Konica Minolta PP1100L Manuel du propriétaire
PDF
Скачать
Документ
Español Français Deutsch English Guide de l'utilisateur Italiano PagePro 1100L Table des matières 1 2 3 Introduction 1.1 Bienvenue chez Minolta ...............................................................1-1 1.2 Structure du manuel .....................................................................1-2 Comment trouver des informations dans ce manuel utilisateur ? ...1-2 Explication succincte des styles de polices et méthodes de présentation spéciales ....................................................................1-2 1.3 Travailler en toute sécurité avec votre imprimante laser..........1-3 Remarques pour votre sécurité et un fonctionnement sûr ..............1-3 Consignes de sécurité pour le laser................................................1-5 Caractéristiques du rayonnement laser ..........................................1-5 Plaquette de sécurité ......................................................................1-6 Plaquette d'avertissement laser ......................................................1-7 Emission d'ozone ............................................................................1-7 Déballage, installation et configuration de l'imprimante 2.1 Déballage de l'imprimante laser ..................................................2-1 2.2 Présentation de l'imprimante .......................................................2-2 Pièces externes...............................................................................2-2 Pièces internes de l'imprimante ......................................................2-3 Accessoires en option .....................................................................2-3 Panneau de contrôle de l'imprimante..............................................2-4 2.3 Installation de l'imprimante laser ................................................2-5 Emplacement d'installation .............................................................2-5 Stockage des consommables et accessoires .................................2-5 Conditions d'utilisation ....................................................................2-6 Espace nécessaire..........................................................................2-6 2.4 Mise en service de l'imprimante laser.........................................2-7 Installation du bac de papier 12-7 Raccordement du cordon d'alimentation2-8 Mise sous tension/hors tension de l'imprimante .............................2-9 Raccordement de l'imprimante à un ordinateur2-10 Installation du pilote d'imprimante 3.1 Configuration requise...................................................................3-1 3.2 Recommandations pour l'installation du pilote d'imprimante .3-1 PagePro 1100L -1 N'ayez pas peur de l'installation ! ................................................... 3-1 Informations générales sur le pilote d'imprimante .......................... 3-1 Informations sur l'installation via 'Ajout d'imprimante'..................... 3-2 4 5 -2 3.3 Installation du pilote d'imprimante ............................................. 3-2 Installation à partir du CD-ROM3-2 Installation Plug-&-Play (uniquement pour Windows 95/98)3-3 3.4 Désinstallation du pilote d'imprimante....................................... 3-4 Utilisation du pilote d'imprimante 4.1 Affichage des paramètres du pilote d'imprimante .................... 4-1 4.2 Onglet papier ................................................................................ 4-2 Sélection d'un format de papier ...................................................... 4-2 Création d'un format de papier personnalisé4-3 Définition de l'orientation des feuilles imprimées ........................... 4-4 Définition de la source de papier .................................................... 4-4 Mise à l'échelle des documents imprimés ..................................... 4-4 Définition du nombre de copies ...................................................... 4-5 4.3 Onglet Mise en page..................................................................... 4-5 Option Recto-verso manuel4-5 Impression de plusieurs pages sur une même feuille (Pages par feuille) ............................................................................................. 4-6 Impression de filigranes.................................................................. 4-7 Filigranes personnalisés4-7 Imprimer surimpression - impression d'un graphique d'arrière-plan4-8 Création d'un graphisme d'arrière-plan individuel4-9 4.4 Onglet qualité.............................................................................. 4-10 Réglage du contraste et de la luminosité des graphiques........... 4-10 Définition de la résolution ............................................................ 4-10 4.5 Onglet Options périphérique..................................................... 4-11 Activation du bac de papier 2 en option ...................................... 4-11 Utilisation de l'afficheur d'état 5.1 Ouverture de l'afficheur d'état..................................................... 5-1 5.2 Redimensionnement de la fenêtre Afficheur d'état................... 5-2 Réduction de la fenêtre Afficheur d'état5-2 Agrandissement de la fenêtre Afficheur d'état5-2 5.3 Boutons de l'afficheur d'état ....................................................... 5-2 Poursuivre5-2 Pause5-2 Annuler5-2 PagePro 1100L 6 7 Utilisation de la console d'imprimante 6.1 Ouverture de la console d'imprimante........................................6-1 6.2 Menu Fichier ..................................................................................6-2 Pause imprimante ...........................................................................6-2 Reprise imprimante .........................................................................6-2 Ajouter un document .......................................................................6-2 Supprimer documents .....................................................................6-2 Quitter .............................................................................................6-2 6.3 Menu Configuration ......................................................................6-3 Economie toner ...............................................................................6-3 Densité ............................................................................................6-3 Type de support .............................................................................6-3 Impression rapide............................................................................6-4 Configuration imprimante ................................................................6-4 Options de rapport d'état.................................................................6-4 Connecter port ................................................................................6-5 Options d'impression DOS..............................................................6-5 Utilisation du panneau de commande PCL.....................................6-5 Définition de la source de papier.....................................................6-7 Sélection d'un format de papier ......................................................6-7 Définition de la police de l'imprimante.............................................6-8 Définition de l'orientation du papier .................................................6-8 Définition du nombre de copies.......................................................6-8 Définition des marges .....................................................................6-8 6.4 Menu Exécuter...............................................................................6-9 Imprimer page de configuration/démonstration...............................6-9 Etat imprimante locale.....................................................................6-9 6.5 Menu Aide ......................................................................................6-9 Aide ...............................................................................................6-10 Utilisation de l'imprimante 7.1 Points importants : ......................................................................7-1 Précautions à prendre lors du chargement du papier .....................7-1 Précautions à prendre lors du chargement d'enveloppes ..............7-1 Formats de papier pouvant être utilisés ..........................................7-1 Types de papier pouvant être utilisés .............................................7-2 Zone imprimable .............................................................................7-3 7.2 Chargement du papier ..................................................................7-3 Chargement de papier dans le bac 17-3 Chargement de papier dans le bac d'alimentation manuelle 7-4 Chargement de papier dans le bac 27-5 7.3 Détermination du sens des impressions ...................................7-7 PagePro 1100L -3 7.4 8 9 Surveillance des travaux d'impression à l'aide de l'afficheur d'état7-9 Ouverture de l'afficheur d'état sous Windows7-10 Redimensionnement de la fenêtre Afficheur d'état7-10 Fermeture de l'afficheur d'état7-11 Poursuite d'un travail d'impression après un message d'erreur ou une interruption7-11 Interruption d'un travail d'impression7-12 Annulation d'un travail d'impression7-12 Installation des accessoires en option 8.1 Installation du bac 2 ..................................................................... 8-1 8.2 Installation du bac de réception face imprimée vers le haut .. 8-2 Entretien et maintenance de votre imprimante 9.1 Nettoyage de l'imprimante........................................................... 9-1 Nettoyage du boîtier9-1 Nettoyage du rouleau d'alimentation en papier9-1 9.2 Remplacement de la cartouche de toner ................................... 9-4 9.3 Remplacement du tambour ......................................................... 9-7 10 Dépannage 10.1 Résolution des bourrages papier ............................................. 10-1 Résolution d'un bourrage papier au niveau du tambour10-1 Résolution d'un bourrage papier au niveau de l'unité de fusion10-3 Résolution d'un bourrage papier au niveau du bac de réception10-5 Résolution d'un bourrage papier au niveau du bac 110-6 Résolution d'un bourrage papier au niveau du bac d'alimentation manuelle10-6 Résolution d'un bourrage papier au niveau du bac 2 (en option)10-7 10.2 Problèmes avec la qualité d'impression .................................. 10-8 10.3 Problèmes d'impression généraux ......................................... 10-12 10.4 Messages de l'imprimante ....................................................... 10-12 Fonctions des voyants................................................................ 10-12 Messages d'état.......................................................................... 10-13 Messages utilisateur................................................................... 10-13 Messages de service.................................................................. 10-14 11 Annexe 11.1 -4 Fonctionnalités ........................................................................... 11-1 Matériel......................................................................................... 11-1 PagePro 1100L Logiciel ..........................................................................................11-1 Système d'exploitation ..................................................................11-1 11.2 Caractéristiques techniques ......................................................11-1 Imprimante PagePro 1100L ..........................................................11-1 Deuxième bac de papier (en option) .............................................11-3 Connecteur d'interface et câble ...................................................11-3 11.3 Minolta et la protection de l'environnement ............................11-3 Que signifie Energy star ?.............................................................11-3 11.4 Marquage CE (déclaration de conformité)................................11-4 11.5 Adresses des partenaires Minolta en Europe ..........................11-5 11.6 Index.............................................................................................11-8 PagePro 1100L -5 -6 PagePro 1100L Introduction 1 1 Introduction 1.1 Bienvenue chez Minolta Merci d'avoir acheté cette imprimante laser Minolta. Afin d'obtenir les meilleurs résultats possibles et d'utiliser efficacement votre imprimante, ce manuel utilisateur vous donne des informations sur les sujets suivants : G Installation du pilote d'imprimante G Utilisation des pilotes et outils d'imprimante G Utilisation de l'imprimante G Entretien et maintenance de votre imprimante G Dépannage. Lisez attentivement ce manuel utilisateur avant la première mise en service de l'imprimante et gardez-le toujours à portée de main. Sans l'autorisation expresse écrite préalable de Minolta Co. Ltd., ces documents ne peuvent pas être reproduits, transmis, transcrits, stockés dans un système de recherche automatique ou traduits dans une autre langue. Le contenu de ce manuel est sujet à modification sans préavis. Marques déposées PCL est une marque déposée de Hewlett-Packard Company. Centronics est une marque déposée de Centronics,Inc. Microsoft, Windows et Windows NT sont des marques déposées de Microsoft Corporation. IBM est une marque déposée de International Business Machines Corporation. QMS et le logo QMS sont des marques déposées de QMS, Inc., membre du groupe Minolta. PagePro est une marque de Minolta en Europe, au Japon et en Asie. Tous les autres noms de produits sont des appellations commerciales ou des marques déposées de leurs propriétaires respectifs. Rev. 1.1.1/19.01.00 PagePro 1100L 1-1 Introduction 1 1.2 Structure du manuel Comment trouver des informations dans ce manuel utilisateur ? Vous ne savez pas où trouver les informations dont vous avez besoin ? Le tableau suivant est conçu pour vous aider. Pour trouver rapidement et précisément des informations relatives à un problème spécifique, consultez l'index à la fin du manuel utilisateur. N± 1-2 Titre du chapitre Contenu du chapitre Table des matières Une liste complète de tous les chapitres et souschapitres du manuel utilisateur. 1 Introduction Présentation, méthode d'utilisation de ce manuel et conseils pour une utilisation sûre de l'imprimante. 2 Déballage, installation et configuration de l'imprimante Méthode de configuration de l'imprimante et présentation des différentes fonctions 3 Installation du pilote d'imprimante Une explication étape par étape de la routine d'installation du pilote d'imprimante. 4 Utilisation du pilote d'imprimante Comment commander l'imprimante à l'aide du pilote d'imprimante. Ceci vous permet d'apprendre à utiliser de manière efficace toutes les fonctions de l'imprimante. 5 Utilisation de l'afficheur d'état Détails sur l'utilisation de l'afficheur d'état de l'imprimante sous Windows. 6 Utilisation de la console d'imprimante Détails sur les procédures d'utilisation des programmes d'impression supplémentaires sous Windows. 7 Utilisation de l'imprimante Description du fonctionnement de l'imprimante. Ceci comprend par ex. des informations sur : • le chargement du papier • la surveillance de travaux d'impression • l'annulation de travaux d'impression 8 Installation des accessoires en option Comment installer correctement les accessoires en option : • bac de papier de 500 feuilles 9 Entretien et maintenance de votre imprimante Comment entretenir votre imprimante et remplacer vous-même certains éléments. 10 Dépannage Analyse et élimination des problèmes courants. 11 Annexe Références utiles, comme par ex. : • caractéristiques techniques • index des mots-clés PagePro 1100L Rev. 1.1.1/19.01.00 Introduction 1 Explication succincte des styles de polices et méthodes de présentation spéciales Des styles de polices et méthodes de présentation spéciales sont utilisées dans ce manuel utilisateur pour mettre en évidence les points importants. Les exemples suivants sont là pour vous aider à les reconnaître et à les comprendre correctement. CAUTION Ceci est un avertissement ! Un avertissement vous alerte d'un danger corporel ou d'un endommagement du matériel en cas d'utilisation non conforme. ➜ Cette flèche indique les mesures de sécurité à prendre afin de prévenir le danger présenté dans l'avertissement. [TOUCHE MENU]sur le panneau de commande / bouton du pilote d'imprimante portant le libellé “Menu“ ➜ 1 2 Unique action à effectuer 1ère étape d'une série d'actions 2ème étape d'une série d'action, etc... ? Aide disponible. ➜ L'approche suggérée ici vous permettra dans tous les cas d'arriver au résultat souhaité. Vous pouvez voir ici la marche à suivre ✎ Conseil utile Les passages identifiés de cette manière vous donnent des conseils et des astuces pour utiliser l'imprimante de manière plus efficace. Rev. 1.1.1/19.01.00 PagePro 1100L 1-3 Introduction 1 1.3 Travailler en toute sécurité avec votre imprimante laser Remarques pour votre sécurité et un fonctionnement sûr Une utilisation incorrecte peut être dangereuse pour la santé, être la cause d'électrocutions ou d'incendies. Avant de déballer l'imprimante laser, vous devez vous familiariser avec les consignes suivantes relatives à la sécurité et à la sécurité de fonctionnement. CAUTION Respectez les consignes suivantes : ➜ Vérifier que le cordon d'alimentation est bien branché dans la prise de courant et que la prise est toujours visible et accessible. 1-4 ➜ Ne pas tirer sur le cordon pour le débrancher, au risque de l'endommager. Ceci peut entraîner une électrocution ou un incendie. ➜ Débrancher le cordon d'alimentation du secteur lorsque l'appareil reste longtemps hors service. ➜ Ne pas débrancher le cordon du secteur avec des mains humides, au risque de s'électrocuter. ➜ Ne déplacer l'appareil que lorsque le cordon est débranché. Sinon, il peut être endommagé. Ceci peut entraîner un court-circuit ou un incendie. ➜ Ne placer aucun objet lourd sur le cordon d'alimentation, ne pas tirer dessus et ne pas le plier, au risque de l'endommager. Ceci peut entraîner une électrocution ou un incendie. ➜ Vérifier que l'appareil ne repose pas sur le câble d'un autre appareil, celui-ci pourrait alors être endommagé. Ceci peut entraîner un incendie ou un dysfonctionnement de l'appareil concerné. ➜ Vérifier que la tension appliquée à l'appareil est correcte. Sinon, ceci peut entraîner une électrocution ou un incendie. ➜ Lorsque le cordon d'alimentation est endommagé, mettre immédiatement l'appareil hors tension et débrancher le cordon. Sinon, il peut être la cause d'un incendie ou d'une électrocution. En informer le service après-vente. ➜ N'utiliser que les rallonges dimensionnées pour supporter au minimum la puissance maximale de la machine. Les rallonges qui ne sont pas prévues à cet effet peuvent entraîner une surchauffe de l'appareil, voire même un incendie. ➜ N'effectuer que les opérations décrites dans ce manuel. Toute utilisation non conforme peut entraîner un incendie ou une PagePro 1100L Rev. 1.1.1/19.01.00 Introduction 1 électrocution. ➜ Ne poser aucun objet lourd sur l'appareil. ➜ N'ouvrir aucun des capots pendant l'impression. ➜ Ne pas mettre l'appareil hors tension pendant l'impression. ➜ Ne placer aucun objet magnétique à proximité de l'appareil. ➜ N'utiliser aucun aérosol, liquide ou gaz inflammable à proximité de l'appareil. ➜ Ne retirer aucun des dispositifs de sécurité et ne modifier en aucun cas la structure de l'appareil. Cet appareil est équipé de composants haute tension. Toute utilisation non conforme peut entraîner un incendie ou une électrocution. ➜ Ne pas insérer de trombones, d'agrafes ou de petites pièces métalliques dans les ouvertures de l'appareil. Ceci peut entraîner une électrocution ou un incendie. Si toutefois des pièces métalliques venaient à pénétrer dans l'appareil, le mettre immédiatement hors tension, débrancher le cordon d'alimentation du secteur et contacter le service après-vente. ➜ Ne pas poser sur l'appareil de tasses de café, de bouteilles ou d'autres récipients contenant du liquide. Si du liquide venait à pénétrer dans l'appareil, ceci pourrait provoquer un incendie ou une électrocution. Si tel était le cas, mettre immédiatement l'appareil hors circuit, débrancher le cordon d'alimentation du secteur et contacter le service après vente. ➜ Si l'appareil est anormalement chaud, dégage de la fumée ou une odeur inhabituelle, le mettre immédiatement hors tension et débrancher le cordon d'alimentation du secteur. En informer le service après-vente. Consignes de sécurité pour le laser Cette imprimante est équipée d'un laser. Celui-ci ne présente aucun danger si l'imprimante est utilisée en respectant les instructions du manuel utilisateur. Les rayonnements émis sont entièrement absorbés par le boîtier. Le faisceau laser émis durant l'impression reste confiné dans le boîtier. Cette imprimante laser est une imprimante de classe 1. Ceci signifie qu'elle n'émet aucun rayonnement laser dangereux pour l'utilisateur. Rev. 1.1.1/19.01.00 PagePro 1100L 1-5 Introduction 1 Caractéristiques du rayonnement laser Puissance moyenne du rayonnement : 0.6 mW au niveau de l'orifice d'émission laser de la tête d'impression. Longueur d'onde : 770-810 nm Cet appareil fonctionne avec une diode de classe 3b au rayonnement laser invisible. La diode laser et le miroir polygonal d'échantillonnage sont intégrés dans la tête d'impression. La tête d'impression NE PEUT PAS ETRE DEPANNEE SUR SITE. De ce fait, ne jamais l'ouvrir. CAUTION Rayonnement laser dangereux ! Toute utilisation de l'imprimante non conforme aux instructions de ce manuel peut provoquer une exposition à un rayonnement dangereux. ➜ Respecter les instructions du manuel utilisateur. Cet appareil est une imprimante laser à semi-conducteurs. La puissance de rayonnement maximale de la diode laser est de 5 mW. Sa longueur d'onde est de 770-810 nm. 1-6 PagePro 1100L Rev. 1.1.1/19.01.00 Introduction 1 Plaquette de sécurité Plaquette d'avertissement laser Emission d'ozone Au cours de l'impression, de petites quantités d'ozone sont émises. Elles ne représentent pas de danger pour la santé. Toutefois, il est recommandé de vérifier que la pièce où l'imprimante est installée soit bien ventilée, surtout si vous devez imprimer d'importants volume ou si l'imprimante est utilisée en continu. Rev. 1.1.1/19.01.00 PagePro 1100L 1-7 Introduction 1 1-8 PagePro 1100L Rev. 1.1.1/19.01.00 Déballage, installation et configuration de l'imprimante 2 Déballage, installation et configuration de l'imprimante 2.1 Déballage de l'imprimante laser 2 CAUTION Les emballages plastiques sont dangereux pour les enfants ! ➜ Après le déballage, conservez-les hors de portée des enfants. 1 Retirez l'imprimante et ses accessoires du carton. ❍ ❍ ❍ ❍ ❍ ❍ Imprimante Manuel utilisateur CD-ROM Cordon d'alimentation Carte de garantie Carte d'enregistrement 2 3 Retirez l'imprimante de son emballage. 4 Abaissez le bac de papier 1. Enlevez le ruban de transport de l'imprimante. Rev. 1.1.1/19.01.00 PagePro 1100L 2-1 Déballage, installation et configuration de l'imprimante 2 5 Retirez les coussins de transport du bac de papier. 6 Poussez les deux guides de papier vers l'extérieur. 7 Appuyez sur le taquet plastique pour retirer la bande de transport du bac de papier. ✎ A quoi bon conserver les emballages ? Vous pouvez les réutiliser pour transporter l'imprimante. De cette manière, vous êtes sûr que votre imprimante est bien emballée. 2-2 PagePro 1100L Rev. 1.1.1/19.01.00 Déballage, installation et configuration de l'imprimante 2.2 2 Présentation de l'imprimante Pièces externes N± Description N± Description 1 Bouton d'ouverture du capot supérieur 7 Bac de papier 1 (bac multifonctions) 2 Panneau de commande 8 Dispositif d'alimentation manuelle 3 Bac de réception (face imprimée vers le bas) 9 Interrupteur (MARCHE/ARRET) 4 Capot supérieur 10 Sélecteur de sortie papier (face imprimée vers le haut/le bas) 5 Guides papier 11 Prise de cordon d'alimentation 6 Extension du support papier 12 Port parallèle Rev. 1.1.1/19.01.00 PagePro 1100L 2-3 Déballage, installation et configuration de l'imprimante 2 Pièces internes de l'imprimante 2-4 N± Description N± Description 1 Unité de fusion 3 Cartouche de toner 2 Tambour PagePro 1100L Rev. 1.1.1/19.01.00 Déballage, installation et configuration de l'imprimante 2 Accessoires en option N± Description N± Description 1 Bac de réception (face imprimée vers le haut) 2 Bac de papier (capacité 500 feuilles) Rev. 1.1.1/19.01.00 PagePro 1100L 2-5 Déballage, installation et configuration de l'imprimante 2 Panneau de contrôle de l'imprimante Le panneau de commande comporte deux voyants indicateurs. N± Description N± Description 1 Voyant d'erreur (ambre) 3 Voyant de veille (vert) Pour plus de renseignements sur le panneau de contrôle, cf. page 10-13 “Messages de l'imprimante”. 2-6 PagePro 1100L Rev. 1.1.1/19.01.00 Déballage, installation et configuration de l'imprimante 2.3 2 Installation de l'imprimante laser Emplacement d'installation L'emplacement d'installation de l'imprimante doit répondre aux critères suivants : G sec et non poussiéreux G surface stable G bien ventilé G à distance respectable d'objets inflammables, comme par ex. des rideaux G aucune obturation des fentes d'aération de l'imprimante G à proximité d'une prise de courant. L'imprimante doit être placée de manière à ne pas être influencée par les éléments suivants : G projection de liquides G gaz organiques, par ex. ammoniac G ensoleillement direct G importantes variations de température G air provenant de chauffages, ventilations ou systèmes de climatisation. Rev. 1.1.1/19.01.00 PagePro 1100L 2-7 Déballage, installation et configuration de l'imprimante 2 Stockage des consommables et accessoires Les consommables d'impression et les accessoires doivent être conservés : G dans leurs emballages d'origine fermés G à l'abri de la chaleur ou de l'ensoleillement direct G à l'abri de toute lumière fluorescente G dans un endroit frais, sec et non poussiéreux G hors de portée des enfants. CAUTION Le toner est dangereux pour la santé ! Le toner peut nuire à la santé en cas d'ingestion. ➜ Si vous ingérez du toner, contactez immédiatement un médecin. ➜ Si vos mains entrent en contact avec le toner, lavez-les immédiatement à l'eau froide avec du savon. Conditions d'utilisation Conditions optimales d'utilisation pour l'imprimante : 2-8 G Température comprise entre 10±C et 35±C (variations max. 10±C par heure) ; G Taux d'humidité compris entre 15% et 85% (variations max. 20±C par heure). PagePro 1100L Rev. 1.1.1/19.01.00 Déballage, installation et configuration de l'imprimante 2 Espace nécessaire Veillez à laisser suffisamment d'espace libre autour de l'imprimante (voir illustrations ci-dessous). Ceci facilite l'utilisation, le chargement du papier et du toner et l'entretien de l'imprimante. Rev. 1.1.1/19.01.00 PagePro 1100L 2-9 2 2-10 Déballage, installation et configuration de l'imprimante PagePro 1100L Rev. 1.1.1/19.01.00 Déballage, installation et configuration de l'imprimante 2.4 2 Mise en service de l'imprimante laser Installation du bac de papier 1 Ajustez le bac en fonction du format de papier utilisé. 1 Soulevez le bac de réception. 2 Rabattez le bac de papier. 3 Pincez le guide de papier à droite afin de le déverrouiller. Déplacez le guide vers l'extérieur jusqu'en butée. 4 Placez le papier entre les guides de papier. Adaptez la position des guides à la largeur de la pile de papier. de feuilles peuvent? Combien elles être placées dans le bac ? ➜ La pile de papier ne doit pas dépasser le repère 'max.'. Rev. 1.1.1/19.01.00 PagePro 1100L 2-11 Déballage, installation et configuration de l'imprimante 2 Raccordement du cordon d'alimentation N'utilisez que le cordon d'alimentation fourni avec l'imprimante ! L'imprimante nécessite une tension d'alimentation stable. Si nécessaire, demandez conseil à un électricien. ✔ Tension secteur : 220-240 V 10% ✔ Fréquence secteur : 50-60 Hz 0.3% 1 Vérifiez que l'interrupteur de l'imprimante est bien en position '0' (ARRET). 2 Branchez le connecteur du cordon d'alimentation (fourni) sur la prise de l'imprimante. 3 2 1 Branchez l'autre extrémité du cordon sur la prise de courant. CAUTION L'utilisation d'un autre cordon d'alimentation peut provoquer des courts-circuits ! L'utilisation d'un cordon d'alimentation de capacité inadaptée peut provoquer des courts-circuits. 2-12 ➜ Utilisez toujours une rallonge de capacité supérieure à la consommation en courant de l'imprimante. ➜ N'utilisez que des câbles avec mise à la terre. ➜ Respectez toujours les prescriptions nationales en vigueur relatives au branchement d'appareils électriques sur le secteur. PagePro 1100L Rev. 1.1.1/19.01.00 Déballage, installation et configuration de l'imprimante 2 Mise sous tension/hors tension de l'imprimante CAUTION Un maniement incorrect peut endommager l'imprimante ! ➜ Ne mettez pas l'imprimante hors tension dans les cas suivants : en cours d'impression, lorsque l'imprimante reçoit des données de l'ordinateur (le voyant “Veille“ du panneau de commande clignote), lors de la réinitialisation de l'imprimante. ➜ Mettez l'interrupteur en position 'I' (MARCHE) pour mettre l'imprimante sous tension. L'imprimante est prête à fonctionner après env. 23 secondes. ➜ Mettez l'interrupteur en position '0' (ARRET) afin de mettre l'imprimante hors tension. ✎ Faites des économies d'énergie ! Si l'imprimante est restée inactive pendant une période de 15 minutes, elle passe automatiquement en mode ECONOMIE D'ENERGIE. Lorsqu'elle reçoit un nouveau travail d'impression quand elle est dans ce mode, elle passe automatiquement en phase de préchauffe. Rev. 1.1.1/19.01.00 PagePro 1100L 2-13 Déballage, installation et configuration de l'imprimante 2 Raccordement de l'imprimante à un ordinateur 1 2 Mettez l'imprimante et l'ordinateur hors tension. 3 Branchez l'autre extrémité du câble sur le port parallèle de l'imprimante. 4 Verrouillez les connecteurs avec les clips du port parallèle de l'imprimante. Branchez une des extrémités du câble d'interface sur le port parallèle de votre ordinateur. Les spécifications techniques du câble cf. page 11-3 “Connecteur d'interface et câble”. CAUTION L'utilisation d'un type de câble inadapté peut endommager les appareils ! L'utilisation d'un type de câble inadapté peut endommager la prise parallèle de l'imprimante. ➜ 2-14 N'utilisez qu'un câble d'interface blindé IEEE 1284 de type B pour raccorder l'imprimante à votre ordinateur. PagePro 1100L Rev. 1.1.1/19.01.00 Installation du pilote d'imprimante 3 Installation du pilote d'imprimante 3.1 Configuration requise 3 Configuration minimale requise pour garantir un fonctionnement fiable de l'imprimante : 3.2 G Un ordinateur compatible IBM équipé d'un processeur 386DX-16MHz ou plus récent (un Pentium est conseillé). G Microsoft Windows 95, Windows 98, Windows NT 4.0. G Au minimum 16 Mo de RAM. G Au moins 20 Mo d'espace libre sur le disque dur. G 1 lecteur de CD-ROM. G Interface d'E/S : un câble parallèle IEEE 1284 de type B. Recommandations pour l'installation du pilote d'imprimante N'ayez pas peur de l'installation ! Le programme d'installation MINOLTA est conçu de manière à pouvoir être utilisé par tous, même par des utilisateurs novices. Vous allez être guidé pas à pas durant toute l'installation. Il vous suffit de suivre les instructions du programme d'installation. Avant de commencer l'installation, vous devez vérifier les points suivants : G Quel système d'exploitation est installé sur votre ordinateur ? G Quels accessoires sont montés sur votre imprimante ? G Quelle est la lettre de votre lecteur de CD-ROM (D, E, etc.) ?. PagePro 1100L 3-1 Installation du pilote d'imprimante 3 Informations générales sur le pilote d'imprimante Le pilote d'imprimante se trouve sur un CD-ROM fourni avec l'imprimante. ✎ Vous n'avez pas de lecteur de CD-ROM ? 1ère solution : Vous pouvez télécharger le pilote d'imprimante sur l'Internet. Vous trouverez la dernière version du pilote d'imprimante à l'adresse suivante : http://www.minoltaeurope.com. 2ème solution : Vous devez accéder à un ordinateur équipé d'un lecteur de CD-ROM. Dans le programme d'installation du pilote d'imprimante, cliquez sur [COPIER LES DONNÉES SUR DISQUETTE] afin de créer un jeu de disquettes d'installation du pilote d'imprimante. Suivez les instructions du programme. Informations sur l'installation via 'Ajout d'imprimante' Lorsque vous installez le pilote d'imprimante par l'intermédiaire de “Démarrer - Paramètres - Imprimantes - Ajout d'imprimante“, prenez note des points suivants : 3-2 G La boîte de dialogue des options d'installation ne s'affiche pas. Paramétrez les options supplémentaires lorsque l'installation du pilote d'imprimante est terminée. G L'afficheur d'état n'est pas installé. G L'utilitaire de désinstallation n'est pas installé. Afin d'utiliser ultérieurement ce programme pour la désinstallation du pilote, exécutez le fichier “zuninst.exe“ se trouvant sur le CD fourni avec l'imprimante. PagePro 1100L Installation du pilote d'imprimante 3.3 3 Installation du pilote d'imprimante Installation à partir du CD-ROM Le CD-ROM fourni avec l'imprimante se lance automatiquement après avoir été inséré dans le lecteur de CD-ROM de votre ordinateur. Le programme vous guide pas à pas durant toute l'installation. 1 2 3 Assurez-vous que l'imprimante est connectée à votre ordinateur. 4 Insérez le CD du pilote d'imprimante PagePro 1100 dans le lecteur de CD-ROM de votre ordinateur. Mettez l'imprimante sous tension. Mettez l'ordinateur sous tension et lancez Windows 95, Windows 98 ou Windows NT 4.0. Le programme d'installation se lance automatiquement. ? Le programme d'installation ne se lance pas automatiquement ? 5 ➜ Lancez l'Explorateur de Windows et ouvrez le répertoire du CD. ➜ Double-cliquez sur “Minolta.exe“ pour lancer le programme d'installation. Suivez les instructions du programme d'installation. Une fois le pilote installé, l'icône de l'imprimante “Minolta PageWorks/ Pro 1100L“ apparaît sous le dossier Imprimantes. PagePro 1100L 3-3 Installation du pilote d'imprimante 3 Installation Plug-&-Play (uniquement pour Windows 95/98) 1 Vérifiez que l'imprimante est raccordée à votre ordinateur via un câble d'interface parallèle. 2 3 Mettez l'imprimante sous tension. 4 Vérifiez que le nom de l'imprimante est affiché dans la boîte de dialogue Mise à jour du pilote de périphérique ou dans l' “Assistant matériel“. Mettez l'ordinateur sous tension et lancez Windows 95 ou Windows 98. boîtes de dialogue Mise à jour du pilote de périphérique ou ? Les 'Assistant matériel' ne s'affichent pas ? Dans ce cas, l'installation Plug-&-Play est impossible. ➜ 5 6 Installez le pilote d'imprimante Minolta à partir du CD-ROM. Cliquez sur [CONTINUER]. Suivez les instructions qui apparaissent à l'écran. Une fois le pilote installé, l'icône de l'imprimante “Minolta PageWorks/ Pro 1100L“ apparaît sous le dossier Imprimantes. 3-4 PagePro 1100L Installation du pilote d'imprimante 3.4 3 Désinstallation du pilote d'imprimante 1 Ouvrez le groupe de programmes “Minolta PageWorks_Pro 1100L“. 2 Cliquez sur “Utilitaire de désinstallation“. Le programme de désinstallation se lance automatiquement. 3 Suivez les instructions qui apparaissent à l'écran. Le système d'exploitation doit être relancé afin de compléter la procédure de désinstallation. PagePro 1100L 3-5 3 3-6 Installation du pilote d'imprimante PagePro 1100L Utilisation du pilote d'imprimante 4 4 Utilisation du pilote d'imprimante 4.1 Affichage des paramètres du pilote d'imprimante 1 Dans le menu DEMARRER, sélectionnez “Paramètres - Imprimantes“. La boîte de dialogue “Imprimantes“ apparaît. 2 Cliquez sur l'icône “Minolta PageWorks/Pro 1100L“. 3 Dans le menu “Fichier“, sélectionnez l'option “Propriétés“. La boîte de dialogue du pilote d'imprimante apparaît. ✎ Le système d'exploitation utilise également des onglets ! Seuls les onglets “Papier“, “Mise en page“, “Qualité“ et “Options périphérique“ constituent le pilote d'imprimante. Les autres onglets sont générés automatiquement en fonction du système d'exploitation et ne font dont pas l'objet d'une description dans le présent manuel. Les illustrations de ce manuel font référence à Windows 95. L'affichage peut différer sous d'autres systèmes d'exploitation. PagePro 1100L 4-1 Utilisation du pilote d'imprimante 4 4.2 Onglet papier Dans cet onglet, vous pouvez : 4-2 G sélectionner le format de papier G définir des formats de papier personnalisés G définir l'orientation du papier G définir la source d'alimentation en papier G changer la taille du document (agrandissement/réduction) à l'impression G définir le nombre de copies à imprimer. PagePro 1100L Utilisation du pilote d'imprimante 4 Sélection d'un format de papier L'option “Format papier“ vous permet de définir le format de la page imprimée. Les différents formats de papier supportés par votre imprimante sont indiqués dans la liste déroulante. Les formats suivants ont des dimensions prédéfinies : Papier Taille Enveloppes Taille Letter 8.5 x 11 pouces Env. Monarch 3.875 x 7.5 pouces Legal 8.5 x 14 pouces Env. COM10 4.125 x 9.5 pouces Executive 7.25 x 10.5 pouces Env. DL 110 x 220 mm A4 210 x 297 mm Env. C5 162 x 229 mm A5 148 x 210 mm Env. B5 176 x 250 mm Env. JIS B5 182 x 257 mm Vous pouvez créer vos propres formats et les ajouter à cette liste, cf. page 4-4 “Création d'un format de papier personnalisé”. ✎ Tous les formats de papier ne sont pas affichés ? Si vous avez sélectionné le bac 2 sous “Source papier“, la liste ne comprendra pas tous les formats de papier indiqués dans le tableau ci-dessus. PagePro 1100L 4-3 Utilisation du pilote d'imprimante 4 Création d'un format de papier personnalisé Vous pouvez créer votre propre format de papier. 1 Cliquez sur [PAPIER PERSONNALISE...] La boîte de dialogue “Papier personnalisé“ apparaît. 2 3 Spécifiez l'unité de mesure (pouces, mm). Spécifiez les dimensions (largeur x hauteur). ❍ ❍ 4 Taille min. : Taille max. : 76 x 127 mm 216 x 356 mm (3 x 5 pouces). (8,5 x 14 pouces). Confirmez vos entrées avec [OK]. La boîte de dialogue disparaît. Le format que vous venez de créer devient le format actif et se voit ajouté à la fin de la zone de liste déroulante “Format papier“. La nouvelle entrée remplace tout format personnalisé existant. Définition de l'orientation des feuilles imprimées L'option “Orientation“ vous permet de définir si votre document doit être imprimé au format Portrait (vertical) ou Paysage (horizontal). 4-4 PagePro 1100L Utilisation du pilote d'imprimante 4 Définition de la source de papier L'option “Source papier“ vous permet de désigner le bac à utiliser pour alimenter l'imprimante en papier. Source papier Description Bac 1 Le papier est chargé du bac 1 Bac 2* Le papier est chargé du bac 2 Manuel Le papier est introduit dans l'imprimante via l'unité d'alimentation manuelle. * bac en option ✎ Tous les formats de papier ne sont pas affichés ? Si vous avez sélectionné le bac 2 sous “Source papier“, la liste ne comprendra pas tous les formats de papier indiqués dans le tableau ci-dessus. Mise à l'échelle des documents imprimés La fonction “Mise à l'échelle“ permet d'agrandir ou de réduire la taille des documents imprimés. Il n'est pas possible d'utiliser simultanément les fonctions “Mise à l'échelle“ et “Pages par feuille“. ➜ Dans le champ “Mise à l'échelle“, entrez le pourcentage (%) d'agrandissement ou de réduction appliqué au document (réduction max. : 50% ; agrandissement max. : 200%). Définition du nombre de copies Dans le champ “Nombre de copies“, définissez le nombre d'exemplaires à imprimer. Vous pouvez entrer une valeur entre 1 et 99. PagePro 1100L 4-5 Utilisation du pilote d'imprimante 4 4.3 Onglet Mise en page Dans cet onglet, vous pouvez : G activer l'option de recto-verso manuel G imprimer plusieurs pages d'un document sur une même feuille G ajouter des filigranes aux impressions G créer des filigranes personnalisés G sélectionner un graphisme de fond pour l'impression. Option Recto-verso manuel L'“option Recto-verso manuel“ vous permet d'imprimer des documents sur les deux faces du papier. La fonction “Utiliser le gestionnaire d'impression Minolta PageWorks/Pro“ s'utilise uniquement lorsque le mode d'introduction “Bac 1“ (voir onglet “Papier“) a été sélectionné. Les fonctions “Brochure gauche“ et “Brochure droite“ ne peuvent pas être combinées à la fonction “Pages par feuille“. Pour imprimer des documents en recto-verso, votre disque dur doit offrir une certaine quantité d'espace libre. Utilisez seulement du papier ordinaire pour imprimer en recto-verso. 4-6 PagePro 1100L Utilisation du pilote d'imprimante 1 4 Cochez la case “Utiliser le gestionnaire d'impression Minolta PageWorks/Pro“. L'“option Recto-verso manuel“ s'active. 2 Sélectionnez la reliure souhaitée pour votre document dans la zone de liste déroulante, désormais active. Le type de reliure que vous avez sélectionné s'affiche dans la fenêtre d'aperçu de l'onglet. 3 4 Cliquez sur [OK] pour valider la sélection. 5 Cochez la case “Papier guide“. Ouvrez l'afficheur d'état de l'imprimante, cf. page 5-1 “Ouverture de l'afficheur d'état”. Lorsque vous lancez l'impression à partir de votre application, c'est le papier guide qui s'imprime en premier. Il vous indique comment insérer la pile de papier en vue d'imprimer le verso de chaque page. 6 Vous pouvez maintenant imprimer le document à partir de votre application. Le recto de chaque page du document s'imprime. 7 Insérez ensuite la pile de papier, face imprimée vers le bas comme indiqué sur le papier guide, dans le bac 1. 8 Cliquez sur [POURSUIVRE] dans l'afficheur d'état ou sur la flèche orientée vers la droite de la console d'imprimante PageWorks/Pro 1100L, cf. page 6-2 “Reprise imprimante”. Le verso de chaque page s'imprime. PagePro 1100L 4-7 Utilisation du pilote d'imprimante 4 Impression de plusieurs pages sur une même feuille (Pages par feuille) La fonction “Pages par feuille“ vous permet d'imprimer sur une même feuille plusieurs pages d'un document. Il n'est pas possible d'utiliser simultanément les fonctions “Pages par feuille“ et “Mise à l'échelle“. Paramètres Description Auto Une page est imprimée sur chaque feuille 2 en 1 Deux pages sont imprimées sur chaque feuille 4 en 1 Quatre pages sont imprimées sur chaque feuille 9 en 1 Neuf pages sont imprimées sur chaque feuille 16 en 1 16 pages sont imprimées sur chaque feuille ➜ Activez l'option “Ligne de bordure“ pour séparer par des lignes les documents les uns des autres. ➜ Cliquez sur le bouton [DÉTAIL DES PAGES PAR FEUILLE...] pour définir la disposition des pages du document sur les pages imprimées. La boîte de dialogue “Pages par feuille“ apparaît. 4-8 PagePro 1100L Utilisation du pilote d'imprimante 4 Impression de filigranes La fonction “Filigrane“ vous permet d'imprimer du texte en arrière-plan pour informer le lecteur de la nature du document. ➜ Sélectionnez un filigrane prédéfini dans la liste déroulante. ➜ Cochez la case “Seulement 1ère page“ lorsque vous souhaitez que le filigrane s'imprime uniquement sur la première page d'un document qui en comporte plusieurs. ✎ Filigrane comme protection contre l'écriture ! Ajouter des filigranes à vos impressions afin de les protéger de reproductions illicites. Filigranes personnalisés Créez vos propres filigranes. 1 Cliquez sur le bouton [EDITER FILIGRANE...], la boîte de dialogue “Filigrane“ apparaît. 2 Cliquez sur le bouton [AJOUTER] pour créer un nouveau filigrane, ou cliquez sur un filigrane prédéfini pour le modifier. Les champs figurant sous le libellé “Editer filigrane“ s'activent. 3 Créez votre filigrane en modifiant les paramètres. Dans la fenêtre d'aperçu, vous pouvez voir l'apparence du filigrane et son positionnement sur la page. PagePro 1100L 4-9 Utilisation du pilote d'imprimante 4 4 Confirmez vos entrées avec [OK]. La boîte de dialogue disparaît. ✎ Vous voulez supprimer des filigranes ? Pas de problème ! Pour supprimer un filigrane, sélectionnez-le dans la boîte de dialogue “Filigrane“ et cliquez sur le bouton [SUPPRIMER]. Imprimer surimpression - impression d'un graphique d'arrière-plan La fonction “Imprimer surimpression“ vous permet d'imprimer une page en arrière-plan de votre copie imprimée en vue de communiquer au lecteur une impression immédiate de l'objet du document. 4-10 1 2 Pour activer la fonction, cochez la case “Imprimer surimpression“. 3 Cochez la case “Seulement 1ère page“ lorsque vous souhaitez imprimer seulement imprimer le graphique sur la première page d'un document qui en comporte plusieurs. 4 Cliquez sur [OK] pour valider votre sélection. Sélectionnez un graphique prédéfini dans la zone de liste déroulante ou ouvrez un graphique provenant d'une autre source. PagePro 1100L Utilisation du pilote d'imprimante 4 Création d'un graphisme d'arrière-plan individuel Vous pouvez créer votre propre image graphique. 1 Vous pouvez créer une image d'arrière-plan à l'aide de n'importe quel programme approprié. 2 Créez un fichier d'impression à partir de votre image individuelle. En fonction du programme utilisé pour créer l'image, l'extension <Nom.ps> ou <Nom.prn> est attribuée à votre nom de fichier. Si possible, entrez directement le nom de fichier <Nom.gdi> et passez à l'étape 4 ci-dessous. 3 Une autre solution consiste à renommer le fichier en <Nom.gdi> dans l'Explorateur Windows. 4 Pour ouvrir votre graphique d'arrière-plan individuel, cliquez sur le bouton [PARCOURIR]. 5 Cliquez sur [OK] pour valider votre sélection. Votre graphique s'imprime sur l'arrière-plan de votre sortie imprimée. PagePro 1100L 4-11 Utilisation du pilote d'imprimante 4 4.4 Onglet qualité Dans cet onglet, vous pouvez : G régler le contraste et la luminosité des graphiques G définir la résolution de l'impression. Réglage du contraste et de la luminosité des graphiques Vous pouvez optimiser les graphiques de votre impression à l'aide des fonctions “Réglage - Contraste“ et “Réglage - Luminosité“. ➜ Le curseur “Contraste“ permet de modifier le contraste des graphiques. Le contraste est la différence relative entre les zones la plus claire et la plus foncée d'une image. ➜ Le curseur “Luminosité“ agit sur la luminosité des graphiques. Définition de la résolution La qualité d'impression peut être définie à l'aide de la fonction “Résolution“. 4-12 ➜ Sélectionnez “300 x 300 ppp“ pour vos impressions courantes, par ex. pour du texte et des graphiques avec des lignes épaisses. ➜ Sélectionnez “600 x 600 ppp“ pour les documents nécessitant une grande qualité d'impression, par ex. pour du texte et des graphiques avec des lignes fines. PagePro 1100L Utilisation du pilote d'imprimante 4.5 4 Onglet Options périphérique Dans cet onglet, vous pouvez : G activer le bac de papier 2 en option. Activation du bac de papier 2 en option La fonction “Option d'entrée“ vous permet de définir si le bac 2 en option est installé. ➜ Activez l'option “Bac 2“ si le bac 2 est installé. ➜ Désactivez l'option “Bac 2“ si le bac 2 n'a pas été installé. PagePro 1100L 4-13 4 4-14 Utilisation du pilote d'imprimante PagePro 1100L Utilisation de l'afficheur d'état 5 Utilisation de l'afficheur d'état 5.1 Ouverture de l'afficheur d'état 5 L'afficheur d'état permet de surveiller et de gérer les travaux d'impression. Les illustrations de ce chapitre font référence à Windows 95. Les systèmes d'exploitation Windows 98 et NT4.0 peuvent présenter de légères différences. 1 Ouvrez le groupe de programmes “Minolta PageWorks_Pro 1100L“. 2 Cliquez sur “Afficheur d'état“. L'afficheur d'état apparaît. PagePro 1100L 5-1 Utilisation de l'afficheur d'état 5 5.2 Redimensionnement de la fenêtre Afficheur d'état Réduction de la fenêtre Afficheur d'état ➜ Dans la barre de menus, sélectionnez 'Affichage', puis l'option “Réduire“ pour diminuer la taille de la fenêtre. Agrandissement de la fenêtre Afficheur d'état ➜ 5.3 Dans la barre de menus, sélectionnez 'Affichage', puis l'option “Agrandir“ pour augmenter la taille de la fenêtre. Boutons de l'afficheur d'état Poursuivre ➜ Cliquez sur [POURSUIVRE] pour reprendre l'impression après une interruption (par ex. pause, message d'erreur, option recto-verso, etc.). Pause ➜ Cliquez sur [PAUSE] pour interrompre un travail d'impression. Annuler ➜ 5-2 Cliquez sur [ANNULER] pour annuler un travail d'impression. PagePro 1100L Utilisation de la console d'imprimante 6 6 Utilisation de la console d'imprimante 6.1 Ouverture de la console d'imprimante La console d'imprimante permet de vérifier ou de modifier les paramètres de base de l'imprimante ou de gérer les travaux en attente d'impression. Les illustrations de ce chapitre font référence à Windows 95. Les systèmes d'exploitation Windows 98 et NT4.0 peuvent présenter de légères différences. 1 Ouvrez le dossier “Minolta PageWorks_Pro 1100L“. 2 Cliquez sur “Console imprimante“. La fenêtre Console d'imprimante s'affiche. ✎ Des rubriques d'aide en ligne détaillées sont disponibles ! Utilisez la fonction d'aide en ligne pour obtenir des descriptions détaillées des menus présentés dans ce chapitre. Pour ouvrir l'aide en ligne, cliquez sur [?]. PagePro 1100L 6-1 Utilisation de la console d'imprimante 6 6.2 Menu Fichier Les boutons décrits ci-dessous correspondent aux commandes du menu déroulant [FICHIER]. Pause imprimante Cliquez sur ce bouton pour interrompre le travail d'impression en cours. Vous pouvez, par exemple, utiliser cette fonction lorsque vous souhaitez supprimer un travail d'impression de la liste des travaux en attente. Reprise imprimante Cliquez sur ce bouton pour poursuivre l'impression d'un travail qui a été interrompu. Vous pouvez, par exemple, utiliser cette fonction lorsque vous avez interrompu un travail d'impression, souhaitez continuer après un message d'erreur ou utilisez l'option d'impression recto-verso, cf. page 4-6 “Onglet Mise en page”. Ajouter un document Cliquez sur ce bouton pour ajouter un document à imprimer à la liste des travaux en attente. Supprimer documents Cliquez sur ce bouton pour supprimer le travail d'impression marqué de la liste des travaux en attente d'impression. 6-2 PagePro 1100L Utilisation de la console d'imprimante 6 Quitter Dans le menu “Fichier“, sélectionnez “Quitter“ pour fermer la fenêtre Console d'imprimante. 6.3 Menu Configuration Les boutons décrits ci-dessous correspondent aux commandes du menu déroulant [CONFIGURATION]. Economie toner Réduisez vos coûts d'impression à l'aide du “mode Economie toner“. En mode Economie toner, le texte et les graphiques sont imprimés en gris. Ce mode consomme une quantité réduite de toner. Par conséquent, il vous permet de réduire vos coûts d'impression lors de la production de brouillons et autres matériaux préliminaires. ➜ Sélectionnez “Activé“ pour imprimer vos documents en utilisant une quantité de toner réduite. ➜ Sélectionnez “Désactivé“ pour imprimer vos documents en utilisant la quantité normale de toner. Densité Indiquez la quantité de toner à utiliser à l'aide de la fonction “Densité“. Une densité plus importante du toner produit des impressions plus sombres, mais entraîne une augmentation de la consommation de toner. PagePro 1100L 6-3 Utilisation de la console d'imprimante 6 Type de support Indiquez le type de papier sur lequel vous souhaitez imprimer à l'aide de la fonction “Type support“ : G papier ordinaire G transparents G enveloppe G papier épais. Impression rapide Vous pouvez raccourcir le délai qui précède l'impression de la première page d'un travail. ➜ Sélectionnez “Rapide“ pour maintenir l'unité de fusion à une température élevée. Ceci permet d'accélérer l'impression de la première page. ➜ Sélectionnez “Normal“ pour laisser l'unité de fusion refroidir lorsqu'aucune opération d'impression n'est en cours. A chaque travail d'impression, l'unité de fusion doit tout d'abord être préchauffée avant de pouvoir imprimer la première page. Ceci entraîne donc un léger ralentissement de la vitesse d'impression. Configuration imprimante Cliquez sur ce bouton pour ouvrir les onglets de configuration de l'imprimante et ainsi régler les options de sortie de votre imprimante. Vous trouverez des informations détaillées sur les paramètres accessibles sur les onglets à la section “Utilisation du pilote d'imprimante“, cf. page 4-1 “Utilisation du pilote d'imprimante”. 6-4 PagePro 1100L Utilisation de la console d'imprimante 6 Options de rapport d'état Cliquez sur ce bouton pour ouvrir la boîte de dialogue de définition des messages d'état de l'imprimante. ➜ Sélectionnez “Réduire l'écran d'état“ pour empêcher l'ouverture automatique de l'afficheur d'état en cas d'erreur de l'imprimante. ➜ Sélectionnez “Signal sonore en fin de travail“ pour déclencher un avertisseur sonore sur votre ordinateur lorsque le travail d'impression en cours se termine. ➜ Sélectionnez “Signal sonore à la suppression d'un travail“ pour déclencher un avertisseur sonore sur votre ordinateur lorsqu'un travail d'impression est annulé. Connecter port Cliquez sur ce bouton pour ouvrir la boîte de dialogue de configuration du port imprimante. ➜ Sous “Port imprimante“, sélectionnez le port utilisé pour connecter l'imprimante à votre ordinateur. ➜ Les options possibles, “LPT1“, “LPT2“ ou “LPT3“, sont fonction de la configuration matérielle de votre ordinateur. ➜ L'option “Aucun“ désactive toutes les fonctions de l'imprimante. Options d'impression DOS Cliquez sur ce bouton pour ouvrir la boîte de dialogue permettant de configurer l'imprimante pour les applications DOS. [PORT IMPRIMANTE] ➜ Sous “Port imprimante“, sélectionnez le port utilisé pour connecter l'imprimante à votre ordinateur. ➜ Les options possibles, “LPT1“, “LPT2“ ou “LPT3“, sont fonction de la configuration matérielle de votre ordinateur. ➜ L'option “Aucun“ désactive toutes les fonctions de l'imprimante. PagePro 1100L 6-5 Utilisation de la console d'imprimante 6 [MODE] ➜ Sélectionnez “Activer interpréteur PCL“ lorsque votre application DOS prend en charge l'impression PCL. ➜ Sélectionnez “Ignorer interpréteur PCL“ lorsque votre application DOS ne gère pas l'impression PCL et que vous envoyez directement les données à l'imprimante. Utilisation du panneau de commande PCL Cliquez sur ce bouton pour ouvrir le panneau de commande permettant de configurer l'imprimante pour les applications DOS. Dans ce panneau de commande, vous pouvez : 6-6 G activer l'avance papier pour la page finale d'un travail d'impression G effacer le travail d'impression en cours et activer les modifications apportées aux paramètres du panneau de commande en vue du travail d'impression suivant G définir le bac à partir duquel le papier doit être introduit G définir le format du papier G sélectionner la police G définir l'orientation du papier G indiquer le nombre de copies à imprimer G définir les marges par rapport aux bords du papier. PagePro 1100L Utilisation de la console d'imprimante 6 Activation de l'avance papier Cliquez sur ce bouton pour activer l'avance papier sur la page finale d'un travail d'impression. En effet, certaines applications DOS ne proposent aucune commande “Avance papier“ pour leurs travaux d'impression. Activez cette fonction pour vous assurer que la page imprimée finale sera éjectée à la fin du travail d'impression. Si vous avez activé l'interpréteur PCL pour l'impression à partir d'applications DOS, il s'avère nécessaire d'activer la fonction “Avance papier“ pour éjecter automatiquement la page finale d'un travail d'impression. Réinitialiser Cliquez sur ce bouton pour annuler les travaux d'impression déjà envoyés à l'imprimante et valider les modifications apportées aux paramètres du panneau de commande en vue de travaux d'impression ultérieurs. Définition de la source de papier L'option “Source papier“ vous permet de désigner le bac à utiliser pour alimenter l'imprimante en papier. Source papier Description Bac 1 Le papier est chargé du bac 1 Bac 2* Le papier est chargé du bac 2 Manuel Le papier est introduit dans l'imprimante via l'unité d'alimentation manuelle. Pour faire avancer le papier dans l'unité, cliquez sur [POURSUIVRE] dans l'afficheur d'état (agrandi), cf. page 5-1 “Utilisation de l'afficheur d'état”. * bac en option ✎ Tous les formats de papier ne sont pas affichés ? Si vous avez sélectionné le bac optionnel 2 sous “source papier“, PagePro 1100L 6-7 Utilisation de la console d'imprimante 6 certains des formats de papier figurant dans le tableau ne seront pas disponibles. Sélection d'un format de papier L'option “Format papier“ vous permet de définir le format de la page imprimée. Les différents formats de papier supportés par votre imprimante sont indiqués dans la liste déroulante. Les formats suivants ont des dimensions prédéfinies : Papier Taille Enveloppes Taille Letter 8.5 x 11 pouces Env. Monarch 3.875 x 7.5 pouces Legal 8.5 x 14 pouces Env. COM10 4.125 x 9.5 pouces Executive 7.25 x 10.5 pouces Env. DL 110 x 220 mm A4 210 x 297 mm Env. C5 162 x 229 mm A5 148 x 210 mm Env. B5 176 x 250 mm JIS B5 182 x 257 mm ✎ Tous les formats de papier ne sont pas affichés ? Si vous avez sélectionné le bac optionnel 2 sous “source papier“, certains des formats de papier figurant dans le tableau ne seront pas disponibles. Définition de la police de l'imprimante Cette option vous permet de définir la police par défaut et de sélectionner le jeu de symboles pour votre travail d'impression. Définition de l'orientation du papier L'option “Orientation“ vous permet de définir si votre document doit être imprimé au format Portrait (vertical) ou Paysage (horizontal). 6-8 PagePro 1100L Utilisation de la console d'imprimante 6 Définition du nombre de copies Dans le champ “Nombre de copies“, définissez le nombre d'exemplaires à imprimer. Vous pouvez entrer une valeur entre 1 et 99. Définition des marges ➜ Sous “Unité de mesure“, indiquez si vous souhaitez entrer les valeurs en millimètres ou en pouces. ➜ Entrez les valeurs des marges dans les zones appropriées. PagePro 1100L 6-9 Utilisation de la console d'imprimante 6 6.4 Menu Exécuter Les boutons décrits ci-dessous correspondent aux commandes du menu déroulant [EXECUTER]. Imprimer page de configuration/démonstration Cliquez sur ce bouton pour ouvrir la boîte de dialogue “Test d'impression“. ➜ Cochez la case “Imprimer page de configuration“, puis cliquez sur [OK]. Une page contenant des informations détaillées sur votre imprimante et les paramètres d'impression actifs s'imprime. ➜ Cochez la case “Imprimer page de démonstration“, puis cliquez sur [OK]. Une page contenant la liste des fonctions de l'imprimante s'imprime. Etat imprimante locale Cliquez sur ce bouton pour ouvrir l'afficheur d'état. Pour obtenir d'autres informations sur l'afficheur d'état, cf. page 5-1 “Utilisation de l'afficheur d'état”. 6-10 PagePro 1100L Utilisation de la console d'imprimante 6.5 6 Menu Aide Les boutons décrits ci-dessous correspondent aux commandes du menu déroulant [AIDE]. Aide Cliquez sur ce bouton pour activer la fonction d'aide en ligne. Elle contient toutes les informations nécessaires à la configuration et à l'utilisation de la console d'imprimante. PagePro 1100L 6-11 6 6-12 Utilisation de la console d'imprimante PagePro 1100L Utilisation de l'imprimante 7 Utilisation de l'imprimante 7.1 Points importants : 7 Précautions à prendre lors du chargement du papier Points à respecter afin d'éviter tout bourrage de papier dans l'imprimante laser : G Ne pas utiliser de papier ayant les caractéristiques suivantes : ❍ ❍ Papier ayant déjà utilisé dans une imprimante thermique ou à jet d'encre Papier plié ou gondolé Papier à la surface trop lisse, trop rugueuse ou trop inégale Papier ayant reçu un traitement spécial, comme du papier carbone ou à surface adhésive Papier non découpé à angles droits Papier collé ou agrafé Papier sur lequel sont apposées des étiquettes se détachant facilement Cartes postales gondolées ou pliées G La pile de papier ne doit pas dépasser le repère 'max.' du bac. ❍ ❍ ❍ ❍ ❍ ❍ Précautions à prendre lors du chargement d'enveloppes Points à respecter afin d'éviter tout bourrage d'enveloppe dans l'imprimante laser : G Ne pas utiliser d'enveloppes auto-adhésives, à bande autocollante, à fermetures ou à fenêtre. G Chargez les enveloppes dans le bac la face avec le rabat orientée vers le bas et vers la gauche G Assurez-vous que les rabats sont pliés correctement. ✎ Testez les enveloppes avant de les acheter en grandes quantités ! Certains types d'enveloppes risquent de se plisser lors de l'impression. PagePro 1100L 7-1 Utilisation de l'imprimante 7 Formats de papier pouvant être utilisés Cette imprimante est conçue pour n'être utilisée qu'avec les formats de papier listés ci-dessous. Source papier Bac 1 Bac 2 (en option) Bac d'alimentation manuelle* A4 210 x 297 mm Oui Oui Oui A5 148 x 210 mm Oui Non Oui Letter 215.9 x 279.4 mm Oui Oui Oui Legal 215.9 x 355.6 mm Oui Oui Oui Executive 184.2 x 266.7 mm Oui Oui Oui Format papier Formats standard Enveloppes et formats personnalisés Enveloppe COM10 104.8 x 241.3 mm Oui Non Oui Enveloppe DL 110 x 220 mm Oui Non Oui Enveloppe C5 162 x 250 mm Oui Non Oui Enveloppe B5 176 x 250 mm Oui Non Oui Enveloppe JIS B5 182 x 257 mm Oui Oui Oui Enveloppe Monarch 98.4 x 190.5 mm Oui Non Oui Personnalisé 76 - 216 mm 127 - 356 mm Oui Non Oui * Le 2ème bac de papier en option est fourni par défaut avec une cassette DIN A4. D'autres cassettes pour les formats de papier JIS B5, Letter, Legal et Executive sont disponibles en option. 7-2 PagePro 1100L Utilisation de l'imprimante 7 Types de papier pouvant être utilisés Cette imprimante est conçue pour n'être utilisée qu'avec les types de papier listés ci-dessous. Source papier Bac 1 Bac 2 (en option) Bac d'alimentation manuelle* Papier ordinaire 60 à 90g/m 2 Oui Oui Oui Papier recyclé 60 à 90 g/m2 Oui Oui Oui Transparents Oui Non Oui Format papier Etiquettes Oui Non Oui Papier à en-tête Oui Non Oui Enveloppes Non Non Oui Carton ou papier épais 91 à 163 g/m2 Oui Non Oui Zone imprimable Zone imprimable PagePro 1100L 7-3 Utilisation de l'imprimante 7 7.2 Chargement du papier Chargement de papier dans le bac 1 Le bac 1 a une capacité de 150 pages de papier ordinaire. Points importants : ✔ N'ajoutez du papier que quand le bac est entièrement vide. ✔ Référez-vous aux conseils pour le chargement du papier, cf. page 7-1 ‘Points importants :”. 1 Pincez le guide de papier à droite afin de le déverrouiller. Déplacez le guide vers l'extérieur jusqu'en butée. utilisez un format de ? Vous papier plus large ? ➜ 2 Agrandissez le support de papier. Placez le papier entre les guides de papier. Adaptez la position des guides à la largeur de la pile de papier. de feuilles peuvent? Combien elles être placées dans le bac ? ➜ 7-4 La pile de papier ne doit pas dépasser le repère 'max.'. PagePro 1100L Utilisation de l'imprimante 7 Chargement de papier dans le bac d'alimentation manuelle Quand vous utilisez le bac d'alimentation manuelle, les feuilles et enveloppes doivent être chargées une par une. 1 Déplacez les guides vers l'extérieur jusqu'en butée. 2 Placez le papier entre les guides, face à imprimer vers le haut. charger des ? Comment enveloppes ? ➜ 3 Les enveloppes sont chargées à l'endroit avec le rabat du côté gauche. Ajustez les guides à la largeur du papier. PagePro 1100L 7-5 Utilisation de l'imprimante 7 Chargement de papier dans le bac 2 Le bac 2 a une capacité de 500 pages de papier ordinaire. Points importants : 7-6 ✔ Seuls les formats A4, JIS B5, Legal, Letter et Executive peuvent être utilisés dans le bac 2. Des cassettes correspondantes sont nécessaires pour chacun de ces formats ; elles sont disponibles comme options. Par défaut, le bac 2 est équipé d'une cassette A4. ✔ Dans le bac 2, le papier ne peut être chargé que dans le sens de la longueur. ✔ Ne remplissez pas la cassette pendant que l'imprimante charge du papier du bac 2. ✔ Référez-vous aux conseils de chargement du papier, cf. page 7-1 ‘Points importants :”. 1 Extrayez la cassette du bac 2 jusqu'à sentir une certaine résistance. Soulevez alors légèrement l'avant de la cassette avant de l'extraire complètement. 2 Retirez le capot de la cassette. 3 Appuyez sur la plaque de soutien du papier jusqu'à ce qu'elle se bloque. PagePro 1100L Utilisation de l'imprimante 4 7 Placez le papier dans la cassette. de feuilles peuvent? Combien elles être placées dans la cassette ? ➜ La pile de papier ne doit pas dépasser le repère 'max.'. 5 Remettez en place le capot de la cassette. 6 Insérez la cassette dans le bac 2. PagePro 1100L 7-7 Utilisation de l'imprimante 7 7.3 Détermination du sens des impressions Les documents peuvent être imprimés dans deux sens : G face imprimée vers le haut ou G vers le bas. L'imprimante est équipée par défaut d'un bac pour les impressions avec face imprimée vers le bas. Un bac pour les impressions face imprimée vers le haut est disponible en option. Cette option convient particulièrement pour l'impression sur enveloppes et papiers épais, qui sont alors moins pliés lors de leur passage dans l'imprimante. Le bac de réception peut supporter jusqu'à 100 feuilles (face imprimée vers le bas) / 20 feuilles (face imprimée vers le haut). 7-8 PagePro 1100L Utilisation de l'imprimante 7 Points importants : ✔ Ne changez pas le sens d'impression pendant un travail d'impression. ✔ Vérifiez que le sélecteur de sortie est dans la bonne position quand le bac de réception en option n'est pas installé. ➜ Vérifiez que le sélecteur est en position “Face imprimée vers le bas“ si vous désirez que les pages imprimées soient sorties la face imprimée vers le bas ; ou vérifiez que le sélecteur est en position “Face imprimée vers le haut“ si votre imprimante est équipée du bac de réception en option et que les pages doivent être sorties face imprimée vers le haut. PagePro 1100L 7-9 Utilisation de l'imprimante 7 7.4 Surveillance des travaux d'impression à l'aide de l'afficheur d'état L'afficheur d'état vous permet de surveiller l'imprimante et l'avancement des travaux d'impression en cours. 7-10 G Au cours de l'impression, les fonctions de base peuvent être contrôlées à l'aide des boutons “Poursuivre“, “Pause“ et “Annuler“ . G Si le fond du graphique représentant l'imprimante est vert, elle est en mode veille ou fonctionne normalement. G Si le fond du graphique est rouge, une erreur s'est produite et le traitement du travail d'impression a été interrompu. L'état de l'imprimante et les messages d'erreur sont affichés dans les boîtes de dialogue de la partie gauche de la fenêtre.. PagePro 1100L Utilisation de l'imprimante 7 Ouverture de l'afficheur d'état sous Windows 1 Ouvrez le dossier “Minolta PageWorks_Pro 1100L“. 2 Cliquez sur “Afficheur d'état“. L'afficheur d'état apparaît. ? Est-ce que l'afficheur d'état apparaît sous un format réduit ? ➜ PagePro 1100L Sélectionnez “Affichage - Agrandir“ afin d'agrandir la fenêtre pour qu'elle s'affiche comme ci-dessus. 7-11 Utilisation de l'imprimante 7 Redimensionnement de la fenêtre Afficheur d'état ➜ Dans la barre de menus, sélectionnez 'Affichage', puis l'option “Réduire“ pour diminuer la taille de la fenêtre. ➜ Dans la barre de menus, sélectionnez 'Affichage', puis l'option “Agrandir“ pour augmenter la taille de la fenêtre. Fermeture de l'afficheur d'état ➜ 7-12 Dans la barre de menus, sélectionnez “Affichage - Quitter“ pour refermer la fenêtre Affichage d'état. PagePro 1100L Utilisation de l'imprimante 7 Poursuite d'un travail d'impression après un message d'erreur ou une interruption Vous pouvez poursuivre le travail d'impression suite aux messages d'erreur suivants ou après une interruption : ✔ lorsque les bacs ne contiennent plus de papier ✔ lorsque du papier d'un format différent de celui défini dans le pilote d'impression a été introduit dans l'imprimante ✔ lorsqu'un travail d'impression a été interrompu par un appui sur le bouton “Pause“. 1 2 Vérifiez qu'une des erreurs ci-dessus s'est produite. Cliquez sur “Poursuivre“ pour déclencher une avance papier. Le traitement du travail d'impression se poursuit. ? Le bouton n'est pas actif ? ➜ Mettez votre imprimante hors tension, puis à nouveau sous tension. Relancez le travail d'impression. ➜ Si l'erreur persiste, faites appel à un technicien du S.A.V. Interruption d'un travail d'impression Vous pouvez interrompre le travail d'impression en cours. ➜ Cliquez sur “Pause“ pour interrompre le travail d'impression en cours. ➜ Cliquez sur “Poursuivre“ pour reprendre l'impression du travail interrompu. Annulation d'un travail d'impression Vous pouvez annuler le travail d'impression en cours. ➜ Cliquez sur “Annuler“ pour annuler le travail d'impression en cours. PagePro 1100L 7-13 7 7-14 Utilisation de l'imprimante PagePro 1100L Installation des accessoires en option 8 8 Installation des accessoires en option Accessoires en option disponibles : 8.1 G bac 2 (500 feuilles) G bac de réception face imprimée vers le haut. Installation du bac 2 Le bac 2 peut contenir jusqu'à 500 pages de papier ordinaire. Il est équipé en série d'une cassette A4. Les autres cassettes pour les formats Letter, JIS B5, Legal et Executive sont disponibles comme options. Contactez le S.A.V. pour plus de renseignements. 1 Retirez tous les éléments du carton et enlevez les emballages plastique. 2 3 4 Retirez tous les emballages et rubans adhésifs. 5 Montez l'imprimante sur le bac de manière à aligner les broches de couplage du bac sur les orifices correspondants au-dessous de l'imprimante. Retirez le coussin plastique du bac. Mettez l'imprimante hors tension, débranchez le cordon d'alimentation et le câble d'interface. PagePro 1100L 8-1 Installation des accessoires en option 8 6 Chargez du papier dans la cassette, cf. page 7-6 “Chargement de papier dans le bac 2”. ? Combien de feuilles peuvent-elles être placées dans la cassette ? ➜ 8-2 La pile de papier ne doit pas dépasser le repère 'max.'. 7 Remettez en place le capot de la cassette. 8 Insérez de nouveau la cassette dans le bac. PagePro 1100L Installation des accessoires en option 8.2 8 Installation du bac de réception face imprimée vers le haut L'imprimante est équipée par défaut d'un bac pour les impressions avec face imprimée vers le bas. Un bac pour les impressions face imprimée vers le haut est disponible en option. Cette option convient particulièrement pour l'impression sur enveloppes et papiers épais, qui sont alors moins pliés lors de leur passage dans l'imprimante. Le bac de réception face imprimée vers le haut peut contenir un maximum de 20 feuilles. 1 Retirez tous les éléments du carton et enlevez les emballages plastique. 2 3 Retirez tous les emballages et rubans adhésifs. Montez le bac de réception sur l'imprimante de manière à aligner les broches d'insertion avec les supports de l'imprimante. Pour ce faire, le bac doit être légèrement courbé. ✎ Face imprimée vers le haut ou vers le bas ? Vous pouvez configurer la direction de sortie sur l'imprimante, cf. page 7-8 “Détermination du sens des impressions”. PagePro 1100L 8-3 8 8-4 Installation des accessoires en option PagePro 1100L Entretien et maintenance de votre imprimante 9 9 Entretien et maintenance de votre imprimante CAUTION Vous pouvez endommager l'imprimante en utilisant des accessoires et composants inadaptés ! Si vous utilisez des accessoires et composants d'un fabricant autre que Minolta, nous ne pouvons pas garantir le bon fonctionnement de l'imprimante laser. ➜ N'utilisez que des accessoires et composants Minolta sauf mention spécifique. CAUTION Le toner est dangereux pour la santé ! Le toner peut nuire à la santé en cas d'ingestion. ➜ Si vous ingérez du toner, contactez immédiatement un médecin. ➜ Si vos mains entrent en contact avec le toner, lavez-les immédiatement à l'eau froide avec du savon. Rev. 1.1.1/19.01.00 PagePro 1100L 9-1 Entretien et maintenance de votre imprimante 9 9.1 Nettoyage de l'imprimante Nettoyez l'imprimante à intervalles réguliers afin d'éviter l'accumulation dans et sur l'imprimante de poussière, d'impuretés et de restes de papier. Nettoyage du boîtier 1 Mettez l'imprimante hors tension et débranchez le cordon d'alimentation. 2 Nettoyez le boîtier de l'imprimante avec un chiffon doux. Si vous le désirez, vous pouvez humidifier le chiffon avec un nettoyant ménager. Nettoyage du rouleau d'alimentation en papier Nettoyez le rouleau d'alimentation en papier s'il vous pose régulièrement des problèmes. CAUTION L'unité de fusion peut être brûlante ! L'unité de fusion, située en dessous du capot supérieur, peut devenir brûlante quand l'imprimante est en fonctionnement. 9-2 ➜ Pour éviter tout accident, évitez d'entrer en contact avec cette zone. ➜ Après mise hors tension de l'imprimante, attendez au moins 10 minutes avant de nettoyer l'intérieur de l'imprimante. 1 Mettez l'imprimante hors tension et débranchez le cordon d'alimentation. 2 Rabattez le bac de réception. PagePro 1100L Rev. 1.1.1/19.01.00 Entretien et maintenance de votre imprimante 3 9 Appuyez sur le bouton d'ouverture du capot supérieur et ouvrez-le. 2 1 4 Retirez la cartouche de toner et le tambour. Enveloppez le tambour dans un chiffon pour le protéger de la lumière. 5 Rabattez le couvercle sur le rouleau d'alimentation en papier. 6 Nettoyez le rouleau d'alimentation en papier avec un chiffon doux et sec. Rev. 1.1.1/19.01.00 PagePro 1100L 9-3 Entretien et maintenance de votre imprimante 9 9-4 7 Remettez en place le tambour. 8 Refermez le capot supérieur. 9 Rabattez le bac de réception en position. PagePro 1100L Rev. 1.1.1/19.01.00 Entretien et maintenance de votre imprimante 9.2 9 Remplacement de la cartouche de toner Remplacez la cartouche de toner quand elle est vide ou que les impressions sont trop claires. La cartouche de toner a une capacité d'environ 6000 pages A4/Letter avec un taux de remplissage de 5% par page. La cartouche de toner fournie avec l'imprimante a une capacité moyenne de 3000 pages A4/ Letter avec un taux de remplissage de 5% de toner par page. CAUTION L'unité de fusion peut être brûlante ! L'unité de fusion, située en dessous du capot supérieur, peut devenir brûlante quand l'imprimante est en fonctionnement. ➜ Pour éviter tout accident, évitez d'entrer en contact avec cette zone. 1 Mettez l'imprimante hors tension et débranchez le cordon d'alimentation. 2 Rabattez le bac de réception. 3 Appuyez sur le bouton d'ouverture du capot supérieur et ouvrez-le. 2 1 Rev. 1.1.1/19.01.00 PagePro 1100L 9-5 Entretien et maintenance de votre imprimante 9 9-6 4 Retirez la cartouche de toner usagée et éliminez-la en respectant les prescriptions d'environnement en vigueur ! 5 Tenez fermement la nouvelle cartouche de toner à deux mains et agitez-la pour éliminer les dépôts de toner. 6 Placez la nouvelle cartouche de toner dans l'imprimante. Faites attention à bien aligner les bandes colorées et les numéros de la cartouche sur ceux de l'imprimante. PagePro 1100L Rev. 1.1.1/19.01.00 Entretien et maintenance de votre imprimante 7 Vérifiez que la cartouche de toner est placée correctement dans les guides et enclenchée en position. 8 Refermez le capot supérieur. 9 Rabattez le bac de réception en position. Rev. 1.1.1/19.01.00 PagePro 1100L 9 9-7 Entretien et maintenance de votre imprimante 9 9.3 Remplacement du tambour Remplacez le tambour quand les impressions sont trop claires ou floues. Le tambour a une capacité d'env. 20 000 pages A4/Letter (rapport noir/ blanc inférieur ou égal à 5%). CAUTION L'unité de fusion peut être brûlante ! L'unité de fusion, située en dessous du capot supérieur, peut devenir brûlante quand l'imprimante est en fonctionnement. ➜ Pour éviter tout accident, évitez d'entrer en contact avec cette zone. 1 Mettez l'imprimante hors tension et débranchez le cordon d'alimentation. 2 Rabattez le bac de réception. 3 Appuyez sur le bouton d'ouverture du capot supérieur et ouvrez-le. 2 1 9-8 PagePro 1100L Rev. 1.1.1/19.01.00 Entretien et maintenance de votre imprimante 4 Retirez la cartouche de toner et le tambour. Eliminez le tambour en respectant les prescriptions d'environnement en vigueur ! 5 Sortez le nouveau tambour de son carton et placez-le dans l'imprimante. Faites attention à bien aligner les bandes colorées et les numéros du tambour sur ceux de l'imprimante. 6 Replacez la cartouche de toner dans l'imprimante. Faites attention à bien aligner les bandes colorées et les numéros de la cartouche sur ceux de l'imprimante. Rev. 1.1.1/19.01.00 PagePro 1100L 9 9-9 Entretien et maintenance de votre imprimante 9 9-10 7 Vérifiez que la cartouche de toner est placée correctement dans les guides et enclenchée en position. 8 Refermez le capot supérieur. 9 Rabattez le bac de réception en position. PagePro 1100L Rev. 1.1.1/19.01.00 Dépannage 10 10 Dépannage CAUTION L'unité de fusion peut être brûlante ! L'unité de fusion, située en dessous du capot supérieur, peut devenir brûlante quand l'imprimante est en fonctionnement. ➜ Pour éviter tout accident, évitez d'entrer en contact avec cette zone. Rev. 1.1.1/19.01.00 PagePro 1100L 10-1 Dépannage 10 10.1 Résolution des bourrages papier Résolution d'un bourrage papier au niveau du tambour 1 2 Mettez l'imprimante hors tension. 3 Appuyez sur le bouton d'ouverture du capot supérieur et ouvrez-le. Rabattez le bac de réception. 2 1 10-2 4 Retirez la cartouche de toner et le tambour. 5 Enveloppez le tambour dans un chiffon pour le protéger de la lumière. PagePro 1100L Rev. 1.1.1/19.01.00 Dépannage 10 6 Retirez précautionneusement la(les) feuille(s) coincées de l'imprimante. 7 Remettez en place le tambour. 8 Refermez le capot supérieur. 9 Rabattez le bac de réception en position. Rev. 1.1.1/19.01.00 PagePro 1100L 10-3 Dépannage 10 Résolution d'un bourrage papier au niveau de l'unité de fusion CAUTION L'unité de fusion peut être brûlante ! L'unité de fusion, située en dessous du capot supérieur, peut devenir brûlante quand l'imprimante est en fonctionnement. ➜ Pour éviter tout accident, évitez d'entrer en contact avec cette zone. 1 2 Mettez l'imprimante hors tension. 3 Appuyez sur le bouton d'ouverture du capot supérieur et ouvrez-le. Rabattez le bac de réception. 2 1 10-4 4 Retirez la cartouche de toner et le tambour. 5 Enveloppez le tambour dans un chiffon pour le protéger de la lumière. PagePro 1100L Rev. 1.1.1/19.01.00 Dépannage 6 10 Prenez l'extrémité inférieure de la feuille coincée et retirez-la précautionneusement de l'imprimante. inférieure du papier ? L'extrémité n'est pas accessible ? ➜ Déplacez la feuille de manière à pouvoir l'attraper avec vos doigts. 7 Remettez en place le tambour. 8 Refermez le capot supérieur. 9 Rabattez le bac de réception en position. Rev. 1.1.1/19.01.00 PagePro 1100L 10-5 Dépannage 10 Résolution d'un bourrage papier au niveau du bac de réception 1 Retirez précautionneusement la(les) feuille(s) coincée(s) du bac concerné. Par le haut : Bac face imprimée vers le bas Par le bas : Bac face imprimée vers le haut (en option) 2 Ouvrez le capot supérieur puis refermez-le afin de réinitialiser l'état de l'imprimante. Résolution d'un bourrage papier au niveau du bac 1 1 10-6 Retirez précautionneusement du bac la(les) feuille(s) coincée(s). PagePro 1100L Rev. 1.1.1/19.01.00 Dépannage 2 10 Ouvrez le capot supérieur puis refermez-le afin de réinitialiser l'état de l'imprimante. Résolution d'un bourrage papier au niveau du bac d'alimentation manuelle 1 Retirez précautionneusement du bac la feuille coincée. 2 Ouvrez le capot supérieur puis refermez-le afin de réinitialiser l'état de l'imprimante. Rev. 1.1.1/19.01.00 PagePro 1100L 10-7 Dépannage 10 Résolution d'un bourrage papier au niveau du bac 2 (en option) 10-8 1 Extrayez la cassette du bac et retirez le capot. 2 Appuyez sur la pile de papier de manière à verrouiller la plaque de soutien. 3 Retirez la pile de papier de la cassette et retirez précautionneusement la(les) feuille(s) coincée(s) du bac. 4 Ouvrez le capot supérieur puis refermez-le afin de réinitialiser l'état de l'imprimante. PagePro 1100L Rev. 1.1.1/19.01.00 Dépannage 10.2 10 Problèmes avec la qualité d'impression Marche à suivre en cas de problèmes avec la qualité d'impression : G Retirez la cartouche de toner et secouez-la afin de répartir uniformément le toner restant. G Retirez la cartouche de toner et vérifiez-en l'état. Le cas échéant, remplacez-la par une nouvelle cartouche, cf. page 9-5 “Remplacement de la cartouche de toner”. G Retirez le tambour et vérifiez son état. Le cas échéant, remplacez-le par un nouveau tambour, cf. page 9-8 “Remplacement du tambour”. G Nettoyez l'intérieur de l'imprimante, cf. page 9-2 “Nettoyage de l'imprimante”. G Désactivez la fonction d'économie de toner sur la console d'imprimante, puis faites un autre essai d'impression, cf. page 6-3 “Menu Configuration”. Problème Cause possible Dépannage Pages blanches La cartouche de toner est vide ou endommagée. Retirez la cartouche de toner et vérifiez-en l'état. Le cas échéant, remplacez-la par une nouvelle cartouche de toner, cf. page 9-5 “Remplacement de la cartouche de toner”. Pages noires La cartouche de toner est endommagée. Retirez la cartouche de toner et vérifiez-en l'état. Le cas échéant, remplacez-la par une nouvelle cartouche de toner, cf. page 9-5 “Remplacement de la cartouche de toner”. Rev. 1.1.1/19.01.00 PagePro 1100L 10-9 Dépannage 10 Problème Cause possible Dépannage Impressions trop claires Le mode Economie de toner a été activé. Contrôlez la configuration dans le pilote d'imprimante et le menu d'impression. Changez la valeur de cette option et réessayez. La densité de toner n'est pas correctement définie dans le menu d'impression. Définissez la densité de toner sur le niveau souhaité, cf. page 6-3 “Densité”. Quantité de toner insuffisante dans la cartouche. Retirez la cartouche de toner et secouez-la afin de répartir uniformément le toner restant. Si ce problème persiste, remplacez la cartouche de toner,cf. page 95 “Remplacement de la cartouche de toner”. La cartouche de toner est endommagée. Retirez la cartouche de toner et vérifiez-en l'état. Le cas échéant, remplacez-la par une nouvelle cartouche de toner, cf. page 9-5 “Remplacement de la cartouche de toner”. La cartouche de toner est endommagée. Retirez la cartouche de toner et vérifiez-en l'état. Le cas échéant, remplacez-la par une nouvelle cartouche de toner, cf. page 9-5 “Remplacement de la cartouche de toner”. La densité de toner n'est pas correctement définie dans le menu d'impression. Définissez la densité de toner sur le niveau souhaité, cf. page 6-3 “Densité”. La cartouche de toner est endommagée. Retirez la cartouche de toner et vérifiez-en l'état. Le cas échéant, remplacez-la par une nouvelle cartouche de toner, cf. page 9-5 “Remplacement de la cartouche de toner”. Impressions trop sombres Arrière-plan flou 10-10 PagePro 1100L Rev. 1.1.1/19.01.00 Dépannage 10 Problème Cause possible Dépannage Opacité d'impression inégale La cartouche de toner est endommagée. Retirez la cartouche de toner et vérifiez-en l'état. Le cas échéant, remplacez-la par une nouvelle cartouche, cf. page 9-5 “Remplacement de la cartouche de toner”. Le tambour est endommagé. Retirez le tambour et vérifiez son état. Le cas échéant, remplacezle par un nouveau tambour, cf. page 9-8 “Remplacement du tambour”. Quantité de toner insuffisante dans la cartouche. Retirez la cartouche de toner et secouez-la afin de répartir uniformément le toner restant. Si ce problème persiste, remplacez la cartouche de toner, cf. page 95 “Remplacement de la cartouche de toner”. Tâches blanches sur les impressions, texte manquant Le papier est humide en raison d'une humidité élevée de l'air ou d'un contact direct avec de l'eau. Imprimez le document de nouveau sur du papier sec. Lignes noires ou blanches sur les impressions La cartouche de toner est endommagée (lignes blanches). Retirez la cartouche de toner/le tambour et vérifiez son état. Le cas échéant, insérez une nouvelle cartouche de toner/un nouveau tambour. Le tambour est endommagé (lignes noires). Rev. 1.1.1/19.01.00 PagePro 1100L 10-11 Dépannage 10 10.3 Problème Cause possible Dépannage Tâches de toner sur les impressions La cartouche de toner est endommagée. Retirez la cartouche de toner et vérifiez-en l'état. Le cas échéant, remplacez-la par une nouvelle cartouche de toner, cf. page 9-5 “Remplacement de la cartouche de toner”. Quantité de toner insuffisante dans la cartouche. Retirez la cartouche de toner et secouez-la afin de répartir uniformément le toner restant. Si ce problème persiste, remplacez la cartouche de toner, cf. page 95 “Remplacement de la cartouche de toner”. Le rouleau d'alimentation en papier est encrassé. Nettoyez le rouleau d'alimentation en papier, cf. page 9-2 “Nettoyage de l'imprimante”. Problèmes d'impression généraux Problème Cause possible Dépannage Aucune sortie L'imprimante n'est pas raccordée au secteur ou le câble n'est pas branché sur l'imprimante. Vérifiez la connexion secteur et la connexion d'interface de l'imprimante. L'imprimante n'est pas mise sous tension Mettez l'imprimante sous tension. Vous utilisez un type de câble d'interface incorrect. Assurez-vous que le câble d'interface est conforme aux spécifications, cf. page 11-3 “Connecteur d'interface et câble” Les paramètres de connexions de votre imprimante sont incorrects. Vérifiez les paramètres de connexion de l'imprimante. Le port parallèle de votre ordinateur est également utilisé par un autre périphérique (par ex. scanner, lecteur ZIP). Débranchez l'autre périphérique et faites fonctionner l'imprimante sur le port parallèle. ✎ Pour de plus amples renseignements et une assistance technique... consultez notre site Internet, “www.minoltaeurope.com“. Cliquez sur Service puis sur Printer help (FAQ). 10-12 PagePro 1100L Rev. 1.1.1/19.01.00 Dépannage 10.4 10 Messages de l'imprimante Fonctions des voyants Les voyants du panneau de commande vous donnent des informations sur l'état de l'imprimante. Le panneau de commande comporte deux voyants indicateurs. N± Description N± Description 1 Voyant d'erreur (ambre) 2 Voyant de veille (vert) Le tableau ci-dessous montre les différents états des voyants. Etat Signification Voyant clignotant Voyant allumé Voyant éteint Rev. 1.1.1/19.01.00 PagePro 1100L 10-13 Dépannage 10 Messages d'état Ces messages indiquent l'état de fonctionnement de l'imprimante. Voyants Signification Voyants Signification L'imprimante est hors tension L'imprimante est prête à fonctionner L'imprimante est sous tension et effectue un auto-test Ce voyant clignote quand l'imprimante : • reçoit des données • traite des données • imprime • est en phase de préchauffage (clignotement faible) L'imprimante est en mode Economie d'énergie Messages utilisateur Ces messages indiquent les défauts devant être rectifiés par l'utilisateur avant de pouvoir poursuivre un travail d'impression ou que l'imprimante puisse repasser en mode “Veille“. Voyants 10-14 Signification Dépannage Le capot supérieur est ouvert. Fermez le capot supérieur. Bourrage papier Eliminez le bourrage, cf. page 10-2 “Résolution des bourrages papier”, puis relancez le traitement du travail d'impression. Pas de papier dans le bac. Chargez du papier dans le bac approprié. PagePro 1100L Rev. 1.1.1/19.01.00 Dépannage Voyants 10 Signification Dépannage Le format de papier chargé dans l'imprimante ne correspond pas à celui défini dans le pilote d'imprimante. Chargez du papier au format approprié dans le bac d'alimentation. Pas de papier dans le bac d'alimentation manuelle Placez une feuille dans le bac d'alimentation manuelle et pressez le bouton de contrôle. Pas de papier dans le bac sélectionné dans le pilote d'imprimante. Chargez du papier dans le bac approprié. Messages de service Ces messages indiquent des défauts/dysfonctionnements plus graves ne pouvant être éliminés que par un technicien du S.A.V. Si un des messages suivants s'affiche, mettez l'imprimante hors tension, puis de nouveau sous tension. Si le problème persiste, contactez votre centre de S.A.V. Voyants (clignotants en alternance) Signification Dépannage Erreur de transmission Mettez l'imprimante hors tension puis de nouveau sous tension. Si le problème persiste, contactez votre centre de S.A.V. Erreur système ou dysfonctionnement de l'unité laser Rev. 1.1.1/19.01.00 PagePro 1100L 10-15 Dépannage 10 10-16 PagePro 1100L Rev. 1.1.1/19.01.00 Annexe 11 11 Annexe 11.1 Fonctionnalités Matériel En termes de matériel, la PagePro 1100L vous offre : G conception compacte G vraie résolution 600 ppp G vitesse d'impression max. de 10 pages par minute (A4/Letter) G cartouche de toner et tambour compacts et faciles à installer G cartouches Fine Micro Toning pour des impressions d'images plus claires et plus précises. Logiciel Au niveau logiciel, la PagePro 1100L vous offre : G des fonctions spéciales telles que les filigranes ou l'impression de pages multiples par feuille d'impression G afficheur d'état Windows : affichage simultané des informations relatives à l'état de l'imprimante et à la progression du travail d'impression en cours. Système d'exploitation L'imprimante PagePro 1100L peut être utilisée avec les systèmes d'exploitation ci-dessous : G Windows 95 G Windows 98 G Windows NT 4.0. Rev. 1.1.1/19.01.00 PagePro 1100L 11-1 Annexe 11 11.2 Caractéristiques techniques Imprimante PagePro 1100L Caractéristiques techniques 11-2 Type Imprimante de bureau à faisceau laser Système d'impression Imageur à poudre sèche électrostatique Système d'exposition Diode laser + balayage à miroir polygonal Résolution 600 ppp x 600 ppp, 300 ppp x 300 ppp Vitesse d'impression 10 pages par minute (A4/Letter) Première impression en moins de 19 secondes (A4/Letter) Durée de préchauffage inférieure ou égale à 23 secondes Formats de papier A4, A5, JIS B5, Letter, Legal, Executive, enveloppes Commercial 10, Monarch, DL, C5 et B5, formats non-standard Papier/support • • • • • • • Alimentation en papier • Bac multifonctions • Bac d'alimentation manuelle Papier ordinaire (60 à 90 g/m2) Papier recyclé (60 à 90 g/m 2) Transparents Enveloppes Papier épais (90 à 163 g/m 2) Etiquettes Papier à en-tête Capacité de chargement 150 feuilles Capacité de sortie • Bac face imprimée vers le bas :100 feuilles • Bac face imprimée vers le haut : 20 feuilles Température de fonctionnement 10± à 35± C (avec des variations de 10±C par heure) Taux d'humidité 15 à 85 % (avec des variations de 20% par heure) Cartouche de toner 6000 impressions au format A4/Letter avec un rapport noir/ blanc inférieur ou égal à 5 % (la cartouche de toner fournie avec l'imprimante permet d'imprimer env. 3000 pages au format A4/Letter). Tambour 20000 impressions au format A4/Letter avec un rapport noir/ blanc inférieur ou égal à 5 % Alimentation 220-240 V, 50-60 Hz Puissance consommée au maximum 700 W Ampérage max. 3.0 A (220 V) Dimensions extérieures (sans deuxième bac) Hauteur :260 mm Largeur :380 mm Profondeur :222 mm Poids Env. 7 kg Interface Parallèle Centronics (IEEE 1284B/ECP) Processeur Mitsubishi M38073M4 12 MHz PagePro 1100L Rev. 1.1.1/19.01.00 Annexe 11 Caractéristiques techniques Capacité mémoire standard 4 Mo (aucune extension possible) Options • 2ème bac de papier • Bac face imprimée vers le haut Deuxième bac de papier (en option) Caractéristiques techniques Bac de papier Cassette standard : A4 Options : Letter, JIS B5, Legal, Executive Papier/support • Papier ordinaire (60 à 90 g/m2) • Papier recyclé (60 à 90 g/m 2) Capacité max. 500 feuilles Dimensions extérieures Hauteur :125 mm Largeur :380 mm Profondeur :323 mm Poids Env. 4 kg Connecteur d'interface et câble Caractéristiques techniques Connecteurs Imprimante : Connecteur parallèle 36 broches Ordinateur : Connecteur EIA 25 broches Type de câble Blindé Chaque paire de signalisation et de mise à la terre doit être torsadée Brochage IEEE 1284, connecteur de type B CAUTION Câbles endommagés = risques d'incendie ! ➜ Minolta ne peut être tenu responsable des problèmes liés aux câbles endommagés. L'utilisateur est responsable de la qualité et de l'état des câbles. Rev. 1.1.1/19.01.00 PagePro 1100L 11-3 Annexe 11 11.3 Minolta et la protection de l'environnement Que signifie Energy star ? Les imprimantes laser Energy Star® possèdent une fonction qui leur permet, après une période d'inactivité, de se mettre automatiquement en mode veille, consommant très peu d'énergie. Grâce à cette fonction, vous pouvez réduire vos frais d'électricité de près de 60 %. Cette imprimante satisfait aux exigences de l'EPA (organisme de protection de l'environnement aux Etats-Unis) pour l'obtention du symbole ENERGY STAR ®. 11.4 Marquage CE (déclaration de conformité) Nous déclarons, sous notre entière responsabilité, que cette imprimante et ses options, faisant l'objet de la présente déclaration, sont conformes aux normes mentionnées ci-après. La présente déclaration est uniquement valable pour les pays de l'Union européenne (UE). 11-4 Type de produit Imprimante à faisceau laser Nom du produit PagePro 1100 Options • • • • Deuxième cassette de papier (4148-601) Bac de réception face imprimée vers le haut (4121-06333) Carte d'interface réseau (4625-131) Extension mémoire (DIMM) PagePro 1100L Rev. 1.1.1/19.01.00 Annexe 11 Standard Directives CE Sécurité • EN60950/1992 avec modifications 1, 2, 3 et 4 Sécurité des équipements informatiques, y compris les équipements commerciaux électriques • EN60825-1/1994 avec modification A11 Sécurité de rayonnement des produits laser, caractéristiques requises et guide d'utilisation CEM • EN55022 (classe B)/1998 Limites et méthodes de mesure des caractéristiques de perturbation radio sur les équipements informatiques • EN55024/1998 Equipements informatiques - caractéristiques d'immunité limites et méthodes de mesure • EN61000-4-2/1995 CEM, 4ème partie : Techniques d'essai et de mesure Section 2 : Essai d'immunité aux décharges électrostatiques • EN61000-4-3/1996 CEM, 4ème partie : Techniques d'essai et de mesure Section 3 : Essai d'immunité aux champs électromagnétiques rayonnés à fréquence radio • EN61000-4-4/1995 CEM, 4ème partie : Techniques d'essai et de mesure Section 4 : Essai d'immunité aux rafales/transitoires électriques • EN61000-4-5/1995 CEM, 4ème partie : Techniques d'essai et de mesure Section 5 : Essai d'immunité aux surtensions • EN61000-4-6/1996 CEM, 4ème partie : Techniques d'essai et de mesure Section 6 : Perturbations par conduction induites par champs à fréquence radio - essai d'immunité • EN61000-4-8/1993 CEM, 4ème partie : Techniques d'essai et de mesure Section 8 : Essai d'immunité au champ magnétique à la fréquence du réseau • EN61000-4-11/1994 CEM, 4ème partie : Techniques d'essai et de mesure Section 11 : Essai d'immunité aux chutes de tension, aux courtes interruptions et aux fluctuations de tension Sécurité 72/23/CEE CEM 89/336/CEE et 93/68/CEE Un câble d'interface (parallèle) blindé et un câble réseau blindé (10/ 100Base-T) doivent être utilisés pour faire fonctionner cet appareil. L'utilisation de câbles non-blindés peut entraîner l'émission d'interférences radio, interférences interdites selon le règlement de la CE, 89/336/CEE. Rev. 1.1.1/19.01.00 PagePro 1100L 11-5 Annexe 11 11.5 Index A Accessoires en option ......................................................................... 8-1 Bac 2 ............................................................................................. 8-1 Bac de réception (face imprimée vers le haut) .............................. 8-2 Afficheur d'état Afficheur d'état, Boutons de .......................................................... 5-2 Afficheur d'état, Redimensionnement de la ................................... 5-2 Afficheur d'état, redimensionnement ................................................. 7-10 B Bac 2 ................................................................................................. 4-11 Bac 2, activation ................................................................................ 4-11 Bac 2, installation du ........................................................................... 8-1 C Caractéristiques techniques .............................................................. 11-1 Bac 500 feuilles ........................................................................... 11-3 Connexions et câbles d'interface ................................................. 11-3 Chargement d'enveloppes .................................................................. 7-1 Chargement du papier .................................................................7-1, 7-3 Bac 1 ............................................................................................. 7-3 Bac 2 ............................................................................................. 7-5 Bac d'alimentation manuelle .......................................................... 7-4 Configuration imprimante .................................................................... 6-4 Configuration requise .......................................................................... 3-1 Connexions, interface ....................................................................... 11-3 Console d'imprimante ......................................................................... 6-1 Activation/désactivation du mode Economie de toner ................... 6-3 Ajouter document .......................................................................... 6-2 Configuration de l'imprimante ........................................................ 6-4 Configuration du port imprimante .................................................. 6-5 Definition du type de support ......................................................... 6-3 Etat imprimante locale ................................................................... 6-9 Imprimer page de configuration/démonstration ............................. 6-9 Menu Aide ..................................................................................... 6-9 Menu Configuration ....................................................................... 6-3 Menu Exécuter .............................................................................. 6-9 Menu Fichier .................................................................................. 6-2 11-6 PagePro 1100L Rev. 1.1.1/19.01.00 Annexe 11 Mode d'impression rapide/normal ..................................................6-4 Options d'impression DOS .............................................................6-5 Panneau de commande PCL (DOS) ..............................................6-5 Pause imprimante ..........................................................................6-2 Quitter ............................................................................................6-2 Rapport d'état, options de ..............................................................6-4 Reprise impression ........................................................................6-2 Supprimer document ......................................................................6-2 D Déballage, installation et configuration ................................................2-1 Définition d'une source de papier ........................................................4-4 Définition de l'orientation du papier .....................................................4-4 Définition du sens de sortie du papier .................................................7-7 Densité de toner ..................................................................................6-3 Dépannage ........................................................................................10-1 Désinstallation du pilote d'imprimante .................................................3-4 Document ajouter ............................................................................................6-2 supprimer .......................................................................................6-2 Document imprimé, mise à l'échelle ....................................................4-4 E Entretien de votre imprimante .............................................................9-1 Espace nécessaire ..............................................................................2-6 F Fonctionnalités ..................................................................................11-1 Format de papier, personnalisé ...........................................................4-3 Formats de papier ...............................................................................7-1 G Graphiques Réglage - Contraste .....................................................................4-10 Réglage - Luminosité ...................................................................4-10 graphisme d'arriè, imprimer .................................................................4-8 graphisme d'arriè,Création ..................................................................4-9 Rev. 1.1.1/19.01.00 PagePro 1100L 11-7 Annexe 11 I Impression d'un filigrane ..................................................................... 4-7 Installation ........................................................................................... 2-7 Installation à partir du CD-ROM .......................................................... 3-2 Installation d'accessoires en option .................................................... 8-1 Installation de l'imprimante ...........................................................2-5, 2-7 Conditions d'utilisation ................................................................... 2-6 Emplacement d'installation ............................................................ 2-5 Raccordement de l'imprimante à un ordinateur ........................... 2-10 Raccordement du cordon d'alimentation ....................................... 2-8 Installation du bac 2 ............................................................................ 8-1 Installation du bac de réception face imprimée vers le haut ............... 8-2 Installation du pilote d'imprimante ................................................3-1, 3-2 Configuration requise .................................................................... 3-1 Installation Plug-&-Play (uniquement pour Windows 95/98) ............... 3-3 L L'afficheur d'état lancement ...................................................................................... 5-1 M Maintenance de votre imprimante ....................................................... 9-1 Messages d'imprimante Messages de service ................................................................. 10-14 Messages utilisateur .................................................................. 10-13 Messages de l'imprimante .............................................................. 10-12 Fonctions des voyants ............................................................... 10-12 Messages d'état ........................................................................ 10-13 Messages, état ................................................................................ 10-13 Messages, service .......................................................................... 10-14 Messages, utilisateur ...................................................................... 10-13 Mise en page, paramètres du pilote d'imprimante Création d'un graphisme d'arriè .................................................... 4-9 Création de filigranes .................................................................... 4-7 Impression d'un filigrane ................................................................ 4-7 Impression de plusieurs pages sur une même feuille ................... 4-6 Imprimer un graphisme d'arriè ....................................................... 4-8 Recto-verso manuel ...................................................................... 4-5 Mise sous tension/hors tension ........................................................... 2-9 11-8 PagePro 1100L Rev. 1.1.1/19.01.00 Annexe 11 Mise sous tension/hors tension de l'imprimante ..................................2-9 Mode d'impression rapide/normal ........................................................6-4 Mode Economie de toner activé/désactivé ..........................................6-3 Modification de filigranes .....................................................................4-7 N Nettoyage de l'imprimante ...................................................................9-1 Boîtier .............................................................................................9-1 Rouleau d'alimentation en papier ..................................................9-1 Nombre de copies, définition ...............................................................4-5 O Options d'impression DOS ..................................................................6-5 Options périphérique, paramètres du pilote d'imprimante Activation du bac 2 .......................................................................4-11 Ouverture ...........................................................................................7-10 P Page de configuration/démonstration, imprimer ..................................6-9 Panneau de commande PCL (DOS) ...................................................6-5 Papier, paramètres du pilote d'imprimante Définition d'une source de papier ..................................................4-4 Définition de l'orientation du papier ................................................4-4 Définition du nombre de copies .....................................................4-5 Format de papier personnalisé ......................................................4-3 Mise à l'échelle du document imprimé ...........................................4-4 Sélection d'un format de papier .....................................................4-2 Paramètres du pilote d'imprimante Mise en page .................................................................................4-5 Options périphérique ....................................................................4-11 Papier .............................................................................................4-2 Qualité ..........................................................................................4-10 Paramètres du pilote d'imprimante (affichage des) .............................4-1 Pilote d'imprimante Recommandations pour l'installation .............................................3-1 Plusieurs pages par feuille ..................................................................4-6 Port imprimante, configuration .............................................................6-5 Présentation de l'imprimante ...............................................................2-2 Accessoires en option ....................................................................2-3 Panneau de contrôle ......................................................................2-4 Rev. 1.1.1/19.01.00 PagePro 1100L 11-9 Annexe 11 Pièces externes ............................................................................. 2-2 Pièces internes .............................................................................. 2-3 Printer Console Printer console, calling up ............................................................. 6-1 Problèmes d'impression généraux .................................................. 10-12 Problèmes de qualité d'impression ................................................... 10-8 Q Qualité, paramètres du pilote d'imprimante Définition de la densité de toner .................................................... 6-3 Définition de la résolution ............................................................ 4-10 Réglage - Contraste .................................................................... 4-10 Réglage - Luminosité .................................................................. 4-10 Quiter console d'imprimante ............................................................... 6-2 R Raccordement de l'imprimante ......................................................... 2-10 Raccordement du cordon d'alimentation ............................................. 2-8 Remplacement de la cartouche de toner ............................................ 9-4 Remplacement du rouleau de transfert d'image ................................. 9-7 Résolution ......................................................................................... 4-10 Résolution d'un bourrage papier au niveau de l'unité de fusion ...................................................... 10-3 au niveau du bac 1 ...................................................................... 10-6 au niveau du bac 2 ...................................................................... 10-7 au niveau du bac d'alimentation manuelle .................................. 10-6 au niveau du bac de réception .................................................... 10-5 au niveau du rouleau de transfert d'image .................................. 10-1 Résolution des bourrages papier ...................................................... 10-1 S Sélection d'un format de papier .......................................................... 4-2 Sens de sortie du papier, définition ..................................................... 7-7 Sortie face imprimée vers le bas ............................................................. 7-7 Face imprimée vers le haut ........................................................... 7-7 Sortie face imprimée vers le bas ......................................................... 7-7 Sortie face imprimée vers le haut ....................................................... 7-7 Spécifications des câbles .................................................................. 11-3 Stockage ............................................................................................. 2-5 11-10 PagePro 1100L Rev. 1.1.1/19.01.00 Annexe 11 Surveillance d'un travail d'impression ..................................................7-9 T Travail d'impression Annulation ....................................................................................7-12 interruption ...................................................................................7-12 pause .............................................................................................6-2 Poursuite après message d'erreur ...............................................7-11 Poursuite après un interruption ....................................................7-11 reprise ............................................................................................6-2 Surveillance ...................................................................................7-9 Type de support, definition ..................................................................6-3 Types de papier, definition ..................................................................6-3 Types de papier, liste des ....................................................................7-2 Types de supports, liste des ................................................................7-2 V Voyant d'erreur ................................................................................10-12 Voyant de papier .............................................................................10-12 Voyant de veille ...............................................................................10-12 Voyants ............................................................................................10-12 Z Zone imprimable ..................................................................................7-3 Rev. 1.1.1/19.01.00 PagePro 1100L 11-11 Annexe 11 11-12 PagePro 1100L Rev. 1.1.1/19.01.00 ">
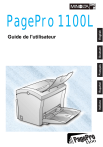
Публичная ссылка обновлена
Публичная ссылка на ваш чат обновлена.