Konica Minolta BIZHUB 163 Manuel utilisateur
PDF
Herunterladen
Dokument
163/211 GDI Guide de l’utilisateur . Table des matières 1 Introduction Copyright ....................................................................................... 1-4 2 1.1 Convention d'exploitation du logiciel par l'utilisateur final................................................................................. 1-5 1.2 Explication des conventions............................................................ 1-9 Recommandations de sécurité ...................................................... 1-9 Séquence d'actions ....................................................................... 1-9 Conseils ....................................................................................... 1-10 Repères de texte spéciaux .......................................................... 1-10 1.3 Environnement d'exploitation........................................................ 1-11 Configuration minimale requise ................................................... 1-11 Environnement d'exploitation recommandé ................................ 1-11 1.4 Installation du pilote d'imprimante ............................................... 1-11 Spécifier les paramètres du pilote d'imprimante 2.1 Boîte de dialogue Paramètres du pilote d'imprimante ................. Afficher la boîte de dialogue Paramètres ....................................... Boîte de dialogue Préférences d'impression ................................. Boîte de dialogue Propriétés.......................................................... 2.2 Onglet Caractéristiques options ..................................................... 2-9 Caractéristiques options .............................................................. 2-10 Mémoire ....................................................................................... 2-10 2.3 Opérations communes................................................................... 2-11 Eléments communs ..................................................................... 2-11 Conf. aisée ................................................................................... 2-12 2.4 Onglet Installation .......................................................................... Orientation.................................................................................... Format doc. original ..................................................................... Personnaliser ............................................................................... Format papier sortie..................................................................... Zoom ............................................................................................ Copie............................................................................................ Assembler .................................................................................... Source papier............................................................................... Type de média ............................................................................. Méthode de sortie ........................................................................ GDI Printer Controller 2-3 2-3 2-5 2-7 2-14 2-14 2-15 2-17 2-20 2-21 2-21 2-22 2-23 2-24 2-24 Table des matières-1 Utilisation de l'impression sécurisée ............................................ 2-25 Spécifier l'impression sécurisée depuis le pilote d'imprimante ................................................................................. 2-25 Impression depuis la machine ...................................................... 2-27 3 2.5 Onglet Mise en page ....................................................................... 2-29 Combinaison................................................................................. 2-30 Détails Combinaison ..................................................................... 2-31 Impression recto-verso ................................................................. 2-32 2.6 Onglet Réglages par page .............................................................. 2-33 Couverture recto ........................................................................... 2-34 Source Papier Couverture ............................................................ 2-34 Type de média .............................................................................. 2-34 2.7 Onglet Filigrane ............................................................................... 2-35 Sélection filigrane.......................................................................... 2-35 Créer un nouveau filigrane ............................................................ 2-36 Modifier un filigrane ...................................................................... 2-38 2.8 Onglet Qualité .................................................................................. 2-41 Définition ....................................................................................... 2-41 Réglages ....................................................................................... 2-42 Opérations sur le panneau de contrôle 3.1 4 5 Opérations d'impression .................................................................. 3-3 Panneau de contrôle....................................................................... 3-3 Témoin Imprimante ......................................................................... 3-5 Commencer une opération d'impression ....................................... 3-5 Annulation d'un travail d'impression............................................... 3-6 Utilise l'introducteur manuel ........................................................... 3-8 Mode Eco Energie ........................................................................ 3-10 Dépannage 4.1 Vérification des messages d'erreur ................................................. 4-3 4.2 Principaux messages d'erreur ......................................................... 4-4 4.3 Traitement des données d'impression en cas d'erreur ................. 4-5 En cas d'erreur "PROBLEME MACHINE"....................................... 4-5 Erreurs temporaires ........................................................................ 4-5 Spécifications Table des matières-2 GDI Printer Controller 1 Introduction Introduction 1 1 Introduction Nous vous remercions d'avoir porté votre choix sur cet appareil. Ce manuel fournit les informations nécessaires à l'utilisation de cette machine comme imprimante GDI. Veuillez prendre connaissance du contenu de ce manuel avant d'effectuer toute opération. En ce qui concerne les précautions relatives à l'utilisation et à la sécurité de cet appareil, veuillez vous reporter au Guide de l'utilisateur livré avec la machine. Rangez en lieu sûr le CD-ROM et le Guide de l'utilisateur qui accompagnent la machine. Marques commerciales et Copyright - KONICA MINOLTA, le logo KONICA MINOLTA et The essentials of imaging sont des marques déposées de KONICA MINOLTA HOLDINGS, INC. - PageScope et bizhub sont des marques déposées ou des marques commerciales de KONICA MINOLTA BUSINESS TECHNOLOGIES INC. - Netscape est une marque déposée de Netscape Communications Corporation aux U.S.A. et d'autres pays. - Novell et Novell NetWare sont des marques déposées de Novell, Inc. aux U.S.A. et d'autres pays. - Microsoft, Windows, et Windows NT sont des marques déposées ou des marques commerciales de Microsoft Corporation aux U.S.A. et/ou d'autres pays. - Adobe, le logo Adobe, Acrobat et PostScript sont des marques déposées ou des marques commerciales de Adobe Systems Incorporated aux U.S.A. et/ou d'autres pays. - Ethernet est une marque déposée de Xerox Corporation. - PCL est une marque déposée de Hewlett-Packard Company Limited. - Tous les autres produits ou noms de marque sont des marques commerciales ou des marques déposées de leurs propriétaires respectifs. GDI Printer Controller 1-3 Introduction 1 Copyright © 2007 Konica Minolta Business Technologies, Inc. Tous droits réservés. Remarque - Toute reproduction partielle ou totale de ce guide de l'utilisateur est interdite sans autorisation. - Konica Minolta Business Technologies, Inc. ne saurait être tenu pour responsable en cas d'incidents causés par l'utilisation de ce système d'impression ou de ce manuel utilisateur. - Les informations figurant dans ce manuel utilisateur sont susceptibles d'être modifiées sans préavis. - Konica Minolta Business Technologies, Inc. détient le copyright des pilotes d'imprimante. 1-4 GDI Printer Controller Introduction 1.1 1 Convention d'exploitation du logiciel par l'utilisateur final VEUILLEZ LIRE ATTENTIVEMENT LA CONVENTION D'UTILISATION CIDESSOUS AVANT D'OUVRIR L'EMBALLAGE DU LOGICIEL ("LOGICIEL"), DE LE TELECHARGER, D'INSTALLER OU D'UTILISER LE LOGICIEL. LE FAIT D'OUVRIR L'EMBALLAGE, DE TELECHARGER, D'INSTALLER OU D'UTILISER LE LOGICIEL IMPLIQUE QUE VOUS ACCEPTEZ LEGALEMENT LES TERMES ET LES CONDITIONS CI-DESSOUS. SI VOUS PREFEREZ NE PAS LES ACCEPTER, N'OUVREZ PAS L'EMBALLAGE, ET NE TELECHARGEZ PAS, N'INSTALLEZ PAS ET N'UTILISEZ PAS LE LOGICIEL ; 1. DROITS DE REPRODUCTION ET DROITS LIES A LA PROPRIETE INTELLECTUELLE Ceci constitue une licence d'utilisation et non un contrat de vente. Konica Minolta Business Technologies, Inc. ("Konica Minolta") détient, ou dispose d'une licence correspondante accordée par d'autres détenteurs ("Concédant de Konica Minolta"), les droits de reproduction et autres droits de propriété intellectuelle concernant le Logiciel, et tous les droits et titre de propriété du Logiciel et de toute copie qui en est tirée restent la propriété de Minolta ou du Concédant de Konica Minolta. en aucun cas, cette convention ne sera réputée transférer en votre faveur un droit de reproduction ou un droit lié à la propriété intellectuelle du Logiciel de la part de Konica Minolta ou d'un Concédant de Konica Minolta. Le Logiciel est protégé par les lois sur le copyright et par les dispositions des traités internationaux. 2. LICENCE Par la présente, Konica Minolta vous accorde une licence non-exclusive et limitée qui vous autorise à : (i) installer et utiliser le Logiciel seulement sur votre ou vos ordinateurs raccordés à un produit Minolta pour lequel ce Logiciel a été conçu ; (ii) permettre aux utilisateurs des ordinateurs susmentionnés d'utiliser le Logiciel, à condition que vous fassiez en sorte que ces utilisateurs respectent les termes de cette convention ; (iii) utiliser le Logiciel seulement pour votre activité professionnelle habituelle ou vos besoins personnels ; (iv) effectuer une copie du Logiciel à seule fin de sauvegarde et d'assistance à l'utilisation normale et prévue du Logiciel. GDI Printer Controller 1-5 Introduction 1 (v) céder le Logiciel à une partie tierce en transférant avec le Logiciel un exemplaire de cette convention et toute la documentation correspondante, dans la mesure où dans le même temps, (a) vous transfériez à cette tierce partie ou détruisiez toutes vos copies du Logiciel, (b) que cette cession de détention met un terme à votre accord de licence Konica Minolta, et que (c) vous vous assuriez que ladite tierce partie a accepté les termes et conditions de cette convention. Si la partie tierce n'accepte pas ces termes et conditions, il ne vous est pas possible de céder une quelconque copie du Logiciel. 3. RESTRICTIONS (1) Sauf avec l'autorisation écrite de Konica Minolta, il ne vous est pas permis de : (i) utiliser, copier, modifier, fusionner ou transférer des copies du Logiciel sauf dans les cas prévus dans les présentes ; (ii) démonter, rétro-assembler, rétro-compiler ou analyser de toute autre manière le Logiciel ; ou (iii) donner en licence secondaire, louer à bail ou en location-vente, ou distribuer le Logiciel ou une copie. (iv) enlever, utiliser ou altérer toute marque, logo, mention de copyright ou de propriété, légende, symboles ou étiquettes figurant sur le Logiciel. (2) Vous acceptez aussi de ne pas exporter le Logiciel sous une forme ou une autre, en violation des lois et des règles relatives au contrôle des exportations de tout pays. 4. EXCLUSIONS DE GARANTIE (1) Si le Logiciel est fourni sur un ou plusieurs CD-ROM ou autre support permettant le stockage de données numériques (collectivement désigné "Support de stockage"), Konica Minolta garantit que le support de stockage est exempt de vices matériels ou de fabrication dans les conditions normales d'utilisation, et ce pendant une période de quatre-vingt-dix (90) jour à compter de la date où il vous a été livré. A L'EXCEPTION DES GARANTIES EXPRESSES APPLICABLES AU SUPPORT DE STOCKAGE SEULEMENT, CE LOGICIEL VOUS EST FOURNI "EN L'ETAT" SANS AUTRE GARANTIE ; KONICA MINOLTA, SES SOCIETES AFFILIEES ET SON CONCÉDANT DE LICENCE REJETTENT TOUTE GARANTIE CONCERNANT LE LOGICIEL, EXPRESSE OU IMPLICITE, Y COMPRIS, ET SANS LIMITATION, LES GARANTIES IMPLICITES CONCERNANT LA COMMERCIALISATION, L'ADÉQUATION À UN USAGE PARTICULIER, LE TITRE ET LA NONVIOLATION DES DROITS DES TIERS. 1-6 GDI Printer Controller Introduction 1 (2) EN AUCUN CAS KONICA MINOLTA, SES SOCIETES AFFILIEES ET SON CONCÉDANT DE LICENCE NE SAURAIENT ETRE TENUS RESPONSABLES DE PERTE DE BENEFICES, PERTE DE DONNEES, OU DE TOUS DOMMAGES INTERÊTS, SPECIAUX, MAJORES, ACCESSOIRES OU CONSECUTIFS RESULTANT DE L'UTILISATION OU DE L'IMPOSSIBILITE D'UTILISER LE LOGICIEL, Y COMPRIS MAIS SANS S'Y LIMITER, LES DOMMAGES INTERÊTS POUR PERTE DE CLIENTELE, PANNE OU DYSFONCTIONNEMENT D'ORDINATEUR, AINSI QUE TOUS DOMMAGES OU AUTRES PERTES COMMERCIALES, MÊME SI KONICA MINOLTA, SES SOCIETES AFFILIEES ET SON CONCÉDANT DE LICENCE ETAIENT INFORMES DE LA POSSIBILITE DE TELS DOMMAGES, OU POUR TOUTE RECLAMATION QUE VOUS PRESENTERIEZ A LA SUITE D'UNE PLAINTE EMANANT D'UNE AUTRE PARTIE TIERCE. (3) L'exclusion de garantie ci-dessous n'affecte pas vos droits réglementaires. Au cas où cette exclusion dans son intégralité n'est pas autorisée par la loi, elle s'appliquera dans toute la mesure permise par la loi. 5. RESILIATION Vous pouvez à tout moment mettre un terme à cette convention de licence en détruisant le Logiciel ainsi que toutes les copies qui en auraient été faites. Cette convention prendra également fin si vous ne respectez pas l'un de ses termes. Dès que cette convention s'éteint pour une telle raison, vous devez immédiatement détruire toutes les copies du Logiciel qui sont en votre possession. 6. NATIONALITE DU CONTRAT Cette convention est régie par les lois du Japon. 7. DIVISIBILITE Au cas où une ou des parties de cette convention seraient jugées illégales, ou nulles et non avenues par un tribunal ou l'autorité administrative de juridiction compétente, cette décision sera sans effet sur les autres dispositions de cette convention, lesquelles resteront en vigueur et applicables comme si les parties déclarées nulles ou illégales n'avaient pas été intégrées à la convention. 8. AVIS AUX UTILISATEURS DE L'ADMINISTRATION U.S. Le Logiciel est un "produit commercial," selon la définition donnée dans le 48 C.F.R. 2.101 (Octobre 1995), se composant d'un "logiciel informatique commercial" et "de la documentation logiciel informatique commercial," selon l'acception qui figure dans le 48 C.F.R. 12.212 (Septembre 1995). Conformément au 48 C.F.R. 12.212 et au 48 C.F.R. 227.7202-1 à 227.7202-4 (Juin 1995), tous les utilisateurs finals de l'administration U.S. devront acquérir le Logiciel accompagné des seuls droits établis dans les présentes. GDI Printer Controller 1-7 1 Introduction VOUS DECLAREZ AVOIR PRIS CONNAISSANCE DE CETTE CONVENTION, L'AVOIR COMPRISE, ET ACCEPTER D'ÊTRE LIE PAR SES TERMES ET CONDITIONS. LES PARTIES NE SERONT LIEES PAR AUCUNE AUTRE DECLARATION OU ENGAGEMENT QUI NE SERAIT PAS CONFORME AVEC LES TERMES ET CONDITIONS DE CETTE CONVENTION. TOUTE MODIFICATION DE CETTE CONVENTION NE SAURAIT ÊTRE EFFECTIVE A MOINS D'ÊTRE ECRITE ET DUMENT SIGNEE PAR LES REPRESENTANTS AUTORISES DE CHAQUE PARTIE. PAR L'OUVERTURE DE L'EMBALLAGE, LE TELECHARGEMENT, L'INSTALLATION OU L'UTILISATION DU LOGICIEL, VOUS RECONNAISSEZ ACCEPTER LES TERMES DE CETTE CONVENTION. 1-8 GDI Printer Controller Introduction 1.2 1 Explication des conventions Les repères et mises en forme utilisés dans le présent manuel sont décrits ci-dessous. Recommandations de sécurité 6 DANGER Tout manquement au respect des instructions mises en évidence de cette manière risquent de causer des blessures graves voire mortelles dues à l'énergie électrique. % Observer tous les dangers afin de prévenir toute blessure. 7 AVERTISSEMENT Tout manquement au respect des instructions mises en valeur de cette manière peut entraîner des blessures graves ou des dommages matériels. % Observer tous les avertissements afin de prévenir toute blessure et garantir l'utilisation correcte de la machine. 7 ATTENTION Tout manquement au respect des instructions mises en valeur de cette manière peut entraîner des blessures légères ou des dommages matériels. % Observer toutes les mises en garde afin de prévenir toute blessure et garantir l'utilisation correcte de la machine. Séquence d'actions 1 Le chiffre 1 ainsi formaté indique la première étape d'une séquence d'actions. 2 Les nombres suivants présentés ainsi indiquent les étapes successives d'une série d'actions. GDI Printer Controller Une illustration insérée ici montre les opérations à effectuer. 1-9 Introduction 1 ? % Le texte formaté dans ce style offre une assistance supplémentaire. Le texte présenté ainsi décrit l'action permettant d'obtenir le résultat escompté. Conseils 2 Remarque Le texte présenté ainsi contient des informations utiles et des conseils pour garantir l'utilisation en toute sécurité de la machine. 2 Rappel Le texte présenté de cette manière contient des informations qu'il convient de mémoriser. ! Détails Le texte présenté de cette manière contient des références à des informations plus détaillées. Repères de texte spéciaux Touche [Stop] Les noms des touches du panneau de contrôle sont illustrées comme ci-dessus. RÉGLAGE MACHINE Les textes affichés se présentent sous la forme ci-dessus. 1-10 GDI Printer Controller Introduction 1.3 1 Environnement d'exploitation Configuration minimale requise L'environnement d'exploitation est nécessaire pour pouvoir utiliser le pilote d'imprimante. - Intel Pentium 200 MHz - Windows Vista, Windows Serveur 2003, Windows XP (Service Pack 2 ou ultérieur), Windows 2000 (Service Pack 4 ou ultérieur), Windows Me, ou Windows 98 SE, Windows Vista Édition x64, Windows Serveur 2003 Édition x64, Windows XP Édition Professionnelle x64 - 128 Mo RAM (Windows XP/Serveur 2003), 64 Mo RAM (Windows 2000/Me/98 SE) - Port USB compatible USB 2.0 - Lecteur CD-ROM/DVD 2 Remarque Le pilote d'imprimante n'est pas compatible avec Windows 95/98/NT 4.0. Environnement d'exploitation recommandé Pentium 4/1.6 GHz 256 Mo RAM 1.4 Installation du pilote d'imprimante % Référez-vous au dossier "Installation" sur le CD-ROM. GDI Printer Controller 1-11 1 1-12 Introduction GDI Printer Controller 2 Spécifier les paramètres du pilote d'imprimante Spécifier les paramètres du pilote d'imprimante 2 2 Spécifier les paramètres du pilote d'imprimante Les paramètres du pilote d'imprimante disponibles pour l'impression à partir d'un ordinateur sont décrits ci-dessous. 2.1 Boîte de dialogue Paramètres du pilote d'imprimante Afficher la boîte de dialogue Paramètres Sélectionnez l'imprimante dans la fenêtre Imprimantes et télécopieurs (fenêtre Imprimantes sous Windows Vista/2000/Me/98 SE), et affichez ensuite la boîte de dialogue Paramètres du pilote d'imprimante. Les paramètres spécifiés dans cette boîte de dialogue sont effectifs pour toutes les applications. 1 Ouvrez la fenêtre Imprimantes et télécopieurs (ou la fenêtre Imprimantes). – – – Sous Windows XP/Serveur 2003, cliquez sur le bouton [Démarrer], et cliquez sur "Imprimantes et télécopieurs". Sous Windows Vista, cliquez sur le bouton [Démarrer], cliquez sur "Panneau de configuration", puis sur "Matériel et audio", et enfin sur "Imprimantes". Sous Windows 2000/Me/98 SE, cliquez sur le bouton [Démarrer] pointez sur "Paramètres", et cliquez ensuite sur "Imprimantes". 2 Dans la fenêtre Imprimantes et télécopieurs (ou la fenêtre Imprimantes), sélectionnez l'icône d'imprimante pour cette machine. 3 Sélectionnez la commande permettant d'afficher la boîte de dialogue de configuration du pilote d'imprimante. – – Sous Windows XP/Serveur 2003/Vista/2000, faites un clic droit sur l'icône de l'imprimante installée, puis cliquez sur "Options d'impression". Sous Windows Me/98 SE, cliquez sur "Propriétés" dans le menu "Fichier". GDI Printer Controller 2-3 Spécifier les paramètres du pilote d'imprimante 2 La boîte de dialogue Paramètres du pilote d'imprimante ci-dessous apparaît. 2 Remarque Pour modifier les paramètres pour chaque tâche d'impression, cliquez sur le bouton [Propriétés] (ou le bouton [Préférences]) dans la boîte de dialogue Impression qui apparaît quand on clique sur "Imprimer" depuis l'application. Les paramètres spécifiés dans la boîte de dialogue qui s'affiche à partir de la boîte de dialogue Impression n'ont qu'un effet temporaire, et dès que l'on quitte l'application, les paramètres reviendront à la valeur qui figure dans la boîte de dialogue Paramètres du pilote d'imprimante. Grâce à la fonction Configuration aisée, il est possible d'enregistrer et de rappeler selon les besoins un programme contenant des paramètres spécifiés particulièrement. Pour plus de détails sur la fonction Configuration aisée, voir "Conf. aisée" à la page 2-12. Pour afficher l'onglet Caractéristiques options sous Windows XP/ Serveur 2003/Vista/2000, faites un clic droit sur l'icône de l'imprimante installée, dans la fenêtre Imprimantes et télécopieurs (ou la fenêtre Imprimantes), puis cliquez sur "Propriétés". 2-4 GDI Printer Controller Spécifier les paramètres du pilote d'imprimante 2 Boîte de dialogue Préférences d'impression Les paramètres d'impression peuvent être spécifiés depuis la boîte de dialogue Paramètres du pilote d'imprimante. 2 Remarque Pour afficher la boîte de dialogue Options d'impression sous Windows XP/Serveur 2003/Vista/2000, faites un clic droit sur l'icône de l'imprimante installée, dans la fenêtre Imprimantes et télécopieurs (ou la fenêtre Imprimantes), puis cliquez sur "Options d'impression". Pour afficher la boîte de dialogue Préférences d'impression sous Windows Me/98 SE, cliquez sur "Propriétés" dans le menu "Fichier" de la fenêtre Imprimantes. GDI Printer Controller 2-5 Spécifier les paramètres du pilote d'imprimante 2 Onglet Sous-menu Installation Orientation Sélectionnez l'orientation papier du document. Format doc. original Spécifiez le format du papier pour le document. Mise en page Réglages par page Filigrane Qualité A propos 2-6 Description Bouton [Personnaliser] Spécifiez un format papier personnalisé. Format papier sortie Spécifiez le format du papier qui sera imprimé. Si ce format est différent du format document original, l'image sera automatiquement agrandie ou réduite. Zoom Spécifiez le taux d'agrandissement ou de réduction. Copie Spécifiez le nombre d'exemplaires à imprimer. Assembler Sélectionnez si de multiple copies d'un document de plusieurs pages doit être imprimé par jeux de documents ou par groupe de pages identiques. Source papier Sélectionnez le magasin dans lequel le papier doit être prélevé. Type de média Sélectionnez le type de papier à utiliser. Méthode de sortie Sélectionnez la méthode de sortie. Combinaison Il est possible d'imprimer plusieurs pages d'un document sur une seule feuille de papier. Bouton [Détails Combinaison] Des paramètres tels que le nombre de pages à imprimer sur une seule page et l'ordre d'impression peuvent être spécifiés comme détails de combinaison. Recto-verso Sélectionnez si les pages doivent être imprimées sur les deux faces de la feuille. Position de reliure Sélectionnez la position de reliure. Couverture recto Sélectionnez s'il faut imprimer une page sur la couverture. Source Papier Couverture Sélectionnez le magasin qui contient le papier à couverture. Type de média Sélectionnez le type de papier à utiliser pour la couverture. Filigrane Sélectionnez si le document sera imprimé pardessus un filigrane (tampon texte). Premier page uniquement Sélectionnez si le filigrane doit être imprimé seulement sur la première page. Bouton [Nouveau] Permet de créer de nouveaux filigranes. Bouton [Edition] Permet de modifier les filigranes. Bouton [Supprimer] Permet de supprimer un filigrane. Définition Pour spécifier la résolution d'impression. Bouton [Réglages] Spécifiez la luminosité et le contraste. - Affiche les informations sur la version du logiciel. GDI Printer Controller Spécifier les paramètres du pilote d'imprimante 2 Boîte de dialogue Propriétés Les options installées peuvent être sélectionnées depuis la boîte de dialogue Propriétés du pilote d'imprimante. 2 Rappel Si les options installées sur la machine ne sont pas spécifiées depuis l'onglet Caractéristiques, les fonctions disponibles avec l'option ne pourront pas être utilisées depuis le pilote d'imprimante. Veillez à spécifier les paramètres correspondants si des options sont installées. GDI Printer Controller 2-7 Spécifier les paramètres du pilote d'imprimante 2 2 Remarque Pour afficher l'onglet Caractéristiques options, faites un clic droit sur l'icône de l'imprimante installée, dans la fenêtre Imprimantes et télécopieurs (ou la fenêtre Imprimantes), puis cliquez sur "Propriétés". 2-8 Onglet Sous-menu Description Caractéristiques options Caractéristiques options Spécifiez les paramètres concernant les magasins installés. Mémoire Spécifiez la taille de la mémoire installée. GDI Printer Controller Spécifier les paramètres du pilote d'imprimante 2.2 2 Onglet Caractéristiques options % Spécifiez si les options sont ou non installées afin que les options installées sur la machine puissent être utilisées depuis le pilote d'imprimante. 2 Rappel Si les options installées sur la machine ne sont pas spécifiées depuis l'onglet Caractéristiques, les fonctions disponibles avec l'option ne pourront pas être utilisées depuis le pilote d'imprimante. Veillez à spécifier les paramètres correspondants si des options sont installées. 2 Remarque Pour afficher l'onglet Caractéristiques options, faites un clic droit sur l'icône de l'imprimante installée, dans la fenêtre Imprimantes et télécopieurs (ou la fenêtre Imprimantes), puis cliquez sur "Propriétés". GDI Printer Controller 2-9 Spécifier les paramètres du pilote d'imprimante 2 Caractéristiques options % Spécifiez les paramètres concernant les magasins installés. – Dans la liste "Caractéristiques options", double-cliquez sur les noms des magasins installés afin d'indiquer s'ils sont installés. Double-cliquez une fois encore sur le nom si vous voulez restaurer le réglage "Non installé". Mémoire % 2-10 Spécifiez la taille de la mémoire installée. – Cliquez sur [,] à droite de la case "Mémoire", et sélectionnez ensuite la taille de la mémoire installée. GDI Printer Controller Spécifier les paramètres du pilote d'imprimante 2.3 2 Opérations communes Cette section décrit les boutons et les fonctions qui sont communs à tous les onglets de la boîte de dialogue. Les boutons affichés à l'écran peuvent présenter un aspect différent selon le système d'exploitation utilisé. Eléments communs Bouton Description Bouton [OK] Cliquez sur ce bouton pour appliquer les réglages spécifiés et fermer la boîte de dialogue. Bouton [Annuler] Cliquez sur ce bouton pour annuler les réglages spécifiés (et ne pas les appliquer) et fermer la boîte de dialogue. Bouton [Appliquer] Cliquez sur ce bouton pour appliquer les réglages spécifiés sans fermer la boîte de dialogue. Ce bouton ne s'affiche pas sur l'écran de configuration qui apparaît lorsque l'on clique sur le bouton [Propriétés] (ou sur le bouton [Préférences]) dans la boîte de dialogue Imprimer de l'application. Bouton [Aide] Ce bouton permet de faire apparaître des informations d'aide sur les réglages actuellement affichés à l'écran. Aperçu Affiche un aperçu du papier spécifié ou indique l'état de l'imprimante. Cliquez sur le bouton situé dans le coin inférieur gauche de la fenêtre d'aperçu pour passer alternativement de la [Aperçu Page] à la [Aperçu Imprimante] et sélectionner l'affichage de l'aperçu. Si la vue [Aperçu Page] a été sélectionnée, un aperçu de la mise en page s'affiche d'après les réglages sélectionnés afin que puisse être vérifié sur cette image le résultat attendu. Si la vue [Aperçu Imprimante] a été sélectionné, c'est une représentation de la configuration de l'imprimante, avec les options, comme les magasins actuellement installés, qui s'affiche. Les magasins papier sélectionnés dans la liste "Source papier" de l'onglet Installation s'affichent en bleu clair. Aperçu Imprimante Conf. aisée GDI Printer Controller Aperçu Page Les réglages actuellement sélectionnés peuvent être enregistrés en tant que programmes pour être éventuellement rappelés ultérieurement. 2-11 Spécifier les paramètres du pilote d'imprimante 2 Conf. aisée Les réglages actuellement sélectionnés peuvent être enregistrés comme programmes pour être rappelés lorsque vous voudrez réutiliser ces réglages par la suite. 1 Changez les paramètres du pilote dans les onglets Configuration et Mise en page. 2 Dans la case "Conf. aisée", tapez le nom du programme. 3 Cliquez sur le bouton [Enregistrer]. Le programme des réglages est enregistré. 2-12 GDI Printer Controller Spécifier les paramètres du pilote d'imprimante 2 2 Remarque Pour rappeler un programme enregistré, il suffit de le sélectionner dans la liste. Pour changer le nom d'un programme enregistré, sélectionnez le programme dans la liste, puis entrez le nouveau nom du programme. Le bouton laisse la place au bouton [Renommer]. Pour changer le nom du programme, cliquez sur le bouton [Renommer]. Pour supprimer un programme enregistré, sélectionnez le programme dans la liste. Le bouton laisse la place au bouton [Supprimer]. Pour effacer le nom du programme, cliquez sur le bouton [Supprimer]. Si on sélectionne "Réglage d’usine par default" dans la liste, tous les réglages reprennent leur valeur par défaut. Le nom à enregistrer peut comporter un maximum de 20 caractères. On peut enregistrer un maximum de 31 programmes. GDI Printer Controller 2-13 Spécifier les paramètres du pilote d'imprimante 2 2.4 Onglet Installation L'onglet Installation permet de spécifier les réglages concernant le document et le papier sur lequel il sera imprimé. Le nombre de copies à imprimer ainsi que l'orientation de l'image d'impression peuvent aussi y être spécifiés. Orientation % Sélectionnez s'il faut imprimer le document selon l'orientation portrait ou l'orientation paysage. Portrait 2-14 Paysage GDI Printer Controller Spécifier les paramètres du pilote d'imprimante 2 Format doc. original % Dans la liste déroulante, cliquez sur le format papier correspondant au document pour sélectionner le format. Les formats standard suivants sont disponibles. Réglage Format réel Letter 8 1/2 e 11 in. Legal 8 1/2 e 14 in. 11 e 17 11 e 17 in. A3 297 e 420 mm A4 210 e 297 mm A5 148 e 210 mm B4 257 e 364 mm B5 182 e 257 mm Env.Com10 4 1/8 e 9 1/2 in. Env.DL 110 e 220 mm Env.C6Enveloppe 114 e 162 mm FLS 8 1/4 e 13 210 e 330 mm FLS 8 1/2 e 13 216 e 330 mm FLS 220 e 330 mm FLS 8 1/8 e 13 1/4 206 e 337 mm FLS 8 e 13 203 e 330 mm 11 e 14 11 e 14 in. Invoice 5 1/2 e 8 1/2 in. Env.You-1 120 e 176 mm Env.You-4 105 e 235 mm Env.You-6 98 e 190 mm 8K 270 e 390 mm 16K 195 e 270 mm Hagaki 100 e 148 mm Env.C6 3/4 3 5/8 e 6 1/2 in. GDI Printer Controller 2-15 Spécifier les paramètres du pilote d'imprimante 2 2 Remarque Si "Hagaki" a été sélectionné, sélectionnez le réglage papier "Hagaki" pour le Magasin 1 depuis le panneau de contrôle de la machine. Pour sélectionner "Hagaki" ainsi que les enveloppes et les formats nonstandard, "Source papier" doit être réglé sur "Auto", "Mag 1" ou "Introd. manuel". Si "Type de média" est réglé sur "Transparent", seuls les formats "Letter" et "A4" seront disponibles. 2-16 GDI Printer Controller Spécifier les paramètres du pilote d'imprimante 2 Personnaliser Un format papier qui n'apparaît pas dans la liste peut être enregistré comme format personnalisé. 1 Cliquez sur le bouton [Personnaliser] sur l'onglet Installation. La boîte de dialogue Paramètres de format personnalisé apparaît. 2 Cliquez sur le bouton [Nouveau]. La boîte de dialogue Réglages Format personnalisé s'agrandit pour afficher les paramètres permettant de spécifier le format de papier. GDI Printer Controller 2-17 Spécifier les paramètres du pilote d'imprimante 2 3 Dans la case "Nom", tapez le nom du format papier. 4 Dans la case de groupe "Dimensions", spécifiez la largeur et la longueur du papier. – 5 Si vous désirez changer d'unité de mesure pour spécifier le format de papier, sélectionnez le réglage voulu dans la case de groupe "Unité". Cliquez sur le bouton [OK] dans le coin inférieur droit de la boîte de dialogue Réglages Format personnalisé. Les réglages de format papier dans la boîte de dialogue Réglages Format personnalisé sont masqués. 6 Cliquez sur le bouton [OK] dans la boîte de dialogue Réglages Format personnalisé. Le format non-standard est enregistré et peut alors être sélectionné dans la liste des formats papier. 2-18 GDI Printer Controller Spécifier les paramètres du pilote d'imprimante 2 2 Remarque Pour changer la largeur et la longueur d'un format non-standard enregistré, sélectionnez le format dans la boîte de dialogue Réglages Format personnalisé, cliquez sur le bouton [Edition], et modifiez ensuite les réglages. Il n'est pas possible de changer le nom. Pour effacer un format non-standard enregistré, sélectionnez le format papier dans la boîte de dialogue Réglages Format personnalisé, et cliquez sur le bouton [Supprimer]. Le nom à enregistrer peut comporter un maximum de 20 caractères. On peut enregistrer un maximum de 32 formats. GDI Printer Controller 2-19 Spécifier les paramètres du pilote d'imprimante 2 Format papier sortie % Sélectionnez le format de papier à utiliser pour imprimer. – Les formats Papier ordinaire sont les mêmes que ceux qui sont disponibles dans la liste "Format doc. original". – Si le format papier est différent du format sélectionné dans la liste Format doc. original, l'image du document sera agrandie ou réduite lors de l'impression de manière à ce qu'elle puisse occuper la totalité de la page du format sélectionné. – Le taux d'agrandissement/réduction à appliquer pour l'impression peut être vérifié dans l'aperçu Mise en page. 2 Remarque Si vous sélectionnez "Manuel" dans la case groupe "Zoom", il n'est pas possible de sélectionner un réglage dans la liste "Format papier sortie". Si vous sélectionnez un autre réglage que "Disattivo" dans la liste "Combinaison" de l'onglet Mise en page, il n'est pas possible de sélectionner un réglage dans la liste "Format papier sortie". 2-20 GDI Printer Controller Spécifier les paramètres du pilote d'imprimante 2 Zoom 1 Spécifiez le taux d'agrandissement/réduction à appliquer pour l'impression. 2 Sélectionnez "Manuel", puis tapez un taux compris entre 25% et 400%, ou cliquez sur les flèches pour spécifier un réglage. Réduction Original Agrandissement 2 Remarque Si vous sélectionnez un autre réglage que "Identique au format Original" dans la liste "Format papier sortie", il n'est pas possible de sélectionner "Manuel". Copie 1 Spécifiez le nombre d'exemplaires à imprimer. 2 Tapez un nombre compris entre 1 et 99, ou cliquez sur les flèches pour spécifier un réglage. GDI Printer Controller 2-21 Spécifier les paramètres du pilote d'imprimante 2 Assembler % Si vous désirez imprimer plusieurs copies d'un même document, sélectionnez si le document sera imprimé par jeux entiers successifs ou par groupes de copies de chaque même page. – Si la case "Assembler" est cochée, le document sera imprimé par jeux entiers successifs. Par exemple, si "Copie" est réglé sur "5", le document entier (de la première à la dernière page) sera imprimé cinq fois. – Si la case "Assembler" n'est pas cochée, le nombre d'exemplaires spécifié sera imprimé en totalité pour chaque page du document. Par exemple, si "Copie" est réglé sur "5", la première page du document sera imprimée cinq fois, puis la seconde cinq fois aussi et ainsi de suite. L'impression s'achèvera lorsque la dernière page aura été imprimée cinq fois. Case cochée Case non cochée 2 Remarque En fonction de l'application utilisée, la fonction Assembler peut ne pas être applicable. Si la fonction Assembler a été spécifiée dans le pilote d'imprimante, elle ne peut pas être sélectionnée depuis l'application. En outre, si vous spécifiez "1" dans la case "Copie", la fonction Assembler n'est pas disponible. 2-22 GDI Printer Controller Spécifier les paramètres du pilote d'imprimante 2 Source papier % Sélectionnez le magasin qui contient le papier. – Si vous sélectionnez "Auto", c'est le magasin qui contient le papier spécifié dans la liste "Format papier" qui sera utilisé. – Les réglages disponibles diffèrent en fonction des options qui sont installées. – Réglages : Mag 1, Mag 2 à Mag 5 (options), Introd. manuel Introd. manuel Magasin 2 Remarque Si vous sélectionnez "Hagaki" ou un format d'enveloppe ou de papier non-standard dans la liste "Format doc. original", seuls les réglages "Mag 1" et "Introd. manuel" seront disponibles. Seuls les réglages "Mag 1" et "Introd. manuel" sont disponibles quand "Type de média" est réglé sur "Transparent", "Papier épais" ou "Enveloppe". GDI Printer Controller 2-23 Spécifier les paramètres du pilote d'imprimante 2 Type de média % Sélectionnez le type de papier qui sera imprimé. – Réglages : Papier ordinaire, Transparent, Papier épais, Enveloppe 2 Remarque Il n'est possible de sélectionner un réglage que si "Source papier" est réglé sur "Mag 1" ou "Introd. manuel". Le réglage "Transparent" ne peut être sélectionné que si "Format doc. original" est réglé sur "Letter" ou "A4". Méthode de sortie % Sélectionnez la méthode d'impression. – Les données peuvent être imprimées directement, mais elles peuvent l'être aussi par "Impression verrouillée", un mot de passe étant alors nécessaire pour réaliser l'impression sur cette machine. – Réglages : Impression, Impression verrouillée 2 Remarque Le réglage "Impression verrouillée" n'est disponible que si l'extension mémoire est installée. 2-24 GDI Printer Controller Spécifier les paramètres du pilote d'imprimante 2 Utilisation de l'impression sécurisée L'impression du document est subordonné à l'introduction du mot de passe correspondant préalablement spécifié. Le document destiné à être imprimé à partir d'un ordinateur est temporairement enregistré dans la mémoire de la machine, puis sera imprimé dès que le mot de passe approprié est entré sur le panneau de contrôle de la machine. Sélectionnez ce réglage si vous désirez imprimer des documents confidentiels. Introduction du mot de passe Spécifier l'impression sécurisée depuis le pilote d'imprimante 1 Cliquez sur l'onglet Installation. 2 Dans la liste déroulante "Méthode de sortie", sélectionnez "Impression verrouillée". L'écran qui apparaît vous permet de taper le mot de passe. 3 Introduisez le mot de passe, et cliquez sur le bouton [OK]. – Spécifiez le mot de passe composé d'un nombre compris entre 0000 et 9999. GDI Printer Controller 2-25 Spécifier les paramètres du pilote d'imprimante 2 4 La tâche d'impression démarre. – 2-26 L'impression normale a lieu quand l'impression est demandée depuis une application. GDI Printer Controller Spécifier les paramètres du pilote d'imprimante 2 Impression depuis la machine Il est nécessaire d'entrer le mot de passe sur le panneau de contrôle de la machine pour pouvoir imprimer un document assorti d'un mot de passe si "Impression verrouillée" est sélectionné dans le pilote d'imprimante. 1 Vérifiez que le voyant "Imprimante" clignote ou est allumé, et appuyez ensuite sur la touche [Imprimante]. L'écran Mode d'impression apparaît. 2 Vérifiez que l'icône représentant une clé s'affiche dans le coin supérieur droit de l'écran. – Cette icône apparaît si un document confidentiel se trouve en mémoire. MODE IMPRIMANTE ATTENTE IMPRESSION 3 Appuyez sur la touche [Code]. GDI Printer Controller 2-27 Spécifier les paramètres du pilote d'imprimante 2 4 Quand "MOT DE PASSE : – – – –" apparaît, tapez le mot de passe. – Tapez les même chiffres que ceux qui ont été spécifiés comme mot de passe dans le pilote d'imprimante. MODE IMPRIMANTE MOT DE PASSE :---- 5 Vérifiez que le document peut être imprimé. Si le mot de passe est correct, l'écran suivant apparaît, et la tâche d'impression est effectuée. _________ACCEPTE________ MOT DE PASSE :**** 2 Remarque S'il y a plusieurs tâches qui ont le même mot de passe, toutes ces tâches seront alors imprimées. 2-28 GDI Printer Controller Spécifier les paramètres du pilote d'imprimante 2.5 2 Onglet Mise en page % Dans l'onglet Mise en page, sélectionnez le nombre de pages du document à imprimer sur une seule feuille de papier. GDI Printer Controller 2-29 Spécifier les paramètres du pilote d'imprimante 2 Combinaison Il est possible d'imprimer plusieurs pages d'un document sur une seule feuille de papier. L'impression combinée permet de réduire le nombre de pages imprimées et d'économiser le papier. % Dans la liste déroulante, sélectionnez le nombre de pages du document à imprimer sur une seule feuille de papier. – Par exemple, si "2 en 1" est sélectionné, ce sont deux pages qui seront imprimées sur une seule feuille de papier. Si "Off" est sélectionné, une page sera imprimée sur une seule feuille de papier. – Réglages : Off, 2 en 1, 4 en 1, 6 en 1, 9 en 1, 16 en 1 2 en 1 4 en 1 9 en 1 2-30 6 en 1 16 en 1 GDI Printer Controller Spécifier les paramètres du pilote d'imprimante 2 Détails Combinaison % Cliquez sur le bouton [Détails Combinaison] pour spécifier l'ordre d'impression et s'il faut ou non imprimer les limites de page. Sous-menu Description Combinaison Sélectionnez le nombre de pages à imprimer sur une seule feuille de papier. Il s'agit du même réglage qui a été sélectionné dans la liste "Combinaison" sur l'onglet Mise en page. Ordre Si plusieurs pages sont imprimées sur une seule feuille de papier, sélectionnez l'orientation et l'ordre d'impression des pages. Réglages : Rangées HautGauche Bordure GDI Printer Controller Rangées HautDroite Colonnes HautGauche Colonnes. HautDroite Si plusieurs pages sont imprimées sur une seule feuille de papier, cochez cette case pour imprimer autour de chaque page réduite les limites de page. 2-31 Spécifier les paramètres du pilote d'imprimante 2 Impression recto-verso Cette fonction permet d'imprimer des pages du document sur les deux faces de la feuille de papier. Si vous voulez relier un document de plusieurs page, il est judicieux d'imprimer les feuilles en recto-verso. 1 Cliquez sur l'onglet Mise en page. 2 Dans la liste déroulante "Recto-verso", sélectionnez "Recto double". 2 Remarque Dans la liste déroulante "Position de reliure", sélectionnez la position de reliure désirée. 2 Remarque L'impression Recto-verso n'est disponible que si l'unité recto-verso automatique, en option, est installée. 2-32 GDI Printer Controller Spécifier les paramètres du pilote d'imprimante 2.6 2 Onglet Réglages par page % Dans l'onglet Réglages par page, spécifiez si une page de couverture doit ou non être ajoutée. GDI Printer Controller 2-33 Spécifier les paramètres du pilote d'imprimante 2 Couverture recto % Sélectionnez s'il faut ou non ajouter une couverture, et dans l'affirmative, si la couverture doit ou non être imprimée. – Réglages : Sous-menu Description Sans Aucune couverture n'est ajoutée, le document tout entier sera imprimé sur du papier prélevé dans le même magasin. Vierge Une feuille vierge sera prélevée dans le magasin spécifié dans la liste "Source papier Couverture" et ajoutée comme couverture. Imprimé La première page du document est imprimée sur du papier prélevé dans le magasin spécifié dans la liste "Source Papier Couverture" et ajoutée comme couverture. Source Papier Couverture % Sélectionnez le magasin qui contient le papier destiné aux couvertures. – Réglages : Mag 1, Mag 2 à Mag 5 (options), Introd. manuel Type de média % 2-34 Sélectionnez le type de papier à utiliser pour la couverture. – Réglages : Papier ordinaire, Transparent, Papier épais, Enveloppe GDI Printer Controller Spécifier les paramètres du pilote d'imprimante 2.7 2 Onglet Filigrane L'onglet Filigrane permet d'imprimer en arrière-plan un texte spécifique. Sélection filigrane 1 Cliquez sur l'onglet Filigrane. 2 Dans la liste Filigrane, sélectionnez le filigrane à imprimer. – 3 Réglages : Sans Filigrane, Confidentiel, Copie, Ne pas copier, Brouillon, Final, Epreuve, TOP SECRET Pour n'imprimer le filigrane que sur la première page, cochez la case "Premiere page uniquement". – Décochez cette case si vous voulez que le filigrane apparaisse sur toutes les pages. GDI Printer Controller 2-35 Spécifier les paramètres du pilote d'imprimante 2 Créer un nouveau filigrane Il est possible d'enregistrer un nouveau filigrane. 1 Cliquez sur l'onglet Filigrane. 2 Cliquez sur le bouton [Nouveau]. La boîte de dialogue Nouveau apparaît. 3 Dans la case "Texte du filigrane", tapez le texte qui doit figurer sous forme de filigrane. – – 2-36 Le texte à enregistrer peut comporter un maximum de 20 caractères. Il est possible d'enregistrer un maximum 32 filigranes (y compris "Sans Filigrane"). GDI Printer Controller Spécifier les paramètres du pilote d'imprimante 4 2 Spécifiez les réglages désirés. – – – – – – – – Police : Sélectionnez la police à utiliser pour le filigrane. Vous pouvez sélectionner toute police installée sur l'ordinateur. Gras : Sélectionnez pour imprimer le texte en gras. Italique : Sélectionnez pour imprimer le texte en italique. Format : Spécifiez la taille des caractères, de 7 à 300 points. Angle : Spécifiez l'inclinaison du texte à imprimer sur papier. Vous pouvez spécifier une inclinaison de 0° à 359°. Noirceur : Spécifiez la densité du texte. Vous pouvez spécifier un réglage de 10° à 100°. Position : Spécifiez les positions horizontale et verticale de l'emplacement où le texte sera imprimé. Vous pouvez spécifier des valeurs comprises entre -100 et 100. Vous pouvez aussi changer la position en utilisant les curseurs cidessous et à droite de l'image d'aperçu. Sens vertical : L'augmentation de la valeur déplace le texte vers le haut. Sens horizontal : La réduction de la valeur déplace le texte vers la gauche. 5 Cliquez sur le bouton [Ajouter]. Le filigrane est ajouté à la liste "Sélection Filigrane". GDI Printer Controller 2-37 Spécifier les paramètres du pilote d'imprimante 2 Modifier un filigrane Vous pouvez éditer un filigrane enregistré et en changer le texte, la taille et la position. 1 Cliquez sur l'onglet Filigrane. 2 Dans la liste, sélectionnez le filigrane à éditer. 3 Cliquez sur le bouton [Edition]. La boîte de dialogue Edition apparaît. 4 Spécifiez les réglages désirés. – – – – – – – 2-38 Texte du filigrane : Tapez le texte qui apparaîtra sous forme de filigrane. Police : Sélectionnez la police à utiliser pour le filigrane. Vous pouvez sélectionner toute police installée sur l'ordinateur. Gras : Sélectionnez pour imprimer le texte en gras. Italique : Sélectionnez pour imprimer le texte en italique. Format : Spécifiez la taille des caractères, de 7 à 300 points. Angle : Spécifiez l'inclinaison du texte à imprimer sur papier. Vous pouvez spécifier une inclinaison de 0° à 359°. Noirceur : Spécifiez la densité du texte. Vous pouvez spécifier un réglage de 10° à 100°. GDI Printer Controller Spécifier les paramètres du pilote d'imprimante 2 – Décaler à partier du centre : Spécifiez les positions horizontale et verticale de l'emplacement où le texte sera imprimé. Vous pouvez spécifier des valeurs comprises entre -100 et 100. – Le texte à enregistrer peut comporter un maximum de 20 caractères. GDI Printer Controller 2-39 Spécifier les paramètres du pilote d'imprimante 2 – Vous pouvez aussi changer la position en utilisant les curseurs cidessous et à droite de l'image d'aperçu. Sens vertical : L'augmentation de la valeur déplace le texte vers le haut. Sens horizontal : La réduction de la valeur déplace le texte vers la gauche. 5 Cliquez sur la touche [OK]. Le filigrane est ainsi modifié. 2 Remarque Pour effacer un filigrane enregistré, sélectionnez le filigrane dans la liste, et cliquez sur le bouton [Supprimer]. 2-40 GDI Printer Controller Spécifier les paramètres du pilote d'imprimante 2.8 2 Onglet Qualité L'onglet Qualité permet de spécifier les paramètres relatifs à la qualité d'impression. Définition % Dans la liste déroulante, sélectionnez "600 e 600 dpi" ou "300 e 300 dpi" comme résolution d'impression. 2 Remarque Lorsque "600 × 600 dpi" est sélectionné, la qualité d'impression est améliorée, mais la durée de l'impression est plus longue que si "300 × 300 dpi" est sélectionné. GDI Printer Controller 2-41 Spécifier les paramètres du pilote d'imprimante 2 Réglages % 2-42 Cliquez sur le bouton [Réglages] pour spécifier le contraste et la luminosité. Sous-menu Description Brillance Permet d'agir sur la luminosité de l'image imprimée. Vous pouvez spécifier un réglage de -50 à 50. Plus grande sera la valeur, et plus l'image sera contrastée et distincte. Contraste Permet d'agir sur le contraste de l'image imprimée. Vous pouvez spécifier un réglage de -50 à 50. Plus la valeur est élevée, plus l'image sera lumineuse. GDI Printer Controller 3 Opérations sur le panneau de contrôle Opérations sur le panneau de contrôle 3 3 Opérations sur le panneau de contrôle Les opérations d'impression accessibles par le panneau de contrôle de la machine sont décrites ci-dessous. 3.1 Opérations d'impression Le mode par défaut de la machine est le mode Copie. Normalement, quand l'impression est initiée depuis un ordinateur raccordé à l'imprimante, l'impression commence automatiquement. Pour plus de détails, voir "Commencer une opération d'impression" à la page 3-5. Si vous désirez imprimer en sélectionnant "Introducteur manuel" dans la liste "Source papier" de l'onglet Installation, veuillez vous reporter à "Utilise l'introducteur manuel" à la page 3-8. Panneau de contrôle 1 2 3 8 GDI Printer Controller 4 5 7 6 3-3 Opérations sur le panneau de contrôle 3 No. Sous-menu Description 1 Afficheur • Pendant la réception des données, l'indication, ">>IMPRIMANTE :Impress." apparaît sur l'écran. • En outre, si l'on appuie sur la touche [Imprimante] pendant que la machine reçoit des données d'impression (le témoin Imprimante est allumé), les réglages Source papier et Format papier, ainsi que le nom de l'utilisateur pour la tâche d'impression en cours s'affichent. 2 Touche [OK] • Appuyez sur cette touche pour sélectionner la fonction affichée à l'écran. 3 Touches [+], [,], [*] et [)] • Appuyez sur ces touches pour changer le menu affiché à l'écran. 4 Voyant Imprimante • Ce témoin clignote que la machine reçoit des données d'impression. • Ce témoin s'allume quand la machine est en train d'imprimer les données. (Il s'allume en revanche si, en même temps, la machine reçoit des données.) • Ce témoin s'éteint s'il n'y a pas de données d'impression. • Voir "Témoin Imprimante" à la page 3-5. 5 Touche [Imprimante] • Appuyez sur cette touche quand la machine est en train de recevoir des données d'impression (le témoin Imprimante est allumé) pour afficher l'écran du mode Imprimante. • Pour revenir au mode précédant le passage au mode Imprimante, appuyez sur cette touche pendant que l'écran du mode Imprimante est affiché. • Si la mémoire de la machine ne contient aucune donnée d'impression, l'écran du mode Impression PC n'apparaît pas même si l'on appuie sur la touche [Imprimante]. 6 Touche [Arrêt/Annul.] • Pour annuler la tâche d'impression en cours pendant la réception des données d'impression, appuyez sur la touche [Imprimante] et appuyez sur cette touche lorsque l'écran du mode Imprimante apparaît. Voir "Annulation d'un travail d'impression" à la page 3-6. 7 Témoin Départ • Ce témoin s'allume en orange pendant que la machine reçoit des données d'impression. 8 Témoin Alerte • Ce témoin s'allume lorsqu'une erreur ou une anomalie se produit. 2 Remarque La touche [Fax] et les touches de fonction fax ne peuvent être utilisées que si le kit Fax, en option, est installé sur la machine. La touche [Numérisation] ne peut être utilisée que si le kit Fax, en option, et la carte réseau NC-503 ou le contrôleur image IC-206, en option, sont installés sur la machine. 3-4 GDI Printer Controller Opérations sur le panneau de contrôle 3 Témoin Imprimante Le témoin "Imprimante" indique l'état des données transmises par l'ordinateur. Voyant Imprimante Etat de l'impression Clignotant • La machine est en train de recevoir des données d'impression. Ce témoin clignote aussi dans d'autres modes. • Une erreur s'est produite sur la machine. Allumé • Les données sont en cours d'impression. Ce témoin, au lieu de clignoter, reste allumé si des données sont reçues pendant que des données sont en cours d'impression. Off (Dés.) • La mémoire de la machine ne contient aucune donnée d'impression. Commencer une opération d'impression Normalement, l'impression commence si l'impression est initiée depuis un ordinateur raccordé à l'imprimante. - Normalement, quand l'impression est initiée depuis un ordinateur raccordé à l'imprimante, l'impression commence automatiquement. - Si une opération d'impression est commandée depuis un ordinateur raccordé à la machine alors qu'une tâche de copie est déjà en cours, l'impression commencera automatiquement 30 secondes après que la dernière copié ait été réalisée. - Avec le lit Fax en option : Si des données d'impression sont reçues alors que des données fax sont en cours de réception, ce sont les données d'impression qui sont prioritaires. Une fois que la réception en mode Fax est achevée, les données d'impression sont imprimées, puis le fax est imprimé à son tour. - Pendant l'impression, il est possible de spécifier les réglages copie et de réaliser des opérations Fax. (Copies et fax sont traitées après les données d'impression.) GDI Printer Controller 3-5 Opérations sur le panneau de contrôle 3 Annulation d'un travail d'impression On peut annuler l'impression d'une tâche depuis le panneau de contrôle de la machine. Cependant, cela ne peut se faire que si la machine est en mode Imprimante. 1 Vérifiez que le voyant Imprimante clignote ou est allumé, et appuyez ensuite sur la touche [Imprimante]. 2 Vérifiez que "MODE IMPRIMANTE IMPRESSION" apparaît sur l'écran de la machine. MODE IMPRIMANTE Impression LTR Utilisateur 01 – 3 Le message qui s'affiche dépend du statut (état) de la machine. Appuyez sur la touche [Arrêt/Annul.]. Le message de confirmation "ABANDON TRAVAIL" apparaît. ABANDON TRAVAIL OUI NON 3-6 GDI Printer Controller Opérations sur le panneau de contrôle 4 3 Appuyez sur la touche [+] ou [,] pour sélectionner "OUI", et appuyez sur la touche [OK]. – – Pour continuer l'impression, sélectionnez "Non". Si aucune touche n'est activée au bout de cinq secondes, l'impression reprend. "ACCEPTE" apparaît à l'écran et la tâche d'impression est annulée. _________ACCEPTE________ OUI NON Si l'un des messages suivants apparaît à l'écran, on peut aussi annuler la tâche d'impression en répétant les étapes 2 et 3 de la procédure décrite cidessus. - MAGASIN VIDE - SERRAGE PAPIER - ERREUR FORMAT PAPIER - REINSER. PAPIER - PAPIER NON CONFORME - RECEPTACLE SUP PLEIN - ENLEVER PAPIER EN INTRO MANUEL - CHARGER PAP. - FORMAT PAPIER INCOR. - ERREUR TYPE MEDIA - *RECEPTION* - PORTE FRONT. OUVERTE - PORTE COTE 1 OUVERTE - PORTE R/V OUVERTE - TONER VIDE GDI Printer Controller 3-7 Opérations sur le panneau de contrôle 3 Utilise l'introducteur manuel La procédure ci-dessous indique comme utiliser l'introducteur manuel pour imprimer une page à la fois. 1 Sur l'ordinateur, affichez l'onglet Installation du pilote d'imprimante, et sélectionnez ensuite "Introd. manuel" dans la liste "Source papier" (page 2-23). 2 3 Lancez l'opération d'impression à partir de votre ordinateur. Quand le message "MODE IMPRIMANTE CHARGER PAPIER" apparaît, Insérez le papier dans l'introducteur manuel. MODE IMPRIMANTE CHARGER PAP. ( Utilisateur 01 3-8 – Insérez une feuille de papier, recto vers le bas, aussi loin que possible dans la fente de l'introducteur. – Faites coulisser les guides papier pour les ajuster au format du papier inséré. ) GDI Printer Controller Opérations sur le panneau de contrôle 4 3 Répétez l'étape 3 autant de fois que nécessaire pour que le document soit complet. 2 Remarque Veillez à insérer le papier dans l'introducteur manuel une fois que l'opération d'impression a été commandée depuis l'ordinateur. Appliquez la procédure ci-dessous si vous avez inséré le papier dans l'introducteur manuel avant que l'opération d'impression n'ait été commandée depuis l'ordinateur. Enlevez le papier de l'introducteur manuel. Appuyez sur la touche [Réinitialiser]. Appuyez sur la touche [Imprimante]. Exécutez l'étape 3 de la procédure. Ne chargez qu'une feuille à la fois dans l'introducteur manuel. Si le multi introducteur manuel (en option) est installé, l'impression s'effectue de la même manière qu'avec tout autre magasin car il peut être chargé avec 100 feuilles de papier. Cet introducteur multi-feuilles peut recevoir 10 enveloppes, 20 transparents, 20 cartes postales, 20 planches d'étiquettes, ou 100 feuilles de papier standard. GDI Printer Controller 3-9 Opérations sur le panneau de contrôle 3 Mode Eco Energie Si des données sont reçues pendant que la machine est en mode Economie d'énergie, ce mode est alors automatiquement annulé. Lorsque les données d'impression sont reçues, elles sont imprimées une fois que la machine a terminé son cycle de préchauffage. 3-10 GDI Printer Controller 4 Dépannage Dépannage 4 4 Dépannage Les erreurs qui peuvent se produire au cours de l'impression à partir d'un ordinateur, et les procédures de correction sont décrites ci-dessous. Si un problème se produit pendant l'impression depuis un ordinateur, vérifiez les points suivants. 4.1 Vérification des messages d'erreur Si une erreur d'impression depuis un ordinateur se produit alors que tout autre écran que celui du mode Imprimante est affiché, le témoin Alerte s'allume et le message "Contrôle Mode Impr." apparaît à l'écran de la machine. Dans ce cas, appliquez la procédure suivante. PAPIER: LTR ZOOM:100% TEXTE/PHOTO Contrôle Mode Impr. 1 Appuyez sur la touche [Imprimante]. L'écran Mode d'impression apparaît. 2 Vérifiez le message d'erreur affiché à l'écran, puis effectuez l'opération voulue pour corriger l'erreur. _______ATTENTION________ PAPIER NON CONFORME CHARGER PAP.( ) GDI Printer Controller 4-3 Dépannage 4 4.2 Principaux messages d'erreur Les principaux messages d'erreur qui s'affichent sur l'écran du mode Imprimante sot décrits ci-dessous. 4-4 Messages d'erreur Cause Remède ERREUR FORMAT PAPIER Le format papier spécifié dans le pilote d'imprimante est différent du format du papier chargé dans le magasin. Ouvrez le magasin concerné par l'erreur de format, puis refermez-le. Vérifiez si un format personnalisé a été entré, et corrigez le format depuis le mode Utilitaire. PAPIER NON CONFORME "Auto" est sélectionné dans la liste "Source papier" du pilote d'imprimante, mais ce n'est pas le papier du format spécifié qui est chargé. Chargez du papier au format désiré dans un magasin. FORMAT PAPIER INCOR. Le papier du format spécifié dans le pilote d'imprimante n'est pas chargé dans le magasin spécifié. Changez le format papier depuis le mode Utilitaire, puis chargez le papier du format approprié dans un magasin. Si vous utilisez l'introducteur multi-feuilles en option, l'impression commence dès que le papier approprié est chargé. MAGASIN VIDE Le magasin spécifié ne contient pas le papier spécifié ou il n'est pas installé sur la machine. Chargez du papier du format spécifié dans le magasin indiqué. ERREUR TYPE MEDIA Le papier du type spécifié dans le pilote d'imprimante n'est pas chargé dans le magasin spécifié. Chargez le papier approprié dans un magasin, puis changez le type de papier depuis le mode Utilitaire. Si vous utilisez l'introducteur multi-feuilles en option, l'impression commence dès que le papier approprié est chargé. MEM PRESQUE PLEINE Les données image reçues de l'ordinateur excèdent la capacité de la mémoire. Presser une touche Éteignez puis rallumez la machine. IMPRESS. VERROUILLEE NON DISPONIBLE L'extension mémoire n'étant pas installée, il n'est pas possible de sélectionner "Impression verrouillée". La tâche est annulée. MOT DE PASSE REFUSE Le mot de passe d'impression sécurisée étant erroné, il n'est pas possible d'imprimer le document. Introduisez le mot de passe correct. GDI Printer Controller Dépannage 4.3 4 Traitement des données d'impression en cas d'erreur L'opération effectuée avec les données d'impression diffère selon le type d'erreur qui s'est produite. En cas d'erreur "PROBLEME MACHINE" Cette erreur indique une grave anomalie sur la machine. Si ce message d'erreur apparaît à l'écran, la machine ne peut recevoir aucune des données d'impression. Contactez votre S.A.V. Erreurs temporaires Si les erreurs facilement remédiables suivantes se produisent, les données d'impression en mémoire sont sauvegardées. L'impression reprend automatiquement dès que l'erreur est corrigée. - SERRAGE PAPIER - FORMAT PAPIER INCOR. - ERREUR FORMAT PAPIER - PORTE FRONT. OUVERTE - PORTE COTE 1 OUVERTE - PORTE R/V OUVERTE - PAPIER NON CONFORME - MAGASIN VIDE - ERREUR TYPE MEDIA 2 Remarque Si l'une des erreurs énumérées ci-dessus apparaît, il est possible d'annuler la tâche d'impression en mémoire. Pour plus de détails, voir "Annulation d'un travail d'impression" à la page 3-6. GDI Printer Controller 4-5 4 4-6 Dépannage GDI Printer Controller 5 Spécifications Spécifications 5 5 Spécifications Caractéristiques Vitesse d'impression* bizhub 163 16 ppm (impression sur papier A4/Letter v à 300 e 300 dpi) 12 ppm (impression sur papier A4/Letter v à 600 e 600 dpi) bizhub 211 21 ppm (impression sur papier A4 v à 300 e 300 dpi) 20 ppm (impression sur papier Letter v à 300 e 300 dpi) 12 ppm (impression sur papier A4/Letter v à 600 e 600 dpi) Mémoire Partagée avec la machine Port Interface Compatible USB Révision 2.0 Langage de l'imprimante GDI Police Windows Systèmes d'exploitation compatibles Windows Vista, Windows Serveur 2003, Windows XP (Service Pack 2 ou ultérieur), Windows 2000 (Service Pack 4 ou ultérieur), Windows Me, Windows 98 SE, Windows Vista Édition x64, Windows Serveur 2003 Édition x64, Windows XP Édition Professionnelle x64 ou Windows Terminal Serveur (Windows 2000 Serveur/Windows Serveur 2003) * La vitesse d'impression est mesurée dans les conditions d'impression suivantes. Le papier est prélevé dans le Magasin 1. GDI Printer Controller 5-3 5 5-4 Spécifications GDI Printer Controller ">
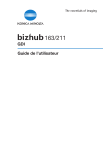
Öffentlicher Link aktualisiert
Der öffentliche Link zu Ihrem Chat wurde aktualisiert.