Xerox 721P Copy System Mode d'emploi
Vous trouverez ci-dessous de brèves informations pour Synergix & X2-TECH 8825, Synergix & X2-TECH 8830, Synergix & X2-TECH 8850 et Synergix & X2-TECH 8855. Ces solutions numériques offrent une numérisation et une impression de qualité pour les applications industrielles et d'architecture. Elles sont dotées de la technologie QI Dynamique, qui ajuste automatiquement la qualité d'image, et d'un panneau de commande intuitif pour une utilisation facile.
PDF
Télécharger
Document
Synergix & X2-TECH Guide de l'utilisateur des Solutions numériques XES This manual was produced using Doc-To-Help®, by WexTech Systems, Inc. Contents Présentation de la Solution numérique Synergix 1 Présentation de la Solution numérique Synergix .......................................................................1 Éléments de base du scanner.......................................................................................................3 Éléments compacts du scanner ...................................................................................................5 Panneau de commande du scanner ...................................................................................8 L'imprimante et le contrôleur ......................................................................................................20 Mise sous tension de la Solution numérique ............................................................................20 Mise sous tension initiale ..................................................................................................20 Mise sous tension du scanner...........................................................................................21 Mise sous tension du contrôleur et de l'imprimante (Solution numérique 8825/8830/8850)21 Mise sous tension du contrôleur et de l'imprimante (Solution numérique 8855) ..............22 Mise sous tension de l'imprimante et du contrôleur (X2-TECH) .......................................23 Préchauffage du scanner ..................................................................................................23 Mise hors tension du système ....................................................................................................24 Qualité du document 25 Qualité du document....................................................................................................................25 QI dynamique................................................................................................................................25 Réglage dynamique de la qualité de la copie ...................................................................25 Détection du bord et centrage automatique du document ................................................26 Détermination de la qualité du document..................................................................................26 Qu'est-ce qu'un document de bonne qualité?...................................................................27 Qu'est-ce qu'un document de mauvaise qualité? .............................................................27 Préparation des documents ........................................................................................................28 Stratégies de numérisation .........................................................................................................28 Copies 31 Copies............................................................................................................................................31 Contrôle de la numérisation ........................................................................................................31 Copier avec les réglages par défaut...........................................................................................32 Copier à un format identique à celui du document original ....................................................33 Adapter l'image à un format de copie défini..............................................................................34 Numérisation avec pliage 37 Numérisation avec pliage ............................................................................................................37 Numérisation de documents hors format 39 Numérisation de documents hors format ..................................................................................39 DOCUMENTS LONGS...................................................................................................................39 DOCUMENTS LARGES ................................................................................................................39 Synergix & X2-TECH Guide de l'utilisateur des Solutions numériques X Contents • i Touches Fonctions spéciales 41 Touches Fonctions spéciales .....................................................................................................41 Touche Pause imprimante...........................................................................................................42 Touche Mémoriser/Rappeler .......................................................................................................42 Dernier travail ....................................................................................................................43 Modèles de travail .............................................................................................................45 Mémorisation du modèle par défaut..................................................................................48 Rappel de la configuration usine .......................................................................................49 Touche Module de finition...........................................................................................................49 Options Module de finition.................................................................................................51 Touche Jeux créés .......................................................................................................................53 Préparation à la création du jeu ........................................................................................53 Création et impression d'un jeu de copies ........................................................................53 Touche Groupage.........................................................................................................................55 Touche Transformation ...............................................................................................................55 Marges...............................................................................................................................56 Justification........................................................................................................................58 Transformation ..................................................................................................................59 Touche Épreuve............................................................................................................................61 Numérisation au réseau (mode NUMÉRISER) 63 Numérisation au réseau (mode NUMÉRISER) ...........................................................................63 Basculement entre le mode COPIER et le mode NUMÉRISER ................................................64 Détails de l'écran PRÊT À NUMÉRISER .....................................................................................65 Sélections non disponibles en mode NUMÉRISER ..................................................................66 Fonctionnement en mode NUMÉRISER .....................................................................................66 Suppression des images numérisées ........................................................................................67 Gestion du système de fichiers ..................................................................................................68 Menu principal 69 Menu principal ..............................................................................................................................69 Menu Configuration......................................................................................................................70 Localisation........................................................................................................................71 Panneau de commande ....................................................................................................72 Options copier ...................................................................................................................73 Options Numériser (Trait)..................................................................................................78 Option Numériser (Photo) .................................................................................................79 Option Numériser (couleur) ...............................................................................................80 Temporisations ..................................................................................................................82 Mode Veille........................................................................................................................83 Contrôle Scanner...............................................................................................................84 Menu Information système ..........................................................................................................85 Description du système .....................................................................................................86 Liste d'anomalies récentes ................................................................................................88 Impression des configurations...........................................................................................88 Menu Administration système ....................................................................................................89 Saisie du mot de passe de l'Administrateur système........................................................90 Facturation des travaux .....................................................................................................91 Système de fichiers ...........................................................................................................91 Changer le mot de passe ..................................................................................................95 Paramètres de sécurité .....................................................................................................96 Menu Diagnostics.........................................................................................................................97 COMPTEURS....................................................................................................................98 ANNULER LES COMPTEURS .........................................................................................98 ii • Contents Synergix & X2-TECH Guide de l'utilisateur des Solutions numériques X DIAGNOSTICS DU SCANNER.........................................................................................99 ACCÈS IMAGE................................................................................................................100 BARRE DE NUMÉRISATION .........................................................................................100 CONTRÔLE DU SYSTÈME COMPLET .........................................................................101 ÉCRITURE NVR..............................................................................................................102 REMISE AUX VALEURS PAR DÉFAUT DE LA NVR ....................................................103 COMPTEUR DE FIABILITÉ DU SCANNER ...................................................................103 ANOMALIES SCANNER (ORDONNÉES) ......................................................................104 ANOMALIES SCANNER (COMPTE) ..............................................................................105 ANNULER JOURNAL ANOMALIES SCANNER.............................................................106 CONTRÔLE DES ÉLÉMENTS........................................................................................106 LECTURE NVR ...............................................................................................................114 MOT DE PASSE..............................................................................................................115 Facturation des travaux 117 Facturation des travaux .............................................................................................................117 Présentation................................................................................................................................117 Menu Mode de facturation des travaux....................................................................................118 Soumission de travaux ..............................................................................................................118 Depuis le panneau de commande du scanner................................................................119 Par le réseau ...................................................................................................................120 Fin de session sous un compte utilisateur ......................................................................120 Nettoyage et entretien du scanner 121 Nettoyage et entretien du scanner ...........................................................................................121 Nettoyage de la glace d'exposition et des rouleaux de transport document ......................122 Nettoyage de la bande de calibrage .........................................................................................123 Résolution des anomalies 125 Résolution des anomalies .........................................................................................................125 Spécifications 133 Spécifications .............................................................................................................................133 Annexes 135 Annexe 1......................................................................................................................................135 Annexe 2......................................................................................................................................136 Annexe 3......................................................................................................................................137 Annexe 4......................................................................................................................................138 Annexe 5......................................................................................................................................139 Annexe 6......................................................................................................................................140 Annexe 7......................................................................................................................................141 Synergix & X2-TECH Guide de l'utilisateur des Solutions numériques X Contents • iii Présentation de la Solution numérique Synergix Présentation de la Solution numérique Synergix Ce guide s’adresse à tout utilisateur ou administrateur système des Solutions numériques XES Synergix 8825/8830/8850/8855 et X2-TECH avec logiciel version 8.0 dans le contrôleur. La Solution Numérique offre une solution intégrée pour la numérisation et l’impression d’images destinées aux applications industrielles et d’architecture. La Solution numérique se compose d’un système de numérisation Synergix et d’un panneau de commande pour la saisie des images, d’un contrôleur pour le traitement des images numérisées et d’une imprimante XES Synergix 8825, 8830, 8850, 8855 ou X2-TECH pour la production de copies de bonne qualité des images saisies aux formats de normes industrielle ou d’architecture. Le tableau 1 ci-dessous donne les différentes configurations possibles de la Solution numérique Synergix. Une plieuse en ligne optionnelle est disponible pour chacune de ces configurations pour continuer le traitement des réceptions imprimées. Tableau 1 : Configurations de la Solution numérique Synergix Scanner Imprimante Code produit du contrôleur Système de numérisation Synergix XES Synergix 8825 N5T/EV4 Système de numérisation Synergix XES Synergix 8830 N5T/CNG Système de numérisation Synergix XES Synergix 8855 UP8 Système de numérisation Synergix XES Synergix 8850 CNG Système de numérisation Synergix X2-TECH KLF La Solution numérique Synergix offre deux modes de fonctionnement : Copie et Numérisation. En mode Copie, les documents sont numérisés, enregistrés temporairement en mémoire ou sur le disque dur du contrôleur puis envoyés à l'imprimante locale dès que celle-ci est disponible. En mode Numérisation, les documents sont numérisés puis enregistrés sur le disque dur du contrôleur pour être récupérés ultérieurement par le biais du réseau ou par un périphérique distant. La Solution numérique Synergix permet simultanément l'impression, le tirage de copies et la numérisation au réseau, il n'est donc pas nécessaire d'attendre que l'imprimante ait complété sa tâche pour passer à la numérisation du document suivant. Remarque : La solution numérique X2-TECH ne supporte pour l'instant pas la copie. La Solution numérique Synergix bénéficie de la technologie QI Dynamique de Xerox Engineering Systems. QI Dynamique permet à la solution d'examiner intelligemment une épreuve du document et de faire automatiquement les réglages de qualité d'image les mieux adaptés. Cette technologie avancée donne des copies de bonne qualité, même à partir d'originaux délicats. De plus, pour la plupart des documents opaques, QI Dynamique détecte automatiquement la largeur et centre l'original numérisé. Les documents translucides (transparents, film clair, etc.) ne sont pas détectés dans la plupart des cas. Pour les documents qui nécessitent des ajustements supplémentaires afin d'obtenir la meilleure qualité image, un éventail de paramètres de qualité image et de réduction/agrandissement est disponible. Toutes ces fonctions sont commandées depuis le panneau de commande du scanner. Ce panneau de commande, installé sur le dessus du scanner, est alimenté et contrôlé par le scanner. 2 • Présentation de la Solution numérique SynergixSynergix & X2-TECH Guide de l'utilisateur des Solutions numériques X Éléments de base du scanner Les illustrations ci-dessous montrent les éléments du scanner. Ces éléments sont standard pour les Solutions numériques XES Synergix 8825,8830, 8850 et X2-TECH. Le support est standard ou optionnel pour la Solution numérique XES Synergix 8850. À l'exception du support et du module d'organisation standard, les éléments de la Solution numérique sont standard pour la Solution numérique XES Synergix 8855. La description de chaque élément suit les illustrations. Vue avant A: Chargeur de documents D: Support B: Panneau de commands du scanner E: Organisateur standard C: Levier pour document épais F: Plateau de départ Vue arrière A: Bac récepteur standard D: Cordon d’alimentation et connecteur B: Fente de réception du document E: Voyants C: Commutateur Marche/Arrêt F: Câble et connecteur IEE 1394 4 • Présentation de la Solution numérique SynergixSynergix & X2-TECH Guide de l'utilisateur des Solutions numériques X Éléments compacts du scanner Les illustrations montrent le bac récepteur compact et l'organisateur compact en option pour les systèmes de numérisation XES Synergix. Ces éléments compacts permettent l'installation de la Solution numérique Synergix sur des sites pour lesquels l'espace est limité. Vue avant A: Organisateur compact Vue arrière A: Bac de réception Plateau de départ Insérer le document face vers le bas et centré sur le plateau de départ du document. Chargeur de documents Soulever le chargeur de documents pour exécuter les mesures d'entretien régulier et pour accéder aux capteurs optiques de papier lors des procédures de diagnostic. Panneau de commande du scanner Le panneau de commande permet la sélection des fonctions et options et contient un affichage graphique permettant de communiquer les informations et les instructions. Se reporter à Panneau de commande du scanner, page suivante, pour plus de détails. Levier Documents épais Le levier Documents épais permet d'ajuster le scanner pour les documents épais et pour extraire les documents du système de départ du scanner. Lors du réglage d'épaisseur pour un document, amener le levier à l'épaisseur suivante. Si le document glisse au-delà des rouleaux de départ dans le chargeur de documents, abaisser le levier à la position suivante. 6 • Présentation de la Solution numérique SynergixSynergix & X2-TECH Guide de l'utilisateur des Solutions numériques X Organisateur standard L'organisateur se trouve à l'avant du scanner. Il permet le placement de documents multiples à numériser. Il possède deux rallonges aux extrémités, pouvant êtres sorties pour les documents longs (jusqu'à E ou A0). Câble et connecteur IEEE 1394 Le câble IEEE 1394 constitue la voie de communication entre le scanner et le contrôleur. Brancher une extrémité du câble sur l'un des connecteurs IEEE 1394 à l'arrière du scanner. Brancher l'autre extrémité sur le connecteur IEEE 1394 du contrôleur. Bac de réception standard Le bac de réception se trouve à l'arrière du scanner. Lorsque la fonction RETOUR AUTO est réglée sur ARRIERE, les documents sortent du scanner dans le bac de réception. Le bac de réception peut être mis dans une des quatre positions en le faisant monter ou descendre. Sa hauteur doit être ajustée en fonction du document numérisé. Il comporte deux rallonges situées à l'extrémité et pouvant être sorties pour les documents longs (jusqu'à E ou A0). Lors de la numérisation de la plupart des documents de poids courants (20 lb, 80g/m2), déplacer le bac de réception sur le deuxième échelon à partir du bas. REMARQUE : Tous les documents épais sortent par l'arrière du scanner (quelle que soit la sélection RETOUR AUTO). Pour numériser des documents épais, le bac de réception doit être réglé sur sa position la plus basse pour obtenir la meilleure performance. Fente de réception du document Lorsque la fonction RETOUR AUTO est réglée sur ARRIERE, les documents sortent du scanner par cette fente et sont déposés dans le bac de réception arrière. Voyants d'état Les voyants électroluminescents indiquent l'état du scanner et la communication avec le contrôleur. Un affichage P. indique que le scanner fonctionne normalement et est en communication avec le contrôleur. Commutateur Marche/Arrêt Ce commutateur met le scanner sous et hors tension. Positionner le commutateur sur (I) pour mettre le scanner sous tension et sur (O) pour le mettre hors tension. Cordon d'alimentation et connecteur Le cordon d'alimentation alimente le scanner. Brancher une extrémité du cordon sur le scanner et l'autre sur une prise électrique. Support Le support est un accessoire standard avec les Solutions numériques XES Synergix 8825 et 8830 et optionnel avec la Solution numérique XES Synergix 8855. Panneau de commande du scanner Le panneau de commande du scanner comporte trois sections : • La section des touches d'options, contenant les options Sélection support, Qualité image et Réduction/Agrandissement • L'affichage graphique et la section des touches de navigation • La section de droite, contenant le clavier numérique, les touches de fonctions spéciales et les touches de commande de numérisation. Si la fonction d'indicateur sonore est activée, (valeur par défaut usine), une tonalité sonore se fait entendre lorsqu'une touche est sélectionnée. Si une touche incorrecte est sélectionnée, des sons multiples sont produits. A: Section Touches d'options D: Clavier numérique B: Affichage graphique E: Touches de fonctions spéciales C: Touches de commande de numérisation F: Touches de navigation TOUCHES D'OPTIONS Les touches de sélection des options se situent dans la partie gauche de l'interface utilisateur du système et sont réparties en trois zones : Sélection support, Qualité image et Réduction/Agrandissement. Pour activer une fonction, il suffit d'appuyer sur la touche correspondante. Les fonctions nécessitant une sélection ou une entrée sont affichées sur l'affichage graphique. Lorsqu'une option est sélectionnée, le voyant à sa gauche s'allume. L'illustration ci-dessous montre la partie Options du panneau de commande du scanner. 8 • Présentation de la Solution numérique SynergixSynergix & X2-TECH Guide de l'utilisateur des Solutions numériques X Qualité image Sélection support Source Type Impression Original Type SELECTION SUPPORT Feuille R3 Film Manuel Mixte R2 R4 Calque Préréglé Photo R1 Auto Papier Synchro Trait Copie Suppression du fond Arrêt Auto Manuel Auto Préréglé La zone Sélection support du panneau de commande du scanner permet de sélectionner la Source, le Type et le Format de sortie du support. L'illustration ci-dessous montre la partie Sélection support du panneau de commande. Sélection support Type Impression Feuille R3 Film Manuel R2 R4 Calque Préréglé R1 Auto Papier Synchro Source Source Le bouton Source permet de sélectionner la source du support d'impression de l'image. Pour sélectionner la source de support, appuyer sur la touche sous les réglages de source jusqu'à ce que le voyant de la source voulue s'allume. Les options de source sont : • Feuille - Cette sélection permet d'imprimer sur une feuille volante manuellement insérée. • R4 - Cette sélection ne s'applique qu'à la Solution numérique Synergix 8855. Lorsque cette option est choisie, les voyants R1 et R3 s'allument et l'imprimante sélectionne le support du rouleau 4. • R3 - Cette sélection ne s'applique qu'à la Solution numérique Synergix 8855. Lorsque cette option est choisie, le voyant R3 s'allume et l'imprimante sélectionne le support du rouleau 3. • R2 - Lorsque cette option est choisie, l'imprimante sélectionne le rouleau 2. • R1 - Lorsque cette option est choisie, l'imprimante sélectionne le rouleau 1. • Auto (par défaut usine) - Assure une sélection automatique du rouleau qui correspond au support le mieux adapté au format de l'image saisie. Pour la plupart des documents, le scanner est capable de détecter automatiquement la largeur du document numérisé, ce qui entraîne automatiquement la sélection du rouleau de support le mieux adapté par la fonction Auto. REMARQUE : Rouleau 2 et chargement feuille sont en option sur la Solution numérique XES Synergix 8825. Si ces options ne sont pas installées, elles ne peuvent être sélectionnées. Pour imprimer sur une feuille, l'option feuille doit être explicitement sélectionnée. Le mode auto ne permet pas de sélectionner cette option. Type Le bouton type permet de sélectionner le type de support : papier, calque ou film. Pour sélectionner le type de support, appuyer sur la touche sous les sélections de Type jusqu'à ce que le voyant du type désiré s'allume. REMARQUE : Seuls les types de supports effectivement chargés dans l'imprimante peuvent être sélectionnés. Lorsqu'un rouleau est sélectionné, le type du support correspondant est automatiquement sélectionné. Si plus d'un type de support est chargé lors de la mise en mode auto du type de support, par défaut, la priorité est donnée au papier (en premier), calque (en second) et film (en troisième). Pour savoir comment charger les rouleaux et spécifier la largeur et le support requis, se reporter au manuel opérateur de l'imprimante en question. Format de sortie Le bouton Format de sortie permet de sélectionner les dimensions auxquelles le support du document imprimé sera coupé. Il a trois modes : Manuel, Préréglé et Synchro. Manuel L'option Manuel permet à l'opérateur d'entrer manuellement la longueur et la largeur souhaitées. Pour sélectionner le mode Manuel : 1. Appuyer sur la touche qui se trouve sous Format de sortie jusqu'à ce que le voyant Manuel s'allume. L'écran FORMAT DE SORTIE PERSONNALISÉ s'affiche. REMARQUE : Si le voyant est déjà allumé, appuyer sur la touche une fois pour afficher l'écran. 10 • Présentation de la Solution numérique SynergixSynergix & X2-TECH Guide de l'utilisateur des Solutions numériques X FORMAT DE SORTIE PERSONNALISÉ ENTRER DIMENSIONS PERSONNALISÉES LARGEUR (11,0 – 36,0) : 11,0 po LONGUEUR (8,3 – 12,00) : 8,5 po 2. Appuyer sur la touche Précédent ou Suivant pour sélectionner LARGEUR ou LONGUEUR. 3. Appuyer sur la touche Entrer pour confirmer la sélection. 4. Entrer une valeur à partir du clavier numérique. REMARQUE : La valeur saisie doit être comprise dans les limites indiquées entre parenthèses sur l'écran. 5. Appuyer sur la touche Entrer pour valider. 6. Recommencer les étapes 3 à 5 pour entrer la valeur pour le réglage restant. 7. Lorsque les valeurs LARGEUR et LONGUEUR sont entrées, appuyer sur la touche Quitter pour retourner à l'écran PRÊT. Préréglé L'option Préréglé permet à l'opérateur de sélectionner une longueur prédéfinie à laquelle le support sur le rouleau doit être coupé au cours de l'impression. La spécification de largeur associée dépend de la sélection Source de support. Si Source de support est réglée sur Auto, le système sélectionne le rouleau dont la largeur de support est la mieux adaptée. Si Source de support est réglée sur R1, R2, R3 ou R4, le rouleau correspondant est utilisé quelle que soit la largeur spécifiée. Pour sélectionner le mode Préréglé : 1. Appuyer sur la touche en dessous de Impression jusqu'à ce que le voyant Préréglé s'allume. L'écran IMPRESSION PREREGLEE s'affiche. REMARQUE : Si le voyant est déjà allumé, appuyer une fois sur la touche pour afficher l'écran. IMPRESSION PRÉRÉGLÉE SÉLECTIONNER : 8,5 X 11 ANSI A 2. Appuyer sur Suivant ou Précédent pour sélectionner un élément de la liste. REMARQUE : Des formats peuvent être ajoutés ou supprimés de cette liste. Pour plus d'informations, se reporter à "Formats de support personnalisé", dans le "Menu principal". 3. Appuyer sur la touche Entrer pour confirmer la sélection et retourner à l'écran PRÊT. Synchro Si l'option Synchro est sélectionnée, la Solution numérique XES Synergix mesure la longueur du document lors de son passage dans le scanner et coupe automatiquement le support chargé dans l'imprimante à la même longueur. L'option Synchro est le réglage usine par défaut. Pour sélectionner le mode Synchro, appuyer sur la touche sous Impression jusqu'à ce que le témoin Synchro s'allume. QUALITÉ IMAGE La zone Qualité Image du panneau de commande du scanner permet à l'opérateur de faire les réglages et corrections d'image afin d'obtenir la meilleure qualité de copie possible à partir d'un document. Cette zone contient les options de Type, Suppression du fond et Copie. L'illustration ci-dessous montre la zone Qualité image du panneau de commande. Qualité image Original Type Mixte Copie Suppression du fond Arrêt Photo Trait Auto Type L'option Type permet de sélectionner la catégorie du document. Pour sélectionner le type de document, appuyer sur la touche sous les sélections Type jusqu'à ce que le voyant désiré s'allume. Les sélections Type sont : • Trait (par défaut usine) - Pour une image contenant du texte, des traits ou les deux. • Photo - Lorsque le document contient une image en échelle de gris ou en couleur (ex : une photo). REMARQUE : L'option Suppression du fond ne peut pas être utilisée avec le réglage Photo. Si Photo est sélectionné, l'option Suppression du fond est automatiquement désactivée. • Mixte/Personnalisé - Sélectionner cette option si le document contient du texte, des photos ou des images en demi-teintes. 12 • Présentation de la Solution numérique SynergixSynergix & X2-TECH Guide de l'utilisateur des Solutions numériques X REMARQUE : Suppression du fond ne peut être utilisé lors de la numérisation en couleur et si Mixte/Personnalisé est sélectionné. Si OPTIONS NUMÉRISATION (COULEUR) est sélectionné, Suppression du fond est automatiquement désactivé. REMARQUE : La vitesse de numérisation varie selon la sélection cidessus. Les différentes vitesses sont données dans l'Annexe 1. Suppression du fond L'option Suppression du fond permet à l'opérateur d'améliorer les documents présentant un faible contraste entre l'image de premier plan et le fond. Les sélections Suppression de fond fonctionnent avec la fonction Qualité image dynamique (QI Dynamique), qui prénumérise l'image, pour assurer la meilleure qualité image possible. Se reporter au Menu, Configuration, Commande de scanner pour sélectionner cette fonction. REMARQUE : Suppression de fond est désactivé lors de la numérisation en couleur et si MIXTE est sélectionné. Quatre options sont disponibles : Désactivé Cette option désactive Suppression du fond. Elle permet d'obtenir un document qui reproduit fidèlement les caractéristiques du document original avec un minimum de modifications. Sélectionner cette option lorsque : • Le bord avant est très différent du reste du document (par exemple, si le bord avant contient une bordure noire). • Ce mode est le plus approprié pour les cartes contenant des éléments en niveaux de gris ou en couleur. • Pour préserver plus d'informations de couleurs claires telles que le gris clair ou le jaune. REMARQUE : Si Photo est sélectionné comme Type d'original, le réglage Désactivé est automatiquement sélectionné. Le contraste peut être ajusté en appuyant sur les touches sous Qualité image - Copie Cette option est optimale pour les documents sur support transparent ou translucide tel que le calque (papier-calque), le film ou pour des documents présentant un niveau moyen de fond en couleur sur un support opaque. De tels documents présentent un contraste plus élevé entre le premier plan et l'arrière-plan que les documents foncés mais moins de contraste qu'un document normal. Sélectionner cette option pour les documents à fond foncé ou avec contraste moyen entre le premier plan et l'arrière-plan. Dans ce mode, le fond n'est pas supprimé, mais l'image en premier plan est améliorée afin de renforcer le contraste. Auto (valeur usine par défaut) - Le scanner ajuste automatiquement les paramètres Qualité image pour obtenir la meilleure copie possible. REMARQUE : Les trois options de suppression de fond peuvent être ajustées davantage en modifiant le réglage de contraste dans la zone Qualité image-Copie. Copie L'option Copie permet à l'opérateur d'augmenter ou de réduire le contraste de la copie par rapport au document original. Appuyer sur le bouton marqué d'une flèche vers le bas pour augmenter le contraste. Appuyer sur le bouton marqué d'une flèche vers le haut pour réduire le contraste. Le voyant correspondant au contraste sélectionné s'allume. Le voyant de contraste du milieu représente le réglage par défaut en usine. Utiliser cette fonction pour ajuster davantage l'effet des options Type et Suppression du fond. Cette fonction est compatible avec les quatre modes Suppression du fond. RÉDUCTION/AGRAN DISSEMENT La zone Réduction/Agrandissement du panneau de commande du scanner propose à l'opérateur trois options de Réduction/Agrandissement (R/A) : Auto, Manuel et Préréglé. L'illustration ci-dessous montre la partie Réduction/Agrandissement du panneau de commande. REMARQUE : La fonction réduction/agrandissement ne peut être sélectionnée qu'en mode copie. Réduction/ Agrandissement Auto Manuel Préréglé Auto L'option Auto ajuste automatiquement le pourcentage R/A selon le format du support sélectionné. Pour sélectionner le mode Auto, appuyer sur la touche sous Réduction/Agrandissement jusqu'à ce que le voyant Auto s'allume. REMARQUE : Il faut connaître la taille du support de réception pour utiliser cette fonction. Auto n'est pas une sélection valide si Coupure synchro et Source de support Feuille ou Auto sont sélectionnées. Avec cette sélection, un message COMBINAISON AUTO INVALIDE s'affiche. 14 • Présentation de la Solution numérique SynergixSynergix & X2-TECH Guide de l'utilisateur des Solutions numériques X Manuel Manuel permet de choisir un pourcentage R/A de l'image, de 25% à 400% de la taille de l'original, avant impression de la copie. Pour sélectionner le mode Manuel : 1. Appuyer sur la touche sous Réduction/Agrandissement jusqu'à ce que le voyant Manuel s'allume. L'écran RÉDUCTION/AGRANDISSEMENT MANUEL s'affiche. REMARQUE : Si le voyant est déjà allumé, appuyer une fois sur le bouton pour faire apparaître l'affichage. RÉDUCTION/AGRANDISSEMENT MANUEL ENTRER(25.0 – 400.0) : 100.0% 2. Entrer un pourcentage de réduction/agrandissement entre 25 et 400%. Il est possible de sélectionner entre ces limites par incréments de 0,1%. 3. Appuyer sur la touche Entrer pour confirmer le choix et retourner à l'écran DISPONIBLE. Cet écran affiche à présent le nouveau pourcentage de réduction/agrandissement. REMARQUE : Le fait d'appuyer sur la touche Quitter annule le choix et préserve la sélection précédente. Préréglé Préréglé (réglage d'usine) permet de sélectionner un pourcentage R/A prédéfini. Pour sélectionner le mode Préréglé : 1. Appuyer sur la touche Réduction/Agrandissement jusqu'à ce que le voyant Préréglé s'allume. L'écran RÉDUCTION/AGRANDISSEMENT PRÉRÉGLÉ s'affiche. REMARQUE : Si le voyant est déjà allumé, appuyer une fois sur le bouton pour faire apparaître l'affichage. RÉDUCTION/AGRANDISSEMENT PRÉRÉGLÉ SÉLECTIONNER: 100.0% 2. Appuyer sur la touche Précédent ou Suivant jusqu'à obtenir le rapport de R/A désiré. Les choix possibles sont toutes les combinaisons suivantes : • 50%, 100% (par défaut) et 200% • 65% et 129% si les formats ANSI et ARCH sont activés • 71% et 141% si les formats ISO A, ISO B ou JIS B sont activés • Jusqu'à six valeurs préréglées supplémentaires, si ces valeurs ont été prédéfinies à l'aide de la fonction R/A PERSONNALISÉ du menu Préréglé. REMARQUE : Se reporter à "Série de support" dans "Menu principal" pour plus de détails concernant l'activation de séries de support et la définition de préréglages personnalisés. 3. Appuyer sur la touche Entrer pour confirmer la sélection et revenir à l'affichage PRÊT. L'affichage PRÉT donne maintenant le nouveau pourcentage de réduction/agrandissement. REMARQUE : Le fait d'appuyer sur la touche Quitter, annule le choix et préserve la sélection Précédente. AFFICHAGE GRAPHIQUE ET TOUCHES DE NAVIGATION La partie centrale du panneau de commande du scanner contient l'affichage graphique et les touches de navigation. L'illustration cidessous montre la partie centrale du panneau de commande. PRÊT À COPIER INSÉRER UN DOCUMENT AUTO 100.0% Menu Précédent Suivant Entrer 1 Quitter Mode AFFICHAGE GRAPHIQUE L'affichage graphique fournit à l'opérateur des informations et des instructions concernant le système. Il peut contenir jusqu'à quatre lignes de texte et de graphiques. L'afficheur peut être ajusté dans le sens vertical pour améliorer sa visibilité. TOUCHES DE NAVIGATION Les touches de navigation placées sous l'affichage permettent de passer d'un écran de menu à un autre, de sélectionner des éléments sur un écran et de spécifier des paramètres lorsqu'un écran Options s'affiche. Certaines touches peuvent avoir plusieurs fonctions suivant l'écran affiché. Ces fonctions spéciales sont traitées dans des sections ultérieures. 16 • Présentation de la Solution numérique SynergixSynergix & X2-TECH Guide de l'utilisateur des Solutions numériques X Menu La touche Menu ouvre le menu principal. Si un écran de menu est déjà affiché, le fait d'appuyer sur cette touche ferme les menus et renvoie à l'état PRÊT précédent. Précédent La touche Précédent met en surbrillance l'élément Précédent de la liste affichée. Suivant La touche Suivant met en surbrillance l'élément suivant de la liste affichée. Entrer La touche Entrer confirme la sélection de l'élément en surbrillance ou de la valeur numérique entrée. Quitter La touche Quitter annule la sélection et renvoie à l'écran précédent. Elle a d'autres fonctions, selon la situation particulière, qui sont expliquées plus loin. Mode La touche Mode ne peut être sélectionnée que si PRÊT s'affiche sur l'écran. Cette touche permet de passer du mode PRET À COPIER au mode PRET À NUMÉRISER. Le mode NUMÉRISER ne peut être activé que si la Solution numérique XES Synergix est configurée pour une utilisation sur réseau. Les exemples ci-dessous montrent l'affichage PRÊT en mode COPIER et en mode NUMÉRISER. REMARQUE : Le mode Copie est désactivé et l'écran PRÊT POUR COPIE n'est pas accessible lorsque l'OPTION NUMÉRISATION (COULEUR) est activée et une imprimante couleur est connectée à AccXES. Lorsque le scanner est mis sous tension et lorsque l'initialisation est terminée l'écran PRÊT POUR NUMËRISATION s'affiche. De plus, si MODE NUMËRISATION est désactivé et si une imprimante couleur est connectée, le scanner est désactivé. PRÊT A COPIER INSÉRER LE DOCUMENT AUTO 100.0% PRÊT A NUMÉRISER INSÉRER LE DOCUMENT AUTO TIFF/CCITTG4 1 BIT 400 PPP 1 En mode COPIER, l'image ou le groupe d'images numérisées sont imprimés sur l'imprimante puis supprimés du disque dur. En mode NUMÉRISER, l'image ou le groupe d'images sont enregistrés sur le disque dur pour permettre aux clients utilisant un périphérique à distance de les télécharger ultérieurement par le réseau. Se reporter à la section Numérisation sur le réseau pour plus d'informations sur le mode NUMÉRISER. REMARQUE : Le mode NUMÉRISER est une fonction en option sur la Solution numérique XES Synergix 8825. Contacter l'interlocuteur XES pour la commander. CLAVIER NUMÉRIQUE ET TOUCHES SPÉCIALES FONCTIONS/COMMAN DE À droite du panneau de commande du scanner, se trouve un clavier numérique permettant d'entrer des valeurs, des touches permettant de sélectionner d'autres fonctions et des touches qui permettent de commander la numérisation et l'impression des images. À gauche de certaines touches se trouvent des voyants lumineux qui s'allument lorsque la fonction associée est sélectionnée. Groupage Jeux créés Module Transform. 1 4 5 GHI JKL 7 Mémor/ Rappel 2 ABC 8 3 DEF 6 MNO 9 PRS TUV WXY /. 0 C/CA Pause Arrêt Imprimante CLAVIER NUMÉRIQUE Épreuve Marche Le clavier numérique contient les touches numériques de 0 à 9, le point décimal et la touche C/CA. Touches numériques (0 à 9) Utiliser ces touches pour entrer des valeurs numériques, le mot de passe et la quantité de copies. REMARQUE : Les lettres près des chiffres servent à entrer les ID de compte et utilisateur et les informations du Répertoire de numérisation. Touche de point décimal Cette touche permet d'entrer des valeurs et des chaînes numériques pour les champs de compte de copies. 18 • Présentation de la Solution numérique SynergixSynergix & X2-TECH Guide de l'utilisateur des Solutions numériques X REMARQUE : La barre diagonale (/) à gauche du point décimal est réservée pour usage ultérieur. Touche C/CA Cette touche remplit les fonctions suivantes : TOUCHES FONCTIONS SPÉCIALES • En mode PRÊT À COPIER, appuyer une fois pour ramener le compte copies à un. Le fait d'appuyer deux fois en une seconde ramène les paramètres de copie aux valeurs par défaut. • En mode PRÊT À NUMÉRISER, appuyer sur cette touche pour afficher ANNULER L'IMAGE NUMÉRISÉE. • En mode PRÊT À CRÉER UN JEU, appuyer sur cette touche pour sélectionner le document numérisé (Se reporter à Touche CRÉER JEUX pour plus de détails. • En mode d'entrée pour les champs numériques, cette touche fonctionne comme touche de suppression. Le dernier chiffre entré étant supprimé, le champ revient à zéro. • En mode d'entrée de mot de passe et de champ de chaîne, cette touche fonctionne comme touche de suppression. Lorsque le dernier caractère est supprimé, le champ est vide. • En mode d'entrée pour les champs de quantité, cette touche ramène le champ à 1. Les touches de fonctions spéciales sont utilisées pour activer, désactiver ou modifier les paramètres associés avec les fonctions spéciales. Un voyant indicateur à côté de chaque touche de fonction s'allume lorsque la fonction correspondante est activée. Les touches de fonctions spéciales comprennent : Pause imprimante, Mémor./Rappel, Module, Jeux créés, Transformation et Épreuve. Ces touches sont décrites en détail dans le chapitre Fonctions spéciales du présent guide. TOUCHES DE COMMANDE DE NUMÉRISATION Les touches Marche et Arrêt commandent la numérisation et l'impression des images. Touche Marche Appuyer sur la touche Marche pour démarrer la séquence de copies lorsque la fonction NUMÉRISATION AUTO est activée. Si la touche Marche est sélectionnée alors que l'état est NON PRÊT ou COMBINAISON AUTO NON VALIDE, le système indique qu'une touche non valide a été choisie en émettant une tonalité sonore. Si la touche Marche est sélectionnée avec un état PRÊT À COPIER ou PRÊT À NUMÉRISER, le document est numérisé. REMARQUE : COMBINAISON AUTO NON VALIDE indique une combinaison incompatible de paramètres auto (c'est à dire Source de support réglé à Feuille ou Auto, Format sortie réglé sur synchro et R/A réglé sur Auto). Touche Arrêt La touche Arrêt permet d'interrompre immédiatement l'opération de numérisation afin de ne pas endommager le document. Toutes les données de numérisation sont supprimées. L'affichage PRÊT demande d'enlever le document. L'imprimante et le contrôleur Pour plus de détails en ce qui concerne l'imprimante et le contrôleur de la Solution numérique Synergix ainsi que leur connectivité réseau, se reporter aux manuels indiqués ci-dessous : Le Guide opérateur de l'imprimante XES Synergix 8825/8830, le Guide opérateur de l'imprimante 8850, le Guide opérateur de l'imprimante XES Synergix 8855 et le Guide utilisateur de ColorGrafX X2 contiennent les instructions pour l'installation des supports et autres consommables, ainsi que des instructions d'utilisation détaillées pour l'imprimante. Le Guide d'installation du contrôleur XES Synergix 8825/8830/8850 contient les détails pour l'installation des contrôleurs utilisés avec les imprimantes 8825/8830/8850. Le Guide d'installation du contrôleur XES Synergix 8855 et le Guide utilisateur de l'outil Gestionnaire d'imprimante Web (pour micrologiciel version 8.0) contiennent des détails pour la configuration des paramètres du contrôleur utilisé avec l'imprimante 8855. Le Guide utilisateur de l'outil Gestionnaire d'imprimante Web (pour micrologicel version 8.0) contient les détails pour configurer les paramètres du contrôleur utilisé avec l'imprimante couleur X2-TECH. Le Guide du Responsable réseau XES Synergix 8825/8830/8850/8855 contient des informations utiles concernant la connectivité réseau et aide à déterminer les paramètres de connectivité réseau. Mise sous tension de la Solution numérique Pour mettre la Solution numérique sous tension, mettre d'abord le scanner sous tension et attendre 30 secondes ou vérifier qu'un P s'affiche sur les voyants d'état à l'arrière du système de numérisation. Mettre alors sous tension le contrôleur puis l'imprimante. Les procédures de mise sous tension du contrôleur et de l'imprimante de la Solution numérique 8825/8830 sont différentes de celles de la Solution numérique 8855. Suivre les instructions correspondant au système telles qu'elles sont présentées dans ce chapitre. Mise sous tension initiale Lorsque le scanner Synergix est installé, le paramètre DDS doit être réglé sur Activé afin de permettre la fonctionnalité Copier/Numériser. Si le paramètre DDS est désactivé, la fonction Copier/Numériser est désactivée. Par défaut, ce paramètre est désactivé. Il est important de l'activer lors de la mise sous tension initiale de la Solution numérique. Après avoir réglé ce paramètre, attendre 30 secondes et mettre ensuite le système hors tension puis sous tension. Une fois ce paramètre activé, il demeure activé (même si des mises à jour ultérieures du logiciel sont effectuées). Pour les Solutions numériques Synergix 8825, 8830 et 8850, configurer ce paramètre soit depuis l'affichage CONFIGURATION CONTROLEUR, soit depuis la page CONFIGURATION IMPRIMANTE/Divers du Web 20 • Présentation de la Solution numérique SynergixSynergix & X2-TECH Guide de l'utilisateur des Solutions numériques X PMT. Pour la Solution numérique 8855, ce paramètre ne peut être défini qu'à partir du Web PMT. Se reporter au Manuel de configuration du contrôleur 8825/8830/8850 ou au Guide de l'utilisateur de l'outil Gestionnaire d'imprimante Web PMT pour plus de détails. Mise sous tension du scanner Pour mettre le scanner sous tension, basculer l'interrupteur Marche/Arrêt à l'arrière du scanner en position Marche (I), comme indiqué ci-dessous. Attendre 30 secondes ou jusqu'à l'apparition d'un P sur les voyants d'état. Lorsque le scanner est mis sous tension, le voyant à l'intérieur du scanner s'allume immédiatement. Si le voyant ne s'allume pas, se reporter à la section "Résolution de problèmes" de ce guide. Mise sous tension du contrôleur et de l'imprimante (Solution numérique 8825/8830/8850) Certains contrôleurs sont alimentés par l'imprimante. Ils ne comportent pas d'interrupteur d'alimentation qui leur est propre. REMARQUE : Vérifier si le scanner est mis sous tension en premier lieu et si le P s'affiche dans la fenêtre Indicateur d'état. Pour mettre sous tension ces contrôleurs et l'imprimante, procéder comme suit : 1. Mettre l'interrupteur Marche/Arrêt de l'imprimante en position Arrêt (O). 2. Mettre le coupe-circuit en position Marche (I). 3. Mettre l'interrupteur Marche/Arrêt de l'imprimante en position Marche (I). A: Contrôleur B: Coupe-circuit C: Interrupteur d’alimentation de l'imprimante Mise sous tension du contrôleur et de l'imprimante (Solution numérique 8855) REMARQUE : Vérifier si le scanner est mis sous tension en premier lieu et si le P s'affiche dans la fenêtre Indicateur d'état. Le contrôleur UP8 et l'imprimante 8855 ont chacun leur propre interrupteur d'alimentation. Lors de la mise sous tension, mettre d'abord le contrôleur sous tension, puis alimenter l'imprimante. 22 • Présentation de la Solution numérique SynergixSynergix & X2-TECH Guide de l'utilisateur des Solutions numériques X A: Interrupteur d’alimentation du contrôleur B: Interrupteur d’alimentation de l'imprimante Mise sous tension de l'imprimante et du contrôleur (X2-TECH) REMARQUE : Vérifier si le scanner est mis sous tension en premier lieu sur le PC et si P s'affiche sur la fenêtre Indicateur d'état. Le contrôleur KLF et l'imprimante X2-TECH possèdent chacun un interrupteur. Lors de la mise sous tension, commencer par l'imprimante et terminer par le contrôleur. Préchauffage du scanner Le scanner nécessite environ 45 secondes de préchauffage et d'initialisation une fois la Solution numérique XES Synergix mise sous tension. Lorsque l'initialisation est terminée, l'affichage PRÊT est indiqué. Un exemple d'affichage PRÊT est donné ci-dessous. PRÊT À COPIER INSÉRER LE DOCUMENT AUTO 100.0% 1 Insérer à présent un document dans le plateau de départ document du scanner. Le scanner transporte le document en position de départ. Ce transport initial est appelé "mise en place". Si le document ne peut être inséré dans le mécanisme de départ afin d'obtenir sa mise en place approximativement dans les 4 minutes, se reporter au chapitre "Résolution de problèmes" du présent guide. Mise hors tension du système Pour mettre la Solution numérique Synergix hors tension, procéder comme suit : 1. Mettre hors tension le contrôleur et l'imprimante. • Pour la Solution numérique 8825/8830/8850, mettre le disjoncteur en position Arrêt (O). Puis mettre l'interrupteur de l'imprimante en position Arrêt (O). • Pour la Solution numérique 8855, mettre d'abord l'imprimante hors tension. Mettre alors le contrôleur hors tension. 2. Mettre le scanner hors tension en mettant l'interrupteur Marche/Arrêt à l'arrière du scanner en position Arrêt (O), comme montré ci-dessous. 24 • Présentation de la Solution numérique SynergixSynergix & X2-TECH Guide de l'utilisateur des Solutions numériques X Qualité du document Qualité du document La qualité du document constitue la première condition pour obtenir des copies de bonne qualité à partir de documents originaux numérisés. Pour la plupart des documents, la fonction QI Dynamique de la Solution numérique XES Synergix permet d'obtenir une copie précise. Certains documents, cependant, nécessitent la manipulation manuelle des paramètres afin d'obtenir une qualité de copie optimale. Ce chapitre décrit la fonction QI Dynamique, décrit les caractéristiques documents originaux de bonne et de mauvaise qualité et offre des conseils pour la préparation et l'organisation des documents à numériser. Finalement, ce chapitre récapitule les procédures de numérisation de documents de différentes qualités. QI dynamique Dans la plupart des cas, la fonction QI Dynamique(tm) de la Solution numérique Synergix évite d'avoir à intervenir manuellement sur les documents originaux pour les améliorer. Se reporter à Menu, Configuration, Commande du scanner pour activer/désactiver cette fonction. Réglage dynamique de la qualité de la copie Cette fonction permet au système de s'ajuster de façon dynamique, pour chaque document. Il existe 2 modes associés à cette fonction : • Lorsque QI Dynamique est activé, l'image est constamment contrôlée lors de sa numérisation et les paramètres de qualité de la copie sont ajustés pour donner la meilleure qualité copie possible. • Lorsque QI Dynamique est désactivé, un instantané de 17,8 mm ( 0,70 po) est pris sur la largeur complète de l'image après la numérisation des premiers 1,5 pouces de l'image. Cette fonction utilise cette zone fixe pour régler les paramètres de copie pour le restant de l'image numérisée. Suppression de fond dynamique n'analyse le document en cours que dans la direction du traitement, du bord avant au bord arrière. Il ne peut pas compenser entre le bord droit et le bord gauche. Par exemple, si l'original est foncé, QI Dynamique(tm) compense automatiquement pour obtenir la reproduction optimale des détails foncés. Si l'original possède un fond pâle, la fonction QI Dynamique(tm) permet une reproduction fidèle de l'original. Cependant, l'original doit présenter ce fond pâle dans le sens du transport, le côté avec le fond le plus foncé présenté en premier. Il arrive que l'opérateur souhaite optimiser les réglages pour un document particulier, par exemple, ne pas reproduire les lignes de collage ou les autres artefacts du document original. Des commandes supplémentaires permettent de sélectionner le type de document, sa qualité image, le niveau de contraste voulu pour le document de réception et la suppression du fond. La fonction QI Dynamique(tm), lorsqu'elle est activée, utilise des informations relatives au document saisies pendant la numérisation, pour configurer les paramètres de qualité image. Le système règle automatiquement le contraste du fond et le contenu de l'image sur toute la longueur du document. Lorsqu'elle n'est pas activée, cette fonction utilise uniquement les informations obtenues dans une zone de 17,8 mm (0,70 po) sur la largeur du document pour établir les paramètres de qualité image. Pour obtenir un résultat optimal, introduire le document par le bord qui constitue une épreuve représentative à la fois du fond et de l'image de premier plan. La fonction QI Dynamique(tm) permet la copie précise de la plupart des documents, y compris les documents héliographiques, imprimés bleus, dessins au trait et texte en couleur, documents mixtes contenant des combinaisons de demi-teintes et de dessins ou de photos et de dessins. Pour les documents contenant des images en négatif, la fonction INVERSER doit être activée. Se reporter à "Inversion d'image" dans le chapitre "Touches de fonctions spéciales" pour obtenir les instructions d'utilisation de la fonction INVERSION. Détection du bord et centrage automatique du document Les fonctions LARGEUR AUTO et CENTRAGE AUTO de QI Dynamique(tm) permettent au système de détecter automatiquement la largeur et de centrer le document. Pour des transparents ou translucides, ce n'est pas toujours possible et le système invite à entrer la largeur manuellement. Le document doit être centré avant d'être inséré dans le scanner. Il est possible d'activer et de désactiver manuellement la fonction LARGEUR/CENTRAGE AUTO à tout moment. Se reporter à "Commande du scanner" dans le chapitre "Menu principal" pour plus de détails. Détermination de la qualité du document Certains documents requièrent des réglages supplémentaires afin d'obtenir une copie de qualité optimale. Les documents de bonne qualité sont faciles à numériser et donnent généralement de bonnes copies dès la première tentative. Lorsque les documents sont de mauvaise qualité, il faut souvent effectuer plusieurs copies avec différents réglages afin d'obtenir une qualité optimale. 26 • Qualité du document Synergix & X2-TECH Guide de l'utilisateur des Solutions numériques X Fond Premier Plan Qu'est-ce qu'un document de bonne qualité? 4 po 4 po Un document de bonne qualité présente toutes les caractéristiques suivantes : Qu'est-ce qu'un document de mauvaise qualité? • Contraste élevé entre le premier plan (l'image voulue) et le fond. Ce dernier peut être noir ou en couleur. • Le premier plan utilise un aplat noir ou de couleur foncée de haute densité (il peut être également bleu foncé pour une image en bleu ou marron foncé pour un sépia). La densité du premier plan est uniforme. Il n'existe qu'un seul type de premier plan (par exemple, il n'y a aucun ajout au crayon sur une image en bleu). Si le document est de type mixte, son premier plan est en couleur. • Si le document est blanc sur fond noir ou bleu, le premier plan est blanc ou presque blanc, tandis que le fond utilise un aplat noir ou de couleur foncée de haute densité. • Le fond est blanc ou de couleur claire, sans tache ni autre défaut. Sa densité est uniforme. • Le document ne contient aucun pli, déchirure, tache ou marque particulière que le scanner peut interpréter comme un élément de premier plan. Les documents de mauvaise qualité exigent souvent des manipulations spécifiques afin d'obtenir une image utilisable. Heureusement, le système DDS intègre une technologie spéciale de traitement de l'image capable d'extraire des images acceptables à partir de documents délicats présentant divers problèmes. Un document de mauvaise qualité présente au moins l'un des problèmes suivants : • Premier plan clair. Par exemple, documents héliographiques pâles ou surexposés, traits fins au crayon • Le premier plan possède une densité variable : certaines parties sont foncées et d'autres sont claires. • Le premier plan possède au moins deux densités ou couleurs. Par exemple, additions faites au crayon sur un dessin à l'encre, additions au crayon ou à l'encre sur un sépia. • Fond très foncé ou moyennement foncé. Par exemple, document héliographique sous-exposé. • Le fond est de densité variable. • Le fond présente des taches. • Le document contient des plis, déchirures, taches ou marques particulières que le scanner peut interpréter comme un élément de premier plan. Préparation des documents Lors de la préparation des documents pour la numérisation, garder les points suivants à l'esprit : Aplatir les documents s'ils sont enroulés. Leur manipulation sera beaucoup plus facile s'ils sont conservés à plat pendant plus de 8 heures. Plus cette durée est longue, plus la numérisation sera facile. Les documents enroulés s'enroulent de nouveau après leur numérisation. Si possible, trier les documents à numériser selon les critères suivants : • Tout d'abord, grouper les documents par type de support (papier, calque ou film). Dans chaque type de document, il est possible de grouper les documents par type d'image (documents héliographiques, crayon, sépia, trait, photo, mixte (photo et trait, document en bleu et crayon) et ainsi de suite). • Les documents au trait contiennent des traits ou du texte sur un fond à contraste élevé. • Les documents photographiques sont des images en tons continus ou en échelle de gris. • Les documents mixtes/personnalisés contiennent à la fois des éléments de trait et des éléments photographiques ou des images en demi-tons. • La numérisation de groupes de documents d'un même type réduit le nombre de modifications à apporter aux paramètres de Qualité image. • Trier ensuite les documents de chaque groupe en "bons" et • "mauvais" en fonction de l'évaluation effectuée de la qualité de leur premier plan et de leur fond (se reporter aux conseils cidessus). • Lorsque les originaux sont groupés de cette façon, numériser d'abord les originaux de bonne qualité et passer plus de temps sur les originaux de mauvaise qualité, qui nécessitent davantage d'attention. • Déterminer ensuite si certains les originaux sont en négatif (blanc ou clair sur fond foncé). Si c'est le cas, se reporter à "Inversion d'images" dans le chapitre "Touches de fonctions spéciales". • Enfin, trier les documents suivant leur taille. La fréquence de modification des réglages Sélection support et Format de sortie seront limitées en utilisant les préréglages ou les formats personnalisés. Stratégies de numérisation Lors de la numérisation de documents, essayer toujours les paramètres de traitement d'image par défaut en premier. Sélectionner le type de document (Trait, Photo ou Mixte) et utiliser les valeurs par défaut pour ce type. Ces paramètres sont conçus pour donner une qualité image optimale pour la plupart des documents. 28 • Qualité du document Synergix & X2-TECH Guide de l'utilisateur des Solutions numériques X Dans le cas d'un type spécial d'original, il est possible de manipuler les fonctions avancées de traitement d'image du scanner. Le tableau 2 en page suivante décrit les stratégies de numérisation pour les types spéciaux d'originaux. Tableau 1. Stratégies de numérisation pour les types spéciaux de documents Type de document Première étape à tenter Seconde étape à tenter Photo couleur Utiliser Mixte/Personnalisé comme type d’original et désactiver Suppression du fond. Utiliser Photo comme type d’original. Utiliser Trait comme type d’original et désactiver Suppression du fond. Gravure couleur Utiliser Mixte/Personnalisé comme type d’original et désactiver Suppression du fond. Utiliser Trait comme type d’original et désactiver Suppression du fond. Utiliser Photo comme Type d’original. Carte couleur Utiliser Mixte/Personnalisé comme type d’original et désactiver Suppression du fond. Utiliser Trait comme type d’original et désactiver Suppression du fond. Vieux document héliographique ou sépia avec fond foncé Utiliser Trait comme type d’original, Foncé pour Suppression du fond et Transformer, Inverser sur Activé Utiliser Trait comme Type d’original et Auto pour Suppression du fond. Régler le Contraste copie pour obtenir une qualité copie optimale. Vieux document héliographique ou sépia avec fond foncé et palissement d’un côté à l’autre Utiliser Trait comme Type d’original et Auto pour Suppression du fond. Si le palissement est toujours visible, tourner l’original de 90 degrés. Présenter d’abord le bord le plus foncé pour un résultat optimal. Régler le Contraste copie pour obtenir une qualité copie optimale. Dessin au trait ou texte pâli Utiliser Trait comme Type d’original et Auto pour Suppression du fond. Si le palissement est toujours visible sur la copie, faire tourner l’original de 90 degrés. Régler le Contraste copie pour obtenir une qualité copie optimale. Troisième étape à tenter En réduction, utiliser Suppression de trait. Original au trait, photo ou mixte sur film, film clair, calque ou autre support translucide Utiliser Clair pour Suppression du fond. Original sur film avec bandes de densité dans le fond Utiliser Clair pour Suppression du fond. Original sur film avec texte flou ou ombres grises Utiliser Clair pour Suppression du fond et Type pour Trait ou Mixte/Personnalisé. Copies Copies Lorsque le message PRÊT À COPIER est indiqué sur l'affichage graphique, la Solution numérique Synergix peut commencer à effectuer des copies. Noter que l'imprimante X2-TECH ne supporte pas le mode Copie pour le moment. Contrôle de la numérisation Plusieurs paramètres contrôlent comment le scanner commence et termine une numérisation. Ces paramètres sont disponibles sur l'option CONTRÔLE SCANNER du menu CONFIGURATION. Pour la copie, garder ces paramètres à l'esprit. Si ces paramètres ont été modifiés par rapport à leurs valeurs par défaut, le scanner peut ne pas fonctionner comme prévu. Ci-dessous figure un sommaire des paramètres de contrôle du scanner. Pour plus de détails sur le sujet, se reporter à "Contrôles du scanner" dans le chapitre "Menu principal". RETOUR DU DOCUMENT AVANT est le réglage par défaut. Lorsque la fonction RETOUR DU DOCUMENT est configurée sur AVANT, le scanner éjecte le document par l'avant ou en position PRÊT en fin de numérisation. Si RETOUR DU DOCUMENT est configuré pour ARRIÈRE, le scanner éjecte le document dans le bac de réception arrière en fin de numérisation. REMARQUE : Certains documents sont toujours éjectés par l'arrière après la numérisation, quel que soit le réglage RETOUR DU DOCUMENT. Ces documents sont les suivants : • Documents épais • Documents plus longs que 5 pieds • (1,52 mètres) • Documents très larges qui couvre les détecteurs de largeur de document NUMÉRISATION AUTO Par défaut, le mode NUMERISATION AUTO est activé. Normalement, le mode NUMERISATION AUTO est activé. Dans ce cas, le scanner démarre automatiquement la numérisation du document lorsque ce document est inséré. Si NUMERISATION AUTO est désactivé, le scanner transporte le document en position de départ puis attend que la touche Démarrer soit sélectionnée avant de procéder à la numérisation. LARGEUR AUTO Par défaut, le mode LARGEUR AUTO est activé. Lorsque LARGEUR AUTO est activé, le scanner détecte automatiquement la largeur du document. Lorsque LARGEUR AUTO est désactivé, entrer manuellement la largeur du document et le centrer soigneusement en l'insérant dans le scanner. CENTRAGE AUTO Par défaut, le mode CENTRAGE AUTO est activé. Lorsque CENTRAGE AUTO est activé, le scanner centre automatiquement l'image. Lorsque CENTRAGE AUTO est désactivé, centrer l'original avec soin lors de son introduction dans le scanner. Copier avec les réglages par défaut Lors de l'impression de copies avec les paramètres par défaut, l'affichage indique que le système sélectionne automatiquement le rouleau de support le plus proche de la taille du document original. La valeur Réduction/Agrandissement est fixée à 100%. Ainsi la copie est de format identique à celui du document original. Le nombre de copies est 1. L'illustration ci-dessous montre l'affichage PRÊT avec les paramètres par défaut. PRÊT À COPIER INSÉRER LE DOCUMENT AUTO 100,0% 1 REMARQUE : Il est possible de choisir de nombreuses valeurs de paramètres autres que celles par défaut. Par exemple, les touches de fonctions sur le panneau de commande du scanner permettent de contrôler la sélection du support, la qualité image et le pourcentage de réduction/agrandissement. Les fonctions spéciales de transformation permettent d'ajuster la position des marges autour de l'image, de spécifier la position de l'image sur le support et de transformer l'image en image miroir ou négative. Se reporter aux chapitres correspondants du présent guide pour plus de détails en ce qui concerne les nombreux paramètres disponibles. Pour imprimer une copie avec les paramètres par défaut : 1. Insérer l'original, face dessous, dans le chargeur de documents du scanner. 32 • Copies Synergix & X2-TECH Guide de l'utilisateur des Solutions numériques X REMARQUE : Si le document n'est pas bien centré et si la fonction CENTRAGE AUTO est activée, la Solution numérique Synergix corrige automatiquement le problème. L'image obtenue est toujours positionnée correctement sur le support d'impression. Si la fonction CENTRAGE AUTO ou LARGEUR AUTO est désactivée, centrer soigneusement le document lors de son insertion. Se reporter à "Contrôle de la numérisation" à la page précédente. 2. Déplacer doucement le document vers l'avant jusqu'à ce que son bord avant soit saisi par les rouleaux de départ. Le scanner transporte le document en position de départ. Il démarre alors la numérisation. L'image qui en résulte est envoyée électroniquement à l'imprimante et la copie est imprimée. REMARQUE : Si la fonction NUMERISATION AUTO est désactivée, appuyer sur la touche Démarrer pour commencer la numérisation. Se reporter à "Contrôle de la numérisation" à la page précédente. 3. Lorsque le document revient en position PRÊT, exécuter l'une des deux actions suivantes : • Tirer le document pour l'enlever. Soulever le levier de document épais pour enlever les documents fragiles ou épais. • Appuyer sur la touche Démarrer sur le panneau de commande du scanner pour numériser de nouveau l'original. REMARQUE : Si RETOUR DU DOCUMENT est réglé à ARRIERE, l'original est éjecté dans le bac arrière. Certains documents sont éjectés par l'arrière quelle que soit la sélection RETOUR DU DOCUMENT. Se reporter à "Contrôle de la numérisation" à la page précédente. Copier à un format identique à celui du document original 1. Régler la Source de sélection support à Auto. Le voyant Auto s'allume. Ce réglage permet au système DDS de sélectionner automatiquement le rouleau de support disponible dont la largeur correspond le mieux à celle de l'image. REMARQUE : Si la taille de support appropriée n'est pas chargée, le format immédiatement supérieur sera utilisé. 2. Sélectionner Type de support. L'option par défaut est Papier. 3. Choisir Synchro sous Impression. Cette option coupe le support à la même longueur que le document original. 4. Régler Réduction/Agrandissement à Préréglé. Si l'option n'est pas sur 100%, utiliser les touches Précédent et Suivant pour sélectionner un rapport R/A puis appuyer sur la touche Entrer. 5. Insérer le document dans le scanner, face imprimée dessous. Si le scanner ne démarre pas automatiquement, appuyer sur la touche Démarrer. REMARQUE : Pour activer le démarrage automatique de la numérisation, se reporter à « Commande scanner » dans la section « Menu principal ». REMARQUE : Si la Solution numérique Synergix doit faire pivoter l'image pour l'adapter au format du support sélectionné, un temps de traitement supplémentaire est nécessaire. Dans la mesure du possible, insérer l'image originale de façon à éviter une rotation pour diminuer le temps de traitement. Par exemple, pour effectuer une copie de format A sur un rouleau de 12 po (30,48 cm), introduire le document par le petit côté et non par le grand côté. Pour effectuer une copie de format A sur un rouleau de 17 pouces, introduire le document par le grand côté et non pas par le petit côté. Le scanner numérise le document puis, si l'imprimante n'est pas en cours d'utilisation, la copie est immédiatement imprimée. Si, par contre, l'imprimante est en cours d'utilisation lors de la numérisation, la copie est imprimée dès que l'imprimante est disponible. Quand le scanner détecte que le bord arrière du document, l'imprimante coupe automatiquement le support de sorte que la copie ait exactement la même longueur que le document original. Adapter l'image à un format de copie défini La Solution numérique Synergix peut automatiquement adapter l'image numérisée à un format de support prédéfini. 1. Sélectionner Auto sous Sélection support - Source. Le voyant Auto s'allume. Ce réglage permet à la Solution numérique Synergix de sélectionner automatiquement le rouleau de support disponible dont la largeur correspond le mieux à celle de l'image. 2. Sélectionner Type de support. L'option par défaut est Papier. 3. Sélectionner Préréglé sous Impression, puis sélectionner le format désiré. Avec cette option, le support est coupé à la longueur préalablement définie. FORMAT RÉCEPTION PRÉRÉGLÉ SÉLECTIONNER 8,5 X 11 ANSI A 4. Appuyer sur la touche Suivant ou Précédent afin de sélectionner le format de réception souhaité. 5. Appuyer sur la touche Entrer pour confirmer le choix. 6. Sélectionner Auto sous Réduction/ Agrandissement. 7. Insérer le document dans le scanner, face imprimée vers le bas. Si le scanner ne démarre pas automatiquement, appuyer sur la touche Démarrer 34 • Copies Synergix & X2-TECH Guide de l'utilisateur des Solutions numériques X REMARQUE : Pour activer le démarrage automatique de la numérisation, se reporter à la section "Contrôle du scanner" du "Menu principal". Le scanner numérise le document puis, si l'imprimante n'est pas en cours d'utilisation, la copie est immédiatement imprimée. Si, par contre, l'imprimante est en cours d'utilisation lors de la numérisation, la copie est imprimée dès que l'imprimante est disponible. Numérisation avec pliage Numérisation avec pliage Lorsqu'une plieuse en ligne est utilisée, insérer le document dans le scanner en positionnant le bloc de titre comme indiqué dans le tableau 2, afin que le bloc de titre soit visible après le pliage. Pour garantir le bon format de pliage, utiliser le rouleau dont la largeur est indiquée dans la colonne Largeur recommandée du rouleau de support. Les documents de plus de 2,1 m (80 po ) de large ne peuvent être pliés que partiellement. En utilisant la plieuse en ligne et les fonctions de réduction et d'agrandissement, insérer le document en orientant son bloc de titre selon la même position que celle du format obtenu après la réduction ou l'agrandissement. Utiliser les supports recommandés. Par exemple : le travail requiert l'agrandissement d'un document A (A4) à un document C (A2). Pour que le bloc de titre reste visible après pliage, insérer le document A (A4) comme s'il s'agissait d'un document C (A2). Se reporter au tableau 3 de la page suivante. De plus, pour que la copie soit correctement pliée et ne se coince pas dans la plieuse, il est conseillé de ne sélectionner que des réductions et des agrandissements standard (A à C, a à E, B à D, etc., a4 à A2, a4 à A0, a3 à A1, etc.). Ces sélections sont identifiées dans le Tableau 3 par l'icône document. Les zones vides ne sont pas conseillées car le bloc de titre risque de ne pas être visible après le pliage. Se reporter à "Réglages de réduction/agrandissement personnalisés", dans le chapitre "Menu principal" de ce guide et régler l'option Réduction/agrandissement à sa valeur par défaut afin d'afficher la valeur standard indiquée dans le Tableau 3. Pour plus de détails concernant le pliage, se reporter au Manuel opérateur de la plieuse. Tableau 3 : Orientation du bloc de titre du document 38 • Numérisation avec pliage Synergix & X2-TECH Guide de l'utilisateur des Solutions numériques X Numérisation de documents hors format Numérisation de documents hors format Tout document dépassant la largeur ou la longueur d'un document de format standard A0 (format E) est défini comme étant un document hors format. DOCUMENTS LONGS L'aide d'un opérateur sera nécessaire pour guider et contrôler la position du document afin d'éviter qu'il ne bouge d'un côté à l'autre lors de son entrée dans le scanner. DOCUMENTS LARGES Les documents de plus de 914 mm (36 po) mais de moins de 1057 mm (42 po) peuvent être numérisés. Cependant, la zone d'image numérisée d'un document centré sur le plateau de départ est de 914 mm (36 po). Toute image de plus de 914 mm (36 po) sera coupée sur la copie produite. Lorsqu'un document de plus de 914 mm (36 po) est inséré dans le chargeur de documents, un message s'affiche demandant d'entrer la largeur de numérisation. Pour numériser le document, entrer 914 mm (36 po) puis Appuyer sur la touche Entrer pour démarrer la numérisation. Un nombre dépassant 914 (36) ne sera pas accepté. Touches Fonctions spéciales Touches Fonctions spéciales La Solution numérique Synergix dispose de plusieurs fonctions améliorées destinées à effectuer des copies particulières. Les touches de commande de ces fonctions se situent dans la partie droite du panneau de commande du scanner. Pour activer une fonction, appuyer sur la touche correspondante. Si la fonction comporte un affichage qui lui est associé, cet affichage est alors montré. Si tout paramètre est modifié de sa valeur par défaut, un voyant s'allume à côté de la touche. Le fait d'appuyer sur la touche C/CA du clavier numérique à deux reprises remet tous les paramètres aux valeurs par défaut et le voyant correspondant s'éteint. Lorsque les paramètres d'une fonction donnée sont correctement configurés, appuyer sur la même touche de fonction pour accepter les changements et retourner le système au mode PRÊT. Le fait de sélectionner une touche de fonction différente pendant la modification d'une fonction constitue une erreur et une alarme audible est émise. Si une touche fonction différente est sélectionnée en cours de modification, l'affichage correspondant à la fonction demandée apparaît. Si une fonction ne possède pas d'affichage associé, le fait d'appuyer sur la touche fonction fait basculer la fonction entre Activé et Désactivé. Lorsqu'une telle fonction est activée, le voyant correspondant s'allume. Si la fonction INDICATEUR SONORE est activée (par défaut en usine), un indicateur sonore est émis chaque fois qu'une touche est sélectionnée. Si une touche incorrecte est sélectionnée, plusieurs signaux sonores seront émis. L'illustration à droite montre la partie Fonctions spéciales du panneau de commande du scanner. Groupage Jeux créés Module Transform. 1 4 5 GHI JKL 7 Mémor/ Rappel 2 ABC 8 Épreuve 3 DEF 6 MNO 9 PRS TUV WXY /. 0 C/CA Pause Arrêt Imprimante Marche Touche Pause imprimante L'ordre des priorités de tirage de la Solution numérique Synergix est le suivant : 1. Tout travail en cours d'impression 2. Un travail de copie prêt à imprimer 3. Un travail d'impression à distance. Si un travail d'impression à distance est en cours, un tirage de copies (une ou plusieurs images saisies par le scanner) ne peut normalement pas utiliser l'imprimante tant que le travail à distance n'est pas terminé. La touche Pause imprimante permet de changer la priorité de copie de normale à élevée. Pour traiter immédiatement un travail de copie, appuyer sur la touche Pause imprimante. Le voyant d'état associé s'allume et les pages du travail en cours d'impression à distance sont achevées. Un maximum de deux pages est généralement imprimé. L'impression à distance est alors interrompue et il est possible d'exécuter les travaux de copie en local. A la fin des travaux de copie, il est possible d'appuyer de nouveau sur la touche Pause imprimante. Le voyant correspondant s'éteint et le travail d'impression à distance reprend. Si l'opérateur n'envoie plus de travaux de copie, n'appuie sur aucune touche et ne numérise aucun document, la fonction Pause imprimante est automatiquement désactivée à la fin d'une temporisation de la fonction PAUSE IMPRIMANTE. Se reporter à "Temporisation" dans le chapitre "Menu principal" pour des instructions plus précises sur le paramétrage de cette valeur. Par défaut, cette valeur est de 1 minute. Elle peut être paramétrée entre 1 et 99 minutes. Touche Mémoriser/Rappeler La fonction Mémoriser/Rappeler contient les sélections suivantes : 42 • Touches Fonctions spéciales Synergix & X2-TECH Guide de l'utilisateur des Solutions numériques X • DERNIER TRAVAIL - Permet de rappeler et de réutiliser les informations du travail de copie précédent. • MODÈLES DE TRAVAIL - Permet d'enregistrer les paramètres des travaux précédents sous forme de modèle. • MÉMORISER LE MODÈLE PAR DÉFAUT - Permet d'enregistrer les paramètres du travail en cours comme modèle par défaut. • RAPPELER VALEURS PAR DÉFAUT USINE - Permet de restaurer les paramètres configurés en usine comme paramètres par défaut actifs. Pour accéder au menu MÉMORISER/RAPPELER : 1. Appuyer sur la touche Mémoriser/Rappeler. Le menu MÉMORISER/RAPPELER s'affiche. Les flèches noires indiquent que le menu contient d'autres options que celles qui sont visibles. L'option sélectionnée est mise en surbrillance. MÉMORISER/RAPPELER DERNIER TRAVAIL MODÈLES DE TRAVAIL MÉMORISER LE MODÈLE PAR DÉFAUT 2. Appuyer sur les touches Précédent et Suivant pour faire défiler la liste des options. 3. Lorsque l'option désirée est en surbrillance, appuyer sur la touche Entrer pour la sélectionner. Le menu ou l'affichage correspondants sont affichés. Dernier travail L'option DERNIER TRAVAIL du menu MÉMORISER/RAPPELER présente un sous-menu comportant les choix suivants : • RAPPELER DERNIER TRAVAIL - Permet de rappeler et de réutiliser les paramètres, images et fonctions associés avec le dernier travail de copie. Il est possible de réimprimer le travail précédent ou d'imprimer un nouveau travail à l'aide des paramètres rappelés. Au besoin, les paramètres rappelés peuvent être modifiés sans devoir numériser à nouveau le travail. • SUPPRIMER DERNIER TRAVAIL - Permet de supprimer les informations correspondant au travail Précédent. REMARQUE : En mode NUMÉRISATION, l'option Dernier travail n'est pas disponible. Pour accéder au menu DERNIER TRAVAIL : 1. Appuyer sur la touche Mémoriser/Rappeler. Le menu MÉMORISER/RAPPELER s'affiche. 2. Appuyer sur la touche Entrer pour sélectionner DERNIER TRAVAIL. Le menu DERNIER TRAVAIL s'affiche. L'option sélectionnée est indiquée en surbrillance. DERNIER TRAVAIL RAPPELER DERNIER TRAVAIL SUPPRIMER DERNIER TRAVAIL 3. Appuyer sur les touches Précédent et Suivant pour mettre en évidence l'option souhaitée. 4. Appuyer sur la touche Entrer pour la sélectionner. Le menu ou l'affichage correspondant sont affichés. RAPPEL DU DERNIER TRAVAIL Utiliser l'option RAPPELER LE DERNIER TRAVAIL pour rappeler les informations concernant le travail précédent. Pour rappeler les informations du travail précédent : 1. Appuyer sur la touche Mémoriser/Rappeler. Le menu MÉMORISER/RAPPELER s'affiche. 2. Appuyer sur la touche Entrer pour sélectionner DERNIER TRAVAIL. Le menu DERNIER TRAVAIL s'affiche. 3. Appuyer sur la touche Entrer pour sélectionner RAPPELER DERNIER TRAVAIL. L'écran suivant s'affiche. PARAMÈTRES ET IMAGES DU DERNIER TRAVAIL RAPPELÉ APPUYER SUR ENTRER POUR CONTINUER 4. Appuyer sur la touche Entrer pour revenir à l'affichage PRÊT. Il est possible à présent d'utiliser les paramètres tels qu'ils ont été rappelés ou il est possible d'en modifier certains. REMARQUE : Le travail rappelé doit être imprimé ou annulé avant que l'original suivant ne puisse être numérisé. Si aucun travail n'est disponible pour rappel, par exemple à la mise sous tension ou lorsque le dernier travail a été supprimé, un message donne l'information. SUPPRESSION DU DERNIER TRAVAIL Si, pour des raisons de sécurité, les paramètres et les images du dernier travail ne doivent pas être sauvegardés, utiliser la fonction SUPPRIMER DERNIER TRAVAIL. Pour supprimer les informations du dernier travail : 1. Appuyer sur la touche Mémoriser/Rappeler. Le menu MÉMORISER/RAPPELER s'affiche. 2. Appuyer sur la touche Entrer pour sélectionner DERNIER TRAVAIL. Le menu DERNIER TRAVAIL s'affiche. 3. Appuyer sur la touche Suivant pour sélectionner SUPPRIMER DERNIER TRAVAIL. 44 • Touches Fonctions spéciales Synergix & X2-TECH Guide de l'utilisateur des Solutions numériques X 4. Appuyer sur la touche Entrer pour sélectionner SUPPRIMER DERNIER TRAVAIL. Un affichage de confirmation est indiqué. Par défaut, la réponse est NON. SUPPRIMER DERNIER TRAVAIL ÊTES-VOUS SÛR? : NON 5. Appuyer sur la touche Précédent ou Suivant, pour sélectionner OUI. 6. Appuyer ensuite sur la touche Entrer pour confirmer la suppression. L'écran suivant s'affiche. Les paramètres et images du dernier travail sont supprimés. PARAMÈTRES ET IMAGES DU DERNIER TRAVAIL SUPPRIMÉS APPUYER SUR ENTRÉE POUR CONTINUER 7. Appuyer sur la touche Entrer pour retourner à l'affichage PRÊT. Modèles de travail L'option MODÈLES DE TRAVAIL du menu MÉMORISER/RAPPELER présente un sous-menu comportant les choix suivants : • RAPPELER UN MODÈLE - Permet de rappeler les paramètres mémorisés. • MÉMORISER UN MODÈLE - Permet d'enregistrer les paramètres du travail en mémoire. • SUPPRIMER UN MODÈLE - Permet de supprimer les paramètres mémorisés. Pour accéder au menu MODÈLES DE TRAVAIL : 1. Appuyer sur la touche Mémoriser/Rappeler. Le menu MÉMORISER/RAPPELER s'affiche. 2. Appuyer sur la touche Suivant pour mettre MODÈLES DE TRAVAIL en surbrillance. 3. Appuyer sur la touche Entrer pour sélectionner MODÈLES DE TRAVAIL. Le menu MODÈLES DE TRAVAIL s'affiche. L'option sélectionnée est en surbrillance. MODÈLES DE TRAVAIL RAPPELER UN MODÈLE MÉMORISER UN MODÈLE SUPPRIMER UN MODÈLE 4. Appuyer sur Précédent ou Suivant pour mettre en surbrillance l'option désirée. 5. Appuyer sur la touche Entrer pour sélectionner l'option en surbrillance. L'option sélectionnée s'affiche. RAPPEL DE MODÈLES DE TRAVAIL L'option RAPPELER UN MODÈLE permet de rappeler les paramètres de travail précédemment mémorisés sous forme de modèles qui peuvent être rappelés et utilisés pour le travail en cours. Pour rappeler un modèle : 1. Appuyer sur la touche Mémoriser/ Rappeler. Le menu MÉMORISER/RAPPELER s'affiche. 2. A l'aide de la touche Suivant sélectionner MODÈLES DE TRAVAIL 3. Appuyer sur la touche Entrer pour sélectionner MODÈLES DE TRAVAIL. Le menu MODÈLES DE TRAVAIL s'affiche 4. Appuyer sur la touche Entrer pour sélectionner RAPPELER UN MODÈLE. L'écran RAPPELER UN MODÈLE s'affiche. Les emplacements ne contenant pas de modèle ne sont pas présentés. Un exemple de l'affichage RAPPELER UN MODÈLE est donné ci-dessous. RAPPELER UN MODÈLE MODÈLES UTILISÉS: 1 2 3 4 5 ENTRER UN NUMÉRO DE MODÈLE 0 5. Entrer le numéro du modèle à rappeler en utilisant le clavier numérique, puis Appuyer sur la touche Entrer pour confirmer. 6. Appuyer sur la touche Entrer pour confirmer la sélection. Un affichage de confirmation du rappel est indiqué. Le modèle associé est rappelé et les paramètres du panneau de commande du scanner sont configurés en conséquence. PARAMÈTRES RAPPELÉS APPUYER SUR ENTRÉE POUR CONTINUER Il est possible à présent d'utiliser les paramètres configurés tels qu'ils ont été rappelés ou il est possible de les modifier. REMARQUE : Pour changer tout paramètre de qualité image tel que Type de document, Suppression du fond ou Contraste copie ou pour inverser une image, un message d'erreur informe de numériser à nouveau l'image. Renumériser l'image pour changer chacun de ces paramètres de qualité image dans un travail rappelé. 7. Appuyer sur la touche Entrer pour revenir à l'affichage PRÊT. 46 • Touches Fonctions spéciales Synergix & X2-TECH Guide de l'utilisateur des Solutions numériques X MÉMORISATION DE MODÈLES DE TRAVAIL L'option MÉMORISER MODÈLES permet d'enregistrer des groupes de paramètres associés avec un travail en mémoire, sous forme de modèle. Jusqu'à neuf modèles peuvent être mémorisés. Pour mémoriser un modèle de travail : 1. Appuyer sur la touche Mémoriser/Rappeler. Le menu MÉMORISER/RAPPELER s'affiche. 2. A l'aide de la touche Suivant sélectionner MODÈLES DE TRAVAIL. 3. Appuyer sur la touche Entrer pour mettre MÉMORISER UN MODÈLE en surbrillance. 4. Appuyer sur la touche Suivant pour sélectionner MÉMORISER UN MODÈLE. 5. Appuyer sur la touche Entrer pour sélectionner MÉMORISER UN MODÈLE. L'écran MÉMORISER MODÈLES s'affiche. Il ne montre que les emplacements non utilisés. Les emplacements contenant déjà des modèles ne sont pas montrés. Un exemple de l'affichage MÉMORISER MODÈLES est donné ci-dessous. MÉMORISER UN MODÈLE MODÈLES NON UTILISÉS : 6 7 8 9 ENTRER LE NUMÉRO DU MODÈLE : 0 6. Choisir un emplacement non utilisé et entrer son numéro à l'aide du clavier numérique. 7. Appuyer sur la touche Entrer pour confirmer le choix d'emplacement. Les paramètres du travail de copie en cours sont mémorisés dans l'emplacement choisi et un affichage de confirmation de mémorisation est indiqué. PARAMETRES DU TRAVAIL MEMORISES APPUYER SUR ENTRÉE POUR CONTINUER REMARQUE : Il est possible de remplacer le contenu de tout emplacement utilisé avec les informations de paramétrage du travail en cours. Le fait de choisir un emplacement contenant déjà de les informations, affiche MODÉLE DÉJÀ UTILISÉ comme ci-dessous. Appuyer sur la touche Entrer pour écraser le contenu. Appuyer sur la touche Quitter pour annuler l'opération. MODÈLE UTILISÉ APPUYER SUR ENTRÉE POUR REMPLACER APPUYER SUR QUITTER POUR ANNULER 8. Appuyer sur la touche Entrer pour revenir à l'affichage PRÊT. SUPPRESSION DE MODÈLES DE TRAVAIL Utiliser l'option SUPPRIMER UN MODÈLE pour supprimer un modèle enregistré précédemment. Ceci laisse l'emplacement de modèle vide et prêt à être réutilisé. Une fois un modèle supprimé, il ne peut plus être rappelé. Pour supprimer un modèle mémorisé : 1. Appuyer sur la touche Mémoriser/ Rappeler. Le menu MÉMORISER/RAPPELER s'affiche. 2. A l'aide de la touche Suivant sélectionner MODÈLES DE TRAVAIL. 3. Appuyer sur la touche Entrer pour sélectionner MODÈLES DE TRAVAIL. L'écran MODÈLES DE TRAVAIL s'affiche. 4. A l'aide de la touche Suivant mettre SUPPRIMER UN MODÈLE en surbrillance. 5. Appuyer sur la touche Entrer pour sélectionner SUPPRIMER UN MODÈLE. L'écran SUPPRIMER UN MODÈLE s'affiche. Cet écran indique les emplacements en cours d'utilisation. Les emplacements vides ne sont pas montrés. Un exemple d'affichage SUPPRIMER UN MODÈLE est donné ci-dessous. SUPPRIMER UN MODÈLE MODÈLES UTILISÉS : 1 2 3 4 5 ENTRER LE NUMERO DU MODÈLE : 0 6. Avec le clavier numérique, entrer le numéro de l'emplacement du modèle à supprimer, puis Appuyer sur la touche Entrer. L'emplacement supprimé disparaît de la liste dans l'affichage SUPPRIMER UN MODÈLE et le contenu de cet emplacement est supprimé. Il est à présent possible de supprimer le modèle d'autres emplacements selon la même procédure. 7. Après avoir effectué toutes les suppressions de modèles souhaitées, appuyer sur la touche Quitter pour retourner à l'écran PRÊT. Mémorisation du modèle par défaut L'option MÉMORISER LE MODÈLE PAR DEFAUT du menu MÉMORISER/RAPPELER permet d'enregistrer les paramètres du travail en cours comme paramètres par défaut. Tous les travaux ultérieurs se verront attribuer ces paramètres par défaut. Pour mémoriser les paramètres du travail en cours comme modèle par défaut : 48 • Touches Fonctions spéciales Synergix & X2-TECH Guide de l'utilisateur des Solutions numériques X 1. Vérifier que tous les paramètres sous Sélection du support, Qualité image et Réduction/Agrandissement sont configurés comme souhaité. Faire tous les changements nécessaires. 2. Appuyer sur la touche Mémoriser/Rappeler. L'écran MÉMORISER/RAPPELER s'affiche. 3. Appuyer sur la touche Suivant jusqu'à ce que MÉMORISER LE MODÈLE PAR DEFAUT soit en surbrillance. 4. Appuyer sur la touche Entrer pour sélectionner MÉMORISER LE MODÈLE PAR DEFAUT. Un écran de confirmation s'affiche, indiquant que les paramètres du travail ont été mémorisés PARAMÈTRES DU TRAVAIL MÉMORISÉS APPUYER SUR ENTRÉE POUR CONTINUER 5. Appuyer sur la touche Entrer pour revenir à l'affichage PRÊT. Rappel de la configuration usine Les paramètres par défauts réglés en usine sont enregistrés de façon permanente dans la mémoire. L'option RAPPELER LES CONFIGURATIONS USINE du menu MÉMORISER/RAPPELER permet de rappeler ces paramètres configurés en usine comme paramètres par défaut. Pour rappeler les paramètres d'usine : 1. Appuyer sur la touche Mémoriser/Rappeler. L'écran MÉMORISER/RAPPELER s'affiche. 2. Appuyer sur la touche Suivant jusqu'à ce que RAPPELER LES CONFIGURATIONS USINE soit en surbrillance. 3. Appuyer sur la touche Entrer pour sélectionner RAPPELER LES CONFIGURATION USINE. Les paramètres configurés en usine sont immédiatement rappelés. Un écran de confirmation s'affiche. PARAMÈTRES DU TRAVAIL RAPPELÉS APPUYER SUR ENTRÉE POUR CONTINUER 4. Appuyer sur la touche Entrer pour revenir à l'affichage PRÊT. Touche Module de finition Un périphérique de finition telle une plieuse par exemple, peut être connecté à la Solution numérique Synergix. La touche Module de finition permet alors d'activer ou de désactiver ce périphérique. Pour activer/désactiver un périphérique de finition : 1. Appuyer sur la touche Module de finition. Le voyant Module de finition s'allume et le menu MODULE DE FINITION est affiche. Les flèches noires indiquent que le menu contient plus d'options que celles qui sont affichées. L'option sélectionnée est en surbrillance. MODULE DE FINITION PROGRAMME DE PLIAGE OPTIONS GRANDE LONGUEUR OPTIONS D’ONGLETS REMARQUE : Si aucun périphérique de finition n'est connecté et si la touche Module de finition est sélectionnée, le message ci-dessous s'affiche. MODULE DE FINITION OPTION MODULE DE FINITION NON DISPONIBLE Pendant la création d'un jeu, les options du module de finition ne peuvent pas être modifiées. Le fait d'appuyer sur la touche Module de finition, informe que l'opération est non valide. Le message d'erreur donné ci-dessous s'affiche. Activer le module de finition et sélectionner les options de finition avant ou après la création du jeu. MODULE DE FINITION L’OPTION MODULE DE FINITION NE PEUT ÊTRE MODIFIÉE PENDANT LA CRÉATION DE JEUX Dans les deux cas de message d'erreur, appuyer sur la touche Quitter pour revenir à l'affichage PRÊT. Le voyant Module de finition s'éteint. 2. Appuyer sur les touches Précédent ou Suivant pour faire défiler la liste des options. 3. Lorsque l'option désirée est en surbrillance, appuyer sur la touche Entrer pour sélectionner l'option. L'option sélectionnée s'affiche. Se reporter à la page suivante pour une illustration et une description de chacune des options. Se reporter à également à la documentation de la plieuse pour plus de détails concernant les options de pliage. 4. Appuyer sur les touches Précédent ou Suivant pour faire défiler la liste des choix pour l'option sélectionnée. 5. Lorsque l'option désirée est en surbrillance, appuyer sur la touche Entrer pour confirmer la sélection. 50 • Touches Fonctions spéciales Synergix & X2-TECH Guide de l'utilisateur des Solutions numériques X 6. Recommencer les étapes 4 et 5 pour modifier un paramètre pour toute autre option. 7. Appuyer sur la touche Quitter pour revenir à l'affichage PRÊT. 8. Pour désactiver le module de finition, appuyer de nouveau sur la touche Module de finition. Le voyant Module de finition s'éteint. Options Module de finition Une description de chacune des options du menu Module de finition est présentée ci-dessous. Pour plus de détails sur ces options, se reporter à la documentation de l'utilisateur du module de finition. PROGRAMME DE PLIAGE L'option PROGRAMME DE PLIAGE permet de sélectionner l'un des programmes (jusqu'à 20) définis par l'utilisateur. Leur nom est programmé dans le module de finition et est transféré au contrôleur pendant la procédure de mise sous tension du module de finition. PROGRAMME DE PLIAGE PROGRAMMME : NOM DU PROGRAMME OPTIONS GRANDE LONGUEUR L'option GRANDE LONGUEUR permet de spécifier le traitement des documents grande longueur (plus de 80 pouces) par la plieuse. Les choix possibles sont PAS DE PLIAGE ou PLIAGE EN Z. Si PAS DE PLIAGE est sélectionné, le document grande longueur n'est pas plié. Si PLIAGE EN Z est sélectionné, le document est plié en Z mais non plié en travers. PAS DE PLIAGE est la valeur par défaut configurée en usine. GRANDE LONGUEUR GRANDE LONGUEUR : PAS DE PLIAGE OPTIONS D'ONGLETS L'option ONGLETS permet d'annuler les paramètres préprogrammés d'onglets pour le programme de finition sélectionné. Les sélections possibles sont : TOUJOURS ACTIVÉ, TOUJOURS DÉSACTIVÉ et UTILISER RÉGLAGE PROGRAMME. UTILISER RÉGLAGE PROGRAMME est la valeur par défaut programmée en usine. ONGLETS : OPTIONS DE PERFORATION ONGLETS UTILISER RÉGLAGE PROGRAMME L'option PERFORATION permet d'annuler les paramètres préprogrammés de perforation pour le programme de finition sélectionné. Les sélections possibles sont : TOUJOURS ACTIVÉ, TOUJOURS DÉSACTIVÉ et UTILISER RÉGLAGE PROGRAMME. UTILISER RÉGLAGE PROGRAMME est la valeur par défaut programmée en usine. PERFORER : OPTIONS DE MARGES L'option MARGES permet d'annuler les réglages préprogrammés de marges pour le programme de finition sélectionné. Les sélections possibles sont : TOUJOURS DÉSACTIVÉ et UTILISER RÉGLAGE PROGRAMME. Noter que TOUJOURS ACTIVÉ n'est pas une valeur disponible. UTILISER RÉGLAGE PROGRAMME est la valeur par défaut programmée en usine. MARGES : OPTIONS DE PLI EN TRAVERS PERFORATION UTILISER RÉGLAGE PROGRAMME MARGES UTILISER RÉGLAGE PROGRAMME L'option PLI EN TRAVERS permet d'annuler les réglages préprogrammés de pliage en travers pour le programme de finition sélectionné. Les sélections possibles sont : TOUJOURS ACTIVÉ, TOUJOURS DÉSACTIVÉ et UTILISER RÉGLAGE PROGRAMME. UTILISER RÉGLAGE PROGRAMME est la valeur par défaut programmée en usine. PLI EN TRAVERS PLI EN TRAVERS : UTILISER RÉGLAGE PROGRAMME POSITION DU BLOC DE TITRE L'option EMPLACEMENT BLOC DE TITRE permet de spécifier l'emplacement du bloc de titre pour les travaux de copie qui vont être exécutés. Les sélections possibles sont EN BAS À DROITE, EN BAS À GAUCHE, EN HAUT À DROITE et EN HAUT À GAUCHE. EN BAS À DROITE est la valeur par défaut programmée en usine. EMPLACEMENT BLOC DE TITRE POSITION : EN BAS À DROITE 52 • Touches Fonctions spéciales Synergix & X2-TECH Guide de l'utilisateur des Solutions numériques X BAC DE RÉCEPTION L'option BAC DE RÉCEPTION permet de spécifier quel bac de réception du module de finition utiliser pour la réception finie. Les sélections possibles sont : SANS IMPORTANCE, BAC X (où X est une valeur de 1 au nombre réel de bac de réception sur le module de finition), ÉVENTAIL et ANNULER. ANNULER est la valeur par défaut programmée en usine. BAC DE RÉCEPTION BAC DE RÉCEPTION : ANNULER Touche Jeux créés Le mode Jeux créés permet à l'opérateur de numériser une série d'images et de construire un jeu assemblé électroniquement. Une fois un jeu construit, une ou plusieurs copies assemblées peuvent être imprimées. REMARQUE : Le mode Jeux créés est uniquement disponible lorsque la Solution numérique Synergix est en mode COPIER. Si le jeu doit être traité par un périphérique de finition (plieuse ou autre), appuyer sur Module de finition et configurer les options du périphérique avant d'activer l'option Jeux créés. Lorsque le mode Jeux créés est activée, les options du module de finition ne peuvent plus être modifiées. Préparation à la création du jeu En mode Jeux créés, les documents de format C (A2) ou plus sont normalement envoyés à l'arrière du scanner après la numérisation. Si le paramètre RETOUR DU DOCUMENT est sur ARRIÈRE, tous les documents sont renvoyés à l'arrière après la numérisation. Le scanner Synergix est équipé d'un bac de réception à cet effet. Se reporter à "Contrôle du scanner" dans le chapitre "Menu principal" pour plus de détails concernant le paramètre RETOUR DU DOCUMENT. Création et impression d'un jeu de copies Pour créer un jeu assemblé : 1. Appuyer sur la touche Jeux créés. Le voyant correspondant s'allume et l'écran JEUX CRÉES s'affiche. JEUX CRÉES ASSEMBLAGE : AVANT 2. Appuyer sur la touche Suivant ou Précédent pour respectivement sélectionner AVANT ou ARRIÈRE. AVANT imprime le jeu assemblé dans l'ordre de numérisation. 3 2 1 3 2 1 Imprimé Numérisé ARRIÈRE imprime le jeu assemblé dans l'ordre inverse. 3 2 1 Numérisé 1 2 3 Imprimé 3. Appuyer sur Entrer pour confirmer. L'écran suivant s'affiche. PRÊT À CRÉER UN JEU INSÉRER LE DOCUMENT : 1 AUTO 100,0% MÉMOIRE 4. Insérer les documents du jeu dans le scanner, un par un, en suivant les instructions affichées sur l'écran. Lorsque les documents sont numérisés, la quantité de mémoire utilisée s'affiche sur l'écran graphique rectangulaire. REMARQUE : L'opérateur peut sélectionner les réglages de Réduction/Agrandissement et de Qualité image pour chaque feuille avant de la numériser. 5. Lorsque le jeu est complètement numérisé, appuyer de nouveau sur la touche Jeux créés. Le voyant Jeux créés s'éteint lorsque la touche Démarrer est pressée, puis l'écran PRÊT À IMPRIMER LE JEU s'affiche. PRÊT À IMPRIMER LE JEU APPUYER SUR DÉMARRER POUR IMPRIMER 100.0 3 6. Le cas échéant, il est possible de faire d'autres modifications à la sélection Source de support et à la valeur Réduction/Agrandissement. De telles modifications sont appliquées à l'impression du jeu entier. 7. Entrer le nombre de copies désiré et appuyer sur la touche Démarrer. L'imprimante imprime le nombre de jeux demandé. Une fois le jeu imprimé, ce jeu peut être rappelé, ses paramètres modifiés et il peut être réimprimé selon les nouveaux paramètres. En ce qui concerne la procédure de rappel de jeu, se reporter à "Touche Mémoriser/Rappeler" dans le chapitre "Touches de fonctions spéciales" pour plus de détails. 54 • Touches Fonctions spéciales Synergix & X2-TECH Guide de l'utilisateur des Solutions numériques X Touche Groupage La fonction Groupage permet d'améliorer la vitesse de copie par l'activation du mode Groupage pour plusieurs documents sur le scanner. Lorsque le traitement en mode Groupage est activé, le scanner ne collecte d'information de prénumérisation que sur le premier document inséré dans le scanner. Aucune information n'est collectée pour les documents suivants. Ces documents suivants seront numérisés selon les informations collectées sur le premier document. L'élimination de cette collecte améliore la vitesse générale du processus de copie. Pour activer le mode Groupage : 1. Appuyer sur la touche Groupage. Le voyant Groupage commence à clignoter. 2. Insérer le premier document dans le scanner. Le scanner numérise le document et l'écran suivant s'affiche. LARGEUR POUR LE JEU EST XX.X ENTRER UNE AUTRE LARGEUR OU APPUYER SUR ENTRER POUR ACCEPTER 3. Exécuter l'une des actions suivantes : • Utiliser le clavier numérique pour entrer la largeur du jeu et Appuyer sur la touche Entrer pour accepter la valeur. • Appuyer sur la touche Entrer pour accepter la largeur détectée par la Solution numérique Synergix. Le voyant Groupage devient fixe et le reste jusqu'à ce que le mode Groupage soit désactivé. 4. Lorsque le dernier document du jeu a été numérisé, appuyer sur la touche Groupage pour désactiver le mode Groupage. Le voyant Groupage s'éteint. REMARQUE : Lorsque le mode Groupage est activé, la fonction CENTRER AUTO est temporairement désactivée. Prendre soin de centrer manuellement chaque document inséré dans le scanner. Touche Transformation Le menu de la fonction Transformation présente les choix suivants : • MARGES - Permet de sélectionner les dimensions des marges autour de l'image. Entrer une valeur de marge positive et un espace blanc est inséré autour de l'image. Entrer une valeur négative et des parties indésirables de l'image peuvent être rognées. • JUSTIFICATION - Permet à l'opérateur d'ajuster la position de l'image sur le support. • TRANSFORMATION - Permet à l'opérateur d'effectuer une transformation de l'image numérisée en image miroir, une inversion photographique (négatif) ou les deux. REMARQUE : L'image peut également être pivotée. Se reporter à "Image" dans le chapitre "Options de copie" pour plus de détails en ce qui concerne le pivotement d'image. Pour accéder au MENU TRANSFORMATION : 1. Appuyer sur la touche Transformation. Le menu TRANSFORMATION s'affiche. L'option sélectionnée est en surbrillance. TRANSFORMATION MARGES JUSTIFICATION TRANSFORMATION 2. Appuyer sur la touche Précédent ou Suivant pour mettre l'option désirée en surbrillance. 3. Appuyer sur la touche Entrer pour sélectionner l'option en surbrillance. L'option sélectionnée s'affiche. Marges L'option MARGES du MENU TRANSFORMATION permet de sélectionner la dimension des marges qui entourent l'image. Ces marges sont nommées bord avant, bord droit, bord gauche et bord arrière. REMARQUE : La fonction Marges est uniquement disponible lorsque la Solution numérique Synergix est en mode COPIER. L'exemple ci-dessous illustre comment une image entre dans le scanner et l'orientation des marges de l'image. Scanner Bord avant Bord droit de l’image Bord gauche de l’image Bord arrière Les marges peuvent être ajoutées à l'image de deux façons : • 56 • Touches Fonctions spéciales Si le mode Synchro a été sélectionné dans la zone Impression du panneau de commande du scanner, la marge avant est ajoutée avant l'impression de l'image et la marge arrière après la réception du signal de coupe de support en provenance du scanner. Ainsi, la longueur du support à la sortie de l'imprimante sera celle du document numérisé augmentée des marges avant et arrière. Synergix & X2-TECH Guide de l'utilisateur des Solutions numériques X • Si une longueur de support définie a été sélectionnée (Préréglé ou Manuel), l'espace blanc de la marge spécifiée entoure l'image, mais les dimensions physiques réelles du support restent telles que spécifiées. Les marges réduisent la surface d'impression de l'image disponible sur le support. Pour régler les marges: 1. Appuyer sur la touche Transformation. Le menu TRANSFORMATION s'affiche. 2. Appuyer sur la touche Entrer pour sélectionner MARGES. Le paramètre pour chaque marge s'affiche. Un exemple de cet affichage est indiqué ci-dessous. AVANT GAUCHE DROIT ARRIÈRE + 1,0 PO + 0,0 PO + 0,0 PO + 0,0 PO • Si l'unité de mesure est configurée en pouces, "PO" apparaît à côté de chaque valeur. Se reporter à "Localisation" dans le chapitre "Menu principal" pour plus de détails concernant la configuration des unités utilisées sur l'affichage. • L'affichage graphique à droite des paramètres de marges illustre le placement approximatif des marges résultant de ces paramètres. 3. Appuyer sur la touche Précédent ou Suivant pour mettre en surbrillance le paramètre à modifier. REMARQUE : Chaque marge comporte deux éléments, un indicateur "+/-" et une valeur numérique. Le fait d'appuyer sur la touche Précédent ou Suivant met les éléments individuellement en surbrillance. 4. Appuyer sur la touche Entrer pour sélectionner le paramètre. 5. Modifier le paramètre comme suit : • Pour passer du "+" au "-", appuyer sur la touche Entrer. • Il est possible de rogner un bord de l'image en entrant une valeur de marge négative. Dans ce cas, le bord affecté est indiqué en pointillés et l'icône de l'image est donnée comme étant partiellement hors de la zone du support. • L'illustration ci-dessous montre une marge négative avec justification EN HAUT À GAUCHE. AVANT GAUCHE DROIT ARRIÈRE + 1,0 PO - 0,0 PO + 0,0 PO + 0,0 PO • Pour modifier le paramètre de valeur, utiliser le clavier numérique pour entrer la nouvelle valeur. Les valeurs peuvent être entrées en paliers de 0.1 po (1,0 mm) et dans une plage de +4 à -4 po (+100 à -100 mm). Les valeurs hors plage sont refusées. Si une valeur non valide est entrée, appuyer sur Quitter pour l'annuler. Par défaut, les marges sont à 0. 6. Appuyer sur la touche Entrer pour confirmer la nouvelle valeur. L'affichage graphique est mis à jour en conséquence REMARQUE : Pour annuler la modification, appuyer sur la touche Quitter. 7. Lorsque toutes les marges sont paramétrées comme voulu, appuyer sur la touche Quitter pour revenir au menu TRANSFORMER. Justification L'option JUSTIFICATION du menu TRANSFORMATION permet d'ajuster la position de l'image sur le support. REMARQUE : "Image" signifie que toute la page est numérisée, y compris l'espace blanc. Pour spécifier la position de l'image : 1. Appuyer sur la touche Transformer. Le menu TRANSFORMATION s'affiche. 2. Appuyer sur la touche Suivant pour mettre JUSTIFICATION en surbrillance. 3. Appuyer sur la touche Entrer pour sélectionner JUSTIFICATION. L'écran JUSTIFICATION s'affiche. Cet affichage montre les valeurs actuelles pour les coordonnées X et Y. Il comprend également un affichage graphique représentant approximativement la position de l'image qui résulte de ces valeurs. Un exemple de l'affichage JUSTIFICATION est donné ci-dessous. X: Y: JUSTIFICATION GAUCHE CENTRE 4. Appuyer sur la touche Précédent ou Suivant pour sélectionner la coordonnée X (horizontale) ou Y (verticale). 5. Appuyer sur la touche Entrer pour confirmer la sélection. 6. Appuyer sur la touche Précédent ou Suivant pour sélectionner un choix de justification. Pour la direction X, les choix possibles sont GAUCHE, CENTRE et DROITE. Pour la direction Y, les choix possibles sont HAUT, CENTRE et BAS. 58 • Touches Fonctions spéciales Synergix & X2-TECH Guide de l'utilisateur des Solutions numériques X 7. Appuyer sur la touche Entrer pour confirmer la sélection. L'affichage graphique est mis à jour en conséquence. REMARQUE : Pour annuler la modification, appuyer sur la touche Quitter. 8. Recommencer les étapes 4 à 7 pour modifier la position des autres coordonnées. 9. Appuyer sur la touche Quitter pour revenir au MENU TRANSFORMATION. Transformation L'option TRANSFORMATION du MENU TRANSFORMATION permet de créer une image miroir d'une image numérisée et de la convertir en image négative. CRÉATION D'UNE IMAGE MIROIR L'option MIROIR permet de créer une image miroir à partir d'une image numérisée. Pour créer une image miroir : 1. Appuyer sur la touche Transformation. Le menu TRANSFORMATION s'affiche. 2. Appuyer sur Suivant pour surligner TRANSFORMATION. 3. Appuyer sur la touche Entrer pour sélectionner TRANSFORMATION. L'écran TRANSFORMATION s'affiche. Un exemple de l'affichage TRANSFORMATION est indiqué cidessous avec les options MIROIR et INVERSION toutes deux désactivées. TRANSFORMATION MIROIR: DÉSACT INVERSER: DÉSACT 4. Appuyer sur la touche Entrer pour sélectionner MIROIR. 5. Appuyer sur la touche Précédent ou Suivant pour sélectionner un choix de transformation. Quatre choix sont possibles : X, Y, XY et DÉSACTIVÉ. Le tableau 4 ci-dessous indique graphiquement ces choix. Tableau 4. Transformations Miroir Axe Transformation X Y XY DÉSACT 6. Appuyer sur la touche Entrer pour confirmer la sélection. L'affichage graphique est mis à jour en conséquence. L'illustration ci-dessous montre l'affichage TRANSFORMATION avec "X" comme sélection d'image miroir. TRANSFORMATION MIROIR: X INVERSER: DÉSACT REMARQUE : Pour annuler la modification, appuyer sur la touche Quitter. 7. Appuyer sur la touche Quitter pour revenir à l'affichage PRÊT. INVERSION D'UNE IMAGE L'option INVERSION permet de convertir une image numérisée en image négative. Pour les images en noir et blanc, les pixels blancs sont imprimés en noir et vice-versa. Pour les images en échelle de gris, l'image est convertie en son équivalent négatif photographique. Pour inverser une image : 1. Appuyer sur la touche Transformation. Le menu TRANSFORMATION s'affiche. 2. Appuyer sur la touche Suivant jusqu'à ce que TRANSFORMATION soit en surbrillance. 3. Appuyer sur la touche Entrer pour sélectionner TRANSFORMATION. L'écran TRANSFORMATION s'affiche. Un exemple de l'affichage TRANSFORMATION est indiqué cidessous avec les options MIROIR et INVERSION toutes deux désactivées. 60 • Touches Fonctions spéciales Synergix & X2-TECH Guide de l'utilisateur des Solutions numériques X TRANSFORMATION MIROIR: DÉSACT INVERSER: DÉSACT 4. Appuyer sur la touche Suivant pour mettre INVERSION en surbrillance. 5. Appuyer sur la touche Entrer pour sélectionner INVERSION. 6. Appuyer sur la touche Précédent ou Suivant pour sélectionner ACT (activé) ou DÉSACT (désactivé). 7. Appuyer sur la touche Entrer pour confirmer la sélection. L'affichage graphique est mis à jour en conséquence. Lorsque INVERSION est activé, l'icône à droite de l'affichage TRANSFORMATION est inversée. L'illustration ci-dessous montre l'affichage TRANSFORMATION avec INVERSER activé. MIRROR: INVERT: TRANSFORMATION DÉSACT ACT REMARQUE : Pour annuler la modification, appuyer sur la touche Quitter. 8. Appuyer sur la touche Quitter pour revenir à l'affichage PRÊT. Touche Épreuve La touche Épreuve permet d'imprimer un petit échantillon de l'image numérisée. Il est possible alors de contrôler la qualité de l'image numérisée et de surveiller les résultats des ajustements apportés aux fonctions ou aux paramètres de qualité image. L'épreuve est de la largeur de la page par 210 mm. L'échantillon est saisi depuis un point équidistant entre les bords avant et arrière de l'image. Pour imprimer une épreuve d'une image numérisée : 1. Appuyer sur la touche Épreuve. Le voyant Épreuve s'allume. Le panneau de commande du scanner entre en mode Pause imprimante et le voyant Pause imprimante s'allume. L'imprimante imprime immédiatement une épreuve de l'image suivante insérée dans le scanner. L'écran MODE ÉPREUVE s'affiche. MODE ÉPREUVE APPUYER SUR DÉMARRER POUR ACCEPTER LA PAGE. APPUYER SUR C/CA POUR REFUSER. 2. Exécuter l'une des actions suivantes : • Appuyer sur la touche DÉMARRER pour imprimer l'image entière comme copie à 100%. • Appuyer sur la touche C/CA pour supprimer l'image numérisée. 3. Appuyer de nouveau sur la touche Épreuve pour désactiver la fonction Épreuve. L'imprimante revient à sa valeur de priorité par défaut et les voyants Épreuve et Pause imprimante s'éteignent. 62 • Touches Fonctions spéciales Synergix & X2-TECH Guide de l'utilisateur des Solutions numériques X Numérisation au réseau (mode NUMÉRISER) Numérisation au réseau (mode NUMÉRISER) La Solution numérique Synergix offre deux modes de fonctionnement : le mode COPIER et le mode NUMÉRISER. REMARQUE : Le mode Numérisation est en option avec la solution numérique Synergix 8825. C'est une fonction standard avec la solution numérique Synergix 8830, 8850 et 8855 et avec la solution numérique X2-Tech. Avec le micrologiciel version 7.5, Numérisation couleur au réseau est à présent une option disponible pour toutes les solutions équipées d'un système de numérisation Synergix. La fonction Numérisation couleur au réseau requiert l'achat séparé d'une touche de fonction d'activation de la couleur. Les fichiers couleur numérisés peuvent être imprimés en couleur sur l'imprimante X2-Tech. Pour obtenir des informations concernant la commande, contacter l'interlocuteur Xerox. REMARQUE : Le mode Copie sera désactivé et l'écran Prêt pour copie ne sera pas accessible lorsque l'option Numérisation (couleur) est activée et si une imprimante couleur est connectée au contrôleur. • En mode COPIER, les documents sont numérisés, temporairement enregistrés en mémoire ou sur le disque dur interne puis envoyés à l'imprimante locale dès que celle-ci est disponible. Lorsque le travail suivant est numérisé, le fichier du travail précédent est automatiquement supprimé du disque dur afin de laisser la place pour de nouveaux fichiers. Le système fonctionne comme décrit dans les chapitres précédents. • En mode NUMÉRISER, le fichier image créé par la numérisation est enregistré directement sur le disque dur pour téléchargement ultérieur par un système à distance par l'intermédiaire d'un réseau qui les connecte. L'image est enregistrée en format Tagged Image File Format (TIFF) 6.0 avec compression CCITT Groupe 4, CALS ou PDF. Les fichiers haute résolution JPG sont également disponibles avec l'option Numérisation couleur au réseau. Les fichiers enregistrés en mode NUMÉRISER peuvent être téléchargés par réseau. Une fois le fichier téléchargé par le programme d'outils client AccXES exécuté sur un ordinateur relié au réseau, l'image résidant sur le disque dur local est supprimée automatiquement. Pour plus de détails, se reporter au Guide de l'utilisateur du logiciel Outils Client AccXES. D'autres programmes de téléchargement utilisant le protocole FTP peuvent être utilisés pour télécharger et supprimer le fichier du disque dur de la Solution numérique Synergix sur un réseau. Ces programmes copient le fichier au lieu de le déplacer. Le fichier demeure donc sur le disque dur après téléchargement. Lorsqu'un fichier demeure sur le disque dur pendant plus de temps que défini pour la temporisation SUPPRESSION DE FICHIER, le système supprime automatiquement le fichier. Se reporter aux chapitres Menu principal, menu Configuration, Temporisation pour plus de détails concernant le paramétrage de la temporisation SUPPRESSION DE FICHIER. Basculement entre le mode COPIER et le mode NUMÉRISER REMARQUE : Le mode Copie sera désactivé et l'écran PRÊT POUR COPIE ne sera pas accessible lorsque OPTION NUMÉRISATION (COULEUR) est activé et si une imprimante couleur est connectée à AccXES. Pour basculer entre le mode COPIER et le mode NUMÉRISER, Exécuter les actions suivantes : 1. Vérifier que l'affichage PRÊT A COPIER est indiqué. Si un menu s'affiche, appuyer sur la touche Menu pour revenir à l'affichage PRÊT. Si Veuillez entrer compte s'affiche, entrer une ID utilisateur valide puis entrer un numéro de compte valide afin d'obtenir l'affichage PRÊT. 2. Appuyer sur la touche Mode. Le système passe au mode NUMÉRISER. Le fait d'appuyer de nouveau sur la touche Mode remet le système en mode COPIER. VEUILLEZ ENTRER RÉPERTOIRE IIMAGES 3. Entrer un nom de répertoire, jusqu'à 16 caractères, dans lequel numériser les images. Le nom ne peut pas commencer par une/un virgule/signe décimal. 64 • Numérisation au réseau (mode NUMÉRISER)Synergix & X2-TECH Guide de l'utilisateur des Solutions numériques X REMARQUE : Le protocole de réseau TCP/IP doit être activé dans le contrôleur, sinon la Solution numérique Synergix n'entrera pas en mode NUMÉRISER. Pour activer le protocole TCP/IP, se reporter au Manuel de configuration du contrôleur. Détails de l'écran PRÊT À NUMÉRISER Un exemple de l'affichage PRÊT À NUMÉRISER est indiqué ci-dessous. À la suite de cet exemple, des informations spéciales concernant l'affichage sont présentées. PRÊT À NUMÉRISER INSÉRER UN DOCUMENT 400 PPP TIFF/CCITTG 41 BIT TIFF/CCITTG 41 BIT Cette zone indique le format de fichier sélectionné. Se reporter à OPTIONS DE NUMÉRISATION (TRAIT) ou OPTIONS DE NUMÉRISATION (PHOTO) ou OPTIONS DE NUMÉRISATION (COULEUR) pour définir ces options. Les options disponibles seront différentes selon la sélection Option de numérisation. Cette zone montre la résolution de numérisation sélectionnée. Appuyer sur les touches Précédent et Suivant pour sélectionner une valeur de 100, 200, 300 ou 400 PPP (Points Par Pouce). Il est possible de sélectionner une nouvelle valeur avant chaque numérisation. Cette icône montre combien de mémoire vive (RAM) est utilisée par l'image numérisée. Plus la mémoire est utilisée, plus la zone sombre augmente. Une fois la numérisation terminée, le fichier est traité et transféré sur le disque dur. L'espace en mémoire vive est alors de nouveau disponible. Cette icône montre combien d'espace disque est utilisé par les fichiers enregistrés sur le disque dur. Plus l'espace disque est utilisé, plus la zone sombre augmente. Lorsque les fichiers sont enlevés du disque dur, par l'intermédiaire du réseau, par des systèmes à distance, l'espace disque redevient disponible. Les fichiers sont également supprimés lorsque leur durée de stockage dépasse la valeur paramétrée dans la temporisation. Se reporter à "Temporisation" dans le chapitre "Menu principal" pour les instructions concernant ce paramètre. Par défaut, il est programmé en usine pour 24 heures. Sélections non disponibles en mode NUMÉRISER Certaines sélections qui sont disponibles en mode COPIER ne le sont pas en mode NUMÉRISER. Les sélections non disponibles sont : • Jeux créés - En mode NUMÉRISER, chaque document consiste en une image enregistrée individuellement sur le disque dur. Chaque image est téléchargée individuellement par le système à distance. Les images ne peuvent être groupées en jeux. • Source et du type de support - La réception étant désormais un fichier électronique, le type de média est sans conséquence. • Impression - Le fichier image est toujours du format de la longueur du document par la largeur de numérisation. Se reporter à "Contrôle du scanner" dans le chapitre "Menu principal" pour les instructions d'activation et désactivation de la fonction de spécification manuelle de la largeur de numérisation. • Marges et Justification - Il est possible de rogner un espace égal sur chaque bord latéral en spécifiant une largeur de numérisation inférieure à la largeur réelle de l'original. Se reporter à "Contrôle du scanner" dans le chapitre "Menu principal" pour les instructions d'activation et de désactivation de la fonction pour spécifier manuellement la largeur de numérisation. • Module de finition - Comme aucune réception physique n'est produite, les opérations de finition sont sans conséquence. • Réduction/Agrandissement - Le fichier électronique est enregistré sans modifications, donc toutes les données numérisées sont préservées. • Type d'image (Mixte) - Les types d'image Photo, Trait et Couleur sont les seuls valides pour le mode NUMÉRISER. • Le mode Épreuve est également désactivé. • Suppression du fond - Cette sélection est automatiquement désactivée si une imprimante couleur est connectée. Fonctionnement en mode NUMÉRISER Pour numériser un document en vue de le télécharger ultérieurement par l'intermédiaire du réseau : 1. Si Comptabilisation des travaux est activé, entrer une ID utilisateur et une ID compte et appuyer sur la touche Entrer. Si la Comptabilisation des travaux n'est pas activée, il ne sera pas nécessaire d'entrer ces ID. 2. Pour obtenir un aperçu des images numérisées à la récupération auprès du contrôleur vers le poste de travail, la case par défaut "Aperçu" doit être cochée (sur le système de numérisation Synergix, sélectionner le bouton Menu pour la trouver). Sur le 66 • Numérisation au réseau (mode NUMÉRISER)Synergix & X2-TECH Guide de l'utilisateur des Solutions numériques X MENU PRINCIPAL, sélectionner CONFIGURATION > OPTIONS NUMÉRISATION - TRAIT OU PHOTO (OU COULEUR, si activée) > APERÇU.) Utiliser Retour, Suite et Entrer pour naviguer vers les choix possibles et Entrer pour confirmer les choix. 3. À l'affichage de Prêt pour copie au panneau de commande du scanner, appuyer sur la touche Mode. 4. Utiliser le clavier du panneau de commande du scanner pour entrer le nom du répertoire du scanner de 16 caractères alphanumériques. 5. Lorsque le panneau de commande du scanner indique Prêt pour numériser, sélectionner la résolution de numérisation en utilisant les touches SUIVANT et PRÉCÉDENT. REMARQUE : Le format de fichier Numérisation au réseau s'affiche dans l'angle inférieur gauche de l'écran du panneau de commande du scanner. Pour changer les formats (y compris le format couleur, si activé), appuyer sur la touche Menu, au besoin) et sur Entrer. En utilisant la touche Suivant (Trait, Photo ou Couleur-si couleur est activé) et appuyer sur Entrer. Utiliser les touches Précédent, Suivant et Entrer pour naviguer vers les sélections disponibles. Appuyer sur la touche Entrer pour confirmer les choix. Appuyer sur la touche Menu pour remettre le scanner en ligne. REMARQUE : Pour effectuer une numérisation en couleur, vérifier de sélectionner "Mixte/Personnalisé" avec la touche fléchée sous Qualité image sur le panneau de commande du scanner. 6. Insérer le document face dessous et centré sur le plateau d'alimentation du scanner. 7. Déplacer doucement le document vers l'avant jusqu'à ce que les rouleaux d'alimentation du scanner engagent le bord d'attaque du document. 8. Si cela est demandé, entrer la largeur de numérisation souhaitée et appuyer sur Entrer. 9. Alors que le document est automatiquement alimenté dans le scanner, l'image résultante est mémorisée en fichier dans le Répertoire de numérisation sur le disque dur du contrôleur du système. L'image peut être récupérée au poste de travail en utilisant l'outil de récupération des Outils Client AccXES. REMARQUE : Appuyer sur le bouton Démarrer si la configuration (pour Numérisation Auto) a été modifiée par rapport à la valeur par défaut usine. Suppression des images numérisées La touche C/CA permet de supprimer les images numérisées du disque dur de la Solution numérique Synergix. Pour supprimer des images numérisées : 1. Appuyer sur la touche C/CA. L'écran SUPPRIMER IMAGE NUMÉRISÉE s'affiche. SUPPRIMER IMAGE NUMÉRISÉE NE PAS SUPPRIMER L’IMAGE 2. Appuyer sur les touches Précédent ou Suivant pour mettre en surbrillance l'option désirée. 3. Appuyer sur la touche Entrer pour sélectionner l'option en surbrillance. Les sélections possibles sont : • NE PAS SUPPRIMER L'IMAGE - L'image n'est pas supprimée. • SUPPRIMER DERNIÈRE IMAGE - La dernière image numérisée par le compte utilisateur actif est supprimée. Appuyer de nouveau sur la touche C/CA, puis sur la touche Entrer, pour supprimer l'image précédant la dernière image numérisée. Recommencer cette procédure jusqu'à ce que toutes les images désirées soient supprimées du disque dur. REMARQUE : Il n'est pas possible de sauter des images. Par exemple, il n'est pas possible de conserver la dernière image numérisée et d'effacer l'image numérisée juste avant. • SUPPRIMER TOUTES LES IMAGES - Toutes les images enregistrées pour le compte utilisateur actif sont supprimées. Gestion du système de fichiers Le système de fichiers stocke les images numérisées dans des répertoires du disque dur interne. Les images sont stockées dans le répertoire spécifié par l'utilisateur en entrant dans le mode NUMÉRISER. Le répertoire par défaut est "images". La gestion du système de fichiers nécessite le mot de passe de l'Administrateur système. L'option SYSTÈME DE FICHIERS du menu ADMINISTRATION SYSTÈME permet à l'Administrateur système d'exécuter un certain nombre de fonctions de gestion du système de fichiers. Ces fonctions sont : • Énumération du nombre d'images stockées dans chaque répertoire et du pourcentage de la totalité du disque dur occupé par chaque compte. • Suppression de la totalité des images numérisées dans tout répertoire. • Suppression de la totalité des images stockées sur le disque dur. Se reporter à "Système de fichiers" dans le chapitre "Menu principal" pour les instructions complètes d'utilisation des fonctions ci-dessus. 68 • Numérisation au réseau (mode NUMÉRISER)Synergix & X2-TECH Guide de l'utilisateur des Solutions numériques X Menu principal Menu principal Le Menu principal présente les options nécessaires à la configuration du système, l'obtention d'information système, l'exécution des fonctions d'administration système et l'exécution de diagnostics sur le système. Lors de l'accès au menu principal, un affichage comportant les sousmenus suivants est présenté : • CONFIGURATION - Permet de configurer les paramètres d'un nombre d'options système. Ces fonctions comprennent la localisation, le panneau de commande du scanner, les options de copie, de numérisation pour les modes Trait et Photo (et Couleur si activé), les temporisateurs, la temporisation du mode Veille et le contrôle du scanner pour les modes Copier et Numériser. • INFORMATION SYSTÈME - Permet d'obtenir les informations concernant les éléments constitutifs du système, d'afficher la liste d'anomalies du scanner, d'imprimer des pages de configuration et de visualiser les informations des comptes utilisateur. • ADMINISTRATION SYSTÈME - Permet à l'Administrateur système d'effectuer la facturation des travaux, la gestion du système de fichiers, les opérations de sécurité et de changement du mot de passe. L'accès à ce menu nécessite le mot de passe Administrateur. • DIAGNOSTICS - Permet au technicien et/ou à l'opérateur d'exécuter un nombre de procédures de diagnostic du système. Pour accéder au menu principal : 1. Appuyer sur la touche Menu. PRÊT À COPIER INSÉRER UN DOCUMENT AUTO 100.0% 1 Menu Précédent Suivant Entrer Quitter Mode Le MENU PRINCIPAL s'affiche. Les flèches noires indiquent que la liste du menu comporte des options qui ne sont pas visibles. L'option sélectionnée est en surbrillance. MENU PRINCIPAL CONFIGURATION INFORMATION SYSTÈME ADMINISTRATION SYSTÈME 2. Appuyer sur les touches Précédent ou Suivant pour parcourir la liste des options. 3. Lorsque l'option désirée est en surbrillance, appuyer sur la touche Entrer pour la sélectionner. Menu Configuration L'option CONFIGURATION du menu principal présente un sous-menu comportant les sélections suivantes : 70 • Menu principal • LOCALISATION - définit la langue et l'unité de mesure utilisées par l'afficheur. • PANNEAU DE COMMANDE - contrôle l'utilisation de l'indicateur sonore utilisé comme déclic de touche et l'alarme sonore dans le cas d'entrée non valide. Contrôle également le style de police d'affichage et le mode de fonctionnement par défaut. • OPTIONS COPIER - définit les normes de format support, les formats de support personnalisés et les paramètres d'impression. • OPTIONS NUMÉRISER (TRAIT) - contrôle le fonctionnement de la fonction Numériser vers le réseau en mode Trait. • OPTIONS NUMÉRISER (PHOTO) - contrôle le fonctionnement de la fonction Numériser vers le réseau en mode Photo. • OPTIONS NUMÉRISER (COULEUR) - contrôle le fonctionnement de la fonction Numériser vers le réseau en mode Couleur. • TEMPORISATEUR - définit les valeurs pour les minuteries de temporisation de Fonction, Pause imprimante et Suppression de fichier. Synergix & X2-TECH Guide de l'utilisateur des Solutions numériques X • VEILLE - définit le nombre d'heures d'inactivité après lesquelles le système entre en mode Veille. • CONTRÔLE SCANNER - définit les sélections d'exploitation du scanner en mode Copier et en mode Numériser vers un fichier. Pour accéder au menu CONFIGURATION : 1. Appuyer sur la touche Menu. L'écran MENU PRINCIPAL s'affiche. 2. Appuyer sur la touche Entrer pour sélectionner CONFIGURATION. Le menu CONFIGURATION s'affiche. Les flèches noires indiquent que la liste du menu comporte des options qui ne sont pas visibles. L'option sélectionnée est mise en surbrillance. CONFIGURATION LOCALISATION PANNEAU DE COMMANDE OPTIONS COPIER 3. Appuyer sur les touches Précédent ou Suivant pour parcourir la liste des options. 4. Lorsque l'option désirée est en surbrillance, appuyer sur la touche Entrer pour sélectionner une option. Le menu correspondant à l'option sélectionnée s'affiche. Localisation L'option LOCALISATION du menu CONFIGURATION définit la langue utilisée pour l'affichage des messages. Elle contrôle également si les mesures sont affichées en unités anglaises ou métriques. Pour configurer la langue ou les unités utilisées par l'affichage : 1. Appuyer sur la touche Menu. L'écran MENU PRINCIPAL s'affiche. 2. Appuyer sur la touche Entrer pour sélectionner CONFIGURATION. Le menu CONFIGURATION s'affiche. 3. Appuyer sur la touche Entrer pour sélectionner LOCALISATION. L'écran LOCALISATION s'affiche. L'exemple ci-dessous montre l'affichage LOCALISATION. LOCALISATION LANGUE : ANGLAIS UNITÉ : POUCES 4. Appuyer sur la touche Précédent ou Suivant pour mettre en surbrillance LANGUE ou UNITE. 5. Appuyer sur la touche Entrer pour sélectionner l'option en surbrillance. 6. Appuyer sur la touche Précédent ou Suivant pour mettre en surbrillance le paramètre désiré pour cette option. Les choix de LANGUE sont : ANGLAIS, ESPAGNOL, FRANÇAIS, ITALIEN, ALLEMAND ou PORTUGAIS. La sélection par défaut est l'ANGLAIS. Les choix pour les UNITÉS d'affichage sont POUCES ou MM (millimètres). POUCES est sélectionné par défaut. 7. Appuyer sur la touche Entrer pour sélectionner le paramètre en surbrillance. 8. Recommencer les étapes 4 à 6 pour modifier le paramètre restant, si désiré. 9. Appuyer sur la touche Quitter pour revenir à l'affichage du menu CONFIGURATION. Panneau de commande Contrôle l'utilisation de l'indicateur sonore utilisé comme déclic de touche et l'alarme sonore dans le cas d'entrée non valide. Contrôle également le style de police d'affichage et le mode de fonctionnement par défaut de la Solution numérique Synergix. Pour paramétrer l'indicateur sonore, le style de texte ou le mode de fonctionnement par défaut : 1. Appuyer sur Menu. L'écran MENU PRINCIPAL s'affiche. 2. Appuyer sur la touche Entrer pour sélectionner CONFIGURATION. Le menu CONFIGURATION s'affiche. 3. Appuyer sur la touche Suivant pour sélectionner PANNEAU DE COMMANDE. 4. Appuyer sur la touche Entrer pour sélectionner PANNEAU DE COMMANDE. L'écran PANNEAU DE COMMANDE s'affiche. Un exemple d'affichage PANNEAU DE COMMANDE est indiqué cidessous. PANNEAU DE COMMANDE BEEPER : ACTIVE MODE TEXTE : NORMAL MODE PAR DÉFAULT : COPIER 5. Appuyer sur la touche Précédent ou Suivant pour mettre en surbrillance l'option BEEPER, MODE TEXTE ou MODE PAR DÉFAUT. 6. Appuyer sur la touche Entrer pour sélectionner l'option en surbrillance. 7. Appuyer sur la touche Précédent ou Suivant pour mettre en surbrillance la valeur désirée pour l'option. Pour l'option BEEPER les choix sont ACTIVÉ ou DÉSACTIVÉ. ACTIVÉ est la valeur par défaut configurée en usine. L'indicateur sonore d'initialisation et l'alarme sonore d'anomalie ne sont pas affectés par cette valeur et ne peuvent être désactivés. 72 • Menu principal Synergix & X2-TECH Guide de l'utilisateur des Solutions numériques X Pour l'option MODE TEXTE les choix sont NORMAL ou GRAS. NORMAL est la valeur par défaut configurée en usine. Pour l'option MODE PAR DÉFAUT les choix sont COPIER ou NUMÉRISER. COPIER est la valeur par défaut configurée en usine. REMARQUE : Le réglage MODE PAR DÉFAUT ne s'affiche que si la fonction Numérisation au réseau est activée. Le mode NUMÉRISER est optionnel pour les Solutions numériques 8825 et 8850. Pour commander cette fonction, contacter l'interlocuteur XES. 8. Appuyer sur la touche Entrer pour sélectionner le paramètre en surbrillance. 9. Recommencer les étapes 5 à 8 pour modifier un autre paramètre. 10. Appuyer sur la touche Quitter pour revenir à l'affichage du menu CONFIGURATION. Options copier OPTIONS COPIER du menu CONFIGURATION présente un sous-menu comportant les choix suivants: • NORMES DE FORMATS SUPPORT - Définit les formats standard de supports pour les formats d'impression préréglés. Le tableau 5 à droite montre les formats standard de supports et les dimensions qui leurs sont associées. • FORMATS SUPPORT PERSONNALISÉS - Définit les formats personnalisés de supports pour les formats d'impression préréglés. • PREREGLAGES R/A PERSONNALISÉS - Définit les rapports de réduction/agrandissement. • IMPRESSION - Définit les options d'impression. Pour accéder au menu OPTIONS COPIER: 1. Appuyer sur la touche Menu. L'écran MENU PRINCIPAL s'affiche. 2. Appuyer sur la touche Entrer pour sélectionner CONFIGURATION. Le menu CONFIGURATION s'affiche. 3. Appuyer sur la touche Suivant jusqu'à ce que OPTIONS COPIER soit affiché. Le menu OPTIONS COPIER est indiqué. Les flèches noires indiquent que la liste du menu comporte des options qui ne sont pas visibles. L'option sélectionnée est mise en surbrillance. OPTIONS COPIER NORMES DE FORMAT SUPPORT FORMATS SUPPORT PERSONNALISÉS PRÉRÉGLÉS R/A PERSONNALISÉS 4. Appuyer sur les touches Précédent ou Suivant pour parcourir la liste des options. 5. Appuyer sur la touche Entrer pour sélectionner l'option en surbrillance. L'option sélectionnée s'affiche. Tableau 5. Formats de support Choisir le format Pour afficher les dimensions Dimensions ANSI A 8,5 x 11 po (215,9 x 279,4 mm) ARCH ISO A (JIS A) ISO B NORMES DE FORMAT SUPPORT (largeur x longueur) B 11 x 17 po (279,4 x 431,8 mm) C 17 x 22 po (431,8 x 558,8 mm) D 22 x 34 po (558,8 x 863,6 mm) E 34 x 44 po (836,6 x 1117,6 mm) A 9 x 12 po (228,6 x 304,8 mm) B 12 x 18 po (304,8 x 457,2 mm) C 18 x 24 po (457,2 x 609,6 mm) D 24 x 36 po (609,6 x 914,4 mm) E 36 x 48 po (914,4 x 1219,2 mm) 30 30 x 42 Po (76,2 x 106,7 mm) A4 210 x 297 mm A3 297 x 420 mm A2 420 x 594 mm A1 594 x 841 mm A0 841 x 1189 mm B4 250 x 353 mm B3 353 x 500 mm B2 500 x 707 mm B1 707 x 1000 mm L'option NORMES DE FORMAT SUPPORT contrôle les formats normalisés qui sont montrés lorsque Préréglé est sélectionné dans la zone Impression du panneau de commande du scanner. Il est possible de sélectionner un ou plusieurs formats standard à afficher. Se reporter au Tableau 5 de la page précédente pour la liste des dimensions associées avec les normes de format support. Pour activer/désactiver NORMES DE FORMAT SUPPORT: 1. Appuyer sur la touche Menu. L'écran MENU PRINCIPAL s'affiche. 2. Appuyer sur la touche Entrer pour sélectionner CONFIGURATION. Le menu CONFIGURATION s'affiche. 3. Appuyer sur la touche Suivant jusqu'à ce que OPTIONS COPIER soit en surbrillance. 4. Appuyer sur la touche Entrer pour sélectionner OPTIONS COPIER. Le menu OPTIONS COPIER s'affiche. 5. Appuyer sur la touche Entrer pour sélectionner MEDIA SERIES. L'écran SÉRIES DE FORMATS s'affiche. L'exemple ci-dessous montre l'affichage NORMES DE FORMAT SUPPORT. 74 • Menu principal Synergix & X2-TECH Guide de l'utilisateur des Solutions numériques X NORMES DE FORMAT SUPPORT ANSI ISO A ARCH ISO B JIS B 6. Appuyer sur la touche Précédent ou Suivant pour mettre en surbrillance un format de support. 7. Appuyer sur la touche Entrer pour ACTIVER ou DÉSACTIVER la norme de format de support en surbrillance. Une coche apparaît dans la case à gauche de la norme si celle-ci est activée. Par défaut, la norme ANSI est activée, toutes les autres sont DÉSACTIVÉES. 8. Recommencer les étapes 6 et 7 pour chaque norme de support à activer ou désactiver. 9. Appuyer sur la touche Quitter pour revenir au menu OPTIONS COPIER. FORMATS DE SUPPORT PERSONNALISÉS Les paramètres FORMATS SUPPORT PERSONNALISÉS contrôlent quels formats personnalisés de support sont affichés lorsque Préréglé est sélectionné dans la zone Imprimer du panneau de commande du scanner. Il est possible de spécifier jusqu'à six formats de support personnalisés. Pour spécifier un format de support personnalisé : 1. Appuyer sur la touche Menu. L'écran MENU PRINCIPAL s'affiche. 2. Appuyer sur la touche Entrer pour sélectionner CONFIGURATION. Le menu CONFIGURATION s'affiche. 3. Appuyer sur la touche Suivant jusqu'à ce que OPTIONS COPIER soit mis en surbrillance. 4. Appuyer sur la touche Entrer pour sélectionner OPTIONS COPIER. Le menu OPTIONS COPIER est indiqué. 5. Appuyer sur la touche Suivant pour mettre en surbrillance l'option FORMATS SUPPORT PERSONNALISÉS. 6. Appuyer sur la touche Entrer pour sélectionner FORMATS SUPPORT PERSONNALISÉS. L'écran FORMATS SUPPORT PERSONNALISÉS s'affiche Le premier "0.0" de chaque format "0.0 x 0.0" représente la largeur. Le second "0.0" représente la longueur. REMARQUE : Les formats sont exprimés dans l'unité de mesure sélectionnée pour la machine. Se reporter à "Localisation" dans le chapitre "Menu principal" pour plus de détails. Un exemple de l'affichage FORMATS SUPPORT PERSONNALISÉS est indiqué ci-dessous. Dans cet exemple, l'unité d'affichage est configurée en pouces (PO). FORMATS SUPPORT PERSONNALISÉS (PO) 0.0 X 0.0 0.0 X 0.0 0.0 X 0.0 0.0.X 0.0 0.0.X 0.0 0.0.X 0.0 7. Appuyer sur la touche Précédent ou Suivant pour mettre en surbrillance le champ désiré. 8. Avec le clavier numérique, entrer la valeur désirée dans le champ voulu. Les largeurs supérieures à 36 pouces (914 mm) ou inférieures à 11 pouces (297 mm) ne sont pas valides. 9. Appuyer sur la touche Entrer pour confirmer la valeur. 10. Recommencer les étapes 7 à 9 jusqu'à ce que tous les formats désirés soient configurés. REMARQUE : Tous les formats personnalisés qui ne sont pas définis sont automatiquement remis à zéro et ne sont affichés nulle part ailleurs. 11. Appuyer sur la touche Quitter pour revenir au menu OPTIONS COPIER. PRÉRÉGLÉS R/A PERSONNALISÉS L'option PRÉRÉGLÉS R/A PERSONNALISÉS contrôle quels sont les rapports de réduction/agrandissement qui sont affichés lorsque Préréglé est sélectionné dans la zone Réduction/Agrandissement du panneau de commande du scanner. Il est possible de spécifier jusqu'à six préréglages de réduction/agrandissement. Pour spécifier un rapport de réduction/agrandissement préréglé : 1. Appuyer sur la touche Menu. L'écran MENU PRINCIPAL s'affiche. 2. Appuyer sur la touche Entrer pour sélectionner CONFIGURATION. Le menu CONFIGURATION s'affiche. 3. Appuyer sur la touche Suivant jusqu'à ce que OPTIONS COPIER soit mis en surbrillance. 4. Appuyer sur la touche Entrer pour sélectionner OPTIONS COPIER. Le menu OPTIONS COPIER s'affiche. 5. Appuyer sur la touche Suivant jusqu'à ce que PRÉRÉGLÉS R/A PERSONNALISÉS soit mis en surbrillance. 6. Appuyer sur la touche Entrer pour sélectionner PRÉRÉGLÉS R/A PERSONNALISÉS. L'écran PRÉRÉGLÉS R/A PERSONNALISÉS s'affiche. Un exemple de l'affichage PRÉRÉGLÉS R/A PERSONNALISÉS est indiqué ci-dessous. 76 • Menu principal Synergix & X2-TECH Guide de l'utilisateur des Solutions numériques X PRÉRÉGLÉS R/A PERSONNALISÉS 100.0% 100.0% 100.0% 100.0% 100.0% 100.0% 7. Appuyer sur la touche Précédent ou Suivant pour mettre en surbrillance la valeur à changer. 8. Entrer la valeur désirée en utilisant le clavier numérique. La plage des valeurs valides est de 25 à 400%. REMARQUE : Les valeurs entrées en double ne sont pas affichées dans la liste des rapports préréglés de Réduction/Agrandissement. Il est possible de supprimer une valeur préréglée de la liste en entrant une valeur de 100.0%. 9. Appuyer sur la touche Entrer pour confirmer la valeur. 10. Recommencer les étapes 7 à 9 pour chaque valeur à changer. 11. Appuyer sur la touche Quitter pour revenir au menu OPTIONS COPIER. IMPRESSION L'option IMPRESSION permet d'exécuter les fonctions suivantes : • Activer ou désactiver le pivotement automatique de l'image. Si AUTO-ROTATION est activé, l'image numérisée pivote automatiquement dans sa forme électronique, si nécessaire, pour mieux tenir dans le format d'impression spécifié. • Activer ou désactiver la préservation des traits en mode Trait. Si PRESERVATION DES TRAITS EN MODE TRAIT est activé, les trais fins de l'original sont préservés lors de la réduction de l'image, au cours du processus de copie. Pour activer ou désactiver les options IMPRESSION : 1. Appuyer sur la touche Menu. L'écran MENU PRINCIPAL s'affiche. 2. Appuyer sur la touche Entrer pour sélectionner CONFIGURATION. Le menu CONFIGURATION s'affiche. 3. Appuyer sur la touche Suivant jusqu'à ce que OPTIONS COPIER soit mis en surbrillance. 4. Appuyer sur la touche Entrer pour sélectionner OPTIONS COPIER. Le menu OPTIONS COPIER s'affiche. 5. Appuyer sur la touche Suivant jusqu'à ce que IMPRESSION soit mis en surbrillance. 6. Appuyer sur la touche Entrer pour sélectionner IMPRESSION. Un exemple de l'affichage IMPRESSION est indiqué ci-dessous. IMPRESSION AUTO-ROTATION PRÉSERVATION DES TRAITS MODE TRAIT 7. Appuyer sur la touche Précédent ou Suivant pour mettre en surbrillance l'option désirée. 8. Appuyer sur la touche Entrer pour activer ou désactiver l'option en surbrillance. Une coche apparaît dans la case à gauche de l'option quand celle-ci est sélectionnée. La valeur par défaut configurée en usine pour AUTO-ROTATION est désactivée et est activée pour PRÉSERVATION DES TRAITS EN MODE TRAIT. 9. Recommencer les étapes 7 à 8 pour activer ou désactiver l'autre paramètre, si désiré. 10. Appuyer sur la touche Quitter pour revenir au menu OPTIONS COPIER. Options Numériser (Trait) OPTIONS NUMÉRISER (TRAIT) du menu CONFIGURER permet d'exécuter les fonctions suivantes : • Activer ou désactiver la fonction Épreuve en mode Trait. Lorsque CRÉER UNE ÉPREUVE est activé, un petit fichier JPEG (.JPG) est créé pendant le processus de numérisation et est enregistré sur le disque dur. Le logiciel Outils client AccXES, sur un poste de travail connecté par l'intermédiaire d'un réseau, peut utiliser ce fichier pour afficher une épreuve de l'image numérisée. • Activer ou désactiver la fonction de diffusion d'erreur en mode Trait. • Spécifier le format du fichier d'enregistrement du document pour le mode Trait. REMARQUE : Cette option ne s'affiche que si la fonction Numériser vers le réseau est activée. Le mode NUMÉRISATION est en option sur la Solution numérique Synergix 8825. Si le mode NUMÉRISER n'est pas activé, les options SYSTÈME DE FICHIER ne sont pas disponibles. Pour commander cette option, contacter l'interlocuteur XES. Pour spécifier les options de numérisation pour le mode Trait : 1. Appuyer sur la touche Menu. L'écran MENU PRINCIPAL s'affiche. 2. Appuyer sur la touche Entrer pour sélectionner CONFIGURATION. Le menu CONFIGURATION s'affiche. 3. Appuyer sur la touche Suivant jusqu'à ce que OPTION NUMÉRISER (TRAIT) soit mis en surbrillance. 4. Appuyer sur la touche Entrer pour sélectionner OPTION NUMÉRISER (TRAIT). L'écran OPTION NUMÉRISER (TRAIT) s'affiche. 78 • Menu principal Synergix & X2-TECH Guide de l'utilisateur des Solutions numériques X OPTION NUMÉRISER (TRAIT) CRÉER UNE ÉPREUVE DIFFUSION D’ERREUR FORMAT FICHIER : TIFF 5. Appuyer sur la touche Précédent ou Suivant pour mettre en surbrillance l'option de numérisation à changer. 6. Exécuter l'une des actions suivantes: • Pour CRÉER UNE ÉPREUVE et DIFFUSION D'ERREUR, appuyer sur la touche Entrer pour activer ou désactiver l'option. Une coche apparaît dans la case à gauche de l'option quand celle-ci est sélectionnée. Pour ces deux options, la valeur par défaut configurée en usine est Activé. • Pour FORMAT FICHIER, appuyer sur la touche Précédent ou Suivant pour mettre en surbrillance le format fichier désiré. Appuyer alors sur la touche Entrer pour sélectionner le format en surbrillance. Les sélections possibles sont TIFF (le format du document enregistré est TIFF 1 bit), PDF (1 bit avec compression CITT GROUPE IV) et CALS1 (Compression Groupe IV). La valeur par défaut configurée en usine est TIFF. 7. Recommencer les étapes 5 et 6 pour chaque option à changer. 8. Appuyer sur la touche Quitter pour revenir à l'affichage du menu CONFIGURATION. Option Numériser (Photo) OPTION NUMÉRISER (PHOTO) du menu CONFIGURER permet d'exécuter les fonctions suivantes: • Activer ou désactiver la fonction Épreuve en mode Trait. Lorsque CRÉER UNE ÉPREUVE est activé, un petit fichier JPEG (.JPG) est créé pendant le processus de numérisation et est enregistré sur le disque dur. Le logiciel Outils client AccXES, sur un poste de travail connecté par l'intermédiaire d'un réseau, peut utiliser ce fichier pour afficher une épreuve de l'image numérisée. • Activer ou désactiver la fonction de diffusion d'erreur en mode Photo. • Visualiser le format du fichier d'enregistrement du document pour le mode Photo. Ce format est le TIFF 8 bits. REMARQUE : Cette option ne s'affiche que si la fonction Numériser vers le réseau est activée. Le mode NUMÉRISATION est en option sur la Solution numérique Synergix 8825. Si ce mode n'est pas activé, les options SYSTÈME DE FICHIER ne sont pas disponibles. Pour commander cette option, contacter l'interlocuteur XES. Pour spécifier les options de numérisation pour le mode Photo : 1. Appuyer sur la touche Menu. L'écran MENU PRINCIPAL s'affiche. 2. Appuyer sur la touche Entrer pour sélectionner CONFIGURATION. Le menu CONFIGURATION s'affiche. 3. Appuyer sur la touche Suivant jusqu'à ce que OPTION NUMÉRISER (PHOTO) soit mis en surbrillance. 4. Appuyer sur la touche Entrer pour sélectionner OPTION NUMÉRISER (PHOTO). L'écran OPTION NUMÉRISER (PHOTO) s'affiche. OPTION NUMÉRISER (PHOTO) CRÉER UNE ÉPREUVE COMPRESSION : RAW FORMAT FICHIER : TIFF 5. Appuyer sur la touche Précédent ou Suivant pour mettre en surbrillance l'option de numérisation à changer. 6. Exécuter l'une des actions suivantes: • Pour CRÉER UNE ÉPREUVE, appuyer sur la touche Entrer pour activer ou désactiver l'option. Une coche apparaît dans la case à gauche de l'option quand celle-ci est sélectionnée. Pour cette option, la valeur par défaut configurée en usine est Activé. • Pour COMPRESSION, appuyer sur la touche Précédent ou Suivant pour mettre en surbrillance la valeur désirée. Appuyer alors sur la touche Entrer pour sélectionner la valeur en surbrillance. Les choix possibles sont RAW et PACKBITS. La valeur par défaut configurée en usine est RAW. 7. Recommencer les étapes 5 et 6 pour modifier le reste des paramètres, au besoin. 8. Appuyer sur la touche Quitter pour revenir à l'affichage du menu CONFIGURATION. Option Numériser (couleur) Cette option s'affiche uniquement si la fonction Numériser au réseau est activée. Ce mode est standard pour la solution numérique 8830/8850/8855 et optionnel pour Synergix 8825. S'il n'est pas activé, les informations du SYSTÈME DE FICHIER ne sont pas disponibles. Pour obtenir cette fonction, contacter l'interlocuteur Xerox. L'option NUMÉRISER (COULEUR) du menu CONFIGURATION permet d'effectuer les fonctions suivantes: 80 • Menu principal • Activer ou désactiver APERÇU en mode Couleur. S'il est activé, un petit fichier JPEG (.JPG) est créé pendant la numérisation et est mémorisé sur le disque dur du contrôleur AccXES dans le répertoire de numérisation. L'image peut être récupérée au poste de travail avec l'outil de récupération de document des Outils Client AccXES. • Spécifier le format de compression du document en mode Couleur. • Visualiser le format du fichier du document en mode Photo. Les formats sont : 24-bit RGB TIFF (6) avec compression limitée Packbits. Synergix & X2-TECH Guide de l'utilisateur des Solutions numériques X TIFF indexé couleur 8-bit avec compression limitée Packbits et diffusion d'erreur sélectionnable et compression JPEG sans perte avec réception SRGB sélectionnable. Pour sélectionner les options de numérisation pour le mode Couleur: 1. Appuyer sur la touche Menu. L'écran Menu principal s'affiche. 2. Appuyer sur la touché Entrer pour sélectionner CONFIGURATION. L'écran menu de CONFIGURATION s'affiche. 3. Appuyer sur la touché Suivant pour surligner les OPTIONS NUMÉRISER (COULEUR). 4. Appuyer sur la touché Entrer pour sélectionner les OPTIONS NUMÉRISER (COULEUR). L'écran par défaut des options s'affiche. OPTIONS NUMÉRISER (COULEUR) APERCU FORMAT : TIFF COMPRESSION : PACKBITS SRGB Les options disponibles pour sélection, affichées à l'écran, changent selon le FORMAT et la COMPRESSION choisis. La liste ci-après mentionne les sélections et options disponibles ainsi que leur définition: • APERÇU - Cocher cette case pour activer ou désactiver la génération d'une image en aperçu pour le document numérisé. Le réglage par défaut est activé (case cochée) • FORMAT - Utiliser cette sélection pour déterminer avec quel format sauvegarder l'image numérisée, TIFF ou JPEG. Le format par défaut est TIFF. • COMPRESSION (TIFF sélectionné) - Utiliser cette sélection pour déterminer la méthode de compression à appliquer au document TIFF sauvegardé. Sélectionner l'une des méthodes suivantes: • PACKBITS - Sauvegarde le document en fichier 24-bit RVB comprimé avec PACKBITS.INDEX - Sauvegarde le document comme fichier indexé RVB 8-bit (avec seuil) comprimé avec PACKBITS. • INDEXÉ - Sauvegarde le document en fichier 8-bit indexé RVB (en utilisant erreur de diffusion) compression avec PACKBITS Le réglage par défaut est PACKBITS • COMPRESSION (JPEG sélectionné) - Utiliser cette sélection pour déterminer la méthode de compression à appliquer au document JPEG sauvegardé. Sélectionner l'une des méthodes suivantes: • QI OPTIMALE - Sauvegarde un document à un ratio de compression inférieur mais avec une meilleure qualité d'image. • NORMAL - Sauvegarde un document à un ratio de compression moyenne et avec une qualité image moyenne. • COMPRESSION OPTIMALE - Sauvegarde un document à un ratio de compression plus élevé mais à une qualité d'image inférieure La valeur par défaut est NORMAL • PALLETTE - Est indiquée uniquement lorsque le FORMAT sélectionné est TIFF et la COMPRESSION est INDEX ou INDEXÉ. Utiliser cette sélection pour déterminer quelle palette utiliser au cours de la conversion couleur RVB-À-index. Sélectionner l'une des méthodes suivantes: • PAR DÉFAUT - Est la palette standard de Windows. • CAD_GIS - Est une palette basée sur AutoCAD qui convient à la numérisation de documents CAD et GIS maps. • WEB - Est une palette WEB Windows de 216 couleurs qui convient aux documents de publication sur le WEB. • PERCEPTUEL - Palette perceptuelle ou Palette visuelle donne plus de poids à des couleurs sensibles visuellement. La méthode par défaut est PAR DÉFAUT • Temporisations SRVB (Représentation des données du sanner) - Est indiqué lorsque le FORMAT est TIFF et la COMPRESSION est PACKBIT ou lorsque le FORMAT est JPEG. Cette case active ou désactive la génération par le scanner des données standard RVB (sRVB). Le réglage par défaut est Activé (case cochée). L'option TEMPORISATIONS du menu CONFIGURATION permet de configurer les valeurs des fonctions de temporisation. Toute pression sur une touche ou numérisation remet les horloges de temporisation à zéro. Les horloges de temporisation sont : • FONCTION - contrôle la durée pendant laquelle les paramètres de la fonction active demeurent en usage après la dernière pression sur une touche, la fin de la dernière numérisation ou la dernière insertion d'un document dans le scanner. L'horloge FONCTION peut prendre une valeur comprise entre 0 et 99 minutes. Par défaut, la valeur configurée en usine est 5 minutes. Une valeur de 0 indique que cette fonction n'expire jamais. REMARQUE : Pour éviter la perte d'images, la temporisation FONCTION n'est pas activée pendant le processus de création de jeux. • 82 • Menu principal PAUSE IMPRIMANTE - contrôle la durée pendant laquelle l'imprimante demeure en mode Pause sans interruption reçue du panneau de commande du scanner. Cette horloge de temporisation est associée aux travaux interrompus pour permettre l'impression d'un travail de copie. La plage permise est de 1 à 99 minutes. Par défaut, la valeur configurée en usine est 1 minute. Synergix & X2-TECH Guide de l'utilisateur des Solutions numériques X • SUPPRESSION DE FICHIER - spécifie la durée maximum pendant laquelle un fichier d'image numérisée demeure stocké dans le système de fichiers avant d'être supprimé. Cette horloge n'est associée qu'aux fichiers numérisés lorsque la Solution numérique Synergix est en mode PRÊT A NUMÉRISER. Cette horloge de temporisation peut être configurée entre 1 et 24 heures, par paliers de 1 heure. Lorsqu'un fichier est numérisé, il reçoit un tampon dateur. Lorsque la durée de stockage du fichier sur le disque dur dépasse la valeur de la temporisation SUPPRESSION DE FICHIER, le fichier est automatiquement supprimé pour faire place à de nouveaux fichiers. Par défaut, la valeur configurée en usine est 24 heures. Après la suppression des fichiers, le répertoire est supprimé si aucun autre fichier n'y est numérisé. Pour régler une temporisation : 1. Appuyer sur la touche Menu. L'écran MENU PRINCIPAL s'affiche. 2. Appuyer sur la touche Entrer pour sélectionner CONFIGURATION. Le menu CONFIGURATION s'affiche. 3. Appuyer sur la touche Suivant jusqu'à ce que TEMPORISATIONS soit mis en surbrillance. 4. Appuyer sur la touche Entrer pour sélectionner TEMPORISATIONS. L'écran TEMPORISATIONS s'affiche. TEMPORISATIONS FONCTIONS (0 − 99 MIN) : 5 PAUSE IMPRIMANTE (1 − 99 MIN) : 1 SUPPRESSION DE FICHIER (1-24 HR) : 24 5. Appuyer sur la touche Précédent ou Suivant pour mettre en surbrillance la temporisation désirée. 6. Appuyer sur la touche Entrer pour sélectionner la temporisation en surbrillance. 7. Utiliser le clavier numérique pour entrer la valeur de temporisation. 8. Appuyer sur la touche Entrer pour confirmer la valeur. 9. Recommencer les étapes 5 à 8 pour paramétrer d'autres temporisations. 10. Appuyer sur la touche Quitter pour revenir à l'affichage du menu CONFIGURATION. Mode Veille L'option MODE VEILLE du menu CONFIGURATION permet de définir le nombre d'heures d'inactivité à la suite de laquelle le système entre en mode Veille. Pour régler le mode Veille : 1. Appuyer sur la touche Menu. L'écran MENU PRINCIPAL s'affiche. 2. Appuyer sur la touche Entrer pour sélectionner CONFIGURATION. Le menu CONFIGURATION s'affiche. 3. Appuyer sur la touche Suivant jusqu'à ce que MODE VEILLE soit mis en surbrillance. 4. Appuyer sur la touche Entrer pour sélectionner MODE VEILLE. L'écran MODE VEILLE s'affiche. MODE VEILLE ATTENTE MODE VEILLE (0 − 4 H) : 3 5. Utiliser le clavier numérique pour entrer la valeur pour le mode Veille. La plage valide des valeurs est de 0 à 4 heures. Par défaut, la valeur configurée en usine est 3 heures. 6. Appuyer sur la touche Entrer pour confirmer la valeur. 7. Appuyer sur la touche Quitter pour revenir à l'affichage du menu CONFIGURATION. Contrôle Scanner L'option CONTRÔLE SCANNER du menu CONFIGURATION permet de régler les options qui déterminent comment le scanner commence et finit une numérisation. Elle contient les fonctions suivantes : • RETOUR DU DOCUMENT - indique au scanner s'il doit, une fois la numérisation terminée, éjecter le document par l'avant (AVANT) ou par l'arrière, dans le bac de réception (ARRIÈRE). La valeur par défaut configurée en usine est ARRIÈRE. REMARQUE : Se reporter à Contrôle de la numérisation pour plus d'informations. • NUMÉRISATION AUTO - indique au scanner s'il doit démarrer automatiquement la numérisation lorsqu'un document est inséré (ACTIVÉ) ou attendre que la touche Démarrer soit sélectionnée (DÉSACTIVÉ). La valeur par défaut configurée en usine est ACTIVÉ. • QI DYNAMIQUE - Lorsqu'elle est activée, contrôle l'image sur toute la largeur du document, comme il est numérisé, et utilise les informations pour assurer la meilleure reproduction possible de toute l'image. Lorsque non activée, elle contrôle uniquement une zone de 17,5 mm (0,70 po) sur toute la largeur du document après la numérisation des premiers 37,5 mm (1,5 po) du document. Puis utilise ces informations fixes pour ajuster la qualité de toute l'image numérisée. Le réglage par défaut est Activé. • CENTRAGE AUTO - active le centrage automatique de l'image. Si cette fonction est désactivée, centrer le document lors de son insertion dans le scanner. La valeur par défaut configurée en usine est ACTIVÉ. Pour configurer les fonctions de contrôle du scanner : 84 • Menu principal Synergix & X2-TECH Guide de l'utilisateur des Solutions numériques X 1. Appuyer sur la touche Menu. L'écran MENU PRINCIPAL s'affiche. 2. Appuyer sur la touche Entrer pour sélectionner CONFIGURATION. Le menu CONFIGURATION s'affiche. 3. Appuyer sur la touche Suivant jusqu'à ce que CONTRÔLE SCANNER soit mis en surbrillance. 4. Appuyer sur la touche Entrer pour sélectionner CONTRÔLE SCANNER. L'écran CONTRÔLE SCANNER s'affiche. CONTROLE SCANNER RETOUR DU DOCUMENT : FRONT QI DYNAMIQUE NUMÉRISATION AUTO CENTRAGE AUTO LARGEUR AUTO 5. Appuyer sur la touche Précédent ou Suivant pour sélectionner la fonction désirée. 6. Appuyer sur la touche Entrer pour confirmer la sélection. 7. Appuyer sur la touche Précédent ou Suivant pour sélectionner la valeur désirée. Pour RETOUR DU DOCUMENT, les sélections possibles sont AVANT et ARRIÈRE. La valeur par défaut configurée en usine est AVANT. Pour NUMÉRISATION AUTO, LARGEUR AUTO, QI DYNAMIQUE et CENTRAGE AUTO, il est possible d'activer ou désactiver la fonction. Une coche apparaît dans la case à gauche de l'option quand celle-ci est sélectionnée. La valeur par défaut configurée en usine est ACTIVÉ. 8. Appuyer sur la touche Quitter pour revenir à l'affichage du menu CONFIGURATION. Menu Information système L'option INFORMATION SYSTÈME du MENU PRINCIPAL contient les sélections possibles suivantes: • DESCRIPTION DU SYSTÈME - Présente les informations concernant chaque élément constitutif connecté à la Solution numérique. • LISTE D'ANOMALIES RÉCENTES - Affiche les anomalies les plus récentes survenues associées au scanner. • IMPRESSION DES CONFIGURATIONS - Imprime des pages de configuration pour le copieur et l'imprimante. Pour accéder au menu INFORMATION SYSTÈME : 1. Appuyer sur la touche Menu. L'écran MENU PRINCIPAL s'affiche. 2. Appuyer sur la touche Suivant pour mettre en surbrillance l'option INFORMATION SYSTÈME. 3. Appuyer sur la touche Entrer pour sélectionner INFORMATION SYSTÈME. Le menu INFORMATION SYSTÈME s'affiche. Les flèches noires indiquent que la liste du menu comporte des options qui ne sont pas visibles. L'option sélectionnée est mise en surbrillance. INFORMATION SYSTÈME DESCRIPTION DU SYSTÈME LISTE D’ANOMALIES RÉCENTES IMPRESSION DES CONFIGURATIONS 4. Appuyer sur les touches Précédent ou Suivant pour parcourir la liste des options. 5. Lorsque l'option désirée est en surbrillance, appuyer sur la touche Entrer pour sélectionner l'option. Le menu pour l'option sélectionnée s'affiche. Description du système L'option DESCRIPTION DU SYSTÈME du menu INFORMATION SYSTEME présente les données d'identification du modèle et la version du micrologiciel pour chaque élément constitutif connecté à la Solution numérique Synergix. Pour afficher les données pour chaque élément constitutif : 1. Appuyer sur la touche Menu. L'écran MENU PRINCIPAL s'affiche. 2. Appuyer sur la touche Suivant pour mettre en surbrillance l'option INFORMATION SYSTEME. 3. Appuyer sur la touche Entrer pour sélectionner INFORMATION SYSTÈME. Le menu INFORMATION SYSTÈME s'affiche. 4. Appuyer sur la touche Entrer pour sélectionner DESCRIPTION DU SYSTÈME. L'écran DESCRIPTION DU SYSTÈME s'affiche. DESCRIPTION DU SYSTÈME SCANNER CONTRÔLEUR PANNEAU DE COMMANDE 5. Appuyer sur la touche Précédent ou Suivant pour mettre en surbrillance l'élément pour lequel les informations sont souhaitées. 6. Appuyer sur la touche Entrer pour sélectionner l'élément en surbrillance. L'élément sélectionné s'affiche. Un exemple de l'affichage pour chaque élément constitutif est donné ci-dessous. SCANNER MODÈLE : XES Synergix MICROLOGICIEL : 1234 86 • Menu principal Synergix & X2-TECH Guide de l'utilisateur des Solutions numériques X CONTRÔLEUR MODÈLE : 2 MICROLOGICIEL : 6.0 MÉMOIRE RAM : 64MO REMARQUE : L'affichage CONTRÔLEUR indique également la mémoire vive (RAM) et la capacité du disque dur. PANNEAU DE COMMANDE MODÈLE : 1 MICROLOGICIEL : 1.1.0 IMPRIMANTE MODÈLE : XES 8830 MICROLOGICIEL: xxxxxx MODULE DE FINITION MODÈLE : REMARQUE : Cet affichage identifie le module de finition, si présent. Si aucun module de finition n'est installé, MODÈLE indique AUCUN. Si une plieuse est installée, l'affichage MODULE DE FINITION indique la configuration de la plieuse connectée. 7. Appuyer sur la touche Quitter pour revenir à l'affichage DESCRIPTION DU SYSTÈME. Liste d'anomalies récentes L'option LISTE D'ANOMALIES RÉCENTES du menu INFORMATION SYSTÈME énumère les anomalies les plus récentes survenues en relation avec le scanner. Les messages d'erreur sont enregistrés dans le contrôleur. Chaque message d'erreur contient un code d'anomalie et un tampon dateur. Lors d'un appel au Service d'Assistance Technique, cette information peut être demandée. Pour afficher la liste d'anomalies récentes : 1. Appuyer sur la touche Menu. L'écran MENU PRINCIPAL s'affiche. 2. Appuyer sur la touche Suivant pour mettre en surbrillance l'option INFORMATION SYSTÈME. 3. Appuyer sur la touche Entrer pour sélectionner INFORMATION SYSTÈME. Le menu INFORMATION SYSTÉME s'affiche. 4. Appuyer sur la touche Suivant pour mettre en surbrillance l'option LISTE D'ANOMALIES RÉCENTES. 5. Appuyer sur la touche Entrer pour sélectionner LISTE D'ANOMALIES RÉCENTES. L'écran LISTE D'ANOMALIES RÉCENTES s'affiche. Un exemple d'affichage LISTE D'ANOMALIES RÉCENTES est donné ci-dessous. LISTE D’ANOMALIES RÉCENTES 37449914 50000008 37449868 50000008 6. Appuyer sur la touche Précédent ou Suivant pour parcourir la liste. 7. Appuyer sur la touche Quitter pour revenir au menu INFORMATION SYSTÈME. Impression des configurations L'option IMPRESSION DES CONFIGURATIONS du menu INFORMATION SYSTÈME permet d'imprimer l'une des sélections suivantes: • Configuration copieur • Configuration imprimante • Paramètres imprimante • Tous ces documents. Pour imprimer une configuration : 1. Appuyer sur la touche Menu. L'écran MENU PRINCIPAL s'affiche. 2. Appuyer sur la touche Suivant pour mettre en surbrillance l'option INFORMATION SYSTÈME. 3. Appuyer sur la touche Entrer pour sélectionner INFORMATION SYSTÈME. Le menu INFORMATION SYSTÈME s'affiche. 88 • Menu principal Synergix & X2-TECH Guide de l'utilisateur des Solutions numériques X 4. Appuyer sur la touche Précédent ou Suivant jusqu'à ce que IMPRESSION DES CONFIGURATIONS soit mis en surbrillance. 5. Appuyer sur la touche Entrer pour sélectionner IMPRESSION DES CONFIGURATIONS. L'écran IMPRESSION DES CONFIGURATIONS s'affiche. IMPRESSION DES CONFIGURATIONS CONFIGURATION COPIEUR CONFIGURATION IMPRIMANTE PARAMÈTRES IMPRIMANTE 6. Appuyer sur la touche Précédent ou Suivant pour mettre en surbrillance la page de configuration à imprimer. 7. Appuyer sur la touche Entrer pour sélectionner la configuration en surbrillance. La configuration sélectionnée s'affiche. La réponse par défaut est OUI. Une illustration de l'affichage CONFIGURATION COPIEUR est donnée ci-dessous. CONFIGURATION COPIEUR FILE À L’IMPRIMANTE : OUI 8. Appuyer sur la touche Entrer pour confirmer la réponse. Un message d'état s'affiche indiquant que la configuration a été mise en file d'attente à l'imprimante. Une illustration de l'affichage CONFIGURATION COPIEUR avec message d'état est donnée ci-dessous. CONFIGURATION COPIEUR FILE À L’IMPRIMANTE : OUI EN FILE D’ATTENTE A L’IMPRIMANTE 9. Appuyer sur la touche Quitter pour revenir à l'affichage IMPRESSION DES CONFIGURATIONS. Menu Administration système L'option ADMINISTRATION SYSTÈME du MENU PRINCIPAL est réservée à l'Administrateur système. L'accès à cette option n'est permis qu'après l'entrée de son mot de passe. Lorsque cette option est sélectionnée, l'Administrateur système est immédiatement invité à entrer son mot de passe. Se reporter à "Saisie du mot de passe de l'Administrateur système" dans ce chapitre pour les informations complètes concernant l'entrée du mot de passe. Une fois le mot de passe de l'Administrateur système entré correctement, le menu ADMINISTRATION SYSTÈME s'affiche. Il contient les options suivantes: FACTURATION DES TRAVAUX - Permet à l'Administrateur système d'activer le mode Facturation des travaux. Les options sont DÉSACTIVÉ, ACTIVÉ et OPTIONNEL. La valeur par défaut est DÉSACTIVÉ. SYSTÈME DE FICHIERS - Permet à l'Administrateur système de visualiser et de supprimer les données de compte. CHANGER LE MOT DE PASSE - Permet à l'Administrateur système de changer le mot de passe de l'Administrateur système PARAMÈTRES DE SÉCURITÉ - Permet à l'Administrateur système de paramétrer la fonction de rappel d'image. Saisie du mot de passe de l'Administrateur système L'accès au menu ADMINISTRATION SYSTÈME exige la saisie du mot de passe de l'Administrateur système. Pour entrer le mot de passe de l'Administrateur système : 1. Appuyer sur la touche Menu. L'écran MENU PRINCIPAL s'affiche. 2. Appuyer sur la touche Précédent ou Suivant jusqu'à ce que ADMINISTRATION SYSTÈME soit mis en surbrillance. 3. Appuyer sur la touche Entrer pour sélectionner ADMINISTRATION SYSTÈME. Le mot de passe ADMINISTRATION SYSTÈME s'affiche. ADMINISTRATION SYSTÈME MOT DE PASSE : 4. Utiliser le clavier numérique pour entrer le mot de passe. Le mot de passe s'affiche sous forme d'astérisques. 5. Appuyer sur la touche Entrer pour confirmer l'entrée du mot de passe. Le menu ADMINISTRATION SYSTÈME s'affiche. Les flèches noires indiquent que la liste du menu comporte des options qui ne sont pas visibles. L'option sélectionnée est mise en surbrillance. ADMINISTRATION SYSTÈME MODE FACTURATION TRAVAUX SYSTÈME DE FICHIERS CHANGER LE MOT DE PASSE PARAMÈTRES DE SÉCURITÉ REMARQUE : Si un mot de passe incorrect est entré, un message d'erreur s'affiche (voir ci-dessous). Entrer de nouveau le mot de passe. 90 • Menu principal Synergix & X2-TECH Guide de l'utilisateur des Solutions numériques X ADMINISTRATION SYSTÈME MOT DE PASSE : ***** MOT DE PASSE INCORRECT, REESSAYER 6. Appuyer sur la touche Précédent ou Suivant pour parcourir la liste des options Administration système. 7. Appuyer sur la touche Entrer pour sélectionner l'option désirée. Facturation des travaux La fonction FACTURATION DES TRAVAUX du menu Administration système permet à l'Administrateur système d'accéder à l'activation de Facturation des travaux. Les options sont DÉSACTIVÉ, ACTIVÉ et OPTIONNEL. La valeur par défaut est DÉSACTIVÉ. Système de fichiers REMARQUE : Cette option ne s'affiche que si la fonction Numériser vers le réseau est activée. Le mode NUMÉRISATION est en option sur les Solutions numériques Synergix 8825 et 8850. Si le mode NUMÉRISER n'est pas activé, les options SYSTÈME DE FICHIER ne sont pas disponibles. Pour commander cette option, contacter l'interlocuteur XES. L'option SYSTÈME DE FICHIERS du menu ADMINISTRATION SYSTÈME présente un sous-menu comportant les choix suivants : • MONTRER PAR RÉPERTOIRE - Permet à l'Administrateur système d'énumérer le nombre d'images stockées pour chaque répertoire et le pourcentage de l'espace disque total occupé par ce répertoire. • SUPPRIMER DES IMAGES - Permet à l'Administrateur système de supprimer toutes les images numérisées pour un répertoire donné. • SUPPRIMER TOUTES LES IMAGES - Permet à l'Administrateur système de supprimer toutes les images stockées sur le disque dur. Pour accéder au menu SYSTÈME DE FICHIERS : 1. Accéder au menu ADMINISTRATION SYSTÈME. Se reporter à "Saisie du mot de passe de l'Administrateur système" dans ce chapitre. 2. Appuyer sur la touche Suivant pour mettre en surbrillance l'option SYSTÈME DE FICHIERS. 3. Appuyer sur la touche Entrer pour sélectionner SYSTÈME DE FICHIERS. Le menu SYSTÈME DE FICHIERS s'affiche. SYSTÈME DE FICHIERS MONTRER PAR RÉPERT. SUPPRIMER IMAGES SUPPRIMER TOUTES LES IMAGES 4. Appuyer sur la touche Précédent ou Suivant pour mettre en surbrillance l'option désirée. 5. Appuyer sur la touche Entrer pour sélectionner l'option en surbrillance. AFFICHAGE DES DONNÉES DE STOCKAGE D'IMAGES PAR RÉPERTOIRE L'option MONTRER PAR COMPTE permet à l'Administrateur système d'afficher une liste du nombre d'images stockées dans répertoire ainsi que le pourcentage de l'espace disque total occupé par chaque compte. Pour lister les informations d'images numérisées par compte : 1. Accéder au menu ADMINISTRATION SYSTÈME. Se reporter à "Saisie du mot de passe de l'Administrateur système" dans ce chapitre. 2. Appuyer sur la touche Suivant pour mettre en surbrillance l'option SYSTÈME DE FICHIERS. 3. Appuyer sur la touche Entrer pour sélectionner SYSTÈME DE FICHIERS. Le menu SYSTÈME DE FICHIERS s'affiche. 4. Appuyer sur la touche Entrer pour sélectionner MONTRER PAR RÉPERTOIRE. L'écran MONTRER PAR RÉPERTOIRE s'affiche. L'exemple ci-dessous montre l'affichage MONTRER PAR RÉPERTOIRE. REMARQUE : Les répertoires ne contenant pas de fichiers ne sont pas affichés. Ils sont supprimés. MONTRER PAR RÉPERTOIRE TAILLE (%) QTÉ RÉPERTOIRE <1 2* Images Images 35 2 Pour chaque répertoire, le nom de compte (RÉPERTOIRE), le nombre d'images stockées pour ce répertoire (QTÉ) et le pourcentage de l'espace disque total occupé par ce compte (TAILLE (%)) sont affichés. La longueur du nom de répertoire peut présenter l'information associée à un répertoire à la ligne suivante. De plus, si le nom du répertoire excède la limite de caractères de la première ligne, le nom sera tronqué à la largeur de l'écran. Appuyer sur les touches Précédent ou Suivant pour parcourir la liste. La présence d'une astérisque dans le champ QTÉ indique que des images en mémoire n'ont pas encore été traitées. Un "<1" dans le champ TAILLE indique que ce compte fait usage de moins de 1% de la capacité totale d'espace disque dans système de fichiers. 92 • Menu principal Synergix & X2-TECH Guide de l'utilisateur des Solutions numériques X 5. Appuyer sur la touche Quitter pour revenir au menu SYSTÈME DE FICHIERS. SUPPRESSION PAR RÉPERTOIRE DES IMAGES STOCKÉES L'option SUPPRIMER DES IMAGES permet à l'Administrateur système de supprimer toutes les images stockées pour un compte donné. Pour supprimer toutes les images stockées pour un compte donné : 1. Accéder au menu ADMINISTRATION SYSTÈME. Se reporter à "Saisie du mot de passe de l'Administrateur système" dans ce chapitre. 2. Appuyer sur la touche Suivant pour mettre en surbrillance l'option SYSTÈME DE FICHIERS. 3. Appuyer sur la touche Entrer pour sélectionner SYSTÈME DE FICHIERS. Le menu SYSTÈME DE FICHIERS s'affiche. 4. Appuyer sur la touche Suivant pour mettre en surbrillance l'option SUPPRIMER DES IMAGES. 5. Appuyer sur la touche Entrer pour sélectionner SUPPRIMER DES IMAGES. L'écran SUPPRIMER DES IMAGES s'affiche. SUPPRIMER DES IMAGES RÉPERTOIRE : 6. Utiliser le clavier numérique pour entrer le nom du répertoire dont les images stockées doivent être supprimées. 7. Appuyer sur la touche Entrer pour confirmer le numéro de compte. Un message de confirmation de la suppression s'affiche. Par défaut, la réponse est NON. L'exemple ci-dessous montre l'affichage SUPPRIMER DES IMAGES. SUPPRIMER DES IMAGES RÉPERTOIRE : images ÊTES-VOUS SÛR? : NON 8. Appuyer sur la touche Précédent ou Suivant pour changer la réponse en OUI. 9. Appuyer sur la touche Entrer pour confirmer la suppression. La suppression en cours, le message "SUPPRESSION. . ." s'affiche. La suppression terminée, l'état passe à IMAGES SUPPRIMÉES. L'exemple ci-dessous montre l'affichage de suppression. SUPPRIMER DES IMAGES RÉPERTOIRE : images OUI ÊTES-VOUS SÛR? : IMAGES SUPPRIMÉES 10. Appuyer sur la touche Quitter pour revenir au menu SYSTÈME DE FICHIERS. SUPPRESSION DE TOUTES LES IMAGES STOCKÉES L'option SUPPRIMER TOUTES LES IMAGES permet à l'Administrateur système de supprimer toutes les images stockées dans le système de fichiers. Pour supprimer toutes les images stockées : 1. Accéder au menu ADMINISTRATION SYSTÈME. Se reporter à "Saisie du mot de passe de l'Administrateur système" dans ce chapitre. 2. Appuyer sur la touche Suivant pour mettre en surbrillance l'option SYSTÈME DE FICHIERS. 3. Appuyer sur la touche Entrer pour sélectionner SYSTÈME DE FICHIERS. Le menu SYSTÈME DE FICHIERS s'affiche. 4. Appuyer sur la touche Suivant jusqu'à ce que SUPPRIMER TOUTES LES IMAGES soit mis en surbrillance. 5. Appuyer sur la touche Entrer pour sélectionner SUPPRIMER TOUTES LES IMAGES. L'écran SUPPRIMER TOUTES LES IMAGES s'affiche. Par défaut, la réponse est NON. SUPPRIMER TOUTES LES IMAGES NON ÊTES-VOUS SÛR? : 6. Appuyer sur la touche Précédent ou Suivant pour changer la réponse en OUI. 7. Appuyer sur la touche Entrer pour confirmer la suppression. Pendant la suppression, le message "SUPPRESSION. . ." s'affiche. La suppression terminée, l'état passe à IMAGES SUPPRIMÉES. L'exemple ci-dessous montre l'affichage de suppression. SUPPRIMER TOUTES LES IMAGES ÊTES-VOUS SÛR? : OUI IMAGES SUPPRIMÉES 8. Appuyer sur la touche Quitter pour revenir au menu SYSTÈME DE FICHIERS. 94 • Menu principal Synergix & X2-TECH Guide de l'utilisateur des Solutions numériques X Changer le mot de passe L'option CHANGER LE MOT DE PASSE du menu ADMINISTRATION SYSTÈME permet à l'Administrateur système de changer le mot de passe de l'Administrateur système. Par défaut, le mot de passe de l'Administrateur système sur un système nouvellement livré est 0 (zéro). L'Administrateur système est invité à changer ce mot de passe au cours de la session initiale. Immédiatement à la suite du démarrage de la session, l'écran CHANGER LE MOT DE PASSE s'affiche. Le mot de passe doit être changé à ce moment. Si le mot de passe en vigueur est perdu, contacter le Service d'Assistance Technique. Le technicien remettra le mot de passe à sa valeur par défaut de 0. L'Administrateur système devra alors donner une nouvelle valeur au mot de passe. REMARQUE : Si le mot de passe de l'Administrateur système est changé sur le panneau de commande du scanner, il est également changé pour l'imprimante. Ces deux mots de passe ont toujours la même valeur. Pour changer le mot de passe de l'Administrateur système : 1. Accéder au menu ADMINISTRATION SYSTÈME. Se reporter à "Saisie du mot de passe de l'Administrateur système" dans ce chapitre. 2. Appuyer sur la touche Suivant jusqu'à ce que CHANGER LE MOT DE PASSE soit mis en surbrillance. 3. Appuyer sur la touche Entrer pour sélectionner CHANGER LE MOT DE PASSE. L'écran CHANGER LE MOT DE PASSE s'affiche. CHANGER LE MOT DE PASSE ANCIEN MOT DE PASSE : 4. Utiliser le clavier numérique pour entrer l'ancien mot de passe. 5. Appuyer sur la touche Entrer pour confirmer l'ancien mot de passe. L'affichage CHANGER LE MOT DE PASSE invite à entrer le nouveau mot de passe. CHANGER LE MOT DE PASSE NOUVEAU MOT DE PASSE : 6. Utiliser le clavier numérique pour entrer le nouveau mot de passe. Le mot de passe s'affiche sous forme d'astérisques. REMARQUE : La plage valide pour les mots de passe est de 0 à 65535. Si le mot de passe en vigueur ou un mot de passe non valide est entré, un message d'erreur s'affiche. Entrer de nouveau le mot de passe. 7. Appuyer sur la touche Entrer pour confirmer le nouveau mot de passe. L'affichage CHANGER LE MOT DE PASSE invite à entrer de nouveau le nouveau mot de passe. CHANGER LE MOT DE PASSE RÉ-ENTRER LE MOT DE PASSE : 8. Utiliser le clavier numérique pour entrer le nouveau mot de passe. Le mot de passe s'affiche sous forme d'astérisques. 9. Appuyer sur la touche Entrer pour confirmer la seconde entrée. On revient au menu ADMINISTRATION SYSTÈME. Le nouveau mot de passe est maintenant en vigueur, l'ancien mot de passe n'est plus valide. Paramètres de sécurité Dans la plupart des installations, les utilisateurs peuvent rappeler la dernière image numérisée et tous les paramètres associés avec cette image. L'image rappelée peut alors être imprimée sans avoir besoin de numériser à nouveau le document original. Cependant, pour des raisons de sécurité dans certaines installations, il peut être nécessaire de désactiver la fon,ction de rappel d'image. L'option PARAMÈTRES DE SÉCURITÉ du menu Administration système permet à l'Administrateur système d'activer ou de désactiver la fonction de rappel d'image. Par défaut, cette option est ACTIVÉE. Pour activer/désactiver la fonction de rappel d'image: 1. Accéder au menu ADMINISTRATION SYSTÈME. 2. Appuyer sur la touche Suivant jusqu'à ce que PARAMÈTRES DE SÉCURITÉ soit mis en surbrillance. 3. Appuyer sur la touche Entrer pour sélectionner PARAMÈTRES DE SÉCURITÉ. L'écran PARAMÈTRES DE SÉCURITÉ s'affiche. PARAMÈTRES DE SÉCURITÉ RAPPEL IMAGE : ACTIVÉ 4. Appuyer sur la touche Précédent ou Suivant pour mettre en surbrillance la valeur désirée, ACTIVÉ ou DESACTIVÉ. 5. Appuyer sur la touche Entrer pour confirmer la sélection. 6. Appuyer sur la touche Quitter pour revenir au menu ADMINISTRATION SYSTÈME. 96 • Menu principal Synergix & X2-TECH Guide de l'utilisateur des Solutions numériques X Menu Diagnostics L'option DIAGNOSTICS du Menu principal présente les choix suivants: • COMPTEURS - Permet de visualiser les informations d'utilisation pour le nombre de documents numérisés et de support imprimé. • ANNULATION DES COMPTEURS - Permet au technicien de remettre à zéro les valeurs d'utilisation pour les documents numérisés. Le mot de passe de diagnostic est nécessaire pour activer cette fonction. • DIAGNOSTICS SCANNER - Présente un sous-menu des procédures de diagnostic du scanner. Certaines de ces procédures peuvent être exécutées par l'opérateur et par le technicien mais ne devraient être exécutées par l'opérateur que sous autorisation du technicien. L'accès à ces tests permet l'activation de certains diagnostics préliminaires à effectuer par téléphone avant l'arrivée du technicien. D'autres procédures sont réservées au technicien et nécessitent l'entrée du mot de passe de diagnostic. • IMPRESSION DE CONTRÔLE INSTALLATION - Permet au technicien de faire une copie du document de contrôle pour assister au diagnostic du scanner. • MOT DE PASSE - Permet au technicien d'entrer le mot de passe livrant accès aux fonctions de diagnostic protégées par un mot de passe. Pour accéder au menu DIAGNOSTICS : 1. Appuyer sur la touche Menu. L'écran MENU PRINCIPAL s'affiche. 2. Appuyer sur la touche Suivant jusqu'à ce que DIAGNOSTICS soit mis en surbrillance. 3. Appuyer sur la touche Entrer pour sélectionner DIAGNOSTICS. Le menu DIAGNOSTICS s'affiche. Les flèches noires indiquent que la liste du menu comporte des options qui ne sont pas visibles. L'option sélectionnée est mise en surbrillance. DIAGNOSTICS COMPTEURS ANNULATION COMPTEURS DIAGNOSTICS SCANNER 4. Appuyer sur les touches Précédent ou Suivant pour parcourir la liste des options 5. Lorsque l'option désirée est en surbrillance, appuyer sur la touche Entrer pour sélectionner l'option. Le menu pour l'option sélectionnée s'affiche. COMPTEURS Sélectionner l'option COMPTEURS sur le menu DIAGNOSTICS pour visualiser l'utilisation totale du système en ce qui concerne les documents numérisés et le support imprimé. Pour visualiser la surface et l'utilisation de support : 1. Appuyer sur la touche Menu. L'écran MENU PRINCIPAL s'affiche. 2. Appuyer sur la touche Suivant jusqu'à ce que DIAGNOSTICS soit mis en surbrillance. 3. Appuyer sur la touche Entrer pour sélectionner DIAGNOSTICS. Le menu DIAGNOSTICS s'affiche. 4. Appuyer sur la touche Entrer pour sélectionner COMPTEURS. L'écran COMPTEURS s'affiche. L'affichage COMPTEURS indique l'utilisation par surface d'utilisation du scanner et l'utilisation de support. L'utilisation de surface du scanner est mesurée en unités carrées. L'utilisation de support est mesurée en unités linéaires et carrées. L'unité est soit le pied, soit le mètre, selon l'unité d'affichage sélectionnée pour le scanner. Se reporter à "Localisation" dans le chapitre "Menu principal" pour tous les détails concernant la configuration de l'unité d'affichage. L'exemple ci-dessous montre l'affichage COMPTEURS. Dans cet exemple, l'unité d'affichage est le mètre. COMPTEURS 2 SCANNER (M ): SUPPORT LINÉAIRE SUPPORT SURFACE 11 307 670 5. Après avoir visualisé les informations d'utilisation, appuyer sur la touche Quitter pour revenir au menu DIAGNOSTICS. ANNULER LES COMPTEURS L'option ANNULER LES COMPTEURS du menu DIAGNOSTICS est réservée uniquement au technicien. Elle requiert l'entrée du mot de passe de diagnostic. Cette option permet au technicien de remettre à zéro les valeurs d'utilisation pour les documents numérisés. La sélection de cette option affiche ANNULER LES COMPTEURS. Aucune fonction ne peut être exécutée sur cet affichage. Appuyer sur la touche Quitter pour revenir au menu DIAGNOSTICS. L'exemple ci-dessous montre l'affichage ANNULER LES COMPTEURS. Dans cet exemple, l'unité d'affichage est le pied. ANNULER LES COMPTEURS SCANNER (F2) : ÊTES-VOUS SÛR?: 98 • Menu principal 1234 NON Synergix & X2-TECH Guide de l'utilisateur des Solutions numériques X DIAGNOSTICS DU SCANNER L'option DIAGNOSTICS SCANNER du menu DIAGNOSTICS présente un sous-menu contenant les choix suivants : • ACCÈS IMAGE - Permet de valider le fonctionnement de la carte de traitement d'image et de la barre d'image. • BARRE DE NUMÉRISATION - Permet de calibrer la réponse de la barre de numérisation. • CONTRÔLE DU SYSTÈME COMPLET - Permet d'exécuter tous les contrôles qui s'appliquent sur le scanner pour déterminer son état de fonctionnement. • ÉCRITURE NVR - Permet au technicien de modifier le contenu de la mémoire non-volatile du scanner. Le mot de passe de diagnostic est requis pour cette fonction. • REMISE AUX VALEURS PAR DÉFAUT NVR - Permet au technicien de restaurer les valeurs configurées en usine dans la NVR. Le mot de passe de diagnostic est requis pour cette fonction. • COMPTEUR DE FIABILITÉ DU SCANNER - Permet d'accumuler des données concernant la fiabilité du mécanisme de numérisation. • ANOMALIES SCANNER (ORDONNÉES) - Permet de visualiser les entrées du journal d'anomalies interne au scanner. • ANOMALIES SCANNER (COMPTES) - Permet de visualiser les dernières anomalies annulées. • ANNULER JOURNAL ANOMALIES SCANNER - Permet au technicien d'effacer le contenu du journal d'anomalies du scanner. Le mot de passe de diagnostic est requis pour cette fonction. • CONTRÔLE DES ÉLÉMENTS - Présente un sous-menu de procédures de diagnostic des éléments du scanner. Certaines de ces procédures sont accessibles à l'opérateur et au technicien. D'autres sont réservées exclusivement au technicien et le mot de passe de diagnostic est requis pour cette fonction. • LECTURE NVR - Permet d'examiner le contenu de la mémoire non-volatile (NVR). Pour accéder au menu DIAGNOSTICS SCANNER : 1. Appuyer sur la touche Menu. L'écran MENU PRINCIPAL s'affiche. 2. Appuyer sur la touche Suivant jusqu'à ce que DIAGNOSTICS soit mis en surbrillance. 3. Appuyer sur la touche Entrer pour sélectionner DIAGNOSTICS. Le menu DIAGNOSTICS s'affiche. 4. Appuyer sur la touche Suivant jusqu'à ce que DIAGNOSTICS SCANNER soit mis en surbrillance. 5. Appuyer sur la touche Entrer pour mettre en surbrillance l'option DIAGNOSTICS SCANNER. Le menu DIAGNOSTICS SCANNER s'affiche. Les flèches noires indiquent que la liste du menu comporte des options qui ne sont pas visibles. L'option sélectionnée est mise en surbrillance. DIAGNOSTICS SCANNER ACCÈS IMAGE BARRE DE NUMÉRISATION SYSTÈME COMPLET 6. Appuyer sur les touches Précédent ou Suivant pour parcourir la liste des options. 7. Lorsque l'option désirée est en surbrillance, appuyer sur la touche Entrer pour sélectionner l'option. Le menu pour l'option sélectionnée s'affiche. ACCÈS IMAGE Sélectionner l'option ACCÈS IMAGE pour valider le fonctionnement de la carte de traitement d'image et de la barre d'image. Pour exécuter le diagnostic ACCÈS IMAGE : 1. Appuyer sur la touche Menu. L'écran MENU PRINCIPAL s'affiche. 2. Appuyer sur la touche Suivant jusqu'à ce que DIAGNOSTICS soit mis en surbrillance. 3. Appuyer sur la touche Entrer pour sélectionner DIAGNOSTICS. Le menu DIAGNOSTICS s'affiche. 4. Appuyer sur la touche Suivant jusqu'à ce que DIAGNOSTICS SCANNER s'affiche. 5. Appuyer sur la touche Entrer pour sélectionner DIAGNOSTICS SCANNER. Le menu DIAGNOSTICS SCANNER s'affiche. 6. Appuyer sur la touche Entrer pour sélectionner ACCÈS IMAGE. L'écran ACCÈS IMAGE s'affiche. ID CARTE : 2 ACCÈS IMAGE ETAT :0 BARRE1 : 0 BARRE2 :0 BARRE3 : 0 TOUTES :0 Lors de l'affichage ACCÈS IMAGE, le champ d'état pour tous les tests contient "0". Après quelques secondes, le résultat des contrôles s'affiche. En l'absence de problème, le résultat du contrôle affiche REUSSI. Sinon, un code d'erreur est indiqué. Si un code d'erreur est indiqué, contacter le Service d'Assistance Technique. 7. Appuyer sur la touche Quitter pour revenir au menu DIAGNOSTICS SCANNER. BARRE DE NUMÉRISATION Sélectionner l'option BARRE DE NUMÉRISATION pour calibrer la réponse de la barre de numérisation. Pour exécuter le diagnostic BARRE DE NUMÉRISATION : 100 • Menu principal Synergix & X2-TECH Guide de l'utilisateur des Solutions numériques X 1. Appuyer sur la touche Menu. L'écran MENU PRINCIPAL s'affiche. 2. Appuyer sur la touche Suivant jusqu'à ce que DIAGNOSTICS soit mis en surbrillance. 3. Appuyer sur la touche Entrer pour sélectionner DIAGNOSTICS. Le menu DIAGNOSTICS s'affiche. 4. Appuyer sur la touche Suivant jusqu'à ce que DIAGNOSTICS SCANNER s'affiche. 5. Appuyer sur la touche Entrer pour sélectionner DIAGNOSTICS SCANNER. Le menu DIAGNOSTICS SCANNER s'affiche. 6. Appuyer sur la touche Suivant pour mettre en surbrillance l'option BARRE DE NUMÉRISATION. 7. Appuyer sur la touche Entrer pour sélectionner BARRE DE NUMÉRISATION. BARRE DE NUMÉRISATION. BARRE DE NUMÉRISATOIN CONTRÔLE DE CALIBRAGE PRESSER DÉMARRER POUR COMMENCER 8. Appuyer sur la touche Démarrer pour démarrer le contrôle. Pendant l'exécution du contrôle, la ligne en bas de l'affichage indique "EN COURS". Le contrôle terminé, les résultats sont affichés. En l'absence de problème, l'écran RÉUSSI s'affiche. Sinon, l'écran ÉCHEC s'affiche, suivi du CODE D'ERREUR et d'une valeur hexadécimale entre 0 et FF. Si un code d'échec s'affiche, contacter le Service d'Assistance Technique. 9. Appuyer sur la touche Quitter pour revenir au menu DIAGNOSTICS SCANNER. CONTRÔLE DU SYSTÈME COMPLET Sélectionner l'option CONTRÔLE DU SYSTÈME COMPLET pour exécuter tous les contrôles de diagnostics qui s'appliquent sur le scanner et déterminer son état de fonctionnement. Pour exécuter le diagnostic CONTRÔLE DU SYSTÈME COMPLET : 1. Appuyer sur la touche Menu. L'écran MENU PRINCIPAL s'affiche. 2. Appuyer sur la touche Suivant jusqu'à ce que DIAGNOSTICS soit mis en surbrillance. 3. Appuyer sur la touche Entrer pour sélectionner DIAGNOSTICS. Le menu DIAGNOSTICS s'affiche. 4. Appuyer sur la touche Suivant jusqu'à ce que DIAGNOSTICS SCANNER s'affiche. 5. Appuyer sur la touche Entrer pour sélectionner DIAGNOSTICS SCANNER. Le menu DIAGNOSTICS SCANNER s'affiche. 6. Appuyer sur la touche Suivant jusqu'à ce que CONTRÔLE DU SYSTÈME COMPLET soit mis en surbrillance. 7. Appuyer sur la touche Entrer pour sélectionner CONTRÔLE DU SYSTÈME COMPLET. L'écran CONTRÔLE DU SYSTÈME COMPLET s'affiche. A) CONTRÔLE DU SYSTÈME COMPLET C) D) E) F) B) G) H) I) PRESSER DÉMARRER POUR COMMENCER Neuf contrôles secondaires sont compris dans le contrôle du système. Chaque lettre de l'affichage correspond à un contrôle secondaire comme suit: a. Post Test 5 - Contrôle de la NVM b. Post Test 6 - Communications moteur c. Post Test 7 - Somme de vérification du code SCVM d. Post Test 8 - Charge SCVM (Mémoire virtuelle du scanner) et contrôle fonctionnel e. Post Test 9 - Interface Pixel Magic f. Post Test A - Pixel Magic interne g. Post Test B - Chemin vidéo h. Post Test C - Contrôle de l'alimentation 24 VCC (Volts continus) i. Post Test D - Lampe 8. Appuyer sur la touche Démarrer pour lancer le contrôle du système. Pendant l'exécution du contrôle, la ligne en bas de l'affichage indique "EN COURS". Les contrôles terminés, les résultats sont affichés. Si un contrôle secondaire est réussi, un "P" s'affiche. Sinon, un "F" s'affiche. Si un "F" s'affiche, le contrôle n'a pas abouti, une réparation s'avère nécessaire. 9. Appuyer sur la touche Quitter pour revenir au menu DIAGNOSTICS SCANNER. ÉCRITURE NVR L'option ÉCRITURE NVR est réservée au technicien et requiert l'entrée du mot de passe de diagnostic. Elle permet au technicien de modifier le contenu de la mémoire non-volatile du scanner. Le fait de sélectionner cette option affiche ÉCRITURE NVR. Aucune fonction ne peut être exécutée sur cet affichage. Appuyer sur la touche Quitter pour revenir au menu DIAGNOSTICS SCANNER. L'exemple ci-dessous montre l'affichage ÉCRITURE NVR. TAILLE : 4 ÉCRITURE NVR ADRESSE : DONNEES : ABCD4321 D0 EXÉCUTION : NON UTILISEZ LA TOUCHE . POUR CHIFFRES HEX 102 • Menu principal Synergix & X2-TECH Guide de l'utilisateur des Solutions numériques X REMISE AUX VALEURS PAR DÉFAUT DE LA NVR L'option REMISE AUX VALEURS PAR DÉFAUT DE LA NVR est réservée au technicien et requiert l'entrée du mot de passe de diagnostic. Elle permet au technicien de restaurer les valeurs par défaut configurées en usine dans la NVR. Le fait de sélectionner cette option affiche REMISE AUX VALEURS PAR DÉFAUT DE LA NVR. Aucune fonction ne peut être exécutée sur cet affichage. Appuyer sur la touche Quitter pour revenir au menu DIAGNOSTICS SCANNER. L'exemple ci-dessous montre l'affichage REMISE AUX VALEURS PAR DÉFAUT DE LA NVR. REMISE AUX VALEURS PAR DÉFAUT DE LA NVR ATTENTION : CETTE FONCTION DÉTRUIT LE CONTENU DE LA NVR NON EXÉCUTER : COMPTEUR DE FIABILITÉ DU SCANNER Sélectionner l'option COMPTEUR DE FIABILITÉ SCANNER pour visualiser la valeur actuelle du compteur d'utilisation tenu par le scanner. Le compteur compte et affiche le nombre de pieds linéaires depuis la dernière annulation du journal d'anomalies du scanner. Le nombre de pieds linéaires entre chaque anomalie est une indication de la fiabilité du scanner. Pour exécuter le diagnostic COMPTEUR DE FIABILITÉ SCANNER: 1. Appuyer sur la touche Menu. L'écran MENU PRINCIPAL s'affiche. 2. Appuyer sur la touche Suivant jusqu'à ce que DIAGNOSTICS soit mis en surbrillance. 3. Appuyer sur la touche Entrer pour sélectionner DIAGNOSTICS. Le menu DIAGNOSTICS s'affiche. 4. Appuyer sur la touche Suivant jusqu'à ce que DIAGNOSTICS SCANNER s'affiche. 5. Appuyer sur la touche Entrer pour sélectionner DIAGNOSTICS SCANNER. Le menu DIAGNOSTICS SCANNER s'affiche. 6. Appuyer sur la touche Suivant jusqu'à ce que COMPTEUR DE FIABILITÉ SCANNER soit mis en surbrillance. 7. Appuyer sur la touche Entrer pour sélectionner COMPTEUR DE FIABILITÉ SCANNER. L'écran COMPTEUR DE FIABILITÉ SCANNER s'affiche. La fonction du compteur d'utilisation du scanner est d'accumuler des données concernant la fiabilité du mécanisme de numérisation du scanner. Ce compteur ne mesure que l'utilisation linéaire. L'unité d'affichage est le pied ou le mètre, selon le paramètre d'affichage sélectionné pour la machine. Se reporter à "Localisation" dans le chapitre "Menu principal" pour tous les détails concernant la configuration de l'unité d'affichage. L'exemple ci-dessous montre l'affichage COMPTEUR DE FIABILITÉ SCANNER. Dans cet exemple, l'unité d'affichage est le pied. COMPTEUR DE FIABILITÉ SCANNER NUMÉRISATION LINÉAIRE (PIED) : 5678 COULEUR (PIED) : 0 8. Appuyer sur la touche Quitter pour revenir au menu DIAGNOSTICS SCANNER. ANOMALIES SCANNER (ORDONNÉES) Sélectionner l'option ANOMALIES SCANNER (ORDONNÉES) pour visualiser les entrées du journal d'anomalies interne au scanner. Pour exécuter le diagnostic ANOMALIES SCANNER (ORDONNÉES) : 1. Appuyer sur la touche Menu. L'écran MENU PRINCIPAL s'affiche. 2. Appuyer sur la touche Suivant jusqu'à ce que DIAGNOSTICS soit mis en surbrillance. 3. Appuyer sur la touche Entrer pour sélectionner DIAGNOSTICS. Le menu DIAGNOSTICS s'affiche. 4. Appuyer sur la touche Suivant jusqu'à ce que DIAGNOSTICS SCANNER s'affiche. 5. Appuyer sur la touche Entrer pour sélectionner DIAGNOSTICS SCANNER. Le menu DIAGNOSTICS SCANNER s'affiche. 6. Appuyer sur la touche Suivant jusqu'à ce que ANOMALIES SCANNER (ORDONNÉES) soit mis en surbrillance. 7. Appuyer sur la touche Entrer pour sélectionner ANOMALIES SCANNER (ORDONNÉES). L'écran ANOMALIES SCANNER (ORDONNÉES) s'affiche. La première ligne de l'affichage contient la valeur du compteur de fiabilité interne au scanner lorsque le contenu du journal a été annulé la dernière fois. Si le contenu du journal n'a jamais été annulé, cette valeur est zéro. Cette ligne défile avec les données du journal. La seconde et la troisième ligne contiennent les données d'entrée de journal en colonnes. La première colonne indique le numéro de l'entrée du journal. La seconde colonne indique le code d'erreur enregistré dans le journal. La troisième colonne montre la valeur du compteur d'utilisation interne au scanner au moment où l'anomalie a été détectée. L'exemple ci-dessous montre l'affichage ANOMALIES SCANNER (ORDONNÉES). ANOMALIES SCANNER (ORDONNÉES) DERNIÈRE ANNULATION : 2001 01-02 01 2476 02 104 • Menu principal 01-03 2402 Synergix & X2-TECH Guide de l'utilisateur des Solutions numériques X 8. Appuyer sur les touches Précédent ou Suivant pour parcourir la liste. Les entrées sont toutes les trois présentées à l'affichage. Il est possible de visualiser toutes les entrées valides du journal d'anomalies du scanner sur cet affichage. Les entrées de journal vides ne sont pas montrées. 9. Après avoir visualisé les données du journal d'anomalie, appuyer sur la touche Quitter pour revenir au menu DIAGNOSTICS SCANNER. ANOMALIES SCANNER (COMPTE) Sélectionner l'option ANOMALIES SCANNER (COMPTE) pour visualiser les dernières anomalies annulées. Pour exécuter le diagnostic ANOMALIES SCANNER (COMPTES) : 1. Appuyer sur la touche Menu. L'écran MENU PRINCIPAL s'affiche. 2. Appuyer sur la touche Suivant jusqu'à ce que DIAGNOSTICS soit mis en surbrillance. 3. Appuyer sur la touche Entrer pour sélectionner DIAGNOSTICS. Le menu DIAGNOSTICS s'affiche. 4. Appuyer sur la touche Suivant jusqu'à ce que DIAGNOSTICS SCANNER s'affiche. 5. Appuyer sur la touche Entrer pour sélectionner DIAGNOSTICS SCANNER. Le menu DIAGNOSTICS SCANNER s'affiche. 6. Appuyer sur la touche Suivant jusqu'à ce que ANOMALIES SCANNER (COMPTES) soit mis en surbrillance. 7. Appuyer sur la touche Entrer pour sélectionner ANOMALIES SCANNER (COMPTES). L'écran ANOMALIES SCANNER (COMPTES) s'affiche. La première ligne de l'affichage contient la valeur du compteur de fiabilité interne au scanner lorsque le contenu du journal a été annulé la dernière fois. Si le contenu du journal n'a jamais été annulé, cette valeur est zéro. Cette ligne défile avec les données du journal. La seconde et la troisième ligne contiennent les données d'entrée de journal en colonnes. La première colonne indique le numéro de l'entrée du journal. La seconde colonne indique le code d'erreur enregistré dans le journal. La troisième colonne montre la valeur du compteur d'utilisation interne au scanner au moment où l'anomalie a été détectée. L'exemple ci-dessous montre l'affichage ANOMALIES SCANNER (COMPTES). ANOMALIES SCANNER (COMPTES) DERNIÈRE ANNULATION : 2001 01-02 2476 01 02 01-03 2402 8. Appuyer sur les touches Précédent ou Suivant pour parcourir la liste. Les entrées sont toutes les trois présentées à l'affichage. Il est possible de visualiser toutes les entrées valides du journal d'anomalies du scanner sur cet affichage. Les entrées de journal vides ne sont pas montrées. 9. Après avoir visualisé les données du journal d'anomalie, appuyer sur la touche Quitter pour revenir au menu DIAGNOSTICS SCANNER. ANNULER JOURNAL ANOMALIES SCANNER L'option ANNULER JOURNAL ANOMALIES SCANNER est réservée au technicien et requiert l'entrée du mot de passe de diagnostic. Elle permet au technicien d'effacer le contenu du journal d'anomalies du scanner. Si cette option est sélectionnée, ANNULER JOURNAL ANOMALIES SCANNER s'affiche. Aucune fonction ne peut être exécutée sur cet affichage. Appuyer sur la touche Quitter pour revenir au menu DIAGNOSTICS SCANNER. L'illustration ci-dessous montre l'affichage ANNULER JOURNAL ANOMALIES SCANNER. ANNULER JOURNAL ANOMALIES SCANNER ATTENTION : CETTE FONCTION DÉTRUIT TOUS LES MESSAGES DU JOURNAL EXÉCUTER : NON CONTRÔLE DES ÉLÉMENTS L'option CONTRÔLE DES ÉLÉMENTS du menu DIAGNOSTICS SCANNER présente un sous-menu contenant les choix suivants : • RÉGIME MOTEUR - Permet au technicien d'ajuster le régime du moteur du scanner et de corriger les erreurs d'agrandissement dans le sens du processus. Le mot de passe de diagnostic est requis pour cette fonction. • BORD AVANT/BORD ARRIÈRE - Permet d'exécuter le diagnostic Bord avant/Bord arrière. • CAPTEURS - Permet d'afficher l'état actuel des capteurs optiques de papier du scanner et du capteur de documents épais. • COMMUNICATIONS MOTEUR - Permet d'exécuter un contrôle de boucle de communications du moteur de transport du document afin d'aider à diagnostiquer un problème de scanner. • MOTEUR DOCUMENT - Permet d'arrêter et de démarrer le moteur du transport de document. • LAMPE - Permet d'allumer et d'éteindre la lampe et de recevoir les informations renvoyées par le capteur d'éclairage. • MOTEUR CALIBRAGE - permet de contrôler le moteur de zone de calibrage. Pour accéder au menu CONTRÔLE DES ÉLÉMENTS : 1. Appuyer sur la touche Menu. L'écran MENU PRINCIPAL s'affiche. 106 • Menu principal Synergix & X2-TECH Guide de l'utilisateur des Solutions numériques X 2. Appuyer sur la touche Suivant jusqu'à ce que DIAGNOSTICS soit mis en surbrillance. 3. Appuyer sur la touche Entrer pour sélectionner DIAGNOSTICS. Le menu DIAGNOSTICS s'affiche. 4. Appuyer sur la touche Suivant jusqu'à ce que DIAGNOSTICS SCANNER soit mis en surbrillance. 5. Appuyer sur la touche Entrer pour mettre en surbrillance l'option DIAGNOSTICS SCANNER. Le menu DIAGNOSTICS SCANNER s'affiche. 6. Appuyer sur la touche Suivant jusqu'à ce que CONTRÔLE DES ÉLÉMENTS soit mis en surbrillance. 7. Appuyer sur la touche Entrer pour sélectionner CONTRÔLE DES ÉLÉMENTS. Le menu CONTRÔLE DES ÉLÉMENTS s'affiche. Les flèches noires indiquent que la liste du menu comporte des options qui ne sont pas visibles. L'option sélectionnée est mise en surbrillance. CONTRÔLE DES ÉLÉMENTS RÉGIME MOTEUR BORD AVANT/BORD ARRIÈRE CAPTEURS 8. Appuyer sur les touches Précédent ou Suivant pour parcourir la liste des options. 9. Lorsque l'option désirée est en surbrillance, appuyer sur la touche Entrer pour sélectionner l'option. L'option sélectionnée s'affiche. RÉGIME MOTEUR L'option RÉGIME MOTEUR est réservée au technicien et requiert l'entrée du mot de passe de diagnostic. Elle permet au technicien d'ajuster le régime du moteur du scanner et de corriger l'erreur d'agrandissement dans le sens du processus. Si cette option est sélectionnée, l'écran RÉGIME MOTEUR s'affiche. Aucune fonction ne peut être exécutée sur cet affichage. Appuyer sur la touche Quitter pour revenir au menu CONTRÔLE DES ÉLÉMENTS. L'exemple ci-dessous montre l'affichage RÉGIME MOTEUR. RÉGIME MOTEUR LONGUEUR PRÉVUE : 610 LONGUEUR MESURÉE : 0 PRESSER DÉMARRER POUR AJUSTER LE RÉGIME BORD AVANT/BORD ARRIÈRE Sélectionner l'option BORD AVANT/BORD ARRIÉRE pour exécuter le diagnostic de réglage bord avant/bord arrière. Pour exécuter le diagnostic BORD AVANT/BORD ARRIÉRE : 1. Appuyer sur la touche Menu. L'écran MENU PRINCIPAL s'affiche. 2. Appuyer sur la touche Suivant pour surligner DIAGNOSTICS. 3. Appuyer sur la touche Entrer pour sélectionner DIAGNOSTICS. Le menu DIAGNOSTICS s'affiche. 4. Appuyer sur la touche Suivant pour afficher DIAGNOSTICS SCANNER. 5. Appuyer sur la touche Entrer pour sélectionner DIAGNOSTICS SCANNER. Le menu DIAGNOSTICS SCANNER s'affiche. 6. Appuyer sur la touche Suivant jusqu'à ce que CONTRÔLE DES ÉLÉMENTS soit mis en surbrillance. 7. Appuyer sur la touche Entrer pour sélectionner CONTRÔLE DES ÉLÉMENTS. Le menu CONTRÔLE DES ÉLÉMENTS s'affiche. 8. Appuyer sur Entrer pour choisir BORD AVANT/BORD ARRIÈRE. L'écran RÉGLAGE BORD AVANT/BORD ARRIÈRE s'affiche. RÉGLAGE BORD AVANT/BORD ARRIÈRE PRESSER DÉMARRER POUR COMMENCER 9. Insérer une feuille de papier noir (A4) dans le scanner. 10. Appuyer sur la touche Démarrer pour lancer le diagnostic. Le diagnostic terminé, la dernière ligne affichée est remplacée par une ligne d'état indiquant RÉUSSI ou ÉCHEC. elle peut aussi indiquer PAS DE RÉPONSE DU SCANNER si le scanner ne traite pas la requête dans la période d'annulation. 11. Appuyer sur la touche Entrer pour revenir au menu CONTRÔLE DES ÉLÉMENTS. CAPTEURS Sélectionner l'option CAPTEURS pour afficher l'état actuel des capteurs optiques de papier, du capteur de début de calibrage et du capteur de document épais du scanner. Pour afficher l'état des capteurs : 1. Appuyer sur la touche Menu. L'écran MENU PRINCIPAL s'affiche. 2. Appuyer sur la touche Suivant jusqu'à ce que DIAGNOSTICS soit mis en surbrillance. 3. Appuyer sur la touche Entrer pour sélectionner DIAGNOSTICS. Le menu DIAGNOSTICS s'affiche. 4. Appuyer sur la touche Suivant jusqu'à ce que DIAGNOSTICS SCANNER s'affiche. 5. Appuyer sur la touche Entrer pour sélectionner DIAGNOSTICS SCANNER. Le menu DIAGNOSTICS SCANNER s'affiche. 108 • Menu principal Synergix & X2-TECH Guide de l'utilisateur des Solutions numériques X 6. Appuyer sur la touche Suivant jusqu'à ce que CONTRÔLE DES ÉLÉMENTS soit mis en surbrillance. 7. Appuyer sur la touche Entrer pour sélectionner CONTRÔLE DES ÉLÉMENTS. Le menu CONTRÔLE DES ÉLÉMENTS s'affiche. 8. Appuyer sur la touche Entrer pour sélectionner CAPTEURS. L'écran CAPTEURS s'affiche. L'état de chaque capteur affiche NON. ENTRÉE, SORTIE, GAUCHE, DROIT et REPÉRAGE sont les capteurs optiques de papier. EPAIS est le capteur de document épais. CAPTEURS SORTIE : NON ENTRÉE : NON DÉBUT : NON GAUCHE NON DROIT : REPÉRAGE : NON ÉPAIS : : NON NON 9. Pour contrôler l'état des capteurs optiques de papier : a. Soulever le levier d'épaisseur pour permettre l'insertion d'une feuille de papier de format 8,5 x 11 dans le scanner. b. Insérer la feuille de papier centrée sur le scanner et pousser lentement le papier dans le scanner pour vérifier les capteurs ENTRÉE, REPÉRAGE et SORTIE. Les capteurs se trouvent sous le couvercle supérieur. La photo ci-dessous montre l'implantation de chacun des capteurs sur le chargeur de documents. Sortie Repérage Gauche Entrée c. Droit Observer l'affichage. L'état du capteur optique de papier couvert passe de NON à OUI si le capteur fonctionne correctement. d. Déplacer la feuille de papier complètement vers la gauche puis vers la droite pour contrôler les capteurs GAUCHE et DROITE. 10. Pour contrôler l'état du capteur de document épais : a. Lever le levier Document épais. L'état du capteur passe de NON à OUI. b. Après avoir visualisé l'état du capteur de document épais, abaisser le levier Document épais. 11. Pour vérifier l'état du capteur DÉBUT. a. Soulever le chargeur de documents de façon à pouvoir accéder au pignon d'entraînement du rouleau de calibrage tout en pouvant toujours observer l'affichage. b. Faire faire une révolution complète au rouleau de calibrage, l'état passe de NON à OUI si le capteur fonctionne normalement. Pignon d'entraînement du rouleau de calibrage 12. Appuyer sur la touche Quitter pour revenir au menu CONTRÔLE DES ÉLÉMENTS. COMMUNICATIONS MOTEUR Le contrôle COMMUNICATIONS MOTEUR est réservé au technicien. Cependant l'accès par l'utilisateur est permis si le technicien lui a demandé d'effectuer ce contrôle. Ce contrôle permet au technicien ou à l'utilisateur, si cela a été demandé par l'ingénieur technique, d'exécuter le contrôle de boucle de communications du moteur afin de pouvoir diagnostiquer un problème de scanner. Le fait d'appuyer sur la touche Démarrer affiche le message ÉTAT, puis une fois le contrôle terminé, L'écran RÉUSSI ou ÉCHEC s'affiche. Si l'état est ÉCHEC, certaines valeurs de contrôle sont affichées et il est nécessaire d'effectuer un entretien. COMMUNICATIONS MOTEUR DOCUMENT PRESSER DÉMARRER POUR COMMENCER 110 • Menu principal Synergix & X2-TECH Guide de l'utilisateur des Solutions numériques X MOTEUR DOCUMENT Cette option permet d'arrêter et de démarrer le moteur du transport de document. Le fait de sélectionner cette option, affiche MOTEUR DOCUMENT. Pour démarrer le diagnostic MOTEUR DOCUMENT : 1. Appuyer sur la touche Menu. L'écran MENU PRINCIPAL s'affiche. 2. Appuyer sur la touche Suivant jusqu'à ce que DIAGNOSTICS soit mis en surbrillance. 3. Appuyer sur la touche Entrer pour sélectionner DIAGNOSTICS. Le menu DIAGNOSTICS s'affiche. 4. Appuyer sur la touche Suivant jusqu'à ce que DIAGNOSTICS SCANNER s'affiche. 5. Appuyer sur la touche Entrer pour sélectionner DIAGNOSTICS SCANNER. Le menu DIAGNOSTICS SCANNER s'affiche. 6. Appuyer sur la touche Suivant jusqu'à ce que CONTRÔLE DES ÉLÉMENTS soit mis en surbrillance. 7. Appuyer sur la touche Entrer pour sélectionner CONTRÔLE DES ÉLÉMENTS. Le menu CONTRÔLE DES ÉLÉMENTS s'affiche. 8. Appuyer sur la touche Suivant jusqu'à ce que MOTEUR DOCUMENT soit mis en surbrillance. 9. Appuyer sur la touche Entrer pour sélectionner MOTEUR DOCUMENT. L'écran MOTEUR DOCUMENT s'affiche. MOTEUR DOCUMENT ARRÊT MOTEUR : RÉGIME : .125 DIRECTION : AVANT 10. Activer le moteur. a. Appuyer sur la touche Précédent ou Suivant pour mettre en surbrillance l'option MOTEUR. b. Appuyer sur la touche Entrer pour confirmer la sélection. c. Appuyer sur la touche Précédent ou Suivant pour sélectionner MARCHE. Les sélections possibles sont MARCHE et ARRÊT. d. Appuyer sur la touche Entrer pour confirmer la sélection. 11. Sélectionner le régime moteur. a. Appuyer sur la touche Précédent ou Suivant pour mettre en surbrillance l'option RÉGIME. b. Appuyer sur la touche Entrer pour confirmer la sélection. c. Appuyer sur la touche Précédent ou Suivant pour sélectionner le régime moteur désiré. Les choix sont .125, .250, .500, .750, 1, 1.5, 2, 3 et 4. d. Appuyer sur la touche Entrer pour confirmer la sélection. 12. Sélectionner le sens de rotation du moteur. a. Appuyer sur la touche Précédent ou Suivant pour mettre en surbrillance l'option DIRECTION. b. Appuyer sur la touche Entrer pour confirmer la sélection. c. Appuyer sur la touche Précédent ou Suivant pour sélectionner le sens de rotation désiré du moteur. Les sélections possibles sont AVANT et ARRIÈRE. d. Appuyer sur la touche Entrer pour confirmer la sélection. 13. Appuyer sur la touche Démarrer pour activer le moteur. 14. Appuyer sur la touche Quitter pour revenir au menu CONTRÔLE DES ÉLÉMENTS. LAMPE Sélectionner l'option LAMPE pour allumer ou éteindre la lampe et obtenir un retour d'information du capteur d'éclairage. Pour exécuter le diagnostic LAMPE : 1. Appuyer sur la touche Menu. L'écran MENU PRINCIPAL s'affiche. 2. Appuyer sur la touche Suivant jusqu'à ce que DIAGNOSTICS soit mis en surbrillance. 3. Appuyer sur la touche Entrer pour sélectionner DIAGNOSTICS. Le menu DIAGNOSTICS s'affiche. 4. Appuyer sur la touche Suivant jusqu'à ce que DIAGNOSTICS SCANNER s'affiche. 5. Appuyer sur la touche Entrer pour sélectionner DIAGNOSTICS SCANNER. Le menu DIAGNOSTICS SCANNER s'affiche. 6. Appuyer sur la touche Suivant jusqu'à ce que CONTRÔLE DES ÉLÉMENTS soit mis en surbrillance. 7. Appuyer sur la touche Entrer pour sélectionner CONTRÔLE DES ÉLÉMENTS. Le menu CONTRÔLE DES ÉLÉMENTS s'affiche. 8. Appuyer sur la touche Suivant jusqu'à ce que LAMPE soit mis en surbrillance. 9. Appuyer sur la touche Entrer pour sélectionner LAMPE. L'écran LAMPE s'affiche. LAMPE LAMPE : ACT CAPTEUR : 0 10. Appuyer sur la touche Précédent ou Suivant pour allumer ou éteindre la lampe. Une valeur entre 1 et 255 s'affiche dans le champ CAPTEUR. Lorsque la lampe est éteinte, une valeur de 0 112 • Menu principal Synergix & X2-TECH Guide de l'utilisateur des Solutions numériques X ou 1 est courante ; lorsque la lampe est allumée, une valeur de 50 à 150 est courante. 11. Appuyer sur la touche Quitter pour revenir au menu CONTRÔLE DES ÉLÉMENTS. MOTEUR CALIBRAGE Sélectionner l'option MOTEUR CALIBRAGE pour régler le moteur de zone de calibrage. Pour exécuter le diagnostic MOTEUR CALIBRAGE : 1. Appuyer sur la touche Menu. L'écran MENU PRINCIPAL s'affiche. 2. Appuyer sur la touche Suivant jusqu'à ce que DIAGNOSTICS soit mis en surbrillance. 3. Appuyer sur la touche Entrer pour sélectionner DIAGNOSTICS. Le menu DIAGNOSTICS s'affiche. 4. Appuyer sur la touche Suivant jusqu'à ce que DIAGNOSTICS SCANNER s'affiche. 5. Appuyer sur la touche Entrer pour sélectionner DIAGNOSTICS SCANNER. Le menu DIAGNOSTICS SCANNER s'affiche. 6. Appuyer sur la touche Suivant jusqu'à ce que CONTRÔLE DES ÉLÉMENTS soit mis en surbrillance. 7. Appuyer sur la touche Entrer pour sélectionner CONTRÔLE DES ÉLÉMENTS. Le menu CONTRÔLE DES ÉLÉMENTS s'affiche. 8. Appuyer sur la touche Suivant jusqu'à ce que MOTEUR CALIBRAGE soit mis en surbrillance. 9. Appuyer sur la touche Entrer pour sélectionner MOTEUR CALIBRAGE. L'écran MOTEUR CALIBRAGE s'affiche. MOTEUR CALIBRAGE MOTEUR : ARRÊT FONCTION : ALLER À DÉBUT 10. Appuyer sur la touche Précédent ou Suivant pour sélectionner FONCTION. 11. Appuyer sur la touche Entrer pour sélectionner FONCTION. 12. Appuyer sur la touche Précédent ou Suivant pour mettre en surbrillance la fonction désirée. Les sélections possibles sont ALLER À LARGEUR, ALLER À CALIBRAGE, ALLER À DÉBUT, TROUVER DÉBUT et ROTATION. 13. Appuyer sur la touche Entrer pour confirmer la sélection. 14. Appuyer sur la touche Précédent ou Suivant pour mettre en surbrillance l'option MOTEUR. 15. Appuyer sur la touche Entrer pour confirmer la sélection. 16. Appuyer sur la touche Précédent ou Suivant pour mettre en surbrillance l'option MARCHE. Les sélections possibles sont MARCHE et ARRÊT. L'opération requise est exécutée. Si une fonction ALLER ou TROUVER a été sélectionnée, le champ MOTEUR passe automatiquement à ARRÊT lorsque le champ MOTEUR est de nouveau sélectionné. Si la fonction ROTATION a été sélectionnée, le moteur fonctionne continuellement jusqu'à ce que ARRÊT soit sélectionné dans le champ MOTEUR. REMARQUE : Si le scanner détecte une erreur pendant l'accès à la fonction moteur de calibrage, la quatrième ligne de l'afficheur indiquera "Code d'erreur :" suivi d'un nombre hexadécimal à deux chiffres. La quatrième ligne peut également afficher PAS DE RÉPONSE DU SCANNER si le scanner ne répond pas à la requête. 17. Appuyer sur la touche Quitter pour revenir au menu CONTRÔLE DES ÉLÉMENTS. LECTURE NVR L'option LECTURE NVR permet l'examen du contenu de la mémoire non-volatile (NVR). Le Service d'Assistance Technique peut demander de fournir cette information lors d'un appel. Pour exécuter le diagnostic LECTURE NVR : 1. Appuyer sur la touche Menu. L'écran MENU PRINCIPAL s'affiche. 2. Appuyer sur la touche Suivant jusqu'à ce que DIAGNOSTICS soit mis en surbrillance. 3. Appuyer sur la touche Entrer pour sélectionner DIAGNOSTICS. Le menu DIAGNOSTICS s'affiche. 4. Appuyer sur la touche Suivant jusqu'à ce que DIAGNOSTICS SCANNER s'affiche. 5. Appuyer sur la touche Entrer pour sélectionner DIAGNOSTICS SCANNER. Le menu DIAGNOSTICS SCANNER s'affiche. 6. Appuyer sur la touche Suivant jusqu'à ce que LECTURE NVR soit mis en surbrillance. 7. Appuyer sur la touche Entrer pour sélectionner LECTURE NVR. L'écran LECTURE NVR s'affiche. "xx" est indiqué pour toutes les valeurs de la NVR. LECTURE NVR 00 – 07 : xx xx xx xx xx xx xx xx xx 08 – 0F xx xx xx xx xx xx xx xx xx 10 – 17F xx xx xx xx xx xx xx xx xx xx xx xx xx xx xx xx xx xx 18-1F APPUYER SUR DÉMARRER POUR COMMENCER 8. Appuyer sur la touche Démarrer pour afficher les valeurs réelles. 9. Appuyer sur la touche Précédent ou Suivant pour parcourir les valeurs. 16 rangées de valeurs en tout sont présentes. 114 • Menu principal Synergix & X2-TECH Guide de l'utilisateur des Solutions numériques X 10. Appuyer sur la touche Quitter pour revenir au menu DIAGNOSTICS SCANNER. MOT DE PASSE L'option MOT DE PASSE du menu DIAGNOSTICS est réservée exclusivement à l'usage du technicien. Elle permet au technicien d'entrer le mot de passe donnant accès aux fonctions de diagnostic protégées par mot de passe. Le fait de sélectionner cette option affiche MOT DE PASSE. Aucune fonction ne peut être exécutée sur cet affichage. Appuyer sur la touche Quitter pour revenir au menu CONTRÔLE DES ÉLÉMENTS. MOT DE PASSE MOT DE PASSE : Facturation des travaux Facturation des travaux REMARQUE : La fonction FACTURATION DES TRAVAUX est incluse avec les solutions numériques Synergix 8830, 8850 et 8855. Elle est en option avec les solutions numériques Synergix 8825 et X2-TECH. Si cette fonction est obtenue, l'Administrateur système peut l'activer à tout moment sur la solution numérique Synergix 8825 et X2-TECH en envoyant une clé logicielle pour fonction spéciale à l'imprimante. Une fois la fonction activée, elle le demeure (même après une mise à jour du logiciel système). Pour plus d'informations concernant l'achat de cette fonction, contacter l'interlocuteur XES. Présentation FACTURATION DES TRAVAUX est une option du menu ADMINISTRATION SYSTÈME. Son accès est limité à l'Administrateur système et nécessite l'entrée de son mot de passe. L'option FACTURATION DES TRAVAUX permet l'enregistrement de l'utilisation du scanner et de l'imprimante dans des comptes définis par l'utilisateur. L'utilisation est exprimée en surface (non en longueur) de support numérisé ou utilisé. Pour le scanner, la facturation des travaux est contrôlée par l'intermédiaire du panneau de commande du scanner. Pour les Solutions numériques 8825, 8830 et 8850, la facturation des travaux pour l'imprimante peut être configurée depuis le panneau de commande de l'imprimante ou par l'intermédiaire du Gestionnaire d'imprimante Web PMT. Pour les solutions numériques 8855 et X2-TECH, la facturation des travaux ne peut être configurée que par l'intermédiaire du Web PMT. Le Web PMT consiste en pages Web spéciales contenues dans le contrôleur. Elles sont accessibles par l'intermédiaire des navigateurs Internet Explorer de Microsoft ou Netscape Navigator. La version 4.0 ou mieux est nécessaire pour obtenir les résultats corrects. Les autres navigateurs ne sont pas supportés et peuvent fonctionner correctement ou non. Facturation des travaux peut être réglé sur le scanner ou sur l'imprimante sur l'un des trois modes suivants : ACTIVÉ - Un numéro de compte valide est requis pour tous les travaux, EN OPTION - Un numéro de compte valide est optionnel pour n'importe quel travail, DÉSACTIVÉ - Un numéro de compte n'est pas requis pour les travaux. Le scanner et l'imprimante partagent une base de données de facturation des travaux dénommée "Gestion de comptes AccXES". Cet outil est composé de deux éléments, un ensemble de logiciel de facturation externe installé sur une station de travail de gestion et un fichier journal des travaux créé sur le contrôleur AccXES. L'outil Gestion de comptes AccXES crée tous les comptes, attribue les identifications utilisateurs et leurs autorisations, rassemble toutes les données de facturation, gre tous les comptes et fournit es rapports sur les comptes. REMARQUE : Pour obtenir des informations concernant la nouvelle fonction de facturation des travaux, se reporter au Guide du Responsable Outil de gestion de comptes Access. Menu Mode de facturation des travaux Le menu MODE DE FACTURATION DES TRAVAUX permet à l'Administrateur système d'accéder à la fonction d'activation ou de désactivation du Mode de facturation des travaux au scanner. L'accès est réservé à l'Administrateur système et requiert l'entrée du mot de passe d'administration système. Il présente un sous-menu comportant les choix suivants : • MODE DE FACTURATION DES TRAVAUX - Permet à l'Administrateur système de spécifier le mode de facturation des travaux pour le scanner. Ces modes sont les suivants : • ACTIVÉ - Un numéro de compte valide attribué par l'Administrateur système est requis pour tous les travaux, • EN OPTION - Un numéro de compte valide attribué par l'Administrateur système est optionnel pour n'importe quel travail • DÉSACTIVÉ - Un numéro de compte n'est pas requis pour les travaux Pour accéder au menu FACTURATION DES TRAVAUX : 1. Appuyer sur la touche Précédent ou Suivant pour parcourir la liste d'options. 2. Lorsque l'option désirée est mise en surbrillance, appuyer sur la touche Entrer pour sélectionner l'option. Le menu ou écran de l'option sélectionnée s'affiche. Soumission de travaux La Facturation des travaux est activée ou désactivée indépendamment sur le scanner et sur l'imprimante. Les soumissions de travaux de l'un ou l'autre périphérique dépendent du mode Comptabilisation défini pour ce périphérique. 118 • Facturation des travaux Synergix & X2-TECH Guide de l'utilisateur des Solutions numériques X Depuis le panneau de commande du scanner Si Facturation des travaux est ACTIVÉE depuis le panneau de commande du scanner, l'affichage suivant est donné : VEUILLEZ ENTRER UTILISATEUR : REMARQUE : Si le Mode Facturation des travaux est réglé sur EN OPTION, la phrase OU APPUYER SUR ENTRER apparaît au bas de l'écran. Aucune ID UTILISATEUR n'est requise, appuyer sur Entrer pour continuer. Entrer une ID utilisateur attribuée par l'Administrateur système. Le compte peut être alphanumérique. Pour entrer un compte numérique, appuyer une fois sur une touche numérique. Pour entrer un caractère alphanumérique, appuyer sur la touche numérique associée à la lettre désirée. Appuyer sur la touche numérique deux fois pour obtenir la première lettre, trois fois pour la deuxième lettre, etc. En appuyant sur une touche six à huit fois, on obtient le caractère minuscule de la lettre respective. Le fait d'appuyer sur la touche Suivant déplace le curseur vers la droite, ce qui ajoute un espace vide ou permet l'entrée d'un caractère. Le fait d'appuyer sur les touches Précédent ou C/CA déplace le curseur vers la gauche et supprime le caractère. Appuyer ensuite sur ENTRER pour afficher l'écran COMPTE et entrer le numéro de compte attribué à l'aide des touches numériques. Après avoir effectué cela, l'écran PRÊT s'affiche. Il est à présent possible de numériser et d'imprimer des copies. VEUILLEZ ENTRER COMPTE : Si le Mode Facturation des travaux est EN OPTION, l'écran ci-dessus ne s'affiche pas. Dans les deux cas, l'écran PRÊT s'affiche après avoir appuyé sur la touche Entrer. Il est à présent possible de numériser et d'imprimer des copies. Si un numéro de compte valide est introduit, toute utilisation est facturée à ce numéro de compte et est également comptabilisée sous une ID utilisateur et de compte générique. Si le numéro de compte n'est pas valide, l'utilisation est uniquement facturée sur le compte système sous une ID utilisateur et de compte générique. Pour les modes ACTIVÉ et EN OPTION, si un compte incorrect est entré, un message d'erreur indiqué ci-dessous s'affiche. Il est impossible d'accéder à l'écran PRÊT si un nombre incorrect est introduit. ERREUR : UTILISATEUR OU COMPTE INCORRECT Par le réseau Lorsque le Mode Facturation des travaux est activé, le système examine chaque travail qui est reçu en recherchant un numéro de compte valide. Si un numéro de compte n'est pas trouvé, le travail est refusé et une page d'erreur est imprimée. REMARQUE : Les pilotes d'imprimantes 8825/8830 et les outils Client AccXES offrent tous des fonctions permettant l'insertion d'un numéro de compte de facturation de travaux. Se reporter au manuel approprié du logiciel utilisé pour obtenir plus de détails. Si la Facturation des travaux est réglée sur EN OPTION, les travaux d'impression à distance seront imprimés, que le numéro de compte soit valide ou non. Si un numéro de compte valide est présent, le travail sera facturé à ce compte utilisateur et également facturé à une ID utilisateur et de compte générique. Si aucun numéro de compte n'est présent, le travail est facturé à une ID utilisateur et de compte générique, comme si Facturation des travaux était désactivée. Fin de session sous un compte utilisateur Une fois qu'un numéro de compte valide a été entré par le panneau de commande du scanner, toute utilisation suivante de la Solution numérique Synergix du scanner est facturée à ce compte. Toutes les utilisations subséquentes seront facturées à ce compte tant que l'un des deux événements suivants ne se produit pas : • Le fait d'appuyer sur la touche Quitter alors que PRÊT ou un message d'erreur sont affichés. • La temporisation FONCTION expire faute d'activité. Par défaut, la valeur de temporisation est de 5 minutes, mais cette valeur peut être modifiée. Se reporter à "Temporisations" dans le chapitre "Menu principal" pour les instructions de modification de cette valeur. Lorsqu'un compte utilisateur n'est plus en service, l'écran VEUILLEZ ENTRER LE COMPTE s'affiche. REMARQUE : Pour éviter les erreurs de comptabilisation, vérifier toujours si l'écran Entrer utilisateur s'affiche, avant de laisser la place à l'opérateur suivant sur la solution numérique Synergix. Appuyer sur la touche Quitter pour obtenir cet écran. 120 • Facturation des travaux Synergix & X2-TECH Guide de l'utilisateur des Solutions numériques X Nettoyage et entretien du scanner Nettoyage et entretien du scanner Pour obtenir la performance optimale du scanner, la glace d'exposition, les rouleaux de transport document, le rouleau presseur, la bande de calibrage et le plateau de départ document doivent être maintenus en état de propreté. Ceci nécessite certaines activités de nettoyage et de maintenance journalières et mensuelles. Activités journalières Nettoyer la glace d'exposition, les rouleaux de transport document et le rouleau presseur. Se reporter au chapitre "Nettoyage de la glace d'exposition et des rouleaux de transport document" à la page suivante. Inspecter le plateau de départ document et le nettoyer au besoin. Activités mensuelles Nettoyer la bande de calibrage. Se reporter au chapitre "Nettoyage de la bande de calibrage" à la page suivante. Inspecter la glace d'exposition en recherchant tout écaillage ou éraflure. Si la glace d'exposition est écaillée ou éraflée et que ces imperfections sont visibles sur les images numérisées, contacter le Service d'Assistance technique de XES. L'illustration ci-dessous montre les éléments du scanner nécessitant un nettoyage. A: Glace d’exposition D: Rouleaux de transport document (avant) B: Rouleau presseur C: Rouleaux de transport document (arrière) E: Plateau de départ document Nettoyage de la glace d'exposition et des rouleaux de transport document Chaque jour, exécuter les opérations suivantes : 1. Ouvrir le panneau supérieur. 2. Humecter une serviette non pelucheuse propre (600S4372) de solvant de nettoyage pour glace d'exposition (Xerox 43P81). 3. Essuyer la glace d'exposition avec la serviette. 4. Procéder à l'inspection visuelle de la glace d'exposition pour vérifier que tous les résidus de colle, souillures et autres ont été enlevés. 5. Mettre une petite quantité de solvant de nettoyage sur la serviette et nettoyer les rouleaux de transport document avant et arrière. Faites tourner les rouleaux tout en les nettoyant, pour vérifier que toute leur surface est propre. 6. Mettre une petite quantité de solvant de nettoyage sur la serviette et essuyer le rouleau presseur blanc. REMARQUE : Le rouleau presseur se trouve sous la face inférieure du panneau supérieur. Il peut tourner pendant le nettoyage : ceci est normal. 7. Fermer le panneau supérieur. 122 • Nettoyage et entretien du scannerSynergix & X2-TECH Guide de l'utilisateur des Solutions numériques X Nettoyage de la bande de calibrage Chaque mois, exécuter les opérations suivantes : 1. Exécuter le contrôle d'élément Moteur de calibrage avec FONCTION défini à ALLER À CALIBRAGE et MOTEUR sur MARCHE. L'exécution de ce contrôle amène la bande de calibrage dans une position permettant d'y accéder pour la nettoyer. Se reporter à "Moteur de calibrage" dans le chapitre "Menu principal" pour les instruction d'accès et d'exécution de ce contrôle. REMARQUE : Le panneau supérieur doit être fermé pendant l'exécution de ce contrôle. 2. Soulever le panneau supérieur. 3. Inspecter la bande de calibrage. 4. Humecter une serviette non pelucheuse propre (600S4372) de solvant de nettoyage pour glace d'exposition (Xerox 43P81) et nettoyer la bande de calibrage. 5. Fermer le panneau supérieur. 6. Appuyer sur la touche Quitter pour annuler l'affichage MOTEUR CALIBRAGE. 7. Appuyer sur la touche Menu pour revenir à l'affichage PRET. La bande de calibrage revient automatiquement en position de repos. Résolution des anomalies Résolution des anomalies Ce chapitre contient un tableau de résolution des anomalies et un tableau de messages d'erreur utiles pour la résolution de problèmes survenant avec la Solution numérique Synergix. Identifier l'anomalie qui est présente et exécuter les opérations indiquées sur le tableau pour la supprimer. Si ces procédures ne permettent pas d'éliminer le problème, contacter le Centre service XES. Pour toute assistance concernant l'imprimante ou le support d'impression, se reporter au Guide de l'utilisateur approprié à l'imprimante. Tableau 7. Résolution des anomalies Anomalie Essayer d’abord… Essayer ensuite… Essayer enfin… La lampe d’exposition ne s’allume pas lorsque le scanner est mis sous tension. Vérifier que le cordon d’alimentation est connecté au scanner et à la prise de courant. Vérifier que l’interrupteur Marche/Arrêt est en position Marche (I). Contacter le service d'Assistance technique Le panneau de commande du scanner affiche continuellement une pendule et le système est incapable de s’initialiser. Vérifier que le câble IEEE 1394 est connecté au scanner et au contrôleur. Vérifier que le câble n’a pas été forcé dans le connecteur dans une position incorrecte. Vérifier si l’option DDS est activée. Mise sous tension REMARQUE : avec l’imprimante 8825/8830, changer ce paramètre depuis l’affichage Configuration contrôleur du panneau de commande ou sur la page Configuration/Impr imante/Divers du Web PMT. Si DDS est activé, attendre 30 secondes, puis mettre le système hors tension/sous tension. Pour l’imprimante 8855, ce changement se fait uniquement par le Web PMT. Se reporter au Guide de configuration du contrôleur 8825/8830 pour plus de détails. Message scanner PAS PRÊT constant Soulever le chargeur de documents Mettre le scanner hors tension Contacter le service d'Assistance technique Mettre l'imprimante/contr ôleur hors tension Mettre le scanner sous tension, attendre message RÉGLÉ: OK Mettre le contrôleur puis l'imprimante sous tension. Vérifier que le système a été correctement mis sous tension puis hors tension : Contacter le service d'Assistance technique Mettre le scanner hors tension Mettre l'imprimante/contr ôleur hors tension Mettre le scanner sous tension et attendre que l'affichage indique RÉGLÉ : OK Mettre le contrôleur puis l'imprimante sous tension. Contrôle du scanner Le scanner ne démarre pas lorsqu’un 126 • Résolution des anomalies Appuyer sur la touche Démarrer ou activer Synergix & X2-TECH Guide de l'utilisateur des Solutions numériques X document est inséré. NUMÉRISATION AUTO. Se reporter à “Contrôle scanner” dans le chapitre “Menu principal” pour plus de détails. Le scanner mesure incorrectement la largeur du document. La copie est plus large que le document ou elle est rognée. Nettoyer la glace d’exposition. Désactiver LARGEUR AUTO. Se reporter à “Contrôle scanner” dans le chapitre “Menu principal” pour plus de détails. Lorsque le scanner est configuré pour éjecter par l’avant, le document est difficile à sortir du transport. Lever le levier Document épais pour libérer le document. Abaisser le levier de nouveau avant d’exécuter la copie/numérisatio n suivante. Configurer le scanner pour éjecter par l’arrière. Se reporter à “Contrôle scanner” dans le chapitre “Menu principal” pour plus de détails. Le scanner n’accepte pas un document mince (moins de 0,03 pouce ou 1 mm d’épaisseur). Vérifier que le scanner et l’imprimante sont tous deux sous tension et initialisés. Vérifier que le levier Document épais est réglé correctement. Si le document mince a un bord avant déchiré ou corné, essayer de présenter un bord différent en premier. Le scanner n’accepte pas un document épais. Vérifier que le scanner et l’imprimante sont tous deux sous tension et initialisés. Régler le levier Document épais à sa position immédiatement supérieure. Les documents épais peuvent exiger une intervention de l’opérateur. Le scanner mesure la largeur de l'original de manière incorrecte. La copie est plus large que l'original ou elle est tronquée Se reporter à Nettoyage de la glace d’exposition et des rouleaux de transport document. Essuyer le chargeur de documents avec un chiffon imbibé de liquide antistatique. Désactiver LARGEUR AUTO. Se reporter à “Contrôle du scanner” dans la section “Menu principal” pour plus de détails Lorsque le Soulever le levier Régler le scanner Insérer le document dans un portedocument. scanner est réglé avec sortie vers l'avant, le document est difficile à retirer du scanner Document épais pour libérer le document. Abaisser le levier avant de faire la prochaine copie/numérisatio n. pour que la sortie se fasse vers l'arrière. Se reporter à “Contrôle du scanner” dans la section “Menu principal” pour plus de détails. La détection de la largeur n'a pas abouti lors de la numérisation de documents transparents. Dans la plupart des cas, LARGEUR AUTO ne détectera pas les documents transparents. Entrer la largeur. Désactiver LARGEUR AUTO et se reporter à “Contrôle du scanner” dans la section “Menu principal” pour plus de détails Accident support Pas prêt Se reporter à Nettoyage de la glace d’exposition et des rouleaux de transport document. Essuyer le chargeur de documents avec un chiffon imbibé de liquide antistatique. Si le document est plié, usé ou abîmé, utiliser un porte-documents ou essayer de l'entrer d'un autre côté. Le scanner ne positionne pas le document correctement avant de le numériser. Vérifier l’insertion correcte du document. Départ document (suite) Pour les documents épais, positionner le levier Document épais sur le réglage supérieur suivant. Les documents épais peuvent nécessiter l'aide d'un opérateur. Vérifier le fonctionnement des capteurs optiques de Centrer le papier. Se document entre reporter à les marques du plateau de départ. “Capteurs” dans le chapitre “Menu Insérer en principal” pour douceur le plus de détails. document dans le mécanisme de départ pour que le bord avant du document soit contre les rouleaux avant que le scanner ne commence sa mise en place. Lignes et traînées Nettoyer la glace d’exposition. verticales sur la copie. Bords du 128 • Résolution des anomalies Réduire le Synergix & X2-TECH Guide de l'utilisateur des Solutions numériques X document visibles contraste. sur la copie. Points sombres ou traînées sur la copie. Nettoyer la glace d’exposition. Inspecter l’original et le nettoyer au besoin. L’image copiée est trop claire. Ajuster le paramètre Copie pour obtenir la meilleure qualité image. Faire pivoter l’original de 90 degrés. La densité image de la copie varie de clair à foncé. Faire pivoter l’original de 90 degrés. Ajuster le paramètre Copie pour obtenir la meilleure qualité image. Les copies en mode Photo présentent des motifs géométriques. Sélectionner Mixte pour Type d’original et désactiver Suppression du fond. Sélectionner Trait pour Type d’original et désactiver Suppression du fond. Les traits minces du document ne sont pas visible lorsque la taille de la copie est réduite. Activer l’option PRÉSERVATION DE TRAITS EN MODE TRAITS. Se reporter à “Impression” dans le chapitre “Menu principal” pour plus de détails. Ajuster le paramètre Copie pour obtenir la meilleure qualité image. Des zones grises sont présentes sur la copie aux points de pliage du document. Replier le document en sens contraire pour aplatir les pliures. Messages d’erreur Un message d’erreur s’affiche sur le panneau de commande du scanner. Trouver le message sur le tableau 9, “Messages d’erreur”, dans ce chapitre et exécuter les mesures correctives indiquées. Réduire le contraste. Les messages d'erreur montrés au Tableau 8 ci-dessous sont affichés sur le panneau de commande du scanner. Tableau 8. Messages d’erreur Message d’erreur Cause probable 40000001 : ERREUR Contacter Le Fichier journal des travaux a atteint l'espace l’Administrateur système maximum qui lui a été attribué DISQUE FACTURATION PLEIN 40000002 : ERREUR Le nombre d'enregistrements du fichier journal des travaux a atteint le maximum comme défini par l'outil Gestion de comptes AccXES Contacter l’Administrateur système ERREUR CONTRÔLEUR 50000001 Le contrôleur présente une erreur interne “mémoire saturée”. De grands documents utilisant Réduction/Agrandissem ent auto ou Rotation auto peuvent causer cette erreur. Photo et Mixte/Personnalisé demandent plus de mémoire que le mode Trait. Retirer le document. Appuyer sur Démarrer pour imprimer le travail ERREUR CONTRÔLEUR 50000002 Erreur interne “mémoire pleine” du contrôleur. Les grands documents avec R/A AUTO ou ROTATION AUTO peuvent provoquer cette erreur. De plus, le mode Photo et le mode Mixte nécessitent considérablement plus de mémoire que le mode Trait. Retirer le document. Attendre que les travaux précédents soient complètement imprimés. Numériser de nouveau le document. ERREUR CONTRÔLEUR 50000003 Une tâche reçue contrôlant le scanner et une demande non reconnue de la tâche contrôlant le panneau de commande du scanner. Mettre le système hors tension. ERREUR CONTRÔLEUR 50000004 ERREUR CONTRÔLEUR 50000005 ERREUR CONTRÔLEUR 50000007 130 • Résolution des anomalies Action corrective Vérifier la connexion de tous les câbles. Mettre le système sous tension. Pour plus de détails, se reporter aux sections “Mise hors tension/sous tension du système”. Erreur de logiciel trouvée lors du contrôle du scanner. Mettre le système hors tension puis sous tension. Se reporter aux chapitres “Mise hors tension du système” et “Mise sous tension du Synergix & X2-TECH Guide de l'utilisateur des Solutions numériques X système” pour plus de détails. ERREUR CONTRÔLEUR 50000008 – ACCIDENT PAPIER Un accident papier s’est produit dans le scanner ERREUR CONTRÔLEUR 50000011 – IMAGE NUMERISEE PERDUE Le contrôleur est Numériser de nouveau le document incapable de traiter le document. Image numérisée impossible à trouver sur le disque dur. ERREUR SCANNER 5000000B – VÉRIFIER SCANNER Un problème est survenu dans la communication avec le scanner. VÉRIFIER L’ALIMENTATION ET LA CONNECTION CORRECTS DU SCANNER Éliminer le document bloqué. Numériser de nouveau le document. Vérifier la connexion du câble IEEE 1394 aux deux extrémités. Vérifier que le scanner est toujours branché au secteur et sous tension. Mettre le système hors tension puis de nouveau sous tension. Se reporter aux chapitres “Mise hors tension du système” et “Mise sous tension du système” pour plus de détails. Le système de fichiers ou la mémoire sont saturés. Récupérer ou supprimer certains documents pour créer plus d'espace. Renumériser ensuite le document. ERREUR CONTRÔLEUR 50000014 - MÉMOIRE PLEINE Documents numérisés trop vite. Mémoire pleine. Attendre que les documents précédents soient traités et enregistrés sur le disque dur, puis numériser de nouveau le document. ERREUR CONTRÔLEUR 50000015 Une erreur s'est produite lors de la sauvegarde de l'image numérisée sur un disque. Ne pas numériser tant que le travail interrompu n’est pas terminé. Vérifier que le câble SCSI est correctement connecté. ERREUR SCANNER – DOCUMENT COMPLEXE Erreur de traitement due Numériser de nouveau le document. à la complexité de l’image contenue dans le document. AVERTISSEMENT : xxxx L’image soumise est Recréer l’image et essayer de nouveau. endommagée ou ne se conforme pas à la norme du format. Codes LL apparaissent de manière intermittente pendant la numérisation Problèmes de logiciel et/ou scanner intermittents ERREUR CONTRÔLEUR 50000012 – MÉMOIRE PLEINE ERREUR CONTRÔLEUR 5000013 – MÉMOIRE PLEINE Mettre le système hors tension puis sous tension. Si le problème des documents 132 • Résolution des anomalies persiste, contacter le service d'assistance technique. Synergix & X2-TECH Guide de l'utilisateur des Solutions numériques X Spécifications Spécifications Vitesse 8825 8830 8855 2 pouces par seconde standard 4 pouces par seconde optionnel standard standard 1 pouces par seconde optionnel optionnel optionnel Document d'entrée Document max: 42 po x 100 pieds (1,07m x 30,5 m) Largeur de numérisation max: 36 po (914 mm) Document min: Format A /8.5 x 11 (216mm x 279mm) Format A4 (210mm x 297mm) Épaisseur du document : 0.0023 à 0.50 po (0,06mm à 13mm) Poids Document épais : 6 lbs (2.72 kg) max Résolution scanner Copie: 200, 300, 400 points par pouce Numérisation au réseau 100, 200, 300, 400 points par pouce Agrandissement: 25% à 400% par incrément de ± 0,1% Température Minimum: 50 F (10 C) Maximum: 90 F(32 C) Humidité: 10% - 80% Hauteur maximum : 0 - 6560 pieds 0 - 1.995 km Émission de chaleur Fonctionnement: 690 BTU/hr Consommation d'énergie Veille: 130 W Fonctionnement: 200 W Spécifications électriques Tension (AC): 100 - 120 VAC 200 - 240 VAC Courant: 4 amps 3 amps Fréquence: 50/60 Hz Bruit audible 134 • Spécifications Veille: 33.7 dBA Fonctionnement: 52.1 dBA Impulsion: 56.4 dBA Synergix & X2-TECH Guide de l'utilisateur des Solutions numériques X Annexes Annexe 1 Le Tableau 9 ci-dessous montre les vitesses de numérisation minimum et maximum pour les modes Trait, Mixte et Photo, à différentes résolutions. REMARQUE : Les vitesses sont données en pouces par secondes (IPS) et en centimètres par seconde (cm/s. REMARQUE : Les documents épais sont numérisés à une vitesse maximum de 4,00 IPS/10,16 cm/s dans tous les modes. Tableau 9. Résolutions et vitesses de numérisation 4 IPS PPP Prof, Pixel 2 IPS Mini Maxi Mini Maxi IPS/ cm/s IPS/ cm/s IPS/ cm/s IPS/ cm/s 400 1 bit 4,00/10,1 4,00/10,1 2,00/5,08 4,00/10,1 6 6 6 300 1 bit 4,00/10,1 4,00/10,1 2,00/5,08 4,00/10,1 6 6 6 200 1 bit 8,00/20,3 8,00/20,3 4,00/10,1 4,00/10,1 2 2 6 6 100 1 bit 8,00/20,3 8,00/20,3 4,00/10,1 4,00/10,1 2 2 6 6 300 4 bit 2,00/5,08 4,00/10,1 2,00/5,08 4,00/10,1 6 6 400 8 bit 0,5/1,27 300 8 bit 1,00/2,54 4,00/10,1 1,00/2,54 4,00/10,1 6 6 200 8 bit 2,00/5,08 8,00/20,3 2,00/5,08 4,00/10,1 2 6 100 8 bit 8,00/20,3 8,00/20,3 4,00/10,1 4,00/10,1 2 2 6 6 4,00/10,1 0,5/1,27 6 4,00/10,1 6 Annexe 2 Les formats de papier acceptés par les imprimantes 8825, 8830 et 8855, ainsi que par le contrôleur AccXES avec micrologiciel 7.0 sont indiqués au Tableau 10 à la page suivante. L'imprimante X2-TECH est disponible sous deux configurations : pour impression sur support jusqu'à 36 pouces de large ou jusqu'à 54 pouces de large, selon l'équipement commandé et installé. Les types de supports pris en charge par l'imprimante X2-TECH et le micrologiciel AccXES peuvent être vérifiés en utilisant la page Support du Web PMT. Les formats de rouleaux disponibles pour chaque type d'imprimante supportée peuvent être rapidement et facilement vérifiés à partir de la page Consommables sur le site web de XES à l'adresse www.xes.com. Tableau 10. Formats papier imprimante Format papier 136 • Annexes 8825/8830 8825/8830 8855 ISO A0 841 x 1189 mm X X ISO A1 594 x 841 mm X X ISO A2 420 x 594 mm X X ISO A3 297 x 420 mm X X ISO A4 210 x 297 mm X X ISO B1 707 x 1000 mm X ISO B2 500 x 707 mm X ISO B3 353 x 500 mm X ISO B4 250 x 353 mm X ANSI A 8,5 x 11 (215,9 x 279,4 mm) X X ANSI B 11 x 17 po (279,4 x 431,8 mm) X X ANSI C 17 x 22 po (431,8 x 558,8 mm) X X ANSI D 22 x 34 po (558,8 x 863,6 mm) X X ANSI E 34 x 44 po (836,6 x 1117,6 mm) X X Architectural A 9 x 12 po (228,6 x X 304,8 mm) X Architectural B 12 x 18 po (304,8 x 457,2 mm) X X Architectural C 18 x 24 po (457,2 x 609,6 mm) X X Architectural D 24 x 36 po (609,6 x 914,4 mm)v X X Architectural E 36 x 48 po (914,4 x 1219,2 mm) X X Architectural 30 po 30 x 40 po (76,2 x X 106,7 mm) X Synergix & X2-TECH Guide de l'utilisateur des Solutions numériques X Annexe 3 Le Tableau 11 ci-dessous montre les tailles de rouleaux acceptés par les imprimantes 8825, 8830 et 8855. Tableau 11. Tailles de rouleaux imprimante Taille du rouleau Largeur 8825/8830 8855 Rouleau ISO A0 841 mm X X Rouleau ISO A1 594 mm X X Rouleau ISO S2 420 mm — X Rouleau ISO A3 297 mm X X Rouleau ISO A4 210 mm X X Rouleau ISO A0++ 880 mm — X Rouleau 891 891 mm X X Rouleau 900 900 mm X X Rouleau ANSI 11 11 po X X Rouleau ANSI 17 17 po X X Rouleau ANSI 22 22 po X X Rouleau ANSI 34 34 po X X Rouleau ARCH 12 12 po X X Rouleau ARCH 18 18 po X X Rouleau ARCH 24 24 po X X Rouleau ARCH 30 30 po X X Rouleau ARCH 36 36 po X X ISO B4 250 mm X X ISO B3 353 mm X X ISO B2 500 mm X X ISO B1 707 mm X X JIS B4 257 mm X X JIS B3 364 mm X X JIS B2 515 mm X X JIS B1 728 mm X X Annexe 4 Les polices installées par défaut dans le contrôleur AccXES avec micrologiciel 7.5 sont énumérées dans la liste ci-dessous. 138 • Annexes • HP Stick Font • HP2 Stick Font • HP Stick Set 99 Font • HP2 Stick Font : Proportional • Test Print Stick Font • CalComp Stick Font • CalComp Stick Font : Proportional • VG-CalComp • VG-CalComp : Proportional • VG-Hershey-BoldItalic : Proportional • VG-Hershey-Italic : Proportional • VG-Hershey-SanSerif : Proportional • VG-Hershey-Serif : Proportional • VG-Hershey-Serif-Bold : Proportional • VG-CalCompOld/Norwegian/Swedish • VG-CalCompOld/Norwegian/Swedish : Proportional • VG-Energy-1 • VG-Energy-2 • VG-Energy-3 • VG-Energy-4 • VG-Energy-5 • VG-German • VG-German : Proportional • VG-Simplex/French • VG-Simplex/French : Proportional • OCRB • Courier • Courier-Bold • Courier-BoldItalic • Courier-Italic • NeueClassic-Roman • NeueClassic-Bold • NeueClassic-BoldItalic Synergix & X2-TECH Guide de l'utilisateur des Solutions numériques X • NeueClassic-Italic • NeueModern • NeueModern-Bold • NeueModern-BoldItalic • NeueModern-Italic • Symbol Annexe 5 Les formats de fichiers acceptés par le contrôleur AccXES avec micrologiciel 7.5 sont énumérées dans la liste ci-dessous. • CalComp 906/907/PCI • HP-GL (HP7585/6) • HP-GL/2 • HP-RTL • TIFF 6.0 • Navy TIFF (NIRS) • CALS I & II • CGM • VCGL • VDS (VRF, Raster Bloc, Raster compressé, VOF) • Versatec Raster/Green Sheet • Raster C4 • Raster FileNET • PostScript (Niveau 3) en option, avec PDF • JPEG Annexe 6 Le contrôleur AccXES UP8 (système numérique 8855) et le contrôleur KLF (X2-TECH) comportent un indicateur d'état à quatre voyants expliqués au Tableau 12 ci-dessous. Tableau 12. Voyants de l'indicateur d'état du contrôleur UP8 Voyant n° Couleur Condition indiquée Voyant 1 Verte “Prêt” indique que le contrôleur est sous tension et prêt à traiter les travaux qui arrivent. Voyant 2 Verte “Occupé” indique que le contrôleur est en train de traiter un travail. Voyant 3 Jaune “Correspondance” indique une erreur de correspondance de support, pouvant bloquer la file d’attente. Est également affiché lorsque le disque de facturation du contrôleur est plein ou lorsque le contrôleur a atteint la limite d’enregistrement de facturation. Vérifier la page principale du Web PMT pour déterminer le problème. Voyant 4 Rouge “Attention” indique qu’une anomalie Imprimante ou Module de finition s’est produite. Peut indiquer un blocage papier, une fin de toner, une fin de support ou un problème de communication avec un des périphériques. "Correspondance" indique une erreur de correspondance de support, pouvant bloquer la file d'attente. Est également affiché lorsque le disque de facturation du contrôleur est plein ou lorsque le contrôleur a atteint la limite d'enregistrement de facturation. Vérifier la page principale du Web PMT pour déterminer le problème. 140 • Annexes Synergix & X2-TECH Guide de l'utilisateur des Solutions numériques X Annexe 7 L'annexe 7 montre la structure du Menu principal. L'arborescence cidessous montre le niveau supérieur du Menu principal. Les pages qui suivent montrent les arborescences des menus pour chacune des options du niveau supérieur. Menu principal Configuration Information système Administration système Diagnostics L'arborescence de menu ci-dessous indique la structure de l'option Configuration du menu principal. Configuration on age Panneau de commande Options Copier Beeper Texte Mode par défaut Options Numériser (Trait) Options Numériser (Photo) Temporisateurs Créer un aperçu Diffusion d’erreur Format de fichier Créer un aperçu Compression Format de fichier Fonction Pause imprimante Suppression fichier Veille Options Scan Options Contrô Retour d QI dyna Numéris Largeur Centrag Numériser (Couleur) es support Aperçu Compression Format Préréglages R/A personnalisés Imagerie Formats supports personnalisés Rotation auto Preservation de traits en mode Trait L'arborescence ci-dessous montre la structure de l'option Information système du Menu principal. Information système Description du système Liste d’anomalies récentes Impressions configuration Configuration copieur Configuration imprimante Paramètres imprimante Impressions configuration Scanner Contrôleur Panneau de commande Imprimante Module de finition Comptabilisation utilisateur L'arborescence ci-dessous montre la structure de l'option Administration système du Menu principal. Administration système Mot de passe Système de fichiers Facturation des travaux Liste par compte Supprimer des images Changer le mot de passe Paramètres de sécurité Supprimer toutes les images Mode Facturation L'arborescence de menu ci-dessous indique la structure de l'option Diagnostics du Menu principal. Diagnostics 142 • Annexes mpteurs tilisation Annuler utilisation scanner er (F2): e support support Scanner (F2): Diagnostics scanner Àccès image Barre de numérisation Test système complet Écrire NVR Restauration valeurs par défaut NVR Compteur fiabilité scanner Anomalies scanner (ordonnées) Anomalies scanner (comptées) Annulation journal d’anomalies scanner Installation Test Impression Mot de pa Test composant Vitesse moteur Bord d’attaque/Bord arrière Capteurs Communications moteur Moteur de document Lampe Moteur d’étalonnage Synergix & X2-TECH Guide de l'utilisateur des Solutions numériques X Micrologiciel 9.0 - Addendum Présentation Cet addendum au Guide de l’utilisateur des Solutions numériques couvre les changements et additions aux solutions numériques Synergix avec le micrologiciel version 9 chargé sur le contrôleur. Contrôleur HFT Le contrôleur HFT est une unité habituellement placée à proximité de l’imprimante. Il est conçu pour supporter toute la famille d’imprimantes 88xx, ainsi que les nouveaux produits Système d’impression Synergix 721p et Système d’impression Synergix 510dp. Le contrôleur HFT supporte également le système X2-TECH. Mise sous tension du contrôleur HFT REMARQUE : Vérifier que le scanner est tout d’abord mis sous tension et que P. est affiché dans la fenêtre Indicateur d’état. Le contrôleur HFT et son imprimante connectée possèdent chacun leur propre contacteur d’alimentation. Lors de la mise sous tension, brancher tout d’abord le contrôleur puis l’imprimante. L’illustration ci-dessous indique l’emplacement et la fonction des voyants et des contacteurs du panneau avant du contrôleur HFT. A: Voyant Prêt (vert) B: Voyant Occupé (vert) C: Voyant Discordance (jaune) D: Voyant Attention (rouge) E: Voyant Alimentation F: Voyant Réinitialisation Clé de fonction Turbo III La clé de fonction Turbo III permet au scanner Synergix de numériser des documents en noir et blanc et en échelle de gris à des vitesses jusqu’à 7,33 pps (pouces par seconde) sur les contrôleurs HFT. Les conditions suivantes sont requises pour permettre le fonctionnement de la nouvelle clé de fonction d’amélioration de vitesse Turbo III : • Le contrôleur version HFT, fonctionnant avec la version 9 du micrologiciel du contrôleur. • La version du micrologiciel du scanner doit être au moins 3.0.2 ou plus avancée. Pour lancer les vitesses de numérisation Turbo III à partir du panneau de commande, effectuer ce qui suit : 1. Appuyer sur la touche Entrer pour choisir CONFIGURATION. L’écran de menu CONFIGURATION s’affiche. 2. Appuyer sur la touche Suivant jusqu'à ce que OPTIONS COPIE soit mis en évidence. 3. Appuyer sur la touche Entrer pour sélectionner OPTIONS COPIE. L’écran de menu OPTIONS COPIE s’affiche. 4. Appuyer sur la touche Suivant pour mettre en évidence IMAGERIE. 5. Appuyer sur la touche Entrer pour sélectionner IMAGERIE. L’écran IMAGERIE s’affiche. 6. Appuyer sur Suivant pour mettre en évidence MODE LIGNE. 7. Appuyer sur la touche Entrer pour sélectionner MODE LIGNE. L’écran MODE LIGNE s’affiche. 144 • Micrologiciel 9.0 - Addendum Synergix & X2-TECH Guide de l'utilisateur des Solutions numériques X IMAGERIE ROTATION AUTO MODE LIGNE - LIGNE : PRÉSERVATION MODE LIGNE : QI OPTIMUM 8. Appuyer sur la touche Suivant pour mettre en évidence MODE LIGNE. 9. Appuyer sur la touche Entrer pour sélectionner MODE LIGNE. Appuyer sur la touche Suivant pour mettre en évidence PLUS RAPIDE. 10. Appuyer sur la touche Entrer pour sélectionner le réglage PLUS RAPIDE (Turbo III). Appuyer sur la touche Quitter pour revenir au menu CONFIGURATION. Il est à présent possible de numériser en utilisant le perfectionnement de vitesse Turbo III. Fonctions de perfectionnement d’image Les réglages de fonction de perfectionnement d’image sont utilisés pour améliorer l’apparence des images numérisées en couleur, particulièrement les documents couleur en demi-teintes (par exemple des cartes). Cette fonction permet d’améliorer considérablement l’impression d’un exemple de couleur en utilisant la touche de fonction Numérisation pour impression – Couleur. Lorsque cette fonction a été activée, consulter “Touche de fonction Numériser pour imprimer“ à la page 146 pour obtenir plus d’informations. Pour activer les fonctions Amélioration d’image, effectuer ce qui suit : 1. Appuyer sur la touche Entrer pour sélectionner CONFIGURATION. L’écran de menu CONFIGURATION s’affiche. 2. Appuyer sur la touche Suivant jusqu'à ce que AMÉLIORATION IMAGE soit mis en évidence. 3. Appuyer sur la touche Entrer pour sélectionner AMÉLIORATION IMAGE. L’écran de menu AMÉLIORATION IMAGE s’affiche. 4. Appuyer sur la touche Suivant pour mettre en évidence QI COULEUR. 5. Appuyer sur la touche Entrer pour sélectionner QI COULEUR. L’écran QI COULEUR s’affiche. AMÉLIORATION IMAGE QI COULEUR : SRGB 6. Appuyer sur la touche Suivant pour sélectionner l’option d’amélioration souhaitée : • AUCUNE : aucune correction de couleur n’est appliquée à la couleur numérisée. • SRGB: les couleurs numérisées seront converties en espace couleur SRGB. • CONTRASTE PROGRESSIF : les images couleur sont tout d’abord converties en couleur à l’espace colorimétrique SRGB, puis elles sont améliorées en utilisant un algorithme de contraste progressif. Le réglage modifie les images point blanc, point noir. REMARQUE : Une amélioration supplémentaire peut être obtenue en activant la méthode de demi-teinte de tramage de diffusion d’erreur dans le contrôleur Web PMT. Le réglage figure sur la page Valeurs par défaut traitement. Sélectionner Diffusion d’erreur à partir du menu déroulant Méthode de tramage demi-teinte. 7. Appuyer sur la touche Entrer pour sélectionner le réglage d’amélioration. Appuyer sur la touche Quitter pour revenir au menu CONFIGURATION. Touche de fonction Numérisation pour impression – Couleur La touche de fonction Numérisation pour impression – Couleur est utilisée pour imprimer un EXEMPLE couleur de l’image qui sera numérisée au fichier. Le but de cette fonction est de donner une représentation de la réception. Les exemples d’impression les plus probants seront produits si les fonctions d’amélioration d’image ont été activées. Consulter “Fonctions d’amélioration d'image” à la page 145 pour obtenir plus d’informations. Pour que la fonction Numérisation pour impression puisse fonctionner, la touche Numérisation au réseau - Couleur doit être activée. Ceci est une fonction MODE NUMÉRISATION uniquement. Pour activer Numérisation pour impression à partir du panneau de commande, effectuer ce qui suit : 1. Si le scanner est réglé au mode COPIE, passer au mode NUMÉRISATION. Pour obtenir les instructions, consulter “Basculement entre le mode COPIE et le mode NUMÉRISATION” à la page Error! Bookmark not defined.. 146 • Micrologiciel 9.0 - Addendum Synergix & X2-TECH Guide de l'utilisateur des Solutions numériques X 2. Appuyer sur la touche de fonction Exemple. L’écran MODE EXEMPLE s’affiche. MODE EXEMPLE NUMÉRISER L’IMAGE AU FICHIER NUMÉRISER L’IMAGE À L’IMPRIMANTE 3. Appuyer sur la touche Suivant pour mettre en évidence NUMÉRISER L’IMAGE À L’IMPRIMANTE. REMARQUE : Les options NUMÉRISER L’IMAGE AU FICHIER et NUMÉRISER L’IMAGE À L’IMPRIMANTE peuvent être sélectionnées individuellement ou simultanément. Néanmoins, il n’est pas possible de désélectionner les deux options à la fois. 4. Appuyer sur la touche Entrer pour activer NUMÉRISER L’IMAGE À L’IMPRIMANTE. Appuyer sur la touche QUITTER pour quitter le menu. Le temps de traitement pour les images Numériser pour imprimer sera plus long, selon la taille de l’image. Option Bloc de titre déplacée L’option Bloc de titre du menu du module de finition a été déplacée pour un accès plus facile. Un graphique sur l’écran de menu principal indique l’emplacement du bloc de titre comme il apparaît lorsque le document est face dessous sur le scanner. Il est possible de changer l’emplacement du bloc de titre à partir du menu principal en utilisant les boutons Suivant et Précédent. Pour obtenir plus d’informations concernant cette option, consulter “EMPLACEMENT DU BLOC DE TITRE” à la page Error! Bookmark not defined.. Préparé par : Xerox Corporation Global Knowledge & Language Services 800 Phillips Road Building 845-17S Webster, New York 14580-9791 USA (c)XESystems Inc. 2000. Tous droits réservés. Imprimé aux Etats-Unis XEROX(r), X2-TECH avec RACER(tm), XES Synergix 8855 et la solution numérique 8855, XES Synergix 8850 et la solution numérique 8850, XES Synergix 8825 et la solution numérique 8825, XES Synergix 8830 et la solution numérique 8830, le système de numérisation XES Synergix Scan, l'icône de boîte numérique, accXES et l'acronyme XES sont des marques déposées de XEROX Corporation. ">
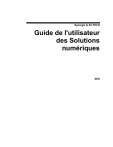
Lien public mis à jour
Le lien public vers votre chat a été mis à jour.
Caractéristiques clés
- Technologie QI Dynamique pour une qualité d'image optimale.
- Panneau de commande intuitif pour une utilisation facile.
- Modes Copie et Numérisation pour une flexibilité accrue.
- Prise en charge de divers types de supports (papier, calque, film).
- Fonction de suppression du fond pour améliorer le contraste.
- Options de réduction/agrandissement (R/A) Auto, Manuel et Préréglé.
Questions fréquemment posées
Suivez les étapes décrites dans la section 'Mise sous tension de la Solution numérique' pour allumer le scanner, le contrôleur et l'imprimante.
QI Dynamique est une technologie qui examine intelligemment une épreuve du document et effectue automatiquement les réglages de qualité d'image les mieux adaptés.
Utilisez les boutons de sélection du support sur le panneau de commande pour choisir entre papier, calque ou film.