Xerox 510 Printer Mode d'emploi
PDF
Descarregar
Documento
AccXES Guide de l'utilisateur du
Gestionnaire d'imprimante
Web PMT
(pour micrologiciel, version 10.0)
701P41620
mai 2004
Marques et marques déposées
®
XEROX , WIDE FORMAT PRINT SYSTEM X2 TECH with RACER™, WIDE
FORMAT PRINT SYSTEM 8855, WIDE FORMAT PRINT SYSTEM 8850,
WIDE FORMAT PRINT SYSTEM 8825, WIDE FORMAT PRINT SYSTEM
8830, WIDE FORMAT PRINT SYSTEM 510DP, WIDE FORMAT PRINT
SYSTEM 721P, 6030 WIDE FORMAT, 6050 WIDE FORMAT, Synergix Scan
System, et AccXES sont des marques de XEROX Corporation.
Windows® NT est une marque déposées de Microsoft Corporation.
Internet Explorer est un programme de Microsoft Corporation protégé par des
droits d’auteur.
Netscape ® est une marque déposée de Netscape Communications
Corporation.
PostScript est une marque Adobe Systems Incorporated
Guide de l'utilisateur du Gestionnaire d'imprimante Web PMT
3
Table des matières
Marques et marques déposées ..................................................................................... 3
Table des matières........................................................................................................... 4
Spécifications système pour le Web PMT.................................................................... 6
Présentation du Web PMT.............................................................................................. 7
Sécurité ........................................................................................................................... 7
Menu principal ............................................................................................................... 7
RÉGLAGE DE SESSION ......................................................................................... 7
VALEURS PAR DÉFAUT IMPRIMANTE .............................................................. 7
FACTURATION ......................................................................................................... 8
AIDE............................................................................................................................. 8
CONCERNANT.......................................................................................................... 8
Menu Latéral .................................................................................................................. 8
Démarrage Rapide.........................................................................................................10
Démarrage du Gestionnaire d'imprimante Web PMT ...........................................10
Visualiser la file d'attente de travaux et l'état des supports..................................11
Visualiser la configuration de l'imprimante et effectuer une impression test.....12
Entrer le mot de passe de l'imprimante ...................................................................12
Langue d'imprimante ..................................................................................................13
Installer fichiers d'aide................................................................................................13
Télécharger fichier ......................................................................................................13
Annuler un travail d'impression.................................................................................14
Page Régler les unités d'affichage ...........................................................................14
Réglage du mode Facturation...................................................................................14
Ajout d'étiquette ...........................................................................................................15
Charger un tampon vers l'imprimante......................................................................15
Discordance de file d'attente .....................................................................................15
Modes discordance supports ....................................................................................16
Sélectionner les paramètres de couleur..................................................................16
Page Supports .........................................................................................................16
Page Rendu..............................................................................................................17
NUMÉRISATION DES IMAGES/DOCUMENTS ................................................17
Polices résidant sur l'imprimante GL/2 ....................................................................18
Formats de papier et de bobine................................................................................18
Formats de fichier supportés par le contrôleur AccXES.......................................18
Autres Fonctions .........................................................................................................18
Page principale et File d'attente d'imprimante ...........................................................19
Menu Principal.............................................................................................................19
État de l'imprimante ....................................................................................................19
Liste de file d'attente ...................................................................................................19
Page Travail d'impression sélectionné ....................................................................20
IMPRESSION TEST ......................................................................................................21
Page de Réglage de Session (Mot de passe) ...........................................................22
UTILITAIRES ..................................................................................................................23
Page Configuration.....................................................................................................23
Page Configuration fonctions ....................................................................................23
Page Charger Fichier .................................................................................................24
Page Changer Mot de passe ....................................................................................24
4
Guide de l'utilisateur du Gestionnaire d'imprimante Web PMT
Configurer la page Imprimante à distance (imprimantes 6030/6050
uniquement) .................................................................................................................25
Page Restaurer Valeurs par défaut de l'imprimante .............................................26
Page Restaurer journal d'erreurs (WIDE FORMAT PRINT SYSTEM X2
TECH) ...........................................................................................................................26
Page Paramètres WebPMT ......................................................................................26
Page Installer Fichiers Aide.......................................................................................27
PORTS .............................................................................................................................28
RÉSEAU ..........................................................................................................................29
Page EtherTalk (8830/8825 seulement)..................................................................29
Page NetBEUI (8830/8825 seulement) ...................................................................29
TCP/IP ..........................................................................................................................30
Page IPX/SPX (8830/8825 seulement) ...................................................................31
CONFIGURATION IMPRIMANTE ...............................................................................33
Page Divers..................................................................................................................33
Page Palettes de plumes...........................................................................................35
Page Tracés de plumes .............................................................................................37
Page Étiquettes de tracé............................................................................................38
Page Polices ................................................................................................................39
Page Tampons ............................................................................................................39
Page Date/Heure ........................................................................................................40
Page mode Veille (8855) ...........................................................................................41
ÉMULATIONS .................................................................................................................42
Page HPGL ..................................................................................................................42
Page Calcomp 906/907..............................................................................................43
Page Trame Versatec ................................................................................................44
Page VDS.....................................................................................................................45
Page CGM....................................................................................................................45
Page VCGL..................................................................................................................46
Page TIFF ....................................................................................................................47
Page PostScript...........................................................................................................47
VALEURS PAR DÉFAUT DE TRAITEMENT............................................................49
Page Finition................................................................................................................49
Page Alignement.........................................................................................................50
Page Marges................................................................................................................51
Page Supports .............................................................................................................51
Page Transformer .......................................................................................................55
Page Rendu.................................................................................................................57
Page Facturation ............................................................................................................59
Introduction ..................................................................................................................59
Affichages d'erreur de Facturation des travaux..................................................61
Index.................................................................................................................................62
Guide de l'utilisateur du Gestionnaire d'imprimante Web PMT
5
Spécifications système pour le Web
PMT
Pour utiliser le Ge stionnaire d'imprimante Web PMT, les logiciels et matériels
suivants doivent être installés :
Ÿ Imprimante WIDE FORMAT PRINT SYSTEM 8825,8830,8850,8855,
510DP, 721P, ou X2 TECH
Ÿ Contrôleur AccXES
Ÿ Pour les imprimantes 6030 WIDE FORMAT et 6050 WIDE FORMAT,
qui possèdent leur propre contrôleur integré, le Serveur d’impression
AccXES est requis pour utiliser le Web PMT. (Voir Configurer la page
Imprimante à distance.)
Ÿ Mémoire vive (RAM) : La mémoire RAM installée en usine varie de 64
Mo à 192 Mo selon le modèle du contrôleur.
Ÿ Contrôleur AccXES avec le port Ethernet 10/100 BaseTX intégré.
(L'accès au Web PMT NIC n'est pas supporté par le biais de NIC XTP
3003, d'un port série ou parallèle.)
- Contrôleur tour 2.0 (UP8) pour 8855
- Contrôleur intégré 2.0 (N5T/CNG) pour 8830 et 8850
- Contrôleur intégré 3.0 (EV4) pour 8825
-
Contrôleur autonome pour WIDE FORMAT PRINT SYSTEM X2
TECH (KLF)
- Contrôleur autonome pour toutes les imprimantes (HFT)
Ÿ Noter qu'une capacité de disque dur de 9 Go ou plus est
recommandée pour supporter la numérisation au réseau couleur
optionnelle et de numérisation vers imprimante.
Ÿ Périphérique de finition optionnel (plieuse)
Ÿ Licence de fonction Adobe PostScript optionnelle pour supporter
l'impression PostScript
Ÿ Licence de fonction Numérisation au réseau pour le support de la
numérisation
Ÿ Licence de fonction Numérisation vers imprimante
Ÿ Ordinateur de bureau avec Netscape Navigator 7.0 (ou plus récent) ou
Microsoft Internet Explore r 5.5 (ou plus récent) installé.
Ÿ Résolution d'écran requise de 800x600 ppp ou plus avancé
Ÿ Connexion de réseau basée sur le protocole TCP/IP
6
Guide de l'utilisateur du Gestionnaire d'imprimante Web PMT
Présentation du Web PMT
Il est possible d'accéder au Gestionnaire d'imprimante Web PMT, élément du
micrologiciel AccXES, à partir de la station de travail, en utilisant le navigateur
web Netscape 7.0 (ou plus récent) ou Internet Explorer 5.5 (ou plus récent).
Pour accéder au Web PMT, entrer l'adresse IP de l'imprimante dans la boîte
URL du navigateur (« Adresse » dans Explorer ou « Emplacement » dans
Netscape) et appuyer sur ENTRER.
Le Web PMT permet trois fonctions principales :
Ÿ La gestion et le suivi de l'état des travaux d'impression
Ÿ Le contrôle AccXES des valeurs par défaut de l'imprimante
Ÿ La sauvegarde des données de facturation des supports d'impression,
de copie et de numérisation dans le fichier journal des travaux du
contrôleur AccXES. Ces données sont récupérées au moyen d’un
serveur de comptes externe tel que l’Outil de gestion de comptes
(AMT).
Noter que cet outil ne manipule aucune file d'attente d'impression de système
d'exploitation réseau, telles que les files lpr/lpd UNIX, ou les files d'impression
Novell.
Sécurité
Tout utilisateur peut visualiser les pages Web PMT. Le mot de passe de
l'imprimante est requis pour effectuer tout changement.
Menu principal
Le menu principal contient cinq sélections sous forme d'hypertexte permettant
de passer à d'autres pages web. Ces sélections sont :
RÉGLAGE DE
SESSION
VALEURS PAR
DÉFAUT
IMPRIMANTE
FACTURATION
AIDE
CONCERNANT
RÉGLAGE DE SESSION
Cliquer sur le lien RÉGLAGE DE SESSION. La page Réglage de
session s'affiche. Cette page est utilisée pour entrer le mot de passe
d'imprimante pour la session en cours. Si le mot de passe entré
correspond au mot de passe de l'imprimante, il est possible d'accéder
à toutes les fonctionnalités du Web PMT.
VALEURS PAR DÉFAUT IMPRIMANTE
Cliquer sur le lien VALEURS PAR DÉFAUT IMPRIMANTE. La
première des pages Valeurs par défaut imprimante s'affiche. Ces
pages sont organisées en un nombre de groupes et sous -groupes. La
première page est le sous -groupe Configuration du groupe
Guide de l'utilisateur du Gestionnaire d'imprimante Web PMT
7
UTILITAIRES. Cette page est utilisée pour visualiser la configuration
de données actuelles et pour aller aux pages Valeurs par défaut
imprimante.
Le menu latéral est utilisé pour accéder aux diverses pages Valeurs
par défaut imprimante. Le fait de cliquer sur un groupe ou un sous groupe du menu latéral permet d'afficher la page appropriée pour la
sélection de menu. Il est possible d'effectuer des changements à ces
pages seulement si le mot de passe d'imprimante a été entré à partir
de la sélection Réglage de session.
FACTURATION
Cliquer sur le lien FACTURATION et la page Facturation s'affiche. La
page Facturation est utilisée pour visualiser l'état actuel de Facturation
des travaux. Elle peut également être utilisée par l'administrateur
système pour régler, si nécessaire, la capacité d'enregistrement des
travaux du contrôleur d'imprimante à « Activé, » « Désactivé, » ou «
Optionnel. »
AIDE
Si les fichiers d'Aide ont été installés sur le disque dur du contrôleur
AccXES, en cliquant sur le lien AIDE, l'Aide en ligne pour la page en
cours Web PMT s'affiche dans une fenêtre séparée du navigateur.
L'Aide en ligne contient les liens vers les sujets principaux et un index
pour obtenir de l'Aide concernant toute page du Web PMT.
CONCERNANT
Cliquer sur le lien CONCERNANT pour afficher la page Concernant
contenant les informations au sujet de la version de l'application du
Web PMT, de la version du micrologiciel installé dans le contrôleur
AccXES et des remarques de copyright.
Menu Latéral
Un menu latéral avec un ou plusieurs groupes peut apparaître sur le côté
gauche de la page. En cliquant sur un élément de groupe spécifique, un
menu de sous-groupe peut apparaître et la page associée avec le premier
sous-groupe s'affiche. Chacune de ces pages de groupes ou de sousgroupes contient un en-tête Menu principal et Menu latéral sous l'en-tête.
8
Guide de l'utilisateur du Gestionnaire d'imprimante Web PMT
Pages Valeurs par défaut imprimante
Groupe
Sous-groupes (le cas échéant)
UTILITAIRES
Configuration
Configuration fonctions
Charger Fichier
Changer mot de passe
Configurer la page Imprimante à distance (imprimantes
6030/6050 uniquement)
Restaurer valeur par défaut imprimante
Restaurer journal d'erreurs (X2)
Paramètres WebPMT
Installer les fichiers d'Aide
PORTS
RÉSEAU
TCP/IP(EtherTalk, NetBEUI, IPX/SPX également montré
avec carte réseau Ethernet 10 Base T optionnelle)
CONFIGURATION
IMPRIMANTE
Divers
Palettes de plumes
Tracés de plumes (Paternes)
Étiquettes de tracé
Polices
Tampons
Date / Heure
Mode veille (imprimante 8855 uniquement)
EMULATIONS
HPGL
CalComp 906/907
Trame Versatec
VDS
CGM
VCGL
TIFF
PostScript
VALEURS PAR DÉFAUT
TRAITEMENT
Finition
Alignement
Marges
Support
Transform
Rendu
IMPRESSION TEST
Guide de l'utilisateur du Gestionnaire d'imprimante Web PMT (pour
micrologiciel, version 8.0) est une copie papier des fichiers d'aide Web PMT.
Guide de l'utilisateur du Gestionnaire d'imprimante Web PMT
9
Démarrage Rapide
Démarrage du Gestionnaire d'imprimante Web
PMT
Lors de l'accès au Gestionnaire d'imprimante Web PMT, une connexion doit
être établie entre l'ordinateur et le contrôleur AccXES de l'imprimante. Pour
accéder au Gestionnaire d'imprimante Web PMT, exécuter les étapes
suivantes :
1. Lancer le navigateur web. Si le navigateur démarre en mode Courrier
ou Nouvelles, se reporter au mode Navigateur.
2. Pour accéder au Gestionnaire d'imprimante Web PMT, régler le
navigateur pour qu'il ne tente pas d'accéder au contrôleur AccXES par
le biais d'un serveur proxy. Pour désélectionner une connexion proxy
dans le navigateur, procéder comme suit.
DÉSELECTION D'UN PROXY DANS NETSCAPE
Ÿ Sélectionner Préférences à partir du menu Éditer.
Ÿ Cliquer sur la flèche déroulante à côté de l'élément Avancé et
cliquer sur Serveurs Proxy.
Ÿ
Dans le dialogue Serveurs Proxy, sélectionner Connexion directe
à l'Internet .
Ÿ
Cliquer sur OK.
DÉSELECTION D'UN SERVEUR PROXY AVEC INTERNET
EXPLORER
Ÿ Sélectionner Options Internet à partir de l'un des menus de la
barre d'outils.
Ÿ Cliquer sur l'onglet Connexion > Réglages LAN.
Ÿ
Ÿ
Désélectionner la case Accès à l'Internet à l'aide d'un serveur
proxy.
Pour plus de détails voir l'Administrateur réseau.
3. Dans la boîte URL du navigateur, entrer http:// suivi de l'adresse IP de
l'imprimante (par exemple, http://13.1.104.62). Si l'adresse IP de
l'imprimante n'est pas connue, voir l'administrateur système ou le jeu
d'impression test produit au moment de l'installation de l'imprimante.
Lors de la mise sous tension, le contrôleur AccXES envoie également
une impression test à l'imprimante.
4. Configurer la page Imprimante à distance (imprimantes 6030/6050
uniquement)
10
Guide de l'utilisateur du Gestionnaire d'imprimante Web PMT
Ÿ Cliquer sur VALEURS PAR DEFAUT DE L'IMPRIMANTE >
PROGRAMMES UTILITAIRES > Configurer la page Imprimante à
distance.
Ÿ Entrer l'adresse IP de l'imprimante à distance et le nom de la file
d'attente du travail, où AccXES va envoyer les données du travail
d'impression. La file d'attente des travaux à distance est dans le
format plt (00 -99), avec une lettre d'extension t, c, h, b, ou anl. Les
choix s'affichent à l'écr, par exemple : (plt00.c).
Ÿ Appuyer sur le bouton Mettre à jour l'imprimante à distance pour
définir les choix.
5. Cliquer sur Valeurs par défaut imprimante > Réseau > TCP/IP.
S'assurer que les réglages de l'adresse IP, du masque de sous réseau, et de la passerelle sont corrects. Ceux-ci sont nécessaires
pour que la station de travail puisse communiquer avec l’imprimante et
le scanner supportant AccXES.
Visualiser la file d'attente de travaux et l'état des
supports
1. Cliquer sur le lien RETOUR À PRINCIPAL.
Lors de l'accès initial au Web PMT ou lorsque le lien RETOUR À
PRINCIPAL est sélectionné, le Web PMT interroge le contrôleur
AccXES et rapporte l'état en cours de l'imprimante sur la page
principale. L'état n'est pas automatiquement mis à jour.
État des supports
La table Supports dans la zone État rapporte l'état des bobines de
l'imprimante. Ceci inclut le format de support et l'état du matériau
restant sur la bobine. Si une plieuse est rattachée à l'imprimante, la
table Finition affiche le Type et l'État de la plieuse.
File d'attente de travaux
La file de travaux est automatiquement rafraîchie, selon la
temporisation définie à partir de la page UTILITAIRES > Paramètres du
Web PMT.
La liste File d'attente affiche la file d'attente de travaux du contrôleur
AccXES. La liste contient les informations concernant les travaux de
toutes les sources mis en file dans la file interne de traitement différé.
Si le travail est reçu via le réseau, l’adresse IP de l’hôte est affichée
dans la colonne Port. Pour les travaux de copie, de numérisation vers
fichier et de numérisation vers imprimante, « Scanner » est affiché.
2. Pour visualiser uniquement les travaux d'impression actifs (c.-à-d., non
pas la liste des travaux annulés ou terminés), cocher la boîte Montrer
les travaux actifs seulement et appuyer sur la touche Obtenir état.
3. Pour tout travail présentant une discordance, indiqué dans la colonne
État de la file d'attente, cliquer sur la case à cocher fournie pour obtenir
des informations concernant la discordance. Des travaux discordants
Guide de l'utilisateur du Gestionnaire d'imprimante Web PMT
11
peuvent se produire lorsqu'un type ou un format de support incorrect
se trouve dans l'imprimante pour le type d'image imprimée.
Visualiser la configuration de l'imprimante et
effectuer une impression test
1. Cliquer sur VALEURS PAR DÉFAUT IMPRIMANTE et la page
Configuration du groupe UTILITAIRES. Cette page en lecture
seulement affiche les paramètres de configuration système pour
l'imprimante.
2. Pour imprimer les données de configuration système et les autres
valeurs par défaut de l'imprimante, cliquer sur l'élément IMPRESSION
TEST du menu latéral.
3. Lorsque la page d'impression s'affiche, appuyer sur le bouton Minimal,
Normal, ou Complet pour sélectionner le type d'impression test. La
priorité la plus élevée est donnée à cette impression test, qui est
envoyée à l'imprimante. Si l'option PostScript a été installée, il est
possible également d'appuyer sur le bouton PostScript pour imprimer
une page de test PostScript.
REMARQUE : La sélection « Minimal » imprime juste l'impression
test de la configuration de l'imprimante, incluant l'adresse IP, le
masque de sous-réseau et l'adresse de passerelle pour l'imprimante.
Entrer le mot de passe de l'imprimante
REMARQUE : Si les valeurs par défaut de l'imprimante pour l'accès en
écriture ne sont pas nécessaires, il ne faut pas entrer de mot de passe pour la
session Web PMT en cours. Pour changer l'un des réglages de l'imprimante,
néanmoins, il FAUT entrer le mot de passe d'imprimante à partir du lien
Réglage de session sur le menu principal. Le mot de passe par défaut est le
chiffre 0. Si le mot de passe est modifié, le noter quelque part pour s'en
souvenir.
1. Cliquer sur RÉGLAGE DE SESSION sur le menu principal.
2. Lorsque la page Réglage de session (Mot de passe) s'affiche, entrer le
mot de passe d'imprimante dans la zone désignée (un nombre dans la
plage de 0 à 65535). Pour des raisons de sécurité, le caractère
astérisque apparaît pour chaque mot de passe chiffré.
3. Appuyer sur le bouton Soumettre. Si le mot de passe entré
correspond au mot de passe correct du système, l'accès en écriture est
permis pour les réglages de l'imprimante. Le contrôleur AccXES envoie
un message en retour indiquant soit « Vérification de mot de passe :
correct » ou « Vérification de mot de passe : incorrect ». Voir le
Responsable système pour obtenir le mot de passe approprié, le cas
échéant.
12
Guide de l'utilisateur du Gestionnaire d'imprimante Web PMT
Langue d'imprimante
1. Cliquer sur VALEURS PAR DÉFAUT IMPRIMANTE > CONFIG.
IMPRIMANTE > Divers > Langue d'imprimante.
2. Cliquer sur cette boîte de liste pour sélectionner la langue utilisée par
l'affichage du système et les pages Impression test.
3. Appuyer sur le bouton Mise à jour de l'imprimante.
Installer fichiers d'aide
1. Cliquer sur VALEURS PAR DÉFAUT IMPRIMANTE > UTILITAIRES >
Installer les fichiers Aide. La page Installer les fichiers d'Aide
s'affiche. Si le mot de passe imprimante a été saisi à partir du lien
Réglage de session sur le menu principal et si le contrôleur possède
un disque dur, il est possible d'utiliser cette page pour télécharger les
fichiers d'aide du Web PMT au disque dur.
2. Entrer le nom du fichier d'aide dans la zone de texte indiquée
(wfrench.hlp). Le fichier d'aide est fourni sous forme condensée sur le
CD-ROM du Web PMT. Pour trouver ce fichier, appuyer sur le bouton
Parcourir... pour afficher le dialogue standard Fichier. Le fichier d'aide
peut également être téléchargé à partir du site Web xerox.com, mais il
sera peut-être nécessaire de sélectionner le serveur proxy pour
accéder à l'Internet.
3. Appuyer sur le bouton Installer pour installer les fichiers d'Aide sur le
disque dur. Le contrôleur AccXES envoie un message en retour
indiquant le résultat de la demande.
4. Appuyer sur le lien hypertexte ou sur la touche Précédent pour revenir
à la dernière page du Web PMT.
Sur toutes les pages du Web PMT, il est maintenant possible de
sélectionner AIDE pour obtenir de l'aide supplémentaire.
Pour visualiser ce démarrage rapide électroniquement, sélectionner
Aide > Index > Démarrage rapide.
Télécharger fichier
1. Cliquer sur VALEURS PAR DÉFAUT IMPRIMANTE > UTILITAIRES >
Télécharger fichier.
2. Dans la zone Sélectionner le fichier à télécharger, entrer le nom de
fichier (avec extension) et son emplacement. Pour visualiser le
dialogue standard ouvrir un fichier, appuyer sur le bouton Parcourir.
3. Appuyer sur le bouton Télécharger pour transférer le fichier au
contrôleur AccXES système. Une page de message indique si la
demande a abouti. Le fichier s'imprimera.
Guide de l'utilisateur du Gestionnaire d'imprimante Web PMT
13
Annuler un travail d'impression
1. Envoyer quelques travaux d'impression à l'imprimante en faisant l'une
des choses suivantes :
Ÿ Envoyer une impression test (VALEURS PAR DÉFAUT
IMPRIMANTE > IMPRESSION TEST> Test Normal).
Ÿ Télécharger un fichier.
Ÿ Numériser des images.
2. Cliquer sur le lien RETOUR À PRINCIPAL
3. Appuyer sur le bouton Obtenir état pour mettre à jour la liste File
d'attente de travaux.
4. Cliquer sur un nom de travail d'impression actif (le nom est un lien
hypertexte) et la page Travail d'impression sélectionnée s'affiche.
5. Appuyer sur le bouton Annuler Travail pour annuler ce travail
d'impression. La page Travail d'impression annulé s'affiche, indiquant
que le travail a été annulé ou est sur le point de l'être.
6. Appuyer sur le bouton OK ou le lien RETOUR À PRINCIPAL pour
retourner à la page principale.
Pour tout travail présentant une discordance, indiqué dans la colonne
État de la file d'attente, cliquer sur la case à cocher fournie pour obtenir
des informations concernant la discordance. Le mot de passe
d'imprimante n'est pas requis.
REMARQUE : Dans le logiciel Outils Client AccXES, pour annuler un
travail soumis , mettre en évidence le nom du travail dans la fenêtre File
d’impression. Sélectionner le bouton de la barre d’outils Annuler Travail.
Page Régler les unités d'affichage
Si le mot de passe imprimante a été saisi à partir du lien Réglage de session
sur le menu principal, il est possible de régler les unités de mesure pour les
pages du Web PMT en effectuant ce qui suit :
1. Cliquer sur VALEURS PAR DÉFAUT IMPRIMANTE > UTILITAIRES >
Réglage des unités d'affichage. La page Régler les unités d'affichage
s'affiche.
2. Cliquer sur le bouton radio approprié mm/cm (millimètres/centimètres)
ou pouces pour sélectionner les unités d'affichage.
3. Appuyer sur le bouton Mise à jour de l'imprimante pour régler les
unités sélectionnées dans l'imprimante. Un message apparaît indiquant
si la demande a abouti.
Réglage du mode Facturation
1. Cliquer sur FACTURATION dans le menu principal. La page
Facturation s'affiche.
14
Guide de l'utilisateur du Gestionnaire d'imprimante Web PMT
2. Pour régler le mode Facturation, cliquer sur le bouton radio Désactivé,
Activé, ou Optionnel.
Lorsque Désactivé est sélectionné, une ID de compte et une ID
utilisateur valides ne sont pas nécessaires pour imprimer à
l'imprimante.
Lorsque Activé est sélectionné, une ID de compte et une ID
utilisateur valides sont requises pour imprimer à l'imprimante. Si les
ID fournies ne sont pas valides, un message « ID non valide »
apparaît au scanner.
Lorsque des images sont envoyées à partir de Soumission de
document, si des ID incorrectes sont utilisées, une page Erreur
s'imprime.
Lorsque Optionnel est sélectionné, une ID de compte et une ID
utilisateur ne sont pas nécessaires pour imprimer à l'imprimante. Si le
travail d'impression contient cependant des identifications valides, les
informations d'utilisation de support sont enregistrées dans le fichier
journal de travaux pour l'utilisateur et le compte spécifiés
3. Appuyer sur le bouton Mise à jour de l'imprimante pour régler le
mode Facturation. Le contrôleur AccXES envoie un message en retour
indiquant si la demande a abouti.
REMARQUE : Avec Firmware 7.0, les identifications utilisateur et de
compte sont créées avec l'outil Gestion de comptes AccXES utilisé sur
une station de travail client en réseau. Pour plus de détails, se reporter
au Guide de l'utilisateur de l'outil Gestion de compes AccXES.
Ajout d'étiquette
1. Cliquer sur VALEURS PAR DÉFAUT DE IMPRIMANTE > CONFIG.
IMPRIMANTE > Étiquettes de tracé.
2. Cliquer sur AIDE sur le haut de l'écran pour plus de détails.
Charger un tampon vers l'imprimante
1. Cliquer sur VALEURS PAR DÉFAUT IMPRIMANTE > CONFIG.
IMPRIMANTE > Tampons.
2. Cliquer sur AIDE sur le haut de l'écran pour plus de détails.
Discordance de file d'attente
1. Cliquer sur VALEURS PAR DÉFAUT IMPRIMANTE > VALEURS PAR
DÉFAUT DE TRAITEMENT > Support pour afficher la page Support.
2. Discordance de file d'attente - Activé - Cliquez sur cette case à
cocher pour activer/désactiver la mise en file d'attente avec
discordance. Si une discordance supports se produit et que cette case
n'est pas cochée, la colonne État de la Liste de file d'attente indiquera
Discordance/Bloqué et l'impression s'arrêtera jusqu'à la mise en place
Guide de l'utilisateur du Gestionnaire d'imprimante Web PMT
15
du support nécessaire ou l'annulation du travail. Lorsqu'une
discordance se produit et que cette case est cochée, la colonne État
de la Liste de file d'attente indiquera Discordance/Mise en file d'attente.
Dans ce cas, les pages nécessitant le support non disponible ne seront
pas imprimées, tandis que les pages nécessitant un support déjà en
place seront imprimées.
3. Appuyer sur le bouton Mise à jour de l'imprimante
Modes discordance supports
1. Cliquer sur VALEURS PAR DÉFAUT IMPRIMANTE > VALEURS PAR
DÉFAUT DE TRAITEMENT > Support pour afficher la page Support.
2. Cliquer sur la liste déroulante Réglages spécifiques support pour
sélectionner le type de support.
3. Presser le bouton Modifier réglages (Texte) ou Modifier réglages
(Graphique) pour passer à la page Réglages spécifiques support.
4. Modes discordance supports : Sélectionner le mode
INTERROGATION pour que l’imprimante invite l’opérateur au panneau
de commande de l’imprimante à installer le format support approprié.
Sélectionner le mode SUBSTITUER pour que l’imprimante effectue la
substitution de support nécessaire pour l’impression de la page.
Sélectionner le mode MISE A L'ÉCHELLE pour que l'imprimante se
mette automatiquement à l'échelle du format de support disponible le
plus proche et du même type.
REMARQUE : SUBSTITUER n'est pas donnée comme sélection pour
les imprimantes couleur parce que le support sélectionné est un
élément clé de la qualité de l'impression couleur.
5. Appuyer sur le bouton Mise à jour de l'imprimante pour actualiser les
paramètres dans l'imprimante.
Sélectionner les paramètres de couleur
Les paramètres de couleur et les réglages par défaut de traitement se font sur
la page Support et la page Rendu comme suit :
Page Supports
1. Cliquer sur VALEURS PAR DÉFAUT IMPRIMANTE > VALEURS PAR
DÉFAUT DE TRAITEMENT > Supports pour afficher la page
Supports.
2. Cliquer sur la liste déroulante Réglages spécifiques support pour
sélectionner le type de support.
3. Si le module additionnel Java est installé
(http://java.sun.com/products/archive/j2se/1.4.0/index.html) ou s’il est
possible de l’installer pour le navigateur, sélectionner Modifier
réglages (Graphique). Sinon, presser le bouton Modifier réglages
(Texte) pour passer à la page Réglages spécifiques support.
16
Guide de l'utilisateur du Gestionnaire d'imprimante Web PMT
4. Faire les sélections d'encre de couleur cyan, magenta, jaune et noir
nécessaires pour régler la limite d’encre et la correction gamma qui
seront appliquées à l’image.
Limite toner est utilisé pour modifier la quantité maximale d'encre
utilisée pour l'impression.
Gamma est utilisé pour modifier toute la courbe des couleurs sans en
déplacer les points finaux. Cela permet de régler les demi-teintes (un
gamma plus élevé produit des demi-teintes plus foncées), avec un
effet minimal sur les ombres et les surbrillances.
Voir la section Réglages spécifiques support du fichier d’aide Page
Support pour des détails.
5. Appuyer sur le bouton Mise à jour de l'imprimante.
Page Rendu
1. Cliquer sur VALEURS PAR DÉFAUT IMPRIMANTE > VALEURS PAR
DÉFAUT DE TRAITEMENT > Rendu .
2. Mode Rendu - Cliquer sur cette zone de liste pour régler le mode
Rendu pour les imprimantes couleur sur Couleur ou Échelle de gris.
Pour les imprimantes monochromes, Échelle de gris est la seule option
valide. Couleur est le réglage par défaut d'usine de l'imprimante X2
TECH, cependant si le mode Rendu est réglé sur Échelle de gris, les
travaux de couleur seront rendus dans les échelles de gris qui
conviennent.
3. Cliquer sur AIDE sur le haut de l'écran pour plus de détails concernant
les autres choix de Rendu.
4. Appuyer sur le bouton Mise à jour de l'imprimante.
NUMÉRISATION DES IMAGES/DOCUMENTS
Une touche de fonction Color Scan-to-Net (Numérisation couleur au
réseau) est disponible en option. Elle permet la numérisation couleur
des formats TIFF et JPEG.
Ÿ Au scanner, appuyer sur le bouton Mode pour sélectionner « Mode de
numérisation ».
Ÿ Pour le micrologiciel AccXES 7.0 ou plus récent, entrer le nom du
Répertoire de numérisation.
Ÿ Pour le micrologiciel AccXES 9.1 ou plus récent , le fait d'appuyer sur
le bouton MODE ÉPREUVE sur l’écran « PRÊT À SCANNER » affiche
un menu pour sélectionner « numériser image vers fichier », «
Numériser image vers imprimante » ou « les deux ».
REMARQUE : Si aucune case n’est cochée, il est impossible de sortir
de cet écran avant de cocher au moins une case.
Ÿ La zone Qualité Image du panneau de commande du scanner permet
àl'opérateur de faire les réglages et corrections d'image afin d'obtenir la
Guide de l'utilisateur du Gestionnaire d'imprimante Web PMT
17
meilleure qualité de copie possible à partir d'un document original.
Sélectionnez Photo et Normal si le document contient du texte, des
photos, de couleur, ou des images en demi- teintes. En le << PRÊT À
SCANNER >> sélectionner la touche Suivant > Format > la touche
ENTRER > JPEG ou TIFF > la touche ENTRER > la touche Quitter.
Polices résidant sur l'imprimante GL/2
Cliquer sur VALEURS PAR DÉFAUT IMPRIMANTE > CONFIG.
IMPRIMANTE > Polices.
Formats de papier et de bobine
Sélectionner les menus déroulants VALEURS PAR DÉFAUT
IMPRIMANTE > VALEURS PAR DÉFAUT DE TRAITEMENT>
Supports > Format de support et Type de support.
Formats de fichier supportés par le contrôleur
AccXES
Cliquer sur VALEURS PAR DÉFAUT IMPRIMANTE > ÉMULATIONS.
Les types de fichiers sont répertoriés dans le menu latéral.
Autres Fonctions
1. Cliquer sur AIDE > Índice.
2. Double cliquer sur un sujet.
CECI MET FIN AU DÉMARRAGE RAPIDE.
Le reste de ces fichiers/pages sont des copies de fichiers d'aide individuels.
Index
18
Guide de l'utilisateur du Gestionnaire d'imprimante Web PMT
Page principale et File d'attente
d'imprimante
Navigation : RETOUR À PRINCIPAL
La page principale contient la ligne de titre et les zones suivantes :
Ÿ Menu principal (liaisons en hypertexte aux réglages d'imprimante)
Ÿ La zone Etat de l'imprimante contient deux lignes d'état avec une
case à cocher Montrer les travaux actifs seulement et une touche
Obtenir d'état, un tableau de supports et un tableau de finition
Ÿ Liste de File d'attente
Menu Principal
Les liaisons RÉGLAGE de SESSION, VALEURS PAR DÉFAUT DE
L'IMPRIMANTE et FACTURATION sont utilisées pour accéder aux autres
pages de Web PMT . Une liaison RETOUR A PRINCIPAL s'affiche sur la
ligne de titre sur chaque page. Le menu latéral correspondant à la page reliée
est affiché sous le menu principal et sur le côté gauche de la page.
Cliquer sur AIDE pour afficher l'aide en ligne pour la page actuelle de Web
PMT dans une fenêtre séparée de survol. Cliquer sur CONCERNANT pour
afficher la fenêtre standard Concernant.
État de l'imprimante
Pour obtenir l'état de l'imprimante et la liste de file d'attente :
1. Cliquer sur Afficher travaux actifs seulement seulement (cocher la
case) pour visualiser les travaux actifs (c.-à-d., ne pas afficher les
travaux annulés ou terminés).
2. Appuyer sur Informations d'état pour mettre à jour l'état de
l'imprimante (y compris les supports et le mode de finition) et la liste de
file d'attente.
Liste de file d'attente
La file de travaux est automatiquement rafraîchie, selon la temporisation
définie à partir de la page UTILITAIRES > Paramètres du web PMT.
La liste de file d'attente contient des informations sur tous les travaux à partir
de toutes les sources de mises en file d'attente interne de l'imprimante, une
rangée par travail. Le texte rouge indique que le travail a été annulé ou qu'un
travail actif a un état de Discordance. Tous les autres travaux sont affichés en
texte noir.
Guide de l'utilisateur du Gestionnaire d'imprimante Web PMT
19
Le nom de travail d'un travail actif (c.-à-d., non annulé ou non terminé) dans la
liste de file d'attente est une liaison en hypertexte. Cliquer sur la liaison Nom
de travail pour afficher la page Impression sélectionnée. Quand cette page
est affichée, il est possible d'annuler ou de changer la priorité du travail
sélectionné en entrant le mot de passe d'imprimante dans Réglage de
session.
REMARQUE : Le micro logiciel AccXES supporte un maximum de 128
travaux actifs dans la file d’impression. Si des travaux suivants sont envoyés
avant l’impression du 128 ième travail, le travail sera refusé, ce qui résulte en
une erreur de numérisation.
Page Travail d'impression sélectionné
Navigation : RETOUR À PRINCIPAL: Liaison de nom de travail actif
L'entrée du mot de passe d'imprimante dans Réglagede session permet
d'annuler un travail ou de changer sapriorité.
1. Pour annuler le travail d'impression sélectionné, appuyer sur la touche
Annuler. La page de travail d'impression annulée s'affiche, indiquant le
succès ou l'échec de la demande. Appuyer sur la touche OK sur la
page travail d'impression annulée pour retourner à la page principale.
2. Pour changer la priorité du travail d'impression sélectionné, cliquer sur
la zone de liste Priorité pour sélectionner une nouvelle priorité. Il est
possible de sélectionner une valeur de priorité de 1 à 10, (10 est la
plus haute priorité). Appuyer sur la touche Changer priorité pour
modifier la priorité de la valeur affichée dans la zone de liste de
Priorité. La page Priorité d'impression changée s'affiche, indiquant le
succès ou l'échec de la demande.
3. Appuyer sur la touche OK pour retourner à la page principale.
Si aucun changement n'est nécessaire, cliquer sur RETOUR àPRINCIPAL
pour retourner à la page principale.
20
Guide de l'utilisateur du Gestionnaire d'imprimante Web PMT
IMPRESSION TEST
Navigation : IMPRESSION TEST
Utiliser cette page pour tester l'imprimante, imprimer une page de test
PostScript et imprimer la configuration de l'imprimante, les réglages et les
palettes de plume. Quatre types d'impression test sont disponibles :
1. Sélectionner Minimum pour imprimer les données de configuration de
l'imprimante.
2. Sélectionner Normal pour imprimer la configuration de l'imprimante et
les informations de réglages.
3. Sélectionner Complet pour imprimer la configuration de l'imprimante,
les réglages et les informations de palettes de plume.
4. Sélectionner PostScript pour imprimer une page de test PostScript
(une licence PostScript est requise).
Guide de l'utilisateur du Gestionnaire d'imprimante Web PMT
21
Page de Réglage de Session (Mot de
passe)
Navigation : RÉGLAGE DE SESSION
Un mot de passe ne doit pas être entré pour visualiser la file de tâches ou les
réglages d'imprimante, ou pour générer une impression test ou un relevé
d'identification de compte. S'il faut changer les réglages des valeurs par
défaut de l'imprimante, manipuler les comptes ou gérer la file de tâches
d'imprimante, suivre les étapes ci-dessous :
1. Entrer le mot de passe d'imprimante dans la zone désignée (un chiffre
compris entre 0 et 65535). Pour des raisons de sécurité, l'astérisque
s'affiche pour chaque chiffre du mot de passe.
2. Appuyer sur la touche Soumettre. Si le mot de passe entré correspond
au mot de passe dans l'imprimante, vous obtenes droit d'écriture aux
réglages d'imprimante. L'imprimante renvoit un message indiquant que
la vérification du mot de passe est ' réussie ' ou ' a échoué '.
3. Pour quitter cette page, cliquer sur la liaison Retour à Principal ou au
menu principal.
REMARQUE : Une entrée de mot de passe qui ne correspond pas au mot de
passe d'imprimante a le même résultat que de ne pas entrer de mot de passe.
Pour changer le mot de passe dans l'imprimante, entrer d'abord le mot de
passe actuel d'imprimante sur la page de réglage de session puis passer à la
page Changer mot de passe dans le groupe de PROGRAMMES
UTILITAIRES des pages de valeurs par défaut de l'imprimante.
22
Guide de l'utilisateur du Gestionnaire d'imprimante Web PMT
UTILITAIRES
Page Configuration
Navigation : VALEURS PAR DEFAUT DE L'IMPRIM ANTE > UTILITAIRES >
Configuration
Cette page en lecture seule montre des données importantes de configuration
système (les matériel, logiciel, et numéros de version qui sont présents sur
l'imprimante de Xerox Corporation).
Ÿ Clé d'installation touche (KIK) - Ce nombre unique sera demandé au
client lorsque le coupon de fonction est échangé contre l'installation
des licences de clés de fonction. Ce nombre est également nécessaire
pour la réinstallation d'une clé de fonction, ou si une clé de fonction
déjà installée doit être désinstallée pour la placer sur un autre
ordinateur. Un nouveau nombre KIK est généré chaque fois que le
contrôleur AccXES est réamorcé.
Page Configuration fonctions
Navigation : VALEURS PAR DÉFAUT DE L'IMPRIMANTE > UTILITAIRES >
Configuration fonctions
Les licences des clés de fonction du micrologiciel AccXES sont énumérées
dans la section Fonctions . Si la licence est temporaire, « Temporaire » est
affiché dans la colonne Installé(e) et la quantité restante es afficheé dans la
colonne Remarques. Si la licence n’est pas installée, « Absent » est affiché.
Pour chaque fonction « présente », la colonne État affiche « Activé » ou «
Désactivé » pour indiquer son possibilité d’utilisation.
Pour un scanner Synergix, la section Fonctions scanner énumère les clés
de fonction Vitesse et Validation couleurs.
Pour el WIDE FORMAT PRINT SYSTEM 510DP, la section Fonctions
imprimante énumère les clés de fonction 7D (vitesse d’impression/minute),
10D (5 = standard), tiroir 2 et tiroir 3.
Guide de l'utilisateur du Gestionnaire d'imprimante Web PMT
23
Page Charger Fichier
Navigation : VALEURS PAR DEFAUT DE L'IMPRIMANTE > UTILITAIRES >
Télécharger Fichier
L'entrée du mot de passe d'imprimante dans Réglage de session quand
l'imprimante est équipée d'une unité de disque dur, permet de transférer un
fichier du système à l'imprimante. Les fichiers peuvent être de tout type
acceptable par l'imprimante; y compris les chargements à partir du contrôleur
AccXES, du scanneur et d'IOT.
Pour charger un fichier :
1. Entrer le nom de fichier (avec l'extension) et sa position sur la zone de
texte. Pour aider à sélectionner un fichier, appuyer sur la touche
Parcourir ... pour afficher le dialogue de fichier standard.
2. Appuyer sur la touche Télécharger pour transférer le fichier à
l'imprimante. Pendant le téléchargement de logiciel, le Web PMT ne
fonctionne pas.
Page Changer Mot de passe
Navigation : VALEURS PAR DEFAUT DE L'IMPRIMANTE > UTILITAIRES >
Changer mot de passe
L'entrée du mot de passe d'imprimante dans Réglage de session, permet de
changer le mot de passe d'imprimante :
1. Entrer le mot de passe actuel d'imprimante dans la première zone
(supérieure) de texte.
2. Entrer le nouveau mot de passe d'imprimante dans les zones centrales
et inférieures de texte (un numéro dans la plage de 0 à 65535).
3. Appuyer sur la touche Mise à jour de l'imprimante pour envoyer les
mots de passe actuels et nouveaux à l'imprimante.
REMARQUE : Si le mot de passe d'imprimante est réglé sur 0, l'imprimante
n'est plus protégée et tout utilisateur du Web PMT peut changer les
paramètres de valeur par défaut de l'imprimante (y compris le mot de passe
d'imprimante), annuler les travaux ou changer la priorité des travaux sans
restriction.
Pour des raisons de sécurité, l'astérisque s'affiche pour chaque chiffre du mot
de passe. Un message indique le succès o u l'échec de demande de changer
le mot de passe d'imprimante. Si l'imprimante accepte le changement du mot
de passe, l'accès d'écriture demeure valide (sans avoir besoin de réentrer le
mot de passe d'imprimante pour la session actuelle du Web PMT).
24
Guide de l'utilisateur du Gestionnaire d'imprimante Web PMT
Configurer la page Imprimante à distance
(imprimantes 6030/6050 uniquement)
1. Entrer l’adresse IP de l’imprimante à distance et le nom de la file d’attente
du travail, où AccXES va envoyer les données du travail d’impression. La
file d’attente des travaux à distanc e est dans le format plt (00-99), avec
une lettre d’extension t, c, h, b, ou l. Les choix s’affichent à l’écran, par
exemple : (plt00.c).
2. Appuyer sur le bouton Mettre à jour l’imprimante à distance pour définir
les choix.
3. Il est possible d'accéder au Gestionnaire d'imprimante Web PMT, élément
du micrologiciel AccXES, à partir de la station de travail, en utilisant le
navigateur web Netscape 7.0 (ou plus récent) ou Internet Explorer 5.5 (ou
plus récent). Pour accéder au Web PMT, entrer l'adresse IP de
l'imprimante dans la boîte URL du navigateur (« Adresse » dans Explorer
ou « Emplacement » dans Netscape) et appuyer sur ENTRER.
Les messages suivants sont des messages d’état qui peuvent être affichés
sur la page Configurer l’imprimante à distance.
Raison/Circonstances
Message d’état
Tentative de communication avec cette
imprimante.
Cette page sera rafraîchie lorsque le processus
sera terminé.
Initiation d’une session pour m ettre
à jour l’IP/file à distance.
Suivi par :
Contact en cours d'établissement avec
l'imprimante, attendre...
Communication établie avec l'imprimante. Le lien
avec l'imprimante fonctionne.
Si la tentative d’établissement du
contact avec l’imprimante a réussi.
La tentative d'établissement du contact avec
l'imprimante n'a pas abouti.
Temporisation de l’imprimante à
distance.
Le lien avec l'imprimante ne fonctionne pas.
Tentative de changer IP lorsqu’une
autre session WebPMT est active.
L'adresse ethernet de l'imprimante est invalide.
Sousmission IP# invalide.
Le numéro de file d'attente de l'imprimante est
invalide.
Soumission d’un numéro de file
d’attente invalide.
Cette session a été annulée.
Annulation de la session à distance.
Guide de l'utilisateur du Gestionnaire d'imprimante Web PMT
25
Page Restaurer Valeurs par défaut de
l'imprimante
Navigation : VALEURS PAR DEFAUT DE L'IMPRIMANTE > UTILITAIRES >
Restaurer Valeurs par défaut imprimante
Ÿ L'entrée du mot de passe d'imprimante dans Réglage de session,
permet de sélectionner la touche Restaurer pour annuler les réglages
d'imprimante aux valeurs préréglées à l'usine.
Page Restaurer journal d'erreurs (WIDE
FORMAT PRINT SYSTEM X2 TECH)
Navigation : VALEURS PAR DEFAUT DE L'IMPRIMANTE > UTILITAIRES >
RAZ. hist. erreurs
Ÿ Après avoir entré le mot de passe d'imprimante dans Configuration de
session, appuyer sur le bouton Restaurer pour restaurer le journal
d'erreur des imprimantes.
À noter : après avoir restauré le journal d'erreurs, toutes les entrées
seront perdues.
Page Paramètres WebPMT
Navigation : VALEURS PAR DEFAUT DE L'IMPRIMANTE > UTILITAIRES >
Paramètres WebPMT
Si le mot de passe a été entré dans Réglage de session, il est possible de
mettre à jour les paramètres suivants :
1. Afficher toutes les unités appropriées dans - Cliquer sur le bouton
radio approprié, soit mm/cm (millimètres/centimètres) ou pouces pour
sélectionner les unités d'affichage. Ceci va afficher les unités comme
elles sont sélectionnées sur les pages WebPMT appropriées.
2. Temporisation de rafraîchissement de page principale - Ce
paramètre est utilisé pour rafraîchir la page principale. La page
principale est rafraîchie après le nombre de secondes données.
3. Appuyer sur le bouton Mettre à jour l'imprimante pour mettre à jour les
changements du paramètre spécifié.
26
Guide de l'utilisateur du Gestionnaire d'imprimante Web PMT
Page Installer Fichiers Aide
Navigation : VALEURS PAR DEFAUT DE L'IMPRIMANTE > UTILITAIRES >
Installer Fichiers Aide
L'entrée du mot de passe d'imprimante dans Réglage de session quand
l'imprimante est équipée d'une unité de disque dur, permet d'installer les
fichiers d'aide en ligne sur l'imprimante. Pour installer les fichiers aide :
1. Entrer le nom de fichier d'aide dans la zone de texte indiquée. Le
fichier d'Aide est fourni sur le CD-ROM du Web PMT (voir Remarque
ci-dessous). Pour trouver ce fichier, sélectionner la touche Parcourir ...
pour afficher le dialogue standard de fichier
2. Sélectionner la touche Installer pour installer les fichiers d'aide sur le
disque dur d'imprimante.
REMARQUE: Le fichier d'aide peut également être téléchargé à partir du site
Web xerox.com, mais il sera peut-être nécessaire de sélectionner le serveur
proxy pour accéder à l'Internet:
Ÿ Aller à http://www.xerox.com.
Ÿ Choisir Support et Pilotes.
Ÿ Aller à la section Grand format.
Ÿ Sélectionner le lien hypertexte qui se rapporte à “AccXES 88xx/
X2-Tech/ 510/ 721P”.
Ÿ Dans la section Utilitaires & Applications, choisir le “Web PMT
Help Files”. Sauvegarder le fichier compressé au PC.
Ÿ Ouvrir le fichier .zip téléchargé pour extraire le fichier
wfrench.hlp.
Guide de l'utilisateur du Gestionnaire d'imprimante Web PMT
27
PORTS
Navigation : VALEURS PAR DÉFAUT DE L'IMPRIMANTE > PORTS
L'entrée d'un mot de passe d'imprimante dans Réglage de session permet de
changer les paramètres suivants des ports locaux de communication hôte et
de temporisation de port hôte.
1. Temporisation Port hôte : Cette valeur de temporisation s’applique
au contrôleur Centronics (parallèle) et aux ports série. Si une pause se
produit dans le flux des données à l’entrée, par le biais de l’un de ces
ports, pour une durée spécifiée comme étant la valeur de «
temporisation », les données de tracé à l’entrée sont considérées
comme étant totalement transmises. Les données d’entrée suivantes
sont celles d’un nouveau tracé. Les valeurs acceptées vont de 5 à 300
secondes, avec une valeur par défaut de 5 secondes.
2. Temporisation VPI activée : La sélection de cette option (en plaçant
une coche dans la boîte) fait que la temporisation de port hôte
s’applique également au port VPI. Si elle n’est pas sélectionnée (boîte
non cochée), le port VPI ne temporise par lors de l’attente des données
de tracé.
3. SCSI
Ÿ
ID Port SCSI : cliquer sur cette zone de liste pour sélectionner la
valeur de l'ID du SCSI cible d'interface Hôte. La plage de valeurs
possibles est comprise entre 0 et 7.
Ÿ Terminaison Bus SCSI : cliquer sur cette zone de liste et
sélectionner activé si l'imprimante est le dernier périphérique de bus
SCSI pour activer la terminaison de bus SCSI dans l'imprimante.
4. Port série
Ÿ
Vitesse en Bauds : cliquer sur cette zone de liste pour sélectionner
la vitesse en bauds sur le port série de l'imprimante. Les valeurs
possibles sont 300, 600, 1200, 2400, 4800, 9600 et 19200.
Ÿ Contrôle de flux : cliquer sur cette zone de liste pour régler le
contrôle de flux à AUCUN, XON/XOFF, RTS/CTS ou LES DEUX.
RTS/CTS correspond au contrôle de matériel et XON/XOFF au
contrôle de logiciel.
Ÿ Parité : cliquer sur cette zone de liste pour régler la parité sur
PAIRE, IMPAIRE ou AUCUNE.
5. Appuyer sur la touche Mise à jour de l'imprimante pour mettre à jour
les changements de paramètre demandés par l'imprimante.
REMARQUE : Les changements apportés ici modifient uniquement les
réglages de port série sur l'imprimante (et pas sur l'ordinateur).
28
Guide de l'utilisateur du Gestionnaire d'imprimante Web PMT
RÉSEAU
Page EtherTalk (8830/8825 seulement)
Navigation : VALEURS PAR DÉFAUT IMPRIMANTE > RÉSEAU >
EtherTalk
L'entrée d'un mot de passe d'imprimante dans Réglage de session, permet de
modifier les paramètres EtherTalk suivants dans l'imprimante :
1. Activé : Cliquer sur cette case à cocher pour activer/désactiver
EtherTalk sur l'imprimante.
2. Zone EtherTalk : Entrer dans cette zone de texte, le nom de la zone
AppleTalk (jusqu' à 31 caractères) sur laquelle l'imprimante travaille.
Entrer * (astérisque) pour utiliser la zone par défaut du routeur
EtherTalk.
3. Phase EtherTalk : Cliquer sur la case d'option Phase 1 ou Phase 2
pour sélectionner la phase EtherTalk.
4. Nom d'imprimante AppleTalk : Entrer le nom d'imprimante (jusqu' à
31 caractères) pour les protocoles AppleTalk dans cette zone de texte.
5. Cliquer sur Mise à jour de l'imprimante pour envoyer à l'imprimante
les changements de paramètre demandés. Remarquer que si la case
Activé n'est pas cochée, les paramètres seront mis à jour mais
EtherTalk restera inactif sur l'imprimante.
Page NetBEUI (8830/8825 seulement)
Navigation : VALEURS PAR DÉFAUT IMPRIMANTE > RÉSEAU > NetBEUI
L'entrée d'un mot de passe d'imprimante dans Réglage de session, permet de
modifier les paramètres NetBEUI suivants dans l'imprimante :
1. Activé : Cliquer sur cette case à cocher pour activer/désactiver
NetBEUI sur l'imprimante. Une fois cochée, NetBEUI est activé.
2. Groupe NetBEUI : Entrer le nom de groupe (jusqu' à 15 caractères) de
l'imprimante dans cette zone de texte.
3. Nom de machine NetBEUI : le champ affiche le nom de machine
NetBEUI de l’imprimante. Ce champ est en lecture seule.
4. La zone Nom de machine NetBEUI affiche le nom de machine
NetBEUI pour l'imprimante. C'est une zone à lecture seule.
5. Remarque NetBEUI : Dans cette zone de texte, entrer la chaîne
Remarque (jusqu' à 47 caractères) pour le protocole de NetBEUI. Cette
zone est utilisée pour identifier l'imprimante avec un nom
reconnaissable sur le réseau.
Guide de l'utilisateur du Gestionnaire d'imprimante Web PMT
29
6. Cliquer sur Mise à jour de l'imprimante pour envoyer à l'imprimante,
les changements de paramètre demandés. Remarquer que si la case
Activé n'est pas cochée, les paramètres seront mis à jour mais
NetBEUI restera inactif sur l'imprimante.
TCP/IP
Navigation :VALEURS PAR DÉFAUT IMPRIMANTE > RÉSEAU > TCP/IP
Les paramètres TCP/IP sur les WIDE FORMAT PRINT SYSTEMS
8830/8825/8850/510DP sont à lecture seule par le webPMT.
Par conséquent, i ls ne peuvent être modifiés qu'au moyen du panneau de
commande de l'imprimante.
Sur les WIDE FORMAT PRINT SYSTEM 8855 et 721P, les paramètres
TCP/IP peuvent être modifiés par les utilisateurs avec un mot de passe
imprimante. Cependant, une définition incorrecte des paramètres TCP/IP
peut causer une perte totale de communication entre le Web PMT et
l'imprimante.
Ces paramètres sont décrits ci-dessous :
1. DHCP activé : Lorsque cette boîte est cochée (activée), l’interface de
réseau utilise le Protocole de configuration d’hôte dynamique (DHCP)
pour acquérir une adresse IP temporaire pour le périphérique en
réseau d’un client fournissant les services DHCP sur le réseau.
Puisqu'elle change constamment (temporaire) l'adresse IP peut pauser
problèmes pour les utilisateurs dans des communications réseau, la
valeur par défaut de cette fonction est "non cochée" (désactivée).
AVERTISSEMENT : Si cette case est cochée et qu'il n'y a pas de
serveur DHCP sur le réseau, le Web PMT sera complètement
inutilisable. Pour les WIDE FORMAT PRINT SYSTEMS 8825, 8830,
8850, et 510DP le panneau de commande de l'imprimante peut être
utilisé pour modifier ce réglage. Pour les WIDE FORMAT PRINT
SYSTEM 8855 et 721P, il faudra télécharger un fichier de
restauration sur le contrôleur AccXES par l'intermédiaire du port
série ou parallèle.
2. RARP/BOOTP activé : Lorsque cette boîte est cochée (activée),
l’interface de réseau utilise les protocoles RARP et BOOTP pour
acquérir une adresse d’un client fournissant des services RARP sur le
réseau. Etant donné qu'une adresse IP fixe devrait être attribuée par le
Responsable système au contrôleur, le contrôleur AccXES ne devrait
pas devoir questionner le réseau pour découvrir son adresse IP. Le
réglage par défaut de cette fonction est donc "non cochée"
(désactivée).
30
Guide de l'utilisateur du Gestionnaire d'imprimante Web PMT
AVERTISSEMENT : Si cette case est cochée et qu'il n'y a pas de
serveur DHCP sur le réseau, le Web PMT sera complètement
inutilisable. Pour les WIDE FORMAT PRINT SYSTEMS 8825,
8830, 8850, et 510DP, le panneau de commande de l'imprimante
peut être utilisé pour modifier ce réglage. Pour les WIDE FORMAT
PRINT SYSTEM 8855 et 721P, il faudra télécharger un fichier de
restauration sur le contrôleur AccXES par l'intermédiaire du port
série ou parallèle.
3. Masque de réseau : Ces zones contiennent la valeur que l'imprimante
utilisera pour son masque de sous -réseau IP. Le format est le même
que l'adresse de TCP/IP Ethernet.
4. Adresse Ethernet TCP/IP : Ces quatre zones contiennent l'adresse IP
de la carte d'interface de réseau sur le contrôleur d'imprimante.
L'adresse se présente sous la forme ' w.x.y.z ', avec pour w, x et y une
plage de 0 -255 et pour z une plage de 0-254.
5. Passerelle Ethernet TCP/IP : Ces zones contiennent l'adresse IP du
périphérique que l'imprimante utilisera comme passerelle ou routeur.
Le format est le même que l'adresse de TCP/IP Ethernet.
Pour les WIDE FORMAT PRINT SYSTEMS 8855, 721P et X2 TECH,
AVANT d'appuyer sur le bouton Mise à jour de l'imprimante, cliquer sur
le lien hypertexte pour enregistrer un fichier de restauration TCP/ IP. Si
le Web PMT est inutilisable, ce fichier de restauration peut être envoyé
au contrôleur AccXES par l'intermédiaire du port série ou parallèle.
REMARQUE : Après modification de l'adresse IP, du masque de sousréseau, ou de la passerelle, il faut réamorcer (hors tension, puis sous tension)
le contrôleur AccXES pour utiliser les nouveaux réglages.
Page IPX/SPX (8830/8825 seulement)
Navigation :VALEURS PAR DÉFAUT IMPRIMANTE > RÉSEAU > IPX/SPX
L'entrée du mot de passe d'imprimante dans Réglage de session permet de
modifier les paramètres Novell IPX/SPX dans l’imprimante dans le cas où l’on
dispose de la carte d’interface de réseau. Ces paramètres sont décrits cidessous :
1. Activé : Cliquer sur cette case à cocher pour activer/désactiver
IPX/NDS sur l'imprimante.
2. Type de trame IPX : Cliquer sur cette zone de liste pour sélectionner
le protocole de trame IPX (niveau de liaison). Les valeurs possibles
sont AUTO, 802.3, 802.2, SNAP et ETHERNET2.
3. Taux de numérisation de file IPX : Entrer l'intervalle d'interrogation en
secondes (nombre entier de 0-255). Ceci contrôle la fréquence avec
laquelle des serveurs de fichiers NetWare sont interrogés pour appeler
des travaux.
Guide de l'utilisateur du Gestionnaire d'imprimante Web PMT
31
4. Mode Bindery (Novell 3.XX) : Cliquer sur cette case d'option pour
activer le mode Bindery; le mode NDS sera désactivé.
Serveur primaire IPX : Entrer le nom (jusqu' à 47 caractères) d'un
serveur préférentiel (dans un réseau de Novell). Ce serveur doit
contenir le fichier de configuration de réseau Novell de la carte
d'interface de réseau (NIC) et sera le premier serveur recherché
quand la carte NIC se réinitialise avec l'imprimante. Si cette zone est
vierge, tous les serveurs seront recherchés.
REMARQUE : Cette zone ne peut pas être vierge si le mode Bindery
est en cours d'utilisation.) Lors de la mise en marche, la carte NIC
recherche le réseau pour le serveur primaire contenant le fichier de
configuration qui identifie tous les serveurs d'impression disponibles.
Cette zone de texte sera ignorée si la case d'option Mode NDS est
sélectionnée (voir ci-dessous).
5. Mode NDS (Novell 4.XX) : Cliquer sur cette case d'option pour activer
le mode NDS; le mode Bindry sera désactivé. Les zones de texte
Mode NDS seront ignorées si la case d'option de mode NDS n'a pas
été sélectionnée.
Ÿ Arbre NDS IPX : Entrer le nom (jusqu' à 63 caractères) de l'arbre
NDS auquel NIC se connecte.
Ÿ Nom de contenu IPX : Entrer le nom (jusqu' à 126 caractères) du
contenu NDS (position) de l'imprimante.
6. Cliquer sur Mise à jour de l'imprimante pour envoyer à l'imprimante,
les changements de paramètre demandés. Remarquer que si la case
Activé n'est pas cochée, les paramètres seront mis à jour mais
IPX/SPX restera inactif sur l'imprimante.
32
Guide de l'utilisateur du Gestionnaire d'imprimante Web PMT
CONFIGURATION IMPRIMANTE
Page Divers
Navigation : VALEURS PAR DÉFAUT IMPRIMANTE > CONFIGURATION
IMPRIMANTE > Divers
L'entrée du mot de passe d'imprimante dans Réglage de session, permet de
changer les paramètres divers suivants dans l'imprimante :
1. Densité de toner : cliquer sur cette zone de liste pour sélectionner la
densité de toner dans l'imprimante. La plage des valeurs est de 1
(faible) à 10 (élevée).
REMARQUE : La densité de toner n’est pas disponible lors de la
connexion à une imprimante jet d’encre ou à une imprimante Xerox
6030/6050 grand format.
2. Langue d'imprimante : cliquer sur cette zone de liste pour
sélectionner la langue utilisée par le WebPMT, l'interface du panneau
avant de l'imprimante X2, et les pages Impression test. Sélectionner
une des deux langues installées sur l'imprimante. Web PMT donnera la
nouvelle langue lors d'un changement à une nouvelle page Web PMT.
3. Page d'erreur : cliquer sur cette zone de liste pour sélectionner la
spécification de page d'erreur d'imprimante. Les pages d'erreur seront
générées uniquement pour des erreurs de processus et non pas pour
des erreurs de manipulation de supports. Les choix sont AUCUN,
NIVEAU1 (erreurs majeures seulement) et NIVEAU2 (toutes les
erreurs et tous les avertissements).
4. Réglage utilisateur actif : cette zone de texte permet de spécifier l'un
de 10 jeux de paramètres comme traitement par défaut. La valeur par
défaut est réglée à 0. La plage d'entrées valides est de 1 à 9.
5. Travail simple page – Avec cette fonction, l’imprimante tente
d’imprimer séquentiellement les pages adjacentes de même largeur
d’un travail, pour produire une simple copie longue pour le travail. Le
réglage de la fonction à l’un des formats de rouleau va réécrire chaque
sélection de support de page, assurant que le travail sera bien imprimé
sur une seule page. Si la largeur ou le type du support de page est
différent de la page précédente ou si la longueur maximum de
l’imprimante est atteinte, l’imprimante coupe le travail entre les pages.
Le réglage de la fonction à Activé signifie que le traitement AccXES
normal sera utilisé pour sélectionner le support. La valeur par défaut de
cette fonction est Désactivé.
Cette fonction peut être utilisée avec Imbrication de tracé pour produire
une matrice d’images sur une simple feuille de support.
Guide de l'utilisateur du Gestionnaire d'imprimante Web PMT
33
6. Page de garde : cliquer sur cette zone de liste pour sélectionner la
valeur par défaut de pliage de l'imprimante. La zone de liste affiche
toutes les options de pliage. Sélectionner une option de pliage valide
pour le type de plieuse (la valeur par défaut est SANS PLI).
7. Page de diagnostic : cliquer sur cette case pour activer/désactiver les
pages de diagnostic. Si cette case est cochée, une page de diagnostic
est générée après chaque impression de page.
8. DDS Activé : cette case de sélection permet la configuration du
contrôleur AccXES pour utilisation dans un système DDS. Lorsque la
case DDS Activé est cochée, le contrôleur se configure
automatiquement pour utilisation avec un scanner. Lorsque la case
DDS Activé n’est pas cochée, le contrôleur se configure
automatiquement pour fonctionner exclusivement comme imprimante.
Lorsque la case DDS Activé est sélectionnée/désélectionnée, le
contrôleur AccXES doit être redémarré pour que le changement
prenne effet.
9. Utilisation de zone support: Ce champ rapporte la zone totale de
support imprimée par l'imprimante. Ce paramètre est uniquement
affiché pour les imprimantes 8830, 8825, 8850, 510DP et 721P. Il est
impossible de définir ce paramètre.
10.La zone Utilisation de support linéaire signale la longueur totale des
supports imprimés par l'imprimante. Ce paramètre n'est pas réglable.
11.Emboîtement de tracé
Ÿ Activé : cliquer sur cette case pour activer/désactiver
l'emboîtement des tracés d'un ou plusieurs travaux.
Ÿ Exclusif : lorsque cette case est cochée, l'imprimante commence
un nouvel emboîtement de tracé pour chaque travail (c.-à-d., des
tracés de deux ou plusieurs travaux ne seront pas placés sur la
même page imprimée).
Ÿ Temporisation : entrer le délai d'attente maximum en secondes
après le traitement d'un travail avant d'imprimer une page emboîtée
incomplète.
Ÿ Marges : entrer l'espacement de marge imposé par l'imprimante
entre les tracés dans une page imprimée emboîtée.
Ÿ Longueur d'emboîtement : entrer la longueur maximum d'un
emboîtement. Si un tracé destiné à être placé dans un
emboîtement dépasse cette longueur, l'emboîtement sera terminé
et le tracé sera imprimé séparément.
12.Appuyer sur le bouton Mise à jour de l'imprimante pour actualiser les
changements de paramètre spécifiés dans l'imprimante.
34
Guide de l'utilisateur du Gestionnaire d'imprimante Web PMT
Page Palettes de plumes
Navigation : VALEURS PAR DÉFAUT IMPRIMANTE > CONFIGURATION
IMPRIMANTE > Palettes de plumes
Cette page permet de visualiser ou de changer (si le mot de passe
d'imprimante est entré) les palettes de plumes stockées dans l'imprimante.
Les réglages de palette de plumes s'appliquent aux formats de fichier
suivants (langues de graphique de vecteur) : HPGL, CalComp, VDS et CGM.
Chacune des 9 palettes de plumes peut être affichée ou téléchargée à partir
de l'imprimante. La palette 0 est une palette à lecture seulement. Les palettes
de plumes de 1 à 8 peuvent être changées ou être chargées sur l'imprimante.
Le tableau de palette de plumes affiche le numéro de plume et les attributs
correspondants pour les 256 plumes d'une palette.
1. Pour afficher une palette différente, cliquer sur la zone de liste Nom de
palette ce qui sélectionne une palette de plumes spécifique
(sélectionner un numéro de 0 à 8). Cliquer sur Afficher palette et le
tableau de palette de plumes sera mis à jour pour afficher la palette
sélectionnée.
2. Pour enregistrer ou charger la palette actuellement sélectionnée,
cliquer sur la liaison de nom de palette en haut du tableau de palette
(par ex., cliquer sur Palette #1 ) pour afficher la page Options de
palette de plumes . Cette page permet d'enregistrer ou de charger
une palette de plumes. Utiliser cette page pour enregistrer ou charger
(si le mot de passe d'imprimante est entré) une palette de plumes.
Ÿ Pour enregistrer la palette de plumes sélectionnée dans un fichier,
cliquer sur Enregistrer palette et le dialogue Enregistrer le fichier
de palette s'affichera. Entrer le répertoire et le nom de fichier dans
le dialogue de fichier Enregistrer sous... Cliquer sur OK et la palette
de plumes sélectionnée sera enregistrée dans le fichier spécifié.
L'affichage revient à la page Options de palette de plumes. Pour
retourner à la page Palettes de plumes, cliquer sur le bouton
Retour du navigateur.
Ÿ
Pour charger un fichier de palette de plumes dans la palette de
plumes sélectionnée, cliquer sur Charger palette (ce bouton est
affiché seulement pour les palettes de 1 à 8) et la page Charger le
fichier de palette s'affichera. Sur la page Charger le fichier de
palette, entrer le nom d'accès complet du fichier de palette de
plumes désiré dans la zone de texte indiquée. Pour simplifier la
sélection d'un fichier, cliquer sur Parcourir... ce qui affiche le
dialogue de fichier standard. Après avoir sélectionné un fichier de
palette de plumes valide, appuyer sur le bouton Mise à jour de
l'imprimante. Une page de message indiquera le succès ou l'échec
de la demande. Pour retourner à la page Palettes de plumes,
cliquer sur la liaison RETOUR à palette sur la page de message.
3. Pour changer les attributs d'une plume de la palette actuellement
sélectionnée (palette dans une plage de 1 à 8), cliquer le numéro de
Guide de l'utilisateur du Gestionnaire d'imprimante Web PMT
35
plume désiré (la liaison hypertexte dans la première colonne du
tableau de palette de plumes) pour afficher la page Attributs de plumes
. Cette page permet de changer les attributs de la plume sélectionnée.
L'entrée du mot de passe d'imprimante permet d'utiliser cette page
pour changer et copier sur d'autres plumes, les attributs d'une plume
sélectionnée. Le tableau Attributs de plumes donne la liste de quatre
attributs par nom (liaison hypertexte), valeur actuelle et nouvelle valeur
(la nouvelle valeur sera mise à jour au fur et à mesure des
changements).
Ÿ Cliquer sur le nom d'attribut désiré pour passer à la page Changer
attribut de plumes de cet attribut (par ex., cliquer sur Largeur pour
afficher la page Changer largeur de plumes).
Ÿ Si l'option Largeur est sélectionnée, entrer la largeur désirée sur la
zone de texte correspondante et cliquer sur la case d'option mm ou
po. (pouces) pour sélectionner les unités.
Ÿ
Ÿ
Si le réglage Motif est sélectionné, cliquer sur la case d'option près
du tracé de plumes désiré.
Si le réglage Couleur est sélectionné, cliquer sur la case d'option
près de la couleur de plumes désirée ou entrer les valeurs de
couleur rouge, verte, bleue (code de couleur de RVB) sur les zones
de texte correspondantes en haut du tableau des couleurs. La
plage de valeurs pour rouge, vert et bleu est de 0 à 255.
REMARQUE : Si l’imprimante ne supporte pas la couleur, la valeur
RVB est convertie en une valeur d’échelle de gris.
Ÿ
Si le réglage Remplacer est sélectionné, cliquer sur les cases à
cocher du remplacement désiré.
Ÿ Cliquer sur OK (sur la page Changer). La page Attributs de plumes
s'affichera et l'attribut de plumes changé mettra à jour la valeur
précédente, donnée sous l'en-tête de colonne Nouveau.
Ÿ Répéter les étapes 1 et 2 à chaque changement d'attribut de plumes.
Après avoir terminé les changements des attributs de plumes, passer
aux options de copie de plume ci-dessous.
Ÿ Sur la page Attributs de plumes, sélectionner les attributs de plumes
désirés pour obtenir la copie d'une ou plusieurs autres plumes dans
cette palette. Sur la ligne Copie de plume, cliquer sur une des cases à
cocher suivantes : Largeur, Motif, Couleur et Remplacer.
Ÿ Dans la zone Copier aux plumes , entrer le ou les numéros de plumes.
Ÿ Appuyer sur le bouton Mise à jour d'imprimante pour changer les
attributs de la plume sélectionnée e t ceux copiés aux plumes dans les
réglages donnés de la colonne Nouveau du tableau Attributs de
plumes. Ceci ne change que la palette actuellement sélectionnée dans
l'imprimante.
4. Cliquer sur la liaison RETOUR A palette pour retourner à la page Palettes
de plumes.
36
Guide de l'utilisateur du Gestionnaire d'imprimante Web PMT
Page Tracés de plumes
Navigation : VALEURS PAR DÉFAUT IMPRIMANTE > CONFIGURATION
IMPRIMANTE > Tracés de plumes
Cette page affiche les 64 types (tracés) de plumes de l'imprimante :
Ÿ 50 types (tracés) de plumes à lecture seulement (y compris 'aucun
tracé'), numérotés de 0 à 49
Ÿ 14 types (tracés) définis par l'utilisateur, numérotés de 50 à 63
1. Cliquer sur un tracé de plume spécifique (liaison d'image) pour afficher
la page Options de tracés de plumes , qui permet d'enregistrer ou de
charger (pour des paternes dans la plage de 50 à 63) le tracé de plume
sélectionné. Utiliser cette page pour enregistrer ou charger (si le mot
de passe d'imprimante est entré) un tracé de plumes.
Ÿ Pour enregistrer le tracé de plume sélectionné dans un fichier,
cliquer sur Enregistrer motifs et le dialogue Enregistrer fichier de
tracé s'affichera. Entrer le répertoire et le nom de fichier dans le
dialogue de fichier Enregistrer sous.... Cliquer sur OK et le tracé de
plumes sélectionné sera enregistré dans le fichier spécifié.
L'affichage revient à la page Options de tracés de plume. Pour
retourner à la page Tracés de plumes, cliquer sur le bouton Retour
à Tracés de plumes.
REMARQUE : Lorsque Internet Explorer est utilisé sur Windows
NT, il est possible qu'un programme, tel que Microsoft Paint,
s'ouvre au lieu du dialogue « enregistrer vers fichier » en fonction
de l'association de programmes avec certains types de fichier. Si
c'est le cas, procéder aux étapes suivantes :
Ÿ
Ÿ
Ÿ
Sélectionner bitmap sur la liste contenant tous les types de
fichier et cliquer sur le bouton Éditer.
Ÿ
Sur le dialogue Éditer, cocher la case « Confirmer Ouvrir
après téléchargement. »
Cliquer sur OK sur les dialogues Éditer et Options.
Ÿ
Ÿ
Ouvrir le dialogue Options du menu Visualiser de
« Cet ordinateur. »
Sélectionner l'onglet Types de fichier du dialogue Options.
Pour charger un fichier de tracé de plumes dans le tracé de plumes
sélectionné (dans la plage de 50 à 63), cliquer sur Charger
nouveau motif et la page Charger le nouveau fichier de tracé
s'affichera. Sur la page Charger, entrer le nom d'accès complet du
fichier de tracé de plumes désiré dans la zone de texte indiquée.
Pour simplifier la sélection d'un fichier, cliquer sur Parcourir... qui
affichera le dialogue de fichier standard. Après avoir sélectionné un
fichier de tracé de plumes valide, appuyer sur le bouton Mise à jour
de l'imprimante. Une page de message indiquera le succès ou
l'échec de la demande.
Guide de l'utilisateur du Gestionnaire d'imprimante Web PMT
37
2. Pour retourner à la page Tracés de plumes, cliquer sur la liaison RETOUR
à Tracés de plumes de la page de message.
REMARQUE : si une remise à jour de l'affichage de tracés de plumes
est nécessaire, cliquer sur le bouton Rafraîchir (ou Recharger) du
navigateur.
Page Étiquettes de tracé
Navigation : VALEURS PAR DÉFAUT DE L'IMPRIMANTE >
CONFIGURATION IMPRIMANTE > Étiquettes de tracé
L'entrée du mot de passe d'imprimante dans Réglage de session permet de
changer dans l'imprimante les paramètres par défaut d'étiquettes de tracé de
la façon suivante :
1. Pour spécifier les Etiquettes de tracé, sélectionner une des trois
options d'étiquettes ci-dessous :
Ÿ Sans étiquette : aucune étiquette de tracé ne sera imprimée.
Ÿ
Ÿ
Etiquette par défaut : cette sélection essaiera de poser un tampon
avec Nom travail/Date/Heure sur le tracé.
Etiquette : le texte entré dans la zone de texte sera imprimé.
L’étiquette est limitée à 255 caractères. Ne pas utiliser les
caractères « = » ou « & » dans le texte de l'étiquette, étant donné
que les caractères suivants seraient manquants dans l'étiquette.
Elle peut contenir des caractères de formatage intégrés amenant
l’imprimante à insérer diverses données (par exemple, %d signifie
insérer la date).
Les codes de formatage sont :
%d (date)
%n (nom du travail)
%f (nom de fichier)
%% (signe pourcentage)
%p (numéro de page)
%c (nouvelle ligne)
%t (heure du jour)
2. Cliquer sur la liste déroulante Police afin de sélectionner une police
pour l'étiquette.
3. Cliquer sur les cases d'option Position X et Position Y pour
sélectionner le positionnement Relatif ou Absolu de l'étiquette de
tracé. Si Rela tif est sélectionné, cliquer sur la liste correspondante
pour sélectionner une des positions énumérées. Si Absolu est
sélectionné, entrer la distance dans la zone de texte correspondante
sur la même ligne.
Une seule restriction : Si Relatif est sélectionné pour la coordonnée X
et que ÉTENDU est sélectionné à partir de la liste déroulante, cliquer
38
Guide de l'utilisateur du Gestionnaire d'imprimante Web PMT
sur le bouton radio Absolu pour la position Y et entrer une distance
dans la zone de texte de la ligne correspondant à la position Y. Dans
ce cas, l'étiquette de t racé sera placée au- delà du tracé d'image
selon la quantité spécifiée dans la zone de texte Position Y
(l'étiquette est « étendue » au- delà du tracé selon la distance
indiquée). La position Y de l’étiquette sera le long du bas.
4. L'étiquette de tracé d'imprimante par défaut peut être tournée en
fonction de l'image de tracé. Entrer l'angle de rotation (0 à 359) dans la
zone de texte Rotation.
5. Entrer la taille du point de police (6 à 72) de l'étiquette dans la zone de
texte Taille.
6. Entrer le pourcentage de la nuance (sur une échelle de gris) dans la
zone de texte Nuance. 0 correspond à aucune nuance et 100
correspond au noir intense.
REMARQUE : "Erreur serveur - 503" peut s'afficher si le texte
d'étiquette dépasse 255 caractères de longueur. Pour résoudre ce
problème, réduire la longueur du texte d'étiquette à 255 caractères
tout au plus.
7. Appuyer sur le bouton Mise à jour de l'imprimante pour actualiser les
paramètres par défaut d'étiquette de tracé dans l'imprimante.
Page Polices
Navigation : VALEURS PAR DÉFAUT DE L'IMPRIMANTE >
CONFIGURATION IMPRIMANTE > Polices
Cette page à lecture seulement affiche les noms de polices contenus dans
l'imprimante.
Page Tampons
Navigation : VALEURS PAR DÉFAUT DE L'IMPRIMANTE >
CONFIGURATION IMPRIMANTE > Tampons
Utiliser cette page pour visualiser ou changer (si le mot de passe
d'imprimante est entré) les paramètres de tampon par défaut de l'imprimante
(s'il y en a) et les Tampons résidants de l'imprimante.
1. Cliquer sur Charger le tampon et la page Charger le fichier de
tampon s'affichera. Cette page est utilisée pour ajouter un tampon à la
liste Tampons résidants de l'imprimante.
Ÿ Sur la page Charger le fichier de tampon, entrer le nom du fichier
de tampon dans la zone de texte désignée. Pour simplifier la
sélection d'un fichier, cliquer sur Parcourir... qui affichera le
dialogue de fichier standard.
Guide de l'utilisateur du Gestionnaire d'imprimante Web PMT
39
Ÿ
Ÿ
Appuyer sur le bouton Mise à jour de l'imprimante. Une page de
message indiquera le succès ou l'échec de la demande.
Pour retourner à la page Tampons, cliquer sur la liaison RETOUR
A tampons sur la page de message. Le tampon chargé apparaîtra
sur la liste Tampons résidants de l'imprimante.
REMARQUE : il peut être nécessaire de remettre à jour
l'affichage de la page Tampons (en cas de chargement d'un
nouveau tampon ou de réglage d'un tampon par défaut). Dans ce
cas, cliquer sur le bouton Rafraîchir (ou Recharger) du
navigateur.
2. Cliquer sur un nom de tampon (liaison hypertexte) dans la liste
Tampons résidants de l'imprimante et la page Options de tampon
s'affichera. En cliquant sur une des options suivantes de la page
Options de tampon, la page Tampons s'affichera :
Ÿ Cliquer sur Supprimer le tampon pour supprimer le tampon
sélectionné de la liste Tampons résidants de l'imprimante.
Ÿ Cliquer sur Tampon par défaut pour que le tampon sélectionné
devienne le tampon par défaut dans l'imprimante (la zone de nom
sur la page Tampons sera mise à jour).
Ÿ Cliquer sur Aucune tampon pour annuler le tampon par défaut de
l'imprimante (Aucune tampon s'affichera dans la zone de nom de
la page Tampons). Le tampon sélectionné n'est pas enlevé des
tampons résidants de l'imprimante.
3. Pour positionner et mettre à l'échelle le tampon par défaut (si la zone
Nom affiche Aucune tampon, passer à l'étape 2 pour sélectionner un
tampon par défaut) :
Ÿ Cliquer sur les cases d'option Position X et Position Y pour
sélectionner le positionnement Relatif ou Absolu du tampon sur la
page imprimée. Si Relatif est sélectionné, cliquer sur la liste
déroulante correspondante pour sélectionner une des positions
énumérées. Si Absolu est sélectionné, entrer la distance dans la
zone de texte correspondante sur la même ligne.
Ÿ Cliquer sur la zone de liste Rotation pour sélectionner la rotation
du tampon en fonction de l'image de tracé.
Ÿ Cliquer sur la liste déroulante Mise à l'échelle pour sélectionner la
mise à l'échelle en mode Relatif ou Absolu . Entrer le pourcentage
de mise à l'échelle (0 à 100) dans la zone de texte à droite.
Ÿ Appuyer sur le bouton Mise à jour de l'imprimante pour actualiser
les paramètres par défaut de tampons dans l'imprimante.
Page Date/Heure
Navigation : VALEURS PAR DÉFAUT IMPRIMANTE > CONFIGURATION
IMPRIMANTE > Date/Heure
40
Guide de l'utilisateur du Gestionnaire d'imprimante Web PMT
1. Cette page définit la date, l'heure et le format de la date dans
l'imprimante. Les listes déroulantes permettent de définir le mois, le
jour, l'année, l'heure, la minute, la seconde et le format de la date.
2. Les formats de date Impérial (MM/JJ/AAAA) et International
(JJ/MM/AAAA) sont disponibles. La date est affichée dans le format
sélectionné pour les pages d'erreur/avertissement, les pages de
diagnostic, les pages de garde et les étiquettes.
3. Appuyer sur le bouton Mise à jour de l'imprimante. Une page de
message indiquant si la demande a réussi ou non est affichée.
Page mode Veille (8855)
Navigation : VALEURS PAR DÉFAUT IMPRIMANTE > CONFIGURATION
IMPRIMANTE > Mode Veille
Cette page définit les modes veille et le temps de pré-chauffage de
l'imprimante.
1. Délai mode Veille au mode Repos Spécifier le délai de pause en
minutes en entrant la valeur dans la zone de texte.
2. Délai Disponible au mode Veille Spécifier la pause de mode Veille en
minutes en entrant la valeur dans la zone de texte.
3. Appuyer sur le bouton Mise à jour de l'imprimante. Une page de
message indiquant si la demande a réussi ou non est affichée.
Guide de l'utilisateur du Gestionnaire d'imprimante Web PMT
41
ÉMULATIONS
Page HPGL
Navigation : VALEURS PAR DÉFAUT DE L'IMPRIMANTE > ÉMULATIONS
> HPGL
L'entrée du mot de passe d'imprimante dans Réglage de session permet de
changer les paramètres HPGL suivants dans l'imprimante :
1. Mode HPGL : Cliquer sur cette zone de liste pour sélectionner
HPGL_758X ou HPGL/2. Quand les données dans le fichier de tracé
sont ambiguës, l'imprimante suppose que le fichier est au format
sélectionné.
2. HP RTL Résolution : Résolution par défaut pour la position CAP
(plume) HP-RTL et l’échelle de trame. La plage est de 300 à 1200 (la
valeur par défaut est 300).
3. NP – Ce paramètre est utilisé pour définir le nombre de plumes par
défaut. Les paramètres valides sont de 2 à 256. Ceci n’est nécessaire
que pour les fichiers existants qui utilisent plus de 8 plumes par défaut,
mais qui ne spécifient pas combien par le biais de la commande NP. Si
un fichier tente d’utiliser une plume au-delà du nombre de plumes
spécifié (NP), une opération modulaire sera utilisée pour sélectionner
une plume valide (pen_used = pen_requested mod NP).
4. Palette attribuée : Cliquer sur cette zone de liste pour sélectionner la
palette par défaut de plume (0 à 8) pour des tracés HPGL.
5. Le travail remplace la palette de plume attribuée : Cliquer sur cette
case à cocher pour activer/désactiver l'option de remplacement. Si
cette case est cochée, les réglages de plume dans le fichier de tracé
HPGL remplacent la palette de plume attribuée par défaut. Si elle n’est
pas cochée, la palette de plumes par défaut attribuée est la source
pour les attributs de toutes les plumes utilisées dans le tracé. Seule
exception : on peut accéder aux plumes individuelles en utilisant le
réglage Remplacer de la page Attributs de plume en cliquant sur un
numéro de plume à la page Palettes de plumes du menu latéral des
valeurs par défaut imprimante.
6. Contrôle de fusion par défaut : La fonction de contrôle de fusion par
défaut détermine la manière dont les pixels de lignes ou de graphiques
qui s'entrecroisentsont indiqués dans le travail imprimé. Si cette case
n'est pas cochée (défaut), une ligne ou un graphique remplace l'autre.
Si cette case est cochée ('en marche'), une couleur de fusion (c.-à-d.
une demi-teinte) est créée à l'intersection des vecteurs (c.-à-d. des
lignes ou des graphiques).
7. Réinitialiser après la fin du fichier : Si les fichiers d’impression sont
émis en continu via un port quelconque du système, ils sont considérés
comme travail unique et aucune réinitialisation n’est effectuée entre
fichiers. Cependant, si le protocole LPD est utilisé pour envoyer les
42
Guide de l'utilisateur du Gestionnaire d'imprimante Web PMT
fichiers d’impression un à la fois, l’imprimante est réinitialisée après
chaque travail. Si "Réinitialiser après la fin du fichier" est activé, le
micrologiciel AccXES réinitialise les paramètres d’impression après
chaque fichier de tracé reçu par un port série ou parallèle.
8. Ignorer commande PS : Cliquer sur cette case à cocher pour HP-GL
DFI afin d’ignorer la commande (PS) de format de page. Cette
commande peut être utilisée lors de l’impression de certains fichiers à
problème (i.e., incompatibles avec les imprimantes HP-750C).
9. Forcer l’initialisation de ligne : Cliquer sur cette case à cocher pour
que le HP-GL DFI imprime avec des fins et des liaisons de lignes
arrondies. (Le style de capacité de ligne va être initialisé à des fins
arrondies, le style de liaison de ligne va être défini à “aucun” et les
attributs de la commande de ligne HP-GL/2 (LA) seront ignorés.) Ceci
peut être utile lors de l’impression de certains fichiers à problème (i.e.,
incompatibles avec les imprimantes HP-750C).
10.Etats de terminaison : Cliquer sur ce groupe d e cases à cocher pour
activer/désactiver la commande HPGL qui permet de terminer un tracé
(fini). Les cases à cocher disponibles sont AF, AH , FR , NR , PG , RP,
SP et Traceur désactivé.
11.Appuyer sur le bouton Mise à jour de l'imprimante pour actualiser les
changements de paramètre spécifiés dans l'imprimante.
Page Calcomp 906/907
Navigation : VALEURS PAR DÉFAUT DE L'IMPRIMANTE > ÉMULATIONS
> Calcomp 906/907
L'entrée du mot de passe d'imprimante dans Réglage de session permet de
changer les paramètres suivants de CalComp 906/907 dans l'imprimante :
1. Format pas (résolution) : Entrer le format pas (résolution) du traceur
CalComp dans cette zone de texte. La plupart des fichiers de tracé de
CalComp utilisent un format de pas de 2032. La plage est comprise
entre 50 et 4064.
2. Palette attribuée : Cliquer sur cette zone de liste pour sélectionner la
palette par défaut de plume (0 à 8) pour des tracés CalComp.
3. Le travail remplace la palette de plume attribuée : Cliquer sur cette
case à cocher pour activer/désactiver l'option de remplacement. Si
cette case est cochée, les réglages de plume dans le fichier de tracé
CalComp remplacent la palette de plume attribuée par défaut. Si cette
boîte n’est pas cochée, la palette de plumes par défaut attribuée est la
source pour les attributs de toutes les plumes utilisées dans les tracés
CalComp. Seule exception : on peut accéder aux plumes individuelles
en utilisant le réglage Remplacer de la page Attributs de plume en
Guide de l'utilisateur du Gestionnaire d'imprimante Web PMT
43
cliquant sur un numéro de plume à la page Palettes de plumes du
menu latéral des valeurs par défaut imprimante.
4. Format message : Ce groupe de paramètres modifie le
fonctionnement de l'interpréteur CalComp 906/907. L'imprimante
détermine automatiquement les valeurs correctes des trois paramètres
numériques si elles ne sont pas réglées correctement.
Ÿ Caractère EOM : Cette zone de texte est utilisée pour régler un
caractère EOM à une valeur décimale. Entrer une valeur entre 0 et
31.
Ÿ Caractère de SYNCHRO AH : Cette zone de texte est utilisée pour
régler un caractère SYNCHRO à une valeur décimale. Entrer un
numéro entre 0 et 127.
Ÿ Nombre de caractères SYNCHRO : Cliquer sur cette zone de liste
pour sélectionner 1 ou 2 comme nombre de caractères SYNCHRO
prévus pour les travaux CalComp envoyés à l'imprimante.
Ÿ Checksum activée(Vérification somme) : Cliquer sur cette case à
cocher pour activer/désactiver l'interpréteur CalComp afin d'utiliser
la vérification de somme dans les blocs de message de données
CalComp 906/907.
5. Etats de terminaison : Cliquer sur ce groupe de cases à cocher pour
activer/désactiver les commandes CalComp qui terminent un tracé
(fini). Pour la terminaison d'Adresse de recherche, activer 999 ou 9999
ou les deux. Quand la boîte EOP est cochée, cliquer sur la zone de
liste pour sélectionner 1 ou 2 comme numéros de commande EOP
dans la séquence de terminaison de tracé. Les autres cases à cocher
disponibles sont Manuel, Nouveau tracé, Pause, Forcer tracé,
Lancer le tracé et Haut d’imprimé .
6. Appuyer sur le bouton Mise à jour de l'imprimante pour actualiser les
changements de paramètre spécifiés dans l'imprimante.
Page Trame Versatec
Navigation : VALEURS PAR DÉFAUT DE L'IMPRIMANTE > ÉMULATIONS
> Trame Versatec
L'entrée du mot de passe d'imprimante dans Réglage de session permet de
changer les paramètres suivants de tracé de trame Versatec dans
l'imprimante :
1. Codage de caractères Versatec : Cliquer sur cette zone de liste pour
sélectionner comment l'émulation Versatec interprète les données de
mode Impression. Les deux options sont ASCII ou EBCDIC.
2. Périphérique d'émulation de trame Versatec : Cliquer sur cette zone
de liste pour sélectionner un périphérique Versatec de type Legacy
comme émulation de périphérique par défaut.
3. Réglages personnalisés : Le groupe Réglages personnalisés est
ignoré sauf si la zone de liste d'ém ulation de périphérique de trame est
44
Guide de l'utilisateur du Gestionnaire d'imprimante Web PMT
réglée sur PERSONNALISÉ. Ce groupe est utilisé pour effectuer des
changements de périphérique de trame personnalisés dans trois
paramètres :
Ÿ Caractères par ligne : Entrer le nombre (10 à 999) de caractères
de mode Impression ASCII par ligne.
Ÿ Résolution : Cliquer sur cette zone de liste pour sélectionner 100,
200, 300 ou 400 pour le nombre de pixels par pouce.
Ÿ Octets par ligne : Entrer le nombre (10 à 999) d'octets de données
de trame de mode de tracé par ligne.
4. Appuyer sur le bouton Mise à jour de l'imprimante pour actualiser les
changements de paramètre spécifiés dans l'imprimante.
Page VDS
Navigation : VALEURS PAR DÉFAUT DE L'IMPRIMANTE > ÉMULATIONS
> VDS
L'entrée du mot de passe d'imprimante dans Réglage de session permet de
changer les paramètres suivants de tracé par défaut VDS dans l'imprimante :
1. Codage de caractère Versatec : Cliquer sur cette zone de liste pour
sélectionner comment l'émulation Versatec interprète les données de
mode Impression. Les deux options sont ASCII ou EBCDIC.
2. Palette attribuée : Cliquer sur cette zone de liste pour sélectionner la
palette par défaut de plume (0 à 8) pour des tracés VDS.
3. Le travail remplace la palette de plume attribuée : Cliquer sur cette
case à cocher pour activer/désactiver l'option de remplacement. Si
cette case est cochée, les réglages de plume dans le fichier de tracé
VRF remplacent la palette de plume attribuée par défaut. Si cette boîte
n’est pas cochée, la palette de plumes par défaut attribuée est la
source pour les attributs de toutes les plumes utilisées dans les tracés
VDS. Seule exception : on peut accéder aux plumes individuelles en
utilisant le réglage Remplacer de la page Attributs de plume en cliquant
sur un numéro de plume à la page Palettes de plumes du menu latéral
des valeurs par défaut imprimante.
4. Appuyer sur le bouton Mise à jour de l'imprimante pour actualiser les
changements de paramètre spécifiés dans l'imprimante.
Page CGM
Navigation : VALEURS PAR DÉFAUT DE L'IMPRIMANTE > ÉMULATIONS
> CGM
Guide de l'utilisateur du Gestionnaire d'imprimante Web PMT
45
L'entrée du mot de passe d'imprimante dans Réglage de session permet de
changer les paramètres suivants de tracé par défaut CGM dans l'imprimante :
1. Supports par défaut : Cliquer sur cette zone de liste pour visualiser et
sélectionner le format supports par défa ut prévu par CGM. Le format
support par défaut est utilisé pour une mise à l'échelle absolue CGM.
2. Couleur de fond : Cliquer sur cette zone de liste pour sélectionner la
gestion de couleur CGM. Sélectionner COMMANDE FICHIER (le
fichier CGM indique la couleur de fond) ou FORCER NOIR SUR
BLANC (le fond est en blanc et le traçage en noir).
3. Palette attribuée : Cliquer sur cette zone de liste pour sélectionner la
palette par défaut de plume (0 à 8) pour des tracés CGM.
4. Le travail remplace la palette de plume attribuée : Cliquer sur cette
case à cocher pour activer/désactiver l'option de remplacement. Si
cette case est cochée, les réglages de plume dans le fichier de tracé
CGM remplacent la palette de plume attribuée par défaut. Si cette
boîte n’est pas cochée, la palette de plumes par défaut attribuée est la
source pour les attributs de toutes les plumes utilisées dans les tracés
CGM. Seule exception : on peut accéder aux plumes individuelles en
utilisant le réglage Remplacer de la page Attributs de plume en cliqua nt
sur un numéro de plume à la page Palettes de plumes du menu latéral
des valeurs par défaut imprimante.
5. Appuyer sur le bouton Mise à jour de l'imprimante pour actualiser les
changements de paramètre spécifiés dans l'imprimante.
Page VCGL
Navigation : VALEURS PAR DÉFAUT DE L'IMPRIMANTE > ÉMULATIONS
> VCGL
L'entrée du mot de passe d'imprimante dans Réglage de session permet de
changer les paramètres VCGL par défaut suivants dans l'imprimante :
1. Résolution : Cliquer sur cette zone de liste pour sélectionner la
résolution
2. Couleur de fond : Cliquer sur cette zone de liste pour sélectionner la
gestion de couleur VCGL. Sélectionner COMMANDE FICHIER (le
fichier VCGL indique la couleur de fond) ou FORCER NOIR SUR
BLANC (le fond est en blanc et le traçage en noir).
3. Palette attribuée : Cliquer sur cette zone de liste pour sélectionner la
palette par défaut de plume (0 à 8) pour des tracés VCGL.
4. Le travail remplace la palette de plume attribuée : Cliquer sur cette
case à cocher pour activer/désactiver l'option de remplacement. Si
cette case est cochée, les réglages de plume dans le fichier de tracé
VCGL remplacent la palette de plume attribuée par défaut. Si cette
boîte n’est pas cochée, la palette de plumes par défaut attribuée est la
source pour les attributs de toutes les plumes utilisées dans les tracés
VCGL. Seule exception : on peut accéder aux plumes individuelles en
utilisant le réglage Remplacer de la page Attributs de plume en cliquant
46
Guide de l'utilisateur du Gestionnaire d'imprimante Web PMT
sur un numéro de plume à la page Palettes de plumes du menu latéral
des valeurs par défaut imprimante.
5. Appuyer sur le bouton Mise à jour de l'imprimante pour actualiser les
changements de paramètre spécifiés dans l'imprimante.
Page TIFF
Navigation : VALEURS PAR DÉFAUT DE L'IMPRIMANTE > ÉMULATIONS
> TIFF
L'entrée du mot de passe d'imprimante dans Réglage de session permet de
changer les paramètres de tracé par défaut TIFF suivants dans l'imprimante :
1. Photo 1 Bit : Cliquer sur cette zone de liste pour sélectionner
COMMANDE FICHIER ou IGNORER MIN=NOIR.
2. Appuyer sur le bouton Mise à jour de l'imprimante pour actualiser les
changements de paramètre spécifiés dans l'imprimante.
Page PostScript
Navigation : VALEURS PAR DÉFAUT DE L'IMPRIMANTE > ÉMULATIONS
> PostScript
L'entrée du mot de passe d'imprimante dans Réglage de session permet de
changer le paramètre par défaut suivant de tracé de PostScript dans
l'imprimante :
1. Supports par défaut : Cliquer sur cette zone de liste pour visualiser et
sélectionner le format support par défaut prévu par PostScript.
2. Méthode de tramage Postscript (imprimantes couleur seulement) :
Cliquer sur cette zone de liste pour sélectionner Tramage Ecran demiteintes ou Diffusion d’erreur.
Écran Demi-teinte rend des images comme avec une presse
standard d’impression. Ceci est le réglage par défaut usine.
Diffusion d’erreur rend des images avec plus de tonalités continues
(apparence photographique). Noter que les images d’erreur diffuse,
très denses en calcul, prennent plus longtemps pour le traitement.
3. EPS activé - Cocher cette case pour permettre à l’interpréteur
PostScript dans AccXES de rechercher et de traiter les commandes
EPS pendant le traitement du fichier.
4. Utiliser couleur CIE- Avec une imprimante couleur, la sélection de
cette fonction produit des couleurs vives pour les types de documents
Auto ou Graphique. Pour les documents de type Ligne et Texte, les
couleurs apparaissent plus saturées (sur gras). Pour les types de
documents Photo, les couleurs semblent plus vraies que la
Guide de l'utilisateur du Gestionnaire d'imprimante Web PMT
47
photographie d'origine. ("Type document" est sélectionné sur l'écran
Valeurs par défaut imprimante > Valeurs par défaut traitement >
Rendu.) Cette fonction fonctionne en convertissant les informations de
couleur entrant en couleur CIE, puis de nouveau vers CMJN ou Gris,
par le biais du dictionnaire de rendu de couleur.
5. Optimisation PDF - Cette fonction est sélectionnée par défaut pour
commander certains traitements "en arrière plan" dans le chemin de
rendu PostScript. En cas de problème pour imprimer un fichier PDF,
désélectionner cette fonction pour voir si cela règle le problème.
6. Appuyer sur le bouton Mise à jour de l'imprimante pour actualiser les
changements de paramètre spécifiés dans l'imprimante.
48
Guide de l'utilisateur du Gestionnaire d'imprimante Web PMT
VALEURS PAR DÉFAUT DE
TRAITEMENT
Page Finition
Cette description s'applique à l'module de pliage Xerox WIDE FORMAT
8830
Navigation : VALEURS PAR DÉFAUTDE L'IMPRIMANTE > VALEURS PAR
DÉFAUT DE TRAITEMENT > Finition
Type de plieuse : cette zone en lecture seule affiche le type de plieuse
connectée à l'imprimante. Le Web PMT détecte automatiquement le type de
plieuse installée sur l'imprimante.
L'entrée du mot de passe d'imprimante dans Réglage de session permet de
changer les valeurs par défaut de finition de l'imprimante :
1. Options de pliage : cliquer sur cette zone de liste pour sélectionner la
valeur par défaut de pliage de l'imprimante. La zone de liste affiche
toutes les options de pliage. Sélectionner une option de pliage valide
pour le type de plieuse (la valeur par défaut est SANS PLI).
2. Appuyer sur le bouton Mise à jour de l'imprimante pour actualiser les
changements de paramètre spécifiés dans l'imprimante.
Cette description s'applique à tout module de pliage GFI.
Navigation : VALEURS PAR DÉFAUT DE L'IMPRIMANTE > VALEURS PAR
DÉFAUT DE TRAITEMENT > Finition
Version de module de finition : cette zone en lecture seule affiche la version
de plieuse connectée à l'imprimante.
Modèle de module de finition : cette zone en lecture seule affiche le modèle
de plieuse connectée à l'imprimante.
L'entrée du mot de passe d'imprimante dans Réglage de session permet de
changer les valeurs par défaut de finition de l'imprimante :
1. Programmes : cliquer sur cette case déroulante pour effectuer une
sélection dans la liste des programmes de modules de finition
disponibles. Une description plus détaillée du programme actuellement
sélectionné est indiquée juste au-dessous de la liste des programmes.
La description des programmes sur la page webPMT change
uniquement après un appui sur Mise à jour de l'imprimante.
2. Onglets : cliquer sur cette case déroulante pour effectuer une
sélection dans la liste des paramètres de remplacement d'onglets
Guide de l'utilisateur du Gestionnaire d'imprimante Web PMT
49
3.
4.
5.
6.
7.
8.
disponibles. Les options disponibles sont Toujours activé, Toujours
désactivé, Utiliser Programme. La valeur par défaut est Utiliser
Programme.
Perforation : cliquer sur cette case déroulante pour effectuer une
sélection dans la liste des paramètres de remplacement de perforation
disponibles. Les options disponibles sont Toujours activé, Toujours
désactivé, Utiliser Programme. La valeur par défaut est Utiliser
Programme.
Marges : cliquer sur cette case déroulante pour effectuer une sélection
dans la liste des paramètres de remplacement de marges disponibles.
Les options disponibles sont Toujours désactivé, Utiliser Programme.
La valeur par défaut est Utiliser Programme.
Pliage transversal : cliquer sur cette case déroulante pour effectuer
une sélection dans la liste des paramètres de remplacement de pliages
transversaux disponibles. Les options disponibles sont Toujours activé,
Toujours désactivé, Utiliser Programme. La valeur par défaut est
Utiliser Programme.
Position du bloc titre : cliquer sur cette case déroulante pour
effectuer une sélection dans la liste des paramètres de remplacement
de blocs de titres disponibles. Les options disponibles sont Sans
importance, Supérieur gauche, Supérieur droit, Inférieur gauche,
Inférieur droit. La valeur par défaut est Sans importance.
Bac de réception : cliquer sur cette case déroulante pour effectuer
une sélection dans la liste des paramètres de remplacement de bacs
récepteurs disponibles. Les options disponibles sont Sans importance,
Bac 1 à Bac 13, Paravent, Manuel.
Bloc de titre intelligent :
Pour plier des documents avec les blocs de titre dans les angles
standard : Si la position sélectionnée pour le bloc de titre est
incorrecte pour le mode de pliage, une coche dans la case Bloc de titre
intelligent fait modifier la position du bloc pour assurer un pliage
correct.
Pour plier des documents avec les blocs de titre dans une
position autre que l’angle standard : Ne pas cocher la case Bloc de
titre intelligent.
9. Appuyer sur le bouton Mise à jour de l'imprimante pour actualiser les
changements de paramètre spécifiés dans l'imprimante.
Page Alignement
Navigation : VALEURS PAR DÉFAUT DE L'IMPRIMANTE > VALEURS PAR
DÉFAUT DE TRAITEMENT > Alignement
L'entrée du mot de passe d'imprimante dans Réglage de session permet de
changer les paramètres d'imprimante par défaut pour l'alignement dans les
directions X et Y comme suit :
50
Guide de l'utilisateur du Gestionnaire d'imprimante Web PMT
1. Les cases d'option Absolu et Relatif permettent de spécifier
indépendamment l'alignement X et Y en dimensions absolues ou
relatives.
Ÿ Alignement X : Cette option spécifie la position de la marge
gauche de l’image imprimée sur la page.
Ÿ Alignement Y : Cette option spécifie la position de la marge
supérieure de l’image imprimée sur la page.
Ÿ Relatif : cliquer sur cette case d'option pour sélectionner
l'alignement relatif pour X ou Y. Si Relatif est sélectionné pour X ou
Y, cliquer sur la zone de liste correspondante pour sélectionner une
des valeurs relatives.
Ÿ Absolu : cliquer sur cette case d'option pour sélectionner des
dimensions absolues pour X ou Y. Si Absolu est sélectionné pour X
ou Y, entrer la valeur désirée (0 à 2540 mm, ou 0,0 à 100,0 pouces)
dans la zone de texte correspondante. Les unités pour les
dimensions absolues sont spécifiées sur la page Régler les unités
d’affichage du menu latéral dans le groupe UTILITAIRES des
valeurs par défaut imprimante.
2. Appuyer sur le bouton Mise à jour de l'imprimante pour actualiser les
paramètres d'alignement par défaut dans l'imprimante.
Page Marges
Navigation : VALEURS PAR DÉFAUT DE L'IMPRIMANTE > VALEURS
PAR DÉFAUT DE TRAITEMENT > Marges
L'entrée du mot de passe d'imprimante dans Réglage de session permet de
changer les marges de valeur par défaut de l'imprimante comme suit :
1. Quatre marges peuvent être réglées indépendamment : Gauche, Sup.,
Inf. et Droite. Entrer les marges désirées (0 à 2540 mm, ou 0,0 à
100,0 pouces) dans les zones de texte correspondantes.
2. Appuyer sur le bouton Mise à jour de l'imprimante pour actualiser les
marges par défaut dans l'imprimante.
Page Supports
Navigation : VALEURS PAR DÉFAUT DE L'IMPRIMANTE > VALEURS
PAR DÉFAUT DE TRAITEMENT > Support
Valeurs par défaut de supports
L'entrée du mot de passe d'imprimante dans Réglage de session permet de
changer les paramètres par défaut suivants de support dans l'imprimante :
1. Format support : cliquer sur cette zone de liste pour sélectionner le
format papier de l'imprimante par défaut. Des travaux reçus par
l'imprimante sans un format papier spécifié sont imprimés sur ce format
Guide de l'utilisateur du Gestionnaire d'imprimante Web PMT
51
supports. Si la mise à l'échelle auto est activée sur la page
Transformer, les formats papier suivants ne sont pas autorisés :
QUELCONQUE, ANSI QUELCONQUE, ISO QUELCONQUE, JIS
QUELCONQUE et ARCH QUELCONQUE.
2. Type support : cliquer sur cette zone de liste pour sélectionner le type
de supports par défaut de l'imprimante. Des travaux reçus par
l'imprimante sans spéficiation du type de supports sont imprimés sur ce
type de supports. Les options sont QUELCONQUE, PAPIER, CALQUE
et FILM.
3. Source support : cliquer sur cette zone de liste pour sélectionner la
source du support parmi les options disponibles. La sélection AUTO
permet à l'imprimante de sélectionner automatiquement la source
correcte. Les choix sont les suivants : BOBINE 1, BOBINE 2, BOBINE
3, BOBINE 4, DÉPART MANUEL et AUTO (les options de bobine
dépendent du type d'imprimante).
4. Détection de format supports : cliquer sur cette zone de liste pour
régler la méthode utilisée par l'imprimante pour détecter le format de
supports requis pour contenir l'image imprimée. Les options sont
TRACE SPECIFIE et ZONE TRACEE.
TRACE SPECIFIE - Si les données de travail contiennent une
commande emboîtée demandant explicitement un format de page
particulier ( p. ex., la commande PS dans HPGL/ 2), les données de
travail seront utilisées pour déterminer la taille de la page sur laquelle
l'image sera dessinée.
5.
6.
7.
8.
9.
52
ZONE DESSINEE - Le contrôleur AccXES détermine le format de
page requis en fonction de la boîte de contour de l'image dessinée.
Assemblage : cliquer sur la zone de liste d'assemblage pour
sélectionner Oui ou Non.
Copies : entrer le nombre de copies (1 à 999) par défaut de
l'imprimante dans cette zone de texte.
Marge maximale : Lorsque le format de support est défini à TOUT,
TOUT ANSI, TOUT ARCH ou TOUT ISO, ce paramètre détermine le
pourcentage autorisé de dimension supérieure d’image avant la
sélection d’un format de support du même type, mais plus grand, placé
dans l’imprimante, pouvant correspondre à l’image. La plage va de 0 à
100%, avec une valeur par défaut de 1%.
Marge minimale : Lorsque le format de support est défini à TOUT,
TOUT ANSI, TOUT ARCH ou TOUT ISO, ce paramètre détermine le
pourcentage autorisé de dimension inférieur d’image avant la sélection
d’un format de support du même type, mais plus petit, placé dans
l’imprimante, pouvant correspondre à l’image. La plage va de 0 à
100%, avec une valeur par défaut de 2%.
Longueur maximum du tracé : dans cette zone de texte, entrer la
longueur maximum de tracé que la machine peut imprimer. Sur les
WIDE FORMAT PRINT SYSTEMS 8830/8825/8850/ 510DP, la plage
est de 121,92 cm à 2438,40 cm (48 à 960 pouces). Sur le WIDE
FORMAT PRINT SYSTEM 8855, la longueur maximum est de 1600,2
Guide de l'utilisateur du Gestionnaire d'imprimante Web PMT
cm (630 ouces). Sur le WIDE FORMAT PRINT SYSTEM 721P, la
longueur maximum est de 2400 cm (945 ouces).
10.Discordance de file d'attente : Cliquez sur cette case à cocher pour
activer/désactiver la mise en file d'attente avec discordance. Si une
discordance supports se produit et que cette case n'est pas cochée, la
colonne État de la Liste de file d'attente indiquera Discordance/Bloqué
et l'impression s'arrêtera jusqu'à la mise en place du support
nécessaire ou l'annulation du travail. Lorsqu'une discordance se
produit et que cette case est cochée, la colonne État de la Liste de file
d'attente indiquera Discordance/Mis file d'attente. Dans ce cas, les
pages nécessitant le support non disponible ne seront pas imprimées,
tandis que les pages nécessitant un support déjà en place seront
imprimées.
11.Appuyer sur le bouton Mise à jour de l'imprimante pour actualiser les
paramètres de supports par défaut dans l'imprimante.
Réglages spécifiques support
1. Cliquer sur VALEURS PAR DÉFAUT IMPRIMANTE > VALEURS PAR
DÉFAUT DE TRAITEMENT > Support pour afficher la page Support.
2. Cliquer sur la liste déroulante Réglages spécifiques support pour
sélectionner le type de support.
3. Presser le bouton Modifier réglages (Texte) ou Modifier réglages
(Graphique) pour passer à la page Réglages spécifiques support.
4. Mode discordance supports : sélectionner le mode QUESTION pour
que l’imprimante invite l’opérateur au panneau de commande de
l’imprimante à installer le format support approprié. Pour les
imprimantes monochromes, sélectionner le mode SUBSTITUTION
pour que l’imprimante effectue la substitution de support nécessaire
pour l’impression de la page. Sélectionner le mode MISE A
L'ECHELLE pour que l'imprimante se mette automatiquement à
l'échelle du format de support disponible le plus proche et du même
type.
5. Appuyer sur le bouton Mise à jour de l'imprimante.
Couleur support (imprimantes à jet d’encre seulement)
Réglages couleur du support - Peuvent être modifiés pour obtenir la couleur
imprimée attendue.
Limite toner est utilisé pour modifier la quantité maximale d'encre utilisée
pour l'impression. Les valeurs valides pour Limite encre sont de 0% à 100%.
Gamma est utilisé pour modifier toute la courbe des couleurs sans en
déplacer les points finaux. Cela permet de régler les demi-teintes (un gamma
plus élevé produit des demi-teintes plus foncées), avec un effet minimal sur
les ombres et les surbrillances. Les valeurs valides pour la correction gamma
de sortie sont de 0,5 à 2,2.
1. Sur la Page Support, sélectionner le type de support dans la section
Réglages spécifiques support.
Si le module additionnel Java est installé
(http://java.sun.com/products/archive/j2se/1.4.0/index.html) ou s’il est
Guide de l'utilisateur du Gestionnaire d'imprimante Web PMT
53
possible de l’installer pour le navigateur, sélectionner Modifier réglages
(Graphique). Sinon, presser le bouton Modifier réglages (Texte). Si le
module additionnel Java n’est pas installé et l’IU graphique est
sélectionnée, le module essaie une auto-installation (un accès Internet est
requis pour ce téléchargement depuis le site Web de Sun). Suivre les
instructions sur l’écran pour installer le module additionnel.
2. Sur la page Graphique des Réglages spécifiques support, procéder
comme suit. Pour la page Texte, voir la section suivante.
Ÿ Pour le type de support indiqué en haut de page, sélectionner le "Type
de document" et "Méthode de tramage" à partir de la liste déroulante.
Ÿ Appuyer sur le bouton Chercher réglages pour faire afficher les
réglages en cours pour les types de support, méthode de tramage, et
de document sélectionnés.
Ÿ Sélectionner le bouton radio Cyan, Magenta, Jaune ou Noir. Cliquer et
déplacer verticalement les points colorés sur la ligne pour les types de
support et de document sélectionnés. Les valeurs d’entrée et de sortie
sont indiquées en dessous du graphique. Répéter ces étapes pour
chaque couleur. Rappel : La modification des courbes de couleur de
cette ma nière s’applique seulement au type de document actuellement
sélectionné.
Ÿ Déplacer les flèches glissantes gamma et limite d’encre pour modifier
les réglages de couleur pour la courbe actuellement sélectionnée.
Rappel : Ces modifications de gamma et de limite d’encre s’appliquent
à tous les types de document.
Ÿ Appuyer sur le bouton Défaire pour effacer tous les changements
apportés depuis la dernière pression du bouton Mise à jour de
l'imprimante.
Ÿ Appuyer sur le bouton Refaire pour remettre les réglages qui étaient
présents avant la pression du bouton Défaire.
Le niveau multiple Défaire et Refaire est supporté et le fait d'appuyer
sur le bouton Mettre à jour l'imprimante permet d'effacer le contenu de
la mémoire tampon Refaire.
Ÿ Presser le bouton Reprendre courbes d’usine pour rétablir les
valeurs par défaut (d’usine) des courbes de reproduction TRC pour les
types de support et de document spécifiés.
Ÿ Presser le bouton Mise à jour de l’imprimante pour envoyer les
nouvelles valeurs à l’imprimante.
3. Sur la page Texte des Réglages spécifiques support , procéder comme suit
:
Ÿ Pour le type de support indiqué en haut de page, sélectionner le "Type
de document" et "Méthode de tramage" à partir de la liste déroulante.
Ÿ Appuyer sur le bouton Chercher réglages pour faire afficher les
réglages en cours pour les types de support, méthode de tramage, et
de document sélectionnés.
Ÿ Entrer manuellement les valeurs pour modifier les courbes de couleur
pour les types de support et de document sélectionnés. Rappel : Les
valeurs entrées seront encore modifiées par les valeurs de gamma et
de limite d’encre, donc pour modifier directement l’entrée ou la sortie,
régler Gamma = 1.0 et Limite d’encre = 100%.
54
Guide de l'utilisateur du Gestionnaire d'imprimante Web PMT
Ÿ Presser le bouton Rafraîchir la page pour remettre les valeurs avant
édition du tableau
Ÿ Presser le bouton Remettre courbes d’usine pour rétablir les valeurs
par défaut (d’usine) des courbes de reproduction TRC pour les types
de support et de document spécifiés.
Ÿ Presser le bouton Mise à jour de l’imprimante pour envoyer les
nouvelles valeurs à l’imprimante.
Page Transformer
Navigation : VALEURS PAR DÉFAUT DE L'IMPRIMANTE > VALEURS PAR
DÉFAUT DE TRAITEMENT > Transformer
L'entrée du mot de passe d'imprimante dans Réglage de session permet de
changer les réglages des valeurs par défaut de l'imprimante pour la mise à
l'échelle, la rotation, l'image miroir et le mode mise à l'échelle d'image de
trame :
1. Mise à l'échelle : cliquer sur la case d'option Auto ou Absolu pour
sélectionner le type de mise à l'échelle.
Ÿ Si Auto est sélectionné, l'imprimante met à l'échelle
automatiquement l'image au format supports demandé. La mise à
l'échelle auto n'est pas permise pour les formats papier suivants :
QUELCONQUE, ANSI QUELCONQUE, ISO QUELCONQUE, JIS
QUELCONQUE et ARCH QUELCONQUE.
Ÿ Si Absolu est sélectionné, entrer le pourcentage de mise à l'échelle
désiré (10 à 999) dans la zone correspondante de texte et l'image
sera mise à l'échelle selon ce pourcentage. La valeur 100 %
correspond à la mise à l'échelle 1:1.
2. Rotation : cliquer sur la case d'option Auto ou Fixe pour sélectionner
l'option de rotation.
Ÿ Si Auto est sélectionné, l'imprimante détermine la rotation la plus
économique pour les pages de document.
Ÿ Si Fixe est sélectionné, cliquer sur la zone de liste sur la droite pour
sélectionner 0, 90, 180 ou 270 degrés pour la rotation.
3. Image miroir : cliquer sur la case à cocher ou les boîtes appropriées
pour sélectionner la formation image miroir pour le tracé. Les options
sont de ne cocher ni X ni Y, de cocher X ou Y, ou de cocher X et Y.
L'image sera reflétée dans la direction cochée.
4. Mode de mise à l'échelle d'image de trame : cliquer sur la case
d'option Photo ou Ligne pour sélectionner la méthode utilisée quand
des images de trame sont réduites. Si l'option Photo est sélectionnée,
un algorithme d'effacement de pixel est utilisé. Si l'option Ligne est
sélectionnée, un algorithme de préservation de pixel est utilisé.
5. Mode d’échelle de ligne : Sélectionner le bouton radio “Activé” pour
mettre à l’échelle la largeur de ligne (plume) ainsi que le reste du
Guide de l'utilisateur du Gestionnaire d'imprimante Web PMT
55
dessin.
6. Appuyer sur le bouton Mise à jour de l'imprimante pour actualiser les
paramètres de supports par défaut dans l'imprimante.
56
Guide de l'utilisateur du Gestionnaire d'imprimante Web PMT
Page Rendu
Navigation : VALEURS PAR DEFAUT DE L’IMPRIMANTE > VALEURS PAR
DEFAUT DE TRAITEMENT > Rendu
1. Mode Rendu : cliquer sur cette zone de liste pour régler le mode
Rendu pour les imprimantes couleur à couleur ou échelle de gris.
Pour les imprimantes monochromes, "échelle de gris" est la seule
option valide.
2. Mode Qualité d’impression : En général, plus l'imprimante effectue
des passages bidirectionnels pour créer une image, plus la qualité de
cette image sera bonne, mais plus il faudra de temps pour la produire.
La sélection RAPIDE est une impression bidirectionnelle simple qui
utilise la technologie RACER, NORMAL est une impression
bidirectionnelle à deux passages, et OPTIMUM est une impression
bidirectionnelle à quatre passages.
3. Type de document : cliquer sur cette zone de liste pour régler le Type
de document à sélection auto, graphiques, photo, ou lignes et texte.
4. Contraste : utiliser cette zone de liste pour régler le contraste en
spécifiant nombre entier entre -10 et +10. Une valeur de "0" indique
qu’aucune correction de contraste n’est appliquée. L’augmentation de
valeurs négatives réduit le contraste de l’image rendue, alors que
l’augmentation de valeurs positives augmente le contraste de l’image
rendue.
5. Clarté : spécifier le réglage de clarté dans cette zone de liste. Une
valeur de "0" indique qu’aucune correction de clarté n’est appliquée.
L’augmentation de valeurs négatives réduit la clarté de l’image rendue,
alors que l’augmentation de valeurs positives augmente la clarté de
l’image rendue.
6. Méthode de tramage : Ce paramètre permet la sélection du type de
trame utilisée dans les images raster multibit. L'option trame demiteinte permet une impression plus rapide que lors de l'utilisation de la
méthode en diffusion d'erreur mais produit des impressions avec une
apparence granulée. L'utilisation de la méthode de diffusion d'erreur
produit généralement des images plus douces.
7. Demi-teinte vecteur : Ce paramètre établit la méthode à utiliser lors
du traitement d'images en demi-teinte. Sélectionner Remplissage des
zone pour une reproduction optimale des remplissages de larges
polygones. Sélectionner Ligne optimisée pour accentuer les fines
lignes, plus particulièrement celles dessinées dans des zones
remplies. Remplissage des zones est le réglage par défaut usine.
8. Rendu lignes fines éch. de gris : sélectionner Contone ou Noir
comme paramètre pour spécifier combien de lignes fines doivent être
rendues lorsque le mode Rendu est réglé à Échelle de gris. En mode
Rendu Échelle de gris, les lignes fines qui sont tracées dans une
couleur à luminance claire, jaune par exemple, apparaissent très pâles
si ce paramètre est réglé à Contone. Si ce paramètre est réglé à Noir,
ces lignes seront tracées en noir.
Guide de l'utilisateur du Gestionnaire d'imprimante Web PMT
57
9. Seuil de pixels lignes fines : ce paramètre spécifie la largeur de ligne
maximum à traiter comme ligne fine. La plage est de 1 à 25.
10.Largeur de ligne minimum du vecteur – Utiliser ce paramètre pour
améliorer la visibilité des lignes fines. Selon la résolution de
l’imprimante, les lignes qui sont larges de quelques pixels peuvent
apparaître claires et/ou être plus difficiles à voir. Ce paramètre permet
d’améliorer la visibilité en définissant la largeur minimum des lignes
dessinées, partout entre 1 (la valeur par défaut) et 10 pixels. Les lignes
rendues plus larges peuvent ne plus être considérées pour la fonction
Seuil de pixels lignes fines (voir ci-dessus). Ce paramètre n’aura
aucun impact si les données sont rendues en format trame.
11.Appuyer sur le bouton Mise à jour de l'imprimante pour actualiser les
paramètres de supports par défaut dans l'imprimante.
58
Guide de l'utilisateur du Gestionnaire d'imprimante Web PMT
Page Facturation
Navigation : FACTURATION
Introduction
Pour le micrologiciel versions 7.0 et plus avancées, l'outil de facturation du
logiciel Outils Client AccXES est désactivé. Par contre, L'outil Gestion de
comptes (AMT) suit l'utilisation des supports de plusieurs imprimantes, ce qui
génère les détails d'utilisation des supports pour tous les supports imprimés
(papier de qualité supérieure, calque, film) et les images numérisées. Ceci est
effectué d'après l'ID utilisateur et l'ID de compte spécifiées au scanner ou lors
de l'utilisation de l'outil Soumission de document. Ces informations sont
mémorisées temporairement sur le disque dur du Contrôleur AccXES. L'outil
Gestion de comptes récupère les informations du Contrôleur. Il est néanmoins
possible de visualiser le nombre total en cours de dossiers mémorisés en
consultant la page de facturation du Web PMT, dans la zone Nombre
d'enregistrements.
Etat de facturation Cette table fournit les informations d'état suivantes :
1. Nom machine : Affiche le nom de la machine qui a été réglée pour
identifier exclusivement le contrôleur AccXES . La valeur par défaut est
formulée à partir de l'adresse réseau des contrôleurs AccXES (MAC).
Si vous avez introduit le mot de passe de l'imprimante dans le Réglage
de session, alors le nom de la machine peut être modifié.
2. EAS relié : Activé (« On ») lorsqu'un serveur de compte externe (EAS)
est en contact avec le contrôleur AccXES, autrement il est désactivé («
Off »).
3. Disque utilisé(%) : Affiche le pourcentage de mémoire actuellement
utilisé du contrôleur AccXES dans son fichier journal de facturation des
travaux. Noter que l'utilisation de l'outil Gestion de comptes pour
télécharger le contenu du fichier journal de travaux purge la mémoire
et remet l'affichage à l'état initial.
REMARQUE : Lorsque la mémoire attribuée atteint ses limites, un
message « Erreur Disque de facturation plein » apparaît dans la ligne
d'état de la page principale du Web PMT. Utiliser l'outil Gestion de
comptes pour télécharger le contenu du fichier journal de travaux du
contrôleur AccXES.
4. Limite enregistrements : Affiche le nombre maximum
d'enregistrements de facturation permis dans le fichier journal de
travaux du contrôleur AccXES. Cette limite d'enregistrements est
préservée lorsque la valeur par défaut d'usine est remise à l'état initial.
5. Nombre enregistrements : Affiche le nombre actuel d'enregistrements
de facturation dans le fichier journal de travaux du contrôleur AccXES.
Noter que l'utilisation de l'outil Gestion de comptes pour télécharger le
Guide de l'utilisateur du Gestionnaire d'imprimante Web PMT
59
contenu du fichier journal de travaux purge le nombre
d'enregistrements et remet l'affichage à l'état initial "0". Ce nombre
d'enregistrements est préservé lorsque la valeur par défaut d'usine est
remise à l'état initial.
REMARQUE : Lorsque le nombre d'enregistrements atteint ses
limites, un message « Erreur Limite d'enregistrement de facturation »
apparaît dans la ligne d'état de la page principale du Web PMT.
Utiliser l'outil Gestion de comptes pour télécharger le contenu du
fichier journal de travaux du contrôleur AccXES.
Données facturation travail Cette table fournit les informati ons d'état pour
les utilisateurs et comptes contrôlés par la fonction Facturation travail. Les
champs «Heure...» sont formatés selon la configuration de la Date / Heure au
moment où l'événement se produit. Les champs sont les suivants :
1. Etat base de données : Affiche l'état actuel des fichiers de la base de
données courante. Ce champ indique si la base de données courante
a été restaurée depuis les fichiers de sauvegarde.
2. Heure restauration ou perte : Ce champ n'est affiché que si le champ
«Etat base de données» est autre que «Valide». L'heure indiquée est
celle de la restauration depuis les fichiers de sauvegarde.
3. Etat sauvegarde : Affiche l'état actuel des fichiers de sauvegarde pour
la base de données courante. Ce champ indique si des informations
d'utilisateur ou de compte ont été perdues pendant la sauvegarde.
4. Heure état sauvegarde : Ce champ n'est affiché que si le champ «Etat
sauvegarde» est autre que «Absent». L'heure indiquée est celle de la
sauvegarde la plus récente des fichiers de la base de données
courante.
Mode facturation Si le mot de passe a été introduit dans le Réglage de
session, cliquez sur l'un des boutons radio pour spécifier si une ID
compte/utilisateur est nécessaire ou non pour envoyer des travaux
d'impression à l'imprimante :
1. Désactivé : Si ce bouton radio est sélectionné, une ID
compte/utilisateur n'est pas requise pour imprimer. Les informations
concernant l'utilisation de supports ne seront pas renregistrées. Il s'agit
du mode par défaut.
2. Activé : Si ce bouton radio est sélectionné, une ID compte/utilisateur
valide est requise pour pouvoir imprimer. Les informations concernant
l'utilisation de supports seront mises à jour pour le compte spécifié par
l'ID compte/utilisateur du travail d'impression. Tout travail d'impression
soumis à l'imprimante sans ID compte/utilisateur valide sera refusé.
3. Optionnel : Si ce bouton radio est sélectionné, une ID
compte/utilisateur n'est pas requise pour pouvoir imprimer. Si le travail
d'impression contient une ID de compte, les informations sur l'utilisation
de supports seront mises à jour pour le compte spécifié. Si aucune ID
compte/utilisateur n'est spécifiée, les informations concernant
l'utilisation de supports seront mises à jour pour le compte générique.
4. Appuyez sur le bouton Mise à jour imprimante pour mettre à jour le
Mode facturation de l'imprimante.
60
Guide de l'utilisateur du Gestionnaire d'imprimante Web PMT
Affichages d'erreur de Facturation des travaux
Avec Firmware 7.0, si le mode Facturation du contrôleur AccXES est réglé sur
« Activé, » et que l'outil Gestion de comptes AccXES est utilisé sur une
station de travail client en réseau, selon l'état du fichier journal de travaux du
contrôleur AccXES, les messages suivants PEUVENT être affichés dans la
ligne État du périphérique.
ERREUR DISQUE FACTURATION PLEIN - Les activités d'impression sont à
l'arrêt parce que la mémoire attribuée à Facturation des travaux sur le disque
dur du contrôleur AccXES a atteint ses limites. Utiliser l'outil Gestion de
comptes AccXES pour télécharger le contenu du fichier journal de travaux du
contrôleur.
ERREUR LIMITE D'ENREGISTREMENT DE FACTURATION - Les activités
d'impression sont à l'arrêt parce que le nombre total d'enregistrements des
travaux dans le fichier journal de travaux du contrôleur AccXES a atteint ses
limites. Pour comparaison, un enregistrement équivaut à un travail terminé.
Utiliser l'outil Gestion de comptes AccXES pour télécharger le contenu du
fichier journal de travaux du contrôleur.
AVERTISSEMENT DISQUE FACTURATION PLEIN - Si le mode Facturation
du contrôleur AccXES est désactivé, soit intentionnellement à l'aide de la
page Modes de facturation du Web PMT, soit à partir d'un réglage de l'outil
Gestion de comptes AccXES, l'entrée de données de facturation s'arrête et
cet avertissement est affiché lorsque le disque Facturation est plein. Utiliser
l'outil Gestion de comptes pour télécharger le contenu du fichier journal de
travaux du contrôleur.
AVERTISSEMENT LIMITE D'ENREGISTREMENT DE FACTURATION - Si
le mode Facturation du contrôleur AccXES est désactivé, soit
intentionnellement à l'aide de la page Modes de facturation du Web PMT, soit
à partir d'un réglage de l'outil Gestion de comptes AccXES, l'entrée de
données de facturation s'arrête et cet avertissement est affiché lorsque le
nombre d'enregistrements dans le fichier journal de travaux a atteint ses
limites. Utiliser l'outil Gestion de comptes pour télécharger le contenu du
fichier journal de travaux du contrôleur AccXES.
Guide de l'utilisateur du Gestionnaire d'imprimante Web PMT
61
Index
A
Activer Checksum
Adresse de recherche
Adresse IP
Afficher Palette
Annuler le travail d'impression
AppleTalk
Arbre NDS IPX
Assemblage
Attribut
Attributs de plumes
AUCUNE PLIEUSE
Aucun Tampon
B
Bloc de titre
C
Calcomp
Calque
CGM
Changer Mot de passe
Changer Priorité
Charger Fichier
Charger Nouveau paterne
Charger Palette
Charger Tampon
Concernant
Conditions de terminaison, Conditions de terminaison, HPGL
Configuration
Configuration fonctions
CONFIGURATION IMPRIMANTE
Configurer l’imprimante à distance
Copie de plume
Copies
Couleur de fond
Couleur de plumes
Couleur support (imprimantes à jet d’encre seulement)
D
Date/Heure
Démarrage rapide
Demi-teinte
Densité de toner
62
Guide de l'utilisateur du Gestionnaire d'imprimante Web PMT
Départ Manuel
Détection de format supports
DHCP
Didacticiel - voir Démarrage rapide
Discordance de file d'attente
Disque utilisé
Divers
E
EAS relié
Emboîtement de tracé
ÉMULATIONS
Enregistrer Palette
Enregistrer Paterne
EOM
État
État de l'imprimante
État de supports
Ethernet
EtherTalk
Étiquettes
Étiquettes de tracé
F
FACTURATION
File d'attente
File d'attente de travail
Finition
Format de date
Format de fichier
Format de message
Format papier
Format pas
Format supports
G
Groupe NetBEUI
H
HPGL
I
Image de trame
Image miroir
IMPRESSION TEST
Impression test PostScript
Installer Fichiers Aide
IPX/SPX
ISO
Guide de l'utilisateur du Gestionnaire d'imprimante Web PMT
63
L
Langue d'imprimante
Largeur de ligne minimum du vecteur
Largeur de plumes
Le travail remplace la palette de plumes attribuée, voir CalComp, CGM, HPGL, VDS
Limite d'enregistrements
Longueur maximum de tracé
M
Marge maximale
Marge minimale
Marges
Menu latéral
Menu Principal
Mise à jour Priorité de travail
Mise à l'échelle
Mise à l'échelle auto
Mise à l'échelle , Tampons
Mode Bindery
Mode FACTURATION
Mode NDS
Mode veille
Mot de passe
Mot de passe d'imprimante
N
NetBEUI
Nom de contenu IPX
Nom de machine
Nom de palette
Nom de travail
Nom d'imprimante
Nombre d'enregistrements
Novell
NP
Nuance
Numéro de plumes
O
Obtenir État
Options de Palettes de plumes
Paramètres WebPMT
Options de tampon
Options de tracés de plumes
P
Palette attribuée, voir CalComp , CGM, HPGL, VDS
Page Alignement
64
Guide de l'utilisateur du Gestionnaire d'imprimante Web PMT
Page Configuration fonctions
Page de diagnostic
Page de garde
Page d'erreur
Page Paramètres Web PMT
Palettes de plumes
Périphérique d'émulation de trame Versatec
Page Principale
Papier
Personnalisé
Phase EtherTalk
Polices
PORTS
Port série
Position Étiquette
Position de tampon
PostScript
Présentation du Web PMT
Priorité
Priorité de travail
R
Rapports
RARP/BOOT
RÉGLAGE DE SESSION
Réglages d'usine (valeur par défaut)
Réglages spécifiques support
Réinitialiser après la fin du fichier
Remarque NetBEUI
Remise à zéro de compte
Remise à zéro de valeurs par défaut de l'imprimante
Remplacement de plumes
Remplacer
Remplissage
Rendu
Reprise discordance supports
Réseau
Résolution
Restaurer Journal d'erreurs
Rotation
Rotation Étiquette
Rotation de tampon
Rotation Fixe
S
SCSI
Sécurité
Serveur d’impression AccXES
Serveur primaire IPX
Guide de l'utilisateur du Gestionnaire d'imprimante Web PMT
65
Soumettre
Source du papier
Source de supports
Spécifications système pour le Web PMT version 9.0.0
Supports par défaut
Supports par défaut, CGM
Supports par défaut, PostScript
Supports
Supprimer Tampon
SYNCHRO
T
Tailles de bobine
Tampon par défaut
Tampons
Tampons résidents d'imprimante
Taux de numérisation de file d'attente IPX
TCP/IP
Temporisation
Temporisation port hôte
TIFF
Tracé de plumes
Trame Versatec
Transformer
Travail en cours
Travail d'impression
Travail d'impression sélectionné
Travail simple page
Type de plieuse
Type de supports
Type de trame IPX
U
Unités
Utilisation de supports
Utilisation de zone support
UTILITAIRES
V
VALEURS PAR DÉFAUT DE TRAITEMENT
VDS
Vecteur demi-teinte
Vérification de somme activée
Versatec
Version
VCGL
Visualiser travaux actifs seulement
Vitesse en Bauds
VPI
66
Guide de l'utilisateur du Gestionnaire d'imprimante Web PMT
W
Web PMT
Z
Zone EtherTalk
Zone Utilisation de support linéaire
Guide de l'utilisateur du Gestionnaire d'imprimante Web PMT
67
Page intentionnellement blanche.
68
Guide de l'utilisateur du Gestionnaire d'imprimante Web PMT
Préparé par :
Xerox Corporation
Global Knowledge & Language Services
800 Phillips Road
Building 845- 17S
Webster, New York 14580- 9791
É- U
®
XEROX , WIDE FORMAT PRINT SYSTEM X2 TECH with RACER™, WIDE FORMAT PRINT
SYSTEM 8855, WIDE FORMAT PRINT SYSTEM 8850, WIDE FORMAT PRINT SYSTEM 8825,
WIDE FORMAT PRINT SYSTEM 8830, WIDE FORMAT PRINT SYSTEM 510DP, WIDE
FORMAT PRINT SYSTEM 721P, 6030 WIDE FORMAT, 6050 WIDE FORMAT, Synergix Scan
System, et AccXES sont des marques de XEROX Corporation.
© Xerox Corporation 2004. Tous droits réservés.
Imprimé aux États- Unis
701P41620
mai 2004
">
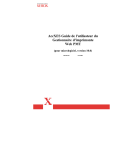
Link público atualizado
O link público para o seu chat foi atualizado.