Outil de gestion de comptes AccXES Guide du responsable Version 10.0 701P41630 mai 2004 Reconnaissance des marques XEROX®, AccXES, The Document Company et les noms et numéros d’identification de produits indiqués ici sont des marques déposées de XEROX CORPORATION. InstallAnywhere est une marque déposée de ZeroG Software Inc. Mac OS X est une marque déposée de Apple Computer, Inc. Pentium est une marque déposée de Intel Corporation. Red Hat est une marque déposée de Red Hat, Inc. Sun Sparc est une marque déposée de Solaris. ® ® ® ® ® Windows NT , Windows XP , Windows 95, Windows 98 et Windows 2000 sont des marques déposées de Microsoft Corporation. 2 Outil de gestion de comptes AccXES Guide du responsable Table des matières Reconnaissance des marques ....................................................................................... 2 Table des matières........................................................................................................... 3 Présentation ...................................................................................................................... 6 Conditions nécessaires du système .............................................................................. 8 Plate-formes supportées .......................................................................................... 8 Conditions minimum.................................................................................................. 8 Installation de l'Outil de comptes AccXES ................................................................... 9 À partir du Internet........................................................................................................ 9 À partir du CD-ROM ...................................................................................................10 Mac OS X..................................................................................................................11 RedHat ......................................................................................................................11 Installation nette ..........................................................................................................11 Installation nette ..........................................................................................................12 Didacticiel ........................................................................................................................14 Avant d'utiliser l'Outil de gestion de comptes .........................................................14 Utilisation de l'Outil de gestion de comptes ............................................................15 Onglet Comptes..............................................................................................................25 Présentation.................................................................................................................25 Comment utiliser l'onglet Comptes ...........................................................................25 Ajouter un compte à la base de do nnées Comptes...........................................25 Supprimer un compte dans la base de données AMT ......................................26 Trouver un compte dans la base de données Comptes ...................................26 État.............................................................................................................................27 Onglet Utilisateurs..........................................................................................................28 Présentation.................................................................................................................28 Comment utiliser l'onglet Utilisateur .........................................................................28 Visualiser une liste des utilisateurs définis..........................................................28 Ajouter un utilisateur à la base de données Utilisateurs ...................................28 Supprimer un utilisateur de la base de données Utilisateurs ...........................29 Trouver un utilisateur dans la base de données Utilisateurs ............................30 État.............................................................................................................................30 Onglet Imprimantes........................................................................................................31 Présentation.................................................................................................................31 Comment utiliser l'onglet Imprimantes.....................................................................31 Visualiser la liste des imprimantes définies. ........................................................31 Ajouter une imprimante à la base de données des imprimantes. ....................31 Éditer une imprimante dans la base de données Imprimantes........................33 Supprimer une imprimante dans la base de données des imprimantes. .......33 Trouver une imprimante dans la base de données des imprimantes.............33 Effectuer toute validation, mise à jour et maintenance de purge de données pour les colonnes qui contiennent des coches. .................................34 Signification des autres colonnes dans la Liste d'imprimantes ...........................35 État.............................................................................................................................36 Éditer les associations de comptes.............................................................................37 Fenêtres Éditer les associations de compte ...........................................................37 Comment connecter les comptes - imprimantes - utilisateurs sur le dialogue Éditer les associations de comptes ..........................................................................38 Outil de gestion de comptes AccXES Guide du responsable 3 Onglet Facturation des travaux d'imprimante ............................................................40 Présentation.................................................................................................................40 Comment utiliser l'onglet Facturation des travaux.................................................41 Importer des données à partir des imprimantes utilisant le micrologiciel pre - 7.0 AccXES .....................................................................................................41 Visualisation des données de facturation des travaux AMT.............................41 Sélectionner les options Travail d'imprimante et combien de temps les enregistrements de données restent dans la base de données brutes AMT. ..........................................................................................................................41 Récupération (collecte) des données de facturation des travaux des imprimantes et mise à jour de la base de données brutes de facturation des travaux AMT......................................................................................................42 Création de données dans la base de données de facturation des travaux comptés AMT...........................................................................................................42 Suppression manuelle des enregistrements.......................................................43 Exportation des données de la base de données de comptage ou de données brutes ........................................................................................................43 État.............................................................................................................................44 Options Facturation des travaux..................................................................................45 Sélectionner les options suivantes pour la Facturation des travaux...................46 Importation des données dans AMT ...........................................................................49 Importation d'un fichier Pre 7.5 AccXES .................................................................50 Importation d'un fichier non-AccXES .......................................................................52 Écrire (exporter) les données comptées ou les données brutes à un fichier .......54 Présentation.................................................................................................................54 Comment exporter les données................................................................................54 Désinstallation de l'Outil de gestion de comptes AccXES.......................................56 Windows .......................................................................................................................56 Unix...............................................................................................................................57 Mac OS X .....................................................................................................................57 RedHat ..........................................................................................................................58 Annexe 1 ..........................................................................................................................59 1. Activer Facturation de travaux ..............................................................................59 À partir du Web PMT...............................................................................................59 À partir du scanner compatible AccXES..............................................................59 À partir de l'interface utilisateur de l'imprimante WIDE FORMAT PRINT SYSTEM (8825/8830/8850)...................................................................................59 2. Sauvegarde vers un fichier des données d'utilisation support pour chaque imprimante, avant chargement du micrologiciel 7.0 AccXES..............................60 Annexe 2 ..........................................................................................................................62 Descriptions des zones de données ........................................................................62 Résolution de base de données AMT......................................................................66 Base de données brutes de facturation des travaux .........................................66 Base de données Facturation des travaux comptés ..........................................67 Annexe 3 ..........................................................................................................................68 Commandes de menu ................................................................................................68 Menu Fichier ................................................................................................................68 Menu Affichage............................................................................................................68 Menu Configuration ....................................................................................................68 Menu Transaction .......................................................................................................69 4 Outil de gestion de comptes AccXES Guide du responsable Menu Aide ....................................................................................................................69 Index.................................................................................................................................70 Outil de gestion de comptes AccXES Guide du responsable 5 Présentation L'application de l'Outil de gestion de comptes AccXES (AMT) permet de récupérer les données de facturation des travaux pour de multiples imprimantes qui utilisent le micrologiciel AccXES version 7.0 ou plus avancé. Cette application remplace la fonctionnalité de l'onglet Facturation de AccXES Client Tools. Il est recommandé de charger le logiciel AMT sur une seule station de travail protégée par mot de passe. Ÿ Le responsable AMT peut importer les identificateurs de compte et les identificateurs de sous compte/utilisateur ainsi que les données, à partir d’un fichier de données du micrologiciel pre -7.0 AccXES sauvegardé. L'identificateur de compte sera converti en ID de compte. Les identificateurs de sous compte/utilisateur seront convertis en ID utilisateur ou en fragment d'ID compte, selon le choix du Responsable AMT, au moment de l'importation. Ÿ Le base de données maîtresse AMT consiste en tableaux de bases de données suivants : Comptes, Utilisateurs, Imprimantes, Associations, Base de données brutes de facturation des travaux et Base de données de facturation des travaux comptés. REMARQUE : Le nombre maximum d’enregistrements AMT permis est : 9.999 comptes, 9.999 utilisateurs, 999 imprimantes et 12.000 associations. Par exemple, si vous disposez de 200 comptes et de 25 utilisateurs sur une imprimante ou de 100 comptes et de 25 utilisateurs sur 2 imprimantes, il y aura 5.000 associations créées si vous sélectionnez la fonction "Associations globales". Lorsque AMT atteint sa limite d’associations, un message en incrustation avertit qu’aucune association ne peut être créée. Effacer les comptes, les utilisateurs ou les imprimantes non utilisés ou obsolètes dans la base de données, afin de réduire le nombre des associations, ce qui supprimera, par ailleurs, toute association qui référence ce compte/utilisateur/imprimante. Ÿ Le Responsable AMT définit les comptes sur l'onglet Comptes. Ils sont mémorisés dans le tableau Comptes. Les utilisateurs définis sont mémorisés dans le tableau Utilisateurs. Les imprimantes définies sont mémorisées sur l'onglet Imprimantes. Sur l'écran Éditer les associations de comptes, le Responsable AMT relie les utilisateurs et les imprimantes spécifiques aux comptes définis. Les associations sont mémorisées dans le tableau Associations. Ÿ Le Responsable AMT exécute une commande AMT pour chaque imprimante, afin de récupérer une copie des données d'utilisation des supports se trouvant dans le fichier journal de travaux du contrôleur d'imprimante. Lors d e la récupération des données, celles-ci sont tout d'abord comparées aux informations de la base de données des 6 Outil de gestion de comptes AccXES Guide du responsable associations, avant d'être mémorisées dans la base de données brutes de facturation des travaux AMT. Les données récupérées restent dans la base de données brutes de facturation des travaux AMT jusqu'à ce qu'elles soient supprimées manuellement ou jusqu'à ce que l'Intervalle d'enregistrements bruts d'imprimante spécifié soit atteint. Ÿ Les données brutes peuvent être exportées ou comptées d'abord et exportées ensuite de la base de données Facturation des travaux comptés, vers un autre logiciel tel que Microsoft® Excel, pour analyse. REMARQUE : Lorsque des données de compte ou de comptage sont écrites à un fichier, donner un nom unique pour chaque fichier. Si un nom de fichier existe déjà, il ne remplace pas le fichier, mais il le joint au fichier existant. Ÿ Voir Annexe 2 pour obtenir la liste des zones de données AMT. Outil de gestion de comptes AccXES Guide du responsable 7 Conditions nécessaires du système Plate-formes supportées L'Outil de gestion de comptes AccXES est supporté sur le matériel et sur les systèmes d'exploitation suivants : Matériel PC basé sur Intel, Pentium 1 Ghz ou plus élevé PC basé sur Intel, Pentium 1 Ghz ou plus élevé PC basé sur Intel, Pentium 1 Ghz ou plus élevé Système d'exploitation Windows NT Version 4.0 Apple G3/G4/G5 MacOS X 10.2.x Processeur Sun w/ SPARC, minimum 333 MHz Solaris Version 2.6/2.7/2.8 Windows 2000/Xp RedHat Linux REMARQUE : Windows 95/98 ne sont plus officiellement supportés. Conditions minimum Ÿ AccXES Micrologiciel 6.2 – 10.0 Ÿ 30 méga-octets d'espace disque disponible Ÿ 128 méga-octets de mémoire minimum avec une recommendation pour 256 méga-octets Ÿ Pour plate-formes PC minimum 1 GHz Pentium Ÿ Pour plate-formes Solaris minimum 333 MHz Ÿ CD ROM pour installation Ÿ Souris ou autre outil de pointage Ÿ Affichage à résolution 800 par 600 Ÿ Capacité réseau TCP/IP 8 Outil de gestion de comptes AccXES Guide du responsable Installation de l'Outil de comptes AccXES Les logiciels Outil de gestion de comptes et AccXES Client Tools sont installés pendant le processus de configuration. L'installation peut être effectuée à partir du site web de Xerox ou à partir d'un CD-ROM. AVERTISSEMENT : Avant de désinstaller AccXES Client Tools (ACT), dans le but de mettre à jour le micrologiciel AccXES version 7.0 ou plus avancée, récupérer tout d'abord les données de facturation en utilisant l'Outil de facturation ACT, puis en les sauvegardant à un fichier. Sinon, les données seront perdues. À partir du Internet • Désinstaller tout d'abord toute version présente du logiciel Outils client AccXES sur le PC. Télécharger Outils client AccXES du site web de Xerox de la manière suivante. • Aller à http://www.xerox.com. • Choisir Support & Pilotes. • Aller à la section Grand format. • Sélectionner le lien hypertexte qui se rapporte à “AccXES 88xx/ X2-Tech/ 510/ 721P”. • Sous Type de pilote, sélectionner Pilotes et téléchargements. • Sélectionner le système d'exploitation et la langue. Appuyer sur le bouton Aller. • Dans la section Utilitaires & Applications, choisir le lien hypertexte “Outils client AccXES (ACT) & Outil de gestion de compte AccXES (AMT). • Sélectionner le bouton Démarrer. • Sélectionner le bouton Ouvrir ou Sauvegarder pour lancer le téléchargement du fichier comprimé, ce qui peut prendre une heure. • Cliquer deux fois sur le fichier compr imé téléchargé. Pour Windows, cliquer deux fois sur le fichier install.exe qui est listé. Le fichier d'installation pour Solaris est install.bin et pour RedHat, c'est le fichier setup.bin. Sélectionner OK. • Sur l'écran Outils client AccXES, sélectionner la langue et OK, puis suivre les invites de l'écran. Outil de gestion de comptes AccXES Guide du responsable 9 • Voir la section CD-ROM ci-dessous pour les détails d'instruction d'installation. À partir du CD-ROM 1. Démarrer Windows sur le PC ou démarrer la station de travail UNIX et ouvrir la session sur l'écran bureau. 2. Insérer le CD-ROM AccXES Client Tools dans le lecteur de CD-ROM. Pour Windows : Sélectionner setup.exe pour commencer l'installation. Pour Unix : Dans une fenêtre de commande, entrer ce qui suit : cd "cd-rom mount point" ./setup.bin REMARQUE : Dans tous les cas "cd-rom mount point" est le répertoire où le CD-ROM est installé. 3. Le logiciel "InstallAnywhere" sera chargé. 4. Au bas de l'écran "AccXES Client Tools" sélectionner la langue à partir du menu déroulant. Cliquer sur le bouton OK. 5. Entrer le mot de passe AMTPASSWORD pour procéder à l’installation à l’Outil de gestion de comptes. Sélectionner le bouton SUIVANT. 6. Lire l'Introduction, l'Accord de licence et les écrans d'information, en cliquant sur le bouton Suivant pour passer à l'écran suivant. 7. Sur l'écran "Mise à jour du logiciel XES", lire le message et sélectionner le bouton Installer. 8. Si la version en cours du logiciel AMT figure déjà sur la machine ou si la version sur la machine est trop ancienne pour être mise à jour, un écran "Mise à jour impossible" s'affiche. Il faut alors sélectionner le bouton Terminé pour stopper l'installation. Voir la page "Désinstaller..." pour savoir comment désinstaller le logiciel AMT, avant de continuer l'installation en cours. 9. Sur l'écran "Sélection du dossier d'installation", cliquer sur le bouton Sélectionner pour choisir où le logiciel doit être installé. L'emplacement par défaut dans Windows est C:\Program Files\ AccXES. 10.Cliquer sur le bouton Suivant. Sur l'écran "Sélection de l’emplacement du raccourci", sélectionner Sur le bureau, pour afficher un raccourci AccXES Client Tools sur l'écran bureau. Il est également possible de sélectionner la fonction "Créer des icônes pour tous les utilisateurs". 11.Sélectionner le bouton Suivant. Sur l'écran "Sélection du jeu d'installation", sélectionner le bouton ACT&AMT . Sélectionner le bouton Suivant. 12.Le processus d'installation commence. 13.Sur l'écran "Installation terminée", cliquer sur le bouton Terminé. 10 Outil de gestion de comptes AccXES Guide du responsable Mac OS X 1. Pour installer cette application sur un système MacOSX, insérer le CDROM dans le lecteur de CD-ROM et entrer les commandes suivantes : * Au niveau supérieur du CD d'installation, cliquer à droite sur "setup.zip". * Sélectionner "Copier "setup.zip". * Cliquer à droite sur le Bureau et sélectionner "Coller l'élément". * Cliquer deux fois sur "setup.zip" sur le bureau. * Après avoir étendu l'archive, cliquer deux fois sur "installer" sur le bureau. 2. Pour installer l'application sur un système MacOSX à l'aide d'un navigateur web, insérer le CD-ROM dans le lecteur de CD-ROM et charger /AccXES/install.htm dans le navigateur. Suivre les instructions sur la page web. (Dans tous les cas est le répertoire où le CD-ROM est installé. Noter que ces commandes peuvent différer de celles indiquées ci-dessous, selon la version de MacOSX utilisée. Les commandes indiquées ici sont pour MacOSX 10.3.x.) RedHat 1. Pour installer une application sur un système RedHat 8, insérer le CDROM dans le lecteur de CD-ROM et entrer les commandes suivantes : * cd /AccXES/InstData/Linux/VM/ * ./install.bin ou * cd * ./setup.bin 2. Pour installer l'application sur un système Linux à l'aide d'un navigateur web, insérer le CD-ROM dans le lecteur de CD-ROM et charger /AccXES/install.htm dans le navigateur. suivre les instructions sur la page web. (Dans tous les cas est le répertoire où le CD-ROM est installé. Noter que ces commandes peuvent différer de celles indiquées ci-dessous, selon la version de Linux utilisée. Les commandes indiquées ici sont pour un système RedHat 8.) REMARQUE : Pour installer une version d'une autre langue de l'application ACTAMT au même répertoire, il faut tout d'abord désinstaller l'application ACT- AMT existante. Installation nette Une installation nette est comme une toute première installation. Pour effectuer une installation nette de l'Outil de gestion de comptes, les deux applications AMT et ACT doivent tout d'abord être désinstallées et le répertoire des préférences XES doit être manuellement supprimé. Le répertoire des préférences XES a été créé en utilisant AMT installé précédemment. Le programme de désinstallation ne le supprime pas. Outil de gestion de comptes AccXES Guide du responsable 11 AVERTISSEMENT : Le fait de désinstaller l'Outil de gestion de comptes maintient les fichiers de données AMT sauvegardés. Néanmoins, si les fichiers sont supprimés manuellement, faire tout d'abord une copie de sauvegarde des fichiers de données AMT. Il est important d'effectuer régulièrement une sauvegarde en manuel des fichiers de la "base de données AMT". Les noms des fichiers de base de données AMT sont : AccXESjadb.backup, AccXESjadb.data, AccXESjadb.script, AccXESjadb.properties. En environnement Windows, l'emplacement par défaut de ces fichiers de données est C:\Pro gram Files\AccXES\AMTdatabase. Si les fichiers de données AMT sont accidentellement supprimés ou corrompus, ils ne peuvent pas être récupérés. Les fichiers sauvegardés manuellement devront, dans ce cas, être copiés dans le dossier Base de données AMT". Le tableau suivant indique où le répertoire des préférences XES est situé sur les différentes plate-formes. REMARQUE : Pour installer une autre version de langue de l’application ACT- AMT vers le même répertoire, il faut désinstaller l’application existante ACT-AMT. Installation nette Une installation nette est comme une toute première installation. Pour effectuer une installation nette de l'Outil de gestion de comptes, les deux applications AMT et ACT doivent tout d'abord être désinstallées et le répertoire des préférences XES doit être manuellement supprimé. Le répertoire des préférences XES a été créé en utilisant AMT installé précédemment. Le désinstallateur ne le supprime pas. AVERTISSEMENT : Le fait de désinstaller l'Outil de gestion de comptes maintient les fichiers de données AMT. Néanmoins, si les fichiers sont supprimés manuellement, faire tout d'abord une copie de sauvegarde des fichiers de données AMT. Il est important d'effectuer régulièrement une sauvegarde en manuel des fichiers de la "base de données AMT". Les noms des fichiers de base de données AMT sont : AccXESjadb.backup, AccXESjadb.data, AccXESjadb.script, AccXESjadb.properties. En environnement Windows, l'emplacement par défaut de ces fichiers de données est C:\Program Files\AccXES\AMTdatabase. Si les fichiers de données AMT sont accidentellement supprimés ou corrompus, ils ne peuvent pas être récupérés. Les fichiers sauvegardés manuellement devront, dans ce cas, être copiés dans un dossier "base de données AMT". 12 Outil de gestion de comptes AccXES Guide du responsable Le tableau suivant i ndique où le répertoire des préférences XES est situé sur les différentes plate-formes. ATTENTION : La suppression du répertoire entraîne la perte de tous les paramètres de périphérique utilisateur ACT. Type de plate-forme Windows NT Windows 2000/Xp Solaris 2.6-2.8 MacOS X 10.2.x RedHat Linux 8.0 Emplacement du répertoire des préférences XES C:\WINNT\Profils\<User Name>\XES C:\Documents et paramètres\<User Name>\XES <home directory>/.XES <home directory>/.XES <home directory>/.XES Outil de gestion de comptes AccXES Guide du responsable 13 Didacticiel REMARQUE : Pour visualiser tout écran d'aide, tout en étant en interaction avec l'Outil de gestion de comptes, sélectionner Aide > Navigateur par défaut. Pour visualiser ce didacticiel électroniquement, sélectionner Aide > Sujets d'aide > Didacticiel. Puis minimiser le didacticiel pour voir les écrans AMT. Avant d'utiliser l'Outil de gestion de comptes 1. Mettre sous tension toute imprimante et tout scanner avec lesquels l'Outil de gestion de comptes sera en interaction. 2. Activer la facturation des travaux pour chaque imprimante de la manière suivante. Ÿ Ouvrir le navigateur, tel que Microsoft Internet Explorer. Ÿ Dans la zone Adresse, entrer l'adresse IP de l'imprimante, telle que 13.10.144.8. Ceci permet d'ouvrir le logiciel du Web PMT, qui gère les réglages de l'imprimante. Ÿ Dans le Web PMT, sélectionner Configuration de session. Ÿ Entrer le mot de passe o u 0 comme mot de passe par défaut. Ÿ Appuyer sur le bouton Soumettre . Ÿ Cliquer sur FACTURATION pour afficher la page Facturation. Ÿ Copier le nom de la machine qui sera requis plus tard dans ce didacticiel. Ÿ Cliquer sur le bouton radio Activé ou Optionnel. Avec la sélection Activé, tout utilisateur doit entrer une ID compte et une ID utilisateur dans le scanner, avant toute impression ou travail de numérisation. La sélection de Optionnel donne à chaque utilisateur le choix d'utiliser, ou non, une ID de compte et une ID utilisateur. Lorsque ces identificateurs ne sont pas utilisés, les données de facturation des travaux seront répertoriées au fichier journal de travaux du contrôleur comme GenericAccountID et GenericUserID. Ÿ Appuyer sur le bouton Mettre à jour l'imprimante pour définir le mode. Le contrôleur va envoyer un message en retour indiquant le succès ou l'échec de la requête. REMARQUE : Facturation des travaux peut également être activé sur le scanner ou sur l'interface utilisateur de l'imprimante. Se reporter à l'Annexe 1 pour obtenir des détails. 3. Sauvegarder les données du fichier journal de données du contrôleur de chaque imprimante utilisant le micrologiciel pre- 7.0 AccXES ou les données seront perdues lors du chargement du micrologiciel AccXES 7.0 ou plus avancé. Si cela n'est pas nécessaire, aller à l'étape intitulée "Installer le micrologiciel AccXES 8.0". Ÿ Sur la barre de menu principal du Web PMT, sélectionner FACTURATION . Ÿ Sélectionner Rapports. Ÿ Sur la page Rapports, entrer le compte et le sous compte dont les 14 Outil de gestion de comptes AccXES Guide du responsable Ÿ Ÿ Ÿ données d'utilisation des supports doivent être récupérées. Pour récupérer les données de comptes du système, entrer 0 pour le numéro de compte et entrer 1 pour le numéro de sous compte. Sélectionner si les valeurs d'affichage doivent être en décimètres carrés ou en pieds carrés. Sélectionner le bouton Interroger. Sélectionner le bouton Exporter. Le dialogue standard Windows pour la sauvegarde d'un fichi er s'affiche. REMARQUE : Les données de facturation du micrologiciel Pre 7.0 AccXES peuvent aussi être sauvegardées en utilisant l'onglet Facturation de AccXES Client Tools, DST (Outil de soumission de document), avant AccXES Client Tools ou elles peuvent être sauvegardées sur une disquette. Se reporter à l'Annexe 1 pour obtenir des détails. Utilisation de l'Outil de gestion de comptes 1. À partir de l'ordinateur, comportant l'unique copie de l'Outil de gestion de comptes, installer le logiciel AMT. Se reporter à la page Installation.... pour obtenir des détails. 2. Importer les identificateurs de comptes et de sous comptes/utilisateurs sauvegardés à un fichier, à partir des imprimantes utilisant le micrologiciel pre- 7.0 AccXES. Les données de comptes générées par AccXES peuvent également être importées. Voir la page Importation des données dans AMT pour obtenir des détails. 3. Ajouter des comptes sur l'onglet Comptes, de la manière suivante. Ÿ Sélectionner l'onglet Comptes. Ÿ Sélectionner ce bouton de barre d'outils ou sélectionner Configuration > Ajouter > Comptes. Des comptes vont pouvoir être créés sur le dialogue "Ajouter des comptes". REMARQUE : Il est plus facile pour l'utilisateur de donner le moins de caractères possible aux ID de comptes et aux ID utilisateurs et d'utiliser des chiffres plutôt que des lettres. Ceci en raison du fait que le clavier du scanner possède des chiffres et des lettres sur les mêmes touches. Sur le scanner, un bouton de touche peut être sélectionné entre les chiffres, si le même chiffre est utilisé en séquence, comme 66. Ÿ Sur le dialogue "Ajout des comptes", entrer l'identificateur de compte dans la zone Numéro de compte. L'ID compte est une chaîne de caractères alphanumériques (A-Z, 0-9), avec un maximum de 32 caractères. Un point de décimale . et un signe moins - sont permis. Les caractères minuscules sont convertis en majuscules dès leur saisie. Outil de gestion de comptes AccXES Guide du responsable 15 Si des numéros de sous comptes sont utilisés, ils doivent être ajoutés comme ID utilisateurs, sinon ils ne pourront pas faire partie de l'ID compte. Par exemple, pour ajouter un compte 3 et un sous compte 2, entrer 3.2 comme ID compte. Ÿ Appuyer sur ce bouton de barre d'outils après chaque nouvelle ID compte. L'ID compte sera ajoutée à la fenêtre au bas de l'écran. Ÿ En cas de changement d'avis pour l'ajout d'un compte, surligner le nom du compte à partir de la liste et sélectionner ce bouton de barre d'outils pour le supprimer. Pour associer les comptes listés à toutes les imprimantes et à tous les utilisateurs en cours définis dans AMT, sélectionner la case devant "Activer ces comptes pour toutes les imprimantes et tous les utilisateurs". Les associations seront faites à la base de données AMT et la case "Autorisation requise" sera cochée sur l'onglet Imprimantes. Ÿ Ÿ Ÿ Il faut sélectionner ce bouton de barre d'outils après l'ajout de la nouvelle ID compte, afin de placer les ID comptes listées dans la base de données AMT. Appuyer sur le bouton Fermer. L'ID compte et la date de création s'affichent sur la liste de l'onglet Comptes. 4. Ajouter des utilisateurs sur l'onglet Utilisateurs. Ÿ Sélectionner l'onglet Utilisateurs. Ÿ Sélectionner ce bouton de barre d'outils ou sélectionner Configuration > Ajouter > Utilisateurs. Entrer le nom d'utilisateur dans la zone ID utilisateur . C'est une chaîne de caractères alphanumériques (A-Z, 0-9), comprenant un maximum de 32 caractères. Le point de décimale . et le signe moins - sont autorisés. Les caractères minuscules sont convertis en lettres majuscules dès la saisie. Ÿ Appuyer sur ce bouton de barre d'outils. Le nom de l'utilisateur sera ajouté à la fenêtre ci-dessous. Répéter l'opération pour chaque utilisateur ajouté. Ÿ En cas de changement d'avis pour l'ajout d'un utilisateur, surligner le nom de l'utilisateur dans la liste et sélectionner ce bouton d e barre d'outils pour le supprimer. Pour associer les utilisateurs listés à toutes les imprimantes et àtous les utilisateurs en cours définis dans AMT, sélectionner la case devant "Activer ces utilisateurs pour toutes les imprimantes et Ÿ 16 Outil de gestion de comptes AccXES Guide du responsable tous les comptes". Les associations seront faites à la base de données AMT et la case "Autorisation requise" sera cochée sur l'onglet Imprimantes. Ÿ Ÿ Sélectionner ce bouton de barre d'outils après l'ajout du nouveau nom utilisateur pour placer l'ID utilisateur dans la base de données des utilisateurs AMT. Sélectionner le bouton Fermer pour fermer cet écran. 5. Ajout d'imprimante sur l'onglet Imprimantes. Ÿ Sélectionner l'onglet Imprimantes. Ÿ Ÿ Ÿ Ÿ Sélectionner ce bouton de barre d'outils. Le dialogue "Ajout d'imprimante" s'affiche. Entrer le nom d'imprimante dans la zone de texte Nom d'imprimante. Ces informations apparaissent sur l'onglet Imprimantes. Néanmoins, il est idéal d'entrer le nom de la machine qui figure sur la page Facturation du Web PMT pour qu'il y ait correspondance des noms entre l'onglet Imprimantes et l'onglet Facturation des travaux d'imprimante, après récupération des données par les contrôleurs d'imprimante. Le nom d'imprimante est limité à 20 caractères alphanumériques au maximum (A-Z, 0-9). Le trait d'union (-) et le point (.) sont des symboles autorisés. Les noms dupliqués d'imprimantes ne sont pas permis. Ajouter la Description d'imprimante dans la zone de texte de 80 caractères. La zone peut être laissée en blanc. Les descriptions de duplication sont permises. Ajouter l'adresse IP, telle que "13 142 199 3". Ÿ Appuyer sur ce bouton de barre d'outils. Les informations seront supprimées dans les zones Nom d'imprimante, Description d'imprimante et Adresse IP ; l'imprimante définie sera déplacée au bas de la fenêtre lorsque AMT se connecte à l'imprimante. Il est possible d'ajouter des imprimantes de la même manière. Ÿ En cas de changement d'avis pour l'ajout d'une imprimante, surligner le nom de l'imprimante dans la liste et sélectionner ce bouton de barre d'outils pour la supprimer. Pour associer les imprimantes listées à tous les comptes et à tous les utilisateurs en cours définis dans AMT, sélectionner la case devant "Activer tous les comptes et tous les utilisateurs pour ces imprimantes". Les associations seront faites à la base de données AMT et la case "Autorisation requise" sera cochée. Ÿ REMARQUE : Appuyer sur ce bouton pour éditer le nom, la description ou l'adresse IP de l'imprimante. Outil de gestion de comptes AccXES Guide du responsable 17 Ÿ Sélectionner ce bouton de barre d'outils après avoir ajouté les nouvelles imprimantes pour placer les imprimantes définies dans la base de données des imprimantes AccXES. Ÿ Sélectionner le bouton Fermer pour fermer cet écran. 6. Éditer les associations de comptes. REMARQUE : Si tous les comptes, utilisateurs et imprimantes ont déjà été associés sur les dialogues Ajouter, il est possible de passer cette étape. Une fois ces comptes, utilisateurs et imprimantes ajoutés à AMT, il faut spécifier quels comptes et utilisateurs sont autorisés à utiliser telle ou telle imprimante. AMT appelle ceci "Faire des associations". Ceci est effectué sur l'onglet Éditer les associations. Ce qui suit explique comment connecter les comptes définis par AMT avec les utilisateurs et imprimantes définis. Ÿ Sélectionner l'onglet Éditer les associations de comptes. Ce dialogue comporte 4 fenêtres : Comptes, Utilisateurs, Imprimantes et Associations en cours. Ÿ Dans la fenêtre Comptes, cliquer sur le compte dont les associations doivent être éditées. Le premier compte sélectionné s'affiche dans la zone ID compte. Ÿ Dans la fenêtre Imprimantes, cliquer sur les imprimantes à associer avec ce compte. Ÿ Consulter la fenêtre "Associations en cours" au bas de l'écran. Elle liste toutes les associations en cours pour les imprimantes sélectionnées et leurs utilisateurs. Si la fenêtre est blanche, il n'y a aucune association utilisateur. REMARQUE : Chaque fois qu'un rappel est nécessaire pour savoir quels utilisateurs sont autorisés à utiliser quels comptes et quelles imprimantes, dans la barre d'outils, sélectionner Visualiser > Visualiser les associations pour "rafraîchir" la fenêtre "Associations en cours...". Ÿ Dans la fenêtre Utilisateurs, sélectionner les autres utilisateurs à associer au compte et aux imprimantes sélectionnées. Ÿ 18 Sélectionner ce bouton de barre d'outils pour placer l'association définie dans la fenêtre "Associations en cours". Une coche apparaît dans la boîte "État de base de données" pour indiquer que les associations effectuées n'ont pas encore été placées dans la base de données des associations AMT. La coche dans la colonne "État des imprimantes" signifie que les imprimantes affectées n'ont pas été averties des associations. L'imprimante est Outil de gestion de comptes AccXES Guide du responsable aussi indiquée sur l'onglet Imprimantes avec la mention "Autorisation nécessaire". Ÿ Ÿ Ÿ Ÿ Sélectionner ce bouton de barre d'outils après avoir créé les nouvelles associations, afin d'appliquer les associations mises à jour à la base de données des associations AMT. La coche sera supprimée de la colonne "État de base de données". Puisqu'à présent, AMT est averti des comptes et utilisateurs ayant autorisation d'utiliser tels ou tels imprimantes et scanners, il faut envoyer les mêmes informations d'association aux imprimantes. Ceci va permettre à AMT et aux imprimantes de communiquer entre eux, en utilisant les mêmes informations de facturation. Sélectionner ce bouton de barre d'outils pour envoyer également les associations mises à jour à chaque contrôleur d'imprimante, où le fichier de facturation est situé. Ce bouton de barre d'outil est également disponible sur l'onglet Imprimantes. Lorsque l'imprimante est mise à jour avec les associations, la coche sera supprimée de la colonne "État de l'imprimante". Elle sera également supprimée de la colonne "Autorisation requise" sur l'onglet Imprimantes. Aller à l'onglet Imprimantes. La colonne "Dernière autorisation" indique la date et l'heure de la dernière autorisation acceptée par l'imprimante. Ÿ Pour supprimer une association, sélectionner celle-ci dans la fenêtre "Associations en cours". Puis sélectionner ce bouton de barre d'outils pour supprimer l'association de la base de données des associations AMT. Les sélections multiples sont permises. Un dialogue de vérification s'affiche avant la suppression des associations. Ÿ Cliquer sur ce bouton de barre d'outils pour mettre à jour les imprimantes avec la suppression des associations. 7. Sélectionner l'onglet Imprimantes. Noter si les colonnes "Non validé", "Configuration requise" "Autorisation requise" ou "Purge requise" comportent une coche. En présence de coches, effectuer ce qui suit. En l'absence de coches, passer à l'étape intitulée "Numérisation et impression". Ÿ Si la colonne "Non validé" comporte une coche, aller à l'imprimante et vérifier qu'elle est mise sous tension, que la licence de facturation des travaux est présente et que la facturation des travaux est définie sur Activé ou Optionnel. Puis sélectionner ce Outil de gestion de comptes AccXES Guide du responsable 19 bouton de barre d'outils pour revalider la connexion AMT avec l'imprimante. La coche sera supprimée. Ÿ Si une coche figure dans la colonne "Configuration requise", les sélections Options de travail ont été effectuées sur le dialogue "Sélectionner les options de facturation des travaux " (accessible à l'aide du bouton de barre d'outil sur l'onglet Facturation des travaux d'imprimante). Néanmoins, AMT connexion à l'imprimante impossible. Ces sélections doivent toujours être envoyées aux contrôleurs des imprimantes pour mettre à jour les données de configuration collectées dans le fichier journal de travaux. Sélectionner ce bouton de barre d'outils pour envoyer les Options de travail aux contrôleurs des imprimantes. Ÿ Si une coche figure dans la colonne "Autorisation requise", choisir ce bouton de barre d'outils pour mettre à jour chaque compte et utilisateur autorisés pour l'imprimante. La commande d'autorisation sera envoyée aux imprimantes AMT définies, dont la zone "Autorisation requise" comporte une coche et dont la case "Non validé" ne comporte pas de coche. Lorsque les autorisations ont bien été envoyées à l'imprimante, la case "Autorisation requise" sera vide et la date "Dernière autorisation" sera modifiée. Ÿ Si une coche figure dans la case "Purge requise", sélectionner ce bouton de barre d'outils pour émettre une commande à chaque imprimante AMT définie, dont la zone "Purge requise" est cochée et dont la zone "Non validé" ne comporte pas de coche. Le fichier journal de travaux des imprimantes sera purgé, par ordre alphabétique ascendant, par nom d'imprimante. Chaque transaction d'imprimante sera terminée avant de passer à l'imprimante suivante. Si AMT ne peut terminer la connexion d'une imprimante (par exemple, si l'imprimante est hors ligne), AMT garde une coche dans la boîte "Purge requise". Lorsque la transaction avec l'imprimante est bien achevée, la zone "Purge requise" ne présente plus de coche. 8. Numériser et imprimer certaines images avec plusieurs imprimantes, en utilisant certaines ID utilisateur et ID compte créées dans AMT. Il est également possible d'envoyer certains documents à partir de l'Outil de soumission de document de AccXES Client Tools vers l'imprimante. Les données de facturation des travaux seront créées pour chaque fichier journal de travaux du contrôleur d'imprimante. 9. Récupérer les données de facturation des travaux créées, de la manière suivante. Ÿ Aller à l'onglet Facturation des travaux d'imprimante. 20 Outil de gestion de comptes AccXES Guide du responsable AVERTISSEMENT : Avant de sélectionner le bouton de barre d'outil suivant, afin de collecter les données du fichier journal de travaux de chaque imprimante, il est préférable d'exporter les données AMT en cours. Tout enregistrement de base de données brutes AMT antérieure à Intervalle d'enregistrements bruts d'imprimante sera supprimé lors d'une prochaine sélection du bouton de barre d'outils. Ÿ Sélectionner ce bouton de barre d'outils pour collecter les données du fichier journal de travaux de chaque imprimante. Ÿ AMT va stocker les données dans la base de données de facturation des travaux bruts, à présent visible sur l'onglet Facturation des travaux d'imprimante. Un message apparaît au bas de l'écran indiquant le nombre d'enregistrements bruts et de comptage. Les enregistrements de comptage sont supprimés lors de chaque récupération par AMT des données des contrôleurs d'imprimantes. Il sera expliqué ultérieurement dans ce didacticiel comment créér la base de données de comptage. Sur l'onglet Imprimantes, la date et l'heure de dernière collecte seront également mises à jour. Ÿ Lorsque les données récupérées se trouvent dans la base de données brutes de facturation des travaux, AMT soumet une commande à chaque contrôleur d'imprimante pour supprimer les données originales de "purge". Sur l'onglet Imprimantes, il n'y aura plus aucune coche dans la colonne "Purge". Ÿ Se reporter à l'Annexe 2 pour obtenir la signification des zones de données de comptage. 10.Répéter le processus ci-dessus dans l'étape intitulée "Sélectionner l'onglet Imprimantes" pour voir si l'onglet Imprimantes comporte des coches, puis les résoudre. 11.Sélectionner les options Travail d'impression : Ÿ Ÿ Ÿ Sur l'onglet Facturation des travaux d'imprimante, sélectionner ce bouton de barre d'outils pour accéder au dialogue "Sélectionner les options de facturation des travaux ". Dans "Conserver l'intervalle d'enregistrements bruts de l'imprimante", entrer le nombre de jours durant lesquels les enregistrements des données brutes de facturation des travaux seront maintenus dans la base de données avant d'être supprimés. L'intervalle de maintien maximum est de 90 jours (2160 heures). L'intervalle de maintien par défaut pour la base de données brutes de facturation est de 30 jours. La zone pour la valeur par défaut "Interrompre l'imprimante lorsque le journal de travaux est saturé" indique "ACTIVÉE". Si cette zone est cochée, l'imprimante interrompt l'impression lorsque le fichier journal de travaux est saturé, jusqu'à ce que le Responsable AMT récupère les données dans AMT. Outil de gestion de comptes AccXES Guide du responsable 21 Si cette case est DÉSACTIVÉ, le contrôleur d'imprimante va interrompre l'enregistrement des données d'utilisation des supports lorsque le journal est saturé, mais va permettre de poursuivre l'opération d'impression/numérisation avec non enregistrement des données d'utilisation des supports. Ÿ Effectuer d'autres sélections d'options, au besoin. Consulter la pageOptions de facturation des travaux pour obtenir une explication des choix. Ÿ Pour envoyer l'intervalle de maintien et d'autres options de travail aux imprimantes, sélectionner le bouton Appliquer. REMARQUE: Tout enregistrement plus ancien que l'intervalle de maintien spécifié sera supprimé lors d'une prochaine sélection du bouton de barre d'outils qui permet de récupérer les données à partir des imprimantes. 12.Compter les données récupérées. C'est le processus pour créer un récapitulatif des données de facturation des travaux bruts, qui peut être ensuite exporté à un autre fichier pour analyse et besoins de facturation. 13. Sur l'onglet Facturation des travaux d'imprimante, sélectionner ce bouton de barre d'outils. Une barre de progrès s’affiche au bas de l’écran pour indiquer le % des données comptées. Le récapitulatif des données comptées est affiché sur l'onglet Facturation des travaux d'imprimante. Un message s'affiche au bas de l'écran indiquant combien d'enregistrements figurent dans les bases de données de facturation des travaux bruts et de comptage. AVERTISSEMENT : Il n'est possible de générer que le comptage des donnéesen cours dans la base de données brutes de facturation des travaux. Chaque fois que les données brutes sont récupérées des imprimantes, la base de données de comptage est supprimée. Si les données de comptage n'ont pas été écrites à un fichier, au moment où les données sont supprimées de la base de données brutes de facturation des travaux (manuellement ou en raison d'un intervalle de maintien écoulé), les données brutes supprimées ne peuvent être recomptées. 14. 22 Pour visualiser de nouveau la base de données brutes de facturation des travaux, sélectionner ce bouton de barre d'outils. Outil de gestion de comptes AccXES Guide du responsable 15. Pour visualiser de nouveau la base de données de facturation des travaux de comptage, sélectionner ce bouton de barre d'outils. 16.Exporter les données d'utilisation des supports de la base de données des travaux bruts ou de comptage vers un logiciel externe, de la manière suivante. Ÿ Pour exporter les données en cours affichées, sélectionner n'importe quel bouton "Visualiser" qui affiche les données à exporter (données de base de données brutes ou de comptage). Ÿ Ÿ Ÿ Ÿ Ÿ Ÿ Pour exporter les données en cours affichées, sélectionner ce bouton de barre d'outil. Sur le dialogue "Écrire les données affichées à un fichier", sélectionner les valeurs Séparateurs et Guillemets pour exporter la base de données Facturation des travaux en cours. Les options Séparateurs sont onglet, espace ou virgule, la valeur par défaut étant "Onglet". Les options pour Guillemets sont guillemets simples, doubles ou aucun. La valeur par défaut est Aucun. Dans la zone Fichier de sortie, entrer le nom du fichier à utiliser lors de la sauvegarde du fichier exporté ou sélectionner le bouton Parcourir. Sur l'écran "Sauvegarder les informations de comptes", dans la zone "Regarder dans", cliquer deux fois sur le répertoire où les données doivent être sauvegardées. Dans la zone "Nom du fichier", entrer le nom du fichier avec son extension. Par exemple, Data1.txt pour un fichier texte ou Data1.xls pour un fichier Excel. Sélectionner le bouton OK. Sur "Écrire les données affichées à un fichier", sélectionner Sauvegarder pour confirmer le choix. REMARQUE : Vérifier de sauvegarder les données comptées dans un nouveau fichier. Ceci permet d'éviter de réécrire le fichier des données précédemment sauvegardées, qui contient d'autres valeurs. Un message au bas de l'onglet Facturation des travaux d'imprimante indique "Les données ont été écrites au fichier". Le fichier sauvegardé peut, à présent, être importé vers une autre application pour créer des rapports, etc. ATTENTION : Après exportation des données de comptage, les mêmes données seront de nouveau exportées si les enregistrements ne sont pas tout d'abord supprimés de la base de données de factura tion des travaux bruts, avant d'être recomptés. Les données sont automatiquement supprimées de la base de données de facturation des travaux bruts lorsque "Conserver l'intervalle des enregistrements bruts d'imprimante" (jours), défini sur le dialogue Options de travail, est atteint lorsque le Responsable AMT récupère ultérieurement les données des fichiers journaux de travaux des imprimantes. Outil de gestion de comptes AccXES Guide du responsable 23 Ceci achève le didacticiel AMT. Le reste de ces fichiers/pages sont des copies de fichiers d'aide individuels. Aller à Index ou Table des matières pour localiser les autres fonctions de AMT. 24 Outil de gestion de comptes AccXES Guide du responsable Onglet Comptes Présentation L'onglet Comptes affiche une liste des comptes définis dans la base de données de comptes de l'Outil de gestion de comptes AccXES (AMT), par le Responsable AMT. Il est possible d'ajouter, d'effacer ou de trouver un compte. Le nombre maximum de comptes définis supportés par AccXES AMT est 9,999. Pour des raisons de performance système, il est recommandé que le Responsable AMT limite le nombre de comptes à 1.000. Comment utiliser l'onglet Comptes Ajouter un compte à la base de données Comptes Ÿ Sélectionner ce bouton de barre d'outils ou sélectionner Configuration > Ajouter > Comptes. Ÿ Sur le dialogue "Ajouter comptes", entrer l'identificateur de comptes dans la zone Numéro de compte. L'ID compte est une chaîne de caractères alphanumériques (A-Z, 0-9), comprenant au maximum 32 caractères. Le point de décimale . et le signe moins - sont autorisés. Pour utiliser des numéros de sous-comptes, ajouter ceux-ci aux ID utilisateurs ou les intégrer au numéro de compte. Par exemple, pour ajouter un compte 3 et un sous-compte 2, entrer 3.2 comme ID compte. Les caractères minuscules sont convertis en majuscules dès la saisie. Lorsque la facturation est définie à "optionnel" sur l'imprimante ou le scanner, il sera attribué l'ID "GenericAccountID" à toutes les données qui n'ont pas d'ID compte. L'ID compte est vérifiée pour que les caractères soient valides lorsqu'ils sont initialement saisis dans AMT. Les numéros de comptes dupliqués ne sont pas autorisés. Ÿ Appuyer sur ce bouton de barre d'outil après avoir ajouté chaque ID compte. L'ID compte sera ajoutée à la fenêtre au bas de l'écran de dialogue. Ÿ Toute ID compte dupliquée sera signalée avant la mise à jour de la base de données. Les ID comptes dupliquées ne sont pas autorisées et ne seront pas ajoutées à la liste de la base de données. Pour associer les comptes listés vers toutes les imprimantes et tous les utilisateurs qui sont couramment définis dans la base de données AMT, sélectionner la case devant "Activer ces comptes pour toutes les imprimantes et tous les utilisateurs". Les associations seront faites à la Outil de gestion de comptes AccXES Guide du responsable 25 base de données AMT et la case "Autorisation nécessaire" sera cochée sur l'onglet Imprimantes. Ÿ Sélectionner ce bouton de barre d'outils pour appliquer les ID comptes à la base de données de comptes AMT. Ÿ Appuyer sur le bouton Fermer. L'ID compte et la date de création seront visibles sur la liste de l'onglet Comptes. Ÿ Sélectionner ce bouton de barre d'outil sur l'onglet Imprimante pour envoyer également les associations aux imprimantes. Ÿ Pour associer les comptes nécessaires avec les utilisateurs et les imprimantes spécifiques, sélectionner l'onglet Éditer les associations de compte.. REMARQUE : Si tous les comptes, utilisateurs et imprimantes ont été associés sur la page Ajouter les dialogues, il est possible de passer cette étape. Supprimer un compte dans la base de données AMT REMARQUE : Avant la suppression de comptes, d'imprimantes et d'utilisateurs, il est recommandé au Responsable de compte de sélectionner ce bouton de barre d'outils sur l'onglet Facturation de travaux, afin de récupérer les données des fichiers journaux de travaux de chaque contrôleur d'imprimante. Il est également recommandé au Responsable de compte de n'effectuer les mises à jour que lorsque les imprimantes sont en mode repos. 1. Sélectionner les comptes à supprimer dans la liste des comptes AMT. Il est possible d'appuyer sur les touches Ctrl ou Maj pour effectuer des sélections multiples. 2. Sélectionner ce bouton de barre d'outils ou sélectionner Configuration > Supprimer > Comptes. AMT affichera un dialogue de vérification. 3. Sélectionner le bouton Oui. Les comptes sélectionnés seront supprimés de la base de données de comptes AMT et de la base de données des associations AMT. Ceci permet de désassocier les comptes de toutes les imprimantes et de tous les utilisateurs actuellement définis pour un accès à ces comptes. Les imprimantes affectées seront mises à jour lorsque le Responsable AMT vérifiera la suppression. Trouver un compte dans la base de données Comptes 1. Sélectionner ce bouton de barre d'outils ou sélectionner Configuration > Trouver > Comptes. Le dialogue "Trouver des comptes" s'affiche. 2. Entrer l'ID compte pour c hercher ce compte dans la base de données 26 Outil de gestion de comptes AccXES Guide du responsable de comptes AMT et appuyer sur le bouton Rechercher. Le compte localisé est surligné sur l'onglet Comptes. État La barre d'état, au bas de l'écran, indique l'état des opérations de la base de données et l'état de connexion à l'imprimante au cours de la tentative de connexion et du transfert de données. Outil de gestion de comptes AccXES Guide du responsable 27 Onglet Utilisateurs Présentation L'onglet Utilisateurs affiche une liste des utilisateurs de facturation de travaux qui sont définis dans la base de données Utilisateurs de l'Outil de gestion de comptes AccXES (AMT). Il est possible d'ajouter, de supprimer ou de trouver un utilisateur. Les utilisateurs définis doivent être associés à des comptes et imprimantes, avant que les utilisateurs ne puissent charger l'utilisation du support à un compte système ou imprimante. Le nombre maximum d'utilisateurs définis supportés par AccXES AMT est 9.999. Pour des raisons de performance système, il est recommandé au Responsable AMT de limiter le nombre d'utilisateurs à 1.000. Comment utiliser l'onglet Utilisateur Visualiser une liste des utilisateurs définis Sélectionner ce bouton de barre d'outils ou sélectionner Visualiser > Utilisateurs. Ajouter un utilisateur à la base de données Utilisateurs 1. Sélectionner ce bouton de barre d'outils, ou sélectionner Configuration > Ajouter > Utilisateurs. 2. Dans le dialogue "Ajout des utilisateurs", entrer le nom d'utilisateur dans la zone Identification de l'utilisateur. L'ID utilisateur est une chaîne de caractères alphanumériques (A-Z, 0-9), avec un maximum de 32 caractères. Le point de décimale . et le signe moins - sont permis. Les caractères en minuscules sont convertis en lettres majuscules dès la saisie. Lorsque la facturation est définie à "optionnel" sur l'imprimante et le scanner, toutes les données du fichier journal de travaux qui ne possèdent pas d'ID utilisateur se verront attribuer une ID "GenericUserID". L'ID utilisateur est cochée pour des caractères valides lorsqu'ils sont tout d'abord entrés dans AMT. 3. 28 Appuyer sur ce bouton de barre d'outils. Le nom de l'utilisateur sera ajouté à la fenêtre ci-dessous. Répéter cette opération pour chaque utilisateur ajouté. Tous les noms d'utilisateurs dupliqués seront mis en évidence avant la mise à jour de la base de données. Outil de gestion de comptes AccXES Guide du responsable 4. Les ID utilisateurs dupliquées ne sont pas autorisées et ne seront pas ajoutées à la base de données. Si vous changez d'avis pour l'ajout d'un utilisateur, surligner l'utilisateur dans la liste et sélectionner ce bouton de barre d'outil. 5. Pour associer les utilisateurs listés à toutes les imprimantes et tous les comptes définis dans la base de données AMT, sélectionner la case devant "Activer ces utilisateurs pour tous les utilisateurs et comptes". Les associations seront faites à la base de données AMT et la case "Autorisation nécessaire" sera cochée sur l'onglet Imprimantes. 6. Sélectionner ce bouton de barre d'outils pour placer l'ID utilisateur dans la base de données Utilisateurs de AMT. 7. Appuyer sur le bouton Fermer. 8. Sélectionner ce bouton de barre d'outil sur l'onglet Imprimantes pour envoyer également les associations aux imprimantes. 9. Pour associer un utilisateur avec les imprimantes et comptes, aller à l'onglet Éditer les associations de compte. REMARQUE : Si tous les comptes, utilisateurs et imprimantes ont déjà été associés sur le dialogue Ajouter, passer cette étape. Supprimer un utilisateur de la base de données Utilisateurs REMARQUE : Il est recommandé au Responsable de compte, avant toute suppression de compte, imprimante ou utilisateur, de sélectionner ce bouton de barre d'outils sur l'onglet Facturation des travaux d'imprimante, afin de récupérer les données du fichier journal de travaux de chaque contrôleur d'imprimante. Il est également recommandé au Responsable de compte d'effectuer les mises à jour d'imprimantes uniquement lorsque celles-ci sont au repos. 1. Dans la liste Utilisateurs, sélectionner les utilisateurs à supprimer. 2. Sélectionner ce bouton de barre d'outils ou sélectionner Configuration > Supprimer > Utilisateurs. AMT invoque le Responsable AMT avec un dialogue de vérification, avant que les utilisateurs ne soient supprimés. La suppression des utilisateurs de la base de données Utilisateurs supprime également la base de données des associations AMT et met à jour les imprimantes. Ceci signifie que les utilisateurs seront désassociés de toutes les imprimantes et comptes qui sont couramment associés à l'utilisateur ayant la possibilité de charger l'utilisation du support à la facturation. Outil de gestion de comptes AccXES Guide du responsable 29 Trouver un utilisateur dans la base de données Utilisateurs 1. Sélectionner ce bouton de barre d'outils ou sélectionner Configuration > Trouver > Utilisateurs. Le dialogue Trouver un utilisateur apparaît. 2. Entrer l'Identification de l'utilisateur à rechercher. 3. Appuyer sur le bouton Rechercher. La correspondance sera surlignée dans la liste des utilisateurs. Si aucune correspondance n'est trouvée, le Responsable AMT en sera averti par le biais d'un dialogue d'information. État La barre d'état au bas de l'écran affiche l'état des opérations de la base de données, ainsi que l'état des connexions à l'imprimante, au cours des tentatives de connexion et de transfert de données. 30 Outil de gestion de comptes AccXES Guide du responsable Onglet Imprimantes Présentation Une connexion TCP/IP est nécessaire pour que l'ordinateur hôte de l'Outil de gestion de comptes AccXES (AMT) ait une communication bi-directionnelle avec les imprimantes définies, dont les données de facturation seront collectées. L'onglet Imprimantes affiche une Liste d'imprimantes contenant les imprimantes en cours définies. Les boîtes de colonnes seront cochées pour attirer l'attention sur le fait que des changements ont été transmis à l'imprimante et qu'ils sont déjà pris en compte dans la base de données maîtresse AMT. Il est possible d'ajouter, de supprimer, d'éditer ou de trouver une imprimante. Lorsqu'une imprimante est supprimée de la base de données brutes de facturation des travaux, les références de base de données de cette imprimante sont supprimées. La suppression de l'imprimante n'affecte pas les opérations de facturation des travaux sur l'imprimante indiquée. L'association des imprimantes définies avec des comptes et utilisateurs spécifiques est effectuée sur l'onglet Éditer les associations de comptes. Le nombre maximum d'imprimantes supportées par AccXES AMT est 999. Pour des raisons de performance système, il est recommandé au Responsable AMT de limiter le nombre des imprimantes à 100. Comment utiliser l'onglet Imprimantes Visualiser la liste des imprimantes définies. Sélectionner ce bouton de barre d'outils pour visualiser la liste des imprimantes définies. Ajouter une imprimante à la base de données des imprimantes. 1. Sélectionner ce bouton de barre d'outils. Le dialogue "Ajout des imprimantes" s'affiche. 2. Entrer le nom de l'imprimante dans la zone de texte Nom d'imprimante. Le nom de l'imprimante est limité à 20 caractères alphanumériques (A-Z, 0-9). Le signe moins (-) et le point de décimale (.) sont des symboles autorisés. Les noms d'imprimantes dupliquées ne sont pas autorisés. Le nom de l'imprimante dans les enregistrements bruts de facturation des travaux est le nom de l'imprimante défini par le Web PMT ou une commande PJL. Il est recommandé d'ajouter le même nom d'imprimante dans la zone de texte. 3. Ajouter la Description d'imprimante dans une zone de texte de 80 caractères. La zone peut être laissée en blanc. Les descriptions Outil de gestion de comptes AccXES Guide du responsable 31 dupliquées sont autorisées. 4. Ajouter l'Adresse IP, comme "13 142 199 3". 5. Appuyer sur ce bouton de barre d'outils. Les informations seront effacées des zones Nom de l'imprimante, Description de l'imprimante et Adresse IP. L'imprimante définie sera déplacée vers la fenêtre du bas, au moment de la connexion effective à l'imprimante. Lorsqu'une imprimante est ajoutée, une commande va être envoyée au contrôleur AccXES pour commencer l'enregistrement des données de facturation des travaux dans l'imprimante. Si la facturation basée sur les travaux ne peut être validée, il sera demandé si l'imprimante doit effectivement être ajoutée. 6. Pour associer les imprimantes listées avec tous les comptes et tous les utilisateurs en cours définis dans la base de données AMT, sélectionner la case devant "Activer tous les comptes et utilisateurs sur ces imprimantes". Les associations seront effectuées à la base de données AMT et la case "Autorisation requise" sera cochée sur l'onglet Imprimantes. 7. Sélectionner ce bouton de barre d'outils pour placer les imprimantes définies dans la base de données des Imprimantes AccXES. 8. Appuyer sur le bouton Fermer. 9. Sur l'onglet Imprimantes, choisir ce bouton de barre d'outils pour mettre à jour chaque compte et utilisateur autorisé pour l'imprimante. La commande d'autorisation sera envoyée à chacune des imprimantes AMT définies, dont la zone "Nécessite une Autorisation" comporte une coche et dont la boîte "Non validé" ne possède pas de coche. Lorsque les autorisations ont bien été envoyées à l'imprimante, la boîte "Autorisation requise" sera vide et la date de "Dernière autorisation" sera modifiée. 10.Pour chaque imprimante ajoutée, la facturation des travaux doit être définie à "Activé" ou "Optionnel" pour que les données de facturation des travaux soient mémorisées dans le fichier journal de travaux du contrôleur, à partir duquel AMT va récupérer les données. Le mode Facturation ne peut pas être activé sur AMT. Il doit être activé pour chaque imprimante ou pour chaque scanner en utilisant l'une des méthodes suivantes. Ÿ Ÿ Ÿ 32 Dans l'Outil de gestion d'imprimante Web : Sélectionner le bouton de barre d'outils Facturation > Activé ou Optionnel > Mise à jour de l'imprimante. Sur le scanner : Appuyer sur la touche Menu > Gestion système > Entrer mot de passe > Mode facturation des travaux > Mode facturation > Activé ou Optionnel >Touche Entrer. Sur l'interface utilisateur de l'imprimante : Sélectionner la touche En ligne > Touche Entrer > Gestion système > Entrer Mot de Outil de gestion de comptes AccXES Guide du responsable passe > Gestion de la facturation > Mode de facturation imprimante > Activer ou Désactiver > Touche Entrer> Touche En ligne. Éditer une imprimante dans la base de données Imprimantes. Ÿ Dans la liste d'imprimantes, sélectionner l'imprimante à éditer. Ÿ Appuyer sur ce bouton pour éditer le nom, la description d'imprimante ou l'adresse IP. Ÿ Appuyer sur le bouton Sauvegarder ou sélectionner Annuler pour annuler les changements. Supprimer une imprimante dans la base de données des imprimantes. REMARQUE : Il est recommandé au Responsable, avant toute suppression de comptes, d'imprimantes ou d'utilisateurs, de sélectionner ce bouton de barre d'outils sur l'onglet Facturation des travaux d'imprimante pour récupérer les données du fichier journal de travaux de chaque contrôleur d'imprimante. Il est également recommandé que le Responsable de compte effectue les mises à jour des imprimantes uniquement lorsque celles-ci sont inactives. 1. Sélectionner l'imprimante dans la Liste d'imprimantes, sélectionner ensuite ce bouton de barre d'outils ou Configuration > Supprimer > Imprimantes. AMT présente alors un dialogue de vérification avant la suppression des imprimantes. Ce dialogue indique au Responsable AMT de collecter le fichier journal de travaux de l'imprimante avant de supprimer l'imprimante. Le fait de supprimer une imprimante supprime celle-ci de la base de données des imprimantes AMT et elle n'est plus affichée dans la base de données Associations. La commande ne supprime pas les comptes et utilisateurs définis pour l'imprimante. 2. AMT ne peut pas désactiver la facturation des travaux. Par conséquent il faut définir le mode Compte à DÉSACTIVÉ sur le scanner, sur la page Facturation du Web PMT ou sur l'interface utilisateur de l'imprimante, afin de le désactiver à la fois pour l'imprimante et le scanner. Trouver une imprimante dans la base de données des imprimantes. 1. Sélectionner ce bouton de barre d'outils. Le dialogue Trouver l'imprimante s'affiche. 2. Entrer le Nom d'imprimante recherché et appuyer sur le bouton Rechercher. Outil de gestion de comptes AccXES Guide du responsable 33 Effectuer toute validation, mise à jour et maintenance de purge de données pour les colonnes qui contiennent des coches. Noter si les colonnes comportent des cases cochées. Si cela est le cas, effectuer les mises à jour indiquées ci-après. Colonne Non validé - Si cette colonne affiche une coche, AMT ne peut pas déterminer si le mode adéquat de facturation des travaux est présent sur l'imprimante. Vérifier si l'imprimante est mise sous tension et si une licence de facturation des travaux existe. Vérifier aussi si la facturation des travaux est activée sur l'imprimante. Se reporter à l'Annexe 1 pour savoir comment activer la facturation des travaux. Sélectionner ce bouton de barre d'outils pour se reconnecter à l'imprimante définie. Si la facturation basée sur les travaux est activée sur l'imprimante, la coche sera supprimée lors de la connexion. Colonne Configuration requise - Les sélections Option de travail ont été effectuées sur le dialogue "Sélectionner les options Travail d'imprimante" (accessible à partir du bouton de la barre d'outils sur l'onglet Facturation des travaux d'imprimante). Néanmoins, AMT connexion à l'imprimante impossible. Ces sélections doivent toujours être envoyées aux contrôleurs des imprimantes pour mettre à jour la configuration des données collectées dans le fichier journal de travaux. Sélectionner ce bouton de barre d'outils pour envoyer les Options Travail aux contrôleurs des imprimantes. Colonne Autorisation requise - Un changement a été effectué pour la base de données maîtresse AMT des associations de l'imprimante, mais n'a pas été transmis à l'imprimante. Sélectionner ce bouton de barre d'outils pour mettre à jour l'imprimante avec les associations de comptes AMT. Ceci permet d'indiquer à chaque imprimante définie quels sont les utilisateurs et comptes autorisés pour utiliser cette imprimante et son scanner relié. Colonne Purge requise - Les données de facturation de l'imprimante ont été collectées, mais les données de l'imprimante n'ont pu être purgées. Sélectionner ce bouton de barre d'outils pour émettre une commande à chacune des imprimantes AMT définies, dont la zone "Purge requise" est cochée et dont la zone "Non validé" ne comporte pas de coche sur l'onglet Imprimantes. Le fichier journal des imprimantes sera purgé par ordre alphabétique ascendant, par nom d'imprimante. Chaque transaction d'imprimante sera terminée avant le passage à l'imprimante suivante. Si AMT 34 Outil de gestion de comptes AccXES Guide du responsable ne peut terminer une connexion d'imprimante (par exemple, si l'imprimante est hors ligne) AMT laisse la coche dans la boîte "Purge requise". Lorsque la transaction avec l'imprimante est terminée, la zone "Purge requise" ne comporte pas de coche. Signification des autres colonnes dans la Liste d'imprimantes Nom de l'imprimante - C'est le Nom de l'imprimante que le Responsable AMT entre dans le dialogue Ajout d'imprimante. Description - C'est la description de l'imprimante que le Responsable AMT entre dans le dialogue Ajout d'imprimante. Adresse IP - La zone Adresse IP affiche l'adresse IP de l'imprimante définie en réseau. Dernière édition - La date de création d'enregistrement de l'imprimante dans la base de données AMT ou la dernière date d'édition sur le dialogue "Éditer l'imprimante" de l'adresse IP, le nom ou la description pour l'imprimante sélectionnée. Dernière mise à jour de configuration - Dernière date et heure d'envoi des Options travail aux imprimantes. Les options Travail sont effectuées sur le dialogue "Sélectionner les options Travail d'imprimante", auquel le Responsable AMT accède à partir d'un bouton de barre d'outil sur l'onglet Facturation des travaux d'imprimante. Dernière autorisation - Cette zone de données affiche la date et l'heure lorsque la dernière commande qui dé finissait les comptes et utilisateurs a été envoyée à l'imprimante. Cette zone sera en blanc pour les imprimantes qui n'ont pas eu de commande d'autorisation (par exemple, après la création de l'imprimante, mais avant l'association à des comptes et utilisateurs). Si une autorisation d'imprimante doit être mise à jour, il y aura une coche dans la colonne "Autorisation requise". Dernière collecte - Cette zone de données affiche la date et l'heure au moment où les données du fichier journal de travaux ont été collectées à partir du contrôleur de l'imprimante. Cette zone sera en blanc pour les imprimantes dont les données n'ont jamais été collectées. (Par exemple, l'imprimante a été ajoutée à la base de données des imprimantes AMT mais n'a pas encore été associée à des comptes et utilisateurs AMT, ou bien cette association n'a pas été effectuée avant de sortir les données de l'imprimante pour la première fois). Si les données d'une imprimante doivent être effacées parce qu'elles ont déjà été récupérées de la base de données brutes de facturation des travaux AMT, il y aura une coche dans la colonne "Purge requise". Outil de gestion de comptes AccXES Guide du responsable 35 État La barre d'état, au bas de l'écran, affiche l'état des opérations de la base de données, ainsi que l'état de la connexion à l'imprimante au cours des tentatives de connexion et de transfert de données. 36 Outil de gestion de comptes AccXES Guide du responsable Éditer les associations de comptes Utiliser cet onglet pour spécifier les comptes et utilisateurs à associer avec les imprimantes définies dans l'Outil de gestion de comptes AccXES (AMT). Les associations de comptes sont les liens entre les utilisateurs, les comptes et les imprimantes. Utiliser cet onglet pour spécifier les associations de comptes. Fenêtres Éditer les associations de compte Ci-après sont présentées les différentes sections de la fenêtre Éditer les associations de comptes. ID compte - La sélection d'un compte dans la fenêtre Comptes affiche celui-ci dans la zone ID compte. Si plusieurs comptes sont sélectionnés, le premier compte sera affiché. Fenêtre Comptes - C'est une fenêtre de liste contenant toutes les ID de comptes définies dans le tableau de base de données des comptes AMT. Utiliser cette fenêtre pour sélectionner les comptes dont les associations doivent être éditées. Les sélections multiples sont permises. Lorsque les comptes sont sélectionnés, leurs associations définies vont s'afficher dans la fenêtre "Associations en cours...". Fenêtre Utilisateurs - C'est une fenêtre de liste déroulante qui contient toutes les ID utilisateurs définies dans le tableau de base de données des utilisateurs AMT. Utiliser cette fenêtre pour sélectionner les utilisateurs à associer aux comptes et imprimantes sélectionnés. Les sélections multiples sont permises. Fenêtre Imprimantes - C'est une fenêtre de liste déroulante qui contient tous les noms d'imprimantes définies dans le tableau de base de données des imprimantes AMT. Sélectionner une imprimante de la liste pour modifier ses associations de comptes définies. Les sélections multiples sont permises. Fenêtre des associations en cours - Cette fenêtre est une liste déroulante des utilisateurs et imprimantes associés à chaque compte sélectionné. Si le compte n'existe pas encore sur cette imprimante, un message sera adressé dans la barre d'état au bas de l'écran. Le Responsable AMT peut supprimer ces associations de comptes en sélectionnant l'association à supprimer à partir de cette fenêtre et en cliquant sur le bouton Supprimer du dialogue. Outil de gestion de comptes AccXES Guide du responsable 37 Comment connecter les comptes - imprimantes - utilisateurs sur le dialogue Éditer les associations de comptes 1. Dans la fenêtre Éditer les associations de comptes, cliquer sur le compte dont les associations utilisateur et imprimante doivent être éditées. Le nom apparaît dans la zone ID compte. 2. Dans la fenêtre Imprimantes, cliquer sur les imprimantes à associer avec ce compte. Les sélections multiples sont permises. 3. Regarder dans la fenêtre "Associations en cours" au bas de l'écran. Cette fenêtre liste toutes les associations pour les comptes et utilisateurs sélectionnés. Si la fenêtre est blanche, il n' existe aucune association utilisateur. REMARQUE : Pour rafraîchir la fenêtre d'association en cours, dans les menus de barre d'outils, sélectionner Affichage > Associations. 4. Dans la fenêtre Utilisateurs, sélectionner tout utilisateur additionnel à associer au compte et aux imprimantes sélectionnés. 5. Sélectionner ce bouton de barre d'outils pour placer l'association définie dans la fenêtre "Associations en cours". Une coche apparaît dans la boîte "État de la base de données" pour indiquer que les associations qui viennent d'être effectuées n'ont pas encore été placées dans la Base de données des associations AMT. La coche de la colonne "État d'imprimante" signifie que les imprimantes affectées n'ont pas encore été notifiées des associations. L'imprimante est également mentionnée sur l'onglet Imprimantes avec "Autorisation requise". 6. Sélectionner ce bouton de barre d'outils pour appliquer les associations mises à jour, dont la case "État de la base de données" est cochée, à la Base de données des associations AMT. Cette coche sera supprimée de la colonne "État de la base de données". Une nouvelle coche apparaît dans la colonne "État de l'imprimante", ce qui signifie que les imprimantes affectées n'ont pas encore été notifiées des associations. L'imprimante est également indiquée sur l'onglet Imprimantes avec la mention "Autorisation requise". REMARQUE : Le fait de quitter l'application AMT ou le dialogue Éditer les associations de comptes, sans sauvegarder les changements effectués à la base de données, affiche un message d'avertissement. 7. 38 Cliquer sur ce bouton de barre d'outils pour mettre à jour les imprimantes avec les nouvelles associations. Le bouton est disponible à la fois à partir de l'onglet Éditer les associations de comptes et à Outil de gestion de comptes AccXES Guide du responsable partir de l'o nglet Facturation des travaux d'imprimante. Lorsque l'imprimante est mise à jour avec les associations, la coche sera supprimée de la colonne "État de l'imprimante". Elle sera par ailleurs supprimée de la colonne "Autorisation requise" sur l'onglet Imprimantes. 8. Sélectionner ce bouton de barre d'outils pour supprimer une association sélectionnée à partir de la base de données des associations AMT. Les sélections multiples sont permises. Un dialogue de vérification apparaît avant de supprimer les associations. Cliquer sur ce bouton de barre d'outils pour mettre à jour les imprimantes avec la suppression des associations. REMARQUE : Il est recommandé, avant la suppression des comptes, imprimantes ou utilisateurs, que le Responsable de compte sélecti onne ce bouton de barre d'outils sur l'onglet Facturation des travaux d'imprimante, afin de récupérer les données du fichier journal de travaux de chaque contrôleur d'imprimante. - Le fait de quitter le dialogue, sans mettre à jour les imprimantes, va générer un message d'avertissement, mais aucune donnée ne sera perdue. Dans ce cas, lors de la prochaine sélection de ce bouton de barre d'outils, les imprimantes modifiées seront mises à jour. - Si la base de données maîtresse AccXES AMT ne peut pas terminer une connexion d'imprimante (par exemple si l'imprimante est hors ligne), AMT affiche un dialogue pour le Responsable AMT. Ce dialogue donne l'option de passer l'imprimante et de continuer avec les autres imprimantes, de réessayer avec l'imprimante ou d'annuler la mise à jour de l'imprimante. - Si le Responsable AMT choisit de passer l'imprimante, une coche reste présente dans la colonne "État de l'imprimante" dans la fenêtre "Associations en cours". Par ailleurs, la zone "Autorisation requise" sera cochée sur l'onglet Imprimantes. Outil de gestion de comptes AccXES Guide du responsable 39 Onglet Facturation des travaux d'imprimante Présentation Cet onglet est utilisé pour envoyer une commande à chaque imprimante définie, afin de récupérer une copie des données de facturation des travaux à partir du fichier journal de travaux du contrôleur de l'imprimante. Les données sont récupérées dans la base de données brutes de facturation des travaux AMT et y restent jusqu'à ce que les enregistrements soient supprimés manuellement ou jusqu'à ce que le temps limite de Intervalle d'enregistrements bruts d'imprimante soit atteint. Les données comptées sont supprimées chaque fois que AMT récupère les données des fichiers journaux de travaux des imprimantes. Sur cet onglet figurent des boutons de barre d'outils qu'il est possible de sélectionner pour visualiser les données brutes de facturation des travaux et les données de facturation des travaux comptés. Lorsqu'un bouton de barre d'outils est sélectionné sur cet onglet pour créer un comptage des données brutes, la base de données brutes de facturation des travaux comptés indique l'utilisation des supports pour chaque utilisateur/compte par imprimante. Les données comptées constituent un récapitulatif des surfaces des supports et des enregistrements de l'utilisation de numérisation se trouvant dans la base de données brutes de facturation des travaux, au moment du comptage. Si “unités métriques" sont sélectionnées sur le dialogue Options du travail, les unités de la base de données brutes sont en mm carrés et deviennent des dm carrés dans la base de données de comptage. Si les "unités anglaises" sont sélectionnées, les unités de la base de données brutes sont en pouces et les unités dans la base de données de comptage sont en pieds carrés. Les données brutes ou les données comptées peuvent être écrites à un fichier. À partir de cet onglet, le Responsable AMT peut importer des données de facturation générées par le contrôleur AccXES, les identificateurs de comptes et les identificateurs de sous compte/utilisateur à partir d'un fichier créé. Se reporter à l'Annexe 2 pour obtenir une description des zones de données présentes dans la base de données AMT. 40 Outil de gestion de comptes AccXES Guide du responsable Comment utiliser l'onglet Facturation des travaux Importer des données à partir des imprimantes utilisant le micrologiciel pre - 7.0 AccXES Sélectionner ce bouton de barre d'outils ou Fichier > Fichier de facturation basé sur les travaux . Pour obtenir des détails, consulter la page Didacticiel ou la page intitulée "Importation du fichier de facturation". Visualisation des données de facturation des travaux AMT Sélectionner ce bouton de barre d'outils pour visualiser les enregistrements de données dans la base de données brutes de facturation des travaux. (Pour visualiser la liste en cours des formats pour votre imprimante, dans le web PMT, sélectionner les menus déroulants Valeurs par défaut de traitement > Support > Format de support et Type de support.) Si de multiples images ont été utilisées pour le même travail d'impression ou de numérisation, seules les premières données d'image seront affichées dans le tableau de données brutes de facturation des travaux. Néanmoins, il est possible de cliquer deux fois sur la rangée dans les trois colonnes suivantes : Type de support, Destination de numérisation, Temps de numérisation, afin de visualiser les autres données d'image. Sélectionner ce bouton de barre d'outils pour visualiser les données de facturation des travaux comptés. Appuyer sur les flèches Précédent et Suivant pour visualiser les enregistrements des 100 données précédentes ou suivantes. Sélectionner les options Travail d'imprimante et combien de temps les enregistrements de données restent dans la base de données brutes AMT. Ÿ Sélectionner ce bouton de barre d'outils pour accéder au dialogue "Sélectionner les options de facturation des travaux". Ÿ Dans la zone "Intervalle d'enregistrements bruts d'imprimante", entrer le nombre de jours (basé selon l’enregistrement des données "Tampon de temps") pendant lesquels les enregistrements de données de facturation des travaux sont gardés dans la base de données brutes de facturation, avant d'être automatiquement supprimés. C'est une zone numérique à deux caractères indiquant le nombre de jours de maintien Outil de gestion de comptes AccXES Guide du responsable 41 des données dans la base de données brutes de facturation des travaux. L'intervalle minimum est 1 jour (24 heures) et l'intervalle maximum est 90 jours (2.160 heures). L'intervalle par défaut est 30 jours. REMARQUE : Les sélections d'options choisies sur ce dialogue vont déterminer quelles données seront collectées à partir des contrôleurs d'imprimante et indiquées sur l'onglet Facturation des travaux d'imprimante. Ÿ Sélectionner le bouton Appliquer. Ÿ Tout enregistrement plus ancien que l'intervalle spécifié sera effacé de la base de données brutes de facturation des travaux lors d'une prochaine récupération du fichier journal de travaux des imprimantes. Pour restaurer l'intervalle à la valeur par défaut, sélectionner le bouton Restaurer. Récupération (collecte) des données de facturation des travaux des imprimantes et mise à jour de la base de données brutes de facturation des travaux AMT Le Responsable AMT doit récupérer une copie des données du fichier journal de travaux qui existe dans le contrôleur pour chaque imprimante définie. Les données restent dans la base de données brutes de facturation des travaux jusqu'à ce qu'elles soient manuellement supprimées ou lorsque l'intervalle de maintien est écoulé. La date de "Dernière collecte" sur le tableau des imprimantes est mise à jour. Les données dans la base de données de facturation des travaux comptés sont supprimées lorsque les données brutes sont récupérées des imprimantes. Ÿ Cliquer sur ce bouton de barre d'outils. Pour chaque imprimante listée sur l'onglet Imprimante, dont la boîte "Non validé" n'est pas cochée, AMT contacte chaque contrôleur d'imprimante pour collecter les données du fichier journal de facturation des travaux. Les données seront copiées à la base de données brutes de facturation des travaux. AMT va ensuite émettre une commande de purge pour supprimer les données d'origine du fichier journal de travaux du contrôleur. Ÿ Aller à l'onglet Imprimantes. Consulter la colonne "Purge requise" pour voir si elle comporte des cases cochées. Si tel est le cas, les données n'ont pas été purgées sur l'imprimante listée et cette purge doit être effectuée avant de récupérer toutes données additionnelles du fichier journal. Création de données dans la base de données de facturation des travaux comptés AMT Cette base de données de facturation des travaux comptés est prévue pour fournir un récapitulatif des enregistrements d'utilisation des supports figurant dans la base de données brutes de facturation des travaux, au moment du 42 Outil de gestion de comptes AccXES Guide du responsable comptage. Les comptes et les utilisateurs qui indiquent une utilisation de support à zéro seront listés avec des zéros dans les données comptées. Si un compte ou un utilisateur sont définis sur plus d'une machine, une ligne pour chaque compte et chaque utilisateur de machine s'affiche dans les données comptées. Ÿ Sélectionner ce bouton de barre d'outils. Le récapitulatif des données comptées sera indiqué sur l'onglet Facturation des travaux d'imprimante. Une barre de progrès s’affiche au bas de l’écran pour indiquer le % des données comptées. Ÿ Lors de chaque récupération des données brutes des imprimantes, la base de données de comptage sera effacée. AVERTISSEMENT : Si les données de comptage n'ont pas été écrites à un fichier au moment de leur suppression dans la base de données brutes de facturation des travaux (manuellement ou en raison d'un temps d'intervalle de maintien écoulé), les données brutes supprimées ne pourront être recomptées. Seul le comptage des données en cours dans la base de données brutes de facturation des travaux peut être généré. Suppression manuelle des enregistrements Les enregistrements peuvent être supprimés manuellement de la base de données brutes ou de comptage de facturation des travaux, de la manière suivante. Ÿ Appuyer sur ce bouton de barre d'outils pour visualiser les enregistrements de base de données brutes ou Ÿ Appuyer sur ce bouton pour visualiser les enregistrements de base de données de comptage. Ÿ Sélectionner les enregistrements à supprimer dans la liste d'enregistrements de la base de données. Ÿ Cliquer sur ce bouton de barre d'outils ou sélectionner Transaction > Supprimer les données brutes de facturation de la base de données. Exportation des données de la base de données de comptage ou de données brutes Ÿ Sélectionner ce bouton de barre d'outils pour commencer la création d'un fichier d'enregistrements de la base de données AMT, brutes ou comptées. Pour obtenir des détails, consulter le didacticiel ou Outil de gestion de comptes AccXES Guide du responsable 43 la page intitulée Écrire les données affichées à un fichier. ATTENTION : Les données de comptage une fois exportées seront de nouveau exportées si les enregistrements ne sont pas tout d'abord supprimés de la base de données de facturation des travaux bruts, avant d'être recomptées. Les données sont automatiquement supprimées de la base de données de brutes facturation de travaux lorsque "Intervalle d'enregistrements bruts d'imprimante" (jours), défini sur le dialogue "Sélectionner les options de facturation des travaux", est atteint si le Responsable AMT récupère ultérieurement les données des fichiers journaux de travaux. État La barre d'état au bas de l'écran affiche l'état des opérations de la base de données, ainsi que l'état de la connexion à l'imprimante, au moment de la tentative de connexion et du transfert des données. 44 Outil de gestion de comptes AccXES Guide du responsable Options Facturation des travaux Chemins de navigation : Aller à l'onglet Facturation des travaux d'imprimante. Sélectionner ce bouton de barre d'outils ou sélectionner Configuration > Options Facturation des travaux d'imprimante. Ÿ Utiliser ce dialogue pour sélectionner les options de facturation des travaux. Ÿ Pour envoyer les options de travail aux imprimantes, sélectionner le bouton Appliquer. Ÿ Si la colonne "Colonne Configuration requise" affiche une coche sur l'onglet Imprimantes, sélectionner ce bouton de barre d'outils pour envoyer les Options Travail aux contrôleurs des imprimantes. Ÿ Sur l'onglet Imprimantes, la date dans la colonne "Dernière mise à jour de configuration" sera mise à jour, indiquant que la date des changements de configuration a bien été reçue par les contrôleurs d'imprimantes. REMARQUE : Les mêmes options de travail sont envoyées à d’autres imprimantes lorsqu’elles sont ajoutées à AMT. Ÿ Les sélections de réglages sont décrites ci-après. Outil de gestion de comptes AccXES Guide du responsable 45 Sélectionner les options suivantes pour la Facturation des travaux Données du module de finition - Sélectionner cette case à cocher pour activer la collecte des données du module de finition à partir des imprimantes AccXES. La valeur par défaut est ACTIVÉE. Les types de modules de finition de travaux d'imprimante sont : Aucun, Plié, Perforation double, Perforation triple, Perforation quadruple, Onglet et Renforcé. État d'achèvement - Sélectionner cette case à cocher pour collecter les informations d'achèvement à partir des imprimantes AccXES. La valeur par défaut est ACTIVÉE. Lorsque cette valeur est sélectionnée, les valeurs d'achèvement des travaux seront les suivantes : Terminé, normal - Le travail est terminé normalement et le registre de travaux est enregistré dans le fichier journal des travaux du contrôleur Le contrôleur va tenter de récupérer toutes les données d'enregistrement des travaux : les travaux actifs et les travaux en attente. Interrompu - Le travail a été interrompu en raison d'une erreur système. Ceci se produit lorsque le contrôleur est réinitialisé suite à un nouveau cycle d'alimentation ou une rupture d'alimentation. Le contrôleur va tenter de récupérer toutes les données d'enregistrement des travaux : les travaux actifs et les travaux en attente. Supprimé - Le travail a été supprimé ou annulé par un utilisateur système. Toutes les données accumulées d'enregistrement des travaux seront enregistrées dans le fichier journal des travaux du contrôleur. Suivre le compte d'images numérisées - Sélectionner cette case à cocher pour obtenir les données d'utilisation à partir des imprimantes AccXES. Les données de numérisation incluent les informations provenant des zones de données suivantes zones de données AMT : Compte de numérisation, Temps de numérisation, Taille de fichier d'image numérisée, Longueur du support de numérisation, Largeur du support de numérisation. La valeur par défaut est ACTIVÉE. Interrompre l'imprimante lorsque le journal de travaux est saturé (15.000 entrées) - Lorsqu'elle est sélectionnée, cette case définit le paramètre indiquant au contrôleur d'interrompre tous les travaux dès que le fichier journal a atteint le nombre d'entrées maximum ou si le stockage continu du contrôleur ou du disque sont saturés. Ceci va interrompre l'imprimante. Le journal des données de facturation des travaux doit être collecté avant que l'imprimante ne reprenne le traitement des travaux et l'enregistrement des données de facturation, si cette case est sélectionnée. La valeur par défaut pour cette case est ACTIVÉE. Si cette case est DÉSACTIVÉ, le contrôleur AccXES désactive l'enregistrement de facturation si le journal est saturé, mais permet au contrôleur de continuer à fonctionner. Les données de facturation dans ce cas 46 Outil de gestion de comptes AccXES Guide du responsable sont perdues. Cette configuration est envoyée aux imprimantes après sélection du bouton de barre d'outils Options Facturation des travaux d'imprimante. ATTENTION : Les nouvelles données de facturation des travaux ne seront pas sauvegardées dans le fichier journal de travaux du contrôleur d'imprimante tant que le Responsable AMT n'a pas récupéré les données du fichier journal de travaux saturé. Temps d'achèvement - Cette case à cocher, lorsqu'elle est sélectionnée permet la collecte du temps d'achèvement des travaux d'impression à partir des imprimantes AccXES. Ce temps dépend de l'horloge réglable du contrôleur. La valeur par défaut est ACTIVÉE. Jeux terminés - Sélectionner cette case à cocher pour activer la collecte du nombre de documents terminés envoyés de l'Outil de soumission de document AccXES aux imprimantes AccXES. La valeur par défaut est ACTIVÉE. Suivre les destinations Numérisation au réseau - Sélectionner cette case à cocher pour AMT afin d'obtenir la destination du réseau pour chaque travail de numérisation en réseau et pour activer la récupération des données d'images de chaque contrôleur d'imprimante AccXES. Les valeurs contiennent les deux points, les guillemets et le nombre d'images, qui est de "un" à l'heure actuelle pour les images numérisées en réseau. La valeur par défaut est ACTIVÉE. Un exemple de données de Numérisation en réseau récupérées est : "13.142.199.11:/my-images,1". Longueur maximum du journal des travaux d'imprimante - Entrer le nombre maximum des entrées journal permises dans le fichier du journal de facturation du contrôleur AccXES. La taille maximum du journal est de 15.000 entrées. La taille minimum du journal est de 1 entrée. La taille par défaut du journal est de 15.000 entrées. Cette configuration est envoyée aux imprimantes après sélection du bouton de barre d'outils Définir les options de facturation des travaux. Intervalle d'enregistrements bruts d'imprimante (jours) - Entrer le nombre de jours après le tampon de temps d'enregistrement pour qu'un enregistrement de données de facturation d’un travail brut soit gardé avant d’être supprimé. Tout enregistrement plus ancien que cette durée spécifiée sera supprimé suite à la sélection du bouton de barre d'outils Collecter les données de facturation de travaux des imprimantes sur l'onglet Facturation des travaux d'imprimante. C'est une zone numérique comportant 2 caractères. L'intervalle minimum est de 1 jour (24 heures) et l'intervalle maximum est de 90 jours (2160 heures). L'intervalle de maintien par défaut pour la base de données brutes est de 30 jours (720 heures). L'intervalle de maintien est réglé sur le dialogue Sélectionner les options de facturation Outil de gestion de comptes AccXES Guide du responsable 47 des travaux , accessible à partir du bouton de barre d'outils sur l'onglet Facturation des travaux d'imprimante. Afficher les unités - Sélectionner les unités métriques ou anglaises pour indiquer l'affichage des données. Les unités métriques sont utilisées par défaut. 48 Outil de gestion de comptes AccXES Guide du responsable Importation des données dans AMT Les identificateurs de compte et sous compte/utilisateur générés par le contrôleur AccXES peuvent être importés dans l'outil de gestion de comptes AccXES s'ils se présentent selon le format suivant : Ÿ Colonne 1 est l'identificateur de compte et colonne 2 est l'identificateur de sous compte/utilisateur. Ÿ Les colonnes doivent être séparées par un onglet, une virgule ou un espace. Ÿ Les caractères dans chaque colonne peuvent être encadrés de guillemets simples, doubles ou aucun guillemet. Les données de facturation de format texte ASCII générées par le contrôleur AccXES peuvent également être importées si elle ont été créées de la manière suivante : Ÿ AccXES V2.0 à V6.1 Ÿ Outil WebPMT V4.0 - V6.1 Ÿ Versions activées pour la facturation DST Ÿ 6.00.03 ACT REMARQUE : Le nombre maximum d’enregistrements AMT permis est : 9.999 comptes, 9.999 utilisateurs, 999 imprimantes et 12.000 associations. Par exemple, si vous disposez de 200 comptes et de 25 utilisateurs sur une imprimante ou de 100 comptes et de 25 utilisateurs sur 2 imprimantes, il y aura 5.000 associations créées si vous sélectionnez la fonction "Associations globales". Lorsque AMT atteint sa limite d’associations, un message en incrustation avertit qu’aucune association ne peut être créée. Effacer les comptes, les utilisateurs ou les imprimantes non utilisés ou obsolètes dans la base de données, afin de réduire le nombre des associations, ce qui supprimera, par ailleurs, toute association qui référence ce compte/utilisateur/imprimante. Les identificateurs de compte et sous compte générés par un contrôleur non-AccXES peuvent être importés : Ÿ Le fichier d'importation doit être en format texte ASCII contenant uniquement du texte, aucun code binaire et aucun caractère autre que CRLF (Retour chariot saut de ligne). Ÿ Les identificateurs sont d'un maximum de 32 caractères alphanumériques Ÿ Les identificateurs peuvent comporter des 'guillemets simples', "guillemets doubles" ou aucun guillemet. Ÿ Si les comptes et utilisateurs sont exportés, ils sont traités comme des paires ; le premier identificateur sera importé comme compte, suivi de l'utilisateur, etc. REMARQUE : Le nombre maximum d’enregistrements AMT permis est : 9.999 comptes, 9.999 utilisateurs, 999 imprimantes et 12.000 associations. Outil de gestion de comptes AccXES Guide du responsable 49 Par exemple, si vous disposez de 200 comptes et de 25 utilisateurs sur une imprimante ou de 100 comptes et de 25 utilisateurs sur 2 imprimantes, il y aura 5.000 associations créées si vous sélectionnez la fonction "Associations globales". Lorsque AMT atteint sa limite d’associations, un message en incrustation avertit qu’aucune association ne peut être créée. Effacer les comptes, les utilisateurs ou les imprimantes non utilisés ou obsolètes dans la base de données, afin de réduire le nombre des associations, ce qui supprimera, par ailleurs, toute association qui référence ce compte/utilisateur/imprimante. Importation d'un fichier Pre 7.5 AccXES Exemple de fichier Pre 7.5 AccXES : Signification: Colonne 1 = Compte, Colonne 2 = Sous compte, Colonnes 3-5 sont les quantités de papier, calque, film utilisées. REMARQUE : Les données de la zone Numérisation au réseau de la colonne 6 ne peuvent pas être importées. 1. Sélectionner ce bouton de barre d'outils sur l'onglet Facturation des travaux d'imprimante ou sélectionner Fichier > Fichier de facturation basé sur les travaux. 2. Sur le dialogue "Importer le fichier de facturation existant", sélectionner "Importer le fichier pre 7.5 AccXES". REMARQUE : Si des identificateurs générés par non-AccXES sont importés, aller à la section suivante de ce fichier. 3. Choisir comment les identificateurs de sous compte existants doivent être importés. Si les données sont importées à un compte déjà existant, elles seront importées au compte existant. Les comptes seront importés comme ID compte mais les sous comptes peuvent être importés en ID utilisateur ou sous forme d'extension de l'ID compte AMT. REMARQUE : Les numéros de compte système "0.x" ne seront pas importés. 50 Outil de gestion de comptes AccXES Guide du responsable Par exemple, pour importer un compte existant 3 et un sous compte 04, le résultat devrait être le suivant. Ÿ Si le bouton radio "Compte.Sous compte" est sélectionné pour importer ces données existantes, les données seront importées dans AMT pour devenir une ID compte 3.04. Ÿ Si le bouton radio "ID compte et sous compte" est sélectionné, ces données seront importées dans AMT comme ID compte 3 et ID utilisateur 04. 4. Pour associer toutes les ID comptes importées à toutes les ID utilisateurs importées, sélectionner la case devant "Créer les associations globales pour les comptes et utilisateurs importés". Les associations seront faites à la base de données AMT et la case "Autorisation requise" sera cochée sur l'onglet Imprimantes. 5. Pour importer également les données du fichier, sélectionner la case devant "Importer les données du fichier à la base de données brutes". 6. Sélectionner le format "Unités de fichier" existant qui sera importé. 7. Après avoir effectué ces choix, sélectionner le bouton Parcourir. 8. Sur le dialogue "Fichier de facturation basé sur les travaux", dans la zone "Regarder dans", sélectionner le répertoire du fichier à importer. 9. À partir de la liste des fichiers, sélectionner le fichier à importer. Le nom apparaît dans la zone "Nom du fichier". 10.Sélectionner le bouton OK. 11.Sur le dialogue "Fichier de facturation basé sur les travaux", appuyer sur le bouton Importer. Les données seront importées à AMT. Il est possible de visualiser les ID de comptes sur l'onglet Comptes, les ID utilisateurs sur l'onglet Utilisateurs et les données de facturation sur l'onglet Facturation des travaux d'imprimante. REMARQUE : Si des données erronées sont trouvées dans le fichier d’importation, ces données ne seront pas importées. Au lieu de cela, le message d'erreur suivant s’affiche listant les 100 premières erreurs. "Erreurs d’importation détectées. Les lignes ci-dessous qui affichent une seule valeur représentent des comptes ou sous-comptes qui sont invalides et qui n’ont pas été importés. Les lignes qui affichent des valeurs multiples représentent des entrées, ayant contenu un compte/sous-compte valide, qui ont été importées, contenant aussi des données de support manquantes ou illégales qui n’ont pas été importées." 12.Si la fonction "Créer les associations globales..." n'a pas été sélectionnée avant l'importation du fichier, il faudra associer chaque ID utilisateur et ID compte avec les imprimantes définies dans AMT. Consulter la page Éditer les associations de comptes pour obtenir des détails. 13. Sélectionner ce bouton de barre d'outils sur l'onglet Imprimantes pour envoyer également les associations aux imprimantes. Outil de gestion de comptes AccXES Guide du responsable 51 Importation d'un fichier non-AccXES Les identificateurs de compte ou de sous compte peuvent être importés si : Ÿ Le fichier d'importation doit être en format texte ASCII contenant uniquement du texte, aucun code binaire et aucun caractère autre que CRLF (Retour chariot saut de ligne). Ÿ Les identificateurs possèdent un maximum de 32 caractères alphanumériques Ÿ Les identificateurs peuvent comporter des 'guillemets simples', "guillemets doubles" ou aucun guillemet. Ÿ Le format de colonne peut être utilisé, comme cela est expliqué cidessus. 1. Choisir le bouton radio "Importer le fichier Non-AccXES". 2. Choisir comment les identificateurs de compte et sous compte doivent être importés. Ÿ Sélectionner "Importer comme compte" si toutes les données dans le fichier d'importation sont des identificateurs de compte alphanumérique. Ils deviennent des comptes dans la base de données AMT. Exemple d'importation de format de données de compte : 52 Ÿ Sélectionner "Importer comme utilisateurs" si toutes les données dans le fichier d'importation doivent devenir des utilisateurs dans la base de données AMT. Exemple d'importation de format de données : Ÿ Sélectionner "Importer les comptes et utilisateurs" si les comptes et utilisateurs sont importés du fichier. Ils sont traités comme des paires; le premier identificateur de chaque colonne sera importé comme un compte, suivi de l'utilisateur, du compte, de l'utilisateur, etc. Exemple de compte d'importation et de format de données utilisateur : Outil de gestion de comptes AccXES Guide du responsable 3. Pour associer tous les identificateurs de fichier d'importation à tous les identificateurs de comptes AMT, utilisateur et imprimante, sélectionner la case devant "Créer les associations globales pour les comptes et utilisateurs importés." 4. Dans la zone "Importer le fichier", entrer le chemin et le nom du fichier d'importation, en utilisant le bouton Parcourir pour le localiser. 5. Sélectionner le bouton Importer. Les comptes importés vont s'afficher sur l'onglet Comptes et les utilisateurs importés sur l'onglet Utilisateurs. 6. Si "Créer les associations globales..." n'a pas été sélectionné avant d'importer le fichier, il faut ensuite associer chaque ID de compte et ID utilisateur avec les imprimantes définies dans AMT. Consulter la page Éditer les associations de comptes pour obtenir des détails. 7. Sélectionner ce bouton de barre d'outils sur l'onglet Imprimantes pour envoyer également les associations aux imprimantes. Outil de gestion de comptes AccXES Guide du responsable 53 Écrire (exporter) les données comptées ou les données brutes à un fichier Chemin de navigation : Sélectionner l'onglet Facturation des travaux d'imprimante. Pour exporter les données couramment affichées de la base de données brutes ou de facturation des données de comptage, sélectionner ce bouton de barre d'outils ou sélectionner Transaction > Écrire les données de comptage dans un fichier ou Écrire les données brutes à un fichier. Présentation Cette fonction donne au Responsable AMT le moyen d'exporter la base de données de facturation des travaux comptés ou bruts vers un fichier qui peut ensuite être importé vers une autre application. REMARQUE : Lorsque des données de compte ou de comptage sont écrites à un fichier, donner un nom unique pour chaque fichier. Si un nom de fichier existe déjà, il ne remplace pas le fichier, mais il le joint au fichier existant. ATTENTION : Les données AMT, une fois exportées, seront de nouveau exportées si les enregistrements ne sont pas tout d'abord supprimés de la base de données sur l’onglet Facturation des travaux d’imprimante. Lorsque des données de compte ou de comptage sont écrites à un fichier, donner un nom unique pour chaque fichier. Si un nom de fichier existe déjà, il ne remplace pas le fichier, mais il le joint au fichier existant. Comment exporter les données Ÿ Pour exporter les données comptées, sélectionner ce bouton de barre d'outils pour visualiser les données de la base de données de comptage. REMARQUE : Les données de comptage sont vidées chaque fois que les données brutes sont récupérées de l'imprimante vers la base de données brutes de facturation des travaux. 54 Outil de gestion de comptes AccXES Guide du responsable Ÿ Pour exporter les données brutes, sélectionner cette barre d'outils afin d'afficher tout d'abord les données. Ÿ Pour exporter les données couramment affichées, sélectionner ce bouton de barre d'outils. Ÿ Sur le dialogue Écrire les données affichées à un fichier, sélectionner les valeurs Séparateurs et Guillemets pour exporter la base de données de facturation des travaux comptés visualisés. Les options Séparateur sont onglet, espace ou virgule, le défaut étantTabulation. Les options pour les guillemets sont guillemets simples, guillemets doubles ou aucun. Le défaut est Aucun. Ÿ Dans la zone Fichier de sortie, entrer le nom du fichier à utiliser lors de la sauvegarde de fichiers exportés ou sélectionner le bouton Parcourir . Sur l'écran "Sauvegarder les informations de compte", dans la zone "Regarder dans", cliquer deux fois sur le répertoire où les données doivent être sauvegardées. Dans la zone "Nom de fichier", entrer le nom du fichier avec son extension. Par exemple, Data1.txt pour un fichier texte ou Data1.xls pour un fichier Excel. Sélectionner le bouton OK. Sur l'écran "Écrire les données de comptage à un fichier", sélectionner Enregistrer pour confirmer le choix. REMARQUE : Il faut sauvegarder les nouvelles données de comptage à un nouveau fichier. La tentative de sauvegarde des données vers un fichier de données précédemment sauvegardées invoque la réécriture du fichier. Ÿ Le fichier sauvegardé peut à présent être ouvert ou importé vers une autre application pour créer des rapports, etc. Les en-têtes de colonne indiquent le fichier exporté. Outil de gestion de comptes AccXES Guide du responsable 55 Désinstallation de l'Outil de gestion de comptes AccXES REMARQUES : Ÿ Fermer les logiciels AccXES Client Tools et Outil de gestion de comptes avant de désinstaller le logiciel. Ÿ Toujours lancer le programme de désinstallation à l'extérieur des répertoires d'installation. Ÿ Le fait de désinstaller ACT ou AMT permet de désinstaller les deux logiciels. Ÿ La désinstallation du logiciel AccXES Client Tools (ACT) va supprimer seulement ces deux fichiers installés par le logiciel. Les fichiers, images, données, préférences utilisateur, etc... créés par l'utilisateur ou par l'application seront maintenus. Ÿ Le fait de désinstaller l'Outil de gestion de comptes (AMT) garde intact les fichiers de données AMT sauvegardées. Néanmoins, si ces fichiers sont supprimés manuellement, créer tout d'abord une copie de sauvegarde des fichiers de données AMT, localisés dans le dossier de la base de données. L'emplacement par défaut de ce dossier se trouve dans C:\Program Files\AccXES\AMTdatabase. AVERTISSEMENT : Si les fichiers de la base de données AMT sont accidentellement supprimés, ils ne peuvent pas être récupérés. Il es t recommandé d'effectuer régulièrement une copie de sauvegarde. Windows Pour désinstaller l'Outil de gestion de comptes et le logiciel AccXES Client Tools pour Windows 95/98/2000 et NT 4.0: 1. Sélectionner Démarrer > Paramètres > Panneau de commande > Ajouter/Supprimer/ Programmes. 2. Dans la liste des logiciels, sélectionner AccXES. Cliquer sur le bouton Ajouter/Supprimer. 3. L'écran de désinstallation Installer n'importe où s'affiche. 4. Cliquer sur le bouton Désinstaller. Un message "Désinstallation terminée" s'affiche lorsque la désintallation est achevée. Cliquer sur le bouton Quitter. 56 Outil de gestion de comptes AccXES Guide du responsable REMARQUES : Ÿ Le programme de désinstallation va supprimer le répertoire de travail en cours et va désinstaller à la fois AccXES Client Tools et l'Outil de gestion de comptes. Ÿ Lire le message d'avertissement ci-dessus concernant la perte des fichiers de données AMT si les fichiers ont été supprimés manuellement. Unix Toujours lancer le programme de désinstallation en dehors des répertoires d'installation. Si le programme Uninstall_AccXES est lancé dans le répertoire AccXES/UninstallerData de Unix, le répertoire de travail AccXES en cours et le sous-répertoire dans lequel vous vous trouvez seront supprimés. Les fonctions normales du répertoire ne fonctionneront pas non plus (i.e., ls ou cd). Pour désinstaller le logiciel Outil de gestion de comptes : Ÿ Dans une fenêtre de commande (coquille), exécuter les commandes suivantes : cd "application install directory"/Uninstaller Data/ ./Uninstall_AccXES où "application install directory" est le répertoire dans lequel les applications AMT et ACT ont été placées à l'origine. REMARQUES : Ÿ Le programme de désinstallation supprime le répertoire de travail en cours et va désinstaller à la fois AccXES Client Tools et l'Outil de gestion de comptes. Ÿ Lire le message d'avertissement ci-dessus concernant la perte des fichiers de données AMT si les fichiers ont été supprimés manuellement. Mac OS X Pour désinstaller l'application sur un système APple G3/G4/G5, exécuter les commandes suivantes : cd /UninstallerData/ * ./Uninstall_AccXES ou * Naviguer vers le répertoire d'installation AccXES en utilisant l'interface utilisateur OSX de Apple. * Cliquer deux fois sur l'icône "Uninstall_AccXES" dans UninstallerData. (Où est le répertoire dans lequel InstallAnywhere a placé l'application Java à l'origine. Noter que ces commandes peuvent différer de celles indiquées cidessus, selon la version MacOSX utilisée. Les commandes indiquées ici sont pour le système MacOSX 10.2.8.) Outil de gestion de comptes AccXES Guide du responsable 57 REMARQUES : • Le programme de désinstallation supprime le répertoire de travail en cours et va désinstaller à la fois Outils client AccXES et l'Outil de gestion de comptes. • Lire le message d'avertissement ci-dessus concernant la perte des fichiers de données AMT si les fichiers sont supprimés manuellement. RedHat Pour désinstaller l'application sur un système RedHat Linux, exécuter les commandes suivantes : * cd /UninstallerData/ * ./Uninstall_AccXES (Où est le répertoire dans lequel InstallAnywhere a placé l'application Java à l'origine. Noter que ces commandes peuvent différer de celles indiquées ci-dessus, selon la version de Linux utilisée. Les commandes indiquées ici sont pour un système RedHat 8.0.) REMARQUES : 58 • Le programme de désinstallation supprime le répertoire de travail en cours et désinstalle à la fois Outils client AccXES et l'Outil de gestion de comptes. • Lire le message d'avertissement ci-dessus concernant la perte des fichiers de données AMT si les fichiers sont supprimés manuellement. Outil de gestion de comptes AccXES Guide du responsable Annexe 1 1. Activer Facturation de travaux À partir du Web PMT Ÿ Effectuer une ouverture de session du Web PMT et entrer le mot de passe. Appuyer sur le bouton Soumettre. Ÿ Après notification du succès de la soumission du mot de passe, cliquer sur FACTURATION. Ÿ Cliquer sur le bouton radio Activé ou Optionnel. (La sélection de Activé nécessite la saisie d'une ID compte et d'une ID utilisateur avant d'utiliser le scanner ou l'imprimante). Ÿ Appuyer sur le bouton Mettre à jour l'imprimante pour définir le mode. Le contrôleur va envoyer un message en retour indiquant l'échec ou l'aboutissement de la requête. À partir du scanner compatible AccXES Ÿ Appuyer sur la touche Menu sur le panneau de commande de l'imprimante. Ÿ Appuyer sur la touche Suivant jusqu'à l'affichage de RESPONSABLE SYSTÈME. Ÿ Appuyer sur la touche Entrée. Ÿ Entrer le mot de passe du responsable. Ÿ Appuyer sur la touche Suivant jusqu'à l'affichage de FACTURATION DE TRAVAUX. Appuyer sur la touche Entrer. Ÿ Appuyer sur la touche Suivant jusqu'à l'affichage de MODE DE FACTURATION. Appuyer sur la touche Entrer. Ÿ Appuyer sur la touche Suivant jusqu'à l'affichage de ACTIVÉ ou OPTIONNEL. Appuyer sur la touche Entrer. À partir de l'interface utilisateur de l'imprimante WIDE FORMAT PRINT SYSTEM (8825/8830/8850) Ÿ Appuyer sur la touche En-ligne. Ÿ Appuyer sur la touche Entrer. Ÿ Appuyer sur la touche Suivant jusqu'à l'affichage de RESPONSABLE SYSTÈME. Ÿ Appuyer sur la touche Entrer. L'affichage indique Entrer le MOT DE PASSE. Ÿ Entrer le mot de passe du Responsable en utilisant le clavier numérique de l'imprimante. Ÿ Appuyer sur la touche Entrer. L'affichage indique GESTION DE FACTURATION. Ÿ Appuyer sur la touche Suivant jusqu'à l'affichage de MODE DE FACTURATION IMPRIMANTE. Ÿ Appuyer sur la touche Entrer. Ÿ Appuyer sur la touche Suivant jusqu'à l'affichage du mode souhaité (ACTIVER, DÉSACTIVER, OPTIONNEL). Ÿ Appuyer sur la touche Entrer. Ÿ Appuyer sur la touche En-ligne pour revenir en fonctionnement Outil de gestion de comptes AccXES Guide du responsable 59 normal. 2. Sauvegarde vers un fichier des données d'utilisation support pour chaque imprimante, avant chargement du micrologiciel 7.0 AccXES. AVERTISSEMENT : Les données de FACTURATION DES TRAVAUX de chaque contrôleur doivent être sauvegardées dans un fichier, avant le chargement du micrologiciel 7.0 AccXES sur une imprimante, sinon les données seront perdues. Les données sauvegardées peuvent alors être importées vers un autre logiciel pour analyse. Les numéros de comptes et de sous comptes peuvent être importés vers l'Outil de gestion de comptes AccXES. Utiliser l'une des méthodes suivantes pour sauvegarder les données de facturation des imprimantes qui utilisent le micrologiciel AccXES d'une version antérieure à 7.0. Web PMT Ÿ Sur la barre d'outils du menu principal, sélectionner FACTURATION . Ÿ Sélectionner Rapports. Ÿ Sur la page Rapports, entrer le compte et le sous compte pour récupérer les données d'utilisation des supports. Pour récupérer les données de comptes système, entrer0 pour le numéro de compte et 1 pour le numéro de sous compte. Le fait d'entrer -1 dans la zone Compte affiche les données de facturation. Ÿ Sélectionner si les valeurs d'affichage doivent être en décimètres carrés ou en pieds carrés. Ÿ Sélectionner le bouton Interrogation. Ÿ Sélectionner le bouton Export. Le dialogue de sauvegarde de fichier standard Windows s'affiche. AccXES Client Tools (ACT) Ÿ Sélectionner l'onglet Facturation. Ÿ Entrer le numéro de compte et de sous compte pour récupérer les données d'utilisation des supports, comme 3.0. Le fait d’entrer -1 dans la zone Compte affiche les données de facturation. Ÿ Sélectionner si les données doivent être en décimètres carrés ou en pieds carrés. Ÿ Appuyer sur le bouton Interrogation. Les données d'utilisation des supports apparaissent pour le compte et le sous compte spécifiés. Ÿ Pour sauvegarder les données récupérées, sélectionner le bouton de barre d'outils Écrire les données de comptes à un fichier pour invoquer le dialogue Rapport de facturation. Ce dialogue est utilisé pour spécifier le format de fichier des données de facturation à sauvegarder, afin de générer un rapport. Ce dialogue permet de spécifier également le nom du fichier de données et où ce fichier doit être sauvegardé. Ÿ Sélectionner le bouton Sauvegarder. 60 Outil de gestion de comptes AccXES Guide du responsable Outil de soumission de document (DST) - avant AccXES Client Tools (ACT) Ÿ Sélectionner le bouton de barre d'outils Facturation. Ÿ Entrer le numéro de compte et le mot de passe. Ÿ Cliquer sur la case à cocher pour changer la mesure d'utilisation de pieds carrés à décimètres. Ÿ Sélectionner le bouton Interrogation. Les données d'utilisation des supports vont apparaître dans la fenêtre Utilisation du compte. Ÿ Sélectionner le bouton Rapport pour afficher le dialogue Rapport de facturation. Ÿ Sélectionner les options Séparateurs et Guillemets. Ÿ Sélectionner le nom du fichier de réception et son emplacement, en utilisant le bouton Parcourir au besoin. Ÿ Sélectionner le bouton Sauvegarder. Écriture des données de comptes sur une disquette à partir des contrôleurs d'imprimante (N5T, CNG ou VP8 ) Ÿ Vérifier que le lecteur de disquette existe sur le contrôleur d'imprimante. Si tel est le cas, effectuer ce qui suit. Ÿ Vérifier qu'une disquette 3,5 pouces avec formatage MS -DOS est disponible. Ÿ Insérer une disquette dans le lecteur du contrôleur. Ÿ À partir du scanner, sélectionner le bouton Menu > Gestion système . Ÿ Entrer le Mot de passe. Ÿ Sélectionner Facturation des travaux > Rapports. Ÿ Sur l'écran Rapports, sélectionner ÉCRIRE AU DISQUE. L'écran ÉCRIRE AU DISQUE s'affiche. Ÿ Entrer un numéro de fichier à 4 chiffres pour le nom du ficher à créer. Le premier numéro doit se trouver dans la plage 1-9. Ne pas utiliser zéro. Ÿ Appuyer sur la touche Entrer. Ÿ Le fichier est écrit au disque, avec "Acct" ajouté avant le numéro de fichier. Le message ÉCRITURE AU DISQUE s'affiche. Un exemple de nom de fichier créé si 1 est choisi comme numéro de fichier est Acct1.txt. Outil de gestion de comptes AccXES Guide du responsable 61 Annexe 2 Descriptions des zones de données Liste des zones de données suivantes pour la base de données principale de l'Outil de gestion de comptes AccXES. Ces données proviennent des enregistrements de facturation des travaux rassemblés par des imprimantes AMT définies. Ces enregistrements sont affichés lorsque les boutons de barre d'outils Visualiser ... sont sélectionnés sur l'onglet facturation des travaux, où les données sont tout d'abord listées par l'imprimante. Adresse IP de l'imprimante en réseau définie - Entrer cette adresse sur le dialogue Ajout d'imprimante. Ceci peut être visualisé sur l'onglet Imprimantes. Compte de Numérisation au réseau- Nombre total d’images numérisées envoyées aux destinations de numérisation au réseau listées dans l’enregistrement du travail. Dernière autorisation - C'est la date et l'heure d'envoi au contrôleur de l'imprimante de la dernière commande d'autorisation pour indiquer quels comptes et utilisateurs autorisés peuvent être utilisés par l'imprimante/scanner. Ceci est indiqué sur l'onglet Imprimantes. La commande d'autorisation est envoyée au contrôleur de l'imprimante en sélectionnant ce bouton de barre d'outils sur l'onglet Éditer les associations de comptes ou sur l'onglet Imprimantes. Dernière collecte - Ceci est l'heure et la date de la dernière collecte des données de fichier journal de travaux du contrôleur d'imprimante. Ceci s'affiche sur l'onglet Imprimantes. Les données du fichier journal de travaux de l'imprimante sont collectées lorsque le Responsable AMT sélectionne ce bouton de barre d'outils sur l'onglet Facturation des travaux d'imprimante. Dernière édition - La date de création d'enregistrement de l'imprimante dans la base de données AMT ou la dernière date d'édition sur le dialogue "Éditer l'imprimante" de l'adresse IP, le nom ou la description pour l'imprimante sélectionnée. Ceci s'affiche sur l'onglet Imprimantes. Dernière mise à jour de configuration - Dernière date et heure d'envoi des Options travail aux imprimantes. Ceci s'affiche sur l'onglet Imprimantes Les options Travail sont effectuées sur le dialogue "Sélectionner les options de facturation des travaux ", auquel le Responsable AMT accède à partir d'un bouton de barre d'outil sur l'onglet Facturation des travaux d'imprimante. 62 Outil de gestion de comptes AccXES Guide du responsable Description de l'imprimante - Entrer ces informations dans le dialogue Ajout d'imprimantes. Ceci peut être visualisé dans la zone Description sur l'onglet Imprimantes. Destination numérisation - Ceci identifie la machine et le répertoire sur le contrôleur AccXES dans lequel l'image a été mémorisée. Si le travail donné a été créé sur le scanner, cliquer deux fois sur cette zone pour visualiser les données pour chaque document numérisé du travail défini. Enregistrer ID - Ceci est l'identificateur d'enregistrement des données brutes de facturation des travaux générés par l'Outil de gestion de comptes. État du travail - L'état d'achèvement des travaux d'impression est rapporté. Terminé -normal - travail terminé normalement Interrompu - travail interrompu en raison d'une erreur système Supprimé - travail supprimé par l'utilisateur système Feuilles du support - Le nombre total de feuilles imprimées dans un travail. Finition - Cette zone de données spécifie le type de finition appliqué au travail d'impression. Les données suivantes seront suivies si un module de finition/plieuse est relié à l'imprimante et si Finition est activé sur l'imprimante. (Pour vérifier si une plieuse est activée, aller au Web PMT et sélectionner Valeurs par défaut Imprimante > Valeurs par défaut traitement > Finition.) Aucune Plié Double perforation Triple perforation Quadruple perforation Avec onglet Renforcé REMARQUE : Si un utilisateur spécifie qu'un travail doit être plié, ce travail est enregistré comme étant "plié" même si le traitement de pliage n'est pas totalement achevé. Format du support - Le format du support (mm), basé sur le format du support sélectionné placé dans l'imprimante. Si des types de supports ou formats de supports multiples sont sélectionnés pour un même travail, le premier type sera listé sur la liste Données brutes de facturation des travaux sur l’onglet Facturation. Néanmoins, le fait de cliquer deux fois sur la rangée dans la colonne Type de support, fait apparaître les données supplémentaires. ID compte - C'est une chaîne de caractères alphanumériques (A-Z, 0 -9), avec un maximum de 32 caractères. Le point de décimale . et un signe moins - sont autorisés. Les caractères minuscules sont convertis en majuscules dès leur saisie. L'ID compte est définie dans AMT par le Responsable AMT et est ensuite envoyée au contrôleur de l'imprimante. Seuls les utilisateurs définis Outil de gestion de comptes AccXES Guide du responsable 63 par AMT peuvent utiliser une ID compte définie par AMT lors de l'interaction avec l'imprimante/scanner définis. La zone d'ID compte est entrée sur le dialogue Ajout de compte. Lorsque la facturation est définie à "optionnel" sur l'imprimante ou le scanner, il sera attribué une ID "GenericAccountID" à toutes les données de fichier journal n'ayant pas d'ID. De multiples utilisateurs peuvent être associés à la même ID compte. ID comptage - C'est l'identificateur d'enregistrement des données de facturation des travaux comptés générées par l'Outil de gestion de comptes. ID travail - C'est un numéro alphanumérique unique pour le travail comprenant un maximum de 256 caractères. ID utilisateur - C'est une chaîne de caractères alphanumériques (A-Z, 0-9), comprenant au maximum 32 caractères. Cette chaîne est définie dans AMT par le Responsable AMT. Le point de décimale . et un signe moins - sont autorisés. Les caractères minuscules sont convertis en lettres majuscules à la saisie. Ceci est entré à partir du dialogue Ajout d'utilisateur. Lorsque la facturation est définie à "optionnel" sur l'imprimante ou le scanner, toutes les données de fichier journal de travaux qui ne possèdent pas d'ID utilisateur se verront attribuer une ID "GenericUserID". Les utilisateurs multiples peuvent être associés à la même ID compte. Jeux de travaux - C'est le nombre de jeux produits pour un travail. Par exemple, un document terminé de 4 pages en 3 exemplaires signifie que 3 jeux de 4 pages ont été effectués. Un jeu d'images ou de documents peut être envoyé à l'imprimante à partir de l'Outil de soumission de document ou des images numérisées peuvent être créées dans un jeu de travail au scanner. Si des types de supports ou formats de supports multiples sont sélectionnés pour un même travail, le premier type sera listé sur la liste Données brutes de facturation des travaux sur l’onglet Facturation. Néanmoins, le fait de cliquer deux fois sur la rangée dans la colonne Type de support, fait apparaître les données supplémentaires. Largeur du support de numérisation - Largeur (mm) du support numérisé. Longueur du support de numérisation - Longueur (mm) du support numérisé. Nom d'imprimante - 20 caractères au maximum. Le Responsable AMT entre le nom de l'imprimante sur le dialogue Ajout d'imprimante. Ceci peut être visualisé sur l'onglet Imprimantes et sur le dialogue Éditer les associations de comptes. Néanmoins, le nom de l'imprimante dans la base de données brutes de facturation des travaux est le nom de l'imprimante défini par le Web PMT ou par la commande PJL. Nom du travail - C'est un nom de travail alphanumérique qui est assigné par l'utilisateur ou l'imprimante. Si ce nom n'est pas défini, il ira par défaut à impression, numérisation ou copie. 64 Outil de gestion de comptes AccXES Guide du responsable Taille du fichier de numérisation - Taille d'image (K octets) pour les travaux de copie et la taille des fichiers de disque pour les travaux numérisés au réseau). Tampon de temps - Chaque enregistrement nouvellement créé et l'enregistrement de comptage sont indiqués avec la date et l'heure d'enregistrement des données dans la base de données brutes ou de comptage. Temps d'achèvement du travail - C'est l'heure d'achèvement du travail d'impression ou de numérisation. Temps de numérisation - Temps (secondes) de numérisation pour chaque image, du début à la fin de la numérisation. Si un jeu de travaux a été créé sur le scanner, cliquer deux fois sur cette zone pour visualiser les données de chaque document numérisé faisant partie du jeu de travaux. Type de support - Ceci est basé sur le type de support placé dans l'imprimante. (Pour visualiser la liste en cours des formats pour votre imprimante, dans le web PMT, sélectionner les menus déroulants Valeurs par défaut de traitement > Support > Format de support et Type de support.) Si des types de supports ou formats de supports multiples sont sélectionnés pour un même travail, le premier type sera listé sur la liste Données brutes de facturation des travaux sur l’onglet Facturation. Néanmoins, le fait de cliquer deux fois sur la rangée dans la colonne Type de support, fait apparaître les données supplémentaires. Dans la base de données Facturation des travaux comptés, il y a une colonne séparée pour chaque type de support. Type de travail - Ce sont les types de travaux suivants définis par l'imprimante : Impression, Copie et Numérisation, Rapport en libre service (impression test), Rapport auto (pages d'erreur de diagnostic ou feuilles de configuration à la mise sous tension), Autre. Les données sont générées par le scanner et l'imprimante. Zone du support - Numérique, en mm carrés. Les données sont générées par l'imprimante. Outil de gestion de comptes AccXES Guide du responsable 65 Résolution de base de données AMT REMARQUE : Si “unités métriques" sont sélectionnées sur le dialogue Options du travail, les unités de la base de données brutes sont en mm carrés et deviennent des dm carrés dans la base de données de comptage. Si les "unités anglaises" sont sélectionnées, les unités de la base de données brutes sont en pouces et les unités dans la base de données de comptage sont en pieds carrés. Base de données brutes de facturation des travaux La base de données brutes de facturation des travaux s’affiche sur l’onglet Facturation des travaux d’imprimante et est constituée des colonnes de données suivantes. Enregistrer ID, Nom d'imprimante, ID compte, ID utilisateur, Nom du travail, ID travail, Type de travail, État du travail, Réglages du travail, Temps d'achèvement du travail, Type de support, Format du support, Zone du support, Feuilles du support, Temps de numérisation, Taille du fichier de numérisation, Largeur du support de numérisation, Longueur du support de numérisation, Destination de numérisation, Compte de numérisation au réseau, Finition, Tampon de temps Les sélections de données en option vont influencer ce qui est collecté des contrôleurs d’imprimante et par conséquent ce qui est récupéré et indiqué sur l’onglet Facturation des travaux. Cette base de données sera mise à jour chaque fois que le Responsable AMT récupère les données de facturation de chaque fichier journal de travaux d’imprimante définie par AccXES AMT. Ce fichier est localisé dans chaque contrôleur d'imprimante. Les données restent dans la base de données jusqu'à ce qu'elles soient manuellement supprimées ou jusqu'à ce que l'Intervalle d'enregistrements bruts d'imprimante soit atteint. Aller à l'onglet Facturation des travaux de l'imprimante pour visualiser les données de cette base de données et pour collecter les données de facturation des travaux des contrôleurs, afin de mettre à jour la base de données brutes de facturation des travaux. Les enregistrements de données seront triés pour chaque imprimante, dans l’ordre suivant: Ÿ Enregistrer ID Ÿ Nom d’imprimante (imprimante s numériques, suivi des imprimantes alphanumériques) Ÿ ID compte (comptes numériques, suivi des comptes alphanumériques) Ÿ ID utilisateur pour chaque ID de compte (utilisateurs numériques, suivi des utilisateurs alphanumériques, y compris GenericAccountID et GenericUserID) Ÿ Tampon de date 66 Outil de gestion de comptes AccXES Guide du responsable Dans une même imprimante, pour le même compte/utilisateur, les enregistrements les plus récents seront listés tout d'abord (par tampon de date). Lorsque AccXES AMT a terminé la copie des données de facturation des travaux du contrôleur et a effectué les mises à jour de la base de données brutes de facturation des travaux, il indique une commande de purge à l'imprimante pour qu'elle supprime les données originales du fichier journal de travaux dans le contrôleur d'imprimante. Si les données ne sont pas purgées, une coche apparaît sur l'onglet Imprimantes, dans la colonne "Purge requise". Un bouton de barre d'outils être sélectionné sur l'onglet Imprimantes pour envoyer une autre commande de purge, afin de supprimer la copie originale du contrôleur pour les données transférées. La base de données de facturation des travaux comptés est vidée lorsque les données brutes sont récupérées des imprimantes. Base de données Facturation des travaux comptés La base de données Facturation des travaux comptés est prévue pour fournir un récapitulatif de champ de zone carrée du support et les enregistrements d'utilisation de numérisation qui se trouvent dans la base de données Facturation des travaux au moment du comptage. Les données de facturation des travaux comptés sont listées pour chaque utilisateur, compte et imprimante définis. Les comptes et utilisateurs indiquant Zéro utilisation de support ne sont pas listés dans les données comptées. Si un compte ou un utilisateur est défini sur plus d'une machine, une ligne apparaît pour chaque compte et chaque utilisateur de machine, dans les données comptées. Aller à l'onglet Facturation des travaux de l'imprimante pour visualiser les données de cette base de données et pour collecter les données de facturation des travaux des contrôleurs, afin de mettre à jour la base de données brutes de facturation des travaux. Zone de données comptées - ID comptage, Nom d'imprimante, ID compte, ID utilisateur, une colonne pour chaque type de support, Temps de numérisation, Taille du fichier de numérisation, Total Compte de Numérisation au réseau, Compte de numérisation au réseau, Tampon de temps. AVERTISSEMENT : Si les données de comptage n'ont pas été écrites à un fichier au moment où les données sont supprimées de la base de données brutes de facturation des travaux (manuellement ou en raison d'un temps de maintien d'intervalle écoulé), les données brutes supprimées ne peuvent être recomptées. Seul le comptage des données en cours dans la base de données brutes de facturation des travaux peut être généré. Outil de gestion de comptes AccXES Guide du responsable 67 Annexe 3 Commandes de menu Les commandes de menu sont situées dans la barre d'outils, en haut de chaque onglet AMT. Les commandes actuellement non valides de l'onglet visualisé sont grisées. Menu Fichier Fichier de facturation basé sur les travaux - Importer les identificateurs de comptes et de sous comptes dans la base de données brute AMT générée à partir des versions 2.0 à 6.1. du micrologiciel AccXES ou importer le fichier Non-AccXES. Quitter - Fermer la fenêtre principale et quitter le logiciel d'Outil de gestion de comptes AccXES. Menu Affichage Comptes - Visualiser la liste des comptes de travaux AccXES AMT définis. Utilisateurs - Visualiser la liste des utilisateurs de facturation des travaux AccXES AMT définis. Imprimantes - Visualiser la liste des imprimantes/copieurs AccXES définis, à partir desquels les données de facturation doivent être collectées. Associations -Rafraîchit la fenêtre "Associations en cours" pour montrer les associations en cours pour les comptes sélectionnés. Données brutes de facturation de travaux - Affiche les enregistrements de la base de données brutes de facturation des travaux. Données de facturation de travaux comptés - Affiche les enregistrements comptés de la base de données de facturation. Menu Configuration Ajouter - Ouvrir les dialogues "Ajout de compte", "Ajout d'utilisateur" ou "Ajout d'imprimante". Supprimer - Supprimer les comptes, utilisateurs ou imprimantes sélectionnés de la base de données de comptes. Trouver - Ouvrir les dialogues "Trouver compte", "Trouver utilisateur" ou "Trouver imprimante". Éditer l'imprimante Options Facturation des travaux d'imprimante 68 Outil de gestion de comptes AccXES Guide du responsable Menu Transaction Écrire les données comptées dans un fichier - Permet d'écrire les données comptées dans un fichier. Écrire les données brutes à un fichier- Permet d'inscrire les données brutes dans un fichier. Mettre à jour la base de données de configuration des imprimantes AccXES - Permet d’envoyer les options de travaux définis aux imprimantes sélectionnées. Envoyer les associations de comptes aux imprimantes - Envoie la liste des comptes et utilisateurs autorisés aux imprimantes. Supprimer les données brutes de facturation des imprimantes - Permet de supprimer les données du fichier journal de travaux du contrôleur des imprimantes dont la case "Purge requise" est cochée sur l'onglet Imprimantes. Collecter les données de facturation de travaux des imprimantes Permet de collecter le fichier journal de travaux de la base de données de facturation. Les données comptées sont également vidées de la base de données de facturation des données comptées. Compter les données brutes de facturation - Permet de compter les données brutes de facturation des travaux pour créer une mise à jour de la base d e données de facturation des travaux comptés. Supprimer les données de facturation sélectionnées de la base de données - Supprime les enregistrements sélectionnés de la base de données affichée. Supprimer les données brutes de facturation de la base de données Supprime tous les enregistrements de données de la base de données brutes. Menu Aide Rubriques d'aide - Invoque l'aide en ligne. A propos de... - Affiche le numéro de version de l'application de l'Outil de gestion de comptes. Afficheur interne de l'aide (Solaris/Mac OS X) - Sélectionner l'afficheur pour consulter les fichiers d'aide dans le programme d'Outil de gestion de comptes. Logiciel de navigation par défaut - Les utilisateurs de plate-forme Windows peuvent choisir le navigateur Web par défaut pour consulter les fichiers d'aide tout en utilisant l'Outil de gestion de comptes. Outil de gestion de comptes AccXES Guide du responsable 69 Index Consulter le fichier Index des fichiers d’aide pour accéder aux liens vers les éléments de cette liste d’index. A Adresse IP de l'imprimante Ajout d'utilisateur Ajout d'imprimante Ajout de compte Annexe 1 Annexe 2 Annexe 3 Associations, Éditer Les associations de comptes Autorisation requise B Base de données brutes de facturation des travaux Base de données de facturation de travaux de comptage C Commandes de menu (toutes) Commandes du menu Aide Commandes du menu Configuration Commandes du menu Fichier Commandes du menu Transaction Compte de numérisation au réseau Conditions nécessaires du système D Dernière autorisation Dernière collecte Dernière édition Dernière mise à jour de configuration Description de l'imprimante Description des zones de données Désinstallation de l'Outil de gestion de comptes AccXES Destination de numérisation Didacticiel Données de purge du fichier journal de travaux de l'imprimante E Éditer les associations de comptes Enregistrement ID État du travail 70 Outil de gestion de comptes AccXES Guide du responsable Exportation des données d'utilisation des supports vers un logiciel tiers F Facturation des travaux, Activation Feuilles du support Fichier de données Finition de zone de données Format du support G GenericAccountID - voir ID de compte GenericUserID - voir ID utilisateur I ID de comptage ID compte ID compte, Ajout de compte à la base de données AMT ID du travail ID utilisateur Importation des données des imprimantes avec un micrologiciel AccXES de version antérieure à 7.0 Installation de l'Outil de gestion de comptes AccXES Intervalle d'enregistrements bruts d'imprimante (jours) Invalide J Jeux terminés - voir Réglages tu travail L Largeur du support de numérisation Longueur du support de numérisation M Mise à jour de l'imprimante Mise à jour (Création) de la base de données de facturation des travaux comptés AMT Mise à jour de la base de données brutes de facturation des travaux AMT N Nom d'imprimante Nom du travail O Onglet Compte Onglet Facturation des travaux d'imprimante Onglet Imprimantes Onglet Utilisateurs Options Travail d'impression P Outil de gestion de comptes AccXES Guide du responsable 71 Présentation Purge requise R Réglages du travail Récupération de la base de données de facturation des travaux d'imprimantes S Sauvegarder l'utilisation des supports pour le micrologiciel Pre 7.0 Supprimer un compte Supprimer un utilisateur Supprimer une imprimante T Table des matières Taille du fichier de numérisation Temps d'achèvement du travail Temps de numérisation Tampon de temps Trouver un compte Trouver un utilisateur Trouver une imprimante Type de support Type de travail V Visualiser les commandes de menu Visualiser les comptes définis Visualiser les imprimantes définies Visualiser les utilisateurs définis Z Zone de données d'ID compte Zone du support 72 Outil de gestion de comptes AccXES Guide du responsable Outil de gestion de comptes AccXES Guide du responsable 73 Préparé par: Xerox Corporation Global Knowledge & Language Services 800 Phillips Road Building 845-17S Webster, New York 14580-9791 USA Imprimé aux États Unis. AccXES est de marque déposée de Xerox Corporation 2004. Tous les autres noms de produits mentionnés ici sont des marques déposées de leurs compagnies respectives. Tous droits réservés. 701P41630 mai 2004 ">
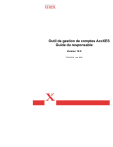
Link público atualizado
O link público para o seu chat foi atualizado.
