Mio DigiWalker 168 Manuel utilisateur
PDF
Herunterladen
Dokument
Manuel d'utilisation P/N: 5615 1451 0027 R00 (03/2004) Marques Toutes les marques et noms de produits sont des marques ou des marques déposées de leurs entreprises respectives. Note Les informations contenues dans le présent manuel sont sujettes à changements sans préavis. Sommaire Préface .................................................................................................. v 1 Premiers pas ................................................................................. 1 1.1 Caractéristiques de l'appareil ..............................................................1 Caractéristiques de la face avant ........................................................1 Caractéristiques de la face arrière.......................................................3 Caractéristiques face gauche ..............................................................4 Caractéristiques du dessus .................................................................5 Caractéristiques du dessous ...............................................................5 1.2 Configuration de votre Pocket PC .......................................................6 Procédure initiale de démarrage .........................................................6 Branchement au secteur et chargement de la batterie .......................7 1.3 Allumer et éteindre votre Pocket PC ...................................................8 Éteindre pour mettre en veille..............................................................8 Interrompre la veille .............................................................................8 1.4 Installation de Microsoft ActiveSync ....................................................9 1.5 Élargir les capacités de votre Pocket PC ..........................................11 Utilisation d'une carte SD ou MMC....................................................11 Accessoires .......................................................................................11 2 Apprentissage des bases .......................................................... 13 2.1 Utilisation du stylet.............................................................................13 2.2 Utilisation du bâton de navigation......................................................14 2.3 Écran Aujourd'hui...............................................................................14 Icônes de statut .................................................................................15 2.4 Barre de navigation et barre de commande ......................................16 2.5 Utilisation des programmes ...............................................................17 2.6 Menus contextuels.............................................................................18 2.7 Notifications .......................................................................................19 2.8 Entrée de données ............................................................................19 Entrée de texte à l'aide du panneau de saisie...................................19 Écrire sur l'écran ................................................................................22 i Dessiner sur l'écran .......................................................................... 25 Enregistrement d'un message .......................................................... 27 Utilisation de Mon Texte ................................................................... 29 3 Gestion de votre Pocket PC ....................................................... 31 3.1 Gestion de l'alimentation................................................................... 31 Signal de Batterie Faible et mesures à prendre ............................... 31 Power Manager................................................................................. 32 Conseils pour économiser l'énergie.................................................. 33 3.2 Gestion de la mémoire...................................................................... 34 Mémoire de stockage et mémoire programmes ............................... 34 Mémoire additionnelle....................................................................... 34 3.3 Personnalisation de votre Pocket PC ............................................... 35 Définition d'un mot de passe............................................................. 37 3.4 Recherche et organisation des informations .................................... 37 3.5 Backup des données ........................................................................ 38 3.6 Ajout ou suppression de programmes .............................................. 39 Ajout de programmes........................................................................ 39 Supprimer des programmes ............................................................. 41 4 Microsoft Pocket Outlook........................................................... 43 4.1 Calendrier: Planification de rendez-vous et de réunions .................. 43 Création d'un rendez-vous................................................................ 44 Utilisation de l'écran résumé du Calendrier ...................................... 45 Création de demandes de réunion ................................................... 46 4.2 Contacts : conservez les coordonnées de vos amis et collègues .... 47 Création d'un contact ........................................................................ 47 Recherche d'un contact .................................................................... 48 Utilisation de l'écran Résumé des Contacts ..................................... 49 4.3 Tâches : conserver une liste de choses à faire ................................ 50 Création d'une tâche......................................................................... 50 Utilisation de l'écran Résumé des Tâches........................................ 52 4.4 Notes: Capturez vos pensées et vos idées ...................................... 53 Création d'une note........................................................................... 53 4.5 Boîte de réception : envoi et réception d'e-mails.............................. 55 Synchronisation des messages ........................................................ 55 Connection directe au serveur de messagerie ................................. 56 Utilisation de la liste des messages.................................................. 57 Composition et envoi de messages.................................................. 59 Gestion des e-mails et des dossiers................................................. 60 ii 5 Plus de Programmes .................................................................. 63 5.1 Microsoft ActiveSync .........................................................................63 Méthodes pour vous connecter à votre ordinateur............................64 Synchronisation des données ...........................................................64 5.2 Pocket Word ......................................................................................67 Création d'un nouveau document......................................................68 Travailler avec des documents Pocket Word ....................................70 5.3 Pocket Excel ......................................................................................71 Création d'un classeur .......................................................................71 Travailler avec les classeurs Pocket Excel........................................72 5.4 MSN Messenger ................................................................................74 Configuration de MSN Messenger ....................................................74 Utilisation des contacts ......................................................................75 Dialoguer avec vos contacts..............................................................75 5.5 Windows Media Player pour Pocket PC............................................76 5.6 Microsoft Reader ...............................................................................77 Téléchargement de livres sur votre Pocket PC .................................78 Utilisation de la bibliothèque ..............................................................78 Lecture d'un livre................................................................................79 Utilisation des fonctions de Reader ...................................................79 Suppression d'un livre .......................................................................81 5.7 Photos................................................................................................81 5.8 Programmes additionnels ..................................................................82 eBackup .............................................................................................82 eViewer ..............................................................................................84 6 Connectez-vous .......................................................................... 85 6.1 Paramètres des Connexions .............................................................85 Connexions Modem...........................................................................85 Connexions Carte Réseau (Ethernet) ...............................................86 Connexion Réseau sans fil ................................................................87 6.2 Transférer des données par IR..........................................................89 Envoi de données ..............................................................................89 Réception d'informations ...................................................................90 6.3 Utilisation de Microsoft Pocket Internet Explorer...............................91 Affichage des Favoris de l'appareil mobile et des chaînes................92 Navigation sur Internet.......................................................................92 Dossier Favoris de l'appareil mobile..................................................93 Utilisation des chaînes AvantGo Channels .......................................94 iii 7 Dépannage et entretien............................................................... 97 7.1 7.2 7.3 7.4 7.5 7.6 Réinitialisation de votre Pocket PC................................................... 97 Restauration des paramètres d'usine ............................................... 98 Problèmes d'alimentation.................................................................. 99 Problèmes de mémoire................................................................... 100 Problèmes d'écran .......................................................................... 101 Problèmes de connexion ................................................................ 103 Problèmes de connexion liés au câble ou à la station d'accueil..... 103 Problèmes de connexion infrarouge ............................................... 103 Problèmes de connexion via le modem.......................................... 104 7.7 Entretien de votre Pocket PC ......................................................... 105 Conseils d'ordre général ................................................................. 105 En voyage : quelques conseils ....................................................... 106 A Information Réglementaire....................................................... 109 A.1 Déclarations des Règlements ......................................................... 109 Class B Regulations........................................................................ 109 Notification Européenne.................................................................. 110 A.2 Précautions de Sécurité.................................................................. 111 À propos du Chargement................................................................ 111 À propos de l’Adapteur Secteur...................................................... 111 À propos de la Batterie ................................................................... 112 À propos de DEL infrarouge ........................................................... 112 À propos des Décharges Électrostatiques...................................... 112 iv Préface Bienvenue Nous vous félicitons pour l'achat de ce Pocket PC Windows® powered. Grâce à la petite taille et aux grandes performances de cet appareil, vous allez pouvoir garder vos informations professionnelles et personnelles les plus importantes à jour et sous la main. Microsoft ActiveSync augmente la puissance de votre Pocket PC en vous permettant de synchroniser les informations de votre ordinateur de bureau ou portable avec votre Pocket PC. Représentez-vous dans les situations suivantes : Vous êtes en train de marcher avec un collègue quand votre téléphone portable sonne. Votre patron vous demande si vous êtes tous les deux libres dans l'après-midi pour une réunion urgente. Alors que votre collègue fouille maladroitement dans son agenda papier, vous appuyez sur une touche de votre Pocket PC et vous voyez s'afficher immédiatement la liste de vos rendez-vous et réunions de la journée. Vous êtes tout de suite capable de dire à votre patron à quel moment vous êtes disponible. Pour plus d'informations sur comment programmer vos rendez-vous et réunions, reportez-vous au chapitre 4. Vous retrouvez vos amis ce soir pour un dîner suivi d'une séance au cinéma. Vous téléchargez les toutes dernières informations disponibles sur Internet sur votre ordinateu puis vous les synchronisez avec votre Pocket PC. Au dîner, vous sortez votre Pocket PC et vous lisez les critiques de film avec vos amis pour faire votre choix. Pour plus d'informations sur comment télécharger des pages Web sur votre Pocket PC, reportez-vous au chapitre 6. Une alerte programmée sur votre calendrier vos prévient qu'il est temps de prendre le bus. Vous emportez votre Pocket PC et attrapez votre bus à l'heure. ActiveSync garde les informations de votre Pocket PC à jour. Ainsi, v vous pouvez tranquillement consulter votre liste de tâches à effectuer, prendre des notes sur les nouveau livres que vous voulez lire ou sur les CD que vous voulez acheter, lire et répondre à vos e-mails. De retour au bureau, ActiveSync transfère tout changement que vous avez pu effectuer sur votre liste de tâches, les notes que vous avez prises ou les réponses à vos e-mails sur votre ordinateur de bureau. Pour plus d'informations sur ActiveSync, reportez-vous à la section 5.1. Votre Pocket PC est aussi un equipement GPS (Système de Position Globale). Vous pouvez l’utiliser comme une aide navigation tandis que sure la route. Pour les informations détaillées sur l’utilisation de GPS, référez-vous au manuel fourni avec le logiciel GPS. À propos du présent manuel Ce manuel contient des informations détaillées pour vous aider à utiliser votre Pocket PC. Tout au long du manuel, nous employons les conventions suivantes pour distinguer les différents éléments du texte. NOTE: vous donne des conseils ou informations supplémentaires qui demandent une attention particulière. ATTENTION: signale des informations importantes qui, si elles ne sont pas suivies, risquent de résulter en la perte de données ou d'endommager votre appareil. Tous les noms de menu, commande, icône ou bouton que vous pouvez voir sur l'écran sont indiqués en caractère gras. Par exemple : Sur le menu Démarrer, appuyez sur Paramètres. vi Où trouver l'information Pour des informations sur Consulter La première utilisation Le guide de démarrage rapide L’opération GPS Le manuel fourni avec le logiciel GPS Les programmes de votre Pocket PC Le présent Manuel d'utilisation ou la rubrique Aide en ligne de votre Pocket PC Les programmes additionnels qui peuvent être installés sur votre Pocket PC Le CD Compagnon ou le(s) autre(s) CD fourni(s) avec votre Pocket PC La connexion et la synchronisation de données avec votre ordinateur Le chapitre 6 du présent manuel ou la rubrique Aide ActiveSync de votre ordinateur Identification d'une panne Le chapitre 7 du présent manuel ou la rubrique Aide en ligne de votre Pocket PC Les dernières mises à jour et les informations techniques détaillées Les fichiers Read Me du dossier “Microsoft ActiveSync” de votre ordinateur ou le CD Compagnon de votre Pocket PC Les dernières informations sur les Windows Powered Pocket PC Le site Web Microsoft Mobile Devices : www.pocketpc.com vii 1 Premiers pas Ce chapitre présente une introduction aux caractéristiques externes de votre Pocket PC. Il vous guide dans le processus de configuration initiale et d'activation de votre Pocket PC. 1.1 Caractéristiques de l'appareil Les illustrations ci-dessus vous présentent les divers boutons, connecteurs, ports et caractéristiques de votre Pocket PC. Caractéristiques de la face avant 1 Réf Composante Description n Écran tactile Affiche les données que vous entrez dans votre Pocket PC. Appuyez sur l 'écran avec le stylet pour sélectionner des commandes du menu ou entrer des données. o Boutons programmes Chacun des quatre boutons permet de lancer un programme spécifique. Vous pouvez personnaliser ces boutons. p Micro Reçoit les sons et les voix pour vous permettre d'enregistrer vos notes oralement. q Bâton de Navigation Se déplace vers le haut, le bas, à gauche ou à droite en poussant le bâton vers la direction correspondante. Sélectionne par une pression. r s Haut-parleur Il émet des alarmes et diffuse la musique. Témoin de chargement de la batterie Il est orange lorsque la batterie est en cours de chargement. Il s'éteint une fois la batterie complètement rechargée. t Témoin de notification Il est rouge et clignote pour vous rappeller vos rendez-vous, alarmes et pense-bête programmés. 2 Caractéristiques de la face arrière Réf Composante Description Récepteur de GPS Reçoit les signaux des satellites de GPS au-dessus une fois soulevé jusqu’à la position horizontale. Connecteur D’Antenne de Voiture À l’interieur de la couverture en caoutchouc est un connecteur pour connecter une antenne GPS de voiture (optionnel) de sorte que l'antenne puisse être placée au-dessus de la voiture pour meilleure réception de signal. Commutateur de réinitialisation matérielle Il vide la mémoire de votre Pocket PC et restaure les paramètres d'usine. 3 Caractéristiques face gauche Ref 4 Component Description Œillet cordon Permet d'attacher le cordon. Bouton d'alimentation Allumez ou éteignez le Pocket PC par une pression brève. Désactivez le rétroéclairage de l'écran par une pression prolongée. Bouton d'enregisrement Permet d'enregistrer des notes orales en le maintenant appuyé. Bouton de redémarrage Redémarre votre Pocket PC. Connecteur Jack pour écouteurs stéréo Permet de connecter des écouteurs stéréo. Caractéristiques du dessus Réf Composante Port IR Description Transfère vos données par infrarouge à d'autres appareils portables. Fente SD/MMC Accepte une carte SD (Secure Digital) ou MMC (MultiMediaCard), deux cartes en option qui permettent de stocker des données sur un support amovible. Stylet Utilisez-le pour sélectionner ou entrer des données en appuyant sur l'écran. Faite glisser le stylet hors de son support pour l'utiliser et remettez-le à sa place quand vous ne vous en servez pas. Caractéristiques du dessous Réf Composante Connecteur ActiveSync Description Se connecte au câble d'ActiveSync ou au station d'accueil USB (optionnel). 5 1.2 Configuration de votre Pocket PC Procédure initiale de démarrage Le commutateur de réinitialisation matérielle doit être en position ON (en bas) pendant l'usage normal de votre Pocket PC. 1. Retirez le stylet de son support et utilisez-le pour faire glisser le commutateur de réinitialisation matérielle en position ON (en bas). ATTENTION : Toujours laisser le commutateur de réinitialisation matérielle en position ON à moins que vous ne souhaitiez effectuer une réinitialisation. 2. Votre Pocket PC va ensuite s'allumer automatiquement, et l'écran de bienvenue s'affiche. 3. Pour lancer l'Assistant de bienvenue, appuyez sur l'écran avec le stylet et suivez les instructions affichées à l'écran pour terminer la procédure de bienvenue. L'assistant présente une brève description de Microsoft® Windows® pour Pocket PC, vous aide à configurer l'écran tactile et vous demande de sélectionner votre ville et votre fuseau horaire. 6 Branchement au secteur et chargement de la batterie Avant d'utiliser votre Pocket PC pour la première fois, vous devez charger et formater la batterie. 1. Branchez le convertisseur à l'adaptateur secteur. 2. Raccordez à une source d'alimentation secteur. Connectez l'extrémité appropriée du câble d'ActiveSync au dessous de votre Pocket PC. Connectez l'extrémité appropriée d’adaptateur secteur au connecteur d’alimentation sur le câble d'ActiveSync. Branchez l'autre extrémité de l'adapteur secteur à une prise murale. Convertisseur Témoin de chargement 3. Le témoin de chargement devient orange quand la chargement est en cours. Ne débranchez pas votre Pocket PC du secteur tant que la batterie n'est pas complètement chargée, ce que vous indiquera le témoin de chargement en s'éteignant. Il s'éteint quelques secondes après la fin du chargement. La batterie met quelques heures à se charger. 7 Dans la mesure du possible, laissez votre Pocket PC raccordé à l'adaptateur secteur et branché au secteur. Ainsi, votre batterie ne se décharge pas. 1.3 Allumer et éteindre votre Pocket PC Après avoir effectué la procédure initiale de mise en marche, votre Pocket PC se met en veille quand vous l'éteignez et interromps sa veille quand vous l'allumez. Éteindre pour mettre en veille Vous pouvez mettre en veille votre ordinateur en appuyant brièvement sur le bouton d'alimentation en haut de votre Pocket PC. Par défaut, votre Pocket PC se met aussi en veille automatiquement après 3 minutes d'inactivité quand il fonctionne sur la batterie. (Pour modifier ces paramètres, appuyez sur bouton Système icône Paramètres Alimentation.) Interrompre la veille Vous pouvez interrompre la veille de votre Pocket PC en appuyant brièvement sur le bouton d'alimentation. 8 1.4 Installation de Microsoft ActiveSync Le programme Microsoft ActiveSync est un composant-clé de votre Pocket PC. Grâce à ce programme, vous pouvez synchroniser les données hébergées par votre ordinateur avec celles de votre Pocket PC et pouvez mettre à jour les données de votre ordinateur et de votre Pocket PC. ActiveSync est déjà installé sur votre Pocket PC. Vous devez par contre l'installer sur votre ordinateur. Pour ce faire, suivre la procédure ci-dessous: ATTENTION: Avant de commencer l'installation d'ActiveSync, assurez-vous que Microsoft Outlook est installé sur votre ordinateur. Dans le cas contraire, ou si vous possédez une version plus ancienne que celle fournie sur le CD, installez Microsoft Outlook au moyen du CD Compagnon. Ne raccordez pas votre Pocket PC à votre ordinateur tant qu'ActiveSync n'est pas installé. 1. Mettez votre ordinateur sous tension. 2. Insérez le CD Compagnon dans le lecteur de CD-ROM de votre ordinateur. 3. Cliquez sur le premier écran pour entrer dans l'écran principal et cliquer sur Start Here (Commencer ici). 4. Dans l'écran “Commencer ici”, cliquez sur Install ActiveSync 3.7 (Installer ActiveSync 3.7) dans la colonne de gauche. 5. Dans l'écran “Installer ActiveSync 3.7”, cliquer sur Install (Installer) pour commencer l'installation. 6. Dans l'écran "Fichier Téléchargé", cliquez “Ouvert” si votre système d'exploitation est Windows XP ou cliquez “Exécuter ce programme à partir de son emplacement actuel” si votre système d'exploitation est Windows 2000/Me/98. 7. Suivez les instructions qui s'affichent à l'écran pour installer ActiveSync. 8. Quand on vous le demande, raccordez votre Pocket PC à votre ordinateur. Vous pouvez le raccorder avec ou sans station d'accueil. Raccordez la partie appropriée du câble ActiveSync au connecteur situé sur la face inférieure de votre Pocket PC et l'autre au port USB de votre ordinateur. 9 9. L’Assistant du système va automatiquement installer le pilote USB. (Si vous voulez savoir l'emplacement du pilote, cliquez “Naviguer” et choisissez le lecteur de CD-ROM contenant le CD compagnon. 10. Suivez les instructions qui s'affichent à l'écran pour établir un partenariat entre votre Pocket PC et votre ordinateur et finaliser la synchronisation. Une fois votre première synchronisation terminée, les données que vous avez stockées sur votre ordinateur, telles que le Calendrier, les Contacts et les Tâches, sont copiées sur votre Pocket PC. Votre Pocket PC est maintenant prêt à vous suivre partout. Pour plus d'informations sur ActiveSync, se référer à la section 5.1. 10 1.5 Élargir les capacités de votre Pocket PC Utilisation d'une carte SD ou MMC Votre Pocket PC est équipé d'une fente SD/MMC où vous pouvez insérer une carte mémoire Secure Digital ou MultiMediaCard card, aussi appelées carte de stockage des données. (en option) Grâce à la mémoire amovible, vous pouvez stocker ou faire un backup de vos données, ou encore échanger des données avec d'autres appareils. NOTE: Assurez-vous qu'aucun corps étranger n'entre dans la fente. Quand vous ne l'utilisez pas, conservez votre carte SD ou MMC dans une boîte bien fermée pour éviter la poussière et l'humidité. Pour utiliser une carte SD ou MMC, l'insérer dans la fente, avec le connecteur dirigé vers la fente et l'étiquette sur le dessus. Veuillez vous reporter aux instructions fournies avec la carte pour obtenir des informations supplémentaires. Pour retirer la carte, commencez par vous assurer qu'aucune application l'utilisant n'est en cours, puis poussez doucement le coin supérieur de la carte pour la dégager et pouvoir la retirer de la fente. Accessoires Vous pouvez accroître les possibilités de votre Pocket PC en achetant des accessoires spécialement conçus pour lui. Vous pouvez aussi remplacer des parties perdues ou faciliter son utilisation. ATTENTION: Pour obtenir la liste des accessoires disponibles auprès du fabricant pour votre Pocket PC, contactez votre revendeur. L'utilsation d'accessoires non autorisés annule la garantie. For detailed information on using the accessories, see the instructions supplied with the accessories. 11 2 Apprentissage des bases Ce chapitre vous familiarise avec les opérations de base de votre Pocket PC, notamment l'utilisation du stylet, du bâton de navigation, de l'écran Aujourd'hui, des menus et des programmes. Vous allez aussi apprendre comment entrer des données dans votre Pocket PC. 2.1 Utilisation du stylet Le stylet a le même usage que la souris d'ordinateur. Vous vous en servez pour naviguer et sélectionner des objets sur l'écran. Retirez le stylet de son support et dépliez-le pour en faciliter l'utilisation. Rangez-le dans son support quand vous ne vous en servez pas. Appuyer Touchez l'écran une fois avec le stylet pour ouvrir un élément ou sélectionner une option. Déplacer Posez le stylet sur l'écran et déplacez-le pour sélectionner un texte ou une image. Déplacez plusieurs éléments en une liste pour pouvoir sélectionner plusieurs éléments à la fois. Appuyer et maintenir Appuyer le stylet et maintenez-le appuyé sur un élément pour afficher la liste d'options disponibles. Dans le menu contextuel qui apparaît, appuyez sur l'action que vous voulez effectuer. 13 2.2 Utilisation du bâton de navigation Grâce au bâton de navigation, vous pouvez vous déplacer vers le haut, le bas, à gauche ou à droite à l'intérieur d'un menu. Il permet une utilisation d'une seule main particulièrement pratique. haut droite gauche Pour se déplacer vers une direction, poussez simplement le bâton vers la direction correspondante. bas Pour activer l’élément choisi, pressez le bâton. 2.3 Écran Aujourd'hui L'écran 'Aujourd'hui' s'affiche chaque fois que vous allumez votre Pocket PC pour la première fois de la journée (ou après 4 heures d'inactivité). Vous pouvez aussi le faire s'afficher en appuyant sur puis sur Aujourd'hui. Sur l'écran Aujourd'hui, vous pouvez voir d'un coup d'œil les informations les plus importantes de la journée. Appuyez ici pour régler ou couper le son Appuyez ici pour sélectionner un programme Appuyez ici pour régler la date et l'heure Votre journée d'un coup d'œil. Appuyez sur le programme appropriè pour voir ou changer une information Appuyez ici pour créer un nouvel èlèment Appuyez ici pour consulter le statut de connexion NOTE: Vous pouvez personnaliser l'affichage du menu Aujourd'hui en appuyant sur Paramètres bouton Personnel icône Aujourd'hui. 14 Icônes de statut Lorsque l'écran Aujourd'hui est affiché, il se peut que les icônes suivantes apparaissent sur la barre de commande ou sur la barre de navigation. Dans la plupart des cas, vous pouvez appuyer sur l'icône de statut pour faire s'afficher le panneau de contrôle associé ou plus d'informations relatives à cet élément. Par exemple, appuyez sur l'icône de statut de la batterie pour ouvrir le panneau de contrôle de la batterie. Icône Signification Le haut-parleur est activé Le haut-parleur est coupé La batterie est en cours de chargement La batterie est faible La batterie est très faible La batterie est complètement chargée Connexion active Synchronisation en cours Vous avez reçu un ou plusieurs e-mails Manque de place pour afficher toutes les icônes. Appuyer sur cette icône pour visualiser toutes les icônes de statut 15 2.4 Barre de navigation et barre de commande La barre de navigation est située en haut de l'écran. Elle affiche les programme encors d'utilisation, l'heure, et vous permet de basculer d'un programme à l'autre ou de fermer des fenêtres. La barre de navigation et le menu Démarrer: Appuyez ici pour sélectionner rapidement un programme que vous avez utilisé récemment Appuyez ici pour sélectionner un programme Appuyez ici pour voir les autres programmes Appuyez pour personnaliser votre Pocket PC Utilisez la barre de commande en bas de l'écran pour effectuer des tâches à l'intérieur des programmes. La barre de commande est assortie des noms des menus, de divers boutons et du bouton panneau de saisie. Pour créer un nouvel objet dans le programme en cours, appuyer sur Nouv. Pour faire s'afficher le nom d'un bouton, appuyer et maintenir le stylet sur ce bouton. Faire glisser le stylet du bouton pour que cette fonction ne soit pas enclenchée. La barre de commande : Nom des menus Bouton Nouv 16 Bouton panneau de saisie Boutons 2.5 Utilisation des programmes Vous pouvez basculer d'un programme à l'autre pendant votre session de travail sans avoir à fermer aucun des programmes. Pour basculer d'un programme à l'autre, vous disposez de plusieurs options : Appuyer sur dans le coin supérieur gauche de votre écran et sélectionner le programme choisi dans le menu Démarrer. (Pour personnaliser le menu Démarrer avec les programmes que vous souhaitez y voir s'afficher, appuyez sur bouton Personnel icône Menu.) Paramètres puis sur Programmes pour accéder aux autres programmes. Appuyez sur Appuyez sur l'icône du programme pour lancer le programme. Appuyer sur une bouton programme sur la face avant de votre Pocket PC. Les icônes sur ces boutons indiquent les programmes qui y sont associés par défaut (pour définir personnellement les programmes associés aux boutons, appuyez sur bouton Personnel icône Bouton.) Paramètres Le tableau ci-dessous présente une liste non exhaustive des programmes et de leurs icônes. Icône Programme Description ActiveSync Synchronise les données entre votre Pocket PC et votre ordinateur. Calendrier Contient vos rendez-vous et permet de créer des demandes de réunion. Contacts Contient les coordonnées de vos collègues et amis. Boîte de Réception Permet d'envoyer et de recevoir des e-mails. Pocket Internet Permet de surfer sur le Web ou le WAP et de télécharger d'Internet de nouveau programmes ou fichiers. Explorer Notes Permet de créer des notes manuscrites ou saisies, des dessins et des enregistrements. Tâches Contient les tâches que vous devez effectuer. Windows Media Play digital audio and video files. 17 Pocket Excel Permet de créer de nouvelles feuilles ou de visualiser et d'éditer des feuilles Excel créées sur votre ordinateur. Pocket Word Permet de créer de nouveaux documents, ou de visualiser et d'éditer des documents Word créés sur votre ordinateur. 2.6 Menus contextuels Les menus contextuels vous permettent de choisir rapidement une action à effectuer pour un élément. Par exemple, vous pouvez utiliser le menu contextuel de la liste de contacts pour supprimer rapidement un contact, copier un contact ou envoyer un e-mail à un contact. Les actions possibles dans les menus contextuels peuvent varier d'un programme à l'autre. Pour accéder à un menu contextuel, appuyer et maintenir le stylet sur le nom de l'élément dont vous voulez voir le menu contextuel. Quand le menu s'affiche, soulevez le stylet et appuyer sur la tâche que vous voulez exécuter. Ou appuyer en dehors du menu pour le fermer sans exécuter d'action. Appuyez et maintenir le stylet pour afficher le menu contextuel Soulevez le stylet et appuyez sur l'action de votre choix Appuyer en dehors du menu pour le fermer sans exécuter d'action 18 2.7 Notifications Votre Pocket PC peut vous rappeler de nombreuses façons les choses que vous avez à faire. Par exemple, si vous avez enregistré un rendez-vous dans le calendrier, une tâche avec son échéance dans Tâches ou une alarme dans Horloge, votre Pocket PC vous le notifiera de l'une des façons suivantes : Un message s'affiche à l'écran. Un son est émis (vous pouvez en spécifier le type) Le témoin de notification témoigne en rouge. Pour sélectionner les types de pense-bêtes et les sons de votre Pocket PC appuyez sur bouton Personnel icône Sons et rappels. Paramètres 2.8 Entrée de données Vous disposez de plusieurs options pour entrer des données dans votre Pocket PC. Entrez du texte dans le panneau de saisie au moyen du clavier logiciel ou d'une méthode de saisie. Écrivez directement sur l'écran. Dessinez sur l'écran. Parlez dans le micro de Votre Pocket PC pour enregistrer un message. Entrée de texte à l'aide du panneau de saisie Utilisez le panneau de saisie pour entrer des données dans tous les programmes de votre Pocket PC. Vous pouvez saisir des caractères en utilisant le clavier logiciel ou les écrire avec le clavier logiciel, l'utilitaire reconnaissance des blocs, reconnaissance des lettres ou Transcriber (utilitaire de reconnaissance de l'écriture manuscrite). Quelque soit votre choix, les caractères s'affichent à l'écran sous forme de texte saisi. Pour afficher ou masquer le panneau de saisie, appuyez sur le bouton Panneau de saisie. Appuyez sur la flèche à côté du panneau de saisie pour afficher les options disponibles. 19 Choisissez une méthode d'entrée des données Appuyez pour afficher les options Bouton du panneau de saisie Lorsque vous utilisez le panneau de saisie, votre Pocket anticipe le mot que vous êtes en train de saisir ou d'écrire et l'affiche au-dessus du panneau de saisie. Si vous appuyez sur le mot affiché, celui-ci est inséré dans le texte au niveau du curseur d'insertion. Plus vous utlisez votre Pocket PC, plus il apprend à anticiper les mots que vous utilisez. Appuyer ici si le mot est le bon NOTE: Pour changer les options de suggestion des mots (nombre des mots suggérés à la Paramètres onglet Personnel icône Input fois, par exemple) appuyez sur onglet Saisie automatique. 20 Utilitaire de reconnaissance des blocs Grâce à l'utilitaire de reconnaissance des blocs, vous pouvez utiliser le stylet pour entrer des caractères en formant des traits comme pour la méthode Palm™ Graffiti®. Procédez comme suit pour saisir du texte avec l'utilitaire de reconnaissance des blocs : 1. Appuyez sur la flèche à côté du bouton panneau de saisie et appuyez sur Reconnaissance des blocs. 2. Écrivez une lettre dans la zone d'écriture. La lettre que vous avez écrite est convertie en texte saisi qui s'affiche à l'écran. Pour de plus amples informations sur l'utilisation de l'utilitaire de reconnaissance des blocs, ouvrez l'utilitaire de reconnaissance des blocs puis appuyez sur le point d'interrogation situé à côté de la zone d'écriture. Utilitaire de reconnaissance des lettres Grâce à l'utilitaire de reconnaissance des blocs, vous pouvez utiliser le stylet pour entrer des caractères comme vous le feriez sur du papier avec un stylo. Procédez comme suit pour saisir du texte avec l'utilitaire de reconnaissance des lettres : 1. Appuyez sur la flèche à côté du bouton panneau de saisie et appuyez sur Reconnaissance des lettres. 2. Écrivez une lettre dans la zone d'écriture. La lettre que vous avez écrite est convertie en texte saisi qui s'affiche à l'écran. Pour de plus amples informations sur l'utilisation de l'utilitaire de reconnaissance des lettres, ouvrez l'utilitaire de reconnaissance des lettres puis appuyez sur le point d'interrogation situé à côté de la zone d'écriture. Transcriber (utilitaire de reconnaissance de l'écriture manuelle) Grâce à Transcriber, vous pouvez écrire n'importe où sur l'écran en utilisant le stylet comme le feriez sur du papier. Contrairement aux utilitaires de reconnaissance des lettres ou des blocs, vous pouvez écrire une phrase entière ou plus, puis faire une pause une fois l'écriture terminée et laisser Transcriber transformer les caractères écrits en caractères saisis. 21 Procédez comme suit pour saisir du texte avec Transcriber : 1. Appuyez sur la flèche à côté du bouton panneau de saisie et appuyez sur Transcriber. 2. Écrivez n'importe où sur l'écran. Pour de plus amples informations sur l'utilisation de Transcriber, ouvrez Transcriber puis appuyez sur le point d'interrogation situé dans le coin inférieur droit de l'écran. Écrire sur l'écran Vous pouvez utiliser le stylet pour écrire directement sur l'écran dans n'importe quel programme prenant en charge cette fonction—comme le programme Notes et l'onglet Notes du Calendrier, le programme Contacts et Tâche. Écrivez comme vous le feriez sur du papier. Vous pouvez éditer et formater ce que vos avez écrit et convertir les données en texte plus tard. Écriture sur l'écran Pour écrire sur l'écran, appuyez sur le bouton Stylo pour basculer en mode écriture. Des lignes s'affichent à l'écran pour faciliter l'écriture. Appuyez sur le bouton Stylo et utilisez le stylet pour écrire 22 NOTE: Il est possible que certains des programmes prenant en charge l'écriture manuscrite ne disposent pas du bouton Stylo. Consultez la documentation relative à ces programmes pour savoir comment basculer en mode écriture. Edition du texte écrit Si vous souhaitez éditer ou formater le texte écrit, vous devez tout d'abord le sélectionner. Pour ce faire, procédez comme suit : 1. Appuyez et maintenez le stylet près du texte que vous voulez sélectionner jusqu'à ce que le curseur d'insertion s'affiche. Sans le soulever de l'écran, faites glisser le stylet sur tout le texte que vous voulez sélectionner. 2. Vous pouvez également sélectionner du texte en appuyant sur le bouton Stylo pour le désactiver puis faire glisser le stylet sur l'écran. 3. Appuyez sur les mots sélectionnés et maintenez le stylet appuyé. Appuyez sur l'une des commandes d'édition (couper, copier ou coller) dans le menu contextuel qui s'affiche ou appuyez sur la commande appropriée du menu Edition. Si vous vous tromper en écrivant sur l'écran, appuyez sur l'onglet Outils Annuler et recommencez. Conversion d'un texte écrit en texte 1. Si vous ne souhaitez convertir que certains mots, commencez par les sélectionner avant de passer à l'étape suivante. 2. Pour convertir de l'écriture en texte, appuyez sur Outils Reconnaître ou appuyez et maintenez le stylet sur les mots sélectionnés, puis tapez sur Reconnaître dans le menu contextuel. Votre écriture est transformée en texte. Si un mot n'est pas reconnu, il est laissé sous forme d'écritue manuscrite. 23 Sélectionnez le texte que vous voulez convertir et appuyez sur Reconnaître dans le menu contextuel Le texte manuscrit est converti en texte. Si la conversion est erronée, vous pouvez choisir parmi différents mots dans une liste de suggestions ou revenir sur l'écrit d'origine. 1. Appuyez sur le mot erroné et maintenez le stylet appuyé (un mot à la fois). 2. Dans le menu contextuel qui s'affiche, appuyez sur Autres. Un menu contenant une liste d'alternatives s'affiche. 3. Appuyez sur le mot que vous souhaitez utiliser ou tapez sur le mot écrit qui s'affiche en haut de l'écran pour retourner sur l'écrit d'origine. 24 Appuyez pour revenir à l'écrit d'origine ou Appuyez sur le mot que vous souhaitez utiliser Quelques conseils pour s'assurer une bonne reconnaissance des lettres : Écrivez de façon claire. Écrivez sur les lignes et tracez les jambages des lettres sous les lignes. Tracez la barre du "t" et les apostrophes sous la ligne supérieure de façon à ce qu'ils ne soient pas confondus avec les mots de la ligne au-dessus. Marquez les points et les virgules au-dessus de la ligne. Pour faciliter la reconnaissance, utilisez le menu Outils pour augmenter le zoom à 300 %. Collez les lettres des mots les unes aux autres et laissez de larges espaces entre les mots. Les mots assortis d'un trait d'union, les mots étrangers ou qui comportent des caractères spéciaux tels que les accents ou certains signes de ponctuation ne peuvent être convertis. Si vous modifiez ce que vous avez écrit (si vous transformez un “3” en “8”, par exemple) après avoir tenté de le faire reconnaître, ce que vous avez ajouté ne sera pris en compte lors de la tentative suivante de reconnaissance. Dessiner sur l'écran Vous pouvez dessiner sur l'écran de la même façon que vous écrivez dessus. La seule différence entre le fait d'écrire et de dessiner réside dans la sélection des 25 éléments et la façon dont ils sont édités. Par exemple, les dessins sélectionnés peuvent être redimensionnés, contrairement aux écrits. Création d'un dessin 1. Pour créer un dessin, croisez trois lignes sur l'écran avec votre premier trait. Une zone de dessin apparaît à l'écran. 2. Par la suite, chaque fois que vous ferez un trait ou que vous toucherez cette zone de dessin, ce que vous aurez produit s'intégrera au dessin. Les dessins qui ne croisent pas trois lignes seront traités comme du texte. La zone affichèe indique les limites du dessin Bouton Stylo NOTE: Vous pouvez modifier le zoom pour vous faciliter la tâche ou mieux visualiser votre dessin. Pour ce faire, appuyez sur Outils puis choisissez le niveau de zoom. Edition de votre dessin Si vous souhaitez éditer ou formater votre dessin, vous devez d'abord le sélectionner. Pour ce faire, procédez comme suit : 1. Appuyez et maintenez le stylet sur le dessin jusqu'à ce la commande de sélection s'affiche. Pour sélectionner plusieurs dessins, désactivez le bouton Stylo puis faites glisser le stylo sur l'écran pour sélectionner les dessins de votre choix. 26 2. Appuyez et maintenez le stylet sur le dessin sélectionné. Appuyez sur l'une des commandes d'édition du menu contextuel qui s'affiche (couper, copier, coller) ou appuyez sur la commande du menu Edition. 3. Pour redimensionner un dessin, désactivez le bouton Stylo, le cas échéant, puis sélectionnez la taille de votre choix dans la commande de sélection. Enregistrement d'un message Vous pouvez aussi enregister un message dans tous les programmes qui prennent en charge l'écriture ou le dessin sur l'écran. Vous pouvez ainsi rapidement garder une trace de vos pensées, des choses dont vous devez vous souvenir ou encore de numéros de téléphone en enregistrant un message. Dans Calendrier, Tâches et Contacts, vous pouvez ajouter un enregistrement dans l'onglet Notes. Dans le programme Notes, vous pouvez créer un enregistrement autonome ou l'inclure dans une note écrite. Pour ce faire, commencez par ouvrir le programme Notes. Dans le programme Boîte de réception, vous pouvez ajouter un enregistrement à votre e-mail. Pour créer un enregistrement, procédez comme suit : 1. Placez le micro de votre Pocket PC près de votre bouche ou de toute autre source audio. 2. Appuyez sur le bouton enregistrer situé sur le côté de votre Pocket PC et maintenez-le enfoncé. Si le haut-parleur n'est pas désactivé, un signal sonore indique que votre Pocket PC commence à enregistrer. Le témoin de notification s'allume et reste rouge pendant toute la durée de l'enregistrement. 3. Tout en appuyant sur le bouton Enregistrer, parlez dans le micro. 4. Pour arrêter l'enregistrement, relâchez le bouton Enregistrer. Votre Pocket PC émet deux signaux sonores. Le nouvel enregistrement s'affiche dans la liste des notes ou sous forme d'icône intégrée. NOTE: Vous pouvez également procéder à un enregistrement en appuyant sur le bouton Enregistrer de la barre d'outils d'enregistrement. Pour lire un enregistrement, le sélectionner en appuyant dessus dans la liste ou appuyez sur l'icône intégrée dans la note. 27 Signale un enregistrement intègrè Appuyez ici pour lancer l'enregistrement Appuyez ici pour afficher ou masquer la barre d'outils d'enregistrement Formats d'enregistrement Votre Pocket PC prend en charge plusieurs formats de notes vocales. La qualité de l'enregistrement et de taille du fichier note vocale varient d'un foramet à l'autre. Lorsque vos choisissez un format d'enregistrement, vous devez prendre en compte la qualité d'enregistrement qu'il vous faut ainsi que la quantité de mémoire qui sera utilisée par cet enregistrement sur votre Pocket PC. Tous les formats d'enregistrement ne sont pas pris en charge par tous les logiciels audio ou ordinateurs. Si vous voulez partager votre enregistrement ou le transférer sur votre ordinateur, assurez-vous que vous utilisez un format d'enregistrement pris en charge par le logiciel de lecture des fichiers audio installé sur l'ordinateur de destination. Le format PCM offre la meilleure qualité d'enregistrement et est compatible avec tous les modèles de Pocket PC, avec d'autres appareils portables fonctionnant sous Windows et avec les ordinateurs avec système d'exploitation Windows. Le format GSM 6.10 est pris en charge par tous les modèles de Pocket PC et par d'autres appareils portables sous Windows, mais il se peut qu'il ne soit pas compatible avec les logiciels audio des ordinateurs. Pour sélectionner un format d'enregistrement, procédez comme suit : 1. Appuyez sur 28 Paramètres icône Saisie. 2. Sous l'onglet Options du panneau de saisie, sélectionnez un format d'enregistrement audio dans la liste déroulante. 3. La liste de format d'enregistrement qui s'affiche sur votre Pocket PC indique lea vitesse de sampling s'il s'agit d'un format mono ou stéréo, et la capacité de stockage requise par seconde d'enregistrement. Vous devrez sans doute faire des essais avec plusieurs vitesses de sampling et formats différents pour déterminer quel est le format le plus approprié à votre voix. Utilisation de Mon Texte Lorsque vous vous servez du programme Boîte de réception ou MSN Messenger, utilisez la fonction Mon Texte pour insérer rapidement un texte prédéfini ou fréquemment utilisé dans la zone de texte. Pour insérer le message, appuyez sur Mon Texte puis sélectionnez un message en appuyant dessus. Appuyez ici pour sélectionner un message déjà écrit NOTE: Après avoir inséré un message sélectionné dans Mon Texte, vous pouvez le compléter avant de l'envoyer. Pour éditer un message de type Mon Texte, appuyez sur Outils Mes Messages Texte. Sélectionnez le message que vous souhaitez éditer et procéder aux changements de votre choix. 29 3 Gestion de votre Pocket PC Ce chapitre vous explique comment gérer efficacement l'alimentation, la mémoire, les paramètres, les données et les programmes de votre Pocket PC. 3.1 Gestion de l'alimentation Votre Pocket PC doit être alimenté en permanence pour pouvoir conserver les données, y compris toutes les informations, programmes et paramètres que vous avez lui avez ajoutés. La batterie complètement chargée alimente votre Pocket PC pour environ 8 heures d'utilisation. La durée pendant laquelle la batterie est opérationnelle varie en fonction de votre utilisation du Pocket PC. Certaines fonctions sont particulièrement gourmandes en énergie, comme par exemple l'utilisation d'une carte SD ou MMC ou de programmes multimédia. Signal de Batterie Faible et mesures à prendre ATTENTION: Bien que votre Pocket PC soit capable de conserver les données pendant 72 heures à partir du moment où la batterie est complètement vide, vous devez continuellement recharger la batterie de votre Pocket PC. Ce faisant, vous évitez que des données ne soient perdues ou que la batterie ne s'endommage en restant déchargée pendant trop longtemps. Lorsque que vous rechargez la batterie après affichage du signal indiquant que la batterie est faible, vous devez la recharger pendant au moins 30 minutes. Si vous débranchez l'adaptateur secteur trop tôt, la batterie ne sera pas assez rechargée pour vous fournir l'énergie nécessaire au fonctionnement du Pocket PC. Vous pouvez contrôler le niveau d'énergie de la batterie en appuyant sur icône Alimentation. L'énergie restante s'affiche Paramètres onglet Système sur la barre de statut dans le panneau de contrôle de l'alimentation. 31 Quand la batterie est faible, votre Pocket PC fera s'afficher automatiquement un message d'alerte. À l'affichage de cette alerte, vous devez sauvegarder vos données et mettre immédiatement la batterie à recharger. Dans le cas contraire, votre Pocket PC s'éteindra automatiquement. Vous devez brancher votre Pocket PC à une source d'alimentation secteur avant de pouvoir à nouveau l'utiliser. Si la batterie se décharge complètement, vous perdrez toutes les informations, programmes et paramètres que vous avez ajoutés à votre Pocket PC. Power Manager Fourni avec votre Pocket PC est un outil appelé “Mio Utility”. Cet outil vous aide efficacement à gérer l’alimentation pour prolonger le délai du fonctionnement de la batterie. Appuyant sur Paramètres onglet Système Mio Utility. L'outil se compose de trios onglets: System, Smart Battery, et WakeUp. Ils sont décrits comme ci-dessous. System Cette page vous indique l'information de programme. Il ne contient aucun élément réglable. Smart Battery Choisissez un mode à partir des quatre options suivantes. Auto Le Pocket PC régle automatiquement la vitesse d'unité centrale de traitement (UCT) selon le besoin de l'exécution actuelle. Low Performance L'unité centrale de traitement (UCT) fonctionne toujours à une vitesse inférieure, prolongeant ainsi la vie de batterie. High Performance L'unité centrale de traitement (UCT) fonctionne toujours à une vitesse normale, fournissant ainsi la vie standard de batterie. Superior Performance L'unité centrale de traitement (UCT) fonctionne toujours à une grande vitesse, réduissant ainsi la vie de batterie. WakeUp L’élément suivant est activé par default. Vous pouvez changer le réglage selon votre choix. 32 SD slot powered off during sleep mode Configure si le Pocket PC arrête d’alimenter la carte SD ou MMC quand le Pocket PC est mis en veille. (Le réglage par défaut est désactivé.) Vous pouvez aussi choissir les éléments pour réveiller votre Pocket PC. Cochez les cases que vous voulez activer. (Les réglages par défaut sont tous activés.) Bouton Application Bouton Enregistrement Insertion /Enlèvement de la carte SD/MMC Plug-In USB Conseils pour économiser l'énergie Nous vous recommendons de suivre les conseils suivants pour que votre batterie rechargée dure le plus longtemps possible, en particulier lorsque vous ne disposez que de cette source d'alimentation pour votre Pocket PC pendant une longue période. Mettez souvent votre Pocket PC en veille. Par défaut, le rétroéclairage s'éteint automatiquement et votre Pocket PC se met en veille quand il n'a pas été utilisé pendant un certain temps. Vous pouvez raccourcir cette durée définie par défaut en appuyant sur icône Alimentation. Paramètres onglet Système Appuyez sur le bouton d'alimentation de votre Pocket PC pour l'éteindre quand vous ne l'utilisez pas, même pour une courte période. Vous pouvez aussi désactiver le rétroéclairage en maintenant appuyé le bouton d'alimentation. Désactivez les fonctions dont vous n'avez pas besoin et ajustez les paramètres de votre Pocket PC. Baisser le volume. Désactivez les signaux sonores, les signaux lumineux ou les vibrations, sauf pour les notificaions les plus importantes. (Appuyez sur icône Sons & Rappels) Paramètres onglet Personnel Si vous ne l'utilisez pas, retirez, le cas échéant, la carte SD ou MMC. Évitez les situations gourmandes en énergie. 33 Lorsque vous connectez votre Pocket PC à votre ordinateur, votre Pocket PC ne se mettra pas en veille automatiquement pendant toute la durée de la connection. Utilisation d'un modem ou d'un autre périphérique. Contrôle des transferts de données par IR (Même si vous pouvez configurer votre Pocket PC pour qu'il contrôle en permanence le transfert des données par IR en provenance d'autres appareils, cette fonctions vide très rapidement la batterie.) Fonctions audio (quand votre Pocket PC diffuse de la musique ou des sons). Fonction enregistrement. 3.2 Gestion de la mémoire Mémoire de stockage et mémoire programmes Les fichiers, paramètres et données que vous ajoutez à votre Pocket PC sont stockés dans la mémoire RAM (Random Access Memory). La mémoire RAM de votre Pocket PC est partagée entre la mémoire de stockage et la mémoire programmes. Mémoire de Stockage La mémoire de stockage est utilisée pour stocker les données que vous créez et les programmes supplémentaires que vous ajoutez. Mémoire Programmes La mémoire programmes est utilisée pour permettre le fonctionnement des programmes sur votre Pocket PC. Votre Pocket PC procède automatiquement à l'allocation des données à la mémoire de stockage ou à la mémoire programmes. Cependant, dans certains cas, comme quand la mémoire est presque pleine, votre Pocket PC n'est plus en mesure de procéder à cette allocation automatique. (Veuillez vous reporter au chapitre 7.4 pour plus d'informations sur la mémoire ou pour les problèmes de mémoire.) Mémoire additionnelle Vous pouvez acheter une carte SD ou MMC pour le backup, le stockage, l'archivage ou le transfert de données de taille importante vers d'autres appareils. 34 Les fichiers stockés sur la carte mémoire apparaissent dans un dossier intitulé Carte SDMMC, qui figure dans la liste My Device de l'application Recherche. Les données stockées sur une carte mémoire seront sauvegardées même si votre batterie se vide complètement. Afin de protéger vos données, nous vous conseillons de procéder à un backup régulier sur une carte mémoire. 3.3 Personnalisation de votre Pocket PC NOTE: Certains paramétrages incorrects peuvent entraîner un dysfonctionnement du système. Assurez vous d'avor bien compris la fonction de l'élément avant de procéder à une quelconque modification. Vous pouvez personnaliser les paramètres de votre Pocket PC en fonctions de Paramètres. vos préférences personnelles. Pour ce faire, appuyez sur Appuyez ensuite sur l'onglet Personnel, Système ou Connecxions pour choisir une option. Onglet Personnel Élément Boutons Descriptions Permet d'attribuer certains programmes au boutons de la face avant et de paramétrer la fréquence de répétition du Scroll Dial. Saisie Permet de paramétrer les éléments relatifs aux utilitaires de reconnaissance des blocs et des lettres, au clavier logiciel, au Transcriber et au format d'enregistrement audio. Menus Permet de personnaliser le menu Démarrer et d'activer un menu contextuel rattaché au bouton Nouv. de l'écran Aujourd'hui. Info. Du propriétaire Permet d'entrer des information vous concernant. Mot de passe Permet de définir un mot de passe pour protéger votre Pocket PC. (Veuillez vous référez à la section suivante pour plus d'informations à ce sujet) Sons et rappels Permet de paramétrer l'occurrence et le type de sons, le volume et les modes de notification des rappels. Ajourd'hui Permet de sélectionner l'apparence et les informations affichées sur l'écran Aujourd'hui. 35 Tab Système Items À propos de Rétroéclairage Permet de régler l'intensité et de paramétrer la désactivation automatique du rétroéclairage pour économiser l'énergie. Certificat Établit votre identité ou l’identité pour d’autres ordinateurs. Les certificats vous permettent d’établir votre identité une fois que vous vous connectez à un réseau en securité, tel qu’un réseau d'entreprise. Les certificats vous permettent également à établir l'identité pour d’autres ordinateurs, comme des serveurs, avec laquel vous vous connectez. Cette identification vous aide à empêcher les utilisateurs non autorisés d'accéder à votre Pocket PC et à votre documents. Horloge Permet de régler l'heure et la date et de programmer les alarmes. Mémoire Permet d'ajuster de façon temporaire l'allocation à la mémoire de stockage ou programmes, d'afficher la mémoire de la carte de stockage ou de la carte mémoire (le cas échéant) et d'arrêter manuellement un programme devenu instable ou si la mémoire programmes disponible est faible. Alimentation Affiche le niveau de la batterie et permet de régler le moment où le Pocket PC s'éteint automatiquement. Paramètres régionaux Permet de définir la région où vous vous trouvez et de paramétrer le format des nombres, la monnaie, le format de l'horloge et de la date. Suppression de programmes Permet de supprimer les programmes que vous avez ajouté à la mémoire RAM de votre Pocket PC. Écran Permet de paramétrer l'écan tactile afin de rentre l'utilisation du stylet plus précise. Permet à l'utilitaire ClearType, dans les programmes qui le prennent en charge, de lire plus facilement le texte. Connexions Envoyer Connexions 36 Descriptions Affiche les spécifications matériel de votre Pocket PC et permet de définir le nom utilisé par le Pocket PC pour l'identification par d'autres ordinateurs. Permet d’envoyer and recevoir les informations et les fichiers entre les ports IR. (Voir section 6.2 pour plus d’informations.) Permet de créer ou changer l’informations de connextion. (Voir section 6.1 pour plus d’informations.) Définition d'un mot de passe Un mot de passe protége votre Pocket PC d'un usage non autorisé. Procédez comme suit pour créer votre mot de passe : 1. Appuyez sur Paramètres onglet Personnel icône Mot de Passe. 2. Cochez la case Demenader mot de passe si appareil inutilisé depuis et choisissez une valeur pour placer le moment où votre Pocket PC va vous demander le mot de passe après la veille. 3. Choississez le type de mot de passe que vous voulez utiliser. Vous pouvez paramétrer un mot de passe de 4 chiffres ou un mot de passe plus long composé d'une combinaison d'au moins 7 signes (lettre, chiffre ou signe de ponctuation). 4. Entrez les chiffres et/ou caractères que vous voulez utiliser comme mot de passe. 5. Pour garder un conseil pour vous-même au cas où vous oublieriez votre mot de passe, tapez le onglet conseil et écrivez votre conseil. 6. Appuyez sur OK. NOTE: Vous devrez vider la mémoire de votre Pocket PC si vous oubliez votre mot de passe. (Se référer à la section 7.2.) 3.4 Recherche et organisation des informations La fonction Rechercher de votre Pocket PC vous aide à trouver rapidement les informations que vous cherchez. Pour chercher un fichier, appuyez sur Rechercher. Entrez le texte que vous cherchez, sélectionnez un type de support puis appuyez sur l'onglet Rechercher pour commencer la recherche. NOTE: Pour trouver rapidement des données qui prennent beaucoup de place de stockage sur votre Pocket PC, sélectionnez Plus de 64 KB sousType. Vous pouvez aussi utiliser l'explorateur de fichiers pour retrouver des fichiers sur votre Pocket PC et pour les organiser en dossiers. Appuyez sur Programmes icône Explorateur de fichiers. 37 Appuyez pour changer de dossier Choisissez l'ordre de classement des dossiers Appuyez sur les nom du dossier pour l'ouvrir Appuyer et maintenez le stylet pour créer un nouveau dossier NOTE: Vous pouvez déplacer des fichiers dans l'Explorateur de fichiers en appuyant et maintenant le stylet sur l'objet que vous voulez déplacer, puis en appuyant sur Couper ou Copier dans le menu contextuel. Déplacez le stylet jusqu'à l'endroit de destination et appuyez sur Coller. 3.5 Backup des données Nous vous recommandons de procéder à un backup régulier pour éviter la perte de données. Votre Pocket PC est doté de deux programmes de backup. Microsoft ActiveSync ActiveSync vous permet de procéder à un backup de vos données sur votre ordinateur. Vous pouvez faire un backup de toutes les données de votre Pocket PC ou uniquement de vos banques de données personnelles (Calendrier, Contacts et Tâches). Vous pouvez configurer ActiveSync pour qu'il procède à un backup automatique chaque fois que vous connectez votre Pocket PC, ou vous pouvez paramétrer le backup manuellement au moment de votre choix. Pour plus d'informations, veuillez vous reporter à la rubrique Aide d'ActiveSync sur votre ordinateur. eBackup Un utilitaire nommé eBackup est founi avec votre Pocket PC pour vous permettre de procéder facilement à un backup de vos données. (Voir section 5.8 pour les instructions.) 38 3.6 Ajout ou suppression de programmes Les programmes ajoutés à votre Pocket PC en usine sont stockés dans la mémoire ROM (ROM). Vous ne pouvez pas supprimer ces programmes et vous ne perdrez jamais accidentellement le contenu de la mémoire ROM. Tous les autres programmes et fichiers de données que vous ajoutez à votre Pocket PC sont stockés dans la mémoire RAM. Vous pouvez installer n'importe quel programme conçu pour lui sur votre Pocket PC, dans la limite où celui-ci dispose de la mémoire suffisante. Voici le site Web le plus connu où vous pouvez trouver des logiciels compatibles avec votre Pocket PC http://www.pocketpc.com. Ajout de programmes Utilisation d'ActiveSync pour ajouter des programmes Vous devez commencer par installer le logiciel approprié pour votre Pocket PC sur votre ordinateur avant de l'installer sur votre Pocket PC. 1. Déterminez le type de votre Pocket PC et de son processeur afin de savoir quelle version du logiciel vous devez installer. Appuyez sur onglet Système icône A propos de onglet Version et notez Paramètres les informations fournies à la rubrique Processeur. 2. Téléchargez le programme sur votre ordinateur, ou, si vous disposez d'un CD ou d'un disque contenant le programme, insérez -le dans votre ordinateur. Vous ne verrez peut-être qu'un seul fichier *.xip, *.exe ou *.zip, un fichier Setup.exe ou plusieurs versions des fichiers adaptées à différents types d'appareils et de processeurs. Assurez-vous de sélectionner le programme conçu pour votre Pocket PC et compatible avec son type de processeur. 3. Lisez toutes les instructions d'installation, les fichiers Read Me ou la documentation fournis avec le programme. De nombreux programmes vous donnent des instructions d'installation spécifiques. 4. Connectez votre Pocket PC et votre ordinateur. 5. Double-cliquez sur le fichier *.exe. S'il s'agit d'un programme d'installation, l'assistant d'installation s'ouvre. Suivez les instructions qui s'affichent. Une fois le logiciel installé sur votre ordinateur, le programme d'installation transfère automatiquement le logiciel sur votre Pocket PC. 39 S'il ne s'agit pas d'un programme d'installation, un message d'erreur s'affiche, indiquant que le programme est valide mais conçu pour un type d'ordinateur différent du vôtre. Vous devez transférer ce fichier sur votre Pocket PC. Si vous ne trouvez pas d'instructions d'installation dans les fichiers Read Me ou dans la documentations fournis, utilisez ActiveSync Explorer pour copier le fichier programme dans le répertoire Fichiers programmes de votre Pocket PC. Pour de plus amples informations sur comment copier des fichiers en utilisant ActiveSync, consultez la rubrique Aide d'ActiveSync. NOTE: S'il votre Pocket PC est relié à Internet, vous pouvez aussi utiliser Pocket Internet Explorer pour télécharger directement certains programmes d'Internet sur votre Pocket PC. Une fois l'installation terminée, appuyez sur l'icône du programme pour y accéder. Programmes et appuyez sur Ajout d'un programme au menu Démarrer Utilisez une des méthodes décrites ci-après pour ajouter un programme au menu Démarrer. Paramètres icône Menu et cochez la case Appuyez sur correspondant au programme. Si vous ne voyez pas le programme que vous voulez ajouter dans la liste, utilisez une des deux méthodes suivantes. Si vous utilisez Recherche de fichiers sur votre Pocket PC : Appuyez sur Programme icône Recherche de fichiers et localisez le programme recherché (appuyez sur le dossier intitulé Mes Documents par défaut et appuyez sur Mon Pocket PC pour afficher la liste des tous les dossiers contenus dans votre Pocket PC). Appuyez et maintenez votre stylet sur le programme puis appuyez sur Couper dans le menu contextuel qui s'affiche. Ouvrez le menu Démarrer situé dans le dossier Windows, appuyez et maintenez votre stylet dans une zone vierge de la fenêtre puis appuyez sur Coller dans le menu contextuel qui s'affiche. Le programme apparaît dans le menu Démarrer. Si vous utilisez ActiveSync sur votre ordinateur : Utilisez l'application Explorer d'ActiveSync pour effectuer une recherche dans tous les fichiers de votre ordinateur et retrouver le programme. Appuyez sur le bouton droit de la souris puis cliquez sur Créér un raccourci. 40 Déplacez le raccourci dans le dossier Menu Démarrer à l'intérieur du dossier Windows. Le raccourci apparaît dans le menu Démarrer. Supprimer des programmes Utilisez la méthode suivante pour supprimer un programme de sur votre Pocket PC : 1. Appuyez sur Paramètres onglet Système Suppression de programme. 2. Sélectionnez le programme dans la liste puis appuyez sur Supprimer. Si le programme n'apparaît pas dans la liste des programmes installés, l'application Recherche de Fichiers sur votre Pocket PC pour retrouver le programme, appuyez et maintenez votre stylet sur le programme puis appuyez sur Effacer dans le menu contextuel qui s'affiche. 41 4 Microsoft Pocket Outlook Ce chapitre vous explique comment utiliser Microsoft Pocket Outlook. Microsoft Pocket Outlook est constitué des programmes Calendrier, Contacts, Tâches, Boîte de réception et Notes. Vous pouvez utiliser ces derniers individuellement ou ensemble. Par exemple, une adresse e- mail stockée dans Contacts peut être utilisée pour envoyer des e- mails via la Boîte de réception. 4.1 Calendrier: Planification de rendez-vous et de réunions Utilisez le programme Calendrier pour planifier des rendez- vous, ainsi que des réunions et d'autres événements. Vous pouvez vérifier vos rendez- vous de plusieurs façons (Agenda, Jour, Semaine, Mois et Année) et configurer le Calendrier pour qu'il vous rappelle vos rendez-vous en émettant un son, par exemple. Les rendez-vous du jours peuvent être affichés sur l'écran Aujourd'hui. Appuyez sur Calendrier pour accéder à ce programme. 43 Appuyez ici pour afficher la journée en cours Appuyez ici pour afficher ou éditer les détails des rendez-vous Appuyez ici pour créer un nouveau rendez-vous NOTE: Vous pouvez personnaliser l'affichage du calendrier (par exemple, changer le premier jour de la semaine) en appuyant sur Outils Options. Création d'un rendez-vous 1. Dans la fenêtre Jour et Semaine, sélectionnez la date de votre choix avec votre stylet. 2. Appuyez sur Nouv. Appuyez ici pour retourner au calendrier (le rendez-vous est automatiquement enregistrè) Appuyez ici pour sélectionner un lieu parmi ceux déjà entrés Appuyez ici pour sélectionner un texte prédéfini Appuyez ici pour sélectionner l'heure Appuyez ici pour sélectionner la date La section note est idéale pour les cartes et les indications connexes 44 3. Appuyez d'abord sur le champ choisi, puis, à l'aide du panneau de saisie, entrez une description et un lieu pour le rendez-vous. 4. Le cas échéant, appuyez sur le champ date et heure pour les modifier. 5. Entrez les autres informations désirées. Vous devez masquer le clavier pour voir tous les champs disponibles. 6. Vous pouvez aussi effectuer les choses suivantes pour ce rendez-vous : Ajouter une note. En faire l'unique évènement de la journée. Définir un rappel par notification. Faire de ce rendez-vous un évènement récurrent. Assigner une catégorie à ce rendez-vous. Envoyer une demande de réunion. Synchroniser ce rendez-vous par IR. Pour plus d'informations, appuyez sur Aide. 7. Appuyez sur OK pour retourner au Calendrier. Utilisation de l'écran résumé du Calendrier Lorsque vous appuyez sur un rendez-vous dans le calendrier, un écran récapitulatif s'affiche. Pour modifier le rendez-vous, appuyez sur Édition. Appuyez ici pour afficher les détails du rendez-vous Appuyer ici pour afficher les notes Appuyez ici pour modifier le rendez-vous 45 Création de demandes de réunion Vos pouvez utiliser le programme Calendrier pour convenir de réunions avec des utilisateurs d'Outlook ou de Pocket Outlook. La demande est automatiquement générée et envoyée lorsque vous synchronisez la Boîte de réception ou que vous vous connectez au serveur de messagerie. Indiquez de quelle façon vous souhaitez envoyer vos demandes de réunion en appuyant sur Outils Options. Si vous envoyez et recevez vos e-mails via ActiveSync, sélectionnez ActiveSync. Vous pouvez planifier une réunion en procédant comme suit : 1. Créez un rendez- vous. 2. Dans la zone détaillant le rendez- vous, masquez le panneau de saisie et appuyez sur Participants. 3. Dans la liste des adresses e- mail entrées dans Contacts, sélectionnez celles des participants à la réunion. L'avis de réunion est généré automatiquement et placé dans le dossier Boîte d'envoi. 46 4.2 Contacts : conservez les coordonnées de vos amis et collègues Le programme Contacts conserve la liste de vos amis et collègues de sorte que vous puissiez facilement retrouver les informations que vous recherchez, que vous soyez chez vous ou en déplacement. Le port IR vous permet de partager rapidement les informations stockées dans le programme Contacts avec d'autres périphériques dotés de fonctions IR. Appuyez sur Contacts pour accéder au programme. Sélectionne la catégorie des contacts que vous souhaitez afficher dans la liste Appuyez ici et entrez les premières lettres du nom pour le retrouver rapidement dans la liste Appuyez ici our afficher ou modifier les détails des contact Appuyez ici pour afficher les N° de téléphone et les e-mails additionels Appuyez et maintenez votre stylet pour afficher un menu contextuel présentant plusieurs actions possibles Appuyez ici pour créer un nouveau contact NOTE: Pour modifier l'affichage des informations dans la liste, appuyez sur Outils Options. Création d'un contact 1. Dans Contacts, appuyez sur Nouv. 47 Appuyez ici pour retourner à la liste des contacts (le contact est automatiquement enregistré) Faites défiler pour accéder à davantage de champs La section note est idéale pour les cartes et les indications connexes 2. Entrez le nom du contact et les autres informations le concernant grâce au Panneau de Saisie. Faites défiler le contenu de la fenêtre pour voir tous les champs disponibles. 3. Vous pouvez aussi effectuer les choses suivantes pour ce contact : Ajouter une note. Assigner ce contact à une catégorie. Envoyer un e-mail à ce contact. Procéder à une synchronisation avec ce contact. Envoyer les coordonnées de ce contact via IR. Pour plus d'informations, appuyez sur Aide. 4. Appuyez sur OK pour retourner à la liste des contacts. Recherche d'un contact Vous disposez de quatre méthodes pour rechercher un contact : Appuyer sur Rechercher, entrez le nom du contact, sélectionnez Contacts sous type et appuyez sur OK. Dans la liste des contacts, entrez le nom du contact dans la zone située sous la barre de navigation. Pour afficher de nouveau tous les contacts, 48 supprimez le texte figurant dans cette zone ou appuyez sur le bouton situé à la droite de cette zone. Dans la liste des contacts, appuyez sur la liste des catégories (appelée Tous les contacts par défaut) et sélectionnez le type de contact que vous souhaitez afficher. Pour afficher de nouveau tous les contacts, sélectionnez Tous les contacts. Pour afficher un contact auquel aucune catégorie n'a été affectée, sélectionnez Aucune. Pour afficher le nom des entreprises dans lesquelles travaillent vos contacts, sélectionnez Affichage Par entreprises dans la liste des contacts. Le nombre de contacts travaillant dans cette entreprise est affiché à droite du nom de l'entreprise. Utilisation de l'écran Résumé des Contacts Lorsque vous appuyez sur un contact dans la liste des contacts, un écran récapitulatif s'affiche. Pour changer les informations concernant ce contact, appuyez sur Édition. Appuyez ici pour afficher les détails concernant ce contact Appuyez ici pour afficher les notes Appuyez ici pour modifier les informations concernant ce contact 49 4.3 Tâches : conserver une liste de choses à faire Utilisez le programme Tâche pour savoir ce que vous devez faire. Appuyez sur Tâches pour accéder au programme. Sélectionne la catégorie des tâches que vous souhaitez afficher dans la liste. Sélectionne l'ordre de classement dans la liste. Indique un niveau de prioritè élevé. Appuyez ici pour afficher ou modifier les détails de la tâche. Appuyez et maintenez votre stylet ici pour afficher un menu contextuel présentant plusieurs actions possibles. Appuyez ici pour crèer une nouvelle tâche NOTE: Pour modifier l'affichage des informations dans la liste, appuyez sur Outils Options. Création d'une tâche 1. Dans Tâches appuyez sur Nouv. 50 Appuyez ici pour retourner à la liste des taches (la tache est automatiquement enregistrèe. Appuyez ici pour sélectionner un objet parmi ceux déjà entrés. La section Notes est idéale pour les cartes et les indications connexes. 2. En vous servant du panneau de saisie, entrez une description. 3. Vous pouvez entrer une date de début et une date d'échéance ou toute autre information en appuyant sur le champ correspondant. Si le Panneau de Saisie est ouvert, vous devez le masquer pour voir tous les champs disponibles. 4. Vous pouvez également effectuer les choses suivantes pour cette tâche : Ajouter une note. Définir un rappel par notification. Faire de cette tâche une tâche récurrente. Assigner une catégorie à la tâche. Transmettre la tâche par IR. Synchroniser la tâche. Pour plus d'informations, appuyez sur Aide. 5. Appuyez sur OK pour retourner à la liste des tâches. NOTE: Pour créer rapidement une tâche avec un seul objet, appuyez sur Outils de Saisie Appuyez ici pour aj. Une tâche. Entrez les informations voulues. Barre 51 Utilisation de l'écran Résumé des Tâches Quand vous appuyez sur une tâche dans la liste des tâches, un écran récapitulatif s'affiche. Pour modifier la tâche, appuyer sur Édition. Appuyez ici pour afficher les détails de la tâche. Appuyez ici pour afficher ou masquer les détails supplémentaires. Appuyez ici pour afficher les notes. Appuyez ici pour modifier la tâche. 52 4.4 Notes: Capturez vos pensées et vos idées Notez rapidement vos pensées, les choses dont vous devez vous rappeler et des numéros de téléphone au moyen du programmes Notes. Vous pouvez créer une note écrite ou un enregistrement. Vous pouvez également inclure un enregistrement au sein d'une note. Si une note est ouverte lors de la création de l'enregistrement, ce dernier est inséré dans la note sous forme d'icône. Si la liste des notes est affichée, il est créé sous forme d'enregistrement autonome. Appuyez sur Notes pour accéder au programme. Sélectionne l'ordre de classement dans la liste. Appuyez ici pour ouvrir une note ou lire l'enregistrement. Appuyez et maintenez votre stylet ici pour afficher un menu contextuel présentant plusieurs actions possibles. Appuyez ici pour enregistrer. Appuyez ici pour créer une nouvelle note. Appuyez ici pour afficher ou masquer la barre d'outils Enregistrement. Création d'une note 1. Dans Notes, appuyez sur Nouv. NOTE: Vous pouvez créer une note à partir d'un modèle. Appuyez sur le répertoire (intitulé Tous les fichiers par défaut) puis sur Modèles. Appuyez sur le modèle que vous souhaitez utiliser et procédez à vos changements. 2. Créez votre note en écrivant, en dessinant, en saisissant et en enregistrant. Pour de plus amples informations sur l'utilisation du panneau de saisie, les fonctions d'écriture et de dessin sur écran et la création d'enregistrements, reportez vous à la section 2.8. 53 Appuyez ici pour retourner à la liste de notes (la note est automatiquement enregistrée). Appuyez ici pour afficher ou masquer le Panneau de saisie. Appuyez ici pour écrire sur l'écran. Appuyez ici pour ajouter un enregistrement à la note. 3. Vous pouvez également effectuer les choses suivantes pour cette note : Transmettre la note via IR. Envoyer la note par e-mail. Créer un modèle. Pour plus d'informations, appuyez sur Aide. 4. Appuyez sur OK pour retourner à la liste des notes. 54 4.5 Boîte de réception : envoi et réception d'e-mails Vous pouvez utiliser la Boîte de réception pour envoyer et recevoir des e-mails en procédant de l'une des façons suivantes : Synchronisez les e-mails reçus via les programmes Microsoft Exchange ou Microsoft Outlook installés sur votre ordinateur. Envoyez et recevez des e- mails en vous connectant directement au serveur de messagerie, par le biais d'un fournisseur d'accès Internet ou d'un réseau. Vous aurez besoin pour ce faire d'un modem ou d'une carte SD. Appuyez sur Boîte de réception pour accéder à ce prgramme. Synchronisation des messages Les e-mails peuvent être synchronisés dans le cadre du processus de synchronisation global. Pour ce faire, vous devez activer la synchronisation de la Boîte de réception dans ActiveSync. Pour de plus amples informations sur l'activation de la synchronisation de la Boîte de réception, veuillez consulter l'aide d'ActiveSync sur votre ordinateur. Lors de la synchronisation : les messages sont copiés des répertoires de messagerie des programmes Exchange ou Outlook installés sur votre ordinateur vers le dossier ActiveSync de la Boîte de réception de votre Pocket PC. Par défaut, vous ne recevez que les messages des trois derniers jours, les 100 premières lignes de chaque message et les fichiers joints de moins de 100 KB. les e- mails figurant dans le dossier Boîte d'envoi de votre Pocket PCsont transférés vers Exchange ou Outlook puis envoyés depuis ces programmes. Les messages sont liés sur les deux ordinateurs. Si vous effacez un message sur le Pocket PC, il sera automatiqement effacé sur votre ordinateur la prochaine fois que vous procéderez à unesynchronisation. les e- mails figurant dans les sous- dossiers doivent être sélectionnés dans le programme ActiveSync de votre ordinateur pour être transférés. NOTE: Vous pouvez également synchroniser des e- mails avec votre ordinateur depuis un site distant. Pour de plus amples informations, reportez- vous à la section 5.1. 55 Connection directe au serveur de messagerie Vous pouvez envoyer et recevoir des e-mails via un serveur de messagerie POP3 ou IMAP4 si vous pouvez vous connecter à votre fournisseur d'accès Internet ou à un réseau local (Pour de plus amples informations sur les connexions, reportez-vous à la section 6.1.) Configurer un service e-mail Vous pouvez utiliser plusieurs services e-mails pour recevoir vos messages. Pour chaque service e-mail que vous comptez utiliser, vous devez commencer par configurer et donner un nom à chaque service. Si vous utilisez le même service pour vous connecter à différentes boîtes de réception, configurez et donnez un nom chaque boîte de réception. dans Boîte de réception, appuyez sur Services Nouveau Service Suivez les instruction de l'assistant de Nouveau Service. Pour plus d'informations sur une fenêtre donnée, appuyez sur Aide. Quand vous avez terminé la configuration, appuyez sur Services Connexion. NOTE: Vous ne pouvez pas ajouter un nouveau service quand vous êtes connecté. Appuyez sur Services Déconnexion pour vous déconnecter. Lorsque vous vous connectez à un serveur de messagerie, les nouveaux messages sont téléchargés dans le dossier Boîte de réception de votre Pocket PC. Les messages qui se trouvent dans le dossier Boîte d'envoi sont envoyés, et les messages qui ont été effacés sur le serveur de messagerie sont retirés du dossier Boîte de réception de votre Pocket PC. Les messages que vous recevez directement d'un serveur de messagerie sont liés à votre serveur de messagerie plutôt qu'à votre ordinateur. Lorsque vous supprimez un message du Pocket PC, il est également supprimé du serveur de messagerie la fois suivante où vous vous connectez, conformément aux paramètres sélectionnés dans ActiveSync. Vous pouvez travailler en ligne ou hors ligne. Lorsque vous travaillez en ligne, vous lisez les messages et y répondez tout en étant connecté au serveur de messagerie. Les messages sont envoyés dès que vous appuyez sur Envoyer, libérant ainsi de l'espace sur le Pocket PC. Lorsque vous travaillez hors ligne, vous pouvez vous déconnecter du serveur de messagerie et décider des messages devant être entièrement téléchargés une fois les en-têtes des nouveaux messages ou les messages partiels téléchargés. La fois 56 suivante où vous vous connectez, le programme Boîte de réception télécharge tous les messages cochés et envoie ceux que vous avez composés. Utilisation de la liste des messages Les messages que vous recevez sont affichés dans la liste des messages. Par défaut, les plus récents s'affichent en haut de la liste. Sélectionnez le service et le dossier que vous souhaitez afficher. Appuyez ici pour sélectionner l'ordre de classement de vos messages. Appuyez ici pour ouvrir un message. Appuyez et maintenez votre stylet ici pour afficher un menu contextuel présentant différentes actions possibles. Appuyez ici pour vous connecter au service sélectionné. Appuyez ici pour vous connecter et envoyer/recevoir des e-mails. Lorsque vous recevez un message, appuyez dessus pour l'ouvrir. Les messages non lus sont affichés en gras. 57 Appuyez ici pour retourner à la liste des messages. Appuyez ici pour supprimer ce message. Appuyez ici répondre ou faire suivre le message. Appuyez ici pour afficher le message précédent ou suivant. Lorsque vous vous connectez au serveur d messagerie ou que vous vous synchronisez avec votre ordinateur, vous ne recevez par défaut que les messages des trois derniers jours, les 100 premières lignes de chaque nouveau message et les fichiers joints de moins de 100 Ko. Les messages d'origine restent sur le serveur de messagerie ou sur votre ordinateur. Vous pouvez marquer les messages que vous souhaitez retirer dans leur intégralité lors de la prochaine synchronisation ou de la prochaine connexion au serveur de messagerie. Dans la liste des messages, appuyez sur celui que vous voulez retirer et maintenez votre sélection. Dans le menu contextuel qui s'affiche, appuyez sur Marquer à télécharger. Les icônes de la liste des messages de la Boîte de réception vous fournissent des indications visuelles concernant l'état des messages. Spécifiez vos préférences en termes de téléchargement lors de la configuration du service ou de la sélection des options de synchronisation. Vous pouvez les modifier quand bon vous semble. Modifiez les options de synchronisation de la Boîte de réception en utilisant les options d'ActiveSync. Pour de plus amples informations, reportez-vous à la rubrique Aide d'ActiveSync. Modifiez les options de connexion directe au serveur de messagerie dans la Boîte de de réception de votre Pocket PC. Appuyez sur Outils Options 58 onglet Service et appuyez sur le service que vous souhaitez changer. Appuyez et maintenez votre stylet puis appuyez sur Supprimer dans le menu contextuel qui s'affiche. Composition et envoi de messages 1. Dans Boîte de réception, appuyez sur Nouv. 2. Dans le champ À, entrez l'adresse e-mail d'un ou plusieurs destinataires en les séparant par un point-virgule. Si l'adresse se trouve déjà dans votre carnet d'adresses, vous pouvez appuyez sur À ou sur le bouton Contacts dans la barre de commandes sélectionner la/les adresse(s) e-mail. Appuyez ici pour envoyer le message. Appuyez ici pour afficher ou masquer la totalité de l'en-tête. Appuyez ici pour afficher ou masquer la barre d'outils d'enregistrement. Appuyez ici pour ouvrir le carnet d'adresses. Appuyez ici pour insérer un message que vous employez souvent. 3. Pour sélectionner un service, faites défiler la fenêtre vers le bas pour afficher davantage d'informations contenues dans l'en-tête. Dans la liste des Services, sélectionnez ActiveSyn ou le service e-mail de votre choix. 4. Rédigez votre message. Pour entrer rapidement les messages que vous utilisez le plus souvent, appuyez sur Mon Texte et sélectionnez votre message. 59 5. Si vous souhaitez envoyer une pièce jointe avec votre message, appuyez sur Édition Pièce jointe et sélectionnez le document. NOTE: Les objets OLE ne peuvent pas être envoyés comme pièces jointes. 6. Appuyez sur Env. quand vous avez terminé. Si vous travaillez hors-ligne, le message est placé dans le dossier Boîte d'envoi et sera envoyé lors de votre prochaine connexion. Le message est placé dans le dossier Boîte d'envoi de vote Pocket PC et sera envoyé d'une des deux façons suivantes : Le message est transféré dans la Boîte d'envoi dans Exchange ou Outlook de votre ordinateur et envoyé lors de votre prochaine synchronisation. Le message sera transféré à votre serveur de messagerie lors de votre prochaine connexion. Dans Boîte de réception, assurez-vous que le service approprié est sélectionné dans le menu Services. Puis appuyez sur le bouton Connexion (ou sur Connexion dans le menu Services). Gestion des e-mails et des dossiers Par défaut, les messages sont affichés dans l'un des cinq dossiers pourchaque service que vous avez créé : Boîte de réception, Éléments supprimés, Brouillons, Boîte d'envoi et Éléments envoyés. Vous pouvez aussi créer d'autres dossiers. Le dossier Éléments supprimés contient les messages supprimés de votre Pocket PC. Le comportement des messages supprimés et envoyés dépend des options que vous avez choisies. Comportement des dossiers Le comportement des dossiers que vous créez dépend du service que vous utilisez : ActiveSync, POP3 ou IMAP4. Si vous utilisez ActiveSync, les e- mails du dossier Boîte de réception d'Outlook sont automatiquement synchronisés avec le Pocket PC. Vous pouvez décider de synchroniser des dossiers supplémentaires en les spécifiant dans ActiveSync. Les dossiers que vous créez et les messages que vous déplacez sont placés en image miroir sur le serveur. Par exemple, si vous déplacez deux messages du dossier Boîte de réception au dossier Famille et que vous spécifiez ce dernier dans le cadre de la synchronisation, 60 le serveur fait une copie du dossier Famille et des messages qu'il contient. Vous pouvez lire les messages alors que vous n'êtes pas devant votre ordinateur. Si vous utilisez POP3 et que vous déplacez des e- mails vers un dossier que vous avez créé, le lien entre les messages sur le Pocket PC et leur copie sur le serveur de messagerie est rompu. La prochaine fois que vous vous connecterez, le serveur de messagerie constatera que des messages manquent dans le dossier Boîte de réception du périphérique et les supprimera. Cela vous évite de disposer de doublons pour un même message. Cependant, cela signifie également que vous ne pouvez plus accéder aux messages déplacés vers des dossiers créés, excepté depuis le Pocket PC. Si vous utilisez IMAP4, les dossiers que vous créez et les e- mails que vous déplacez sont mis en image miroir sur le serveur. Par conséquent, les messages sont disponibles que vous vous connectiez au serveur de messagerie depuis le Pocket PC ou votre ordinateur. Cette synchronisation des dossiers se produit chaque fois que vous vous connectez au serveur de messagerie, que vous créez de nouveaux dossiers ou que vous renommez/ supprimez des dossiers lorsque vous êtes connecté. Pour tous les services, sauf ActiveSync, vous pouvez accéder aux options du dossier en appuyant sur Outils Gestion des dossiers dans la liste des messages. 61 5 Plus de Programmes Outre Microsoft Pocket Outlook, votre Pocket PC est équipé de nombreux programmes. Vous disposez notamment de Microsoft ActiveSync, Microsoft Pocket Word, Microsoft Pocket Excel, Windows Media Player, Microsoft Reader et de programmes additionnels. Ce chapitre vous explique comment les utiliser. 5.1 Microsoft ActiveSync NOTE: ActiveSync est déjà installé sur votre Pocket PC. En revanche, vous devez l'installer sur votre ordinateur. (Référez-vous à la section 1.4 pour plus d'informations sur l'installation d'ActiveSync.) Lorsque vous avez établi la connexion entre votre Pocket PC et votre ordianteur (de bureau ou portable), vous pouvez synchroniser des informations entre les deux grâce à ActiveSync. Le processus de synchronisation compare les données des deux appareils et met les deux à jour avec les informations les plus récentes. Par exemple : Vous pouvez tenir vos banques de données Pocket Outlook Contacts, Calendrier et Tâches à jour en synchronisant ces données de votre Pocket PC avec les données Microsoft Outlook de votre ordinateur. Vous pouvez synchroniser vos e-mails reçus dans la Boîte de réception de votre Pocket PC avec les e-emails reçus dans Microsoft Outlook de votre ordinateur. Vous pouvez synchroniser les fichiers Microsoft Word et Microsoft Excel entre votre Pocket PC et votre ordinateur. Vos fichiers sont automatiquement convertis au format approprié. Grâce à ActiveSync, vous pouvez aussi : Procéder au backup et à la restauration des donénes de votre Pocket PC. 63 Copier (plutôt que synchroniser) des fichiers entre votre Pocket PC et votre ordinateur. Ajouter ou supprimer des programmes de sur votre Pocket PC. Vous connecter à un réseau ou à Internet via votre ordinateur pour effectuer des opérations telles que télécharger des e-mails IMAP4 ou surfer sur Internet sur votre Pocket PC. Méthodes pour vous connecter à votre ordinateur ATTENTION : N'éteignez ou ne redémarrez jamais votre ordinateur quand il est connecté avec votre Pocket PC. Éteignez votre Poket pC ou débranchez le câble avant d'éteindre votre ordinateur. Vous disposez de plusieurs méthodes pour connecter votre Pocket PC à votre ordinateur : Vous pouvez utiliser la station d'accueil USB ou le câble ActiveSync (Référez-vous aux étape 8 section 1.4 pour plus d'informations.) Vous pouvez utiliser le port IR à la place du câble. De nombreux ordinateurs portables sont dotés d'un port infrarouge; en revanche, il vous faudra peut-être installer et configurer un port IR sur votre ordinateur de bureau. Pour instaler un port IR, conformez-vous aux instructions du fabricant. (Pour des informations complètes sur la façon de vous connecter à votre ordinateur de bureau par infrarouge, veuillez vous reporter à la rubrique Aide d'ActiveSync sur votre ordinateur.) Vous pouvez utiliser une connexion réseau ou une connexion communtée. Vous pouvez synchroniser des données tout en étant connecté à votre ordinateur via une connexion dial-up ou via un réseau LAN (Local Area Network). Synchronisation des données Une fois que vous avez créé un partenariat entre votre ordinateur et votre Pocket PC et effectué votre première synchronisation, vous pouvez lancer la synchronisation à partir de votre Pocket PC. Lancer la synchronisation depuis votre Pocket PC 1. Connectez votre Pocket PC à votre ordinateur. 64 2. Sur votre Pocket PC, appuyez sur 3. Appuyez sur ActiveSync. pour commencer la synchronisation. Indique le statut de connexion. Appuyez ici pour vous connecter et lancer la synchronisation Appuyez ici pour arrêter la synchronisation. Voir le statut de synchronisation. Appuyez ici pour lancer une connexion via IR ou modifier les paramètres de synchronisation Par défaut, ActiveSync ne synchronise pas automatiquement tous les types de données. Utilisez les options d'ActiveSync pour activer et désactiver la synchronisation de certains types de données. Vous pouvez contrôler l'occurrence de la synchronisation en cours en choisissant votre mode synchronisation. Par exemple, vous pouvez synchroniser en permanence, tant que votre Pocket PC est connecté, ou choisir de lancer la synchronisation manuellement, à la demande. Vous pouvez sélectionner le type d'inforamtions synchronisées et contrôler le volume de données synchronisées. Par exemple, vous pouvez choisir à combien de semaines doit remonter la synchronisation de vos anciens rendez-vous. Pour de plus amples informations sur la configuration des options d'ActiveSync et sur l'usage d'ActiveSync sur votre ordinateur, reportez-vous à la rubrique Aide de votre ordinateur. Pour de plus amples informations sur l'usage d'ActiveSync sur votre Pocket PC, reportez-vous à la rubrique Aide de votre Pocket PC. 65 Synchronisation à distance Vous pouvez aussi vous connecter en connexion commutée à votre ordinateur ou via un réseau. Cela peut s'avérer utile si vous devez synchroniser des fichiers ou des données personnelles (Contacts, Calendrier etc.) quand vous êtes en voyage. Avant votre départ, vous devez configurer votre Pocket PC et votre ordinateur. Sur votre Pocket PC Vous devez créer un partenariat entre votre Pocket PC et votre ordinateur en utilisant une des méthodes de connexion directes (câble USB ou connexion infrarouge). Vous devez aussi configurer une connexion sur votre Pocket PC, conformément à la procédure décrite à la section 6.1. Sur votre ordinateur, vous devez vous assurer que : votre ordinateur ou que le serveur du réseau sont correctement configurés pour permettre à votre Pocket PC de se connecter. Suivant la version de Windows que vous utilisez sur votre ordinateur, il est possible que vous ayez à installer et configurer Remote Access Services ou Dial-Up Networking sur votre ordinateur. ActiveSync est configuré pour permettre la connection à un réseau. Pour de plus amples informations, reportez-vous à la rubrique Aide de votre ordinateur. Si vous utilisez un modem sur votre ordinateur, celui-ci doit être allumé avant votre départ. Laissez votre ordinateur allumé et prenez soin de vous enregistrer sous le même nom d'utilisateur que celui que vous avez utilisé pour créer le partenariat entre votre ordinateur et votre Pocket PC. Votre programme PIM et votre programme e-mail (Microsoft Outlook ou Microsoft Exchange) doivent fonctionner correctement. 66 5.2 Pocket Word Microsoft Pocket Word fonctionne avec le programme Microsoft Word installé sur votre ordinateur, vous permettant ainsi d'accéder facilement aux copies de vos documents. Vous pouvez créer de nouveuax documents sur votre Pocket PC ou vous pouvez les copier à partir de votre ordinateur. Procédez à une synchronisation fréquente des données entre votre Pocket PC et votre ordinateur pour disposer toujours des versions les plus récentes sur les deux périphériques. Appuyez sur Programmes puis appuyez sur l'icône Pocket Word pour accéder au programme. Ssélectionnez le type de dossiers que vous souhaitez afficher dans la liste. Appuyez ici pour changer l'ordre de classement de la liste. Appuyez ici pour ouvrir un document. Appuyez et maintenez le stylet ici pour afficher un menu contextuel présentant les différentes actions possibles. Appuyez ici pour créer un nouveau document. 67 Création d'un nouveau document 1. Dans Pocket Word, appuyez sur Nouv. NOTE: Pour ouvrir un modèle plutôt qu'un document vierge, sélectionnez un modèle de nouveau document. Appuyez sur Outils Options et sélectionnez le modèle désiré. Quand vous appuyez sur Nouv. le modèle apparaît avec le texte et le formatage appropriés. 2. Vous pouvez entrer des données dans Pocket Word en utilisant un des quatre modes : saisie, écriture, dessin ou enregistrement. Utilisez le menu Affichage pour passer d'un mode à l'autre. Chacun de ces modes dispose d'une barre d'outil qui lui est propre. Elle peut être affichée ou masquée en appuyant sur le bouton de la barre de commande Afficher/masquer. (Pour de plsu amples informations sur les modes d'entrée des données, reportez vous à la section 2.8 ou à la rubrique Aide du Pocket PC.) NOTE: Les mots manuscrits sont convertis en graphiques (métafichiers) quand un document Pocket Word est converti en document Word sur votre ordinateur. Appuyez et maintenez le stylet pour afficher le menu contextuel. Appuyez pour retourner à la liste des documents (le document est automatiquement sauvegardé). Appuyez pour modifier les options de formatage. Appuyez pour formater le texte. Appuyez pour afficher ou masquer la barre d'outils Mode saisie 68 Sèlectionnez le bouton Espace. Déplacez le stylet pour insérer un espace. Une flèche indiquant le sens et la taille de l'espace s'affiche. Appuyez pour surligner. Appuyez pour sélectioner les options de formatage, notamment le diamètre d'écriture du stylo et la couleur des lignes. Bouton espace. Bouton Stylo. Mode Écriture Sélectionnez Forme dans le menu contextuel pour convertir les objets en formes. Redimensionnez un objet en faisant glisser les commandes de sélection. Bouton Stylo. Appuyez sur la flèche pour afficher les options. Appuyez pour sélectionner les options de formatage, telles que largeur des lignes, couleur de remplissage et couleur des lignes. Mode dessin 69 3. Quand vous avez fini d'entrer vos données, appuyez sur OK. Le document est automatiquement enregistré et nommé d'après les premiers caractères de texte entrés dans le document. Travailler avec des documents Pocket Word Ouverture d'un document Chaque fois que vous lancez Pocket Word, une liste de documents s'affiche. Vous ne pouvez ouvrir qu'un document à la fois; quand vous en ouvrez un second, on vous demandera d'enregistrer le premier. Changer les options d'un document Voici les options dont vous disposez une fois un document ouvert : Enregistrez une copie du document. Par défaut, le document est enregistré sous le format Pocket Word (.psw). Vous pouvez changer en format Rich Text (.rtf), Texte (.txt) ou Word (.doc). NOTE: Pour un document simple, opter pour le format Texte pour économiser de l'espace de stockage. Renommer le document. Déplacer le document vers une carte de stockage ou un dossier. Pour de plus amples informations, reportez-vous à la rubrique Aide de Word sur votre Pocket PC. Quelques conseils pour travailler avec Pocket Word Vous pouvez modifier le zoom en appuyant sur Affichage Zoom et en sélectionnant le pourcentage de votre choix. Optez pour un pourcentage plus élevé pour saisir du texte, et un poucentage plus bas pour avoir une vue plus globale de votre document. Si vous ouvrez un document créé sur un ordinateur de bureau, sélectionnez Affichage Retour à la ligne sur fenêtre se sorte que le document s'affiche dans son intégralité. 70 5.3 Pocket Excel Microsoft Pocket Excel fonctionne avec le programme Microsoft Excel installé sur votre ordinateur, vous permettant ainsi d'accéder facilement aux copies de vos classeurs. Vous puvez créer de nouveaux classeurs sur votre Pocket PC ou copier des classeurs de votre ordinateur sur votre Pocket PC. Procédez à une synchronisation fréquente des données entre votre Pocket PC et votre ordinateur pour disposer toujours des versions les plus récentes sur les deux périphériques. Pocket Excel dispose des outils fondamentaux propres aux feuilles de calcul, notamment les formules, les fonctions, le tri et les filtres. Vous pouvez ainsi créer des classeurs simples, pour vos notes de frais ou vos kilométrages par exemple. Appuyez sur Programmes puis appuyez sur l'icône Pocket Excel pour accéder au programme. Création d'un classeur 1. Dans Pocket Excel, appuyez sur Nouv. NOTE: Pour ouvrir un modèle plutôt qu'un classeur vierge, sélectionnez un modèle de classeur. Appuyez sur Outils Options et sélectionnez le classeur désiré. Quand vous appuyez sur Nouv. le modèle apparaît avec le texte et le formatage appropriés. 2. Pocket Excel s'utilise dans les grandes lignes de la même façon que Excel sur votre ordinateur. Vous pouvez entrer des formules et des fonctions puis appliquer des filtres aux données pour afficher les informations que vous voulez. (Pour de plus amples informations, se reporter à la section 2.8 ou à la rubrique Aide du Pocket PC.) 71 Le contenu des cellules s'affiche dans ce champ à mesure que vous le saisissez. Bouton Format. Bouton Somme automatique. Bouton Zoom. 3. Quand vous avez fini d'entrer vos données, appuyez sur OK. Le classeur est automatiquement enregistré et nommé d'après les premiers caractères entrés dans le classeur. Travailler avec les classeurs Pocket Excel Ouverture d'un classeur Chaque fois que vous lancez Pocket Excel, une liste de classeurs s'affiche. Vous ne pouvez ouvrir qu'un classeur à la fois; quand vous en ouvrez un second, on vous demandera d'enregistrer le premier. Changer les options d'un classeur Voici les options dont vous disposez une fois un classeur ouvert : Enregistrez une copie du classeur. Par défaut, le classeur est enregistré sous le format Pocket Excel (.pxl).Vous pouvez changer en format Excel (.xls). Renommer le classeur. Déplacer le classeur vers une carte de stockage ou un dossier. Pour de plus amples informations, reportez-vous à la rubrique Aide d'Excel sur votre Pocket PC. 72 Quelques conseils pour travailler avec Pocket Excel Optez pour le mode d'affichage plein écran de sorte que vous puissiez voir le plus possible de votre classeur. Appuyez sur Affichage Plein écran. Pour quitter ce mode, appuyez sur Restaurer. Édition Si votre classeur contient des données confidentielles, vous pouvez le protéger par un mot de passe. Pour ce faire, ouvrez le classeur et appuyez sur Édition Mot de passe. Affichez et masquez les éléments de la fenêtre. Appuyez sur Affichage puis sur les éléments que vous voulez masquer ou afficher. Figez les volets du classeur. Commencez par sélectionner la cellule contenant les volets que vous voulez figer. Appuyez sur Affichage Figer les volets. Peut-être souhaiterez vous figer par exemple les volets supérieur et gauche afin que les lignes et les colonnes restent visibles alors que vous faites défiler la feuille de calcul. Fractionnez les volets pour afficher différentes zones d'un classeur volumineux. Appuyez sur Affichage Fractionner et faites glisser la barre fractionnée là où vous en avez besoin. Pour annuler le fractionnement, appuyez sur Affichage Annuler le fractionnement. Affichez et masquez les lignes et les colonnes. Pour ce faire, sélectionnez la cellule contenant la ligne ou la colonne que vous souhaitez masquer. Pour afficher une ligne ou une colonne masquée, appuyez sur Outils Aller à puis entrez la référence figurant dans la colonne ou la ligne cachée. Ensuite, appuyez sur Format ligne ou Colonne Démasquer. 73 5.4 MSN Messenger Le programme de messagerie instantanée MSN Messenger installé sur votre Pocket PC vous offre les mêmes fonctions de chat que celui intallé sur votre ordinateur. Il vous permet. de savoir qui est en ligne ; d'envoyer et de recevoir des messages instantanés ; de communiquer par le biais de messages instantanés avec des groupes de contacts. de signifier à vos contacts que vous n'êtes pas disponible d'empêcher vos contact de voir si vous êtes en ligne ou de vous envoyer des messages Pour utiliser MSN Messenger, vous devez disposer d'une connexion Internet. (Pour de plus amples informations, se reporter à la section 6.1). En outre, vous devez être détenteur d'un compte Microsoft Passport™ ou Microsoft Exchange. Vous devez disposer d'un Passeport pour pouvoir vous servir de MSN Messenger. Si vous disposez d'un compte Hotmail.ou MSN, un passeport vous a déjà été attribué.Une fois que vous avez un de ces types de compte, vous pouvez le configurer. NOTE: Ouvrez un compte Microsoft Passport sur le site www.passport.com. Obtenez une adresse Microsoft Hotmail gratuite sur le site www.hotmail.com. Appuyez sur Programmes et appuyez sur l'icône MSN Messenger pour accéder au programme. Configuration de MSN Messenger Avant de pouvoir vous connecter, vous devez entrer les informations relatives à votre compte Passport ou Exchange. Configurez votre compte et enregistrez-vous en suivant la procédure suivante : 1. Dans MSN Messenger, appuyez sur Outils Options. 2. Dans l'onglet Comptes, entrez les informations relatives à votre compte Passport ou Exchange. 74 3. Pour vous enregistrer, appuyez sur la fenêtre d'enregistrement et entrez votre adresse e-mail ainsi que votre mot de passe. NOTE: Si vous utilisez déjà MSN Messenger sur votre ordinateur, vos contacts s'affichent sur votre Pocket PC sans qu'il soit nécessaire de les ajouter. Utilisation des contacts L'écran MSN Messenger vous permet de voir d'un coup d'œil tous vos contacts, ces derniers étant divisés en deux catégories : En ligne et Hors ligne. Lorsque vous êtes connecté et que cette fenêtre est ouverte, vous pouvez dialoguer, envoyer des e- mails, empêcher un contact de communiquer avec vous ou supprimer des contacts de votre liste au moyen du menu contextuel. Appuyez sur un contact pour commencer à dialoguer. Appuyez et maintenez votre stylet ici pour afficher le menu contextuel. NOTE: Pour voir ceux de vos contacts qui sont en ligne sans être vu, appuyez sur le menu Outils, appuyez sur Mon Statut et sélectionner Indiquer hors ligne. Si vous bloquez un contact, il apparaît comme étant hors-ligne mais reste dans la liste des contacts bloqués. Pour les débloquer, appuyez sur ce contact et maintenez votre stylet, puis sélectionnez Débloquez dans le menu contextuel. Dialoguer avec vos contacts Appuyez sur le nom d'un contact pour ouvrir une fenêtre de discussion. Saisissez votre message dans la zone de texte située en bas de l'écran ou appuyez sur Mon texte pour entrer un message prédéfini puis sur Envoyer. Pour inviter un 75 autre contact à participer à une discussion multi- utilisateur, appuyez sur Inviter dans le menu Outils et sélectionnez le contact que vous souhaitez inviter. NOTE: Pour retourner dans la fenêtre principale sans fermer celle de dialogue, appuyez sur Contacts. Pour revenir à la fenêtre de dialogue, appuyez sur Dialogue et sélectionnez la personne avec laquelle vous dialoguiez. Pour savoir si la personne avec qui vosu dialoguez répond, consultez le message sous la zone d'entrée de texte. Pour de plus amples informations sur l'utilisation de MSN Messenger, appuyez Aide. sur 5.5 Windows Media Player pour Pocket PC Utilisez Microsoft Windows Media Player pour Pocket PC pour lire des fichiers audio et vidéo numériques stockés sur votre Pocket PC ou sur un réseau, comme le site Web par exemple. Appuyez sur Windows Media pour accéder au programme. Appuyez pour régler l'avancée de la piste en cours de lecture. Appuyez pour régler le volume. Appuyez pour lire ou mettre en pause. Appuyez pour arrêter. 76 Appuyez pour passer au morceau suivant. Appuyez pour passer au morceau précédent. Vous pouvez lire des fichier en format Windows Media ou MP3 (ces fichiers incluent les extensions.asf, .wma, .wmv and .mp3). Pour trouver des fichiers en format Windows Media, consultez le site WindowsMedia.com (http://www.windowsmedia.com). Utilisez Microsoft Windows Media Player sur votre ordinateur pour copier des fichiers audio et vidéo numériques sur votre Pocket PC. Pour de plus amples informations sur l'utilisation de Windows Media Player, appuyez sur Aide. 5.6 Microsoft Reader Utilisez Microsoft Reader pour lire des livres au format électronique (eBook) sur votre Pocket PC. Téléchargez ces derniers de votre site Web préféré en matière de livres électroniques sur votre ordinateur. Utilisez ActiveSync pour copier les fichiers sur votre Pocket PC activé. Les livres sont répertoriés dans la bibliothèque de Microsoft Reader. Il vous suffit alors d'appuyer sur l'un d'entre eux pour l'ouvrir. NOTE : Avant de pouvoir utiliser Microsoft Reader, vous devez l'activer depuis le site Web d'activation de Microsoft : www.das.microsoft.com/activate. Suivez les instructions fournies sur le site Web de Microsoft. Chaque livre comporte une page de couverture, une table des matières optionnelle et les pages du livre. Vous pouvez : parcourir le livre en utilisant la molette de défilement de votre Pocket PC ou en appuyant sur le numéro des pages. annoter le livre en surlignant des passages et en y insérant des signets, des notes et des dessins. rechercher des morceaux de texte et la définition de mots. Le guide contient toutes les informations dont vous avez besoin pour utiliser le logiciel. Pour l'ouvrir, appuyez sur Aide dans la barre de commande de Reader. Vous pouvez également appuyer et maintenir le stylet sur le titre du livre puis choisir Aide dans le menu contextuel qui s'affiche. Appuyez sur Programmes puis appuyer sur l'icône Microsoft Reader pour accéder au programme. 77 Téléchargement de livres sur votre Pocket PC Vous pouvez télécharger les fichiers de livres depuis le Web. Il vous suffit pour ce faire de visiter le site Web de votre revendeur de livres électroniques préféré et de suivre les instructions de téléchargement fournies. Des exemplaires de livres et un dictionnaire sont également inclus dans le répertoire MSReader du CD Compagnon. Utilisez ActiveSync pour télécharger les fichiers de votre ordinateur sur votre Pocket PC activé, tel que décrit dans le fichier Read Me du répertoire MSReader. Utilisation de la bibliothèque La bibliothèque est en fait la page d'accueil de Reader. Cette page répertorie tous les livres stockés sur votre Pocket PC ou votre carte de stockage. Pour ouvrir la bibliothèque, procédez comme suit : Dans la barre de commande de Reader, appuyez sur Bibliothèque. Sur le page d'un livre, appuyez sur le titre du livre puis sur Bibliothèque dans le menu contextuel qui s'affiche. Pour ouvrir un livre, sélectionnez son titre dans la liste Bibliothèque. Appuyez pour sélectionner un ordre de classement. Appuyez pour faire défiler la liste bibliothèque. Appuyez pour ouvrir un livre. Appuyez pour indiquer les livres que vous voulez faire figurer dans la liste. Appuyez pour naviguer dans d'autres sections de Reader. 78 Lecture d'un livre Chaque livre comporte une page de couverture, une table des matières optionnelle et les pages du livre. Des options de navigation sont répertoriées en bas de la page de couverture. Pour ouvrir un livre, sélectionnez son titre dans la liste Bibliothèque. La première fois que vous ouvrez un livre, peut- être souhaiterez- vous vous rendre sur la première page ou la table des matières, le cas échéant. Par la suite, chaque fois que vous ouvrez le livre, la dernière page lue s'affiche. Outre le texte, chaque page du livre est assortie d'un numéro et du titre du livre. Vous pouvez également parcourir un livre au moyen de la molette de défilement Scroll Dial de votre Pocket PC. Appuyer pour sélectionner une option de navigation. Faites glisser le stylet pour sélectionner du texte puis appuyez sur une option. Appuyez sur les flèches pour tourner les pages et maintenez le stylet pour feuilleter rapidement. Vous pouvez également parcourir un livre au moyen de la molette de défilement Scroll Dial de votre Pocket PC. Utilisation des fonctions de Reader En lisant un livre au format électronique, profitez de différentes options auxquelles vous n'avez pas accès sur les livres au format papier. Ces options sont disponibles sur toutes les pages du livre. 79 Sélectionnez un passage and faisant glisser le stylet dessus. Puis appuyez sur une option du menu contextuel, comme expliqué ci-après. Recherche de texte Recherchez du texte dans un livre en appuyant sur Rechercher dans le menu contextuel. Entrez le mot recherché et appuyez sur l'option Rechercher désirée. Reader surligne le texte sur la page. Pour fermer la boîte de dialogue Rechercher, appuyez en dehors de cette dernière. Pour retourner sur la page d'origine, appuyez sur le titre puis sur Retour dans le menu contextuel. Sélectionnez du texte en vous déplaçant dessus puis appuyez sur une option dans le menu contextuel qui s'affiche, tel que décrit dans cette section. Copie de texte Vous pouvez copier des textes extraits de livres prenant en charge cette fonction dans n'importe quel programme acceptant du texte. Sur la page d'un livre, sélectionnez le texte que vous souhaitez copier. Appuyez sur Copier le texte dans le menu contextuel. Le texte peut être collé dans le programme de votre choix. Signets Lorsque vous ajoutez un signet à un livre, une icône de couleur s'affiche dans la marge de droite. Vous pouvez ajouter plusieurs signets au même livre. Ainsi, quelle que soit la page du livre que vous lisez, il vous suffira d'appuyer sur l'icône du signet pour afficher la page correspondante. Surlignage Lorsque vous surlignez du texte, il est assorti d'un arrière- plan de couleur (mise en surbrillance). Notes Lorsque vous annotez un texte, vous entrez votre note dans un bloc- notes qui apparaît en haut de la page. Une icône s'affiche dans la marge de gauche. Pour l'afficher ou la masquer, appuyez dessus. Dessins Lorsque vous ajoutez un dessin, une icône s'affiche dans le coin inférieur gauche de la page et les outils de dessin apparaissent en bas de la page. Utilisez votre stylet pour dessiner. Pour obtenir la liste des annotations faites au livre, notamment les signets, les passages surlignés, les notes et les dessins, appuyez sur Index des 80 annotations sur la page de couverture du livre. Vous pouvez appuyer sur une entrée de la liste pour vous rendre à la page annotée. Suppression d'un livre Une fois la lecture d'un livre terminée, vous pouvez le supprimer pour libérer de l'espace sur la mémoire de votre Pocket PC. Si une copie du livre est stockée sur votre ordinateur, vous pourrez le télécharger de nouveau à votre guise. Pour supprimer un livre de votre Pocket PC, appuyez sur le titre de ce dernier dans la liste Bibliothèque puis sur Supprimer dans le menu contextuel. 5.7 Photos Photos permet d’afficher des images .jpg stockées dans votre Pocket PC ou sur une carte SD ou MMC, d'envoyer les images à d’autres personnes, d’afficher un diaporama de votre images ou de définir une image comme arrière-plan dans l'écran Aujourd'hui. Vous pouvez copier des images .jpg de votre PC vers le sous-dossier Mes Images du dossier Mes Documents de votre Pocket PC. Pour plus d’informations sur la copie des fichiers de votre PC vers votre Pocket PC, consultez l’Aide d’ActiveSync sur votre PC. 1. Pour voir les images sur une carte SD ou MMC, insérez la carte. 2. Appuyez sur le programme. Programmes, puis cliquez sur l’icône Photos pour activer 3. Par default, le programme affiche les miniatures des images JPG dans le sous-dossier Mes Images du dossier Mes Documents de votre Pocket PC. Pour voir des images stockées sur une carte SD ou MMC, appuyez sur . Pour voir des images stockées dans le Pocket PC, appuyez sur . 81 Appuyez pour changer l’ordre de tri. Appuyez pour voir une image en mode plein écran. 4. Miniatures des images apparaissent dans l’écran. Vous pouvez choisir et cliquer sur une image pour voir cette image en mode plein écran. Pour plus d’informations sur l’utilisation de Photos, appuyez sur Aide. 5.8 Programmes additionnels Votre Pocket PC est aussi doté de plusieurs utilitaires pour faciliter son utilisation. Ils vous sont présentés brièvement dans ce paragraphe. eBackup Le programme eBackup vous permet de procéder au backup de toutes vos données ou de certaines données sotckées dans la mémoire RAM de votre Pocket PC sur un support de stockage additionnel. Procédure de backup des données ATTENTION: Assurez-vous que la capacité de la carte mémoire est suffisante pour contenir vos données. Ne jamais éteindre votre Pocket PC ou retirer la carte mémoire pendant l'opération. Ne procédez pas au backup quand votre batterie est faible. Vous risquez de perdre vos données. 1. Déconnectez votre Pocket PC de votre ordinateur, le cas échéant. 82 2. Fermez tous les programmes en cours en appuyant sur Paramètres onglet Système icône Mémoire onglet Programmes en cours Tout arrêter. 3. Insérez une carte SD ou MMC si vous utilisez ce support de stockage pour le backup. (Se reporter à la section 1.5 pour des informations sur comment insérer une carte SD ou MMC.) 4. Appuyez sur le programme. Programmess et appuyez sur l'icône eBackup pour lancer 5. Appuyez sur Backup puis sur Suivant. 6. Sélectionnez un support de stockage puis appuyez sur Suivant. 7. Sélectionnez les éléments dont vous voulez procéder au backup. Vous pouvez sélectionner un ou plusieurs éléments dans les applications Contacts, Calendrier, Tâche, Boîte de réception, Chaînes, Notes, Enregistrement et dans vos application personnelles. 8. Appuyez sur Suivant. Le programme commence le backup des données puis affichera un message lorsque le processus est terminé. 9. Retirez la carte SD ou MMC, le cas échéant. Ne jamais effacer les données contenues dans la carte mémoire, sinon les données de backup seront perdues et ne pourront pas être restaurées à l'aide de la carte mémoire. Restauration des données ATTENTION: Si vous avez créé des fichiers sur votre Pocket PC depuis le dernier backup et que vous ne souhaitez pas les effacer lors du processus de restauration, commencez par déplacer ces fichiers de votre Pocket PC vers votre ordinateur ou vers une carte mémoire avant de procéder à la restauration des données. Avant de commencer la restauration, assurez-vous que votre Pocket PC a les mêmes paramètres régionaux que lorsque vous avez procédé au backup. 1. Déconnectez votre Pocket PC de votre ordinateur, le cas échéant. 2. Arrétez tous les programmes en cours en appuyant sur Paramètres onglet Système icône Mémoire onglet Programmes en cours Tout arrêter. 3. Insérez la carte SD ou MMC si le bachup des données a été effectué sur ce support. 83 4. Appuyez sur Programmes puis appuyez sur l'icône eBackup pour lancer le programme. 5. Appuyez sur Restaurer puis sur Suivant. 6. Sélectionnez le support de stockage qui contient vos données de backup puis appuyez sur Suivant. 7. Sélectionnez les éléments que vous souhaitez restaurer. 8. Appuyez sur Restaurer. 9. Appuyez sur Oui. Le programme commence à restaurer les données et affichera un message quand le processus de restauration sera terminé. 10. Effectuez la réinitialisation matérielle de votre Pocket PC en suivant la procédure décrite à la section 7.1. eViewer Appuyez sur au programme. Programmes puis appuyez sur l'icône eViewer pour accéder Ce programme vous permet de visualiser facilement tous les ficheirs image en format jpg et bmp. Grâce à eViewer, vous pouvez : Visualiser les fichiers image sous forme de vignettes ou de liste. Effacer, renommer, couper ou copier un fichier image. Envoyer le fichier image à l'écran via e-mail. Imprimer le fichier image à l'écran via infrarouge. Recevoir des fichiers image via infrarouge. Éditer un fichier image. Vous pouvez couper l'image, ajouter du texte, écrite directement sur l'image ou ajouter un cadre. Capturer l'écran. Créer une séquence d'images. Faire touner une image. Ajouter des notes ou des sons à une image. 84 6 Connectez-vous Pour profiter d’avantage de votre Pocket PC, vous pouvez obtenir relié. Ce chapitre vous indique comment vous pouvez naviguer sur Internet ou le réseau d’entreprise via une variété de moyens: moden, la carte réseau, et le réseau sans fil. Il décrit aussi Internet Explorer pour la navigation du Web. 6.1 Paramètres des Connexions Votre Pocket PC dispose de deux groupes de paramètres de connexion: “Mon FAI” et “Mon Réseau professionel”. Les paramètre de “Mon FAI” permettent de se connecter à Internet, et ceux de “Mon Réseau professionel” permettent de se connecter à un réseau privé, par exemple le réseau d’entreprise que vous utilisez au travail. Les connexions peuvent être établies à l’aide d’un modem, d’un réseau sans fil ou d’une carte réseau (Ethernet). Après les connexions, vous pouvez naviguer sur Internet ou le réseau Intranet, envoyer et recevoir des e-mails et des messages instantanés, et synchroniser les informations au moyen d’ActiveSync. Connexions Modem Avec un modem, vous pouvez vous connecter à votre fournisseur d'accès Internet (FAI) ou à votre réseau d’entreprise. Avant de créer une connexion, vous devez: Avoir un modem (IR ou SD IO). (Pour informations d’installation, voir la documentation fournie avec le produit.) Demandez les informations suivantes à votre fournisseur d'accès Internet (FAI) : numéro de téléphone permettant d'établir l'accès commuté au 85 serveur du fournisseur, nom d'utilisateur, mot de passe et paramètres TCP/IP. Créer une connexion Modem 1. Appuyez sur Paramètres onglet Connexions icône Connexion. 2. Dans Mon FAI ou Mon Réseau professionel, appuyez sur Ajouter une nouvelle connexion modem. 3. Suivez les instructions de l’Assistant Nouvelle Connexion. Pour afficher des informations supplémentaire, appuyez sur . NOTE: Pour modifier les paramètres de connexion modem, dans Mon FAI ou Mon Réseau professionnel, appuyez sur Gérer des connexions existantes. Sélectionnez la connexion modem souhaitée, appuyez sur Paramètres, puis suivez les instructions affichées dans l’écran. Débuter et Arrêter une Connexion Modem Pour débuter la connexion, installez le modem, connectez le câble modem, puis utilisez le programme désiré. Par exemple, commutez sur Pocket Internet Explorer et parcourez une page Web. Votre Pcoket PC se connecte automatiquement. Pour arrêter la connexion, appuyez sur l’icône puis sur Déconnecter. dans la barre de navigation, Connexions Carte Réseau (Ethernet) Utilisez une carte réseau (Ethernet) pour vous connecter directement à un réseau. Vous n’avez pas besoin de créer une nouvelle connexion sur votre Pocket PC. Insérez une carte réseau, puis vous pouvez créer une connexion. Avant de créer une connexion, vous devez: Avoir une carte réseau (SD IO). (Pour informations d’installation, voir la documentation fournie avec le produit.) Obtenir les informations suivantes auprès de votre administrateur réseau: nom d’utilisateur, mot de passe, et nom de domaine. 86 Créer une Connexion Carte Réseau 1. Insérez la carte réseau dans votre Pocket PC. 2. La première fois que vous insérez la carte, Paramètres réseau apparaît automatiquement, vous permettant de configurer la carte réseau. S’il n’apparaît pas, ou pour changer les paramètres ultérieurement, appuyez sur Onglet Connexions Connexions Onglet Advancé Paramètres Carte Réseau. 3. Si vous devez entrer des informations particulières sur le serveur, appuyez sur la carte appropriée, puis sur Propriétés. La plupart des réseaux utilisent DHCP. Vous ne devriez donc pas avoir besoin de modifier ces parameters à moins que votre administrateur réseau ne vous demande de le faire. 4. Si nécéssaire, connectez la carte réseau en utilisant un câble réseau. NOTE: Vous pouvez avoir besoin des paramètres de connexion serveur proxy et VPN. Pour plus d’informations, voir la rubrique Aide en ligne de Pocket Pc et votre administrateur réseau. Débuter et Arrêter une Connexion Carte Réseau Pour débuter la connexion, installez la carte réseau, connectez le câble réseau, puis utilisez le programme désiré. Par exemple, commutez sur Pocket Internet Explorer et parcourez une page Web. Votre Pcoket PC se connecte automatiquement. Pour arrêter la connexion, retirez la carte de votre Pocket PC. Connexion Réseau sans fil Utilisez une carte réseau sans fil pour se connecter à un réseau sans fils sans câbles physiques. Avant créer une connexion, vous devez: Avoir une carte réseau sans fil (SD IO). (Pour informations d’installation, voir la documentation fournie avec le produit.) Si nécessaire, obtenir l’information d’authentification auprès de votre administrateur réseau. 87 Créer une Connection sans fil à un Réseau Les réseaux que vous avez déjà configurés sont les réseaux préférés et sont énumérés dans Réseaux sans fil. Vous pouvez choisir de ne vous connecter qu’aux réseaux préférés ou de permettre à votre Pocket PC de chercher, puis de se connecter à n’importe quel réseau disponible, préféré ou non. 1. Insérez la carte réseau sans fil dans votre Pocket PC. (Pour les informations, voir la documentation venue avec le produit.) 2. Pour entrer manuellement les informations, appuyez sur Paramètres onglet Connexions onglet Sans fil Ajouter Connexions Carte réseau nouveaux paramètres. Si le réseau avait été détecté, l’étape suivante n’est pas nécessaire. 3. Dans l’onglet Général, entrez un nom de réseau. Si le réseau avait été détecté, le nom de réseau est entré automatiquement et ne peut pas être modifié. 4. Pour changer les paramètres de réseau, choisissez un réseau à partir de la liste. • Dans Se connecte à, choisissez où votre réseau doit se connecter, Bureau ou Internet. • Pour se connecter à une connexion ad-hoc, choisissez Ceci est une connexion appareil-ordinateur (ad-hoc). 5. Dans Réseaux auxquels accéder, choisissez Tous disponibles, Uniquement points d’accès, ou Uniquement entre ordinateurs. 6. Pour vous connecter seulemnt aux réseaux déjà configurés, effacez Se connecter automatiquement aux réseaux non préférés. NOTE: Si vous choisissez de vous connecter automatiquement aux réseaux non préférés, votre Pocket PC détecte tout nouveau réseau et vous offre l’opportunité de le configurer. Configurer les paramètres d’authentification Pour déterminer si une information d’authentification est nécessaire, voir votre administrateur réseau. 1. Pour entrer les informations manuellement, choisissez un réseau comme décrit plus tôt et appuyez sur l’onglet Authentification. 88 2. Pour utiliser l’encryptage des données, cliquez sur Cryptage des données (WEP activé). 3. Pour utiliser l’authentification Clé partagée, cliquez sur Authentification Réseau (Mode Partagé). Il vous faut une clé réseau (comme fournie par votre administrateur réseau). 4. Pour utiliser automatiquement une clé réseau, cliquez sur La clé m’est fournie automatiquement. Sinon, entrez la clé réseau. 5. Pour plus de sécurité, choisissez Activer l’accès réseau à l’aide d’IEEE 802.1x, puis sélectionnez le Type d’EAP approprié. Débuter et Arrêter une Connexion Réseau sans fil Après que vous installez la carte réseau sans fil et établissez le réseau sans fil, utilisez le programme désiré lorsque vous êtes à la portée du réseau sans fil. Par exemple, commutez sur Pocket Internet Explorer et parcourez une page Web. Votre Pcoket PC se connecte automatiquement. Pour arrêter la connexion, appuyez sur l’icône l’écran Aujourd'hui, puis sur Déconnecter. dans la barre de navigation de NOTE: Lorsque vous avez fini d'utiliser r le réseau sans fil, terminez les actions pour éteigner la connexion. En laissant activé le module du réseau sans fil, le système va consommer plus d’énergie. 6.2 Transférer des données par IR En utilisant les infrarouges (IR), vous pouvez envoyer et recevoir des informations, telles que des rendez-vous ou les coordonnées de contacts entre deux appareils. En outre, vous pouvez utiliser le port IR pour synchroniser des données avec votre ordinateur, plutôt que d'utiliser le câble. Envoi de données 1. Lancez le programme dans lequel vous avez créé l'objet que vous voulez envoyer et localisez ce dernier dans la liste. 2. Mettez les deux ports IR face à face, proches l'un de l'autre, en vous assurant qu'aucun objet ne gêne la communication. 89 ATTENTION: Si les deux appareils sont trop éloignés l'un de l'autre, ou si un objet gêne la communication entre les deux ports, les données ne seront peut-être pas envoyées ou reçues correctement. 3. Appuyez et maintenez votre stylet sur l'objet que vous voulez envoyer et appuyez sur Envoi un fichier dans le menu contextuel qui s'affiche. NOTE: Vous pouvez égalemet envoyer des éléments, mais pas de dossiers entiers depuis l'Explorateur de fichiers. Appuyez et maintenez votre stylet sur l'élément que vous voulez envoyer puis appuyez sur Envoyer un fichier dans le menu contextuel qui s'affiche. Réception d'informations 1. Alignez les ports IR des deux périphériques de sorte qu'aucun obstacle ne vienne gêner la communication en les positionnant assez près l'un de l'autre. 2. Appuyez Programmes icône Réception IR. 3. Demandez au propriétaire de l'autre appareil de vous envoyer les informations. Votre Pocket PC les recevra automatiquement. 90 6.3 Utilisation de Microsoft Pocket Internet Explorer Utilisez Microsoft Pocket Internet Explorer pour afficher des pages Web de l'une des façons suivantes. Connectez vous au serveur du fournisseur d'accès Internet ou d'un réseau et surfez directement sur le Web. Pour ce faire, vous devez commencer par créér une connexion d'après la procédure décrite à la section 6.1. Lors de la synchronisation avec votre ordinateur, téléchargez vos liens préférés et les favoris stockés dans le sous- répertoire Favoris de l'appareil mobile vers le programme Internet Explorer de votre ordinateur. Une fois connecté au serveur d'un fournisseur d'accès Internet ou d'un réseau, vous pouvez également télécharger des fichiers et des programmes depuis Internet ou l'intranet. Appuyez sur Démarrer Internet Explorer pour accéder au programme. La page d'accueil suivante s'affiche : Bouton favoris Bouton page d'accueil Bouton réactualiser 91 Affichage des Favoris de l'appareil mobile et des chaînes 1. Dans Internet Explorer, appuyez sur le boton Favoris pour afficher votre liste de favoris. 2. Dans la liste qui s'affiche, appuyez sur la page que vous souhaitez ouvrir. Appuyez sur le favori que vous voulez ouvrir Appuyez ici pour ajouter ou supprimer un dossier ou un lien favori La page téléchargée la dernière fois que vous vous êtes synchronisé avec votre ordinateur s'ouvre. Dans le cas contraire, ce favori est inutilisable. Vous devez vous synchroniser de nouveau avec votre ordinateur pour télécharger la page sur votre Pocket PC ou vous connecter au Net pour l'ouvrir. Navigation sur Internet 1. Configurez une connexion au serveur de votre fournisseur d'accès ou au réseau de votre entreprise en suivant la procédure décrite à la section 6.1. 2. Pour vous connecter et commencer à surfer, utilisez une des méthodes suivantes : Appuyez sur le bouton Favoris puis appuyez sur le favori auquel vous voulez accéder. Appuyez sur Affichage Barre d'adresse. Dans la barre d'adresse située en haut de la fenêtre, entrez l'adresse du site Web que vous souhaitez visiter puis appuyez sur Go. Appuyez sur la flèche pour sélectionner une adresse parmi celles précédemment saisies. 92 Dossier Favoris de l'appareil mobile Seuls les éléments du sous- dossier Favoris de l'appareil mobile du dossier Favoris du programme Internet Explorer installé sur votre ordinateur sont synchronisés avec votre Pocket PC. Ce dossier a été automatiquement créé lors de l'installation d'ActiveSync. Liens préférés Lors de la synchronisation, la liste des liens préférés figurant dans le dossier Favoris de l'appareil mobile de votre ordinateur est synchronisée avec le programme Pocket Internet Explorer de votre Pocket PC. Les deux ordinateurs sont actualisés en fonction des modifications effectuées aux listes chaque fois que vous vous synchronisez. Si vous ne sauvegardez pas vos liens préférés en tant que favoris, vous ne ferez que télécharger des liens sur votre Pocket PC et vous devrez vous connecter au serveur de votre fournisseur d'accès ou au réseau pour afficher leur contenu. Pour de plus amples informations sur la synchronisation, consultez l'aide d'ActiveSync sur votre ordinateur. Favoris de l'appareil mobile Si Microsoft Internet Explorer version 5.0 ou ultérieure est installé sur votre ordinateur, vous pouvez télécharger vos favoris mobiles sur votre Pocket PC. La synchronisation de ces derniers télécharge les contenus Web correspondants sur votre périphérique de sorte que vous puissiez les ouvrir tout en étant déconnecté de votre fournisseur d'accès et de votre ordinateur. Utilisez le plug-in Internet Explorer installé avec ActiveSync pour créer rapidement des favoris mobiles. Pour créer un favori mobile : 1. Dans le programme Internet Explorer installé sur votre ordinateur, cliquez sur Outils, puis sur Créer un favori mobile. Pour modifier le nom du lien, entrez un nouveau nom dans le champ Nom. Pour planifier la mise à jour du favori mobile, sélectionnez la fréquence des mises à jour dans Mise à jour. 2. Cliquez sur OK. Internet Explorer télécharge la dernière version de la page sur votre ordinateur. 93 3. Si vous voulez télécharger des pages liées au favori mobile que vous venez de créer dans le programme Internet Explorer installé sur votre ordinateur, cliquez avec le bouton droit de votre souris sur le favori mobile et sélectionnez Propriétés. Dans l'onglet Téléchargement, spécifiez le nombre de liens que vous souhaitez télécharger. Pour économiser l'espace mémoire, optez pour le niveau suivant. 4. Synchronisez votre Pocket PC et votre ordinateur. Les favoris mobiles stockés dans le dossier Favoris de l'appareil mobile d'Internet Explorer sont téléchargés sur votre Pocket PC. NOTE : Si vous n'avez pas planifié de mise à jour, vous devrez télécharger manuellement les contenus pour actualiser les informations hébergées sur votre ordinateur et votre Pocket PC. Avant toute synchronisation avec votre Pocket PC, cliquez sur Outils et Synchroniser dans le programme Internet Explorer installé sur votre ordinateur. La date du dernier téléchargement de contenus sur l'ordinateur s'affiche. Par ailleurs, vous pouvez télécharger des contenus manuellement, si nécessaire. NOTE : Vous pouvez ajouter un bouton dans la barre d'outils d'Internet Explorer pour créer des favoris mobiles. Dans le programme Internet Explorer installé sur votre ordinateur, cliquez sur Affichage, Barres d'outils puis Personnaliser. Quelques conseils pour économiser l'espace mémoire du Pocket PC Les favoris mobiles occupent beaucouop d'espace mémoire de votre Pocket PC. Pour minimiser la quantité de mémoire utilisée, procédez comme suit : Utilisez les options de configuration d'ActiveSync pour désactiver les images et les sons pour les informations relatives aux favoris mobiles, ou pour empêcher le téléchargement de certains favoris mobiles sur votre Pocket PC. Pour de plus amples informations, consultez l'aide d'ActiveSync. Limitez le nombre de liens téléchargés. Dans le programme Internet Explorer installé sur votre ordinateur, cliquez avec le bouton droit de votre souris sur le favori mobile que vous souhaitez modifier et sélectionnez Propriétés. Dans l'onglet Téléchargement, spécifiez 0 ou 1 pour le nombre de pages que vous souhaitez télécharger. Utilisation des chaînes AvantGo Channels AvantGo est un service interactif gratuit vous permettant d'accéder à des contenus personnalisés et des milliers de sites Web très connus. Vous vous 94 abonnez aux AvantGo Channels directement depuis votre Pocket PC puis vous synchronisez votre Pocket PC et votre ordinateur ou vous vous connectez au Net pour télécharger le contenu. Pour de plus amples informations, visitez le site Web d'AvantGo http://www.avantgo.com. Enregistrement auprès d'AvantGo : 1. Dans les options ActiveSync de votre ordinateur, activez la synchronisation pour les informations de type AvantGo. 2. Dans le programme Pocket Internet Explorer de votre Pocket PC, appuyez sur le bouton Favoris pour afficher la liste de vos favoris. 3. Appuyez sur le lien AvantGo Channels. 4. Appuyez sur le bouton Activer. 5. Suivez les instructions qui s'affichent. Vous devrez synchroniser votre Pocket PC avec votre ordinateur puis appuyez sur le bouton Mes Chaînes pour finaliser la configuration d'AvantGo. Une fois la synchronisation terminée, appuyez sur le lien AvantGo Channels dans la liste de vos favoris pour visiter certaines des chaînes les plus populaires. Pour ajouter ou supprimer des chaînes, appuyez sur les liens Ajouter ou Supprimer. 95 7 Dépannage et entretien Ce chapitre propose des solutions aux problèmes les plus courants que vous pouvez rencontrer avec votre Pocket PC. Il vous indique aussi comment prendre soin de votre Pocket PC. NOTE : Si vous rencontrez un problème que vous ne pouvez pas résoudre tout seul, contactez votre revendeur pour son aide. 7.1 Réinitialisation de votre Pocket PC ATTENTION : Toutes les données non sauvegardées seront perdues après la réinitialisation matérielle. La procédure de réinitialisation matérielle de votre Pocket PC est comparable à un redémarrage sur votre ordinateur. Elle redémarre le système d'exploitation, mais toutes les données non enregistrées sont perdues. Vous devrez, à l'occasion, réinitialiser votre Pocket PC, par exemple : Après avoir restauré des données de sur votre ordinateur. Si votre Pocket PC ne répond plus, autrement dit s'il semble "figé" ou "bloqué". Suivez la procédure suivante pour réinitialiser : 1. Retirez la carte SD/MMC (le cas échéant). 2. Utilisez la pointe du stylet pour appuyer sur le bouton de réinitialisation situé sur le côté de votre Pocket PC. 97 7.2 Restauration des paramètres d'usine Dans certains cas, il se peut que vos ayez besoin de restaurer les paramètres d'usine de votre Pocket PC en effaçant la mémoire RAM. Vous aurez par exemple recours à cette solution si : Votre Pocket PC ne répond pas même après une réinitialisation. Vous avez oublié votre mot de passe. Le fait d'effacer la mémoire signifie que toutes les données que vous avez entrées dans la RAM, y compris les fichiers, les paramètres système et tous les autres programmes additionnels que vous avez installés seront effacés. (Les programmes installés sur la ROM à l'usine ne sont pas touchés). ATTENTION : Pour garantir l'intégrité de vos données au cas où vous ayez à effacer la mémoire, nous vous conseillons de procéder régulièrement au backup de vos données sur votre ordinateur (en utilisant ActiveSync) ou sur une carte mémoire (en utilisant une application de backup). Ne touchez pas au commutateur de résiliation matérielle sauf si vous souhaitez effacer la RAM. Pour effacer la mémoire de votre Pocket PC (réinitialisation matérielle), suivez la procédure suivante : 1. Procédez au backup de toutes les données de votre Pocket PC, si nécessaire. 2. Débranchez tous les câbles du Pocket PC, y compris celui de l'adaptateur secteur. 3. Arrêter tous les programmes en cours d'utilisation en appuyant sur onglet Système icône Mémoire onglet Programmes en cours Paramètres Arrêter tous. 98 4. Utilisez le stylet pour faire glisser le commutateur de résiliation matérielle sur OFF (vers le haut). 5. Attendez une minute puis refaites-le glisser sur ON (en bas). 6. Puis votre Pocket PC s'allume automatiquement et affiche l'écran de Bienvenue. 7. Pour lancer l'Assistant de bienvenue, appuyez sur l'écran avec le stylet et suivez les instructions qui s'affichent à l'écran pour terminer l'assistant de bienvenue. Attendez une minute 8. Établissez à nouveau un partenariat avec votre ordinate ur. 9. Vous souhaiterez alors peut-être restaurer vos données sur votre Pocket PC à partir de vos fichiers de backup les récents. NOTE : Si la batterie se vide complètement et n'est pas rechargée à temps, vous obtiendrez le même résultat qu'avec une réinitialisation matérielle au paramètres d'usine. 7.3 Problèmes d'alimentation Mon Pocket PC ne s'allume pas quand j'utilise la batterie comme source d'alimentation L'énergie restante dans la batterie n'est peut-être pas suffisante pour permettre à votre Pocket PC de fonctionner. Branchez votre adaptateur secteur sur une prise de courant puis allumez votre Pocket PC. Si votre Pocket PC indique un niveau de batterie faible alors que vous venez de la recharger, formatez la batterie (cf. “Chargement de la batterie” à la section 1.3.) La batterie de décharge vite Il se peut que vous utilisiez certaines applications sur votre Pocket PC qui sont gormandes en énergie. (“Conseils pour économiser l'énergie” à la section 3.1 pour de plus amples informations.) 99 7.4 Problèmes de mémoire Si un message d'alerte s'affiche à l'écran indiquant un manque de mémoire, cela peut être dû à un problème d'allocation de la mémoire. Vous pouvez essayer la procédure suivante pour libérer de l'espace mémoire sur votre Pocket PC. ATTENTION : Soyez prudent quand vous effacez des fichiers. Effacer certains fichiers dont l'utilisation vous est inconnue peut causer un dysfonctionnement de certains programmes ou fonctions de votre Pocket PC. Il vaut toujours mieux procéder à un backup des fichiers avant de les effacer. Effacez les fichiers dont vous n'avez plus besoin. Appuyez sur Programmes Explorateur de fichiers. Appuyez et maintenez votre stylet sur le fichier que vous souhaitez effacer. Appuyez sur Effacer dans le menu contextuel qui s'affiche. Pour identifier les fichiers les plus volumineux, Rechercher. Dans la liste Type, appuyez sur Plus de 64KB appuyez sur OK. Supprimez les programmes dont vous ne vous servez plus. Appuyez sur onglet Système Suppression de Programme. Appuyez sur le Paramètres programme que vous souhaitez supprimer puis appuyez sur Supprimer. Dans les options de Internet Explorer, effacez tous les fichiers et videz l'historique. Dans Internet Explorer, appuyez sur Outils Options. Appuyez sur Effacer les fichiers et Vider l'historique. Si vous copiez des fichier de sur votre ordinateur ou de sur un autre appareil, essayez de régler le slider dans les Paramètres de la mémoire. Appuyez sur onglet Système icône Mémoire. Vérifiez si vous Paramètres pouvez déplacer le slider manuellement quand vous copiez des fichiers. Arrêtez les programmes q.ue vous n'utilisez pas Dans la plupart des cas, les programmes s'arrêtent tout seul pour libérer l'espace mémoire nécessaire. Cependant, dans certaines situations, comme quand une boîte de dialogue attend la réponse de l'utilisateur, le programme ne peut pas s'arrêter tout seul. Pour vérifier le statut de vos programmes en cours d'utilisation, appuyez sur onglet Système icône Mémoire Paramètres Programmes en cours. Appuyez sur le programme que vous voulez afficher puis appuyez sur Activer. Fermez toutes les fenêtres ou messages ouverts puis retournez à la liste des programmes. Si vous cette procédure ne fonctionne pas, arrêtez le programme manuellement. Commencez par vous assurer que votre travail a été enregistré en fermant les fenêtres ouvertes 100 puis en retournant à la liste des programmes. Puis arrétez le programme en appuyant sur Arrêter ou Arrêter tous dans l'onglet Programmes en cours. Réinitialisez votre Pocket PC en suivant la procédure décrite à la section 7.1. Si vous avez une carte mémoire, déplacez les données sur celle-ci en suivant la procédure ci-dessous Appuyez sur Programmes Explorateur de fichiers. Appuyez et maintenez votre stylet sur le fichier que vous voulez déplacer puis appuyez sur Couper dans le menu contextuel qui s'affche. Parcourez le répertoire de la carte mémoire jusqu'à Mes Documents puis appuyez sur Édition Coller. Les fichiers stockés dans des dossiers autres que Mes Documents ou stockées dans des sous-dossiers de Mes Documents peuvent ne pas figurer sur la liste des fichiers affichée par certains programmes. Quand vous utilisez Notes, Pocket Word Pocket ou Excel, vous pouvez aussi déplacer des fichiers en les ouvarnt puis en appuyant sur Outils ou Édition puis sur Renommer/Déplacer. Déplacez les pièces jointes des e-mails. Dans Boîte de réception, appuyez sur Outils Options onglet Stockage et sélectionnez Stocker les pièces jointes sur la carte mémoire. Toutes les pièces jointes seront déplacées sur la carte mémoire et les nouvelles pèces jointes seront automatiquement stockées sur la carte mémoire. Configurez les programmes tels que Notes, Pocket Word et Pocket Excel pour que les nouveaux éléments soient automatiquement stockés sur la carte mémoire. Dans pProgrammes, appuyez Outils Options. 7.5 Problèmes d'écran L'écran est éteint Si l'écran ne répond pas après que vous ayez appuyé sur le bouton d'alimentation, essayez ces deux solutions l'une après l'autre pour essayer de résoudre le problème : Connectez l'adaptateur secteur à votre Pocket PC et à une prise de courant. 101 Réinitialisez votre Pocket PC en suivant la procédure décrite à la section 7.1. L'écran est lent à répondre Assurez-vous que la batterie n'est pas trop faible ou que trop de programmes ne soient en cours d'utilisation. Si le problème persiste, réinitialisez votre Pocket PC en suivant la procédure décrite à la section 7.1. L'écran est figé Réinitialisez votre Pocket PC en suivant la procédure décrite à la section 7.1. L'écran est difficile à lire Assurez-vous que le rétroéclairage de l'écran est activé. Déplacez-vous près d'une meilleure source de lumière. Si vous avez du mal à lire un document affiché à l'écran, essayez de régler le pourcentage du zoom ou la taille du texte. Pour ce faire : Dans Notes, apuyez sur Outils et sélectionnez le pourcentage de zoom. Dans Pocket Word ou Pocket Excel, appuyez sur Affichage Zoom et sélectionnez le pourcentage de zoom adéquat. Dans Pocket Internet Explorer, appuyez sur Affichage Taille du texte et sélectionnez la taille de texte la plus appropriée. Dans Calendrier, Contacts et Tâches, appuez sur Outils Options puis sélectionnez police utilisateur grande. Réponses erronée aux mouvements du stylet Reconfigurez l'écran tactile. Appuyez sur onglet Paramètres icône Configurer l'écran. Si vous ne parvenez pas à faire la bonne Système sélection avec le stylet, éteignez votre Pocket PC. Appuyez sur le Scroll Dial, et, tout en le maintenant enfoncé, appuyez sur le bouton d'alimentation du Pocket PC. Vous pourrez alors commencer à reconfigurer l'écran tactile. 102 7.6 Problèmes de connexion Problèmes de connexion liés au câble ou à la station d'accueil Assurez-vous que vous avez installé la bonne version d'ActiveSync Make sur votre ordinateur. Si ce n'est pas déjà fait, installez la version fournie sur le CD Compagnon de votre Pocket PC. Assurez-vous que votre Pocket PC et votre ordinateur sont tous les deux allumés avant de commencer la connexion. Si vous utilisez la station d'accueil, assurez-vous que votre Pocket PC est bien positionné dans le logement. Si vous utilisez le câble ActiveSync, assurez-vous que le branchement est bien effectué. Assurez-vous que le câble est bien branché sur le port USB de votre ordinateur. Connectez le câble directement au port USB de l'ordinateur. N'utilisez pas de hub USB. Assurez-vous que la connexion USB est activée dans ActiveSync sur votre ordinateur. Si la connexion USB est déjà activée, désactivez la connexion USB, fermez la fenêtre Paramètres de Connexion, puis ouvrez à nouveau cette fenêtre et activez à nouveau la connexion USB. Réinitialisez votre Pocket PC avant de rebrancher le câble. (cf. la section 7.1.) Toujours déconnecter le Pocket PC avant de redémarrer votre ordinateur. Ne connecter qu'un seul Pocket PC ou PDA à la fois à votre ordinateur. Assurez-vous qu'aucune autre connexion active n'est en cours. Appuyez sur puis sur Aujourd'hui. Appuyez sur le bouton ou en bas de l'écran puis apuyez sur Déconnexion. Problèmes de connexion infrarouge Ne transférez qu'un fichier à la fois, ou pas plus de 25 cartes de contacts. 103 Positionnez les ports IR à une distance comprise entre 5 cm (min.) et 20 cm (max.). Assurez-vous qu'aucun obstacle n'empêche la communication entre les deux ports. Réglez l'éclairage de la pièce. Certains types d'éclairage provoquent des interférences avec la communication IR. Essayez de changer de lieu ou d'éteindre certains éclairages. Problèmes de connexion via le modem Impossible de numéroter N'installez pas votre Pocket PC dans la station d'accueil. Vous ne pouvez pas numéroter si votre Pocket PC est en cours de connexion avec votre ordinateur. Assurez-vous que la prise téléphonique est bien branchée. Assurez-vous que la ligne téléphonique fonctionne en analogue. Ne pas connecter de modem à une ligne téléphonique numérique à moins que que le modem ne soit spécifiquement conçu pour un usage avec une ligne téléphonique numérique. Assurez vous que le modem attend la tonalité. Appuyez sur onglet Connexions icône connexions. Sélectionnez les paramètres réseaux que vous voulez utiliser puis appuyer sur Modifier. Choisissez votre connexion puis appuyez sur Suivant deux fois de suite. Assurez-vous que l'option Attendre la tonalité avant de numéroter est activée. Paramètres Les appels internationaux nécessitent un peu plus de temps pour aboutir icône connexions. Paramètres onglet Connexions Appuyez sur Sélectionnez les paramètres réseaux que vous voulez utiliser puis appuyer sur Modifier. Choisissez votre connexion puis appuyez sur Suivant deux fois de suite. Augmentez la durée choisie pour Annuler l'appel si pas de connexion avant ou désactivez cette option. Le modem numérote mais la connexion ne s'établit pas Assurez-vous que le réseau auquel vous essayez de vous connecter pre,d en charge le protocole Point-to-Point Protocol (PPP). Votre fournisseur d'accès à Internet ou votre administrateur réseaux peut le verifier. 104 Assurez-vous que le lieu d'appel est correct. Appuyez sur Paramètres onglet Connexions icône connexions. Appuyez sur l'onglet Lieu d'appel et sélectionnez le lieu d'où vous appelez. Vérifiez que les paramètres indiqués sont corrects. Assurez-vous que le numéro de téléphone que vous composez est correct. onglet Connexions icône connexions. Paramètres Appuyez sur Sélectionnez les paramètres réseaux que vous voulez utiliser puis appuyer sur Modifier. Sélectionnez votre connexion puis appuyez sur Suivant pour vérifier le numéro de téléphone. La connexion via le modem n'est pas fiable Assurez-vous que la carte modem est bien installée. Assurez-vous que la prise téléphonique est bien branchée. Désactivez l'option mise en attente des appels Appuyez sur icône connexions onglet Lieux d'appel Paramètres onglet Connexions puis Désactivez la mise en attente. Sélectionnez le code de désactivation qui vous aura été remis par votre fournisseur de ligne téléphonique dans la liste déroulante. 7.7 Entretien de votre Pocket PC En suivant ces quelques conseils d'entretien, vous vous assurez d'un fonctionnement sans problème de votre Pocket PC et réduisez les risques de l'endommager. Conseils d'ordre général N'exposez pas votre Pocket PC à l'humidité ou à des températures extrêmes. Évitez d'exposer directement votre Pocket PC aux rayons du soleil ou à un rayonnement ultra-violet important pendant de longues périodes. Ne posez rien sur votre Pocket PC et évitez de laisser tomber des objets dessus. Ne laissez pas tomber votre Pocket PC et ne le soumettez pas à des chocs violents. 105 Rangez votre Pocket PC dans son étui protecteur quand vous ne vous en servez pas. N'exposez pas votre Pocket PC à de brusques changements de température. Cela pourrait provoquer la formation de condensation à l'intérieur de l'appareil est endommager ces composantes. En cas de condensation, laissez-le sécher complètement. Prenez-garde à ne pas vous asseoir sur votre Pocket PC, si vous le transportez dans la poche arrière de votre pantalon par exemple. Ne transportez pas votre Pocket PC avec une carte insérée à l'intérieur. Vous risquez d'endommager ou de perdre la carte. La surface de l'écran se raye facilement. Utilisez exclusivement le stylet pour appuyer sur l'écran tactile. Évitez de toucher l'écran avec vos doigts, un stylo, un crayon ou tout autre objets pointu. Ne jamais nettoyer votre Pocket PC quand il est allumé. Utiliser un chiffon propre et doux, qui ne peluche pas. Humidifiez légèrement à l'eau pour nettoyer l'écran et le boîtier extérieur du Pocket PC. N'utilisez pas de lingettes pour nettoyer l'écran. N'essayez jamais de démonter, réparer ou procéder à quelque modification que ce soi sur votre Pocket PC. Le fait de la démonter, d'essayer de le réparer ou d'en modifier un élément pourrait résulter en des dommages graves à l'appareil et pourrait même vous exposer à des dommages physiques ou matériels. N'entreposez pas de liquides inflammables, de gaz ou de matériaux explosifs au même endroit que votre Pocket PC, ses éléments ou accessoires. En voyage : quelques conseils Avant de partir, procédez à un backup de vos données. Par mesure de précaution supplémentaire, emportez avec vous une copie de backup. Retirez la carte SD ou MMC, le cas échéant. Éteignez votre Pocket PC et débranchez tout les éléments extérieurs. Assurez-vous que la batterie est complètemet chargée. 106 Emportez l'adaptateur secteur. Utilisez-le comme source d'alimentation et pour recharger la batterie. Rangez votre Pocket PC dans son étui protecteur quand vous ne vous en servez pas. Transportez votre Pocket PC dans son étui en bagage à main. Ne l'enregistrez pas avec vos bagages. Si vous envisagez de partir en voyage à l'étranger, demandez à votre revendeur quel est l'adaptateur secteur qui convient pour votre pays de destination. Si vous envisagez de vous connecter via modem depuis l'étranger, assurez-vous que vous avez le modem et le câble qui conviennent pour votre pays de destination. 107 A Information Réglementaire NOTE: Les étiquettes marquées à l’extérieur de votre appareil indiquent les règlements auxquels le produit s’est conformé. Verifiez les étiquettes marquées sur votre appareil et référez-vous aux conditions correspondantes dnas ce chapitre. Quelques notices s'appliquent seulement aux certaines modèles. A.1 Déclarations des Règlements Class B Regulations USA Federal Communications Commission Radio Frequency Interference Statement NOTE: This equipment has been tested and found to comply with the limits for a Class B digital device pursuant to Part 15 of the FCC Rules. These limits are designed to provide reasonable protection against harmful interference in a residential installation. This equipment generates, uses, and can radiate radio frequency energy and, if not installed and used in accordance with the instructions, may cause harmful interference to radio communications. However, there is no guarantee that interference will not occur in a particular installation. If this equipment does cause harmful interference to radio or television reception, which can be determined by turning the equipment off and on, the user is encouraged to try to correct the interference by one or more of the following measures: Reorient or relocate the receiving antenna. 109 Increase the separation between the equipment and receiver. Connect the equipment into an outlet on a circuit different from that to which the receiver is connected. Consult the dealer or an experienced radio/TV technician for help. Any changes or modifications not expressly approved by the manufacturer could void the user’s authority to operate the equipment. Please note: The use of a non-shielded interface cable with this equipment is prohibited. Canada Canadian Department Of Communications Radio Interference Regulations Class B Compliance Notice This Class B digital apparatus meets all requirements of the Canada Interference-Causing equipment regulations. Cet appareil numérique de Classe B respecte toutes les exigences du Règlement Canadien sur le matériel brouileur. Notification Européenne Products with the CE marking comply with Radio & Telecommunication Terminal Equipment Directive (R&TTE) (1995/5/EEC), the Electromagnetic Compatibility Directive (89/336/EEC) and the Low Voltage Directive (73/23/EEC) – as amended by Directive 93/68/ECC - issued by the Commission of the European Community. Compliance with these directives implies conformity to the following European Standards: EN301489-1: Electronic compatibility and Radio spectrum Matters (ERM), ElectroMagnetic Compatibility (EMC) standard for radio equipment and services; Part 1: Common technical requirements EN301489-3: Electronic compatibility and Radio spectrum Matters (ERM), ElectroMagnetic Compatibility (EMC) standard for radio equipment and services; Part 3: Specific conditions for Short-Range Devices (SRD) operating on frequencies between 9 kHz and 40 GHz EN55022: Radio disturbance characteristics EN55024: Immunity characteristics EN6100-3-2: Limits for harmonic current emissions 110 EN6100-3-3: Limitation of voltage fluctuation and flicker in low-voltage supply system EN60950 / IEC 60950: Product Safety The manufacturer cannot be held responsible for modifications made by the User and the consequences thereof, which may alter the conformity of the product with the CE Marking. A.2 Précautions de Sécurité À propos du Chargement Ne toujours utiliser que l'adaptateur secteur (PHIHONG, PSC05R-050) fourni avec votre Pocket PC. L'utilisation d'un autre type d'adaptateur secteur conduirait à un dysfonctionnement de l'appareil et pourrait s'avérer dangereux. Ne utiliser que le chargeur voiture (ATECH, CT-P168SDS-A2.3) fourni avec votre Pocket PC. L’utilisation d’un autre type de chargeur voiture conduirait à un dysfonctionnement de l'appareil et pourrait s'avérer dangereux. Ce produit doit être livré avec une batterie LPS (Listed Power Unit), à puissance de sortie estimée de +5 V dc / 1.0 A. Utilisez une station d'accueil USB approuvée par le fabricant. Utilisez une batterie spécifique dans l’équipement. À propos de l’Adapteur Secteur N’utilisez pas l’adaptateur dans un environnement très humide. Ne touchez jamais l’adaptateur lorsque vos mains ou vos pieds sont mouillés. Assurez une ventilation suffisante autour de l’adapteur pendant l’opération de l’appareil ou le chargement de la batterie. Ne couvrez pas l’adapteur secteur avec un papier ou d’autres objets qui réduiront le refroidissement. Ne utilisez pas l’adapteur secteur lorsqu’il est placé dans un coffret portable. 111 Branchez l’adaptateur à une prise de courant appropriée. Les caractéristiques de tension et de mise à la terre figurent sur la boîte et/ou sur l’emballage du produit. N’utilisez pas l’adaptateur si le cordon est endommagé. Ne cherchez pas à démonter l’unité. Elle ne contient aucune partie réparable. Changez-la si elle endommagée ou exposée à une humidité excessive. À propos de la Batterie Utilisez un chargeur spécifique approuvé par le fabricant. Ne pas dégrader, percer ou jeter au feu la batterie. La batterie peut éclater ou exploser et laisser échapper des substances chimiques dangereuses. Instructions importantes (Seulement pour service personnel) Attention: II y a danger d’explosion s’il y a remplacement incorrect de la batterie. Remplacer uniquement avec une batterie du même type ou d’un type équivalent recommandé par le constructeur. Mettre au rebut les batteries usagées conformément aux instructions du fabricant. La batterie doit être recyclée ou rejetée proprement. Ne utilisez la batterie que dans l’équipement spécifique. À propos de DEL infrarouge Le port infrarouge situé sur le Pocket PC est evalué comme dispositif DEL (diode électroluminescente) classe 1 selon les conditions du Standard International CEI 60 825-1 (EN60825-1). CLASS 1 LED PRODUCT À propos des Décharges Électrostatiques Les décharges électrostatiques peuvent affecter le fonctionnement normal des appareils électroniques. Elles peuvent générer un fonctionnement anormal de votre PC de poche, au point de provoquer une corruption des données ou la perte 112 de données non enregistrées. Dans ce cas, réinitialisez le PC de poche comme indiqué dans le Guide de l’utilisateur. Pour éviter des pertes de données dues à des décharges électrostatiques ou à des événements du même ordre, il est recommandé d’enregistrer et de sauvegarder régulièrement vos données comme indiqué dans le Guide de l’utilisateur. 113 Index A AC adapter Cautions, 111 Connecting, 7 Accessoires, 11 ActiveSync installation sur l'ordinateur, 9 Synchronisation depuis un site distant, 66 Syncronisation des favoris de l'appareil mobile, 93 Alimentation, 31 Dépannage, 99 Enregistrer, 33 Faible, 31 Paramètres, 36 Vérifier le niveau d'énergie de la batterie restant, 31 Allumer, 8 Appuyer et maintenir le stylet, Stylet, 13 Appuyer, Stylet, 13 Aujourd'hui, écran, 14 Paramètres, 35 Authentication, wireless network, 88 AvantGo, 94 B Backup de données Utilisation ActiveSync, 38 Utilisation de ebackup, 82 Batterie Chargement, 7 Batterie Batterie faible, 31 Vérifier le niveau d'énergie de la batterie restant, 31 Battery Cautions, 112 Beam, 36 Boîte de réception Envoi d'un message, 60 Icône de statut, 15 Boîte de réception Connexion à un serveur de messagerie, 56 Écrire un message, 59 Gestion des messages et des dossiers, 60 Paramétrer du service de messagerie, 56 Synchronisation des e-mails, 55 Utilisation de la liste de messages, 57 bouton Enregistrer, 4 Bouton 115 d'alimentation, 4 Bouton d'alimentation, 4 Bouton de redémarrage, 4 Boutons Paramètres, 35 Programme, 2 Réinitialiser, 4 Boutons Programme, 2 Branchement À un ordinateur, 64 Branchement Dépannage, 103 D Date, 36 Demande de rendez-vous, 46 Dépannage Connexion modem, 104 Ecran, 101 Dépannage Alimentation, 99 Connexion avec le câble, 103 Connexion infrarouge, 103 Mémoire, 100 Dessiner sur l'écran Pocket Word, 69 Dessiner sur l'écran, 25 C Calendrier Création de demandes de réunion, 46 Créer un rendrez-vous, 44 Calendrier Ecran résumé, 45 Caractéristiques, 1 Certificate, 36 Chargement de la batterie Icône de statut, 15 Chargement de la batterie, 7 indicateur, 2 Cleartype, 36 Companion programs, 63 Connections, 36 Contacts, 47 Afficher, 49 Changer, 49 Création, 47 Dialogueur avec des contacts, 75 Écran résumé, 49 MSN Messenger, 75 Trouver, 48 Conversion de l'écrit en texte saisi, 23 116 E EBackup, 82 Ecran Configurer, 36 Paramètres du rétroéclairage, 36 Reparamétrer, 102 Ecran Dépannage, 101 Écrire sur l'écran, 22 Pocket Word, 69 E-mail. Voir Boîte de réception t En voyage, 106 Enregistrement, 27 Enregistrer Format des fichiers, 28 Format des fichiers, 28 Enregistrer, bouton, 4 Entrée de données, 19 Entretien, 105 Envoi du fichier par IR, 89 Éteindre, 8 EViewer, 84 Excel. Voir Pocket Excel Internet Rechercher, 92 Internet Explorer. Voir Pocket Internet Explorer Interrompre, 8 IR port, 5 F Faire glisser, Stylet, 13 Favoris de l'appareil mobile Affichage, 92 Réduire la mémoire de stockage allouée à, 94 Favoris de l'appareil mobile Création, 93 Planification des mises à jour, 93 Synchroniser, 93 Fente d'extension, 5 G GPS Car antenna, 3 Receiver, 3 GSM format de fichier, 28 H Haut-parleur Icône de statut, 15 Haut-parleur, 2 Heure, 36 Horloge, 36 I Icône Statut, 15 Icône de statut, 15 indicateur Notification, 2 Info. du propriétaire, 35 Infrared Cautions, 112 Infrarouge Dépannage, 103 Transfert de données, 89 Infrarouge, 5 L Liste de choses à faire. Voir Tâches M Mémoire Additionnelle, 34 Ajuster l'allocation, 100 Effacer, 98 Programme, 34 Stockage, 34 Mémoire Dépannage, 100 Paramètres, 36 RAM, 34 ROM, 39 Mémoire carte, 11 Déplacer des fichiers vers, 101 Mémoire de Stockage, 34 Mémoire Programmes, 34 Menu Paramètres, 35 Menus contextuels, 18 Micro, 2 Microsoft Pocket Outlook, 43 Microsoft Reader, 77 Utilisation de la bibliothèque, 78 MMC carte, 11 Modèles Notes, 53 Modem connection, 85 Mon Texte, 29 Mot de passe, 37 MP3, 77 MSN Messenger, 74 117 Multimediacard, 11 Mode saisie, 68 Ouvrir un document, 70 Zoom, 70 Programme Supprimer, 40 Supprimer, 40, 41 Programme Accéder, 17 Ajout, 39 Ajout au menu démarrer, 40 Programmes en cours d'utilisation, 17 Programs Arrêter, 101 N Navigation stick, 2 Navigation, pavé Utilisation, 14 Notes, 53 Création, 53 Modèles, 53 Notes vocales. Voir Enregistrer Notification indicateur, 2 Notification, 19 Paramètres, 35 O R RAM, 34 Regulatory information, 109 Réinitialisation, 97 Réinitialisation matérielle, 3 Rendez-vous Changer, 45 Rendez-vous Création, 44 Ecran résumé, 45 Reprendre, 8 Restauration des données Utilisation de ebackup, 83 Restauration des paramètres par défaut fixés à l'usine, 98 ROM, 39 Œillet cordon, 4 P Paramétrage du service de messagerie, 56 paramètres Chargement, 2 Paramètres du rétroéclairage, 36 Paramètres régionaux, 36 Pictures, 81 Pocket Excel, 71 Création d'un classeur, 71 Format des fichiers, 72 Ouvrir un classeur, 72 Personnaliser l'affichage de, 73 Zoom, 73 Pocket Internet Explorer, 91 Effacer l'historique, 100 Effacer tous les fichiers, 100 Pocket Word, 67 Création d'un document, 68 Format des fichiers, 70 Mode dessiner, 69 Mode écriture, 69 118 S Saisie, 19 Paramètres, 35 SD, carte, 11 Secure Digital, 11 Serveur de messagerie IMAP4 comportement des fichiers, 61 Serveur de messagerie POP3, 56 Sons Allumer et éteindre, 15 Paramètres, 35 Stylet Utilisation, 13 Stylet, 5 T Tâches Changer, 52 Création, 50 Date de début, 51 Échéance, 51 Tâches, 50 Écran résumé, 52 Tactile, écran. Voir Ecran Transcriber, 21 U Utilitaire de reconnaissance des blocs, 21 Utilitaire de reconnaissance des lettres, 21 W Windows Media Player, 76 Word. Voir Pocket Word 119 ">
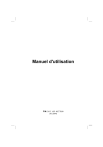
Öffentlicher Link aktualisiert
Der öffentliche Link zu Ihrem Chat wurde aktualisiert.