Parallels Transporter 6 Mode d'emploi
PDF
Descarregar
Documento
Parallels Transporter Guide de l'utilisateur Copyright © 1999-2010 Parallels, Inc. ® ISBN : N/D Parallels Holdings Ltd. c/o Parallels Software Inc. 13755 Sunrise Valley Drive Suite 600 Herndon, VA 20171 USA Tél. : +1 (703) 815 5670 Fax : +1 (703) 815 5675 Copyright © 1999-2010 Parallels Holdings Ltd. et ses filiales. Tous droits réservés. Parallels, Coherence, Parallels Transporter, Parallels Compressor, Parallels Desktop, et Parallels Explorer sont des marques déposées de Parallels, Inc. Virtuozzo Containers, Plesk Control Panel, PSA, et les logos correspondants sont des marques déposées de Parallels, Inc. Le logo Parallels est une marque déposée de Parallels, Inc. Ce produit repose sur une technologie qui fait l'objet d'un certain nombre d'applications en attente de brevets. Virtuozzo Containers est une technologie de virtualisation brevetée protégée par les brevets U.S. 7,099,948; 7,076,633; 6,961,868 et ayant des brevets en attente aux U.S. Plesk Control Panel et PSA sont des technologies d'hébergement brevetées protégées par les brevets U.S. 7,099,948; 7,076,633 et ayant des brevets en attente aux U.S. La distribution de ce manuel ou de tout dérivé sous quelque forme que ce soit est interdite à moins que vous n'obteniez l'autorisation écrite préalable du détenteur des droits d'auteur. Apple, Bonjour, Finder, Mac, Macintosh, et Mac OS sont des marques déposées d'Apple Inc. Microsoft, Windows, Microsoft Windows, MS-DOS, Windows NT, Windows 95, Windows 98, Windows 2000, Windows XP, Windows 2003 Server,Windows Vista, Microsoft SQL Server, Microsoft Desktop Engine (MSDE),et Microsoft Management Console sont des marques déposées de Microsoft Corporation. Linux est une marque déposée de Linus Torvalds. RedHat est une marque déposée de Red Hat Software, Inc. SUSE est une marque déposée de Novell, Inc. Solaris est une marque déposée de Sun Microsystems, Inc. X Window System est une marque déposée de X Consortium, Inc. UNIX est une marque déposée de The Open Group. IBM DB2 est une marque déposée d'International Business Machines Corp. SSH et Secure Shell sont des marques déposées de SSH Communications Security, Inc. MegaRAID est une marque déposée d'American Megatrends, Inc. PowerEdge est une marque déposée de Dell Computer Corporation. eComStation est une marque déposée de Serenity Systems International. FreeBSD est une marque déposée de FreeBSD Foundation. Intel, Pentium, Celeron et Intel Core sont des marques déposées d'Intel Corporation. OS/2 Warp est une marque déposée d'International Business Machines Corporation. VMware est une marque déposée de VMware, Inc. Toutes les autres marques et les noms mentionnés ici sont des marques déposées de leurs propriétaires respectifs. 3 Table des matières Introduction 5 A propos de Parallels Transporter ................................................................................................................ 5 A propos de ce guide .................................................................................................................................... 5 Structure de ce guide ......................................................................................................................... 6 Conventions pour la documentation.................................................................................................. 6 Aide .............................................................................................................................................................. 7 Feedback ...................................................................................................................................................... 8 Configurations système requises 9 Configurations requises du Mac ................................................................................................................... 9 Configuration système de l'ordinateur source ............................................................................................ 10 Installer Parallels Transporter et Parallels Transporter Agent 12 Installer et supprimer Parallels Transporter ............................................................................................... 12 Installer Parallels Transporter Agent .......................................................................................................... 12 Installer dans Windows ................................................................................................................... 13 Installer dans Linux......................................................................................................................... 15 Supprimer Parallels Transporter Agent ...................................................................................................... 15 Supprimer de Windows................................................................................................................... 15 Supprimer de Linux ........................................................................................................................ 16 Présentation du processus de migration 17 Initier la migration...................................................................................................................................... 17 Choisir la méthode de migration ................................................................................................................ 18 Définir le nom et l'emplacement ................................................................................................................ 18 Terminer la migration ................................................................................................................................ 19 Utiliser Parallels Transporter 20 Scénarios de migration ............................................................................................................................... 21 Migrer avec Parallels Transporter .............................................................................................................. 23 Utiliser le Câble USB Parallels ....................................................................................................... 24 Utiliser le réseau ou FireWire ......................................................................................................... 27 Utiliser un périphérique de stockage externe .................................................................................. 31 Migrer à partir de Boot Camp ......................................................................................................... 35 Contents Résolution des problèmes et limites 4 37 Afficher les informations du produit .......................................................................................................... 37 Paramètres de pare-feu ............................................................................................................................... 38 Erreurs de migration ................................................................................................................................... 38 Problèmes d'activation ............................................................................................................................... 38 Relancer les applications ............................................................................................................................ 39 Glossaire 40 Index 43 5 CHAPITRE 1 Introduction Ce chapitre vous présente les informations de base sur Parallels Transporter ® et ce guide. Dans ce chapitre A propos de Parallels Transporter ......................................................................................... 5 A propos de ce guide ............................................................................................................. 5 Aide ....................................................................................................................................... 7 Feedback ............................................................................................................................... 8 A propos de Parallels Transporter Parallels Transporter vous permet de migrer vos ordinateurs physiques vers les machines virtuelles Parallels. Le pack de Parallels Transporter comprend deux applications : Parallels Transporter et Parallels Transporter Agent. Parallels Transporter est installé sur l'ordinateur qui hébergera la machine virtuelle résultante (l'ordinateur hôte). Parallels Transporter reçoit les données à partir de Parallels Transporter Agent et les transfère vers les machines virtuelles Parallels. Parallels Transporter Agent est installé sur l'ordinateur physique distant que vous projetez de migrer (l'ordinateur source). Il collecte les données essentielles du système sur l'ordinateur source et les transfère dans Parallels Transporter via le réseau ou à l'aide du câble USB Parallels ou d'un périphérique de stockage externe. A propos de ce guide Ce guide est destiné à un certain panel d'utilisateurs qui veulent utiliser Parallels Transporter pour transférer leurs ordinateurs physiques vers les machines virtuelles Parallels. Ce Guide offre des descriptions pointilleuses et des instructions détaillées étape par étape qui vous aideront à appréhender le produit, et ce rapidement et facilement. Abréviations utilisées dans le texte Dans le présent guide, les abréviations suivantes sont utilisées : OS est utilisé au lieu de système d'exploitation dans certaines phrases longues car l'utiliser ne changera pas le sens de la phrase. VM est utilisé au lieu de machine virtuelle dans certaines phrases longues car l'utiliser ne changera pas le sens de la phrase. Introduction 6 Structure de ce guide Le présent guide comprend les chapitres suivants : Introduction (p. 5). Indique les informations de base sur le produit et ce guide. Configuration système requise (p. 9). Indique les informations sur la configuration système requise que vos ordinateurs doivent satisfaire pour garantir la réussite d'une installation et l'opération du produit. Installer Parallels Transporter et Parallels Transporter Agent (p. 12). Indique les instructions détaillées sur l'installation et la désinstallation du produit. Présentation du processus de migration (p. 17). Indique les informations sur les notions basiques de Parallels Transporter. Utiliser Parallels Transporter (p. 20). Indique les scénarios de migration typiques ainsi que les instructions sur le mode d'exécution. Résolution des pannes et Restrictions (p. 37). Indique les solutions pour certaines problèmes que vous pouvez rencontrer lorsque vous utilisez Parallels Transporter. Conventions pour la documentation Avant de commencer à utiliser ce guide, vous devez impérativement appréhender les conventions qui sont utilisées dans cette documentation. Pour avoir des informations sur les termes spécialisés utilisés dans cette documentation, reportez-vous au Glossaire qui se trouve à la fin de ce document. Le tableau ci-dessous présente les conventions typographiques utilisées dans ce guide. Convention typographique Special Bold Italique Monospace Type d'informations Exemple Eléments que vous devez sélectionner, comme des options de menus, des boutons de commande ou des éléments d'une liste. Allez sur l'onglet Ressources. Titres de chapitres, de sections et de sous-sections. Consultez le chapitre Administration de base. Utilisé pour souligner l'importance d'un point, introduire un terme ou signaler un élément substituable d'une ligne de commande qu'il faut remplacer par un vrai nom ou une valeur réelle. C'est ce qu'on appelle des Templates EZ. Les noms de commandes, de fichiers et de répertoires. Utilisez vzctl start pour démarrer un conteneur. Pour détruire un conteneur, vzctl destroy ctid. tapez Introduction 7 Police préformatée Réponse apparaissant à l'écran de votre ordinateur lors de vos sessions en ligne de commande ; code source en XML, C++, ou dans d'autres langages de programmation. Paramètres sauvegardés pour le conteneur 101 Gras préformaté Ce que vous saisissez, contrastant avec le résultat s'affichant à l'écran de votre ordinateur. # rpm –V virtuozzo-release Touche+Touche Les combinaisons de touches que l'utilisateur doit utiliser en maintenant l'une enfoncée tout en cliquant sur l'autre. Ctrl+P, Alt+F4 Au delà des conventions typographiques, vous devez également prendre connaissance de la convention relative à la structure des documents qui s'applique à ceux de Parallels : les chapitres dans tous les guides sont divisés en sections, qui, en retour, sont sous-divisées en sous-sections. Par exemple, A propos de ce guide est une section, et Conventions pour la documentation est une sous-section. Aide Parallels Transporter offre plusieurs options pour accéder aux informations nécessaires : Rechercher. Vous pouvez utiliser ce champ disponible à partir du menu Aide de Parallels Transporter pour exécuter une recherche de mot-clé dans l'Aide de Parallels Transporter et dans la Base de connaissances. Dans ce champ, tapez un mot-clé et cliquez sur Afficher toutes les rubriques d'aide - les rubriques associées s'afficheront. Fichiers d'aide pour Parallels Transporter. Pour accéder aux fichiers d'aide de Parallels Transporter, choisissez Aide > Aide de Parallels Transporter à partir du menu. Bouton Aide. Dans la plupart des fenêtres, vous trouverez un bouton d'aide page d'aide correspondante. Documentation en ligne. Cette page contient toute la documentation PDF pour Parallels Transporter et Parallels Desktop. Pour ouvrir la page de Documentation en ligne, sélectionnez Documentation en ligne à partir du menu Aide de Parallels Desktop. Site Web de Parallels (http://www.parallels.com/fr/). Explorez la page Web du support technique qui regroupe les fichiers d'aide des différents produits ainsi que la section FAQ. Base de connaissances de Parallels (http://kb.parallels.com/). Cette ressource en ligne permet de résoudre les problèmes communs qui peuvent se produite lors de l'utilisation de Parallels Transporter et d'autres produits Parallels. ouvrant la Introduction 8 Feedback Vous avez trouvé une erreur dans ce guide ? Vous avez des idées ou des suggestions dont vous voulez nous faire part pour améliorer ce guide ? Veuillez adresser tous vos commentaires et suggestions dans la page de Feedback sur la documentation Parallels (http://www.parallels.com/fr/support/usersdoc/). 9 CHAPITRE 2 Configurations système requises Ce chapitre liste les configurations réseau et système. Avant de commencer la migration, assurez-vous que vos ordinateurs sources et hôtes répondent à ces exigences. Si vous migrez localement, votre ordinateur doit s'adapter aux configurations requises de l'ordinateur source et hôte. Dans ce chapitre Configurations requises du Mac............................................................................................ 9 Configuration système de l'ordinateur source ....................................................................... 10 Configurations requises du Mac Parallels Transporter est installé automatiquement avec Parallels Desktop. Pour assurer la réussite de son installation et son bon fonctionnement, votre Mac doit être conforme à la configuration système de Parallels Desktop. Vous pouvez trouver la configuration système requise dans le guide Démarrer avec Parallels Desktop. En outre, votre Mac doit être conforme aux configurations requises suivantes : Adaptateur réseau Ethernet ou WiFi pour migrer via le réseau. Port USB pour migrer à l'aide du câble USB Parallels. Remarque : Vous devez réserver de l'espace sur votre Mac pour vos futures machines virtuelles. Votre machine virtuelle résultante aura la même taille que les données sur l'ordinateur physique source. Configurations système requises 10 Configuration système de l'ordinateur source Pour migrer les données à partir d'un ordinateur physique, vous devez installer Parallels Transporter Agent sur ce dernier. Vous pouvez télécharger Parallels Transporter Agent à partir du Centre de téléchargements de Parallels et l'installer sur les ordinateurs qui correspondent aux configurations requises suivantes. Configurations matérielles requises 700 (ou plus) MHz x86 ou x64 processeur (Intel ou AMD). 256 Mo ou plus de RAM. 50 Mo d'espace disque dur pour installer le pack Parallels Transporter Agent. Adaptateur réseau Ethernet ou WiFi pour migrer via le réseau. Port USB pour migrer à l'aide du câble USB Parallels. Systèmes Windows pris en charge Nom de l'OS 32 bits 64 bits Windows 7 Mode de migration USB, Réseau, Stockage externe Windows Vista® USB, Réseau, Stockage externe Ultimate, Enterprise, Business, Home SP0, SP1, SP2 Windows Server® 2003 Réseau, Stockage externe Standard, Enterprise, Web SP2 Windows XP USB, Réseau, Stockage externe Home, Professional SP2, SP3 Windows 2000 Stockage externe Professional Attention ! Les systèmes d'exploitation Windows OEM risquent de ne pas fonctionner avec Parallels Desktop après les avoir migrés dans les machines virtuelles. Les systèmes d'exploitation OEM sont distribués uniquement lorsqu'ils sont vendus avec les ordinateurs. Le meilleur exemple de système d'exploitation OEM est une copie de Windows qui est préinstallée lorsque vous achetez un nouveau PC. Systèmes Linux pris en charge Nom de l'OS ® Red Hat Enterprise Linux 5 ® Ubuntu Linux 8.04 32 bits 64 bits Mode de migration Réseau, Stockage externe Réseau, Stockage externe Configurations système requises 11 Systèmes de fichiers pris en charge FAT16/32 (Windows uniquement) NTFS (Windows uniquement) Ext2/Ext3 Parallels Transporter ne prend pas en charge la migration des volumes dynamiques Windows et des volumes logiques Linux (LVM). Si le système de fichiers n'est pas pris en charge, Parallels Transporter copie tous les secteurs du disque successivement et vous risquerez de rencontrer des problèmes en utilisant la machine virtuelle résultante. 12 CHAPITRE 3 Installer Parallels Transporter et Parallels Transporter Agent Ce chapitre indique les instructions d'installation et de suppression de Parallels Transporter et de Parallels Transporter Agent. Dans ce chapitre Installer et supprimer Parallels Transporter .......................................................................... 12 Installer Parallels Transporter Agent..................................................................................... 12 Supprimer Parallels Transporter Agent ................................................................................. 15 Installer et supprimer Parallels Transporter Parallels Transporter est installé et supprimé automatiquement lorsque vous installez et supprimez Parallels Desktop. Pour de plus amples informations sur l'installation, reportez-vous au Guide de l'utilisateur de Parallels Desktop. Installer Parallels Transporter Agent Cette section indique les instructions sur l'installation de Parallels Transporter Agent sur votre ordinateur source. Installer Parallels Transporter et Parallels Transporter Agent 13 Installer dans Windows Pour commencer l'installation de Parallels Transporter Agent, insérez le DVD d'installation dans votre lecteur CD/DVD-ROM et l'installation commencera automatiquement. Si tel n'est pas le cas, localisez le fichier Parallels Transporter Agent.exe sur le disque. Si votre ordinateur ne peut pas lire de disque DVD, téléchargez Parallels Transporter Agent pour Windows à partir du Centre de téléchargements de Parallels. Remarque : Vous devez avoir les droits administrateur pour installer Parallels Transporter Agent. Installer Parallels Transporter Agent Si l'installation de Parallels Transporter Agent n'a pas démarré automatiquement, doublecliquez sur le fichier d'installation. Parallels Transporter Agent se connectera au serveur de mise à jour de Parallels et vérifiera les mises à jour disponibles. Si une version plus récente de Parallels Transporter Agent est disponible, vous serez invité à installer la toute dernière version de Parallels Transporter Agent. Si vous voulez installer la version la plus récente, cliquez sur Installer la nouvelle version. Si vous voulez installer la version actuelle, cliquez sur Installer l'actuelle version. S'il n'y aucune mise à jour disponible ou si votre ordinateur n'est pas connecté à Internet, Parallels Transporter Agent sera installé à partir de la source d'installation actuelle. 1 Dans l'Ecran de Bienvenue, cliquez sur Suivant. 2 Dans la fenêtre Contrat de licence, lisez attentivement le Contrat de licence de l'utilisateur final de Parallels. Cliquez sur le bouton Imprimer pour imprimer le document. Si vous acceptez les conditions générales de ventes établies, sélectionnez J'accepte les conditions du contrat de licence et cliquez sur Suivant. Installer Parallels Transporter et Parallels Transporter Agent 14 3 Dans la fenêtre Dossier de destination, indiquez le dossier dans lequel Parallels Transporter Agent sera installé et cliquez sur Suivant. Si vous ne voulez pas installer dans le dossier par défaut, cliquez sur le bouton Changer et indiquez votre propre dossier. 4 Dans la fenêtre Prêt à installer le programme, cliquez sur Installer pour démarrer l'installation. 5 Une fois l'installation terminée, cliquez sur Terminer pour quitter l'assistant. Installer le pilote du câble USB Parallels dans Windows XP Si vous allez migrer l'ordinateur physique Windows dans une machine virtuelle Parallels sur votre Mac à l'aide du câble USB Parallels, vous devez installer le pilote du câble USB Parallels sur votre ordinateur source. Pour installer ce pilote, exécutez les actions suivantes : 1 Connectez votre Mac et votre ordinateur source avec le câble USB Parallels fourni avec le kit Switch To Mac (Switcher sur Mac). L'Assistant Rechercher un nouveau matériel démarrera. 2 Dans la fenêtre de Bienvenue, sélectionnez l'option Oui, cette fois seulement puis cliquez sur Suivant. 3 Dans la fenêtre suivante, sélectionnez l'option Installer le logiciel automatiquement (conseillé) puis cliquez sur Suivant. 4 L'avertissement Installation du matériel apparaîtra. Clique sur Continuer de toute façon pour démarrer l'installation. 5 Une fois l'installation terminée, vous verrez la fenêtre Terminer l'Assistant Rechercher un nouveau matériel. Cliquez sur Terminer pour quitter l'assistant. Installer Parallels Transporter et Parallels Transporter Agent 15 Installer dans Linux Pour commencer l'installation de Parallels Transporter Agent, localisez le fichier d'installation. Deux techniques existent pour y parvenir : Insérez le DVD d'installation de Parallels Desktop dans votre lecteur CD/DVD-ROM et localisez le fichier parallels-transporter-agent.run dans le répertoire /Linux sur le disque. Si votre ordinateur ne peut pas lire de disque DVD, téléchargez Parallels Transporter Agent pour Linux à partir du Centre de téléchargements de Parallels. Remarque : Vous devez avoir les privilèges root pour installer Parallels Transporter Agent dans Linux. Installer Parallels Transporter Agent 1 Exécutez le fichier d'installation de Parallels Transporter Agent (avec l'extension .run). 2 Dans la fenêtre d'introduction, sélectionnez Suivant puis appuyez sur Entrée. 3 Lisez attentivement le Contrat de licence de l'utilisateur final de Parallels. Si vous acceptez les conditions du Contrat de licence, sélectionnez Accepter et appuyez sur Entrée pour démarrer l'installation de Parallels Transporter Agent sur votre ordinateur. Remarque : Choisir Refuser termine l'installation. 4 Une fois Parallels Transporter Agent bien installé, sélectionnez Quitter puis appuyez sur Entrée pour finir l'installation. Supprimer Parallels Transporter Agent Cette section indique les instructions sur la suppression de Parallels Transporter Agent à partir de votre ordinateur source. Supprimer de Windows Parallels Transporter Agent peut être supprimé de deux manières : Choisissez Panneau de configuration > Ajouter ou Supprimer les programmes à partir du menu Démarrer de Windows, sélectionnez Parallels Transporter Agent dans la liste des programmes et cliquez sur Supprimer. Double-cliquez sur le fichier d’installation. Cela démarrera l'Assistant Configuration qui vous aidera à supprimer le programme. Remarque : Vous devez avoir les droits administrateur pour supprimer Parallels Transporter Agent. Installer Parallels Transporter et Parallels Transporter Agent 16 Supprimer de Linux Pour supprimer Parallels Transporter Agent de Linux, procédez comme suit : 1 Exécutez le fichier d'installation (c'est le même fichier que vous avez utilisé pour installer Parallels Transporter Agent). 2 Dans la fenêtre d'introduction, sélectionnez Suivant puis appuyez sur Entrée. 3 Dans la fenêtre suivante, sélectionnez Supprimer et appuyez sur Entrée. 4 Une fois Parallels Transporter Agent supprimé, sélectionnez Quitter puis appuyez sur Entrer pour quitter l'assistant. 17 CHAPITRE 4 Présentation du processus de migration Ce chapitre offre des informations sur les étapes de bases de la migration des données avec Parallels Transporter. Dans ce chapitre Initier la migration................................................................................................................. 17 Choisir la méthode de migration ........................................................................................... 18 Définir le nom et l'emplacement ........................................................................................... 18 Terminer la migration ........................................................................................................... 19 Initier la migration Avant de migrer un ordinateur physique vers une machine virtuelle Parallels, vous devez lancer Parallels Transporter sur votre Mac qui stockera la machine virtuelle résultante. Vous devez également démarrer Parallels Transporter Agent sur l'ordinateur hôte. Démarrer Parallels Transporter Pour démarrer Parallels Transporter sur votre Mac, procédez comme suit : Choisissez Importer à partir du menu Fichier de Parallels Desktop ; ou Allez dans Mac HD/Library/Parallels et double-cliquez sur l'application Parallels Transporter. Démarrer Parallels Transporter Agent Pour démarrer Parallels Transporter Agent dans Windows, cliquez sur le menu Démarrer de Windows et choisissez Tous les programmes > Parallels > Parallels Transporter Agent. Pour démarrer Parallels Transporter Agent dans Linux, cliquez sur le menu Applications et choisissez Outils système > Parallels Transporter Agent. Présentation du processus de migration 18 Choisir la méthode de migration Dans la fenêtre Méthode de migration, choisissez la méthode de transfert des données de l'ordinateur physique distant dans votre Mac : Câble USB Parallels. Transférez les données à l'aide d'un câble USB spécial fourni avec votre kit Switcher sur Mac. C'est la méthode la plus facile pour Mac mais dans ce cas, l'ordinateur source et votre Mac doivent être situés à côté l'un de l'autre. Pour en savoir plus, reportezvous à la section Migrer à l'aide du câble USB Parallels. Réseau. Transférez les données à l'aide de la connexion réseau entre votre ordinateur source et votre Mac. Pour en savoir plus, reportez-vous à la section Migrer via le réseau. Périphérique de stockage externe. Migrez les données à partir de votre ordinateur physique vers une machine virtuelle et stockez les fichiers de la machine virtuelle sur un périphérique de stockage externe. Puis, vous pouvez connecter ce périphérique à votre Mac et transférez la machine virtuelle ou le disque virtuel dedans. Cette procédure requière plus de temps que la migration via le réseau ou en utilisant le câble USB de Parallels, mais peut être utile s'il n'y a aucune façon d'interconnecter votre ordinateur source et Mac. Pour en savoir plus, reportez-vous à la section Migrer à l'aide du périphérique de stockage externe. Définir le nom et l'emplacement Dans la fenêtre Sélectionner le nom et l'emplacement, vous êtes sensé indiquer le nom et l'emplacement de la machine virtuelle résultante sur votre Mac. Vous pouvez laisser le chemin d'accès par défaut (/Users/Shared/Parallels/) ou indiquer votre propre chemin en utilisant le bouton Autres pour localiser le dossier. Si vous migrez votre ordinateur source vers un périphérique de stockage externe, assurez-vous que ce périphérique est connecté à votre ordinateur source. Puis indiquez le chemin d'accès au dossier désiré dans le champ Emplacement. Vous pouvez indiquer tout emplacement votre ordinateur source. Une fois que Parallels Transporter a terminé la migration vers l'emplacement indiqué, vous devrez transférer le fichier .pvm de la machine virtuelle à l'aide d'un périphérique de stockage externe ou d'un disque CD/DVD ou via Internet vers votre Mac. En indiquant l'emplacement, assurez-vous que le volume de destination ou le périphérique de stockage a suffisamment d'espace libre pour stocker la machine virtuelle résultante Parallels. Remarque : Si vous migrez un ordinateur source Windows, vous verrez le message d'avertissement concernant la clé d'activation Windows en bas de la fenêtre. Lisez ce message d'avertissement et confirmez que vous l'avez bien lu. Présentation du processus de migration 19 Terminer la migration Une fois que Parallels Transporter a migré vos données dans une machine virtuelle Parallels, la fenêtre La migration s'est bien terminée apparaît. Cliquez sur Terminé pour fermer la fenêtre et quitter Parallels Transporter. Vous pouvez également fermer la fenêtre Parallels Transporter Agent. Après avoir quitté Parallels Transporter, vous pouvez commencer à utiliser votre machine virtuelle. Ouvrez-la dans Parallels Desktop et installez-y les Outils Parallels. 20 CHAPITRE 5 Utiliser Parallels Transporter Ce chapitre offre des descriptions de scénarios d'utilisation typique de Parallels Transporter et des instructions détaillées sur la procédure de migration. Dans ce chapitre Scénarios de migration .......................................................................................................... 21 Migrer avec Parallels Transporter ......................................................................................... 23 Utiliser Parallels Transporter 21 Scénarios de migration Parallels Transporter vous offre plusieurs scénarios de migration typiques en fonction de l'objectif de la migration. Après avoir réfléchi et choisi le scénario, vous pouvez vous reporter à l'Aide de Parallels Transporter pour avoir de plus amples instructions sur le scénario de migration sélectionné. A l'aide de Parallels Transporter, vous pouvez migrer : à partir d'un ordinateur distant à partir d'une partition Boot Camp Lors de la migration à partir d'un ordinateur distant, vous pouvez utiliser l'une des méthodes suivantes de transfert d'informations : Utiliser le câble USB Parallels. Le câble USB Parallels est vendu séparément de Parallels Desktop. C'est la méthode la plus facile pour exécuter la migration mais l'ordinateur source et votre Mac doivent être situés l'un à côté de l'autre. Via le réseau. Lors de la migration à distance via le réseau, vos ordinateurs source et hôte doivent être connectés au même réseau. Vous pouvez également connecter vos ordinateurs à l'aide du câble FireWire. Utiliser un périphérique de stockage externe. Cette procédure requière plus de temps que la migration via le réseau ou en utilisant le câble USB de Parallels mais peut être utile lorsque vous êtes dans l'impossibilité totale de connecter vos ordinateurs source et hôte. Lors de la migration des données à partir d'un ordinateur Windows ou Linux distant, Parallels Transporter transfère les données du ou des volumes indiqués de l'ordinateur source vers un disque dur virtuel Parallels nouvellement créé (.hdd) et crée un fichier de configuration de la machine virtuelle (.pvs). Ces deux fichiers constituent une machine virtuelle facile à utiliser. Lors de la migration à distance, seul le volume actif (volume de boot de l'ordinateur source) est rendu bootable, et la machine virtuelle résultante a le même système d'exploitation qui était actif lors de la migration. Si Parallels Transporter est incapable d'identifier le système d'exploitation source, tous les volumes sources sont migrés en tant que disques de données. Migrer à l'aide du câble USB Parallels (p. 24) C'est la méthode de migration la plus facile et la plus rapide. Avant de démarrer la migration, vous devez connecter vos ordinateurs hôte et source à l'aide du câble USB Parallels. Le câble USB Parallels est vendu séparément de Parallels Desktop. Pour utiliser ce scénario de migration, vous devez acheter ce câble USB. Sur l'ordinateur source, Parallels Transporter Agent est installé tandis que Parallels Transporter est installé sur l'ordinateur hôte. Avant de commencer la migration, vous devez lancer Parallels Transporter Agent sur l'ordinateur source et Parallels Transporter sur l'ordinateur hôte. Parallels Transporter se connecte à Parallels Transporter Agent. Parallels Agent collecte les données sur l'ordinateur source et les transfère vers Parallels Transporter. Parallels Transporter sauvegarde les données de l'ordinateur source dans une machine virtuelle Parallels sur l'ordinateur hôte. Remarque : Ce scénario de migration est disponible uniquement pour les ordinateurs physiques sources Windows 7, Windows Vista, et Windows XP. Utiliser Parallels Transporter 22 Migrer via le réseau La migration vers le réseau présume que votre ordinateur source et votre Mac sont connectés au même réseau. Sur l'ordinateur source, Parallels Transporter Agent est installé tandis que Parallels Transporter est installé sur votre Mac. Avant de commencer la migration, vous devez lancer Parallels Transporter Agent sur l'ordinateur source et Parallels Transporter sur votre Mac. Parallels Transporter se connecte à Parallels Transporter Agent. Parallels Agent collecte les données sur l'ordinateur source et les transfère vers Parallels Transporter. Migrer à l'aide du câble FireWire Pour migrer les ordinateurs sources Windows XP, vous pouvez également utiliser la connexion FireWire. Vous pouvez essayer de migrer un ordinateur source avec le système d'exploitation Linux ou Windows à l'aide de FireWire, mais il sera peut-être nécessaire d'installer les pilotes supplémentaires ou de configurer certains paramètres. Pour migrer à l'aide de FireWire, vous devez avoir le câble FireWire et les ports de FireWire dans vos ordinateurs source et hôte. La procédure de migration à l'aide de FireWire est identique à la migration via le réseau. Migrer à partir d'une partition Boot Camp (p. 35) Avec Parallels Transporter, vous pouvez migrer votre partition Boot Camp dans une machine virtuelle Parallels bootable pour l'utiliser dans Parallels Desktop pour Mac. Vous pouvez utiliser deux méthodes lorsque vous migrez à partir d'une partition Boot Camp : migrer dans la partition Boot Camp (en utilisant un périphérique de stockage externe), ou migrer à partir de la partition Boot Camp d'un Mac à distance (la procédure de migration à distance standard à l'aide du câble USB Parallels ou d'un périphérique de stockage externe ou via le réseau). 23 CHAPITRE 6 Migrer avec Parallels Transporter Ce chapitre offre des instructions détaillées pour différents scénarios de migration. Dans ce chapitre Utiliser le Câble USB Parallels ............................................................................................. 24 Utiliser le réseau ou FireWire .............................................................................................. 27 Utiliser un périphérique de stockage externe ....................................................................... 31 Migrer à partir de Boot Camp ............................................................................................... 35 Utiliser Parallels Transporter 24 Utiliser le Câble USB Parallels Avertissement : La réactivation du produit peut être nécessaire afin de migrer certaines applications logicielles. Pour exécuter ce type de migration, les ordinateurs source et hôte doivent être connectés l'un avec l'autre à l'aide du câble USB Parallels. Le câble USB Parallels est vendu avec Parallels Desktop Switch to Mac Edition. Ce mode de migration est disponible uniquement pour les ordinateurs physiques sources Windows 7, Windows Vista, et Windows XP. Remarque : Si vous allez migrer l'ordinateur source Windows XP, vous devez installer le pilote du câble Parallels sur l'ordinateur physique source. Pour en savoir plus, reportez-vous à la section Installer Parallels Transporter Agent dans Windows (p. 13). Migrer à partir d'un ordinateur distant à l'aide du câble USB Parallels 1 Allumez votre Mac et l'ordinateur source, identifiez-vous et connectez les ordinateurs avec le câble USB de Parallels. 2 Sur l'ordinateur Windows source, démarrez Parallels Transporter Agent en sélectionnant Démarrer > Tous les programmes > Parallels > Parallels Transporter Agent. La fenêtre de Parallels Transporter Agent apparaîtra. Ne fermez pas cette fenêtre tant que la migration n'est pas terminée. Utiliser Parallels Transporter 25 3 Sur votre Mac, démarrez Parallels Desktop et choisissez Importer à partir du menu Fichier pour démarrer Parallels Transporter. 4 Dans la fenêtre Bienvenue dans Parallels Transporter, sélectionnez Parallels Transporter Agent est ouvert sur le PC source et cliquez sur Continuer. 5 Dans la fenêtre Méthode de migration, sélectionnez l'option Câble USB Parallels et cliquez sur Continuer. 6 Si le câble USB de Parallels est connecté, dans la fenêtre Connecter l'ordinateur source à votre Mac, vous verrez le statut Prêt à la connexion. Cliquez sur Continuer. Parallels Transporter se connectera à Parallels Transporter Agent et collectera les informations sur l'ordinateur source. 7 Dans la fenêtre Connexion automatique, vous pouvez activer la connexion automatique. Si vous l'activez maintenant, vous n'aurez pas à indiquer votre mot de passe du compte utilisateur au démarrage de la machine virtuelle. Si vous ne voulez pas activer la connexion automatique, sélectionnez Ne pas activer la connexion automatique. Une fois terminé, cliquez sur Continuer. 8 Dans la prochaine étape, choisissez le niveau d'intégration entre vos applications et fichiers Windows et Mac. Vous pouvez choisir l'une de ces méthodes pour utiliser vos programmes Windows : Comme un Mac : vous pourrez utiliser les applications Windows et Mac sur le même Bureau de Mac OS. Votre Bureau, vos documents, images, musiques, vidéos et téléchargements de Mac seront partagés avec Windows. Utiliser Parallels Transporter 26 Comme un PC : votre Windows fonctionnera dans une fenêtre séparée et vos fichiers Mac ne seront pas partagés avec Windows, mais vous pourrez glisser et déposer les fichiers entre les systèmes ainsi que copier le texte. Une fois terminé, cliquez sur Continuer. 9 Dans la fenêtre Sélectionner le nom et l'emplacement, indiquez le nom et l'emplacement de la machine virtuelle résultante ou du disque résultant sur l'ordinateur hôte. Une fois prêt, cliquez sur Continuer. Utiliser Parallels Transporter 27 10 Si vous migrez un ordinateur source Windows, dans la prochaine étape, vous verrez le message d'avertissement concernant la clé d'activation de Windows. Pour continuer, lisez ce message et sélectionnez Je veux continuer, et cliquez sur Migrer. 11 Une fois la migration terminée, cliquez sur Terminer dans la fenêtre La migration s'est bien terminée pour quitter Parallels Transporter. Vous pouvez également choisir la fenêtre de Parallels Transporter Agent sur l'ordinateur source. Après avoir quitté Parallels Transporter, vous pouvez commencer à utiliser votre machine virtuelle. Ouvrez-la dans Parallels Desktop et installez-y les Outils Parallels. Remarque : Pour pouvoir installer les Outils Parallels dans une machine virtuelle Windows, vous devrez vous connecter à son système d'exploitation en tant qu'administrateur. Utiliser le réseau ou FireWire Avertissement : La réactivation du produit peut être nécessaire afin de migrer certaines applications logicielles. En cas de migration vers le réseau, vos ordinateurs source et hôte doivent être connectés au même réseau. Remarque : Si vous allez migrer un ordinateur Windows, assurez-vous que le Pare-feu Windows (p. 38) est désactivé. Vous pouvez l'activer à la fin de la migration. Pour migrer les ordinateurs sources Windows XP, vous pouvez également utiliser la connexion FireWire. Vous pouvez essayer de migrer un ordinateur source avec le système d'exploitation Linux ou Windows à l'aide de FireWire, mais il sera peut-être nécessaire d'installer d'autres pilotes ou de configurer certains paramètres. Pour migrer à l'aide de FireWire, vous devez avoir le câble FireWire et les ports de FireWire dans vos ordinateurs source et hôte. La procédure de migration à l'aide de FireWire est identique à la migration via le réseau. Migrer à partir d'un ordinateur distant via le réseau 1 Démarrez votre Mac et l'ordinateur source. Assurez-vous que les ordinateurs sont connectés via le réseau. 2 Démarrez Parallels Transporter Agent sur l'ordinateur source : Dans Windows, cliquez sur le menu Démarrer de Windows et choisissez Tous les programmes > Parallels > Parallels Transporter Agent. Dans Linux, cliquez sur le menu Applications et choisissez Outils système > Parallels Transporter Agent. Utiliser Parallels Transporter 28 La fenêtre de Parallels Transporter Agent apparaîtra. Ne fermez pas cette fenêtre tant que la migration n'est pas terminée. 3 Sur votre Mac, choisissez Importer à partir du menu Fichier de Parallels Desktop pour démarrer Parallels Transporter. 4 Dans la fenêtre Introduction, sélectionnez Parallels Transporter Agent est ouvert sur le PC source et cliquez sur Continuer. 5 Dans la fenêtre Méthode de migration, sélectionnez l'option Réseau et cliquez sur Continuer. 6 Dans la fenêtre Connexion à Parallels Transporter Agent, sélectionnez le nom de votre ordinateur Windows à partir de la liste des ordinateurs détectés et cliquez sur Continuer. Utiliser Parallels Transporter 29 7 Indiquez les identifiants d'accès de l'admin de l'ordinateur source lorsque vous y êtes invité. Parallels Transporter se connectera à Parallels Transporter Agent et collectera les informations sur l'ordinateur source. 8 Dans la fenêtre Connexion automatique, vous pouvez activer la connexion automatique. Si vous l'activez maintenant, vous n'aurez pas à indiquer votre mot de passe du compte utilisateur au démarrage de la machine virtuelle. Si vous ne voulez pas activer la connexion automatique, sélectionnez Ne pas activer la connexion automatique. Une fois terminé, cliquez sur Continuer. 9 Dans la prochaine étape, choisissez le niveau d'intégration entre vos applications et fichiers Windows et Mac. Vous pouvez choisir l'une de ces méthodes pour utiliser vos programmes Windows : Comme un Mac : vous pourrez utiliser les applications Windows et Mac sur le même Bureau de Mac OS. Votre Bureau, vos documents, images, musiques, vidéos et téléchargements de Mac seront partagés avec Windows. Comme un PC : votre Windows fonctionnera dans une fenêtre séparée et vos fichiers Mac ne seront pas partagés avec Windows, mais vous pourrez glisser et déposer les fichiers entre les systèmes ainsi que copier le texte. Une fois terminé, cliquez sur Continuer. Utiliser Parallels Transporter 30 10 Dans la fenêtre Sélectionner le nom et l'emplacement, indiquez le nom et l'emplacement de la machine virtuelle résultante ou du disque résultant sur l'ordinateur hôte. Une fois prêt, cliquez sur Continuer. 11 Si vous migrez un ordinateur source Windows, dans la prochaine étape, vous verrez le message d'avertissement concernant la clé d'activation de Windows. Pour continuer, lisez ce message et sélectionnez Je veux continuer, et cliquez sur Migrer. 12 Une fois la migration terminée, cliquez sur Terminer dans la fenêtre La migration s'est bien terminée pour quitter Parallels Transporter. Vous pouvez également choisir la fenêtre de Parallels Transporter Agent sur l'ordinateur source. Après avoir quitté Parallels Transporter, vous pouvez commencer à utiliser votre machine virtuelle. Ouvrez-la dans Parallels Desktop et installez-y les Outils Parallels. Remarque : Pour pouvoir installer les Outils Parallels dans une machine virtuelle Windows, vous devrez vous connecter à son système d'exploitation en tant qu'administrateur. Utiliser Parallels Transporter 31 Utiliser un périphérique de stockage externe La migration à l'aide du périphérique de stockage externe consiste en trois étapes principales : 1 Migrer les données de l'ordinateur source dans une machine virtuelle Parallels à l'aide de Parallels Transporter Agent. La machine virtuelle est sauvegardée sur un lecteur USB ou un autre périphérique de stockage amovible connecté à l'ordinateur source. 2 Déconnecter le périphérique de stockage de l'ordinateur source et le connecter à l'ordinateur hôte (votre Mac). 3 Migrer la machine virtuelle résultante à partir du périphérique de stockage à l'aide de Parallels Transporter. Avertissement : La réactivation du produit peut être nécessaire afin de migrer certaines applications logicielles. Migrer l'ordinateur source au périphérique de stockage externe 1 Connectez un périphérique de stockage externe à votre ordinateur source. 2 Pour démarrer Parallels Transporter Agent sur l'ordinateur physique source : Dans Windows, cliquez sur le menu Démarrer de Windows et choisissez Tous les programmes > Parallels > Parallels Transporter Agent. Dans Linux, cliquez sur le menu Applications et choisissez Outils système > Parallels Transporter Agent. 3 La fenêtre de Parallels Transporter Agent apparaîtra. Cliquez sur l'icône du périphérique externe pour démarrer l'assistant de Parallels Transporter Agent. Utiliser Parallels Transporter 32 4 Dans la fenêtre Connexion du stockage externe de l'assistant d'installation, cliquez sur Suivant. Parallels Transporter Agent collectera les informations sur l'ordinateur source. 5 Dans cette fenêtre Connexion automatique, vous pouvez indiquer le mot de passe de votre compte Windows XP (c'est le mot de passe que vous utilisez pour entrer dans votre bureau régulièrement). Si vous indiquez le mot de passe maintenant, vous n'aurez pas besoin de l'indiquer à chaque fois que vous démarrerez la machine virtuelle Windows. Si vous voulez indiquer le mot de passe de votre compte maintenant, tapez-le dans le champ Mot de passe. Si vous ne voulez pas activer la connexion automatique, sélectionnez Ne pas activer la connexion automatique. Une fois terminé, cliquez sur Suivant. 6 Dans la fenêtre Sélectionnez un nom et un emplacement, indiquez le nom et l'emplacement de la machine virtuelle sur le périphérique de stockage. Vous pouvez indiquer tout emplacement votre ordinateur source. Une fois que Parallels Transporter a terminé la migration vers l'emplacement indiqué, vous transférerez le fichier .pvm de la machine virtuelle à l'aide d'un périphérique de stockage ou d'un disque CD/DVD ou via Internet vers votre Mac. Une fois prêt, cliquez sur Suivant. Utiliser Parallels Transporter 33 7 Dans la prochaine étape, vous verrez le message d'avertissement concernant la clé d'activation de Windows. Pour continuer, lisez ce message et sélectionnez Je veux continuer, et cliquez sur Migrer. 8 Une fois la migration terminée, cliquez sur Terminer pour quitter Parallels Transporter Agent. 9 Déconnectez le périphérique de stockage à partir de l'ordinateur source et connectez-le à votre Mac. Migrer la machine virtuelle vers votre Mac 1 Sur votre Mac, choisissez Importer à partir du menu Fichier de Parallels Desktop pour démarrer Parallels Transporter. 2 Dans la fenêtre Introduction, sélectionnez Parallels Transporter Agent est ouvert sur le PC source et cliquez sur Continuer. 3 Dans la fenêtre Méthode de migration, sélectionnez l'option Périphérique de stockage externe et cliquez sur Continuer. 4 Dans la fenêtre Préparation à la copie, vous devez indiquer le chemin d'accès à la machine virtuelle sur le périphérique de stockage. Cliquez sur le bouton Choisir et localisez le pack de la machine virtuelle (.pvm). Cliquez sur Continuer. 5 Dans la prochaine étape, choisissez le niveau d'intégration entre vos applications et fichiers Windows et Mac. Vous pouvez choisir l'une de ces méthodes pour utiliser vos programmes Windows : Comme un Mac : vous pourrez utiliser les applications Windows et Mac sur le même Bureau de Mac OS. Votre Bureau, vos documents, images, musiques, vidéos et téléchargements de Mac seront partagés avec Windows. Utiliser Parallels Transporter 34 Comme un PC : votre Windows fonctionnera dans une fenêtre séparée et vos fichiers Mac ne seront pas partagés avec Windows, mais vous pourrez glisser et déposer les fichiers entre les systèmes ainsi que copier le texte. Une fois terminé, cliquez sur Continuer. 6 Dans la fenêtre Sélectionnez un nom et un emplacement, indiquez le nom et l'emplacement de la machine virtuelle résultante sur l'ordinateur hôte. Une fois prêt(e), cliquez sur Migrer. 7 Une fois la migration terminée, cliquez sur Terminer pour quitter l'assistant. Après avoir quitté Parallels Transporter, vous pouvez commencer à utiliser votre machine virtuelle. Ouvrez-la dans Parallels Desktop et installez-y les Outils Parallels. Remarque : Pour pouvoir installer les Outils Parallels dans une machine virtuelle Windows, vous devrez vous connecter à son système d'exploitation en tant qu'administrateur. Utiliser Parallels Transporter 35 Migrer à partir de Boot Camp Avec Parallels Transporter, vous pouvez migrer votre partition Boot Camp dans une machine virtuelle Parallels bootable pour l'utiliser dans Parallels Desktop. Vous pouvez utiliser trois méthodes lorsque vous migrez à partir d'une partition Boot Camp : Migrer dans la partition Boot Camp La migration dans la partition Boot Camp est exécutée en utilisant la migration standard à distance à l'aide d'un périphérique de stockage externe. Dans ce cas, votre partition Boot Camp est considérée comme étant l'ordinateur source Windows et votre Mac sur lequel Parallels Desktop est installé est considéré comme étant l'ordinateur hôte. Pour migrer une partition Boot Camp dans une machine virtuelle Parallels : 1 Lancez la partition Boot Camp sur votre Mac. Assurez-vous que les Parallels Transporter Agent sont installés dedans. 2 Connectez un périphérique de stockage externe à votre Mac. 3 Pour démarrer Parallels Transporter Agent, cliquez sur le menu Démarrer de Windows et choisissez Tous les programmes > Parallels > Parallels Transporter Agent. 4 Procédez comme il est décrit dans la section Migrer à partir d'un ordinateur distant à l'aide d'un périphérique de stockage externe (p. 31). Parallels Transporter Agent migrera les fichiers de la partition Boot Camp dans le pack de la machine virtuelle Parallels (.pvm) et l'enregistrera dans le périphérique de stockage externe. 5 Une fois que Parallels Transporter Agent a terminé son travail, ne supprimez pas le périphérique de stockage externe, arrêtez la partition Boot Camp et démarrez Mac OS X. Migrez la machine virtuelle résultant vers l'ordinateur hôte comme décrit dans la section Migrer à partir d'un ordinateur distant à l'aide d'un périphérique de stockage externe (p. 31). Migrer via la machine virtuelle Boot Camp La migration via la machine virtuelle Boot Camp est quasiment identique à la migration à distance standard via le réseau. Si vous migrez à l'aide de la machine virtuelle, la partition Boot Camp est considérée comme un ordinateur physique distant. Dans ce cas, Parallels Transporter migre la partition Boot Camp vers le pack de la machine virtuelle Parallels (.pvm) sur votre Mac. Ce pack constitue une machine virtuelle facile à utiliser. Pour en savoir plus sur la création d'une machine virtuelle Boot Camp, reportez-vous aux sections correspondantes dans le Guide d'utilisateur de Parallels Desktop. Pour migrer à partir d'une machine virtuelle Boot Camp directement vers votre Mac : 1 Démarrez votre machine virtuelle Boot Camp dans Parallels Desktop. Assurez-vous que les Parallels Transporter Agent sont installés dedans. 2 Pour démarrer Parallels Transporter Agent dans la machine virtuelle Boot Camp, cliquez sur le menu Démarrer de Windows et choisissez Tous les programmes > Parallels > Parallels Transporter Agent. 3 Choisissez Importer à partir du menu Fichier de Parallels Desktop pour démarrer Parallels Transporter. Puis procédez comme décrit dans la section Migrer à partir d'un ordinateur distant via le réseau ou FireWire (p. 27). Utiliser Parallels Transporter 36 Migrer à partir de la partition Boot Camp d'un Mac distant Cette migration est exécutée en utilisant les scénarios de migration à distance standard (à l'aide du câble USB Parallels ou d'un périphérique de stockage externe ou via le réseau). Lors de la migration d'une partition Boot Camp d'un Mac distant, votre Mac sur lequel Parallels Desktop est installé, est considéré comme l'ordinateur hôte et la partition Boot Camp du Mac distant est considéré comme l'ordinateur source Windows. Pour exécuter la migration : 1 Sur le Mac distant, démarrez la partition Boot Camp avec Parallels Transporter Agent d'installé . 2 Pour démarrer Parallels Transporter Agent, cliquez sur le menu Démarrer de Windows et choisissez Tous les programmes > Parallels > Parallels Transporter Agent. 3 Dans Mac OS X sur votre ordinateur hôte, choisissez Importer à partir du menu Fichier de Parallels Desktop pour démarrer Parallels Transporter. 4 Exécutez la migration en utilisant les scénarios de migration à distance standard (à l'aide du câble USB de Parallels USB (p. 24) ou d'un périphérique de stockage externe (p. 31) ou via le réseau (p. 27)). 37 CHAPITRE 7 Résolution des problèmes et limites Ce chapitre offre des scénarios de résolutions de problèmes pour les problèmes connus. Si vous avez rencontré un problème non décrit ici, visitez la page Web (http://www.parallels.com/fr/support/) de l'équipe d'assistance Parallels ou contactez-nous par téléphone. Dans ce chapitre Afficher les informations du produit ..................................................................................... 37 Paramètres de pare-feu .......................................................................................................... 38 Erreurs de migration.............................................................................................................. 38 Problèmes d'activation .......................................................................................................... 38 Relancer les applications ....................................................................................................... 39 Afficher les informations du produit Vous pouvez trouver des informations de base sur le produit, telles que le numéro de build et les marques déposées dans la fenêtre A propos de Parallels Transporter. Pour ouvrir cette fenêtre, démarrez Parallels Transporter et choisissez A propos de Parallels Transporter du menu Parallels Transporter. Résolution des problèmes et limites 38 Paramètres de pare-feu Microsoft Windows XP et Microsoft Windows Vista ont un Pare-feu préconçu qui bloque les connexion à partir des autres ordinateurs et vers les autres ordinateurs. Si vous démarrez Parallels Transporter ou Transporter Agent pour la première fois, vous risquez d’obtenir le message selon lequel le pare-feu Windows a bloqué certaines fonctions du programme. Cliquez sur le bouton Déverrouiller pour permettre la connexion entre Parallels Transporter et Parallels Transporter Agent. Pour empêcher de futurs blocages, ajoutez Transporter et Transporter Agent dans les exceptions du Pare-feu (la liste des applications autorisées à communiquer via le pare-feu) : 1 A partir du menu Démarrer, choisissez Panneau de configuration-> Connexions réseau. 2 Dans le volet Tâches de réseau, cliquez sur Changer les paramètres de pare-feu Windows. 3 Ajoutez Parallels Transporter et Transporter Agent dans la liste des exceptions du Pare-feu. Remarque : Pour avoir des informations supplémentaires sur le Pare-feu bloquant la connexion, reportez-vous à la rubrique Parallels Transporter est incapable de détecter Transporter Agent. Erreurs de migration Si vous rencontrez des problèmes lors de la migration d'un ordinateur distant Windows, assurezvous que le périphérique snapman.sys est installé dans C:\WINDOWS\system32\drivers\ . Si le périphérique snapman.sys n'est pas installé, suivez ces étapes : 1 Désinstallez Parallels Transporter Agent. 2 Redémarrez votre ordinateur Windows. 3 Réinstallez Parallels Transporter Agent. 4 Redémarrez votre ordinateur source Windows. 5 Assurez-vous que Parallels Transporter et Parallels Transporter Agent fonctionnent correctement et essayez de remigrer l'ordinateur source. Problèmes d'activation Si vous migrez un ordinateur physique Windows dans une machine virtuelle bootable Parallels, le système d'exploitation détectera certainement le changement de matériel et demandera à être réactivé. Résolution des problèmes et limites 39 Relancer les applications Les applications qui dépendent extrêmement du matériel spécifique risquent de ne pas fonctionner dans une machine virtuelle, car le matériel de la machine virtuelle est différent du matériel utilisé sur l'ordinateur source. Assurez-vous que les chemins d'accès sont définis correctement après la migration. Si tel n'est pas le cas, mettez les à jour et vérifiez si l'application fonctionne correctement. Si cela n'a pas aidé, contactez l'équipe d'assistance de Parallels http://www.parallels.com/fr/support/. 40 Glossaire Ce glossaire définit les conditions et indique les abréviations utilisées dans ce guide. Les références à certains termes définis autre part dans le glossaire apparaissent en italique. Administrateur. Un utilisateur doté des privilèges administrateur. Volume actif. Le volume de l'ordinateur source physique qui est utilisé en tant que volume de boot pour le système d'exploitation de l'ordinateur source. Disque dur bootable. Un disque utilisé par le système d'exploitation à partir duquel le boot est effectué, en général un disque sur lequel un système d'exploitation est installé. Volume de boot. Une partition du disque dur à partir de laquelle le système d'exploitation boote. Partition Boot Camp. Une partition sur le disque dur de l'ordinateur hôte qui peut être utilisée pour installer un système d'exploitation Windows sur ce dernier (pour les ordinateurs hôtes Mac uniquement). Fichier de configuration. Un fichier qui indique la configuration matérielle de la machine virtuelle, le périphérique qu'elle utilise et les autres paramètres. Il est créé automatiquement lorsque vous créez une nouvelle machine virtuelle. Voir également Fichier PVS. Disques dans l'ancien format. Disques des machines virtuelles qui ont été créées dans Parallels Desktop 2.5 et les versions antérieures ou dans Parallels Workstation 2.2. Disques au nouveau format. Disques des machines virtuelles qui ont été créées ou utilisées dans Parallels Desktop 3.0, 4, et 5, Parallels Workstation 4.0, et Parallels Server pour Mac 3.0 et 4. Format extensible. Un format de disque dur virtuel. Un fichier image du disque dur virtuel extensible réside sur votre ordinateur hôte. A l'origine, il est petit. Sa taille augmente à mesure que vous y ajoutez des applications et des données. Connexion FireWire. Une connexion filaire qui permet un transfert des données ultra-rapides entre les ordinateurs. Système d'exploitation invité (OS invité). Un système d'exploitation installé dans votre machine virtuelle. Ordinateur hôte. L'ordinateur qui héberge les machines virtuelles. Fichier HDD. Lors de la création, la machine virtuelle acquière un fichier de disque dur virtuel avec l'extension .hdd. Voir également Fichier de disque dur virtuel. Image ISO. Un fichier spécial qui contient les contenus complets d'un disque CD ou DVD généralement utilisé pour installer un système d'exploitation. Glossaire 41 Fichier Image. Un fichier unique qui contient les contenus complets et la structure d'un périphérique ou d'un périphérique de stockage de données, tels qu'un disque dur, un CD ou un DVD. Ordinateur Linux. Un ordinateur physique sur lequel un système d'exploitation Linux est installé. Mac. Un ordinateur physique sur lequel un système d'exploitation Mac OS X est installé. Application Parallels principale (produit). Le produit de Virtualisation Parallels que vous utilisez sur votre ordinateur hôte. Il peut s'agir de Parallels Server pour Mac, de Parallels Desktop pour Windows ou de Parallels Desktop pour Linux ou de Parallels Workstation. Disque fusionné. Un disque divisé dont les différentes parties ont été fusionnées dans un seul et même disque. Migration. Processus de transfert des données à partir d'un ordinateur physique dans un machine virtuelle Parallels. OS. Un système d'exploitation. Parallels Desktop pour Linux. Une application qui vous permet de créer, de gérer, et d'utiliser des machines virtuelles sur un ordinateur physique Linux. Parallels Desktop pour Mac. Une application qui vous permet de créer, de gérer, et d'utiliser des machines virtuelles sur votre Mac. Parallels Desktop pour Windows. Une application qui vous permet de créer, de gérer, et d'utiliser des machines virtuelles sur un ordinateur physique Windows. Parallels Explorer. Une application qui vous permet de parcourir et de gérer les contenus de vos machines virtuelles sans les démarrer. Parallels Mounter. Une application qui vous permet de parcourir les contenus de vos machines virtuelles et des disques durs virtuels directement dans le Finder de Mac OS X. Parallels Server pour Mac. Une application qui vous permet de créer, de gérer, et d'utiliser des machines virtuelles sur votre Mac. Outils Parallels. Un jeu d'utilitaires Parallels qui garantit un haut niveau d'intégration entre les systèmes d'exploitation primaire et invité. Parallels Transporter. Une application qui utilise les données d'un ordinateur physique pour créer un clone virtuel Parallels de cet ordinateur. Les machines virtuelles résultantes peuvent être utilisées avec Parallels Desktop. Parallels Transporter Agent. Une application qui collecte les données sur un ordinateur physique et les transfère dans Parallels Transporter installé sur l'ordinateur hôte. Parallels Workstation. Une application qui vous permet de créer, de gérer, et d'utiliser des machines virtuelles sur un ordinateur Windows ou Linux. Format non extensible. Un format de disque dur virtuel. Un fichier image du disque dur non extensible réside sur l'ordinateur hôte. Sa taille est fixe et ne peut pas être changée. Glossaire 42 Système d'exploitation primaire (OS primaire). Système d'exploitation qui contrôle les périphériques E/S de l'ordinateur et qui est chargé lorsque l'ordinateur physique est démarré. Il s'agit du système d'exploitation de l'ordinateur physique sur lequel l'application principale est installée. Fichier PVS. Un fichier de configuration d'une machine virtuelle contient les informations sur les ressources de la machine virtuelle, les périphériques et les autres paramètres. Raccourci clavier. Une touche définie par l'utilisateur ou une combinaison de touches qui permet d'accéder rapidement aux applications et aux commandes. Snapshot. Une copie de l'état de la machine virtuelle à un point précis dans le temps. Les fichiers associés aux snapshots sont stockés dans un sous-dossier spécial dans le dossier de la machine virtuelle. Ordinateur source :L'ordinateur à partir duquel vous allez migrer les données. Sur les ordinateurs sources physiques, Parallels Transporter Agent doit être installé. Disque divisé. Un disque divisé est divisé en parties de 2 Go mais est stocké dans un même fichier HDD. Les disques divisés vous permettent de transférer les données stockées sur un disque divisé partie par partie en utilisant un périphérique USB ou un autre support qui a un espace limité et ne peut pas stocker un gros fichier image de disque dur virtuel. Disque dur virtuel (disque virtuel). Un fichier ou un groupe de fichiers qui émule le disque dur de la machine virtuelle. Machine virtuelle. L'ordinateur émulé à l'aide de Parallels Desktop. Une machine virtuelle a son propre matériel et requière un système d'exploitation pour contrôler son matériel. Le système d'exploitation installé et ses applications sont isolés dans la machine virtuelle et les ressources matérielles physiques de l'ordinateur hôte. Machine virtuelle tierce. Une machine virtuelle créée dans un produit de virtualisation tiers qui peut être convertie en une machine virtuelle Parallels. Configuration de la machine virtuelle. Comme tout ordinateur physique, une machine virtuelle a sa propre configuration qui est définie lors de la création et peut être modifiée ultérieurement. Les paramètres de la machine virtuelle sont stockés dans un fichier PVS. Fichiers de la machine virtuelle. Fichiers stockés dans le dossier d'une machine virtuelle. Une machine virtuelle a au moins deux fichiers : le fichier de configuration et le fichier de disque dur virtuel. Fichier de disque dur virtuel. Lors de la création, la machine virtuelle acquière un fichier de disque dur virtuel avec l'extension .hdd. Ce fichier exécute les fonctions d'un disque dur réel. Voir également Fichier HDD. VM. Voir Machine virtuelle. Ordinateur Windows. Un ordinateur physique sur lequel un système d'exploitation Windows est installé. 43 Index C Configurations système requises - 9 D Dépannage - 37 I Images tierces - 21 Installer Parallels Transporter - 12 Parallels Transporter Agent - 12 M Migration à l'aide du périphérique de stockage externe. - 31 via le câble USB - 24 via le réseau ou FireWire, ou - 27 P Page de Feedback sur la documentation - 8 Problèmes de pare-feu - 38 S Systèmes de fichiers pris en charge - 10 T Transporter Agent pour Linux - 15 pour Windows - 13 ">
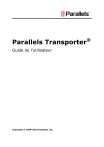
Link público atualizado
O link público para o seu chat foi atualizado.