Parallels Desktop® 16
pour Mac
Guide de l'utilisateur
Parallels International GmbH
Vordergasse 59
8200 Schaffhausen
Suisse
Tél. : + 41 52 672 20 30
www.parallels.com
Copyright © 1999-2020 Parallels International GmbH. Tous droits réservés.
Ce produit est protégé par les lois de copyright internationales et des États-Unis. La technologie sous-jacente de ce
produit, ainsi que les brevets et marques déposées sont répertoriés sur la page http://www.parallels.com/about/legal/.
Microsoft, Windows, Windows Server et Windows Vista sont des marques déposées de Microsoft Corporation.
Apple, Mac, le logo Mac, macOS, iPad, iPhone et iPod touch sont des marques commerciales d'Apple Inc., déposées
aux États-Unis et dans d'autres pays.
Linux est une marque déposée de Linus Torvalds.
Les autres marques et noms mentionnés dans le présent document sont des marques commerciales de leurs
propriétaires respectifs.
Table des matières
Bienvenue dans Parallels Desktop ........................................................................... 9
Ce que vous pouvez faire .............................................................................................. 10
Configurer votre Mac pour qu’il utilise les applications Windows ..................................... 10
Autres systèmes d'exploitation ...................................................................................... 11
Installer ou mettre à niveau Parallels Desktop ....................................................... 12
Ce dont vous avez besoin ............................................................................................. 13
Installer Parallels Desktop .............................................................................................. 14
Activer et enregistrer Parallels Desktop .......................................................................... 15
Acheter Parallels Desktop .............................................................................................. 17
Mettre à niveau Parallels Desktop .................................................................................. 18
Installer les mises à jour logicielles ......................................................................................... 19
Déterminer la langue ..................................................................................................... 20
Installer ou importer Windows ................................................................................ 21
Installer Windows .......................................................................................................... 22
Importer vos données depuis un PC .............................................................................. 24
Présentation des méthodes d'importation ............................................................................. 24
Pré-requis pour importer vos données .................................................................................. 25
Étape 1 : Installer Parallels Transporter Agent sur votre PC Windows .................................... 25
Étape 2 : Importer vos données ............................................................................................ 26
Résoudre les problèmes ........................................................................................................ 32
Utiliser Boot Camp avec Parallels Desktop ..................................................................... 36
Importer à partir d'une ancienne version de Parallels Desktop ou d'une autre application de
virtualisation .................................................................................................................. 38
Télécharger et installer Windows à partir de Microsoft .................................................... 38
Obtenir Windows auprès du service informatique ........................................................... 39
Utiliser Windows sur votre Mac .............................................................................. 40
Premiers pas ................................................................................................................. 40
Démarrer Windows ................................................................................................................ 41
Ouvrir une application Windows ............................................................................................ 42
Installer les applications Windows.......................................................................................... 45
Contents
Arrêter ou suspendre Windows ............................................................................................. 46
Définir comment Windows fonctionne avec macOS ....................................................... 50
Fusionner Windows et macOS .............................................................................................. 51
Configurer Windows pour qu'il apparaisse dans une fenêtre unique ...................................... 54
Définir Windows en mode plein écran .................................................................................... 56
Configurer une application pour l'ouvrir à l'insertion d'un CD ou DVD.................................... 60
Partager des éléments entre macOS et Windows ................................................................. 60
Appliquer les contrôles parentaux de macOS dans Windows ................................................ 82
Souris, trackpad et clavier ............................................................................................. 82
Configurer votre souris ou trackpad pour obtenir un clic droit ou du milieu ............................ 83
Utiliser les raccourcis clavier .................................................................................................. 85
Personnaliser les raccourcis clavier ....................................................................................... 86
Créer de nouveaux raccourcis clavier .................................................................................... 90
Voir et changer la langue de saisie Windows dans macOS .................................................... 91
Paramètres du clavier et de la souris ..................................................................................... 93
Connecter des périphériques externes ........................................................................... 95
Adapter les paramètres des périphériques ............................................................................ 98
Connecter les périphériques Bluetooth ........................................................................ 100
Imprimer à partir de Windows ...................................................................................... 101
Partager une imprimante connectée à votre Mac ................................................................ 102
Configurer une imprimante réseau ....................................................................................... 104
Configurer une imprimante USB .......................................................................................... 108
Créer un fichier PDF ............................................................................................................ 109
Utiliser la caméra intégrée iSight ou toute autre webcam .............................................. 109
Afficher une présentation sur un écran externe ou un projecteur ................................... 110
Protéger vos données ................................................................................................. 111
Isoler Windows de Mac ....................................................................................................... 111
Travailler dans Windows sans sauvegarder les changements .............................................. 112
Configurer les exigences pour le mot de passe ................................................................... 113
Crypter Windows pour le protéger des utilisateurs non autorisés......................................... 114
Se connecter à Internet ou à un réseau........................................................................ 115
Partager un accès réseau entre macOS et Windows ........................................................... 115
Appliquer des paramètres réseau séparés dans Windows .................................................. 116
Utiliser les paramètres du réseau virtuel de type Hôte uniquement ...................................... 117
Utiliser le Wi-Fi avec Windows ............................................................................................. 118
Contents
Connecter Windows à un VLAN .......................................................................................... 119
Optimiser les performances ......................................................................................... 119
Configurer le total de mémoire alloué à Windows ................................................................ 120
Paramètres d'optimisation ................................................................................................... 121
Mettre en pause Windows lorsqu’aucune application n’est ouverte..................................... 122
Optimiser la machine virtuelle pour la productivité, les jeux, le design ou le développement 123
Travailler avec Windows en mode Voyage ........................................................................... 124
Planifier une maintenance Windows .................................................................................... 126
Utiliser Windows sur votre iPad, iPhone ou appareil Android......................................... 127
Gagnez du temps grâce à Parallels Toolbox ................................................................ 128
Sauvegarder une image de l'écran............................................................................... 129
Définir l'apparence des icônes du Dock de la machine virtuelle ..................................... 129
Autoriser les mises à jour de Windows pendant que le Mac est en veille ....................... 130
Utiliser le dictionnaire du Mac sous Windows ............................................................... 130
Rubriques avancées .............................................................................................. 131
Utiliser les machines virtuelles ...................................................................................... 131
Systèmes d'exploitation clients pris en charge .................................................................... 131
À propos des machines virtuelles ........................................................................................ 135
Organiser les machines virtuelles ......................................................................................... 135
Différencier les machines virtuelles....................................................................................... 136
Icône Changer de machine virtuelle ..................................................................................... 136
Changer le nom de la machine virtuelle ............................................................................... 137
Cloner une machine virtuelle ................................................................................................ 138
Sauvegarder une machine virtuelle ...................................................................................... 139
Créer et utiliser les templates des machines virtuelles .......................................................... 141
Sauvegarder les snapshots d'une machine virtuelle ............................................................. 143
Changer la configuration de la machine virtuelle lors du fonctionnement ............................. 146
Utiliser le défilement horizontal avec la molette de la souris ................................................. 147
Supprimer une machine virtuelle .......................................................................................... 148
Télécharger les machines virtuelles préconfigurées.............................................................. 149
Définir le type et la version de l'OS invité ............................................................................. 149
Définir le nombre de processeurs alloués à une machine virtuelle ........................................ 150
Vérifier l'utilisation de la mémoire et le CPU de la machine virtuelle ...................................... 150
Acheter Acronis True Image ................................................................................................ 151
Contents
Utiliser AppleScript avec l'OS invité ..................................................................................... 152
Libérer rapidement de l'espace disque ................................................................................ 152
Archiver et désarchiver les machines virtuelles..................................................................... 153
Préparer une machine virtuelle pour le transfert ................................................................... 154
Utiliser d'autres systèmes d'exploitation sur votre Mac ................................................. 155
Utiliser Linux en mode Coherence ....................................................................................... 156
Personnaliser le clavier pour l'OS invité ................................................................................ 157
Utiliser macOS en tant que système d'exploitation client ..................................................... 159
Installer ou mettre à jour les Outils Parallels .................................................................. 161
Présentation des Outils Parallels .......................................................................................... 162
Outils Parallels pour Windows ............................................................................................. 165
Outils Parallels pour Linux.................................................................................................... 167
Outils Parallels pour Mac ..................................................................................................... 173
Pour les développeurs de logiciel ................................................................................. 173
Optimiser le débogage à distance ....................................................................................... 174
Générer un dump principal .................................................................................................. 175
Démarrer une session de débogage .................................................................................... 175
Intégration avec Chef/Ohai .................................................................................................. 176
Intégration avec Docker ....................................................................................................... 176
Utiliser des noms de machine virtuelle en tant que noms DNS ............................................ 177
Résoudre les requêtes DNS des systèmes d'exploitation clients à l'aide de etc./hosts........ 177
Autres actions ..................................................................................................................... 178
Définir des associations de types de fichiers ................................................................ 179
Mode Picture in Picture ............................................................................................... 181
Masquer et afficher Parallels Desktop .......................................................................... 183
Supprimer Parallels Desktop ........................................................................................ 184
Préférences avancées ................................................................................................. 184
Paramètres de la mise en réseau partagée .................................................................. 186
Paramètres de mise en réseau de l'hôte uniquement ................................................... 189
Créer un réseau de l'hôte uniquement personnalisé ..................................................... 190
Préférences de Parallels Desktop et paramètres de la machine virtuelle ........... 191
Préférences de Parallels Desktop................................................................................. 193
Préférences générales ......................................................................................................... 193
Préférences des raccourcis ................................................................................................. 195
Contents
Préférences de périphériques .............................................................................................. 203
Préférences de sécurité ....................................................................................................... 205
Préférences réseau .............................................................................................................. 206
Préférences avancées ......................................................................................................... 211
Parallels Toolbox ................................................................................................................. 213
Parallels Access .................................................................................................................. 214
Paramètres de la machine virtuelle ............................................................................... 215
Paramètres généraux .......................................................................................................... 215
Options ............................................................................................................................... 217
Paramètres matériels ........................................................................................................... 242
Paramètres de sécurité........................................................................................................ 272
Paramètres de sauvegarde .................................................................................................. 274
Ajout et suppression de périphériques ......................................................................... 276
Prise en charge des disques réels et virtuels ....................................................................... 279
Initialiser un disque nouvellement ajouté .............................................................................. 281
Connexion d’un disque physique à une machine virtuelle en tant que disque interne .......... 284
Astuces et résolution des problèmes ................................................................... 287
Installer les Outils Parallels pour que Windows et macOS fonctionnent correctement ensemble
................................................................................................................................... 288
Rechercher les paramètres .......................................................................................... 289
Restaurer les paramètres par défaut de la machine virtuelle .......................................... 289
Problèmes d'utilisation de la mémoire .......................................................................... 290
Windows semble lent .................................................................................................. 291
Appuyer sur Ctrl+Alt+Suppr......................................................................................... 292
Mon mot de passe ne fonctionne pas .......................................................................... 292
Démarrer Windows en toute sécurité ........................................................................... 293
Ma machine virtuelle ne boote pas ............................................................................... 293
J'ai des problèmes de connexion à Internet ................................................................. 294
J'ai des problèmes avec un logiciel antivirus ................................................................ 294
La touche F8 ne fonctionne pas correctement ............................................................. 294
Un mot de passe est requis pour ouvrir la configuration de la machine virtuelle ............. 295
Windows ou les applications Windows exigent la réactivation ....................................... 296
Gérer les machines virtuelles par l'interface de ligne de commande .............................. 297
Changer le mot de passe dans Windows via l'interface de ligne de commande ............ 297
Contents
Vérifier le numéro de build ........................................................................................... 298
Envoyer des données techniques à Parallels ................................................................ 298
Présentation des dossiers partagés ............................................................................. 299
Plus de ressources ................................................................................................ 300
Visiter les pages Facebook et Twitter de Parallels Desktop ........................................... 300
Glossaire ................................................................................................................ 301
CHAPITRE 1
Bienvenue dans Parallels Desktop
Vous n'avez plus besoin de choisir entre Mac ou PC. Parallels Desktop vous permet d'utiliser
Windows en parallèle avec macOS sur votre Mac.
Utilisez ce guide pour configurer et utiliser rapidement Parallels Desktop 16 pour Mac.
Dans ce chapitre
Ce que vous pouvez faire ....................................................................................... 10
Configurer votre Mac pour qu’il utilise les applications Windows .............................. 10
Autres systèmes d'exploitation ............................................................................... 11
Bienvenue dans Parallels Desktop
Ce que vous pouvez faire
Avec Parallels Desktop, vous pouvez :
•
Ouvrir les applications Windows et macOS en parallèle, sans avoir à redémarrer
•
Copier-coller le texte et glisser-déposer les objets entre les applications Mac et Windows
•
Jouer à des jeux Windows et exécuter d'autres applications 3D
•
Transférer toutes vos données depuis un PC et les utiliser sur votre Mac
•
Partager facilement des fichiers, appareils et autres ressources entre Windows et Mac
•
Installer d’autres systèmes d’exploitation comme Windows, Linux ou macOS, et les utiliser
ensemble
•
Télécharger et utiliser les machines virtuelles préconfigurées gratuites
•
Et bien d'autres choses encore
Configurer votre Mac pour qu’il utilise les
applications Windows
En quelques étapes, vous pouvez commencer à utiliser les applications Windows sur votre Mac. La
configuration de votre Mac pour l’exécution d’applications Windows requiert les étapes suivantes :
Étape 1 : Installez Parallels Desktop sur votre Mac (p. 12).
Étape 2 : Installez Windows dans une machine virtuelle (p. 21).
Étape 3 : Installez vos applications Windows dans Windows (p. 45).
Vous n'avez besoin de suivre ces étapes qu'une seule fois. Vous pouvez ensuite ouvrir et utiliser
vos applications Windows sur votre Mac à tout moment, comme vous le feriez avec vos
applications Mac.
10
Bienvenue dans Parallels Desktop
Autres systèmes d'exploitation
Important : Ce guide cible l'utilisation de Parallels Desktop avec Windows.
Grâce à Parallels Desktop pour Mac, vous pouvez exécuter plusieurs autres types de systèmes
d'exploitation (p. 131) sur votre Mac tels que les différentes versions de Linux et Unix,
macOS Server, Windows 10 et des versions antérieures de Windows, etc.
Trouver des informations sur l'exécution d'autres systèmes d'exploitation
Vous pouvez trouver beaucoup plus d'informations et de détails sur l'utilisation de Parallels
Desktop pour exécuter d'autres systèmes d'exploitation sur votre Mac en vérifiant les ressources
listées dans Plus de ressources (p. 300).
En outre, même si cela n'est pas explicitement indiqué, beaucoup d'instructions présentées dans
ce guide s'appliquent également aux systèmes d'exploitation pris en charge autres que Windows.
Vous pouvez également trouver certaines instructions importantes concernant d'autres systèmes
d'exploitation dans la section Rubriques avancées (p. 131).
11
CHAPITRE 2
Installer ou mettre à niveau
Parallels Desktop
Suivez les instructions indiquées dans ce chapitre pour installer ou mettre à niveau Parallels
Desktop.
Remarque : vous pouvez soit acheter une version sous boîtier de Parallels Desktop, soit l'acheter et la
télécharger à partir du site Web de Parallels.
Dans ce chapitre
Ce dont vous avez besoin ....................................................................................... 13
Installer Parallels Desktop........................................................................................ 14
Activer et enregistrer Parallels Desktop .................................................................... 15
Acheter Parallels Desktop ....................................................................................... 17
Mettre à niveau Parallels Desktop ............................................................................ 18
Déterminer la langue ............................................................................................... 20
Installer ou mettre à niveau Parallels Desktop
Ce dont vous avez besoin
Pour installer et configurer Parallels Desktop 16 pour Mac, vous avez besoin des éléments
suivants :
•
Un ordinateur Mac équipé :
• Processeur Intel Core 2 Duo, Core i3, Core i5, Core i7, Core i9, Intel Core M ou Xeon.
• Au moins 4 Go de mémoire RAM (8 Go recommandés).
• Au moins 500 Mo d'espace disponible sur le volume de démarrage (le volume sur lequel
macOS est enregistré) pour l'installation de Parallels Desktop.
• Suffisamment d'espace disque disponible pour chaque machine virtuelle et ses applications
(par exemple, au moins 16 Go pour chaque installation de Windows 10).
• macOS 10.15 Catalina, macOS 10.14 Mojave, macOS 10.13 High Sierra.
Pour identifier le processeur, la mémoire et la version de macOS de votre ordinateur,
choisissez le menu Apple > À propos de ce Mac.
• Connexion Internet requise pour l'activation du produit, les mises à jour en ligne et certaines
fonctions.
•
L'un des éléments suivants :
• Un support d'installation Windows
Remarque : Si vous n'avez pas Windows, Parallels Desktop peut vous aider à télécharger et à installer
Windows 10.
• Une connexion Internet pour télécharger et installer un système d'exploitation gratuit tel
qu'Ubuntu, Fedora ou d'autres systèmes Linux pris en charge par Parallels Desktop
• Une partition de récupération macOS qui peut être utilisée pour créer une machine virtuelle
avec la version cliente de macOS
• Un ordinateur Windows pour effectuer le transfert vers une machine virtuelle et l'utiliser sur
votre Mac avec macOS
• La partition Boot Camp avec Windows pour créer une machine virtuelle basée sur
Boot Camp
Pour obtenir la liste des systèmes d'exploitation que Parallels Desktop prend en charge pour
une utilisation avec votre Mac, reportez-vous à la section Systèmes d'exploitation clients pris
en charge (p. 131) ou allez sur la page
https://www.parallels.com/products/desktop/resources/#requirements.
13
Installer ou mettre à niveau Parallels Desktop
Installer Parallels Desktop
Vous pouvez exécuter Parallels Desktop en quelques étapes toutes simples :
1
Assurez-vous que vous disposez de la toute dernière version de macOS.
2
Suivez l'une de ces procédures :
• Si vous avez téléchargé Parallels Desktop depuis le site Web de Parallels, double-cliquez
sur le fichier image du disque ; il devrait se trouver dans le dossier Téléchargements.
• Si vous avez acheté une copie sous boîtier de Parallels Desktop avec une clé USB,
connectez la clé à votre Mac, ouvrez-la et double-cliquez sur le fichier d'image disque.
• Si vous avez acheté une copie sous boîtier avec un lien vers le fichier d'installation, ouvrez le
lien dans votre navigateur Web, téléchargez Parallels Desktop et double-cliquez sur le fichier
d'image disque.
• Si vous avez acheté une copie sous boîtier de Parallels Desktop avec un disque
d'installation, insérez-le dans le lecteur.
Remarque : si votre Mac n'a pas de lecteur de DVD-ROM, vous pouvez utiliser le lien de
téléchargement, disponible sur le boîtier acheté en magasin pour télécharger Parallels Desktop via
Internet.
3
14
Double-cliquez sur l'icône Installer et suivez les instructions à l'écran pour installer
Parallels Desktop.
Installer ou mettre à niveau Parallels Desktop
Activer et enregistrer Parallels Desktop
Après l'installation, activez et enregistrez Parallels Desktop. Suivez l'une de ces procédures :
1
Connectez-vous à votre compte Parallels :
15
Installer ou mettre à niveau Parallels Desktop
Le compte Parallels vous permet d'effectuer les opérations suivantes :
• Stocker les clés d'activation de votre produit (de cette manière, vous ne risquez pas de les
oublier ni de les égarer)
• Empêcher toutes les personnes, en dehors de vous-même, d'utiliser vos clés de licence
• Gérer vos abonnements aux produits Parallels
• Contacter l'assistance Parallels et effectuer le suivi de vos demandes d'assistance
• Télécharger les dernières versions des produits Parallels et la documentation associée
• Recevoir des informations sur les dernières mises à jour de vos produits et sur les versions
bêta de nouveaux produits
• Utiliser des ordinateurs distants par l'intermédiaire d'un navigateur Web (en tant
qu'utilisateur de Parallels Desktop, vous bénéficiez Parallels Access gratuitement)
• Gérer les licences Parallels Desktop sur les Mac appartenant à votre entreprise (si vous
utilisez Parallels Desktop pour Mac Business Edition
Pour vous connecter, suivez l'une de ces procédures :
• Si vous disposez d'un compte, sélectionnez J'ai un mot de passe, entrez votre adresse
e-mail et votre mot de passe, puis cliquez sur Se connecter.
• Si vous n'avez pas de compte Parallels, sélectionnez Je suis nouvel utilisateur, saisissez
une adresse e-mail qui servira à la création du compte, indiquez votre nom et votre mot de
passe, puis cliquez sur Créer un compte.
2
À l'étape suivante, saisissez la clé d'activation de votre produit pour activer Parallels Desktop.
Remarque : Si vous avez acheté Parallels Desktop dans la Boutique en ligne de Parallels, une clé a été
envoyée à l'adresse mail que vous avez indiquée. Si vous avez acheté une version boîte, vous pouvez
trouver votre clé imprimée sur la pochette du CD d'installation.
Si vous disposez déjà d'une licence disponible et associée à votre compte, il vous suffit de
sélectionner la licence et de cliquer sur Activer.
Si vous n'avez pas de clé d'activation du produit
Si vous n'avez pas encore de clé, vous pouvez obtenir une clé d'activation produit gratuite afin
d'activer une version d'évaluation de Parallels Desktop pendant une période limitée, en cliquant sur
Essayer gratuitement pendant 14 jours. Autre alternative : pour acheter une clé qui vous
permette d'utiliser Parallels Desktop en permanence, cliquez sur Acheter.
16
Installer ou mettre à niveau Parallels Desktop
Acheter Parallels Desktop
Si vous utilisez une version de test de Parallels Desktop 16, vous pouvez acheter facilement la
version complète, et ce, directement depuis l'interface de l'application. Procédez comme suit :
1
Cliquez sur Acheter dans la fenêtre À propos de Parallels Desktop ou lorsque cette promo
s'affiche.
2
Choisissez l'une des options suivantes :
• Mettre à niveau : sélectionnez cette option pour mettre à niveau votre version actuelle de
Parallels Desktop. Vous aurez besoin de la clé d'activation de la version précédente. Si
l'option Mettre à niveau est sélectionnée par défaut, Parallels Desktop devrait avoir
automatiquement détecté la clé de la version précédente. Dans le cas contraire,
assurez-vous d'avoir la clé à disposition.
• Acheter une version complète : Sélectionnez cette option pour acheter Parallels Desktop
si vous ne l'avez encore jamais utilisé.
3
Suivez les instructions à l'écran, faites défiler vers le bas pour voir toutes les informations si
nécessaire.
17
Installer ou mettre à niveau Parallels Desktop
Mettre à niveau Parallels Desktop
Si vous avez déjà une version de Parallels Desktop, suivez ces étapes pour effectuer la mise à
niveau vers Parallels Desktop 16.
1
Si vous ne l'avez pas encore fait, achetez et téléchargez la Mise à niveau de
Parallels Desktop 16 pour Mac. Vous la trouverez dans la boutique en ligne de Parallels à cette
adresse : https://www.parallels.com.
Une clé d'activation du produit est envoyée à l'adresse e-mail que vous indiquez.
2
Si l'application Parallels Desktop est ouverte, quittez-la.
3
Suivez les instructions à l'écran pour installer Parallels Desktop 16. Reportez-vous à la section
Installer Parallels Desktop.
Lors de l'installation, la version précédente de Parallels Desktop est automatiquement
supprimée de votre ordinateur.
4
Ouvrez Parallels Desktop et entrez la clé d'activation de la mise à niveau de votre produit.
Si vous essayez d'utiliser une version d'essai de Parallels Desktop ou si vous avez acheté une
version précédente, mais ne l'avez pas installée sur votre ordinateur, vous serez invité à entrer
une clé de mise à niveau ou complète pour cette version.
Résolution des problèmes
Si vous avez des problèmes pour mettre à niveau Parallels Desktop, vous trouverez des
informations sur la résolution des problèmes sur
https://www.parallels.com/products/desktop/support/.
18
Installer ou mettre à niveau Parallels Desktop
Installer les mises à jour logicielles
Périodiquement, Parallels offre des mises à jour logicielles gratuites pour optimiser Parallels
Desktop.
Par défaut, Parallels Desktop est configuré pour vérifier automatiquement les mises à jour logicielles
et les télécharger une fois par semaine. Lorsqu'une mise à jour est disponible, Parallels Desktop
vous invite à l'installer. Suivez tout simplement les instructions à l'écran.
Adapter les paramètres de mises à jour logicielles
1
Suivez l'une de ces procédures :
• Cliquez sur l'icône Parallels
cliquez sur Général.
dans la barre de menus et choisissez Préférences. Puis
• Cliquez avec le bouton droit de la souris sur l'icône Parallels Desktop dans le Dock et
choisissez Préférences. Puis cliquez sur Général.
•
19
Installer ou mettre à niveau Parallels Desktop
2
Suivez l'une de ces procédures :
• Pour adapter la fréquence à laquelle Parallels vérifie les mises à jour logicielles, choisissez
Jamais, Une fois par jour, Une fois par semaine, ou Une fois par mois à partir du menu
Vérifier les mises à jour.
• Pour choisir si vous voulez que Parallels Desktop télécharge automatiquement les mises à
jour, sélectionnez ou désélectionnez Télécharger automatiquement les mises à jour.
Si vous choisissez de télécharger automatiquement les mises à jour, Parallels Desktop vous
notifie lorsqu'une mise à jour est disponible et demande si vous voulez la télécharger.
Vérifier manuellement une mise à jour
•
Suivez les instructions dans l'Étape 1, puis cliquez sur Vérifier maintenant. Vous pouvez
choisir Vérifier les mises à jour à partir du menu de l'application Parallels Desktop.
Remarque : Pour vérifier les mises à jour et les télécharger, votre Mac doit être connecté à Internet.
Déterminer la langue
Vous pouvez déterminer la langue de l'interface de Parallels Desktop pour les utilisateurs en
procédant comme suit :
1
Quittez Parallels Desktop.
2
Choisissez le menu Apple > Préférences système > Langue et région.
3
Faites glisser la langue que vous voulez en haut de la liste. Si vous ne voyez pas la langue que
vous voulez utiliser dans la liste, cliquez sur le bouton Ajouter
4
.
Ouvrez Parallels Desktop.
Si la langue principale que vous avez choisie est prise en charge par Parallels Desktop, les
menus et le texte de l'interface s'affichent dans cette langue. Si la langue principale que vous
avez choisie n'est pas prise en charge, les menus s'affichent dans la première langue listée que
Parallels Desktop prend en charge.
20
CHAPITRE 3
Installer ou importer Windows
Il existe différentes méthodes pour faire tourner Windows sur votre Mac :
•
Installer Windows (p. 22)
•
Importer vos données depuis un PC Windows (p. 24)
•
Utiliser Windows que vous avez déjà installé à partir d'une partition Boot Camp (p. 36)
•
Importer Windows depuis une version antérieure de Parallels Desktop ou depuis un autre
logiciel de virtualisation (p. 38)
Dans ce chapitre
Installer Windows .................................................................................................... 22
Importer vos données depuis un PC........................................................................ 24
Utiliser Boot Camp avec Parallels Desktop .............................................................. 36
Importer à partir d'une ancienne version de Parallels Desktop ou d'une autre application
de virtualisation ....................................................................................................... 38
Télécharger et installer Windows à partir de Microsoft .............................................. 38
Obtenir Windows auprès du service informatique..................................................... 39
Installer ou importer Windows
Installer Windows
Si vous disposez d'une source d'installation pour Windows (un DVD, un fichier image ou une clé
USB) et d'une clé de produit Windows valide, vous pouvez installer Windows sur votre Mac et
l'utiliser à l'aide de Parallels Desktop.
Pour installer Windows :
1
Ouvrez Parallels Desktop (dans le dossier Applications) et choisissez Fichier > Nouveau.
2
Si vous avez un disque d'installation Windows, insérez-le dans le lecteur de DVD. Si vous avez
une clé de stockage USB avec une version de Windows, connectez-la au Mac.
3
Cliquez sur Installer Windows ou un autre système d'exploitation depuis un DVD ou un
fichier image.
4
Parallels Desktop analyse les systèmes d'exploitation et répertorie ceux qui peuvent être
installés. Si vous voyez la version de Windows que vous souhaitez installer, sélectionnez-la et
procédez comme suit :
• Si vous souhaitez que Parallels Desktop installe Windows automatiquement, cliquez sur
Continuer et passez à l'étape 6.
• Si vous souhaitez installer Windows manuellement, sélectionnez Installation manuelle du
système d'exploitation en bas à gauche de la fenêtre, puis cliquez sur Continuer et
passez à l'étape 7.
5
Si la source d'installation pour Windows ne s'affiche pas automatiquement à l'étape 4, cliquez
sur Choisir manuellement pour parcourir la liste et sélectionner la source manuellement. Vous
pouvez choisir l'une des sources suivantes :
• DVD : si vous avez un DVD Windows, insérez-le dans le lecteur DVD. Une fois que Windows
est détecté, cliquez sur Continuer. Si votre Mac ne dispose pas de lecteur DVD, vous
pouvez soit utiliser un SuperDrive Apple ou un autre lecteur DVD Mac via la fonction Disque
distant, soit créer une image du disque.
• Fichier image : Si vous avez un fichier image Windows, cliquez sur Fichier image et
déposez l'image sur la fenêtre de l'assistant d'installation Parallels. Une fois que Windows
est détecté, cliquez sur Continuer.
• Lecteur USB : Si vous avez un programme d'installation amorçable sur la clé USB, cliquez
sur Lecteur USB et connectez le lecteur au Mac. Une fois que Windows est détecté,
cliquez sur Continuer.
Remarque : Parallels Desktop peut ne pas détecter certains systèmes d'exploitation (par exemple, les
dernières distributions Linux). Si cela se produit et si vous êtes sûr que le système d'exploitation peut
être installé, cliquez sur Continuer. Précisez ensuite manuellement le type de système d'exploitation (s'il
n'est pas dans la liste, cliquez sur Autre) et suivez les instructions à l'écran.
6
22
Entrez une clé de licence Windows. Si vous n'en avez pas, vous pouvez suivre les liens figurant
dans l'assistant afin d'acheter une clé dans la boutique en ligne Microsoft.
Installer ou importer Windows
Remarque : Si vous choisissez de ne pas saisir de clé pour l'instant et que l'image spécifiée contient
plusieurs éditions de Windows, vous devrez sélectionner l'édition que vous souhaitez installer.
7
Indiquez quelle sera votre utilisation principale de Windows. Ses paramètres seront affinés en
fonction de vos besoins.
8
Choisissez où vous voulez stocker Windows depuis le menu Enregistrer dans.
Par défaut, Parallels Desktop stocke Windows dans le dossier
/Users/<nom_utilisateur>/Parallels.
9
Si vous voulez préconfigurer notamment le volume de mémoire utilisé par Windows ou si la
machine virtuelle doit démarrer automatiquement à l'ouverture de Parallels Desktop,
sélectionnez Personnaliser les paramètres avant l'installation. Vous pourrez également
adapter ces paramètres une fois le système d'exploitation installé.
10 Cliquez sur Créer.
L'assistant installe Windows.
Une fois Windows installé, vous pouvez le démarrer en ouvrant une application Windows (p. 42) ou
en cliquant sur le bouton d'alimentation dans le Centre de contrôle.
23
Installer ou importer Windows
Important : la première fois que vous démarrez Windows, les Outils Parallels sont installés pour
permettre à Windows et macOS de fonctionner correctement sans le moindre problème. Une fois les
Outils Parallels installés, vous êtes invité à redémarrer Windows.
Lorsque vous installez Windows, Parallels Desktop crée un compte administrateur avec un mot de
passe vierge. Une fois l'installation du système d'exploitation terminée, nous vous conseillons de
changer ce mot de passe.
Remarque : Vous pouvez également installer Windows à partir d'un fichier image disque (p. 279) d'un
disque d'installation. Choisissez simplement le fichier image du disque à l'étape 4 ci-dessus.
Parallels Desktop prend en charge les images disques ISO, DMG, CUE et CCD.
Importer vos données depuis un PC
Vous pouvez importer toutes les données à partir d'un PC Windows vers Parallels Desktop sur
votre Mac. Vous pouvez ensuite continuer à utiliser vos applications, fichiers et données Windows
en parallèle avec macOS.
Présentation des méthodes d'importation
Vous pouvez importer vos données via :
•
Le réseau (p. 26): Si le PC Windows et votre Mac sont connectés à un réseau, vous pouvez
importer vos données via le réseau.
•
Un périphérique de stockage externe (p. 30) : Vous pouvez transférer les données d'un PC
Windows vers un périphérique de stockage externe, comme un disque dur externe. Puis, vous
pouvez connecter le périphérique à votre Mac et importer vos données dans Parallels Desktop.
24
Installer ou importer Windows
Pré-requis pour importer vos données
Pour importer vos données sur votre Mac, vous avez besoin d’un ordinateur Windows équipé :
•
de Windows 10, Windows 8.1, Windows 8, Windows 7, Windows Vista ou Windows XP avec
Service Pack 2 ou ultérieur ;
Remarque : vous pouvez également utiliser un ordinateur exécutant Windows Server 2008 R2 (64 bits
uniquement), Windows Server 2008 ou Windows 2000 Professionnel (32 bits uniquement).
•
d’un processeur Intel ou AMD x86 ou x64 (700 MHz ou plus) ;
•
de 256 Mo de RAM minimum ;
•
de 70 Mo d'espace disque dur minimum pour installer Parallels Transporter Agent ;
•
et de l'un des éléments suivants :
• un port Ethernet pour transférer vos données via le réseau ;
• un périphérique de stockage externe, tel qu’un disque dur USB.
Remarque : Parallels Desktop ne prend pas en charge la migration des volumes dynamiques Windows.
Il s'agit de volumes dont la taille n'est pas comme dans les volumes de base. Ils sont migrés uniquement
en tant que disques de données. Vous pouvez les ajouter (p. 276) plus tard dans une machine virtuelle
existante.
Étape 1 : Installer Parallels Transporter Agent sur votre PC Windows
Pour importer vos données, vous devez tout d'abord installer le logiciel Parallels Transporter Agent
sur le PC Windows.
Pour installer Parallels Transporter Agent :
1
Suivez l'une de ces procédures :
• Si vous avez acheté une copie physique de Parallels Desktop, insérez le DVD d'installation
de Parallels Desktop dans le lecteur de disque de votre PC Windows. Si l'installation ne
démarre pas automatiquement, localisez le fichier
Parallels Transporter Agent.exe sur le disque et double-cliquez dessus.
• Téléchargez Parallels Transporter Agent pour Windows depuis le site Web Parallels via
http://www.parallels.com/fr/download/desktop/ et double-cliquez sur le fichier d'installation.
Si votre ordinateur est connecté à Internet, Parallels Transporter Agent vérifie les mises à jour
disponibles. Si une mise à jour est disponible, cliquez sur Installer la nouvelle version.
2
Suivez les instructions à l'écran pour installer Parallels Transporter Agent.
25
Installer ou importer Windows
Étape 2 : Importer vos données
Suivez l'une des méthodes ci-dessous pour importer vos données de votre PC vers votre Mac.
Migrer via un réseau
Important : après avoir importé vos données, vous devrez peut-être réactiver certains de vos
applications Windows à l’aide des clés d’activation que vous avez reçues lorsque vous avez acheté les
applications.
Pour importer les données d'un PC via un réseau :
1
Démarrez votre Mac et votre PC Windows et identifiez-vous.
2
Assurez-vous que le Pare-feu Windows (p. 34) est désactivé. Vous pourrez le réactiver à la fin
de l'importation.
3
Sur le PC Windows, ouvrez Parallels Transporter Agent en cliquant sur le menu Démarrer de
Windows et en choisissant Tous les programmes > Parallels > Parallels Transporter Agent.
26
Installer ou importer Windows
Dans Parallels Transporter Agent, sélectionnez Réseau et cliquez sur Continuer.
4
Sur votre Mac, ouvrez Parallels Desktop et choisissez Fichier > Nouveau.
5
Sélectionnez Transférer Windows à partir d'un PC et cliquez sur Continuer.
6
Sélectionnez Réseau et cliquez sur Continuer.
7
Utilisez le mot de passe qui s'affiche dans l'assistant Parallels sur votre Mac et entrez-le dans
Parallels Transporter Agent sur votre PC Windows.
Si le PC à distance et le Mac ne sont pas connectés au même réseau, vous pouvez transférer
le PC à distance à l'aide de son nom ou de son adresse IP. Pour ce faire, cliquez sur
Connectez-les à l'aide de l'adresse IP, sélectionnez dans la liste le nom du PC Windows ou
tapez son adresse IP, puis cliquez sur Continuer.
27
Installer ou importer Windows
8
Si vous avez choisi d'utiliser le nom ou l'adresse IP de l'ordinateur, indiquez les identifiants
d'accès de l'administrateur de Windows. Parallels Desktop se connecte à Parallels Transporter
Agent et commence à collecter les informations sur l'ordinateur source.
9
Si vous voulez vous connecter automatiquement à Windows lorsque vous démarrez Windows,
sélectionnez Activer la connexion auto. Une fois prêt, cliquez sur Continuer.
10 Choisissez ce que vous souhaitez transférer :
• Système uniquement : cette option vous permet de transférer uniquement le système
d'exploitation et les applications.
• Système et documents : cette option vous permet de transférer le système d'exploitation,
les applications et les fichiers de l'utilisateur (photos, documents, téléchargements,
musiques, vidéos, etc.
11 Si vous choisissez Système uniquement à l’étape 10, vous devrez utiliser l’assistant de
migration Apple pour transférer les fichiers de l’utilisateur.
12 Choisissez l'endroit où vous voulez installer vos données.
28
Installer ou importer Windows
Une fois prêt, cliquez sur Continuer.
13 Dans la prochaine étape, vous verrez un avertissement sur l'activation de Windows qui pourrait
être requis lorsque vous commencerez à l'utiliser. Pour continuer, lisez ce message et
sélectionnez Je veux continuer, puis cliquez sur Continuer.
14 Une fois le transfert terminé, cliquez sur Terminé.
15 Démarrez Windows (p. 41).
16 Lorsque Windows démarre, choisissez Actions > Installer les Outils Parallels et suivez les
instructions à l'écran.
Remarque : Pour pouvoir installer les Outils Parallels, vous devez être connecté à Windows en tant
qu'administrateur.
29
Installer ou importer Windows
Migrer à l'aide d'un périphérique de stockage externe
Important : après avoir importé vos données, vous devrez peut-être réactiver certains de vos
applications Windows à l’aide des clés d’activation que vous avez reçues lorsque vous avez acheté les
applications.
Pour importer les données de votre PC à l'aide d'un périphérique de stockage
externe :
1
Connectez un périphérique de stockage externe à votre PC Windows.
2
Sur le PC Windows, ouvrez Parallels Transporter Agent en cliquant sur le menu Démarrer de
Windows et en choisissant Tous les programmes > Parallels > Parallels Transporter Agent.
3
Sélectionnez Stockage externe et cliquez sur Continuer. Parallels Transporter Agent collecte
les informations sur le PC Windows.
4
Si vous voulez vous connecter automatiquement à Windows au démarrage de Windows,
sélectionnez Activer la connexion auto. et saisissez le mot de passe de l'administrateur. Une
fois prêt, cliquez sur Continuer.
5
Choisissez ce que vous souhaitez transférer :
• Système uniquement. Cette option vous permet de transférer uniquement le système
d'exploitation et les applications.
• Système et documents. Cette option vous permet de transférer le système d'exploitation,
les applications et les fichiers de l'utilisateur (photos, documents, téléchargements,
musiques, vidéos, etc.
6
Si vous choisissez Système uniquement à l’étape 5, vous devrez utiliser l’assistant de
migration Apple pour transférer les fichiers de l’utilisateur.
7
Choisissez où vous voulez stocker vos données. Vous pouvez également cliquer sur
Personnaliser et sélectionner les volumes Windows à migrer.
30
Installer ou importer Windows
31
Installer ou importer Windows
Une fois prêt, cliquez sur Continuer.
8
Dans la prochaine étape, vous verrez un avertissement sur l'activation de Windows qui pourrait
être requis lorsque vous commencerez à l'utiliser. Pour continuer, lisez ce message et
sélectionnez Je veux continuer, puis cliquez sur Continuer.
9
Une fois la migration terminée, cliquez sur Terminé pour quitter Parallels Transporter Agent.
10 Déconnectez le périphérique de stockage à partir du PC Windows et connectez-le à votre Mac.
11 Sur votre Mac, ouvrez Parallels Desktop et choisissez Fichier > Nouveau.
12 Sélectionnez Transférer Windows à partir d'un PC et cliquez sur Continuer.
13 Sélectionnez Stockage externe et cliquez sur Continuer.
14 Parallels Desktop recherche dans les stockages connectés la nouvelle machine virtuelle créée.
Si Parallels Desktop ne la trouve pas, sélectionnez la machine virtuelle manuellement. Puis
cliquez sur Continuer.
15 Choisissez où vous voulez installer Windows et vos données et cliquez sur Continuer.
16 Une fois le transfert terminé, cliquez sur Terminé.
17 Démarrez Windows (p. 41).
18 Lorsque Windows démarre, choisissez Actions > Installer les Outils Parallels et suivez les
instructions à l'écran.
Remarque : pour pouvoir installer les Outils Parallels, vous devez être connecté à Windows en tant
qu'administrateur.
Résoudre les problèmes
Lisez cette section si vous avez des problèmes d'importation de vos données à partir d'un PC
Windows.
32
Installer ou importer Windows
Conseils généraux
Cette section offre des solutions pour certaines erreurs qui se produisent lors du processus
d'importation.
Parallels Transporter Agent ne fonctionne pas correctement
Si vous rencontrez des problèmes lors de l'importation, assurez-vous que le pilote snapman.sys
est installé dans C:\WINDOWS\system32\drivers\.
Si le périphérique snapman.sys n'est pas installé, suivez ces étapes :
1
Désinstallez Parallels Transporter Agent.
2
Redémarrez votre PC Windows.
3
Réinstallez Parallels Transporter Agent.
4
Redémarrez de nouveau votre PC Windows.
5
Réessayez d'importer Windows et vos données.
L'importation est interrompue par une erreur
Si l'importation est interrompue par une erreur, procédez comme suit :
1
Dans le menu Démarrer, choisissez Poste de travail/Ordinateur.
2
Dans le volet Lecteurs de disque dur, cliquez avec le bouton droit de la souris sur le volume
que vous voulez importer et choisissez Propriétés.
3
Dans le volet Propriétés, cliquez sur l'onglet Outils et dans la section Vérification de l'erreur,
cliquez sur le bouton Vérifier maintenant.
4
Dans la fenêtre Vérifier le disque, sélectionnez Résoudre automatiquement les erreurs du
système de fichiers et Scanner et tenter la restauration des secteurs défaillants puis
cliquez sur Démarrer.
5
Patientez jusqu'au scan du disque et à la réparation des erreurs.
Les volumes dynamiques ne sont pas importés
Seuls les volumes de bases peuvent être importés. Vous ne pouvez pas importer de volumes
dynamiques avec Parallels Desktop.
Une seule méthode permet d'importer les données stockées sur un disque dynamique : vous
devez copier les données sur votre Mac, puis importer le disque de base.
33
Installer ou importer Windows
Si votre Mac n'arrive pas à se connecter avec Parallels Transporter
Agent
Les applications du pare-feu risquent de bloquer les connexions entre votre Mac et Parallels
Transporter Agent sur le PC Windows.
Problèmes de pare-feu dans macOS
Si votre Mac ne parvient pas à se connecter à Parallels Transporter Agent sur votre PC Windows, il
est possible que le pare-feu intégré à Mac bloque la connexion à Parallels Transporter Agent.
Afin d'activer les connexions entre votre Mac et Parallels Transporter Agent et d'éviter d'autres
blocages, vous pouvez configurer les paramètres du pare-feu dans macOS. Pour cela, procédez
comme suit :
1
À partir du menu Apple, choisissez Préférences système, puis cliquez sur Sécurité.
2
Cliquez sur l'onglet Pare-feu.
3
Configurez les paramètres nécessaires.
Si vous essayez de chercher Parallels Transporter Agent en tapant l'adresse IP du PC Windows
manuellement, vous risquez de recevoir un message indiquant que Parallels Transporter Agent est
bloqué. Cliquez sur le bouton Débloquer.
Problèmes de pare-feu dans Windows
Le système d'exploitation Microsoft Windows inclut un pare-feu qui bloque les connexions vers ou
à partir d'autres ordinateurs. En démarrant Parallels Transporter Agent pour la première fois, vous
risquez de voir un message indiquant que le pare-feu Windows a bloqué certaines fonctions de
l’application.
Cliquez sur le bouton Débloquer pour permettre la connexion entre votre Mac et Parallels
Transporter Agent.
Pour empêcher que ce problème ne se reproduise à l'avenir, ajoutez Parallels Desktop et/ou
Parallels Transporter Agent dans les exceptions du pare-feu (la liste des applications autorisées à
communiquer via le pare-feu) :
1
À partir du menu Démarrer, choisissez Panneau de configuration > Connexions réseau.
2
Dans le volet Tâches de réseau, cliquez sur Changer les paramètres de pare-feu Windows.
3
Ajoutez Parallels Desktop et/ou Parallels Transporter Agent dans la liste des exceptions du
Pare-feu.
34
Installer ou importer Windows
Si Parallels ne détecte pas correctement Windows
Si Parallels Desktop ne détecte pas correctement le système d’exploitation source (ordinateur
Microsoft Windows XP ou Windows Vista), vérifiez qu’aucune application n’est exécutée en mode
compatibilité ‒ un mode spécial dans Windows qui permet d'exécuter des applications qui ne sont
pas compatibles avec votre version de Windows.
Pour en savoir plus, reportez-vous à l'Aide de Windows.
Problème pour utiliser une application après l'import
Les applications qui dépendent de ce matériel spécifique risquent de ne pas fonctionner dans
Parallels Desktop.
Si vous importez à partir de plusieurs volumes sources, les lettres de disques durs sont changées.
Assurez-vous que les chemins d’accès aux applications sont définis correctement. Pour en savoir
plus, reportez-vous à l'Aide de Windows.
35
Installer ou importer Windows
Utiliser Boot Camp avec Parallels Desktop
Boot Camp est une fonction de macOS qui vous permet de démarrer votre Mac dans Windows. Si
vous avez déjà installé Windows 10, Windows 8.1, Windows 8, Windows 7, Windows Vista ou
Windows XP sur votre Mac à l'aide de Boot Camp, vous pouvez installer Parallels Desktop pour
l'utiliser avec Boot Camp à l'aide de l'une de ces deux méthodes :
•
Configurer Parallels Desktop pour exécuter Windows à partir de la partition Boot Camp :
Les changements que vous apportez aux applications Windows lorsque vous travaillez sous
macOS ou démarrez votre Mac dans Windows à l'aide de Boot Camp se reflètent dans les
deux emplacements.
Remarque : Parallels Desktop prend en charge Boot Camp créé à l'aide de l'assistant Boot Camp et
installé sur le même disque que macOS.
Si Windows fonctionne à partir de Boot Camp, les restrictions suivantes s'imposent :
• il ne peut pas être mis en pause ;
• il ne peut pas être sauvegardé en tant que snapshot (p. 143) ;
• II ne peut pas être exécuté en Mode Retour (p. 112)
• Il ne peut pas être compressé
•
Importer Windows et vos données à partir de Boot Camp dans Parallels Desktop : Si
Windows est exécuté depuis Parallels Desktop, les restrictions mentionnées ci-dessus ne
s'appliquent pas. Boot Camp et Parallels Desktop sont séparés. Les changements que vous
apportez aux applications Windows tout en travaillant sous macOS ne sont pas reflétés lorsque
vous démarrez votre Mac dans Windows à l'aide de Boot Camp.
Lorsque vous importez Windows depuis Boot Camp, Parallels Desktop crée un fichier .hdd
extensible et y copie tout le contenu de Boot Camp. Pendant cette opération, le système
Windows initial sur Boot Camp n'est pas modifié. Vous avez simplement besoin d'un espace
disque suffisant sur le disque dur Mac.
Configurer Parallels Desktop pour exécuter Windows à partir de la partition
Boot Camp
1
Ouvrez Parallels Desktop (dans le dossier Applications) et choisissez Fichier > Nouveau.
2
Cliquez sur Boot Camp, puis suivez les instructions à l'écran.
Remarque : si vous planifiez de démarrer Windows à l'aide de Boot Camp, nous vous recommandons
d'arrêter Windows dans Parallels Desktop plutôt que de l'interrompre.
Importer Windows et vos données à partir de Boot Camp dans Parallels Desktop
1
36
Configurez Parallels Desktop pour utiliser Boot Camp, comme décrit dans les étapes ci-dessus.
Installer ou importer Windows
2
Cliquez avec le bouton droit de la souris (ou utilisez la touche Ctrl) sur la version Boot Camp de
Windows dans le Centre de contrôle et choisissez Importer Boot Camp.
Remarque : Windows doit être arrêté.
3
Cliquez sur Importer.
4
Choisissez où vous voulez stocker Windows et vos données, puis cliquez sur Choisir.
Windows et toutes vos données sont importées depuis Boot Camp. Vous pouvez toujours
utiliser l'installation Windows Boot Camp d'origine séparément de Parallels Desktop.
Important : la première fois que vous démarrez Windows après avoir configuré Parallels Desktop afin
qu'il fonctionne avec Boot Camp, les Outils Parallels sont installés pour permettre à Windows et macOS
de fonctionner correctement sans le moindre problème. Une fois les Outils Parallels installés, vous êtes
invité à redémarrer Windows.
Économiser de l'espace disque grâce à Parallels Desktop
Vous pouvez économiser de l'espace disque sur votre Mac en important Windows dans
Parallels Desktop depuis Boot Camp, puis en le supprimant de la partition Boot Camp.
Fonctionnement :
1
Par exemple, vous avez une partition Boot Camp de Go dont 20 Go sont utilisés par Windows
et ses fichiers. Les autres 20 Go ne sont pas utilisés.
2
Vous choisissez d'importer Boot Camp. Parallels Desktop copie Windows et tous ses fichiers
depuis Boot Camp dans une nouvelle machine virtuelle. Cette machine virtuelle n'occupera que
20 Go d'espace disque.
3
Après l'importation, supprimez la partition Boot Camp et gagnez 20 Go d'espace disque.
Remarque : le disque dur de la machine virtuelle qui en résulte n'est pas limité à 20 Go. Il est extensible,
ce qui signifie que vous pouvez continuer à y installer des applications, à y télécharger des films et des
musiques, etc. La taille du disque augmente en conséquence. Par exemple, si vous téléchargez un film
de 5 Go sur cette machine virtuelle, elle occupera 25 Go d'espace disque.
37
Installer ou importer Windows
Importer à partir d'une ancienne version de
Parallels Desktop ou d'une autre application de
virtualisation
Avec Parallels Desktop pour Mac, vous pouvez utiliser Windows que vous configurez à l'aide des
versions antérieures de Parallels Desktop, de VMware Fusion, de Microsoft Virtual PC et de
VirtualBox.
1
Ouvrez Parallels Desktop (dans le dossier Applications) et choisissez Fichier > Ouvrir.
2
Sélectionnez le fichier de données Windows que vous voulez importer, puis cliquez sur Ouvrir
et suivez les instructions à l'écran.
• Les fichiers de données de Parallels Desktop se terminent par .pvm.
• Les fichiers de VMware se terminent par .vmx.
• Les fichiers de Virtual PC se terminent par .vmc.
• Les fichiers de VirtualBox se terminent par .xml ou .vbox.
Vous pouvez également faire glisser un fichier .pvm Parallels vers le Centre de contrôle afin de
l'ajouter à Parallels Desktop.
3
Démarrez Windows (p. 41).
4
Choisissez Actions > Installer les Outils Parallels et suivez les instructions à l'écran.
Télécharger et installer Windows à partir de
Microsoft
Si vous n’avez pas Windows, vous pouvez le télécharger et l’installer à partir de Microsoft. Pour
cela, suivez les instructions à l’écran :
38
Installer ou importer Windows
Obtenir Windows auprès du service informatique
Pour que Parallels Desktop puisse fonctionner, vous avez besoin d'une machine virtuelle avec un
système d'exploitation (dans la plupart des cas, avec un système Windows) et des applications. Si
vous utilisez Parallels Desktop pour Mac Business Edition, l'écran suivant (ou un écran très
semblable) s'ouvre au premier démarrage de Parallels Desktop.
Cela signifie que l'administrateur système a préparé une machine virtuelle préconfigurée, avec
toutes les applications nécessaires déjà installées. Il ne vous reste plus qu'à la télécharger. Cliquez
sur Télécharger et Installer, puis suivez les instructions à l'écran. Lorsqu'elle est prête, la machine
virtuelle démarre automatiquement et vous pouvez utiliser ses applications.
39
CHAPITRE 4
Utiliser Windows sur votre Mac
Lisez ce chapitre pour tout savoir sur l'utilisation des applications Windows sur votre Mac.
Découvrez comment utiliser les applications Windows et configurer leur fonctionnement avec
macOS, partager des applications, fichiers et dossiers entre macOS et Windows, connecter des
périphériques, imprimer, personnaliser votre clavier, etc.
Dans ce chapitre
Premiers pas .......................................................................................................... 40
Définir comment Windows fonctionne avec macOS................................................. 50
Souris, trackpad et clavier ...................................................................................... 82
Connecter des périphériques externes .................................................................... 95
Connecter les périphériques Bluetooth.................................................................... 100
Imprimer à partir de Windows ................................................................................. 101
Utiliser la caméra intégrée iSight ou toute autre webcam ......................................... 109
Afficher une présentation sur un écran externe ou un projecteur .............................. 110
Protéger vos données ............................................................................................ 111
Se connecter à Internet ou à un réseau ................................................................... 115
Optimiser les performances .................................................................................... 119
Utiliser Windows sur votre iPad, iPhone ou appareil Android .................................... 127
Gagnez du temps grâce à Parallels Toolbox............................................................ 128
Sauvegarder une image de l'écran .......................................................................... 129
Définir l'apparence des icônes du Dock de la machine virtuelle ................................ 129
Autoriser les mises à jour de Windows pendant que le Mac est en veille .................. 130
Utiliser le dictionnaire du Mac sous Windows .......................................................... 130
Premiers pas
Dans cette section, découvrez comment démarrer Windows, ouvrir une application Windows,
installer plus d'applications Windows et arrêter ou suspendre Windows.
Utiliser Windows sur votre Mac
Démarrer Windows
Pour utiliser les applications Windows sur votre Mac, Windows doit être en cours d'exécution.
La solution la plus simple pour démarrer Windows est d’ouvrir une application Windows (p. 42). Si
Windows n’est pas en cours d’exécution lorsque vous ouvrez une application Windows, il démarre
automatiquement en mode Coherence (p. 51).
Important : si Windows était précédemment arrêté, il est possible que vous deviez saisir votre mot de
passe Windows.
Vous pouvez également démarrer Windows en procédant comme suit :
1
Ouvrez Parallels Desktop.
2
Dans le Centre de contrôle, cliquez sur le Bouton d'alimentation sous Windows.
Remarque : Le Centre de contrôle répertorie toutes les machines virtuelles qui sont enregistrées
dans Parallels Desktop. Si une machine virtuelle est stockée sur un disque externe et n'est pas
connectée à votre Mac, l'icône de la machine virtuelle affiche un point d'interrogation (?). Pour démarrer
cette machine virtuelle, vous devez connecter le disque externe au Mac.
3
Cliquez dans la fenêtre Windows qui apparaît.
Windows démarre et vous pouvez commencer à utiliser les applications Windows.
41
Utiliser Windows sur votre Mac
Ouvrir une application Windows
Ouvrir une application Windows est aussi simple qu'ouvrir une application Mac. Voici quelques
méthodes permettant d'ouvrir des applications Windows :
•
À partir du dossier Applications Windows dans le Dock
•
À partir du menu Démarrer de Windows
•
À partir du Finder de macOS
•
À partir du Dock
•
À l'aide de la recherche Spotlight
Remarque : toutes les icônes d’application Windows peuvent être identifiées facilement par le symbole
Parallels Desktop
qui figure dans leur angle inférieur droit.
Dossier Programmes Windows
Ce dossier est disponible dans le Dock macOS et contient toutes vos applications Windows. Les
applications sont ajoutées automatiquement au fur et à mesure que vous les installez.
42
Utiliser Windows sur votre Mac
Pour ouvrir une application Windows à l'aide du dossier Windows Applications :
•
cliquez sur le dossier et choisissez une application.
Pour ajouter le dossier Programmes Windows dans le Dock :
1
Suivez l'une de ces procédures :
• Cliquez sur l'icône Parallels
dans la barre de menus et choisissez Configuration.
• Si la barre de menus de Parallels Desktop est visible en haut de l'écran, choisissez Actions
> Configuration.
2
Cliquez sur Options puis sur Programmes.
3
Assurez-vous que l'option Partager les programmes Windows avec Mac est cochée et
sélectionnez Afficher le dossier Programmes Windows dans le Dock.
Menu Démarrer de Windows
Pour ouvrir un programme Windows depuis le menu Démarrer :
1
Suivez l'une de ces procédures :
• Cliquez sur l'icône Parallels
Windows.
dans la barre de menus et choisissez Menu Démarrer de
43
Utiliser Windows sur votre Mac
• Si Windows est en mode Plein écran ou en mode Fenêtre, ouvrez le menu Démarrer
comme vous le feriez normalement.
Remarque : vous pouvez également maintenir la touche Ctrl enfoncée et cliquer sur l'icône Parallels,
ou cliquer dessus avec le bouton droit.
2
Cliquez sur l'application de votre choix.
Icône de l'application dans le Dock
Lorsque vous ouvrez une application Windows, son icône apparaît dans le Dock de macOS en bas
de l'écran. Par défaut, lorsque vous fermez l’application, cette icône disparaît du Dock. Garder
l’icône d’une application dans le Dock permet d’ouvrir rapidement et à tout moment l’application.
Pour conserver l'icône d'une application Windows dans le Dock, suivez l'une de ces procédures :
•
Cliquez avec le bouton droit ou Contrôle-cliquez sur l'icône de l'application Windows dans le
Dock et choisissez Garder dans le Dock depuis le menu contextuel.
•
Faites glisser l'icône de l'application du Finder vers le Dock.
Vous pouvez désormais rouvrir l'application à tout moment en cliquant sur l'icône dans le Dock.
Spotlight
Vous pouvez chercher et ouvrir des applications Windows à l'aide de Spotlight :
•
44
Cliquez sur l'icône Spotlight dans l'angle supérieur droit de votre écran ou appuyez sur la
combinaison de touches Commande-barre d'espacement. Tapez ensuite le nom de
l'application et sélectionnez-le dans la liste.
Utiliser Windows sur votre Mac
Installer les applications Windows
Vous installez les applications Windows sur votre Mac comme vous le feriez sur un PC Windows.
Voici les deux méthodes d'installation des applications les plus courantes :
•
Utiliser un CD/DVD d'installation
•
Téléchargement de l'application ou du fichier d'installation depuis Internet ou un réseau
Installer une application à partir d'un CD/DVD d'installation
1
Démarrez Windows (p. 41).
2
Insérez le disque d'installation.
3
En général, une boîte de dialogue d'exécution automatique s'ouvre. Cliquez sur l'option
permettant d'exécuter le fichier d'installation, puis suivez les instructions à l'écran.
Pour en savoir plus sur l'utilisation des disques CD et DVD avec Parallels Desktop, reportez-vous à
la section CD/DVD-ROM.
Installer une application à partir d'Internet ou d'un réseau
•
Téléchargez l'application ou le fichier d'installation et suivez les instructions depuis la source de
l'application.
Dans la majorité des cas, vous pouvez soit exécuter le fichier d'installation et suivre les instructions
à l'écran, soit simplement ouvrir l'application téléchargée.
Pour en savoir plus sur la connexion à Internet et aux réseaux, reportez-vous à la section Se
connecter à Internet ou à un réseau (p. 115).
45
Utiliser Windows sur votre Mac
Arrêter ou suspendre Windows
Une fois que vous avez terminé d’utiliser les applications Windows, vous pouvez laisser Windows
tourner en arrière-plan pendant que vous utilisez vos applications Mac. Ou vous pouvez arrêter
Windows afin que davantage de ressources de votre ordinateur soient disponible pour vos
applications Mac. Différentes méthodes sont disponibles pour arrêter Windows. Vous pouvez :
•
suspendre Windows ;
•
mettre en pause Windows ;
•
arrêter Windows ;
•
stopper Windows.
Suspendre Windows
Suspendre Windows gèle toutes les applications Windows en cours ainsi que les paramètres. Ils
restent ainsi dans leur état en cours.
Suivez l'une de ces procédures :
•
Quittez Parallels Desktop.
•
Cliquez sur l'icône Parallels
•
Si la barre de menus de Parallels Desktop est visible en haut de l'écran, choisissez Actions >
Suspendre.
dans la barre de menus et choisissez Actions > Interrompre.
La prochaine fois que vous démarrerez Windows ou un programme Windows, vous reprendrez
exactement là où vous aviez arrêté.
Lorsque Windows est suspendu, vous pouvez quitter Parallels Desktop en toute sécurité et
reprendre votre travail ultérieurement.
Remarque : si vous utilisez macOS Lion ou une version ultérieure, et si vous arrêtez ou redémarrez
votre ordinateur ou quittez Parallels Desktop, Windows est automatiquement suspendu. La prochaine
fois que vous démarrerez Parallels Desktop, vous pourrez reprendre votre travail avec la machine virtuelle
Windows que vous avez quittée. Si votre Windows est crypté (p. 114), vous devrez le reprendre
manuellement.
Mettre en pause Windows
Vous pouvez temporairement mettre en pause Windows et libérer les ressources de votre
ordinateur telles que la RAM et les cycles de processeurs que vos applications Mac peuvent utiliser
en procédant comme suit :
•
46
Cliquez sur l'icône Parallels
pause.
dans la barre de menus et choisissez Actions > Mettre en
Utiliser Windows sur votre Mac
•
Si la barre de menus de Parallels Desktop est visible en haut de l'écran, choisissez Actions >
Mettre en pause.
Pour reprendre l'utilisation de Windows après l'avoir mis en pause, suivez l'une de ces
procédures :
dans la barre de menus et choisissez Actions > Reprendre.
•
Cliquez sur l'icône Parallels
•
Si la barre de menus de Parallels Desktop est visible en haut de l'écran, choisissez Actions >
Reprendre.
Si vous quittez Parallels Desktop alors que Windows est en pause, vous êtes invité tout d'abord
soit à Suspendre soit à Stopper Windows.
Arrêter Windows
L'arrêt de Windows dans Parallels Desktop s'opère comme l'arrêt de Windows sur un PC. Toutes
les applications Windows se ferment et vous permettent d'enregistrer vos modifications, le cas
échéant, puis Windows s'arrête.
Pour arrêter Windows, suivez l'une de ces procédures :
dans la barre de menus et choisissez Actions > Arrêter.
•
Cliquez sur l'icône Parallels
•
Si la barre de menus de Parallels Desktop est visible en haut de l'écran, choisissez Actions >
Arrêter.
Stopper Windows
Pour stopper immédiatement Windows et toutes les applications Windows, suivez l'une de ces
procédures :
•
Cliquez sur l'icône Parallels
•
Si la barre de menus de Parallels Desktop est visible en haut de l'écran, choisissez Actions >
Stopper.
dans la barre de menus et choisissez Actions > Stopper.
Important : lorsque vous stoppez Windows de cette manière, ni vos données ni votre progression ne
sont enregistrées.
47
Utiliser Windows sur votre Mac
Paramètres de démarrage et d'arrêt
À l'aide des paramètres de démarrage et d'arrêt, vous pouvez choisir le mode de démarrage et
d'arrêt de la machine virtuelle.
Pour accéder aux paramètres Démarrage et Arrêt :
1
Suivez l'une de ces procédures :
• Cliquez sur l'icône Parallels
dans la barre de menus et choisissez Configuration.
• Si la barre de menus de Parallels Desktop est visible en haut de l'écran, choisissez Actions
> Configuration.
2
Cliquez sur Options et sélectionnez Démarrage et arrêt.
Définir le démarrage et l'arrêt manuels de la machine virtuelle
Si vous souhaitez systématiquement démarrer et arrêter la machine virtuelle manuellement,
sélectionnez Démarrer et arrêter la machine virtuelle manuellement.
Configurer la machine virtuelle pour qu'elle démarre automatiquement
Si vous souhaitez que la machine virtuelle démarre automatiquement au démarrage du Mac,
sélectionnez Toujours prêt en arrière-plan.
Spécifier d'autres détails concernant le démarrage et l'arrêt automatiques de la
machine virtuelle
Si vous souhaitez indiquer non seulement le mode de démarrage et d'arrêt de la machine virtuelle,
mais également le mode d'affichage et les opérations qui s'effectuent lors de la fermeture de la
fenêtre de la machine virtuelle, sélectionnez Personnaliser et effectuez les opérations suivantes :
Configurer le démarrage automatique de Windows
Choisissez l'une des options suivantes à partir du menu Démarrer auto. :
Remarque : Windows démarre lorsque vous ouvrez une application Windows (p. 42) sans tenir compte
de ce paramètre.
•
Jamais. Windows ne démarre jamais automatiquement.
•
À l'ouverture d'une fenêtre. Windows démarre automatiquement lorsque vous l'ouvrez à
partir du Centre de contrôle.
•
Au démarrage de Parallels Desktop. Windows démarre automatiquement lorsque vous
démarrez Parallels Desktop.
48
Utiliser Windows sur votre Mac
•
Au démarrage du Mac. Windows démarre automatiquement lorsque vous démarrez le Mac. Si
vous sélectionnez cette option, vous pouvez également configurer la machine virtuelle pour
retarder le démarrage.
Remarque : Cette fonction est uniquement disponible dans Parallels Desktop pour Mac Pro Edition.
•
Lorsque l'utilisateur se connecte. Windows démarre automatiquement lorsque l'utilisateur
macOS se connecte à macOS au démarrage du Mac.
Configurer l'affichage au démarrage
Ce paramètre a une incidence sur le mode d'affichage au démarrage de Windows lorsque vous
démarrez la machine virtuelle ou l'application du système d'exploitation client.
•
À partir du menu Affichage au démarrage, choisissez Coherence, Fenêtre, Plein écran,
Picture in Picture, Headless ou Identique à avant.
Remarque : Le mode Headless est uniquement disponible dans Parallels Desktop pour Mac
Pro Edition.
Configurer ce qui doit se produire lorsque vous arrêtez Windows
Choisissez l'une des options suivantes à partir du menu À l'arrêt de la VM :
•
Garder la fenêtre ouverte. Si Windows est configuré pour apparaître dans une fenêtre séparée
(p. 54), la fenêtre reste ouverte lorsque vous arrêtez ou stoppez Windows.
•
Fermer la fenêtre. Si Windows est configuré pour apparaître dans une fenêtre séparée, la
fenêtre se ferme lorsque vous arrêtez ou stoppez Windows.
•
Quitter Parallels Desktop. Parallels Desktop quitte lorsque vous stoppez ou arrêtez Windows.
Configurer ce qui se passe lorsque vous arrêtez votre Mac
Ces paramètres ont une incidence sur ce qui se passe lorsque vous arrêtez le Mac.
À partir du menu À la fermeture du Mac, choisissez Arrêter, Fermer ou Suspendre.
Configurer ce qui se passe lorsque vous fermez la fenêtre de Parallels Desktop
Ces paramètres affectent ce qui se passe uniquement lorsque Windows est configuré pour
apparaître dans une fenêtre séparée (p. 54).
À partir du menu Fermer la fenêtre, choisissez Suspendre, Arrêter, Forcer à stopper, Maintenir
l'exécution en arrière-plan ou Demander la marche à suivre.
Mettre en pause Windows lorsqu’aucune application n’est ouverte
49
Utiliser Windows sur votre Mac
Sélectionnez Mettre en pause Windows après et indiquez la période d'inactivité après laquelle
Windows sera mis en pause automatiquement. Le fait de mettre Windows en pause lorsqu'aucune
application n'est ouverte vous permet d'économiser les ressources processeur de votre Mac (p.
122).
Définir comment Windows fonctionne avec
macOS
Parallels Desktop pour Mac vous permet de travailler sans problème avec Windows et macOS. Par
exemple, vous pouvez couper/coller et partager des fichiers entre les deux systèmes d'exploitation.
Il existe différentes méthodes pour configurer le niveau d'intégration entre Windows et macOS. Par
exemple, vous pouvez vouloir que vos applications Windows se comportent comme les
applications Mac et qu'elles apparaissent en parallèle avec elles sur le Bureau de Mac. Ou vous
pouvez souhaiter conserver le Bureau et les applications Windows dans une fenêtre séparée.
Poursuivez votre lecture pour en savoir plus sur la configuration du fonctionnement de Windows
avec macOS.
50
Utiliser Windows sur votre Mac
Fusionner Windows et macOS
Vous pouvez configurer Windows et macOS afin qu'ils fonctionnent en parallèle sans le moindre
problème, comme s'ils faisaient partie d'un seul et unique système d'exploitation. Dans ce mode
appelé Coherence, les applications Windows apparaissent sur le Bureau macOS, à côté des
applications de votre Mac. Les documents des applications Windows et Mac sont stockés dans les
mêmes dossiers.
Switcher vers le mode Coherence
Pour passer du mode Fenêtre en mode Coherence, effectuez l'une des procédures suivantes :
•
Cliquez sur l'icône Coherence
virtuelle.
dans l'angle supérieur gauche de la fenêtre de la machine
51
Utiliser Windows sur votre Mac
•
Choisissez Affichage > Entrer en mode Coherence.
•
Appuyez sur Contrôle-Commande-C.
Pour passer du mode Plein écran au mode Coherence, effectuez l'une des procédures suivantes :
•
Appuyez sur Control-Command-F pour quitter le mode Plein écran. Puis cliquez sur Affichage
> Entrer en mode Coherence.
•
Déplacez le pointeur vers le haut de l'écran jusqu'à ce que la barre de menus macOS
apparaisse et cliquez sur Affichage > Quitter le Plein écran. Puis cliquez de nouveau sur le
menu Affichage et sélectionnez Entrer en mode Coherence. Si vous utilisez le mode Plein
écran optimisé pour les jeux, appuyez sur Control-Option (Alt) pour afficher la barre de menus
du Mac.
Remarque : pour activer le mode d'affichage Coherence, les Outils Parallels doivent être installés (p.
288). Dans la plupart des cas, les Outils Parallels sont installés par défaut.
Menu Parallels
En mode Coherence, le menu Parallels
52
apparaît dans la barre de menus en haut de l'écran.
Utiliser Windows sur votre Mac
Utilisez le menu pour ces fonctions communes :
•
Cliquez sur l'icône Parallels
pour ouvrir un menu de base qui offre les éléments suivants :
• Menu Démarrer de Windows : Accédez au menu Démarrer de Windows.
• Affichage : modifie le mode d’affichage de la machine virtuelle.
• Actions : sert à effectuer diverses actions
• Périphériques : gérez les périphériques matériels comme les imprimantes et les lecteurs
DVD.
• Configuration : ouvre la boîte de dialogue Configuration de la machine virtuelle.
• Centre de contrôle : permet d’ouvrir le Centre de contrôle de Parallels Desktop.
• Nouveau : permet de créer une nouvelle machine virtuelle.
• Ouvrir : permet d’ouvrir une machine virtuelle existante.
• Préférences : permet d’ouvrir les préférences de Parallels Desktop.
• Et plus encore...
•
Cliquez avec le bouton droit de la souris sur cette icône pour ouvrir le menu Démarrer de
Windows.
Important : en mode Coherence, pour quitter Parallels Desktop, cliquez sur l'icône Parallels
barre de menus et choisissez Quitter Parallels Desktop.
dans la
Barre des tâches de Windows
Lorsque Parallels Desktop est en mode Coherence, les icônes de la barre système de Windows
s’affichent dans la barre de menus macOS en haut de l'écran.
Vous pouvez utiliser les icônes de la barre système de Windows exactement comme vous le feriez
avec le Bureau de Windows.
Déplacer les applications Windows entre les Bureaux (espaces)
Lorsque Windows est en mode Coherence, vous pouvez facilement déplacer les fenêtres des
applications de l’OS invité entre les bureaux de macOS (espaces).
53
Utiliser Windows sur votre Mac
Configurer Windows pour qu'il apparaisse dans une fenêtre unique
Vous pouvez configurer Windows et ses applications pour qu'ils apparaissent dans leur propre
fenêtre.
Pour passer au mode Fenêtre depuis le mode Coherence, effectuez l'une des procédures
suivantes :
•
Cliquez sur l'icône Parallels
Coherence.
•
Si les menus de Parallels Desktop sont disponibles dans la barre de menus de Mac, cliquez sur
Affichage > Quitter Coherence.
dans la barre de menus et choisissez Affichage > Quitter
Pour passer du mode Fenêtre au mode Plein écran, effectuez l'une des procédures suivantes :
•
Appuyez sur Command-Control-F.
•
Déplacez le pointeur vers le haut de l'écran jusqu'à ce que la barre de menus macOS
apparaisse et cliquez sur Affichage > Quitter le Plein écran. Si vous utilisez le mode Plein
écran optimisé pour les jeux, appuyez sur Control-Option (Alt) pour afficher la barre de menus
du Mac.
54
Utiliser Windows sur votre Mac
Ajuster les paramètres du mode Fenêtre
Vous pouvez personnaliser le mode d'affichage de Parallels Desktop et son comportement en
mode Fenêtre.
Configurer si les applications Windows s'affichent dans le Dock :
Vous pouvez choisir l’affichage ou non des icônes pour les applications Windows dans le Dock de
macOS en mode Fenêtre. Si vous préférez utiliser les applications en les utilisant sur le Bureau de
Windows, vous pouvez être gêné de les voir dans le Dock avec les icônes de vos applications
macOS.
1
Suivez l'une de ces procédures :
• Cliquez sur l'icône Parallels
dans la barre de menus et choisissez Configuration.
• Si la barre de menus de Parallels Desktop est visible en haut de l'écran, choisissez Actions
> Configuration.
2
Cliquez sur Options puis sur Programmes.
3
Pour afficher les icônes des applications Windows dans le Dock en mode Fenêtre, décochez
Afficher les icônes du Dock en Coherence seulement.
Surveiller Windows dans une fenêtre adaptable
Vous pouvez configurer Windows afin qu'il apparaisse dans une fenêtre qui peut être
redimensionnée pour que le contenu s'adapte à la taille de la fenêtre. C’est ce que l’on appelle le
mode Picture in Picture. Ce mode peut être utile si vous souhaitez surveiller les applications et les
autres tâches fonctionnant dans Windows pendant que vous travaillez sous macOS.
Pour passer au mode Picture in Picture :
•
À partir du mode Fenêtre, choisissez Affichage > Activer le mode Picture in Picture.
Pour en savoir plus sur le mode Picture in Picture, reportez-vous à la rubrique des paramètres du
mode Picture in Picture (p. 181).
55
Utiliser Windows sur votre Mac
Définir Windows en mode plein écran
Vous pouvez configurer Windows afin qu'il occupe entièrement votre écran. Ainsi, vous avez
l'impression d'utiliser un PC Windows. En mode Plein écran, macOS et toutes les commandes de
Parallels Desktop sont masqués.
Pour passer en mode Plein écran, effectuez l'une des procédures suivantes :
•
dans la barre de menus et
Depuis le mode Coherence, cliquez sur l'icône Parallels
choisissez Affichage > Quitter Coherence. Puis cliquez sur le menu Affichage et sélectionnez
Entrer en mode Plein écran.
•
En mode Fenêtre, choisissez Affichage > Entrer en mode Plein écran ou cliquez sur l'icône
dans l'angle supérieur gauche de la fenêtre de la machine virtuelle.
Plein écran
Pour quitter le mode Plein écran, effectuez l'une des procédures suivantes :
•
Appuyez sur Command-Control-F.
•
Déplacez le pointeur vers le haut de l'écran jusqu'à ce que la barre de menus macOS
apparaisse et cliquez sur Affichage > Quitter le Plein écran. Si vous utilisez le mode Plein
écran optimisé pour les jeux, appuyez sur Control-Option (Alt) pour afficher la barre de menus
du Mac.
56
Utiliser Windows sur votre Mac
Ajuster les paramètres du Plein écran
Vous pouvez personnaliser le mode d'affichage de Windows et son comportement en mode Plein
écran.
Pour accéder aux paramètres Plein écran :
1
Suivez l'une de ces procédures :
• Cliquez sur l'icône Parallels
dans la barre de menus et choisissez Configurer > Options.
• Si la barre de menus de Parallels Desktop est visible en haut de l'écran, choisissez Actions
> Configuration et cliquez sur Options.
2
Cliquez sur Plein écran.
3
57
Utiliser Windows sur votre Mac
4
Dans ce volet Plein écran, vous pouvez adapter tous les paramètres listés ci-dessous.
Définir ce qui s'affiche sur les écrans connectés à votre Mac
Si vous avez un deuxième écran connecté à votre Mac, par défaut, lorsque vous passez en mode
Plein écran, Windows s'affiche sur l'écran principal et macOS sur le deuxième écran.
Vous pouvez choisir quel écran affiche Windows en faisant glisser sa fenêtre sur cet écran et en
.
cliquant sur l'icône Plein écran
Pour étendre Windows sur tous les écrans, sélectionnez Utiliser tous les écrans en Plein écran.
58
Utiliser Windows sur votre Mac
Si vous avez choisi d'afficher votre machine virtuelle sur tous les écrans lorsqu'elle passe en mode
Plein écran, vous pouvez également choisir l'option Afficher et masquer les espaces sur tous les
écrans simultanément.
Lorsque cette option est sélectionnée et que vous cliquez sur la machine virtuelle dans l'un des
écrans, cette machine virtuelle s'affiche sur tous les autres écrans. Par ailleurs, lorsque vous
sélectionnez un autre élément sur l'un de vos écrans, les espaces de machine virtuelle sont
masqués sur tous les autres moniteurs.
Optimiser le mode Plein écran pour le jeu
Si vous utilisez une machine virtuelle pour jouer à des jeux vidéo en mode Plein écran, sélectionnez
Optimiser le mode Plein écran pour le jeu. Lorsque cette option est sélectionnée, le Dock
macOS, la barre des menus et les notifications ne s'affichent pas lorsque vous placez le curseur de
la souris en haut et en bas de l'écran.
Autoriser Windows à configurer le rayon gamma
Si vous utilisez Windows pour jouer à des jeux vidéo, Windows peut temporairement changer les
paramètres gamma afin d'afficher correctement certains effets visuels. Pour autoriser Windows à
changer les paramètres gamma, sélectionnez Utiliser les paramètres gamma de Windows.
Adapter à l'écran
À l'aide du menu Adapter à l'écran, vous pouvez configurer l'affichage de Windows lorsque vous
travaillez en mode Plein écran :
•
Désactivé. Si les Outils Parallels (p. 161) sont installés, la résolution de Windows correspond à
celle de Mac. Si les Outils Parallels (p. 161) ne sont pas installés, la résolution Windows reste
inchangée. Si elle est inférieure à celle de Mac, Windows s'affiche sur un arrière-plan noir. Si elle
est supérieure, Windows présente des barres de défilement.
•
Auto. Si les Outils Parallels (p. 161) sont installés, la résolution de Windows correspond à celle
de Mac. Si les Outils Parallels (p. 161) ne sont pas installés, la résolution Windows reste
inchangée. Si elle est inférieure à celle de Mac, Windows s'affiche sur un arrière-plan noir. Si elle
est supérieure, Windows s'affiche complètement sur l'écran sans aucune barre de défilement.
•
Garder les proportions : Que les Outils Parallels (p. 161) soient installés ou non, la résolution
de Windows reste inchangée. Si elle est inférieure à celle de Mac, Windows s'affiche sur un
arrière-plan noir. Si elle est supérieure, Windows s'affiche complètement sur l'écran sans
aucune barre de défilement.
•
Étirer : Que les Outils Parallels (p. 161) soient installés ou non, la résolution de Windows reste
inchangée mais Windows s'étire pour occuper tout l'écran.
59
Utiliser Windows sur votre Mac
Remarque : pour empêcher les changements non autorisés dans les paramètres Plein écran, cliquez
sur l'icône de verrouillage (cadenas)
en bas de la fenêtre. Une fois verrouillé, un mot de passe
administrateur est requis pour pouvoir faire d'autres changements.
Configurer une application pour l'ouvrir à l'insertion d'un CD ou DVD
Vous pouvez configurer l’application Windows de votre choix à ouvrir lorsque vous insérez un CD
de musique, un CD d'images, un DVD de vidéos ou un CD/DVD vierge.
1
À partir du Finder de macOS, choisissez Menu Apple > Préférences système.
2
Cliquez sur CD & DVD.
3
À partir du menu de type de disque de votre choix, choisissez Ouvrir une autre application.
4
Choisissez une application Windows à partir de /nom d'utilisateur/Applications
(Parallels)/Applications Windows.
Lorsque vous insérez un disque du type sélectionné, l’application Windows que vous avez choisi
s'ouvre automatiquement.
Remarque : 1. Si vous ne parvenez pas à configurer une application Windows pour qu’elle s’ouvre
lorsque vous insérez un CD ou un DVD, assurez-vous que le partage des applications macOS (p. 70) est
activé et que le CD/DVD-ROM de macOS n'est pas sélectionné dans les Préférences du CD/DVD.
2. Pour activer l’ouverture d’une application Windows lorsque vous insérez un CD ou un DVD, il faut
installer les Outils Parallels (p. 288). Dans la plupart des cas, les Outils Parallels sont installés par défaut.
Partager des éléments entre macOS et Windows
Parallels Desktop vous permet d’accéder facilement à vos fichiers macOS à l’aide d’applications
Windows et à vos fichiers Windows à l’aide de programmes macOS.
Poursuivez la lecture pour en savoir plus sur les différentes méthodes permettant de partager des
dossiers, fichiers et applications entre macOS et Windows.
60
Utiliser Windows sur votre Mac
Copier-coller entre macOS et Windows
Parallels Desktop vous permet de copier-coller les images, les textes formatés (italique, gras ou
soulignés, de différentes couleurs, polices et tailles) entre les applications Windows et macOS.
Pour activer le copier-coller entre macOS et Windows :
1
Suivez l'une de ces procédures :
• Cliquez sur l'icône Parallels
dans la barre de menus et choisissez Configuration.
• Si la barre de menus de Parallels Desktop est visible en haut de l'écran, choisissez Actions
> Configuration.
2
Cliquez sur Options > Autres options.
3
Sélectionnez Partager le Presse-papiers de Mac.
4
Pour conserver le formatage du texte lorsque vous le copiez-collez, sélectionnez Conserver le
formatage du texte.
Remarque : pour activer la fonction copier-coller entre macOS et Windows, les Outils Parallels doivent
être installés (p. 288). Dans la plupart des cas, les Outils Parallels sont installés par défaut. La fonction
copier-coller entre macOS et Windows n’est pas disponible si vous isolez macOS de Windows.
Copier/coller les fichiers
Vous pouvez facilement copier-coller les fichiers entre Windows et macOS en procédant ainsi :
1
Sélectionnez un ou plusieurs fichiers et appuyez sur Commande + C sur votre clavier pour le ou
les copier.
2
Ouvrez un dossier ou cliquez sur le bureau dans l'autre système d'exploitation. Puis, appuyez
sur Commande +V pour copier le fichier.
Remarques :
1. Pour activer le copier-coller des fichiers entre macOS et Windows, sous Paramètres de partage (p.
62), choisissez Tous les disques ou Dossier d'accueil uniquement dans le menu Partager les
dossiers, puis sélectionnez Accéder aux dossiers Windows à partir de Mac. Dans la plupart des cas,
ces options sont sélectionnées par défaut.
2. Si l'option Dossier d'accueil uniquement est sélectionnée dans le menu Partager les dossiers (p.
62), vous pouvez copier-coller les fichiers depuis le Mac vers Windows uniquement à partir du Dossier
d'accueil du Mac.
61
Utiliser Windows sur votre Mac
Partager les fichiers et dossiers
Parallels Desktop vous permet de partager les dossiers entre les systèmes de fichiers macOS et
Windows (p. 299) : vous pouvez facilement ouvrir les fichiers macOS à partir des applications
Windows et les fichiers Windows à partir des applications macOS.
Remarque : Ces instructions s'appliquent aux dossiers partagés entre macOS et Linux.
Accéder à un fichier ou dossier de macOS à partir d'une application Windows
Lorsque le partage des dossiers est activé, vous pouvez parcourir tout dossier macOS partagé
depuis une application Windows. Lorsque vous ouvrez un fichier (par exemple, en choisissant
Fichier > Ouvrir dans plusieurs applications), vos dossiers macOS partagés apparaissent comme
des répertoires réseau partagés intitulés « psf ».
Pour activer les dossiers macOS pour le partage avec les applications Windows :
1
Démarrez Windows. (p. 41)
2
Suivez l'une de ces procédures :
• Cliquez sur l'icône Parallels
dans la barre de menus et choisissez Configuration.
• Si la barre de menus de Parallels Desktop est visible en haut de l'écran, choisissez Actions
> Configuration.
3
62
Cliquez sur Options et sélectionnez Partage > Partage Mac.
Utiliser Windows sur votre Mac
4
63
Utiliser Windows sur votre Mac
5
Suivez l'une de ces procédures :
• Pour partager uniquement les dossiers dans votre dossier de départ, choisissez Dossier de
départ uniquement à partir du menu Dossiers partagés.
• Pour partager tous vos dossiers macOS, choisissez Tous les disques à partir du menu
Dossiers partagés.
• Pour partager le dossier que vous voulez, cliquez sur Dossiers personnalisés et cliquez sur
le bouton ajouter (+) et choisissez le dossier que vous voulez partager. Vous pouvez ajouter
plus de dossiers en cliquant de nouveau sur le bouton ajouter (+).
64
Utiliser Windows sur votre Mac
Une fois que vous partagez un dossier macOS avec Windows, vous pouvez :
• Désactiver le partage du dossier en décochant Activé
• Changer le nom du dossier qui s'affichera dans Windows en double-cliquant sur le nom du
dossier dans la colonne Nom et en tapant un autre nom
• Limiter l'écriture dans ce dossier en cliquant sur Lecture et écriture dans le dossier Droits
et en choisissant Lecture seule Vous ne pourrez pas ajouter des éléments dans ce dossier.
Remarque : 1. Pour activer le partage des dossiers, l'option Isoler Mac de Windows doit être
désactivée dans le volet Sécurité de la boîte de dialogue Configuration.
2. Si vous exécutez Linux, les dossiers partagés sont montés dans le répertoire /media/psf ou
/mnt/psf.
Configurer macOS et Windows pour qu'ils utilisent les mêmes dossiers
Vous pouvez configurer macOS et Windows afin qu'ils utilisent le même dossier pour des contenus
comme la musique, les documents, les images, votre bureau et les fichiers supprimés. Par
exemple, si vous enregistrez un fichier dans le dossier Documents, il sera placé dans le dossier
Documents que vous utilisez une application macOS ou Windows.
1
Démarrez Windows. (p. 41)
2
Suivez l'une de ces procédures :
• Cliquez sur l'icône Parallels
dans la barre de menus et choisissez Configuration.
• Si la barre de menus de Parallels Desktop est visible en haut de l'écran, choisissez Actions
> Configuration.
3
Cliquez sur Options et sélectionnez Partage.
4
Cliquez sur l'onglet Partage Mac et sélectionnez Partager les dossiers utilisateurs Mac
avec Windows.
Les dossiers Bureau, Documents, Images, Musique, Films et Téléchargements de
macOS sont fusionnés dans les dossiers Windows correspondants.
5
Si vous voulez mapper certains des dossiers uniquement, cliquez sur Configuration et
sélectionnez les dossiers que vous voulez.
Afficher un élément de Windows dans le Finder
Vous pouvez afficher un élément de Windows dans le Finder de macOS.
•
Dans Windows, cliquez avec le bouton droit de la souris ou cliquez sur le bouton Ctrl sur fichier
ou un dossier et choisissez Afficher dans le Finder à partir du menu de raccourcis.
À partir du Finder, vous pouvez, par exemple, appliquer une couleur à un élément ou le faire glisser
facilement dans un autre emplacement du Finder.
65
Utiliser Windows sur votre Mac
Remarque : Vous ne pouvez exécuter ces actions qu'avec les fichiers stockés dans les dossiers
partagés (p. 62).
Partager un fichier à partir de Windows via les services Mac
Vous pouvez partager des fichiers à partir de Windows via les services Mac comme AirDrop, Mail,
Twitter ou encore Facebook.
Dans Windows, cliquez avec le bouton droit de la souris ou cliquez sur le bouton Ctrl sur fichier ou
un dossier et choisissez Partager sur à partir du menu de raccourcis.
Remarque : Vous ne pouvez exécuter ces actions qu'avec les fichiers stockés dans les dossiers
partagés.
Utiliser QuickLook dans l'explorateur de fichiers Windows
Vous pouvez avoir un aperçu rapide d'un ou plusieurs fichiers grâce à la fonctionnalité QuickLook
de macOS.
•
Dans Windows, sélectionnez un ou plusieurs fichiers à prévisualiser et appuyez sur la touche
Espace.
•
Si vous utilisez le touchpad, sélectionnez un fichier et utilisez le geste à trois doigts (ou appui
forcé sur les derniers MacBook).
Remarque : Vous ne pouvez exécuter ces actions qu'avec les fichiers stockés dans les dossiers
partagés.
Accès aux disques Windows depuis le Finder ou le bureau
Si vous devez accéder rapidement aux disques Windows, vous pouvez les ajouter au Finder ou au
bureau. Suivez l'une de ces procédures :
Remarque : Pour que vous puissiez ajouter des disques Windows au Finder ou au bureau, la machine
virtuelle doit être en cours d'exécution et l'option Serveurs connectés doit être sélectionnée dans
l'onglet Général des préférences du Finder.
1
Ouvrez le Finder et sélectionnez Tout dans la section Partagé.
2
Recherchez votre machine virtuelle et développez-la.
3
Double-cliquez sur le disque que vous souhaitez ajouter au Finder ou au bureau. Le disque est
monté et s'affiche sur le bureau. Vous pouvez alors suivre cette procédure :
• Pour ajouter le disque au Finder, faites-le glisser depuis le bureau jusqu'à la section Favoris
du Finder.
• Pour que le disque s'affiche sur le bureau, créez-en un alias. Cliquez avec le bouton droit
sur le disque et sélectionnez Créer un alias.
66
Utiliser Windows sur votre Mac
Partager les dossiers iCloud, Dropbox ou Google Drive avec Windows
Si vous utilisez le Cloud Storage iCloud, Dropbox ou Google Drive dans macOS, vous pouvez
facilement partager leurs dossiers macOS avec Windows. Une fois que le partage est activé, vous
pouvez envoyer, télécharger et synchroniser des fichiers depuis l'un de ces services (ou l'ensemble)
à partir de Windows, sans créer de doublon de ces fichiers sur votre disque dur.
Remarques :
1. Cette fonctionnalité est également disponible pour les machines virtuelles Linux.
2. Pour pouvoir utiliser cette fonctionnalité, vous devez avoir installé les Outils Parallels (p. 161).
Pour partager des dossiers macOS iCloud, Dropbox ou Google Drive avec Windows, procédez
comme suit :
Remarque : dans Parallels Desktop pour Mac Pro Edition, vous pouvez également partager vos
dossiers Dropbox Entreprises, Box et OneDrive Entreprise avec Windows.
1
Si vous ne l’avez pas encore fait, configurez iCloud, Dropbox ou Google Drive dans macOS.
2
Démarrez Windows (p. 41).
3
Suivez l'une de ces procédures :
• Cliquez sur l'icône Parallels
dans la barre de menus et choisissez Configuration.
• Si la barre de menus de Parallels Desktop est visible en haut de l'écran, choisissez Actions
> Configuration.
4
Cliquez sur Options et sélectionnez Partage > Partage Mac.
5
Sélectionnez Partager les dossiers Cloud avec Windows.
6
Connectez-vous à Windows et ouvrez Ordinateur. Les dossiers iCloud, Dropbox ou Google
Drive sont disponibles dans la section Favoris (ou la section Accès rapide dans Windows 10).
Vous pouvez les utiliser pour envoyer des fichiers vers le cloud ou les télécharger depuis le
cloud.
67
Utiliser Windows sur votre Mac
Partager les dossiers OneDrive Windows avec macOS
Si vous utilisez Microsoft OneDrive pour stocker des fichiers dans le cloud, vous pouvez facilement
partager vos dossiers OneDrive avec macOS. Vous pouvez alors envoyer des fichiers OneDrive
vers macOS ou les télécharger depuis macOS sans créer de doublon des fichiers sur votre disque
dur.
Remarques :
1. Pour que le partage des dossiers OneDrive avec le macOS fonctionne, l'application de bureau
OneDrive doit être installée dans Windows. Si vous utilisez l'application OneDrive préinstallée, aucun
dossier OneDrive n'est partagé, car cette application ne crée aucun dossier local et fonctionne
directement avec le stockage dans le Cloud.
2. Cette fonctionnalité est disponible uniquement lorsque les Outils Parallels (p. 165) sont installés dans
Windows.
Pour partager vos dossiers Windows OneDrive avec macOS, procédez comme suit :
1
Si vous n'avez pas encore configuré OneDrive dans Windows, configurez-le maintenant. Pour
en savoir plus, consultez la page http://windows.microsoft.com/fr-fr/skydrive/download.
2
Suivez l'une de ces procédures :
• Cliquez sur l'icône Parallels
dans la barre de menus et choisissez Configuration.
• Si la barre de menus de Parallels Desktop est visible en haut de l'écran, choisissez Actions
> Configuration.
3
Cliquez sur Options et sélectionnez Partage > Partage Windows.
4
Sélectionnez Accéder aux dossiers Windows à partir de Mac et Partager OneDrive avec le
Mac.
5
Dans le Finder de macOS, choisissez Finder > Préférences, puis sélectionnez Serveurs
connectés.
6
Ouvrez le Finder et cliquez sur votre machine virtuelle dans la section Partagé. La machine
virtuelle doit être en cours d'exécution.
Remarque : sous macOS 10.14 Mojave (après sa sortie officielle), vous trouverez votre machine
virtuelle dans la section Réseau.
68
Utiliser Windows sur votre Mac
7
Double-cliquez sur le disque OneDrive. Le disque est monté et s'affiche sur le bureau.
8
Faites glisser le disque OneDrive depuis le bureau jusqu'à la section Favoris du Finder.
OneDrive sous Windows est désormais disponible en permanence dans le Finder. Vous pouvez
l'utiliser pour télécharger des fichiers depuis macOS vers OneDrive et inversement.
Remarque : pour que vous puissiez utiliser OneDrive, Windows doit être en cours d'exécution.
69
Utiliser Windows sur votre Mac
Partager les applications
Vous pouvez accéder aux applications macOS à partir de Windows et vous pouvez accéder aux
applications Windows à partir de macOS. Par exemple, si vous localisez un fichier à l’aide du menu
Ouvrir dans une application Windows et décidez que vous souhaitez plutôt ouvrir le fichier à l’aide
d’une application macOS, vous pouvez y parvenir.
Remarque : vous pouvez ouvrir les fichiers macOS à l'aide des applications Linux si les Outils Parallels
sont installés sur Linux (p. 167).
Activer le partage d’applications macOS
Lorsque le partage des applications macOS est activé, vous pouvez ouvrir les applications macOS
depuis Windows ou avec les applications Windows.
Sinon, vous pouvez l'activer à tout moment en procédant comme suit :
1
Suivez l'une de ces procédures :
• Cliquez sur l'icône Parallels
dans la barre de menus et choisissez Configuration.
• Si la barre de menus de Parallels Desktop est visible en haut de l'écran, choisissez Actions
> Configuration.
2
Cliquez sur Options et sélectionnez Applications.
3
Sélectionnez Partager les applications Mac avec Windows.
Une fois le partage des applications macOS activé, vous pouvez exécuter les tâches ci-dessous.
Ouvrir un fichier Windows dans une application macOS
Vous pouvez ouvrir un fichier dans une application macOS à partir de Windows Explorer, à partir de
la boîte de dialogue Ouvrir dans la plupart des applications Windows ou à partir du Bureau de
Windows si Windows est configuré pour apparaître dans une fenêtre séparée (p. 54) ou en mode
Plein écran (p. 56). Vous pouvez procéder ainsi si vous n’avez pas d’application Windows que vous
pouvez utiliser pour ouvrir le fichier.
•
Dans Windows, cliquez avec le bouton droit de la souris ou cliquez sur la touche Ctrl sur un
fichier et suivez l'une de ces procédures :
• Choisissez Ouvrir sur Mac à partir du menu de raccourcis. Le fichier s’ouvre dans
l’application macOS par défaut pour ce type de fichier.
• Choisissez Ouvrir avec à partir du menu de raccourcis et choisissez une application.
Remarque : vous ne pouvez exécuter ces actions qu'avec les fichiers stockés dans les dossiers
partagés (p. 62).
Ouvrir une application Mac depuis le menu Démarrer de Windows
70
Utiliser Windows sur votre Mac
À partir du menu Démarrer de Windows, suivez l'une de ces procédures :
•
Choisissez Tous les programmes > Applications partagées Parallels puis choisissez une
application.
•
Saisissez le nom de l'application que vous recherchez dans le champ de recherche, puis
choisissez l'application à partir de la liste.
Activer le partage d’applications Windows
Lorsque le partage des applications Windows est activé, vous pouvez ouvrir les applications
Windows à partir du Finder de macOS. Vous pouvez également choisir d'ajouter un dossier dans le
Dock contenant toutes vos applications Windows pour un accès facile.
1
Suivez l'une de ces procédures :
• Cliquez sur l'icône Parallels
dans la barre de menus et choisissez Configuration.
• Si la barre de menus de Parallels Desktop est visible en haut de l'écran, choisissez Actions
> Configuration.
2
Cliquez sur Options et sélectionnez Applications.
3
Sélectionnez Partager les programmes Windows avec Mac.
Ajouter un dossier Programmes Windows dans le Dock
1
Suivez l'une de ces procédures :
• Cliquez sur l'icône Parallels
dans la barre de menus et choisissez Configuration.
• Si la barre de menus de Parallels Desktop est visible en haut de l'écran, choisissez Actions
> Configuration.
2
Cliquez sur Options puis sur Programmes.
3
Assurez-vous que l'option Partager les programmes Windows avec Mac est cochée et
sélectionnez Afficher le dossier Programmes Windows dans le Dock.
Configurer l'animation des icônes du Dock pour les notifications
Lorsqu’un programme Windows clignote dans la barre des tâches pour vous informer d’un
événement, par exemple, d’un message dans Skype ou d’une notification dans Microsoft Outlook,
par défaut l’icône est animée dans le Dock de macOS jusqu'à ce que vous ouvriez le programme.
Afin d'activer ou de désactiver l'animation des icônes Windows pour les notifications, vous pouvez
utiliser la méthode indiquée ci-dessous.
1
Suivez l'une de ces procédures :
Cliquez sur l'icône Parallels
dans la barre de menus et choisissez Configuration.
Si la barre de menus de Parallels Desktop est visible en haut de l'écran, choisissez Actions
> Configuration.
71
Utiliser Windows sur votre Mac
2
Cliquez sur Options et sélectionnez Applications.
3
Activez ou désactivez l'option Animation des icônes du Dock pour alerter l'utilisateur.
Remarque : L'animation des icônes est également disponible dans Windows avec les Outils Parallels
installés (p. 288) si l'option Partager les programmes Windows avec Mac est sélectionnée dans le
volet Applications.
Forcer les applications Windows à quitter
Si l’application de l’OS invité Windows en cours d’exécution ne répond pas et est gelée, vous
pouvez facilement forcer à la quitter comme vous le feriez avec toute application macOS. Pour
forcer la fermeture d’une application Windows, suivez l'une de ces procédures :
•
Cliquez avec le bouton droit sur l’icône de l’application Windows disponible dans le Dock,
appuyez sur Option (Alt), et choisissez Forcer à quitter.
•
Appuyez sur Option+Commande+Échap (Alt+Commande+Échap), sélectionnez le nom de
l’application Windows que vous voulez quitter et cliquez sur Forcer à quitter.
Remarque : pour forcer la fermeture des applications de l'OS invité Windows, les Outils Parallels doivent
être installés (p. 288).
72
Utiliser Windows sur votre Mac
Configurer les fichiers à ouvrir dans l’application de votre choix
Vous pouvez configurer les fichiers d’un type particulier que vous ouvrez à partir du Finder de
macOS pour qu’ils s’ouvrent dans l’application Windows de votre choix. Par exemple, vous pouvez
indiquer que les fichiers dont l'extension est .txt s'ouvrent toujours avec le Bloc-Notes de
Windows.
Vous pouvez également configurer les fichiers ouverts à partir de Windows pour qu’ils s’ouvrent
toujours dans l’application macOS de votre choix.
Configurer les fichiers Windows d’un type particulier pour qu’ils s’ouvrent dans une
application Windows
Pour ouvrir une fois un fichier macOS avec une application Windows :
1
cliquez avec le bouton droit de la souris ou cliquez sur le bouton Ctrl sur le fichier dans le Finder
et choisissez Ouvrir avec à partir du menu de raccourcis.
2
Sélectionnez une application Windows.
Si vous ne voyez pas l’application souhaitée, cliquez sur Autre et choisissez une application
Windows à partir de /nom d'utilisateur/Applications (Parallels)/Windows
Applications.
Vous pouvez également ouvrir un fichier macOS dans une application Windows en le faisant glisser
vers l’icône de l’application dans le Dock.
Pour configurer les fichiers d’un type particulier afin qu’ils s’ouvrent toujours dans une application
Windows :
1
Cliquez avec le bouton droit de la souris ou cliquez sur le bouton Ctrl et choisissez Obtenir des
infos à partir du menu de raccourcis.
2
Cliquez sur le triangle à côté d'"Ouvrir avec" pour étendre la section.
3
Choisissez une application Windows à partir du menu pop-up.
Si vous ne voyez pas l’application souhaitée, sélectionnez Autre et choisissez une application
Windows à partir de /nom d'utilisateur/Applications (Parallels)/Windows
Applications.
4
Cliquez sur Changer tout.
À partir de là, le fait de double-cliquer sur un fichier de ce type (.txt dans l’exemple ci-dessus)
dans le Finder de macOS ouvre le fichier dans l’application Windows. Si Windows est arrêté,
suspendu ou mis en pause, double-cliquer sur le fichier démarre ou réactive Windows en mode
Coherence. Lorsque Windows démarre, le fichier s’ouvre dans l’application Windows.
Configurer les fichiers Windows d’un type particulier pour qu’ils s’ouvrent dans une
application macOS
73
Utiliser Windows sur votre Mac
Pour ouvrir un fichier Windows avec une application macOS uniquement cette fois :
•
Cliquez avec le bouton droit de la souris ou cliquez sur le bouton Ctrl sur le fichier dans
Windows et choisissez Ouvrir avec à partir du menu de raccourcis et choisissez une
application.
Pour configurer tous les fichiers d’un type particulier pour qu’ils s’ouvrent dans une application
macOS :
1. Cliquez avec le bouton droit de la souris ou faites Ctrl+clic sur le fichier dans Windows et
choisissez Ouvrir avec à partir du menu de raccourcis et cliquez sur Choisir l’application
par défaut.
2. Sélectionnez une application, choisissez Toujours utiliser l’application sélectionnée pour
ouvrir ce type de fichier, et cliquez sur OK.
Remarque : pour configurer l’ouverture de fichiers avec l’application de votre choix, vous devez installer
les Outils Parallels (p. 288). Dans la plupart des cas, les Outils Parallels sont installés par défaut. De plus,
l'option Isoler Mac de Windows (p. 111) doit être désactivée et le partage des programmes Windows
(p. 70) doit être activé.
74
Utiliser Windows sur votre Mac
Configurer des liens Internet ou des e-mails afin qu'ils s'ouvrent toujours
dans macOS ou Windows
Le fait de cliquer sur un lien dans Windows ouvre l'application Windows par défaut pour ce type de
lien. De la même manière, le fait de cliquer sur un lien dans macOS ouvre l'application macOS par
défaut. Cette même logique s'applique aux e-mails : lorsque vous ouvrez un e-mail dans Windows,
il s'ouvre dans le client de messagerie Windows par défaut et lorsque vous ouvrez un e-mail dans
macOS, il s'ouvre dans l'application de messagerie macOS par défaut.
Vous pouvez configurer des liens et des e-mails afin qu'ils s'ouvrent toujours dans macOS ou dans
Windows, où que vous soyez lorsque vous cliquez dessus pour les sélectionner.
Remarque : Pour que cette fonctionnalité soit opérationnelle, les Outils Parallels doivent être installés (p.
288). Dans la plupart des cas, les Outils Parallels sont installés par défaut.
Configurer les liens Internet à toujours ouvrir dans macOS ou Windows
Pour configurer tous les liens sur lesquels vous cliquez dans macOS afin qu'ils s'ouvrent toujours
dans Windows, procédez comme suit :
1
Dans macOS, ouvrez les Préférences système > Général.
2
Dans le menu Navigateur Web par défaut, sélectionnez un navigateur Windows.
75
Utiliser Windows sur votre Mac
Désormais, lorsque vous cliquez sur un lien dans macOS, il s'ouvre dans le navigateur Windows
sélectionné.
Pour configurer tous les liens sur lesquels vous cliquez dans Windows afin qu'ils s'ouvrent toujours
dans macOS, procédez comme suit :
1
Dans Windows, cliquez sur le bouton Démarrer > Paramètres > Applications > Applications
par défaut.
2
Cliquez sur un navigateur dans la section Navigateur Web, puis sélectionnez un navigateur
macOS.
76
Utiliser Windows sur votre Mac
Désormais, lorsque vous cliquez sur un lien dans Windows, il s'ouvre dans le navigateur macOS
sélectionné.
Configurer les e-mails afin qu'ils s'ouvrent toujours dans macOS ou Windows
Pour configurer tous les e-mails sur lesquels vous cliquez dans macOS afin qu'ils s'ouvrent toujours
dans Windows, procédez comme suit :
1
Dans macOS, ouvrez l'application Mail, puis sélectionnez Préférences > Général.
2
Dans le menu Lecteur d'e-mails par défaut, sélectionnez une application de messagerie
Windows.
77
Utiliser Windows sur votre Mac
Désormais, lorsque vous double-cliquez sur un e-mail dans macOS, il s'ouvre dans l'application
de messagerie Windows sélectionnée.
Pour configurer tous les e-mails sur lesquels vous cliquez dans Windows afin qu'ils s'ouvrent
toujours dans macOS, procédez comme suit :
1
Dans Windows, cliquez sur le bouton Démarrer > Paramètres > Applications > Applications
par défaut.
2
Cliquez sur une application de messagerie dans la section E-mail et sélectionnez une
application de messagerie macOS.
Désormais, lorsque vous double-cliquez sur un e-mail dans Windows, il s'ouvre dans
l'application de messagerie macOS sélectionnée.
78
Utiliser Windows sur votre Mac
Ouvrer la page actuelle Safari dans Internet Explorer
Certaines pages Web fonctionnent mieux lorsqu'elles sont affichées dans Windows Internet
Explorer. Si vous naviguez dans macOS à l'aide de Safari, vous pouvez rapidement ouvrir la page
en cours dans Internet Explorer en procédant comme suit :
1
Tout d'abord, vous devez activer le plug-in Ouvrir dans Internet Explorer. Suivez l'une de ces
procédures :
• Cliquez sur l'icône Parallels
dans la barre de menus et choisissez Configuration.
• Si la barre de menus de Parallels Desktop est visible en haut de l'écran, choisissez Actions
> Configuration.
2
Cliquez sur Options et sélectionnez Web et messagerie.
3
Cliquez sur Activer le plug-in.
4
Une fois le plug-in activé, cliquez sur le bouton Ouvrir dans IE
Safari.
dans la barre d'outils
Si Windows n'est pas déjà ouvert, il démarre et la page s'ouvre dans Internet Explorer.
Envoyer des fichiers macOS à l'aide de l'application de messagerie de
Windows
Si vous utilisez souvent l'application de messagerie Windows pour envoyer des e-mails, vous
pouvez joindre facilement des fichiers macOS à vos messages. Suivez l'une de ces procédures :
Remarque : Cette fonctionnalité est disponible pour Windows XP et les versions ultérieures lorsque les
Outils Parallels sont installés (p. 161).
1
Supposons que vous avez décidé d'envoyer votre photo à votre mère. Cliquez avec le bouton
droit sur la photo dans macOS, pointez vers Partager > Plus. La section Extensions des
Préférences système de macOS s'ouvre.
2
Faites défiler la liste des extensions et sélectionnez Envoyer avec une application de
messagerie Windows (cette opération n'est à effectuer qu'une seule fois).
3
Cliquez de nouveau avec le bouton droit sur la photo et sélectionnez Partager > Envoyer avec
une application de messagerie Windows. L'application de messagerie par défaut s'ouvre
dans Windows et un nouveau message est créé. La photo que vous avez sélectionnée est
jointe au message. Il ne vous reste plus qu'à saisir l'adresse e-mail du destinataire et l'objet de
l'e-mail.
79
Utiliser Windows sur votre Mac
Partager les volumes et les périphériques de stockage externes
Lorsque vous connectez un périphérique de stockage externe, tel qu’un lecteur USB, à votre Mac,
vous pouvez accéder aux contenus à partir des applications macOS.
Vous pouvez configurer Parallels Desktop pour qu'il monte automatiquement les volumes et
périphériques de stockage dans Windows. De cette manière, vous pouvez accéder aux contenus
de macOS et de Windows.
Les éléments suivants peuvent être montés dans Windows :
•
Périphériques amovibles. Les périphériques de stockage externes, tels que les lecteurs flash
USB et les disques durs USB.
•
Lecteurs CD/DVD. Lecteurs CD et DVD ou images CD/DVD (les fichiers se finissent le plus
souvent par .dmg, .iso, et .img.).
•
Dossiers réseau. Dossiers partagés via le réseau.
Pour que ces éléments soient automatiquement montés dans Windows, procédez comme suit :
1
Démarrez Windows. (p. 41)
2
Suivez l'une de ces procédures :
• Cliquez sur l'icône Parallels
dans la barre de menus et choisissez Configuration.
• Si la barre de menus de Parallels Desktop est visible en haut de l’écran, choisissez Actions
> Configuration.
3
Cliquez sur Options et sélectionnez Partage > Partage Mac.
4
Sélectionnez Mapper les volumes de Mac dans Windows.
Lorsque vous connectez un volume ou périphérique de stockage, il est monté en tant que lecteur
réseau. Par exemple, un lecteur flash USB connecté à votre Mac sera accessible à partir du dossier
/Volumes dans macOS et Poste de travail/Ordinateur dans Windows.
Remarque : les droits d’accès au périphérique monté à partir de Windows sont identiques aux
paramètres des droits pour le périphérique dans macOS. Par exemple, si vous lisez à partir d’un lecteur
flash USB et écrivant dans ce dernier dans macOS, vous pouvez également lire à partir de Windows et
écrire dedans. Une exception : macOS ne peut pas écrire dans les volumes NTFS, quels que soient les
permissions ou droits.
80
Utiliser Windows sur votre Mac
Partager les disques externes et réseau Windows avec Mac
Lorsque vous connectez un disque NTFS externe à Windows ou lorsque vous vous connectez à un
disque réseau dans Windows, vous pouvez rendre ces disques accessibles dans macOS.
Suivez l'une de ces procédures :
1
Démarrez Windows. (p. 41)
2
Suivez l'une de ces procédures :
• Cliquez sur l'icône Parallels
dans la barre de menus et choisissez Configuration.
• Si la barre de menus de Parallels Desktop est visible en haut de l'écran, choisissez Actions
> Configuration.
3
Cliquez sur Options et sélectionnez Partage > Partage Windows.
4
Sélectionnez Partager les disques réseau Windows avec Mac et Partager les disques
connectés Windows avec Mac.
Lorsque vous vous connectez à un disque réseau dans Windows ou lorsque vous connectez un
disque NTFS à Windows, ces disques deviennent accessibles dans macOS. Pour y accéder, allez
dans la section Finder volet > Partagé et cliquez sur le nom de la machine virtuelle.
Utiliser une image disque avec lecteur DVD virtuel
Lorsque vous travaillez sous Windows, vous pouvez sélectionner une image disque à utiliser avec
le lecteur DVD virtuel Windows, comme s'il s'agissait d'un disque réel. Procédez comme suit :
1
Dans l'Explorateur Windows, cliquez sur Ordinateur ou sur Ce PC. Ensuite, cliquez avec le
bouton droit sur l'icône du DVD et choisissez Sélectionner l'image disque.
2
Localisez l'image disque que vous voulez utiliser et cliquez sur Ouvrir.
Remarque : cette fonctionnalité est disponible uniquement pour Windows lorsque les Outils Parallels
sont installés (p. 288).
81
Utiliser Windows sur votre Mac
Appliquer les contrôles parentaux de macOS dans Windows
Si vous avez des droits administrateur dans macOS, vous pouvez utiliser les contrôles parentaux
pour empêcher les autres utilisateurs disposant d’un compte sur votre Mac d’utiliser certaines
applications Windows ou d'accéder à certains sites Web.
Pour appliquer les paramètres des contrôles parentaux :
1
Dans macOS, choisissez le menu Apple > Préférences système et cliquez sur Contrôles
parentaux.
2
Cliquez sur le cadenas s'il n'est pas déverrouillé et entrez un nom d'administrateur et un mot de
passe.
3
Sélectionnez le compte que vous voulez limiter, cliquez sur Activer les contrôles parentaux,
et configurez les commandes. Si vous voulez que l’utilisateur puisse utiliser certaines
applications Windows, assurez-vous de sélectionner Parallels Desktop dans la liste des
applications autorisées.
Pour en savoir plus sur l'utilisation des contrôles parentaux, reportez-vous à l'Aide de Mac.
Souris, trackpad et clavier
Parallels Desktop vous permet de configurer votre souris ou trackpad et votre clavier pour les faire
fonctionner comme vous le souhaitez.
Vous pouvez également utiliser les gestes du trackpad pour contrôler les applications Windows
comme vous le feriez avec les applications macOS.
Poursuivez votre lecture pour savoir comment personnaliser le fonctionnement de votre souris,
trackpad et clavier avec les applications Windows.
82
Utiliser Windows sur votre Mac
Configurer votre souris ou trackpad pour obtenir un clic droit ou du
milieu
Plusieurs tâches dans Windows telles que l'apparition des menus de raccourcis sont accomplies
par un clic droit.
Par défaut, Parallels Desktop est configuré pour reproduire un clic-droit lorsque vous appuyez sur
Maj+Ctrl et cliquez sur la souris. Vous pouvez changer le raccourci clavier qui déclenche un clic
droit.
Vous pouvez également configurer votre trackpad pour permettre le clic droit. Si vous avez une
Apple Mighty Mouse (incluse avec les ordinateurs de bureau Apple de 2005 à 2009) ou une Magic
Mouse (incluse avec les actuels ordinateurs de bureau Apple), vous pouvez configurer la souris
pour qu'elle permette le clic droit.
La plupart des autres souris sont préconfigurées pour un clic droit.
Configurer le trackpad pour obtenir le clic droit
1
Choisissez le menu Apple > Préférences système et cliquez sur Trackpad.
2
Sélectionnez Tape secondaire.
Maintenant, vous pouvez taper sur le trackpad avec deux doigts pour imiter un clic-droit.
Configurer une Apple Mighty Mouse pour obtenir un clic droit
1
Choisissez le menu Apple > Préférences système et cliquez sur Souris ou Clavier et souris.
2
Choisissez Clic secondaire à partir du menu vers la droite de la souris.
Maintenant, vous pouvez appuyer sur le côté droit de la souris pour effectuer un clic droit.
Configurer une Apple Magic Mouse pour obtenir un clic droit
1
Choisissez le menu Apple > Préférences système et cliquez sur Souris ou Clavier et souris.
2
Sélectionnez Clic secondaire.
Maintenant, vous pouvez appuyer sur le côté droit de la souris pour effectuer un clic droit.
Configurer le raccourci clavier qui déclenche un clic droit ou un clic du milieu
1
Suivez l'une de ces procédures :
• Cliquez sur l'icône Parallels
dans la barre de menus et choisissez Préférences.
• Cliquez avec le bouton droit de la souris sur l'icône Parallels Desktop dans le Dock et
choisissez Préférences.
83
Utiliser Windows sur votre Mac
2
Cliquez sur Raccourcis.
3
Si nécessaire, cliquez sur l'icône de verrouillage et entrez un mot de passe administrateur.
4
Sélectionnez Raccourcis de la souris dans le volet.
5
6
Sélectionnez Clic secondaire (pour le clic droit) ou Clic du milieu.
7
Cliquez dans le champ texte correspondant et appuyez sur la touche ou le raccourci clavier
que vous voulez utiliser avec un clic de souris pour déclencher un clic droit ou un clic du milieu.
Vous pouvez utiliser toute combinaison des touches Control, Option (Alt), Maj, et Commande.
84
Utiliser Windows sur votre Mac
Utiliser les raccourcis clavier
macOS et Windows offrent de nombreux raccourcis clavier. Par exemple, dans macOS, vous
pouvez maintenir la touche Commande enfoncée et appuyer sur la touche Q (Commande-Q) pour
quitter l'application en cours.
Pour saisir un raccourci clavier, appuyez simplement sur la combinaison de touches sur votre
clavier.
Vous pouvez également saisir le raccourci clavier en procédant comme suit :
•
dans la barre de menus, puis sur Périphériques > Clavier et
Cliquez sur l'icône Parallels
choisissez une combinaison de touches.
•
Sélectionnez Périphérique > Clavier et choisissez une combinaison de touches.
Ces méthodes sont plus pratiques pour utiliser les raccourcis clavier qui comportent des touches
non disponibles sur un clavier Mac, comme Alt + ImpEc.
Remarque : pour utiliser les touches F1 à F12 sur un clavier de MacBook, appuyez sur la touche Fn et
maintenez-la enfoncée, puis appuyez sur une touche F.
85
Utiliser Windows sur votre Mac
Personnaliser les raccourcis clavier
Par défaut, Parallels Desktop mappe les raccourcis clavier communs de macOS en raccourcis
clavier Windows équivalents. Prenons un exemple : si vous êtes habitué à appuyer sur
Commande-C pour copier le texte dans macOS, vous n'avez pas besoin d'utiliser l'équivalent
Windows, à savoir Ctrl-C.
Vous pouvez également utiliser et personnaliser les raccourcis clavier pour switcher entre les
modes d'affichage Coherence, Plein écran et Fenêtre ainsi que pour afficher et masquer Parallels
Desktop.
Personnaliser les raccourcis clavier
1
Suivez l'une de ces procédures :
• Cliquez sur l'icône Parallels
dans la barre de menus et choisissez Préférences.
• Cliquez avec le bouton droit de la souris sur l'icône Parallels Desktop dans le Dock et
choisissez Préférences.
2
Cliquez sur Raccourcis.
3
Sélectionnez Windows à partir de la liste des Machines virtuelles dans le volet.
Ou si vous utilisez un autre système d'exploitation avec Parallels Desktop et si vous voulez
personnaliser les raccourcis clavier pour lui, sélectionnez-le dans le volet.
86
Utiliser Windows sur votre Mac
Si vous utilisez un programme Windows, appuyer sur un raccourci clavier dans la colonne De
ci-dessus tout en utilisant Windows déclenche le raccourci clavier dans la colonne A.
4
Si l'icône de verrouillage est verrouillée, cliquez dessus et entrez un mot de passe
administrateur.
5
Suivez l'une de ces procédures :
• Pour modifier une combinaison de touches existante, double-cliquez sur cette combinaison
ou sélectionnez-la et cliquez sur le bouton Modifier
. Cliquez sur les touches de
modification pour les sélectionner ou les désélectionner. Si vous le souhaitez, changez le
caractère dans le champ texte.
87
Utiliser Windows sur votre Mac
• Pour supprimer un raccourci clavier, sélectionnez-le et cliquez sur le bouton Supprimer
.
• Pour ajouter un nouveau raccourci clavier, cliquez sur le bouton Ajouter
.
Si vous utilisez plusieurs systèmes d'exploitation avec Parallels Desktop, vous pouvez créer des
profils clavier pour chaque système d'exploitation (p. 157).
Remarque : 1. Certains raccourcis clavier ne peuvent pas être modifiés ou supprimés.
2. Certains raccourcis Mac n'ont pas de raccourcis similaires dans Windows, par exemple, vous pouvez
utiliser la touche F11 ou la combinaison Fn+F11 pour voir votre Bureau macOS avec Exposé, mais dans
Windows, il n'y a aucune touche ou combinaison de touches qui vous permettent d'exécuter la même
action, car il n'y a aucune fonction Exposé dans Windows.
Activer ou désactiver les raccourcis système de macOS
Dans macOS, les touches de fonction sur votre clavier (F1, F2, F3, etc.) contrôlent les fonctions
telles que l'activation du Dashboard et de Mission Control, l'adaptation de la luminosité de l'écran
et le contrôle du volume. Par défaut, lorsqu'une application Windows est active, les touches de
fonction et autres combinaisons de touches du système Mac (comme appuyer sur Cmd + Tab
pour basculer entre les applications ouvertes) continuent d'activer les fonctions de macOS.
Pour configurer si les touches de fonction et les raccourcis du système macOS activent les
fonctions dans macOS ou Windows :
1
Cliquez sur Raccourcis système macOS dans le volet.
2
Choisissez l'une des options suivantes à partir du menu Envoyer les raccourcis système
macOS :
• Toujours. Lorsque Windows ou ses programmes Windows sont actifs, les touches
Fonction et les autres raccourcis du système déclenchent toujours les fonctions dans
Windows.
• Jamais. Les touches de fonction et les autres raccourcis du système déclenchent toujours
les fonctions dans macOS.
• Auto. Si vous utilisez Windows, les raccourcis du système qui ne fonctionnent pas dans
Windows (par exemple, bouton Control-Flèche vers le haut pour afficher Mission Control)
déclenchent les fonctions sous macOS. Si vous utilisez macOS en tant que système
d'exploitation client et si un système d'exploitation client ou son application est active, les
raccourcis système qui sont uniquement propres à macOS déclenchent les fonctions
correspondantes dans la version cliente de macOS.
Personnaliser le menu clavier
En mode Fenêtre, vous pouvez saisir les combinaisons de touches en choisissant Périphériques >
Clavier, puis la combinaison de touches. Pour personnaliser les combinaisons de touches
disponibles, vous pouvez utiliser l'une des méthodes indiquées ci-après.
88
Utiliser Windows sur votre Mac
1
Suivez l'une de ces procédures :
• Cliquez sur l'icône Parallels
dans la barre de menus et choisissez Préférences.
• Si la barre de menus de Parallels Desktop est visible en haut de l'écran, choisissez Parallels
Desktop > Préférences.
2
Cliquez sur Raccourci > Menu Clavier.
3
Si l'icône de verrouillage est verrouillée, cliquez dessus et entrez un mot de passe
administrateur.
4
Suivez l'une de ces procédures :
• Pour ajouter un nouveau raccourci clavier, cliquez sur le bouton Ajouter
.
• Pour supprimer une combinaison de touches du menu Clavier, sélectionnez-la et cliquez sur
le bouton Supprimer
.
• Pour modifier une combinaison de touches existante, double-cliquez sur cette combinaison
ou sélectionnez-la et cliquez sur le bouton Modifier
. Cliquez sur les touches de
modification pour les sélectionner ou les désélectionner. Si vous le souhaitez, changez le
caractère dans le champ texte.
89
Utiliser Windows sur votre Mac
Créer de nouveaux raccourcis clavier
Vous pouvez appuyer sur certaines combinaisons de touches, appelées raccourcis clavier, pour
déclencher rapidement diverses actions dans Parallels Desktop. Par exemple, vous pouvez
appuyer sur Cmd-Ctrl-F (Commande-Contrôle-F) pour switcher Windows en mode Plein écran.
Vous pouvez utiliser des raccourcis clavier existants (vous pouvez les voir dans Parallels Desktop
> Préférences > Raccourcis > Raccourcis de l'app.), et vous pouvez également créer les vôtres.
Pour créer un nouveau raccourci clavier :
1
Notez le nom de la commande pour laquelle vous voulez un raccourci comme elle apparaît
dans le menu de Parallels Desktop. Par exemple, si vous voulez créer un nouveau raccourci
pour basculer en mode Plein écran, vous constaterez en ouvrant le menu Affichage de
Parallels Desktop que le nom de l'élément du menu est Entrer en mode Plein écran :
2
Dans macOS, choisissez le menu Apple > Préférences système.
3
Dans Préférences système, cliquez sur Clavier, puis sur Raccourcis clavier.
4
Sélectionnez Raccourcis de l'application dans le volet et cliquez sur le bouton Ajouter
5
Si vous voulez qu'un nouveau raccourci ne fonctionne que pour Parallels Desktop, choisissez
Parallels Desktop à partir du menu Application. Si vous conservez l'option Toutes les
applications sélectionnée, le raccourci fonctionnera pour toutes les applications portant le
même nom de commande et qui sont actuellement actives.
6
Entrez le nom de l'élément du nom à partir de l'étape 1.
.
Important : vous devez entrer le nom de commande exactement tel qu'il apparaît dans le menu
Parallels Desktop sinon votre commande ne fonctionnera pas.
7
Dans le champ Raccourci clavier, appuyez sur la combinaison des touches que vous
souhaitez pour déclencher l'action.
Remarque : vous devez créer des raccourcis séparés pour les commandes qui changent dans le menu
en fonction de l'état de Parallels Desktop, comme Entrer en mode Plein écran et Quitter le mode Plein
écran.
90
Utiliser Windows sur votre Mac
Voir et changer la langue de saisie Windows dans macOS
Lorsque vous utilisez Windows ou des applications Windows, Parallels Desktop indique la langue
de saisie configurée dans Windows dans la barre de menus de macOS. Vous pouvez la trouver
utile lorsque vous travaillez sous Windows en mode Coherence (p. 51) lorsque le bureau de l'OS
invité est masqué.
Dès que vous passez au Mac, la langue de saisie dans la barre de menus de macOS change et
adopte la langue configurée avant que vous commenciez à utiliser Windows.
Pour que cette spécificité fonctionne correctement, les Outils Parallels (p. 165) doivent être installés
et les mêmes langues de saisie doivent être disponibles dans Windows et macOS. Pour savoir
comment ajouter les langues de saisie, veuillez vous reporter aux ressources d'aide pour ces
systèmes d'exploitation.
Changer la langue de saisie de Windows à partir de la barre de menus de macOS
Pour changer la langue de saisie de Windows à partir de la barre de menus de macOS :
1
Cliquez sur Windows ou sur votre application Windows pour les rendre actifs.
2
Choisissez la langue dont vous avez besoin dans le menu Saisie disponible dans la barre de
menus de macOS.
91
Utiliser Windows sur votre Mac
Remarque : la langue que vous sélectionnez dans le menu Saisie doit également être disponible dans
Windows. Pour savoir comment ajouter une langue dans la liste des méthodes de saisie dans Windows,
veuillez vous reporter aux ressources d'aide Windows.
Si le menu Saisie n'est pas disponible dans la barre de menus de macOS, vous pouvez le
configurer pour qu'il s'affiche en procédant comme suit :
1
Dans macOS, choisissez le menu Apple > Préférences système et cliquez sur Langue et
texte.
2
Cliquez sur Méthodes de saisie.
3
Sélectionnez la langue ou les langues que vous voulez utiliser à partir du volet.
4
Sélectionnez Afficher le menu Saisie dans la barre des menus.
92
Utiliser Windows sur votre Mac
Paramètres du clavier et de la souris
Avec les paramètres Souris & Clavier, vous pouvez :
•
Optimiser le comportement du pointeur de la souris pour les jeux
•
bloquer le pointeur de la souris au niveau des bordures des fenêtres dans le mode Fenêtre (p.
54) ;
•
Optimiser les touches de modification pour les jeux
Pour accéder aux paramètres Souris et clavier :
1
Suivez l'une de ces procédures :
• Cliquez sur l'icône Parallels
dans la barre de menus et choisissez Configuration.
• Si la barre de menus de Parallels Desktop est visible en haut de l'écran, choisissez Actions
> Configuration.
2
Cliquez sur Matériel et sélectionnez Souris et clavier dans la barre latérale.
93
Utiliser Windows sur votre Mac
Souris
Si vous jouez à des jeux dans une machine virtuelle, le menu Souris vous permet de définir
comment utiliser la souris :
•
Détecter automatiquement pour les jeux. Il s'agit du paramètre recommandé par défaut. Si
vous travaillez avec une application du système d'exploitation client, la souris se déplace
librement entre le système d'exploitation client et macOS. Toutefois, lorsque vous lancez un jeu,
SmartMouse détecte automatiquement l'entrée de la souris dans la machine virtuelle afin que
vous ne puissiez pas déplacer par erreur la souris dans macOS. La souris est automatiquement
libérée lorsque vous quittez le jeu.
•
Optimiser pour les jeux. Si vous déplacez par erreur votre souris vers macOS lorsque vous
jouez à un jeu, sélectionnez cette option pour vous assurer que la souris fonctionne uniquement
dans la machine virtuelle.
•
Ne pas optimiser pour les jeux. Dans de rares cas, SmartMouse peut détecter une
application comme un jeu et la souris commence à fonctionner de manière incorrecte avec
l'application. Si vous rencontrez ce problème, choisissez Ne pas optimiser pour les jeux.
Optimisation des touches de modification
Sélectionnez l'option Optimiser pour les jeux à partir du menu Clavier si vous utilisez activement
les touches de modification Option (Alt), Ctrl, Maj dans les jeux d'action. Si vous choisissez cette
option, les signaux issus de ces touches seront traités plus rapidement.
Remarque : Nous vous recommandons de ne pas utiliser l'option Optimiser pour les jeux lorsque vous
n'utilisez pas de jeu.
Le pointeur de la souris reste bloqué au niveau des bordures
Lorsque vous utilisez une machine virtuelle en mode d'affichage Fenêtre (p. 54), vous aurez
souvent besoin de déplacer le pointeur de la souris au niveau des bordures de la fenêtre de la
machine virtuelle pour voir différents éléments du système d'exploitation client, par exemple, pour
afficher le menu Démarrer dans Windows 8, la barre de tâches masquée dans Windows XP ou la
barre de menus de macOS lorsque l'une des applications de macOS invitée fonctionne en mode
Plein écran.
L'option Le curseur reste bloqué au niveau des bordures permet de mettre en pause le pointeur
de la souris au niveau des bordures de la fenêtre de la machine virtuelle et vous ne déplacerez pas
la souris par erreur en-dehors de la fenêtre de la machine virtuelle. Pour dépasser la bordure, il
suffit de déplacer rapidement la souris.
94
Utiliser Windows sur votre Mac
Connecter des périphériques externes
Parallels Desktop vous permet d'utiliser des périphériques USB, Thunderbolt et FireWire avec
Windows.
Beaucoup de périphériques externes, tels que les souris et les imprimantes, sont disponibles par
défaut pour Windows et macOS lorsque vous les connectez à votre Mac.
Certains périphériques externes tels qu'un iPhone Apple peuvent être utilisés soit avec les
applications macOS, soit avec les applications Windows, mais pas avec les deux simultanément.
Lorsque vous connectez un tel périphérique, vous pouvez choisir si vous voulez l'utiliser avec
macOS ou Windows.
Pour connecter un périphérique externe :
1
connectez le périphérique à votre Mac.
2
Si Windows est en cours d'exécution et si le périphérique ne peut pas être utilisé
simultanément avec Windows et macOS, vous êtes invité à choisir celui que vous voulez utiliser.
Si vous souhaitez que Parallels Desktop mémorise votre choix, cochez la case correspondante.
Pour utiliser le périphérique avec les applications macOS, cliquez sur l'icône Mac. Pour l'utiliser
avec les applications Windows, cliquez sur l'écran Windows.
95
Utiliser Windows sur votre Mac
96
Utiliser Windows sur votre Mac
Important : pour pouvoir utiliser un périphérique USB avec les applications Windows, vous devrez
peut-être installer les pilotes Windows de ce périphérique. En général, vous pouvez télécharger les pilotes
à partir du site Web du fabricant.
Vous pouvez également configurer les événements qui se produisent à la connexion d'un nouveau
périphérique externe et définir les périphériques externes particuliers qui doivent être utilisés soit
avec macOS soit avec Windows (p. 98).
Si un appareil USB est déjà connecté au Mac, vous pouvez le connecter à Windows en procédant
comme suit :
•
Si Windows s'exécute en mode Plein écran ou Fenêtre, placez le pointeur de la souris sur la
partie supérieure de l'écran, cliquez sur Périphériques > USB et Bluetooth, puis sélectionnez
l'appareil à connecter.
•
Si Windows est en mode Coherence, cliquez sur l'icône Parallels
dans la barre de menus >
Périphériques > USB et Bluetooth, puis sélectionnez l'appareil à connecter.
97
Utiliser Windows sur votre Mac
Remarque : si l'appareil que vous essayez de connecter est utilisé par une application macOS, vous
recevez un avertissement. Dans ce cas, vous devez d'abord quitter cette application, puis essayer de
reconnecter l'appareil.
Connecter un lecteur Common Access Card
Un lecteur CAC (Common Access Card) peut fonctionner simultanément dans macOS et Windows.
1
Connectez le lecteur CAC à votre Mac.
2
Lorsque vous êtes invité à choisir Windows ou Mac, cliquez sur l'écran Windows. Le lecteur
CAC est alors disponible sur Windows et macOS.
Adapter les paramètres des périphériques
Dans l'onglet Périphériques des Préférences Parallels Desktop, vous pouvez :
•
Configurer ce qui se passe lorsque vous connectez un nouveau périphérique USB, Thunderbolt
ou FireWire à votre Mac.
•
Configurer un périphérique externe particulier qui doit être utilisé soit avec macOS soit avec
Windows.
•
Choisir de monter des lecteurs NTFS externes connectés à Windows sur le Mac.
98
Utiliser Windows sur votre Mac
Comment accéder aux paramètres des périphériques ?
1
Suivez l'une de ces procédures :
• Cliquez sur l'icône Parallels
dans la barre de menus et choisissez Préférences.
• Cliquez avec le bouton droit de la souris sur l'icône Parallels Desktop dans le Dock et
choisissez Préférences.
2
Cliquez sur Périphériques.
Configurer ce qui se passe lorsque vous connectez un nouveau périphérique externe
à votre Mac
Choisissez l'une des options suivantes :
•
Le connecter à mon Mac. Les nouveaux périphériques externes sont automatiquement
disponibles et peuvent être utilisés avec les applications macOS.
•
Le connecter à une machine virtuelle active. Les nouveaux périphériques externes sont
automatiquement disponibles et peuvent être utilisés avec les applications Windows. Si
Windows ne fonctionne pas, le périphérique externe est connecté à macOS.
•
Demander la marche à suivre : chaque fois que vous voulez connecter un périphérique externe,
vous êtes invité à choisir si vous voulez connecter le périphérique à Windows ou au Mac.
Configurer un périphérique externe particulier qui doit être utilisé soit avec macOS
soit avec Windows
Si vous savez que vous voulez toujours connecter un périphérique externe en particulier soit à
macOS soit à Windows, vous pouvez le configurer pour que ce soit le cas en suivant les
instructions ci-dessous. Le périphérique doit déjà avoir été connecté à votre Mac au moins une
fois.
1
Cliquez sur le bouton Ajouter (+) en bas de la fenêtre.
2
Sélectionnez le périphérique à partir de la liste.
3
Double-cliquez sur le mot (soit Ordinateur soit une version de Windows) dans la colonne
Connecter à. Le mot devient un menu déroulant.
4
Suivez l'une de ces procédures :
• Pour configurer le périphérique afin qu'il soit toujours disponible dans les applications de
macOS, choisissez Ordinateur à partir du menu.
• Pour configurer le périphérique afin qu'il soit toujours disponible dans les applications
Windows, choisissez Windows à partir du menu.
Pour supprimer une affectation existante afin que le périphérique ne se connecte plus
automatiquement à macOS ou à Windows, sélectionnez le périphérique dans la colonne
Périphérique externe et cliquez sur le bouton Supprimer (-).
99
Utiliser Windows sur votre Mac
Important : Pour pouvoir utiliser un périphérique externe avec les applications Windows, il se peut que
vous deviez installer les pilotes Windows pour ce périphérique. En général, vous pouvez télécharger les
pilotes à partir du site Web du fabricant.
Connecter les périphériques Bluetooth
Parallels Desktop vous permet de connecter des périphériques Bluetooth directement à Windows.
Avant de connecter un périphérique Bluetooth, Bluetooth doit être activé.
Pour activer Bluetooth :
1
Si Bluetooth est désactivé du côté de macOS, activez-le. Choisissez le menu Apple >
Préférences système et cliquez sur Bluetooth. Puis sélectionnez Activé.
2
Dans Parallels Desktop, démarrez Windows (p. 41) s'il n'est pas déjà démarré.
3
Suivez l'une de ces procédures :
• Cliquez sur l'icône Parallels
dans la barre de menus et choisissez Configuration.
• Si la barre de menus de Parallels Desktop est visible en haut de l'écran, choisissez Actions
> Configuration.
4
Cliquez sur Matériel et cliquez sur USB & Bluetooth dans le volet.
5
Sélectionnez Périphériques Bluetooth.
Une fois que vous avez activé Bluetooth, vous pouvez associer les périphériques Bluetooth avec
votre ordinateur et ils fonctionneront avec Windows et macOS. Pour en savoir plus sur l'association
d'un périphérique Bluetooth avec votre ordinateur, reportez-vous à la documentation qui
accompagne le périphérique.
Dans Windows 7, vous pouvez envoyer un fichier vers un périphérique Bluetooth associé qui est
capable de recevoir les fichiers en cliquant droit sur le fichier et en choisissant Envoyer vers >
Bluetooth.
Outre Windows, vous pouvez connecter les périphériques Bluetooth à tout système d’exploitation
invité (Linux ou macOS) qui prend en charge les adaptateurs USB Bluetooth.
100
Utiliser Windows sur votre Mac
Imprimer à partir de Windows
Par défaut, Windows est configuré pour utiliser la même imprimante que vous utilisez avec macOS.
Imprimez simplement à partir d'une application Windows comme vous le feriez normalement.
Vous pouvez également configurer Windows pour utiliser une imprimante différente. Différentes
méthodes sont disponibles pour imprimer dans Windows :
•
partager toutes les imprimantes connectées à votre Mac ;
•
vous connecter à une imprimante réseau ;
•
connecter une imprimante USB directement à Windows.
101
Utiliser Windows sur votre Mac
Partager une imprimante connectée à votre Mac
Vous pouvez utiliser toute imprimante connectée à votre Mac avec les applications Windows.
Remarque : cette fonctionnalité est également disponible pour Linux lorsque les Outils Parallels sont
installés (p. 167).
Pour imprimer un document à partir d’une application Windows :
•
Ouvrez le document et imprimez-le simplement comme vous le feriez normalement (par
exemple, choisissez Fichier > Imprimer).
Dans la fenêtre d'imprimante, vous pouvez choisir toute imprimante connectée à votre Mac.
Partager les imprimantes connectées à votre Mac
1
Suivez l'une de ces procédures :
• Cliquez sur l'icône Parallels
dans la barre de menus et choisissez Configuration.
• Si la barre de menus de Parallels Desktop est visible en haut de l'écran, choisissez Actions
> Configuration.
2
Cliquez sur Matériel et sélectionnez Imprimer.
Remarque : Le volet Imprimer est disponible pour Windows 2000 et les versions ultérieures de
Windows.
3
Sélectionnez Partager les imprimantes Mac avec Windows.
Configurer une nouvelle imprimante par défaut
Par défaut, Windows est configuré pour utiliser la même imprimante par défaut que votre Mac.
Pour utiliser une imprimante par défaut pour Windows.
1
Suivez l'une de ces procédures :
• Cliquez sur l'icône Parallels
dans la barre de menus et choisissez Configuration.
• Si la barre de menus de Parallels Desktop est visible en haut de l'écran, choisissez Actions
> Configuration.
2
Cliquez sur Matériel et sélectionnez Imprimer.
3
Décochez Synchroniser l'imprimante par défaut.
Désormais, vous pouvez configurer une nouvelle imprimante par défaut dans Windows de la même
manière que vous le feriez normalement.
Afficher la configuration de la page avant l'impression
102
Utiliser Windows sur votre Mac
Lorsque vous choisissez d'imprimer un document à partir de Windows, vous devez d'abord définir
le mode d'impression. Vous devez généralement spécifier plusieurs paramètres d’impression :
orientation, taille de page, impression recto ou recto-verso, etc. Lorsque tous les paramètres sont
définis et que vous cliquez sur Imprimer dans Windows, la fenêtre macOS avec les paramètres
d'impression s'affiche également. Cet affichage par défaut vous permet de vérifier que le document
sera imprimé exactement comme vous le souhaitez.
Pour imprimer les documents sans afficher cette fenêtre macOS de configuration de page :
1
Suivez l'une de ces procédures :
• Cliquez sur l'icône Parallels
dans la barre de menus et choisissez Configuration.
• Si la barre de menus de Parallels Desktop est visible en haut de l'écran, choisissez Actions
> Configuration.
2
Cliquez sur Matériel et sélectionnez Imprimer.
3
Désélectionnez Afficher les options de configuration de page avant d'imprimer.
Ajouter une imprimante dans Linux
La procédure d'ajout d'une imprimante dans un système d'exploitation invité dépend de la
distribution Linux. Dans cet exemple, nous décrivons comment ajouter une imprimante dans une
machine virtuelle exécutant RHEL 5.4 Server. Cependant, vous pouvez utiliser ces lignes directrices
comme instructions générales sur la procédure à suivre pour ajouter une imprimante réseau dans
une machine virtuelle Linux :
1
Démarrez la machine virtuelle Linux et ouvrez une session lorsque le système d'exploitation
invité boote.
Remarque : vous devez vous connecter en tant que root pour acquérir les privilèges root après avoir
réussi à vous connecter. Si vous ne le faites pas, vous devrez entrer le mot de passe root lorsque vous
lancerez l'outil d'administration system-config-printer dans l'étape suivante.
2
Démarrez l'outil d'administration system-config-printer en suivant l'une de ces
procédures :
• Cliquez sur Système > Administration > Impression ;
• Démarrez Terminal et entrez la commande suivante :
system-config-printer
3
Dans la fenêtre qui s'affiche, cliquez sur Nouvelle imprimante.
4
Dans la fenêtre suivante, vous devez taper un nom d'imprimante. Sous ce nom, l'imprimante
s'affichera dans votre système d'exploitation invité Linux. Vous pouvez également entrer
l'emplacement et la description de l'imprimante. Une fois prêt, cliquez sur Transférer.
5
Maintenant, vous devez indiquer comment votre imprimante Mac sera partagée à la machine
virtuelle. Comme l'imprimante est connectée au port d'imprimante de la machine virtuelle,
sélectionnez LPT #1 (ou tout autre port vers lequel l'imprimante est connectée) et cliquez sur
Rediriger.
103
Utiliser Windows sur votre Mac
6
Et indiquez le fabricant et le modèle de l'imprimante. Peu importe l'imprimante dont vous
disposez, choisissez le périphérique HP Color LaserJet 8500 PS ou Apple Color LW 12/660
PS. Une fois prêt, cliquez sur Transférer.
7
Cliquez sur Appliquer pour terminer la configuration de l'imprimante.
Maintenant, l'imprimante est configurée correctement et vous pouvez l'utiliser pour imprimer les
documents à partir de votre machine virtuelle Linux.
Configurer une imprimante réseau
Vous pouvez installer une imprimante réseau directement dans Windows.
Avant d'installer une imprimante réseau dans Windows, assurez-vous que :
•
Votre Mac peut accéder à Internet.
•
Windows est configuré pour fonctionner soit en mode Mise en réseau partagée (p. 115) soit en
mode Mise en réseau pontée (p. 116) et peut accéder à Internet.
•
Le compte utilisateur dans Windows a les droits d'accès à l'imprimante réseau.
•
Vous connaissez l'adresse IP de l'imprimante.
Après, vous pouvez vous identifier dans Windows et installer une imprimante réseau.
Dans Windows
Avant d'ajouter une imprimante réseau dans Windows, téléchargez et installez un pilote
d'imprimante approprié. Pour en savoir plus sur l'installation du pilote d'imprimante, reportez-vous
à la documentation du fabricant de l'imprimante.
Pour ajouter une imprimante réseau dans Windows 7 ou Windows Vista :
1
Ouvrez le menu Démarrer de Windows et sélectionnez Panneau de configuration.
2
Dans la fenêtre Panneau de configuration, sélectionnez Matériel et audio et cliquez sur
Ajouter une imprimante dans la section Périphériques et imprimantes (Imprimantes dans
Windows Vista). L'assistant Ajouter une imprimante s'ouvre.
3
Dans la première fenêtre, cliquez sur Ajouter une imprimante réseau, sans fil ou Bluetooth.
4
Dans la prochaine fenêtre, cliquez sur L'imprimante que je veux n'est pas listée.
5
Dans la fenêtre Rechercher une imprimante par le nom ou l'adresse TCP/IP, sélectionnez
Ajouter une imprimante à l'aide d'une adresse TCP/IP ou d'un nom d'hôte et cliquez sur
Suivant.
6
Dans la fenêtre Entrer un nom d'hôte ou une adresse IP d'imprimante, procédez comme
suit :
1. Sélectionnez Périphérique TCP/IP à partir du menu Type de périphérique.
2. Indiquez l'adresse IP de l'imprimante dans le champ Nom d'hôte ou adresse IP.
104
Utiliser Windows sur votre Mac
3. Décochez l'option Interroger l'imprimante et sélectionner automatiquement le pilote et
l'utiliser si elle est cochée.
4. Une fois prêt, cliquez sur Suivant.
105
Utiliser Windows sur votre Mac
7
Si vous êtes invité à indiquer d'autres infos sur le port, choisissez Standard, sélectionnez Carte
réseau générique à partir de la liste et cliquez sur Suivant.
8
Dans la fenêtre Installer un logiciel d'imprimante, indiquez le fabricant et le modèle de
l'imprimante réseau.
Si le modèle de l'imprimante requis n'est pas répertorié, cliquez sur le bouton Disque fourni,
puis indiquez le chemin d'accès au fichier .inf situé dans le dossier dans lequel vous avez
installé le pilote de votre imprimante.
Une fois prêt, cliquez sur Suivant.
9
Continuez par la procédure de configuration d'imprimante. Lorsque l'imprimante est ajoutée à
Windows, vous pouvez l'utiliser pour imprimer les documents à partir de Windows XP.
Pour ajouter une imprimante réseau dans Windows XP :
1
Ouvrez le menu Démarrer de Windows et sélectionnez Panneau de configuration.
2
Dans la fenêtre Panneau de configuration, double-cliquez sur l'élément Imprimantes et
télécopieurs.
3
Cliquez sur le lien Ajouter une imprimante pour ouvrir l'assistant Ajouter une imprimante.
4
Dans la fenêtre Bienvenue dans l'Assistant Ajouter une imprimante, cliquez sur Suivant.
5
Dans la fenêtre Imprimante réseau ou locale, sélectionnez Imprimante locale connectée à
cet ordinateur et décochez l'option Détection et installation automatique de mon
imprimante Plug and Play si elle est cochée. Une fois prêt, cliquez sur Suivant.
6
Dans la fenêtre Sélectionner un port d'imprimante, sélectionnez Créer un nouveau port et
indiquez Port Standard TCP/IP comme étant le type de port. Une fois prêt, cliquez sur
Suivant.
7
Dans la fenêtre Bienvenue dans l'Assistant Ajouter un Port d'imprimante TCP/IP standard,
cliquez sur Suivant.
8
Dans la fenêtre Ajouter un port, indiquez l'adresse IP de l'imprimante réseau puis cliquez sur
Suivant.
9
Si vous êtes invité à indiquer d'autres infos sur le port, choisissez Standard, sélectionnez Carte
réseau générique à partir de la liste et cliquez sur Suivant.
10 Dans la fenêtre Quitter l'Assistant Ajouter un Port d'imprimante TCP/IP standard, cliquez
sur Terminer.
11 Dans la fenêtre Installer un logiciel d'imprimante, indiquez le fabricant et le modèle de
l'imprimante réseau.
Si le modèle de l'imprimante requis n'est pas répertorié, cliquez sur le bouton Disque fourni,
puis indiquez le chemin d'accès au fichier .inf situé dans le dossier dans lequel vous avez
installé le pilote de votre imprimante.
Une fois prêt, cliquez sur Suivant.
12 Continuez par la procédure de configuration d'imprimante. Lorsque l'imprimante est ajoutée à
Windows, vous pouvez l'utiliser pour imprimer les documents à partir de Windows XP.
106
Utiliser Windows sur votre Mac
Dans Linux
La procédure de configuration d'une imprimante réseau dans un système d'exploitation invité Linux
ou FreeBSD dépend de l'imprimante et de la distribution Linux ou FreeBSD. Dans cet exemple,
nous décrivons comment configurer une imprimante réseau dans une machine virtuelle exécutant
RHEL 5.4 Server. Cependant, vous pouvez utiliser ces lignes directrices comme instructions
générales sur la procédure à suivre pour configurer une imprimante réseau dans une machine
virtuelle Linux ou FreeBSD.
Remarque : pour en savoir plus, reportez-vous à la documentation CUPS.
Pour configurer une imprimante réseau :
1
Démarrez la machine virtuelle.
2
Assurez-vous que les composants suivants sont installés dans le système d'exploitation client :
• Système d'impression UNIX commun (CUPS). Vous pouvez trouver les instructions
d'installation sur le site CUPS;
• Service Samba. Vous trouverez des instructions d'installation sur le site Samba ;
• Un navigateur Web puisque nous pensons contrôler CUPS via l'interface Web.
Remarque : pour configurer une imprimante réseau, vous devez disposer des privilèges root.
3
Téléchargez et installez un pilote d'imprimante approprié. Pour en savoir plus sur l'installation
du pilote d'imprimante, reportez-vous à la documentation du fabricant de l'imprimante.
4
Démarrez le système d'impression UNIX commun. Dans le terminal, tapez la commande
suivante :
/etc/init.d/cups start
5
Démarrez un navigateur Web et tapez soit l'adresse IP de votre machine virtuelle ou
http://127.0.0.1:631.
6
Cliquez sur le bouton Ajouter une imprimante.
7
Dans la fenêtre Ajouter une nouvelle imprimante, indiquez un nom d'imprimante. Sous ce
nom, l'imprimante s'affichera dans le système d'exploitation invité. Vous pouvez également
entrer l'emplacement et la description de l'imprimante. Une fois prêt, cliquez sur Transférer.
8
Dans la fenêtre Périphérique de <Nom de l'imprimante>, sélectionnez AppSocket/HP
JetDirect et cliquez sur Continuer.
9
Dans la fenêtre URI du périphérique pour <Nom de l'imprimante>, indiquez l'adresse IP de
l'imprimante au format suivant :
socket://<adresse IP de l'imprimante>
Une fois prêt, cliquez sur Continuer.
107
Utiliser Windows sur votre Mac
10 Dans la fenêtre Fabriqué en/Fabricant de <Nom de l'imprimante>, sélectionnez le modèle
de votre imprimante et cliquez sur Continuer.
11 Dans la fenêtre Modèle/Pilote pour <Nom de l'imprimante>, sélectionnez le modèle de votre
imprimante et cliquez sur Ajouter l'imprimante.
12 Entrez le mot de passe root lorsque vous y êtes invité(e).
CUPS exécute l'installation. Si l'installation est réussie, le message "L'imprimante <nom> a
bien été configurée" s'affiche. Maintenant, vous pouvez utiliser cette imprimante pour
imprimer les documents à partir de la machine virtuelle.
Configurer une imprimante USB
Vous pouvez connecter une imprimante USB directement à Windows. Dans ce cas, l’imprimante
n’est pas disponible dans macOS. Si vous voulez utiliser l’imprimante pour imprimer à partir de
macOS et de Windows, reportez-vous à la section Partager une imprimante Mac (p. 102).
Pour connecter une imprimante USB directement à Windows :
1
Dans Parallels Desktop, démarrez Windows.
2
Lorsque Windows démarre, installez le pilote de l'imprimante. Pour en savoir plus sur la
procédure à suivre, reportez-vous à la documentation du fabricant de l'imprimante. En général,
vous pouvez trouver les pilotes sur le site Web du fabricant.
3
Suivez l'une de ces procédures :
• Si l'imprimante USB est déjà connectée à votre Mac :
Si Windows est en mode Coherence, cliquez sur l'icône Parallels
dans la barre de
menus, sélectionnez Périphériques > USB et choisissez cette imprimante dans la liste.
Si Windows tourne dans une fenêtre distincte, cliquez sur Périphériques dans la barre de
menus, puis sur Imprimante > Imprimante et sélectionnez cette imprimante dans la liste.
• Si l'imprimante USB n'est pas connectée à votre Mac, connectez-la. Dans la fenêtre
Nouveau périphérique USB détecté, connectez l'imprimante à Windows.
4
Dans Windows, suivez les instructions de l'assistant Ajouter un nouveau matériel.
108
Utiliser Windows sur votre Mac
Créer un fichier PDF
Si vous travaillez avec un document texte, une page Web ou un autre fichier, vous voudrez
peut-être créer un document Portable Document Format (PDF) à partir de votre fichier. Un
document PDF préserve le format et la mise en page d'un document afin que les autres utilisateurs
puissent le voir comme s'il était imprimé sur la page.
Pour créer un fichier PDF, sélectionnez l'option Print to PDF (Mac Desktop) lorsque vous
choisissez une imprimante. Le fichier PDF est enregistré sur le Bureau du Mac.
Remarque : cette fonctionnalité est également disponible pour les systèmes d'exploitation clients si les
Outils Parallels sont installés (p. 161) et si toutes les imprimantes Mac (p. 102) sont partagées avec
Windows.
Utiliser la caméra intégrée iSight ou toute autre
webcam
Si votre Mac ou écran a une caméra iSight intégrée ou si vous connectez une webcam externe
compatible, vous pouvez l'utiliser par défaut avec Windows.
Pour utiliser une caméra externe ou une caméra intégrée iSight avec Windows :
•
Il vous suffit d’ouvrir une application Windows qui utilise une caméra. Vous devez pouvoir
sélectionner la caméra iSight ou toute autre caméra externe à utiliser avec l’application.
Remarque : si vous exécutez un OS invité autre que Windows XP Service Pack 2 ou une version
ultérieure, Windows Vista, Windows 7 ou Windows 10, assurez-vous d'avoir des pilotes UVC (USB)
d'installés.
Désactiver le partage de la caméra
Si vous ne voulez pas que les applications Windows utilisent les webcams connectées ou la
caméra iSight intégrée, vous pouvez désactiver le partage de la caméra.
1
Suivez l'une de ces procédures :
• Cliquez sur l'icône Parallels
dans la barre de menus et choisissez Configuration.
• Si la barre de menus de Parallels Desktop est visible en haut de l'écran, choisissez Actions
> Configuration.
2
Cliquez sur Matériel et cliquez sur USB & Bluetooth.
3
Décochez Caméras Web.
109
Utiliser Windows sur votre Mac
Afficher une présentation sur un écran externe ou
un projecteur
Vous pouvez facilement connecter votre Mac à un écran externe ou un projecteur et afficher une
présentation à partir d'un programme Windows. La configuration est très simple.
Procédez comme suit :
1
Démarrez Windows (p. 41) s'il n'est pas en cours d'exécution.
2
Connectez votre Mac à l'écran externe ou au projecteur comme d'habitude. Un message
apparaît vous demandant si vous allez afficher une présentation.
110
Utiliser Windows sur votre Mac
3
Si vous voulez voir les contenus exacts de l'écran de votre ordinateur sur l'écran externe ou le
projecteur, sélectionnez Créer une copie miroir de l'écran.
Si vous ne sélectionnez pas l'option Créer une copie miroir de l'écran, certaines applications
telles que Microsoft Powerpoint risquent d'afficher le mode Présentateur sur votre ordinateur et
la présentation uniquement sur l'écran externe ou le projecteur.
4
Cliquez sur Oui. Windows bascule en mode Présentateur, qui s'affiche en plein écran sur
l'écran de votre ordinateur et sur l'écran externe ou le projecteur. Vous pouvez ensuite
commencer à afficher votre présentation.
Remarque : pour savoir comment choisir le mode d'affichage de la présentation, reportez-vous à
l'Aide de l'application que vous utilisez pour les présentations.
Important ! Lorsque vous travaillez en mode Présentateur, changer les paramètres d'affichage dans
Windows risque d'entraîner des dysfonctionnements dans la présentation.
Protéger vos données
Vous avez probablement, entre autres, des photos et documents importants sur votre Mac. En
exécutant Windows sur votre Mac, il est particulièrement important de protéger vos données des
virus et de toute utilisation non autorisée. Lisez cette section pour en savoir plus.
Isoler Windows de Mac
Vous pouvez isoler Windows de macOS afin qu'il ne partage plus les dossiers, profils et
applications. Les périphériques externes connectés ne sont plus automatiquement accessibles par
Windows ou Mac et vous ne pouvez plus synchroniser le volume ni copier ou migrer les objets
entre Windows et macOS. Isoler Windows de macOS pourrait offrir un niveau de sécurité plus élevé
en interdisant les éléments compromis d’un OS à entrer en contact avec l'autre.
Pour isoler Windows de macOS
1
Suivez l'une de ces procédures :
• Cliquez sur l'icône Parallels
dans la barre de menus et choisissez Configuration.
• Si la barre de menus de Parallels Desktop est visible en haut de l'écran, choisissez Actions
> Configuration.
2
Cliquez sur Sécurité.
3
Sélectionnez Isoler Windows de Mac.
111
Utiliser Windows sur votre Mac
Travailler dans Windows sans sauvegarder les changements
Si vous ne voulez pas que Windows stocke les changements que vous apportez lors de la session
de travail (par exemple, tester certaines applications Windows qui risquent d'endommager
Windows), vous pouvez démarrer Windows en mode Retour :
Remarque : cette fonction est disponible dans Parallels Desktop pour Mac Pro Edition uniquement.
1
Ouvrez Parallels Desktop.
2
Depuis le Centre de contrôle, sélectionnez le système Windows qui doit démarrer en mode
Retour et cliquez sur Actions > Démarrer en mode Retour.
Configurer Windows pour qu'il démarre toujours en Mode Retour
Si vous voulez que Windows démarre toujours en Mode Retour :
1
Ouvrez Parallels Desktop.
2
Dans le Centre de contrôle, sélectionnez Windows et cliquez sur Actions > Configuration >
Sécurité.
3
Choisissez Me demander la marche à suivre à partir du menu Mode Retour.
Remarque : si vous avez activé la compression automatique des disques virtuels (p. 121), elle sera
désactivée après avoir activé le Mode Retour.
112
Utiliser Windows sur votre Mac
Configurer les exigences pour le mot de passe
Pour un niveau de sécurité plus élevé, vous pouvez configurer Parallels Desktop pour qu'il requière
un mot de passe administrateur pour exécuter certaines fonctions.
1
Suivez l'une de ces procédures :
• Cliquez sur l'icône Parallels
dans la barre de menus et choisissez Configuration.
• Si la barre de menus de Parallels Desktop est visible en haut de l'écran, choisissez Actions
> Configuration.
2
Cliquez sur Sécurité.
3
Sélectionnez une ou plusieurs options suivantes pour requérir un mot de passe administrateur
macOS afin d'exécuter l'action sélectionnée :
• Changer l'état de la machine virtuelle : un mot de passe est requis pour démarrer,
stopper, suspendre, mettre en pause ou arrêter (p. 46) Windows.
• Quitter le mode Plein écran : un mot de passe est requis pour quitter le mode Plein écran
(p. 56).
• Gérer les snapshots : un mot de passe est requis pour créer ou supprimer un snapshot (p.
143), ou revenir à un snapshot.
• Modifier la configuration de la machine virtuelle : un mot de passe est requis pour
modifier la configuration de la machine virtuelle
113
Utiliser Windows sur votre Mac
Crypter Windows pour le protéger des utilisateurs non autorisés
Si vous stockez toutes données importantes à l’aide d’applications Windows, nous vous
conseillons vivement de crypter Windows pour protéger vos données de toute utilisation non
autorisée.
Crypter Windows
Pour crypter Windows (il doit être arrêté) :
1
Sélectionnez Windows et cliquez sur Actions > Configuration > Sécurité.
2
Dans l'onglet Sécurité, cliquez sur Activer, indiquez un mot de passe et cliquez sur OK.
Avertissement : le mot de passe indiqué est très important. Vous devez l'enregistrer. Sans ce
mot de passe, vous ne pouvez pas démarrer Windows.
Modifier votre mot de passe
Pour changer le mot de passe de Windows crypté (il doit être arrêté) :
1
Sélectionnez Windows et cliquez sur Actions > Configuration > Sécurité.
2
Dans l'onglet Sécurité, cliquez sur Changer le mot de passe, indiquez un nouveau mot de
passe et cliquez sur OK.
Supprimer le cryptage de Windows
Pour supprimer le cryptage de Windows (il doit être arrêté) :
1
Sélectionnez Windows et cliquez sur Actions > Configuration > Sécurité.
2
Dans l'onglet Sécurité, cliquez sur Activer.
114
Utiliser Windows sur votre Mac
Se connecter à Internet ou à un réseau
Parallels Desktop permet d'utiliser trois types de mise en réseau avec Windows :
•
Mise en réseau partagée. Les programmes Windows partagent une connexion réseau avec
macOS. C'est le paramètre par défaut.
•
Ethernet ponté. Windows peut utiliser l'un des adaptateurs réseau de votre Mac. Windows
apparaît alors comme un ordinateur séparé sur le réseau.
•
Mise en réseau de l'hôte uniquement : Windows ne peut accéder qu'à votre Mac.
La plupart du temps, vous n'avez pas besoin d'adapter les paramètres réseau. Si votre Mac est
configuré pour se connecter à un réseau ou à Internet, les applications Windows ont accès au
même réseau et à Internet.
Le mode de Mise en réseau Ethernet pontée est plus complexe, et vous devez contacter votre
administrateur système pour le configurer correctement.
Poursuivez votre lecture pour en savoir plus sur ces types de mise en réseau et comment les
configurer.
Partager un accès réseau entre macOS et Windows
Par défaut, Windows est configuré pour accéder au réseau via macOS. Les applications Windows
peuvent accéder à d'autres ordinateurs sur votre réseau local et à Internet en utilisant l'adresse IP
de votre Mac. Windows n'a pas sa propre adresse IP sur le réseau.
La plupart du temps, vous n'avez pas besoin d'adapter les paramètres réseau. Si votre Mac est
configuré pour se connecter à un réseau ou à Internet, les applications Windows ont accès aux
mêmes réseaux et à Internet.
115
Utiliser Windows sur votre Mac
Vous pouvez utiliser le mode Réseau partagé dans les cas suivants :
•
accès de votre Mac à Internet via un modem ou tout autre périphérique Ethernet ;
•
accès à Internet obligatoire à partir de Windows malgré votre inquiétude par rapport à la
sécurité ;
•
problèmes d’utilisation du mode Réseau Ethernet ponté.
Pour configurer Windows afin d'utiliser le mode Réseau partagé :
1
Suivez l'une de ces procédures :
• Cliquez sur l'icône Parallels
dans la barre de menus et choisissez Configuration.
• Si la barre de menus de Parallels Desktop est visible en haut de l'écran, choisissez Actions
> Configuration.
2
Cliquez sur Matériel et cliquez sur Réseau.
3
Dans le volet Réseau, assurez-vous que l'option Réseau partagé est sélectionnée.
Pour en savoir plus sur la résolution des problèmes de mise en réseau, reportez-vous à la Base de
données Parallels http://kb.parallels.com/ via le site Web Parallels.
Appliquer des paramètres réseau séparés dans Windows
En mode Ethernet ponté, Windows apparaît sur le réseau en tant qu'ordinateur autonome avec sa
propre adresse IP et le nom de réseau.
Remarque : le mode de Mise en réseau Ethernet pontée est plus complexe que le mode Mise en
réseau partagée et vous devez contacter votre administrateur système pour le configurer correctement.
116
Utiliser Windows sur votre Mac
Pour configurer Windows afin qu'il fonctionne en mode Ethernet ponté :
1
Suivez l'une de ces procédures :
• Cliquez sur l'icône Parallels
dans la barre de menus et choisissez Configuration.
• Si la barre de menus de Parallels Desktop est visible en haut de l'écran, choisissez Actions
> Configuration.
2
Cliquez sur Matériel et cliquez sur Réseau.
3
Dans le volet Réseau, sélectionnez l'adaptateur réseau approprié dans la liste. Pour connecter
l'adaptateur de la machine virtuelle à l'adaptateur réseau actif de votre Mac, choisissez
Adaptateur par défaut.
Remarque : dans le champ Adresse MAC, vous pouvez changer l'adresse MAC actuellement affectée
à Windows. Les adresses MAC sont automatiquement générées lorsque vous configurez Windows.
Cependant, vous pouvez modifier l'adresse MAC par défaut en tapant une autre valeur dans le champ
Adresse MAC ou en cliquant sur le bouton Générer. Lorsque vous entrez une nouvelle adresse MAC,
assurez-vous qu'elle est unique dans votre réseau.
Si vous ne pouvez pas configurer Windows pour qu’il fonctionne en mode Ethernet ponté, pensez
à utiliser Mise en réseau partagée (p. 115).
Pour en savoir plus sur la résolution des problèmes de mise en réseau, reportez-vous à la Base de
données Parallels http://kb.parallels.com/ via le site Web Parallels.
Utiliser les paramètres du réseau virtuel de type Hôte uniquement
Parallels Desktop propose un réseau fermé accessible uniquement par macOS et Windows.
macOS est connecté à ce réseau via l’adaptateur de mise en réseau de l’hôte uniquement qui est
créé automatiquement sur votre Mac lors de l’installation de Parallels Desktop. Les adresses pour
Windows sont fournies par le serveur DHCP de Parallels .
117
Utiliser Windows sur votre Mac
Pour configurer Windows afin d'utiliser la mise en réseau de l'hôte uniquement :
1
Suivez l'une de ces procédures :
• Cliquez sur l'icône Parallels
dans la barre de menus et choisissez Configuration.
• Si la barre de menus de Parallels Desktop est visible en haut de l'écran, choisissez Actions
> Configuration.
2
Cliquez sur Matériel et cliquez sur Réseau.
3
Dans le volet Réseau, assurez-vous que l'option Hôte uniquement est sélectionnée.
Pour en savoir plus sur la résolution des problèmes de mise en réseau, reportez-vous à la Base de
données Parallels http://kb.parallels.com/ via le site Web Parallels.
Utiliser le Wi-Fi avec Windows
Si votre Mac est déjà connecté à une connexion Internet sans fil, Windows est par défaut configuré
pour accéder à cette connexion Internet sans fil, sans aucune configuration requise.
Vous pouvez également ponter votre machine virtuelle au Wi-Fi. Dans ce mode, Windows apparaît
sur le réseau en tant qu'ordinateur autonome avec sa propre adresse IP et le nom de réseau.
Pour ponter la machine virtuelle au Wi-Fi :
1
Suivez l'une de ces procédures :
• Cliquez sur l'icône Parallels
dans la barre de menus et choisissez Configuration.
• Si la barre de menus de Parallels Desktop est visible en haut de l'écran, choisissez Actions
> Configuration.
2
Cliquez sur Matériel et cliquez sur Réseau.
3
Dans le panneau Réseau, choisissez Wi-Fi dans la liste.
Une fois que vous avez exécuté ces étapes, Windows peut se connecter à Internet via l'adaptateur
Wi-Fi de votre Mac.
Si vous ne pouvez pas configurer votre machine virtuelle pour qu’elle fonctionne en mode Ethernet
ponté, pensez à utiliser Mise en réseau partagée (p. 115).
Pour en savoir plus sur la résolution des problèmes de mise en réseau, reportez-vous à la Base de
données Parallels http://kb.parallels.com/ via le site Web Parallels.
118
Utiliser Windows sur votre Mac
Connecter Windows à un VLAN
Si votre Mac est membre d'un VLAN (réseau local virtuel), Parallels Desktop vous permet de ponter
Windows à ce VLAN.
Pour effectuer un pont entre Windows et le VLAN, suivez l'une de ces procédures :
• Cliquez sur l'icône Parallels
dans la barre de menus et choisissez Configuration.
• Si la barre de menus de Parallels Desktop est visible en haut de l'écran, choisissez Actions
> Configuration.
1
Cliquez sur Matériel et cliquez sur Réseau.
2
Sélectionnez Réseau ponté > VLAN dans la liste Source.
Windows est pointé dans le VLAN sélectionné.
Optimiser les performances
Si Windows ne fonctionne pas aussi rapidement que vous le souhaiteriez, il y a plusieurs méthodes
qui vous permettent d'optimiser ses performances. Cette section contient beaucoup d'instructions
précieuses à ce sujet.
119
Utiliser Windows sur votre Mac
Configurer le total de mémoire alloué à Windows
Parallels Desktop est configuré pour allouer un certain total de la mémoire vive disponible de votre
Mac à Windows et le reste à macOS. Si une quantité de mémoire trop importante est allouée à
Windows, macOS risque de ralentir, ce qui, en retour, peut causer le ralentissement des
programmes Windows car ils tournent par-dessus macOS. Si, d’un autre côté, une quantité de
mémoire trop importante est allouée à macOS, les applications macOS peuvent bien fonctionner
mais les applications de Windows risquent de ralentir.
Pour optimiser les performance de Windows et de macOS, configurez la mémoire allouée à
Windows pour qu'elle se situe dans la plage recommandée.
Pour configurer le total de mémoire alloué à Windows :
1
Arrêtez Windows (p. 46).
2
Choisissez Actions > Configuration > Matériel > CPU et mémoire.
3
Déplacez la barre graduée de la mémoire dans la plage conseillée, indiquée par le graphique
sous la barre graduée (voir ci-dessus).
Si vous utilisez les applications Windows qui requièrent beaucoup de mémoire, comme les
applications 3D ou de production vidéo, il est préférable de configurer l'allocation de la mémoire
en allant tout au bout de la plage (déplacer la barre graduée vers la droite). Si tel n'est pas le
cas, il est généralement préférable de la configurer en restant plus proche du milieu.
Remarque : quel que soit le total de mémoire (RAM) dont dispose votre Mac, le total maximum de
mémoire que vous pouvez affecter à Windows est de 8 Go. Cependant, si vous utilisez
Parallels Desktop pour Mac Pro Edition, le total maximum de mémoire que vous pouvez affecter à
Windows est de 64 Go.
Si vous changez ce paramètre mais n'êtes pas satisfait des performances de Windows, essayez
une configuration différente.
Remarque : si vous voulez empêcher d'autres changements non autorisés de la configuration de la
machine virtuelle, cliquez sur l'icône Verrouillage
en bas de la fenêtre. La prochaine fois qu'un
utilisateur voudra changer les paramètres dans l'un des volets de la Configuration de la machine virtuelle,
un mot de passe administrateur sera requis.
120
Utiliser Windows sur votre Mac
Paramètres d'optimisation
Grâce aux paramètres Optimisation, vous pouvez limiter l'utilisation de ressources de la machine
virtuelle.
Remarque : le volet Optimisation est disponible uniquement dans Parallels Desktop pour Mac
Pro Edition et Business Edition.
Pour accéder aux paramètres d'optimisation :
1
Suivez l'une de ces procédures :
• Cliquez sur l'icône Parallels
dans la barre de menus et choisissez Configuration.
• Si la barre de menus de Parallels Desktop est visible en haut de l'écran, choisissez Actions
> Configuration.
2
Cliquez sur Options et sélectionnez Optimisation.
121
Utiliser Windows sur votre Mac
Si votre Mac manque de ressources pour exécuter simultanément deux machines virtuelles ou
plus, vous pouvez limiter l'utilisation des ressources des machines virtuelles afin que la machine
virtuelle qui effectue le travail le plus important dispose des ressources les plus conséquentes.
Faites glisser le curseur entre les points Faible, Moyen et Pas de limite. Si, en changeant ce
paramètre, vous n'êtes pas satisfait des performances de Windows, essayez une autre
configuration.
Mettre en pause Windows lorsqu’aucune application n’est ouverte
Vous pouvez conserver les ressources processeur de votre Mac en configurant Windows pour qu’il
se mette en pause automatiquement lorsqu’aucune application Windows n’est ouverte. De cette
manière, les services Windows utilisent moins de ressources processeur, ce qui vous permet
d'économiser la batterie et de participer à la préservation de l'environnement.
Pour configurer Windows afin de le mettre en pause lorsqu’aucune application n’est ouverte :
1
Suivez l'une de ces procédures :
• Cliquez sur l'icône Parallels
dans la barre de menus et choisissez Configuration.
• Si la barre de menus de Parallels Desktop est visible en haut de l'écran, choisissez Actions
> Configuration.
2
Cliquez sur Options et sélectionnez Démarrage et arrêt.
3
Sélectionnez Mettre en pause Windows après et indiquez la période d'inactivité après
laquelle Windows sera mis en pause automatiquement.
122
Utiliser Windows sur votre Mac
Optimiser la machine virtuelle pour la productivité, les jeux, le design
ou le développement
Lors de la création de la machine virtuelle, vous pouvez l'optimiser en fonction de vos besoins.
Vous pouvez choisir de configurer la machine virtuelle pour les profils suivants :
•
Productivité. Choisissez ce profil si vous utilisez la machine virtuelle pour votre travail
quotidien : traitement de texte, mails, navigation Web, etc.
•
Jeux. Choisissez ce profil si vous utilisez la machine virtuelle pour jouer à des jeux PC sur votre
Mac.
Si vous utilisez Parallels Desktop pour Mac Pro Edition, vous pouvez également configurer votre
machine virtuelle pour les profils suivants :
•
Design. Choisissez ce profil si vous utilisez la machine virtuelle pour travailler avec des
applications graphiques.
•
Développement de logiciels. Choisissez ce profil si vous utilisez la machine virtuelle pour
développer et tester des logiciels.
•
Test logiciel. Choisissez ce profil si vous utilisez la machine virtuelle pour tester des logiciels
dans un environnement isolé.
Vous pouvez changer ce paramètre après avoir créé la machine virtuelle :
1
Démarrez Parallels Desktop.
2
Dans le Centre de contrôle, cliquez avec le bouton droit de la souris sur le nom de la machine
virtuelle (elle doit être éteinte) et sélectionnez Configuration.
3
Sur l'onglet Général, cliquez sur le bouton Changer.
4
Sélectionnez le profil qui répond au mieux à vos besoins.
Remarque : si vous effectuez des modifications à la configuration de la machine virtuelle et sélectionnez
un nouveau profil, ces modifications peuvent être réinitialisées aux valeurs par défaut de ce profil.
123
Utiliser Windows sur votre Mac
Travailler avec Windows en mode Voyage
Si vous voyagez souvent avec votre MacBook, vous devez avoir déjà été confronté à des situations
dans lesquelles vous n'aviez pas d'adaptateur secteur sous la main pour recharger les batteries du
Mac ou vous aviez du mal à vous connecter aux réseaux publics.
Le mode Voyage économise l'énergie sous Windows afin de prolonger l'autonomie du Mac et règle
les paramètres de connexion aux réseaux publics.
Passer en mode voyage
Pour passer au mode Voyage de Windows, suivez l'une de ces procédures :
•
Si Windows s'exécute en mode Plein écran ou Fenêtre, placez le pointeur de la souris sur la
partie supérieure de l'écran, puis cliquez sur Actions > Entrer en mode Voyage.
•
Si Windows est en mode Coherence, cliquez sur l'icône Parallels
choisissez Actions > Entrer en mode Voyage.
124
dans la barre de menus et
Utiliser Windows sur votre Mac
Quitter le mode Voyage
Pour quitter le mode Voyage, suivez l'une de ces procédures :
•
Si Windows s'exécute en mode Plein écran ou Fenêtre, placez le pointeur de la souris sur la
partie supérieure de l'écran, puis cliquez sur Actions > Quitter le mode Voyage.
•
Si Windows est en mode Coherence, cliquez sur l'icône Parallels
choisissez Actions > Quitter le mode Voyage.
dans la barre de menus et
Entrer en mode Voyage et le quitter automatiquement
Vous pouvez également configurer votre machine virtuelle pour entrer en mode Voyage et le quitter
automatiquement :
1
Suivez l'une de ces procédures :
• Cliquez sur l'icône Parallels
dans la barre de menus et choisissez Configuration.
• Cliquez sur Actions dans la barre de menus de Parallels Desktop, en haut de l'écran, puis
choisissez Configurer.
2
Cliquez sur Options et sélectionnez Mode Voyage.
3
Pour entrer en mode Voyage automatiquement, suivez l'une de ces procédures :
• Toujours si l'alimentation est sur batterie. La machine virtuelle entre en mode Voyage
lorsque le Mac commence à fonctionner sur batterie.
• Lorsque l'alimentation par batterie est. Choisissez dans le menu le moment auquel vous
souhaitez que votre machine virtuelle entre en mode Voyage.
• Jamais. La machine virtuelle n'entre jamais en mode Voyage automatiquement.
4
Pour quitter le mode Voyage automatiquement, suivez l'une de ces procédures :
• Si l'alimentation est sur secteur. La machine virtuelle quitte le mode Voyage lorsque vous
branchez votre Mac au secteur.
• Jamais. La machine virtuelle ne quitte jamais le mode Voyage automatiquement.
125
Utiliser Windows sur votre Mac
Planifier une maintenance Windows
Windows doit effectuer régulièrement différentes tâches de maintenance : installation de mises à
jour, nettoyage et défragmentation de disques, etc. Lorsque Windows effectue ces tâches, les
performances peuvent être ralenties.
Afin d'éviter que les performances s'affaiblissent alors que vous réalisez des tâches importantes,
planifiez la maintenance Windows pour qu'elle s'effectue lorsque vous n'utilisez pas votre
ordinateur ou à l'heure qui vous convient :
1
Suivez l'une de ces procédures :
• Cliquez sur l'icône Parallels
dans la barre de menus et choisissez Configuration.
• Cliquez sur Actions dans la barre de menus de Parallels Desktop, en haut de l'écran, puis
choisissez Configurer.
2
Cliquez sur Options et sélectionnez Maintenance.
3
Sélectionnez Démarrer la maintenance et choisissez le jour et l'heure dans les menus
correspondants.
Une fois ces paramètres définis, Windows effectue la maintenance à l'heure indiquée.
126
Utiliser Windows sur votre Mac
Utiliser Windows sur votre iPad, iPhone ou
appareil Android
Parallels Access est un produit créé par Parallels. Ce produit vous permet de travailler avec votre
ordinateur Mac ou votre PC Windows ainsi que leurs applications et programmes depuis votre
smartphone ou tablette iPad, iPhone ou Android. Vous pouvez également utiliser un ordinateur
distant par l'intermédiaire d'un navigateur web.
Si Parallels Desktop est installé sur votre Mac, vous pouvez utiliser l'application Parallels Access
pour accéder à distance à vos programmes Windows et les contrôler.
Avec Parallels Access, vous pouvez :
•
utiliser vos applications Windows sur votre appareil mobile ;
•
démarrer, stopper et réinitialiser Windows ;
•
utiliser le Wi-Fi ou la 3G pour vous connecter ;
•
accéder à vos programmes Windows partout via Internet.
Premiers pas
Avant de pouvoir utiliser Parallels Access, procédez comme suit :
1
Obtenez Parallels Access pour votre tablette ou smartphone iPad, iPhone ou Android depuis
l'App Store Apple ou le Play Store de Google.
2
Assurez-vous que vous avez installé Windows sur votre Mac (p. 22).
3
Dans Parallels Desktop, procédez comme suit :
• Cliquez sur l'icône Parallels
dans la barre de menus et choisissez Préférences.
• Cliquez avec le bouton droit de la souris sur l'icône Parallels Desktop dans le Dock et
choisissez Préférences.
4
Cliquez sur Parallels Access.
5
Installez Parallels Access Agent sur votre Mac en cliquant sur Installer.
Vous n'avez besoin de suivre ces étapes qu'une fois.
Accéder à Windows depuis votre tablette ou smartphone iPad, iPhone ou Android
1
Activez votre Mac.
Votre Mac doit être allumé pour que Parallels Access accède à Windows et que vous puissiez
l'utiliser.
127
Utiliser Windows sur votre Mac
2
Ouvrez Parallels Access sur votre tablette ou smartphone iPad, iPhone ou Android et
connectez-vous à votre compte Parallels à l'aide de l'adresse mail et du mot de passe que
vous avez utilisés pour enregistrer votre copie de Parallels Desktop.
3
Entrez votre Mac dans la liste des Mac disponibles.
Lorsque vous accédez à Windows pour la première fois, vous voyez des astuces sur les gestes
que vous pouvez utiliser pour contrôler Windows. Tapez Fermer pour vous rendre sur le Bureau de
Windows.
Pour plus d'informations sur l'utilisation de Parallels Access, cliquez ici.
Gagnez du temps grâce à Parallels Toolbox
Parallels Toolbox est un ensemble d'outils pratiques qui vous permettent de gagner du temps dans
vos tâches quotidiennes. Avec Parallels Toolbox, vous pouvez :
•
Réaliser des captures d'écran
•
Enregistrer du son
•
Archiver et désarchiver des fichiers
•
Bloquer la caméra et désactiver le microphone du Mac afin d'empêcher tout accès non
autorisé
•
Définir un compte à rebours afin de compter les jours jusqu'à un événement spécifique
•
Verrouiller l'écran du Mac afin que les autres utilisateurs ne puissent pas y accéder pendant
votre absence
•
Empêcher la mise en veille de votre Mac
•
Et bien plus encore.
Reportez-vous au Guide de l'utilisateur de Parallels Toolbox disponible en ligne pour accéder à des
procédures et obtenir des informations détaillées sur les tâches que vous pouvez réaliser avec
Parallels Toolbox.
Installer Parallels Toolbox sur votre Mac
Pour installer Parallels Toolbox :
1
Suivez l'une de ces procédures :
• Cliquez sur l'icône Parallels
ensuite sur Toolbox.
dans la barre de menus et choisissez Préférences. Cliquez
• Cliquez avec le bouton droit de la souris sur l'icône Parallels Desktop dans le Dock et
choisissez Préférences. Cliquez ensuite sur Toolbox.
2
Cliquez sur Installer, puis suivez les instructions à l'écran.
128
Utiliser Windows sur votre Mac
Sauvegarder une image de l'écran
Pour enregistrer une image de Windows en mode Fenêtre :
•
Choisissez Affichage > Faire une capture d'écran.
Un fichier intitulé Parallels Picture.png est enregistré sur le Bureau de macOS.
Vous pouvez également prendre une image de tout l'écran à tout moment en appuyant sur
Commande-Maj-3. Par défaut, les images sont enregistrées sur le Bureau de macOS.
Définir l'apparence des icônes du Dock de la
machine virtuelle
Vous pouvez choisir le type d’icône qui apparaît dans le Dock de macOS lorsque la machine
virtuelle est ouverte ou en cours d'exécution.
1
Suivez l'une de ces procédures :
• Cliquez sur l'icône Parallels
cliquez sur Général.
dans la barre de menus et choisissez Préférences. Puis
• Cliquez avec le bouton droit de la souris sur l'icône Parallels Desktop dans le Dock et
choisissez Préférences. Puis cliquez sur Général.
2
Depuis le menu Icônes du Dock pour la machine virtuelle, choisissez l'une de ces options :
• Icône de l'OS : l'icône du Dock affiche l'icône du système d'exploitation installé dans la
machine virtuelle.
• Capture d'écran en live : l'icône du Dock affiche une image miniature de ce que vous
voyez dans la machine virtuelle.
• Aucun : la machine virtuelle ne dispose pas d’icônes séparées dans le Dock.
129
Utiliser Windows sur votre Mac
Autoriser les mises à jour de Windows pendant
que le Mac est en veille
Parallels Desktop prend en charge la technologie Power Nap de macOS, ce qui vous permet de
maintenir à jour certains programmes et fonctionnalités de Windows, même pendant que le Mac
est en veille. Lorsque Power Nap est activé, les services qui procèdent habituellement à la mise à
jour de Windows une fois que l'ordinateur sort de veille (par exemple, les téléchargements de mail
dans les programmes de messagerie et les mises à jour d'événements dans le Calendrier)
effectuent la mise à jour pendant que votre Mac est en veille.
Pour utiliser Power Nap, votre ordinateur doit être compatible. Suivez le lien
https://support.apple.com/HT204032 pour en savoir plus.
Pour activer Power Nap :
1
Sur votre Mac, choisissez le menu Apple > Préférences système et cliquez sur Économiseur
d'énergie.
2
Choisissez l'option Activer Power Nap quand l'ordinateur fonctionne sur batterie ou
Activer Power Nap quand l'ordinateur est branché à un adaptateur secteur selon que
votre Mac fonctionne sur batterie ou est connecté au secteur.
Remarque : pour en savoir plus sur la technologie Power Nap, veuillez consulter les ressources d'aide
de macOS.
Utiliser le dictionnaire du Mac sous Windows
Si vous travaillez avec Windows et que vous rencontrez un mot que vous ne connaissez pas, vous
pouvez facilement le chercher dans le dictionnaire macOS. Pour cela, passez votre souris sur le
mot et appuyez sur Ctrl+Cmd+D ou touchez le Touchpad avec trois doigts (ne cliquez pas).
Remarques :
1. Les Outils Parallels (p. 165) doivent être installés sous Windows.
2. Lorsque vous passez votre souris sur un mot, le pointeur de la souris doit passer d'une flèche
sélection de texte . Notez que vous ne pouvez pas rechercher de mots inclus dans une image.
130
à la
CHAPITRE 5
Rubriques avancées
Ce chapitre a pour objet de vous donner des informations supplémentaires sur l'utilisation de
Parallels Desktop et des machines virtuelles.
Dans ce chapitre
Utiliser les machines virtuelles ................................................................................. 131
Utiliser d'autres systèmes d'exploitation sur votre Mac ............................................ 155
Installer ou mettre à jour les Outils Parallels ............................................................. 161
Pour les développeurs de logiciel ............................................................................ 173
Définir des associations de types de fichiers............................................................ 179
Mode Picture in Picture .......................................................................................... 181
Masquer et afficher Parallels Desktop...................................................................... 183
Supprimer Parallels Desktop ................................................................................... 184
Préférences avancées ............................................................................................ 184
Paramètres de la mise en réseau partagée.............................................................. 186
Paramètres de mise en réseau de l'hôte uniquement .............................................. 189
Créer un réseau de l'hôte uniquement personnalisé ................................................ 190
Utiliser les machines virtuelles
Consultez cette section pour lire les informations de base sur l'utilisation des machines virtuelles.
Systèmes d'exploitation clients pris en charge
Vous pouvez installer les systèmes d'exploitation clients suivants dans les machines virtuelles
Parallels Desktop :
Outils
Parallels
Rubriques avancées
Windows
Windows 10
Windows 8,1
Windows 8
Windows Server 2019
Windows Server 2016
Windows Server 2012 R2
Windows 7 (SP0-SP1)
Windows Server 2008 R2 (SP0-SP2)
Windows Vista (Édition familiale, Professionnel, Business, Édition
intégrale) (SP0-SP2)
Windows Server 2003 R2 (SP0-SP2)
Windows XP Pro x64 SP2
Windows XP (Professionnel, Édition familiale) (SP0-SP3)
Windows 2000 (Pro, Server) SP4
Windows NT 4.0 (Workstation, Server) SP6**
Windows ME**
Windows 98 SE**
Windows 95**
Windows 3,11**
MS DOS 6.22
Linux
Ubuntu 19.10, 19.04, 18.10, 18.04 LTS, 17.10, 17.04**, 16.10, 16.04
LTS, 15.10, 15.04, 14.10, 14.04 LTS, 13.10, 13.04, 12.10, 12.04 LTS,
11.10, 11.04, 10.10, 10.04 LTS
Linux Mint 19, 18, 17, 16, 13
Debian GNU/Linux 10, 9, 8, 7, 6
elementary OS 5.0, 0.4
Kali Linux 2
Kali Linux 2018,1
Kali Linux 2018,2
132
Rubriques avancées
RHEL 8, 7, 6
CentOS 8*, 7, 6
Fedora 31, 30, 29, 28, 27, 26, 25, 24, 23, 22, 21, 20, 19
OpenVZ 7
Mageia 6, 5, 4, 3
OpenSUSE 42.1**
OpenSUSE 15, 13.1, 12.3
SUSE Linux Enterprise Server 15*
SUSE Linux Enterprise Server 12 (SP3)
SUSE Linux Enterprise Server 11 (SP2, SP3)
Gentoo Linux**
Manjaro Linux 17
Boot2Docker
Android
Android x86 (disponible uniquement en tant que système gratuit lorsqu'il
est téléchargé à l'aide de l'assistant d'installation)
macOS
macOS 10.15 Catalina
macOS 10.14 Mojave
macOS 10.13 High Sierra
macOS 10.12 Sierra
OS X 10.11 El Capitan
OS X 10.10 Yosemite
OS X 10.9 Mavericks
OS X 10.8 Mountain Lion
Mac OS X 10.7 Lion
133
Rubriques avancées
Mac OS X Server 10.6 (Snow Leopard Server)
Mac OS X Server 10.5.8 (Leopard Server)
Solaris
Solaris 11.3, 11, 10
BSD
FreeBSD® 11.1, 10.3, 9, 8
OpenBSD 6
OS/2
OS/2 Warp (4.5, 4)**
eComStation 2, 1.2
ReactOS
ReactOS 0.4
* - les systèmes d'exploitation repérés par une astérisque peuvent en théorie être installés dans les
machines virtuelles, mais ils n'ont pas encore été testés.
** - les systèmes d'exploitation repérés par deux astérisques peuvent en théorie être installés dans
les machines virtuelles, mais ils ne sont pas pris en charge officiellement.
Veuillez noter que Parallels Desktop n'inclut pas les disques d'installation du système d'exploitation
ou leurs images. Vous devez les acheter séparément.
134
Rubriques avancées
À propos des machines virtuelles
Pour ajouter Windows ou tout autre système d'exploitation dans votre Mac, Parallels Desktop crée
une « machine virtuelle », soit une copie virtuelle d'un ordinateur, dans votre Mac. Vous pouvez
alors installer Windows dans la machine virtuelle comme si vous vouliez installer un ordinateur tout
à fait normal.
Beaucoup de personnes utilisent Parallels Desktop pour créer une machine virtuelle et installer
Windows dedans. Vous pouvez installer autant de machines virtuelles que vous le souhaitez et
installer un système d'exploitation différent dans chacune d'entre elles. Résultat : vous pouvez
utiliser simultanément plusieurs systèmes d'exploitation sur votre Mac. Tout comme dans un
ordinateur classique, vous pouvez activer et désactiver des machines virtuelles, les configurer,
installer et utiliser des applications.
Configurer l'emplacement où les nouvelles machines virtuelles sont
stockées
Par défaut, Parallels Desktop stocke les machines virtuelles dans ~/Parallels.
Pour changer l'emplacement par défaut pour les nouvelles installations des machines virtuelles :
1
Suivez l'une de ces procédures :
• Cliquez sur l'icône Parallels
cliquez sur Général.
dans la barre de menus et choisissez Préférences. Puis
• Cliquez avec le bouton droit de la souris sur l'icône Parallels Desktop dans le Dock et
choisissez Préférences. Puis cliquez sur Général.
2
Choisir un emplacement à partir du menu Dossier Machines virtuelles.
Toutes les machines virtuelles nouvellement créées sont stockées dans le nouvel emplacement.
Toutes les machines virtuelles existantes restent dans leurs emplacements originaux.
Organiser les machines virtuelles
Si vous avez un grand nombre de machines virtuelles, la fenêtre du Centre de contrôle risque
d'être surchargée et peu pratique.
Vous pouvez configurer le Centre de contrôle pour n'afficher que le minimum d'informations, soit
uniquement les noms et les icônes des machines virtuelles. Pour ce faire, clique sur l’icône
Parallels Desktop dans le Dock et choisissez Affichage > Vue compacte dans la barre de menus
de macOS.
Si vous utilisez Parallels Desktop pour Mac Pro Edition, vous pouvez choisir le mode d'organisation
des machines virtuelles. Cliquez sur l'icône Parallels Desktop dans le Dock, cliquez sur Affichage >
Organiser par et choisissez la façon dont vous souhaitez répertorier les machines virtuelles.
135
Rubriques avancées
Différencier les machines virtuelles
Remarque : cette fonctionnalité est disponible uniquement dans Parallels Desktop pour Mac Pro
Edition.
Si vous avez plusieurs machines virtuelles qui s'exécutent simultanément, les icônes de toutes les
applications exécutées dans les machines virtuelles sont généralement présentes dans le Dock.
Vous risquez de ne pas savoir à quelle machine virtuelle correspond chaque icône. Pour
différencier les machines virtuelles, vous pouvez repérer les icônes par différentes couleurs. Suivez
l'une de ces procédures :
•
Cliquez avec le bouton droit de la souris dans le Centre de contrôle et choisissez la couleur de
votre choix au bas du menu contextuel.
•
Cliquez avec le bouton droit sur votre machine virtuelle dans macOS (les machines virtuelles
sont généralement stockées dans le dossier ~/Parallels), puis choisissez la couleur de votre
choix dans le menu contextuel.
Si vous choisissez par exemple la couleur rouge, les icônes du Dock des applications de cette
machine virtuelle seront marquées d'un point rouge.
Icône Changer de machine virtuelle
Remarque : cette fonctionnalité est disponible uniquement dans Parallels Desktop pour Mac
Pro Edition.
Si vous avez plusieurs machines virtuelles avec le même système d'exploitation client, leurs icônes
dans le Dock sont identiques et vous risquez de les confondre. Pour changer l'icône d'une
machine virtuelle, procédez comme suit :
1
Copiez dans le Presse-papiers une nouvelle icône que vous souhaitez utiliser (sélectionnez
l'icône et appuyez sur Commande + C).
2
Cliquez avec le bouton droit sur la machine virtuelle dont vous souhaitez changer l'icône (les
machines virtuelles sont généralement stockées dans le dossier ~/Parallels), puis cliquez sur
Obtenir des infos.
3
Cliquez sur l'icône de machine virtuelle dans l'angle supérieur gauche et collez la nouvelle icône
stockée dans le Presse-papiers en appuyant sur les touches Commande + V. L'icône change
dans le Finder et dans le Dock.
Pour rétablir l'icône par défaut, répétez l'étape 2, cliquez sur l'icône de machine virtuelle et appuyez
sur Retour.
136
Rubriques avancées
Changer le nom de la machine virtuelle
Le nom de la machine virtuelle s'affiche dans le Centre de contrôle et en haut de la fenêtre du
système d'exploitation client lorsque vous l'exécutez en mode Fenêtre.
Pour changer le nom de la machine virtuelle :
1
Suivez l'une de ces procédures :
• Cliquez sur l'icône Parallels
dans la barre de menus et choisissez Configuration.
• Si la barre de menus de Parallels Desktop est visible en haut de l'écran, choisissez Actions
> Configuration.
2
Cliquez sur Général et tapez un nouveau nom dans le champ Nom.
La longueur du nom est limitée à 50 caractères.
137
Rubriques avancées
Cloner une machine virtuelle
Cloner une machine virtuelle
Si vous avez besoin d'une copie exacte d'une machine virtuelle, vous pouvez la cloner. Un clone
est une machine virtuelle séparée entièrement identique à l'originale. Pour effectuer un clone :
1
Démarrez Parallels Desktop.
2
Dans le Centre de contrôle, sélectionnez la machine virtuelle que vous souhaitez cloner (elle
doit être arrêtée) et choisissez Fichier > Cloner.
3
Choisissez où vous voulez stocker le clone.
Par défaut, Parallels Desktop stocke les clones dans le dossier ~/Parallels.
4
Cliquez sur Enregistrer pour commencer à cloner la machine virtuelle.
Créer un clone lié d'une machine virtuelle
Remarque : Cette fonction est disponible dans Parallels Desktop pour Mac Pro Edition uniquement.
Un clone lié est une machine virtuelle qui partage les disques durs virtuels avec la machine virtuelle
parent. Cette technologie permet à plusieurs machines virtuelles d'utiliser le logiciel installé sur le
disque dur de la machine virtuelle parent. Ainsi, les utilisateurs peuvent économiser de l'espace sur
le disque dur du Mac. Pour créer un clone lié :
1
Démarrez Parallels Desktop.
2
Dans le Centre de contrôle, sélectionnez la machine virtuelle que vous souhaitez cloner (elle
doit être arrêtée) et choisissez Fichier > Nouveau clone lié.
3
Choisissez où vous voulez stocker le clone.
Par défaut, Parallels Desktop stocke les clones liés dans le dossier où se situe la machine
virtuelle d’origine.
4
Cliquez sur Enregistrer pour commencer à cloner la machine virtuelle.
138
Rubriques avancées
Sauvegarder une machine virtuelle
Bien souvent, la plupart des gens ne prennent pas les sauvegardes assez au sérieux. Ils n'en
réalisent pas la nécessité jusqu'au jour où ils perdent des données importantes. Vous devez créer
votre propre stratégie de sauvegarde pour vous protéger contre la perte de données. Les
machines virtuelles sont aussi vulnérables aux crashs que les ordinateurs physiques.
Vous pouvez sauvegarder votre machine virtuelle à l'aide d'une ou de plusieurs méthodes
suivantes :
•
Configurez les paramètres de sauvegarde régulière dans l'onglet Sécurité de la boîte de
dialogue Configuration de la machine virtuelle.
•
Utilisez les utilitaires de sauvegarde tiers comme Acronis True Image (p. 151).
•
Clonez la machine virtuelle à l'aide de l'Assistant Cloner une machine virtuelle (p. 138). Donnez
un nom descriptif au clone et sauvegardez-le dans un emplacement spécialement conçu pour
les sauvegardes.
•
Copiez manuellement les fichiers de la machine virtuelle.
•
Créer des snapshots de la machine virtuelle (p. 143).
Configurez des sauvegardes régulières
Dans l'onglet Sécurité de la boîte de dialogue Configuration de la machine virtuelle, vous
pouvez choisir comment sauvegarder régulièrement votre machine virtuelle. Vous pouvez
configurer le mode de création des snapshots (p. 143) de la machine virtuelle ou choisir de
sauvegarder la machine virtuelle avec Time Machine.
Si vous choisissez de sauvegarder votre machine virtuelle avec Time Machine, le fichier PVM de
votre machine virtuelle sera automatiquement sauvegardé avec les autres fichiers stockés dans
macOS. Par conséquent, les fichiers stockés sur le disque dur de votre machine virtuelle seront
également sauvegardés, puisque le fichier du disque dur virtuel (HDD) est stocké dans le fichier
sous forme de pack de la machine virtuelle (PVM).
Avertissement : les sauvegardes de Time Machine peuvent garantir la sécurité uniquement si
vos machines virtuelles Parallels ont été stoppées ou suspendues pendant la sauvegarde.
Utiliser les utilitaires de sauvegarde tiers
Vous pouvez utiliser les utilitaires de sauvegarde tiers que vous souhaitez. Les utilisateurs
enregistrés de Parallels Desktop peuvent utiliser Acronis True Image (p. 151) pour sauvegarder
leurs machines virtuelles Windows.
Remarque : Acronis ne prend pas en charge la sauvegarde des machines virtuelles qui utilisent Boot
Camp en tant que disque dur.
139
Rubriques avancées
Cloner la machine virtuelle
Vous pouvez créer un clone complet de la machine virtuelle à l'aide de l'Assistant Cloner une
machine virtuelle. Pour en savoir plus, reportez-vous à la section Cloner une machine virtuelle (p.
138).
Copier les fichiers de la machine virtuelle
Vous pouvez localiser votre machine virtuelle dans le Finder et créer une copie de sauvegarde du
fichier de la machine virtuelle (PVM).
1
Dans le Centre de contrôle (ou dans la fenêtre de la machine virtuelle si elle est éteinte),
cliquez avec le bouton droit de la souris sur le nom de la machine virtuelle et sélectionnez
Afficher dans le Finder à partir du menu contextuel. Dans le Finder, allez dans le dossier où
votre machine virtuelle est stockée.
2
Localisez le fichier PVM de la machine virtuelle nécessaire.
Remarque : Le fichier PVM est un pack qui contient le fichier de configuration de la machine virtuelle
(PVS), le fichier du disque dur virtuel (HDD), ainsi que d'autres fichiers. Pour en savoir plus sur les
fichiers de la machine virtuelle, reportez-vous à la section À propos des machines virtuelles (p. 135).
3
Copiez le fichier PVM de la machine virtuelle dans un endroit sûr.
140
Rubriques avancées
Créer et utiliser les templates des machines virtuelles
Vous pouvez créer des templates en partant de vos machines virtuelles. Plus tard, vous pouvez les
utiliser afin de créer plusieurs machines virtuelles identiques. Pour créer un template d'une machine
virtuelle, vous pouvez :
Remarque : les templates de machine virtuelle sont disponibles dans Parallels Desktop pour Mac Pro
Edition uniquement.
•
convertir une machine virtuelle en template ; ou
•
cloner une machine virtuelle en un template.
La différence entre ces deux méthodes est la suivante : si vous convertissez une machine virtuelle
en templates, vous ne pouvez pas l’exécuter jusqu’à ce que vous convertissiez à nouveau le
template en machine virtuelle. Si vous clonez une machine virtuelle en template, le template
apparaît séparément de la machine virtuelle et vous pouvez utiliser les deux.
À son tour, un template peut être converti ou déployé en machine virtuelle. Lorsque vous
convertissez un template, il redevient une machine virtuelle. Et lorsque vous le déployez, la machine
virtuelle résultante s'affiche séparément du template et vous pouvez utiliser les deux.
Convertir une machine virtuelle en template
Pour convertir une machine virtuelle en template :
1
Démarrez Parallels Desktop.
2
Dans le Centre de contrôle, sélectionnez la machine virtuelle que vous voulez convertir (elle
doit être arrêtée) et choisissez Fichier > Convertir en template.
Convertir un template en machine virtuelle
Pour reconvertir un template en machine virtuelle :
1
Démarrez Parallels Desktop.
2
Dans le Centre de contrôle, cliquez avec le bouton droit sur le template que vous voulez
convertir et choisissez Convertir en machine virtuelle.
Pour cloner une machine virtuelle en un template
Pour cloner une machine virtuelle dans un template, procédez comme suit :
1
Démarrez Parallels Desktop.
2
Dans le Centre de contrôle, sélectionnez la machine virtuelle que vous souhaitez cloner (elle
doit être arrêtée) et choisissez Fichier > Cloner dans le template.
3
Choisissez où vous voulez stocker le template résultant.
141
Rubriques avancées
Par défaut, Parallels Desktop stocke les modèles dans le dossier ~/Parallels.
4
Cliquez sur Enregistrer pour commencer à cloner la machine virtuelle en template.
Déployer un template dans la machine virtuelle
Pour déployer un template en machine virtuelle :
1
Démarrez Parallels Desktop.
2
Dans le Centre de contrôle, cliquez avec le bouton droit sur le template que vous voulez
déployer et choisissez Déployer dans une machine virtuelle.
3
Choisissez où vous voulez stocker la machine virtuelle résultante.
Par défaut, Parallels Desktop stocke les machines virtuelles dans le dossier ~/Parallels.
4
Cliquez sur Enregistrer pour commencer à déployer le template dans la machine virtuelle.
142
Rubriques avancées
Sauvegarder les snapshots d'une machine virtuelle
Un snapshot est un cliché instantané qui enregistre l'état de l'OS invité au moment même de la
prise du snapshot. Créer des snapshots est très utile, notamment avant :
•
d’exécuter certaines applications qui risquent d'endommager l'OS invité ;
•
de configurer certains logiciels de l'OS invité qui requièrent beaucoup de paramètres ;
•
si vous voulez marquer des repères dans le processus de développement.
Remarques : 1. Il est impossible de créer des snapshots pour les machines virtuelles Windows qui
utilisent la partition Boot Camp.
2. Si votre machine virtuelle a un ou plusieurs snapshots, vous ne pourrez ni compresser ni
redimensionner le disque dur virtuel.
3. Lors de la création d'un snapshot la taille du pack de la machine virtuelle .pvm augmente.
En cas de problème, vous pouvez annuler les modifications, revenir à l'un de vos snapshots et
continuer d'utiliser le système d'exploitation client.
Créer un snapshot
Remarque : lorsque la machine virtuelle est active, le Gestionnaire de snapshots est disponible à partir
du menu Actions dans la barre de menus de macOS du menu Parallels
et dans la barre de menus
de macOS, ainsi que dans le menu contextuel Parallels Desktop du Dock.
1
Démarrez Parallels Desktop.
2
Dans le Centre de contrôle, cliquez avec le bouton droit sur la machine virtuelle pour laquelle
vous souhaitez créer un snapshot et choisissez Gérer les snapshots.
3
Cliquez sur Nouveau, indiquez le nom du snapshot et cliquez sur OK.
Automatiser la création des snapshots
La fonction SmartGuard vous permet d'automatiser la création des snapshots.
Remarque : SmartGuard est disponible uniquement lorsque la machine virtuelle n'est pas exécutée en
mode Retour (p. 112).
Pour accéder aux paramètres afin d'automatiser les snapshots :
1
Démarrez Parallels Desktop.
2
Dans le Centre de contrôle, cliquez avec le bouton droit sur la machine virtuelle pour laquelle
vous souhaitez créer un snapshot et choisissez Configuration.
3
Cliquez sur Sauvegarde.
143
Rubriques avancées
4
Pour automatiser les snapshots, activez SmartGuard, cliquez sur Détails et suivez l'un des
processus ci-dessous :
•
Sélectionnez Optimiser pour Time Machine. Si vous sélectionnez cette option, un snapshot
est créé toutes les 48 heures et 3 snapshots seulement sont conservés (au moment de la
création du 4e, Parallels Desktop supprimer le 1er snapshot et en crée un nouveau). De cette
manière, la taille de votre machine virtuelle n'augmente pas à cause d'un grand nombre de
snapshots.
Lors de la sauvegarde de votre Mac, Time Machine sauvegarde votre machine virtuelle et ces
3 snapshots. Vous pouvez ainsi réduire le total de données que Time Machine sauvegarde pour
réduire le temps que Time Machine passe à sauvegarder le ou les disques durs et pour réduire
le risque de pertes de données ou de corruptions lors de la restauration du ou des disques durs
à partir de la sauvegarde de Time Machine.
•
Définissez manuellement la fréquence des snapshots et le nombre maximum de snapshots à
conserver. Si vous voulez savoir quand il est temps de prendre le prochain snapshot et pouvoir
rejeter la création de snapshots, sélectionnez Me notifier avant la création d'un snapshot.
Pour configurer la fréquence de création des snapshots :
•
Utilisez le champ Prendre un snapshot toutes les. Vous pouvez configurer cet intervalle entre
1 et 48 heures.
144
Rubriques avancées
Si l'intervalle de temps est inférieur à 24 heures, SmartGuard vous permettra de restaurer les
derniers snapshots par heure, jour et semaine. Si l'intervalle de temps est supérieur à 24 heures,
SmartGuard vous permettra de restaurer les derniers snapshots par jour, semaine et mois.
Pour limiter le nombre de snapshots à stocker :
•
Utilisez le champ Snapshots à garder pour définir le nombre maximum de snapshots que
vous pouvez stocker sur votre Mac.
La valeur maximum disponible est de 100 snapshots. Dès que le Gestionnaire de snapshots atteint
la limite de snapshots et doit en créer un nouveau au-dessus de cette limite, il supprime le
snapshot le plus ancien.
Revenir à un snapshot
Pour revenir à un snapshot :
1
Démarrez Parallels Desktop.
2
Dans le Centre de contrôle, sélectionnez la machine virtuelle que vous souhaitez rétablir et
cliquez sur les icônes de snapshots
3
.
Sélectionnez le snapshot auquel vous voulez revenir et cliquez sur Accéder.
Lorsque vous décidez de revenir à un snapshot, il vous est demandé si vous souhaitez
enregistrer l'état actuel en tant que nouveau snapshot. Cliquez sur Enregistrer pour enregistrer
l’état actuel ou sur Ne pas enregistrer pour continuer sans sauvegarder.
Supprimer un snapshot
Pour supprimer un snapshot :
1
Démarrez Parallels Desktop.
2
Dans le Centre de contrôle, sélectionnez la machine virtuelle que vous souhaitez supprimer et
cliquez sur les icônes de snapshots
3
.
Sélectionnez le snapshot que vous voulez supprimer et cliquez sur Supprimer.
Si vous supprimez un snapshot intermédiaire, les informations contenues sont fusionnées dans le
prochain snapshot.
145
Rubriques avancées
Changer la configuration de la machine virtuelle lors du
fonctionnement
Parallels Desktop vous permet de connecter ou de déconnecter certains périphériques au cours du
fonctionnement ou de switcher certains d'eux pour utiliser un autre média.
En général, les périphériques virtuels suivants peuvent être connectés ou déconnectés lors du
fonctionnement :
•
lecteur de disquettes ;
•
lecteurs CD/DVD-ROM ;
•
adaptateur réseau ;
•
périphérique audio ;
•
périphérique USB ;
•
dossiers partagés.
Si les ports de série et d'imprimante sont présents dans la configuration de la machine virtuelle,
vous pouvez également les gérer lors du fonctionnement.
Pour configurer l'un de ces périphériques, utilisez la commande requise depuis le menu
Périphérique dans la barre de menus. Ce menu est disponible uniquement lorsque la machine
virtuelle fonctionne.
Connecter un lecteur CD/DVD ou de disquettes
Si plusieurs lecteurs CD/DVD sont connectés à votre machine virtuelle, dans le menu
Périphériques, ils sont listés dans le même ordre que leur connexion. Le premier lecteur CD/DVD
sera CD/DVD 1, le second sera CD/DVD 2, etc.
Connecter un adaptateur réseau
Vous pouvez configurer l'un des trois modes réseau : Mise en réseau partagée, Mise en réseau
pontée ou Mise en réseau de l'hôte uniquement.
Connecter un périphérique audio
Pour connecter ou déconnecter un périphérique audio, choisissez le type de périphérique de sortie
(ou d’entrée) ou l’option Silencieux respective.
Connecter un périphérique USB
146
Rubriques avancées
Parallels Desktop détecte automatiquement tous les périphériques USB connectés à votre
ordinateur Mac. Les périphériques qui sont actuellement connectés à la machine virtuelle
apparaissent dans la liste du menu Périphérique. Vous ne pouvez pas utiliser de périphérique USB
dans macOS s'il est utilisé par la machine virtuelle.
Connecter un dossier partagé
Les options Dossiers partagées disponibles lors du fonctionnement sont similaires aux paramètres
dans la boîte de dialogue Configuration de la machine virtuelle.
Vous pouvez
•
partager tous les disques Mac ou tout Dossier d'accueil uniquement avec la machine virtuelle
•
partager les disques du système d'exploitation Windows invité avec macOS
•
ajouter un nouveau dossier partagé
Connecter un port de série
Pour connecter ou déconnecter un port de série, cliquez sur le menu Périphériques, sélectionnez
le port de série correspondant et choisissez la commande appropriée à partir du menu affiché.
Connecter un port d'imprimante
Pour connecter ou déconnecter un port d'imprimante, pour connecter une imprimante ou un fichier
de sortie à un port d'imprimante, cliquez sur le menu Périphériques, sélectionnez le port
d'imprimante correspondant et choisissez la commande appropriée à partir du menu affiché.
Utiliser le défilement horizontal avec la molette de la souris
Vous pouvez utiliser la molette de la souris pour un défilement horizontal lorsque vous utilisez les
fenêtres des applications de la machine virtuelle. Cette fonction est disponible uniquement si les
Outils Parallels (p. 288) sont installés dans la machine virtuelle.
147
Rubriques avancées
Supprimer une machine virtuelle
Supprimer une machine virtuelle de votre Mac
Si vous n'avez plus besoin d'une machine, vous pouvez la supprimer définitivement de votre Mac :
Avertissement : Avant de supprimer, vérifier qu'aucun des fichiers de la machine virtuelle (par
ex., le disque dur virtuel) n'est utilisé par d'autres machines virtuelles. Si vous supprimez une
machine virtuelle Boot Camp, la partition Boot Camp avec Windows installée reste disponible sur
votre Mac.
1
Arrêtez la machine virtuelle si elle est en cours d'exécution, cliquez avec le bouton droit de la
souris dans la fenêtre de la machine virtuelle et choisissez Supprimer. Vous pouvez également
cliquer sur Fichier > Supprimer ou cliquer avec le bouton droit sur cette machine virtuelle dans
le Centre de contrôle et choisir Supprimer.
2
Cliquez sur Placer dans la Corbeille.
Supprimer une machine virtuelle du Centre de contrôle
Pour supprimer temporairement une machine virtuelle du Centre de contrôle :
1
Arrêtez la machine virtuelle si elle est en cours d'exécution, cliquez avec le bouton droit de la
souris dans la fenêtre de la machine virtuelle et choisissez Supprimer. Vous pouvez également
cliquer sur Fichier > Supprimer ou cliquer avec le bouton droit sur cette machine virtuelle dans
le Centre de contrôle et choisir Supprimer.
2
Cliquez sur Garder les fichiers.
Lorsque vous avez de nouveau besoin de cette machine virtuelle, vous pouvez facilement l'importer
dans Parallels Desktop (p. 38).
148
Rubriques avancées
Télécharger les machines virtuelles préconfigurées
Si vous n'avez pas assez de temps pour créer une nouvelle machine virtuelle avec la configuration
requise, vous pouvez télécharger une machine virtuelle prête à l'emploi dotée d'une configuration
prédéfinie.
Téléchargement des systèmes gratuits Parallels
Les systèmes gratuits Parallels sont des machines virtuelles Ubuntu Linux, Fedora Linux,
CentOS Linux, Debian GNU/Linux, Mint Linux et Android avec Microsoft Edge et Internet Explorer
préintégrés.
Pour télécharger un système et l'utiliser à partir de Parallels Desktop :
1
Choisissez Fichier > Nouveau.
2
Sélectionnez le système dont vous avez besoin dans la section Systèmes gratuits, cliquez sur
Continuer et suivez les instructions à l'écran.
Une fois le téléchargement terminé, vous pouvez commencer à utiliser ce système dans Parallels
Desktop.
Définir le type et la version de l'OS invité
Vous pouvez changer l'OS invité avec lequel une machine virtuelle est configurée et qu'elle doit
utiliser. Vous devez le changer dans les cas suivants :
•
Si vous mettez à niveau le système d'exploitation invité (par exemple, de Windows XP à
Windows 7), vous devez changer le type et la version d'OS invité correspondant ou les Outils
Parallels (p. 161) risquent de ne pas démarrer correctement.
•
Si vous créez une machine virtuelle sans installer de système d'exploitation et décidez de
l'utiliser avec un système d'exploitation différent que celui indiqué au départ.
Pour définir le type et la version de l'OS invité :
1
Arrêtez la machine virtuelle. (p. 46)
2
Ouvrez le menu Actions et choisissez Configuration.
3
Cliquez sur Général et sélectionnez un OS à partir du menu situé en dessous du champ Nom.
149
Rubriques avancées
Définir le nombre de processeurs alloués à une machine virtuelle
Vous pouvez changer le nombre de CPU virtuels qui seront utilisés pour traiter les processeurs
fonctionnant dans la machine virtuelle. Parallels Desktop calcule automatiquement le nombre
maximum autorisé de CPU virtuels. Les calculs sont basés sur le nombre de CPU physiques
disponibles pour votre ordinateur macOS.
Remarque : Il est conseillé d'utiliser plusieurs CPU dans votre OS invité si vous êtes sur le point
d'utiliser des applications qui s'exécutent mieux sous les processeurs multicoeurs.
Pour définir combien de processeurs sont alloués à une machine virtuelle :
1
Arrêtez la machine virtuelle. (p. 46)
2
Ouvrez le menu Actions et choisissez Configuration.
3
Cliquez sur Général et sélectionnez un nombre à partir du menu CPU.
Remarque : Dans Parallels Desktop pour Mac, vous pouvez affecter jusqu' à 4 CPU à une machine
virtuelle. Dans Parallels Desktop pour Mac Pro Edition, vous pouvez affecter jusqu' à 16 CPU.
Vérifier l'utilisation de la mémoire et le CPU de la machine virtuelle
Lorsque vous utilisez une machine virtuelle, vous devez vérifier combien de mémoire et de temps
de CPU de votre Mac vous utilisez actuellement. Si la machine virtuelle en utilise beaucoup trop et
vos applications Mac en cours d'exécution ralentissent, vous pouvez facilement réduire le nombre
de CPU (p. 150) et le total de mémoire (p. 120) affectés à la machine virtuelle.
Pour vérifier l'utilisation de la mémoire et du processeur, choisissez Fenêtre > Voir l'utilisation des
ressources.
Remarque : dans l'onglet CPU et mémoire, vous constaterez peut-être que la mémoire utilisée par une
machine virtuelle est supérieure à la quantité qui lui est attribuée (p. 242). Ce phénomène est normal, car
le moniteur de ressources affiche la consommation de mémoire de tous les processus de la machine
virtuelle.
150
Rubriques avancées
Acheter Acronis True Image
Parallels offre un autre avantage : Acronis True Image. Il s'agit d'un outil de sauvegarde en ligne
pour Windows et macOS. Pour les utilisateurs de Parallels Desktop, Acronis True Image est gratuit
pendant 30 jours.
Pour obtenir des instructions sur la sauvegarde de votre Mac et de vos machines virtuelles,
reportez-vous à la documentation Acronis True Image.
Installer Acronis True Image
Pour installer Acronis True Image, sélectionnez Parallels Desktop > Sauvegarder avec Acronis
True Image..., puis suivez les instructions à l'écran.
Vous pouvez également installer Acronis True Image depuis la configuration de la machine virtuelle :
1
Suivez l'une de ces procédures :
• Cliquez sur l'icône Parallels
dans la barre de menus et choisissez Configuration.
• Si la barre de menus de Parallels Desktop est visible en haut de l'écran, choisissez Actions
> Configuration.
2
Cliquez sur Sauvegarde > Installer Acronis True Image et suivez les instructions à l'écran.
Démarrer Acronis True Image
Pour démarrer Acronis True Image
1
Suivez l'une de ces procédures :
• Cliquez sur l'icône Parallels
dans la barre de menus et choisissez Configuration.
• Si la barre de menus de Parallels Desktop est visible en haut de l'écran, choisissez Actions
> Configuration.
2
Cliquez sur Sauvegarde > Démarrer Acronis True Image et suivez les instructions à l'écran.
151
Rubriques avancées
Utiliser AppleScript avec l'OS invité
Vous pouvez utiliser AppleScript pour ouvrir les différents fichiers et sites Web dans les applications
de l'OS invité. Vous pouvez en avoir besoin lors de la création des workflows automatiques.
Pour être plus concret, supposons que vous ayez besoin d'ouvrir un fichier .txt dans le Bloc-notes
de Windows à l'aide d'AppleScript (dans AppleScript Editor). La commande a la syntaxe suivante :
tell application "Notepad"
open "/Users/username/somefile.txt"
end tell
Comme exemple d'ouverture d'un site Web dans l'application de l'OS invité, supposons que vous
avez besoin d'ouvrir "www.parallels.fr" dans Internet Explorer. La commande a la syntaxe
suivante :
tell application "Internet Explorer"
open "//www.parallels.com"
end tell
Libérer rapidement de l'espace disque
L'Assistant pour libérer de l'espace disque, vous permet de compresser le ou les disques durs
de la machine virtuelle et de supprimer les différents fichiers inutiles pour libérer de l'espace disque.
Pour rapidement compresser le ou les disques, supprimez les fichiers inutiles et libérez de l'espace
disque :
1
Arrêtez la machine virtuelle.
2
Cliquez sur Fichier > Libérer de l'espace disque.
L'Assistant pour libérer de l'espace disque vous indique si vous pouvez récupérer de
l'espace disque en supprimant des snapshots de la machine virtuelle, des fichiers caches et
divers fichiers inutiles comme les fichiers de statistiques, de vidage de la mémoire ou de crash
(écrans bleus) générés pendant tout le cycle de vie d'une machine virtuelle.
Vous pouvez également conserver de l'espace disque en compressant les disques virtuels
manuellement ou en cliquant sur Récupérer dans l'onglet Général de la configuration de machine
virtuelle.
152
Rubriques avancées
Archiver et désarchiver les machines virtuelles
Si vous avez deux machines virtuelles ou plus, vous pourrez constater que l'espace sur le Mac est
insuffisant. Si vous utilisez peu, voire pas du tout, la machine virtuelle, archivez-la pour qu'elle
occupe un espace considérablement réduit sur le disque dur du Mac.
Archiver une machine virtuelle
Pour archiver une machine virtuelle, procédez comme suit :
1
Cliquez avec le bouton droit de la souris sur l'icône Parallels Desktop dans le Dock et
choisissez Centre de contrôle.
2
Cliquez avec le bouton droit sur une machine virtuelle et sélectionnez Archiver.
Désarchiver une machine virtuelle
Impossible de démarrer la machine virtuelle. Pour démarrer une machine virtuelle archivée, vous
devez d'abord la désarchiver. Suivez l'une de ces procédures :
1
Cliquez avec le bouton droit de la souris sur l'icône Parallels Desktop dans le Dock et
choisissez Centre de contrôle.
2
Cliquez avec le bouton droit sur une machine virtuelle archivée et sélectionnez Démarrer.
3
Dans la boîte de dialogue qui vous invite à désarchiver la machine virtuelle, cliquez sur
Désarchiver.
153
Rubriques avancées
Préparer une machine virtuelle pour le transfert
Si vous devez transférer une machine virtuelle vers un autre Mac ou la partager avec une autre
personne, vous pouvez la préparer pour le transfert. La taille de la machine virtuelle est réduite le
plus possible et le transfert nécessite moins de temps et moins d'espace disque.
Remarque : Cette fonctionnalité est disponible uniquement dans Parallels Desktop pour Mac
Pro Edition et Business Edition.
Préparer une machine virtuelle pour le transfert
Suivez l'une de ces procédures :
1
Assurez-vous que la machine virtuelle est arrêtée. Si elle est en cours d'exécution, arrêtez-la (p.
46). Si elle est mise en pause ou interrompue, réactivez-la et arrêtez-la (p. 46).
Remarque : Les machines virtuelles Boot Camp (p. 36), les machines virtuelles archivées (p. 153) et les
clones liés (p. 138) ne peuvent pas être préparés pour le transfert.
2
Si votre machine virtuelle comprend des snapshots (p. 143), il est recommandé de les
supprimer. Cela réduira considérablement la taille de la machine virtuelle. Par ailleurs, ces
snapshots peuvent s'avérer inutiles sur un autre Mac si le matériel est différent.
3
Ouvrez le Centre de contrôle de Parallels Desktop en cliquant sur l'icône Parallels
barre de menus macOS et choisissez Centre de contrôle.
4
Cliquez avec le bouton droit sur la machine virtuelle que vous souhaitez transférer et
sélectionnez Préparer pour le transfert. Parallels Desktop commence à packager la machine
virtuelle. Selon la taille de la machine virtuelle, ce processus peut prendre un certain temps.
5
Une fois le package créé, vous pouvez cliquer dessus avec le bouton droit et indiquer l'endroit
où il est stocké dans le Finder. Le package porte l'extension .pvmp.
dans la
Si aucun message d'erreur n'apparaît, cela signifie que toutes les données de la machine
virtuelle ont été correctement packagée. Si vous le souhaitez, vous pouvez le vérifier. Vous
devez comparer la somme de contrôle de la machine virtuelle et celle du package. Elles doivent
coïncider.
Pour voir la somme de contrôle de la machine virtuelle, ouvrez le fichier .txt créé et enregistré à
côté du package. La chaîne figurant dans ce fichier est une somme de contrôle codée.
Pour obtenir la somme de contrôle du package, ouvrez le Terminal et exécutez la commande
suivante :
shasum -a 256 <chemin d'accès au package>/"<nom_du_package>"
Cette commande doit avoir cet aspect :
shasum -a 256 /Users/<votre_utilisateur>/Parallels/"Windows 7.pvmp"
Le résultat devrait ressembler à ce qui suit :
154
Rubriques avancées
63a90c3c38cc8c358221da339068fc1292b10bf7c00ed8449787b0e6019d706b
/Users/parallels/Parallels/Windows 7.pvmp
La chaîne de début doit coïncider à la chaîne du fichier .txt mentionné ci-dessus. Mais il n'est
pas nécessaire de comparer l'intégralité de la chaîne. Il suffit de vérifier 4 symboles au début et
4 symboles à la fin.
Transférer la machine virtuelle
Une fois le package créé, vous devez le transférer vers un autre Mac. Vous pouvez le faire à l'aide
d'un stockage dans le Cloud, d'un lecteur réseau, d'un disque dur externe, etc.
Ouvrir la machine virtuelle sur un autre Mac
Pour ouvrir le package sur un autre Mac, procédez comme suit :
1
Lancez Parallels Desktop et choisissez Fichier > Ouvrir.
2
Accédez au dossier dans lequel le package est stocké, sélectionnez-le et cliquez sur Ouvrir. Le
package apparaît dans le Centre de contrôle Parallels Desktop.
3
Cliquez avec le bouton droit sur le package et choisissez Ouvrir le package. Parallels Desktop
commence à décompresser la machine virtuelle. Selon la taille du package, ce processus peut
prendre un certain temps. Une fois la machine virtuelle décompressée, vous pouvez
commencer à l'utiliser.
Utiliser d'autres systèmes d'exploitation sur votre
Mac
Cette section contient des informations propres à certains systèmes d'exploitation autres que
Windows XP ou versions ultérieures.
155
Rubriques avancées
Utiliser Linux en mode Coherence
Vous pouvez configurer Linux et macOS afin qu'ils fonctionnent en parallèle sans le moindre
problème, comme s'ils faisaient partie d'un seul et unique système d'exploitation. Dans ce mode
appelé mode Coherence, les applications Linux apparaissent sur le Bureau de Mac à côté de vos
applications Mac.
Pour activer le mode d’affichage Coherence, les Outils Parallels doivent être installés sur le système
d’Outils Parallels doivent être installés sur le système d’exploitation invité. Certaines distributions
Linux nécessitent la désactivation des effets 3D. Pour connaître la procédure à suivre, veuillez vous
reporter au document de ce système d'exploitation.
Switcher vers le mode Coherence
Pour passer du mode Fenêtre en mode Coherence, effectuez l'une des procédures suivantes :
•
Choisissez Affichage > Entrer en mode Coherence.
•
Appuyez sur Contrôle-Commande-Retour (Entrée).
Pour passer du mode Plein écran au mode Coherence, appuyez sur la touche Control-Option (Alt),
cliquez sur le menu Affichage et sélectionnez Quitter le mode Plein écran. Puis cliquez sur le
menu Affichage et sélectionnez Entrer en mode Coherence.
156
Rubriques avancées
Personnaliser le clavier pour l'OS invité
Par défaut, Parallels Desktop contient quatre profils qui représentent les jeux de combinaisons de
touches types pour les OS suivants :
•
Windows
•
Linux
•
macOS
•
Générique (pour les autres OS invités)
Lorsque vous créez ou enregistrez une machine virtuelle, un de ces profils, en fonction du système
d'exploitation invité, est affecté à la machine par défaut. Vous pouvez créer votre propre profil et
affectez-le à vos machines virtuelles.
Pour créer un profil de clavier personnalisé ou modifier les profils existants :
1
Suivez l'une de ces procédures :
• Cliquez sur l'icône Parallels
dans la barre de menus et choisissez Préférences.
• Cliquez avec le bouton droit de la souris sur l'icône Parallels Desktop dans le Dock et
choisissez Préférences.
2
Cliquez sur Raccourcis.
3
157
Rubriques avancées
4
Sélectionnez une machine virtuelle dans le volet, cliquez sur le menu Profil et sélectionnez
Modifier la liste des profils.
5
Suivez l'une de ces procédures :
• Pour ajouter un nouveau profil, cliquez sur le bouton Ajouter
. Indiquez le nouveau nom
du profil et sélectionnez le profil de base à partir de la liste. Une fois le profil créé, vous
pouvez soumettre les changements en cliquant sur OK. Sélectionnez ensuite ce nouveau
profil dans la liste Profil et configurez ses raccourcis.
• Pour supprimer l'un des profils personnalisés existants, sélectionnez-le et cliquez sur le
.
bouton Supprimer
• Pour dupliquer ou renommer l'un des profils personnalisés existants, sélectionnez ce profil
et cliquez sur le bouton
, puis sélectionnez l'action correspondante dans le menu.
Remarque : vous pouvez renommer ou supprimer uniquement vos profils personnalisés.
Dans le volet Raccourcis des Préférences de Parallels Desktop, vous pouvez également affecter
les profils à vos machines virtuelles.
Pour changer un profil affecté à une machine virtuelle, procédez comme suit :
•
Sélectionnez une machine virtuelle et choisissez un profil à partir du menu Profil.
158
Rubriques avancées
Utiliser macOS en tant que système d'exploitation client
Vous pouvez installer une copie de macOS dans une machine virtuelle et l'utiliser en tant que
système d'exploitation client. Cela peut être utile, si, par exemple, vous voulez tester le logiciel dans
une première installation de macOS sans avoir à vous connecter et vous déconnecter de votre
compte principal.
Par défaut, une installation de macOS est stockée dans une partition de restauration sur votre Mac.
Vous pouvez facilement installer macOS dans une machine virtuelle à partir de cette partition sans
avoir à acheter ou télécharger une autre copie de macOS.
Pour installer macOS dans une machine virtuelle :
1
Ouvrez Parallels Desktop et choisissez Fichier > Nouveau.
2
Sélectionnez Installer macOS à l'aide de la partition de restauration, cliquez sur Continuer
et suivez les instructions à l'écran.
Lorsque vous utilisez macOS Lion ou une version ultérieure en tant que système d'exploitation
client, vous pouvez l'utiliser en mode Coherence (p. 51), afin que les fenêtres de l'application du
système d'exploitation client apparaissent sur le bureau du système d'exploitation hôte avec les
applications du système d'exploitation hôte.
Vous pouvez également copier-coller le texte et glisser-déposer les fichiers entre les systèmes
macOS hôte et client, tout comme vous le faites lorsque vous utilisez Windows en tant que
système d'exploitation client.
Vous pouvez définir si les touches Fonction et les autres raccourcis système déclenchent les
actions dans la version hôte et client de macOS (p. 86).
159
Rubriques avancées
Utiliser macOS en mode Coherence
Vous pouvez configurer une machine virtuelle macOS et macOS afin qu'ils fonctionnent en parallèle
sans le moindre problème, comme s'ils faisaient partie d'un seul et unique système d'exploitation.
Dans ce mode Coherence, les applications macOS clientes apparaissent sur le Bureau de macOS
hôte à côté de vos applications hôtes.
Pour activer le mode d'affichage Coherence, les Outils Parallels doivent être installés (p. 173).
Switcher vers le mode Coherence
Pour passer du mode Fenêtre en mode Coherence, effectuez l'une des procédures suivantes :
•
Cliquez sur l'icône Coherence
virtuelle.
160
dans l'angle supérieur droit de la fenêtre de la machine
Rubriques avancées
•
Choisissez Affichage > Entrer en mode Coherence.
•
Appuyez sur Contrôle-Commande-C.
Pour passer du mode Plein écran au mode Coherence, effectuez l'une des procédures suivantes :
•
Appuyez sur Control-Command-F pour quitter le mode Plein écran. Puis cliquez sur le menu
Affichage et sélectionnez Entrer en mode Coherence.
Installer ou mettre à jour les Outils Parallels
Les Outils Parallels sont une suite d'outils "en coulisse" qui permettent d'exécuter des opérations
sans problème entre macOS et Windows ou un autre système d'exploitation client.
Cette section donne un aperçu des Outils Parallels et fournit des informations sur leur installation
dans différents systèmes d'exploitation clients.
161
Rubriques avancées
Présentation des Outils Parallels
Les Outils Parallels sont une série d'utilitaires spécifiques qui vous aident à utiliser vos machines
virtuelles, et ce le plus simplement et le plus efficacement possible. Avec les Outils Parallels, vous
pouvez déplacer sans le moindre problème la souris entre la machine virtuelle et votre Mac,
changer la résolution de l'écran de la machine virtuelle en redimensionnant simplement sa fenêtre,
synchroniser les paramètres de date et heure de votre machine virtuelle et partager les dossiers et
disques de votre Mac avec ses machines virtuelles, copier le texte et glisser-déposer les objets de
macOS à la machine virtuelle et vice versa.
Les Outils Parallels sont disponibles pour les systèmes d’exploitation Windows, Linux, et macOS
les plus populaires et incluent les utilitaires listés ci-dessous. Tous les utilitaires pris en charge par
votre OS invité sont installés dans votre machine virtuelle en tant qu'un seul et même pack lorsque
vous installez les Outils Parallels.
Utilitaire
Disponible
pour
Windows
Outil de synchronisation de la
Linux
souris
macOS
Windows
Outil de synchronisation de la
Linux
date/l'heure
macOS
Description
L'Outil de synchronisation de la souris capture l'entrée
de la souris dans la machine virtuelle à chaque fois que
le pointeur passe au niveau de sa fenêtre et libère
automatiquement l'entrée lorsque ce même pointeur se
déplace en dehors de cette fenêtre.
L'Outil de synchronisation de la date/l'heure vous
permet de personnaliser les paramètres de la
date/l'heure de votre machine virtuelle. Vous pouvez :
•
Synchroniser automatiquement les paramètres
temporels de votre machine virtuelle avec ceux
de votre Mac.
•
Configurer et maintenir la différence de temps
entre votre Mac et votre machine virtuelle.
Windows
Outil Glisser-déposer
Linux
L’outil Glisser-déposer permet de glisser-déposer des
fichiers entre vos machines virtuelles et macOS.
macOS
L'Outil de synchronisation du Presse-papiers vous
permet d'échanger facilement les textes entre :
Windows
Outil de synchronisation du
Presse-papiers
Linux
macOS
162
•
la machine virtuelle et votre Mac.
•
les différentes machines virtuelles, quels que
soient les systèmes d'exploitation invités qui y
sont installés.
Pour copier-coller du texte, vous devez utiliser la
procédure standard pour le système d'exploitation
actuel. Par exemple, pour copier un certain texte dans
l’OS invité Windows, sélectionnez le texte et appuyez
sur Ctrl+C. Pour coller ce texte dans macOS, appuyez
sur Cmd+V, ou sélectionnez Coller à partir du menu de
raccourcis.
Rubriques avancées
Windows
Outil de résolution
dynamique
Linux
macOS
Windows
Outil Dossiers partagés
Linux
macOS
Windows
Outil Coherence
Linux
macOS
Outil Profil partagé
Outil Applications partagées
Outil Applications Internet
partagées
Windows
Linux
Windows
Linux
Windows
Windows
SmartMount
Linux
macOS
Outil d'impression
Outil d'intégration de la barre
des tâches
Windows
Linux
Windows
L'Outil de résolution dynamique vous permet d'utiliser la
résolution dynamique. Lorsque vous redimensionnez la
fenêtre de l'OS invité en faisant glisser son angle droit
inférieur, la résolution de la fenêtre de l'OS invité change
automatiquement.
L'Outil Dossiers partagés vous permet de partager les
dossiers Mac avec la machine virtuelle et vice versa.
Grâce à cet outil, vous pouvez accéder à vos dossiers
Mac à partir de la machine virtuelle.
L'Outil Coherence vous permet d'utiliser vos
programmes Windows ou Linux comme s'il s'agissait
d'applications Mac. Il masque la fenêtre de votre
machine virtuelle Windows, laissant les fenêtres des
applications de Mac et de l'OS invité visibles.
L’outil Profil partagé vous permet de partager votre
Bureau Mac, vos images, documents, téléchargements,
musiques et vidéos avec votre machine virtuelle. Vous
pouvez ainsi y accéder directement à partir du système
d’exploitation invité.
L’outil Applications partagées vous permet d’indiquer
les applications par défaut pour certains types de
fichiers. Ainsi, vous pouvez faire en sorte que certains
types de fichiers s’ouvrent dans les applications
Windows ou Linux par défaut, et d’autres, dans macOS.
L'Outil Applications Internet partagées vous permet
d'indiquer les navigateurs Internet par défaut, dont ceux
installés dans la machine virtuelle, pour différents types
de pages Internet. Par exemple, vous pouvez définir que
les pages Internet s’ouvrent dans votre navigateur
Internet macOS par défaut et que les pages FTP
s'ouvrent dans le navigateur Internet installé dans votre
machine virtuelle.
SmartMount détecte automatiquement les volumes
connectés à votre Mac et les rend disponibles
également pour votre machine virtuelle.
L'Outil d'impression vous permet de synchroniser les
imprimantes de l'OS invité et hôte.
L'outil d'intégration de la barre des tâches vous permet
d'utiliser les icônes de la barre système de Windows
dans la barre de menus de Mac.
Les Outils Parallels sont situés sur les images disques qui sont installées avec Parallels Desktop. Il y
a une image disque séparée des Outils Parallels pour chaque type de systèmes d'exploitation
invités pris en charge.
•
prl-tools-win.iso - image disque avec les Outils Parallels pour les systèmes
d'exploitation invités Windows.
•
prl-tools-lin.iso - image disque avec les Outils Parallels pour les systèmes
d'exploitation invités Linux.
163
Rubriques avancées
•
prl-tools-mac.iso - image disque avec les Outils Parallels pour les systèmes
d’exploitation invités macOS.
Vous pouvez trouver ces images disques dans l'emplacement suivant de votre Mac :
/Applications/Parallels Desktop/Contents/Resources/Tools.
164
Rubriques avancées
Outils Parallels pour Windows
Important : Pour profiter au mieux des fonctionnalités qu'offre Parallels Desktop, les Outils Parallels
doivent être installés.
Les Outils Parallels peuvent être installés dans les systèmes d'exploitation invités Windows :
•
Windows 10
•
Windows 8, 8.1
•
Windows 7
•
Windows Server 2008
•
Windows Vista
•
Windows XP
•
Windows Server 2003
•
Windows 2000
Installer les Outils Parallels
Si vous avez choisi Installation expresse lors de la première installation de Windows, les Outils
Parallels ont été installés automatiquement après l'installation.
Si vous n'avez pas choisi Installation expresse, procédez comme suit pour installer les Outils
Parallels :
1
Démarrez Windows (p. 41).
2
Lorsque Windows démarre, choisissez Installer les Outils Parallels à partir du menu Machine
virtuelle.
Remarque : Après avoir choisi Installer les Outils Parallels dans Windows 7 et Windows Vista, l'User
Access Control (UAC, contrôle du compte de l'utilisateur) risque de vous demander si vous autorisez ou
non l'installation des Outils Parallels. Dans ce cas, vous devez autoriser l'installation.
3
Cliquez sur Continuer pour connecter l'image ISO aux Outils Parallels pour Windows au lecteur
CD/DVD-ROM de la machine virtuelle.
4
Pour démarrer l'installation, cliquez sur Installer les Outils Parallels.
Remarque : Après avoir cliqué sur Installer les Outils Parallels dans Windows 7 et Windows Vista,
l'User Access Control (UAC, contrôle du compte de l'utilisateur) risque de vous demander si vous
autorisez ou non l'installation des Outils Parallels. Dans ce cas, vous devez autoriser l'installation.
5
Une fois l'installation terminée, cliquez sur Rebooter pour redémarrer la machine virtuelle ou
patienter 2 minutes et son redémarrage sera automatique.
165
Rubriques avancées
Si l'image ISO des Outils Parallels ne s'exécute pas automatiquement après avoir cliqué sur
Continuer, cela signifie que l'exécution automatique du CD/DVD doit être désactivée dans votre
machine virtuelle. Dans ce cas, procédez comme suit pour installer les Outils Parallels :
1
Ouvrez Poste de travail / Ordinateur, cliquez avec le bouton droit de la souris sur les Outils
Parallels et choisissez Ouvrir.
2
Double-cliquez sur le fichier PTAgent pour démarrer l'installation.
3
Une fois l'installation terminée, cliquez sur Rebooter pour redémarrer la machine virtuelle ou
patienter 2 minutes et son redémarrage sera automatique.
Pour gérer les paramètres des Outils Parallels installés dans une machine virtuelle, utilisez l'onglet
Options dans la boîte de dialogue Configuration de la machine virtuelle.
Réinstaller ou mettre à jour les Outils Parallels
Pour réinstaller les Outils Parallels :
1
Démarrez Windows (p. 41).
Une fois que Windows démarre, si Parallels Desktop se trouve en mode Coherence, cliquez sur
l'icône Parallels
dans la barre de menus et choisissez Quitter Coherence.
2
Lorsque Windows démarre, choisissez Réinstaller les Outils Parallels à partir du menu
Machine virtuelle.
Cette option n'est disponible que si les Outils Parallels sont à jour. Si les Outils Parallels ne sont
pas à jour, vous verrez l'option Mettre à jour les Outils Parallels à la place.
Vérifier si les Outils Parallels ont été installés
Vous pouvez facilement confirmer si les Outils Parallels ont été installés. Démarrez votre machine
virtuelle et regardez la barre de statuts de sa fenêtre : Si l'astuce « Appuyez sur Ctrl + Alt pour
libérer le clavier et la souris » s'affiche dans la barre de statut de la fenêtre de la machine virtuelle,
cela signifie que les Outils Parallels ne sont pas installés. Si les Outils Parallels sont installés, vous
n'avez pas besoin d'appuyer sur une touche pour libérer le clavier et la souris - ils sont libérés
automatiquement.
166
Rubriques avancées
Outils Parallels pour Linux
Pour installer les Outils Parallels pour Linux, il vous faut les packs suivants :
•
gcc ;
•
make ;
•
pack de développement du noyau et
•
checkpolicy (pour les systèmes compatibles SELinux).
Il peut également vous falloir les packs supplémentaires suivants :
•
dkms ;
•
pilote HP Color LaserJet 8500 Postscript.
L'installeur des Outils Parallels permet d'installer ces packs automatiquement à partir du répertoire
de distribution. Cela dit, si le répertoire de packs n'est pas configuré ou n'est pas disponible, vous
devez installer manuellement tous les packs obligatoires. Pour connaître la procédure à suivre,
veuillez vous reporter au document de distribution de Linux.
Préparer à l'installation
Avant d'installer les Outils Parallels dans une machine virtuelle Linux, procédez comme suit :
•
Fermez toutes les applications fonctionnant sur la machine virtuelle ;
•
Si vous utilisez un Gestionnaire de fenêtres accéléré 3D, désactivez-le.
•
Veillez à ce que tous les packs obligatoires sont disponibles dans le système.
Remarque : Pour installer les Outils Parallels dans votre machine virtuelle, vous devez avoir les privilèges
root.
Installer les Outils Parallels dans les plus récentes versions des systèmes
d'exploitation Linux
Si vous avez l'une des plus récentes versions des systèmes d'exploitation Linux (Ubuntu, Fedora)
avec interface graphique, le fichier image prl-tools-lin.iso sera automatiquement monté
après l'avoir connecté au lecteur CD/DVD. Pour installer les Outils Parallels, procédez comme suit :
1
Démarrez la machine virtuelle et connectez-la à la session graphique.
2
Lorsque le système d'exploitation boote, cliquez sur le menu Actions et choisissez Installer les
Outils Parallels.
Remarque : Si l'option Installer les Outils Parallels est grisée, assurez-vous que votre système
d'exploitation est conforme aux exigences listées ci-dessus.
167
Rubriques avancées
Le fichier image prl-tools-lin.iso sera monté dans le lecteur CD/DVD de la machine
virtuelle.
Vous pouvez connecter et monter manuellement le fichier image ISO des Outils Parallels. Dans
la barre de menus du Mac, cliquez sur Périphériques > CD/DVD > Connecter l'image. Dans
la fenêtre du Finder, allez dans le dossier du disque dur (normalement intitulé « Machintosh
HD », sélectionnez le dossier /Applications/Parallels
Desktop.app/Contents/Resources/Tools/, sélectionnez le fichier
prl-tools-win.iso puis cliquez sur Ouvrir pour le connecter à la machine virtuelle.
3
Une fois l'image au format ISO des Outils Parallels montée automatiquement, ouvrez la fenêtre
avec le volume Outils Parallels.
4
Double-cliquez sur le fichier install-gui. L'installation graphique des Outils Parallels pour Linux
démarre.
5
Saisissez les identifiants su ou sudo appropriés pour installer les Outils Parallels à la racine.
6
Une fois l'installation des Outils Parallels terminée, redémarrez votre machine virtuelle.
Installer les Outils Parallels dans les autres versions des systèmes d'exploitation
clients Linux
Pour installer les Outils Parallels dans des versions antérieures des systèmes d'exploitation Linux ou
de systèmes sans interface graphique, vous devez monter manuellement le fichier image
prl-tools-lin.iso. Suivez l'une de ces procédures :
1
Démarrez la machine virtuelle.
2
Au démarrage du système d'exploitation client, choisissez Installer les Outils Parallels dans le
menu Actions.
Remarque : Si l'option Installer les Outils Parallels est grisée, assurez-vous que votre système
d'exploitation est conforme aux exigences pour l'installation des Outils Parallels.
Le fichier image prl-tools-lin.iso sera connecté au lecteur CD/DVD de la machine
virtuelle.
3
Démarrez un Terminal dans votre système d'exploitation client Linux. Pour obtenir les privilèges
root, entrez la commande suivante :
su
4
Assurez-vous que l'image du CD des Outils Parallels n'est pas montée en entrant :
mount | grep iso9660
Si cette commande ne retourne rien, passez à l'étape suivante.
Si cette commande retourne quelque chose de ce style
/dev/cdrom on /media/cdrom type iso9660 (ro,exec,nosuid,nodev,uid=0),
ignorez l'étape suivante et passez à la prochaine.
Si cette commande retourne quelque chose de ce style
/dev/cdrom on /media/cdrom type iso9660 (ro,noexec,nosuid,nodev,uid=0)
168
Rubriques avancées
avec l'option noexec présente entre parenthèses, vous devez démonter le disque à l'aide de la
commande suivante puis procéder à l'étape suivante:
umount /dev/cdrom
5
Pour monter l'image du disque d'installation des Outils Parallels, procédez comme suit :
mount -o exec /dev/cdrom /media/cdrom
Remarque : /dev/cdrom est le lecteur CD/DVD de la machine virtuelle et /media/cdrom le point
de montage de ce périphérique. Dans certains systèmes d'exploitation Linux, le point de montage du
lecteur CD/DVD virtuel peut apparaître en tant que /dev/hdb et le point de montage /mnt/cdrom.
Certains systèmes d'exploitation Linux n'ont pas de point de montage du lecteur CD/DVD. Dans ce cas,
vous devez créer manuellement le répertoire du point de montage.
6
Lorsque l'image du disque d'installation est montée, changez le répertoire pour le répertoire du
lecteur CD/DVD à l'aide de
cd /media/cdrom/
7
Dans le répertoire du lecteur CD/DVD, entrez la commande suivante pour lancer l'installation
des Outils Parallels :
./install
Remarque : vous devez avoir les privilèges root pour exécuter cette commande.
8
Suivez les instructions du programme d'installation des Outils Parallels pour terminer
l'installation.
9
Une fois l'installation des Outils Parallels terminée, redémarrez votre machine virtuelle.
Remarque : Si X Server n'arrive pas à démarrer dans votre machine virtuelle, vous pouvez installer les
Outils Parallels manuellement en mode texte (p. 171).
Pour gérer les paramètres des Outils Parallels installés dans une machine virtuelle, utilisez l'onglet
Options dans la boîte de dialogue Configuration de la machine virtuelle.
Comment vérifier si les Outils Parallels ont été installés
Vous pouvez facilement confirmer si les Outils Parallels ont été installés. Démarrez votre machine
virtuelle et regardez la barre de statuts de sa fenêtre : Si l'astuce « Appuyez sur Ctrl + Alt
pour libérer le clavier et la souris » s'affiche dans la barre de statut de la fenêtre de
la machine virtuelle, cela signifie que les Outils Parallels ne sont pas installés. Si les Outils Parallels
sont installés, vous n'avez pas besoin d'appuyer sur une touche pour libérer le clavier et la souris ils sont libérés automatiquement.
Résolution des problèmes
Les Outils Parallels peuvent ne pas s'installer si tous les packs obligatoires ne sont pas disponibles.
Vérifiez si le fichier /var/log/parallels-tools-install.log du système d'exploitation client contient des
messages d'erreur, installez les packs manquants et réessayez d'installer les Outils Parallels.
Pour en savoir plus sur l'installation des Outils Parallels, reportez-vous à la base de connaissances
Parallels disponible à l'adresse http://kb.parallels.com.
169
Rubriques avancées
Mettre à jour les Outils Parallels
Si une version plus récente des Outils Parallels pour Linux est disponible, la fenêtre Agent
d'installation des Outils Parallels apparaît. Vous êtes invité à choisir la commande pour acquérir
les privilèges root et entrer le mot de passe (si su est le mot de passe root, si sudo est votre mot
de passe utilisateur). Ensuite, la mise à jour des Outils Parallels est automatique.
Réinstaller les Outils Parallels
Pour réinstaller les Outils Parallels dans Linux, supprimez tout d'abord les Outils Parallels puis
réinstallez-les.
170
Rubriques avancées
Installer et mettre à niveau les Outils Parallels en mode texte dans Linux
Une fois passé à Parallels Desktop, X Server risque de ne pas démarrer dans les machines
virtuelles Linux. Pour résoudre le problème, vous devez installer les Outils Parallels en mode texte.
1
Démarrez la machine virtuelle.
2
Si vous voyez un message sur X Server selon lequel il n’a pas pu démarrer, passez à une autre
console virtuelle à l’aide de Ctrl+Option+F1 (Ctrl+Alt+F1) ou Ctrl+Option+F2 (Ctrl+Alt+F2) et
entrez vos identifiants de connexion.
3
Choisissez Installer les Outils Parallels à partir du menu Actions pour connecter l'image ISO
des Outils Parallels à votre machine virtuelle.
Remarque : si l'option Installer les Outils Parallels est grisée, assurez-vous que les Outils Parallels
peuvent être installés dans le système d'exploitation client. Pour voir la liste des OS invités pris en
charge par les Outils Parallels, reportez-vous à la section Présentation des Outils Parallels dans (p.
162) le Guide de l'utilisateur de Parallels Desktop.
Le fichier image prl-tools-lin.iso sera connecté au lecteur CD/DVD de la machine
virtuelle.
4
Dans la console de la machine virtuelle, entrez la commande suivante pour obtenir des
privilèges root :
su
5
Assurez-vous que l'image du CD des Outils Parallels n'est pas montée en entrant :
mount | grep iso9660
Si cette commande ne retourne rien, passez à l'étape suivante.
Si cette commande retourne quelque chose de ce style
/dev/cdrom on /media/cdrom type iso9660 (ro,exec,nosuid,nodev,uid=0),
ignorez l'étape suivante et passez à la prochaine.
Si cette commande retourne quelque chose de ce style
/dev/cdrom on /media/cdrom type iso9660 (ro,noexec,nosuid,nodev,uid=0)
avec l'option noexec présente entre parenthèses, vous devez démonter le disque à l'aide de la
commande suivante puis procéder à l'étape suivante:
umount /dev/cdrom
6
Pour monter l'image du disque d'installation des Outils Parallels, procédez comme suit :
mount -o exec /dev/cdrom /media/cdrom
Remarque : /dev/cdrom est le lecteur CD/DVD de la machine virtuelle et /media/cdrom le point
de montage de ce périphérique. Dans certains systèmes d'exploitation Linux, le point de montage du
lecteur CD/DVD virtuel peut apparaître en tant que /dev/sr0 ou /dev/hdb et le point de montage
/mnt/cdrom. Certains OS Linux n'ont pas de point de montage du lecteur CD/DVD. Dans ce cas,
vous devez créer manuellement le répertoire du point de montage.
7
Lorsque l'image du disque d'installation est montée, changez le répertoire pour le répertoire du
lecteur CD/DVD à l'aide de
cd /media/cdrom/
171
Rubriques avancées
8
Dans le répertoire du lecteur CD/DVD, entrez la commande suivante pour lancer l'installation
des Outils Parallels :
./install
Remarque : vous devez avoir les privilèges root pour exécuter cette commande.
9
Suivez les instructions du programme d'installation des Outils Parallels pour terminer
l'installation.
10 Une fois l'installation des Outils Parallels terminée, redémarrez votre machine virtuelle.
Pour en savoir plus sur l'installation des Outils Parallels dans Linux, reportez-vous à la section
Installer les Outils Parallels dans un OS invité Linux (p. 167).
172
Rubriques avancées
Outils Parallels pour Mac
Installer les Outils Parallels
Pour installer les Outils Parallels dans une machine virtuelle macOS :
1
Démarrez la machine virtuelle macOS.
2
Lorsque macOS démarre, choisissez Actions > Installer les Outils Parallels. L’image au
format ISO des Outils Parallels se connecte au lecteur CD/DVD de la machine virtuelle. Le
système d’exploitation invité la monte automatiquement.
3
Ouvrez le dossier du volume Outils Parallels dans le Finder et double-cliquez sur Installer.
4
Une fois que vous y êtes invité, entrez le mot de passe administrateur.
5
Une fois l'installation des Outils Parallels terminée, redémarrez votre machine virtuelle.
Réinstaller les Outils Parallels
Pour réinstaller les Outils Parallels :
1
Démarrez la machine virtuelle macOS (p. 41).
2
Lorsque macOS démarre, connectez-vous à la session graphique et choisissez Réinstaller les
Outils Parallels à partir du menu Machine virtuelle. Les Outils Parallels seront
automatiquement réinstallés.
Mettre à jour les Outils Parallels
Si une version plus récente des Outils Parallels pour Mac est disponible, les Outils Parallels se
mettent automatiquement à jour.
Vérifier si les Outils Parallels ont été installés
Vous pouvez facilement confirmer si les Outils Parallels ont été installés. Démarrez votre machine
virtuelle et regardez la barre de statuts de sa fenêtre : Si l'astuce « Appuyez sur Ctrl + Alt pour
libérer le clavier et la souris » s'affiche dans la barre de statut de la fenêtre de la machine virtuelle,
cela signifie que les Outils Parallels ne sont pas installés. Si les Outils Parallels sont installés, vous
n'avez pas besoin d'appuyer sur une touche pour libérer le clavier et la souris. Ils sont libérés
automatiquement.
Pour les développeurs de logiciel
Les rubriques de cette section comportent des informations destinées aux développeurs de
logiciels.
173
Rubriques avancées
Optimiser le débogage à distance
Le plug-in Parallels pour Visual Studio vous permet de développer des logiciels dans une machine
virtuelle et de les tester dans d'autres machines virtuelles d'un simple clic.
Remarque : Cette fonction est disponible dans Parallels Desktop pour Mac Pro Edition uniquement.
Exigence
Pour utiliser ce plug-in, vous devez disposer de la configuration suivante :
•
Une machine virtuelle Windows 7 (ou version ultérieure) avec
Visual Studio Professional/Enterprise 2013 (ou version ultérieure).
•
D'autres machines virtuelles en cours d'exécution (dotées de Windows 7 ou version ultérieure)
dans lesquelles vous testerez le projet.
•
La machine virtuelle dotée de Visual Studio et les autres machines virtuelles doivent appartenir
au même pool d'adresses IP ou être configurées pour utiliser le réseau partagé (p. 186).
•
Les Outils Parallels (p. 161) doivent être installés sur toutes les machines virtuelles.
•
L'option Accéder aux dossiers Windows à partir du Mac
la machine virtuelle dotée de Visual Studio.
•
L'option Partager les dossiers : Tous les disques
autres machines virtuelles.
•
Les comptes utilisateurs connectés aux machines virtuelles dans lesquelles vous allez tester
votre projet doivent disposer d'un nom d'utilisateur et d'un mot de passe, et vous devez les
connaître.
(p. 62)doit être sélectionnée dans
(p. 62)doit être sélectionnée dans les
Installer le plug-in Parallels pour Visual Studio
Pour installer le plug-in Parallels, procédez comme suit :
1
Dans la machine virtuelle dotée de Visual Studio, accédez au répertoire dans lequel sont
installés les Outils Parallels. Dans la plupart des cas, il s'agit de C:\Program Files
(x86)\Parallels\Parallels Tools\DevTools.
2
Double-cliquez sur le fichier VMDebugHelper.vsix. Le plug-in pour Visual Studio sera installé
automatiquement.
Comment cela fonctionne
Pour commencer le débogage à distance de votre projet, suivez les étapes suivantes :
1
Dans la machine virtuelle dans laquelle Visual Studio est installée, ouvrez Visual Studio et ouvrez
votre projet.
2
Créez le projet et testez-le localement.
174
Rubriques avancées
3
Cliquez sur PARALLELS > Commencer le débogage dans la machine virtuelle et
sélectionnez la machine virtuelle dont vous avez besoin (cette machine virtuelle doit être en
cours d'exécution).
Votre projet s'ouvrira dans la machine virtuelle sélectionnée.
Générer un dump principal
Remarque : cette fonctionnalité est disponible uniquement dans Parallels Desktop pour Mac Pro
Edition.
Si vous devez générer le dump mémoire d'une machine virtuelle, vous pouvez le faire depuis
Parallels Desktop. Lorsque la machine virtuelle est en cours d’exécution, cliquez sur le menu
Développer dans la barre de menus de macOS, puis choisissez Générer le dump principal. Pour
plus d’informations sur le dump, son emplacement de stockage et sa conversion au format Linux,
Windows ou macOS, reportez-vous à la rubrique prlcore2dmp du Guide de référence de ligne de
commande Parallels Desktop Pro Edition disponible en ligne.
Démarrer une session de débogage
Remarque : cette fonctionnalité est disponible uniquement dans Parallels Desktop pour Mac Pro
Edition.
Vous pouvez démarrer une session de débogage directement depuis Parallels Desktop. Lorsque la
machine virtuelle est en cours d'exécution, cliquez sur le menu Développer dans la barre de
menus macOS, puis choisissez Commencer la session de débogage.
Remarque : Parallels Desktop prend en charge lldb en tant que composant frontal de débogage. Il doit
être installé à l’aide des outils de ligne de commande XCode et vous devez accepter le contrat de licence
de lldb.
175
Rubriques avancées
Intégration avec Chef/Ohai
Remarque : cette fonctionnalité est disponible uniquement dans Parallels Desktop pour Mac Pro
Edition.
Si vous utilisez Chef pour provisionner vos machines virtuelles Parallels ou vos systèmes hôtes
exécutant Parallels Desktop, vous pouvez vérifier dans la recette que le type de virtualisation
système utilisée est la virtualisation de Parallels. Pour ce faire, utilisez l'attribut node['virtualization'].
Cet attribut est défini par Ohai pendant l’exécution du client Chef.
Remarque : vous devez disposer Ohai version 8.6.0 ou ultérieure.
Le système hôte affiche les informations suivantes :
"virtualization": {
"systems": {
"parallels": "host"
},
"system": "parallels",
"role": "host"
Le système client, quant à lui, affiche les informations suivantes :
"virtualization": {
"systems": {
"parallels": "guest"
},
"system": "parallels",
"role": "guest"
}
Intégration avec Docker
Remarque : cette fonctionnalité est disponible uniquement dans Parallels Desktop pour Mac Pro
Edition.
Parallels Desktop vous permet d'exécuter et de gérer des conteneurs de Docker comme s'ils
s'exécutaient directement sur votre Mac. Il vous suffit d'avoir une machine virtuelle Linux
(Boot2Docker) qui hébergera vos conteneurs.
Pour plus d'informations, reportez-vous à la documentation officielle de Docker Machine :
https://docs.docker.com/machine/
Remarque : au moment de la rédaction de cette rubrique, Docker Machine ne prenait pas entièrement
en charge Parallels Desktop. Nous continuons à travailler et à améliorer cette fonctionnalité, mais
pendant ce temps, vous pouvez utiliser notre fichier exécutable personnalisé disponible ici.
176
Rubriques avancées
Utiliser des noms de machine virtuelle en tant que noms DNS
Remarque : cette fonctionnalité est disponible uniquement dans Parallels Desktop pour Mac Pro
Edition.
Lorsque vous démarrez une machine virtuelle fonctionnant en mode réseau partagé (p. 186) ou
propre aux hôtes (p. 189) et que cette machine virtuelle reçoit une adresse IP par DHCP, elle est
enregistrée dans le fichier macOS etc./hosts. Vous pouvez utiliser son nom pour vous connecter
depuis le système d'exploitation client ou depuis une autre machine virtuelle fonctionnant en mode
réseau partagé (p. 186) ou propre aux clients (p. 189).
Par exemple, après avoir démarré une machine virtuelle de ce type, votre fichier etc./hosts peut
avoir l'aspect suivant :
10.211.55.3 windows-8.1.shared windows-8.1 #prl_hostonly shared
Vous pouvez utiliser le nom de la machine virtuelle (windows-8.1.shared) pour vous connecter à
cette machine virtuelle. Par exemple, si vous exécutez la commande suivante dans le terminal
macOS :
ping windows-8.1.shared
vous commencez à envoyer la commande ping 10.211.55.3.
Lors de l'arrêt d'une machine virtuelle de ce type, son entrée d'enregistrement est supprimée du
fichier etc./hosts.
Résoudre les requêtes DNS des systèmes d'exploitation clients à
l'aide de etc./hosts
Remarque : cette fonctionnalité est disponible uniquement dans Parallels Desktop pour Mac Pro
Edition.
Lorsqu'une machine virtuelle fonctionnant en mode Réseau partagé (p. 186) envoie une requête
DNS, cette requête est désormais résolue également à l'aide du fichier macOS etc./hosts.
Par exemple, si votre fichier macOS etc./hosts contient l'entrée suivante :
1.2.3.5 testh
et que vous commencez à envoyer la commande ping testh dans une machine virtuelle, le système
d’exploitation client vérifie d’abord le fichier macOS etc./hosts et commence à envoyer la
commande ping 1.2.3.5.
177
Rubriques avancées
Autres actions
Grâce à Parallels Desktop, vous pouvez également effectuer les opérations suivantes :
•
Optimiser la machine virtuelle pour le développement logiciel (p. 123)
•
Simuler différents débits de connectivité Internet (p. 251)
•
Télécharger les machines virtuelles préconfigurées (p. 149)
•
Activer la prise en charge de la virtualisation imbriquée (p. 242)
178
Rubriques avancées
Définir des associations de types de fichiers
Lorsque vous utilisez Parallels Desktop, vous avez peut-être besoin d'ouvrir un fichier macOS dans
certaines applications Windows ou un fichier Windows dans certaines applications macOS. Si c’est
souvent le cas, changez l’association de fichier pour le fichier.
Remarque : cette fonctionnalité est disponible uniquement pour Windows XP et les versions ultérieures
lorsque les Outils Parallels sont installés (p. 165).
Associer des fichiers macOS à une application Windows
Pour que certains types de fichiers macOS s'ouvrent toujours dans une application Windows,
procédez comme suit :
1
Cliquez avec le bouton droit sur un fichier macOS dans le Finder, pointez vers Ouvrir avec et
cliquez sur Autre.
2
Accédez à Macintosh HD > Utilisateurs > <nom d'utilisateur> > Applications (Parallels) et
ouvrez le dossier de machine virtuelle requis.
3
Sélectionnez l'application Windows souhaitée et cliquez sur Ouvrir.
4
Parallels Desktop affiche une notification OS X vous demandant si vous souhaitez définir ce
programme comme application par défaut pour ce type de fichiers. Cliquez sur Créer.
Désormais, tous les fichiers de ce type s'ouvriront dans l'application Windows sélectionnée.
Pour que certains types de fichiers macOS s'ouvrent toujours dans une application Windows,
procédez comme suit :
1
Cliquez avec le bouton droit sur un fichier macOS et choisissez Obtenir des infos.
2
Dans la section Ouvrir avec, cliquez sur le menu Ouvrir avec et choisissez Autre.
3
Accédez à Macintosh HD > Utilisateurs > <nom d'utilisateur> > Applications (Parallels) et
ouvrez le dossier de machine virtuelle requis.
4
Sélectionnez l'application Windows que vous souhaitez, choisissez Toujours ouvrir avec et
cliquez sur Ajouter.
5
Cliquez sur Changer tout et fermez le menu des informations sur le fichier. Désormais, tous les
fichiers de ce type s'ouvriront dans l'application Windows sélectionnée.
Associer des fichiers Windows à une application macOS
Pour Windows 10 :
Pour que certains types de fichiers Windows s'ouvrent toujours dans une application macOS,
procédez comme suit :
179
Rubriques avancées
1
Cliquez avec le bouton droit sur un fichier Windows et choisissez Ouvrir avec > Choisir une
autre application.
2
Sélectionnez l’application macOS que vous souhaitez utiliser avec ce type de fichier et vérifiez
que l'option Toujours utiliser cette application pour ouvrir les fichiers <extension_fichier>
est sélectionnée. Désormais, tous les fichiers de ce type s’ouvriront dans l’application macOS
sélectionnée.
Pour Windows 8 et Windows 7 :
Pour que certains types de fichiers Windows s'ouvrent toujours dans une application macOS,
procédez comme suit :
1
Cliquez avec le bouton droit sur un fichier Windows et choisissez Ouvrir avec > Choisir
l’application par défaut.
2
Sélectionnez l'application macOS que vous souhaitez utiliser avec ce type de fichier et vérifiez
que l'option Utiliser cette application pour tous les fichiers <extension_fichier> est
sélectionnée. Désormais, tous les fichiers de ce type s’ouvriront dans l’application macOS
sélectionnée.
180
Rubriques avancées
Mode Picture in Picture
Lorsque vous passez en mode Picture in Picture, vous pouvez redimensionner les fenêtres de la
machine virtuelle et les placer en parallèle avec vos applications Mac.
En mode Picture in Picture, vous pouvez :
•
redimensionner simplement la fenêtre Windows tout en conservant son format en tirant sur
l'angle droit inférieur ;
•
redimensionner la fenêtre Windows en appuyant et maintenant enfoncé le bouton Option (Alt)
puis en tirant sur l’angle droit inférieur de cette fenêtre et
•
redimensionner la fenêtre Windows et adapter dynamiquement la résolution de l’écran en
appuyant sur la touche Ctrl et en la maintenant enfoncée, puis en tirant sur l’angle droit inférieur
de cette fenêtre.
À l’aide des paramètres Picture in Picture, vous pouvez configurer l’apparence et le comportement
de la machine virtuelle lorsqu’elle fonctionne en mode Picture in Picture. En mode Picture in
Picture, vous pouvez redimensionner les fenêtres de la machine virtuelle et les placer en parallèle
avec vos applications Mac. Une fenêtre Picture in Picture peut être redimensionnée à n'importe
quelle taille et son contenu est toujours actif. Vous pourrez ainsi surveiller les tâches en cours
d'exécution dans la machine virtuelle tout en travaillant du côté de Mac.
Pour modifier ces paramètres, procédez comme suit :
1
dans la barre de menus et choisissez Configuration. Si la barre
Cliquez sur l'icône Parallels
de menus de Parallels Desktop est visible en haut de l'écran, choisissez Actions >
Configuration.
2
Dans la fenêtre Configuration de la machine virtuelle, cliquez sur Options, puis sélectionnez
le nom des paramètres dans le volet.
Vous pouvez configurer les paramètres dans ce volet même si la machine virtuelle est en cours
d'exécution.
181
Rubriques avancées
En mode Picture in Picture, la fenêtre de la machine virtuelle devient transparente par défaut. Vous
pouvez indiquer le niveau de visibilité dans le champ Opacité en faisant glisser le curseur entre
Transparent et Opaque. Vous pouvez changer le niveau de transparence d’une machine virtuelle
qui est exécutée lorsqu’elle est en mode Picture in Picture.
Pour gérer le comportement de la fenêtre de la machine virtuelle en mode Picture in Picture, utilisez
les options suivantes sélectionnées par défaut :
•
Garder devant les autres fenêtres. Décochez cette option si vous ne voulez pas que la
machine virtuelle apparaisse au-dessus des autres fenêtres ouvertes lorsque la machine virtuelle
fonctionne en mode Picture in Picture.
•
Afficher la fenêtre dans tous les espaces. Décochez cette option si vous ne voulez pas que
la fenêtre de la machine virtuelle s’affiche dans tous les espaces.
•
Activer la fenêtre par l’icône du Dock uniquement. Sélectionnez cette option si vous voulez
rendre la fenêtre de la machine virtuelle inactive. Si cette option est sélectionnée, vous cliquerez
« au travers » de la fenêtre. Si vous avez besoin de rendre la fenêtre à nouveau active et de
prendre la saisie de la souris et du clavier, cliquez sur l’icône de la machine virtuelle dans le
Dock.
182
Rubriques avancées
Masquer et afficher Parallels Desktop
Lorsque Parallels Desktop est en cours d'exécution, vous pouvez masquer et afficher ses fenêtres
en maintenant la touche Fonction (Fn) enfoncée et en appuyant sur la touche F6.
Si Parallels Desktop est visible mais fonctionne en arrière-plan, appuyer sur Fn+F6 placera Parallels
Desktop et toutes ses fenêtres au premier plan. La touche permettant d’afficher et masquer
Parallels Desktop peut être configurée dans l’onglet Raccourcis des préférences de
Parallels Desktop :
Remarque : la plupart des touches Fonction (F1, F2, etc.) sur les claviers Mac servent de touches de
contrôle spécifiques, comme les contrôles du volume et de luminosité. Vous devez maintenir la touche Fn
enfoncée au moment où vous appuyez sur la touche de fonction pour déclencher une fonction alternative
et spécifique à l'application. Si vous voulez configurer des touches Fonction à utiliser pour des fonctions
alternatives sans avoir à appuyer sur la touche Fn, sélectionnez le menu Apple > Préférences système
et cliquez sur Clavier. Puis cliquez sur Clavier et choisissez Utiliser les touches F1, F2... comme
des touches de fonction standard.
183
Rubriques avancées
Supprimer Parallels Desktop
Pour supprimer Parallels Desktop, ouvrez votre dossier Applications et faites glisser l'application
Parallels Desktop vers la Corbeille.
Préférences avancées
Sur le volet Avancé des Préférences de Parallels Desktop, vous pouvez configurer les paramètres
supplémentaires de Parallels Desktop.
184
Rubriques avancées
Commentaires
Pour participer au Programme dédié à l'expérience des clients, sélectionnez l'option
correspondante. Si vous participez au programme, Parallels collectera les informations sur votre
Mac et la configuration des machines virtuelles. Les informations collectées nous aideront à
améliorer le produit afin qu'il réponde mieux à vos besoins.
Si vous rejoignez ce programme, seuls les types suivants de données seront collectés :
•
configuration matérielle de votre Mac
•
configuration logicielle de votre Mac et des machines virtuelles (les noms et versions des
systèmes d'exploitation et du logiciel installés dedans)
•
Fichiers de configuration des machines virtuelles
Tout type d'informations privées comme votre nom, adresse mail, numéro de téléphone et saisie
de clavier ne sera pas collecté.
Pour en savoir plus, visitez la page Programme dédié à l'expérience des clients sur notre site Web
de Parallels (suivez le lien dans le volet).
Résolution des problèmes
Lorsque Parallels Desktop fonctionne, il crée automatiquement un fichier journal qui peut être utilisé
par l'équipe d'assistance Parallels pour résoudre les problèmes et améliorer le produit. Si vous
sélectionnez l'option Utiliser les messages de journaux détaillés, Parallels Desktop commencera
à créer un fichier journal plus détaillé. Cela peut servir à l'équipe d'assistance de Parallels.
Néanmoins, l'espace du disque dur est plus utilisé ce qui ralentit les performances du système.
Reconfigurer les messages masqués
Certaines fenêtres et boîtes de dialogues Parallels Desktop s'affichent avec l'option Ne plus
afficher ce message. Si vous sélectionnez cette option, la boîte de dialogue correspondante
n'apparaîtra pas la prochaine fois que vous exécuterez cette même opération. À l'aide du bouton
Réinitialiser, vous pouvez réinitialiser toutes les fenêtres et les boîtes de dialogue avec cette option
cochée afin qu'elles puissent s'afficher à chaque fois que vous lancez l'opération correspondante.
Verrouiller les préférences de Parallels Desktop
Si vous voulez empêcher d'autres changements non autorisés des Préférences de Parallels
en bas de la fenêtre. La prochaine fois que
Desktop, cliquez sur l'icône Verrouillage
quelqu'un voudra changer les paramètres dans l'un des volets des Préférences de Parallels
Desktop, un mot de passe administrateur sera requis.
185
Rubriques avancées
Paramètres de la mise en réseau partagée
Remarque : les paramètres de réseau partagé sont disponibles uniquement dans Parallels Desktop
pour Mac Pro Edition.
Pour modifier les paramètres de mise en réseau partagée, sélectionnez l'onglet Réseau des
Préférences Parallels Desktop et cliquez sur Partagé. Vous verrez la fenêtre suivante :
186
Rubriques avancées
Dans cette fenêtre, vous pouvez effectuer les changements nécessaires dans les paramètres des
serveurs DHCP Parallels pour IPv4 et IPv6. Ces serveurs, activés par défaut, affectent
automatiquement les adresses IP à vos machines virtuelles fonctionnant en mode de mise en
réseau partagée. Pour désactiver l'un de ces serveurs, décochez la case correspondante.
Pour en savoir plus sur la configuration de la mise en réseau partagée, reportez-vous à la section
Partager les paramètres réseau entre Windows et macOS (p. 115).
Redirection de port
Remarque : Cette fonction est disponible dans Parallels Desktop pour Mac Pro Edition uniquement.
Normalement, les machines virtuelles définies pour fonctionner en mode Réseau partagé ne sont
pas accessibles à partir des ordinateurs externes. La fonctionnalité de redirection de ports permet
aux ordinateurs sur votre réseau local et sur Internet de transférer les données vers toutes vos
machines virtuelles qui utilisent le mode de réseau partagé. Les données envoyées à un port
spécifique sur votre Mac seront redirigées vers un port spécifique de votre machine virtuelle
conformément à la règle de redirection de port.
Pour ajouter une règle de redirection de port, procédez comme suit :
1
Cliquez sur le bouton Ajouter
2
Dans la fenêtre qui s'affiche, procédez comme suit :
sous la liste Règle de redirection de ports.
• Dans le champ Protocole, indiquez le type de port que vous voulez utiliser pour établir les
connexions réseau. Vous pouvez choisir les types de ports TCP ou UDP.
• Dans le champ Port entrant, tapez le numéro de port entrant sur votre Mac.
• Dans la zone Rediriger vers, indiquez l'adresse IP de la machine virtuelle que vous voulez
connecter.
• Dans le champ Port de destination, tapez le port de la machine virtuelle dans laquelle les
données seront transférées.
187
Rubriques avancées
3
Cliquez sur OK pour ajouter la règle.
Une fois la règle ajoutée, utilisez la combinaison d'adresses IP suivante pour des connexions
externes à votre machine virtuelle : <l'adresse IP de votre Mac>:<Port entrant>.
Pour modifier une règle, sélectionnez-la dans la liste des Règles de redirection de ports, cliquez
sur le bouton Modifier.
appliquer.
, modifiez les paramètres nécessaires et cliquez sur OK pour les
Pour supprimer une règle de redirection de ports, sélectionnez-la dans la liste des Règles de
redirection de ports puis cliquez sur le bouton Supprimer
.
Pour restaurer les paramètres par défaut, cliquez sur Restaurer par défaut.
188
Rubriques avancées
Paramètres de mise en réseau de l'hôte
uniquement
Remarque : les paramètres réseau propres aux hôtes sont disponibles uniquement dans Parallels
Desktop pour Mac Pro Edition.
Pour modifier les paramètres de mise en réseau d'hôte uniquement, sélectionnez l'onglet Réseau
des Préférences Parallels Desktop et cliquez sur Hôte uniquement. Vous verrez la fenêtre
suivante :
189
Rubriques avancées
Dans cette fenêtre, vous pouvez effectuer les changements nécessaires dans les paramètres des
serveurs DHCP Parallels pour IPv4 et IPv6. Ces serveurs, activés par défaut, affectent
automatiquement les adresses IP aux machines virtuelles fonctionnant en mode de mise en réseau
de l'hôte uniquement. Pour désactiver l'un de ces serveurs, décochez la case correspondante.
Pour restaurer les paramètres par défaut, cliquez sur Restaurer par défaut.
Pour en savoir plus sur la configuration des paramètres de mise en réseau de l'hôte uniquement,
reportez-vous à la section Utiliser les paramètres du réseau virtuel de type Hôte uniquement
(p. 117).
Créer un réseau de l'hôte uniquement
personnalisé
Lorsque vous utilisez Parallels Desktop, vous pouvez utiliser des réseaux partagés ou de l'hôte
uniquement déjà configurés. Si vous devez gérer un trafic réseau entre les machines virtuelles, vous
pouvez ajouter un nouveau réseau de l'hôte uniquement.
Remarque : les nouveaux réseaux de l'hôte uniquement ne peuvent être ajoutés que dans
Parallels Desktop pour Mac Pro Edition.
Pour ajouter un nouveau réseau de l'hôte uniquement
1
Suivez l'une de ces procédures :
• Cliquez sur l'icône Parallels
ensuite sur Réseau.
dans la barre de menus et choisissez Préférences. Cliquez
• Cliquez avec le bouton droit de la souris sur l'icône Parallels Desktop dans le Dock et
choisissez Préférences. Cliquez ensuite sur Réseau.
2
Cliquez sur le bouton Ajouter
. Une fois le nouveau réseau de l'hôte uniquement ajouté,
configurez ses paramètres comme vous le souhaitez.
Pour supprimer un réseau personnalisé de l'hôte uniquement, sélectionnez-le et cliquez sur le
.
bouton Supprimer
190
CHAPITRE 6
Préférences de Parallels Desktop et
paramètres de la machine virtuelle
Consultez ce chapitre pour en savoir plus sur les options disponibles dans les préférences de
Parallels Desktop et les paramètres de la machine virtuelle, ainsi que sur leur fonctionnement. Vous
apprendrez également à ajouter de nouveaux appareils tels qu'un disque dur ou un lecteur de DVD
à la configuration de la machine virtuelle.
Pour accéder aux préférences de Parallels Desktop, cliquez avec le bouton droit de la souris sur
l'icône Parallels Desktop dans le Dock et choisissez Préférences.
Préférences de Parallels Desktop et paramètres de la machine virtuelle
Pour accéder aux paramètres de la machine virtuelle, suivez l'une des procédures suivantes :
•
Si la machine virtuelle s'exécute en mode d'affichage Plein écran ou Fenêtre, placez le pointeur
de la souris sur la partie supérieure de l'écran, puis cliquez sur Actions et choisissez
Configurer.
•
Si la machine virtuelle s'exécute en mode Coherence, cliquez sur l'icône Parallels
droite de la barre de menus macOS et choisissez Configurer.
en haut à
Dans ce chapitre
Préférences de Parallels Desktop ............................................................................ 193
Paramètres de la machine virtuelle .......................................................................... 215
Ajout et suppression de périphériques ..................................................................... 276
192
Préférences de Parallels Desktop et paramètres de la machine virtuelle
Préférences de Parallels Desktop
Préférences générales
Utilisez les Préférences générales pour indiquer si le menu Parallels est disponible dans la barre
de menus macOS, modifier le dossier dans lequel sont stockées les machines virtuelles, etc.
Pour ouvrir ces préférences, choisissez Parallels Desktop > Préférences, puis cliquez sur
Général.
193
Préférences de Parallels Desktop et paramètres de la machine virtuelle
Option
Description
Apparence
Utilisez ce menu pour choisir le schéma de couleurs des assistants
Parallels Desktop Lite et du Centre de contrôle.
Remarque : ce menu est disponible uniquement sur macOS
High Sierra 10.13 ou une version antérieure. Dans les versions
ultérieures de macOS, Parallels Desktop utilise le mode foncé
ou clair, selon l'option sélectionnée dans l'onglet Général des
préférences système macOS.
Menu Parallels
Choisissez si le menu Parallels
est disponible dans la barre de menus
macOS. Ce menu permet d'accéder rapidement aux menus Parallels Desktop,
aux préférences, au Centre de contrôle, aux ressources d'aide, aux actions sur
les machines virtuelles, etc.
Dossier des machines virtuelles
Configurez l'emplacement de stockage des nouvelles machines virtuelles. Par
défaut, elles sont enregistrées dans le dossier Parallels, dans le dossier racine de
l'utilisateur.
Icônes de machine virtuelle dans le
Dock
Choisissez le type d'icônes de vos machines virtuelles dans le Dock :
•
Icône de l'OS. L'icône du Dock affiche le type du système
d'exploitation invité.
•
Capture d'écran en live. L'icône du Dock affiche une image
miniature de ce que vous voyez dans le système d'exploitation invité.
•
Aucun. La machine virtuelle n'a pas d'icône dans le Dock.
Vérification des mises à jour
Configurez la fréquence à laquelle Parallels Desktop recherche des mises à jour
logicielles.
Télécharger les mises à jour
automatiquement
Lorsque cette option est sélectionnée, Parallels Desktop télécharge les mises à
jour automatiquement et demande si vous souhaitez les installer.
Vérifier maintenant
Cliquez sur ce bouton pour rechercher des mises à jour manuellement. Vous
pouvez choisir Vérifier les mises à jour à partir du menu de l'application
Parallels Desktop.
194
Préférences de Parallels Desktop et paramètres de la machine virtuelle
Préférences des raccourcis
Utilisez les Préférences de raccourci pour personnaliser des raccourcis clavier, créer des profils
de clavier pour plusieurs systèmes d'exploitation, activer ou désactiver les raccourcis du système
macOS, etc.
Pour ouvrir ces préférences, choisissez Parallels Desktop > Préférences, puis cliquez sur
Raccourcis.
Raccourcis de l'application
195
Préférences de Parallels Desktop et paramètres de la machine virtuelle
Vous pouvez effectuer différentes actions dans Parallels Desktop en choisissant les options des
menus correspondants ou en appuyant sur les raccourcis clavier. Par exemple, vous pouvez ouvrir
une machine virtuelle existante en cliquant sur Fichier > Ouvrir ou en appuyant sur Commande+O.
Toutefois, si vous désélectionnez cette combinaison de touches, le raccourci ne fonctionnera pas.
Pour personnaliser les actions réalisables en appuyant sur les combinaisons de touches, procédez
comme suit :
1
Choisissez Raccourcis de l'application dans l'onglet Raccourcis.
2
Activez ou désactivez les actions réalisables par pression sur des combinaisons de touches.
Raccourcis du système macOS
196
Préférences de Parallels Desktop et paramètres de la machine virtuelle
Dans macOS, les touches de fonction sur votre clavier (F1, F2, F3, etc.) contrôlent les fonctions
telles que l'activation du Dashboard et de Mission Control, l'adaptation de la luminosité de l'écran
et le contrôle du volume. Par défaut, lorsqu'une application Windows est active, les touches de
fonction et autres combinaisons de touches du système Mac (comme appuyer sur Cmd + Tab
pour basculer entre les applications ouvertes) continuent d'activer les fonctions de macOS.
Pour configurer si les touches de fonction et les raccourcis du système macOS activent les
fonctions dans macOS ou Windows :
1
Choisissez Raccourcis du système macOS dans l'onglet Raccourcis.
2
Choisissez l'une des options suivantes à partir du menu Envoyer les raccourcis système
macOS :
• Auto. Si vous utilisez Windows, les raccourcis du système qui ne fonctionnent pas dans
Windows (par exemple, bouton Control-Flèche vers le haut pour afficher Mission Control)
déclenchent les fonctions sous macOS. Si vous utilisez macOS en tant que système
d'exploitation client et si un système d'exploitation client ou son application est active, les
raccourcis système qui sont uniquement propres à macOS déclenchent les fonctions
correspondantes dans la version cliente de macOS.
• Toujours. Lorsque Windows ou ses programmes Windows sont actifs, les touches
Fonction et les autres raccourcis du système déclenchent toujours les fonctions dans
Windows.
• Jamais. Les touches de fonction et les autres raccourcis du système déclenchent toujours
les fonctions dans macOS.
Pour afficher ou masquer Parallels Desktop, utilisez la combinaison de touches Fn+F6. Pour utiliser
une autre touche à la place de F6, cliquez sur le champ texte correspondant et appuyez sur la
touche de votre choix.
Raccourcis de la souris
197
Préférences de Parallels Desktop et paramètres de la machine virtuelle
198
Préférences de Parallels Desktop et paramètres de la machine virtuelle
Plusieurs tâches dans Windows telles que l'apparition des menus de raccourcis sont accomplies
par un clic droit. Par défaut, Parallels Desktop est configuré pour reproduire un clic-droit lorsque
vous appuyez sur Maj+Ctrl et cliquez sur la souris. Vous pouvez changer le raccourci clavier qui
déclenche un clic droit. Suivez l'une de ces procédures :
1
Choisissez Raccourcis de la souris dans l'onglet Raccourcis.
2
Sélectionnez Clic secondaire (pour le clic droit) ou Clic du milieu.
3
Cliquez dans le champ texte correspondant et appuyez sur la touche ou le raccourci clavier
que vous voulez utiliser avec un clic de souris pour déclencher un clic droit ou un clic du milieu.
Vous pouvez utiliser toute combinaison des touches Control, Option (Alt), Maj, et Commande.
Menu clavier
199
Préférences de Parallels Desktop et paramètres de la machine virtuelle
Lorsque vous utilisez une machine virtuelle, vous pouvez saisir les combinaisons de touche en
choisissant Périphériques dans la barre de menus macOS > Clavier, puis la combinaison de
touches. Pour personnaliser les combinaisons de touches disponibles, vous pouvez utiliser l'une
des méthodes indiquées ci-après.
1
Choisissez Raccourcis clavier dans l'onglet Raccourcis.
2
Suivez l'une de ces procédures :
• Pour ajouter un nouveau raccourci clavier, cliquez sur le bouton Ajouter
.
• Pour supprimer une combinaison de touches du menu Clavier, sélectionnez-la et cliquez sur
le bouton Supprimer
.
• Pour modifier une combinaison de touches existante, double-cliquez sur cette combinaison
ou sélectionnez-la et cliquez sur le bouton Modifier
. Cliquez sur les touches de
modification pour les sélectionner ou les désélectionner. Si vous le souhaitez, changez le
caractère dans le champ texte.
200
Préférences de Parallels Desktop et paramètres de la machine virtuelle
Raccourcis de la machine virtuelle
201
Préférences de Parallels Desktop et paramètres de la machine virtuelle
Par défaut, Parallels Desktop mappe les raccourcis clavier communs de macOS en raccourcis
clavier Windows équivalents. Prenons un exemple : si vous êtes habitué à appuyer sur
Commande-C pour copier le texte dans macOS, vous n'avez pas besoin d'utiliser l'équivalent
Windows, à savoir Ctrl-C.
Pour personnaliser les raccourcis clavier disponibles, procédez comme suit :
1
Sélectionnez la machine virtuelle dans la liste MACHINES VIRTUELLES figurant dans l'onglet
Raccourcis. Si vous utilisez une application Windows, appuyez sur un raccourci clavier dans la
colonne Depuis macOS ci-dessus pour déclencher le raccourci clavier dans la colonne Vers
Windows.
2
Si l'icône de verrouillage est verrouillée, cliquez dessus et entrez un mot de passe
administrateur.
3
Suivez l'une de ces procédures :
• Pour modifier une combinaison de touches existante, double-cliquez sur cette combinaison
. Cliquez sur les touches de
ou sélectionnez-la et cliquez sur le bouton Modifier
modification pour les sélectionner ou les désélectionner. Si vous le souhaitez, changez le
caractère dans le champ texte.
Cliquez sur OK pour enregistrer les modifications.
• Pour supprimer un raccourci clavier, sélectionnez-le et cliquez sur le bouton Supprimer
.
• Pour ajouter un nouveau raccourci clavier, cliquez sur le bouton Ajouter
202
.
Préférences de Parallels Desktop et paramètres de la machine virtuelle
Préférences de périphériques
Utilisez les Préférences de périphériques pour indiquer l'endroit où connecter de nouveaux
périphériques externes et attribuer de manière permanente des périphériques au Mac ou à une
machine virtuelle.
Pour ouvrir ces préférences, choisissez Parallels Desktop > Préférences, puis cliquez sur
Périphériques.
203
Préférences de Parallels Desktop et paramètres de la machine virtuelle
Option
Description
Lorsqu'un nouveau périphérique externe Choisissez les opérations à effectuer lorsqu'un nouveau périphérique externe est
est détecté
connecté à votre Mac :
Affectations permanentes
•
Le connecter à mon Mac. De nouveaux périphériques externes
sont connectés automatiquement à votre Mac et deviennent
disponibles pour être utilisés avec des applications macOS. Si vous
souhaitez connecter un périphérique de ce type à une machine
virtuelle, utilisez le menu Périphériques > USB et Bluetooth.
•
Le connecter à une machine virtuelle active. Les nouveaux
périphériques externes sont connectés automatiquement à la
machine virtuelle que vous utilisez et deviennent disponibles pour
être utilisés avec les applications du système d'exploitation invité. Si
aucune machine virtuelle n'est en cours d'exécution, le périphérique
externe est connecté au macOS.
•
Demander la marche à suivre. Chaque fois que vous connectez un
périphérique externe, vous êtes invité à choisir si vous souhaitez
connecter le périphérique à votre machine virtuelle ou au Mac.
Si vous souhaitez qu'un périphérique externe particulier soit toujours disponible
pour le Mac ou une machine virtuelle, procédez comme suit :
Cliquez sur le bouton Ajouter (+) en bas de la fenêtre.
Sélectionnez le périphérique à partir de la liste.
Double-cliquez sur le mot (Votre Mac ou une machine
virtuelle) dans la colonne Connecter à. Le mot devient
un menu déroulant.
Suivez l'une de ces procédures :
•
Pour configurer le périphérique afin qu'il soit toujours disponible
sur le Mac, choisissez Votre Mac dans le menu.
•
Pour configurer le périphérique afin qu'il soit toujours disponible
pour une machine virtuelle, choisissez la machine virtuelle dans le
menu.
Pour supprimer une affectation existante afin que le périphérique ne se connecte
plus automatiquement au Mac ou à la machine virtuelle, sélectionnez le
périphérique dans la colonne Périphériques et cliquez sur le bouton Supprimer
(-).
204
Préférences de Parallels Desktop et paramètres de la machine virtuelle
Préférences de sécurité
Utilisez les préférences de sécurité pour définir les exigences en matière de mot de passe.
Pour ouvrir ces préférences, choisissez Parallels Desktop > Préférences, puis cliquez sur
Sécurité.
Option
Description
Demander le mot de passe pour
Dans cette section, vous pouvez sélectionner les actions pour lesquelles
Parallels Desktop exigera un mot de passe administrateur.
Remarque : L'option Ouvrir les préférences de
Parallels Desktop est disponible uniquement dans
Parallels Desktop pour Mac Pro Edition et Business Edition.
Mot de passe personnalisé (disponible
uniquement dans Parallels Desktop pour
Mac Pro Edition et Business Edition)
Vous pouvez créer un mot de passe personnalisé afin de limiter les opérations
ci-dessus. Sélectionnez les opérations que vous souhaitez protéger par ce mot
de passe, cliquez sur Activer et spécifiez le mot de passe.
Pour changer ou désactiver le mot de passe, cliquez sur Changer le mot de
passe ou Désactiver.
205
Préférences de Parallels Desktop et paramètres de la machine virtuelle
Préférences réseau
Utilisez les Préférences réseau pour changer les paramètres de réseau partagé et de l'hôte
uniquement, ou pour ajouter un nouveau réseau de l'hôte uniquement.
Pour ouvrir ces préférences, choisissez Parallels Desktop > Préférences, puis cliquez sur
Réseau.
Remarque : Cet onglet est disponible uniquement dans Parallels Desktop pour Mac Pro Edition et
Business Edition.
206
Préférences de Parallels Desktop et paramètres de la machine virtuelle
Réseau partagé
Par défaut, les machines virtuelles sont définies pour partager les paramètres réseau avec macOS.
Lorsqu'une machine virtuelle est connectée au réseau partagé, elle a accès au Mac, aux autres
machines virtuelles sur le Mac, aux ordinateurs sur votre réseau local et à Internet.
Pour modifier les paramètres réseau partagés, cliquez sur Partagé et apportez les modifications
nécessaires aux paramètres des serveurs DHCP Parallels pour IPv4 et IPv6. Ces serveurs, activés
par défaut, affectent automatiquement les adresses IP à vos machines virtuelles fonctionnant en
mode de mise en réseau partagée.
Normalement, les machines virtuelles définies pour fonctionner en mode Réseau partagé ne sont
pas accessibles à partir des ordinateurs externes. La fonctionnalité de redirection de ports permet
aux ordinateurs sur votre réseau local et sur Internet de transférer les données vers toutes vos
machines virtuelles qui utilisent le mode de réseau partagé. Les données envoyées à un port
spécifique sur votre Mac seront redirigées vers un port spécifique de votre machine virtuelle
conformément à la règle de redirection de port.
Pour ajouter une règle de redirection de port, procédez comme suit :
1
Cliquez sur le bouton Ajouter
2
Dans la fenêtre qui s'affiche, procédez comme suit :
sous la liste Règle de redirection de ports.
• Dans le champ Protocole, indiquez le type de port que vous voulez utiliser pour établir les
connexions réseau. Vous pouvez choisir les types de ports TCP ou UDP.
• Dans le champ Port entrant, tapez le numéro de port entrant sur votre Mac.
• Dans la zone Rediriger vers, indiquez l'adresse IP de la machine virtuelle que vous voulez
connecter.
• Dans le champ Port de destination, tapez le port de la machine virtuelle dans laquelle les
données seront transférées.
207
Préférences de Parallels Desktop et paramètres de la machine virtuelle
3
Cliquez sur OK pour ajouter la règle.
Une fois la règle ajoutée, utilisez la combinaison d'adresses IP suivante pour des connexions
externes à votre machine virtuelle : <adresse IP de votre Mac>:<port entrant>.
208
Préférences de Parallels Desktop et paramètres de la machine virtuelle
Pour modifier une règle, sélectionnez-la dans la liste Règles de redirection de ports, puis cliquez
sur le bouton Modifier.
appliquer.
Modifiez les paramètres nécessaires et cliquez sur OK pour les
Pour supprimer une règle de redirection de ports, sélectionnez-la dans la liste des Règles de
redirection de ports puis cliquez sur le bouton Supprimer
.
Mise en réseau de l'hôte uniquement
209
Préférences de Parallels Desktop et paramètres de la machine virtuelle
Lorsqu'une machine virtuelle est connectée au réseau de l'hôte uniquement, elle a accès au Mac et
aux autres machines virtuelles sur le Mac.
Pour modifier les paramètres réseau de l'hôte uniquement, cliquez sur Hôte uniquement et
apportez les modifications nécessaires aux paramètres des serveurs DHCP Parallels pour IPv4 et
IPv6. Ces serveurs, activés par défaut, affectent automatiquement des adresses IP aux machines
virtuelles fonctionnant en mode de mise en réseau de l'hôte uniquement.
Ajouter un nouveau réseau de l'hôte uniquement
Si vous devez gérer un trafic réseau entre les machines virtuelles, vous pouvez ajouter un nouveau
réseau de l'hôte uniquement.
. Une fois
Pour ajouter un nouveau réseau de l'hôte uniquement, cliquez sur le bouton Ajouter
le nouveau réseau de l'hôte uniquement ajouté, configurez ses paramètres comme vous le
souhaitez.
Remarque : Pour renommer un nouveau réseau de l'hôte uniquement, double-cliquez sur son nom et
saisissez un autre nom.
Pour supprimer un réseau personnalisé de l'hôte uniquement, sélectionnez-le et cliquez sur le
bouton Supprimer
210
.
Préférences de Parallels Desktop et paramètres de la machine virtuelle
Préférences avancées
Utilisez les préférences avancées afin de participer au programme dédié à l'expérience des clients,
de réinitialiser les messages masqués et de paramétrer Parallels Desktop pour qu'il crée des
fichiers journaux plus détaillés.
Pour ouvrir ces préférences, sélectionnez Parallels Desktop > Préférences, puis Avancées.
211
Préférences de Parallels Desktop et paramètres de la machine virtuelle
Option
Description
Commentaires
Si vous souhaitez nous aider à améliorer Parallels Desktop pour qu'il réponde
encore mieux à vos besoins, sélectionnez Participer au programme dédié à
l'expérience des clients. Parallels collectera les informations sur votre Mac et la
configuration des machines virtuelles.
Remarque : aucune information privée telle que vos nom,
adresse mail, numéro de téléphone et saisie de clavier ne sera
collectée.
Résolution des problèmes
Lorsque Parallels Desktop fonctionne, il crée automatiquement un fichier journal
qui peut être utilisé par l'équipe d'assistance Parallels pour résoudre les
problèmes et améliorer le produit. Si vous sélectionnez l'option Utiliser les
messages de journaux détaillés, Parallels Desktop commencera à créer un
fichier journal plus détaillé. Cela peut servir à l'équipe d'assistance de Parallels.
Néanmoins, l'espace du disque dur est plus utilisé ce qui ralentit les
performances du système. Mieux vaut ne pas activer cette option tant que
l'équipe d'assistance de Parallels ne vous y a pas invité.
Réinitialiser toutes les boîtes de
dialogue d'avertissement
Certaines fenêtres et boîtes de dialogues Parallels Desktop s'affichent avec
l'option Ne plus afficher ce message. Si vous sélectionnez cette option, la
boîte de dialogue correspondante n'apparaîtra pas la prochaine fois que vous
exécuterez cette même opération. À l'aide du bouton Réinitialiser, vous pouvez
réinitialiser toutes les fenêtres et les boîtes de dialogue avec cette option cochée
afin qu'elles puissent s'afficher à chaque fois que vous lancez l'opération
correspondante.
212
Préférences de Parallels Desktop et paramètres de la machine virtuelle
Parallels Toolbox
Les clients Parallels Desktop reçoivent un abonnement gratuit à Parallels Toolbox. Cet ensemble
d'outils simplifie considérablement vos tâches quotidiennes.
Depuis l'onglet Toolbox, vous pouvez installer Parallels Toolbox sur votre Mac. Pour ouvrir cet
onglet, choisissez Parallels Desktop > Préférences, puis cliquez sur Toolbox.
Si Parallels Toolbox n'est pas installé, cliquez sur Installer. Si Parallels Toolbox est déjà installé,
cliquez sur Ouvrir pour ouvrir la liste complète des outils.
Avec Parallels Toolbox, vous pouvez effectuer de nombreuses tâches en un seul clic :
•
Télécharger des vidéos depuis Internet
•
Réaliser des captures d'écran
•
Enregistrer l'écran
•
Enregistrer du son
•
Couper le micro
•
Désactiver caméra
•
Et bien plus encore...
Pour obtenir des informations détaillées sur Parallels Toolbox, reportez-vous au Guide de
l'utilisateur de Parallels Toolbox disponible en ligne.
213
Préférences de Parallels Desktop et paramètres de la machine virtuelle
Parallels Access
Les clients Parallels Desktop reçoivent un abonnement gratuit à Parallels Access. Cette
application vous permet d'utiliser les applications Mac et Windows depuis des appareils iOS et
Android, ou via un navigateur Web.
Dans l'onglet Access, vous pouvez installer l'agent Parallels Access sur votre Mac. Pour ouvrir cet
onglet, choisissez Parallels Desktop > Préférences, puis cliquez Access.
Si Parallels Access n'est pas installé, cliquez sur Installer. Si Parallels Access est déjà installé,
cliquez sur Ouvrir pour ouvrir la fenêtre Parallels Access.
Avec Parallels Access, vous pouvez :
•
Utiliser vos applications Mac et Windows sur votre appareil mobile
•
Démarrer, arrêter et réinitialiser Windows ou Mac à distance
•
Utiliser le Wi-Fi ou la 3G pour vous connecter
•
Accéder à Windows et au Mac, où que vous soyez, via Internet
•
Et bien d'autres opérations...
Pour plus d'informations sur l'utilisation de Parallels Access, cliquez ici.
214
Préférences de Parallels Desktop et paramètres de la machine virtuelle
Paramètres de la machine virtuelle
Paramètres généraux
Dans l'onglet Général de la configuration de la machine virtuelle, vous pouvez modifier le nom de la
machine virtuelle et réduire sa taille, configurer la machine virtuelle pour l'adapter à vos besoins,
etc.
Pour ouvrir ces paramètres, choisissez Actions > Configurer, puis cliquez sur Général.
215
Préférences de Parallels Desktop et paramètres de la machine virtuelle
Option
Description
Type du système d'exploitation client
Cliquez sur le menu en haut de l'onglet Général pour changer le type et la
version du système d'exploitation client. Vous devrez peut-être effectuer cette
opération après la mise à niveau du système d'exploitation (par exemple, de
Windows 7 à Windows 10). Le système d'exploitation indiqué dans ce menu doit
correspondre au système d'exploitation installé dans la machine virtuelle. Sinon,
les Outils Parallels risquent de fonctionner incorrectement.
Nom
Dans ce champ, vous pouvez modifier le nom de la machine virtuelle.
Description
Utilisez ce champ pour ajouter une description à la machine virtuelle. La
description s'affiche dans le Centre de contrôle avec le nom de la machine
virtuelle.
Configurer pour
Utilisez cette option pour choisir un profil correspondant le mieux à vos besoins.
Cliquez sur Modifier et sélectionnez l'usage habituel que vous faites de la
machine virtuelle. Les paramètres de machine virtuelle seront optimisés en
fonction de vos besoins.
Taille totale
Cliquez sur Récupérer pour compresser le ou les disques durs de machine
virtuelle et supprimer les fichiers inutiles afin de libérer de l'espace disque.
Récupérer de l'espace disque à l'arrêt
Sélectionnez cette option pour libérer automatiquement de l'espace disque à
chaque arrêt de la machine virtuelle.
216
Préférences de Parallels Desktop et paramètres de la machine virtuelle
Options
Paramètres de démarrage et d'arrêt
Dans le volet Démarrage et arrêt, vous pouvez configurer le mode de démarrage et d'arrêt de la
machine virtuelle.
Pour ouvrir ces paramètres, choisissez Actions > Configurer > Options, puis cliquez sur
Démarrage et arrêt.
217
Préférences de Parallels Desktop et paramètres de la machine virtuelle
Option
Description
Démarrer et arrêter la machine virtuelle
manuellement
Sélectionnez cette option si vous souhaitez toujours démarrer et arrêter la
machine virtuelle manuellement.
Toujours prêt en arrière-plan
Sélectionnez cette option si vous souhaitez que la machine virtuelle démarre
automatiquement au démarrage du Mac.
218
Préférences de Parallels Desktop et paramètres de la machine virtuelle
Personnalisé
Si vous souhaitez indiquer non seulement le mode de démarrage et d'arrêt de la
machine virtuelle, mais également le mode d'affichage et les opérations qui
s'effectuent lors de la fermeture de la fenêtre de la machine virtuelle, sélectionnez
Personnaliser et spécifiez les paramètres suivants :
•
Démarrer automatiquement. Utilisez ce menu pour définir si la
machine virtuelle démarre automatiquement :
•
Jamais. La machine virtuelle ne démarre jamais
automatiquement.
•
À l'ouverture d'une fenêtre. La machine virtuelle démarre
automatiquement lorsque vous l'ouvrez à partir du Centre de
contrôle.
•
Au démarrage de Parallels Desktop. La machine virtuelle
démarre automatiquement lorsque vous démarrez
Parallels Desktop.
•
Au démarrage du Mac. La machine virtuelle démarre
automatiquement lorsque vous démarrez le Mac. Si vous
sélectionnez cette option, vous pouvez également configurer la
machine virtuelle pour retarder le démarrage.
•
Lorsque l'utilisateur se connecte. Windows démarre
automatiquement lorsque l'utilisateur macOS se connecte à
macOS au démarrage du Mac.
•
Vue de démarrage. Utilisez ce menu pour choisir le mode de
démarrage de la machine virtuelle lorsque vous démarrez la machine
virtuelle ou l'application du système d'exploitation client.
•
À l'arrêt de la VM. Utilisez ce menu pour configurer ce qui se
produit lorsque vous arrêtez votre machine virtuelle :
•
Garder la fenêtre ouverte. Si la machine virtuelle est configurée
pour apparaître dans une fenêtre séparée, la fenêtre reste
ouverte lorsque vous arrêtez Windows ou le mettez hors tension.
•
Fermer la fenêtre. Si la machine virtuelle est configurée pour
apparaître dans une fenêtre distincte, la fenêtre se ferme lorsque
vous arrêtez Windows ou le mettez hors tension.
•
Quitter Parallels Desktop. Parallels Desktop se ferme lorsque
vous arrêtez Windows ou le mettez hors tension.
•
À l'arrêt du Mac. Utilisez ce menu pour indiquer ce qui se produit
lorsque vous arrêtez votre Mac (disponible uniquement dans
Parallels Desktop pour Mac Pro Edition et Business Edition).
•
Fermer la fenêtre. Utilisez ce menu pour configurer ce qui se
produit lorsque vous fermez la fenêtre de Parallels Desktop. Ces
paramètres ont une incidence sur ce qui se produit uniquement
lorsque la machine virtuelle est configurée pour apparaître dans une
fenêtre distincte.
219
Préférences de Parallels Desktop et paramètres de la machine virtuelle
Mettre en pause Windows après
Même en l'absence de processus actifs dans Windows, le système consomme
encore des ressources processeur de votre Mac. Sélectionnez cette option et
indiquez la période d'inactivité après laquelle Windows sera mis en pause
automatiquement. De cette manière, les services Windows utilisent moins de
ressources processeur, ce qui vous permet d'économiser la batterie et de
participer à la préservation de l'environnement.
Paramètres d'optimisation
Dans le volet Optimisation, vous pouvez limiter l'utilisation des ressources de la machine virtuelle.
Pour ouvrir ces paramètres, choisissez Actions > Configurer > Options, puis cliquez sur
Optimisation.
Remarque : Cet onglet est disponible uniquement dans Parallels Desktop pour Mac Pro Edition et
Business Edition.
220
Préférences de Parallels Desktop et paramètres de la machine virtuelle
Option
Description
Utilisation des ressources
Si votre Mac manque de ressources pour exécuter simultanément deux
machines virtuelles ou plus, vous pouvez limiter l'utilisation des ressources des
machines virtuelles afin que la machine virtuelle qui effectue le travail le plus
important dispose des ressources les plus conséquentes. Faites glisser le
curseur entre les points Faible, Moyen et Pas de limite. Si, en changeant ce
paramètre, vous n'êtes pas satisfait des performances de Windows, essayez
une autre configuration.
Paramètres de partage
Dans le volet Partage, vous pouvez afficher et configurer les paramètres de partage de la machine
virtuelle.
Pour ouvrir ces paramètres, choisissez Actions > Configurer > Options, puis cliquez sur Partage.
221
Préférences de Parallels Desktop et paramètres de la machine virtuelle
Partager Mac
Option
Description
Partager des dossiers
Lorsque le partage des dossiers est activé, vous pouvez parcourir
tout dossier macOS partagé depuis une application Windows.
Lorsque vous ouvrez un fichier (par exemple, en choisissant
Fichier > Ouvrir dans de nombreuses applications), vos dossiers
macOS partagés apparaissent comme des répertoires réseau
partagés intitulés « \\Mac ».
Pour autoriser le partage des dossiers macOS avec les applications Windows,
procédez comme suit :
Profil partagé
•
Pour partager uniquement les dossiers dans votre dossier racine,
choisissez Dossier de départ uniquement dans le menu Dossiers
partagés.
•
Pour partager tous vos dossiers macOS, choisissez Tous les
disques dans le menu Dossiers partagés.
•
Pour partager le dossier que vous voulez, cliquez sur Dossiers
personnalisés et cliquez sur le bouton ajouter (+) et choisissez le
dossier que vous voulez partager. Vous pouvez ajouter plus de
dossiers en cliquant de nouveau sur le bouton ajouter (+). Une fois
que vous partagez un dossier macOS avec Windows, vous pouvez :
•
Désactiver le partage du dossier en décochant Activé
•
Changer le nom du dossier qui s'affichera dans Windows en
double-cliquant sur le nom du dossier dans la colonne Nom et
en tapant un autre nom
•
Limiter l'écriture dans ce dossier en cliquant sur Lecture et
écriture dans le dossier Droits et en choisissant Lecture seule
Vous ne pourrez pas ajouter des éléments dans ce dossier.
Vous pouvez configurer macOS et Windows afin qu'ils utilisent le même dossier
pour des contenus comme la musique, les documents, les images, votre bureau
et les fichiers supprimés. Par exemple, si vous enregistrez un fichier dans le
dossier Documents, il sera placé dans le dossier Documents que vous utilisez
une application macOS ou Windows.
Pour activer cette fonctionnalité, sélectionnez Partager dossiers utilisateur
Mac avec Windows.
Les dossiers Bureau, Documents, Images, Musique, Films et
Téléchargements de macOS sont fusionnés dans les dossiers Windows
correspondants.
Si vous voulez mapper certains des dossiers uniquement, cliquez sur
Configuration et sélectionnez les dossiers que vous voulez.
222
Préférences de Parallels Desktop et paramètres de la machine virtuelle
Partager les dossiers Cloud avec
Windows
(dans les machines virtuelles macOS, cette
option s'intitule Partager les dossiers
Cloud avec la machine virtuelle)
Si vous utilisez le Cloud Storage iCloud, Dropbox ou Google Drive dans macOS,
vous pouvez facilement partager leurs dossiers macOS avec Windows. Une fois
que le partage est activé, vous pouvez envoyer, télécharger et synchroniser des
fichiers depuis l'un de ces services (ou l'ensemble) à partir de Windows, sans
créer de doublon de ces fichiers sur votre disque dur.
Pour partager des dossiers macOS iCloud, Dropbox ou Google Drive avec
Windows, procédez comme suit :
Remarque : Dans Parallels Desktop pour Mac Pro Edition, vous
pouvez également partager vos dossiers Dropbox Entreprises,
Box et OneDrive Entreprise avec Windows.
Si vous ne l'avez pas encore fait, configurez iCloud,
Dropbox ou Google Drive dans macOS.
Sélectionnez Partager les dossiers Cloud avec Windows.
Connectez-vous à Windows et ouvrez Ordinateur. Les
dossiers iCloud, Dropbox ou Google Drive sont
disponibles dans la section Accès rapide (ou Favoris).
Vous pouvez les utiliser pour envoyer des fichiers vers
le cloud ou les télécharger depuis le cloud.
223
Préférences de Parallels Desktop et paramètres de la machine virtuelle
Mapper les volumes de Mac et Windows Lorsque vous connectez un périphérique de stockage externe, tel qu'un lecteur
USB, à votre Mac, vous pouvez accéder aux contenus à partir des applications
(dans les machines virtuelles macOS, cette
macOS.
option s'intitule Mapper les volumes Mac
dans la machine virtuelle)
Vous pouvez configurer Parallels Desktop pour qu'il monte automatiquement les
volumes et périphériques de stockage dans Windows. De cette manière, vous
pouvez accéder aux contenus de macOS et de Windows.
Les éléments suivants peuvent être montés dans Windows :
•
Périphériques amovibles. Les périphériques de stockage externes,
tels que les lecteurs flash USB et les disques durs USB.
•
Lecteurs CD/DVD. Lecteurs de CD et de DVD ou images de
CD/DVD montés.
•
Dossiers réseau. Dossiers partagés via le réseau.
Pour que ces éléments se montent dans Windows automatiquement,
sélectionnez Mapper les volumes de Mac et Windows.
Lorsque vous connectez un volume ou périphérique de stockage, il est monté en
tant que lecteur réseau. Par exemple, un lecteur flash USB connecté à votre Mac
sera accessible à partir du dossier /Volumes dans macOS et Poste de
travail/Ordinateur dans Windows.
Attribuer une lettre de disque aux
dossiers partagés (disponible uniquement
dans Parallels Desktop pour Mac
Pro Edition et Business Edition)
Sélectionnez cette option pour attribuer une lettre de disque à tous les dossiers
Mac partagés avec Windows. Lorsqu'un dossier Mac partagé comporte une
lettre, vous pouvez y accéder facilement dans Windows. Ces dossiers s'affichent
dans la section Ce PC de l'explorateur de fichiers.
Autoriser la création de fichiers
exécutables (disponible uniquement dans
Parallels Desktop pour Mac Pro Edition et
Business Edition)
Sélectionnez cette option pour créer des fichiers exécutables dans les dossiers
Mac partagés avec Windows. Lorsque cette option est sélectionnée, tous les
derniers fichiers créés deviennent exécutables.
Activer les noms de fichiers DOS 8.3
(disponible uniquement dans
Parallels Desktop pour Mac Pro Edition et
Business Edition)
Les fichiers créés dans macOS n'ont pas des noms DOS 8.3 et certaines
applications Windows risquent de ne pas fonctionner correctement avec ces
fichiers. Sélectionnez cette option pour créer d'autres noms DOS 8.3 pour les
fichiers stockés dans les dossiers Mac partagés avec Windows.
Partager Windows
224
Préférences de Parallels Desktop et paramètres de la machine virtuelle
225
Préférences de Parallels Desktop et paramètres de la machine virtuelle
Option
Description
Accéder aux dossiers Windows à partir
de Mac
Sélectionnez cette option pour autoriser l'accès aux dossiers Windows depuis
Mac.
Partager OneDrive avec le Mac
Si vous utilisez Microsoft OneDrive pour stocker des fichiers dans le cloud, vous
pouvez facilement partager vos dossiers OneDrive avec macOS. Vous pouvez
alors envoyer des fichiers OneDrive vers macOS ou les télécharger depuis
macOS sans créer de doublon des fichiers sur votre disque dur.
Remarque : Pour que vous puissiez partager des dossiers
OneDrive avec macOS, l'application de bureau OneDrive doit
être installée dans Windows. Si vous utilisez l'application
OneDrive préinstallée, aucun dossier OneDrive n'est partagé,
car cette application ne crée aucun dossier local et fonctionne
directement avec le stockage dans le Cloud.
Pour partager vos dossiers Windows OneDrive avec macOS, procédez comme
suit :
Si vous n'avez pas encore configuré OneDrive dans
Windows, configurez-le maintenant.
Sélectionnez Accéder aux dossiers Windows à partir de Mac et
Partager OneDrive avec le Mac.
Dans le Finder de macOS, choisissez Finder > Préférences,
puis sélectionnez Serveurs connectés.
Une fois sélectionnés, les dossiers OneDrive s'affichent comme des disques
durs sur le Bureau de macOS. Vous pouvez les utiliser pour envoyer des fichiers
vers OneDrive ou les télécharger depuis OneDrive.
Remarque : Ces dossiers partagés sont visibles uniquement
sur le Bureau de macOS. Vous pouvez les utiliser pour envoyer
des fichiers depuis macOS uniquement lorsque Windows
fonctionne.
Partager les disques réseau Windows
avec Mac (disponible uniquement dans
Parallels Desktop pour Mac Pro Edition et
Business Edition)
Lorsque cette option est sélectionnée et que vous vous connectez à un disque
réseau dans Windows, ces disques deviennent disponibles dans macOS. Pour y
accéder, allez dans la section Finder volet > Partagé et cliquez sur le nom de la
machine virtuelle.
Remarque : Pour accéder à ces disques dans macOS 10.14
Mojave, accédez à la barre latérale du Finder, puis sélectionnez
la section Réseau et cliquez sur le nom de la machine virtuelle.
Partager les disques connectés
Windows avec Mac
Lorsque cette option est sélectionnée et que vous vous connectez à un disque
externe dans Windows, ces disques deviennent disponibles dans macOS. Pour
y accéder, allez dans la section Finder volet > Partagé et cliquez sur le nom de
la machine virtuelle.
Remarque : Pour accéder à ces disques dans macOS 10.14
Mojave, accédez à la barre latérale du Finder, puis sélectionnez
la section Réseau et cliquez sur le nom de la machine virtuelle.
226
Préférences de Parallels Desktop et paramètres de la machine virtuelle
Paramètres d'applications
Dans le volet Applications, vous pouvez choisir si les applications Windows sont partagées avec
macOS, les applications macOS et Windows, ajouter au Dock un dossier contenant des
applications Windows, définir si les applications Windows sont animées dans le Dock pour vous
alerter, etc.
Pour ouvrir ces paramètres, choisissez Actions > Configurer > Options, puis cliquez sur
Applications.
227
Préférences de Parallels Desktop et paramètres de la machine virtuelle
Option
Description
Partager les applications Windows avec
Mac
Lorsque le partage des applications Windows est activé, vous
pouvez ouvrir les applications Windows à partir du Finder de
macOS. Vous pouvez également choisir d'ajouter un dossier dans
le Dock contenant toutes vos applications Windows pour un
accès facile.
Afficher le dossier des applications
Windows dans le Dock
Sélectionnez cette option pour ajouter un dossier d'applications Windows dans
le Dock.
Ce dossier est disponible dans le Dock macOS et contient toutes vos
applications Windows. Les applications sont ajoutées automatiquement au fur et
à mesure que vous les installez.
Pour ouvrir une application Windows à l'aide du dossier des applications
Windows, cliquez sur le dossier, puis choisissez une application.
Afficher les icônes du Dock uniquement
en mode Coherence
Vous pouvez choisir d'afficher ou de masquer les icônes des applications
Windows dans le Dock macOS en mode Fenêtre ou Plein écran. Si vous
préférez utiliser les applications en les utilisant sur le Bureau de Windows, vous
pouvez être gêné de les voir dans le Dock avec les icônes de vos applications
macOS.
Pour afficher les icônes des applications Windows dans le Dock en mode
Fenêtre ou plein écran, désélectionnez l'option Afficher les icônes du Dock
uniquement en mode Coherence.
228
Préférences de Parallels Desktop et paramètres de la machine virtuelle
Animation des icônes du Dock pour
alerter l'utilisateur
Lorsque l'icône d'une application Windows clignote dans la barre des tâches
Windows pour vous informer d'un événement (nouveau message dans Skype ou
notification dans Microsoft Outlook, par exemple), elle est par défaut animée
dans le Dock macOS.
Pour activer ou désactiver les icônes d'application Windows animées pour vous
alerter, sélectionnez ou désélectionnez Animation des icônes du Dock pour
alerter l'utilisateur.
Afficher la zone de notifications
Windows dans la barre de menus Mac
Sélectionnez cette option pour afficher les icônes de la zone de notifications
Windows dans la barre de menus macOS.
Autoriser les applications à passer
automatiquement en plein écran
Certaines applications, notamment les jeux 3D, fonctionnent mieux lorsqu'elles
sont exécutées en plein écran. Sélectionnez cette option pour autoriser ces
applications à occuper tout l'écran lorsque vous les ouvrez en mode
Coherence.
Partage d'applications Mac avec
Windows
Sélectionnez cette option pour activer le partage des applications macOS.
Lorsque cette option est activée, vous pouvez ouvrir les applications macOS
depuis Windows ou les applications Windows.
229
Préférences de Parallels Desktop et paramètres de la machine virtuelle
Paramètres du Plein écran
Dans le panneau Plein écran, vous pouvez configurer les paramètres liés à ce mode d'affichage.
Pour ouvrir ces paramètres, choisissez Actions > Configurer > Options, puis cliquez sur Plein
écran.
230
Préférences de Parallels Desktop et paramètres de la machine virtuelle
Option
Description
Utiliser tous les écrans en Plein écran
Si vous avez un deuxième écran connecté à votre Mac, par défaut, Windows
s'affiche sur l'écran principal et macOS sur le deuxième écran lorsque vous
passez en mode Plein écran.
Vous pouvez choisir quel écran affiche Windows en faisant glisser sa fenêtre sur
cet écran et en cliquant sur l'icône Plein écran
.
Pour étendre Windows sur tous les écrans, sélectionnez Utiliser tous les
écrans en Plein écran.
Afficher et masquer les espaces sur
tous les écrans simultanément
Si vous avez choisi d'afficher votre machine virtuelle sur tous les écrans
lorsqu'elle passe en mode Plein écran, vous pouvez également choisir l'option
Afficher et masquer les espaces sur tous les écrans simultanément.
Lorsque cette option est sélectionnée et que vous cliquez sur la machine virtuelle
dans l'un des écrans, cette machine virtuelle s'affiche sur tous les autres écrans.
Par ailleurs, lorsque vous sélectionnez un autre élément sur l'un de vos écrans,
les espaces de machine virtuelle sont masqués sur tous les autres moniteurs.
Optimiser le mode Plein écran pour le
jeu
Si vous utilisez une machine virtuelle pour jouer à des jeux vidéo en mode Plein
écran, sélectionnez Optimiser le mode Plein écran pour le jeu. Lorsque cette
option est sélectionnée, le Dock macOS, la barre de menus et les notifications
ne s'affichent pas. Pour libérer l'entrée à la souris, appuyez sur Ctrl+Alt.
Utiliser les paramètres gamma de
Windows
Si vous utilisez la machine virtuelle pour jouer à des jeux vidéo, cette machine
virtuelle peut changer temporairement les paramètres gamma de l'écran Mac
afin d'afficher correctement certains effets visuels. Pour autoriser la machine
virtuelle à modifier les paramètres gamma, sélectionnez Utiliser les paramètres
gamma de Windows. Cette option ne fonctionne qu'en mode d'affichage Plein
écran.
231
Préférences de Parallels Desktop et paramètres de la machine virtuelle
Adapter à l'écran
232
Utilisez ce menu pour configurer le mode d'affichage de la machine virtuelle
lorsque vous utilisez le mode Plein écran :
•
Désactivé. Si les Outils Parallels sont installés, la résolution de la
machine virtuelle correspond à celle du Mac. Si les Outils Parallels ne
sont pas installés, la résolution de la machine virtuelle n'est pas
modifiée. Si elle est inférieure à celle du Mac, la machine virtuelle
s'affiche sur un arrière-plan noir. Si elle est supérieure, la machine
virtuelle présente des barres de défilement.
•
Auto. Si les Outils Parallels sont installés, la résolution de la machine
virtuelle correspond à celle du Mac. Si les Outils Parallels ne sont
pas installés, la résolution de la machine virtuelle n'est pas modifiée.
Si elle est inférieure à celle du Mac, la machine virtuelle s'affiche sur
un arrière-plan noir. Si elle est supérieure, la machine virtuelle
s'affiche complètement sur l'écran, sans aucune barre de
défilement.
•
Garder les proportions : Que les Outils Parallels soient installés ou
non, la résolution de la machine virtuelle reste inchangée. Si elle est
inférieure à celle du Mac, la machine virtuelle s'affiche sur un
arrière-plan noir. Si elle est supérieure, la machine virtuelle s'affiche
complètement sur l'écran, sans aucune barre de défilement.
•
Étirer : Que les Outils Parallels soient installés ou non, la résolution
de la machine virtuelle reste inchangée, mais la machine virtuelle
s'étire pour occuper tout l'écran.
Préférences de Parallels Desktop et paramètres de la machine virtuelle
Paramètres Picture in Picture
Dans le volet Picture in Picture, vous pouvez configurer les paramètres liés à ce mode d'affichage.
Pour ouvrir ces paramètres, choisissez Actions > Configurer > Options, puis cliquez sur Picture
in Picture.
233
Préférences de Parallels Desktop et paramètres de la machine virtuelle
Option
Description
Opacité
En mode Picture in Picture, la fenêtre de la machine virtuelle devient transparente
par défaut. Vous pouvez indiquer le niveau de visibilité dans le champ Opacité
en faisant glisser le curseur entre Transparent et Opaque.
Garder devant les autres fenêtres
Décochez cette option si vous ne voulez pas que la machine virtuelle apparaisse
au-dessus des autres fenêtres ouvertes lorsque la machine virtuelle fonctionne
en mode Picture in Picture.
Afficher la fenêtre dans tous les espaces Décochez cette option si vous ne voulez pas que la fenêtre de la machine
virtuelle s'affiche dans tous les espaces.
Activer la fenêtre par l'icône du Dock
uniquement
234
Sélectionnez cette option si vous voulez rendre la fenêtre de la machine virtuelle
inactive. Si cette option est sélectionnée, vous cliquerez « au travers » de la
fenêtre. Si vous avez besoin de rendre la fenêtre à nouveau active et de prendre
la saisie de la souris et du clavier, cliquez sur l'icône de la machine virtuelle dans
le Dock.
Préférences de Parallels Desktop et paramètres de la machine virtuelle
Paramètres Web et messagerie
Dans le panneau Web et messagerie, vous pouvez activer le plug-in pour Safari afin d'ouvrir les
pages Web dans Internet Explorer. Vous pouvez également apprendre à configurer les liens et les
e-mails que vous ouvrez dans Windows afin qu'ils s'ouvrent toujours dans un navigateur Web ou
une application de messagerie macOS, et inversement (p. 75).
Pour ouvrir ce panneau, choisissez Actions > Configurer > Options, puis cliquez sur Web et
messagerie.
235
Préférences de Parallels Desktop et paramètres de la machine virtuelle
Option
Description
Plug-in Safari
Certaines pages Web fonctionnent mieux lorsqu'elles sont affichées dans
Windows Internet Explorer. Si vous naviguez dans macOS à l'aide de Safari,
vous pouvez rapidement ouvrir la page en cours dans Internet Explorer en
procédant comme suit :
Cliquez sur Activer le plug-in pour activer le plug-in
Ouvrir dans Internet Explorer.
Une fois le plug-in activé, cliquez sur le bouton Ouvrir
dans IE
dans la barre d'outils Safari.
Si Windows n'est pas déjà ouvert, il démarre et la page s'ouvre dans Internet
Explorer.
236
Préférences de Parallels Desktop et paramètres de la machine virtuelle
Paramètres de maintenance
Dans le volet Maintenance, vous pouvez spécifier l'heure à laquelle Windows est autorisé à
télécharger et à installer des mises à jour, et effectuer d'autres tâches de maintenance.
Pour ouvrir ces paramètres, choisissez Actions > Configurer > Options, puis cliquez sur
Maintenance.
Option
Description
Démarrer la maintenance
Sélectionnez cette option et indiquez si Windows est autorisé à effectuer des
tâches de maintenance. Il est recommandé d'indiquer une heure à laquelle votre
Mac est activé, mais à laquelle vous n'êtes pas occupé sur un travail important.
Remarque : La machine virtuelle doit s'exécuter à l'heure
spécifiée.
237
Préférences de Parallels Desktop et paramètres de la machine virtuelle
Paramètres du mode voyage
Utilisez votre machine virtuelle en mode voyage pour prolonger l'autonomie de la batterie de votre
Mac. Ce mode est utile lorsque vous vous déplacez et que vous utilisez votre Mac sur batterie.
Dans le volet Mode voyage, vous pouvez configurer le moment où la machine virtuelle passe en
mode voyage et quitte ce mode. Pour ouvrir ces paramètres, choisissez Actions > Configurer >
Options, puis cliquez sur Mode voyage.
238
Préférences de Parallels Desktop et paramètres de la machine virtuelle
Option
Description
Entrer automatiquement
Dans cette section, sélectionnez le moment où la machine virtuelle passe
automatiquement en mode voyage. Choisissez l'une des options suivantes :
Quitter automatiquement
•
Toujours si l'alimentation est sur batterie. Sélectionnez cette
option si vous souhaitez que la machine virtuelle passe toujours en
mode voyage si le Mac est débranché et commence à fonctionner
sur batterie.
•
Lorsque l'alimentation par batterie est. Dans ce menu,
sélectionnez le niveau de charge de la batterie auquel la machine
virtuelle passe en mode voyage.
•
Jamais. Sélectionnez cette option si vous ne souhaitez pas que la
machine passe en mode voyage.
Dans cette section, sélectionnez le moment où la machine virtuelle quitte
automatiquement le mode voyage. Choisissez l'une des options suivantes :
•
Si l'alimentation est sur secteur. Sélectionnez cette option si vous
souhaitez que la machine virtuelle quitte le mode voyage lorsque le
Mac est branché sur secteur.
•
Jamais. Sélectionnez cette option si vous ne souhaitez pas que la
machine quitte automatiquement le mode voyage. Seule l'interaction
manuelle est autorisée.
239
Préférences de Parallels Desktop et paramètres de la machine virtuelle
Autres options
Dans le volet Autres options, vous pouvez choisir de partager ou non le Presse-papiers de Mac,
configurer la synchronisation de la date et de l'heure depuis macOS, etc.
Pour ouvrir ces paramètres, sélectionnez Actions > Configurer > Options, puis Autres options.
240
Préférences de Parallels Desktop et paramètres de la machine virtuelle
Option
Description
Temps
Sélectionnez Synchroniser depuis Mac pour synchroniser les paramètres de
date et heure de la machine virtuelle avec ceux de votre Mac.
Si vous voulez que les paramètres de la date et de l'heure de la machine virtuelle
et macOS soient identiques, sélectionnez Synchroniser depuis tout OS. Si
cette option est sélectionnée et si vous changez manuellement les paramètres
de l'heure et de la date dans la machine virtuelle, ils le sont également dans
macOS et vice versa.
Si le fuseau horaire configuré dans votre machine virtuelle diffère de ceux de
votre Mac, vous pouvez garder cette différence au niveau de l'heure/la date en
sélectionnant Ne pas synchroniser.
Partager le Presse-papiers de Mac
Si vous voulez copier et coller les données entre les systèmes d'exploitation hôte
et client, sélectionnez Partager le Presse-papiers de Mac. Si les données que
vous copiez-collez entre macOS et votre machine virtuelle sont un texte et si
vous voulez préserver le formatage du texte, sélectionnez Conserver le
formatage du texte.
Afficher les outils de développeur
(disponible uniquement dans
Parallels Desktop pour Mac Pro Edition)
Parallels Desktop dispose de plusieurs fonctions utiles pour les développeurs de
logiciels. Sélectionnez cette option pour afficher le menu Développer dans la
barre de menus macOS. Ce menu vous permet d'effectuer les opérations
suivantes :
•
démarrer une session SSH ;
•
ouvrir l'adresse IP de la machine virtuelle dans le navigateur Web par
défaut de macOS ;
•
démarrer une session de débogage ;
•
générer une image mémoire de la machine virtuelle.
Les éléments suivants ne sont disponibles que pour les machines virtuelles
Windows (certains peuvent ne pas être indiquées, tout dépend de la version de
Windows) :
•
ouvrir la liste de Toutes les tâches (alias « mode Dieu ») ;
•
démarrer Steps Recorder ;
•
ouvrir l'Éditeur du Registre ;
•
ouvrir l'invite de commande et
•
ouvrir la fenêtre Exécuter.
Mettre à jour les Outils Parallels
automatiquement (disponible uniquement
dans Parallels Desktop pour Mac
Pro Edition)
Sélectionnez cette option pour mettre automatiquement à jour les Outils
Parallels.
Étiquette d'inventaire (disponible
uniquement dans Parallels Desktop pour
Mac Pro Edition)
Les étiquettes d'inventaire permettent d'identifier, de contrôler et suivre les actifs
informatiques d'une organisation. Parallels Desktop permet de définir une
étiquette d'inventaire dans le BIOS de la machine virtuelle qui peut ensuite être
lue à l'aide des outils standard du système d'exploitation client. Pour définir une
étiquette d'inventaire, saisissez l'étiquette souhaitée dans le champ
correspondant.
241
Préférences de Parallels Desktop et paramètres de la machine virtuelle
Paramètres matériels
Paramètres CPU et mémoire
Dans le volet CPU et mémoire, vous pouvez voir et configurer les paramètres associés au CPU et
à la mémoire.
Pour ouvrir ces paramètres, sélectionnez Actions > Configurer > Matériel, puis CPU et mémoire.
242
Préférences de Parallels Desktop et paramètres de la machine virtuelle
Option
Description
Processeurs
Utilisez ce menu pour changer le nombre de CPU virtuels alloués à votre
machine virtuelle.
Mémoire
Utilisez ce menu ou le curseur pour changer la quantité de mémoire allouée à
votre machine virtuelle. Pour optimiser les performances de la machine virtuelle
et de macOS, configurez la mémoire allouée à la machine virtuelle pour qu'elle
se situe dans la plage recommandée.
Étendre la limite mémoire (disponible
uniquement dans Parallels Desktop pour
Mac Pro Edition)
Cette option vous permet d'allouer à une machine virtuelle plus de mémoire que
votre Mac n'en a physiquement. Utilisez cette option avec soin et en de rares
occasions, car votre système pourrait en être significativement ralenti, par
exemple, lorsque vous tentez d'installer une base de données sur la machine
virtuelle et que l'installeur indique que la mémoire est insuffisante.
Hyperviseur
Dans ce menu, vous pouvez choisir d'utiliser ou non l'hyperviseur à partir de
Parallels ou d'Apple. Il est recommandé d'utiliser l'hyperviseur de Parallels.
Hyperviseur adaptable
Sélectionnez cette option pour configurer Parallels Desktop afin d'optimiser les
performances de la machine virtuelle ou de macOS en fonction de l'application
que vous utilisez sur le moment. Lorsque vous utilisez une application de
machine virtuelle, davantage de ressources sont allouées à la machine virtuelle et
lorsque vous utilisez une application macOS, davantage de ressources sont
allouées à macOS.
Activer la virtualisation imbriquée
(disponible uniquement dans
Parallels Desktop pour Mac Pro Edition)
Sélectionnez cette option pour activer la prise en charge de la virtualisation
imbriquée. Parallels Desktop vous permet d'exécuter :
•
Des machines virtuelles Hyper-V dans des machines virtuelles
Windows 8, Windows 10 et Windows Server 2012
•
Des machines virtuelles VMware ESXi
•
Des machines virtuelles Xen et KVM (Kernel-based Virtual Machines)
dans des versions de Linux prenant en charge Xen et KVM
Remarque : L'exécution d'une machine virtuelle dans une
machine virtuelle peut ralentir considérablement les
performances de macOS et de la machine virtuelle.
Si vous utilisez des machines virtuelles Parallels pour concevoir, déboguer et
tester des applications, activez la virtualisation imbriquée pour installer et utiliser :
•
L'émulateur Android pour Visual Studio
•
L'émulateur iPhone pour Visual Studio
•
Xamarin.Android
•
Android Studio
•
Embarcadero RAD Studio
•
Docker for Windows
•
Microsoft Visual Studio + TwinCat 3 (la prise en charge de
TwinCat 3 est en cours de test et peut comporter quelques bugs)
243
Préférences de Parallels Desktop et paramètres de la machine virtuelle
Paramètres graphiques
Dans le volet Graphique, vous pouvez voir et configurer la quantité de mémoire vidéo disponible
pour la carte vidéo de votre machine virtuelle, définir la résolution et plus encore.
Pour ouvrir ces paramètres, sélectionnez Actions > Configuration > Matériel, puis Graphique.
244
Préférences de Parallels Desktop et paramètres de la machine virtuelle
Option
Description
Mémoire
Utilisez ce champ pour définir la quantité de mémoire vidéo qui sera disponible
pour la machine virtuelle. Il est recommandé d'utiliser l'option Auto.
Lorsque cette option Auto est sélectionnée, Windows peut utiliser la mémoire
système en tant que mémoire graphique. Si l'une de vos applications Windows
indique manquer de mémoire graphique, augmentez la quantité de mémoire
système (p. 242) dans la plage recommandée.
Résolution
Si vous utilisez Windows 7 ou une version ultérieure sur un Mac équipé d'un
écran Retina, vous pouvez choisir le mode d'affichage de Windows :
•
Meilleure pour écran Retina. La résolution Windows coïncide avec
celle de l'écran Retina et le paramètre DPI augmente. Le texte et les
éléments de l'interface Windows sont clairs, nets et en plein écran.
Cette option est prise en charge par Windows 7 et les versions
ultérieures.
•
Adapté. La résolution de Windows et le paramètre DPI ne changent
pas. En revanche, Windows est adapté pour s'afficher en plein
écran. Par conséquent, le texte et les éléments de l'interface
Windows sont clairs et nets, mais ne sont pas petits. Cette option
est utile pour les programmes Windows qui ne prennent pas en
charge les paramètres DPI élevés et apparaissent sous une petite
taille à l'écran.
•
Meilleure pour les écrans externes. Choisissez cette option si
vous utilisez Windows sur plusieurs écrans dont l'un n'est pas un
écran Retina. Cette option est prise en charge par Windows 8 et
Windows 10.
Pour Windows XP :
Si vous utilisez Windows XP sur un Mac équipé d'un écran Retina, Windows
s'adapte, mais sa résolution ne change pas. Par conséquent, le texte et les
éléments de l'interface Windows sont clairs et nets, mais ne sont pas petits.
Cependant, vous pouvez activer la pleine résolution Retina (2 880x1 800) pour
Windows en cochant Activer la résolution Retina. À une telle haute résolution,
le texte et les éléments de l'interface de Windows deviennent nets, mais petits.
245
Préférences de Parallels Desktop et paramètres de la machine virtuelle
Accélération 3D
Ce menu est uniquement disponible pour les machines virtuelles Linux. Si vous
voulez utiliser des jeux et des applications qui requièrent des cartes vidéo
prenant en charge OpenGL, sélectionnez l'option Activé dans le menu
Accélération 3D.
Pour les systèmes d'exploitation clients Linux, Parallels Desktop prend en charge
OpenGL 3.3 (profil de compatibilité).
Dans les machines virtuelles Windows, ce menu n'est pas disponible, car
l'accélération 3D est activée par défaut. Pour Windows, Parallels Desktop prend
en charge OpenGL 3.3 (profil de compatibilité), et DirectX 10 ou DirectX 11.0,
selon la version macOS installée sur votre Mac. Dans macOS 10.14.4 Mojave ou
une version ultérieure, Parallels Desktop prend en charge DirectX 11.0.
•
Si l'une des applications Windows ou Linux indique qu'une version ultérieure de
DirectX ou d'OpenGL est nécessaire, veuillez nous indiquer le nom de cette
application dans le forum Parallels. Pour accéder au forum, cliquez sur Aide >
Suggérer une fonctionnalité ou utilisez les liens directs suivants :
Toujours utiliser des graphiques à
performances élevées
246
•
Pour DirectX https://forum.parallels.com/threads/directx-11-support-list-of-titles.3
40556/
•
Pour OpenGL https://forum.parallels.com/threads/opengl-3-support-list-of-app-title
s.340621/
Cette option n'est visible que si votre Mac prend en charge la permutation
automatique du graphisme. Sélectionnez cette option afin d'améliorer les
performances ou désélectionnez-la pour améliorer l'autonomie de la batterie.
Préférences de Parallels Desktop et paramètres de la machine virtuelle
Paramètres du clavier et de la souris
Dans le volet Souris et clavier, vous pouvez afficher et configurer les paramètres de souris et de
clavier de la machine virtuelle.
Pour ouvrir ces paramètres, choisissez Actions > Configurer > Matériel, puis cliquez sur Souris
et clavier.
247
Préférences de Parallels Desktop et paramètres de la machine virtuelle
Option
Description
Souris
Si vous jouez à des jeux dans une machine virtuelle, le menu Mouse vous
permet de définir comment utiliser la souris :
Clavier
•
Détecter automatiquement pour les jeux. Il s'agit du paramètre
recommandé par défaut. Si vous travaillez avec une application du
système d'exploitation client, la souris se déplace librement entre le
système d'exploitation client et macOS. Toutefois, lorsque vous
démarrez un jeu, l'entrée à la souris de la machine virtuelle est
capturée automatiquement afin que vous ne puissiez pas déplacer
par erreur la souris dans macOS. La souris est automatiquement
libérée lorsque vous quittez le jeu.
•
Optimiser pour les jeux. Si vous déplacez par erreur votre souris
vers macOS lorsque vous jouez à un jeu, sélectionnez cette option
pour vous assurer que la souris fonctionne uniquement dans la
machine virtuelle. Pour libérer l'entrée à la souris et passer à macOS,
appuyez sur Ctrl+Alt.
•
Ne pas optimiser pour les jeux. Dans de rares cas,
Parallels Desktop peut percevoir une application comme un jeu et la
souris commence à fonctionner de manière incorrecte dans cette
application. Si vous rencontrez ce problème, choisissez Ne pas
optimiser pour les jeux.
Sélectionnez l'option Optimiser pour les jeux à partir du menu Clavier si vous
utilisez activement les touches de modification Option (Alt), Ctrl, Maj dans les
jeux d'action. Lorsque cette option est sélectionnée, les signaux issus de ces
touches sont traités immédiatement.
Remarque : Nous vous recommandons de ne pas utiliser
l'option Optimiser pour les jeux lorsque vous n'utilisez pas de
jeu. Certains raccourcis clavier avec les touches Ctrl, Alt, Maj
ou Option risquent de ne pas fonctionner.
Le pointeur de la souris reste bloqué au
niveau des bordures
Lorsque vous utilisez une machine virtuelle en mode d'affichage Fenêtre, vous
avez souvent besoin de déplacer le pointeur de la souris au niveau des bordures
de la fenêtre de la machine virtuelle pour voir différents éléments du système
d'exploitation client, par exemple, pour afficher le menu Démarrer dans
Windows 8, la barre des tâches masquée dans Windows XP ou la barre de
menus macOS lorsque l'une des applications du système macOS client
fonctionne en mode Plein écran.
L'option Le curseur reste bloqué au niveau des bordures permet de mettre
en pause le pointeur de la souris au niveau des bordures de la fenêtre de la
machine virtuelle et vous ne déplacerez pas la souris par erreur en-dehors de la
fenêtre de la machine virtuelle. Pour dépasser la bordure, il suffit de déplacer
rapidement la souris.
248
Préférences de Parallels Desktop et paramètres de la machine virtuelle
Paramètres d'imprimantes partagées
Dans le volet Imprimantes partagées, vous pouvez partager l'imprimante Mac avec la machine
virtuelle, synchroniser l'imprimante par défaut, etc.
Pour ouvrir ces paramètres, choisissez Actions > Configurer > Matériel, puis cliquez sur
Imprimantes partagées.
249
Préférences de Parallels Desktop et paramètres de la machine virtuelle
Option
Description
Partager les imprimantes Mac avec
Windows
Sélectionnez cette option pour partager avec la machine virtuelle l'imprimante
connectée à votre Mac.
Synchroniser l'imprimante par défaut
Par défaut, les machines virtuelles sont configurées pour utiliser la même
imprimante par défaut que votre Mac.
Pour utiliser une autre imprimante par défaut pour votre machine virtuelle,
désélectionnez Synchroniser l'imprimante par défaut. Désormais, vous
pouvez configurer une nouvelle imprimante par défaut dans le système
d'exploitation client de la même manière que vous le feriez normalement.
Afficher les options de configuration de
page avant d'imprimer
Lorsque vous choisissez d'imprimer un document à partir de la machine virtuelle,
vous devez d'abord définir le mode d'impression. Vous devez généralement
spécifier plusieurs paramètres d'impression : orientation, taille de page,
impression recto ou recto-verso, etc. Lorsque tous les paramètres sont définis et
que vous cliquez sur Imprimer dans la machine virtuelle, la fenêtre macOS avec
les paramètres d'impression s'affiche également. Cet affichage par défaut vous
permet de vérifier que le document sera imprimé exactement comme vous le
souhaitez. Vous pouvez également spécifier d'autres paramètres, sélectionner
par exemple Enregistrer sous PDF au lieu d'imprimer.
Pour que les documents s'impriment sans que la fenêtre de configuration de
cette page macOS s'affiche, désélectionnez l'option Afficher les options de
configuration de page avant d'imprimer.
250
Préférences de Parallels Desktop et paramètres de la machine virtuelle
Paramètres réseau
Dans le volet Réseau, vous pouvez afficher et configurer les paramètres de carte réseau de la
machine virtuelle.
Pour ouvrir ces paramètres, choisissez Actions > Configurer > Matériel, puis cliquez sur Réseau.
251
Préférences de Parallels Desktop et paramètres de la machine virtuelle
Option
Description
Source
Utilisez ce menu pour choisir l'un des types de réseau suivants pour la carte
réseau de la machine virtuelle :
•
Réseau partagé. Sélectionnez cette option pour activer la fonction
Traduction de l'adresse réseau (NAT) pour la machine virtuelle. Dans
ce cas, votre machine virtuelle partagera la connexion réseau utilisée
par votre Mac, quelle qu'elle soit.
•
Réseau ponté. Sélectionnez cette option pour autoriser la machine
virtuelle à accéder au réseau local et à Internet via l'une des cartes
réseau installées sur votre Mac. Dans ce cas, la machine virtuelle est
traitée comme un ordinateur autonome sur le réseau et doit être
configurée de la même façon qu'une machine réelle. Vous pouvez
choisir l'adaptateur physique où l'adaptateur de la machine virtuelle
sera ponté dans la liste déroulante en dessous de l'option Réseau
ponté.
•
Mise en réseau de l'hôte uniquement. Sélectionnez cette option
pour autoriser la machine virtuelle à se connecter à votre Mac et aux
machines virtuelles qui y résident, et pour la rendre invisible en
dehors du Mac. Si cette option est sélectionnée, la machine virtuelle
ne peut pas se connecter à Internet.
Conditionneur de réseau (disponible
uniquement dans Parallels Desktop pour
Mac Pro Edition et Business Edition)
Si vous êtes développeur de logiciels, vous pouvez simuler différents débits de
connectivité Internet afin de tester vos applications. Pour ce faire, sélectionnez
Conditionneur de réseau et choisissez un profil préconfiguré propre aux
conditions du réseau que vous souhaitez tester. Vous pouvez également cliquer
sur Configurer et indiquer les paramètres Entrant et Sortant en fonction des
besoins.
MAC
Dans le champ MAC, vous pouvez changer l'adresse MAC affectée à la machine
virtuelle. Les adresses MAC sont automatiquement générées lors de la création
de la machine virtuelle. Cependant, vous pouvez modifier l'adresse MAC par
défaut en tapant une autre valeur dans le champ MAC ou en cliquant sur le
bouton Générer. Lorsque vous entrez une nouvelle adresse MAC, assurez-vous
qu'elle est unique dans votre réseau. Cette option est réservée aux utilisateurs
avancés.
Type
Dans ce menu, vous pouvez changer le type de carte d'interface réseau. Il n'est
pas recommandé de changer le paramètre par défaut, sauf si l'équipe
d'assistance de Parallels vous le demande. Cette option est réservée aux
utilisateurs avancés.
252
Préférences de Parallels Desktop et paramètres de la machine virtuelle
Paramètres de son et de caméra
Dans le volet Son et caméra, vous pouvez afficher et configurer les paramètres du périphérique
audio, et partager la caméra du Mac avec la machine virtuelle.
Pour ouvrir ces paramètres, choisissez Actions > Configurer > Matériel, puis cliquez sur Son et
caméra.
253
Préférences de Parallels Desktop et paramètres de la machine virtuelle
Option
Description
Sortie audio
Utilisez la liste Sortie audio pour choisir le périphérique nécessaire :
Microphone
Synchroniser le volume avec le Mac
•
Par défaut. Sélectionnez cette option si vous voulez utiliser le
périphérique de sortie défini par défaut dans macOS.
•
Sortie intégrée. Sélectionnez cette option si vous voulez utiliser l'un
des périphériques de sortie connectés à votre Mac.
•
Mettre en sourdine. Sélectionnez cette option si vous voulez mettre
le périphérique de sortie en silencieux.
Utilisez la liste Microphone pour choisir le périphérique nécessaire :
•
Par défaut. Sélectionnez cette option si vous souhaitez utiliser le
microphone défini par défaut dans macOS.
•
Microphone intégré. Sélectionnez cette option si vous voulez
utiliser le microphone intégré.
•
Mettre en sourdine. Sélectionnez cette option si vous voulez
couper le microphone.
Pour Windows XP et versions ultérieures avec les Outils Parallels installés, vous
pouvez définir que les niveaux de volume de Windows et macOS restent
toujours identiques. Avec l'option Synchroniser le volume avec Mac
sélectionnée, si vous changez manuellement le niveau du volume dans
Windows, il l'est également dans macOS et vice versa.
Si les Outils Parallels ne sont pas installés, cette option s'intitule Utiliser le
volume sonore du Mac. Lorsque cette option est sélectionnée, le volume est le
même sous Windows et sous macOS.
Partager la caméra Mac avec Windows
Utilisez cette option pour activer ou désactiver le partage de la caméra.
Type
Dans le menu Type, vous pouvez sélectionner le type de carte son que vous
souhaitez utiliser dans la machine virtuelle. Vous avez le choix entre AC'97 et
Son HD.
254
Préférences de Parallels Desktop et paramètres de la machine virtuelle
Paramètres USB & Bluetooth
Dans le volet USB & Bluetooth, vous pouvez voir et configurer les paramètres associés au CPU et
à la mémoire.
Pour ouvrir ces paramètres, sélectionnez Actions > Configurer > Matériel, puis USB &
Bluetooth.
255
Préférences de Parallels Desktop et paramètres de la machine virtuelle
Option
Description
Partager la caméra Mac avec Windows
Utilisez cette option pour activer ou désactiver le partage de la caméra.
Partager les périphériques Bluetooth
avec Windows
Utilisez cette option pour activer ou désactiver le partage de périphériques
Bluetooth.
Partager les lecteurs de carte à puce
avec Windows
Lorsque cette option est sélectionnée, vous pouvez utiliser les lecteurs de carte
à puce de votre Mac dans Windows.
Veuillez noter que vous ne pourrez utiliser que des lecteurs de carte à puce
opérationnels sous macOS (vous devrez installer les pilotes nécessaires).
Si votre lecteur de carte à puce fonctionne sous macOS, mais n'est pas visible
sous Windows, essayez de le connecter en sélectionnant le menu
Périphériques > USB et Bluetooth comme indiqué ici (p. 95).
Autoriser les périphériques externes
(disponible uniquement dans
Parallels Desktop pour Mac
Business Edition)
Utilisez cette liste pour indiquer les appareils pouvant être connectés à la
machine virtuelle par USB.
Activer l'USB 3.0
Utilisez cette option pour activer ou désactiver la prise en charge de l'USB 3.0.
256
Préférences de Parallels Desktop et paramètres de la machine virtuelle
Paramètres de disque dur
Dans le volet Disque dur, vous pouvez afficher et configurer les paramètres du disque dur de la
machine virtuelle.
Pour ouvrir ces paramètres, choisissez Actions > Configurer > Matériel, puis cliquez sur Disque
dur.
257
Préférences de Parallels Desktop et paramètres de la machine virtuelle
Option
Description
Source
Utilisez ce champ pour spécifier le fichier du disque dur virtuel (.hdd) qui émule
le disque dur de la machine virtuelle :
Propriétés
•
Pour utiliser la partition Boot Camp en tant que disque dur de la
machine virtuelle, sélectionnez le nom de la partition Boot Camp
dans la liste.
•
Pour utiliser un fichier de disque dur virtuel en tant que disque dur
de la machine virtuelle, choisissez le fichier du disque dur virtuel
dans la liste ou cliquez sur Choisir un fichier image, puis indiquez le
chemin d'accès au fichier image souhaité (.hdd).
Cliquez sur ce bouton pour modifier les paramètres du disque dur :
•
Taille. Utilisez ce champ ou ce curseur pour changer la taille du
disque.
•
Disque extensible. Désélectionnez cette option pour convertir le
format du disque de Extensible à Non extensible.
•
Diviser l'image du disque en fichiers 2 Go. Sélectionnez cette
option si vous souhaitez que le disque dur virtuel soit divisé.
Emplacement
Utilisez ce champ pour indiquer le type d'interface de connexion du disque dur.
Cette option est réservée aux utilisateurs avancés.
Activer TRIM
Dans la plupart des cas, l'espace qu'utilise la machine virtuelle sur votre disque
dur augmente au fur et à mesure que vous ajoutez des fichiers et d'autres
données, mais ne diminue pas lorsque vous supprimez des données. Pour
configurer Parallels Desktop afin qu'il réduise automatiquement l'espace disque,
sélectionnez Activer TRIM. Cette option peut avoir une incidence sur les
performances des disques durs standard (pas des disques SSD).
Synchroniser l'espace disponible avec
le Mac
Lorsque cette option est sélectionnée, Windows affiche la même quantité
d'espace disque disponible que le macOS.
258
Préférences de Parallels Desktop et paramètres de la machine virtuelle
Paramètres du CD/DVD
Dans le volet CD/DVD, vous pouvez afficher et configurer les paramètres CD/DVD-ROM de la
machine virtuelle.
Pour ouvrir ces paramètres, choisissez Actions > Configurer > Matériel, puis cliquez sur
CD/DVD.
259
Préférences de Parallels Desktop et paramètres de la machine virtuelle
Option
Description
Source
Utilisez ce champ pour spécifier le fichier image ou le périphérique source qui
émule le lecteur CD/DVD de la machine virtuelle :
Emplacement
260
•
Pour utiliser un lecteur CD/DVD physique en tant que lecteur
CD/DVD de la machine virtuelle, sélectionnez le nom du périphérique
physique dans la liste.
•
Pour utiliser un fichier image en tant que lecteur CD/DVD de la
machine virtuelle, choisissez le fichier image dans la liste ou cliquez
sur Choisir un fichier image et indiquez le chemin d'accès au
fichier image souhaité.
Utilisez ce champ pour indiquer le type d'interface pour connecter le
périphérique. Cette option est réservée aux utilisateurs avancés.
Préférences de Parallels Desktop et paramètres de la machine virtuelle
Paramètres des commandes de boot
Dans le volet Commande de boot, vous pouvez afficher et configurer la séquence du boot de la
machine virtuelle, c'est-à-dire l'ordre dans lequel la machine virtuelle essaiera de charger le
système d'exploitation à partir des différents périphériques de boot.
Pour ouvrir ces paramètres, choisissez Actions > Configurer > Matériel, puis cliquez sur
Commande de boot.
261
Préférences de Parallels Desktop et paramètres de la machine virtuelle
Option
Description
Commande de boot
Utilisez cette liste pour modifier les paramètres de commande de boot. Les
périphériques de boot actuellement pris en charge sont répertoriés ci-dessous :
•
Disque dur. Sélectionnez ce périphérique si vous voulez que la
machine virtuelle boote à partir de son disque dur virtuel.
•
CD/DVD-ROM. Sélectionnez ce périphérique si vous voulez que la
machine virtuelle boote à partir du média connecté à son lecteur
CD/DVD-ROM virtuel.
Remarque : La machine virtuelle utilise le lecteur
CD/DVD-ROM indiqué en tant que CD/DVD-ROM dans sa
configuration.
•
Périphérique externe. Sélectionnez ce périphérique si vous voulez
que la machine virtuelle boote à partir d'un périphérique externe
amorçable (USB, FireWire, Thunderbolt, etc.) connecté à votre Mac.
Une fois le périphérique sélectionné, choisissez-le depuis le menu
Périphérique de boot externe situé en dessous.
•
Disquette. Sélectionnez ce périphérique si vous voulez que la
machine virtuelle boote à partir de l'image de la disquette connectée
à son lecteur de disquettes virtuelles.
•
Réseau. Sélectionnez ce périphérique si vous voulez que votre
machine virtuelle boote à partir d'un adaptateur réseau à l'aide de
PXE (Pre-Execution Environment).
Remarque : La machine virtuelle utilisera la carte réseau
indiquée en tant que Réseau dans sa configuration.
Chaque fois que vous démarrez la machine virtuelle, elle essaie de démarrer à
partir du périphérique indiqué en premier dans la liste Commande de boot. Si la
machine virtuelle ne peut pas booter à partir du premier périphérique (par
exemple, aucun média n'est connecté à ce dernier), la machine virtuelle passera
au deuxième périphérique et essaiera de booter à partir de ce périphérique, et
ainsi de suite.
Dans cette liste, vous pouvez exécuter les opérations suivantes :
Périphérique de boot externe
262
•
Changez la séquence de boot définie en sélectionnant le nom du
périphérique de boot correspondant et en le déplaçant vers le haut
ou vers le bas à l'aide des flèches situées à droite de la liste.
•
Supprimez un périphérique de boot de la séquence en décochant la
case à côté du nom.
Si vous avez choisi l'option Périphérique externe dans le menu Commande de
boot, utilisez ce menu pour sélectionner le périphérique de boot externe.
Préférences de Parallels Desktop et paramètres de la machine virtuelle
Sélectionner le périphérique de boot au
démarrage
Si vous choisissez l'option Sélectionner le périphérique de boot au démarrage, le
message suivant s'affiche au démarrage de la machine virtuelle : "Appuyer sur
ESC pour sélectionner le périphérique de boot". Si vous appuyez
sur ESC pendant 5 secondes, vous pourrez sélectionner un périphérique de
boot. Si vous n'appuyez pas sur la touche Échap, la machine virtuelle essaiera
de démarrer à partir des périphériques indiqués dans la liste Commande de
boot.
Remarque : assurez-vous que le périphérique que vous
souhaitez utiliser pour démarrer votre machine virtuelle (disque
dur, lecteur CD-ROM, lecteur de disquette ou carte réseau) est
disponible pour la machine virtuelle et est configuré
correctement. Si aucun périphérique de démarrage n'est
configuré dans votre machine virtuelle, le message d'erreur
suivant s'affiche au démarrage de la machine virtuelle : “Aucun
périphérique de boot n'est disponible”. Dans ce cas,
vous devrez arrêter la machine virtuelle et configurer au moins
un périphérique de boot pour cette machine.
Indicateurs de boot
Le champ Indicateurs du boot est destiné à indiquer les indicateurs qui peuvent
changer le comportement du système de la machine virtuelle. Les indicateurs
système peuvent être utilisés par l'équipe d'assistance clients de Parallels
lorsque quelque chose ne se passe pas bien dans votre machine virtuelle. Nous
vous déconseillons de taper quoi que ce soit dans ce champ sans que l'équipe
d'assistance client ne vous l'ait expressément demandé.
263
Préférences de Parallels Desktop et paramètres de la machine virtuelle
Puce TPM
Le module TPM (Trusted Platform Module) ajouté à la configuration de la machine virtuelle vous
permet de protéger vos données de tout accès non autorisé et d'utiliser d'autres fonctionnalités de
sécurité Windows comme BitLocker et Windows Hello.
264
Préférences de Parallels Desktop et paramètres de la machine virtuelle
Lorsque vous ajoutez un module TPM à une machine virtuelle, il est activé par défaut.
Nous ne recommandons pas l’ajout d’un module TPM si vous ne comptez pas utiliser BitLocker. Si
vous avez ajouté un module TPM par erreur sans configurer BitLocker dans Windows, vous pouvez
supprimer le module sans conséquences majeures. Par contre, si vous avez configuré BitLocker et
que vous avez ensuite supprimé le module TPM, il se peut que vous rencontriez des problèmes de
démarrage et de connexion. Windows vous demandera de saisir la clé de récupération au
démarrage. Pour savoir ce que vous devez faire dans ce cas, reportez-vous à cet articles de la
base de connaissances.
Notez également que les informations en lien avec le module TPM sont stockées dans Trousseau
d’accès Mac. Il vous est impossible de démarrer la machine virtuelle sur un autre Mac sans ces
informations. De cette manière, si vous décidez de transférer la machine virtuelle vers un autre Mac,
vous devrez également transférer les informations en lien avec le module TPM. Pour obtenir des
informations détaillées sur la manière de procéder, reportez-vous à l’article mentionné ci-dessus.
265
Préférences de Parallels Desktop et paramètres de la machine virtuelle
Paramètres d'impression
Dans le volet Imprimante, vous pouvez afficher et configurer les paramètres du port d'imprimante
de la machine virtuelle.
Pour ouvrir ces paramètres, choisissez Actions > Configurer > Matériel, puis cliquez sur
Imprimante.
266
Préférences de Parallels Desktop et paramètres de la machine virtuelle
Option
Description
Source
Dans le champ Source, spécifiez le périphérique source qui émule ce port
d'imprimante :
Port
•
Imprimantes. Vous pouvez utiliser l'une des imprimantes
connectées à votre Mac dans votre machine virtuelle. Sélectionnez
l'imprimante appropriée dans la liste.
•
Fichier de sortie. Vous pouvez émuler le port d'imprimante de la
machine virtuelle à l'aide d'un fichier de sortie. Choisissez un fichier
de sortie dans la liste, ou cliquez sur Choisir un fichier de sortie et
indiquez le chemin d'accès au fichier de sortie souhaité.
Dans le champ Port, choisissez le type de port. Nous vous conseillons d'utiliser
le type de port USB s'il est disponible. Connecter une imprimante à une machine
virtuelle via le port USB garantit un taux de transfert des données plus rapide
que si vous la connecter via LPT.
267
Préférences de Parallels Desktop et paramètres de la machine virtuelle
Paramètres du lecteur de disquette
Dans le volet Lecteur de disquette, vous pouvez afficher et configurer les paramètres de lecteur
de disquette de la machine virtuelle.
Pour ouvrir ces paramètres, choisissez Actions > Configurer > Matériel, puis cliquez sur Lecteur
de disquette.
268
Préférences de Parallels Desktop et paramètres de la machine virtuelle
Option
Description
Source
Dans le champ Source, indiquez le fichier image ou le périphérique source qui
émulera le lecteur de disquettes de la machine virtuelle.
•
Si vous souhaitez utiliser un lecteur de disquette physique, cliquez
sur le champ Source et sélectionnez le nom du périphérique
physique dans la liste.
•
Pour utiliser une image de la disquette, cliquez sur le champ Source
et sur Choisir un fichier image, et indiquez le chemin d'accès au
fichier image de la disquette souhaité.
269
Préférences de Parallels Desktop et paramètres de la machine virtuelle
Paramètres du port série
Dans le volet Port série, vous pouvez afficher et configurer les paramètres du port série de la
machine virtuelle.
Pour ouvrir ces paramètres, choisissez Actions > Configurer > Matériel, puis cliquez sur Port
série.
270
Préférences de Parallels Desktop et paramètres de la machine virtuelle
Option
Description
Source
Dans le champ Source, sélectionnez le périphérique source qui émule ce port
série :
•
Port série physique. Pour connecter le port série de la machine
virtuelle à l'un des ports série existants sur votre Mac, choisissez le
port approprié.
•
Socket. Pour connecter deux machines virtuelles via les sockets,
cliquez sur le socket approprié. Si aucun socket n'est disponible,
cliquez sur Nouveau socket et indiquez son nom dans le champ
Entrer un nom de socket. Vous devez également configurer le rôle
que la machine virtuelle jouera dans la connexion en choisissant le
rôle nécessaire dans la liste Mode. Sélectionner Serveur vous
permet d'utiliser cette machine virtuelle pour diriger l'autre.
Sélectionner Client vous permet de diriger cette machine virtuelle à
partir de l'autre.
•
Fichier de sortie. Pour connecter le port série de la machine
virtuelle à un fichier de sortie, choisissez le fichier de sortie approprié
ou cliquez sur Choisir un fichier de sortie pour localiser le fichier
nécessaire.
271
Préférences de Parallels Desktop et paramètres de la machine virtuelle
Paramètres de sécurité
Dans l'onglet Sécurité de la configuration de la machine virtuelle, vous pouvez isoler la machine
virtuelle du Mac, déterminer si vous voulez sauvegarder ou ignorer les modifications apportées à
votre travail avec la machine virtuelle, définir les exigences de mot de passe pour certaines tâches
et plus encore.
Pour ouvrir ces paramètres, sélectionnez Actions > Configurer, puis Sécurité.
272
Préférences de Parallels Desktop et paramètres de la machine virtuelle
Option
Description
Chiffrer avec un mot de passe
Utilisez ce paramètre pour spécifier, modifier ou désactiver le mot de passe avec
lequel votre machine virtuelle est chiffrée.
Date d'expiration (disponible uniquement
dans Parallels Desktop pour Mac
Business Edition)
Si votre machine virtuelle est chiffrée, vous pouvez définir une date d'expiration
après laquelle elle expirera.
Autoriser le changement du mot de
passe du système d'exploitation client
dans Terminal (disponible uniquement
dans Parallels Desktop pour Mac
Business Edition)
Sélectionnez cette option pour pouvoir changer le mot de passe du système
d'exploitation client dans Terminal.
Toujours verrouiller Windows à la
suspension (disponible uniquement dans
Parallels Desktop pour Mac
Business Edition)
Sélectionnez cette option si vous voulez verrouiller Windows à la suspension. À
la reprise de la machine virtuelle, vous devrez vous connecter à Windows pour le
déverrouiller.
Isoler Windows de Mac
Sélectionnez cette option pour isoler la machine virtuelle de macOS afin qu'ils ne
partagent plus les dossiers, profils et applications. Les périphériques externes
connectés ne sont plus automatiquement accessibles par le système
d'exploitation client, la machine virtuelle ou Mac, et vous ne pouvez plus
synchroniser le volume ni copier ou migrer les objets entre la machine virtuelle et
macOS. Isoler votre machine virtuelle de macOS pourrait offrir un niveau de
sécurité plus élevé en interdisant les éléments compromis d'un système
d'exploitation à entrer en contact avec l'autre.
Mode Retour (disponible uniquement dans Utilisez ce menu pour indiquer si la machine virtuelle doit démarrer en mode
Parallels Desktop pour Mac Pro Edition et
Retour. Ce mode vous permet de sauvegarder ou ignorer les modifications
apportées à votre travail avec la machine virtuelle :
Business Edition)
•
Désactiver. Sélectionnez cette option si vous ne souhaitez pas
travailler avec la machine virtuelle en mode Retour.
•
Ignorer les changements. Sélectionnez cette option si vous ne
souhaitez pas sauvegarder les modifications.
•
Demander la marche à suivre. Sélectionnez cette option si vous
souhaitez décider de sauvegarder ou non les modifications. À l'arrêt
de la machine virtuelle, un message s'affichera vous demandant si
vous souhaitez sauvegarder ou ignorer les modifications.
Demander le mot de passe pour
Pour plus de sécurité, vous pouvez sélectionner les actions pour lesquelles
Parallels Desktop demandera un mot de passe administrateur.
Mot de passe personnalisé (disponible
uniquement dans Parallels Desktop pour
Mac Pro Edition et Business Edition)
Utilisez ce paramètre pour fournir un mot de passe personnalisé qui sera
demandé pour effectuer des actions à partir de la section Demander le mot de
passe pour.
273
Préférences de Parallels Desktop et paramètres de la machine virtuelle
Paramètres de sauvegarde
Dans l'onglet Sauvegarde de la configuration de la machine virtuelle, vous pouvez automatiser la
sauvegarde des snapshots de la machine virtuelle et déterminer si la machine virtuelle est
sauvegardée avec Time Machine ou non.
Pour ouvrir ces paramètres, sélectionnez Actions > Configurer, puis Sauvegarde.
274
Préférences de Parallels Desktop et paramètres de la machine virtuelle
Option
Description
SmartGuard
Si vous souhaitez créer automatiquement des snapshots de la machine virtuelle,
sélectionnez SmartGuard > Détails et spécifiez (p. 143) la fréquence de
création des snapshots, la quantité de snapshots stockés et si vous souhaitez
être averti avant la création d'un nouveau snapshot.
Préférences Time Machine
Par défaut, Time Machine sauvegarde automatiquement votre machine virtuelle
avec vos fichiers macOS.
Pour exclure la machine virtuelle des sauvegardes Time Machine, ouvrez les
préférences Time Machine et ajoutez votre machine virtuelle à la liste des
exclusions.
Si vous devez effectuer ultérieurement une autre sauvegarde de votre machine
virtuelle, ouvrez les préférences Time Machine et supprimez la machine virtuelle
de la liste d'exclusion.
Installer Acronis True Image...
Utilisez cette option pour installer Acronis True Image et sauvegarder votre Mac
et vos machines virtuelles.
275
Préférences de Parallels Desktop et paramètres de la machine virtuelle
Ajout et suppression de périphériques
Ajouter de nouveaux périphériques à une machine virtuelle est plus facile que de connecter de
nouveaux périphériques à un ordinateur réel. Supprimer ou déconnecter les périphériques est tout
aussi simple. Les périphériques suivants peuvent être ajoutés ou supprimés :
•
disque dur (p. 257)
•
Lecteur de CD/DVD (p. 259)
•
adaptateur réseau (p. 251)
•
port d'imprimante (p. 266)
•
port série (p. 270)
•
Puce TPM (p. 264)
Tous les périphériques susmentionnés peuvent être ajoutés à la machine virtuelle correspondant
uniquement si elle est arrêtée.
Ajouter un nouveau périphérique dans une machine virtuelle
1
Choisissez Configuration à partir du menu Actions pour ouvrir la boîte de dialogue de la
machine virtuelle.
2
Cliquez sur le bouton Matériel en haut de la boîte de dialogue Configuration de la machine
virtuelle pour ouvrir le volet afin de modifier les périphériques matériels.
3
Cliquez sur le bouton Ajouter
en bas de la boîte de dialogue Configuration de la
machine virtuelle et sélectionnez le périphérique que vous souhaitez ajouter à votre machine
virtuelle.
Remarque : le bouton Ajouter est désactivé lorsque la machine virtuelle fonctionne. Vous devez
stopper la machine virtuelle avant de pouvoir utiliser ce bouton.
276
Préférences de Parallels Desktop et paramètres de la machine virtuelle
4
Si vous avez sélectionné un périphérique (sauf pour un disque dur), le périphérique
correspondant avec une configuration typique est ajouté et prêt à être utilisé.
Si vous avez sélectionné un disque dur, vous devez indiquer certains paramètres :
• Le type de disque dur : un nouveau fichier image, ou un existant, ou un disque physique.
Sélectionnez Boot Camp si vous voulez ajouter une partition Boot Camp existante en tant
que disque dur dans votre machine virtuelle.
• Si vous ajoutez un fichier image existant, indiquez le chemin d’accès sur votre Mac. Si vous
ajoutez une partition Boot Camp ou un disque physique, indiquez son emplacement.
• La taille du disque dur pour le nouveau fichier image du disque dur.
• Pour le nouveau fichier image du disque dur, vous pouvez choisir l'un des formats suivants :
Extensible ou Non extensible. Par défaut, le disque dur sera au format Extensible. Pour créer
un disque dur non extensible, décochez l'option Disque extensible. Si vous voulez que le
disque dur virtuel soit divisé, sélectionnez l'option Diviser l'image disque en fichiers de 2
Go. Pour en savoir plus sur les formats du disque dur, reportez-vous à la section Prise en
charge des disques réels et virtuels (p. 279).
277
Préférences de Parallels Desktop et paramètres de la machine virtuelle
Cliquez sur OK pour ajouter le disque dur. Après avoir ajouté un nouveau disque dur virtuel à la
configuration de la machine virtuelle, il sera invisible pour le système d'exploitation installé dans
la machine virtuelle jusqu'au moment de son initialisation. Pour en savoir plus sur l'initialisation
du disque dur nouvellement ajouté, reportez-vous à la section Initialiser le disque
nouvellement ajouté (p. 281).
Après avoir ajouté le nouveau périphérique, vous pouvez gérer ses propriétés comme d'habitude et
commencer à l'utiliser.
Supprimer des périphériques de la configuration de la machine virtuelle
1
Choisissez Configuration à partir du menu Actions pour ouvrir la boîte de dialogue de la
machine virtuelle.
2
Cliquez sur le bouton Matériel en haut de la boîte de dialogue Configuration de la machine
virtuelle pour ouvrir le volet afin de modifier les périphériques matériels.
3
Choisissez la ou les mises à jour à supprimer, puis cliquez sur le bouton Supprimer
partie inférieure de la boîte de dialogue Configuration de la machine virtuelle.
278
dans la
Préférences de Parallels Desktop et paramètres de la machine virtuelle
Prise en charge des disques réels et virtuels
Cette section liste les types de disques qui peuvent être utilisés par les machines virtuelles Parallels
et vous informe des opérations basiques que vous pouvez exécuter sur ces disques.
Types de disques durs pris en charge
Les machines virtuelles Parallels peuvent utiliser soit des disques durs virtuels, soit des partitions de
Boot Camp, soit des disques physiques comme disques durs.
Disques durs virtuels
La capacité d’un disque dur virtuel peut être définie entre 100 Mo et 2 To.
Les disques durs virtuels peuvent être au format non extensible ou extensible.
non extensible
Un fichier image du disque dur non extensible a une taille fixe. La taille est déterminée
lorsque le disque de ce type est créé.
extensible
Un fichier image du disque dur virtuel extensible est au départ très petit. Sa taille
augmente à mesure que vous ajoutez des données dans le disque dur virtuel de l'OS
invité.
Lorsque vous créez une machine virtuelle, le disque est créé au format extensible. Vous pouvez
changer le format du disque dans le volet Disque dur de la boîte de dialogue Configuration de la
machine virtuelle. Pour ajouter un disque dur non extensible à votre machine virtuelle,
désélectionnez l'option Disque extensible en ajoutant un disque dur dans la machine virtuelle (p.
276).
Disques divisés ou Split disks
Un disque virtuel au format indifférent peut être un seul disque complet ou un disque divisé. Un
disque divisé est divisé en parties de 2 Go mais est stocké dans un même fichier .hdd.
Remarque : la plupart du temps, vous n’avez pas besoin de ce type de disques. Ils ne sont nécessaires
que pour les machines virtuelles résidant sur des disques FAT32.
Partitions de Boot Camp
Avec Parallels Desktop, vous pouvez choisir comment utiliser votre système d'exploitation
Boot Camp Windows XP (ou version ultérieure) : le démarrer de manière native (via Boot Camp) ou
dans une machine virtuelle (via Parallels Desktop). Une partition Boot Camp Windows peut être
utilisée en tant que disque amorçable ou en tant que disque de données dans les machines
virtuelles Parallels. Pour plus d’informations, consultez la section Utiliser Boot Camp avec
Parallels Desktop (p. 36).
279
Préférences de Parallels Desktop et paramètres de la machine virtuelle
Disques physiques
Parallels Desktop vous permet de connecter des disques physiques directement à des machines
virtuelles pour vous en servir comme disques internes. Les disques physiques fonctionnent plus
rapidement lorsqu’ils sont connectés de cette manière que par USB. Ils vous permettent de
démarrer des machines virtuelles ou de les connecter comme disques secondaires, et fonctionnent
avec les données de disque.
Parallels Desktop vous permet de connecter des disques physiques directement à des machines
virtuelles pour vous en servir comme disques internes. Lorsqu’un disque physique est connecté en
interne à une machine virtuelle, il fonctionne plus rapidement
Disques CD/DVD et leurs images
Parallels Desktop peut accéder aux images des disques CD/DVD et aux disques CD/DVD réels.
Parallels Desktop n'a aucune limite d'utilisation des disques CD/DVD multi-sessions. Une machine
virtuelle peut lire les CD audio sans aucune restriction sur les disques protégés contre les copies.
Si votre ordinateur hôte a un lecteur CD-DVD inscriptible, vous pouvez l'utiliser pour graver les CD
ou DVD dans une machine virtuelle.
Parallels Desktop prend en charge les images des disques CD/DVD aux formats ISO, CUE et CCD.
Remarque : les images disques DMG créées par l'utilitaire de disques macOS sont également prises en
charge par Parallels Desktop. Lorsque vous créez une image de ce type, assurez-vous de créer une
image en lecture seule et non compressée sans aucun encodage.
Disquettes et images de disquettes
Parallels Desktop peut utiliser deux types de disquettes :
•
des disquettes réelles insérées dans un lecteur de disquettes connecté à la machine virtuelle ;
•
des fichiers image de la disquette dotés de l'extension .fdd et connectée à la machine
virtuelle.
Parallels Desktop traite les images des disquettes comme des disquettes réelles. Parallels Desktop
prend en charge les fichiers image des disquettes dotés de l'extension .fdd et dont la taille est de
1,44 Mo.
280
Préférences de Parallels Desktop et paramètres de la machine virtuelle
Initialiser un disque nouvellement ajouté
Lorsqu'un nouveau disque dur virtuel vierge est ajouté à la configuration de la machine virtuelle, il
est invisible pour le système d'exploitation installé dans la machine virtuelle jusqu'au moment de
son initialisation.
Initialisation du nouveau disque dur virtuel dans Windows
Pour initialiser un nouveau disque dur virtuel dans un système d'exploitation invité Windows,
l'utilitaire Gestion des disques doit être disponible. Par exemple, dans Windows 7 (ou les versions
ultérieures), vous pouvez accéder à cet utilitaire en procédant comme suit :
•
Dans Windows 7 (ou les versions ultérieures), cliquez sur Démarrer > Panneau de
configuration > Système et Sécurité > Outils d'administration > Gestion de l'ordinateur >
Stockage > Gestion des disques.
•
Dans Windows XP, cliquez sur Démarrer > Panneau de configuration > Outils
d'administration > Gestion de l'ordinateur > Stockage > Gestion des disques.
Lorsque vous ouvrez l'utilitaire Gestion des disques, il détecte automatiquement qu'un nouveau
disque dur a été ajouté à la configuration et lance l'Assistant Initialisation et conversion de
disque :
1
Dans l’écran de bienvenue, cliquez sur Suivant.
2
Dans la fenêtre Sélectionnez les disques à initialiser, sélectionnez le disque nouvellement
ajouté et cliquez sur Suivant.
3
Dans la fenêtre Sélectionnez les disques à convertir, sélectionnez le disque nouvellement
ajouté et cliquez sur Terminer.
Le disque ajouté apparaîtra sous la forme d'un nouveau disque dans la fenêtre de l'utilitaire Gestion
des disques, mais son espace mémoire ne sera pas alloué. Pour allouer la mémoire du disque,
cliquez avec le bouton droit sur le nom du disque dans la fenêtre de l'utilitaire Gestion des disques
et sélectionnez Nouveau volume simple dans Windows Vista ou Nouveau volume dans
Windows XP. La fenêtre Assistant Création d'un volume simple/Assistant Création d'un
nouveau volume s'affiche. Suivez les étapes de l'assistant et créez un nouveau volume dans le
disque nouvellement ajouté.
Le disque apparaît ensuite dans Ordinateur/Poste de travail et vous pouvez l'utiliser en tant que
disque de données dans votre machine virtuelle.
Initialisation du nouveau disque dur virtuel dans Linux
L'initialisation d'un nouveau disque dur virtuel dans un système d'exploitation invité Linux s'effectue
en deux étapes : (1) allocation de l'espace disque dur virtuel et (2) montage de ce disque dans le
système d'exploitation invité.
281
Préférences de Parallels Desktop et paramètres de la machine virtuelle
Pour allouer de l'espace, vous devez créer une nouvelle partition sur ce disque dur virtuel à l'aide
de l'utilitaire fdisk :
Remarque : Pour utiliser l'utilitaire fdisk, vous devez disposer des privilèges root.
1
Lancez une fenêtre de terminal.
2
Pour répertorier les périphériques IDE présents dans la configuration de votre machine virtuelle,
entrez :
fdisk /dev/hd*
Remarque : Si vous avez ajouté un disque SCSI dans la configuration de votre machine virtuelle,
utilisez la commande fdisk /dev/sd*.
3
Par défaut, le deuxième disque dur virtuel apparaît en tant que /dev/hdc dans votre machine
virtuelle Linux. Pour utiliser ce périphérique, entrez :
fdisk /dev/hdc
Remarque : S'il s'agit d'un disque SCSI, utilisez la commande fdisk /dev/sdc.
4
Pour obtenir des informations plus précises sur le disque, entrez :
p
5
Pour créer une nouvelle partition, entrez :
n
6
Pour créer la partition primaire, entrez :
p
7
Indiquez le numéro de la partition. Par défaut, il s'agit de 1.
8
Indiquez le premier cylindre. Si vous voulez créer une seule partition sur ce disque dur, utilisez
la valeur par défaut.
9
Indiquez le dernier cylindre. Si vous voulez créer une seule partition sur ce disque dur, utilisez la
valeur par défaut.
10 Pour créer une partition avec les paramètres indiqués, entrez :
w
Lorsque vous allouez l'espace sur le disque dur virtuel nouvellement ajouté, vous devez le formater
en entrant la commande suivante dans le terminal :
mkfs -t <FileSystem> /dev/hdc1
Remarque : <FileSystem> représente le système de fichiers que vous voulez utiliser sur ce disque.
Nous vous conseillons d'utiliser ext3 ou ext2.
Une fois le disque dur ajouté formaté, vous pouvez le monter dans le système d'exploitation invité.
1
Pour créer un point de montage pour le nouveau disque dur virtuel, entrez :
mkdir /mnt/hdc1
Remarque : Vous pouvez indiquer un autre point de montage.
2
Pour monter le nouveau disque dur virtuel dans le point de montage indiqué, entrez :
mount /dev/hdc1 /mnt/hdc1
282
Préférences de Parallels Desktop et paramètres de la machine virtuelle
Lorsque vous avez monté le disque dur virtuel, vous pouvez utiliser son espace dans votre machine
virtuelle.
283
Préférences de Parallels Desktop et paramètres de la machine virtuelle
Connexion d’un disque physique à une machine virtuelle en tant que
disque interne
Parallels Desktop vous permet de connecter un disque dur physique directement à une machine
virtuelle pour vous en servir comme disque interne. Vous pouvez ajouter de cette façon un disque
physique à une nouvelle machine virtuelle ou à une machine existante.
Connexion d’un disque physique en tant que disque interne à une nouvelle machine
virtuelle
Pour connecter un disque physique à une nouvelle machine, procédez comme suit :
1
Connectez le disque externe à votre Mac par USB.
2
Lors de la création d’une nouvelle machine virtuelle (p. 22), veillez à bien sélectionner
Personnaliser les paramètres avant l'installation.
3
À l’ouverture de la configuration de la machine virtuelle, sélectionnez Matériel, cliquez sur le
bouton .Ajouter
4
et choisissez Disque dur.
Sélectionnez Disque physique dans le menu Type, choisissez le disque à ajouter dans le
menu Emplacement et cliquez sur OK.
284
Préférences de Parallels Desktop et paramètres de la machine virtuelle
5
Le disque physique apparaît dans la configuration de la machine virtuelle.
Si vous souhaitez travailler avec ses données, laissez-le tel quel. Au démarrage de la machine
virtuelle, vous verrez le disque à côté des autres disques de la machine.
Si vous souhaitez que la machine virtuelle démarre à partir de ce disque, cliquez sur
Commande de boot et servez-vous de la flèche vers le haut pour déplacer ce disque vers le
haut de la liste Commande de boot.
285
Préférences de Parallels Desktop et paramètres de la machine virtuelle
À présent, dès que le disque physique sera sélectionné comme premier périphérique de
démarrage, la machine virtuelle démarrera à partir de celui-ci.
Connexion d’un disque physique en tant que disque interne à une machine virtuelle
existante
L’ajout d’un disque physique à une machine virtuelle existante est très similaire à la procédure
décrite ci-dessus. Suivez l'une de ces procédures :
1
Connectez le disque externe à votre Mac par USB.
2
Assurez-vous que votre machine virtuelle est arrêtée. Si elle est en cours d’exécution, cliquez
sur l'icône Parallels
dans la barre de menus macOS et choisissez Actions > Arrêter. Si la
machine virtuelle est interrompue ou en pause, réactivez-la puis arrêtez-la.
3
dans la barre de menus macOS et choisissez Configurer pour
Cliquez sur l'icône Parallels
ouvrir la configuration de la machine virtuelle. Ensuite, sélectionnez Matériel, cliquez sur le
bouton Ajouter
4
et choisissez Disque dur.
Les autres étapes à suivre sont les mêmes que celles décrites ci-dessus (à partir de l’étape 4).
286
CHAPITRE 7
Astuces et résolution des problèmes
Si vous rencontrez des problèmes avec Parallels Desktop, consultez cette section pour voir les
solutions possibles.
Dans ce chapitre
Installer les Outils Parallels pour que Windows et macOS fonctionnent correctement
ensemble ............................................................................................................... 288
Rechercher les paramètres ..................................................................................... 289
Restaurer les paramètres par défaut de la machine virtuelle ..................................... 289
Problèmes d'utilisation de la mémoire ..................................................................... 290
Windows semble lent ............................................................................................. 291
Appuyer sur Ctrl+Alt+Suppr .................................................................................... 292
Mon mot de passe ne fonctionne pas ..................................................................... 292
Démarrer Windows en toute sécurité ...................................................................... 293
Ma machine virtuelle ne boote pas .......................................................................... 293
J'ai des problèmes de connexion à Internet ............................................................ 294
J'ai des problèmes avec un logiciel antivirus............................................................ 294
La touche F8 ne fonctionne pas correctement ........................................................ 294
Un mot de passe est requis pour ouvrir la configuration de la machine virtuelle ........ 295
Windows ou les applications Windows exigent la réactivation .................................. 296
Gérer les machines virtuelles par l'interface de ligne de commande ......................... 297
Changer le mot de passe dans Windows via l'interface de ligne de commande........ 297
Vérifier le numéro de build ...................................................................................... 298
Envoyer des données techniques à Parallels ........................................................... 298
Présentation des dossiers partagés ........................................................................ 299
Astuces et résolution des problèmes
Installer les Outils Parallels pour que Windows et
macOS fonctionnent correctement ensemble
Nombre de problèmes liés à l'utilisation de Parallels Desktop peuvent être résolus en installant les
Outils Parallels.
De fait, les Outils Parallels vous permettent d'utiliser Windows de façon pratique et efficace. Avec
les Outils Parallels, vous pouvez :
•
Déplacer la souris sans problème entre Windows et macOS
•
Synchroniser les paramètres de date et d’heure Windows avec ceux de macOS
•
Partager les disques et dossiers de votre macOS avec Windows
•
Copier le texte et glisser-déposer les fichiers depuis macOS vers Windows et vice versa
Important : une fois que vous avez installé les Outils Parallels et redémarré Windows, vous n'avez plus
rien d'autre à faire. Les Outils Parallels fonctionnent automatiquement, sans action ou configuration de
votre part.
Pour installer les Outils Parallels :
1
Démarrez Windows (p. 41).
2
Choisissez Actions > Installer les Outils Parallels et suivez les instructions à l'écran.
Pour en savoir plus sur l'installation et la mise à jour des Outils Parallels, reportez-vous à la section
Outils Parallels pour Windows (p. 165).
288
Astuces et résolution des problèmes
Rechercher les paramètres
Si vous voulez modifier un paramètre dans Parallels Desktop et si vous ne savez pas où le trouver,
recherchez-le ainsi :
1
Suivez l'une de ces procédures :
• Cliquez sur l'icône Parallels
dans la barre de menus et choisissez Configuration.
• Si la barre de menus de Parallels Desktop est visible en haut de l'écran, choisissez Actions
> Configuration.
2
Dans le champ de recherche, saisissez un mot ou une phrase. Tous les paramètres associés à
votre recherche seront mis en surbrillance.
Par exemple : vous voulez modifier un paramètre lié au Dock. Dans ce cas, saisissez « Dock »
dans le champ de recherche. Les options correspondant à l'animation des icônes pour vous
notifier et vous permettre d'accéder aux programmes Windows à partir du Dock s'affichent
alors.
Restaurer les paramètres par défaut de la
machine virtuelle
Quand vous travaillez avec une machine virtuelle, vous pouvez modifier différents paramètres de la
machine virtuelle comme le volume de mémoire, la mémoire vidéo, le nombre de CPU, les
paramètres de partage, etc. Pour restaurer les paramètres par défaut :
1
Suivez l'une de ces procédures (la machine virtuelle doit être arrêtée) :
• Dans le Centre de contrôle, cliquez avec le bouton droit sur la machine virtuelle à
configurer et cliquez sur Configuration.
• Si la fenêtre de la machine virtuelle est ouverte, cliquez sur Actions > Configuration.
2
Dans la fenêtre de configuration de la machine virtuelle, cherchez le volet avec les paramètres
que vous voulez restaurer et cliquez sur Restaurer par défaut.
Remarque : cette action est irréversible.
289
Astuces et résolution des problèmes
Problèmes d'utilisation de la mémoire
La quantité de mémoire physique du Mac requise pour le fonctionnement de chaque machine
virtuelle peut être représentée comme suit :
Mémoire de la machine virtuelle = Mémoire de l'OS invité + Mémoire vidéo
•
Mémoire de l'OS hôte est le total de RAM disponible dans votre système d'exploitation invité.
Vous pouvez configurer la quantité de mémoire du système d'explication client dans le volet
Général de la boîte de dialogue Configuration de la machine virtuelle.
•
Mémoire vidéo est le total de mémoire physique disponible dans la carte vidéo de la machine
virtuelle. Vous pouvez adapter la quantité de mémoire vidéo dans le volet Vidéo de la boîte de
dialogue Configuration de la machine virtuelle.
Remarque : nous vous recommandons d’utiliser les valeurs par défaut pour la mémoire.
Sur-utilisation de la mémoire
Si plusieurs machines virtuelles fonctionnement en même temps et si vous essayez de démarrer
une autre machine virtuelle, vous risquez d'atteindre la sur-utilisation de la mémoire. Si tel est le
cas, Parallels Desktop vous en informera par le message correspondant. Si vous démarrez une
autre machine virtuelle, cette dernière risque de ralentir sensiblement tous vos machines virtuelles.
Pour résoudre ce problème, vous pouvez :
•
Arrêter une ou plusieurs des machines virtuelles ;
•
Modifier la configuration de vos machines virtuelles afin qu'elles utilisent moins de mémoire.
290
Astuces et résolution des problèmes
Windows semble lent
Si les performances de Windows semblent lentes, essayez la solution suivante :
•
Quitter les applications que vous n’utilisez pas. Si vous exécutez en même temps un certain
nombre d'applications gourmandes en mémoire, les performances de Windows peuvent
ralentir. Quitter les applications que vous n'utilisez pas. Vous pouvez également utiliser le
Moniteur d’activité (dans le Finder de macOS sous Applications > Utilitaires) pour afficher la
consommation de mémoire du Mac de chaque application. De cette façon, vous vous ferez une
meilleure idée des applications qui dégradent le plus les performances.
•
Changer le total de mémoire alloué à Windows. Parallels Desktop est configuré pour allouer
un certain total de la mémoire vive disponible de votre Mac à Windows et le reste à macOS. Si
une quantité de mémoire trop importante est allouée à Windows, macOS risque de ralentir, ce
qui, en retour, peut causer le ralentissement des programmes Windows car ils tournent
par-dessus macOS. Si, d’un autre côté, une quantité de mémoire trop importante est allouée à
macOS, les applications macOS peuvent bien fonctionner mais les applications de Windows
risquent de ralentir. Utilisez le bouton Restaurer les paramètres par défaut.
Pour optimiser les performances de Windows et de macOS, configurez la mémoire allouée à
Windows (p. 120) pour qu’elle se situe dans la plage conseillée, indiquée par la barre graduée
de niveau de mémoire dans le volet configuration CPU et mémoire. Utilisez le bouton
Restaurer les paramètres par défaut.
•
Le logiciel antivirus peut ralentir votre machine virtuelle. Windows risque de ralentir après
l'installation du logiciel antivirus. Pour être protégé, il vous faut sacrifier quelque peu les
performances.
Remarque : installez une seule application antivirus Windows.
•
Exécuter simultanément un petit nombre de machines virtuelles. Si vous exécutez
simultanément plusieurs systèmes d'exploitation à l'aide de Parallels Desktop, arrêtez-en un ou
plusieurs afin d'améliorer les performances des autres.
•
Exécuter Windows localement. Si vous lancez Windows stocké sur un périphérique de
stockage externe sur votre Mac (par exemple, une clé USB externe), sa performance risque
d'être inférieure à ce qu'elle serait si Windows était stocké sur votre Mac.
•
Désactiver les messages des logs. Si vous sélectionnez l'option Utiliser les messages de
log détaillés dans le volet Avancé (p. 184) des Préférences de Parallels Desktop, Parallels
Desktop commencera à créer un fichier de log plus détaillé. Cela peut servir à l'équipe
d'assistance de Parallels. Néanmoins, l'espace du disque dur est plus utilisé ce qui ralentit les
performances du système.
291
Astuces et résolution des problèmes
Appuyer sur Ctrl+Alt+Suppr
En tant qu'utilisateur Windows, vous savez certainement que vous pouvez appuyer sur la
combinaison de touches Ctrl+Alt+Suppr pour rendre disponibles les options de résolution des
problèmes comme le démarrage du Gestionnaire des tâches ou le changement d'un mot de
passe.
Pour imiter la combinaison de touches Ctrl+Alt+Suppr dans Parallels Desktop :
•
Appuyez sur fn+Ctrl+Option+Suppr.
Mon mot de passe ne fonctionne pas
Si Parallels Desktop n'accepte pas votre mot de passe, essayez la procédure suivante :
•
Assurez-vous que la touche Verr Maj n'est pas activée. Si elle est activée, un indicateur
apparaît dans le champ du mot de passe. Pour désactiver Verr Maj, appuyez sur la touche Verr
Maj.
•
Assurez-vous que le clavier est configuré sur la langue correcte. Si le clavier est configuré sur
une langue qui n'appartient pas au groupe de langue romane, une icône dans le champ Mot de
passe indique la configuration de la langue du clavier.
292
Astuces et résolution des problèmes
Démarrer Windows en toute sécurité
Les versions piratées de Windows peuvent avoir des portes dérobées par lesquelles les pirates ont
un accès complet au système et aux données. Si vous comptez installer Windows 8 ou une version
ultérieure sur votre Mac, vous pouvez configurer Windows pour qu’il vérifie le programme de
chargement au démarrage. Ce procédé permet d’éviter l’exécution de code non signé et
potentiellement dangereux.
Pour configurer le démarrage de Windows en toute sécurité, procédez comme suit :
1
Sélectionnez Personnaliser les paramètres avant l’installation lors de l’installation de
Windows.
2
Dans la boîte de dialogue de configuration de la machine virtuelle, sélectionnez l’onglet
Matériel et cliquez sur Commande de boot.
3
Sélectionnez Démarrage sécurisé EFI dans la section Paramètres avancés.
Si un utilisateur essaie de démarrer une machine virtuelle avec une version illégale de Windows, la
fonction Démarrage sécurisé détecte des changements non autorisés dans le micrologiciel, le
système d'exploitation ou les pilotes UEFI, et empêche le démarrage du système d'exploitation.
Ma machine virtuelle ne boote pas
Si votre machine virtuelle ne boote pas correctement, cela signifie probablement qu'aucun système
d'exploitation n'est installé. Pour installer un système d'exploitation, procédez comme suit :
1
Préparez les médias d'installation de l'OS :
• Si vous avez un disque d'installation, insérez-le dans le lecteur DVD de votre Mac.
• Si vous avez un lecteur USB avec des fichiers d'installation, connectez-le à votre Mac.
• Si vous avez une image disque, copiez-la sur votre Mac.
2
Redémarrez la machine virtuelle en suivant l'une de ces procédures :
• Cliquez sur Actions > Redémarrer.
• Cliquez sur l'icône Parallels
Redémarrer.
3
dans la barre de menus et choisissez Actions >
Suivez tout simplement les instructions à l'écran.
293
Astuces et résolution des problèmes
J'ai des problèmes de connexion à Internet
Lorsque vous installez Windows, il est automatiquement configuré pour partager la connexion
Internet de votre Mac. Pour en savoir plus sur la configuration de la connexion internet et du réseau
de Windows, reportez-vous à la section sur la connexion à Internet ou à un réseau (p. 115). Vous
pouvez également utiliser le bouton Restaurer les paramètres par défaut.
J'ai des problèmes avec un logiciel antivirus
À cause de l’étroite intégration entre Parallels Desktop et macOS, certains processus de
Parallels Desktop risquent d'être détectés comme étant malveillants par le logiciel antivirus installé
sur votre Mac.
Pour empêcher le logiciel anti-virus de bloquer les processus Parallels Desktop, exécutez un scan
complet du système à l'aide du logiciel anti-virus puis si aucun virus n'est détecté, ajoutez les
processus de Parallels Desktop dans la liste des processus fiables. Pour en savoir plus sur la
procédure à suivre, reportez-vous à l'aide de votre logiciel antivirus.
Important : les noms des processus de Parallels Desktop commencent généralement par prl ou
parallels.
La touche F8 ne fonctionne pas correctement
Dans macOS, la touche F3 et la combinaison de touches Ctrl+flèche sont réservées au
déclenchement de Spaces (fonction permettant d'organiser les fenêtres sur plusieurs bureaux).
C'est pourquoi la touche F3 et la combinaison de touches Ctrl+flèche risquent de ne pas
fonctionner correctement avec les applications Windows.
Si vous rencontrez ce problème, changez les paramètres de raccourcis clavier de Spaces. Pour en
savoir plus, reportez-vous à l'Aide de Mac. Dans le Finder, cliquez sur Aide > Aide du Mac ou
Aide > Centre d'aide et cherchez Spaces.
294
Astuces et résolution des problèmes
Un mot de passe est requis pour ouvrir la
configuration de la machine virtuelle
Lorsque Parallels Desktop est activé avec une clé de licence volumique, la configuration de la
machine virtuelle peut être protégée par un mot de passe pour empêcher toute intrusion et
modification.
Par conséquent, si vous êtes invité à entrer le mot de passe pour ouvrir la configuration de la
machine virtuelle et si vous ne le connaissez pas, contactez la personne qui vous a fourni cette
machine virtuelle (dans la plupart des cas, il s'agit de votre administrateur système).
295
Astuces et résolution des problèmes
Windows ou les applications Windows exigent la
réactivation
Lorsque vous installez pour la première fois Windows sur un PC, une partition Boot Camp ou une
machine virtuelle, vous devez activer Windows pour l'utiliser. Vous pouvez activer Windows via
Internet ou par téléphone.
Une fois activé, Windows vérifie à chaque démarrage s'il fonctionne sur le même matériel que celui
sur lequel il a été installé au départ. Lorsque vous importez Windows dans Parallels Desktop depuis
un PC ou créez une machine virtuelle Boot Camp, Windows détecte que le matériel virtuel est
différent et risque d’exiger une réactivation, en fonction de la version de Windows que vous utilisez
et de la politique d'attribution de licence de Microsoft.
Windows ou Microsoft Office exige la réactivation
Si vous avez importé Windows depuis un PC ou créé une machine virtuelle Boot Camp, et si
Windows ou Microsoft Office exige la réactivation, essayez de les réactiver via Internet ou par
téléphone avec le Support Microsoft.
Remarque : pour en savoir plus sur la réactivation de Windows ou Microsoft Office, veuillez vous
reporter aux ressources d'aide de Windows/Microsoft Office.
Si Windows ou Microsoft Office a atteint la limite d'activation, vous ne pourrez pas l'utiliser dans
une machine virtuelle. Dans ce cas, vous pouvez effectuer l’une des opérations suivantes :
•
Si Windows ne peut pas être réactivé dans une machine virtuelle Boot Camp, utilisez Windows
en démarrant votre Mac directement dans Windows.
•
Achetez une nouvelle clé d'activation pour activer Windows dans une machine virtuelle.
L'application tierce exige la réactivation
Si vous avez importé Windows depuis un PC ou créé une machine virtuelle Boot Camp, certaines
applications tierces qui sont associées au matériel sur lequel elles étaient initialement installées
pourraient exiger une réactivation. Dans ce cas, vous pouvez effectuer l’une des opérations
suivantes :
•
Si vous choisissez d'utiliser une application dans une machine virtuelle, contactez le fournisseur
de l'application pour obtenir de l'aide. Le fournisseur peut vous donner une autre clé
d'activation ou proposer de désactiver l'application sur le PC ou sur Boot Camp et de l'activer
dans la machine virtuelle.
296
Astuces et résolution des problèmes
Important : si le fournisseur vous donne une nouvelle clé d'activation ou si vous décidez d'en acheter
une autre, veuillez noter que la réactivation d'une application avec une nouvelle clé dans une machine
virtuelle risque de la désactiver sur Boot Camp. Autrement dit, si vous décidez ultérieurement d'utiliser
l'application en démarrant votre Mac directement dans Windows, une réactivation sera exigée.
•
Si une application exige la réactivation dans une machine virtuelle Boot Camp, utilisez
l'application en démarrant votre Mac directement dans Windows.
Gérer les machines virtuelles par l'interface de
ligne de commande
Dans Parallels Desktop pour Mac Pro Edition, vous pouvez créer et gérer vos machines virtuelles
par l'intermédiaire de l'interface de ligne de commande. Pour en savoir plus sur les commandes et
les options, reportez-vous au Guide de référence de ligne de commande Parallels Desktop Pro
Edition disponible en ligne.
Changer le mot de passe dans Windows via
l'interface de ligne de commande
Pour changer le mot de passe de votre compte Windows via l'interface de ligne de commande,
procédez comme suit :
Remarque : cette fonctionnalité est disponible uniquement dans Parallels Desktop pour Mac Pro
Edition.
1
Démarrez Windows (p. 41).
2
Lancez le Terminal dans macOS (Applications > Utilitaires > Terminal) et déterminez l'UUID
Windows (identificateur unique universel) en exécutant la commande suivante :
prlctl list --all
Le résultat devrait être similaire à celui-ci :
UUID STATUS IP_ADDR NAME
{6f05fe58-2ef6-4049-847a-c393f1077658} running - Windows 7
« 6f05fe58-2ef6-4049-847a-c393f1077658 » correspond à l'UUID Windows.
3
Modifiez le mot de passe de votre compte Windows en exécutant la commande suivante :
prlctl set <Windows UUID> --userpasswd <account_name>:<new_password>
Par exemple, cette commande devrait ressembler à ceci :
prlctl set 6f05fe58-2ef6-4049-847a-c393f1077658 --userpasswd Appleseed:qwerty
Si vous obtenez le résultat suivant, alors le mot de passe a bien été modifié :
mise à jour des tokens d'authentification réussie.
297
Astuces et résolution des problèmes
Vérifier le numéro de build
Pour vérifier le numéro de build et de version du logiciel Parallels Desktop que vous utilisez, vous
pouvez procéder comme suit :
•
Cliquez sur l'icône Parallels
Parallels Desktop.
•
Si la barre de menus de Parallels Desktop est visible en haut de l'écran, choisissez
Parallels Desktop > À propos de Parallels Desktop.
dans la barre de menus et choisissez À propos de
Une fenêtre apparaît, affichant le numéro de build.
Remarque : dans cette fenêtre, vous trouverez également d'autres informations utiles sur votre copie de
Parallels Desktop, dont les informations sur la licence et un lien vers la page d'assistance de Parallels.
Envoyer des données techniques à Parallels
Pour nous aider à améliorer la qualité de Parallels Desktop, vous pouvez envoyer des données
techniques à Parallels.
Si l'arrêt de Windows est forcé à cause d'une erreur, Parallels Desktop ouvre automatiquement un
formulaire Envoyer des données techniques. Si vous remarquez un comportement inhabituel
dans Parallels Desktop, vous pouvez également envoyer des données techniques manuellement.
Pour envoyer des données techniques :
1
Suivez l'une de ces procédures :
• Cliquez sur l'icône Parallels
données techniques.
dans la barre de menus et choisissez Aide > Envoyer des
• Si la barre de menus de Parallels Desktop est visible en haut de l'écran, choisissez Aide >
Envoyer des données techniques.
2
Décrivez ce que vous étiez en train de faire lorsque le problème est survenu et complétez le
formulaire.
Remarque : Vous pouvez voir les détails du rapport de problème que vous enverrez à l'équipe
d'assistance de Parallels et désélectionner certains éléments dans la fenêtre Détails du rapport de
problème de Parallels si vous le souhaitez. Pour ouvrir cette fenêtre, cliquez sur Voir les détails.
3
Cliquez sur Envoyer le rapport.
L'équipe Parallels utilise les rapports d'incidents pour améliorer la qualité du produit mais n'y
répond pas.
298
Astuces et résolution des problèmes
Présentation des dossiers partagés
Lorsque vous enregistrez un fichier dans une application macOS, vous sélectionnez généralement
le dossier Documents, Téléchargements, Images ou Musique. Pour qu'ils soient plus facilement
accessibles, tous ces dossiers sont disponibles dans le volet de gauche du Finder. Dans Windows,
des dossiers semblables sont disponibles dans le volet de gauche de l'explorateur de fichiers.
Par défaut, lorsque vous installez Windows sur votre Mac, les dossiers Bureau, Documents,
Images, Musique, Vidéos et Téléchargements de macOS sont partagés avec ceux de Windows.
Cela vous permet de stocker tous les fichiers dans un emplacement centralisé, sans à avoir à
passer constamment de Windows à Mac, et inversement. Par exemple, si vous enregistrez un
fichier test.txt dans le dossier Documents de Windows, il est également disponible dans le dossier
Documents de macOS, et inversement.
Veuillez noter que les dossiers utilisateur de macOS sont partagés avec Windows à condition que
les Outils Parallels (p. 161) soient installés dans Windows (par défaut, ils sont installés
automatiquement) et que Windows ne soit pas isolé du Mac (p. 111).
299
CHAPITRE 8
Plus de ressources
Pour en savoir plus sur l'utilisation de Parallels Desktop, reportez-vous aux ressources suivantes :
•
Site Web d'assistance Parallels : Le site Web d'assistance de Parallels inclut les fichiers
d'aide du produit ainsi qu'une section FAQ.
•
Base de connaissances Parallels : Cette ressource en ligne comprend des articles très utiles
concernant l'utilisation de Parallels Desktop et d'autres produits Parallels.
•
Documentation en ligne : Vous trouverez en ligne des guides d'utilisateur au format PDF sur
Parallels Desktop et Parallels Transporter en sélectionnant Aide > Documentation en ligne.
•
Guide de référence de la ligne de commande de Parallels : Ce document, disponible sur la
page de documentation en ligne de Parallels, contient des informations concernant l'utilisation
de l'utilitaire à ligne de commande prlctl, conçu pour gérer Parallels Desktop et ses
machines virtuelles à partir d'un terminal.
•
Références API Parallels et Guide de programmateur SDK : Vous trouverez ces guides
destinés aux spécialistes de l'informatique sur la page de la documentation en ligne de
Parallels.
Commentaire
•
Vos commentaires sont les bienvenus et Parallels les utilisera pour améliorer la documentation.
Vous pouvez soumettre vos commentaires à l'aide du formulaire Feedback sur la
documentation disponible sur notre site Web (http://www.parallels.com/fr/support/usersdoc/).
Dans ce chapitre
Visiter les pages Facebook et Twitter de Parallels Desktop ....................................... 300
Visiter les pages Facebook et Twitter de Parallels
Desktop
Pour rester informé des toutes dernières news et mises à jour, vous pouvez visiter les pages
Facebook et Twitter de Parallels Desktop. Choisissez Parallels Desktop > À propos de
Parallels Desktop et cliquez sur Notre Twitter ou sur la page Facebook.
CHAPITRE 9
Glossaire
Ce glossaire définit les termes et les abréviations utilisés dans la documentation de Parallels
Desktop. Les références à certains termes définis autre part dans le glossaire apparaissent en
italique.
Administrateur. Utilisateur doté des privilèges administrateur.
Clé d'activation. Un jeu unique de symboles qui active l'application Parallels Desktop sur votre
Mac et vous permet d'utiliser la fonction Parallels Desktop à 100 % de ses capacités.
Système d'exploitation actif. Le système d'exploitation où Parallels Transporter Agent est lancé.
Volume actif. Le volume de l'ordinateur source physique qui est utilisé en tant que volume de boot
pour le système d'exploitation actif.
Disque dur bootable. Disque utilisé par le système d'exploitation à partir duquel le boot est
effectué, en général disque sur lequel un système d'exploitation est installé.
Volume de boot. Partition du disque dur à partir de laquelle le système d'exploitation boote.
Partition Boot Camp. Une partition sur le disque dur de votre Mac qui peut être utilisée pour
installer un système d'exploitation Windows sur ce dernier (pour les ordinateurs hôtes Mac
uniquement).
Mise en réseau pontée. Mode de connexion réseau de la machine virtuelle qui permet à la
machine virtuelle d'apparaître comme n'importe quel autre ordinateur sur le réseau, avec sa propre
adresse IP et son propre nom de réseau.
Coherence. Un des modes d'affichage que vous pouvez utiliser pour Windows. Lorsque Windows
est en mode Coherence, son Bureau est masqué et les programmes Windows apparaissent sur le
Bureau de Mac à côté de vos applications Mac comme s'ils faisaient tous partie d'un seul et même
système d'exploitation.
Fichier de configuration. Fichier qui indique la configuration matérielle de la machine virtuelle, le
périphérique qu'elle utilise et les autres paramètres. Il est créé automatiquement lorsque vous créez
une nouvelle machine virtuelle. Voir également Fichier PVS.
CPU. Il s'agit de l'unité de traitement central. C'est une partie interne de l'ordinateur. Voir
également Processeur.
Disques dans l'ancien format. Disques des machines virtuelles qui ont été créées dans
Parallels Desktop 2.5.
Glossaire
Disques au nouveau format. Disques des machines virtuelles qui ont été créées ou utilisées dans
les produits de virtualisation matérielle Parallels à partir de la version 3.0.
Format extensible. Format de disque dur virtuel. Un fichier image du disque dur virtuel extensible
réside sur votre ordinateur hôte. À l'origine, il est petit. Sa taille augmente à mesure que vous
ajoutez des applications et des données à la machine virtuelle.
Connexion FireWire. Connexion filaire qui permet un transfert des données ultrarapide entre les
ordinateurs.
Système d'exploitation invité (OS invité). Système d'exploitation installé dans votre machine
virtuelle.
Ordinateur hôte. Il s'agit de l'ordinateur qui est utilisé pour faire fonctionner les machines virtuelles.
Dans le cas de Parallels Desktop pour Mac, il s'agit de votre Mac. Dans le cas de Parallels Desktop
pour Windows ou Parallels Desktop pour Linux, il s'agit de l'ordinateur physique basé sur Windows
ou Linux sur lequel Parallels Desktop est installé. Dans la documentation de Parallels Transporter,
ce terme définit l'ordinateur qui héberge le résultat de la migration.
Combinaison de touches. Touche ou combinaison de touches définie par l'utilisateur permettant
d'accéder rapidement aux applications et aux commandes. Voir également Raccourci clavier.
Fichier HDD. Lors de la création, la machine virtuelle acquière un fichier de disque dur virtuel avec
l'extension .hdd. Voir également Fichier de disque dur virtuel.
Mise en réseau de l'hôte uniquement. Mode de connexion réseau de la machine virtuelle qui
crée un réseau privé entre l'ordinateur hôte et ses machines virtuelles. Les machines virtuelles ne
sont ainsi disponibles qu'à partir de l'ordinateur hôte.
Image ISO. Fichier spécial contenant les contenus complets d'un disque CD ou DVD
généralement utilisé pour installer un système d'exploitation.
Fichier image. Fichier unique contenant le contenu complet et la structure d'un périphérique ou
d'un support de stockage de données, tel qu'un disque dur, un CD ou un DVD.
Adresse IP. Adresse unique affectée à un ordinateur physique ou à une machine virtuelle qui
participe à la mise en réseau de l'ordinateur.
Ordinateur Linux. Ordinateur physique sur lequel un système d'exploitation Linux est installé.
Disque fusionné. Disque divisé dont les différentes parties ont été fusionnées dans un seul et
même disque.
Migration. Le processus de transfert des données d'un ordinateur physique ou d'une machine
virtuelle tierce dans un disque virtuel ou une machine virtuelle Parallels.
OS. Système d'exploitation.
302
Glossaire
Parallels Desktop pour Mac. Application permettant de créer, de gérer et d'utiliser des machines
virtuelles sur votre Mac.
Outils Parallels. Jeu d'utilitaires Parallels garantissant un haut niveau d'intégration entre les
systèmes d'exploitation primaire et invité (ou client).
Parallels Transporter. Une application qui utilise les données d'un ordinateur physique ou virtuel
pour créer un clone virtuel Parallels de cet ordinateur physique ou virtuel. Il en résulte des machines
virtuelles qui peuvent être utilisées avec Parallels Desktop.
Parallels Transporter Agent. Une application qui collecte les données sur un ordinateur physique
et les transfère dans Parallels Transporter installé sur votre Mac.
Picture in Picture Un des modes d'affichage que vous pouvez utiliser pour Windows. En mode
Picture in Picture, le Bureau de Windows apparaît dans une fenêtre miniature. Sa taille peut être
adaptée, il suffit de redimensionner la fenêtre. De même, vous pouvez également configurer cette
fenêtre pour qu'elle reste toujours devant les autres. Vous pouvez adapter sa transparence afin de
pouvoir y voir à travers lorsque vous travaillez dans d'autres applications ou programmes.
Format non extensible. Format de disque dur virtuel. Un fichier image du disque dur non
extensible réside sur l'ordinateur hôte. Sa taille est fixe et ne peut pas être changée.
Preboot Execution Environment (PXE). Environnement servant à booter les ordinateurs à l'aide
d'une interface réseau indépendamment des périphériques de stockage de données disponibles
(comme les disques durs) ou des systèmes d'exploitation installés.
Système d'exploitation primaire (OS primaire). Système d'exploitation qui contrôle les
périphériques E/S de l'ordinateur et qui est chargé lorsque l'ordinateur physique est démarré. Il
s'agit du système d'exploitation de l'ordinateur physique sur lequel l'application Parallels Desktop
est installée.
Processeur. Unité centrale de traitement ou CPU. C'est une partie interne de l'ordinateur.
Fichier PVS. Fichier de configuration d'une machine virtuelle contenant les informations sur les
ressources de la machine virtuelle, les périphériques et les autres paramètres.
Mise en réseau partagée. Mode de connexion réseau de la machine virtuelle qui permet à la
machine virtuelle d'utiliser les connexions réseau de l'ordinateur hôte. Dans ce mode, la machine
virtuelle est invisible pour les autres ordinateurs sur le réseau auquel l'ordinateur hôte appartient.
Raccourci clavier. Touche ou combinaison de touches définie par l'utilisateur permettant
d'accéder rapidement aux applications et aux commandes. Voir également Combinaison de
touches.
Snapshot. Copie de l'état de la machine virtuelle à un point précis dans le temps. Les fichiers
associés aux snapshots sont stockés dans un sous-dossier spécial dans le dossier de la machine
virtuelle.
303
Glossaire
Ordinateur source. L'ordinateur à partir duquel vous allez migrer les données à l'aide de Parallels
Transporter.
Disque divisé. Disque divisé en parties de 2 Go, mais stocké dans un même fichier HDD. Les
disques divisés vous permettent de transférer les données stockées sur un disque divisé partie par
partie en utilisant un périphérique USB ou un autre support qui a un espace limité et ne peut pas
stocker un gros fichier image de disque dur virtuel.
Terminal. Dans les systèmes d'exploitation macOS et GNU/Linux, utilitaire permettant d'accéder à
la ligne de commande.
Machine virtuelle tierce. Une machine virtuelle créée dans un produit de virtualisation tiers qui
peut être convertie en une machine virtuelle Parallels à l'aide de Parallels Transporter.
Disque dur virtuel (disque virtuel). Fichier émulant le disque dur de la machine virtuelle.
Machine virtuelle. L'ordinateur émulé à l'aide de Parallels Desktop. Une machine virtuelle a son
propre matériel et requiert un système d'exploitation pour le contrôler. Le système d'exploitation
installé et ses applications sont isolés dans la machine virtuelle et les ressources matérielles
physiques de l'ordinateur hôte.
Configuration de la machine virtuelle. Comme tout ordinateur physique, une machine virtuelle a
sa propre configuration qui est définie lors de la création et peut être modifiée ultérieurement. Les
paramètres de la machine virtuelle sont stockés dans un fichier PVS.
Fichiers de la machine virtuelle. Fichiers stockés dans le dossier d'une machine virtuelle. Une
machine virtuelle a au moins deux fichiers : le fichier de configuration et le fichier de disque dur
virtuel.
Fichier de disque dur virtuel. Lors de la création, la machine virtuelle acquière un fichier de disque
dur virtuel avec l'extension .hdd. Ce fichier exécute les fonctions d'un disque dur réel. Voir
également Fichier HDD.
Template de machine virtuelle. Machine virtuelle pouvant être clonée en plusieurs machines
virtuelles qui auront la même configuration et les mêmes données que le template de machine
virtuelle.
VM. Voir Machine virtuelle.
Ordinateur Windows. Ordinateur physique sur lequel un système d'exploitation Windows est
installé.
304
">
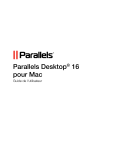
Lien public mis à jour
Le lien public vers votre chat a été mis à jour.