Autodesk Autocad 2007 Manuel utilisateur
PDF
Descargar
Documento
AutoCAD®
2007
Guide de
personnalisation
Mars 2006
Copyright © 2006 Autodesk, Inc.
Tous droits réservés.
Cet ouvrage ne peut être reproduit, même partiellement, sous quelque forme ni à quelque fin que ce soit.
AUTODESK, INC. FOURNIT CES ARTICLES EN L'ETAT SANS GARANTIE D'AUCUNE SORTE, NI EXPRESSE, NI IMPLICITE, Y COMPRIS ET
SANS LIMITATIONS, LES GARANTIES IMPLICITES D'ADAPTATION COMMERCIALE ET D'APTITUDE A UNE UTILISATION PARTICULIERE.
EN AUCUN CAS, AUTODESK, INC. NE SAURAIT ETRE RESPONSABLE DES DOMMAGES PARTICULIERS, FORTUITS OU NON, DIRECTS
OU INDIRECTS RESULTANT DE L'ACHAT OU L'UTILISATION DE CES ARTICLES. LA RESPONSABILITE D'AUTODESK, INC., QUELLE QUE
SOIT LA FORME D'ACTION CHOISIE, NE SAURAIT DEPASSER LE PRIX D'ACHAT DES ARTICLES DECRITS DANS LE PRESENT OUVRAGE.
Autodesk, Inc. se réserve le droit de réviser et d'améliorer ses produits. Ce document décrit l’état de ce produit au moment de sa
publication et ne préjuge pas des évolutions qu'il pourrait subir.
Marques d’Autodesk
Les marques suivantes sont des marques déposées d’Autodesk, Inc. aux Etats-Unis et dans d’autres pays : 3D Studio, 3D Studio MAX,
3D Studio VIZ, 3ds Max, ActiveShapes, Actrix, ADI, AEC-X, ATC, AUGI, AutoCAD, AutoCAD LT, Autodesk, Autodesk Envision, Autodesk
Inventor, Autodesk Map, Autodesk MapGuide, Autodesk Streamline, Autodesk WalkThrough, Autodesk World, AutoLISP, AutoSketch,
Backdraft, Bringing information down to earth, Buzzsaw, CAD Overlay, Character Studio, Cinepak, Cinepak (logo), Civil 3D, Cleaner,
Combustion, Design Your World, Design Your World (logo), EditDV, Education by Design, Gmax, Heidi, HOOPS, i-drop, IntroDV,
Lustre, Mechanical Desktop, ObjectARX, Powered with Autodesk Technology (logo), ProjectPoint, RadioRay, Reactor, Revit, Visual,
Visual Construction, Visual Drainage, Visual Hydro, Visual Landscape, Visual Roads, Visual Survey, Visual Toolbox, Visual Tugboat, Visual
LISP, Volo, WHIP! et WHIP! (logo).
Les marques suivantes sont des marques commerciales d’Autodesk, Inc. aux Etats-Unis et dans d’autres pays : AutoCAD Learning
Assistance, AutoCAD Simulator, AutoCAD SQL Extension, AutoCAD SQL Interface, AutoSnap, AutoTrack, Built with ObjectARX (logo),
Burn, CAiCE, Cinestream, Cleaner Central, ClearScale, Colour Warper, Content Explorer, Dancing Baby (image), DesignCenter, Design
Doctor, Designer's Toolkit, DesignKids, DesignProf, DesignServer, Design Web Format, DWF, DWFit, DWG Linking, DWG TrueConvert,
DWG TrueView, DXF, Extending the Design Team, GDX Driver, Gmax (logo), Gmax ready (logo), Heads-up Design, Incinerator, jobnet,
LocationLogic, ObjectDBX, Plasma, PolarSnap, Productstream, RealDWG, Real-time Roto, Render Queue, Topobase, Toxik, Visual
Bridge, Visual Syllabus et Wiretap.
Marques d’Autodesk Canada Co.
Les marques suivantes sont des marques déposées d’Autodesk Canada Co. aux Etats-Unis et/ou au Canada, ainsi que dans d’autres pays
: Discreet, Fire, Flame, Flint, Flint RT, Frost, Glass, Inferno, MountStone, Riot, River, Smoke, Sparks, Stone, Stream, Vapour et Wire.
Les marques suivantes sont des marques commerciales d’Autodesk Canada Co. aux Etats-Unis et/ou au Canada, ainsi que dans d’autres
pays : Backburner et Multi-Master Editing.
Marques de tiers
Tous les autres noms de marques, noms de produits et marques appartiennent à leurs propriétaires respectifs.
Logiciels de tiers
ACIS Copyright © 1989-2001 Spatial Corp. Certains composants de ce logiciel sont sous Copyright© 2002 Autodesk, Inc.
AnswerWorks 4.0 ©; 1997-2003 WexTech Systems, Inc. Certains composants de ce logiciel sont sous Copyright© Vantage-Knexys. Tous
droits réservés.
Copyright © 1997 Microsoft Corporation. Tous droits réservés.
Copyright © 1988-1997 Sam Leffler.
Copyright © 1991-1997 Silicon Graphics, Inc.
AutoCAD® 2007 et AutoCAD LT® 2007 sont conçus dans le cadre d’une licence de données provenant de DIC Color Guide® de
Dainippon Ink and Chemicals, Inc. Copyright © Dainippon Ink and Chemicals, Inc. Tous droits réservés. DIC et DIC Color Guide sont
des marques déposées de Dainippon Ink and Chemicals, Inc.
International CorrectSpell™ Spelling Correction System © 1995 de Lernout & Hauspie Speech Products, N.V. Tous droits réservés.
InstallShield™ 3.0. Copyright © 1997 InstallShield Software Corporation. Tous droits réservés.
Macromedia® et Flash® sont des marques commerciales ou déposées d’Adobe Systems Incorporated aux Etats-Unis ou dans d’autres
pays.
Il est probable que les couleurs PANTONE® qui s'affichent dans le logiciel ou dans la documentation ne répondent pas aux normes
PANTONE. Consultez les publications actuelles de PANTONE sur les couleurs pour plus de précisions.
PANTONE ® et les autres marques commerciales Pantone, Inc. appartiennent à Pantone, Inc. © Pantone, Inc., 2002
Pantone, Inc. est propriétaire des données de couleurs et/ou des logiciels sous licence Autodesk, Inc. à distribuer uniquement en vue
d'une utilisation avec certains logiciels d'Autodesk. Les données de couleurs et/ou les logiciels PANTONE ne doivent pas être copiés sur
un autre disque ou en mémoire sauf dans le cadre de l'exécution du présent logiciel d'Autodesk.
Certains composants de ce logiciel sont sous Copyright© 1991-1996 Arthur D. Applegate. Tous droits réservés.
Certains composants de ce logiciel ont été développés à partir des travaux du groupe indépendant d'experts JPEG.
1 2 3 4 5 6 7 8 9 10
RAL DESIGN © RAL, Sankt Augustin, 2002
RAL CLASSIC © RAL, Sankt Augustin, 2002
La représentation des couleurs RAL s'effectue avec l'approbation de RAL Deutsches Institut für Gütesicherung und Kennzeichnung e.V.
(Institut allemand RAL pour l'assurance qualité et la certification), D-53757 Sankt Augustin.
Polices de caractères extraites de la bibliothèque de polices Bitstream® copyright 1992.
Polices de caractères extraites de la bibliothèque de polices Payne Loving Trust © 1996. Tous droits réservés.
Aide et manuel imprimé conçus à l’aide d’Idiom WorldServer™.
Publié par :
Autodesk, Inc.
111 McInnis Parkway San Rafael,
CA 94903
Etats-Unis
Table des matières
Chapitre 1
Personnalisation de base . . . . . . . . . . . . . . . . . . . . . . 1
Présentation de la personnalisation . . . . . . . . . . . . . . . . . . . . 2
Organisation des fichiers programme et des fichiers de support . . . . . 4
Présentation de l'organisation des fichiers . . . . . . . . . . . . . . 4
Configurations multiples . . . . . . . . . . . . . . . . . . . . . . . 7
Dossiers de dessin multiples . . . . . . . . . . . . . . . . . . . . . 7
Personnalisation d'un gabarit PWT (Publish to Web Template) . . . . . . 9
Définition de commandes personnalisées . . . . . . . . . . . . . . . . 12
Définition de commandes externes . . . . . . . . . . . . . . . . . 12
Création d'alias de commande . . . . . . . . . . . . . . . . . . . 16
Chapitre 2
Types de ligne personnalisés . . . . . . . . . . . . . . . . . . . 19
Présentation des définitions de types de ligne .
Types de ligne personnalisés simples . . . . . .
Texte dans les types de ligne personnalisés . . .
Formes dans les types de ligne personnalisés . .
Chapitre 3
.
.
.
.
.
.
.
.
.
.
.
.
.
.
.
.
.
.
.
.
.
.
.
.
.
.
.
.
.
.
.
.
.
.
.
.
.
.
.
.
.
.
.
.
.
.
.
.
. 20
. 20
. 24
. 26
Motifs de hachures personnalisés . . . . . . . . . . . . . . . . 31
Présentation des définitions de motifs de hachures . . . . . . . . . . . 32
Motifs de hachures avec des lignes interrompues . . . . . . . . . . . . 34
Motifs de hachures avec plusieurs lignes . . . . . . . . . . . . . . . . . 36
Chapitre 4
Personnalisation de l'interface utilisateur . . . . . . . . . . . . 41
v
Présentation de la boîte de dialogue Personnaliser l'interface
utilisateur . . . . . . . . . . . . . . . . . . . . . . . . . . . . . . . . 42
Terminologie relative à la personnalisation . . . . . . . . . . . . 42
Modifications apportées à la personnalisation . . . . . . . . . . . 44
Présentation de l'éditeur CUI . . . . . . . . . . . . . . . . . . . . 50
Affichage filtré des éléments de personnalisation . . . . . . . . . 54
Utilisation de fichiers de personnalisation . . . . . . . . . . . . . . . . 55
Principes fondamentaux des fichiers de personnalisation . . . . . 56
Migration et transfert de personnalisations . . . . . . . . . . . . 60
Création et chargement d'un fichier CUI partiel . . . . . . . . . . 63
Création d'un fichier CUI d'entreprise . . . . . . . . . . . . . . . 67
Personnalisation des commandes . . . . . . . . . . . . . . . . . . . . . 70
Création, modification et réutilisation de commandes . . . . . . 71
Recherche de noms de commande et de chaînes
recherchées . . . . . . . . . . . . . . . . . . . . . . . . . . . . 75
Gestion de l'affichage des libellés de commande . . . . . . . . . . 80
Création d'images pour les commandes . . . . . . . . . . . . . . 86
Création de messages d'aide de ligne d'état . . . . . . . . . . . . . 90
Création de macros . . . . . . . . . . . . . . . . . . . . . . . . . . . . 91
Utilisation de caractères de contrôle spéciaux dans les
macros . . . . . . . . . . . . . . . . . . . . . . . . . . . . . . . 94
Pause destinée aux entrées utilisateur dans les macros . . . . . . . 96
Permet la prise en charge d'autres langues dans les macros . . . . 97
Répétition de commandes dans les macros . . . . . . . . . . . . . 97
Utilisation du mode de sélection d'objet unique dans les
macros . . . . . . . . . . . . . . . . . . . . . . . . . . . . . . . 98
Utilisation des macros pour échanger des éléments d'interface
utilisateur . . . . . . . . . . . . . . . . . . . . . . . . . . . . . 99
Utilisation d'expressions conditionnelles dans les macros . . . . 100
Utilisation d'AutoLISP dans les macros . . . . . . . . . . . . . . 101
Personnalisation des barres d'outils . . . . . . . . . . . . . . . . . . . 103
Création et modification de barres d'outils . . . . . . . . . . . . 103
Ajout ou remplacement de contrôles de barre d'outils . . . . . . 112
Création de menus déroulants et de menus contextuels . . . . . . . . 116
Création d'un menu déroulant . . . . . . . . . . . . . . . . . . 117
Création d'un menu contextuel . . . . . . . . . . . . . . . . . . 120
Création de sous-menus . . . . . . . . . . . . . . . . . . . . . . 124
Référencement d'un menu déroulant ou contextuel . . . . . . . 126
Echange et insertion de menus déroulants . . . . . . . . . . . . 128
Ajout de touches de raccourci et de touches de remplacement
temporaire . . . . . . . . . . . . . . . . . . . . . . . . . . . . . . . 131
Création d'une action déclenchée par double-clic . . . . . . . . . . . 144
Personnalisation des boutons de la souris . . . . . . . . . . . . . . . . 149
Introduction de coordonnées dans les menus boutons . . . . . . 150
Personnalisation des éléments d'interface hérités . . . . . . . . . . . . 152
Création de menus tablette . . . . . . . . . . . . . . . . . . . . 152
Personnalisation des boutons de la tablette . . . . . . . . . . . . 154
Création de menus écran . . . . . . . . . . . . . . . . . . . . . 154
vi | Table des matières
Création de menus de mosaïque d'images . . .
Chargement d'un fichier AutoLISP . . . . . . . . . .
Personnalisation des espaces de travail . . . . . . . .
FAQ sur la personnalisation de l'interface utilisateur .
Chapitre 5
.
.
.
.
.
.
.
.
.
.
.
.
.
.
.
.
.
.
.
.
.
.
.
.
.
.
.
.
.
.
.
.
. 158
. 162
. 163
. 181
DIESEL . . . . . . . . . . . . . . . . . . . . . . . . . . . . . . 185
Personnalisation de la ligne d'état . . . . . . . . . . . . . . . . . . . 186
Présentation de la variable système MODEMACRO . . . . . . . . 186
Définition des valeurs MODEMACRO . . . . . . . . . . . . . . . 186
Définition de MODEMACRO avec AutoLISP . . . . . . . . . . . 188
Expressions DIESEL dans les macros . . . . . . . . . . . . . . . . . . . 190
Catalogue des fonctions DIESEL . . . . . . . . . . . . . . . . . . . . . 193
+ (addition) . . . . . . . . . . . . . . . . . . . . . . . . . . . . 193
- (soustraction) . . . . . . . . . . . . . . . . . . . . . . . . . . . 194
* (multiplication) . . . . . . . . . . . . . . . . . . . . . . . . . 194
/ (division) . . . . . . . . . . . . . . . . . . . . . . . . . . . . . 194
= (est égal à) . . . . . . . . . . . . . . . . . . . . . . . . . . . . 194
< (inférieur à) . . . . . . . . . . . . . . . . . . . . . . . . . . . 194
> (supérieur à) . . . . . . . . . . . . . . . . . . . . . . . . . . . 195
!= (différent de) . . . . . . . . . . . . . . . . . . . . . . . . . . 195
<= (inférieur ou égal à) . . . . . . . . . . . . . . . . . . . . . . . 195
>= (supérieur ou égal à) . . . . . . . . . . . . . . . . . . . . . . 195
et . . . . . . . . . . . . . . . . . . . . . . . . . . . . . . . . . 195
angtos . . . . . . . . . . . . . . . . . . . . . . . . . . . . . . . 195
edtime . . . . . . . . . . . . . . . . . . . . . . . . . . . . . . . 196
eq . . . . . . . . . . . . . . . . . . . . . . . . . . . . . . . . . . 197
eval . . . . . . . . . . . . . . . . . . . . . . . . . . . . . . . . . 198
fix . . . . . . . . . . . . . . . . . . . . . . . . . . . . . . . . . 198
getenv . . . . . . . . . . . . . . . . . . . . . . . . . . . . . . . 198
getvar . . . . . . . . . . . . . . . . . . . . . . . . . . . . . . . 198
if . . . . . . . . . . . . . . . . . . . . . . . . . . . . . . . . . . 198
index . . . . . . . . . . . . . . . . . . . . . . . . . . . . . . . 198
nth . . . . . . . . . . . . . . . . . . . . . . . . . . . . . . . . . 199
ou . . . . . . . . . . . . . . . . . . . . . . . . . . . . . . . . . 199
rtos . . . . . . . . . . . . . . . . . . . . . . . . . . . . . . . . . 199
strlen . . . . . . . . . . . . . . . . . . . . . . . . . . . . . . . . 200
substr . . . . . . . . . . . . . . . . . . . . . . . . . . . . . . . . 200
upper . . . . . . . . . . . . . . . . . . . . . . . . . . . . . . . . 200
xor . . . . . . . . . . . . . . . . . . . . . . . . . . . . . . . . . 200
Messages d'erreur DIESEL . . . . . . . . . . . . . . . . . . . . . . . . 200
Chapitre 6
Clichés et scripts de commandes . . . . . . . . . . . . . . . . 203
Création de clichés . . . . . . . . . . . . . . . . . . . .
Présentation des clichés . . . . . . . . . . . . . .
Affichage des clichés . . . . . . . . . . . . . . . .
Création et affichage de bibliothèques de clichés .
Création de scripts de commandes . . . . . . . . . . .
.
.
.
.
.
.
.
.
.
.
.
.
.
.
.
.
.
.
.
.
.
.
.
.
.
.
.
.
.
.
.
.
.
.
.
. 204
. 204
. 205
. 206
. 207
Table des matières | vii
Présentation des scripts de commandes . . . . . . . . . . . . . . 207
Exécution de scripts au démarrage . . . . . . . . . . . . . . . . 209
Exécution de diaporamas à l'aide de scripts . . . . . . . . . . . . 211
Chapitre 7
Introduction aux interfaces de programmation . . . . . . . . 215
Automatisation ActiveX . . . . . . . . . . . . . . . . . . . . . . . . . 216
Présentation d'ActiveX . . . . . . . . . . . . . . . . . . . . . . . 216
Définition d'une commande pour démarrer votre application
. . . . . . . . . . . . . . . . . . . . . . . . . . . . . . . . . . 217
Démarrage d'une application à partir d'un menu ou d'une barre
d'outils . . . . . . . . . . . . . . . . . . . . . . . . . . . . . . 218
VBA AutoCAD . . . . . . . . . . . . . . . . . . . . . . . . . . . . . . 218
Présentation de VBA AutoCAD . . . . . . . . . . . . . . . . . . 218
Utilisation des applications VBA AutoCAD . . . . . . . . . . . . 220
Chargement et exécution automatiques des projets VBA . . . . . 221
AutoLISP et Visual LISP . . . . . . . . . . . . . . . . . . . . . . . . . 222
Présentation d'AutoLISP et de Visual LISP . . . . . . . . . . . . . 222
Utilisation des applications AutoLISP . . . . . . . . . . . . . . . 224
Chargement et exécution automatiques des routines
AutoLISP . . . . . . . . . . . . . . . . . . . . . . . . . . . . . 225
ObjectARX . . . . . . . . . . . . . . . . . . . . . . . . . . . . . . . . 231
Présentation d'ObjectARX . . . . . . . . . . . . . . . . . . . . . 231
Utilisation des applications ObjectARX . . . . . . . . . . . . . . 231
Chargement automatique des applications ObjectARX . . . . . . 233
.NET . . . . . . . . . . . . . . . . . . . . . . . . . . . . . . . . . . . 234
Présentation de .NET . . . . . . . . . . . . . . . . . . . . . . . 234
Chargement des applications gérées dans AutoCAD . . . . . . . 234
Chapitre 8
Formes et polices de forme . . . . . . . . . . . . . . . . . . . 235
Présentation des fichiers formes . . . . . . . . . . .
Création de fichiers de définition de forme . . . . .
Descriptions des formes . . . . . . . . . . . .
Code de longueur et de direction des vecteurs
Codes spéciaux . . . . . . . . . . . . . . . . .
Descriptions des polices de texte . . . . . . .
Fichiers exemple . . . . . . . . . . . . . . .
Descriptions de grandes polices . . . . . . . .
Descriptions des polices Unicode . . . . . . .
Exposants et indices dans les fichiers SHX . .
.
.
.
.
.
.
.
.
.
.
.
.
.
.
.
.
.
.
.
.
.
.
.
.
.
.
.
.
.
.
.
.
.
.
.
.
.
.
.
.
.
.
.
.
.
.
.
.
.
.
.
.
.
.
.
.
.
.
.
.
.
.
.
.
.
.
.
.
.
.
.
.
.
.
.
.
.
.
.
.
.
.
.
.
.
.
.
.
.
.
. 236
. 237
. 237
. 239
. 240
. 247
. 249
. 283
. 292
. 293
Index . . . . . . . . . . . . . . . . . . . . . . . . . . . . . . . 297
viii | Table des matières
Personnalisation de base
1
Votre revendeur peut en outre vous proposer des applications
Dans ce chapitre
développées de façon indépendante vous permettant d'adapter
■ Présentation de la personnalisation
encore plus AutoCAD à vos besoins.
■ Organisation des fichiers
programme et des fichiers de
support
■ Personnalisation d'un gabarit PWT
(Publish to Web Template)
■ Définition de commandes
personnalisées
1
Présentation de la personnalisation
Il est facile de personnaliser AutoCAD. Vous pouvez par exemple changer la
structure de répertoire ou déplacer un bouton d'une barre d'outils à une autre.
Si vous souhaitez changer davantage l'interface, vous pouvez modifier le fichier
CUI et utiliser le code DIESEL pour créer des personnalisations avec vos propres
commandes.
Vous pouvez également utiliser de nombreuses interfaces de programmation
d'application (API, Application Programming Interface) pour compléter et
modifier AutoCAD afin de l'adapter à vos besoins.
La liste ci-dessous propose un classement des opérations, de la moins complexe
à la plus complexe :
■ Organisation des fichiers. Vous pouvez organiser les fichiers programme,
de support et de dessin. Par exemple, vous pouvez créer pour chaque projet
un dossier distinct ne comprenant que les fichiers de support requis par le
projet concerné.
■ Personnalisation des palettes d'outils. Vous pouvez créer un outil en
faisant glisser des objets de votre dessin vers une palette d'outils. Vous
pouvez créer une palette d'outils en cliquant avec le bouton droit de la
souris sur la barre de titre Palettes d'outils et en choisissant Nouvelle Palette.
Pour plus d'informations sur la personnalisation des palettes d'outils,
reportez-vous à la section “Personnalisation des palettes d'outils” du Manuel
d'utilisation.
■ Création de gabarits personnalisés. Utilisez des gabarits pour définir
des paramètres communs lorsque vous publiez un dessin à l'aide de l'assistant
Publier sur le Web.
■ Exécution d'utilitaires et de programmes externes à partir
d'AutoCAD. Vous pouvez, par exemple, copier un disque ou supprimer
un fichier à partir d'AutoCAD en ajoutant la commande externe appropriée
au fichier de paramètres du programme (PGP), acad.pgp.
■ Définition d'alias de commande. Vous pouvez définir des abréviations
simples, ou alias, pour les commandes fréquemment utilisées à partir
d'AutoCAD en ajoutant la commande au fichier PGP acad.pgp. Par exemple,
vous pouvez exécuter la commande BLOC en entrant b.
■ Création de formes, de polices, de types de ligne et de motifs de
hachures personnalisés. Vous pouvez créer des formes, des polices, des
types de ligne et des motifs de hachures conformes aux normes et aux
méthodes de travail de votre société.
2 | Chapitre 1 Personnalisation de base
■ Personnalisation de l'interface utilisateur. Le fichier CUI gère de
nombreux aspects de l'interface utilisateur. Il gère notamment le
comportement des boutons du périphérique de pointage, ainsi que la
fonctionnalité et l'apparence des menus déroulants, tablette ou de mosaïque
d'images, des barres d'outils et des touches accélératrices. Vous pouvez
modifier le fichier CUI ou en créer un pour ajouter des commandes ou en
combiner, puis les affecter à un menu, à une barre d'outils ou à un autre
élément de l'interface.
■ Personnalisation de la ligne d'état. Vous pouvez utiliser le langage
d'expression de chaîne DIESEL et la variable système MODEMACRO pour
afficher des informations complémentaires sur la ligne d'état, telles que la
date et l'heure, des paramètres de variables système ou des informations
récupérables à l'aide d'AutoLISP®.
■ Ecriture de scripts pour automatiser les tâches répétitives. Un
script est un fichier texte ASCII dont les instructions sont traitées comme
un fichier de commandes à l'exécution du script. Par exemple, si vous devez
tracer un jeu de dessins d'une certaine manière, vous pouvez écrire un script
qui ouvre chaque dessin, masque et affiche différents calques et émet des
commandes TRACEUR Vous pouvez appliquer des scripts à des clichés afin
de créer des présentations automatisées telles que celles proposées dans les
salons. Un cliché est un “instantané” non modifiable de la zone de dessin.
Vous pouvez également utiliser les clichés dans les menus de mosaïque
d'images et dans les boîtes de dialogue.
Outre les méthodes décrites dans le Guide de personnalisation, certaines API
permettent de personnaliser AutoCAD. La section “Introduction aux interfaces
de programmation” à la page 215 présente brièvement ces API et renvoie à des
informations complémentaires.
Voir aussi:
“Organisation des fichiers programme et des fichiers de support”
“Personnalisation des barres d'outils”
“Personnalisation d'un gabarit PWT (Publish to Web Template)”
“Création d'alias de commande”
“Types de ligne personnalisés”
“Motifs de hachures personnalisés”
“Personnalisation de l'interface utilisateur”
“DIESEL”
“Personnalisation de la ligne d'état”
“Introduction aux interfaces de programmation”
“Clichés et scripts de commandes”
Présentation de la personnalisation | 3
Organisation des fichiers programme et des
fichiers de support
Vous pouvez adapter la structure de répertoire par défaut des fichiers
programme et de support à vos besoins.
Présentation de l'organisation des fichiers
AutoCAD utilise les fichiers de support pour différentes tâches, telles que le
stockage des définitions de personnalisation, la description des polices et le
chargement des applications AutoLISP et ObjectARX.
La structure de répertoire par défaut des fichiers programme et de support
d'AutoCAD permet d'organiser efficacement ces fichiers en groupes logiques.
Si cette organisation ne vous convient pas, vous pouvez la modifier. Toutefois,
étant donné que certaines applications recherchent des fichiers à des
emplacements spécifiques, vous devez vérifier que vos modifications n'entrent
pas en conflit avec les contraintes associées à ces applications. Sans le chemin
complet, notamment le lecteur et le répertoire, AutoCAD ne peut trouver que
les fichiers appartenant au chemin de recherche des bibliothèques.
L'emplacement du dossier de support a été modifié dans AutoCAD 2007.
L'emplacement des fichiers personnalisables locaux est stocké dans la variable
système LOCALROOTPREFIX L'emplacement des fichiers itinérants
personnalisables est indiqué dans la variable système ROAMABLEROOTPREFIX
Si un réseau prend en charge les fichiers itinérants, les fichiers personnalisables
du profil itinérant de l'utilisateur sont disponibles sur l'ordinateur auquel
l'utilisateur est connecté.
Le script LISP suivant crée la commande CUSTFILES, qui lance l'Explorateur
Windows® dans le dossier approprié.
(defun c:custfiles ()
(command "shell"
(strcat "explorer \"" (getvar "roamablerootprefix") "\"")
)
(princ)
)
4 | Chapitre 1 Personnalisation de base
Chemin de recherche des bibliothèques
Lorsque vous ne spécifiez aucun nom de chemin complet, le chemin de
recherche des bibliothèques indique l'endroit où le programme recherche les
fichiers, comme suit :
■ Répertoire courant. (Il est généralement défini par le paramètre “Commencer
la recherche” dans le dossier de l'icône de raccourci.)
■ Répertoire contenant le fichier de dessin courant.
■ Répertoires appartenant au chemin de recherche spécifié sur l'onglet Fichiers
dans OPTIONS. (Voir “Spécification de chemins de recherche et
d'emplacements de fichiers” dans le Manuel d'utilisation.)
■ Répertoire contenant les fichiers programme AutoCAD.
Suivant l'environnement courant, deux ou plusieurs répertoires peuvent être
identiques.
Si un fichier ne figure pas dans ce chemin de recherche, vous devez spécifier
son chemin et son nom pour qu'AutoCAD puisse le trouver. Par exemple, pour
insérer le dessin pièce5.dwg dans votre dessin courant alors qu'il n'appartient
pas au chemin de recherche des bibliothèques, vous devez spécifier son nom
de chemin complet, comme indiqué ci-après :
Commande : inserer
Entrez le nom du bloc ou [?] : /files2/olddwgs/part5
Si le dessin existe à cet emplacement, AutoCAD vous invite à terminer la
commande INSERER selon la procédure habituelle.
Structure de répertoire
AutoCAD utilise des répertoires et sous-répertoires arborescents. Il est
recommandé de conserver les fichiers supplémentaires (tels que les fichiers de
personnalisation et les applications AutoLISP) à l'écart des fichiers programme
et de support AutoCAD. Cela facilite le suivi des conflits éventuels et la mise
à niveau d'une application sans modifier les autres.
Par défaut, AutoCAD se trouve dans le dossier Program Files. Vous pouvez créer
un répertoire sur le même niveau (par exemple /AcadApps), puis stocker dans
des sous-répertoires du niveau suivant les applications tierces, ainsi que les
fichiers de personnalisation et applications AutoLISP et VBA personnalisés. Si
vous souhaitez gérer plusieurs répertoires de dessin (afin de conserver
séparément les différents fichiers de travail), vous pouvez créer un répertoire,
tel que /AcadJobs, comportant des sous-répertoires pour chaque travail.
Organisation des fichiers programme et des fichiers de support | 5
Procédure de recherche de commande
Lorsque vous entrez une commande, AutoCAD évalue la validité de son nom
en plusieurs étapes. Une commande peut être une commande intégrée, une
variable système, une commande externe ou un alias défini dans le fichier
acad.pgp ou encore une commande AutoLISP définie par l'utilisateur. Les
commandes peuvent également être définies par des applications ObjectARX
ou une commande de pilote de périphérique. Vous pouvez entrer une
commande sur la ligne de commande ou en choisir une dans le menu
approprié. Vous pouvez en outre entrer les commandes à partir d'un fichier
script ou d'une application AutoLISP ou ObjectARX.
La liste suivante indique l'ordre de recherche suivi par AutoCAD pour valider
le nom d'une commande.
1 Si l'entrée est une réponse nulle (ESPACE ou ENTREE), AutoCAD utilise
le nom de la dernière commande émise. AIDE est la commande par
défaut.
2 AutoCAD recherche le nom de la commande dans la liste des commandes
intégrées. Si la commande figure dans la liste et qu'elle n'est pas précédée
d'un point (.), AutoCAD la recherche dans la liste des commandes non
définies. Si la commande n'est pas définie, la recherche continue. Sinon,
la commande est exécutée, à moins qu'une autre raison ne l'en empêche.
L'exécution en transparence ou en mode Perspective peut être impossible.
3 AutoCAD recherche le nom de la commande parmi ceux définis par un
pilote de périphérique, puis parmi ceux définis par le pilote d'affichage.
4 AutoCAD recherche le nom de la commande parmi les commandes
externes définies dans le fichier de paramètres du programme (acad.pgp).
Si le nom de la commande correspond à une commande externe définie,
celle-ci s'exécute, puis la recherche prend fin.
5 AutoCAD recherche le nom de la commande dans la liste des commandes
définies par les applications AutoLISP ou ObjectARX. A ce stade, une
commande autochargée est chargée.
6 AutoCAD recherche le nom de la commande dans la liste des variables
système. Si le nom de la commande figure dans la liste, AutoCAD exécute
la commande MODIFVAR en utilisant l'entrée comme nom de variable.
7 Si le nom de la commande correspond à un alias de commande défini
dans le fichier de paramètres du programme, AutoCAD utilise le nom de
commande complet et lance une nouvelle recherche dans la liste des
commandes intégrées.
8 Si toutes les étapes précédentes échouent, un message d'avertissement
soulignant le caractère éventuellement incorrect du nom de la commande
marque la fin de la recherche.
6 | Chapitre 1 Personnalisation de base
Voir aussi:
“Présentation du chargement automatique d'AutoLISP” à la page 225
“Spécification de chemins de recherche et d'emplacements de fichiers” dans le
Manuel d'utilisation.
Configurations multiples
Si vous utilisez plusieurs périphériques de pointage ou différents traceurs, vous
pouvez définir plusieurs fichiers de configuration afin de faciliter le passage
d'un périphérique à l'autre.
Lorsque vous définissez AutoCAD de manière à utiliser les pilotes d'un traceur
et d'un périphérique de pointage, les informations que vous fournissez sont
enregistrées dans un fichier de configuration. L'emplacement par défaut du
fichier de configuration acad2007.cfg est indiqué dans la boîte de dialogue
Options, dans l'onglet Fichiers, sous Aide et divers noms de fichiers, mais vous
pouvez indiquer un autre nom de fichier ou chemin.
Généralement, un seul fichier de configuration suffit, mais plusieurs peuvent
être nécessaires. Par exemple, si vous utilisez une souris pour la majeure partie
de vos tâches mais que vous avez occasionnellement besoin d'une grande
tablette à numériser, vous pouvez définir votre système de manière à ce qu'il
prenne en charge plusieurs configurations plutôt que le reconfigurer à chaque
changement de périphérique.
Les valeurs de nombreuses variables système AutoCAD et les options de
configuration définies dans la boîte de dialogue Options sont stockées dans
le fichier de configuration. Pour attribuer différentes valeurs à ces variables
système et paramètres de fonctionnement, enregistrez ces valeurs dans des
fichiers de configuration distincts. Pour obtenir la liste des variables système
et connaître leur emplacement de stockage, reportez-vous à la section Variables
système du manuel Présentation des commandes.
Pour bénéficier de plusieurs configurations, vous devez définir AutoCAD de
manière à ce qu'il utilise différents fichiers de configuration. Le paramètre /c
vous permet de spécifier d'autres fichiers de configuration au démarrage.
Voir aussi:
“Personnalisation du démarrage” dans le Manuel d'utilisation.
Dossiers de dessin multiples
La conservation des fichiers de dessin et des fichiers connexes dans des
répertoires distincts facilite la maintenance de base des documents. Le scénario
décrit ici est basé sur la structure de répertoire exemple présentée dans la
Organisation des fichiers programme et des fichiers de support | 7
section “Présentation de l'organisation des fichiers” à la page 4 ; vous pouvez
toutefois la développer ou la modifier en fonction de vos besoins.
Vous pouvez configurer le répertoire /AcadJobs de manière à ce qu'il contienne
vos sous-répertoires de dessin. Les sous-répertoires de dessin peuvent
comprendre d'autres sous-répertoires contenant eux-mêmes les fichiers de
support connexes relatifs à un travail ou type de dessin donné. Le répertoire
/AcadJobs/Job1/Support peut contenir des blocs et des fichiers AutoLISP propres
aux fichiers de dessin figurant dans le répertoire /AcadJobs/Job1. Le fait de
spécifier support (sans préfixe de chemin) dans le chemin de support ajoute
le répertoire support au répertoire courant. Notez que si vous utilisez la boîte
de dialogue Options pour spécifier un répertoire, AutoCAD crée un chemin
non modifiable vers ce dernier. Pour utiliser la convention de dénomination
relative précédemment décrite, vous devez spécifier le chemin de support à
l'aide du paramètre de ligne de commande /s. Voir “Personnalisation du
démarrage” dans le Manuel d'utilisation.
Pour garantir que le répertoire de dessin requis soit le répertoire courant au
démarrage d'AutoCAD et que tous ses fichiers et sous-répertoires soient
facilement accessibles, vous pouvez créer une icône de programme ou un
élément du menu Démarrer qui indique le répertoire de travail adéquat pour
chaque travail. Cette fonctionnalité ne fonctionne que si vous définissez la
variable système AutoCAD REMEMBERFOLDERS sur 0.
Vous pouvez utiliser un programme de traitement en différé au lieu d'icônes
ou de menus. Avec les programmes de traitement en différé, vous pouvez créer
automatiquement de nouveaux répertoires de travail. Le programme de
traitement en différé vérifie que le répertoire spécifié existe, définit ce répertoire
comme répertoire courant et exécute AutoCAD.
@echo off
C:
if exist \AcadJobs\Jobs\%1 goto RUNACAD
echo.
echo *** Création de \AcadJobs\Jobs\%1
echo *** Appuyez sur Ctrl+C pour annuler.
echo.
pause
mkdir \AcadJobs\Jobs\%1
:RUNACAD
cd \AcadJobs\Jobs\%1
start C:\ AutoCAD\acad.exe
Enregistrez à l'aide d'un éditeur de texte ASCII (par exemple le Bloc-notes) le
programme de traitement en différé dans un fichier nommé acad.bat. Veillez
à modifier le lecteur et le nom des répertoires de manière à ce qu'ils
correspondent à ceux de votre système. Placez ce fichier dans un répertoire
appartenant au chemin de recherche de votre système (par exemple, C:\winnt).
Pour exécuter ce programme de traitement en différé, choisissez la commande
Exécuter du menu Démarrer ou cliquez deux fois sur le fichier dans
8 | Chapitre 1 Personnalisation de base
l'Explorateur. Si vous avez enregistré le fichier sous le nom acad.bat, utilisez
la syntaxe suivante :
acad nomdetravail
où nomdetravail représente le nom du répertoire de travail à définir comme
répertoire courant.
Personnalisation d'un gabarit PWT (Publish
to Web Template)
Vous pouvez créer des gabarits personnalisés utilisables dans l'assistant Publier
sur le Web en modifiant l'un des fichiers de gabarit PWT (Publish to Web Publier sur le Web) fournis. Utilisez l'éditeur HTML ou l'éditeur de texte de
votre choix.
Pour créer un gabarit personnalisé, ajoutez ou modifiez l'un des éléments
suivants :
■ Images
■ Texte
■ Hyperliens
■ Couleur
■ Titre
■ Vidéo, animation, etc.
Vous pouvez personnaliser quatre gabarits par défaut de publication sur le
Web :
■ Réseau de miniatures. Crée une page Web contenant un réseau d'images
miniatures.
■ Réseau plus Résumé. Crée une page Web contenant un réseau d'images
miniatures et un résumé des informations relatives à chaque image.
■ Liste de dessins. Crée une page Web contenant une liste de dessins et un
cadre d'image.
■ Liste plus Résumé. Crée une page Web contenant une liste de dessins,
un cadre d'image et un résumé des informations relatives à l'image
sélectionnée.
Personnalisation d'un gabarit PWT (Publish to Web Template) | 9
REMARQUE Pour personnaliser les gabarits de publication sur le Web, vous devez
connaître la syntaxe HTML.
Vous pouvez modifier l'aspect d'un gabarit, mais vous ne pouvez pas changer
l'agencement des images qu'il contient. Dans le gabarit Réseau de miniatures,
par exemple, les images sont rangées en lignes sur la page. Vous ne pouvez
pas changer la présentation des images, mais vous pouvez agencer du texte et
des graphiques autour du tableau d'images.
AVERTISSEMENT Pour ne pas écraser les fichiers de gabarit de publication sur le
Web par défaut, faites-en une copie de sauvegarde avant de les modifier.
Pour créer un accès rapide aux gabarits de publication sur le Web
1 Dans le menu Outils, cliquez sur Options.
2 Dans la boîte de dialogue Options, dans l'onglet Fichiers, cliquez sur le
signe plus (+) situé en regard de Paramètres du gabarit. Cliquez ensuite
sur le signe plus situé en regard d'Emplacement du fichier de gabarit du
dessin.
3 Déplacez le curseur jusqu'au nom de chemin affiché, puis cliquez dessus.
Appuyez ensuite sur F2, puis sur CTRL+C pour le copier.
4 Cliquez sur OK ou sur Annuler pour fermer la boîte de dialogue Options.
5 Dans le menu Fichier, cliquez sur Ouvrir.
6 Dans la boîte de dialogue Sélectionner un fichier, cliquez avec le bouton
droit de la souris sur une zone vide du panneau de configuration vertical
gauche, puis choisissez l'option Ajouter dans le menu contextuel.
7 Entrez un nom dans la zone Nom de l'élément (par exemple, Gabarits).
8 Appuyez sur CTRL+V pour coller le chemin dans la zone Chemin de
l'élément, puis cliquez sur OK.
Vous pouvez désormais accéder aux dossiers Gabarits en cliquant sur le
bouton du panneau de configuration gauche de la boîte de dialogue
Sélectionner un fichier.
Pour personnaliser un gabarit PWT
1 Dans le menu Fichier, choisissez Ouvrir, puis accédez au dossier des
gabarits de publication sur le Web.
Voir “Pour créer un accès rapide aux gabarits de publication sur le Web”
à la page 10
10 | Chapitre 1 Personnalisation de base
2 Cliquez deux fois sur le dossier PTWTemplates pour l'ouvrir. Les dossiers
suivants sont affichés. Chacun contient un gabarit Publier sur le Web et
des images d'aperçu (BMP), affichées lors de l'exécution de l'assistant
Publier sur le Web :
■ Gabarit1. . Contient le gabarit Array of Thumbnails (réseau de
miniatures) et un aperçu.
■ Gabarit2 . Contient le gabarit Array Plus Summary (réseau plus résumé),
un aperçu et des cadres HTML.
■ Gabarit3 . Contient le gabarit List of Drawings (liste de dessins), un
aperçu et des cadres HTML.
■ Gabarit4 . Contient le gabarit List Plus Summary (liste plus résumé),
un aperçu et des cadres HTML.
3 Cliquez avec le bouton droit de la souris sur le dossier à utiliser, puis
choisissez Copier.
4 Appuyez sur ALT+2, cliquez avec le bouton droit de la souris sur le dossier
PTWTemplates, puis choisissez Coller.
5 Rouvrez le dossier PTWTemplates, cliquez avec le bouton droit de la souris
sur le nouveau dossier et renommez-le.
6 Cliquez sur le nouveau dossier avec le bouton droit de la souris et
choisissez Ouvrir pour en afficher le contenu.
7 Renommez le fichier de gabarit de publication sur le Web (PWT) en lui
attribuant l'extension .htm ou .html.
8 Ouvrez le fichier de gabarit dans un éditeur HTML ou dans un éditeur
de texte.
Ce fichier contient des commentaires permettant d'identifier les parties
du code que vous pouvez modifier pour créer une nouvelle page Web.
9 Examinez les commentaires et apportez des modifications aux parties
du gabarit à personnaliser.
10 Enregistrez le gabarit avec l'extension .pwt . Assurez-vous que vous
enregistrez le fichier dans le dossier de gabarit créé à l'étape 3.
REMARQUE Un dossier de gabarit ne peut contenir qu'un seul fichier PWT.
Lorsque vous créez un fichier PWT, prenez soin de supprimer les autres
fichiers PWT qui se trouvent dans le même dossier.
Lorsque vous exécutez l'assistant Publier sur le Web, le nouveau gabarit
apparaît dans la liste des gabarits.
Personnalisation d'un gabarit PWT (Publish to Web Template) | 11
Définition de commandes personnalisées
Vous pouvez définir des commandes externes à exécuter à partir d'AutoCAD.
Vous pouvez également créer des alias de commande pour les commandes
AutoCAD dans le fichier acad.pgp, qui est un fichier texte ASCII permettant
de stocker les définitions de commande.
Définition de commandes externes
Les commandes externes démarrent d'autres programmes ou utilitaires pendant
l'exécution d'AutoCAD.
Lorsque vous exécutez AutoCAD, vous pouvez appeler d'autres programmes
ou utilitaires, par exemple :
■ des utilitaires et des commandes système Windows, tels que start, type,
dir ou copy
■ des applications, telles que des éditeurs de texte ou des traitements de texte
■ des gestionnaires de base de données, des tableurs et des programmes de
communication
■ des programmes fournis par l'utilisateur, tels que les fichiers de commandes
ou des macros VBA
Lorsque vous entrez une commande externe, AutoCAD recherche la commande
dans le fichier acad.pgp. La première section du fichier acad.pgp définit les
commandes externes. Vous pouvez ajouter des définitions de commande en
modifiant le fichier acad.pgp dans un éditeur de texte ASCII (par exemple le
Bloc-notes). Pour ouvrir le fichier PGP, dans le menu Outils, cliquez sur
Personnaliser ➤ Paramètres de programme (acad.pgp).
REMARQUE Avant de modifier le fichier acad.pgp, créez-en une copie de
sauvegarde que vous pourrez restaurer plus tard, si nécessaire.
Lors de la définition d'une commande externe, spécifiez le nom à utiliser sur
la ligne de commande et la chaîne de commande exécutable transmise au
système d'exploitation. Chaque ligne de la section des commandes externes
comprend cinq champs séparés par une virgule :
command,[executable],flags[,[*]prompt[,return_code]]
12 | Chapitre 1 Personnalisation de base
(commande)
Commande entrée sur la ligne de commande. Si le nom correspond à un
nom de commande interne AutoCAD, il est ignoré. Le nom ne distingue
pas les majuscules et les minuscules.
executable
Chaîne de constante envoyée au système d'exploitation lorsque vous entrez
le nom d'une commande. Elle peut correspondre à toute commande
exécutable depuis l'invite du système d'exploitation. La chaîne peut
comprendre des options ou des paramètres. L'application que vous exécutez
détermine si cette chaîne distingue les majuscules et les minuscules.
drapeau
Paramètre à codage binaire requis. Combinez les valeurs entières suivantes
en fonction du résultat à atteindre.
0 Démarrer l'application et attendre son arrêt.
1 Ne pas attendre l'arrêt de l'application.
2 Exécuter l'application en mode réduit.
4 Exécuter l'application en mode “masqué.”.
8 Placer la chaîne d'arguments entre guillemets.
Les valeurs binaires 2 et 4 s'excluent mutuellement ; si les deux sont
spécifiées, seul le bit 2 est utilisé. Afin qu'AutoCAD ne soit pas inaccessible
jusqu'à l'arrêt de l'application, évitez d'utiliser la valeur 2 ou 4 sans la valeur
1.
La valeur binaire 8 permet aux commandes telles que del de fonctionner
correctement avec les noms de fichier comportant des espaces. De ce fait,
vous ne pouvez pas transmettre à ces commandes une liste de noms de
fichier séparés par des espaces. Si vous préférez une prise en charge
polyvalente des fichiers, n'utilisez pas la valeur binaire 8.
invite
Champ facultatif. Il indique l'invite à afficher sur la ligne de commande
AutoCAD. La réponse à cette invite est ajoutée à la fin de la chaîne fournie
dans le champ executable. Si le premier caractère du champ de l'invite est
un astérisque (*), la réponse peut contenir des espaces et l'utilisateur doit
appuyer sur ENTREE pour y mettre fin. Sinon, la réponse prend fin avec
ESPACE ou ENTREE. Si aucune invite n'est spécifiée, aucune entrée n'est
requise ; toutefois, vous devez ajouter une virgule si un code de retour doit
être fourni ou si vous souhaitez que l'invite se termine par un espace.
Définition de commandes personnalisées | 13
return_code
Paramètre à codage binaire facultatif. Combinez les valeurs entières suivantes
en fonction du résultat à atteindre. Par exemple, si les valeurs 1 et 2 sont
requises, utilisez 3 comme code de retour. Les valeurs sont définies comme
suit (les codes 0 et 4 étant non significatifs dans un environnement à
fenêtres, ils ne sont pas inclus) :
1 Charger un fichier DXB. AutoCAD charge le fichier DXB nommé $cmd.dxb
dans le dessin une fois la commande achevée. Une fois chargé, le fichier
$cmd.dxb est supprimé. Cette action aboutit au même résultat que la
commande CHARGDXB.
2 Construire une définition de bloc à partir d'un fichier DXB. AutoCAD crée
une définition de bloc à partir du fichier DXB nommé $cmd.dxb. La réponse
au champ prompt est utilisée comme nom du bloc. Ce nom doit être un
nom de bloc valide inexistant dans le dessin ; par conséquent, ce mode ne
permet pas de redéfinir un bloc. Une fois que AutoCAD a chargé le fichier
DXB, le fichier $cmd.dxb est supprimé. Le nom par défaut de la commande
INSERER est défini sur le bloc nouvellement configuré.
Le fichier peut en outre contenir des lignes de commentaires précédées d'un
point-virgule (;).
Commandes système Windows
Les commandes système Windows start et cmd sont très utiles pour définir
des commandes externes. Si vous spécifiez une chaîne exécutable n'utilisant
pas les commandes start ou cmd, AutoCAD n'est disponible qu'à la fermeture
de la fenêtre.
La commande start ouvre une nouvelle fenêtre, puis exécute un programme
ou une commande spécifique. Si la commande start est utilisée sans aucun
paramètre, elle ouvre une nouvelle fenêtre de ligne de commande. La
commande start peut être associée à de nombreux paramètres de ligne de
commande ayant une incidence sur l'affichage de la nouvelle fenêtre. Pour
lancer une application Windows, utilisez la commande start sans aucun
paramètre. La commande start permet également de démarrer un document
associé à une application. Par exemple, vous pouvez utiliser la commande
start pour ouvrir directement un fichier HTML ou un document créé avec
un traitement de texte.
La commande cmd ouvre une fenêtre de ligne de commande faisant office
d'interpréteur de commandes d'AutoCAD. Cette fenêtre doit être fermée avant
la restitution du contrôle à la ligne de commande AutoCAD. Deux paramètres
de ligne de commande, /c et /k, sont utiles pour les commandes externes.
Le paramètre /c exécute la commande spécifiée puis s'arrête (la fenêtre se
ferme). Le paramètre /k exécute la commande spécifiée et continue (la fenêtre
14 | Chapitre 1 Personnalisation de base
reste ouverte). Lorsque vous utilisez le paramètre /k, vous devez fermer la
fenêtre de commande (avec la commande exit).
En général, la commande start vous permet d'ouvrir une nouvelle fenêtre ou
de démarrer une nouvelle application en tant que processus indépendant
d'AutoCAD. La commande cmd vous permet d'exécuter un fichier ou un script
de commandes qui ne crée pas de fenêtre indépendante ou de créer une fenêtre
qui doit être fermée avant la restitution du contrôle à AutoCAD. Pour plus
d'informations sur ces commandes et paramètres, reportez-vous à la
documentation relative aux commandes système Windows.
Commandes personnalisées
L'exemple ci-dessous définit trois nouvelles commandes : RUN, LISTSET et
DXB2BLK.
RUN, cmd /c,0,*Fichier de commandes à exécuter : ,
LISTSET,cmd /k SET,0
DXB2BLK,cmd /c DXBCOPY,0,fichier DXB : ,2
La commande RUN exécute un fichier ou un script de commandes. La
commande cmd suivie du paramètre /c ouvre une fenêtre de commande,
exécute le fichier de commandes, puis ferme la fenêtre.
La commande LISTSET affiche les valeurs courantes des variables
d'environnement DOS. Comme cet exemple utilise la syntaxe cmd /k et non
start, la fenêtre de commande doit être fermée avant la restitution du contrôle
à AutoCAD. Pour que cette fenêtre demeure active, utilisez la syntaxe start
/realtime. Pour plus d'informations sur ces commandes et paramètres,
reportez-vous à la documentation relative aux commandes système Windows.
La commande DXB2BLK crée une définition de bloc à partir du fichier DXB
spécifié. Le fichier DXB convertit tous les objets en lignes. L'un des avantages
indirects de cette procédure est qu'elle offre une méthode simple pour éclater
les objets texte en lignes.
DXB2BLK transmet le nom du fichier DXB spécifié au fichier de commandes
dxbcopy, qui le copie sous le nom $cmd.dxb AutoCAD crée ensuite un bloc à
partir du fichier DXB spécifié. Le nom fourni à l'invite du fichier DXB est
utilisé comme nouveau nom de bloc. Pour créer le fichier dxbcopy.cmd, entrez
la syntaxe suivante à l'invite de la ligne de commande Windows :
echo copy %1.dxb $cmd.dxb > dxbcopy.cmd
Permet de créer le fichier dxbcopy.cmd dans le répertoire courant. Déplacez ce
fichier dans un répertoire du chemin DOS ou spécifiez explicitement son
emplacement dans le fichier acad.pgp. Par exemple, si le fichier dxbcopy.cmd
se trouve dans le répertoire D:\cad, entrez la syntaxe suivante dans la section
des commandes externes de votre fichier acad.pgp.
Définition de commandes personnalisées | 15
DXB2BLK, cmd /c D:\CAD\DXBCOPY,0,fichier DXB : ,2
Pour créer un fichier DXB, sélectionnez Format de fichiers DXB AutoCAD en
tant qu'imprimante courante, puis enregistrez le tracé dans un fichier. Pour
plus d'informations sur la configuration des imprimantes, reportez-vous à la
section Configuration des traceurs et des imprimantes du manuel Driver &
Peripheral Guide.
Pour ouvrir le fichier de paramètres du programme (acad.pgp)
■ Dans le menu Outils, cliquez sur Personnaliser ➤ Paramètres de programme
(acad.pgp).
Création d'alias de commande
Un alias de commande est une commande abrégée que vous entrez sur la ligne
de commande et qui vous évite de saisir le nom entier de la commande.
Par exemple, vous pouvez entrer c au lieu de cercle pour lancer la commande
CERCLE. L'alias ne doit pas être confondu avec le raccourci clavier, qui est
une combinaison de touches, comme CTRL+S pour ENREGISTRER.
Vous pouvez définir un alias pour une commande AutoCAD ou encore pour
une commande externe ou de pilote de périphérique. La seconde section du
fichier acad.pgp définit les alias de commande. Pour modifier des alias existants
ou en ajouter de nouveaux, modifiez le fichier acad.pgp dans un éditeur de
texte ASCII (par exemple le Bloc-notes). Pour ouvrir le fichier PGP, dans le
menu Outils, cliquez sur Personnaliser ➤ Paramètres de programme (acad.pgp).
Le fichier peut en outre contenir des lignes de commentaires précédées d'un
point-virgule (;).
REMARQUE Avant de modifier le fichier acad.pgp, créez-en une copie de
sauvegarde que vous pourrez restaurer plus tard, si nécessaire.
Pour définir un alias de commande, ajoutez une ligne à la section des alias de
commande du fichier acad.pgp à l'aide de la syntaxe suivante :
abréviation,*commande
où abréviation représente l'alias de commande que vous entrez sur la ligne
de commande et commande désigne la commande abrégée. Vous devez entrer
un astérisque (*) avant le nom de la commande pour identifier la ligne en tant
que définition d'alias de commande.
Si vous pouvez entrer une commande de façon transparente, vous pouvez
saisir son alias de la même manière. Lorsque vous entrez l'alias d'une
16 | Chapitre 1 Personnalisation de base
commande, le nom complet de cette dernière apparaît sur la ligne de
commande, puis la commande est exécutée.
Vous pouvez créer des alias de commande comprenant le trait d'union (–)
comme préfixe spécial, tels que ceux présentés ici, et qui accèdent à la version
de ligne de commande de certaines commandes.
FH, *-FHACH
CT, *-CONTOUR
REMARQUE Vous ne pouvez pas utiliser d'alias de commande dans les scripts de
commandes. Evitez d'utiliser des alias de commande dans les fichiers de
personnalisation.
Si vous modifiez le fichier acad.pgp alors qu'AutoCAD est en cours d'exécution,
entrez reinit pour utiliser le fichier révisé. Vous pouvez également redémarrer
AutoCAD pour recharger automatiquement le fichier.
Définition de commandes personnalisées | 17
18
Types de ligne
personnalisés
2
Dans ce chapitre
®
AutoCAD fournit une bibliothèque de types de ligne standard
dans les fichiers acad.lin et acadiso.lin. Vous pouvez utiliser les
■ Présentation des définitions de
types de ligne
■ Types de ligne personnalisés
simples
types de ligne tels quels, les modifier ou en créer.
■ Texte dans les types de ligne
personnalisés
■ Formes dans les types de ligne
personnalisés
19
Présentation des définitions de types de ligne
Les types de ligne sont définis dans un ou plusieurs fichiers de définition de
types de ligne ayant une extension .lin.
Le nom et la définition du type de ligne déterminent l'aspect du motif de base
(ordre des tirets et pointillés, longueur relative des tirets et des espaces, et
caractéristiques du texte ou des formes ajoutés à la définition). Vous pouvez
utiliser tous les types de ligne standard fournis par AutoCAD ou en créer
d'autres.
exemples de types de ligne
Les types de ligne sont définis dans un ou plusieurs fichiers de définition
portant l'extension .lin. Un fichier LIN peut contenir les définitions d'un grand
nombre de types de ligne simples et complexes. Vous pouvez ajouter de
nouveaux types de ligne dans un fichier LIN existant ou créer un nouveau
fichier. Pour créer ou modifier des définitions de types de ligne, modifiez le
fichier LIN à l'aide d'un éditeur ou d'un traitement de texte, ou tapez
TYPELIGNE sur la ligne de commande.
Lorsque vous créez un type de ligne, vous devez le charger avant de pouvoir
l'utiliser.
Les fichiers LIN inclus dans AutoCAD sont acad.lin et acadiso.lin. Vous pouvez
les afficher ou les imprimer pour mieux comprendre la construction des types
de ligne.
Types de ligne personnalisés simples
Chaque type de ligne est défini sur deux lignes dans un fichier de
définition LIN. La première ligne contient le nom du type de ligne et
éventuellement sa description. La seconde ligne correspond au code qui définit
le motif de type de ligne effectif.
La seconde ligne doit commencer par la lettre A (alignement), suivie de la liste
des descripteurs de motif définissant les longueurs sans traçage (espaces), les
longueurs de traçage (tiret) et les points. Vous pouvez inclure des commentaires
dans le fichier LIN en insérant un point-virgule (;) au début de la ligne.
20 | Chapitre 2 Types de ligne personnalisés
Format de définition de type de ligne
Le format de définition des types de ligne est le suivant :
*nom_typedeligne,description
A,descripteur1,descripteur2...
Par exemple, le type de ligne TIRETPOINT se définit comme suit :
*TIRETPOINT, tiret point __ . __ . __ . __ . __ . __ . __ . __
A,.5,-.25,0,-.25
Cette définition indique un motif répétitif commençant par un tiret dont la
longueur est 0,5 unité de dessin, un espace dont la longueur est 0,25 unité de
dessin, un point et un autre espace long de 0,25 unité de dessin. Ce motif se
répète sur la longueur de la ligne et se termine par un tiret de 0,5 unité de
dessin. Le type de ligne devrait s'afficher comme indiqué ci-dessous.
__ . __ . __ . __ . __ . __ . __ . __
Les fichiers LIN doivent être enregistrés en format ASCII et porter l'extension
.lin. Vous trouverez ci-après des informations complémentaires sur chacune
des zones de la définition d'un type de ligne.
Nom du type de ligne
La valeur de cette zone commence par un astérisque (*) ; il doit s'agir d'un
nom unique décrivant le type de ligne.
Description
La description du type de ligne doit vous permettre de le visualiser lorsque
vous modifiez le fichier LIN. La description s'affiche également dans le
Gestionnaire des types de ligne et dans la boîte de dialogue Charger ou
recharger les types de ligne.
La description est facultative. Elle peut comprendre :
■ Une simple représentation du motif de type de ligne, composée de texte
ASCII
■ Une description complète du type de ligne
■ Un commentaire, par exemple "Utiliser ce type de ligne pour les lignes
masquées"
Si vous omettez la description, n'insérez pas de virgule après le nom du type
de ligne. La description ne peut comporter plus de 47 caractères.
Types de ligne personnalisés simples | 21
Zone Alignement (A)
La valeur de cette zone définit l'alignement du motif aux extrémités des lignes
individuelles, des cercles et des arcs. Dans cette version, AutoCAD ne prend
en charge que l'alignement de type A, qui garantit que les lignes et les arcs
commencent et se terminent par un tiret.
Supposez par exemple que vous créiez le type de ligne CENTRAL, qui représente
la séquence répétitive tiret-point utilisée couramment comme trait d'axe.
AutoCAD ajuste cette séquence sur chaque ligne de manière à ce que les tirets
coïncident avec chaque extrémité de la ligne. Le motif est ajusté sur la ligne
pour qu'au moins la moitié du tiret se retrouve aux deux extrémités. Si
nécessaire, le premier et le dernier tiret sont allongés. D'autre part, si la distance
entre les deux extrémités d'une ligne est trop courte pour contenir au moins
une séquence tiret-point, AutoCAD trace une ligne continue. De même, pour
les arcs, le motif est ajusté de façon à commencer et à finir avec un tiret. Les
cercles n'ont pas d'extrémités ; toutefois, AutoCAD ajuste la séquence tiret-point
de manière à fournir une présentation élégante.
Vous devez choisir le type d'alignement A en entrant a dans la zone
d'alignement.
Descripteurs de motif
Chaque zone de descripteur de motif indique la longueur des segments qui
constituent le type de ligne, chaque longueur étant séparée des autres par une
virgule (aucun espace n'est permis).
■ Un nombre décimal positif indique un segment de traçage (tiret) de la
longueur indiquée.
■ Un nombre décimal négatif indique un segment sans traçage (espace) de
la longueur indiquée.
■ Un tiret dont la longueur est égale à 0 est représenté par un point.
Vous pouvez entrer jusqu'à 12 longueurs de tiret par type de ligne, à condition
que celles-ci puissent être toutes contenues sur une ligne de 80 caractères dans
le fichier LIN. Vous devez inclure une seule séquence complète du motif de
type de ligne défini par les descripteurs de motif. Lorsque le type de ligne est
dessiné, AutoCAD utilise le premier descripteur de motif pour les tirets de
début et de fin de la ligne. Il dessine ensuite, entre les tirets des deux extrémités,
les motifs dans l'ordre séquentiel, en commençant par le deuxième descripteur
et en reprenant le motif du premier descripteur au besoin.
L'alignement de type A exige que la longueur du premier tiret soit égale ou
supérieure à 0 (segment de traçage). La longueur du deuxième tiret doit être
inférieure à 0 si vous avez besoin d'un segment de traçage ou supérieure à 0
22 | Chapitre 2 Types de ligne personnalisés
si vous créez un type de ligne continu. Vous devez définir au moins deux
descripteurs pour chaque alignement de type A.
Pour créer un type de ligne simple
1 A l'invite de la ligne de commande, entrez -typeligne.
2 Entrez c (Créer).
3 Entrez un nom pour le type de ligne, puis appuyez sur ENTREE.
Les noms de type de ligne peuvent comporter 255 caractères. Les noms
de type de ligne peuvent contenir des lettres, des chiffres et les caractères
spéciaux signe dollar ($), trait d'union (–) et trait de soulignement (_).
Les espaces ne sont pas autorisés.
4 Dans la boîte de dialogue Créer ou ajouter un fichier type de ligne,
sélectionnez un fichier de bibliothèque de types de ligne LIN dans le
champ Nom de fichier et cliquez sur le bouton Enregistrer.
Si vous sélectionnez un fichier existant, le nom du nouveau type de ligne
s'ajoute aux noms de la liste de ce fichier.
5 Entrez un texte descriptif du nouveau type de ligne (facultatif).
6 A l'invite Entrez le motif, spécifiez le motif de la ligne. Suivez ces
instructions :
■ Tous les types de ligne doivent commencer par un tiret.
■ Entrez des zéros pour les points.
■ Entrez des nombres réels négatifs pour les espaces. Ces valeurs
définissent la longueur de l'espace dans les unités du dessin.
■ Entrez des nombres réels positifs pour les tirets. Ces valeurs définissent
la longueur du tiret dans les unités du dessin.
■ Séparez toutes les valeurs de point, de tiret ou d'espace par une virgule.
■ Utilisez un espace entre un point et un tiret.
7 Appuyez sur ENTREE pour mettre fin à la commande.
REMARQUE Lorsque vous créez un type de ligne, il n'est pas chargé
automatiquement dans votre dessin. Utilisez l'option Charger de la commande
TYPELIGNE.
Types de ligne personnalisés simples | 23
Texte dans les types de ligne personnalisés
Les polices de caractères peuvent être incluses dans les types de ligne. Les types
de ligne qui comportent des caractères incorporés peuvent servir à indiquer
des utilitaires, des contours, etc. Comme pour les types de lignes simples, les
lignes sont dessinées à mesure que vous en indiquez les sommets. Les caractères
incorporés dans des lignes sont toujours affichés en entier, ils ne sont jamais
ajustés.
Les caractères de texte incorporés sont associés à un style de texte dans le
dessin. Tous les styles de texte associés à un type de ligne doivent exister dans
le dessin avant de charger le type de ligne.
Le format des types de lignes qui comportent des caractères incorporés est
similaire à celui des types de lignes simples : ils sont composés d'une liste de
descripteurs de motif, séparés par une virgule.
Format des descripteurs de caractère
Le format utilisé pour ajouter des caractères de texte dans une description de
type de ligne est :
["texte",nomstyletexte,échelle,rotation,décalagex,décalagey]
Ce format est ajouté comme descripteur à un type de ligne simple. Par exemple,
un type de ligne appelé EAU_CHAUDE est défini comme suit :
*EAU_CHAUDE,---- EC ---- EC ---- EC ---- EC ---- EC ---A,0.5,-0.2,["EC",STANDARD,S=0.1,R=0.0,X=-0.1,Y=-0.05],-0.2
Cette définition indique un motif répétitif qui commence par un tiret d'une
longueur de 0.5 unité de dessin, suivi d'un espace de 0.2 unité de dessin, des
caractères EC et de paramètres d'échelle et de position, puis d'un autre espace
de 0.2 unité de dessin. Les caractères de texte proviennent de la police de texte
attribuée au style de texte STANDARD, avec une échelle égale à 0.1, une
rotation relative de 0 degré, un décalage X égal à -0.1 et un décalage Y égal à
-0.05. Ce motif se répète sur la longueur de la ligne et se termine par un tiret
d'une longueur de 0.5 unité de dessin. Le type de ligne devrait s'afficher comme
indiqué ci-dessous.
24 | Chapitre 2 Types de ligne personnalisés
Remarquez que la longueur totale du premier trait est de 0.2 + 0.2 = 0.4, et
que l'origine du texte est décalée de -0.01 unités de dessin dans le sens
horizontal (axe des X) à partir de la fin du dernier trait. Un type de ligne
équivalent serait :
*EAU_CHAUDE,---- EC ---- EC ---- EC ---- EC ---- EC ---A,0.5,-0.1,["EC",STANDARD,S=0.1,R=0.0,X=0.0,Y=-0.05],-0.3
La longueur totale du premier trait est encore de 0.1 + 0.3 = 0.4, mais l'origine
du texte n'est pas décalée dans le sens horizontal (axe des X).
Voici des informations supplémentaires sur chacun des champs du descripteur
de caractères. Les valeurs utilisées sont des décimales accompagnées d'un signe,
par exemple 1, -17 et 0.01
Texte
Caractères à utiliser dans le type de ligne.
nom du style de texte
Nom du style de texte à utiliser. Si aucun style n'est défini, AutoCAD utilise
le style courant.
cotes
S=valeur. Facteur d'échelle à appliquer au style de texte par rapport à
l'échelle du type de ligne. La hauteur du style de texte est multipliée par le
facteur d'échelle. Si la hauteur est 0, seule la valeur de S=valeur est utilisée
comme hauteur.
rotation
R=valeur ou A=valeur. R= indique la rotation relative ou tangentielle par
rapport à la ligne. A= indique la rotation absolue du texte par rapport à
Texte dans les types de ligne personnalisés | 25
l'origine : tout le texte subit la même rotation, peu importe sa position par
rapport à la ligne. Vous pouvez ajouter un paramètre d pour degrés (il s'agit
de l'unité par défaut), r pour radians ou g pour grades. En cas d'omission,
une rotation relative égale à 0 est appliquée.
La rotation est centrée entre la ligne de base et la hauteur nominale de la
capsule.
décalageX
X=valeur. Le décalage du texte sur l'axe X du type de ligne, c'est-à-dire le
long de la ligne. Si aucune valeur n'est définie ou si cette valeur égale 0, le
texte est présenté sans décalage. Servez-vous de ce champ pour contrôler la
distance entre le texte et le dernier déplacement de tiret ou d'espace. Cette
valeur n'est pas mise à l'échelle en fonction du facteur défini par S=valeur,
mais en fonction du type de ligne.
décalageY
Y=valeur. Le décalage du texte dans l'axe Y du type de ligne, c'est-à-dire à
un angle de 90 degrés par rapport à la ligne. Si aucune valeur n'est définie
ou si cette valeur égale 0, le texte est présenté sans décalage. Servez-vous de
ce champ pour contrôler l'alignement vertical du texte par rapport à la ligne.
Cette valeur n'est pas mise à l'échelle en fonction du facteur défini par
S=valeur, mais en fonction du type de ligne.
Pour inclure des caractères dans les types de ligne
1 Créez un type de ligne simple, comme le décrit la section “Pour créer un
type de ligne simple ” à la page 23.
2 Ajoutez le descripteur de caractères dans le motif de type de ligne, en
utilisant le format suivant :
["texte",nomstyletexte,échelle,rotation,décalagex,décalagey]
3 Appuyez sur ENTREE pour quitter TYPELIGNE.
Formes dans les types de ligne personnalisés
Un type de ligne complexe peut contenir des formes imbriquées enregistrées
dans des fichiers formes. Les types de ligne complexes peuvent servir à indiquer
des utilitaires, des contours, etc.
Comme pour les types de ligne simples, les lignes complexes sont dessinées à
mesure que l'utilisateur en indique les sommets. Les formes et les objets texte
incorporés dans des lignes sont toujours affichés en entier, ils ne sont jamais
ajustés.
26 | Chapitre 2 Types de ligne personnalisés
La syntaxe des types de ligne complexes est similaire à celle des types de ligne
simples : elle consiste en une liste de descripteurs de motif séparés par des
virgules. Les types de ligne complexes peuvent comprendre des objets forme
et texte en guise de descripteurs de motif, ainsi que des descripteurs tiret-point.
La syntaxe des descripteurs d'objet forme dans une description de type de
ligne est la suivante :
[shapename,nomfichiershx] ou
[shapename,nomfichiershx,transformation]
où transformation est facultatif et peut représenter une série des éléments
suivants (chacun précédé d'une virgule) :
R=## Rotation relative
A=## Rotation absolue
S=## Echelle
X=## Décalage X
Y=## Décalage Y
Dans cette syntaxe, ## est un nombre décimal signé (1, –17, 0.01, etc.),
la rotation est exprimée en degrés et les autres options sont indiquées en unités
de dessin ajustées au type de ligne. Les lettres de transformation qui précèdent
éventuellement doivent être suivies du signe égal et d'un nombre.
La définition de type de ligne suivante spécifie un type de ligne nommé
CON1LIGNE composé d'un motif répétitif d'un segment de ligne, d'un espace
et de la forme imbriquée CON1 du fichier ep.shx. (L'exemple suivant ne peut
fonctionner que si le fichier ep.shx appartient au chemin de support.)
*CON1LIGNE, --- [CON1] --- [CON1] --- [CON1]
A,1.0,-0.25,[CON1,ep.shx],-1.0
A l'exception du code entre crochets, l'ensemble de la syntaxe est conforme
à la définition d'un type de ligne simple.
Comme décrit précédemment, six champs permettent de définir une forme
dans un type de ligne. Les deux premiers sont obligatoires et doivent occuper
une position précise tandis que les quatre suivants sont facultatifs et peuvent
être ordonnés arbitrairement. Les deux exemples suivants illustrent différentes
entrées du champ de définition des formes.
[CAP,ep.shx,S=2,R=10,X=0.5]
Le code ci-dessus dessine la forme CAP définie dans le fichier formes ep.shx en
appliquant : (1) une échelle qui est le double de celle de l'unité du type de
Formes dans les types de ligne personnalisés | 27
ligne, (2) une rotation tangentielle de 10 degrés dans le sens trigonométrique
et (3) un décalage X de 0.5 unité de dessin avant élaboration de la forme.
[DIP8,pd.shx,X=0.5,Y=1,R=0,S=1]
Le code ci-dessus dessine la forme DIP8 définie dans le fichier formes pd.shx
en appliquant : (1) un décalage X de 0.5 unité de dessin avant élaboration de
la forme, (2) un décalage Y d'une unité de dessin au-dessus du type de ligne,
(3) une rotation égale à 0 et (4) une échelle équivalente à celle de l'unité du
type de ligne.
La syntaxe suivante définit une forme dans un type de ligne complexe.
[shapename,nomfichierformes,cotes,rotation,décalagex,décalagey]
Les définitions des champs de la syntaxe sont les suivantes :
shapename
Nom de la forme à dessiner. Ce champ est obligatoire. S'il est omis, la
définition du type de ligne échoue. Si shapename n'existe pas dans le fichier
formes spécifié, le type de ligne est dessiné sans la forme imbriquée.
nomfichierformes
Nom d'un fichier de définition de formes compilé (SHX). S'il est omis, la
définition du type de ligne échoue. Si nomfichierformes est incomplet
(aucun chemin n'est spécifié), le fichier est recherché dans le chemin de la
bibliothèque. Si nomfichierformes est complet mais introuvable à
l'emplacement indiqué, le préfixe est supprimé puis le fichier est recherché
dans le chemin de la bibliothèque. S'il est introuvable, le type de ligne est
dessiné sans la forme imbriquée.
cotes
S= valeur. L'échelle de la forme représente le facteur d'échelle appliqué à
l'échelle de la forme définie de manière interne. Si l'échelle de la forme
définie de manière interne est 0, seule la valeur de S= est utilisée comme
échelle.
rotation
R= valeur ou A= valeur. R= indique la rotation relative ou tangentielle par
rapport à la ligne. A= indique la rotation absolue de la forme par rapport à
l'origine : toutes les formes subissent la même rotation, quelle que soit leur
position par rapport à la ligne. Vous pouvez ajouter la lettre d pour degrés
(il s'agit de l'unité par défaut), r pour radians ou g pour grades. En cas
d'omission, une rotation relative égale à 0 est appliquée.
28 | Chapitre 2 Types de ligne personnalisés
décalageX
X= valeur. Décalage de la forme sur l'axe X du type de ligne calculé à partir
de l'extrémité du sommet de définition de type de ligne. Si aucune valeur
n'est définie ou si cette valeur égale 0, la forme est tracée sans décalage.
Incluez ce champ pour obtenir une ligne continue avec des formes. Cette
valeur n'est pas mise à l'échelle en fonction du facteur défini par S=.
décalageY
Y= valeur. Décalage de la forme sur l'axe Y du type de ligne calculé à partir
de l'extrémité du sommet de définition de type de ligne. Si aucune valeur
n'est définie ou si cette valeur égale 0, la forme est tracée sans décalage.
Cette valeur n'est pas mise à l'échelle en fonction du facteur défini par S=.
Voir aussi:
“Formes et polices de forme” à la page 235
Formes dans les types de ligne personnalisés | 29
30
Motifs de hachures
personnalisés
3
Dans ce chapitre
®
AutoCAD fournit une bibliothèque de motifs de hachures
standard dans les fichiers acad.pat et acadiso.pat. Vous pouvez
■ Présentation des définitions de
motifs de hachures
■ Motifs de hachures avec des lignes
interrompues
utiliser les motifs de hachures tels quels, les modifier ou en
créer.
■ Motifs de hachures avec plusieurs
lignes
31
Présentation des définitions de motifs de
hachures
Vous pouvez créer vos propres motifs de hachures en plus de ceux fournis par
défaut. Le développement d'une définition de motifs de hachures requiert des
connaissances, de l'expérience et de la patience. Et comme la personnalisation
des hachures exige une certaine familiarisation avec les motifs de hachures,
nous la déconseillons aux nouveaux utilisateurs.
Les motifs de hachures fournis par AutoCAD sont stockés dans les fichiers
texte acad.pat et acadiso.pat. Vous pouvez ajouter des définitions de motifs de
hachures à ce fichier ou créer vos propres fichiers.
Quel que soit l'emplacement de stockage de la définition, un motif de hachures
personnalisé présente toujours le même format. Il se compose d'une ligne
d'en-tête de 31 caractères maximum commençant par un astérisque, qui
comprend un nom et une description facultative :
*nom-motif, description
En outre, il comprend au moins un descripteur de ligne de la forme suivante :
angle, origine x,origine y, delta x,delta y,tiret 1,tiret 2, …
Le motif de hachures par défaut ANSI31 affiché dans la boîte de dialogue
Hachures et remplissage de contour se présente comme ceci :
et est défini comme suit :
*ANSI31, ANSI Fer, Brique, Maçonnerie
45, 0,0, 0,.125
Le nom du motif indiqué dans la première ligne, *ANSI31, est suivi d'une
description : ANSI Fer, Brique, Maçonnerie. Cette définition simple indique
qu'une ligne doit être tracée à un angle de 45 degrés, que la première ligne de
la famille des lignes de hachure doit passer par l'origine (0,0) et que l'espace
entre les lignes de hachure de la famille doit être de 0.125 unité de dessin.
32 | Chapitre 3 Motifs de hachures personnalisés
Les définitions de motifs de hachures suivent les règles ci-après :
■ Une ligne de définition de motif peut contenir jusqu'à 80 caractères. Le
nom peut comporter des lettres, des chiffres et les caractères spéciaux trait
de soulignement ( _ ), tiret ( - ) et dollar ( $ ). La définition d'un motif doit
toutefois commencer par une lettre ou un nombre, pas par un caractère
spécial.
■ AutoCAD ignore les lignes vides et le texte à la droite d'un point virgule.
■ On considère que chaque ligne du motif est le premier membre d'une famille
de lignes et elle est créée en appliquant la différence de décalage dans les
deux sens afin de générer une famille infinie de lignes parallèles.
■ La valeur delta-x indique le déplacement entre les membres de la famille
dans la direction de la ligne. Elle n'est utilisée que pour les lignes
interrompues.
■ La valeur delta-y indique l'espace entre les membres de la famille ; elle est
mesurée perpendiculairement aux lignes.
■ Une ligne est considérée comme étant de longueur infinie. Un motif de
tirets est superposé à la ligne.
Le hachurage consiste à étendre, dans la définition du motif, chaque ligne
selon sa famille infinie de lignes parallèles. Tous les objets sélectionnés sont
vérifiés pour voir s'ils croisent ces lignes ; toute intersection entraîne l'activation
ou la désactivation des lignes de hachure conformément au style de hachures.
Chaque famille de lignes de hachure est générée parallèlement à une ligne
initiale ayant une origine absolue. L'alignement peut ainsi être parfait.
Si vous définissez un hachurage très dense, AutoCAD risque de le rejeter. Dans
ce cas, un message vous signale que l'échelle du hachurage est trop petite ou
que la longueur des tirets est insuffisante. Vous pouvez modifier le nombre
maximal de lignes de hachures en définissant la variable de registre système
MaxHatch à l'aide de (setenv MaxHatch n) où n est un nombre compris
entre 100 et 10 000 000.
REMARQUE Lorsque vous modifiez la valeur de MaxHatch, vous devez saisir
MaxHatch en respectant la casse.
Pour créer un motif de hachures simple
1 Ouvrez le fichier acad.pat ou acadiso.pat dans un éditeur de texte pouvant
enregistrer les documents au format ASCII (par exemple, dans le
Bloc-notes de Microsoft® Windows®).
Présentation des définitions de motifs de hachures | 33
2 Créez une ligne d'en-tête comprenant un astérisque et un nom de motif.
Le nom d'un motif de hachure est limité à 31 caractères.
3 (Facultatif) Pour inclure une description dans la ligne d'en-tête, entrez
une virgule puis le texte d'information après le nom du motif.
4 Créez une ligne de descripteur incluant :
■ Un angle auquel la ligne est tracée
■ Un point d'origine X,Y
■ Un delta-x égal à zéro
■ Un delta-y de n'importe quelle valeur
Motifs de hachures avec des lignes
interrompues
Pour définir des motifs avec des lignes interrompues, annexez des éléments
longs comme des tirets à l'élément de définition de ligne. Chacun de ces
éléments spécifie la longueur d'un segment constitutif de la ligne. Si la longueur
a une valeur positive, un segment est créé à plume abaissée. Si la longueur est
négative, la plume reste à l'état levé et le segment n'est pas créé. Le motif
débute au point d'origine avec le premier segment et passe d'un segment à
l'autre en mode circulaire. Un tiret dont la longueur est égale à 0 est représenté
par un point. Vous pouvez spécifier jusqu'à six longueurs de tiret par ligne de
motif.
Le motif de hachures ANSI33, affiché dans la boîte de dialogue Hachures et
remplissage de contour, se présente comme ceci :
et est défini comme suit :
*ANSI33, ANSI Bronze, Laiton, Cuivre
45, 0.176776695,0, 0,0.25, 0.125,-0.0625
Ainsi, pour modifier un motif de lignes inclinées à 45 degrés afin de créer des
lignes interrompues dont la longueur de tiret est de 0,5 unité et un espace
entre tirets de 0,5 unité également, la ligne devrait avoir la définition suivante :
* DASH45, Lignes interrompues à 45 degrés
34 | Chapitre 3 Motifs de hachures personnalisés
45, 0,0, 0,0.5, 0.5,-0.5
Ce motif est identique au motif avec inclinaison à 45 degrés présenté à la
section “Présentation des définitions de motifs de hachures” à la page 32 à
ceci près qu'une définition de discontinuités est ajoutée à la fin. La longueur
à plume abaissée et à plume levée est de 0,5 unité, ce qui satisfait aux objectifs
indiqués. Si vous vouliez créer un tiret de 0,5 unité, un espace de 0,25 unité,
un point et un espace de 0,25 unité avant le tiret suivant, la définition serait :
*DDOT45,Motif tiret-point-tiret : 45 degrés
45, 0,0, 0,0.5, 0.5,-0.25, 0,-0.25
Cet exemple permet d'examiner l'effet des spécifications delta-x sur les
familles de lignes interrompues. Commençons par la définition suivante :
*GOSTAK
0, 0,0, 0,0.5, 0.5,-0.5
Cela crée une famille de lignes séparées par 0,5 unité, chaque ligne comprenant
un nombre égal de tirets et d'espaces. Comme delta-x égale zéro, les tirets
s'alignent dans chaque membre de la famille. Une zone hachurée à l'aide de
ce motif doit se présenter de la façon suivante :
Maintenant, passez au motif
*SKEWED
0, 0,0, 0.5,0.5, 0.5,-0.5
Il s'agit du même motif, à ceci près que vous avez défini delta-x sur 0.5. Ceci
décale chaque membre de la famille successif de 0.5 dans la direction de la
ligne (dans ce cas, parallèle à l'axe X). Comme les lignes sont infinies, le motif
de tirets fait baisser le nombre spécifié. Voici le motif de hachures obtenu :
Motifs de hachures avec des lignes interrompues | 35
Pour créer un motif de hachures avec des lignes interrompues
1 Ouvrez le fichier acad.pat ou acadiso.pat dans un éditeur de texte pouvant
enregistrer les documents au format ASCII (par exemple, dans le
Bloc-notes).
2 Créez une ligne d'en-tête comprenant un astérisque et un nom de motif.
Le nom d'un motif de hachure est limité à 31 caractères.
3 (Facultatif) Pour inclure une description dans la ligne d'en-tête, entrez
une virgule puis le texte d'information après le nom du motif.
4 Créez une ligne de descripteur incluant :
■ Un angle auquel la ligne est tracée
■ Un point d'origine X,Y
■ Un delta-x de votre choix, si vous voulez décaler les lignes en
alternance dans la famille de lignes
■ Un delta-y de n'importe quelle valeur
■ Une valeur de longueur de tiret
■ Une valeur de longueur de point
■ Une deuxième valeur, facultative, de longueur de tiret
■ Une deuxième valeur, facultative, de longueur de point
Motifs de hachures avec plusieurs lignes
Tous les motifs de hachures n'ont pas pour origine le point 0,0. Les motifs de
hachures complexes peuvent avoir une origine passant par des décalages depuis
le point d'origine et une famille de lignes comportant plusieurs membres. En
composant des motifs encore plus complexes, vous devez prendre soin de bien
désigner le point de départ, les décalages et le motif de tirets de chaque famille
de lignes pour donner une forme correcte au motif de hachures.
Le motif de hachures AR-B816 affiché dans la boîte de dialogue Hachures et
gradient se présente comme ceci :
Il est défini comme suit, avec plusieurs lignes décrivant le motif :
36 | Chapitre 3 Motifs de hachures personnalisés
* AR-B816, pierre panneresse avec élévation de bloc 8x16
0, 0,0, 0,8
90, 0,0, 8,8, 8,-8
La figure ci-dessous montre un motif ressemblant à un U carré inversé (une
ligne vers le haut, une en travers et une vers le bas). Le motif se répète à chaque
unité. Les unités ont une hauteur et une largeur de 0,5.
Ce motif aurait la définition suivante :
*IUS, U carré inversé
90, 0,0, 0,1, .5,-.5
0, 0,.5, 0,1, .5,-.5
270, .5,.5, 0,1, .5,-.5
La première ligne (ligne vers le haut) est une simple ligne interrompue dont
l'origine est 0,0. La deuxième ligne (ligne du haut) doit commencer à la fin
de la barre vers le haut ; son origine est donc 0,5. La troisième ligne (ligne vers
le bas ou verticale descendante) doit commencer à la fin de la barre du haut,
soit à 0.5,0.5 pour la première occurrence du motif, ce point représentant son
origine. La troisième ligne du motif pourrait être :
90, .5,0, 0,1, .5,-.5
ou
270, .5,1, 0,1, -.5,.5
Le motif de tirets commence aux origines et continue dans la direction du
vecteur donnée par l'angle spécifié. Par conséquent, deux familles de lignes
interrompues opposées à 180 degrés ne sont pas semblables. Mais deux familles
de lignes solides sont semblables.
Le motif suivant crée des étoiles à six points.
Motifs de hachures avec plusieurs lignes | 37
Cet exemple peut vous aider à mieux définir vos motifs. (Conseil : 0.866 est
le sinus de 60 degrés.)
Voici la définition de ce motif selon AutoCAD :
*STARS,Etoile de David
0, 0,0, 0,.866, .5,-.5
60, 0,0, 0,.866, .5,-.5
120, .25,.433, 0,.866, .5,-.5
Pour créer un motif de hachures avec plusieurs lignes
1 Ouvrez le fichier acad.pat ou acadiso.pat dans un éditeur de texte pouvant
enregistrer les documents au format ASCII (par exemple, dans le
Bloc-notes).
2 Créez une ligne d'en-tête comprenant un astérisque et un nom de motif.
Le nom d'un motif de hachure est limité à 31 caractères.
3 (Facultatif) Pour inclure une description dans la ligne d'en-tête, entrez
une virgule puis le texte d'information après le nom du motif.
4 Créez une ligne de descripteur incluant :
■ Un angle auquel la ligne est tracée
■ Un point d'origine X,Y
■ Un delta-x de votre choix, si vous voulez décaler les lignes en
alternance dans la famille de lignes
■ Un delta-y de n'importe quelle valeur
■ Une valeur de longueur de tiret
■ Une valeur de longueur de point
■ Une deuxième valeur, facultative, de longueur de tiret
■ Une deuxième valeur, facultative, de longueur de point
5 Entrez une deuxième ligne de descripteur en utilisant tous les paramètres
ci-dessus.
38 | Chapitre 3 Motifs de hachures personnalisés
6 (Facultatif) Entrez toutes les autres lignes dont vous avez besoin pour la
description de votre motif.
Motifs de hachures avec plusieurs lignes | 39
40
Personnalisation de
l'interface utilisateur
4
Dans ce chapitre
Lorsque vous utilisez le programme, vous vous servez d'un
certain nombre de menus, barres d'outils, touches de raccourci
■ Présentation de la boîte de
dialogue Personnaliser l'interface
utilisateur
■ Utilisation de fichiers de
et autres éléments d'interface qui vous permettent d'accomplir
efficacement vos tâches. Vous pouvez également personnaliser
personnalisation
■ Personnalisation des commandes
■ Création de macros
tous ces éléments afin de rationaliser votre environnement.
■ Personnalisation des barres d'outils
■ Création de menus déroulants et
de menus contextuels
■ Ajout de touches de raccourci et
de touches de remplacement
temporaire
■ Création d'une action déclenchée
par double-clic
■ Personnalisation des boutons de
la souris
■ Personnalisation des éléments
d'interface hérités
■ Chargement d'un fichier AutoLISP
■ Personnalisation des espaces de
travail
■ FAQ sur la personnalisation de
l'interface utilisateur
41
Présentation de la boîte de dialogue
Personnaliser l'interface utilisateur
L'outil de personnalisation d'AutoCAD vous aide à organiser votre
environnement de dessin selon vos besoins.
Grâce aux fonctionnalités de personnalisation, et notamment au fichier CUI
(informations utilisateur personnalisées) et à l'éditeur Personnaliser l'interface
utilisateur, vous pouvez aisément créer et modifier votre contenu personnalisé.
Le fichier CUI au format XML remplace les fichiers de menu utilisés dans les
versions antérieures à AutoCAD 2006. Désormais vous personnalisez l'interface
utilisateur dans AutoCAD ; vous n'avez donc plus à utiliser un éditeur de texte
pour personnaliser les fichiers de menu (MNU et MNS). Vous pouvez
■ Ajouter ou modifier des barres d'outils et des menus (notamment des menus
contextuels, de mosaïque d'images et de tablette)
■ Créer ou modifier les espaces de travail
■ Attribuer des commandes à divers éléments d'interface
■ Créer ou modifier des macros
■ Définir des chaînes DIESEL
■ Créer ou modifier des alias
■ Ajouter des info-bulles
■ Afficher un texte descriptif sur la ligne d'état
Terminologie relative à la personnalisation
Pour pouvoir personnaliser AutoCAD 2007, vous devez maîtriser la
terminologie correspondante.
Fichier de menu hérité (MNS)
Fichier ASCII stockant des données de personnalisation de menu pour
AutoCAD 2005 et les versions antérieures. La majeure partie du fichier devait
être modifiée en dehors d'AutoCAD à l'aide d'un éditeur de texte tel que le
Bloc-notes. Toutefois, quelques fonctions pouvaient être personnalisées
directement au sein d'AutoCAD à l'aide de la commande PERSONNALISER.
Le fichier MNS a été remplacé par le fichier CUI. Un fichier CUI peut être
généré à partir d'un fichier MNS à l'aide de l'onglet Transférer de la
commande CUI.
42 | Chapitre 4 Personnalisation de l'interface utilisateur
Gabarit de menu hérité (MNU)
Fichier ASCII utilisé comme gabarit pour définir le contenu du fichier MNS
lors du chargement de ce dernier dans AutoCAD à l'aide de la commande
MENU ou CHARGMNU. Le fichier MNU, très similaire au fichier MNS, était
utilisé dans AutoCAD 2005 et les versions antérieures. Le fichier MNU a été
remplacé par le fichier CUI. Un fichier CUI peut être généré à partir d'un
fichier MNU à l'aide de l'onglet Transférer de la commande CUI.
Fichier de personnalisation (CUI)
Fichier XML dans lequel sont stockées les données de personnalisation.
Vous modifiez un fichier de personnalisation à l'aide de l'éditeur
Personnaliser l'interface utilisateur. Les fichiers CUI remplacent les fichiers
MNU, MNS et MNC utilisés pour définir des menus dans les versions
antérieures à AutoCAD 2006.
Fichier de personnalisation principal
fichier CUI accessible en écriture définissant la plupart des éléments de
l'interface utilisateur (notamment les menus, barres d'outils, raccourcis
clavier standard, etc.). Le fichier acad.cui (fichier CUI principal par défaut)
est automatiquement chargé au démarrage d'AutoCAD.
Fichier de personnalisation d'entreprise
fichier CUI généralement contrôlé par le responsable CAO. Il est souvent
accessible par plusieurs utilisateurs et est stocké dans un emplacement réseau
partagé. Afin d'éviter toute modification des données contenues dans ce
fichier, les utilisateurs n'y accèdent qu'en lecture seule. Pour créer un fichier
de personnalisation d'entreprise, le responsable CAO modifie le fichier CUI
principal, puis l'enregistre dans un emplacement réseau partagé. Les
utilisateurs indiquent ensuite ce fichier dans la boîte de dialogue Options,
sous l'onglet Fichiers.
Fichier de personnalisation partiel
Tout fichier CUI non défini en tant que fichier CUI principal ou d'entreprise.
Au cours d'une session de dessin, vous pouvez charger et décharger les
fichiers CUI partiels en fonction de vos besoins.
Groupe de personnalisation
Nom attribué à un fichier CUI pour identifier le contenu de personnalisation
dans le fichier CUI. Le fichier CUI chargé dans AutoCAD doit avoir un nom
de groupe de personnalisation unique pour éviter les conflits entre les fichiers
CUI du programme. Dans les versions antérieures, il s'appelait groupe de
menus.
Présentation de la boîte de dialogue Personnaliser l'interface utilisateur | 43
Elément d'interface
Objet susceptible d'être personnalisé, comme une barre d'outils, un menu
déroulant, une touche de raccourci, une fenêtre ancrable, etc. Constitue un
nœud dans le volet Personnalisations dans <nom de fichier> contenant les
éléments d'interface utilisateur.
Composant d'interface
Chaque composant d'un élément d'interface, par exemple un bouton de
barre d'outils, un élément de menu déroulant, une touche de raccourci, une
touche de remplacement temporaire, etc.
Nœud de l'arborescence
Structure hiérarchique, dans l'éditeur Personnaliser l'interface utilisateur,
contenant des éléments d'interface et des composants d'interface pouvant
être importés, exportés et personnalisés.
Espace de travail
Ensemble d'éléments d'interface utilisateur, avec leur contenu, leurs
propriétés, états d'affichage et emplacements.
Fenêtre ancrable
Elément d'interface pouvant être ancré ou flottant dans la zone de dessin.
Les fenêtres ancrables incluent la fenêtre de la ligne de commande, les
palettes d'outils, la palette Propriétés, etc.
ID élément
Identifiant unique d'un élément d'interface. Dans les versions antérieures,
il s'appelait étiquette.
Modifications apportées à la personnalisation
Même si les techniques de personnalisation de base restent les mêmes que
dans les versions précédentes du produit, l'environnement utilisé pour
personnaliser le produit a évolué à partir d'AutoCAD 2006.
Toutes les anciennes options de personnalisation sont encore disponibles.
Vous pouvez toujours créer, modifier et supprimer des éléments d'interface.
Il vous est encore possible de créer des fichiers de personnalisation partielle.
Vous pouvez également utiliser des macros et des entrées avancées telles que
des expressions DIESEL et des routines AutoLISP.
Toutefois, les tâches de personnalisation ne passent plus par la création ou la
modification manuelle de fichiers texte MNU ou MNS. Elles s'effectuent
44 | Chapitre 4 Personnalisation de l'interface utilisateur
désormais via l'interface du programme, dans l'éditeur Personnaliser l'interface
utilisateur.
Fichiers de menu et fichiers de personnalisation
Dans les versions du produit antérieures à AutoCAD 2006, vous personnalisiez
l'interface utilisateur en modifiant un fichier MNU ou MNS dans un éditeur
de texte ASCII tel que le Bloc-Notes. Le processus consistant à saisir et à vérifier
manuellement les données de personnalisation dans le fichier texte pouvait
s'avérer ennuyeux et générateur d'erreurs. Ainsi, une simple erreur de syntaxe
(par exemple, une parenthèse manquante) dans le fichier texte pouvait
invalider la totalité du fichier de menu et vous obliger à rechercher l'erreur
dans tout le fichier texte.
Avec l'éditeur Personnaliser l'interface utilisateur, vous pouvez faire glisser une
commande vers un menu ou une barre d'outils, ou cliquer avec le bouton
droit de la souris pour ajouter, supprimer ou modifier un élément d'interface
utilisateur. L'éditeur Personnaliser l'interface utilisateur affiche les propriétés
des éléments et vous propose une liste d'options. Vous évitez ainsi les erreurs
de syntaxe et les fautes d'orthographe qui pouvaient exister lorsque vous deviez
saisir le texte manuellement dans un fichier MNU ou MNS.
Les fichiers MNU et MNS utilisés par le passé ont été remplacés par un seul
type de fichier, le fichier CUI au format XML.
Grâce au format XML du fichier CUI, il est possible de suivre les différentes
personnalisations. Lorsque vous passez à une nouvelle version du programme,
toutes vos personnalisations sont automatiquement intégrées dans la nouvelle
version. Le format XML prend en charge un fichier de personnalisation
compatible avec les versions antérieures. Cela signifie que vous pouvez afficher
un fichier CUI provenant d'une version postérieure dans la version antérieure
sans perdre les données de personnalisation de la version postérieure. Toutefois,
vous ne pouvez pas modifier le fichier CUI de la nouvelle version dans la
version antérieure. Pour plus d'informations sur la migration des données de
personnalisation, reportez-vous à la section Migration et transfert de
personnalisations.
Le tableau ci-dessous répertorie les anciens fichiers de menu qui
accompagnaient le produit et indique les éléments correspondants dans
AutoCAD 2007.
Correspondance entre les fichiers de menu et les fichiers CUI
Fichier
de menu
MNU
Description
Dans
Description du
AutoCAD changement
2007
Fichier texte ASCII. Dans les
CUI (IUP)
versions antérieures, il définissait
Fichier XML définissant la
plupart des éléments
Présentation de la boîte de dialogue Personnaliser l'interface utilisateur | 45
Correspondance entre les fichiers de menu et les fichiers CUI
Fichier
de menu
Description
Dans
Description du
AutoCAD changement
2007
la plupart des éléments de
l'interface utilisateur. Le fichier
MNU principal, acad.mnu, était
automatiquement chargé au
démarrage du produit.
Les fichiers MNU partiels ne
pouvaient pas être chargés ou
déchargés étant donné que
vous en aviez besoin lors d'une
session de dessin.
d'interface. Le fichier CUI
principal, acad.cui, est
automatiquement chargé au
démarrage du produit.
Les fichiers CUI partiels
peuvent être chargés ou
déchargés en fonction de vos
besoins au cours d'une session
de dessin.
MNS
Fichier de menu source Similaire CUI (IUP)
au fichier texte ASCII MNU,
mais sans commentaires ni mise
en forme.
Fichier XML définissant la
plupart des éléments
d'interface. Le fichier CUI
principal, acad.cui, est
automatiquement chargé au
démarrage du produit.
Les fichiers CUI partiels
peuvent être chargés ou
déchargés en fonction de vos
besoins au cours d'une session
de dessin.
MNC
Fichier texte ASCII compilé.
CUI (IUP)
Contenait des chaînes et des
syntaxes de commande
définissant la fonctionnalité et
l'aspect des éléments d'interface
utilisateur.
Fichier XML définissant la
plupart des éléments
d'interface. Le fichier CUI
principal, acad.cui, est
automatiquement chargé au
démarrage du produit.
Les fichiers CUI partiels
peuvent être chargés ou
déchargés en fonction de vos
besoins au cours d'une session
de dessin.
MNL
Fichier de menu LISP. Contient MNL
des expressions AutoLISP
utilisées par les éléments
d'interface utilisateur.
Aucun changement.
MNR
Fichier de ressources de menu. MNR
Contient les bitmaps utilisés par
les éléments de l'interface
utilisateur.
Aucun changement.
46 | Chapitre 4 Personnalisation de l'interface utilisateur
Comparaison de la structure du fichier texte de menu et du fichier CUI
Dans les versions antérieures à AutoCAD 2006, vous ajoutiez, modifiiez et
supprimiez les informations de menu directement dans un fichier texte. Depuis
AutoCAD 2006, vous utilisez l'éditeur Personnaliser l'interface utilisateur.
Voici comment pouvait être défini le menu Fenêtre dans l'ancien fichier de
menu acad.mnu.
Contenu du menu Fenêtre dans acad.mnu
Menu Fenêtre
Description
***POP10
**WINDOW
ID_MnWindow [Fe&nêtre]
ID_DWG_CLOSE [Ferme&r]^C^C_close
ID_WINDOW_CLOSEALL [&Fermer tout]^C^C_closeall
[--]
ID_WINDOW_CASCADE [&Cascade]^C^C_syswindows;_cascade
ID_WINDOW_TILE_HORZ [Mosaïque &horizontale]^C^C_syswindows;_hor
ID_WINDOW_TILE_VERT [Mosaïque &verticale]^C^C_syswindows;_vert
ID_WINDOW_ARRANGE [&Organiser les icônes]^C^C_syswindows;_arrange
Comparez les données de menu ci-dessus avec celles affichées pour ce menu
dans l'arborescence de l'éditeur Personnaliser l'interface utilisateur.
Pour une comparaison plus détaillée, les exemples suivants décrivent les
propriétés du menu Fenêtre, de la commande Fermer, de la commande Fermer
tout et du menu contextuel Fenêtre qui s'affiche via l'option Insérer un
séparateur.
Volet Propriétés du menu Fenêtre
Présentation de la boîte de dialogue Personnaliser l'interface utilisateur | 47
Menu Fenêtre, volet Propriétés de la commande Fermer
Menu Fenêtre, volet Propriétés de la commande Fermer tout
Noeud de l'arbre du menu Fenêtre, menu contextuel affiché via l'option Insérer
un séparateur
48 | Chapitre 4 Personnalisation de l'interface utilisateur
Groupe de menus par opposition à groupe de personnalisation
Il n'existe aucune différence entre un groupe de menu s (terme utilisé dans les
versions antérieures) et un groupe de personnalisation. Le fichier CUI chargé
dans AutoCAD doit avoir un nom de groupe de personnalisation unique pour
éviter les conflits entre les fichiers de personnalisation du programme. Le
fichier CUI principal, acad.cui par défaut, possède un groupe de
personnalisation appelé ACAD. Vous pouvez charger un nombre illimité de
fichiers de personnalisation dans le programme, si chacun porte un nom de
groupe de personnalisation unique.
Voici comment vous pouvez modifier le nom du groupe de personnalisation
ACAD à partir de l'onglet Personnaliser de l'éditeur Personnaliser l'interface
utilisateur. Changez le fichier CUI partiel (appelé CUSTOM, dans cet exemple)
à l'aide de la même méthode.
Voir aussi:
Migration et transfert de personnalisations
Création et chargement d'un fichier CUI partiel
Création d'un fichier CUI d'entreprise
Présentation de la boîte de dialogue Personnaliser l'interface utilisateur | 49
Présentation de l'éditeur CUI
L'éditeur CUI permet de modifier les données de personnalisation figurant
dans le fichier CUI au format XML. Cet éditeur permet de créer et de gérer les
commandes utilisées dans le fichier CUI au niveau central. Outre ces
commandes, vous pouvez personnaliser de nombreux éléments de l'interface
utilisateur. Grâce à l'éditeur CUI, vous pouvez personnaliser les éléments
suivants :
■ Barres d'outils
■ Menus déroulants
■ Menus contextuels
■ Touches de raccourci
■ Touches de remplacement temporaire
■ Actions déclenchées par double-clic
■ Boutons de la souris
■ Espaces de travail
■ Eléments d'interface utilisateur hérités (tablettes, boutons de tablette, menus
d'écran et menus de mosaïque d'images)
Environnement de personnalisation
Avant de vous lancer dans la personnalisation de vos propres menus, barres
d'outils et autres éléments d'interface, vous devez vous familiariser avec
l'environnement de personnalisation. Ouvrez l'éditeur Personnaliser l'interface
utilisateur (choisissez le menu Outils ➤ Personnaliser ➤ Menus), puis examinez
son contenu, développez les éléments de l'arborescence et affichez leurs
propriétés.
Sélectionnez l'onglet Transférer pour savoir comment migrer ou transférer des
personnalisations ; sélectionnez l'onglet Personnaliser pour savoir comment
créer ou modifier des éléments d'interface utilisateur.
Une fois familiarisé avec cet environnement, vous pouvez exploiter les
fonctionnalités des outils. Pour plus d'informations sur les fonctionnalités de
personnalisation améliorées, reportez-vous à la section Modifications apportées
à la personnalisation.
Voici la façon dont se présente l'onglet Personnaliser de l'éditeur Personnaliser
l'interface utilisateur. Cet onglet permet de personnaliser les éléments
d'interface dans les fichiers CUI.
50 | Chapitre 4 Personnalisation de l'interface utilisateur
Utilisez la personnalisation de l'interface utilisateur pour adapter votre
environnement de dessin à certains types de tâche. Par exemple, si vous voulez
regrouper dans une barre d'outils les commandes que vous utilisez le plus,
vous pouvez créer une nouvelle barre d'outils nommée Favoris dans l'éditeur
Personnaliser l'interface utilisateur, puis charger cette nouvelle barre d'outils
dans AutoCAD.
Volet Personnalisations dans
Le volet Personnalisations dans permet de parcourir les différents éléments
de l'interface utilisateur figurant dans les fichiers de personnalisation chargés.
Dans ce volet, vous créez et modifiez des éléments d'interface utilisateur tels
que des espaces de travail, des barres d'outils et des menus. Dans la partie
supérieure du volet, vous disposez d'outils permettant de charger des fichiers
Présentation de la boîte de dialogue Personnaliser l'interface utilisateur | 51
de personnalisation partiels dans le fichier de personnalisation principal,
d'enregistrer vos modifications dans les fichiers de personnalisation chargés,
de gérer l'affichage des fichiers de personnalisation chargés et de contrôler
l'affichage des éléments de l'interface utilisateur dans l'arborescence.
L'arborescence permet de créer de nouveaux éléments d'interface utilisateur
tels que des barres d'outils et des menus. Une fois qu'un nouvel élément est
créé, il est possible d'ajouter des commandes en les faisant glisser à partir du
volet Liste des commandes. En plus de pouvoir créer des éléments de l'interface
utilisateur et d'ajouter des commandes à un élément de l'interface utilisateur,
vous pouvez modifier l'ordre des commandes sur les barres d'outils et dans les
menus en les faisant glisser vers le haut ou vers le bas.
Volet Liste des commandes
Le volet Liste des commandes permet de créer et de rechercher des commandes
dans les fichiers de personnalisation chargés. Utilisez le bouton Nouvelle pour
créer une nouvelle commande personnalisée. Une commande doit être créée
avant d'être associée à un élément de l'interface utilisateur dans le volet
Personnalisations dans.
La partie supérieure du volet contient une liste déroulante de catégories
prédéfinies que vous pouvez utiliser pour contrôler les commandes qui
s'affichent dans la zone de liste du dessous. La catégorie Commandes
personnalisées contient les commandes que vous avez créées.
52 | Chapitre 4 Personnalisation de l'interface utilisateur
Volet d'affichage dynamique
Le volet d'affichage dynamique permet de gérer l'affichage des volets
supplémentaires correspondant à l'élément sélectionné dans les volets
Personnalisations dans ou Liste des commandes. En fonction de l'élément
sélectionné, un ou plusieurs volets suivants apparaissent :
■ Informations
■ Propriétés
■ Icône de bouton
■ Raccourcis
■ Contenu de l'espace de travail
Présentation de la boîte de dialogue Personnaliser l'interface utilisateur | 53
Affichage filtré des éléments de
personnalisation
Vous pouvez afficher tous les éléments à personnaliser ou uniquement des
éléments sélectionnés. Filtrez l'affichage des éléments de personnalisation
dans l'onglet Personnaliser de l'éditeur Personnaliser l'interface utilisateur.
Pour filtrer l'affichage des éléments de personnalisation
1 Cliquez sur le menu Outils ➤ Personnaliser ➤ Menus.
2 Dans le volet Personnalisations dans <nom de fichier> de l'éditeur
Personnaliser l'interface utilisateur, sélectionnez un fichier CUI dans la
liste déroulante.
3 Dans le volet Personnalisations dans <nom de fichier>, cliquez sur le
bouton Boîte de dialogue d'ouverture/affichage/filtrage.
54 | Chapitre 4 Personnalisation de l'interface utilisateur
4 Dans la boîte de dialogue qui s'ouvre, cochez les cases situées en regard
des éléments à afficher ou à masquer. Les éléments cochés s'affichent
dans l'arborescence du volet Personnalisations dans <nom de fichier>. Les
éléments décochés sont masqués.
■ Barres d'outils
■ Menus
■ Menus contextuels
■ Actions déclenchées par double-clic
■ Raccourcis clavier
■ Boutons de la souris
■ Héritage
■ Fichiers LISP
5 Cliquez sur OK pour fermer la boîte de dialogue de filtrage.
6 Une fois la personnalisation terminée, cliquez sur OK.
Utilisation de fichiers de personnalisation
Les fichiers de personnalisation (CUI) permettent de stocker des commandes,
des éléments d'interface utilisateur et des références à des fichiers CUI partiels
et AutoLISP. Il existe trois types de fichiers CUI : principal, partiel ou
d'entreprise. La désignation du fichier CUI détermine son ordre de chargement.
Des éléments d'interface utilisateur peuvent être transférés entre deux fichiers
CUI, ce qui facilite le processus de migration.
Dans l'éditeur Personnaliser l'interface utilisateur, vous pouvez effectuer les
tâches suivantes :
■ Créer un nouveau fichier CUI
■ Enregistrer un fichier CUI existant sous un autre nom
■ Transférer des données de personnalisation entre deux fichiers CUI
Utilisation de fichiers de personnalisation | 55
■ Réinitialiser et restaurer les fichiers CUI
■ Charger un fichier CUI en tant que fichier CUI partiel
Principes fondamentaux des fichiers de
personnalisation
Les fichiers de personnalisation sont chargés dans AutoCAD afin de définir
les éléments constituant l'interface utilisateur, et peuvent être modifiés à l'aide
de l'éditeur Personnaliser l'interface utilisateur.
AutoCAD est livré avec plusieurs fichiers CUI différents pouvant être
personnalisés selon votre environnement de travail. AutoCAD propose deux
principaux types de fichiers CUI : principal et d'entreprise. Par défaut, AutoCAD
utilise un fichier CUI principal. Vous pouvez personnaliser les fichiers fournis
avec AutoCAD ou créer vos propres fichiers CUI à l'aide de l'onglet Transférer
de l'éditeur Personnaliser l'interface utilisateur.
Lorsque vous personnalisez les fichiers CUI fournis avec AutoCAD ou vos
propres fichiers CUI, l'éditeur Personnaliser l'interface utilisateur crée une
copie de sauvegarde du fichier dès que vous commencez à modifier le fichier
CUI. Grâce à cela, vous pourrez restaurer le fichier au cas où vous supprimeriez
un élément que vous souhaitiez conserver. Si vous décidez de modifier un
fichier CUI livré avec AutoCAD, vous pouvez ensuite le restaurer dans son état
d'origine au besoin.
Pour créer un fichier de personnalisation
1 Cliquez sur le menu Outils ➤ Personnaliser ➤ Menus.
2 Dans l'éditeur Personnaliser l'interface utilisateur, onglet Transférer, volet
de droite, cliquez sur le bouton Créer un nouveau fichier de
personnalisation.
3 Dans le volet de droite, sélectionnez Enregistrer sous dans la liste
déroulante.
56 | Chapitre 4 Personnalisation de l'interface utilisateur
4 Dans la boîte de dialogue Enregistrer sous, spécifiez l'emplacement
d'enregistrement du nouveau fichier de personnalisation, puis entrez un
nom dans le champ de texte Nom de fichier.
5 Cliquez sur Enregistrer pour créer le fichier de personnalisation à
l'emplacement spécifié.
Pour créer un fichier CUI à partir d'un fichier CUI existant
1 Dans l'explorateur Windows, placez-vous à l'emplacement suivant :
C:\Documents and Settings\<nom du profil utilisateur>\Application
Data\Autodesk\<nom du produit>\<numéro de
version>\<langue>\support\<nom de fichier de personnalisation>.cui
REMARQUE Dans certains systèmes d'exploitation, les dossiers situés sous
votre profil sont masqués par défaut. Pour afficher ces fichiers, vous devez
modifier vos paramètres d'affichage. Cliquez sur le menu Démarrer ➤
Paramètres ➤ Panneau de configuration ➤ Options des dossiers. Dans la
boîte de dialogue qui s'ouvre, sous l'onglet Affichage, cliquez sur Afficher les
fichiers et dossiers masqués.
2 Faites une copie du fichier CUI sélectionné et renommez-la (par exemple,
enterprise.cui) ou placez-la à un autre emplacement (par exemple, dans
l'emplacement réseau partagé où les utilisateurs pourront y accéder).
Vous conservez ainsi le fichier CUI d'origine (vous pourrez le réutiliser
ou le modifier par la suite).
AVERTISSEMENT Cette méthode de création peut se traduire par un surcroît
de travail si vous n'avez pas besoin de l'ensemble des commandes et des
éléments d'interface utilisateur contenus dans le fichier CUI copié.
Pour restaurer un fichier de personnalisation sauvegardé
1 Cliquez sur le menu Outils ➤ Personnaliser ➤ Menus.
Utilisation de fichiers de personnalisation | 57
2 Dans l'éditeur Personnaliser l'interface utilisateur, onglet Personnaliser,
volet Personnalisations dans <nom de fichier>, cliquez avec le bouton
droit de la souris sur le nom du groupe de personnalisation.
3 Cliquez sur Restaurer <nom de fichier>.
4 Cliquez sur OK.
Pour réinitialiser un fichier de personnalisation standard
1 Cliquez sur le menu Outils ➤ Personnaliser ➤ Menus.
2 Dans l'éditeur Personnaliser l'interface utilisateur, onglet Personnaliser,
volet Personnalisations dans <nom de fichier>, cliquez avec le bouton
droit de la souris sur le nom du groupe de personnalisation.
3 Cliquez sur Réinitialiser <nom de fichier>.
4 Cliquez sur OK.
Pour renommer le nom d'un groupe de personnalisation
1 Cliquez sur le menu Outils ➤ Personnaliser ➤ Menus.
2 Dans le volet Personnalisations dans <nom de fichier>, sélectionnez un
fichier CUI dans la liste déroulante.
58 | Chapitre 4 Personnalisation de l'interface utilisateur
3 Dans le volet Personnalisations dans <nom de fichier>, cliquez sur le noeud
du groupe de personnalisation tout en haut. Cliquez avec le bouton droit
de la souris sur le nom du groupe de personnalisation et cliquez sur
Renommer. Entrez un nouveau nom de groupe de personnalisation.
REMARQUE Ce nom ne peut pas contenir d'espace.
Pour désigner un fichier CUI comme fichier CUI principal
1 Cliquez sur le menu Outils ➤ Options.
2 Dans l'onglet Fichiers de la boîte de dialogue Options, cliquez sur le signe
plus (+) situé à côté de Fichiers de personnalisation pour développer le
noeud.
3 Cliquez sur le signe plus (+) situé à côté de Fichier de personnalisation
principal pour le développer.
4 Sélectionnez l'élément sous Fichier de personnalisation principal, puis
cliquez sur Parcourir.
Utilisation de fichiers de personnalisation | 59
5 Dans la boîte de dialogue Sélectionner un fichier, recherchez
l'emplacement du fichier de personnalisation, puis sélectionnez-le.
Cliquez sur Ouvrir.
Le fichier sélectionné est désormais désigné comme le fichier CUI
principal du programme.
Migration et transfert de personnalisations
Vous pouvez migrer des fichiers MNU ou MNS personnalisés issus de versions
antérieures du produit à l'aide de l'éditeur Personnaliser l'interface utilisateur.
Le programme transfère l'ensemble des données contenues dans le fichier
MNU ou MNS dans un fichier CUI sans modifier le fichier de menu initial. Le
nouveau fichier CUI est un fichier XML doté du même nom que votre fichier
de menu initial, mais avec une extension .cui.
Vous pouvez également transférer des informations de personnalisation entre
les fichiers. Par exemple, vous pouvez transférer des barres d'outils d'un fichier
CUI partiel vers le fichier CUI principal pour pouvoir afficher les informations
de barre d'outils dans le programme.
REMARQUE Il se peut que les symboles sur les boutons n'apparaissent plus après
qu'une barre d'outils ou un menu a été transféré d'un fichier CUI partiel. Si les
images sont chargées à partir d'un fichier image, celles-ci doivent figurer dans un
dossier défini sous Chemin de recherche de fichiers de support ou Emplacement
des icônes personnalisées de l'onglet Fichiers dans la boîte de dialogue Options.
Si ces images proviennent d'une DLL, résolvez le problème avec l'auteur de la DLL.
REMARQUE La boîte de dialogue Migrer les paramètres personnalisés permet de
migrer les paramètres personnalisés du menu créés dans les versions antérieures.
Pour accéder à la boîte de dialogue Migrer les paramètres personnalisés, dans le
menu Démarrer (Windows), choisissez Tous les programmes (ou Programmes) ➤
Autodesk ➤ [nom du produit Autodesk] ➤ Migrer les paramètres personnalisés.
Dans les versions ultérieures, les symboles des boutons migreront dans le dossier
défini sous Emplacement des icônes personnalisées de l'onglet Fichiers dans la
boîte de dialogue Options.
De plus, vous pouvez déplacer des personnalisations du fichier CUI principal
vers des fichiers CUI partiels ou entre deux fichiers CUI partiels.
Si un espace de travail ou une barre d'outils en cours de transfert contient des
barres d'outils déroulantes qui font référence à un autre menu ou à une autre
barre d'outils (déroulante ou pas) situé(e) dans le fichier CUI source, les
informations adéquates sur cet élément d'interface sont également transférées.
60 | Chapitre 4 Personnalisation de l'interface utilisateur
Si, par exemple, vous transférez la barre d'outils Dessin, qui fait référence à la
barre d'outils Insertion, cette dernière est également transférée.
Le fichier CUI conserve la trace des personnalisations que vous effectuez. Les
données de personnalisation sont consignées et conservées d'une version à
l'autre, ce qui vous permet de charger un fichier CUI dans une autre version
sans perdre de données et sans modifier les données IUP existantes.
Voici la façon dont se présente l'onglet Transférer de l'éditeur Personnaliser
l'interface utilisateur. Cet onglet permet de migrer des personnalisations.
REMARQUE Les fichiers CUI ne sont ni affichables ni utilisables dans les versions
antérieures à AutoCAD 2006.
Utilisation de fichiers de personnalisation | 61
Pour transférer des personnalisations
1 Cliquez sur le menu Outils ➤ Personnaliser ➤ Importer les
personnalisations.
2 Dans l'éditeur Personnaliser l'interface utilisateur, onglet Transférer, volet
de gauche, cliquez sur le bouton Ouvrir le fichier de personnalisation.
3 Dans la boîte de dialogue Ouvrir, recherchez, puis sélectionnez le fichier
de personnalisation (MNU, MNS ou CUI) à partir duquel vous voulez
exporter des personnalisations.
4 Dans le volet de droite, cliquez sur le bouton Ouvrir le fichier de
personnalisation.
5 Dans la boîte de dialogue Ouvrir, recherchez, puis sélectionnez le fichier
de personnalisation (MNU, MNS ou CUI) vers lequel vous voulez importer
des personnalisations.
6 Dans le volet de gauche, cliquez sur le signe plus (+) situé à côté d'un
élément d'interface pour le développer. Développez le noeud
correspondant dans le volet de droite.
7 Faites glisser un élément d'interface du panneau de configuration de
gauche vers l'emplacement approprié dans le panneau de configuration
de droite. Vous pouvez faire glisser des menus vers des menus, des barres
d'outils vers des barres d'outils, etc.
8 Cliquez sur OK lorsque vous avez terminé le transfert des
personnalisations.
62 | Chapitre 4 Personnalisation de l'interface utilisateur
Création et chargement d'un fichier CUI
partiel
Vous pouvez créer, charger ou décharger des fichiers de personnalisation en
fonction de vos besoins. Lorsque vous chargez et utilisez un fichier CUI partiel,
vous pouvez créer et modifier la plupart des éléments d'interface (barres d'outils,
menus, etc.) dans un fichier CUI distinct, sans avoir à importer les
personnalisations dans votre fichier CUI principal.
L'ordre dans lequel les fichiers CUI partiels apparaissent dans l'arborescence
détermine l'ordre dans lequel ils sont chargés dans le programme. Vous pouvez
réorganiser la hiérarchie afin de modifier l'ordre de chargement. Utilisez l'onglet
Transférer de l'éditeur Personnaliser l'interface utilisateur pour créer un fichier
CUI partiel. Pour plus d'informations, voir Pour transférer des personnalisations
. Pour charger ou décharger un fichier CUI, vous pouvez utiliser la commande
CHARGIUPERSO ou DECHARGIUPERSO du programme ou l'onglet
Personnaliser de l'éditeur Personnaliser l'interface utilisateur.
Des commandes et des éléments peuvent être ajoutés à un fichier CUI partiel
chargé sous le fichier CUI principal. Pour ajouter une commande à un fichier
CUI partiel, ce dernier doit être sélectionné dans la liste déroulante en haut
du volet Personnalisations dans <nom de fichier>. Dès que le fichier CUI partiel
est sélectionné, toute nouvelle commande y est ajoutée. Pour plus
d'informations, voir Pour ajouter des commandes à un fichier CUI partiel.
REMARQUE Lorsque vous chargez un fichier CUI partiel, les informations d'espace
de travail (menus, barres d'outils et fenêtres ancrables) qu'il contient ne sont pas
prises en compte par le fichier CUI principal. Pour ajouter le contenu relatif à
l'espace de travail d'un fichier CUI partiel dans un fichier CUI principal, vous devez
transférer l'espace de travail. Pour plus d'informations, reportez-vous à “Importer
un espace de travail dans un fichier CUI principal” de la rubrique Personnalisation
des espaces de travail.
Pour charger un fichier CUI partiel à l'aide de la commande CHARGIUPERSO
1 Sur la ligne de commande, entrez chargiuperso.
2 Dans la zone Nom de fichier de la boîte de dialogue Charger/décharger
les personnalisations, entrez le chemin d'accès au fichier CUI souhaité
ou cliquez sur Parcourir pour rechercher le fichier.
3 Cliquez sur Charger, puis sur Fermer.
Utilisation de fichiers de personnalisation | 63
Pour charger un fichier CUI partiel à l'aide de l'onglet Personnaliser
1 Cliquez sur le menu Outils ➤ Personnaliser ➤ Menus.
2 Dans l'éditeur Personnaliser l'interface utilisateur, onglet Personnaliser,
volet Personnalisations dans <nom de fichier>, sélectionnez Fichier CUI
principal dans la liste déroulante. A droite de la liste déroulante, cliquez
sur le bouton Charger le fichier de personnalisation partielle.
3 Dans la boîte de dialogue Ouvrir, recherchez et cliquez sur le fichier CUI
partiel que vous voulez ouvrir, puis cliquez sur Ouvrir.
REMARQUE Si le fichier CUI partiel que vous essayez de charger possède le
même nom de groupe de personnalisation que le fichier CUI principal,
changez le nom du groupe de personnalisation. Ouvrez le fichier CUI dans
la boîte de dialogue Personnaliser, sélectionnez le nom de fichier et cliquez
avec le bouton droit de la souris dessus pour le renommer.
4 Pour vérifier que le fichier a été chargé dans le fichier CUI principal,
sélectionnez le fichier CUI principal dans la liste déroulante du volet
Personnalisations dans.
5 Dans l'arborescence du fichier de personnalisation principal, cliquez sur
le signe plus (+) situé à côté du noeud Fichiers CUI partiels pour le
développer.
Les fichiers CUI partiels éventuellement chargés dans le fichier CUI
principal s'affichent.
64 | Chapitre 4 Personnalisation de l'interface utilisateur
6 Cliquez sur OK pour enregistrer les modifications et les visualiser dans
le programme.
Pour décharger un fichier CUI partiel à l'aide de la commande
DECHARGIUPERSO
1 Sur la ligne de commande, entrez dechargiuperso.
2 Dans la zone Groupes de personnalisation chargés de la boîte de dialogue
Charger/décharger les personnalisations, sélectionnez un fichier CUI.
3 Cliquez sur Décharger, puis sur Fermer.
Pour décharger un fichier CUI partiel à l'aide de l'onglet Personnaliser
1 Cliquez sur le menu Outils ➤ Personnaliser ➤ Menus.
2 Dans l'éditeur Personnaliser l'interface utilisateur, onglet Personnaliser,
volet Personnalisations dans <nom de fichier>, sélectionnez Fichier CUI
principal dans la liste déroulante.
3 Dans l'arborescence du fichier de personnalisation principal, cliquez sur
le signe plus (+) situé à côté du noeud Fichiers CUI partiels pour le
développer.
Les fichiers CUI partiels éventuellement chargés dans le fichier CUI
principal s'affichent.
4 Cliquez avec le bouton droit sur le fichier CUI partiel que vous voulez
décharger. Cliquez sur Décharger le fichier CUI.
Utilisation de fichiers de personnalisation | 65
Le fichier est supprimé de la liste.
5 Cliquez sur OK pour enregistrer les modifications et les visualiser dans
le programme.
Pour ajouter des commandes à un fichier CUI partiel
1 Cliquez sur le menu Outils » Personnaliser » Menus.
2 Dans l'éditeur Personnaliser l'interface utilisateur, onglet Personnaliser,
volet Personnalisations dans <nom de fichier>, sélectionnez le fichier CUI
partiel dans la liste déroulante.
3 Dans le volet Liste des commandes, cliquez sur Nouvelle pour créer une
commande.
4 Définissez les propriétés de la nouvelle commande dans le volet
Propriétés, si nécessaire.
66 | Chapitre 4 Personnalisation de l'interface utilisateur
Création d'un fichier CUI d'entreprise
Généralement, un fichier CUI d'entreprise contient des informations de
personnalisation partagées par plusieurs utilisateurs, mais il est géré par un
responsable CAO. Les fichiers CUI d'entreprise facilitent les tâches de
maintenance et de modification des données de personnalisation effectuées
par la personne responsable des normes de l'entreprise.
La création d'un fichier CUI d'entreprise implique les tâches suivantes :
■ Créer un fichier CUI d'entreprise à partir d'un fichier CUI existant
ou d'un nouveau fichier CUI.Créer une copie du fichier de
personnalisation principal (acad.cui) ou un autre fichier de personnalisation
de votre choix contenant tous les éléments de base nécessaires de l'interface
utilisateur. Si vous souhaitez commencer par un nouveau fichier de
personnalisation, utilisez l'onglet Transférer pour créer un fichier de
personnalisation vide.
■ Désignation du nouveau fichier comme fichier CUI principal.A
l'aide de la boîte de dialogue Options, chargez le fichier de personnalisation
comme fichier de personnalisation principal, afin de modifier tous les
différents éléments de l'interface utilisateur. Notez le fichier de
personnalisation désigné comme fichier de personnalisation principal, car
vous devrez le restaurer ultérieurement.
■ Modification du contenu du fichier CUI d'entreprise.Une fois que
le fichier de personnalisation est désigné comme le fichier de
personnalisation principal, vous pouvez modifier le nom du groupe de
personnalisation, ainsi que le contenu du fichier CUI, si nécessaire. Le fait
de modifier le nom du groupe de personnalisation vous permet de charger
plusieurs fichiers CUI dans le programme en une seule fois. Vous ne pouvez
pas charger dans le programme des fichiers CUI avec le même nom de
groupe de personnalisation.
■ Remplacement du fichier CUI principal.A l'aide de la boîte de dialogue
Options, remplacez le fichier de personnalisation précédent désigné comme
le fichier de personnalisation principal.
■ Enregistrement du fichier CUI d'entreprise dans un emplacement
réseau partagé.Lorsque vous enregistrez le nouveau fichier d'entreprise
dans un emplacement de réseau partagé, tous les utilisateurs bénéficiant
d'un accès à l'emplacement spécifique peuvent accéder au fichier.
REMARQUE Le dossier dans lequel vous placez le fichier CUI d'entreprise doit
être partagé afin que les utilisateurs puissent y accéder. Pour en savoir plus sur
la création d'un partage réseau, reportez-vous à la section “Création d'un partage
réseau” dans le Guide de l'administrateur réseau pour Autocad.
Utilisation de fichiers de personnalisation | 67
■ Spécification de l'emplacement du fichier d'entreprise. Le
programme désigne automatiquement un fichier de personnalisation
d'entreprise en lecture seule lorsque vous spécifiez son emplacement dans
la boîte de dialogue Options. La spécification de l'emplacement du fichier
de personnalisation d'entreprise peut s'effectuer au niveau de chaque poste
de travail ou via l'assistant Répartition. Pour plus d'informations sur la
définition de l'emplacement dans l'assistant Répartition, reportez-vous à la
section “Sélection de chemins de recherche et d'emplacements de fichier
(facultatif)” dans le Guide de l'administrateur réseau pour Autocad.
AVERTISSEMENT Même si l'éditeur CUI charge le fichier de personnalisation
d'entreprise en lecture seule, celui-ci peut être modifié. Le fichier de
personnalisation d'entreprise peut être chargé en tant que fichier de
personnalisation principal, puis modifié. Pour protéger le fichier de
personnalisation d'entreprise, l'emplacement de stockage doit être marqué en
lecture seule et l'accès en écriture doit être limité aux utilisateurs autorisés à
modifier le fichier.
Pour désigner un fichier CUI comme fichier CUI d'entreprise
1 Sur chaque poste de travail, dans AutoCAD, cliquez sur Outils ➤ Options.
2 Dans l'onglet Fichiers de la boîte de dialogue Options, cliquez sur le signe
plus (+) situé à côté de Fichiers de personnalisation pour développer le
noeud.
3 Cliquez sur le signe plus à côté de Fichier de personnalisation d'entreprise
pour ouvrir le fichier.
4 Sélectionnez l'élément sous Fichier de personnalisation principal, puis
cliquez sur Parcourir.
68 | Chapitre 4 Personnalisation de l'interface utilisateur
5 Dans la boîte de dialogue Sélectionner un fichier, recherchez
l'emplacement du fichier de personnalisation d'entreprise. Cliquez sur
Ouvrir.
Le fichier CUI doit être enregistré dans un emplacement réseau partagé
accessible aux utilisateurs.
6 Dans la boîte de dialogue Options, cliquez sur OK.
REMARQUE Dans l'assistant Répartition, désignez le fichier CUI d'entreprise
à la page Définir des paramètres. Pour plus d'informations sur la désignation
d'un fichier CUI d'entreprise dans l'assistant Répartition, reportez-vous à la
section “Sélection de chemins de recherche et d'emplacements de fichier
(facultatif)” dans le Guide de l'administrateur réseau pour Autocad.
Pour modifier un fichier CUI d'entreprise
1 Cliquez sur le menu Outils ➤ Options.
2 Dans l'onglet Fichiers de la boîte de dialogue Options, cliquez sur le signe
plus (+) situé à côté de Fichiers de personnalisation pour développer le
noeud.
3 Cliquez sur le signe plus (+) situé à côté de Fichier de personnalisation
principal pour le développer.
Notez le nom et l'emplacement du fichier CUI principal courant car vous
devrez le restaurer ultérieurement.
4 Sélectionnez l'élément sous Fichier de personnalisation principal, puis
cliquez sur Parcourir. Dans la boîte de dialogue Sélectionner un fichier,
recherchez l'emplacement du fichier de personnalisation d'entreprise.
Cliquez sur Ouvrir.
5 Cliquez sur le signe plus (+) à côté de Fichier de personnalisation
d'entreprise pour le développer.
Notez le nom et l'emplacement du fichier CUI d'entreprise courant car
vous devrez le restaurer ultérieurement.
6 Sélectionnez l'élément sous Fichier de personnalisation d'entreprise, puis
cliquez sur Parcourir. Dans la boîte de dialogue Sélectionner un fichier,
recherchez l'emplacement du fichier de personnalisation principal.
Cliquez sur Ouvrir.
7 Dans la boîte de dialogue Options, cliquez sur OK pour enregistrer les
modifications.
8 Cliquez sur le menu Outils » Personnaliser » Menus.
Utilisation de fichiers de personnalisation | 69
9 Dans l'éditeur Personnaliser l'interface utilisateur, onglet Personnaliser,
volet Liste des commandes, créez les nouvelles commandes et les
nouveaux éléments d'interface utilisateur nécessaires.
10 Une fois que vous avez terminé, cliquez sur OK. Echangez les noms des
fichiers des valeurs d'entreprise et principales dans la boîte de dialogue
Options.
Les fichiers CUI d'entreprise et principaux doivent désormais ressembler
à la configuration d'origine, avant les modifications.
ASTUCE Vous pouvez créer deux profils différents afin de les échanger entre vos
fichiers CUI d'entreprise et principaux. Un profil présentera les fichiers CUI dans
une configuration normale utilisée par vos dessinateurs, et l'autre profil affichera
les fichiers CUI d'entreprise et principaux échangés.
Personnalisation des commandes
Il est extrêmement facile de créer, modifier et réutiliser des commandes.
L'onglet Personnaliser de l'éditeur Personnaliser l'interface utilisateur contient
la liste principale de toutes les commandes chargées dans le produit. Vous
pouvez ajouter les commandes de cette liste dans des barres d'outils, des menus
et d'autres éléments d'interface.
Lorsque vous modifiez les propriétés d'une commande dans la liste principale
ou dans l'arborescence, elles sont modifiées partout où la commande est
utilisée.
Le tableau suivant présente les propriétés de la commande Echelle telles qu'elles
apparaissent dans le volet Propriétés.
Propriétés de la commande Echelle du menu Modification
Elément
Description
du volet
Propriétés
Exemple
Nom
Chaîne affichée comme nom de menu ou
Echel&le
info-bulle lorsque vous cliquez sur un bouton de
barre d'outils. Cette chaîne n'accepte que des
caractères alphanumériques sans aucun signe de
ponctuation, à l'exception du trait d'union (-) et
du caractère de soulignement (_).
Description
Texte de ligne d'état. Cette chaîne apparaît dans Agrandit ou réduit les
la barre d'état lorsque le curseur survole un
objets
bouton de barre d'outils ou un élément de menu. proportionnellement
70 | Chapitre 4 Personnalisation de l'interface utilisateur
Propriétés de la commande Echelle du menu Modification
Elément
Description
du volet
Propriétés
Exemple
dans les directions X, Y
et Z : Echelle
Macro
Macro de la commande. Respecte la syntaxe
standard des macros.
Lorsque vous modifiez le nom d'une macro, le
nom de l'élément de menu ou du bouton de barre
d'outils correspondant ne change pas. Pour
modifier l'élément de menu ou le bouton de barre
d'outils, vous devez le sélectionner dans
l'arborescence.
$M=$(if,$(eq,$(substr,
$(
getvar,cmdnames),1,4),
GRIP),
_scale,^C^C_scale)
ID élément
Etiquette identifiant une commande de manière ID_Scale
exclusive.
Petite image Chaîne d'ID de la ressource petite image (bitmap RCDATA_16_SCALE
16 × 16). Cette chaîne n'accepte que des
caractères alphanumériques sans aucun signe de
ponctuation, à l'exception du trait d'union (-) et
du caractère de soulignement (_). Elle peut
également spécifier un bitmap défini par
l'utilisateur. Cliquez sur les points de suspension
[...] pour ouvrir la boîte de dialogue Sélectionner
un fichier image.
Grande
image
Chaîne d'ID de la ressource grande image (bitmap RCDATA_16_SCALE
32 × 32). Si le bitmap spécifié n'a pas le format
32 × 32, le programme l'ajuste à cette taille. Cette
chaîne n'accepte que des caractères
alphanumériques sans aucun signe de
ponctuation, à l'exception du trait d'union (-) et
du caractère de soulignement (_). Elle peut
également spécifier un bitmap défini par
l'utilisateur. Cliquez sur les points de suspension
[...] pour ouvrir la boîte de dialogue Sélectionner
un fichier image
Création, modification et réutilisation de
commandes
Vous pouvez créer une commande entièrement nouvelle ou modifier les
propriétés d'une commande existante. Lorsque vous créez ou modifiez une
commande, les propriétés que vous pouvez définir sont°: le nom de la
Personnalisation des commandes | 71
commande, sa description, la macro, la compatibilité de la version, l'ID élément
(pour les nouvelles commandes uniquement) et les images (petites ou grandes).
Lorsque vous modifiez les propriétés d'une commande dans le volet Liste des
commandes, la commande est mise à jour pour tous les éléments d'interface
dans lesquels elle est référencée.
Voir aussi:
“Création de macros” à la page 91
“Création d'images pour les commandes” à la page 86
Pour créer une commande
1 Cliquez sur le menu Outils ➤ Personnaliser ➤ Menus.
2 Dans l'éditeur Personnaliser l'interface utilisateur, onglet Personnaliser,
volet Liste des commandes, cliquez sur Nouvelle.
Une nouvelle commande (nommée Commande1) s'affiche dans les volets
Liste des commandes et Propriétés.
3 Dans le volet Propriétés, effectuez les opérations suivantes :
■ Dans la zone Nom, entrez le nom de la commande. Ce nom s'affichera
sous forme d'info-bulle ou de nom de menu lorsque vous
sélectionnerez la commande.
■ Dans la zone Description, entrez la description de la commande. Cette
description s'affichera dans la barre d'état lorsque le curseur survolera
l'élément de menu ou le bouton de barre d'outils.
■ Dans la zone Macro, entrez la macro de la commande.
■ Dans la zone ID élément, entrez l'ID d'élément de la commande. (Pour
les nouvelles commandes uniquement. Vous ne pouvez pas modifier
l'ID élément d'une commande existante.)
72 | Chapitre 4 Personnalisation de l'interface utilisateur
Pour plus d'informations sur l'ajout d'une icône de bouton à une
commande, reportez-vous à la section Création d'images pour les
commandes.
Pour modifier une commande
1 Cliquez sur le menu Outils ➤ Personnaliser ➤ Menus.
2 Dans l'éditeur Personnaliser l'interface utilisateur, onglet Personnaliser,
effectuez l'une des opérations suivantes :
■ Dans le volet Liste des commandes, cliquez sur la commande que vous
voulez modifier.
■ Dans le volet de l'arborescence, recherchez la commande que vous
voulez modifier et cliquez dessus.
Personnalisation des commandes | 73
3 Dans le volet Propriétés, modifiez la commande en effectuant une ou
plusieurs des opérations suivantes :
■ Dans la zone Nom, entrez le nouveau nom de la commande. Dans le
programme, le nom s'affiche dans le menu auquel cette commande
est affectée.
■ Dans la zone Description, entrez la nouvelle description de la
commande. La description s'affiche dans la barre d'état lorsque la
commande est sélectionnée dans le programme.
■ Dans la zone Macro, entrez la nouvelle macro de la commande.
■ Dans la zone ID élément, entrez le nouvel ID d'élément de la
commande. (Pour les nouvelles commandes uniquement. Vous ne
pouvez pas modifier l'ID élément d'une commande existante).
Pour plus d'informations sur l'ajout d'une icône de bouton à une
commande, reportez-vous à la section Création d'images pour les
commandes.
74 | Chapitre 4 Personnalisation de l'interface utilisateur
Pour réutiliser une commande
1 Cliquez sur le menu Outils ➤ Personnaliser ➤ Menus.
2 Dans l'éditeur Personnaliser l'interface utilisateur, onglet Personnaliser,
volet Liste des commandes, localisez la commande que vous voulez
réutiliser, puis faites-la glisser vers un élément d'interface.
Recherche de noms de commande et de
chaînes recherchées
Vous pouvez lancer une recherche sur les commandes ou les chaînes d'un ou
de plusieurs fichiers CUI (y compris les noms de commande, les descriptions
Personnalisation des commandes | 75
et les macros). Vous pouvez également remplacer les commandes ou les chaînes
recherchées une par une ou toutes à la fois.
Vous pouvez restreindre ou développer votre recherche selon les résultats que
vous voulez obtenir.
■ Limiter la recherche aux commandes situées dans le volet Liste
des commandes. Cette recherche exclut les propriétés de commande
(description ou macro). Par exemple, si vous limitez la recherche à la
commande LIGNE, dans la liste des commandes uniquement, un message
identique à celui qui suit s'affiche au lancement de la recherche°:
“Commande trouvée dans le noeud de l'arbre 'LIGNE' (1/3). ”.
■ Développer la recherche pour inclure toutes les propriétés de
tous les noeuds de l'arborescence dans le volet Personnalisations
dans. Ce type de recherche trouve toutes les occurrences ou une chaîne
recherchée. Par exemple, si vous recherchez la chaîne “ligne” et démarrez
dans l'arborescence, un message identique à celui qui suit s'affiche°: “Chaîne
recherchée trouvée dans le noeud de l'arbre 'Nom' propriété 'Linéaire' à la
position 0 (1/358). ”.
Pour rechercher une chaîne
1 Cliquez sur le menu Outils ➤ Personnaliser ➤ Menus.
2 Dans l'éditeur Personnaliser l'interface utilisateur, cliquez avec le bouton
droit de la souris n'importe où dans l'arborescence du volet
Personnalisations dans <nom de fichier>. Cliquez sur Rechercher.
3 Dans l'onglet Rechercher de la boîte de dialogue Rechercher et remplacer,
effectuez ce qui suit°:
■ Dans le champ Rechercher, entrez la chaîne.
■ Décochez l'option Ignorer la casse si vous voulez lancer la recherche
sur chaque occurrence de la chaîne sans tenir compte de la casse.
■ Cochez l'option Restreindre la recherche à si vous voulez restreindre
la recherche à un seul fichier CUI. Puis, sous cette option, sélectionnez
un fichier CUI dans la liste déroulante.
76 | Chapitre 4 Personnalisation de l'interface utilisateur
■ Cliquez sur le bouton Suivant pour passer aux autres occurrences de
la chaîne.
Un message détaillant l'emplacement de la chaîne et le nombre
d'occurrences générées s'affiche.
4 Cliquez sur Suivant pour continuer la recherche.
5 Cliquez sur Fermer lorsque vous avez terminé.
6 Dans l'éditeur Personnaliser l'interface utilisateur, cliquez sur Fermer.
Pour rechercher une commande dans le volet Liste des commandes
1 Cliquez sur le menu Outils ➤ Personnaliser ➤ Menus.
2 Dans l'éditeur Personnaliser l'interface utilisateur, volet Liste des
commandes, cliquez avec le bouton droit de la souris sur le nom de
commande à rechercher. Cliquez sur Rechercher.
3 Dans l'onglet Rechercher de la boîte de dialogue Rechercher et remplacer,
effectuez ce qui suit°:
■ Dans le champ Rechercher, entrez le nom de la commande.
Personnalisation des commandes | 77
■ Désélectionnez l'option Ignorer la casse si vous voulez lancer la
recherche sur chaque occurrence de la chaîne sans tenir compte de la
casse.
■ Cliquez sur Rechercher com. sélectionnée pour trouver toutes les
occurrences de la commande.
4 Dans le texte qui s'affiche, affichez chaque emplacement de commande
ou de chaîne recherchée, sa position exacte dans le noeud de l'arbre ou
dans le volet Propriétés, ainsi que le nombre d'occurrences.
5 Cliquez sur Rechercher com. sélectionnée pour continuer la recherche.
6 Cliquez sur Fermer lorsque vous avez terminé.
7 Dans l'éditeur Personnaliser l'interface utilisateur, cliquez sur Fermer.
Pour remplacer une chaîne recherchée
1 Cliquez sur le menu Outils ➤ Personnaliser ➤ Menus.
2 Dans l'éditeur Personnaliser l'interface utilisateur, onglet Personnaliser,
volet Personnalisations dans <nom de fichier>, cliquez avec le bouton
droit de la souris n'importe où dans l'arborescence. Cliquez sur Remplacer.
3 Dans l'onglet Rechercher de la boîte de dialogue Rechercher et remplacer,
effectuez ce qui suit°:
■ Dans le champ Rechercher, entrez la chaîne.
78 | Chapitre 4 Personnalisation de l'interface utilisateur
■ Dans le champ Remplacer par, entrez la chaîne de texte qui doit
remplacer la chaîne trouvée.
■ Décochez l'option Ignorer la casse si vous voulez lancer la recherche
sur chaque occurrence de la chaîne sans tenir compte de la casse.
■ Cochez l'option Restreindre la recherche à si vous voulez restreindre
la recherche à un seul fichier CUI. Puis, sous cette option, sélectionnez
un fichier CUI dans la liste déroulante.
■ Pour afficher chaque occurrence d'une chaîne avant de la remplacer,
cliquez sur Remplacer. Dans le texte qui s'affiche, affichez chaque
emplacement de la chaîne, sa position exacte dans le noeud de l'arbre
ou dans le volet Propriétés, ainsi que le nombre d'occurrences. Vous
ne pouvez pas annuler cette action.
■ Pour remplacer toutes les occurrences de la chaîne recherchée, cliquez
sur Remplacer tout. Vous ne pouvez pas annuler cette action.
4 Cliquez sur Fermer lorsque vous avez terminé.
5 Dans l'éditeur Personnaliser l'interface utilisateur, cliquez sur Fermer.
Pour remplacer une commande
1 Cliquez sur le menu Outils ➤ Personnaliser ➤ Menus.
2 Dans l'éditeur Personnaliser l'interface utilisateur, onglet Personnaliser,
volet Liste des commandes, cliquez avec le bouton droit de la souris sur
le nom de commande que vous voulez remplacer. Cliquez sur Remplacer.
Personnalisation des commandes | 79
3 Le nom de la commande sélectionnée lors de l'étape précédente s'affiche
dans le champ Rechercher de l'onglet Remplacer de la boîte de dialogue
Rechercher et remplacer. Pour compléter la boîte de dialogue, effectuez
ce qui suit°:
■ Dans le champ Remplacer par, entrez le nom de la commande qui
doit remplacer la commande trouvée.
■ Décochez l'option Ignorer la casse si vous voulez lancer la recherche
sur chaque occurrence de la commande sans tenir compte de la casse.
■ Pour afficher chaque occurrence d'une commande avant de la
remplacer, cliquez sur Remplacer. Dans le texte qui s'affiche, affichez
chaque emplacement de la commande, sa position exacte dans le
noeud de l'arbre ou dans le volet Propriétés, ainsi que le nombre
d'occurrences. En renommant la commande dans la liste des
commandes, vous renommez toutes les occurrences de la commande
présentes dans le fichier CUI. Vous ne pouvez pas annuler cette action.
■ Pour remplacer toutes les occurrences de la commande, cliquez sur
Remplacer tout. Vous ne pouvez pas annuler cette action.
4 Cliquez sur Fermer lorsque vous avez terminé.
5 Dans l'éditeur Personnaliser l'interface utilisateur, cliquez sur Fermer.
Gestion de l'affichage des libellés de
commande
Vous pouvez gérer la façon dont les libellés de menu indiquent la disponibilité
d'une commande dans le programme. Vous pouvez afficher les commandes
de menu en grisé (désactivé), les marquer à l'aide d'une coche ou d'une bordure,
ou utiliser une combinaison d'indicateurs.
80 | Chapitre 4 Personnalisation de l'interface utilisateur
Les commandes de menu peuvent également contenir des expressions en
langage DIESEL qui servent à désactiver, marquer ou modifier de manière
interactive le texte du libellé affiché. Pour plus d'informations sur les
expressions DIESEL, reportez-vous à la section “Expressions DIESEL dans les
macros” à la page 190.
Libellés de menu affichés en grisé (désactivés)
Pour qu'un libellé s'affiche en grisé dans un menu, le nom de la commande
doit commencer par le caractère tilde (~). Les commandes associées à l'élément
n'aboutissent pas et les sous-menus sont inaccessibles.
Dans l'exemple suivant, le caractère tilde (~) est placé au début du libellé de
la commande Copier le lien dans la cellule Nom du volet Propriétés.
Ci-dessous, la commande Copier le lien apparaît maintenant en grisé dans le
menu Edition.
Personnalisation des commandes | 81
Les libellés de commande peuvent contenir des expressions en langage DIESEL
qui servent à activer ou à désactiver de manière conditionnelle les libellés de
commande chaque fois qu'ils sont affichés. Par exemple, l'expression DIESEL
présente dans la cellule Macros du volet Propriétés désactive la commande
DEPLACER lorsqu'une autre commande est active.
$(if,$(getvar,cmdactive),~)DEPLACER^C^C_move
La fonction AutoLISP menucmd peut également être utilisée pour activer et
désactiver des éléments à partir d'une macro ou d'une application. Pour
consulter des exemples, reportez-vous à la section “Référencement d'un menu
déroulant ou contextuel” à la page 126.
Marquage des libellés de menu
Vous pouvez marquer un libellé de menu en incluant un point d'exclamation
suivi d'un point (!.) dans la cellule Nom du volet Propriétés de la commande.
Il existe deux façons de marquer un élément de menu :
■ Une coche. S'affiche lorsque l'élément de menu n'a pas d'icône associée.
■ Une bordure. S'affiche lorsque l'élément de menu a une icône associée ;
une bordure entoure l'icône.
Dans l'exemple suivant, la commande Copier le lien du menu Edition est
marquée à l'aide d'une coche et l'icône de la commande Coller est marquée
par une bordure.
Les libellés de commande peuvent également contenir des expressions en
langage DIESEL qui servent à marquer de manière conditionnelle les libellés
de commande à chaque fois qu'ils sont affichés. Lorsque la chaîne DIESEL
82 | Chapitre 4 Personnalisation de l'interface utilisateur
suivante est ajoutée dans la cellule Macros de la commande correspondante
dans le volet Propriétés, une coche est placée à gauche du libellé de menu
dont la variable système associée est actuellement activée.
$(if,$(getvar,orthomode),!.)Ortho^O
$(if,$(getvar,snapmode),!.)Snap^B
$(if,$(getvar,gridmode),!.)Grid^G
La fonction AutoLISP menucmd permet de marquer des libellés à partir d'une
macro ou d'une application. Pour consulter des exemples, reportez-vous à la
section “Référencement d'un menu déroulant ou contextuel” à la page 126.
Désactivation et marquage simultanés des libellés de commande
Vous pouvez marquer et désactiver simultanément des commandes en utilisant
un des formats suivants :
~!. textelibellé
!.~ textelibellé
Le tilde (~) permet de désactiver une commande et le point d'exclamation
suivi d'un point (!.) permettent de marquer une commande.
Le tilde (~), le point d'exclamation et le point (!. sont placés au début du
libellé de la commande Copier le lien dans la cellule Nom du volet Propriétés.
Ci-dessous, la commande Copier le lien apparaît maintenant marquée et en
grisé dans le menu Edition.
Comme dans les exemples précédents, une expression DIESEL peut être utilisée
pour désactiver et marquer simultanément un libellé de commande.
Personnalisation des commandes | 83
Voir aussi:
“Expressions DIESEL dans les macros” à la page 190
Pour afficher un libellé de menu d'une commande en grisé (désactiver)
1 Cliquez sur le menu Outils ➤ Personnaliser ➤ Menus.
2 Dans l'éditeur Personnaliser l'interface utilisateur, onglet Personnaliser,
volet Personnalisations dans <nom de fichier>, cliquez sur le signe plus
(+) associé au menu qui contient la commande que vous voulez
désactiver.
3 Cliquez sur la commande que vous voulez désactiver.
4 Dans la cellule Nom du volet Propriétés, ajoutez un tilde (~) au début de
la commande.
REMARQUE Vous devez sélectionner la commande dans le volet
Personnalisations dans, sinon vous modifiez uniquement le nom de la
commande et non le libellé affiché.
5 Cliquez sur OK.
Les modifications apportées à la commande seront visibles dès qu'elles
auront été appliquées et l'éditeur CUI fermé.
84 | Chapitre 4 Personnalisation de l'interface utilisateur
Pour marquer un libellé de menu d'une commande
1 Cliquez sur le menu Outils ➤ Personnaliser ➤ Menus.
2 Dans l'éditeur Personnaliser l'interface utilisateur, onglet Personnaliser,
volet Personnalisations dans <nom de fichier>, cliquez sur le signe plus
(+) associé au menu qui contient la commande que vous voulez marquer.
3 Cliquez sur la commande que vous voulez marquer.
4 Dans la cellule Nom du volet Propriétés, ajoutez un point d'exclamation
suivi d'un point (!. au début de la commande.
5 Cliquez sur OK.
Les modifications apportées à la commande seront visibles dès qu'elles
auront été appliquées et l'éditeur CUI fermé.
Pour afficher un libellé de menu d'une commande en grisé (désactiver) et le
marquer simultanément
1 Cliquez sur le menu Outils ➤ Personnaliser ➤ Menus.
Personnalisation des commandes | 85
2 Dans l'éditeur Personnaliser l'interface utilisateur, onglet Personnaliser,
volet Personnalisations dans <nom de fichier>, cliquez sur le signe plus
(+) associé au menu qui contient la commande à désactiver et à marquer.
3 Cliquez sur la commande que vous voulez désactiver et marquer.
4 Dans la cellule Nom du volet Propriétés, ajoutez un tilde, un point
d'exclamation et un point (~!. ou !.~) au début de la commande.
5 Cliquez sur OK.
Création d'images pour les commandes
Des images peuvent être associées à une commande et apparaissent sur un
bouton de barre d'outils ou en regard d'un élément de menu dans un menu
déroulant. Vous pouvez utiliser les images livrées avec le programme ou en
créer d'autres.
Autodesk fournit des icônes de bouton standard pour les boutons de lancement
des commandes. Vous avez la possibilité de créer des images de bouton
personnalisées pour vos macros. Pour ce faire, vous pouvez modifier des images
de bouton existantes ou en créer. Les icônes de bouton sont enregistrées dans
des fichiers BMP. Les fichiers BMP doivent être enregistrés dans le même dossier
que le fichier CUI qui le référence.
Les bitmaps définis par l'utilisateur peuvent être utilisés à la place des noms
de ressources petite image et grande image dans les boutons et commandes
déroulantes.
La taille des petites images doit être de 16 x 16 pixels. La taille des grandes
images doit être de 32 x 32 pixels. Les images qui ne présentent pas ces formats
sont ajustées en conséquence.
Voir aussi:
“Présentation de l'organisation des fichiers” à la page 4
Pour modifier ou créer une icône de bouton
1 Cliquez sur le menu Outils ➤ Personnaliser ➤ Menus.
2 Dans l'éditeur Personnaliser l'interface utilisateur, onglet Personnaliser,
volet Liste des commandes ou Personnalisations dans <nom de fichier>,
cliquez sur une commande pour afficher le volet Icône de bouton (dans
le coin supérieur droit).
86 | Chapitre 4 Personnalisation de l'interface utilisateur
3 Dans le volet Icône de bouton, cliquez sur un bouton dont l'apparence
est proche de ce que vous souhaitez créer. Cliquez sur Modifier.
ASTUCE Si vous souhaitez commencer avec une image vierge, sélectionnez
une image dans la liste sous le volet Icône de bouton. Cliquez sur Modifier
pour lancer l'Editeur de boutons. Dans l'Editeur de boutons, cliquez sur le
bouton Effacer situé à gauche.
4 Dans l'Editeur de boutons, utilisez les boutons Crayon, Ligne, Cercle et
Gomme pour créer ou modifier l'image du bouton. Pour utiliser une
couleur, sélectionnez-la dans la palette ou cliquez sur Autres pour ouvrir
l'“Onglet Couleurs vraies (boîte de dialogue Sélectionner la couleur)”.
■ Bouton Crayon. Modifie un pixel à la fois en utilisant la couleur
sélectionnée. Vous pouvez aussi faire glisser le périphérique de pointage
pour éditer plusieurs pixels en une seule opération.
■ Bouton Ligne. Crée des lignes dans la couleur sélectionnée. Cliquez
et maintenez le bouton enfoncé pour définir la première extrémité
de la ligne. Faites glisser le périphérique de pointage pour dessiner la
ligne. Relâchez le bouton pour terminer la ligne.
■ Bouton Cercle. Crée des cercles dans la couleur sélectionnée. Cliquez
et maintenez le bouton enfoncé pour définir le centre du cercle. Faites
glisser le périphérique de pointage pour définir le rayon. Relâchez le
bouton pour terminer le cercle.
■ Bouton Gomme.Efface la couleur d'un seul pixel à la fois.
REMARQUE Vous ne pouvez pas modifier les icônes déroulantes.
5 Cliquez sur Enregistrer pour enregistrer le bouton personnalisé sous
forme de fichier BMP. Si vous souhaitez utiliser un nom différent, cliquez
sur le bouton Enregistrer sous. Enregistrez la nouvelle icône de bouton
à l'emplacement suivant :
Personnalisation des commandes | 87
C:\Documents and Settings\<nom du profil utilisateur>\Application
Data\Autodesk\<nom du produit>\<numéro de
version>\<langue>\Support\Icons
REMARQUE Vous pouvez enregistrer les boutons uniquement au format
BMP (*.bmp, *.rle ou *.dib).
Lors de l'enregistrement d'une icône de bouton, l'Editeur de boutons
indique par défaut le dossier défini sous Emplacement des icônes
personnalisées de l'onglet Fichiers dans la boîte de dialogue Options. Les
icônes de bouton situées dans ce dossier pourront être déplacées à l'aide
de la boîte de dialogue Migrer les paramètres personnalisés dans les
prochaines versions.
Pour attribuer une image standard à une commande
1 Cliquez sur le menu Outils ➤ Personnaliser ➤ Menus.
2 Dans l'éditeur Personnaliser l'interface utilisateur, onglet Personnaliser,
volet Liste des commandes, cliquez sur une commande pour afficher le
volet Icône de bouton (dans le coin supérieur droit) et le volet Propriétés
(dans le coin inférieur droit).
3 Dans le volet Icône de bouton, sélectionnez l'une des trois options
d'attribution d'image : Grand, Petit ou Les deux.
88 | Chapitre 4 Personnalisation de l'interface utilisateur
4 Sélectionnez une image dans la liste des images et le nom de l'image est
attribué à la propriété de l'image Petit et/ou Grand de la commande
sélectionnée.
Pour attribuer une image personnalisée à une commande
1 Cliquez sur le menu Outils ➤ Personnaliser ➤ Menus.
2 Dans l'éditeur Personnaliser l'interface utilisateur, onglet Personnaliser,
volet Liste des commandes, cliquez sur une commande pour afficher le
volet Icône de bouton (dans le coin supérieur droit) et le volet Propriétés
(dans le coin inférieur droit).
Personnalisation des commandes | 89
3 Dans le volet Propriétés, sélectionnez le champ en regard de la propriété
d'image Petit. Un bouton avec des points de suspension apparaîtra dans
la partie droite de la propriété.
4 Cliquez sur ce bouton en regard de la propriété.
5 Dans la boîte de dialogue Sélectionner un fichier image, recherchez le
fichier image que vous souhaitez utiliser pour la commande.
6 Répétez les étapes 3 à 6 pour la propriété d'image Grand de la commande.
Création de messages d'aide de ligne d'état
Les messages d'aide de ligne d'état sont des messages simples et descriptifs qui
s'affichent sur la ligne d'état (au bas de la zone de dessin) lorsque le
périphérique de pointage survole une option de menu ou un bouton de barre
d'outils. Vous pouvez modifier ou ajouter des descriptions de menus et de
boutons en mettant à jour la propriété Description de la commande associée.
90 | Chapitre 4 Personnalisation de l'interface utilisateur
Pour créer un message d'aide de ligne d'état
1 Cliquez sur le menu Outils ➤ Personnaliser ➤ Menus.
2 Dans l'éditeur Personnaliser l'interface utilisateur, cliquez sur l'onglet
Personnaliser.
3 Dans le volet Liste de commandes, cliquez sur la commande à laquelle
vous voulez ajouter un message d'aide.
Le volet Propriétés s'affiche à droite de la boîte de dialogue.
4 Dans la zone Description du volet Propriétés, entrez le texte descriptif
de la commande sélectionnée.
5 Cliquez sur le bouton Appliquer.
La prochaine fois que vous utiliserez la commande, le texte descriptif
que vous avez ajouté s'affichera sur la ligne d'état lorsque vous placerez
le curseur de la souris sur le bouton ou l'élément de menu.
Création de macros
La macro définit l'action découlant de la sélection d'un élément d'interface.
La macro exécute une tâche de dessin qui impliquerait toute une série d'actions
de l'utilisateur si elle était faite autrement. La macro peut contenir des
Création de macros | 91
commandes, des caractères spéciaux, ainsi que du code de programmation
DIESEL ou AutoLISP.
REMARQUE Au fil des révisions et des améliorations d'AutoCAD, l'ordre des invites
des différentes commandes (voire le nom de ces commandes) est susceptible de
changer. Par conséquent, configurez vos macros personnalisées de telle sorte que
seules des modifications mineures soient requises lors d'une mise à niveau
d'AutoCAD.
Vous ajoutez des macros à des éléments d'interface à l'aide de l'éditeur
Personnaliser l'interface utilisateur. Sélectionnez une commande existante ou
créez une commande dans le volet Liste des commandes. Entrez des macros
dans la section Macros du volet Propriétés. Les macros ne sont soumises à
aucune limitation de longueur. Toutefois, vous devez être informé au sujet de
l'utilisation des caractères spécifiques dans les macros et des autres
considérations ou limitations.
Principes de base des macros
Dans un élément d'interface utilisateur, une macro peut simplement consister
en une commande (telle que circle) et des caractères spéciaux (comme ^C^C).
Par exemple, la macro ^C^C_circle \1, dessine un cercle de rayon 1. Le tableau
suivant présente les composants qui définissent cette macro.
Composants de la macro CIRCLE
Composant
Type de composant Résultat
^C^C
Caractère de contrôle
spécial
Annule les commandes actives
_
Caractère de contrôle
spécial
Convertit automatiquement la commande
qui suit dans d'autres langages
CERCLE
Commande
Lance la commande CERCLE
\
Caractère de contrôle
spécial
Crée une pause pour permettre à
l'utilisateur de spécifier le centre
1
Caractère de contrôle
spécial
Réponse à l'invite demandant d'indiquer
le rayon du cercle (1)
Pour obtenir la liste des caractères spéciaux utilisables dans les macros,
reportez-vous à la section “Utilisation de caractères de contrôle spéciaux dans
les macros” à la page 94.
92 | Chapitre 4 Personnalisation de l'interface utilisateur
Annulation de commandes en cours d'exécution
Assurez-vous de n'avoir aucune commande AutoCAD en cours d'exécution
lorsque vous exécutez une macro. Pour annuler automatiquement une
commande avant d'exécuter une macro, entrez les caractères ^C^C au début
de la macro (équivaut à appuyer deux fois sur la touche ECHAP). Bien que ^C
suffise à annuler la plupart des commandes, la syntaxe ^C^C est requise pour
revenir à la ligne de commande à partir d'une commande de cotation ; par
conséquent, il est préférable d'utiliser la syntaxe ^C^C.
Vérification des caractères d'une macro
Chaque caractère d'une macro a son importance, même les espaces.
Si vous placez un espace à la fin d'une macro, AutoCAD traite la macro comme
si vous aviez entré une commande (cercle, par exemple), puis appuyé sur
ESPACE pour terminer la commande.
Arrêt des macros
Certaines macros requièrent des caractères de fin spéciaux. Certaines
commandes (TEXTE, par exemple) requièrent l'utilisation de la touche ENTREE
plutôt que la touche ESPACE pour mettre fin à la commande. Plusieurs espaces
(ou utilisations de la touche ENTREE) sont nécessaires pour terminer certaines
commandes, mais certains éditeurs de texte ne peuvent pas créer de lignes
terminées par des espaces.
Deux conventions spéciales permettent de résoudre ces problèmes.
■ Le point-virgule (;) dans une macro équivaut automatiquement à ENTREE
sur la ligne de commande.
■ Si une ligne se termine par un caractère de commande, une barre oblique
inverse (\), le signe plus (+) ou un point-virgule (;), AutoCAD n'ajoute pas
d'espace à la fin de la ligne.
La barre oblique inverse (\) à la fin d'un élément génère une pause dans la
macro en vue d'une entrée utilisateur.
Comparez les deux macros suivantes :
scu
scu ;
Dans le premier exemple, l'utilisateur entre scu sur la ligne de commande et
appuie sur ESPACE. L'invite suivante apparaît.
Spécifiez l'origine du SCU ou
[Face/NOmmé/OBjet/Précédent/Vue/Général/X/Y/Z/AxeZ] <Général>:
Création de macros | 93
Dans le deuxième exemple, l'utilisateur entre scu, appuie sur ESPACE, puis
sur ENTREE, pour accepter la valeur par défaut, Général.
Suppression de retours et d'invites dans les macros
Les caractères d'une macro s'affichent dans la fenêtre de commande comme
si vous les aviez saisis au clavier. Ils s'affichent également dans l'élément
d'interface utilisateur. Cette duplication d'affichage est appelée “écho”. Vous
pouvez supprimer l'écho à l'aide de la variable système MENUECHO. Si les
retours et les invites issus de l'entrée d'un élément sont désactivés, vous pouvez
introduire ^P dans l'élément de menu pour les activer.
Création de longues macros
Quelle que soit la longueur de la macro créée, aucun caractère spécial n'est
requis à la fin de la ligne. Le volet Propriétés de l'éditeur Personnaliser l'interface
utilisateur accepte les macros de toute longueur.
Utilisation de caractères de contrôle
spéciaux dans les macros
L'utilisation de caractères spéciaux, notamment des caractères de contrôle est
autorisée dans les macros. Dans une macro, le caret (^) fait référence à la touche
CTRL du clavier. Vous pouvez combiner le caret à un autre caractère pour créer
des macros de menu qui permettent d'activer ou de désactiver la grille (^G),
d'annuler une commande (^C).
La macro figurant dans l'élément de menu Adresse ci-dessous utilise la barre
oblique inverse (\\ ) pour marquer une pause en vue d'une entrée
utilisateur et le point-virgule (;) pour ENTREE.
text \.4 0 DRAFT Inc;;;Rue;;;Ville, Etat;
La macro lance la commande TEXTE, marque une pause pour que l'utilisateur
puisse spécifier un point de départ, puis entre l'adresse sur trois lignes. Dans
le groupe de trois points-virgules (;;;), le premier marque la fin de la chaîne
de texte, le deuxième répète la commande TEXTE et le troisième accepte le
positionnement par défaut en dessous de la ligne précédente.
Les macros utilisent les caractères spéciaux répertoriés dans le tableau suivant.
Caractères spéciaux des macros
Caractère
;
Description
Génère la touche ENTREE.
94 | Chapitre 4 Personnalisation de l'interface utilisateur
Caractères spéciaux des macros
Caractère
Description
^M
Génère la touche ENTREE.
^I
Génère la touche TAB.
[espace]
Entre un espace vierge entre des séquences de commandes dans une
commande, ce qui équivaut à appuyer sur ESPACE.
\
Génère une pause en vue d'une entrée utilisateur (ne peut pas être utilisé
avec des accélérateurs).
_
Traduit les commandes et options AutoCAD qu'il précède.
=*
Affiche le menu déroulant, contextuel ou d'images du niveau le plus
élevé.
*^C^C
Répète une commande jusqu'à ce qu'une autre soit sélectionnée.
$
Introduit une expression de macro DIESEL conditionnelle ($M=)
^B
Active ou désactive la résolution (équivaut à CTRL+B).
^C
Annule une commande (équivaut à ESC).
^D
Active ou désactive le SCU dynamique (équivaut à CTRL+D).
^E
Définit la plan isométrique suivant (équivaut à CTRL+E).
^G
Active ou désactive la grille (équivaut à CTRL+G).
^H
Génère la touche RETOUR ARRIERE.
^O
Active ou désactive le mode ortho.
^P
Active ou désactive MENUECHO.
^Q
Renvoie un écho de tous les messages, listes d'état et saisies vers
l'imprimante (équivaut à CTRL+Q).
^T
Active ou désactive la tablette (équivaut à CTRL+T).
^V
Change de fenêtre courante.
^Z
Caractère nul qui supprime l'ajout automatique d'ESPACE à la fin d'une
commande.
Création de macros | 95
Pause destinée aux entrées utilisateur dans
les macros
Pour accepter les entrées à partir du clavier ou du périphérique de pointage
au milieu d'une commande, insérez une barre oblique inverse (\) à l'endroit
où vous souhaitez insérer l'entrée de l'utilisateur.
circle \1
Dans l'exemple Circle, \1 crée une pause pour permettre à l'utilisateur de
spécifier le centre, puis lit un rayon égal à 1. Notez l'absence d'espace après la
barre oblique inverse.
-layer off \;
Dans cet exemple, la macro lance la commande CALQUE sur la ligne de
commande (-calque), entre l'option Inactif (off), puis génère une pause pour
permettre à l'utilisateur d'entrer le nom d'un calque (\). Ensuite, la macro
désactive le calque et quitte la commande CALQUE (;).
REMARQUE Normalement, la commande CALQUE vous demande si vous souhaitez
effectuer une autre opération et ne prend fin que si vous appuyez sur ESPACE ou
sur ENTREE. Dans la macro, le point-virgule (;) équivaut à l'utilisation de la touche
ENTREE.
Généralement, une macro reprend à la suite d'une entrée utilisateur, par
exemple, la spécification d'un point. Par conséquent, vous ne pouvez pas
définir une macro qui accepte un nombre variable de saisies (par exemple,
pour la sélection d'objets) et qui se poursuit ensuite. Il existe toutefois une
exception pour SELECT : la barre oblique inverse (\) interrompt la commande
SELECT jusqu'à ce que tous les objets soient sélectionnés. Examinez l'exemple
suivant°:
select \changer précédent ;propriétés couleur rouge ;
Dans cette macro, SELECT crée un jeu de sélection composé d'un ou de
plusieurs objets (select \). La macro lance ensuite la commande CHANGER
(changer), qui référence le jeu de sélection à l'aide de l'option Précédent
(précédent;) et remplace la couleur de tous les objets sélectionnés par la couleur
rouge (propriétés couleur rouge ;).
REMARQUE La barre oblique inverse (\) génère une pause dans la macro en
vue d'une entrée utilisateur. La barre oblique inverse s'utilise uniquement à cette
96 | Chapitre 4 Personnalisation de l'interface utilisateur
fin. Lorsque vous indiquez un chemin de répertoire, vous devez utiliser une barre
oblique (/) comme séparateur : par exemple /direct/file.
Les conditions suivantes occasionnent des délais dans la reprise d'une macro
après une pause :
■ Si le système attend la saisie d'un emplacement, vous pouvez utiliser les
modes d'accrochage aux objets avant de spécifier le point.
■ Si les filtres de point X/Y/Z sont utilisés, la commande reste en suspens
jusqu'à ce que le point ait été cumulé en entier.
■ Pour la commande SELECT seulement, l'exécution de la macro ne reprend
que lorsque la sélection des objets est terminée.
■ Si l'utilisateur répond à l'aide d'une commande transparente, la macro reste
en suspens jusqu'à ce que la commande transparente soit terminée et que
l'entrée initialement demandée ait été fournie.
■ Si l'utilisateur répond en choisissant une autre commande (pour indiquer
une option ou pour exécuter une commande transparente), la macro initiale
est suspendue et le nouvel élément de menu sélectionné est exécuté. Ensuite,
l'exécution de la macro suspendue reprend.
REMARQUE Lorsque l'entrée de commande provient d'une commande, les
paramètres des variables système PICKADD et PICKAUTO sont 1 et 0,
respectivement. Cela permet de préserver la compatibilité avec les versions
antérieures d'AutoCAD et de faciliter la personnalisation en vous évitant d'avoir à
vérifier les paramètres de ces variables.
Permet la prise en charge d'autres langues
dans les macros
Pour développer des menus utilisables avec une version d'AutoCAD dans une
langue autre que l'anglais, faites précéder chaque commande ou option d'un
caractère de soulignement (_). Le caractère de soulignement permet la
traduction automatique des commandes et options standard.
Répétition de commandes dans les macros
Insérez un astérisque (*) au début d'une macro pour répéter une commande
jusqu'à ce que vous en choisissiez une autre.
Création de macros | 97
Après avoir sélectionné une commande, vous pouvez l'utiliser plusieurs fois
avant de passer à une autre. Dans une macro, vous pouvez répéter une
commande jusqu'à ce que vous en choisissiez une autre. Vous ne pouvez pas
utiliser cette fonction pour choisir des options.
Si une macro commence par *^C^C, la commande est répétée jusqu'à ce que
vous l'interrompiez en appuyant sur la touche ECHAP ou en sélectionnant
une autre commande.
REMARQUE Ne tapez pas ^C (Annuler) dans une macro commençant par la
chaîne *^C^C, car cela annule la répétition.
Les macros des exemples suivants répètent les commandes :
*^C^Cmove Unique
*^C^Ccopy Unique
*^C^Cerase Unique
*^C^Cstretch Capture Unique
*^C^Crotate Unique
*^C^Cscale Unique
Chacune des macros de l'exemple lance une commande, puis vous invite à
sélectionner un objet. Toute autre invite nécessaire à l'exécution de la
commande apparaît, puis la commande prend fin et redémarre.
REMARQUE Vous ne pouvez pas utiliser la répétition de commande dans les
macros des menus de mosaïque d'images.
Utilisation du mode de sélection d'objet
unique dans les macros
Le mode de sélection d'objet unique annule la répétition normale de l'invite
Choix des objets dans les commandes d'édition. Une fois que vous avez
sélectionné un objet et répondu aux invites, la commande prend fin.
Examinez la macro de l'exemple suivant :
*^C^Cerase Unique
Cette macro arrête la commande courante et lance la commande EFFACER en
mode de sélection d'objet unique. Lorsque vous choisissez cette commande,
vous devez sélectionner un objet unique à effacer ou cliquer sur une zone vide
du dessin, puis sélectionner la fenêtre. Tous les objets sélectionnés de cette
façon sont effacés et la commande est répétée (à cause de l'astérisque au début)
de manière à permettre d'effacer d'autres objets. Appuyez sur ECHAP pour
quitter ce mode.
98 | Chapitre 4 Personnalisation de l'interface utilisateur
Utilisation des macros pour échanger des
éléments d'interface utilisateur
Vous pouvez remplacer le contenu des menus, boutons de souris, boutons de
tablette, menus de tablette ou menus écran actifs. Le contenu échangé peut
être celui d'un élément d'interface utilisateur de même type provenant du
fichier CUI principal ou d'un fichier CUI partiel.
Vous ne pouvez pas échanger des éléments d'interface de types différents (par
exemple, des menus et des boutons de souris). Cependant, dans le cadre d'un
type donné, vous pouvez procéder à l'échange entre deux éléments d'interface
utilisateur, quels qu'ils soient.
REMARQUE Cette particularité peut donner quelquefois des résultats étranges
pour les menus de tablette, car habituellement, ceux-ci ne possèdent pas le même
nombre de macros.
Utilisez la syntaxe suivante dans une macro de menu pour changer de menu :
$section=groupemenus.nommenu
Le tableau suivant décrit chaque section de la syntaxe de macro utilisée pour
échanger des éléments :
Syntaxe de macro utilisée pour l'échange d'éléments
$
Charge un élément d'interface.
coupe
Indique le type d'élément. Les noms valides sont :
A1 à A4 pour les sections de menu AUX 1 à 4
B1 à B4 pour les boutons 1 à 4 de la souris
P0 à P16 pour les menus déroulants 0 à 16
I pour le menu de mosaïque d'images
S pour le menu d'écran
T1–T4 pour les menus 1 à 4 de la tablette
infogroup
Spécifie le groupe d'informations dont nommenu est membre (inutile si
nommenu figure dans le fichier CUI principal).
Création de macros | 99
nommenu
Spécifie la section ou le sous-menu à insérer. Il s'agit du libellé principal ou
de l'alias de la section à charger.
Les commandes suivantes illustrent le référencement d'un sous-menu :
$S=PARTS
$T1=EDITCMDS
Vous pouvez activer le mécanisme de sous-menu au milieu d'une commande
sans interrompre cette dernière. Par exemple, les chaînes de commande
ci-dessous sont équivalentes :
$S=ARCSTUFF ARC
ARC $S=ARCSTUFF
Chaque commande lance la commande ARC, passe au sous-menu d'écran
ARCSTUFF et effectue une pause pour l'entrée des paramètres de l'arc. La
référence du sous-menu doit être suivie d'un espace pour la séparer des
commandes suivantes dans la commande.
Un menu déroulant peut être présent dans la barre de menus ou dans le menu
contextuel actif, mais pas dans les deux.
Utilisation d'expressions conditionnelles
dans les macros
Vous pouvez utiliser une commande qui introduit des expressions de macro
en langage DIESEL pour ajouter des expressions conditionnelles dans une
macro.
Le format est le suivant :
$M=expression
Le fait d'introduire la macro avec $M= indique à AutoCAD d'évaluer l'expression
suivante en tant qu'expression DIESEL et que expression correspond à
l'expression DIESEL. L'exemple suivant définit une expression conditionnelle
dans une macro°:
FILLMODE $M=$(-,1,$(getvar,fillmode))
La macro active et désactive la variable système FILLMODE en soustrayant la
valeur courante FILLMODE de 1 et en renvoyant la valeur résultante vers la
variable système FILLMODE. Vous pouvez utiliser cette méthode pour activer
et désactiver les variables système dont les valeurs valables sont 1 ou 0.
100 | Chapitre 4 Personnalisation de l'interface utilisateur
Fin des macros contenant des expressions conditionnelles
Si vous utilisez le langage d'expression de chaîne DIESEL pour effectuer des
tests de type “si-alors”, vous aurez parfois besoin de ne pas recourir à l'espace
ou au point-virgule de fin habituel (qui génère la commande ENTREE). Si vous
ajoutez ^Z à la fin de la macro, AutoCAD ne place pas automatiquement un
espace (ENTREE) à la fin de l'expression de macro.
Comme pour les autres caractères de contrôle des commandes, le caractère ^Z
utilisé ici est une chaîne composée du signe caret (^) et de la lettre Z , et n'est
pas équivalent à la combinaison de touches CTRL+Z.
Dans les exemples qui suivent, ^Z sert de caractère de fin aux macros.
^C^C$M=$(if,$(=,$(getvar,tilemode),0),$S=mview _mspace )^Z
^C^C$M=$(if,$(=,$(getvar,tilemode),0),$S=mview _pspace )^Z
Si ces macros de menu ne finissaient pas par ^Z, AutoCAD ajouterait
automatiquement un espace (ENTREE) et répéterait ainsi la dernière commande
entrée.
Voir aussi:
“Utilisation de caractères de contrôle spéciaux dans les macros” à la page 94
DIESEL
Utilisation d'AutoLISP dans les macros
La création de commandes utilisant AutoLISP correspond à une utilisation
plus avancée de la fonction de personnalisation d'AutoCAD.
Vous pouvez utiliser les variables et les expressions AutoLISP pour créer des
macros de menu réalisant des tâches complexes. Pour utiliser AutoLISP
efficacement dans les macros, vous pouvez placer le code AutoLISP dans un
fichier MNL indépendant. AutoCAD charge le fichier MNL en même temps
qu'un fichier CUI de même nom situé au même emplacement.
Vous pouvez spécifier des fichiers AutoLISP supplémentaires à charger dans
l'éditeur Personnaliser l'interface utilisateur. La création de commandes utilisant
AutoLISP correspond à une utilisation plus avancée de la fonction de
personnalisation d'AutoCAD. Examinez attentivement les exemples suivants,
ainsi que les informations fournies dans le manuel AutoLISP Reference et le
AutoLISP Developer's Guide (dans le menu d'aide, choisissez Ressources
supplémentaires ➤ Aide aux développeurs). L'application pratique de cette
fonctionnalité vous permettra de mieux la maîtriser.
Création de macros | 101
Appel d'une macro
Utilisez la syntaxe suivante pour exécuter par programmation une macro de
menu déroulant :
(menucmd "Ggroupemenus.ID-élément=|")
La syntaxe précédente ne fonctionne que si la macro est disponible et fait
partie d'un menu de la barre de menus AutoCAD. Pour plus d'informations
sur cette syntaxe, reportez-vous à la documentation AutoLISP Reference.
Valeurs prédéfinies
Une application qui utilise la définition d'insertion de blocs peut générer des
commandes telles que : [Set WINWID][Set WALLTHK][Insert Window]
^C^C^P(setq WWID (getreal"Enter window width: ")) ^P
^C^C^P(setq WTHK (getreal"Enter wall thickness: ")) ^P
^C^C_INSERT window XScale !WINWID YScale !WALLTHK
Ce code insère le bloc nommé “fenêtre”, en adaptant l'échelle de son axe X à
la largeur courante de la fenêtre et l'échelle de son axe Y à l'épaisseur courante
du mur. Dans cet exemple, les valeurs réelles proviennent des symboles
AutoLISP WINWID et WALLTHK définis par l'utilisateur. La rotation relève
de la décision de l'utilisateur ; celui-ci peut donc faire pivoter la fenêtre dans
le mur.
Redimensionnement des poignées
Les commandes suivantes permettent d'ajuster la taille des poignées
instantanément :
^P(setvar"gripsize"(1+(getvar"gripsize")))(redraw)(princ)
^P(setvar"gripsize"(1-(getvar"gripsize")))(redraw)(princ)
Pour que ces commandes soient valables, la valeur de la variable système
GRIPSIZE doit être comprise entre 0 et 255.
Sollicitation d'une entrée utilisateur
L'élément suivant invite l'utilisateur à indiquer deux points, puis dessine une
polyligne rectangulaire dont les coins sont formés par les points spécifiés.
^P(setq a (getpoint "Entrez le premier coin : "));\+
(setq b (getpoint "Entrez le coin opposé : "));\+
POLYLIGN !a (list (car a)(cadr b)) !b (list (car b)(cadr a)) c;^P
102 | Chapitre 4 Personnalisation de l'interface utilisateur
Personnalisation des barres d'outils
La personnalisation des barres d'outils peut simplement consister à placer ou
à redimensionner une barre d'outils dans une zone de dessin pour gagner en
efficacité ou obtenir un espace de dessin plus vaste. Vous pouvez également
créer et modifier des barres d'outils et des barres d'outils déroulantes, ajouter
des commandes et des éléments de contrôle, et créer et modifier des boutons
de barre d'outils.
Création et modification de barres d'outils
Des personnalisations de barres d'outils très simples peuvent améliorer
l'efficacité de vos tâches de dessins quotidiennes. Par exemple, vous pouvez
consolider les boutons que vous utilisez le plus et supprimer ou masquer ceux
que vous n'utilisez jamais, ou encore modifier des propriétés simples de vos
barres d'outils.
Vous pouvez également spécifier les informations qui s'affichent lorsque le
curseur survole un bouton.
Vous pouvez ajouter des boutons aux barres d'outils, supprimer ceux que vous
utilisez rarement et réorganiser les boutons et les barres d'outils. Vous pouvez
également créer vos propres barres d'outils ou barres d'outils déroulantes, et
créer ou modifier les icônes de bouton associées à une commande de barre
d'outils.
REMARQUE Lorsque vous créez une barre d'outils, vous pouvez déterminer les
espaces de travail dans lesquels vous voulez qu'elle s'affiche. Par défaut, les nouvelles
barres d'outils s'affichent dans tous les espaces de travail.
Le tableau suivant présente les propriétés de la barre d'outils Standard telles
qu'elles apparaissent dans le volet Propriétés.
Propriétés de la barre d'outils Standard
Elément
Description
du volet
Propriétés
Exemple
Nom
Chaîne utilisée comme titre de la barre d'outils.
Standard
Description
Texte utilisé pour décrire l'élément ; n'apparaît
pas dans l'interface utilisateur.
Barre d'outils Standard
Elle est
Spécifie si la barre d'outils s'affiche ou pas la
sélectionnée première fois que le fichier CUI est chargé. Les
par défaut. options disponibles sont Masquer et Afficher.
Afficher
Personnalisation des barres d'outils | 103
Propriétés de la barre d'outils Standard
Elément
Description
du volet
Propriétés
Orientation
Exemple
Spécifie si la barre d'outils est flottante ou ancrée Haut
(Haut, Bas, Gauche ou Droite) la première fois
que le fichier CUI est chargé.
Emplacement Spécifie l'emplacement à partir du bord gauche 0
X par défaut de l'écran où apparaît la barre d'outils (lorsqu'elle
est flottante), ou spécifie l'emplacement
(lorsqu'elle est ancrée). Si elle est ancrée, une
valeur 0 indique l'emplacement le plus à gauche
dans une zone ancrée.
Emplacement Spécifie l'emplacement à partir du bord supérieur 0
Y par défaut de l'écran où apparaît la barre d'outils (lorsqu'elle
est flottante), ou spécifie l'emplacement
(lorsqu'elle est ancrée). Si elle est ancrée, une
valeur 0 indique l'emplacement le plus en haut
d'une zone ancrée.
Rangées
Spécifie le nombre de rangées dans lesquelles les 1
éléments de la barre d'outils sont affichés lorsque
la barre d'outils est flottante.
Alias
Spécifie les alias de la barre d'outils Cliquez sur les TB_STANDARD,
points de suspension [...] pour ouvrir la boîte de Standard
dialogue Alias. Un alias permet de référencer, par
programmation, la barre d'outils.
ID élément
Etiquette identifiant une barre d'outils de manière ID_TbStandard
exclusive.
REMARQUE Les propriétés Activé par défaut, Orientation, Emplacement X par
défaut, Emplacement Y par défaut et Rangées sont utilisées uniquement la première
fois que le fichier CUI est chargé. Après le premier chargement d'une barre d'outils,
un espace de travail peut être utilisé pour contrôler les propriétés d'apparence de
la barre d'outils. Reportez-vous à la procédure Pour modifier les propriétés d'une
barre d'outils pour plus d'informations.
AVERTISSEMENT Ne modifiez pas les alias d'une barre d'outils utilisée comme
icône déroulante, sinon le lien entre la barre d'outils et l'icône déroulante sera
brisé.
Une icône déroulante est un ensemble de boutons imbriqués sous un même
bouton dans une barre d'outils. Les boutons d'icône déroulante présentent un
104 | Chapitre 4 Personnalisation de l'interface utilisateur
triangle noir dans leur coin inférieur droit. Vous pouvez créer une icône
déroulante entièrement nouvelle ou faire glisser une barre d'outils existante
sur une autre barre d'outils. Le tableau suivant présente les propriétés de l'icône
déroulante Zoom telles qu'elles apparaissent dans le volet Propriétés.
Propriétés de l'icône déroulante Zoom de la barre d'outils Standard
Elément
Description
du volet
Propriétés
Exemple
Nom
Chaîne qui n'apparaît pas dans l'interface
Zoom
utilisateur sauf si la propriété Utiliser propre icône
est réglée sur Oui.
Description
Texte utilisé pour décrire l'élément ; n'apparaît
pas dans l'interface utilisateur.
Barre d'outils Valeur en lecture seule utilisée pour spécifier la
source
barre d'outils référencée pour créer l'icône
déroulante.
TB_ZOOM
Utiliser
Gère si le dernier bouton utilisé de la barre d'outils Non
propre icône est défini comme le bouton courant ou pas. Les
options possibles sont Oui ou Non.
Petite image Chaîne d'ID de la ressource petite image (bitmap RCDATA_16_ZOOM
16 × 16). Cette chaîne n'accepte que des
caractères alphanumériques sans aucun signe de
ponctuation, à l'exception du trait d'union (-) et
du caractère de soulignement (_). Elle peut
également spécifier un bitmap défini par
l'utilisateur. Cliquez sur les points de suspension
[...] pour ouvrir la boîte de dialogue Sélectionner
un fichier image.
Grande
image
Chaîne d'ID de la ressource grande image (bitmap RCDATA_16_ZOOM
32 × 32). Si le bitmap spécifié n'a pas le format
32 × 32, le programme l'ajuste à cette taille. Cette
chaîne n'accepte que des caractères
alphanumériques sans aucun signe de
ponctuation, à l'exception du trait d'union (-) et
du caractère de soulignement (_). Elle peut
également spécifier un bitmap défini par
l'utilisateur. Cliquez sur les points de suspension
[...] pour ouvrir la boîte de dialogue Sélectionner
un fichier image
Lorsque vous créez une barre d'outils ou une barre d'outils déroulante, votre
première tâche consiste à lui attribuer un nom. Aucun bouton ou commande
n'est affecté à la nouvelle barre d'outils. Pour qu'elle soit prise en compte par
le programme, vous devez lui ajouter au moins une commande. Vous pouvez
Personnalisation des barres d'outils | 105
faire glisser des commandes et ajouter des boutons sur la nouvelle barre d'outils
à partir de barres d'outils existantes ou à partir des commandes répertoriées
dans le volet Liste des commandes de l'éditeur Personnaliser l'interface
utilisateur.
Pour créer une barre d'outils
1 Cliquez sur le menu Outils ➤ Personnaliser ➤ Menus.
2 Dans l'éditeur Personnaliser l'interface utilisateur, onglet Personnaliser,
volet Personnalisations dans <nom de fichier>, cliquez avec le bouton
droit de la souris sur Barres d'outils. Cliquez sur Nouveau ➤ Barre d'outils.
Une nouvelle barre d'outils (nommée Barre d'outils1) est placée au bas
de l'arborescence des barres d'outils.
3 Effectuez l'une des opérations suivantes :
■ Remplacez le texte Barre d'outils1 par le nom de la nouvelle barre
d'outils.
■ Cliquez avec le bouton droit sur Barre d'outils1. Cliquez sur Renommer.
Entrez le nom de la nouvelle barre d'outils.
4 Sélectionnez la nouvelle barre d'outils dans l'arborescence et mettez à
jour le volet Propriétés :
■ Dans la zone Description, entrez la description de la barre d'outils.
■ Dans la zone Activé par défaut, cliquez sur Masquer ou Afficher. Si
vous choisissez Afficher, cette barre d'outils sera affichée dans tous les
espaces de travail.
■ Dans la zone Orientation, cliquez sur Flottant, Haut, Bas, Gauche ou
Droite.
■ Entrez un nombre dans la zone Emplacement X par défaut.
■ Entrez un nombre dans la zone Emplacement Y par défaut.
106 | Chapitre 4 Personnalisation de l'interface utilisateur
■ Dans la zone Rangées, entrez le nombre de rangées s'il s'agit d'une
barre d'outils non ancrée.
■ Dans la zone Alias, entrez l'alias de la barre d'outils.
5 Dans le volet Liste des commandes, faites glisser la commande que vous
voulez ajouter jusqu'à un emplacement situé sous le nom de la barre
d'outils dans le volet Personnalisations dans <nom de fichier>.
6 Lorsque vous avez fini d'ajouter des commandes à la nouvelle barre
d'outils, cliquez sur OK ou continuez la personnalisation.
Pour créer une barre d'outils déroulante entièrement nouvelle
1 Cliquez sur le menu Outils ➤ Personnaliser ➤ Menus.
2 Dans l'éditeur Personnaliser l'interface utilisateur, onglet Personnaliser,
volet Personnalisations dans <nom de fichier>, cliquez sur le signe plus
(+) associé au nœud Barres d'outils pour le développer.
Personnalisation des barres d'outils | 107
3 Cliquez avec le bouton droit sur la barre d'outils à laquelle vous voulez
ajouter une barre d'outils déroulante. Cliquez sur Nouveau ➤ Icône
déroulante.
Une nouvelle barre d'outils déroulante (nommée Barre d'outils1) est
placée sous la barre d'outils que vos avez sélectionnée.
4 Cliquez avec le bouton droit sur Barre d'outils1. Cliquez sur Renommer.
Entrez le nom de la nouvelle barre d'outils.
REMARQUE Le fait d'attribuer un nouveau nom à la barre d'outils ne permet
pas de modifier le nom de l'icône déroulante. Vous devez sélectionner et
renommer indépendamment l'icône déroulante si vous souhaitez qu'elles
possèdent le même nom.
5 Dans le volet Liste des commandes, faites glisser la commande que vous
voulez ajouter jusqu'à un emplacement situé sous le nom de l'icône
déroulante dans le volet Personnalisations dans <nom de fichier>.
108 | Chapitre 4 Personnalisation de l'interface utilisateur
6 Lorsque vous avez fini d'ajouter des commandes à la nouvelle icône
déroulante, cliquez sur OK.
Personnalisation des barres d'outils | 109
Pour créer une barre d'outils déroulante à partir d'une autre barre d'outils
1 Cliquez sur le menu Outils ➤ Personnaliser ➤ Menus.
2 Dans l'éditeur Personnaliser l'interface utilisateur, onglet Personnaliser,
volet Personnalisations dans <nom de fichier>, cliquez sur le signe plus
(+) associé au nœud Barres d'outils pour le développer.
3 Cliquez sur le signe plus (+) situé à côté de la barre d'outils à laquelle
vous voulez ajouter une barre d'outils déroulante.
4 Recherchez la barre d'outils que vous voulez ajouter sous forme d'icône
déroulante. Faites-la glisser vers un emplacement de la barre d'outils
étendue.
5 Cliquez sur OK.
Pour ajouter une commande à une barre d'outils
1 Cliquez sur le menu Outils ➤ Personnaliser ➤ Menus.
2 Dans l'éditeur Personnaliser l'interface utilisateur, onglet Personnaliser,
volet Liste des commandes , faites glisser la commande que vous voulez
ajouter jusqu'à un emplacement sous le nom de la barre d'outils dans le
volet Personnalisations dans <nom de fichier>.
Cliquez sur le signe plus (+) à gauche de la barre d'outils pour afficher la
commande que vous venez d'ajouter.
110 | Chapitre 4 Personnalisation de l'interface utilisateur
3 Lorsque vous avez fini d'ajouter des commandes à la barre d'outils, cliquez
sur OK.
Pour repositionner un bouton dans une barre d'outils
1 Cliquez sur le menu Outils ➤ Personnaliser ➤ Menus.
2 Dans l'éditeur Personnaliser l'interface utilisateur, onglet Personnaliser,
volet Personnalisations dans <nom de fichier>, cliquez sur la barre d'outils
dont vous voulez repositionner les boutons.
3 Cliquez sur le signe plus (+) situé à côté de la barre d'outils pour la
développer.
4 Faites glisser le nom du bouton que vous voulez repositionner vers son
nouvel emplacement dans la liste des outils.
Lorsque la barre de fractionnement s'affiche, vous pouvez placer le bouton
entre deux boutons. Lorsque la flèche vers la gauche apparaît, vous
pouvez placer un bouton sous un autre bouton.
5 Cliquez sur OK lorsque vous avez fini de repositionner les boutons.
Pour supprimer un bouton de barre d'outils
1 Cliquez sur le menu Outils ➤ Personnaliser ➤ Menus.
2 Dans l'éditeur Personnaliser l'interface utilisateur, onglet Personnaliser,
volet Personnalisations dans <nom de fichier>, cliquez sur la barre d'outils
dont vous voulez supprimer des boutons.
3 Cliquez sur le signe plus (+) à gauche de la barre d'outils pour la
développer.
4 Cliquez avec le bouton droit sur le nom du bouton que vous voulez
supprimer. Cliquez sur Supprimer.
Personnalisation des barres d'outils | 111
5 Cliquez sur OK lorsque vous avez fini de supprimer des boutons.
Pour modifier les propriétés d'une barre d'outils
1 Cliquez sur le menu Outils ➤ Personnaliser ➤ Menus.
2 Dans l'éditeur Personnaliser l'interface utilisateur, onglet Personnaliser,
volet Personnalisations dans <nom de fichier>, cliquez sur la barre d'outils
dont vous voulez modifier les propriétés.
REMARQUE Les modifications apportées ici aux propriétés d'une barre
d'outils concernent uniquement l'apparence initiale de la barre d'outils après
le chargement du fichier CUI. Pour gérer l'apparence d'une barre d'outils, il
est préférable d'utiliser un espace de travail.
3 Effectuez les modifications nécessaires dans le volet Propriétés.
REMARQUE Avant de tenter de modifier un alias dans une barre d'outils,
vous devez comprendre le fonctionnement des alias. Pour plus d'informations
sur les alias, reportez-vous à la section Création d'alias de commande.
4 Cliquez sur OK lorsque vous avez fini de modifier les propriétés.
Ajout ou remplacement de contrôles de
barre d'outils
Les contrôles de barre d'outils sont des listes déroulante d'options de barre
d'outils que vous pouvez choisir à partir d'une barre d'outils. Par exemple, la
barre d'outils Calques contient des contrôles qui permettent de définir des
paramètres de calque. Dans l'éditeur Personnaliser l'interface utilisateur, vous
pouvez ajouter, supprimer et déplacer des contrôles dans les barres d'outils.
Le tableau suivant répertorie les contrôles de barre d'outils présents dans
l'éditeur Personnaliser l'interface utilisateur et leurs définitions. Les éléments
112 | Chapitre 4 Personnalisation de l'interface utilisateur
de contrôle présents dans la colonne gauche du tableau ne correspondent pas
toujours au texte qui s'affiche sous la forme d'une info-bulle dans le programme
(par exemple, Annuler le petit bouton devient Annuler dans l'info-bulle du
programme). Vous pourrez vous y reporter pour modifier un contrôle dans
une barre d'outils.
Eléments de contrôle des barres d'outils
Elément de
contrôle
Description
Contrôle des styles de Liste déroulante contenant les caractéristiques du style de cote
cote
courant.
Contrôle des calques
Liste déroulante contenant les contrôles des calques courants du
dessin.
Contrôle du type de
ligne
Liste déroulante contenant les caractéristiques du type de ligne
courant.
Contrôle de l'épaisseur Liste déroulante contenant les caractéristiques de l'épaisseur de
de ligne
ligne courante.
Contrôle de la vue
existante
Liste déroulante permettant d'afficher la vue existante.
Contrôle de la couleur Liste déroulante contenant les caractéristiques de la couleur
courante.
Contrôle des styles de Liste déroulante contenant les caractéristiques du style de tracé
tracé
courant.
Contrôle Rétablir le
petit bouton
Bouton de barre d'outils standard permettant de répéter l'action
précédente.
Contrôle du nom de
bloc de référence
Affiche le nom de la xréf courante en mode d'édition.
Contrôle du style de
tableau
Liste déroulante permettant de définir le style de tableau courant.
Contrôle de style de
texte
Liste déroulante permettant de définir le style de texte courant.
Contrôle du SCU
Liste déroulante contenant les caractéristiques du SCU courant.
Contrôle Annuler le
petit bouton
Bouton de barre d'outils standard permettant d'annuler l'action
précédente.
Contrôle de la vue
Liste déroulante contenant les caractéristiques des vues 3D standard
courantes.
Personnalisation des barres d'outils | 113
Eléments de contrôle des barres d'outils
Elément de
contrôle
Description
Contrôle de l'échelle
de la fenêtre
Liste déroulante contenant les caractéristiques de l'échelle de la
fenêtre dans les présentations.
Contrôle des espaces
de travail
Liste déroulante permettant de définir l'espace de travail courant.
Voir aussi:
“Personnalisation des barres d'outils” à la page 103
Pour ajouter un contrôle à une barre d'outils
1 Cliquez sur le menu Outils ➤ Personnaliser ➤ Menus.
2 Dans l'éditeur Personnaliser l'interface utilisateur, onglet Personnaliser,
volet Personnalisations dans <nom de fichier>, cliquez sur le signe plus
(+) associé à la barre d'outils à laquelle vous voulez ajouter un contrôle.
3 Dans la liste Catégories du volet Liste des commandes, cliquez sur
Eléments de contrôle.
Le volet Liste des commandes n'affiche plus que les éléments de contrôle.
4 Dans la liste Commande, faites glisser le contrôle dans le volet
Personnalisations dans <nom de fichier> jusqu'à l'emplacement où vous
voulez l'ajouter dans la barre d'outils.
114 | Chapitre 4 Personnalisation de l'interface utilisateur
5 Cliquez sur OK.
Pour remplacer un contrôle dans une barre d'outils
1 Cliquez sur le menu Outils ➤ Personnaliser ➤ Menus.
2 Dans l'éditeur Personnaliser l'interface utilisateur, onglet Personnaliser,
volet Personnalisations dans <nom de fichier>, cliquez sur le signe plus
(+) associé à la barre d'outils contenant l'élément de contrôle que vous
voulez remplacer.
3 Cliquez sur l'élément de contrôle.
4 Dans le volet Propriétés, dans la zone Contrôle, cliquez sur une flèche
pour afficher la liste des contrôles.
Personnalisation des barres d'outils | 115
5 Cliquez sur le contrôle que vous souhaitez utiliser à la place du contrôle
initial.
6 Cliquez sur OK.
Création de menus déroulants et de menus
contextuels
Les menus déroulants s'affichent sous forme de liste sous une barre de menus.
Les menus contextuels apparaissent au niveau du réticule ou du curseur lorsque
vous cliquez avec le bouton droit dans la fenêtre de dessin, de texte ou de
commande, ou dans des zones de la barre d'outils.
Un menu déroulant peut contenir jusqu'à 999 commandes. Un menu
contextuel peut en contenir jusqu'à 499. Cette limite tient compte de tous les
menus de la hiérarchie. Si le nombre de commandes dépasse cette limite dans
le fichier de menu (ce qui est peu probable), le programme ignore les
commandes superflues. Si un menu déroulant ou contextuel est trop long par
rapport à l'espace disponible à l'écran, il est tronqué en conséquence. Le tableau
suivant présente les propriétés du menu Fichier telles qu'elles apparaissent
dans le volet Propriétés. Les propriétés d'un menu déroulant et d'un menu
contextuel sont identiques.
116 | Chapitre 4 Personnalisation de l'interface utilisateur
Propriétés du menu Fichier
Elément
Description
du volet
Propriétés
Exemple
Nom
Chaîne utilisée comme titre du menu sur la barre &Fichier
de menus.
Description
Texte utilisé pour décrire l'élément ; n'apparaît
pas dans l'interface utilisateur.
Alias
Spécifie les alias du menu. Cliquez sur les points POP1, FILE
de suspension [...] pour ouvrir la boîte de dialogue
Alias. Un alias permet de référencer, par
programmation, le menu.
ID élément
Etiquette identifiant un menu de manière
exclusive.
ID_MnFile
Alias de menu déroulant
Les menus déroulants doivent avoir un alias compris entre POP1 et POP499.
Les menus dont l'alias est compris entre POP1 et POP16 sont chargés par défaut
lors du chargement d'un menu. Pour s'afficher, tous les autres menus doivent
être ajoutés à un espace de travail.
REMARQUE Lorsque vous créez un menu déroulant ou contextuel, vous devez
également lui ajouter une commande. Faute de quoi le menu ne sera pas enregistré
dans le fichier.
Création d'un menu déroulant
Vous pouvez ajouter des commandes au menu, puis créer ou ajouter des images
à chaque commande du menu.
REMARQUE Lorsque vous créez un menu, vous pouvez déterminer les espaces
de travail dans lesquels vous voulez qu'il s'affiche. Par défaut, les nouveaux menus
s'affichent dans tous les espaces de travail.
Pour créer un menu déroulant
1 Cliquez sur le menu Outils ➤ Personnaliser ➤ Menus.
2 Dans l'éditeur Personnaliser l'interface utilisateur, onglet Personnaliser,
volet Personnalisations dans <nom de fichier>, cliquez avec le bouton
droit de la souris sur Menus. Cliquez sur Nouveau ➤ Menu.
Création de menus déroulants et de menus contextuels | 117
Un nouveau menu (nommé Menu1) est placé au bas de l'arborescence
des menus.
3 Effectuez l'une des opérations suivantes :
■ Remplacez le texte Menu1 par le nom du menu.
■ Cliquez avec le bouton droit sur Menu1. Cliquez sur Renommer. Entrez
le nom du nouveau menu.
4 Sélectionnez le nouveau menu dans l'arborescence et mettez à jour le
volet Propriétés de la manière suivante°:
■ Dans la zone Description, entrez la description du menu.
■ Dans la zone Alias, un alias est automatiquement affecté au nouveau
menu, sur la base du nombre de menus déjà chargés. Par exemple, si
l'alias POP12 est affecté, cela signifie que onze menus sont déjà chargés.
Vous pouvez afficher ou modifier l'alias.
■ (Facultatif) si le nom est modifié sur la base d'une expression DIESEL,
cette expression doit figurer dans la zone Nom.
5 Dans le volet Liste des commandes, faites glisser la commande jusqu'à
un emplacement situé sous le menu dans le volet Personnalisations dans
<nom de fichier>.
118 | Chapitre 4 Personnalisation de l'interface utilisateur
REMARQUE Vous pouvez modifier le nom d'une commande après l'avoir
ajoutée à un menu. Cela vous permet de définir l'accès à l'élément du menu
à l'aide du clavier en utilisant la touche ALT. Pour ce faire, sélectionnez le
composant de menu sous le noeud Menus, puis modifiez la propriété Nom
dans le volet Propriétés.
6 Cliquez sur OK lorsque vous avez fini d'ajouter des commandes.
Pour ajouter une commande à un menu déroulant
1 Cliquez sur le menu Outils ➤ Personnaliser ➤ Menus.
2 Dans l'éditeur Personnaliser l'interface utilisateur, onglet Personnaliser,
volet Personnalisations dans <nom de fichier>, cliquez sur le menu auquel
vous voulez ajouter une commande.
3 Dans le volet Liste des commandes, faites glisser la commande que vous
voulez ajouter jusqu'à un emplacement situé sous le menu dans le volet
Personnalisations dans <nom de fichier>.
REMARQUE Vous pouvez modifier le nom d'une commande après l'avoir
ajoutée à un menu. Cela vous permet de définir l'accès à l'élément du menu
à l'aide du clavier en utilisant la touche ALT. Pour ce faire, sélectionnez le
composant de menu sous le noeud Menus, puis modifiez la propriété Nom
dans le volet Propriétés.
4 Cliquez sur OK lorsque vous avez fini d'ajouter des commandes.
Pour plus d'informations sur la création d'une commande, reportez-vous
à la section Création, modification et réutilisation de commandes.
Création de menus déroulants et de menus contextuels | 119
Création d'un menu contextuel
Les menus contextuels s'affichent à l'emplacement du curseur lorsque vous
cliquez avec le bouton droit du périphérique de pointage. Le menu et les
options affichés dépendent de l'emplacement du curseur et d'autres conditions,
la sélection d'un objet ou l'exécution d'une commande par exemple. Vous
pouvez également afficher des menus contextuels au moyen de scripts.
Lorsque vous cliquez avec le bouton droit, le menu contextuel qui s'affiche contient
des options de menu liées à la commande courante ou à l'objet sélectionné.
Alias de menu contextuel
Les menus contextuels sont référencés par leur alias et utilisés dans des
situations particulières. Dans l'éditeur Personnaliser l'interface utilisateur, les
noms d'alias doivent respecter les conventions de dénomination appropriées.
Par exemple, pour le menu contextuel “Menu par défaut”, les informations
suivantes s'affichent dans la section Alias du volet Propriétés :
POP501, CMDEFAULT
Le menu Accrochage aux objets doit posséder l'alias POP0. Les alias de menu
contextuel doivent être compris entre POP500 et POP999. Les alias suivants
sont réservés au programme :
Alias programme des menus contextuels
Alias
Description
GRIPS
Définit le menu curseur Poignées. (Sélectionnez une poignée sur
un objet, puis cliquez avec le bouton droit dans la zone de dessin.)
CMDEFAULT
Définit le menu contextuel du mode par défaut. (Cliquez avec le
bouton droit dans la zone de dessin lorsqu'aucune commande n'est
active et qu'aucun objet n'est sélectionné.)
CMEDIT
Définit le menu contextuel du mode d'édition. (Cliquez avec le
bouton droit dans la zone de dessin lorsqu'il y a un ou plusieurs
objets sélectionnés, aucune poignée sélectionnée et aucune
commande active.)
CMCOMMAND
Définit le menu contextuel du mode de commande. (Cliquez avec
le bouton droit dans la zone de dessin lorsqu'une commande est
active.) Outre le contenu du menu CMCOMMAND, les options de la
ligne de commande (mots-clés entre crochets) sont insérées dans
ce menu.
RESOL
Définit le menu Accrochage aux objets. (MAJ+clic droit dans la
zone de dessin.)
120 | Chapitre 4 Personnalisation de l'interface utilisateur
Les menus contextuels CMEDIT et CMCOMMAND peuvent être adaptés à la sélection.
Outre le contenu du menu CMEDIT, le menu objet approprié (le cas échéant)
est inséré dans ce menu lorsqu'un ou plusieurs types d'objet spécifiques sont
sélectionnés. Les menus d'objet utilisent l'une des conventions d'appellation
suivantes : OBJECT_ nom_objet
OBJECTS_ nom_objet
Si un seul objet est sélectionné, le menu OBJECT_ nom_objet est utilisé. Si
plusieurs objets de même type sont sélectionnés, le menu OBJECTS_ nom_objet
est utilisé. S'il n'existe pas de menu OBJECT_ nom_objet, le programme utilise
le menu OBJECTS_ nom_objet (s'il existe).
Le nom de l'objet est le nom DXF™ (Drawing Interchange Format) de l'objet
dans tous les cas, sauf pour l'objet inséré. Le tableau ci-dessous répertorie les
noms d'objets spécifiques aux blocs, aux blocs dynamiques et aux références
externes.
Noms d'objets spécifiques aux objets insérés
Nom d'objet
Description
BLOCKREF
Référence de bloc sans attributs
ATTBLOCKREF
Référence de bloc avec attributs
DYNBLOCKREF
Référence de bloc dynamique sans attributs
ATTDYNBLOCKREF
Référence de bloc dynamique avec attributs
XREF
Référence externe (Xréf)
Par exemple, pour prendre en charge une commande de menu contextuel
d'objet pour une ou plusieurs références de bloc sélectionnées, vous devez
ajouter les propriétés suivantes dans l'onglet Personnaliser, volet Propriétés
de l'éditeur Personnaliser l'interface utilisateur°:
Propriétés du menu contextuel des objets référence de bloc
Elément
Description
du volet
Propriétés
Exemple
Nom
Chaîne utilisée uniquement dans l'éditeur CUI et Menu des objets bloc
qui ne s'affiche pas dans l'interface utilisateur.
Description
Texte utilisé pour décrire l'élément ; n'apparaît
pas dans l'interface utilisateur.
Alias
Spécifie les alias pour le menu contextuel. Cliquez POP512,OBJECTS_BLOCKREF
sur les points de suspension [...] pour ouvrir la
Menu contextuel des
objets bloc
Création de menus déroulants et de menus contextuels | 121
Propriétés du menu contextuel des objets référence de bloc
Elément
Description
du volet
Propriétés
Exemple
boîte de dialogue Alias. Un alias permet de
référencer, par programmation, le menu
contextuel.
ID élément
Etiquette identifiant un menu contextuel de
manière exclusive.
PM_0021
Tout comme le menu CMEDIT, le menu CMCOMMAND peut contenir des
informations contextuelles. Tout menu nommé COMMAND_ nom_commande est
ajouté à la fin du menu CMCOMMAND. Le texte de nom_commande peut être toute
commande AutoCAD valide, y compris une commande personnalisée ou une
commande tierce.
Souvent, vous pouvez entrer un trait d'union avant la commande pour éliminer
la boîte de dialogue et afficher les messages sur la ligne de commande. Pour
créer un menu contextuel qui affiche des invites sur la ligne de commande
(telles que -INSERER), vous devez nommer le menu COMMAND_-INSERER.
Pour créer un menu contextuel
1 Cliquez sur le menu Outils ➤ Personnaliser ➤ Menus.
2 Dans l'éditeur Personnaliser l'interface utilisateur, onglet Personnaliser,
volet Personnalisations dans <nom de fichier>, cliquez avec le bouton
droit de la souris sur Menus contextuels. Cliquez sur Nouveau ➤ Menu
contextuel.
Un nouveau menu contextuel (nommé “Menu contextuel1”) est placé
au bas de l'arborescence des menus.
3 Effectuez l'une des opérations suivantes :
■ Remplacez le texte Menu contextuel1 par le nom du menu contextuel.
■ Cliquez avec le bouton droit sur Menu contextuel1. Cliquez sur
Renommer. Entrez le nom du nouveau menu contextuel.
122 | Chapitre 4 Personnalisation de l'interface utilisateur
4 Dans le volet Propriétés, effectuez les opérations suivantes :
■ Dans la zone Description, entrez la description du menu contextuel.
■ Dans la zone Alias, entrez d'autres alias pour ce menu. Les alias sont
attribués de manière automatique selon le numéro POP suivant
disponible, sur la base du nombre de menus contextuels déjà chargés
dans le programme.
5 Dans le volet Liste des commandes, faites glisser la commande que vous
voulez ajouter jusqu'à un emplacement situé sous le menu contextuel
dans le volet Personnalisations dans <nom de fichier>.
6 Continuez d'ajouter des commandes jusqu'à ce que le menu contextuel
soit complet.
Cliquez sur OK.
Création de menus déroulants et de menus contextuels | 123
Création de sous-menus
La procédure de création de sous-menus est similaire à la procédure de création
de menus.
Le tableau suivant présente les caractères non alphanumériques qui peuvent
être utilisés dans l'éditeur Personnaliser l'interface utilisateur. Les caractères
non alphanumériques qui ne sont pas énumérés ci-dessous seront utilisés
comme caractères spéciaux de menu dans une version ultérieure.
Caractères spéciaux de sous-menus
Caractère
Description
Exemple
$(
Permet au libellé de l'élément de menu
déroulant ou contextuel d'évaluer une
macro de chaîne DIESEL si $(
correspondent aux premiers caractères.
~
Rend une commande indisponible.
!.
Marque une commande d'une coche.
&
Placé immédiatement devant un
E&xemple donne Exemple (avec la
caractère, ce signe indique que le
lettre x soulignée).
caractère représente la touche d'accès
au menu dans un libellé de menu
déroulant ou contextuel.
\t
Repousse le texte du libellé qui se
trouve à droite de ces caractères vers
la droite dans le menu.
Aide\tF1 affiche le mot Aide à
gauche du menu déroulant et F1 à
droite.
Pour créer un sous-menu
1 Cliquez sur le menu Outils ➤ Personnaliser ➤ Menus.
2 Dans l'éditeur Personnaliser l'interface utilisateur, onglet Personnaliser,
volet Personnalisations dans <nom de fichier>, cliquez sur le signe plus
(+) associé au noeud Menus. Sélectionnez le menu dans lequel vous
voulez ajouter un sous-menu.
124 | Chapitre 4 Personnalisation de l'interface utilisateur
3 Cliquez avec le bouton droit sur le menu. Cliquez sur Nouveau ➤
Sous-menu.
Un nouveau sous-menu (nommé Menu1) est placé en bas du menu
sélectionné pour y ajouter le sous-menu.
4 Effectuez l'une des opérations suivantes :
■ Remplacez le texte Menu1 par le nom du menu.
■ Cliquez avec le bouton droit sur Menu1. Cliquez sur Renommer. Entrez
le nom du nouveau sous-menu.
5 Dans le volet Propriétés, effectuez les opérations suivantes :
■ Dans la zone Description, entrez la description du sous-menu.
6 Dans le volet Liste des commandes, faites glisser la commande que vous
voulez ajouter jusqu'à un emplacement situé sous le nom du sous-menu
dans le volet Personnalisations dans <nom de fichier>.
Création de menus déroulants et de menus contextuels | 125
7 Continuez d'ajouter des commandes jusqu'à ce que le sous-menu soit
complet.
Cliquez sur OK.
Référencement d'un menu déroulant ou
contextuel
Par une méthode similaire à celle que vous utilisez pour activer des sous-menus,
vous pouvez activer ou désactiver un autre menu déroulant ou contextuel. Il
s'agit du référencement d'un menu.
Les deux méthodes de référencement d'un menu déroulant ou contextuel sont
le référencement relatif et le référencement absolu. Le référencement relatif
utilise le groupe de personnalisation et l'ID élément. Le référencement absolu
utilise la position absolue d'un élément de menu dans la hiérarchie des menus.
Le référencement relatif est recommandé en raison de son caractère dynamique,
qui lui permet de fonctionner indépendamment de l'état du menu.
126 | Chapitre 4 Personnalisation de l'interface utilisateur
Référencement relatif des commandes de menus déroulants et contextuels
Pour référencer un élément de menu déroulant ou contextuel en fonction de
son groupe de personnalisation et de son ID élément, utilisez la
fonctionmenucmd AutoLISP. La syntaxe suivante permet de référencer un
élément de menu en fonction de son ID élément.
(menucmd "Ggroupemenus.id-élément=valeur")
L'exemple suivant utilise la syntaxe de référencement relatif pour désactiver
l'élément de menu ID_Line stocké dans le groupe de personnalisation sample.
Il fonctionne indépendamment de la position de l'élément dans le menu.
(menucmd "Gsample.ID_Line=~")
Si vous connaissez le contenu du fichier CUI principal, vous pouvez créer un
fichier CUI partiel à l'aide d'un élément de menu supplémentaire qui fait
référence au fichier principal. Ainsi, les fichiers CUI partiels et les fichiers de
base spécifiques peuvent fonctionner ensemble.
Référencement absolu des éléments de menu déroulant et contextuel
Outre le référencement d'un élément de menu, vous pouvez activer ou
désactiver un élément de menu à l'aide de la syntaxe $P n = xxx. Le format est
le suivant :
$Pn.i=xxx
Le symbole $ charge une section de menu°; P n spécifie la section de menu
active (les valeurs correctes vont de 0 à 16)°; i indique le numéro de l'élément
de menu et xxx (si présent) indique une chaîne dont les caractères sont marqués
ou grisés.
A l'aide de la syntaxe $P n = xxx, l'exemple suivant ajoute une coche à l'élément
1 de la section POP7.
$P7.1=!.
L'exemple suivant montre comment utiliser la fonction AutoLISP menucmd
pour référencer un élément d'un menu déroulant ou contextuel. Les fichiers
de personnalisation étant dynamiques (par le biais du chargement de fichiers
CUI partiels), la syntaxe suivante ne fonctionnera pas systématiquement.
(menucmd "P1.2=~")
Cette syntaxe s'appuie sur l'emplacement de l'élément de menu et ne
fonctionne pas si un nouvel élément est inséré avant POP1 à l'aide de la
commande CHARGIUPERSO.
Création de menus déroulants et de menus contextuels | 127
Le numérotation des éléments de menu est consécutive quelle que soit la
hiérarchie du menu.
Pour faire référence facilement à un élément sans tenir compte de son
emplacement dans la hiérarchie de menus, utilisez les formulations suivantes°:
$P@.@= xxx
Fait référence à la commande courante ou à la dernière commande
sélectionnée.
$P@. n = xxx
Fait référence à l'option n du menu courant ou choisi en dernier lieu.
Accès à l'état des libellés à l'aide d'AutoLISP
La fonction AutoLISP menucmd accepte les chaînes de commande $P n = xxx,
mais sans le caractère de début $. Dans le cas de ces fonctions, la partie xxx
de la chaîne de commande peut comporter des valeurs spéciales.
P n . i =?
Renvoie sous la forme d'une chaîne l'état courant désactivé ou marqué de
l'élément spécifié (par exemple, ~ pour un élément désactivé, !. pour un
élément marqué d'une coche et "" pour un élément ni grisé ni marqué).
P n . i =#?
Renvoie le même type de chaîne que celui associé à P n .i=?, mais avec le
préfixe P n . i =. Associée au caractère @, cette syntaxe permet de renvoyer
les numéros d'élément et de menu réels.
Par exemple, si le cinquième élément de la section POP6 est désactivé, le code
menucmd suivant renvoie les valeurs de chaîne suivantes :
(menucmd "P6.5=?") renvoie "~"
(menucmd "P60,5=#?") renvoie "P6.5=~"
Reportez-vous à la section relative à “l'utilisation d'AutoLISP dans les macros“
du manuel AutoLISP Developer’s Guide.
Echange et insertion de menus déroulants
Dans l'éditeur Personnaliser l'interface utilisateur, vous pouvez utiliser des
espaces de travail pour contrôler l'échange de menus déroulants. Toutefois,
vous pouvez également échanger un menu déroulant par le programme (par
exemple, un utilisateur charge une application qui nécessite un menu
128 | Chapitre 4 Personnalisation de l'interface utilisateur
supplémentaire). L'échange de menus active un menu directement à partir
d'un autre menu.
Echange de menus déroulants
Le programme offre des menus déroulants en cascade ; il est donc peu utile
d'échanger des menus. De plus, l'échange de menus peut nuire à la cohérence
de l'interface utilisateur. Pour échanger des menus déroulants et des
sous-menus, utilisez les commandes $. L'échange de menu peut également
s'effectuer via le référencement relatif (ou global). Cette méthode vous permet
d'insérer le nouveau menu en regard d'un menu existant, puis de supprimer
ce dernier.
Pour la fonction d'échange de menus, les zones du menu déroulant sont
appelées P1 à P16. Vous pouvez modifier le titre qui apparaît dans la barre de
menus en remplaçant cette ligne du menu par une commande $Pn=. Vous
pouvez vous servir de la commande spéciale $Pn=* dans n'importe quelle
commande pour imposer le déroulement à l'écran du menu attribué à la zone
POP n, ce qui assure une plus grande souplesse dans le déplacement du
périphérique de pointage.
La macro suivante remplace le menu situé à la position P3 par le menu nommé
MenuRobert dans le groupe de personnalisation MONMENU.
$P3=MomMenu.MenuRobert
Vous pouvez réaliser la même opération à l'aide de la fonction AutoLISP
menucmd :
(menucmd "P3=MomMenu.MenuRobert")
Vous pouvez utiliser la commande spéciale $P n =* dans toute macro pour
imposer l'affichage du menu affecté à la zone POP n.
REMARQUE L'échange de menus déroulants n'est pas conforme aux normes
d'interface utilisateur Microsoft®. Cette fonction risque par conséquent de ne plus
être offerte dans les versions ultérieures du programme.
Insertion et retrait de menus déroulants
L'échange de menus permet d'activer un menu directement à partir d'un autre
menu. Cette fonction peut être utilisée dans les éléments d'interface suivantes°:
■ BUTTONS
■ Menus déroulants
■ Boutons de la souris
Création de menus déroulants et de menus contextuels | 129
■ Les menus de mosaïque d'images
■ Menus tablette
La syntaxe d'échange de menus partiels est :
$section=groupemenus.nommenu
coupe
B1-4, A1-4, P0-16, T1-4
menugroup
Nom du groupe de personnalisation du fichier CUI voulu
nommenu
Libellé principal ou alias
Vous pouvez utiliser la fonction AutoLISP menucmd pour insérer ou supprimer
un menu déroulant. La syntaxe est similaire à celle utilisée pour échanger des
menus déroulants, à la différence que le côté gauche de l'affectation correspond
au menu déroulant devant lequel le nouveau menu sera inséré. Le côté droit
de l'affectation est composé d'un signe plus (+), suivi du nom du groupe de
menus, d'un point, puis de l'alias de menu, comme le montre la syntaxe
suivante°:
(menucmd "Ggroupemenus1.nommenu1=+groupemenus2.nommenu2")
Vous pouvez également insérer un menu à l'aide de la syntaxe P n =. La macro
suivante insère un menu après le menu P5. (Vous pouvez également utiliser
la fonction menucmd avec ce format.)
(menucmd "P5=+monmenu.nouveau3")
Si vous utilisez cette méthode pour insérer un menu, celui-ci n'occupera pas
forcément l'emplacement de menu P6. Deux raisons expliquent cette
éventualité.
■ Si la barre de menus courante ne possède que trois menus, l'insertion d'un
menu après le menu P5 attribue au nouveau menu l'emplacement P4.
■ Si l'utilisateur insère ou supprime un menu à l'aide de la commande
CHARGIUPERSO ou qu'une autre application insère ou supprime des fichiers
de personnalisation, cela peut désynchroniser la numérotation des menus.
La syntaxe permettant de supprimer un menu est la suivante :
(menucmd "Ggroupemenus.nommenu=-")
130 | Chapitre 4 Personnalisation de l'interface utilisateur
L'exemple suivant montre comment supprimer le menu NOUVEAU3 membre
du groupe MonMenu.
(menucmd "Gmonmenu.nouveau3=-")
Le format précédent s'avère préférable au format P n =, car il ne supprime que
le menu spécifié. L'exemple suivant montre comment supprimer le menu situé
à l'emplacement P4 (quel qu'il soit).
$P4=-
REMARQUE Utilisez la syntaxe P n uniquement dans une instruction menucmd.
Réservez la syntaxe $Pn aux instructions des macros.
Contrôle des barres d'outils dans les fichiers CUI partiels
Pour gérer les barres d'outils dans les fichiers CUI partiels, utilisez la syntaxe
suivante à l'invite de ligne de commande Nom de la barre d'outils de la
commande -“Ligne de commande BAROUTIL”.
groupemenus.nomsous-section
Cette syntaxe permet d'accéder à la barre d'outils identifiée par
groupemenus.nommenu et d'utiliser toute la gamme d'options de la commande
-BAROUTIL sur cette barre d'outils.
Si le groupe de menus n'est précisé dans aucune de ces commandes et fonctions,
le programme utilise par défaut le fichier CUI principal.
Vous devez tenir compte des points suivants :
■ Les menus de mosaïque d'images ne peuvent pas être échangés à partir de
fichiers de personnalisation externes.
■ Vous pouvez échanger des éléments de personnalisation de même type
uniquement. Par exemple, un menu contextuel et un autre menu contextuel,
ou deux barres d'outils, etc. Si vous tentez de passer d'un type de menu à
un autre, le résultat est imprévisible et pourrait être erroné.
Ajout de touches de raccourci et de touches
de remplacement temporaire
Vous pouvez affecter des touches de raccourci (également appelées touches
d'accès rapide) à des commandes utilisées fréquemment et des touches de
Ajout de touches de raccourci et de touches de remplacement temporaire | 131
remplacement temporaire pour exécuter une commande ou modifier un
paramètre lorsqu'une touche est utilisée.
Les touches de raccourci sont des touches et des combinaisons de touches
utilisées pour lancer des commandes. Par exemple, vous pouvez appuyer sur
CTRL+O pour ouvrir un fichier et sur CTRL+S pour enregistrer un fichier (ce
qui a le même effet que les commandes Ouvrir et Enregistrer du menu Fichier).
Le tableau suivant présente les propriétés de la touche de raccourci Enregistrer
telles qu'elles apparaissent dans le volet Propriétés.
Propriétés de la touche de raccourci Enregistrer
Elément
Description
du volet
Propriétés
Exemple
Nom
Chaîne utilisée uniquement dans l'éditeur CUI et Enregistrer
qui ne s'affiche pas dans l'interface utilisateur.
Description
Texte utilisé pour décrire l'élément ; n'apparaît
pas dans l'interface utilisateur.
Enregistre le dessin
courant : SAUVERAP
Macro
Macro de la commande. Respecte la syntaxe
standard des macros.
^C^C_qsave
Touche(s)
Spécifie la combinaison de touches permettant
d'exécuter la macro. Cliquez sur le bouton [...]
pour ouvrir la boîte de dialogue Touches de
raccourci.
CTRL+S
ID élément
Etiquette identifiant une commande de manière ID_Save
exclusive.
Les touches de remplacement temporaire sont des touches qui permettent
d'activer ou de désactiver temporairement l'une des aides au dessin qui sont
définies dans la boîte de dialogue Paramètres de dessin (par exemple, mode
Ortho, accrochages aux objets ou mode Polaire). Le tableau suivant répertorie
les propriétés de la touche de remplacement temporaire Correction
d'accrochage aux objets : Extrémité telles qu'elles apparaissent dans le volet
Propriétés.
Propriétés de la touche de remplacement temporaire Correction d'accrochage aux objets
: Extrémité
Elément
Description
du volet
Propriétés
Nom
Exemple
Chaîne utilisée uniquement dans Correction d'accrochage aux objets : Extrémité
l'éditeur CUI et qui ne s'affiche pas
dans l'interface utilisateur.
132 | Chapitre 4 Personnalisation de l'interface utilisateur
Propriétés de la touche de remplacement temporaire Correction d'accrochage aux objets
: Extrémité
Elément
Description
du volet
Propriétés
Exemple
Description
Texte utilisé pour décrire l'élément Correction d'accrochage aux objets : Extrémité
; n'apparaît pas dans l'interface
utilisateur.
Touche(s)
Spécifie la combinaison de touches MAJ+E
permettant d'exécuter le
remplacement temporaire. Cliquez
sur le bouton [...] pour ouvrir la
boîte de dialogue Touches de
raccourci.
Macro1
Spécifie la macro devant être
^P'_.osmode 1
(Touche vers exécutée lorsque la combinaison $(if,$(eq,$(getvar,osnapoverride),0),'_.osnapoverride 1)
le bas)
de touches est maintenue enfoncée
par l'utilisateur.
Macro 2
Spécifie la macro devant être
(Touche vers exécutée lorsque la combinaison
le haut)
de touches est relâchée par
l'utilisateur. Si aucune combinaison
de touches n'est indiquée,
AutoCAD restaure les variables sur
leur état précédent.
Les touches de raccourci peuvent être associées à n'importe quelle commande
de la liste des commandes. Vous pouvez créer de nouvelles touches de raccourci
ou modifier les touches existantes.
Le tableau suivant présente les actions par défaut des touches de raccourci.
Attribution de touches de raccourci
Touche de raccourci
Description
ALT+F11
Affiche l'éditeur Visual Basic.
ALT+F8
Affiche la boîte de dialogue Macros.
CTRL+0
Active/désactive l'option Effacer écran.
CTRL+1
Active/désactive la palette Propriétés.
CTRL+2
Active/désactive DesignCenter.
CTRL+3
Active/désactive la fenêtre Palettes d'outils.
Ajout de touches de raccourci et de touches de remplacement temporaire | 133
Attribution de touches de raccourci
Touche de raccourci
Description
CTRL+4
Active/désactive le gestionnaire du jeu de
feuilles.
CTRL+5
Active/désactive la palette d'infos.
CTRL+6
Active/désactive le gestionnaire de
connexion BD.
CTRL+7
Active/désactive le gestionnaire des jeux
d'annotations.
CTRL+8
Active/désactive la palette de la calculatrice
CalcRapide.
CTRL+9
Active/désactive la fenêtre de commande.
CTRL+A
Sélectionne des objets dans le dessin.
CTRL+MAJ+A
Active/désactive les groupes.
CTRL+B
Active/désactive le mode Résolution.
CTRL+C
Copie des objets vers le Presse-papiers.
CTRL+MAJ+C
Copie des objets vers le Presse-papiers avec
point base.
CTRL+D
Active/désactive le SCU dynamique
CTRL+E
Passe en revue les plans isométriques.
CTRL+F
Active/désactive le mode d'accrochage aux
objets.
CTRL+G
Affiche/masque la grille.
CTRL+H
Active/désactive la commande PICKSTYLE.
CTRL+I
Active/désactive l'affichage des coordonnées.
CTRL+J
Répète la dernière commande.
CTRL+L
Active/désactive le mode Ortho.
CTRL+M
Répète la dernière commande.
CTRL+N
Crée un dessin.
CTRL+O
Ouvre un dessin existant.
CTRL+P
Imprime le dessin courant.
134 | Chapitre 4 Personnalisation de l'interface utilisateur
Attribution de touches de raccourci
Touche de raccourci
Description
CTRL+R
Passe en revue les fenêtres de présentation.
CTRL+S
Enregistre le dessin courant.
CTRL+MAJ+S
Affiche la boîte de dialogue Enregistrer sous.
CTRL+T
Active/désactive le mode Tablette.
CTRL+V
Colle les données du Presse-papiers.
CTRL+MAJ+V
Colle des données dans le Presse-papiers en
tant que bloc.
CTRL+X
Coupe les objets sélectionnés vers le
Presse-papiers.
CTRL+Y
Annule l'action Annuler précédente.
CTRL+Z
Annule la dernière action.
CTRL+[
Annule la commande en cours.
CTRL+\
Annule la commande en cours.
CTRL+PG. PREC.
Ouvre l'onglet de présentation suivant à
gauche de l'onglet courant.
CTRL+PG. SUIV.
Ouvre l'onglet de présentation suivant à
droite de l'onglet courant.
F1
Affiche l'aide.
F2
Active/désactive la fenêtre de texte
F3
Active/désactive le mode d'accrochage aux
objets.
F4
Active/désactive le mode Tablette.
F5
Active/désactive le plan isométrique.
F6
Active/désactive UCSDETECT
F7
Affiche/masque la grille.
F8
Active/désactive le mode Ortho.
F9
Active/désactive le mode Résolution.
F10
Active/désactive le repérage polaire.
Ajout de touches de raccourci et de touches de remplacement temporaire | 135
Attribution de touches de raccourci
Touche de raccourci
Description
F11
Active/désactive le repérage d'accrochage
aux objets.
F12
Active/désactive la saisie dynamique.
Le tableau suivant présente les actions par défaut des touches de remplacement
temporaire.
Attribution des touches de remplacement temporaire
Touche de
remplacement
temporaire
Description
F3
Active/désactive le mode d'accrochage aux
objets.
F6
Active/désactive UCSDETECT
F8
Active/désactive le mode Ortho.
F9
Active/désactive le mode Résolution.
F10
Active/désactive le repérage polaire.
F11
Active/désactive le repérage d'accrochage
aux objets.
F12
Active/désactive la saisie dynamique.
MAJ
Active/désactive le mode Ortho.
MAJ+’
Active/désactive le mode Résolution.
MAJ+,
Correction d'accrochage aux objets : Centre
MAJ+.
Active/désactive le repérage polaire.
MAJ+/
Active/désactive UCSDETECT.
MAJ+;
Active la mise en application forcée de
l'accrochage aux objets.
MAJ+]
Active/désactive le repérage d'accrochage
aux objets.
MAJ+A
Active/désactive le mode d'accrochage aux
objets.
136 | Chapitre 4 Personnalisation de l'interface utilisateur
Attribution des touches de remplacement temporaire
Touche de
remplacement
temporaire
Description
MAJ+C
Correction d'accrochage aux objets : Centre
MAJ+D
Désactiver tous les accrochages et repérages
MAJ+E
Correction d'accrochage aux objets :
Extrémité
MAJ+L
Désactiver tous les accrochages et repérages
MAJ+M
Correction d'accrochage aux objets : Milieu
MAJ+P
Correction d'accrochage aux objets :
Extrémité
MAJ+Q
Active/désactive le repérage d'accrochage
aux objets.
MAJ+S
Active la mise en application forcée de
l'accrochage aux objets.
MAJ+V
Correction d'accrochage aux objets : Milieu
MAJ+X
Active/désactive le repérage polaire.
MAJ+Z
Active/désactive UCSDETECT.
Dans l'éditeur Personnaliser l'interface utilisateur, vous pouvez afficher,
imprimer ou copier une liste de touches de raccourci, de touches de
remplacement temporaire ou les deux. Dans la liste, les touches de raccourci
et les touches de remplacement temporaire sont les touches utilisées par les
fichiers IUP chargés par le programme.
Voir aussi:
“Personnalisation de l'interface utilisateur” à la page 41
“Création de macros” à la page 91
Pour créer une touche de raccourci
1 Cliquez sur le menu Outils ➤ Personnaliser ➤ Menus.
2 Dans l'éditeur Personnaliser l'interface utilisateur, onglet Personnaliser,
cliquez sur le signe plus (+) associé au noeud Raccourcis clavier pour le
développer.
Ajout de touches de raccourci et de touches de remplacement temporaire | 137
3 Cliquez sur le signe plus (+) situé à côté de Touches de raccourci pour
développer le nœud.
4 Dans le volet Liste des commandes, faites-glisser la commande vers le
noeud Touches de raccourci du volet Personnalisations dans <nom de
fichier>.
Les propriétés de la nouvelle touche de raccourci créée s'affichent dans
le volet Propriétés.
5 Dans la zone Touche(s), cliquez sur le bouton [...] pour ouvrir la boîte
de dialogue Touches de raccourci.
6 Dans la boîte de dialogue Touches de raccourci, cliquez dans la zone
Appuyez sur une nouvelle touche de raccourci pour vous assurer qu'elle
est sélectionnée.
138 | Chapitre 4 Personnalisation de l'interface utilisateur
7 Maintenez la touche de modification CTRL enfoncée avec une
combinaison de touches MAJ et ALT (si vous le souhaitez), puis appuyez
sur une lettre, un chiffre, une fonction ou une touche virtuelle. Les
combinaisons de touches et de modifications valables sont les suivantes
:
■ Les touches de fonction (Fn) sans touche de modification
■ Les touches du pavé numérique (NUMPADn) sans touche de
modification
■ CTRL+lettre, CTRL+chiffre, CTRL+touche de fonction, CTRL+touche
virtuelle
■ CTRL+ALT+lettre, CTRL+ALT+chiffre, CTRL+ALT+touche de fonction,
CTRL+MAJ+touche virtuelle
■ CTRL+MAJ+lettre, CTRL+MAJ+chiffre, CTRL+MAJ+fonction,
CTRL+MAJ+touche virtuelle
■ CTRL+MAJ+ALT+lettre, CTRL+MAJ+ALT+chiffre,
CTRL+MAJ+ALT+fonction, CTRL+MAJ+ALT+touche virtuelle
REMARQUE Les touches virtuelles prises en charge sont Echap, Inser,
Suppr, Origine, Fin, Page précédente, Page suivante, Flèche gauche,
Flèche droite, Flèche haut et Flèche bas. La touche virtuelle Echap peut
uniquement être utilisée par elle-même ou avec la combinaison de touches
de modification CTRL+MAJ+ALT.
Sous la zone Appuyez sur une nouvelle touche de raccourci, Actuellement
affectée à contient les différentes attributions de la touche de raccourci.
8 Si vous ne souhaitez pas remplacer l'attribution courante, utilisez une
autre touche de raccourci. Sinon, cliquez sur OK pour affecter la touche
de raccourci et fermer la boîte de dialogue Touches de raccourci.
9 Dans l'éditeur Personnaliser l'interface utilisateur, cliquez sur OK.
Pour modifier une touche de raccourci
1 Cliquez sur le menu Outils ➤ Personnaliser ➤ Menus.
2 Dans l'éditeur Personnaliser l'interface utilisateur, onglet Personnaliser,
cliquez sur le signe plus (+) associé au noeud Raccourcis clavier pour le
développer.
3 Cliquez sur le signe plus (+) situé à côté de Touches de raccourci pour
développer le nœud.
4 Cliquez sur une touche de raccourci.
Ajout de touches de raccourci et de touches de remplacement temporaire | 139
Les propriétés de la touche de raccourci sélectionnée s'affichent dans le
volet Propriétés.
5 Dans la zone Touche(s), cliquez sur le bouton [...] pour ouvrir la boîte
de dialogue Touches de raccourci.
6 Maintenez la touche de modification CTRL enfoncée avec une
combinaison de touches MAJ et ALT (si vous le souhaitez), puis appuyez
sur une lettre, un chiffre, une fonction ou une touche virtuelle. Les
combinaisons de touches et de modifications valables sont les suivantes
:
■ Les touches de fonction (Fn) sans touche de modification
■ Les touches du pavé numérique (NUMPADn) sans touche de
modification
■ CTRL+lettre, CTRL+chiffre, CTRL+touche de fonction, CTRL+touche
virtuelle
■ CTRL+ALT+lettre, CTRL+ALT+chiffre, CTRL+ALT+touche de fonction,
CTRL+MAJ+touche virtuelle
■ CTRL+MAJ+lettre, CTRL+MAJ+chiffre, CTRL+MAJ+fonction,
CTRL+MAJ+touche virtuelle
■ CTRL+MAJ+ALT+lettre, CTRL+MAJ+ALT+chiffre,
CTRL+MAJ+ALT+fonction, CTRL+MAJ+ALT+touche virtuelle
REMARQUE Les touches virtuelles prises en charge sont Echap, Inser,
Suppr, Origine, Fin, Page précédente, Page suivante, Flèche gauche,
Flèche droite, Flèche haut et Flèche bas. La touche virtuelle Echap peut
uniquement être utilisée par elle-même ou avec la combinaison de touches
de modification CTRL+MAJ+ALT.
140 | Chapitre 4 Personnalisation de l'interface utilisateur
Sous la zone Appuyez sur une nouvelle touche de raccourci, Actuellement
affectée à contient les différentes attributions de la touche.
7 Si vous ne souhaitez pas remplacer l'attribution courante, utilisez une
autre touche de raccourci. Sinon, cliquez sur OK pour affecter la touche
de raccourci et fermer la boîte de dialogue Touches de raccourci.
8 Dans l'éditeur Personnaliser l'interface utilisateur, cliquez sur OK.
Pour créer une touche de remplacement temporaire
1 Cliquez sur le menu Outils ➤ Personnaliser ➤ Menus.
2 Dans l'éditeur Personnaliser l'interface utilisateur, onglet Personnaliser,
cliquez sur le signe plus (+) associé au noeud Raccourcis clavier pour le
développer.
3 Dans le volet Personnalisations dans <nom de fichier>, cliquez avec le
bouton droit sur Touches de remplacement temporaire. Cliquez sur
Nouveau ➤ Remplacement temporaire.
Une nouvelle touche de remplacement temporaire (nommée
Remplacement temporaire1) est placée au bas de l'arborescence des
touches de remplacement temporaire.
4 Effectuez l'une des opérations suivantes :
■ Remplacez le texte Remplacement temporaire1 par le nom du
remplacement temporaire.
■ Cliquez avec le bouton droit sur Remplacement temporaire1. Cliquez
sur Renommer. Entrez le nom du nouveau remplacement temporaire.
Ajout de touches de raccourci et de touches de remplacement temporaire | 141
5 Sélectionnez le nouveau remplacement temporaire dans l'arborescence
et mettez à jour le volet Propriétés :
■ Dans la zone Description, entrez la description de la touche de
remplacement temporaire.
■ Dans la zone Touche(s), cliquez sur le bouton [...] pour ouvrir la boîte
de dialogue Touches de raccourci. Dans la boîte de dialogue Touches
de raccourci, cliquez dans la zone Appuyez sur une nouvelle touche
de raccourci pour vous assurer qu'elle est sélectionnée, puis appuyez
sur une touche. Les touches de modification valides sont les touches
de fonction (touches Fn) sans modificateur, MAJ+lettre ou MAJ+chiffre.
■ Dans la zone Macro 1 (Touche vers le bas), entrez une macro à exécuter
lorsque la touche de remplacement temporaire est utilisée.
Lorsqu'aucune valeur n'est affectée, la macro par défaut est c^c.
■ Dans la zone Macro 2 (Touche vers le haut), entrez une macro à
exécuter lorsque la touche de remplacement temporaire est relâchée.
Lorsqu'aucune valeur n'est définie, le fait de relâcher la touche rétablit
l'état antérieur de l'application (avant utilisation du remplacement
temporaire).
REMARQUE Pour plus d'informations sur la création d'une macro,
reportez-vous à la section Création de macros.
Pour modifier une touche de remplacement temporaire
1 Cliquez sur le menu Outils ➤ Personnaliser ➤ Menus.
2 Dans l'éditeur Personnaliser l'interface utilisateur, onglet Personnaliser,
cliquez sur le signe plus (+) associé au noeud Raccourcis clavier pour le
développer.
3 Cliquez sur le signe plus (+) situé à côté de Touches de remplacement
temporaire pour développer le nœud.
4 Dans le volet Personnalisations dans <nom de fichier>, cliquez sur la
touche de remplacement temporaire que vous voulez modifier.
142 | Chapitre 4 Personnalisation de l'interface utilisateur
5 Mettez à jour le volet Propriétés si nécessaire :
■ Dans la zone Description, entrez la description de la touche de
remplacement temporaire.
■ Dans la zone Touche(s), cliquez sur le bouton [...] pour ouvrir la boîte
de dialogue Touches de raccourci. Dans la boîte de dialogue Touches
de raccourci, cliquez dans la zone Appuyez sur une nouvelle touche
de raccourci pour vous assurer qu'elle est sélectionnée, puis appuyez
sur une touche. Sous la zone Appuyez sur une nouvelle touche de
raccourci, Actuellement affectée à contient les différentes attributions
de la touche. Si une touche que vous sélectionnez n'est pas déjà
attribuée, cliquez sur OK.
■ Dans la zone Macro 1 (Touche vers le bas), entrez une macro à exécuter
lorsque la touche de remplacement temporaire est utilisée.
Lorsqu'aucune valeur n'est affectée, la macro par défaut est c^c.
■ Dans la zone Macro 2 (Touche vers le haut), entrez une macro à
exécuter lorsque la touche de remplacement temporaire est relâchée.
Lorsqu'aucune valeur n'est définie, le fait de relâcher la touche rétablit
l'état antérieur de l'application (avant utilisation du remplacement
temporaire).
REMARQUE Pour plus d'informations sur la création d'une macro,
reportez-vous à la section Création de macros.
Pour imprimer la liste des touches de raccourci ou des touches de
remplacement temporaire
1 Cliquez sur le menu Outils ➤ Personnaliser ➤ Menus.
2 Dans le volet Personnalisations dans <nom de fichier>, cliquez sur le noeud
Raccourcis clavier.
Ajout de touches de raccourci et de touches de remplacement temporaire | 143
3 Dans le volet Raccourcis, filtrez les raccourcis clavier selon leur type et
leur état afin de les imprimer.
■ Dans la liste déroulante Type, sélectionnez le type de raccourci clavier
à afficher dans la liste. Vous pouvez choisir Toutes les touches, Touches
de raccourci ou Touches de remplacement temporaire.
■ Dans la liste Etat, sélectionnez l'état des raccourcis clavier à afficher
dans la liste. Vous pouvez choisir Tous, Actif, Inactif ou Non attribué.
4 Dans le volet Raccourci, cliquez sur Imprimer.
Création d'une action déclenchée par
double-clic
Les actions déclenchées par double-clic permettent de rendre accessibles les
commandes d'édition lorsque le curseur est placé sur un objet dans un dessin
et qu'un double-clic d'un périphérique de pointage est enregistré. Les actions
déclenchées par double-clic sont sensibles au type d'objet, ce qui permet de
configurer une commande spécifique à utiliser pour un type d'objet spécifique.
Les actions déclenchées par double-clic exécutent une commande affichant
la palette Propriétés ou un éditeur spécial plus puissant, pratique ou
fréquemment utilisé pour le type d'objet sur lequel vous avez cliqué deux fois
dans un dessin. Le tableau suivant présente la définition de l'action déclenchée
par double-clic Bloc d'attributs.
144 | Chapitre 4 Personnalisation de l'interface utilisateur
Propriétés de l'action déclenchée par double-clic Bloc d'attributs
Elément
Description
du volet
Propriétés
Exemple
Nom
Chaîne utilisée pour identifier l'action déclenchée Bloc d'attributs
par double-clic dans l'éditeur CUI.
Description
Texte utilisé pour décrire l'élément dans l'éditeur
CUI.
Nom de
l'objet
Détermine le type d'objet auquel est associée
l'action déclenchée par double-clic.
ATTBLOCKREF
ID élément
Identifie une action déclenchée par double-clic
de manière exclusive dans l'éditeur CUI.
DC_0002
Noms des objets des actions déclenchées par double-clic
Les actions déclenchées par double-clic sont référencées par la valeur de la
propriété Nom de l'objet devant correspondre à un nom de format DXF™
(Drawing Interchange Format) valable. Il existe néanmoins quelques exceptions
à cette règle. Des noms d'objets spéciaux sont ainsi utilisés dans le cas des
blocs, des blocs dynamiques et des références externes. Par exemple, l'action
déclenchée par double-clic nommée “Bloc dynamique d'attributs” dans le
fichier acad.cui utilise le nom d'objet ATTDYNBLOCKREF.
Le tableau ci-dessous répertorie les noms d'objets spécifiques aux blocs, aux
blocs dynamiques et aux références externes.
Noms d'objets spécifiques aux objets insérés
Nom de l'objet
Description
BLOCKREF
Référence de bloc sans attributs
ATTBLOCKREF
Référence de bloc avec attributs
DYNBLOCKREF
Référence de bloc dynamique sans attributs
ATTDYNBLOCKREF
Référence de bloc dynamique avec attributs
XREF
Référence externe (Xréf)
REMARQUE Si plusieurs objets sont sélectionnés ou si une action déclenchée par
double-clic n'est pas associée à un type d'objet, la commande par défaut utilisée
est PROPRIETES.
Création d'une action déclenchée par double-clic | 145
Le tableau suivant répertorie certains des noms d'objets configurés dans le
fichier acad.cui. Développez le noeud Actions déclenchées par double-clic dans
l'éditeur CUI pour afficher une liste complète de toutes les actions définies.
Attribution des actions déclenchées par double-clic
Objet
Commande (macro)
ATTDEF
DDEDIT
ATTBLOCKREF
EATTEDIT
ATTDYNBLOCKREF
EATTEDIT
BLOCKREF
$M=$(if,$(and,$(>,$(getvar,blockeditlock),0)),^C^C_properties,^C^C_bedit)
DYNBLOCKREF
$M=$(if,$(and,$(>,$(getvar,blockeditlock),0)),^C^C_properties,^C^C_bedit)
HACHURES
EDITHACH
IMAGE
AJUSTEIMAGE
LWPOLYLIGNE
PEDIT
MLIGNE
MLEDIT
TEXTMULT
EDITEXTMULT
POLYLIGNE
PEDIT
SPLINE
EDITSPLINE
TEXTE
DDEDIT
XREF
EDITREF
REMARQUE Il n'est pas possible de créer des actions déclenchées par double-clic
pour les objets OLE et fenêtre.
Voir aussi:
“Création de macros” à la page 91
Pour créer une action déclenchée par double-clic
1 Cliquez sur le menu Outils ➤ Personnaliser ➤ Menus.
2 Dans l'éditeur Personnaliser l'interface utilisateur, onglet Personnaliser,
volet Personnalisations dans <nom de fichier>, cliquez avec le bouton
droit de la souris sur Actions déclenchées par double clic. Cliquez sur
Nouvelle action déclenchée par un double clic.
146 | Chapitre 4 Personnalisation de l'interface utilisateur
La nouvelle action déclenchée par double-clic (nommée doubleClic1)
est placée en bas de l'arborescence Actions déclenchées par double-clic.
3 Effectuez l'une des opérations suivantes :
■ Remplacez le texte DoubleClic1 par le nom du double-clic.
■ Cliquez avec le bouton droit de la souris sur DoubleClic1. Cliquez sur
Renommer. Attribuez un nouveau nom à l'action déclenchée par
double-clic.
4 Dans le volet Propriétés, effectuez les opérations suivantes :
■ Dans la zone Description, entrez la description de l'action déclenchée
par double-clic.
■ Dans la zone Nom de l'objet, entrez un nom DXF ou l'un des noms
d'objets spécifiques utilisés pour un objet inséré. La valeur sera
automatiquement convertie en majuscules dès que la zone ne sera
plus sélectionnée.
5 Dans le volet Liste des commandes, faites glisser la commande que vous
voulez ajouter jusqu'à un emplacement situé sous l'action déclenchée
par double-clic dans le volet Personnalisations dans <nom de fichier>.
Création d'une action déclenchée par double-clic | 147
REMARQUE Une seule commande à la fois peut être associée à une action
déclenchée par double-clic.
Cliquez sur OK.
Pour modifier une action déclenchée par double-clic
1 Cliquez sur le menu Outils ➤ Personnaliser ➤ Menus.
2 Dans l'éditeur Personnaliser l'interface utilisateur, onglet Personnaliser,
cliquez sur le signe plus (+) associé au noeud Actions déclenchées par
double clic pour le développer.
3 Cliquez sur une action déclenchée par double-clic.
Les propriétés de l'action déclenchée par double-clic sélectionnée
s'affichent dans le volet Propriétés.
4 Dans la zone Nom de l'objet, entrez un nom DXF ou l'un des noms
d'objets spécifiques utilisés pour un objet inséré.
5 Si vous souhaitez remplacer la commande courante attribuée à l'action
déclenchée par double-clic, cliquez dans le volet Liste des commandes,
148 | Chapitre 4 Personnalisation de l'interface utilisateur
puis faites glisser une commande différente vers l'action déclenchée par
double-clic sélectionnée dans le volet Personnalisations dans <nom de
fichier>.
6 Dans l'éditeur Personnaliser l'interface utilisateur, cliquez sur OK.
Personnalisation des boutons de la souris
Vous pouvez modifier le comportement standard des périphériques de pointage
dans le programme.
L'option Boutons de la souris définit le fonctionnement d'un périphérique de
pointage Windows. Vous pouvez personnaliser le comportement d'une souris
ou de tout autre périphérique de pointage dans l'éditeur Personnaliser l'interface
utilisateur. Vous pouvez changer le comportement des deuxième et troisième
boutons d'un périphérique de pointage disposant de plus de deux boutons. Il
est impossible de changer le comportement du premier bouton des
périphériques de pointage dans l'éditeur Personnaliser l'interface utilisateur.
Utilisez les touches MAJ et CONTROLE pour créer le nombre de combinaisons
nécessaires. Votre périphérique de pointage peut reconnaître autant de
commandes que le nombre de boutons assignables qu'il comporte. Dans
l'arborescence, la section Boutons de la souris est organisée par combinaisons
de touches, par exemple Cliquer, Maj+Clic, Ctrl+Clic et Ctrl+Maj+Clic. Les
boutons de la tablette sont numérotés de manière séquentielle. Faites glisser
une commande pour l'affecter à un bouton de la souris. Pour créer des boutons
supplémentaires, faites glisser les commandes vers un nœud Cliquer.
Le tableau suivant présente les propriétés du clic avec les boutons de la souris
telles qu'elles apparaissent dans le volet Propriétés.
Personnalisation des boutons de la souris | 149
Propriétés du clic avec les boutons de la souris
Elément
Description
du volet
Propriétés
Alias
Spécifie les alias du bouton de la souris. Cliquez
sur les points de suspension [...] pour ouvrir la
boîte de dialogue Alias. Un alias permet de
référencer, par programmation, le bouton de la
souris.
Exemple
AUX1
Introduction de coordonnées dans les menus
boutons
Lorsque vous cliquez sur l'un des boutons d'un périphérique de pointage, le
programme lit non seulement le numéro du bouton mais également les
coordonnées du réticule. Lorsque vous créez des macros, vous pouvez choisir
d'ignorer la coordonnée ou de l'utiliser avec la commande activée par le bouton.
Comme le décrit la section “Pause destinée aux entrées utilisateur dans les
macros” à la page 96, vous pouvez inclure une barre oblique inverse (\\ )
dans une commande afin de provoquer une pause et d'autoriser ainsi une
entrée utilisateur. En ce qui concerne les menus de boutons de la souris et de
numériseur, les coordonnées du réticule sont fournies au système lorsque
l'utilisateur clique sur le bouton. Cela ne se produit que dans le cas de la
première barre oblique inverse de la commande. Si cet élément ne contient
aucune barre oblique inverse, les coordonnées ne sont pas utilisées. Examinez
les commandes suivantes :
d'attache
line \
Le premier bouton démarre la commande LIGNE et affiche l'invite Spécifiez
le premier point de façon normale. Le second bouton démarre également la
commande LIGNE, mais le programme récupère l'emplacement courant du
réticule dans l'invite Spécifiez le premier point, puis affiche l'invite Spécifiez
le point suivant.
Voir aussi:
“Création de macros” à la page 91
Pour ajouter une combinaison de boutons de la souris
1 Cliquez sur le menu Outils ➤ Personnaliser ➤ Menus.
150 | Chapitre 4 Personnalisation de l'interface utilisateur
2 Dans l'éditeur Personnaliser l'interface utilisateur, cliquez sur l'onglet
Personnaliser.
3 Dans le volet Personnalisations dans <nom de fichier>, cliquez sur le signe
plus (+) situé à côté de Boutons de la souris pour développer le noeud.
4 Cliquez avec le bouton droit sur une section de boutons de la souris.
Cliquez sur Nouveau bouton.
Un nouveau bouton de souris (nommé Boutonn) est placé au bas de la
liste sélectionnée.
5 Dans le volet Liste des commandes, faites glisser la commande que vous
voulez ajouter au bouton de la souris dans le volet Personnalisations
dans <nom de fichier>.
6 Cliquez sur OK lorsque vous avez terminé.
Personnalisation des boutons de la souris | 151
Personnalisation des éléments d'interface
hérités
Le terme “héritage” fait référence aux éléments de l'interface utilisateur
rarement utilisés par la version courante du programme, mais qui sont toujours
pris en charge car certains utilisateurs les préfèrent aux autres éléments fournis.
Les éléments d'interface hérités sont les suivants°:
■ Menus tablette
■ Boutons de la tablette
■ Menus écran
■ Les menus de mosaïque d'images
Création de menus tablette
Vous pouvez configurer, sous forme de menu, jusqu'à quatre zones de votre
tablette à numériser pour l'entrée de commandes.
Dans l'éditeur Personnaliser l'interface utilisateur, les nœuds sont nommés
Menu de la tablette 1 à 4 et définissent les macros associées à des sélections
de tablette.
Les zones de menu tablette que vous définissez à l'aide de l'option CFG de la
commande TABLETTE sont divisées en zones de sélection de menu de même
taille et comportent le nombre de colonnes et de rangées indiqué pour chacune
d'elles. Ces zones de sélection de menu tablette correspondent directement
aux lignes qui suivent les libellés de la section Tablette, de gauche à droite et
de haut en bas (qu'elles contiennent ou non du texte).
Par exemple, si vous définissiez une zone de menu comportant cinq colonnes
et quatre lignes, la commande se trouvant sur la ligne qui suit immédiatement
le libellé Rangée correspond à la zone de sélection la plus à gauche sur la rangée
du haut. Le programme peut reconnaître jusqu'à 32°766 éléments de menu
dans chaque section TABLET, ce qui devrait être amplement suffisant pour un
menu tablette.
Vous pouvez ajouter vos propres macros à la cellule Macros du volet Propriétés.
Dans cette zone, les libellés de commande correspondent aux 225 cases en
haut du gabarit de tablette (rangées A à I et colonnes 1 à 25). Vous pouvez
ajouter une macro à l'aide de la syntaxe de commande standard. Le tableau
suivant présente les propriétés du clic avec les boutons de la souris telles qu'elles
apparaissent dans le volet Propriétés.
152 | Chapitre 4 Personnalisation de l'interface utilisateur
Propriétés du menu de la tablette 1
Elément
Description
du volet
Propriétés
Exemple
Alias
Spécifie les alias du menu de tablette. Cliquez sur TABLETTE1,
les points de suspension [...] pour ouvrir la boîte TABLETTE1STD
de dialogue Alias. Un alias permet de référencer,
par programmation, le menu de la tablette.
Rangées
Nombre de rangées pouvant être personnalisées 9
pour le menu de tablette.
Colonnes
Nombre de colonnes pouvant être personnalisées 25
pour le menu de tablette.
Voir aussi:
“Création de macros” à la page 91
Pour définir des rangées et des colonnes dans un menu de tablette
1 Cliquez sur le menu Outils ➤ Personnaliser ➤ Menus.
2 Dans l'éditeur Personnaliser l'interface utilisateur, onglet Personnaliser,
volet Personnalisations dans <nom de fichier>, cliquez sur le signe plus
(+) associé au noeud Ancienne pour développer la liste.
3 Cliquez sur le signe plus (+) situé à côté de Menus de tablette pour
développer la liste.
4 Cliquez sur le signe plus (+) situé à côté d'un menus de tablette pour
développer la liste.
5 Cliquez sur la rangée que vous voulez définir.
6 Dans le volet Liste de commandes, recherchez la commande que vous
voulez ajouter.
7 Faites glisser la commande vers une colonne.
8 Cliquez sur OK lorsque vous avez fini d'ajouter des commandes.
Pour effacer une attribution de menu de tablette
1 Cliquez sur le menu Outils ➤ Personnaliser ➤ Menus.
2 Dans l'éditeur Personnaliser l'interface utilisateur, onglet Personnaliser,
volet Personnalisations dans <nom de fichier>, cliquez sur le signe plus
(+) associé au noeud Ancienne pour développer la liste.
Personnalisation des éléments d'interface hérités | 153
3 Cliquez sur le signe plus (+) situé à côté de Menus de tablette pour
développer la liste.
4 Cliquez sur le signe plus (+) situé à côté d'un menus de tablette pour
développer la liste.
5 Cliquez avec le bouton droit de la souris sur la rangée ou la colonne que
vous voulez effacer, puis cliquez sur Effacer l'attribution.
6 Cliquez sur OK lorsque vous avez fini d'ajouter des commandes.
Personnalisation des boutons de la tablette
Les boutons de la tablette sont des boutons situés sur le périphérique de
pointage. Ils sont également connus sous le nom de curseur et utilisés avec
une tablette de numériseur. Les curseurs présentent diverses formes, tailles et
configurations de boutons. Vous pouvez personnaliser tous les boutons sur
un curseur, à l'exception du premier bouton.
Certains fabricants de matériels utilisent une présentation de bouton
légèrement différente d'un curseur à l'autre. Certains peuvent placer le premier
bouton dans le coin supérieur gauche et compter en diagonale de 1 à F, tandis
que d'autres peuvent le placer dans le coin supérieur gauche et proposer un
schéma de numérotation différent.
REMARQUE Il est important de tester les attributions des boutons dès qu'elles
sont effectuées afin de s'assurer que le bouton approprié est mappé. Vous devrez
peut-être vous reporter au manuel du fabricant livré avec votre curseur pour savoir
comment sont présentés les boutons.
Pour personnaliser les boutons de la tablette, suivez la même procédure que
pour la personnalisation des boutons de la souris.
Pour plus d'informations sur la personnalisation des boutons de la tablettes,
reportez-vous à la section Personnalisation des boutons de la souris.
Création de menus écran
Les menus écran fournissent une interface héritée pour l'affichage des menus
dans une fenêtre ancrable. Vous pouvez créer et modifier des menus écran
dans l'éditeur Personnaliser l'interface utilisateur.
Par défaut, le menu écran est désactivé. Vous pouvez activer l'affichage du
menu écran dans l'onglet Affichage de la boîte de dialogue Options. En outre,
la variable système MENUCTL permet de déterminer si le menu écran est mis
à jour lorsque vous entrez des commandes au niveau de la ligne de commande.
154 | Chapitre 4 Personnalisation de l'interface utilisateur
REMARQUE Dans les versions futures du produit, les menus écran ne seront plus
pris en charge.
Dans l'éditeur Personnaliser l'interface utilisateur, chaque menu écran est
composé de plusieurs lignes définissant les sous-menus écran. Pour affecter
un sous-menu à un menu écran, vous devez faire glisser le sous-menu vers le
menu écran dans le volet Personnalisations dans. Pour affecter une commande
à un menu, faites glisser la commande du volet Liste des commandes vers la
ligne numérotée dans le menu. Les lignes non affectées restent vides dans le
menu.
Modification des propriétés de menu écran
Vous pouvez modifier les propriétés des menus écran comme indiqué dans le
tableau suivant.
Propriétés des menus d'écran
Elément du
volet
Propriétés
Description
Exemple
Nom
Définit le nom du menu.
Description
Texte utilisé pour décrire l'élément ;
n'apparaît pas dans l'interface
utilisateur.
Ligne de départ
Définit la ligne de départ du sous-menu 1
de menu écran.
Nombre de lignes Définit le nombre de lignes dans un
sous-menu d'écran.
Alias
ECRAN
27
Spécifie l'alias du menu écran.
SCREEN, S
“Collection” indique que plusieurs
définitions sont affectées à cet alias.
Cliquez sur les points de suspension [...]
pour ouvrir la boîte de dialogue Alias.
Pour le menu d'écran AutoCAD, qui constitue le menu racine, les alias qui
figurent dans la boîte de dialogue Alias sont SCREEN (début du menu écran)
et S (étiquette de section du sous-menu). Pour les autres menus, les attributions
de ligne déterminent l'ordre des options dans le menu. Par exemple, le menu
Fichier de la ligne 3 dans l'arborescence du menu d'écran AutoCAD correspond
à la troisième position dans le menu écran AutoCAD.
Dans l'arborescence, les noms des sous-menus correspondent au nom du
premier élément du sous-menu. Par exemple, le sous-menu Nouveau contient
des commandes telles que OUVRIR, SAUVERAP et SAUVENOM—en plus de
Personnalisation des éléments d'interface hérités | 155
la commande NOUVEAU. La zone Alias de ces sous-menus définit le menu
dans lequel ils se trouvent et la zone Ligne de départ indique leur position
dans ce menu. Le sous-menu Nouveau apparaît en troisième position dans le
menu écran Fichier. Dans le volet Propriétés, sa ligne de départ est la ligne 3.
Lorsque vous cliquez deux fois sur Alias pour afficher la boîte de dialogue
Alias, vous observez que l'attribution correspondante est 01_FILE.
En contrôlant les paramètres de ligne de départ, vous pouvez désigner les
éléments de menu qui sont affichés en permanence. Par exemple, étant donnée
que le sous-menu Nouveau doit commencer à la ligne 3, les éléments de menu
des lignes 1 et 2 du menu d'écran AutoCAD (les options de menu AutoCAD
et ****) s'affichent toujours lorsque le sous-menu Nouveau est affiché.
De même, vous pouvez définir un menu pour afficher ou masquer les options
de menu dans les autres menus en insérant des lignes vides. Par exemple,
seules 22 lignes (y compris les lignes vides) sont définies dans le sous-menu
Nouveau. Par conséquent, les sous-menus ASSIST et DERNIER qui occupent
les lignes 25 et 26 du menu d'écran AutoCAD continuent de s'afficher lorsque
le sous-menu Nouveau est sélectionné. En revanche, une option placée à la
ligne 22 serait masquée.
Voir aussi:
“Création de macros” à la page 91
Pour afficher le menu écran
1 Cliquez sur le menu Outils ➤ Options.
2 Dans l'onglet Affichage de la boîte de dialogue Options, sous Eléments
de la fenêtre, sélectionnez Afficher le menu écran.
3 Cliquez sur OK.
Pour définir des sous-menus reflétant la commande courante
1 Sur la ligne de commande, entrez menuctl.
2 Effectuez l'une des opérations suivantes :
■ Entrez 1 pour définir des sous-menus reflétant la commande courante.
■ Entrez 0 pour définir des menus d'écran qui ignorent la commande
courante.
Pour ajouter des commande dans le menu d'écran
1 Cliquez sur le menu Outils ➤ Personnaliser ➤ Menus.
156 | Chapitre 4 Personnalisation de l'interface utilisateur
2 Dans l'éditeur Personnaliser l'interface utilisateur, onglet Personnaliser,
volet Personnalisations dans <nom de fichier>, cliquez sur le signe plus
(+) associé au noeud Ancienne pour développer la liste.
3 Dans la liste Héritage, cliquez sur le signe plus (+) situé à côté d'un menu
d'écran pour développer la liste.
4 Dans le volet Liste de commandes, recherchez la commande que vous
voulez ajouter. Faites glisser la commande vers le menu d'écran. Une
flèche s'affiche en regard du curseur lorsque vous pouvez placer la
commande.
5 Cliquez sur OK lorsque vous avez terminé.
Pour créer un sous-menu dans un menu d'écran
1 Cliquez sur le menu Outils ➤ Personnaliser ➤ Menus.
2 Dans l'éditeur Personnaliser l'interface utilisateur, onglet Personnaliser,
volet Personnalisations dans <nom de fichier>, cliquez sur le signe plus
(+) associé au noeud Ancienne pour développer la liste.
3 Dans la liste Héritage, cliquez avec le bouton droit sur Menus d'écran.
Cliquez sur Nouveau menu d'écran.
Un nouveau menu d'écran (nommé Menu écran1) est placé au bas de
l'arborescence des menus d'écran.
4 Effectuez l'une des opérations suivantes :
■ Remplacez le texte Menu écran1 par le nom du menu écran.
■ Cliquez avec le bouton droit sur Menu écran1. Cliquez sur Renommer.
Entrez ensuite le nom du nouveau menu d'écran.
5 Sélectionnez le nouveau menu d'écran dans l'arborescence et mettez à
jour le volet Propriétés de la manière suivante°:
■ Dans la zone Description, entrez la description du menu d'écran.
■ Dans la zone Ligne de départ, indiquez le numéro de ligne de la
première option du menu.
■ Dans la zone Nombre de lignes, entrez le nombre de lignes total
disponibles pour le menu d'écran.
■ Dans la zone Alias, entrez un alias.
6 Dans le volet Liste des commandes, faites glisser la commande jusqu'à
un emplacement situé sous le menu d'écran dans le volet
Personnalisations dans <nom de fichier>.
Personnalisation des éléments d'interface hérités | 157
7 Cliquez sur OK lorsque vous avez terminé.
Création de menus de mosaïque d'images
Un menu de mosaïque d'images fournit une image sélectionnable à la place
du texte. Vous pouvez créer, modifier ou ajouter des mosaïques d'images et
des clichés de mosaïque d'images.
Une boîte de dialogue de mosaïque d'images s'affiche ; elle contient des images
affichées par groupes de 20 et, à gauche, une zone de liste déroulante contenant
les noms des fichiers cliché associés ou le texte connexe. Si une page de la
boîte de dialogue de mosaïque d'images contient plus de 20 images, les clichés
supplémentaires sont ajoutés sur une nouvelle page. Les boutons Suivant et
Précédent sont activés pour permettre à l'utilisateur de parcourir les pages
d'images.
L'exemple suivant présente la boîte de dialogue de mosaïque d'images Objets
3D dans laquelle le cliché de mosaïque d'image Dôme est sélectionné.
Vous définissez un menu de mosaïque d'images dans l'éditeur Personnaliser
l'interface utilisateur. Le tableau suivant répertorie les propriétés du menu de
mosaïque d'images Objets 3D telles qu'elles apparaissent dans le volet
Propriétés.
Propriétés du menu de mosaïque d'images Objets 3D
Elément
Description
du volet
Propriétés
Exemple
Nom
Chaîne utilisée uniquement dans l'éditeur CUI et Objets 3D
qui ne s'affiche pas dans l'interface utilisateur.
Description
Texte utilisé pour décrire l'élément et qui
n'apparaît pas dans l'interface utilisateur.
Alias
Spécifie les alias du menu de mosaïque d'images. image,
Cliquez sur les points de suspension [...] pour
image_3DObjects
ouvrir la boîte de dialogue Alias. Un alias permet
de référencer, par programmation, le menu de
tablette.
158 | Chapitre 4 Personnalisation de l'interface utilisateur
Le tableau suivant répertorie les propriétés de la commande Dôme du menu
de mosaïque d'images Objets 3D telles qu'elles apparaissent dans le volet
Propriétés.
Propriétés de la commande Dôme du menu de mosaïque d'images Objets
3D
Elément
Description
du volet
Propriétés
Exemple
Nom
Chaîne affichée dans la zone de liste de la partie Dôme
gauche de la boîte de dialogue du menu de
mosaïque d'images. Cette chaîne n'accepte que
des caractères alphanumériques sans aucun signe
de ponctuation, à l'exception du trait d'union (-)
et du caractère de soulignement (_).
Description
Texte utilisé pour décrire l'élément ; n'apparaît
pas dans l'interface utilisateur.
Crée la moitié supérieure
d'une surface maillée
sphérique
Macro
Macro de la commande. Respecte la syntaxe
standard des macros.
^C^C_ai_dome
ID élément
Etiquette identifiant une commande de manière ID_Ai_dome
exclusive.
Bibliothèque Fichier composé de divers clichés et créé à l'aide acad
de clichés
du fichier slidelib.exe.
Etiquette du Nom d'un cliché contenu dans le fichier de
Dome
cliché
bibliothèque de clichés ou d'une image de cliché
stockée séparément.
Vous pouvez utiliser à titre d'image tout cliché généré par AutoCAD. Tenez
compte des suggestions suivantes lorsque vous préparez des clichés pour un
menu de mosaïque d'images.
■ Proposez des images simples.Lorsqu'un menu de mosaïque d'images
est affiché, l'utilisateur doit attendre que toutes les images aient été tracées
avant de pouvoir en sélectionner une. Si vous affichez de nombreux
symboles complexes, privilégiez des images simples et reconnaissables à un
rendu parfait.
■ Remplissez la zone. Lors de la création d'un cliché pour une image,
assurez-vous que l'image occupe la totalité de l'écran avant d'exécuter
MCLICHE. Si l'image est très large et courte ou longue et étroite, le menu
de mosaïque d'images aura meilleure apparence si vous centrez l'image à
l'écran, à l'aide de la commande PAN avant de créer le cliché.
Personnalisation des éléments d'interface hérités | 159
Les images sont visualisées suivant un rapport de linéarité de 3:2 (largeur
de 3 unités sur hauteur de 2 unités). Si votre zone de dessin comporte un
rapport de linéarité différent, il peut être difficile de produire des clichés
centrés dans le menu de mosaïque d'images. Si vous travaillez dans une
fenêtre flottante présentant un rapport de 3:2, vous pouvez positionner
l'image et être assuré qu'elle s'affichera de la même manière dans le menu
de mosaïque d'images.
■ Gardez à l'esprit l'objet principal de ces images. N'utilisez pas des
images pour encoder des concepts abstraits en symboles. Les mosaïques
d'images servent principalement à sélectionner un symbole graphique.
Pour créer un cliché de mosaïque d'images
1 Dans AutoCAD, dessinez un symbole ou un bloc.
2 Sur la ligne de commande, tapez MCLICHE.
3 Cliquez sur le menu Fichier ➤ ZOOM ➤ CENTRE.
4 Sur la ligne de commande, tapez MCLICHE.
5 Dans la boîte de dialogue Créer un fichier cliché, indiquez le nom du
fichier.
6 Enregistrez le fichier et ajoutez-le au fichier de bibliothèque de clichés.
Vous pouvez associer ce cliché à une nouvelle mosaïque d'images.
Pour visualiser un cliché de mosaïque d'images
1 Sur la ligne de commande, entrez affclich.
2 Dans la boîte de dialogue Sélectionner un fichier cliché, recherchez le
fichier cliché à visualiser, puis sélectionnez-le.
3 Cliquez sur Ouvrir.
Le fichier cliché doit apparaître dans la fenêtre de dessin. Effectuez une
régénération sur le dessin pour effacer le fichier dessin de l'affichage.
Pour créer une bibliothèque de clichés de mosaïque d'images
1 Placez dans un seul dossier tous les clichés que vous souhaitez ajouter à
une bibliothèque de clichés.
2 Cliquez sur le bouton Démarrer ➤ Exécuter.
3 Dans la boîte de dialogue Exécuter, entrez cmd dans la zone de texte.
4 Cliquez sur OK pour afficher une fenêtre DOS.
160 | Chapitre 4 Personnalisation de l'interface utilisateur
5 A l'invite de commande, entrez CD <emplacement du dossier des
clichés>.
A titre d'exemple : CD “c:\slides”.
6 Une fois affiché l'emplacement des fichiers clichés, entrez dir *.sld /b
> <nom de fichier>.
A titre d'exemple : dir *.sld /b > “mes clichés”.
Un fichier texte sera créé avec les noms des fichiers clichés contenus
dans le dossier courant.
7 Une fois le fichier texte de tous les fichiers clichés créé dans le dossier
courant, entrez <dossier d'installation d'AutoCAD>\slidelib.exe
<nom de fichier de la bibliothèque de clichés> < <fichier texte
avec noms des clichés> .
A titre d'exemple :“C:\Program Files\AutoCAD 2007\slidelib.exe”
“ma bibliothèque de clichés” < “mes clichés”.
8 Lorsque vous avez terminé, fermez la fenêtre DOS.
AVERTISSEMENT Après avoir créé la bibliothèque de clichés, placez les fichiers
clichés individuels dans un endroit sûr afin d'éviter de les supprimer par accident.
Cette précaution est important si vous devez recréer un jour la bibliothèque de
clichés.
Pour créer un menu de mosaïque d'images et attribuer un cliché de mosaïque
d'images
1 Cliquez sur le menu Outils ➤ Personnaliser ➤ Menus.
2 Dans l'éditeur Personnaliser l'interface utilisateur, onglet Personnaliser,
volet Personnalisations dans <nom de fichier>, cliquez sur le signe plus
(+) associé au noeud Ancienne pour développer la liste.
3 Dans la liste Héritage, cliquez avec le bouton droit sur Menu de mosaïque
d'image. Cliquez sur Nouveau menu de mosaïque d'image.
Un nouveau menu de mosaïque d'images (nommée Menu de mosaïque
d'images1) est placée au bas de l'arborescence des menus de mosaïque
d'images.
4 Effectuez l'une des opérations suivantes :
■ Remplacez le texte Menu de mosaïque d'image1 par le nom du menu.
■ Cliquez avec le bouton droit sur Menu de mosaïque d'image1. Cliquez
sur Renommer. Entrez ensuite le nom du nouveau menu de mosaïque
d'images.
Personnalisation des éléments d'interface hérités | 161
5 Dans le volet Liste des commandes, faites glisser une commande vers le
nouveau menu de mosaïque d'images du volet Personnalisations dans
<nom de fichier>.
6 Dans le volet Propriétés, entrez les propriétés du nouveau cliché de
mosaïque d'images comme suit :
■ Dans la zone Nom, entrez le texte à afficher dans la zone de liste de
la mosaïque d'images.
■ Dans la zone Description, entrez la description de la mosaïque
d'images.
■ Dans la zone Bibliothèque de clichés, entrez le nom de la bibliothèque
de clichés de mosaïque d'images contenant le cliché de la mosaïque
d'images. La bibliothèque de clichés de mosaïque d'images doit figurer
dans l'un des dossiers qui définit le Chemin de recherche de fichiers
de support. Si vous n'avez pas de bibliothèque de clichés mais un
fichier cliché de mosaïque d'images, entrez son nom dans la zone de
la bibliothèque de clichés de mosaïque d'images.
■ Dans la zone Etiquette du cliché, entrez le nom du fichier cliché de
mosaïque d'images contenu dans la bibliothèque de clichés de
mosaïque d'images répertorié dans la zone Bibliothèque de clichés.
7 Cliquez sur OK lorsque vous avez terminé.
Chargement d'un fichier AutoLISP
Les fichiers AutoLISP (LSP ou MNL) contiennent des scripts qui ajoutent des
actions et des comportements de personnalisation à l'interface. Vous pouvez
charger des fichiers AutoLISP dans un fichier CUI à l'aide de l'onglet
Personnaliser de l'éditeur Personnaliser l'interface utilisateur.
Pour plus d'informations sur l'utilisation d'AutoLISP, reportez-vous à la section
AutoLISP et Visual LISP.
ASTUCE Les fichiers MNL dont le nom et l'emplacement sont identiques à vos
fichiers CUI partiels, d'entreprise ou principaux sont automatiquement chargés.
Vous ne pouvez pas supprimer ces fichiers.
Pour charger un fichier AutoLISP dans l'éditeur Personnaliser l'interface
utilisateur.
1 Cliquez sur le menu Outils ➤ Personnaliser ➤ Menus.
162 | Chapitre 4 Personnalisation de l'interface utilisateur
2 Dans l'éditeur Personnaliser l'interface utilisateur, onglet Personnaliser,
volet Personnalisations dans <nom de fichier>, cliquez avec le bouton
droit de la souris sur Fichiers LISP. Cliquez sur Charger LISP.
3 Dans la boîte de dialogue qui s'ouvre, recherchez et sélectionnez le fichier
AutoLISP que vous voulez charger. Seuls les fichiers avec l'extension LSP
peuvent être sélectionnés.
ASTUCE Même si seuls les fichiers avec l'extension LSP peuvent être chargés
à l'aide de cette méthode, vous pouvez toujours charger d'autres types de
fichiers programme personnalisés. Utilisez les commandes AutoCAD telles
que NETLOAD, CHARGVBA ou ARX pour charger d'autres types de fichiers
programme personnalisés.
4 Cliquez sur Ouvrir.
Personnalisation des espaces de travail
Vous pouvez personnaliser les espaces de travail pour créer un environnement
de dessin comprenant uniquement les barres d'outils, les menus et les fenêtres
ancrables que vous sélectionnez.
Dans le cadre de la personnalisation des espaces de travail, vous pouvez créer
un espace de travail à l'aide de l'éditeur Personnaliser l'interface utilisateur,
modifier les propriétés d'un espace de travail et afficher une barre d'outils dans
tous les espaces de travail.
Création ou modification d'un espace de travail à l'aide de l'éditeur
Personnaliser l'interface utilisateur
La méthode la plus simple, pour créer ou modifier un espace de travail, consiste
à définir les barres d'outils et les fenêtres ancrables les mieux adaptées à une
tâche de dessin, puis à enregistrer cette configuration sous forme d'espace de
travail dans le programme. Cet espace de travail est accessible chaque fois que
l'utilisateur souhaite dessiner dans cet environnement.
Vous pouvez également configurer un espace de travail à l'aide de l'éditeur
Personnaliser l'interface utilisateur. Dans cette boîte de dialogue, vous pouvez
créer ou modifier des espaces de travail avec des propriétés et des éléments
précis (barres d'outils, menus et fenêtres ancrables) auxquels vous souhaitez
que les utilisateurs puissent accéder dans le cadre de certaines tâches. Vous
Personnalisation des espaces de travail | 163
pouvez définir le fichier CUI contenant cet espace de travail comme fichier
CUI d'entreprise de façon à pouvoir partager l'espace de travail avec les autres
utilisateurs.
Pour plus d'informations sur la création d'un fichier CUI d'entreprise, voir
Création d'un fichier CUI d'entreprise.
Voici la façon dont se présente le volet Contenu de l'espace de travail de
l'éditeur Personnaliser l'interface utilisateur. Vous pouvez cliquer sur
Personnaliser l'espace de travail pour créer ou modifier l'espace de travail
sélectionné.
L'exemple suivant présente le volet Personnalisations dans <nom de fichier>
tel qu'il apparaît lorsque vous cliquez sur Personnaliser l'espace de travail dans
le volet Contenu de l'espace de travail. Des cases à cocher apparaissent à côté
de chaque élément susceptible d'être ajouté à l'espace de travail. Pour ajouter
un élément à l'espace de travail, cliquez sur une case à cocher.
164 | Chapitre 4 Personnalisation de l'interface utilisateur
Modification des propriétés d'un espace de travail
Dans l'éditeur Personnaliser l'interface utilisateur, vous pouvez définir les
propriétés d'un espace de travail, et notamment son nom, sa description, s'il
doit s'afficher sur l'onglet Objet ou Présentation, etc. Le tableau suivant
présente les propriétés de l'espace de travail AutoCAD classique telles qu'elles
apparaissent dans le volet Propriétés.
Propriétés de l'espace de travail AutoCAD classique
Elément
Description
du volet
Propriétés
Exemple
Nom
Chaîne affichée dans la zone déroulante de la
AutoCAD classique
barre d'outils Espaces de travail, à l'invite de
commande ESPTRAVAIL, sous le composant de
menu Espaces de travail du menu Outils et dans
l'éditeur CUI.
Description
Texte utilisé pour décrire l'espace de travail ;
n'apparaît pas dans l'interface utilisateur.
Début le
Détermine si l'onglet Objet, le dernier onglet de Objet
présentation actif ou l'onglet actif courant dans
le dessin s'affiche lorsque l'espace de travail est
restauré ou défini comme courant.
Onglets
Détermine si les onglets Objet/Présentation sont Actif
Objet/Présentation visibles ou pas dans la fenêtre de dessin lorsque
l'espace de travail est restauré ou défini comme
courant.
Menus
d'écran
Détermine si le menu Ecran est visible ou pas
lorsque l'espace de travail est restauré ou défini
comme courant.
Inactif
Barres de
défilement
Détermine si les barres de défilement sont visibles Inactif
ou pas lorsque l'espace de travail est restauré ou
défini comme courant.
Modification des propriétés d'une fenêtre ancrable
De nombreuses fenêtres, appelées fenêtres ancrables, peuvent être ancrées ou
flottantes. Vous pouvez définir la taille, l'emplacement ou l'aspect de ces
fenêtres en modifiant leurs propriétés dans le volet Contenu de l'espace de
travail de l'éditeur Personnaliser l'interface utilisateur. Ces fenêtres incluent
les éléments suivants :
■ Paramètres avancés du rendu
Personnalisation des espaces de travail | 165
■ Ligne de commande
■ Tableau de bord
■ Gestionnaire de connexion BD
■ Design Center
■ Références externes
■ Palette d'infos
■ Matériaux
■ Gestionnaire des jeux d'annotations
■ Propriétés
■ Calc rapide
■ Gestionnaire du jeu de feuilles
■ Palette d'outils
■ Gestionnaire de styles visuels
Le tableau suivant présente les propriétés de la fenêtre ancrable Palette d'outils
telles qu'elles apparaissent dans le volet Propriétés.
Propriétés de la fenêtre ancrable Palettes d'outils
Elément
Description
du volet
Propriétés
Exemple
Afficher
Etat de visibilité de la fenêtre ancrable. Les options Oui
disponibles sont Oui, Non ou Ne pas modifier.
L'option Ne pas modifier permet de conserver le
dernier état utilisé de la fenêtre ancrable lorsque
l'espace de travail est restauré ou défini comme
courant.
Orientation
Etat flottant ou ancrable à l'écran de la fenêtre
Flottant
ancrable. Les options disponibles sont Flottant,
Gauche, Droite ou Ne pas modifier. L'option Ne
pas modifier permet de conserver le dernier état
utilisé de la fenêtre ancrable lorsque l'espace de
travail est restauré ou défini comme courant.
Certaines fenêtres ancrables telles que la ligne de
commande prennent également en charge un
emplacement d'ancrage Haut et Bas.
166 | Chapitre 4 Personnalisation de l'interface utilisateur
Propriétés de la fenêtre ancrable Palettes d'outils
Elément
Description
du volet
Propriétés
Autoriser
l'ancrage
Exemple
Détermine si l'utilisateur peut ancrer la fenêtre
Oui
ancrable en la faisant glisser sur l'une des zones
d'ancrage désignées. Les options disponibles sont
Oui, Non ou Ne pas modifier. L'option Ne pas
modifier permet de conserver le dernier
paramétrage utilisé pour la fenêtre ancrable
lorsque l'espace de travail est restauré ou défini
comme courant.
Masquer
Détermine si la fenêtre ancrable disparaît
Inactif
automatiquement lorsqu'elle n'est pas utilisée. Les options
disponibles sont Actif, Inactif ou Ne pas modifier.
L'option Ne pas modifier permet de conserver le
dernier paramétrage utilisé pour la fenêtre
ancrable lorsque l'espace de travail est restauré
ou défini comme courant.
Utiliser la
Détermine si la fenêtre ancrable apparaît
Non
transparence transparente. Les options disponibles sont Oui,
Non ou Ne pas modifier. L'option Ne pas modifier
permet de conserver le dernier paramétrage utilisé
pour la fenêtre ancrable lorsque l'espace de travail
est restauré ou défini comme courant.
Taux de
Détermine le degré d'opacité de la fenêtre. Les
transparence valeurs autorisées vont de 0 à 100.
0
Groupe par
défaut
Détermine quel groupe de palettes utilisateur doit Toutes les palettes
être affiché.
Hauteur
Détermine la hauteur de la fenêtre ancrable
lorsqu'elle est flottante.
598
Largeur
Détermine la largeur de la fenêtre ancrable
lorsqu'elle est flottante.
172
Modification des propriétés d'une barre d'outils
Les barres d'outils peuvent être ancrées ou flottantes. Vous pouvez définir la
taille, l'emplacement ou l'aspect des barres d'outils en modifiant leurs propriétés
dans le volet Contenu de l'espace de travail de l'éditeur Personnaliser l'interface
utilisateur.
Personnalisation des espaces de travail | 167
Importation d'un espace de travail dans un fichier CUI principal
Les espaces de travail contenus dans des fichiers CUI partiels ne sont pas pris
en compte par le fichier CUI principal même lorsque le fichier CUI partiel est
chargé dans le fichier CUI principal. Vous pouvez importer un espace de travail
dans le fichier CUI principal à partir de l'onglet Transférer de l'éditeur
Personnaliser l'interface utilisateur.
Affichage d'une barre d'outils dans tous les espaces de travail
Vous pouvez créer une barre d'outils, puis l'ajouter dans tous les espaces de
travail ; pour cela, vous devez choisir Afficher (valeur par défaut) dans la zone
Activé par défaut du volet Propriétés. Le paramètre Afficher indique que la
barre d'outils s'affiche dans tous les espaces de travail déjà créés.
Définition d'un espace de travail par défaut
Les espaces de travail d'un fichier CUI peuvent être marqués comme espaces
de travail par défaut. Cela permet d'identifier l'espace de travail du fichier CUI
à restaurer lorsque le fichier est chargé la première fois dans le programme,
ou après son chargement à l'aide de la commande CHARGIUPERSO.
Voir aussi:
Paramétrage des options d'interface dans le Manuel d'utilisation
Pour créer un espace de travail à l'aide de l'éditeur Personnaliser l'interface
utilisateur
1 Cliquez sur le menu Outils ➤ Personnaliser ➤ Menus.
2 Dans l'éditeur Personnaliser l'interface utilisateur, onglet Personnaliser,
volet Personnalisations dans <nom de fichier>, cliquez avec le bouton
droit de la souris sur le noeud Espaces de travail et choisissez Nouveau
➤ Espace de travail.
Un nouvel espace de travail vide (nommé Espace de travail1) est placé
en bas de l'arborescence Espace de travail.
3 Effectuez l'une des opérations suivantes :
■ Remplacez le texte Espace de travail1 par le nom de l'espace de travail.
168 | Chapitre 4 Personnalisation de l'interface utilisateur
■ Cliquez avec le bouton droit sur Espace de travail1. Cliquez sur
Renommer. Entrez ensuite le nom du nouvel espace de travail.
4 Dans le volet Contenu de l'espace de travail, cliquez sur Personnaliser
l'espace de travail.
5 Dans le volet Personnalisations dans <nom de fichier>, cliquez sur le signe
plus (+) situé à côté du noeud Barres d'outils, Menus ou Fichiers CUI
partiels pour le développer.
REMARQUE Les noeuds Menus, Barres d'outils et Fichiers CUI partiels
contiennent à présent des cases à cocher pour faciliter l'ajout d'éléments à
l'espace de travail.
6 Cliquez sur la case à cocher située en regard de chaque menu, barre
d'outils ou fichier CUI partiel que vous souhaitez ajouter à l'espace de
travail.
Dans le volet Contenu de l'espace de travail, les éléments sélectionnés
pour être ajoutés à l'espace de travail apparaissent.
7 Dans le volet Contenu de l'espace de travail, cliquez sur Terminé.
Personnalisation des espaces de travail | 169
8 Cliquez sur OK lorsque vous avez terminé.
Pour créer un espace de travail à l'aide de la barre d'outils Espaces de travail
1 Cliquez avec le bouton droit de la souris sur une barre d'outils
actuellement affichée dans l'interface AutoCAD.
Un menu contextuel apparaît avec les barres d'outils disponibles
contenues sous le groupe de personnalisation auquel appartient la barre
d'outils.
2 Cliquez sur Espaces de travail pour afficher la barre d'outils si elle n'est
pas actuellement affichée.
Une coche apparaît à gauche de chaque barre d'outils actuellement
affichée.
3 Modifiez, si nécessaire, la taille, l'emplacement et toute autre propriété
des barres d'outils et des fenêtres ancrables.
4 Dans la barre d'outils Espaces de travail, sélectionnez Enregistrer espace
courant sous.
170 | Chapitre 4 Personnalisation de l'interface utilisateur
5 Dans la boîte de dialogue Enregistrer l'espace de travail, entrez un nom
dans la zone de texte ou sélectionnez-en un dans la liste déroulante.
6 Cliquez sur Enregistrer pour créer ou modifier l'espace de travail.
REMARQUE La barre d'outils Espaces de travail est visible lorsque l'espace de
travail est restauré. Si vous ne souhaitez pas que la barre d'outils Espaces de travail
soit visible, vous pouvez afficher la boîte de dialogue Enregistrer l'espace de travail
en choisissant Outils ➤ Espaces de travail ➤ Enregistrer espace courant sous.
Pour modifier les propriétés d'un espace de travail
1 Cliquez sur le menu Outils ➤ Personnaliser ➤ Menus.
2 Dans l'éditeur Personnaliser l'interface utilisateur, cliquez sur l'onglet
Personnaliser.
3 Dans le volet Personnalisations dans <nom de fichier> de l'onglet
Personnaliser, cliquez sur l'espace de travail dont vous voulez modifier
les propriétés.
4 Dans le volet Propriétés, effectuez l'une des opérations suivantes :
■ Dans la zone Nom, entrez le nouveau nom de l'espace de travail.
■ Dans la zone Description, entrez une description.
■ Dans la zone Début le, sélectionnez une option (Objet, Présentation,
Ne pas modifier).
■ Sélectionnez une option (Actif, Inactif, Ne pas modifier) dans la zone
Onglets Objet/Présentation.
■ Sélectionnez une option (Actif, Inactif, Ne pas modifier) dans la zone
Menus d'écran.
■ Sélectionnez une option (Actif, Inactif, Ne pas modifier) dans la zone
Barres de défilement.
Personnalisation des espaces de travail | 171
5 Cliquez sur OK lorsque vous avez terminé.
Pour afficher les menus déroulants sur la barre de menus
1 Cliquez sur le menu Outils ➤ Personnaliser ➤ Menus.
2 Dans l'éditeur Personnaliser l'interface utilisateur, onglet Personnaliser,
volet Personnalisations dans <nom de fichier>, cliquez sur le signe plus
(+) associé au nœud Espaces de travail pour le développer.
3 Sélectionnez l'espace de travail à modifier.
4 Dans le volet Contenu de l'espace de travail, cliquez sur Personnaliser
l'espace de travail.
5 Dans le volet Personnalisations dans <nom de fichier>, cliquez sur le signe
plus (+) situé à côté du noeud Menus ou Fichiers CUI partiels pour le
développer.
6 Cochez la case située en regard de chaque menu d'outils ou fichier CUI
partiel que vous souhaitez ajouter à l'espace de travail.
172 | Chapitre 4 Personnalisation de l'interface utilisateur
Dans le volet Contenu de l'espace de travail, les éléments sélectionnés
pour être ajoutés à l'espace de travail apparaissent.
7 Dans le volet Contenu de l'espace de travail, cliquez sur Terminé.
REMARQUE Veillez à définir l'espace de travail comme courant pour vous
assurer que les modifications apparaissent.
8 Cliquez sur OK lorsque vous avez terminé.
Pour repositionner les menus déroulants sur la barre de menus
1 Cliquez sur le menu Outils ➤ Personnaliser ➤ Menus.
2 Dans l'éditeur Personnaliser l'interface utilisateur, onglet Personnaliser,
volet Personnalisations dans <nom de fichier>, cliquez sur le signe plus
(+) associé au nœud Espaces de travail pour le développer.
3 Sélectionnez l'espace de travail à modifier.
4 Dans le volet Contenu de l'espace de travail, cliquez et maintenez enfoncé
le bouton pointeur sur le menu déroulant que vous souhaitez déplacer,
puis faites-le glisser vers le nouvel emplacement.
Personnalisation des espaces de travail | 173
Une barre de fractionnement s'affiche entre les menus déroulants
indiquant le nouvel emplacement du menu déroulant lorsque que le
bouton pointeur est relâché.
5 Une fois que vous avez placé la barre de fractionnement à l'endroit où
vous souhaitez insérer le menu déroulant, relâchez le bouton pointeur
pour repositionner le menu déroulant.
REMARQUE Veillez à définir l'espace de travail comme courant pour vous
assurer que les modifications apparaissent.
6 Cliquez sur OK lorsque vous avez terminé.
Pour afficher les barres d'outils
1 Cliquez sur le menu Outils ➤ Personnaliser ➤ Menus.
2 Dans l'éditeur Personnaliser l'interface utilisateur, onglet Personnaliser,
volet Personnalisations dans <nom de fichier>, cliquez sur le signe plus
(+) associé au nœud Espaces de travail pour le développer.
3 Sélectionnez l'espace de travail à modifier.
4 Dans le volet Contenu de l'espace de travail, cliquez sur Personnaliser
l'espace de travail.
174 | Chapitre 4 Personnalisation de l'interface utilisateur
5 Dans le volet Personnalisations dans <nom de fichier>, cliquez sur le signe
plus (+) situé à côté du noeud Barres d'outils ou Fichiers CUI partiels
pour le développer.
6 Cochez la case située en regard de chaque barre d'outils ou fichier CUI
partiel que vous souhaitez ajouter à l'espace de travail.
Dans le volet Contenu de l'espace de travail, les éléments sélectionnés
pour être ajoutés à l'espace de travail apparaissent.
7 Dans le volet Contenu de l'espace de travail, cliquez sur Terminé.
REMARQUE Veillez à définir l'espace de travail comme courant pour vous
assurer que les modifications apparaissent.
8 Cliquez sur OK lorsque vous avez terminé.
Pour modifier les propriétés d'une barre d'outils
1 Cliquez sur le menu Outils ➤ Personnaliser ➤ Menus.
2 Dans l'éditeur Personnaliser l'interface utilisateur, onglet Personnaliser,
volet Personnalisations dans <nom de fichier>, cliquez sur l'espace de
travail contenant la barre d'outils que vous voulez modifier.
3 Dans le volet Contenu de l'espace de travail, cliquez sur le signe plus (+)
situé à côté de Barres d'outils pour développer le noeud.
Personnalisation des espaces de travail | 175
4 Cliquez sur la barre d'outils que vous voulez modifier.
5 Dans le volet Propriétés, effectuez l'une des opérations suivantes :
■ Sélectionnez une option (Flottant, Haut, Bas, Gauche ou Droite) dans
la zone Orientation.
■ (Uniquement si l'option Orientation est définie sur Flottant) Dans la
zone Emplacement X par défaut, entrez un chiffre. Indiquez la valeur
0 pour placer la barre d'outils dans la partie gauche de l'écran. Plus le
chiffre est élevé, plus la barre d'outils est placée à gauche.
■ (Uniquement si l'option Orientation est définie sur Flottant) Dans la
zone Emplacement Y par défaut, entrez un chiffre. Indiquez la valeur
0 pour placer la barre d'outils dans la partie supérieure de l'écran. Plus
le chiffre est élevé, plus la barre d'outils est placée en haut.
■ (Uniquement si l'option Orientation est définie sur Flottant) Dans la
zone Rangées, entrez un chiffre. Entrez un chiffre afin que les boutons
de la barre d'outils s'affichent les uns à la suite des autres pour créer
le nombre de rangées, si possible. 0 est la valeur par défaut.
6 Cliquez sur OK lorsque vous avez terminé.
Pour modifier les propriétés d'une fenêtre ancrable
1 Cliquez sur le menu Outils ➤ Personnaliser ➤ Menus.
2 Dans l'éditeur Personnaliser l'interface utilisateur, onglet Personnaliser,
volet Personnalisations dans <nom de fichier>, cliquez sur l'espace de
travail contenant la fenêtre ancrable que vous voulez modifier.
176 | Chapitre 4 Personnalisation de l'interface utilisateur
3 Dans le volet Contenu de l'espace de travail, cliquez sur le signe plus (+)
situé à côté de Fenêtres ancrables pour développer le noeud.
4 Cliquez sur la fenêtre ancrable que vous voulez modifier.
5 Dans le volet Propriétés, effectuez l'une des opérations suivantes :
■ Sélectionnez une option (Oui, Non, Ne pas modifier) dans la zone
Afficher.
■ Sélectionnez une option (Flottant, Haut, Bas, Gauche ou Droite) dans
la zone Orientation.
■ Sélectionnez une option (Oui, Non, Ne pas modifier) dans la zone
Autoriser l'ancrage.
REMARQUE Pour spécifier qu'une fenêtre doit être ancrée, définissez
l'option Orientation sur Gauche, Droite, Haut ou Bas, puis définissez
l'option Masquer automatiquement sur Actif.
■ Sélectionnez une option (Actif, Inactif, Ne pas modifier) dans la zone
Masquer automatiquement.
■ Sélectionnez une option (Oui, Non, Ne pas modifier) dans la zone
Utiliser la transparence.
■ Le cas échéant, entrez un nombre dans la zone Taux de transparence.
■ (Palettes d'outils uniquement) sélectionnez un groupe Palettes d'outils
dans la zone Groupe par défaut.
■ Entrez un nombre dans la zone Hauteur. La valeur 0 équivaut à Ne
pas modifier.
Personnalisation des espaces de travail | 177
■ Entrez un nombre dans la zone Largeur. La valeur 0 équivaut à Ne pas
modifier.
6 Cliquez sur OK lorsque vous avez terminé.
Pour dupliquer un espace de travail
1 Cliquez sur le menu Outils ➤ Personnaliser ➤ Menus.
2 Dans l'éditeur Personnaliser l'interface utilisateur, onglet Personnaliser,
volet Personnalisations dans <nom de fichier>, cliquez sur le signe plus
(+) associé au nœud Espaces de travail pour le développer.
3 Cliquez avec le bouton droit de la souris sur l'espace de travail. cliquez
sur Dupliquer l'espace de travail
Une copie de l'espace de travail (nommée Copie de <nom de l'espace de
travail> est placée en bas de l'arborescence Espaces de travail).
4 Effectuez l'une des opérations suivantes :
■ Entrez un nouveau nom dans le texte Copie de <nom de l'espace de
travail>.
■ Cliquez avec le bouton droit de la souris sur Copie de <nom de l'espace
de travail>. Cliquez sur Renommer. Entrez le nouveau nom de l'espace
de travail.
5 Effectuez les modifications nécessaires.
6 Cliquez sur OK lorsque vous avez terminé.
178 | Chapitre 4 Personnalisation de l'interface utilisateur
Pour définir un espace de travail comme espace de travail courant
1 Cliquez sur le menu Outils ➤ Personnaliser ➤ Menus.
2 Dans l'éditeur Personnaliser l'interface utilisateur, onglet Personnaliser,
cliquez sur le signe plus (+) associé au noeud Espaces de travail pour le
développer.
3 Cliquez avec le bouton droit de la souris sur l'espace de travail que vous
souhaitez définir comme courant. Cliquez sur Définir courant.
4 Cliquez sur OK.
Pour définir un espace de travail comme espace par défaut
1 Cliquez sur le menu Outils ➤ Personnaliser ➤ Menus.
2 Dans l'éditeur Personnaliser l'interface utilisateur, onglet Personnaliser,
cliquez sur le signe plus (+) associé au noeud Espaces de travail pour le
développer.
3 Cliquez avec le bouton droit de la souris sur l'espace de travail que vous
souhaitez définir comme espace de travail par défaut. Cliquez sur
Paramètres par défaut.
4 Cliquez sur OK.
REMARQUE Dans l'assistant de répartition réseau, les fichiers CUI principal et
d'entreprise peuvent être spécifiés. Si le fichier CUI principal contient un espace
de travail par défaut, celui-ci sera défini comme espace de travail courant lorsque
le fichier est chargé la première fois dans AutoCAD.
Personnalisation des espaces de travail | 179
Pour restaurer un espace de travail à l'aide d'une option de la ligne de
commande
1 Cliquez avec bouton droit de la souris sur l'icône du programme sur le
bureau Windows. Cliquez sur Propriétés.
2 Dans l'onglet Raccourci de la boîte de dialogue Propriétés d'AutoCAD,
dans la zone Cible, modifiez les paramètres de l'option en utilisant la
syntaxe suivante :
“lecteur:nom du chemin\acad.exe” [“nom du dessin”] [/nom “de l'option”]
Par exemple, entrez “d:\AuroCAD 2007\ acad.exe” /w “Mon espace
de travail”
3 Cliquez sur OK.
180 | Chapitre 4 Personnalisation de l'interface utilisateur
Pour importer un espace de travail dans un fichier CUI principal
1 Cliquez sur le menu Outils ➤ Personnaliser ➤ Importer les
personnalisations.
Le fichier CUI principal est affiché dans l'onglet Transférer du volet
Personnalisations dans (à gauche).
2 Dans le volet Personnalisations dans <nom de fichier> (à droite) de l'onglet
Transférer, cliquez sur le bouton Ouvrir le fichier de personnalisation.
3 Dans la boîte de dialogue Ouvrir, recherchez et sélectionnez le fichier
de personnalisation contenant l'espace de travail que vous souhaitez
ajouter.
4 Dans le volet de droite, faites glisser l'espace de travail depuis le fichier
CUI vers le noeud Espaces de travail du fichier CUI principal (volet de
gauche).
5 Cliquez sur OK.
FAQ sur la personnalisation de l'interface
utilisateur
Les FAQ vous aideront à trouver les réponses à certaines des questions les plus
fréquemment posées sur l'utilisation de l'éditeur CUI.
FAQ sur la personnalisation de l'interface utilisateur | 181
Migration/Mise à niveau
Question :comment transférer mes menus personnalisés d'une version
antérieure vers la nouvelle version ?
Réponse : dans les versions antérieures, cette procédure devait être effectuée
à l'aide d'un éditeur de texte, tel que le Bloc-notes. Avec l'éditeur CUI, utilisez
l'onglet Transférer pour rechercher et sélectionner votre fichier CUI, MNS ou
MNU contenant vos menus personnalisés. Une fois le fichier de
personnalisation précédent sélectionné, faites glisser les éléments d'interface
utilisateur entre les deux fichiers CUI. Pour plus d'informations, voir Pour
transférer des personnalisations .
Commandes
Question :comment créer une nouvelle commande et l'ajouter à un élément
de l'interface utilisateur, comme par exemple un menu déroulant ?
Réponse : les commandes sont créées et gérées à l'aide du volet Liste des
commandes situé dans le coin inférieur gauche de l'onglet Personnaliser de
l'éditeur CUI. Pour plus d'informations, voir Pour créer une commande.
Une fois que la commande a été créée, elle peut être ajoutée à ou utilisée pour
créer différents éléments d'interface utilisateur. Par exemple, pour ajouter la
commande à un menu déroulant, sous le noeud Menus du volet
Personnalisations dans <nom de fichier>, développez le menu auquel vous
souhaitez ajouter la commande, puis faites-la glisser sous ce menu. Pour plus
d'informations, voir Pour créer un menu déroulant.
Menus déroulants
Question : pourquoi mon menu déroulant ne s'affiche-t-il pas sur la barre de
menus ?
Réponse : les espaces de travail permettent de gérer l'affichage des menus
déroulants sur la barre de menus. Pour plus d'informations, voir Pour afficher
les menus déroulants sur la barre de menus.
Question : comment modifier l'ordre d'un menu déroulant ?
Réponse : les espaces de travail permettent de gérer l'emplacement des menus
déroulants sur la barre de menus. Pour plus d'informations, voir Pour
repositionner les menus déroulants sur la barre de menus.
Barres d'outils
Question : pourquoi mes barres d'outils ne restent-elles pas au même endroit
lorsque je ferme et que je redémarre AutoCAD 2007 ?
Réponse : cela dépend de la façon dont les menus sont chargés dans AutoCAD
au démarrage. Ce problème se produit uniquement lorsque les fichiers CUI
182 | Chapitre 4 Personnalisation de l'interface utilisateur
d'entreprise et partiels sont utilisés. Pour résoudre ce problème, vous pouvez
utiliser la nouvelle option /w de la ligne de commande. Cela obligera AutoCAD
2007 à réinitialiser l'espace de travail au démarrage et à positionner les barres
d'outils à leur emplacement correct. Pour plus d'informations, voir Pour
restaurer un espace de travail à l'aide d'une option de la ligne de commande.
Question : pourquoi les icônes d'une barre d'outils apparaissent-elles sous la
forme d'un nuage avec un point d'interrogation après les avoir migrées à l'aide
de l'onglet Transférer de l'éditeur CUI ?
Réponse : cela vient du fait que les images des icônes personnalisées ne se
trouvent pas dans les chemins des fichiers de support d'AutoCAD. Recherchez
les images à l'aide de l'Explorateur Windows et ajoutez l'emplacement des
images dans le noeud Chemin de recherche de fichiers de support sous l'onglet
Fichiers de la boîte de dialogue Options, ou copiez-les dans le dossier
C:\Documents and Settings\<nom du profil utilisateur>\Application
Data\Autodesk\<nom du produit>\<numéro de version>\<langue>\Support\Icons.
Espaces de travail
Question : pourquoi mes modifications n'apparaissent-elles pas après avoir
cliqué sur Appliquer ?
Réponse : cela se produit si l'espace de travail dans lequel vous avez apporté
des modifications n'est pas l'espace de travail courant. Pour résoudre ce
problème, vous devez définir l'espace de travail comme courant. Les
modifications apportées apparaîtront ensuite. Pour plus d'informations, voir
Pour définir un espace de travail comme espace de travail courant.
Fichiers CUI d'entreprise
Question : comment modifier un fichier CUI d'entreprise s'il apparaît en
lecture seul dans l'éditeur CUI ?
Réponse : un fichier CUI d'entreprise peut uniquement être modifié lorsqu'il
est chargé comme fichier CUI principal ou comme fichier CUI partiel dans le
fichier CUI principal. Chargez le fichier en tant que fichier CUI principal si
vous souhaitez lui apporter des modifications. Si vous créez un espace de travail
qui doit inclure des éléments d'interface utilisateur du fichier CUI désigné
normalement comme fichier CUI principal, chargez le fichier CUI principal
en tant que fichier CUI d'entreprise. Apportez les modifications voulues au
fichier CUI d'entreprise. Pour plus d'informations, voir Pour modifier un fichier
CUI d'entreprise.
FAQ sur la personnalisation de l'interface utilisateur | 183
184
DIESEL
Vous pouvez utiliser le langage DIESEL pour modifier la ligne
®
d'état d'AutoCAD au moyen de la variable système
MODEMACRO. Vous pouvez également utiliser DIESEL comme
langage macro dans les éléments de menu, à la place du langage
®
AutoLISP; . Les expressions DIESEL acceptent les chaînes et
5
Dans ce chapitre
■ Personnalisation de la ligne d'état
■ Expressions DIESEL dans les
macros
■ Catalogue des fonctions DIESEL
■ Messages d'erreur DIESEL
génèrent des résultats de type chaîne.
Dans la mesure où les expressions DIESEL ne gèrent que les
chaînes, les variables système USERS1 à 5 sont utilisées pour
transmettre des informations entre une routine AutoLISP et
une expression DIESEL. Les routines AutoLISP utilisent la
fonction AutoLISP menucmd pour évaluer les expressions DIESEL.
185
Personnalisation de la ligne d'état
Vous pouvez utiliser la variable système MODEMACRO pour afficher des
informations sur la ligne d'état.
Présentation de la variable système
MODEMACRO
La ligne d'état permet d'indiquer à l'utilisateur des informations importantes
sans interrompre le travail. La variable système MODEMACRO contrôle la
zone définie par l'utilisateur sur la ligne d'état. La valeur calculée de la variable
système MODEMACRO est affichée dans un panneau de configuration aligné
à gauche dans la barre d'état, au bas de la fenêtre d'AutoCAD®. Cette variable
est une chaîne vide lorsque vous démarrez AutoCAD. Sa valeur n'est enregistrée
nulle part (dessin, fichier de configuration, etc.).
Le nombre de caractères pouvant être affichés sur la ligne d'état est limité
uniquement par la taille de la fenêtre d'AutoCAD (et de votre moniteur). Les
panneaux de configuration par défaut se déplacent vers la droite au fur et à
mesure que le contenu du panneau de configuration MODEMACRO s'accroît.
Il est possible de repousser hors de l'écran les panneaux de configuration par
défaut.
Vous pouvez utiliser la variable système MODEMACRO pour afficher sur la
ligne d'état la plupart des données connues d'AutoCAD. Ses fonctionnalités
de calcul, d'aide à la décision et d'édition vous permettent d'adapter la ligne
d'état à vos spécifications.
MODEMACRO est une variable de chaîne utilisateur. Elle peut être affectée à
n'importe quelle valeur de chaîne. La longueur maximale de la chaîne est de
4095 caractères. Il est possible de définir MODEMACRO à l'aide de la
commande MODIFVAR ou en entrant modemacro à l'invite de la ligne de
commande. En modifiant la valeur de MODEMACRO, vous pourrez utiliser
différents formats de ligne d'état. En revanche, le nombre maximal de caractères
que vous pourrez alors entrer est de 255.
Si vous définissez MODEMACRO sur une chaîne vide en entrant un point (.),
AutoCAD affiche la ligne d'état standard.
Définition des valeurs MODEMACRO
Vous pouvez utiliser des chaînes de texte et le langage DIESEL pour afficher
des messages dans la section de la ligne d'état définie par l'utilisateur.
186 | Chapitre 5 DIESEL
La valeur de MODEMACRO détermine ce qui est affiché sur la ligne d'état. La
valeur la plus simple (et la moins utile) de la variable MODEMACRO est une
constante de texte. Par exemple, pour afficher le nom d'une société dans la
ligne d'état, vous pouvez entrer la syntaxe suivante :
Commande : modemacro
Nouvelle valeur pour MODEMACRO, ou un point (. pour aucune valeur <""> :
Banque Robert
Cette valeur MODEMACRO affiche toujours le même texte ; la ligne d'état ne
reflète pas l'évolution de l'état interne d'AutoCAD. Elle ne change que si vous
modifiez MODEMACRO.
Pour que la ligne d'état reflète l'état en cours d'AutoCAD, entrez des expressions
de macro à l'aide du langage DIESEL, sous la forme suivante :
$(somefun, arg1, arg2, ...)
Dans l'expression de macro, somefun est le nom de la fonction DIESEL
(l'équivalent d'un nom de fonction AutoLISP) et arg1, arg2, etc. correspondent
aux arguments de cette fonction et sont interprétés selon sa définition. A la
différence d'AutoLISP, les expressions de macro DIESEL ne comportent qu'un
seul type de données : les chaînes. Les macros qui permettent de traiter des
chiffres expriment ces derniers sous la forme de chaînes de caractères et opèrent
les conversions nécessaires.
La section “Catalogue des fonctions DIESEL” à la page 193 décrit les
fonctions DIESEL.
Définissez maintenant une ligne d'état un peu plus intéressante (par exemple,
une ligne pouvant indiquer le nom du style de texte utilisé)°:
Commande : modemacro
Nouvelle valeur pour MODEMACRO, ou un point (. pour aucune <"">: Style:
$(getvar, textstyle)
■ Style: chaîne de texte à afficher sur la ligne d'état.
■ $(getvar,textstyle) est une fonction DIESEL (getvar) et un argument qui
récupère la valeur courante de la variable système TEXTSTYLE.
REMARQUE Dans les exemples de cette section, la chaîne MODEMACRO peut
occuper plusieurs lignes de texte. Vous pouvez l'entrer sous la forme d'une longue
chaîne à l'invite de la ligne de commande.
Vous pouvez extraire toute variable système en entrant $(getvar, varname
). La valeur courante de la variable système remplace l'expression de macro
sur la ligne d'état. Ensuite, lorsque vous changez de style de texte, par exemple,
Personnalisation de la ligne d'état | 187
MODEMACRO est réévaluée. Si le style change, le nom du nouveau style de
texte est affiché sur la ligne d'état.
Les expressions peuvent être imbriquées et être aussi complexes que vous le
désirez. L'exemple ci-dessous permet d'afficher sur la ligne d'état la valeur et
l'angle (en degrés) de la grille d'accrochage. Cet exemple contient des
expressions imbriquées qui permettent de convertir en degrés l'angle
d'accrochage (exprimé en radians) et tronquent la valeur sous forme de nombre
entier.
Commande : modemacro
Nouvelle valeur pour MODEMACRO, ou un point (. pour aucune <"">: Snap:
$(getvar, snapunit) $(fix,$(*,$(getvar,snapang),$(/,180,3.14159)))
Vous pouvez également afficher les valeurs dans les modes d'unités linéaires
et d'angle courants.
Commande : modemacro
Nouvelle valeur pour MODEMACRO, ou un point (. pour aucune <"">: Snap:
$(rtos,$(index,0,
$(getvar,snapunit))),$(rtos,$(index,1,$(getvar,snapunit))) $(angtos,
$(getvar,snapang))
DIESEL copie ses entrées directement dans les sorties jusqu'à ce qu'il atteigne
le signe de dollar ($) ou une chaîne entre guillemets. Vous pouvez utiliser les
chaînes entre guillemets pour empêcher que certaines séquences de caractères
(qui autrement seraient considérées comme des fonctions du langage DIESEL)
soient évaluées. Vous pouvez inclure des guillemets dans des chaînes entre
guillemets en entrant des guillemets adjacents. Dans l'exemple ci-dessous, le
calque courant est paramétré sur PRESENTATION et MODEMACRO, sur la
chaîne.
Commande : modemacro
Nouvelle valeur pour MODEMACRO, ou un point (. pour aucune <""> :
"$(getvar,clayer)= """$(getvar,clayer)""""
La ligne d'état affiche le texte suivant :
$(getvar,clayer)="PRESENTATION"
Définition de MODEMACRO avec AutoLISP
Vous pouvez enregistrer dans des fichiers texte ASCII les exemples de code
illustrés ici et les charger à l'aide de la fonction AutoLISP CHARGER.
La commande AutoLISP suivante définit une chaîne MODEMACRO qui fournit
des informations similaires à celles affichées dans la ligne d'état par défaut.
Etant donné qu'une chaîne AutoLISP ne peut pas occuper plusieurs lignes,
vous devez utiliser la fonction strcat pour rassembler les différentes chaînes
qui composent la chaîne MODEMACRO.
(defun C:ACADMODE ( )
188 | Chapitre 5 DIESEL
(setvar "modemacro"
(strcat
"Calque $(substr,$(getvar,clayer),1,8)"
"$(if,$(getvar,orthomode), Ortho)"
"$(if,$(getvar,snapmode), Accrochage)"
"$(if,$(getvar,tabmode), Tablette)"
"$(if,$(=,$(getvar,tilemode),0),"
"$(if,$(=,$(getvar,cvport),1), P)"
")"
)
)
)
Enregistrez cette routine AutoLISP dans un fichier appelé acadmode.lsp. Lorsque
vous chargez puis exécutez la routine, des informations apparaissent sur la
ligne d'état. Cette application, qui n'est pas la plus utile de cette fonction,
n'est proposée qu'à titre d'exemple.
Le fichier exemple acad.lsp suivant utilise la fonction S::STARTUP pour attribuer
à la variable MODEMACRO une chaîne définie par le fichier AutoLISP
mode1.lsp.
;;; Fichier exemple acad.Isp utilisant S::STARTUP pour charger le
;;; fichier MODE1.LSP qui définit une chaîne MODEMACRO
(defun S::STARTUP()
(load "mode1")
(princ)
)
;;; D'autres fichiers AutoLISP peuvent également être définis ou
;;; chargés ici
Lorsque le fichier AutoLISP (mode1.lsp) est chargé, il utilise la variable système
MODEMACRO pour définir une ligne d'état dans laquelle s'affiche la lettre L:
suivie des huit premiers caractères du nom du calque, celui du dessin, une
partie du chemin, ainsi que la première lettre du nom de chacun des modes
actifs. La position du nom du dessin est toujours la même, quelle que soit la
longueur du nom du calque.
;;; MODE1.LSP
;;;
(setvar "modemacro"
(strcat
"L:$(substr,$(getvar,clayer),1,30)"
"$(substr, ,1,$(-,30,$(strlen,$(getvar,clayer)))) "
;; ^^^^^^^^ Notez la présence des 8 espaces ici
"<.."
"$(if,$(eq,$(getvar,dwgname),SANS NOM),SANS NOM,"
"$(substr,$(getvar,dwgname),"
"$(if,$(>,$(strlen,$(getvar,dwgprefix)),29),"
"$(-,$(strlen,$(getvar,dwgprefix)),29),1"
"),"
"$(strlen,$(getvar,dwgname))"
")"
Personnalisation de la ligne d'état | 189
")"
">"
"$(if,$(getvar,orthomode), O, )"
"$(if,$(getvar,snapmode), S, )"
"$(if,$(getvar,tabmode), T, )"
"$(if,$(and,"
"$(=,$(getvar,tilemode),0),$(=,$(getvar,cvport),1)),P)"
)
)
La mise en retrait du code améliore la lisibilité des fichiers AutoLISP et des
chaînes DIESEL.
Expressions DIESEL dans les macros
Ces expressions peuvent renvoyer des valeurs de chaîne (chaînes de texte) en
réponse aux commandes AutoCAD standard, aux routines AutoLISP et
ObjectARX® et aux autres macros. Elles peuvent également renvoyer des valeurs
de chaîne au menu lui-même, de manière à modifier l'aspect ou le contenu
d'un libellé de menu.
Cette chaîne permet de passer de l'espace papier à l'espace objet (et vice versa)
si la valeur de la variable TILEMODE est 0. Cette expression est évaluée de
manière transparente. Si vous omettez le caractère spécial ^P (qui permet
d'activer et de désactiver MENUECHO), l'expression affiche uniquement la
commande émise.
Une expression DIESEL utilisée dans un élément de menu doit respecter le
format $section=sousmenu, où le nom de la section est M et le sous-menu est
l'expression DIESEL souhaitée. Vous pouvez souvent implémenter une macro
plus facilement avec AutoLISP.
Les exemples suivants illustrent deux éléments de menu qui génèrent le même
résultat ; l'un utilise DIESEL, l'autre, AutoLISP.
Cet élément de menu utilise l'expression DIESEL :
^C^C^P$M=$(if,$(=,$(getvar,cvport),1),mspace,pspace)
Cet élément de menu utilise l'expression AutoLISP :
^C^C^P(if (= (getvar "cvport") 1)(command "mspace")+
(command "pspace"))(princ) ^P
Les deux éléments de menu permettent de passer de l'espace papier à l'espace
objet et vice versa (si TILEMODE a pour valeur 0). L'expression DIESEL est
toutefois plus courte et, étant évaluée de façon transparente, ne requiert pas
l'appel de la fonction AutoLISP princ. Si vous omettez le caractère spécial ^P
(qui active et désactive MENUECHO) dans les deux cas, l'expression DIESEL
190 | Chapitre 5 DIESEL
n'affiche que la commande émise, alors que l'expression AutoLISP affiche toute
la ligne de code.
Etant donné que la valeur renvoyée par une expression DIESEL est une chaîne
de texte, elle peut être utilisée en réponse à un appel de la fonction AutoLISP
get xxx. Cette fonctionnalité permet aux éléments de menu d'évaluer les
conditions de dessin courantes et de renvoyer une valeur à une
routine AutoLISP.
L'exemple suivant est fondé sur ces hypothèses :
■ La routine AutoLISP est chargée en mémoire.
■ L'extrait IUP (Informations utilisateur personnalisées) est inclus dans le
fichier de personnalisation en cours.
■ Les symboles à insérer ont une hauteur de 1 unité et une largeur de 1 unité.
■ La variable DIMSCALE est réglée selon le facteur d'échelle du dessin. Par
exemple, un dessin à tracer à l'échelle de 1 po = 10 pi aurait un facteur
d'échelle de 120, alors qu'un dessin à l'échelle 1/4 po = 1 pi aurait un facteur
d'échelle de 48.
Si vous chargez et exécutez la routine AutoLISP exemple, AutoCAD insère le
symbole à la taille et à l'emplacement spécifiés. Lorsqu'ils sont tracés, les
symboles présentent la taille spécifiée (si le dessin est tracé d'après l'échelle
définie par DIMSCALE).
L'exemple suivant illustre une routine AutoLISP.
(defun C:SYMIN ( )
(setq sym
(getstring
"\nEnter symbol name: ") ; invite l'utilisateur à indiquer le nom
d'un symbole
)
(menucmd "s=symsize") ; Affecte au menu écran
; le sous-menu symsize
(setq
siz (getreal
"\nSelect symbol size: ") ; invite l'utilisateur à indiquer la
taille du symbole
p1 (getpoint
"\nInsertion point: ") ; invite l'utilisateur à indiquer un point
d'insertion
)
(command "insert" ; Emet la commande INSERER
sym ; en utilisant le symbole
p1 siz siz 0) ; au point d'insertion et à la taille désirés
(menucmd "s=") ; Revient au
; menu écran précédent
(princ) ; Prend fin en mode silencieux
)
Expressions DIESEL dans les macros | 191
REMARQUE Une routine AutoLISP fréquemment utilisée doit comprendre une
vérification d'erreur permettant de valider la saisie utilisateur.
Les expressions DIESEL de l'exemple ci-dessous multiplient la valeur courante
de DIMSCALE par la valeur spécifiée et renvoient le facteur d'échelle obtenu.
Un code AutoLISP similaire ne peut pas effectuer cette opération :
généralement, une valeur renvoyée par une expression AutoLISP ne peut pas
être utilisée comme réponse à l'appel d'une fonction get xxx (telle que la
fonction getreal de l'exemple précédent).
$M=$(*,$(getvar,dimscale),0.375)
$M=$(*,$(getvar,dimscale),0.5)
$M=$(*,$(getvar,dimscale),0.625)
Les expressions DIESEL peuvent également renvoyer des valeurs de chaîne
dans le libellé des éléments de menu déroulant, par exemple pour rendre les
menus inaccessibles ou les modifier d'une quelconque façon. Pour utiliser une
expression DIESEL dans le libellé d'un menu déroulant, assurez-vous que le
premier caractère est un dollar ($).
Dans l'exemple suivant, le calque courant est paramétré sur BASE et l'expression
DIESEL suivante est utilisée comme libellé.
$(eval,"Current layer: " $(getvar,clayer))
Le menu déroulant approprié est affiché et modifié chaque fois que le calque
actif change.
Calque actif : BASE
Vous pouvez également utiliser cette méthode pour modifier de façon
interactive le texte affiché dans un menu déroulant. Utilisez une
routine AutoLISP affectant aux variables système USERS1 à 5 le texte
sélectionné, qui peut être inséré dans le libellé d'un menu par une
macro DIESEL.
REMARQUE
la largeur des menus déroulants et des menus contextuels est
déterminée lors du chargement du fichier de menu. Lorsque des libellés sont
générés ou modifiés par des expressions DIESEL après le chargement du menu, le
système les tronque pour les adapter à la taille du menu.
Si vous prévoyez qu'un libellé de menu généré par une expression DIESEL sera
trop large, vous pouvez utiliser l'expression présentée dans l'exemple ci-dessous
pour vous assurer que le menu sera assez large pour tous vos libellés. Cet
exemple montre comment afficher les 10 premiers caractères de la valeur
courante de la variable système USERS3 (USERS1-5).
192 | Chapitre 5 DIESEL
$(eval,"Current value: " $(getvar,users3))+
$(if, $(eq,$(getvar,users3),""), 10 espaces )^C^Cusers3
Il est inutile d'ajouter des espaces à la fin d'un libellé de menu pour élargir ce
menu, car ils sont ignorés lors du chargement de ce dernier. Tous les espaces
servant à élargir un libellé de menu doivent être compris dans une expression
DIESEL.
L'exemple ci-dessous fait appel à la même expression DIESEL que le libellé et
une partie de l'élément de menu. Il constitue un moyen pratique d'insérer le
jour et la date dans un dessin.
$(edtime,$(getvar,date),DDD", "D MON YYYY)]^C^Ctext +
\\\ $M=$(edtime,$(getvar,date),DDD", "D MON YYYY);
De plus, vous pouvez utiliser une macro DIESEL pour marquer les libellés de
menu déroulant ou pour les rendre inaccessibles. Le libellé de menu déroulant
ci-dessous présente l'élément EFFACER sous une forme inaccessible lorsqu'une
commande est active. Le texte est affiché normalement quand aucune
commande n'est active.
$(if,$(getvar,cmdactive),~)EFFACER
Vous pouvez utiliser une approche similaire pour insérer une coche à côté
d'un élément de menu déroulant ou pour modifier de manière interactive les
caractères utilisés pour marquer l'élément.
Catalogue des fonctions DIESEL
Les opérations d'extraction, de calcul et d'affichage de l'état sont effectuées
par des fonctions DIESEL. Toutes les fonctions sont limitées à 10 paramètres,
y compris le nom de fonction lui-même. Si cette limite est dépassée, un message
d'erreur DIESEL apparaît.
+ (addition)
Renvoie la somme des nombres val1, val2, …, val9.
$(+,
val1
[,
val2 , …,
val9 ])
Si l'épaisseur active est réglée sur 5, la chaîne DIESEL suivante renvoie la
valeur 15.
$(+, $(getvar,thickness),10)
Catalogue des fonctions DIESEL | 193
- (soustraction)
Renvoie le résultat de la soustraction des nombres val2 à val9 de la valeur
val1.
$(-,
val1
[,
val2 , …,
val9 ])
* (multiplication)
Renvoie le produit des nombres val1, val2, …, val9.
$(*,
val1
[,
val2 , …,
val9 ])
/ (division)
Renvoie le résultat de la division du nombre val1 par val2, …, val9.
$(/,
val1
[,
val2 , …,
val9 ])
= (est égal à)
Si les nombres val1 et val2 sont égaux, la chaîne renvoie la valeur 1 ; dans le
cas contraire, elle renvoie la valeur 0.
$(=,
val1 ,
val2 )
< (inférieur à)
Si le nombre val1 est inférieur à val2, la chaîne renvoie la valeur 1 ; dans le
cas contraire, elle renvoie la valeur 0.
$(< , val1, val2)
L'expression ci-dessous obtient la valeur courante de HPANG ; si cette valeur
est inférieure à la valeur stockée dans la variable système USERR1, elle renvoie
la valeur 1. Si la valeur 10.0 est stockée dans la variable USERR1 et que le
paramètre courant de HPANG est 15.5, la chaîne ci-dessous renvoie la valeur 0.
$(<, $(getvar,hpang),$(getvar,userr1))
194 | Chapitre 5 DIESEL
> (supérieur à)
Si le nombre val1 est supérieur à val2, la chaîne renvoie la valeur 1 ; dans le
cas contraire, elle renvoie la valeur 0.
$(>,
val1 ,
val2 )
!= (différent de)
Si les nombres val1 et val2 sont différents, la chaîne renvoie la valeur 1 ; dans
le cas contraire, elle renvoie la valeur 0.
$(!=,
val1 ,
val2 )
<= (inférieur ou égal à)
Si le nombre val1 est inférieur ou égal au nombre val2, la chaîne renvoie la
valeur 1 ; dans le cas contraire, elle renvoie la valeur 0.
$(<=,
val1 ,
val2 )
>= (supérieur ou égal à)
Si le nombre val1 est supérieur ou égal au nombre val2, la chaîne renvoie la
valeur 1 ; dans le cas contraire, elle renvoie la valeur 0.
$(>=,
val1 ,
val2 )
et
Renvoie l'opérateur logique AND au niveau du bit des nombres entiers val1
à val9.
$(and,
val1
[,
val2 ,…,
val9 ])
angtos
Renvoie la valeur d'angle en utilisant le format et la précision indiqués.
$(angtos, valeur [, mode, précision])
Catalogue des fonctions DIESEL | 195
Modifie la valeur spécifiée sous forme d'angle dans le format indiqué par le
mode et la précision, tel que défini pour la fonction AutoLISP analogue. (Le
tableau ci-dessous présente les valeurs de mode.) Si vous omettez les valeurs de
mode et de précision, la chaîne utilise les valeurs courantes choisies par la
commande UNITES.
Valeurs d'unités d'angle
Valeur de mode
Format de chaîne
0
Degrés
1
Degrés/minutes/secondes
2
Gradients
3
Radians
4
Unités géodésiques
edtime
Renvoie la date et l'heure formatées selon une image donnée.
$(edtime,
heure ,
image )
Modifie la date AutoCAD (calendrier julien) renvoyée par heure (obtenue par
exemple de $(getvar,date) suivant l'image donnée). L'image est constituée
d'expressions de format remplacées par des représentations de date et d'heure.
Les caractères qui ne peuvent pas être interprétés comme des expressions de
format sont copiés de façon littérale dans le résultat de $(edtime). Les
expressions de format sont présentées dans le tableau ci-dessous. Supposons
que la date est le samedi 5 septembre 1998 et que l'heure est 4:53:17.506.
expressions de format edtime
Format
Sortie
Format
Sortie
D
5
H
4
DD
05
HH
04
DDD
Sam
MM
53
DDDD
Samedi
SS
17
M
9
MSEC
506
MO
09
AM/PM
AM
196 | Chapitre 5 DIESEL
expressions de format edtime
Format
Sortie
Format
Sortie
MON
Sep
am/pm
am
MOIS
Septembre
A/P
A
YY
98
a/p
a
YYYY
1998
Entrez intégralement l'expression AM/PM, telle qu'indiquée dans le tableau
précédent. Si vous utilisez l'expression AM seule, le A est lu littéralement et le
M retourne le mois en cours.
Si une expression AM/PM apparaît dans l'image, les expressions H et HH modifient
l'heure suivant le format 12 heures (12:00-12:59 1:00-11:59) au lieu du format
24 heures (00:00-23:59).
L'exemple ci-dessous utilise la date et l'heure du tableau précédent. Notez que
la virgule doit être entre guillemets car elle est lue comme délimiteur de sujet
$(edtime, $(getvar,date),DDD"," DD MON YYYY - H:MMam/pm)
Cette expression renvoie le résultat suivant :
Sam, 5 Sep 1998 - 4:53am
Si l'argument heure est égal à 0, la date et l'heure qui s'appliquent sont celles
de l'exécution de la macro la plus à droite. Cela évite d'effectuer plusieurs
appels longs et fastidieux de la commande $(getvar,date) et garantit que les
chaînes composées de plusieurs macros $(edtime) utilisent toutes la même
date et la même heure.
eq
Si les chaînes val1 et val2 sont identiques, la chaîne renvoie la valeur 1 ; dans
le cas contraire, elle renvoie la valeur 0.
$(eq,
val1 ,
val2 )
L'expression ci-dessous permet d'obtenir le nom du calque actif. Si ce nom
correspond à la valeur de chaîne stockée dans la variable système USERS1
(USERS1-5), elle renvoie la valeur 1. Supposons que la chaîne "PART12" est
stockée dans la variable USERS1 et que le nom du calque en cours est identique
à cette chaîne.
$(eq, $(getvar,users1),$(getvar,clayer))Renvoie 1
Catalogue des fonctions DIESEL | 197
eval
Transmet la chaîne str à l'évaluateur DIESEL et renvoie le résultat de
l'évaluation.
$(eval,
str )
fix
Tronque la valeur du nombre réel pour former un nombre entier en en
supprimant la partie fractionnaire.
$(fix,
valeur )
getenv
Renvoie la valeur de la variable d'environnement nomvar.
$(getenv,
nomvar )
Si aucune variable n'est définie sous ce nom, renvoie une chaîne vide.
getvar
Renvoie la valeur de la variable système définie sous le nom nomvar.
$(getvar,
nomvar )
if
Evalue les expressions avec condition.
$(if,
expr ,
dotrue
[,
dofalse ])
Si la valeur de expr est non nulle, évalue et renvoie dotrue. Dans le cas
contraire, évalue et renvoie dofalse. Veuillez remarquer que le branchement
non choisi par expr n'est pas évalué.
index
Renvoie le membre indiqué dans une chaîne délimitée par une virgule.
$(index,
valeur ,
198 | Chapitre 5 DIESEL
chaîne )
Suppose que l'argument chaîne contient une ou plusieurs valeurs délimitées
par le caractère délimiteur d'argument de macro, la virgule. L'argument valeur
choisit la valeur à extraire, le premier élément étant de rang 0. En général,
cette fonction sert à extraire les coordonnées X, Y ou Z à partir du point
renvoyé par $(getvar).
Les applications peuvent utiliser cette fonction pour extraire des valeurs
stockées sous forme de chaînes délimitées par des virgules dans les variables
système USERS1-5.
nth
Evalue et renvoie l'argument sélectionné par valeur.
$(nth,
valeur ,
arg0
[,
arg1 ,…,
arg7 ])
Si valeur égale 0, nth renvoie l'argument arg0, et ainsi de suite. Remarquez
la différence entre $(nth) et $(index) ; $(nth) renvoie un des arguments
d'une série à la fonction, tandis que $(index) extrait une valeur d'une chaîne
séparée par des virgules transmise comme un argument unique. Les arguments
non sélectionnés par valeur ne sont pas interprétés.
ou
Renvoie l'opérateur logique OR au niveau du bit des nombres entiers val1 à
val9.
$(or,
val1
[,
val2 ,…,
val9 ])
rtos
Renvoie la valeur réelle dans le format et la précision indiqués.
$(rtos,
valeur
[,
mode ,
précision ])
Modifie la valeur spécifiée sous forme de nombre réel dans le format indiqué
par le mode et la précision, tel que défini par la fonction AutoLISP analogue.
Si vous omettez les valeurs de mode et de précision, la chaîne utilise les valeurs
courantes choisies par la commande UNITES.
Modifie la valeur spécifiée sous forme de nombre réel dans le format indiqué
par le mode et la précision Si vous omettez les valeurs de mode et de précision,
la chaîne utilise les valeurs courantes choisies par la commande UNITES.
Catalogue des fonctions DIESEL | 199
strlen
Renvoie la longueur de la chaîne exprimée en nombre de caractères.
$(strlen,
chaîne )
substr
Renvoie la sous-chaîne de chaîne, en commençant au caractère de début
(start) et en poursuivant selon la longueur indiquée, exprimée en nombre
de caractères.
$(substr,
chaîne ,
start
[,
longueur ])
Les caractères de la chaîne sont numérotés à partir de 1. Si la longueur n'est
pas spécifiée, tout le reste de la chaîne est renvoyé.
upper
Renvoie la chaîne convertie en majuscules selon les règles de la langue en
cours.
$(upper,
chaîne )
xor
Renvoie l'opérateur logique XOR au niveau du bit des nombres entiers val1
à val9.
$(xor,
val1
[,
val2 ,…,
val9 ])
Messages d'erreur DIESEL
En règle générale, lorsque vous commettez une erreur dans une
expression DIESEL, celle-ci est mise en évidence. Selon la nature de l'erreur,
DIESEL peut incorporer une indication dans la suite de données.
Messages d'erreur DIESEL
Message d'erreur
$?
200 | Chapitre 5 DIESEL
Description
Erreur de syntaxe (généralement provoquée par une parenthèse
fermante manquante ou une chaîne incontrôlable.
Messages d'erreur DIESEL
Message d'erreur
Description
$(fonc,??)
Arguments incorrects dans fonc
$(fonc)??
Fonction inconnue fonc
$(++)
Chaîne de sortie trop longue—évaluation tronquée
Messages d'erreur DIESEL | 201
202
6
Clichés et scripts de
commandes
Dans ce chapitre
Les clichés sont des instantanés de fichiers de dessin utilisables
■ Création de clichés
■ Création de scripts de commandes
pour effectuer des présentations, pour créer des menus de
mosaïque d'images ainsi que pour afficher un autre dessin
pendant que vous travaillez.
Un script lit et exécute des commandes à partir d'un fichier
®
texte. Vous pouvez exécuter un script au démarrage d'AutoCAD
ou à partir d'AutoCAD à l'aide de la commande SCRIPT. Un
script permet de créer facilement des présentations permanentes
telles que la démonstration d'un produit ou la communication
d'informations sur un salon professionnel.
203
Création de clichés
Les clichés sont des instantanés de fichiers de dessin. Vous pouvez les utiliser
pour effectuer une présentation, créer des menus de mosaïques d'images ou
afficher l'image d'un autre dessin pendant que vous travaillez.
Présentation des clichés
Un cliché est l'instantané d'un dessin. Bien qu'il contienne une image du
dessin à un instant particulier, il ne s'agit pas d'un fichier dessin. Vous ne
pouvez pas l'importer dans le dessin en cours, ni l'éditer ni l'imprimer. Vous
ne pouvez que le visualiser.
Vous pouvez utiliser des clichés pour :
■ Effectuer des présentations dans AutoCAD®
■ Visualiser une image d'un dessin lorsque vous travaillez dans un autre fichier
■ Créer des menus de mosaïques d'images dans une boîte de dialogue
Pour créer un cliché, il suffit d'enregistrer la vue courante au format cliché.
Dans l'espace objet, le cliché ne reproduit que la fenêtre en cours. Dans l'espace
papier, il reproduit toutes les fenêtres visibles, ainsi que leur contenu. Les
clichés ne contiennent que les éléments visibles. Ils ne peuvent pas contenir
les objets appartenant à des calques gelés ou désactivés, ni contenus dans des
fenêtres inactives.
Lorsque vous visualisez un fichier cliché, celui-ci remplace temporairement
le contenu de l'écran. Vous pouvez dessiner des objets par-dessus ce fichier
cliché, mais il disparaît lorsque vous changez de vue (en redessinant l'écran
ou à l'aide d'un zoom ou d'un panoramique). AutoCAD réaffiche alors
uniquement les objets que vous avez dessinés auparavant, ainsi que ceux déjà
présents.
Vous pouvez afficher les clichés un par un ou en série à l'aide d'un script.
AutoCAD permet également de les générer dans des menus personnalisés. Par
exemple, si vous créez un script pour insérer des blocs contenant des pièces
mécaniques fréquemment utilisées, vous pouvez créer un menu personnalisé
de mosaïque d'images pour afficher un cliché de chacune des pièces. Lorsque
vous cliquez sur le cliché dans le menu, AutoCAD insère le bloc correspondant
dans le dessin.
Une bibliothèque de clichés est un fichier contenant un ou plusieurs clichés.
Les fichiers de bibliothèque de clichés vous permettent de créer des menus de
mosaïques d'images personnalisés et de combiner plusieurs fichiers de clichés
afin de les gérer plus facilement.
204 | Chapitre 6 Clichés et scripts de commandes
Vous ne pouvez pas modifier un cliché. La seule manière d'éditer un cliché
consiste à modifier le dessin original et à recréer ensuite le cliché. Si vous
utilisez un écran à faible résolution lors de création d'un fichier cliché, puis
passez à un écran de résolution supérieure, vous pouvez toujours visualiser le
cliché. AutoCAD règle l'image en conséquence. Toutefois, le cliché n'exploitera
les nouvelles caractéristiques de l'écran que lorsque vous l'aurez recréé à partir
du dessin original.
Pour créer un cliché
1 Affichez la vue à partir de laquelle vous souhaitez créer le cliché.
2 Sur la ligne de commande, tapez MCLICHE.
3 Dans la boîte de dialogue Créer un fichier cliché, entrez un nom et
sélectionnez l'emplacement du cliché.
Par défaut, AutoCAD propose le nom courant du dessin et y ajoute
automatiquement l'extension .sld.
4 Cliquez sur Enregistrer.
Le dessin courant reste affiché à l'écran et le fichier cliché est enregistré
dans le dossier spécifié.
Affichage des clichés
La commande AFFCLICH permet de visualiser les clichés individuellement.
Utilisez un fichier script si vous souhaitez créer une présentation, c'est-à-dire
afficher plusieurs clichés les uns à la suite des autres.
Evitez d'utiliser des commandes d'édition lors de la visualisation d'un cliché
qui ressemble à un dessin ordinaire. Ces commandes s'appliquent au dessin
courant situé sous le cliché, et non au cliché lui-même.
Certaines commandes peuvent entraîner la régénération du dessin et ainsi
faire disparaître le cliché.
Pour afficher un cliché
1 Sur la ligne de commande, entrez affclich.
2 Dans la boîte de dialogue Sélectionner un fichier, sélectionnez le cliché
que vous souhaitez visualiser et cliquez sur OK.
Le cliché apparaît dans la zone de dessin.
3 Dans le menu Affichage, cliquez sur Redessiner.
Le cliché disparaît.
Création de clichés | 205
Création et affichage de bibliothèques de
clichés
Une bibliothèque de clichés est un fichier contenant un ou plusieurs clichés.
Les fichiers de bibliothèque de clichés vous permettent de créer des menus de
mosaïques d'images personnalisés et de combiner plusieurs fichiers de clichés
afin de les gérer plus facilement.
Vous pouvez créer des bibliothèques de clichés à partir de fichiers clichés à
l'aide de l'utilitaire SLIDELIB. Après avoir créé une bibliothèque de clichés,
vous pouvez afficher les clichés en indiquant le nom de la bibliothèque et du
cliché.
Ne supprimez pas les clichés originaux après avoir créé la bibliothèque. En
effet, SLIDELIB ne peut pas mettre à jour une bibliothèque de clichés existante.
Pour ajouter ou supprimer un cliché, vous devez mettre à jour le fichier de
liste des clichés, puis recréer une bibliothèque à l'aide de SLIDELIB. Lorsque
vous recréez une bibliothèque, tous les fichiers clichés que vous désirez y
inclure doivent être disponibles.
Pour créer une bibliothèque de clichés
1 Utilisez un éditeur de texte ASCII Windows pour créer la liste des fichiers
clichés à inclure dans la bibliothèque. Voici un exemple de liste :
vestibule.sld
entrée.sld
escaliers.sld
bureau.sld
balcon.sld
2 Nommez et enregistrez le fichier au format texte avec l'extension .txt.
3 Dans le menu Démarrer de Windows, choisissez Tous les programmes
(ou Programmes) ➤ Accessoires ➤ Invite de commandes.
4 Dans la fenêtre Invite de commandes, à l'invite, entrez CD
<emplacement du dossier des clichés> pour modifier les dossiers.
A titre d'exemple : CD “c:\slides”.
5 A l'invite, entrez la syntaxe suivante pour créer la bibliothèque de clichés
:
slidelib nombibliothèque <liste .txt
Par exemple, si vous avez nommé le fichier texte zones.txt, vous pouvez
créer une bibliothèque appelée maison.slb en entrant slidelib
206 | Chapitre 6 Clichés et scripts de commandes
maison<zones.txt. L'utilitaire SLIDELIB ajoute l'extension .slb au fichier
de bibliothèque.
Pour afficher un cliché d'une bibliothèque de clichés
1 Sur la ligne de commande, paramétrez la variable système FILEDIA sur 0.
2 Sur la ligne de commande, entrez affclich.
3 Entrez bibliothèque ( nomdecliché ) pour spécifier le cliché.
Par exemple, entrez maison (balcon) pour ouvrir le cliché balcon se
trouvant dans le fichier bibliothèque maison.
4 Dans le menu Affichage, choisissez Redessiner pour supprimer le cliché
de l'affichage.
Création de scripts de commandes
Un script est un fichier texte qui contient une série de commandes. Les scripts
servent notamment à personnaliser le démarrage et à exécuter des diaporamas.
Présentation des scripts de commandes
Un script est un fichier texte comprenant une commande par ligne.
Vous pouvez appeler un script au démarrage ou en exécuter un au cours d'une
session de travail à l'aide de la commande SCRIPT. Un script permet également
de créer facilement des présentations permanentes telles que la démonstration
d'un produit ou la communication d'informations sur un salon professionnel.
La variable système BACKGROUNDPLOT doit être définie sur 0 avant qu'un
script ne puisse tracer plusieurs travaux.
Vous créez des fichiers script à l'extérieur du programme à l'aide d'un éditeur
de texte (tel que le Bloc-notes Microsoft® Windows®) ou un traitement de
texte (Microsoft Word par exemple) qui peut enregistrer le fichier au format
ASCII. L'extension du fichier doit être .scr.
Chaque ligne du fichier script contient une commande. Chaque espace d'un
fichier script est important, car ESPACE est accepté comme commande ou
caractère de fin d'un champ de données. Pour rédiger une séquence appropriée
de réponses dans un fichier script, vous devez maîtriser l'ordre des invites.
REMARQUE Etant donné que les invites et les noms de commande peuvent évoluer
d'une version à l'autre, vous pouvez être amené à réexaminer vos scripts lors d'une
Création de scripts de commandes | 207
mise à niveau du programme. Pour des raisons similaires, évitez d'utiliser des
abréviations, car l'ajout de commandes futures pourrait créer des ambiguïtés.
Un script peut contenir n'importe quelle commande exécutable, sauf celles
qui affichent une boîte de dialogue. Des versions de ligne de commande sont
fournies pour de nombreuses commandes de boîte de dialogue.
Les fichiers script peuvent contenir des commentaires. Une ligne commençant
par un point-virgule (;) est considérée comme un commentaire et est ignorée
lors du traitement du fichier script. La dernière ligne du fichier doit être vierge.
Toute référence à un nom de fichier long contenant des espaces doit figurer
entre guillemets. Par exemple, pour ouvrir le dessin ma maison.dwg à partir
d'un script, vous devez utiliser la syntaxe suivante :
open "ma maison"
Les commandes suivantes sont utiles dans un script :
'DELAI
Provoque une temporisation dans un script (en millisecondes)
'ECRANGRA
Passe de la fenêtre de texte à la zone de dessin.
REPRENDRE
Reprend le traitement d'un script interrompu.
RSCRIPT
Répète l'exécution d'un fichier script.
'ECRANTXT
Affiche la fenêtre de texte.
Lorsque les commandes proviennent d'un script, il est supposé que les valeurs
des variables système PICKADD et PICKAUTO sont respectivement 1 et 0 ; il
est donc inutile de vous préoccuper de ces variables.
Un script est traité en tant que groupe (unité de commandes) réversible par
une simple commande U. Cependant, chaque commande du script produit
une entrée dans le fichier journal, ce qui peut ralentir le traitement. Au besoin,
vous pouvez utiliser la commande ANNULER Contrôle Aucun pour désactiver
la fonction d'annulation avant l'exécution du script ou encore l'inclure au
début du script. N'oubliez pas de la réactiver (ANNULER Contrôle Tout) après
l'exécution du script.
208 | Chapitre 6 Clichés et scripts de commandes
Le script en cours d'exécution s'arrête lorsqu'une autre commande de script
est lancée.
Pour créer un script qui modifie les valeurs d'un dessin
Ce script active la grille, paramètre facteur d'échelle global du type de ligne
sur 3.0 et spécifie le calque 0 comme calque courant avec la couleur rouge.
1 Dans un éditeur de texte, entrez grille activée.
2 Sur la ligne suivante, entrez EChltl 3.0.
3 Sur la ligne suivante, entrez calque à 0 couleur rouge 0.
4 Ajoutez une ligne vierge.
5 Enregistrez le fichier au format texte ASCII (fichier TXT), avec l'extension
.scr.
Le fichier script peut contenir des commentaires, comme suit :
; Activer la grille
grille activée
; Définir le facteur d'échelle des types de ligne
EChltl 3.0
; Définir le calque courant et sa couleur
calque à 0 couleur rouge à 0
; La ligne vierge ci-dessus marque la fin de la commande CALQUE
Exécution de scripts au démarrage
Un script exécuté au démarrage peut ouvrir un dessin et modifier ses valeurs.
Supposons qu'à chaque fois que vous commencez un nouveau dessin, vous
activez la grille, vous paramétrez le facteur d'échelle global du type de ligne
sur 3.0 et vous spécifiez le calque 0 comme calque courant avec la couleur
rouge. Vous pouvez pour cela recourir à un gabarit de dessin, mais aussi au
script suivant, enregistré dans le fichier texte setup.scr.
grille activée
EChltl 3.0
calque à 0 couleur rouge à 0
La première ligne active la grille. La deuxième ligne fixe l'échelle globale des
types de ligne. La troisième ligne spécifie que le calque 0 est le calque courant
et choisit le rouge comme couleur par défaut. AutoCAD suppose que, dans un
script, vous souhaitez employer la version de ligne de commande de CALQUE
plutôt que la version de boîte de dialogue. Le résultat équivaut à l'entrée de
-CALQUE sur la ligne de commande. La quatrième ligne est vide, ce qui met
fin à la commande CALQUE.
Création de scripts de commandes | 209
REMARQUE Les scripts VBA et AutoLISP® qui sont exécutés au démarrage doivent
vérifier si le processus AutoCAD est visible ou invisible. Si le processus est invisible,
le script ne doit pas être exécuté car le processus peut être en train d'effectuer des
opérations de traçage ou de publication en arrière-plan. Pour vérifier si le processus
AutoCAD est visible ou invisible, utilisez la propriété Visible de l'objet Application
dans le modèle objet AutoCAD.
Entrez la syntaxe suivante dans la boîte de dialogue Exécuter pour lancer un
script qui ouvre un dessin au démarrage :
ACAD nom_dessin /b setup
Toute référence à un nom de fichier contenant des espaces doit figurer entre
guillemets, par exemple, “pension de famille”. Vous pouvez également
spécifier la vue qui apparaît à l'ouverture du dessin à l'aide du paramètre /v et
du nom de la vue. Le paramètre /b et le fichier script doivent être les derniers
paramètres spécifiés.
Il n'est pas nécessaire de spécifier les extensions .exe, .dwg, .dwt et .scr. Si
AutoCAD ne trouve pas le fichier script, il indique qu'il ne peut pas l'ouvrir.
Pour exécuter le même script au démarrage tout en créant un nouveau dessin
à l'aide du fichier monmodèle.dwt en guise de gabarit, entrez la syntaxe suivante
dans la boîte de dialogue Exécuter :
ACAD /t monmodèle /b setup
Cette commande crée un nouveau dessin et émet une série de commandes de
configuration à partir du fichier setup.scr. Lorsque le script est terminé, un
message apparaît sur la ligne de commande. Pour utiliser le gabarit par défaut
pour le nouveau dessin, n'indiquez pas le paramètre /t et le nom du fichier de
gabarit.
REMARQUE Vous ne pouvez plus utiliser cette méthode pour démarrer un nouveau
dessin et le nommer. Nommez le dessin lorsque vous l'enregistrez.
Pour exécuter un script au démarrage
1 Dans le menu Démarrer de Windows, choisissez Exécuter.
2 Dans la boîte de dialogue Exécuter, entrez acad nom_dessin /b
nom_script .
Pour démarrer un nouveau fichier, entrez, à la place d'un nom de fichier
de dessin, le paramètre /t et le nom d'un fichier de gabarit°: /t
dessin_gabarit.
210 | Chapitre 6 Clichés et scripts de commandes
Pour ouvrir un fichier de dessin dans une vue particulière, après le nom
du dessin, entrez le paramètre /v et le nom de la vue°: /v nom_vue.
Le nom du fichier script doit être le dernier paramètre spécifié. Les
extensions de fichier sont facultatives.
3 Cliquez sur OK.
AutoCAD ouvre le dessin et exécute les commandes du fichier script.
Lorsque le script est terminé, un message apparaît sur la ligne de
commande.
Exécution de diaporamas à l'aide de scripts
Les scripts facilitent la création des diaporamas. Généralement, la vitesse
d'affichage des clichés est limitée par le nombre de fois où AutoCAD doit
accéder au disque pour lire le fichier cliché. Vous pouvez toutefois précharger
le cliché suivant en mémoire pendant que votre auditoire visionne le cliché
courant, puis afficher rapidement le cliché suivant résidant en mémoire.
Pour précharger un cliché, placez un astérisque devant le nom du fichier dans
la commande AFFCLICH. La commande AFFCLICH suivante détecte le
préchargement du cliché et l'affiche sans demander de nom de fichier.
Le temps nécessaire pour accéder au disque et charger le cliché suivant coïncide
en partie avec la durée d'affichage du cliché en cours. Vous pouvez spécifier
un délai additionnel à l'aide de la commande DELAI. Chaque unité de délai
équivaut à une milliseconde.
Pour arrêter un script répétitif, appuyez sur ECHAP. Vous pouvez en reprendre
l'exécution à l'aide de la commande REPRENDRE.
Si votre script dure longtemps, il est préférable de désactiver la consignation
dans le fichier journal via la commande ANNULER Contrôle Aucun.
Pour exécuter des diaporamas à l'aide de scripts
1 Créez le fichier de bibliothèque de clichés comme l'indique la section
“Pour créer une bibliothèque de clichés ” à la page 206.
2 Créez un fichier script à l'aide d'un éditeur de texte ASCII, comme
l'indique la section “Pour créer un script qui précharge des clichés” à la
page 212.
3 Entrez SCRIPT sur la ligne de commande.
4 Dans la boîte de dialogue Sélectionner un fichier script, sélectionnez un
fichier script et cliquez sur Ouvrir.
Création de scripts de commandes | 211
Pour créer un script qui précharge des clichés
Dans l'exemple ci-après d'un script qui affiche trois clichés (fichiers cliché1.sld,
cliché2.sld et cliché3.sld), l'accès au lecteur et le chargement en mémoire du
cliché suivant interviennent en même temps que l'affichage du cliché courant.
1 Sur la première ligne du script, entrez affclich cliché1.
La première ligne lance le diaporama et charge cliché1.
2 Sur la deuxième ligne, entrez affclich *cliché2.
L'astérisque (*) avant le nom du cliché sur la deuxième ligne précharge
cliché2.
3 Sur la troisième ligne, entrez délai 2000.
La troisième ligne spécifie un délai de 2 000 millisecondes pour que
l'auditoire puisse visualiser le cliché1.
4 Sur la quatrième ligne, entrez affclich. Sur la cinquième ligne, entrez
affclich *cliché3. Sur la sixième ligne, entrez délai 2000.
Les quatrième, cinquième et sixième lignes affichent le fichier cliché2,
préchargent le fichier cliché3 et spécifient le délai d'affichage du fichier
cliché2.
5 Sur la septième ligne, entrez affclich. Sur la huitième ligne, entrez délai
3000.
Les septième et huitième lignes affichent le fichier cliché3 et spécifient
le délai d'affichage du fichier cliché3.
6 Sur la dernière ligne, entrez rscript pour répéter le script.
7 Pour arrêter un script répétitif, appuyez sur ECHAP. Pour reprendre
l'exécution du script, entrez REPRENDRE.
Le script peut contenir des commentaires, comme suit :
; Commencer le diaporama, charger cliché1
AFFCLICH cliché1
; Précharger cliché2
AFFCLICH *cliché2
; Présenter cliché1
DELAI 2000
; Afficher cliché2
AFFCLICH
; Précharger cliché3
AFFCLICH *cliché3
; Présenter cliché2
DELAI 2000
; Afficher cliché3
AFFCLICH
; Présenter cliché3
DELAI 3000
212 | Chapitre 6 Clichés et scripts de commandes
; Cycle
RSCRIPT
Création de scripts de commandes | 213
214
7
Introduction aux
interfaces de
programmation
Dans ce chapitre
■ Automatisation ActiveX
■ VBA AutoCAD
Les interfaces de programmation présentées ici sont
®
®
Automatisation ActiveX , VBA (Visual Basic for Applications),
®
■ AutoLISP et Visual LISP
■ ObjectARX
■ .NET
AutoLISP , VISUAL LISP™, ObjectARX™ et .NET. Le type
d'interface utilisé dépend des besoins en matière d'application
et de la compétence acquise en programmation.
215
Automatisation ActiveX
Automatisation ActiveX est une technologie développée par Microsoft®, basée
sur l'architecture COM (component object model - modèle objet composant).
Elle permet de personnaliser AutoCAD, de partager les données de dessin avec
d'autres applications et d'automatiser des tâches.
Présentation d'ActiveX
Vous pouvez créer et manipuler des objets AutoCAD à partir de toute
application faisant office de contrôleur d'automatisation. Par conséquent, le
processus Automatisation permet de programmer des macros exécutables dans
plusieurs applications, fonctionnalité qui n'est pas disponible dans AutoLISP.
Par le biais d'Automatisation, AutoCAD met à disposition des objets
programmables, décrits par AutoCAD Object Model, et pouvant être créés,
modifiés et manipulés par d'autres applications. Toute application ayant accès
au modèle objet AutoCAD est un contrôleur d'automatisation, et l'outil le plus
utilisé pour manipuler une autre application à l'aide d'Automatisation est
Visual Basic for Applications (VBA). VBA est un composant qui se trouve dans
de nombreuses applications Microsoft Office. Vous pouvez utiliser ces
applications ou d'autres contrôleurs d'automatisation, tels que Visual Basic,
.NET et Delphi, pour piloter AutoCAD.
La mise en œuvre d'une interface ActiveX pour AutoCAD présente deux
avantages :
■ L'accès par programmation aux dessins AutoCAD est possible sous de
nombreux autres environnements de programmation. Avant qu'ActiveX
Automation n'existe, les développeurs avaient pour seuls outils les interfaces
AutoLISP ou C++.
■ Le partage des données avec d'autres applications Windows, telles que
Microsoft Excel et Microsoft Word, est sensiblement facilité.
Pour plus d'informations sur l'utilisation de VBA pour gérer l'interface
Automatisation ActiveX d'AutoCAD, reportez-vous au Guide de programmation
ActiveX et VBA ainsi qu'à ActiveX and VBA Reference dans le système d'aide.
Dans le menu d'aide, choisissez Ressources supplémentaires ➤ Aide aux
développeurs.
Vous pouvez, par exemple, solliciter une saisie, définir des préférences, établir
un jeu de sélection ou extraire des données de dessin. Vous pouvez décider
du contrôleur à utiliser en fonction du type de manipulation.
216 | Chapitre 7 Introduction aux interfaces de programmation
A l'aide d'Automatisation, vous pouvez créer et manipuler des objets AutoCAD
à partir de toute application faisant office de contrôleur d'automatisation. Par
conséquent, le processus Automatisation permet de programmer des macros
exécutables dans plusieurs applications, fonctionnalité qui n'est pas disponible
dans AutoLISP. Grâce à Automatisation, vous pouvez combiner les
fonctionnalités de nombreuses applications dans une seule application.
Les objets affichés sont appelés objets Automatisation. Les objets Automatisation
permettent de disposer de méthodes, de propriétés et d'événements. Les
méthodes sont des fonctions qui exécutent une action sur un objet. Les propriétés
sont des fonctions qui définissent ou renvoient des informations sur l'état
d'un objet. Les Evénements sont des actions ou des occurrences initiées par
l'utilisateur auxquelles un programme répond.
Au sein d'AutoCAD, pratiquement tout type d'application peut accéder aux
objets Automatisation affichés. Ces applications peuvent être des exécutables
autonomes, des fichiers DLL (dynamic linked library - bibliothèque de liaisons
dynamiques) et des macros conçues dans des applications telles que Microsoft
Word ou Microsoft Excel. Parmi ces applications, l'exécutable autonome est
vraisemblablement la plus courante. Si vous utilisez des applications élaborées
par des développeurs, suivez leurs instructions d'installation et d'utilisation.
Voir aussi:
Guide de programmation ActiveX et VBA
ActiveX and VBA Reference
Définition d'une commande pour démarrer
votre application
Vous pouvez utiliser le fichier acad.pgp pour définir une nouvelle commande
AutoCAD qui exécute une commande externe afin de démarrer votre
application. L'exemple suivant définit la commande RUNAPP1, qui exécute
l'application app1.exe dans le répertoire c:\vbapps\. (Ajoutez ce code à la section
des commandes externes de votre fichier acad.pgp.)
RUNAPP1, start c:\vbapps\app1, 0
Si votre application requiert des paramètres de ligne de commande, vous
pouvez utiliser le code suivant :
RUNAPP2, start c:\vbapps\app2, 0, *Parameters: ,
Cet exemple définit la commande RUNAPP2, qui vous invite à indiquer des
paramètres, qu'elle transmet à votre application.
Automatisation ActiveX | 217
Vous pouvez également utiliser la fonction AutoLISP startapp pour démarrer
une application qui recourt à Automatisation. Dès qu'AutoLISP démarre
l'application externe, il n'exerce aucun contrôle sur ses actions. Vous pouvez
toutefois utiliser AutoLISP pour rechercher et exécuter différentes applications
en fonction de paramètres donnés.
Démarrage d'une application à partir d'un
menu ou d'une barre d'outils
Après avoir défini une nouvelle commande pour démarrer votre application,
vous pouvez l'intégrer dans un menu ou une barre d'outils.
La macro peut être appelée à partir d'un élément d'interface dans le fichier de
personnalisation (CUI). Si vous n'utilisez qu'une ou deux applications, vous
pouvez les ajouter à l'un des menus déroulants standard. Si vous disposez d'un
groupe d'applications, vous pouvez ajouter votre propre barre d'outils ou menu
déroulant uniquement dédié à ces applications. Pour de plus amples
informations sur la création, la modification et le chargement de fichiers de
personnalisation, reportez-vous à “Personnalisation de l'interface utilisateur”
à la page 41.
VBA AutoCAD
Microsoft Visual Basic for Applications (VBA) est un environnement de
programmation basé sur les objets, conçu pour offrir des capacités de
développement étendues. La principale différence entre VBA et VB (Visual
Basic 6) réside dans le fait que VBA s'exécute dans le même espace de processus
que AutoCAD, offrant ainsi un environnement de programmation très rapide
et compatible avec AutoCAD.
Présentation de VBA AutoCAD
VBA permet d'intégrer une application à d'autres applications compatibles
avec VBA. Ainsi, AutoCAD, à partir de bibliothèques d'objets d'application,
peut faire office de contrôleur d'automatisation pour d'autres applications
telles que Microsoft Word ou Excel.
Les éditions de développement autonomes de Visual Basic 6, qui doivent être
achetées séparément, complètent VBA AutoCAD sous la forme de composants
tels qu'un moteur de base de données externe et des fonctionnalités de
rédaction de rapport.
218 | Chapitre 7 Introduction aux interfaces de programmation
Développer avec VBA AutoCAD
VBA envoie des messages à AutoCAD via l'interface Automatisation ActiveX
d'AutoCAD. VBA AutoCAD permet d'exécuter simultanément l'environnement
Visual Basic et AutoCAD, et de gérer AutoCAD par programme à l'aide de
l'interface Automatisation ActiveX. Cette association d'AutoCAD,
d'Automatisation ActiveX et de VBA fournit une interface extrêmement
puissante. En plus de gérer les objets AutoCAD, elle échange des données avec
d'autres applications.
Grâce à l'intégration de VBA dans AutoCAD, vous disposez d'un outil visuel
vous permettant de personnaliser AutoCAD facilement. Par exemple, vous
pouvez créer une application qui extrait des informations d'attribut
automatiquement, insère les résultats directement dans une feuille de calcul
Excel, puis effectue les transformations de données requises.
Trois éléments fondamentaux définissent la programmation VBA dans
AutoCAD. Le premier est AutoCAD lui-même, qui regroupe un jeu complet
d'objets comprenant des commandes, des données et des entités AutoCAD.
AutoCAD est une application à architecture ouverte comportant plusieurs
niveaux d'interface. Pour utiliser VBA efficacement, vous avez tout intérêt à
maîtriser la programmation sous AutoCAD. Toutefois, vous constaterez que
l'approche VBA basée sur les objets diffère sensiblement de celle d'AutoLISP.
Le deuxième élément est l'interface Automatisation ActiveX d'AutoCAD, qui
établit la communication des messages avec les objets AutoCAD. La
programmation VBA requiert une maîtrise des notions de base d'Automatisation
ActiveX. Une description de l'interface Automatisation ActiveX d'AutoCAD
figure dans le Guide de programmation ActiveX et VBA (dans le menu d'aide
d'AutoCAD, choisissez Ressources supplémentaires ➤ Aide aux développeurs).
Le troisième élément qui définit la programmation VBA est VBA lui-même. Il
dispose de son propre jeu d'objets, de mots-clés, de constantes, etc., permettant
de définir le déroulement des programmes, ainsi que de les gérer, les déboguer
et les exécuter. Le système d'aide complet Microsoft pour VBA est inclus avec
VBA AutoCAD.
L'interface ActiveX/VBA d'AutoCAD présente plusieurs avantages par rapport
aux autres environnements API d'AutoCAD :
■ Rapidité. Exécutées dans le même processus que VBA, les applications
ActiveX sont plus rapides que les applications AutoLISP.
■ Facilité d'utilisation. Le langage de programmation et l'environnement de
développement sont faciles à utiliser et sont installés en même temps que
AutoCAD.
VBA AutoCAD | 219
■ Interopérabilité Windows. ActiveX et VBA sont conçus pour être utilisés avec
d'autres applications Windows et fournissent un excellent canal de
communication des informations entre les applications.
■ Prototypage rapide.L'interface de développement rapide de VBA est parfaite
pour la création de prototypes d'application, ceci même si l'application en
question doit être développée dans un autre langage.
■ Accessibilité aux programmeurs. Les programmeurs utilisent déjà Visual Basic 6.
ActiveX/VBA AutoCAD offre aux programmeurs et à ceux qui étudient
Visual Basic 6 l'occasion d'étendre les fonctions de développement
d'applications et de personnalisation d'AutoCAD.
Utilisation des applications VBA AutoCAD
Vous chargez un projet VBA à l'aide de la commande CHARGVBA. Une fois
qu'il est chargé, ses modules et macros sont disponibles dans la boîte de
dialogue Macros.
Bien que les applications Microsoft stockent les programmes, les macros et les
projets VBA dans un document spécifique, AutoCAD utilise un fichier distinct
portant l'extension . dvb. Ainsi, l'interface de VBA avec AutoCAD se présente
sensiblement sous la même forme que celle d'AutoLISP et d'ObjectARX. Un
projet VBA étant stocké dans un fichier distinct, il peut ouvrir et fermer
différents dessins AutoCAD au cours d'une session AutoCAD.
REMARQUE Les projets VBA AutoCAD ne sont pas compatibles avec les projets
autonomes Visual Basic 6 (fichiers VBP). Toutefois, les feuilles, les modules et les
classes peuvent être échangés entre des projets dissemblables à l'aide des
commandes VBA IMPORT et EXPORT dans l'environnement de développement
intégré VBA (IDE - integrated development environment).
Vous chargez un projet VBA à l'aide de la commande CHARGVBA. Une fois
qu'il est chargé, ses modules et macros sont disponibles dans la boîte de
dialogue Macros. Pour exécuter le module VBA, utilisez la commande
EXECVBA. Si aucun projet VBA n'est chargé, les options ne sont pas
disponibles. Les procédures répertoriées dans la zone Macro utilisent la syntaxe
suivante :
module.macro
Dans la boîte de dialogue Macros, vous sélectionnez l'étendue des macros,
puis opérez votre choix dans la liste des modules.
220 | Chapitre 7 Introduction aux interfaces de programmation
Utilisation de la ligne de commande pour exécuter une macro VBA
Vous pouvez utiliser des paramètres de ligne de commande AutoCAD
équivalents à l'aide de la commande –EXECVBA (notez qu'un trait d'union
précède la commande EXECVBA). Vous pouvez exécuter les macros VBA à
partir de la ligne de commande, de scripts et d'autres environnements de
programmation AutoCAD. Le seul argument de la commande est le nom du
module exprimé selon la syntaxe module.macro. Celle-ci se présente sous la
forme suivante :
-execvba <module.macro>
Etant donné que les modules peuvent comporter des macros de même nom,
la syntaxe module.macro identifie chaque macro et autorise une sélection
unique.
Chargement et exécution automatiques des
projets VBA
Lorsque vous élaborez un certain nombre de projets VBA, vous pouvez les
charger automatiquement à chaque exécution d'AutoCAD. Les macros qu'ils
contiennent sont disponibles immédiatement. En outre, la commande
APPLOAD fournit l'option Applications lancées au démarrage qui charge
automatiquement les applications spécifiées.
acvba.arx — Chargement automatique de VBA
Vous ne pouvez pas charger VBA tant qu'une commande VBA AutoCAD n'a
pas été émise. Si vous souhaitez charger VBA chaque fois que vous démarrez
AutoCAD, insérez la ligne suivante dans le fichier acad. rx :
acvba.arx
Vous pouvez automatiquement exécuter une macro contenue dans le fichier
acad.dvb en la nommant AcadStartup. Toute macro du fichier acad.dvb appelée
AcadStartup s'exécute automatiquement au chargement de VBA.
acad.dvb — Chargement automatique d'un projet VBA
Le fichier acad.dvb facilite le chargement d'un projet VBA contenant des macros
spécifiques à chaque démarrage d'AutoCAD. Chaque fois que vous démarrez
une nouvelle session de dessin AutoCAD, AutoCAD recherche le fichier
acad.dvb, puis le charge.
Si vous souhaitez qu'une macro du fichier acad.dvb soit exécutée chaque fois
que vous démarrez un nouveau dessin ou en ouvrez un, ajoutez le code suivant
dans le fichier acaddoc.lsp :
VBA AutoCAD | 221
(defun S::STARTUP()
(command "_-vbarun" "miseàjourcartouche")
)
Dans cet exemple, le nom de projet est miseàjourcartouche.
AutoLISP et Visual LISP
AutoLISP est basé sur le langage de programmation LISP, simple à assimiler et
très puissant. Etant donné que AutoCAD possède un interpréteur LISP, vous
pouvez entrer du code AutoLISP sur la ligne de commande ou en charger à
partir de fichiers externes. Visual LISP (VLISP) est un outil logiciel conçu pour
faciliter le développement de programmes AutoLISP.
Présentation d'AutoLISP et de Visual LISP
AutoLISP comporte désormais Visual LISP (VLISP). Cet environnement de
développement intégré comprend un compilateur, un débogueur et des outils
de développement permettant d'accroître la productivité. VLISP ajoute des
fonctionnalités et permet au langage d'interagir avec les objets utilisant ActiveX.
Grâce à VLISP, AutoLISP peut en outre répondre aux événements par le biais
d'objets réacteurs.
Contrairement à ce qui se produit dans ObjectARX ou VBA, chaque document
ouvert dans l'environnement MDE possède ses propres environnement et
espace nom Visual LISP. Un espace nom est un environnement isolé qui
empêche les routines AutoLISP spécifiques d'un document de subir des conflits
de valeurs et de noms de variables ou de symboles avec ceux figurant dans un
autre document. Par exemple, la ligne de code suivante attribue une valeur
différente au symbole a pour différents documents.
(setq a (getvar "DWGNAME"))
Visual LISP fournit des mécanismes permettant de charger des symboles et
des variables d'un espace nom vers un autre. Pour plus d'informations sur les
espaces nom, reportez-vous au AutoLISP Developer’s Guide (dans le menu d'aide
d'AutoCAD, choisissez Ressources supplémentaires ➤ Aide aux développeurs).
Les applications ou routines AutoLISP peuvent interagir avec AutoCAD de
nombreuses façons. Ces routines peuvent inviter l'utilisateur à entrer des
informations, à accéder directement aux commandes AutoCAD intégrées et
à modifier ou créer des objets dans la base de dessins. La création de routines
AutoLISP vous permet d'ajouter à AutoCAD des commandes spécialisées.
Certaines des commandes AutoCAD standard sont en réalité des applications
AutoLISP.
222 | Chapitre 7 Introduction aux interfaces de programmation
Visual LISP fournit trois options de format de fichier pour les applications
AutoLISP :
■ Lecture d'un fichier LSP (.lsp)—fichier texte ASCII contenant du code de
programme AutoLISP.
■ Lecture d'un fichier FAS (.fas)—version binaire compilée d'un fichier
programme LSP unique.
■ Lecture d'un fichier VLX (.vlx)—ensemble compilé d'un ou de plusieurs
fichiers LSP et/ou DCL (Dialog Control Language).
REMARQUE Les fichiers d'application AutoLISP de même nom sont chargés en
fonction de leur dateur Modification ; le fichier LSP, FAS ou VLX détenant le dateur
le plus récent est chargé, sauf si vous spécifiez un nom de fichier complet (extension
comprise).
Etant donné que AutoCAD peut lire le code AutoLISP directement, aucune
compilation n'est requise. Bien que Visual LISP fournisse un environnement
de développement intégré, vous pouvez saisir du code sur la ligne de
commande afin d'obtenir le résultat immédiatement. Cela vous permet
d'exploiter facilement le langage AutoLISP, indépendamment de votre
expérience en matière de programmation.
Même si vous n'envisagez pas d'écrire des applications AutoLISP, votre module
AutoCAD comprend de nombreuses routines utiles. Des routines sont
également disponibles en tant que logiciels à contribution volontaire
(shareware) développés par des parties tierces. La maîtrise du chargement et
de l'utilisation de ces routines permet d'améliorer la productivité.
REMARQUE
Lorsque l'entrée de commande provient de la fonction AutoLISP
command, les paramètres des variables système PICKADD et PICKAUTO sont 1 et
0, respectivement. Cela permet de préserver la compatibilité avec les versions
antérieures d'AutoCAD et de faciliter la personnalisation (en vous évitant d'avoir
à vérifier les paramètres de ces variables).
Pour plus d'informations sur la programmation AutoLISP, reportez-vous au
AutoLISP Developer’s Guide et, pour plus d'informations sur les fonctions
AutoLISP et Visual LISP, reportez-vous au manuel AutoLISP Reference (dans le
menu d'aide d'AutoCAD, choisissez Ressources supplémentaires ➤ Aide aux
développeurs). Les programmes AutoLISP peuvent utiliser des boîtes de dialogue
avec leurs applications. Les boîtes de dialogue programmables sont uniquement
décrites dans le AutoLISP Developer’s Guide.
AutoLISP et Visual LISP | 223
Utilisation des applications AutoLISP
Les applications AutoLISP sont stockées dans des fichiers texte ASCII portant
l'extension .lsp. Ces fichiers possèdent généralement un en-tête qui décrit une
routine, son utilisation et toute instruction spécifique. Cet en-tête peut
également comprendre des commentaires au sujet de l'auteur et des
informations légales relatives à l'utilisation de la routine. Les commentaires
sont précédés d'un point-virgule (;). Vous pouvez visualiser et modifier ces
fichiers à l'aide d'un éditeur ou d'un traitement de texte à même de générer
un fichier texte ASCII.
Avant d'utiliser une application AutoLISP, vous devez la charger. Vous pouvez
utiliser la commande APPLOAD ou la fonction AutoLISP load pour charger
une application. Lorsque vous chargez une application AutoLISP, le code
AutoLISP contenu dans le fichier LSP est chargé dans la mémoire de votre
système.
Lorsque vous chargez une application à l'aide de la fonction load, vous devez
entrer du code AutoLISP sur la ligne de commande. Si la fonction load s'exécute
correctement, la ligne de commande affiche la valeur de la dernière expression
du fichier. Il s'agit généralement du nom de la dernière fonction définie dans
le fichier ou d'instructions sur l'utilisation de la fonction qui vient d'être
chargée. Si la fonction load échoue, elle renvoie un message d'erreur AutoLISP.
L'échec de la fonction load peut résulter d'un codage incorrect dans le fichier
ou de la saisie d'un nom de fichier erroné sur la ligne de commande. La syntaxe
de la fonction load est la suivante :
(load filename [onfailure])
Cette syntaxe indique que la fonction load possède deux arguments: filename
qui est requis et onfailure qui est facultatif. Lorsque vous chargez un fichier
AutoLISP à l'aide de la ligne de commande, vous ne fournissez généralement
que l'argument filename. L'exemple suivant charge le fichier AutoLISP
newfile.lsp.
Commande : (load "newfile")
L'extension .lsp n'est pas requise. Ce format fonctionne pour tout fichier LSP
figurant sur le chemin de la bibliothèque courante.
Pour charger un fichier AutoLISP n'appartenant pas au chemin de la
bibliothèque, vous devez fournir le chemin complet et le nom de fichier pour
l'argument filename.
Commande : (load "d:/files/morelisp/newfile")
224 | Chapitre 7 Introduction aux interfaces de programmation
REMARQUE Lorsque vous indiquez un chemin de répertoire, vous devez utiliser
une barre oblique (/) ou deux barres obliques inverses (\\) comme séparateur,
car une barre oblique inverse unique a une signification particulière dans AutoLISP.
Voir aussi:
“Présentation de l'organisation des fichiers” à la page 4
Chargement et exécution automatiques des
routines AutoLISP
Vous pouvez charger les routines AutoLISP chaque fois que vous exécutez
AutoCAD. Vous avez également la possibilité d'exécuter certaines commandes
ou fonctions à des moments spécifiques au cours d'une session de dessin.
Présentation du chargement automatique
d'AutoLISP
AutoCAD charge automatiquement le contenu de trois fichiers définis par
l'utilisateur : acad.lsp, acaddoc.lsp et le fichier MNL qui accompagne votre
fichier de personnalisation courant. Par défaut, le fichier acad.lsp n'est chargé
qu'une seule fois, au démarrage d'AutoCAD, tandis que acaddoc.lsp est chargé
avec chaque document (ou dessin). Ceci vous permet d'associer le chargement
du fichier acad.lsp au démarrage de l'application et le fichier acaddoc.lsp avec
le commencement du document (ou du dessin). Vous pouvez changer la
méthode par défaut de chargement de ces fichiers de démarrage en modifiant
la valeur de la variable système ACADLSPASDOC.
Si l'un de ces fichiers définit une fonction du type spécial S::STARTUP, cette
routine s'exécute immédiatement une fois le dessin entièrement initialisé. La
fonction S::STARTUP est décrite dans “Fonction S::STARTUP : exécution
postinitialisation” à la page 229. Par ailleurs, la commande APPLOAD fournit
l'option Applications lancées au démarrage qui charge les applications spécifiées
sans qu'il soit nécessaire de modifier des fichiers.
Les fichiers de démarrage acad.lsp et acaddoc.lsp ne sont pas fournis avec
AutoCAD. Il appartient à l'utilisateur de les créer et de les gérer.
Chargement automatique des commandes
Lorsque vous chargez automatiquement une commande à l'aide des fonctions
load ou command, la définition de la commande, que vous utilisiez la commande
ou non, occupe de la mémoire. La fonction AutoLISP autoload permet d'utiliser
une commande sans qu'il soit nécessaire de charger la totalité de la routine
en mémoire. L'ajout du code suivant au fichier acaddoc.lsp permet de charger
AutoLISP et Visual LISP | 225
automatiquement les commandes CMD1, CMD2 et CMD3 à partir du fichier
cmds.lsp, et la commande NEWCMD à partir du fichier newcmd.lsp.
(autoload "CMDS" '("CMD1" "CMD2" "CMD3"))
(autoload "NEWCMD" '("NEWCMD"))
La première fois que vous entrez une commande automatiquement chargée
sur la ligne de commande, AutoLISP charge la totalité de la définition de la
commande à partir du fichier associé. AutoLISP fournit également la fonction
autoarxload pour les applications ObjectARX. Reportez-vous à autoload et
autoarxload dans le manuel AutoLISP Reference (dans le menu d'aide
d'AutoCAD, choisissez Ressources supplémentaires ➤ Aide aux développeurs).
REMARQUE Les fichiers de démarrage AutoLISP de même nom sont chargés en
fonction de leur dateur Modification ; le fichier LSP détenant le dateur le plus
récent est chargé, sauf si vous spécifiez un nom de fichier complet (extension
comprise).
Voir aussi:
“Chargement d'un fichier AutoLISP” à la page 162
“Fonction S::STARTUP : exécution postinitialisation” à la page 229
Le fichier ACAD.LSP
Vous pouvez créer un fichier acad.lsp si vous utilisez régulièrement certaines
routines AutoLISP. Au démarrage d'AutoCAD, il recherche le chemin d'accès
du fichier de support d'un fichier acad.lsp. S'il trouve un fichier acad.lsp, il le
charge en mémoire.
Le fichier acad.lsp est chargé au démarrage de chaque session de dessin lorsque
AutoCAD est lancé. Le fichier acad.lsp étant destiné aux routines de démarrage
spécifiques des applications, toutes les fonctions et variables définies dans un
fichier acad.lsp ne sont disponibles que dans le premier dessin. Vous souhaiterez
peut-être déplacer les routines qui doivent être disponibles dans tous les
documents de votre fichier acad.lsp vers le fichier acaddoc.lsp.
La fonctionnalité recommandée de acad.lsp et acaddoc.lsp peut être remplacée
par la variable système ACADLSPASDOC. Si la variable système
ACADLSPASDOC a la valeur 0 (valeur par défaut), le fichier acad.lsp n'est chargé
qu'une seule fois : au démarrage de l'application. Si la variable système
ACADLSPASDOC a la valeur 1, le fichier acad.lsp est rechargé avec chaque
nouveau dessin.
La variable système ACADLSPASDOC est ignorée en mode SDI (single document
interface - interface de document unique). Lorsque la variable système SDI a
pour valeur 1, la variable système LISPINIT gère la réinitialisation d'AutoLISP
entre les dessins. Lorsque LISPINIT a pour valeur 1, les fonctions et variables
226 | Chapitre 7 Introduction aux interfaces de programmation
AutoLISP sont uniquement valides dans le dessin courant. Chaque fois que
vous démarrez un nouveau dessin ou en ouvrez un, toutes les fonctions et
variables sont effacées de la mémoire et le fichier acad.lsp est rechargé. La
modification de la valeur de LISPINIT lorsque la variable système SDI a pour
valeur 0 est sans effet.
Le fichier acad.lsp peut contenir du code AutoLISP pour une ou plusieurs
routines, ou uniquement une série d'appels de la fonction load. La seconde
méthode est préférable, car la modification est plus facile. Si vous enregistrez
le code suivant dans un fichier acad.lsp, les fichiers mysessionapp1.lsp,
databasesynch.lsp et drawingmanager.lsp sont chargés à chaque démarrage
d'AutoCAD.
(load "mysessionapp1")
(load "databasesynch")
(load "drawingmanager")
AVERTISSEMENT Ne modifiez pas le fichier réservé acad2007.lsp. Autodesk
fournit le fichier acad2007.lsp, qui contient des fonctions définies par AutoLISP
requises par AutoCAD. Ce fichier est chargé en mémoire immédiatement avant
le chargement du fichier acad.lsp.
Voir aussi:
“Présentation de l'organisation des fichiers” à la page 4
“Prévention des erreurs AutoLISP lors du chargement des fichiers de démarrage”
à la page 229
Le fichier ACADDOC.LSP
Le fichier acaddoc.lsp est destiné à être associé à chaque initialisation de
document (ou de dessin). Ce fichier facilite le chargement d'une bibliothèque
de routines AutoLISP à chaque démarrage d'un nouveau dessin (ou ouverture
d'un dessin existant).
A chaque ouverture d'un dessin, AutoCAD recherche un fichier acaddoc.lsp
dans le chemin de la bibliothèque. S'il en trouve un, il le charge en mémoire.
Le fichier acaddoc.lsp est toujours chargé avec chaque dessin indépendamment
de la valeur de ACADLSPASDOC et de LISPINIT.
La plupart des utilisateurs disposent d'un fichier acaddoc.lsp unique pour toutes
les routines AutoLISP basées sur des documents. AutoCAD recherche un fichier
acaddoc.lsp selon l'ordre défini par le chemin de la bibliothèque ; par
conséquent, grâce à cette fonctionnalité, vous pouvez, dans chaque répertoire
de dessins, détenir un fichier acaddoc.lsp distinct permettant de charger des
routines AutoLISP propres à certains types de dessin ou tâche.
AutoLISP et Visual LISP | 227
Le fichier acaddoc.lsp peut contenir du code AutoLISP pour une ou plusieurs
routines, ou uniquement une série d'appels de la fonction load. La seconde
méthode est préférable, car la modification est plus facile. Si vous enregistrez
le code suivant dans un fichier acaddoc.lsp, les fichiers mydocumentapp1.lsp,
build.lsp et counter.lsp sont chargés à chaque ouverture d'un nouveau document.
(load "mydocumentapp1")
(load "build")
(load "counter")
AVERTISSEMENT Ne modifiez pas le fichier réservé acad2007doc.lsp. Autodesk
fournit le fichier acad2007doc.lsp, qui contient des fonctions définies par AutoLISP
requises par AutoCAD. Ce fichier est chargé en mémoire immédiatement avant
le chargement du fichier acaddoc.lsp.
Voir aussi:
“Présentation de l'organisation des fichiers” à la page 4
“Prévention des erreurs AutoLISP lors du chargement des fichiers de démarrage”
à la page 229
Fichier MNL d'un menu AutoLISP
Lorsque AutoCAD charge un fichier de personnalisation, il recherche un fichier
MNL portant un nom correspondant. S'il le trouve, il le charge en mémoire.
Ainsi, AutoCAD charge les fonctions AutoLISP indispensables à l'utilisation
d'un menu.
Ainsi, AutoCAD charge les fonctions AutoLISP indispensables à l'utilisation
d'un menu. Par exemple, le fichier de personnalisation par défaut AutoCAD,
acad.cui, se base sur le fichier acad.mnl. Ce fichier définit de nombreuses
fonctions AutoLISP utilisées par le menu. Le fichier MNL est chargé après le
fichier acaddoc.lsp.
REMARQUE Si un fichier de personnalisation est chargé à l'aide de la fonction
AutoLISP command—au moyen d'une syntaxe de type (command "menu"
"newmenu")—le fichier MNL associé n'est chargé qu'après exécution de la totalité
de la routine AutoLISP.
Dans cet exemple, les appels de la fonction princ permettent d'afficher des
messages d'état. La première utilisation de princ affiche le texte suivant sur
la ligne de commande :
Newmenu utilities… Loaded.
Le second appel de princ permet de quitter la fonction AutoLISP. Sans ce
second appel de princ, le message serait affiché deux fois. Comme indiqué
228 | Chapitre 7 Introduction aux interfaces de programmation
précédemment, vous pouvez, à titre préventif, inclure l'argument onfailure
dans les appels de la fonction load.
Prévention des erreurs AutoLISP lors du
chargement des fichiers de démarrage
Si une erreur AutoLISP se produit pendant le chargement d'un fichier de
démarrage, la partie restante du fichier est ignorée et n'est pas chargée.
Les fichiers spécifiés dans un fichier de démarrage qui n'existent pas ou ne
figurent pas dans le chemin de la bibliothèque AutoCAD sont généralement
source d'erreurs. Par conséquent, vous pouvez utiliser l'argument onfailure
avec la fonction load. L'exemple suivant utilise l'argument onfailure :
(princ (load "mydocapp1" "\nFichier MYDOCAPP1.LSP non chargé."))
(princ (load "build" "\nFichier BUILD.LSP non chargé."))
(princ (load "counter" "\nFichier COUNTER.LSP non chargé."))
(princ)
Si un appel de la fonction load réussit, il renvoie la valeur de la dernière
expression du fichier (généralement le nom de la dernière fonction définie ou
un message relatif à l'utilisation de la fonction). En cas d'échec, il renvoie la
valeur de l'argument onfailure. Dans l'exemple précédent, la valeur renvoyée
par la fonction load est transmise à la fonction princ, ce qui aboutit à son
affichage sur la ligne de commande.
Par exemple, si une erreur se produit pendant que AutoCAD charge le fichier
mydocapp1. lsp, la fonction princ affiche le message suivant et AutoCAD
poursuit le chargement des deux autres fichiers :
Fichier MYDOCAPP1.LSP non chargé.
Si vous utilisez la fonction de commande dans un fichier acad.lsp, acaddoc.lsp
ou dans un fichier MNL, appelez-la uniquement dans une instruction defun.
Utilisez la fonction S::STARTUP pour définir les commandes à émettre dès le
démarrage d'une session de dessin.
Voir aussi:
“Fonction S::STARTUP : exécution postinitialisation” à la page 229
Fonction S::STARTUP : exécution postinitialisation
Vous pouvez définir une fonction S::STARTUP pour effectuer toute opération
de configuration une fois le dessin initialisé.
Les fichiers de démarrage LISP (acad.lsp, acaddoc.lsp et MNL) sont tous chargés
en mémoire avant que le dessin ne soit complètement initialisé. Généralement,
AutoLISP et Visual LISP | 229
cela ne pose pas de problème, sauf si vous souhaitez utiliser la fonction command,
qui n'est réellement opérationnelle qu'après l'initialisation d'un dessin.
Si la fonction S::STARTUP définie par l'utilisateur figure dans un fichier acad.lsp,
acaddoc.lsp ou MNL, elle est appelée lorsque vous entrez un nouveau dessin
ou ouvrez un dessin existant. Par conséquent, vous pouvez inclure une
définition de S::STARTUP dans le fichier de démarrage LISP pour effectuer
toute opération de configuration.
Par exemple, si vous souhaitez remplacer la commande HACHURES standard
en ajoutant un message, puis en basculant vers la commande FHACH, utilisez
un fichier acaddoc.lsp contenant la syntaxe suivante :
(defun C:HATCH ( )
(alert "Utilisation de la commande FHACH !")
(princ "\nEntrez OLDHATCH pour obtenir réellement la commande
HACHURES.\n")
(command "FHACH")
(princ)
)
(defun C:OLDHATCH ( )
(command ".HACHURES")
(princ)
)
(defun-q S::STARTUP ( )
(command "undefine" "hachures")
(princ "\nHACHURES redéfinie en FHACH !\n")
)
Avant l'initialisation du dessin, les commandes HACHURES et OLDHATCH
sont redéfinies avec la fonction defun. Après l'initialisation du dessin, la
fonction S::STARTUP est appelée et la définition standard de HACHURES est
non définie.
REMARQUE Pour être ajoutée, la fonction S::STARTUP doit avoir été définie avec
la fonction defun-q et non avec la fonction defun.
Une fonction S::STARTUP pouvant être définie en de nombreux endroits (un
fichier acad.lsp, acaddoc.lsp ou MNL, ou tout autre fichier AutoLISP chargé à
partir de ces emplacements), il est possible de remplacer une fonction
S::STARTUP précédemment définie. L'exemple suivant illustre une méthode
grâce à laquelle votre fonction de démarrage est opérationnelle avec d'autres
fonctions.
(defun-q MYSTARTUP ( )
... votre fonction de démarrage ...
)
(setq S::STARTUP (append S::STARTUP MYSTARTUP))
230 | Chapitre 7 Introduction aux interfaces de programmation
Le code précédent ajoute votre fonction de démarrage à celui d'une fonction
S::STARTUP existante, puis redéfinit la fonction S::STARTUP afin d'inclure votre
code de démarrage. Cela est opérationnel même si une fonction S::STARTUP
existe déjà.
ObjectARX
Avec la technologie ObjectARX, vous pouvez concevoir des applications
logicielles qui permettent de partager des données d'objet intelligentes. Vous
pouvez exécuter des programmes d'application ObjectARX tiers ou écrire vos
propres programmes.
Présentation d'ObjectARX
ObjectARX® (AutoCAD Runtime Extension) est un environnement de
programmation à langage compilé permettant de développer des applications
AutoCAD. L'environnement de programmation ObjectARX comprend une
série de bibliothèques DLL qui s'exécutent dans le même espace d'adressage
que AutoCAD, et qui fonctionnent directement avec le code et les structures
de données AutoCAD fondamentales. Tirant parti de l'architecture ouverte
d'AutoCAD, ces bibliothèques permettent d'accéder directement au système
graphique, aux structures de base de données et au moteur de géométries
AutoCAD, étendant ainsi les classes et fonctionnalités AutoCAD au moment
de l'exécution. En outre, vous pouvez utiliser les bibliothèques DLL pour créer
de nouvelles commandes fonctionnant exactement de la même manière que
les commandes AutoCAD d'origine.
Vous pouvez utiliser conjointement les bibliothèques ObjectARX et les autres
interfaces de programmation AutoCAD, telles qu'AutoLISP ou VBA, afin de
permettre une intégration englobant plusieurs API.
L'environnement de programmation ObjectARX est décrit dans le manuel
ObjectARX Developer's Guide. La documentation fait partie du kit ObjectARX
Software Development Kit, que vous pouvez télécharger à partir de la section
Development Tools du site Web d'Autodesk. Pour plus d'informations, cliquez
sur Ressources supplémentaires ➤ Aide aux développeurs dans le menu d'aide,
puis cliquez sur ObjectARX.
Utilisation des applications ObjectARX
Pour charger une application ObjectARX, vous utilisez l'option Load de la
commande ARX. Une fois le chargement effectué, toutes les commandes
définies par cette application sont disponibles à l'invite de commande.
ObjectARX | 231
Certaines applications ObjectARX utilisent une partie importante de la mémoire
système. Si vous ne vous servez plus d'une application et souhaitez la supprimer
de la mémoire, utilisez l'option Unload d'ARX.
Vous pouvez également charger une application ObjectARX à l'aide de la
fonction AutoLISP arxload. La syntaxe de la fonction arxload est pratiquement
identique à celle de la fonction load utilisée avec les fichiers AutoLISP. Si la
fonction arxload charge correctement le programme ObjectARX, elle renvoie
le nom du programme. La syntaxe de la fonction arxload est la suivante :
(arxload filename [onfailure])
Les deux arguments de la fonction arxload sont filename et onfailure.
Comme dans le cas de la fonction load, l'argument filename est requis et doit
correspondre au nom de chemin complet du fichier programme ObjectARX
à charger. L'argument onfailure est facultatif et n'est généralement pas utilisé
lorsque vous chargez des programmes ObjectARX à partir de la ligne de
commande. L'exemple suivant charge l'application ObjectARX myapp.arx.
(arxload "myapp")
Comme dans le cas des fichiers AutoLISP, AutoCAD recherche le fichier spécifié
dans le chemin de la bibliothèque. Si vous devez charger un fichier
n'appartenant pas au chemin de la bibliothèque, vous devez fournir son chemin
complet.
REMARQUE Lorsque vous indiquez un chemin de répertoire, vous devez utiliser
une barre oblique (/) ou deux barres obliques inverses (\\) comme séparateur,
car une barre oblique inverse unique a une signification particulière dans AutoLISP.
Toute tentative de chargement d'une application déjà chargée génère une
erreur. Avant d'utiliser arxload, vous devez, à l'aide de la fonction arx, vérifier
quelles sont les applications déjà chargées.
Pour décharger une application avec AutoLISP, utilisez la fonction arxunload.
L'exemple suivant décharge l'application myapp.
(arxunload "myapp")
La fonction arxunload permet de supprimer non seulement l'application de
la mémoire, mais également les définitions de commande associées à
l'application.
Voir aussi:
“Présentation de l'organisation des fichiers” à la page 4
232 | Chapitre 7 Introduction aux interfaces de programmation
Chargement automatique des applications
ObjectARX
Certains exemples ObjectARX contiennent un fichier acad.rx, qui répertorie
les fichiers programme ObjectARX automatiquement chargés au démarrage
d'AutoCAD.
Avec un éditeur ou un traitement de texte à même de générer des fichiers texte
ASCII, vous pouvez créer ou modifier ce fichier afin que les programmes
ObjectARX appropriés soient utilisables une fois son contenu enrichi ou élagué.
Par ailleurs, la commande APPLOAD fournit l'option Applications lancées au
démarrage qui charge les applications spécifiées sans qu'il soit nécessaire de
modifier des fichiers.
AutoCAD recherche le fichier acad.rx selon l'ordre spécifié par le chemin de
la bibliothèque ; par conséquent, vous pouvez détenir un fichier acad.rx distinct
dans chaque répertoire de dessins. Cela permet d'utiliser des programmes
ObjectARX spécifiques pour certains types de dessin. Par exemple, vous pouvez
conserver les dessins 3D dans un répertoire appelé AcadJobs/3d_dwgs. Si ce
répertoire correspond au répertoire courant, vous pouvez y copier le fichier
acad.rx et le modifier de la manière suivante :
myapp1
otherapp
Si vous placez ce nouveau fichier acad.rx dans le répertoire AcadJobs/3d_dwgs
et démarrez AutoCAD en utilisant ce répertoire comme répertoire courant, le
système charge ces nouveaux programmes ObjectARX, qui sont disponibles
à partir de la ligne de commande AutoCAD. Etant donné que le fichier acad.rx
d'origine figure toujours dans le répertoire des fichiers programme AutoCAD,
le fichier acad.rx par défaut est chargé si vous démarrez AutoCAD à partir d'un
répertoire ne contenant pas de fichier acad.rx.
Vous pouvez charger des programmes ObjectARX à partir d'un fichier MNL à
l'aide de la fonction arxload. Ainsi, un programme ObjectARX nécessaire au
fonctionnement d'un menu est chargé simultanément au fichier de menu.
Vous pouvez également charger automatiquement de nombreuses commandes
AutoCAD définies par ObjectARX. Reportez-vous à “Présentation du
chargement automatique d'AutoLISP” à la page 225 et autoarxload dans le
manuel AutoLISP Reference (dans le menu d'aide d'AutoCAD, choisissez
Ressources supplémentaires ➤ Aide aux développeurs).
Voir aussi:
“Présentation du chargement automatique d'AutoLISP” à la page 225
ObjectARX | 233
.NET
Avec Microsoft .NET Framework, vous pouvez créer des applications qui
interagissent avec AutoCAD à l'aide de langages de programmation tels que
VB .NET et C#.
Présentation de .NET
.NET Framework est un environnement de programmation au langage neutre
développé par Microsoft. Outre l'environnement d'exécution, Framework
contient des bibliothèques de classes qui simplifient le développement
d'applications Windows et Web sécurisées et avec possibilités d'échange.
AutoCAD prend en charge le développement d'applications .NET avec classes
de retours gérées par ObjectARX. Reportez-vous aux sections “AutoCAD
Managed Class Reference” et “ObjectARX Managed Wrapper Classes” du
manuel ObjectARX Developer’s Guide (dans le SDK ObjectARX), pour obtenir
la liste complète des classes de retours gérées et disponibles. Pour plus
d'informations sur .NET Framework, reportez-vous à la documentation
Microsoft.
Des classes de retours gérées sont fournies pour la plupart des SDK ObjectARX,
vous pouvez ainsi rédiger des applications dans tout langage prenant en charge
.NET Framework, y compris VB .NET et C#. Les classes gérées implémentent
des fonctionnalités de base de données et vous permettent de rédiger des
applications qui lisent et écrivent des fichiers DWG. Elles offrent également
un accès aux éléments de l'interface utilisateur d'AutoCAD, y compris la ligne
de commande et les boîtes de dialogue des fonctionnalités, l'éditeur AutoCAD
et les composants de traçage et de publication.
Chargement des applications gérées dans
AutoCAD
Pour charger une application gérée, entrez CHARGNET sur la ligne de
commande d'AutoCAD et recherchez le fichier DLL voulu. Les applications
gérées sont déchargées lorsque vous quittez AutoCAD uniquement.
234 | Chapitre 7 Introduction aux interfaces de programmation
Formes et polices de
forme
8
Dans ce chapitre
AutoCAD
®
vous permet de définir des formes en vue de les
■ Présentation des fichiers formes
■ Création de fichiers de définition
utiliser comme symboles de dessin et polices de texte. Cette
de forme
annexe explique comment créer et compiler vos propres fichiers
formes et de polices.
235
Présentation des fichiers formes
Les formes sont des objets que vous utilisez comme des blocs. Dans un premier
temps, utilisez la commande CHARGER pour charger le fichier formes compilé
contenant la définition de forme. Ensuite, utilisez la commande FORMES pour
insérer des formes à partir du fichier dans votre dessin. Vous pouvez indiquer
l'échelle et la rotation à appliquer à chaque forme lors de son ajout. Les
polices SHP d'AutoCAD sont un type particulier de fichier formes bien qu'elles
soient définies de la même manière.
Par rapport aux formes, les blocs sont plus polyvalents et plus faciles à utiliser
et à appliquer. Toutefois, AutoCAD permet de stocker et de dessiner les formes
de façon plus efficace. Les formes définies par l'utilisateur sont plus appropriées
lorsqu'un même élément doit être inséré à plusieurs reprises et que la vitesse
est importante.
Compilation des fichiers formes et de polices
Vous devez entrer la description des formes dans un fichier texte spécialement
formaté à cet effet et doté de l'extension .shp. Pour créer le fichier, utilisez un
éditeur ou un traitement de texte qui permet d'enregistrer les documents au
format ASCII, puis compilez le fichier ASCII. La compilation d'un fichier de
définition de forme (SHP) génère un fichier formes compilé (SHX).
Le fichier compilé porte le même nom que le fichier de définition de forme
mais une extension différente (SHX). Si le fichier de définition de forme définit
une police, utilisez la commande STYLE pour définir un style de texte. Ensuite,
utilisez l'une des commandes de position du texte (TEXTE ou TEXTMULT)
pour placer les caractères dans le dessin. Si le fichier de définition de forme
définit des formes, entrez la commande CHARGER pour charger le fichier
formes dans le dessin. Ensuite, utilisez la commande FORMES pour placer les
différentes formes dans le dessin (le concept de cette commande est similaire
à celui de la commande INSERER).
Compilation des polices PostScript
Pour utiliser une police PostScript de Type 1 dans AutoCAD, vous devez tout
d'abord la compiler dans un fichier formes AutoCAD. La commande COMPILER
accepte les fichiers SHP et PFB en entrée et génère un fichier SHX. Etant donné
que les versions compilées des polices PostScript peuvent occuper beaucoup
d'espace disque, ne compilez que les polices fréquemment utilisées.
AutoCAD ne peut pas compiler et charger toutes les polices de Type 1. Les
fonctionnalités de police PostScript dans AutoCAD sont conçues pour traiter
un sous-ensemble de polices Adobe. Si un message d'erreur apparaît pendant
la compilation d'une police PostScript, le fichier SHX (éventuellement généré)
obtenu risque de ne pas être chargé dans AutoCAD.
236 | Chapitre 8 Formes et polices de forme
Pour plus d'informations sur le format de police Adobe Type 1, reportez-vous
à la documentation concernant Adobe Type 1 Format de police Version 1.1. Une
fois ces polices obtenues et installées, vous pouvez les utiliser avec AutoCAD.
REMARQUE Vous devez respecter les droits d'auteur liés aux polices PostScript
que vous utilisez. Les mêmes restrictions s'appliquent généralement au format SHX
des polices compilées.
Pour compiler un fichier formes ou de polices
■ Sur la ligne de commande, entrez COMPILER.
Dans la boîte de dialogue Sélectionner un fichier formes, sélectionnez un
fichier de définition de forme (SHP) ou de police PostScript (PFB). Une fois le
nom du fichier sélectionné, la compilation commence. Si AutoCAD détecte
une erreur dans les descriptions de formes, un message apparaît, indiquant le
type d'erreur et le numéro de ligne. Lorsque la compilation est terminée, les
messages suivants apparaissent :
Compilation réussie.
Le fichier de sortie nom.shx contient nnn octets.
Création de fichiers de définition de forme
Les fichiers formes (SHX) et de polices AutoCAD sont compilés à partir des
fichiers de définition de forme (SHP). Vous pouvez créer ou modifier des
fichiers de définition de forme à l'aide d'un éditeur ou d'un traitement de texte
qui enregistre les documents au format ASCII.
Descriptions des formes
Les fichiers formes (SHX) et de polices AutoCAD sont compilés à partir des
fichiers de définition de forme (SHP). Vous pouvez créer ou modifier des
fichiers de définition de forme à l'aide d'un éditeur ou d'un traitement de texte
qui enregistre les documents au format ASCII.
La syntaxe de la description de chaque forme ou caractère est la même quelle
que soit la finalité de la description (forme ou police). Si un fichier de définition
de forme doit être utilisé en tant que fichier de polices, la première entrée du
fichier décrit la police plutôt qu'une forme dans le fichier. Si la première entrée
décrit une forme, le fichier fait office de fichier formes.
La possibilité de créer ses propres définitions de forme est un atout. Toutefois,
l'étude de ce sujet est très complexe et demande du temps.
Création de fichiers de définition de forme | 237
Chaque ligne d'un fichier de définition de forme peut contenir jusqu'à
128 caractères. Les lignes plus longues ne peuvent pas être compilées. Etant
donné qu'AutoCAD ignore les lignes vierges et le texte à droite d'un
point-virgule, vous pouvez insérer des commentaires dans les fichiers de
définition de forme.
Chaque description de forme possède une ligne d'entête du format illustré
ci-après, suivie d'une ou de plusieurs lignes contenant des octets de définition
séparés par des virgules et terminés par un 0.
*numéro_forme,octetsdéf,nom_forme
octetspéc1,octetspéc2,octetspéc3,...,0
Les champs d'une description de forme sont les suivants :
numéro_forme
Numéro propre au fichier, compris entre 1 et 258 (pouvant atteindre 32768
pour les polices Unicode) et précédé d'un astérisque (*). Les fichiers de polices
non-Unicode utilisent les numéros de forme 256, 257 et 258 pour les
identificateurs symboliques Degree_Sign, Plus_Or_Minus_Sign et
Diameter_Symbol. En ce qui concerne les polices Unicode, ces glyphes
apparaissent aux numéros de forme U+00B0, U+00B1 et U+2205, et
appartiennent au sous-ensemble “Latin étendu A”.
Dans le cas des polices de texte (fichiers contenant des définitions de forme
pour chaque caractère), à la valeur de chaque caractère du code ASCII doit
correspondre un numéro spécifique ; les autres formes peuvent recevoir
n'importe quel numéro.
octetsdéf
Nombre d'octets de données (octetsspéc) requis pour décrire la forme, y
compris le 0 de fin. La limite est 2 000 octets par forme.
nom_forme
Nom de la forme. Les noms de forme doivent être en majuscules pour être
reconnus. Les noms contenant des minuscules sont ignorés et servent
généralement à définir le libellé des définitions de forme des polices.
octetspéc
Octet de définition de forme. Chaque octet de définition est un code qui
détermine la longueur et la direction d'un vecteur ou l'un des codes spéciaux.
Un octet de définition peut être exprimé dans le fichier de définition de
forme par une valeur décimale ou hexadécimale. A l'image de nombreux
fichiers de définition de forme, les exemples de cette section utilisent des
valeurs décimales et hexadécimales pour les octets de définition. Si le premier
238 | Chapitre 8 Formes et polices de forme
caractère d'un octet de définition est 0 (zéro), les deux caractères suivants
sont interprétés en tant que valeurs hexadécimales.
Code de longueur et de direction des
vecteurs
Dans un octet de définition de forme simple, la longueur et la direction des
vecteurs sont encodées dans un seul octet de définition.
Dans un octet de définition de forme simple, la longueur et la direction des
vecteurs sont encodées dans un seul octet de définition (un champ octetspéc).
Chaque code de longueur et de direction de vecteur est une chaîne de trois
caractères. Le premier caractère doit être 0 ; il indique à AutoCAD que les deux
caractères suivants sont interprétés en tant que valeurs hexadécimales. Le
deuxième caractère spécifie la longueur du vecteur en unités. Les valeurs
hexadécimales valides sont comprises entre 1 (longueur d'une unité) et F
(longueur de 15 unités). Le troisième caractère définit la direction du vecteur.
La figure suivante illustre les codes de direction.
Codes de direction des vecteurs
Tous les vecteurs de la figure précédente ont été dessinés selon la même
définition de longueur. Les vecteurs diagonaux sont étirés afin qu'ils
correspondent au déplacement X ou Y du vecteur orthogonal le plus proche.
Cette opération est similaire à l'action de la grille dans AutoCAD.
L'exemple suivant montre comment élaborer la forme ZONED à laquelle est
arbitrairement affecté le numéro 230.
*230,6,ZONED
Création de fichiers de définition de forme | 239
014,010,01C,018,012,0
La série d'octets de définition précédente définit une zone d'une unité de haut
et d'une unité de large comportant une ligne diagonale qui relie la partie
inférieure gauche et la partie supérieure droite. Après avoir enregistré le fichier
sous le nom zoned.shp, utilisez la commande COMPILER pour générer le fichier
zoned.shx. Servez-vous de la commande CHARGER pour charger le fichier
formes contenant cette définition, puis de la commande FORMES, comme
suit :
Commande : FORMES
Entrez le nom de la forme ou [?] : zoned
Spécifiez le point d'insertion : 1,1
Spécifiez la hauteur <courante> : 2
Spécifiez l'angle de rotation <courant> : 0
La figure ci-après illustre la forme obtenue.
Codes spéciaux
Outre configurer des vecteurs, un octet de définition permet de créer des
feuilles supplémentaires et de spécifier certaines actions à l'aide de codes
spéciaux.
Outre configurer des vecteurs, un octet de définition permet de créer des
feuilles supplémentaires et de spécifier certaines actions à l'aide de codes
spéciaux. Si vous souhaitez utiliser un code spécial, le deuxième caractère de
la chaîne de trois caractères (définition de la longueur des vecteurs) doit être
égal à 0 ou vous pouvez indiquer simplement le numéro de code. Par
exemple, 008 et 8 sont des définitions correctes.
Codes d'octet de définition
Code
Description
000
Fin de la définition de forme
001
Activer le mode Dessiner (plume abaissée)
240 | Chapitre 8 Formes et polices de forme
Codes d'octet de définition
Code
Description
002
Désactiver le mode Dessiner (plume levée)
003
Diviser les longueurs de vecteur par l'octet suivant
004
Multiplier les longueurs de vecteur par l'octet
suivant
005
Placer l'emplacement courant dans la pile
006
Retirer l'emplacement courant de la pile
007
Dessiner le numéro de forme secondaire indiqué
par l'octet suivant
008
Déplacement X-Y indiqué par les deux octets
suivants
009
Plusieurs déplacements X-Y, se terminant par (0,0)
00A
Octant défini par les deux octets suivants
00B
Arc fractionnaire défini par les cinq octets suivants
00C
Arc défini par le déplacement X-Y et la courbure
00D
Plusieurs arcs à courbure spécifiée
00E
Traiter la commande suivante uniquement en cas
de texte vertical
Codes 0, 1 et 2 : fin de la forme et gestion du mode
Dessiner
Le code 0 marque la fin de la définition de la forme.
Les codes 1 et 2 gèrent le mode Dessiner. Le dessin est activé au début de
chaque forme. Lorsque le mode Dessiner est activé (code 1), les vecteurs
génèrent le tracé. Lorsque le mode Dessiner est désactivé (code 2), les vecteurs
se déplacent sans aucun tracé.
Codes 3 et 4 : gestion de la taille
Les codes 3 et 4 gèrent la taille relative de chaque vecteur. La hauteur spécifiée
avec la commande FORMES est initialement considérée comme la longueur
d'un vecteur orthogonal unique (direction 0, 4, 8 ou C). Le code 3 divise les
longueurs de vecteur par l'octet suivant. Le code 4 multiplie les longueurs de
Création de fichiers de définition de forme | 241
vecteur par l'octet suivant. Les codes 3 et 4 sont suivis d'un octet de définition
contenant un facteur d'échelle exprimé par un entier (1 à 255). Pour que la
hauteur spécifie la taille totale de la forme et que celle-ci soit dessinée avec
10 longueurs de vecteur, vous pouvez mettre à l'échelle la définition de la
hauteur avec 3,10. Le facteur d'échelle est cumulatif au sein d'une forme ;
ainsi, le fait de multiplier par 2 puis par 6 génère un facteur d'échelle égal à 12.
Généralement, vous devez inverser l'effet des facteurs d'échelle à la fin de la
forme, notamment pour les formes secondaires et les formes de police de texte.
AutoCAD ne réinitialise pas le facteur d'échelle automatiquement.
Codes 5 et 6 : enregistrement/restauration de
l'emplacement
Pendant que vous dessinez une forme, le code 5 place dans la pile (enregistre)
et le code 6 retire de la pile (restaure) la position courante des coordonnées,
ce qui vous permet d'y revenir à partir de l'un des points suivants de la forme.
Vous devez retirer de la pile tout ce que vous y placez. La profondeur de la
pile de position ne contient que quatre emplacements. En cas de dépassement
de pile en raison d'un nombre trop élevé de placements ou de retraits, le
message suivant apparaît lorsque la forme est dessinée.
dépassement de la pile nnn
De même, si vous essayez de retirer de la pile davantage d'emplacements que
vous n'y en avez placés, le message suivant apparaît lorsque la forme est
dessinée.
dépassement en négatif de la pile nnn
Code 7 : forme secondaire
Le code 7 dessine le numéro de forme secondaire indiqué par l'octet suivant.
Dans le cas d'une police non-Unicode, l'octet de définition qui suit le code 7
est un numéro de forme compris entre 1 et 255. Dans le cadre d'une police
Unicode, le code 7 est suivi d'un numéro de forme Unicode compris entre 1
et 65 535. Un numéro de forme Unicode doit être considéré comme un
ensemble de deux octets (pour plus d'informations sur les différences entre
les polices Unicode et non-Unicode, reportez-vous à la section “Descriptions
des polices Unicode” à la page 292). La forme qui porte ce numéro (dans le
même fichier formes) est dessinée à cet instant. Le mode Dessiner n'est pas
réinitialisé pour la nouvelle forme. Lorsque la forme secondaire est terminée,
le dessin de la forme courante reprend.
242 | Chapitre 8 Formes et polices de forme
Codes 8 et 9 : déplacements X-Y
Les octets de définition de vecteur normaux ne dessinent que dans 16 directions
prédéfinies et la longueur la plus étendue est de 15. Ces restrictions optimisent
les définitions de forme mais sont parfois contraignantes. Les codes 8 et 9
vous permettent de dessiner des vecteurs non standard à l'aide de déplacements
X-Y. Le code 8 spécifie le déplacement X-Y indiqué par les deux octets suivants.
Le code 8 doit être suivi de deux octets de définition de la façon suivante :
8,déplacementX,déplacementY
Les déplacements X-Y peuvent aller de –128 à +127. Le signe + initial est
facultatif et vous pouvez utiliser des parenthèses pour améliorer la lisibilité.
L'exemple suivant aboutit à un vecteur qui dessine (ou déplace) 10 unités vers
la gauche et 3 unités vers le haut.
8,(-10,3)
Après les deux octets de définition de déplacement, la forme passe en mode
vecteur normal.
Vous pouvez utiliser le code 9 pour dessiner une séquence de vecteurs non
standard. Le code 9 spécifie un nombre quelconque de paires de déplacements
X-Y. La séquence de codes se termine par une paire (0,0). L'exemple suivant
montre comment dessiner trois vecteurs non standard et passer en mode
vecteur normal.
9,(3,1),(3,2),(2,-3),(0,0)
Vous devez terminer la séquence des paires de déplacements X-Y par une paire
(0,0) afin qu'AutoCAD reconnaisse les vecteurs normaux ou les codes spéciaux
qui suivent.
Code 00A : octant
Le code spécial 00A (ou 10) utilise les deux octets de définition suivants pour
élaborer un arc. Celui-ci est appelé octant, car il englobe un ou plusieurs octants
de 45 degrés, en commençant et finissant sur un contour d'octant. Les octants
sont numérotés de façon trigonométrique à partir de la position "3 heures",
comme l'illustre la figure suivante :
Création de fichiers de définition de forme | 243
La spécification de l'arc est
10,rayon,(–)0SC
Le rayon peut être toute valeur comprise entre 1 et 255. Le second octet de
définition indique la direction de l'arc (trigonométrique s'il est positif et horaire
s'il est négatif), son octant de départ (s, une valeur comprise entre 0 et 7) et
le nombre d'octants qu'il englobe (c, une valeur comprise entre 0 et 7, 0
représentant huit octants, soit un cercle complet). Vous pouvez utiliser des
parenthèses pour améliorer la lisibilité. Par exemple, examinez le fragment de
définition de forme suivant :
...012,10,(1,-032),01E,...
Ce code dessine un vecteur d'une unité vers le haut et vers la droite, un arc
horaire à partir de l'octant 3 (avec un rayon d'une unité pour deux octants),
puis un vecteur d'une unité vers le bas et vers la droite, comme l'illustre la
figure suivante :
octant 2
deux octants
(90 degrés)
octant 1
Code 00B : arc fractionnaire
Le code spécial 00B (11) dessine un arc qui peut ne pas commencer et finir
sur un contour d'octant. Cinq octets de définition sont utilisés.
11,décalage_début,décalage_fin,octet_poids_fort_rayon,rayon,(-)0SC
244 | Chapitre 8 Formes et polices de forme
Les paramètres décalage_début et décalage_fin indiquent la distance à laquelle
l'arc commence ou finit par rapport à un contour d'octant. Le paramètre
octet_poids_fort_rayon représente les huit bits de poids fort du rayon ; l'octet
de poids fort du rayon a pour valeur 0 sauf si le rayon est supérieur à 255 unités.
Multipliez la valeur octet_poids_fort_rayon par 256 et ajoutez le résultat à
la valeur rayon pour générer un rayon d'arc supérieur à 255. Le rayon et l'octet
de définition de fin sont les mêmes que ceux de la définition de l'octant
(code 00A, décrit précédemment).
Pour déterminer le décalage de début, calculez la différence en degrés entre
le contour de l'octant de départ (un multiple de 45°degrés) et le début de l'arc.
Ensuite, multipliez cette différence par 256, puis divisez le résultat par 45. Si
l'arc commence sur un contour d'octant, son décalage de début est égal à 0.
Calculez le décalage de fin de manière similaire, mais en utilisant le nombre
de degrés compris entre le contour du dernier octant et la fin de l'arc. Si l'arc
finit sur un contour d'octant, son décalage de fin est égal à 0.
Par exemple, un arc fractionnaire de 55 à 95 degrés avec un rayon de 3 unités
serait codé comme suit :
11,(56,28,0,3,012)
Voici une explication détaillée :
décalage_début = 56 car ((55 - 45) * 256 / 45) = 56
décalage_fin = 28 car ((95 - 90) * 256 / 45) = 28
octet_poids_fort_rayon = 0 car (rayon < 255)
radius = 3
octant de départ = 1 car l'arc commence dans l'octant de 45 degrés
octant de fin = 2 car l'arc finit dans l'octant de 90 degrés
Codes 00C et 00D : arcs à courbure spécifiée
Les codes spéciaux 00C et 00D (12 et 13) offrent un autre mécanisme pour
inclure des segments d'arc dans les descriptions des formes. Ils sont similaires
aux codes 8 et 9 en ce sens que vous pouvez les utiliser pour spécifier des
déplacements X-Y. Toutefois, les codes 00C et 00D dessinent les arcs en
appliquant un facteur de courbure au vecteur de déplacement. Le code 00C
dessine un segment d'arc, alors que le code 00D en dessine plusieurs (polyarcs)
jusqu'à son achèvement par un déplacement (0,0).
Le code 00C doit être suivi de trois octets décrivant l'arc :
0C,déplacement X,déplacement Y,courbure
Les déplacements X et Y, de même que la courbure qui définit la courbe de
l'arc, sont compris entre –127 et +127. Si D est la longueur du segment de ligne
spécifié par le déplacement et H est la hauteur de la distance perpendiculaire
Création de fichiers de définition de forme | 245
à partir du milieu de ce segment, la magnitude de la courbure est ((2* H / D)
* 127). Le signe est négatif si l'arc compris entre l'emplacement courant et le
nouvel emplacement est horaire.
Un demi-cercle possède une courbure égale à 127 (ou -127), soit l'arc le plus
étendu pouvant être représenté sous la forme d'un segment à arc unique à
l'aide de ces codes (utilisez deux segments d'arc consécutifs pour obtenir des
arcs plus grands). Une définition de courbure égale à 0 est valide et représente
un segment de ligne droite. Notez, toutefois, que l'utilisation du code°8 pour
un segment de ligne droite enregistre un octet dans la description de la forme.
Le code des polyarcs (00D ou 13) est suivi de 0 ou d'autres triplets de segments
d'arc et est terminé par un déplacement (0,0). Notez qu'aucune courbure n'est
spécifiée après le dernier déplacement. Par exemple, la séquence suivante peut
définir la lettre S :
13,(0,5,127),(0,5,-127),(0,0)
Au sein des polyarcs, les segments à courbure nulle permettent de représenter
les segments droits ; leur utilisation est plus efficace que le fait de terminer le
polyarc, d'insérer un segment droit puis de commencer un autre polyarc.
Le nombre –128 ne peut pas être utilisé dans les définitions de segment d'arc
et de polyarc.
Code 00E : indication de la commande de texte
vertical
Le code spécial 00E (14) est utilisé uniquement dans les descriptions de polices
de texte à double orientation : horizontale et verticale. Lorsque ce code spécial
figure dans une définition de caractère, le code suivant est traité ou ignoré,
en fonction de l'orientation. Si l'orientation est verticale, le code suivant est
traité ; si elle est horizontale, il est ignoré.
Dans un texte horizontal, le point initial de chaque caractère correspond à
l'extrémité gauche de la ligne de base. Dans un texte vertical, le point initial
est le point central supérieur du caractère. Normalement, à la fin de chaque
caractère, un segment plume levée est réalisé jusqu'au point initial du caractère
suivant. L'opération est effectuée vers la droite ou vers le bas selon que le texte
246 | Chapitre 8 Formes et polices de forme
est horizontal ou vertical. Le code spécial 00E (14) est essentiellement utilisé
pour homogénéiser les points initiaux et finaux, afin que la même définition
de forme de caractère soit utilisable horizontalement et verticalement. Par
exemple, vous pouvez utiliser la définition d'un D majuscule suivante dans
un texte horizontal ou vertical :
*68,22,ucd
2,14,8,(-2, 6),1,030,012,044,016,038,2,010,1,06C,2,050,
14,8,(-4,-3),0
début
début
fin
horizontal
fin
vertical
Descriptions des polices de texte
Les polices de texte doivent inclure le numéro de forme spécial 0 qui permet
de véhiculer des informations sur les polices.
AutoCAD comprend de nombreuses polices de texte. Afin d'adapter les
caractères à vos besoins, vous pouvez utiliser la commande STYLE pour
appliquer une expansion, une compression ou une inclinaison à l'une de ces
polices. Ces polices vous permettent de dessiner du texte d'une hauteur
quelconque, selon n'importe quel angle de ligne de base et une orientation
horizontale ou verticale.
Les polices de texte AutoCAD sont des fichiers de définition de forme dans
lesquels chaque numéro de forme correspond au code ASCII d'un caractère.
Les codes 1 à 31 correspondent à des caractères de contrôle, dont un seul est
utilisé dans les polices de texte AutoCAD :
10 (LF)
Le retour à la ligne (LF) doit insérer une ligne vers le bas sans aucun tracé.
Il permet d'insérer une série de lignes sous la première dans le cas de
commandes TEXTE répétées.
Création de fichiers de définition de forme | 247
*10,5,lf
2,8,(0,-10),0
Vous pouvez modifier l'interlignage en ajustant le déplacement vers le bas
spécifié par la définition de forme LF.
Les polices de texte doivent inclure le numéro de forme spécial 0 qui permet
de véhiculer des informations sur les polices. La syntaxe du format est la
suivante :
*0,4,nom-police
au-dessus,au-dessous,modes,0
La valeur au-dessus exprime en nombre de longueurs de vecteur l'extension
des lettres majuscules au-dessus de la ligne de base, tandis que au-dessous
indique la distance à laquelle les lettres minuscules descendent sous la ligne
de base. La ligne de base repose sur le même concept que les lignes d'un papier
à lettres. Ces valeurs définissent la taille de base des caractères et servent de
facteurs d'échelle pour la hauteur spécifiée dans la commande TEXTE.
L'octet modes doit être égal à 0 pour une police horizontale et à 2 pour une
police à double orientation (horizontale ou verticale). Le code de commande
spécial 00E (14) n'est pris en compte que lorsque modes a pour valeur 2.
Les polices standard fournies avec AutoCAD comprennent certains caractères
supplémentaires nécessaires à la fonction de cotation d'AutoCAD.
%%d Symbole de degré (°)
%%p Symbole de tolérance plus/moins (±)
%%cSymbole de cotation de diamètre de cercle
Pour utiliser ces symboles ainsi que les séquences de contrôles %%nnn,
reportez-vous à la section TEXTE du manuel Présentation des commandes.
REMARQUE AutoCAD dessine un caractère de texte en fonction de son code ASCII
(numéro de forme) et non de son nom. Pour économiser de la mémoire, spécifiez
le nom de la forme en lettres minuscules dans chaque définition de forme de texte,
comme l'illustre l'exemple ci-après. (Les noms en lettres minuscules ne sont pas
enregistrés en mémoire.)
*65,11,uca
024,043,04d,02c,2,047,1,040,2,02e,0
Etant donné que le nom de forme uca contient des lettres minuscules,
AutoCAD n'enregistre pas le nom en mémoire. Toutefois, vous pouvez utiliser
le nom à titre de référence si vous modifiez le fichier de définition de police.
Dans cet exemple, uca signifie majuscule A.
248 | Chapitre 8 Formes et polices de forme
Fichiers exemple
Cette rubrique contient des fichiers exemple qui permettent d'étendre les
caractères de police fournis avec AutoCAD.
Extended Simplex Roman
;;
;; romans.shp - Extended Simplex Roman
;;
;; Copyright 1997 Autodesk, Inc.
;;
;; Il vous est accordé par les présentes à titre gratuit
l'autorisation d'utiliser, de copier, de modifier et de distribuer
;; à quelque fin que ce soit ce logiciel, sous réserve que la
;; mention de droits d'auteurs énoncée ci-dessus figure sur chacune
des copies effectuées et que la mention des droits limités
;; figure dans toute documentation accompagnant ces copies.
;;
;; L'utilisation, la duplication ou la diffusion par le gouvernement
américain est soumise
;; aux restrictions énoncées dans le FAR 52.227-19 (Logiciel
commercial
;; - Droits limités) et DFAR 252.227-7013(c)(1)(ii)
;; (Droits des données techniques et des logiciels d'ordinateur),
selon la législation et la réglementation en vigueur.
;;
*UNIFONT,6,ROMANS Copyright 1997 par Autodesk, Inc.
21,7,2,0,0,0
*0000A,9,lf
2,8,(0,-34),14,8,(30,34),0
*00020,9,spc
2,8,(21,0),14,8,(-21,-30),0
*00021,30,kexc
2,14,8,(-5,-21),14,5,8,(5,21),1,0EC,2,05C,1,01A,01E,012,016,2,
8,(5,-2),14,6,14,8,(5,-9),0
*00022,41,kdblqt
2,14,8,(-8,-25),14,5,8,(6,24),1,01A,016,012,01E,02C,02B,01A,2,
8,(8,5),1,01A,016,012,01E,02C,02B,01A,2,8,(4,-19),14,6,
14,8,(8,-9),0
*00023,57,kns
2,14,3,2,14,8,(-21,-50),14,4,2,14,5,8,(11,25),1,8,(-7,-32),2,
8,(13,32),1,8,(-7,-32),2,8,(-6,19),1,0E0,2,8,(-15,-6),1,0E0,2,
8,(4,-6),14,6,14,3,2,14,8,(21,-32),14,4,2,0
*00024,67,kds
2,14,8,(-10,-25),14,5,8,(8,25),1,8,(0,-29),2,8,(4,29),1,
8,(0,-29),2,8,(5,22),1,026,8,(-3,1),048,8,(-3,-1),02A,02C,02D,
01E,02F,8,(6,-2),02F,01E,02D,03C,02A,8,(-3,-1),048,8,(-3,1),026,
2,8,(17,-3),14,6,14,8,(10,-13),0
*00025,64,kpc
2,14,8,(-12,-21),14,5,8,(21,21),1,8,(-18,-21),2,8,(5,21),1,02E,
02C,02B,029,028,026,024,023,021,020,02F,8,(3,-1),030,8,(3,1),021,
2,8,(-4,-14),1,029,02B,02C,02E,020,021,023,024,026,028,2,
Création de fichiers de définition de forme | 249
8,(7,-7),14,6,14,8,(12,-9),0
*00026,67,kand
2,14,8,(-13,-21),14,5,8,(23,12),1,014,016,018,01A,02B,8,(-2,-5),
8,(-2,-3),02A,029,048,027,016,025,024,023,012,8,(7,4),012,023,
024,025,027,029,02B,02C,8,(1,-3),8,(2,-3),8,(5,-7),02E,02F,020,
012,014,2,8,(3,-2),14,6,14,8,(13,-9),0
*00027,29,kapos
2,14,8,(-5,-25),14,5,8,(6,24),1,01A,016,012,01E,02C,02B,01A,2,
8,(6,-19),14,6,14,8,(5,-9),0
*00028,39,klp
2,14,8,(-7,-25),14,5,8,(11,25),1,02A,8,(-2,-3),04B,8,(-1,-5),04C,
8,(1,-5),04D,8,(2,-3),02E,2,8,(3,7),14,6,14,8,(7,-16),0
*00029,39,krp
2,14,8,(-7,-25),14,5,8,(3,25),1,02E,8,(2,-3),04D,8,(1,-5),04C,
8,(-1,-5),04B,8,(-2,-3),02A,2,8,(11,7),14,6,14,8,(7,-16),0
*0002A0,37,kas
2,14,8,(-8,-21),14,5,8,(8,21),1,0CC,2,8,(-5,9),1,8,(10,-6),2,064,
1,8,(-10,-6),2,8,(13,-12),14,6,14,8,(8,-9),0
*0002B0,31,kpls
2,14,8,(-13,-18),14,5,8,(13,18),1,8,(0,-18),2,096,1,8,(18,0),2,
8,(4,-9),14,6,14,8,(13,-9),0
*0002C,29,kcma
2,14,8,(-5,-2),14,5,8,(6,1),1,01A,016,012,01E,02C,02B,01A,2,
8,(6,4),14,6,14,8,(5,-13),0
*0002D,25,ksub
2,14,8,(-13,-9),14,5,8,(4,9),1,8,(18,0),2,8,(4,-9),14,6,
14,8,(13,-9),0
*0002E,26,kper
2,14,8,(-5,-2),14,5,8,(5,2),1,01A,01E,012,016,2,8,(5,-2),14,6,
14,8,(5,-9),0
*0002F,25,kdiv
2,14,8,(-11,-25),14,5,8,(20,25),1,8,(-18,-32),2,8,(20,7),14,6,
14,8,(11,-16),0
*00030,62,n0
2,14,8,(-10,-21),14,5,8,(9,21),1,8,(-3,-1),8,(-2,-3),8,(-1,-5),
03C,8,(1,-5),8,(2,-3),8,(3,-1),020,8,(3,1),8,(2,3),8,(1,5),034,
8,(-1,5),8,(-2,3),8,(-3,1),028,2,8,(11,-21),14,6,14,8,(10,-9),0
*00031,27,n1
2,14,8,(-10,-21),14,5,8,(6,17),1,021,032,8,(0,-21),2,8,(9,0),
14,6,14,8,(10,-9),0
*00032,37,n2
2,14,8,(-10,-21),14,5,8,(4,16),1,014,023,012,021,040,02F,01E,02D,
02C,02B,8,(-2,-3),0AA,0E0,2,8,(3,0),14,6,14,8,(10,-9),0
*00033,46,n3
2,14,8,(-10,-21),14,5,8,(5,21),1,0B0,8,(-6,-8),030,02F,01E,
8,(1,-3),02C,8,(-1,-3),02A,8,(-3,-1),038,8,(-3,1),016,025,2,
8,(17,-4),14,6,14,8,(10,-9),0
*00034,34,n4
2,14,8,(-10,-21),14,5,8,(13,21),1,8,(-10,-14),0F0,2,8,(-5,14),1,
8,(0,-21),2,8,(7,0),14,6,14,8,(10,-9),0
*00035,52,n5
2,14,8,(-10,-21),14,5,8,(15,21),1,0A8,8,(-1,-9),012,8,(3,1),030,
8,(3,-1),02E,8,(1,-3),02C,8,(-1,-3),02A,8,(-3,-1),038,8,(-3,1),
016,025,2,8,(17,-4),14,6,14,8,(10,-9),0
*00036,68,n6
2,14,8,(-10,-21),14,5,8,(16,18),1,025,8,(-3,1),028,8,(-3,-1),
250 | Chapitre 8 Formes et polices de forme
8,(-2,-3),8,(-1,-5),05C,8,(1,-4),02E,8,(3,-1),010,8,(3,1),022,
8,(1,3),014,8,(-1,3),026,8,(-3,1),018,8,(-3,-1),02A,8,(-1,-3),2,
8,(16,-7),14,6,14,8,(10,-9),0
*00037,31,n7
2,14,8,(-10,-21),14,5,8,(17,21),1,8,(-10,-21),2,8,(-4,21),1,0E0,
2,8,(3,-21),14,6,14,8,(10,-9),0
*00038,66,n8
2,14,8,(-10,-21),14,5,8,(8,21),1,8,(-3,-1),02B,02C,02D,02F,
8,(4,-1),8,(3,-1),02E,02D,03C,02B,01A,8,(-3,-1),048,8,(-3,1),016,
025,034,023,022,8,(3,1),8,(4,1),021,023,024,025,8,(-3,1),048,2,
8,(12,-21),14,6,14,8,(10,-9),0
*00039,68,n9
2,14,8,(-10,-21),14,5,8,(16,14),1,8,(-1,-3),02A,8,(-3,-1),018,
8,(-3,1),026,8,(-1,3),014,8,(1,3),022,8,(3,1),010,8,(3,-1),02E,
8,(1,-4),05C,8,(-1,-5),8,(-2,-3),8,(-3,-1),028,8,(-3,1),025,2,
8,(16,-3),14,6,14,8,(10,-9),0
*0003A0,33,kcol
2,14,8,(-5,-14),14,5,8,(5,14),1,01A,01E,012,016,2,0CC,1,01A,01E,
012,016,2,8,(5,-2),14,6,14,8,(5,-9),0
*0003B0,38,ksmc
2,14,8,(-5,-14),14,5,8,(5,14),1,01A,01E,012,016,2,8,(1,-13),1,
01A,016,012,01E,02C,02B,01A,2,8,(6,4),14,6,14,8,(5,-13),0
*0003C,28,klt
2,14,8,(-12,-18),14,5,8,(20,18),1,8,(-16,-9),8,(16,-9),2,8,(4,0),
14,6,14,8,(12,-9),0
*0003D,33,keq
2,14,8,(-13,-12),14,5,8,(4,12),1,8,(18,0),2,8,(-18,-6),1,
8,(18,0),2,8,(4,-6),14,6,14,8,(13,-9),0
*0003E,28,kgt
2,14,8,(-12,-18),14,5,8,(4,18),1,8,(16,-9),8,(-16,-9),2,8,(20,0),
14,6,14,8,(12,-9),0
*0003F,42,kqm
2,14,8,(-9,-21),14,5,8,(3,16),1,014,023,012,021,040,02F,01E,02D,
02C,02B,01A,049,03C,2,05C,1,01A,01E,012,016,2,8,(9,-2),14,6,
14,8,(9,-9),0
*00040,93,kea
2,14,3,2,14,8,(-27,-42),14,4,2,14,5,8,(18,13),1,025,027,038,029,
01A,02B,03C,02D,01E,02F,030,021,023,2,084,1,0AC,01E,020,022,
8,(1,3),024,8,(-1,3),025,026,027,8,(-3,1),038,8,(-3,-1),029,02A,
02B,8,(-1,-3),03C,8,(1,-3),02D,02E,02F,8,(3,-1),030,8,(3,1),021,
012,2,8,(6,-3),14,6,14,3,2,14,8,(27,-18),14,4,2,0
*00041,39,uca
2,14,8,(-9,-21),14,5,8,(9,21),1,8,(-8,-21),2,8,(8,21),1,
8,(8,-21),2,8,(-13,7),1,0A0,2,8,(4,-7),14,6,14,8,(9,-9),0
*00042,70,ucb
2,14,3,2,14,8,(-21,-42),14,4,2,14,5,8,(4,21),1,8,(0,-21),2,
8,(0,21),1,090,8,(3,-1),01E,02D,02C,02B,01A,8,(-3,-1),2,098,1,
090,8,(3,-1),01E,02D,03C,02B,01A,8,(-3,-1),098,2,8,(17,0),14,6,
14,3,2,14,8,(21,-18),14,4,2,0
*00043,55,ucc
2,14,3,2,14,8,(-21,-42),14,4,2,14,5,8,(18,16),1,025,026,027,048,
029,02A,02B,8,(-1,-3),05C,8,(1,-3),02D,02E,02F,040,021,022,023,2,
8,(3,-5),14,6,14,3,2,14,8,(21,-18),14,4,2,0
*00044,61,ucd
2,14,3,2,14,8,(-21,-42),14,4,2,14,5,8,(4,21),1,8,(0,-21),2,
8,(0,21),1,070,8,(3,-1),02E,02D,8,(1,-3),05C,8,(-1,-3),02B,02A,
Création de fichiers de définition de forme | 251
8,(-3,-1),078,2,8,(17,0),14,6,14,3,2,14,8,(21,-18),14,4,2,0
*00045,55,uce
2,14,3,2,14,8,(-19,-42),14,4,2,14,5,8,(4,21),1,8,(0,-21),2,
8,(0,21),1,0D0,2,8,(-13,-10),1,080,2,8,(-8,-11),1,0D0,2,8,(2,0),
14,6,14,3,2,14,8,(19,-18),14,4,2,0
*00046,37,ucf
2,14,8,(-9,-21),14,5,8,(4,21),1,8,(0,-21),2,8,(0,21),1,0D0,2,
8,(-13,-10),1,080,2,8,(6,-11),14,6,14,8,(9,-9),0
*00047,60,ucg
2,14,3,2,14,8,(-21,-42),14,4,2,14,5,8,(18,16),1,025,026,027,048,
029,02A,02B,8,(-1,-3),05C,8,(1,-3),02D,02E,02F,040,021,022,023,
034,2,058,1,050,2,8,(3,-8),14,6,14,3,2,14,8,(21,-18),14,4,2,0
*00048,39,uch
2,14,8,(-11,-21),14,5,8,(4,21),1,8,(0,-21),2,8,(14,21),1,
8,(0,-21),2,8,(-14,11),1,0E0,2,8,(4,-11),14,6,14,8,(11,-9),0
*00049,25,uci
2,14,8,(-4,-21),14,5,8,(4,21),1,8,(0,-21),2,8,(4,0),14,6,
14,8,(4,-9),0
*0004A0,37,ucj
2,14,8,(-8,-21),14,5,8,(12,21),1,8,(0,-16),8,(-1,-3),01A,029,028,
027,016,8,(-1,3),024,2,8,(14,-7),14,6,14,8,(8,-9),0
*0004B0,49,uck
2,14,3,2,14,8,(-21,-42),14,4,2,14,5,8,(4,21),1,8,(0,-21),2,
8,(14,21),1,0EA,2,052,1,8,(9,-12),2,8,(3,0),14,6,14,3,2,
14,8,(21,-18),14,4,2,0
*0004C,43,ucl
2,14,3,2,14,8,(-17,-42),14,4,2,14,5,8,(4,21),1,8,(0,-21),2,
8,(0,0),1,0C0,2,8,(1,0),14,6,14,3,2,14,8,(17,-18),14,4,2,0
*0004D,49,ucm
2,14,8,(-12,-21),14,5,8,(4,21),1,8,(0,-21),2,8,(0,21),1,
8,(8,-21),2,8,(8,21),1,8,(-8,-21),2,8,(8,21),1,8,(0,-21),2,
8,(4,0),14,6,14,8,(12,-9),0
*0004E,41,ucn
2,14,8,(-11,-21),14,5,8,(4,21),1,8,(0,-21),2,8,(0,21),1,
8,(14,-21),2,8,(0,21),1,8,(0,-21),2,8,(4,0),14,6,14,8,(11,-9),0
*0004F,50,uco
2,14,8,(-11,-21),14,5,8,(9,21),1,029,02A,02B,8,(-1,-3),05C,
8,(1,-3),02D,02E,02F,040,021,022,023,8,(1,3),054,8,(-1,3),025,
026,027,048,2,8,(13,-21),14,6,14,8,(11,-9),0
*00050,55,ucp
2,14,3,2,14,8,(-21,-42),14,4,2,14,5,8,(4,21),1,8,(0,-21),2,
8,(0,21),1,090,8,(3,-1),01E,02D,03C,02B,01A,8,(-3,-1),098,2,
8,(17,-10),14,6,14,3,2,14,8,(21,-18),14,4,2,0
*00051,56,ucq
2,14,8,(-11,-21),14,5,8,(9,21),1,029,02A,02B,8,(-1,-3),05C,
8,(1,-3),02D,02E,02F,040,021,022,023,8,(1,3),054,8,(-1,3),025,
026,027,048,2,8,(3,-17),1,06E,2,8,(4,2),14,6,14,8,(11,-11),0
*00052,61,ucr
2,14,3,2,14,8,(-21,-42),14,4,2,14,5,8,(4,21),1,8,(0,-21),2,
8,(0,21),1,090,8,(3,-1),01E,02D,02C,02B,01A,8,(-3,-1),098,2,070,
1,8,(7,-11),2,8,(3,0),14,6,14,3,2,14,8,(21,-18),14,4,2,0
*00053,51,ucs
2,14,8,(-10,-21),14,5,8,(17,18),1,026,8,(-3,1),048,8,(-3,-1),02A,
02C,02D,01E,02F,8,(6,-2),02F,01E,02D,03C,02A,8,(-3,-1),048,
8,(-3,1),026,2,8,(17,-3),14,6,14,8,(10,-9),0
*00054,31,uct
252 | Chapitre 8 Formes et polices de forme
2,14,8,(-8,-21),14,5,8,(8,21),1,8,(0,-21),2,8,(-7,21),1,0E0,2,
8,(1,-21),14,6,14,8,(8,-9),0
*00055,39,ucu
2,14,8,(-11,-21),14,5,8,(4,21),1,0FC,8,(1,-3),02E,8,(3,-1),020,
8,(3,1),022,8,(1,3),0F4,2,8,(4,-21),14,6,14,8,(11,-9),0
*00056,33,ucv
2,14,8,(-9,-21),14,5,8,(1,21),1,8,(8,-21),2,8,(8,21),1,
8,(-8,-21),2,8,(9,0),14,6,14,8,(9,-9),0
*00057,49,ucw
2,14,8,(-12,-21),14,5,8,(2,21),1,8,(5,-21),2,8,(5,21),1,
8,(-5,-21),2,8,(5,21),1,8,(5,-21),2,8,(5,21),1,8,(-5,-21),2,
8,(7,0),14,6,14,8,(12,-9),0
*00058,33,ucx
2,14,8,(-10,-21),14,5,8,(3,21),1,8,(14,-21),2,8,(0,21),1,
8,(-14,-21),2,8,(17,0),14,6,14,8,(10,-9),0
*00059,34,ucy
2,14,8,(-9,-21),14,5,8,(1,21),1,8,(8,-10),0BC,2,8,(8,21),1,
8,(-8,-10),2,8,(9,-11),14,6,14,8,(9,-9),0
*0005A0,37,ucz
2,14,8,(-10,-21),14,5,8,(17,21),1,8,(-14,-21),2,8,(0,21),1,0E0,2,
8,(-14,-21),1,0E0,2,8,(3,0),14,6,14,8,(10,-9),0
*0005B0,37,klb
2,14,8,(-7,-25),14,5,8,(4,25),1,8,(0,-32),2,8,(0,32),1,070,2,
8,(-7,-32),1,070,2,8,(3,7),14,6,14,8,(7,-16),0
*0005C,25,kbkslsh
2,14,8,(-11,-25),14,5,8,(2,25),1,8,(18,-32),2,8,(2,7),14,6,
14,8,(11,-16),0
*0005D,37,krb
2,14,8,(-7,-25),14,5,8,(9,25),1,8,(0,-32),2,8,(-7,32),1,070,2,
8,(-7,-32),1,070,2,8,(4,7),14,6,14,8,(7,-16),0
*0005E,28,kcaret
2,14,8,(-11,-25),14,5,8,(3,20),1,8,(8,5),8,(8,-5),2,8,(3,-20),
14,6,14,8,(11,-9),0
*0005F,21,kundrl
2,14,8,(-12,-14),14,5,02E,1,8,(20,0),2,022,14,6,14,8,(12,-11),0
*00060,29,krvap
2,14,8,(-5,-25),14,5,8,(4,24),1,01E,012,016,01A,02C,02D,01E,2,
8,(6,-19),14,6,14,8,(5,-9),0
*00061,55,lca
2,14,3,2,14,8,(-19,-28),14,4,2,14,5,8,(15,14),1,0EC,2,0B4,1,026,
027,038,029,02A,8,(-1,-3),02C,8,(1,-3),02E,02F,030,021,022,2,
8,(4,-3),14,6,14,3,2,14,8,(19,-18),14,4,2,0
*00062,57,lcb
2,14,3,2,14,8,(-19,-42),14,4,2,14,5,8,(4,21),1,8,(0,-21),2,0B4,1,
022,021,030,02F,02E,8,(1,-3),02C,8,(-1,-3),02A,029,038,027,026,2,
8,(15,-3),14,6,14,3,2,14,8,(19,-18),14,4,2,0
*00063,39,lcc
2,14,8,(-9,-14),14,5,8,(15,11),1,026,027,038,029,02A,8,(-1,-3),
02C,8,(1,-3),02E,02F,030,021,022,2,8,(3,-3),14,6,14,8,(9,-9),0
*00064,57,lcd
2,14,3,2,14,8,(-19,-42),14,4,2,14,5,8,(15,21),1,8,(0,-21),2,0B4,
1,026,027,038,029,02A,8,(-1,-3),02C,8,(1,-3),02E,02F,030,021,022,
2,8,(4,-3),14,6,14,3,2,14,8,(19,-18),14,4,2,0
*00065,42,lce
2,14,8,(-9,-14),14,5,8,(3,8),1,0C0,024,025,016,027,038,029,02A,
8,(-1,-3),02C,8,(1,-3),02E,02F,030,021,022,2,8,(3,-3),14,6,
Création de fichiers de définition de forme | 253
14,8,(9,-9),0
*00066,36,lcf
2,14,8,(-6,-21),14,5,8,(10,21),1,028,029,8,(-1,-3),8,(0,-17),2,
8,(-3,14),1,070,2,8,(3,-14),14,6,14,8,(6,-9),0
*00067,66,lcg
2,14,3,2,14,8,(-19,-28),14,4,2,14,5,8,(15,14),1,8,(0,-16),
8,(-1,-3),01A,029,038,027,2,8,(9,17),1,026,027,038,029,02A,
8,(-1,-3),02C,8,(1,-3),02E,02F,030,021,022,2,8,(4,-3),14,6,14,3,
2,14,8,(19,-32),14,4,2,0
*00068,48,lch
2,14,3,2,14,8,(-19,-42),14,4,2,14,5,8,(4,21),1,8,(0,-21),2,0A4,1,
032,021,030,02F,8,(1,-3),0AC,2,8,(4,0),14,6,14,3,2,14,8,(19,-18),
14,4,2,0
*00069,32,lci
2,14,8,(-4,-21),14,5,8,(3,20),1,01E,012,016,01A,2,8,(1,-7),1,0DC,
2,8,(4,0),14,6,14,8,(4,-9),0
*0006A0,39,lcj
2,14,8,(-5,-21),14,5,8,(5,20),1,01E,012,016,01A,2,8,(1,-7),1,
8,(0,-16),8,(-1,-3),029,028,2,8,(9,7),14,6,14,8,(5,-16),0
*0006B0,49,lck
2,14,3,2,14,8,(-17,-42),14,4,2,14,5,8,(4,21),1,8,(0,-21),2,
8,(10,14),1,0AA,2,042,1,8,(7,-8),2,8,(2,0),14,6,14,3,2,
14,8,(17,-18),14,4,2,0
*0006C,25,lcl
2,14,8,(-4,-21),14,5,8,(4,21),1,8,(0,-21),2,8,(4,0),14,6,
14,8,(4,-9),0
*0006D,45,lcm
2,14,8,(-15,-14),14,5,8,(4,14),1,0EC,2,0A4,1,032,021,030,02F,
8,(1,-3),0AC,2,0A4,1,032,021,030,02F,8,(1,-3),0AC,2,8,(4,0),14,6,
14,8,(15,-9),0
*0006E,46,lcn
2,14,3,2,14,8,(-19,-28),14,4,2,14,5,8,(4,14),1,0EC,2,0A4,1,032,
021,030,02F,8,(1,-3),0AC,2,8,(4,0),14,6,14,3,2,14,8,(19,-18),
14,4,2,0
*0006F,58,lco
2,14,3,2,14,8,(-19,-28),14,4,2,14,5,8,(8,14),1,029,02A,8,(-1,-3),
02C,8,(1,-3),02E,02F,030,021,022,8,(1,3),024,8,(-1,3),026,027,
038,2,8,(11,-14),14,6,14,3,2,14,8,(19,-18),14,4,2,0
*00070,59,lcp
2,14,3,2,14,8,(-19,-28),14,4,2,14,5,8,(4,14),1,8,(0,-21),2,
8,(0,18),1,022,021,030,02F,02E,8,(1,-3),02C,8,(-1,-3),02A,029,
038,027,026,2,8,(15,-3),14,6,14,3,2,14,8,(19,-32),14,4,2,0
*00071,59,lcq
2,14,3,2,14,8,(-19,-28),14,4,2,14,5,8,(15,14),1,8,(0,-21),2,
8,(0,18),1,026,027,038,029,02A,8,(-1,-3),02C,8,(1,-3),02E,02F,
030,021,022,2,8,(4,-3),14,6,14,3,2,14,8,(19,-32),14,4,2,0
*00072,44,lcr
2,14,3,2,14,8,(-13,-28),14,4,2,14,5,8,(4,14),1,0EC,2,084,1,
8,(1,3),022,021,030,2,8,(1,-14),14,6,14,3,2,14,8,(13,-18),14,4,2,
0
*00073,60,lcs
2,14,3,2,14,8,(-17,-28),14,4,2,14,5,8,(14,11),1,025,8,(-3,1),038,
8,(-3,-1),02B,02D,02F,8,(5,-1),02F,02D,01C,02B,8,(-3,-1),038,
8,(-3,1),025,2,8,(14,-3),14,6,14,3,2,14,8,(17,-18),14,4,2,0
*00074,36,lct
2,14,8,(-6,-21),14,5,8,(5,21),1,8,(0,-17),8,(1,-3),02F,020,2,
254 | Chapitre 8 Formes et polices de forme
8,(-8,14),1,070,2,8,(3,-14),14,6,14,8,(6,-9),0
*00075,46,lcu
2,14,3,2,14,8,(-19,-28),14,4,2,14,5,8,(4,14),1,0AC,8,(1,-3),02F,
030,021,032,2,0A4,1,0EC,2,8,(4,0),14,6,14,3,2,14,8,(19,-18),14,4,
2,0
*00076,33,lcv
2,14,8,(-8,-14),14,5,8,(2,14),1,8,(6,-14),2,8,(6,14),1,
8,(-6,-14),2,8,(8,0),14,6,14,8,(8,-9),0
*00077,49,lcw
2,14,8,(-11,-14),14,5,8,(3,14),1,8,(4,-14),2,8,(4,14),1,
8,(-4,-14),2,8,(4,14),1,8,(4,-14),2,8,(4,14),1,8,(-4,-14),2,
8,(7,0),14,6,14,8,(11,-9),0
*00078,43,lcx
2,14,3,2,14,8,(-17,-28),14,4,2,14,5,8,(3,14),1,8,(11,-14),2,0E4,
1,8,(-11,-14),2,8,(14,0),14,6,14,3,2,14,8,(17,-18),14,4,2,0
*00079,37,lcy
2,14,8,(-8,-14),14,5,8,(2,14),1,8,(6,-14),2,8,(6,14),1,
8,(-6,-14),04B,02A,029,018,2,8,(15,7),14,6,14,8,(8,-16),0
*0007A0,47,lcz
2,14,3,2,14,8,(-17,-28),14,4,2,14,5,8,(14,14),1,8,(-11,-14),2,
0E4,1,0B0,2,8,(-11,-14),1,0B0,2,8,(3,0),14,6,14,3,2,
14,8,(17,-18),14,4,2,0
*0007B0,54,klbr
2,14,3,2,14,8,(-13,-50),14,4,2,14,5,8,(9,25),1,029,01A,02B,02C,
02D,01E,02D,02C,02A,029,02F,02E,02C,02B,01A,02B,02C,02D,01E,02F,
2,8,(5,7),14,6,14,3,2,14,8,(13,-32),14,4,2,0
*0007C,25,kvbar
2,14,8,(-4,-25),14,5,8,(4,25),1,8,(0,-32),2,8,(4,7),14,6,
14,8,(4,-16),0
*0007D,54,krbr
2,14,3,2,14,8,(-15,-50),14,4,2,14,5,8,(5,25),1,02F,01E,02D,02C,
02B,01A,02B,02C,02E,02F,029,02A,02C,02D,01E,02D,02C,02B,01A,029,
2,8,(9,7),14,6,14,3,2,14,8,(15,-32),14,4,2,0
*0007E,37,ktlde
2,14,8,(-13,-14),14,5,8,(4,6),1,024,8,(1,3),021,020,02F,8,(4,-3),
02F,020,021,023,024,2,8,(4,-12),14,6,14,8,(13,-9),0
*00080,4,keuroRef
7,020AC,0
*000A0,9,spc
2,8,(21,0),14,8,(-21,-30),0
*000A1,28,kiexc
2,14,8,(-5,-21),14,5,050,1,0E4,2,054,1,012,016,01A,01E,2,
8,(8,-19),14,6,14,8,(5,-9),0
*000A2,43,kcent
2,14,8,(-9,-17),14,5,03E,1,8,(12,20),2,06C,1,026,027,038,029,02A,
8,(-1,-3),02C,8,(1,-3),02E,02F,030,021,022,2,8,(3,-3),14,6,
14,8,(9,-9),0
*000A3,37,kpound
2,14,8,(-10,-21),14,5,8,(12,18),1,025,027,029,02B,0FC,03A,0E0,2,
8,(-8,10),1,068,014,060,2,8,(9,-11),14,6,14,8,(10,-9),0
*000A5,44,kyen
2,14,8,(-12,-21),14,5,8,(1,21),1,8,(8,-10),0BC,2,8,(8,21),1,
8,(-8,-10),2,078,1,0E0,2,8,(-14,-3),1,0E0,2,8,(6,-8),14,6,
14,8,(12,-9),0
*000A7,78,kpar
2,14,8,(-10,-25),14,5,060,1,012,016,01A,01C,02D,01E,02F,020,021,
Création de fichiers de définition de forme | 255
012,023,014,025,016,8,(-8,4),016,025,014,023,012,021,010,
8,(8,-4),2,094,028,1,01A,01E,012,014,025,016,027,028,029,01A,02B,
01C,02D,01E,8,(8,-4),01E,02D,01C,02B,01A,029,018,8,(-8,4),2,
8,(16,-9),14,6,14,8,(10,-13),0
*000AA,51,lcau
2,14,8,-7,-21,14,5,8,4,14,3,2,1,0A0,2,054,1,02A,029,028,027,016,
8,-1,3,024,8,1,3,012,021,020,02F,02E,2,034,1,0CC,2,4,2,8,4,-15,
14,6,14,8,7,-9,0
*000AB,25,kfrew
2,14,8,(-9,-14),14,5,0A0,1,076,072,2,050,1,07A,07E,2,030,14,6,
14,8,(9,-9),0
*000B0,25,kdeg
2,14,8,(-3,-21),14,5,8,(1,19),1,10,(2,64),2,8,(8,-19),14,6,
14,8,(3,-9),0
*000B1,39,kpls-min
2,14,8,(-13,-21),14,5,8,(13,21),1,8,(0,-18),2,096,1,8,(18,0),2,
8,(-18,-11),1,8,(18,0),2,8,(4,-1),14,6,14,8,(13,-9),0
*000B5,48,kmicro
2,14,3,2,14,8,(-19,-28),14,4,2,14,5,07C,1,022,8,(3,19),0AC,
8,(1,-3),02F,030,021,032,2,0A4,1,0EC,2,8,(4,0),14,6,14,3,2,
14,8,(19,-32),14,4,2,0
*000BA,56,lcou
2,14,8,-7,-21,14,5,8,4,14,3,2,1,0A0,2,8,-4,14,1,028,029,01A,8,-1,
-3,02C,8,1,-3,01E,02F,020,021,012,8,1,3,024,8,-1,3,016,027,2,4,2,
8,6,-21,14,6,14,8,7,-9,0
*000BB,25,kffrw
2,14,8,(-9,-14),14,5,030,1,072,076,2,050,1,07E,07A,2,0A0,14,6,
14,8,(9,-9),0
*000BC,43,kquart
2,14,8,(-14,-25),14,5,8,(4,21),1,021,022,0EC,2,8,(-2,-14),1,
8,(16,29),2,8,(2,-23),1,0A8,8,(7,9),0EC,2,8,(7,3),14,6,
14,8,(14,-13),0
*000BD,50,khalf
2,14,8,(-14,-25),14,5,8,(4,21),1,021,022,0EC,2,8,(-2,-14),1,
8,(16,29),2,8,(-6,-18),1,014,023,021,020,02F,02D,01C,02B,
8,(-7,-8),080,2,8,(4,3),14,6,14,8,(14,-13),0
*000BF,47,kiqm
2,14,8,(-9,-21),14,5,8,(13,4),1,016,012,01E,01C,02B,01A,029,038,
8,(-3,1),025,024,023,012,021,022,034,2,054,1,012,016,01A,01E,2,
8,(8,-19),14,6,14,8,(9,-9),0
*000C0,43,uc^
2,14,8,(-9,-25),14,5,8,(9,23),1,047,2,04E,1,8,(-8,-21),2,
8,(8,21),1,8,(8,-21),2,8,(-13,7),1,0A0,2,8,(4,-7),14,6,
14,8,(9,-9),0
*000C1,43,uc^
2,14,8,(-9,-25),14,5,8,(9,23),1,041,2,04A,1,8,(-8,-21),2,
8,(8,21),1,8,(8,-21),2,8,(-13,7),1,0A0,2,8,(4,-7),14,6,
14,8,(9,-9),0
*000C2,44,uc
2,14,8,(-9,-25),14,5,8,(5,23),1,041,04F,2,049,1,8,(-8,-21),2,
8,(8,21),1,8,(8,-21),2,8,(-13,7),1,0A0,2,8,(4,-7),14,6,
14,8,(9,-9),0
*000C3,55,uc^
2,14,8,(-9,-25),14,5,8,(4,22),5,1,023,10,(2,-50),01E,10,(2,82),
023,2,6,8,(5,-1),1,8,(-8,-21),2,8,(8,21),1,8,(8,-21),2,8,(-13,7),
1,0A0,2,8,(4,-7),14,6,14,8,(9,-9),0
256 | Chapitre 8 Formes et polices de forme
*000C4,53,uc„
2,14,8,(-9,-25),14,5,8,(4,24),1,01E,012,016,01A,2,080,1,01E,012,
016,01A,2,03A,1,8,(-8,-21),2,8,(8,21),1,8,(8,-21),2,8,(-13,7),1,
0A0,2,8,(4,-7),14,6,14,8,(9,-9),0
*000C5,45,uc^
2,14,8,(-9,-25),14,5,8,(7,23),1,10,(2,64),2,02E,1,8,(-8,-21),2,
8,(8,21),1,8,(8,-21),2,8,(-13,7),1,0A0,2,8,(4,-7),14,6,
14,8,(9,-9),0
*000C6,45,uc^
2,14,8,(-9,-21),14,5,010,1,8,(8,21),8,(0,-21),080,2,8,(-8,7),1,
058,2,8,(5,4),1,050,2,8,(-5,10),1,080,2,8,(2,-21),14,6,
14,8,(9,-9),0
*000C7,65,uc‡
2,14,3,2,14,8,(-21,-42),14,4,2,14,5,8,(18,16),1,025,026,027,048,
029,02A,02B,8,(-1,-3),05C,8,(1,-3),02D,02E,02F,040,021,022,023,2,
8,(-9,-11),1,01E,030,012,024,016,028,034,2,0A0,14,6,14,3,2,
14,8,(21,-32),14,4,2,0
*000C8,53,uc^
2,14,3,2,14,8,(-19,-50),14,4,2,14,5,8,(6,25),1,8,(9,-4),2,
8,(2,-2),1,0D8,8,(0,-19),0D0,2,8,(-13,10),1,080,2,8,(7,-10),14,6,
14,3,2,14,8,(19,-18),14,4,2,0
*000C9,53,uc^
2,14,3,2,14,8,(-19,-50),14,4,2,14,5,8,(6,21),1,8,(9,4),2,
8,(2,-6),1,0D8,8,(0,-19),0D0,2,8,(-13,10),1,080,2,8,(7,-10),14,6,
14,3,2,14,8,(19,-18),14,4,2,0
*000CA,53,uc^
2,14,3,2,14,8,(-19,-50),14,4,2,14,5,8,(6,23),1,041,010,04F,2,
8,(2,-2),1,0D8,8,(0,-21),0D0,2,8,(-13,11),1,080,2,8,(7,-11),14,6,
14,3,2,14,8,(19,-18),14,4,2,0
*000CB,61,uc^
2,14,3,2,14,8,(-19,-50),14,4,2,14,5,8,(6,24),1,01E,012,016,01A,2,
070,1,01E,012,016,01A,2,8,(4,-3),1,0D8,8,(0,-21),0D0,2,
8,(-13,11),1,080,2,8,(7,-11),14,6,14,3,2,14,8,(19,-18),14,4,2,0
*000CC,29,uc^
2,14,8,(-4,-25),14,5,8,(4,23),1,026,2,04D,1,8,(0,-21),2,8,(4,0),
14,6,14,8,(4,-9),0
*000CD,29,uc^
2,14,8,(-4,-25),14,5,8,(4,23),1,022,2,04B,1,8,(0,-21),2,8,(4,0),
14,6,14,8,(4,-9),0
*000CE,30,uc^
2,14,8,(-4,-25),14,5,8,(2,23),1,022,02E,2,02A,1,8,(0,-21),2,
8,(4,0),14,6,14,8,(4,-9),0
*000CF,41,uc^
2,14,8,(-4,-25),14,5,8,(1,24),1,01E,012,016,01A,2,040,1,01E,012,
016,01A,2,8,(-1,-3),1,8,(0,-21),2,8,(4,0),14,6,14,8,(4,-9),0
*000D1,41,uc
2,14,8,(-11,-25),14,5,040,1,8,(0,19),8,(14,-19),8,(0,19),2,
8,(-13,3),1,032,010,8,(4,-3),010,032,2,8,(5,-25),14,6,
14,8,(11,-9),0
*000D2,44,uc^
2,14,8,(-11,-25),14,5,8,(6,25),1,08F,2,8,(-6,-2),1,029,02A,04B,
05C,04D,02E,02F,040,021,022,043,054,045,026,027,048,2,8,(13,-19),
14,6,14,8,(11,-9),0
*000D3,42,uc^
2,14,8,(-11,-25),14,5,8,(6,21),1,081,2,06A,1,029,02A,04B,05C,04D,
02E,02F,040,021,022,043,054,045,026,027,048,2,8,(13,-19),14,6,
Création de fichiers de définition de forme | 257
14,8,(11,-9),0
*000D4,57,uc^
2,14,8,(-11,-25),14,5,8,(6,23),1,041,04F,2,8,(-6,-2),1,029,02A,
02B,8,(-1,-3),05C,8,(1,-3),02D,02E,02F,040,021,022,023,8,(1,3),
054,8,(-1,3),025,026,027,048,2,8,(13,-21),14,6,14,8,(11,-9),0
*000D5,66,uc^
2,14,8,(-11,-25),14,5,8,(6,22),5,1,023,10,(2,-50),01E,10,(2,82),
023,2,6,8,(3,-1),1,029,02A,02B,8,(-1,-3),05C,8,(1,-3),02D,02E,
02F,040,021,022,023,8,(1,3),054,8,(-1,3),025,026,027,048,2,
8,(13,-21),14,6,14,8,(11,-9),0
*000D6,66,uc^
2,14,8,(-11,-25),14,5,8,(6,24),1,01E,012,016,01A,2,080,1,01E,012,
016,01A,2,8,(-5,-3),1,029,02A,02B,8,(-1,-3),05C,8,(1,-3),02D,02E,
02F,040,021,022,023,8,(1,3),054,8,(-1,3),025,026,027,048,2,
8,(13,-21),14,6,14,8,(11,-9),0
*000D8,54,uc›
2,14,8,(-11,-21),8,(9,21),1,029,02A,02B,8,(-1,-3),05C,8,(1,-3),
02D,02E,02F,040,021,022,023,8,(1,3),054,8,(-1,3),025,026,027,048,
2,8,(-6,-21),1,8,(16,21),2,8,(3,-21),14,8,(-11,-9),0
*000D9,43,uc^
2,14,8,(-11,-25),14,5,8,(15,21),1,087,2,06B,1,0DC,8,(1,-3),02E,
8,(3,-1),020,8,(3,1),022,8,(1,3),0D4,2,8,(4,-19),14,6,
14,8,(11,-9),0
*000DA,45,uc^
2,14,8,(-11,-25),14,5,8,(15,25),1,089,2,8,(-3,-2),1,0DC,8,(1,-3),
02E,8,(3,-1),020,8,(3,1),022,8,(1,3),0D4,2,8,(4,-19),14,6,
14,8,(11,-9),0
*000DB,46,uc^
2,14,8,(-11,-25),14,5,8,(15,23),1,047,049,2,8,(-3,-2),1,0FC,
8,(1,-3),02E,8,(3,-1),020,8,(3,1),022,8,(1,3),0F4,2,8,(4,-21),
14,6,14,8,(11,-9),0
*000DC,55,uc^
2,14,8,(-11,-25),14,5,8,(14,24),1,01E,012,016,01A,2,088,1,01E,
012,016,01A,2,8,(-2,-3),1,0FC,8,(1,-3),02E,8,(3,-1),020,8,(3,1),
022,8,(1,3),0F4,2,8,(4,-21),14,6,14,8,(11,-9),0
*000DD,38,uc^
2,14,8,(-9,-25),14,5,8,(13,25),1,089,2,049,1,8,(8,-9),0AC,2,
8,(8,19),1,8,(-8,-9),2,8,(9,-10),14,6,14,8,(9,-9),0
*000DF,53,kgers
2,14,8,(-9,-21),14,5,030,1,012,8,(0,16),023,012,021,020,02F,01E,
02D,02C,02B,01A,029,028,2,020,1,8,(3,-1),01E,02D,03C,02B,01A,029,
028,027,016,012,01E,2,8,(10,-2),14,6,14,8,(9,-9),0
*000E0,63,lc…
2,14,3,2,14,8,(-19,-42),14,4,2,14,5,8,(5,21),1,8,(8,-4),2,
8,(2,-3),1,0EC,2,0B4,1,026,027,038,029,02A,8,(-1,-3),02C,
8,(1,-3),02E,02F,030,021,022,2,8,(4,-3),14,6,14,3,2,
14,8,(19,-18),14,4,2,0
*000E1,63,lc
2,14,3,2,14,8,(-19,-42),14,4,2,14,5,8,(5,17),1,8,(8,4),2,
8,(2,-7),1,0EC,2,0B4,1,026,027,038,029,02A,8,(-1,-3),02C,
8,(1,-3),02E,02F,030,021,022,2,8,(4,-3),14,6,14,3,2,
14,8,(19,-18),14,4,2,0
*000E2,64,lc^
2,14,3,2,14,8,(-19,-42),14,4,2,14,5,8,(5,18),1,8,(4,3),8,(4,-3),
2,04D,1,0EC,2,0B4,1,026,027,038,029,02A,8,(-1,-3),02C,8,(1,-3),
02E,02F,030,021,022,2,8,(4,-3),14,6,14,3,2,14,8,(19,-18),14,4,2,0
258 | Chapitre 8 Formes et polices de forme
*000E3,63,lcƒ
2,14,3,2,14,8,(-19,-42),14,4,2,14,5,8,(4,18),1,032,010,03E,010,
032,2,07C,1,0EC,2,0B4,1,026,027,038,029,02A,8,(-1,-3),02C,
8,(1,-3),02E,02F,030,021,022,2,8,(4,-3),14,6,14,3,2,
14,8,(19,-18),14,4,2,0
*000E4,71,lc„
2,14,3,2,14,8,(-19,-42),14,4,2,14,5,8,(4,20),1,01E,012,016,01A,2,
090,1,01E,012,016,01A,2,8,(2,-6),1,0EC,2,0B4,1,026,027,038,029,
02A,8,(-1,-3),02C,8,(1,-3),02E,02F,030,021,022,2,8,(4,-3),14,6,
14,3,2,14,8,(19,-18),14,4,2,0
*000E5,63,lc†
2,14,3,2,14,8,(-19,-42),14,4,2,14,5,8,(7,19),1,10,(2,64),2,
8,(8,-5),1,0EC,2,0B4,1,026,027,038,029,02A,8,(-1,-3),02C,
8,(1,-3),02E,02F,030,021,022,2,8,(4,-3),14,6,14,3,2,
14,8,(19,-18),14,4,2,0
*000E6,51,lc
2,14,8,(-10,-14),14,5,8,(10,8),1,070,014,8,(-1,3),026,028,02A,
026,028,02A,8,(-1,-3),04C,8,(1,-3),02E,020,022,02E,020,021,023,2,
8,(-7,11),1,0EC,2,0A0,14,6,14,8,(10,-9),0
*000E7,49,lc‡
2,14,8,(-9,-14),14,5,8,(15,11),1,026,027,038,029,02A,8,(-1,-3),
02C,8,(1,-3),02E,02F,030,021,022,2,8,(-8,-9),1,01E,030,012,024,
016,028,034,2,090,14,6,14,8,(9,-16),0
*000E8,48,lcŠ
2,14,8,(-9,-21),14,5,8,(5,21),1,08F,2,8,(-10,-9),1,0C0,024,025,
016,027,038,029,02A,8,(-1,-3),02C,8,(1,-3),02E,02F,030,021,022,2,
8,(3,-3),14,6,14,8,(9,-9),0
*000E9,48,lc‚
2,14,8,(-9,-21),14,5,8,(5,17),1,081,2,8,(-10,-13),1,0C0,024,025,
016,027,038,029,02A,8,(-1,-3),02C,8,(1,-3),02E,02F,030,021,022,2,
8,(3,-3),14,6,14,8,(9,-9),0
*000EA,51,lcˆ
2,14,8,(-9,-21),14,5,8,(5,18),1,8,(4,3),8,(4,-3),2,0AA,1,0C0,024,
025,016,027,038,029,02A,8,(-1,-3),02C,8,(1,-3),02E,02F,030,021,
022,2,8,(3,-3),14,6,14,8,(9,-9),0
*000EB,58,lc‰
2,14,8,(-9,-21),14,5,8,(4,20),1,01E,012,016,01A,2,080,1,01E,012,
016,01A,2,8,(-9,-12),1,0C0,024,025,016,027,038,029,02A,8,(-1,-3),
02C,8,(1,-3),02E,02F,030,021,022,2,8,(3,-3),14,6,14,8,(9,-9),0
*000EC,27,lc_
2,14,8,(-7,-21),14,5,8,(3,21),1,08F,2,04A,1,0DC,2,8,(4,0),14,6,
14,8,(7,-9),0
*000ED,27,lc
2,14,8,(-7,-21),14,5,8,(3,17),1,081,2,08B,1,0DC,2,8,(4,0),14,6,
14,8,(7,-9),0
*000EE,34,lcŒ
2,14,8,(-7,-21),14,5,8,(3,18),1,8,(4,3),8,(4,-3),2,8,(-4,-5),1,
0DC,2,8,(4,0),14,6,14,8,(7,-9),0
*000EF,39,lc‹
2,14,8,(-7,-21),14,5,8,(3,20),1,01E,012,016,01A,2,060,1,01E,012,
016,01A,2,8,(-2,-7),1,0DC,2,8,(4,0),14,6,14,8,(7,-9),0
*000F1,56,lc
2,14,3,2,14,8,(-19,-42),14,4,2,14,5,8,(4,18),1,032,010,03E,010,
032,2,8,(-11,-7),1,0EC,2,0A4,1,032,021,030,02F,8,(1,-3),0AC,2,
8,(4,0),14,6,14,3,2,14,8,(19,-18),14,4,2,0
*000F2,64,lc•
Création de fichiers de définition de forme | 259
2,14,3,2,14,8,(-19,-42),14,4,2,14,5,8,(5,21),1,8,(9,-4),2,069,1,
029,02A,8,(-1,-3),02C,8,(1,-3),02E,02F,030,021,022,8,(1,3),024,
8,(-1,3),026,027,038,2,8,(11,-14),14,6,14,3,2,14,8,(19,-18),14,4,
2,0
*000F3,66,lc
2,14,3,2,14,8,(-19,-42),14,4,2,14,5,8,(5,17),1,8,(9,4),2,
8,(-6,-7),1,029,02A,8,(-1,-3),02C,8,(1,-3),02E,02F,030,021,022,
8,(1,3),024,8,(-1,3),026,027,038,2,8,(11,-14),14,6,14,3,2,
14,8,(19,-18),14,4,2,0
*000F4,73,lc“
2,14,3,2,14,8,(-19,-42),14,4,2,14,5,8,(5,18),3,2,1,8,(9,6),
8,(9,-6),2,4,2,8,(-6,-4),1,029,02A,8,(-1,-3),02C,8,(1,-3),02E,
02F,030,021,022,8,(1,3),024,8,(-1,3),026,027,038,2,8,(11,-14),
14,6,14,3,2,14,8,(19,-18),14,4,2,0
*000F5,68,lc^
2,14,3,2,14,8,(-19,-42),14,4,2,14,5,8,(4,18),1,032,010,03E,010,
032,2,8,(-7,-7),1,029,02A,8,(-1,-3),02C,8,(1,-3),02E,02F,030,021,
022,8,(1,3),024,8,(-1,3),026,027,038,2,8,(11,-14),14,6,14,3,2,
14,8,(19,-18),14,4,2,0
*000F6,74,lc”
2,14,3,2,14,8,(-19,-42),14,4,2,14,5,8,(4,20),1,01E,012,016,01A,2,
090,1,01E,012,016,01A,2,8,(-5,-6),1,029,02A,8,(-1,-3),02C,
8,(1,-3),02E,02F,030,021,022,8,(1,3),024,8,(-1,3),026,027,038,2,
8,(11,-14),14,6,14,3,2,14,8,(19,-18),14,4,2,0
*000F7,41,kto
2,14,8,(-9,-14),14,5,8,(8,13),1,01E,012,016,01A,2,8,(-5,-6),1,
0C0,2,8,(-7,-6),1,01E,012,016,01A,2,8,(10,-1),14,6,14,8,(9,-9),0
*000F8,24,lc›
7,06F,2,8,(-3,14),14,8,(9,9),1,8,(-13,-14),2,8,(17,0),
14,8,(-10,-9),0
*000F9,54,lc—
2,14,3,2,14,8,(-19,-42),14,4,2,14,5,8,(5,21),1,8,(9,-4),2,
8,(-10,-3),1,0AC,8,(1,-3),02F,030,021,032,2,0A4,1,0EC,2,8,(4,0),
14,6,14,3,2,14,8,(19,-18),14,4,2,0
*000FA,54,lc
2,14,3,2,14,8,(-19,-42),14,4,2,14,5,8,(5,17),1,8,(9,4),2,
8,(-10,-7),1,0AC,8,(1,-3),02F,030,021,032,2,0A4,1,0EC,2,8,(4,0),
14,6,14,3,2,14,8,(19,-18),14,4,2,0
*000FB,61,lc2,14,3,2,14,8,(-19,-42),14,4,2,14,5,8,(5,18),3,2,1,8,(9,6),
8,(9,-6),4,2,2,8,(-10,-4),1,0AC,8,(1,-3),02F,030,021,032,2,0A4,1,
0EC,2,8,(4,0),14,6,14,3,2,14,8,(19,-18),14,4,2,0
*000FC,62,lc_
2,14,3,2,14,8,(-19,-42),14,4,2,14,5,8,(4,20),1,01E,012,016,01A,2,
090,1,01E,012,016,01A,2,8,(-9,-6),1,0AC,8,(1,-3),02F,030,021,032,
2,0A4,1,0EC,2,8,(4,0),14,6,14,3,2,14,8,(19,-18),14,4,2,0
*000FD,43,lc^
2,14,8,(-8,-14),14,5,8,(2,14),5,032,1,8,(9,4),6,8,(6,-14),2,
8,(6,14),1,8,(-6,-14),04B,02A,029,018,2,8,(15,7),14,6,
14,8,(8,-16),0
*000FF,53,lc˜
2,14,8,(-8,-21),14,5,8,(3,20),1,01E,012,016,01A,2,080,1,01E,012,
016,01A,2,8,(-9,-6),1,8,(6,-14),2,8,(6,14),1,8,(-6,-14),04B,02A,
029,018,2,8,(15,7),14,6,14,8,(8,-16),0
*00104,50,c164
2,14,8,(-9,-21),14,5,8,(9,21),1,8,(-8,-21),2,8,(8,21),1,
260 | Chapitre 8 Formes et polices de forme
8,(8,-21),3,2,10,(5,36),1,10,(5,-100),4,2,2,8,(-13,7),1,0A0,2,
8,(4,-7),14,6,14,8,(9,-9),0
*00105,66,c165
2,14,3,2,14,8,(-19,-28),14,4,2,14,5,8,(15,14),1,0EC,3,2,10,
(5,36),2,10,(5,-100),4,2,2,0B4,1,026,027,038,029,02A,8,(-1,-3),
02C,8,(1,-3),02E,02F,030,021,022,2,8,(4,-3),14,6,14,3,2,
14,8,(19,-18),14,4,2,0
*00106,71,c143
2,14,3,2,14,8,(-21,-42),14,4,2,14,5,3,2,2,8,(18,48),1,8,(8,6),2,
8,(-26,-54),4,2,8,(18,16),1,025,026,027,048,029,02A,02B,
8,(-1,-3),05C,8,(1,-3),02D,02E,02F,040,021,022,023,2,8,(3,-5),
14,6,14,3,2,14,8,(21,-18),14,4,2,0
*00107,54,c134
2,14,8,(-9,-14),14,5,8,(15,11),3,2,8,(-15,10),1,8,(6,4),2,
8,(9,-14),4,2,1,026,027,038,029,02A,8,(-1,-3),02C,8,(1,-3),02E,
02F,030,021,022,2,8,(3,-3),14,6,14,8,(9,-9),0
*0010C,49,c172
2,14,8,(-11,-27),8,(18,16),1,025,026,027,048,029,02A,02B,
8,(-1,-3),05C,8,(1,-3),02D,02E,02F,040,021,022,023,2,8,(-7,18),1,
042,2,04A,1,046,2,8,(14,-27),14,8,(-10,-9),0
*0010D,41,c159
2,14,8,(-9,-20),0F0,0B4,1,026,027,038,029,02A,8,(-1,-3),02C,
8,(1,-3),02E,02F,030,021,022,2,068,0D4,1,042,2,04A,1,046,2,
8,(13,-20),14,09A,0
*0010E,53,c210
2,14,8,(-11,-27),8,(4,21),1,0FC,06C,2,0F4,064,1,070,8,(3,-1),02E,
02D,8,(1,-3),05C,8,(-1,-3),02B,02A,8,(-3,-1),078,2,8,(7,23),1,
042,2,04A,1,046,2,8,(14,-27),14,8,(-10,-9),0
*0010F,46,c212
2,14,8,(-10,-21),8,(15,21),1,0FC,06C,2,0B4,1,026,027,038,029,02A,
8,(-1,-3),02C,8,(1,-3),02E,02F,030,021,022,2,8,(4,18),1,
8,(-3,-4),2,8,(3,-17),14,09A,0
*00118,66,c168
2,14,3,2,14,8,(-19,-42),14,4,2,14,5,8,(4,21),1,8,(0,-21),2,
8,(0,21),1,0D0,2,8,(-13,-10),1,080,2,8,(-8,-11),1,0D0,3,2,10,
(5,36),1,10,(5,-100),4,2,2,8,(2,0),14,6,14,3,2,14,8,(19,-18),
14,4,2,0
*00119,66,c169
2,14,8,(-9,-14),14,5,8,(3,8),1,0C0,024,025,016,027,038,029,02A,
8,(-1,-3),02C,8,(1,-3),02E,02F,030,3,2,10,(5,36),2,10,(5,-100),1,
4,2,021,022,2,3,2,10,(5,36),2,10,(5,-100),4,2,2,8,(3,-3),14,6,
14,8,(9,-9),0
*0011A,43,c183
2,14,8,(-10,-27),8,(4,21),1,0FC,06C,2,0F4,064,1,0D0,2,0D8,0AC,1,
080,2,088,0BC,1,0D0,2,8,(-7,23),1,042,2,04A,1,046,2,8,(13,-27),
14,09A,0
*0011B,44,c216
2,14,8,(-9,-20),030,084,1,0C0,024,025,016,027,038,029,02A,
8,(-1,-3),02C,8,(1,-3),02E,02F,030,021,022,2,068,0D4,1,042,2,04A,
1,046,2,8,(13,-20),14,09A,0
*00141,51,c157
2,14,3,2,14,8,(-17,-42),14,4,2,14,5,8,(3,21),1,8,(0,-21),2,
8,(-1,11),1,8,(7,8),2,8,(-6,-19),1,0C0,2,8,(3,0),14,6,14,3,2,
14,8,(17,-18),14,4,2,0
*00142,33,c136
2,14,8,(-4,-21),14,5,8,(5,21),1,8,(0,-21),2,8,(-1,10),1,8,(4,6),
Création de fichiers de définition de forme | 261
2,8,(3,-16),14,6,14,8,(4,-9),0
*00143,52,c227
2,14,8,(-11,-21),14,5,8,(4,21),8,(5,3),1,8,(4,3),2,8,(-9,-6),1,
8,(0,-21),2,8,(0,21),1,8,(14,-21),2,8,(0,21),1,8,(0,-21),2,
8,(4,0),14,6,14,8,(11,-9),0
*00144,57,c228
2,14,3,2,14,8,(-19,-28),14,4,2,14,5,8,(4,14),8,(4,2),1,8,(3,2),2,
8,(-7,-4),1,0EC,2,0A4,1,032,021,030,02F,8,(1,-3),0AC,2,8,(4,0),
14,6,14,3,2,14,8,(19,-18),14,4,2,0
*00147,38,c213
2,14,8,(-11,-27),8,(4,21),1,0FC,06C,2,0F4,064,1,8,(14,-21),0F4,
064,2,078,024,1,042,2,04A,1,046,2,8,(15,-27),14,8,(-11,-9),0
*00148,37,c229
2,14,8,(-10,-20),040,0E4,1,0EC,2,0A4,1,032,021,030,02F,8,(1,-3),
0AC,2,8,(-5,16),1,042,2,04A,1,046,2,8,(13,-20),14,09A,0
*00150,58,c138
2,14,8,(-11,-21),14,5,8,(9,21),1,029,02A,02B,8,(-1,-3),05C,
8,(1,-3),02D,02E,02F,040,021,022,023,8,(1,3),054,8,(-1,3),025,
026,027,048,2,034,1,044,2,040,1,04C,2,8,(9,-24),14,6,
14,8,(11,-9),0
*00151,68,c139
2,14,3,2,14,8,(-19,-28),14,4,2,14,5,8,(8,14),1,029,02A,8,(-1,-3),
02C,8,(1,-3),02E,02F,030,021,022,8,(1,3),024,8,(-1,3),026,027,
038,2,8,(4,4),1,044,2,058,1,04C,2,8,(12,-18),14,6,14,3,2,
14,8,(19,-18),14,4,2,0
*00158,53,c252
2,14,8,(-11,-27),8,(4,21),1,0FC,06C,2,0F4,064,1,090,8,(3,-1),01E,
02D,02C,02B,01A,8,(-3,-1),098,2,070,1,8,(7,-11),2,8,(-7,23),1,
042,2,04A,1,046,2,8,(14,-27),14,8,(-10,-9),0
*00159,35,c253
2,14,8,(-7,-20),040,0E4,1,0EC,2,084,1,8,(1,3),022,021,030,2,058,
024,1,042,2,04A,1,046,2,0FD,05D,14,8,(-6,-9),0
*0015A,62,c151
2,14,8,(-10,-21),14,5,8,(17,18),8,(-9,6),1,8,(4,3),2,8,(5,-9),1,
026,8,(-3,1),048,8,(-3,-1),02A,02C,02D,01E,02F,8,(6,-2),02F,01E,
02D,03C,02A,8,(-3,-1),048,8,(-3,1),026,2,8,(17,-3),14,6,
14,8,(10,-9),0
*0015B,71,c152
2,14,3,2,14,8,(-17,-28),14,4,2,14,5,8,(14,11),8,(-7,5),1,8,(3,2),
2,8,(4,-7),1,025,8,(-3,1),038,8,(-3,-1),02B,02D,02F,8,(5,-1),02F,
02D,01C,02B,8,(-3,-1),038,8,(-3,1),025,2,8,(14,-3),14,6,14,3,2,
14,8,(17,-18),14,4,2,0
*00160,57,c230
2,14,8,(-10,-27),8,(17,18),1,026,8,(-3,1),048,8,(-3,-1),02A,02C,
02D,01E,02F,8,(6,-2),02F,01E,02D,03C,02A,8,(-3,-1),048,8,(-3,1),
026,2,8,(7,20),1,042,2,04A,1,046,2,8,(14,-27),14,8,(-10,-9),0
*00161,52,c231
2,14,8,(-9,-20),0E0,0B4,1,025,8,(-3,1),038,8,(-3,-1),02B,02D,02F,
8,(5,-1),02F,02D,01C,02B,8,(-3,-1),038,8,(-3,1),025,2,060,0D4,1,
042,2,04A,1,046,2,8,(12,-20),14,8,(-8,-9),0
*00164,35,c155
2,14,8,(-8,-27),8,(8,21),1,0FC,06C,2,8,(-7,21),1,0E0,2,078,024,1,
042,2,04A,1,046,2,8,(12,-27),14,8,(-8,-9),0
*00165,36,c156
2,14,8,(-6,-21),8,(5,21),1,0FC,02C,8,(1,-3),02F,020,2,088,0E4,1,
070,2,074,1,8,(-3,-4),2,8,(6,-17),14,8,(-6,-9),0
262 | Chapitre 8 Formes et polices de forme
*0016E,45,c222
2,14,8,(-11,-27),8,(4,21),1,0FC,8,(1,-3),02E,8,(3,-1),020,
8,(3,1),022,8,(1,3),0F4,2,078,024,1,021,024,027,029,02C,02F,2,
8,(11,-23),14,8,(-11,-9),0
*0016F,38,c133
2,14,8,(-10,-20),040,0E4,1,0AC,8,(1,-3),02F,030,021,032,2,0A4,1,
0EC,2,8,(-5,16),1,021,024,027,029,02C,02F,2,8,(9,-16),14,09A,0
*00170,52,c235
2,14,8,(-11,-21),14,5,8,(4,21),1,0FC,8,(1,-3),02E,8,(3,-1),020,
8,(3,1),022,8,(1,3),0F4,2,058,034,1,044,2,048,1,04C,2,8,(9,-2),2,
8,(4,-22),14,6,14,8,(11,-9),0
*00171,60,c251
2,14,3,2,14,8,(-19,-28),14,4,2,14,5,8,(4,14),1,0AC,8,(1,-3),02F,
030,021,032,2,0A4,1,0EC,2,8,(-8,18),1,044,2,050,1,04C,2,
8,(3,-18),2,8,(4,0),14,6,14,3,2,14,8,(19,-20),14,4,2,0
*00179,45,c141
2,14,8,(-10,-21),14,5,8,(17,21),1,8,(-14,-21),2,8,(5,24),1,
8,(4,3),2,8,(-9,-6),1,0E0,2,8,(-14,-21),1,0E0,2,8,(3,0),14,6,
14,8,(10,-9),0
*0017A,58,c171
2,14,3,2,14,8,(-17,-28),14,4,2,14,5,8,(14,14),8,(-7,2),1,8,(3,2),
2,8,(4,-4),1,8,(-11,-14),2,0E4,1,0B0,2,8,(-11,-14),1,0B0,2,
8,(3,0),14,6,14,3,2,14,8,(17,-18),14,4,2,0
*0017B,45,c189
2,14,8,(-10,-21),14,5,8,(17,21),5,3,2,8,(-13,6),1,10,(2,96),4,2,
6,1,8,(-14,-21),0E0,2,8,(-14,21),1,0E0,2,8,(3,-21),14,6,
14,8,(10,-9),0
*0017C,59,c190
2,14,3,2,14,8,(-17,-28),14,4,2,14,5,8,(14,14),5,3,2,8,(-11,5),1,
10,(1,96),4,2,6,8,(-11,-14),2,0E4,1,0B0,2,8,(-11,-14),1,0B0,2,
8,(3,0),14,6,14,3,2,14,8,(17,-18),14,4,2,0
*0017D,42,c166
2,14,8,(-10,-27),8,(17,21),1,8,(-14,-21),2,0F4,064,1,0E0,2,
8,(-14,-21),1,0E0,2,8,(-7,23),1,042,2,04A,1,046,2,8,(14,-27),
14,8,(-10,-9),0
*0017E,38,c167
2,14,8,(-9,-20),0E2,1,8,(-11,-14),2,0E4,1,0B0,2,0B8,0EC,1,0B0,2,
8,(-5,16),1,042,2,04A,1,046,2,8,(12,-20),14,8,(-8,-9),0
*00410,38,_
2,14,8,(-9,-21),2,8,(4,7),1,9,(10,0),(0,0),2,8,(-13,-7),1,9,
(8,21),(8,-21),(0,0),2,8,(1,0),1,2,14,8,(-9,-9),0
*00411,46,_
2,14,8,(-10,-21),2,8,(15,21),1,9,(-11,0),(0,-21),(9,0),(3,1),
(1,1),(1,2),(0,3),(-1,2),(-1,1),(-3,1),(-9,0),(0,0),2,8,(17,-11),
1,2,14,8,(-11,-9),0
*00412,68,‚
2,14,8,(-11,-21),2,8,(13,21),1,9,(-9,0),(0,-21),(9,0),(3,1),
(1,1),(1,2),(0,3),(-1,2),(-1,1),(-3,1),(-9,0),(0,0),2,8,(9,10),1,
9,(3,-1),(1,-1),(1,-2),(0,-2),(-1,-2),(-1,-1),(-3,-1),(0,0),2,
8,(9,-11),1,2,14,8,(-11,-9),0
*00413,28,ƒ
2,14,8,(-8,-21),2,8,(16,21),1,9,(-12,0),(0,-21),(0,0),2,8,(13,0),
1,2,14,8,(-9,-9),0
*00414,50,„
2,14,8,(-12,-21),2,8,(22,-4),1,9,(0,4),(-20,0),(0,-4),(0,0),2,
8,(2,4),1,9,(3,3),(1,2),(1,4),(0,12),(11,0),(0,-21),(0,0),2,
Création de fichiers de définition de forme | 263
8,(4,0),1,2,14,8,(-12,-13),0
*00415,40,…
2,14,8,(-9,-21),2,8,(17,21),1,9,(-13,0),(0,-21),(13,0),(0,0),2,
8,(-1,11),1,9,(-12,0),(0,0),2,8,(15,-11),1,2,14,8,(-10,-9),0
*00416,66,†
2,14,8,(-12,-21),2,8,(1,0),1,9,(9,12),(0,0),2,8,(2,9),1,9,
(0,-21),(0,0),2,8,(11,21),1,9,(-11,-11),(0,0),2,8,(-11,11),1,9,
(11,-11),(0,0),2,8,(11,-10),1,9,(-9,12),(0,0),2,8,(10,-12),1,2,
14,8,(-12,-9),0
*00417,68,‡
2,14,8,(-9,-21),2,8,(3,20),1,9,(4,1),(3,0),(3,-1),(1,-2),(0,-2),
(-1,-2),(-3,-2),(3,-1),(2,-2),(1,-2),(0,-2),(-1,-2),(-2,-2),
(-3,-1),(-3,0),(-3,1),(-3,2),(0,0),2,8,(9,9),1,9,(-4,0),(0,0),2,
8,(12,-12),1,2,14,8,(-9,-9),0
*00418,30,ˆ
2,14,8,(-11,-21),2,8,(4,21),1,9,(0,-21),(14,21),(0,-21),(0,0),2,
8,(4,0),1,2,14,8,(-11,-9),0
*00419,48,‰
2,14,8,(-11,-21),2,8,(4,21),1,9,(0,-21),(14,21),(0,-21),(0,0),2,
8,(-11,26),1,9,(1,-1),(2,-1),(2,0),(2,1),(1,1),(0,0),2,8,(7,-26),
1,2,14,8,(-11,-9),0
*0041A,46,Š
2,14,8,(-10,-21),2,8,(18,0),1,9,(-9,12),(0,0),2,8,(9,9),1,9,
(-14,-14),(0,0),2,8,(0,14),1,9,(0,-21),(0,0),2,8,(16,0),1,2,
14,8,(-10,-9),0
*0041B,36,‹
2,14,8,(-10,-21),2,8,(16,0),1,9,(0,21),(-11,0),(0,-17),(-1,-2),
(-1,-1),(-2,-1),(0,0),2,8,(19,0),1,2,14,8,(-10,-9),0
*0041C,32,Œ
2,14,8,(-12,-21),2,8,(20,0),1,9,(0,21),(-8,-15),(-8,15),(0,-21),
(0,0),2,8,(20,0),1,2,14,8,(-12,-9),0
*0041D,46,_
2,14,8,(-11,-21),2,8,(4,21),1,9,(0,-21),(0,0),2,8,(0,11),1,9,
(14,0),(0,0),2,8,(0,-11),1,9,(0,21),(0,0),2,8,(4,-21),1,2,
14,8,(-11,-9),0
*0041E,64,_
2,14,8,(-11,-21),2,8,(9,21),1,9,(4,0),(2,-1),(2,-2),(1,-2),
(1,-3),(0,-5),(-1,-3),(-1,-2),(-2,-2),(-2,-1),(-4,0),(-2,1),
(-2,2),(-1,2),(-1,3),(0,5),(1,3),(1,2),(2,2),(2,1),(0,0),2,
8,(13,-21),1,2,14,8,(-11,-9),0
*0041F,30,_
2,14,8,(-11,-21),2,8,(4,0),1,9,(0,21),(14,0),(0,-21),(0,0),2,
8,(4,0),1,2,14,8,(-11,-9),0
*00420,44,_
2,14,8,(-10,-21),2,8,(4,0),1,9,(0,21),(9,0),(3,-1),(1,-1),(1,-2),
(0,-3),(-1,-2),(-1,-1),(-3,-1),(-9,0),(0,0),2,8,(16,-10),1,2,
14,8,(-10,-9),0
*00421,62,'
2,14,8,(-10,-21),2,8,(18,16),1,9,(-1,2),(-1,1),(-1,1),(-2,1),
(-4,0),(-2,-1),(-1,-1),(-1,-1),(-1,-2),(-1,-3),(0,-5),(1,-3),
(1,-2),(2,-2),(2,-1),(4,0),(2,1),(2,2),(1,2),(0,0),2,8,(2,-5),1,
2,14,8,(-10,-9),0
*00422,36,'
2,14,8,(-8,-21),2,8,(8,21),1,9,(0,-21),(0,0),2,8,(-7,21),1,9,
(14,0),(0,0),2,8,(1,-21),1,2,14,8,(-8,-9),0
*00423,44,“
264 | Chapitre 8 Formes et polices de forme
2,14,8,(-8,-21),2,8,(15,21),1,9,(-7,-17),(-1,-2),(-1,-1),(-2,-1),
(-1,0),(0,0),2,8,(-2,21),1,9,(7,-17),(0,0),2,8,(8,-4),1,2,
14,8,(-8,-9),0
*00424,74,”
2,14,8,(-13,-21),2,8,(11,19),1,9,(4,0),(3,-1),(2,-1),(2,-2),
(1,-2),(0,-4),(-1,-2),(-2,-2),(-2,-1),(-3,-1),(-4,0),(-3,1),
(-2,1),(-2,2),(-1,2),(0,4),(1,2),(2,2),(2,1),(3,1),(0,0),2,
8,(2,2),1,9,(0,-21),(0,0),2,8,(13,0),1,2,14,8,(-13,-9),0
*00425,36,•
2,14,8,(-8,-21),2,8,(15,21),1,9,(-14,-21),(0,0),2,8,(0,21),1,9,
(14,-21),(0,0),2,8,(1,0),1,2,14,8,(-8,-9),0
*00426,40,2,14,8,(-11,-21),2,8,(4,21),1,9,(0,-21),(16,0),(0,-4),(0,0),2,
8,(-2,25),1,9,(0,-21),(0,0),2,8,(4,0),1,2,14,8,(-11,-13),0
*00427,44,—
2,14,8,(-10,-21),2,8,(3,21),1,9,(0,-8),(1,-3),(1,-1),(3,-1),
(9,0),(0,0),2,8,(0,13),1,9,(0,-21),(0,0),2,8,(4,0),1,2,
14,8,(-11,-9),0
*00428,40,˜
2,14,8,(-14,-21),2,8,(4,21),1,9,(0,-21),(21,0),(0,21),(0,0),2,
8,(-10,0),1,9,(0,-21),(0,0),2,8,(14,0),1,2,14,8,(-15,-9),0
*00429,50,™
2,14,8,(-14,-21),2,8,(4,21),1,9,(0,-21),(23,0),(0,-4),(0,0),2,
8,(-12,25),1,9,(0,-21),(0,0),2,8,(10,21),1,9,(0,-21),(0,0),2,
8,(4,0),1,2,14,8,(-15,-13),0
*0042A,48,š
2,14,8,(-10,-21),2,8,(1,21),1,9,(4,0),(0,-21),(8,0),(2,0),(2,1),
(1,1),(1,2),(0,4),(-1,2),(-1,1),(-2,1),(-10,0),(0,0),2,
8,(16,-12),1,2,14,8,(-11,-9),0
*0042B,54,›
2,14,8,(-12,-21),2,8,(4,21),1,9,(0,-21),(9,0),(2,1),(1,1),(1,2),
(0,4),(-1,2),(-1,1),(-2,1),(-9,0),(0,0),2,8,(16,9),1,9,(0,-21),
(0,0),2,8,(4,0),1,2,14,8,(-12,-9),0
*0042C,44,œ
2,14,8,(-10,-21),2,8,(4,21),1,9,(0,-21),(10,0),(2,1),(1,1),(1,2),
(0,4),(-1,2),(-1,1),(-2,1),(-10,0),(0,0),2,8,(16,-12),1,2,
14,8,(-10,-9),0
*0042D,64,_
2,14,8,(-9,-21),2,8,(6,11),1,9,(10,0),(0,0),2,8,(-14,7),1,9,
(2,2),(2,1),(4,0),(2,-1),(2,-2),(1,-2),(1,-3),(0,-5),(-1,-3),
(-1,-2),(-2,-2),(-2,-1),(-4,0),(-2,1),(-2,2),(0,0),2,8,(17,-3),1,
2,14,8,(-10,-9),0
*0042E,76,_
2,14,8,(-13,-21),2,8,(14,21),1,9,(4,0),(2,-1),(2,-3),(1,-4),
(0,-5),(-1,-4),(-2,-3),(-2,-1),(-4,0),(-2,1),(-2,3),(-1,4),(0,5),
(1,4),(2,3),(2,1),(0,0),2,8,(-5,-10),1,9,(-5,0),(0,0),2,8,(0,10),
1,9,(0,-21),(0,0),2,8,(22,0),1,2,14,8,(-13,-9),0
*0042F,54,Ÿ
2,14,8,(-10,-21),2,8,(2,0),1,9,(7,11),(0,0),2,8,(7,-11),1,9,
(0,21),(-9,0),(-3,-1),(-1,-1),(-1,-2),(0,-2),(1,-2),(1,-1),
(3,-1),(9,0),(0,0),2,8,(4,-11),1,2,14,8,(-10,-9),0
*00430,62,
2,14,8,(-9,-14),2,8,(15,3),1,9,(-2,-2),(-2,-1),(-3,0),(-2,1),
(-1,1),(-1,1),(-1,3),(0,2),(1,3),(2,2),(2,1),(3,0),(2,-1),(2,-2),
(0,0),2,8,(0,3),1,9,(0,-14),(0,0),2,8,(4,0),1,2,14,8,(-10,-9),0
Création de fichiers de définition de forme | 265
*00431,64,
2,14,8,(-9,-21),2,8,(14,21),1,9,(-2,-1),(-5,-1),(-2,-1),(-1,-2),
(0,-12),(1,-2),(1,-1),(2,-1),(3,0),(2,1),(2,2),(1,3),(0,2),
(-1,3),(-1,1),(-1,1),(-2,1),(-3,0),(-2,-1),(-2,-2),(0,0),2,
8,(15,-11),1,2,14,8,(-10,-9),0
*00432,68,
2,14,8,(-9,-21),2,8,(4,11),1,9,(2,2),(2,1),(3,2),(1,2),(-1,2),
(-1,1),(-3,0),(-2,-1),(-1,-1),(0,-15),(1,-2),(1,-1),(2,-1),(3,0),
(2,1),(2,2),(1,3),(0,2),(-1,3),(-2,2),(-2,1),(-3,0),(0,0),2,
8,(11,-14),1,2,14,8,(-10,-9),0
*00433,56,
2,14,8,(-8,-14),2,8,(3,11),1,9,(1,2),(3,1),(3,0),(3,-1),(1,-2),
(-1,-2),(-2,-1),(-5,-1),(-2,-1),(-1,-2),(0,-1),(1,-2),(3,-1),
(3,0),(3,1),(1,2),(0,0),2,8,(3,-3),1,2,14,8,(-9,-9),0
*00434,72,
2,14,8,(-9,-14),2,8,(15,11),1,9,(-1,1),(-1,1),(-2,1),(-3,0),
(-2,-1),(-2,-2),(-1,-3),(0,-2),(1,-3),(2,-2),(2,-1),(3,0),(2,1),
(2,2),(0,0),2,8,(0,11),1,9,(0,-16),(-1,-3),(-1,-1),(-2,-1),
(-3,0),(-2,1),(0,0),2,8,(13,6),1,2,14,8,(-10,-16),0
*00435,56,
2,14,8,(-9,-14),2,8,(3,8),1,9,(12,0),(0,2),(-1,2),(-1,1),(-2,1),
(-3,0),(-2,-1),(-2,-2),(-1,-3),(0,-2),(1,-3),(2,-2),(2,-1),(3,0),
(2,1),(2,2),(0,0),2,8,(3,-3),1,2,14,8,(-9,-9),0
*00436,58,
2,14,8,(-11,-14),2,8,(1,0),1,9,(7,8),(0,0),2,8,(12,6),1,9,
(-9,-9),(-9,9),(0,0),2,8,(9,0),1,9,(0,-14),(0,0),2,8,(3,8),1,9,
(7,-8),(0,0),2,8,(1,0),1,2,14,8,(-11,-9),0
*00437,62,
2,14,8,(-7,-14),2,8,(8,8),1,9,(2,-1),(1,-1),(1,-2),(-1,-2),
(-1,-1),(-2,-1),(-4,0),(-3,1),(0,0),2,8,(0,12),1,9,(3,1),(3,0),
(3,-1),(1,-2),(-1,-2),(-2,-1),(-3,0),(0,0),2,8,(9,-8),1,2,
14,8,(-7,-9),0
*00438,46,
2,14,8,(-9,-14),2,8,(4,14),1,9,(0,-10),(1,-3),(2,-1),(3,0),(2,1),
(3,3),(0,0),2,8,(0,10),1,9,(0,-14),(0,0),2,8,(4,0),1,2,
14,8,(-10,-9),0
*00439,64,
2,14,8,(-9,-14),2,8,(4,14),1,9,(0,-10),(1,-3),(2,-1),(3,0),(2,1),
(3,3),(0,0),2,8,(0,10),1,9,(0,-14),(0,0),2,8,(-9,18),1,9,(1,-1),
(2,-1),(2,0),(2,1),(1,1),(0,0),2,8,(5,-18),1,2,14,8,(-10,-9),0
*0043A,46,
2,14,8,(-8,-14),2,8,(4,14),1,9,(0,-14),(0,0),2,8,(4,8),1,9,
(7,-8),(0,0),2,8,(-1,14),1,9,(-10,-10),(0,0),2,8,(12,-4),1,2,
14,8,(-8,-9),0
*0043B,44,
2,14,8,(-9,-14),2,8,(14,14),1,9,(-6,0),(0,-10),(-1,-3),(-2,-1),
(-2,0),(0,0),2,8,(11,14),1,9,(0,-14),(0,0),2,8,(4,0),1,2,
14,8,(-9,-9),0
*0043C,32,
2,14,8,(-11,-14),2,8,(18,0),1,9,(0,14),(-7,-11),(-7,11),(0,-14),
(0,0),2,8,(18,0),1,2,14,8,(-11,-9),0
*0043D,46,2,14,8,(-9,-14),2,8,(4,7),1,9,(11,0),(0,0),2,8,(0,7),1,9,(0,-14),
(0,0),2,8,(-11,14),1,9,(0,-14),(0,0),2,8,(15,0),1,2,
14,8,(-10,-9),0
*0043E,56,
266 | Chapitre 8 Formes et polices de forme
2,14,8,(-9,-14),2,8,(8,14),1,9,(3,0),(2,-1),(2,-2),(1,-3),(0,-2),
(-1,-3),(-2,-2),(-2,-1),(-3,0),(-2,1),(-2,2),(-1,3),(0,2),(1,3),
(2,2),(2,1),(0,0),2,8,(11,-14),1,2,14,8,(-10,-9),0
*0043F,46,
2,14,8,(-9,-14),2,8,(4,14),1,9,(0,-14),(0,0),2,8,(0,10),1,9,
(3,3),(2,1),(3,0),(2,-1),(1,-2),(0,-11),(0,0),2,8,(4,0),1,2,
14,8,(-10,-9),0
*00440,60,
2,14,8,(-9,-14),2,8,(4,14),1,9,(0,-21),(0,0),2,8,(0,18),1,9,
(2,2),(2,1),(3,0),(2,-1),(2,-2),(1,-3),(0,-2),(-1,-3),(-2,-2),
(-2,-1),(-3,0),(-2,1),(-2,2),(0,0),2,8,(15,-3),1,2,
14,8,(-10,-16),0
*00441,50,
2,14,8,(-8,-14),2,8,(15,11),1,9,(-2,2),(-2,1),(-3,0),(-2,-1),
(-2,-2),(-1,-3),(0,-2),(1,-3),(2,-2),(2,-1),(3,0),(2,1),(2,2),
(0,0),2,8,(2,-3),1,2,14,8,(-9,-9),0
*00442,66,
2,14,8,(-14,-14),2,8,(4,14),1,9,(0,-14),(0,0),2,8,(0,10),1,9,
(3,3),(2,1),(2,0),(2,-1),(1,-3),(0,-10),(0,0),2,8,(0,10),1,9,
(3,3),(2,1),(2,0),(2,-1),(1,-3),(0,-10),(0,0),2,8,(4,0),1,2,
14,8,(-14,-9),0
*00443,44,
2,14,8,(-7,-14),2,8,(1,14),1,9,(6,-14),(0,0),2,8,(6,14),1,9,
(-6,-14),(-2,-4),(-2,-2),(-2,-1),(-1,0),(0,0),2,8,(14,7),1,2,
14,8,(-7,-16),0
*00444,66,
2,14,8,(-11,-14),2,8,(14,14),1,9,(-6,0),(-2,-1),(-2,-2),(-1,-3),
(0,-2),(1,-3),(2,-2),(2,-1),(6,0),(2,1),(2,2),(1,3),(0,2),(-1,3),
(-2,2),(-2,1),(0,0),2,8,(-3,0),1,9,(0,-21),(0,0),2,8,(11,7),1,2,
14,8,(-11,-16),0
*00445,36,
2,14,8,(-6,-14),2,8,(1,14),1,9,(11,-14),(0,0),2,8,(0,14),1,9,
(-11,-14),(0,0),2,8,(12,0),1,2,14,8,(-7,-9),0
*00446,50,
2,14,8,(-9,-14),2,8,(4,14),1,9,(0,-10),(1,-3),(2,-1),(3,0),(2,1),
(3,3),(0,0),2,8,(0,10),1,9,(0,-14),(2,0),(0,-3),(0,0),2,8,(2,3),
1,2,14,8,(-10,-12),0
*00447,46,
2,14,8,(-9,-14),2,8,(3,14),1,9,(0,-5),(1,-3),(2,-1),(3,0),(2,1),
(3,3),(0,0),2,8,(0,5),1,9,(0,-14),(0,0),2,8,(4,0),1,2,
14,8,(-9,-9),0
*00448,66,
2,14,8,(-14,-14),2,8,(24,0),1,9,(0,14),(0,0),2,8,(0,-10),1,9,
(-3,-3),(-2,-1),(-2,0),(-2,1),(-1,3),(0,10),(0,0),2,8,(0,-10),1,
9,(-3,-3),(-2,-1),(-2,0),(-2,1),(-1,3),(0,10),(0,0),2,8,(24,-14),
1,2,14,8,(-14,-9),0
*00449,70,
2,14,8,(-14,-14),2,8,(14,4),1,9,(-3,-3),(-2,-1),(-2,0),(-2,1),
(-1,3),(0,10),(0,0),2,8,(20,-10),1,9,(-3,-3),(-2,-1),(-2,0),
(-2,1),(-1,3),(0,10),(0,0),2,8,(10,0),1,9,(0,-14),(2,0),(0,-3),
(0,0),2,8,(2,3),1,2,14,8,(-14,-12),0
*0044A,64,
2,14,8,(-9,-14),2,8,(4,8),1,9,(1,1),(2,1),(3,0),(1,0),(2,-1),
(1,-1),(1,-2),(0,-2),(-1,-2),(-1,-1),(-2,-1),(-4,0),(-2,1),
(-1,1),(0,0),2,8,(-3,12),1,9,(3,0),(0,-14),(0,0),2,8,(14,0),1,2,
14,8,(-9,-9),0
Création de fichiers de définition de forme | 267
*0044B,72,
2,14,8,(-10,-14),2,8,(4,8),1,9,(1,1),(2,1),(3,0),(1,0),(2,-1),
(1,-1),(1,-2),(0,-2),(-1,-2),(-1,-1),(-2,-1),(-4,0),(-2,1),
(-1,1),(0,0),2,8,(0,12),1,9,(0,-14),(0,0),2,8,(13,14),1,9,
(0,-14),(0,0),2,8,(4,0),1,2,14,8,(-11,-9),0
*0044C,62,
2,14,8,(-9,-14),2,8,(4,8),1,9,(1,1),(2,1),(3,0),(1,0),(2,-1),
(1,-1),(1,-2),(0,-2),(-1,-2),(-1,-1),(-2,-1),(-4,0),(-2,1),
(-1,1),(0,0),2,8,(0,12),1,9,(0,-14),(0,0),2,8,(14,0),1,2,
14,8,(-9,-9),0
*0044D,60,
2,14,8,(-8,-14),2,8,(2,11),1,9,(2,2),(2,1),(3,0),(2,-1),(2,-2),
(1,-3),(0,-2),(-1,-3),(-2,-2),(-2,-1),(-3,0),(-2,1),(-2,2),(0,0),
2,8,(12,4),1,9,(-6,0),(0,0),2,8,(9,-7),1,2,14,8,(-9,-9),0
*0044E,70,
2,14,8,(-12,-14),2,8,(4,14),1,9,(0,-14),(0,0),2,8,(0,7),1,9,
(5,0),(0,1),(1,3),(2,2),(2,1),(2,0),(2,-1),(2,-2),(1,-3),(0,-2),
(-1,-3),(-2,-2),(-2,-1),(-2,0),(-2,1),(-2,2),(-1,3),(0,1),(0,0),
2,8,(15,-7),1,2,14,8,(-12,-9),0
*0044F,54,
2,14,8,(-8,-14),2,8,(3,0),1,9,(4,5),(0,0),2,8,(6,-5),1,9,(0,14),
(-6,0),(-2,-1),(-1,-1),(-1,-2),(0,-1),(1,-2),(1,-1),(2,-1),(6,0),
(0,0),2,8,(4,-5),1,2,14,8,(-9,-9),0
*020A0,4,keuroRef2
7,0020AC,0
*020A7,49,kpes
2,14,8,(-11,-21),14,5,030,1,8,(0,21),050,02F,01E,02D,05C,02B,01A,
029,058,2,8,(12,13),1,8,(0,-18),02D,02F,010,2,8,(-6,14),1,060,2,
8,(3,-14),14,6,14,8,(11,-9),0
*020AC,45,keuro
2,14,8,(-10,-21),8,(2,10),5,1,014,00A,(9,-043),2,6,5,1,01C,00A,(9,043),
2,6,8,(-1,2),5,1,8,(13,0),2,6,04C,1,0B0,2,08C,080,14,8,(-10,-9),0
*02126,53,komega
2,14,8,(-11,-21),14,5,8,(3,1),1,01E,040,014,036,025,8,(-1,3),044,
8,(1,3),023,022,021,040,02F,02E,02D,8,(1,-3),04C,8,(-1,-3),02B,
03A,01C,040,012,2,8,(3,-1),14,6,14,8,(11,-9),0
*02205,64,kdiam
2,14,3,2,14,8,(-19,-40),14,4,2,14,5,8,(8,17),1,029,02A,8,(-1,-3),
02C,8,(1,-3),02E,02F,030,021,022,8,(1,3),024,8,(-1,3),026,027,
038,2,061,1,8,(-9,-20),2,8,(14,0),14,6,14,3,2,14,8,(19,-18),14,4,
2,0
*0221E,45,kinfin
2,14,8,(-11,-14),14,5,8,(11,11),1,025,027,028,029,02B,01C,02D,
02F,020,021,023,014,023,021,020,02F,02D,01C,02B,029,028,027,025,
2,8,(11,-10),14,6,14,8,(11,-9),0
*02264,36,kleq
2,14,8,(-13,-21),14,5,8,(22,21),1,8,(-18,-9),8,(18,-9),2,
8,(-18,-2),1,8,(18,0),2,8,(4,-1),14,6,14,8,(13,-9),0
*02302,25,ktria
2,14,8,(-10,-21),14,5,040,1,0C0,084,066,06A,08C,2,8,(16,0),14,6,
14,8,(10,-9),0
268 | Chapitre 8 Formes et polices de forme
Police standard étendue pour UNICODE
;;
;; txt.shp - Police standard étendue pour UNICODE
;;
;; Copyright 1997 Autodesk, Inc.
;;
;; Il vous est accordé par les présentes à titre gratuit
l'autorisation d'utiliser, de copier, de modifier et de distribuer
;; à quelque fin que ce soit ce logiciel, sous réserve que la
;; mention de droits d'auteurs énoncée ci-dessus figure sur chacune
des copies effectuées et que la mention des droits limités
;; figure dans toute documentation accompagnant ces copies.
;;
;; L'utilisation, la duplication ou la diffusion par le gouvernement
américain est soumise
;; aux restrictions énoncées dans le FAR 52.227-19 (Logiciel
commercial
;; - Droits limités) et DFAR 252.227-7013(c)(1)(ii)
;; (Droits des données techniques et des logiciels d'ordinateur),
selon la législation et la réglementation en vigueur.
;;
*UNIFONT,6,TXT Copyright 1997 par Autodesk, Inc.
6,2,2,0,0,0
*0000A,7,lf
2,0AC,14,8,(9,10),0
*00020,7,spc
2,060,14,8,(-6,-8),0
*00021,17,kexc
2,14,06C,1,014,2,014,1,044,2,020,06C,14,8,(-2,-3),0
*00022,20,kdblqt
2,14,8,(-1,-6),044,1,023,2,010,1,02B,2,04C,030,14,8,(-3,1),0
*00023,27,kns
2,14,8,(-2,-6),024,1,040,2,024,1,048,2,023,1,06C,2,020,1,064,2,
06D,14,8,(-4,-3),0
*00024,25,kds
2,14,8,(-2,-6),014,1,030,012,016,028,016,012,030,2,027,1,06C,2,
040,14,8,(-4,-3),0
*00025,31,kpc
2,14,8,(-2,-6),064,1,01C,010,014,018,2,040,1,8,(-4,-6),2,040,1,
018,014,010,01C,2,020,14,8,(-4,-3),0
*00026,24,kand
2,14,8,(-2,-6),041,1,02A,018,016,014,022,014,016,01A,01C,04E,2,
020,14,8,(-4,-3),0
*00027,28,kapos
2,14,3,2,14,8,(-1,-12),14,4,2,044,1,023,2,06C,020,14,3,2,
14,8,(-5,2),14,4,2,0
*00028,16,klp
2,14,8,(-1,-6),064,020,1,02A,02C,02E,2,020,14,03A,0
*00029,15,krp
2,14,8,(-1,-6),064,1,02E,02C,02A,2,040,14,03A,0
*0002A,27,kas
2,14,8,(-2,-5),021,1,044,2,02E,1,048,2,041,1,04A,2,044,1,04E,2,
02F,14,8,(-4,-3),0
Création de fichiers de définition de forme | 269
*0002B,19,kpls
2,14,8,(-2,-5),021,1,044,2,02E,1,048,2,06F,14,8,(-4,-3),0
*0002C,28,kcma
2,14,3,2,14,02B,14,4,2,014,010,1,01C,01A,2,012,020,14,3,2,
14,8,(-3,-8),14,4,2,0
*0002D,14,ksub
2,14,8,(-2,-3),034,1,040,2,020,03C,14,048,0
*0002E,12,kper
2,14,01C,1,014,2,02F,14,8,(-2,-3),0
*0002F,17,kdiv
2,14,8,(-2,-6),1,8,(4,6),2,020,06C,14,8,(-4,-3),0
*00030,34,n0
2,14,3,2,14,8,(-3,-12),14,4,2,010,1,016,044,012,010,01E,04C,01A,
018,2,040,14,3,2,14,8,(-7,-6),14,4,2,0
*00031,18,n1
2,14,8,(-1,-6),054,1,012,06C,2,018,1,020,2,020,14,03A,0
*00032,23,n2
2,14,8,(-2,-6),054,1,012,020,01E,01C,01A,028,01A,02C,040,2,020,
14,8,(-4,-3),0
*00033,29,n3
2,14,8,(-2,-6),054,1,012,020,01E,01C,01A,018,2,010,1,01E,01C,01A,
028,016,2,01C,060,14,8,(-4,-3),0
*00034,19,n4
2,14,8,(-2,-6),041,1,048,8,(3,4),06C,2,030,14,8,(-4,-3),0
*00035,23,n5
2,14,8,(-2,-6),014,1,01E,020,012,024,016,038,024,040,2,020,06C,
14,8,(-4,-3),0
*00036,24,n6
2,14,8,(-2,-6),034,1,030,01E,01C,01A,028,016,034,022,010,2,030,
06C,14,8,(-4,-3),0
*00037,16,n7
2,14,8,(-2,-6),064,1,040,06B,2,050,14,8,(-4,-3),0
*00038,32,n8
2,14,8,(-2,-6),010,1,016,014,012,020,012,014,016,028,01A,01C,01E,
2,020,1,01E,01C,01A,028,2,050,14,8,(-4,-3),0
*00039,24,n9
2,14,8,(-2,-6),010,1,010,022,034,016,028,01A,01C,01E,030,2,020,
03C,14,8,(-4,-3),0
*0003A,17,kcol
2,14,04C,044,1,01C,2,01C,1,01C,2,02F,14,8,(-2,-3),0
*0003B,34,ksmc
2,14,3,2,14,8,(-1,-8),14,4,2,010,044,1,01C,2,01C,1,02C,01A,2,012,
020,14,3,2,14,8,(-5,-8),14,4,2,0
*0003C,29,klt
2,14,3,2,14,8,(-3,-12),14,4,2,064,030,1,03A,03E,2,020,14,3,2,
14,8,(-5,-6),14,4,2,0
*0003D,18,keq
2,14,04B,044,1,040,2,02C,1,048,2,060,02C,14,8,(-4,-1),0
*0003E,28,kgt
2,14,3,2,14,8,(-3,-12),14,4,2,064,1,03E,03A,2,050,14,3,2,
14,8,(-7,-6),14,4,2,0
*0003F,36,kqm
2,14,3,2,14,8,(-3,-12),14,4,2,054,1,012,010,01E,01C,01A,01C,2,
01C,1,01C,2,030,14,3,2,14,8,(-7,-6),14,4,2,0
*00040,28,kea
2,14,8,(-2,-6),032,1,01A,018,014,012,010,02C,012,024,016,028,01A,
270 | Chapitre 8 Formes et polices de forme
04C,01E,030,2,020,14,8,(-4,-3),0
*00041,21,uca
2,14,8,(-2,-6),1,024,043,04D,02C,2,047,1,040,2,02E,14,8,(-4,-3),0
*00042,29,ucb
2,14,8,(-2,-6),1,030,012,014,016,028,2,020,1,012,014,016,038,2,
010,1,06C,2,050,14,8,(-4,-3),0
*00043,23,ucc
2,14,8,(-2,-6),040,014,1,01A,028,016,044,012,020,01E,2,02E,03C,
14,8,(-4,-3),0
*00044,22,ucd
2,14,8,(-2,-6),1,030,012,044,016,038,2,010,1,06C,2,050,
14,8,(-4,-3),0
*00045,25,uce
2,14,8,(-2,-6),1,064,040,2,048,03C,1,020,2,028,03C,1,040,2,020,
14,8,(-4,-3),0
*00046,21,ucf
2,14,8,(-2,-6),1,064,040,2,048,03C,1,020,2,03C,040,14,8,(-4,-3),0
*00047,22,ucg
2,14,8,(-2,-6),032,1,010,03C,038,016,044,012,030,2,020,06C,
14,8,(-4,-3),0
*00048,22,uch
2,14,8,(-2,-6),1,064,2,03C,1,040,2,034,1,06C,2,020,14,8,(-4,-3),0
*00049,21,uci
2,14,8,(-1,-6),064,1,020,2,018,1,06C,2,018,1,020,2,020,14,03A,0
*0004A,19,ucj
2,14,8,(-2,-6),014,1,01E,020,012,054,2,020,06C,14,8,(-4,-3),0
*0004B,23,uck
2,14,8,(-2,-6),1,064,2,040,1,03A,018,2,010,1,03E,2,020,
14,8,(-4,-3),0
*0004C,16,ucl
2,14,8,(-2,-6),064,1,06C,040,2,020,14,8,(-4,-3),0
*0004D,17,ucm
2,14,8,(-2,-6),1,064,04D,043,06C,2,020,14,8,(-4,-3),0
*0004E,19,ucn
2,14,8,(-2,-6),1,064,8,(4,-6),064,2,06C,020,14,8,(-4,-3),0
*0004F,17,uco
2,14,8,(-2,-6),1,064,040,06C,048,2,060,14,8,(-4,-3),0
*00050,19,ucp
2,14,8,(-2,-6),1,064,030,01E,01C,01A,038,2,06F,14,8,(-4,-3),0
*00051,25,ucq
2,14,8,(-2,-6),022,1,01E,01A,018,016,044,012,020,01E,03C,01A,01E,
2,020,14,8,(-4,-3),0
*00052,23,ucr
2,14,8,(-2,-6),1,064,030,01E,01C,01A,038,2,010,1,03E,2,020,
14,8,(-4,-3),0
*00053,22,ucs
2,14,8,(-2,-6),014,1,01E,020,012,046,012,020,01E,2,020,05C,
14,8,(-4,-3),0
*00054,19,uct
2,14,8,(-2,-6),064,1,040,2,028,1,06C,2,040,14,8,(-4,-3),0
*00055,20,ucu
2,14,8,(-2,-6),064,1,05C,01E,020,012,054,2,020,06C,14,8,(-4,-3),0
*00056,15,ucv
2,14,06B,064,1,06D,063,2,020,06C,14,8,(-5,-3),0
*00057,24,ucw
2,14,06B,064,1,9,(2,-6),(1,3),(1,-3),(2,6),(0,0),2,020,06C,
Création de fichiers de définition de forme | 271
14,8,(-5,-3),0
*00058,22,ucx
2,14,8,(-2,-6),1,8,(4,6),2,048,1,8,(4,-6),2,020,14,8,(-4,-3),0
*00059,25,ucy
2,14,8,(-2,-6),064,1,8,(2,-3),03C,2,034,1,8,(2,3),2,020,06C,
14,8,(-4,-3),0
*0005A,19,ucz
2,14,8,(-2,-6),064,1,040,8,(-4,-6),040,2,020,14,8,(-4,-3),0
*0005B,17,klb
2,14,8,(-1,-6),1,064,020,2,06C,1,028,2,040,14,03A,0
*0005C,17,kbkslsh
2,14,8,(-2,-6),064,1,8,(4,-6),2,020,14,8,(-4,-3),0
*0005D,15,krb
2,14,8,(-1,-6),064,1,020,06C,028,2,040,14,03A,0
*0005E,16,kcaret
2,14,8,(-2,-6),044,1,022,02E,2,04D,14,8,(-4,1),0
*0005F,11,kundrl
2,14,028,01C,1,040,2,021,14,04A,0
*00060,27,krvap
2,14,3,2,14,8,(-1,-12),14,4,2,064,1,02D,2,04D,14,3,2,14,8,(-5,2),
14,4,2,0
*00061,24,lca
2,14,04B,020,1,018,016,024,012,010,01E,02C,01A,2,012,1,01E,2,020,
14,8,(-4,-3),0
*00062,25,lcb
2,14,8,(-2,-6),1,064,2,04C,1,022,010,01E,02C,01A,018,026,2,02C,
060,14,8,(-4,-3),0
*00063,17,lcc
2,14,04B,042,1,038,01A,02C,01E,030,2,020,14,8,(-4,-3),0
*00064,25,lcd
2,14,8,(-2,-6),041,1,02A,018,016,024,012,010,02E,2,044,1,06C,2,
020,14,8,(-4,-3),0
*00065,20,lce
2,14,04B,024,1,030,012,016,028,01A,02C,01E,020,2,030,
14,8,(-4,-3),0
*00066,22,lcf
2,14,8,(-2,-6),034,1,030,2,023,1,016,018,01A,05C,2,050,
14,8,(-4,-3),0
*00067,22,lcg
2,14,04B,01C,1,01E,020,012,044,016,028,01A,02C,01E,030,2,020,
14,8,(-4,-5),0
*00068,21,lch
2,14,8,(-2,-6),1,064,2,04C,1,022,010,01E,03C,2,020,14,8,(-4,-3),0
*00069,17,lci
2,14,06C,1,044,2,014,1,014,2,020,06C,14,8,(-2,-3),0
*0006A,35,lcj
2,14,3,2,14,8,(-3,-12),14,4,2,01C,1,01E,010,012,054,2,014,1,014,
2,020,06C,14,3,2,14,8,(-7,-10),14,4,2,0
*0006B,23,lck
2,14,8,(-2,-6),1,064,2,04C,1,020,022,2,02A,1,02E,2,020,
14,8,(-4,-3),0
*0006C,28,lcl
2,14,3,2,14,8,(-1,-12),14,4,2,064,1,05C,01E,2,020,14,3,2,
14,8,(-5,-6),14,4,2,0
*0006D,24,lcm
2,14,04B,1,044,2,01C,1,012,01E,01C,2,014,1,012,01E,03C,2,020,
272 | Chapitre 8 Formes et polices de forme
14,8,(-4,-3),0
*0006E,21,lcn
2,14,8,(-2,-6),1,044,2,02C,1,022,010,01E,03C,2,020,14,8,(-4,-3),0
*0006F,20,lco
2,14,04B,030,1,028,016,024,012,020,01E,02C,01A,2,030,
14,8,(-4,-3),0
*00070,22,lcp
2,14,04B,02C,1,064,2,01C,1,012,020,01E,02C,01A,038,2,060,
14,8,(-4,-5),0,
*00071,22,lcq
2,14,04B,04F,1,064,2,01C,1,016,028,01A,02C,01E,030,2,020,
14,8,(-4,-5),0,
*00072,19,lcr
2,14,04B,1,044,2,02C,1,022,010,01E,2,020,03C,14,8,(-4,-3),0
*00073,18,lcs
2,14,04B,1,030,012,016,028,016,012,030,2,04D,14,8,(-4,-3),0
*00074,21,lct
2,14,8,(-2,-6),044,1,040,2,026,1,05C,01E,012,2,02F,14,8,(-4,-3),0
*00075,20,lcu
2,14,04B,044,1,03C,01E,010,022,2,024,1,04C,2,020,14,8,(-4,-3),0
*00076,14,lcv
2,14,04B,044,1,04D,043,2,04D,14,8,(-4,-3),0
*00077,23,lcw
2,14,04B,044,1,9,(1,-4),(1,4),(1,-4),(1,4),(0,0),2,04D,
14,8,(-4,-3),0
*00078,16,lcx
2,14,04B,1,042,2,048,1,04E,2,020,14,8,(-4,-3),0
*00079,19,lcy
2,14,04B,044,1,04D,2,043,1,06B,018,2,024,060,14,8,(-4,-5),0
*0007A,15,lcz
2,14,04B,044,1,040,04A,040,2,020,14,8,(-4,-3),0
*0007B,19,klbr
2,14,8,(-1,-6),064,020,1,01A,01C,01A,01E,01C,01E,2,020,14,03A,0
*0007C,13,kvbar
2,14,06C,1,064,2,06C,020,14,8,(-2,-3),0
*0007D,18,krbr
2,14,8,(-1,-6),1,012,014,012,016,014,016,2,06C,040,14,03A,0
*0007E,15,ktlde
2,14,04B,034,1,012,02F,012,2,04D,14,8,(-4,-2),0
*00080,4,keuroRef
7,020AC,0
*000A0,7,NoBrkSpc
2,060,14,8,(-6,-8),0
*000A1,18,kiexc
2,14,06C,1,044,2,014,1,014,2,8,(2,-6),14,8,(-2,-3),0
*000A2,23,kcent
2,14,8,(-2,-5),01E,1,8,(2,6),2,01E,1,038,01A,02C,01E,030,2,020,
14,04A,0,
*000A3,23,kpound
2,14,8,(-2,-6),040,1,048,012,044,012,01E,2,02B,1,028,2,06F,
14,8,(-4,-3),0
*000A5,34,kyen
2,14,8,(-2,-6),064,1,8,(2,-3),03C,2,025,1,020,2,027,1,020,2,018,
1,8,(2,3),2,8,(2,-6),14,8,(-4,-3),0
*000A7,45,kpar
2,14,3,2,14,8,(-3,-12),14,4,2,014,1,01E,010,012,016,018,016,012,
Création de fichiers de définition de forme | 273
2,021,1,016,018,01A,01E,010,01E,01A,2,8,(3,-2),14,3,2,
14,8,(-7,-6),14,4,2,0
*000AA,36,lcau
2,14,8,(-1,-6),2,3,2,8,3,9,1,01A,018,016,024,012,010,01E,02C,01E,
2,049,1,040,2,4,2,8,2,-3,14,8,(-3,1),0
*000AB,21,kfrew
2,14,8,(-2,-5),021,1,026,022,2,020,1,02A,02E,2,02F,14,8,(-4,-2),0
*000B0,19,kdeg
2,14,8,(-1,-6),054,1,012,01E,01A,016,2,05C,040,14,8,(-3,2),0
*000B1,23,kpls-min
2,14,8,(-2,-6),014,1,040,2,027,1,044,2,02A,1,040,2,04D,
14,8,(-4,-2),0
*000B5,24,kmicro
2,14,04B,02C,1,8,(1,6),1,03C,01E,010,023,2,024,1,04C,2,020,
14,8,(-4,-5),0
*000BA,35,lcou
2,14,8,(-1,-6),3,2,2,8,3,12,1,028,01A,02C,01E,020,012,024,016,2,
06B,1,040,2,4,2,8,2,-3,14,8,(-3,1),0
*000BB,22,kffrw
2,14,8,(-2,-5),014,1,022,026,2,020,1,02E,02A,2,040,01C,
14,8,(-4,-2),0
*000BC,41,kquart
2,3,2,14,8,(-5,-12),1,8,(10,12),2,8,(-8,-6),1,064,01A,2,05C,1,
020,2,8,(6,-4),1,048,8,(3,4),06C,2,060,14,8,(-9,-6),4,2,0
*000BD,45,khalf
2,3,2,14,8,(-5,-12),1,8,(10,12),2,8,(-8,-6),1,064,01A,2,05C,1,
020,2,8,(3,-1),1,012,020,01E,01C,01A,028,01A,02C,040,2,040,
14,8,(-9,-6),4,2,0
*000BF,32,kiqm
2,3,2,14,8,(-3,-12),8,(6,2),1,02A,028,026,024,022,024,2,024,1,
024,2,8,(8,-12),14,8,(-7,-6),4,2,0
*000C0,31,uc^
2,14,8,(-2,-6),1,024,022,02E,02C,2,8,(-4,1),1,040,2,8,(-2,4),1,
027,2,8,(6,-6),14,8,(-4,-3),0
*000C1,31,uc^
2,14,8,(-2,-6),1,024,022,02E,02C,2,8,(-4,1),1,040,2,8,(-2,4),1,
021,2,8,(2,-6),14,8,(-4,-3),0
*000C2,32,uc^
2,14,8,(-2,-6),1,024,022,02E,02C,2,8,(-4,1),1,040,2,8,(-4,3),1,
022,02E,2,8,(2,-4),14,8,(-4,-3),0
*000C3,33,uc^
2,14,8,(-2,-6),1,024,022,02E,02C,2,8,(-4,1),1,040,2,8,(-4,4),1,
012,02F,012,2,8,(2,-6),14,8,(-4,-3),0
*000C4,32,uc„
2,14,8,(-2,-6),1,024,043,2,029,1,014,2,040,1,01C,2,027,1,04D,02C,
2,047,1,040,2,02E,14,8,(-4,-3),0
*000C5,25,uc^
2,14,8,(-2,-6),1,024,032,016,01A,03E,02C,2,8,(-4,1),1,040,2,02F,
14,8,(-4,-3),0
*000C6,33,uc^
2,14,8,(-2,-6),1,034,8,(2,3),020,2,8,(-2,-3),1,020,2,03C,1,028,
064,2,04B,1,020,2,04F,14,8,(-4,-3),0
*000C7,29,uc‡
2,14,8,(-2,-6),02E,1,010,014,018,014,2,021,1,01A,028,016,044,012,
020,01E,2,02E,03C,14,8,(-4,-5),0
*000C8,28,uc^
274 | Chapitre 8 Formes et polices de forme
2,14,8,(-2,-6),1,044,040,2,016,1,027,2,04C,018,1,020,2,02A,1,040,
2,020,14,8,(-4,-3),0
*000C9,28,uc^
2,14,8,(-2,-6),1,044,040,2,025,1,029,2,03C,018,1,020,2,02A,1,040,
2,020,14,8,(-4,-3),0
*000CA,29,uc^
2,14,8,(-2,-6),1,044,040,2,016,1,016,01A,2,03C,018,1,020,2,02A,1,
040,2,020,14,8,(-4,-3),0
*000CB,32,uc^
2,14,8,(-2,-6),1,044,040,2,016,1,014,2,028,1,01C,2,03C,018,1,020,
2,02A,1,040,2,020,14,8,(-4,-3),0
*000CC,25,uc^
2,14,8,(-1,-6),044,1,020,2,014,1,027,2,02D,1,04C,2,018,1,020,2,
020,14,03A,0
*000CD,25,uc^
2,14,8,(-1,-6),044,1,020,2,024,1,029,2,01E,1,04C,2,018,1,020,2,
020,14,03A,0
*000CE,26,uc^
2,14,8,(-1,-6),044,1,020,2,014,1,016,01A,2,01E,1,04C,2,018,1,020,
2,020,14,03A,0
*000CF,29,uc^
2,14,8,(-1,-6),044,1,020,2,014,1,014,2,028,1,01C,2,01E,1,04C,2,
018,1,020,2,020,14,03A,0
*000D0,25,uc
2,14,8,(-2,-6),1,064,030,01E,04C,01A,038,2,024,015,1,020,2,01D,
04F,14,8,(-4,-3),0
*000D1,25,uc
2,14,8,(-2,-6),1,044,04E,044,2,048,014,1,012,02F,012,2,8,(2,-6),
14,8,(-4,-3),0
*000D2,25,uc^
2,14,8,(-2,-6),1,044,040,2,016,1,027,2,02C,030,1,04C,048,2,060,
14,8,(-4,-3),0
*000D3,25,uc^
2,14,8,(-2,-6),1,044,040,2,025,1,029,2,01C,030,1,04C,048,2,060,
14,8,(-4,-3),0
*000D4,26,uc^
2,14,8,(-2,-6),1,044,040,2,016,1,016,01A,2,01C,030,1,04C,048,2,
060,14,8,(-4,-3),0
*000D5,27,uc^
2,14,8,(-2,-6),1,044,040,2,024,1,01A,027,01A,2,01C,040,1,04C,048,
2,060,14,8,(-4,-3),0
*000D6,31,uc^
2,14,8,(-2,-6),1,044,2,012,1,014,2,02B,1,040,2,016,1,014,2,02D,1,
04C,048,2,060,14,8,(-4,-3),0
*000D8,29,ucd”
2,14,8,(-2,-6),1,8,(4,6),2,018,1,01E,04C,01A,028,016,044,012,020,
2,8,(3,-6),14,8,(-4,-3),0
*000D9,24,uc^
2,14,8,(-2,-6),064,1,05C,01E,020,012,054,2,01A,1,027,2,050,06C,
14,8,(-4,-3),0
*000DA,24,uc^
2,14,8,(-2,-6),064,1,05C,01E,020,012,054,2,018,1,029,2,050,05C,
14,8,(-4,-3),0
*000DB,25,uc^
2,14,8,(-2,-6),064,1,05C,01E,020,012,054,2,01A,1,016,01A,2,050,
05C,14,8,(-4,-3),0
Création de fichiers de définition de forme | 275
*000DC,27,uc^
2,14,8,(-2,-6),064,1,05C,01E,020,012,054,2,01A,1,014,2,028,1,01C,
2,05E,14,8,(-4,-3),0
*000DD,25,uc^
2,14,8,(-2,-6),044,1,02E,02C,2,024,1,022,2,025,1,029,2,050,05C,
14,8,(-4,-3),0
*000DE,27,lc
2,14,8,(-2,-6),02C,1,084,2,03C,1,012,020,01E,02C,01A,028,016,2,
8,(6,-1),14,8,(-4,-5),0
*000DF,24,kgers
2,14,8,(-2,-6),1,012,044,012,010,01E,01C,01A,01E,01C,01A,018,2,
040,14,8,(-4,-3),0
*000E0,39,lc…
2,14,8,(-2,-6),020,1,018,016,024,012,010,01E,02C,01A,2,012,1,01E,
2,2,3,2,8,(-3,10),1,047,2,8,(11,-12),4,2,14,8,(-4,-3),0
*000E1,39,lc
2,14,8,(-2,-6),020,1,018,016,024,012,010,01E,02C,01A,2,012,1,01E,
2,2,3,2,8,(-3,12),1,049,2,8,(11,-10),4,2,14,8,(-4,-3),0
*000E2,40,lcƒ
2,14,8,(-2,-6),020,1,018,016,024,012,010,01E,02C,01A,2,012,1,01E,
2,2,3,2,8,(-3,10),1,026,02A,2,8,(11,-10),4,2,14,8,(-4,-3),0
*000E3,40,lcƒ
2,14,8,(-2,-6),020,1,018,016,024,012,010,01E,02C,01A,2,012,1,01E,
2,3,2,8,(-7,10),1,012,02F,012,2,8,(7,-11),4,2,14,8,(-4,-3),0
*000E4,37,lc„
2,14,8,(-2,-6),020,1,018,016,024,2,034,1,01C,2,030,1,014,2,03A,1,
012,010,01E,02C,01A,2,012,1,01E,2,020,14,8,(-4,-3),0
*000E5,38,lc†
2,14,8,(-2,-6),3,2,8,(3,8),1,022,026,02A,02E,2,8,(3,-6),4,2,1,
01A,018,016,024,012,010,01E,02C,01E,2,020,14,8,(-4,-3),0
*000E6,30,lc
2,14,04B,021,1,01A,016,024,012,01E,03C,2,034,1,012,01E,01C,028,2,
01C,1,01E,010,2,020,14,8,(-4,-3),0
*000E7,24,lc‡
2,14,04B,042,1,038,01A,02C,01E,030,2,028,1,01C,010,01C,018,2,041,
14,8,(-4,-5),0
*000E8,27,lcŠ
2,14,8,(-2,-6),024,1,030,012,016,028,01A,02C,01E,020,2,054,1,027,
2,050,06C,14,8,(-4,-3),0
*000E9,26,lc‚
2,14,8,(-2,-6),024,1,030,012,016,028,01A,02C,01E,020,2,064,1,029,
2,05E,14,8,(-4,-3),0
*000EA,27,lcˆ
2,14,8,(-2,-6),024,1,030,012,016,028,01A,02C,01E,020,2,054,1,016,
01A,2,05E,14,8,(-4,-3),0
*000EB,31,lc‰
2,14,8,(-2,-6),024,1,030,012,016,028,01A,02C,01E,020,2,064,010,1,
01C,2,048,1,014,2,06E,14,8,(-4,-3),0
*000EC,18,lc_
2,14,8,(-1,-6),010,1,044,2,025,1,02F,2,020,05C,14,03A,0
*000ED,18,lc
2,14,8,(-1,-6),010,1,044,2,016,1,021,2,020,06C,14,03A,0
*000EE,19,lcŒ
2,14,8,(-1,-6),010,1,044,2,016,1,012,01E,2,020,05C,14,03A,0
*000EF,22,lc‹
2,14,8,(-1,-6),010,1,044,2,016,1,014,2,020,1,01C,2,020,05C,
276 | Chapitre 8 Formes et polices de forme
14,03A,0
*000F0,30,lc
2,14,8,(-2,-6),8,(3,4),1,028,01A,02C,01E,020,012,024,036,2,01C,1,
021,2,8,(3,-6),14,8,(-4,-3),0
*000F1,27,lc
2,14,8,(-2,-6),1,044,2,014,1,012,02F,012,2,04A,1,022,010,01E,03C,
2,020,14,8,(-4,-3),0
*000F2,27,lc•
2,14,8,(-2,-6),030,1,028,016,024,012,020,01E,02C,01A,2,054,1,027,
2,050,06C,14,8,(-4,-3),0
*000F3,26,lc
2,14,8,(-2,-6),030,1,028,016,024,012,020,01E,02C,01A,2,064,1,029,
2,05E,14,8,(-4,-3),0
*000F4,27,lc“
2,14,8,(-2,-6),030,1,028,016,024,012,020,01E,02C,01A,2,054,1,016,
01A,2,05E,14,8,(-4,-3),0
*000F5,32,lc^
2,14,8,(-2,-6),030,1,028,016,024,012,020,01E,02C,01A,2,8,(-3,5),
1,012,02F,012,2,8,(2,-6),14,8,(-4,-3),0
*000F6,35,lc”
2,14,8,(-2,-6),030,1,028,016,024,2,034,1,01C,2,040,1,014,2,
8,(-4,-3),1,012,020,01E,02C,01A,2,030,14,8,(-4,-3),0
*000F7,23,kto
2,14,8,(-2,-5),021,1,014,2,021,1,048,2,022,1,01C,2,04E,
14,8,(-4,-2),0
*000F8,24,lcd”
2,14,04B,010,1,020,012,024,016,028,01A,02C,01E,2,018,1,042,2,04D,
14,8,(-4,-3),0
*000F9,27,lc—
2,14,8,(-2,-6),044,1,03C,01E,010,022,2,038,044,1,02F,2,01E,1,04C,
2,020,14,8,(-4,-3),0
*000FA,26,lc
2,14,8,(-2,-6),044,1,03C,01E,010,022,2,036,1,021,2,02D,1,04C,2,
020,14,8,(-4,-3),0
*000FB,27,lc2,14,8,(-2,-6),044,1,03C,01E,010,022,2,036,1,012,01E,2,01E,1,04C,
2,020,14,8,(-4,-3),0
*000FC,32,lc_
2,14,8,(-2,-6),064,010,1,01C,2,01A,1,03C,01E,010,022,2,044,018,1,
01C,2,01E,1,04C,2,020,14,8,(-4,-3),0
*000FD,27,lc^
2,14,8,(-2,-6),044,1,04D,2,8,(-1,5),1,021,2,02D,1,06B,018,2,024,
060,14,8,(-4,-3),0
*000FE,25,uc
2,14,8,(-2,-6),1,064,2,01E,019,1,030,01E,01C,01A,038,2,01F,01C,
050,14,8,(-4,-3),0
*000FF,30,lc˜
2,14,8,(-2,-6),044,1,04D,2,054,018,1,014,2,020,1,01C,2,01E,1,06B,
018,2,024,060,14,8,(-4,-5),0
*00104,26,c164
2,14,8,(-2,-6),1,024,043,04D,02C,2,047,1,040,2,02C,1,01A,01E,2,
022,14,8,(-4,-3),0
*00105,30,c165
2,14,04B,020,1,018,016,024,012,010,01E,02C,01A,2,012,1,01E,3,2,
01A,01E,4,2,2,021,14,8,(-4,-3),0
*00106,28,c143
Création de fichiers de définition de forme | 277
2,14,8,(-2,-6),040,014,1,01A,028,016,044,012,020,01E,2,038,024,1,
021,2,08C,030,14,8,(-4,-3),0
*00107,30,c134
2,14,04B,042,1,038,01A,02C,01E,030,2,3,2,8,(-5,10),1,021,2,029,
8,(9,-10),4,2,14,8,(-4,-3),0
*0010C,31,c172
2,14,8,(-2,-8),040,014,1,01A,028,016,044,012,020,01E,2,026,1,012,
2,01A,1,016,2,050,08C,14,8,(-4,-3),0
*0010D,29,c159
2,14,8,(-2,-6),042,1,038,01A,02C,01E,030,2,028,054,1,012,2,01A,1,
016,2,050,06C,14,8,(-4,-3),0
*0010E,32,c210
2,14,8,(-2,-8),1,030,012,044,016,038,2,010,1,06C,2,010,074,1,012,
2,01A,1,016,2,050,08C,14,8,(-4,-3),0
*0010F,31,c212
2,14,8,(-2,-6),041,1,02A,018,016,024,012,010,02E,2,044,1,06C,2,
020,064,1,01A,2,010,05C,14,8,(-4,-3),0
*00118,28,c168
2,14,8,(-2,-6),1,064,040,2,048,03C,1,020,2,028,03C,1,040,1,01A,
01E,2,022,14,8,(-4,-3),0
*00119,27,c169
2,14,04B,024,1,030,012,016,028,01A,02C,01E,020,3,2,01A,01E,4,2,2,
014,030,14,8,(-4,-3),0
*0011A,35,c183
2,14,8,(-2,-8),1,064,040,2,048,03C,1,020,2,028,03C,1,040,2,028,
074,1,012,2,01A,1,016,2,050,08C,14,8,(-4,-3),0
*0011B,32,c216
2,14,8,(-2,-6),024,1,030,012,016,028,01A,02C,01E,020,2,018,054,1,
012,2,01A,1,016,2,050,06C,14,8,(-4,-3),0
*00141,29,c157
2,14,8,(-2,-6),064,1,06C,040,2,048,034,1,3,2,8,(4,5),2,8,(8,-11),
4,2,14,8,(-4,-3),0
*00142,47,c136
2,14,3,2,14,8,(-1,-12),14,4,2,064,3,2,010,4,2,1,05C,01E,2,3,2,
8,(-3,5),1,8,(3,4),2,8,(4,-9),4,2,14,3,2,14,8,(-5,-6),14,4,2,0
*00143,24,c227
2,14,8,(-2,-6),1,064,8,(4,-6),064,2,038,014,1,021,2,08C,030,
14,8,(-4,-3),0
*00144,42,c228
2,14,3,2,14,8,(-3,-8),14,4,2,1,044,2,01C,1,012,010,01E,03C,2,
8,(-2,5),1,011,2,019,8,(4,-5),14,3,2,14,8,(-7,-6),14,4,2,0
*00147,27,c213
2,14,8,(-2,-8),1,064,8,(4,-6),064,2,027,1,012,2,01A,1,016,2,050,
08C,14,8,(-4,-3),0
*00148,29,c229
2,14,8,(-2,-6),1,044,2,01C,1,012,010,01E,03C,2,018,054,1,012,2,
01A,1,016,2,040,06C,14,03A,0
*00150,27,c138
2,14,8,(-2,-6),1,064,040,06C,048,2,074,010,1,03C,2,020,1,034,2,
07C,030,14,8,(-4,-3),0
*00151,29,c139
2,14,04B,030,1,028,016,024,012,020,01E,02C,01A,2,074,1,02C,2,028,
1,024,2,07C,050,14,8,(-4,-3),0
*00158,33,c252
2,14,8,(-2,-8),1,064,030,01E,01C,01A,038,2,010,1,03E,2,028,074,1,
012,2,01A,1,016,2,050,08C,14,8,(-4,-3),0
278 | Chapitre 8 Formes et polices de forme
*00159,29,c253
2,14,8,(-2,-6),1,044,2,02C,1,022,010,01E,2,026,1,012,2,01A,1,016,
2,050,06C,14,8,(-4,-3),0
*0015A,27,c151
2,14,8,(-2,-6),014,1,01E,020,012,046,012,020,01E,2,024,038,1,021,
2,08C,030,14,8,(-4,-3),0
*0015B,31,c152
2,14,04B,1,030,012,016,028,016,012,030,2,3,2,8,(-5,2),1,021,2,
029,8,(9,-10),4,2,14,8,(-4,-3),0
*00160,30,c230
2,14,8,(-2,-8),014,1,01E,020,012,046,012,020,01E,2,026,1,012,2,
01A,1,016,2,050,08C,14,8,(-4,-3),0
*00161,29,c231
2,14,8,(-2,-6),1,030,012,016,028,016,012,030,2,027,1,012,2,01A,1,
016,2,050,06C,14,8,(-4,-3),0
*00164,28,c155
2,14,8,(-2,-8),064,1,040,2,028,1,06C,2,074,1,012,2,01A,1,016,2,
050,08C,14,8,(-4,-3),0
*00165,26,c156
2,14,8,(-2,-6),044,1,040,2,026,1,05C,01E,012,2,054,1,01A,2,030,
05C,14,8,(-4,-3),0
*0016E,27,c222
2,14,8,(-2,-9),064,1,05C,01E,020,012,054,2,027,1,012,016,01A,01E,
2,040,07C,14,8,(-4,-3),0
*0016F,31,c133
2,14,8,(-2,-7),044,1,03C,01E,010,022,2,024,1,04C,2,028,054,1,012,
016,01A,01E,2,040,05C,14,8,(-4,-3),0
*00170,28,c235
2,14,8,(-2,-6),064,1,05C,01E,020,012,054,2,016,1,03C,2,028,1,034,
2,07C,050,14,8,(-4,-3),0
*00171,30,uue
2,14,04B,044,1,03C,01E,010,022,2,024,1,04C,2,074,018,1,02C,2,028,
1,024,2,07C,050,14,8,(-4,-3),0
*00179,25,c141
2,14,8,(-2,-6),064,1,040,8,(-4,-6),040,2,038,074,1,021,2,08C,030,
14,8,(-4,-3),0
*0017A,28,c171
2,14,04B,044,1,040,04A,040,2,3,2,8,(-5,10),1,021,2,029,8,(9,-10),
4,2,14,8,(-4,-3),0
*0017B,32,c189
2,14,8,(-2,-6),064,1,040,8,(-4,-6),040,2,084,028,1,3,4,01A,01E,
012,016,4,4,2,040,08C,14,8,(-4,-3),0
*0017C,34,c190
2,14,04B,044,1,040,04A,040,2,3,2,8,(-4,11),3,4,1,01A,01E,012,016,
4,4,2,8,(8,-11),4,2,14,8,(-4,-3),0
*0017D,29,c166
2,14,8,(-2,-8),064,1,040,8,(-4,-6),040,2,028,074,1,012,2,01A,1,
016,2,050,08C,14,8,(-4,-3),0
*0017E,27,c167
2,14,8,(-2,-6),044,1,040,04A,040,2,028,054,1,012,2,01A,1,016,2,
050,06C,14,8,(-4,-3),0
*00410,21,ucra
2,14,8,(-2,-6),1,024,043,04D,02C,2,047,1,040,2,02E,14,8,(-4,-3),0
*00411,24,ucrb
2,14,8,(-2,-6),1,064,030,01C,014,038,03C,030,01E,01C,01A,038,2,
060,14,8,(-4,-3),0
Création de fichiers de définition de forme | 279
*00412,29,ucrv
2,14,8,(-2,-6),1,030,012,014,016,028,2,020,1,012,014,016,038,2,
010,1,06C,2,050,14,8,(-4,-3),0
*00413,17,ucrg
2,14,8,(-2,-6),1,064,040,01C,2,05C,020,14,8,(-4,-3),0
*00414,23,ucrd
2,14,8,(-2,-6),01C,1,014,050,064,028,04B,02C,050,01C,2,014,020,
14,8,(-6,-3),0
*00415,25,ucre
2,14,8,(-2,-6),1,064,040,2,048,03C,1,020,2,028,03C,1,040,2,020,
14,8,(-4,-3),0
*00416,22,ucr!
2,14,8,(-2,-6),062,2,038,1,06C,2,038,064,1,06E,2,020,
14,8,(-6,-3),0
*00417,27,ucr!
2,14,8,(-2,-6),014,1,01E,020,012,014,016,018,010,012,014,016,028,
01A,2,060,05C,14,8,(-4,-3),0
*00418,20,ucri
2,14,8,(-2,-6),1,042,04C,064,2,048,1,06C,2,060,14,8,(-4,-3),0
*00419,24,ucrikr
2,14,8,(-2,-6),1,042,04C,064,2,018,1,028,2,018,1,06C,2,060,
14,8,(-4,-3),0
*0041A,23,ucrk
2,14,8,(-2,-6),1,064,2,040,1,03A,018,2,010,1,03E,2,020,
14,8,(-4,-3),0
*0041B,17,ukrl
2,14,8,(-2,-6),1,010,063,010,06C,2,020,14,8,(-5,-3),0
*0041C,17,ucrm
2,14,8,(-2,-6),1,064,04D,043,06C,2,020,14,8,(-4,-3),0
*0041D,22,ucrn
2,14,8,(-2,-6),1,064,2,03C,1,040,2,034,1,06C,2,020,14,8,(-4,-3),0
*0041E,23,ucro
2,14,8,(-2,-6),014,1,044,012,020,01E,04C,01A,028,016,2,060,01C,
14,8,(-4,-3),0
*0041F,16,ucrp
2,14,8,(-2,-6),1,064,040,06C,2,020,14,8,(-4,-3),0
*00420,19,ucrr
2,14,8,(-2,-6),1,064,030,01E,01C,01A,038,2,06F,14,8,(-4,-3),0
*00421,23,ucrs
2,14,8,(-2,-6),040,014,1,01A,028,016,044,012,020,01E,2,02E,03C,
14,8,(-4,-3),0
*00422,19,ucrt
2,14,8,(-2,-6),064,1,040,2,028,1,06C,2,040,14,8,(-4,-3),0
*00423,23,ucru
2,14,8,(-2,-6),014,1,01E,020,012,054,04C,038,016,034,2,060,06C,
14,8,(-4,-3),0
*00424,25,ucrf
2,14,8,(-2,-6),020,1,064,018,01A,02C,01E,020,012,024,016,018,2,
040,06C,14,8,(-4,-3),0
*00425,22,ucrx
2,14,8,(-2,-6),1,8,(4,6),2,048,1,8,(4,-6),2,020,14,8,(-4,-3),0
*00426,21,ucr!
2,14,8,(-2,-6),1,064,06C,040,064,06C,010,01C,2,014,020,
14,8,(-5,-3),0
*00427,19,ucrch
2,14,8,(-2,-6),064,1,03C,01E,030,044,06C,2,020,14,8,(-4,-3),0
280 | Chapitre 8 Formes et polices de forme
*00428,21,ucrsh
2,14,8,(-2,-6),1,064,06C,030,044,04C,030,064,06C,2,020,
14,8,(-6,-3),0
*00429,24,ucr!
2,14,8,(-2,-6),1,064,06C,030,044,04C,030,064,06C,010,01C,014,2,
020,14,8,(-7,-3),0
*0042A,23,ucr'
2,14,8,(-2,-6),054,1,014,010,06C,030,012,014,016,038,2,060,03C,
14,8,(-5,-3),0
*0042B,24,ucrs
2,14,8,(-2,-6),1,030,012,014,016,038,03C,064,2,050,1,06C,2,020,
14,8,(-5,-3),0
*0042C,21,ucr]
2,14,8,(-2,-6),1,030,012,014,016,038,03C,064,2,060,06C,
14,8,(-4,-3),0
*0042D,25,ucr'
2,14,8,(-2,-6),014,1,01E,020,012,024,028,020,024,016,028,01A,2,
060,05C,14,8,(-4,-3),00,
*0042E,26,ucr!
2,14,8,(-2,-6),1,064,03C,010,024,012,010,01E,04C,01A,018,016,024,
2,050,03C,14,8,(-4,-3),0
*0042F,22,ucrya
2,14,8,(-2,-6),1,022,020,044,038,01A,02C,01E,030,02C,2,020,
14,8,(-4,-3),0
*00430,25,lcra
2,14,8,(-2,-6),014,1,024,012,020,01E,014,04C,014,01A,028,016,2,
060,01C,14,8,(-4,-3),0
*00431,22,lcrb
2,14,8,(-2,-6),044,030,1,038,04C,030,012,016,038,2,02C,060,
14,8,(-4,-3),0
*00432,24,lcrv
2,14,8,(-2,-6),1,044,020,10,(1,-36),028,030,10,(1,-36),038,2,060,
14,8,(-4,-3),0
*00433,16,lcrg
2,14,8,(-2,-6),1,044,030,2,04C,020,14,8,(-3,-3),0
*00434,24,lcrd
2,14,8,(-2,-6),01C,1,014,010,034,012,010,04C,028,030,01C,2,014,
020,14,8,(-4,-3),00,
*00435,20,lcre
2,14,04B,024,1,030,012,016,028,01A,02C,01E,020,2,030,
14,8,(-4,-3),0
*00436,23,lcrg
2,14,8,(-2,-6),1,042,2,048,1,04E,2,028,1,044,2,040,04C,
14,8,(-4,-3),0
*00437,25,lcrz
2,14,8,(-2,-6),034,1,012,020,01E,01A,018,010,01E,01A,028,016,2,
060,01C,14,8,(-4,-3),0
*00438,17,lcri
2,14,8,(-2,-6),044,1,04C,042,04C,2,020,14,8,(-4,-3),0
*00439,23,lcrii
2,14,8,(-2,-6),044,1,04C,042,04C,2,044,018,1,028,2,050,04C,
14,8,(-4,-3),0
*0043A,19,lcrk
2,14,8,(-2,-6),1,044,02C,020,022,02A,02E,2,020,14,8,(-4,-3),0
*0043B,16,lcrl
2,14,8,(-2,-6),1,043,020,04C,2,020,14,8,(-4,-3),0
Création de fichiers de définition de forme | 281
*0043C,17,lcrm
2,14,8,(-2,-6),1,044,02E,022,04C,2,020,14,8,(-4,-3),0
*0043D,18,lcrn
2,14,8,(-2,-6),1,044,02C,040,024,04C,2,020,14,8,(-4,-3),0
*0043E,25,lcro
2,14,04B,14,8,(0,-2),014,1,024,012,020,01E,02C,01A,028,016,2,060,
01C,14,8,(-4,-3),0
*0043F,16,lcrp
2,14,8,(-2,-6),1,044,040,04C,2,020,14,8,(-4,-3),0
*00440,20,lcrr
2,14,8,(-2,-6),1,044,030,01E,01C,01A,038,2,060,01C,14,8,(-4,-3),0
*00441,23,lcrs
2,14,8,(-2,-6),040,014,1,01A,028,016,024,012,020,01E,2,020,03C,
14,8,(-4,-3),0
*00442,18,lcrt
2,14,8,(-2,-6),020,1,044,028,040,2,020,04C,14,8,(-4,-3),0
*00443,22,lcru
2,14,8,(-2,-6),014,1,01E,020,012,034,02C,028,026,2,060,04C,
14,8,(-4,-3),0
*00444,25,lcrf
2,14,8,(-2,-6),020,1,044,018,01A,01C,01E,020,012,014,016,018,2,
040,04C,14,8,(-4,-3),0
*00445,20,lcrh
2,14,04B,14,8,(0,-2),1,042,2,048,1,04E,2,020,14,8,(-4,-3),0
*00446,21,lcrc
2,14,8,(-2,-6),044,1,04C,030,044,04C,010,01C,2,014,020,
14,8,(-4,-3),0
*00447,18,lcrch
2,14,8,(-2,-6),044,1,03C,030,034,04C,2,020,14,8,(-3,-3),0
*00448,21,lcrsh
2,14,8,(-2,-6),1,044,04C,020,024,02C,020,044,2,04C,020,
14,8,(-4,-3),0
*00449,24,lcrshch
2,14,8,(-2,-6),1,044,04C,020,024,02C,020,044,04C,010,01C,2,014,
020,14,8,(-5,-3),0
*0044A,21,lcrtvznak
2,14,8,(-2,-6),044,1,010,04C,020,012,016,028,2,050,02C,
14,8,(-4,-3),0
*0044B,24,lcryyy
2,14,8,(-2,-6),1,044,02C,020,01E,01A,028,2,040,1,044,2,04C,020,
14,8,(-4,-3),0
*0044C,19,lcrmznak
2,14,8,(-2,-6),1,044,02C,020,01E,01A,028,2,050,14,8,(-3,-3),0
*0044D,25,lcreee
2,14,8,(-2,-6),014,1,01E,020,012,014,028,020,014,016,028,01A,2,
060,03C,14,8,(-4,-3),0
*0044E,26,lcryu
2,14,8,(-2,-6),1,044,02C,010,014,012,010,01E,02C,01A,018,016,014,
2,050,02C,14,8,(-4,-3),0
*0044F,22,lcrya
2,14,8,(-2,-6),1,022,018,016,012,030,02C,028,020,02C,2,020,
14,8,(-4,-3),0
*020A0,4,keuroRef2
7,0020AC,0
*020A7,32,kpes
2,14,06B,14,010,1,064,020,01E,01C,01A,028,2,8,(4,3),1,05C,01E,
282 | Chapitre 8 Formes et polices de forme
012,2,025,1,028,2,03E,020,14,8,(-6,-3),0
*020AC,45,keuro
3,2,2,14,8,(-4,-12),080,024,1,01C,01A,048,026,044,5,044,022,040,01E,01C
6,2,8,(-1,-1),5,1,050,6,2,024,1,060,2,8,(6,-7),14,8,(-8,-6),4,2,0
*02126,24,komega
2,14,8,(-2,-6),1,010,014,025,024,012,020,01E,02C,02B,01C,010,2,
020,14,8,(-4,-3),0
*02205,28,kdiam
2,14,8,(-2,-6),012,1,016,024,012,020,01E,02C,01A,028,2,01B,1,063,
2,010,03D,03C,14,8,(-4,-3),0
*0221E,18,kinfin
2,14,04B,034,1,01E,022,01E,01A,026,01A,2,06F,14,8,(-4,-1),0
*02264,20,kleq
2,14,8,(-2,-6),014,1,040,2,054,1,049,04F,2,02E,14,8,(-4,-2),0
*02302,16,ktri
2,14,04B,1,024,022,02E,02C,048,2,060,14,8,(-4,-3),0
Descriptions de grandes polices
Certaines langues, comme le japonais, utilisent des polices comprenant des
milliers de caractères non-ASCII. Pour que les dessins puissent contenir ce
genre de texte, AutoCAD prend en charge une forme spéciale de fichier de
définition de forme appelé fichier Grandes polices.
Certaines langues, comme le japonais, utilisent des polices comprenant des
milliers de caractères non-ASCII. Pour que les dessins puissent contenir ce
genre de texte, AutoCAD prend en charge une forme spéciale de fichier de
définition de forme appelé fichier Grandes polices.
Définition d'une grande police
Les codes spéciaux de la première ligne d'un fichier Grandes polices indiquent
comment lire les codes hexadécimaux à deux octets.
Une police comprenant des centaines ou des milliers de caractères doit être
gérée différemment d'une police contenant le jeu ASCII de 256 caractères.
Outre des techniques complexes utilisées pour parcourir le fichier, AutoCAD
doit faire appel à un autre procédé pour représenter les caractères, qu'ils soient
codés sur un ou deux octets. L'utilisation de codes spéciaux au début d'un
fichier Grandes polices permet de répondre à ces deux situations.
La première ligne d'un fichier de définition de forme Grandes polices doit se
présenter de la façon suivante :
*BIGFONT ncars,nplages,b1,e1,b2,e2,...
où ncars représente le nombre approximatif de définitions de caractères dans
le jeu ; s'il est dépassé de plus de 10 % environ, la vitesse ou la taille du fichier
s'en trouve modifiée. Vous pouvez utiliser le reste de la ligne pour nommer
Création de fichiers de définition de forme | 283
les codes de caractères spéciaux (codes d'échappement) qui indiquent le début
d'un code à deux octets. Par exemple, sur les ordinateurs japonais, les caractères
Kanji commencent par des codes hexadécimaux compris entre 90 et AF ou E0
et FF. Lorsque le système d'exploitation détecte l'un de ces codes, il lit l'octet
suivant et combine les deux octets en un code correspondant à un caractère
Kanji. Dans la ligne *BIGFONT, nplages indique combien de plages de nombres
contiguës sont utilisées pour représenter les codes d'échappement ; b1, e1, b2,
e2, etc. définissent le début et la fin des codes dans chaque plage. Par
conséquent, l'en-tête d'un fichier Grandes polices japonais peut ressembler à
ceci :
*BIGFONT 4000,2,090,0AF,0E0,0FF
Après la ligne *BIGFONT, la définition de police est comme une police de texte
classique AutoCAD, à ceci près que les codes de caractère (numéros de forme)
peuvent avoir des valeurs jusqu'à 65535.
Définition d'un fichier de grandes polices étendues
Pour réduire la taille des caractères Kanji composites, vous pouvez définir un
fichier de grandes polices étendues. Les grandes polices étendues utilisent le
code de forme secondaire, immédiatement suivi d'un 0.
La première ligne d'un fichier de grandes polices étendues est la même que
celle du fichier Grandes polices ordinaire. Le format des autres lignes du fichier
est le suivant :
*0,5,nom-police
hauteur-caractère, 0, modes, largeur-caractère,0
.
.
.
*numéro-forme,octetsdéf,nom-forme
.
code,0,n° primitive,pointdebase-x,pointdebase-y,largeur,hauteur,
.
.
code,0,n°primitive,pointdebase-x,pointdebase-y,largeur,hauteur,
.
caractère de fin
La liste suivante décrit les champs d'un fichier de définition Grandes polices :
hauteur de caractère
Utilisé avec la largeur de caractère pour indiquer le nombre d'unités qui
définissent les caractères de la police.
284 | Chapitre 8 Formes et polices de forme
largeur de caractère
Utilisé avec la hauteur de caractère pour indiquer le nombre d'unités qui
définissent les caractères de la police. Les valeurs hauteur-caractère et
largeur-caractère permettent de mettre à l'échelle les primitives de la
police. Dans ce contexte, les primitives sont les points, les lignes, les
polygones ou les chaînes de caractères de la police orientée géométriquement
dans un espace à deux dimensions. Un caractère Kanji comprend plusieurs
primitives utilisées régulièrement dans différentes échelles et combinaisons.
mode
L'octet modes doit être égal à 0 pour une police horizontale et à 2 pour une
police à double orientation (horizontale ou verticale). Le code de commande
spécial 00E (14) n'est pris en compte que lorsque modes a pour valeur 2.
numéro-forme
Code de caractère.
octetsdéf
Taille en octets. Il s'agit toujours de 2 octets, composés d'un code
hexadécimal ou d'une combinaison de codes décimaux et hexadécimaux.
nom-forme
Nom de caractère.
code
Code spécial de description de forme. La valeur est toujours 7 ; la fonction
de forme secondaire peut ainsi être utilisée.
n°primitive
Référence au numéro de forme secondaire. La valeur est toujours 2.
pointdebase-x
Origine X de la primitive.
pointdebase-y
Origine Y de la primitive.
Largeur
Echelle de la largeur de la primitive.
Création de fichiers de définition de forme | 285
hauteur
Echelle de la hauteur de la primitive.
caractère de fin
Indicateur de fin de fichier de la définition de forme. Correspond toujours
à 0.
Pour atteindre le facteur d'échelle, AutoCAD réduit l'échelle de la primitive à
une unité carrée, puis la multiplie par la hauteur et la largeur afin d'obtenir
la forme du caractère. La valeur d'un code de caractère (numéro de forme) du
fichier de définition de forme Grandes polices peut atteindre 65 535. Le tableau
suivant décrit les champs du fichier de grandes polices étendues.
Champs du fichier de grandes polices étendues
Variable
Valeur
Taille en
octets
Description
numéro-forme
xxxx
2 octets
Code de caractère
code
7,0
2 octets
Définition de la police étendue
n°primitive
xxxx
2 octets
Fait référence au numéro de
forme secondaire.
pointdebase-x
1 octet
Origine X de la primitive
pointdebase-y
1 octet
Origine Y de la primitive
largeur
1 octet
Echelle de la largeur de la
primitive
hauteur
1 octet
Echelle de la hauteur de la
primitive
1 octet
Fin de la définition de forme
caractère de fin
0
La figure suivante illustre une matrice de 16 points x 16 points permettant de
concevoir un caractère de grande police étendue, tel qu'un caractère Kanji.
Dans cet exemple, la distance entre deux points est d'une unité. L'info-bulle
indique une unité carrée.
286 | Chapitre 8 Formes et polices de forme
hauteur
x1,y1
un carré
largeur
Matrice carrée pour un caractère Kanji
La figure suivante illustre certains caractères Kanji. Chaque caractère occupe
une matrice M×N (les matrices ne sont pas nécessairement carrées), similaire
à celle de la figure précédente. Le nombre au-dessus de chaque figure
correspond à un numéro de forme.
Création de fichiers de définition de forme | 287
Exemples de caractères Kanji
La figure suivante illustre des primitives Kanji.
288 | Chapitre 8 Formes et polices de forme
Exemples de primitives Kanji
REMARQUE Toutes les polices ne sont pas définies dans une matrice carrée ;
certaines sont configurées dans des matrices rectangulaires.
Exemple : fichier de définition de forme d'une grande police étendue
*BIGFONT 50,1,080,09e
*0,5,Police étendue
15,0,2,15,0
*08D91,31,non spécifié
2,0e,8,-7,-15,
7,0,08cfb,0,0,16,16,7,0,08bca,2,3,12,9,
2,8,18,0,2,0e,8,-11,-3,0
*08CD8,31,non spécifié
2,0e,8,-7,-15,
7,0,08be0,0,0,8,16,7,0,08cc3,8,0,8,16,
2,8,18,0,2,0e,8,-11,-3,0
*08ADF,31,non spécifié
2,0e,8,-7,-15,
7,0,089a4,0,0,8,16,7,0,08cb3,8,0,8,16,
2,8,18,0,2,0e,8,-11,-3,0
*08CE8,39,non spécifié
2,0e,8,-7,-15,
7,0,089a4,0,1,5,14,7,0,08cc3,5,2,5,14,7,0,08c8e,9,0,7,
16,2,8,18,0,2,0e,8,-11,-3,0
*089A4,39,primitive
2,0e,8,-7,-15,2,8,1,14,1,0c0,
2,8,-11,-6,1,0a0,2,8,-12,-7,1,
0e0,2,8,-7,13,1,0dc,2,8,11,-1,
2,0e,8,-11,-3,0
*08BCA,41,primitive
2,0e,8,-7,-15,2,8,1,14,1,0c0,
2,8,-11,-6,1,0a0,2,8,-12,-8,1,
Création de fichiers de définition de forme | 289
0e0,2,0e5,1,0ec,2,063,1,8,
2,-3,2,06f,2,0e,8,-11,-3,0
*08BE0,81,primitive
2,0e,8,-7,-15,2,8,3,9,1,080,
2,8,-10,-4,1,0c0,2,8,-13,-5,1,
0e0,2,8,-7,9,1,09c,2,8,-1,14,
1,8,-6,-5,2,8,8,5,1,8,6,-5,
2,8,-11,-6,1,8,1,-3,2,8,7,3,
1,8,-1,-3,2,8,-3,15,1,01a,2,
012,1,01e,2,8,10,-14,2,0e,8,
-11,-3,0
*08C8E,44,primitive
2,0e,8,-7,-15,2,8,3,15,1,090,0fc,038,
2,8,-6,11,1,090,2,8,-9,-5,1,
090,2,096,1,0ac,8,-1,-3,01a,01a,2,8,
18,0,2,0e,8,-11,-3,0
*08CB3,61,primitive
2,0e,8,-7,-15,2,042,1,02b,02a,018,2,
0d0,1,012,034,2,069,1,01e,040,2,8,
-8,6,1,02b,2,8,4,5,1,08c,2,8,
-3,8,1,03c,2,8,-5,3,1,0e0,2,8,
-12,5,1,0a0,2,8,6,-14,2,0e,8,
-11,-3,0
*08CC3,34,primitive
2,0e,8,-7,-15,2,0c1,1,06c,0a8,064,0a0,2,8,
-5,9,1,09c,2,8,-7,5,1,0e0,2,8,
4,-11,2,0e,8,-11,-3,0
*08CFB,22,primitive
2,0e,8,-7,-15,2,0d2,1,0cc,0c8,0c4,0c0,2,8,
5,-13,2,0e,8,-11,-3,0
Utilisation de texte de grande police dans un dessin
Pour dessiner du texte à l'aide d'une grande police, définissez un style de texte,
puis indiquez le nom du fichier Grandes polices.
Pour dessiner du texte à l'aide d'une grande police, vous devez définir un style
de texte à l'aide de la commande STYLE, puis indiquer le nom du fichier
Grandes polices. Le même style de texte peut également utiliser une
police ASCII normale ; entrez uniquement les deux noms de fichier, séparés
par une virgule. L'exemple suivant montre comment utiliser la version de
ligne de commande de STYLE. Pour activer les grandes polices depuis la boîte
de dialogue Style de texte, choisissez l'option Utiliser une grande police.
Commande : –style
Entrez le nom du style de texte ou [?] <courant> : nom_style
Spécifiez le nom de police complet ou le nom de fichier de polices (TTF ou SHX) :
txt,grec
AutoCAD considère que le premier nom correspond à la police normale et le
second, à la grande police.
290 | Chapitre 8 Formes et polices de forme
Si vous n'entrez qu'un nom, AutoCAD considère qu'il s'agit de la police normale
et supprime toute grande police associée.
Comme le montre le tableau suivant, il est possible de changer une police sans
affecter l'autre, en insérant des virgules avant ou après les noms de fichier.
Saisie pour le changement de police
Entrée
Résultat
normale, grande
Spécification d'une police normale et d'une grande police
normale,
Police normale uniquement (grande police inchangée)
,grande
Grande police uniquement (police normale inchangée)
normale
Police normale uniquement (si nécessaire, retrait de la
grande police)
ENTREE (réponse nulle)
Aucun changement
Lorsque vous utilisez la commande STYLE pour dresser la liste des styles ou
pour examiner un style existant, AutoCAD affiche le fichier de police normale,
une virgule et le fichier Grandes polices. Si le style ne possède qu'un fichier
Grandes polices, il apparaît précédé d'une virgule, par exemple : ,grec.
Pour chaque caractère d'une chaîne de texte, AutoCAD parcourt d'abord le
fichier Grandes polices. Si le caractère n'y figure pas, il est recherché dans le
fichier de police normale.
Utilisation d'une grande police pour étendre une
police
Pour inclure des symboles spéciaux dans des chaînes de texte, vous pouvez
utiliser une grande police au lieu d'étendre une police de texte standard.
Dans certaines disciplines graphiques, de nombreux symboles spéciaux peuvent
apparaître dans les chaînes de texte. Vous pouvez étendre les polices de texte
standard d'AutoCAD afin qu'elles comportent des symboles spéciaux. Toutefois,
l'extension de polices de texte standard présente certaines limites :
■ Un fichier de polices ne compte que 255 formes.
■ Le jeu de caractères standard utilise pratiquement la moitié des numéros
de formes disponibles. Seuls les codes 1 à 9, 11 à 31 et 130 à 255 sont
disponibles.
■ Chaque police de texte doit contenir les définitions de symbole.
Création de fichiers de définition de forme | 291
■ Un symbole spécial vous oblige à saisir la syntaxe %%nnn, où nnn
représente le numéro de forme du symbole.
Le mécanisme des grandes polices contourne ces problèmes. Vous pouvez
choisir comme code d'échappement un ou plusieurs caractères rarement
utilisés, tels qu'un tilde (˜) ou la barre verticale (|), et sélectionner le symbole
spécial approprié à l'aide du caractère suivant. Par exemple, vous pouvez, à
l'aide du fichier Grandes polices ci-après, dessiner des lettres grecques en
entrant une barre verticale (|,code ASCII 124) suivie de la lettre romaine
équivalente. Etant donné que le premier octet de chaque caractère peut avoir
124 valeurs possibles, les codes de caractères sont au nombre de 124 x 256,
soit 31744.
*BIGFONT 60,1,124,124
*0,4,Grec
au-dessus, au-dessous, modes, 0
*31809,n,uca
. . . définition d'Alpha majuscule, appelée par "|A"
*31810,n,ucb
. . . définition de Bêta majuscule, appelée par "|B"
*31841,n,lca
. . . définition d'Alpha minuscule, appelée par "|a"
*31842,n,lcb
. . . définition de Bêta minuscule, appelée par "|b"
*31868,n,vbar
. . . définition de la barre verticale, appelée par "||"
. . .
Descriptions des polices Unicode
Une police Unicode peut, grâce à son jeu de caractères étendu, gérer toutes
les langues et toutes les plates-formes. Les fichiers de définition de forme
Unicode sont, du point de vue de leur format et de leur syntaxe, pratiquement
identiques aux fichiers de définition de forme AutoCAD ordinaires.
La principale différence réside dans la syntaxe de l'en-tête des polices, comme
l'illustre le code suivant :
*UNIFONT,6,nom-police
au-dessus,au-dessous,modes,encodage,type,0
Les paramètres nom-police, au-dessus, au-dessous et modes sont les mêmes
que ceux des polices ordinaires. Les deux autres paramètres sont définis comme
suit :
encodage
Encodage de police. Utilise l'une des valeurs entières ci-après.
292 | Chapitre 8 Formes et polices de forme
0 Unicode
1 1 exprimé sur plusieurs octets en mode Packed code
2 Fichier formes
type
Informations sur l'incorporation des polices. Indique si la police est soumise
à un accord de licence. Les polices soumises à un accord de licence ne
peuvent pas être modifiées ou échangées. Les valeurs à codage binaire
peuvent être ajoutées.
0 La police peut être incorporée.
1 La police ne peut pas être incorporée.
2 L'incorporation est en lecture seule.
Une autre différence importante réside dans la gestion de la référence de la
forme secondaire de code 7. Si une description de forme comprend une
référence de la forme secondaire de code 7, les données situées après le code7
sont interprétées en tant que valeur à 2 octets. Cela a une incidence sur le
nombre total d'octets de données (octetsdéf) dans l'en-tête de la description
de forme. Par exemple, la description de forme suivante figure dans le fichier
romans.shp :
*00080,4,keuroRef
7,020AC,0
Le deuxième champ de l'en-tête représente le nombre total d'octets dans la
description de forme. Si vous n'êtes pas habitué à manipuler les descriptions
de police Unicode, vous pouvez avoir tendance à utiliser 3 octets plutôt que
4, ce qui provoque une erreur de compilation du fichier SHP. Cela est vrai
même si le numéro de forme référencé n'appartient pas à la plage à deux octets
(inférieur à 255) ; le compilateur utilise toujours deux octets pour cette valeur ;
vous devez donc en tenir compte dans l'en-tête.
La seule autre différence entre les définitions de forme Unifont et les définitions
de forme ordinaires réside dans les numéros de forme. Les définitions de forme
Unifont fournies par AutoCAD utilisent des numéros de forme hexadécimaux,
et non des valeurs décimales. Bien que les numéros hexadécimaux ne soient
pas requis, leur utilisation facilite le référencement des numéros de forme à
l'aide des valeurs du caractère de contrôle \U+.
Exposants et indices dans les fichiers SHX
Vous pouvez modifier les fichiers de définition de forme afin d'améliorer leur
capacité d'affichage des exposants et des indices.
Création de fichiers de définition de forme | 293
Les polices SHX d'AutoCAD sont limitées en matière d'affichage des exposants
et des indices. Il est toutefois relativement facile de modifier les fichiers de
définition de forme pour améliorer ce point.
La création d'exposants et d'indices comprend deux étapes. Dans un premier
temps, la “plume imaginaire” qui crée le texte, vecteur par vecteur, sur votre
écran doit être levée ou abaissée. Ensuite, l'“échelle” de la police doit être
réduite. En outre, vous devez appliquer le processus inverse pour revenir à la
police normale. La police doit reconnaître quatre nouvelles touches : deux
pour les exposants et deux pour les indices. Pour éviter de modifier les
définitions de polices existantes, vous pouvez y accéder à l'aide du pavé
numérique de votre clavier.
Pour ajouter des définitions d'exposant et d'indice à une police
Cette procédure exemple est basée sur le fichier de polices Romans AutoCAD,
bien qu'une méthode similaire soit applicable à toute police AutoCAD. Cette
procédure ajoute quatre nouvelles définitions de forme à une police : super_on,
super_off, sub_on et sub_off, qui gèrent la position et la taille des caractères
qui suivent. Pour des raisons de simplicité, cet exemple remplace les crochets
gauche et droit ([et]) et les accolades gauche et droite ({ et }) par les nouveaux
caractères. Vous pouvez remplacer d'autres caractères ou utiliser un numéro
de forme appartenant à la plage étendue (codes ASCII 128 à 256). Si vous
utilisez un numéro de forme étendu, vous devez recourir à la méthode %%nnn
(nnn représente la valeur ASCII du caractère) pour placer les nouveaux
caractères.
1 Modifiez votre fichier SHP à l'aide d'un éditeur de texte ASCII.
2 Recherchez les définitions de forme des caractères à remplacer. Pour
mettre ces définitions en commentaire afin que les nouvelles définitions
puissent prendre place, insérez un point-virgule au début de chaque ligne
de la définition de forme. La définition de forme peut occuper plusieurs
lignes.
Les caractères crochet gauche et crochet droit sont associés aux
valeurs ASCII 91 et 93 (05B et 05D en notation hexadécimale si la police
est Unicode). Les caractères accolade gauche et accolade droite sont
associés aux valeurs ASCII 123 et 125 (07B et 07D en notation
hexadécimale).
3 Ajoutez les première et seconde valeurs sur la deuxième ligne de la
définition, puis divisez le total par 2, comme le montre l'exemple suivant :
*UNIFONT,6,Extended Simplex Roman pour UNICODE
21,7,2,0 21 + 7 = 28, puis 28 / 2 = 14. Ce nombre est repris
ultérieurement.
4 Ajoutez les lignes suivantes à la fin du fichier SHP :
294 | Chapitre 8 Formes et polices de forme
*91,8,super_on
2,8,(0,14),003,2,1,0
*93,8,super_off
2,004,2,8,(0,-14),1,0
*123,8,sub_on
2,8,(0,-14),003,2,1,0
*125,8,sub_off
2,004,2,8,(0,14),1,0
Notez la présence des valeurs 14 et -14 dans les lignes précédentes. Elles
correspondent aux décalages de l'axe Y de la plume imaginaire. La
valeur 14 représente la moitié de la hauteur maximale d'un caractère de
cette police, soit une valeur approximative correcte pour des exposants
et des indices. Cette valeur doit être calculée pour chaque fichier de
polices, mais vous êtes libre de la modifier.
5 Enregistrez le fichier.
6 Utilisez la commande COMPILER pour compiler le fichier SHP.
Une fois la forme compilée et un style approprié défini, vous pouvez
accéder aux nouvelles commandes avec et sans traçage en entrant les
caractères [, ], { et }. Le caractère [ active le mode exposant tandis que le
caractère ] réactive le mode normal. Le caractère { active le mode indice
tandis que le caractère } réactive le mode normal.
Création de fichiers de définition de forme | 295
296
Index
_ (caractère de soulignement) 33, 97
dans la définition de motifs de
hachures 33
!. (point d'exclamation-point) 124
libellé d'un élément de menu 124
!., dans le libellé d'un élément de
menu 85
+ (signe plus) 93
$ (commande) 33, 188
dans la définition de motifs de
hachures 33
expression DIESEL 188
$ (symbole du dollar) 124
A
abréviation d'une commande. Voir alias
acad.bat, fichier 9
acad.cfg, fichier 7
acad.lin (bibliothèque des types de
ligne) 20
acad.lsp, fichier 225–226
acad.pat (bibliothèque des motifs de
hachures) 33
acad.pgp (paramètres programme),
fichier 12, 16, 217
acad.rx, fichier 233
acad2007doc.lsp (fichier AutoLISP réservé
requis par AutoCAD)
227–228
acadapps, dossier 5
acaddoc.lsp, fichier 225, 227
acadiso.lin (fichier de définition des types
de ligne métriques) 20
acadiso.pat (définitions de motifs de
hachures métriques) 33
ACADLSPASDOC (variable
système) 225–226
achèvement des macros avec expressions
conditionnelles 101
action de cliquer, bouton de la
souris 149
actions 144, 146, 148
actions déclenchées par
double-clic 144, 146, 148
actions déclenchées par double-clic 144,
146, 148
à propos de 144
création 146
modification 148
Actions déclenchées par double-clic,
noeud 146
activation des menus 126
addition (+) (fonction DIESEL) 193
AFFCLICH (commande) 205, 207, 211
affichage 81, 106, 124, 131, 156, 160,
172, 174, 176, 205, 207
barre d'outils 106, 174
cliché de mosaïque d'images 160
clichés 205
d'un seul cliché 207
élément de menu (libellé) 81
fenêtre ancrable 176
liste des touches de raccourci 131
menu déroulant 172
menus écran 156
texte dans les éléments de
menu 124
Affichage dynamique, volet 53
Aide 91
message dans la ligne d'état 91
alias 2, 16, 106, 112, 117, 120, 122, 124,
129, 155, 157
barre d'outils 106, 112
de commande 2, 16
menu contextuel 120, 122
menu déroulant 117, 129
menus écran 155, 157
sous-menu 124
Alias (boîte de dialogue) 155
alias du menu contextuel
CMCOMMAND 120
alias du menu contextuel
CMDEFAULT 120
297 | Index
alias du menu contextuel CMEDIT 120
alias du menu contextuel GRIPS 120
alignement de type A 22
and (fonction DIESEL) 195
angtos (fonction DIESEL) 195
annulation 211
script de commandes 211
annulation des commandes en cours
d'exécution dans les macros 93
annulation des commandes en cours
d'exécution, dans des
macros 101
appel de macros 102
application 217–218, 220, 222, 224, 232
AutoLISP 222, 224
démarrage 217–218
à partir d'un menu/d'une barre
d'outils 218
à partir d'une commande 217
ObjectARX 232
VBA 220
application externe 2
exécution à partir d'AutoCAD 2
APPLOAD (commande) 221, 224–225,
233
arborescence 52
nouveaux éléments d'interface
utilisateur 52
arc 243–245
défini par des courbures 245
fractionnaire 244
octant 243
ARX (commande) 232
arxload (fonction AutoLISP) 232–233
arxunload (fonction AutoLISP) 232
assistant 2
Publier sur le Web (assistant) 2
assistant de répartition
69
désignation d'un fichier de
personnalisation d'entreprise
avec 69
astérisque 97
dans les macros pour répéter une
commande 97
autoarxload (fonction AutoLISP) 226,
233
Index | 298
AutoLISP (application LSP) 191, 222–
227, 229, 232
à propos de 222
acad.lsp, fichier 225–226
acaddoc.lsp, fichier 225, 227
chargement 223–224
chargement/exécution
automatique 225
erreur lors du chargement 229
indication d'un chemin de
répertoire 225, 232
MNL (fichier) 225
stockage 224
valeurs DIESEL renvoyées 191
AutoLISP (code) 91, 101, 188, 190, 222–
223
à propos de 222
dans des macros 91, 101
dans les macros de menu 190
définition des valeurs
MODEMACRO 188
exemple 188
lecture, par AutoCAD 223
personnalisation de la ligne
d'état 188
AutoLISP (fonction) 127–128, 130, 188–
189, 218, 223–230, 232–233
(commande) 223, 225, 229
arxload 232–233
arxunload 232
autoarxload 226, 233
autoload 225
charger 224–225, 227–229
defun 229–230
defun-q 230
menucmd 127–128, 130
princ 228–229
S STARTUP 189
startapp 218
strcat 188
autoload (fonction AutoLISP) 225
Automatisation ActiveX 216–219
à propos de 216
contrôleurs 216, 218
définition d'une commande pour
démarrer une
application 217
démarrage d'une application à partir
d'un menu/d'une barre
d'outils 218
objet 217
Visual Basic for Applications 216,
219
automatisation. Voir ActiveX Automation
B
b (paramètre), exécution de scripts 210
barre d'outils 44, 52, 54, 103, 106–107,
110–112, 114–115, 131, 167–168,
174–175, 218
affichage des barres d'outils
personnalisées dans les
espaces de travail 103, 174
affichage filtré, pour la
personnalisation 54
ajout d'un contrôle 114
ajout de commandes 106, 110
alias 112
barre d'outils déroulante 107, 110
création depuis une autre barre
d'outils 110
création entièrement
nouvelle 107
changement de contrôle 115
comme élément d'interface 44
Contrôle dans les fichiers CUI
partiels 131
création 106
dans l'espace de travail 168
démarrage d'une application 218
déplacement de boutons 111
édition des propriétés 112, 175
nom et définition des
propriétés 103, 106
personnalisation 103
propriété 167
réagencement des éléments de 52
suppression de boutons 111
tableau des contrôles pour la
personnalisation 112
Voir aussi bouton de barre d'outils
Voir icône déroulante (bouton de
barre d'outils)
barre d'outils flottante 106
barre de défilement dans les espaces de
travail 171
barre oblique 96
comme séparateur dans des
macros 96
barre oblique inverse 225, 232
dans AutoLISP 225, 232
barre oblique inversée 92–94, 96, 150
dans des macros 94
séparateur non autorisé dans des
macros 96
bibliothèque 160
cliché de mosaïque d'images 160
Voir aussi bibliothèque standard
bibliothèque de clichés 204, 206–207
à propos de 204
affichage d'un cliché 207
création 206
exemple 206
bibliothèque de clichés de mosaïque
d'images 160
bibliothèque standard 19, 31
motifs de hachures 31
type de ligne 19
bitmap (image BMP) 70, 86
icône de bouton de barre d'outils 86
propriétés d'une image de
commande 70
bloc 236
BMP, fichier 70, 86
icône de bouton de barre d'outils 86
propriétés d'une image de
commande 70
boîte de dialogue 158
menu de mosaïque d'images 158
bordure autour des éléments de menu 82
bouton de barre d'outils
icône déroulante. Voir icône
déroulante (bouton de barre
d'outils)
299 | Index
bouton de la souris 54, 99, 144, 146,
148–150
action d'échanger 99
actions déclenchées par
double-clic 144, 146, 148
affichage filtré 54
coordonnée du réticule 150
personnalisation 149
bouton de la tablette 99, 150, 154
action d'échanger 99
personnalisation 150, 154
boutons 44, 86, 103, 111, 149–150, 154
comme élément(s) d'interface 44
déplacement sur les barres
d'outils 111
images 86, 103
personnalisation sur les barres
d'outils 103
suppression 111
sur un périphérique de
pointage 149–150
personnalisation 149
tablette à numériser 150, 154
boutons de barre d'outils 44, 52, 86,
103, 111
comme élément(s) d'interface 44
création 86
icône de bouton personnalisée 86,
103
modification 86
personnalisation des barres
d'outils 103
réagencement 52
redéfinition de l'emplacement 111
suppression 111
BUTTON (sections des fichiers de
menu) 150
coordonnée du réticule 150
C
C#, langage de programmation 234
CalcRapide, fenêtre de la calculatrice 165
modification des propriétés 165
caractère de contrôle caret 94
dans des macros 94
Index | 300
caractère de contrôle dans des macros 94
tableau 94
caractère de fin 286
définition de forme 286
caractère de soulignement (_) 97
dans le développement de menus pour
les versions non-anglaises du
produit 97
caractère de texte dans les types de
ligne 24, 26
exemple 24
format 24
insertion 24, 26
caractère spécial 92, 94, 124
macro et commande 92, 124
macro et commande, tableau 94
caret dans les macros 92–93, 97
catégorie 52
commande 52
chaîne entre guillemets, dans une
expression DIESEL 188
changement de contrôle de barre
d'outils 112, 115
chargement 63–64, 220–221, 224–225,
232–233
application VBA 220–221
applications AutoLISP 224–225
fichier (de personnalisation) CUI
partiel 63–64
avec l'onglet Personnaliser,
éditeur Personnaliser
l'interface
utilisateur 64
avec la commande
CHARGIUPERSO 63
ObjectARX (application) 232–233
chargement automatique des
commandes 225
CHARGER (commande) 236, 240
CHARGIUPERSO (commande) 63
chargement de fichiers CUI
partiels 63
CHARGVBA (commande) 220
chemin de recherche (de fichiers de
support) 5
chemin de recherche (pour fichier
programme) 5
chemin de recherche des bibliothèques,
pour fichier de programme et de
support 5
chemin de répertoire 5, 225, 232
fichier AutoLISP 225, 232
fichier programme et de support 5
classe de retour gérée (ObjectARX) 234
cliché (fichier) 158–160
dans les menus de mosaïque
d'images 158–160
création 160
processus suggéré 159
cliché de mosaïque d'images 160–161
affectation aux menus de mosaïque
d'images 161
affichage 160
bibliothèque 160
création 160
clichés 160, 203–206, 211–212
à propos de 203–204
affichage 160, 204–205
bibliothèques 160
création 204–205
menu de mosaïque d'images 204,
206
modification d'une commande 205
préchargement 211–212
recréation 205
utilisation dans les menus
personnalisés 204
utilisation de scripts de
commandes 204
cmd (commande système Windows) 14
coche 81–83, 85
sur les libellés de menu 82–83, 85
sur les libellés des éléments de
menu 81
code d'enregistrement et de restauration
de l'emplacement dans les octets
de définition de forme 242
code de forme secondaire dans les octets
de définition de forme 242
code de gestion de la taille dans les octets
de définition de forme 241
code de l'arc défini par des courbures dans
les octets de définition de
forme 245
code de l'arc fractionnaire dans les octets
de définition de forme 244
code de l'octant dans les octets de
définition de forme 243
code du drapeau de texte vertical dans les
octets de définition de
forme 246
code du mode Dessiner dans les octets de
définition de forme 241
code spécial pour les octets de définition
de forme 240
codes ASCII 94, 247–248
numéro de forme de la police de
texte 247–248
pour les caractères 94
Codes de déplacement X-Y dans les octets
de définition de forme 243
command (champ), dans la section des
commandes externes 13
command (fonction AutoLISP) 223,
225, 229
commande 52, 66, 70, 72–73, 75, 80–
81, 84–86, 88–89, 91–93, 96–97,
106, 110, 116–117, 119, 122,
124, 128, 146, 150, 154, 156, 217
affectation aux boutons de la
tablette 150, 154
affectation aux menus écran 154,
156
affectation aux sous-menus 124
ajout à un fichier (de
personnalisation) CUI
partiel 66
ajout à une action déclenchée par
double-clic 146
ajout aux barres d'outils 106, 110
ajout aux menus contextuels 122
catégorie 52
code d'annulation des commandes en
cours d'exécution dans les
macros 93
code spécial dans les macros 124
création 72
301 | Index
dans des macros 92
démarrage avec les boutons de barre
d'outils 86
démarrage d'une application 217
désactivation 81, 84–85, 128
fin d'exécution 93
glissement sur les menus 117, 119
ID élément 72
Image 88–89
limite dans les menus 116
liste 52
macro et 70
messages d'aide de ligne d'état 91
modification 72–73
nom et définition des propriétés 72
pause des macros en vue d'une
saisie 96
personnalisation 70, 80
propriété 70, 72
réagencement 52
réflexion dans les menus écran 156
répétition, dans des macros 97
réutilisation 72, 75
saisie de macro pour 72–73
transparente 96
Commande
libellé. Voir libellé d'un élément de
menu
commande (alias) 2
commande externe 12–14
à propos de 12
champ command 13
champ executable 13
champ flags 13
champ prompt 13
champ return_code 14
définition 12, 14
commande transparente 96
commandes de glissement 45, 75, 110
réutilisation dans d'autres éléments
d'interface 75
sur les barres d'outils 110
vers l'interface de
personnalisation 45
Index | 302
comparaison des fichiers de
personnalisation nouveaux et
anciens 47
compilation de fichiers formes et de
polices 236–237
COMPILER (commande) 236–237, 240
configurations multiples 7
Contenu de l'espace de travail, volet
(éditeur Personnaliser l'interface
utilisateur) 165, 176
contextuel, menu. Voir menu contextuel
contour d'octant 245
Contrôle Annuler le petit bouton (éditeur
Personnaliser l'interface
utilisateur), fonction de barre
d'outils décrite
112
Contrôle de l'échelle de la fenêtre (éditeur
Personnaliser l'interface
utilisateur), fonction de barre
d'outils décrite
112
Contrôle de l'épaisseur de ligne (éditeur
Personnaliser l'interface
utilisateur), fonction de barre
d'outils décrite
112
Contrôle de la couleur (éditeur
Personnaliser l'interface
utilisateur), fonction de barre
d'outils décrite
112
Contrôle de la vue (éditeur Personnaliser
l'interface utilisateur), fonction
de barre d'outils décrite
112
Contrôle de la vue existante (éditeur
Personnaliser l'interface
utilisateur), fonction de barre
d'outils décrite
112
Contrôle de style de texte (éditeur
Personnaliser l'interface
utilisateur), fonction de barre
d'outils décrite
112
Contrôle des calques (éditeur Personnaliser
l'interface utilisateur) 112
Contrôle des espaces de travail (éditeur
Personnaliser l'interface
utilisateur), fonction de barre
d'outils décrite
112
Contrôle des styles de cote (éditeur
Personnaliser l'interface
utilisateur), fonction de barre
d'outils décrite
112
Contrôle des styles de tracé (éditeur
Personnaliser l'interface
utilisateur), fonction de barre
d'outils décrite
112
Contrôle du nom de bloc de référence
(éditeur Personnaliser l'interface
utilisateur), fonction de barre
d'outils décrite
112
Contrôle du SCU (éditeur Personnaliser
l'interface utilisateur), fonction
de barre d'outils décrite
112
Contrôle du style de tableau (éditeur
Personnaliser l'interface
utilisateur), fonction de barre
d'outils décrite
112
Contrôle du type de ligne (éditeur
Personnaliser l'interface
utilisateur), fonction de barre
d'outils décrite
112
Contrôle Rétablir le petit bouton (éditeur
Personnaliser l'interface
utilisateur), fonction de barre
d'outils décrite
112
contrôle sur les barres d'outils 112, 114–
115
ajout 114
changement 112, 115
tableau, pour la
personnalisation 112
coordonnée du réticule de la souris 150
copie 60, 62, 103, 131
boutons vers les autres barres
d'outils 103
données des fichiers de
personnalisation 60, 62
liste des touches de raccourci 131
cotation 248
caractère de la police de texte
requis 248
création 56–57, 72, 106–107, 110, 137,
141
barre d'outils 106
barre d'outils déroulante 107, 110
depuis une autre barre
d'outils 110
sans éléments de départ 107
commande 72
fichier de personnalisation
d'entreprise à partir de fichier
CUI existants 57
fichier de personnalisation
d'entreprise, en partant de
zéro 56
touche de raccourci 137
touche de remplacement
temporaire 141
CTRL, touche 94, 131, 149
D
DCL (fichier) (Dialog Control
Language) 223
décalage 26, 29, 245
caractère de texte dans les types de
ligne 26
des formes dans les types de
ligne 29
spécification de l'arc 245
déchargement 63, 65
fichier (de personnalisation) CUI
partiel 63, 65
avec l'onglet Personnaliser,
éditeur Personnaliser
l'interface
utilisateur 65
avec la commande
DECHARGIUPERSO 65
DECHARGIUPERSO (commande) 65
déchargement de fichiers CUI
partiels 65
définition de forme du saut de ligne 247
defun (fonction AutoLISP) 229–230
defun-q (fonction AutoLISP) 230
DELAI (commande) 211
DELAI, commande (dans des scripts) 208
déplacement de boutons sur les barres
d'outils 111
303 | Index
désactivation 81, 83–85, 128
élément de menu (libellé) 81, 83–
85, 128
désactivation des menus 126
description 70, 73, 106, 117, 122, 141–
142, 155, 157, 171
barre d'outils 106
espace de travail 171
ligne d'état, texte pour les
commandes 70, 73
menu contextuel 122
menu déroulant 117
menus écran 155, 157
touche de remplacement
temporaire 141–142
description des formes 237–240
à propos de 237
champ décrit 238
octet de définition de forme 238–
240
description des polices de texte à double
orientation 246, 248
diaporama 211
exécution à partir de scripts 211
DIESEL (Direct Interpretively Evaluated
String Expression
Language) 185
à propos de 185
DIESEL (expression) 3, 44, 81–82, 92,
100, 117, 187–188, 190–193, 200
chaîne entre guillemets 188
dans des macros 92, 100
dans le libellé des menus
déroulants 192–193
dans les macros de menu 190
désactivation/activation du libellé
d'un élément de menu 81
exemple 187, 190, 192
imbrication 188
marquage du libellé des éléments de
menu 82
menu déroulant 117
messages d'erreur 200
modification de la largeur des
menus 192
Index | 304
personnalisation de la ligne
d'état 3, 187
utilisation dans la
personnalisation 44
utilisation de getvar 187
utilisation des valeurs renvoyées dans
les routines AutoLISP 191
utilisation du signe dollar ($) 188
DIESEL (fonction) 187, 193–200
addition (+) 193
angtos 195
différent de (!=) 195
division (/) 194
edtime 196
eq 197
est égal à (=) 194
et 195
eval 198
getenv 198
getvar 187, 198
if 198
index 198–199
inférieur à 194
inférieur ou égal à 195
limite de paramètres 193
multiplication 194
nth 199
or 199
rtos 199
soustraction (-) 194
strlen 200
substr 200
supérieur à 195
supérieur ou égal à 195
upper 200
xor 200
différent de (!=) (fonction DIESEL) 195
Direct Interpretively Evaluated String
Expression Language (acronyme).
Voir expression DIESEL
discontinue 20, 22–23, 33–34
dans la définition de motifs de
hachures 33–34
dans les définitions des types de
ligne 20, 22–23
division (/) (fonction DIESEL) 194
dossier de support 4, 12, 16
duplication des espaces de travail
178
E
échange 99, 129, 131
élément d'interface 99, 131
menu déroulant 129
élément d'interface pris en
charge 129
macro, exemple 129
menucmd (AutoLISP),
exemple 129
non-conformité avec les
instructions sur
l'interface utilisateur
Microsoft 129
échange de menu. Voir menu, échange
ECHAP (touche) 97
utilisation avec les touches de
modification des touches de
raccourci 97
ECRANGRA (commande), utilisation dans
des scripts de commandes 208
ECRANTXT (commande), dans des scripts
de commandes 208
éditeur de boutons 86
édition par double-clic 144
edtime (fonction DIESEL) 196
élément d'interface 44, 52, 99, 129, 131,
152, 154, 158
arborescence 52
création/modification/suppression
dans la personnalisation 44
définition 44
échange 99, 131
ensemble, comme espace de
travail 44
héritage, boutons de la tablette 154
héritage, menus de mosaïque d'images
158
héritage, menus écran 154
héritage, menus tablette 152
pris en charge pour l'échange de
menu 129
élément de menu 44, 116
comme élément(s) d'interface 44
définition de l'action. Voir macro de
menu
limite dans les menus 116
élément de menu (libellé) 81–85, 128,
192
accès AutoLISP 128
affichage en grisé 81, 83–85
contrôle de l'affichage 81
désactivation 81, 83–85
exemple 192
expressions DIESEL 82, 192
marquage
82, 85
élément de personnalisation 54
affichage de tous les éléments ou
d'éléments sélectionnés 54
emplacement réseau partagé 67
fichier de personnalisation
d'entreprise enregistré
dans 67
ensemble d'éléments d'interface 44
espace de travail 44
ENTREE (touche) 93–94, 101
entrée utilisateur 96
dans des macros 96
environnement .NET 234
environnement de développement
intégré 220, 222
VBA 220
Visual LISP 222
environnement MDE 222
environnement ObjectARX 231
ep.shx, fichier 27
eq (fonction DIESEL) 197
erreur dans la syntaxe 45
de personnalisation 45
espace 20, 22–23
dans les définitions des types de
ligne 20, 22–23
ESPACE (touche) 93–94
espace de travail 44, 163, 165, 168, 170–
171, 174, 178–181
barre d'outils 168, 174
création 168, 170
définir comme courant 179
305 | Index
définition 44
duplication 178
importation dans le fichier de
personnalisation
principal 168, 181
l'utilisation 168
modification des propriétés 171
nom et définition des propriétés 168
personnalisation 163
propriété 165
modification 165
restauration 180
espace de travail courant, définition 179
espace de travail dupliqué 178
attribution d'un nouveau nom 178
espace nom, dans Visual LISP 222
espace objet 204
cliché créé 204
espace papier 204
cliché créé 204
espaces de travail 103, 179
affichage des barres d'outils
personnalisées 103
l'utilisation 179
espaces de travail par défaut 168, 179
Espaces de travail, barre d'outils 170
est égal à (=) (fonction DIESEL) 194
eval (fonction DIESEL) 198
executable (champ), dans la section des
commandes externes 13
exécution de commandes, annulation
(dans les macros) 93
EXECVBA (commande) 220
exemple 15, 21, 24, 27, 32, 34, 36, 187–
188, 190–193, 197, 206, 209,
212, 217, 221, 225, 227–228,
230, 232, 239, 243–246, 248,
283, 286–290, 292, 294
arxload (fonction AutoLISP) 232
AutoLISP 190–191
expressions dans les éléments de
menu 190
routines 191
autoload (fonction AutoLISP) 225
bibliothèque de clichés 206
caractère Kanji 287
Index | 306
chargement de projets VBA 221
commande permettant de démarrer
une application 217
définition d'exposant et
d'indice 294
définition de forme de texte 248
définition de l'arc 244–246
définition de motifs de
hachures 32, 34, 36
définition de type de ligne 21, 27
description des polices de texte à
double orientation 246
DIESEL (expression) 190, 192–193
dans le libellé des menus
déroulants 192–193
dans les éléments de menu 190
modification de la largeur des
menus 192
edtime (fonction DIESEL) 197
en-tête d'un fichier de grandes
polices 283
expression de macro en langage
DIESEL 187
extension de polices de texte à l'aide
de grandes polices 292
fichier formes 239
grande police étendue 286, 289
load (fonction AutoLISP) 227–228
personnalisation de la ligne
d'état 187
personnalisée, commande 15
primitive Kanji 288
S STARTUP (fonction AutoLISP) 230
script 209, 212
STYLE (commande) 290
type de ligne, caractère de texte 24
variable système
MODEMACRO 187–188
vecteur non standard 243
exposant 294
ajout de définition de police 294
exemple 294
expression conditionnelle, dans des
macros 100
extension de fichier .cui, pour les fichiers
de personnalisation 60
F
facteur d'échelle 25, 28, 241, 248, 286
objet de texte 248, 286
octet de définition de forme 241
pour caractère de texte dans les types
de ligne 25
type de ligne 28
facteur de courbure, spécifications de
l'arc 245
FAS (fichier) 223
fenêtre 44, 165, 176
ancrée 176
comme élément d'interface 44
fenêtre ancrable 165, 176
modification des propriétés 176
fenêtre ancrable 44, 165, 176
comme élément d'interface 44
liste 165
modification des propriétés 165,
176
propriétés d'ancrage 176
taille 176
transparence 176
fenêtre ancrée 176
fenêtre de commande 165
modification des propriétés 165
fenêtre DesignCenter 165
modification des propriétés 165
fenêtre flottante 44, 176
comme élément d'interface 44
orientation 176
fichier (de personnalisation) CUI 42–43,
45, 47, 54–60, 62–66, 68–69, 76–
79, 131
à propos de 55–56
affichage filtré des éléments de
personnalisation 54
compatibilité avec les versions
antérieures 45
création, à partir de fichiers CUI
existants 57
création, en partant de zéro 56
définition 43
fichier CUI partiel 63–66, 131
ajout de commandes 66
chargement 63
chargement, avec la commande
CHARGIUPERSO 63
chargement, onglet Personnaliser,
éditeur Personnaliser
l'interface
utilisateur 64
contrôle des barres d'outils
et 131
déchargement 63
déchargement, avec la commande
DECHARGIUPERSO 65
déchargement, onglet
Personnaliser, éditeur
Personnaliser l'interface
utilisateur 65
fichier de personnalisation
d'entreprise 68–69
définition, sur un poste de travail
utilisateur 68
modification 69
migration des anciennes structures de
fichiers vers 60
modification 58
recherche 76
recherche d'une chaîne 76
recherche d'une commande dans le
volet Liste des
commandes 77
remplacement d'une chaîne de
recherche 78
remplacement d'une commande 79
remplacement des fichiers MNU et
MNS 45
restauration 58
rôle 42
sauvegarde 56–57
spécification d'un fichier en tant que
fichier de personnalisation
principal 59
structure 47
transfert 62
XML, format 45
307 | Index
fichier AutoLISP ( LSP) 162
chargement dans l'éditeur
Personnaliser l'interface
utilisateur 162
script pour la personnalisation de
l'interface 162
fichier d'extension Runtime AutoCAD. Voir
ObjectARX
fichier de configuration 7
à propos de 7
multiples 7
fichier de définition de forme 236–237,
239, 247, 283, 292
à propos de 236
Big Font, fichier 283
Compilation 236–237
création 236–237
exemple 239
police de texte 247
police Unicode 292
fichier de définition de forme
Unicode 292–293
encodage de police 292
information sur l'accord de
licence 293
numéro de forme 293
référence de la forme secondaire 293
syntaxe de l'en-tête des polices 292
fichier de gabarit de menu. Voir fichier de
personnalisation (CUI)
fichier de grandes polices étendues 284,
286, 289
champ décrit 286
définition 284
définition de la police étendue 286
exemple 286, 289
hauteur et largeur des
primitives 286
indicateur de fin de fichier 286
numéro de forme et de forme
secondaire 286
origines X et Y de la primitive 286
fichier de menu 42
fichier (de personnalisation) CUI,
remplacement 42
fichier de menu hérité (MNS) 42
Index | 308
fichier de menu LISP. Voir fichier MNL
(LISP menu)
fichier de menu LISP. Voir MNL (fichiers)
fichier de menu source (MNS). Voir fichier
de personnalisation (CUI)
fichier de menu. Voir aussi fichier de
personnalisation (CUI)
fichier de menu. Voir fichier MNU (gabarit
de menu)
fichier de menu.Voir fichier de
personnsliation (CUI)
fichier de personnalisation (CUI) 3, 5,
42–43, 45, 47, 54, 56–60, 62–66,
68–69, 76–79, 131, 190
affichage filtré des éléments de
personnalisation 54
compatibilité avec les versions
antérieures 45
création, à partir de fichiers CUI
existants 57
création, en partant de zéro 56
définition 43
expressions DIESEL 190
fichier CUI partiel 63–66, 131
ajout de commandes 66
chargement 63
chargement, avec la commande
CHARGIUPERSO 63
chargement, onglet Personnaliser,
éditeur Personnaliser
l'interface
utilisateur 64
contrôle des barres d'outils
et 131
déchargement 63
déchargement, avec la commande
DECHARGIUPERSO 65
déchargement, onglet
Personnaliser, éditeur
Personnaliser l'interface
utilisateur 65
fichier de personnalisation
d'entreprise 68–69
définition, sur un poste de travail
utilisateur 68
modification 69
migration des anciennes structures de
fichiers vers 60
modification 3, 58
recherche 76
recherche d'une chaîne 76
recherche d'une commande dans le
volet Liste des
commandes 77
recherche restreinte/étendue 76
recommandation pour la structure des
répertoires 5
remplacement d'une chaîne de
recherche 78
remplacement d'une commande 79
remplacement des fichiers MNU et
MNS 45
restauration 58
rôle 42
sauvegarde 56–57
spécification d'un fichier en tant que
fichier de personnalisation
principal 59
structure 47
transfert 62
XML, format 45
fichier de personnalisation ASCII 47
fichier de personnalisation
d'entreprise 43, 55–59, 67–69
à propos de 55–56
création, à partir de fichiers CUI
existants 57
création, en partant de zéro 56
définition 43
définition, sur un poste de travail
utilisateur 68
désignation d'un fichier en tant que
fichier de personnalisation
principal 59
modification 69
présentation 67
processus de création 67
restauration 58
sauvegarde 56–57
spécification de l'emplacement 67
fichier de personnalisation partielle 43–
44, 63–66, 99, 131, 168
ajout de commandes 66
chargement, avec la commande
CHARGIUPERSO 63
chargement, onglet Personnaliser,
éditeur Personnaliser
l'interface utilisateur 64
contrôle des barres d'outils 131
création 44
dans l'espace de travail 168
déchargement, avec la commande
DECHARGIUPERSO 65
déchargement, onglet Personnaliser,
éditeur Personnaliser
l'interface utilisateur 65
définition 43
échange d'éléments d'interface 99
fichier de personnalisation principal 43,
59, 67, 168, 181
définition 43
importation d'espaces de
travail 168, 181
spécification d'un fichier CUI 59
fichier de police 236–237, 246, 290, 294
ajout de définition d'exposant et
d'indice 294
Compilation 236–237
description des polices à double
orientation, code 246
spécification des noms 290
fichier de polices
Voir aussi police
fichier de ressources de menu (MNR) 45
fichier de ressources de menu. Voir fichier
MNR
fichier de ressources de menu. Voir fichier
MNR (ressource de menu)
fichier de support 2, 4–5
chemin de recherche des
bibliothèques 5
modification de la structure de
répertoire 4
organisation 2, 4
309 | Index
fichier LISP 55
affichage filtré, pour la
personnalisation 55
fichier MNC. Voir fichier (de
personnalisation) CUI
fichier MNL (LISP menu) 45, 101, 162
chargement dans l'éditeur
Personnaliser l'interface
utilisateur 162
nom identique au fichier CUI partiel,
d'entreprise ou
principal 162
script pour la personnalisation de
l'interface 162
fichier MNS (menu source) 42, 45, 60
migration 60
remplacement 42, 45
fichier MNS (menu source). Voir
aussifichier (de personnalisation)
CUI
fichier MNU (menu de gabarit). Voir aussi
fichier (de personnalisation) CUI
fichier MNU.Voir fichier de
personnalisation (CUI)
fichier Personnaliser l'interface utilisateur.
Voir fichier de personnalisation
(CUI)
fichier script (SCR) 207, 209
fichier SHP (définition de la forme) 236–
237, 294
fichiers (CUI) de personnalisation 55–
56
à propos de 55–56
Fichiers CUI partiels, arborescence (éditeur
Personnaliser l'interface
utilisateur) 63
fichiers de programme 2, 4–5
chemin de recherche des
bibliothèques 5
modification de la structure de
répertoire 4
organisation 2, 4
FILEDIA (variable système) 207
visualisation des clichés 207
Index | 310
filtrage 54
élément de personnalisation,
affichage 54
filtre de point, macro et 96
fin d'exécution d'une macro 93
flags (champ), dans la section des
commandes externes 13
format de date et heure, fonction
DIESEL 196
forme 2, 26, 238
création 2
dans les types de ligne 26
octets de données requis pour une
description 238
FORMES (commande) 236, 240
G
gabarit 2, 10
pour l'assistant Publier sur le Web 2
Publier sur le Web 10
création d'un accès au 10
personnalisation 10
gabarit Liste de dessins (assistant Publier
sur le Web) 9–10
gabarit Liste plus résumé (assistant Publier
sur le Web) 9–10
gabarit personnalisé. Voir gabarit
gabarit Publier sur le Web 10
création d'un accès au 10
personnalisation 10
gabarit Réseau de miniatures (assistant
Publier sur le Web) 9–10
gabarit Réseau plus résumé (assistant
Publier sur le Web) 9–10
gestionnaire CAO 43
fichier de personnalisation
d'entreprise 43
gestionnaire des jeux d'annotations 165
modification des propriétés de la
fenêtre 165
getenv (fonction DIESEL) 198
getvar (fonction DIESEL) 187, 198
grande image dans les propriétés de
commande 70
grande police (fichier) 283–286, 290–291
champ décrit 284
code à un octet et code à deux
octets 283
code spécial de description de
forme 285
définition 283
dessin de texte 290
Etendus 284
exemple 283
extension de polices de texte 291
hauteur et largeur de caractère 284
hauteur et largeur des
primitives 285
indicateur de fin de fichier 286
nom des formes 285
numéro de forme 285
numéro de forme secondaire 285
octet modes 285
origines X et Y de la primitive 285
spécification des noms 290
taille en octets 285
groupe de menus. Voir groupe de
personnalisation
groupe de personnalisation 43, 49, 58–
59, 67
changement de nom 58
comparés aux groupes de menus 49
définition 43
noms 59, 67
espace dans les noms 59
H
hauteur et largeur de caractère dans un
fichier de grande police 284
hauteur et largeur des primitives, dans les
fichiers de grande police 285
héritage, éléments d'interface 42–43,
54, 152, 154, 158
affichage filtré 54
bouton de la tablette 154
définition 152
fichiers MNS 42
fichiers MNU
43
menu 42
menu de mosaïque d'images 158
Menu tablette 152
menus écran 154
heure/date 196
format, fonction DIESEL 196
I
Icône de bouton, volet (éditeur
Personnaliser l'interface
utilisateur) 86
ID élément 44, 70, 73
commande 70, 73
définition 44
ID unique
pour élément d'interface. Voir ID
élément
IDE. Voir environnement de
développement intégré
Interface, onglet (éditeur Personnaliser
l'interface utilisateur) 168
L
largeur 192
menus, modification 192
les espaces vides des macros 93, 101
libellé de commande. Voir libellé d'un
élément de menu
libellé de menu 70
nom de commande 70
ligne d'état 3, 70, 90–91, 186
messages d'aide 90–91
MODEMACRO (variable
système) 186
personnalisation 3, 186
texte de commande 70
ligne de commentaires, dans les
scripts 208–209
ligne de démarrage dans les menus
écran 157
ligne vide dans les menus écran 155
limitation sur les macros 94
limite de paramètres d'une fonction
DIESEL 193
LIN (fichiers bibliothèque) 20
311 | Index
LISPINIT (variable système) 226
liste 52
commande 52
liste déroulante 114–115
ajout aux barres d'outils 114
changement sur les barres
d'outils 115
liste déroulante sur barres d'outils 112
nom, dans l'éditeur Personnaliser
l'interface utilisateur 112
Liste des commandes, volet (éditeur
Personnaliser l'interface
utilisateur) 52, 72
load (fonction AutoLISP) 224–225, 227–
229
longueur d'une macro 94
longueur de traçage (tiret) dans la
définition des types de
ligne 20, 22
longueur et direction des vecteurs dans un
octet de définition de
forme 239
longueur sans traçage (espaces) dans la
définition des types de
ligne 20, 22
LSP (fichier) (AutoLISP) 223–224
M
macro
44, 70, 73, 86, 91–94, 96–102,
131, 141–142
achèvement des macros avec
expressions
conditionnelles 101
affectation à une touche de
remplacement
temporaire 141–142
affectation aux commandes 73
appel, avec AutoLISP 102
code de caractère spécial dans les
commandes, tableau 94
contenu 91
création/modification 70
définition 91
délai dans la pause 97
Index | 312
démarrage avec les boutons de barre
d'outils 86
échange d'éléments d'interface 99
exemple de composant, mentionné
dans le tableau 92
expression conditionnelle 100
expressions DIESEL 100
fin d'exécution 93
fonctions AutoLISP 101
invite de saisie utilisateur 102
limitation 94
mode de sélection d'objet unique 98
pause en vue d'une entrée
utilisateur 96
pause pour saisie utilisateur 93
présentation 92
prise en charge multilingue 97
raccourci, touche 131
redimensionnement des
poignées 102
répétition de commande 97
signification des caractères dans 93
suppression des retours et des
invites 94
syntaxe des commandes 70
utilisation dans la
personnalisation 44
Macros (boîte de dialogue) 220
macros de menu 152, 190, 218
démarrage d'une application à partir
d'un menu/d'une barre
d'outils 218
expressions AutoLISP dans 190
expressions DIESEL 190
menu tablette 152
MAJ (touche) 149
marquage du libellé des éléments de
menu 81–83, 85, 128
masquage 103, 106, 176
barre d'outils 106
boutons de barre d'outils 103
fenêtre ancrable 176
masquage du libellé d'un élément de
menu 81, 83, 85
Masquer automatiquement (fonction),
pour les fenêtres ancrables 176
MCLICHE (commande) 158, 160, 205
MDE. Voir environnement MDE
menu 42, 52, 54, 97, 116–117, 119, 124,
126, 128–129, 168, 172–173, 218
affichage filtré, pour la
personnalisation 54
ajout de commande 119
contextuel 117
création 117
création 116
création de sous-menus 124
dans l'espace de travail 117, 168
démarrage d'une application 218
déroulant 129, 172–173
affichage 172
nécessaire pour l'échange 129
réagencement 173
développés pour les versions
non-anglaises du
produit 97
échange, présentation 128
héritage, éléments d'interface 42
réagencement des commandes 52
référencement 126
suppression 129
titre dans la barre de titre, dans
l'échange de menu 129
type 116
Menu
échange. Voir menu, échange
Voir aussi menu contextuel
Voir aussi menu de mosaïque d'images
Voir aussi menu déroulant
Voir aussi personnalisation partielle,
fichier
menu (échange) 99, 131
contrôle des barres d'outils et 131
macro et 99
menu accessible à l'aide du bouton droit.
Voir menu contextuel
menu contextuel 54, 116, 120, 122,
126, 144, 146, 148, 192
actions déclenchées par
double-clic 144, 146, 148
affichage filtré, pour la
personnalisation 54
alias 120
création 122
définition 116, 120
largeur 192
nom et définition des propriétés 122
présentation 120
référencement 126
menu contextuel d'accrochage aux
objets 120
alias 120
menu contextuel du mode d'édition 120
menu contextuel du mode de
commande 120
menu contextuel du mode par
défaut 120
menu curseur Poignées 120
menu de mosaïque d'images 97, 129,
158, 160–161, 204, 206
création 161
définition 160
fichier cliché 204
héritage, éléments d'interface 158
menu (échange) 129
répétition de commande 97
menu déroulant 44, 116–117, 119, 126,
129, 172–173, 192, 218
affichage sur la barre de menus 172
ajout de commande 119
alias 117
comme élément d'interface 44
création 117
dans l'espace de travail 117
définition 116
démarrage d'une application 218
échange 129
besoin 129
élément d'interface pris en
charge 129
macro, exemple 129
menucmd (AutoLISP),
exemple 129
non-conformité avec les
instructions sur
l'interface utilisateur
Microsoft 129
en cascade 129
313 | Index
insertion 129
largeur 192
réagencement sur la barre de
menus 173
référencement 126
suppression 129
menu en cascade. Voir menu contextuel
menu en cascade. Voir menu déroulant
menu partiel (fichiers) 129
échange, syntaxe 129
Menu tablette 99, 152–153
action d'échanger 99
création 152
héritage, éléments d'interface 152
limites de la taille 152
rangée et colonne 153
définition 153
effacement 153
menu tablette, sections 129
menucmd (fonction AutoLISP) 127–128,
130
accès à l'état des libellés 128
insertion/retrait de menus 130
référencement absolu des libellés de
menu 127
référencement relatif des libellés de
menu 127
menucmd, fonction (AutoLISP) 82
activation/désactivation des éléments
pour la macro ou
l'application 82
MENUCTL (variable système) 154, 156
MENUECHO (variable système) 94
Menus contextuels 120
menus écran 99, 154–157
action d'échanger 99
affectation de commandes 156
affichage 156
affichage de la commande
courante 156
ajout de commande 156
création 154
dans les versions futures du
produit 155
sous-menu 155, 157
création 157
Index | 314
messages d'erreur 200, 229
AutoLISP 229
DIESEL 200
migration 60, 62
des fichiers de menu vers les fichiers
de personnalisation 60
fichiers de personnalisation
antérieurs 60, 62
mise à jour 60
fichiers de personnalisation
anciens 60
MNL (fichier) 225
MNU (gabarit de menu), fichier 43, 45,
60
migration 60
remplacement 43, 45
MNU (menu de gabarit), fichier.Voir fichier
de personnalisation (CUI)
mode d'accrochage aux objets 96
macro et 96
mode de sélection d'objet unique, dans les
macros 98
modification 69, 72–73, 86, 98, 103,
131, 139, 142, 144, 148, 155,
175–176, 205
actions déclenchées par double-clic
existantes 148
actions déclenchées par double-clic
pour 144
barre d'outils 103, 175
boutons de barre d'outils 86
commande 72–73, 205
fichier cliché 205
fichiers CUI d'entreprise 69
icône de bouton de barre d'outils 86
mode de sélection d'objet unique 98
propriétés d'une fenêtre
ancrable 176
propriétés des menus écran 155
touche de raccourci 131, 139
touche de remplacement
temporaire 142
mosaïque d'images d'objets 3D (boîte de
dialogue) 158
motif de hachures à plusieurs lignes 36
motifs de hachures 31–34, 36, 38
à propos de 32
avec plusieurs lignes 36
avec tirets 33–34
création 33, 36, 38
exemple 32, 34, 36
famille de lignes 33
fichier de bibliothèque standard 31
format 32
ligne d'en-tête 34, 36, 38
ligne de descripteur 34, 36, 38
règle 33
rejet 33
multiplication (fonction DIESEL) 194
N
noeud 44
définition 44
volets de l'éditeur Personnaliser
l'interface utilisateur 44
noeud de l'arbre 44
définition 44
nom d'objet 120, 145
actions déclenchées par double-clic
et 145
menu contextuel et 120
nom d'objet DXF (Drawing Interchange
Format) 120
nom de chemin. Voir chemin de répertoire
nom des formes 238, 285
description des formes 238
fichier de grande police 285
nom DXF de l'objet 120, 145
noms 58, 70, 72, 103, 117, 122, 141–
142, 145, 155, 157, 160, 168
barre d'outils 103
cliché de mosaïque d'images 160
commande 70, 72
espace de travail 168
groupe de personnalisation 58
menu contextuel 122
menu déroulant 117
menus écran 155, 157
objet 145
touche de remplacement
temporaire 141–142
nth (fonction DIESEL) 199
numéro de forme 238, 242, 247, 285–
286, 293
description des formes 238, 242
fichier de grande police 285
fichier de grande police étendue 286
police de texte 247
police Unicode 293
numéro de forme secondaire 285–286
fichier de grande police 285
fichier de grande police étendue 286
O
ObjectARX (application) 232–233
chargement 232
chargement automatique 233
déchargement 232
objet composant 216
architecture du modèle 216
objet réacteur, AutoLISP 222
octet de définition de forme 238–246
à propos de 238
code d'enregistrement et de
restauration de
l'emplacement 242
code de forme secondaire 242
code de gestion de la taille 241
code de l'arc fractionnaire 244
code de l'octant 243
code de longueur et de direction de
vecteur 239
code défini par des courbures 245
code du drapeau de texte
vertical 246
code du mode Dessiner 241
code spécial 240
Codes de déplacement X-Y dans 243
octet modes dans les fichiers de grande
police 285
octetdéf. Voir octet de définition de forme
octets de données, requis pour décrire les
formes 238
315 | Index
octetsdéf 238, 285, 293
description de polices Unicode 293
description des formes 238
fichier de grande police 285
option d'affichage des espaces de
travail 171
option de la ligne de commande 210
exécution de scripts 210
option Load (commande ARX) 232
option Unload (commande ARX) 232
or (fonction DIESEL) 199
orientation 106, 176, 246, 248
barre d'outils 106
fenêtre ancrable 176
police de texte 246, 248
origines X et Y des primitives 285–286
fichier de grande police 285–286
P
palette d'infos 165
modification des propriétés 165
Palette d'outils (fenêtre) 165
modification des propriétés 165
PAN (commande) 158
paramètre z dans les macros 101
paramètres. Voir paramètre de ligne de
commande
pavé numérique, touches 131
pd.shx, fichier 28
périphérique de pointage 96, 99, 144,
146, 148–150
action d'échanger 99
actions déclenchées par
double-clic 144, 146, 148
coordonnée du réticule 150
dans des macros 96
personnalisation 149
perluète 124
personnalisation 42–44, 60, 70, 80, 91,
103, 149–150, 154, 163
barre d'outils 103
présentation 103
bouton de la tablette 150, 154
commande 70
élément de menu (libellé) 80
Index | 316
espace de travail 163
glossaire 42–43
interface utilisateur,
terminologie 43
menus écran 154
messages d'aide de ligne d'état 91
migration des fichiers de
personnalisation
anciens 60
modification 44
modification dans 44
périphérique de pointage 149
présentation 42
personnalisation de l'interface utilisateur,
glossaire 42–43
personnalisation de l'interface utilisateur,
terminologie 42–43
personnalisation, options 44
Personnalisations dans, volet 51
personnalisé (menu) 204
utilisation des clichés 204
personnalisée, commande 15
Voir aussi commande externe
Personnaliser l'interface utilisateur,
éditeur 44, 50–53, 61, 70, 124,
168
Affichage dynamique, volet 53
caractère spécial 124
emplacement de tous les changements
apportés à la
personnalisation 44
Interface (onglet) 168
Liste des commandes, volet 52
noeud de l'arbre 44
Personnalisations dans, volet 51
Personnaliser (onglet) 70
présentation 50
Transfert (onglet) 61
Personnaliser, onglet (éditeur Personnaliser
l'interface utilisateur) 64–65, 70
chargement de fichiers CUI
partiels 64
déchargement d'un fichier CUI partiel
avec 65
petite image dans les propriétés de
commande 70
PFB (fichier) (Printer Font Binary) 236–
237
PICKADD (variable système) 96, 208,
223
command (fonction AutoLISP) 223
macro et 96
script 208
PICKAUTO (variable système) 96, 208,
223
command (fonction AutoLISP) 223
macro et 96
script 208
poignée 102, 120
menu contextuel 120
redimensionnement, dans des
macros 102
point d'exclamation-point (!.) 82, 85,
124
libellé d'un élément de menu 82,
85, 124
point dans la définition des types de
ligne 20, 22–23
point-virgule 93–94, 208, 224
dans des macros 94
fichier d'application AutoLISP 224
script de commandes 208
police 2, 247–248, 291
caractère requis pour la cotation 248
création 2, 247
extension pour inclure des symboles
spéciaux 291
numéro de forme 247
Voir aussi fichier de polices
Police de caractères PostScript 236–237
Compilation 236–237
restrictions en matière de droits
d'auteur 237
police de texte. Voir police
police PostScript Type 1 236–237
Compilation 236–237
polyarcs 245
position des coordonnées dans les octets
de définition de forme 242
prédéfinition (insertion de bloc), macro
de menu et 102
primitive Kanji, exemple 288
princ (fonction AutoLISP) 228–229
prise en charge multilingue 97, 283–
285, 287
japonais/Kanji 283–285, 287
macro 97
prompt (champ), dans la section des
commandes externes 13
propriété 70, 72, 112, 117, 122, 124,
155, 157, 161, 165, 167, 171,
175–176
barre d'outils 112, 167, 175
commande 70, 72
espace de travail 165, 171
fenêtre ancrable 165, 176
menu contextuel 122
menu de mosaïque d'images 161
menu déroulant 117
menus écran 155, 157
sous-menu 124
Propriétés, palette 165
modification des propriétés 165
Propriétés, volet (éditeur Personnaliser
l'interface utilisateur) 72
PTWTemplates, dossier 10
Publier sur le Web (assistant) 2
personnalisation d'un gabarit 2
R
raccourcis clavier 44, 54, 131, 137, 139
affichage filtré, pour la
personnalisation 54
comme élément d'interface 44
création 131, 137
modification 131, 139
radius 244–245
spécification de l'arc 244–245
Rangées 106
barre d'outils 106
rapport de linéarité pour les menus de
mosaïque d'images 158
recherche 76–79
chaîne de recherche dans le fichier
CUI 76
commande dans le fichier CUI 77
317 | Index
CUI (fichier) 76–79
pour les commandes et les
chaînes de
recherche 76
présentation 76
recherche d'une chaîne 76
recherche d'une commande dans
le volet Liste des
commandes 77
remplacement d'une chaîne de
recherche 78
remplacement d'une
commande 79
recherche de fichiers de
personnalisation 76–79
présentation 76
recherche d'une chaîne 76
recherche d'une commande dans le
volet Liste des
commandes 77
remplacement d'une chaîne de
recherche 78
remplacement d'une commande 79
restreinte/étendue 76
redimensionnement 102
poignée, dans des macros 102
référencement absolu des menus 126–
127
définition 126
syntaxe 127
référencement de menus 126, 129
définition 126
relatif (global) 129
référencement global. Voir référencement
relatif
référencement relatif 127
en fonction du groupe de
personnalisation et de l'ID
élément 127
référencement relatif des menus,
défini 126
réinitialisation des fichiers de
personnalisation 58
remplacement 78–79
chaîne de recherche 78
dans le fichier CUI 78
Index | 318
commande dans le fichier CUI 79
répertoire 4–5
structure pour les fichiers programme
et de support 4–5
modification 4
recommandations 5
répétition de commande 97
dans les macros de menu 97
REPRENDRE, commande (dans des
scripts) 208
restauration 57, 180
espace de travail 180
personnalisation de fichiers 57
Réticules 150
coordonnée 150
retour 94
suppression, dans les macros 94
RETOUR ARRIERE, touche 94
rétro-compatibilité, dans la
personnalisation 45
return_code (champ), dans la section des
commandes externes 14
réutilisation 72, 75
commande 72, 75
rotation 25, 27–28
caractère de texte dans les types de
ligne 25
formes dans les types de ligne 27–
28
routine AutoLISP 44
utilisation dans la
personnalisation 44
routine AutoLISP. Voir AutoLISP (LSP),
application
RSCRIPT, commande (dans des
scripts) 208
rtos (fonction DIESEL) 199
S
S STARTUP (fonction AutoLISP) 189,
225, 229–230
définition de la variable
MODEMACRO 189
écrasement 230
inclusion dans les fichiers de
démarrage LISP 225, 229
saisie clavier dans des macros 96
saisie dans des macros 96–97, 102
délai dans la pause 97
invite de 102
pause 96
sauvegarde des fichiers de
personnalisation 56–58
SCREENBOXES (variable système) 154
script 3, 203–204, 207–212
à propos de 3, 203, 207
AFFCLICH (commande) 211
affichage des clichés 204
création 207
DELAI (commande) 208, 211
ECRANGRA (commande) et 208
ECRANTXT (commande) et 208
espace 207
exécution 207
exécution au démarrage 209–210
exécution de diaporama 211
exemple 209, 212
fonction d'annulation 211
guillemets 208
ligne de commentaires 208–209
modification de paramètres dans le
dessin, création 209
nom de fichier contenant des
espaces 208, 210
préchargement des clichés 211–212
répétition en continu 212
REPRENDRE (commande) 208
RSCRIPT (commande) 208
utilisation de guillemets 210
SCRIPT (commande) 207
script de commandes. Voir script
SDI (variable système) 226
section (libellé) 152
menu tablette 152
Section des boutons 129
SELECT (commande) 96
SHP (police) (définition de forme) 236
SHX (fichier formes compilé) 236–237
si-alors (tests), dans des macros 101
signe dollar ($) 33, 124, 188
dans la définition de motifs de
hachures 33
dans les macros de menu 124
expression DIESEL 188
SLIDELIB (création de bibliothèques de
clichés), utilitaire 206
sous-menu 124, 155, 157
création 124
menus écran 155, 157
nom et définition des propriétés 124
soustraction (-) (fonction DIESEL) 194
Start (commande système Windows) 14
Startapp (fonction AutoLISP) 218
strcat (fonction AutoLISP) 188
strlen (fonction DIESEL) 200
structure du fichier texte, dans les fichiers
de menu 47
comparée à la structure des fichiers de
personnalisation 47
STYLE (commande) 236, 247, 290
style de texte 236, 290
définition 236, 290
substr (fonction DIESEL) 200
supérieur à la fonction DIESEL 195
supérieur ou égal à la fonction
DIESEL 195
Suppr, touche 131
utilisation avec les touches de
modification des touches de
raccourci 131
suppression 94, 103, 111, 129
boutons de barre d'outils 103, 111
menu 129
retour et invite, dans les macros 94
symbole 92, 94, 158
dans les macros et les commandes,
tableau 94
macro et commande 92
menu de mosaïque d'images 158
symbole graphique dans les menus de
mosaïque d'images 158
T
t (paramètre), exécution de scripts
210
319 | Index
TABLETTE (commande) 152
tablette à numériser 150, 154
boutons 150, 154
TEXTE (commande) 236, 248
texte en caractères Kanji 283–285, 287
exemple 287
gestion 283–285
TEXTMULT (commande) 236
fichier formes 236
tilde (~) 81, 84
libellé d'un élément de menu 81,
84
touche accélératrice. Voir touche de
raccourci
touche de fonction (F1-F12) 131
utilisable avec les touches de
modification des touches de
raccourci
131
touche de modification, CTRL 131
touche de raccourci 44, 131, 137, 139,
143
comme élément d'interface 44
création 131, 137
liste d'impression 143
modification 131, 139
touche de raccourci par défaut 131
touche de remplacement temporaire 44,
131, 141–143
comme élément(s) d'interface 44
création 131, 141
liste d'impression 143
modification 131, 142
touche de remplacement. Voir touche de
remplacement temporaire
Touches de raccourci (boîte de
dialogue) 137, 139
traduction de macros 97
trait d'union 17, 33, 124
dans la définition de motifs de
hachures 33
préfixe des alias de commande
17
trait d'union
92
Transférer, onglet (éditeur Personnaliser
l'interface utilisateur) 61
transfert des fichiers de
personnalisation 60, 62
Index | 320
transparence des fenêtres ancrables 176
type de ligne 19–24, 26–27
à propos de 20
champ de descripteur de motif 22–
23
champ Description 21
champ Nom du type de ligne 21,
23
champ transformation 27
chargement 23
complexe 26
contenant des formes 26
création 23
exemple 21, 27
fichier de bibliothèque standard 19
format 20, 24, 27
insertion de caractères de texte 24,
26
simple 20
tiret/point 20, 22–23
zone Alignement (A) 22
type de ligne complexe, contenant des
formes 26
type de ligne personnalisé. Voir type de
ligne
U
upper (fonction DIESEL) 200
utilitaire 2
exécution à partir d'AutoCAD
2
V
v (paramètre), exécution de scripts 210
valeur prédéfinie d'insertion de bloc 102
validité des noms de commande,
procédure de recherche 6
variable de registre système
MaxHatch 33
variable système 100
activation/désactivatation des valeurs
1 ou 0, dans des
macros 100
variable système MODEMACRO 3, 186–
188
à propos de 3, 186
définition des valeurs 187–188
exemple 187
longueur de chaîne et limite du
nombre de caractères 186
utilisation de getvar 187
VB. Voir Visual Basic
VB.NET, langage de programmation 234
VBA (macro) 221
exécution à partir de la ligne de
commande 221
VBA (projet) 220–221
chargement 220
chargement/exécution
automatique 221
exemple 221
stockage 220
VBA. Voir Visual Basic for Applications
vecteur non standard 243
vecteur, code de définition 243
Visual Basic for Applications 216, 218–
221
à propos de 218
Automatisation ActiveX 216, 219
avantage 219
chargement de projet 220
chargement/exécution automatique
des projets 221
développement 219
fichier DVB 220–221
problème de compatibilité des
projets 220
stockage du fichier de projet 220
VBA AutoCAD 220
Visual LISP (environnement de
développement interactif) 222–
223
à propos de 222
espace nom 222
option de format de fichier 223
VLISP. Voir Visual LISP
VLX (fichier) (fichier exécutable Visual
LISP) 223
W
Windows (système d'exploitation)
commandes système 14
14
X
XML, format des fichiers (de
personnalisation) CUI
xor (fonction DIESEL) 200
45
Z
zone définie par l'utilisateur sur la ligne
d'état 186
321 | Index
322
">
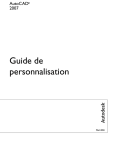
Enlace público actualizado
El enlace público a tu chat ha sido actualizado.