Autodesk Autocad 2012 Manuel utilisateur
PDF
Скачать
Документ
AutoCAD 2012 Guide de personnalisation Février 2011 © 2011 Autodesk, Inc. All Rights Reserved. Except as otherwise permitted by Autodesk, Inc., this publication, or parts thereof, may not be reproduced in any form, by any method, for any purpose. Certain materials included in this publication are reprinted with the permission of the copyright holder. Trademarks The following are registered trademarks or trademarks of Autodesk, Inc., and/or its subsidiaries and/or affiliates in the USA and other countries: 3DEC (design/logo), 3December, 3December.com, 3ds Max, Algor, Alias, Alias (swirl design/logo), AliasStudio, Alias|Wavefront (design/logo), ATC, AUGI, AutoCAD, AutoCAD Learning Assistance, AutoCAD LT, AutoCAD Simulator, AutoCAD SQL Extension, AutoCAD SQL Interface, Autodesk, Autodesk Intent, Autodesk Inventor, Autodesk MapGuide, Autodesk Streamline, AutoLISP, AutoSnap, AutoSketch, AutoTrack, Backburner, Backdraft, Beast, Built with ObjectARX (logo), Burn, Buzzsaw, CAiCE, Civil 3D, Cleaner, Cleaner Central, ClearScale, Colour Warper, Combustion, Communication Specification, Constructware, Content Explorer, Dancing Baby (image), DesignCenter, Design Doctor, Designer's Toolkit, DesignKids, DesignProf, DesignServer, DesignStudio, Design Web Format, Discreet, DWF, DWG, DWG (logo), DWG Extreme, DWG TrueConvert, DWG TrueView, DXF, Ecotect, Exposure, Extending the Design Team, Face Robot, FBX, Fempro, Fire, Flame, Flare, Flint, FMDesktop, Freewheel, GDX Driver, Green Building Studio, Heads-up Design, Heidi, HumanIK, IDEA Server, i-drop, Illuminate Labs AB (design/logo), ImageModeler, iMOUT, Incinerator, Inferno, Inventor, Inventor LT, Kynapse, Kynogon, LandXplorer, LiquidLight, LiquidLight (design/logo), Lustre, MatchMover, Maya, Mechanical Desktop, Moldflow, Moldflow Plastics Advisers, MPI, Moldflow Plastics Insight, Moldflow Plastics Xpert, Moondust, MotionBuilder, Movimento, MPA, MPA (design/logo), MPX, MPX (design/logo), Mudbox, Multi-Master Editing, Navisworks, ObjectARX, ObjectDBX, Opticore, Pipeplus, PolarSnap, PortfolioWall, Powered with Autodesk Technology, Productstream, ProMaterials, RasterDWG, RealDWG, Real-time Roto, Recognize, Render Queue, Retimer, Reveal, Revit, RiverCAD, Robot, Showcase, Show Me, ShowMotion, SketchBook, Smoke, Softimage, Softimage|XSI (design/logo), Sparks, SteeringWheels, Stitcher, Stone, StormNET, StudioTools, ToolClip, Topobase, Toxik, TrustedDWG, U-Vis, ViewCube, Visual, Visual LISP, Volo, Vtour, WaterNetworks, Wire, Wiretap, WiretapCentral, XSI. All other brand names, product names or trademarks belong to their respective holders. Disclaimer THIS PUBLICATION AND THE INFORMATION CONTAINED HEREIN IS MADE AVAILABLE BY AUTODESK, INC. "AS IS." AUTODESK, INC. DISCLAIMS ALL WARRANTIES, EITHER EXPRESS OR IMPLIED, INCLUDING BUT NOT LIMITED TO ANY IMPLIED WARRANTIES OF MERCHANTABILITY OR FITNESS FOR A PARTICULAR PURPOSE REGARDING THESE MATERIALS. Published by: Autodesk, Inc. 111 McInnis Parkway San Rafael, CA 94903, USA Table des matières Chapitre 1 Personnalisation de base . . . . . . . . . . . . . . . . . . . . . . 1 Présentation de la personnalisation . . . . . . . . . . . . . . . . . . . . 1 Organisation des fichiers programme et des fichiers de support . . . . . 4 Présentation de l'organisation des fichiers . . . . . . . . . . . . . . 4 Configurations multiples . . . . . . . . . . . . . . . . . . . . . . . 8 Dossiers de dessin multiples . . . . . . . . . . . . . . . . . . . . . 9 Repérage des fichiers personnalisés . . . . . . . . . . . . . . . . . 11 Repérage des fichiers de liaison de données . . . . . . . . . 12 Repérage des fichiers de styles de tracé . . . . . . . . . . . . 12 Repérage des fichiers de traceur . . . . . . . . . . . . . . . . 13 Repérage du fichier PMP . . . . . . . . . . . . . . . . . . . 14 Repérage des fichiers de support . . . . . . . . . . . . . . . 14 Repérage des fichiers gabarits de dessins . . . . . . . . . . . 18 Repérage des fichiers de textures . . . . . . . . . . . . . . . 19 Personnalisation d'un gabarit PWT (Publish to Web Template) . . . . . 19 Définition de commandes personnalisées . . . . . . . . . . . . . . . . 22 Définition de commandes externes . . . . . . . . . . . . . . . . . 22 Création d'alias de commande . . . . . . . . . . . . . . . . . . . 27 Enregistrement et modification de macros d'actions . . . . . . . . . . . 29 Présentation des macros d'actions . . . . . . . . . . . . . . . . . 29 Utilisation de l'enregistreur d'actions . . . . . . . . . . . . . . . . 31 Enregistrement d'une macro d'actions . . . . . . . . . . . . . . . 32 Enregistrement d'une macro d'actions avec l'enregistreur d'actions . . . . . . . . . . . . . . . . . . . . . . . . . . . 32 iii Icônes des nœuds d'actions . . . . . . . . . . . . . Utilisation des éléments de l'interface utilisateur . Gestion et modification des macros d'actions . . . . . . Gestion des macros d'actions . . . . . . . . . . . . Insertion de messages utilisateur . . . . . . . . . . Pause pour la saisie utilisateur . . . . . . . . . . . Utilisation de coordonnées . . . . . . . . . . . . . Insertion des points de base . . . . . . . . . . . . . Utilisation de sélections d'objets . . . . . . . . . . Conseils d'utilisation de l'Enregistreur d'actions . . . . . Exemples de macros d'actions . . . . . . . . . . . . . . . Création d'un calque et de dessins d'objets . . . . . Insertion d'un bloc et modification d'une valeur de propriété dynamique . . . . . . . . . . . . . . . Modification de cercles avec la palette Propriétés . Chapitre 2 . . . . . . . . . . . . . . . . . . . . . . . . . . . . . . . . . . . . . 38 . 40 . 42 . 42 . 47 . 48 . 49 . 52 . 53 . 54 . 58 . 58 . . . . . 64 . . . . . 66 Types de ligne personnalisés . . . . . . . . . . . . . . . . . . . 71 Présentation des définitions de types de ligne . Types de ligne personnalisés simples . . . . . . Texte dans les types de ligne personnalisés . . . Formes dans les types de ligne personnalisés . . Chapitre 3 . . . . . . . . . . . . . . . . . . . . . . . . . . . . . . . . . . . . . . . . . . . . . . . . . . . . . . . . . . . . . 71 . 72 . 76 . 79 Motifs de hachures personnalisés . . . . . . . . . . . . . . . . 83 Présentation des définitions de motifs de hachures . . . . . . . . . . . 83 Motifs de hachures avec des lignes interrompues . . . . . . . . . . . . 86 Motifs de hachures avec plusieurs lignes . . . . . . . . . . . . . . . . . 90 Chapitre 4 Personnalisation de l'interface utilisateur . . . . . . . . . . . . 95 Comprendre la personnalisation de l'interface utilisateur . . . . . . . . 95 Présentation de la personnalisation . . . . . . . . . . . . . . . . . 95 Utilisation de l'environnement de personnalisation . . . . . . . . 98 Présentation de l'éditeur Personnaliser l'interface utilisateur . . . . . . . . . . . . . . . . . . . . . . . . . . 98 Utilisation du volet Personnalisations dans . . . . . . . . . 100 Utilisation du volet Liste des commandes . . . . . . . . . . 101 Utilisation du volet d'affichage dynamique . . . . . . . . . 103 Modifications apportées à la personnalisation . . . . . . . . . . 104 Glossaire de la personnalisation . . . . . . . . . . . . . . . . . . 111 Utilisation de l'éditeur Personnaliser l'interface utilisateur . . . . . . . 115 Création d'une commande . . . . . . . . . . . . . . . . . . . . 116 Création d'éléments de l'interface utilisateur . . . . . . . . . . . 117 Création d'une barre d'outils d'accès rapide . . . . . . . . . 118 Personnalisation du ruban . . . . . . . . . . . . . . . . . . 118 Création d'une barre d'outils . . . . . . . . . . . . . . . . 122 iv | Table des matières Création d'un menu déroulant . . . . . . . . . . . . . . Création d'un menu contextuel . . . . . . . . . . . . . . Personnalisation des touches de raccourci . . . . . . . . Création d'une action déclenchée par double-clic . . . . Création d'un bouton de la souris . . . . . . . . . . . . . Création et modification des espaces de travail . . . . . . . . . Création d'un espace de travail à partir de l'interface utilisateur . . . . . . . . . . . . . . . . . . . . . . . . Création d'un espace de travail à l'aide de l'éditeur Personnaliser l'interface utilisateur . . . . . . . . . . . Création et gestion des fichiers de personnalisation . . . . . . . . . Principes fondamentaux des fichiers de personnalisation . . . Création et chargement d'un fichier CUIx partiel . . . . . . . . Création d'un fichier CUIx d'entreprise . . . . . . . . . . . . . Recherche et remplacement de commandes et de texte dans un fichier CUIx . . . . . . . . . . . . . . . . . . . . . . . . . . Personnalisation des commandes . . . . . . . . . . . . . . . . . . . Présentation des commandes . . . . . . . . . . . . . . . . . . Création, modification et réutilisation de commandes . . . . . Création de macros . . . . . . . . . . . . . . . . . . . . . . . Présentation des macros . . . . . . . . . . . . . . . . . . Utilisation de caractères de contrôle spéciaux dans les macros . . . . . . . . . . . . . . . . . . . . . . . . . . Pause destinée aux entrées utilisateur dans les macros . . . . . . . . . . . . . . . . . . . . . . . . . . Prise en charge d'autres langues dans les macros . . . . . Utilisation des commandes intégrées dans les macros . . . . . . . . . . . . . . . . . . . . . . . . . . Répétition de commandes dans les macros . . . . . . . . Utilisation du mode de sélection d'objet unique dans les macros . . . . . . . . . . . . . . . . . . . . . . . . . . Utilisation des macros pour échanger des éléments d'interface utilisateur . . . . . . . . . . . . . . . . . . Utilisation d'expressions conditionnelles dans les macros . . . . . . . . . . . . . . . . . . . . . . . . . . Utilisation d'AutoLISP dans les macros . . . . . . . . . . Gestion de l'affichage des éléments de commande . . . . . . . Affectation d'étiquettes de recherche . . . . . . . . . . . . . . Création d'info-bulles et de fichiers d'aide complémentaire pour les commandes . . . . . . . . . . . . . . . . . . . . . . . . . Création de messages d'aide de ligne d'état . . . . . . . . . . . Création et gestion d'images de commandes . . . . . . . . . . Affectation d'images à une commande . . . . . . . . . . Création d'images personnalisées pour les commandes . . . . . . . . . . . . . . . . . . . . . . . . 123 . 125 . 126 . 126 . 127 . 127 . 128 . 129 . 131 . 131 . 137 . 141 . 146 . 153 . 153 . 155 . 163 . 163 . 167 . 169 . 171 . 172 . 172 . 173 . 174 . 175 . 176 . 178 . 184 . 188 . 194 . 195 . 195 . 198 Table des matières | v Gestion, importation et exportation d'images personnalisées . . . . . . . . . . . . . . . . . . . . . . . 201 Personnalisation des éléments d'interface utilisateur . . . . . . . . . . 206 Barres d'outils d'accès rapide . . . . . . . . . . . . . . . . . . . . 208 Ruban . . . . . . . . . . . . . . . . . . . . . . . . . . . . . . . 214 Groupes de fonctions du ruban . . . . . . . . . . . . . . . 215 Onglets du ruban . . . . . . . . . . . . . . . . . . . . . . 254 Etats des onglets contextuels du ruban . . . . . . . . . . . 262 Barres d'outils . . . . . . . . . . . . . . . . . . . . . . . . . . . 266 Création et modification de barres d'outils . . . . . . . . . 266 Ajout d'icônes déroulantes à une barre d'outils . . . . . . . 279 Ajout, suppression ou remplacement de contrôles de barre d'outils . . . . . . . . . . . . . . . . . . . . . . . . . . . 283 Menus déroulants et menus contextuels . . . . . . . . . . . . . 289 Présentation des menus déroulants et des menus contextuels . . . . . . . . . . . . . . . . . . . . . . . . . 289 Création d'un menu déroulant . . . . . . . . . . . . . . . 290 Création d'un menu contextuel . . . . . . . . . . . . . . . 294 Création de sous-menus . . . . . . . . . . . . . . . . . . . 305 Référencement d'un menu déroulant ou contextuel . . . . 308 Echange et insertion de menus déroulants . . . . . . . . . 310 Propriétés rapides . . . . . . . . . . . . . . . . . . . . . . . . . 314 Info-bulles de survol . . . . . . . . . . . . . . . . . . . . . . . 322 Raccourcis clavier . . . . . . . . . . . . . . . . . . . . . . . . . 330 Touches de raccourci . . . . . . . . . . . . . . . . . . . . 330 Touches de remplacement temporaire . . . . . . . . . . . 338 Actions déclenchées par double-clic . . . . . . . . . . . . . . . . 347 Présentation des actions déclenchées par double-clic . . . . 347 Noms des objets des actions déclenchées par double-clic . . . . . . . . . . . . . . . . . . . . . . . . . 351 Exemples d'actions déclenchées par double-clic . . . . . . 354 Boutons de la souris . . . . . . . . . . . . . . . . . . . . . . . . 355 Présentation des boutons de la souris . . . . . . . . . . . . 355 Introduction de coordonnées dans les menus boutons . . . . . . . . . . . . . . . . . . . . . . . . . . 357 Eléments d'interface hérités . . . . . . . . . . . . . . . . . . . . 358 Création de menus tablette . . . . . . . . . . . . . . . . . 358 Personnalisation des boutons de la tablette . . . . . . . . . 361 Création de menus de mosaïque d'images . . . . . . . . . 361 Chargement d'un fichier AutoLISP . . . . . . . . . . . . . . . . . . . 367 Personnalisation des espaces de travail . . . . . . . . . . . . . . . . . 368 Présentation de la personnalisation de l'espace de travail . . . . 369 Gestion des éléments d'interface utilisateur sans l'éditeur Personnaliser l'interface utilisateur . . . . . . . . . . . . . . . 384 Gestion des éléments d'interface utilisateur dans l'éditeur Personnaliser l'interface utilisateur . . . . . . . . . . . . . . . 387 vi | Table des matières Gestion de l'apparence des palettes . . . . . . . . . . . . . . . . 403 Transfert et migration d'une personnalisation . . . . . . . . . . . . . 407 Questions fréquentes sur l'éditeur Personnaliser l'interface utilisateur . . . . . . . . . . . . . . . . . . . . . . . . . . . . . . . . 411 Chapitre 5 DIESEL . . . . . . . . . . . . . . . . . . . . . . . . . . . . . . 417 Personnalisation de la ligne d'état . . . . . . . . . . . . . . . . . . . 417 Présentation de la variable système MODEMACRO . . . . . . . . 417 Définition des valeurs MODEMACRO . . . . . . . . . . . . . . . 418 Définition de MODEMACRO avec AutoLISP . . . . . . . . . . . 421 Expressions DIESEL dans les macros . . . . . . . . . . . . . . . . . . . 423 Catalogue des fonctions DIESEL . . . . . . . . . . . . . . . . . . . . . 426 + (addition) . . . . . . . . . . . . . . . . . . . . . . . . . . . . 427 - (soustraction) . . . . . . . . . . . . . . . . . . . . . . . . . . . 427 * (multiplication) . . . . . . . . . . . . . . . . . . . . . . . . . 428 / (division) . . . . . . . . . . . . . . . . . . . . . . . . . . . . . 428 = (est égal à) . . . . . . . . . . . . . . . . . . . . . . . . . . . . 428 < (inférieur à) . . . . . . . . . . . . . . . . . . . . . . . . . . . . 429 > (supérieur à) . . . . . . . . . . . . . . . . . . . . . . . . . . . 429 != (différent de) . . . . . . . . . . . . . . . . . . . . . . . . . . 430 <= (inférieur ou égal à) . . . . . . . . . . . . . . . . . . . . . . . 430 >= (supérieur ou égal à) . . . . . . . . . . . . . . . . . . . . . . 431 and . . . . . . . . . . . . . . . . . . . . . . . . . . . . . . . . . 431 angtos . . . . . . . . . . . . . . . . . . . . . . . . . . . . . . . 431 edtime . . . . . . . . . . . . . . . . . . . . . . . . . . . . . . . 432 eq . . . . . . . . . . . . . . . . . . . . . . . . . . . . . . . . . . 434 eval . . . . . . . . . . . . . . . . . . . . . . . . . . . . . . . . . 434 fix . . . . . . . . . . . . . . . . . . . . . . . . . . . . . . . . . 435 getenv . . . . . . . . . . . . . . . . . . . . . . . . . . . . . . . 435 getvar . . . . . . . . . . . . . . . . . . . . . . . . . . . . . . . . 436 if . . . . . . . . . . . . . . . . . . . . . . . . . . . . . . . . . . 436 index . . . . . . . . . . . . . . . . . . . . . . . . . . . . . . . 436 nth . . . . . . . . . . . . . . . . . . . . . . . . . . . . . . . . . 437 or . . . . . . . . . . . . . . . . . . . . . . . . . . . . . . . . . . 437 rtos . . . . . . . . . . . . . . . . . . . . . . . . . . . . . . . . . 438 strlen . . . . . . . . . . . . . . . . . . . . . . . . . . . . . . . . 438 substr . . . . . . . . . . . . . . . . . . . . . . . . . . . . . . . . 439 upper . . . . . . . . . . . . . . . . . . . . . . . . . . . . . . . . 439 xor . . . . . . . . . . . . . . . . . . . . . . . . . . . . . . . . . 440 Messages d'erreur DIESEL . . . . . . . . . . . . . . . . . . . . . . . . 440 Chapitre 6 Clichés et scripts de commandes . . . . . . . . . . . . . . . . 443 Création de clichés . . . . . . . . . . . . . . . . . . . . . . . . . . . . 443 Présentation des clichés . . . . . . . . . . . . . . . . . . . . . . 443 Affichage des clichés . . . . . . . . . . . . . . . . . . . . . . . . 445 Table des matières | vii Création et affichage de bibliothèques de clichés . Création de scripts de commandes . . . . . . . . . . . Présentation des scripts de commandes . . . . . . Exécution de scripts au démarrage . . . . . . . . Exécution de diaporamas à l'aide de scripts . . . . Chapitre 7 . . . . . . . . . . . . . . . . . . . . . . . . . . . . . . . . . . . . 446 . 448 . 448 . 451 . 453 Introduction aux interfaces de programmation . . . . . . . . 457 Automatisation ActiveX . . . . . . . . . . . . . . . . . . . . . . . . . 457 Présentation d'ActiveX . . . . . . . . . . . . . . . . . . . . . . . 457 Définition d'une commande pour démarrer votre application . . . . . . . . . . . . . . . . . . . . . . . . . . . . . . . . . . 459 Démarrage d'une application à partir d'un menu ou d'une barre d'outils . . . . . . . . . . . . . . . . . . . . . . . . . . . . . . 459 VBA AutoCAD . . . . . . . . . . . . . . . . . . . . . . . . . . . . . . 460 Présentation de VBA AutoCAD . . . . . . . . . . . . . . . . . . 460 Utilisation des applications VBA AutoCAD . . . . . . . . . . . . 462 Chargement et exécution automatiques des projets VBA . . . . . 464 AutoLISP et Visual LISP . . . . . . . . . . . . . . . . . . . . . . . . . 465 Présentation d'AutoLISP et de Visual LISP . . . . . . . . . . . . . 466 Utilisation des applications AutoLISP . . . . . . . . . . . . . . . 468 Chargement et exécution automatiques des routines AutoLISP . . . . . . . . . . . . . . . . . . . . . . . . . . . . . 470 Présentation du chargement automatique d'AutoLISP . . . . . . . . . . . . . . . . . . . . . . . . . . . . . . . 470 Le fichier ACAD.LSP . . . . . . . . . . . . . . . . . . . . . 471 Le fichier ACADDOC.LSP . . . . . . . . . . . . . . . . . . 473 Fichier MNL d'un menu AutoLISP . . . . . . . . . . . . . . 474 Prévention des erreurs AutoLISP lors du chargement des fichiers de démarrage . . . . . . . . . . . . . . . . . . . 475 Fonction S::STARTUP : exécution postinitialisation . . . . . 476 ObjectARX . . . . . . . . . . . . . . . . . . . . . . . . . . . . . . . . 477 Présentation d'ObjectARX . . . . . . . . . . . . . . . . . . . . . 477 Utilisation des applications ObjectARX . . . . . . . . . . . . . . 478 Chargement automatique des applications ObjectARX . . . . . . 479 .NET . . . . . . . . . . . . . . . . . . . . . . . . . . . . . . . . . . . 481 Présentation de .NET . . . . . . . . . . . . . . . . . . . . . . . . 481 Chargement des applications gérées dans AutoCAD . . . . . . . 481 Installer et désinstaller des applications plug-in . . . . . . . . . . . . . 482 Format PackageContents.xml . . . . . . . . . . . . . . . . . . . 483 Elément ApplicationPackage . . . . . . . . . . . . . . . . 486 Elément CompanyDetails . . . . . . . . . . . . . . . . . . 488 Elément Components . . . . . . . . . . . . . . . . . . . . 489 Codes de localisation pris en charge . . . . . . . . . . . . 496 Exemple de structure de dossier.bundle de base . . . . . . . . . . 497 Exemple d'utilisation des dossiers pour organiser les composants . . . . . . . . . . . . . . . . . . . . . . . . . . . 498 viii | Table des matières Chapitre 8 Formes et polices de forme . . . . . . . . . . . . . . . . . . . 501 Présentation des fichiers formes . . . . . . . . . . . . . . . . . . Création de fichiers de définition de forme . . . . . . . . . . . . Descriptions des formes . . . . . . . . . . . . . . . . . . . Code de longueur et de direction des vecteurs . . . . . . . Codes spéciaux . . . . . . . . . . . . . . . . . . . . . . . . Utilisation des codes spéciaux . . . . . . . . . . . . . Codes 0, 1 et 2 : fin de la forme et gestion du mode Dessiner . . . . . . . . . . . . . . . . . . . . . . . Codes 3 et 4 : gestion de la taille . . . . . . . . . . . Codes 5 et 6 : enregistrement/restauration de l'emplacement . . . . . . . . . . . . . . . . . . . . Code 7 : forme secondaire . . . . . . . . . . . . . . . Codes 8 et 9 : déplacements X-Y . . . . . . . . . . . Code 00A : octant . . . . . . . . . . . . . . . . . . . Code 00B : arc fractionnaire . . . . . . . . . . . . . . Codes 00C et 00D : arcs à courbure spécifiée . . . . . Code 00E : indication de la commande de texte vertical . . . . . . . . . . . . . . . . . . . . . . . . Descriptions des polices de texte . . . . . . . . . . . . . . Fichiers exemple . . . . . . . . . . . . . . . . . . . . . . . Extended Simplex Roman . . . . . . . . . . . . . . . Police standard étendue pour UNICODE . . . . . . . Descriptions de grandes polices . . . . . . . . . . . . . . . Définition d'une grande police . . . . . . . . . . . . Définition d'un fichier de grandes polices étendues . Utilisation de texte de grande police dans un dessin . Utilisation d'une grande police pour étendre une police . . . . . . . . . . . . . . . . . . . . . . . . . Descriptions des polices Unicode . . . . . . . . . . . . . . Exposants et indices dans les fichiers SHX . . . . . . . . . Chapitre 9 . . . . . . . . . . . . . 501 . 503 . 503 . 505 . 506 . 507 . . . 508 . . . 508 . . . . . . . . . . . . . 509 . 510 . 511 . 512 . 513 . 514 . . . . . . . . . . . . . . . . . . . 515 . 517 . 518 . 519 . 547 . 567 . 567 . 568 . 575 . . . 577 . . . 578 . . . 579 Migration et transfert de paramètres et de fichiers personnalisés . . . . . . . . . . . . . . . . . . . . . . . . . . 583 Migration de paramètres et de fichiers personnalisés à partir de versions précédentes . . . . . . . . . . . . . . . . . . . . . . . . . Outils de migration . . . . . . . . . . . . . . . . . . . . . . . Déterminer comment migrer des paramètres personnalisés . . Migration de paramètres personnalisés . . . . . . . . . . . . . Affichage du fichier journal de migration . . . . . . . . . Restauration des profils après la migration de fichiers d'une version antérieure . . . . . . . . . . . . . . . . . . . . Restauration des paramètres par défaut . . . . . . . . . . . . . . . . . 583 . 584 . 586 . 587 . 595 . 596 . 597 Table des matières | ix Exportation et importation de paramètres personnalisés à partir de la même version . . . . . . . . . . . . . . . . . . . . . . . . . . Exportation de paramètres personnalisés . . . . . . . . . . . Importation de paramètres personnalisés . . . . . . . . . . . FAQ sur la migration et la personnalisation . . . . . . . . . . . . . Quel avantage y a-t-il à sélectionner des outils de tâche ? . . Qu'est-ce qu'un espace de travail ? . . . . . . . . . . . . . . Comment puis-je modifier un espace de travail ultérieurement ? . . . . . . . . . . . . . . . . . . . . . . . Qu'est-ce qu'un fichier gabarit de dessin ? . . . . . . . . . . . Comment puis-je modifier les gabarits de dessin ultérieurement ? . . . . . . . . . . . . . . . . . . . . . . . Quel avantage y a-t-il à personnaliser AutoCAD ? . . . . . . . . . . . . . 599 . 602 . 603 . 604 . 604 . 604 . . 605 . . 605 . . 605 . . 606 Index . . . . . . . . . . . . . . . . . . . . . . . . . . . . . . . 607 x | Table des matières Personnalisation de base 1 Votre revendeur peut en outre vous proposer des applications développées de façon indépendante vous permettant d'adapter encore plus AutoCAD à vos besoins. Présentation de la personnalisation Il est facile de personnaliser AutoCAD. Par exemple, vous pouvez modifier la structure de répertoire ou créer un cartouche personnalisé à utiliser dans une présentation. Si vous souhaitez changer davantage l'interface, vous pouvez modifier le fichier CUIx et utiliser les instructions DIESEL pour créer vos propres commandes. Vous pouvez également utiliser de nombreuses interfaces de programmation d'application (API, Application Programming Interface) pour compléter et modifier AutoCAD afin de l'adapter à vos besoins. La liste ci-dessous propose un classement des opérations, de la moins complexe à la plus complexe : ■ Organisation des fichiers. Vous pouvez organiser les fichiers programme, de support et de dessin. Par exemple, vous pouvez créer pour chaque projet un dossier distinct ne comprenant que les fichiers de support requis par le projet concerné. ■ Personnalisation des palettes d'outils. Vous pouvez créer un outil en faisant glisser des objets de votre dessin vers une palette d'outils. Vous pouvez créer une palette d'outils en cliquant avec le bouton droit de la souris sur la barre de titre Palettes d'outils et en choisissant Nouvelle Palette. Pour plus d'informations sur la personnalisation des palettes d'outils, reportez-vous à la section "Personnalisation des palettes d'outils" du Manuel d'utilisation. ■ Création de gabarits de dessin personnalisés (DWT). Vous pouvez créer des gabarits de dessin à utiliser lorsque vous créez un dessin. Les gabarits de 1 dessin permettent de stocker les calques, les blocs et les styles que vous pouvez utiliser dans tous vos dessins. ■ Création de gabarits de publication personnalisés. Utilisez des gabarits pour définir des paramètres communs lorsque vous publiez un dessin à l'aide de l'assistant Publier sur le Web. ■ Exécution d'utilitaires et de programmes externes à partir d'AutoCAD. Vous pouvez, par exemple, copier un disque ou supprimer un fichier à partir d'AutoCAD en ajoutant la commande externe appropriée au fichier de paramètres du programme (PGP), acad.pgp. ■ Définition d'alias de commande. Vous pouvez définir des abréviations simples, ou alias, pour les commandes fréquemment utilisées à partir d'AutoCAD en ajoutant la commande au fichier acad.pgp. Par exemple, vous pouvez exécuter la commande BLOC en entrant b. ■ Création de formes, de polices, de types de ligne et de motifs de hachures personnalisés. Vous pouvez créer des formes, des polices, des types de ligne et des motifs de hachures conformes aux normes et aux méthodes de travail de votre société. ■ Personnalisation de l'interface utilisateur. Le fichier CUIx gère de nombreux aspects de l'interface utilisateur, notamment le comportement des boutons du périphérique de pointage, ainsi que la fonctionnalité et l'apparence des menus déroulants, tablette ou de mosaïque d'images, des barres d'outils et des touches accélératrices. Vous pouvez modifier le fichier CUIx ou en créer un pour ajouter des commandes ou en combiner, puis les affecter à un menu, à une barre d'outils ou à un autre élément de l'interface. ■ Personnalisation de la ligne d'état. Vous pouvez utiliser le langage d'expression de chaîne DIESEL et la variable système MODEMACRO pour afficher des informations complémentaires sur la ligne d'état, telles que la date et l'heure, des paramètres de variables système ou des informations ® récupérables à l'aide d'AutoLISP . ■ Ecriture de scripts pour automatiser les tâches répétitives. Un script est un fichier texte ASCII dont les instructions sont traitées comme un fichier de commandes à l'exécution du script. Par exemple, si vous devez tracer un jeu de dessins d'une certaine manière, vous pouvez écrire un script qui ouvre chaque dessin, masque et affiche différents calques et émet des commandes TRACEUR Vous pouvez appliquer des scripts à des clichés afin de créer des présentations automatisées telles que celles proposées dans les salons. Un cliché est un "instantané" non modifiable de la zone de dessin. Vous pouvez 2 | Chapitre 1 Personnalisation de base également utiliser les clichés dans les menus de mosaïque d'images et dans les boîtes de dialogue. ■ Enregistrement de macros d'actions. Les macros d'actions sont des fichiers qui contiennent des séries de commandes et des options qui vous permettent d'effectuer des tâches répétitives. Les macros d'actions sont créées à l'aide de l'Enregistreur d'actions et leur principe est similaire aux fichiers de scripts. Contrairement à d'autres méthodes de personnalisation de AutoCAD, vous n'avez pas besoin d'apprendre une syntaxe spécifique ou un langage de programmation pour enregistrer des macros d'actions. Outre les méthodes décrites dans le Guide de personnalisation, certaines API permettent de personnaliser AutoCAD. La section Introduction aux interfaces de programmation (page 457) présente brièvement ces API et renvoie à des informations complémentaires. Voir aussi : ■ "Organisation des fichiers programme et des fichiers de support" ■ "Barres d'outils" ■ "Personnalisation d'un gabarit PWT (Publish to Web Template)" ■ "Création d'alias de commande" ■ "Types de ligne personnalisés" ■ "Motifs de hachures personnalisés" ■ "Personnalisation de l'interface utilisateur" ■ "DIESEL" ■ "Personnalisation de la ligne d'état" ■ "Introduction aux interfaces de programmation" ■ "Clichés et scripts de commandes" Présentation de la personnalisation | 3 Aide-mémoire Commandes IUP (CUI) Gère les éléments d'interface utilisateur personnalisés dans le produit. PERSONNALISER Personnalise les palettes d'outils et les groupes de palettes d'outils. REDEF Restaure les commandes internes d'AutoCAD modifiées par NONDEF. NONDEF Permet à une commande définie dans une application de remplacer une commande interne. Variables système TOOLTIPS Gère l'affichage des info-bulles sur le ruban, les barres d'outils et autres éléments d'interface utilisateur. Organisation des fichiers programme et des fichiers de support Vous pouvez adapter la structure de répertoire par défaut des fichiers programme et de support à vos besoins. Présentation de l'organisation des fichiers Voir aussi : ■ Présentation du chargement automatique d'AutoLISP (page 470) ■ "Spécification de chemins de recherche et d'emplacements de fichiers" dans le Manuel d'utilisation. 4 | Chapitre 1 Personnalisation de base AutoCAD utilise les fichiers de support pour différentes tâches, telles que le stockage des définitions de personnalisation, la description des polices et le chargement des applications AutoLISP et ObjectARX. ® AutoCAD utilise les fichiers de support pour différentes tâches, telles que le stockage des définitions de personnalisation et la description des polices. La structure de répertoire par défaut des fichiers programme et de support d'AutoCAD permet d'organiser efficacement ces fichiers en groupes logiques. Si cette organisation ne vous convient pas, vous pouvez la modifier. Toutefois, étant donné que certaines applications recherchent des fichiers à des emplacements spécifiques, vous devez vérifier que vos modifications n'entrent pas en conflit avec les contraintes associées à ces applications. Sans le chemin complet, notamment le lecteur et le répertoire, AutoCAD ne peut trouver que les fichiers appartenant au chemin de recherche des bibliothèques. REMARQUE L'emplacement du dossier de support a été modifié dans AutoCAD 2004. L'emplacement des fichiers personnalisables locaux est stocké dans la variable système LOCALROOTPREFIX L'emplacement des fichiers itinérants personnalisables est indiqué dans la variable système ROAMABLEROOTPREFIX Si un réseau prend en charge les fichiers itinérants, les fichiers personnalisables du profil itinérant de l'utilisateur sont disponibles sur l'ordinateur auquel l'utilisateur est connecté. Le script LISP suivant crée la commande CUSTFILES, qui lance l'Explorateur Windows® dans le dossier approprié. (defun c:custfiles () (command "shell" (strcat "explorer \"" (getvar "roamablerootprefix") "\"") ) (princ) ) Chemin de recherche des bibliothèques Lorsque vous ne spécifiez aucun nom de chemin complet, le chemin de recherche des bibliothèques indique l'endroit où le programme recherche les fichiers, comme suit : ■ Répertoire courant. (Il est généralement défini par le paramètre "Commencer la recherche" dans le dossier de l'icône de raccourci.) ■ Répertoire contenant le fichier de dessin courant. Présentation de l'organisation des fichiers | 5 ■ Répertoires appartenant au chemin de recherche spécifié sur l'onglet Fichiers dans OPTIONS. (Voir Spécification de chemins de recherche et d'emplacements de fichiers dans le Manuel d'utilisation.) ■ Répertoire contenant les fichiers programme AutoCAD. Suivant l'environnement courant, deux ou plusieurs répertoires peuvent être identiques. Si un fichier ne figure pas dans ce chemin de recherche, vous devez spécifier son chemin et son nom pour qu'AutoCAD puisse le trouver. Par exemple, pour insérer le dessin pièce5.dwg dans votre dessin courant alors qu'il n'appartient pas au chemin de recherche des bibliothèques, vous devez spécifier son nom de chemin complet, comme indiqué ci-après : Commande : insérer Entrez le nom du bloc ou [?] : /files2/olddwgs/part5 Si le dessin existe à cet emplacement, AutoCAD vous invite à terminer la commande INSERER selon la procédure habituelle. Structure de répertoire AutoCAD utilise des répertoires et sous-répertoires arborescents. Il est recommandé de conserver les fichiers supplémentaires (tels que les fichiers de personnalisation et les applications AutoLISP) à l'écart des fichiers programme et de support AutoCAD. Cela facilite le suivi des conflits éventuels et la mise à niveau d'une application sans modifier les autres. Par défaut, AutoCAD se trouve dans le dossier Program Files. Vous pouvez créer un répertoire sur le même niveau (par exemple /AcadApps), puis stocker dans des sous-répertoires du niveau suivant les applications tierces, ainsi que les fichiers de personnalisation et applications AutoLISP et VBA personnalisés. Si vous souhaitez gérer plusieurs répertoires de dessin (afin de conserver séparément les différents fichiers de travail), vous pouvez créer un répertoire, tel que /AcadJobs, comportant des sous-répertoires pour chaque travail. Procédure de recherche de commande Lorsque vous entrez une commande, AutoCAD évalue la validité de son nom en plusieurs étapes. Une commande peut être une commande intégrée, une variable système, une commande externe ou un alias défini dans le fichier acad.pgp ou encore une commande AutoLISP définie par l'utilisateur. Les commandes peuvent également être définies par des applications ObjectARX ou une commande de pilote de périphérique. Vous pouvez entrer une commande sur la ligne de commande ou en choisir une dans le menu 6 | Chapitre 1 Personnalisation de base approprié. Vous pouvez en outre entrer les commandes à partir d'un fichier script ou d'une application AutoLISP ou ObjectARX. La liste suivante indique l'ordre de recherche suivi par AutoCAD pour valider le nom d'une commande. 1 Si l'entrée est une réponse nulle (Espace ou Entrée), AutoCAD utilise le nom de la dernière commande émise. AIDE est la commande par défaut. 2 AutoCAD recherche le nom de la commande dans la liste des commandes intégrées. Si la commande figure dans la liste et qu'elle n'est pas précédée d'un point (.), AutoCAD la recherche dans la liste des commandes non définies. Si la commande n'est pas définie, la recherche continue. Sinon, la commande s'exécute, à moins qu'une raison l'en empêche. Son exécution de façon transparente ou en mode de perspective peut s'avérer impossible. 3 AutoCAD recherche le nom de la commande parmi ceux définis par un pilote de périphérique, puis parmi ceux définis par le pilote d'affichage. 4 AutoCAD recherche le nom de la commande parmi les commandes externes définies dans le fichier de paramètres du programme (acad.pgp). Si le nom de la commande correspond à une commande externe définie, celle-ci s'exécute, puis la recherche prend fin. 5 AutoCAD recherche le nom de la commande dans la liste des commandes définies par les applications AutoLISP ou ObjectARX. A ce stade, une commande autochargée est chargée. 6 AutoCAD recherche le nom de la commande dans la liste des variables système. Si le nom de la commande figure dans la liste, AutoCAD exécute la commande MODIFVAR en utilisant l'entrée comme nom de variable. 7 Si le nom de la commande correspond à un alias de commande défini dans le fichier de paramètres du programme, AutoCAD utilise le nom de commande complet et lance une nouvelle recherche dans la liste des commandes intégrées. 8 Si toutes les étapes précédentes échouent, un message d'avertissement soulignant le caractère éventuellement incorrect du nom de la commande marque la fin de la recherche. Présentation de l'organisation des fichiers | 7 Aide-mémoire Commandes OPTIONS Personnalise les paramètres de fonctionnement du programme. Variables système LOCALROOTPREFIX Enregistre le chemin d'accès complet au dossier racine où ont été installés les fichiers personnalisables locaux. ROAMABLEROOTPREFIX Enregistre le chemin d'accès complet au dossier racine où sont installés les fichiers personnalisables errants. Configurations multiples Voir aussi : ■ "Personnalisation du démarrage" dans le Manuel d'utilisation. Si vous utilisez plusieurs périphériques de pointage ou différents traceurs, vous pouvez définir plusieurs fichiers de configuration afin de faciliter le passage d'un périphérique à l'autre. Lorsque vous définissez AutoCAD de manière à utiliser les pilotes d'un traceur et d'un périphérique de pointage, les informations que vous fournissez sont enregistrées dans un fichier de configuration. L'emplacement par défaut du fichier de configuration acad2012.cfg est indiqué dans la boîte de dialogue Options, dans l'onglet Fichiers, sous Aide et divers noms de fichiers, mais vous pouvez indiquer un autre nom de fichier ou chemin. Généralement, un seul fichier de configuration suffit, mais plusieurs peuvent être nécessaires. Par exemple, si vous utilisez une souris pour la majeure partie de vos tâches mais que vous avez occasionnellement besoin d'une grande tablette à numériser, vous pouvez définir votre système de manière à ce qu'il prenne en charge plusieurs configurations plutôt que le reconfigurer à chaque changement de périphérique. 8 | Chapitre 1 Personnalisation de base Les valeurs de nombreuses variables système AutoCAD et les options de configuration définies dans la boîte de dialogue Options sont stockées dans le fichier de configuration. Pour attribuer différentes valeurs à ces variables système et paramètres de fonctionnement, enregistrez ces valeurs dans des fichiers de configuration distincts. Pour obtenir la liste des variables système et connaître leur emplacement de stockage, reportez-vous à la section Variables système du manuel Présentation des commandes. Pour bénéficier de plusieurs configurations, vous devez définir AutoCAD de manière à ce qu'il utilise différents fichiers de configuration. Le paramètre /c vous permet de spécifier d'autres fichiers de configuration au démarrage. Aide-mémoire Commandes OPTIONS Personnalise les paramètres de fonctionnement du programme. Dossiers de dessin multiples La conservation des fichiers de dessin et des fichiers connexes dans des répertoires distincts facilite la maintenance de base des documents. La conservation des fichiers de dessin et des fichiers connexes dans des répertoires distincts facilite la maintenance de base des documents. Le scénario décrit ici est basé sur la structure de répertoire exemple présentée dans la section Présentation de l'organisation des fichiers (page 4) ; vous pouvez toutefois la développer ou la modifier en fonction de vos besoins. Vous pouvez configurer le répertoire /AcadJobs de manière à ce qu'il contienne vos sous-répertoires de dessin. Les sous-répertoires de dessin peuvent comprendre d'autres sous-répertoires contenant eux-mêmes les fichiers de support connexes relatifs à un travail ou type de dessin donné. Le répertoire /AcadJobs/Job1/Support peut contenir des blocs et des fichiers AutoLISP propres aux fichiers de dessin figurant dans le répertoire /AcadJobs/Job1. Le fait de spécifier support (sans préfixe de chemin) dans le chemin de support ajoute le répertoire support au répertoire courant. Notez que si vous utilisez la boîte de dialogue Options pour spécifier un répertoire, AutoCAD crée un chemin non modifiable vers ce dernier. Pour utiliser la convention de dénomination relative précédemment décrite, vous devez spécifier le chemin de support à l'aide du paramètre de ligne de commande /s. Voir "Personnalisation du démarrage" dans le Manuel d'utilisation. Dossiers de dessin multiples | 9 Pour garantir que le répertoire de dessin requis soit le répertoire courant au démarrage d'AutoCAD et que tous ses fichiers et sous-répertoires soient facilement accessibles, vous pouvez créer une icône de programme ou un élément du menu Démarrer qui indique le répertoire de travail adéquat pour chaque travail. Cette fonctionnalité ne fonctionne que si vous définissez la variable système AutoCAD REMEMBERFOLDERS sur 0. Vous pouvez utiliser un programme de traitement en différé pour créer automatiquement des répertoires de travail. Le programme de traitement en différé suivant vérifie l'existence d'un répertoire donné, définit ce répertoire en tant que répertoire courant, puis exécute AutoCAD. @echo off C: if exist \AcadJobs\Jobs\%1 goto RUNACAD echo. echo *** Création de \AcadJobs\Jobs\%1 echo *** Appuyez sur Ctrl+C pour annuler. echo. pause mkdir \AcadJobs\Jobs\%1 :RUNACAD cd \AcadJobs\Jobs\%1 Démarrez "C:\Program Files\Autodesk\AutoCAD 2012\acad.exe" Enregistrez à l'aide d'un éditeur de texte ASCII (par exemple le Bloc-notes) le programme de traitement en différé dans un fichier nommé acad.bat. Veillez à modifier le lecteur et le nom des répertoires de manière à ce qu'ils correspondent à ceux de votre système. Placez ce fichier dans un répertoire appartenant au chemin de recherche de votre système (par exemple, C:\winnt). Pour exécuter ce programme de traitement en différé, choisissez la commande Exécuter du menu Démarrer ou cliquez deux fois sur le fichier dans l'Explorateur. Si vous avez enregistré le fichier sous le nom acadlt.bat, utilisez la syntaxe suivante : acad nomdetravail où nomdetravail représente le nom du répertoire de travail à définir comme répertoire courant. 10 | Chapitre 1 Personnalisation de base Aide-mémoire Variables système CMDECHO Détermine si les invites et les entrées sont reprises lors de la fonction de commande AutoLISP. Repérage des fichiers personnalisés A partir d'AutoCAD 2004, l'emplacement de certains de vos fichiers personnalisés a changé. L'emplacement des fichiers a été modifié pour les raisons suivantes : ■ Droits d'utilisateur limités sur un poste de travail. Vous pouvez lancer AutoCAD en tant qu'utilisateur limité. Avec ce statut, vous n'avez pas besoin d'avoir des droits d'utilisateur avancé ou d'administration pour lancer AutoCAD une fois qu'il est installé. ■ Profils locaux. Les profils locaux permettent la connexion à un ordinateur et contiennent les paramètres et les fichiers qui ne sont pas disponibles lors de l'itinérance. Certains fichiers, tels que les matériaux et les gabarits de dessin, sont stockés sous votre profil local en raison de leur taille ; ils ne vous suivent pas d'un ordinateur à l'autre. ■ Profils nomades. Les profils nomades vous permettent de vous connecter à n'importe quel ordinateur d'un réseau en conservant vos paramètres utilisateur. Certains fichiers, tels que vos paramètres et documents personnels, vous suivent d'un ordinateur à l'autre. Si les profils nomades sont autorisés sur votre réseau, vos fichiers "nomades" se trouvent dans le dossier \Application Data\Autodesk\<Version du produit> et vos fichiers "sédentaires" dans le dossier Local Settings\Application Data\Autodesk\<Version du produit>. REMARQUE Dans certains systèmes d'exploitation, les dossiers situés sous votre profil sont masqués par défaut. Pour afficher ces fichiers, vous devez modifier vos paramètres d'affichage. Dans le menu Démarrer, cliquez sur Panneau de configuration ➤ Options des dossiers. Dans la boîte de dialogue qui s'ouvre, sous l'onglet Affichage, cliquez sur Afficher les fichiers et dossiers masqués. Repérage des fichiers personnalisés | 11 Repérage des fichiers de liaison de données Depuis la version 2004 des produits, l'emplacement par défaut de vos fichiers de liaison de données a changé. Pour plus d'informations sur l'emplacement par défaut de ces fichiers, voir Repérage des fichiers personnalisés (page 11) Pour localiser vos fichiers de liaison de données 1 Effectuez l'une des opérations suivantes : ■ (Windows XP) Cliquez sur le menu Démarrer ➤ Tous les programmes ➤ Autodesk ➤ <AutoCAD> ➤ <AutoCAD>. ■ (Windows Vista) Cliquez sur le menu Démarrer ➤ Tous les programmes ➤ Autodesk ➤ <AutoCAD> ➤ <AutoCAD>. 2 Cliquez sur le menu de l'application ➤ Options. 3 Dans la boîte de dialogue Options, dans l'onglet Fichiers, cliquez sur le signe plus (+) à gauche de Emplacement des données source. 4 Sous Emplacement des données source, cliquez sur le nom du chemin pour afficher l'emplacement de vos fichiers de liaison de données. REMARQUE Les modifications effectuées ne sont appliquées qu'au prochain démarrage du programme. Repérage des fichiers de styles de tracé Depuis AutoCAD 2004, l'emplacement par défaut de vos fichiers de styles de tracé a changé. Pour plus d'informations sur l'emplacement par défaut de ces fichiers, voir Repérage des fichiers personnalisés (page 11) Pour localiser vos fichiers de styles de tracé 1 Effectuez l'une des opérations suivantes : ■ (Windows XP) Cliquez sur le menu Démarrer ➤ Tous les programmes ➤ Autodesk ➤ <AutoCAD> ➤ <AutoCAD>. ■ (Windows Vista) Cliquez sur le menu Démarrer ➤ Tous les programmes ➤ Autodesk ➤ <AutoCAD> ➤ <AutoCAD>. 2 Cliquez sur le menu de l'application ➤ Options. 12 | Chapitre 1 Personnalisation de base 3 Dans la boîte de dialogue Options, dans l'onglet Fichiers, cliquez sur le signe plus (+) à gauche de Chemin de recherche des fichiers de support de l'imprimante. 4 Cliquez sur le signe plus (+), à gauche du fichier Chemin de recherche de la table des styles de tracé. 5 Sous Chemin de recherche de la table des styles de tracé, cliquez sur le nom du chemin pour afficher l'emplacement de vos fichiers de styles de tracé. REMARQUE Vous pouvez également localiser vos fichiers de styles de tracé en tapant GESTSTYLE dans la ligne de commande AutoCAD. Repérage des fichiers de traceur Depuis AutoCAD 2004, l'emplacement par défaut de vos fichiers de traceur a changé. Pour plus d'informations sur l'emplacement par défaut de ces fichiers, voir Repérage des fichiers personnalisés (page 11) Pour localiser vos fichiers de traceur 1 Effectuez l'une des opérations suivantes : ■ (Windows XP) Cliquez sur le menu Démarrer ➤ Tous les programmes ➤ Autodesk ➤ <AutoCAD> ➤ <AutoCAD>. ■ (Windows Vista) Cliquez sur le menu Démarrer ➤ Tous les programmes ➤ Autodesk ➤ <AutoCAD> ➤ <AutoCAD>. 2 Cliquez sur le menu de l'application ➤ Options. 3 Dans la boîte de dialogue Options, dans l'onglet Fichiers, cliquez sur le signe plus (+) à gauche de Chemin de recherche des fichiers de support de l'imprimante. 4 Cliquez sur le signe plus (+), à gauche de Chemin de recherche de la configuration de l'imprimante. 5 Sous Chemin de recherche de la configuration de l'imprimante, choisissez le chemin permettant d'afficher l'emplacement des fichiers de traceur. REMARQUE Vous pouvez également localiser vos fichiers de traceur en tapant GESTTRACEUR dans la ligne de commande d'AutoCAD. Repérage des fichiers personnalisés | 13 Repérage du fichier PMP A partir d'AutoCAD 2004, l'emplacement par défaut de votre fichier PMP a changé. Pour plus d'informations sur l'emplacement par défaut de ces fichiers, voir Repérage des fichiers personnalisés (page 11) Pour localiser votre fichier PMP 1 Effectuez l'une des opérations suivantes : ■ (Windows XP) Cliquez sur le menu Démarrer ➤ Tous les programmes ➤ Autodesk ➤ <AutoCAD> ➤ <AutoCAD>. ■ (Windows Vista) Cliquez sur le menu Démarrer ➤ Tous les programmes ➤ Autodesk ➤ <AutoCAD> ➤ <AutoCAD>. 2 Cliquez sur le menu de l'application ➤ Options. 3 Dans la boîte de dialogue Options, dans l'onglet Fichiers, cliquez sur le signe plus (+) à gauche de Chemin de recherche des fichiers de support de l'imprimante. 4 Sous Chemin de recherche du fichier de description de l'imprimante, choisissez le chemin permettant d'afficher l'emplacement de votre fichier PMP. Repérage des fichiers de support A partir d'AutoCAD 2004, l'emplacement par défaut de certains de vos fichiers de support a changé. Pour plus d'informations sur l'emplacement par défaut de ces fichiers, voir Repérage des fichiers personnalisés (page 11) Les fichiers de support sont les suivants : ■ Fichier de configuration (acad*.cfg) ■ Fichier de personnalisation (acad.cuix) ■ Fichiers d'icônes personnalisées ■ Fichiers d'aide et fichiers divers ■ Fichier de mappage de polices (acad.fmp) ■ Fichier de polices alternatives (simplex.shx) 14 | Chapitre 1 Personnalisation de base ■ Fichiers de chemins de support (acad.dcl, acad.lin, acad.mnl, acad.pat, acad.pgp, acad.psf, acad.unt, acadiso.lin, acadiso.pat, ase.dcl, base.dcl, doshelp.dcl, gdt.shx, inches.pss et mm.pss) Pour trouver l'emplacement par défaut du fichier de configuration 1 Effectuez l'une des opérations suivantes : ■ (Windows XP) Cliquez sur le menu Démarrer ➤ Tous les programmes ➤ Autodesk ➤ <AutoCAD> ➤ <AutoCAD>. ■ (Windows Vista) Cliquez sur le menu Démarrer ➤ Tous les programmes ➤ Autodesk ➤ <AutoCAD> ➤ <AutoCAD>. 2 Cliquez sur le menu de l'application ➤ Options. 3 Dans la boîte de dialogue Options, dans l'onglet Fichiers, cliquez sur le signe plus (+) à gauche de Aide et divers noms de fichiers. 4 Cliquez sur le signe plus (+), à gauche de Fichier de configuration. 5 Sous Fichier de configuration, cliquez sur le chemin permettant d'afficher l'emplacement de votre fichier de configuration. Pour trouver l'emplacement par défaut des fichiers de personnalisation 1 Effectuez l'une des opérations suivantes : ■ (Windows XP) Cliquez sur le menu Démarrer ➤ Tous les programmes ➤ Autodesk ➤ <AutoCAD> ➤ <AutoCAD>. ■ (Windows Vista) Cliquez sur le menu Démarrer ➤ Tous les programmes ➤ Autodesk ➤ <AutoCAD> ➤ <AutoCAD>. 2 Cliquez sur le menu de l'application ➤ Options. 3 Dans la boîte de dialogue Options, dans l'onglet Fichiers, cliquez sur le signe plus (+) à gauche de Fichiers de personnalisation. 4 Cliquez sur le signe plus (+), à gauche de Fichier de personnalisation principal. 5 Sous Fichier de personnalisation principal, cliquez sur le chemin permettant d'afficher l'emplacement de votre fichier de personnalisation principal. 6 Cliquez sur le signe plus (+), à gauche de Fichier de personnalisation d'entreprise. Repérage des fichiers personnalisés | 15 7 Sous Fichier de personnalisation d'entreprise, cliquez sur le chemin permettant d'afficher l'emplacement de vos fichiers de personnalisation d'entreprise. REMARQUE Par défaut, le chemin vers un fichier de personnalisation d'entreprise est vide jusqu'à ce que vous ayez défini ce fichier. Pour plus d'informations sur la définition d'un fichier de personnalisation, consultez la section Personnalisation de l'interface utilisateur du Guide de personnalisation. Pour trouver l'emplacement par défaut des fichiers d'icônes personnalisées 1 Effectuez l'une des opérations suivantes : ■ (Windows XP) Cliquez sur le menu Démarrer ➤ Tous les programmes ➤ Autodesk ➤ <AutoCAD> ➤ <AutoCAD>. ■ (Windows Vista) Cliquez sur le menu Démarrer ➤ Tous les programmes ➤ Autodesk ➤ <AutoCAD> ➤ <AutoCAD>. 2 Cliquez sur le menu de l'application ➤ Options. 3 Dans la boîte de dialogue Options, dans l'onglet Fichiers, cliquez sur le signe plus (+) à gauche de Fichiers de personnalisation. 4 Sous Emplacement des icônes personnalisées, cliquez sur le chemin permettant d'afficher l'emplacement des fichiers d'images de bouton utilisés avec vos fichiers de personnalisation. Pour trouver l'emplacement par défaut des fichiers d'aide et des fichiers divers 1 Effectuez l'une des opérations suivantes : ■ (Windows XP) Cliquez sur le menu Démarrer ➤ Tous les programmes ➤ Autodesk ➤ <AutoCAD> ➤ <AutoCAD>. ■ (Windows Vista) Cliquez sur le menu Démarrer ➤ Tous les programmes ➤ Autodesk ➤ <AutoCAD> ➤ <AutoCAD>. 2 Cliquez sur le menu de l'application ➤ Options. 3 Dans la boîte de dialogue Options, dans l'onglet Fichiers, cliquez sur le signe plus (+) à gauche de Aide et divers noms de fichiers pour développer la liste. 16 | Chapitre 1 Personnalisation de base 4 Cliquez sur le signe plus (+) à gauche du fichier que vous voulez localiser, puis cliquez sur le nom du chemin pour afficher l'emplacement des fichiers. Pour trouver l'emplacement par défaut du fichier de mappage de polices 1 Effectuez l'une des opérations suivantes : ■ (Windows XP) Cliquez sur le menu Démarrer ➤ Tous les programmes ➤ Autodesk ➤ <AutoCAD> ➤ <AutoCAD>. ■ (Windows Vista) Cliquez sur le menu Démarrer ➤ Tous les programmes ➤ Autodesk ➤ <AutoCAD> ➤ <AutoCAD>. 2 Cliquez sur le menu de l'application ➤ Options. 3 Dans la boîte de dialogue Options, dans l'onglet Fichiers, cliquez sur le signe plus (+) à gauche de Noms de l'éditeur de texte, du dictionnaire et des fichiers de polices. 4 Cliquez sur le signe plus (+), à gauche de Fichier de mappage de polices. 5 Sous Fichier de mappage de polices, cliquez sur le chemin permettant d'afficher l'emplacement de votre fichier de mappage des polices. Pour trouver l'emplacement par défaut du fichier de polices alternatives 1 Effectuez l'une des opérations suivantes : ■ (Windows XP) Cliquez sur le menu Démarrer ➤ Tous les programmes ➤ Autodesk ➤ <AutoCAD> ➤ <AutoCAD>. ■ (Windows Vista) Cliquez sur le menu Démarrer ➤ Tous les programmes ➤ Autodesk ➤ <AutoCAD> ➤ <AutoCAD>. 2 Cliquez sur le menu de l'application ➤ Options. 3 Dans la boîte de dialogue Options, dans l'onglet Fichiers, cliquez sur le signe plus (+) à gauche de Noms de l'éditeur de texte, du dictionnaire et des fichiers de polices. 4 Cliquez sur le signe plus (+), à gauche de Fichier Autre police. 5 Sous Fichier Autre police, cliquez sur le chemin permettant d'afficher l'emplacement de votre fichier d'autres polices. Repérage des fichiers personnalisés | 17 Pour trouver l'emplacement par défaut des fichiers de chemin de support 1 Effectuez l'une des opérations suivantes : ■ (Windows XP) Cliquez sur le menu Démarrer ➤ Tous les programmes ➤ Autodesk ➤ <AutoCAD> ➤ <AutoCAD>. ■ (Windows Vista) Cliquez sur le menu Démarrer ➤ Tous les programmes ➤ Autodesk ➤ <AutoCAD> ➤ <AutoCAD>. 2 Cliquez sur le menu de l'application ➤ Options. 3 Dans la boîte de dialogue Options, dans l'onglet Fichiers, cliquez sur le signe plus (+) à gauche de Chemin de recherche de fichiers de support. 4 Sous Chemin de recherche de fichiers de support, choisissez le chemin permettant d'afficher l'emplacement des fichiers de support. Repérage des fichiers gabarits de dessins A partir d'AutoCAD 2004, l'emplacement par défaut de vos fichiers de gabarits de dessins a changé. Pour plus d'informations sur l'emplacement par défaut de ces fichiers, voir Repérage des fichiers personnalisés (page 11) Pour localiser vos fichiers gabarits de dessins 1 Effectuez l'une des opérations suivantes : ■ (Windows XP) Cliquez sur le menu Démarrer ➤ Tous les programmes ➤ Autodesk ➤ <AutoCAD> ➤ <AutoCAD>. ■ (Windows Vista) Cliquez sur le menu Démarrer ➤ Tous les programmes ➤ Autodesk ➤ <AutoCAD> ➤ <AutoCAD>. 2 Cliquez sur le menu de l'application ➤ Options. 3 Dans la boîte de dialogue Options, dans l'onglet Fichiers, cliquez sur le signe plus (+) à gauche de Paramètres du gabarit. 4 Cliquez sur le signe plus (+), à gauche de Emplacement du fichier de gabarit du dessin. 5 Sous Emplacement du fichier de gabarit du dessin, cliquez sur le nom du chemin pour afficher l'emplacement de vos fichiers gabarits de dessins. 18 | Chapitre 1 Personnalisation de base Repérage des fichiers de textures Depuis AutoCAD 2004, l'emplacement par défaut de vos fichiers de textures a changé. Pour plus d'informations sur l'emplacement par défaut de ces fichiers, voir Repérage des fichiers personnalisés (page 11) Pour localiser vos fichiers de textures 1 Effectuez l'une des opérations suivantes : ■ (Windows XP) Cliquez sur le menu Démarrer ➤ Tous les programmes ➤ Autodesk ➤ <AutoCAD> ➤ <AutoCAD>. ■ (Windows Vista) Cliquez sur le menu Démarrer ➤ Tous les programmes ➤ Autodesk ➤ <AutoCAD> ➤ <AutoCAD>. 2 Cliquez sur le menu de l'application ➤ Options. 3 Dans la boîte de dialogue Options, dans l'onglet Fichiers, cliquez sur le signe plus (+) à gauche de Chemin de recherche des textures simples. 4 Sous Chemin de recherche des textures simples, choisissez le chemin permettant d'afficher l'emplacement de vos fichiers de textures. Personnalisation d'un gabarit PWT (Publish to Web Template) Vous pouvez créer des gabarits personnalisés utilisables dans l'assistant Publier sur le Web en modifiant l'un des fichiers de gabarit PWT (Publish to Web Publier sur le Web) fournis. Utilisez l'éditeur HTML ou l'éditeur de texte de votre choix. Pour créer un gabarit personnalisé, ajoutez ou modifiez l'un des éléments suivants : ■ Images ■ Texte ■ Hyperliens ■ Couleur ■ Titre ■ Vidéo, animation, etc. Personnalisation d'un gabarit PWT (Publish to Web Template) | 19 Vous pouvez personnaliser quatre gabarits par défaut de publication sur le Web : ■ Réseau de miniatures. Crée une page Web contenant un réseau d'images miniatures. ■ Réseau plus Résumé. Crée une page Web contenant un réseau d'images miniatures et un résumé des informations relatives à chaque image. ■ Liste de dessins. Crée une page Web contenant une liste de dessins et un cadre d'image. ■ Liste plus Résumé. Crée une page Web contenant une liste de dessins, un cadre d'image et un résumé des informations relatives à l'image sélectionnée. REMARQUE Pour personnaliser les gabarits de publication sur le Web, vous devez connaître la syntaxe HTML. Vous pouvez modifier l'aspect d'un gabarit, mais vous ne pouvez pas changer l'agencement des images qu'il contient. Dans le gabarit Réseau de miniatures, par exemple, les images sont rangées en lignes sur la page. Vous ne pouvez pas changer la présentation des images, mais vous pouvez agencer du texte et des graphiques autour du tableau d'images. AVERTISSEMENT Pour ne pas écraser les fichiers de gabarit de publication sur le Web par défaut, faites-en une copie de sauvegarde avant de les modifier. Pour créer un accès rapide aux gabarits de publication sur le Web 1 Cliquez sur Outils ➤ Options. 2 Dans la boîte de dialogue Options, dans l'onglet Fichiers, cliquez sur le signe plus (+) situé en regard de Paramètres du gabarit. Cliquez ensuite sur le signe plus situé en regard d'Emplacement du fichier de gabarit du dessin. 3 Déplacez le curseur jusqu'au nom de chemin affiché, puis cliquez dessus. Appuyez ensuite sur F2, puis sur CTRL+C pour le copier. 4 Cliquez sur OK ou sur Annuler pour fermer la boîte de dialogue Options. 5 Cliquez sur le menu Fichier ➤ Ouvrir. 6 Dans la boîte de dialogue Sélectionner un fichier, cliquez avec le bouton droit de la souris sur une zone vide du panneau de configuration vertical gauche, puis choisissez l'option Ajouter dans le menu contextuel. 20 | Chapitre 1 Personnalisation de base 7 Entrez un nom dans la zone Nom de l'élément (par exemple, Gabarits). 8 Appuyez sur CTRL+V pour coller le chemin dans la zone Chemin de l'élément, puis cliquez sur OK. Vous pouvez désormais accéder aux dossiers Gabarits en cliquant sur le bouton du panneau de configuration gauche de la boîte de dialogue Sélectionner un fichier. Pour personnaliser un gabarit PWT 1 Accédez au dossier de gabarit Publish to Web (Publier sur le Web), puis cliquez sur le menu Fichier ➤ Ouvrir. Voir Pour créer un accès rapide aux gabarits de publication sur le Web (page 20) 2 Cliquez deux fois sur le dossier PTWTemplates pour l'ouvrir. Les dossiers ci-après apparaissent. Chacun contient un gabarit de publication sur le Web et des images d'aperçu (BMP), affichées lors de l'exécution de l'assistant Publier sur le Web : ■ Gabarit1.. Contient le gabarit Array of Thumbnails (réseau de miniatures) et un aperçu. ■ Gabarit2. Contient le gabarit Array Plus Summary (réseau plus résumé), un aperçu et des cadres HTML. ■ Gabarit3. Contient le gabarit List of Drawings (liste de dessins), un aperçu et des cadres HTML. ■ Gabarit4. Contient le gabarit List Plus Summary (liste plus résumé), un aperçu et des cadres HTML. 3 Cliquez avec le bouton droit de la souris sur le dossier à utiliser, puis choisissez Copier. 4 Appuyez sur ALT+2, cliquez avec le bouton droit de la souris sur le dossier PTWTemplates, puis choisissez Coller. 5 Rouvrez le dossier PTWTemplates, cliquez avec le bouton droit de la souris sur le nouveau dossier et renommez-le. 6 Cliquez sur le nouveau dossier avec le bouton droit de la souris et choisissez Ouvrir pour en afficher le contenu. 7 Renommez le fichier de gabarit de publication sur le Web (PWT) en lui attribuant l'extension .htm ou .html. Personnalisation d'un gabarit PWT (Publish to Web Template) | 21 8 Ouvrez le fichier de gabarit dans un éditeur HTML ou dans un éditeur de texte. Ce fichier contient des commentaires permettant d'identifier les parties du code que vous pouvez modifier pour créer une nouvelle page Web. 9 Examinez les commentaires et apportez des modifications aux parties du gabarit à personnaliser. 10 Enregistrez le gabarit avec l'extension .pwt . Assurez-vous que vous enregistrez le fichier dans le dossier de gabarit créé à l'étape 3. REMARQUE Un dossier de gabarit ne peut contenir qu'un seul fichier PWT. Lorsque vous créez un fichier PWT, prenez soin de supprimer les autres fichiers PWT qui se trouvent dans le même dossier. Lorsque vous exécutez l'assistant Publier sur le Web, le nouveau gabarit apparaît dans la liste des gabarits. Aide-mémoire Commandes PUBLIERWEB Crée des pages HTML comportant des images des dessins AutoCAD sélectionnés. Définition de commandes personnalisées Vous pouvez définir des commandes externes à exécuter à partir d'AutoCAD. Vous pouvez également créer des alias de commande pour les commandes AutoCAD dans le fichier acad.pgp, qui est un fichier texte ASCII permettant de stocker les définitions de commande. Définition de commandes externes Les commandes externes démarrent d'autres programmes ou utilitaires pendant l'exécution d'AutoCAD. 22 | Chapitre 1 Personnalisation de base Lorsque vous exécutez AutoCAD, vous pouvez appeler d'autres programmes ou utilitaires, par exemple : ■ des utilitaires et des commandes système Windows, tels que start, type, dir ou copy ■ des applications, telles que des éditeurs de texte ou des traitements de texte ■ des gestionnaires de base de données, des tableurs et des programmes de communication ■ des programmes fournis par l'utilisateur, tels que les fichiers de commandes ou des macros VBA Lorsque vous entrez une commande externe, AutoCAD recherche la commande dans le fichier acad.pgp. La première section du fichier acad.pgp définit les commandes externes. Vous pouvez ajouter des définitions de commande en modifiant le fichier acad.pgp dans un éditeur de texte ASCII. Dans acad.pgp, en plus des alias de commandes, vous trouverez des lignes de commentaires, précédées d'un point-virgule (;). Les lignes de commentaires vous permettent d'ajouter des informations textuelles au fichier acad.pgp, par exemple la date et l'auteur de la dernière révision du fichier. REMARQUE Avant de modifier le fichier acad.pgp, créez-en une copie de sauvegarde que vous pourrez restaurer plus tard, si nécessaire. Lors de la définition d'une commande externe, spécifiez le nom à utiliser sur la ligne de commande et la chaîne de commande exécutable transmise au système d'exploitation. Chaque ligne de la section des commandes externes comprend cinq champs séparés par une virgule : commande,[exécutable/demande shell],indicateur de bits[,[*]in vite[,code_renvoi]] (commande) Commande entrée sur la ligne de commande. Si le nom correspond à un nom de commande interne AutoCAD, il est ignoré. Le nom ne distingue pas les majuscules et les minuscules. exécutable/demande shell Chaîne de constante envoyée au système d'exploitation lorsque vous entrez le nom d'une commande. Elle peut correspondre à toute commande exécutable depuis l'invite du système d'exploitation. La chaîne peut comprendre des options ou des paramètres. L'application que vous exécutez détermine si cette chaîne distingue les majuscules et les minuscules. Définition de commandes externes | 23 indicateur de bits Paramètre à codage binaire requis. Combinez les valeurs entières suivantes en fonction du résultat à atteindre. 0 Démarrer l'application et attendre son arrêt. 1 Ne pas attendre l'arrêt de l'application. 2 Exécuter l'application en mode réduit. 4 Exécuter l'application en mode "masqué". 8 Placer la chaîne d'arguments entre guillemets. Les valeurs binaires 2 et 4 s'excluent mutuellement ; si les deux sont spécifiées, seul le bit 2 est utilisé. Afin qu'AutoCAD ne soit pas inaccessible jusqu'à l'arrêt de l'application, évitez d'utiliser la valeur 2 ou 4 sans la valeur 1. La valeur binaire 8 permet aux commandes telles que del de fonctionner correctement avec les noms de fichier comportant des espaces. De ce fait, vous ne pouvez pas transmettre à ces commandes une liste de noms de fichier séparés par des espaces. Si vous préférez une prise en charge polyvalente des fichiers, n'utilisez pas la valeur binaire 8. invite Champ facultatif. Indique l'invite à afficher sur la ligne de commande d'AutoCAD ou pour l'info-bulle de saisie dynamique. La réponse à cette invite est ajoutée à la fin de la chaîne fournie dans le champ exécutable. Si le premier caractère du champ de l'invite est un astérisque (*), la réponse peut contenir des espaces et l'utilisateur doit appuyer sur Entrée pour y mettre fin. Sinon, la réponse prend fin avec Espace ou Entrée. Si aucune invite n'est spécifiée, aucune entrée n'est requise ; toutefois, vous devez ajouter une virgule si un code de retour doit être fourni ou si vous souhaitez que l'invite se termine par un espace. return_code Paramètre à codage binaire facultatif. Combinez les valeurs entières suivantes en fonction du résultat à atteindre. Par exemple, si les valeurs 1 et 2 sont requises, utilisez 3 comme code de retour. Les valeurs sont définies comme suit (les codes 0 et 4 étant non significatifs dans un environnement à fenêtres, ils ne sont pas inclus) : 1 Charger un fichier DXB. AutoCAD charge le fichier DXB nommé $cmd.dxb dans le dessin une fois la commande achevée. Une fois chargé, le fichier $cmd.dxb est supprimé. Cette action aboutit au même résultat que la commande CHARGDXB. 2 Construire une définition de bloc à partir d'un fichier DXB. AutoCAD crée une définition de bloc à partir du fichier DXB nommé $cmd.dxb. La réponse au champ prompt est utilisée comme nom du bloc. Ce nom doit être un nom de bloc valide inexistant dans le dessin ; par conséquent, ce mode ne permet pas de redéfinir un bloc. Une fois que AutoCAD a chargé le fichier DXB, le 24 | Chapitre 1 Personnalisation de base fichier $cmd.dxb est supprimé. Le nom par défaut de la commande INSERER est défini sur le bloc nouvellement configuré. Le fichier peut en outre contenir des lignes de commentaires précédées d'un point-virgule (;). Commandes système Windows Les commandes système Windows start et cmd sont très utiles pour définir des commandes externes. Si vous spécifiez une chaîne exécutable n'utilisant pas les commandes start ou cmd, AutoCAD n'est disponible qu'à la fermeture de la fenêtre. La commande start ouvre une nouvelle fenêtre, puis exécute un programme ou une commande spécifique. Si la commande start est utilisée sans aucun paramètre, elle ouvre une nouvelle fenêtre de ligne de commande. La commande start peut être associée à de nombreux paramètres de ligne de commande ayant une incidence sur l'affichage de la nouvelle fenêtre. Pour lancer une application Windows, utilisez la commande start sans aucun paramètre. La commande start permet également de démarrer un document associé à une application. Par exemple, vous pouvez utiliser la commande start pour ouvrir directement un fichier HTML ou un document créé avec un traitement de texte. La commande cmd ouvre une fenêtre de ligne de commande faisant office d'interpréteur de commandes d'AutoCAD. Cette fenêtre doit être fermée avant la restitution du contrôle à la ligne de commande AutoCAD. Deux paramètres de ligne de commande, /c et /k, sont utiles pour les commandes externes. Le paramètre /c exécute la commande spécifiée, puis s'arrête (le système ferme la fenêtre). Le paramètre /k exécute la commande spécifiée, puis demeure actif (la fenêtre reste ouverte). Lorsque vous utilisez le paramètre /k, vous devez fermer la fenêtre de commande (avec la commande exit). En général, la commande start vous permet d'ouvrir une nouvelle fenêtre ou de démarrer une nouvelle application en tant que processus indépendant d'AutoCAD. La commande cmd vous permet d'exécuter un fichier ou un script de commandes qui ne crée pas de fenêtre indépendante ou de créer une fenêtre qui doit être fermée avant la restitution du contrôle à AutoCAD. Pour plus d'informations sur ces commandes et paramètres, reportez-vous à la documentation relative aux commandes système Windows. Définition de commandes externes | 25 Commandes personnalisées L'exemple ci-dessous définit trois nouvelles commandes : RUN, LISTSET et DXB2BLK. RUN, cmd /c,0,*Fichier de commandes à exécuter : , LISTSET,cmd /k SET,0 DXB2BLK,cmd /c DXBCOPY,0,fichier DXB : ,2 La commande RUN exécute un fichier ou un script de commandes. La commande cmd suivie du paramètre /c ouvre une fenêtre de commande, exécute le fichier de commandes, puis ferme la fenêtre. La commande LISTSET affiche les valeurs courantes des variables d'environnement DOS. Comme cet exemple utilise la syntaxe cmd /k et non start, la fenêtre de commande doit être fermée avant la restitution du contrôle à AutoCAD. Pour que cette fenêtre demeure active, utilisez la syntaxe start /realtime. Pour plus d'informations sur ces commandes et paramètres, reportez-vous à la documentation relative aux commandes système Windows. La commande DXB2BLK crée une définition de bloc à partir du fichier DXB spécifié. Le fichier DXB convertit tous les objets en lignes. L'un des avantages indirects de cette procédure est qu'elle offre une méthode simple pour éclater les objets texte en lignes. DXB2BLK transmet le nom du fichier DXB spécifié au fichier de commandes dxbcopy, qui le copie sous le nom $cmd.dxb. AutoCAD crée ensuite un bloc à partir du fichier DXB spécifié. Le nom fourni à l'invite du fichier DXB est utilisé comme nouveau nom de bloc. Pour créer le fichier dxbcopy.cmd, entrez la syntaxe suivante à l'invite de la ligne de commande Windows : echo copy %1.dxb $cmd.dxb > dxbcopy.cmd Cette syntaxe permet de créer le fichier dxbcopy.cmd dans le répertoire courant. Déplacez ce fichier dans un répertoire du chemin DOS ou spécifiez explicitement son emplacement dans le fichier acad.pgp. Par exemple, si le fichier dxbcopy.cmd se trouve dans le répertoire D:\cad, entrez la syntaxe suivante dans la section des commandes externes de votre fichier acad.pgp. DXB2BLK, cmd /c D:\CAD\DXBCOPY,0,fichier DXB : ,2 Pour créer un fichier DXB, sélectionnez Format de fichiers DXB AutoCAD en tant qu'imprimante courante, puis enregistrez le tracé dans un fichier. Pour plus d'informations sur la configuration des imprimantes, reportez-vous à la section Configuration des traceurs et des imprimantes du Guide des pilotes et des périphériques. 26 | Chapitre 1 Personnalisation de base Pour ouvrir le fichier de paramètres du programme (acad.pgp) ■ Cliquez sur Outils ➤ Personnaliser ➤ Modifier les paramètres du programme (acad.pgp). Aide-mémoire Commandes REINIT Réinitialise le numériseur, son port d'entrée/sortie et le fichier des paramètres du programme. Variables système RE-INIT Réinitialise le numériseur, le port du numériseur et le fichier acad.pgp. Création d'alias de commande Un alias de commande est une commande abrégée que vous entrez sur la ligne de commande et qui vous évite de saisir le nom entier de la commande. Par exemple, vous pouvez entrer c au lieu de cercle pour lancer la commande CERCLE. L'alias ne doit pas être confondu avec le raccourci clavier, qui est une combinaison de touches, comme CTRL+S pour SAUVEGRD. Vous pouvez définir un alias pour une commande AutoCAD ou encore pour une commande externe ou de pilote de périphérique. La seconde section du fichier acad.pgp définit les alias de commande. Pour modifier des alias existants ou en ajouter de nouveaux, modifiez le fichier acad.pgp dans un éditeur de texte ASCII (par exemple le Bloc-notes). Dans acad.pgp, en plus des alias de commandes, vous trouverez des lignes de commentaires, précédées d'un point-virgule (;). Les lignes de commentaires vous permettent d'ajouter des informations textuelles au fichier acad.pgp, par exemple la date et l'auteur de la dernière révision du fichier. REMARQUE Avant de modifier le fichier acad.pgp, créez-en une copie de sauvegarde que vous pourrez restaurer plus tard, si nécessaire. Création d'alias de commande | 27 Pour définir un alias de commande, ajoutez une ligne à la section des alias de commande du fichier acad.pgp à l'aide de la syntaxe suivante : abréviation,*commande où abréviation représente l'alias de commande que vous entrez sur la ligne de commande et commande désigne la commande abrégée. Vous devez entrer un astérisque (*) avant le nom de la commande pour identifier la ligne en tant que définition d'alias de commande. Si vous pouvez entrer une commande de façon transparente, vous pouvez saisir son alias de la même manière. Lorsque vous entrez l'alias d'une commande, le nom complet de cette dernière apparaît sur la ligne de commande, puis la commande est exécutée. Vous pouvez créer des alias de commande qui comprennent le préfixe de tiret spécial (-), comme ceux répertoriés ici, qui accèdent à la version d'une commande qui affiche des invites de commande au lieu d'une boîte de dialogue. FH, *-FHACH CT, *-CONTOUR REMARQUE Vous ne pouvez pas utiliser d'alias de commande dans les scripts de commandes. Evitez d'utiliser des alias de commande dans les fichiers de personnalisation. Si vous modifiez le fichier acad.pgp alors qu'AutoCAD est en cours d'exécution, entrez reinit pour utiliser le fichier révisé. Vous pouvez également redémarrer AutoCAD pour recharger automatiquement le fichier. Aide-mémoire Commandes REINIT Réinitialise le numériseur, son port d'entrée/sortie et le fichier des paramètres du programme. Variables système RE-INIT Réinitialise le numériseur, le port du numériseur et le fichier acad.pgp. 28 | Chapitre 1 Personnalisation de base Enregistrement et modification de macros d'actions Les macros d'actions permettent d'automatiser des tâches répétitives en enregistrant des commandes et les valeurs entrées. Présentation des macros d'actions L'Enregistreur d'actions permet d'enregistrer les macros d'actions. Lorsque vous enregistrez une macro d'actions, les commandes enregistrées et les valeurs entrées pour la macro sont enregistrées dans celle-ci. L'extension de fichier des macros d'actions est ACTM. L'Enregistreur d'actions est un groupe de fonctions du ruban qui contient les outils permettant d'enregistrer, de lire et de modifier les macros d'actions. Vous pouvez définir les préférences pour l'enregistreur d'actions à l'aide de la boîte de dialogue Préférences d'enregistreur d'actions. Au cours de la lecture, de la modification ou de l'enregistrement d'une macro d'actions, vous pouvez développer l'Enregistreur d'actions pour accéder aux actions de macro dans l'arborescence en question. L'arborescence des actions vous permet de modifier et de supprimer les nœuds d'actions d'une macro d'actions. Les nœuds d'action représentent les commandes enregistrées ou les valeurs entrées pour une macro d'actions. Vous pouvez également spécifier des points de base, insérer des messages utilisateur et suspendre momentanément la lecture de la macro pour que l'utilisateur puisse entrer un noeud de valeur. Un nœud de valeur dans une macro d'actions représente la valeur fournie à la suite de l'invite secondaire d'une commande au cours de son enregistrement. Les nœuds de valeurs peuvent contenir des points acquis, des chaînes de texte, des chiffres, des mots-clés ou d'autres valeurs pouvant être entrées lors de l'enregistrement d'une commande. Voir aussi : ■ Lecture d'une macro d'actions Enregistrement et modification de macros d'actions | 29 Pour changer les préférences de l'enregistreur d'actions 1 Sur le ruban, cliquez sur l'onglet Gérer ➤ Enregistreur d'actions ➤ Préférence. 2 Dans la boîte de dialogue Préférences d'enregistreur d'actions, procédez comme suit : ■ Sélectionnez Développer lors de la lecture pour que le groupe de fonctions Enregistreur d'actions se développe au cours de la lecture d'une macro d'actions. ■ Sélectionnez Développer lors de l'enregistrement pour que le groupe de fonctions Enregistreur d'actions se développe au cours de l'enregistrement d'une macro d'actions. ■ Sélectionnez Demander le nom de la macro d'actions pour que la boîte de dialogue Macro d'actions s'affiche lors de l'arrêt de l'enregistrement d'une macro d'actions. Si cette option n'est pas activée, le nom par défaut est utilisé pour sauvegarder la macro d'actions enregistrée. 3 Cliquez sur OK. Aide-mémoire Commandes ENREGACT Démarre l'enregistreur d'actions. ARRETACT Arrête l'enregistreur d'actions et permet de sauvegarder les actions enregistrées dans un fichier de macro d'actions. ENTRUTILACT Suspend l'exécution de la macro pour permettre à l'utilisateur d'entrer une information. MESSAGUTILACT Insère un message utilisateur dans une macro d'actions. 30 | Chapitre 1 Personnalisation de base POINTBASEACT Insère un point de base dans une macro d'actions. OPTIONS Personnalise les paramètres de fonctionnement du programme. RUBAN Ouvre la fenêtre du ruban. Variables système ACTPATH Définit les autres chemins à utiliser pour accéder aux macros d'actions disponibles pour la lecture. ACTRECORDERSTATE Définit l'état courant de l'enregistreur d'actions. ACTRECPATH Définit le chemin utilisé pour stocker les nouvelles macros d'actions. ACTUI Contrôle le comportement du groupe de fonctions Enregistreur d'actions lors de l'enregistrement ou de la lecture des macros. Utilisation de l'enregistreur d'actions L'Enregistreur d'actions vous permet de créer des macros d'actions pouvant être utilisées pour automatiser les tâches répétitives. Lors de l'enregistrement des actions, les commandes et les valeurs entrées sont capturées et affichées dans l'arborescence des actions. Une fois l'enregistrement terminé, vous pouvez enregistrer les commandes et les données capturées dans un fichier de macro d'actions afin de le lire ultérieurement. Une fois qu'une macro d'actions est enregistrée, vous pouvez spécifier des points de base, insérer des messages utilisateur ou changer le comportement des valeurs entrées pour Utilisation de l'enregistreur d'actions | 31 demander une nouvelle valeur au cours de la lecture. Vous pouvez également gérer les fichiers d'actions enregistrés avec Gérer les macros d'actions. Enregistrement d'une macro d'actions (page 32) ----- Utilisez l'Enregistreur d'actions pour enregistrer des commandes et des valeurs d'entrée. Insérez un message utilisateur pour afficher des Insertion d'un message utilisateur ----- informations sur une macro d'actions pendant sa (page 47) lecture. Modifiez une valeur enregistrée pour demander Insertion d'une demande de saisie ----- une entrée lors de la lecture d'une macro par l'utilisateur (page 48) d'actions. Lecture d'une macro d'actions ----- Lisez les actions enregistrées qui se trouvent dans une macro d'actions. Enregistrement d'une macro d'actions L'Enregistreur d'actions peut enregistrer la plupart des commandes exécutables à partir d'une ligne de commande et de certains éléments de l'interface utilisateur que vous utilisez habituellement. Enregistrement d'une macro d'actions avec l'enregistreur d'actions L'Enregistreur d'actions vous permet d'enregistrer les commandes et les valeurs entrées pour une macro d'actions. 32 | Chapitre 1 Personnalisation de base Lorsque vous enregistrez une macro d'actions, l'icône d'enregistrement est entourée d'une bordure rouge près des réticules pour indiquer que l'Enregistreur d'actions est actif et que les commandes et les valeurs sont en cours d'enregistrement. Pendant l'enregistrement de la macro d'actions, les commandes et les valeurs entrées sur la ligne de commande sont enregistrées dans la macro sauf les commandes qui ouvrent et ferment des fichiers de dessin. Si une boîte de dialogue s'affiche au cours de l'enregistrement d'une macro d'actions, seul l'affichage de la boîte de dialogue est enregistré et les modifications apportées à celle-ci sont ignorées. Il est déconseillé d'utiliser des boîtes de dialogue au cours de l'enregistrement d'une macro d'actions. Utilisez plutôt la version de ligne de commande de la commande. Par exemple, utilisez la commande -HACHURES au lieu de la commande HACHURES qui affiche la boîte de dialogue Hachures et gradient. Une fois l'enregistrement d'une macro d'actions terminé, vous pouvez sauvegarder ou supprimer la macro. Si vous voulez sauvegarder la macro d'actions, vous devez spécifier son nom et donner éventuellement sa description et préciser ses paramètres de lecture . Les paramètres de lecture permettent de restaurer la vue avant la lecture de la macro d'actions lorsque l'utilisateur doit rentrer des valeurs ou lorsque la lecture est terminée. Lorsque l'Enregistreur d'actions est défini pour vérifier les incohérences, il compare les paramètres de l'environnement de dessin lors de l'enregistrement de la macro d'actions à ses paramètres courants. Par exemple, l'Enregistreur d'actions compare la valeur de la variable système INSUNITS dans le dessin courant à la valeur utilisée lorsque la macro d'actions a été enregistrée. S'il détecte une incohérence, vous pouvez poursuivre la lecture de la macro d'actions ou l'arrêter. Si vous poursuivez la lecture de la macro d'actions, celle-ci peut produire des résultats inattendus. Utilisation de macros d'actions au cours de l'enregistrement d'une macro d'actions Vous pouvez lire une macro d'actions tout en enregistrant une autre macro, vous pouvez ainsi combiner plusieurs macros d'actions pour en créer une nouvelle. Pour utiliser une macro d'actions existante lorsque vous en enregistrez une autre, la macro d'actions que vous voulez lire doit apparaître dans l'un des chemins définis par la variable système ACTPATH ou ACTRECPATH. Si la macro d'actions est dans l'un des chemins définis, entrez son nom sur la ligne de commande pour la lire. Enregistrement d'une macro d'actions | 33 Utilisation de commandes personnalisées et de routines avec les macros d'actions Lorsque vous enregistrez des commandes et des valeurs, vous pouvez utiliser les commandes standard fournies avec AutoCAD et les commandes personnalisées que vous utilisez déjà. Les commandes personnalisées que vous pouvez utiliser comprennent, entre autres, les commandes définies avec AutoLISP ou ObjectARX, et les commandes définies avec .NET et les macros définies avec VBA. Avant de lire une macro d'actions contenant des références pour personnaliser des commandes et des macros, les programmes d'origine, à partir desquels les commandes et les macros sont définies, doivent être chargés dans AutoCAD pour que la lecture de la macro d'actions s'effectue correctement. Pour que les commandes personnalisées soient disponibles lors de la lecture d'une macro d'actions, plusieurs méthodes sont possibles. ■ Au démarrage - Vous pouvez utiliser l'option Au démarrage dans la boîte de dialogue Charger/Décharger les applications pour charger des fichiers qui contiennent des commandes personnalisées. ■ Fichier ACAD.lsp ou ACADDOC.lsp - Vous pouvez utiliser le fichier acad.lsp ou acaddoc.lsp pour charger automatiquement les fichiers qui contiennent des commandes personnalisées. ■ Fichier Menu AutoLISP (MNL) - Vous pouvez utiliser un fichier MNL pour charger des fichiers contenant des commandes personnalisées spécifiques à un fichier CUIx. ■ Fichier de personnalisation de l'interface utilisateur (CUIx) - Les fichiers AutoLISP qui définissent les commandes personnalisées peuvent être associés à un fichier CUIx. Il suffit pour cela de les ajouter au nœud LISP dans l'éditeur Personnaliser l'interface utilisateur. ■ Fichiers script - Vous pouvez utiliser un fichier script pour charger les fichiers AutoLISP, ObjectARX, VBA ou .NET. Pour enregistrer l'exécution d'un fichier script, définissez FILEDIA sur 0 avant d'utiliser la commande SCRIPT. Stockage des macros d'actions enregistrées Lorsque vous arrêtez l'enregistrement d'une macro d'actions, vous pouvez sauvegarder la macro d'actions enregistrée. Si vous sauvegardez la macro d'actions enregistrée, le nom de la commande spécifiée pour la macro d'actions est également utilisé comme nom de fichier de celle-ci. La macro d'actions sauvegardée est stockée dans le dossier défini par la variable système 34 | Chapitre 1 Personnalisation de base ACTRECPATH. Vous pouvez accéder au dossier dans la boîte de dialogue Options. Pour lancer l'enregistrement d'une macro d'actions 1 Sur le ruban, cliquez sur l'onglet Gérer ➤ Enregistreur d'actions ➤ Enregistrer . 2 Utilisez les commandes et fournissez les valeurs requises pour effectuer la tâche que vous voulez automatiser. Pour arrêter l'enregistrement d'une macro d'actions 1 Sur le ruban, cliquez sur l'onglet Gérer ➤ Enregistreur d'actions ➤ Arrêter . 2 Dans la boîte de dialogue Macro d'actions, entrez le nom de la commande dans la zone de texte Nom de commande de la macro d'actions. 3 Si besoin, effectuez ce qui suit : ■ Entrez la description de la macro d'actions dans la zone de texte Description. ■ Sous Restaurer la vue avant lecture, sélectionnez Lors de l'interruption de la saisie utilisateur pour restaurer la vue avant la lecture de la macro d'actions. ■ Sous Restaurer la vue avant lecture, sélectionnez A la fin de la lecture pour restaurer la vue avant la lecture de la macro d'actions. ■ Sélectionnez Vérifier les incohérences lorsque la lecture commence pour que l'Enregistreur d'actions valide la macro d'actions avant la lecture. 4 Cliquez sur OK. Enregistrement d'une macro d'actions | 35 Pour annuler l'enregistrement d'une macro d'actions 1 Sur le ruban, cliquez sur l'onglet Gérer ➤ Enregistreur d'actions ➤ Arrêter . 2 Dans la boîte de dialogue Macro d'actions, cliquez sur Annuler. Pour copier une macro d'actions afin d'en créer une nouvelle 1 Sur le ruban, cliquez sur l'onglet Gérer ➤ Enregistreur d'actions. Cliquez sur la flèche vers le bas à côté de la liste des macros d'actions. 2 Dans la liste des macros d'actions, sélectionnez la macro d'actions que vous voulez copier. 3 Développez le groupe de fonctions Enregistreur d'actions. 4 Dans l'arborescence des actions, cliquez avec le bouton droit de la souris sur le nœud supérieur et cliquez sur Copier. 5 Dans la boîte de dialogue Macro d'actions, entrez un nom dans la zone de texte Nom de commande de la macro d'actions. 6 Si besoin, effectuez ce qui suit : ■ Entrez le nom d'une commande pour la macro d'actions dans la zone de texte Nom de commande de la macro d'actions. ■ Entrez la description de la macro d'actions dans la zone de texte Description. ■ Sous Restaurer la vue avant lecture, sélectionnez Lors de l'interruption de la saisie utilisateur pour restaurer la vue avant la lecture de la macro d'actions. ■ Sous Restaurer la vue avant lecture, sélectionnez A la fin de la lecture pour restaurer la vue avant la lecture de la macro d'actions. ■ Sélectionnez Vérifier les incohérences lorsque la lecture commence pour que l'Enregistreur d'actions valide la macro d'actions avant la lecture. 7 Cliquez sur OK. 36 | Chapitre 1 Personnalisation de base Pour changer l'emplacement de sauvegarde d'une macro d'actions enregistrée 1 Dans le menu d'application, cliquez sur Options. 2 Dans la boîte de dialogue Options, onglet Fichiers, dans la liste des nœuds, cliquez sur le signe (+) en regard de Paramètres de l'enregistreur d'actions. 3 Cliquez sur le signe (+) en regard de l'option Emplacement des fichiers d'actions et spécifiez un chemin de dossier. 4 Cliquez sur OK. Aide-mémoire Commandes ENREGACT Démarre l'enregistreur d'actions. ARRETACT Arrête l'enregistreur d'actions et permet de sauvegarder les actions enregistrées dans un fichier de macro d'actions. OPTIONS Personnalise les paramètres de fonctionnement du programme. RUBAN Ouvre la fenêtre du ruban. Variables système ACTPATH Définit les autres chemins à utiliser pour accéder aux macros d'actions disponibles pour la lecture. ACTRECORDERSTATE Définit l'état courant de l'enregistreur d'actions. ACTRECPATH Définit le chemin utilisé pour stocker les nouvelles macros d'actions. Enregistrement d'une macro d'actions | 37 Icônes des nœuds d'actions Lorsqu'une macro d'actions est enregistrée ou si elle est en cours d'utilisation, chaque action dans le fichier de la macro d'actions est représentée par un nœud dans l'arborescence des actions. Pour déterminer le type d'action ou la valeur utilisée au cours de l'enregistrement d'une macro d'actions, des icônes sont affichées en regard de chacun des nœuds dans l'arborescence des actions. Le tableau suivant explique ce que représentent les icônes affichées en regard de chacun des nœuds d'action dans l'arborescence des actions. Icône Nom du nœud d'action Description Pause pour la saisie utilisateur Indique que l'utilisateur doit saisir une valeur pour l'action au cours de la lecture. Message texte de l'utilisateur Un message utilisateur s'affiche pour cette action au cours de la lecture. Insérer un point de base L'utilisateur doit saisir un point de base pour l'action au cours de la lecture. Commande Nœud qui contient toutes les valeurs enregistrées pour une commande. Macro d'actions Nœud de niveau supérieur qui contient toutes les actions associées à la macro d'actions courante. Coordonnées absolues du point Coordonnées absolues basées sur le point acquis au cours de l'enregistrement. Coordonnées relatives au point Coordonnées relatives basées sur les coordonnées précédentes dans la macro d'actions. Interaction invite/mot de passe Interaction invite/mot de passe. Ce nœud d'action ne peut pas être changé pour demander une saisie utilisateur. 38 | Chapitre 1 Personnalisation de base Icône Nom du nœud d'action Description Angle Valeur d'angle. Distance Valeur de distance. Réelle (double) Valeur numérique réelle ou double. Entier Valeur d'entier numérique. Chaîne Valeur de chaîne de texte. Facteur d'échelle Valeur de pourcentage de mise à l'échelle. Couleur Valeur de couleur. Résultats de sélection Jeu de sélection final utilisé par une commande. Il contient un nœud pour chaque soussélection. Sélection d'objets créés par une macro Sélection ne contenant que les objets créés dans la macro d'actions courante. Utiliser le premier jeu de sélection La sélection existante est remplacée par les objets sélectionnés avant le lancement de la lecture de la macro d'actions. Demande de saisie utilisateur (Sélection) Demande de nouvelle sélection. Palettes de propriétés Indique que la palette Propriétés ou le groupe de fonctions Propriétés rapides a été modifié(e). Enregistrement d'une macro d'actions | 39 Icône Nom du nœud d'action Description Propriété Modification effectuée dans la palette Propriétés ou le groupe de fonctions Propriétés rapides. Filtrage d'objets Sélection avec un filtre d'objet appliqué via la palette Propriétés ou le groupe de fonctions Propriétés rapides. Indique quel type de filtre d'objet a été utilisé. Boîte de dialogue modale Noeud contenant la boîte de dialogue enregistrée qui s'affiche pendant la lecture. Changement de vue (Modification d'observation) Un changement de vue non explicitement effectué par un changement de commande ou de coordonnées s'est produit. Modification de SCU Une modification de SCU non explicitement effectuée par un changement de commande ou de coordonnées s'est produite. Aide-mémoire Commandes ENREGACT Démarre l'enregistreur d'actions. Utilisation des éléments de l'interface utilisateur Vous pouvez utiliser de nombreux éléments de l'interface utilisateur pour enregistrer une macro d'actions. En revanche, vous ne pouvez pas utiliser certains éléments. Vous pouvez utiliser les éléments suivants de l'interface utilisateur pour enregistrer une macro d'actions : ■ Barres d'outils et barres d'outils d'accès rapide ■ Menus déroulants et menus contextuels 40 | Chapitre 1 Personnalisation de base ■ Ruban ■ Menu de l'application ■ Eléments d'interface utilisateur hérités (menus de mosaïque d'images et de tablette) ■ Barres d'état de dessin et de l'application ■ Palette Propriétés et palette Propriétés rapides ■ Fenêtre des palettes d'outils ■ Design Center Eléments non enregistrables de l'interface utilisateur Toutes les actions effectuées avec la palette Propriétés et la palette Propriétés rapides ne sont pas enregistrables. Les actions suivantes ne sont pas enregistrables : ■ Modifications de propriété effectuées à partir d'une boîte de dialogue dans la palette Propriétés ou dans la palette Propriétés rapides. ■ Changements de valeurs effectués dans les propriétés sommet des faces 3D et des polylignes avec la palette Propriétés ou la palette Propriétés rapides ■ Actions qui n'exécutent pas une commande à partir des barres d'état. Toutes les actions effectuées avec la barre d'état ne sont pas enregistrables. Seuls les contrôles qui exécutent des commandes sont enregistrables. Les boutons suivants sont enregistrables à partir de la barre d'état : ■ Propriétés rapides ■ Modèle et présentation ■ Présentations Vue rapide (enregistrement seulement lorsque l'utilisateur passe d'une présentation à l'autre) ■ Panoramique ■ Zoom ■ Disques de navigation SteeringWheel ■ ShowMotion (lecture et restauration des vues seulement) ■ Agrandir/réduire la fenêtre Enregistrement d'une macro d'actions | 41 ■ Echelle d'annotation/fenêtre ■ Synchroniser l'échelle d'annotation/fenêtre ■ Visibilité de l'annotation ■ Ajouter automatiquement des échelles ■ Verrouiller ■ Nettoyer écran Toutes les actions effectuées dans DesignCenter ne sont pas enregistrables. Les actions suivantes ne sont pas enregistrables : ■ Insertion de blocs à partir de l'onglet DC en ligne ■ Toutes les actions des menus contextuels sauf Attacher comme Xréf et Insérer sous la forme d'un bloc ■ Déplacement d'objets existants (tels que les calques et les types de ligne) Aide-mémoire Commandes ENREGACT Démarre l'enregistreur d'actions. Gestion et modification des macros d'actions Vous pouvez modifier et gérer une macro d'actions de plusieurs manières. Vous pouvez également modifier le comportement de lecture d'une macro d'actions. Gestion des macros d'actions Vous pouvez renommer, copier, modifier et supprimer une macro d'action à l'aide du Gestionnaire de macros d'actions ou à partir de l'arborescence des actions. La modification et la gestion d'un fichier de macro d'actions peuvent s'effectuer à l'aide du Gestionnaire de macros d'actions et de l'arborescence des actions. 42 | Chapitre 1 Personnalisation de base Gestion des fichiers à l'aide de l'arborescence des actions L'arborescence des actions est affichée lorsque le panneau Enregistreur d'actions est développé. Les options suivantes sont disponibles lorsque vous cliquez avec le bouton droit de la souris sur Macro d'actions dans l'arborescence des actions. ■ Renommer. Renomme la commande et le nom de fichier de la macro d'actions. ■ Supprimer. Supprime le fichier de macro d'actions de la liste des macros d'actions et place le fichier dans la Corbeille de Windows. ■ Copier - Crée une copie de la macro d'actions pour laquelle vous pouvez spécifier un autre nom de commande et de fichier. ■ Propriétés - Change le nom de la commande et modifie les paramètres de lecture de la macro d'actions. Vous pouvez supprimer les nœuds d'action qui représentent les commandes et modifier les nœuds de valeur. Vous pouvez modifier les nœuds d'action dans une macro d'actions via l'arborescence des actions qui s'affiche lorsque le groupe de fonctions Enregistreur d'actions est développé. Les options de modification suivantes sont disponibles lorsque vous cliquez avec le bouton droit de la souris sur un nœud d'action dans l'arborescence des actions : ■ Supprimer - Supprime un nœud d'action dans la macro d'actions courante. ■ Modifier - Remplace la valeur courante par une nouvelle valeur. Gestion des fichiers de macro d'actions La boîte de dialogue Gestionnaire de macro d'actions propose des tâches élémentaires de gestion pour les fichiers de macro d'actions. Vous pouvez modifier, renommer, supprimer et créer de multiples copies d'un fichier de macro d'actions CONSEIL Vous pouvez modifier, renommer, supprimer et créer de multiples copies d'un fichier de macro d'actions. Pour renommer une macro d'actions 1 Sur le ruban, cliquez sur l'onglet Gérer ➤ Enregistreur d'actions. Cliquez sur la flèche vers le bas à côté de la liste des macros d'actions. Gestion et modification des macros d'actions | 43 2 Dans la liste des macro d'actions, sélectionnez la macro d'actions que vous voulez renommer. 3 Développez le groupe de fonctions Enregistreur d'actions. 4 Dans l'arborescence des actions, cliquez avec le bouton droit de la souris sur le nœud supérieur et cliquez sur Renommer. 5 Dans la boîte de dialogue Macro d'actions, entrez un autre nom dans la zone de texte Nom de commande de la macro d'actions. 6 Cliquez sur OK. Pour supprimer une macro d'actions précédemment enregistrée 1 Sur le ruban, cliquez sur l'onglet Gérer ➤ Enregistreur d'actions. Cliquez sur la flèche vers le bas à côté de la liste des macros d'actions. 2 Dans la liste des macros d'actions, sélectionnez la macro d'actions que vous voulez supprimer. 3 Développez le groupe de fonctions Enregistreur d'actions. 4 Dans l'arborescence des actions, cliquez avec le bouton droit de la souris sur le nœud supérieur et cliquez sur Supprimer. 5 Dans la boîte de dialogue Macro d'actions – Confirmer la suppression, cliquez sur Supprimer. REMARQUE Lorsque vous supprimez une macro d'actions, le fichier dans lequel la macro d'actions est enregistrée est également placé dans la Corbeille de Windows jusqu'à ce qu'il soit supprimé. Si vous avez besoin du fichier plus tard, placez celui-ci dans un autre dossier que le dossier Actions. Pour copier une macro d'actions 1 Sur le ruban, cliquez sur l'onglet Gérer ➤ Enregistreur d'actions. Cliquez sur la flèche vers le bas à côté de la liste des macros d'actions. 2 Dans la liste des macros d'actions, sélectionnez la macro d'actions que vous voulez copier. 3 Développez le groupe de fonctions Enregistreur d'actions. 4 Dans l'arborescence des actions, cliquez avec le bouton droit de la souris sur le nœud supérieur et cliquez sur Copier. 44 | Chapitre 1 Personnalisation de base 5 Dans la boîte de dialogue Macro d'actions, entrez un autre nom dans la zone de texte Nom de commande de la macro d'actions et, au besoin, effectuez ce qui suit : ■ Entrez la description de la macro d'actions dans la zone de texte Description. ■ Sous Restaurer la vue avant lecture, sélectionnez Lors de l'interruption de la saisie utilisateur pour restaurer la vue avant la lecture de la macro d'actions. ■ Sous Restaurer la vue avant lecture, sélectionnez A la fin de la lecture pour restaurer la vue avant la lecture de la macro d'actions. ■ Sélectionnez Vérifier les incohérences lorsque la lecture commence pour que l'Enregistreur d'actions valide la macro d'actions avant la lecture. 6 Cliquez sur OK. Pour modifier les propriétés d'une macro d'actions 1 Sur le ruban, cliquez sur l'onglet Gérer ➤ Enregistreur d'actions. Cliquez sur la flèche vers le bas à côté de la liste des macros d'actions. 2 Dans la liste des macros d'actions, sélectionnez la macro d'actions dont vous voulez modifier les propriétés. 3 Développez le groupe de fonctions Enregistreur d'actions. 4 Dans l'arborescence des actions, cliquez avec le bouton droit de la souris sur le nœud supérieur et cliquez sur Propriétés. 5 Dans la boîte de dialogue Macro d'actions, modifiez les propriétés de la macro d'actions en procédant comme suit : ■ Entrez le nom d'une commande pour la macro d'actions dans la zone de texte Nom de commande de la macro d'actions. ■ Entrez la description de la macro d'actions dans la zone de texte Description. ■ Sous Restaurer la vue avant lecture, sélectionnez Lors de l'interruption de la saisie utilisateur pour restaurer la vue avant la lecture de la macro d'actions. ■ Sous Restaurer la vue avant lecture, sélectionnez A la fin de la lecture pour restaurer la vue avant la lecture de la macro d'actions. Gestion et modification des macros d'actions | 45 ■ Sélectionnez Vérifier les incohérences lorsque la lecture commence pour que l'Enregistreur d'actions valide la macro d'actions avant la lecture. 6 Cliquez sur OK. Pour supprimer une action d'une macro d'actions 1 Sur le ruban, cliquez sur l'onglet Gérer ➤ Enregistreur d'actions. Cliquez sur la flèche vers le bas à côté de la liste des macros d'actions. 2 Dans la liste des macros d'actions, sélectionnez la macro d'actions de laquelle vous voulez supprimer une action. 3 Développez le groupe de fonctions Enregistreur d'actions. 4 Dans l'arborescence des actions, cliquez avec le bouton droit de la souris sur un nœud d'action et cliquez sur Supprimer. 5 Dans la boîte de dialogue Macro d'actions – Confirmer la suppression de l'élément, cliquez sur Effacer. REMARQUE Vous ne pouvez pas supprimer une action lorsque vous enregistrez une macro d'actions. Pour modifier un noeud de valeur dans une macro d'actions 1 Sur le ruban, cliquez sur l'onglet Gérer ➤ Enregistreur d'actions. Cliquez sur la flèche vers le bas à côté de la liste des macros d'actions. 2 Dans la liste des macros d'actions, sélectionnez la macro d'actions dans laquelle vous voulez modifier un nœud de valeur. 3 Développez le groupe de fonctions Enregistreur d'actions. 4 Dans l'arborescence des actions, cliquez avec le bouton droit de la souris sur un nœud de valeur et cliquez sur Modifier. 5 Entrez la nouvelle valeur et appuyez sur Entrée. 46 | Chapitre 1 Personnalisation de base Aide-mémoire Commandes ENREGACT Démarre l'enregistreur d'actions. RUBAN Ouvre la fenêtre du ruban. GESTACTIONS Gère les fichiers de macro d'actions. Insertion de messages utilisateur Vous pouvez insérer des messages utilisateur dans une macro d'actions pour fournir des informations ou des instructions précises permettant de lire cette dernière. Vous pouvez insérer un message dans une macro d'actions qui est en cours de lecture tout en enregistrant une autre macro. Le message peut décrire ce que fait la macro d'actions ou indiquer les paramètres à définir avant de reprendre la lecture de la macro. Vous pouvez insérer autant de messages que vous voulez dans une macro d'actions, veillez seulement à les insérer avant et après les actions. Lorsqu'un message s'affiche, cliquez sur Fermer pour reprendre la lecture de la macro d'action. Pour insérer un message utilisateur dans une macro d'actions 1 Sur le ruban, cliquez sur l'onglet Gérer ➤ Enregistreur d'actions. Cliquez sur la flèche vers le bas à côté de la liste des macros d'actions. 2 Dans la liste des macros d'actions, sélectionnez la macro d'actions dans laquelle vous voulez insérer un message utilisateur. 3 Développez le groupe de fonctions Enregistreur d'actions. 4 Dans l'arborescence des actions, cliquez avec le bouton droit sur un nœud et cliquez sur Insérer un message utilisateur. REMARQUE Vous ne pouvez insérer un message utilisateur qu'avant ou après un nœud situé sous le nœud de la macro d'actions dans l'arborescence des actions. Gestion et modification des macros d'actions | 47 5 Dans la boîte de dialogue Insérer un message utilisateur, entrez le texte du message que vous voulez afficher lors de la lecture de la macro d'actions. 6 Cliquez sur OK. Pour modifier un message utilisateur inséré dans une macro d'actions 1 Sur le ruban, cliquez sur l'onglet Gérer ➤ Enregistreur d'actions. Cliquez sur la flèche vers le bas à côté de la liste des macros d'actions. 2 Dans la liste des macros d'actions, sélectionnez la macro d'actions dont vous voulez modifier le message utilisateur. 3 Développez le groupe de fonctions Enregistreur d'actions. 4 Dans l'arborescence des actions, cliquez avec le bouton droit de la souris sur le nœud Message utilisateur et cliquez sur Modifier le message. 5 Dans la boîte de dialogue Insérer un message utilisateur, modifiez le message utilisateur. 6 Cliquez sur OK. Aide-mémoire Commandes ENREGACT Démarre l'enregistreur d'actions. MESSAGUTILACT Suspend l'exécution de la macro pour permettre à l'utilisateur d'entrer une information. RUBAN Ouvre la fenêtre du ruban. Pause pour la saisie utilisateur Vous pouvez modifier les actions dans une macro d'actions pour qu'elles soient lues avec les valeurs avec lesquelles elles ont été enregistrées ou interrompues afin de permettre la saisie en cours de lecture. 48 | Chapitre 1 Personnalisation de base Lorsque vous enregistrez une macro d'actions, vous pouvez choisir un point ou indiquer ce que vous ne voulez pas utiliser à chaque lecture de la macro d'actions. Vous pouvez spécifier que le nœud de valeur dans la macro d'actions fasse une pause pour demander une valeur au cours de la lecture. Un nœud de valeur peut contenir un point acquis, une chaîne de texte, un nombre, une option de commande ou une sélection d'objet. Si une macro d'actions demande une valeur, vous pouvez donner une nouvelle valeur d'entrée pendant la lecture. Pour attendre la saisie d'une valeur au cours de la lecture d'une macro d'actions 1 Sur le ruban, cliquez sur l'onglet Gérer ➤ Enregistreur d'actions. Cliquez sur la flèche vers le bas à côté de la liste des macros d'actions. 2 Dans la liste des macros d'actions, sélectionnez la macro d'actions qui contient le nœud de valeur à interrompre pour la saisie en cours de lecture. 3 Développez le groupe de fonctions Enregistreur d'actions. 4 Dans l'arborescence des actions, cliquez avec le bouton droit de la souris sur le nœud de valeur et choisissez Pause pour la saisie utilisateur. Aide-mémoire Commandes ENREGACT Démarre l'enregistreur d'actions. ENTRUTILACT Insère un message utilisateur dans une macro d'actions. RUBAN Ouvre la fenêtre du ruban. Utilisation de coordonnées Vous pouvez utiliser des coordonnées absolues ou relatives pour les points acquis dans une macro d'actions. Lorsque vous enregistrez une macro d'actions, les valeurs de coordonnées enregistrées peuvent être absolues ou relatives. Bien que la valeur d'une Gestion et modification des macros d'actions | 49 coordonnée puisse être absolue ou relative, la valeur enregistrée pour toutes les valeurs de coordonnées enregistrées est absolue. Etant donné que toutes les valeurs de coordonnées sont enregistrées en tant que coordonnées absolues avec une macro d'actions, vous pouvez utiliser la valeur de coordonnée absolue ou la valeur relative à un point précédent pour une valeur de coordonnée enregistrée au cours de la lecture de la macro d'actions. La première valeur de coordonnée enregistrée ou la valeur de coordonnée enregistrée après une modification de SCU est toujours définie comme absolue. Toutes les valeurs de coordonnées relatives ultérieures sont basées sur une valeur de coordonnée absolue dans la macro d'actions. Vous pouvez choisir le comportement d'une valeur de coordonnée depuis l'arborescence des actions dans l'Enregistreur d'actions. Vous pouvez également choisir que toutes les valeurs de coordonnées dans une macro d'actions soient relatives ou absolues depuis le nœud supérieur de l'arborescence des actions. Pour définir une valeur de coordonnée de sorte qu'elle soit absolue ou relative au point précédent 1 Sur le ruban, cliquez sur l'onglet Gérer ➤ Enregistreur d'actions. Cliquez sur la flèche vers le bas à côté de la liste des macros d'actions. 2 Dans la liste des macro d'actions, sélectionnez la macro d'actions qui contient le nœud de valeur de coordonnée que vous voulez modifier. 3 Développez le groupe de fonctions Enregistreur d'actions. 4 Dans l'arborescence des actions, cliquez avec le bouton droit de la souris sur le nœud de la valeur de coordonnée et cliquez sur Relatif au précédent. ■ Pour qu'une valeur de coordonnée soit absolue, cliquez sur Relatif au précédent si une coche apparaît devant cette option. Si ce n'est pas le cas, la valeur de coordonnée est déjà absolue. ■ Pour qu'une valeur de coordonnée soit relative au point précédent, cliquez sur Relatif au précédent si cette option n'est pas cochée. Si l'option est cochée, la valeur de coordonnée est déjà relative au point précédent. Pour définir toutes les valeurs de coordonnées de sorte qu'elles soient absolues ou relatives au point précédent 1 Sur le ruban, cliquez sur l'onglet Gérer ➤ Enregistreur d'actions. Cliquez sur la flèche vers le bas à côté de la liste des macros d'actions. 50 | Chapitre 1 Personnalisation de base 2 Dans la liste des macros d'actions, sélectionnez la macro d'actions contenant le nœud de la valeur de coordonnée qui devra être absolue ou relative par rapport à la coordonnée précédente. 3 Développez le groupe de fonctions Enregistreur d'actions. 4 Dans l'arborescence des actions, cliquez avec le bouton de la souris sur le nœud supérieur et cliquez sur Tous les points sont relatifs. ■ Pour que toutes les valeurs de coordonnées soient absolues, cliquez sur Tous les points sont relatifs si une coche apparaît devant cette option. Si ce n'est pas le cas, les valeurs de coordonnées sont peut-être déjà absolues ou la macro peut également contenir une combinaison de valeurs absolues et relatives. REMARQUE Pour vous assurer que toutes les valeurs de coordonnées sont absolues lorsque l'option Tous les points sont relatifs n'est pas cochée, sélectionnez Tous les points sont relatifs deux fois pour éviter que des valeurs de coordonnées soient absolues et que d'autres soient relatives au point précédent. ■ Pour que toutes les valeurs de coordonnées soient relatives au point précédent, à l'exception de la première valeur de coordonnée, cliquez sur Relatif au précédent si cette option n'est pas cochée. Si cette option est cochée, toutes les valeurs de coordonnées sont alors relatives au point précédent, à l'exception de la première valeur de coordonnée qui est toujours absolue. Aide-mémoire Commandes ENREGACT Démarre l'enregistreur d'actions. RUBAN Ouvre la fenêtre du ruban. Gestion et modification des macros d'actions | 51 Insertion des points de base L'insertion d'un point de base établit une coordonnée absolue utilisée par les points de coordonnée relative qui suivent le point de base dans la macro d'action. Par défaut, lors de la lecture d'une macro d'actions, une requête de spécification d'un nouveau point de coordonnée est émise pour chaque point de base de la macro d'actions. Dans l'arborescence d'actions, vous pouvez insérer des points de base dans une macro d'actions ou un noeud de commande. Vous pouvez insérer des points de base à tout moment de l'enregistrement. Après l'enregistrement, vous pouvez insérer ou supprimer des points de base d'une macro d'actions. REMARQUE Dans l'arborescence des actions, cliquez avec le bouton droit de la souris sur un point de base et désactivez Pause pour la saisie utilisateur. Le comportement par défaut du point de base, qui consiste à demander un nouveau point de coordonnée pendant la lecture, est ainsi éliminé. Pour insérer un point de base dans une macro d'actions 1 Sur le ruban, cliquez sur l'onglet Gérer ➤ Enregistreur d'actions. Cliquez sur la flèche vers le bas à côté de la liste des macros d'actions. 2 Dans la liste des macros d'actions, sélectionnez la macro d'actions que vous voulez modifier en insérant un point de base. 3 Développez le groupe de fonctions Enregistreur d'actions. 4 Dans l'arborescence des actions, cliquez avec le bouton droit de la souris sur un nœud et choisissez Insérer un point de base. 5 Cliquez sur OK. Aide-mémoire Commandes ENREGACT Démarre l'enregistreur d'actions. POINTBASEACT Insère un point de base dans une macro d'actions. 52 | Chapitre 1 Personnalisation de base RUBAN Ouvre la fenêtre du ruban. Utilisation de sélections d'objets Pour déterminer quels objets doivent être utilisés pour les commandes dans une macro d'actions, vous devez modifier en conséquence les nœuds des sélections dans l'arborescence des actions. Lorsque vous modifiez une macro d'actions, vous pouvez choisir la méthode de sélection à utiliser pour la lecture de cette macro. Les options suivantes vous permettent de définir le mode de sélection des objets pour le nœud de sélection dans une macro d'actions : ■ Utiliser le premier jeu de sélection. Utilise les objets sélectionnés avant le démarrage de la macro d'actions. ■ Pause pour la saisie utilisateur. Demande un nouveau jeu de sélection. ■ Sélection d'objet créée par une macro Sélectionne tous les objets créés depuis le démarrage de la macro d'actions. Pour attendre que l'utilisateur indique une sélection au cours de la lecture d'une macro 1 Sur le ruban, cliquez sur l'onglet Gérer ➤ Enregistreur d'actions. Cliquez sur la flèche vers le bas à côté de la liste des macros d'actions. 2 Dans la liste des macros d'actions, sélectionnez la macro d'actions contenant le nœud de sélection pour lequel vous voulez attendre que l'utilisateur fournisse une valeur au cours de la lecture. 3 Développez le groupe de fonctions Enregistreur d'actions. 4 Dans l'arborescence des actions, cliquez avec le bouton droit de la souris sur les résultats de sélection et choisissez Pause pour la saisie utilisateur. Pour sélectionner des objets créés par une macro au cours de la lecture 1 Sur le ruban, cliquez sur l'onglet Gérer ➤ Enregistreur d'actions. Cliquez sur la flèche vers le bas à côté de la liste des macros d'actions. 2 Dans la liste des macros d'actions, sélectionnez la macro d'actions contenant le nœud de sélection qui représentera la sélection de tous les objets créés au cours de la lecture de la macro. Gestion et modification des macros d'actions | 53 3 Développez le groupe de fonctions Enregistreur d'actions. 4 Dans l'arborescence des actions, cliquez avec le bouton droit de la souris sur le nœud de sélection et cliquez sur Sélection d'objet créée par une macro. Pour utiliser le premier jeu de sélection au cours de la lecture d'une macro 1 Sur le ruban, cliquez sur l'onglet Gérer ➤ Enregistreur d'actions. Cliquez sur la flèche vers le bas à côté de la liste des macros d'actions. 2 Dans la liste des macros d'actions, sélectionnez la macro d'actions contenant le nœud de sélection qui représentera la sélection de tous les objets sélectionnés avant la lecture d'une macro. 3 Développez le groupe de fonctions Enregistreur d'actions. 4 Dans l'arborescence des actions, cliquez avec le bouton droit de la souris sur le nœud de sélection et cliquez sur Utiliser le premier jeu de sélection. Aide-mémoire Commandes ENREGACT Démarre l'enregistreur d'actions. RUBAN Ouvre la fenêtre du ruban. Conseils d'utilisation de l'Enregistreur d'actions L'Enregistreur d'actions vous permet de créer intuitivement des commandes personnalisées qui peuvent réduire le nombre d'actions requises pour effectuer une tâche répétitive. Vous devez tenir compte d'un certain nombre de choses lorsque vous enregistrez une macro d'actions. Enregistrements de macros d'actions Lorsque vous enregistrez une macro d'actions, tenez compte de ce qui suit : ■ Les paramètres de dessin courants utilisés lorsque vous enregistrez une macro d'actions ne sont pas tous conservés par celle-ci. Pour que des paramètres de dessin spécifiques soient utilisés au cours de la lecture d'une 54 | Chapitre 1 Personnalisation de base macro, vous devez les enregistrer avec la macro en utilisant le nom de la variable système ou de la commande MODIFVAR. ■ Certaines commandes ne sont pas enregistrables bien que la plupart le soient. Les commandes non enregistrables sont liées aux opérations de fichiers de dessin, à l'utilisation de l'Enregistreur d'actions et à l'édition à l'aide de poignées. Le tableau suivant répertorie les commandes non enregistrables par l'Enregistreur d'actions. ARRETACT ENTRUTILACT MESSAGUTILACT -MESSAGUTILACT CHARGDXF EXPORTPRESENT OUVREFICH NOUVEAU OUVRIR OUVRPARTIEL APPTIRER RAPNOUV RECUPERER MODIFTABLEAU VBAIDE -VBAIDE CHARGVBA GESTVBA NOUVBA VBAPREF -EXECVBA EXECVBA VBAINSTR DECHARGVBA XOUVRIR POINTBASEACT GESTACTIONS ■ Les actions enregistrées avec l'Enregistreur d'actions sont limitées aux interactions avec la palette Propriétés, la palette Propriétés rapides, la boîte de dialogue Calque sans mode et les éléments de l'interface utilisateur qui démarrent une commande. Conseils d'utilisation de l'Enregistreur d'actions | 55 Certains des éléments de l'interface utilisateur qui démarrent des commandes sont : la plupart des outils sur les palettes d'outils, certaines actions dans DesignCenter et certains outils sur les barres d'état. ■ Lorsqu'une modification concernant une vue survient sans l'aide explicite d'une commande ou d'un changement de coordonnées (par exemple, avec l'outil ViewCube, la molette de la souris ou la fonction Orbite 3D), un noeud Changement de vue (Modification d'observation) est ajouté à l'arborescence des actions. Vous pouvez supprimer un noeud Changement de vue à la fin de l'enregistrement. Lors de la suppression, au cours de la lecture, vous pouvez être invité à fournir des coordonnées ou poursuivre la lecture, car le changement de vue n'a pas eu lieu. Cela risque d'avoir une incidence sur la création d'un jeu de sélection ou l'utilisation d'une commande. REMARQUE Avant de supprimer un noeud Changement de vue, envisagez de créer une copie de la macro initiale puisque vous ne pouvez pas annuler la suppression du noeud. ■ Les modifications apportées à une boîte de dialogue ne sont pas enregistrées, mais celle-ci s'affiche quand même au cours de la lecture de la macro. Au lieu d'utiliser une boîte de dialogue au cours de l'enregistrement, utilisez la version pour ligne de commande de la commande afin que le comportement de la macro d'actions soit le même à chaque lecture. ■ Les commandes définies avec AutoLISP et ObjectARX peuvent être enregistrées avec une macro d'actions, mais la commande doit être chargée avant de lire la macro d'actions. Les macros VBA et les assemblages .NET peuvent également être enregistrés avec une macro d'actions, mais ils doivent être chargés pour être lus. ■ Les macros d'actions ne peuvent pas avoir le même nom qu'une commande qui est déjà définie et chargée dans AutoCAD. ■ La direction d'un segment d'arc créé avec l'option Arc de la commande PLINE n'est lue correctement que si l'option Direction est utilisée pour définir le segment d'arc. ■ Lors de l'enregistrement d'une macro d'actions, vous pouvez enregistrer la valeur par défaut courante affichée sur la ligne de commande ou utiliser la valeur par défaut courante au moment de la lecture de la macro d'actions. Lors de l'enregistrement, si vous appuyez sur la touche Entrée sans saisir de valeur, vous devez sélectionner la valeur courante au moment de l'enregistrement ou la valeur par défaut au moment de la lecture, dans la boîte de dialogue qui s'affiche. 56 | Chapitre 1 Personnalisation de base ■ Lors de l'enregistrement de la commande TABLEAU, la création du tableau est enregistrée mais pas les modifications effectuées dans les cellules. Modification d'une macro d'actions Lorsque vous modifiez une macro d'actions, les fichiers de macro d'actions trouvés dans les chemins définis par les variables système ACTRECPATH et ACTPATH sont chargés. Si plusieurs fichiers de macros d'actions portent le même nom, le premier fichier de macro d'actions découvert est chargé dans l'Enregistreur d'actions. Les autres fichiers sont ignorés et ne sont pas chargés. Pour identifier le chemin d'une macro d'actions chargée, sélectionnez la macro d'actions dans la liste déroulante des macros d'actions et développez le groupe de fonctions Enregistreur d'actions. Cliquez avec le bouton droit de la souris sur le nœud de la macro d'actions dans l'arborescence des actions et cliquez sur Propriétés. Le chemin d'accès à la macro d'actions est indiqué dans la zone de texte Chemin d'accès au dossier de la boîte de dialogue Macro d'actions. Lecture d'une macro d'actions Lorsque vous lisez une macro d'actions, tenez compte de ce qui suit : ■ Lorsque vous lisez une macro d'actions, les résultats de celle-ci peuvent différer de ceux obtenus lors de son enregistrement. Cela est dû à des différences entre les paramètres du dessin courant et de celui qui était ouvert lors de l'enregistrement de la macro d'actions. ■ Lorsque vous lisez une macro d'actions qui affiche une boîte de dialogue, la macro s'arrête et attend que la boîte de dialogue soit fermée une fois les modifications effectuées dans celle-ci. Si la boîte de dialogue est annulée, la lecture de la macro se poursuit mais les résultats obtenus peuvent différer de ceux attendus. ■ La lecture d'une macro d'actions contenant des commandes définies avec AutoLISP, ObjectARX ou les assemblages .NET échouera si les fichiers qui définissent les commandes ne sont pas chargés. La lecture d'une macro d'actions faisant référence à une macro VBA échouera si le fichier de projet n'est pas chargé. Conseils d'utilisation de l'Enregistreur d'actions | 57 Echange de macros d'actions Lorsque vous échangez des macros d'actions avec d'autres utilisateurs, tenez compte de ce qui suit : ■ La lecture des macros d'actions enregistrées avec l'un des produits verticaux AutoCAD peut ne pas s'effectuer correctement selon les commandes utilisées lors de l'enregistrement de ces macros. ■ La lecture des macros d'actions peut ne pas s'effectuer correctement si celles-ci sont enregistrées dans une langue d'AutoCAD et lues dans une autre langue d'AutoCAD. Aide-mémoire Commandes ENREGACT Démarre l'enregistreur d'actions. RUBAN Ouvre la fenêtre du ruban. Exemples de macros d'actions Les exemples suivants indiquent différentes manières d'automatiser des tâches répétitives avec des macros d'actions. Les exemples indiquent également différentes manières d'enregistrer des macros d'actions avec l'Enregistreur de macros d'actions. Création d'un calque et de dessins d'objets Dans cet exemple, vous créez une macro d'actions qui crée un calque et dessine des objets sur ce calque pour créer une vue de dessus bidimensionnelle d'un boulon hexagonal. Dans cet exemple, vous apprendrez à réaliser les opérations suivantes : ■ Enregistrer et sauvegarder une macro d'actions ■ Enregistrer des commandes et des valeurs de saisie pour créer et modifier un nouveau calque 58 | Chapitre 1 Personnalisation de base ■ Enregistrer des commandes et des valeurs de saisie pour créer et modifier des objets ■ Insérer un message utilisateur ■ Insérer un point de base ■ Interrompre pour permettre la saisie utilisateur ■ Lire une macro d'actions Lancer l'enregistrement d'une macro d'actions Vous devez commencer par enregistrer des actions dans le groupe de fonctions Enregistreur d'actions. Procédez comme suit pour afficher le groupe de fonctions Enregistreur d'actions et lancer l'enregistrement d'une macro d'actions : 1 Sur le ruban, cliquez sur l'onglet Gérer. 2 Sur le groupe de fonctions Enregistreur d'actions, cliquez sur Enregistrer. Enregistrer des commandes et des valeurs pour créer et modifier un nouveau calque Une fois que l'Enregistreur d'actions commence l'enregistrement, utilisez le Gestionnaire des propriétés des calques pour créer un calque. Procédez comme suit : 1 Sur la ligne de commande, entrez -calque, puis appuyez sur ENTREE. 2 A l'invite, entrez une option [?/Etablir/CHoisir/Nouv/Renommer/ACtif/INactif/ COuleur/TLigne/EPaisseurl/TRansparenceMAtériau/Tracé/Geler/Libérer/ Verrouiller/Déverrouiller/étAt/deScription/RApprocher], tapez m et appuyez sur Entrée. 3 A l'invite Entrez le nom du nouveau calque (il devient le calque courant) <0>, saisissez Boulon et appuyez sur Entrée. 4 A l'invite, entrez une option [?/Etablir/CHoisir/Nouv/Renommer/ACtif/INactif/ COuleur/TLigne/EPaisseurl/TRansparence/MAtériau/Tracé/ Geler/Libérer/Verrouiller/Déverrouiller/étAt/deScription/RApprocher], tapez c et appuyez sur Entrée. Exemples de macros d'actions | 59 5 A l'invite Nouvelle couleur [coUleursvraies/CArnet de couleurs], tapez 1, puis appuyez sur Entrée. 6 A l'invite Entrez la liste de noms des calques pour la couleur 1 (rouge) <Boulon>, appuyez sur Entrée pour affecter la couleur rouge au calque Boulon. Si la boîte de dialogue Macro d'actions - Valeur non enregistrée est affichée, cliquez sur le lien Utiliser la valeur en cours lors de la lecture. Ceci affectera la couleur spécifiée au calque récemment créé avec l'option Etablir. 7 Appuyez à nouveau sur Entrée pour quitter la commande -CALQUE. Enregistrer les commandes et les valeurs utilisées pour créer et modifier des objets La création du calque Boulon a été enregistrée. Créez ensuite un cercle et un polygone à six côtés basé sur le centre du cercle pour le boulon hexagonal. Une fois que le cercle et le polygone sont dessinés, utilisez la commande ECHELLE pour définir la taille du boulon hexagonal lors de la lecture de la macro d'actions. Procédez comme suit : 1 Sur la ligne de commande, entrez cercle, puis appuyez sur ENTREE. 2 A l'invite Spécifiez le centre du cercle ou [3P/2P/Ttr (tangente tangente rayon)], cliquez dans la fenêtre de dessin. 3 A l'invite Spécifiez le rayon du cercle ou [Diamètre], tapez 0.9, puis appuyez sur Entrée. 4 Sur la ligne de commande, entrez polygone, puis appuyez sur Entrée. 5 A l'invite Entrez le nombre de côtés <4>, tapez 6, puis appuyez sur Entrée. 6 A l'invite Spécifiez le centre du polygone ou [Côté], utilisez l'accrochage aux objets au centre et sélectionnez le bord du cercle. 7 A l'invite Entrez une option [Inscrit dans un cercle/Circonscrit autour d'un cercle] <C>, tapez c et appuyez sur Entrée. 8 A l'invite Spécifiez le rayon du cercle, entrez 1 et appuyez sur Entrée. 9 Sur la ligne de commande, entrez ECHELLE, puis appuyez sur Entrée. 10 A l'invite Choix des objets, sélectionnez à la fois le cercle et le polygone, et appuyez sur Entrée. 60 | Chapitre 1 Personnalisation de base 11 A l'invite Spécifiez le point de base, utilisez l'accrochage aux objets au centre et sélectionnez le bord du cercle. 12 A l'invite Spécifiez le facteur d'échelle ou [Copier/Référence] <1.000>, tapez 1, puis appuyez sur Entrée. Arrêter l'enregistrement et sauvegarder une macro d'actions Une fois que toutes les actions sont enregistrées, arrêtez l'enregistrement et sauvegardez les actions enregistrées dans un fichier de macro d'actions. Procédez comme suit : 1 Sur le groupe de fonctions Enregistreur d'actions, cliquez sur Arrêter. 2 Dans la boîte de dialogue Macro d'actions, effectuez ce qui suit : ■ Dans la zone Nom de commande de la macro d'actions, entrez CréerBoulon. ■ Dans la zone Description, entrez "Crée un boulon hexagonal". 3 Cliquez sur OK. Insérer un message utilisateur Insérez un message utilisateur pour fournir des instructions ou des informations générales sur la macro d'actions à l'utilisateur avant que le dessin soit modifié par la lecture de la macro. Pour insérer un message utilisateur dans la macro d'actions, procédez comme suit : 1 Cliquez sur la barre de titre du groupe de fonctions Enregistreur d'actions pour le développer. 2 Dans l'arborescence des actions, sélectionnez le nœud CréerBoulon et cliquez avec le bouton droit de la souris. Cliquez sur Insérer un message utilisateur. 3 Dans la boîte de dialogue Insérer un message utilisateur, entrez "Crée un boulon hexagonal en dessinant un cercle et un polygone. Au cours de la lecture vous devez indiquer le point central du cercle et la taille du boulon.Cliquez sur OK. Insertion d'un point de base Lorsque vous insérez un point de base, vous devez spécifier un point de base lors de la lecture d'une macro d'actions. Dans cette macro d'actions, spécifiez Exemples de macros d'actions | 61 un point de base utilisé comme centre du cercle pendant la lecture. Procédez comme suit : 1 Cliquez sur la barre de titre du groupe de fonctions Enregistreur d'actions pour le développer. 2 Dans l'arborescence des actions, sélectionnez le nœud d'action Cercle et cliquez avec le bouton droit de la souris. Choisissez Insérer un point de base. Pause pour la saisie utilisateur Lorsque vous utilisez Pause pour la saisie utilisateur, vous devez saisir une valeur lors de la lecture d'une macro d'actions. Dans cette macro d'actions, modifiez le facteur d'échelle pour que la commande ECHELLE attende que l'utilisateur saisisse une valeur pendant la lecture. Procédez comme suit : 1 Cliquez sur la barre de titre du groupe de fonctions Enregistreur d'actions pour le développer. 2 Sélectionnez le nœud de valeur Facteur d'échelle sous le nœud d'action Echelle et cliquez avec le bouton droit de la souris. Choisissez Pause pour la saisie utilisateur. Lire une macro d'actions Lorsque vous lisez la macro d'actions, vous êtes invité à spécifier le point de base du cercle et le facteur d'échelle de la commande ECHELLE. Pour voir les résultats de la macro d'actions, procédez comme suit : 1 Sur le groupe de fonctions Enregistreur d'actions, dans la liste des macros d'actions, sélectionnez CréerBoulon. 2 Cliquez sur Lire. 3 Dans la boîte de dialogue Message utilisateur, cliquez sur Fermer. 4 Lorsque vous êtes invité à spécifier un point de base, cliquez sur un point de coordonnée dans la fenêtre de dessin. 5 Le cercle et le polygone sont dessinés. 6 Lorsque vous êtes invité à indiquer un facteur d'échelle, entrez une valeur numérique (par exemple, 1 ou 0.25) sur la ligne de commande et appuyez sur ENTREE. Le cercle et le polygone sont mis à l'échelle en fonction du facteur d'échelle entré. 62 | Chapitre 1 Personnalisation de base 7 Dans la boîte de dialogue Macro d'actions – Lecture terminée, cliquez sur OK. Aide-mémoire Commandes ENREGACT Démarre l'enregistreur d'actions. ARRETACT Arrête l'enregistreur d'actions et permet de sauvegarder les actions enregistrées dans un fichier de macro d'actions. ENTRUTILACT Suspend l'exécution de la macro pour permettre à l'utilisateur d'entrer une information. MESSAGUTILACT Insère un message utilisateur dans une macro d'actions. POINTBASEACT Insère un point de base dans une macro d'actions. CERCLE Crée un cercle. CALQUE Gère les calques et leurs propriétés. POLYGONE Crée une polyligne fermée équilatérale. RUBAN Ouvre la fenêtre du ruban. ECHELLE Agrandit ou réduit des objets sélectionnés en conservant leurs proportions après la mise à l'échelle. Exemples de macros d'actions | 63 Insertion d'un bloc et modification d'une valeur de propriété dynamique Cet exemple montre comment insérer un bloc dynamique à partir d'une palette d'outils et modifier ses propriétés dynamiques à l'aide de la palette Propriétés. Dans cet exemple, vous apprendrez à ■ Enregistrer et sauvegarder une macro d'actions ■ Enregistrer des actions à partir de la fenêtre Palettes d'outils ■ Modifier un objet à l'aide de la palette Propriétés ■ Supprimer des nœuds d'actions d'une macro d'actions ■ Insérer un point de base ■ Lire une macro d'actions Lancer l'enregistrement d'une macro d'actions Vous devez commencer par enregistrer des actions dans le groupe de fonctions Enregistreur d'actions. Procédez comme suit pour afficher le groupe de fonctions Enregistreur d'actions et lancer l'enregistrement d'une macro d'actions : 1 Sur le ruban, cliquez sur l'onglet Gérer. 2 Sur le groupe de fonctions Enregistreur d'actions, cliquez sur Enregistrer. Enregistrer des actions à partir de la fenêtre Palettes d'outils Vous pouvez utiliser les outils d'une palette d'outils et lire l'action effectuée par un outil. Depuis la fenêtre Palettes d'outils, vous allez placer le bloc dynamique Poutre en I - Anglo-saxon de la palette d'outils Structurel. Procédez comme suit : 1 Sur la ligne de commande, entrez PALETTEOUTILS pour afficher la fenêtre Palettes d'outils. 2 Sur la ligne de commande, entrez PROPRIETES pour activer la palette Propriétés. 3 Dans la fenêtre Palettes d'outils, sous le groupe Toutes les palettes, cliquez sur l'onglet Structurel. 64 | Chapitre 1 Personnalisation de base 4 Sur l'onglet Structurel, cliquez sur Poutre en I - Anglo-saxon. 5 Sur la palette Propriétés, sous la catégorie Personnalisé, cliquez dans le champ Tailles de poutre. 6 Dans la liste déroulante Tailles de poutre, sélectionnez IPE A 140. 7 Dans la fenêtre de dessin, spécifiez le point d'insertion du bloc. Arrêter l'enregistrement et sauvegarder une macro d'actions Une fois que toutes les actions sont enregistrées, arrêtez l'enregistrement et sauvegardez les actions enregistrées dans un fichier de macro d'actions. Procédez comme suit : 1 Sur le groupe de fonctions Enregistreur d'actions, cliquez sur Arrêter. 2 Dans la boîte de dialogue Macro d'actions, effectuez ce qui suit : ■ Dans la zone de texte Nom de commande de la macro d'actions, entrez InsérerIPEA140. ■ Dans la zone Description, entrez "Insère une poutre IPE A 140". 3 Cliquez sur OK. Supprimer des nœuds d'actions Lorsque vous enregistrez une macro d'actions, il arrive parfois que des actions supplémentaires dont vous n'avez pas besoin soient enregistrées. Par exemple, au cours de l'enregistrement de la macro d'actions vous avez affiché la fenêtre Palettes d'outils et la palette Propriétés. Ces nœuds d'actions sont inutiles pour lire la macro d'actions. Pour supprimer des nœuds d'actions d'une macro d'actions, procédez comme suit : 1 Cliquez sur la barre de titre du groupe de fonctions Enregistreur d'actions pour le développer. 2 Dans l'arborescence des actions, sélectionnez le nœud d'action PALETTEOUTILS sous le nœud Macro d'actions et cliquez avec le bouton droit de la souris. Cliquez sur Supprimer. 3 Sélectionnez le nœud d'actions Propriétés et cliquez avec le bouton droit de la souris. Cliquez sur Supprimer. Exemples de macros d'actions | 65 Lire une macro d'actions Lorsque vous lisez la macro d'actions, vous êtes invité à spécifier le point d'insertion du bloc. Pour voir les résultats de la macro d'actions, procédez comme suit : 1 Sur le groupe de fonctions Enregistreur d'actions, dans la liste des macros d'actions, sélectionnez InsérerIPEA140. 2 Cliquez sur Lire. 3 Lorsque vous êtes invité à spécifier un point de base, cliquez sur un point de base dans la fenêtre de dessin pour insérer le bloc. Lorsque le bloc est inséré, la taille de la poutre sélectionnée sur la palette Propriétés est reflétée à l'écran. 4 Dans la boîte de dialogue Macro d'actions – Lecture terminée, cliquez sur OK. Aide-mémoire Commandes ENREGACT Démarre l'enregistreur d'actions. ARRETACT Arrête l'enregistreur d'actions et permet de sauvegarder les actions enregistrées dans un fichier de macro d'actions. PROPRIETES Contrôle les propriétés des objets existants. RUBAN Ouvre la fenêtre du ruban. PALETTEOUTILS Ouvre la fenêtre Palettes d'outils. Modification de cercles avec la palette Propriétés Cet exemple montre comment appliquer un filtre d'objets pour sélectionner des objets et modifier la propriété de couleur des objets sélectionnés. 66 | Chapitre 1 Personnalisation de base Dans cet exemple, vous apprendrez à ■ Enregistrer et sauvegarder une macro d'actions ■ Modifier un objet à l'aide de la palette Propriétés ■ Sélectionner des objets et utiliser un filtre de sélection d'objets ■ Utiliser le premier jeu de sélection ■ Lire une macro d'actions Lancer l'enregistrement d'une macro d'actions Vous devez commencer par enregistrer des actions dans le groupe de fonctions Enregistreur d'actions. Procédez comme suit pour afficher le groupe de fonctions Enregistreur d'actions et lancer l'enregistrement d'une macro d'actions : 1 Sur le ruban, cliquez sur l'onglet Gérer. 2 Sur le groupe de fonctions Enregistreur d'actions, cliquez sur Enregistrer. Modifier des objets à l'aide de la palette propriétés et du filtre de sélection d'objets La palette Propriétés vous permet de définir les objets à modifier. Il vous suffit pour cela d'appliquer un filtre de sélection d'objets aux objets sélectionnés. Procédez comme suit : 1 Sélectionnez les objets du dessin que vous voulez modifier et cliquez avec le bouton droit de la souris. Cliquez sur Propriétés. 2 Sur la palette Propriétés, dans la liste déroulante Objets, sélectionnez Cercles. 3 Sous la catégorie Général, sélectionnez le champ Couleur. 4 Dans la liste déroulante Couleur, sélectionnez Bleu. Arrêter l'enregistrement et sauvegarder une macro d'actions Une fois que toutes les actions sont enregistrées, arrêtez l'enregistrement et sauvegardez les actions enregistrées dans un fichier de macro d'actions. Procédez comme suit : 1 Sur le groupe de fonctions Enregistreur d'actions, cliquez sur Arrêter. Exemples de macros d'actions | 67 2 Dans la boîte de dialogue Macro d'actions, effectuez ce qui suit : ■ Dans la zone Nom de commande de la macro d'actions, entrez CerclesBleus. ■ Dans la zone Description, entrez "Applique la couleur bleu à tous les cercles sélectionnés". 3 Cliquez sur OK. Définir le jeu de sélection pour utiliser le premier jeu de sélection Lorsque vous obtenez une demande de saisie utilisateur, vous devez entrer une valeur au lieu d'utiliser une valeur enregistrée lors de la lecture d'une macro d'actions. Dans cette macro d'actions, vous remplacez le jeu de sélection créé par le premier jeu de sélection. Procédez comme suit : 1 Cliquez sur la barre de titre du groupe de fonctions Enregistreur d'actions pour le développer. 2 Dans l'arborescence des actions, sous le nœud Macro d'actions, sélectionnez le nœud de valeur Pickfirst et cliquez avec le bouton droit de la souris. Cliquez sur Utiliser le premier jeu de sélection. Lire une macro d'actions Lorsque vous lisez la macro d'actions, vous êtes invité à sélectionner des objets si ce n'est déjà fait. Pour voir les résultats de la macro d'actions, procédez comme suit : 1 Dessinez des cercles et des objets dans le dessin. Remplacez les couleurs des objets par d'autres couleurs que le bleu. 2 Sur le groupe de fonctions Enregistreur d'actions, dans la liste des macros d'actions, sélectionnez CerclesBleus. 3 Cliquez sur Lire. 4 Dans la boîte de dialogue Macro d'actions – Aucun objet sélectionné, cliquez sur Sélectionner des objets et continuer. 5 Lorsque vous êtes invité à sélectionner des objets, sélectionnez les cercles et les autres objets dans le dessin. Appuyez sur ENTREE pour terminer la sélection. Les cercles dans le jeu de sélection ont désormais la couleur bleu. 68 | Chapitre 1 Personnalisation de base 6 Si la boîte de dialogue Macro d'actions – Lecture terminée s'affiche, cliquez sur OK. Annulez les modifications effectuées par la macro d'actions en cliquant sur Annuler dans la barre d'outils d'accès rapide. Sélectionnez à présent des objets dans le dessin et lisez la macro d'actions CerclesBleus. Cette fois la macro d'actions utilise le premier jeu de sélection et vous êtes invité à sélectionner des objets dans le dessin. Aide-mémoire Commandes ENREGACT Démarre l'enregistreur d'actions. ARRETACT Arrête l'enregistreur d'actions et permet de sauvegarder les actions enregistrées dans un fichier de macro d'actions. PROPRIETES Contrôle les propriétés des objets existants. RUBAN Ouvre la fenêtre du ruban. Variables système PICKFIRST Détermine si vous sélectionnez les objets avant (sélection nom-verbe) ou après avoir émis une commande. Exemples de macros d'actions | 69 70 Types de ligne personnalisés 2 AutoCAD® fournit une bibliothèque de types de ligne standard dans les fichiers acad.lin et acadiso.lin. Vous pouvez utiliser les types de ligne tels quels, les modifier ou en créer. Présentation des définitions de types de ligne Les types de ligne sont définis dans un ou plusieurs fichiers de définition de types de ligne ayant une extension .lin. Le nom et la définition du type de ligne déterminent l'aspect du motif de base (ordre des tirets et pointillés, longueur relative des tirets et des espaces, et caractéristiques du texte ou des formes ajoutés à la définition). Vous pouvez utiliser tous les types de ligne standard fournis par AutoCAD ou en créer d'autres. exemples de types de ligne Un fichier LIN peut contenir les définitions d'un grand nombre de types de ligne simples et complexes. Vous pouvez ajouter de nouveaux types de ligne dans un fichier LIN existant ou créer un nouveau fichier. Pour créer ou modifier des définitions de types de ligne, modifiez le fichier LIN à l'aide d'un éditeur ou d'un traitement de texte, ou tapez TYPELIGNE sur la ligne de commande. Lorsque vous créez un type de ligne, vous devez le charger avant de pouvoir l'utiliser. 71 Les fichiers LIN inclus dans AutoCAD sont acad.lin et acadiso.lin. Vous pouvez les afficher ou les imprimer pour mieux comprendre la construction des types de ligne. Aide-mémoire Commandes TYPELIGNE Charge, définit et modifie des types de ligne. Variables système MEASUREINIT Détermine si un dessin commencé avec un brouillon utilise par défaut des unités anglo-saxonnes ou des unités métriques. Types de ligne personnalisés simples Chaque type de ligne est défini sur deux lignes dans un fichier de définition LIN. La première ligne contient le nom du type de ligne et éventuellement sa description. La seconde ligne correspond au code qui définit le motif de type de ligne effectif. La seconde ligne doit commencer par la lettre A (alignement), suivie de la liste des descripteurs de motif définissant les longueurs sans traçage (espaces), les longueurs de traçage (tiret) et les points. Vous pouvez inclure des commentaires dans le fichier LIN en insérant un point-virgule (;) au début de la ligne. Format de définition de type de ligne Le format de définition des types de ligne est le suivant : *nom_typedeligne,description A,descripteur1,descripteur2... Par exemple, le type de ligne TIRETPOINT se définit comme suit : *TIRETPOINT, tiret point __ . __ . __ . __ . __ . __ . __ . __ A,.5,-.25,0,-.25 Cette définition indique un motif répétitif commençant par un tiret dont la longueur est 0,5 unité de dessin, un espace dont la longueur est 0,25 unité de dessin, un point et un autre espace long de 0,25 unité de dessin. Ce motif se 72 | Chapitre 2 Types de ligne personnalisés répète sur la longueur de la ligne et se termine par un tiret de 0,5 unité de dessin. Le type de ligne devrait s'afficher comme indiqué ci-dessous. __ . __ . __ . __ . __ . __ . __ . __ Les fichiers LIN doivent être enregistrés en format ASCII et porter l'extension .lin. Vous trouverez ci-après des informations complémentaires sur chacune des zones de la définition d'un type de ligne. Nom du type de ligne La valeur de cette zone commence par un astérisque (*) ; il doit s'agir d'un nom unique décrivant le type de ligne. Description La description du type de ligne doit vous permettre de le visualiser lorsque vous modifiez le fichier LIN. La description s'affiche également dans le Gestionnaire des types de ligne et dans la boîte de dialogue Charger ou recharger les types de ligne. La description est facultative. Elle peut comprendre : ■ Une simple représentation du motif de type de ligne, composée de texte ASCII ■ Une description complète du type de ligne ■ Un commentaire, par exemple "Utiliser ce type de ligne pour les lignes masquées" Si vous omettez la description, n'insérez pas de virgule après le nom du type de ligne. La description ne peut comporter plus de 47 caractères. Zone Alignement (A) La valeur de cette zone définit l'alignement du motif aux extrémités des lignes individuelles, des cercles et des arcs. Dans cette version, AutoCAD ne prend en charge que l'alignement de type A, qui garantit que les lignes et les arcs commencent et se terminent par un tiret. Supposez par exemple que vous créiez le type de ligne CENTRAL, qui représente la séquence répétitive tiret-point utilisée couramment comme trait d'axe. AutoCAD ajuste cette séquence sur chaque ligne de manière à ce que les tirets coïncident avec chaque extrémité de la ligne. Le motif est ajusté sur la ligne pour qu'au moins la moitié du tiret se retrouve aux deux extrémités. Si nécessaire, le premier et le dernier tiret sont allongés. D'autre part, si la distance Types de ligne personnalisés simples | 73 entre les deux extrémités d'une ligne est trop courte pour contenir au moins une séquence tiret-point, AutoCAD trace une ligne continue. De même, pour les arcs, le motif est ajusté de façon à commencer et à finir avec un tiret. Les cercles n'ont pas d'extrémités ; toutefois, AutoCAD ajuste la séquence tiret-point de manière à fournir une présentation élégante. Vous devez choisir le type d'alignement A en entrant a dans la zone d'alignement. Descripteurs de motif Chaque zone de descripteur de motif indique la longueur des segments qui constituent le type de ligne, chaque longueur étant séparée des autres par une virgule (aucun espace n'est permis). ■ Un nombre décimal positif indique un segment de traçage (tiret) de la longueur indiquée. ■ Un nombre décimal négatif indique un segment sans traçage (espace) de la longueur indiquée. ■ Un tiret dont la longueur est égale à 0 est représenté par un point. Vous pouvez entrer jusqu'à 12 longueurs de tiret par type de ligne, à condition que celles-ci puissent être toutes contenues sur une ligne de 80 caractères dans le fichier LIN. Vous devez inclure une seule séquence complète du motif de type de ligne défini par les descripteurs de motif. Lorsque le type de ligne est dessiné, AutoCAD utilise le premier descripteur de motif pour les tirets de début et de fin de la ligne. Il dessine ensuite, entre les tirets des deux extrémités, les motifs dans l'ordre séquentiel, en commençant par le deuxième descripteur et en reprenant le motif du premier descripteur au besoin. L'alignement de type A exige que la longueur du premier tiret soit égale ou supérieure à 0 (segment de traçage). La longueur du deuxième tiret doit être inférieure à 0 si vous avez besoin d'un segment de traçage ou supérieure à 0 si vous créez un type de ligne continu. Vous devez définir au moins deux descripteurs pour chaque alignement de type A. Pour créer un type de ligne simple à partir de la ligne de commande 1 A l'invite de la ligne de commande, entrez -typeligne. 2 Entrez c (Créer). 3 Entrez un nom pour le type de ligne, puis appuyez sur Entrée. 74 | Chapitre 2 Types de ligne personnalisés Les noms de type de ligne peuvent comporter 255 caractères. Les noms de type de ligne peuvent contenir des lettres, des chiffres et les caractères spéciaux signe dollar ($), trait d'union (–) et trait de soulignement (_). Les espaces ne sont pas autorisés. 4 Dans la boîte de dialogue Créer ou ajouter un fichier type de ligne, sélectionnez un fichier de bibliothèque de types de ligne LIN dans le champ Nom de fichier et cliquez sur le bouton Enregistrer. Si vous sélectionnez un fichier existant, le nom du nouveau type de ligne s'ajoute aux noms de la liste de ce fichier. 5 Entrez un texte descriptif du nouveau type de ligne (facultatif). 6 A l'invite Entrez le motif, spécifiez le motif de la ligne. Suivez ces instructions : ■ Tous les types de ligne doivent commencer par un tiret. ■ Entrez des zéros pour les points. ■ Entrez des nombres réels négatifs pour les espaces. Ces valeurs définissent la longueur de l'espace dans les unités du dessin. ■ Entrez des nombres réels positifs pour les tirets. Ces valeurs définissent la longueur du tiret dans les unités du dessin. ■ Séparez toutes les valeurs de point, de tiret ou d'espace par une virgule. ■ Utilisez un espace entre un point et un tiret. 7 Appuyez sur Entrée pour mettre fin à la commande. REMARQUE Lorsque vous créez un type de ligne, il n'est pas chargé automatiquement dans votre dessin. Utilisez l'option Charger de la commande TYPELIGNE. Pour ajouter un type de ligne simple à un fichier LIN 1 Ouvrez le fichier acad.lin ou acadiso.lin dans un éditeur de texte pouvant enregistrer les documents au format ASCII. 2 Créez une ligne d'en-tête comprenant un astérisque et un nom de motif de type de ligne. Le nom d'un motif de type de ligne est limité à 31 caractères. Types de ligne personnalisés simples | 75 3 (Facultatif) Pour inclure une description dans la ligne d'en-tête, entrez une virgule puis le texte d'information après le nom du motif de type de ligne. 4 Créez une ligne de descripteur incluant : ■ Tous les types de ligne doivent commencer par un tiret. ■ Entrez des zéros pour les points. ■ Entrez des nombres réels négatifs pour les espaces. Ces valeurs définissent la longueur de l'espace dans les unités du dessin. ■ Entrez des nombres réels positifs pour les tirets. Ces valeurs définissent la longueur du tiret dans les unités du dessin. ■ Séparez toutes les valeurs de point, de tiret ou d'espace par une virgule. ■ Utilisez un espace entre un point et un tiret. Aide-mémoire Commandes TYPELIGNE Charge, définit et modifie des types de ligne. Variables système MEASUREINIT Détermine si un dessin commencé avec un brouillon utilise par défaut des unités anglo-saxonnes ou des unités métriques. Texte dans les types de ligne personnalisés Les polices de caractères peuvent être incluses dans les types de ligne. Les polices de caractères peuvent être incluses dans les types de ligne. Les types de ligne qui comportent des caractères incorporés peuvent servir à indiquer des utilitaires, des contours, etc. Comme pour les types de lignes simples, les lignes sont dessinées à mesure que vous en indiquez les sommets. Les caractères incorporés dans des lignes sont toujours affichés en entier, ils ne sont jamais ajustés. 76 | Chapitre 2 Types de ligne personnalisés Les caractères de texte incorporés sont associés à un style de texte dans le dessin. Tous les styles de texte associés à un type de ligne doivent exister dans le dessin avant de charger le type de ligne. Le format des types de lignes qui comportent des caractères incorporés est similaire à celui des types de lignes simples : ils sont composés d'une liste de descripteurs de motif, séparés par une virgule. Format des descripteurs de caractère Le format utilisé pour ajouter des caractères de texte dans une description de type de ligne est : ["texte",nomstyletexte,échelle,rotation,décalagex,décalagey] Ce format est ajouté comme descripteur à un type de ligne simple. Par exemple, un type de ligne appelé EAU_CHAUDE est défini comme suit : *EAU_CHAUDE,---- EC ---- EC ---- EC ---- EC ---- EC ---A,.5,-.2,["HW",STANDARD,S=.1,U=0.0,X=-0.1,Y=-.05],-.2 Cette définition indique un motif répétitif qui commence par un tiret d'une longueur de 0.5 unité de dessin, suivi d'un espace de 0.2 unité de dessin, des caractères EC et de paramètres d'échelle et de position, puis d'un autre espace de 0.2 unité de dessin. Les caractères de texte proviennent de la police de texte attribuée au style de texte STANDARD, avec une échelle égale à 0.1, une rotation droite de 0 degré, un décalage X égal à -0.1 et un décalage Y égal à -0.05. Ce motif se répète sur la longueur de la ligne et se termine par un tiret d'une longueur de 0.5 unité de dessin. Le type de ligne devrait s'afficher comme indiqué ci-dessous. Remarquez que la longueur totale du premier trait est de 0.2 + 0.2 = 0.4, et que l'origine du texte est décalée de -0.01 unités de dessin dans le sens Texte dans les types de ligne personnalisés | 77 horizontal (axe des X) à partir de la fin du dernier trait. Un type de ligne équivalent serait : *EAU_CHAUDE,---- EC ---- EC ---- EC ---- EC ---- EC ---A,.5,-.1,["HW",STANDARD,S=.1,U=0.0,X=0.0,Y=-.05],-.3 La longueur totale du premier trait est encore de 0.1 + 0.3 = 0.4, mais l'origine du texte n'est pas décalée dans le sens horizontal (axe des X). Voici des informations supplémentaires sur chacun des champs du descripteur de caractères. Les valeurs utilisées sont des décimales accompagnées d'un signe, par exemple 1, -17 et 0.01 Texte Caractères à utiliser dans le type de ligne. nom du style de texte Nom du style de texte à utiliser. Si aucun style n'est défini, AutoCAD utilise le style courant. cotes S=valeur. Facteur d'échelle à appliquer au style de texte par rapport à l'échelle du type de ligne. La hauteur du style de texte est multipliée par le facteur d'échelle. Si la hauteur est 0, seule la valeur de S=valeur est utilisée comme hauteur. rotation U=valeur, R=valeur ou A=valeur. U= indique du texte droit ou lisible. R= indique la rotation relative ou tangentielle par rapport à la ligne. A= indique la rotation absolue du texte par rapport à l'origine : tout le texte subit la même rotation, peu importe sa position par rapport à la ligne. Vous pouvez ajouter un paramètre d pour degrés (il s'agit de l'unité par défaut), r pour radians ou g pour grades. En cas d'omission, une rotation relative égale à 0 est appliquée. La rotation est centrée entre la ligne de base et la hauteur nominale de la capsule. REMARQUE Pour mettre à jour vers la dernière version de définition de type de ligne les dessins contenant des types de ligne hérités qui n'utilisent pas l'indicateur de rotation U (droit), rechargez le type de ligne dans les fichiers LIN. Les types de ligne personnalisés peuvent être mis à jour en remplaçant l'indicateur R (rotation) par l'indicateur U (droit) avant le rechargement d'une définition de type de ligne. Pour plus d'informations sur le chargement d'un type de ligne, reportez-vous à la rubrique Chargement de types de ligne. décalageX X=valeur. Le décalage du texte sur l'axe X du type de ligne, c'est-à-dire le long de la ligne. Si aucune valeur n'est définie ou si cette valeur égale 0, le texte est présenté sans décalage. Servez-vous de ce champ pour contrôler la distance entre le texte et le dernier déplacement de tiret ou d'espace. Cette valeur n'est pas mise à l'échelle en fonction du facteur défini par S=valeur, mais en fonction du type de ligne. 78 | Chapitre 2 Types de ligne personnalisés décalageY Y=valeur. Le décalage du texte dans l'axe Y du type de ligne, c'est-à-dire à un angle de 90 degrés par rapport à la ligne. Si aucune valeur n'est définie ou si cette valeur égale 0, le texte est présenté sans décalage. Servez-vous de ce champ pour contrôler l'alignement vertical du texte par rapport à la ligne. Cette valeur n'est pas mise à l'échelle en fonction du facteur défini par S=valeur, mais en fonction du type de ligne. Pour inclure des caractères dans les types de ligne 1 Créez un type de ligne simple, comme le décrit la section Pour ajouter un type de ligne simple à un fichier LIN (page 75). 2 Ajoutez le descripteur de caractères dans le motif de type de ligne, en utilisant le format suivant : ["texte",nomstyletexte,échelle,rotation,décalagex,décalagey] Aide-mémoire Commandes TYPELIGNE Charge, définit et modifie des types de ligne. Variables système MEASUREINIT Détermine si un dessin commencé avec un brouillon utilise par défaut des unités anglo-saxonnes ou des unités métriques. Formes dans les types de ligne personnalisés Voir aussi : ■ Formes et polices de forme (page 501) Un type de ligne complexe peut contenir des formes imbriquées enregistrées dans des fichiers formes. Les types de ligne complexes peuvent servir à indiquer des utilitaires, des contours, etc. Comme pour les types de ligne simples, les lignes complexes sont dessinées à mesure que l'utilisateur en indique les sommets. Les formes et les objets texte Formes dans les types de ligne personnalisés | 79 incorporés dans des lignes sont toujours affichés en entier, ils ne sont jamais ajustés. La syntaxe des types de ligne complexes est similaire à celle des types de ligne simples : elle consiste en une liste de descripteurs de motif séparés par des virgules. Les types de ligne complexes peuvent comprendre des objets forme et texte en guise de descripteurs de motif, ainsi que des descripteurs tiret-point. La syntaxe des descripteurs d'objet forme dans une description de type de ligne est la suivante : [shapename,nomfichiershx] ou [shapename,nomfichiershx,transfor mation] où transformation est facultatif et peut représenter une série des éléments suivants (chacun précédé d'une virgule) : R=## Rotation relative A=## Rotation absolue U=## Rotation droite S=## Echelle X=## Décalage X Y=## Décalage Y Dans cette syntaxe, ## est un nombre décimal signé (1, –17, 0.01, etc.), la rotation est exprimée en degrés et les autres options sont indiquées en unités de dessin ajustées au type de ligne. Les lettres de transformation qui précèdent éventuellement doivent être suivies du signe égal et d'un nombre. La définition de type de ligne suivante spécifie un type de ligne nommé CON1LIGNE composé d'un motif répétitif d'un segment de ligne, d'un espace et de la forme imbriquée CON1 du fichier ep.shx. (L'exemple suivant ne peut fonctionner que si le fichier ep.shx appartient au chemin de support.) *CON1LIGNE, --- [CON1] --- [CON1] --- [CON1] A,1.0,-0.25,[CON1,ep.shx],-1.0 A l'exception du code entre crochets, l'ensemble de la syntaxe est conforme à la définition d'un type de ligne simple. Comme décrit précédemment, six champs permettent de définir une forme dans un type de ligne. Les deux premiers sont obligatoires et doivent occuper une position précise tandis que les quatre suivants sont facultatifs et peuvent 80 | Chapitre 2 Types de ligne personnalisés être ordonnés arbitrairement. Les deux exemples suivants illustrent différentes entrées du champ de définition des formes. [CAP,ep.shx,S=2,R=10,X=0.5] Le code ci-dessus dessine la forme CAP définie dans le fichier formes ep.shx en appliquant : (1) une échelle qui est le double de celle de l'unité du type de ligne, (2) une rotation tangentielle de 10 degrés dans le sens trigonométrique et (3) un décalage X de 0.5 unité de dessin avant élaboration de la forme. [DIP8,pd.shx,X=0.5,Y=1,R=0,S=1] Le code ci-dessus dessine la forme DIP8 définie dans le fichier formes pd.shx en appliquant : (1) un décalage X de 0.5 unité de dessin avant élaboration de la forme, (2) un décalage Y d'une unité de dessin au-dessus du type de ligne, (3) une rotation égale à 0 et (4) une échelle équivalente à celle de l'unité du type de ligne. La syntaxe suivante définit une forme dans un type de ligne complexe. [shapename,nomfichierformes,cotes,rotation,décalagex,décalagey] Les définitions des champs de la syntaxe sont les suivantes : shapename Nom de la forme à dessiner. Ce champ est obligatoire. S'il est omis, la définition du type de ligne échoue. Si shapename n'existe pas dans le fichier formes spécifié, le type de ligne est dessiné sans la forme imbriquée. nomfichierformes Nom d'un fichier de définition de formes compilé (SHX). S'il est omis, la définition du type de ligne échoue. Si nomfichierformes est incomplet (aucun chemin n'est spécifié), le fichier est recherché dans le chemin de la bibliothèque. Si nomfichierformes est complet mais introuvable à l'emplacement indiqué, le préfixe est supprimé puis le fichier est recherché dans le chemin de la bibliothèque. S'il est introuvable, le type de ligne est dessiné sans la forme imbriquée. cotes S=valeur. L'échelle de la forme représente le facteur d'échelle appliqué à l'échelle de la forme définie de manière interne. Si l'échelle de la forme définie de manière interne est 0, seule la valeur de S= est utilisée comme échelle. rotation U=valeur, R=valeur ou A=valeur. R= indique la rotation relative ou tangentielle par rapport à la ligne. A= indique la rotation absolue de la forme par rapport à l'origine : toutes les formes subissent la même rotation, quelle que soit leur position par rapport à la ligne. Vous pouvez ajouter la lettre d pour degrés (il s'agit de l'unité par défaut), r pour radians ou g pour grades. En cas d'omission, une rotation relative égale à 0 est appliquée. Formes dans les types de ligne personnalisés | 81 REMARQUE Pour mettre à jour vers la dernière version de définition de type de ligne les dessins contenant des types de ligne hérités qui n'utilisent pas l'indicateur de rotation U (droit), rechargez le type de ligne dans les fichiers LIN. Les types de ligne personnalisés peuvent être mis à jour en remplaçant l'indicateur R (rotation) par l'indicateur U (droit) avant le rechargement d'une définition de type de ligne. Pour plus d'informations sur le chargement d'un type de ligne, reportez-vous à la rubrique Chargement de types de ligne. décalageX X=valeur. Décalage de la forme sur l'axe X du type de ligne calculé à partir de l'extrémité du sommet de définition de type de ligne. Si aucune valeur n'est définie ou si cette valeur égale 0, la forme est tracée sans décalage. Incluez ce champ pour obtenir une ligne continue avec des formes. Cette valeur n'est pas mise à l'échelle en fonction du facteur défini par S=. décalageY Y=valeur. Décalage de la forme sur l'axe Y du type de ligne calculé à partir de l'extrémité du sommet de définition de type de ligne. Si aucune valeur n'est définie ou si cette valeur égale 0, la forme est tracée sans décalage. Cette valeur n'est pas mise à l'échelle en fonction du facteur défini par S=. Aide-mémoire Commandes TYPELIGNE Charge, définit et modifie des types de ligne. FORMES Insère une forme à partir d'un fichier formes qui a été chargé à l'aide de la commande CHARGER. Variables système MEASUREINIT Détermine si un dessin commencé avec un brouillon utilise par défaut des unités anglo-saxonnes ou des unités métriques. 82 | Chapitre 2 Types de ligne personnalisés Motifs de hachures personnalisés 3 AutoCAD® fournit une bibliothèque de motifs de hachures standard dans les fichiers acad.pat et acadiso.pat. Vous pouvez utiliser les motifs de hachures tels quels, les modifier ou en créer. Présentation des définitions de motifs de hachures Vous pouvez créer vos propres motifs de hachures en plus de ceux fournis par défaut. Vous pouvez créer vos propres motifs de hachures en plus de ceux fournis par défaut. Le développement d'une définition de motifs de hachures requiert des connaissances, de l'expérience et de la patience. Et comme la personnalisation des hachures exige une certaine familiarisation avec les motifs de hachures, nous la déconseillons aux nouveaux utilisateurs. Les motifs de hachures fournis par AutoCAD sont stockés dans les fichiers texte acad.pat et acadiso.pat. Vous pouvez ajouter des définitions de motifs de hachures à ce fichier ou créer vos propres fichiers. Quel que soit l'emplacement de stockage de la définition, un motif de hachures personnalisé présente toujours le même format. Il se compose d'une ligne d'en-tête de 31 caractères maximum commençant par un astérisque, qui comprend un nom et une description facultative : *nom-motif, description En outre, il comprend au moins un descripteur de ligne de la forme suivante : angle, origine x,origine y, delta x,delta y,tiret 1,tiret 2, … Le motif de hachures par défaut ANSI31 affiché dans la boîte de dialogue Hachures et remplissage de contour se présente comme ceci : 83 et est défini comme suit : *ANSI31, ANSI Fer, Brique, Maçonnerie 45, 0,0, 0,.125 Le nom du motif indiqué dans la première ligne, *ANSI31, est suivi d'une description : ANSI Fer, Brique, Maçonnerie. Cette définition simple indique qu'une ligne doit être tracée à un angle de 45 degrés, que la première ligne de la famille des lignes de hachure doit passer par l'origine (0,0) et que l'espace entre les lignes de hachure de la famille doit être de 0.125 unité de dessin. Les définitions de motifs de hachures suivent les règles ci-après : ■ Une ligne de définition de motif peut contenir jusqu'à 80 caractères. Le nom peut comporter des lettres, des chiffres et les caractères spéciaux trait de soulignement ( _ ), tiret ( - ) et dollar ( $ ). La définition d'un motif doit toutefois commencer par une lettre ou un nombre, pas par un caractère spécial. ■ AutoCAD ignore les lignes vides et le texte à la droite d'un point virgule. ■ On considère que chaque ligne du motif est le premier membre d'une famille de lignes et elle est créée en appliquant la différence de décalage dans les deux sens afin de générer une famille infinie de lignes parallèles. ■ La valeur delta-x indique le déplacement entre les membres de la famille dans la direction de la ligne. Elle n'est utilisée que pour les lignes interrompues. ■ La valeur delta-y indique l'espace entre les membres de la famille ; elle est mesurée perpendiculairement aux lignes. ■ Une ligne est considérée comme étant de longueur infinie. Un motif de tirets est superposé à la ligne. REMARQUE Vous devez insérer une ligne vide après la dernière définition du motif de hachures dans le fichier PAT. Autrement, la dernière définition du motif de hachures n'est pas accessible lors de la création d'un remplissage avec hachures. Le hachurage consiste à étendre, dans la définition du motif, chaque ligne selon sa famille infinie de lignes parallèles. Tous les objets sélectionnés sont vérifiés pour voir s'ils croisent ces lignes ; toute intersection entraîne l'activation 84 | Chapitre 3 Motifs de hachures personnalisés ou la désactivation des lignes de hachure conformément au style de hachures. Chaque famille de lignes de hachure est générée parallèlement à une ligne initiale ayant une origine absolue. L'alignement peut ainsi être parfait. Si vous définissez un hachurage très dense, AutoCAD risque de le rejeter. Dans ce cas, un message vous signale que l'échelle du hachurage est trop petite ou que la longueur des tirets est insuffisante. Vous pouvez modifier le nombre maximal de lignes de hachures en définissant la variable d'environnement MaxHatch à l'aide de (setenv MaxHatch n) où n est un nombre compris entre 100 et 10 000 000. REMARQUE Lorsque vous modifiez la valeur de MaxHatch, vous devez saisir MaxHatch en respectant la casse. Pour créer un motif de hachures simple 1 Ouvrez le fichier acad.pat ou acadiso.pat dans un éditeur de texte pouvant enregistrer les documents au format ASCII. 2 Créez une ligne d'en-tête comprenant un astérisque et un nom de motif. Le nom d'un motif de hachure est limité à 31 caractères. 3 (Facultatif) Pour inclure une description dans la ligne d'en-tête, entrez une virgule puis le texte d'information après le nom du motif. 4 Créez une ligne de descripteur incluant : ■ Un angle auquel la ligne est tracée ■ Un point d'origine X,Y ■ Un delta-x égal à zéro ■ Un delta-y de n'importe quelle valeur Aide-mémoire Commandes ADCENTER Gère et insère un contenu, tel que des blocs, des xréfs et des motifs de hachures. REMPLIR Détermine le remplissage des objets tels que les hachures, les solides 2D et les polylignes larges. Présentation des définitions de motifs de hachures | 85 HACHURES Remplit une zone fermée ou des objets sélectionnés avec un motif de hachures, un solide ou un gradient. EDITHACH Modifie des hachures ou un remplissage existants. SOLIDE Crée des triangles et des quadrilatères pleins. Variables système FILLMODE Indique si les hachures et les remplissages, les solides 2D et les polylignes larges sont remplis. HPANG Définit l'angle des nouveaux motifs de hachures. HPBOUND Gère le type d'objet créé par HACHURES et CONTOUR. HPDOUBLE Active le doublement des motifs de hachures définis par l'utilisateur. HPNAME Définit le nom du motif de hachures par défaut. HPSCALE Définit le facteur d'échelle du motif de hachures. HPSPACE Définit l'espacement entre les lignes de hachures pour les motifs définis par l'utilisateur. Motifs de hachures avec des lignes interrompues Pour définir des motifs avec des lignes interrompues, annexez des éléments longs comme des tirets à l'élément de définition de ligne. Pour définir des motifs avec des lignes interrompues, annexez des éléments longs comme des tirets à l'élément de définition de ligne. Chacun de ces 86 | Chapitre 3 Motifs de hachures personnalisés éléments spécifie la longueur d'un segment constitutif de la ligne. Si la longueur a une valeur positive, un segment est créé à plume abaissée. Si la longueur est négative, la plume reste à l'état levé et le segment n'est pas créé. Le motif débute au point d'origine avec le premier segment et passe d'un segment à l'autre en mode circulaire. Un tiret dont la longueur est égale à 0 est représenté par un point. Vous pouvez spécifier jusqu'à six longueurs de tiret par ligne de motif. Le motif de hachures ANSI33, affiché dans l'onglet contextuel du ruban Hachures ou dans la boîte de dialogue Hachures et gradient, se présente comme suit : et est défini comme suit : *ANSI33, ANSI Bronze, Laiton, Cuivre 45, 0.176776695,0, 0,0.25, 0.125,-0.0625 Ainsi, pour modifier un motif de lignes inclinées à 45 degrés afin de créer des lignes interrompues dont la longueur de tiret est de 0,5 unité et un espace entre tirets de 0,5 unité également, la ligne devrait avoir la définition suivante : * DASH45, Lignes interrompues à 45 degrés 45, 0,0, 0,0.5, 0.5,-0.5 Ce motif est identique au motif avec inclinaison à 45 degrés présenté à la section Présentation des définitions de motifs de hachures (page 83) à ceci près qu'une définition de discontinuités est ajoutée à la fin. La longueur à plume abaissée et à plume levée est de 0,5 unité, ce qui satisfait aux objectifs indiqués. Si vous vouliez créer un tiret de 0,5 unité, un espace de 0,25 unité, un point et un espace de 0,25 unité avant le tiret suivant, la définition serait : *DDOT45,Motif tiret-point-tiret : 45 degrés 45, 0,0, 0,0.5, 0.5,-0.25, 0,-0.25 Cet exemple permet d'examiner l'effet des spécifications delta-x sur les familles de lignes interrompues. Commençons par la définition suivante : *GOSTAK 0, 0,0, 0,0.5, 0.5,-0.5 Cela crée une famille de lignes séparées par 0,5 unité, chaque ligne comprenant un nombre égal de tirets et d'espaces. Comme delta-x égale zéro, les tirets Motifs de hachures avec des lignes interrompues | 87 s'alignent dans chaque membre de la famille. Une zone hachurée à l'aide de ce motif doit se présenter de la façon suivante : Maintenant, passez au motif *SKEWED 0, 0,0, 0.5,0.5, 0.5,-0.5 Il s'agit du même motif, à ceci près que vous avez défini delta-x sur 0.5. Ceci décale chaque membre de la famille successif de 0.5 dans la direction de la ligne (dans ce cas, parallèle à l'axe X). Comme les lignes sont infinies, le motif de tirets fait baisser le nombre spécifié. Voici le motif de hachures obtenu : Pour créer un motif de hachures avec des lignes interrompues 1 Ouvrez le fichier acad.pat ou acadiso.pat dans un éditeur de texte pouvant enregistrer les documents au format ASCII. 2 Créez une ligne d'en-tête comprenant un astérisque et un nom de motif. Le nom d'un motif de hachure est limité à 31 caractères. 3 (Facultatif) Pour inclure une description dans la ligne d'en-tête, entrez une virgule puis le texte d'information après le nom du motif. 4 Créez une ligne de descripteur incluant : ■ Un angle auquel la ligne est tracée ■ Un point d'origine X,Y ■ Un delta-x de votre choix, si vous voulez décaler les lignes en alternance dans la famille de lignes ■ Un delta-y de n'importe quelle valeur ■ Une valeur de longueur de tiret ■ Une valeur de longueur de point ■ Une deuxième valeur, facultative, de longueur de tiret ■ Une deuxième valeur, facultative, de longueur de point 88 | Chapitre 3 Motifs de hachures personnalisés Aide-mémoire Commandes ADCENTER Gère et insère un contenu, tel que des blocs, des xréfs et des motifs de hachures. REMPLIR Détermine le remplissage des objets tels que les hachures, les solides 2D et les polylignes larges. HACHURES Remplit une zone fermée ou des objets sélectionnés avec un motif de hachures, un solide ou un gradient. EDITHACH Modifie des hachures ou un remplissage existants. SOLIDE Crée des triangles et des quadrilatères pleins. Variables système FILLMODE Indique si les hachures et les remplissages, les solides 2D et les polylignes larges sont remplis. HPANG Définit l'angle des nouveaux motifs de hachures. HPBOUND Gère le type d'objet créé par HACHURES et CONTOUR. HPDOUBLE Active le doublement des motifs de hachures définis par l'utilisateur. HPNAME Définit le nom du motif de hachures par défaut. HPSCALE Définit le facteur d'échelle du motif de hachures. Motifs de hachures avec des lignes interrompues | 89 HPSPACE Définit l'espacement entre les lignes de hachures pour les motifs définis par l'utilisateur. Motifs de hachures avec plusieurs lignes Les motifs de hachures complexes peuvent avoir une origine passant par des décalages depuis le point d'origine et une famille de lignes comportant plusieurs membres. Tous les motifs de hachures n'ont pas pour origine le point 0,0. Les motifs de hachures complexes peuvent avoir une origine passant par des décalages depuis le point d'origine et une famille de lignes comportant plusieurs membres. En composant des motifs encore plus complexes, vous devez prendre soin de bien désigner le point de départ, les décalages et le motif de tirets de chaque famille de lignes pour donner une forme correcte au motif de hachures. Le motif de hachures AR-B816 affiché dans l'onglet contextuel du ruban Hachures ou dans la boîte de dialogue Hachures et gradient, se présente comme suit : Il est défini comme suit, avec plusieurs lignes décrivant le motif : * AR-B816, pierre panneresse avec élévation de bloc 8x16 0, 0,0, 0,8 90, 0,0, 8,8, 8,-8 La figure ci-dessous montre un motif ressemblant à un U carré inversé (une ligne vers le haut, une en travers et une vers le bas). Le motif se répète à chaque unité. Les unités ont une hauteur et une largeur de 0,5. 90 | Chapitre 3 Motifs de hachures personnalisés Ce motif aurait la définition suivante : *IUS, U carré inversé 90, 0,0, 0,1, .5,-.5 0, 0,.5, 0,1, .5,-.5 270, .5,.5, 0,1, .5,-.5 La première ligne (ligne vers le haut) est une simple ligne interrompue dont l'origine est 0,0. La deuxième ligne (ligne du haut) doit commencer à la fin de la barre vers le haut ; son origine est donc 0,5. La troisième ligne (ligne vers le bas ou verticale descendante) doit commencer à la fin de la barre du haut, soit à 0.5,0.5 pour la première occurrence du motif, ce point représentant son origine. La troisième ligne du motif pourrait être : 90, .5,0, 0,1, .5,-.5 ou 270, .5,1, 0,1, -.5,.5 Le motif de tirets commence aux origines et continue dans la direction du vecteur donnée par l'angle spécifié. Par conséquent, deux familles de lignes interrompues opposées à 180 degrés ne sont pas semblables. Mais deux familles de lignes solides sont semblables. Le motif suivant crée des étoiles à six points. Cet exemple peut vous aider à mieux définir vos motifs. (Conseil : 0.866 est le sinus de 60 degrés.) Voici la définition de ce motif selon AutoCAD : *STARS,Etoile de David 0, 0,0, 0,.866, .5,-.5 60, 0,0, 0,.866, .5,-.5 120, .25,.433, 0,.866, .5,-.5 Pour créer un motif de hachures avec plusieurs lignes 1 Ouvrez le fichier acad.pat ou acadiso.pat dans un éditeur de texte pouvant enregistrer les documents au format ASCII. Motifs de hachures avec plusieurs lignes | 91 2 Créez une ligne d'en-tête comprenant un astérisque et un nom de motif. Le nom d'un motif de hachure est limité à 31 caractères. 3 (Facultatif) Pour inclure une description dans la ligne d'en-tête, entrez une virgule puis le texte d'information après le nom du motif. 4 Créez une ligne de descripteur incluant : ■ Un angle auquel la ligne est tracée ■ Un point d'origine X,Y ■ Un delta-x de votre choix, si vous voulez décaler les lignes en alternance dans la famille de lignes ■ Un delta-y de n'importe quelle valeur ■ Une valeur de longueur de tiret ■ Une valeur de longueur de point ■ Une deuxième valeur, facultative, de longueur de tiret ■ Une deuxième valeur, facultative, de longueur de point 5 Entrez une deuxième ligne de descripteur en utilisant tous les paramètres ci-dessus. 6 (Facultatif) Entrez toutes les autres lignes dont vous avez besoin pour la description de votre motif. Aide-mémoire Commandes ADCENTER Gère et insère un contenu, tel que des blocs, des xréfs et des motifs de hachures. REMPLIR Détermine le remplissage des objets tels que les hachures, les solides 2D et les polylignes larges. HACHURES Remplit une zone fermée ou des objets sélectionnés avec un motif de hachures, un solide ou un gradient. 92 | Chapitre 3 Motifs de hachures personnalisés EDITHACH Modifie des hachures ou un remplissage existants. SOLIDE Crée des triangles et des quadrilatères pleins. Variables système FILLMODE Indique si les hachures et les remplissages, les solides 2D et les polylignes larges sont remplis. HPANG Définit l'angle des nouveaux motifs de hachures. HPBOUND Gère le type d'objet créé par HACHURES et CONTOUR. HPDOUBLE Active le doublement des motifs de hachures définis par l'utilisateur. HPNAME Définit le nom du motif de hachures par défaut. HPSCALE Définit le facteur d'échelle du motif de hachures. HPSPACE Définit l'espacement entre les lignes de hachures pour les motifs définis par l'utilisateur. Motifs de hachures avec plusieurs lignes | 93 94 Personnalisation de l'interface utilisateur 4 Lorsque vous utilisez le programme, vous vous servez d'un certain nombre de groupes de fonctions, menus, barres d'outils, touches de raccourci et autres éléments d'interface qui vous permettent d'accomplir efficacement vos tâches. Vous pouvez également personnaliser tous ces éléments afin de rationaliser votre environnement. Comprendre la personnalisation de l'interface utilisateur L'outil de personnalisation d'AutoCAD vous aide à organiser votre environnement de dessin selon vos besoins. Grâce aux fonctionnalités de personnalisation, et notamment au format de fichier CUIx et à l'éditeur Personnaliser l'interface utilisateur, vous pouvez aisément créer et modifier votre contenu personnalisé. Présentation de la personnalisation Pour personnaliser l'interface utilisateur, il suffit de modifier le fichier CUIx XML à l'aide de l'éditeur Personnaliser l'interface utilisateur. Le fichier CUIx au format XML remplace les fichiers de menu et de personnalisation des versions antérieures à AutoCAD 2012. Vous personnalisez désormais l'interface utilisateur dans AutoCAD. Vous n'avez donc plus à utiliser un éditeur de texte pour personnaliser les fichiers de menu (MNU et MNS) utilisés dans les versions antérieures à AutoCAD 2006. Vous pouvez ■ Ajouter ou modifier des barres d'outils, des menus (notamment des menus contextuels, de mosaïque d'images et de tablette) et des groupes de fonctions. 95 ■ Ajouter et modifier des commandes sur la barre d'outils d'accès rapide ■ Créer ou modifier les espaces de travail ■ Attribuer des commandes à divers éléments d'interface ■ Créer ou modifier des macros ■ Définir des chaînes DIESEL ■ Créer ou modifier des alias ■ Ajouter du texte descriptif pour les info-bulles des commandes ■ Définir les propriétés affichées lorsque des info-bulles de survol sont utilisées Création d'éléments de l'interface utilisateur Cet éditeur permet de créer et de gérer les commandes utilisées dans le fichier CUIx au niveau central. Outre ces commandes, vous pouvez personnaliser de nombreux éléments de l'interface utilisateur. L'éditeur CUI vous permet de personnaliser ce qui suit : ■ Actions déclenchées par double-clic ■ Eléments d'interface utilisateur hérités (tablettes, boutons de tablette et menus de mosaïque d'images) ■ Boutons de la souris ■ Menus déroulants ■ Barre d'outils d'accès rapide ■ Propriétés rapides ■ Barres d'outils ■ Groupes de fonctions du ruban ■ Onglets du ruban ■ Etats des onglets contextuels du ruban ■ Info-bulles de survol ■ Touches de raccourci ■ Menus contextuels ■ Touches de remplacement temporaire 96 | Chapitre 4 Personnalisation de l'interface utilisateur ■ Espaces de travail Aide-mémoire Commandes IUP (CUI) Gère les éléments d'interface utilisateur personnalisés dans le produit. EXPORTIUPERSO Exporte les paramètres personnalisés du fichier CUIx principal vers un fichier CUIx partiel ou d'entreprise. IMPORTIUPERSO Importe les paramètres personnalisés d'un fichier CUIx partiel ou d'entreprise vers le fichier CUIx principal. CHARGIUPERSO Charge un fichier CUIx. DECHARGIUPERSO Décharge un fichier CUIx. CUIRAPIDE Affiche l'éditeur de personnalisation de l'interface utilisateur sous forme réduite. Variables système DBLCLKEDIT Contrôle le comportement de l'édition double-clic dans la zone de dessin ENTERPRISEMENU Stocke le nom du fichier de personnalisation d'entreprise (si défini), avec son chemin d'accès. MENUNAME Stocke le nom du fichier de personnalisation, avec son chemin d'accès. Présentation de la personnalisation | 97 TOOLTIPS Gère l'affichage des info-bulles sur le ruban, les barres d'outils et autres éléments d'interface utilisateur. Utilisation de l'environnement de personnalisation A l'aide de l'éditeur Personnaliser l'interface utilisateur, vous personnalisez le fichier CUIx XML et créez des commandes, des éléments d'interface utilisateur et des espaces de travail. Présentation de l'éditeur Personnaliser l'interface utilisateur L'éditeur Personnaliser l'interface utilisateur permet de personnaliser l'interface utilisateur d'AutoCAD. Avant de vous lancer dans la personnalisation de vos propres menus, barres d'outils et autres éléments d'interface, vous devez vous familiariser avec l'environnement de personnalisation. Pour ouvrir l'éditeur Personnaliser l'interface utilisateur, cliquez sur Gérer ➤ Personnalisation ➤ Interface utilisateur. Une fois l'éditeur ouvert, affichez le contenu des fichiers de personnalisation chargés en développant les éléments de la structure d'arborescence et affichez les propriétés des éléments en les sélectionnant. Sélectionnez l'onglet Transférer pour savoir comment migrer ou transférer des personnalisations ; sélectionnez l'onglet Personnaliser pour savoir comment créer ou modifier des éléments d'interface utilisateur. Une fois familiarisé avec cet environnement, vous pouvez exploiter les fonctionnalités des outils. Pour plus d'informations sur les fonctionnalités de personnalisation améliorées, reportez-vous à la section Modifications apportées à la personnalisation (page 104). Voici la façon dont se présente l'onglet Personnaliser de l'éditeur Personnaliser l'interface utilisateur. Cet onglet permet de personnaliser les éléments d'interface dans les fichiers CUIx. 98 | Chapitre 4 Personnalisation de l'interface utilisateur Utilisez la personnalisation de l'interface utilisateur pour adapter votre environnement de dessin à certains types de tâche. Par exemple, si vous voulez regrouper dans une barre d'outils les commandes que vous utilisez le plus souvent, vous pouvez créer une nouvelle barre d'outils nommée Favoris dans l'éditeur Personnaliser l'interface utilisateur, puis chargez cette nouvelle barre d'outils dans AutoCAD. Aide-mémoire Commandes IUP (CUI) Gère les éléments d'interface utilisateur personnalisés dans le produit. EXPORTIUPERSO Exporte les paramètres personnalisés du fichier CUIx principal vers un fichier CUIx partiel ou d'entreprise. Utilisation de l'environnement de personnalisation | 99 IMPORTIUPERSO Importe les paramètres personnalisés d'un fichier CUIx partiel ou d'entreprise vers le fichier CUIx principal. CHARGIUPERSO Charge un fichier CUIx. DECHARGIUPERSO Décharge un fichier CUIx. CUIRAPIDE Affiche l'éditeur de personnalisation de l'interface utilisateur sous forme réduite. Variables système DBLCLKEDIT Contrôle le comportement de l'édition double-clic dans la zone de dessin ENTERPRISEMENU Stocke le nom du fichier de personnalisation d'entreprise (si défini), avec son chemin d'accès. MENUNAME Stocke le nom du fichier de personnalisation, avec son chemin d'accès. TOOLTIPS Gère l'affichage des info-bulles sur le ruban, les barres d'outils et autres éléments d'interface utilisateur. Utilisation du volet Personnalisations dans Le volet Personnalisations dans permet de parcourir les différents éléments de l'interface utilisateur figurant dans les fichiers de personnalisation chargés. Dans ce volet, vous créez et modifiez des éléments d'interface utilisateur tels que des espaces de travail, des barres d'outils et des menus. En haut du volet, vous trouverez les outils qui permettent de charger les fichiers de personnalisation partiels dans le fichier de personnalisation principal, d'enregistrer les modifications dans les fichiers de personnalisation chargés et de choisir comment vous voulez afficher les fichiers de personnalisation chargés. 100 | Chapitre 4 Personnalisation de l'interface utilisateur L'arborescence permet de créer de nouveaux éléments d'interface utilisateur tels que des barres d'outils et des menus. Une fois qu'un nouvel élément est créé, il est possible d'ajouter des commandes en les faisant glisser à partir du volet Liste des commandes. En plus de pouvoir créer des éléments de l'interface utilisateur et d'ajouter des commandes à un élément de l'interface utilisateur, vous pouvez modifier l'ordre des commandes sur les barres d'outils, dans les menus et dans les groupes de fonctions du ruban en les faisant glisser vers le haut ou vers le bas. Aide-mémoire Commandes IUP (CUI) Gère les éléments d'interface utilisateur personnalisés dans le produit. Utilisation du volet Liste des commandes Le volet Liste des commandes permet de créer et de rechercher des commandes dans les fichiers de personnalisation chargés. Utilisez le bouton Créer une nouvelle commande pour créer une commande personnalisée dans le fichier CUIx répertorié dans la liste déroulante Tous les fichiers de personnalisation en haut du volet Personnalisations dans <nom de fichier>. Une commande doit être créée avant d'être associée à un élément de l'interface utilisateur dans le volet Personnalisations dans <nom de fichier>. Le bouton Recherche d'une commande ou de texte se trouve à côté du bouton Créer une nouvelle commande. Le bouton Recherche d'une commande ou de texte affiche la boîte de dialogue Rechercher et remplacer qui vous permet de Utilisation de l'environnement de personnalisation | 101 rechercher ou de remplacer des chaînes de texte dans le volet Liste des commandes uniquement. La liste déroulante Catégories située dans la partie supérieure du volet Liste des commandes contient une liste des catégories prédéfinies utilisées pour filtrer les commandes affichées dans la zone de liste Commande. Vous pouvez effectuer votre sélection dans plusieurs catégories, par exemple ■ Toutes les commandes. Affiche toutes les commandes pour chaque fichier de personnalisation chargé. ■ Commandes personnalisées. Affiche les commandes définies par l'utilisateur et ayant été ajoutées aux fichiers de personnalisation chargés. Ces commandes ne font pas partie d'un fichier de personnalisation livré avec AutoCAD. ■ Eléments de contrôle. Affiche les contrôles spéciaux pouvant être ajoutés à une barre d'outils ou à un groupe de fonctions du ruban, comme des listes déroulantes, des curseurs et autres. Les commandes et les contrôles disponibles s'affichent au bas du volet Liste des commandes. Le nom des commandes disponibles, l'image affectée à une commande et le nom du groupe de personnalisation à laquelle la commande est affectée s'affichent. Lorsque le curseur passe au-dessus d'une commande, la macro affectée à la commande s'affiche dans une info-bulle. Le champ de filtrage des commandes dans la partie supérieure du volet Liste des commandes vous permet de filtrer la liste des commandes selon la chaîne de texte que vous entrez. La chaîne de texte est recherchée dans les noms des commandes et les commandes correspondantes s'affichent dans la zone de liste Commande. 102 | Chapitre 4 Personnalisation de l'interface utilisateur Aide-mémoire Commandes IUP (CUI) Gère les éléments d'interface utilisateur personnalisés dans le produit. Utilisation du volet d'affichage dynamique Le volet d'affichage dynamique permet de gérer l'affichage des volets supplémentaires correspondant à l'élément sélectionné dans les volets Personnalisations dans ou Liste des commandes. En fonction de l'élément sélectionné, un ou plusieurs volets suivants apparaissent : ■ Icône de bouton ■ Informations ■ Volet Aperçu ■ Propriétés ■ Propriétés rapides ■ Raccourcis ■ Aperçu de la barre d'outils Utilisation de l'environnement de personnalisation | 103 ■ Contenu de l'espace de travail Aide-mémoire Commandes IUP (CUI) Gère les éléments d'interface utilisateur personnalisés dans le produit. Modifications apportées à la personnalisation Même si les techniques de personnalisation de base restent les mêmes que dans les versions précédentes du produit, l'environnement utilisé pour personnaliser le produit a évolué à partir d'AutoCAD 2006. 104 | Chapitre 4 Personnalisation de l'interface utilisateur Toutes les anciennes options de personnalisation sont encore disponibles. Vous pouvez toujours créer, modifier et supprimer des éléments d'interface. Il vous est encore possible de créer des fichiers de personnalisation partielle. Vous pouvez également utiliser des macros et des entrées avancées telles que des expressions DIESEL et des routines AutoLISP. Toutefois, les tâches de personnalisation ne passent plus par la création ou la modification manuelle de fichiers texte MNU ou MNS. Elles s'effectuent désormais via l'interface du programme, dans l'éditeur Personnaliser l'interface utilisateur (IUP). Fichiers de menu et fichiers de personnalisation Dans les versions du produit antérieures à AutoCAD 2006, vous personnalisiez l'interface utilisateur en modifiant un fichier MNU ou MNS dans un éditeur de texte ASCII tel que le Bloc-notes. Le processus consistant à saisir et à vérifier manuellement les données de personnalisation dans le fichier texte pouvait s'avérer ennuyeux et générateur d'erreurs. Ainsi, une simple erreur de syntaxe (par exemple, une parenthèse manquante) dans le fichier texte pouvait invalider la totalité du fichier de menu et vous obliger à rechercher l'erreur dans tout le fichier texte. Avec l'éditeur Personnaliser l'interface utilisateur (IUP), vous pouvez faire glisser une commande vers un menu ou une barre d'outils, ou cliquer avec le bouton droit de la souris pour ajouter, supprimer ou modifier un élément de l'interface utilisateur. L'éditeur Personnaliser l'interface utilisateur (IUP) affiche les propriétés des éléments et vous propose une liste d'options. Vous évitez ainsi les erreurs de syntaxe et les fautes d'orthographe qui pouvaient exister lorsque vous deviez saisir le texte manuellement dans un fichier MNU ou MNS. Les fichiers MNU et MNS utilisés par le passé ont été remplacés par un seul type de fichier, le fichier CUIx au format XML. Le format CUIx succède au format CUI introduit dans AutoCAD 2006. Grâce au format XML du fichier CUIx, il est possible de faire un suivi des différentes personnalisations. Lorsque vous passez à une nouvelle version du programme, toutes vos personnalisations sont automatiquement intégrées dans la nouvelle version. Le format XML prend en charge un fichier de personnalisation compatible avec les versions antérieures. Cela signifie que vous pouvez afficher un fichier CUIx provenant d'une version postérieure dans la version antérieure sans perdre les données de personnalisation de la version postérieure. Toutefois, vous ne pouvez pas modifier le fichier CUIx de la nouvelle version dans la version antérieure. Pour plus d'informations sur la migration des données de personnalisation, reportez-vous à la section Transfert et migration d'une personnalisation (page 407). Modifications apportées à la personnalisation | 105 Le tableau ci-dessous répertorie les anciens fichiers de menu qui accompagnaient le produit et indique les éléments correspondants dans AutoCAD 2012. Correspondance entre les fichiers de menu et les fichiers CUIx Fichier de Description menu Dans Description du chanAutoCAD gement 2012 MNU Fichier texte ASCII. Dans les versions antérieures, il définissait la plupart des éléments de l'interface utilisateur. Le fichier MNU principal, acad.mnu, était automatiquement chargé au démarrage du produit. Les fichiers MNU partiels ne pouvaient pas être chargés ou déchargés étant donné que vous en aviez besoin lors d'une session de dessin. CUIx Fichier XML définissant la plupart des éléments d'interface. Le fichier CUIx principal, acad.cuix, est automatiquement chargé au démarrage du produit. Les fichiers CUIx partiels peuvent être chargés ou déchargés en fonction de vos besoins au cours d'une session de dessin. MNS Fichier de menu source Similaire au fichier texte ASCII MNU, mais sans commentaires ni mise en forme. CUIx Fichier XML définissant la plupart des éléments d'interface. Le fichier CUIx principal, acad.cuix, est automatiquement chargé au démarrage du produit. Les fichiers CUIx partiels peuvent être chargés ou déchargés en fonction de vos besoins au cours d'une session de dessin. MNC Fichier texte ASCII compilé. Contenait des chaînes et des syntaxes de commande définissant la fonctionnalité et l'aspect des éléments d'interface utilisateur. IUP (CUI) X Fichier XML définissant la plupart des éléments d'interface. Le fichier CUIx principal, acad.cuix, est automatiquement chargé au démarrage du produit. Les fichiers CUIx partiels peuvent être chargés ou déchargés en fonction de 106 | Chapitre 4 Personnalisation de l'interface utilisateur Correspondance entre les fichiers de menu et les fichiers CUIx Fichier de Description menu Dans Description du chanAutoCAD gement 2012 vos besoins au cours d'une session de dessin. MNL Fichier de menu LISP. Contient des expressions AutoLISP utilisées par les éléments d'interface utilisateur. MNL Aucun changement. MNR Fichier de ressources de menu. Contient les bitmaps utilisés par les éléments de l'interface utilisateur. MNR Aucun changement. Comparaison de la structure du fichier texte de menu et du fichier CUI et CUIx Dans les versions antérieures à AutoCAD 2006, vous ajoutiez, modifiiez et supprimiez les informations de menu directement dans un fichier texte. Depuis AutoCAD 2006, vous utilisez l'éditeur Personnaliser l'interface utilisateur (IUP). Voici comment pouvait être défini le menu Fenêtre dans l'ancien fichier de menu acad.mnu. Contenu du menu Fenêtre dans acad.mnu Menu Fenêtre Description ***POP10 **WINDOW ID_MnWindow [Fe&nêtre] ID_DWG_CLOSE [Ferme&r]^C^C_close ID_WINDOW_CLOSEALL [&Fermer tout]^C^C_closeall [--] ID_WINDOW_CASCADE [&Cascade]^C^C_syswindows;_cascade ID_WINDOW_TILE_HORZ [Mosaïque &horizontale]^C^C_syswindows;_hor ID_WINDOW_TILE_VERT [Mosaïque &verticale]^C^C_syswindows;_vert ID_WINDOW_ARRANGE [&Organiser les icônes]^C^C_syswindows;_arrange Modifications apportées à la personnalisation | 107 Comparez les données de menu ci-dessus avec celles affichées pour ce menu dans l'arborescence de l'éditeur Personnaliser l'interface utilisateur (IUP). Pour une comparaison plus détaillée, les exemples suivants décrivent les propriétés du menu Fenêtre, de la commande Fermer, de la commande Fermer tout et du menu contextuel Fenêtre qui s'affiche via l'option Insérer un séparateur. Volet Propriétés du menu Fenêtre Menu Fenêtre, volet Propriétés de la commande Fermer Menu Fenêtre, volet Propriétés de la commande Fermer tout 108 | Chapitre 4 Personnalisation de l'interface utilisateur Nœud de l'arbre du menu Fenêtre, menu contextuel affiché via l'option Insérer un séparateur Groupe de menus par opposition à groupe de personnalisation Il n'existe aucune différence entre un groupe de menus (terme utilisé dans les versions antérieures) et un groupe de personnalisation. Pour empêcher tout conflit entre les fichiers de personnalisation du programme, le nom de groupe de personnalisation du fichier CUIx chargé dans AutoCAD doit être unique. Le fichier CUIx principal, acad.cuix par défaut, possède un groupe de personnalisation appelé ACAD. Vous pouvez charger un nombre illimité de fichiers de personnalisation dans le programme, à condition que chacun porte un nom de groupe de personnalisation unique. Voici comment vous pouvez modifier le nom du groupe de personnalisation ACAD à partir de l'onglet Personnaliser de l'éditeur Personnaliser l'interface utilisateur (IUP). Changez le fichier CUIx partiel (appelé CUSTOM, dans cet exemple) à l'aide de la même méthode. Modifications apportées à la personnalisation | 109 Aide dynamique L'aide dynamique est une fonction située dans le système d'aide en ligne et qui fait référence à certains éléments de personnalisation figurant dans le fichier CUIx lors de son chargement dans AutoCAD. L'aide dynamique recherche l'ID élément d'une commande qui a été identifiée dans le système d'aide en ligne et à quel endroit cette commande est actuellement référencée dans un groupe de fonctions du ruban ou un menu lors du chargement du fichier CUIx. Si la commande se trouve sur un groupe de fonctions du ruban ou un menu, l'accès à la commande est mis à jour dans le système d'aide en ligne pour refléter le nouvel emplacement de la commande. Si une des commandes standard comprises avec AutoCAD est déplacée d'un groupe de fonctions ou d'un menu déroulant à un autre, le système d'aide en ligne reflète automatiquement ce changement lors du prochain affichage. Actuellement, seules les commandes sur les groupes de fonctions du ruban et les menus fonctionnent avec l'aide dynamique. L'aide dynamique peut ne pas s'afficher correctement si une commande n'est pas disponible : ■ dans l'un des fichiers CUIx chargés ; ■ dans un menu accessible, un groupe de fonctions ou un onglet du ruban dans l'espace de travail courant. REMARQUE L'aide dynamique fonctionne uniquement avec les documents d'aide en ligne livrés avec AutoCAD et n'a aucun effet sur la documentation de tiers. 110 | Chapitre 4 Personnalisation de l'interface utilisateur Voir aussi : ■ Transfert et migration d'une personnalisation (page 407) ■ Création et chargement d'un fichier CUIx partiel (page 137) ■ Création d'un fichier CUIx d'entreprise (page 141) Aide-mémoire Commandes IUP (CUI) Gère les éléments d'interface utilisateur personnalisés dans le produit. EXPORTIUPERSO Exporte les paramètres personnalisés du fichier CUIx principal vers un fichier CUIx partiel ou d'entreprise. IMPORTIUPERSO Importe les paramètres personnalisés d'un fichier CUIx partiel ou d'entreprise vers le fichier CUIx principal. CHARGIUPERSO Charge un fichier CUIx. DECHARGIUPERSO Décharge un fichier CUIx. CUIRAPIDE Affiche l'éditeur de personnalisation de l'interface utilisateur sous forme réduite. Glossaire de la personnalisation Pour pouvoir personnaliser AutoCAD 2012, vous devez maîtriser la terminologie correspondante. Fichier de personnalisation (CUIx) Fichier modulaire qui contient plusieurs fichiers XML ainsi que des fichiers image personnalisés. Chacun de ces fichiers XML contient des informations sur un type d'élément personnalisable donné de l'interface utilisateur. Les images personnalisées qui sont stockées dans le Glossaire de la personnalisation | 111 fichier sont celles qui sont référencées par les commandes définies dans les données de personnalisation et ne sont pas stockées dans une DLL de ressources. Vous modifiez un fichier de personnalisation à l'aide de l'éditeur Personnaliser l'interface utilisateur. Les fichiers CUIx remplacent les fichiers CUI, MNU, MNS et MNC utilisés pour définir des menus dans les versions antérieures à AutoCAD 2012. Groupe de personnalisation Nom attribué à un fichier CUIx pour identifier son contenu de personnalisation. Le fichier CUIx chargé dans AutoCAD doit avoir un nom de groupe de personnalisation unique pour éviter les conflits entre les fichiers CUIx du programme. Appelé groupe de menus dans les versions antérieures à AutoCAD 2006. ID élément Identifiant unique d'un élément d'interface. Dans les versions antérieures, il s'appelait étiquette. Panneau du tableau de bord Structure d'organisation permettant de présenter des commandes et contrôles affichés dans le tableau de bord disponible dans AutoCAD 2007 et AutoCAD 2008. Dans AutoCAD 2012 versions 2009 et ultérieures, le tableau de bord a été remplacé par le ruban. Pour plus d'informations sur le transfert de panneaux du tableau de bord en groupes de fonctions du ruban, voir Pour copier un groupe de fonctions dans un onglet (page 218). Fichier de personnalisation d'entreprise Fichier CUIx généralement contrôlé par un responsable CAO. Stocké dans un emplacement réseau partagé, il est souvent utilisé par plusieurs utilisateurs. Afin d'éviter toute modification des données contenues dans ce fichier, les utilisateurs n'y accèdent qu'en lecture seule. Pour créer un fichier de personnalisation d'entreprise, le responsable CAO modifie le fichier CUIx principal, puis l'enregistre dans un emplacement réseau partagé. Les utilisateurs indiquent ensuite ce fichier dans la boîte de dialogue Options, sous l'onglet Fichiers. Elément d'interface Objet susceptible d'être personnalisé, comme une barre d'outils, un menu déroulant, une touche de raccourci, une palette, etc. Constitue un nœud dans le volet Personnalisations dans <nom de fichier> contenant les éléments d'interface utilisateur. Composant d'interface Composants d'un élément d'interface utilisateur, tel qu'un bouton de barre d'outils, un élément de menu déroulant, une touche de raccourci, une touche de remplacement temporaire, etc. Fichier de personnalisation hérité (CUI) Fichier au format XML contenant des informations de personnalisation pour les versions AutoCAD 2006 à AutoCAD 2012 2009. Le fichier CUI a été remplacé par le fichier CUIx. Un 112 | Chapitre 4 Personnalisation de l'interface utilisateur fichier CUIx peut être généré à partir d'un fichier CUI à l'aide de l'onglet Transférer de la commande CUI. Fichier de menu hérité (MNS) Fichier ASCII stockant des données de personnalisation de menu pour AutoCAD 2005 et les versions antérieures. La majeure partie du fichier devait être modifiée en dehors d'AutoCAD à l'aide d'un éditeur de texte tel que le Bloc-notes. Toutefois, quelques fonctions pouvaient être personnalisées directement au sein d'AutoCAD à l'aide de la commande PERSONNALISER. Le fichier MNS a été remplacé par le fichier CUIx. Un fichier CUIx peut être généré à partir d'un fichier MNS à l'aide de l'onglet Transférer de la commande CUI. Fichier gabarit de menu hérité (MNU) Fichier ASCII utilisé comme gabarit pour définir le contenu du fichier MNS lors du chargement de ce dernier dans AutoCAD à l'aide de la commande MENU. Le fichier MNU, très similaire au fichier MNS, était utilisé dans AutoCAD 2005 et les versions antérieures. Le fichier MNU a été remplacé par le fichier CUIx. Un fichier CUIx peut être généré à partir d'un fichier MNU à l'aide de l'onglet Transférer de la commande CUI. Macro Série de commandes exécutées dans une séquence définie pour accomplir une tâche de dessin. Fichier de personnalisation principal Fichier CUIx accessible en écriture définissant la plupart des éléments de l'interface utilisateur (notamment les menus, barres d'outils, raccourcis clavier standard, etc.). Le fichier acad.cuix (fichier CUIx principal par défaut) est automatiquement chargé au démarrage d'AutoCAD. Ruban Elément de l'interface qui affiche des groupes de fonctions constitués de commandes et de contrôles pouvant être ancrés horizontalement ou verticalement le long de la fenêtre de l'application. Groupe de fonctions du ruban Structure utilisée pour présenter les commandes et les contrôles sur le ruban ou sous forme d'interface utilisateur flottante. Palette Elément d'interface pouvant être ancré ou flottant dans la zone de dessin. Les palettes incluent la fenêtre de la ligne de commande, la fenêtre des palettes d'outils, la palette des propriétés, etc. Fichier de personnalisation partielle Tout fichier CUIx non défini en tant que fichier CUIx principal ou d'entreprise. Vous pouvez charger et décharger des fichiers de personnalisation partielle selon vos besoins lors d'une session de dessin. Glossaire de la personnalisation | 113 Barre d'outils d'accès rapide Elément de l'interface situé à droite du menu d'application qui donne accès à un ensemble défini de commandes. noeud de l'arborescence Structure hiérarchique dans l'éditeur Personnaliser l'interface utilisateur qui contient des éléments et des composants d'interface pouvant être importés, exportés et personnalisés. Espace de travail Ensemble d'éléments d'interface utilisateur, avec leur contenu, leurs propriétés, leurs états d'affichage et leurs emplacements. Aide-mémoire Commandes IUP (CUI) Gère les éléments d'interface utilisateur personnalisés dans le produit. EXPORTIUPERSO Exporte les paramètres personnalisés du fichier CUIx principal vers un fichier CUIx partiel ou d'entreprise. IMPORTIUPERSO Importe les paramètres personnalisés d'un fichier CUIx partiel ou d'entreprise vers le fichier CUIx principal. CHARGIUPERSO Charge un fichier CUIx. DECHARGIUPERSO Décharge un fichier CUIx. PERSONNALISER Personnalise les palettes d'outils et les groupes de palettes d'outils. CUIRAPIDE Affiche l'éditeur de personnalisation de l'interface utilisateur sous forme réduite. RUBAN Ouvre la fenêtre du ruban. FERMERUBAN Ferme la fenêtre du ruban. 114 | Chapitre 4 Personnalisation de l'interface utilisateur PALETTEOUTILS Ouvre la fenêtre Palettes d'outils. FERMERPALETTEOUTILS Ferme la fenêtre Palettes d'outils. Variables système DBLCLKEDIT Contrôle le comportement de l'édition double-clic dans la zone de dessin ENTERPRISEMENU Stocke le nom du fichier de personnalisation d'entreprise (si défini), avec son chemin d'accès. MENUNAME Stocke le nom du fichier de personnalisation, avec son chemin d'accès. ROLLOVERTIPS Contrôle l'affichage des info-bulles de survol lorsque le curseur est placé au-dessus d'un objet. TOOLTIPS Gère l'affichage des info-bulles sur le ruban, les barres d'outils et autres éléments d'interface utilisateur. Utilisation de l'éditeur Personnaliser l'interface utilisateur L'éditeur Personnaliser l'interface utilisateur permet de créer et de gérer des commandes standard et personnalisées, ainsi que des éléments de l'interface utilisateur. La personnalisation de l'interface utilisateur permet d'organiser les commandes et d'accéder plus facilement à celles que vous utilisez couramment. Vous pouvez également créer des commandes, ce qui vous permet de tirer un meilleur parti d'AutoCAD. Les diagrammes ci-dessous permettent de comprendre les étapes de la création d'une commande personnalisée ou de la personnalisation des divers éléments personnalisables de l'interface utilisateur. Utilisation de l'éditeur Personnaliser l'interface utilisateur | 115 Création d'une commande Personnalisez des commandes afin de définir une série d'actions spécifiques. Vous pouvez également déterminer l'affichage des commandes que vous ajoutez à une interface utilisateur. Lorsque vous créez une commande personnalisée, vous devez lui attribuer un nom unique, un ID élément et une macro. Une fois les propriétés élémentaires de la commande définies, vous pouvez affecter des valeurs à des propriétés supplémentaires qui détermineront le contenu de son info-bulle, une image et des étiquettes de recherche. Pour plus d'informations sur la création des commandes personnalisées, voir Personnalisation des commandes (page 153). Définition du fichier CUIx de travail ----- Choisissez le fichier CUIx à ajouter à la commande (page 132) personnalisée. Ajout de la nouvelle commande (page 156) ----- Créez une commande dans le fichier CUIx. Définissez la série d'actions à exécuter lorsque Définition de la macro (page 166) ----- vous utilisez la commande à partir de l'interface utilisateur. Contrôle de l'affichage de la commande et de son nom (page 178) ----- Définissez l'étiquette de la commande. Affectation d'étiquettes de recherche (page 185) Facultatif : affectez à la commande des ----- étiquettes de recherche à utiliser dans le champ de recherche du menu de l'application. 116 | Chapitre 4 Personnalisation de l'interface utilisateur Facultatif : affectez le texte de l'info-bulle de la Affectation d'une info-bulle (page ----- commande lorsque vous l'ajoutez à la barre 190) d'outils ou au groupe de fonctions du ruban. Association d'une info-bulle étendue (page 191) Facultatif : affectez à la commande une aide ----- complémentaire utilisée dans son info-bulle détaillée. Facultatif : affectez une image à la commande. Affectation d'une image (page 196) ----- Vous pouvez affecter une image standard ou personnalisée. Facultatif : affectez le texte de ligne d'état utilisé Définition d'un message d'aide de ----- dans le menu déroulant auquel la commande est ligne d'état (page 194) ajoutée. Création d'éléments de l'interface utilisateur Les éléments d'interface utilisateur permettent d'organiser et d'afficher les commandes dans AutoCAD. Pour choisir les éléments d'interface utilisateur à créer, déterminez la fréquence d'accès aux commandes. Ensuite, décidez si vous souhaitez ajouter la commande personnalisée à une touche de raccourci, à la barre d'outils d'accès rapide, à un groupe de fonctions du ruban ou à un autre type d'élément d'interface utilisateur. Création d'éléments de l'interface utilisateur | 117 Création d'une barre d'outils d'accès rapide Vous pouvez créer des barres d'outils d'accès rapide dans l'éditeur Personnaliser l'interface utilisateur pour déterminer les commandes et contrôles à afficher sur la barre d'outils d'accès rapide. Les barres d'outils d'accès rapide permettent d'organiser et d'afficher les commandes que vous utilisez fréquemment. Pour plus d'informations sur la personnalisation de la barre d'outils d'accès rapide, voir Barres d'outils d'accès rapide (page 208). Création d'une barre d'outils d'accès rapide (page 209) ----- Créez une barre d'outils d'accès rapide qui contiendra les commandes de votre choix. Ajout de commandes et de contrôles (page 210) ----- Ajoutez les commandes et contrôles à la barre d'outils d'accès rapide que vous souhaitez utiliser. Affichage d'une barre d'outils d'accès rapide (page 389) ----- Affectez la barre d'outils d'accès rapide à un espace de travail. Définition d'un espace de travail Définissez comme espace de travail courant comme espace de travail courant ----- l'espace de travail contenant la barre d'outils (page 379) d'accès rapide. Personnalisation du ruban Le ruban se compose de trois éléments principaux : groupes de fonctions, onglets et états des onglets contextuels. Chacun d'eux permet d'organiser et afficher les commandes auxquelles vous souhaitez avoir fréquemment recours. 118 | Chapitre 4 Personnalisation de l'interface utilisateur Création d'un groupe de fonctions du ruban Les groupes de fonctions permettent d'organiser les commandes et les contrôles sur le ruban. Vous pouvez utiliser des rangées, des sous-groupes de fonctions et des listes déroulantes sur un groupe de fonctions du ruban pour organiser les commandes et les contrôles que vous voulez afficher sur le ruban. Chaque groupe de fonctions se divise en deux parties, délimitées par un séparateur : la partie supérieure et la partie inférieure. Les rangées au-dessus du séparateur s'affichent par défaut. Pour afficher les rangées situées en dessous, vous devez développer le groupe de fonctions. Vous pouvez attribuer une commande au bouton de l'outil de lancement de chaque groupe de fonctions afin d'ouvrir la boîte de dialogue correspondante. Pour plus d'informations sur la personnalisation des groupes de fonctions du ruban, voir Groupes de fonctions du ruban (page 215). Créez un groupe de fonctions du ruban pour Création d'un groupe de fonctions ----- organiser les commandes et contrôles à afficher du ruban (page 217) sur le ruban. Ajout d'une rangée (page 226) Insérez des rangées afin d'organiser les commandes et contrôles que vous souhaitez ----- ajouter. Les rangées peuvent également contenir des listes déroulantes et des sous-groupes de fonctions. Facultatif : ajoutez des listes déroulantes afin Ajout d'une liste déroulante (page ----- d'organiser plusieurs commandes dans un menu 237) déroulant unique ou un bouton de division. Ajout d'un groupe de fonctions déroulant (page 226) Facultatif: ajoutez des groupes de fonctions ----- déroulants pour organiser des boutons, des boutons d'option, des boutons de division et des boutons déroulants dans une rangée. Création d'éléments de l'interface utilisateur | 119 Ajout d'un sous-groupe de fonctions (page 226) Facultatif : ajoutez des sous-groupes de fonctions ----- afin d'organiser des commandes et contrôles dans une rangée. Création d'une commande (page ----- Créez vos commandes en fonction de vos besoins. 116) (diagramme du processus) Ajout de commandes et de contrôles (page 228) Ajoutez des commandes et contrôles aux rangées, ----- sous-groupes de fonctions et listes déroulantes du groupe de fonctions du ruban. Pour modifier l'affichage et le Facultatif : modifiez l'affichage et le comportement d'une commande, ----- comportement des commandes, contrôles ou d'un contrôle ou d'une liste listes déroulantes sur le groupe de fonctions du déroulante (page 231) ruban. Affectation d'une commande à Facultatif : ajoutez une commande à l'outil de l'outil de lancement de la boîte de ----- lancement de la boîte de dialogue du groupe de dialogue du groupe de fonctions fonctions sur le ruban. (page 220) Après avoir créé un groupe de fonctions, vous devez l'ajouter à un onglet du ruban pour qu'il s'affiche sur ce dernier. Pour plus d'informations sur l'affectation d'un groupe de fonctions à un autre, voir le diagramme de processus Création d'un onglet du ruban (page 120). Création d'un onglet du ruban Les onglets du ruban permettent de gérer et d'organiser l'affichage d'un groupe de fonctions sur le ruban. 120 | Chapitre 4 Personnalisation de l'interface utilisateur Créez des onglets de ruban pour organiser plusieurs groupes de fonctions dans un groupe unique d'outils associés. Après avoir ajouté les groupes de fonctions à l'onglet du ruban, vous devez affecter ce dernier à un espace de travail pour qu'il s'affiche sur le ruban. Pour plus d'informations sur la personnalisation des onglets du ruban, voir Onglets du ruban (page 254). Création d'un onglet du ruban (page 257) ----- Créez un onglet qui contiendra les groupes de fonctions que vous souhaitez afficher sur le ruban. Création d'un groupe de fonctions Créez les groupes de fonctions du ruban du ruban (page 119) (diagramme ----- nécessaires à l'affichage des commandes et du processus) contrôles sur le ruban. Ajouter un groupe de fonctions à ----- Ajoutez un groupe de fonctions à un onglet du un onglet (page 259) ruban. Affectation d'un onglet du ruban ----- Affectez un onglet du ruban à un espace de à un espace de travail (page 392) travail. Définissez l'espace de travail modifié en tant Définition d'un espace de travail comme espace de travail courant ----- qu'espace de travail courant afin d'afficher sur le ruban l'onglet et les groupes de fonctions qui lui (page 379) sont associés. Création d'un état des onglets contextuels du ruban Un état des onglets contextuels permet de contrôler l'affichage des onglets du ruban lorsque certaines commandes sont actives ou qu'un objet est sélectionné. Création d'éléments de l'interface utilisateur | 121 Affectez des onglets à un état des onglets contextuels pour afficher des commandes et des contrôles sur le ruban lorsque vous travaillez dans des conditions spécifiques. Pour plus d'informations sur la personnalisation des états des onglets contextuels du ruban, voirEtats des onglets contextuels du ruban (page 262). Création d'un groupe de fonctions Créez les groupes de fonctions du ruban du ruban (page 119) (diagramme ----- nécessaires à l'affichage des commandes et du processus) contrôles sur le ruban. Création d'un onglet du ruban (page 120) (diagramme du processus) Créez les onglets nécessaires à l'affichage des ----- groupes de fonctions du ruban lorsque les conditions relatives à l'état des onglets contextuels sont satisfaites. Affectation d'un onglet du ruban (page 263) ----- Affectez des onglets du ruban à l'état des onglets contextuels. Création d'une barre d'outils Les barres d'outils permettent d'organiser les commandes et contrôles dans des fenêtres ancrables de petite taille. Ajoutez les commandes et contrôles que vous utilisez à une barre d'outils pour en simplifier l'accès. Les commandes sur une barre d'outils peuvent s'afficher sous la forme d'un bouton ou d'un groupe de boutons accessibles à partir d'une icône déroulante. Pour plus d'informations sur la personnalisation des barres d'outils, voir Création et modification de barres d'outils (page 266). Création d'une barre d'outils (page ----- Créez une barre d'outils pour organiser les 269) commandes et contrôles à afficher. 122 | Chapitre 4 Personnalisation de l'interface utilisateur Facultatif : ajoutez des icônes déroulantes afin Ajout d'une icône déroulante (page ----- d'organiser plusieurs commandes dans une liste 280) déroulante unique. Création d'une commande (page ----- Créez vos commandes en fonction de vos besoins. 116) (diagramme du processus) Ajout de commandes et de contrôles (page 271) ----- Ajoutez des commandes et contrôles à la barre d'outils et aux icônes déroulantes. Affectation d'une barre d'outils à l'espace de travail (page 397) ----- Pour afficher la barre d'outils, affectez-la à un espace de travail. Définition d'un espace de travail comme espace de travail courant ----- Définissez l'espace de travail comme espace de travail courant pour afficher la barre d'outils. (page 379) Création d'un menu déroulant Les menus déroulants non seulement sont les éléments de l'interface utilisateur qui requièrent le moins d'espace dans le cadre d'application d'AutoCAD, mais ils offrent l'accès à une vaste gamme de commandes. Il est possible d'ajouter des commandes à un menu déroulant pour en faciliter l'accès à partir de la barre des menus et éviter ainsi de perdre une quantité d'espace précieuse à l'écran. Les commandes des menus déroulants peuvent s'afficher sous la forme d'un élément unique ou d'un groupe d'éléments à Création d'éléments de l'interface utilisateur | 123 partir d'un sous-menu. Les menus déroulants doivent être ajoutés à un espace de travail pour qu'ils s'affichent sur la barre de menu. Pour plus d'informations sur la personnalisation des menus déroulants, voir Création d'un menu déroulant (page 290). Création d'un menu déroulant (page 291) ----- Créez un menu déroulant pour organiser les commandes que vous souhaitez afficher. Facultatif : ajoutez des sous-menus afin Ajout d'un sous-menu (page 306) ----- d'organiser plusieurs commandes dans un menu déroulant unique. Création d'une commande (page ----- Créez vos commandes en fonction de vos besoins. 116) (diagramme du processus) Ajout de commandes (page 292) ----- Ajoutez des commandes au menu déroulant et à ses sous-menus. Modification de la légende d'une commande (page 293) ----- Vous pouvez modifier les légendes des commandes affichées dans les menus déroulants. Affectation d'un menu déroulant à la barre de menus (page 400) ----- Pour afficher un menu déroulant à la barre de menus, affectez-le à un espace de travail. 124 | Chapitre 4 Personnalisation de l'interface utilisateur Définition d'un espace de travail Définissez l'espace de travail modifié comme comme espace de travail courant ----- espace de travail courant pour afficher le menu (page 379) déroulant dans la barre de menus. Création d'un menu contextuel Les menus contextuels offrent un accès contextuel aux commandes à l'aide d'un clic sur le bouton droit de la souris. Les états contextuels varient selon que vous activez une commande, sélectionnez un objet ou ne sélectionnez aucune commande ou aucun objet. Créez des menus contextuels personnalisés pour remplacer les menus contextuels par défaut d'AutoCAD ou insérer des commandes supplémentaires dans un menu contextuel spécifique. Les commandes des menus contextuels peuvent s'afficher sous la forme d'un élément unique ou d'un groupe d'éléments à partir d'un sous-menu. Contrairement aux menus déroulants, les menus contextuels n'ont pas besoin d'être ajoutés à un espace de travail pour s'afficher. Pour plus d'informations sur la personnalisation des menus contextuels, voir Création d'un menu contextuel (page 294). Création d'un menu contextuel (page 294) ----- Créez un menu contextuel pour organiser les commandes que vous souhaitez afficher. Facultatif : ajoutez des sous-menus afin Ajout d'un sous-menu (page 306) ----- d'organiser plusieurs commandes dans un menu déroulant unique. Création d'une commande (page ----- Créez vos commandes en fonction de vos besoins. 116) (diagramme du processus) Création d'éléments de l'interface utilisateur | 125 Ajout de commandes (page 303) ----- Ajoutez des commandes au menu contextuel et à ses sous-menus. Modification de la légende d'une commande (page 304) ----- Vous pouvez modifier les légendes des commandes affichées dans les menus contextuels. Personnalisation des touches de raccourci Les touches de raccourci permettent d'exécuter une commande à l'aide de la combinaison des touches Ctrl ou Alt et d'une autre touche. L'affectation de commandes à une combinaison de touches de raccourci simplifie leur exécution. En effet, au lieu de cliquer sur une option ou un bouton, il suffit d'utiliser une combinaison de touches. Les touches de raccourci sont constituées des touches Ctrl ou Alt et d'une touche alphanumérique ou de la touche Maj. Pour plus d'informations sur la personnalisation des touches de raccourci, voir Raccourcis clavier (page 330). Création d'une commande (page ----- Créez vos commandes en fonction de vos besoins. 116) (diagramme du processus) Créez une touche de raccourci et affectez-lui une Création d'une touche de raccourci ----- combinaison de touches pour exécuter la (page 331) commande associée. Création d'une action déclenchée par double-clic Les actions déclenchées par double-clic exécutent une commande en fonction des objets sélectionnés dans la fenêtre de dessin. 126 | Chapitre 4 Personnalisation de l'interface utilisateur Généralement, les commandes que vous affectez aux actions déclenchées par double-clic servent à modifier l'objet que vous sélectionnez. Pour plus d'informations sur la personnalisation des actions déclenchées par double-clic, voir Actions déclenchées par double-clic (page 347). Création d'une commande (page ----- Créez vos commandes en fonction de vos besoins. 116) (diagramme du processus) Créez une action déclenchée par double-clic pour Création d'une action déclenchée ----- exécuter une commande lorsque vous cliquez par double-clic (page 347) deux fois sur un objet. Création d'un bouton de la souris Les boutons de la souris exécutent une commande d'après une combinaison de touches et d'un clic sur la souris. Affectez des commandes à des combinaisons de touches et d'un clic sur la souris. Pour plus d'informations sur la personnalisation des touches de la souris, voir Boutons de la souris (page 355). Création d'une commande (page ----- Créez vos commandes en fonction de vos besoins. 116) (diagramme du processus) Créez un bouton de la souris pour exécuter une Création d'un bouton de la souris ----- commande lorsque vous appuyez sur un bouton (page 356) de souris et une combinaison de touches. Création et modification des espaces de travail Les espaces de travail permettent de gérer l'affichage et l'ordre d'affichage des éléments de l'interface utilisateur. Création et modification des espaces de travail | 127 Vous créez et gérez les espaces de travail à partir de l'interface utilisateur d'AutoCAD ou de l'éditeur Personnaliser l'interface utilisateur. Les options de création et de gestion des espaces de travail depuis l'interface utilisateur sont limitées ; dans l'éditeur Personnaliser l'interface utilisateur, vous disposez d'un contrôle total sur l'ensemble des éléments de l'interface utilisateur d'un espace de travail. Pour plus d'informations sur la personnalisation des espaces de travail, voir Personnalisation des espaces de travail (page 368). Création d'un espace de travail à partir de l'interface utilisateur La personnalisation de l'espace de travail à partir de l'interface utilisateur reste limitée. Par le biais de l'interface utilisateur, vous pouvez contrôler l'affichage des barres d'outils et des palettes, mais aussi ajouter et supprimer des commandes de la barre d'outils d'accès rapide. Vous pouvez mettre à jour de manière interactive la position et l'affichage des barres d'outils et des palettes. L'éditeur Personnaliser l'interface utilisateur ne permet pas ces opérations. Pour plus d'informations sur la personnalisation de l'espace de travail à partir de l'interface utilisateur, voir Gestion des éléments d'interface utilisateur sans l'éditeur Personnaliser l'interface utilisateur (page 384). Création d'un espace de travail (page 374) ----- Créez un espace de travail à partir de l'interface utilisateur. Ajout ou suppression de commandes de la barre d'outils d'accès rapide Ajoutez et supprimez des commandes de la barre ----- d'outils d'accès rapide à partir du ruban. Vous pouvez également ajouter des séparateurs afin de grouper des commandes apparentées. Affichez les barres d'outils à afficher lorsque Affichage des barres d'outils (page ----- l'espace de travail est défini comme espace de 386) travail courant. 128 | Chapitre 4 Personnalisation de l'interface utilisateur Affichage des palettes (page 386) ----- Affichez les palettes à afficher lorsque l'espace de travail est défini comme espace de travail courant. Enregistrement de l'espace de travail (page 374) Enregistrez les modifications apportées aux ----- éléments de l'interface utilisateur dans un espace de travail. Création d'un espace de travail à l'aide de l'éditeur Personnaliser l'interface utilisateur L'éditeur Personnaliser l'interface utilisateur offre un environnement d'édition permettant de personnaliser un espace de travail. Dans l'éditeur Personnaliser l'interface utilisateur, vous pouvez contrôler l'affichage des barres d'outils d'accès rapide, des onglets du ruban, des barres d'outils, des menus et des palettes. Vous pouvez également gérer l'affichage de certaines fonctions dans les fenêtres d'application et de dessin. Pour plus d'informations sur la personnalisation de l'espace de travail à partir de l'éditeur Personnaliser l'interface utilisateur, voir Gestion des éléments d'interface utilisateur dans l'éditeur Personnaliser l'interface utilisateur (page 387). Création d'un espace de travail (page 372) ----- Créez un espace de travail à l'aide de l'éditeur Personnaliser l'interface utilisateur. Affichage d'une barre d'outils d'accès rapide (page 389) Affichez une barre d'outils d'accès rapide lorsque ----- l'espace de travail est défini en tant qu'espace de travail courant. Création et modification des espaces de travail | 129 Affichage d'un onglet du ruban (page 392) Affichez un onglet sur le ruban lorsque l'espace ----- de travail est défini en tant qu'espace de travail courant. Affichage d'une barre d'outils (page 397) Affichez une barre d'outils lorsque l'espace de ----- travail est défini en tant qu'espace de travail courant. Modification des propriétés d'affichage d'une barre d'outils (page 398) Contrôlez les paramètres d'affichage d'une barre d'outils lorsque l'espace de travail est défini en ----- tant qu'espace de travail courant. Vous pouvez contrôler la position par défaut et l'ancrage, entre autres paramètres. Affichage d'un menu (page 400) Affichez un menu dans la barre des menus lorsque ----- l'espace de travail est défini en tant qu'espace de travail courant. Affichage d'une palette (page 402) ----- Affichez une palette lorsque l'espace de travail est défini en tant qu'espace de travail courant. Contrôlez les paramètres d'affichage d'une palette lorsque l'espace de travail est défini en tant Modification des propriétés ----- qu'espace de travail courant. Vous pouvez d'affichage d'une palette (page 405) contrôler la position, la transparence et le masquage automatique, entre autres paramètres. 130 | Chapitre 4 Personnalisation de l'interface utilisateur Modification des paramètres de l'interface utilisateur (page 376) Contrôlez les paramètres d'affichage de divers éléments d'interface dans les fenêtres ----- d'application et de dessin, tels que la barre de menu, les barres d'état et les onglets de présentation lorsque l'espace de travail est défini en tant qu'espace de travail courant. Définition d'un espace de travail Définissez l'espace de travail modifié en tant comme espace de travail courant ----- qu'espace de travail courant afin d'afficher les (page 379) modifications que vous avez apportées. Création et gestion des fichiers de personnalisation Les fichiers de personnalisation (CUIx) permettent de stocker des commandes, des éléments d'interface utilisateur et des références à des fichiers CUIx partiels et AutoLISP. Il existe trois types de fichiers CUIx : principal, partiel ou d'entreprise. Principes fondamentaux des fichiers de personnalisation Les fichiers de personnalisation sont chargés dans AutoCAD afin de définir les éléments constituant l'interface utilisateur. Ils peuvent être modifiés à l'aide de l'éditeur Personnaliser l'interface utilisateur (IUP). AutoCAD est livré avec différents fichiers CUIx pouvant être personnalisés selon votre environnement de travail. AutoCAD propose deux principaux types de fichiers CUIx : principal et d'entreprise. Par défaut, AutoCAD utilise un fichier CUIx principal. Vous pouvez personnaliser les fichiers fournis avec AutoCAD ou créer vos propres fichiers CUIx à l'aide de l'onglet Transférer de l'éditeur Personnaliser l'interface utilisateur. Lorsque vous personnalisez les fichiers CUIx fournis avec AutoCAD ou vos propres fichiers CUIx, l'éditeur Personnaliser l'interface utilisateur crée une copie de sauvegarde des fichiers dès que vous commencez à les modifier. Grâce à cela, vous pourrez restaurer le fichier au cas où vous supprimeriez un élément que vous souhaitiez conserver. Si vous décidez de modifier un fichier CUIx livré avec AutoCAD, vous pouvez ensuite rétablir son état d'origine au besoin. Création et gestion des fichiers de personnalisation | 131 L'éditeur Personnaliser l'interface utilisateur vous permet non seulement de créer des éléments et des commandes de l'interface utilisateur entièrement nouveaux, mais également de copier des éléments et des commandes de l'interface utilisateur existants et de les modifier. Pour définir le fichier CUIx de travail Pour ajouter des commandes personnalisées à un fichier CUIx, vous devez le définir en tant que fichier de travail. 1 Cliquez sur Gérer ➤ Personnalisation ➤ Interface utilisateur. 2 Dans l'éditeur Personnaliser l'interface utilisateur, onglet Personnaliser, volet Personnalisations dans <nom de fichier>, cliquez sur la flèche de défilement vers le bas de la liste déroulante Fichiers de personnalisation. 3 Choisissez Fichier de personnalisation principal <nom de fichier> ou un des fichiers CUIx chargés afin d'en faire le fichier CUIx de travail. Toutes les nouvelles commandes sont ajoutées directement au fichier CUIx de travail. Si le fichier CUIx que vous souhaitez utiliser n'est pas chargé, sélectionnez Ouvrir dans la liste déroulante Fichiers de personnalisation. Ensuite, parcourez les fichiers et sélectionnez celui de votre choix. Pour créer un fichier CUIx entièrement nouveau 1 Cliquez sur Gérer ➤ Personnalisation ➤ Interface utilisateur. 2 Dans l'éditeur Personnaliser l'interface utilisateur, onglet Transférer, volet de droite, cliquez sur le bouton Créer un nouveau fichier de personnalisation. 132 | Chapitre 4 Personnalisation de l'interface utilisateur 3 Dans le volet de droite, sélectionnez Enregistrer sous dans la liste déroulante. 4 Dans la boîte de dialogue Enregistrer sous, spécifiez l'emplacement d'enregistrement du nouveau fichier de personnalisation, puis entrez un nom dans la zone de texte Nom de fichier. 5 Cliquez sur Enregistrer pour créer et enregistrer le fichier de personnalisation. Pour créer un fichier de personnalisation à partir d'un fichier de personnalisation existant 1 Dans l'explorateur Windows, placez-vous à l'emplacement suivant : (Windows XP) <lecteur>:\Documents and Settings\<nom du profil utilisateur>\Application Data\Autodesk\<nom du produit>\<numéro de version>\<langue>\support\<nom de fichier de personnalisation>.cuix (Windows Vista) <lecteur>:\Utilisateurs\<nom du profil utilisateur>\AppData\Roaming\Autodesk\<nom du produit>\<numéro de version>\<langue>\support\<nom de fichier de personnalisation>.cuix REMARQUE Il est possible que les dossiers sous votre profil soient masqués par défaut. Pour afficher ces fichiers, vous devez modifier vos paramètres d'affichage. Dans le menu Démarrer (Windows), choisissez Panneau de configuration ➤ (Apparence et Thèmes ou Apparence et personnalisation) ➤ Options des dossiers. Dans la boîte de dialogue qui s'ouvre, sous l'onglet Affichage, cliquez sur Afficher les fichiers et dossiers masqués. Principes fondamentaux des fichiers de personnalisation | 133 2 Faites une copie du fichier CUIx sélectionné et renommez-la (par exemple, enterprise.cuix) ou placez-la à un autre emplacement (par exemple, dans l'emplacement réseau partagé où les utilisateurs pourront y accéder). Vous conservez ainsi le fichier CUIx d'origine que vous pourrez réutiliser ou modifier par la suite. AVERTISSEMENT Cette méthode de création peut se traduire par un surcroît de travail si vous n'avez pas besoin de l'ensemble des commandes et des éléments d'interface utilisateur contenus dans le fichier CUIx copié. Pour renommer le nom d'un groupe de personnalisation 1 Cliquez sur Gérer ➤ Personnalisation ➤ Interface utilisateur. 2 Dans le volet Personnalisations dans <nom de fichier>, sélectionnez un fichier CUIx dans la liste déroulante. 3 Dans le volet Personnalisations dans <nom de fichier>, cliquez avec le bouton droit de la souris sur le nom du groupe de personnalisation et cliquez sur Renommer. 4 Entrez le nouveau nom du groupe de personnalisation et appuyez sur ENTREE. REMARQUE Vous pouvez cliquer, attendre puis recliquer sur le nom du groupe de personnalisation pour modifier son nom sur place. REMARQUE Ce nom ne peut pas contenir d'espace. 134 | Chapitre 4 Personnalisation de l'interface utilisateur 5 Cliquez sur Appliquer. Pour restaurer un fichier de personnalisation sauvegardé 1 Cliquez sur Gérer ➤ Personnalisation ➤ Interface utilisateur. 2 Dans l'éditeur Personnaliser l'interface utilisateur, onglet Personnaliser, volet Personnalisations dans <nom de fichier>, cliquez avec le bouton droit de la souris sur le nom du groupe de personnalisation. 3 Cliquez sur Restaurer <nom de fichier>. 4 Cliquez sur Appliquer. Pour réinitialiser un fichier de personnalisation standard 1 Cliquez sur Gérer ➤ Personnalisation ➤ Interface utilisateur. 2 Dans l'éditeur Personnaliser l'interface utilisateur, onglet Personnaliser, volet Personnalisations dans <nom de fichier>, cliquez avec le bouton droit de la souris sur le nom du groupe de personnalisation. 3 Cliquez sur Réinitialiser <nom de fichier>. REMARQUE Vous pouvez réinitialiser uniquement les fichiers CUIx situés dans le dossier UserDataCache sous l'emplacement d'installation d'AutoCAD. 4 Cliquez sur Appliquer. Principes fondamentaux des fichiers de personnalisation | 135 Pour désigner un fichier CUIx comme fichier CUIx principal 1 Cliquez sur Menu de l'application ➤ Options. 2 Dans l'onglet Fichiers de la boîte de dialogue Options, cliquez sur le signe plus (+) situé à côté de Fichiers de personnalisation pour développer le nœud. 3 Cliquez sur le signe plus (+) en regard du noeud Fichier de personnalisation principal pour le développer. 4 Sélectionnez l'élément sous Fichier de personnalisation principal, puis cliquez sur Parcourir. 5 Dans la boîte de dialogue Sélectionner un fichier, parcourez les fichiers de personnalisation et sélectionnez celui que vous souhaitez charger. Cliquez sur Ouvrir. Le fichier sélectionné est désormais désigné comme le fichier de personnalisation principal du programme. 6 Dans la boîte de dialogue Options, cliquez sur OK. 136 | Chapitre 4 Personnalisation de l'interface utilisateur Aide-mémoire Commandes IUP (CUI) Gère les éléments d'interface utilisateur personnalisés dans le produit. MENU Charge un fichier de personnalisation. OPTIONS Personnalise les paramètres de fonctionnement du programme. Variables système MENUNAME Stocke le nom du fichier de personnalisation, avec son chemin d'accès. Création et chargement d'un fichier CUIx partiel Vous pouvez créer, charger ou décharger des fichiers de personnalisation en fonction de vos besoins. Lorsque vous chargez et utilisez un fichier CUIx partiel, vous pouvez créer et modifier la plupart des éléments de l'interface utilisateur (barres d'outils, groupes de fonctions du ruban, menus, etc.) dans un fichier CUIx distinct, sans avoir à importer la personnalisation dans votre fichier CUIx principal. L'ordre dans lequel les fichiers CUIx partiels apparaissent dans l'arborescence Fichiers de personnalisation partiels détermine l'ordre dans lequel ils sont chargés dans le programme. Vous pouvez réorganiser la hiérarchie afin de modifier l'ordre de chargement. Utilisez l'onglet Transférer de l'éditeur Personnaliser l'interface utilisateur pour créer un fichier CUIx partiel. Pour plus d'informations sur la création d'un fichier CUIx, voir Pour créer un fichier CUIx entièrement nouveau (page 132). Vous pouvez charger et décharger les fichiers CUIx à l'aide des commandes CHARGIUPERSO et DECHARGIUPERSO sur la ligne de commande ou à partir de l'onglet Personnaliser de l'éditeur Personnaliser l'interface utilisateur. Vous pouvez ajouter des commandes et des éléments d'interface utilisateur à un fichier CUIx partiel chargé sous le fichier CUIx principal ou bien à un fichier CUIx d'entreprise à condition qu'il soit chargé en tant que fichier CUIx principal. Pour ajouter des commandes à un fichier CUIx partiel, vous devez le définir en tant que fichier CUIx de travail. Pour plus d'informations sur Création et chargement d'un fichier CUIx partiel | 137 l'ajout d'une commande au fichier CUIx partiel, voir Pour ajouter des commandes à un fichier CUIx partiel (page 140). Lors du chargement d'un fichier CUIx partiel, aucun espace de travail défini dans ce fichier ne peut être défini comme espace de travail courant. Pour utiliser un espace de travail défini dans un fichier CUIx, vous devez d'abord le transférer vers le fichier CUIx principal. Pour plus d'informations sur le transfert d'un espace de travail vers le fichier CUIx principal, voir Pour importer un espace de travail dans un fichier CUIx principal (page 382). Pour charger un fichier CUIx partiel à l'aide de la commande CHARGIUPERSO 1 Sur la ligne de commande, entrez chargiuperso. 2 Dans la zone de texte Nom de fichier de la boîte de dialogue Charger/décharger les personnalisations, entrez le chemin d'accès au fichier CUIx souhaité ou cliquez sur Parcourir pour rechercher le fichier. 3 Cliquez sur Charger, puis sur Fermer. Pour charger un fichier CUIx partiel à l'aide de l'onglet Personnaliser 1 Cliquez sur Gérer ➤ Personnalisation ➤ Interface utilisateur. 2 Dans l'éditeur Personnaliser l'interface utilisateur, onglet Personnaliser, volet Personnalisations dans <nom de fichier>, sélectionnez Fichier de personnalisation principal (<nom de fichier de personnalisation>.cuix)dans la liste déroulante. A droite de la liste déroulante, cliquez sur le bouton Charger le fichier de personnalisation partielle. 3 Dans la boîte de dialogue Ouvrir, recherchez et cliquez sur le fichier CUIx partiel que vous voulez charger, puis cliquez sur Ouvrir. 138 | Chapitre 4 Personnalisation de l'interface utilisateur REMARQUE Si le fichier CUIx partiel que vous essayez de charger possède le même nom de groupe de personnalisation que le fichier CUIx principal, changez le nom du groupe de personnalisation avant le chargement. Ouvrez le fichier CUIx partiel dans l'éditeur Personnaliser l'interface utilisateur, sélectionnez le nom de groupe de personnalisation et cliquez dessus avec le bouton droit de la souris pour le renommer. 4 Pour vérifier que le fichier a été chargé dans le fichier CUIx principal, dans le volet Personnalisations dans <nom du fichier>, sélectionnez le fichier de personnalisation principal (<nom du fichier de personnalisation>.cuix) dans la liste déroulante. Les fichiers CUIx partiels chargés dans le fichier CUIx principal sont répertoriés sous le noeud Fichiers de personnalisation partiels. 5 Cliquez sur Appliquer. Pour décharger un fichier CUIx partiel à l'aide de la commande DECHARGIUPERSO 1 Sur la ligne de commande, entrez dechargiuperso. 2 Dans la zone Groupes de personnalisation chargés de la boîte de dialogue Charger/décharger les personnalisations, sélectionnez un fichier CUIx. 3 Cliquez sur Décharger, puis sur Fermer. Pour décharger un fichier CUIx partiel à l'aide de l'onglet Personnaliser 1 Cliquez sur Gérer ➤ Personnalisation ➤ Interface utilisateur. 2 Dans l'éditeur Personnaliser l'interface utilisateur, onglet Personnaliser, volet Personnalisations dans <nom de fichier>, sélectionnez Fichier de Création et chargement d'un fichier CUIx partiel | 139 personnalisation principal (<nom de fichier de personnalisation>.cuix)dans la liste déroulante. 3 Dans l'arborescence du fichier CUIx principal, cliquez sur le signe plus (+) en regard du noeud Fichiers de personnalisation partiels pour le développer. Les fichiers CUIx partiels éventuellement chargés dans le fichier CUIx principal s'affichent. 4 Cliquez avec le bouton droit de la souris sur le fichier CUIx partiel que vous voulez décharger. Cliquez sur Décharger <nom du fichier de personnalisation>.cuix. Le fichier CUIx partiel est déchargé et supprimé de la liste. 5 Cliquez sur Appliquer. Pour ajouter des commandes à un fichier CUIx partiel 1 Cliquez sur Gérer ➤ Personnalisation ➤ Interface utilisateur. 2 Dans l'éditeur Personnaliser l'interface utilisateur, onglet Personnaliser, volet Personnalisations dans <nom de fichier>, sélectionnez le fichier CUIx partiel dans la liste déroulante. 140 | Chapitre 4 Personnalisation de l'interface utilisateur 3 Dans le volet Liste des commandes, cliquez sur Créer une nouvelle commande. 4 Définissez les propriétés de la nouvelle commande dans le volet Propriétés, si nécessaire. 5 Cliquez sur Appliquer. Aide-mémoire Commandes IUP (CUI) Gère les éléments d'interface utilisateur personnalisés dans le produit. CHARGIUPERSO Charge un fichier CUIx. DECHARGIUPERSO Décharge un fichier CUIx. Création d'un fichier CUIx d'entreprise Généralement, un fichier CUIx d'entreprise contient des informations de personnalisation partagées par plusieurs utilisateurs, mais il est géré par un responsable CAO. Les fichiers CUIx d'entreprise facilitent les tâches de maintenance et de modification des données de personnalisation effectuées par la personne responsable des normes de l'entreprise. Création d'un fichier CUIx d'entreprise | 141 La création d'un fichier CUIx d'entreprise implique les tâches suivantes : ■ Création d'un fichier CUIx d'entreprise à partir d'un fichier CUIx existant ou d'un nouveau fichier CUIx.Création d'une copie du fichier de personnalisation principal (acad.cuix) ou un autre fichier de personnalisation de votre choix contenant tous les éléments de base nécessaires de l'interface utilisateur. Si vous souhaitez commencer par un nouveau fichier de personnalisation, utilisez l'onglet Transférer pour créer un fichier de personnalisation vide. ■ Désignation du nouveau fichier comme fichier CUIx principal. A l'aide de la boîte de dialogue Options, chargez le fichier de personnalisation comme fichier de personnalisation principal, afin de modifier tous les différents éléments de l'interface utilisateur. Notez le fichier de personnalisation désigné comme fichier de personnalisation principal, car vous devrez le restaurer ultérieurement. ■ Modification du contenu du fichier CUIx d'entreprise.Une fois que le fichier de personnalisation est désigné comme fichier de personnalisation principal, vous pouvez modifier le nom du groupe de personnalisation, ainsi que le contenu du fichier CUIx, si nécessaire. Modifier le nom du groupe de personnalisation permet de charger simultanément plusieurs fichiers CUIx dans le programme. Vous ne pouvez pas charger dans le programme des fichiers CUIx avec le même nom de groupe de personnalisation. ■ Remplacement du fichier CUIx principal. A l'aide de la boîte de dialogue Options, remplacez le fichier de personnalisation précédent désigné comme le fichier de personnalisation principal. ■ Enregistrement du fichier CUIx d'entreprise dans un emplacement réseau partagé. Lorsque vous enregistrez le nouveau fichier d'entreprise dans un emplacement de réseau partagé, tous les utilisateurs bénéficiant d'un accès à l'emplacement spécifique peuvent accéder au fichier. REMARQUE Le dossier dans lequel vous placez le fichier CUIx d'entreprise doit être partagé afin que les utilisateurs puissent y accéder. Pour en savoir plus sur la création d'un partage réseau, reportez-vous à la section "Création d'un partage réseau" dans le Guide de l'administrateur réseau. ■ Spécification de l'emplacement du fichier CUIx d'entreprise. Le programme désigne automatiquement un fichier de personnalisation d'entreprise en lecture seule lorsque vous spécifiez son emplacement dans la boîte de dialogue Options. La spécification de l'emplacement du fichier de personnalisation d'entreprise peut s'effectuer au niveau de chaque poste 142 | Chapitre 4 Personnalisation de l'interface utilisateur de travail ou via l'assistant Répartition. Pour plus d'informations sur la définition de l'emplacement dans l'assistant Répartition, reportez-vous à la section "Sélection de chemins de recherche et d'emplacements de fichier (facultatif)" dans le Guide de l'administrateur réseau. AVERTISSEMENT Même si l'éditeur CUI charge le fichier de personnalisation d'entreprise en lecture seule, celui-ci peut être modifié. Le fichier de personnalisation d'entreprise peut être chargé en tant que fichier de personnalisation principal, puis modifié. Pour protéger le fichier de personnalisation d'entreprise, l'emplacement de stockage doit être marqué en lecture seule et l'accès en écriture doit être limité aux utilisateurs autorisés à modifier le fichier. Pour désigner un fichier CUIx comme fichier CUIx d'entreprise 1 Sur chaque poste de travail, dans AutoCAD, cliquez sur le menu de l'application ➤ Options. 2 Dans l'onglet Fichiers de la boîte de dialogue Options, cliquez sur le signe plus (+) situé à côté de Fichiers de personnalisation pour développer le nœud. 3 Cliquez sur le signe plus à côté de Fichier de personnalisation d'entreprise pour ouvrir le fichier. 4 Sélectionnez l'élément sous Fichier de personnalisation d'entreprise, puis cliquez sur Parcourir. Création d'un fichier CUIx d'entreprise | 143 5 Dans la boîte de dialogue Sélectionner un fichier, recherchez l'emplacement du fichier de personnalisation d'entreprise. Cliquez sur Ouvrir. Si le fichier CUIx d'entreprise est partagé, il doit être enregistré à un emplacement accessible par tous les utilisateurs. 6 Dans la boîte de dialogue Options, cliquez sur OK. REMARQUE Dans l'assistant de répartition, désignez le fichier CUIx d'entreprise à la page de définition des paramètres. Pour plus d'informations sur la désignation d'un fichier CUIx d'entreprise dans l'assistant de répartition, reportez-vous à la section Sélection de chemins de recherche et d'emplacements de fichier (facultatif) dans le Guide de l'administrateur réseau. Pour modifier un fichier CUIx d'entreprise 1 Cliquez sur Menu de l'application ➤ Options. 2 Dans l'onglet Fichiers de la boîte de dialogue Options, cliquez sur le signe plus (+) situé à côté de Fichiers de personnalisation pour développer le nœud. 3 Cliquez sur le signe plus (+) situé à côté de Fichier de personnalisation principal pour le développer. Notez le nom et l'emplacement du fichier CUIx principal courant, car vous devrez le restaurer ultérieurement. 4 Sélectionnez l'élément sous Fichier de personnalisation principal, puis cliquez sur Parcourir. Dans la boîte de dialogue Sélectionner un fichier, recherchez l'emplacement du fichier de personnalisation d'entreprise. Cliquez sur Ouvrir. 5 Cliquez sur le signe plus (+) à côté de Fichier de personnalisation d'entreprise pour le développer. Notez le nom et l'emplacement du fichier CUIx d'entreprise courant, car vous devrez le restaurer ultérieurement. 144 | Chapitre 4 Personnalisation de l'interface utilisateur 6 Sélectionnez l'élément sous Fichier de personnalisation d'entreprise, puis cliquez sur Parcourir. Dans la boîte de dialogue Sélectionner un fichier, recherchez l'emplacement du fichier de personnalisation principal. Cliquez sur Ouvrir. 7 Dans la boîte de dialogue Options, cliquez sur OK pour enregistrer les modifications. 8 Cliquez sur Gérer ➤ Personnalisation ➤ Interface utilisateur. 9 Dans l'éditeur Personnaliser l'interface utilisateur, onglet Personnaliser, créez les commandes et les éléments d'interface utilisateur nécessaires. 10 Une fois que vous avez terminé, cliquez sur OK. Echangez les noms des fichiers des valeurs d'entreprise et principales dans la boîte de dialogue Options. Les fichiers CUIx d'entreprise et principaux doivent désormais ressembler à la configuration d'origine, avant les modifications. CONSEIL Vous pouvez créer deux profils distincts pour passer des fichiers CUIx d'entreprise aux fichiers CUIx principaux et inversement. Un profil présentera les fichiers CUIx dans une configuration normale utilisée par vos dessinateurs, et l'autre profil présentera les fichiers CUIx d'entreprise et principaux, cela afin de pouvoir modifier le fichier de personnalisation d'entreprise. Aide-mémoire Commandes IUP (CUI) Gère les éléments d'interface utilisateur personnalisés dans le produit. EXPORTIUPERSO Exporte les paramètres personnalisés du fichier CUIx principal vers un fichier CUIx partiel ou d'entreprise. CHARGIUPERSO Charge un fichier CUIx. DECHARGIUPERSO Décharge un fichier CUIx. Création d'un fichier CUIx d'entreprise | 145 MENU Charge un fichier de personnalisation. OPTIONS Personnalise les paramètres de fonctionnement du programme. Variables système ENTERPRISEMENU Stocke le nom du fichier de personnalisation d'entreprise (si défini), avec son chemin d'accès. MENUNAME Stocke le nom du fichier de personnalisation, avec son chemin d'accès. Recherche et remplacement de commandes et de texte dans un fichier CUIx Vous pouvez rechercher des commandes ou des chaînes de texte (noms de commandes ou d'éléments d'interface, noms d'affichage de commande, descriptions, macros et étiquettes) dans un ou plusieurs fichiers CUIx. Vous pouvez également remplacer les commandes ou les chaînes recherchées une par une ou toutes à la fois. Vous pouvez restreindre ou développer votre recherche selon les résultats que vous voulez obtenir. ■ Limiter la recherche aux commandes situées dans le volet Liste des commandes. Cette recherche ne comprend pas les noms des éléments de l'interface utilisateur, les commandes qui leur sont associées ni leurs propriétés. Par exemple, si vous limitez la recherche à la commande LIGNE, dans la liste des commandes uniquement, un message similaire au message suivant s'affiche au lancement de la recherche : "Chaîne recherchée trouvée dans le 'Nom' propriété 'Cote, linéaire' de la commande à la position 11 (1/12)." ■ Développer la recherche pour inclure toutes les propriétés de tous les nœuds de l'arborescence dans le volet Personnalisations dans. Ce type de recherche trouve toutes les occurrences ou une chaîne recherchée. Par exemple, si vous recherchez la chaîne "ligne" dans l'arborescence, un message similaire au message suivant s'affiche : "Chaîne recherchée trouvée dans 'Nom' propriété 'Linéaire' à la position 0 (1/55)." 146 | Chapitre 4 Personnalisation de l'interface utilisateur Pour trouver une chaîne de recherche dans un fichier CUIx 1 Cliquez sur Gérer ➤ Personnalisation ➤ Interface utilisateur. 2 Dans l'éditeur Personnaliser l'interface utilisateur, onglet Personnaliser, volet Personnalisations dans <nom de fichier>, cliquez avec le bouton droit de la souris n'importe où dans l'arborescence. Cliquez sur Rechercher. 3 Dans l'onglet Rechercher de la boîte de dialogue Rechercher et remplacer, effectuez ce qui suit : ■ Dans le champ Rechercher, entrez la chaîne. ■ Désactivez l'option Ignorer la casse si vous voulez lancer la recherche sur chaque occurrence de la chaîne sans tenir compte de la casse. ■ Activez l'option Restreindre la recherche à si vous voulez restreindre la recherche à un seul fichier CUIx. Puis, sous cette option, sélectionnez un fichier CUIx dans la liste déroulante. ■ Cliquez sur le bouton Suivant pour passer aux autres occurrences de la chaîne. Un message détaillant l'emplacement de la chaîne et le nombre d'occurrences générées s'affiche. Recherche et remplacement de commandes et de texte dans un fichier CUIx | 147 4 Cliquez sur Suivant pour continuer la recherche. 5 Cliquez sur Fermer. 6 Dans l'éditeur Personnaliser l'interface utilisateur, cliquez sur Appliquer. Pour trouver une chaîne de recherche dans le volet Liste des commandes 1 Cliquez sur Gérer ➤ Personnalisation ➤ Interface utilisateur. 2 Dans l'éditeur Personnaliser l'interface utilisateur, volet Liste des commandes, cliquez avec le bouton droit de la souris n'importe où dans la liste des commandes. Cliquez sur Rechercher. 3 Dans l'onglet Rechercher de la boîte de dialogue Rechercher et remplacer, effectuez ce qui suit : ■ Dans le champ Rechercher, entrez la chaîne. ■ Désactivez l'option Ignorer la casse si vous voulez lancer la recherche sur chaque occurrence de la chaîne sans tenir compte de la casse. ■ Cliquez sur le bouton Suivant pour passer aux autres occurrences de la chaîne. Un message détaillant l'emplacement de la chaîne et le nombre d'occurrences générées s'affiche. 148 | Chapitre 4 Personnalisation de l'interface utilisateur 4 Cliquez sur Suivant pour continuer la recherche. 5 Cliquez sur Fermer. 6 Dans l'éditeur Personnaliser l'interface utilisateur, cliquez sur Appliquer. Pour trouver l'endroit où une commande du volet Liste des commandes est utilisée 1 Cliquez sur Gérer ➤ Personnalisation ➤ Interface utilisateur. 2 Dans l'éditeur Personnaliser l'interface utilisateur, volet Liste des commandes, cliquez avec le bouton droit de la souris sur le nom de commande à rechercher. Cliquez sur Rechercher. 3 Dans l'onglet Rechercher de la boîte de dialogue Rechercher et remplacer, effectuez ce qui suit : ■ Dans le champ Rechercher, entrez le nom de la commande. ■ Désélectionnez l'option Ignorer la casse si vous voulez lancer la recherche sur chaque occurrence de la chaîne sans tenir compte de la casse. Recherche et remplacement de commandes et de texte dans un fichier CUIx | 149 ■ Cliquez sur Rechercher com. sélectionnée pour trouver toutes les occurrences de la commande. 4 Dans les résultats qui s'affichent, vérifiez l'emplacement de la chaîne, sa position exacte dans le nœud de l'arborescence ou dans le volet Propriétés, ainsi que le nombre d'occurrences. 5 Cliquez sur Rechercher com. sélectionnée pour continuer la recherche. 6 Cliquez sur Fermer. 7 Dans l'éditeur Personnaliser l'interface utilisateur, cliquez sur Appliquer. Pour remplacer une chaîne recherchée 1 Cliquez sur Gérer ➤ Personnalisation ➤ Interface utilisateur. 2 Dans l'éditeur Personnaliser l'interface utilisateur, onglet Personnaliser, volet Personnalisations dans <nom de fichier>, cliquez avec le bouton droit de la souris n'importe où dans l'arborescence. Cliquez sur Remplacer. 150 | Chapitre 4 Personnalisation de l'interface utilisateur 3 Dans l'onglet Rechercher de la boîte de dialogue Rechercher et remplacer, effectuez ce qui suit : ■ Dans le champ Rechercher, entrez la chaîne. ■ Dans le champ Remplacer par, entrez la chaîne de texte qui doit remplacer la chaîne trouvée. ■ Désactivez l'option Ignorer la casse si vous voulez lancer la recherche sur chaque occurrence de la chaîne sans tenir compte de la casse. ■ Activez l'option Restreindre la recherche à si vous voulez restreindre la recherche à un seul fichier CUIx. Puis, sous cette option, sélectionnez un fichier CUIx dans la liste déroulante. ■ Pour afficher chaque occurrence d'une chaîne avant de la remplacer, cliquez sur Remplacer. Dans les résultats qui s'affichent, vérifiez l'emplacement de la chaîne, sa position exacte dans le nœud de l'arborescence ou dans le volet Propriétés, ainsi que le nombre d'occurrences. Vous ne pouvez pas annuler cette action. ■ Pour remplacer toutes les occurrences de la chaîne recherchée, cliquez sur Remplacer tout. Vous ne pouvez pas annuler cette action. 4 Cliquez sur Fermer. 5 Dans l'éditeur Personnaliser l'interface utilisateur, cliquez sur Appliquer. Pour remplacer une chaîne de commande 1 Cliquez sur Gérer ➤ Personnalisation ➤ Interface utilisateur. Recherche et remplacement de commandes et de texte dans un fichier CUIx | 151 2 Dans l'éditeur Personnaliser l'interface utilisateur, onglet Personnaliser, volet Liste des commandes, cliquez avec le bouton droit de la souris sur le nom de commande que vous voulez remplacer. Cliquez sur Remplacer. 3 Le nom de la commande sélectionnée lors de l'étape précédente s'affiche dans le champ Rechercher de l'onglet Remplacer de la boîte de dialogue Rechercher et remplacer. Pour compléter la boîte de dialogue, effectuez ce qui suit : ■ Dans le champ Remplacer par, entrez le nom de la commande qui doit remplacer la commande trouvée. ■ Désactivez l'option Ignorer la casse si vous voulez lancer la recherche sur chaque occurrence de la commande sans tenir compte de la casse. ■ Pour afficher chaque occurrence d'une commande avant de la remplacer, cliquez sur Remplacer. Dans les résultats qui s'affichent, vérifiez l'emplacement de la chaîne, sa position exacte dans le nœud de l'arborescence ou dans le volet Propriétés, ainsi que le nombre d'occurrences. En renommant la commande dans la liste des commandes, vous renommez toutes les occurrences de la commande présentes dans le fichier CUIx. Vous ne pouvez pas annuler cette action. ■ Pour remplacer toutes les occurrences de la commande, cliquez sur Remplacer tout. Vous ne pouvez pas annuler cette action. 152 | Chapitre 4 Personnalisation de l'interface utilisateur 4 Cliquez sur Fermer. 5 Dans l'éditeur Personnaliser l'interface utilisateur, cliquez sur Appliquer. Aide-mémoire Commandes IUP (CUI) Gère les éléments d'interface utilisateur personnalisés dans le produit. Personnalisation des commandes A l'aide des commandes de l'éditeur Personnaliser l'interface utilisateur, vous pouvez définir des macros personnalisées permettant d'exécuter des commandes standard et personnalisées à partir de la ligne de commande d'AutoCAD. Présentation des commandes Il est extrêmement facile de créer, modifier et réutiliser des commandes. A partir de l'onglet Personnaliser de l'éditeur Personnaliser l'interface utilisateur, vous pouvez ajouter les commandes répertoriées dans le volet Liste des commandes à une barre d'outils, un menu ou tout autre élément d'interface utilisateur personnalisable. Les modifications que vous apportez aux propriétés d'une commande répertoriée dans le volet Liste des commandes ou dans l'arborescence du volet Personnalisations dans concernent toutes ses références. Les propriétés d'une commande répertoriée dans le volet Liste des commandes contrôlent les actions prises lorsque vous utilisez la commande et l'aspect de la commande lorsque vous l'ajoutez à un élément d'interface utilisateur. Le tableau suivant présente les propriétés de la commande Echelle telles qu'elles apparaissent dans le volet Propriétés. Propriétés de la commande Echelle dans le volet Liste des commandes Elément Description du volet Propriétés Exemple Nom Echelle Chaîne affichée comme nom de menu ou infobulle lorsque vous cliquez sur un bouton de Personnalisation des commandes | 153 Propriétés de la commande Echelle dans le volet Liste des commandes Elément Description du volet Propriétés Exemple barre d'outils. Cette chaîne n'accepte que des caractères alphanumériques sans aucun signe de ponctuation, à l'exception du trait d'union (-) et du caractère de soulignement (_). Description Chaîne affichée comme info-bulle lorsque le curseur est placé sur une barre d'outils, un bouton de groupe de fonctions ou un élément de menu. Fichier d'aide complémentaire Indique le nom du fichier et l'ID de l'info-bulle étendue qui s'affiche lorsque le curseur est placé sur une barre d'outils ou un bouton de groupe de fonctions. Nom d'affichage de la commande Chaîne contenant le nom associé à la commande. ECHELLE Macro Macro de la commande. Respecte la syntaxe standard des macros. $M=$(if,$(eq,$(substr,$(getvar,cmdnames), 1,4),GRIP),_scale,^C^C_scale) REMARQUE Lorsque vous modifiez le nom d'une macro, le nom de l'élément de menu ou du bouton de barre d'outils correspondant ne change pas. Pour modifier l'élément de menu ou le bouton de barre d'outils, vous devez le sélectionner dans l'arborescence. Tags (étiquettes) Mots-clés associés à une commande. Les étiquettes comportent un champ permettant de rechercher une commande chargée à partir du menu de l'application. ID élément Etiquette identifiant une commande de manière exclusive. 154 | Chapitre 4 Personnalisation de l'interface utilisateur Agrandit ou réduit des objets sélectionnés en conservant leurs proportions après la mise à l'échelle. ID_Scale Propriétés de la commande Echelle dans le volet Liste des commandes Elément Description du volet Propriétés Exemple Petite image RCDATA_16_SCALE Chaîne d'ID de la ressource petite image (bitmap 16 × 16). Cette chaîne n'accepte que des caractères alphanumériques sans aucun signe de ponctuation, à l'exception du trait d'union (-) et du caractère de soulignement (_). Elle peut également spécifier un bitmap défini par l'utilisateur. Cliquez sur le bouton [ ] pour ouvrir la boîte de dialogue Sélectionner un fichier image. Grande image Chaîne d'ID de la ressource grande image (bitmap 32 × 32). Si le bitmap spécifié n'a pas le format 32 × 32, le programme l'ajuste à cette taille. Cette chaîne n'accepte que des caractères alphanumériques sans aucun signe de ponctuation, à l'exception du trait d'union (-) et du caractère de soulignement (_). Elle peut également spécifier un bitmap défini par RCDATA_32_SCALE l'utilisateur. Cliquez sur le bouton [ ] pour ouvrir la boîte de dialogue Sélectionner un fichier image. Aide-mémoire Commandes IUP (CUI) Gère les éléments d'interface utilisateur personnalisés dans le produit. Création, modification et réutilisation de commandes Vous pouvez créer une commande de zéro, copier une commande existante pour en créer une nouvelle ou modifier les propriétés d'une commande existante. Création, modification et réutilisation de commandes | 155 Lorsque vous modifiez les propriétés d'une commande dans le volet Liste des commandes, la commande est mise à jour pour tous les éléments d'interface utilisateur dans lesquels elle est référencée. Pour créer une commande 1 Cliquez sur Gérer ➤ Personnalisation ➤ Interface utilisateur. 2 Dans l'éditeur Personnaliser l'interface utilisateur, onglet Personnaliser, volet Liste des commandes, cliquez sur Créer une nouvelle commande. Une nouvelle commande (nommée Commande1) s'affiche dans les volets Liste des commandes et Propriétés. 3 Dans le volet Propriétés, effectuez les opérations suivantes : ■ Dans la zone Nom, entrez le nom de la commande. Le nom s'affiche sous forme d'info-bulle ou de nom de menu lorsque la commande est ajoutée à un élément de l'interface utilisateur. ■ Dans la zone Description, entrez la description de la commande. La description s'affiche sur la barre d'outils ou dans une info-bulle. Lorsque le curseur est placé sur la commande dans un menu, la description s'affiche sur la barre d'état ; si la commande se trouve sur une barre d'outils ou un groupe de fonctions du ruban, la description apparaît dans une info-bulle. ■ Dans la zone Fichier d'aide complémentaire, entrez le nom du fichier et l'ID à utiliser pour l'aide complémentaire de la commande. ■ Dans la zone Nom d'affichage de la commande, entrez le nom d'affichage de la commande. ■ Dans la zone Macro, entrez la macro de la commande. 156 | Chapitre 4 Personnalisation de l'interface utilisateur ■ Dans la zone Etiquettes, entrez les étiquettes à utiliser pour rechercher des commandes dans le champ Rechercher du menu de l'application. ■ Dans la zone ID élément, entrez l'ID d'élément de la commande. Pour plus d'informations sur l'ajout d'images à une commande, reportez-vous à la section Création d'images personnalisées pour les commandes (page 198). Pour supprimer une commande 1 Cliquez sur Gérer ➤ Personnalisation ➤ Interface utilisateur. 2 Dans le volet Liste des commandes de l'onglet Personnaliser de la boîte de dialogue Personnaliser l'interface utilisateur, sélectionnez Commandes personnalisées dans la liste déroulante de filtrage. Cette liste est filtrée afin de ne laisser voir que les commandes que vous avez créées dans les fichiers de personnalisation chargés. 3 Sélectionnez la commande à supprimer, puis cliquez avec le bouton droit de la souris. 4 Cliquez sur le bouton Supprimer. REMARQUE Une commande peut être supprimée uniquement si elle n'est pas référencée par un élément de l'interface utilisateur, comme une barre d'outils ou un menu. Création, modification et réutilisation de commandes | 157 AVERTISSEMENT Comme il n'est pas possible d'annuler la suppression d'une commande ou d'un élément de l'interface utilisateur depuis l'éditeur Personnaliser l'interface utilisateur (IUP), soyez prudent lorsque vous supprimez des commandes et des éléments de l'interface utilisateur. Si vous supprimez accidentellement une commande ou un élément de l'interface utilisateur, nous vous recommandons de cliquer sur Annuler, tout en sachant que cela entraînera également l'annulation des autres modifications que vous avez effectuées. Si vous avez déjà apporté plusieurs modifications au fichier CUIx et ne souhaitez pas les perdre, vous pouvez ouvrir le fichier CUIx de sauvegarde qui est créé automatiquement lorsqu'un changement est apporté au fichier CUIx. Ensuite, dans l'onglet Transférer, récupérez la commande ou l'élément de l'interface utilisateur qui a été supprimé par accident. Pour modifier une commande 1 Cliquez sur Gérer ➤ Personnalisation ➤ Interface utilisateur. 2 Dans l'éditeur Personnaliser l'interface utilisateur, onglet Personnaliser, effectuez l'une des opérations suivantes : ■ Dans le volet Liste des commandes, cliquez sur la commande que vous voulez modifier. ■ Dans l'arborescence du volet Personnalisations dans <nom du fichier>, recherchez et sélectionnez la commande que vous voulez modifier. 158 | Chapitre 4 Personnalisation de l'interface utilisateur 3 Dans le volet Propriétés, modifiez la commande en effectuant une ou plusieurs des opérations suivantes : ■ Dans la zone Nom, entrez le nom de la commande. Le nom s'affiche sous forme d'info-bulle ou de nom de menu lorsque la commande est ajoutée à un élément de l'interface utilisateur. ■ Dans la zone Description, entrez la description de la commande. La description s'affiche sur la barre d'outils ou dans une info-bulle. Lorsque le curseur est placé sur la commande dans un menu, la description s'affiche sur la barre d'état ; si la commande se trouve sur une barre d'outils ou un groupe de fonctions du ruban, la description apparaît dans une info-bulle. ■ Dans la zone Fichier d'aide complémentaire, entrez le nom du fichier et l'ID à utiliser pour l'aide complémentaire de la commande. ■ Dans la zone Nom d'affichage de la commande, entrez le nom d'affichage de la commande. Création, modification et réutilisation de commandes | 159 ■ Dans la zone Macro, entrez la macro de la commande. ■ Dans la zone Etiquettes, entrez les étiquettes à utiliser pour rechercher des commandes dans le champ Rechercher du menu de l'application. ■ Dans la zone ID élément, entrez l'ID d'élément de la commande. (Pour les nouvelles commandes uniquement. Vous ne pouvez pas modifier l'ID élément d'une commande existante). Pour plus d'informations sur l'ajout d'images à une commande, reportez-vous à la section Création d'images personnalisées pour les commandes (page 198). Pour utiliser une commande 1 Cliquez sur Gérer ➤ Personnalisation ➤ Interface utilisateur. 2 Dans l'éditeur Personnaliser l'interface utilisateur, onglet Personnaliser, volet Liste des commandes, localisez la commande que vous voulez utiliser, puis faites-la glisser vers un élément de l'interface. 160 | Chapitre 4 Personnalisation de l'interface utilisateur Pour copier et coller une commande 1 Cliquez sur Gérer ➤ Personnalisation ➤ Interface utilisateur. 2 Dans l'éditeur Personnaliser l'interface utilisateur, onglet Personnaliser, volet Liste des commandes, recherchez la commande que vous voulez copier. 3 Cliquez avec le bouton droit de la souris sur la commande. Cliquez sur Copier. Création, modification et réutilisation de commandes | 161 4 Cliquez avec le bouton droit de la souris sur un élément de l'interface tel qu'une barre d'outils ou un menu. Cliquez sur Copier. REMARQUE La combinaison de touches CTRL+C permet de copier une commande et CTRL+V permet de la coller. Pour dupliquer une commande 1 Cliquez sur Gérer ➤ Personnalisation ➤ Interface utilisateur. 2 Dans l'éditeur Personnaliser l'interface utilisateur, onglet Personnaliser, volet Liste des commandes, recherchez la commande que vous voulez dupliquer. 3 Cliquez avec le bouton droit de la souris sur la commande. Cliquez sur Dupliquer. 162 | Chapitre 4 Personnalisation de l'interface utilisateur Une copie de la commande sélectionnée est créée sur place directement au-dessus de la commande sélectionnée dans le volet Liste des commandes. REMARQUE La combinaison de touches CTRL+D permet de dupliquer une commande sur place. Aide-mémoire Commandes IUP (CUI) Gère les éléments d'interface utilisateur personnalisés dans le produit. Création de macros La macro définit l'action découlant de la sélection d'un élément d'interface. La macro exécute une tâche de dessin qui impliquerait toute une série d'actions de l'utilisateur si elle était faite autrement. Présentation des macros La macro peut contenir des commandes, des caractères spéciaux, ainsi que du code de programmation DIESEL ou AutoLISP. Création de macros | 163 REMARQUE Au fil des révisions et des améliorations d'AutoCAD, l'ordre des invites des différentes commandes (voire le nom de ces commandes) est susceptible de changer. Par conséquent, configurez vos macros personnalisées de telle sorte que seules des modifications mineures soient requises lors d'une mise à niveau d'AutoCAD. L'ajout de macros à des éléments d'interface s'effectue à l'aide de l'éditeur Personnaliser l'interface utilisateur (IUP). Sélectionnez une commande existante ou créez une commande dans le volet Liste des commandes. Entrez des macros dans la section Macros du volet Propriétés. Les macros ne sont soumises à aucune limitation de longueur. Toutefois, vous devez être informé au sujet de l'utilisation des caractères spécifiques dans les macros et des autres considérations ou limitations. Principes de base des macros Dans un élément d'interface utilisateur, une macro peut simplement consister en une commande (telle que circle) et des caractères spéciaux (comme ^C^C). Par exemple, la macro ^C^C_circle \1, dessine un cercle de rayon 1. Le tableau suivant présente les composants qui définissent cette macro. Composants de la macro CIRCLE Composant Type de composant Résultat ^C^C Caractère de contrôle spécial Annule les commandes actives _ Caractère de contrôle spécial Convertit automatiquement la commande qui suit dans d'autres langages CERCLE Commande Lance la commande CERCLE \ Caractère de contrôle spécial Crée une pause pour permettre à l'utilisateur de spécifier le centre 1 Caractère de contrôle spécial Réponse à l'invite demandant d'indiquer le rayon du cercle (1) Pour obtenir la liste des caractères spéciaux utilisables dans les macros, reportez-vous à la section Utilisation de caractères de contrôle spéciaux dans les macros (page 167). 164 | Chapitre 4 Personnalisation de l'interface utilisateur Annulation de commandes en cours d'exécution Assurez-vous de n'avoir aucune commande AutoCAD en cours d'exécution lorsque vous exécutez une macro. Pour annuler automatiquement une commande avant d'exécuter une macro, entrez les caractères ^C^C au début de la macro (équivaut à appuyer deux fois sur la touche ECHAP). Bien qu'un simple symbole ^C permette d'annuler la plupart des commandes, les symboles ^C^C sont requis pour retourner à l'invite de commande à partir de la commande de cotation, et les symboles ^C^C^C sont requis en fonction de l'option courante de la commande -CALQUE. Les symboles ^C^C permettent d'annuler la plupart des séquences de commande et il est donc recommandé de l'utiliser pour vérifier qu'aucune commande n'est active avant le lancement de la macro. Vérification des caractères d'une macro Chaque caractère d'une macro a son importance, même les espaces. Si vous placez un espace à la fin d'une macro, AutoCAD traite la macro comme si vous aviez entré une commande (cercle, par exemple), puis appuyé sur ESPACE pour terminer la commande. Arrêt des macros Certaines macros requièrent des caractères de fin spéciaux. Certaines commandes (TEXTE, par exemple) requièrent l'utilisation de la touche ENTREE plutôt que la touche ESPACE pour mettre fin à la commande. Plusieurs espaces (ou utilisations de la touche ENTREE) sont nécessaires pour terminer certaines commandes, mais certains éditeurs de texte ne peuvent pas créer de lignes terminées par des espaces. Deux conventions spéciales permettent de résoudre ces problèmes. ■ Le point-virgule (;) dans une macro équivaut automatiquement à ENTREE sur la ligne de commande. ■ Si une ligne se termine par un caractère de commande, une barre oblique inverse (\), le signe plus (+) ou un point-virgule (;), AutoCAD n'ajoute pas d'espace à la fin de la ligne. La barre oblique inverse (\) à la fin d'un élément génère une pause dans la macro en vue d'une entrée utilisateur. Comparez les deux macros suivantes : scu scu ; Création de macros | 165 Dans le premier exemple, l'utilisateur entre scu sur la ligne de commande et appuie sur ESPACE. L'invite suivante apparaît. Spécifiez l'origine du SCU ou [Face/NOmmé/OBjet/Précédent/Vue/Général/X/Y/Z/AxeZ] <Général>: Dans le deuxième exemple, l'utilisateur entre scu, appuie sur ESPACE, puis sur ENTREE, pour accepter la valeur par défaut, Général. Suppression de retours et d'invites dans les macros Les caractères d'une macro s'affichent sur la ligne de commande comme si vous les aviez saisis au clavier. Cette duplication d'affichage est appelée "écho". Vous pouvez supprimer l'écho à l'aide de la variable système MENUECHO. Si les retours et les invites issus de l'entrée d'un élément sont désactivés, vous pouvez introduire ^P dans l'élément de menu pour les activer. Création de longues macros Quelle que soit la longueur de la macro créée, aucun caractère spécial n'est requis à la fin de la ligne. Le volet Propriétés de l'éditeur Personnaliser l'interface utilisateur (IUP) accepte les macros de toute longueur. Pour affecter ou modifier une macro de commande 1 Cliquez sur Gérer ➤ Personnalisation ➤ Interface utilisateur. 2 Dans le volet Liste des commandes de l'onglet Personnaliser de l'éditeur Personnaliser l'interface utilisateur, recherchez la commande pour laquelle vous souhaitez affecter (ou modifier) une macro de commande. 3 Dans le volet Propriétés, sélectionnez le champ Macro et cliquez sur le bouton [ ]. La boîte de dialogue Editeur de chaînes longues s'affiche. 4 Dans l'éditeur de chaînes longues, modifiez la macro comme vous le souhaitez et cliquez sur OK. Vous retournez à l'éditeur Personnaliser l'interface utilisateur. 166 | Chapitre 4 Personnalisation de l'interface utilisateur Aide-mémoire Commandes IUP (CUI) Gère les éléments d'interface utilisateur personnalisés dans le produit. Utilisation de caractères de contrôle spéciaux dans les macros L'utilisation de caractères spéciaux, notamment des caractères de contrôle est autorisée dans les macros. Dans une macro, le caret (^) fait référence à la touche CTRL du clavier. Vous pouvez combiner le caret à un autre caractère pour créer des macros de menu qui permettent d'activer ou de désactiver la grille (^G), d'annuler une commande (^C). La macro figurant dans l'élément de menu Adresse ci-dessous utilise la barre oblique inverse (\) pour marquer une pause en vue d'une entrée utilisateur et le point-virgule (;) pour ENTREE. text \.4 0 DRAFT Inc;;;Rue;;;Ville, Etat; La macro lance la commande TEXTE, marque une pause pour que l'utilisateur puisse spécifier un point de départ, puis entre l'adresse sur trois lignes. Dans le groupe de trois points-virgules (;;;), le premier marque la fin de la chaîne de texte, le deuxième répète la commande TEXTE et le troisième accepte le positionnement par défaut en dessous de la ligne précédente. Les macros utilisent les caractères spéciaux répertoriés dans le tableau suivant. Caractères spéciaux des macros Caractère Description ; Génère la touche Entrée. ^M Génère la touche Entrée. ^I Génère la touche Tabulation. [espace] Entre un espace vierge entre des séquences de commandes dans une commande, ce qui équivaut à appuyer sur Espace. \ Génère une pause en vue d'une entrée utilisateur (ne peut pas être utilisé avec des accélérateurs). Création de macros | 167 Caractères spéciaux des macros Caractère Description . Vous permet d'accéder à la commande intégrée d'AutoCAD même si elle a été non définie à l'aide de la commande NONDEF. _ Traduit les commandes et options AutoCAD qu'il précède. =* Affiche le menu déroulant, contextuel ou d'images du niveau le plus élevé. *^C^C Répète une commande jusqu'à ce qu'une autre soit sélectionnée. $ Introduit une expression de macro DIESEL conditionnelle ($M=) ^B Active ou désactive la résolution (équivaut à CTRL+B). ^C Annule la commande ou l'option de commande active (équivaut à Escape). ^D Active ou désactive le SCU dynamique (équivaut à CTRL+D). ^E Définit le plan isométrique suivant (équivaut à CTRL+E). ^G Active ou désactive la grille (équivaut à CTRL+G). ^H Génère la touche Effacement arrière. ^O Active ou désactive le mode ortho. ^P Active ou désactive MENUECHO. ^Q Renvoie un écho de tous les messages, listes d'état et saisies vers l'imprimante (équivaut à CTRL+Q). ^R Active ou désactive le contrôle des versions de commande. Le contrôle des versions de commande est requis pour certaines commandes afin de garantir que les macros de commande écrites dans des versions anciennes de l'application fonctionnent correctement dans la version la plus récente. ^T Active ou désactive la tablette (équivaut à CTRL+T). 168 | Chapitre 4 Personnalisation de l'interface utilisateur Caractères spéciaux des macros Caractère Description ^V Change de fenêtre courante. ^Z Caractère nul qui supprime l'ajout automatique de la touche Espace à la fin d'une commande. Aide-mémoire Commandes IUP (CUI) Gère les éléments d'interface utilisateur personnalisés dans le produit. TEXTE Crée un objet texte sur une ligne. Pause destinée aux entrées utilisateur dans les macros Pour accepter les entrées à partir du clavier ou du périphérique de pointage au milieu d'une commande, insérez une barre oblique inverse (\) à l'endroit où vous souhaitez insérer l'entrée de l'utilisateur. circle \1 Dans l'exemple Circle, \1 crée une pause pour permettre à l'utilisateur de spécifier le centre, puis lit un rayon égal à 1. Notez l'absence d'espace après la barre oblique inverse. -layer off \; Dans cet exemple, la macro lance la commande -CALQUE sur la ligne de commande, entre l'option Inactif (off), puis génère une pause pour permettre à l'utilisateur d'entrer le nom d'un calque (\). Ensuite, la macro désactive le calque et quitte la commande -CALQUE (;). REMARQUE Normalement, la commande CALQUE vous demande si vous souhaitez effectuer une autre opération et ne prend fin que si vous appuyez sur Espace ou sur Entrée. Dans la macro, le point-virgule (;) équivaut à l'utilisation de la touche Entrée. Création de macros | 169 Généralement, une macro reprend à la suite d'une entrée utilisateur, par exemple, la spécification d'un point. Par conséquent, vous ne pouvez pas définir une macro qui accepte un nombre variable de saisies (par exemple, pour la sélection d'objets) et qui se poursuit ensuite. Il existe toutefois une exception pour SELECT : la barre oblique inverse (\) interrompt la commande SELECT jusqu'à ce que tous les objets soient sélectionnés. Examinez l'exemple suivant : select \changer précédent ;propriétés couleur rouge ; Dans cette macro, SELECT crée un jeu de sélection composé d'un ou de plusieurs objets (select \). La macro lance ensuite la commande CHANGER (changer), qui référence le jeu de sélection à l'aide de l'option Précédent (précédent;) et remplace la couleur de tous les objets sélectionnés par la couleur rouge (propriétés couleur rouge ;). REMARQUE La barre oblique inverse (\) génère une pause dans la macro en vue d'une entrée utilisateur. La barre oblique inverse s'utilise uniquement à cette fin. Lorsque vous indiquez un chemin de répertoire, vous devez utiliser une barre oblique (/) comme séparateur : par exemple /direct/file. Les conditions suivantes occasionnent des délais dans la reprise d'une macro après une pause : ■ Si le système attend la saisie d'un emplacement, vous pouvez utiliser les modes d'accrochage aux objets avant de spécifier le point. ■ Si les filtres de point X/Y/Z sont utilisés, la commande reste en suspens jusqu'à ce que le point ait été cumulé en entier. ■ Pour la commande SELECT seulement, l'exécution de la macro ne reprend que lorsque la sélection des objets est terminée. ■ Si l'utilisateur répond à l'aide d'une commande transparente, la macro reste en suspens jusqu'à ce que la commande transparente soit terminée et que l'entrée initialement demandée ait été fournie. ■ Si l'utilisateur répond en choisissant une autre commande (pour indiquer une option ou pour exécuter une commande transparente), la macro initiale est suspendue et le nouvel élément de menu sélectionné est exécuté. Ensuite, l'exécution de la macro suspendue reprend. 170 | Chapitre 4 Personnalisation de l'interface utilisateur REMARQUE Lorsque l'entrée de commande provient d'une commande, les paramètres des variables système PICKADD et PICKAUTO sont 1 et 0, respectivement. Cela permet de préserver la compatibilité avec les versions antérieures d'AutoCAD et de faciliter la personnalisation en vous évitant d'avoir à vérifier les paramètres de ces variables. Aide-mémoire Commandes CHANGER Modifie les propriétés des objets existants. CALQUE Gère les calques et leurs propriétés. SELECT Place les objets sélectionnés dans le jeu de sélection Précédent. Variables système PICKADD Détermine si les sélections suivantes remplacent le jeu de sélection courant ou s'y ajoutent. PICKAUTO Gère le fenêtrage automatique pour la sélection d'objets. Prise en charge d'autres langues dans les macros Pour développer des menus utilisables avec une version d'AutoCAD dans une langue autre que l'anglais, faites précéder chaque commande ou option d'un caractère de soulignement (_). Le caractère de soulignement permet la traduction automatique des commandes et options standard. Création de macros | 171 Aide-mémoire Commandes IUP (CUI) Gère les éléments d'interface utilisateur personnalisés dans le produit. Utilisation des commandes intégrées dans les macros Pour développer des macros faisant appel à des commandes intégrées qui font partie d'AutoCAD, précédez chaque commande d'un point (.). Le point permet à la commande intégrée d'être utilisée même si elle a été non définie avec la commande NONDEF, ce qui rend la macro prévisible lors de son utilisation sur d'autres systèmes partageant le même fichier de personnalisation. Aide-mémoire Commandes REDEF Restaure les commandes internes d'AutoCAD modifiées par NONDEF. NONDEF Permet à une commande définie dans une application de remplacer une commande interne. Répétition de commandes dans les macros Insérez un astérisque (*) au début d'une macro pour répéter une commande jusqu'à ce que vous en choisissiez une autre. Après avoir sélectionné une commande, vous pouvez l'utiliser plusieurs fois avant de passer à une autre. Dans une macro, vous pouvez répéter une commande jusqu'à ce que vous en choisissiez une autre. Vous ne pouvez pas utiliser cette fonction pour choisir des options. Si une macro commence par *^C^C, la commande est répétée jusqu'à ce que vous l'interrompiez en appuyant sur la touche Echap ou en sélectionnant une autre commande. REMARQUE Ne tapez pas ^C (Annuler) dans une macro commençant par la chaîne *^C^C, car cela annule la répétition. 172 | Chapitre 4 Personnalisation de l'interface utilisateur Les macros des exemples suivants répètent les commandes : *^C^Cmove Unique *^C^Ccopy Unique *^C^Cerase Unique *^C^Cstretch Capture Unique *^C^Crotate Unique *^C^Cscale Unique Chacune des macros de l'exemple lance une commande, puis vous invite à sélectionner un objet. Toute autre invite nécessaire à l'exécution de la commande apparaît, puis la commande prend fin et redémarre. REMARQUE Vous ne pouvez pas utiliser la répétition de commande dans les macros des menus de mosaïque d'images. Aide-mémoire Commandes IUP (CUI) Gère les éléments d'interface utilisateur personnalisés dans le produit. Utilisation du mode de sélection d'objet unique dans les macros Le mode de sélection d'objet unique annule la répétition normale de l'invite Choix des objets dans les commandes d'édition. Une fois que vous avez sélectionné un objet et répondu aux invites, la commande prend fin. Examinez la macro de l'exemple suivant : *^C^Cerase Unique Cette macro arrête la commande courante et lance la commande EFFACER en mode de sélection d'objet unique. Lorsque vous choisissez cette commande, vous devez sélectionner un objet unique à effacer ou cliquer sur une zone vide du dessin, puis sélectionner la fenêtre. Tous les objets sélectionnés de cette façon sont effacés et la commande est répétée (à cause de l'astérisque au début) de manière à permettre d'effacer d'autres objets. Appuyez sur Echap pour quitter ce mode. Création de macros | 173 Aide-mémoire Commandes IUP (CUI) Gère les éléments d'interface utilisateur personnalisés dans le produit. Utilisation des macros pour échanger des éléments d'interface utilisateur Vous pouvez remplacer le contenu des menus, boutons de souris, boutons de tablette ou menus de tablette. Le contenu échangé peut être celui d'un élément d'interface utilisateur de même type provenant du fichier CUIx principal ou d'un fichier CUIx partiel. Vous ne pouvez pas échanger des éléments d'interface de types différents (par exemple, des menus et des boutons de souris). Cependant, dans le cadre d'un type donné, vous pouvez procéder à l'échange entre deux éléments d'interface utilisateur, quels qu'ils soient. REMARQUE Cette particularité peut donner quelquefois des résultats étranges pour les menus de tablette, car habituellement, ceux-ci ne possèdent pas le même nombre de macros. Utilisez la syntaxe suivante dans une macro de menu pour changer de menu : $section=customizationgroup.menuname Le tableau suivant décrit chaque section de la syntaxe de macro utilisée pour échanger des éléments : Syntaxe de macro utilisée pour l'échange d'éléments $ Charge un élément d'interface. coupe Indique le type d'élément. Les noms valides sont : A1 à A4 pour les sections de menu AUX 1 à 4 B1 à B4 pour les boutons 1 à 4 de la souris P0 à P16 pour les menus déroulants 0 à 16 I pour le menu de mosaïque d'images S pour le menu d'écran (obsolète dans et versions ultérieures) T1–T4 pour les menus 1 à 4 de la tablette 174 | Chapitre 4 Personnalisation de l'interface utilisateur customizationgroup Spécifie le groupe de personnalisations dont menuname est membre (inutile si menuname figure dans le fichier CUIx principal). menuname Spécifie la section ou le sous-menu à insérer. Il s'agit du libellé principal ou de l'alias de la section à charger. Un menu déroulant peut être présent dans la barre de menus ou dans le menu contextuel actif, mais pas dans les deux. Aide-mémoire Commandes IUP (CUI) Gère les éléments d'interface utilisateur personnalisés dans le produit. Utilisation d'expressions conditionnelles dans les macros Vous pouvez utiliser une commande qui introduit des expressions de macro en langage DIESEL pour ajouter des expressions conditionnelles dans une macro. Le format est le suivant : $M=expression Le fait d'introduire la macro avec $M= indique à AutoCAD d'évaluer l'expression suivante en tant qu'expression DIESEL et que expression correspond à l'expression DIESEL. L'exemple suivant définit une expression conditionnelle dans une macro : FILLMODE $M=$(-,1,$(getvar,fillmode)) La macro active et désactive la variable système FILLMODE en soustrayant la valeur courante FILLMODE de 1 et en renvoyant la valeur résultante vers la variable système FILLMODE. Vous pouvez utiliser cette méthode pour activer et désactiver les variables système dont les valeurs valables sont 1 ou 0. Fin des macros contenant des expressions conditionnelles Si vous utilisez le langage d'expression de chaîne DIESEL pour effectuer des tests de type "si-alors", vous aurez parfois besoin de ne pas recourir à l'espace ou au point-virgule de fin habituel (qui génère la commande Entrée). Si vous ajoutez ^Z à la fin de la macro, AutoCAD ne place pas automatiquement un espace (Entrée) à la fin de l'expression de macro. Création de macros | 175 Comme pour les autres caractères de contrôle des commandes, le caractère ^Z utilisé ici est une chaîne composée du signe caret (^) et de la lettre Z , et n'est pas équivalent à la combinaison de touches CTRL+Z. Dans les exemples qui suivent, ^Z sert de caractère de fin aux macros. ^C^C$M=$(if,$(=,$(getvar,tilemode),0),$S=mview _mspace )^Z ^C^C$M=$(if,$(=,$(getvar,tilemode),0),$S=mview _pspace )^Z Si ces macros de menu ne finissaient pas par ^Z, AutoCAD ajouterait automatiquement un espace (ENTREE) et répéterait ainsi la dernière commande entrée. Voir aussi : ■ Utilisation de caractères de contrôle spéciaux dans les macros (page 167) ■ DIESEL (page 417) Aide-mémoire Commandes IUP (CUI) Gère les éléments d'interface utilisateur personnalisés dans le produit. Variables système FILLMODE Indique si les hachures et les remplissages, les solides 2D et les polylignes larges sont remplis. Utilisation d'AutoLISP dans les macros La création de commandes utilisant AutoLISP correspond à une utilisation plus avancée de la fonction de personnalisation d'AutoCAD. Vous pouvez utiliser les variables et les expressions AutoLISP pour créer des macros de menu réalisant des tâches complexes. Pour utiliser AutoLISP efficacement dans les macros, vous pouvez placer le code AutoLISP dans un fichier MNL indépendant. AutoCAD charge le fichier MNL en même temps qu'un fichier CUIx de même nom situé au même emplacement. 176 | Chapitre 4 Personnalisation de l'interface utilisateur Vous pouvez spécifier des fichiers AutoLISP supplémentaires à charger dans l'éditeur Personnaliser l'interface utilisateur (IUP). La création de commandes utilisant AutoLISP correspond à une utilisation plus avancée de la fonction de personnalisation d'AutoCAD. Etudiez attentivement les informations et les exemples suivants dans les manuels AutoLISP Reference et AutoLISP Developer's Guide. Pour accéder aux ressources d'aide supplémentaire, dans la barre d'outils InfoCenter, à droite du bouton d'aide, cliquez sur la flèche déroulante. L'application pratique de cette fonctionnalité vous permettra de mieux la maîtriser. Appel d'une macro Utilisez la syntaxe suivante pour exécuter par programmation une macro de menu déroulant : (menucmd "Gcustomizationgroup.ID-élément=|") La syntaxe précédente ne fonctionne que si la macro est disponible et fait partie d'un menu de la barre de menus AutoCAD. Pour plus d'informations sur cette syntaxe, reportez-vous à la documentation AutoLISP Reference. Valeurs prédéfinies Une application qui utilise la définition d'insertion de blocs peut générer des commandes telles que : [Set WINWID][Set WALLTHK][Insert Window] ^C^C^P(setq WWID (getreal "Enter window width: ")) ^P ^C^C^P(setq WALLTHK (getreal "Enter wall thickness: ")) ^P ^C^C_INSERT window XScale !WINWID YScale !WALLTHK Ce code insère le bloc nommé "fenêtre", en adaptant l'échelle de son axe X à la largeur courante de la fenêtre et l'échelle de son axe Y à l'épaisseur courante du mur. Dans cet exemple, les valeurs réelles proviennent des symboles AutoLISP WINWID et WALLTHK définis par l'utilisateur. La rotation relève de la décision de l'utilisateur ; celui-ci peut donc faire pivoter la fenêtre dans le mur. Redimensionnement des poignées Les commandes suivantes permettent d'ajuster la taille des poignées instantanément : ^P(setvar "gripsize"(1+ (getvar "gripsize")))(redraw)(princ) ^P(setvar "gripsize"(1- (getvar "gripsize")))(redraw)(princ) Pour que ces commandes soient valables, la valeur de la variable système GRIPSIZE doit être comprise entre 0 et 255. Création de macros | 177 Sollicitation d'une entrée utilisateur L'élément suivant invite l'utilisateur à indiquer deux points, puis dessine une polyligne rectangulaire dont les coins sont formés par les points spécifiés. ^P(setq a (getpoint "Entrez le premier coin : "));\+ (setq b (getpoint "Entrez le coin opposé : "));\+ POLYLIGN !a (list (car a)(cadr b)) !b (list (car b)(cadr a)) c;^P Aide-mémoire Commandes IUP (CUI) Gère les éléments d'interface utilisateur personnalisés dans le produit. Gestion de l'affichage des éléments de commande La manière dont un élément de menu ou un bouton de ruban est affiché indique sa disponibilité dans le programme. Un menu ou un bouton de ruban peut être affiché comme suit : ■ En grisé (désactivé) ■ Marqué par une coche ou une bordure ■ En grisé et marqué Les boutons du ruban n'affichent pas de coche lorsqu'ils sont marqués, mais une bordure uniquement. REMARQUE Pour désactiver ou marquer les boutons du ruban, la séquence " ~ " ou "!." ne peut pas être placée avant le nom d'une commande explicitement ; elle doit se trouver dans une expression DIESEL. Mettre en grisé (désactiver) des éléments de menu ou boutons du ruban Pour désactiver un élément de menu ou un bouton du ruban procédez de l'une des manières suivantes : ■ Commencer un nom avec un tilde (~) ■ Utiliser une expression de chaîne DIESEL 178 | Chapitre 4 Personnalisation de l'interface utilisateur Les boutons du ruban prennent uniquement en charge l'utilisation des expressions de chaîne DIESEL. Pour plus d'informations sur les expressions DIESEL, voir Expressions DIESEL dans les macros. La macro et les sous-menus associés à l'élément de menu ou au bouton de ruban désactivé deviennent inaccessibles. Dans l'exemple suivant, le caractère tilde (~) est placé au début du libellé de la commande Copier le lien dans la cellule Nom du volet Propriétés. Ci-dessous, la commande Copier le lien apparaît maintenant en grisé dans le menu Edition. Les expressions de chaîne DIESEL sont utilisées pour activer ou désactiver de manière conditionnelle un élément de menu ou un bouton de ruban chaque fois qu'ils sont affichés. Par exemple, l'expression DIESEL présente dans la cellule Macros du volet Propriétés désactive la commande DEPLACER lorsqu'une autre commande est active. $(if,$(getvar,cmdactive),~)DEPLACER^C^C_move Gestion de l'affichage des éléments de commande | 179 La fonction AutoLISP menucmd peut également être utilisée pour activer et désactiver des éléments à partir d'une macro ou d'une application. Pour consulter des exemples, reportez-vous à la section Référencement d'un menu déroulant ou contextuel (page 308). Marquer les éléments de menu ou les boutons de ruban Vous pouvez marquer un menu ou un bouton de ruban en procédant de l'une des manières suivantes : ■ Commencer un nom de commande avec un point d'exclamation suivi d'un point (!.) ■ Utiliser une expression de chaîne DIESEL Les boutons du ruban prennent uniquement en charge l'utilisation des expressions de chaîne DIESEL. Il existe deux façons de marquer un élément de menu ou un bouton de ruban : ■ Une coche. S'affiche lorsque l'élément de menu n'a pas d'icône associée. ■ Une bordure. S'affiche lorsque l'élément de menu ou le bouton du ruban a une icône associée ; une bordure entoure l'icône. Dans l'exemple suivant, la commande Liaisons OLE du menu Edition est cochée et l'icône de la commande Copier le lien est marquée par une bordure. Les éléments de menu et les boutons de ruban peuvent et doivent respectivement contenir des expressions de chaîne DIESEL pour être marqués de manière conditionnelle chaque fois qu'ils sont affichés. Lorsque la chaîne 180 | Chapitre 4 Personnalisation de l'interface utilisateur DIESEL suivante est ajoutée dans la cellule Macros de la commande correspondante dans le volet Propriétés, une coche est placée à gauche de l'élément de menu dont la variable système associée est actuellement activée. $(if,$(getvar,orthomode),!.)Ortho^O $(if,$(getvar,snapmode),!.)Snap^B $(if,$(getvar,gridmode),!.)Grid^G La fonction AutoLISP menucmd permet de marquer des libellés à partir d'une macro ou d'une application. Pour consulter des exemples, reportez-vous à la section Référencement d'un menu déroulant ou contextuel (page 308). Désactiver et marquer simultanément des éléments de commande Vous pouvez marquer et désactiver simultanément des commandes en utilisant un des formats suivants : ~!. textelibellé !.~ textelibellé Le tilde (~) permet de désactiver une commande et le point d'exclamation suivi d'un point (!.) permettent de marquer une commande. Le tilde (~), le point d'exclamation et le point (!. sont placés au début du libellé de la commande Copier le lien dans la cellule Nom du volet Propriétés. Ci-dessous, la commande Copier le lien apparaît maintenant marquée et en grisé dans le menu Edition. Comme dans les exemples précédents, une expression DIESEL peut être utilisée pour désactiver et marquer simultanément un élément de commande. Gestion de l'affichage des éléments de commande | 181 Pour mettre en grisé (désactiver) le libellé d'un bouton de ruban ou d'un menu d'une commande 1 Cliquez sur Gérer ➤ Personnalisation ➤ Interface utilisateur. 2 Dans l'éditeur Personnaliser l'interface utilisateur, onglet Personnaliser, volet Personnalisations dans <nom de fichier>, cliquez sur le signe plus (+) en regard du menu qui contient la commande que vous voulez désactiver. 3 Sélectionnez la commande que vous voulez désactiver. 4 Dans le champ Nom du volet Propriétés, ajoutez un tilde (~) ou ajoutez l'expression DIESEL au début de la commande. REMARQUE Vous devez sélectionner la commande dans le volet Personnalisations dans, sinon vous modifiez uniquement le nom de la commande et non le libellé affiché. 5 Cliquez sur Appliquer. Les modifications apportées à la commande sont visibles dès qu'elles sont appliquées et que l'éditeur CUI est fermé. 182 | Chapitre 4 Personnalisation de l'interface utilisateur Pour marquer le libellé d'un bouton de ruban ou d'un menu d'une commande 1 Cliquez sur Gérer ➤ Personnalisation ➤ Interface utilisateur. 2 Dans l'éditeur Personnaliser l'interface utilisateur, onglet Personnaliser, volet Personnalisations dans <nom de fichier>, cliquez sur le signe plus (+) en regard du menu qui contient la commande que vous voulez marquer. 3 Sélectionnez la commande que vous voulez marquer. 4 Dans le champ Nom du volet Propriétés, ajoutez un point d'exclamation suivi d'un point (!.) ou ajoutez l'expression DIESEL souhaitée au début de la commande. 5 Cliquez sur Appliquer. Les modifications apportées à la commande sont visibles dès qu'elles sont appliquées et que l'éditeur CUI est fermé. Gestion de l'affichage des éléments de commande | 183 Pour afficher en grisé (désactiver) et marquer simultanément le libellé d'un bouton du ruban ou d'un menu d'une commande 1 Cliquez sur Gérer ➤ Personnalisation ➤ Interface utilisateur. 2 Dans l'éditeur Personnaliser l'interface utilisateur, onglet Personnaliser, volet Personnalisations dans <nom de fichier>, cliquez sur le signe plus (+) en regard du menu qui contient la commande à désactiver et à marquer. 3 Sélectionnez la commande que vous voulez désactiver et marquer. 4 Dans le champ Nom du volet Propriétés, ajoutez un tilde, un point d'exclamation et un point (~!. ou !.~) ou ajoutez l'expression DIESEL au début de la commande. 5 Cliquez sur Appliquer. Aide-mémoire Commandes IUP (CUI) Gère les éléments d'interface utilisateur personnalisés dans le produit. Affectation d'étiquettes de recherche Les étiquettes de recherche vous permettent de rechercher une commande ou un groupe de commandes avec le menu de l'application. Vous pouvez attribuer autant d'étiquettes que vous voulez à une commande pour la retrouver facilement à l'aide du menu de l'application. L'ajout d'étiquettes à une commande s'effectue à l'aide de la boîte de dialogue Editeur d'étiquettes. Lorsqu'une étiquette est attribuée à une commande, elle s'affiche dans une info-bulle (pour cela, la commande doit se trouver dans une barre d'outils ou un groupe de fonctions du ruban et le curseur doit être placé sur la commande). Vous pouvez modifier l'affichage des info-bulles dans l'onglet Affichage de la boîte de dialogue Options. Reportez-vous à la section Rechercher des commandes dans le Manuel d'utilisation pour en savoir plus sur la recherche de commandes dans le menu de l'application. 184 | Chapitre 4 Personnalisation de l'interface utilisateur Pour ajouter des étiquettes à une commande 1 Cliquez sur Gérer ➤ Personnalisation ➤ Interface utilisateur. 2 Dans l'éditeur Personnaliser l'interface utilisateur, onglet Personnaliser, volet Liste des commandes, sélectionnez la commande à laquelle vous voulez ajouter une étiquette. 3 Dans le volet Propriétés, sélectionnez le champ Etiquettes et cliquez sur le bouton . 4 Dans la boîte de dialogue Editeur d'étiquettes, entrez une étiquette dans la zone Etiquettes. Lorsque vous entrez une étiquette, il arrive qu'un menu contextuel indiquant une liste des étiquettes déjà utilisées s'affiche. Cliquez sur une étiquette dans le menu pour l'utiliser. Vous pouvez ajouter plusieurs étiquettes à une commande en les séparant par une virgule. Affectation d'étiquettes de recherche | 185 5 Pour ajouter une autre étiquette à une commande, appuyez sur la touche FLECHE GAUCHE et entrez l'étiquette. Répétez l'opération autant de fois qu'il est nécessaire. 6 Cliquez sur OK. 7 Dans l'éditeur Personnaliser l'interface utilisateur, cliquez sur Appliquer. Pour supprimer une étiquette d'une commande 1 Cliquez sur Gérer ➤ Personnalisation ➤ Interface utilisateur. 2 Dans l'éditeur Personnaliser l'interface utilisateur, onglet Personnaliser, volet Liste des commandes, sélectionnez la commande de laquelle vous voulez supprimer une étiquette. Le volet Propriétés se trouve à droite de la fenêtre. 3 Dans le volet Propriétés, sélectionnez le champ Etiquettes et cliquez sur le bouton . 186 | Chapitre 4 Personnalisation de l'interface utilisateur 4 Dans la boîte de dialogue Editeur d'étiquettes, dans la zone Etiquettes, cliquez sur l'étiquette que vous voulez supprimer. Appuyez sur Suppr. L'étiquette est supprimée. 5 Cliquez sur OK. 6 Dans l'éditeur Personnaliser l'interface utilisateur, cliquez sur Appliquer. Aide-mémoire Commandes IUP (CUI) Gère les éléments d'interface utilisateur personnalisés dans le produit. OPTIONS Personnalise les paramètres de fonctionnement du programme. Affectation d'étiquettes de recherche | 187 Création d'info-bulles et de fichiers d'aide complémentaire pour les commandes Les info-bulles sont des messages descriptifs qui s'affichent près du curseur lorsque celui-ci est placé sur le bouton d'une barre d'outils ou d'un groupe de fonctions ou sur un élément de menu. La propriété Description associée à une commande décrit ce que fait la commande. La valeur de la propriété Description apparaît dans une info-bulle de base qui s'affiche lorsque le curseur est placé sur un bouton d'une barre d'outils ou d'un groupe de fonctions du ruban. L'info-bulle indique également le nom de la commande et les valeurs attribuées aux propriétés Nom d'affichage de la commande et Etiquettes. Un fichier d'aide complémentaire et un ID peuvent également être attribués à une commande pour fournir un second niveau d'informations concernant celle-ci. Le contenu du fichier d'aide complémentaire apparaît dans la zone de description complémentaire de chaque info-bulle. Le contenu de la zone de description complémentaire d'une info-bulle est stocké dans un fichier XAML, il peut comprendre du texte enrichi et des images. Gestion de l'affichage des info-bulles Vous pouvez gérer l'affichage des info-bulles et l'aide complémentaire attribuée à une commande dans la boîte de dialogue Options. Reportez-vous à la section Paramétrage des options d'interface dans le Manuel d'utilisation pour en savoir plus sur les info-bulles. 188 | Chapitre 4 Personnalisation de l'interface utilisateur Exemple de fichier XAML La structure XAML est un format qui a été développé par Microsoft. Voici un exemple de fichier XAML pour deux commandes personnalisées dans votre fichier CUIx. <ResourceDictionary xmlns="http://schemas.microsoft.com/winfx/2006/xaml/presentation" xmlns:x="http://schemas.microsoft.com/winfx/2006/xaml" xmlns:src="clr-namespace:Autodesk.Windows;assembly=AdWindows"> <src:RibbonToolTip x:Key="MYEH_CMD_0001"> <src:RibbonToolTip.ExpandedContent> <StackPanel> <TextBlock Background="AntiqueWhite" TextAlignment="Center"> Creates a rectangular revision cloud on the <Bold>REVISION</Bold> layer. </TextBlock> <Image Source="images/rectcloud.jpg" Width="Auto" Height="Auto"> </Image> </StackPanel> </src:RibbonToolTip.ExpandedContent> </src:RibbonToolTip> <src:RibbonToolTip x:Key="MYEH_CMD_0002"> <src:RibbonToolTip.ExpandedContent> <StackPanel> <TextBlock Background="Yellow" TextAlignment="Left"> Creates a polygonal revision cloud on the <Run Text=" REVISION " Foreground="Red" FontStyle="Italic"/> layer. </TextBlock> <Image Source="images/rectcloud.jpg" Width="Auto" Height="Auto"> </Image> </StackPanel> </src:RibbonToolTip.ExpandedContent> </src:RibbonToolTip> </ResourceDictionary> L'élément ResourceDictionary sert à définir le type de contenu dans le fichier XAML, tandis que l'élément scr:RibbonToolTip sert à définir chacune des rubriques d'aide complémentaire dans le fichier. Dans l'exemple précédent, deux rubriques d'aide complémentaire distinctes sont définies respectivement par les clés MYEH_CMD_0001 et MYEH_CMD_0002. Création d'info-bulles et de fichiers d'aide complémentaire pour les commandes | 189 REMARQUE Vous devez mettre à jour les info-bulles étendues définies pour une utilisation dans AutoCAD 2009 afin de pouvoir les utiliser dans AutoCAD 2012. Pour plus d'informations sur la conversion d'une info-bulle étendue créée pour AutoCAD 2009 afin de l'utiliser dans AutoCAD 2012, voir la procédure Pour convertir une info-bulle étendue AutoCAD 2009 pour une utilisation dans AutoCAD 2012, sur cette page. L'élément Stack Panel regroupe les éléments TextBlock et Image. Il peut y avoir autant d'éléments TextBlock et Image sous un élément StackPanel qu'il est nécessaire. L'élément TextBlock contient le texte, l'élément Image, quant à lui, contient une illustration faisant partie de l'aide complémentaire. Pour en savoir plus sur le format XAML, visitez le site Web de Microsoft à l'adresse http://www.microsoft.com et recherchez XAML. Pour ajouter une info-bulle à une commande 1 Cliquez sur Gérer ➤ Personnalisation ➤ Interface utilisateur. 2 Dans l'éditeur Personnaliser l'interface utilisateur, onglet Personnaliser, volet Liste des commandes, sélectionnez la commande à laquelle vous voulez ajouter une info-bulle. 3 Dans le champ Description du volet Propriétés, entrez le texte de l'info-bulle pour la commande sélectionnée. 4 Cliquez sur Appliquer. 190 | Chapitre 4 Personnalisation de l'interface utilisateur La prochaine fois que le curseur est placé sur la commande dans une barre d'outils ou un groupe de fonctions du ruban, le texte apparaît dans l'info-bulle. Pour ajouter un fichier d'aide complémentaire à une commande 1 Cliquez sur Gérer ➤ Personnalisation ➤ Interface utilisateur. 2 Dans l'éditeur Personnaliser l'interface utilisateur, onglet Personnaliser, volet Liste des commandes, sélectionnez la commande à laquelle vous voulez ajouter un message d'aide complémentaire. 3 Dans le volet Propriétés, sélectionnez le champ Fichier d'aide complémentaire et cliquez sur le bouton [ ]. 4 Dans la boîte de dialogue Sélectionner un fichier d'aide complémentaire, recherchez et sélectionnez le fichier d'aide complémentaire pour la commande. Cliquez sur Ouvrir. 5 Dans la boîte de dialogue Sélectionner un ID d'aide, sélectionnez l'ID du contenu d'aide complémentaire. Cliquez sur OK. Création d'info-bulles et de fichiers d'aide complémentaire pour les commandes | 191 6 Cliquez sur Appliquer. Lorsque la commande est ajoutée à une barre d'outils ou un groupe de fonctions, l'aide complémentaire s'affiche, lorsque le curseur est placé sur la commande et si une info-bulle existe pour celle-ci, dans l'intervalle de temps défini. Pour créer un fichier XAML 1 Créez le fichier dans un éditeur de texte (par exemple, le Bloc-notes de Microsoft® Windows®) et entrez les éléments nécessaires pour définir le contenu de l'aide complémentaire. Entrez par exemple le texte suivant dans l'éditeur de texte : <ResourceDictionary xmlns="http://schemas.microsoft.com/winfx/2006/xaml/presen tation" xmlns:x="http://schemas.microsoft.com/winfx/2006/xaml" xmlns:src="clr-namespace:Autodesk.Windows;assembly=AdWindows"> <src:RibbonToolTip x:Key="MYEH_CMD_0003"> <src:RibbonToolTip.ExpandedContent> <StackPanel> <TextBlock Background="AntiqueWhite" TextAlignment="Centre"> Configures the settings for the current drawing. </TextBlock> </StackPanel> </src:RibbonToolTip.ExpandedContent> </src:RibbonToolTip> </ResourceDictionary> 192 | Chapitre 4 Personnalisation de l'interface utilisateur 2 Enregistrez le fichier au format texte ASCII (fichier TXT) avec l'extension .xaml.. Pour convertir une info-bulle étendue AutoCAD 2009 pour une utilisation dans AutoCAD 2012 1 Dans un éditeur de texte (le Bloc-notes de Microsoft® Windows®, par exemple), ouvrez le fichier XAML. Vous trouverez ci-dessous un exemple d'info-bulle étendue créée pour une utilisation avec AutoCAD 2009. Changez le texte affiché en italique. <src:ProgressivePanel x:Key="MYEH_CMD_0003"> <StackPanel> <TextBlock Background="AntiqueWhite" TextAlignment="Centre"> Configures the settings for the current drawing. </TextBlock> </StackPanel> </src:ProgressivePanel> 2 Remplacez le texte affiché en italique à l'étape précédente comme suit : <src:RibbonToolTip x:Key="MYEH_CMD_0003"> <src:RibbonToolTip.ExpandedContent> <StackPanel> <TextBlock Background="AntiqueWhite" TextAlignment="Centre"> Configures the settings for the current drawing. </TextBlock> </StackPanel> </src:RibbonToolTip.ExpandedContent> </src:RibbonToolTip> 3 Enregistrez les modifications apportées au fichier XAML. Aide-mémoire Commandes IUP (CUI) Gère les éléments d'interface utilisateur personnalisés dans le produit. OPTIONS Personnalise les paramètres de fonctionnement du programme. Création d'info-bulles et de fichiers d'aide complémentaire pour les commandes | 193 Variables système TOOLTIPS Gère l'affichage des info-bulles sur le ruban, les barres d'outils et autres éléments d'interface utilisateur. Création de messages d'aide de ligne d'état Les messages d'aide de ligne d'état sont des messages descriptifs simples qui s'affichent sur la ligne d'état (au bas de la fenêtre de l'application) lorsque le curseur est placé sur un élément de menu. Vous pouvez modifier ou ajouter des descriptions d'éléments de menu en mettant à jour la propriété Description de la commande associée. Si la barre d'état du programme n'apparaît pas, aucun message descriptif ne s'affiche pour l'élément de menu. L'espace de travail courant contrôle l'affichage de la barre d'état de l'application. Reportez-vous à la section Paramétrage des options d'interface dans le Manuel d'utilisation pour en savoir plus sur les espaces de travail. Pour créer un message d'aide de ligne d'état 1 Cliquez sur Gérer ➤ Personnalisation ➤ Interface utilisateur. 2 Dans l'éditeur Personnaliser l'interface utilisateur, onglet Personnaliser, volet Liste des commandes, sélectionnez la commande à laquelle vous voulez ajouter un message d'aide. 3 Dans la zone Description du volet Propriétés, entrez le texte descriptif de la commande sélectionnée. 194 | Chapitre 4 Personnalisation de l'interface utilisateur 4 Cliquez sur Appliquer. La prochaine fois que vous utilisez la commande, le texte descriptif que vous avez ajouté s'affiche dans la ligne d'état lorsque le curseur est placé sur la commande dans un menu. Aide-mémoire Commandes IUP (CUI) Gère les éléments d'interface utilisateur personnalisés dans le produit. OPTIONS Personnalise les paramètres de fonctionnement du programme. Création et gestion d'images de commandes Vous pouvez affecter des images de deux types aux commandes : des images standard et des images personnalisées. Les images standard fournies avec AutoCAD sont incluses dans une bibliothèque, tandis que les images personnalisées sont créées et gérées dans le volet Icône de bouton et la boîte de dialogue Editeur de boutons dans l'éditeur Personnaliser l'interface utilisateur. Affectation d'images à une commande Vous pouvez affecter à une commande des images standard et des images personnalisées. Création et gestion d'images de commandes | 195 Lorsque vous ajoutez une commande à un ruban ou à une barre d'outils, l'image affectée s'affiche sur le bouton de ruban ou de barre d'outils. Lorsqu'elle est ajoutée à un menu déroulant, elle s'affiche en regard de l'élément correspondant. AutoCAD offre une bibliothèque d'images standard utilisées pour les commandes standard. Vous pouvez utiliser ces images pour vos commandes personnalisées. Vous pouvez créer vos commandes à l'aide de la boîte de dialogue Editeur de boutons de l'éditeur Personnaliser l'interface utilisateur ou d'un éditeur d'images externe. Pour plus d'informations sur la création d'images personnalisées pour les commandes, voir Création d'images personnalisées pour les commandes (page 198). Pour attribuer une image à une commande 1 Cliquez sur Gérer ➤ Personnalisation ➤ Interface utilisateur. 2 Dans l'éditeur Personnaliser l'interface utilisateur, onglet Personnaliser, volet Liste des commandes, sélectionnez la commande à laquelle vous voulez ajouter une image. Le volet Icône de bouton et le volet Propriétés s'affichent respectivement dans l'angle supérieur droit et dans l'angle inférieur droit. 3 Effectuez l'une des opérations suivantes : 196 | Chapitre 4 Personnalisation de l'interface utilisateur Affectation d'une image standard ■ Dans le volet Icône de bouton, sous Appliquer à, sélectionnez l'une des trois options d'affectation d'image : Petite image, Grande image ou Les deux. ■ Sélectionnez une image dans la liste des images et le nom de l'image est attribué aux propriétés d'image Petit, Grand ou les deux de la commande sélectionnée. REMARQUE Lorsque vous sélectionnez une image dans la liste, son nom s'affiche sous le bouton Exporter dans le volet Icône de bouton. Importation et affectation d'un image personnalisée ■ Dans le volet Icône de bouton, cliquez avec le bouton droit de la souris sur la liste des images et choisissez Importer l'image. Création et gestion d'images de commandes | 197 ■ Dans la boîte de dialogue Ouvrir, accédez au fichier BMP à importer, sélectionnez-le, puis cliquez sur Ouvrir. ■ Dans le volet Icône de bouton, sous Appliquer à, sélectionnez l'une des trois options d'affectation d'image : Petite image, Grande image ou Les deux. Ensuite, sélectionnez l'image que vous avez importée à partir de la liste d'images. 4 Cliquez sur Appliquer. Aide-mémoire Commandes IUP (CUI) Gère les éléments d'interface utilisateur personnalisés dans le produit. Création d'images personnalisées pour les commandes Vous pouvez créer des images personnalisées et les attribuer à une commande. Créez des images personnalisées à l'aide de l'Editeur de boutons (disponible à partir de l'éditeur Personnaliser l'interface utilisateur) ou à l'aide d'un éditeur d'images externe. Vous pouvez utiliser une image existante ou créer une image entièrement nouvelle. Par défaut, les images personnalisées sont enregistrées dans le fichier de personnalisation en cours d'utilisation. Vous pouvez exporter les images personnalisées enregistrées dans un fichier BMP externe afin de les utiliser dans un autre fichier de personnalisation. REMARQUE Dans les versions antérieures à AutoCAD 2010, les images personnalisées étaient stockées séparément du fichier de personnalisation. Dans AutoCAD 2010 et versions ultérieures, les images sont stockées dans le fichier CUIx, ce qui facilite le partage avec les autres utilisateurs. 198 | Chapitre 4 Personnalisation de l'interface utilisateur L'Editeur de boutons interne vous permet de créer deux tailles: petite (16 x 16 pixels) et grande (32 x 32 pixels). Par défaut, les images qui ne présentent pas ces formats sont ajustées en conséquence. Si vos icônes sont définies dans un format autre que 16 x 16 pixels pour les petites icônes ou 32 x 32 pixels pour les grandes icônes, définissez RIBBONICONRESIZE sur 0. AutoCAD ne redimensionne pas les icônes du ruban à une taille standard lorsque RIBBONICONRESIZE est défini sur 0. Vous devez également définir la valeur du Style de bouton de la commande ou du menu déroulant sur Grand sans texte. Pour créer ou modifier une icône de bouton 1 Cliquez sur Gérer ➤ Personnalisation ➤ Interface utilisateur. 2 Dans l'éditeur Personnaliser l'interface utilisateur, onglet Personnaliser, volet Liste des commandes ou Personnalisations dans <nom de fichier>, cliquez sur une commande pour afficher le volet Icône de bouton (dans le coin supérieur droit). 3 Dans le volet Icône de bouton, sélectionnez dans la liste d'images une image proche en apparence de l'image que vous souhaitez créer ou bien sélectionnez une image existante que vous modifierez. Cliquez sur Modifier. CONSEIL Si vous souhaitez commencer avec une image vierge, sélectionnez une image dans la liste d'images sous le volet Icône de bouton. Cliquez sur Modifier pour afficher la boîte de dialogue Editeur de boutons. Dans la boîte de dialogue Editeur de boutons, cliquez sur Effacer. 4 Dans la boîte de dialogue Editeur de boutons, utilisez les boutons Crayon, Ligne, Cercle et Gomme pour créer ou modifier l'image du bouton. Pour modifier la couleur sélectionnée, sélectionnez une couleur dans la palette Création et gestion d'images de commandes | 199 ou cliquez sur Autres pour ouvrir la boîte de dialogue Sélectionner une couleur. ■ Bouton Crayon. Modifie un pixel à la fois en utilisant la couleur sélectionnée. Vous pouvez aussi faire glisser le périphérique de pointage pour éditer plusieurs pixels en une seule opération. ■ Bouton Ligne. Crée des lignes dans la couleur sélectionnée. Cliquez et maintenez le bouton enfoncé pour définir la première extrémité de la ligne. Faites glisser le périphérique de pointage pour dessiner la ligne. Relâchez le bouton pour terminer la ligne. ■ Bouton Cercle. Crée des cercles dans la couleur sélectionnée. Cliquez et maintenez le bouton enfoncé pour définir le centre du cercle. Faites glisser le périphérique de pointage pour définir le rayon. Relâchez le bouton pour terminer le cercle. ■ Bouton Gomme. Rétablit la couleur de la zone de dessin d'un seul pixel à la fois. REMARQUE Cliquez sur Importer pour importer un fichier BMP stocké sur un disque dur local ou réseau et l'éditer dans la boîte de dialogue Editeur de boutons puis le stocker dans le fichier CUIx courant. 5 Cliquez sur Enregistrer. La boîte de dialogue Enregistrer l'image apparaît. 6 Dans la zone de texte Nom de l'image, entrez un nom et cliquez sur OK. L'image est enregistrée dans le fichier CUIx de travail. 7 Cliquez sur Fermer. Vous retournez à l'éditeur Personnaliser interface utilisateur. Aide-mémoire Commandes IUP (CUI) Gère les éléments d'interface utilisateur personnalisés dans le produit. 200 | Chapitre 4 Personnalisation de l'interface utilisateur Gestion, importation et exportation d'images personnalisées Les images personnalisées stockées en tant que fichiers BMP enregistrés en externe peuvent être importées dans un fichier de personnalisation chargé et exportées d'un fichier de personnalisation vers un lecteur local ou réseau. Dans le Gestionnaire des images, vous pouvez supprimer des images personnalisées d'un fichier de personnalisation. Avant AutoCAD 2012, les images personnalisées utilisées pour les commandes dans un fichier de personnalisation étaient stockées sur un lecteur local ou réseau dans des fichiers BMP séparés ou dans une DLL de ressources. Les DLL de ressources sont toujours conservées hors des fichiers de personnalisation, mais depuis AutoCAD 2012, les fichiers BMP utilisés par des commandes personnalisées sont stockés dans le fichier de personnalisation dans lequel ces commandes sont définies. Pour gérer les images personnalisées dans les fichiers de personnalisation chargés, utilisez le Gestionnaire des images, la boîte de dialogue Editeur de boutons ou le volet Icône de bouton. Le Gestionnaire des images permet d'importer des images personnalisées dans un fichier de personnalisation et d'exporter des images personnalisées depuis un fichier de personnalisation. Il permet également d'afficher les images personnalisées stockées dans un fichier de personnalisation chargé et de supprimer celles que vous n'utilisez plus. L'importation et l'exportation d'images personnalisées peuvent aussi s'effectuer par le biais de la boîte de dialogue Editeur de boutons et du volet Image de bouton. Pour importer une image personnalisée dans la liste des images et dans le fichier de personnalisation de travail 1 Cliquez sur Gérer ➤ Personnalisation ➤ Interface utilisateur. 2 Dans l'éditeur Personnaliser l'interface utilisateur, onglet Personnaliser, volet Liste des commandes, sélectionnez une commande pour afficher le volet Icône de bouton. 3 Dans le volet Icône de bouton, cliquez avec le bouton droit de la souris sur la liste des images et choisissez Importer l'image. Création et gestion d'images de commandes | 201 4 Dans la boîte de dialogue Ouvrir, accédez au fichier BMP à importer, sélectionnez-le, puis cliquez sur Ouvrir. L'image est ajoutée à la liste des images. Vous pouvez alors l'affecter à une commande. Pour exporter une image de la liste des images 1 Cliquez sur Gérer ➤ Personnalisation ➤ Interface utilisateur. 2 Dans l'éditeur Personnaliser l'interface utilisateur, onglet Personnaliser, volet Liste des commandes, sélectionnez une commande pour afficher le volet Icône de bouton. 3 Dans le volet Icône de bouton, sélectionnez l'image à exporter et cliquez sur Exporter. 202 | Chapitre 4 Personnalisation de l'interface utilisateur 4 Dans la boîte de dialogue Exporter le fichier image, accédez au dossier dans lequel vous souhaitez exporter l'image et entrez un nom pour l'image dans la zone de texte Nom de fichier. 5 Cliquez sur Enregistrer. REMARQUE Vous ne pouvez exporter les images qu'au format BMP (*.bmp, *.rle ou *.dib). Pour importer une image dans un fichier de personnalisation chargé à l'aide du Gestionnaire des images 1 Cliquez sur Gérer ➤ Personnalisation ➤ Interface utilisateur. 2 Dans l'éditeur Personnaliser l'interface utilisateur, onglet Personnaliser, volet Personnalisation dans <nom de fichier>, cliquez sur Ouvre la boîte de dialogue Gestionnaire des images. 3 Dans la liste déroulante Fichiers de personnalisation chargés du Gestionnaire des images, sélectionnez le fichier de personnalisation chargé dans lequel importer une image personnalisée. 4 Dans la boîte de dialogue Importer des images, accédez aux images à importer et sélectionnez-les. Cliquez sur Ouvrir. Création et gestion d'images de commandes | 203 Si la boîte de dialogue Editeur Personnaliser l'interface utilisateur - Image existante s'affiche, créez une copie de l'image importée ou remplacez l'image existante par l'image importée en cliquant sur le bouton correspondant. 5 Cliquez sur OK. Pour exporter une image depuis un fichier de personnalisation chargé à l'aide du Gestionnaire des images 1 Cliquez sur Gérer ➤ Personnalisation ➤ Interface utilisateur. 2 Dans l'éditeur Personnaliser l'interface utilisateur, onglet Personnaliser, volet Personnalisation dans <nom de fichier>, cliquez sur Ouvre la boîte de dialogue Gestionnaire des images. 3 Dans la liste déroulante Fichiers de personnalisation chargés du Gestionnaire des images, sélectionnez le fichier de personnalisation chargé qui contient l'image personnalisée que vous souhaitez exporter. 4 Dans la liste Images personnalisées, sélectionnez l'image à exporter et cliquez sur Exporter. 5 Dans la boîte de dialogue Rechercher le dossier, accédez au dossier dans lequel vous souhaitez exporter les images sélectionnées. Cliquez sur OK. 6 Cliquez sur OK. 204 | Chapitre 4 Personnalisation de l'interface utilisateur Pour supprimer une image d'un fichier de personnalisation chargé 1 Cliquez sur Gérer ➤ Personnalisation ➤ Interface utilisateur. 2 Dans l'éditeur Personnaliser l'interface utilisateur, onglet Personnaliser, volet Personnalisation dans <nom de fichier>, cliquez sur Ouvre la boîte de dialogue Gestionnaire des images. 3 Dans la liste déroulante Fichiers de personnalisation chargés du Gestionnaire des images, sélectionnez le fichier de personnalisation chargé qui contient l'image personnalisée que vous souhaitez supprimer. 4 Dans la liste Images personnalisées, sélectionnez l'image à supprimer et cliquez sur Supprimer. 5 Dans la boîte de dialogue Editeur Personnaliser l'interface utilisateur Confirmer la suppression de l'image, cliquez sur Supprimer l'image. Si l'image sélectionnée est affectée à une commande, la boîte de dialogue Editeur Personnaliser l'interface utilisateur - Confirmer la suppression de l'image référencée s'affiche. Il est impossible d'annuler la suppression de l'image. 6 Cliquez sur OK. Création et gestion d'images de commandes | 205 Aide-mémoire Commandes IUP (CUI) Gère les éléments d'interface utilisateur personnalisés dans le produit. Variables système RIBBONICONRESIZE Détermine si les icônes du ruban doivent être redimensionnées selon les tailles standard. Personnalisation des éléments d'interface utilisateur Les éléments d'interface utilisateur dans l'éditeur Personnaliser l'interface utilisateur permettent de contrôler l'exécution des commandes standard et des commandes personnalisées. Pour copier et coller un élément de l'interface utilisateur 1 Cliquez sur Gérer ➤ Personnalisation ➤ Interface utilisateur. 2 Dans le volet Personnalisations dans <nom de fichier> de l'onglet Personnaliser de l'éditeur Personnaliser l'interface utilisateur, développez le nœud principal de l'élément de l'interface utilisateur à copier. 3 Cliquez avec le bouton droit de la souris sur l'élément de l'interface utilisateur et choisissez Copier. 206 | Chapitre 4 Personnalisation de l'interface utilisateur 4 Cliquez avec le bouton droit de la souris sur le noeud dans lequel vous voulez copier l'élément de l'interface utilisateur et choisissez Coller. REMARQUE La combinaison de touches CTRL+C permet de copier un élément de l'interface utilisateur et CTRL+V permet de le coller dans le volet Personnalisations dans <nom de fichier>. 5 Cliquez sur Appliquer. Pour dupliquer un élément de l'interface utilisateur 1 Cliquez sur Gérer ➤ Personnalisation ➤ Interface utilisateur. 2 Dans le volet Personnalisations dans <nom de fichier> de l'onglet Personnaliser de l'éditeur Personnaliser l'interface utilisateur, développez le nœud principal de l'élément de l'interface utilisateur à dupliquer. 3 Cliquez avec le bouton droit de la souris sur l'élément de l'interface utilisateur et choisissez Dupliquer. Personnalisation des éléments d'interface utilisateur | 207 Une copie de l'élément de l'interface utilisateur sélectionné est créée sur place directement au-dessus de la sélection dans le volet Personnalisations dans <nom de fichier>. REMARQUE La combinaison de touches CTRL+D permet de dupliquer un élément de l'interface utilisateur sur place. 4 Cliquez sur Appliquer. Aide-mémoire Commandes IUP (CUI) Gère les éléments d'interface utilisateur personnalisés dans le produit. Barres d'outils d'accès rapide Située en haut de la fenêtre d'application (au-dessus ou au-dessous du ruban), la barre d'outils d'accès rapide offre l'accès direct à un jeu de commandes défini. La barre d'outils d'accès se trouve toujours au même endroit dans le programme mais les commandes qu'elle contient changent selon l'espace de travail. Pour personnaliser la barre d'outils d'accès rapide vous pouvez ■ Créer une barre d'outils d'accès rapide sous le volet Personnalisations dans <nom de fichier> et l'ajouter dans un espace de travail sous le volet Contenu de l'espace de travail dans l'éditeur Personnaliser l'interface utilisateur. ■ Ajouter des commandes directement à la barre d'outils d'accès rapide à partir du ruban ou lorsque l'éditeur Personnaliser l'interface utilisateur est affiché. Vous pouvez également supprimer des commandes, que l'éditeur Personnaliser l'interface utilisateur soit affiché ou non. La procédure de personnalisation d'une barre d'outils d'accès rapide est identique à celle d'une barre d'outils ou d'un groupe de fonctions du ruban. Vous pouvez ajouter, supprimer et repositionner des commandes et des contrôles pour adapter les éléments de l'interface utilisateur à votre mode de travail. Vous pouvez également ajouter des listes déroulantes pour grouper et organiser des commandes apparentées. Une fois définie, une barre d'outils d'accès rapide peut être affichée dans la fenêtre de l'application en l'affectant au noeud Barre d'outils d'accès rapide 208 | Chapitre 4 Personnalisation de l'interface utilisateur d'un espace de travail sous le volet Contenu de l'espace de travail. Pour plus d'informations sur l'affectation des barres d'outils d'accès rapide à un espace de travail, voir Pour afficher une barre d'outils d'accès rapide (page 389). REMARQUE Il est possible d'ajouter des contrôles à une barre d'outils d'accès rapide. Les contrôles que vous pouvez ajouter sont répertoriés sous Contrôles du ruban dans la liste déroulante située sous le volet Liste des commandes. Pour créer une barre d'outils d'accès rapide 1 Cliquez sur Gérer ➤ Personnalisation ➤ Interface utilisateur. 2 Dans l'éditeur Personnaliser l'interface utilisateur, onglet Personnaliser, volet Personnalisations dans <nom de fichier>, cliquez avec le bouton droit de la souris sur Barres d'outils d'accès rapide. Choisissez Nouvelle barre d'outils d'accès rapide. Une nouvelle barre d'outils d'accès rapide (appelée Barre d'outils d'accès rapide1) est placée en bas de l'arborescence Barres d'outils d'accès rapide. 3 Effectuez l'une des opérations suivantes : ■ Entrez un nom à la place du nom par défaut Barre d'outils d'accès rapide1. ■ Cliquez avec le bouton droit de la souris sur Barre d'outils d'accès rapide1. Cliquez sur Renommer. Entrez un nouveau nom. ■ Choisissez Barre d'outils d'accès rapide1, attendez, puis cliquez à nouveau sur le nom de la barre d'outils d'accès rapide pour modifier son nom sur place. 4 Cliquez sur Appliquer. Barres d'outils d'accès rapide | 209 Pour supprimer une barre d'outils d'accès rapide 1 Cliquez sur Gérer ➤ Personnalisation ➤ Interface utilisateur. 2 Dans l'éditeur Personnaliser l'interface utilisateur, onglet Personnaliser, volet Personnalisations dans <nom de fichier>, cliquez sur le signe plus (+) en regard du noeud Barres d'outils d'accès rapide pour le développer. 3 A l'aide du bouton droit de la souris, cliquez sur la barre d'outils d'accès rapide à supprimer et choisissez Supprimer. 4 Cliquez sur Appliquer. Pour ajouter une commande ou un contrôle à une barre d'outils d'accès rapide à partir de l'éditeur Personnaliser l'interface utilisateur 1 Cliquez sur Gérer ➤ Personnalisation ➤ Interface utilisateur. 2 Dans l'éditeur Personnaliser l'interface utilisateur, onglet Personnaliser, volet Personnalisations dans <nom de fichier>, cliquez sur le signe plus (+) en regard du noeud Barres d'outils d'accès rapide pour le développer. 3 Cliquez sur le signe plus (+) en regard de la barre d'outils d'accès rapide à modifier. 4 Sous le volet Liste des commandes, faites glisser la commande ou le contrôle que vous voulez ajouter à la barre d'outils d'accès rapide du volet Liste des commandes au noeud Barre d'outils d'accès rapide sous le volet Personnalisations dans <nom du fichier>. 210 | Chapitre 4 Personnalisation de l'interface utilisateur Une barre de fractionnement s'affiche pour indiquer l'emplacement où la commande ou le contrôle seront ajoutés lorsque vous relâcherez le bouton du périphérique de pointage. 5 Une fois que la barre de fractionnement se trouve à l'emplacement où vous voulez insérer la commande ou le contrôle, relâchez le bouton du périphérique de pointage. 6 Cliquez sur Appliquer. Pour supprimer une commande ou un contrôle d'une barre d'outils d'accès rapide à partir de l'éditeur Personnaliser l'interface utilisateur 1 Cliquez sur Gérer ➤ Personnalisation ➤ Interface utilisateur. 2 Dans l'éditeur Personnaliser l'interface utilisateur, onglet Personnaliser, volet Personnalisations dans <nom de fichier>, cliquez sur le signe plus (+) en regard du noeud Barres d'outils d'accès rapide pour le développer. 3 Cliquez sur le signe plus (+) situé en regard de la barre d'outils d'accès rapide dont vous voulez supprimer une commande ou un contrôle. 4 Cliquez avec le bouton droit de la souris sur la commande que vous voulez supprimer et choisissez Supprimer. Barres d'outils d'accès rapide | 211 5 Cliquez sur Appliquer. Pour ajouter une commande à la barre d'outils d'accès rapide en dehors de l'éditeur Personnaliser l'interface utilisateur Effectuez l'une des opérations suivantes : ■ Cliquez avec le bouton droit de la souris sur une commande du ruban et choisissez Ajouter à la barre d'outils d'accès rapide. ■ Dans la barre d'outils d'accès rapide, cliquez sur le bouton Personnaliser situé à droite et sélectionnez une des commandes répertoriées ou sélectionnez Plus d'options. Si vous sélectionnez Plus d'options, l'éditeur Personnaliser l'interface utilisateur s'affiche de manière compacte. Faites glisser des commandes du volet Liste des commandes vers la barre d'outils d'accès rapide dans la fenêtre de l'application. Pour supprimer une commande de la barre d'outils d'accès rapide en dehors de l'éditeur Personnaliser l'interface utilisateur ■ Cliquez avec le bouton droit de la souris sur la commande que vous voulez supprimer et choisissez Supprimer de la barre d'outils d'accès rapide. Pour ajouter une liste déroulante à la barre d'outils d'accès rapide 1 Cliquez sur Gérer ➤ Personnalisation ➤ Interface utilisateur. 212 | Chapitre 4 Personnalisation de l'interface utilisateur 2 Dans l'éditeur Personnaliser l'interface utilisateur, onglet Personnaliser, volet Personnalisations dans <nom de fichier>, cliquez sur le signe plus (+) en regard du noeud Barres d'outils d'accès rapide pour le développer. 3 Cliquez sur le signe plus (+) en regard de la barre d'outils d'accès rapide à modifier. 4 Cliquez avec le bouton droit sur la barre d'outils d'accès rapide à laquelle vous voulez ajouter une liste déroulante. Choisissez Nouvelle liste déroulante. Une nouvelle liste déroulante (nommée Nouvelle liste déroulante) est ajoutée au bas de la barre d'outils d'accès rapide. 5 Cliquez à l'aide du bouton droit de la souris sur la nouvelle liste déroulante. Choisissez Renommer. Entrez un nouveau nom. REMARQUE Vous pouvez également cliquer, attendre et cliquer de nouveau sur le nom d'une liste déroulante pour le modifier sur place dans le volet Personnalisations dans <nom de fichier>. 6 Faites glisser la liste déroulante sous la barre d'accès rapide, à l'endroit où vous voulez qu'elle s'affiche. Pour spécifier l'emplacement, utilisez la barre de l'indicateur visuel qui s'affiche. Relâchez le bouton du dispositif de pointage pour repositionner la liste déroulante. 7 Sous le volet Liste des commandes, faites glisser la commande ou le contrôle que vous voulez ajouter à la barre d'outils d'accès rapide du volet Liste des commandes au noeud Barre d'outils d'accès rapide sous le volet Personnalisations dans <nom du fichier>. Barres d'outils d'accès rapide | 213 Une barre d'indication visuelle s'affiche pour indiquer l'emplacement où la commande ou le contrôle seront ajoutés lorsque vous relâcherez le bouton du périphérique de pointage. 8 Une fois que la barre de fractionnement se trouve à l'emplacement où vous voulez insérer la commande ou le contrôle, relâchez le bouton du périphérique de pointage. 9 Ajustez les propriétés de la liste déroulante selon vos besoins pour contrôler son apparence et les commandes qu'elle contient. (page 231) 10 Si la liste déroulante doit utiliser le comportement Scinder, ajoutez une commande au noeud Commande primaire sous la liste déroulante pour définir la commande du bouton principal. 11 Cliquez sur Appliquer. Aide-mémoire Commandes IUP (CUI) Gère les éléments d'interface utilisateur personnalisés dans le produit. Ruban Vous pouvez personnaliser le ruban en créant et modifiant les groupes de fonctions et en les organisant dans des groupes d'outils basés sur les tâches avec les onglets. Les onglets peuvent être affichés sur le ruban d'un espace de travail, ou s'afficher lorsqu'ils sont requis, en fonction de l'état d'un onglet contextuel. 214 | Chapitre 4 Personnalisation de l'interface utilisateur Groupes de fonctions du ruban En personnalisant les groupes de fonctions du ruban, vous pouvez organiser les rangées de commandes, similaires aux barres d'outils, que vous utilisez souvent. Les groupes de fonctions du ruban vous permettent d'accéder rapidement aux commandes et de limiter le nombre d'éléments de l'interface utilisateur affichés. Présentation des groupes de fonctions du ruban Les groupes de fonctions sont organisés par rangées, sous-groupes de fonctions et séparateurs. Les rangées et les panneaux secondaires permettent d'organiser les commandes et les contrôles dans les groupes de fonctions. Un séparateur est automatiquement ajouté à chaque groupe de fonctions et détermine les rangées qui sont affichées par défaut. Les rangées situées sous un séparateur ne s'affichent que lorsque le groupe de fonctions est développé. Le tableau suivant décrit les propriétés du groupe de fonctions Début 2D Dessin telles qu'elles apparaissent dans le volet Propriétés. Propriétés du groupe de fonctions Début 2D - Dessin Elément Description du volet Propriétés Exemple Nom Nom du groupe de fonctions ; n'apparaît pas dans l'interface utilisateur. Début 2D - Dessin Afficher le texte Titre du groupe de fonctions qui s'affiche lorsque le ruban est défini pour afficher les titres et lorsqu'un groupe de fonctions est flottant. Dessin Description Texte utilisé pour décrire l'élément ; n'apparaît pas dans l'interface utilisateur et est facultatif. Raccourcis clavier Indique les caractères qui peuvent être utilisés pour accéder au groupe de fonctions depuis le clavier. Alias Spécifie les alias du groupe de fonctions. Cliquez ID_Dessin sur le bouton pour ouvrir la boîte de dialogue Alias. Chaque alias du fichier CUIx doit être Ruban | 215 Propriétés du groupe de fonctions Début 2D - Dessin Elément Description du volet Propriétés Exemple unique ; il permet de référencer le groupe de fonctions par programme. ID élément Etiquette identifiant un groupe de fonctions de manière exclusive. ID_GroupeDessin Création d'un groupe de fonctions du ruban Vous pouvez créer des groupes de fonctions du ruban de toutes pièces ou à partir d'une barre d'outils ou d'un panneau du tableau de bord. Pour créer des groupes de fonctions du ruban de toutes pièces, accédez au noeud Groupes de fonctions du ruban dans le volet Personnalisations dans <nom du fichier> de l'onglet Personnaliser. Vous contrôlez alors quelles commandes sont affichées dans le groupe de fonctions du ruban. Vous pouvez créer un groupe de fonctions du ruban à partir d'une barre d'outils ou d'un panneau du tableau de bord existants, le cas échéant. Copiez les barres d'outils dans un groupe de fonctions du ruban à partir du noeud Barres d'outils sous le volet Personnalisations dans <nom de fichier> dans les onglets Personnaliser ou Transférer. Les panneaux du tableau de bord peuvent être copiés uniquement dans les groupes de fonctions du ruban à partir du noeud Panneaux du tableau de bord dans l'onglet Transférer. Affichage des groupes de fonctions sur le ruban L'affichage des groupes de fonction est contrôlé par les onglets du ruban. Une fois qu'un onglet est défini, il peut être ajouté à un espace de travail, qui contrôle quels onglets sont affichés sur le ruban, et dans quel ordre. Pour plus d'informations sur les onglets du ruban, voir Onglets du ruban (page 254) dans Personnalisation des éléments d'interface utilisateur (page 206). Association d'un groupe de palettes d'outils à un groupe de fonctions du ruban Vous pouvez associer un groupe de palettes d'outils à un groupe de fonctions du ruban. . En associant un groupe de palettes d'outils à un groupe de fonctions du ruban, vous pouvez accéder rapidement à d'autres outils associés à un groupe de fonctions et qui sont définis sur une palette d'outils. L'association d'un groupe de palettes d'outils à un groupe de fonctions s'effectue depuis le ruban. Pour plus d'informations sur les palettes d'outils et les groupes de 216 | Chapitre 4 Personnalisation de l'interface utilisateur palettes d'outils, voir Personnalisation des palettes d'outils et Organisation des palettes d'outils dans le Manuel d'utilisation. Pour créer un groupe de fonctions du ruban 1 Cliquez sur Gérer ➤ Personnalisation ➤ Interface utilisateur. 2 Dans l'éditeur Personnaliser l'interface utilisateur, onglet Personnaliser, volet Personnalisations dans <nom de fichier>, cliquez sur le signe plus (+) en regard du nœud Rubans pour le développer. 3 Avec le bouton droit de la souris, cliquez sur Groupes de fonctions. Choisissez Nouveau groupe de fonctions. Un nouveau groupe de fonctions (nommé Groupe de fonctions1) est placé au bas de l'arborescence Groupes de fonctions du ruban. 4 Cliquez avec le bouton droit de la souris sur Groupe de fonctions1. Choisissez Renommer. Entrez le nom du nouveau groupe de fonctions. 5 Sélectionnez le nouveau groupe de fonctions, et modifiez ses propriétés dans le volet Propriétés : ■ Dans la zone Afficher le texte, entrez le texte que vous voulez afficher pour le titre du groupe de fonctions lorsqu'il est affiché sur le ruban. ■ Dans la boîte Raccourcis clavier, entrez les caractères qui peuvent être utilisés pour accéder au groupe de fonctions depuis le clavier. ■ Dans la zone Alias, entrez l'alias du groupe de fonctions. 6 Cliquez sur Appliquer. Ruban | 217 Pour copier une barre d'outils dans un groupe de fonctions 1 Cliquez sur Gérer ➤ Personnalisation ➤ Interface utilisateur. 2 Dans l'éditeur Personnaliser l'interface utilisateur, onglet Personnaliser, volet Personnalisations dans <nom de fichier>, cliquez sur le signe plus (+) en regard du nœud Barres d'outils pour le développer. 3 A l'aide du bouton droit de la souris, cliquez sur la barre d'outils que vous voulez copier dans un groupe de fonctions. Choisissez Copier dans les groupes de fonctions du ruban. 4 Dans la boîte de dialogue Editeur d'interface personnalisée - Confirmer la copie dans le noeud des groupes de fonctions du ruban, cliquez sur Oui. La barre d'outils sélectionnée est copiée dans le noeud Groupe de fonctions, sous le noeud Rubans. 5 Cliquez sur Appliquer. Pour copier un groupe de fonctions dans un onglet 1 Cliquez sur Gérer ➤ Personnalisation ➤ Interface utilisateur. 2 Dans l'éditeur Personnaliser l'interface utilisateur, onglet Transférer, volet Personnalisations dans <nom de fichier> sur la droite, cliquez sur Ouvrir le fichier de personnalisation. 3 Dans la boîte de dialogue Ouvrir, dans la liste déroulante Fichiers de type, sélectionnez Fichiers de personnalisation hérités (*.cui). 4 Accédez au fichier de personnalisation (CUI) qui contient les panneaux du tableau de bord que vous voulez copier dans des groupes de fonctions du ruban, et sélectionnez-le. Cliquez sur Ouvrir. 5 Cliquez sur le signe plus (+) en regard de Panneaux du tableau de bord pour le développer. 6 A l'aide du bouton droit de la souris, cliquez sur le panneau de tableau de bord que vous voulez copier dans un groupe de fonctions. Choisissez Copier dans les groupes de fonctions du ruban. 218 | Chapitre 4 Personnalisation de l'interface utilisateur 7 Dans la boîte de dialogue Editeur d'interface personnalisée - Confirmer la copie dans le noeud des groupes de fonctions du ruban, cliquez sur Oui. Le panneau du tableau de bord sélectionné est copié dans le noeud Groupe de fonctions, sous le noeud Rubans. 8 Faites glisser le nouveau groupe de fonctions du volet Personnalisations dans <nom de fichier>, situé sur la droite, vers le noeud Groupes de fonctions de l'un des fichiers CUIx chargés, dans le volet Personnalisations dans <nom de fichier> situé sur la gauche. 9 Cliquez sur Appliquer. Pour supprimer un groupe de fonctions 1 Cliquez sur Gérer ➤ Personnalisation ➤ Interface utilisateur. 2 Dans l'éditeur Personnaliser l'interface utilisateur, onglet Personnaliser, volet Personnalisations dans <nom de fichier>, cliquez sur le signe plus (+) en regard du nœud Ruban pour le développer. 3 Cliquez sur le signe plus (+) en regard de Groupes de fonctions pour le développer. Ruban | 219 4 Avec le bouton droit de la souris, cliquez sur le groupe de fonctions que vous voulez supprimer. Choisissez Supprimer. AVERTISSEMENT Comme il n'est pas possible d'annuler la suppression d'un élément de l'interface utilisateur, soyez prudent lorsque vous effectuez une telle opération. Si vous supprimez une commande ou un élément de l'interface utilisateur que vous vouliez conserver, nous vous recommandons de cliquer sur Annuler pour ne pas enregistrer les modifications, tout en sachant que cela entraînera également l'annulation des autres modifications que vous avez effectuées. 5 Dans la boîte de message AutoCAD, cliquez sur Oui. 6 Cliquez sur Appliquer. Pour contrôler l'affichage des titres des groupes de fonctions sur le ruban ■ Cliquez avec le bouton droit de la souris sur un onglet du ruban et choisissez Afficher les titres des groupes du fonctions. Pour affecter une commande à l'outil de lancement de la boîte de dialogue du groupe de fonctions 1 Cliquez sur Gérer ➤ Personnalisation ➤ Interface utilisateur. 220 | Chapitre 4 Personnalisation de l'interface utilisateur 2 Dans l'éditeur Personnaliser l'interface utilisateur, onglet Personnaliser, volet Personnalisations dans <nom de fichier>, cliquez sur le signe plus (+) en regard du nœud Ruban pour le développer. 3 Cliquez sur le signe plus (+) en regard de Groupes de fonctions pour le développer. 4 Cliquez sur le signe plus (+) en regard du groupe de fonctions du ruban dans lequel vous voulez affecter une commande au noeud Outil de lancement de la boîte de dialogue du panneau correspondant. 5 Faites glisser une commande depuis le volet Liste des commandes vers le noeud Outil de lancement de la boîte de dialogue du panneau correspondant. 6 Cliquez sur Appliquer. Aide-mémoire Commandes IUP (CUI) Gère les éléments d'interface utilisateur personnalisés dans le produit. RUBAN Ouvre la fenêtre du ruban. Ruban | 221 FERMERUBAN Ferme la fenêtre du ruban. Ajout et organisation des commandes et des contrôles dans un groupe de fonctions du ruban Les commandes et les contrôles sont ajoutés et organisés en rangées et en sous-groupes de fonctions dans les groupes de fonctions. Vous pouvez ajouter et réordonner les commandes et les contrôles d'une rangée que vous utilisez souvent, et vous pouvez les retirer d'une rangée que vous utilisez peu. Les rangées sont utilisées pour contenir et organiser des commandes et des contrôles sur un groupe de fonctions. En plus d'utiliser des rangées pour organiser les commandes, vous pouvez créer des listes déroulantes occupant l'espace d'une seule commande mais contenant plusieurs commandes. Pour plus d'informations sur les listes déroulantes dans les groupes de fonctions, voir Ajout de listes déroulantes à un groupe de fonctions du ruban (page 235). En outre, vous pouvez utiliser des séparateurs de menus pour organiser les commandes à l'instar des rangées et des sous-groupes de fonctions. Les séparateurs de menus permettent d'ajouter de l'espace ou des lignes entre les commandes et les contrôles. Le tableau suivant décrit les propriétés de la commande Ligne de la rangée 1 du groupe de fonctions Début 2D - Dessin du ruban telles qu'elles apparaissent dans le volet Propriétés. Propriétés de la commande Ligne sur la rangée 1 du groupe de fonctions Début 2D - Dessin du ruban Elément Description du volet Propriétés Exemple Nom Ligne Texte utilisé comme nom et étiquette du bouton de la commande ; n'apparaît pas dans l'interface utilisateur. REMARQUE La séquence de caractères "\n" représente un saut de ligne qui permet d'afficher l'étiquette d'une commande sur plusieurs lignes. Elle s'affiche sous forme d'espace une fois enregistrées les modifications apportées à la commande. 222 | Chapitre 4 Personnalisation de l'interface utilisateur Propriétés de la commande Ligne sur la rangée 1 du groupe de fonctions Début 2D - Dessin du ruban Elément Description du volet Propriétés Exemple Style de bouton Grand avec texte (vertical) Contrôle la taille et l'affichage de l'intitulé de la commande. Les options disponibles sont Grand avec texte (vertical), Grand avec texte (horizontal), Petit avec texte, Petit sans texteou Grand sans texte. REMARQUE Il est recommandé d'éviter l'option Grand avec texte (horizontal) qui occupe plus d'espace sur le ruban. Si vos icônes sont définies dans un format autre que 16 x 16 pour les petites icônes ou 32 x 32 pour les grandes icônes, définissez RIBBONICONRESIZE sur 0. AutoCAD ne redimensionne pas les icônes du ruban à une taille standard lorsque RIBBONICONRESIZE est défini sur 0. En outre, le style de bouton pour la commande ou le menu déroulant doit être défini sur Grand sans texte. Nom du groupe Spécifie le nom de groupe affecté à la commande utilisée pour contrôler l'organisation de la commande dans une liste déroulante. Nom de commande Texte contenant le nom de la commande tel qu'il apparaît dans le volet Liste des commandes. Ligne Description Texte utilisé pour décrire l'élément ; n'apparaît pas dans l'interface utilisateur. Crée des segments de ligne droite. Fichier d'aide complémentaire Texte qui indique le nom du fichier et l'ID de l'info-bulle étendue qui s'affiche lorsque le curseur est placé sur une barre d'outils ou un bouton de groupe de fonctions. Ruban | 223 Propriétés de la commande Ligne sur la rangée 1 du groupe de fonctions Début 2D - Dessin du ruban Elément Description du volet Propriétés Exemple Commande Nom d'affichage Texte contenant le nom associé à la commande. LIGNE Macro Macro de la commande. Respecte la syntaxe standard des macros. ^C^C_line REMARQUE Lorsque vous modifiez le nom d'une macro, le nom de l'élément de menu ou du bouton de barre d'outils correspondant ne change pas. Pour modifier l'élément de menu ou le bouton de barre d'outils, vous devez le sélectionner dans l'arborescence. Tags (étiquettes) Mots-clés associés à une commande. Les étiquettes comportent un champ complémentaire au champ Rechercher du menu de l'application. Raccourcis clavier Indique les caractères qui peuvent être utilisés pour accéder à la commande depuis le clavier. Titre d'info-bulle Chaîne de texte qui contrôle le titre de l'infobulle de la commande. ID élément Etiquette identifiant une commande de manière exclusive. UIDU_0005 Petite image Chaîne d'ID de la ressource petite image (bitmap 16 × 16). Cette chaîne n'accepte que des caractères alphanumériques sans aucun signe de ponctuation, à l'exception du trait d'union (-) et du caractère de soulignement (_). Elle peut également spécifier un bitmap défini par RCDATA_16_LIGNE l'utilisateur. Cliquez sur le bouton [ ] pour ouvrir la boîte de dialogue Sélectionner un fichier image. 224 | Chapitre 4 Personnalisation de l'interface utilisateur LI Propriétés de la commande Ligne sur la rangée 1 du groupe de fonctions Début 2D - Dessin du ruban Elément Description du volet Propriétés Exemple Grande image RCDATA_32_LIGNE Chaîne d'ID de la ressource grande image (bitmap 32 × 32). Si le bitmap spécifié n'a pas le format 32 × 32, le programme l'ajuste à cette taille. Cette chaîne n'accepte que des caractères alphanumériques sans aucun signe de ponctuation, à l'exception du trait d'union (-) et du caractère de soulignement (_). Elle peut également spécifier un bitmap défini par l'utilisateur. Cliquez sur le bouton [ ] pour ouvrir la boîte de dialogue Sélectionner un fichier image. Organisation des commandes et des contrôles à l'aide de rangées Une rangée, similaire à une barre d'outils, détermine l'ordre et l'emplacement des commandes et contrôles dans un groupe de fonctions. Les rangées s'étendent horizontalement sur un groupe de fonctions, que le groupe de fonctions s'affiche horizontalement ou verticalement. Toutes les rangées ne s'affichent pas par défaut sur un groupe de fonctions, et l'élément <ANNEXE> contrôle quelles rangées s'affichent sans développer un groupe de fonctions. Une flèche orientée vers le bas et située à droite du titre d'un groupe de fonctions indique que celui-ci peut être développé. Organisation des rangées avec les sous-groupes de fonctions Les sous-groupes de fonctions ne contiennent pas directement de commandes. En effet, les sous-groupes de fonctions sont utilisés conjointement avec les rangées pour organiser des commandes et des contrôles sur un groupe de fonctions. Organisation des rangées avec les groupes de fonctions déroulants Les groupes de fonctions déroulants peuvent avoir des boutons d'option, des boutons de division et des boutons déroulants. L'option Style de bouton doit être définie sur Grand avec texte. Les groupes de fonctions déroulants peuvent être convertis en sous-groupes de fonctions. Ruban | 225 Pour ajouter une rangée à un groupe de fonctions du ruban 1 Cliquez sur Gérer ➤ Personnalisation ➤ Interface utilisateur. 2 Dans l'éditeur Personnaliser l'interface utilisateur, onglet Personnaliser, volet Personnalisations dans <nom de fichier>, cliquez sur le signe plus (+) en regard du nœud Ruban pour le développer. 3 Cliquez sur le signe plus (+) en regard de Groupes de fonctions pour le développer. 4 Cliquez avec le bouton droit sur le groupe auquel vous voulez ajouter une rangée. Choisissez Nouvelle rangée. 5 Cliquez sur Appliquer. Pour ajouter un sous-groupe de fonctions ou un groupe de fonctions déroulant à une rangée d'un groupe de fonctions du ruban 1 Cliquez sur Gérer ➤ Personnalisation ➤ Interface utilisateur. 2 Dans l'éditeur Personnaliser l'interface utilisateur, onglet Personnaliser, volet Personnalisations dans <nom de fichier>, cliquez sur le signe plus (+) en regard du nœud Ruban pour le développer. 3 Cliquez sur le signe plus (+) en regard de Groupes de fonctions pour le développer. 4 Cliquez sur le signe plus (+) situé en regard du groupe de fonctions dans lequel vous voulez ajouter un sous-groupe de fonctions ou un groupe de fonctions déroulant. 5 Créez une rangée pour le sous-groupe de fonctions ou groupe de fonctions déroulant au besoin ou cliquez sur le signe plus (+) en regard de la rangée à laquelle vous voulez ajouter un sous-groupe de fonctions ou un groupe de fonctions déroulant. 226 | Chapitre 4 Personnalisation de l'interface utilisateur 6 A l'aide du bouton droit de la souris, cliquez sur la rangée à laquelle vous voulez ajoutez un sous-groupe de fonctions ou un groupe de fonctions déroulant. Cliquez sur Nouveau sous-groupe de fonctions ou Nouveau groupe de fonctions déroulant. 7 Cliquez sur Appliquer. Pour supprimer une rangée ou un sous-groupe de fonctions d'un groupe de fonctions du ruban 1 Cliquez sur Gérer ➤ Personnalisation ➤ Interface utilisateur. 2 Dans l'éditeur Personnaliser l'interface utilisateur, onglet Personnaliser, volet Personnalisations dans <nom de fichier>, cliquez sur le signe plus (+) en regard du nœud Ruban pour le développer. 3 Cliquez sur le signe plus (+) en regard de Groupes de fonctions pour le développer. 4 Cliquez sur le signe plus (+) en regard du groupe de fonctions du ruban duquel vous voulez supprimer une rangée ou un sous-groupe de fonctions. 5 A l'aide du bouton droit de la souris, cliquez sur la rangée ou le sous-groupe de fonctions que vous voulez supprimer. Choisissez Supprimer. 6 Cliquez sur Appliquer. Ruban | 227 Pour déplacer une rangée ou un sous-groupe de fonctions d'un groupe de fonctions du ruban 1 Cliquez sur Gérer ➤ Personnalisation ➤ Interface utilisateur. 2 Dans l'éditeur Personnaliser l'interface utilisateur, onglet Personnaliser, volet Personnalisations dans <nom de fichier>, cliquez sur le signe plus (+) en regard du nœud Ruban pour le développer. 3 Cliquez sur le signe plus (+) en regard de Groupes de fonctions pour le développer. 4 Cliquez sur le signe plus (+) en regard du groupe de fonctions du ruban dans lequel vous voulez déplacer une rangée ou un sous-groupe de fonctions. 5 Faites glisser la rangée ou le sous-groupe de fonctions que vous voulez déplacer vers le haut ou le bas sous le nœud du groupe de fonctions du ruban. Utilisez la barre de l'indicateur visuel pour positionner la rangée au-dessus ou en dessous des autres rangées ou sous-groupes de fonctions. 6 Cliquez sur Appliquer. Pour ajouter une commande à un groupe de fonctions du ruban 1 Cliquez sur Gérer ➤ Personnalisation ➤ Interface utilisateur. 2 Dans l'éditeur Personnaliser l'interface utilisateur, onglet Personnaliser, volet Personnalisations dans <nom de fichier>, cliquez sur le signe plus (+) en regard du nœud Ruban pour le développer. 3 Cliquez sur le signe plus (+) en regard de Groupes de fonctions pour le développer. 4 Cliquez sur le signe plus (+) en regard du groupe de fonctions du ruban dans lequel vous voulez ajouter une commande. 228 | Chapitre 4 Personnalisation de l'interface utilisateur 5 Cliquez sur le signe plus (+) situé à côté des rangées, sous-groupes de fonctions ou listes déroulantes pour accéder à l'emplacement où vous voulez ajouter une commande. 6 Faites glisser une commande depuis le volet Liste des commandes vers une rangée, un sous-groupe de fonctions ou une liste déroulante du groupe de fonctions correspondant. Utilisez la barre de l'indicateur visuel pour spécifier l'emplacement de la commande. 7 Dans le volet Propriétés, modifiez les propriétés de la commande que vous avez ajoutée (page 231). 8 Cliquez sur Appliquer. Ruban | 229 Pour supprimer une commande d'un groupe de fonctions du ruban 1 Cliquez sur Gérer ➤ Personnalisation ➤ Interface utilisateur. 2 Dans l'éditeur Personnaliser l'interface utilisateur, onglet Personnaliser, volet Personnalisations dans <nom de fichier>, cliquez sur le signe plus (+) en regard du nœud Ruban pour le développer. 3 Cliquez sur le signe plus (+) en regard de Groupes de fonctions pour le développer. 4 Cliquez sur le signe (+) en regard du groupe de fonctions du ruban duquel vous voulez supprimer une commande. 5 Cliquez sur le signe plus (+) situé à côté des rangées, sous-groupes de fonctions ou listes déroulantes pour accéder à l'emplacement où vous voulez supprimer une commande. 6 A l'aide du bouton droit de la souris, cliquez sur la commande que vous voulez supprimer. Choisissez Supprimer. 7 Cliquez sur Appliquer. Pour déplacer une commande sur un groupe de fonctions du ruban 1 Cliquez sur Gérer ➤ Personnalisation ➤ Interface utilisateur. 2 Dans l'éditeur Personnaliser l'interface utilisateur, onglet Personnaliser, volet Personnalisations dans <nom de fichier>, cliquez sur le signe plus (+) en regard du nœud Ruban pour le développer. 3 Cliquez sur le signe plus (+) en regard de Groupes de fonctions pour le développer. 230 | Chapitre 4 Personnalisation de l'interface utilisateur 4 Cliquez sur le signe (+) en regard du groupe de fonctions du ruban dans lequel vous voulez déplacer une commande. 5 Cliquez sur le signe plus (+) situé à côté des rangées, sous-groupes de fonctions ou listes déroulantes pour accéder à l'emplacement où vous voulez repositionner une commande. 6 Faites glisser la commande à un nouvel emplacement. Utilisez la barre de l'indicateur visuel pour spécifier l'emplacement de la commande. 7 Cliquez sur Appliquer. Pour modifier l'affichage et le comportement des commandes, des contrôles et des listes déroulantes d'un groupe de fonctions du ruban ■ Effectuez l'une des opérations suivantes : Pour afficher l'étiquette et définir l'orientation d'une commande ou d'une liste déroulante sur un groupe de fonctions du ruban 1 Cliquez sur Gérer ➤ Personnalisation ➤ Interface utilisateur. 2 Dans l'éditeur Personnaliser l'interface utilisateur, onglet Personnaliser, volet Personnalisations dans <nom de fichier>, cliquez sur le signe plus (+) en regard du nœud Ruban pour le développer. 3 Cliquez sur le signe plus (+) en regard de Groupes de fonctions pour le développer. 4 Cliquez sur le signe plus (+) en regard du groupe de fonctions du ruban dans lequel vous voulez afficher l'étiquette d'une commande. 5 Cliquez sur le signe plus (+) en regard de la rangée, du sous-groupe de fonctions ou de la liste déroulante où vous voulez afficher l'étiquette d'une commande. Au besoin, développez les rangées, sous-groupes de Ruban | 231 fonctions et listes déroulantes jusqu'à ce que vous accédiez à la commande ou à la liste déroulante. 6 Sélectionnez la commande dont vous voulez afficher l'étiquette. 7 Dans le volet Propriétés, cliquez sur la flèche vers le bas en regard de Style de bouton et sélectionnez Grand avec texte (vertical), Grand avec texte (horizontal) ou Petit avec texte. 8 Cliquez sur Appliquer. Pour définir la taille d'une commande ou d'une liste déroulante sur un groupe de fonctions du ruban 1 Cliquez sur Gérer ➤ Personnalisation ➤ Interface utilisateur. 2 Dans l'éditeur Personnaliser l'interface utilisateur, onglet Personnaliser, volet Personnalisations dans <nom de fichier>, cliquez sur le signe plus (+) en regard du nœud Ruban pour le développer. 3 Cliquez sur le signe plus (+) en regard de Groupes de fonctions pour le développer. 4 Cliquez sur le signe plus (+) en regard du groupe de fonctions du ruban qui comporte la commande ou la liste déroulante dont vous voulez définir la taille. 5 Cliquez sur le signe plus (+) en regard de la rangée ou du groupe de fonctions du ruban qui comporte la commande ou la liste déroulante dont vous voulez définir la taille. Au besoin, développez les rangées, 232 | Chapitre 4 Personnalisation de l'interface utilisateur sous-groupes de fonctions et listes déroulantes jusqu'à ce que vous accédiez à la commande ou à la liste déroulante. 6 Sélectionnez la commande ou la liste déroulante dont vous voulez définir la taille. 7 Dans le volet Propriétés, cliquez sur la flèche vers le bas en regard de Style de bouton et sélectionnez Grand avec texte (vertical), Grand avec texte (horizontal), Petit avec texte, Petit sans texte ou Grand sans texte. 8 Cliquez sur Appliquer. Pour définir le bouton et le style d'une liste déroulante sur un groupe de fonctions du ruban 1 Cliquez sur Gérer ➤ Personnalisation ➤ Interface utilisateur. 2 Dans l'éditeur Personnaliser l'interface utilisateur, onglet Personnaliser, volet Personnalisations dans <nom de fichier>, cliquez sur le signe plus (+) en regard du nœud Ruban pour le développer. 3 Cliquez sur le signe plus (+) en regard de Groupes de fonctions pour le développer. 4 Cliquez sur le signe (+) en regard du groupe de fonctions du ruban dans lequel vous voulez changer le style d'une liste déroulante. 5 Cliquez sur le signe plus (+) en regard de la rangée ou du sous-groupe de fonctions qui contient la liste déroulante que vous voulez modifier. Au besoin, développez les sous-groupes de fonctions et les rangées jusqu'à ce que vous accédiez à la liste déroulante. Ruban | 233 6 Sélectionnez la liste déroulante que vous voulez modifier et mettez à jour ses propriétés dans le volet Propriétés : ■ Dans la zone Comportement, cliquez sur la flèche vers le bas et sélectionnez Menu déroulant avec récent, Menu déroulant, Scinder avec récent, Scinder ou Scinder avec récent (texte statique). ■ Dans la zone Style de liste de bouton de division, cliquez sur la flèche vers le bas et sélectionnez un mode d'affichage (icône, icône et texte ou description). 7 Cliquez sur Appliquer. Aide-mémoire Commandes IUP (CUI) Gère les éléments d'interface utilisateur personnalisés dans le produit. RUBAN Ouvre la fenêtre du ruban. FERMERUBAN Ferme la fenêtre du ruban. Variables système RIBBONICONRESIZE Détermine si les icônes du ruban doivent être redimensionnées selon les tailles standard. 234 | Chapitre 4 Personnalisation de l'interface utilisateur Ajout de listes déroulantes à un groupe de fonctions du ruban Les listes déroulantes permettent de grouper plusieurs commandes apparentées en un seul bouton. Tout comme les icônes déroulantes des barres d'outils, elles offrent plusieurs commandes à un emplacement unique dans un groupe de fonctions du ruban. Elles permettent de réduire l'encombrement dû aux commandes apparentées. Les commandes d'une liste déroulante peuvent être lancées en cliquant sur le bouton principal ou en sélectionnant une commande dans le menu après avoir cliqué sur le bouton principal ou le bouton de division, en fonction de la configuration des propriétés de la liste déroulante. Lorsqu'une liste déroulante est définie en tant que bouton de division, il se peut que le bouton principal indique la dernière commande utilisée ou affiche l'image de la dernière commande utilisée avec une étiquette statique. Le tableau suivant décrit les propriétés de la liste déroulante Arc de la rangée 1 du sous-groupe de fonctions 1 du groupe de fonctions Début 2D - Dessin du ruban telles qu'elles apparaissent dans le volet Propriétés. Propriétés de la liste déroulante sur la rangée 1 du groupe de fonctions Début 2D - Dessin du ruban Elément du volet Propriétés Description Exemple Nom Nom logique de la liste déroulante ; n'apparaît pas dans l'interface utilisateur. Arc REMARQUE La séquence de caractères "\n" correspond à un saut de ligne permettant d'afficher une étiquette de commande sur plusieurs lignes. Lorsque le curseur ne se trouve plus sur le champ Nom, la séquence de caractères "\n" s'affiche sous la forme d'un espace. Description Texte utilisé pour décrire l'élément ; n'apparaît pas dans l'interface utilisateur. Comportement Spécifie si le bouton exécute une commande ou affiche une liste de commandes. Les options disponibles sont Menu déroulant avec récent, Menu déroulant, Scinder avec récent, Scinder et Scinder avec récent (texte statique). Scinder avec récent Ruban | 235 Propriétés de la liste déroulante sur la rangée 1 du groupe de fonctions Début 2D - Dessin du ruban Elément du volet Propriétés Description Exemple Style de liste de bouton de division Spécifie comment seront affichées les commandes de la liste déroulante. Les options disponibles sont Icon, IconText et Descriptive. IconText Style de bouton Contrôle la taille et l'affichage de l'étiquette de la liste déroulante. Les options disponibles sont Grand avec texte (vertical), Grand avec texte (horizontal), Petit avec texte, Petit sans texteou Grand sans texte. Grand avec texte (vertical) REMARQUE Il est recommandé d'éviter l'option Grand avec texte (horizontal) qui occupe plus d'espace sur le ruban. Si vos icônes sont définies dans un format autre que 16 x 16 pour les petites icônes ou 32 x 32 pour les grandes icônes, définissez RIBBONICONRESIZE sur 0. AutoCAD ne redimensionne pas les icônes du ruban à une taille standard lorsque RIBBONICONRESIZE est défini sur 0. En outre, le style de bouton associé à la commande ou au menu déroulant doit être défini sur Grand sans texte. Groupement Contrôle si les commandes affectées à une liste déroulante sont groupées en fonction des valeurs affectées à leur propriété Nom de groupe. Non Raccourcis clavier Indique les caractères qui peuvent être utilisés pour accéder à la commande depuis le clavier. AR Titre d'info-bulle Chaîne de texte qui contrôle le titre de l'info-bulle de la commande. ID élément Etiquette identifiant une section de groupe de fonctions de manière exclusive. ID_RBN_SPLITBTN_ARC Petite image Chaîne d'ID de la ressource petite image (bitmap 16 × 16). Cette chaîne n'accepte que des caractères alphanumériques sans aucun signe de ponctuation, à l'exception du trait d'union (-) et du caractère de RCDATA_16_ARC3PT 236 | Chapitre 4 Personnalisation de l'interface utilisateur Propriétés de la liste déroulante sur la rangée 1 du groupe de fonctions Début 2D - Dessin du ruban Elément du volet Propriétés Description Exemple soulignement (_). Elle peut également spécifier un bitmap défini par l'utilisateur. Cliquez sur le bouton [ ] pour ouvrir la boîte de dialogue Sélectionner un fichier image. Grande image Chaîne d'ID de la ressource grande image (bitmap 32 × 32). Si le bitmap spécifié n'a pas le format 32 × 32, le programme l'ajuste à cette taille. Cette chaîne n'accepte que des caractères alphanumériques sans aucun signe de ponctuation, à l'exception du trait d'union (-) et du caractère de soulignement (_). Elle peut également spécifier un bitmap défini par l'utilisateur. Cliquez sur le bouton RCDATA_16_ARC3PT [ ] pour ouvrir la boîte de dialogue Sélectionner un fichier image. Pour créer une liste déroulante dans une rangée d'un groupe de fonctions du ruban 1 Cliquez sur Gérer ➤ Personnalisation ➤ Interface utilisateur. 2 Dans l'éditeur Personnaliser l'interface utilisateur, onglet Personnaliser, volet Personnalisations dans <nom de fichier>, cliquez sur le signe plus (+) en regard du nœud Ruban pour le développer. 3 Cliquez sur le signe plus (+) en regard de Groupes de fonctions pour le développer. 4 Cliquez sur le signe plus (+) en regard du groupe de fonctions du ruban auquel vous voulez ajouter un liste déroulante. 5 Cliquez avec le bouton droit de la souris sur la rangée à laquelle vous voulez ajouter une liste déroulante. Choisissez Nouvelle liste déroulante. Ruban | 237 Une nouvelle liste déroulante (appelée Nouvelle liste déroulante) est créée à la dernière position de la rangée. 6 Cliquez à l'aide du bouton droit de la souris sur la nouvelle liste déroulante. Choisissez Renommer. Entrez un nouveau nom. 7 Dans le volet Liste des commandes, faites glisser les commandes que vous voulez ajouter à la nouvelle liste déroulante dans le volet Personnalisations dans <nom de fichier>. 8 Ajustez les propriétés de la liste déroulante selon vos besoins pour contrôler son apparence et les commandes qu'elle contient. (page 231) 9 Si la liste déroulante doit utiliser le comportement Scinder, ajoutez une commande au noeud Commande principale sous la liste déroulante pour définir la commande du bouton principal. 10 Cliquez sur Appliquer. 238 | Chapitre 4 Personnalisation de l'interface utilisateur Aide-mémoire Commandes IUP (CUI) Gère les éléments d'interface utilisateur personnalisés dans le produit. RUBAN Ouvre la fenêtre du ruban. FERMERUBAN Ferme la fenêtre du ruban. Variables système RIBBONICONRESIZE Détermine si les icônes du ruban doivent être redimensionnées selon les tailles standard. Ajouter et supprimer des contrôles d'un groupe de fonctions du ruban Vous pouvez ajouter, supprimer et déplacer des contrôles de groupe de fonctions, tels que des listes déroulantes, des curseurs, des zones de texte et autres types de contrôles spécifiques à un groupe de fonctions, qui exécutent des commandes ou modifient un paramètre. Par exemple, le groupe de fonctions Début 2D/3D - Calques contient des contrôles pour travailler avec les calques d'un dessin. Le tableau suivant décrit les contrôles trouvés dans l'éditeur Personnaliser l'interface utilisateur qui peuvent être utilisés dans les groupes de fonctions du ruban. Contrôles disponibles pour les groupes de fonctions du ruban Elément de contrôle Type de contrôle Description Triplet 1 de navigation 3D Multiple Détermine le point de vue (position de la caméra) dans la fenêtre courante. Triplet 2 de navigation 3D Multiple Détermine le point cible de la caméra (point central) pour la fenêtre courante. Ruban | 239 Contrôles disponibles pour les groupes de fonctions du ruban Elément de contrôle Type de contrôle Description AcActionRecorderBasePointButtonItem Bouton Insère un point de base pour établir une coordonnée absolue pour les actions suivantes. AcActionRecorderComboBoxItem Liste déroulante Définit une macro d'actions comme macro courante pour la lecture ou l'édition. AcActionRecorderManageMacrosButtonItem Bouton Affiche la boîte de dialogue Gestionnaire de macros d'actions. AcActionRecorderPlaybackButtonItem Bouton Lit la macro d'actions sélectionnée ou arrête la macro d'actions en cours de lecture. AcActionRecorderPreferenceButtonItem Bouton Affiche la boîte de dialogue Préférences d'enregistreur d'actions. ActionRecorderRecorderButtonItem Bouton Démarre l'enregistreur d'actions et enregistre les actions effectuées ; arrête l'enregistreur d'actions lorsqu'un enregistrement est terminé. AcActionRecorderTreeViewRibbonItem Arborescence Affiche les actions dans la macro d'actions courante. AcActionRecorderUserInputButtonItem Bouton Insère une demande de saisie utilisateur pour l'action sélectionnée, si la demande de saisie utilisateur est prise en charge pour l'action sélectionnée. AcActionRecorderUserMessageButtonItem Bouton Insère un message utilisateur dans la macro d'actions en fonction de l'action sélectionnée dans l'arborescence des actions. Bouton d'option du ruban - Paramètres avancés de rendu Bascule Affiche ou masque la palette Paramètres avancés du rendu. Bouton de commande du ruban - Pause de l'animation Bouton Suspend l'enregistrement de l'animation en cours d'enregistrement. 240 | Chapitre 4 Personnalisation de l'interface utilisateur Contrôles disponibles pour les groupes de fonctions du ruban Elément de contrôle Type de contrôle Description Bouton de commande du ruban - Lecture de l'animation Bouton Lit l'animation récemment enregistrée. Bouton de commande du ruban - Enregistrement de l'animation Bouton Lance l'enregistrement d'une nouvelle animation. Bouton de commande du ruban Sauvegarde de l'animation Bouton Sauvegarde l'animation récemment enregistrée. Bouton de commande du ruban Paramètres de l'animation Bouton Affiche la boîte de dialogue Paramètres de l'animation. Bouton d'option du ruban - Palettes de création Bascule Affiche ou masque les palettes de création de bloc. Liste déroulante du ruban - Couleur d'arrière-plan Liste déroulante Affiche et modifie la couleur d'arrière-plan des cellules sélectionnées dans un tableau. Bouton d'option du ruban - Etat de contrainte de bloc Bascule Gère l'état d'affichage des contraintes et l'ombrage des objets d'après leur niveau de contrainte. Etiquette du ruban - Bloc Etiquette Affiche le nom du bloc en cours de modification dans l'éditeur de blocs. Liste déroulante du ruban - Etats de visibilité du bloc Liste déroulante Affiche une liste des états de visibilité enregistrés avec le bloc courant dans l'éditeur de blocs. Bouton de commande du ruban - Masquage du bloc Bouton Rend les objets visibles dans l'état de visibilité courant ou dans tous les états de visibilité de la définition de bloc à modifier dans l'éditeur de blocs. Bouton de commande du ruban Visibilité du bloc Bouton Détermine comment les objets rendus invisibles pour l'état de visibilité courant sont affichés dans l'éditeur de blocs. Ruban | 241 Contrôles disponibles pour les groupes de fonctions du ruban Elément de contrôle Type de contrôle Description Bouton de commande du ruban - Masquage du bloc Bouton Rend les objets invisibles dans l'état de visibilité courant ou dans tous les états de visibilité de la définition de bloc à modifier dans l'éditeur de blocs. Bouton de commande du ruban - Etats de la visibilité du bloc Bouton Permet de créer ou de modifier les états de visibilité de la définition de bloc courante à modifier dans l'éditeur de blocs. Bouton d'option du ruban - Affichage de la caméra Bascule Affiche ou masque les glyphes de la caméra dans un dessin. Liste déroulante du ruban - Styles de cellule Liste déroulante Affiche et modifie le style des cellules sélectionnées dans un tableau. Bouton d'option du ruban - Ligne de commande Bascule Affiche ou masque la fenêtre de ligne de commande. Bouton d'option du ruban - Eclairage par défaut Bascule Indique le type de système d'éclairage pour la fenêtre courante (par défaut ou défini par l'utilisateur). Bouton d'option du ruban - Design Center Bascule Affiche ou ferme la fenêtre Design Center. Bouton d'option du ruban - Accrobj DGN Bascule Gère l'accrochage aux objets pour les calques sous-jacents DGN. Liste déroulante du ruban - Styles de cote Liste déroulante Affiche et définit le style de cote courant. Bouton d'option du ruban - Gestionnaire de récupération du dessin Bascule Affiche ou ferme la fenêtre Gestionnaire de récupération du dessin. Bouton d'option du ruban - Barre d'état du dessin Bascule Affiche ou masque la barre d'état de dessin. Bouton d'option du ruban - Accrobj DWF Bascule Gère l'accrochage aux objets pour les calques sous-jacents DWF. 242 | Chapitre 4 Personnalisation de l'interface utilisateur Contrôles disponibles pour les groupes de fonctions du ruban Elément de contrôle Type de contrôle Description Bouton d'option du ruban - Affichage de contrainte dynamique Bascule Affiche ou masque les contraintes dynamiques. Liste déroulante du ruban - Eléments à exporter vers Impression Liste déroulante Gère la partie du dessin à exporter dans un fichier DWF, DWFx ou PDF. Liste déroulante du ruban - Présentation des pages Liste déroulante Permet d'exporter le dessin dans un fichier DWF, DWFx ou PDF en appliquant ou en remplaçant les paramètres de mise en page définis dans le Gestionnaire des mises en page. Bouton d'option du ruban - Références externes Bascule Affiche ou ferme la fenêtre Références externes. Ruban - Image, Bouton d'option Afficher l'image Bascule Affiche ou masque l'image raster sélectionnée. Ruban - Image, Bouton d'option Transparence Bascule Gère la transparence de l'image raster sélectionnée. Liste déroulante du ruban - Style de tracé d'Impression Liste déroulante Détermine la table des styles de tracé appliquée au dessin lors de l'exportation vers Autodesk Impression. Bouton de commande du ruban - Exporter vers Impression Bouton Exporte le dessin vers Autodesk Impression. Galerie du ruban - Type de trait d'Impression Galerie Détermine le type de tracé appliqué au dessin lors de l'exportation vers Autodesk Impression. Liste déroulante du ruban - Eléments à exporter vers Impression Liste déroulante Détermine la partie du dessin à exporter vers Autodesk Impression. Liste déroulante du ruban - Couleur d'édition sur place Liste déroulante Affiche et modifie la couleur courante pour le texte sélectionné dans l'éditeur de texte multiligne. Ruban | 243 Contrôles disponibles pour les groupes de fonctions du ruban Elément de contrôle Type de contrôle Description Liste déroulante du ruban - Police Liste déroulante Affiche et modifie le style de police courant pour le texte sélectionné dans l'éditeur de texte multiligne. Liste déroulante du ruban - Hauteur du texte Liste déroulante Affiche et modifie la hauteur de texte courante pour le texte sélectionné dans l'éditeur de texte multiligne. Galerie du ruban - Style du texte d'édition sur place Galerie Affiche et modifie le style de texte courant pour le texte sélectionné dans l'éditeur de texte multiligne. Compteur du ruban - Angle oblique Compteur Affiche et modifie l'angle oblique courant pour le texte sélectionné dans l'éditeur de texte multiligne. Bouton du ruban - Bouton Paragraphe Bouton Affiche la boîte de dialogue Paragraphe lorsque l'éditeur de texte multiligne est actif. Paramètres de la vérification de l'orthographe Bouton Affiche la boîte de dialogue Paramètres de la vérification de l'orthographe lorsque l'éditeur de texte multiligne est actif. Compteur du ruban - Repérage Compteur Affiche et modifie le repérage courant pour le texte sélectionné dans l'éditeur de texte multiligne. Compteur du ruban - Facteur de largeur Compteur Affiche et modifie le facteur de largeur courant pour le texte sélectionné dans l'éditeur de texte multiligne. Bouton d'option du ruban - Propriétés du calque Bascule Affiche ou ferme la palette Gestionnaire des propriétés des calques. Contrôle de la liste déroulante de filtres de calque Liste déroulante Affiche et définit le filtre de calque utilisé dans le dessin. Liste déroulante du ruban - Etat de calque Liste déroulante Affiche les états de calque disponibles ; vous pouvez restaurer un état de calque enregistré. 244 | Chapitre 4 Personnalisation de l'interface utilisateur Contrôles disponibles pour les groupes de fonctions du ruban Elément de contrôle Type de contrôle Description Bouton d'option du ruban - Affichage du glyphe de lumière Bascule Affiche ou masque les glyphes de lumière dans un dessin. Luminosité Curseur Règle la luminosité globale de l'éclairage utilisé lors du rendu. Bouton d'option du ruban - Lumières du modèle Bascule Affiche ou masque la fenêtre des lumières. Contraste Curseur Règle le contraste global de l'éclairage utilisé lors du rendu.. Date Curseur Définit le jour du calendrier pour utiliser le système de lumière solaire. Mi-teintes Curseur Règle les demi-teintes globales pour l'éclairage utilisé lors du rendu. Heure Curseur Règle l'heure de la journée pour utiliser le système de lumière solaire. Liste déroulante du ruban - Types de ligne Liste déroulante Affiche et définit le type de ligne courant. Liste déroulante du ruban - Epaisseur de ligne Liste déroulante Affiche et définit l'épaisseur de ligne courante. Bouton d'option du ruban - Estompage de calque verrouillé Bascule Active ou désactive les effets d'estompage des calques verrouillés. Estompage de calque verrouillé Curseur Règle le pourcentage d'estompage des calques verrouillés à l'arrière-plan. Bouton d'option du ruban - Gestionnaire des jeux d'annotations Bascule Affiche ou ferme la fenêtre Gestionnaire des jeux d'annotations Bouton d'option du ruban - Matériaux Bascule Affiche ou masque la fenêtre Matériaux. Ruban | 245 Contrôles disponibles pour les groupes de fonctions du ruban Elément de contrôle Type de contrôle Description Liste déroulante du ruban - Style de ligne de repère multiple Liste déroulante Affiche et définit le style de ligne de repère multiple courant. Contrôle de liste déroulante de navigation 3D Multiple Affiche et définit la vue courante en vue orthographique ou isométrique standard ou en vue enregistrée selon l'espace courant. Distance focale Curseur Règle la distance focale d'une vue en perspective. Taille du pas Curseur Règle la taille du pas pour les fonctionnalités de navigation et de mouvement 3D. Vitesse du pas Curseur Règle la vitesse du pas pour les fonctionnalités de navigation et de mouvement 3D. Liste déroulante du ruban - Couleur d'objet Liste déroulante Affiche et définit la couleur d'objet courante. Bouton de menu du ruban - Basculer les fenêtres Bouton Affiche une liste de tous les dessins ouverts pour vous permettre de passer d'un dessin ouvert à un autre. Liste déroulante du ruban - Format de sortie du rendu Liste déroulante Affiche et définit le format de sortie des images pour le rendu courant. Bouton radio du ruban - Alignement de paragraphe Bouton radio Affiche et modifie l'alignement de paragraphe courant pour le texte sélectionné dans l'éditeur de texte multiligne. Bouton d'option du ruban - Gestionnaire des paramètres Bascule Affiche ou ferme la palette Gestionnaire des paramètres. Bouton d'option du ruban - Accrobj PDF Bascule Gère l'accrochage aux objets pour les calques sous-jacents PDF. Liste déroulante du ruban - Style de tracé Liste déroulante Affiche et définit le style de tracé courant lorsque le dessin actif utilise des styles de tracé nommés. 246 | Chapitre 4 Personnalisation de l'interface utilisateur Contrôles disponibles pour les groupes de fonctions du ruban Elément de contrôle Type de contrôle Description Bouton d'option du ruban - Propriétés Bascule Affiche ou ferme la fenêtre Propriétés. Bouton d'option du ruban - Calculatrice Bascule Affiche ou ferme la fenêtre Calc rapide. Etiquette de ruban - Nom Edition des références Etiquette Affiche le nom du bloc modifié directement dans le dessin courant. Barre de progression du ruban - Rendu Bouton et barre de progression Indique le temps restant pour terminer le rendu courant. Bouton du ruban - Parcourir les fichiers de sortie du rendu Bouton Indique l'emplacement et le nom du fichier de sortie du rendu. Zone de texte du ruban - Fichier de sortie du rendu Zone de texte Affiche ou définit le chemin et le nom du fichier à utiliser pour enregistrer le fichier de sortie du rendu. Bouton d'option du ruban - Fichier de sortie du rendu Bascule Active ou désactive l'enregistrement automatique d'une image rendue dans un fichier électronique. Liste déroulante du ruban - Valeurs prédéfinies de rendu Liste déroulante Affiche et définit les valeurs prédéfinies du rendu courant. Qualité du rendu Curseur Règle la qualité du rendu courante. Contrôle du ruban Autodesk Seek Zone de texte et bouton Permet de réaliser une recherche contextuelle à partir du site Web Autodesk Seek. Joindre les fenêtres Bouton Permet de fusionner deux fenêtres en mosaïque adjacentes en une seule fenêtre. Contrôle du ruban - Aligner les rangées vides Espacement Permet d'aligner des lignes vides par rapport à d'autres lignes contenant des commandes et des contrôles. Ruban | 247 Contrôles disponibles pour les groupes de fonctions du ruban Elément de contrôle Type de contrôle Description Zone de texte du ruban - Rechercher du texte Zone de texte Recherche un dessin à partir de la chaîne de texte recherchée. Liste déroulante du ruban - Couleur de plan de coupe Liste déroulante Affiche et définit la couleur du plan de l'objet de coupe sélectionné. Bouton d'option du ruban - Coupe 3D Bascule Active ou désactive la coupe 3D pour l'objet de coupe sélectionné. Transparence Curseur Affiche et définit le niveau de transparence pour l'objet de coupe sélectionné. Liste déroulante du ruban - Type de coupe Liste déroulante Affiche et définit le type de coupe pour l'objet de coupe sélectionné. Bouton d'option du ruban - Gestionnaire du jeu de feuilles Bascule Affiche ou ferme la palette Gestionnaire du jeu de feuilles. Bouton de menu du ruban - Options de la barre d'état Bouton de menu déroulant Affiche une liste d'éléments de barre d'état activés ou désactivés. Bouton d'option du ruban - Propriétés du soleil Bascule Affiche ou masque la fenêtre Propriétés du soleil. Bouton d'option du ruban - Etat du soleil Bascule Indique l'état courant du système de lumière solaire et active ou désactive l'utilisation du système de lumière solaire lors du rendu. Liste déroulante du ruban - Styles de tableau Liste déroulante Affiche et définit le style de tableau courant. Galerie du ruban - Style du texte Liste déroulante Affiche et définit le style de texte courant. Liste déroulante du ruban - Hauteur du texte d'annotation Liste déroulante Affiche et définit la hauteur de texte par défaut des nouveaux objets de texte. 248 | Chapitre 4 Personnalisation de l'interface utilisateur Contrôles disponibles pour les groupes de fonctions du ruban Elément de contrôle Type de contrôle Description Bouton d'option du ruban - Palettes d'outils Bascule Affiche ou masque la fenêtre Palettes d'outils. Ruban - Calque sous-jacent, Couleur d'arrière-plan Bascule Détermine si les couleurs du calque sousjacent sélectionné sont réglées d'après la couleur d'arrière-plan courante. Luminosité Curseur Affiche et définit la luminosité courante du calque sous-jacent sélectionné. Contraste Curseur Affiche et définit le contraste courant du calque sous-jacent sélectionné. Ruban - Calque sous-jacent, Bouton d'option pour l'affichage monochrome Bascule Détermine si le calque sous-jacent sélectionné s'affiche dans des couleurs monochromes uniquement. Estompe Curseur Affiche et définit la valeur d'estompe courante du calque sous-jacent sélectionné. Ruban - Bouton d'option pour la délimitation Bascule Détermine si le calque sous-jacent est visible en partie ou en totalité en fonction du contour de délimitation. Ruban - Bouton d'option pour l'affichage du calque sous-jacent Bascule Détermine si le calque sous-jacent sélectionné est ou n'est pas visible. Bouton d'option du ruban - Cube ViewCube Bascule Indique l'état d'affichage du ViewCube et active ou désactive l'affichage du ViewCube. Liste déroulante du ruban Configuration de fenêtre Liste déroulante Définit la scission de la fenêtre en mosaïque active. Liste déroulante du ruban - Styles visuels, Couleur d'arête Liste déroulante Affiche et définit la couleur des arêtes et des isolignes des objets 3D pour le style visuel courant. Ruban | 249 Contrôles disponibles pour les groupes de fonctions du ruban Elément de contrôle Type de contrôle Description Bouton d'option du ruban - Crénelage d'arête Bascule Indique si le crénelage d'arête est activé et active ou désactive le crénelage d'arête pour le style visuel courant. Crénelage Curseur Règle le crénelage des lignes pour le style visuel courant. Bouton d'option du ruban - Saillie de l'arête Bascule Indique si la saillie d'arête est activée et active ou désactive la saillie d'arête pour le style visuel courant. Saillie Curseur Règle la saillie des règles pour le style visuel courant. Galerie du ruban - Styles visuels Galerie Affiche et définit le style visuel de la fenêtre active. Liste déroulante du ruban - Styles visuels, Couleur d'arête d'intersection Liste déroulante Affiche et définit la couleur utilisée pour les lignes sécantes pour le style visuel courant. Bouton d'option du ruban - Arêtes d'intersection Bascule Indique si les arêtes d'intersection sont activées et active ou désactive les arêtes d'intersection pour le style visuel courant. Liste déroulante du ruban - Styles visuels, Couleur d'arête sombre Liste déroulante Affiche et définit la couleur des arêtes sombres pour le style visuel courant. Bouton d'option du ruban - Arêtes sombres Bascule Indique si les arêtes sombres sont activées et active ou désactive les arêtes sombres pour le style visuel courant. Bouton d'option du ruban - Gestionnaire des styles visuels Bascule Affiche ou ferme la palette Gestionnaire de styles visuels. Bouton d'option du ruban - Arêtes de silhouette Bascule Indique si les arêtes de silhouette sont activées et active ou désactive les arêtes de silhouette pour le style visuel courant. 250 | Chapitre 4 Personnalisation de l'interface utilisateur Contrôles disponibles pour les groupes de fonctions du ruban Elément de contrôle Type de contrôle Description Largeur de silhouette Curseur Règle la largeur des arêtes de silhouette pour le style visuel courant. Opacité Curseur Affiche et définit le niveau d'opacité appliqué aux objets 3D pour le style visuel courant. Liste déroulante de commandes du ruban - Mode Ombre Menu déroulant Affiche et définit les types d'ombres à afficher pour le style visuel courant. Estompage de Xréf Curseur Affiche et définit le niveau d'estompage appliqué aux objets d'une xréf. Bouton d'option du ruban - Effet rayon X Bascule Indique le mode rayon X pour le style visuel courant et active ou désactive le mode rayon X. Bouton d'option du ruban - Estompage de Xréf Bascule Indique les objets de xréf estompés à l'arrièreplan, active et désactive l'estompage de xréf. Contrôle de liste déroulante de calque Liste déroulante Affiche et définit le calque courant. Pour ajouter un contrôle à un groupe de fonctions du ruban 1 Cliquez sur Gérer ➤ Personnalisation ➤ Interface utilisateur. 2 Dans l'éditeur Personnaliser l'interface utilisateur, onglet Personnaliser, volet Personnalisations dans <nom de fichier>, cliquez sur le signe plus (+) en regard du nœud Ruban pour le développer. 3 Cliquez sur le signe plus (+) en regard de Groupes de fonctions pour le développer. 4 Cliquez sur le signe (+) en regard du groupe de fonctions du ruban auquel vous voulez ajouter un contrôle. 5 Créez une rangée pour le contrôle le cas échéant ou cliquez sur le signe plus (+) situé en regard de la rangée dans laquelle vous voulez créer un contrôle. Ruban | 251 6 Dans la liste Catégories du volet Liste des commandes, cliquez sur Eléments de contrôle du ruban. Le volet Liste des commandes affiche uniquement la liste des éléments de contrôle du ruban. 7 Faites glisser un contrôle depuis le volet Liste des commandes pour l'ajouter au groupe de fonctions. Utilisez la barre de l'indicateur visuel pour spécifier l'emplacement du contrôle. 8 Cliquez sur Appliquer. Pour déplacer un contrôle sur un groupe de fonctions du ruban 1 Cliquez sur Gérer ➤ Personnalisation ➤ Interface utilisateur. 2 Dans l'éditeur Personnaliser l'interface utilisateur, onglet Personnaliser, volet Personnalisations dans <nom de fichier>, cliquez sur le signe plus (+) en regard du nœud Ruban pour le développer. 252 | Chapitre 4 Personnalisation de l'interface utilisateur 3 Cliquez sur le signe plus (+) en regard de Groupes de fonctions pour le développer. 4 Cliquez sur le signe (+) en regard du groupe de fonctions du ruban dans lequel vous voulez déplacer un contrôle. 5 Cliquez sur le signe plus (+) en regard de la rangée dans laquelle vous voulez déplacer un contrôle. Au besoin, développez les sous-groupes de fonctions, les rangées et les listes déroulantes jusqu'à ce que vous accédiez au contrôle. 6 Faites glisser le contrôle à un nouvel emplacement. Utilisez la barre de l'indicateur visuel pour spécifier l'emplacement de la commande. 7 Cliquez sur Appliquer. Pour supprimer un contrôle d'un groupe de fonctions du ruban 1 Cliquez sur Gérer ➤ Personnalisation ➤ Interface utilisateur. 2 Dans l'éditeur Personnaliser l'interface utilisateur, onglet Personnaliser, volet Personnalisations dans <nom de fichier>, cliquez sur le signe plus (+) en regard du nœud Ruban pour le développer. 3 Cliquez sur le signe plus (+) en regard de Groupes de fonctions pour le développer. 4 Cliquez sur le signe (+) en regard du groupe de fonctions du ruban duquel vous voulez supprimer un contrôle. 5 Cliquez sur le signe plus (+) situé en regard de la rangée de laquelle vous voulez supprimer un contrôle. Au besoin, développez les sous-groupes de fonctions, les rangées et les listes déroulantes jusqu'à ce que vous accédiez au contrôle. 6 Avec le bouton droit de la souris, cliquez sur le contrôle que vous voulez supprimer. Cliquez sur le bouton Supprimer. Ruban | 253 7 Cliquez sur Appliquer. Aide-mémoire Commandes IUP (CUI) Gère les éléments d'interface utilisateur personnalisés dans le produit. RUBAN Ouvre la fenêtre du ruban. FERMERUBAN Ferme la fenêtre du ruban. Onglets du ruban Les onglets du ruban déterminent l'affichage et l'ordre des groupes de fonctions sur le ruban. Vous pouvez ajouter les onglets que vous voulez au ruban d'un groupe de travail. Les onglets du ruban ne contiennent pas de commandes ni de contrôles à l'instar des groupes de fonctions, ils gèrent l'affichage des groupes de fonctions sur le ruban. Une fois qu'un onglet est créé, vous pouvez ensuite ajouter des références aux groupes de fonctions à partir du nœud Groupes de fonctions du volet Personnalisations dans <nom de fichier>. Une fois que vous avez ajouté des références à des groupes de fonctions dans un onglet de ruban, vous pouvez contrôler l'ordre d'affichage initial des groupes de fonctions sur l'onglet à partir du noeud Onglet de ruban dans le volet Personnalisations dans <nom du fichier>. 254 | Chapitre 4 Personnalisation de l'interface utilisateur REMARQUE Les onglets du ruban que vous créez ne sont pas automatiquement ajoutés à un espace de travail. Pour afficher un nouvel onglet sur le ruban, sélectionnez l'espace de travail avec lequel afficher l'onglet, puis ajoutez l'onglet à cet espace de travail à l'aide du volet Contenu de l'espace de travail. Pour plus d'informations sur l'ajout d'un onglet du ruban à un espace de travail, voir Pour afficher les onglets du ruban à partir de l'éditeur Personnaliser l'interface utilisateur (page 392). Le volet Contenu de l'espace de travail permet d'ajouter et de supprimer des onglets du ruban, qui est contrôlé par l'espace de travail courant. Une fois qu'un onglet a été ajouté à un espace de travail, vous pouvez déterminer son emplacement sur le ruban en développant le nœud Onglets de ruban sous le volet Contenu de l'espace de travail. Dans le volet Contenu de l'espace de travail, vous pouvez contrôler l'affichage par défaut des onglets et des groupes de fonctions du ruban. Ceci vous permet de préserver les associations d'onglets et de groupes de fonctions du ruban à un espace de travail, mais de les désactiver. Vous pouvez également contrôler le groupe de palettes d'outils associé à un onglet du ruban, ainsi que le comportement de réduction, l'ordre de redimensionnement et l'orientation d'un groupe de fonctions à partir du volet Contenu de l'espace de travail. Le tableau suivant décrit les propriétés du groupe de l'onglet Début - 2D telles qu'elles apparaissent dans le volet Propriétés. Propriétés de l'onglet Début - 2D Elément Description du volet Propriétés Exemple Afficher le texte Titre de l'onglet ; s'affiche lorsque l'onglet est affecté à un espace de travail et lorsque la palette Ruban est affichée. Onglet Type d'affichage contextuel Indique si l'onglet du ruban s'affiche sur son propre onglet ou s'il fusionne avec les onglets déjà affichés sur le ruban. Les options disponibles sont Plein et Fusionné. Plein Affichage par défaut Indique si l'onglet du ruban s'affiche au premier chargement du fichier CUIx en tant que fichier de personnalisation partiel. Vous avez le choix entre les options Ne pas ajouter aux espaces de travail et Ajouter aux espaces de travail. Ajouter aux espaces de travail Ruban | 255 Propriétés de l'onglet Début - 2D Elément Description du volet Propriétés Exemple Comportement de l'espace de travail Spécifie la méthode de fusion ou d'ajout de l'onglet de ruban sur le ruban lorsque le fichier CUIx est chargé en tant que fichier de personnalisation partiel. Vous avez le choix entre les options Ajouter l'onglet uniquement, Fusionner l'onglet uniquement ou Fusionner ou ajouter l'onglet. Fusionner ou ajouter l'onglet Raccourcis clavier Indique les caractères de raccourci qui peuvent être utilisés pour accéder à l'onglet du ruban depuis le clavier. H Alias Spécifie les alias des onglets. Cliquez sur le ID_OngletDébut bouton pour ouvrir la boîte de dialogue Alias. Chaque alias du fichier CUIx doit être unique ; il permet de référencer les onglets par programme. ID élément Etiquette identifiant un groupe de fonctions de manière exclusive. ID_OngletDébut Affichage des onglets de ruban issus d'un fichier CUIx partiel Lorsque vous chargez un fichier CUIx partiel à l'aide des onglets du ruban, vous pouvez utiliser la propriété Comportement de l'espace de travail pour contrôler la façon dont les onglets de ruban peuvent être affichés dans tous les espaces de travail existants. L'option Ajouter l'onglet uniquement affiche l'onglet de ruban comme un onglet distinct, tandis que l'option Fusionner l'onglet uniquement fusionne l'onglet de ruban avec un onglet du ruban dans le fichier CUIx principal à laquelle est affecté le même alias. Enfin, l'option Fusionner ou ajouter l'onglet tente de fusionner l'onglet avant de créer un onglet sur le ruban. REMARQUE Vous pouvez utiliser la commande CHARGIUPERSO pour recharger un fichier CUIx partiel pour que les onglets de ruban soient correctement ajoutés à tous les espaces de travail existants. Le rechargement d'un fichier CUIx partiel aura une incidence sur l'affichage de tous ses onglets de ruban. 256 | Chapitre 4 Personnalisation de l'interface utilisateur L'onglet de ruban Plug-ins qui se trouve dans le fichier acad.cuix fusionne en un seul onglet divers onglets de ruban provenant de tous les fichiers CUIx actuellement chargés. Si vous créez des applications personnalisées, vous pouvez fusionner un onglet de ruban contenant vos commandes avec l'onglet Plug-ins. Si vous souhaitez fusionner votre onglet de ruban avec l'onglet Plug-ins, modifiez les propriétés de votre onglet comme suit : ■ Affichage par défaut: Ajouter aux espaces de travail ■ Comportement de l'espace de travail: Fusionner ou ajouter l'onglet ■ Alias: ID_ADDINSTAB REMARQUE Vous pouvez fusionner autant d'onglets de ruban que vous le souhaitez tant que leurs alias sont identiques. Pour créer un onglet 1 Cliquez sur Gérer ➤ Personnalisation ➤ Interface utilisateur. 2 Dans l'éditeur Personnaliser l'interface utilisateur, onglet Personnaliser, volet Personnalisations dans <nom de fichier>, cliquez sur le signe plus (+) en regard du nœud Ruban pour le développer. 3 A l'aide du bouton droit de la souris, cliquez sur Onglets et choisissez Nouvel onglet. Un nouvel onglet (appelé Nouvel onglet) apparaît au bas du nœud Onglets. 4 Cliquez avec le bouton droit de la souris sur Nouvel onglet. Choisissez Renommer. Entrez le nom de l'onglet. Ruban | 257 5 Sélectionnez le nouvel onglet dans l'arborescence et mettez à jour le volet Propriétés : ■ Dans la zone Afficher le texte, entrez une chaîne de texte qui s'affichera sur l'onglet du ruban. ■ Dans la zone Type d'affichage contextuel, indiquez le type d'affichage de l'onglet sur le ruban lorsqu'il est utilisé avec un état des onglets contextuels du ruban. ■ Dans la zone Affichage par défaut, spécifiez si l'onglet doit être affiché par défaut lorsque le fichier CUIx est chargé comme fichier de personnalisation partiel. ■ Dans la zone Comportement de l'espace de travail, indiquez si l'onglet est fusionné ou ajouté dans le ruban lorsque le fichier CUIx est chargé comme fichier partiel. ■ Dans la zone Raccourcis clavier, indiquez une chaîne de texte qui pourra être utilisée pour accéder au groupe de fonctions depuis le clavier. ■ Dans la zone Alias, entrez l'alias de l'onglet. 6 Cliquez sur Appliquer. Pour supprimer un onglet 1 Cliquez sur Gérer ➤ Personnalisation ➤ Interface utilisateur. 2 Dans l'éditeur Personnaliser l'interface utilisateur, onglet Personnaliser, volet Personnalisations dans <nom de fichier>, cliquez sur le signe plus (+) en regard du nœud Ruban pour le développer. 3 Cliquez sur le signe plus (+) à côté du noeud Onglets pour le développer. 4 A l'aide du bouton droit de la souris, cliquez sur l'onglet de ruban que vous voulez supprimer. Cliquez sur le bouton Supprimer. 258 | Chapitre 4 Personnalisation de l'interface utilisateur AVERTISSEMENT Comme il n'est pas possible d'annuler la suppression d'un élément de l'interface utilisateur, soyez prudent lorsque vous effectuez cette opération. Si vous supprimez une commande ou un élément de l'interface utilisateur que vous vouliez conserver, nous vous recommandons de cliquer sur Annuler pour ne pas enregistrer les modifications, tout en sachant que cela entraînera également l'annulation des autres modifications que vous avez effectuées. 5 Cliquez sur Appliquer. Pour ajouter un groupe de fonctions à un onglet 1 Cliquez sur Gérer ➤ Personnalisation ➤ Interface utilisateur. 2 Dans l'éditeur Personnaliser l'interface utilisateur, onglet Personnaliser, volet Personnalisations dans <nom de fichier>, cliquez sur le signe plus (+) en regard du nœud Ruban pour le développer. 3 Cliquez sur le signe plus (+) à côté du noeud Onglets pour le développer. 4 Cliquez sur le signe plus (+) en regard de l'onglet dans lequel vous voulez ajouter un groupe de fonctions. 5 Cliquez sur le signe plus (+) en regard de Groupes de fonctions pour le développer. 6 Faites glisser un onglet depuis le nœud Groupes de fonctions vers un onglet du ruban. Utilisez la barre de l'indicateur visuel pour placer le groupe de fonctions sur l'onglet. Ruban | 259 7 Cliquez sur Appliquer. Pour supprimer un groupe de fonctions d'un onglet 1 Cliquez sur Gérer ➤ Personnalisation ➤ Interface utilisateur. 2 Dans l'éditeur Personnaliser l'interface utilisateur, onglet Personnaliser, volet Personnalisations dans <nom de fichier>, cliquez sur le signe plus (+) en regard du nœud Ruban pour le développer. 3 Cliquez sur le signe plus (+) à côté du noeud Onglets pour le développer. 4 Cliquez sur le signe plus (+) en regard de l'onglet duquel vous voulez supprimer un groupe de fonctions. 5 A l'aide du bouton droit de la souris, cliquez sur le groupe de fonctions que vous voulez supprimer. Cliquez sur le bouton Supprimer. AVERTISSEMENT Comme il n'est pas possible d'annuler la suppression d'un élément de l'interface utilisateur, soyez prudent lorsque vous effectuez cette opération. Si vous supprimez une commande ou un élément de l'interface utilisateur que vous vouliez conserver, nous vous recommandons de cliquer sur Annuler pour ne pas enregistrer les modifications, tout en sachant que cela entraînera également l'annulation des autres modifications que vous avez effectuées. 260 | Chapitre 4 Personnalisation de l'interface utilisateur 6 Cliquez sur Appliquer. Pour définir l'emplacement initial d'un groupe de fonctions sur un onglet du ruban 1 Cliquez sur Gérer ➤ Personnalisation ➤ Interface utilisateur. 2 Dans l'éditeur Personnaliser l'interface utilisateur, onglet Personnaliser, volet Personnalisations dans <nom de fichier>, cliquez sur le signe plus (+) en regard du nœud Ruban pour le développer. 3 Cliquez sur le signe plus (+) à côté du noeud Onglets pour le développer. 4 Cliquez sur le signe plus (+) en regard de l'onglet dans lequel vous voulez déplacer un groupe de fonctions. 5 Sélectionnez le groupe de fonctions à repositionner et faites-le glisser vers son nouvel emplacement. La barre de l'indicateur visuel s'affiche entre les groupes de fonctions du ruban et indique l'emplacement que l'onglet occupera lorsque vous relâcherez le bouton du dispositif de pointage. 6 Une fois que la barre de fractionnement se trouve à l'emplacement où vous voulez insérer le groupe de fonctions, relâchez le bouton du périphérique de pointage. 7 Cliquez sur Appliquer. Pour définir le style de redimensionnement d'un groupe de fonctions sur un onglet du ruban 1 Cliquez sur Gérer ➤ Personnalisation ➤ Interface utilisateur. Ruban | 261 2 Dans l'éditeur Personnaliser l'interface utilisateur, onglet Personnaliser, volet Personnalisations dans <nom de fichier>, cliquez sur le signe plus (+) en regard du nœud Ruban pour le développer. 3 Cliquez sur le signe plus (+) à côté du noeud Onglets pour le développer. 4 Cliquez sur le signe plus (+) en regard de l'onglet du ruban qui contient le groupe de fonctions dont vous souhaitez ajuster le style de redimensionnement. 5 Sélectionnez le groupe de fonctions que vous voulez modifier. 6 Dans le volet Propriétés, Style de redimensionnement, sélectionnez une option (Réduire en fonction des besoins, Ne jamais réduire ou Réduire le dernier). 7 Cliquez sur Appliquer. Aide-mémoire Commandes IUP (CUI) Gère les éléments d'interface utilisateur personnalisés dans le produit. RUBAN Ouvre la fenêtre du ruban. FERMERUBAN Ferme la fenêtre du ruban. Etats des onglets contextuels du ruban Les états des onglets contextuels permettent de contrôler l'affichage des groupes de fonctions du ruban lorsque certaines commandes sont actives ou qu'un objet est sélectionné. Pour contrôler l'affichage des groupes de fonctions sur le ruban dans un espace de travail, vous utilisez les onglets employés pour les états d'onglets contextuels. Au lieu d'utiliser un espace de travail pour gérer l'affichage d'un onglet de ruban, affectez un onglet à l'un des états contextuels prédéfinis répertoriés sous le noeud Etats des onglets contextuels dans le volet Personnalisation dans <nom du fichier>. Les états des onglets contextuels prédéfinis vont de la sélection 262 | Chapitre 4 Personnalisation de l'interface utilisateur d'un objet (un tableau, par exemple) à l'ouverture d'un bloc dans l'éditeur de blocs. Pour affecter un onglet du ruban à un état des onglets contextuels 1 Cliquez sur Gérer ➤ Personnalisation ➤ Interface utilisateur. 2 Dans l'éditeur Personnaliser l'interface utilisateur, onglet Personnaliser, volet Personnalisations dans <nom de fichier>, cliquez sur le signe plus (+) en regard du nœud Ruban pour le développer. 3 Cliquez sur le signe plus (+) à côté du noeud Onglets pour le développer. 4 Cliquez sur le signe plus (+) à côté du noeud Etats des onglets contextuels pour le développer. 5 Faites glisser un onglet depuis le nœud Onglets vers un onglet contextuel du ruban. 6 Cliquez sur Appliquer. Pour supprimer un onglet du ruban d'un état des onglets contextuels 1 Cliquez sur Gérer ➤ Personnalisation ➤ Interface utilisateur. 2 Dans l'éditeur Personnaliser l'interface utilisateur, onglet Personnaliser, volet Personnalisations dans <nom de fichier>, cliquez sur le signe plus (+) en regard du nœud Ruban pour le développer. 3 Cliquez sur le signe plus (+) à côté du noeud Etats des onglets contextuels pour le développer. 4 Cliquez sur le signe plus (+) à côté de l'état des onglets contextuels qui contient l'onglet que vous voulez supprimer. Ruban | 263 5 A l'aide du bouton droit de la souris, cliquez sur l'onglet du ruban sous l'état des onglets contextuels et choisissez Supprimer. 6 Cliquez sur Appliquer. Pour définir le type d'affichage contextuel d'un onglet du ruban 1 Cliquez sur Gérer ➤ Personnalisation ➤ Interface utilisateur. 2 Dans l'éditeur Personnaliser l'interface utilisateur, onglet Personnaliser, volet Personnalisations dans <nom de fichier>, cliquez sur le signe plus (+) en regard du nœud Ruban pour le développer. 3 Cliquez sur le signe plus (+) à côté du noeud Etats des onglets contextuels pour le développer. 4 Cliquez sur le signe plus (+) en regard de l'état des onglets contextuels qui contient l'onglet du ruban dont vous souhaitez modifier le type d'affichage contextuel. 5 Sélectionnez l'onglet du ruban que vous voulez modifier. 6 Dans le volet Propriétés, dans la zone Type d'affichage contextuel, sélectionnez Complète ou Fusionné. 264 | Chapitre 4 Personnalisation de l'interface utilisateur 7 Cliquez sur Appliquer. Aide-mémoire Commandes IUP (CUI) Gère les éléments d'interface utilisateur personnalisés dans le produit. RUBAN Ouvre la fenêtre du ruban. FERMERUBAN Ferme la fenêtre du ruban. Variables système RIBBONCONTEXTSELECT Contrôle l'affichage des onglets contextuels du ruban lorsque vous cliquez ou cliquez deux fois sur un objet. RIBBONCONTEXTSELLIM Limite le nombre d'objets qui peuvent être modifiés en même temps avec les contrôles de propriété du ruban ou un onglet contextuel. RIBBONSELECTMODE Détermine si un jeu de sélection pickfirst reste sélectionné après l'appel d'un onglet contextuel du ruban et la fin de la commande. Ruban | 265 Barres d'outils La personnalisation des barres d'outils peut simplement consister à placer ou à redimensionner une barre d'outils dans une fenêtre d'application pour gagner en efficacité ou obtenir un espace de dessin plus vaste. Vous pouvez également créer et modifier les barres d'outils et les barres d'icônes déroulantes, et déplacer et supprimer des commandes et des contrôles d'une barre d'outils. Création et modification de barres d'outils Des personnalisations de barres d'outils très simples peuvent améliorer l'efficacité de vos tâches de dessins quotidiennes. Par exemple, vous pouvez consolider les commandes et les contrôles des barres d'outils que vous utilisez le plus et supprimer ceux que vous n'utilisez jamais, ou encore modifier des propriétés simples de vos barres d'outils. Vous pouvez également spécifier des informations à afficher lorsque le curseur passe sur un bouton sous la forme d'info-bulles. Vous pouvez ajouter des boutons, supprimer ceux que vous utilisez rarement et réorganiser les boutons et les barres d'outils. Vous pouvez également créer vos propres barres d'outils ou barres d'outils déroulantes, et créer ou modifier les icônes de bouton associées à une commande. Lorsque vous créez une barre d'outils, vous pouvez la créer entièrement, créer une copie d'une barre d'outils existante ou créer une barre d'outils à partir d'un menu déroulant. Les éléments des sous-menus ne sont pas inclus lorsqu'une barre d'outils est créée à partir d'un menu déroulant. REMARQUE Lorsque vous créez une barre d'outils, vous pouvez déterminer les espaces de travail dans lesquels vous voulez qu'elle s'affiche. Par défaut, les nouvelles barres d'outils s'affichent dans tous les espaces de travail. Le tableau suivant présente les propriétés de la barre d'outils Standard telles qu'elles apparaissent dans le volet Propriétés. Propriétés de la barre d'outils Standard Elément du volet Description Propriétés Exemple Nom Chaîne utilisée comme titre de la barre d'outils. Standard Description Texte utilisé pour décrire l'élément ; n'apparaît pas dans l'interface utilisateur. Barre d'outils Standard 266 | Chapitre 4 Personnalisation de l'interface utilisateur Propriétés de la barre d'outils Standard Elément du volet Description Propriétés Exemple Affichage par défaut Indique si la barre d'outils s'affiche au chargement du fichier CUIx en tant que fichier de personnalisation partiel. Vous avez le choix entre les options Ne pas ajouter aux espaces de travail et Ajouter aux espaces de travail. Ajouter aux espaces de travail Orientation Spécifie si la barre d'outils est flottante ou ancrée (Haut, Bas, Gauche ou Droite) la première fois que le fichier CUIx est chargé. Haut Emplacement X par défaut Spécifie l'emplacement à partir du bord gauche de l'écran où apparaît la barre d'outils (lorsqu'elle est flottante), ou spécifie l'emplacement (lorsqu'elle est ancrée). Si elle est ancrée, une valeur 0 indique l'emplacement le plus à gauche dans une zone ancrée. 0 Emplacement Y par défaut Spécifie l'emplacement à partir du bord supérieur de l'écran où apparaît la barre d'outils (lorsqu'elle est flottante), ou spécifie l'emplacement (lorsqu'elle est ancrée). Si elle est ancrée, une valeur 0 indique l'emplacement le plus en haut d'une zone ancrée. 0 Rangées Spécifie le nombre de rangées dans lesquelles les éléments de la barre d'outils sont affichés lorsque la barre d'outils est flottante. 1 Alias Spécifie les alias de la barre d'outils Cliquez sur le bouton TB_STANDARD, Standard pour ouvrir la boîte de dialogue Alias. Chaque alias du fichier CUIx doit être unique ; il permet de référencer la barre d'outils par programme. ID élément Etiquette identifiant une barre d'outils de manière exclusive. ID_TbStandard Barres d'outils | 267 REMARQUE Les propriétés Activé par défaut, Orientation, Emplacement X par défaut, Emplacement Y par défaut et Rangées sont utilisées uniquement la première fois que le fichier CUIx est chargé et quand aucun espace de travail n'est défini. Après le premier chargement d'une barre d'outils, un espace de travail est utilisé pour contrôler les propriétés d'apparence de la barre d'outils. Reportez-vous à la procédure Pour modifier les propriétés d'une barre d'outils (page 398) pour plus d'informations. Lorsque vous créez une barre d'outils, la première tâche que vous devez effectuer est de la nommer. Aucun contrôle ou commande n'est affecté à la nouvelle barre d'outils. Si une barre d'outils ne possède aucun contrôle ou commande, elle est ignorée par le programme jusqu'à ce que vous lui ajoutiez au moins une commande ou un contrôle. Pour ajouter des commandes et des contrôles à une barre d'outils, faites-les glisser depuis une barre d'outils existante ou le volet Liste des commandes vers la barre d'outils de destination. Une fois que vous avez ajouté une commande ou un contrôle à la barre d'outils, vous pouvez modifier le texte qui s'affiche dans l'info-bulle lorsque le curseur est placé sur le bouton correspondant en modifiant la propriété Nom affichée dans le volet Propriétés. Personnalisation des barres d'outils avec le volet Aperçu de la barre d'outils Vous pouvez personnaliser une barre d'outils à l'aide de l'arborescence du volet Personnalisations dans <nom de fichier> ou du volet Aperçu de la barre d'outils. Le volet Aperçu de la barre d'outils vous permet d'ajouter ou de supprimer des commandes ou des contrôles visuellement en temps réel au lieu d'utiliser simplement la vue arborescente. Vous pouvez également faire glisser une commande ou un contrôle de manière interactive dans le volet d'aperçu pour le ou la déplacer. Personnalisation des barres d'outils dans la fenêtre de l'application Le programme vous permet également de personnaliser les barres d'outils affichées dans l'application lorsque l'éditeur Personnaliser l'interface utilisateur (IUP) est ouvert. Vous pouvez faire glisser des commandes à partir du volet Liste des commandes et les déposer directement dans une barre d'outils visible ancrée ou flottante dans la fenêtre de l'application. Vous pouvez également supprimer, repositionner ou copier les commandes sur une barre d'outils visible lorsque l'éditeur Personnaliser l'interface utilisateur est ouvert. Création de groupes de fonctions de ruban à partir des barres d'outils Vous pouvez créer de nouveaux groupes de fonctions à partir d'une barre d'outils en faisant glisser des barres d'outils existantes du noeud Barres d'outils 268 | Chapitre 4 Personnalisation de l'interface utilisateur sous le volet Personnalisations de <nom de fichier> dans le noeud Groupes de fonctions, sous Ruban dans le volet Personnalisation de <nom de fichier>. Lorsque vous déposez une barre d'outils, il vous est proposé de convertir une copie de la barre d'outils en un groupe de fonctions. Reportez-vous à Groupes de fonctions du ruban (page 215) pour plus d'informations sur la personnalisation des groupes de fonctions du ruban. Pour afficher une barre d'outils ■ Effectuez l'une des opérations suivantes : Pour afficher les barres d'outils à partir de l'interface utilisateur (page 386) Pour afficher des barres d'outils à l'aide de l'éditeur Personnaliser l'interface utilisateur (page 397) Pour créer une barre d'outils 1 Cliquez sur Gérer ➤ Personnalisation ➤ Interface utilisateur. 2 Dans l'éditeur Personnaliser l'interface utilisateur, onglet Personnaliser, volet Personnalisations dans <nom de fichier>, cliquez avec le bouton droit de la souris sur Barres d'outils. Cliquez sur Nouvelle barre d'outils. Une nouvelle barre d'outils (nommée Barre d'outils1) est placée au bas de l'arborescence des barres d'outils. 3 Effectuez l'une des opérations suivantes : ■ Entrez un nom à la place du nom par défaut Barre d'outils1. ■ Cliquez avec le bouton droit sur Barre d'outils1. Cliquez sur Renommer. Entrez le nom de la nouvelle barre d'outils. ■ Cliquez sur Barre d'outils1, attendez, puis cliquez à nouveau sur le nom de la barre d'outils pour modifier son nom sur place. Barres d'outils | 269 4 Sélectionnez la nouvelle barre d'outils dans l'arborescence et mettez à jour le volet Propriétés : ■ Dans la zone Description, entrez la description de la barre d'outils. ■ Dans la zone Affichage par défaut, spécifiez si la barre d'outils doit être affichée par défaut lorsque le fichier CUIx est chargé comme fichier de personnalisation partiel. ■ Dans la zone Orientation, indiquez l'orientation de la barre d'outils. ■ Entrez un nombre dans la zone Emplacement X par défaut. ■ Entrez un nombre dans la zone Emplacement Y par défaut. ■ Dans la zone Rangées, entrez le nombre de rangées s'il s'agit d'une barre d'outils non ancrée. ■ Dans la zone Alias, entrez l'alias de la barre d'outils. 5 Dans le volet Liste des commandes, faites glisser la commande que vous voulez ajouter jusqu'à un emplacement situé sous le nom de la barre d'outils dans le volet Personnalisations dans <nom de fichier>. 6 Cliquez sur Appliquer. 270 | Chapitre 4 Personnalisation de l'interface utilisateur Pour créer une barre d'outils à partir d'un menu déroulant 1 Cliquez sur Gérer ➤ Personnalisation ➤ Interface utilisateur. 2 Dans l'éditeur Personnaliser l'interface utilisateur, onglet Personnaliser, volet Personnalisations dans <nom de fichier>, cliquez sur le signe plus (+) en regard du noeud d'arborescence Espaces de travail pour le développer. 3 Faites glisser le menu à partir duquel vous voulez créer une barre d'outils et déposez-le sur le nœud Barres d'outils. 4 Mettez à jour l'espace de travail pour actualiser l'affichage et la position de la nouvelle barre d'outils. Pour ajouter une commande à une barre d'outils dans le volet Personnalisations dans 1 Cliquez sur Gérer ➤ Personnalisation ➤ Interface utilisateur. 2 Dans l'éditeur Personnaliser l'interface utilisateur, onglet Personnaliser, volet Personnalisations dans <nom de fichier>, cliquez sur le signe plus (+) en regard du nœud Barres d'outils pour le développer. 3 Dans le volet Liste des commandes, faites glisser la commande que vous voulez ajouter jusqu'à la barre d'outils de votre choix dans le volet Personnalisations dans <nom de fichier>. Barres d'outils | 271 4 Cliquez sur Appliquer. Pour ajouter une commande à une barre d'outils dans le volet Aperçu de la barre d'outils 1 Cliquez sur Gérer ➤ Personnalisation ➤ Interface utilisateur. 2 Dans l'éditeur Personnaliser l'interface utilisateur, onglet Personnaliser, volet Personnalisations dans <nom de fichier>, cliquez sur le signe plus (+) en regard du nœud Barres d'outils pour le développer. 3 Sélectionnez la barre d'outils à laquelle ajouter une commande. 4 Dans le volet Liste des commandes, faites glisser la commande à ajouter dans la barre d'outils sélectionnée, puis déposez-la dans l'aperçu de la barre d'outils, dans le volet Aperçu de la barre d'outils. Vous pouvez contrôler l'emplacement de la commande en relâchant le bouton de la souris lorsque la barre de division verticale noire s'affiche. 5 Cliquez sur Appliquer. 272 | Chapitre 4 Personnalisation de l'interface utilisateur Pour ajouter une commande à une barre d'outils en dehors de l'éditeur Personnaliser l'interface utilisateur 1 Affichez la barre d'outils à laquelle ajouter une commande en cliquant avec le bouton droit de la souris sur un bouton de la barre d'outils. Cliquez sur le nom de la barre d'outils. 2 Cliquez avec le bouton droit de la souris sur n'importe quel bouton de la barre d'outils. Cliquez sur Personnaliser. 3 Dans l'éditeur Personnaliser l'interface utilisateur, onglet Personnaliser, volet Liste des commandes, faites glisser la commande que vous voulez ajouter et déposez-la dans la barre d'outils. Vous pouvez contrôler l'emplacement de la commande que vous ajoutez à l'aide de la barre de l'indicateur visuel ou horizontal. 4 Cliquez sur Appliquer. Pour repositionner une commande ou un contrôle d'une barre d'outils dans le volet Personnalisations dans 1 Cliquez sur Gérer ➤ Personnalisation ➤ Interface utilisateur. Barres d'outils | 273 2 Dans l'éditeur Personnaliser l'interface utilisateur, onglet Personnaliser, volet Personnalisations dans <nom de fichier>, cliquez sur le signe plus (+) en regard du nœud Barres d'outils pour le développer. 3 Cliquez sur le signe plus (+) en regard de la barre d'outils qui contient la commande ou le contrôle que vous voulez déplacer pour le développer. 4 Faites glisser le nom de la commande ou du contrôle que vous voulez repositionner vers son nouvel emplacement dans la liste des outils. Tout en faisant glisser la commande ou le contrôle, utilisez la barre de l'indicateur visuel pour spécifier leur nouvelle position. Lorsque la flèche gauche apparaît, la commande ou le contrôle est déplacé à l'avant de la barre d'outils. 5 Cliquez sur Appliquer. Pour repositionner une commande ou un contrôle d'une barre d'outils dans le volet Aperçu de la barre d'outils 1 Cliquez sur Gérer ➤ Personnalisation ➤ Interface utilisateur. 2 Dans l'éditeur Personnaliser l'interface utilisateur, onglet Personnaliser, volet Personnalisations dans <nom de fichier>, cliquez sur le signe plus (+) en regard du nœud Barres d'outils pour le développer. 3 Sélectionnez la barre d'outils qui contient la commande ou le contrôle que vous voulez déplacer. 4 Dans le volet Aperçu de la barre d'outils, faites glisser la commande ou le contrôle que vous souhaitez déplacer. 274 | Chapitre 4 Personnalisation de l'interface utilisateur Tout en faisant glisser la commande ou le contrôle, utilisez la barre de l'indicateur visuel pour spécifier leur nouvelle position. 5 Cliquez sur Appliquer. Pour repositionner une commande sur une barre d'outils en dehors de l'éditeur Personnaliser l'interface utilisateur 1 Affichez la barre d'outils qui contient la commande que vous voulez déplacer en cliquant sur la barre d'outils avec le bouton droit de la souris. Cliquez sur le nom de la barre d'outils. 2 Cliquez avec le bouton droit de la souris sur n'importe quel bouton de la barre d'outils. Cliquez sur Personnaliser. L'éditeur Personnaliser l'interface utilisateur s'affiche. 3 Faites glisser la commande à repositionner sur une barre d'outils. Tout en faisant glisser la commande, spécifiez sa nouvelle position à l'aide de la barre de l'indicateur visuel. 4 Cliquez sur Appliquer. Pour supprimer une commande ou un contrôle d'une barre d'outils dans le volet Personnalisations dans 1 Cliquez sur Gérer ➤ Personnalisation ➤ Interface utilisateur. 2 Dans l'éditeur Personnaliser l'interface utilisateur, onglet Personnaliser, volet Personnalisations dans <nom de fichier>, cliquez sur le signe plus (+) en regard du nœud Barres d'outils pour le développer. 3 Cliquez sur le signe plus (+) en regard d'une barre d'outils qui contient la commande ou le contrôle que vous voulez supprimer. Barres d'outils | 275 4 Cliquez avec le bouton droit sur le nom de la commande ou du contrôle que vous voulez supprimer. Cliquez sur le bouton Supprimer. 5 Cliquez sur Appliquer. Pour supprimer une commande ou un contrôle d'une barre d'outils dans le volet Aperçu de la barre d'outils 1 Cliquez sur Gérer ➤ Personnalisation ➤ Interface utilisateur. 2 Dans l'éditeur Personnaliser l'interface utilisateur, onglet Personnaliser, volet Personnalisations dans <nom de fichier>, cliquez sur le signe plus (+) en regard du nœud Barres d'outils pour le développer. 3 Sélectionnez la barre d'outils qui contient la commande ou le contrôle que vous voulez repositionner. 4 Dans le volet Aperçu de la barre d'outils, faites glisser la commande ou le contrôle que vous souhaitez supprimer et déposez-les à l'extérieur de l'aperçu. 5 Cliquez sur Appliquer. Pour supprimer une commande d'une barre d'outils en dehors de l'éditeur Personnaliser l'interface utilisateur 1 Affichez la barre d'outils dont vous voulez supprimer une commande en cliquant avec le bouton droit de la souris sur un bouton de la barre d'outils. Cliquez sur le nom de la barre d'outils. 2 Cliquez avec le bouton droit de la souris sur n'importe quel bouton de la barre d'outils. Cliquez sur Personnaliser. 276 | Chapitre 4 Personnalisation de l'interface utilisateur L'éditeur Personnaliser l'interface utilisateur s'affiche. 3 Faites glisser la commande à supprimer de la barre d'outils et déposez-la sur la fenêtre de dessin. 4 Cliquez sur OK pour confirmer la suppression de la commande de la barre d'outils. 5 Dans l'éditeur Personnaliser l'interface utilisateur, cliquez sur Appliquer. Pour modifier les propriétés d'une barre d'outils 1 Cliquez sur Gérer ➤ Personnalisation ➤ Interface utilisateur. 2 Dans l'éditeur Personnaliser l'interface utilisateur, onglet Personnaliser, volet Personnalisations dans <nom de fichier>, cliquez sur le signe plus (+) en regard du nœud Barres d'outils pour le développer. REMARQUE Les modifications apportées ici aux propriétés d'une barre d'outils concernent uniquement l'apparence initiale de la barre d'outils après le chargement du fichier CUIx. Pour gérer l'apparence d'une barre d'outils, il est préférable d'utiliser un espace de travail. 3 Sélectionnez la barre d'outils dont vous voulez modifier des propriétés. 4 Effectuez les modifications nécessaires dans le volet Propriétés. 5 Cliquez sur Appliquer. Barres d'outils | 277 Pour modifier l'info-bulle d'une commande 1 Cliquez sur Gérer ➤ Personnalisation ➤ Interface utilisateur. 2 Dans l'éditeur Personnaliser l'interface utilisateur, onglet Personnaliser, volet Personnalisations dans <nom de fichier>, cliquez sur le signe plus (+) en regard du nœud Barres d'outils pour le développer. 3 Sélectionnez la barre d'outils dont vous voulez modifier le texte d'info-bulle. 4 Dans le volet Propriétés, section Affichage, modifiez la propriété Nom (et pas les propriétés Nom de commande ou Nom d'affichage de la commande) et les propriétés Description et Fichier d'aide complémentaire comme il convient. 5 Cliquez sur Appliquer. Aide-mémoire Commandes IUP (CUI) Gère les éléments d'interface utilisateur personnalisés dans le produit. CUIRAPIDE Affiche l'éditeur de personnalisation de l'interface utilisateur sous forme réduite. RUBAN Ouvre la fenêtre du ruban. FERMERUBAN Ferme la fenêtre du ruban. Variables système TOOLTIPS Gère l'affichage des info-bulles sur le ruban, les barres d'outils et autres éléments d'interface utilisateur. 278 | Chapitre 4 Personnalisation de l'interface utilisateur Ajout d'icônes déroulantes à une barre d'outils Vous pouvez utiliser des icônes déroulantes pour grouper les commandes sur une barre d'outils. Une icône déroulante est un ensemble de commandes imbriquées sous un même bouton dans une barre d'outils. Les boutons d'icône déroulante présentent un triangle noir dans leur coin inférieur droit. Pour créer une icône déroulante, vous pouvez en créer une nouvelle ou faire glisser une barre d'outils existante ou encore faire glisser un menu déroulant sur une barre d'outils. Lorsqu'un menu déroulant est déposé dans une barre d'outils, une nouvelle barre d'outils est créée et une icône déroulante est également créée dans la position dans laquelle le menu déroulant a été déposé dans la barre d'outils. Le tableau suivant présente les propriétés de l'icône déroulante Zoom telles qu'elles apparaissent dans le volet Propriétés. Propriétés de l'icône déroulante Zoom de la barre d'outils Standard Elément du volet Propriétés Description Exemple Nom Chaîne qui n'apparaît pas dans l'interface utilisateur sauf si la propriété Utiliser propre icône est réglée sur Oui. Zoom Description Texte utilisé pour décrire l'élément ; n'apparaît pas dans l'interface utilisateur. Barre d'outils source Valeur en lecture seule utilisée pour spécifier la barre d'outils référencée pour créer l'icône déroulante. TB_ZOOM Utiliser propre icône Gère si le dernier bouton utilisé de la barre d'outils est défini comme le bouton courant ou pas. Les options possibles sont Oui ou Non. Non Petite image Chaîne d'ID de la ressource petite image (bitmap 16 × 16). Cette chaîne n'accepte que des caractères alphanumériques sans aucun signe de ponctuation, à l'exception du trait d'union (-) et du caractère de soulignement (_). Elle peut également spécifier un bitmap défini par l'utilisateur. Cliquez sur le bouton RCDATA_16_ZOOM [ ] pour ouvrir la boîte de dialogue Sélectionner un fichier image. Barres d'outils | 279 Propriétés de l'icône déroulante Zoom de la barre d'outils Standard Elément du volet Propriétés Description Exemple Grande image Chaîne d'ID de la ressource grande image (bitmap 32 × 32). Si le bitmap spécifié n'a pas le format 32 × 32, le programme l'ajuste à cette taille. Cette chaîne n'accepte que des caractères alphanumériques sans aucun signe de ponctuation, à l'exception du trait d'union (-) et du caractère de soulignement (_). Elle peut également spécifier un bitmap défini par RCDATA_16_ZOOM l'utilisateur. Cliquez sur le bouton [ ] pour ouvrir la boîte de dialogue Sélectionner un fichier image. AVERTISSEMENT Ne modifiez pas les alias d'une barre d'outils utilisée comme icône déroulante, sinon le lien entre la barre d'outils et l'icône déroulante sera brisé. Pour créer une barre d'outils déroulante entièrement nouvelle 1 Cliquez sur Gérer ➤ Personnalisation ➤ Interface utilisateur. 2 Dans l'éditeur Personnaliser l'interface utilisateur, onglet Personnaliser, volet Personnalisations dans <nom de fichier>, cliquez sur le signe plus (+) en regard du nœud Barres d'outils pour le développer. 3 Cliquez avec le bouton droit sur la barre d'outils à laquelle vous voulez ajouter une barre d'outils déroulante. Cliquez sur Nouvelle icône déroulante. Une nouvelle barre d'outils déroulante (nommée Barre d'outils1) est placée sous la barre d'outils que vos avez sélectionnée. 4 Cliquez avec le bouton droit sur Barre d'outils1. Cliquez sur Renommer. Entrez le nom de la nouvelle barre d'outils. 280 | Chapitre 4 Personnalisation de l'interface utilisateur REMARQUE Vous pouvez également cliquer, attendre et cliquer de nouveau sur le nom d'une barre d'outils pour le modifier sur place dans le volet Personnalisations dans <nom de fichier>. REMARQUE Le fait d'attribuer un nouveau nom à la barre d'outils ne permet pas de modifier le nom de l'icône déroulante. Vous devez sélectionner et renommer indépendamment l'icône déroulante si vous souhaitez qu'elles possèdent le même nom. 5 Dans le volet Liste des commandes, faites glisser la commande que vous voulez ajouter à l'icône déroulante dans le volet Personnalisations dans <nom de fichier>. 6 Cliquez sur Appliquer. Barres d'outils | 281 Pour créer une barre d'outils déroulante à partir d'une autre barre d'outils 1 Cliquez sur Gérer ➤ Personnalisation ➤ Interface utilisateur. 2 Dans l'éditeur Personnaliser l'interface utilisateur, onglet Personnaliser, volet Personnalisations dans <nom de fichier>, cliquez sur le signe plus (+) en regard du nœud Barres d'outils pour le développer. 3 Cliquez sur le signe plus (+) situé à côté de la barre d'outils à laquelle vous voulez ajouter une barre d'outils déroulante. 4 Recherchez la barre d'outils que vous voulez utiliser comme icône déroulante. Faites-la glisser vers un emplacement de la barre d'outils étendue. 5 Cliquez sur Appliquer. Pour créer une barre d'outils déroulante à partir d'un menu déroulant 1 Cliquez sur Gérer ➤ Personnalisation ➤ Interface utilisateur. 2 Dans l'éditeur Personnaliser l'interface utilisateur, onglet Personnaliser, volet Personnalisations dans <nom de fichier>, cliquez sur le signe plus (+) en regard du nœud Barres d'outils pour le développer. 3 Cliquez sur le signe plus (+) situé à côté de la barre d'outils à laquelle vous voulez ajouter une barre d'outils déroulante. 4 Cliquez sur le signe plus (+) situé en regard du nœud d'arborescence Menus pour le développer. 282 | Chapitre 4 Personnalisation de l'interface utilisateur 5 Faites glisser le menu à partir duquel vous voulez créer une icône déroulante, puis déposez-le sur le nœud de la barre d'outils dans laquelle vous voulez placer l'icône déroulante. Si le menu s'ouvre dans une barre d'outils, une icône déroulante et une barre d'outils sont créées. 6 Repositionnez la nouvelle icône déroulante sur la barre d'outils. Aide-mémoire Commandes IUP (CUI) Gère les éléments d'interface utilisateur personnalisés dans le produit. Ajout, suppression ou remplacement de contrôles de barre d'outils Les contrôles des barres d'outils sont des listes déroulantes d'éléments qui peuvent modifier les objets dans un dessin ou le comportement du programme à partir d'une barre d'outils. Par exemple, la barre d'outils Calques contient des contrôles pour définir les paramètres des calques. Dans l'éditeur Barres d'outils | 283 Personnaliser l'interface utilisateur (IUP), vous pouvez ajouter, supprimer et déplacer des contrôles dans les barres d'outils. Le tableau suivant répertorie les contrôles de barre d'outils présents dans l'éditeur Personnaliser l'interface utilisateur (IUP) et leurs définitions. Les éléments de contrôle présents dans la colonne gauche du tableau ne correspondent pas toujours au texte qui s'affiche sous la forme d'une info-bulle dans le programme (par exemple, Annuler le petit bouton devient Annuler dans l'info-bulle du programme). Vous pourrez vous y reporter pour modifier un contrôle dans une barre d'outils. Eléments de contrôle des barres d'outils Elément de contrôle Description Contrôle d'Autodesk Seek Permet de saisir du texte pour localiser du contenu sur le site Autodesk Seek. Contrôle des styles de cote Affiche et définit le style de cote courant. Contrôle de recherche de texte Permet de rechercher une chaîne de texte dans le dessin courant. Contrôle des calques Affiche le calque courant et vous permet de définir un calque comme calque courant. Contrôle du type de ligne Affiche et définit le type de ligne courant. Contrôle de l'épaisseur de ligne Affiche et définit l'épaisseur de ligne courante. Contrôle du style de la ligne de repère multiple Affiche et définit le style de ligne de repère multiple courant. Contrôle de la vue nommée Affiche et définit la vue nommé courante. Contrôle de la couleur Affiche et définit la couleur courante. 284 | Chapitre 4 Personnalisation de l'interface utilisateur Eléments de contrôle des barres d'outils Elément de contrôle Description Contrôle des styles de tracé Affiche et définit le style de tracé courant. Contrôle Rétablir le petit bouton Permet de rétablir les actions annulées. Contrôle du nom de bloc de référence Affiche le nom de la xréf en cours de modification. Contrôle du style de tableau Affiche et définit le style de tableau courant. Contrôle de style de texte Affiche et définit le style de texte courant. Contrôle du SCU Affiche le SCU courant et vous permet de rétablir un SCU enregistré. Contrôle Annuler le petit bouton Vous permet d'annuler les actions précédentes. Contrôle de la vue Affiche et définit la vue 3D standard pour une fenêtre. Contrôle de l'échelle de la fenêtre Affiche et définit l'échelle courante pour une fenêtre flottante. Contrôle de l'espace de travail Affiche l'espace de travail courant et vous permet de définir un espace de travail comme espace de travail courant. Pour ajouter un contrôle à une barre d'outils dans le volet Personnalisations dans 1 Cliquez sur Gérer ➤ Personnalisation ➤ Interface utilisateur. 2 Dans l'éditeur Personnaliser l'interface utilisateur, onglet Personnaliser, dans le volet Personnalisations dans <nom de fichier>, cliquez sur le signe plus (+) en regard du nœud Barres d'outils pour le développer. Barres d'outils | 285 3 Cliquez sur le signe plus (+) situé à côté de la barre d'outils à laquelle vous voulez ajouter un contrôle. 4 Dans la liste Catégories du volet Liste des commandes, cliquez sur Eléments de contrôle de la barre d'outils. Le volet Liste des commandes affiche uniquement la liste des éléments de contrôle de la barre d'outils. 5 Dans la liste Commande, faites glisser le contrôle dans le volet Personnalisations dans <nom de fichier> jusqu'à l'emplacement où vous voulez l'ajouter dans la barre d'outils. 6 Cliquez sur Appliquer. Pour ajouter un contrôle à une barre d'outils dans le volet Aperçu de la barre d'outils 1 Cliquez sur Gérer ➤ Personnalisation ➤ Interface utilisateur. 286 | Chapitre 4 Personnalisation de l'interface utilisateur 2 Dans l'éditeur Personnaliser l'interface utilisateur, onglet Personnaliser, volet Personnalisations dans <nom de fichier>, cliquez sur le signe plus (+) en regard du nœud Barres d'outils pour le développer. 3 Sélectionnez la barre d'outils à laquelle vous voulez ajouter un contrôle. 4 Dans la liste Catégories du volet Liste des commandes, cliquez sur Eléments de contrôle. Le volet Liste des commandes affiche uniquement la liste des éléments de contrôle de la barre d'outils. 5 Dans le volet Liste des commandes, faites glisser le contrôle à ajouter dans la barre d'outils sélectionnée, puis déposez-le sur l'aperçu de la barre d'outils, dans le volet Aperçu de la barre d'outils. Vous pouvez contrôler l'emplacement de la commande en relâchant le bouton de la souris lorsque la barre de fractionnement verticale s'affiche à l'emplacement voulu. 6 Cliquez sur Appliquer. Pour remplacer un contrôle dans une barre d'outils 1 Cliquez sur Gérer ➤ Personnalisation ➤ Interface utilisateur. Barres d'outils | 287 2 Dans l'éditeur Personnaliser l'interface utilisateur, onglet Personnaliser, dans le volet Personnalisations dans <nom de fichier>, cliquez sur le signe plus (+) en regard du nœud Barres d'outils pour le développer. 3 Cliquez sur le signe plus (+) situé à côté de la barre d'outils à laquelle vous voulez ajouter un contrôle. 4 Cliquez sur l'élément de contrôle situé sous la barre d'outils. 5 Dans le volet Propriétés, dans la zone Contrôle, cliquez sur une flèche pour afficher la liste des contrôles de la barre d'outils. 6 Cliquez sur le contrôle de barre d'outils que vous souhaitez utiliser à la place du contrôle initial. 7 Cliquez sur Appliquer. Aide-mémoire Commandes IUP (CUI) Gère les éléments d'interface utilisateur personnalisés dans le produit. 288 | Chapitre 4 Personnalisation de l'interface utilisateur Menus déroulants et menus contextuels Les menus déroulants s'affichent sous forme de liste sous une barre de menus. Les menus contextuels apparaissent au niveau ou à proximité du réticule ou du curseur lorsque vous cliquez avec le bouton droit de la souris dans la fenêtre de dessin, de texte ou de commande, dans des zones de la barre d'outils ou sur le ruban. Présentation des menus déroulants et des menus contextuels Un menu déroulant peut contenir jusqu'à 999 commandes. Un menu contextuel peut en contenir jusqu'à 499. Cette limite tient compte de tous les menus de la hiérarchie. Si le nombre de commandes dépasse cette limite dans le fichier de menu (ce qui est peu probable), le programme ignore les commandes superflues. Si un menu déroulant ou contextuel est trop long par rapport à l'espace disponible à l'écran, il est tronqué en conséquence. Lorsqu'un menu déroulant ou contextuel est tronqué, deux flèches apparaissent, une en haut et une en bas du menu. Ces flèches vous permettent de faire défiler la liste des menus vers le haut ou vers le bas. Le tableau suivant présente les propriétés du menu Fichier telles qu'elles apparaissent dans le volet Propriétés. Les propriétés d'un menu déroulant et d'un menu contextuel sont identiques. Propriétés du menu Fichier Elément du volet Description Propriétés Exemple Nom Chaîne utilisée comme titre du menu sur la barre de menus. &Fichier Description Texte utilisé pour décrire l'élément ; n'apparaît pas dans l'interface utilisateur. Alias Spécifie les alias du menu. Cliquez sur le bouton pour ouvrir la boîte de dialogue Alias. Chaque alias du fichier CUIx doit être unique ; il permet de référencer le menu par programme. POP1, FILE ID élément Etiquette identifiant un menu de manière exclusive. ID_MnFile REMARQUE Lorsque vous créez un menu déroulant ou contextuel, vous devez également lui ajouter au moins une commande. Autrement, le menu ne sera pas affiché sur la barre de menus. Menus déroulants et menus contextuels | 289 Aide-mémoire Commandes IUP (CUI) Gère les éléments d'interface utilisateur personnalisés dans le produit. Variables système MENUBAR Contrôle l'affichage de la barre de menus. Création d'un menu déroulant Vous pouvez créer un menu déroulant, et y ajouter des sous-menus et des commandes dans l'onglet Personnaliser de l'éditeur Personnaliser l'interface utilisateur. Vous pouvez créer et modifier des menus déroulants pour afficher et organiser les commandes en fonction de votre mode de travail. Les commandes sont ajoutées à un menu déroulant à partir du volet Liste des commandes. Une fois que vous avez ajouté des commandes à un menu déroulant, vous pouvez modifier la légende affichée pour la commande sur le menu, déplacer des commandes et organiser des commandes à l'aide de séparateurs. En plus des séparateurs, vous pouvez également grouper des commandes à l'aide de sous-menus. Pour plus d'informations sur les sous-menus, voir Création de sous-menus (page 305). Lorsque vous modifiez l'emplacement des commandes dans les menus, le système d'aide en ligne est automatiquement mis à jour pour refléter ce changement via la fonction d'aide dynamique. Pour savoir de quelle façon l'aide dynamique influe sur la personnalisation, voir Modifications apportées à la personnalisation (page 104). REMARQUE Lorsque vous créez un menu, vous devez déterminer dans quels espaces de travail vous voulez qu'il s'affiche. Par défaut, les nouveaux menus s'affichent dans tous les espaces de travail. Alias de menu déroulant Les menus déroulants doivent avoir un alias compris entre POP1 et POP499. Les menus dont l'alias est compris entre POP1 et POP16 sont chargés par défaut 290 | Chapitre 4 Personnalisation de l'interface utilisateur lors du chargement d'un menu. Pour s'afficher, tous les autres menus doivent être ajoutés à un espace de travail. Pour créer un menu déroulant 1 Cliquez sur Gérer ➤ Personnalisation ➤ Interface utilisateur. 2 Dans l'éditeur Personnaliser l'interface utilisateur, onglet Personnaliser, volet Personnalisations dans <nom de fichier>, cliquez avec le bouton droit de la souris sur Menus. Cliquez sur Nouveau menu. Un nouveau menu (nommé Menu1) est placé au bas de l'arborescence des menus. 3 Effectuez l'une des opérations suivantes : ■ Entrez un nom à la place du nom par défaut Menu1. ■ Cliquez avec le bouton droit sur Menu1. Cliquez sur Renommer. Entrez le nom du nouveau menu. ■ Cliquez sur Menu1, attendez, puis cliquez à nouveau sur le nom du menu pour modifier son nom sur place. 4 Sélectionnez le nouveau menu dans l'arborescence et mettez à jour le volet Propriétés de la manière suivante : ■ Dans la zone Description, entrez la description du menu. ■ Dans la zone Alias, un alias est automatiquement affecté au nouveau menu, sur la base du nombre de menus déjà chargés. Par exemple, si l'alias POP12 est affecté, cela signifie que onze menus sont déjà chargés. Vous pouvez afficher ou modifier l'alias. ■ (Facultatif) si le nom est modifié sur la base d'une expression DIESEL, cette expression doit figurer dans la zone Nom. Menus déroulants et menus contextuels | 291 5 Dans le volet Liste des commandes, faites glisser la commande jusqu'à un emplacement situé sous le menu dans le volet Personnalisations dans <nom de fichier>. REMARQUE Vous pouvez modifier le nom d'une commande après l'avoir ajoutée à un menu. Cela vous permet de définir l'accès à l'élément du menu à l'aide du clavier en utilisant la touche Alt. Pour ce faire, sélectionnez le composant de menu sous le nœud Menus, puis modifiez la propriété Nom dans le volet Propriétés. 6 Cliquez sur Appliquer. Pour ajouter une commande à un menu déroulant 1 Cliquez sur Gérer ➤ Personnalisation ➤ Interface utilisateur. 2 Dans l'éditeur Personnaliser l'interface utilisateur, onglet Personnaliser, volet Personnalisations dans <nom de fichier>, cliquez sur le menu auquel vous voulez ajouter une commande. 3 Dans le volet Liste des commandes, faites glisser la commande que vous voulez ajouter jusqu'à un emplacement situé sous le menu dans le volet Personnalisations dans <nom de fichier>. 292 | Chapitre 4 Personnalisation de l'interface utilisateur REMARQUE Vous pouvez modifier le nom d'une commande après l'avoir ajoutée à un menu. Cela vous permet de définir l'accès à l'élément du menu à l'aide du clavier en utilisant la touche Alt. Pour ce faire, sélectionnez le composant de menu sous le nœud Menus, puis modifiez la propriété Nom dans le volet Propriétés. 4 Cliquez sur Appliquer. Pour plus d'informations sur la création d'une commande, reportez-vous à la section Création, modification et réutilisation de commandes (page 155). Pour modifier la légende d'un élément de menu déroulant 1 Cliquez sur Gérer ➤ Personnalisation ➤ Interface utilisateur. 2 Dans l'éditeur Personnaliser l'interface utilisateur, onglet Personnaliser, volet Personnalisations dans <nom de fichier>, cliquez sur le signe plus (+) en regard du nœud Menus pour le développer. 3 Cliquez sur le signe plus (+) situé en regard du menu déroulant possédant la commande dont vous voulez modifier le texte. 4 Sélectionnez la commande dont vous voulez modifier le texte. 5 Dans la section Affichage du volet Propriétés, modifiez la propriété Nom (et non les propriétés Nom de commande et Nom d'affichage de la commande). Menus déroulants et menus contextuels | 293 6 Cliquez sur Appliquer. Aide-mémoire Commandes IUP (CUI) Gère les éléments d'interface utilisateur personnalisés dans le produit. Variables système MENUBAR Contrôle l'affichage de la barre de menus. Création d'un menu contextuel Les menus contextuel s'affichent au niveau ou à proximité du curseur lorsque vous cliquez avec le bouton droit de votre périphérique de pointage. Les options affichées du menu contextuel dépendent de l'emplacement du curseur et d'autres conditions telles que l'objet sélectionné ou la commande en cours d'exécution. Les options des menus contextuels qui s'affichent, correspondent à la commande courante ou à l'objet sélectionné lorsque vous cliquez avec le bouton droit de la souris dessus. Alias de menu contextuel Les menus contextuels sont référencés par leur alias et utilisés dans des situations particulières. Dans l'éditeur Personnaliser l'interface utilisateur (IUP), les noms d'alias doivent respecter les conventions de dénomination appropriées. Par exemple, pour le menu contextuel "Menu par défaut", les informations suivantes s'affichent dans la section Alias du volet Propriétés : 294 | Chapitre 4 Personnalisation de l'interface utilisateur POP501, CMDEFAULT CMDEFAULT est l'un des alias réservés que le programme recherche dans des situations spécifiques. Dans ce cas, l'alias CMDEFAULT assigné au menu contextuel s'affiche si aucun objet n'est sélectionné et si aucune commande n'est en cours d'exécution lorsque vous cliquez avec le bouton droit de la souris dans la fenêtre de dessin. Les alias des menus contextuels doivent être numérotés de POP500 à POP999 à l'exception du menu Accrochage aux objets qui utilise l'alias POP0. Les alias suivants sont réservés au programme : Alias programme des menus contextuels Alias Description GRIPS Définit le menu curseur Poignées. (Sélectionnez une poignée sur un objet, puis cliquez avec le bouton droit dans la zone de dessin.) CMDEFAULT Définit le menu contextuel du mode par défaut. (Cliquez avec le bouton droit dans la zone de dessin lorsqu'aucune commande n'est active et qu'aucun objet n'est sélectionné.) CMEDIT Définit le menu contextuel du mode d'édition. (Cliquez avec le bouton droit dans la zone de dessin lorsqu'il y a un ou plusieurs objets sélectionnés, aucune poignée sélectionnée et aucune commande active.) CMCOMMAND Définit le menu contextuel du mode de commande. (Cliquez avec le bouton droit dans la zone de dessin lorsqu'une commande est active.) Outre le contenu du menu CMCOMMAND, les options de commande (mots clés entre crochets) sont insérées dans ce menu. RESOL Définit le menu Accrochage aux objets. (MAJ+clic droit dans la zone de dessin.) Menus contextuels spécifiques à des objets Les menus contextuels CMEDIT et CMCOMMAND peuvent être adaptés à la sélection. Outre le contenu du menu CMEDIT, le menu objet approprié (le cas échéant) est inséré dans ce menu lorsqu'un ou plusieurs types d'objet spécifiques sont sélectionnés. Les menus d'objet utilisent l'une des conventions d'appellation suivantes : Menus déroulants et menus contextuels | 295 OBJECT_nom_objet OBJECTS_nom_objet Si un seul objet est sélectionné, le menu OBJECT_nom_objet est utilisé. Si plusieurs objets de même type sont sélectionnés, le menu OBJECTS_nom_objet est utilisé. S'il n'existe pas de menu OBJECT_nom_objet, le programme utilise le menu OBJECTS_nom_objet (s'il existe). ™ Le nom d'objet utilisé pour l'alias est DXF (Drawing Interchange Format) dans la plupart des cas, sauf pour les objets insérés. Le tableau ci-dessous répertorie les noms d'objets spécifiques aux objets insérés (blocs, blocs dynamiques et xréfs). Noms d'objets spécifiques aux objets insérés Nom d'objet Description ATTBLOCKREF Référence de bloc avec attributs ATTDYNBLOCKREF Référence de bloc dynamique avec attributs BLOCKREF Référence de bloc sans attributs DYNBLOCKREF Référence de bloc dynamique sans attributs XREF Référence externe (Xréf) Par exemple, pour prendre en charge un menu contextuel propre à un objet pour des références de bloc sélectionnées, vous devez créer ou modifier un menu contextuel et remplacer ses propriétés par celles du tableau suivant. La propriété importante à modifier est Alias pour qu'elle comprenne l'alias OBJECTS_BLOCKREF. Propriétés du menu contextuel des objets référence de bloc Elément Description du volet Propriétés Exemple Nom Chaîne utilisée uniquement dans l'éditeur CUI et qui ne s'affiche pas dans l'interface utilisateur. Menu des objets bloc Description Texte utilisé pour décrire l'élément ; n'apparaît pas dans l'interface utilisateur. Menu contextuel des objets bloc 296 | Chapitre 4 Personnalisation de l'interface utilisateur Propriétés du menu contextuel des objets référence de bloc Elément Description du volet Propriétés Exemple Alias POP512,OBJECTS_BLOCKREF Spécifie les alias pour le menu contextuel. Cliquez sur le bouton pour ouvrir la boîte de dialogue Alias. Chaque alias du fichier CUIx doit être unique ; il permet de référencer le menu contextuel par programme. ID élément Etiquette identifiant un menu contextuel de manière exclusive. PM_0021 Menus contextuels spécifiques à des commandes Tout comme le menu CMEDIT, le menu CMCOMMAND peut contenir des commandes contextuelles. Les menus nommés COMMAND_nom_commande contrôlent quelles commandes sont attachées au menu CMCOMMAND lorsqu'une commande est active. Le texte de nom_commande peut être toute commande AutoCAD valide, y compris une commande personnalisée ou une commande tierce. Souvent, vous pouvez entrer un trait d'union avant la commande pour éliminer l'affichage d'une boîte de dialogue et afficher à la place les messages sur la ligne de commande. Pour créer un menu contextuel pour une commande qui affiche des invites au lieu d'une boîte de dialogue (comme -INSERER), vous devez donner un nom au menu COMMAND_-INSERER. Pour créer un menu contextuel Effectuez l'une des opérations suivantes : ■ Pour créer un menu contextuel standard a Cliquez sur Gérer ➤ Personnalisation ➤ Interface utilisateur. b Dans l'éditeur Personnaliser l'interface utilisateur, onglet Personnaliser, volet Personnalisations dans <nom de fichier>, cliquez avec le bouton droit de la souris sur Menus contextuels. Cliquez sur Nouveau menu contextuel. Menus déroulants et menus contextuels | 297 Le nouveau menu contextuel (nommé Menu contextuel1) est placé au bas de l'arborescence des menus. c Effectuez l'une des opérations suivantes : ■ Entrez un nom à la place du nom par défaut Menu contextuel1. ■ Cliquez avec le bouton droit sur Menu contextuel1. Cliquez sur Renommer. Entrez le nom du nouveau menu contextuel. ■ Cliquez sur Menu contextuel1, attendez, puis cliquez à nouveau sur le nom du menu contextuel pour modifier son nom sur place. d Dans la zone Description du volet Propriétés, entrez, le cas échéant, la description du menu contextuel. e Dans la zone Alias, cliquez sur le bouton [ ]. f Dans la boîte de dialogue Alias, appuyez sur ENTREE pour placer le pointeur sur une nouvelle ligne. Entrez d'autres alias pour le menu et appuyez sur ENTREE pour chacun d'eux. Les alias sont attribués de manière automatique selon le numéro POP suivant disponible, sur la base du nombre de menus contextuels déjà chargés dans le programme. g Dans le volet Liste des commandes, faites glisser la commande que vous voulez ajouter jusqu'à un emplacement situé sous le menu contextuel dans le volet Personnalisations dans <nom de fichier>. 298 | Chapitre 4 Personnalisation de l'interface utilisateur h Continuez d'ajouter des commandes jusqu'à ce que le menu contextuel soit complet. i Cliquez sur Appliquer. ■ Pour créer un menu contextuel de commandes Afin que les commandes d'un menu contextuel apparaissent lorsqu'une commande est active, assurez-vous d'utiliser l'alias COMMAND_nom_commande. Par exemple, si vous voulez que les commandes du menu contextuel apparaissent lorsque vous utilisez la commande LIGNE, utilisez l'alias COMMAND_LIGNE. Les commandes du menu contextuel apparaîtront au bas du menu contextuel avec l'alias CMCOMMAND lors de son affichage. a Cliquez sur Gérer ➤ Personnalisation ➤ Interface utilisateur. b Dans l'éditeur Personnaliser l'interface utilisateur, onglet Personnaliser, volet Personnalisations dans <nom de fichier>, cliquez avec le bouton droit de la souris sur Menus contextuels. Cliquez sur Nouveau menu contextuel. Menus déroulants et menus contextuels | 299 Le nouveau menu contextuel (nommé Menu contextuel1) est placé au bas de l'arborescence des menus. c Effectuez l'une des opérations suivantes : ■ Entrez un nom à la place du nom par défaut Menu contextuel1. ■ Cliquez avec le bouton droit sur Menu contextuel1. Cliquez sur Renommer. Entrez le nom du nouveau menu contextuel. ■ Cliquez sur Menu contextuel1, attendez, puis cliquez à nouveau sur le nom du menu contextuel pour modifier son nom sur place. d Dans la zone Description du volet Propriétés, entrez, le cas échéant, la description du menu contextuel. e Dans la zone Alias, cliquez sur le bouton [ ]. f Dans la boîte de dialogue Alias, appuyez sur ENTREE pour placer le pointeur sur une nouvelle ligne. Entrez d'autres alias pour le menu et appuyez sur ENTREE pour chacun d'eux. Les alias sont attribués de manière automatique selon le numéro POP suivant disponible, sur la base du nombre de menus contextuels déjà chargés dans le programme. g Dans le volet Liste des commandes, faites glisser la commande que vous voulez ajouter jusqu'à un emplacement situé sous le menu contextuel dans le volet Personnalisations dans <nom de fichier>. 300 | Chapitre 4 Personnalisation de l'interface utilisateur h Continuez d'ajouter des commandes jusqu'à ce que le menu contextuel soit complet. i Cliquez sur Appliquer. ■ Pour créer un menu contextuel d'objets Afin que les commandes du menu contextuel apparaissent lorsqu'un ou plusieurs objets de même type sont sélectionnés, utilisez l'alias OBJECT_type d'objet ou OBJECTS_type d'objet. Par exemple, si vous voulez que les commandes du menu contextuel apparaissent lorsqu'un objet LIGNE est sélectionné dans le dessin, utilisez l'alias OBJECT_LIGNE. Les commandes du menu contextuel apparaîtront vers le haut du menu contextuel avec l'alias CMEDIT lors de son affichage. a Cliquez sur Gérer ➤ Personnalisation ➤ Interface utilisateur. b Dans l'éditeur Personnaliser l'interface utilisateur, onglet Personnaliser, volet Personnalisations dans <nom de fichier>, cliquez avec le bouton droit de la souris sur Menus contextuels. Cliquez sur Nouveau menu contextuel. Menus déroulants et menus contextuels | 301 Le nouveau menu contextuel (nommé Menu contextuel1) est placé au bas de l'arborescence des menus. c Effectuez l'une des opérations suivantes : ■ Entrez un nom à la place du nom par défaut Menu contextuel1. ■ Cliquez avec le bouton droit sur Menu contextuel1. Cliquez sur Renommer. Entrez le nom du nouveau menu contextuel. ■ Cliquez sur Menu contextuel1, attendez, puis cliquez à nouveau sur le nom du menu contextuel pour modifier son nom sur place. d Dans la zone Description du volet Propriétés, entrez, le cas échéant, la description du menu contextuel. e Dans la zone Alias, cliquez sur le bouton [ ]. f Dans la boîte de dialogue Alias, appuyez sur ENTREE pour placer le pointeur sur une nouvelle ligne. Entrez d'autres alias pour le menu et appuyez sur ENTREE pour chacun d'eux. Les alias sont attribués de manière automatique selon le numéro POP suivant disponible, sur la base du nombre de menus contextuels déjà chargés dans le programme. REMARQUE Si vous créez un menu contextuel avec l'alias OBJECTS_type d'objet, les commandes affectées au menu contextuel s'affichent lorsqu'un ou plusieurs objets sont sélectionnés avant que vous ne cliquiez avec le bouton droit de la souris sur la zone de dessin. g Dans le volet Liste des commandes, faites glisser la commande que vous voulez ajouter jusqu'à un emplacement situé sous le menu contextuel dans le volet Personnalisations dans <nom de fichier>. 302 | Chapitre 4 Personnalisation de l'interface utilisateur h Continuez d'ajouter des commandes jusqu'à ce que le menu contextuel soit complet. i Cliquez sur Appliquer. Pour ajouter une commande à un menu contextuel 1 Cliquez sur Gérer ➤ Personnalisation ➤ Interface utilisateur. 2 Dans l'éditeur Personnaliser l'interface utilisateur, onglet Personnaliser, volet Personnalisations dans <nom de fichier>, cliquez sur le menu auquel vous voulez ajouter une commande. 3 Dans le volet Liste des commandes, faites glisser la commande que vous voulez ajouter jusqu'à un emplacement situé sous le menu dans le volet Personnalisations dans <nom de fichier>. Menus déroulants et menus contextuels | 303 REMARQUE Vous pouvez modifier le nom d'une commande après l'avoir ajoutée à un menu. Cela vous permet de définir l'accès à l'élément du menu à l'aide du clavier en utilisant la touche Alt. Pour ce faire, sélectionnez le composant de menu sous le noeud Menus contextuels, puis modifiez la propriété Nom dans le volet Propriétés. 4 Cliquez sur Appliquer. Pour plus d'informations sur la création d'une commande, reportez-vous à la section Création, modification et réutilisation de commandes (page 155). Pour modifier la légende d'un élément de menu contextuel 1 Cliquez sur Gérer ➤ Personnalisation ➤ Interface utilisateur. 2 Dans l'éditeur Personnaliser l'interface utilisateur, onglet Personnaliser, volet Personnalisations dans <nom de fichier>, cliquez sur le signe plus (+) en regard du noeud Menus contextuels pour le développer. 3 Cliquez sur le signe plus (+) situé en regard du menu contextuel possédant la commande dont vous voulez modifier le texte. 4 Sélectionnez la commande dont vous voulez modifier le texte. 5 Dans la section Affichage du volet Propriétés, modifiez la propriété Nom (et non les propriétés Nom de commande et Nom d'affichage de la commande). 304 | Chapitre 4 Personnalisation de l'interface utilisateur 6 Cliquez sur Appliquer. Aide-mémoire Commandes IUP (CUI) Gère les éléments d'interface utilisateur personnalisés dans le produit. Variables système SHORTCUTMENU Indique si les menus contextuels des modes Défaut, Edition et Commande sont disponibles dans la zone de dessin. Création de sous-menus Vous pouvez créer des sous-menus pour organiser et regrouper des commandes similaires. La procédure de création de sous-menus est similaire à celle des menus. Le tableau suivant décrit les caractères non alphanumériques qui peuvent être utilisés pour contrôler l'affichage et le comportement de la légende d'un sous-menu. Les caractères non alphanumériques qui ne sont pas énumérés ci-dessous seront utilisés comme caractères spéciaux de menu dans une version ultérieure. Caractères spéciaux de sous-menus Caractère Description Exemple $( Permet au libellé de l'élément de menu déroulant ou contextuel $(if,$(and,$(getvar,CleanScreenState),1),!.)Nettoyer é&cran Menus déroulants et menus contextuels | 305 Caractères spéciaux de sous-menus Caractère Description Exemple d'évaluer une macro de chaîne DIESEL si $( correspondent aux premiers caractères. ~ Rend une commande indisponible. ~Style de tracé !. Marque une commande avec une coche ou si une icône s'affiche pour l'élément de menu, elle apparaît comme étant enfoncée. !.Calque... & Placé immédiatement devant un caractère, ce signe indique que le caractère représente la touche d'accès au menu dans un libellé de menu déroulant ou contextuel. E&xemple donne Exemple (avec la lettre x soulignée). \t Repousse le texte du libellé qui se trouve à droite de ces caractères vers la droite dans le menu. Aide\tF1 affiche le mot Aide à gauche du menu déroulant et F1 à droite. Pour créer un sous-menu 1 Cliquez sur Gérer ➤ Personnalisation ➤ Interface utilisateur. 2 Dans l'éditeur Personnaliser l'interface utilisateur, onglet Personnaliser, volet Personnalisations dans <nom de fichier>, cliquez sur le signe plus (+) en regard du noeud Menus. Sélectionnez le menu auquel ajouter un sous-menu. 3 Cliquez avec le bouton droit sur le menu. Cliquez sur Nouveau sous-menu. 306 | Chapitre 4 Personnalisation de l'interface utilisateur Un nouveau sous-menu (nommé Menu1) est placé en bas du menu sélectionné pour y ajouter le sous-menu. 4 Effectuez l'une des opérations suivantes : ■ Entrez un nom à la place du nom par défaut Menu1. ■ Cliquez avec le bouton droit sur Menu1. Cliquez sur Renommer. Entrez le nom du nouveau sous-menu. ■ Cliquez sur Menu1, attendez, puis cliquez à nouveau sur le nom du menu pour modifier son nom sur place. 5 Dans le volet Propriétés, effectuez les opérations suivantes : ■ Dans la zone Description, entrez, le cas échéant, la description du sous-menu. 6 Dans le volet Liste des commandes, faites glisser la commande que vous voulez ajouter jusqu'à un emplacement situé sous le nom du sous-menu dans le volet Personnalisations dans <nom de fichier>. 7 Continuez d'ajouter des commandes jusqu'à ce que le sous-menu soit complet. 8 Cliquez sur Appliquer. Menus déroulants et menus contextuels | 307 Aide-mémoire Commandes IUP (CUI) Gère les éléments d'interface utilisateur personnalisés dans le produit. Référencement d'un menu déroulant ou contextuel Par une méthode similaire à celle que vous utilisez pour activer des sous-menus, vous pouvez activer ou désactiver un autre menu déroulant ou contextuel. C'est ce que l'on appelle le référencement de menu. Les menus déroulants et les menus contextuels peuvent être référencés à l'aide de deux méthodes différentes : relative et absolue. Le référencement relatif utilise le nom du groupe de personnalisation et l'ID élément. Le référencement absolu utilise la position absolue d'un élément de menu dans la hiérarchie des menus. Le référencement relatif est recommandé en raison de son caractère dynamique, qui lui permet de fonctionner indépendamment de l'état du menu. Référencement relatif des commandes de menus déroulants et contextuels Pour référencer un élément de menu déroulant ou contextuel en fonction de son groupe de personnalisation et de son ID élément, utilisez la fonctionmenucmd AutoLISP. La syntaxe suivante permet de référencer un élément de menu en fonction de son ID élément. (menucmd "Gcustomizationgroup.id-élément=valeur") L'exemple suivant utilise la syntaxe de référencement relatif pour désactiver l'élément de menu ID_Line stocké dans le groupe de personnalisation ACAD. Il fonctionne indépendamment de la position de l'élément dans le menu. (menucmd "GACAD.ID_Line=~") Si vous connaissez le contenu du fichier CUIx principal, vous pouvez créer un fichier CUIx partiel à l'aide d'un élément de menu supplémentaire qui fait référence au fichier principal. Ainsi, les fichiers CUIx partiels et les fichiers de base spécifiques peuvent fonctionner ensemble. 308 | Chapitre 4 Personnalisation de l'interface utilisateur Référencement absolu des éléments de menu déroulant et contextuel Outre le référencement d'un élément de menu, vous pouvez activer ou désactiver un élément de menu à l'aide de la syntaxe $Pn=xxx. Le format est le suivant : $Pn.i=xxx Le symbole $ charge une section de menu ; Pn spécifie la section de menu active (les valeurs correctes vont de 0 à 16) ; i indique le numéro de l'élément de menu et xxx (si présent) indique une chaîne dont les caractères sont marqués ou grisés. A l'aide de la syntaxe $Pn=xxx, l'exemple suivant ajoute une coche à l'élément 1 de la section POP7. $P7.1=!. L'exemple suivant montre comment utiliser la fonction AutoLISP menucmd pour référencer un élément d'un menu déroulant ou contextuel. Les fichiers de personnalisation étant dynamiques (par le biais du chargement de fichiers CUIx partiels), la syntaxe suivante ne fonctionnera pas systématiquement. (menucmd "P1.2=~") Cette syntaxe s'appuie sur l'emplacement de l'élément de menu et ne fonctionne pas si un nouvel élément est inséré avant POP1 à l'aide de la commande CHARGIUPERSO. Le numérotation des éléments de menu est consécutive quelle que soit la hiérarchie du menu. Pour faire référence facilement à un élément sans tenir compte de son emplacement dans la hiérarchie de menus, utilisez les formulations suivantes : $P@.@=xxx Fait référence à la commande courante ou à la dernière commande sélectionnée. [email protected]=xxx Fait référence à l'option n du menu courant ou choisi en dernier lieu. Accès à l'état des libellés à l'aide d'AutoLISP La fonction AutoLISP menucmd accepte les chaînes de commande $Pn=xxx, mais sans le caractère de début $. Dans le cas de ces fonctions, la partie xxx de la chaîne de commande peut comporter des valeurs spéciales. Menus déroulants et menus contextuels | 309 Pn.i=? Renvoie sous la forme d'une chaîne l'état courant désactivé ou marqué de l'élément spécifié (par exemple, ~ pour un élément désactivé, !. pour un élément marqué d'une coche et "" pour un élément ni grisé ni marqué). Pn.i=#? Renvoie le même type de chaîne décrit pour Pn.i=?, mais avec le préfixe Pn.i=. Associée au caractère @, cette syntaxe permet de renvoyer les numéros d'élément et de menu réels. Par exemple, si le cinquième élément de la section POP6 est désactivé, le code menucmd suivant renvoie les valeurs de chaîne suivantes : (menucmd "P6.5=?") renvoie "~" (menucmd "P60,5=#?") renvoie "P6.5=~" Reportez-vous à la section relative à l'utilisation d'AutoLISP dans les macros du manuel AutoLISP Developer's Guide. Aide-mémoire Commandes IUP (CUI) Gère les éléments d'interface utilisateur personnalisés dans le produit. Echange et insertion de menus déroulants Dans l'éditeur Personnaliser l'interface utilisateur (IUP), vous pouvez utiliser des espaces de travail pour contrôler l'échange de menus déroulants. Toutefois, vous pouvez également échanger un menu déroulant contre un autre par programme (par exemple, un utilisateur charge une application qui nécessite un menu supplémentaire). Echange de menus déroulants Le programme offre des menus déroulants en cascade ; il est donc peu utile d'échanger des menus. De plus, l'échange de menus peut nuire à la cohérence de l'interface utilisateur. Pour échanger des menus déroulants et des sous-menus, utilisez les commandes $. L'échange de menu peut également s'effectuer via le référencement relatif (ou global). Cette méthode vous permet d'insérer le nouveau menu en regard d'un menu existant, puis de supprimer ce dernier. Pour la fonction d'échange de menus, les zones du menu déroulant sont appelées P1 à P16. Vous pouvez modifier le titre qui apparaît dans la barre de 310 | Chapitre 4 Personnalisation de l'interface utilisateur menus en remplaçant cette ligne du menu par une commande $Pn=. Vous pouvez vous servir de la commande spéciale $Pn=* dans n'importe quelle commande pour imposer le déroulement à l'écran du menu attribué à la zone POPn, ce qui assure une plus grande souplesse dans le déplacement du périphérique de pointage. La macro suivante remplace le menu situé à la position P3 par le menu nommé MonMenu dans le groupe de personnalisation MONMENU. $P3=monmenu.new3 Vous pouvez réaliser la même opération à l'aide de la fonction AutoLISP menucmd : (menucmd "P3=monmenu.new3") Vous pouvez utiliser la commande spéciale $Pn=* dans toute macro pour imposer l'affichage du menu affecté à la zone POPn. REMARQUE L'échange de menus déroulants n'est pas conforme aux normes ® d'interface utilisateur Microsoft . Cette fonction risque par conséquent de ne plus être offerte dans les versions ultérieures du programme. Insertion et retrait de menus déroulants L'échange de menus s'effectue en activant un menu directement à partir d'un autre menu. Cette fonction peut être utilisée dans les éléments d'interface suivantes : ■ B - Boutons ■ P - Menus déroulants ■ A - Boutons de la souris ■ I - Menus ■ T - Menus tablettes La syntaxe d'échange de menus partiels est : $section=customizationgroup.menuname coupe B1-4, A1-4, P0-16, T1-4 customizationgroup Nom du groupe de personnalisation du fichier CUIx voulu Menus déroulants et menus contextuels | 311 menuname Libellé principal ou alias Vous pouvez utiliser la fonction AutoLISP menucmd pour insérer ou supprimer un menu déroulant. La syntaxe est similaire à celle utilisée pour échanger des menus déroulants, à la différence que le côté gauche de l'affectation correspond au menu déroulant devant lequel le nouveau menu sera inséré. Le côté droit de l'affectation est composé d'un signe plus (+), suivi du nom du groupe de menus, d'un point, puis de l'alias de menu, comme le montre la syntaxe suivante : (menucmd "customizationgroup1.menuname1=+customization group2.menuname2") Vous pouvez également insérer un menu à l'aide de la syntaxe Pn=. La macro suivante insère un menu après le menu P5. (menucmd "P5=+monmenu.nouveau3") $P5=+mymenu.new3 Si vous utilisez cette méthode pour insérer un menu, celui-ci n'occupera pas forcément l'emplacement de menu P6. Deux raisons expliquent cette éventualité. ■ Si la barre de menus courante ne possède que trois menus, l'insertion d'un menu après le menu P5 attribue au nouveau menu l'emplacement P4. ■ Si l'utilisateur insère ou supprime un menu à l'aide de la commande CHARGIUPERSO ou qu'une autre application insère ou supprime des fichiers de personnalisation, cela peut désynchroniser la numérotation des menus. La syntaxe permettant de supprimer un menu est la suivante : (menucmd "Gcustomizationgroup.menuname=-") Gcustomizationgroup.menuname=- L'exemple suivant montre comment supprimer le menu NOUVEAU3 membre du groupe MonMenu. (menucmd "Gmonmenu.nouveau3=-") $Gmonmenu.nouveau3=-" Le format précédent s'avère préférable au format Pn=, car il ne supprime que le menu spécifié. L'exemple suivant montre comment supprimer le menu à l'emplacement P4 (quel qu'il soit). (menucmd "P4=-") $P4=- 312 | Chapitre 4 Personnalisation de l'interface utilisateur REMARQUE Utilisez la syntaxe Pn uniquement dans une instruction menucmd. Réservez la syntaxe $Pn aux instructions des macros. Contrôle des barres d'outils dans les fichiers CUIx partiels Pour gérer les barres d'outils dans les fichiers CUIx partiels, utilisez la syntaxe suivante à l'invite de ligne de commande Entrez le nom de la barre d'outils ou [TOUTES] de la commande -BAROUTIL. groupemenus.nomsous-section Cette syntaxe permet d'accéder à la barre d'outils identifiée par groupemenus.nommenu et d'utiliser toute la gamme d'options de la commande -BAROUTIL sur cette barre d'outils. Si le groupe de menus n'est précisé dans aucune de ces commandes et fonctions, le programme utilise par défaut le fichier CUIx principal. Vous devez tenir compte des points suivants : ■ Les menus de mosaïque d'images ne peuvent pas être échangés à partir de fichiers de personnalisation externes. ■ Vous pouvez échanger des éléments de personnalisation de même type uniquement. Par exemple, un menu contextuel et un autre menu contextuel, ou deux barres d'outils, etc. Si vous tentez de passer d'un type de menu à un autre, le résultat est imprévisible et pourrait être erroné. Aide-mémoire Commandes IUP (CUI) Gère les éléments d'interface utilisateur personnalisés dans le produit. CHARGIUPERSO Charge un fichier CUIx. DECHARGIUPERSO Décharge un fichier CUIx. -BAROUTIL Affiche, masque et personnalise les barres d'outils. Menus déroulants et menus contextuels | 313 ESPTRAVAIL Crée, modifie et enregistre les espaces de travail, et rend un espace de travail courant. Propriétés rapides La palette Propriétés rapides affiche un sous-ensemble personnalisable des propriétés affichées dans la palette Propriétés. Vous pouvez également personnaliser les types d'objets qui affichent la palette Propriétés rapides lorsqu'ils sont sélectionnés ou que vous cliquez deux fois dessus. Les propriétés disponibles sont les mêmes que celles sur la palette Propriétés et celles des info-bulles de survol. REMARQUE Vous pouvez synchroniser les propriétés affichées sur la palette Propriétés rapides avec celles des info-bulles de survol. Affichage des propriétés des objets sur la palette des Propriétés rapides Lorsque vous personnalisez la palette Propriétés rapides, vous pouvez choisir les types d'objets qui affichent des propriétés sur la palette Propriétés rapides et les propriétés à afficher. Utilisez le volet Objets pour ajouter et supprimer les types d'objet définis pour afficher des propriétés sur la palette Propriétés rapides. Une fois qu'un type d'objet est ajouté au volet Objets, vous pouvez choisir les propriétés à afficher lorsque vous sélectionnez ou cliquez deux fois sur un objet de ce type dans la fenêtre de dessin. Vous pouvez changer les propriétés générales d'un type d'objet sélectionné ou de tous les types d'objet. En sélectionnant un type d'objet dans le volet Objets, vous pouvez contrôler l'affichage des propriétés générales du type d'objet sélectionné ou vous pouvez cliquer sur le bouton Général au bas du volet Objets pour remplacer les propriétés générales de tous les types d'objet. Lorsque vous cliquez sur le bouton Général au bas du volet Objets, une liste des propriétés générales s'affiche ainsi que le bouton Redéfinir les remplacements pour vous permettre de remplacer les propriétés d'un type d'objet. Lorsque vous sélectionnez les propriétés générales que vous voulez afficher pour tous les types d'objets, et que vous cliquez sur le bouton Redéfinir les emplacements, les propriétés générales sélectionnées sont appliquées à tous les types d'objets listés dans le volet Objets. Toutefois, après avoir appliqué une propriété générale à tous les types d'objets, vous pouvez désélectionner une propriété générale pour un type d'objet spécifique en sélectionnant ce type d'objet et en désélectionnant la propriété. 314 | Chapitre 4 Personnalisation de l'interface utilisateur Afficher la palette Propriétés rapides Par défaut, la palette Propriétés rapides s'affiche lorsque vous cliquez deux fois sur un objet dont le type est spécifié à cette fin dans l'éditeur Personnaliser l'interface utilisateur. La palette Propriétés rapides s'affiche également lors de la sélection d'objets dont le type est spécifié à cette fin, à condition que la variable système QPMODE soit définie sur 1 ou 2 et que la variable système PICKFIRST soir définie sur 1 (activée). La commande PROPRIETESRAPIDES affiche la palette Propriétés rapides pour tous les objets sélectionnés, quels que soient les autres paramètres. Reportez-vous à la section Affichage et modification des propriétés d'objets dans le Manuel d'utilisation pour plus d'informations sur le contrôle de l'affichage des propriétés rapides. REMARQUE Lorsque la variable système QPMODE est définie sur 1, les propriétés générales sélectionnées sont affichées dans la palette Propriétés rapides pour tous les types d'objet qui ne figurent pas dans la liste du volet Objets. Pour déterminer les types d'objet à utiliser avec la palette Propriétés rapides 1 Cliquez sur Gérer ➤ Personnalisation ➤ Interface utilisateur. 2 Dans l'éditeur Personnaliser l'interface utilisateur, onglet Personnaliser, volet Personnalisations dans <nom de fichier>, sélectionnez Propriétés rapides. 3 Dans le volet Objets, cliquez sur Modifier la liste de types d'objet. Propriétés rapides | 315 4 Dans la boîte de dialogue Modifier la liste de types d'objet, sélectionnez les types d'objet pour lesquels vous voulez afficher des propriétés sur la palette Propriétés rapides. Si un type d'objet est sélectionné, ses propriétés s'affichent dans la palette Propriétés rapides lorsqu'un objet de ce type est sélectionné, que QPMODE est défini sur 2 et que PICKFIRST est activé. Si vous ne voulez pas qu'un type d'objet soit pris en charge sur la palette Propriétés rapides, désactivez la case à cocher en regard de celui-ci. 5 Cliquez sur OK. 6 Dans l'éditeur Personnaliser l'interface utilisateur, cliquez sur Appliquer. 316 | Chapitre 4 Personnalisation de l'interface utilisateur Pour afficher une propriété d'un objet sur la palette Propriétés rapides 1 Cliquez sur Gérer ➤ Personnalisation ➤ Interface utilisateur. 2 Dans l'éditeur Personnaliser l'interface utilisateur, onglet Personnaliser, volet Personnalisations dans <nom de fichier>, sélectionnez Propriétés rapides. 3 Dans le volet Objets, sélectionnez un objet dans la liste des types d'objet. 4 Dans le volet Propriétés, sélectionnez les propriétés que vous voulez afficher pour un type d'objet sur la palette Propriétés rapides. Si une propriété est sélectionnée, celle-ci s'affiche sur la palette Propriétés rapides lorsqu'un objet de même type est sélectionné dans la fenêtre de dessin. Pour supprimer une propriété du type d'objet sélectionné afin qu'elle ne s'affiche pas sur la palette Propriétés rapides, désélectionnez la case à cocher en regard de celle-ci. 5 Cliquez sur Appliquer. Propriétés rapides | 317 Pour contrôler l'affichage des propriétés personnalisées et des attributs pour les références de bloc sur la palette Propriétés rapides 1 Cliquez sur Gérer ➤ Personnalisation ➤ Interface utilisateur. 2 Dans l'éditeur Personnaliser l'interface utilisateur, onglet Personnaliser, volet Personnalisations dans <nom de fichier>, sélectionnez Propriétés rapides. 3 Dans le volet Objets, sélectionnez Référence de bloc dans la liste des types d'objet. 4 Dans le volet Propriétés, activez la case à cocher en regard des catégories Personnalisé et Attributs. Si la catégorie Personnalisé est sélectionnée, les propriétés dynamiques d'un bloc sont affichées sur la palette Propriétés rapides. Si la catégorie Attributs est sélectionnée, les propriétés dynamiques d'un bloc sont affichées sur la palette Propriétés rapides. 318 | Chapitre 4 Personnalisation de l'interface utilisateur 5 Cliquez sur Appliquer. Pour remplacer les propriétés générales pour tous les types d'objet 1 Cliquez sur Gérer ➤ Personnalisation ➤ Interface utilisateur. 2 Dans l'éditeur Personnaliser l'interface utilisateur, onglet Personnaliser, volet Personnalisations dans <nom de fichier>, sélectionnez Propriétés rapides. 3 Dans le volet Propriétés, activez les cases à cocher en regard des propriétés générales que vous voulez afficher dans la palette Propriétés rapides pour tous les types d'objet. 4 Cliquez sur Redéfinir les remplacements. Propriétés rapides | 319 5 Cliquez sur Appliquer. Pour restaurer les paramètres par défaut du groupe de fonctions Propriétés rapides 1 Cliquez sur Gérer ➤ Personnalisation ➤ Interface utilisateur. 2 Dans l'éditeur Personnaliser l'interface utilisateur, onglet Personnaliser, volet Personnalisations dans <nom de fichier>, cliquez avec le bouton droit de la souris sur Propriétés rapides. 3 Cliquez sur Restaurer les valeurs par défaut. 4 Cliquez sur Restaurer les paramètres par défaut des propriétés rapides. 320 | Chapitre 4 Personnalisation de l'interface utilisateur 5 Cliquez sur Appliquer. Pour synchroniser les propriétés rapides avec les info-bulles de survol 1 Cliquez sur Gérer ➤ Personnalisation ➤ Interface utilisateur. 2 Dans l'éditeur Personnaliser l'interface utilisateur, onglet Personnaliser, volet Personnalisations dans <nom de fichier>, cliquez avec le bouton droit de la souris sur Propriétés rapides. 3 Cliquez sur Synchroniser avec les info-bulles de survol. 4 Cliquez sur Appliquer les paramètres des info-bulles de survol à la palette Propriétés rapides. 5 Cliquez sur Appliquer. Propriétés rapides | 321 Aide-mémoire Commandes IUP (CUI) Gère les éléments d'interface utilisateur personnalisés dans le produit. PARAMDESS Définit l'accrochage à la grille, le repérage polaire, le repérage d'accrochage aux objets, la saisie dynamique et les propriétés rapides. Variables système QPLOCATION Définit l'emplacement de la palette Propriétés rapides. QPMODE Détermine si la palette Propriétés rapides s'affiche lorsque des objets sont sélectionnés. Info-bulles de survol Les info-bulles de survol affichent les valeurs des propriétés sélectionnées. Les propriétés et les valeurs affichées dans une info-bulle peuvent être modifiées selon le type d'objet. Lorsque vous personnalisez l'affichage des propriétés pour une info-bulle de survol, vous pouvez afficher les propriétés communes à tous les types d'objet ou les propriétés spécifiques à un type d'objet. Les propriétés disponibles sont les mêmes que celles sur la palette Propriétés et celles des Propriétés rapides. REMARQUE Vous pouvez synchroniser les propriétés utilisées pour les info-bulles avec celles qui sont affichées sur la palette des Propriétés rapides. Affichage des propriétés des objets dans les info-bulles de survol Lorsque vous personnalisez les info-bulles de survol, vous déterminez pour quels objets une info-bulle doit s'afficher lorsque le curseur est placé dessus dans la fenêtre de dessin. Utilisez le volet Objets pour ajouter et supprimer des types d'objet pour lesquels vous voulez qu'une info-bulle de survol s'affiche. Une fois qu'un type d'objet est répertorié dans le volet Objets, vous pouvez alors choisir, dans le volet Propriétés, les propriétés qui sont affichées dans une info-bulle de survol pour le type d'objet sélectionné. 322 | Chapitre 4 Personnalisation de l'interface utilisateur Vous pouvez changer les propriétés générales d'un type d'objet sélectionné ou de tous les types d'objet. En sélectionnant un type d'objet dans le volet Objet, vous pouvez contrôler l'affichage des propriétés générales et spécifiques à un objet pour le type d'objet sélectionné. Vous pouvez cliquer sur le bouton Général au bas du volet Objets pour remplacer les propriétés générales de tous les types d'objet. Lorsque vous cliquez sur le bouton Général au bas du volet Objets, une liste des propriétés générales s'affiche ainsi que le bouton Redéfinir les remplacements pour vous permettre de remplacer les propriétés d'un type d'objet. Sélectionnez les propriétés générales que vous voulez afficher pour tous les types d'objet et cliquez sur Redéfinir les remplacements. Toutefois, après avoir appliqué une propriété générale à tous les types d'objets, vous pouvez désélectionner une propriété générale pour un type d'objet spécifique en sélectionnant ce type d'objet et en désélectionnant la propriété. REMARQUE Lorsqu'un objet ne figure pas dans la liste Types d'objet du volet Objets, les propriétés générales sélectionnées pour tous les types d'objet sont affichées dans les info-bulles de survol. Affichage des info-bulles de survol Les info-bulles de survol s'affichent pour les objets si la variable système ROLLOVERTIPS est définie sur 1. Reportez-vous à la section Paramétrage des options d'interface dans le Manuel d'utilisation pour plus d'informations sur l'affichage et les paramètres des info-bulles de survol du programme. Pour choisir les objets prenant en charge les info-bulles de survol 1 Cliquez sur Gérer ➤ Personnalisation ➤ Interface utilisateur. 2 Dans l'éditeur Personnaliser l'interface utilisateur, onglet Personnaliser, volet Personnalisations dans <nom de fichier>, sélectionnez Info-bulles de survol. Info-bulles de survol | 323 3 Dans le volet Objets, cliquez sur Modifier la liste de types d'objet. 4 Dans la boîte de dialogue Modifier la liste de types d'objet, sélectionnez le type d'objet dont vous voulez afficher les propriétés dans une info-bulle de survol. 324 | Chapitre 4 Personnalisation de l'interface utilisateur Si un type d'objet est sélectionné, ses propriétés s'affichent dans une info-bulle de survol lorsque le curseur est placé sur un objet de même type. Si vous ne voulez pas qu'un type d'objet prenne en charge les info-bulles, désactivez la case à cocher en regard de celui-ci. 5 Cliquez sur OK. 6 Dans l'éditeur Personnaliser l'interface utilisateur, cliquez sur Appliquer. Pour choisir les propriétés à afficher dans une info-bulle de survol 1 Cliquez sur Gérer ➤ Personnalisation ➤ Interface utilisateur. 2 Dans l'éditeur Personnaliser l'interface utilisateur, onglet Personnaliser, volet Personnalisations dans <nom de fichier>, sélectionnez Info-bulles de survol. Info-bulles de survol | 325 3 Dans le volet Objets, sélectionnez un objet dans la liste des types d'objet. 4 Dans la boîte de dialogue le volet Propriétés, sélectionnez les propriétés dans une info-bulle de survol. Si une propriété est sélectionnée, celle-ci s'affiche dans une info-bulle de survol lorsque le curseur est placé sur un objet du type sélectionné dans la fenêtre de dessin. Pour supprimer une propriété du type d'objet sélectionné, désélectionnez la case à cocher en regard de celle-ci. 5 Cliquez sur Appliquer. Pour remplacer les propriétés générales pour tous les types d'objet prenant en charge les info-bulles de survol 1 Cliquez sur Gérer ➤ Personnalisation ➤ Interface utilisateur. 2 Dans l'éditeur Personnaliser l'interface utilisateur, onglet Personnaliser, volet Personnalisations dans <nom de fichier>, sélectionnez Info-bulles de survol. 326 | Chapitre 4 Personnalisation de l'interface utilisateur 3 Dans le volet Propriétés, activez les cases à cocher en regard des propriétés générales que vous voulez afficher dans les info-bulles de survol pour tous les types d'objet. 4 Cliquez sur Redéfinir les remplacements. 5 Cliquez sur Appliquer. Info-bulles de survol | 327 Pour restaurer les paramètres par défaut des info-bulles de survol 1 Cliquez sur Gérer ➤ Personnalisation ➤ Interface utilisateur. 2 Dans l'éditeur Personnaliser l'interface utilisateur, onglet Personnaliser, volet Personnalisations dans <nom de fichier>, cliquez avec le bouton droit de la souris sur Info-bulles de survol. 3 Cliquez sur Restaurer les valeurs par défaut. 4 Cliquez sur Restaurer les paramètres par défaut des info-bulles de survol. 5 Cliquez sur Appliquer. Pour synchroniser les info-bulles de survol avec les propriétés rapides 1 Cliquez sur Gérer ➤ Personnalisation ➤ Interface utilisateur. 2 Dans l'éditeur Personnaliser l'interface utilisateur, onglet Personnaliser, volet Personnalisations dans <nom de fichier>, cliquez avec le bouton droit de la souris sur Info-bulles de survol. 3 Cliquez sur Synchroniser avec les propriétés rapides. 328 | Chapitre 4 Personnalisation de l'interface utilisateur 4 Cliquez sur Appliquer les paramètres des propriétés rapides aux info-bulles de survol. 5 Cliquez sur Appliquer. Aide-mémoire Commandes IUP (CUI) Gère les éléments d'interface utilisateur personnalisés dans le produit. OPTIONS Personnalise les paramètres de fonctionnement du programme. Variables système ROLLOVERTIPS Contrôle l'affichage des info-bulles de survol lorsque le curseur est placé au-dessus d'un objet. Info-bulles de survol | 329 Raccourcis clavier Les touches de raccourcis peuvent être utilisées pour lancer des commandes et servir de touches de remplacement temporaire pour exécuter une commande ou modifier un paramètre sur simple pression d'une touche. Touches de raccourci Vous pouvez affecter des touches de raccourcis (parfois appelées touches accélératrices) aux commandes que vous utilisez fréquemment. Présentation des touches de raccourcis Les touches de raccourci sont des combinaisons de touches utilisées pour lancer des commandes. Par exemple, vous pouvez appuyer sur Ctrl+O pour ouvrir un fichier et sur Ctrl+S pour enregistrer un fichier (ce qui a le même effet que de cliquer sur les commandes Ouvrir et Enregistrer de la barre d'outils d'accès rapide ou du menu Fichier). Pour créer une touche de raccourci, faites glisser une commande du volet Liste des commandes vers le noeud Touches de raccourci dans le volet Personnalisations dans <nom du fichier>. Une fois la touche de raccourci créée, affectez-lui une combinaison de touches. Le tableau suivant présente les propriétés de la touche de raccourci Enregistrer telles qu'elles apparaissent dans le volet Propriétés. Propriétés de la touche de raccourci Enregistrer Elément Description du volet Propriétés Exemple Nom Chaîne utilisée uniquement dans l'éditeur CUI et qui ne s'affiche pas dans l'interface utilisateur. Enregistrer Description Texte utilisé pour décrire l'élément ; n'apparaît pas dans l'interface utilisateur. Enregistre le dessin courant Fichier d'aide complémentaire Indique le nom du fichier et l'ID de l'info-bulle étendue lorsque le curseur est placé sur une barre d'outils ou un bouton de groupe de fonctions. 330 | Chapitre 4 Personnalisation de l'interface utilisateur Propriétés de la touche de raccourci Enregistrer Elément Description du volet Propriétés Exemple Nom d'affichage de la commande Chaîne contenant le nom associé à la commande. SAUVERAP Macro Macro de la commande. Respecte la syntaxe standard des macros. ^C^C_qsave Touche(s) Spécifie la combinaison de touches permettant CTRL+S d'exécuter la macro. Cliquez sur le bouton [ ] pour ouvrir la boîte de dialogue Touches de raccourci. Tags (étiquettes) Mots-clés associés à une commande. Les étiquettes comportent un champ supplémentaire pour effectuer une recherche dans le menu de l'application. ID élément Etiquette identifiant une commande de manière exclusive. ID_Save REMARQUE Une touche de raccourci hérite des propriétés de la commande qui a servi à la créer. Pour créer ou modifier une touche de raccourci 1 Cliquez sur Gérer ➤ Personnalisation ➤ Interface utilisateur. 2 Dans l'éditeur Personnaliser l'interface utilisateur, onglet Personnaliser, cliquez sur le signe plus (+) en regard du nœud Raccourcis clavier pour le développer. 3 Cliquez sur le signe plus (+) situé à côté de Touches de raccourci pour développer le nœud. Raccourcis clavier | 331 4 Effectuez l'une des opérations suivantes : ■ Pour créer une touche de raccourci, dans le volet Liste des commandes, faites glisser la commande vers le noeud Touches de raccourci du volet Personnalisations dans <nom de fichier>. ■ Pour modifier une touche de raccourci, sélectionnez-en une. Les propriétés de la touche de raccourci s'affichent dans le volet Propriétés. 5 Dans la zone Touche(s), cliquez sur le bouton [ ] pour ouvrir la boîte de dialogue Touches de raccourci. 6 Maintenez la touche de modification Ctrl enfoncée avec une combinaison de touches Maj et Alt (si vous le souhaitez), puis appuyez sur une lettre, un chiffre, une fonction ou une touche virtuelle, comme F1 ou Inser. Les combinaisons de touches et de modifications valables sont les suivantes : ■ Les touches de fonction (Fn) sans touche de modification 332 | Chapitre 4 Personnalisation de l'interface utilisateur ■ Les touches du pavé numérique (NUMPADn) sans touche de modification ■ Ctrl+lettre, Ctrl+chiffre, Ctrl+touche de fonction, Ctrl+touche virtuelle ■ Ctrl+Alt+lettre, Ctrl+Alt+chiffre, Ctrl+Alt+touche de fonction, Ctrl+Maj+touche virtuelle ■ Ctrl+Maj+lettre, Ctrl+Maj+chiffre, Ctrl+Maj+fonction, Ctrl+Maj+touche virtuelle ■ Ctrl+Maj+Alt+lettre, Ctrl+Maj+Alt+chiffre, Ctrl+Maj+Alt+fonction, Ctrl+Maj+Alt+touche virtuelle REMARQUE Les touches virtuelles prises en charge sont Echap, Inser, Suppr, Origine, Fin, Page précédente, Page suivante, Flèche gauche, Flèche droite, Flèche haut et Flèche bas. La touche virtuelle Echap peut uniquement être utilisée seule ou avec la combinaison de touches de modification Ctrl+Maj+Alt. L'option Actuellement affectée à affiche les affectations courantes de la combinaison de touches saisie. Si vous ne souhaitez pas remplacer l'attribution de touche courante, utilisez une autre combinaison de touches. 7 Cliquez sur OK pour affecter la combinaison de touches et fermez la boîte de dialogue Touches de raccourci. 8 Dans l'éditeur Personnaliser l'interface utilisateur, cliquez sur Appliquer. Pour imprimer la liste des touches de raccourci ou des touches de remplacement temporaire 1 Cliquez sur Gérer ➤ Personnalisation ➤ Interface utilisateur. Raccourcis clavier | 333 2 Dans le volet Personnalisations dans <nom de fichier>, cliquez sur le nœud Raccourcis clavier. 3 Dans le volet Raccourcis, filtrez les raccourcis clavier selon leur type et leur état afin de les imprimer. ■ Dans la liste déroulante Type, sélectionnez le type de raccourci clavier à afficher dans la liste. Vous pouvez choisir Toutes les touches, Touches de raccourci ou Touches de remplacement temporaire. ■ Dans la liste Etat, sélectionnez l'état des raccourcis clavier à afficher dans la liste. Vous pouvez choisir Tous, Actif, Inactif ou Non attribué. 4 Dans le volet Raccourci, cliquez sur Imprimer. Aide-mémoire Commandes IUP (CUI) Gère les éléments d'interface utilisateur personnalisés dans le produit. 334 | Chapitre 4 Personnalisation de l'interface utilisateur Variables système TOOLTIPS Gère l'affichage des info-bulles sur le ruban, les barres d'outils et autres éléments d'interface utilisateur. Exemples de touches de raccourci Le fichier CUIx inclus dans AutoCAD définit les touches de raccourci par défaut. Vous pouvez utiliser les touches de raccourci par défaut comme exemple pour vos propres raccourcis. Le tableau suivant présente les actions par défaut des touches de raccourci. Attribution de touches de raccourci Touche de raccourci Description ALT+F11 Affiche l'éditeur Visual Basic. ALT+F8 Affiche la boîte de dialogue Macros. CTRL+0 Active/désactive l'option Nettoyer écran. CTRL+1 Active/désactive la palette Propriétés. CTRL+2 Active/désactive DesignCenter. CTRL+3 Active/désactive la fenêtre Palettes d'outils. CTRL+4 Active/désactive le gestionnaire du jeu de feuilles. CTRL+6 Active/désactive le gestionnaire de connexion BD. CTRL+7 Active/désactive le gestionnaire des jeux d'annotations. CTRL+8 Active/désactive la fenêtre CalcRapide. CTRL+9 Active/désactive la fenêtre Ligne de commande. Raccourcis clavier | 335 Attribution de touches de raccourci Touche de raccourci Description CTRL+A Sélectionne tous les objets d'un dessin qui ne sont ni verrouillés ni gelés. CTRL+MAJ+A Active/désactive les groupes. CTRL+B Active/désactive le mode Résolution. CTRL+C Copie des objets dans le Presse-papiers de Windows. CTRL+MAJ+C Copie des objets dans le Presse-papiers Windows avec le point de base. CTRL+D Active/désactive le SCU dynamique CTRL+E Passe en revue les plans isométriques. CTRL+F Active/désactive le mode d'accrochage aux objets. CTRL+G Affiche/masque la grille. CTRL+H Active/désactive la commande PICKSTYLE. CTRL + MAJ + H Active/désactive l'affichage des palettes avec MASQPALETTES et AFFPALETTES. CTRL+I Active/désactive l'affichage des coordonnées. CTRL+J Répète la dernière commande. CTRL+K Insère un hyperlien. CTRL+L Active/désactive le mode Ortho. CTRL+M Répète la dernière commande. CTRL+N Crée un dessin. 336 | Chapitre 4 Personnalisation de l'interface utilisateur Attribution de touches de raccourci Touche de raccourci Description CTRL+O Ouvre un dessin existant. CTRL+P Trace le dessin courant. CTRL+MAJ+P Active/désactive l'affichage de l'interface des propriétés rapides. CTRL+Q Quitte AutoCAD. CTRL+R Permet de naviguer dans les fenêtres de la présentation courante. CTRL+S Enregistre le dessin courant. CTRL+MAJ+S Affiche la boîte de dialogue Enregistrer sous. CTRL+T Active/désactive le mode Tablette. CTRL+V Colle les données du Presse-papiers de Windows. CTRL+MAJ+V Colle les données du Presse-papiers de Windows en tant que bloc. CTRL+X Coupe les objets du dessin courant et les colle dans le Presse-papiers de Windows. CTRL+Y Annule l'action Annuler précédente. CTRL+Z Inverse la dernière action. CTRL+[ Annule la commande en cours. CTRL+\ Annule la commande en cours. CTRL+PG. PREC. Ouvre l'onglet de présentation suivant à gauche de l'onglet courant. Raccourcis clavier | 337 Attribution de touches de raccourci Touche de raccourci Description CTRL+PG. SUIV. Ouvre l'onglet de présentation suivant à droite de l'onglet courant. F1 Affiche l'aide. F2 Active/désactive la fenêtre de texte F3 Active/désactive le mode d'accrochage aux objets. F4 Active/désactive le mode Tablette. F5 Active/désactive le plan isométrique. F6 Active/désactive UCSDETECT F7 Affiche/masque la grille. F8 Active/désactive le mode Ortho. F9 Active/désactive le mode Résolution. F10 Active/désactive le repérage polaire. F11 Active/désactive le repérage d'accrochage aux objets. F12 Active/désactive la saisie dynamique. REMARQUE Dans l'éditeur Personnaliser l'interface utilisateur (IUP), vous pouvez afficher, imprimer ou copier une liste de touches de raccourci, de touches de remplacement temporaire ou les deux. Dans la liste, les touches de raccourci et les touches de remplacement temporaire sont les touches utilisées par les fichiers CUIx chargés par le programme. Touches de remplacement temporaire Les touches de remplacement temporaire vous permettent d'exécuter une commande ou de modifier un paramètre lorsque vous appuyez sur une 338 | Chapitre 4 Personnalisation de l'interface utilisateur combinaison de touches, puis de restaurer les paramètres modifiés ou d'exécuter une commande lorsque la combinaison de touches est relâchée. Présentations des touches de remplacement temporaire Les touches de remplacement temporaire sont utilisées pour activer ou désactiver temporairement des paramètres de dessin. Par exemple, vous pouvez changer le paramètre courant du mode ortho en maintenant la touche Maj enfoncée. Le tableau suivant répertorie les propriétés de la touche de remplacement temporaire Correction d'accrochage aux objets : Extrémité telles qu'elles apparaissent dans le volet Propriétés. La création d'une touche de remplacement temporaire ne commence pas dans le volet Liste des commandes, contrairement aux touches de raccourci classiques. En effet, les touches de remplacement temporaire sont créées comme les barres d'outils ou les groupes de fonctions, c'est-à-dire en cliquant avec le bouton droit de la souris sur le noeud Touches de remplacement temporaire et en sélectionnant Nouvelle touche de remplacement temporaire. Une fois que vous avez créé une touche de remplacement temporaire, vous pouvez utiliser le volet Propriétés pour définir son comportement à la pression et au relâchement de la touche, et lui affecter une combinaison de touches. Le tableau suivant répertorie les propriétés de la touche de remplacement temporaire Correction d'accrochage aux objets : Extrémité telles qu'elles apparaissent dans le volet Propriétés. Propriétés de la touche de remplacement temporaire Correction d'accrochage aux objets : Extrémité Elément Description du volet Propriétés Exemple Nom Chaîne utilisée uniquement dans l'éditeur CUI et qui ne s'affiche pas dans l'interface utilisateur. Correction d'accrochage aux objets : Extrémité Description Texte utilisé pour décrire l'élément ; n'apparaît pas dans l'interface utilisateur. Correction d'accrochage aux objets : Extrémité Touche(s) Spécifie la combinaison de touches permettant d'exécuter le remplacement temporaire. Cliquez MAJ+E sur le bouton [ ] pour ouvrir la boîte de dialogue Touches de raccourci. Raccourcis clavier | 339 Propriétés de la touche de remplacement temporaire Correction d'accrochage aux objets : Extrémité Elément Description du volet Propriétés Exemple Macro1 (Touche vers le bas) Spécifie la macro devant être exécutée lorsque la combinaison de touches est maintenue enfoncée par l'utilisateur. ^P'_.osmode 1 $(if,$(eq,$(getvar, osnapoverride),'_.osnapoverride 1) Macro 2 (Touche vers le haut) Spécifie la macro devant être exécutée lorsque la combinaison de touches est relâchée par l'utilisateur. Si aucune combinaison de touches n'est indiquée, AutoCAD restaure les variables sur leur état précédent. Pour créer une touche de remplacement temporaire 1 Cliquez sur Gérer ➤ Personnalisation ➤ Interface utilisateur. 2 Dans l'éditeur Personnaliser l'interface utilisateur, onglet Personnaliser, cliquez sur le signe plus (+) en regard du nœud Raccourcis clavier pour le développer. 3 Dans le volet Personnalisations dans <nom de fichier>, cliquez avec le bouton droit sur Touches de remplacement temporaire. Cliquez sur Nouveau remplacement temporaire. Une nouvelle touche de remplacement temporaire (nommée Remplacement temporaire1) est placée au bas de l'arborescence des touches de remplacement temporaire. 4 Effectuez l'une des opérations suivantes : ■ Entrez un nom à la place du nom par défaut Remplacement temporaire1. 340 | Chapitre 4 Personnalisation de l'interface utilisateur ■ Cliquez avec le bouton droit sur Remplacement temporaire1. Cliquez sur Renommer. Entrez le nom du nouveau remplacement temporaire. ■ Cliquez sur Remplacement temporaire1, attendez, puis cliquez à nouveau sur le nom du remplacement temporaire pour modifier son nom sur place. 5 Sélectionnez le nouveau remplacement temporaire dans l'arborescence et mettez à jour le volet Propriétés : ■ Dans la zone Description, entrez la description de la touche de remplacement temporaire. ■ Dans la zone Touche(s), cliquez sur le bouton [ ] pour ouvrir la boîte de dialogue Touches de raccourci. Dans la boîte de dialogue Touches de raccourci, cliquez dans la zone Appuyez sur une nouvelle touche de raccourci pour vous assurer qu'elle est sélectionnée, puis appuyez sur une touche. Les touches de modification valides sont les touches de fonction (touches Fn) sans modificateur, Maj+lettre ou Maj+chiffre. ■ Dans la zone Macro 1 (Touche vers le bas), entrez une macro à exécuter lorsque la touche de remplacement temporaire est utilisée. Lorsqu'aucune valeur n'est affectée, la macro par défaut est c^c. ■ Dans la zone Macro 2 (Touche vers le haut), entrez une macro à exécuter lorsque la touche de remplacement temporaire est relâchée. Lorsqu'aucune valeur n'est définie, le fait de relâcher la touche rétablit l'état antérieur de l'application (avant utilisation du remplacement temporaire). REMARQUE Pour plus d'informations sur la création d'une macro, reportez-vous à la section Création de macros (page 163). 6 Cliquez sur Appliquer. Raccourcis clavier | 341 Pour modifier une touche de remplacement temporaire 1 Cliquez sur Gérer ➤ Personnalisation ➤ Interface utilisateur. 2 Dans l'éditeur Personnaliser l'interface utilisateur, onglet Personnaliser, cliquez sur le signe plus (+) en regard du nœud Raccourcis clavier pour le développer. 3 Cliquez sur le signe plus (+) situé à côté de Touches de remplacement temporaire pour développer le nœud. 4 Dans le volet Personnalisations dans <nom de fichier>, cliquez sur la touche de remplacement temporaire que vous voulez modifier. 5 Mettez à jour le volet Propriétés si nécessaire : ■ Dans la zone Description, entrez la description de la touche de remplacement temporaire. ■ Dans la zone Touche(s), cliquez sur le bouton [ ] pour ouvrir la boîte de dialogue Touches de raccourci. Dans la boîte de dialogue Touches de raccourci, cliquez dans la zone Appuyez sur une nouvelle touche de raccourci pour vous assurer qu'elle est sélectionnée, puis appuyez sur une touche. Sous la zone Appuyez sur une nouvelle touche de raccourci, Actuellement affectée à contient les différentes attributions de la touche. Si une touche que vous sélectionnez n'est pas déjà attribuée, cliquez sur OK. ■ Dans la zone Macro 1 (Touche vers le bas), entrez une macro à exécuter lorsque la touche de remplacement temporaire est utilisée. Lorsqu'aucune valeur n'est affectée, la macro par défaut est c^c. ■ Dans la zone Macro 2 (Touche vers le haut), entrez une macro à exécuter lorsque la touche de remplacement temporaire est relâchée. Lorsqu'aucune valeur n'est définie, le fait de relâcher la touche rétablit l'état antérieur de l'application (avant utilisation du remplacement temporaire). 342 | Chapitre 4 Personnalisation de l'interface utilisateur REMARQUE Pour plus d'informations sur la création d'une macro, reportez-vous à la section Création de macros (page 163). 6 Cliquez sur Appliquer. Pour imprimer la liste des touches de raccourci ou des touches de remplacement temporaire 1 Cliquez sur Gérer ➤ Personnalisation ➤ Interface utilisateur. 2 Dans le volet Personnalisations dans <nom de fichier>, cliquez sur le nœud Raccourcis clavier. 3 Dans le volet Raccourcis, filtrez les raccourcis clavier selon leur type et leur état afin de les imprimer. ■ Dans la liste déroulante Type, sélectionnez le type de raccourci clavier à afficher dans la liste. Vous pouvez choisir Toutes les touches, Touches de raccourci ou Touches de remplacement temporaire. ■ Dans la liste Etat, sélectionnez l'état des raccourcis clavier à afficher dans la liste. Vous pouvez choisir Tous, Actif, Inactif ou Non attribué. 4 Dans le volet Raccourci, cliquez sur Imprimer. Raccourcis clavier | 343 Aide-mémoire Commandes IUP (CUI) Gère les éléments d'interface utilisateur personnalisés dans le produit. Variables système TOOLTIPS Gère l'affichage des info-bulles sur le ruban, les barres d'outils et autres éléments d'interface utilisateur. TEMPOVERRIDES Active et désactive les touches de remplacement temporaires. Exemples de touches de remplacement temporaire Le fichier CUIx inclus dans AutoCAD définit les touches de remplacement temporaire par défaut. Vous pouvez utiliser les touches de remplacement temporaire par défaut comme exemple pour vos propres touches de remplacement temporaire. Le tableau suivant répertorie les actions par défaut pour les touches de remplacement temporaire sur un clavier Anglais EU. Pour plus d'informations sur les touches de remplacement temporaire par défaut, voir la section 344 | Chapitre 4 Personnalisation de l'interface utilisateur Remplacement des paramètres d'accrochage aux objets dans le Manuel d'utilisation. Attribution des touches de remplacement temporaire Touche de remplacement temporaire Description F3 Active/désactive le mode d'accrochage aux objets. F6 Active/désactive UCSDETECT F8 Active/désactive le mode Ortho. F9 Active/désactive le mode Résolution. F10 Active/désactive le repérage polaire. F11 Active/désactive le repérage d'accrochage aux objets. F12 Active/désactive la saisie dynamique. MAJ Active/désactive le mode Ortho. MAJ+' Active/désactive le mode d'accrochage aux objets. MAJ+, Correction d'accrochage aux objets : Centre MAJ+. Active/désactive le repérage polaire. MAJ+/ Active/désactive UCSDETECT. MAJ+; Active la mise en application forcée de l'accrochage aux objets. MAJ+] Active/désactive le repérage d'accrochage aux objets. MAJ+A Active/désactive le mode d'accrochage aux objets. Raccourcis clavier | 345 Attribution des touches de remplacement temporaire Touche de remplacement temporaire Description MAJ+C Correction d'accrochage aux objets : Centre MAJ+D Désactiver tous les accrochages et repérages MAJ+E Correction d'accrochage aux objets : Extrémité MAJ+L Désactiver tous les accrochages et repérages MAJ+M Correction d'accrochage aux objets : Milieu MAJ+P Correction d'accrochage aux objets : Extrémité MAJ+Q Active/désactive le repérage d'accrochage aux objets. MAJ+S Active la mise en application forcée de l'accrochage aux objets. MAJ+V Correction d'accrochage aux objets : Milieu MAJ+X Active/désactive le repérage polaire. MAJ+Z Active/désactive UCSDETECT. REMARQUE Dans l'éditeur Personnaliser l'interface utilisateur (IUP), vous pouvez afficher, imprimer ou copier une liste de touches de raccourci, de touches de remplacement temporaire ou les deux. Dans la liste, les touches de raccourci et les touches de remplacement temporaire sont les touches utilisées par les fichiers CUIx chargés par le programme. 346 | Chapitre 4 Personnalisation de l'interface utilisateur Actions déclenchées par double-clic Vous pouvez créer une action déclenchée par double-clic qui lance une commande d'édition lorsque le curseur est placé sur un objet dans un dessin, et qu'un double-clic est émis par un dispositif de pointage. Présentation des actions déclenchées par double-clic Les actions déclenchées par double-clic exécutent une commande affichant la palette Propriétés ou un éditeur spécial plus puissant, pratique ou fréquemment utilisé pour le type d'objet sur lequel vous avez cliqué deux fois dans un dessin. Le tableau suivant présente la définition de l'action déclenchée par double-clic Bloc d'attributs dans l'éditeur CUI. Propriétés de l'action déclenchée par double-clic Bloc d'attributs Elément Description du volet Propriétés Exemple Nom Chaîne utilisée pour identifier l'action déclenchée par double-clic dans l'éditeur CUI. Bloc d'attributs Description Texte utilisé pour décrire l'élément dans l'éditeur CUI. Nom de l'objet Détermine le type d'objet auquel est associée l'action déclenchée par double-clic. Pour plus d'informations sur les noms d'objet qui peuvent être utilisés, voir Noms des objets des actions déclenchées par double-clic (page 351). ATTBLOCKREF ID élément Identifie une action déclenchée par double-clic de manière exclusive dans l'éditeur CUI. DC_0002 Pour créer une action déclenchée par double-clic 1 Cliquez sur Gérer ➤ Personnalisation ➤ Interface utilisateur. 2 Dans l'éditeur Personnaliser l'interface utilisateur, onglet Personnaliser, volet Personnalisations dans <nom de fichier>, cliquez avec le bouton droit de la souris sur Actions déclenchées par double clic. Cliquez sur Nouvelle action déclenchée par un double clic. Actions déclenchées par double-clic | 347 La nouvelle action déclenchée par double-clic (nommée doubleClic1) est placée en bas de l'arborescence Actions déclenchées par double-clic. 3 Effectuez l'une des opérations suivantes : ■ Entrez un nom à la place du nom par défaut DoubleClic1. ■ Cliquez avec le bouton droit de la souris sur DoubleClic1. Cliquez sur Renommer. Attribuez un nouveau nom à l'action déclenchée par double-clic. ■ Cliquez sur DoubleClic1 , attendez, puis cliquez à nouveau sur le nom du double-clic pour modifier son nom sur place. 4 Dans le volet Propriétés, effectuez les opérations suivantes : ■ Dans la zone Description, entrez la description de l'action déclenchée par double-clic. ■ Dans la zone Nom de l'objet, entrez un nom DXF ou l'un des noms d'objets spécifiques utilisés pour un insert, une surface ou un calque sous-jacent. La valeur sera automatiquement convertie en majuscules dès que la zone ne sera plus sélectionnée. 5 Dans le volet Liste des commandes, faites glisser la commande que vous voulez ajouter à l'action déclenchée par double-clic dans le volet Personnalisations dans <nom de fichier>. 348 | Chapitre 4 Personnalisation de l'interface utilisateur REMARQUE Une seule commande à la fois peut être associée à une action déclenchée par double-clic. 6 Cliquez sur Appliquer. Pour modifier une action déclenchée par double-clic 1 Cliquez sur Gérer ➤ Personnalisation ➤ Interface utilisateur. 2 Dans l'éditeur Personnaliser l'interface utilisateur, onglet Personnaliser, cliquez sur le signe plus (+) en regard du nœud Actions déclenchées par double clic pour le développer. 3 Cliquez sur une action déclenchée par double-clic. Les propriétés de l'action déclenchée par double-clic sélectionnée s'affichent dans le volet Propriétés. 4 Dans la zone Nom de l'objet, entrez un nom DXF ou l'un des noms d'objets spécifiques utilisés pour un insert, une surface ou un calque sous-jacent. Actions déclenchées par double-clic | 349 5 Si vous souhaitez remplacer la commande courante attribuée à l'action déclenchée par double-clic, cliquez dans le volet Liste des commandes, puis faites glisser une commande différente vers l'action déclenchée par double-clic sélectionnée dans le volet Personnalisations dans <nom de fichier>. 6 Cliquez sur Appliquer. Aide-mémoire Commandes IUP (CUI) Gère les éléments d'interface utilisateur personnalisés dans le produit. OPTIONS Personnalise les paramètres de fonctionnement du programme. Variables système DBLCLKEDIT Contrôle le comportement de l'édition double-clic dans la zone de dessin 350 | Chapitre 4 Personnalisation de l'interface utilisateur PICKFIRST Détermine si vous sélectionnez les objets avant (sélection nom-verbe) ou après avoir émis une commande. Noms des objets des actions déclenchées par double-clic La propriété Nom de l'objet d'une action déclenchée par double-clic doit être ™ un nom Drawing Interchange Format (DXF ) valide, ou un nom spécial pour les inserts. Dans certains cas, le nom DXF n'est pas utilisé pour la propriété Nom de l'objet d'une action déclenchée par double-clic. Ces exceptions s'appliquent aux objets qui emploient les noms DXF INSERT. Par exemple, l'action déclenchée par double-clic nommée "Bloc dynamique d'attributs" dans le fichier acad.cuix utilise le nom d'objet ATTDYNBLOCKREF. Ce nom est utilisé pour les objets insérés qui contiennent des attributs et des actions dynamiques. Le tableau suivant indique les noms DXF de nombreux objets couramment rencontrés dans un dessin. Dans la plupart des cas, le nom DXF et le nom de l'objet ont la même valeur, à l'exception du nom DXF INSERT. Noms DXF des objets fréquemment utilisés Nom DXF Description FACE3D Face 3D 3DSOLID Solide 3D (solides 3D primitifs et complexes) ACAD_PROXY_ENTITY Objet de type inconnu ARC Arc à 3 points RESEAU Réseau associatif ATTDEF Définition d'attribut non définie dans un bloc ATTRIB Attribut défini dans un bloc CORPS Corps CAMERA Caméra CERCLE Cercle Actions déclenchées par double-clic | 351 Noms DXF des objets fréquemment utilisés Nom DXF Description CALQUESOUSJACENTDGN Calque sous-jacent DGN COTE Cotes (toutes les cotes) CALQUESOUSJACENTDWF Calque sous-jacent DWF ELLIPSE Ellipse ou arc elliptique SURFACEEXTRUDEE Surface d'extrusion 3D HACHURES Hachures et remplissage avec gradients HELICE Spirale 2D ou 3D IMAGE Image raster INSERER Les noms d'objet des différents types d'objets référence de bloc sont les suivants : ATTBLOCKREF Référence de bloc avec attributs ATTDYNBLOCKREF Référence de bloc dynamique avec attributs BLOCKREF Référence de bloc sans attributs DYNBLOCKREF Référence de bloc dynamique sans attributs XREF Référence externe (Xréf) LREPERE Ligne de repère héritée LUMIERE Source ponctuelle, source dirigée, lumière de toile et source distante LIGNE Ligne SURFACELISSEE Surface de lissage 3D 352 | Chapitre 4 Personnalisation de l'interface utilisateur Noms DXF des objets fréquemment utilisés Nom DXF Description LWPOLYLIGNE Polyligne optimisée LIGNEDEREPMULT Ligne de repère multiple MLIGNE Multiligne TEXTMULT Texte multiligne CALQUESOUSJACENTPDF Calque sous-jacent PDF PLANESURFACE Surface plane POINT Point POLYLIGNE Polyligne 2D ou 3D DEMIDROITE Demidroite REGION Région 2D SURFACEREVOLUEE Surface 3D révolue OBJETCOUPE Objet de coupe FORMES Insertion de forme SOLIDE Solide 2D SPLINE courbe B-spline SURFACEBALAYEE Surface de balayage 3D TABLEAU Table TEXTE Texte sur une seule ligne TOLERANCE Tolérance géométrique FENETRE Fenêtre flottante Actions déclenchées par double-clic | 353 Noms DXF des objets fréquemment utilisés Nom DXF Description NETTOYER Nettoyer DROITE Droite REMARQUE Si plusieurs objets sont sélectionnés, ou si un type d'objet n'est pas associé à une action déclenchée par double-clic, la commande utilisée par défaut est PROPRIETESRAPIDES. Exemples d'actions déclenchées par double-clic Le fichier CUIx inclus dans AutoCAD définit les actions déclenchées par double-clic par défaut. Vous pouvez utiliser les actions déclenchées par double-clic par défaut pour vous aider à créer les vôtres. Le tableau suivant répertorie certains des noms d'objets configurés dans le fichier acad.cuix . Développez le nœud Actions déclenchées par double-clic dans l'éditeur CUI pour afficher une liste complète de toutes les actions définies. Attribution des actions déclenchées par double-clic Type d'objet Commande (macro) ATTDEF DDEDIT ATTRIB MODIFATTRINSITU ATTBLOCKREF EATTEDIT ATTDYNBLOCKREF EATTEDIT BLOCKREF PROPRIETES ou MODIFBLOC en fonction de la valeur courante de BLOCKEDITLOCK COTE TEDIT DYNBLOCKREF PROPRIETES ou MODIFBLOC en fonction de la valeur courante de BLOCKEDITLOCK IMAGE AJUSTEIMAGE 354 | Chapitre 4 Personnalisation de l'interface utilisateur Attribution des actions déclenchées par double-clic Type d'objet Commande (macro) LWPOLYLIGNE PEDIT MLIGNE MLEDIT TEXTMULT EDITEXTMULT POLYLIGNE PEDIT OBJETCOUPE COUPE3D SPLINE EDITSPLINE TEXTE DDEDIT XREF EDITREF REMARQUE Il n'est pas possible de créer des actions déclenchées par double-clic pour les objets OLE et FENETRE. Boutons de la souris Vous pouvez modifier le comportement standard des périphériques de pointage dans le programme. Présentation des boutons de la souris L'option Boutons de la souris définit le fonctionnement d'un périphérique de pointage Windows. Vous pouvez personnaliser le comportement d'une souris ou de tout autre périphérique de pointage dans l'éditeur Personnaliser l'interface utilisateur (IUP). Vous pouvez changer le comportement des deuxième et troisième boutons d'un périphérique de pointage disposant de plus de deux boutons. Il est impossible de changer le comportement du premier bouton des périphériques de pointage dans l'éditeur Personnaliser l'interface utilisateur (IUP). Utilisez les touches Maj et Ctrl pour créer le nombre de combinaisons nécessaires. Votre périphérique de pointage peut reconnaître autant de commandes que le nombre de boutons assignables qu'il comporte. Dans Boutons de la souris | 355 l'arborescence, la section Boutons de la souris est organisée par combinaisons de touches, par exemple Clic, Maj+Clic, Ctrl+Clic et Ctrl+Maj+Clic. Les boutons de la tablette sont numérotés de manière séquentielle. Faites glisser une commande pour l'affecter à un bouton de la souris. Pour créer des boutons supplémentaires, faites glisser les commandes vers un nœud Cliquer. Le tableau suivant présente les propriétés du clic avec les boutons de la souris telles qu'elles apparaissent dans le volet Propriétés. Propriétés du clic avec les boutons de la souris Elément Description du volet Propriétés Exemple Alias AUX1 Spécifie les alias du bouton de la souris. Cliquez sur le bouton pour ouvrir la boîte de dialogue Alias. Chaque alias du fichier CUIx doit être unique ; il permet de référencer le bouton de la souris par programme. Pour ajouter une combinaison de boutons de la souris 1 Cliquez sur Gérer ➤ Personnalisation ➤ Interface utilisateur. 2 Dans l'éditeur Personnaliser l'interface utilisateur, cliquez sur l'onglet Personnaliser. 3 Dans le volet Personnalisations dans <nom de fichier>, cliquez sur le signe plus (+) situé à côté de Boutons de la souris pour développer le noeud. 4 Cliquez avec le bouton droit sur une section de boutons de la souris. Cliquez sur Nouveau bouton. Un nouveau bouton de souris (nommé Boutonn) est placé au bas de la liste sélectionnée. 356 | Chapitre 4 Personnalisation de l'interface utilisateur 5 Dans le volet Liste des commandes, faites glisser la commande que vous voulez ajouter au bouton de la souris dans le volet Personnalisations dans <nom de fichier>. 6 Cliquez sur Appliquer. Aide-mémoire Commandes IUP (CUI) Gère les éléments d'interface utilisateur personnalisés dans le produit. Variables système MBUTTONPAN Gère le comportement du troisième bouton ou de la molette du périphérique de pointage. Introduction de coordonnées dans les menus boutons Lorsque vous cliquez sur l'un des boutons d'un périphérique de pointage, le programme lit non seulement le numéro du bouton mais également les coordonnées du réticule. Lorsque vous créez des macros, vous pouvez choisir d'ignorer la coordonnée ou de l'utiliser avec la commande activée par le bouton. Boutons de la souris | 357 Comme le décrit la section Pause destinée aux entrées utilisateur dans les macros (page 169), vous pouvez inclure une barre oblique inverse (\\ ) dans une commande afin de provoquer une pause et d'autoriser ainsi une entrée utilisateur. En ce qui concerne les menus de boutons de la souris et de numériseur, les coordonnées du réticule sont fournies au système lorsque l'utilisateur clique sur le bouton. Cela ne se produit que dans le cas de la première barre oblique inverse de la commande. Si cet élément ne contient aucune barre oblique inverse, les coordonnées ne sont pas utilisées. Examinez les commandes suivantes : d'attache line \ Le premier bouton démarre la commande LIGNE et affiche l'invite Spécifiez le premier point de façon normale. Le second bouton démarre également la commande LIGNE, mais le programme récupère l'emplacement courant du réticule dans l'invite Spécifiez le premier point, puis affiche l'invite Spécifiez le point suivant. Aide-mémoire Commandes IUP (CUI) Gère les éléments d'interface utilisateur personnalisés dans le produit. Eléments d'interface hérités Le terme "héritage" fait référence aux éléments de l'interface utilisateur rarement utilisés par la version courante du programme, mais qui sont toujours pris en charge car certains utilisateurs les préfèrent aux autres éléments fournis. Création de menus tablette Vous pouvez configurer, sous forme de menu, jusqu'à quatre zones de votre tablette à numériser pour l'entrée de commandes. Dans l'éditeur Personnaliser l'interface utilisateur (IUP), les nœuds sont nommés Menu de la tablette 1 à 4 et définissent les macros associées à des sélections de tablette. Les zones de menu de tablette que vous définissez à l'aide de l'option CFG de la commande TABLETTE sont divisées en zones de sélection de menu de même 358 | Chapitre 4 Personnalisation de l'interface utilisateur taille et comportent le nombre de colonnes et de rangées indiqué pour chacune d'elles. Ces zones de sélection de menu tablette correspondent directement aux lignes qui suivent les libellés de la section Tablette, de gauche à droite et de haut en bas (qu'elles contiennent ou non du texte). Par exemple, si vous définissiez une zone de menu comportant cinq colonnes et quatre lignes, la commande se trouvant sur la ligne qui suit immédiatement le libellé Rangée correspond à la zone de sélection la plus à gauche sur la rangée du haut. Le programme peut reconnaître jusqu'à 32 766 éléments de menu dans chaque section TABLET, ce qui devrait être amplement suffisant pour un menu tablette. Vous pouvez ajouter vos propres macros à la cellule Macros du volet Propriétés. Dans cette zone, les libellés de commande correspondent aux 225 cases en haut du gabarit de tablette (rangées A à I et colonnes 1 à 25). Vous pouvez ajouter une macro à l'aide de la syntaxe de commande standard. Le tableau suivant présente les propriétés du clic avec les boutons de la souris telles qu'elles apparaissent dans le volet Propriétés. Propriétés du menu de la tablette 1 Elément Description du volet Propriétés Exemple Alias TABLETTE1, TABLETTE1STD Spécifie les alias du menu de tablette. Cliquez sur le bouton pour ouvrir la boîte de dialogue Alias. Chaque alias du fichier CUIx doit être unique ; il permet de référencer le menu de tablette par programme. Rangées Nombre de rangées pouvant être personnalisées pour le menu de tablette. 9 Colonnes Nombre de colonnes pouvant être personnalisées pour le menu de tablette. 25 Pour définir des rangées et des colonnes dans un menu de tablette 1 Cliquez sur Gérer ➤ Personnalisation ➤ Interface utilisateur. 2 Dans l'éditeur Personnaliser l'interface utilisateur, onglet Personnaliser, volet Personnalisations dans <nom de fichier>, cliquez sur le signe plus (+) en regard du nœud Hérité pour le développer. Eléments d'interface hérités | 359 3 Cliquez sur le signe plus (+) situé à côté de Menus de tablette pour le développer. 4 Cliquez sur le signe plus (+) situé à côté d'un menu de tablette pour le développer. 5 Cliquez sur la rangée que vous voulez définir. 6 Dans le volet Liste de commandes, recherchez la commande que vous voulez ajouter. 7 Faites glisser la commande vers une colonne. 8 Cliquez sur Appliquer. Pour effacer une attribution de menu de tablette 1 Cliquez sur Gérer ➤ Personnalisation ➤ Interface utilisateur. 2 Dans l'éditeur Personnaliser l'interface utilisateur, onglet Personnaliser, volet Personnalisations dans <nom de fichier>, cliquez sur le signe plus (+) en regard du nœud Hérité pour le développer. 3 Cliquez sur le signe plus (+) situé à côté de Menus de tablette pour le développer. 4 Cliquez sur le signe plus (+) situé à côté d'un menu de tablette pour le développer. 5 Cliquez avec le bouton droit de la souris sur la rangée ou la colonne que vous voulez effacer. Cliquez sur Effacer l'attribution. 6 Cliquez sur Appliquer. Aide-mémoire Commandes IUP (CUI) Gère les éléments d'interface utilisateur personnalisés dans le produit. TABLETTE Calibre, configure et active/désactive la tablette à numériser connectée. 360 | Chapitre 4 Personnalisation de l'interface utilisateur Personnalisation des boutons de la tablette Pour personnaliser les boutons de la tablette, suivez la même procédure que pour la personnalisation des boutons de la souris. Les boutons de la tablette sont des boutons situés sur le périphérique de pointage. Ils sont également connus sous le nom de curseur et utilisés avec une tablette de numériseur. Les curseurs présentent diverses formes, tailles et configurations de boutons. Vous pouvez personnaliser tous les boutons sur un curseur, à l'exception du premier bouton. Certains fabricants de matériels utilisent une présentation de bouton légèrement différente d'un curseur à l'autre. Certains peuvent placer le premier bouton dans le coin supérieur gauche et compter en diagonale de 1 à F, tandis que d'autres peuvent le placer dans le coin supérieur gauche et proposer un schéma de numérotation différent. REMARQUE Il est important de tester les attributions des boutons dès qu'elles sont effectuées afin de s'assurer que le bouton approprié est mappé. Vous devrez peut-être vous reporter au manuel du fabricant livré avec votre curseur pour savoir comment sont présentés les boutons. Pour personnaliser les boutons de la tablette, suivez la même procédure que pour la personnalisation des boutons de la souris. Pour plus d'informations sur la personnalisation des boutons de la tablettes, reportez-vous à la section Boutons de la souris (page 355). Aide-mémoire Commandes IUP (CUI) Gère les éléments d'interface utilisateur personnalisés dans le produit. Création de menus de mosaïque d'images Un menu de mosaïque d'images fournit une image sélectionnable à la place du texte. Vous pouvez créer, modifier ou ajouter des mosaïques d'images et des clichés de mosaïque d'images. Une boîte de dialogue de mosaïque d'images s'affiche ; elle contient des images affichées par groupes de 20 et, à gauche, une zone de liste déroulante contenant les noms des fichiers cliché associés ou le texte connexe. Si une page de la Eléments d'interface hérités | 361 boîte de dialogue de mosaïque d'images contient plus de 20 images, les clichés supplémentaires sont ajoutés sur une nouvelle page. Les boutons Suivant et Précédent sont activés pour permettre à l'utilisateur de parcourir les pages d'images. Voici un exemple d'un menu de mosaïque d'images. La définition d'un menu de mosaïque d'images s'effectue dans l'éditeur Personnaliser l'interface utilisateur (IUP). Le tableau suivant présente les propriétés d'un menu de mosaïque d'images. Propriétés du menu de mosaïque d'images Présentation des fenêtres en mosaïque Elément Description du volet Propriétés Exemple Nom Chaîne utilisée uniquement dans l'éditeur CUI et qui ne s'affiche pas dans l'interface utilisateur. Présentation des fenêtres en mosaïque Description Texte utilisé pour décrire l'élément et qui n'apparaît pas dans l'interface utilisateur. Alias Spécifie les alias du menu de mosaïque image_vporti d'images. Cliquez sur le bouton pour ouvrir la boîte de dialogue Alias. Chaque alias du fichier CUIx doit être unique ; il permet de référencer le menu de mosaïque d'images par programme. Le tableau suivant présente les propriétés d'un cliché de mosaïque d'images. Propriétés du cliché de mosaïque Quatre : égal dans le menu de mosaïque d'images Présentation des fenêtres en mosaïque. Elément Description du volet Propriétés Exemple Nom Quatre : égal Chaîne affichée dans la zone de liste de la partie gauche de la boîte de dialogue du menu de 362 | Chapitre 4 Personnalisation de l'interface utilisateur Propriétés du cliché de mosaïque Quatre : égal dans le menu de mosaïque d'images Présentation des fenêtres en mosaïque. Elément Description du volet Propriétés Exemple mosaïque d'images. Cette chaîne n'accepte que des caractères alphanumériques sans aucun signe de ponctuation, à l'exception du trait d'union (-) et du caractère de soulignement (_). Nom de commande Nom de la commande tel qu'il apparaît dans le volet Liste des commandes. Fenêtres en mosaïque, Quatre : égal Description Texte utilisé pour décrire l'élément ; n'apparaît pas dans l'interface utilisateur. Macro Macro de la commande. Respecte la syntaxe standard des macros. ^C^C-vports 4 ID élément Etiquette identifiant une commande de manière exclusive. MM_0427 Bibliothèque de clichés Fichier composé de divers clichés et créé à l'aide du fichier slidelib.exe. acad Etiquette du cliché Nom d'un cliché contenu dans le fichier de bibliothèque de clichés ou d'une image de cliché stockée séparément. vport-4 Vous pouvez utiliser à titre d'image tout cliché généré par AutoCAD. Tenez compte des suggestions suivantes lorsque vous préparez des clichés pour un menu de mosaïque d'images. ■ Proposez des images simples.Lorsqu'un menu de mosaïque d'images est affiché, l'utilisateur doit attendre que toutes les images aient été tracées avant de pouvoir en sélectionner une. Si vous affichez de nombreux symboles complexes, privilégiez des images simples et reconnaissables à un rendu parfait. ■ Remplissez la zone. Lors de la création d'un cliché pour une image, assurez-vous que l'image occupe la totalité de l'écran avant d'exécuter MCLICHE. Si l'image est très large et courte ou longue et étroite, le menu Eléments d'interface hérités | 363 de mosaïque d'images aura meilleure apparence si vous centrez l'image à l'écran, à l'aide de la commande PAN avant de créer le cliché. Les images sont visualisées suivant un rapport de linéarité de 3:2 (largeur de 3 unités sur hauteur de 2 unités). Si votre zone de dessin comporte un rapport de linéarité différent, il peut être difficile de produire des clichés centrés dans le menu de mosaïque d'images. Si vous travaillez dans une fenêtre flottante présentant un rapport de linéarité de 3:2, vous pouvez positionner l'image et être assuré qu'elle s'affichera de la même manière dans le menu de mosaïque d'images. ■ Gardez à l'esprit l'objet principal de ces images. N'utilisez pas des images pour encoder des concepts abstraits en symboles. Les mosaïques d'images servent principalement à sélectionner un symbole graphique. Pour créer un cliché de mosaïque d'images 1 Dans AutoCAD, dessinez la géométrie que vous souhaitez voir apparaître sur le cliché. 2 Cliquez sur Vue ➤ Navigation ➤ Zoom ➤ Centre. 3 Sur la ligne de commande, tapez MCLICHE. 4 Dans la boîte de dialogue Créer un fichier cliché, indiquez le nom du fichier. 5 Cliquez sur Enregistrer, puis ajoutez-le à un fichier de bibliothèque de clichés le cas échéant. Vous pouvez associer ce cliché à une nouvelle mosaïque d'images. Pour visualiser un cliché de mosaïque d'images 1 Sur la ligne de commande, entrez affclich. 2 Dans la boîte de dialogue Sélectionner un fichier cliché, recherchez le fichier cliché à visualiser, puis sélectionnez-le. 3 Cliquez sur Ouvrir. Le fichier cliché doit apparaître dans la fenêtre de dessin. Effectuez une régénération sur le dessin pour effacer le fichier dessin de l'affichage. Pour créer une bibliothèque de clichés de mosaïque d'images 1 Placez dans un seul dossier tous les clichés que vous souhaitez ajouter à une bibliothèque de clichés. 364 | Chapitre 4 Personnalisation de l'interface utilisateur 2 Cliquez sur le menu Démarrer, ➤ Tous les programmes (ou Programmes) ➤ Accessoires ➤ Invite de commandes. 3 A l'invite DOS, entrez CD <emplacement du dossier des clichés>. A titre d'exemple : CD "c:\slides". 4 Une fois affiché l'emplacement des fichiers clichés, entrez dir *.sld /b > <nom de fichier>. A titre d'exemple : dir *.sld /b > "mes clichés". Un fichier texte sera créé avec les noms des fichiers clichés contenus dans le dossier courant. 5 Une fois le fichier texte de tous les fichiers clichés créé dans le dossier courant, entrez <dossier d'installation d'AutoCAD>\slidelib.exe <nom de fichier de la bibliothèque de clichés> < <fichier texte avec noms des clichés>. A titre d'exemple :"C:\Program Files\AutoCAD 2012\slidelib.exe""ma bibliothèque de clichés"< "mes clichés" 6 Lorsque vous avez terminé, fermez la fenêtre DOS. AVERTISSEMENT Après avoir créé la bibliothèque de clichés, placez les fichiers clichés individuels dans un endroit sûr afin d'éviter de les supprimer par accident. Cette précaution est important si vous devez recréer un jour la bibliothèque de clichés. Pour créer un menu de mosaïque d'images et attribuer un cliché de mosaïque d'images 1 Cliquez sur Gérer ➤ Personnalisation ➤ Interface utilisateur. 2 Dans l'éditeur Personnaliser l'interface utilisateur, onglet Personnaliser, volet Personnalisations dans <nom de fichier>, cliquez sur le signe plus (+) en regard du noeud Ancienne pour développer la liste. 3 Dans la liste Héritage, cliquez avec le bouton droit sur Menu de mosaïque d'image. Cliquez sur Nouveau menu de mosaïque d'image. Un nouveau menu de mosaïque d'images (nommée Menu de mosaïque d'images1) est placée au bas de l'arborescence des menus de mosaïque d'images. Eléments d'interface hérités | 365 4 Effectuez l'une des opérations suivantes : ■ Entrez un nom à la place du nom par défaut Menu de mosaïque d'image1. ■ Cliquez avec le bouton droit sur Menu de mosaïque d'image1. Cliquez sur Renommer. Entrez ensuite le nom du nouveau menu de mosaïque d'images. ■ Cliquez sur Menu de mosaïque d'image1, attendez, puis cliquez à nouveau sur le nom du menu de mosaïque d'image pour modifier son nom sur place. 5 Dans le volet Liste des commandes, faites glisser une commande vers le nouveau menu de mosaïque d'images du volet Personnalisations dans <nom de fichier>. 6 Dans le volet Propriétés, entrez les propriétés du nouveau cliché de mosaïque d'images comme suit : ■ Dans la zone Nom, entrez le texte à afficher dans la zone de liste de la mosaïque d'images. ■ Dans la zone Description, entrez la description de la mosaïque d'images. ■ Dans la zone Bibliothèque de clichés, entrez le nom de la bibliothèque de clichés de mosaïque d'images contenant le cliché de la mosaïque d'images. La bibliothèque de clichés de mosaïque d'images doit figurer dans l'un des dossiers qui définit le Chemin de recherche de fichiers de support. Si vous n'avez pas de bibliothèque de clichés mais un fichier cliché de mosaïque d'images, entrez son nom dans la zone de la bibliothèque de clichés de mosaïque d'images. ■ Dans la zone Etiquette du cliché, entrez le nom du fichier cliché de mosaïque d'images contenu dans la bibliothèque de clichés de mosaïque d'images répertorié dans la zone Bibliothèque de clichés. 7 Cliquez sur Appliquer. Aide-mémoire Commandes IUP (CUI) Gère les éléments d'interface utilisateur personnalisés dans le produit. 366 | Chapitre 4 Personnalisation de l'interface utilisateur MCLICHE Crée un fichier cliché de la fenêtre objet ou de la présentation courante. AFFCLICH Affiche le contenu d'un fichier cliché dans la fenêtre courante. Chargement d'un fichier AutoLISP Les fichiers AutoLISP (LSP ou MNL) contiennent des programmes d'ajout de fonctions et de commandes personnalisées utilisables dans l'interface utilisateur. Vous pouvez charger des fichiers AutoLISP dans un fichier CUIx à l'aide de l'onglet Personnaliser de l'éditeur Personnaliser l'interface utilisateur. Pour plus d'informations sur l'utilisation d'AutoLISP, reportez-vous à la section AutoLISP et Visual LISPAutoLISP (page 465). CONSEIL Les fichiers MNL dont le nom et l'emplacement sont identiques à vos fichiers CUIx partiels, d'entreprise ou principaux sont automatiquement chargés. Une fois chargés dans AutoCAD, ces fichiers ne peuvent pas être déchargés. Pour charger un fichier AutoLISP dans l'éditeur Personnaliser l'interface utilisateur. 1 Cliquez sur Gérer ➤ Personnalisation ➤ Interface utilisateur. 2 Dans l'éditeur Personnaliser l'interface utilisateur, onglet Personnaliser, volet Personnalisations dans <nom de fichier>, cliquez avec le bouton droit de la souris sur Fichiers LISP. Cliquez sur Charger LISP. 3 Dans la boîte de dialogue Charger les fichiers LISP, recherchez et sélectionnez le fichier AutoLISP que vous voulez charger. Seuls les fichiers avec l'extension LSP peuvent être sélectionnés. Chargement d'un fichier AutoLISP | 367 CONSEIL Même si seuls les fichiers avec l'extension LSP peuvent être chargés à l'aide de cette méthode, vous pouvez toujours charger d'autres types de fichiers programme personnalisés. Utilisez les commandes AutoCAD telles que NETLOAD, CHARGVBA ou ARX pour charger d'autres types de fichiers programme personnalisés. 4 Cliquez sur Ouvrir. 5 Dans l'éditeur Personnaliser l'interface utilisateur, cliquez sur Appliquer. Aide-mémoire Commandes APPLOAD Charge et décharge des applications et détermine les applications à charger au démarrage. ARX Charge et décharge les applications ObjectARX et fournit des informations à leur sujet. IUP (CUI) Gère les éléments d'interface utilisateur personnalisés dans le produit. NETLOAD Charge une application .NET. CHARGVBA Charge un projet VBA global dans la session de travail courante. Personnalisation des espaces de travail Vous pouvez personnaliser des espaces de travail pour créer un environnement de dessin qui affiche les commandes que vous sélectionnez sur la barre d'outils d'accès rapide, les barres d'outils, les menus, les onglets du ruban et les palettes. 368 | Chapitre 4 Personnalisation de l'interface utilisateur Présentation de la personnalisation de l'espace de travail Dans le cadre de la personnalisation des espaces de travail, vous pouvez créer un espace de travail à l'aide de l'éditeur Personnaliser l'interface utilisateur (IUP), modifier les propriétés d'un espace de travail et afficher une barre d'outils dans tous les espaces de travail. Création ou modification d'un espace de travail sans l'éditeur Personnaliser l'interface utilisateur La manière la plus simple de créer et de modifier des éléments d'interface utilisateur dans un espace de travail consiste à les personnaliser dans la fenêtre de l'application. Dans la fenêtre de l'application, vous pouvez contrôler l'affichage et l'apparence de plusieurs éléments couramment utilisés de l'interface utilisateur. Après avoir personnalisé l'espace de travail, vous pouvez enregistrer les modifications dans un espace de travail nouveau ou existant à l'aide de la commande ENREGESPTRAVAIL. Une fois l'espace de travail enregistré, vous pouvez y accéder à tout moment afin de dessiner dans cet environnement d'espace de travail. Pour plus d'informations sur la personnalisation des espaces de travail sans l'éditeur Personnaliser l'interface utilisateur, voir Gestion des éléments d'interface utilisateur sans l'éditeur Personnaliser l'interface utilisateur (page 384). Création ou modification d'un espace de travail à l'aide de l'éditeur Personnaliser l'interface utilisateur Dans l'éditeur Personnaliser l'interface utilisateur, vous pouvez créer ou modifier des espaces de travail à l'aide de propriétés précises associées à l'application et aux fenêtres de dessin, ainsi que des éléments de l'interface utilisateur, notamment la barre d'outils d'accès rapide, les barres d'outils, les menus, les onglets du ruban et les palettes. Pour personnaliser un espace de travail, sélectionnez-en un à partir du noeud Espaces de travail dans le volet Personnalisations dans. Les volets Contenu de l'espace de travail et Propriétés s'affichent. Pour modifier un espace de travail, cliquez sur le bouton Personnaliser l'espace de travail dans le volet Contenu de l'espace de travail. Présentation de la personnalisation de l'espace de travail | 369 Pour plus d'informations sur la personnalisation des espaces de travail avec l'éditeur Personnaliser l'interface utilisateur, voir Gestion des éléments d'interface utilisateur dans l'éditeur Personnaliser l'interface utilisateur (page 387). Lorsque vous cliquez sur le bouton Personnaliser l'espace de travail dans le volet Contenu de l'espace de travail, le volet Personnalisations dans <nom de fichier> répertorie les éléments d'interface utilisateur que vous pouvez ajouter à l'espace de travail en cours de modification. Les cases à cocher sont affichées à côté de chaque élément d'interface utilisateur dans les fichiers CUIx chargés. Ajoutez ou supprimez des éléments d'interface utilisateur d'un espace de travail à l'aide des cases à cocher. Modification des propriétés d'un espace de travail Dans l'éditeur Personnaliser l'interface utilisateur, vous pouvez définir les propriétés d'un espace de travail, et notamment son nom, sa description, si l'onglet Objet ou Présentation doit s'afficher ou non, etc. Le tableau suivant 370 | Chapitre 4 Personnalisation de l'interface utilisateur présente les propriétés de l'espace de travail AutoCAD classique telles qu'elles apparaissent dans le volet Propriétés. Propriétés de l'espace de travail AutoCAD classique Elément du volet Propriétés Description Exemple Nom Chaîne affichée dans la zone déroulante de la barre d'outils Espaces de travail, à l'invite de commande ESPTRAVAIL, sous le composant de menu Espaces de travail du menu Outils et dans l'éditeur CUI. AutoCAD classique Description Texte utilisé pour décrire l'espace de travail ; n'apparaît pas dans l'interface utilisateur. Début le Détermine si l'onglet Objet, le dernier onglet de présentation actif ou l'onglet actif courant dans le dessin s'affiche lorsque l'espace de travail est restauré ou défini comme courant. Objet Barre de menus Déterminent si la barre de menu est visible ou non lorsque l'espace de travail est restauré ou défini comme courant. Actif Barre d'état Détermine si les barres d'état de la fenêtre de dessin ou de l'application sont affichées ou non lorsque l'espace de travail est restauré ou défini comme courant. Les options disponibles sont Application uniquement, Tous désactivés, Tous activés ou Barre d'état du dessin uniquement. Application uniquement Onglets Objet/Présentation Détermine si les onglets Objet/Présentation sont visibles ou pas dans la fenêtre de dessin lorsque l'espace de travail est restauré ou défini comme courant. Actif Barres de défilement Détermine si les barres de défilement sont visibles ou non lorsque l'espace de travail est restauré ou défini comme courant. Actif Importation d'un espace de travail dans un fichier CUIx principal Vous pouvez importer un espace de travail dans le fichier CUIx principal à partir de l'onglet Transférer de l'éditeur Personnaliser l'interface utilisateur. Présentation de la personnalisation de l'espace de travail | 371 Tout espace de travail figurant dans les fichiers CUIx partiellement chargés doit être transféré vers le fichier CUIx principal pour être défini en tant qu'espace de travail courant. Définition de l'espace de travail par défaut Les espaces de travail d'un fichier CUIx peuvent être marqués comme espaces de travail par défaut. Cela permet d'identifier l'espace de travail du fichier CUIx à restaurer lorsque le fichier est initialement chargé dans le programme, ou après son chargement à l'aide de la commande CHARGIUPERSO . Définition d'un espace de travail comme espace de travail courant Une fois que vous avez créé ou modifié un espace de travail, vous devez le définir comme espace de travail courant avant de pouvoir l'utiliser pour contrôler l'affichage actuel de l'interface utilisateur. Pour cela, utilisez l'interface utilisateur ou l'éditeur Personnaliser l'interface utilisateur. Dans l'interface utilisateur, vous pouvez définir un espace de travail en tant qu'espace de travail courant à l'aide de la barre d'outils Espaces de travail, du bouton Passage d'un espace de travail à un autre situé dans la barre de menus et de la commande ESPTRAVAIL. Vous pouvez également faire appel à l'option /w de la ligne de commande lorsque vous cliquez deux fois sur le raccourci d'AutoCAD sur le bureau. Pour plus d'informations sur les options de ligne de commande, voir la section Personnalisation du démarrage dans le Manuel d'utilisation. Pour créer un espace de travail à l'aide de l'éditeur Personnaliser l'interface utilisateur 1 Cliquez sur Gérer ➤ Personnalisation ➤ Interface utilisateur. 2 Dans l'éditeur Personnaliser l'interface utilisateur, onglet Personnaliser, volet Personnalisations dans <nom de fichier>, cliquez avec le bouton droit de la souris sur le noeud Espaces de travail et choisissez Nouvel espace de travail. 372 | Chapitre 4 Personnalisation de l'interface utilisateur Un nouvel espace de travail vide (nommé Espace de travail1) est placé en bas du noeud de l'arborescence Espace de travail. 3 Effectuez l'une des opérations suivantes pour renommer l'espace de travail : ■ Entrez un nom à la place du nom par défaut Espace de travail1. ■ Cliquez avec le bouton droit sur Espace de travail1. Cliquez sur Renommer. Entrez ensuite le nom du nouvel espace de travail. ■ Cliquez sur Espace de travail1, attendez, puis cliquez à nouveau sur le nom de l'espace de travail pour modifier son nom sur place. 4 Dans le volet Contenu de l'espace de travail, cliquez sur Personnaliser l'espace de travail. 5 Dans le volet Personnalisations dans <nom de fichier>, cliquez sur le signe plus (+) en regard des noeuds de l'arborescence à développer. REMARQUE Pour faciliter l'ajout d'éléments à l'espace de travail, des cases à cocher apparaissent en regard des barres d'outils d'accès rapide, des onglets du ruban, des barres d'outils, des menus et des noeuds de fichier CUIx partiel. 6 Sélectionnez la case à cocher située en regard de chaque élément d'interface utilisateur que vous souhaitez ajouter à l'espace de travail. Présentation de la personnalisation de l'espace de travail | 373 Les éléments d'interface utilisateur sélectionnés sont ajoutés à l'espace de travail. 7 Dans le volet Contenu de l'espace de travail, cliquez sur Terminé. 8 Cliquez sur Appliquer. Pour enregistrer ou créer un espace de travail à partir de l'interface utilisateur Effectuez l'une des opérations suivantes : ■ Pour enregistrer un espace de travail à partir de la barre d'outils Espaces de travail 1 Cliquez avec le bouton droit de la souris sur une barre d'outils actuellement affichée dans l'interface utilisateur et choisissez Espaces de travail. 374 | Chapitre 4 Personnalisation de l'interface utilisateur Une coche apparaît à gauche de chaque barre d'outils actuellement affichée. 2 Dans la barre d'outils Espaces de travail, cliquez sur la liste déroulante et sélectionnez Enregistrer espace courant sous. 3 Dans la zone de texte Nom de la boîte de dialogue Enregistrer l'espace de travail, entrez un nom pour créer un espace de travail ou sélectionnez un espace de travail existant dans la liste déroulante pour le remplacer. 4 Cliquez sur Enregistrer pour créer ou modifier l'espace de travail. ■ Pour enregistrer un espace de travail à partir de la barre d'état 1 Sur la barre d'état, cliquez sur Passage d'un espace de travail à un autre. Cliquez ensuite sur Enregistrer espace courant sous. Présentation de la personnalisation de l'espace de travail | 375 2 Dans la zone de texte Nom de la boîte de dialogue Enregistrer l'espace de travail, entrez un nom pour créer un espace de travail ou sélectionnez un espace de travail existant dans la liste déroulante pour le remplacer. 3 Cliquez sur Enregistrer pour créer ou modifier l'espace de travail. REMARQUE Vous pouvez également enregistrer un espace de travail à partir de la barre d'outils d'accès rapide. Pour modifier les propriétés d'un espace de travail 1 Cliquez sur Gérer ➤ Personnalisation ➤ Interface utilisateur. 2 Dans l'éditeur Personnaliser l'interface utilisateur, onglet Personnaliser, volet Personnalisations dans <nom de fichier>, cliquez sur l'espace de travail dont vous voulez modifier les propriétés. 3 Dans le volet Propriétés, effectuez l'une des opérations suivantes : ■ Dans la zone Nom, entrez le nom de l'espace de travail. ■ Dans la zone Description, entrez une description. ■ Dans la zone Début le, sélectionnez une option (Objet, Présentation, Ne pas modifier). ■ Dans la zone Barre de menus, sélectionnez une option (Inactif, Actif). ■ Dans la zone Barre d'état, sélectionnez une option (Application uniquement, Tous désactivés, Tous activés ou Barre d'état du dessin uniquement). 376 | Chapitre 4 Personnalisation de l'interface utilisateur ■ Sélectionnez une option (Actif, Inactif, Ne pas modifier) dans la zone Onglets Objet/Présentation. ■ Sélectionnez une option (Actif, Inactif, Ne pas modifier) dans la zone Barres de défilement. 4 Cliquez sur Appliquer. Pour dupliquer un espace de travail 1 Cliquez sur Gérer ➤ Personnalisation ➤ Interface utilisateur. 2 Dans l'éditeur Personnaliser l'interface utilisateur, onglet Personnaliser, volet Personnalisations dans <nom de fichier>, cliquez sur le signe plus (+) en regard du nœud Espaces de travail pour le développer. 3 Cliquez avec le bouton droit de la souris sur l'espace de travail que vous souhaitez dupliquer. Choisissez Dupliquer. Une copie de l'espace de travail (nommée Copie de <nom de l'espace de travail>) est placée en bas du noeud de l'arborescence Espaces de travail. Présentation de la personnalisation de l'espace de travail | 377 4 Effectuez l'une des opérations suivantes pour copier l'espace de travail : ■ Entrez un nouveau nom à la place du nom par défaut Copie de <nom de l'espace de travail>. ■ Cliquez avec le bouton droit de la souris sur Copie de <nom de l'espace de travail>. Cliquez sur Renommer. Entrez le nouveau nom de l'espace de travail. ■ Cliquez sur Copie de <nom de l'espace de travail>, attendez, puis cliquez à nouveau sur le nom de l'espace de travail pour modifier son nom sur place. 5 Effectuez les modifications nécessaires. 6 Cliquez sur Appliquer. Pour définir un espace de travail en tant qu'espace de travail courant à partir de l'interface utilisateur Effectuez l'une des opérations suivantes : ■ Pour définir un espace de travail en tant qu'espace de travail courant à partir de la barre d'outils Espaces de travail ■ Dans la barre d'outils Espaces de travail, cliquez sur la liste déroulante et sélectionnez l'espace de travail à définir en tant qu'espace de travail courant. Si la barre d'outils Espaces de travail n'est pas affichée, cliquez avec le bouton droit de la souris sur une des barres d'outils affichées dans l'interface utilisateur et choisissez Espaces de travail. 378 | Chapitre 4 Personnalisation de l'interface utilisateur ■ Pour définir un espace de travail en tant qu'espace de travail courant à partir de la barre d'état ■ Sur la barre d'état, cliquez sur Passage d'un espace de travail à un autre. Cliquez ensuite avec le bouton droit de la souris sur l'espace de travail que vous souhaitez définir comme courant. REMARQUE Vous pouvez également définir un espace de travail à partir de la barre d'outils d'accès rapide. ■ Définir un espace de travail en tant qu'espace de travail courant à partir du menu Outils de la barre de menus ■ Dans la barre de menus, cliquez sur le menu Outils ➤ Espaces de travail ➤ et sélectionnez l'espace de travail à définir en tant qu'espace de travail courant. Pour définir un espace de travail en tant qu'espace de travail courant à partir de l'éditeur Personnaliser l'interface utilisateur 1 Cliquez sur Gérer ➤ Personnalisation ➤ Interface utilisateur. 2 Dans l'éditeur Personnaliser l'interface utilisateur, onglet Personnaliser, volet Personnalisations dans <nom de fichier>, cliquez sur le signe plus (+) en regard du nœud Espaces de travail pour le développer. 3 Cliquez avec le bouton droit de la souris sur l'espace de travail que vous souhaitez définir comme courant. Choisissez Définir courant. Présentation de la personnalisation de l'espace de travail | 379 4 Cliquez sur Appliquer. Pour restaurer l'espace de travail classique ■ A partir de la barre d'état, cliquez sur Passage d'un espace de travail à un autre. Cliquez sur AutoCAD classique. Pour définir un espace de travail comme espace par défaut 1 Cliquez sur Gérer ➤ Personnalisation ➤ Interface utilisateur. 2 Dans l'éditeur Personnaliser l'interface utilisateur, onglet Personnaliser, volet Personnalisations dans <nom de fichier>, cliquez sur le signe plus (+) en regard du nœud Espaces de travail pour le développer. 3 Cliquez avec le bouton droit de la souris sur l'espace de travail que vous souhaitez définir comme espace de travail par défaut. Cliquez sur Paramètres par défaut. 4 Cliquez sur Appliquer. REMARQUE Dans l'assistant de répartition réseau, les fichiers CUIx principal et d'entreprise peuvent être spécifiés. Si le fichier CUIx principal contient un espace de travail par défaut, celui-ci sera défini comme espace de travail courant lorsque le fichier est chargé la première fois dans AutoCAD. 380 | Chapitre 4 Personnalisation de l'interface utilisateur Pour restaurer un espace de travail à l'aide d'une option de la ligne de commande 1 Cliquez avec bouton droit de la souris sur l'icône du programme sur le bureau Windows. Cliquez sur Propriétés. 2 Dans l'onglet Raccourci de la boîte de dialogue Propriétés d'AutoCAD, dans la zone Cible, modifiez les paramètres de l'option en utilisant la syntaxe suivante : "lecteur:\nom du chemin\acad.exe" [/nom "de l'option"] A titre d'exemple, entrez "d:\AutoCAD 2012\acad.exe" /w "Mon espace de travail" Présentation de la personnalisation de l'espace de travail | 381 3 Cliquez sur OK. Pour importer un espace de travail dans un fichier CUIx principal 1 Cliquez sur Gérer ➤ Personnalisation ➤ Interface utilisateur. Le fichier CUIx principal est affiché dans l'onglet Transférer du volet Personnalisations dans <nom du fichier> (à gauche). 2 Dans l'éditeur Personnaliser l'interface utilisateur, onglet Transférer, volet Personnalisations dans <nom de fichier> (à droite), cliquez sur le bouton Ouvrir le fichier de personnalisation. 3 Dans la boîte de dialogue Ouvrir, recherchez et sélectionnez le fichier de personnalisation contenant l'espace de travail que vous souhaitez ajouter au fichier CUIx principal. 4 Dans le volet Personnalisations dans <nom de fichier> (côté droit), faites glisser l'espace de travail du fichier CUIx vers le noeud Espaces de travail 382 | Chapitre 4 Personnalisation de l'interface utilisateur du fichier CUIx principal dans le volet Personnalisations dans <nom de fichier> (côté gauche). 5 Cliquez sur Appliquer. Aide-mémoire Commandes IUP (CUI) Gère les éléments d'interface utilisateur personnalisés dans le produit. EXPORTIUPERSO Exporte les paramètres personnalisés du fichier CUIx principal vers un fichier CUIx partiel ou d'entreprise. IMPORTIUPERSO Importe les paramètres personnalisés d'un fichier CUIx partiel ou d'entreprise vers le fichier CUIx principal. CHARGIUPERSO Charge un fichier CUIx. DECHARGIUPERSO Décharge un fichier CUIx. Présentation de la personnalisation de l'espace de travail | 383 ESPTRAVAIL Crée, modifie et enregistre les espaces de travail, et rend un espace de travail courant. ENREGESPTRAVAIL Enregistre un espace de travail. Variables système WSCURRENT Renvoie le nom de l'espace de travail courant à l'invite de commande et rend un espace de travail courant. Gestion des éléments d'interface utilisateur sans l'éditeur Personnaliser l'interface utilisateur Vous pouvez créer et modifier les espaces de travail à partir de l'interface utilisateur avec toutefois quelques restrictions. Dans l'éditeur Personnaliser l'interface utilisateur, vous pouvez personnaliser les éléments d'interface utilisateur suivants avec un espace de travail : ■ Barre d'outils d'accès rapide ■ Onglets du ruban ■ Barres d'outils ■ Palettes Gestion de l'affichage de la barre d'outils d'accès rapide La personnalisation de la barre d'outils d'accès rapide sans l'éditeur Personnaliser l'interface utilisateur se limite à la gestion de son emplacement par rapport au ruban et à l'ajout ou à la suppression de commandes. Pour placer et personnaliser la barre d'outils d'accès rapide, cliquez dessus avec le bouton droit de la souris ou cliquez sur le bouton Personnaliser situé à l'extrémité droite de la barre. Le bouton Personnaliser affiche un menu permettant d'ajouter ou de supprimer les commandes affectées à la barre d'outils d'accès rapide. Vous pouvez ajouter des boutons du ruban à la barre d'outils d'accès rapide. A l'aide de l'éditeur Personnaliser l'interface utilisateur, vous pouvez créer de nouvelles barres d'outils d'accès rapide que vous pouvez affecter à un espace de travail. Pour 384 | Chapitre 4 Personnalisation de l'interface utilisateur créer une barre d'outils d'accès rapide, voir Barres d'outils d'accès rapide (page 208). Gestion de l'affichage des groupes de fonctions et des onglets du ruban Dans le menu contextuel du ruban, vous pouvez gérer l'affichage des groupes de fonctions et des onglets du ruban. Vous pouvez afficher un des onglets affectés à l'espace de travail courant ou un des groupes de fonctions affectés à l'onglet actif du ruban. Pour gérer l'affectation des onglets et des groupes de fonctions à l'espace de travail courant, voir Gestion des éléments d'interface utilisateur dans l'éditeur Personnaliser l'interface utilisateur (page 387). Contrôle de l'affichage des barres d'outils Vous pouvez afficher les barres d'outils à l'aide du menu contextuel de barre d'outils et du menu Outils de la barre de menus. Sélectionnez la barre d'outils à afficher. Dans le menu Outils, le sous-menu Barres d'outils contient toutes les barres d'outils figurant dans les fichiers CUIx chargés. A l'aide de l'éditeur Personnaliser l'interface utilisateur, vous pouvez créer des barres d'outils que vous affectez à un espace de travail dans lequel elles s'afficheront. Outre la création de barres d'outils, il est possible de modifier des barres d'outils existantes en vue d'afficher les commandes les plus fréquemment utilisées. Pour plus d'informations sur la création et la modification de barres d'outils, voir Création et modification de barres d'outils (page 266). Gestion de l'affichage des palettes L'affichage des palettes s'effectue par le biais du ruban, du menu Outils dans la barre de menus ou d'une commande. Une fois qu'une palette est affichée, vous pouvez contrôler une grande partie de ses aspects visuels à partir de la fenêtre de l'application. Vous pouvez spécifier la position, la taille, la transparence et l'ancrage de la palette. Pour plus d'informations sur la gestion de l'affichage des palettes, voir Spécifier le comportement des fenêtres réductibles dans le Manuel d'utilisation. Voir aussi : ■ Gestion des éléments d'interface utilisateur dans l'éditeur Personnaliser l'interface utilisateur (page 387) Gestion des éléments d'interface utilisateur sans l'éditeur Personnaliser l'interface utilisateur | 385 Pour afficher la barre d'outils d'accès rapide en dessus ou en dessous du ruban à partir de l'interface utilisateur 1 Cliquez avec le bouton droit de la souris sur la barre d'outils d'accès rapide. 2 Effectuez l'une des opérations suivantes : ■ Cliquez sur Afficher la barre d'outils d'accès rapide sous le ruban pour afficher la barre d'outils d'accès rapide en dessous du ruban. ■ Cliquez sur Afficher la barre d'outils d'accès rapide au-dessus du ruban pour afficher la barre d'outils d'accès rapide en dessus du ruban. Pour afficher les barres d'outils à partir de l'interface utilisateur Effectuez l'une des opérations suivantes : ■ Dans la barre de menus, cliquez sur Outils ➤ Barres d'outils et choisissez une des barres d'outils répertoriées. Si la barre de menus n'est pas affichée, cliquez sur le bouton Personnaliser de la barre d'outils d'accès rapide. Cliquez sur Afficher la barre de menus. ■ Cliquez avec le bouton droit de la souris sur une barre d'outils visible et sélectionnez une des barres d'outils répertoriées. Pour gérer l'affichage des onglets et des groupes de fonctions du ruban à partir de l'interface utilisateur 1 Cliquez avec le bouton droit de la souris sur le ruban. 2 Effectuez l'une des opérations suivantes : ■ Cliquez sur Onglets, puis sur l'onglet du ruban à afficher ou masquer. ■ Cliquez sur Groupes de fonctions, puis sur le groupe de fonctions du ruban à afficher ou masquer. Pour afficher les palettes à partir de l'interface utilisateur Effectuez l'une des opérations suivantes : ■ Sur le ruban, onglet Vue ➤ groupe de fonctions Palettes, cliquez sur le bouton pour afficher la palette voulue. 386 | Chapitre 4 Personnalisation de l'interface utilisateur ■ Dans la barre de menus, cliquez sur le menu Outils ➤ Palette et cliquez sur la palette de votre choix. ■ Sur la ligne de commande, entrez la commande pour afficher la palette voulue et appuyez sur ENTREE. Aide-mémoire Commandes IUP (CUI) Gère les éléments d'interface utilisateur personnalisés dans le produit. Variables système MENUBAR Contrôle l'affichage de la barre de menus. Gestion des éléments d'interface utilisateur dans l'éditeur Personnaliser l'interface utilisateur L'éditeur Personnaliser l'interface utilisateur offre une large gamme d'options permettant de créer et de modifier l'ensemble du contenu affichable dans les espaces de travail. Dans l'éditeur Personnaliser l'interface utilisateur, vous pouvez personnaliser les éléments d'interface utilisateur suivants avec un espace de travail : ■ Fenêtres de dessin et d'application ■ Barre d'outils d'accès rapide ■ Onglets du ruban ■ Barres d'outils ■ Menus ■ Palettes Gestion des éléments d'interface utilisateur dans l'éditeur Personnaliser l'interface utilisateur | 387 Gestion de l'affichage des éléments d'interface utilisateur dans les fenêtres de dessin et d'application Les espaces de travail permettent de gérer l'affichage des éléments de l'interface utilisateur, notamment les barres d'outils et la barre de menus. Avant tout, un espace de travail offre des barres d'outils, des menus, des onglets de ruban et des palettes. Toutefois, il permet aussi de contrôler les éléments d'interface utilisateur des fenêtres de dessin et d'application. Un espace de travail peut gérer les éléments suivants : ■ l'onglet de présentation qui est défini comme onglet de présentation courant lors de l'ouverture d'un dessin ■ l'affichage de la barre de menus ■ l'affichage des barres d'état du dessin et de l'application ■ l'affichage des onglets de présentation le long de la bordure inférieure de la fenêtre de dessin ■ l'affichage des barres de défilement dans la fenêtre de dessin Gestion de l'affichage de la barre d'outils d'accès rapide C'est l'espace de travail courant qui contrôle la barre d'outils d'accès rapide affichée dans la fenêtre de l'application. Tandis qu'un espace de travail ne contrôle pas directement quelles commandes sont affichées dans la barre d'outils d'accès rapide, il contrôle quelle barre d'outils d'accès rapide des fichiers CUIx chargés est affichée. Pour plus d'informations sur la création et la modification des barres d'outils d'accès rapide, voir Barres d'outils d'accès rapide (page 208). Gestion de l'affichage des onglets et des groupes de fonctions du ruban L'affichage et l'ordre d'affichage des onglets et des groupes de fonctions sur le ruban se gèrent par le biais des espaces de travail. Vous ajoutez les onglets et les groupes de fonctions qui leur sont associés, et précisez leur ordre d'affichage dans le volet Contenu de l'espace de travail. Ajoutez les groupes de fonctions à un onglet du ruban dans le volet Personnalisations dans <nom de fichier>. Après avoir affecté des onglets du ruban à un espace de travail, vous pouvez contrôler le comportement et l'affichage par défaut des onglets et des groupes de fonctions du ruban dans le volet Propriétés. Dans le volet Propriétés, vous pouvez définir le groupe de palettes d'outils d'un onglet du ruban ainsi que l'orientation et l'ordre de dimensionnement d'un groupe de fonctions du ruban. Pour plus d'informations sur la création et la modification du contenu 388 | Chapitre 4 Personnalisation de l'interface utilisateur du ruban, voir Ruban (page 214) sous Personnalisation des éléments d'interface utilisateur (page 206). Contrôle de l'affichage des barres d'outils Vous pouvez contrôler quelles barres d'outils sont affichées dans la fenêtre de l'application ainsi que leur position (leur ancrage éventuel et leur emplacement dans la fenêtre d'application). Le volet Contenu de l'espace de travail permet d'ajouter des barres d'outils et le volet Propriétés permet de gérer leur apparence. Pour plus d'informations sur la création et la modification des barres d'outils, voir Barres d'outils (page 266) sous Personnalisation des éléments d'interface utilisateur (page 206). Gestion de l'affichage des menus de la barre de menus Les menus et l'ordre dans lequel ils s'affichent dans la barre de menus sont gérés uniquement par le biais du volet Contenu de l'espace de travail. Par défaut, la barre de menus ne s'affiche que si le ruban est masqué. Définissez la variable système MENUBAR sur 1 pour afficher la barre de menus au-dessus du ruban. Vous pouvez également activer la propriété Barre de menus pour un espace de travail afin d'afficher la barre de menus chaque fois que vous définissez un espace de travail en tant qu'espace de travail courant. Pour plus d'informations sur la création et la modification des menus déroulants, voir Menus déroulants et menus contextuels (page 289) sous Personnalisation des éléments d'interface utilisateur (page 206). Gestion de l'affichage des palettes Configurez un espace de travail pour gérer l'affichage, la position et l'apparence des palettes dans la fenêtre de l'application. Les palettes peuvent être flottantes ou ancrées. Contrairement aux groupes de fonctions du ruban, aux onglets du ruban et aux menus, les palettes sont disponibles dans tous les espaces de travail. Vous pouvez activer ou désactiver des palettes avec un espace de travail. Vous modifiez les propriétés d'affichage des palettes par le biais des volets Contenu de l'espace de travail et Propriétés. Pour plus d'informations sur la gestion des palettes avec les espaces de travail, voir Gestion de l'apparence des palettes (page 403). Pour afficher une barre d'outils d'accès rapide 1 Cliquez sur Gérer ➤ Personnalisation ➤ Interface utilisateur. Gestion des éléments d'interface utilisateur dans l'éditeur Personnaliser l'interface utilisateur | 389 2 Dans l'éditeur Personnaliser l'interface utilisateur, onglet Personnaliser, volet Personnalisations dans <nom de fichier>, cliquez sur le signe plus (+) en regard du nœud Espaces de travail pour le développer. 3 Sélectionnez l'espace de travail à modifier. 4 Dans le volet Contenu de l'espace de travail, cliquez sur Personnaliser l'espace de travail. 5 Dans le volet Personnalisations dans <nom de fichier>, cliquez sur le signe plus (+) en regard du noeud Barres d'outils d'accès rapide ou Fichiers de personnalisation partiels pour le développer. 6 Sélectionnez la case à cocher en regard de la barre d'outils d'accès rapide pour l'ajouter à l'espace de travail. 7 Dans le volet Contenu de l'espace de travail, cliquez sur Terminé. 390 | Chapitre 4 Personnalisation de l'interface utilisateur REMARQUE Veillez à définir l'espace de travail comme courant pour vous assurer que les modifications apparaissent. 8 Cliquez sur Appliquer. Pour afficher la barre d'outils d'accès rapide en dessus ou en dessous du ruban à partir de l'éditeur Personnaliser l'interface utilisateur 1 Cliquez sur Gérer ➤ Personnalisation ➤ Interface utilisateur. 2 Dans l'éditeur Personnaliser l'interface utilisateur, onglet Personnaliser, volet Personnalisations dans <nom de fichier>, cliquez sur le signe plus (+) en regard du nœud Espaces de travail pour le développer. 3 Sélectionnez l'espace de travail à modifier. 4 Dans le volet Contenu de l'espace de travail, cliquez sur le noeud d'arborescence Barre d'outils d'accès rapide. 5 Dans le volet Propriétés, cliquez sur la zone Orientation et sélectionnez Dessus ou Dessous dans la liste déroulante. Dessus affiche la barre d'outils d'accès rapide au-dessus du ruban tandis que Dessous l'affiche en dessous. 6 Cliquez sur Appliquer. Gestion des éléments d'interface utilisateur dans l'éditeur Personnaliser l'interface utilisateur | 391 Pour afficher les onglets du ruban à partir de l'éditeur Personnaliser l'interface utilisateur 1 Cliquez sur Gérer ➤ Personnalisation ➤ Interface utilisateur. 2 Dans l'éditeur Personnaliser l'interface utilisateur, onglet Personnaliser, volet Personnalisations dans <nom de fichier>, cliquez sur le signe plus (+) en regard du nœud Espaces de travail pour le développer. 3 Sélectionnez l'espace de travail à modifier. 4 Dans le volet Contenu de l'espace de travail, cliquez sur Personnaliser l'espace de travail. 5 Dans le volet Personnalisations dans <nom de fichier>, cliquez sur le signe plus (+) situé en regard du noeud Onglets de ruban ou Fichiers de personnalisation partiels pour le développer. 6 Sélectionnez la case à cocher située en regard de chaque onglet du ruban que vous souhaitez ajouter à l'espace de travail. Dans le volet Contenu de l'espace de travail, les éléments sélectionnés pour être ajoutés à l'espace de travail apparaissent. 392 | Chapitre 4 Personnalisation de l'interface utilisateur 7 Dans le volet Contenu de l'espace de travail, cliquez sur Terminé. REMARQUE Veillez à définir l'espace de travail comme courant pour vous assurer que les modifications apparaissent. 8 Cliquez sur Appliquer. Pour déplacer un onglet sur le ruban 1 Cliquez sur Gérer ➤ Personnalisation ➤ Interface utilisateur. 2 Dans l'éditeur Personnaliser l'interface utilisateur, onglet Personnaliser, volet Personnalisations dans <nom de fichier>, cliquez sur le signe plus (+) en regard du nœud Espaces de travail pour le développer. 3 Sélectionnez l'espace de travail qui comporte l'onglet que vous voulez déplacer. 4 Dans le volet Contenu de l'espace de travail, cliquez sur le signe plus (+) en regard du noeud d'arborescence Onglets de ruban pour le développer. 5 Faites glisser l'onglet vers son nouvel emplacement. Gestion des éléments d'interface utilisateur dans l'éditeur Personnaliser l'interface utilisateur | 393 Une barre de fractionnement indique le nouvel emplacement de l'onglet. 6 Une fois que la barre de fractionnement se trouve à l'emplacement où vous voulez insérer l'onglet, relâchez le bouton du périphérique de pointage. REMARQUE Veillez à définir l'espace de travail comme courant pour vous assurer que les modifications apparaissent. 7 Cliquez sur Appliquer. Pour déplacer un groupe de fonctions sur un onglet 1 Cliquez sur Gérer ➤ Personnalisation ➤ Interface utilisateur. 2 Dans l'éditeur Personnaliser l'interface utilisateur, onglet Personnaliser, volet Personnalisations dans <nom de fichier>, cliquez sur le signe plus (+) en regard du nœud Espaces de travail pour le développer. 3 Sélectionnez l'espace de travail à modifier. 4 Dans le volet Contenu de l'espace de travail, cliquez sur le signe plus (+) en regard du noeud d'arborescence Onglets de ruban pour le développer. 5 Cliquez sur le signe plus (+) en regard de l'onglet comportant le groupe de fonctions à déplacer pour le développer. 6 Faites glisser le groupe de fonctions vers son nouvel emplacement. 394 | Chapitre 4 Personnalisation de l'interface utilisateur Une barre de fractionnement indique le nouvel emplacement du groupe de fonctions. 7 Une fois que la barre de séparation se trouve à l'emplacement où vous voulez insérer le groupe de fonctions, relâchez le bouton du périphérique de pointage. REMARQUE Veillez à définir l'espace de travail comme courant pour vous assurer que les modifications apparaissent. 8 Cliquez sur Appliquer. Pour contrôler l'affichage des onglets sur le ruban 1 Cliquez sur Gérer ➤ Personnalisation ➤ Interface utilisateur. 2 Dans l'éditeur Personnaliser l'interface utilisateur, onglet Personnaliser, volet Personnalisations dans <nom de fichier>, cliquez sur le signe plus (+) en regard du nœud Espaces de travail pour le développer. 3 Sélectionnez l'espace de travail qui comporte l'onglet que vous voulez modifier. 4 Dans le volet Contenu de l'espace de travail, cliquez sur le signe plus (+) en regard du noeud d'arborescence Onglets de ruban pour le développer. 5 Sélectionnez l'onglet que vous voulez modifier. 6 Dans le volet Propriétés, effectuez l'une des opérations suivantes : ■ Dans la zone Afficher, sélectionnez une option (Oui ou Non). ■ Dans la zone Groupe de palettes d'outils, sélectionnez un des groupes de palettes d'outils répertoriés. 7 Cliquez sur Appliquer. Gestion des éléments d'interface utilisateur dans l'éditeur Personnaliser l'interface utilisateur | 395 Pour contrôler l'affichage des groupes de fonctions d'un onglet du ruban 1 Cliquez sur Gérer ➤ Personnalisation ➤ Interface utilisateur. 2 Dans l'éditeur Personnaliser l'interface utilisateur, onglet Personnaliser, volet Personnalisations dans <nom de fichier>, cliquez sur le signe plus (+) en regard du nœud Espaces de travail pour le développer. 3 Sélectionnez l'espace de travail qui comporte l'onglet pour lequel vous voulez modifier les propriétés des groupes de fonctions. 4 Dans le volet Contenu de l'espace de travail, cliquez sur le signe plus (+) en regard du noeud d'arborescence Onglets de ruban pour le développer. 5 Cliquez sur le signe plus (+) en regard de l'onglet pour lequel vous voulez modifier les propriétés des groupes de fonctions. 6 Sélectionnez le groupe de fonctions que vous voulez modifier. 7 Dans le volet Propriétés, effectuez l'une des opérations suivantes : ■ Dans la zone Afficher, sélectionnez une option (Oui ou Non). ■ Dans la zone Orientation, sélectionnez une option (Ancré ou Flottant). 8 Cliquez sur Appliquer. Pour associer un groupe de palettes d'outils à un onglet du ruban 1 Sur la ligne de commande, entrez PALETTEOUTILS. 2 Cliquez sur Gérer ➤ Personnalisation ➤ Interface utilisateur. 3 Dans l'éditeur Personnaliser l'interface utilisateur, onglet Personnaliser, volet Personnalisations dans <nom de fichier>, cliquez sur le signe plus (+) en regard du nœud Espaces de travail pour le développer. 4 Sélectionnez l'espace de travail possédant l'onglet auquel vous voulez affecter un groupe de palettes d'outils. 396 | Chapitre 4 Personnalisation de l'interface utilisateur 5 Dans le volet Contenu de l'espace de travail, cliquez sur le signe plus (+) en regard du nœud Onglets de ruban pour le développer. 6 Sélectionnez l'onglet du ruban auquel vous voulez affecter un groupe de palettes d'outils. 7 Dans le volet Propriétés, dans la boîte Groupe de palettes d'outils, cliquez sur la flèche et sélectionnez le groupe de palettes d'outils que vous voulez affecter à l'onglet du ruban. REMARQUE Pour affecter un groupe de palettes d'outils à un onglet du ruban, vous devez préalablement afficher la fenêtre Palettes d'outils. 8 Cliquez sur Appliquer. Pour afficher des barres d'outils à l'aide de l'éditeur Personnaliser l'interface utilisateur 1 Cliquez sur Gérer ➤ Personnalisation ➤ Interface utilisateur. 2 Dans l'éditeur Personnaliser l'interface utilisateur, onglet Personnaliser, volet Personnalisations dans <nom de fichier>, cliquez sur le signe plus (+) en regard du noeud d'arborescence Espaces de travail pour le développer. 3 Sélectionnez l'espace de travail à modifier. 4 Dans le volet Contenu de l'espace de travail, cliquez sur Personnaliser l'espace de travail. Gestion des éléments d'interface utilisateur dans l'éditeur Personnaliser l'interface utilisateur | 397 5 Dans le volet Personnalisations dans <nom de fichier>, cliquez sur le signe plus (+) en regard du noeud d'arborescence Barres d'outils ou Fichiers de personnalisation partiels pour le développer. 6 Sélectionnez la case à cocher située en regard de chaque barre d'outils que vous souhaitez ajouter à l'espace de travail. Dans le volet Contenu de l'espace de travail, les éléments sélectionnés pour être ajoutés à l'espace de travail apparaissent. 7 Dans le volet Contenu de l'espace de travail, cliquez sur Terminé. REMARQUE Veillez à définir l'espace de travail comme courant pour vous assurer que les modifications apparaissent. 8 Cliquez sur Appliquer. Pour modifier les propriétés d'une barre d'outils 1 Cliquez sur Gérer ➤ Personnalisation ➤ Interface utilisateur. 398 | Chapitre 4 Personnalisation de l'interface utilisateur 2 Dans l'éditeur Personnaliser l'interface utilisateur, onglet Personnaliser, volet Personnalisations dans <nom de fichier>, cliquez sur l'espace de travail contenant la barre d'outils que vous voulez modifier. 3 Dans le volet Contenu de l'espace de travail, cliquez sur le signe plus (+) en regard du noeud d'arborescence Barres d'outils pour le développer. 4 Sélectionnez la barre d'outils que vous voulez modifier. 5 Dans le volet Propriétés, effectuez l'une des opérations suivantes : ■ Sélectionnez une option (Flottant, Haut, Bas, Gauche ou Droite) dans la zone Orientation. ■ Entrez un nombre dans la zone Emplacement X par défaut. Indiquez la valeur 0 pour placer la barre d'outils dans la partie gauche de l'écran. Plus le chiffre est élevé, plus la barre d'outils est placée à gauche. (Disponible uniquement si l'option Orientation est définie sur Flottant.) ■ Entrez un nombre dans la zone Emplacement Y par défaut. Indiquez la valeur 0 pour placer la barre d'outils dans la partie supérieure de l'écran. Plus le chiffre est élevé, plus la barre d'outils est placée en haut. (Disponible uniquement si l'option Orientation est définie sur Flottant.) ■ Entrez un nombre dans la zone Rangées. Entrez un chiffre afin que les boutons de la barre d'outils s'affichent les uns à la suite des autres pour créer le nombre de rangées, si possible. 0 est la valeur par défaut. Gestion des éléments d'interface utilisateur dans l'éditeur Personnaliser l'interface utilisateur | 399 (Disponible uniquement si l'option Orientation est définie sur Flottant.) 6 Cliquez sur Appliquer. Pour afficher les menus sur la barre de menus 1 Cliquez sur Gérer ➤ Personnalisation ➤ Interface utilisateur. 2 Dans l'éditeur Personnaliser l'interface utilisateur, onglet Personnaliser, volet Personnalisations dans <nom de fichier>, cliquez sur le signe plus (+) en regard du nœud Espaces de travail pour le développer. 3 Sélectionnez l'espace de travail à modifier. 4 Dans le volet Contenu de l'espace de travail, cliquez sur Personnaliser l'espace de travail. 5 Dans le volet Personnalisations dans <nom de fichier>, cliquez sur le signe plus (+) en regard du noeud d'arborescence Menus ou Fichiers de personnalisation partiels pour le développer. 6 Sélectionnez la case à cocher située en regard de chaque menu que vous souhaitez ajouter à l'espace de travail. 400 | Chapitre 4 Personnalisation de l'interface utilisateur Dans le volet Contenu de l'espace de travail, les éléments sélectionnés pour être ajoutés à l'espace de travail apparaissent. 7 Dans le volet Contenu de l'espace de travail, cliquez sur Terminé. REMARQUE Veillez à définir l'espace de travail comme courant pour vous assurer que les modifications apparaissent. 8 Cliquez sur Appliquer. Pour repositionner les menus sur la barre de menus 1 Cliquez sur Gérer ➤ Personnalisation ➤ Interface utilisateur. 2 Dans l'éditeur Personnaliser l'interface utilisateur, onglet Personnaliser, volet Personnalisations dans <nom de fichier>, cliquez sur le signe plus (+) en regard du nœud Espaces de travail pour le développer. 3 Sélectionnez l'espace de travail à modifier. Gestion des éléments d'interface utilisateur dans l'éditeur Personnaliser l'interface utilisateur | 401 4 Dans le volet Contenu de l'espace de travail, cliquez sur le signe plus (+) en regard du nœud Menus pour le développer. 5 Faites glisser le menu déroulant vers le nouvel emplacement. Une barre de fractionnement indique le nouvel emplacement du menu déroulant. 6 Une fois que la barre de fractionnement se trouve à l'emplacement où vous voulez insérer le menu, relâchez le bouton du périphérique de pointage. REMARQUE Veillez à définir l'espace de travail comme courant pour vous assurer que les modifications apparaissent. 7 Cliquez sur Appliquer. Pour afficher une palette à l'aide de l'éditeur Personnaliser l'interface utilisateur 1 Cliquez sur Gérer ➤ Personnalisation ➤ Interface utilisateur. 2 Dans l'éditeur Personnaliser l'interface utilisateur, onglet Personnaliser, volet Personnalisations dans <nom de fichier>, cliquez sur le signe plus (+) en regard du nœud Espaces de travail pour le développer. 3 Sélectionnez l'espace de travail à modifier. 402 | Chapitre 4 Personnalisation de l'interface utilisateur 4 Dans le volet Contenu de l'espace de travail, cliquez sur le signe plus (+) en regard du noeud Palettes pour le développer. 5 Sélectionnez la palette que vous souhaitez afficher. 6 Dans le volet Propriétés, sous Apparence, dans le champ Afficher, cliquez sur la liste déroulante et sélectionnez Oui. 7 Cliquez sur Appliquer. Aide-mémoire Commandes IUP (CUI) Gère les éléments d'interface utilisateur personnalisés dans le produit. Gestion de l'apparence des palettes Vous pouvez utiliser les espaces de travail pour contrôler l'affichage et l'apparence des palettes. Gestion de l'apparence des palettes | 403 De nombreuses fenêtres, appelées Palettes, peuvent être verrouillées, ancrées ou laissées flottantes dans la fenêtre de l'application. Vous pouvez définir la taille, l'emplacement ou l'aspect de ces fenêtres en modifiant leurs propriétés dans le volet Contenu de l'espace de travail de l'éditeur Personnaliser l'interface utilisateur (IUP). Ces fenêtres ancrables incluent les éléments suivants : ■ Ligne de commande ■ Paramètres avancés du rendu ■ Design Center ■ Gestionnaire de connexion BD ■ Références externes ■ Lumières du modèle ■ gestionnaire des propriétés des calques ■ Matériaux ■ Gestionnaire des jeux d'annotations ■ gestionnaire du jeu de feuilles ■ Propriétés ■ Propriétés du soleil ■ Calc rapide ■ Gestionnaire de styles visuels ■ Ruban ■ Palette d'outils Le tableau suivant illustre les propriétés telles qu'elles apparaissent dans le volet Propriétés d'une palette dans l'éditeur Personnaliser l'interface utilisateur, ainsi que les valeurs par défaut de la fenêtre des palettes d'outils dans l'espace de travail d'AutoCAD classique. Propriétés de la fenêtre des palettes d'outils sous l'espace de travail d'AutoCAD classique. Elément du volet Propriétés Description Exemple Afficher Etat de visibilité de la palette Les options disponibles sont Non, Oui ou Ne pas modifier. L'option Ne pas modifier permet de conserver le dernier état utilisé de la palette lorsque l'espace de travail est restauré ou défini comme courant. Oui Orientation Etat flottant ou ancrable à l'écran de la palette. Les options disponibles sont Flottant, Haut, Bas, Gauche, Droite ou Ne pas modifier. L'option Ne pas modifier permet de conserver le dernier état utilisé de la palette lorsque l'espace de travail est restauré ou défini comme courant. Certaines palettes telles que la ligne de commande prennent également en charge un emplacement d'ancrage Haut et Bas. Flottant 404 | Chapitre 4 Personnalisation de l'interface utilisateur Propriétés de la fenêtre des palettes d'outils sous l'espace de travail d'AutoCAD classique. Elément du volet Propriétés Description Exemple Autoriser l'ancrage Détermine si l'utilisateur peut ancrer la palette en la faisant glisser sur l'une des zones d'ancrage désignées. Les options disponibles sont Non, Oui ou Ne pas modifier. L'option Ne pas modifier permet de conserver le dernier paramétrage utilisé pour la palette lorsque l'espace de travail est restauré ou défini comme courant. Oui Masquer automatiquement Détermine si la palette disparaît lorsqu'elle n'est pas utilisée. Les options disponibles sont Actif, Inactif ou Ne pas modifier. L'option Ne pas modifier permet de conserver le dernier paramétrage utilisé pour la palette lorsque l'espace de travail est restauré ou défini comme courant. Inactif Utiliser la transparence Détermine si la palette apparaît comme transparente. Les options disponibles sont Non, Oui ou Ne pas modifier. L'option Ne pas modifier permet de conserver le dernier paramétrage utilisé pour la palette lorsque l'espace de travail est restauré ou défini comme courant. Non Taux de transparence Détermine le degré d'opacité de la palette. Les valeurs autorisées vont de 0 à 100. 0 Groupe par défaut Détermine quel groupe de palettes utilisateur doit être affiché. Toutes les palettes Hauteur Détermine la hauteur de la palette lorsqu'elle est flottante. 598 Largeur Détermine la largeur de la palette lorsqu'elle est flottante. 172 Pour modifier les propriétés d'une palette 1 Cliquez sur Gérer ➤ Personnalisation ➤ Interface utilisateur. Gestion de l'apparence des palettes | 405 2 Dans l'éditeur Personnaliser l'interface utilisateur, onglet Personnaliser, volet Personnalisations dans <nom de fichier>, cliquez sur l'espace de travail contenant la palette que vous voulez modifier. 3 Dans le volet Contenu de l'espace de travail, cliquez sur le signe plus (+) situé à côté de Palettes pour développer le noeud. 4 Cliquez sur la palette que vous voulez modifier. 5 Dans le volet Propriétés, effectuez les opérations suivantes, le cas échéant : ■ Sélectionnez une option (Oui, Non, Ne pas modifier) dans la zone Afficher. ■ Sélectionnez une option (Flottant, Haut, Bas, Gauche ou Droite) dans la zone Orientation. ■ Sélectionnez une option (Oui, Non, Ne pas modifier) dans la zone Autoriser l'ancrage. REMARQUE Pour spécifier qu'une fenêtre doit être ancrée, définissez l'option Orientation sur Gauche, Droite, Haut ou Bas, puis définissez l'option Masquer automatiquement sur Actif. ■ Sélectionnez une option (Actif, Inactif, Ne pas modifier) dans la zone Masquer automatiquement. ■ Sélectionnez une option (Oui, Non, Ne pas modifier) dans la zone Utiliser la transparence. 406 | Chapitre 4 Personnalisation de l'interface utilisateur ■ Le cas échéant, entrez un nombre dans la zone Taux de transparence. ■ Dans la zone Groupe par défaut, sélectionnez un groupe Palette d'outils (fenêtre Palettes d'outils uniquement). ■ Entrez un nombre dans la zone Hauteur. La valeur 0 équivaut à Ne pas modifier. ■ Entrez un nombre dans la zone Largeur. La valeur 0 équivaut à Ne pas modifier. 6 Cliquez sur Appliquer. Aide-mémoire Commandes IUP (CUI) Gère les éléments d'interface utilisateur personnalisés dans le produit. Transfert et migration d'une personnalisation Vous pouvez transférer et migrer des données depuis un fichier de personnalisation ou de menu provenant d'une version antérieure à l'aide de l'éditeur Personnaliser l'interface utilisateur et de la boîte de dialogue Migrer les paramètres personnalisés. Transfert de personnalisations L'éditeur Personnaliser l'interface utilisateur peut être utilisé pour transférer des données contenues dans un fichier CUI, MNU ou MNS vers un fichier CUIx sans modifier le fichier de personnalisation ou de menu d'origine. Le nouveau fichier de personnalisation qui est créé a le même nom que le fichier d'origine, mais il possède une extension .cuix. Transfert et migration d'une personnalisation | 407 Vous pouvez également transférer des informations de personnalisation entre les fichiers. Par exemple, vous pouvez transférer des barres d'outils d'un fichier CUIx partiel vers le fichier CUIx principal pour pouvoir afficher les informations de barre d'outils dans le programme. De plus, vous pouvez déplacer des personnalisations du fichier CUIx principal vers des fichiers CUIx partiels ou entre deux fichiers CUIx partiels. REMARQUE Tous les éléments peuvent être transférés entre deux fichiers CUIx à l'exception des paramètres de propriété définis sous les propriétés rapides et les noeuds des info-bulles de survol. Si vous transférez des éléments de l'interface utilisateur qui font référence à d'autres éléments, tels qu'une icône déroulante, toutes les informations importantes concernant ces éléments sont également transférées. Si, par exemple, vous transférez la barre d'outils Dessin, qui fait référence à la barre d'outils Insertion, cette dernière est également transférée. REMARQUE Il se peut que les symboles sur les boutons n'apparaissent plus après qu'une barre d'outils, un menu déroulant ou un groupe de fonctions du ruban a été transféré d'un fichier CUIx. Si les images sont chargées depuis un fichier image, elles doivent résider dans un dossier qui est défini dans la boîte de dialogue Options, onglet Fichiers sous Chemin de recherche du fichier de support ou Emplacement des icônes personnalisées. Si ces images proviennent d'une DLL d'un autre produit, résolvez le problème avec l'auteur de la DLL. Voici la façon dont se présente l'onglet Transférer de l'éditeur Personnaliser l'interface utilisateur. Utilisez cet onglet pour transférer une personnalisation d'interface utilisateur. 408 | Chapitre 4 Personnalisation de l'interface utilisateur Migration d'une personnalisation A mesure que vous modifiez la personnalisation dans un fichier CUIx, les modifications sont automatiquement enregistrées. Les modifications sont utilisées pour la migration d'une personnalisation d'une version à une autre à l'aide de la boîte de dialogue Migrer les paramètres personnalisés. La boîte de dialogue Migrer les paramètres personnalisés vous permet de migrer les modifications des fichiers CUIx standard fournis avec le programme. Vous pouvez éviter de migrer manuellement une personnalisation que vous risqueriez de perdre. REMARQUE La boîte de dialogue Migrer les paramètres personnalisés permet de migrer la personnalisation de l'interface utilisateur créée dans les versions antérieures. Pour accéder à la boîte de dialogue Migrer les paramètres personnalisés, dans le menu Démarrer (Windows) ➤ Tous les programmes (ou Programmes) ➤ Autodesk ➤ AutoCAD 2012 ➤ Migrer les paramètres personnalisés. Transfert et migration d'une personnalisation | 409 Pour transférer des personnalisations 1 Cliquez sur Gérer ➤ Personnalisation ➤ Importer les personnalisations. 2 Dans l'éditeur Personnaliser l'interface utilisateur, onglet Transférer, volet de gauche, cliquez sur le bouton Ouvrir le fichier de personnalisation. 3 Dans la boîte de dialogue Ouvrir, recherchez, puis sélectionnez le fichier de personnalisation (MNU, MNS, CUI ou CUIx) à partir duquel vous voulez importer des personnalisations. Cliquez sur Ouvrir. 4 Dans le volet de droite, cliquez sur le bouton Ouvrir le fichier de personnalisation. 5 Dans la boîte de dialogue Ouvrir, recherchez, puis sélectionnez le fichier de personnalisation (MNU, MNS, CUI ou CUIx) vers lequel vous voulez exporter des personnalisations. Cliquez sur Ouvrir. 6 Dans le volet de gauche, cliquez sur le signe plus (+) situé à côté d'un élément d'interface pour le développer. Développez le nœud correspondant dans le volet de droite. 7 Faites glisser des éléments d'interface du volet de configuration de droite vers l'emplacement approprié dans le volet de configuration de gauche. REMARQUE Vous pouvez faire glisser les éléments d'interface dans les deux directions, du volet de configuration gauche vers le volet de configuration droit et vice-versa. 8 Cliquez sur Appliquer. 410 | Chapitre 4 Personnalisation de l'interface utilisateur Aide-mémoire Commandes IUP (CUI) Gère les éléments d'interface utilisateur personnalisés dans le produit. EXPORTIUPERSO Exporte les paramètres personnalisés du fichier CUIx principal vers un fichier CUIx partiel ou d'entreprise. IMPORTIUPERSO Importe les paramètres personnalisés d'un fichier CUIx partiel ou d'entreprise vers le fichier CUIx principal. Questions fréquentes sur l'éditeur Personnaliser l'interface utilisateur Les FAQ vous aideront à trouver les réponses à certaines des questions les plus fréquemment posées sur l'utilisation de l'éditeur CUI. Migration/Mise à niveau Comment transférer mes menus personnalisés d'une version antérieure vers la nouvelle version ? Dans les versions antérieures, cette procédure devait être effectuée à l'aide d'un éditeur de texte, tel que le Bloc-notes. Utilisez l'onglet Transférer de l'éditeur Personnaliser l'interface utilisateur pour rechercher et sélectionner votre fichier CUIx, CUI ou MNS/MNU contenant vos menus personnalisés. Une fois le fichier de personnalisation précédent sélectionné, faites glisser les éléments d'interface utilisateur entre les deux fichiers CUIx. Pour plus d'informations, voir Pour transférer des personnalisations (page 410). Commandes Comment créer une nouvelle commande et l'ajouter à un élément de l'interface utilisateur, comme par exemple un menu déroulant ? Les commandes sont créées et gérées à l'aide du volet Liste des commandes situé dans le coin inférieur gauche de l'onglet Personnaliser de l'éditeur Questions fréquentes sur l'éditeur Personnaliser l'interface utilisateur | 411 Personnaliser l'interface utilisateur. Pour plus d'informations, voir Pour créer une commande (page 156). Une fois que la commande a été créée, elle peut être ajoutée à ou utilisée pour créer différents éléments d'interface utilisateur. Par exemple, pour ajouter la commande à un menu, sous le noeud Menus du volet Personnalisations dans <nom de fichier>, développez le menu auquel vous souhaitez ajouter la commande, puis faites-la glisser sous ce menu. Pour plus d'informations, voir Pour créer un menu déroulant (page 291). Menus Pourquoi mon menu ne s'affiche-t-il pas sur la barre de menus ? Les espaces de travail permettent de gérer l'affichage des menus sur la barre de menus. Pour plus d'informations, voir Pour afficher les menus sur la barre de menus (page 400). Comment modifier l'ordre d'un menu déroulant ? Les espaces de travail permettent de gérer la position des menus sur la barre de menus. Pour plus d'informations, voir Pour repositionner les menus sur la barre de menus (page 401). Barres d'outils Pourquoi mes barres d'outils ne restent-elles pas au même endroit lorsque je ferme et que je redémarre AutoCAD 2012 ? Cela dépend de la façon dont les menus sont chargés dans AutoCAD au démarrage. Ce problème se produit uniquement lorsque les fichiers CUIx d'entreprise et partiels sont utilisés. Pour résoudre ce problème, vous pouvez utiliser la nouvelle option /w de la ligne de commande. Cela obligera AutoCAD 2012 à réinitialiser l'espace de travail au démarrage et à positionner les barres d'outils à leur emplacement correct. Pour plus d'informations, voir Pour restaurer un espace de travail à l'aide d'une option de la ligne de commande (page 381). Pourquoi les icônes d'une barre d'outils apparaissent-elles sous la forme d'un nuage avec un point d'interrogation après les avoir migrées à l'aide de l'onglet Transférer de l'éditeur Personnaliser l'interface utilisateur ? Cela vient du fait que les images des icônes personnalisées ne se trouvent pas dans les chemins des fichiers de support d'AutoCAD. Localisez les images à l'aide de l'Explorateur Windows et ajoutez les emplacements d'image au noeud 412 | Chapitre 4 Personnalisation de l'interface utilisateur Chemin de recherche des fichiers de support sous l'onglet Fichiers de la boîte de dialogue Options, ou copiez-les dans le dossier suivant : (Windows XP) <lecteur>:\Documents and Settings\<nom du profil utilisateur>\Application Data\Autodesk\<nom du produit>\<numéro de version>\<langue>\Support\Icons (Windows Vista) <lecteur>:\Users\<nom du profil utilisateur>\AppData\Autodesk\<nom du produit>\<numéro de version>\<langue>\Support\Icons Pourquoi l'icône déroulante de ma barre d'outils ne fonctionne-t-elle pas ? Plusieurs raisons expliquent le non fonctionnement d'une icône déroulante. Il est possible qu'aucune commande ne soit actuellement affectée à la barre d'outils à laquelle elle fait référence ou qu'un contrôle fasse partie de la barre d'outils qui est référencée pour l'icône déroulante de la barre d'outils. Lancez l'éditeur Personnaliser l'interface utilisateur et vérifiez que des commandes sont présentes dans la barre d'outils référencée et, si tel est le cas, vérifiez qu'il n'existe aucun contrôle sur la barre d'outils comme le contrôle de liste Calque. Pourquoi est-ce que je reçois un message AutoCAD lorsque j'essaie d'utiliser une icône déroulante de barre d'outils ? Le message AutoCAD s'affiche, car la barre d'outils référencée pour l'icône déroulante de barre d'outils est introuvable. AutoCAD ne trouve pas la barre d'outils, car elle n'existe plus, n'est actuellement pas chargée parce que le fichier CUIx partiel dans laquelle elle se trouve n'est pas chargé ou l'alias de la barre d'outils a été modifié. Lancez l'éditeur Personnaliser l'interface utilisateur et sélectionnez l'icône déroulante de la barre d'outils qui ne fonctionne pas correctement. Dans le volet Propriétés, regardez la propriété Barre d'outils source. Utilisez l'option Rechercher pour rechercher un élément de barre d'outils avec un alias qui correspond à la chaîne de texte dans la propriété Barre d'outils source de l'icône déroulante qui ne fonctionne pas. Si vous en trouvez un, supprimez l'icône déroulante de la barre d'outils et faites glisser la barre d'outils que vous voulez référencer comme icône déroulante dans la barre d'outils. Fermez l'éditeur Personnaliser l'interface utilisateur. L'icône déroulante doit maintenant fonctionner correctement. Questions fréquentes sur l'éditeur Personnaliser l'interface utilisateur | 413 Actions déclenchées par double-clic Lorsque je clique deux fois sur un objet, rien ne se passe. Quelle en est l'explication ? Plusieurs raisons expliquent pourquoi rien ne se passe lorsque vous cliquez deux fois sur un objet. Le premier problème, qui est le plus courant, est lié au fait que la variable système PICKFIRST est définie sur 0. PICKFIRST doit être définie sur 1 pour que l'édition par double-clic fonctionne. Un autre problème possible est que l'édition par double-clic a été désactivée. L'édition par double-clic est contrôlée par la variable système DBLCLKEDIT. Si elle est définie sur 0, cela signifie qu'elle est désactivée. DBLCLKEDIT doit être définie sur 1. Espaces de travail Pourquoi mes modifications n'apparaissent pas une fois que j'ai cliqué sur Appliquer? Cela se produit si l'espace de travail dans lequel vous avez apporté des modifications n'est pas l'espace de travail courant. Pour résoudre ce problème, vous devez définir l'espace de travail comme courant. Les modifications apportées apparaîtront ensuite. Pour plus d'informations, voir Pour définir un espace de travail en tant qu'espace de travail courant à partir de l'éditeur Personnaliser l'interface utilisateur (page 379). Fichiers CUIx d'entreprise Comment modifier un fichier CUIx d'entreprise s'il apparaît en lecture seule dans l'éditeur Personnaliser l'interface utilisateur ? Un fichier CUIx d'entreprise peut uniquement être modifié lorsqu'il est chargé comme fichier CUIx principal ou comme fichier CUIx partiel dans le fichier CUIx principal. Chargez le fichier en tant que fichier CUIx principal si vous souhaitez lui apporter des modifications. Si vous créez un espace de travail qui doit inclure des éléments d'interface utilisateur du fichier CUIx désigné normalement comme fichier CUIx principal, chargez le fichier CUIx principal en tant que fichier CUIx d'entreprise. Apportez les modifications voulues au fichier CUIx d'entreprise. Pour plus d'informations, voir Pour modifier un fichier CUIx d'entreprise (page 144). 414 | Chapitre 4 Personnalisation de l'interface utilisateur Aide-mémoire Commandes IUP (CUI) Gère les éléments d'interface utilisateur personnalisés dans le produit. EXPORTIUPERSO Exporte les paramètres personnalisés du fichier CUIx principal vers un fichier CUIx partiel ou d'entreprise. IMPORTIUPERSO Importe les paramètres personnalisés d'un fichier CUIx partiel ou d'entreprise vers le fichier CUIx principal. CHARGIUPERSO Charge un fichier CUIx. DECHARGIUPERSO Décharge un fichier CUIx. OPTIONS Personnalise les paramètres de fonctionnement du programme. CUIRAPIDE Affiche l'éditeur de personnalisation de l'interface utilisateur sous forme réduite. ESPTRAVAIL Crée, modifie et enregistre les espaces de travail, et rend un espace de travail courant. Variables système ENTERPRISEMENU Stocke le nom du fichier de personnalisation d'entreprise (si défini), avec son chemin d'accès. MENUNAME Stocke le nom du fichier de personnalisation, avec son chemin d'accès. Questions fréquentes sur l'éditeur Personnaliser l'interface utilisateur | 415 WSCURRENT Renvoie le nom de l'espace de travail courant à l'invite de commande et rend un espace de travail courant. 416 | Chapitre 4 Personnalisation de l'interface utilisateur DIESEL 5 Vous pouvez utiliser le langage DIESEL pour modifier la ligne d'état d'AutoCAD® au moyen de la variable système MODEMACRO. Vous pouvez également utiliser DIESEL comme langage macro dans les éléments de menu, à la place du langage AutoLISP;®. Les expressions DIESEL acceptent les chaînes et génèrent des résultats de type chaîne. Dans la mesure où les expressions DIESEL ne gèrent que les chaînes, les variables système USERS1 à 5 sont utilisées pour transmettre des informations entre une routine AutoLISP et une expression DIESEL. Les routines AutoLISP utilisent la fonction AutoLISP menucmd pour évaluer les expressions DIESEL. Personnalisation de la ligne d'état Vous pouvez utiliser la variable système MODEMACRO pour afficher des informations sur la ligne d'état. Présentation de la variable système MODEMACRO La ligne d'état permet d'indiquer à l'utilisateur des informations importantes sans interrompre le travail. La variable système MODEMACRO contrôle la zone définie par l'utilisateur sur la ligne d'état. La valeur calculée de la variable système MODEMACRO est affichée dans un panneau de configuration aligné à gauche ® dans la barre d'état, au bas de la fenêtre d'AutoCAD . Cette variable est une chaîne vide lorsque vous démarrez AutoCAD. Sa valeur n'est enregistrée nulle part (dessin, fichier de configuration, etc.). Le nombre de caractères pouvant être affichés sur la ligne d'état est limité uniquement par la taille de la fenêtre d'AutoCAD (et de votre moniteur). Les panneaux de configuration par défaut se déplacent vers la droite au fur et à mesure que le contenu du panneau de configuration MODEMACRO s'accroît. Il est possible de repousser hors de l'écran les panneaux de configuration par défaut. 417 Vous pouvez utiliser la variable système MODEMACRO pour afficher sur la ligne d'état la plupart des données connues d'AutoCAD. Ses fonctionnalités de calcul, d'aide à la décision et d'édition vous permettent d'adapter la ligne d'état à vos spécifications. MODEMACRO est une variable de chaîne utilisateur. Elle peut être affectée à n'importe quelle valeur de chaîne. La longueur maximale de la chaîne est de 4095 caractères. Il est possible de définir MODEMACRO à l'aide de MODIFVAR ou en entrant modemacro sur la ligne de commande. En modifiant la valeur de MODEMACRO, vous pourrez utiliser différents formats de ligne d'état. En revanche, le nombre maximal de caractères que vous pourrez alors entrer est de 255. Si vous définissez MODEMACRO sur une chaîne vide en entrant un point (.), AutoCAD affiche la ligne d'état standard. Aide-mémoire Commandes MODIFVAR Affiche ou modifie la valeur des variables système. Variables système MODEMACRO Affiche une chaîne de caractères sur la ligne d'état, telle que le nom du dessin courant, l'horodatage ou certains modes. Définition des valeurs MODEMACRO Vous pouvez utiliser des chaînes de texte et le langage DIESEL pour afficher des messages dans la section de la ligne d'état définie par l'utilisateur. La valeur de MODEMACRO détermine ce qui est affiché sur la ligne d'état. La valeur la plus simple (et la moins utile) de la variable MODEMACRO est une constante de texte. Par exemple, pour afficher le nom d'une société dans la ligne d'état, vous pouvez entrer la syntaxe suivante : Commande : modemacro Nouvelle valeur pour MODEMACRO, ou un point (. pour aucune valeur <""> : Banque Robert 418 | Chapitre 5 DIESEL Cette valeur MODEMACRO affiche toujours le même texte ; la ligne d'état ne reflète pas l'évolution de l'état interne d'AutoCAD. Elle ne change que si vous modifiez MODEMACRO. Pour que la ligne d'état reflète l'état en cours d'AutoCAD, entrez des expressions de macro à l'aide du langage DIESEL, sous la forme suivante : $(somefun, arg1, arg2, ...) Dans l'expression de macro, somefun est le nom de la fonction DIESEL (l'équivalent d'un nom de fonction AutoLISP) et arg1, arg2, etc. correspondent aux arguments de cette fonction et sont interprétés selon sa définition. A la différence d'AutoLISP, les expressions de macro DIESEL ne comportent qu'un seul type de données : les chaînes. Les macros qui permettent de traiter des chiffres expriment ces derniers sous la forme de chaînes de caractères et opèrent les conversions nécessaires. La section Catalogue des fonctions DIESEL (page 426) décrit les fonctions DIESEL. Définissez maintenant une ligne d'état un peu plus intéressante (par exemple, une ligne pouvant indiquer le nom du style de texte utilisé) : Commande : modemacro Nouvelle valeur pour MODEMACRO, ou un point (. pour aucune <"">: Style: $(getvar, textstyle) ■ Style: chaîne de texte à afficher sur la ligne d'état. ■ $(getvar,textstyle) est une fonction DIESEL (getvar) et un argument qui récupère la valeur courante de la variable système TEXTSTYLE. REMARQUE Dans les exemples de cette section, la chaîne MODEMACRO peut occuper plusieurs lignes de texte. Vous pouvez l'entrer sous la forme d'une longue chaîne à l'invite de la ligne de commande. Vous pouvez extraire toute variable système en entrant $(getvar, varname). La valeur courante de la variable système remplace l'expression de macro sur la ligne d'état. Ensuite, lorsque vous changez de style de texte, par exemple, MODEMACRO est réévaluée. Si le style change, le nom du nouveau style de texte est affiché sur la ligne d'état. Les expressions peuvent être imbriquées et être aussi complexes que vous le désirez. L'exemple ci-dessous permet d'afficher sur la ligne d'état la valeur et l'angle (en degrés) de la grille d'accrochage. Cet exemple contient des expressions imbriquées qui permettent de convertir en degrés l'angle Définition des valeurs MODEMACRO | 419 d'accrochage (exprimé en radians) et tronquent la valeur sous forme de nombre entier. Commande : modemacro Nouvelle valeur pour MODEMACRO, ou un point (. pour aucune <"">: Snap: $(getvar, snapunit) $(fix,$(*,$(getvar,snapang),$(/,180,3.14159))) Vous pouvez également afficher les valeurs dans les modes d'unités linéaires et d'angle courants. Commande : modemacro Nouvelle valeur pour MODEMACRO, ou un point (. pour aucune <"">: Snap: $(rtos,$(index,0, $(getvar,snapunit))),$(rtos,$(index,1,$(getvar,snapunit))) $(angtos, $(getvar,snapang)) DIESEL copie ses entrées directement dans les sorties jusqu'à ce qu'il atteigne le signe de dollar ($) ou une chaîne entre guillemets. Vous pouvez utiliser les chaînes entre guillemets pour empêcher que certaines séquences de caractères (qui autrement seraient considérées comme des fonctions du langage DIESEL) soient évaluées. Vous pouvez inclure des guillemets dans des chaînes entre guillemets en entrant des guillemets adjacents. Dans l'exemple ci-dessous, le calque courant est paramétré sur PRESENTATION et MODEMACRO, sur la chaîne. Commande : modemacro Nouvelle valeur pour MODEMACRO, ou un point (. pour aucune <""> : "$(getvar,clayer)= """$(getvar,clayer)"""" La ligne d'état affiche le texte suivant : $(getvar,clayer)="PRESENTATION" Aide-mémoire Commandes MODIFVAR Affiche ou modifie la valeur des variables système. Variables système MODEMACRO Affiche une chaîne de caractères sur la ligne d'état, telle que le nom du dessin courant, l'horodatage ou certains modes. 420 | Chapitre 5 DIESEL Définition de MODEMACRO avec AutoLISP Vous pouvez également utiliser AutoLISP pour définir MODEMACRO. Vous pouvez enregistrer dans des fichiers texte ASCII les exemples de code illustrés ici et les charger à l'aide de la fonction AutoLISP CHARGER. La commande AutoLISP suivante définit une chaîne MODEMACRO qui fournit des informations similaires à celles affichées dans la ligne d'état par défaut. Etant donné qu'une chaîne AutoLISP ne peut pas occuper plusieurs lignes, vous devez utiliser la fonction strcat pour rassembler les différentes chaînes qui composent la chaîne MODEMACRO. (defun C:ACADMODE ( ) (setvar "modemacro" (strcat "Calque $(substr,$(getvar,clayer),1,8)" "$(if,$(getvar,orthomode), Ortho)" "$(if,$(getvar,snapmode), Accrochage)" "$(if,$(getvar,tabmode), Tablette)" "$(if,$(=,$(getvar,tilemode),0)," "$(if,$(=,$(getvar,cvport),1), P)" ")" ) ) ) Enregistrez cette routine AutoLISP dans un fichier appelé acadmode.lsp. Lorsque vous chargez puis exécutez la routine, des informations apparaissent sur la ligne d'état. Cette application, qui n'est pas la plus utile de cette fonction, n'est proposée qu'à titre d'exemple. Le fichier exemple acad.lsp suivant utilise la fonction S::STARTUP pour attribuer à la variable MODEMACRO une chaîne définie par le fichier AutoLISP mode1.lsp. ;;; Fichier exemple acad.Isp utilisant S::STARTUP pour charger le ;;; fichier MODE1.LSP qui définit une chaîne MODEMACRO (defun S::STARTUP() (load "mode1") (princ) ) ;;; D'autres fichiers AutoLISP peuvent également être définis ou ;;; chargés ici Lorsque le fichier AutoLISP (mode1.lsp) est chargé, il utilise la variable système MODEMACRO pour définir une ligne d'état dans laquelle s'affiche la lettre L: Définition de MODEMACRO avec AutoLISP | 421 suivie des huit premiers caractères du nom du calque, celui du dessin, une partie du chemin, ainsi que la première lettre du nom de chacun des modes actifs. La position du nom du dessin est toujours la même, quelle que soit la longueur du nom du calque. ;;; MODE1.LSP ;;; (setvar "modemacro" (strcat "L:$(substr,$(getvar,clayer),1,30)" "$(substr, ,1,$(-,30,$(strlen,$(getvar,clayer)))) " ;; ^^^^^^^^ Notez la présence des 8 espaces ici "<.." "$(if,$(eq,$(getvar,dwgname),SANS NOM),SANS NOM," "$(substr,$(getvar,dwgname)," "$(if,$(>,$(strlen,$(getvar,dwgprefix)),29)," "$(-,$(strlen,$(getvar,dwgprefix)),29),1" ")," "$(strlen,$(getvar,dwgname))" ")" ")" ">" "$(if,$(getvar,orthomode), O, )" "$(if,$(getvar,snapmode), S, )" "$(if,$(getvar,tabmode), T, )" "$(if,$(and," "$(=,$(getvar,tilemode),0),$(=,$(getvar,cvport),1)),P)" ) ) La mise en retrait du code améliore la lisibilité des fichiers AutoLISP et des chaînes DIESEL. Aide-mémoire Commandes MODIFVAR Affiche ou modifie la valeur des variables système. 422 | Chapitre 5 DIESEL Variables système MODEMACRO Affiche une chaîne de caractères sur la ligne d'état, telle que le nom du dessin courant, l'horodatage ou certains modes. Expressions DIESEL dans les macros Pour créer des macros, vous pouvez également utiliser des expressions de chaîne DIESEL dans les fichiers de personnalisation (CUI). Ces expressions peuvent renvoyer des valeurs de chaîne (chaînes de texte) en réponse aux commandes AutoCAD standard, aux routines AutoLISP et ® ObjectARX et aux autres macros. Elles peuvent également renvoyer des valeurs de chaîne au menu lui-même, de manière à modifier l'aspect ou le contenu d'un libellé de menu. Une expression DIESEL utilisée dans un élément de menu doit respecter le format $section=sousmenu, où le nom de la section est M et le sous-menu est l'expression DIESEL souhaitée. Vous pouvez souvent implémenter une macro plus facilement avec AutoLISP. Les exemples suivants illustrent deux éléments de menu qui génèrent le même résultat ; l'un utilise DIESEL, l'autre, AutoLISP. Cet élément de menu utilise l'expression DIESEL : ^C^C^P$M=$(if,$(=,$(getvar,cvport),1),mspace,pspace) Cet élément de menu utilise l'expression AutoLISP : ^C^C^P(if (= (getvar "cvport") 1)(command "mspace")+ (command "pspace"))(princ) ^P Les deux éléments de menu permettent de passer de l'espace papier à l'espace objet et vice versa (si TILEMODE a pour valeur 0). L'expression DIESEL est toutefois plus courte et, étant évaluée de façon transparente, ne requiert pas l'appel de la fonction AutoLISP princ. Si vous omettez le caractère spécial ^P (qui active et désactive MENUECHO) dans les deux cas, l'expression DIESEL n'affiche que la commande émise, alors que l'expression AutoLISP affiche toute la ligne de code. Etant donné que la valeur renvoyée par une expression DIESEL est une chaîne de texte, elle peut être utilisée en réponse à un appel de la fonction AutoLISP getxxx. Cette fonctionnalité permet aux éléments de menu d'évaluer les conditions de dessin courantes et de renvoyer une valeur à une routine AutoLISP. Expressions DIESEL dans les macros | 423 L'exemple suivant est fondé sur ces hypothèses : ■ La routine AutoLISP est chargée en mémoire. ■ L'extrait IUP (Informations utilisateur personnalisées) est inclus dans le fichier de personnalisation en cours. ■ Les symboles à insérer ont une hauteur de 1 unité et une largeur de 1 unité. ■ La variable DIMSCALE est réglée selon le facteur d'échelle du dessin. Par exemple, un dessin à tracer à l'échelle de 1 po = 10 pi aurait un facteur d'échelle de 120, alors qu'un dessin à l'échelle 1/4 po = 1 pi aurait un facteur d'échelle de 48. Si vous chargez et exécutez la routine AutoLISP exemple, AutoCAD insère le symbole à la taille et à l'emplacement spécifiés. Lorsqu'ils sont tracés, les symboles présentent la taille spécifiée (si le dessin est tracé d'après l'échelle définie par DIMSCALE). L'exemple suivant illustre une routine AutoLISP. (defun C:SYMIN ( ) (setq sym (getstring "\nEnter symbol name: ") ; invite l'utilisateur à indiquer le nom d'un symbole ) ; Afficher la barre d'outils personnalisée appelée Symsize (command "._-toolbar" "SymSize" "_show") (setq siz (getreal "\nSelect symbol size: ") ; invite l'utilisateur à in diquer la taille du symbole p1 (getpoint "\nInsertion point: ") ; invite l'utilisateur à indiquer un point d'insertion ) (command "._insert" ; Emet la commande INSERER sym ; en utilisant le symbole p1 siz siz 0) ; au point d'insertion et à la taille désirés ; Masquer la barre d'outils personnalisée appelée Symsize (command "._-toolbar" "SymSize" "_hide") (princ) ; Prend fin en mode silencieux ) 424 | Chapitre 5 DIESEL REMARQUE Une routine AutoLISP fréquemment utilisée doit comprendre une vérification d'erreur permettant de valider la saisie utilisateur. Les expressions DIESEL de l'exemple ci-dessous multiplient la valeur courante de DIMSCALE par la valeur spécifiée et renvoient le facteur d'échelle obtenu. Un code AutoLISP similaire ne peut pas effectuer cette opération : généralement, une valeur renvoyée par une expression AutoLISP ne peut pas être utilisée comme réponse à l'appel d'une fonction getxxx (telle que la fonction getreal de l'exemple précédent). $M=$(*,$(getvar,dimscale),0.375) $M=$(*,$(getvar,dimscale),0.5) $M=$(*,$(getvar,dimscale),0.625) Les expressions DIESEL peuvent également renvoyer des valeurs de chaîne dans le libellé des éléments de menu déroulant, par exemple pour rendre les menus inaccessibles ou les modifier d'une quelconque façon. Pour utiliser une expression DIESEL dans le libellé d'un menu déroulant, assurez-vous que le premier caractère est un dollar ($). Dans l'exemple suivant, le calque courant est paramétré sur BASE et l'expression DIESEL suivante est utilisée comme libellé. $(eval,"Current layer: " $(getvar,clayer)) Le menu déroulant approprié est affiché et modifié chaque fois que le calque actif change. Calque actif : BASE Vous pouvez également utiliser cette méthode pour modifier de façon interactive le texte affiché dans un menu déroulant. Utilisez une routine AutoLISP affectant aux variables système USERS1 à 5 le texte sélectionné, qui peut être inséré dans le libellé d'un menu par une macro DIESEL. REMARQUE la largeur des menus déroulants et des menus contextuels est déterminée lors du chargement du fichier de menu. Lorsque des libellés sont générés ou modifiés par des expressions DIESEL après le chargement du menu, le système les tronque pour les adapter à la taille du menu. Si vous prévoyez qu'un libellé de menu généré par une expression DIESEL sera trop large, vous pouvez utiliser l'expression présentée dans l'exemple ci-dessous pour vous assurer que le menu sera assez large pour tous vos libellés. Cet Expressions DIESEL dans les macros | 425 exemple illustre comment afficher les 3 premiers caractères de la valeur courante de la variable système USERS3 (USERS1-5). $(eval,"Current value: " $(getvar,users3))+ $(if, $(eq,$(getvar,users3),""), 10 espaces )^C^Cusers3 Il est inutile d'ajouter des espaces à la fin d'un libellé de menu pour élargir ce menu, car ils sont ignorés lors du chargement de ce dernier. Tous les espaces servant à élargir un libellé de menu doivent être compris dans une expression DIESEL. L'exemple ci-dessous fait appel à la même expression DIESEL que le libellé et une partie de l'élément de menu. Il constitue un moyen pratique d'insérer le jour et la date dans un dessin. $(edtime,$(getvar,date),DDD", "D MON YYYY)]^C^Ctext + \\\ $M=$(edtime,$(getvar,date),DDD", "D MON YYYY); De plus, vous pouvez utiliser une macro DIESEL pour marquer les libellés de menu déroulant ou pour les rendre inaccessibles. Le libellé de menu déroulant ci-dessous présente l'élément EFFACER sous une forme inaccessible lorsqu'une commande est active. Le texte est affiché normalement quand aucune commande n'est active. $(if,$(getvar,cmdactive),~)EFFACER Vous pouvez utiliser une approche similaire pour insérer une coche à côté d'un élément de menu déroulant ou pour modifier de manière interactive les caractères utilisés pour marquer l'élément. Aide-mémoire Variables système MENUECHO Définit l'affichage sur la ligne de commande des informations et des invites correspondant aux options sélectionnées directement dans les menus. USERS1-5 Permet le stockage et la récupération des données de chaînes de texte. Catalogue des fonctions DIESEL Les opérations d'extraction, de calcul et d'affichage de l'état sont effectuées par des fonctions DIESEL. Toutes les fonctions sont limitées à 10 paramètres, 426 | Chapitre 5 DIESEL y compris le nom de fonction lui-même. Si cette limite est dépassée, un message d'erreur DIESEL apparaît. + (addition) Renvoie la somme des nombres val1, val2, …, val9. $(+, val1 [, val2, …, val9]) Si l'épaisseur active est réglée sur 5, la chaîne DIESEL suivante renvoie la valeur 15. $(+, $(getvar,thickness),10) Aide-mémoire Variables système MENUECHO Définit l'affichage sur la ligne de commande des informations et des invites correspondant aux options sélectionnées directement dans les menus. - (soustraction) Renvoie le résultat de la soustraction des nombres val2 à val9 de la valeur val1. $(-, val1 [, val2, …, val9]) Aide-mémoire Variables système MENUECHO Définit l'affichage sur la ligne de commande des informations et des invites correspondant aux options sélectionnées directement dans les menus. + (addition) | 427 * (multiplication) Renvoie le produit des nombres val1, val2, …, val9. $(*, val1 [, val2, …, val9]) Aide-mémoire Variables système MENUECHO Définit l'affichage sur la ligne de commande des informations et des invites correspondant aux options sélectionnées directement dans les menus. / (division) Renvoie le résultat de la division du nombre val1 par val2, …, val9. $(/, val1 [, val2, …, val9]) Aide-mémoire Variables système MENUECHO Définit l'affichage sur la ligne de commande des informations et des invites correspondant aux options sélectionnées directement dans les menus. = (est égal à) Si les nombres val1 et val2 sont égaux, la chaîne renvoie la valeur 1 ; dans le cas contraire, elle renvoie la valeur 0. $(=, val1, val2) 428 | Chapitre 5 DIESEL Aide-mémoire Variables système MENUECHO Définit l'affichage sur la ligne de commande des informations et des invites correspondant aux options sélectionnées directement dans les menus. < (inférieur à) Si le nombre val1 est inférieur à val2, la chaîne renvoie la valeur 1 ; dans le cas contraire, elle renvoie la valeur 0. $(< , val1, val2) L'expression ci-dessous obtient la valeur courante de HPANG; si cette valeur est inférieure à la valeur stockée dans la variable système USERR1, elle renvoie la valeur 1. Si la valeur 10.0 est stockée dans la variable USERR1 et que le paramètre courant de HPANG est 15.5, la chaîne ci-dessous renvoie la valeur 0. $(<, $(getvar,hpang),$(getvar,userr1)) Aide-mémoire Variables système MENUECHO Définit l'affichage sur la ligne de commande des informations et des invites correspondant aux options sélectionnées directement dans les menus. > (supérieur à) Si le nombre val1 est supérieur à val2, la chaîne renvoie la valeur 1 ; dans le cas contraire, elle renvoie la valeur 0. $(>, val1, val2) < (inférieur à) | 429 Aide-mémoire Variables système MENUECHO Définit l'affichage sur la ligne de commande des informations et des invites correspondant aux options sélectionnées directement dans les menus. != (différent de) Si les nombres val1 et val2 sont différents, la chaîne renvoie la valeur 1 ; dans le cas contraire, elle renvoie la valeur 0. $(!=, val1, val2) Aide-mémoire Variables système MENUECHO Définit l'affichage sur la ligne de commande des informations et des invites correspondant aux options sélectionnées directement dans les menus. <= (inférieur ou égal à) Si le nombre val1 est inférieur ou égal au nombre val2, la chaîne renvoie la valeur 1 ; dans le cas contraire, elle renvoie la valeur 0. $(<=, val1, val2) Aide-mémoire Variables système MENUECHO Définit l'affichage sur la ligne de commande des informations et des invites correspondant aux options sélectionnées directement dans les menus. 430 | Chapitre 5 DIESEL >= (supérieur ou égal à) Si le nombre val1 est supérieur ou égal au nombre val2, la chaîne renvoie la valeur 1 ; dans le cas contraire, elle renvoie la valeur 0. $(>=, val1, val2) Aide-mémoire Variables système MENUECHO Définit l'affichage sur la ligne de commande des informations et des invites correspondant aux options sélectionnées directement dans les menus. and Renvoie l'opérateur logique AND au niveau du bit des nombres entiers val1 à val9. $(and, val1 [, val2,…, val9]) Aide-mémoire Variables système MENUECHO Définit l'affichage sur la ligne de commande des informations et des invites correspondant aux options sélectionnées directement dans les menus. angtos Renvoie la valeur d'angle en utilisant le format et la précision indiqués. $(angtos, valeur [, mode, précision]) Modifie la valeur spécifiée sous forme d'angle dans le format indiqué par le mode et la précision, tel que défini pour la fonction AutoLISP analogue. (Le tableau ci-dessous présente les valeurs de mode.) Si vous omettez les valeurs de >= (supérieur ou égal à) | 431 mode et de précision, la chaîne utilise les valeurs courantes choisies par la commande UNITES. Valeurs d'unités d'angle Valeur de mode Format de chaîne 0 Degrés 1 Degrés/minutes/secondes 2 Gradients 3 Radians 4 Unités géodésiques Aide-mémoire Variables système MENUECHO Définit l'affichage sur la ligne de commande des informations et des invites correspondant aux options sélectionnées directement dans les menus. edtime Renvoie la date et l'heure formatées selon une image donnée. $(edtime, heure, image) Modifie la date AutoCAD (calendrier julien) renvoyée par heure (obtenue par exemple de $(getvar,date) suivant l'image donnée). L'image est constituée d'expressions de format remplacées par des représentations de date et d'heure. Les caractères qui ne peuvent pas être interprétés comme des expressions de format sont copiés de façon littérale dans le résultat de $(edtime). Les 432 | Chapitre 5 DIESEL expressions de format sont présentées dans le tableau ci-dessous. Supposons que la date est le samedi 5 septembre 1998 et que l'heure est 4:53:17.506. expressions de format edtime Format Sortie Format Sortie D 5 H 4 DD 05 HH 04 DDD Sam MM 53 DDDD Samedi SS 17 M 9 MSEC 506 MO 09 AM/PM AM MON Sep am/pm am MOIS Septembre A/P A YY 98 a/p a YYYY 1998 Entrez intégralement l'expression AM/PM, telle qu'indiquée dans le tableau précédent. Si vous utilisez l'expression AM seule, le A est lu littéralement et le M retourne le mois en cours. Si une expression AM/PM apparaît dans l'image, les expressions H et HH modifient l'heure suivant le format 12 heures (12:00-12:59 1:00-11:59) au lieu du format 24 heures (00:00-23:59). L'exemple ci-dessous utilise la date et l'heure du tableau précédent. Notez que la virgule doit être entre guillemets car elle est lue comme délimiteur de sujet $(edtime, $(getvar,date),DDD"," DD MON YYYY - H:MMam/pm) Cette expression renvoie le résultat suivant : Sam, 5 Sep 1998 - 4:53am Si l'argument heure est égal à 0, la date et l'heure qui s'appliquent sont celles de l'exécution de la macro la plus à droite. Cela évite d'effectuer plusieurs appels longs et fastidieux de la commande $(getvar,date) et garantit que les edtime | 433 chaînes composées de plusieurs macros $(edtime) utilisent toutes la même date et la même heure. Aide-mémoire Variables système MENUECHO Définit l'affichage sur la ligne de commande des informations et des invites correspondant aux options sélectionnées directement dans les menus. eq Si les chaînes val1 et val2 sont identiques, la chaîne renvoie la valeur 1 ; dans le cas contraire, elle renvoie la valeur 0. $(eq, val1, val2) L'expression suivante obtient le nom du calque courant ; si le nom correspond à la valeur de chaîne stockée dans la variable système USERS1 (USERS1-5), l'expression renvoie 1. Supposons que la chaîne "PART12" soit stockée dans USERS1 et que le calque courant soit le même. $(eq, $(getvar,users1),$(getvar,clayer))Renvoie 1 Aide-mémoire Variables système MENUECHO Définit l'affichage sur la ligne de commande des informations et des invites correspondant aux options sélectionnées directement dans les menus. eval Transmet la chaîne str à l'évaluateur DIESEL et renvoie le résultat de l'évaluation. $(eval, str) 434 | Chapitre 5 DIESEL Aide-mémoire Variables système MENUECHO Définit l'affichage sur la ligne de commande des informations et des invites correspondant aux options sélectionnées directement dans les menus. fix Tronque la valeur du nombre réel pour former un nombre entier en en supprimant la partie fractionnaire. $(fix, valeur) Aide-mémoire Variables système MENUECHO Définit l'affichage sur la ligne de commande des informations et des invites correspondant aux options sélectionnées directement dans les menus. getenv Renvoie la valeur de la variable d'environnement nomvar. $(getenv, nomvar) Si aucune variable n'est définie sous ce nom, renvoie une chaîne vide. Aide-mémoire Variables système MENUECHO Définit l'affichage sur la ligne de commande des informations et des invites correspondant aux options sélectionnées directement dans les menus. fix | 435 getvar Renvoie la valeur de la variable système définie sous le nom nomvar. $(getvar, nomvar) Aide-mémoire Variables système MENUECHO Définit l'affichage sur la ligne de commande des informations et des invites correspondant aux options sélectionnées directement dans les menus. if Evalue les expressions avec condition. $(if, expr, dotrue [, dofalse]) Si la valeur de expr est non nulle, évalue et renvoie dotrue. Dans le cas contraire, évalue et renvoie dofalse. Veuillez remarquer que le branchement non choisi par expr n'est pas évalué. Aide-mémoire Variables système MENUECHO Définit l'affichage sur la ligne de commande des informations et des invites correspondant aux options sélectionnées directement dans les menus. index Renvoie le membre indiqué dans une chaîne délimitée par une virgule. $(index, valeur, chaîne) Suppose que l'argument chaîne contient une ou plusieurs valeurs délimitées par le caractère délimiteur d'argument de macro, la virgule. L'argument valeur choisit la valeur à extraire, le premier élément étant de rang 0. En général, 436 | Chapitre 5 DIESEL cette fonction sert à extraire les coordonnées X, Y ou Z à partir du point renvoyé par $(getvar). Les applications peuvent utiliser cette fonction pour extraire des valeurs stockées sous forme de chaînes délimitées par des virgules dans les variables système USERS1-5. Aide-mémoire Variables système MENUECHO Définit l'affichage sur la ligne de commande des informations et des invites correspondant aux options sélectionnées directement dans les menus. nth Evalue et renvoie l'argument sélectionné par valeur. $(nth, valeur, arg0 [, arg1,…, arg7]) Si valeur égale 0, nth renvoie l'argument arg0, et ainsi de suite. Remarquez la différence entre $(nth) et $(index) ; $(nth) renvoie un des arguments d'une série à la fonction, tandis que $(index) extrait une valeur d'une chaîne séparée par des virgules transmise comme un argument unique. Les arguments non sélectionnés par valeur ne sont pas interprétés. Aide-mémoire Variables système MENUECHO Définit l'affichage sur la ligne de commande des informations et des invites correspondant aux options sélectionnées directement dans les menus. or Renvoie l'opérateur logique OR au niveau du bit des nombres entiers val1 à val9. $(or, val1 [, val2,…, val9]) nth | 437 Aide-mémoire Variables système MENUECHO Définit l'affichage sur la ligne de commande des informations et des invites correspondant aux options sélectionnées directement dans les menus. rtos Renvoie la valeur réelle dans le format et la précision indiqués. $(rtos, valeur [, mode, précision]) Modifie la valeur spécifiée sous forme de nombre réel dans le format indiqué par le mode et la précision, tel que défini par la fonction AutoLISP analogue. Si vous omettez les valeurs de mode et de précision, la chaîne utilise les valeurs courantes choisies par la commande UNITES. Modifie la valeur spécifiée sous forme de nombre réel dans le format indiqué par le mode et la précision Si vous omettez les valeurs de mode et de précision, la chaîne utilise les valeurs courantes choisies par la commande UNITES. Aide-mémoire Variables système MENUECHO Définit l'affichage sur la ligne de commande des informations et des invites correspondant aux options sélectionnées directement dans les menus. strlen Renvoie la longueur de la chaîne exprimée en nombre de caractères. $(strlen, chaîne) 438 | Chapitre 5 DIESEL Aide-mémoire Variables système MENUECHO Définit l'affichage sur la ligne de commande des informations et des invites correspondant aux options sélectionnées directement dans les menus. substr Renvoie la sous-chaîne de chaîne, en commençant au caractère de début (start) et en poursuivant selon la longueur indiquée, exprimée en nombre de caractères. $(substr, chaîne, start [, longueur]) Les caractères de la chaîne sont numérotés à partir de 1. Si la longueur n'est pas spécifiée, tout le reste de la chaîne est renvoyé. Aide-mémoire Variables système MENUECHO Définit l'affichage sur la ligne de commande des informations et des invites correspondant aux options sélectionnées directement dans les menus. upper Renvoie la chaîne convertie en majuscules selon les règles de la langue en cours. $(upper, chaîne) substr | 439 Aide-mémoire Variables système MENUECHO Définit l'affichage sur la ligne de commande des informations et des invites correspondant aux options sélectionnées directement dans les menus. xor Renvoie l'opérateur logique XOR au niveau du bit des nombres entiers val1 à val9. $(xor, val1 [, val2,…, val9]) Aide-mémoire Variables système MENUECHO Définit l'affichage sur la ligne de commande des informations et des invites correspondant aux options sélectionnées directement dans les menus. Messages d'erreur DIESEL En règle générale, lorsque vous commettez une erreur dans une expression DIESEL, celle-ci est mise en évidence. Selon la nature de l'erreur, DIESEL peut incorporer une indication dans la suite de données. Messages d'erreur DIESEL Message d'erreur Description $? Erreur de syntaxe (généralement provoquée par une parenthèse fermante manquante ou une chaîne incontrôlable. $(fonc,??) Arguments incorrects dans fonc $(fonc)?? Fonction inconnue fonc $(++) Chaîne de sortie trop longue—évaluation tronquée 440 | Chapitre 5 DIESEL Aide-mémoire Variables système MENUECHO Définit l'affichage sur la ligne de commande des informations et des invites correspondant aux options sélectionnées directement dans les menus. Messages d'erreur DIESEL | 441 442 6 Clichés et scripts de commandes Les clichés sont des instantanés de fichiers de dessin utilisables pour effectuer des présentations, pour créer des menus de mosaïque d'images ainsi que pour afficher un autre dessin pendant que vous travaillez. Un script lit et exécute des commandes à partir d'un fichier texte. Vous pouvez exécuter un script au démarrage d'AutoCAD® ou à partir d'AutoCAD à l'aide de la commande SCRIPT. Un script permet de créer facilement des présentations permanentes telles que la démonstration d'un produit ou la communication d'informations sur un salon professionnel. Création de clichés Les clichés sont des instantanés de fichiers de dessin. Vous pouvez les utiliser pour effectuer une présentation, créer des menus de mosaïques d'images ou afficher l'image d'un autre dessin pendant que vous travaillez. Présentation des clichés Un cliché est l'instantané d'un dessin. Bien qu'il contienne une image du dessin à un instant particulier, il ne s'agit pas d'un fichier dessin. Vous ne pouvez pas l'importer dans le dessin en cours, ni l'éditer ni l'imprimer. Vous ne pouvez que le visualiser. Vous pouvez utiliser des clichés pour : ® ■ Effectuer des présentations dans AutoCAD ■ Visualiser une image d'un dessin lorsque vous travaillez dans un autre fichier ■ Créer des menus de mosaïques d'images dans une boîte de dialogue 443 Pour créer un cliché, il suffit d'enregistrer la vue courante au format cliché. Dans l'espace objet, le cliché ne reproduit que la fenêtre en cours. Dans l'espace papier, il reproduit toutes les fenêtres visibles, ainsi que leur contenu. Les clichés ne contiennent que les éléments visibles. Ils ne peuvent pas contenir les objets appartenant à des calques gelés ou désactivés, ni contenus dans des fenêtres inactives. Lorsque vous visualisez un fichier cliché, celui-ci remplace temporairement le contenu de l'écran. Vous pouvez dessiner des objets par-dessus ce fichier cliché, mais il disparaît lorsque vous changez de vue (en redessinant l'écran ou à l'aide d'un zoom ou d'un panoramique). AutoCAD réaffiche alors uniquement les objets que vous avez dessinés auparavant, ainsi que ceux déjà présents. Vous pouvez afficher les clichés un par un ou en série à l'aide d'un script. AutoCAD permet également de les générer dans des menus personnalisés. Par exemple, si vous créez un script pour insérer des blocs contenant des pièces mécaniques fréquemment utilisées, vous pouvez créer un menu personnalisé de mosaïque d'images pour afficher un cliché de chacune des pièces. Lorsque vous cliquez sur le cliché dans le menu, AutoCAD insère le bloc correspondant dans le dessin. Une bibliothèque de clichés est un fichier contenant un ou plusieurs clichés. Les fichiers de bibliothèque de clichés vous permettent de créer des menus de mosaïques d'images personnalisés et de combiner plusieurs fichiers de clichés afin de les gérer plus facilement. Vous ne pouvez pas modifier un cliché. La seule manière d'éditer un cliché consiste à modifier le dessin original et à recréer ensuite le cliché. Si vous utilisez un écran à faible résolution lors de création d'un fichier cliché, puis passez à un écran de résolution supérieure, vous pouvez toujours visualiser le cliché. AutoCAD règle l'image en conséquence. Toutefois, le cliché n'exploitera les nouvelles caractéristiques de l'écran que lorsque vous l'aurez recréé à partir du dessin original. Pour créer un cliché 1 Affichez la vue à partir de laquelle vous souhaitez créer le cliché. 2 Sur la ligne de commande, tapez MCLICHE. 3 Dans la boîte de dialogue Créer un fichier cliché, entrez un nom et sélectionnez l'emplacement du cliché. Par défaut, AutoCAD propose le nom courant du dessin et y ajoute automatiquement l'extension .sld. 4 Cliquez sur Enregistrer. 444 | Chapitre 6 Clichés et scripts de commandes Le dessin courant reste affiché à l'écran et le fichier cliché est enregistré dans le dossier spécifié. Aide-mémoire Commandes MCLICHE Crée un fichier cliché de la fenêtre objet ou de la présentation courante. REDESS Rafraîchit l'affichage de la fenêtre courante. AFFCLICH Affiche le contenu d'un fichier cliché dans la fenêtre courante. Variables système FILEDIA Supprime l'affichage des boîtes de dialogue d'accès aux fichiers. Utilitaires SLIDELIB Compile les clichés répertoriés dans un fichier ASCII situé dans un fichier de bibliothèque de clichés. Affichage des clichés La commande AFFCLICH permet de visualiser les clichés individuellement. Utilisez un fichier script si vous souhaitez créer une présentation, c'est-à-dire afficher plusieurs clichés les uns à la suite des autres. Evitez d'utiliser des commandes d'édition lors de la visualisation d'un cliché qui ressemble à un dessin ordinaire. Ces commandes s'appliquent au dessin courant situé sous le cliché, et non au cliché lui-même. Certaines commandes peuvent entraîner la régénération du dessin et ainsi faire disparaître le cliché. Affichage des clichés | 445 Pour afficher un cliché 1 Sur la ligne de commande, entrez AFFCLICH. 2 Dans la boîte de dialogue Sélectionner un fichier, sélectionnez le cliché que vous souhaitez visualiser et cliquez sur OK. Le cliché apparaît dans la zone de dessin. 3 Cliquez sur le menu Affichage ➤ Redessiner. Le cliché disparaît. Aide-mémoire Commandes REDESS Rafraîchit l'affichage de la fenêtre courante. AFFCLICH Affiche le contenu d'un fichier cliché dans la fenêtre courante. Création et affichage de bibliothèques de clichés Une bibliothèque de clichés est un fichier contenant un ou plusieurs clichés. Les fichiers de bibliothèque de clichés vous permettent de créer des menus de mosaïques d'images personnalisés et de combiner plusieurs fichiers de clichés afin de les gérer plus facilement. Vous pouvez créer des bibliothèques de clichés à partir de fichiers clichés à l'aide de l'utilitaire SLIDELIB. Après avoir créé une bibliothèque de clichés, vous pouvez afficher les clichés en indiquant le nom de la bibliothèque et du cliché. Ne supprimez pas les clichés originaux après avoir créé la bibliothèque. En effet, SLIDELIB ne peut pas mettre à jour une bibliothèque de clichés existante. Pour ajouter ou supprimer un cliché, vous devez mettre à jour le fichier de liste des clichés, puis recréer une bibliothèque à l'aide de SLIDELIB. Lorsque vous recréez une bibliothèque, tous les fichiers clichés que vous désirez y inclure doivent être disponibles. 446 | Chapitre 6 Clichés et scripts de commandes Pour créer une bibliothèque de clichés 1 Utilisez un éditeur de texte ASCII Windows pour créer la liste des fichiers clichés à inclure dans la bibliothèque. Voici un exemple de liste : vestibule.sld entrée.sld escaliers.sld bureau.sld balcon.sld 2 Nommez et enregistrez le fichier au format texte avec l'extension .txt. 3 Cliquez sur le menu Démarrer de Windows, ➤ Tous les programmes (ou Programmes) ➤ Accessoires ➤ Invite de commandes. 4 Dans la fenêtre Invite de commandes, à l'invite, entrez CD <emplacement du dossier des clichés> pour modifier les dossiers. A titre d'exemple : CD "c:\slides". 5 A l'invite, entrez la syntaxe suivante pour créer la bibliothèque de clichés : slidelib nombibliothèque <liste.txt Par exemple, si vous avez nommé le fichier texte zones.txt, vous pouvez créer une bibliothèque appelée maison.slb en entrant slidelib maison<zones.txt. L'utilitaire SLIDELIB ajoute l'extension .slb au fichier de bibliothèque. Pour afficher un cliché d'une bibliothèque de clichés 1 Sur la ligne de commande, entrez FILEDIA. 2 Entrez 0, puis appuyez sur ENTREE. 3 Sur la ligne de commande, entrez AFFCLICH. 4 Entrez bibliothèque(nomdecliché) pour spécifier le cliché. Par exemple, entrez maison (balcon) pour ouvrir le cliché balcon se trouvant dans le fichier bibliothèque maison. 5 Pour supprimer le cliché de l'affichage, cliquez sur le menu affichage ➤ Redessiner. Création et affichage de bibliothèques de clichés | 447 Aide-mémoire Commandes MCLICHE Crée un fichier cliché de la fenêtre objet ou de la présentation courante. REDESS Rafraîchit l'affichage de la fenêtre courante. AFFCLICH Affiche le contenu d'un fichier cliché dans la fenêtre courante. Utilitaires SLIDELIB Compile les clichés répertoriés dans un fichier ASCII situé dans un fichier de bibliothèque de clichés. Création de scripts de commandes Un script est un fichier texte qui contient une série de commandes. Les scripts servent notamment à personnaliser le démarrage et à exécuter des diaporamas. Présentation des scripts de commandes Un script est un fichier texte comprenant une commande par ligne. Vous pouvez appeler un script au démarrage ou en exécuter un au cours d'une session de travail à l'aide de la commande SCRIPT. Un script permet également de créer facilement des présentations permanentes telles que la démonstration d'un produit ou la communication d'informations sur un salon professionnel. La variable système BACKGROUNDPLOT doit être définie sur 0 avant qu'un script ne puisse tracer plusieurs travaux. Vous créez des fichiers script à l'extérieur du programme à l'aide d'un éditeur de texte (tel que le Bloc-notes Microsoft® Windows®) ou un traitement de texte (Microsoft Word par exemple) qui peut enregistrer le fichier au format ASCII. L'extension du fichier doit être .scr. Chaque ligne du fichier script contient une commande. Chaque espace d'un fichier script est important, car ESPACE est accepté comme commande ou 448 | Chapitre 6 Clichés et scripts de commandes caractère de fin d'un champ de données. Pour rédiger une séquence appropriée de réponses dans un fichier script, vous devez maîtriser l'ordre des invites. REMARQUE Etant donné que les invites et les noms de commande peuvent évoluer d'une version à l'autre, vous pouvez être amené à réexaminer vos scripts lors d'une mise à niveau du programme. Pour des raisons similaires, évitez d'utiliser des abréviations, car l'ajout de commandes futures pourrait créer des ambiguïtés. Un script peut contenir n'importe quelle commande exécutable, sauf celles qui affichent une boîte de dialogue. Dans la plupart des cas, une commande qui affiche une boîte de dialogue possède une autre version de la commande qui affiche les invites de commande au lieu d'une boîte de dialogue. Les fichiers script peuvent contenir des commentaires. Une ligne commençant par un point-virgule (;) est considérée comme un commentaire et est ignorée lors du traitement du fichier script. La dernière ligne du fichier doit être vierge. Toute référence à un nom de fichier long contenant des espaces doit figurer entre guillemets. Par exemple, pour ouvrir le dessin ma maison.dwg à partir d'un script, vous devez utiliser la syntaxe suivante : open "ma maison" Les commandes suivantes sont utiles dans un script : 'DELAI Provoque une temporisation dans un script (en millisecondes) 'ECRANGRA Passe de la fenêtre de texte à la zone de dessin. REPRENDRE Reprend le traitement d'un script interrompu. RSCRIPT Répète l'exécution d'un fichier script. 'ECRANTXT Affiche la fenêtre de texte. Lorsque les commandes proviennent d'un script, il est supposé que les valeurs des variables système PICKADD et PICKAUTO sont respectivement 1 et 0 ; il est donc inutile de vous préoccuper de ces variables. Un script est traité en tant que groupe (unité de commandes) réversible par une simple commande U. Cependant, chaque commande du script produit une entrée dans le fichier journal, ce qui peut ralentir le traitement. Au besoin, vous pouvez utiliser la commande ANNULER Contrôle Aucun pour désactiver la fonction d'annulation avant l'exécution du script ou encore l'inclure au début du script. N'oubliez pas de la réactiver (ANNULER Contrôle Tout) après l'exécution du script. Le script en cours d'exécution s'arrête lorsqu'une autre commande de script est lancée. Présentation des scripts de commandes | 449 Pour créer un script qui modifie les valeurs d'un dessin Ce script active la grille, paramètre facteur d'échelle global du type de ligne sur 3.0 et spécifie le calque 0 comme calque courant avec la couleur rouge. 1 Dans un éditeur de texte, entrez grille activée. 2 Sur la ligne suivante, entrez EChltl 3.0. 3 Sur la ligne suivante, entrez calque à 0 couleur rouge 0. 4 Ajoutez une ligne vierge. 5 Enregistrez le fichier au format texte ASCII (fichier TXT), avec l'extension .scr. Le fichier script peut contenir des commentaires, comme suit : ; Activer la grille grille activée ; Définir le facteur d'échelle des types de ligne EChltl 3.0 ; Définir le calque courant et sa couleur calque à 0 couleur rouge à 0 ; La ligne vierge ci-dessus marque la fin de la commande CALQUE Aide-mémoire Commandes DELAI Provoque une temporisation dans un script. ECRANGRA Passe de la fenêtre de texte à la zone de dessin. REPRENDRE Reprend le traitement d'un script interrompu. RSCRIPT Répète l'exécution d'un fichier script. SCRIPT Exécute une séquence de commandes à partir d'un fichier script. 450 | Chapitre 6 Clichés et scripts de commandes ECRANTXT Ouvre la fenêtre de texte. AFFCLICH Affiche le contenu d'un fichier cliché dans la fenêtre courante. Exécution de scripts au démarrage Un script exécuté au démarrage peut ouvrir un dessin et modifier ses valeurs. Supposons qu'à chaque fois que vous commencez un nouveau dessin, vous activez la grille, vous paramétrez le facteur d'échelle global du type de ligne sur 3.0 et vous spécifiez le calque 0 comme calque courant avec la couleur rouge. Vous pouvez pour cela recourir à un gabarit de dessin, mais aussi au script suivant, enregistré dans le fichier texte setup.scr. grille activée EChltl 3.0 calque à 0 couleur rouge à 0 La première ligne active la grille. La deuxième ligne fixe l'échelle globale des types de ligne. La troisième ligne spécifie que le calque 0 est le calque courant et choisit le rouge comme couleur par défaut. AutoCAD suppose que dans un script, vous voulez utiliser la version de la commande CALQUE qui affiche les invites de commande et non la version qui déclenche une palette. Le résultat équivaut à l'entrée de -CALQUE sur la ligne de commande. La quatrième ligne est vide, ce qui met fin à la commande CALQUE. ® REMARQUE Les scripts VBA et AutoLISP qui sont exécutés au démarrage doivent vérifier si le processus AutoCAD est visible ou invisible. Si le processus est invisible, le script ne doit pas être exécuté car le processus peut être en train d'effectuer des opérations de traçage ou de publication en arrière-plan. Pour vérifier si le processus AutoCAD est visible ou invisible, utilisez la propriété Visible de l'objet Application dans le modèle objet AutoCAD. Entrez la syntaxe suivante dans la boîte de dialogue Exécuter pour lancer un script qui ouvre un dessin au démarrage : ACAD nom_dessin /b setup Toute référence à un nom de fichier contenant des espaces doit figurer entre guillemets, par exemple, "pension de famille". Exécution de scripts au démarrage | 451 Vous pouvez également spécifier la vue qui apparaît à l'ouverture du dessin à l'aide du paramètre /v et du nom de la vue. Le paramètre /b et le fichier script doivent être les derniers paramètres spécifiés. Il n'est pas nécessaire de spécifier les extensions .exe, .dwg, .dwt et .scr. Si AutoCAD ne trouve pas le fichier script, il indique qu'il ne peut pas l'ouvrir. Pour exécuter le même script au démarrage tout en créant un nouveau dessin à l'aide du fichier monmodèle.dwt en guise de gabarit, entrez la syntaxe suivante dans la boîte de dialogue Exécuter : ACAD /t MyTemplate /b setup Cette commande crée un nouveau dessin et émet une série de commandes de configuration à partir du fichier setup.scr. Lorsque le script est terminé, un message apparaît sur la ligne de commande. Pour utiliser le gabarit par défaut pour le nouveau dessin, n'indiquez pas le paramètre /t et le nom du fichier de gabarit. REMARQUE Vous ne pouvez plus utiliser cette méthode pour démarrer un nouveau dessin et le nommer. Nommez le dessin lorsque vous l'enregistrez. Pour exécuter un script au démarrage 1 Cliquez sur le menu Démarrer (Windows) ➤ Exécuter. 2 Dans la boîte de dialogue Exécuter, entrez acad nom_dessin/b nom_script. Pour démarrer un nouveau fichier, entrez, à la place d'un nom de fichier de dessin, le paramètre /t et le nom d'un fichier de gabarit : /t dessin_gabarit. Pour ouvrir un fichier de dessin dans une vue particulière, après le nom du dessin, entrez le paramètre /v et le nom de la vue : /v nom_vue. Le nom du fichier script doit être le dernier paramètre spécifié. Les extensions de fichier sont facultatives. 3 Cliquez sur OK. AutoCAD ouvre le dessin et exécute les commandes du fichier script. Lorsque le script est terminé, un message apparaît sur la ligne de commande. 452 | Chapitre 6 Clichés et scripts de commandes Exécution de diaporamas à l'aide de scripts Les scripts facilitent la création des diaporamas. Les scripts facilitent la création des diaporamas. Généralement, la vitesse d'affichage des clichés est limitée par le nombre de fois où AutoCAD doit accéder au disque pour lire le fichier cliché. Vous pouvez toutefois précharger le cliché suivant en mémoire pendant que votre auditoire visionne le cliché courant, puis afficher rapidement le cliché suivant résidant en mémoire. Pour précharger un cliché, placez un astérisque devant le nom du fichier dans la commande AFFCLICH. La commande AFFCLICH suivante détecte le préchargement du cliché et l'affiche sans demander de nom de fichier. Le temps nécessaire pour accéder au disque et charger le cliché suivant coïncide en partie avec la durée d'affichage du cliché en cours. Vous pouvez spécifier un délai additionnel à l'aide de la commande DELAI. Chaque unité de délai équivaut à une milliseconde. Pour arrêter un script répétitif, appuyez sur ECHAP. Vous pouvez en reprendre l'exécution à l'aide de la commande REPRENDRE. Si votre script dure longtemps, il est préférable de désactiver la consignation dans le fichier journal via la commande ANNULER Contrôle Aucun. Pour exécuter des diaporamas à l'aide de scripts 1 Créez le fichier de bibliothèque de clichés comme l'indique la section Pour créer une bibliothèque de clichés (page 447). 2 Créez un fichier script à l'aide d'un éditeur de texte ASCII, comme l'indique la section Pour créer un script qui précharge des clichés (page 453). 3 Sur la ligne de commande, entrez script. 4 Dans la boîte de dialogue Sélectionner un fichier script, sélectionnez un fichier script et cliquez sur Ouvrir. Pour créer un script qui précharge des clichés Dans l'exemple ci-après d'un script qui affiche trois clichés (fichiers cliché1.sld, cliché2.sld et cliché3.sld), l'accès au lecteur et le chargement en mémoire du cliché suivant interviennent en même temps que l'affichage du cliché courant. 1 Sur la première ligne du script, entrez affclich cliché1. La première ligne lance le diaporama et charge cliché1. 2 Sur la deuxième ligne, entrez affclich *cliché2. Exécution de diaporamas à l'aide de scripts | 453 L'astérisque (*) avant le nom du cliché sur la deuxième ligne précharge cliché2. 3 Sur la troisième ligne, entrez délai 2000. La troisième ligne spécifie un délai de 2 000 millisecondes pour que l'auditoire puisse visualiser le cliché1. 4 Sur la quatrième ligne, entrez affclich. Sur la cinquième ligne, entrez affclich *cliché3. Sur la sixième ligne, entrez délai 2000. Les quatrième, cinquième et sixième lignes affichent le fichier cliché2, préchargent le fichier cliché3 et spécifient le délai d'affichage du fichier cliché2. 5 Sur la septième ligne, entrez affclich. Sur la huitième ligne, entrez délai 3000. Les septième et huitième lignes affichent le fichier cliché3 et spécifient le délai d'affichage du fichier cliché3. 6 Sur la dernière ligne, entrez rscript pour répéter le script. 7 Pour arrêter un script répétitif, appuyez sur ECHAP. Pour reprendre l'exécution du script, entrez REPRENDRE. Le script peut contenir des commentaires, comme suit : ; Commencer le diaporama, charger cliché1 AFFCLICH cliché1 ; Précharger cliché2 AFFCLICH *cliché2 ; Présenter cliché1 DELAI 2000 ; Afficher cliché2 AFFCLICH ; Précharger cliché3 AFFCLICH *cliché3 ; Présenter cliché2 DELAI 2000 ; Afficher cliché3 AFFCLICH ; Présenter cliché3 DELAI 3000 ; Cycle RSCRIPT 454 | Chapitre 6 Clichés et scripts de commandes Aide-mémoire Commandes DELAI Provoque une temporisation dans un script. ECRANGRA Passe de la fenêtre de texte à la zone de dessin. REPRENDRE Reprend le traitement d'un script interrompu. RSCRIPT Répète l'exécution d'un fichier script. SCRIPT Exécute une séquence de commandes à partir d'un fichier script. ECRANTXT Ouvre la fenêtre de texte. AFFCLICH Affiche le contenu d'un fichier cliché dans la fenêtre courante. Exécution de diaporamas à l'aide de scripts | 455 456 Introduction aux interfaces de programmation 7 Les interfaces de programmation présentées ici sont Automatisation ActiveX®, VBA (Visual Basic® for Applications), AutoLISP®, VISUAL LISP™, ObjectARX™ et .NET. Le type d'interface utilisé dépend des besoins en matière d'application et de la compétence acquise en programmation. Automatisation ActiveX ® Automatisation ActiveX est une technologie développée par Microsoft , basée sur l'architecture COM (component object model - modèle objet composant). Elle permet de personnaliser AutoCAD, de partager les données de dessin avec d'autres applications et d'automatiser des tâches. Présentation d'ActiveX Vous pouvez créer et manipuler des objets AutoCAD à partir de toute application faisant office de contrôleur d'automatisation. Par conséquent, le processus Automatisation permet de programmer des macros exécutables dans plusieurs applications, fonctionnalité qui n'est pas disponible dans AutoLISP. Par le biais d'Automatisation, AutoCAD met à disposition des objets programmables, décrits par AutoCAD Object Model, et pouvant être créés, modifiés et manipulés par d'autres applications. Toute application ayant accès au modèle objet AutoCAD est un contrôleur d'automatisation, et l'outil le plus utilisé pour manipuler une autre application à l'aide d'Automatisation est Visual Basic for Applications (VBA). VBA est un composant qui se trouve dans de nombreuses applications Microsoft Office. Vous pouvez utiliser ces applications ou d'autres contrôleurs d'automatisation, tels que Visual Basic, .NET et Delphi, pour piloter AutoCAD. 457 La mise en œuvre d'une interface ActiveX pour AutoCAD présente deux avantages : ■ L'accès par programmation aux dessins AutoCAD est possible sous de nombreux autres environnements de programmation. Avant qu'ActiveX Automation n'existe, les développeurs avaient pour seuls outils les interfaces AutoLISP ou C++. ■ Le partage des données avec d'autres applications Windows, telles que Microsoft Excel et Microsoft Word, est sensiblement facilité. Pour plus d'informations sur l'utilisation de VBA pour gérer l'interface Automatisation ActiveX d'AutoCAD, reportez-vous au Guide de programmation ActiveX et VBA ainsi qu'à la rubrique ActiveX and VBA Reference dans le système d'aide. Pour afficher l'aide aux développeurs, dans la barre d'outils InfoCenter, à droite du bouton d'aide, cliquez sur la flèche déroulante. A partir du menu, cliquez sur Ressources supplémentaires ➤ Aide aux développeurs. Vous pouvez, par exemple, solliciter une saisie, définir des préférences, établir un jeu de sélection ou extraire des données de dessin. Vous pouvez décider du contrôleur à utiliser en fonction du type de manipulation. A l'aide d'Automatisation, vous pouvez créer et manipuler des objets AutoCAD à partir de toute application faisant office de contrôleur d'automatisation. Par conséquent, le processus Automatisation permet de programmer des macros exécutables dans plusieurs applications, fonctionnalité qui n'est pas disponible dans AutoLISP. Grâce à Automatisation, vous pouvez combiner les fonctionnalités de nombreuses applications dans une seule application. Les objets affichés sont appelés objets Automatisation. Les objets Automatisation permettent de disposer de méthodes, de propriétés et d'événements. Les méthodes sont des fonctions qui exécutent une action sur un objet. Les propriétés sont des fonctions qui définissent ou renvoient des informations sur l'état d'un objet. Les Evénements sont des actions ou des occurrences initiées par l'utilisateur auxquelles un programme répond. Au sein d'AutoCAD, pratiquement tout type d'application peut accéder aux objets Automatisation affichés. Ces applications peuvent être des exécutables autonomes, des fichiers DLL (dynamic linked library - bibliothèque de liaisons dynamiques) et des macros conçues dans des applications telles que Microsoft Word ou Microsoft Excel. Parmi ces applications, l'exécutable autonome est vraisemblablement la plus courante. Si vous utilisez des applications élaborées par des développeurs, suivez leurs instructions d'installation et d'utilisation. 458 | Chapitre 7 Introduction aux interfaces de programmation Voir aussi : ■ Présentation de VBA AutoCAD (page 460) Définition d'une commande pour démarrer votre application Vous pouvez utiliser le fichier acad.pgp pour définir une nouvelle commande AutoCAD qui exécute une commande externe afin de démarrer votre application. Vous pouvez utiliser le fichier acad.pgp pour définir une nouvelle commande AutoCAD qui exécute une commande externe afin de démarrer votre application. L'exemple suivant définit la commande RUNAPP1, qui exécute l'application app1.exe dans le répertoire c:\vbapps\. (Ajoutez ce code à la section des commandes externes de votre fichier acad.pgp.) RUNAPP1, start c:\vbapps\app1, 0 Si votre application requiert des paramètres de ligne de commande, vous pouvez utiliser le code suivant : RUNAPP2, start c:\vbapps\app2, 0, *Parameters: , Cet exemple définit la commande RUNAPP2, qui vous invite à indiquer des paramètres, qu'elle transmet à votre application. Vous pouvez également utiliser la fonction AutoLISP startapp pour démarrer une application qui recourt à Automatisation. Dès qu'AutoLISP démarre l'application externe, il n'exerce aucun contrôle sur ses actions. Vous pouvez toutefois utiliser AutoLISP pour rechercher et exécuter différentes applications en fonction de paramètres donnés. Démarrage d'une application à partir d'un menu ou d'une barre d'outils Après avoir défini une nouvelle commande pour démarrer votre application, vous pouvez l'intégrer dans un menu ou une barre d'outils. La macro peut être appelée à partir d'un élément d'interface dans le fichier de personnalisation (CUI). Si vous n'utilisez qu'une ou deux applications, vous pouvez les ajouter à l'un des menus déroulants standard. Si vous disposez d'un groupe d'applications, vous pouvez ajouter votre propre barre d'outils ou menu déroulant uniquement dédié à ces applications. Pour de plus amples Définition d'une commande pour démarrer votre application | 459 informations sur la création, la modification et le chargement de fichiers de personnalisation, reportez-vous à Personnalisation de l'interface utilisateur (page 95). Aide-mémoire Commandes CHARGIUPERSO Charge un fichier CUIx. VBA AutoCAD Microsoft Visual Basic for Applications (VBA) est un environnement de programmation basé sur les objets, conçu pour offrir des capacités de développement étendues. La principale différence entre VBA et VB (Visual Basic 6) réside dans le fait que VBA s'exécute dans le même espace de processus que AutoCAD, offrant ainsi un environnement de programmation très rapide et compatible avec AutoCAD. Présentation de VBA AutoCAD VBA permet d'intégrer une application à d'autres applications compatibles avec VBA. Ainsi, AutoCAD, à partir de bibliothèques d'objets d'application, peut faire office de contrôleur d'automatisation pour d'autres applications telles que Microsoft Word ou Excel. REMARQUE Le logiciel Microsoft® Visual Basic® pour Applications (VBA) n'est plus installé avec AutoCAD. Pour plus d'informations, visitez le site http://www.autodesk.com/vba-download. Les éditions de développement autonomes de Visual Basic 6, qui doivent être achetées séparément, complètent VBA AutoCAD sous la forme de composants tels qu'un moteur de base de données externe et des fonctionnalités de rédaction de rapport. Développer avec VBA AutoCAD VBA envoie des messages à AutoCAD via l'interface Automatisation ActiveX d'AutoCAD. VBA AutoCAD permet d'exécuter simultanément l'environnement Visual Basic et AutoCAD, et de gérer AutoCAD par programme à l'aide de 460 | Chapitre 7 Introduction aux interfaces de programmation l'interface Automatisation ActiveX. Cette association d'AutoCAD, d'Automatisation ActiveX et de VBA fournit une interface extrêmement puissante. En plus de gérer les objets AutoCAD, elle échange des données avec d'autres applications. Grâce à l'intégration de VBA dans AutoCAD, vous disposez d'un outil visuel vous permettant de personnaliser AutoCAD facilement. Par exemple, vous pouvez créer une application qui extrait des informations d'attribut automatiquement, insère les résultats directement dans une feuille de calcul Excel, puis effectue les transformations de données requises. Trois éléments fondamentaux définissent la programmation VBA dans AutoCAD. Le premier est AutoCAD lui-même, qui regroupe un jeu complet d'objets comprenant des commandes, des données et des entités AutoCAD. AutoCAD est une application à architecture ouverte comportant plusieurs niveaux d'interface. Pour utiliser VBA efficacement, vous avez tout intérêt à maîtriser la programmation sous AutoCAD. Toutefois, vous constaterez que l'approche VBA basée sur les objets diffère sensiblement de celle d'AutoLISP. Le deuxième élément est l'interface Automatisation ActiveX d'AutoCAD, qui établit la communication des messages avec les objets AutoCAD. La programmation VBA requiert une maîtrise des notions de base d'Automatisation ActiveX. Une description de l'interface Automatisation ActiveX d'AutoCAD se trouve dans le Guide de programmation ActiveX et VBA du système d'aide. Pour afficher l'aide aux développeurs, dans la barre d'outils InfoCenter, à droite du bouton d'aide, cliquez sur la flèche déroulante. A partir du menu, cliquez sur Ressources supplémentaires ➤ Aide aux développeurs. Le troisième élément qui définit la programmation VBA est VBA lui-même. Il dispose de son propre jeu d'objets, de mots-clés, de constantes, etc., permettant de définir le déroulement des programmes, ainsi que de les gérer, les déboguer et les exécuter. Le système d'aide complet Microsoft pour VBA est inclus avec VBA AutoCAD. L'interface ActiveX/VBA d'AutoCAD présente plusieurs avantages par rapport aux autres environnements API d'AutoCAD : ■ Rapidité. Exécutées dans le même processus que VBA, les applications ActiveX sont plus rapides que les applications AutoLISP. ■ Facilité d'utilisation. Le langage de programmation et l'environnement de développement sont faciles à utiliser et sont installés en même temps que AutoCAD. ■ Interopérabilité Windows. ActiveX et VBA sont conçus pour être utilisés avec d'autres applications Windows et fournissent un excellent canal de communication des informations entre les applications. Présentation de VBA AutoCAD | 461 ■ Prototypage rapide. L'interface de développement rapide de VBA est parfaite pour la création de prototypes d'application, ceci même si l'application en question doit être développée dans un autre langage. ■ Accessibilité aux programmeurs. Les programmeurs utilisent déjà Visual Basic 6. ActiveX/VBA AutoCAD offre aux programmeurs et à ceux qui étudient Visual Basic 6 l'occasion d'étendre les fonctions de développement d'applications et de personnalisation d'AutoCAD. Aide-mémoire Commandes VBAIDE Affiche l'éditeur Visual Basic. CHARGVBA Charge un projet VBA global dans la session de travail courante. GESTVBA Ouvre une boîte de dialogue permettant de gérer les opérations liées au projet VBA. EXECVBA Exécute une macro VBA. VBAINSTR Exécute une expression VBA sur la ligne de commande AutoCAD. DECHARGVBA Décharge un projet VBA global. Utilisation des applications VBA AutoCAD Vous chargez un projet VBA à l'aide de la commande CHARGVBA. Une fois qu'il est chargé, ses modules et macros sont disponibles dans la boîte de dialogue Macros. Bien que les applications Microsoft stockent les programmes, les macros et les projets VBA dans un document spécifique, AutoCAD utilise un fichier distinct portant l'extension . dvb. Ainsi, l'interface de VBA avec AutoCAD se présente sensiblement sous la même forme que celle d'AutoLISP et d'ObjectARX. Un 462 | Chapitre 7 Introduction aux interfaces de programmation projet VBA étant stocké dans un fichier distinct, il peut ouvrir et fermer différents dessins AutoCAD au cours d'une session AutoCAD. REMARQUE Les projets VBA AutoCAD ne sont pas compatibles avec les projets autonomes Visual Basic 6 (fichiers VBP). Toutefois, les feuilles, les modules et les classes peuvent être échangés entre des projets dissemblables à l'aide des commandes VBA IMPORT et EXPORT dans l'environnement de développement intégré VBA (IDE - integrated development environment). Vous chargez un projet VBA à l'aide de la commande CHARGVBA. Une fois qu'il est chargé, ses modules et macros sont disponibles dans la boîte de dialogue Macros. Pour exécuter le module VBA, utilisez la commande EXECVBA. Si aucun projet VBA n'est chargé, les options ne sont pas disponibles. Les procédures répertoriées dans la zone Macro utilisent la syntaxe suivante : module.macro Dans la boîte de dialogue Macros, vous sélectionnez l'étendue des macros, puis opérez votre choix dans la liste des modules. Utilisation de la ligne de commande pour exécuter une macro VBA La commande -EXECVBA permet d'exécuter une macro à partir de la ligne de commande. Cela vous permet d'exécuter les macros VBA à partir de la ligne de commande, de scripts et d'autres environnements de programmation AutoCAD. Le seul argument de la commande est le nom du module exprimé selon la syntaxe module.macro. Celle-ci se présente sous la forme suivante : -execvba <module.macro> Etant donné que les modules peuvent comporter des macros de même nom, la syntaxe module.macro identifie chaque macro et autorise une sélection unique. Aide-mémoire Commandes VBAIDE Affiche l'éditeur Visual Basic. CHARGVBA Charge un projet VBA global dans la session de travail courante. Utilisation des applications VBA AutoCAD | 463 GESTVBA Ouvre une boîte de dialogue permettant de gérer les opérations liées au projet VBA. EXECVBA Exécute une macro VBA. VBAINSTR Exécute une expression VBA sur la ligne de commande AutoCAD. DECHARGVBA Décharge un projet VBA global. Chargement et exécution automatiques des projets VBA Vous pouvez charger les projets VBA automatiquement chaque fois que vous exécutez AutoCAD. Lorsque vous élaborez un certain nombre de projets VBA, vous pouvez les charger automatiquement à chaque exécution d'AutoCAD. Les macros qu'ils contiennent sont disponibles immédiatement. En outre, la commande APPLOAD fournit l'option Applications lancées au démarrage qui charge automatiquement les applications spécifiées. acvba.arx — Chargement automatique de VBA Vous ne pouvez pas charger VBA tant qu'une commande VBA AutoCAD n'a pas été émise. Si vous souhaitez charger VBA chaque fois que vous démarrez AutoCAD, insérez la ligne suivante dans le fichier acad. rx : acvba.arx Vous pouvez automatiquement exécuter une macro contenue dans le fichier acad.dvb en la nommant AcadStartup. Toute macro du fichier acad.dvb appelée AcadStartup s'exécute automatiquement au chargement de VBA. acad.dvb — Chargement automatique d'un projet VBA Le fichier acad.dvb facilite le chargement d'un projet VBA contenant des macros spécifiques à chaque démarrage d'AutoCAD. Chaque fois que vous démarrez une nouvelle session de dessin AutoCAD, AutoCAD recherche le fichier acad.dvb, puis le charge. 464 | Chapitre 7 Introduction aux interfaces de programmation Si vous souhaitez qu'une macro du fichier acad.dvb soit exécutée chaque fois que vous démarrez un nouveau dessin ou en ouvrez un, ajoutez le code suivant dans le fichier acaddoc.lsp : (defun S::STARTUP() (command "_-vbarun" "miseàjourcartouche") ) Dans cet exemple, le nom de projet est miseàjourcartouche. Aide-mémoire Commandes APPLOAD Charge et décharge des applications et détermine les applications à charger au démarrage. VBAIDE Affiche l'éditeur Visual Basic. CHARGVBA Charge un projet VBA global dans la session de travail courante. GESTVBA Ouvre une boîte de dialogue permettant de gérer les opérations liées au projet VBA. EXECVBA Exécute une macro VBA. VBAINSTR Exécute une expression VBA sur la ligne de commande AutoCAD. DECHARGVBA Décharge un projet VBA global. AutoLISP et Visual LISP AutoLISP est basé sur le langage de programmation LISP, simple à assimiler et très puissant. Etant donné que AutoCAD possède un interpréteur LISP, vous pouvez entrer du code AutoLISP sur la ligne de commande ou en charger à AutoLISP et Visual LISP | 465 partir de fichiers externes. Visual LISP (VLISP) est un outil logiciel conçu pour faciliter le développement de programmes AutoLISP. Présentation d'AutoLISP et de Visual LISP AutoLISP comporte désormais Visual LISP (VLISP). Cet environnement de développement intégré comprend un compilateur, un débogueur et des outils de développement permettant d'accroître la productivité. VLISP ajoute des fonctionnalités et permet au langage d'interagir avec les objets utilisant ActiveX. Grâce à VLISP, AutoLISP peut en outre répondre aux événements par le biais d'objets réacteurs. Contrairement à ce qui se produit dans ObjectARX ou VBA, chaque document ouvert dans l'environnement MDE possède ses propres environnement et espace nom Visual LISP. Un espace nom est un environnement isolé qui empêche les routines AutoLISP spécifiques d'un document de subir des conflits de valeurs et de noms de variables ou de symboles avec ceux figurant dans un autre document. Par exemple, la ligne de code suivante attribue une valeur différente au symbole a pour différents documents. (setq a (getvar "DWGNAME")) Visual LISP fournit des mécanismes permettant de charger des symboles et des variables d'un espace nom vers un autre. Vous trouverez plus d'informations sur les espaces noms dans le manuel AutoLISP Developer's Guide du système d'aide. Pour afficher l'aide aux développeurs, dans la barre d'outils InfoCenter, à droite du bouton d'aide, cliquez sur la flèche déroulante. A partir du menu, cliquez sur Ressources supplémentaires ➤ Aide aux développeurs. Les applications ou routines AutoLISP peuvent interagir avec AutoCAD de nombreuses façons. Ces routines peuvent inviter l'utilisateur à entrer des informations, à accéder directement aux commandes AutoCAD intégrées et à modifier ou créer des objets dans la base de dessins. La création de routines AutoLISP vous permet d'ajouter à AutoCAD des commandes spécialisées. Certaines des commandes AutoCAD standard sont en réalité des applications AutoLISP. Visual LISP fournit trois options de format de fichier pour les applications AutoLISP : ■ Lecture d'un fichier LSP (.lsp)—fichier texte ASCII contenant du code de programme AutoLISP. ■ Lecture d'un fichier FAS (.fas)—version binaire compilée d'un fichier programme LSP unique. 466 | Chapitre 7 Introduction aux interfaces de programmation ■ Lecture d'un fichier VLX (.vlx)—ensemble compilé d'un ou de plusieurs fichiers LSP et/ou DCL (Dialog Control Language). REMARQUE Les fichiers d'application AutoLISP de même nom sont chargés en fonction de leur dateur Modification ; le fichier LSP, FAS ou VLX détenant le dateur le plus récent est chargé, sauf si vous spécifiez un nom de fichier complet (extension comprise). Etant donné que AutoCAD peut lire le code AutoLISP directement, aucune compilation n'est requise. Bien que Visual LISP fournisse un environnement de développement intégré, vous pouvez saisir du code sur la ligne de commande afin d'obtenir le résultat immédiatement. Cela vous permet d'exploiter facilement le langage AutoLISP, indépendamment de votre expérience en matière de programmation. Même si vous n'envisagez pas d'écrire des applications AutoLISP, votre module AutoCAD comprend de nombreuses routines utiles. Des routines sont également disponibles en tant que logiciels à contribution volontaire (shareware) développés par des parties tierces. La maîtrise du chargement et de l'utilisation de ces routines permet d'améliorer la productivité. REMARQUE Lorsque l'entrée de commande provient de la fonction AutoLISP command, les paramètres des variables système PICKADD et PICKAUTO sont 1 et 0, respectivement. Cela permet de préserver la compatibilité avec les versions antérieures d'AutoCAD et de faciliter la personnalisation (en vous évitant d'avoir à vérifier les paramètres de ces variables). Pour en savoir plus sur la programmation AutoLISP, voir le manuel AutoLISP Developer's Guide et pour plus d'informations sur les fonctions AutoLISP et Visual LISP, voir la rubrique AutoLISP Reference dans le système d'aide. Pour afficher l'aide aux développeurs, dans la barre d'outils InfoCenter, à droite du bouton d'aide, cliquez sur la flèche déroulante. A partir du menu, cliquez sur Ressources supplémentaires ➤ Aide aux développeurs. Les programmes AutoLISP peuvent utiliser des boîtes de dialogue avec leurs applications. Les boîtes de dialogue programmables sont uniquement décrites dans le manuel AutoLISP Developer's Guide. Présentation d'AutoLISP et de Visual LISP | 467 Aide-mémoire Commandes VLISP Affiche l'environnement de développement interactif Visual LISP. Variables système PICKADD Détermine si les sélections suivantes remplacent le jeu de sélection courant ou s'y ajoutent. PICKAUTO Gère le fenêtrage automatique pour la sélection d'objets. Utilisation des applications AutoLISP Voir aussi : ■ Présentation de l'organisation des fichiers (page 4) Les applications AutoLISP sont stockées dans des fichiers texte ASCII que vous pouvez modifier. Avant d'utiliser une application AutoLISP, vous devez la charger. Les applications AutoLISP sont stockées dans des fichiers texte ASCII portant l'extension .lsp. Ces fichiers possèdent généralement un en-tête qui décrit une routine, son utilisation et toute instruction spécifique. Cet en-tête peut également comprendre des commentaires au sujet de l'auteur et des informations légales relatives à l'utilisation de la routine. Les commentaires sont précédés d'un point-virgule (;). Vous pouvez visualiser et modifier ces fichiers à l'aide d'un éditeur ou d'un traitement de texte à même de générer un fichier texte ASCII. Avant d'utiliser une application AutoLISP, vous devez la charger. Vous pouvez utiliser la commande APPLOAD ou la fonction AutoLISP load pour charger une application. Lorsque vous chargez une application AutoLISP, le code AutoLISP contenu dans le fichier LSP est chargé dans la mémoire de votre système. Lorsque vous chargez une application à l'aide de la fonction load, vous devez entrer du code AutoLISP sur la ligne de commande. Si la fonction load s'exécute 468 | Chapitre 7 Introduction aux interfaces de programmation correctement, la ligne de commande affiche la valeur de la dernière expression du fichier. Il s'agit généralement du nom de la dernière fonction définie dans le fichier ou d'instructions sur l'utilisation de la fonction qui vient d'être chargée. Si la fonction load échoue, elle renvoie un message d'erreur AutoLISP. L'échec de la fonction load peut résulter d'un codage incorrect dans le fichier ou de la saisie d'un nom de fichier erroné sur la ligne de commande. La syntaxe de la fonction load est la suivante : (load filename [onfailure]) Cette syntaxe indique que la fonction load possède deux arguments: filename qui est requis et onfailure qui est facultatif. Lorsque vous chargez un fichier AutoLISP à l'aide de la ligne de commande, vous ne fournissez généralement que l'argument filename. L'exemple suivant charge le fichier AutoLISP newfile.lsp. Commande : (load "newfile") L'extension .lsp n'est pas requise. Ce format fonctionne pour tout fichier LSP figurant sur le chemin de la bibliothèque courante. Pour charger un fichier AutoLISP n'appartenant pas au chemin de la bibliothèque, vous devez fournir le chemin complet et le nom de fichier pour l'argument filename. Commande : (charger "d:/files/morelisp/newfile") REMARQUE Lorsque vous indiquez un chemin de répertoire, vous devez utiliser une barre oblique (/) ou deux barres obliques inverses (\\) comme séparateur, car une barre oblique inverse unique a une signification particulière dans AutoLISP. Aide-mémoire Commandes APPLOAD Charge et décharge des applications et détermine les applications à charger au démarrage. Utilisation des applications AutoLISP | 469 Chargement et exécution automatiques des routines AutoLISP Vous pouvez charger les routines AutoLISP chaque fois que vous exécutez AutoCAD. Vous avez également la possibilité d'exécuter certaines commandes ou fonctions à des moments spécifiques au cours d'une session de dessin. Présentation du chargement automatique d'AutoLISP Voir aussi : ■ Chargement d'un fichier AutoLISP (page 367) ■ Fonction S::STARTUP : exécution postinitialisation (page 476) AutoCAD charge automatiquement le contenu de trois fichiers définis par l'utilisateur : acad.lsp, acaddoc.lsp et le fichier MNL qui accompagne votre fichier de personnalisation courant. Par défaut, le fichier acad.lsp n'est chargé qu'une seule fois, au démarrage d'AutoCAD, tandis que acaddoc.lsp est chargé avec chaque document (ou dessin). Ceci vous permet d'associer le chargement du fichier acad.lsp au démarrage de l'application et le fichier acaddoc.lsp avec le commencement du document (ou du dessin). Vous pouvez changer la méthode par défaut de chargement de ces fichiers de démarrage en modifiant la valeur de la variable système ACADLSPASDOC. Si l'un de ces fichiers définit une fonction du type spécial S::STARTUP, cette routine s'exécute immédiatement une fois le dessin entièrement initialisé. La fonction S::STARTUP est décrite dans Fonction S::STARTUP : exécution postinitialisation (page 476). Par ailleurs, la commande APPLOAD fournit l'option Applications lancées au démarrage qui charge les applications spécifiées sans qu'il soit nécessaire de modifier des fichiers. Les fichiers de démarrage acad.lsp et acaddoc.lsp ne sont pas fournis avec AutoCAD. Il appartient à l'utilisateur de les créer et de les gérer. Chargement automatique des commandes Lorsque vous chargez un fichier AutoLISP, les définitions de commande du fichier sont chargées en mémoire, que vous utilisiez ou non ces commandes. La fonction AutoLISP autoload permet d'utiliser une commande sans qu'il soit nécessaire de charger la totalité de la routine en mémoire. L'ajout du code 470 | Chapitre 7 Introduction aux interfaces de programmation suivant au fichier acaddoc.lsp permet de charger automatiquement les commandes CMD1, CMD2 et CMD3 à partir du fichier cmds.lsp, et la commande NEWCMD à partir du fichier newcmd.lsp. (autoload "CMDS" '("CMD1" "CMD2" "CMD3")) (autoload "NEWCMD" '("NEWCMD")) La première fois que vous entrez une commande automatiquement chargée sur la ligne de commande, AutoLISP charge la totalité de la définition de la commande à partir du fichier associé. AutoLISP fournit également la fonction autoarxload pour les applications ObjectARX. Voir autoload et autoarxload dans le document AutoLISP Reference. REMARQUE Les fichiers de démarrage AutoLISP de même nom sont chargés en fonction de leur dateur Modification ; le fichier LSP détenant le dateur le plus récent est chargé, sauf si vous spécifiez un nom de fichier complet (extension comprise). Aide-mémoire Commandes APPLOAD Charge et décharge des applications et détermine les applications à charger au démarrage. Variables système ACADLSPASDOC Détermine si le fichier acad.lsp est chargé dans chaque dessin ou uniquement dans le premier dessin ouvert lors d'une session. Le fichier ACAD.LSP Voir aussi : ■ Présentation de l'organisation des fichiers (page 4) ■ Prévention des erreurs AutoLISP lors du chargement des fichiers de démarrage (page 475) Chargement et exécution automatiques des routines AutoLISP | 471 Vous pouvez créer un fichier acad.lsp si vous utilisez régulièrement certaines routines AutoLISP. Au démarrage d'AutoCAD, il recherche le chemin d'accès du fichier de support d'un fichier acad.lsp. S'il trouve un fichier acad.lsp, il le charge en mémoire. Le fichier acad.lsp est chargé au démarrage de chaque session de dessin lorsque AutoCAD est lancé. Le fichier acad.lsp étant destiné aux routines de démarrage spécifiques des applications, toutes les fonctions et variables définies dans un fichier acad.lsp ne sont disponibles que dans le premier dessin. Vous souhaiterez peut-être déplacer les routines qui doivent être disponibles dans tous les documents de votre fichier acad.lsp vers le fichier acaddoc.lsp. La fonctionnalité recommandée de acad.lsp et acaddoc.lsp peut être remplacée par la variable système ACADLSPASDOC. Si la variable système ACADLSPASDOC a la valeur 0 (valeur par défaut), le fichier acad.lsp n'est chargé qu'une seule fois : au démarrage de l'application. Si la variable système ACADLSPASDOC a la valeur 1, le fichier acad.lsp est rechargé avec chaque nouveau dessin. Le fichier acad.lsp peut contenir du code AutoLISP pour une ou plusieurs routines, ou uniquement une série d'appels de la fonction load. La seconde méthode est préférable, car la modification est plus facile. Si vous enregistrez le code suivant dans un fichier acad.lsp, les fichiers mysessionapp1.lsp, databasesynch.lsp et drawingmanager.lsp sont chargés à chaque démarrage d'AutoCAD. (load "mysessionapp1") (load "databasesynch") (load "drawingmanager") AVERTISSEMENT Ne modifiez pas le fichier réservé acad2012.lsp. Autodesk fournit le fichier acad2012.lsp, qui contient des fonctions définies par AutoLISP requises par AutoCAD. Ce fichier est chargé en mémoire immédiatement avant le chargement du fichier acad.lsp. Aide-mémoire Commandes APPLOAD Charge et décharge des applications et détermine les applications à charger au démarrage. 472 | Chapitre 7 Introduction aux interfaces de programmation Variables système ACADLSPASDOC Détermine si le fichier acad.lsp est chargé dans chaque dessin ou uniquement dans le premier dessin ouvert lors d'une session. Le fichier ACADDOC.LSP Voir aussi : ■ Présentation de l'organisation des fichiers (page 4) ■ Prévention des erreurs AutoLISP lors du chargement des fichiers de démarrage (page 475) Le fichier acaddoc.lsp est destiné à être associé à chaque initialisation de document (ou de dessin). Ce fichier facilite le chargement d'une bibliothèque de routines AutoLISP à chaque démarrage d'un nouveau dessin (ou ouverture d'un dessin existant). A chaque ouverture d'un dessin, AutoCAD recherche un fichier acaddoc.lsp dans le chemin de la bibliothèque. S'il en trouve un, il le charge en mémoire. Le fichier acaddoc.lsp est toujours chargé avec chaque dessin indépendamment de la valeur de ACADLSPASDOC. La plupart des utilisateurs disposent d'un fichier acaddoc.lsp unique pour toutes les routines AutoLISP basées sur des documents. AutoCAD recherche un fichier acaddoc.lsp selon l'ordre défini par le chemin de la bibliothèque ; par conséquent, grâce à cette fonctionnalité, vous pouvez, dans chaque répertoire de dessins, détenir un fichier acaddoc.lsp distinct permettant de charger des routines AutoLISP propres à certains types de dessin ou tâche. Le fichier acaddoc.lsp peut contenir du code AutoLISP pour une ou plusieurs routines, ou uniquement une série d'appels de la fonction load. La seconde méthode est préférable, car la modification est plus facile. Si vous enregistrez le code suivant dans un fichier acaddoc.lsp, les fichiers mydocumentapp1.lsp, build.lsp et counter.lsp sont chargés à chaque ouverture d'un nouveau document. (load "mydocumentapp1") (load "build") (load "counter") Chargement et exécution automatiques des routines AutoLISP | 473 AVERTISSEMENT Ne modifiez pas le fichier réservé acad2012doc.lsp. Autodesk fournit le fichier acad2012doc.lsp, qui contient des fonctions définies par AutoLISP requises par AutoCAD. Ce fichier est chargé en mémoire immédiatement avant le chargement du fichier acaddoc.lsp. Aide-mémoire Commandes APPLOAD Charge et décharge des applications et détermine les applications à charger au démarrage. Variables système ACADLSPASDOC Détermine si le fichier acad.lsp est chargé dans chaque dessin ou uniquement dans le premier dessin ouvert lors d'une session. Fichier MNL d'un menu AutoLISP Lorsque AutoCAD charge un fichier de personnalisation, il recherche un fichier MNL portant un nom correspondant. S'il le trouve, il le charge en mémoire. Ainsi, AutoCAD charge les fonctions AutoLISP indispensables à l'utilisation d'un menu. Ainsi, AutoCAD charge les fonctions AutoLISP indispensables à l'utilisation d'un menu. Par exemple, le fichier de personnalisation par défaut AutoCAD, acad.cui, se base sur le fichier acad.mnl. Ce fichier définit de nombreuses fonctions AutoLISP utilisées par le menu. Le fichier MNL est chargé après le fichier acaddoc.lsp. REMARQUE Si un fichier de personnalisation est chargé à l'aide de la fonction AutoLISP command—au moyen d'une syntaxe de type (command "menu" "newmenu")—le fichier MNL associé n'est chargé qu'après exécution de la totalité de la routine AutoLISP. Dans cet exemple, les appels de la fonction princ permettent d'afficher des messages d'état. La première utilisation de princ affiche le texte suivant sur la ligne de commande : Newmenu utilities… Loaded. 474 | Chapitre 7 Introduction aux interfaces de programmation Le second appel de princ permet de quitter la fonction AutoLISP. Sans ce second appel de princ, le message serait affiché deux fois. Comme indiqué précédemment, vous pouvez, à titre préventif, inclure l'argument onfailure dans les appels de la fonction load. Prévention des erreurs AutoLISP lors du chargement des fichiers de démarrage Voir aussi : ■ Fonction S::STARTUP : exécution postinitialisation (page 476) Si une erreur AutoLISP se produit pendant le chargement d'un fichier de démarrage, la partie restante du fichier est ignorée et n'est pas chargée. Les fichiers spécifiés dans un fichier de démarrage qui n'existent pas ou ne figurent pas dans le chemin de la bibliothèque AutoCAD sont généralement source d'erreurs. Par conséquent, vous pouvez utiliser l'argument onfailure avec la fonction load. L'exemple suivant utilise l'argument onfailure : (princ (load "mydocapp1" "\nFichier MYDOCAPP1.LSP non chargé.")) (princ (load "build" "\nFichier BUILD.LSP non chargé.")) (princ (load "counter" "\nFichier COUNTER.LSP non chargé.")) (princ) Si un appel de la fonction load réussit, il renvoie la valeur de la dernière expression du fichier (généralement le nom de la dernière fonction définie ou un message relatif à l'utilisation de la fonction). En cas d'échec, il renvoie la valeur de l'argument onfailure. Dans l'exemple précédent, la valeur renvoyée par la fonction load est transmise à la fonction princ, ce qui aboutit à son affichage sur la ligne de commande. Par exemple, si une erreur se produit pendant que AutoCAD charge le fichier mydocapp1. lsp, la fonction princ affiche le message suivant et AutoCAD poursuit le chargement des deux autres fichiers : Fichier MYDOCAPP1.LSP non chargé. Si vous utilisez la fonction de commande dans un fichier acad.lsp, acaddoc.lsp ou dans un fichier MNL, appelez-la uniquement dans une instruction defun. Utilisez la fonction S::STARTUP pour définir les commandes à émettre dès le démarrage d'une session de dessin. Chargement et exécution automatiques des routines AutoLISP | 475 Fonction S::STARTUP : exécution postinitialisation Vous pouvez définir une fonction S::STARTUP pour effectuer toute opération de configuration une fois le dessin initialisé. Les fichiers de démarrage LISP (acad.lsp, acaddoc.lsp et MNL) sont tous chargés en mémoire avant que le dessin ne soit complètement initialisé. Généralement, cela ne pose pas de problème, sauf si vous souhaitez utiliser la fonction command, qui n'est réellement opérationnelle qu'après l'initialisation d'un dessin. Si la fonction S::STARTUP définie par l'utilisateur figure dans un fichier acad.lsp, acaddoc.lsp ou MNL, elle est appelée lorsque vous entrez un nouveau dessin ou ouvrez un dessin existant. Par conséquent, vous pouvez inclure une définition de S::STARTUP dans le fichier de démarrage AutoLISP pour effectuer toute opération de configuration. Par exemple, si vous souhaitez remplacer la commande HACHURES standard en ajoutant un message, puis en basculant vers la commande FHACH, utilisez un fichier acaddoc.lsp contenant la syntaxe suivante : (defun C:HATCH ( ) (alert "Utilisation de la commande FHACH !") (princ "\nEntrez OLDHATCH pour obtenir réellement la commande HACHURES.\n") (command "FHACH") (princ) ) (defun C:OLDHATCH ( ) (command ".HACHURES") (princ) ) (defun-q S::STARTUP ( ) (command "undefine" "hachures") (princ "\nHACHURES redéfinie en FHACH !\n") ) Avant l'initialisation du dessin, les commandes HACHURES et OLDHATCH sont redéfinies avec la fonction defun. Après l'initialisation du dessin, la fonction S::STARTUP est appelée et la définition standard de HACHURES est non définie. REMARQUE Pour être ajoutée, la fonction S::STARTUP doit avoir été définie avec la fonction defun-q et non avec la fonction defun. Une fonction S::STARTUP pouvant être définie en de nombreux endroits (un fichier acad.lsp, acaddoc.lsp ou MNL, ou tout autre fichier AutoLISP chargé à 476 | Chapitre 7 Introduction aux interfaces de programmation partir de ces emplacements), il est possible de remplacer une fonction S::STARTUP précédemment définie. L'exemple suivant illustre une méthode grâce à laquelle votre fonction de démarrage est opérationnelle avec d'autres fonctions. (defun-q MYSTARTUP ( ) ... votre fonction de démarrage ... ) (setq S::STARTUP (append S::STARTUP MYSTARTUP)) Le code précédent ajoute votre fonction de démarrage à celui d'une fonction S::STARTUP existante, puis redéfinit la fonction S::STARTUP afin d'inclure votre code de démarrage. Cela est opérationnel même si une fonction S::STARTUP existe déjà. ObjectARX Avec la technologie ObjectARX, vous pouvez concevoir des applications logicielles qui permettent de partager des données d'objet intelligentes. Vous pouvez exécuter des programmes d'application ObjectARX tiers ou écrire vos propres programmes. Présentation d'ObjectARX ® ObjectARX (AutoCAD Runtime Extension) est un environnement de programmation à langage compilé permettant de développer des applications AutoCAD. L'environnement de programmation ObjectARX permet de charger et d'exécuter des projets compilés dans le même espace d'adressage que AutoCAD. Cela permet à vos programmes de travailler directement avec le code et les structures de données AutoCAD de base. Tirant parti de l'architecture ouverte d'AutoCAD, les bibliothèques ObjectARX permettent d'accéder directement au système graphique, aux structures de base de données et au moteur de géométries AutoCAD, étendant ainsi les classes et fonctionnalités AutoCAD au moment de l'exécution. En outre, vous pouvez définir de nouvelles commandes fonctionnant exactement de la même manière que les commandes AutoCAD d'origine. Vous pouvez utiliser conjointement les bibliothèques ObjectARX et les autres interfaces de programmation AutoCAD, telles qu'AutoLISP ou ActiveX, afin de permettre une intégration englobant plusieurs API. ObjectARX | 477 L'environnement de programmation ObjectARX est décrit dans le manuel ObjectARX Developer's Guide. La documentation fait partie du kit ObjectARX Software Development Kit (SDK), que vous pouvez télécharger à partir de la section Development Tools du site Web d'Autodesk. Pour plus d'informations, dans la barre d'outils InfoCenter, cliquez sur la flèche déroulante à droite du bouton d'aide. A partir du menu, cliquez sur Ressources supplémentaires ➤ Aide aux développeurs. Cliquez sur ObjectARX une fois le système d'aide ouvert. Utilisation des applications ObjectARX Voir aussi : ■ Présentation de l'organisation des fichiers (page 4) Pour charger une application ObjectARX, vous utilisez l'option Load de la commande ARX. Une fois le chargement effectué, toutes les commandes définies par cette application sont disponibles à l'invite de commande. Certaines applications ObjectARX utilisent une partie importante de la mémoire système. Si vous ne vous servez plus d'une application et souhaitez la supprimer de la mémoire, utilisez l'option Unload d'ARX. Vous pouvez également charger une application ObjectARX à l'aide de la fonction AutoLISP arxload. La syntaxe de la fonction arxload est pratiquement identique à celle de la fonction load utilisée avec les fichiers AutoLISP. Si la fonction arxload charge correctement le programme ObjectARX, elle renvoie le nom du programme. La syntaxe de la fonction arxload est la suivante : (arxload filename [onfailure]) Les deux arguments de la fonction arxload sont filename et onfailure. Comme dans le cas de la fonction load, l'argument filename est requis et doit correspondre au nom de chemin complet du fichier programme ObjectARX à charger. L'argument onfailure est facultatif et n'est généralement pas utilisé lorsque vous chargez des programmes ObjectARX à partir de la ligne de commande. L'exemple suivant charge l'application ObjectARX myapp.arx. (arxload "myapp") Comme dans le cas des fichiers AutoLISP, AutoCAD recherche le fichier spécifié dans le chemin de la bibliothèque. Si vous devez charger un fichier n'appartenant pas au chemin de la bibliothèque, vous devez fournir son chemin complet. 478 | Chapitre 7 Introduction aux interfaces de programmation REMARQUE Lorsque vous indiquez un chemin de répertoire, vous devez utiliser une barre oblique (/) ou deux barres obliques inverses (\\) comme séparateur, car une barre oblique inverse unique a une signification particulière dans AutoLISP. Toute tentative de chargement d'une application déjà chargée génère une erreur. Avant d'utiliser arxload, vous devez, à l'aide de la fonction arx, vérifier quelles sont les applications déjà chargées. Pour décharger une application avec AutoLISP, utilisez la fonction arxunload. L'exemple suivant décharge l'application myapp. (arxunload "myapp") La fonction arxunload permet de supprimer non seulement l'application de la mémoire, mais également les définitions de commande associées à l'application. Aide-mémoire Commandes ARX Charge et décharge les applications ObjectARX et fournit des informations à leur sujet. Chargement automatique des applications ObjectARX Voir aussi : ■ Présentation du chargement automatique d'AutoLISP (page 470) Certains exemples ObjectARX contiennent un fichier acad.rx, qui répertorie les fichiers programme ObjectARX automatiquement chargés au démarrage d'AutoCAD. Avec un éditeur ou un traitement de texte à même de générer des fichiers texte ASCII, vous pouvez créer ou modifier ce fichier afin que les programmes ObjectARX appropriés soient utilisables une fois son contenu enrichi ou élagué. Par ailleurs, la commande APPLOAD fournit l'option Applications lancées au démarrage qui charge les applications spécifiées sans qu'il soit nécessaire de modifier des fichiers. Chargement automatique des applications ObjectARX | 479 AutoCAD recherche le fichier acad.rx selon l'ordre spécifié par le chemin de la bibliothèque ; par conséquent, vous pouvez détenir un fichier acad.rx distinct dans chaque répertoire de dessins. Cela permet d'utiliser des programmes ObjectARX spécifiques pour certains types de dessin. Par exemple, vous pouvez conserver les dessins 3D dans un répertoire appelé AcadJobs/3d_dwgs. Si ce répertoire correspond au répertoire courant, vous pouvez y copier le fichier acad.rx et le modifier de la manière suivante : myapp1 otherapp Si vous placez ce nouveau fichier acad.rx dans le répertoire AcadJobs/3d_dwgs et démarrez AutoCAD en utilisant ce répertoire comme répertoire courant, le système charge ces nouveaux programmes ObjectARX, qui sont disponibles à partir de la ligne de commande AutoCAD. Etant donné que le fichier acad.rx d'origine figure toujours dans le répertoire des fichiers programme AutoCAD, le fichier acad.rx par défaut est chargé si vous démarrez AutoCAD à partir d'un répertoire ne contenant pas de fichier acad.rx. Vous pouvez charger des programmes ObjectARX à partir d'un fichier MNL à l'aide de la fonction arxload. Ainsi, un programme ObjectARX nécessaire au fonctionnement d'un menu est chargé simultanément au fichier de menu. Vous pouvez également charger automatiquement de nombreuses commandes AutoCAD définies par ObjectARX. Voir Présentation du chargement automatique d'AutoLISP (page 470) et autoarxload dans le manuel AutoLISP Reference du système d'aide. Pour afficher l'aide aux développeurs, dans la barre d'outils InfoCenter, à droite du bouton d'aide, cliquez sur la flèche déroulante. A partir du menu, cliquez sur Ressources supplémentaires ➤ Aide aux développeurs. Aide-mémoire Commandes APPLOAD Charge et décharge des applications et détermine les applications à charger au démarrage. 480 | Chapitre 7 Introduction aux interfaces de programmation .NET Avec Microsoft .NET Framework, vous pouvez créer des applications qui interagissent avec AutoCAD à l'aide de langages de programmation tels que VB .NET et C#. Présentation de .NET .NET Framework est un environnement de programmation au langage neutre développé par Microsoft. Outre l'environnement d'exécution, Framework contient des bibliothèques de classes qui simplifient le développement d'applications Windows et Web sécurisées et avec possibilités d'échange. AutoCAD prend en charge le développement d'applications .NET avec classes de retours gérées par ObjectARX. Reportez-vous aux sections "AutoCAD Managed Class Reference" et "ObjectARX Managed Wrapper Classes" du manuel ObjectARX Developer's Guide (dans le SDK ObjectARX), pour obtenir la liste complète des classes de retours gérées et disponibles. Pour plus d'informations sur .NET Framework, reportez-vous à la documentation Microsoft. Des classes de retours gérées sont fournies pour la plupart des SDK ObjectARX, vous pouvez ainsi rédiger des applications dans tout langage prenant en charge .NET Framework, y compris VB .NET et C#. Les classes gérées implémentent des fonctionnalités de base de données et vous permettent de rédiger des applications qui lisent et écrivent des fichiers DWG. Elles offrent également un accès aux éléments de l'interface utilisateur d'AutoCAD, y compris la ligne de commande et les boîtes de dialogue des fonctionnalités, l'éditeur AutoCAD et les composants de traçage et de publication. Chargement des applications gérées dans AutoCAD Pour charger une application gérée, entrez CHARGNET sur la ligne de commande d'AutoCAD et recherchez le fichier DLL voulu. Les applications gérées sont déchargées lorsque vous quittez AutoCAD uniquement. Aide-mémoire Commandes NETLOAD Charge une application .NET. .NET | 481 Installer et désinstaller des applications plug-in Le mécanisme de chargement automatique du plug-in facilite la répartition des applications personnalisées à l'aide d'un format de module. Le format de module est une structure de dossiers courante dont le nom porte l'extension .bundle et qui inclut un fichier XML désignant les différents composants du module d'extension. Le fait de répartir les applications personnalisées sous forme de fichiers BUNDLE permet de cibler plus facilement différents systèmes d'exploitation et versions du produit, car les paramètres du plug-in sont définis dans le fichier XML du module. Un fichier BUNDLE peut être utilisé comme fichier de remplacement pour créer des scripts d'installation complexes lors de la répartition d'un plug-in. Vous chargez le plug-in défini par chaque module dans AutoCAD en le plaçant dans un des dossiers ApplicationPlugins de votre disque local. Vous pouvez utiliser deux dossiers ApplicationPlugins : Dossier d'installation du produit ■ <lecteur>:\Program Files\Autodesk\ApplicationPlugins Dossier de profil utilisateur ■ (Windows XP) <lecteur>:\Documents and Settings\ <nom d'utilisateur>\Application Data\Autodesk\ApplicationPlugins ■ (Windows Vista ou Windows 7)<lecteur>:\Utilisateurs\<nom d'utilisateur>\AppData\Roaming\Autodesk\ApplicationPlugins Au démarrage, AutoCAD, examine les deux dossiers ApplicationPlugins à la recherche d'applications plug-in. Les modules trouvés sont automatiquement enregistrés et chargés en fonction des métadonnées contenues dans le fichier XML de chaque module. Installation de modules d'extension Un module peut être réparti à l'aide d'un programme d'installation de type MSI ou manuellement, en copiant la structure de fichiers et de dossiers dans le dossier ApplicationPlugins. Pour les téléchargements AutoCAD Connect, le déploiement du module s'effectue à l'aide d'un programme d'installation MSI. Chargement de plug-ins Par défaut, les plug-ins sont automatiquement enregistrés avec AutoCAD et lorsqu'un nouveau plug-in est installé pendant la session en cours. Le 482 | Chapitre 7 Introduction aux interfaces de programmation chargement des plug-ins est contrôlé par la variable système APPAUTOLOAD. Lorsque APPAUTOLOAD a la valeur 0, aucun plug-in n'est chargé, sauf si la commande CHARGEAUTOAPP est utilisée. Désinstallation de modules d'extension Un module peut être désinstallé en supprimant le dossier approprié avec une extension .bundle dans le dossier ApplicationPlugins. Cela peut se faire avec une option de désinstallation proposée dans le programme d'installation d'origine ou en supprimant manuellement le dossier .bundle. REMARQUE Un plug-in téléchargé depuis l'onglet Apps d'Autodesk Exchange peut également être désinstallé en accédant à cet onglet, puis en re-téléchargeant le plug-in. Lorsque le téléchargement est terminé, vous êtes invité à désinstaller le plug-in. Aide-mémoire Commandes CHARGEAUTOAPP Répertorie ou recharge tous les plug-ins dans le dossier de plug-ins de l'application. Variables système APPAUTOLOAD Détermine quand des applications de plug-in sont chargées. Format PackageContents.xml Le fichier PackageContents.xml contient des informations sur le module d'applications, notamment les informations concernant les développeurs qui l'ont créé. Les informations contenues dans ce fichier peuvent servir à déterminer dans quels produits et versions basés sur AutoCAD le plug-in peut être chargé, quels sont les systèmes d'exploitation pris en charge et de quelle façon l'application peut-être chargée (au démarrage ou en appelant une commande). Les éléments suivants sont utilisés pour définir et décrire l'extension : ■ ApplicationPackage (page 486) Format PackageContents.xml | 483 ■ CompanyDetails (page 488) ■ Components (page 489) Fichier PackageContents.xml pour téléchargement et répartition locale La manière dont vous répartissez le plug-in détermine les éléments qui doivent figurer dans le fichier PackageContents.xml. Vous devez fournir plus d'informations lorsque vous fournissez un plug-in pour téléchargement que si vous effectuez une répartition locale. Le tableau suivant indique quels éléments et attributs sont obligatoires, facultatifs ou recommandés pour la répartition que vous souhaitez utiliser. Téléchargement du Répartition locale fichier depuis l'onglet Apps d'Autodesk Exchange Elément ApplicationPackage SchemaVersion Obligatoire Obligatoire AppVersion Obligatoire Obligatoire Author Obligatoire Facultatif Name Obligatoire Recommandé Description Obligatoire Recommandé Icon Obligatoire Recommandé Helpfile Obligatoire Recommandé ProductCode Obligatoire Obligatoire UpgradeCode Obligatoire Facultatif Name Obligatoire Facultatif Phone Facultatif Facultatif Elément CompanyDetails 484 | Chapitre 7 Introduction aux interfaces de programmation Téléchargement du Répartition locale fichier depuis l'onglet Apps d'Autodesk Exchange URL Facultatif Facultatif Email Obligatoire Facultatif Elément RuntimeRequirements - Obligatoire, si élément Components présent OS Facultatif Facultatif Platform Facultatif Facultatif SeriesMin Facultatif Facultatif SeriesMax Facultatif Facultatif SupportPath Facultatif Facultatif Elément ComponentEntry - Obligatoire, si élément Components présent AppName Obligatoire Obligatoire AppDescription Facultatif Facultatif Elément AppType Facultatif Facultatif ModuleName Obligatoire Obligatoire PerDocument Facultatif Facultatif LoadReasons Facultatif Facultatif Obligatoire Facultatif Elément Commands GroupName Elément Command - Obligatoire, si élément Commands présent Global Obligatoire Obligatoire Format PackageContents.xml | 485 Téléchargement du Répartition locale fichier depuis l'onglet Apps d'Autodesk Exchange Local Obligatoire Obligatoire Elément ApplicationPackage Chaque fichier PackageContents.xml doit contenir un élément ApplicationPackage. L'élément ApplicationPackage, sous la forme d'attributs XML, contient des informations générales sur le plug-in. Il inclut également d'autres types d'éléments qui aident à définir le contenu du plug-in. Un élément ApplicationPackage peut avoir les attributs suivants : Attribut Description SchemaVersion Numéro de version du format de PackageContents.xml. La valeur doit toujours être 1.0 jusqu'à ce qu'une version plus récente du schéma soit présentée. AppVersion Numéro de version de l'application. AutoCAD utilise cette valeur pour déterminer si la version installée est la version la plus récente. Si une mise à jour est disponible, l'utilisateur en est averti et peut télécharger et installer la version la plus récente. Il est recommandé d'utiliser une version de l'application qui inclut des valeurs principales et secondaires, telles que "1.0.0.0". Author Nom de l'auteur du plug-in. Name Nom du plug-in. Un nom de module d'extension localisé peut être spécifié en combinant le Nom avec un code de localisation. Voir Codes de localisation pris en charge (page 496) pour obtenir une liste complète des codes de localisation pris en charge. Description Brève description du plug-in. Des descriptions localisées peuvent être spécifiées en combinant la Description avec un code de localisation. Voir Codes de localisation pris en charge (page 496) 486 | Chapitre 7 Introduction aux interfaces de programmation Attribut Description pour obtenir une liste complète des codes de localisation pris en charge. Icon Icône du plug-in, utilisée dans le programme d'installation et l'onglet Apps d'Autodesk Exchange. L'icône doit mesurer 32x32 pixels et prendre en charge la profondeur de couleur 32 bits (Couleurs vraies). Il est conseillé d'utiliser un format de fichier BMP ou ICO. REMARQUE Tous les identificateurs de chemin sont '/' et non '\' et les chemins font référence au dossier racine .bundle. Helpfile Fichier d'aide qui décrit comment utiliser le plug-in et fournit des informations supplémentaires sur celui-ci. Il est recommandé d'insérer une section Procédure qui explique comment utiliser le plug-in. Le fichier peut être un fichier texte ASCII ou un document HTML ou PDF contenant toute la documentation du plug-in ou des références à des sites lorsque le contenu se trouve en ligne. Des fichiers d'aide localisés peuvent être spécifiés en combinant Helpfile avec un code de localisation. Voir Codes de localisation pris en charge (page 496) pour obtenir une liste complète des codes de localisation pris en charge. REMARQUE Tous les identificateurs de chemin sont '/' et non '\' et les chemins font référence au dossier racine .bundle. ProductCode GUID unique pour le plug-in. Un GUID doit être généré pour chaque plug-in unique et est utilisé pour les premières notifications d'exécution ainsi que comme identifiant du programme d'installation dans la fenêtre Ajout/Suppression de programmes sous Windows lorsqu'il est installé dans l'onglet Apps d'Autodesk Exchange. L'élément ProductCode doit être mis à jour si l'élément AppVersion est modifié. Ainsi, les installations de mise à niveau fonctionnent correctement et une notification Format PackageContents.xml | 487 Attribut Description s'affiche lorsque la mise à niveau est chargée dans AutoCAD. Sous Windows, vous pouvez utiliser le programme d'installation MSI pour ProductCode ou générer un GUID à l'aide d'une application telle que GuidGen.exe. Il existe également des sites Web qui vous permettent de générer un GUID. UpgradeCode GUID unique pour le plug-in qui ne doit jamais être modifié. L'identifiant unique global (GUID) est utilisé par l'onglet Apps d'Autodesk Exchange pour permettre une mise à niveau à partir d'une ancienne version vers une version plus récente d'un plug-in sans qu'il soit nécessaire de désinstaller le plug-in. REMARQUE Vous devez incrémenter l'élément AppVersion pour que la mise à niveau du plug-in s'effectue correctement. Un élément ApplicationPackage peut contenir ou regrouper les éléments suivants : ■ CompanyDetails (page 488) ■ Components (page 489) Elément CompanyDetails L'élément CompanyDetails sert à spécifier des informations sur la société qui a créé le module d'extension. REMARQUE L'élément CompanyDetails est requis lors de l'installation d'une version de plug-in via l'onglet Apps d'Autodesk Exchange. Vous devez également renseigner chacun des attributs de l'élément CompanyDetails. Un élément CompanyDetails peut avoir les attributs suivants : Attribut Description Name Nom du développeur ou de la société qui a créé le plug-in. 488 | Chapitre 7 Introduction aux interfaces de programmation Attribut Description Phone Numéro de téléphone du développeur ou de la société qui a créé le plug-in. Des numéros de téléphone internationaux peuvent être spécifiés en combinant Phone avec un code de localisation. Voir Codes de localisation pris en charge (page 496) pour obtenir une liste complète des codes de localisation pris en charge. URL Site Web du développeur ou de la société qui a créé le plug-in. Un site Web localisé peut être spécifié en combinant URL avec un code de localisation. Voir Codes de localisation pris en charge (page 496) pour obtenir une liste complète des codes de localisation pris en charge. Email Adresse électronique de contact du développeur ou de la société qui a créé le plug-in. Une adresse électronique internationale peut être spécifiée en combinant Email avec un code de localisation. Voir Codes de localisation pris en charge (page 496) pour obtenir une liste complète des codes de localisation pris en charge. Elément Components L'élément Components est utilisé pour indiquer les composants qui constituent une version du module d'extension. Plusieurs éléments Components peuvent être utilisés pour identifier les composants d'un plug-in ; chaque élément peut identifier les composants d'un ou de plusieurs composants. Les informations de plate-forme et de produit pour un élément Components sonr définies par l'élément RuntimeRequirements (page 490). Par exemple, un élément Components peut définir la version 32 bits du module d'extension, tandis qu'un autre définira la version 64 bits pour Windows ou Mac OSX. Outre l'élément RuntimeRequirements, l'élément Components peut contenir un ou plusieurs éléments ComponentEntry. L'élément ComponentEntry (page 491) permet de définir les fichiers individuels devant être chargés par AutoCAD lors de l'exécution du plug-in. Format PackageContents.xml | 489 Elément RuntimeRequirements L'élément RuntimeRequirements est utilisé pour contrôler les systèmes d'exploitation, plates-formes, versions et langues avec lesquels les composants peuvent être utilisés. Il est également utilisé pour définir les chemins de support d'AutoCAD qui sont requis pour les composants de cette section Components. Vous pouvez spécifier autant de jeux de composants que vous le souhaitez. Si cet élément n'est pas inclus, tous les composants sont supposés être compatibles avec tous les produits AutoCAD et basés sur AutoCAD, toutes les versions et tous les systèmes d'exploitation. REMARQUE Bien que cet élément soit facultatif, il est possible que le plug-in puisse être installé sur Mac OSX ou un autre système pour lequel le plug-in n'a pas été testé. Par conséquent, il est recommandé que cet élément soit utilisé pour contrôler si le plug-in peut être chargé. Un élément RuntimeRequirements peut avoir les attributs suivants : Attribut Description OS Système d'exploitation cible. Les valeurs prises en charge sont 'Mac', 'Win32' ou 'Win64'. Si cet attribut est omis, le module d'extension est supposé prendre en charge tous les systèmes d'exploitation. Plusieurs systèmes d'exploitation peuvent être indiqués, en séparant les valeurs par le symbole '|'. (Exemple : SE = "Win32|Win64") REMARQUE Les applications AutoLISP et .NET ainsi que les fichiers CUIx peuvent être utilisés sur plusieurs systèmes d'exploitation. Platform Produits AutoCAD et basés sur AutoCAD ciblés. A utiliser lorsque des API, spécifiques à l'un des produits basés sur AutoCAD, sont employées mais non disponibles dans AutoCAD ou d'autres produits basés sur AutoCAD. Plusieurs plates-formes AutoCAD peuvent être indiquées, en séparant les valeurs par le symbole '|'. 490 | Chapitre 7 Introduction aux interfaces de programmation Attribut Description REMARQUE L'implémentation initiale des modules d'extension ne fait pas la distinction entre AutoCAD et un produit basé sur AutoCAD, de sorte que l'extension doit prendre en charge AutoCAD et tous les produits basés sur AutoCAD. SeriesMin Définit le numéro de la version minimale d'AutoCAD prise en charge par le jeu de composants. La valeur peut être un numéro de version majeure (R18) ou une version spécifique (R18.1). Le numéro de version d'AutoCAD se trouve dans le registre Windows ou s'obtient avec la variable système ACADVER. Si cet attribut et l'attribut SeriesMax ne sont pas spécifiés, tous les composants sont supposés être compatibles avec toutes les versions d'AutoCAD. Si vous omettez cette valeur, toute version antérieure à celle spécifiée par l'attribut SeriesMax est prise en charge. SeriesMax Définit le numéro de la version maximale d'AutoCAD prise en charge par le jeu de composants. Si vous omettez cette valeur, toute version postérieure à celle spécifiée par l'attribut SeriesMin est prise en charge. SupportPath Liste des chemins de support utilisés par ce jeu de composants, séparés par des points-virgules. Les chemins de support doivent être relatifs au lot de modules d'extension. Des chemins de support localisés peuvent être spécifiés en combinant SupportPath avec un code de localisation. Voir Codes de localisation pris en charge (page 496) pour obtenir une liste complète des codes de localisation pris en charge. Elément ComponentEntry L'élément requis ComponentEntry sert à fournir des détails sur chaque composant individuel contenu dans l'élément Components. Format PackageContents.xml | 491 Vous pouvez définir autant d'éléments ComponentEntry que vous le souhaitez. Les types de composants peuvent avoir les formats de fichier suivants : ■ AutoLISP (LSP) ■ AutoLISP Fastload (FAS) ■ Visual LISP (VLX) ■ Ensemble .NET en mode mixte ou géré (.dll) ■ ObjectARX (ARX) ■ ObjectDBX (DBX) ■ Fichier de personnalisation partielle (CUIx) Un élément ComponentEntry peut contenir un élément Commands (page 495) si l'attribut LoadReasons est défini sur LoadOnCommandInvocation. REMARQUE Les éléments ComponentEntry sont chargés selon leur ordre dans la liste, mais de bas en haut. Par conséquent, tous les fichiers dont dépendent d'autres composants doivent être placés plus bas dans la liste. Par exemple, si un module ObjectARX dépend d'un module ObjectDBX, le module ObjectARX doit apparaître au-dessus du module ObjectDBX dans la liste. Un élément ComponentEntry peut avoir les attributs suivants : Attribut Description AppName Facultatif pour AutoLISP, obligatoire pour ObjectARX et.NET - Nom du composant ; similaire à l'élément AppName dans la classe AcadAppInfo de l'API ObjectARX. AppDescription Description du composant ; similaire à l'élément AppDescription dans la classe AcadAppInfo de l'API ObjectARX. Elément AppType Type de composant ; remplace le type dérivé de l'extension de fichier fournie dans l'attribut ModuleName. Il peut s'agir des types de composants suivants : ■ Arx - ObjectARX ■ CUI ou CUIx - fichier de personnalisation partielle ■ Mnu - fichier de personnalisation de menu 492 | Chapitre 7 Introduction aux interfaces de programmation Attribut ModuleName Description ■ Dbx - ObjectDBX ■ .Net - ensemble .NET géré ou mixte ■ LISP ou CompiledLisp - AutoLISP ■ Bundle - module Bundle ■ Dépendance - DLL de ressources (ne doit pas être chargée dans AutoCAD) Chemin relatif au composant dans le lot ; similaire à l'élément ModuleName dans la classe AcadAppInfo de l'API ObjectARX. Le type de composant est déterminé par l'extension de fichier : ■ .arx - ObjectARX ■ .cuix - Personnalisation partielle ■ .dbx - ObjectDBX ■ .dll - Ensemble .NET géré ■ .lsp, .fas ou .vlx - AutoLISP Si votre application gère plusieurs langues, différentes versions d'un composant spécifique peuvent être spécifiées pour les différentes langues en combinant ModuleName avec un code de localisation. Voir Codes de localisation pris en charge (page 496) pour obtenir une liste complète des codes de localisation pris en charge. REMARQUE Tous les identificateurs de chemin sont '/' et non '\' et les chemins font référence au dossier racine .bundle. PerDocument AutoLISP uniquement - Lorsque cet attribut a la valeur Vrai, le fichier AutoLISP est chargé une fois par document. La valeur par défaut est Vrai. LoadReasons Possibilité de spécifier plusieurs valeurs - Définit les paramètres de chargement du composant avec l'élément LoadReasons et l'exception du paramètre LoadOnCommandInvocation. Format PackageContents.xml | 493 Attribut Description Par défaut, les attributs LoadOnAutoCADStartup, LoadOnAppearance et LoadOnProxy sont activés (définis sur Vrai) si l'élément LoadReasons n'est pas défini. Si des paramètres doivent être désactivés (définis sur Faux), l'élément LoadReasons doit être spécifiée avec les paramètres définis sur Faux. Par défaut, l'attribut LoadOnCommandInvocation est désactivé. S'il est activé, cela désactive les attributs LoadOnAutoCADStartup et LoadOnAppearance sauf s'ils sont explicitement activés. Voir le manuel de référence d'ObjectARX pour obtenir des détails sur AcadAppInfo LoadReasons. Les paramètres peuvent prendre les valeurs suivantes : ■ Vrai - Le paramètre est activé. ■ Faux - Le paramètre est désactivé. Les paramètres suivants sont disponibles : ■ LoadOnCommandInvocation. Charger uniquement lorsqu'une commande personnalisée est appelée. Lorsque vous utilisez ce paramètre, une élément Commands doit être inclus. Si LoadOnCommandInvocation est activé, LoadOnAutoCADStartup et LoadOnAppearance sont supposés désactivés, sauf s'ils sont explicitement activés. S'applique uniquement aux modules ObjectARX et .NET. REMARQUE Pour des raisons de performances au démarrage d'AutoCAD, il est très important d'utiliser cette option lorsque vos composants définissent des commandes. ■ LoadOnAutoCADStartup - (applicable uniquement aux modules ObjectARX et .NET). Charger au démarrage de AutoCAD. Lorsque ce paramètre est spécifié, il prévaut sur tous les autres paramètres. Il est recommandé de n'utiliser l'élément LoadOnAutoCADStartup que si aucun des autres paramètres ne convient ; désactivez-le (définissez-le sur Faux) autant que possible. Si le paramètre LoadOnAutoCADStartup est omis, il 494 | Chapitre 7 Introduction aux interfaces de programmation Attribut Description est activé par défaut (défini sur True) sauf si LoadOnCommandInvocation est activé, auquel cas LoadOnAutoCADStartup est Faux par défaut. ■ LoadOnProxyDetection. Charger lorsqu'un proxy est détecté pour une entité personnalisée. Par défaut, ce paramètre est activé, sauf s'il est explicitement désactivé (défini sur Faux). Lorsque ce paramètre est activé (défini sur True), LoadOnAutoCADStartup doit être désactivé. S'applique uniquement à des fichiers ObjectDBX. ■ LoadOnAppearance. Charger lorsque le logiciel détecte le lot d'applications dans un des dossiers ApplicationPlugins, permettant ainsi un chargement instantané à l'installation sans devoir redémarrer AutoCAD. Ce paramètre se comporte de la même façon que LoadOnAutoCADStartup, hormis le fait que le contexte de charge dépend selon qu'une application est installée lors de l'exécution du produit, par exemple via l'onglet Apps d'Autodesk Exchange. Elément Commands et Command L'élément Commands est facultatif, sauf si le paramètre LoadOnCommandInvocation est activé pour l'attribut LoadReasons. Permet de spécifier les commandes à enregistrer pour LoadOnCommandInvocation. Vous pouvez spécifier plusieurs éléments Command si nécessaire. Un élément Commands peut être associé aux attributs suivants : Attribut Description GroupName Nom utilisé pour organiser les commandes associées. Elément Command Spécifie le nom local et le nom global de chaque commande. Format PackageContents.xml | 495 Un élément Command peut avoir les attributs suivants : Attribut Description Global Nom de la commande globale. Local Nom de la commande locale. Des commandes peuvent être définies pour plusieurs langues en combinant Local avec un code de localisation. Voir Codes de localisation pris en charge (page 496) pour obtenir une liste complète des codes de localisation pris en charge. Codes de localisation pris en charge AutoCAD est localisé dans une large gamme de langues et la structure du fichier PackageContents.xml prend en charge ces différentes langues à l'aide de codes de localisation. La plupart des attributs du fichier PackageContents.xml prennent en charge les langues localisées. Ajoutez un code de localisation à la fin d'un nom d'attribut pour définir une version localisée de cet attribut. Par exemple, pour définir une version espagnole d'une description dans l'élément ApplicationPackage, créez un attribut nommé DescriptionEsp. Voici une liste complète des codes de localisation pris en charge : ■ Chs - Chinois (RPC) ■ Cht - Chinois (Taiwan) ■ Csy - Tchèque ■ Deu - Allemand ■ Enu - Anglais ■ Esp - Espagnol ■ Fra - Français ■ Hun - Hongrois ■ Ita - Italien ■ Jpn - Japonais 496 | Chapitre 7 Introduction aux interfaces de programmation ■ Kor - Coréen ■ Plk - Polonais ■ Rus - Russe Exemple de structure de dossier.bundle de base Exemple de base du contenu d'un module d'extension et de la façon dont il est structuré sur le disque. L'extension .bundle ne désigne pas un fichier, mais un nom de dossier avec une extension BUNDLE. Voici un exemple d'un module d'extension qui contient un fichier LSP comme programme principal et un fichier de support DWG. Cet exemple de module d'extension est appelé OfficeSymbols et sa structure de dossiers peut ressembler à ce qui suit (les dossiers sont en gras) : OfficeSymbols.bundle |- PackageContents.xml |- OfficeSymbolsUtilities.lsp |- OfficeSymbols.dwg |- OfficeSymbols.ico |- OfficeSymbols.htm Nom du fichier Description OfficeSymbols.bundle Le dossier contenant les fichiers d'un module, avec l'extension BUNDLE. PackageContents.xml Fichier XML contenant des métadonnées sur le module d'extension. OfficeSymbolsUtilities.lsp Exemple d'un fichier d'application personnalisé pouvant définir le comportement de l'extension. Un fichier d'application peut être un fichier AutoLISP, ObjectARX ou assembly .NET. OfficeSymbols.dwg Fichier DWG contenant les symboles utilisés par la fonctionnalité définie dans OfficeSymbolsUtilities.lsp. Exemple de structure de dossier.bundle de base | 497 Nom du fichier Description OfficeSymbols.ico Icône utilisée par l'onglet Apps d'Autodesk Exchange. OfficeSymbols.htm Aide du module d'extension. Cela peut être une référence à l'endroit où la documentation se trouve sur le disque local ou un emplacement en ligne. Définition de PackageContents.xml <?xml version="1.0" encoding="utf-8" ?> <ApplicationPackage SchemaVersion="1.0" AppVersion="1.0" ProductCode="[Add Unique Plug-in GUID Here]" Name="Office Symbols" Icon="OfficeSymbols.ico" Helpfile="OfficeSymbols.htm" > <CompanyDetails Name="ABC Indoor CAD, Inc." Email="[email protected]" /> <Components> <ComponentEntry ModuleName="OfficeSymbolsUtilities.lsp" PerDocument="True" /> </Components> </ApplicationPackage> Exemple d'utilisation des dossiers pour organiser les composants Exemple de module d'extension utilisant des dossiers pour organiser les composants. Il est recommandé d'utiliser une structure de dossiers organisée pour les applications plus volumineuses, car cela peut considérablement accélérer le temps de chargement. Voici un exemple de module d'extension contenant 498 | Chapitre 7 Introduction aux interfaces de programmation plusieurs fichiers LSP et fichiers ressources. Le module de cet exemple est appelé OfficeSymbols et sa structure de dossier peut ressembler à ce qui suit : OfficeSymbols.bundle |- PackageContents.xml |- Contents |- OfficeSymbolsMain.lsp |- OfficeSymbolsUtilities.lsp |- Resources |- OfficeSymbols.dwg |- OfficeSymbols.cuix |- OfficeSymbols.ico |- Help |- OfficeSymbols.htm Exemple d'utilisation des dossiers pour organiser les composants | 499 Définition de PackageContents.xml <?xml version="1.0" encoding="utf-8" ?> <ApplicationPackage SchemaVersion="1.0" AppVersion="1.0" Author="ABC Indoor CAD, Inc." ProductCode="[Add Unique Plug-in GUID Here]" Name="Office Symbols (contains Full version)" Icon="./Contents/Resources/OfficeSymbols.ico" Helpfile="./Contents/Help/OfficeSymbols.htm" > <CompanyDetails Name="ABC Indoor CAD, Inc." Phone="1 (555)-415-1234" PhoneEsp="34 5554 151234" Url="www.abcindoorcad.com" UrlEsp="www.abcindoorcad.es" Email="[email protected]" /> <Components> <RuntimeRequirements SupportPath="./Contents/Support"/> <ComponentEntry AppName="MainLISP" ModuleName="./Contents/OfficeSymbolsMain.lsp" PerDocument="True" /> <ComponentEntry AppName="UtilitiesLISP" ModuleName="./Contents/OfficeSymbolsUtilities.lsp" PerDocument="True" /> <ComponentEntry ModuleName="./Contents/Resources/OfficeSymbols.cuix" /> </Components> </ApplicationPackage> 500 | Chapitre 7 Introduction aux interfaces de programmation Formes et polices de forme 8 AutoCAD® vous permet de définir des formes en vue de les utiliser comme symboles de dessin et polices de texte. Cette annexe explique comment créer et compiler vos propres fichiers formes et de polices. Présentation des fichiers formes Les formes sont des objets que vous utilisez comme des blocs. Dans un premier temps, utilisez la commande CHARGER pour charger le fichier formes compilé contenant la définition de forme. Ensuite, utilisez la commande FORMES pour insérer des formes à partir du fichier dans votre dessin. Vous pouvez indiquer l'échelle et la rotation à appliquer à chaque forme lors de son ajout. Les polices SHP d'AutoCAD sont un type particulier de fichier formes bien qu'elles soient définies de la même manière. Par rapport aux formes, les blocs sont plus polyvalents et plus faciles à utiliser et à appliquer. Toutefois, AutoCAD permet de stocker et de dessiner les formes de façon plus efficace. Les formes définies par l'utilisateur sont plus appropriées lorsqu'un même élément doit être inséré à plusieurs reprises et que la vitesse est importante. Compilation des fichiers formes et de polices Vous devez entrer la description des formes dans un fichier texte spécialement formaté à cet effet et doté de l'extension .shp. Pour créer le fichier, utilisez un éditeur ou un traitement de texte qui permet d'enregistrer les documents au format ASCII, puis compilez le fichier ASCII. La compilation d'un fichier de définition de forme (SHP) génère un fichier formes compilé (SHX). Le fichier compilé porte le même nom que le fichier de définition de forme mais une extension différente (SHX). Si le fichier de définition de forme définit une police, utilisez la commande STYLE pour définir un style de texte. Ensuite, 501 utilisez l'une des commandes de position du texte (TEXTE ou TEXTMULT) pour placer les caractères dans le dessin. Si le fichier de définition de forme définit des formes, entrez la commande CHARGER pour charger le fichier formes dans le dessin. Ensuite, utilisez la commande FORMES pour placer les différentes formes dans le dessin (le concept de cette commande est similaire à celui de la commande INSERER). Compilation des polices PostScript Pour utiliser une police PostScript de Type 1 dans AutoCAD, vous devez tout d'abord la compiler dans un fichier formes AutoCAD. La commande COMPILER accepte les fichiers SHP et PFB en entrée et génère un fichier SHX. Etant donné que les versions compilées des polices PostScript peuvent occuper beaucoup d'espace disque, ne compilez que les polices fréquemment utilisées. AutoCAD ne peut pas compiler et charger toutes les polices de Type 1. Les fonctionnalités de police PostScript dans AutoCAD sont conçues pour traiter un sous-ensemble de polices Adobe. Si un message d'erreur apparaît pendant la compilation d'une police PostScript, le fichier SHX (éventuellement généré) obtenu risque de ne pas être chargé dans AutoCAD. Pour plus d'informations sur le format de police Adobe Type 1, reportez-vous à la documentation concernant Adobe Type 1 Format de police Version 1.1. Une fois ces polices obtenues et installées, vous pouvez les utiliser avec AutoCAD. REMARQUE Vous devez respecter les droits d'auteur liés aux polices PostScript que vous utilisez. Les mêmes restrictions s'appliquent généralement au format SHX des polices compilées. Pour compiler un fichier formes ou de polices ■ Sur la ligne de commande, entrez compiler, puis appuyez sur Entrée. Dans la boîte de dialogue Sélectionner un fichier formes ou de polices, sélectionnez un fichier de définition de forme (SHP) ou de police PostScript (PFB). Une fois le nom du fichier sélectionné, la compilation commence. Si AutoCAD détecte une erreur dans les descriptions de formes, un message apparaît, indiquant le type d'erreur et le numéro de ligne. Lorsque la compilation est terminée, les messages suivants apparaissent : Compilation réussie. Le fichier de sortie nom.shx contient nnn octets. 502 | Chapitre 8 Formes et polices de forme Aide-mémoire Commandes COMPILER Compile les fichiers formes et les fichiers de polices PostScript en fichiers SHX. CHARGER Rend les formes disponibles et permet l'utilisation de la commande FORMES. FORMES Insère une forme à partir d'un fichier formes qui a été chargé à l'aide de la commande CHARGER. Création de fichiers de définition de forme Les fichiers formes (SHX) et de polices AutoCAD sont compilés à partir des fichiers de définition de forme (SHP). Vous pouvez créer ou modifier des fichiers de définition de forme à l'aide d'un éditeur ou d'un traitement de texte qui enregistre les documents au format ASCII. Descriptions des formes Les fichiers formes (SHX) et de polices AutoCAD sont compilés à partir des fichiers de définition de forme (SHP). Vous pouvez créer ou modifier des fichiers de définition de forme à l'aide d'un éditeur ou d'un traitement de texte qui enregistre les documents au format ASCII. La syntaxe de la description de chaque forme ou caractère est la même quelle que soit la finalité de la description (forme ou police). Si un fichier de définition de forme doit être utilisé en tant que fichier de polices, la première entrée du fichier décrit la police plutôt qu'une forme dans le fichier. Si la première entrée décrit une forme, le fichier fait office de fichier formes. La possibilité de créer ses propres définitions de forme est un atout. Toutefois, l'étude de ce sujet est très complexe et demande du temps. Chaque ligne d'un fichier de définition de forme peut contenir jusqu'à 128 caractères. Les lignes plus longues ne peuvent pas être compilées. Etant donné qu'AutoCAD ignore les lignes vierges et le texte à droite d'un point-virgule, vous pouvez insérer des commentaires dans les fichiers de définition de forme. Création de fichiers de définition de forme | 503 Chaque description de forme possède une ligne d'entête du format illustré ci-après, suivie d'une ou de plusieurs lignes contenant des octets de définition séparés par des virgules et terminés par un 0. *numéro_forme,octetsdéf,nom_forme octetspéc1,octetspéc2,octetspéc3,...,0 Les champs d'une description de forme sont les suivants : numéro_forme Numéro propre au fichier, compris entre 1 et 258 (pouvant atteindre 32768 pour les polices Unicode) et précédé d'un astérisque (*). Les fichiers de polices non-Unicode utilisent les numéros de forme 256, 257 et 258 pour les identificateurs symboliques Degree_Sign, Plus_Or_Minus_Sign et Diameter_Symbol. En ce qui concerne les polices Unicode, ces glyphes apparaissent aux numéros de forme U+00B0, U+00B1 et U+2205, et appartiennent au sous-ensemble "Latin étendu A". Dans le cas des polices de texte (fichiers contenant des définitions de forme pour chaque caractère), à la valeur de chaque caractère du code ASCII doit correspondre un numéro spécifique ; les autres formes peuvent recevoir n'importe quel numéro. octetsdéf Nombre d'octets de données (octetsspéc) requis pour décrire la forme, y compris le 0 de fin. La limite est 2 000 octets par forme. nom_forme Nom de la forme. Les noms de forme doivent être en majuscules pour être reconnus. Les noms contenant des minuscules sont ignorés et servent généralement à définir le libellé des définitions de forme des polices. octetspéc Octet de définition de forme. Chaque octet de définition est un code qui détermine la longueur et la direction d'un vecteur ou l'un des codes spéciaux. Un octet de définition peut être exprimé dans le fichier de définition de forme par une valeur décimale ou hexadécimale. A l'image de nombreux fichiers de définition de forme, les exemples de cette section utilisent des valeurs décimales et hexadécimales pour les octets de définition. Si le premier caractère d'un octet de définition est 0 (zéro), les deux caractères suivants sont interprétés en tant que valeurs hexadécimales. Aide-mémoire Commandes CHARGER Rend les formes disponibles et permet l'utilisation de la commande FORMES. 504 | Chapitre 8 Formes et polices de forme FORMES Insère une forme à partir d'un fichier formes qui a été chargé à l'aide de la commande CHARGER. Code de longueur et de direction des vecteurs Dans un octet de définition de forme simple, la longueur et la direction des vecteurs sont encodées dans un seul octet de définition. Dans un octet de définition de forme simple, la longueur et la direction des vecteurs sont encodées dans un seul octet de définition (un champ octetspéc). Chaque code de longueur et de direction de vecteur est une chaîne de trois caractères. Le premier caractère doit être 0 ; il indique à AutoCAD que les deux caractères suivants sont interprétés en tant que valeurs hexadécimales. Le deuxième caractère spécifie la longueur du vecteur en unités. Les valeurs hexadécimales valides sont comprises entre 1 (longueur d'une unité) et F (longueur de 15 unités). Le troisième caractère définit la direction du vecteur. La figure suivante illustre les codes de direction. Codes de direction des vecteurs Tous les vecteurs de la figure précédente ont été dessinés selon la même définition de longueur. Les vecteurs diagonaux sont étirés afin qu'ils correspondent au déplacement X ou Y du vecteur orthogonal le plus proche. Cette opération est similaire à l'action de la grille dans AutoCAD. L'exemple suivant montre comment élaborer la forme ZONED à laquelle est arbitrairement affecté le numéro 230. *230,6,ZONED 014,010,01C,018,012,0 Code de longueur et de direction des vecteurs | 505 La série d'octets de définition précédente définit une zone d'une unité de haut et d'une unité de large comportant une ligne diagonale qui relie la partie inférieure gauche et la partie supérieure droite. Après avoir enregistré le fichier sous le nom zoned.shp, utilisez la commande COMPILER pour générer le fichier zoned.shx. Servez-vous de la commande CHARGER pour charger le fichier formes contenant cette définition, puis de la commande FORMES, comme suit : Commande : FORMES Entrez le nom de la forme ou [?] : zoned Spécifiez le point d'insertion : 1,1 Spécifiez la hauteur <courante> : 2 Spécifiez l'angle de rotation <courant> : 0 La figure ci-après illustre la forme obtenue. Aide-mémoire Commandes CHARGER Rend les formes disponibles et permet l'utilisation de la commande FORMES. FORMES Insère une forme à partir d'un fichier formes qui a été chargé à l'aide de la commande CHARGER. Codes spéciaux Vous pouvez utiliser des codes spéciaux pour créer des formes géométriques supplémentaires et spécifier certaines actions. 506 | Chapitre 8 Formes et polices de forme Utilisation des codes spéciaux Le deuxième caractère de la chaîne de trois caractères (spécification de la longueur du vecteur) doit être 0, mais vous pouvez aussi spécifier le numéro du code spécial. Par exemple, 008 et 8 sont des définitions correctes. Codes d'octet de définition Code Description 000 Fin de la définition de forme 001 Activer le mode Dessiner (plume abaissée) 002 Désactiver le mode Dessiner (plume levée) 003 Diviser les longueurs de vecteur par l'octet suivant 004 Multiplier les longueurs de vecteur par l'octet suivant 005 Placer l'emplacement courant dans la pile 006 Retirer l'emplacement courant de la pile 007 Dessiner le numéro de forme secondaire indiqué par l'octet suivant 008 Déplacement X-Y indiqué par les deux octets suivants 009 Plusieurs déplacements X-Y, se terminant par (0,0) 00A Octant défini par les deux octets suivants 00B Arc fractionnaire défini par les cinq octets suivants 00C Arc défini par le déplacement X-Y et la courbure 00D Plusieurs arcs à courbure spécifiée Codes spéciaux | 507 Codes d'octet de définition Code Description 00E Traiter la commande suivante uniquement en cas de texte vertical Aide-mémoire Commandes CHARGER Rend les formes disponibles et permet l'utilisation de la commande FORMES. FORMES Insère une forme à partir d'un fichier formes qui a été chargé à l'aide de la commande CHARGER. Codes 0, 1 et 2 : fin de la forme et gestion du mode Dessiner Le code 0 marque la fin de la définition de la forme et les codes 1 et 2 contrôlent le mode Dessiner. Le dessin est activé au début de chaque forme. Lorsque le mode Dessiner est activé (code 1), les vecteurs génèrent le tracé. Lorsque le mode Dessiner est désactivé (code 2), les vecteurs se déplacent sans aucun tracé. Aide-mémoire Commandes CHARGER Rend les formes disponibles et permet l'utilisation de la commande FORMES. FORMES Insère une forme à partir d'un fichier formes qui a été chargé à l'aide de la commande CHARGER. Codes 3 et 4 : gestion de la taille Les codes 3 et 4 gèrent la taille relative de chaque vecteur. 508 | Chapitre 8 Formes et polices de forme La hauteur spécifiée avec la commande FORMES est initialement considérée comme la longueur d'un vecteur orthogonal unique (direction 0, 4, 8 ou C). Le code 3 divise les longueurs de vecteur par l'octet suivant. Le code 4 multiplie les longueurs de vecteur par l'octet suivant. Les codes 3 et 4 sont suivis d'un octet de définition contenant un facteur d'échelle exprimé par un entier (1 à 255). Pour que la hauteur spécifie la taille totale de la forme et que celle-ci soit dessinée avec 10 longueurs de vecteur, vous pouvez mettre à l'échelle la définition de la hauteur avec 3,10. Le facteur d'échelle est cumulatif au sein d'une forme ; ainsi, le fait de multiplier par 2 puis par 6 génère un facteur d'échelle égal à 12. Généralement, vous devez inverser l'effet des facteurs d'échelle à la fin de la forme, notamment pour les formes secondaires et les formes de police de texte. AutoCAD ne réinitialise pas le facteur d'échelle automatiquement. Aide-mémoire Commandes CHARGER Rend les formes disponibles et permet l'utilisation de la commande FORMES. FORMES Insère une forme à partir d'un fichier formes qui a été chargé à l'aide de la commande CHARGER. Codes 5 et 6 : enregistrement/restauration de l'emplacement Pendant que vous dessinez une forme, le code 5 place dans la pile (enregistre) et le code 6 retire de la pile (restaure) la position courante des coordonnées, ce qui vous permet d'y revenir à partir de l'un des points suivants de la forme. Vous devez retirer de la pile tout ce que vous y placez. La profondeur de la pile de position ne contient que quatre emplacements. En cas de dépassement de pile en raison d'un nombre trop élevé de placements ou de retraits, le message suivant apparaît lorsque la forme est dessinée. dépassement de la pile nnn De même, si vous essayez de retirer de la pile davantage d'emplacements que vous n'y en avez placés, le message suivant apparaît lorsque la forme est dessinée. Codes spéciaux | 509 dépassement en négatif de la pile nnn Aide-mémoire Commandes CHARGER Rend les formes disponibles et permet l'utilisation de la commande FORMES. FORMES Insère une forme à partir d'un fichier formes qui a été chargé à l'aide de la commande CHARGER. Code 7 : forme secondaire Le code 7 dessine le numéro de forme secondaire indiqué par l'octet suivant. Dans le cas d'une police non-Unicode, l'octet de définition qui suit le code 7 est un numéro de forme compris entre 1 et 255. Dans le cadre d'une police Unicode, le code 7 est suivi d'un numéro de forme Unicode compris entre 1 et 65 535. Un numéro de forme Unicode doit être considéré comme un ensemble de deux octets (pour plus d'informations sur les différences entre les polices Unicode et non-Unicode, reportez-vous à la section Descriptions des polices Unicode (page 578)). La forme qui porte ce numéro (dans le même fichier formes) est dessinée à cet instant. Le mode Dessiner n'est pas réinitialisé pour la nouvelle forme. Lorsque la forme secondaire est terminée, le dessin de la forme courante reprend. Aide-mémoire Commandes CHARGER Rend les formes disponibles et permet l'utilisation de la commande FORMES. FORMES Insère une forme à partir d'un fichier formes qui a été chargé à l'aide de la commande CHARGER. 510 | Chapitre 8 Formes et polices de forme Codes 8 et 9 : déplacements X-Y Les codes 8 et 9 vous permettent de dessiner des vecteurs non standard à l'aide de déplacements X-Y. Les octets de définition de vecteur normaux ne dessinent que dans 16 directions prédéfinies et la longueur la plus étendue est de 15. Ces restrictions optimisent les définitions de forme mais sont parfois contraignantes. Le code 8 spécifie le déplacement X-Y indiqué par les deux octets suivants. Le code 8 doit être suivi de deux octets de définition de la façon suivante : 8,déplacementX,déplacementY Les déplacements X-Y peuvent aller de –128 à +127. Le signe + initial est facultatif et vous pouvez utiliser des parenthèses pour améliorer la lisibilité. L'exemple suivant aboutit à un vecteur qui dessine (ou déplace) 10 unités vers la gauche et 3 unités vers le haut. 8,(-10,3) Après les deux octets de définition de déplacement, la forme passe en mode vecteur normal. Vous pouvez utiliser le code 9 pour dessiner une séquence de vecteurs non standard. Le code 9 spécifie un nombre quelconque de paires de déplacements X-Y. La séquence de codes se termine par une paire (0,0). L'exemple suivant montre comment dessiner trois vecteurs non standard et passer en mode vecteur normal. 9,(3,1),(3,2),(2,-3),(0,0) Vous devez terminer la séquence des paires de déplacements X-Y par une paire (0,0) afin qu'AutoCAD reconnaisse les vecteurs normaux ou les codes spéciaux qui suivent. Aide-mémoire Commandes CHARGER Rend les formes disponibles et permet l'utilisation de la commande FORMES. FORMES Insère une forme à partir d'un fichier formes qui a été chargé à l'aide de la commande CHARGER. Codes spéciaux | 511 Code 00A : octant Le code spécial 00A (ou 10) utilise les deux octets de définition suivants pour élaborer un arc. Celui-ci est appelé octant, car il englobe un ou plusieurs octants de 45 degrés, en commençant et finissant sur un contour d'octant. Les octants sont numérotés de façon trigonométrique à partir de la position "3 heures", comme l'illustre la figure suivante : La spécification de l'arc est 10,rayon,(–)0SC Le rayon peut être toute valeur comprise entre 1 et 255. Le second octet de définition indique la direction de l'arc (trigonométrique s'il est positif et horaire s'il est négatif), son octant de départ (s, une valeur comprise entre 0 et 7) et le nombre d'octants qu'il englobe (c, une valeur comprise entre 0 et 7, 0 représentant huit octants, soit un cercle complet). Vous pouvez utiliser des parenthèses pour améliorer la lisibilité. Par exemple, examinez le fragment de définition de forme suivant : ...012,10,(1,-032),01E,... Ce code dessine un vecteur d'une unité vers le haut et vers la droite, un arc horaire à partir de l'octant 3 (avec un rayon d'une unité pour deux octants), puis un vecteur d'une unité vers le bas et vers la droite, comme l'illustre la figure suivante : 512 | Chapitre 8 Formes et polices de forme Aide-mémoire Commandes CHARGER Rend les formes disponibles et permet l'utilisation de la commande FORMES. FORMES Insère une forme à partir d'un fichier formes qui a été chargé à l'aide de la commande CHARGER. Code 00B : arc fractionnaire Le code spécial 00B (11) dessine un arc qui peut ne pas commencer et finir sur un contour d'octant. Cinq octets de définition sont utilisés. 11,décalage_début,décalage_fin,octet_poids_fort_rayon,rayon,(-)0SC Les paramètres décalage_début et décalage_fin indiquent la distance à laquelle l'arc commence ou finit par rapport à un contour d'octant. Le paramètre octet_poids_fort_rayon représente les huit bits de poids fort du rayon ; l'octet de poids fort du rayon a pour valeur 0 sauf si le rayon est supérieur à 255 unités. Multipliez la valeur octet_poids_fort_rayon par 256 et ajoutez le résultat à la valeur rayon pour générer un rayon d'arc supérieur à 255. Le rayon et l'octet de définition de fin sont les mêmes que ceux de la définition de l'octant (code 00A, décrit précédemment). Pour déterminer le décalage de début, calculez la différence en degrés entre le contour de l'octant de départ (un multiple de 45 degrés) et le début de l'arc. Ensuite, multipliez cette différence par 256, puis divisez le résultat par 45. Si l'arc commence sur un contour d'octant, son décalage de début est égal à 0. Calculez le décalage de fin de manière similaire, mais en utilisant le nombre de degrés compris entre le contour du dernier octant et la fin de l'arc. Si l'arc finit sur un contour d'octant, son décalage de fin est égal à 0. Par exemple, un arc fractionnaire de 55 à 95 degrés avec un rayon de 3 unités serait codé comme suit : 11,(56,28,0,3,012) Codes spéciaux | 513 Voici une explication détaillée : décalage_début = 56 car ((55 - 45) * 256 / 45) = 56 décalage_fin = 28 car ((95 - 90) * 256 / 45) = 28 octet_poids_fort_rayon = 0 car (rayon < 255) radius = 3 octant de départ = 1 car l'arc commence dans l'octant de 45 degrés octant de fin = 2 car l'arc finit dans l'octant de 90 degrés Aide-mémoire Commandes CHARGER Rend les formes disponibles et permet l'utilisation de la commande FORMES. FORMES Insère une forme à partir d'un fichier formes qui a été chargé à l'aide de la commande CHARGER. Codes 00C et 00D : arcs à courbure spécifiée Les codes spéciaux 00C et 00D (12 et 13) offrent un autre mécanisme pour inclure des segments d'arc dans les descriptions des formes. Ils sont similaires aux codes 8 et 9 en ce sens que vous pouvez les utiliser pour spécifier des déplacements X-Y. Toutefois, les codes 00C et 00D dessinent les arcs en appliquant un facteur de courbure au vecteur de déplacement. Le code 00C dessine un segment d'arc, alors que le code 00D en dessine plusieurs (polyarcs) jusqu'à son achèvement par un déplacement (0,0). Le code 00C doit être suivi de trois octets décrivant l'arc : 0C,déplacement X,déplacement Y,courbure Les déplacements X et Y, de même que la courbure qui définit la courbe de l'arc, sont compris entre –127 et +127. Si D est la longueur du segment de ligne spécifié par le déplacement et H est la hauteur de la distance perpendiculaire à partir du milieu de ce segment, la magnitude de la courbure est ((2* H / D) * 127). Le signe est négatif si l'arc compris entre l'emplacement courant et le nouvel emplacement est horaire. 514 | Chapitre 8 Formes et polices de forme Un demi-cercle possède une courbure égale à 127 (ou -127), soit l'arc le plus étendu pouvant être représenté sous la forme d'un segment à arc unique à l'aide de ces codes (utilisez deux segments d'arc consécutifs pour obtenir des arcs plus grands). Une définition de courbure égale à 0 est valide et représente un segment de ligne droite. Notez, toutefois, que l'utilisation du code 8 pour un segment de ligne droite enregistre un octet dans la description de la forme. Le code des polyarcs (00D ou 13) est suivi de 0 ou d'autres triplets de segments d'arc et est terminé par un déplacement (0,0). Notez qu'aucune courbure n'est spécifiée après le dernier déplacement. Par exemple, la séquence suivante peut définir la lettre S : 13,(0,5,127),(0,5,-127),(0,0) Au sein des polyarcs, les segments à courbure nulle permettent de représenter les segments droits ; leur utilisation est plus efficace que le fait de terminer le polyarc, d'insérer un segment droit puis de commencer un autre polyarc. Le nombre –128 ne peut pas être utilisé dans les définitions de segment d'arc et de polyarc. Aide-mémoire Commandes CHARGER Rend les formes disponibles et permet l'utilisation de la commande FORMES. FORMES Insère une forme à partir d'un fichier formes qui a été chargé à l'aide de la commande CHARGER. Code 00E : indication de la commande de texte vertical Le code spécial 00E (14) est utilisé uniquement dans les descriptions de polices de texte à double orientation : horizontale et verticale. Codes spéciaux | 515 Lorsque ce code spécial figure dans une définition de caractère, le code suivant est traité ou ignoré, en fonction de l'orientation. Si l'orientation est verticale, le code suivant est traité ; si elle est horizontale, il est ignoré. Dans un texte horizontal, le point initial de chaque caractère correspond à l'extrémité gauche de la ligne de base. Dans un texte vertical, le point initial est le point central supérieur du caractère. Normalement, à la fin de chaque caractère, un segment plume levée est réalisé jusqu'au point initial du caractère suivant. L'opération est effectuée vers la droite ou vers le bas selon que le texte est horizontal ou vertical. Le code spécial 00E (14) est essentiellement utilisé pour homogénéiser les points initiaux et finaux, afin que la même définition de forme de caractère soit utilisable horizontalement et verticalement. Par exemple, vous pouvez utiliser la définition d'un D majuscule suivante dans un texte horizontal ou vertical : *68,22,ucd 2,14,8,(-2, 6),1,030,012,044,016,038,2,010,1,06C,2,050, 14,8,(-4,-3),0 Aide-mémoire Commandes CHARGER Rend les formes disponibles et permet l'utilisation de la commande FORMES. FORMES Insère une forme à partir d'un fichier formes qui a été chargé à l'aide de la commande CHARGER. 516 | Chapitre 8 Formes et polices de forme Descriptions des polices de texte Les polices de texte doivent inclure le numéro de forme spécial 0 qui permet de véhiculer des informations sur les polices. AutoCAD comprend de nombreuses polices de texte. Afin d'adapter les caractères à vos besoins, vous pouvez utiliser la commande STYLE pour appliquer une expansion, une compression ou une inclinaison à l'une de ces polices. Ces polices vous permettent de dessiner du texte d'une hauteur quelconque, selon n'importe quel angle de ligne de base et une orientation horizontale ou verticale. Les polices de texte AutoCAD sont des fichiers de définition de forme dans lesquels chaque numéro de forme correspond au code ASCII d'un caractère. Les codes 1 à 31 correspondent à des caractères de contrôle, dont un seul est utilisé dans les polices de texte AutoCAD : 10 (LF) Le retour à la ligne (LF) doit insérer une ligne vers le bas sans aucun tracé. Il permet d'insérer une série de lignes sous la première dans le cas de commandes TEXTErépétées. *10,5,lf 2,8,(0,-10),0 Vous pouvez modifier l'interlignage en ajustant le déplacement vers le bas spécifié par la définition de forme LF. Les polices de texte doivent inclure le numéro de forme spécial 0 qui permet de véhiculer des informations sur les polices. La syntaxe du format est la suivante : *0,4,nom-police au-dessus,au-dessous,modes,0 La valeur au-dessus exprime en nombre de longueurs de vecteur l'extension des lettres majuscules au-dessus de la ligne de base, tandis que au-dessous indique la distance à laquelle les lettres minuscules descendent sous la ligne de base. La ligne de base repose sur le même concept que les lignes d'un papier à lettres. Ces valeurs définissent la taille de base des caractères et servent de facteurs d'échelle pour la hauteur spécifiée dans la commande TEXTE. L'octet modes doit être égal à 0 pour une police horizontale et à 2 pour une police à double orientation (horizontale ou verticale). Le code de commande spécial 00E (14) n'est pris en compte que lorsque modes a pour valeur 2. Les polices standard fournies avec AutoCAD comprennent certains caractères supplémentaires nécessaires à la fonction de cotation d'AutoCAD. %%d Symbole de degré (°) Descriptions des polices de texte | 517 %%p Symbole de tolérance plus/moins ( ) %%c Symbole de cotation de diamètre de cercle Pour utiliser ces symboles ainsi que les séquences de contrôles %%nnn, reportez-vous à la section TEXTE du manuel Présentation des commandes. REMARQUE AutoCAD dessine un caractère de texte en fonction de son code ASCII (numéro de forme) et non de son nom. Pour économiser de la mémoire, spécifiez le nom de la forme en lettres minuscules dans chaque définition de forme de texte, comme l'illustre l'exemple ci-après. (Les noms en lettres minuscules ne sont pas enregistrés en mémoire.) *65,11,uca 024,043,04d,02c,2,047,1,040,2,02e,0 Etant donné que le nom de forme uca contient des lettres minuscules, AutoCAD n'enregistre pas le nom en mémoire. Toutefois, vous pouvez utiliser le nom à titre de référence si vous modifiez le fichier de définition de police. Dans cet exemple, uca signifie majuscule A. Aide-mémoire Commandes CHARGER Rend les formes disponibles et permet l'utilisation de la commande FORMES. FORMES Insère une forme à partir d'un fichier formes qui a été chargé à l'aide de la commande CHARGER. STYLE Crée, modifie ou définit les styles de texte. TEXTE Crée un objet texte sur une ligne. Fichiers exemple Cette rubrique contient des fichiers exemple qui permettent d'étendre les caractères de police fournis avec AutoCAD. 518 | Chapitre 8 Formes et polices de forme Extended Simplex Roman Fichiers exemple | 519 ;; ;; romans.shp - Extended Simplex Roman ;; ;; Copyright 1997 Autodesk, Inc. ;; ;; Il vous est accordé par les présentes à titre gratuit l'autorisation d'utiliser, de copier, de modifier et de distribuer ;; à quelque fin que ce soit ce logiciel, sous réserve que la ;; mention de droits d'auteurs énoncée ci-dessus figure sur chacune des copies effectuées et que la mention des droits limités ;; figure dans toute documentation accompagnant ces copies. ;; ;; L'utilisation, la duplication ou la diffusion par le gouver nement américain est soumise ;; aux restrictions énoncées dans le FAR 52.227-19 (Logiciel com mercial ;; - Droits limités) et DFAR 252.227-7013(c)(1)(ii) ;; (Droits des données techniques et des logiciels d'ordinateur), selon la législation et la réglementation en vigueur. ;; *UNIFONT,6,ROMANS Copyright 1997 par Autodesk, Inc. 21,7,2,0,0,0 *0000A,9,lf 2,8,(0,-34),14,8,(30,34),0 *00020,9,spc 2,8,(21,0),14,8,(-21,-30),0 *00021,30,kexc 2,14,8,(-5,-21),14,5,8,(5,21),1,0EC,2,05C,1,01A,01E,012,016,2, 8,(5,-2),14,6,14,8,(5,-9),0 *00022,41,kdblqt 2,14,8,(-8,-25),14,5,8,(6,24),1,01A,016,012,01E,02C,02B,01A,2, 8,(8,5),1,01A,016,012,01E,02C,02B,01A,2,8,(4,-19),14,6, 14,8,(8,-9),0 *00023,57,kns 2,14,3,2,14,8,(-21,-50),14,4,2,14,5,8,(11,25),1,8,(-7,-32),2, 8,(13,32),1,8,(-7,-32),2,8,(-6,19),1,0E0,2,8,(-15,-6),1,0E0,2, 8,(4,-6),14,6,14,3,2,14,8,(21,-32),14,4,2,0 *00024,67,kds 2,14,8,(-10,-25),14,5,8,(8,25),1,8,(0,-29),2,8,(4,29),1, 8,(0,-29),2,8,(5,22),1,026,8,(-3,1),048,8,(-3,-1),02A,02C,02D, 01E,02F,8,(6,-2),02F,01E,02D,03C,02A,8,(-3,-1),048,8,(-3,1),026, 2,8,(17,-3),14,6,14,8,(10,-13),0 *00025,64,kpc 520 | Chapitre 8 Formes et polices de forme 2,14,8,(-12,-21),14,5,8,(21,21),1,8,(-18,-21),2,8,(5,21),1,02E, 02C,02B,029,028,026,024,023,021,020,02F,8,(3,-1),030,8,(3,1),021, 2,8,(-4,-14),1,029,02B,02C,02E,020,021,023,024,026,028,2, 8,(7,-7),14,6,14,8,(12,-9),0 *00026,67,kand 2,14,8,(-13,-21),14,5,8,(23,12),1,014,016,018,01A,02B,8,(-2,-5), 8,(-2,-3),02A,029,048,027,016,025,024,023,012,8,(7,4),012,023, 024,025,027,029,02B,02C,8,(1,-3),8,(2,-3),8,(5,-7),02E,02F,020, 012,014,2,8,(3,-2),14,6,14,8,(13,-9),0 *00027,29,kapos 2,14,8,(-5,-25),14,5,8,(6,24),1,01A,016,012,01E,02C,02B,01A,2, 8,(6,-19),14,6,14,8,(5,-9),0 *00028,39,klp 2,14,8,(-7,-25),14,5,8,(11,25),1,02A,8,(-2,-3),04B,8,(-1,-5),04C, 8,(1,-5),04D,8,(2,-3),02E,2,8,(3,7),14,6,14,8,(7,-16),0 *00029,39,krp 2,14,8,(-7,-25),14,5,8,(3,25),1,02E,8,(2,-3),04D,8,(1,-5),04C, 8,(-1,-5),04B,8,(-2,-3),02A,2,8,(11,7),14,6,14,8,(7,-16),0 *0002A0,37,kas 2,14,8,(-8,-21),14,5,8,(8,21),1,0CC,2,8,(-5,9),1,8,(10,-6),2,064, 1,8,(-10,-6),2,8,(13,-12),14,6,14,8,(8,-9),0 *0002B0,31,kpls 2,14,8,(-13,-18),14,5,8,(13,18),1,8,(0,-18),2,096,1,8,(18,0),2, 8,(4,-9),14,6,14,8,(13,-9),0 *0002C,29,kcma 2,14,8,(-5,-2),14,5,8,(6,1),1,01A,016,012,01E,02C,02B,01A,2, 8,(6,4),14,6,14,8,(5,-13),0 *0002D,25,ksub 2,14,8,(-13,-9),14,5,8,(4,9),1,8,(18,0),2,8,(4,-9),14,6, 14,8,(13,-9),0 *0002E,26,kper 2,14,8,(-5,-2),14,5,8,(5,2),1,01A,01E,012,016,2,8,(5,-2),14,6, 14,8,(5,-9),0 *0002F,25,kdiv 2,14,8,(-11,-25),14,5,8,(20,25),1,8,(-18,-32),2,8,(20,7),14,6, 14,8,(11,-16),0 *00030,62,n0 2,14,8,(-10,-21),14,5,8,(9,21),1,8,(-3,-1),8,(-2,-3),8,(-1,-5), 03C,8,(1,-5),8,(2,-3),8,(3,-1),020,8,(3,1),8,(2,3),8,(1,5),034, 8,(-1,5),8,(-2,3),8,(-3,1),028,2,8,(11,-21),14,6,14,8,(10,-9),0 *00031,27,n1 2,14,8,(-10,-21),14,5,8,(6,17),1,021,032,8,(0,-21),2,8,(9,0), Fichiers exemple | 521 14,6,14,8,(10,-9),0 *00032,37,n2 2,14,8,(-10,-21),14,5,8,(4,16),1,014,023,012,021,040,02F,01E,02D, 02C,02B,8,(-2,-3),0AA,0E0,2,8,(3,0),14,6,14,8,(10,-9),0 *00033,46,n3 2,14,8,(-10,-21),14,5,8,(5,21),1,0B0,8,(-6,-8),030,02F,01E, 8,(1,-3),02C,8,(-1,-3),02A,8,(-3,-1),038,8,(-3,1),016,025,2, 8,(17,-4),14,6,14,8,(10,-9),0 *00034,34,n4 2,14,8,(-10,-21),14,5,8,(13,21),1,8,(-10,-14),0F0,2,8,(-5,14),1, 8,(0,-21),2,8,(7,0),14,6,14,8,(10,-9),0 *00035,52,n5 2,14,8,(-10,-21),14,5,8,(15,21),1,0A8,8,(-1,-9),012,8,(3,1),030, 8,(3,-1),02E,8,(1,-3),02C,8,(-1,-3),02A,8,(-3,-1),038,8,(-3,1), 016,025,2,8,(17,-4),14,6,14,8,(10,-9),0 *00036,68,n6 2,14,8,(-10,-21),14,5,8,(16,18),1,025,8,(-3,1),028,8,(-3,-1), 8,(-2,-3),8,(-1,-5),05C,8,(1,-4),02E,8,(3,-1),010,8,(3,1),022, 8,(1,3),014,8,(-1,3),026,8,(-3,1),018,8,(-3,-1),02A,8,(-1,-3),2, 8,(16,-7),14,6,14,8,(10,-9),0 *00037,31,n7 2,14,8,(-10,-21),14,5,8,(17,21),1,8,(-10,-21),2,8,(-4,21),1,0E0, 2,8,(3,-21),14,6,14,8,(10,-9),0 *00038,66,n8 2,14,8,(-10,-21),14,5,8,(8,21),1,8,(-3,-1),02B,02C,02D,02F, 8,(4,-1),8,(3,-1),02E,02D,03C,02B,01A,8,(-3,-1),048,8,(-3,1),016, 025,034,023,022,8,(3,1),8,(4,1),021,023,024,025,8,(-3,1),048,2, 8,(12,-21),14,6,14,8,(10,-9),0 *00039,68,n9 2,14,8,(-10,-21),14,5,8,(16,14),1,8,(-1,-3),02A,8,(-3,-1),018, 8,(-3,1),026,8,(-1,3),014,8,(1,3),022,8,(3,1),010,8,(3,-1),02E, 8,(1,-4),05C,8,(-1,-5),8,(-2,-3),8,(-3,-1),028,8,(-3,1),025,2, 8,(16,-3),14,6,14,8,(10,-9),0 *0003A0,33,kcol 2,14,8,(-5,-14),14,5,8,(5,14),1,01A,01E,012,016,2,0CC,1,01A,01E, 012,016,2,8,(5,-2),14,6,14,8,(5,-9),0 *0003B0,38,ksmc 2,14,8,(-5,-14),14,5,8,(5,14),1,01A,01E,012,016,2,8,(1,-13),1, 01A,016,012,01E,02C,02B,01A,2,8,(6,4),14,6,14,8,(5,-13),0 *0003C,28,klt 2,14,8,(-12,-18),14,5,8,(20,18),1,8,(-16,-9),8,(16,-9),2,8,(4,0), 14,6,14,8,(12,-9),0 522 | Chapitre 8 Formes et polices de forme *0003D,33,keq 2,14,8,(-13,-12),14,5,8,(4,12),1,8,(18,0),2,8,(-18,-6),1, 8,(18,0),2,8,(4,-6),14,6,14,8,(13,-9),0 *0003E,28,kgt 2,14,8,(-12,-18),14,5,8,(4,18),1,8,(16,-9),8,(-16,-9),2,8,(20,0), 14,6,14,8,(12,-9),0 *0003F,42,kqm 2,14,8,(-9,-21),14,5,8,(3,16),1,014,023,012,021,040,02F,01E,02D, 02C,02B,01A,049,03C,2,05C,1,01A,01E,012,016,2,8,(9,-2),14,6, 14,8,(9,-9),0 *00040,93,kea 2,14,3,2,14,8,(-27,-42),14,4,2,14,5,8,(18,13),1,025,027,038,029, 01A,02B,03C,02D,01E,02F,030,021,023,2,084,1,0AC,01E,020,022, 8,(1,3),024,8,(-1,3),025,026,027,8,(-3,1),038,8,(-3,-1),029,02A, 02B,8,(-1,-3),03C,8,(1,-3),02D,02E,02F,8,(3,-1),030,8,(3,1),021, 012,2,8,(6,-3),14,6,14,3,2,14,8,(27,-18),14,4,2,0 *00041,39,uca 2,14,8,(-9,-21),14,5,8,(9,21),1,8,(-8,-21),2,8,(8,21),1, 8,(8,-21),2,8,(-13,7),1,0A0,2,8,(4,-7),14,6,14,8,(9,-9),0 *00042,70,ucb 2,14,3,2,14,8,(-21,-42),14,4,2,14,5,8,(4,21),1,8,(0,-21),2, 8,(0,21),1,090,8,(3,-1),01E,02D,02C,02B,01A,8,(-3,-1),2,098,1, 090,8,(3,-1),01E,02D,03C,02B,01A,8,(-3,-1),098,2,8,(17,0),14,6, 14,3,2,14,8,(21,-18),14,4,2,0 *00043,55,ucc 2,14,3,2,14,8,(-21,-42),14,4,2,14,5,8,(18,16),1,025,026,027,048, 029,02A,02B,8,(-1,-3),05C,8,(1,-3),02D,02E,02F,040,021,022,023,2, 8,(3,-5),14,6,14,3,2,14,8,(21,-18),14,4,2,0 *00044,61,ucd 2,14,3,2,14,8,(-21,-42),14,4,2,14,5,8,(4,21),1,8,(0,-21),2, 8,(0,21),1,070,8,(3,-1),02E,02D,8,(1,-3),05C,8,(-1,-3),02B,02A, 8,(-3,-1),078,2,8,(17,0),14,6,14,3,2,14,8,(21,-18),14,4,2,0 *00045,55,uce 2,14,3,2,14,8,(-19,-42),14,4,2,14,5,8,(4,21),1,8,(0,-21),2, 8,(0,21),1,0D0,2,8,(-13,-10),1,080,2,8,(-8,-11),1,0D0,2,8,(2,0), 14,6,14,3,2,14,8,(19,-18),14,4,2,0 *00046,37,ucf 2,14,8,(-9,-21),14,5,8,(4,21),1,8,(0,-21),2,8,(0,21),1,0D0,2, 8,(-13,-10),1,080,2,8,(6,-11),14,6,14,8,(9,-9),0 *00047,60,ucg 2,14,3,2,14,8,(-21,-42),14,4,2,14,5,8,(18,16),1,025,026,027,048, 029,02A,02B,8,(-1,-3),05C,8,(1,-3),02D,02E,02F,040,021,022,023, 034,2,058,1,050,2,8,(3,-8),14,6,14,3,2,14,8,(21,-18),14,4,2,0 Fichiers exemple | 523 *00048,39,uch 2,14,8,(-11,-21),14,5,8,(4,21),1,8,(0,-21),2,8,(14,21),1, 8,(0,-21),2,8,(-14,11),1,0E0,2,8,(4,-11),14,6,14,8,(11,-9),0 *00049,25,uci 2,14,8,(-4,-21),14,5,8,(4,21),1,8,(0,-21),2,8,(4,0),14,6, 14,8,(4,-9),0 *0004A0,37,ucj 2,14,8,(-8,-21),14,5,8,(12,21),1,8,(0,-16),8,(-1,-3),01A,029,028, 027,016,8,(-1,3),024,2,8,(14,-7),14,6,14,8,(8,-9),0 *0004B0,49,uck 2,14,3,2,14,8,(-21,-42),14,4,2,14,5,8,(4,21),1,8,(0,-21),2, 8,(14,21),1,0EA,2,052,1,8,(9,-12),2,8,(3,0),14,6,14,3,2, 14,8,(21,-18),14,4,2,0 *0004C,43,ucl 2,14,3,2,14,8,(-17,-42),14,4,2,14,5,8,(4,21),1,8,(0,-21),2, 8,(0,0),1,0C0,2,8,(1,0),14,6,14,3,2,14,8,(17,-18),14,4,2,0 *0004D,49,ucm 2,14,8,(-12,-21),14,5,8,(4,21),1,8,(0,-21),2,8,(0,21),1, 8,(8,-21),2,8,(8,21),1,8,(-8,-21),2,8,(8,21),1,8,(0,-21),2, 8,(4,0),14,6,14,8,(12,-9),0 *0004E,41,ucn 2,14,8,(-11,-21),14,5,8,(4,21),1,8,(0,-21),2,8,(0,21),1, 8,(14,-21),2,8,(0,21),1,8,(0,-21),2,8,(4,0),14,6,14,8,(11,-9),0 *0004F,50,uco 2,14,8,(-11,-21),14,5,8,(9,21),1,029,02A,02B,8,(-1,-3),05C, 8,(1,-3),02D,02E,02F,040,021,022,023,8,(1,3),054,8,(-1,3),025, 026,027,048,2,8,(13,-21),14,6,14,8,(11,-9),0 *00050,55,ucp 2,14,3,2,14,8,(-21,-42),14,4,2,14,5,8,(4,21),1,8,(0,-21),2, 8,(0,21),1,090,8,(3,-1),01E,02D,03C,02B,01A,8,(-3,-1),098,2, 8,(17,-10),14,6,14,3,2,14,8,(21,-18),14,4,2,0 *00051,56,ucq 2,14,8,(-11,-21),14,5,8,(9,21),1,029,02A,02B,8,(-1,-3),05C, 8,(1,-3),02D,02E,02F,040,021,022,023,8,(1,3),054,8,(-1,3),025, 026,027,048,2,8,(3,-17),1,06E,2,8,(4,2),14,6,14,8,(11,-11),0 *00052,61,ucr 2,14,3,2,14,8,(-21,-42),14,4,2,14,5,8,(4,21),1,8,(0,-21),2, 8,(0,21),1,090,8,(3,-1),01E,02D,02C,02B,01A,8,(-3,-1),098,2,070, 1,8,(7,-11),2,8,(3,0),14,6,14,3,2,14,8,(21,-18),14,4,2,0 *00053,51,ucs 2,14,8,(-10,-21),14,5,8,(17,18),1,026,8,(-3,1),048,8,(-3,-1),02A, 524 | Chapitre 8 Formes et polices de forme 02C,02D,01E,02F,8,(6,-2),02F,01E,02D,03C,02A,8,(-3,-1),048, 8,(-3,1),026,2,8,(17,-3),14,6,14,8,(10,-9),0 *00054,31,uct 2,14,8,(-8,-21),14,5,8,(8,21),1,8,(0,-21),2,8,(-7,21),1,0E0,2, 8,(1,-21),14,6,14,8,(8,-9),0 *00055,39,ucu 2,14,8,(-11,-21),14,5,8,(4,21),1,0FC,8,(1,-3),02E,8,(3,-1),020, 8,(3,1),022,8,(1,3),0F4,2,8,(4,-21),14,6,14,8,(11,-9),0 *00056,33,ucv 2,14,8,(-9,-21),14,5,8,(1,21),1,8,(8,-21),2,8,(8,21),1, 8,(-8,-21),2,8,(9,0),14,6,14,8,(9,-9),0 *00057,49,ucw 2,14,8,(-12,-21),14,5,8,(2,21),1,8,(5,-21),2,8,(5,21),1, 8,(-5,-21),2,8,(5,21),1,8,(5,-21),2,8,(5,21),1,8,(-5,-21),2, 8,(7,0),14,6,14,8,(12,-9),0 *00058,33,ucx 2,14,8,(-10,-21),14,5,8,(3,21),1,8,(14,-21),2,8,(0,21),1, 8,(-14,-21),2,8,(17,0),14,6,14,8,(10,-9),0 *00059,34,ucy 2,14,8,(-9,-21),14,5,8,(1,21),1,8,(8,-10),0BC,2,8,(8,21),1, 8,(-8,-10),2,8,(9,-11),14,6,14,8,(9,-9),0 *0005A0,37,ucz 2,14,8,(-10,-21),14,5,8,(17,21),1,8,(-14,-21),2,8,(0,21),1,0E0,2, 8,(-14,-21),1,0E0,2,8,(3,0),14,6,14,8,(10,-9),0 *0005B0,37,klb 2,14,8,(-7,-25),14,5,8,(4,25),1,8,(0,-32),2,8,(0,32),1,070,2, 8,(-7,-32),1,070,2,8,(3,7),14,6,14,8,(7,-16),0 *0005C,25,kbkslsh 2,14,8,(-11,-25),14,5,8,(2,25),1,8,(18,-32),2,8,(2,7),14,6, 14,8,(11,-16),0 *0005D,37,krb 2,14,8,(-7,-25),14,5,8,(9,25),1,8,(0,-32),2,8,(-7,32),1,070,2, 8,(-7,-32),1,070,2,8,(4,7),14,6,14,8,(7,-16),0 *0005E,28,kcaret 2,14,8,(-11,-25),14,5,8,(3,20),1,8,(8,5),8,(8,-5),2,8,(3,-20), 14,6,14,8,(11,-9),0 *0005F,21,kundrl 2,14,8,(-12,-14),14,5,02E,1,8,(20,0),2,022,14,6,14,8,(12,-11),0 *00060,29,krvap 2,14,8,(-5,-25),14,5,8,(4,24),1,01E,012,016,01A,02C,02D,01E,2, 8,(6,-19),14,6,14,8,(5,-9),0 *00061,55,lca 2,14,3,2,14,8,(-19,-28),14,4,2,14,5,8,(15,14),1,0EC,2,0B4,1,026, Fichiers exemple | 525 027,038,029,02A,8,(-1,-3),02C,8,(1,-3),02E,02F,030,021,022,2, 8,(4,-3),14,6,14,3,2,14,8,(19,-18),14,4,2,0 *00062,57,lcb 2,14,3,2,14,8,(-19,-42),14,4,2,14,5,8,(4,21),1,8,(0,-21),2,0B4,1, 022,021,030,02F,02E,8,(1,-3),02C,8,(-1,-3),02A,029,038,027,026,2, 8,(15,-3),14,6,14,3,2,14,8,(19,-18),14,4,2,0 *00063,39,lcc 2,14,8,(-9,-14),14,5,8,(15,11),1,026,027,038,029,02A,8,(-1,-3), 02C,8,(1,-3),02E,02F,030,021,022,2,8,(3,-3),14,6,14,8,(9,-9),0 *00064,57,lcd 2,14,3,2,14,8,(-19,-42),14,4,2,14,5,8,(15,21),1,8,(0,-21),2,0B4, 1,026,027,038,029,02A,8,(-1,-3),02C,8,(1,-3),02E,02F,030,021,022, 2,8,(4,-3),14,6,14,3,2,14,8,(19,-18),14,4,2,0 *00065,42,lce 2,14,8,(-9,-14),14,5,8,(3,8),1,0C0,024,025,016,027,038,029,02A, 8,(-1,-3),02C,8,(1,-3),02E,02F,030,021,022,2,8,(3,-3),14,6, 14,8,(9,-9),0 *00066,36,lcf 2,14,8,(-6,-21),14,5,8,(10,21),1,028,029,8,(-1,-3),8,(0,-17),2, 8,(-3,14),1,070,2,8,(3,-14),14,6,14,8,(6,-9),0 *00067,66,lcg 2,14,3,2,14,8,(-19,-28),14,4,2,14,5,8,(15,14),1,8,(0,-16), 8,(-1,-3),01A,029,038,027,2,8,(9,17),1,026,027,038,029,02A, 8,(-1,-3),02C,8,(1,-3),02E,02F,030,021,022,2,8,(4,-3),14,6,14,3, 2,14,8,(19,-32),14,4,2,0 *00068,48,lch 2,14,3,2,14,8,(-19,-42),14,4,2,14,5,8,(4,21),1,8,(0,-21),2,0A4,1, 032,021,030,02F,8,(1,-3),0AC,2,8,(4,0),14,6,14,3,2,14,8,(19,-18), 14,4,2,0 *00069,32,lci 2,14,8,(-4,-21),14,5,8,(3,20),1,01E,012,016,01A,2,8,(1,-7),1,0DC, 2,8,(4,0),14,6,14,8,(4,-9),0 *0006A0,39,lcj 2,14,8,(-5,-21),14,5,8,(5,20),1,01E,012,016,01A,2,8,(1,-7),1, 8,(0,-16),8,(-1,-3),029,028,2,8,(9,7),14,6,14,8,(5,-16),0 *0006B0,49,lck 2,14,3,2,14,8,(-17,-42),14,4,2,14,5,8,(4,21),1,8,(0,-21),2, 8,(10,14),1,0AA,2,042,1,8,(7,-8),2,8,(2,0),14,6,14,3,2, 14,8,(17,-18),14,4,2,0 *0006C,25,lcl 2,14,8,(-4,-21),14,5,8,(4,21),1,8,(0,-21),2,8,(4,0),14,6, 526 | Chapitre 8 Formes et polices de forme 14,8,(4,-9),0 *0006D,45,lcm 2,14,8,(-15,-14),14,5,8,(4,14),1,0EC,2,0A4,1,032,021,030,02F, 8,(1,-3),0AC,2,0A4,1,032,021,030,02F,8,(1,-3),0AC,2,8,(4,0),14,6, 14,8,(15,-9),0 *0006E,46,lcn 2,14,3,2,14,8,(-19,-28),14,4,2,14,5,8,(4,14),1,0EC,2,0A4,1,032, 021,030,02F,8,(1,-3),0AC,2,8,(4,0),14,6,14,3,2,14,8,(19,-18), 14,4,2,0 *0006F,58,lco 2,14,3,2,14,8,(-19,-28),14,4,2,14,5,8,(8,14),1,029,02A,8,(-1,-3), 02C,8,(1,-3),02E,02F,030,021,022,8,(1,3),024,8,(-1,3),026,027, 038,2,8,(11,-14),14,6,14,3,2,14,8,(19,-18),14,4,2,0 *00070,59,lcp 2,14,3,2,14,8,(-19,-28),14,4,2,14,5,8,(4,14),1,8,(0,-21),2, 8,(0,18),1,022,021,030,02F,02E,8,(1,-3),02C,8,(-1,-3),02A,029, 038,027,026,2,8,(15,-3),14,6,14,3,2,14,8,(19,-32),14,4,2,0 *00071,59,lcq 2,14,3,2,14,8,(-19,-28),14,4,2,14,5,8,(15,14),1,8,(0,-21),2, 8,(0,18),1,026,027,038,029,02A,8,(-1,-3),02C,8,(1,-3),02E,02F, 030,021,022,2,8,(4,-3),14,6,14,3,2,14,8,(19,-32),14,4,2,0 *00072,44,lcr 2,14,3,2,14,8,(-13,-28),14,4,2,14,5,8,(4,14),1,0EC,2,084,1, 8,(1,3),022,021,030,2,8,(1,-14),14,6,14,3,2,14,8,(13,-18),14,4,2, 0 *00073,60,lcs 2,14,3,2,14,8,(-17,-28),14,4,2,14,5,8,(14,11),1,025,8,(-3,1),038, 8,(-3,-1),02B,02D,02F,8,(5,-1),02F,02D,01C,02B,8,(-3,-1),038, 8,(-3,1),025,2,8,(14,-3),14,6,14,3,2,14,8,(17,-18),14,4,2,0 *00074,36,lct 2,14,8,(-6,-21),14,5,8,(5,21),1,8,(0,-17),8,(1,-3),02F,020,2, 8,(-8,14),1,070,2,8,(3,-14),14,6,14,8,(6,-9),0 *00075,46,lcu 2,14,3,2,14,8,(-19,-28),14,4,2,14,5,8,(4,14),1,0AC,8,(1,-3),02F, 030,021,032,2,0A4,1,0EC,2,8,(4,0),14,6,14,3,2,14,8,(19,-18),14,4, 2,0 *00076,33,lcv 2,14,8,(-8,-14),14,5,8,(2,14),1,8,(6,-14),2,8,(6,14),1, 8,(-6,-14),2,8,(8,0),14,6,14,8,(8,-9),0 *00077,49,lcw 2,14,8,(-11,-14),14,5,8,(3,14),1,8,(4,-14),2,8,(4,14),1, 8,(-4,-14),2,8,(4,14),1,8,(4,-14),2,8,(4,14),1,8,(-4,-14),2, 8,(7,0),14,6,14,8,(11,-9),0 Fichiers exemple | 527 *00078,43,lcx 2,14,3,2,14,8,(-17,-28),14,4,2,14,5,8,(3,14),1,8,(11,-14),2,0E4, 1,8,(-11,-14),2,8,(14,0),14,6,14,3,2,14,8,(17,-18),14,4,2,0 *00079,37,lcy 2,14,8,(-8,-14),14,5,8,(2,14),1,8,(6,-14),2,8,(6,14),1, 8,(-6,-14),04B,02A,029,018,2,8,(15,7),14,6,14,8,(8,-16),0 *0007A0,47,lcz 2,14,3,2,14,8,(-17,-28),14,4,2,14,5,8,(14,14),1,8,(-11,-14),2, 0E4,1,0B0,2,8,(-11,-14),1,0B0,2,8,(3,0),14,6,14,3,2, 14,8,(17,-18),14,4,2,0 *0007B0,54,klbr 2,14,3,2,14,8,(-13,-50),14,4,2,14,5,8,(9,25),1,029,01A,02B,02C, 02D,01E,02D,02C,02A,029,02F,02E,02C,02B,01A,02B,02C,02D,01E,02F, 2,8,(5,7),14,6,14,3,2,14,8,(13,-32),14,4,2,0 *0007C,25,kvbar 2,14,8,(-4,-25),14,5,8,(4,25),1,8,(0,-32),2,8,(4,7),14,6, 14,8,(4,-16),0 *0007D,54,krbr 2,14,3,2,14,8,(-15,-50),14,4,2,14,5,8,(5,25),1,02F,01E,02D,02C, 02B,01A,02B,02C,02E,02F,029,02A,02C,02D,01E,02D,02C,02B,01A,029, 2,8,(9,7),14,6,14,3,2,14,8,(15,-32),14,4,2,0 *0007E,37,ktlde 2,14,8,(-13,-14),14,5,8,(4,6),1,024,8,(1,3),021,020,02F,8,(4,-3), 02F,020,021,023,024,2,8,(4,-12),14,6,14,8,(13,-9),0 *00080,4,keuroRef 7,020AC,0 *000A0,9,spc 2,8,(21,0),14,8,(-21,-30),0 *000A1,28,kiexc 2,14,8,(-5,-21),14,5,050,1,0E4,2,054,1,012,016,01A,01E,2, 8,(8,-19),14,6,14,8,(5,-9),0 *000A2,43,kcent 2,14,8,(-9,-17),14,5,03E,1,8,(12,20),2,06C,1,026,027,038,029,02A, 8,(-1,-3),02C,8,(1,-3),02E,02F,030,021,022,2,8,(3,-3),14,6, 14,8,(9,-9),0 *000A3,37,kpound 2,14,8,(-10,-21),14,5,8,(12,18),1,025,027,029,02B,0FC,03A,0E0,2, 8,(-8,10),1,068,014,060,2,8,(9,-11),14,6,14,8,(10,-9),0 *000A5,44,kyen 2,14,8,(-12,-21),14,5,8,(1,21),1,8,(8,-10),0BC,2,8,(8,21),1, 8,(-8,-10),2,078,1,0E0,2,8,(-14,-3),1,0E0,2,8,(6,-8),14,6, 14,8,(12,-9),0 *000A7,78,kpar 528 | Chapitre 8 Formes et polices de forme 2,14,8,(-10,-25),14,5,060,1,012,016,01A,01C,02D,01E,02F,020,021, 012,023,014,025,016,8,(-8,4),016,025,014,023,012,021,010, 8,(8,-4),2,094,028,1,01A,01E,012,014,025,016,027,028,029,01A,02B, 01C,02D,01E,8,(8,-4),01E,02D,01C,02B,01A,029,018,8,(-8,4),2, 8,(16,-9),14,6,14,8,(10,-13),0 *000AA,51,lcau 2,14,8,-7,-21,14,5,8,4,14,3,2,1,0A0,2,054,1,02A,029,028,027,016, 8,-1,3,024,8,1,3,012,021,020,02F,02E,2,034,1,0CC,2,4,2,8,4,-15, 14,6,14,8,7,-9,0 *000AB,25,kfrew 2,14,8,(-9,-14),14,5,0A0,1,076,072,2,050,1,07A,07E,2,030,14,6, 14,8,(9,-9),0 *000B0,25,kdeg 2,14,8,(-3,-21),14,5,8,(1,19),1,10,(2,64),2,8,(8,-19),14,6, 14,8,(3,-9),0 *000B1,39,kpls-min 2,14,8,(-13,-21),14,5,8,(13,21),1,8,(0,-18),2,096,1,8,(18,0),2, 8,(-18,-11),1,8,(18,0),2,8,(4,-1),14,6,14,8,(13,-9),0 *000B5,48,kmicro 2,14,3,2,14,8,(-19,-28),14,4,2,14,5,07C,1,022,8,(3,19),0AC, 8,(1,-3),02F,030,021,032,2,0A4,1,0EC,2,8,(4,0),14,6,14,3,2, 14,8,(19,-32),14,4,2,0 *000BA,56,lcou 2,14,8,-7,-21,14,5,8,4,14,3,2,1,0A0,2,8,-4,14,1,028,029,01A,8,-1, -3,02C,8,1,-3,01E,02F,020,021,012,8,1,3,024,8,-1,3,016,027,2,4,2, 8,6,-21,14,6,14,8,7,-9,0 *000BB,25,kffrw 2,14,8,(-9,-14),14,5,030,1,072,076,2,050,1,07E,07A,2,0A0,14,6, 14,8,(9,-9),0 *000BC,43,kquart 2,14,8,(-14,-25),14,5,8,(4,21),1,021,022,0EC,2,8,(-2,-14),1, 8,(16,29),2,8,(2,-23),1,0A8,8,(7,9),0EC,2,8,(7,3),14,6, 14,8,(14,-13),0 *000BD,50,khalf 2,14,8,(-14,-25),14,5,8,(4,21),1,021,022,0EC,2,8,(-2,-14),1, 8,(16,29),2,8,(-6,-18),1,014,023,021,020,02F,02D,01C,02B, 8,(-7,-8),080,2,8,(4,3),14,6,14,8,(14,-13),0 *000BF,47,kiqm 2,14,8,(-9,-21),14,5,8,(13,4),1,016,012,01E,01C,02B,01A,029,038, 8,(-3,1),025,024,023,012,021,022,034,2,054,1,012,016,01A,01E,2, 8,(8,-19),14,6,14,8,(9,-9),0 *000C0,43,uc^ 2,14,8,(-9,-25),14,5,8,(9,23),1,047,2,04E,1,8,(-8,-21),2, Fichiers exemple | 529 8,(8,21),1,8,(8,-21),2,8,(-13,7),1,0A0,2,8,(4,-7),14,6, 14,8,(9,-9),0 *000C1,43,uc^ 2,14,8,(-9,-25),14,5,8,(9,23),1,041,2,04A,1,8,(-8,-21),2, 8,(8,21),1,8,(8,-21),2,8,(-13,7),1,0A0,2,8,(4,-7),14,6, 14,8,(9,-9),0 *000C2,44,uc 2,14,8,(-9,-25),14,5,8,(5,23),1,041,04F,2,049,1,8,(-8,-21),2, 8,(8,21),1,8,(8,-21),2,8,(-13,7),1,0A0,2,8,(4,-7),14,6, 14,8,(9,-9),0 *000C3,55,uc^ 2,14,8,(-9,-25),14,5,8,(4,22),5,1,023,10,(2,-50),01E,10,(2,82), 023,2,6,8,(5,-1),1,8,(-8,-21),2,8,(8,21),1,8,(8,-21),2,8,(-13,7), 1,0A0,2,8,(4,-7),14,6,14,8,(9,-9),0 *000C4,53,uc„ 2,14,8,(-9,-25),14,5,8,(4,24),1,01E,012,016,01A,2,080,1,01E,012, 016,01A,2,03A,1,8,(-8,-21),2,8,(8,21),1,8,(8,-21),2,8,(-13,7),1, 0A0,2,8,(4,-7),14,6,14,8,(9,-9),0 *000C5,45,uc^ 2,14,8,(-9,-25),14,5,8,(7,23),1,10,(2,64),2,02E,1,8,(-8,-21),2, 8,(8,21),1,8,(8,-21),2,8,(-13,7),1,0A0,2,8,(4,-7),14,6, 14,8,(9,-9),0 *000C6,45,uc^ 2,14,8,(-9,-21),14,5,010,1,8,(8,21),8,(0,-21),080,2,8,(-8,7),1, 058,2,8,(5,4),1,050,2,8,(-5,10),1,080,2,8,(2,-21),14,6, 14,8,(9,-9),0 *000C7,65,uc‡ 2,14,3,2,14,8,(-21,-42),14,4,2,14,5,8,(18,16),1,025,026,027,048, 029,02A,02B,8,(-1,-3),05C,8,(1,-3),02D,02E,02F,040,021,022,023,2, 8,(-9,-11),1,01E,030,012,024,016,028,034,2,0A0,14,6,14,3,2, 14,8,(21,-32),14,4,2,0 *000C8,53,uc^ 2,14,3,2,14,8,(-19,-50),14,4,2,14,5,8,(6,25),1,8,(9,-4),2, 8,(2,-2),1,0D8,8,(0,-19),0D0,2,8,(-13,10),1,080,2,8,(7,-10),14,6, 14,3,2,14,8,(19,-18),14,4,2,0 *000C9,53,uc^ 2,14,3,2,14,8,(-19,-50),14,4,2,14,5,8,(6,21),1,8,(9,4),2, 8,(2,-6),1,0D8,8,(0,-19),0D0,2,8,(-13,10),1,080,2,8,(7,-10),14,6, 14,3,2,14,8,(19,-18),14,4,2,0 *000CA,53,uc^ 2,14,3,2,14,8,(-19,-50),14,4,2,14,5,8,(6,23),1,041,010,04F,2, 8,(2,-2),1,0D8,8,(0,-21),0D0,2,8,(-13,11),1,080,2,8,(7,-11),14,6, 14,3,2,14,8,(19,-18),14,4,2,0 530 | Chapitre 8 Formes et polices de forme *000CB,61,uc^ 2,14,3,2,14,8,(-19,-50),14,4,2,14,5,8,(6,24),1,01E,012,016,01A,2, 070,1,01E,012,016,01A,2,8,(4,-3),1,0D8,8,(0,-21),0D0,2, 8,(-13,11),1,080,2,8,(7,-11),14,6,14,3,2,14,8,(19,-18),14,4,2,0 *000CC,29,uc^ 2,14,8,(-4,-25),14,5,8,(4,23),1,026,2,04D,1,8,(0,-21),2,8,(4,0), 14,6,14,8,(4,-9),0 *000CD,29,uc^ 2,14,8,(-4,-25),14,5,8,(4,23),1,022,2,04B,1,8,(0,-21),2,8,(4,0), 14,6,14,8,(4,-9),0 *000CE,30,uc^ 2,14,8,(-4,-25),14,5,8,(2,23),1,022,02E,2,02A,1,8,(0,-21),2, 8,(4,0),14,6,14,8,(4,-9),0 *000CF,41,uc^ 2,14,8,(-4,-25),14,5,8,(1,24),1,01E,012,016,01A,2,040,1,01E,012, 016,01A,2,8,(-1,-3),1,8,(0,-21),2,8,(4,0),14,6,14,8,(4,-9),0 *000D1,41,uc 2,14,8,(-11,-25),14,5,040,1,8,(0,19),8,(14,-19),8,(0,19),2, 8,(-13,3),1,032,010,8,(4,-3),010,032,2,8,(5,-25),14,6, 14,8,(11,-9),0 *000D2,44,uc^ 2,14,8,(-11,-25),14,5,8,(6,25),1,08F,2,8,(-6,-2),1,029,02A,04B, 05C,04D,02E,02F,040,021,022,043,054,045,026,027,048,2,8,(13,-19), 14,6,14,8,(11,-9),0 *000D3,42,uc^ 2,14,8,(-11,-25),14,5,8,(6,21),1,081,2,06A,1,029,02A,04B,05C,04D, 02E,02F,040,021,022,043,054,045,026,027,048,2,8,(13,-19),14,6, 14,8,(11,-9),0 *000D4,57,uc^ 2,14,8,(-11,-25),14,5,8,(6,23),1,041,04F,2,8,(-6,-2),1,029,02A, 02B,8,(-1,-3),05C,8,(1,-3),02D,02E,02F,040,021,022,023,8,(1,3), 054,8,(-1,3),025,026,027,048,2,8,(13,-21),14,6,14,8,(11,-9),0 *000D5,66,uc^ 2,14,8,(-11,-25),14,5,8,(6,22),5,1,023,10,(2,-50),01E,10,(2,82), 023,2,6,8,(3,-1),1,029,02A,02B,8,(-1,-3),05C,8,(1,-3),02D,02E, 02F,040,021,022,023,8,(1,3),054,8,(-1,3),025,026,027,048,2, 8,(13,-21),14,6,14,8,(11,-9),0 *000D6,66,uc^ 2,14,8,(-11,-25),14,5,8,(6,24),1,01E,012,016,01A,2,080,1,01E,012, 016,01A,2,8,(-5,-3),1,029,02A,02B,8,(-1,-3),05C,8,(1,-3),02D,02E, 02F,040,021,022,023,8,(1,3),054,8,(-1,3),025,026,027,048,2, 8,(13,-21),14,6,14,8,(11,-9),0 *000D8,54,uc› Fichiers exemple | 531 2,14,8,(-11,-21),8,(9,21),1,029,02A,02B,8,(-1,-3),05C,8,(1,-3), 02D,02E,02F,040,021,022,023,8,(1,3),054,8,(-1,3),025,026,027,048, 2,8,(-6,-21),1,8,(16,21),2,8,(3,-21),14,8,(-11,-9),0 *000D9,43,uc^ 2,14,8,(-11,-25),14,5,8,(15,21),1,087,2,06B,1,0DC,8,(1,-3),02E, 8,(3,-1),020,8,(3,1),022,8,(1,3),0D4,2,8,(4,-19),14,6, 14,8,(11,-9),0 *000DA,45,uc^ 2,14,8,(-11,-25),14,5,8,(15,25),1,089,2,8,(-3,-2),1,0DC,8,(1,-3), 02E,8,(3,-1),020,8,(3,1),022,8,(1,3),0D4,2,8,(4,-19),14,6, 14,8,(11,-9),0 *000DB,46,uc^ 2,14,8,(-11,-25),14,5,8,(15,23),1,047,049,2,8,(-3,-2),1,0FC, 8,(1,-3),02E,8,(3,-1),020,8,(3,1),022,8,(1,3),0F4,2,8,(4,-21), 14,6,14,8,(11,-9),0 *000DC,55,uc^ 2,14,8,(-11,-25),14,5,8,(14,24),1,01E,012,016,01A,2,088,1,01E, 012,016,01A,2,8,(-2,-3),1,0FC,8,(1,-3),02E,8,(3,-1),020,8,(3,1), 022,8,(1,3),0F4,2,8,(4,-21),14,6,14,8,(11,-9),0 *000DD,38,uc^ 2,14,8,(-9,-25),14,5,8,(13,25),1,089,2,049,1,8,(8,-9),0AC,2, 8,(8,19),1,8,(-8,-9),2,8,(9,-10),14,6,14,8,(9,-9),0 *000DF,53,kgers 2,14,8,(-9,-21),14,5,030,1,012,8,(0,16),023,012,021,020,02F,01E, 02D,02C,02B,01A,029,028,2,020,1,8,(3,-1),01E,02D,03C,02B,01A,029, 028,027,016,012,01E,2,8,(10,-2),14,6,14,8,(9,-9),0 *000E0,63,lc… 2,14,3,2,14,8,(-19,-42),14,4,2,14,5,8,(5,21),1,8,(8,-4),2, 8,(2,-3),1,0EC,2,0B4,1,026,027,038,029,02A,8,(-1,-3),02C, 8,(1,-3),02E,02F,030,021,022,2,8,(4,-3),14,6,14,3,2, 14,8,(19,-18),14,4,2,0 *000E1,63,lc 2,14,3,2,14,8,(-19,-42),14,4,2,14,5,8,(5,17),1,8,(8,4),2, 8,(2,-7),1,0EC,2,0B4,1,026,027,038,029,02A,8,(-1,-3),02C, 8,(1,-3),02E,02F,030,021,022,2,8,(4,-3),14,6,14,3,2, 14,8,(19,-18),14,4,2,0 *000E2,64,lc^ 2,14,3,2,14,8,(-19,-42),14,4,2,14,5,8,(5,18),1,8,(4,3),8,(4,-3), 2,04D,1,0EC,2,0B4,1,026,027,038,029,02A,8,(-1,-3),02C,8,(1,-3), 02E,02F,030,021,022,2,8,(4,-3),14,6,14,3,2,14,8,(19,-18),14,4,2,0 *000E3,63,lcƒ 2,14,3,2,14,8,(-19,-42),14,4,2,14,5,8,(4,18),1,032,010,03E,010, 532 | Chapitre 8 Formes et polices de forme 032,2,07C,1,0EC,2,0B4,1,026,027,038,029,02A,8,(-1,-3),02C, 8,(1,-3),02E,02F,030,021,022,2,8,(4,-3),14,6,14,3,2, 14,8,(19,-18),14,4,2,0 *000E4,71,lc„ 2,14,3,2,14,8,(-19,-42),14,4,2,14,5,8,(4,20),1,01E,012,016,01A,2, 090,1,01E,012,016,01A,2,8,(2,-6),1,0EC,2,0B4,1,026,027,038,029, 02A,8,(-1,-3),02C,8,(1,-3),02E,02F,030,021,022,2,8,(4,-3),14,6, 14,3,2,14,8,(19,-18),14,4,2,0 *000E5,63,lc† 2,14,3,2,14,8,(-19,-42),14,4,2,14,5,8,(7,19),1,10,(2,64),2, 8,(8,-5),1,0EC,2,0B4,1,026,027,038,029,02A,8,(-1,-3),02C, 8,(1,-3),02E,02F,030,021,022,2,8,(4,-3),14,6,14,3,2, 14,8,(19,-18),14,4,2,0 *000E6,51,lc 2,14,8,(-10,-14),14,5,8,(10,8),1,070,014,8,(-1,3),026,028,02A, 026,028,02A,8,(-1,-3),04C,8,(1,-3),02E,020,022,02E,020,021,023,2, 8,(-7,11),1,0EC,2,0A0,14,6,14,8,(10,-9),0 *000E7,49,lc‡ 2,14,8,(-9,-14),14,5,8,(15,11),1,026,027,038,029,02A,8,(-1,-3), 02C,8,(1,-3),02E,02F,030,021,022,2,8,(-8,-9),1,01E,030,012,024, 016,028,034,2,090,14,6,14,8,(9,-16),0 *000E8,48,lcŠ 2,14,8,(-9,-21),14,5,8,(5,21),1,08F,2,8,(-10,-9),1,0C0,024,025, 016,027,038,029,02A,8,(-1,-3),02C,8,(1,-3),02E,02F,030,021,022,2, 8,(3,-3),14,6,14,8,(9,-9),0 *000E9,48,lc‚ 2,14,8,(-9,-21),14,5,8,(5,17),1,081,2,8,(-10,-13),1,0C0,024,025, 016,027,038,029,02A,8,(-1,-3),02C,8,(1,-3),02E,02F,030,021,022,2, 8,(3,-3),14,6,14,8,(9,-9),0 *000EA,51,lcˆ 2,14,8,(-9,-21),14,5,8,(5,18),1,8,(4,3),8,(4,-3),2,0AA,1,0C0,024, 025,016,027,038,029,02A,8,(-1,-3),02C,8,(1,-3),02E,02F,030,021, 022,2,8,(3,-3),14,6,14,8,(9,-9),0 *000EB,58,lc‰ 2,14,8,(-9,-21),14,5,8,(4,20),1,01E,012,016,01A,2,080,1,01E,012, 016,01A,2,8,(-9,-12),1,0C0,024,025,016,027,038,029,02A,8,(-1,-3), 02C,8,(1,-3),02E,02F,030,021,022,2,8,(3,-3),14,6,14,8,(9,-9),0 *000EC,27,lc_ 2,14,8,(-7,-21),14,5,8,(3,21),1,08F,2,04A,1,0DC,2,8,(4,0),14,6, 14,8,(7,-9),0 *000ED,27,lc 2,14,8,(-7,-21),14,5,8,(3,17),1,081,2,08B,1,0DC,2,8,(4,0),14,6, 14,8,(7,-9),0 Fichiers exemple | 533 *000EE,34,lcŒ 2,14,8,(-7,-21),14,5,8,(3,18),1,8,(4,3),8,(4,-3),2,8,(-4,-5),1, 0DC,2,8,(4,0),14,6,14,8,(7,-9),0 *000EF,39,lc‹ 2,14,8,(-7,-21),14,5,8,(3,20),1,01E,012,016,01A,2,060,1,01E,012, 016,01A,2,8,(-2,-7),1,0DC,2,8,(4,0),14,6,14,8,(7,-9),0 *000F1,56,lc 2,14,3,2,14,8,(-19,-42),14,4,2,14,5,8,(4,18),1,032,010,03E,010, 032,2,8,(-11,-7),1,0EC,2,0A4,1,032,021,030,02F,8,(1,-3),0AC,2, 8,(4,0),14,6,14,3,2,14,8,(19,-18),14,4,2,0 *000F2,64,lc 2,14,3,2,14,8,(-19,-42),14,4,2,14,5,8,(5,21),1,8,(9,-4),2,069,1, 029,02A,8,(-1,-3),02C,8,(1,-3),02E,02F,030,021,022,8,(1,3),024, 8,(-1,3),026,027,038,2,8,(11,-14),14,6,14,3,2,14,8,(19,-18),14,4, 2,0 *000F3,66,lc 2,14,3,2,14,8,(-19,-42),14,4,2,14,5,8,(5,17),1,8,(9,4),2, 8,(-6,-7),1,029,02A,8,(-1,-3),02C,8,(1,-3),02E,02F,030,021,022, 8,(1,3),024,8,(-1,3),026,027,038,2,8,(11,-14),14,6,14,3,2, 14,8,(19,-18),14,4,2,0 *000F4,73,lc" 2,14,3,2,14,8,(-19,-42),14,4,2,14,5,8,(5,18),3,2,1,8,(9,6), 8,(9,-6),2,4,2,8,(-6,-4),1,029,02A,8,(-1,-3),02C,8,(1,-3),02E, 02F,030,021,022,8,(1,3),024,8,(-1,3),026,027,038,2,8,(11,-14), 14,6,14,3,2,14,8,(19,-18),14,4,2,0 *000F5,68,lc^ 2,14,3,2,14,8,(-19,-42),14,4,2,14,5,8,(4,18),1,032,010,03E,010, 032,2,8,(-7,-7),1,029,02A,8,(-1,-3),02C,8,(1,-3),02E,02F,030,021, 022,8,(1,3),024,8,(-1,3),026,027,038,2,8,(11,-14),14,6,14,3,2, 14,8,(19,-18),14,4,2,0 *000F6,74,lc" 2,14,3,2,14,8,(-19,-42),14,4,2,14,5,8,(4,20),1,01E,012,016,01A,2, 090,1,01E,012,016,01A,2,8,(-5,-6),1,029,02A,8,(-1,-3),02C, 8,(1,-3),02E,02F,030,021,022,8,(1,3),024,8,(-1,3),026,027,038,2, 8,(11,-14),14,6,14,3,2,14,8,(19,-18),14,4,2,0 *000F7,41,kto 2,14,8,(-9,-14),14,5,8,(8,13),1,01E,012,016,01A,2,8,(-5,-6),1, 0C0,2,8,(-7,-6),1,01E,012,016,01A,2,8,(10,-1),14,6,14,8,(9,-9),0 *000F8,24,lc› 7,06F,2,8,(-3,14),14,8,(9,9),1,8,(-13,-14),2,8,(17,0), 14,8,(-10,-9),0 *000F9,54,lc— 2,14,3,2,14,8,(-19,-42),14,4,2,14,5,8,(5,21),1,8,(9,-4),2, 534 | Chapitre 8 Formes et polices de forme 8,(-10,-3),1,0AC,8,(1,-3),02F,030,021,032,2,0A4,1,0EC,2,8,(4,0), 14,6,14,3,2,14,8,(19,-18),14,4,2,0 *000FA,54,lc 2,14,3,2,14,8,(-19,-42),14,4,2,14,5,8,(5,17),1,8,(9,4),2, 8,(-10,-7),1,0AC,8,(1,-3),02F,030,021,032,2,0A4,1,0EC,2,8,(4,0), 14,6,14,3,2,14,8,(19,-18),14,4,2,0 *000FB,61,lc2,14,3,2,14,8,(-19,-42),14,4,2,14,5,8,(5,18),3,2,1,8,(9,6), 8,(9,-6),4,2,2,8,(-10,-4),1,0AC,8,(1,-3),02F,030,021,032,2,0A4,1, 0EC,2,8,(4,0),14,6,14,3,2,14,8,(19,-18),14,4,2,0 *000FC,62,lc_ 2,14,3,2,14,8,(-19,-42),14,4,2,14,5,8,(4,20),1,01E,012,016,01A,2, 090,1,01E,012,016,01A,2,8,(-9,-6),1,0AC,8,(1,-3),02F,030,021,032, 2,0A4,1,0EC,2,8,(4,0),14,6,14,3,2,14,8,(19,-18),14,4,2,0 *000FD,43,lc^ 2,14,8,(-8,-14),14,5,8,(2,14),5,032,1,8,(9,4),6,8,(6,-14),2, 8,(6,14),1,8,(-6,-14),04B,02A,029,018,2,8,(15,7),14,6, 14,8,(8,-16),0 *000FF,53,lc˜ 2,14,8,(-8,-21),14,5,8,(3,20),1,01E,012,016,01A,2,080,1,01E,012, 016,01A,2,8,(-9,-6),1,8,(6,-14),2,8,(6,14),1,8,(-6,-14),04B,02A, 029,018,2,8,(15,7),14,6,14,8,(8,-16),0 *00104,50,c164 2,14,8,(-9,-21),14,5,8,(9,21),1,8,(-8,-21),2,8,(8,21),1, 8,(8,-21),3,2,10,(5,36),1,10,(5,-100),4,2,2,8,(-13,7),1,0A0,2, 8,(4,-7),14,6,14,8,(9,-9),0 *00105,66,c165 2,14,3,2,14,8,(-19,-28),14,4,2,14,5,8,(15,14),1,0EC,3,2,10, (5,36),2,10,(5,-100),4,2,2,0B4,1,026,027,038,029,02A,8,(-1,-3), 02C,8,(1,-3),02E,02F,030,021,022,2,8,(4,-3),14,6,14,3,2, 14,8,(19,-18),14,4,2,0 *00106,71,c143 2,14,3,2,14,8,(-21,-42),14,4,2,14,5,3,2,2,8,(18,48),1,8,(8,6),2, 8,(-26,-54),4,2,8,(18,16),1,025,026,027,048,029,02A,02B, 8,(-1,-3),05C,8,(1,-3),02D,02E,02F,040,021,022,023,2,8,(3,-5), 14,6,14,3,2,14,8,(21,-18),14,4,2,0 *00107,54,c134 2,14,8,(-9,-14),14,5,8,(15,11),3,2,8,(-15,10),1,8,(6,4),2, 8,(9,-14),4,2,1,026,027,038,029,02A,8,(-1,-3),02C,8,(1,-3),02E, 02F,030,021,022,2,8,(3,-3),14,6,14,8,(9,-9),0 *0010C,49,c172 2,14,8,(-11,-27),8,(18,16),1,025,026,027,048,029,02A,02B, 8,(-1,-3),05C,8,(1,-3),02D,02E,02F,040,021,022,023,2,8,(-7,18),1, Fichiers exemple | 535 042,2,04A,1,046,2,8,(14,-27),14,8,(-10,-9),0 *0010D,41,c159 2,14,8,(-9,-20),0F0,0B4,1,026,027,038,029,02A,8,(-1,-3),02C, 8,(1,-3),02E,02F,030,021,022,2,068,0D4,1,042,2,04A,1,046,2, 8,(13,-20),14,09A,0 *0010E,53,c210 2,14,8,(-11,-27),8,(4,21),1,0FC,06C,2,0F4,064,1,070,8,(3,-1),02E, 02D,8,(1,-3),05C,8,(-1,-3),02B,02A,8,(-3,-1),078,2,8,(7,23),1, 042,2,04A,1,046,2,8,(14,-27),14,8,(-10,-9),0 *0010F,46,c212 2,14,8,(-10,-21),8,(15,21),1,0FC,06C,2,0B4,1,026,027,038,029,02A, 8,(-1,-3),02C,8,(1,-3),02E,02F,030,021,022,2,8,(4,18),1, 8,(-3,-4),2,8,(3,-17),14,09A,0 *00118,66,c168 2,14,3,2,14,8,(-19,-42),14,4,2,14,5,8,(4,21),1,8,(0,-21),2, 8,(0,21),1,0D0,2,8,(-13,-10),1,080,2,8,(-8,-11),1,0D0,3,2,10, (5,36),1,10,(5,-100),4,2,2,8,(2,0),14,6,14,3,2,14,8,(19,-18), 14,4,2,0 *00119,66,c169 2,14,8,(-9,-14),14,5,8,(3,8),1,0C0,024,025,016,027,038,029,02A, 8,(-1,-3),02C,8,(1,-3),02E,02F,030,3,2,10,(5,36),2,10,(5,-100),1, 4,2,021,022,2,3,2,10,(5,36),2,10,(5,-100),4,2,2,8,(3,-3),14,6, 14,8,(9,-9),0 *0011A,43,c183 2,14,8,(-10,-27),8,(4,21),1,0FC,06C,2,0F4,064,1,0D0,2,0D8,0AC,1, 080,2,088,0BC,1,0D0,2,8,(-7,23),1,042,2,04A,1,046,2,8,(13,-27), 14,09A,0 *0011B,44,c216 2,14,8,(-9,-20),030,084,1,0C0,024,025,016,027,038,029,02A, 8,(-1,-3),02C,8,(1,-3),02E,02F,030,021,022,2,068,0D4,1,042,2,04A, 1,046,2,8,(13,-20),14,09A,0 *00141,51,c157 2,14,3,2,14,8,(-17,-42),14,4,2,14,5,8,(3,21),1,8,(0,-21),2, 8,(-1,11),1,8,(7,8),2,8,(-6,-19),1,0C0,2,8,(3,0),14,6,14,3,2, 14,8,(17,-18),14,4,2,0 *00142,33,c136 2,14,8,(-4,-21),14,5,8,(5,21),1,8,(0,-21),2,8,(-1,10),1,8,(4,6), 2,8,(3,-16),14,6,14,8,(4,-9),0 *00143,52,c227 2,14,8,(-11,-21),14,5,8,(4,21),8,(5,3),1,8,(4,3),2,8,(-9,-6),1, 8,(0,-21),2,8,(0,21),1,8,(14,-21),2,8,(0,21),1,8,(0,-21),2, 536 | Chapitre 8 Formes et polices de forme 8,(4,0),14,6,14,8,(11,-9),0 *00144,57,c228 2,14,3,2,14,8,(-19,-28),14,4,2,14,5,8,(4,14),8,(4,2),1,8,(3,2),2, 8,(-7,-4),1,0EC,2,0A4,1,032,021,030,02F,8,(1,-3),0AC,2,8,(4,0), 14,6,14,3,2,14,8,(19,-18),14,4,2,0 *00147,38,c213 2,14,8,(-11,-27),8,(4,21),1,0FC,06C,2,0F4,064,1,8,(14,-21),0F4, 064,2,078,024,1,042,2,04A,1,046,2,8,(15,-27),14,8,(-11,-9),0 *00148,37,c229 2,14,8,(-10,-20),040,0E4,1,0EC,2,0A4,1,032,021,030,02F,8,(1,-3), 0AC,2,8,(-5,16),1,042,2,04A,1,046,2,8,(13,-20),14,09A,0 *00150,58,c138 2,14,8,(-11,-21),14,5,8,(9,21),1,029,02A,02B,8,(-1,-3),05C, 8,(1,-3),02D,02E,02F,040,021,022,023,8,(1,3),054,8,(-1,3),025, 026,027,048,2,034,1,044,2,040,1,04C,2,8,(9,-24),14,6, 14,8,(11,-9),0 *00151,68,c139 2,14,3,2,14,8,(-19,-28),14,4,2,14,5,8,(8,14),1,029,02A,8,(-1,-3), 02C,8,(1,-3),02E,02F,030,021,022,8,(1,3),024,8,(-1,3),026,027, 038,2,8,(4,4),1,044,2,058,1,04C,2,8,(12,-18),14,6,14,3,2, 14,8,(19,-18),14,4,2,0 *00158,53,c252 2,14,8,(-11,-27),8,(4,21),1,0FC,06C,2,0F4,064,1,090,8,(3,-1),01E, 02D,02C,02B,01A,8,(-3,-1),098,2,070,1,8,(7,-11),2,8,(-7,23),1, 042,2,04A,1,046,2,8,(14,-27),14,8,(-10,-9),0 *00159,35,c253 2,14,8,(-7,-20),040,0E4,1,0EC,2,084,1,8,(1,3),022,021,030,2,058, 024,1,042,2,04A,1,046,2,0FD,05D,14,8,(-6,-9),0 *0015A,62,c151 2,14,8,(-10,-21),14,5,8,(17,18),8,(-9,6),1,8,(4,3),2,8,(5,-9),1, 026,8,(-3,1),048,8,(-3,-1),02A,02C,02D,01E,02F,8,(6,-2),02F,01E, 02D,03C,02A,8,(-3,-1),048,8,(-3,1),026,2,8,(17,-3),14,6, 14,8,(10,-9),0 *0015B,71,c152 2,14,3,2,14,8,(-17,-28),14,4,2,14,5,8,(14,11),8,(-7,5),1,8,(3,2), 2,8,(4,-7),1,025,8,(-3,1),038,8,(-3,-1),02B,02D,02F,8,(5,-1),02F, 02D,01C,02B,8,(-3,-1),038,8,(-3,1),025,2,8,(14,-3),14,6,14,3,2, 14,8,(17,-18),14,4,2,0 *00160,57,c230 2,14,8,(-10,-27),8,(17,18),1,026,8,(-3,1),048,8,(-3,-1),02A,02C, 02D,01E,02F,8,(6,-2),02F,01E,02D,03C,02A,8,(-3,-1),048,8,(-3,1), 026,2,8,(7,20),1,042,2,04A,1,046,2,8,(14,-27),14,8,(-10,-9),0 Fichiers exemple | 537 *00161,52,c231 2,14,8,(-9,-20),0E0,0B4,1,025,8,(-3,1),038,8,(-3,-1),02B,02D,02F, 8,(5,-1),02F,02D,01C,02B,8,(-3,-1),038,8,(-3,1),025,2,060,0D4,1, 042,2,04A,1,046,2,8,(12,-20),14,8,(-8,-9),0 *00164,35,c155 2,14,8,(-8,-27),8,(8,21),1,0FC,06C,2,8,(-7,21),1,0E0,2,078,024,1, 042,2,04A,1,046,2,8,(12,-27),14,8,(-8,-9),0 *00165,36,c156 2,14,8,(-6,-21),8,(5,21),1,0FC,02C,8,(1,-3),02F,020,2,088,0E4,1, 070,2,074,1,8,(-3,-4),2,8,(6,-17),14,8,(-6,-9),0 *0016E,45,c222 2,14,8,(-11,-27),8,(4,21),1,0FC,8,(1,-3),02E,8,(3,-1),020, 8,(3,1),022,8,(1,3),0F4,2,078,024,1,021,024,027,029,02C,02F,2, 8,(11,-23),14,8,(-11,-9),0 *0016F,38,c133 2,14,8,(-10,-20),040,0E4,1,0AC,8,(1,-3),02F,030,021,032,2,0A4,1, 0EC,2,8,(-5,16),1,021,024,027,029,02C,02F,2,8,(9,-16),14,09A,0 *00170,52,c235 2,14,8,(-11,-21),14,5,8,(4,21),1,0FC,8,(1,-3),02E,8,(3,-1),020, 8,(3,1),022,8,(1,3),0F4,2,058,034,1,044,2,048,1,04C,2,8,(9,-2),2, 8,(4,-22),14,6,14,8,(11,-9),0 *00171,60,c251 2,14,3,2,14,8,(-19,-28),14,4,2,14,5,8,(4,14),1,0AC,8,(1,-3),02F, 030,021,032,2,0A4,1,0EC,2,8,(-8,18),1,044,2,050,1,04C,2, 8,(3,-18),2,8,(4,0),14,6,14,3,2,14,8,(19,-20),14,4,2,0 *00179,45,c141 2,14,8,(-10,-21),14,5,8,(17,21),1,8,(-14,-21),2,8,(5,24),1, 8,(4,3),2,8,(-9,-6),1,0E0,2,8,(-14,-21),1,0E0,2,8,(3,0),14,6, 14,8,(10,-9),0 *0017A,58,c171 2,14,3,2,14,8,(-17,-28),14,4,2,14,5,8,(14,14),8,(-7,2),1,8,(3,2), 2,8,(4,-4),1,8,(-11,-14),2,0E4,1,0B0,2,8,(-11,-14),1,0B0,2, 8,(3,0),14,6,14,3,2,14,8,(17,-18),14,4,2,0 *0017B,45,c189 2,14,8,(-10,-21),14,5,8,(17,21),5,3,2,8,(-13,6),1,10,(2,96),4,2, 6,1,8,(-14,-21),0E0,2,8,(-14,21),1,0E0,2,8,(3,-21),14,6, 14,8,(10,-9),0 *0017C,59,c190 2,14,3,2,14,8,(-17,-28),14,4,2,14,5,8,(14,14),5,3,2,8,(-11,5),1, 10,(1,96),4,2,6,8,(-11,-14),2,0E4,1,0B0,2,8,(-11,-14),1,0B0,2, 8,(3,0),14,6,14,3,2,14,8,(17,-18),14,4,2,0 *0017D,42,c166 538 | Chapitre 8 Formes et polices de forme 2,14,8,(-10,-27),8,(17,21),1,8,(-14,-21),2,0F4,064,1,0E0,2, 8,(-14,-21),1,0E0,2,8,(-7,23),1,042,2,04A,1,046,2,8,(14,-27), 14,8,(-10,-9),0 *0017E,38,c167 2,14,8,(-9,-20),0E2,1,8,(-11,-14),2,0E4,1,0B0,2,0B8,0EC,1,0B0,2, 8,(-5,16),1,042,2,04A,1,046,2,8,(12,-20),14,8,(-8,-9),0 *00410,38,_ 2,14,8,(-9,-21),2,8,(4,7),1,9,(10,0),(0,0),2,8,(-13,-7),1,9, (8,21),(8,-21),(0,0),2,8,(1,0),1,2,14,8,(-9,-9),0 *00411,46,_ 2,14,8,(-10,-21),2,8,(15,21),1,9,(-11,0),(0,-21),(9,0),(3,1), (1,1),(1,2),(0,3),(-1,2),(-1,1),(-3,1),(-9,0),(0,0),2,8,(17,-11), 1,2,14,8,(-11,-9),0 *00412,68,‚ 2,14,8,(-11,-21),2,8,(13,21),1,9,(-9,0),(0,-21),(9,0),(3,1), (1,1),(1,2),(0,3),(-1,2),(-1,1),(-3,1),(-9,0),(0,0),2,8,(9,10),1, 9,(3,-1),(1,-1),(1,-2),(0,-2),(-1,-2),(-1,-1),(-3,-1),(0,0),2, 8,(9,-11),1,2,14,8,(-11,-9),0 *00413,28,ƒ 2,14,8,(-8,-21),2,8,(16,21),1,9,(-12,0),(0,-21),(0,0),2,8,(13,0), 1,2,14,8,(-9,-9),0 *00414,50,„ 2,14,8,(-12,-21),2,8,(22,-4),1,9,(0,4),(-20,0),(0,-4),(0,0),2, 8,(2,4),1,9,(3,3),(1,2),(1,4),(0,12),(11,0),(0,-21),(0,0),2, 8,(4,0),1,2,14,8,(-12,-13),0 *00415,40,… 2,14,8,(-9,-21),2,8,(17,21),1,9,(-13,0),(0,-21),(13,0),(0,0),2, 8,(-1,11),1,9,(-12,0),(0,0),2,8,(15,-11),1,2,14,8,(-10,-9),0 *00416,66,† 2,14,8,(-12,-21),2,8,(1,0),1,9,(9,12),(0,0),2,8,(2,9),1,9, (0,-21),(0,0),2,8,(11,21),1,9,(-11,-11),(0,0),2,8,(-11,11),1,9, (11,-11),(0,0),2,8,(11,-10),1,9,(-9,12),(0,0),2,8,(10,-12),1,2, 14,8,(-12,-9),0 *00417,68,‡ 2,14,8,(-9,-21),2,8,(3,20),1,9,(4,1),(3,0),(3,-1),(1,-2),(0,-2), (-1,-2),(-3,-2),(3,-1),(2,-2),(1,-2),(0,-2),(-1,-2),(-2,-2), (-3,-1),(-3,0),(-3,1),(-3,2),(0,0),2,8,(9,9),1,9,(-4,0),(0,0),2, 8,(12,-12),1,2,14,8,(-9,-9),0 *00418,30,ˆ 2,14,8,(-11,-21),2,8,(4,21),1,9,(0,-21),(14,21),(0,-21),(0,0),2, 8,(4,0),1,2,14,8,(-11,-9),0 *00419,48,‰ Fichiers exemple | 539 2,14,8,(-11,-21),2,8,(4,21),1,9,(0,-21),(14,21),(0,-21),(0,0),2, 8,(-11,26),1,9,(1,-1),(2,-1),(2,0),(2,1),(1,1),(0,0),2,8,(7,-26), 1,2,14,8,(-11,-9),0 *0041A,46,Š 2,14,8,(-10,-21),2,8,(18,0),1,9,(-9,12),(0,0),2,8,(9,9),1,9, (-14,-14),(0,0),2,8,(0,14),1,9,(0,-21),(0,0),2,8,(16,0),1,2, 14,8,(-10,-9),0 *0041B,36,‹ 2,14,8,(-10,-21),2,8,(16,0),1,9,(0,21),(-11,0),(0,-17),(-1,-2), (-1,-1),(-2,-1),(0,0),2,8,(19,0),1,2,14,8,(-10,-9),0 *0041C,32,Œ 2,14,8,(-12,-21),2,8,(20,0),1,9,(0,21),(-8,-15),(-8,15),(0,-21), (0,0),2,8,(20,0),1,2,14,8,(-12,-9),0 *0041D,46,_ 2,14,8,(-11,-21),2,8,(4,21),1,9,(0,-21),(0,0),2,8,(0,11),1,9, (14,0),(0,0),2,8,(0,-11),1,9,(0,21),(0,0),2,8,(4,-21),1,2, 14,8,(-11,-9),0 *0041E,64,_ 2,14,8,(-11,-21),2,8,(9,21),1,9,(4,0),(2,-1),(2,-2),(1,-2), (1,-3),(0,-5),(-1,-3),(-1,-2),(-2,-2),(-2,-1),(-4,0),(-2,1), (-2,2),(-1,2),(-1,3),(0,5),(1,3),(1,2),(2,2),(2,1),(0,0),2, 8,(13,-21),1,2,14,8,(-11,-9),0 *0041F,30,_ 2,14,8,(-11,-21),2,8,(4,0),1,9,(0,21),(14,0),(0,-21),(0,0),2, 8,(4,0),1,2,14,8,(-11,-9),0 *00420,44,_ 2,14,8,(-10,-21),2,8,(4,0),1,9,(0,21),(9,0),(3,-1),(1,-1),(1,-2), (0,-3),(-1,-2),(-1,-1),(-3,-1),(-9,0),(0,0),2,8,(16,-10),1,2, 14,8,(-10,-9),0 *00421,62,' 2,14,8,(-10,-21),2,8,(18,16),1,9,(-1,2),(-1,1),(-1,1),(-2,1), (-4,0),(-2,-1),(-1,-1),(-1,-1),(-1,-2),(-1,-3),(0,-5),(1,-3), (1,-2),(2,-2),(2,-1),(4,0),(2,1),(2,2),(1,2),(0,0),2,8,(2,-5),1, 2,14,8,(-10,-9),0 *00422,36,' 2,14,8,(-8,-21),2,8,(8,21),1,9,(0,-21),(0,0),2,8,(-7,21),1,9, (14,0),(0,0),2,8,(1,-21),1,2,14,8,(-8,-9),0 *00423,44," 2,14,8,(-8,-21),2,8,(15,21),1,9,(-7,-17),(-1,-2),(-1,-1),(-2,-1), (-1,0),(0,0),2,8,(-2,21),1,9,(7,-17),(0,0),2,8,(8,-4),1,2, 14,8,(-8,-9),0 *00424,74," 2,14,8,(-13,-21),2,8,(11,19),1,9,(4,0),(3,-1),(2,-1),(2,-2), 540 | Chapitre 8 Formes et polices de forme (1,-2),(0,-4),(-1,-2),(-2,-2),(-2,-1),(-3,-1),(-4,0),(-3,1), (-2,1),(-2,2),(-1,2),(0,4),(1,2),(2,2),(2,1),(3,1),(0,0),2, 8,(2,2),1,9,(0,-21),(0,0),2,8,(13,0),1,2,14,8,(-13,-9),0 *00425,36, 2,14,8,(-8,-21),2,8,(15,21),1,9,(-14,-21),(0,0),2,8,(0,21),1,9, (14,-21),(0,0),2,8,(1,0),1,2,14,8,(-8,-9),0 *00426,40,2,14,8,(-11,-21),2,8,(4,21),1,9,(0,-21),(16,0),(0,-4),(0,0),2, 8,(-2,25),1,9,(0,-21),(0,0),2,8,(4,0),1,2,14,8,(-11,-13),0 *00427,44,— 2,14,8,(-10,-21),2,8,(3,21),1,9,(0,-8),(1,-3),(1,-1),(3,-1), (9,0),(0,0),2,8,(0,13),1,9,(0,-21),(0,0),2,8,(4,0),1,2, 14,8,(-11,-9),0 *00428,40,˜ 2,14,8,(-14,-21),2,8,(4,21),1,9,(0,-21),(21,0),(0,21),(0,0),2, 8,(-10,0),1,9,(0,-21),(0,0),2,8,(14,0),1,2,14,8,(-15,-9),0 *00429,50,™ 2,14,8,(-14,-21),2,8,(4,21),1,9,(0,-21),(23,0),(0,-4),(0,0),2, 8,(-12,25),1,9,(0,-21),(0,0),2,8,(10,21),1,9,(0,-21),(0,0),2, 8,(4,0),1,2,14,8,(-15,-13),0 *0042A,48,š 2,14,8,(-10,-21),2,8,(1,21),1,9,(4,0),(0,-21),(8,0),(2,0),(2,1), (1,1),(1,2),(0,4),(-1,2),(-1,1),(-2,1),(-10,0),(0,0),2, 8,(16,-12),1,2,14,8,(-11,-9),0 *0042B,54,› 2,14,8,(-12,-21),2,8,(4,21),1,9,(0,-21),(9,0),(2,1),(1,1),(1,2), (0,4),(-1,2),(-1,1),(-2,1),(-9,0),(0,0),2,8,(16,9),1,9,(0,-21), (0,0),2,8,(4,0),1,2,14,8,(-12,-9),0 *0042C,44,œ 2,14,8,(-10,-21),2,8,(4,21),1,9,(0,-21),(10,0),(2,1),(1,1),(1,2), (0,4),(-1,2),(-1,1),(-2,1),(-10,0),(0,0),2,8,(16,-12),1,2, 14,8,(-10,-9),0 *0042D,64,_ 2,14,8,(-9,-21),2,8,(6,11),1,9,(10,0),(0,0),2,8,(-14,7),1,9, (2,2),(2,1),(4,0),(2,-1),(2,-2),(1,-2),(1,-3),(0,-5),(-1,-3), (-1,-2),(-2,-2),(-2,-1),(-4,0),(-2,1),(-2,2),(0,0),2,8,(17,-3),1, 2,14,8,(-10,-9),0 *0042E,76,_ 2,14,8,(-13,-21),2,8,(14,21),1,9,(4,0),(2,-1),(2,-3),(1,-4), (0,-5),(-1,-4),(-2,-3),(-2,-1),(-4,0),(-2,1),(-2,3),(-1,4),(0,5), (1,4),(2,3),(2,1),(0,0),2,8,(-5,-10),1,9,(-5,0),(0,0),2,8,(0,10), 1,9,(0,-21),(0,0),2,8,(22,0),1,2,14,8,(-13,-9),0 *0042F,54,Ÿ Fichiers exemple | 541 2,14,8,(-10,-21),2,8,(2,0),1,9,(7,11),(0,0),2,8,(7,-11),1,9, (0,21),(-9,0),(-3,-1),(-1,-1),(-1,-2),(0,-2),(1,-2),(1,-1), (3,-1),(9,0),(0,0),2,8,(4,-11),1,2,14,8,(-10,-9),0 *00430,62, 2,14,8,(-9,-14),2,8,(15,3),1,9,(-2,-2),(-2,-1),(-3,0),(-2,1), (-1,1),(-1,1),(-1,3),(0,2),(1,3),(2,2),(2,1),(3,0),(2,-1),(2,-2), (0,0),2,8,(0,3),1,9,(0,-14),(0,0),2,8,(4,0),1,2,14,8,(-10,-9),0 *00431,64, 2,14,8,(-9,-21),2,8,(14,21),1,9,(-2,-1),(-5,-1),(-2,-1),(-1,-2), (0,-12),(1,-2),(1,-1),(2,-1),(3,0),(2,1),(2,2),(1,3),(0,2), (-1,3),(-1,1),(-1,1),(-2,1),(-3,0),(-2,-1),(-2,-2),(0,0),2, 8,(15,-11),1,2,14,8,(-10,-9),0 *00432,68, 2,14,8,(-9,-21),2,8,(4,11),1,9,(2,2),(2,1),(3,2),(1,2),(-1,2), (-1,1),(-3,0),(-2,-1),(-1,-1),(0,-15),(1,-2),(1,-1),(2,-1),(3,0), (2,1),(2,2),(1,3),(0,2),(-1,3),(-2,2),(-2,1),(-3,0),(0,0),2, 8,(11,-14),1,2,14,8,(-10,-9),0 *00433,56, 2,14,8,(-8,-14),2,8,(3,11),1,9,(1,2),(3,1),(3,0),(3,-1),(1,-2), (-1,-2),(-2,-1),(-5,-1),(-2,-1),(-1,-2),(0,-1),(1,-2),(3,-1), (3,0),(3,1),(1,2),(0,0),2,8,(3,-3),1,2,14,8,(-9,-9),0 *00434,72, 2,14,8,(-9,-14),2,8,(15,11),1,9,(-1,1),(-1,1),(-2,1),(-3,0), (-2,-1),(-2,-2),(-1,-3),(0,-2),(1,-3),(2,-2),(2,-1),(3,0),(2,1), (2,2),(0,0),2,8,(0,11),1,9,(0,-16),(-1,-3),(-1,-1),(-2,-1), (-3,0),(-2,1),(0,0),2,8,(13,6),1,2,14,8,(-10,-16),0 *00435,56, 2,14,8,(-9,-14),2,8,(3,8),1,9,(12,0),(0,2),(-1,2),(-1,1),(-2,1), (-3,0),(-2,-1),(-2,-2),(-1,-3),(0,-2),(1,-3),(2,-2),(2,-1),(3,0), (2,1),(2,2),(0,0),2,8,(3,-3),1,2,14,8,(-9,-9),0 *00436,58, 2,14,8,(-11,-14),2,8,(1,0),1,9,(7,8),(0,0),2,8,(12,6),1,9, (-9,-9),(-9,9),(0,0),2,8,(9,0),1,9,(0,-14),(0,0),2,8,(3,8),1,9, (7,-8),(0,0),2,8,(1,0),1,2,14,8,(-11,-9),0 *00437,62, 2,14,8,(-7,-14),2,8,(8,8),1,9,(2,-1),(1,-1),(1,-2),(-1,-2), (-1,-1),(-2,-1),(-4,0),(-3,1),(0,0),2,8,(0,12),1,9,(3,1),(3,0), (3,-1),(1,-2),(-1,-2),(-2,-1),(-3,0),(0,0),2,8,(9,-8),1,2, 14,8,(-7,-9),0 *00438,46, 2,14,8,(-9,-14),2,8,(4,14),1,9,(0,-10),(1,-3),(2,-1),(3,0),(2,1), (3,3),(0,0),2,8,(0,10),1,9,(0,-14),(0,0),2,8,(4,0),1,2, 14,8,(-10,-9),0 542 | Chapitre 8 Formes et polices de forme *00439,64, 2,14,8,(-9,-14),2,8,(4,14),1,9,(0,-10),(1,-3),(2,-1),(3,0),(2,1), (3,3),(0,0),2,8,(0,10),1,9,(0,-14),(0,0),2,8,(-9,18),1,9,(1,-1), (2,-1),(2,0),(2,1),(1,1),(0,0),2,8,(5,-18),1,2,14,8,(-10,-9),0 *0043A,46, 2,14,8,(-8,-14),2,8,(4,14),1,9,(0,-14),(0,0),2,8,(4,8),1,9, (7,-8),(0,0),2,8,(-1,14),1,9,(-10,-10),(0,0),2,8,(12,-4),1,2, 14,8,(-8,-9),0 *0043B,44, 2,14,8,(-9,-14),2,8,(14,14),1,9,(-6,0),(0,-10),(-1,-3),(-2,-1), (-2,0),(0,0),2,8,(11,14),1,9,(0,-14),(0,0),2,8,(4,0),1,2, 14,8,(-9,-9),0 *0043C,32, 2,14,8,(-11,-14),2,8,(18,0),1,9,(0,14),(-7,-11),(-7,11),(0,-14), (0,0),2,8,(18,0),1,2,14,8,(-11,-9),0 *0043D,46,2,14,8,(-9,-14),2,8,(4,7),1,9,(11,0),(0,0),2,8,(0,7),1,9,(0,-14), (0,0),2,8,(-11,14),1,9,(0,-14),(0,0),2,8,(15,0),1,2, 14,8,(-10,-9),0 *0043E,56, 2,14,8,(-9,-14),2,8,(8,14),1,9,(3,0),(2,-1),(2,-2),(1,-3),(0,-2), (-1,-3),(-2,-2),(-2,-1),(-3,0),(-2,1),(-2,2),(-1,3),(0,2),(1,3), (2,2),(2,1),(0,0),2,8,(11,-14),1,2,14,8,(-10,-9),0 *0043F,46, 2,14,8,(-9,-14),2,8,(4,14),1,9,(0,-14),(0,0),2,8,(0,10),1,9, (3,3),(2,1),(3,0),(2,-1),(1,-2),(0,-11),(0,0),2,8,(4,0),1,2, 14,8,(-10,-9),0 *00440,60, 2,14,8,(-9,-14),2,8,(4,14),1,9,(0,-21),(0,0),2,8,(0,18),1,9, (2,2),(2,1),(3,0),(2,-1),(2,-2),(1,-3),(0,-2),(-1,-3),(-2,-2), (-2,-1),(-3,0),(-2,1),(-2,2),(0,0),2,8,(15,-3),1,2, 14,8,(-10,-16),0 *00441,50, 2,14,8,(-8,-14),2,8,(15,11),1,9,(-2,2),(-2,1),(-3,0),(-2,-1), (-2,-2),(-1,-3),(0,-2),(1,-3),(2,-2),(2,-1),(3,0),(2,1),(2,2), (0,0),2,8,(2,-3),1,2,14,8,(-9,-9),0 *00442,66, 2,14,8,(-14,-14),2,8,(4,14),1,9,(0,-14),(0,0),2,8,(0,10),1,9, (3,3),(2,1),(2,0),(2,-1),(1,-3),(0,-10),(0,0),2,8,(0,10),1,9, (3,3),(2,1),(2,0),(2,-1),(1,-3),(0,-10),(0,0),2,8,(4,0),1,2, 14,8,(-14,-9),0 *00443,44, Fichiers exemple | 543 2,14,8,(-7,-14),2,8,(1,14),1,9,(6,-14),(0,0),2,8,(6,14),1,9, (-6,-14),(-2,-4),(-2,-2),(-2,-1),(-1,0),(0,0),2,8,(14,7),1,2, 14,8,(-7,-16),0 *00444,66, 2,14,8,(-11,-14),2,8,(14,14),1,9,(-6,0),(-2,-1),(-2,-2),(-1,-3), (0,-2),(1,-3),(2,-2),(2,-1),(6,0),(2,1),(2,2),(1,3),(0,2),(-1,3), (-2,2),(-2,1),(0,0),2,8,(-3,0),1,9,(0,-21),(0,0),2,8,(11,7),1,2, 14,8,(-11,-16),0 *00445,36, 2,14,8,(-6,-14),2,8,(1,14),1,9,(11,-14),(0,0),2,8,(0,14),1,9, (-11,-14),(0,0),2,8,(12,0),1,2,14,8,(-7,-9),0 *00446,50, 2,14,8,(-9,-14),2,8,(4,14),1,9,(0,-10),(1,-3),(2,-1),(3,0),(2,1), (3,3),(0,0),2,8,(0,10),1,9,(0,-14),(2,0),(0,-3),(0,0),2,8,(2,3), 1,2,14,8,(-10,-12),0 *00447,46, 2,14,8,(-9,-14),2,8,(3,14),1,9,(0,-5),(1,-3),(2,-1),(3,0),(2,1), (3,3),(0,0),2,8,(0,5),1,9,(0,-14),(0,0),2,8,(4,0),1,2, 14,8,(-9,-9),0 *00448,66, 2,14,8,(-14,-14),2,8,(24,0),1,9,(0,14),(0,0),2,8,(0,-10),1,9, (-3,-3),(-2,-1),(-2,0),(-2,1),(-1,3),(0,10),(0,0),2,8,(0,-10),1, 9,(-3,-3),(-2,-1),(-2,0),(-2,1),(-1,3),(0,10),(0,0),2,8,(24,-14), 1,2,14,8,(-14,-9),0 *00449,70, 2,14,8,(-14,-14),2,8,(14,4),1,9,(-3,-3),(-2,-1),(-2,0),(-2,1), (-1,3),(0,10),(0,0),2,8,(20,-10),1,9,(-3,-3),(-2,-1),(-2,0), (-2,1),(-1,3),(0,10),(0,0),2,8,(10,0),1,9,(0,-14),(2,0),(0,-3), (0,0),2,8,(2,3),1,2,14,8,(-14,-12),0 *0044A,64, 2,14,8,(-9,-14),2,8,(4,8),1,9,(1,1),(2,1),(3,0),(1,0),(2,-1), (1,-1),(1,-2),(0,-2),(-1,-2),(-1,-1),(-2,-1),(-4,0),(-2,1), (-1,1),(0,0),2,8,(-3,12),1,9,(3,0),(0,-14),(0,0),2,8,(14,0),1,2, 14,8,(-9,-9),0 *0044B,72, 2,14,8,(-10,-14),2,8,(4,8),1,9,(1,1),(2,1),(3,0),(1,0),(2,-1), (1,-1),(1,-2),(0,-2),(-1,-2),(-1,-1),(-2,-1),(-4,0),(-2,1), (-1,1),(0,0),2,8,(0,12),1,9,(0,-14),(0,0),2,8,(13,14),1,9, (0,-14),(0,0),2,8,(4,0),1,2,14,8,(-11,-9),0 *0044C,62, 2,14,8,(-9,-14),2,8,(4,8),1,9,(1,1),(2,1),(3,0),(1,0),(2,-1), (1,-1),(1,-2),(0,-2),(-1,-2),(-1,-1),(-2,-1),(-4,0),(-2,1), (-1,1),(0,0),2,8,(0,12),1,9,(0,-14),(0,0),2,8,(14,0),1,2, 544 | Chapitre 8 Formes et polices de forme 14,8,(-9,-9),0 *0044D,60, 2,14,8,(-8,-14),2,8,(2,11),1,9,(2,2),(2,1),(3,0),(2,-1),(2,-2), (1,-3),(0,-2),(-1,-3),(-2,-2),(-2,-1),(-3,0),(-2,1),(-2,2),(0,0), 2,8,(12,4),1,9,(-6,0),(0,0),2,8,(9,-7),1,2,14,8,(-9,-9),0 *0044E,70, 2,14,8,(-12,-14),2,8,(4,14),1,9,(0,-14),(0,0),2,8,(0,7),1,9, (5,0),(0,1),(1,3),(2,2),(2,1),(2,0),(2,-1),(2,-2),(1,-3),(0,-2), (-1,-3),(-2,-2),(-2,-1),(-2,0),(-2,1),(-2,2),(-1,3),(0,1),(0,0), 2,8,(15,-7),1,2,14,8,(-12,-9),0 *0044F,54, 2,14,8,(-8,-14),2,8,(3,0),1,9,(4,5),(0,0),2,8,(6,-5),1,9,(0,14), (-6,0),(-2,-1),(-1,-1),(-1,-2),(0,-1),(1,-2),(1,-1),(2,-1),(6,0), (0,0),2,8,(4,-5),1,2,14,8,(-9,-9),0 *020A0,4,keuroRef2 7,0020AC,0 *020A7,49,kpes 2,14,8,(-11,-21),14,5,030,1,8,(0,21),050,02F,01E,02D,05C,02B,01A, 029,058,2,8,(12,13),1,8,(0,-18),02D,02F,010,2,8,(-6,14),1,060,2, 8,(3,-14),14,6,14,8,(11,-9),0 *020AC,45,keuro 2,14,8,(-10,-21),8,(2,10),5,1,014,00A,(9,043),2,6,5,1,01C,00A,(9,043), 2,6,8,(-1,2),5,1,8,(13,0),2,6,04C,1,0B0,2,08C,080,14,8,(-10,-9),0 *02126,53,komega 2,14,8,(-11,-21),14,5,8,(3,1),1,01E,040,014,036,025,8,(-1,3),044, 8,(1,3),023,022,021,040,02F,02E,02D,8,(1,-3),04C,8,(-1,-3),02B, 03A,01C,040,012,2,8,(3,-1),14,6,14,8,(11,-9),0 *02205,64,kdiam 2,14,3,2,14,8,(-19,-40),14,4,2,14,5,8,(8,17),1,029,02A,8,(-1,-3), 02C,8,(1,-3),02E,02F,030,021,022,8,(1,3),024,8,(-1,3),026,027, 038,2,061,1,8,(-9,-20),2,8,(14,0),14,6,14,3,2,14,8,(19,-18),14,4, 2,0 *0221E,45,kinfin 2,14,8,(-11,-14),14,5,8,(11,11),1,025,027,028,029,02B,01C,02D, 02F,020,021,023,014,023,021,020,02F,02D,01C,02B,029,028,027,025, 2,8,(11,-10),14,6,14,8,(11,-9),0 *02264,36,kleq 2,14,8,(-13,-21),14,5,8,(22,21),1,8,(-18,-9),8,(18,-9),2, 8,(-18,-2),1,8,(18,0),2,8,(4,-1),14,6,14,8,(13,-9),0 *02302,25,ktria Fichiers exemple | 545 2,14,8,(-10,-21),14,5,040,1,0C0,084,066,06A,08C,2,8,(16,0),14,6, 14,8,(10,-9),0 Aide-mémoire Commandes CHARGER Rend les formes disponibles et permet l'utilisation de la commande FORMES. FORMES Insère une forme à partir d'un fichier formes qui a été chargé à l'aide de la commande CHARGER. 546 | Chapitre 8 Formes et polices de forme Police standard étendue pour UNICODE Fichiers exemple | 547 ;; ;; txt.shp - Police standard étendue pour UNICODE ;; ;; Copyright 1997 Autodesk, Inc. ;; ;; Il vous est accordé par les présentes à titre gratuit l'autorisation d'utiliser, de copier, de modifier et de distribuer ;; à quelque fin que ce soit ce logiciel, sous réserve que la ;; mention de droits d'auteurs énoncée ci-dessus figure sur chacune des copies effectuées et que la mention des droits limités ;; figure dans toute documentation accompagnant ces copies. ;; ;; L'utilisation, la duplication ou la diffusion par le gouver nement américain est soumise ;; aux restrictions énoncées dans le FAR 52.227-19 (Logiciel com mercial ;; - Droits limités) et DFAR 252.227-7013(c)(1)(ii) ;; (Droits des données techniques et des logiciels d'ordinateur), selon la législation et la réglementation en vigueur. ;; *UNIFONT,6,TXT Copyright 1997 par Autodesk, Inc. 6,2,2,0,0,0 *0000A,7,lf 2,0AC,14,8,(9,10),0 *00020,7,spc 2,060,14,8,(-6,-8),0 *00021,17,kexc 2,14,06C,1,014,2,014,1,044,2,020,06C,14,8,(-2,-3),0 *00022,20,kdblqt 2,14,8,(-1,-6),044,1,023,2,010,1,02B,2,04C,030,14,8,(-3,1),0 *00023,27,kns 2,14,8,(-2,-6),024,1,040,2,024,1,048,2,023,1,06C,2,020,1,064,2, 06D,14,8,(-4,-3),0 *00024,25,kds 2,14,8,(-2,-6),014,1,030,012,016,028,016,012,030,2,027,1,06C,2, 040,14,8,(-4,-3),0 *00025,31,kpc 2,14,8,(-2,-6),064,1,01C,010,014,018,2,040,1,8,(-4,-6),2,040,1, 018,014,010,01C,2,020,14,8,(-4,-3),0 *00026,24,kand 2,14,8,(-2,-6),041,1,02A,018,016,014,022,014,016,01A,01C,04E,2, 020,14,8,(-4,-3),0 *00027,28,kapos 548 | Chapitre 8 Formes et polices de forme 2,14,3,2,14,8,(-1,-12),14,4,2,044,1,023,2,06C,020,14,3,2, 14,8,(-5,2),14,4,2,0 *00028,16,klp 2,14,8,(-1,-6),064,020,1,02A,02C,02E,2,020,14,03A,0 *00029,15,krp 2,14,8,(-1,-6),064,1,02E,02C,02A,2,040,14,03A,0 *0002A,27,kas 2,14,8,(-2,-5),021,1,044,2,02E,1,048,2,041,1,04A,2,044,1,04E,2, 02F,14,8,(-4,-3),0 *0002B,19,kpls 2,14,8,(-2,-5),021,1,044,2,02E,1,048,2,06F,14,8,(-4,-3),0 *0002C,28,kcma 2,14,3,2,14,02B,14,4,2,014,010,1,01C,01A,2,012,020,14,3,2, 14,8,(-3,-8),14,4,2,0 *0002D,14,ksub 2,14,8,(-2,-3),034,1,040,2,020,03C,14,048,0 *0002E,12,kper 2,14,01C,1,014,2,02F,14,8,(-2,-3),0 *0002F,17,kdiv 2,14,8,(-2,-6),1,8,(4,6),2,020,06C,14,8,(-4,-3),0 *00030,34,n0 2,14,3,2,14,8,(-3,-12),14,4,2,010,1,016,044,012,010,01E,04C,01A, 018,2,040,14,3,2,14,8,(-7,-6),14,4,2,0 *00031,18,n1 2,14,8,(-1,-6),054,1,012,06C,2,018,1,020,2,020,14,03A,0 *00032,23,n2 2,14,8,(-2,-6),054,1,012,020,01E,01C,01A,028,01A,02C,040,2,020, 14,8,(-4,-3),0 *00033,29,n3 2,14,8,(-2,-6),054,1,012,020,01E,01C,01A,018,2,010,1,01E,01C,01A, 028,016,2,01C,060,14,8,(-4,-3),0 *00034,19,n4 2,14,8,(-2,-6),041,1,048,8,(3,4),06C,2,030,14,8,(-4,-3),0 *00035,23,n5 2,14,8,(-2,-6),014,1,01E,020,012,024,016,038,024,040,2,020,06C, 14,8,(-4,-3),0 *00036,24,n6 2,14,8,(-2,-6),034,1,030,01E,01C,01A,028,016,034,022,010,2,030, 06C,14,8,(-4,-3),0 *00037,16,n7 2,14,8,(-2,-6),064,1,040,06B,2,050,14,8,(-4,-3),0 *00038,32,n8 2,14,8,(-2,-6),010,1,016,014,012,020,012,014,016,028,01A,01C,01E, Fichiers exemple | 549 2,020,1,01E,01C,01A,028,2,050,14,8,(-4,-3),0 *00039,24,n9 2,14,8,(-2,-6),010,1,010,022,034,016,028,01A,01C,01E,030,2,020, 03C,14,8,(-4,-3),0 *0003A,17,kcol 2,14,04C,044,1,01C,2,01C,1,01C,2,02F,14,8,(-2,-3),0 *0003B,34,ksmc 2,14,3,2,14,8,(-1,-8),14,4,2,010,044,1,01C,2,01C,1,02C,01A,2,012, 020,14,3,2,14,8,(-5,-8),14,4,2,0 *0003C,29,klt 2,14,3,2,14,8,(-3,-12),14,4,2,064,030,1,03A,03E,2,020,14,3,2, 14,8,(-5,-6),14,4,2,0 *0003D,18,keq 2,14,04B,044,1,040,2,02C,1,048,2,060,02C,14,8,(-4,-1),0 *0003E,28,kgt 2,14,3,2,14,8,(-3,-12),14,4,2,064,1,03E,03A,2,050,14,3,2, 14,8,(-7,-6),14,4,2,0 *0003F,36,kqm 2,14,3,2,14,8,(-3,-12),14,4,2,054,1,012,010,01E,01C,01A,01C,2, 01C,1,01C,2,030,14,3,2,14,8,(-7,-6),14,4,2,0 *00040,28,kea 2,14,8,(-2,-6),032,1,01A,018,014,012,010,02C,012,024,016,028,01A, 04C,01E,030,2,020,14,8,(-4,-3),0 *00041,21,uca 2,14,8,(-2,-6),1,024,043,04D,02C,2,047,1,040,2,02E,14,8,(-4,-3),0 *00042,29,ucb 2,14,8,(-2,-6),1,030,012,014,016,028,2,020,1,012,014,016,038,2, 010,1,06C,2,050,14,8,(-4,-3),0 *00043,23,ucc 2,14,8,(-2,-6),040,014,1,01A,028,016,044,012,020,01E,2,02E,03C, 14,8,(-4,-3),0 *00044,22,ucd 2,14,8,(-2,-6),1,030,012,044,016,038,2,010,1,06C,2,050, 14,8,(-4,-3),0 *00045,25,uce 2,14,8,(-2,-6),1,064,040,2,048,03C,1,020,2,028,03C,1,040,2,020, 14,8,(-4,-3),0 *00046,21,ucf 2,14,8,(-2,-6),1,064,040,2,048,03C,1,020,2,03C,040,14,8,(-4,-3),0 *00047,22,ucg 2,14,8,(-2,-6),032,1,010,03C,038,016,044,012,030,2,020,06C, 550 | Chapitre 8 Formes et polices de forme 14,8,(-4,-3),0 *00048,22,uch 2,14,8,(-2,-6),1,064,2,03C,1,040,2,034,1,06C,2,020,14,8,(-4,-3),0 *00049,21,uci 2,14,8,(-1,-6),064,1,020,2,018,1,06C,2,018,1,020,2,020,14,03A,0 *0004A,19,ucj 2,14,8,(-2,-6),014,1,01E,020,012,054,2,020,06C,14,8,(-4,-3),0 *0004B,23,uck 2,14,8,(-2,-6),1,064,2,040,1,03A,018,2,010,1,03E,2,020, 14,8,(-4,-3),0 *0004C,16,ucl 2,14,8,(-2,-6),064,1,06C,040,2,020,14,8,(-4,-3),0 *0004D,17,ucm 2,14,8,(-2,-6),1,064,04D,043,06C,2,020,14,8,(-4,-3),0 *0004E,19,ucn 2,14,8,(-2,-6),1,064,8,(4,-6),064,2,06C,020,14,8,(-4,-3),0 *0004F,17,uco 2,14,8,(-2,-6),1,064,040,06C,048,2,060,14,8,(-4,-3),0 *00050,19,ucp 2,14,8,(-2,-6),1,064,030,01E,01C,01A,038,2,06F,14,8,(-4,-3),0 *00051,25,ucq 2,14,8,(-2,-6),022,1,01E,01A,018,016,044,012,020,01E,03C,01A,01E, 2,020,14,8,(-4,-3),0 *00052,23,ucr 2,14,8,(-2,-6),1,064,030,01E,01C,01A,038,2,010,1,03E,2,020, 14,8,(-4,-3),0 *00053,22,ucs 2,14,8,(-2,-6),014,1,01E,020,012,046,012,020,01E,2,020,05C, 14,8,(-4,-3),0 *00054,19,uct 2,14,8,(-2,-6),064,1,040,2,028,1,06C,2,040,14,8,(-4,-3),0 *00055,20,ucu 2,14,8,(-2,-6),064,1,05C,01E,020,012,054,2,020,06C,14,8,(-4,-3),0 *00056,15,ucv 2,14,06B,064,1,06D,063,2,020,06C,14,8,(-5,-3),0 *00057,24,ucw 2,14,06B,064,1,9,(2,-6),(1,3),(1,-3),(2,6),(0,0),2,020,06C, 14,8,(-5,-3),0 *00058,22,ucx 2,14,8,(-2,-6),1,8,(4,6),2,048,1,8,(4,-6),2,020,14,8,(-4,-3),0 *00059,25,ucy Fichiers exemple | 551 2,14,8,(-2,-6),064,1,8,(2,-3),03C,2,034,1,8,(2,3),2,020,06C, 14,8,(-4,-3),0 *0005A,19,ucz 2,14,8,(-2,-6),064,1,040,8,(-4,-6),040,2,020,14,8,(-4,-3),0 *0005B,17,klb 2,14,8,(-1,-6),1,064,020,2,06C,1,028,2,040,14,03A,0 *0005C,17,kbkslsh 2,14,8,(-2,-6),064,1,8,(4,-6),2,020,14,8,(-4,-3),0 *0005D,15,krb 2,14,8,(-1,-6),064,1,020,06C,028,2,040,14,03A,0 *0005E,16,kcaret 2,14,8,(-2,-6),044,1,022,02E,2,04D,14,8,(-4,1),0 *0005F,11,kundrl 2,14,028,01C,1,040,2,021,14,04A,0 *00060,27,krvap 2,14,3,2,14,8,(-1,-12),14,4,2,064,1,02D,2,04D,14,3,2,14,8,(-5,2), 14,4,2,0 *00061,24,lca 2,14,04B,020,1,018,016,024,012,010,01E,02C,01A,2,012,1,01E,2,020, 14,8,(-4,-3),0 *00062,25,lcb 2,14,8,(-2,-6),1,064,2,04C,1,022,010,01E,02C,01A,018,026,2,02C, 060,14,8,(-4,-3),0 *00063,17,lcc 2,14,04B,042,1,038,01A,02C,01E,030,2,020,14,8,(-4,-3),0 *00064,25,lcd 2,14,8,(-2,-6),041,1,02A,018,016,024,012,010,02E,2,044,1,06C,2, 020,14,8,(-4,-3),0 *00065,20,lce 2,14,04B,024,1,030,012,016,028,01A,02C,01E,020,2,030, 14,8,(-4,-3),0 *00066,22,lcf 2,14,8,(-2,-6),034,1,030,2,023,1,016,018,01A,05C,2,050, 14,8,(-4,-3),0 *00067,22,lcg 2,14,04B,01C,1,01E,020,012,044,016,028,01A,02C,01E,030,2,020, 14,8,(-4,-5),0 *00068,21,lch 2,14,8,(-2,-6),1,064,2,04C,1,022,010,01E,03C,2,020,14,8,(-4,-3),0 *00069,17,lci 2,14,06C,1,044,2,014,1,014,2,020,06C,14,8,(-2,-3),0 *0006A,35,lcj 552 | Chapitre 8 Formes et polices de forme 2,14,3,2,14,8,(-3,-12),14,4,2,01C,1,01E,010,012,054,2,014,1,014, 2,020,06C,14,3,2,14,8,(-7,-10),14,4,2,0 *0006B,23,lck 2,14,8,(-2,-6),1,064,2,04C,1,020,022,2,02A,1,02E,2,020, 14,8,(-4,-3),0 *0006C,28,lcl 2,14,3,2,14,8,(-1,-12),14,4,2,064,1,05C,01E,2,020,14,3,2, 14,8,(-5,-6),14,4,2,0 *0006D,24,lcm 2,14,04B,1,044,2,01C,1,012,01E,01C,2,014,1,012,01E,03C,2,020, 14,8,(-4,-3),0 *0006E,21,lcn 2,14,8,(-2,-6),1,044,2,02C,1,022,010,01E,03C,2,020,14,8,(-4,-3),0 *0006F,20,lco 2,14,04B,030,1,028,016,024,012,020,01E,02C,01A,2,030, 14,8,(-4,-3),0 *00070,22,lcp 2,14,04B,02C,1,064,2,01C,1,012,020,01E,02C,01A,038,2,060, 14,8,(-4,-5),0, *00071,22,lcq 2,14,04B,04F,1,064,2,01C,1,016,028,01A,02C,01E,030,2,020, 14,8,(-4,-5),0, *00072,19,lcr 2,14,04B,1,044,2,02C,1,022,010,01E,2,020,03C,14,8,(-4,-3),0 *00073,18,lcs 2,14,04B,1,030,012,016,028,016,012,030,2,04D,14,8,(-4,-3),0 *00074,21,lct 2,14,8,(-2,-6),044,1,040,2,026,1,05C,01E,012,2,02F,14,8,(-4,-3),0 *00075,20,lcu 2,14,04B,044,1,03C,01E,010,022,2,024,1,04C,2,020,14,8,(-4,-3),0 *00076,14,lcv 2,14,04B,044,1,04D,043,2,04D,14,8,(-4,-3),0 *00077,23,lcw 2,14,04B,044,1,9,(1,-4),(1,4),(1,-4),(1,4),(0,0),2,04D, 14,8,(-4,-3),0 *00078,16,lcx 2,14,04B,1,042,2,048,1,04E,2,020,14,8,(-4,-3),0 *00079,19,lcy 2,14,04B,044,1,04D,2,043,1,06B,018,2,024,060,14,8,(-4,-5),0 *0007A,15,lcz 2,14,04B,044,1,040,04A,040,2,020,14,8,(-4,-3),0 Fichiers exemple | 553 *0007B,19,klbr 2,14,8,(-1,-6),064,020,1,01A,01C,01A,01E,01C,01E,2,020,14,03A,0 *0007C,13,kvbar 2,14,06C,1,064,2,06C,020,14,8,(-2,-3),0 *0007D,18,krbr 2,14,8,(-1,-6),1,012,014,012,016,014,016,2,06C,040,14,03A,0 *0007E,15,ktlde 2,14,04B,034,1,012,02F,012,2,04D,14,8,(-4,-2),0 *00080,4,keuroRef 7,020AC,0 *000A0,7,NoBrkSpc 2,060,14,8,(-6,-8),0 *000A1,18,kiexc 2,14,06C,1,044,2,014,1,014,2,8,(2,-6),14,8,(-2,-3),0 *000A2,23,kcent 2,14,8,(-2,-5),01E,1,8,(2,6),2,01E,1,038,01A,02C,01E,030,2,020, 14,04A,0, *000A3,23,kpound 2,14,8,(-2,-6),040,1,048,012,044,012,01E,2,02B,1,028,2,06F, 14,8,(-4,-3),0 *000A5,34,kyen 2,14,8,(-2,-6),064,1,8,(2,-3),03C,2,025,1,020,2,027,1,020,2,018, 1,8,(2,3),2,8,(2,-6),14,8,(-4,-3),0 *000A7,45,kpar 2,14,3,2,14,8,(-3,-12),14,4,2,014,1,01E,010,012,016,018,016,012, 2,021,1,016,018,01A,01E,010,01E,01A,2,8,(3,-2),14,3,2, 14,8,(-7,-6),14,4,2,0 *000AA,36,lcau 2,14,8,(-1,-6),2,3,2,8,3,9,1,01A,018,016,024,012,010,01E,02C,01E, 2,049,1,040,2,4,2,8,2,-3,14,8,(-3,1),0 *000AB,21,kfrew 2,14,8,(-2,-5),021,1,026,022,2,020,1,02A,02E,2,02F,14,8,(-4,-2),0 *000B0,19,kdeg 2,14,8,(-1,-6),054,1,012,01E,01A,016,2,05C,040,14,8,(-3,2),0 *000B1,23,kpls-min 2,14,8,(-2,-6),014,1,040,2,027,1,044,2,02A,1,040,2,04D, 14,8,(-4,-2),0 *000B5,24,kmicro 2,14,04B,02C,1,8,(1,6),1,03C,01E,010,023,2,024,1,04C,2,020, 14,8,(-4,-5),0 *000BA,35,lcou 2,14,8,(-1,-6),3,2,2,8,3,12,1,028,01A,02C,01E,020,012,024,016,2, 554 | Chapitre 8 Formes et polices de forme 06B,1,040,2,4,2,8,2,-3,14,8,(-3,1),0 *000BB,22,kffrw 2,14,8,(-2,-5),014,1,022,026,2,020,1,02E,02A,2,040,01C, 14,8,(-4,-2),0 *000BC,41,kquart 2,3,2,14,8,(-5,-12),1,8,(10,12),2,8,(-8,-6),1,064,01A,2,05C,1, 020,2,8,(6,-4),1,048,8,(3,4),06C,2,060,14,8,(-9,-6),4,2,0 *000BD,45,khalf 2,3,2,14,8,(-5,-12),1,8,(10,12),2,8,(-8,-6),1,064,01A,2,05C,1, 020,2,8,(3,-1),1,012,020,01E,01C,01A,028,01A,02C,040,2,040, 14,8,(-9,-6),4,2,0 *000BF,32,kiqm 2,3,2,14,8,(-3,-12),8,(6,2),1,02A,028,026,024,022,024,2,024,1, 024,2,8,(8,-12),14,8,(-7,-6),4,2,0 *000C0,31,uc^ 2,14,8,(-2,-6),1,024,022,02E,02C,2,8,(-4,1),1,040,2,8,(-2,4),1, 027,2,8,(6,-6),14,8,(-4,-3),0 *000C1,31,uc^ 2,14,8,(-2,-6),1,024,022,02E,02C,2,8,(-4,1),1,040,2,8,(-2,4),1, 021,2,8,(2,-6),14,8,(-4,-3),0 *000C2,32,uc^ 2,14,8,(-2,-6),1,024,022,02E,02C,2,8,(-4,1),1,040,2,8,(-4,3),1, 022,02E,2,8,(2,-4),14,8,(-4,-3),0 *000C3,33,uc^ 2,14,8,(-2,-6),1,024,022,02E,02C,2,8,(-4,1),1,040,2,8,(-4,4),1, 012,02F,012,2,8,(2,-6),14,8,(-4,-3),0 *000C4,32,uc„ 2,14,8,(-2,-6),1,024,043,2,029,1,014,2,040,1,01C,2,027,1,04D,02C, 2,047,1,040,2,02E,14,8,(-4,-3),0 *000C5,25,uc^ 2,14,8,(-2,-6),1,024,032,016,01A,03E,02C,2,8,(-4,1),1,040,2,02F, 14,8,(-4,-3),0 *000C6,33,uc^ 2,14,8,(-2,-6),1,034,8,(2,3),020,2,8,(-2,-3),1,020,2,03C,1,028, 064,2,04B,1,020,2,04F,14,8,(-4,-3),0 *000C7,29,uc‡ 2,14,8,(-2,-6),02E,1,010,014,018,014,2,021,1,01A,028,016,044,012, 020,01E,2,02E,03C,14,8,(-4,-5),0 *000C8,28,uc^ 2,14,8,(-2,-6),1,044,040,2,016,1,027,2,04C,018,1,020,2,02A,1,040, 2,020,14,8,(-4,-3),0 *000C9,28,uc^ 2,14,8,(-2,-6),1,044,040,2,025,1,029,2,03C,018,1,020,2,02A,1,040, Fichiers exemple | 555 2,020,14,8,(-4,-3),0 *000CA,29,uc^ 2,14,8,(-2,-6),1,044,040,2,016,1,016,01A,2,03C,018,1,020,2,02A,1, 040,2,020,14,8,(-4,-3),0 *000CB,32,uc^ 2,14,8,(-2,-6),1,044,040,2,016,1,014,2,028,1,01C,2,03C,018,1,020, 2,02A,1,040,2,020,14,8,(-4,-3),0 *000CC,25,uc^ 2,14,8,(-1,-6),044,1,020,2,014,1,027,2,02D,1,04C,2,018,1,020,2, 020,14,03A,0 *000CD,25,uc^ 2,14,8,(-1,-6),044,1,020,2,024,1,029,2,01E,1,04C,2,018,1,020,2, 020,14,03A,0 *000CE,26,uc^ 2,14,8,(-1,-6),044,1,020,2,014,1,016,01A,2,01E,1,04C,2,018,1,020, 2,020,14,03A,0 *000CF,29,uc^ 2,14,8,(-1,-6),044,1,020,2,014,1,014,2,028,1,01C,2,01E,1,04C,2, 018,1,020,2,020,14,03A,0 *000D0,25,uc 2,14,8,(-2,-6),1,064,030,01E,04C,01A,038,2,024,015,1,020,2,01D, 04F,14,8,(-4,-3),0 *000D1,25,uc 2,14,8,(-2,-6),1,044,04E,044,2,048,014,1,012,02F,012,2,8,(2,-6), 14,8,(-4,-3),0 *000D2,25,uc^ 2,14,8,(-2,-6),1,044,040,2,016,1,027,2,02C,030,1,04C,048,2,060, 14,8,(-4,-3),0 *000D3,25,uc^ 2,14,8,(-2,-6),1,044,040,2,025,1,029,2,01C,030,1,04C,048,2,060, 14,8,(-4,-3),0 *000D4,26,uc^ 2,14,8,(-2,-6),1,044,040,2,016,1,016,01A,2,01C,030,1,04C,048,2, 060,14,8,(-4,-3),0 *000D5,27,uc^ 2,14,8,(-2,-6),1,044,040,2,024,1,01A,027,01A,2,01C,040,1,04C,048, 2,060,14,8,(-4,-3),0 *000D6,31,uc^ 2,14,8,(-2,-6),1,044,2,012,1,014,2,02B,1,040,2,016,1,014,2,02D,1, 04C,048,2,060,14,8,(-4,-3),0 *000D8,29,ucd" 556 | Chapitre 8 Formes et polices de forme 2,14,8,(-2,-6),1,8,(4,6),2,018,1,01E,04C,01A,028,016,044,012,020, 2,8,(3,-6),14,8,(-4,-3),0 *000D9,24,uc^ 2,14,8,(-2,-6),064,1,05C,01E,020,012,054,2,01A,1,027,2,050,06C, 14,8,(-4,-3),0 *000DA,24,uc^ 2,14,8,(-2,-6),064,1,05C,01E,020,012,054,2,018,1,029,2,050,05C, 14,8,(-4,-3),0 *000DB,25,uc^ 2,14,8,(-2,-6),064,1,05C,01E,020,012,054,2,01A,1,016,01A,2,050, 05C,14,8,(-4,-3),0 *000DC,27,uc^ 2,14,8,(-2,-6),064,1,05C,01E,020,012,054,2,01A,1,014,2,028,1,01C, 2,05E,14,8,(-4,-3),0 *000DD,25,uc^ 2,14,8,(-2,-6),044,1,02E,02C,2,024,1,022,2,025,1,029,2,050,05C, 14,8,(-4,-3),0 *000DE,27,lc 2,14,8,(-2,-6),02C,1,084,2,03C,1,012,020,01E,02C,01A,028,016,2, 8,(6,-1),14,8,(-4,-5),0 *000DF,24,kgers 2,14,8,(-2,-6),1,012,044,012,010,01E,01C,01A,01E,01C,01A,018,2, 040,14,8,(-4,-3),0 *000E0,39,lc… 2,14,8,(-2,-6),020,1,018,016,024,012,010,01E,02C,01A,2,012,1,01E, 2,2,3,2,8,(-3,10),1,047,2,8,(11,-12),4,2,14,8,(-4,-3),0 *000E1,39,lc 2,14,8,(-2,-6),020,1,018,016,024,012,010,01E,02C,01A,2,012,1,01E, 2,2,3,2,8,(-3,12),1,049,2,8,(11,-10),4,2,14,8,(-4,-3),0 *000E2,40,lcƒ 2,14,8,(-2,-6),020,1,018,016,024,012,010,01E,02C,01A,2,012,1,01E, 2,2,3,2,8,(-3,10),1,026,02A,2,8,(11,-10),4,2,14,8,(-4,-3),0 *000E3,40,lcƒ 2,14,8,(-2,-6),020,1,018,016,024,012,010,01E,02C,01A,2,012,1,01E, 2,3,2,8,(-7,10),1,012,02F,012,2,8,(7,-11),4,2,14,8,(-4,-3),0 *000E4,37,lc„ 2,14,8,(-2,-6),020,1,018,016,024,2,034,1,01C,2,030,1,014,2,03A,1, 012,010,01E,02C,01A,2,012,1,01E,2,020,14,8,(-4,-3),0 *000E5,38,lc† 2,14,8,(-2,-6),3,2,8,(3,8),1,022,026,02A,02E,2,8,(3,-6),4,2,1, 01A,018,016,024,012,010,01E,02C,01E,2,020,14,8,(-4,-3),0 *000E6,30,lc Fichiers exemple | 557 2,14,04B,021,1,01A,016,024,012,01E,03C,2,034,1,012,01E,01C,028,2, 01C,1,01E,010,2,020,14,8,(-4,-3),0 *000E7,24,lc‡ 2,14,04B,042,1,038,01A,02C,01E,030,2,028,1,01C,010,01C,018,2,041, 14,8,(-4,-5),0 *000E8,27,lcŠ 2,14,8,(-2,-6),024,1,030,012,016,028,01A,02C,01E,020,2,054,1,027, 2,050,06C,14,8,(-4,-3),0 *000E9,26,lc‚ 2,14,8,(-2,-6),024,1,030,012,016,028,01A,02C,01E,020,2,064,1,029, 2,05E,14,8,(-4,-3),0 *000EA,27,lcˆ 2,14,8,(-2,-6),024,1,030,012,016,028,01A,02C,01E,020,2,054,1,016, 01A,2,05E,14,8,(-4,-3),0 *000EB,31,lc‰ 2,14,8,(-2,-6),024,1,030,012,016,028,01A,02C,01E,020,2,064,010,1, 01C,2,048,1,014,2,06E,14,8,(-4,-3),0 *000EC,18,lc_ 2,14,8,(-1,-6),010,1,044,2,025,1,02F,2,020,05C,14,03A,0 *000ED,18,lc 2,14,8,(-1,-6),010,1,044,2,016,1,021,2,020,06C,14,03A,0 *000EE,19,lcŒ 2,14,8,(-1,-6),010,1,044,2,016,1,012,01E,2,020,05C,14,03A,0 *000EF,22,lc‹ 2,14,8,(-1,-6),010,1,044,2,016,1,014,2,020,1,01C,2,020,05C, 14,03A,0 *000F0,30,lc 2,14,8,(-2,-6),8,(3,4),1,028,01A,02C,01E,020,012,024,036,2,01C,1, 021,2,8,(3,-6),14,8,(-4,-3),0 *000F1,27,lc 2,14,8,(-2,-6),1,044,2,014,1,012,02F,012,2,04A,1,022,010,01E,03C, 2,020,14,8,(-4,-3),0 *000F2,27,lc 2,14,8,(-2,-6),030,1,028,016,024,012,020,01E,02C,01A,2,054,1,027, 2,050,06C,14,8,(-4,-3),0 *000F3,26,lc 2,14,8,(-2,-6),030,1,028,016,024,012,020,01E,02C,01A,2,064,1,029, 2,05E,14,8,(-4,-3),0 *000F4,27,lc" 2,14,8,(-2,-6),030,1,028,016,024,012,020,01E,02C,01A,2,054,1,016, 01A,2,05E,14,8,(-4,-3),0 558 | Chapitre 8 Formes et polices de forme *000F5,32,lc^ 2,14,8,(-2,-6),030,1,028,016,024,012,020,01E,02C,01A,2,8,(-3,5), 1,012,02F,012,2,8,(2,-6),14,8,(-4,-3),0 *000F6,35,lc" 2,14,8,(-2,-6),030,1,028,016,024,2,034,1,01C,2,040,1,014,2, 8,(-4,-3),1,012,020,01E,02C,01A,2,030,14,8,(-4,-3),0 *000F7,23,kto 2,14,8,(-2,-5),021,1,014,2,021,1,048,2,022,1,01C,2,04E, 14,8,(-4,-2),0 *000F8,24,lcd" 2,14,04B,010,1,020,012,024,016,028,01A,02C,01E,2,018,1,042,2,04D, 14,8,(-4,-3),0 *000F9,27,lc— 2,14,8,(-2,-6),044,1,03C,01E,010,022,2,038,044,1,02F,2,01E,1,04C, 2,020,14,8,(-4,-3),0 *000FA,26,lc 2,14,8,(-2,-6),044,1,03C,01E,010,022,2,036,1,021,2,02D,1,04C,2, 020,14,8,(-4,-3),0 *000FB,27,lc2,14,8,(-2,-6),044,1,03C,01E,010,022,2,036,1,012,01E,2,01E,1,04C, 2,020,14,8,(-4,-3),0 *000FC,32,lc_ 2,14,8,(-2,-6),064,010,1,01C,2,01A,1,03C,01E,010,022,2,044,018,1, 01C,2,01E,1,04C,2,020,14,8,(-4,-3),0 *000FD,27,lc^ 2,14,8,(-2,-6),044,1,04D,2,8,(-1,5),1,021,2,02D,1,06B,018,2,024, 060,14,8,(-4,-3),0 *000FE,25,uc 2,14,8,(-2,-6),1,064,2,01E,019,1,030,01E,01C,01A,038,2,01F,01C, 050,14,8,(-4,-3),0 *000FF,30,lc˜ 2,14,8,(-2,-6),044,1,04D,2,054,018,1,014,2,020,1,01C,2,01E,1,06B, 018,2,024,060,14,8,(-4,-5),0 *00104,26,c164 2,14,8,(-2,-6),1,024,043,04D,02C,2,047,1,040,2,02C,1,01A,01E,2, 022,14,8,(-4,-3),0 *00105,30,c165 2,14,04B,020,1,018,016,024,012,010,01E,02C,01A,2,012,1,01E,3,2, 01A,01E,4,2,2,021,14,8,(-4,-3),0 *00106,28,c143 2,14,8,(-2,-6),040,014,1,01A,028,016,044,012,020,01E,2,038,024,1, 021,2,08C,030,14,8,(-4,-3),0 *00107,30,c134 Fichiers exemple | 559 2,14,04B,042,1,038,01A,02C,01E,030,2,3,2,8,(-5,10),1,021,2,029, 8,(9,-10),4,2,14,8,(-4,-3),0 *0010C,31,c172 2,14,8,(-2,-8),040,014,1,01A,028,016,044,012,020,01E,2,026,1,012, 2,01A,1,016,2,050,08C,14,8,(-4,-3),0 *0010D,29,c159 2,14,8,(-2,-6),042,1,038,01A,02C,01E,030,2,028,054,1,012,2,01A,1, 016,2,050,06C,14,8,(-4,-3),0 *0010E,32,c210 2,14,8,(-2,-8),1,030,012,044,016,038,2,010,1,06C,2,010,074,1,012, 2,01A,1,016,2,050,08C,14,8,(-4,-3),0 *0010F,31,c212 2,14,8,(-2,-6),041,1,02A,018,016,024,012,010,02E,2,044,1,06C,2, 020,064,1,01A,2,010,05C,14,8,(-4,-3),0 *00118,28,c168 2,14,8,(-2,-6),1,064,040,2,048,03C,1,020,2,028,03C,1,040,1,01A, 01E,2,022,14,8,(-4,-3),0 *00119,27,c169 2,14,04B,024,1,030,012,016,028,01A,02C,01E,020,3,2,01A,01E,4,2,2, 014,030,14,8,(-4,-3),0 *0011A,35,c183 2,14,8,(-2,-8),1,064,040,2,048,03C,1,020,2,028,03C,1,040,2,028, 074,1,012,2,01A,1,016,2,050,08C,14,8,(-4,-3),0 *0011B,32,c216 2,14,8,(-2,-6),024,1,030,012,016,028,01A,02C,01E,020,2,018,054,1, 012,2,01A,1,016,2,050,06C,14,8,(-4,-3),0 *00141,29,c157 2,14,8,(-2,-6),064,1,06C,040,2,048,034,1,3,2,8,(4,5),2,8,(8,-11), 4,2,14,8,(-4,-3),0 *00142,47,c136 2,14,3,2,14,8,(-1,-12),14,4,2,064,3,2,010,4,2,1,05C,01E,2,3,2, 8,(-3,5),1,8,(3,4),2,8,(4,-9),4,2,14,3,2,14,8,(-5,-6),14,4,2,0 *00143,24,c227 2,14,8,(-2,-6),1,064,8,(4,-6),064,2,038,014,1,021,2,08C,030, 14,8,(-4,-3),0 *00144,42,c228 2,14,3,2,14,8,(-3,-8),14,4,2,1,044,2,01C,1,012,010,01E,03C,2, 8,(-2,5),1,011,2,019,8,(4,-5),14,3,2,14,8,(-7,-6),14,4,2,0 *00147,27,c213 2,14,8,(-2,-8),1,064,8,(4,-6),064,2,027,1,012,2,01A,1,016,2,050, 08C,14,8,(-4,-3),0 *00148,29,c229 2,14,8,(-2,-6),1,044,2,01C,1,012,010,01E,03C,2,018,054,1,012,2, 560 | Chapitre 8 Formes et polices de forme 01A,1,016,2,040,06C,14,03A,0 *00150,27,c138 2,14,8,(-2,-6),1,064,040,06C,048,2,074,010,1,03C,2,020,1,034,2, 07C,030,14,8,(-4,-3),0 *00151,29,c139 2,14,04B,030,1,028,016,024,012,020,01E,02C,01A,2,074,1,02C,2,028, 1,024,2,07C,050,14,8,(-4,-3),0 *00158,33,c252 2,14,8,(-2,-8),1,064,030,01E,01C,01A,038,2,010,1,03E,2,028,074,1, 012,2,01A,1,016,2,050,08C,14,8,(-4,-3),0 *00159,29,c253 2,14,8,(-2,-6),1,044,2,02C,1,022,010,01E,2,026,1,012,2,01A,1,016, 2,050,06C,14,8,(-4,-3),0 *0015A,27,c151 2,14,8,(-2,-6),014,1,01E,020,012,046,012,020,01E,2,024,038,1,021, 2,08C,030,14,8,(-4,-3),0 *0015B,31,c152 2,14,04B,1,030,012,016,028,016,012,030,2,3,2,8,(-5,2),1,021,2, 029,8,(9,-10),4,2,14,8,(-4,-3),0 *00160,30,c230 2,14,8,(-2,-8),014,1,01E,020,012,046,012,020,01E,2,026,1,012,2, 01A,1,016,2,050,08C,14,8,(-4,-3),0 *00161,29,c231 2,14,8,(-2,-6),1,030,012,016,028,016,012,030,2,027,1,012,2,01A,1, 016,2,050,06C,14,8,(-4,-3),0 *00164,28,c155 2,14,8,(-2,-8),064,1,040,2,028,1,06C,2,074,1,012,2,01A,1,016,2, 050,08C,14,8,(-4,-3),0 *00165,26,c156 2,14,8,(-2,-6),044,1,040,2,026,1,05C,01E,012,2,054,1,01A,2,030, 05C,14,8,(-4,-3),0 *0016E,27,c222 2,14,8,(-2,-9),064,1,05C,01E,020,012,054,2,027,1,012,016,01A,01E, 2,040,07C,14,8,(-4,-3),0 *0016F,31,c133 2,14,8,(-2,-7),044,1,03C,01E,010,022,2,024,1,04C,2,028,054,1,012, 016,01A,01E,2,040,05C,14,8,(-4,-3),0 *00170,28,c235 2,14,8,(-2,-6),064,1,05C,01E,020,012,054,2,016,1,03C,2,028,1,034, 2,07C,050,14,8,(-4,-3),0 *00171,30,uue Fichiers exemple | 561 2,14,04B,044,1,03C,01E,010,022,2,024,1,04C,2,074,018,1,02C,2,028, 1,024,2,07C,050,14,8,(-4,-3),0 *00179,25,c141 2,14,8,(-2,-6),064,1,040,8,(-4,-6),040,2,038,074,1,021,2,08C,030, 14,8,(-4,-3),0 *0017A,28,c171 2,14,04B,044,1,040,04A,040,2,3,2,8,(-5,10),1,021,2,029,8,(9,-10), 4,2,14,8,(-4,-3),0 *0017B,32,c189 2,14,8,(-2,-6),064,1,040,8,(-4,-6),040,2,084,028,1,3,4,01A,01E, 012,016,4,4,2,040,08C,14,8,(-4,-3),0 *0017C,34,c190 2,14,04B,044,1,040,04A,040,2,3,2,8,(-4,11),3,4,1,01A,01E,012,016, 4,4,2,8,(8,-11),4,2,14,8,(-4,-3),0 *0017D,29,c166 2,14,8,(-2,-8),064,1,040,8,(-4,-6),040,2,028,074,1,012,2,01A,1, 016,2,050,08C,14,8,(-4,-3),0 *0017E,27,c167 2,14,8,(-2,-6),044,1,040,04A,040,2,028,054,1,012,2,01A,1,016,2, 050,06C,14,8,(-4,-3),0 *00410,21,ucra 2,14,8,(-2,-6),1,024,043,04D,02C,2,047,1,040,2,02E,14,8,(-4,-3),0 *00411,24,ucrb 2,14,8,(-2,-6),1,064,030,01C,014,038,03C,030,01E,01C,01A,038,2, 060,14,8,(-4,-3),0 *00412,29,ucrv 2,14,8,(-2,-6),1,030,012,014,016,028,2,020,1,012,014,016,038,2, 010,1,06C,2,050,14,8,(-4,-3),0 *00413,17,ucrg 2,14,8,(-2,-6),1,064,040,01C,2,05C,020,14,8,(-4,-3),0 *00414,23,ucrd 2,14,8,(-2,-6),01C,1,014,050,064,028,04B,02C,050,01C,2,014,020, 14,8,(-6,-3),0 *00415,25,ucre 2,14,8,(-2,-6),1,064,040,2,048,03C,1,020,2,028,03C,1,040,2,020, 14,8,(-4,-3),0 *00416,22,ucr! 2,14,8,(-2,-6),062,2,038,1,06C,2,038,064,1,06E,2,020, 14,8,(-6,-3),0 *00417,27,ucr! 2,14,8,(-2,-6),014,1,01E,020,012,014,016,018,010,012,014,016,028, 01A,2,060,05C,14,8,(-4,-3),0 562 | Chapitre 8 Formes et polices de forme *00418,20,ucri 2,14,8,(-2,-6),1,042,04C,064,2,048,1,06C,2,060,14,8,(-4,-3),0 *00419,24,ucrikr 2,14,8,(-2,-6),1,042,04C,064,2,018,1,028,2,018,1,06C,2,060, 14,8,(-4,-3),0 *0041A,23,ucrk 2,14,8,(-2,-6),1,064,2,040,1,03A,018,2,010,1,03E,2,020, 14,8,(-4,-3),0 *0041B,17,ukrl 2,14,8,(-2,-6),1,010,063,010,06C,2,020,14,8,(-5,-3),0 *0041C,17,ucrm 2,14,8,(-2,-6),1,064,04D,043,06C,2,020,14,8,(-4,-3),0 *0041D,22,ucrn 2,14,8,(-2,-6),1,064,2,03C,1,040,2,034,1,06C,2,020,14,8,(-4,-3),0 *0041E,23,ucro 2,14,8,(-2,-6),014,1,044,012,020,01E,04C,01A,028,016,2,060,01C, 14,8,(-4,-3),0 *0041F,16,ucrp 2,14,8,(-2,-6),1,064,040,06C,2,020,14,8,(-4,-3),0 *00420,19,ucrr 2,14,8,(-2,-6),1,064,030,01E,01C,01A,038,2,06F,14,8,(-4,-3),0 *00421,23,ucrs 2,14,8,(-2,-6),040,014,1,01A,028,016,044,012,020,01E,2,02E,03C, 14,8,(-4,-3),0 *00422,19,ucrt 2,14,8,(-2,-6),064,1,040,2,028,1,06C,2,040,14,8,(-4,-3),0 *00423,23,ucru 2,14,8,(-2,-6),014,1,01E,020,012,054,04C,038,016,034,2,060,06C, 14,8,(-4,-3),0 *00424,25,ucrf 2,14,8,(-2,-6),020,1,064,018,01A,02C,01E,020,012,024,016,018,2, 040,06C,14,8,(-4,-3),0 *00425,22,ucrx 2,14,8,(-2,-6),1,8,(4,6),2,048,1,8,(4,-6),2,020,14,8,(-4,-3),0 *00426,21,ucr! 2,14,8,(-2,-6),1,064,06C,040,064,06C,010,01C,2,014,020, 14,8,(-5,-3),0 *00427,19,ucrch 2,14,8,(-2,-6),064,1,03C,01E,030,044,06C,2,020,14,8,(-4,-3),0 *00428,21,ucrsh 2,14,8,(-2,-6),1,064,06C,030,044,04C,030,064,06C,2,020, 14,8,(-6,-3),0 Fichiers exemple | 563 *00429,24,ucr! 2,14,8,(-2,-6),1,064,06C,030,044,04C,030,064,06C,010,01C,014,2, 020,14,8,(-7,-3),0 *0042A,23,ucr' 2,14,8,(-2,-6),054,1,014,010,06C,030,012,014,016,038,2,060,03C, 14,8,(-5,-3),0 *0042B,24,ucrs 2,14,8,(-2,-6),1,030,012,014,016,038,03C,064,2,050,1,06C,2,020, 14,8,(-5,-3),0 *0042C,21,ucr] 2,14,8,(-2,-6),1,030,012,014,016,038,03C,064,2,060,06C, 14,8,(-4,-3),0 *0042D,25,ucr' 2,14,8,(-2,-6),014,1,01E,020,012,024,028,020,024,016,028,01A,2, 060,05C,14,8,(-4,-3),00, *0042E,26,ucr! 2,14,8,(-2,-6),1,064,03C,010,024,012,010,01E,04C,01A,018,016,024, 2,050,03C,14,8,(-4,-3),0 *0042F,22,ucrya 2,14,8,(-2,-6),1,022,020,044,038,01A,02C,01E,030,02C,2,020, 14,8,(-4,-3),0 *00430,25,lcra 2,14,8,(-2,-6),014,1,024,012,020,01E,014,04C,014,01A,028,016,2, 060,01C,14,8,(-4,-3),0 *00431,22,lcrb 2,14,8,(-2,-6),044,030,1,038,04C,030,012,016,038,2,02C,060, 14,8,(-4,-3),0 *00432,24,lcrv 2,14,8,(-2,-6),1,044,020,10,(1,-36),028,030,10,(1,-36),038,2,060, 14,8,(-4,-3),0 *00433,16,lcrg 2,14,8,(-2,-6),1,044,030,2,04C,020,14,8,(-3,-3),0 *00434,24,lcrd 2,14,8,(-2,-6),01C,1,014,010,034,012,010,04C,028,030,01C,2,014, 020,14,8,(-4,-3),00, *00435,20,lcre 2,14,04B,024,1,030,012,016,028,01A,02C,01E,020,2,030, 14,8,(-4,-3),0 *00436,23,lcrg 2,14,8,(-2,-6),1,042,2,048,1,04E,2,028,1,044,2,040,04C, 14,8,(-4,-3),0 *00437,25,lcrz 2,14,8,(-2,-6),034,1,012,020,01E,01A,018,010,01E,01A,028,016,2, 564 | Chapitre 8 Formes et polices de forme 060,01C,14,8,(-4,-3),0 *00438,17,lcri 2,14,8,(-2,-6),044,1,04C,042,04C,2,020,14,8,(-4,-3),0 *00439,23,lcrii 2,14,8,(-2,-6),044,1,04C,042,04C,2,044,018,1,028,2,050,04C, 14,8,(-4,-3),0 *0043A,19,lcrk 2,14,8,(-2,-6),1,044,02C,020,022,02A,02E,2,020,14,8,(-4,-3),0 *0043B,16,lcrl 2,14,8,(-2,-6),1,043,020,04C,2,020,14,8,(-4,-3),0 *0043C,17,lcrm 2,14,8,(-2,-6),1,044,02E,022,04C,2,020,14,8,(-4,-3),0 *0043D,18,lcrn 2,14,8,(-2,-6),1,044,02C,040,024,04C,2,020,14,8,(-4,-3),0 *0043E,25,lcro 2,14,04B,14,8,(0,-2),014,1,024,012,020,01E,02C,01A,028,016,2,060, 01C,14,8,(-4,-3),0 *0043F,16,lcrp 2,14,8,(-2,-6),1,044,040,04C,2,020,14,8,(-4,-3),0 *00440,20,lcrr 2,14,8,(-2,-6),1,044,030,01E,01C,01A,038,2,060,01C,14,8,(-4,-3),0 *00441,23,lcrs 2,14,8,(-2,-6),040,014,1,01A,028,016,024,012,020,01E,2,020,03C, 14,8,(-4,-3),0 *00442,18,lcrt 2,14,8,(-2,-6),020,1,044,028,040,2,020,04C,14,8,(-4,-3),0 *00443,22,lcru 2,14,8,(-2,-6),014,1,01E,020,012,034,02C,028,026,2,060,04C, 14,8,(-4,-3),0 *00444,25,lcrf 2,14,8,(-2,-6),020,1,044,018,01A,01C,01E,020,012,014,016,018,2, 040,04C,14,8,(-4,-3),0 *00445,20,lcrh 2,14,04B,14,8,(0,-2),1,042,2,048,1,04E,2,020,14,8,(-4,-3),0 *00446,21,lcrc 2,14,8,(-2,-6),044,1,04C,030,044,04C,010,01C,2,014,020, 14,8,(-4,-3),0 *00447,18,lcrch 2,14,8,(-2,-6),044,1,03C,030,034,04C,2,020,14,8,(-3,-3),0 *00448,21,lcrsh 2,14,8,(-2,-6),1,044,04C,020,024,02C,020,044,2,04C,020, 14,8,(-4,-3),0 Fichiers exemple | 565 *00449,24,lcrshch 2,14,8,(-2,-6),1,044,04C,020,024,02C,020,044,04C,010,01C,2,014, 020,14,8,(-5,-3),0 *0044A,21,lcrtvznak 2,14,8,(-2,-6),044,1,010,04C,020,012,016,028,2,050,02C, 14,8,(-4,-3),0 *0044B,24,lcryyy 2,14,8,(-2,-6),1,044,02C,020,01E,01A,028,2,040,1,044,2,04C,020, 14,8,(-4,-3),0 *0044C,19,lcrmznak 2,14,8,(-2,-6),1,044,02C,020,01E,01A,028,2,050,14,8,(-3,-3),0 *0044D,25,lcreee 2,14,8,(-2,-6),014,1,01E,020,012,014,028,020,014,016,028,01A,2, 060,03C,14,8,(-4,-3),0 *0044E,26,lcryu 2,14,8,(-2,-6),1,044,02C,010,014,012,010,01E,02C,01A,018,016,014, 2,050,02C,14,8,(-4,-3),0 *0044F,22,lcrya 2,14,8,(-2,-6),1,022,018,016,012,030,02C,028,020,02C,2,020, 14,8,(-4,-3),0 *020A0,4,keuroRef2 7,0020AC,0 *020A7,32,kpes 2,14,06B,14,010,1,064,020,01E,01C,01A,028,2,8,(4,3),1,05C,01E, 012,2,025,1,028,2,03E,020,14,8,(-6,-3),0 *020AC,45,keuro 3,2,2,14,8,(-4,12),080,024,1,01C,01A,048,026,044,5,044,022,040,01E,01C 6,2,8,(-1,-1),5,1,050,6,2,024,1,060,2,8,(6,-7),14,8,(-8,-6),4,2,0 *02126,24,komega 2,14,8,(-2,-6),1,010,014,025,024,012,020,01E,02C,02B,01C,010,2, 020,14,8,(-4,-3),0 *02205,28,kdiam 2,14,8,(-2,-6),012,1,016,024,012,020,01E,02C,01A,028,2,01B,1,063, 2,010,03D,03C,14,8,(-4,-3),0 *0221E,18,kinfin 2,14,04B,034,1,01E,022,01E,01A,026,01A,2,06F,14,8,(-4,-1),0 *02264,20,kleq 2,14,8,(-2,-6),014,1,040,2,054,1,049,04F,2,02E,14,8,(-4,-2),0 *02302,16,ktri 2,14,04B,1,024,022,02E,02C,048,2,060,14,8,(-4,-3),0 566 | Chapitre 8 Formes et polices de forme Aide-mémoire Commandes CHARGER Rend les formes disponibles et permet l'utilisation de la commande FORMES. FORMES Insère une forme à partir d'un fichier formes qui a été chargé à l'aide de la commande CHARGER. Descriptions de grandes polices Certaines langues, comme le japonais, utilisent des polices comprenant des milliers de caractères non-ASCII. Pour que les dessins puissent contenir ce genre de texte, AutoCAD prend en charge une forme spéciale de fichier de définition de forme appelé fichier Grandes polices. Définition d'une grande police Les codes spéciaux de la première ligne d'un fichier Grandes polices indiquent comment lire les codes hexadécimaux à deux octets. Une police comprenant des centaines ou des milliers de caractères doit être gérée différemment d'une police contenant le jeu ASCII de 256 caractères. Outre des techniques complexes utilisées pour parcourir le fichier, AutoCAD doit faire appel à un autre procédé pour représenter les caractères, qu'ils soient codés sur un ou deux octets. L'utilisation de codes spéciaux au début d'un fichier Grandes polices permet de répondre à ces deux situations. La première ligne d'un fichier de définition de forme Grandes polices doit se présenter de la façon suivante : *BIGFONT ncars,nplages,b1,e1,b2,e2,... où ncars représente le nombre approximatif de définitions de caractères dans le jeu ; s'il est dépassé de plus de 10 % environ, la vitesse ou la taille du fichier s'en trouve modifiée. Vous pouvez utiliser le reste de la ligne pour nommer les codes de caractères spéciaux (codes d'échappement) qui indiquent le début d'un code à deux octets. Par exemple, sur les ordinateurs japonais, les caractères Kanji commencent par des codes hexadécimaux compris entre 90 et AF ou E0 et FF. Lorsque le système d'exploitation détecte l'un de ces codes, il lit l'octet suivant et combine les deux octets en un code correspondant à un caractère Descriptions de grandes polices | 567 Kanji. Dans la ligne *BIGFONT, nplages indique combien de plages de nombres contiguës sont utilisées pour représenter les codes d'échappement ; b1, e1, b2, e2, etc. définissent le début et la fin des codes dans chaque plage. Par conséquent, l'en-tête d'un fichier Grandes polices japonais peut ressembler à ceci : *BIGFONT 4000,2,090,0AF,0E0,0FF Après la ligne *BIGFONT, la définition de police est comme une police de texte classique AutoCAD, à ceci près que les codes de caractère (numéros de forme) peuvent avoir des valeurs jusqu'à 65535. Aide-mémoire Commandes CHARGER Rend les formes disponibles et permet l'utilisation de la commande FORMES. FORMES Insère une forme à partir d'un fichier formes qui a été chargé à l'aide de la commande CHARGER. Définition d'un fichier de grandes polices étendues Pour réduire la taille des caractères Kanji composites, vous pouvez définir un fichier de grandes polices étendues. Les grandes polices étendues utilisent le code de forme secondaire, immédiatement suivi d'un 0. 568 | Chapitre 8 Formes et polices de forme La première ligne d'un fichier de grandes polices étendues est la même que celle du fichier Grandes polices ordinaire. Le format des autres lignes du fichier est le suivant : *0,5,nom-police hauteur-caractère, 0, modes, largeur-caractère,0 . . . *numéro-forme,octetsdéf,nom-forme . code,0,n primitive,pointdebase-x,pointdebase-y,largeur,hauteur, . . code,0,n primitive,pointdebase-x,pointdebase-y,largeur,hauteur, . caractère de fin La liste suivante décrit les champs d'un fichier de définition Grandes polices : hauteur de caractère Utilisé avec la largeur de caractère pour indiquer le nombre d'unités qui définissent les caractères de la police. largeur de caractère Utilisé avec la hauteur de caractère pour indiquer le nombre d'unités qui définissent les caractères de la police. Les valeurs hauteur-caractère et largeur-caractère permettent de mettre à l'échelle les primitives de la police. Dans ce contexte, les primitives sont les points, les lignes, les polygones ou les chaînes de caractères de la police orientée géométriquement dans un espace à deux dimensions. Un caractère Kanji comprend plusieurs primitives utilisées régulièrement dans différentes échelles et combinaisons. mode L'octet modes doit être égal à 0 pour une police horizontale et à 2 pour une police à double orientation (horizontale ou verticale). Le code de commande spécial 00E (14) n'est pris en compte que lorsque modes a pour valeur 2. numéro-forme Code de caractère. octetsdéf Taille en octets. Il s'agit toujours de 2 octets, composés d'un code hexadécimal ou d'une combinaison de codes décimaux et hexadécimaux. nom-forme Nom de caractère. code Code spécial de description de forme. La valeur est toujours 7 ; la fonction de forme secondaire peut ainsi être utilisée. Descriptions de grandes polices | 569 n primitive Référence au numéro de forme secondaire. La valeur est toujours 2 octets. pointdebase-x Origine X de la primitive. pointdebase-y Origine Y de la primitive. Largeur Echelle de la largeur de la primitive. hauteur Echelle de la hauteur de la primitive. caractère de fin Indicateur de fin de fichier de la définition de forme. Correspond toujours à 0. Pour atteindre le facteur d'échelle, AutoCAD réduit l'échelle de la primitive à une unité carrée, puis la multiplie par la hauteur et la largeur afin d'obtenir la forme du caractère. La valeur d'un code de caractère (numéro de forme) du fichier de définition de forme Grandes polices peut atteindre 65 535. Le tableau suivant décrit les champs du fichier de grandes polices étendues. Champs du fichier de grandes polices étendues Variable Valeur Taille en octets Description numéro-forme xxxx 2 octets Code de caractère code 7,0 2 octets Définition de la police étendue n primitive xxxx 2 octets Fait référence au numéro de forme secondaire. pointdebase-x 1 octet Origine X de la primitive pointdebase-y 1 octet Origine Y de la primitive largeur 1 octet Echelle de la largeur de la primitive hauteur 1 octet Echelle de la hauteur de la primitive 1 octet Fin de la définition de forme caractère de fin 0 La figure suivante illustre une matrice de 16 points x 16 points permettant de concevoir un caractère de grande police étendue, tel qu'un caractère Kanji. 570 | Chapitre 8 Formes et polices de forme Dans cet exemple, la distance entre deux points est d'une unité. L'info-bulle indique une unité carrée. Matrice carrée pour un caractère Kanji La figure suivante illustre certains caractères Kanji. Chaque caractère occupe une matrice M×N (les matrices ne sont pas nécessairement carrées), similaire à celle de la figure précédente. Le nombre au-dessus de chaque figure correspond à un numéro de forme. Exemples de caractères Kanji Descriptions de grandes polices | 571 La figure suivante illustre des primitives Kanji. Exemples de primitives Kanji REMARQUE Toutes les polices ne sont pas définies dans une matrice carrée ; certaines sont configurées dans des matrices rectangulaires. 572 | Chapitre 8 Formes et polices de forme Exemple : fichier de définition de forme d'une grande police étendue Descriptions de grandes polices | 573 *BIGFONT 50,1,080,09e *0,5,Police étendue 15,0,2,15,0 *08D91,31,non spécifié 2,0e,8,-7,-15, 7,0,08cfb,0,0,16,16,7,0,08bca,2,3,12,9, 2,8,18,0,2,0e,8,-11,-3,0 *08CD8,31,non spécifié 2,0e,8,-7,-15, 7,0,08be0,0,0,8,16,7,0,08cc3,8,0,8,16, 2,8,18,0,2,0e,8,-11,-3,0 *08ADF,31,non spécifié 2,0e,8,-7,-15, 7,0,089a4,0,0,8,16,7,0,08cb3,8,0,8,16, 2,8,18,0,2,0e,8,-11,-3,0 *08CE8,39,non spécifié 2,0e,8,-7,-15, 7,0,089a4,0,1,5,14,7,0,08cc3,5,2,5,14,7,0,08c8e,9,0,7, 16,2,8,18,0,2,0e,8,-11,-3,0 *089A4,39,primitive 2,0e,8,-7,-15,2,8,1,14,1,0c0, 2,8,-11,-6,1,0a0,2,8,-12,-7,1, 0e0,2,8,-7,13,1,0dc,2,8,11,-1, 2,0e,8,-11,-3,0 *08BCA,41,primitive 2,0e,8,-7,-15,2,8,1,14,1,0c0, 2,8,-11,-6,1,0a0,2,8,-12,-8,1, 0e0,2,0e5,1,0ec,2,063,1,8, 2,-3,2,06f,2,0e,8,-11,-3,0 *08BE0,81,primitive 2,0e,8,-7,-15,2,8,3,9,1,080, 2,8,-10,-4,1,0c0,2,8,-13,-5,1, 0e0,2,8,-7,9,1,09c,2,8,-1,14, 1,8,-6,-5,2,8,8,5,1,8,6,-5, 2,8,-11,-6,1,8,1,-3,2,8,7,3, 1,8,-1,-3,2,8,-3,15,1,01a,2, 012,1,01e,2,8,10,-14,2,0e,8, -11,-3,0 *08C8E,44,primitive 2,0e,8,-7,-15,2,8,3,15,1,090,0fc,038, 2,8,-6,11,1,090,2,8,-9,-5,1, 090,2,096,1,0ac,8,-1,-3,01a,01a,2,8, 18,0,2,0e,8,-11,-3,0 574 | Chapitre 8 Formes et polices de forme *08CB3,61,primitive 2,0e,8,-7,-15,2,042,1,02b,02a,018,2, 0d0,1,012,034,2,069,1,01e,040,2,8, -8,6,1,02b,2,8,4,5,1,08c,2,8, -3,8,1,03c,2,8,-5,3,1,0e0,2,8, -12,5,1,0a0,2,8,6,-14,2,0e,8, -11,-3,0 *08CC3,34,primitive 2,0e,8,-7,-15,2,0c1,1,06c,0a8,064,0a0,2,8, -5,9,1,09c,2,8,-7,5,1,0e0,2,8, 4,-11,2,0e,8,-11,-3,0 *08CFB,22,primitive 2,0e,8,-7,-15,2,0d2,1,0cc,0c8,0c4,0c0,2,8, 5,-13,2,0e,8,-11,-3,0 Aide-mémoire Commandes COMPILER Compile les fichiers formes et les fichiers de polices PostScript en fichiers SHX. CHARGER Rend les formes disponibles et permet l'utilisation de la commande FORMES. FORMES Insère une forme à partir d'un fichier formes qui a été chargé à l'aide de la commande CHARGER. Utilisation de texte de grande police dans un dessin Pour dessiner du texte à l'aide d'une grande police, définissez un style de texte, puis indiquez le nom du fichier Grandes polices. Pour dessiner du texte à l'aide d'une grande police, vous devez définir un style de texte à l'aide de la commande STYLE, puis indiquer le nom du fichier Grandes polices. Le même style de texte peut également utiliser une police ASCII normale ; entrez uniquement les deux noms de fichier, séparés par une virgule. L'exemple suivant montre comment utiliser la version de ligne de la commande STYLE. Commande : –style Descriptions de grandes polices | 575 Entrez le nom du style de texte ou [?] <courant> : nom_style Spécifiez le nom de police complet ou le nom de fichier de polices (TTF ou SHX) : txt,grec AutoCAD considère que le premier nom correspond à la police normale et le second, à la grande police. Si vous n'entrez qu'un nom, AutoCAD considère qu'il s'agit de la police normale et supprime toute grande police associée. Comme le montre le tableau suivant, il est possible de changer une police sans affecter l'autre, en insérant des virgules avant ou après les noms de fichier. Saisie pour le changement de police Entrée Résultat normale, grande Spécification d'une police normale et d'une grande police normale, Police normale uniquement (grande police inchangée) ,grande Grande police uniquement (police normale inchangée) normale Police normale uniquement (si nécessaire, retrait de la grande police) ENTREE (réponse nulle) Aucun changement Lorsque vous utilisez la commande -STYLE pour dresser la liste des styles ou pour examiner un style existant, AutoCAD affiche le fichier de police normale, une virgule et le fichier Grandes polices. Si le style ne possède qu'un fichier Grandes polices, il apparaît précédé d'une virgule, par exemple : ,grec. Pour chaque caractère d'une chaîne de texte, AutoCAD parcourt d'abord le fichier Grandes polices. Si le caractère n'y figure pas, il est recherché dans le fichier de police normale. Pour activer les grandes polices depuis la boîte de dialogue Style de texte, choisissez l'option Utiliser une grande police. Aide-mémoire Commandes STYLE Crée, modifie ou définit les styles de texte. 576 | Chapitre 8 Formes et polices de forme Utilisation d'une grande police pour étendre une police Pour inclure des symboles spéciaux dans des chaînes de texte, vous pouvez utiliser une grande police au lieu d'étendre une police de texte standard. Dans certaines disciplines graphiques, de nombreux symboles spéciaux peuvent apparaître dans les chaînes de texte. Vous pouvez étendre les polices de texte standard d'AutoCAD afin qu'elles comportent des symboles spéciaux. Toutefois, l'extension de polices de texte standard présente certaines limites : ■ Un fichier de polices ne compte que 255 formes. ■ Le jeu de caractères standard utilise pratiquement la moitié des numéros de formes disponibles. Seuls les codes 1 à 9, 11 à 31 et 130 à 255 sont disponibles. ■ Chaque police de texte doit contenir les définitions de symbole. ■ Un symbole spécial vous oblige à saisir la syntaxe %%nnn, où nnn représente le numéro de forme du symbole. Le mécanisme des grandes polices contourne ces problèmes. Vous pouvez choisir comme code d'échappement un ou plusieurs caractères rarement utilisés, tels qu'un tilde (˜) ou la barre verticale (|), et sélectionner le symbole spécial approprié à l'aide du caractère suivant. Par exemple, vous pouvez, à l'aide du fichier Grandes polices ci-après, dessiner des lettres grecques en entrant une barre verticale (|,code ASCII 124) suivie de la lettre romaine équivalente. Etant donné que le premier octet de chaque caractère peut avoir 124 valeurs possibles, les codes de caractères sont au nombre de 124 x 256, soit 31744. *BIGFONT 60,1,124,124 *0,4,Grec au-dessus, au-dessous, modes, 0 *31809,n,uca . . . définition d'Alpha majuscule, appelée par "|A" *31810,n,ucb . . . définition de Bêta majuscule, appelée par "|B" *31841,n,lca . . . définition d'Alpha minuscule, appelée par "|a" *31842,n,lcb . . . définition de Bêta minuscule, appelée par "|b" *31868,n,vbar . . . définition de la barre verticale, appelée par "||" . . . Descriptions de grandes polices | 577 Aide-mémoire Commandes COMPILER Compile les fichiers formes et les fichiers de polices PostScript en fichiers SHX. CHARGER Rend les formes disponibles et permet l'utilisation de la commande FORMES. FORMES Insère une forme à partir d'un fichier formes qui a été chargé à l'aide de la commande CHARGER. Descriptions des polices Unicode Une police Unicode peut, grâce à son jeu de caractères étendu, gérer toutes les langues et toutes les plates-formes. Les fichiers de définition de forme Unicode sont, du point de vue de leur format et de leur syntaxe, pratiquement identiques aux fichiers de définition de forme AutoCAD ordinaires. La principale différence réside dans la syntaxe de l'en-tête des polices, comme l'illustre le code suivant : *UNIFONT,6,nom-police au-dessus,au-dessous,modes,encodage,type,0 Les paramètres nom-police, au-dessus, au-dessous et modes sont les mêmes que ceux des polices ordinaires. Les deux autres paramètres sont définis comme suit : encodage Encodage de police. Utilise l'une des valeurs entières ci-après. 0 Unicode 1 1 exprimé sur plusieurs octets en mode Packed code 2 Fichier formes type Informations sur l'incorporation des polices. Indique si la police est soumise à un accord de licence. Les polices soumises à un accord de licence ne peuvent pas être modifiées ou échangées. Les valeurs à codage binaire peuvent être ajoutées. 0 La police peut être incorporée. 1 La police ne peut pas être incorporée. 578 | Chapitre 8 Formes et polices de forme 2 L'incorporation est en lecture seule. Une autre différence importante réside dans la gestion de la référence de la forme secondaire de code 7. Si une description de forme comprend une référence de la forme secondaire de code 7, les données situées après le code7 sont interprétées en tant que valeur à 2 octets. Cela a une incidence sur le nombre total d'octets de données (octetsdéf) dans l'en-tête de la description de forme. Par exemple, la description de forme suivante figure dans le fichier romans.shp : *00080,4,keuroRef 7,020AC,0 Le deuxième champ de l'en-tête représente le nombre total d'octets dans la description de forme. Si vous n'êtes pas habitué à manipuler les descriptions de police Unicode, vous pouvez avoir tendance à utiliser 3 octets plutôt que 4, ce qui provoque une erreur de compilation du fichier SHP. Cela est vrai même si le numéro de forme référencé n'appartient pas à la plage à deux octets (inférieur à 255) ; le compilateur utilise toujours deux octets pour cette valeur ; vous devez donc en tenir compte dans l'en-tête. La seule autre différence entre les définitions de forme Unifont et les définitions de forme ordinaires réside dans les numéros de forme. Les définitions de forme Unifont fournies par AutoCAD utilisent des numéros de forme hexadécimaux, et non des valeurs décimales. Bien que les numéros hexadécimaux ne soient pas requis, leur utilisation facilite le référencement des numéros de forme à l'aide des valeurs du caractère de contrôle \U+. Aide-mémoire Commandes CHARGER Rend les formes disponibles et permet l'utilisation de la commande FORMES. FORMES Insère une forme à partir d'un fichier formes qui a été chargé à l'aide de la commande CHARGER. Exposants et indices dans les fichiers SHX Vous pouvez modifier les fichiers de définition de forme afin d'améliorer leur capacité d'affichage des exposants et des indices. Exposants et indices dans les fichiers SHX | 579 Les polices SHX d'AutoCAD sont limitées en matière d'affichage des exposants et des indices. Il est toutefois relativement facile de modifier les fichiers de définition de forme pour améliorer ce point. La création d'exposants et d'indices comprend deux étapes. Dans un premier temps, la "plume imaginaire" qui crée le texte, vecteur par vecteur, sur votre écran doit être levée ou abaissée. Ensuite, l'"échelle" de la police doit être réduite. En outre, vous devez appliquer le processus inverse pour revenir à la police normale. La police doit reconnaître quatre nouvelles touches : deux pour les exposants et deux pour les indices. Pour éviter de modifier les définitions de polices existantes, vous pouvez y accéder à l'aide du pavé numérique de votre clavier. Pour ajouter des définitions d'exposant et d'indice à une police Cette procédure exemple est basée sur le fichier de polices Romans AutoCAD, bien qu'une méthode similaire soit applicable à toute police AutoCAD. Cette procédure ajoute quatre nouvelles définitions de forme à une police : super_on, super_off, sub_on et sub_off, qui gèrent la position et la taille des caractères qui suivent. Pour des raisons de simplicité, cet exemple remplace les crochets gauche et droit ([et]) et les accolades gauche et droite ({ et }) par les nouveaux caractères. Vous pouvez remplacer d'autres caractères ou utiliser un numéro de forme appartenant à la plage étendue (codes ASCII 128 à 256). Si vous utilisez un numéro de forme étendu, vous devez recourir à la méthode %%nnn (nnn représente la valeur ASCII du caractère) pour placer les nouveaux caractères. 1 Modifiez votre fichier SHP à l'aide d'un éditeur de texte ASCII. 2 Recherchez les définitions de forme des caractères à remplacer. Pour mettre ces définitions en commentaire afin que les nouvelles définitions puissent prendre place, insérez un point-virgule au début de chaque ligne de la définition de forme. La définition de forme peut occuper plusieurs lignes. Les caractères crochet gauche et crochet droit sont associés aux valeurs ASCII 91 et 93 (05B et 05D en notation hexadécimale si la police est Unicode). Les caractères accolade gauche et accolade droite sont associés aux valeurs ASCII 123 et 125 (07B et 07D en notation hexadécimale). 3 Ajoutez les première et seconde valeurs sur la deuxième ligne de la définition, puis divisez le total par 2, comme le montre l'exemple suivant : *UNIFONT,6,Extended Simplex Roman pour UNICODE 21,7,2,0 21 + 7 = 28, puis 28 / 2 = 14. Ce nombre est repris ultérieurement. 580 | Chapitre 8 Formes et polices de forme 4 Ajoutez les lignes suivantes à la fin du fichier SHP : *91,8,super_on 2,8,(0,14),003,2,1,0 *93,8,super_off 2,004,2,8,(0,-14),1,0 *123,8,sub_on 2,8,(0,-14),003,2,1,0 *125,8,sub_off 2,004,2,8,(0,14),1,0 Notez la présence des valeurs 14 et -14 dans les lignes précédentes. Elles correspondent aux décalages de l'axe Y de la plume imaginaire. La valeur 14 représente la moitié de la hauteur maximale d'un caractère de cette police, soit une valeur approximative correcte pour des exposants et des indices. Cette valeur doit être calculée pour chaque fichier de polices, mais vous êtes libre de la modifier. 5 Enregistrez le fichier. 6 Utilisez la commande COMPILER pour compiler le fichier SHP. Une fois la forme compilée et un style approprié défini, vous pouvez accéder aux nouvelles commandes avec et sans traçage en entrant les caractères [, ], { et }. Le caractère [ active le mode exposant tandis que le caractère ] réactive le mode normal. Le caractère { active le mode indice tandis que le caractère } réactive le mode normal. Aide-mémoire Commandes COMPILER Compile les fichiers formes et les fichiers de polices PostScript en fichiers SHX. CHARGER Rend les formes disponibles et permet l'utilisation de la commande FORMES. FORMES Insère une forme à partir d'un fichier formes qui a été chargé à l'aide de la commande CHARGER. Exposants et indices dans les fichiers SHX | 581 582 Migration et transfert de paramètres et de fichiers personnalisés 9 Dans cette section, vous allez apprendre à effectuer une migration à partir de versions précédentes, ainsi qu'à transférer des paramètres et fichiers personnalisés entre des postes de travail exécutant la même version. Si une version antérieure d'AutoCAD est installée sur votre système, vous pouvez installer une version plus récente d'AutoCAD et conserver d'autres versions du programme sur le même système. Ce type d'installation est appelé installation côte à côte. Si vous avez acheté une version mise à niveau d'AutoCAD, vous devez désinstaller la version précédente dans les 120 jours suivant l'installation de votre produit plus récent. Pour plus d'informations, consultez votre accord de licence. Migration de paramètres et de fichiers personnalisés à partir de versions précédentes Faites migrer vos paramètres et vos fichiers personnalisés dans votre nouvelle version à partir de versions antérieures d'AutoCAD. Vous pouvez choisir l'une des méthodes suivantes : ■ Utilisez la boîte de dialogue Migrer les paramètres personnalisés pour migrer automatiquement les profils utilisateur, les fichiers CUI et CUIx et d'autres paramètres et types de fichiers personnalisés. La boîte de dialogue Migrer les paramètres personnalisés apparaît la première fois que vous démarrez 583 AutoCAD après une mise à niveau. Vous pouvez également y accéder à partir du menu Démarrer de Windows. ■ Migrez manuellement des paramètres et des fichiers personnalisés à l'aide des méthodes suivantes : ■ Exporter et importer des profils utilisateur ■ Transférer des éléments de personnalisation entre des fichiers CUI ■ Exporter et importer des palettes d'outils et groupes de palettes d'outils ■ Copier des fichiers de type de ligne (LIN), motif de hachures (PAT) ou alias de commande (PGP) personnalisés ou modifiés ■ Importer la bibliothèque de fichier MyMaterials REMARQUE Migrez vos paramètres et fichiers personnalisés dès que possible après l'installation d'une nouvelle version du produit afin d'éviter d'écraser une nouvelle personnalisation. Outils de migration Autodesk propose une gamme d'outils afin de faciliter la migration de paramètres et de fichiers personnalisés. Vous pouvez utiliser les outils suivants pour migrer des paramètres personnalisés d'une version de AutoCAD vers une autre, ou entre des versions similaires sur des postes de travail différents. Migrer entre différentes versions Les outils suivants peuvent être utilisées pour migrer une personnalisation entre différentes versions : ■ Boîte de dialogue Migrer les paramètres personnalisés. Migre les profils utilisateur, les fichiers CUI et CUIx, les fichiers de palette d'outils (ATC), les fichiers de types de ligne AutoCAD et définis par l'utilisateur (LIN), les fichiers de motifs de hachures (PAT) et le fichier acad.pgp qui contient des alias de commande. Pour plus d'informations sur la boîte de dialogue Migrer les paramètres personnalisés, reportez-vous à la rubrique Migration de paramètres personnalisés (page 587). 584 | Chapitre 9 Migration et transfert de paramètres et de fichiers personnalisés ■ Editeur Personnaliser l'interface utilisateur Transférez des paramètres entre différentes versions ou entre des versions similaires sur des postes de travail différents. Il convertit les fichiers CUI et des menus hérités (MNU et MNS) au format CUIx tout en conservant le fichier d'origine inchangé. Pour plus d'informations sur le format de fichier CUIx et la migration des fichiers CUI et de menu, voir Personnalisation de l'interface utilisateur (page 95). Transférer des paramètres entre des postes de travail Les outils suivants peuvent être utilisés pour transférer des personnalisations entre différents postes de travail dotés de la même version : ■ Exporter/importer des paramètres AutoCAD 2012. Il s'agit de la méthode la plus simple pour créer un module de transfert de tous vos paramètres personnalisés en vue de leur importation sur un autre poste de travail exécutant la même version d'AutoCAD. Vous pouvez également utiliser cet outil pour créer une copie de sauvegarde de vos paramètres personnalisés. Pour plus d'informations sur l'exportation et l'importation de modules de transfert, voir Exportation et importation de paramètres personnalisés à partir de la même version (page 599). ■ Editeur Personnaliser l'interface utilisateur Transfère les paramètres entre différents postes de travail. Restaurer les paramètres par défaut Restaure la configuration par défaut d'AutoCAD. C'est une façon aisée d'annuler une migration ou d'annuler des changements de personnalisation effectués après l'installation. Pour plus d'informations sur la restauration des paramètres par défaut de AutoCAD, voir Restauration des paramètres par défaut (page 597). Autres convertisseurs ■ . Convertit des fichiers DWG d'une version à une autre. Vous pouvez également utiliser la commande CONVERTDWG à partir de AutoCAD. ■ ScriptPro. Exécute un fichier script dans un jeu de dessins. ScriptPro peut être téléchargé à l'adresse suivante : http://www.autodesk.com/migrationtools. ■ Adaptateur AutoLISP. Analyse en détail les problèmes de compatibilité d'AutoCAD détectés dans les fichiers AutoLISP et les fichiers de menu (MNL) associés. Lorsque cet outil détecte un problème de compatibilité, il explique la nature du problème et suggère des corrections possibles. L'analyseur de Outils de migration | 585 compatibilité AutoLISP peut être téléchargé à l'adresse suivante : http://www.autodesk.com/migrationtools. Déterminer comment migrer des paramètres personnalisés La migration de paramètres personnalisés à partir d'une version antérieure peut vous aider à vous familiariser plus rapidement avec la version la plus récente. La boîte de dialogue Migrer les paramètres personnalisés simplifie la migration de paramètres et de fichiers personnalisés à partir d'une version précédente. Pour plus d'informations sur la boîte de dialogue Migrer les paramètres personnalisés, reportez-vous à la rubrique Migration de paramètres personnalisés (page 587). Si vous souhaitez contrôler davantage les aspects de la migration des paramètres, fichiers ou parties de fichiers personnalisés, reportez-vous à la rubrique suivante : ■ Profils utilisateur. Tous les profils utilisateur définis dans la version précédente d'AutoCAD sont migrés lorsque vous utilisez la boîte de dialogue Migrer les paramètres personnalisés. Si vous ne souhaitez pas migrer tous les profils utilisateur, vous devez utiliser l'onglet Profils (boîte de dialogue Options) pour exporter chaque profil de la version précédente et l'importer dans la dernière version. Si vous exportez un profil à partir d'une version précédente, vous devrez probablement mettre à jour certains chemins de support dans l'onglet Profils (boîte de dialogue Options) avec ceux de la version la plus récente. Pour plus d'informations sur l'utilisation des profils, voir Enregistrement et restauration des paramètres d'interface (profils) dans le Manuel d'utilisation. ■ Modifications apportées à l'interface utilisateur. La boîte de dialogue Migrer les paramètres personnalisés migre les fichiers MNU, MNS, CUI ou CUIx associés aux profils utilisateur de la version précédente. Tous les éléments personnalisés de l'interface utilisateur sont migrés et fusionnés avec ceux des fichiers livrés, selon les besoins. REMARQUE Seuls les fichiers de personnalisation de menu faisant partie d'un profil utilisateur ou répertoriés comme fichier de personnalisation partiel dans un fichier CUI ou CUIx sont migrés à l'aide de la boîte de dialogue Migrer les paramètres personnalisés. Les autres fichiers de menu ou de personnalisation ne sont pas automatiquement migrés. 586 | Chapitre 9 Migration et transfert de paramètres et de fichiers personnalisés Si vous voulez gérer les éléments de l'interface utilisateur qui sont migrés vers la nouvelle version, vous pouvez utiliser l'onglet Transférer de l'éditeur Personnaliser l'interface utilisateur. Pour plus d'informations sur le transfert d'éléments de l'interface utilisateur grâce à l'éditeur Personnaliser l'interface utilisateur, reportez-vous à la rubrique Transfert et migration d'une personnalisation (page 407). ■ Fichiers personnalisés. La boîte de dialogue Migrer les paramètres personnalisés permet de fusionner les modifications que vous avez apportées aux fichiers de types de ligne (LIN), de motifs de hachures (PAT), de paramètres de programme (PGP) et de palettes d'outils (ATC) livrés avec les nouveaux fichiers livrés avec le produit. Si vous ne souhaitez pas migrer toutes les modifications apportées à ces fichiers, vous devez les modifier individuellement à l'aide d'un éditeur de texte ASCII ou de la fenêtre Palettes d'outils. Les fichiers LSP, DVB, ACTM et ARX ne sont pas migrés. Ces fichiers doivent être mis à jour et migrés manuellement vers la nouvelle version. ■ Palettes d'outils et groupes de palettes d'outils. La boîte de dialogue Migrer les paramètres personnalisés permet de migrer des palettes d'outils et desgroupes de palettes d'outils vers la nouvelle version. Les palettes d'outils personnalisées et les modifications apportées aux palettes d'outils livrées avec AutoCAD 2010 ou version ultérieure sont fusionnées avec les palettes d'outils de la nouvelle version. Si la migration s'effectue à partir d'AutoCAD 2012 2009; ou d'une version antérieure, seules les palettes d'outils créées par l'utilisateur sont migrées (les modifications apportées aux palettes d'outils livrées avec le produit doivent être recommencées). Si vous ne souhaitez pas migrer toutes les palettes d'outils et tous les groupes de palettes d'outils d'une version précédente, vous pouvez importer et exporter manuellement les palettes et groupes de votre choix vers la nouvelle version à l'aide de la boîte de dialogue Personnaliser. Dans la version précédente, affichez la boîte de dialogue Personnaliser et exportez les palettes d'outils et groupes de palettes d'outils à transférer vers la nouvelle version. Dans la nouvelle version du produit, utilisez la boîte de dialogue Personnaliser pour importer les palettes d'outils et groupes de palettes d'outils que vous avez exportés de la version précédente. Migration de paramètres personnalisés Si vous installez AutoCAD sur un ordinateur où est installée une version antérieure, vous pouvez migrer certains paramètres personnalisés de l'ancienne version vers la nouvelle. Migration de paramètres personnalisés | 587 La migration peut être effectuée manuellement ou à l'aide de la boîte de dialogue Migrer les paramètres personnalisés. Pour plus d'informations sur les options à migrer ou sur la façon de migrer manuellement vos paramètres et fichiers personnalisés à partir d'une version précédente, reportez-vous à la rubrique Déterminer comment migrer des paramètres personnalisés (page 586). La boîte de dialogue Migrer les paramètres personnalisés comprend les options suivantes : Profils utilisateur Les profils utilisateur contiennent les paramètres de l'environnement de dessin. Ces paramètres comprennent la couleur de la fenêtre de dessin, la taille du curseur, la police de fenêtre de ligne de commande et le dictionnaire à utiliser pour la vérification orthographique. Les profils utilisateur incluent également les dossiers dans lesquels AutoCAD recherche les fichiers de support, de pilote, de personnalisation, etc. Si vous avez personnalisé des fichiers à un emplacement différent de l'emplacement AutoCAD par défaut, le chemin d'accès à cet emplacement est migré. Les fichiers eux-mêmes qui se trouvent à ces emplacements ne sont pas migrés. REMARQUE Si vous avez apporté des modifications à des fichiers partiels de configuration de traceur (PC3) enregistrés dans un dossier personnalisé, ces fichiers sont migrés vers le dossier AutoCAD PC3, situé sous votre dossier PC3 personnalisé. Les fichiers PC3 sont migrés dans un dossier distinct pour conserver une compatibilité de symétrie horizontale avec les versions précédentes d'AutoCAD. Fichiers CUI Les données de ces fichiers définissent la façon dont les éléments de l'interface utilisateur étaient organisés dans AutoCAD 2006 et les versions ultérieures. Ces éléments incluent entre autres les palettes, les groupes de fonctions et onglets du ruban, les menus et les barres d'outils. En fonction de la version à partir de laquelle vous effectuez la migration, la boîte de dialogue Migrer les paramètres personnalisés cherchera les fichiers CUI ou CUIx requis. REMARQUE Des profils utilisateur doivent être sélectionnés en vue de la migration pour que des fichiers CUI soient migrés. Fichiers MNU/MNS Les données de ces fichiers définissent les éléments présents dans l'interface utilisateur d'AutoCAD 2005, ainsi que dans les versions antérieures. Ces éléments incluent entre autres les barres d'outils, les menus déroulants et les menus de mosaïque d'images. La boîte de dialogue Migrer les paramètres personnalisés cherche d'abord les fichiers MNS, puis les fichiers MNU. REMARQUE Des profils utilisateur doivent être sélectionnés en vue de la migration pour que des fichiers MNU/MNS soient migrés. 588 | Chapitre 9 Migration et transfert de paramètres et de fichiers personnalisés Icônes définies par l'utilisateur Ces fichiers sont généralement référencés par des commandes enregistrées dans un fichier CUI ou CUIx, et stockés dans le dossier défini sous Emplacement des icônes personnalisées dans l'onglet Fichiers de la boîte de dialogue Options. REMARQUE Des profils utilisateur doivent être sélectionnés en vue de la migration pour que des icônes définies par l'utilisateur soient migrées. Fichiers de palettes d'outils définis par l'utilisateur/Fichiers de palette d'outils Ces fichiers contiennent un ensemble d'outils définis par l'utilisateur et outils standard fournis avec AutoCAD. REMARQUE Des profils utilisateur doivent être sélectionnés en vue de la migration pour que des palettes d'outils soient migrées. ■ Fichiers de palettes d'outils définis par l'utilisateur. Les fichiers de palettes d'outils personnalisés créés dans AutoCAD 2009 et versions antérieures peuvent être migrés. Toutefois, les palettes d'outils fournies avec AutoCAD 2009 et versions antérieures ne sont pas migrées. Si des outils personnalisés ont été ajoutés à la palette d'outils fournie avec AutoCAD 2009 ou une version antérieure, les outils ne sont pas migrés et doivent être rajoutés aux palettes d'outils fournies avec AutoCAD 2012. ■ Fichiers de palettes d'outils.Les palettes d'outils créées ou modifiées avec AutoCAD 2010 ou une version ultérieure peuvent être migrées vers AutoCAD 2012. REMARQUE Il n'est pas recommandé de copier des fichiers de palettes d'outils (ATC) d'une version à l'autre. Copier des fichiers de palettes d'outils d'une version à l'autre peut entraîner des problèmes lors de la migration vers une version ultérieure. Lors de la migration des palettes d'outils, des groupes de palettes d'outils personnalisés sont fusionnés avec les groupes par défaut fournis avec AutoCAD. Les groupes de palettes d'outils sont enregistrés dans les profils utilisateur. Vous pouvez voir les groupes de palettes d'outils par défaut fournis avec AutoCAD en basculant vers le <<Profil sans nom AutoCAD 2012> >. REMARQUE Les groupes de palettes d'outils créés dans AutoCAD 2008 ou une version ultérieure sont migrés, mais les références aux palettes d'outils livrées avec une version antérieure d'AutoCAD risquent d'être perdues. Fichiers de ligne définis par AutoCAD Les types de ligne définis par l'utilisateur contenus dans ces fichiers LIN sont ajoutés à une section définie par l'utilisateur du fichier portant le même nom dans la nouvelle version. Migration de paramètres personnalisés | 589 Fichiers de ligne définis par l'utilisateur Ces fichiers LIN sont copiés de la version antérieure vers la nouvelle version. Motifs de hachures définis par AutoCAD Les motifs de hachures définis par l'utilisateur contenus dans ces fichiers PAT sont ajoutés à une section définie par l'utilisateur du fichier portant le même nom dans la nouvelle version. Motifs de hachures définis par l'utilisateur. Ces fichiers PAT sont copiés de la version antérieure vers la nouvelle version. Fichier de bibliothèque de matériaux Ce fichier contient les matériaux favoris de l'utilisateur. Il représente la bibliothèque de matériaux présentée dans le navigateur de matériaux. Les fichiers image référencés par les matériaux dans une bibliothèque ne sont pas déplacés ni copiés. Acad.pgp Les alias de commande définis par l'utilisateur contenus dans ce fichier sont ajoutés à la section définie par l'utilisateur du fichier portant le même nom dans la nouvelle version. Vous ne pouvez pas utiliser la boîte de dialogue Migrer les paramètres personnalisés pour migrer des commandes de l'interpréteur ou des commentaires ajoutés à votre fichier acad.pgp. Liste des fichiers migrés Le tableau suivant répertorie les types de fichiers et les fichiers migrés via la boîte de dialogue Migrer les paramètres personnalisés. Il fournit aussi une description et des détails de chaque fichier pour vous aider à décider si vous souhaitez migrer un fichier. Migration de fichiers à l'aide de la boîte de dialogue Migrer les paramètres personnalisés Nom du fichier Description du fichier Détails Favorite Materials. adsklib Contient les matériaux ajoutés à la bibliothèque de matériaux. Le fichier est créé et géré à l'aide de l'explorateur de matériaux et est migré. *.atc Définit une palette d'outils et les outils qu'elle contient. Les palettes d'outils définies par l'utilisateur et les outils nouveaux ou modifiés dans une palette d'outils d'AutoCAD standard sont migrés si vous effectuez la migration à partir 590 | Chapitre 9 Migration et transfert de paramètres et de fichiers personnalisés Migration de fichiers à l'aide de la boîte de dialogue Migrer les paramètres personnalisés Nom du fichier Description du fichier Détails d'AutoCAD 2010 ou version ultérieure. Les palettes d'outils définies par l'utilisateur créées dans des versions antérieures à AutoCAD 2010 sont migrées, mais pas les modifications apportées aux palettes d'outils livrées. *.arg Permet de sauvegarder les informations du profil utilisateur contenues dans le registre système. Le fichier ARG n'est pas migré. Les paramètres du registre sont migrés. Les modifications apportées aux profils utilisateur sont enregistrées dans le registre système et sont migrées. *.lin Contient vos types de ligne définis par l'utilisateur. Les fichiers de types de ligne définis par l'utilisateur sont migrés. acad.lin Contient des définitions de types de ligne standard (un fichier de bibliothèque AutoCAD). Le fichier lui-même n'est pas migré. Toutefois, tous les styles de ligne que vous avez créés dans ce fichier sont migrés dans le fichier acad.lin d'AutoCAD, dans la partie User Defined Linetypes (types de ligne définis par l'utilisateur) du fichier. acadiso.lin Contient des définitions de types de ligne standard (un fichier de bibliothèque AutoCAD). Le fichier lui-même n'est pas migré. Toutefois, tous les styles de ligne que vous avez créés dans ce fichier sont migrés dans le fichier acadiso.lin d'AutoCAD, dans la partie User Defined Linetypes (types de ligne définis par l'utilisateur) du fichier. *.pat Contient les motifs de hachures définis par l'utilisateur. Les fichiers de motifs de hachures définis par l'utilisateur sont migrés. Migration de paramètres personnalisés | 591 Migration de fichiers à l'aide de la boîte de dialogue Migrer les paramètres personnalisés Nom du fichier Description du fichier Détails acad.pat Contient des définitions de motifs de hachures standard (un fichier de bibliothèque AutoCAD). Le fichier lui-même n'est pas migré. Toutefois, tous les motifs de hachures que vous avez créés dans ce fichier sont copiés dans le fichier acad.pat d'AutoCAD, dans la partie User Defined Hatch Patterns (motifs de hachures définis par l'utilisateur) du fichier. acadiso.pat Contient des définitions de motifs de hachures standard (un fichier de bibliothèque AutoCAD). Le fichier lui-même n'est pas migré. Toutefois, tous les motifs de hachures métriques que vous avez créés dans ce fichier sont copiés dans le fichier acadiso.pat d'AutoCAD, dans la partie User Defined Hatch Patterns (motifs de hachures définis par l'utilisateur) du fichier. acad.pgp Contient l'ensemble des commandes de l'interpréteur et des définitions des alias de commandes (un fichier de paramètres de programme au format texte ASCII). Le fichier lui-même n'est pas migré. Toutefois, tous les alias de commandes que vous avez créés dans ce fichier sont copiés dans le fichier acad.pgp d'AutoCAD. *.mnu Contient la personnalisation de menu d'une version antérieure à AutoCAD 2006. Le fichier lui-même n'est pas migré ; une copie du fichier est créée et convertie en fichier CUIx avec le même nom. Le nouveau fichier CUIx est enregistré dans le même dossier que le fichier CUIx principal. Un fichier MNU est converti lorsqu'un fichier MNS portant le même nom est introuvable. *.mns Contient la personnalisation de menu d'une version antérieure à AutoCAD 2006. Le fichier lui-même n'est pas migré ; une copie du fichier est créée et convertie en fichier CUIx avec le 592 | Chapitre 9 Migration et transfert de paramètres et de fichiers personnalisés Migration de fichiers à l'aide de la boîte de dialogue Migrer les paramètres personnalisés Nom du fichier Description du fichier Détails même nom. Le nouveau fichier CUIx est enregistré dans le même dossier que le fichier CUIx principal. Un fichier MNS est converti, et ce qu'un fichier MNU portant le même nom soit présent ou non. *.iup Contient des personnalisations issues des versions AutoCAD 2006 à AutoCAD 2009. Le fichier lui-même n'est pas migré ; une copie du fichier est créée et convertie en fichier CUIx avec le même nom. Le nouveau fichier CUIx est enregistré dans le même dossier que le fichier CUIx principal. Les fichiers CUI d'entreprise ne sont pas automatiquement migrés. Vous devez les migrer manuellement. *.cuix Contient des personnalisations issues d'AutoCAD 2010 et versions ultérieures. Si le fichier CUIx est fourni avec le produit, les modifications apportées sont migrées vers la version la plus récente du fichier CUIx. Si le fichier CUIx n'est pas fourni avec le produit, le fichier est migré et copié à l'emplacement du fichier CUIx principal, sauf si celui-ci se trouve à un emplacement réseau. Dans ce cas, le fichier est migré mais n'est pas copié vers l'emplacement du fichier CUIx principal. Les fichiers CUIx d'entreprise ne sont pas automatiquement migrés. Vous devez les migrer manuellement. Avant que les fichiers MNU, MNS, CUI et CUIx soient migrés, une copie de sauvegarde de chaque fichier est enregistrée dans le répertoire suivant : ■ (Windows XP) <lecteur>:\Documents and Settings\<profil utilisateur>\Application Data\Autodesk\<version du produit>\<numéro de la version>\<langue>\Fichiers personnalisés des versions précédentes Migration de paramètres personnalisés | 593 ■ (Windows Vista ou Windows 7) <lecteur>:\Users\<profil utilisateur>\Application Data\Autodesk\<version du produit>\<numéro de la version>\<langue>\Fichiers personnalisés des versions précédentes REMARQUE Vous pouvez migrer d'autres paramètres et d'autres fichiers personnalisés à l'aide des outils de migration Autodesk. Pour plus d'informations, reportez-vous à la section Outils de migration (page 584). Pour migrer des paramètres personnalisés au premier démarrage d'AutoCAD 1 Démarrez AutoCAD. 2 Dans la liste déroulante Migrer les paramètres depuis de la boîte de dialogue Migrer les paramètres personnalisés, sélectionnez la version d'AutoCAD à partir de laquelle vous souhaitez migrer vos paramètres personnalisés. 3 Dans la zone Paramètres et fichiers à migrer, sélectionnez les fichiers personnalisés que vous souhaitez migrer. 4 Cliquez sur OK. 5 Dans le message de migration des paramètres personnalisés, cliquez sur OK pour afficher le fichier journal ou sur Non si vous ne souhaitez pas visualiser le fichier journal maintenant. REMARQUE Vous pouvez en effet le consulter ultérieurement. Pour plus d'informations sur l'accès au fichier journal, reportez-vous à la section Affichage du fichier journal de migration (page 595). Chaque fois que la boîte de dialogue Migrer les paramètres personnalisés est utilisée, AutoCAD réinitialise le fichier CUIx par défaut du programme à partir du dossier UserDataCache, puis migre toute personnalisation effectuée dans une version précédente. Pour migrer des paramètres personnalisés à partir du menu Démarrer (Windows) 1 Effectuez l'une des opérations suivantes : ■ (Windows XP) Cliquez sur le menu Démarrer ➤ Programmes ➤ Autodesk ➤ <AutoCAD 2012> ➤ Migrer les paramètres personnalisés ➤ Migrer depuis une version antérieure. 594 | Chapitre 9 Migration et transfert de paramètres et de fichiers personnalisés ■ (Windows Vista et Windows 7) Cliquez sur le menu Démarrer ➤ Tous les programmes ➤ Autodesk ➤ <AutoCAD 2012> ➤ Migrer les paramètres personnalisés ➤ Migrer depuis une version antérieure. 2 Dans la liste déroulante Migrer les paramètres depuis de la boîte de dialogue Migrer les paramètres personnalisés, sélectionnez la version d'AutoCAD à partir de laquelle vous souhaitez migrer vos paramètres personnalisés. 3 Dans la zone Paramètres et fichiers à migrer, sélectionnez les fichiers personnalisés que vous souhaitez migrer. 4 Cliquez sur OK. 5 Dans le message de migration des paramètres personnalisés, cliquez sur OK pour afficher le fichier journal ou sur Non si vous ne souhaitez pas visualiser le fichier journal. REMARQUE Les menus déroulants migrés depuis un fichier MNU/MNS vers un fichier CUIx doivent être ajoutés à un espace de travail. Affichage du fichier journal de migration Le fichier journal de migration (migration.xml) présente des informations sur tous les paramètres ou fichiers qui n'ont pas été correctement migrés vers AutoCAD 2012. Le fichier journal contient tous les fichiers correctement copiés à partir d'une version antérieure vers la nouvelle version de AutoCAD. Il contient également des informations sur les fichiers qui n'ont pas été correctement migrés. Utilisez le journal à des fins de dépannage en cas de résultats indésirables ou inattendus dans vos profils AutoCAD. Après avoir utilisé la boîte de dialogue Migrer les paramètres personnalisés pour migrer des paramètres et des fichiers personnalisés, un message s'affiche à partir duquel vous ouvrez le fichier journal de migration. Vous pouvez choisir de consulter ce fichier dès maintenant. Vous pouvez également choisir de le rechercher ultérieurement pour connaître en temps utile les détails de son contenu. Migration de paramètres personnalisés | 595 Pour localiser et afficher le fichier journal de migration 1 Dans l'explorateur Windows, allez à l'emplacement suivant : ■ (Windows XP) <lecteur>:\Documents and Settings\<profil utilisateur>\Application Data\Autodesk\<version du produit>\<numéro de la version>\<langue>\Migration. ■ (Windows Vista et Windows 7) <lecteur>:\Users\<profil utilisateur>\Application Data\Autodesk\<version du produit>\<numéro de la version>\<langue>\Migration 2 Cliquez deux fois sur le fichier migration.xml pour l'ouvrir, puis vérifiez les détails de votre migration. Restauration des profils après la migration de fichiers d'une version antérieure Après avoir migré vos profils d'une version antérieure d'AutoCAD, vous pouvez restaurer le profil par défaut ou réinitialiser un profil pour utiliser les paramètres de profil par défaut de la version la plus récente. Pour définir le profil par défaut d'AutoCAD comme profil courant 1 Dans le menu d'application, cliquez sur Options. 2 Dans la boîte de dialogue Options, onglet Profils, sélectionnez <<Profil sans nom AutoCAD 2012> >, puis cliquez sur Définir courant. 3 Cliquez sur OK. Pour réinitialiser un profil utilisateur afin d'utiliser les paramètres par défaut 1 Dans le menu d'application, cliquez sur Options. 2 Dans la boîte de dialogue Options, onglet Profils, sélectionnez le profil utilisateur à réinitialiser, puis cliquez sur Réinitialiser. 3 Cliquez sur Oui. Le profil est redéfini pour utiliser les paramètres de profil par défaut de la version. 4 Cliquez sur Définir courant pour l'appliquer comme profil courant. Cliquez sur OK. 596 | Chapitre 9 Migration et transfert de paramètres et de fichiers personnalisés Restauration des paramètres par défaut Dans le menu Démarrer de Windows, restaurez la configuration par défaut d'AutoCAD. C'est une façon aisée d'annuler une migration ou d'annuler des changements de personnalisation effectués après l'installation. L'entrée du registre Windows ci-dessous est supprimée lors de la réinitialisation : ■ HKEY_CURRENT_USER\Software\Autodesk\AutoCAD\R18.2\ACAD-A001:409 La valeur A001:409 varie en fonction du produit et de la langue installée. Par exemple, A001:804 représente la version en chinois simplifié d'AutoCAD. REMARQUE Il est recommandé de ne pas modifier le registre Windows directement. Les dossiers utilisateur suivants sont supprimés lors de la réinitialisation : ■ ■ Dossier racine itinérant ■ (Windows XP) <lecteur>:\Documents and Settings\<nom d'utilisateur>\Application Data\Autodesk\AutoCAD 2012\<version>\<langue> ■ (Windows Vista et Windows 7) <lecteur>:\Utilisateurs\<nom d'utilisateur>\AppData\Roaming\Autodesk\ AutoCAD 2012\<version>\<langue> Dossier racine local ■ (Windows XP) <lecteur>:\Documents and Settings\<nom de l'utilisateur>\Local Settings\Application Data\Autodesk\ AutoCAD 2012\<version>\<langue> ■ (Windows Vista et Windows 7) <lecteur>:\Utilisateurs\<nom d'utilisateur>\AppData\Local\Autodesk\ AutoCAD 2012\<version>\<langue> REMARQUE Le dossier de migration créé par la boîte de dialogue Migrer les paramètres personnalisés ou par l'importation d'un module de transfert n'est pas supprimé lors de la réinitialisation. Restauration des paramètres par défaut | 597 Fichiers de sauvegarde Si vous choisissez de sauvegarder vos paramètres et fichiers personnalisés avant de réinitialiser AutoCAD, tous les fichiers contenus dans les dossiers racines Roaming et Local sont sauvegardés, avec les exceptions suivantes : ■ *.tmp - Fichiers temporaires ■ *.err - Fichiers d'erreurs ■ *.cache - Fichiers cache des matériaux ■ support.cdc - Fichier cache DesignCenter ■ *.cfg et *.dhlp - Fichiers générés automatiquement ■ *.mnr - Fichiers de ressources de menu Pour réinitialiser les paramètres par défaut d'AutoCAD 1 Effectuez l'une des opérations suivantes : ■ (Windows XP) Cliquez sur le menu Démarrer ➤ Programmes ➤ Autodesk ➤ AutoCAD 2012 ➤ Restaurer les paramètres par défaut ■ (Windows Vista et Windows 7) Cliquez sur le menu Démarrer ➤ Tous les programmes ➤ Autodesk ➤ AutoCAD 2012 ➤ Restaurer les paramètres par défaut 2 Dans la boîte de message Réinitialiser les paramètres - Sauvegarde, effectuez l'une des opérations suivantes : ■ Cliquez sur Sauvegarder et réinitialiser les paramètres personnalisés pour archiver vos paramètres et fichiers personnalisés avant de réinitialiser AutoCAD. Dans la boîte de dialogue Paramètres de sauvegarde personnalisés, spécifiez un nom et un emplacement pour enregistrer le fichier ZIP contenant la sauvegarde de vos paramètres et fichiers personnalisés. Cliquez sur Enregistrer. ■ Cliquez sur Réinitialiser les paramètres personnalisés pour ne pas créer une copie de sauvegarde de vos fichiers et paramètres personnalisés avant de réinitialiser AutoCAD. 3 Dans la boîte de message Réinitialiser les paramètres - Confirmation, cliquez sur OK. Si vous avez choisi de sauvegarder vos paramètres et fichiers personnalisés, l'emplacement et le nom de fichier indiqués sont affichés. 598 | Chapitre 9 Migration et transfert de paramètres et de fichiers personnalisés 4 Personnalisez l'environnement du produit en fonction de vos besoins. Exportation et importation de paramètres personnalisés à partir de la même version Vous pouvez exporter vos paramètres personnalisés entre des systèmes exécutant la même version d'un produit AutoCAD ou les exporter pour les réimporter par la suite sur le même ordinateur si vous devez réinstaller AutoCAD. Lors de l'exportation des paramètres personnalisés, un module de transfert est créé contenant un fichier XML. Ce fichier contient les paramètres personnalisés, une liste des fichiers personnalisés situés localement et utilisés avec AutoCAD et, facultativement, les fichiers personnalisés situés sur le réseau. Le module de transfert est un fichier d'archive ZIP et comporte donc l'extension de fichier ZIP. Pendant l'importation, sélectionnez le fichier archive ZIP contenant les paramètres personnalisés exportés que vous souhaitez fusionner sur votre ordinateur. Le tableau suivant répertorie les types de fichier généralement inclus dans le module de transfert créé via la boîte de dialogue Exporter les paramètres personnalisés. Types de fichier généralement inclus dans le module de transfert Nom du fichier Description du fichier Favorite Materials. adsklib Contient les matériaux ajoutés à la bibliothèque de matériaux. *.atc Outils définis dans une palette d'outils et le catalogue de palettes d'outils. *.aws Ordre des outils tels qu'ils apparaissent dans une palette d'outils et autres paramètres locaux. Le fichier n'est pas migré d'une version à l'autre, mais d'un ordinateur à l'autre avec le module de transfert. *.bmp Image utilisée pour une commande dans un fichier de personnalisation. *.ctb Paramètres utilisés pour contrôler l'apparence des objets pendant le traçage. Ces paramètres sont organisés selon les couleurs de l'index des couleurs AutoCAD (ACI). Exportation et importation de paramètres personnalisés à partir de la même version | 599 Types de fichier généralement inclus dans le module de transfert Nom du fichier Description du fichier *.cuix Informations relatives aux commandes et aux éléments de l'interface utilisateur. *.cus Entrées de dictionnaire personnalisé. *.fmp Informations sur les correspondances de polices pour les polices True Type utilisées dans l'éditeur de texte sur place. *.ini Paramètres de configuration de certaines fonctionnalités. *.lin Définitions de type de ligne. *.mln Définitions de style multiligne. *.mnl Commandes et procédures AutoLISP desquelles dépend un fichier de personnalisation. Doit porter le même nom qu'un fichier de personnalisation pour pouvoir être chargé par le produit. *.pat Définitions de motif de hachures. *.pc3 Informations de configuration d'un traceur ou d'une imprimante. *.pgp Définitions de commande d'interpréteur et d'alias de commande. *.pmp Paramètres de calibrage et de taille de papier utilisés avec un fichier PC3. *.psf Informations sur la substitution des polices lors de l'exportation vers un fichier Postscript. *.shx Informations sur les caractères ou les formes de texte utilisés avec les définitions de type de ligne. *.stb Paramètres utilisés pour contrôler l'apparence des objets pendant le traçage. Ces paramètres sont regroupés dans des noms pouvant être attribués à un calque ou à un objet. *.xml Informations sur les profils d'utilisateur dans le produit et l'emplacement d'origine des fichiers du module d'exportation. 600 | Chapitre 9 Migration et transfert de paramètres et de fichiers personnalisés Le tableau suivant répertorie les types de fichier non inclus dans le module de transfert créé via la boîte de dialogue Exporter les paramètres personnalisés. Certains types de fichier non inclus dans le module de transfert Nom du fichier Description du fichier *.actm Fichier de macro d'actions. *.arx Fichier d'application ObjectARX. *.dcl Définitions des boîtes de dialogue personnalisées utilisées avec les applications AutoLISP, ADS ou ObjectARX. *.dvb Fichier de projet Visual Basic pour Applications. *.fas Fichier au format Fast-load AutoLISP *.fdc Définitions des champs. Ne pas modifier. *.lli Bibliothèque de paysages. Ce type de fichier n'est plus pris en charge suite à la suppression de la commande PAYSAGE. *.lsp Fichier source AutoLISP qui contient des définitions de commandes et de fonctions personnalisées. *.mli Bibliothèque de matériaux de rendu. Ce type de fichier n'est plus pris en charge suite à des modifications apportées à la commande MATERIAUX. *.mnr Images de ressource d'un fichier de personnalisation. Doit porter le même nom qu'un fichier de personnalisation pour pouvoir être chargé par le produit. Le fichier n'est pas inclus car il est généré automatiquement par le produit lorsqu'il n'est pas présent. *.udl Paramètres de connexion de données utilisés avec la connexion BD. *.unt Définitions d'unités servant à convertir une valeur d'un type d'unité vers un autre. *.vlx Fichier Visual LISP qui peut contenir plusieurs fichiers AutoLISP et DCL compilés en un seul fichier. Exportation et importation de paramètres personnalisés à partir de la même version | 601 Exportation de paramètres personnalisés Lors de l'exportation des paramètres personnalisés, les fichiers personnalisés stockés localement et tous les profils utilisateur sont exportés vers un module de transfert. Vous avez la possibilité d'inclure les fichiers personnalisés stockés sur le réseau. Pendant la création du module de transfert, vous n'avez aucun contrôle sur les types de fichier qui sont inclus dans le module. La boîte de dialogue Exporter les paramètres personnalisés est utilisée pour créer le module de transfert afin que ce dernier puisse être importé sur un autre ordinateur ou le même ordinateur exécutant la même version du produit. REMARQUE Vous devez lancer AutoCAD au moins une fois pour pouvoir exporter des paramètres personnalisés vers un module de transfert. Pour exporter des paramètres personnalisés 1 Effectuez l'une des opérations suivantes : ■ (Windows XP) Cliquez sur le menu Démarrer ➤ Programmes ➤ Autodesk ➤ AutoCAD 2012 ➤ Migrer les paramètres personnalisés ➤ Exporter les paramètres d'AutoCAD. ■ (Windows Vista et Windows 7) Cliquez sur le menu Démarrer ➤ Tous les programmes ➤ Autodesk ➤ AutoCAD 2012 ➤ Migrer les paramètres personnalisés ➤ Exporter les paramètres d'AutoCAD. 2 Dans la boîte de dialogue Exporter les paramètres personnalisés, sélectionnez l'option d'inclusion des fichiers personnalisés sur réseau si vous souhaitez inclure des fichiers situés sur le réseau dans le module de transfert créé. 3 Cliquez sur le bouton Exporter. 4 Dans la boîte de dialogue de sélection de fichiers standard Exporter les paramètres personnalisés, entrez le nom et spécifiez l'emplacement du module de transfert. Cliquez sur Enregistrer. Un nouveau fichier ZIP est créé. 5 Dans le message de confirmation, cliquez sur OK. 602 | Chapitre 9 Migration et transfert de paramètres et de fichiers personnalisés Importation de paramètres personnalisés En important un module de transfert, vous pouvez configurer AutoCAD de la même manière que d'autres ordinateurs exécutant la même version du produit. Une fois le module de transfert importé, une boîte de message apparaît vous permettant d'afficher le journal de migration créé. Si des erreurs se produisent pendant le processus d'importation, elles sont consignées dans le journal de migration. Si des fichiers situés sur le réseau sont ajoutés pendant la création d'un module de transfert, ils ne sont copiés à un emplacement différent que si les emplacements de réseau d'origine ne sont pas disponibles lors de l'importation de ce module. Si des fichiers situés sur le réseau sont trouvés au même emplacement sur le réseau, ils ne sont pas copiés vers l'emplacement de réseau et sont ignorés pendant l'importation. Pendant l'importation, si le profil d'utilisateur <<Profil sans nom>> existe, il est automatiquement sauvegardé avant l'importation du module de transfert. Les chemins locaux faisant partie d'un profil d'utilisateur dans un module de transfert sont créés automatiquement pendant l'importation, mais les chemins situés sur un lecteur de réseau ou un lecteur utilisant des disques amovibles ne sont pas créés automatiquement. REMARQUE Vous devez lancer AutoCAD au moins une fois pour pouvoir importer un module de transfert. Pour importer des paramètres personnalisés à partir d'un ordinateur exécutant la même version d'AutoCAD 1 Effectuez l'une des opérations suivantes : ■ (Windows XP) Cliquez sur le menu Démarrer ➤ Programmes ➤ Autodesk ➤ AutoCAD 2012 ➤ Migrer les paramètres personnalisés ➤ Importer les paramètres d'AutoCAD. ■ (Windows Vista et Windows 7) Cliquez sur le menu Démarrer ➤ Tous les programmes ➤ Autodesk ➤ AutoCAD 2012 ➤ Migrer les paramètres personnalisés ➤ Importer les paramètres d'AutoCAD. 2 Dans la boîte de dialogue de sélection de fichiers standard Importer les paramètres personnalisés, sélectionnez le fichier ZIP contenant les paramètres personnalisés exportés. Cliquez sur Ouvrir. 3 Dans le message de confirmation, cliquez sur OK. Importation de paramètres personnalisés | 603 Vous pouvez également sélectionner l'option Afficher le fichier journal après avoir fermé cette boîte de dialogue avant de cliquer sur OK pour afficher le fichier journal créé pendant l'importation du module de transfert. Pour afficher le journal de migration une fois les paramètres personnalisés importés 1 Dans l'explorateur Windows, allez aux emplacements suivants : ■ (Windows XP) \Documents and Settings\<profil utilisateur>\Application Data\Autodesk\<version du produit>\<numéro de la version>\<langue>\Migration ■ (Windows Vista ou Windows 7) \Users\<profil utilisateur>\AppData\Local\Autodesk\<version du produit>\<numéro de la version>\<langue>\Migration 2 Cliquez deux fois sur migration.xml pour ouvrir le fichier et afficher les détails de la migration. FAQ sur la migration et la personnalisation Cette section aborde les sujets courants en matière de migration et de personnalisation et apporte des solutions. Quel avantage y a-t-il à sélectionner des outils de tâche ? Les espaces de travail permettent de contrôler les outils de tâche affichés dans la fenêtre d'application, ainsi que le moment où ils s'affichent. Vous pouvez créer différents espaces de travail selon les types de dessins. Pour plus d'informations sur la personnalisation de l'interface utilisateur et des espaces de travail, voir Utilisation de l'éditeur Personnaliser l'interface utilisateur (page 115) et Personnalisation des espaces de travail (page 368). Qu'est-ce qu'un espace de travail ? Les espaces de travail correspondent à des ensembles de menus, de barres d'outils, de palettes, de groupes de fonctions du ruban et d'onglets du ruban qui sont organisés de manière à vous permettre de travailler dans un environnement de dessin personnalisé, selon les différentes tâches que vous 604 | Chapitre 9 Migration et transfert de paramètres et de fichiers personnalisés devez accomplir. Lorsque vous utilisez un espace de travail, seuls sont affichés les éléments de l'interface utilisateur en rapport avec une tâche. Pour plus d'informations sur la personnalisation des espaces de travail, voir Personnalisation des espaces de travail (page 368). Comment puis-je modifier un espace de travail ultérieurement ? Les espaces de travail permettent de contrôler nombre d'outils affichés dans la fenêtre d'application d'AutoCAD. Modifiez l'espace de travail courant de façon limitée dans la fenêtre d'application, ou utilisez l'éditeur Personnaliser l'interface utilisateur afin de contrôler tous les aspects d'un espace de travail. Si vous apportez des modifications à un espace de travail à partir de la fenêtre de l'application, utilisez la commande ENREGESPTRAVAIL pour enregistrer les modifications. Pour plus d'informations, reportez-vous à la section Personnalisation des espaces de travail (page 368). Qu'est-ce qu'un fichier gabarit de dessin ? Un fichier gabarit de dessins (DWT) est utilisé pour apporter de la cohérence à chaque nouveau fichier de dessin (DWG) créé. Les fichiers DWT peuvent contenir des objets nommés, des paramètres basés sur un dessin et des objets géométriques. Les objets nommés stockés incluent, entre autres, les calques et les styles de texte et de cotes. Outre les objets nommés, un fichier DWT peut contenir des valeurs pour les variables système basées sur le dessin, ainsi que tout objet géométrique susceptible d'être récurrent sur plusieurs dessins, comme un cartouche. Pour plus d'informations, voir la section Utilisation d'un fichier gabarit de dessin du Manuel d'utilisation. Comment puis-je modifier les gabarits de dessin ultérieurement ? Les fichiers gabarits de dessins (DWT) ne sont pas différents des fichiers de dessin (DWG), en dehors de leur extension. Une fois qu'un fichier DWT est ouvert, vous pouvez modifier les objets nommés tels que les calques et les styles de texte et de cote, comme vous le feriez dans un dessin. Pour ouvrir un fichier DWT, exécutez la commande OUVRIR. Comment puis-je modifier un espace de travail ultérieurement ? | 605 Pour ouvrir un fichier de gabarit de dessin (DWT) 1 Dans le menu de l'application, cliquez sur Ouvrir. 2 Dans la boîte de dialogue Sélectionner un fichier, dans la liste déroulante Types de fichier, sélectionnez Gabarit de dessin (*.dwt). 3 Parcourez vos dossiers pour sélectionner le fichier gabarit de dessin (DWT) que vous souhaitez modifier. 4 Cliquez sur Ouvrir. 5 Apportez les changements nécessaires au fichier DWT. 6 Dans le menu de l'application, cliquez sur Enregistrer. Quel avantage y a-t-il à personnaliser AutoCAD ? La personnalisation d'AutoCAD apporte de nombreux avantages qui peuvent accroître votre productivité et donner à vos dessins une apparence plus homogène. La personnalisation peut se limiter à la création d'un bloc qui sera utilisé dans de nombreux dessins, un bloc de titre par exemple ou à la personnalisation de l'interface utilisateur à l'aide de l'Editeur Personnaliser l'interface utilisateur. Pour plus d'informations, reportez-vous à la section Utilisation de l'éditeur Personnaliser l'interface utilisateur (page 115). 606 | Chapitre 9 Migration et transfert de paramètres et de fichiers personnalisés Index .NET Framework à propos de 481 chargement d'applications 481 A abréviation de commande 27 acad.lsp, fichier 472 acaddoc.lsp, fichier 473 actions (utilisateur) actions déclenchées par double-clic 347 actions déclenchées par double-clic FAQ sur la personnalisation 414 personnalisation 127, 347 actions déclenchées par un clic 347, 355 Adaptateur AutoLISP 585 addition (fonction DIESEL) 427 affichage barre d'outils 385, 389 barre d'outils d'accès rapide 384, 388 barre d'outils d'espace de travail 266 caché, fichier 11 clichés 445 diaporama 453 fichiers journaux de migration 595 groupe de fonctions du ruban 385, 388 info-bulle 322 liste des touches de raccourci 330 menu 389 onglet du ruban 385, 388 onglet du ruban contextuel 122 palette 385, 389 affichage dynamique, volet (éditeur Personnaliser l'interface utilisateur) 103 Aide aide de commande dans une info-bulle 188 aide dynamique 110 fichier d'aide, localisation 14 aide complémentaire 188 aide dynamique 110 alias création d'alias de commande 27 menu contextuel 294 menu déroulant 290, 311 migration 584, 588 alignement motif de type de ligne 73 and (fonction DIESEL) 431 angtos (fonction DIESEL) 431 annulation d'actions restauration de la configuration par défaut 585 annulation de commande 165 application .NET Framework 481 AutoLISP 468 Automatisation ActiveX 457 démarrage avec Automatisation ActiveX 459 démarrage avec une commande 459 ObjectARX 477 Visual Basic for Applications 460 Visual LISP 468 applications applications de plug-in 482 applications de plug-in 482 architecture COM 457 architecture COM (component object model - modèle objet composant) 457 ARX (AutoCAD Runtime Extension) 477 attribution de nom forme 504 type de ligne 73 AutoLISP (application LSP) à propos de 468 acad.lsp, fichier 472 acaddoc.lsp, fichier 473 chargement 468, 470 Index | 607 chargement d'applications ObjectARX avec 478 erreur lors du chargement 475 expressions DIESEL et 423 macro et 164, 176, 423 MNL (fichier) 474 personnalisation de l'interface 367 personnalisation de la ligne d'état 421 S STARTUP (fonction) 476 variable système et 468 AutoLISP, erreur de démarrage 475 Automatisation ActiveX à propos de 457 démarrage d'une application avec 459 Visual Basic for Applications 457, 460 autre fichier de mappage de polices 14 B barre d'outils affichage 385 attribution de nom 266 Barre d'outils d'accès rapide 118, 208, 388 commande, image 195, 198, 201 contrôle sur 284 création 122, 268 démarrage d'une application 459 FAQ sur la personnalisation 412 fichier CUIx partiel 313 icône déroulante sur boutons de la barre d'outils 279, 413 macro d'actions et 40 organisation de l'espace de travail 389 personnalisation 122, 266 propriété 266 réagencement des éléments de 101 barre d'outils d'accès rapide 114, 118, 208, 384, 388 bibliothèque de clichés 363, 446 bibliothèque de matériaux 590 608 | Index bloc macro d'actions et 64 boîte de dialogue boîte de dialogue de mosaïque d'images 361 Boîte de dialogue Migrer les paramètres personnalisés 588 bordure (élément de menu) 180 boutons bouton de la tablette 361 contrôle du ruban 239 coordonnée du réticule 358 déplacement 266 échange 174, 311 icône déroulante 279 images 266 liste déroulante 235 périphérique de pointage 127, 355 personnalisation 266 boutons de barre d'outils image 266 personnalisation 266 réagencement 101, 266 BUNDLE (modules) 482, 497 C C#, langage de programmation 481 caché, fichier 11 calque macro d'actions et 58 caractère caractère de contrôle de macro 164, 167 dans les types de ligne 76 grande police 567 police de forme 501 caractère de contrôle dans des macros 167 caractère spécial commande et 305 macro et 164, 167, 305 menu de mosaïque d'images 361 police de forme 501 caret dans les macros 167 catégorie commande 101 chaîne dans les fichiers CUIx 146 champ (fichier de définition de police) Big Font, fichier 569 police de forme (fichier) 504 changement contrôle de barre d'outils 284 chargement .NET Framework (application) 481 application VBA 464 applications AutoLISP 468, 470, 472–474 applications de plug-in 482 fichier de personnalisation partielle 137 macro AutoLISP 367 ObjectARX (application) 478–479 personnalisation de fichiers 131 VBA (projet) 463 chemin de recherche default file locations 5 chemin de recherche des bibliothèques 5 chemin des répertoires AutoLISP (fichier) 469 fichier programme et de support 5 clichés à propos de 443 affichage 445 bibliothèque de clichés 446 création 443 diaporama 453 menu de mosaïque d'images 361, 363, 446 modification d'une commande 445 préchargement 453 cmd (commande système Windows) 25 code (octet de définition de forme) 507 commande à propos de 153 actions déclenchées par double-clic 347 alias 27 annulation 165 barre d'outils d'accès rapide 208 bouton de la tablette et 361 catégorie 101 commande externe 22 commande système Windows 25 commande transparente 169 contrôle de barre d'outils 284 contrôle du ruban 239 création 155 démarrage d'une application avec 459 échange de contenu des menus 174 enregistrement dans une macro d'action 33 étiquette 184 FAQ sur la personnalisation 411 groupe de fonctions du ruban 215 groupe de fonctions du ruban et 215 icône déroulante 279 image 195, 198, 201 info-bulle 188 liste 101 liste déroulante 235 macro et 164–165, 172 menu contextuel et 125, 289 menu déroulant 123, 289 menu, référencement 308 messages de ligne d'état 194 modification 155 pause en vue d'une entrée 169 personnalisation 116, 153 personnalisée 26 propriété 153 réagencement 101 répétition 172 réutilisation 155 rubriques d'aide à propos de 188 script 448 sous-menu et 305 validité du nom 6 commande externe 22 commande système Windows 25 commande transparente 169 commentaire AutoLISP, commentaire 468 commentaire dans le script 449 compilation de fichiers formes et de polices 501 Index | 609 Compléments (onglet de ruban) 257 configuration par défaut 585, 597 contrôleur d'automatisation 457 conversion fichiers de menu pour de nouvelles versions 588 conversion d'applications de plug-in 496 coordonnées lecture avec des périphériques de pointage 358 macro d'actions et 49 point de base 52 copie boutons vers les autres barres d'outils 266 données des fichiers de personnalisation 407 liste des touches de raccourci 330 cote caractère de police pour 517 côte à côte, installation 583 CUIx, fichier 585–586 D dates edtime (fonction DIESEL) 432 déchargement fichier de personnalisation partielle 137 délai d'exécution de diaporama 453 démarrage application avec Automatisation ActiveX 459 application avec une commande 459 DesignCenter macro d'actions et 40 diaporama 453 DIESEL (expression) à propos de 417 chaîne entre guillemets dans 420 imbrication 419 libellé de menu déroulant 425 macro et 164, 175, 423 messages d'erreur 440 610 | Index personnalisation de la ligne d'état 419 DIESEL (fonction) addition 427 and 431 angtos 431 catalogue 426 différent de 430 division 428 edtime 432 eq 434 est égal à 428 eval 434 fix 435 getenv 435 getvar 436 if 436 index 436 inférieur à 429 inférieur ou égal à 430 multiplication 428 nth 437 or 437 rtos 438 soustraction 427 strlen 438 substr 439 supérieur à 429 supérieur ou égal à 431 upper 439 xor 440 différent de (fonction DIESEL) 430 Direction code de définition de forme 505 discontinue définition de motifs de hachures 86 définition de type de ligne 72 division (fonction DIESEL) 428 dossier fichier, emplacement 5 dossiers modules BUNDLES 497 organisation de l'application de plug-in 498 DWG TrueView, outil de migration 585 DWT, fichier modification 605 E échange élément d'interface avec des macros 174 menu 310 écho dans les macros 166 éditeur Personnaliser l'interface utilisateur à propos de 95, 98, 115 changement dans le processus de personnalisation et 105, 411 FAQ 411 Liste des commandes, volet 101 noeud de l'arbre 114 personnalisation des espaces de travail 128, 369, 387 Personnalisations dans, volet 100 volet d'affichage dynamique 103 edtime (fonction DIESEL) 432 Elément ApplicationPackage 486 Elément Command 495 Elément Commands 495 Elément CompanyDetails 488 Elément ComponentEntry 492 Elément Components 489 élément d'interface 112 arborescence 101 définition 112 échange 174, 311 élément de menu affichage en grisé 178 désactivation 178 expressions DIESEL et 425 macro d'actions et 40 messages de ligne d'état 194 Elément RuntimeRequirements 490 emplacement des fichiers programme 5 enregistrement macro d'actions 33–34 Enregistreur d'actions à propos de 31 conseils d'enregistrement de macros 54 enregistrement d'actions 33 icône de nœud 38 macro d'actions 29 macro, exemple 58 entrée invite de 178 macro d'actions 49 pause des macros en vue de 169 entrée utilisateur macro d'actions 49 pause de macros 169 environnement MDE 468 eq (fonction DIESEL) 434 erreur AutoLISP, erreur 475 espace de travail barre d'outils dans 266 définition 114, 604 Dessin 372 éditeur Personnaliser l'interface utilisateur 369, 387 FAQ sur la personnalisation 414 importation 371 onglet du ruban 255 personnalisation 128, 369, 384 propriété 370 espace de travail courant 372 espace nom dans Visual LISP 468 espace objet cliché créé 444 espace papier cliché créé 444 espaces dans les types de ligne 72 espaces de travail fichiers de personnalisation partielle et 138 est égal à (fonction DIESEL) 428 étiquettes commande de menu 184 ID élément 112 eval (fonction DIESEL) 434 événement 458 Index | 611 exportation paramètre personnalisé en tant que module de migration 599, 602 exportation d'images pour commandes 201 exposant dans les polices 580 expression conditionnelle, dans des macros 175 F FAS (fichier) 466 fenêtre espace de travail et 404 personnalisation 388 fenêtre ancrée 113 fenêtre flottante 113 fichier emplacement 5, 11 emplacement réseau 602–603 fichier de paramètres personnalisés 599 maintenance 9 migration 590 module de migration 599 profil itinérant et 11 fichier (de personnalisation) CUI 585– 586, 588 fichier ACTM 587 fichier ARX 587 fichier ATC (palettes d'outils) 584, 587 fichier CFG 14 fichier CUI (de personnalisation) compatibilité avec les versions antérieures 105 définition 112 fichier CUIx 98 migration de fichier CUIx 407 structure 107 fichier CUIx (de personnalisation) compatibilité avec les versions antérieures 105 création 131 définition 111 612 | Index éditeur Personnaliser l'interface utilisateur 98, 115 FAQ sur la personnalisation 414 fichier CUIx d'entreprise 142 fichier CUIx partiel 137 importation d'espace de travail 371 menu (échange) 313 migration d'ancien fichier 407 recherche d'éléments 146 sauvegarde 131 structure 107 XML, format 105 fichier d'icônes personnalisées 14 fichier DCL (dialog control language) 15, 467 fichier de commandes 10 fichier de configuration (périphérique de pointage) localisation 14 plusieurs 8 fichier de configuration (traceur) localisation 14 plusieurs 8 fichier de configuration du traceur plusieurs fichiers 8 fichier de définition de forme à propos de 501 Big Font, fichier 567 création 501, 503 exemple 518, 547 exposant et indice 580 police de texte 517 police Unicode 578 fichier de définition de forme Unicode 578 fichier de dessin (DWG) clichés de 443 dossier et maintenance 9 fichier de grandes polices étendues 569 fichier de mappage de polices 14 fichier de menu 106, 585–586 fichier de menu hérité 588 fichier de paramètres de programme 587–588 fichier de personnalisation (CUI) fichier CUIx 98 migration de fichier CUIx 407 repérage de fichiers 14 fichier de personnalisation (CUI) migration à partir de versions précédentes 585–586, 588 fichier de personnalisation (CUIx) à propos de 98, 131 compatibilité avec les versions antérieures 105 création 131 définition 111 éditeur Personnaliser l'interface utilisateur 115 FAQ sur la personnalisation 414 fichier CUIx d'entreprise 142 fichier CUIx partiel 137 importation d'espace de travail 371 menu (échange) 313 migration d'ancien fichier de menu 407 recherche d'éléments 146 sauvegarde 131 structure 107 XML, format 105 fichier de personnalisation (CUIx) migration à partir de versions précédentes 585–586 fichier de personnalisation (IUP) compatibilité avec les versions antérieures 105 définition 112 expressions DIESEL 423 structure 107 structure des répertoires et 6 fichier de personnalisation d'entreprise à propos de 131 création 142 définition 112 FAQ sur la personnalisation 414 fichier de personnalisation partielle à propos de 131 barre d'outils et 313 création 137 définition 113 espaces de travail et 138 fichier de personnalisation principal 113, 131 fichier de sauvegarde personnalisation de fichiers 131, 598 fichier de support emplacement 5, 14 fichier DVB 587 fichier DWT localisation 18 fichier FMP (mappage de police) 14 fichier journal fichiers journaux de migration 595 fichier LIN (bibliothèque de types de ligne) 15, 71, 584, 587–588 fichier LSP (AutoLISP) 466, 468, 587 fichier MNS (menu source) migration à partir de versions précédentes 585 fichier MNU (gabarit de menu) migration à partir de versions précédentes 585 fichier PFB (Printer Font Binary) 502 fichier PGP (paramètre de programme) 15, 588 fichier PGP (paramètre de programme) 587 fichier PSF 15 fichier SCR (script) 448 fichier UNT 15 fichier VBP 463 fichier VLX (Visual LISP) 467 fichiers de configuration du traceur repérage de fichiers 13 fin d'exécution d'une macro 165 fix (fonction DIESEL) 435 forme à propos de 501 code spécial 507 dans les types de ligne 79 description 503 octet de définition de forme 505 Index | 613 G I gabarit modification 605 personnalisation 19 repérage de fichiers 18 gabarit de dessin repérage de fichiers 18 gabarit de menu (MNU), fichier 105, 113 getenv (fonction DIESEL) 435 getvar (fonction DIESEL) 436 grande police à propos de 567 définition 567 exemple 570 extension de polices de texte 577 fichier de grandes polices étendues 569 style de texte et 575 graphique pour commande 195, 198, 201 groupe de fonctions du ruban ajout d'éléments 222 contrôle 239 création 119 définition 113 liste déroulante 235 personnalisation 215, 385 réagencement 388 groupe de menus (groupe de personnalisation) 109, 112 groupe de personnalisation 109, 112 icône définie par l'utilisateur 589 macro d'actions 38 personnalisation 14 icône déroulante barre d'outils 279, 413 boutons 279 icônes de nuage 412 ID élément 112 ID unique (ID d'élément) 112 if (fonction DIESEL) 436 image de commande 195, 198, 201 importation données des fichiers de personnalisation 407 image de commande 201 paramètre personnalisé provenant de module de migration 599, 603 paramètres de l'espace de travail 371 impression liste des touches de raccourci 330 index (fonction DIESEL) 436 indice dans les polices 580 inférieur à la fonction DIESEL 429 inférieur ou égal à la fonction DIESEL 430 info-bulle aide de commande dans 188 personnalisation 322 info-bulle de survol 322 insertion menu 311 installation applications de plug-in 482 côte à côte 583 installation de module 482 interface changement dans le processus de personnalisation 105 espace de travail 128 FAQ sur la personnalisation 411 héritage, éléments d'interface 358 macro d'actions et 40 H hachure création 83 migration de motifs vers de nouvelles versions 584, 587–588 personnalisation 83 héritage, éléments d'interface 113, 358 heure edtime (fonction DIESEL) 432 614 | Index migration de paramètre personnalisé pour 588 personnalisation 95 Personnaliser l'interface utilisateur, éditeur 95, 115, 387 terminologie 111 interface utilisateur changement dans le processus de personnalisation 105 espace de travail 128 FAQ sur la personnalisation 411 héritage, éléments d'interface 358 macro d'actions et 40 migration de paramètre personnalisé pour 588 personnalisation 95 Personnaliser l'interface utilisateur, éditeur 95, 115, 387 terminologie 111 Internet personnalisation de gabarits pour 19 invite saisie utilisateur dans les macros 178 suppression 166 J jeux de caractères internationaux 567, 569 172, L langue codes de caractères spéciaux grande police 569 traduction des macros 172 lecture de macros d'actions 57 liaison de données repérage de fichiers 12 ligne d'état 194, 417–418, 421 ligne de commande paramètres 451 liste commande 101 raccourcis clavier 330 567 liste déroulante 239, 284 groupe de fonctions du ruban 235 Liste des commandes, volet (éditeur Personnaliser l'interface utilisateur) 101 localisation 496 M macro à propos de 164 ActiveX, programmation 457 chargement automatique 464 code de caractère spécial pour les commandes 167 commande dans 172 définition 113 démarrage d'une application avec 459 échange d'éléments d'interface 174 expression conditionnelle 175 expressions AutoLISP dans 176, 423 expressions DIESEL 175, 423 fin d'exécution 165 invite de saisie utilisateur 178 longueur 166 macro d'actions 29 menu tablette 358 pause en vue d'une entrée utilisateur 165, 169 prise en charge multilingue 172 raccourci, touche 330 répétition de commande 172 script 448 sélection d'objets 173 suppression des retours et des invites 166 syntaxe 164 macro d'actions à propos de 29 coordonnées 49 enregistrement 33–34, 54 Enregistreur d'actions 31, 54 entrée utilisateur 49 exemple 58 icône de nœud 38 Index | 615 lecture 57 message utilisateur dans 47 modification 42, 57 partage 58 pause 49 point de base 52 sélection d'objets 53 masquage boutons de barre d'outils 266 masquage du libellé d'un élément de menu 178 MDE (Multiple Design Environment) 468 menu création 123, 125, 289 démarrage d'une application 459 échange 174, 310 FAQ sur la personnalisation 412 fichier de menu 106 héritage, éléments d'interface 113 macro d'actions et 40 macro et 459 menu contextuel 125 menu déroulant 123, 290 Menu tablette 358 menu, référencement 308 migration vers nouvelle version 588 MNL AutoLISP (fichier ) 474 organisation de l'espace de travail 389 personnalisation 123, 125, 289 prise en charge multilingue 172 réagencement des commandes 101 sous-menu 305 suppression 311 menu (échange) 174, 313 menu contextuel actions déclenchées par double-clic 347 alias 294 création 125, 294 menu, référencement 308 Menus contextuels 294 personnalisation 125, 289 menu de mosaïque d'images clichés et 446 616 | Index création 361 menu (échange) 311 menu déroulant création 123, 290 démarrage d'une application 459 menu, référencement 308 personnalisation 123, 289, 311 menu partiel (fichiers) 311 menu source (MNS), fichier 105–106, 113, 407 menu, référencement 308 menus en cascade 290 messages (instruction) 47 messages d'erreur AutoLISP 475 DIESEL 440 méthodes 458 Microsoft .NET Framework 481 Microsoft Visual Basic for Applications 460 migration astuce 604 FAQ sur la personnalisation 411 fichier de menu d'une version antérieure. 407 fichiers journaux de migration 595 migration (outil) 584 module de migration 599 paramètres personnalisés de versions antérieures 583, 586 problème 604 restauration des paramètres par défaut après 585, 596–597 migration (outil) 584 migration de fichier journal 595 mise à jour personnalisation de fichiers 407 mise à jour les installations 583 mise à niveau FAQ sur la personnalisation 411 migration des fichiers de personnalisation 407 MNC, fichier 106 MNL (menu LISP) (fichier) chargement 470, 474 MNL (menu LISP), fichier localisation 15 macro et 176 personnalisation et 106, 367 MNR (gabarit de menu), fichier 106 MNS (menu source), fichier changement dans le processus de personnalisation et 105 définition 113 migration 407, 586, 588 MNU (gabarit de menu), fichier changement dans le processus de personnalisation et 105 définition 113 migration 106, 407, 586, 588 modification actions déclenchées par double-clic pour 347 barre d'outils 268 commande 155 fichier cliché 445 macro d'actions 42, 57 touche de raccourci 330 module de migration 599 module de transfert 585, 599 motif type de ligne 74 motif de hachures à plusieurs lignes 90 motifs de hachures à propos de 83 création 83 exemple 83, 86, 90 plusieurs lignes 90 multiplication (fonction DIESEL) 428 N NET Framework 481 noeud icône de macro d'actions 38 personnalisation de l'interface noeud de l'arbre 114 nth (fonction DIESEL) 437 114 O ObjectARX (application) .NET, classe de retours gérée 481 à propos de 477 chargement 478–479 objet actions déclenchées par double-clic 351 menu contextuel 296 propriété 314 objet Automatisation 458 octet de définition de forme 507 onglet du ruban création 121, 254 état des onglets contextuels 122, 262 personnalisation 385 réagencement 388 onglet du ruban contextuel 122, 262 option de la ligne de commande exécution de scripts 451 or (fonction DIESEL) 437 outil outils (de migration) 583–584, 586 outils de tâches 604 P PackageContents.xml (fichier) 483 page Web gabarit 19 palette affichage 385 définition 113 espace de travail et 389, 404 palette d'outils macro d'actions et 40 migration 584, 587, 589 panneau du tableau de bord 112 paramètre personnalisé exportation vers d'autres systèmes 599, 602 importation de module de migration 599, 603 Index | 617 migration à partir de versions antérieures 583, 586 restauration des paramètres par défaut 596–597 paramètres exécution de scripts 451 PAT (fichier) 15, 584, 587–588 pause macro 49 pause de macros 165, 169 pavé numérique, touches 330, 335, 339, 344 PC3 (fichier de configuration du traceur) migration 588 périphérique de pointage action d'échanger 174 actions déclenchées par double-clic 347 coordonnée du réticule 358 personnalisation des actions des boutons 355 plusieurs fichiers de configuration 8 personnalisation à propos de 1 à propos de la personnalisation 95 actions déclenchées par double-clic 127, 347 astuce 604 avantage 606 barre d'outils 118, 122, 266 Barre d'outils d'accès rapide 208 bouton de la souris, action 127, 355 bouton de la tablette 361 commande 116, 153 espace de travail 128, 369, 384 FAQ pour 411 fenêtre 388 fichier personnalisé, localisation 11 fonctions et fonctionnalités 1 gabarit 19 glossaire pour 111 hachure 83 héritage, éléments d'interface 358 image de commande 198 info-bulle 322 618 | Index interface utilisateur 95, 131 ligne d'état 417–418, 421 menu contextuel 125, 289 menu déroulant 123, 289 migration d'anciens paramètres ou fichiers de personnalisation 583, 586 migration des fichiers de personnalisation anciens 407 module de migration 599 module de transfert 585, 599 motifs de hachures 83 Personnaliser l'interface utilisateur, éditeur 95, 115 problème 604 propriété 314 restauration des paramètres par défaut 596–597 ruban 119, 215, 385 sauvegarde des paramètres 598 script 367 touche de raccourci 126 transfert de paramètres entre des postes de travail 585 type de ligne 71 types de fichiers personnalisés 11 Personnalisations dans, volet (éditeur Personnaliser l'interface utilisateur) 100 personnalisée, commande 26 Personnaliser l'interface utilisateur, éditeur à propos de 95, 98, 115 changement dans le processus de personnalisation et 105 FAQ 411 Liste des commandes, volet 101 migration des personnalisations 585 noeud de l'arbre 114 personnalisation des espaces de travail 128, 369, 387 Personnalisations dans, volet 100 volet d'affichage dynamique 103 plusieurs fichiers de configuration 8 PMP (fichier de paramètres de modèle de tracé) 14 point dans la définition des types de ligne 72 point de base 52 police Compilation 501 création 517 dans les types de ligne 76 dimensionnement des caractères dans 517 exposant et indice dans 580 police de forme 501 symbole spécial dans 577 Police de caractères PostScript 502 police de forme à propos de 501 exposant et indice 580 fichier de définition de forme Unicode 578 fichier exemple 518, 547 grande police 567 police japonaise 567, 569 police Kanji 567, 569 police PostScript Type 1 502 police SHP (définition de forme) 501, 503 polices SHX 15, 501, 503, 580 préchargement de clichés 453 préfixe de commande 28 produit Autodesk version 583 profil 11 profil (utilisateur) migration de paramètres personnalisés 584, 586, 588 paramètre personnalisé, importation 603 restauration des paramètres par défaut 596–597 profil itinérant 11 programmation d'applications .NET 481 applications de plug-in 482 AutoLISP 468 Automatisation ActiveX 457 ObjectARX 477 Visual Basic for Applications 460 Visual LISP 468 propriété barre d'outils 266 commande 153 espace de travail 370 macro d'actions et 67 palette Propriétés rapides 314 personnalisation 314 programmation des propriétés 458 propriété d'objet personnalisation 314 Propriétés rapides, palette 314 Publier sur le Web (assistant) personnalisation de gabarits 19 R raccourci clavier 126, 330, 335, 339, 344 rangée (ruban) 215 réagencement boutons de barre d'outils 266 élément du ruban 222 menu 101 onglet du ruban 254 recherche commande avec étiquette 184 commande dans les fichiers CUIx 146 fichier personnalisé 11 recherche de commandes avec étiquette 184 recherche de commandes dans les fichiers CUIx 146 référencement de menu, absolu 308 référencement de menu, relatif 308 référencement de menus 308, 310 remplacement commande dans les fichiers CUIx 146 répertoire 5 répétition de commande 172 Index | 619 réseau fichier de personnalisation d'entreprise et 142 fichier personnalisé sur 602–603 ressources de menus (MNR), fichier 106 restriction de copyright sur les polices 502 Réticules coordonnée 358 rtos (fonction DIESEL) 438 ruban commande 239 commande, image 195, 198, 201 définition 113 espace de travail et 388 états des onglets contextuels 122, 262 groupe de fonctions du ruban 113, 119 liste déroulante sur groupe de fonctions 235 macro d'actions et 40 onglet du ruban 121–122, 254 personnalisation 119, 215 réorganisation de commandes et de contrôles 222 S S STARTUP (fonction AutoLISP) 476 saisie clavier dans des macros 169 script à propos de 443, 448 exécution au démarrage 451 exécution de diaporama 453 nom de fichier et 449, 451 paramètre et 451 personnalisation de l'interface utilisateur 367 script au démarrage 451 script de commande 448 ScriptPro, outil de migration 585 sélection objet avec des macros 173 sélection d'objet de macro d'actions 53 620 | Index SLIDELIB (utilitaire) 446 souris action d'échanger 174 actions déclenchées par double-clic 347 coordonnée du réticule 358 personnalisation des actions des boutons 127, 355 sous-menu 305 soustraction (fonction DIESEL) 427 start (commande système Windows) 25 strlen (fonction DIESEL) 438 structure de dossiers de module 497 style de texte grande police et 575 styles de tracé repérage de fichiers 12 substr (fonction DIESEL) 439 supérieur à la fonction DIESEL 429 supérieur ou égal à la fonction DIESEL 431 suppression boutons de barre d'outils 266 élément du ruban 222 menu 311 suppression des retours et des invites 166 symbole commande et 305 macro et 164, 167, 305 menu de mosaïque d'images 361 police de forme 501 syntaxe fichier de définition de forme Unicode 578 macro 164 police de forme 503 T tablette menu (échange) 174, 311 personnalisation des boutons 355, 361 personnalisation des menus 358 tablette à numériser boutons 355, 361 texte dans les types de ligne 76 police de forme 501 texture repérage de fichiers 19 touche de fonction (F1-F12) 330, 335, 339, 344 touche de raccourci affectation 330 paramètre par défaut 335 personnalisation 126 touche de remplacement temporaire 339, 344 touche de remplacement temporaire 338, 344 touches d'accès rapide 330, 335, 339, 344 traduction de macros 172 transfert des fichiers de personnalisation 407, 585 type de ligne à propos de 71 caractère de texte dans 76 complexe 79 contenant des formes 79 création 72 exemple 72 migration vers nouvelle version 584, 587–588 personnalisation 71 simple 72 U Unicode (polices) 547, 578 upper (fonction DIESEL) 439 V variable système activation/désactivation des valeurs avec les macros 175 fonction AutoLISP et 468 VB 6 460, 463 VB.NET, langage de programmation 481 VBA (macro) à propos de 460 Automatisation ActiveX 457 chargement 462, 464 exécution sur ligne de commande 463 vecteur dans les définitions de forme 505 version antérieure paramètres par défaut du profil utilisateur 596 versions antérieures changement dans le processus de personnalisation 105 compatibilité avec les versions antérieures 105 héritage, éléments d'interface 358 migration des paramètres personnalisés 407, 583, 586 Visual Basic 6 460, 463 Visual Basic for Applications à propos de 460 Automatisation ActiveX 457, 460 chargement de projet 462, 464 Visual LISP 468 VLISP (Visual LISP) 468 X XAML, fichier 189 xor (fonction DIESEL) 440 Index | 621 622 ">
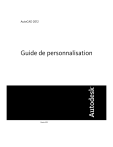
Публичная ссылка обновлена
Публичная ссылка на ваш чат обновлена.