Autodesk Autocad Macintosh 2011 Manuel utilisateur
PDF
Télécharger
Document
AutoCAD 2011 for Mac Manuel d'utilisation Septembre 2010 © 2010 Autodesk, Inc. All Rights Reserved. Except as otherwise permitted by Autodesk, Inc., this publication, or parts thereof, may not be reproduced in any form, by any method, for any purpose. Certain materials included in this publication are reprinted with the permission of the copyright holder. Trademarks The following are registered trademarks or trademarks of Autodesk, Inc., and/or its subsidiaries and/or affiliates in the USA and other countries: 3DEC (design/logo), 3December, 3December.com, 3ds Max, Algor, Alias, Alias (swirl design/logo), AliasStudio, Alias|Wavefront (design/logo), ATC, AUGI, AutoCAD, AutoCAD Learning Assistance, AutoCAD LT, AutoCAD Simulator, AutoCAD SQL Extension, AutoCAD SQL Interface, Autodesk, Autodesk Envision, Autodesk Intent, Autodesk Inventor, Autodesk Map, Autodesk MapGuide, Autodesk Streamline, AutoLISP, AutoSnap, AutoSketch, AutoTrack, Backburner, Backdraft, Built with ObjectARX (logo), Burn, Buzzsaw, CAiCE, Civil 3D, Cleaner, Cleaner Central, ClearScale, Colour Warper, Combustion, Communication Specification, Constructware, Content Explorer, Dancing Baby (image), DesignCenter, Design Doctor, Designer's Toolkit, DesignKids, DesignProf, DesignServer, DesignStudio, Design Web Format, Discreet, DWF, DWG, DWG (logo), DWG Extreme, DWG TrueConvert, DWG TrueView, DXF, Ecotect, Exposure, Extending the Design Team, Face Robot, FBX, Fempro, Fire, Flame, Flare, Flint, FMDesktop, Freewheel, GDX Driver, Green Building Studio, Heads-up Design, Heidi, HumanIK, IDEA Server, i-drop, ImageModeler, iMOUT, Incinerator, Inferno, Inventor, Inventor LT, Kaydara, Kaydara (design/logo), Kynapse, Kynogon, LandXplorer, Lustre, MatchMover, Maya, Mechanical Desktop, Moldflow, Moonbox, MotionBuilder, Movimento, MPA, MPA (design/logo), Moldflow Plastics Advisers, MPI, Moldflow Plastics Insight, MPX, MPX (design/logo), Moldflow Plastics Xpert, Mudbox, Multi-Master Editing, Navisworks, ObjectARX, ObjectDBX, Open Reality, Opticore, Opticore Opus, Pipeplus, PolarSnap, PortfolioWall, Powered with Autodesk Technology, Productstream, ProjectPoint, ProMaterials, RasterDWG, RealDWG, Real-time Roto, Recognize, Render Queue, Retimer,Reveal, Revit, Showcase, ShowMotion, SketchBook, Smoke, Softimage, Softimage|XSI (design/logo), Sparks, SteeringWheels, Stitcher, Stone, StudioTools, ToolClip, Topobase, Toxik, TrustedDWG, ViewCube, Visual, Visual LISP, Volo, Vtour, Wire, Wiretap, WiretapCentral, XSI, and XSI (design/logo). All other brand names, product names or trademarks belong to their respective holders. Disclaimer THIS PUBLICATION AND THE INFORMATION CONTAINED HEREIN IS MADE AVAILABLE BY AUTODESK, INC. "AS IS." AUTODESK, INC. DISCLAIMS ALL WARRANTIES, EITHER EXPRESS OR IMPLIED, INCLUDING BUT NOT LIMITED TO ANY IMPLIED WARRANTIES OF MERCHANTABILITY OR FITNESS FOR A PARTICULAR PURPOSE REGARDING THESE MATERIALS. Published by: Autodesk, Inc. 111 McInnis Parkway San Rafael, CA 94903, USA Table des matières Pour plus d'informations . . . . . . . . . . . . . . . . . . . 1 Chapitre 1 Recherche d'informations . . . . . . . . . . . . . . . . . . . . . 3 Aide : accès et recherche . . . . . . . . . Informations sur le produit . . . . . . . . Affichage du fichier Readme du produit . Rejoindre le programme de participation Chapitre 2 . . . . . . . . . . . . . . . . . . du client . . . . . . . . . . . . . . . . . . . . . . . . . . . . . . . . . . . . . . . . . .3 .4 .6 .6 Obtention d'informations sur les dessins . . . . . . . . . . . . . 7 Obtention d'informations générales sur les dessins . . . . . . . . . . . . 7 Interface utilisateur . . . . . . . . . . . . . . . . . . . . . 9 Chapitre 3 Exécution d'une commande . . . . . . . . . . . . . . . . . . . . 11 Parties de l'interface utilisateur . . . . . . . . . . . . . . . . Barre de menus . . . . . . . . . . . . . . . . . . . . . . . . Palette des jeux d'outils . . . . . . . . . . . . . . . . . . . . Ligne de commande . . . . . . . . . . . . . . . . . . . . . . Présentation de l'utilisation de la ligne de commande . Saisie des commandes sur la ligne de commande . . . Saisie des variables système sur la ligne de commande . . . . . . . . . . . . . . . . . . . . . . . . . . . . . . . . . . . . . 11 . 12 . 13 . 15 . 15 . 17 . 19 iii Passage entre les boîtes de dialogue et la ligne de commande . . . . . . . . . . . . . . . . . . . . . . . . . . . . . 20 Affichage et modification dans l'historique des commandes . . . . . . . . . . . . . . . . . . . . . . . . . . . . 21 Utilisation des menus contextuels . . . . . . . . . . . . . . . . . . . . 23 Chapitre 4 Contrôle de l'interface de la zone de dessin . . . . . . . . . . . 25 Couleur d'arrière-plan et thèmes de l'interface . Curseurs dans la zone de dessin . . . . . . . . . Style de sélection . . . . . . . . . . . . . . . . Icône SCU . . . . . . . . . . . . . . . . . . . . Menus d'étiquette de la fenêtre . . . . . . . . . Outil ViewCube . . . . . . . . . . . . . . . . . Affichage des coordonnées . . . . . . . . . . . Espace objet et présentations . . . . . . . . . . Chapitre 5 . . . . . . . . . . . . . . . . . . . . . . . . . . . . . . . . . . . . . . . . . . . . . . . . . . . . . . . . . . . . . . . . . . . . . . . . . . . . . . . . . . . . . . . . . 25 . 26 . 27 . 28 . 29 . 31 . 32 . 33 Etat, calque, propriétés et contenu . . . . . . . . . . . . . . . . 35 Barre d'état . . . . . . . . Palette des calques . . . . Inspecteur des propriétés Palette de contenu . . . . Chapitre 6 . . . . . . . . . . . . . . . . . . . . . . . . . . . . . . . . . . . . . . . . . . . . . . . . . . . . . . . . . . . . . . . . . . . . . . . . . . . . . . . . . . . . . . . . . . . . . . . . . . . . . . . . . 35 . 36 . 39 . 40 Personnalisation de l'environnement de dessin . . . . . . . . . 43 Paramétrage des options d'interface . . . . . . . . Configuration de la zone de dessin . . . . . . Spécification du comportement des palettes . Personnalisation du démarrage . . . . . . . . . . . . . . . . . . . . . . . . . . . . . . . . . . . . . . . . . . . . . . . . . . . . 43 . 43 . 48 . 50 Démarrage et enregistrement des dessins . . . . . . . . . 53 Chapitre 7 Nouveau dessin . . . . . . . . . . . . . . . . . . . . . . . . . . 55 Présentation de la création d'un dessin . . . . . . . . Spécification des unités et des formats d'unités . . . Détermination des unités de mesure . . . . . . Définition des conventions de format d'unité . Utilisation d'un fichier gabarit de dessin . . . . . . . Ajout d'informations d'identification à des dessins . . Chapitre 8 . . . . . . . . . . . . . . . . . . . . . . . . . . . . . . . . . . . . . . . . . . . . . . . . . . . . . . . 55 . 56 . 56 . 58 . 60 . 61 Ouverture ou enregistrement d'un dessin . . . . . . . . . . . . 63 Ouverture d'un dessin . . . . . . . . . . . . . . . . . . . . . . . . . . . 63 Utilisation de plusieurs dessins ouverts . . . . . . . . . . . . . . . . . . 67 Aperçu des dessins ouverts et des présentations . . . . . . . . . . 67 iv | Table des matières Passage d'un dessin ouvert à un autre . . . . . . . . . Passage d'une présentation à une autre dans le dessin courant . . . . . . . . . . . . . . . . . . . . . . . . Transfert d'informations entre des dessins ouverts . . . Enregistrement d'un dessin . . . . . . . . . . . . . . . . . . Recherche d'un fichier dessin . . . . . . . . . . . . . . . . . Spécification de chemins de recherche et d'emplacements de fichiers . . . . . . . . . . . . . . . . . . . . . . . . . . . . Chapitre 9 . . . . . . 68 . . . . . . . . . . . . . . . . . . . . . 69 . 70 . 70 . 76 . . . . . . 76 Réparation, restauration ou récupération de fichiers dessin . . . 79 Réparation d'un fichier dessin endommagé . . . . . . . . . . . . . . . 79 Création et restauration de fichiers de sauvegarde . . . . . . . . . . . . 81 Contrôle des vues d'un dessin . . . . . . . . . . . . . . . 83 Chapitre 10 Modification des vues . . . . . . . . . . . . . . . . . . . . . . . 85 Panoramique ou zoom sur une vue . . . . . . . . . . . . . . . . . . . . 85 Enregistrement et restauration de vues . . . . . . . . . . . . . . . . . . 88 Contrôle du style de projection 3D . . . . . . . . . . . . . . . . . . . . 89 Vue d'ensemble des vues parallèle et en perspective . . . . . . . . 89 Définition d'une projection en perspective (VUEDYN) . . . . . . 91 Définition d'une projection en parallèle . . . . . . . . . . . . . . 92 Sélection de vues 3D prédéfinies . . . . . . . . . . . . . . . . . . 94 Définition d'une vue 3D à l'aide de valeurs de coordonnées ou d'angles . . . . . . . . . . . . . . . . . . . . . . . . . . . . . . 95 Pour passer à une vue du plan XY . . . . . . . . . . . . . . . . . 96 Ombrage d'un modèle et utilisation d'effets d'arête . . . . . . . . . . . 97 Utilisation d'un style visuel pour afficher votre modèle . . . . . . 97 Personnalisation d'un style visuel . . . . . . . . . . . . . . . . . . 99 Contrôle des performances . . . . . . . . . . . . . . . . . . . . 109 Chapitre 11 Utilisation des outils de visualisation . . . . . . . . . . . . . . 111 Spécification de vues 3D . . . . . . . . . . . . . . . . . . . . . . . Présentation des vues 3D . . . . . . . . . . . . . . . . . . . Utilisation des outils de navigation 3D . . . . . . . . . . . . Création d'une vue dynamique 3D (VUEDYN) . . . . . . . . Utilisation du cube ViewCube . . . . . . . . . . . . . . . . . . . . Présentation de l'outil ViewCube . . . . . . . . . . . . . . . Menu du ViewCube . . . . . . . . . . . . . . . . . . . . . . Réorientation de la vue d'un modèle avec l'outil ViewCube . Changer de SCU avec l'outil ViewCube . . . . . . . . . . . . . . . . . . . . . . 111 . 111 . 112 . 114 . 116 . 116 . 118 . 119 . 124 Chapitre 12 Affichage de plusieurs vues dans l'espace objet . . . . . . . . . 127 Table des matières | v Définition des fenêtres de l'espace objet . . . . . . . . . . . . . . . . . 127 Sélection et utilisation de la fenêtre courante . . . . . . . . . . . . . . 130 Enregistrement et restauration des dispositions de fenêtres de la présentation Objet . . . . . . . . . . . . . . . . . . . . . . . . . . . 131 Organisation des dessins et des présentations . . . . . . 133 Chapitre 13 Création de dessins à une seule vue (espace objet) . . . . . . . 135 Aide-mémoire de dessin de l'espace objet . . . . . . . . . . . . . . . . 135 Dessin, Echelle et Annotation dans l'espace objet . . . . . . . . . . . . 137 Chapitre 14 Création de présentations de dessin à vues multiples (espace papier) . . . . . . . . . . . . . . . . . . . . . . . . . . . . . . 143 Aide-mémoire des présentations . . . . . . . . . . . . . . . . . . . Description du processus de création d'une présentation . . . . . . Utilisation de l'espace papier et de l'espace objet . . . . . . . . . . Utilisation de la présentation Objet . . . . . . . . . . . . . . Utilisation d'une présentation nommée . . . . . . . . . . . . Accès à l'espace objet depuis une fenêtre de présentation . . Création et modification des fenêtres de présentation . . . . . . . Gestion des vues dans des fenêtres de présentation . . . . . . . . . Mise à l'échelle des vues dans les fenêtres de présentation . . Gestion de la visibilité dans des fenêtres de présentation . . . Mise à l'échelle des types de ligne dans les fenêtres de présentation . . . . . . . . . . . . . . . . . . . . . . . . . Alignement des vues dans les fenêtres de présentation . . . . Rotation des vues dans les fenêtres de présentation . . . . . Réutilisation des présentations et des paramètres de présentation . . . . . . . . . . . . 143 . 145 . 147 . 147 . 148 . 151 . 152 . 155 . 155 . 157 . . . . . 160 . 161 . 163 . 164 Création et modification des objets . . . . . . . . . . . 167 Chapitre 15 Contrôle des propriétés des objets . . . . . . . . . . . . . . . 169 Utilisation de propriétés d'objets . . . . . . . . . . . . . . . . . . Présentation des propriétés des objets . . . . . . . . . . . . . Affichage et modification des propriétés d'objets . . . . . . . Copie des propriétés d'un objet à un autre . . . . . . . . . . Utilisation des calques . . . . . . . . . . . . . . . . . . . . . . . . Présentation des calques . . . . . . . . . . . . . . . . . . . . Utilisation des calques pour les dessins complexes . . . . . . Création et appellation des calques . . . . . . . . . . . . . . Modification des paramètres et des propriétés des calques . . Remplacement des propriétés des calques dans les fenêtres . vi | Table des matières . . . . . . . . . . . 169 . 169 . 171 . 173 . 173 . 173 . 175 . 178 . 180 . 182 Utilisation des couleurs . . . . . . . . . . . . . . . . . . . . . . . Définition de la couleur active . . . . . . . . . . . . . . . . . Modification de la couleur d'un objet . . . . . . . . . . . . . Utilisation des carnets de couleurs . . . . . . . . . . . . . . Utilisation des types de ligne . . . . . . . . . . . . . . . . . . . . Présentation des types de ligne . . . . . . . . . . . . . . . . Chargement de types de ligne . . . . . . . . . . . . . . . . . Définition du type de ligne courant . . . . . . . . . . . . . . Changement du type de ligne d'un objet . . . . . . . . . . . Contrôle de l'échelle d'un type de ligne . . . . . . . . . . . . Affichage de types de lignes dans des segments courts et des polylignes . . . . . . . . . . . . . . . . . . . . . . . . . . Contrôle de l'épaisseur des lignes . . . . . . . . . . . . . . . . . . Présentation de l'épaisseur des lignes . . . . . . . . . . . . . Affichage de l'épaisseur des lignes . . . . . . . . . . . . . . . Définition de l'épaisseur de ligne courante . . . . . . . . . . Modification de l'épaisseur de ligne d'un objet . . . . . . . . Contrôle des propriétés d'affichage de certains objets . . . . . . . Contrôle de l'affichage des polylignes, des hachures, des remplissages avec gradients, des épaisseurs de ligne et du texte . . . . . . . . . . . . . . . . . . . . . . . . . . . . . Gestion de la transparence des objets . . . . . . . . . . . . . Contrôle de l'affichage des objets qui se chevauchent . . . . Contrôle de l'affichage des objets . . . . . . . . . . . . . . . . . . . . . . . . . . 185 . 185 . 187 . 188 . 189 . 189 . 191 . 192 . 192 . 194 . . . . . . . . 195 . 196 . 196 . 198 . 200 . 201 . 202 . . . . . 203 . 205 . 207 . 208 Chapitre 16 Utilisation des outils de précision . . . . . . . . . . . . . . . . 211 Utilisation de coordonnées et de systèmes de coordonnées (SCU) . . Présentation de la saisie de coordonnées . . . . . . . . . . . . Saisie des coordonnées en 2D . . . . . . . . . . . . . . . . . . Définition de coordonnées 3D . . . . . . . . . . . . . . . . . Présentation du système de coordonnées utilisateur (SCU) . . . Spécification de plans de construction en 3D (SCU) . . . . . . Attribution d'orientations de système de coordonnées utilisateur à des fenêtres . . . . . . . . . . . . . . . . . . . . . . . . . . Contrôle de l'affichage de l'icône du système de coordonnées utilisateur . . . . . . . . . . . . . . . . . . . . . . . . . . . . Utilisation de la saisie dynamique . . . . . . . . . . . . . . . . . . . Accrochage à des points d'objets (accrochages aux objets) . . . . . . Utilisation de l'accrochage aux objets . . . . . . . . . . . . . . Menu Accrochage aux objets . . . . . . . . . . . . . . . . . . Activation des aides de repérage visuel pour les accrochages aux objets (AutoSnap) . . . . . . . . . . . . . . . . . . . . . . . Remplacement des paramètres d'accrochage aux objets . . . . Limitation du déplacement du curseur . . . . . . . . . . . . . . . . Réglage de la grille et de la résolution . . . . . . . . . . . . . . Utilisation du verrouillage orthogonal (mode Ortho) . . . . . . . 211 . 211 . 213 . 217 . 222 . 227 . 232 . 234 . 236 . 240 . 240 . 243 . 243 . 244 . 247 . 247 . 252 Table des matières | vii Utilisation du repérage polaire et de PolarSnap . . . . . . . . . Verrouillage d'un angle pour un point (angle) . . . . . . . . . Combinaison et décalage de points et de coordonnées . . . . . . . . Combinaison de coordonnées (filtres de coordonnées) . . . . . Repérage de points sur des objets (repérage par accrochage aux objets) . . . . . . . . . . . . . . . . . . . . . . . . . . . . . Repérage de la position de points de décalage . . . . . . . . . Définition de distances . . . . . . . . . . . . . . . . . . . . . . . . Saisie de distances directes . . . . . . . . . . . . . . . . . . . . Décalage par rapport aux points de référence temporaires . . . Définition d'intervalles sur des objets . . . . . . . . . . . . . . Extraction d'informations géométriques des objets . . . . . . . . . . Lecture de distances, d'angles et de position de points . . . . . Obtention des informations sur les propriétés d'aire et mécaniques . . . . . . . . . . . . . . . . . . . . . . . . . . . Utilisation d'une calculatrice . . . . . . . . . . . . . . . . . . . . . Utilisation de la calculatrice depuis la ligne de commande . . . . 253 . 256 . 257 . 257 . 260 . 263 . 263 . 264 . 264 . 265 . 269 . 269 . 270 . 274 . 275 Chapitre 17 Création d'objets géométriques . . . . . . . . . . . . . . . . . 279 Création d'objets linéaires . . . . . . . . . . . . . . . . . Création de lignes . . . . . . . . . . . . . . . . . . Création de polylignes . . . . . . . . . . . . . . . . Création de rectangles et de polygones . . . . . . . Création d'objets multilignes . . . . . . . . . . . . Création de dessins à main levée . . . . . . . . . . Création d'objets constitués de courbes . . . . . . . . . . Création d'arcs . . . . . . . . . . . . . . . . . . . . Création de cercles . . . . . . . . . . . . . . . . . . Création d'arcs à base de polylignes . . . . . . . . . Création d'anneaux . . . . . . . . . . . . . . . . . Création d'ellipses . . . . . . . . . . . . . . . . . . Création de courbes splines . . . . . . . . . . . . . Création d'hélices . . . . . . . . . . . . . . . . . . Création de géométries de construction et de référence . Création de points de référence . . . . . . . . . . . Création de droites (et de demi-droites) . . . . . . . Création et combinaison d'aires (régions) . . . . . . . . . Création de nuages de révision . . . . . . . . . . . . . . . . . . . . . . . . . . . . . . . . . . . . . . . . . . . . . . . . . . . . . . . . . . . . . . . . . . . . . . . . . . . . . . . . . . . . . . . . . . . . . . . . . . . . . . . . . . . . . . . . . . . . . . . . . . . . . . . . . 279 . 279 . 280 . 284 . 285 . 287 . 288 . 288 . 293 . 294 . 298 . 299 . 300 . 304 . 305 . 306 . 306 . 308 . 311 Chapitre 18 Modification d'objets existants . . . . . . . . . . . . . . . . . 313 Choix des objets . . . . . . . . . . . . . . . . . . . . . . Choix des différents objets . . . . . . . . . . . . . Choix de plusieurs objets . . . . . . . . . . . . . . Comment empêcher la sélection de certains objets . Sélection d'objets en fonction de leurs propriétés . . viii | Table des matières . . . . . . . . . . . . . . . . . . . . . . . . . . . . . . . 313 . 313 . 315 . 318 . 319 Personnalisation de la procédure de sélection . . . . . Groupement d'objets . . . . . . . . . . . . . . . . . Correction des erreurs . . . . . . . . . . . . . . . . . . . . Effacement d'objets . . . . . . . . . . . . . . . . . . . . . Couper, copier et coller avec le Presse-papiers . . . . . . . . Modification des objets . . . . . . . . . . . . . . . . . . . Choix d'une méthode pour modifier des objets . . . . Modification des objets à l'aide des poignées . . . . . Déplacement et rotation des objets . . . . . . . . . . Copie, décalage et reproduction en miroir des objets . Modification de la taille et de la forme des objets . . . Raccord, chanfrein, coupure ou jonction d'objets . . Modification d'objets complexes . . . . . . . . . . . . . . Dissociation des objets composés (Décomposer) . . . Modification des polylignes . . . . . . . . . . . . . . Modification des splines . . . . . . . . . . . . . . . . Modification des hélices . . . . . . . . . . . . . . . . Modification des multilignes . . . . . . . . . . . . . . . . . . . . . . . . . . . . . . . . . . . . . . . . . . . . . . . . . . . . . . . . . . . . . . . . . . . . . . . . . . . . . . . . . . . . . . . . . . . . . . . . . . . . . . . . 321 . 324 . 328 . 330 . 332 . 333 . 333 . 334 . 343 . 348 . 359 . 367 . 377 . 377 . 379 . 383 . 387 . 389 Chapitre 19 Ajout de contraintes à la géométrie . . . . . . . . . . . . . . . 391 Présentation des contraintes . . . . . . . . . . . . . . . . . . . . . . Contraindre des objets géométriquement . . . . . . . . . . . . . . . Présentation des contraintes géométriques . . . . . . . . . . . Application ou suppression des contraintes géométriques . . . Afficher et contrôler les contraintes géométriques . . . . . . . Modifier des objets auxquels sont appliqués des contraintes géométriques . . . . . . . . . . . . . . . . . . . . . . . . . . Déduction des contraintes géométriques . . . . . . . . . . . . Application d'une contrainte sur les distances et les angles entre des objets . . . . . . . . . . . . . . . . . . . . . . . . . . . . . . . . . Présentation des contraintes dimensionnelles . . . . . . . . . Application de contraintes dimensionnelles . . . . . . . . . . Contrôle de l'affichage des contraintes dimensionnelles . . . . Modifier des objets auxquels sont appliquées des contraintes dimensionnelles . . . . . . . . . . . . . . . . . . . . . . . . Contraindre une conception à l'aide de formules et d'équations . . . Présentation des formules et des équations . . . . . . . . . . . Contrôle de la géométrie avec des paramètres . . . . . . . . . . 391 . 395 . 395 . 398 . 403 . 406 . 408 . 411 . 411 . 414 . 419 . 421 . 424 . 424 . 425 Définition et référencement des blocs . . . . . . . . . . 429 Chapitre 20 Utilisation des blocs . . . . . . . . . . . . . . . . . . . . . . . 431 Présentation des blocs . . . . . . . . . . . . . . . . . . . . . . . . . . 431 Insertion de blocs . . . . . . . . . . . . . . . . . . . . . . . . . . . . 433 Table des matières | ix Utilisation de blocs dynamiques dans les dessins . . . . . . . . . . . . 436 Présentation des blocs dynamiques . . . . . . . . . . . . . . . . 436 Suppression de définitions de bloc . . . . . . . . . . . . . . . . . . . 438 Chapitre 21 Création et modification des blocs . . . . . . . . . . . . . . . 439 Définition de blocs . . . . . . . . . . . . . . . . . . . . . . . . . . Création de blocs dans un dessin . . . . . . . . . . . . . . . Création de fichiers dessin à utiliser comme blocs . . . . . . Contrôle de la couleur et du type de ligne dans les blocs . . . Blocs imbriqués . . . . . . . . . . . . . . . . . . . . . . . . Création de bibliothèques de blocs . . . . . . . . . . . . . . Association de données aux blocs (attributs de bloc) . . . . . . . . Présentation des attributs de bloc . . . . . . . . . . . . . . . Définition des attributs de bloc . . . . . . . . . . . . . . . . Extraction de données des attributs de bloc . . . . . . . . . . Extraction des données d'attribut de bloc (option avancée) . Modification des blocs . . . . . . . . . . . . . . . . . . . . . . . . Modification d'une définition de bloc . . . . . . . . . . . . . Modification des données dans les attributs de bloc . . . . . Modification d'une définition d'attribut de bloc . . . . . . . Désassemblage d'une référence de bloc (Décomposer) . . . . . . . . . . . . . . . . . . . . . 439 . 439 . 440 . 442 . 445 . 446 . 447 . 447 . 449 . 452 . 453 . 459 . 459 . 461 . 462 . 464 Utilisation de modèles 3D . . . . . . . . . . . . . . . . . 467 Chapitre 22 Création de modèles 3D . . . . . . . . . . . . . . . . . . . . . 469 Présentation de la modélisation 3D . . . . . . . . . . . . . . . . . Création de solides et de surfaces à partir de lignes et de courbes . Présentation de la création de surfaces et de solides . . . . . Création d'un solide ou d'une surface par extrusion . . . . . Création d'un solide ou d'une surface par balayage . . . . . . Création d'un solide ou d'une surface par lissage . . . . . . . Création d'un solide ou d'une surface par révolution . . . . . Création de solides . . . . . . . . . . . . . . . . . . . . . . . . . . Présentation de la création de solides 3D . . . . . . . . . . . Création de solides primitifs 3D . . . . . . . . . . . . . . . . Création d'un polysolide . . . . . . . . . . . . . . . . . . . . Création de solides 3D à partir d'objets . . . . . . . . . . . . Combinaison ou coupure d'objets 3D . . . . . . . . . . . . . Vérification des interférences sur les modèles 3D . . . . . . . Création de surfaces . . . . . . . . . . . . . . . . . . . . . . . . . Présentation de la création de surfaces . . . . . . . . . . . . Création de surfaces procédurales . . . . . . . . . . . . . . . Création de surfaces NURBS . . . . . . . . . . . . . . . . . . Création de surfaces associatives . . . . . . . . . . . . . . . x | Table des matières . . . . . . . . . . . . . . . . . . . . 469 . 475 . 475 . 478 . 481 . 485 . 488 . 490 . 490 . 494 . 504 . 505 . 509 . 513 . 514 . 514 . 521 . 531 . 535 Création de maillages . . . . . . . . . . . . . . . . . . . Présentation de la création des maillages . . . . . . Création de primitives de maillage 3D . . . . . . . Construction de maillages à partir d'autres objets. . Création de maillages par conversion . . . . . . . . Créer des maillages personnalisés (hérités) . . . . . Création de modèles filaires . . . . . . . . . . . . . . . . Ajout d'une épaisseur 3D aux objets . . . . . . . . . . . . . . . . . . . . . . . . . . . . . . . . . . . . . . . . . . . . . . . . . . . . . . . . . . . . . 542 . 542 . 546 . 559 . 565 . 569 . 574 . 577 Chapitre 23 Modification de modèles en 3D . . . . . . . . . . . . . . . . . 581 Présentation de la modification des objets 3D . . . . . . . . . . . . . 581 Utilisation des gizmos pour modifier les objets . . . . . . . . . . . . . 583 Présentation de l'utilisation des gizmos . . . . . . . . . . . . . . 583 Utilisation des gizmos . . . . . . . . . . . . . . . . . . . . . . . 585 Déplacement d'objets 3D . . . . . . . . . . . . . . . . . . . . . 588 Rotation d'objets 3D . . . . . . . . . . . . . . . . . . . . . . . . 591 Mise à l'échelle d'objets 3D . . . . . . . . . . . . . . . . . . . . 592 Utilisation des poignées pour modifier des solides et des surfaces . . . 596 Utilisation des poignées de sous-objets 3D . . . . . . . . . . . . 596 Parcours et filtrage des sous-objets . . . . . . . . . . . . . . . . . 599 Utilisation des poignées pour modifier des surfaces et des solides 3D . . . . . . . . . . . . . . . . . . . . . . . . . . . . . . . . 601 Modification de sous-objets 3D . . . . . . . . . . . . . . . . . . . . . 605 Déplacement, rotation et mise à l'échelle de sous-objets 3D . . . . . . . . . . . . . . . . . . . . . . . . . . . . . . . . 605 Modification des faces sur des objets 3D . . . . . . . . . . . . . 608 Modification d'arêtes sur des objets 3D . . . . . . . . . . . . . . 611 Modification des sommets sur des solides 3D . . . . . . . . . . . 616 Utilisation des surfaces et des solides 3D complexes . . . . . . . . . . 618 Affichage des formes d'origine des solides composés . . . . . . . 618 Modification des surfaces et des solides composés . . . . . . . . 620 Gainer et éliminer les doublons dans les objets 3D . . . . . . . . 622 Utilisation de la fonction Appuyer-tirer sur les zones délimitées . . . . . . . . . . . . . . . . . . . . . . . . . . . . 624 Ajout d'arêtes et de faces aux solides . . . . . . . . . . . . . . . 625 Modification des propriétés de solides, surfaces et maillages 3D . . . . 627 Modification des surfaces . . . . . . . . . . . . . . . . . . . . . . . . 631 Présentation de la modification des surfaces . . . . . . . . . . . 631 Ajustement et annulation de restrictions de surfaces . . . . . . . 633 Prolongement d'une surface . . . . . . . . . . . . . . . . . . . . 635 Raccord de surface . . . . . . . . . . . . . . . . . . . . . . . . . 636 Modification des surfaces NURBS . . . . . . . . . . . . . . . . . 637 Analyse de surfaces . . . . . . . . . . . . . . . . . . . . . . . . . 639 Modification d'objets maillés . . . . . . . . . . . . . . . . . . . . . . 647 Présentation de la modification des maillages . . . . . . . . . . 647 Modification des niveaux de lissage d'un maillage . . . . . . . . 652 Table des matières | xi Affinement des objets ou des sous-objets maillés . Ajout de plis à un maillage . . . . . . . . . . . . Modification des faces maillées . . . . . . . . . . Création et fermeture des espaces de maillage . . Conseils d'utilisation du maillage . . . . . . . . . . . . . . . . . . . . . . . . . . . . . . . . . . . . . . . . . . . . . 656 . 658 . 659 . 663 . 665 Chapitre 24 Création de coupes et de dessins 2D à partir de modèles 3D . . . . . . . . . . . . . . . . . . . . . . . . . . . . . . . . 673 Utilisation des coupes . . . . . . . . . . . . . . . . . . Présentation des objets de coupe . . . . . . . . . Création d'objets de coupe . . . . . . . . . . . . . Modification d'une vue en coupe. . . . . . . . . . Enregistrement et publication d'objets de coupe . Création d'une vue aplanie . . . . . . . . . . . . . . . . . . . . . . . . . . . . . . . . . . . . . . . . . . . . . . . . . . . . . . . . . . 673 . 673 . 675 . 679 . 685 . 689 Annotation de dessins . . . . . . . . . . . . . . . . . . . 691 Chapitre 25 Utilisation des annotations . . . . . . . . . . . . . . . . . . . 693 Présentation des annotations . . . . . . . . . . . . . . . Mise à l'échelle des annotations . . . . . . . . . . . . . . Présentation de la mise à l'échelle des annotations . Définir l'échelle d'annotation . . . . . . . . . . . . Créer des objets annotatifs . . . . . . . . . . . . . . Afficher les objets annotatifs . . . . . . . . . . . . Ajouter et modifier des représentations à l'échelle . Définition de l'orientation des annotations . . . . . . . . . . . . . . . . . . . . . . . . . . . . . . . . . . . . . . . . . . . . . . . . . . . . . . . . . 693 . 694 . 695 . 696 . 698 . 709 . 710 . 712 Chapitre 26 Hachures, remplissages et nettoyages . . . . . . . . . . . . . 713 Présentation des motifs de hachures et des remplissages . . . . . . . Spécification des zones de hachures et de remplissage . . . . . . . . Définition de l'aspect des hachures . . . . . . . . . . . . . . . . . . Choix d'un motif de hachures ou d'un remplissage. . . . . . . Contrôle du point d'origine des hachures . . . . . . . . . . . . Contrôle de l'échelle des motifs de hachures . . . . . . . . . . Définition de remplacements de propriétés pour les hachures et les remplissages . . . . . . . . . . . . . . . . . . . . . . . Contrôle de l'affichage des contours de hachures . . . . . . . . Gère l'ordre de tracé des hachures et remplissages . . . . . . . Modification des hachures et des remplissages . . . . . . . . . . . . Modification des propriétés de hachures . . . . . . . . . . . . Modification de l'alignement, de l'échelle et de la rotation des hachures . . . . . . . . . . . . . . . . . . . . . . . . . . . . Modification de la forme des hachures ou du remplissage . . . xii | Table des matières . 713 . 718 . 723 . 723 . 727 . 729 . 731 . 733 . 735 . 736 . 736 . 737 . 738 Recréation du contour de hachures ou d'un remplissage . . . . . 740 Création d'une zone vide pour couvrir les objets . . . . . . . . . . . . 741 Chapitre 27 Notes et étiquettes . . . . . . . . . . . . . . . . . . . . . . . 743 Présentation des notes et des étiquettes . . . . . . . . . . . Création de texte . . . . . . . . . . . . . . . . . . . . . . . Présentation de la création de texte . . . . . . . . . . Création d'un texte sur une seule ligne . . . . . . . . Création d'un texte multiligne . . . . . . . . . . . . Création et modification de colonnes dans du texte multiligne . . . . . . . . . . . . . . . . . . . . . . Importation de texte à partir d'un fichier externe . . . Création de lignes de repère . . . . . . . . . . . . . . . . . Présentation des objets de ligne de repère . . . . . . . Création et modification de lignes de repère . . . . . Utilisation de styles de ligne de repère . . . . . . . . Ajout de contenu à une ligne de repère . . . . . . . . Utilisation de champs dans le texte . . . . . . . . . . . . . Insertion de champs . . . . . . . . . . . . . . . . . . Mise à jour des champs . . . . . . . . . . . . . . . . Utilisation d'hyperliens dans des champs . . . . . . . Utilisation de styles de texte . . . . . . . . . . . . . . . . . Présentation des styles de texte . . . . . . . . . . . . Attribution des polices de texte . . . . . . . . . . . . Définition de la hauteur du texte . . . . . . . . . . . Définition de l'angle d'inclinaison du texte . . . . . . Définition de l'orientation horizontale ou verticale . Modification du texte . . . . . . . . . . . . . . . . . . . . Présentation de la modification du texte . . . . . . . Modification d'un texte sur une seule ligne . . . . . . Modification du texte multiligne . . . . . . . . . . . Recherche et remplacement de texte . . . . . . . . . Vérification orthographique . . . . . . . . . . . . . . . . . . . . . . . . . . . . . . . . . . . . . . . . . . . 743 . 744 . 744 . 746 . 749 . . . . . . . . . . . . . . . . . . . . . . . . . . . . . . . . . . . . . . . . . . . . . . . . . . . . . . . . . . . . . . . . . . . . . . . . . . . . . . . . . . . . . . . . . . . . . . . . . . . . . . . . . . . . . . . . . . . . 761 . 763 . 763 . 763 . 765 . 768 . 769 . 773 . 773 . 775 . 777 . 779 . 779 . 781 . 788 . 789 . 790 . 791 . 791 . 792 . 794 . 796 . 797 Chapitre 28 Tableaux . . . . . . . . . . . . . . . . . . . . . . . . . . . . . 799 Création et modification des tableaux . . . . . . . . . Utilisation des styles de tableau . . . . . . . . . . . . Ajout de texte et de blocs aux tableaux . . . . . . . . Utilisation de formules dans les cellules d'un tableau . . . . . . . . . . . . . . . . . . . . . . . . . . . . . . . . . . 799 . 802 . 804 . 806 Chapitre 29 Cotes et tolérances . . . . . . . . . . . . . . . . . . . . . . . . 809 Concepts de base de la cotation . . . . . . . . . . . . . . . . . . . . . 809 Présentation de la cotation . . . . . . . . . . . . . . . . . . . . 809 Eléments d'une cote . . . . . . . . . . . . . . . . . . . . . . . . 811 Table des matières | xiii Cotes associatives . . . . . . . . . . . . . . . . . . . Utilisation des styles de cote . . . . . . . . . . . . . . . . . Présentation des styles de cote . . . . . . . . . . . . . Comparaison des styles de cote et des variables . . . . Contrôle de la géométrie de la cote . . . . . . . . . . Contrôle du texte de la cote . . . . . . . . . . . . . . Contrôle des valeurs de cote . . . . . . . . . . . . . . Définition de l'échelle des cotes . . . . . . . . . . . . . . . Création de cotes . . . . . . . . . . . . . . . . . . . . . . . Création de cotes linéaires . . . . . . . . . . . . . . . Création de cotes radiales . . . . . . . . . . . . . . . Création de cotes angulaires . . . . . . . . . . . . . . Création de cotes superposées . . . . . . . . . . . . . Création de cotes de longueur d'arc . . . . . . . . . . Modification des cotes existantes . . . . . . . . . . . . . . Modification d'une cote . . . . . . . . . . . . . . . . Application d'un nouveau style à une cote existante . Remplacement du style de cote . . . . . . . . . . . . Modification du texte de cote . . . . . . . . . . . . . Modification de la géométrie de la cote . . . . . . . . Modification de l'associativité des cotes . . . . . . . . Ajout de tolérances géométriques . . . . . . . . . . . . . . Présentation des tolérances géométriques . . . . . . . Conditions de matière . . . . . . . . . . . . . . . . . Cadres de références . . . . . . . . . . . . . . . . . . Zones de tolérance projetées . . . . . . . . . . . . . . Tolérances composées . . . . . . . . . . . . . . . . . . . . . . . . . . . . . . . . . . . . . . . . . . . . . . . . . . . . . . . . . . . . . . . . . . . . . . . . . . . . . . . . . . . . . . . . . . . . . . . . . . . . . . . . . . . . . . . . . . . . . . . . . . . . . . . . . . . . . . . . . . . . . . . . . . . . . . . . . 813 . 815 . 815 . 816 . 817 . 826 . 835 . 844 . 846 . 847 . 853 . 858 . 860 . 862 . 863 . 863 . 872 . 873 . 875 . 877 . 880 . 882 . 882 . 884 . 885 . 886 . 886 Traçage et publication de dessins . . . . . . . . . . . . . 889 Chapitre 30 Spécification des paramètres pour le traçage . . . . . . . . . . 891 Enregistrement des paramètres de tracé en tant que mises en page nommées . . . . . . . . . . . . . . . . . . . . . . . . . . . . . . Réutilisation de mises en page nommées . . . . . . . . . . . . . . Spécification des paramètres de mise en page . . . . . . . . . . . . Sélection d'une imprimante ou un d'un traceur pour une présentation . . . . . . . . . . . . . . . . . . . . . . . . . Sélection du format de papier d'une présentation . . . . . . Définition de l'orientation du dessin dans une présentation . . . . . . . . . . . . . . . . . . . . . . . . . Définition de l'aide de tracé d'une présentation . . . . . . . . Ajustement du décalage de tracé d'une présentation . . . . . Définition de l'échelle de tracé d'une présentation . . . . . . Définition de l'échelle des épaisseurs de ligne d'une présentation . . . . . . . . . . . . . . . . . . . . . . . . . xiv | Table des matières . . 891 . . 892 . . 894 . . 894 . . 895 . . . . . 895 . 896 . 897 . 898 . . 899 Sélection d'une table des styles de tracé pour une présentation . . . . . . . . . . . . . . . . . . . . . . . . . . . 900 Définition des options de fenêtre ombrée et de tracé d'une présentation . . . . . . . . . . . . . . . . . . . . . . . . . . . 900 Chapitre 31 Impression ou traçage de dessins . . . . . . . . . . . . . . . . 903 Présentation du traçage . . . . . . . . . . . . . . . . . . . . . . . . . 903 Utilisation d'une mise en page pour spécifier les paramètres de tracé . . . . . . . . . . . . . . . . . . . . . . . . . . . . . . . . . . 906 Sélection d'une imprimante ou un traceur . . . . . . . . . . . . . . . 907 Définition de l'aire du tracé . . . . . . . . . . . . . . . . . . . . . . . 908 Configuration du format de papier . . . . . . . . . . . . . . . . . . . 909 Positionnement du dessin sur le papier . . . . . . . . . . . . . . . . . 910 Définition de la zone d'impression . . . . . . . . . . . . . . . . 910 Définition de la position du tracé . . . . . . . . . . . . . . . . . 911 Définition de l'orientation du dessin . . . . . . . . . . . . . . . 911 Contrôle du traçage des objets . . . . . . . . . . . . . . . . . . . . . . 912 Définition de l'échelle du tracé . . . . . . . . . . . . . . . . . . 912 Paramétrage des options de fenêtre ombrée . . . . . . . . . . . . 914 Définition des options des objets tracés . . . . . . . . . . . . . . 917 Utilisation des styles de tracé pour gérer les objets tracés . . . . . 919 Utilisation de tables des styles de tracé dépendant de la couleur . . . . . . . . . . . . . . . . . . . . . . . . . . . . . . 922 Utilisation des tables des styles de tracé nommés . . . . . . . . . 923 Affichage de l'aperçu d'un tracé . . . . . . . . . . . . . . . . . . . . . 924 Impression de fichiers sous d'autres formats . . . . . . . . . . . . . . 925 Traçage de fichiers Adobe PDF . . . . . . . . . . . . . . . . . . 925 Partage de données entre fichiers . . . . . . . . . . . . 927 Chapitre 32 Référence à d'autres fichiers de dessin . . . . . . . . . . . . . 929 Présentation des dessins référencés (xréfs) . . . . . . . . . . . Association et dissociation de dessins référencés . . . . . . . Association de références de dessin (xréfs) . . . . . . . Imbrication et superposition de dessins référencés . . . Définition des chemins d'accès aux dessins référencés . Dissociation de dessins référencés . . . . . . . . . . . . Mise à jour et archive de dessins référencés . . . . . . . . . . Mise à jour d'associations de dessins référencés . . . . Dessins d'archive contenant des dessins référencés (liaison) . . . . . . . . . . . . . . . . . . . . . . . . . Délimiter des références externes et des blocs . . . . . . . . . Modification de dessins référencés . . . . . . . . . . . . . . . . . . . . . . . . . . . . . . . . . . . . . . . . . . . . . . . 929 . 931 . 931 . 934 . 936 . 938 . 938 . 939 . . . . . 940 . . . . . 942 . . . . . 946 Table des matières | xv Modification d'un dessin référencé dans une fenêtre distincte . . . . . . . . . . . . . . . . . . . . . . . . . . Résolution des erreurs relatives aux dessins référencés . . . . . . Résolution des références externes manquantes . . . . . . Résolution des références externes circulaires . . . . . . . . Résolution des conflits de nom dans les références externes . . . . . . . . . . . . . . . . . . . . . . . . . . Suivi des opérations de référence externe (fichier journal) . Augmentation des performances avec les dessins référencés volumineux . . . . . . . . . . . . . . . . . . . . . . . . . . . Présentation du chargement sur demande . . . . . . . . . Déchargement de xréfs dans les dessins volumineux . . . . Définition des chemins d'accès des fichiers de xréf temporaires . . . . . . . . . . . . . . . . . . . . . . . . . . . . . . . . . . 946 . 947 . 947 . 948 . . . 949 . . . 950 . . . 953 . . . 953 . . . 954 . . . 955 Chapitre 33 Utilisation de données dans d'autres formats . . . . . . . . . . 957 Importation d'autres formats de fichiers . . . . . . . . . . . . . . Importation de fichiers ACIS SAT . . . . . . . . . . . . . . . Conversion de fichiers DXF et DXB au format DWG . . . . . Association de fichiers d'image raster . . . . . . . . . . . . . . . . Présentation des images raster . . . . . . . . . . . . . . . . . Association, mise à l'échelle et dissociation d'images raster . . Modification d'images raster et de contours . . . . . . . . . . Gestion des images raster . . . . . . . . . . . . . . . . . . . Optimisation des performances des images raster . . . . . . . Exportation de dessins dans d'autres formats de fichier . . . . . . . Exportation de fichiers PDF . . . . . . . . . . . . . . . . . . Exportation de fichiers DXF . . . . . . . . . . . . . . . . . . Exportation des fichiers raster . . . . . . . . . . . . . . . . . Exportation de fichiers PostScript . . . . . . . . . . . . . . . Exportation de fichiers ACIS SAT . . . . . . . . . . . . . . . Exportation de fichiers STL (stéréolithographie) . . . . . . . Utilisation de dessins provenant de différentes applications et versions . . . . . . . . . . . . . . . . . . . . . . . . . . . . . . . Utilisation de dessins dans des versions antérieures . . . . . Enregistrement des dessins sous des formats de fichier dessin antérieurs . . . . . . . . . . . . . . . . . . . . . . . . . . . Utilisation des dessins AutoCAD dans AutoCAD LT . . . . . Utilisation d'objets personnalisés et d'objets externes . . . . . . . . . . . . . . . . . . . . . 957 . 957 . 958 . 958 . 958 . 960 . 963 . 967 . 971 . 974 . 974 . 974 . 975 . 976 . 977 . 978 . . 979 . . 979 . . 983 . . 986 . . 990 Collaboration avec d'autres utilisateurs . . . . . . . . . . 993 Chapitre 34 Collaboration via Internet . . . . . . . . . . . . . . . . . . . . 995 Présentation de l'accès Internet . . . . . . . . . . . . . . . . . . . . . 995 xvi | Table des matières Utilisation des fichiers dessin sur Internet . . . . . . . . . . . . . . . . 996 Ouverture et enregistrement de fichiers dessin sur Internet . . . 996 Partage de fichiers de dessin au niveau international . . . . . . . 997 Accès au module Buzzsaw pour la collaboration de projet . . . . 999 Utilisation des références externes sur Internet . . . . . . . . . 1000 Rendu des dessins . . . . . . . . . . . . . . . . . . . . 1001 Chapitre 35 Dessin de vues isométriques 2D . . . . . . . . . . . . . . . . 1003 Définition des options d'accrochage et de grille isométrique . . . . . 1003 Dessin de cercles isométriques . . . . . . . . . . . . . . . . . . . . . 1005 Chapitre 36 Ajout d'un éclairage à votre modèle . . . . . . . . . . . . . . 1007 Présentation de l'éclairage . . . . . . . . . . . . . . . Flux de travail d'éclairage standard et photométrique . Illuminer une scène . . . . . . . . . . . . . . . . . . . Instructions d'éclairage . . . . . . . . . . . . . . Utilisation des sources ponctuelles . . . . . . . . Utilisation des sources dirigées . . . . . . . . . . Utilisation de lumières de toile . . . . . . . . . . Utilisation des sources distantes . . . . . . . . . Application d'une forme à une lumière . . . . . Ajustement et manipulation de lumières . . . . . . . Gestion de l'affichage des lumières . . . . . . . . Ajustement de la position des lumières . . . . . Gestion des propriétés de lumière . . . . . . . . Intégration d'objets de luminaire . . . . . . . . . . . . . . . . . . . . . . . . . . . . . . . . . . . . . . . . . . . . . . . . . . . . . . . . . . . . . . . . . . . . . . . . . . . . . . . . . . . . . . . . . . . . . . . . . . . . . . . . . . . . . . . 1007 . 1010 . 1012 . 1012 . 1014 . 1017 . 1020 . 1030 . 1030 . 1031 . 1031 . 1033 . 1035 . 1040 Chapitre 37 Matériaux et textures . . . . . . . . . . . . . . . . . . . . . . 1043 Présentation des matériaux . . . . . . . . . . . . . . . . . . . . . . . 1043 Parcours d'une bibliothèque de matériaux . . . . . . . . . . . . . . . 1044 Chapitre 38 Rendu réaliste d'objets 3D . . . . . . . . . . . . . . . . . . . 1047 Présentation du rendu d'image . . . . . . . . . . . . . . . . . . . . Préparation d'un modèle en vue du rendu . . . . . . . . . . . . . . Présentation des normales de face et des surfaces masquées . Réduction du nombre de faces coplanaires et sécantes . . . . Equilibrage de la densité du maillage pour une géométrie plus lisse . . . . . . . . . . . . . . . . . . . . . . . . . . . . . . Configuration du module de rendu . . . . . . . . . . . . . . . . . Contrôle de l'environnement de rendu . . . . . . . . . . . . Notions fondamentales sur le rendu . . . . . . . . . . . . . . . . . Rendu de vues . . . . . . . . . . . . . . . . . . . . . . . . . . 1047 . 1048 . 1048 . 1050 . 1052 . 1056 . 1056 . 1057 . 1057 Table des matières | xvii Enregistrement et réaffichage d'un rendu d'image . . . . Enregistrement d'un rendu d'image . . . . . . . . Affichage d'un rendu d'image . . . . . . . . . . . Utilisation de modèles avec d'autres applications . . . . . . . . . . . . . . . . . . . . . . . . . . 1058 . 1058 . 1059 . 1060 Glossaire . . . . . . . . . . . . . . . . . . . . . . . . . . . . 1061 Index . . . . . . . . . . . . . . . . . . . . . . . . . . . . . . 1093 xviii | Table des matières Pour plus d'informations 1 2 Recherche d'informations 1 Vous pouvez rechercher des informations sur l'utilisation de ce programme de plusieurs façons et différentes ressources sont disponibles. Ce programme est une application puissante dont les outils vous permettent de travailler avec beaucoup d'efficacité et d'atteindre de hauts niveaux de productivité. Vous installez ce logiciel à l'aide de l'assistant d'installation qui démarre automatiquement lorsque vous insérez le support du produit. Cette application est généralement intuitive, mais lors de la recherche d'informations, vous pouvez gagner encore du temps en utilisant le système d'aide. Le système d'aide est organisé de façon structurée, ce qui vous permet de repérer facilement les informations que vous recherchez. Aide : accès et recherche Le système d'aide d'AutoCAD for Mac utilise un navigateur Web et est disponible en ligne et hors ligne. Vous pouvez y accéder en procédant de l'une des manières suivantes : ■ Appuyez sur les touches Fn-F1 ou Cmd-/. Si vous appuyez sur Fn-F1 ou Cmd-/ lorsqu'une commande est active, la rubrique d'aide correspondante s'ouvre dans le navigateur Web. Sinon, la page de renvoi de l'aide s'affiche. ■ Dans la barre de menus Mac OS, cliquez sur Aide ➤ Aide d'AutoCAD for Mac. La page de renvoi de l'aide s'affiche. ■ Dans une boîte de dialogue, cliquez sur le bouton Aide ou ?. La rubrique d'aide associée à la boîte de dialogue s'ouvre dans le navigateur Web. 3 Navigation dans l'aide Chaque page du système d'aide est divisée en quatre zones principales : ■ En-tête : contient les liens de navigation vers la page d'accueil ainsi que des liens représentant le chemin d'accès à la rubrique courante. Tout comme les liens de navigation, la zone de texte de recherche est accessible dans l'en-tête. ■ Côté gauche : contient la table des matières qui vous permet de parcourir le manuel courant. Vous pouvez également trouver des sections de liens sur la page courante ainsi que des rubriques associées dans le groupe de documents. Sur le côté gauche, la page d'accueil présente une liste des manuels dans le groupe de documents courant. ■ Centre : contient le contenu de la rubrique courante. Le centre de la page d'accueil contient des liens vers les rubriques principales dans le manuel sélectionné dans le groupe de documents affiché sur le côté gauche. ■ Côté droit : contient des liens associés à la rubrique courante. Ces liens proviennent du site Autodesk.com et sont disponibles uniquement si vous utilisez la version en ligne du système d'aide. Recherche dans l'aide Dans le coin supérieur droit de chaque page figure une zone de texte de recherche. Entrez une chaîne de texte à rechercher, puis cliquez sur le bouton Rechercher ou appuyez sur Entrée pour commencer la recherche. Les résultats de la recherche s'affichent sur une nouvelle page. Le côté gauche de la page de résultats répertorie les manuels dans lesquels les résultats de la recherche ont été trouvés, tandis que le côté droit affiche les résultats pour le manuel sélectionné. Cliquez sur un manuel situé sur le côté gauche pour afficher d'autres résultats de recherche ou cliquez sur un lien à partir des résultats de la recherche pour ouvrir la rubrique associée. Informations sur le produit Pour prendre connaissance des dernières informations sur la formation Autodesk, visitez le site à l'adresse http://www.autodesk.com/training-fra ou contactez votre bureau Autodesk local. 4 | Chapitre 1 Recherche d'informations Centres de formation agréés Il existe plus de 1 200 sites ATC à travers le ----- monde. Ils répondent à vos besoins en matière de formation, quelles que soient votre activité et votre zone géographique. Cours de formation officiel d'Autodesk Les supports AOTC (Autodesk Official Training Courseware) constituent un programme de ----- formation technique mis au point par Autodesk. Vous pouvez vous procurer ces supports auprès de votre revendeur ou distributeur local ou les commander sur le magasin en ligne d'Autodesk. e-Learning Autodesk e-Learning destiné aux abonnés du ----- programme Autodesk Subscription propose des cours interactifs organisés en catalogues de produits. Le programme ADN (Autodesk Developer Network) propose une assistance pour les Réseau des développeurs d'Autodesk ----- développeurs professionnels exerçant leur métier à temps complet et souhaitant mettre au point des applications basées sur les produits Autodesk. Conseils Autodesk Consulting propose des services d'aide à la configuration de processus et offre une ----- formation stratégique qui vous permettra d'améliorer votre productivité et de tirer parti de toute la puissance de vos produits. Partenaires, produits et services Visitez la page Produits & Solutions des ----- partenaires pour obtenir la liste des ressources disponibles pour votre produit Autodesk et votre secteur d'activité. Informations sur le produit | 5 Affichage du fichier Readme du produit Vous trouverez des informations de dernière minute sur ce logiciel dans le fichier Readme. Le fichier Readme contient la liste des matériels recommandés, des instructions d'installation mises à jour et la description des problèmes logiciels connus. ■ Afficher le fichier Readme Rejoindre le programme de participation du client Vous êtes invité à participer à l'orientation des logiciels de conception d'Autodesk. Si vous prenez part au programme CIP, des informations spécifiques sur votre utilisation d'AutoCAD for Mac sont transmises à Autodesk. Il s'agit notamment des fonctionnalités dont vous vous servez le plus fréquemment, des problèmes que vous rencontrez et d'informations diverses qui orienteront le développement des versions futures du produit. Pour plus d'informations, reportez-vous aux liens suivants. ■ En savoir davantage sur le programme de participation du client : http://www.autodesk.com/cip ■ Lire la politique de confidentialité d'Autodesk : http://www.autodesk.com/cipprivacy En tant que participant, vous serez en mesure de consulter des rapports qui vous permettront d'optimiser votre utilisation d'AutoCAD for Mac. Pour activer ou désactiver le programme de participation du client 1 Dans la barre de menus, cliquez sur Aide ➤ Programme de participation du client. 2 Dans la boîte de dialogue Programme de participation du client, indiquez si vous souhaitez commencer ou arrêter de participer. 3 Cliquez sur OK. 6 | Chapitre 1 Recherche d'informations Obtention d'informations sur les dessins 2 Vous pouvez récupérer les informations générales d'un dessin, notamment les informations d'identification et le nombre d'objets qu'il contient. Certains types d'informations stockés dans un dessin ne sont pas spécifiques aux objets du dessin, mais fournissent des données utiles pour mieux comprendre le comportement du dessin, les paramètres des variables système, le nombre d'objets, les informations descriptives, etc. Obtention d'informations générales sur les dessins Vous pouvez récupérer des informations générales sur un fichier de dessin et ses paramètres. Parmi ces informations figurent : ■ Des informations descriptives personnalisées sur le dessin (PROPDESS) ■ Les paramètres généraux du dessins (ETAT) ■ Le temps passé sur le dessin (TEMPS) Ces informations vous permettent de documenter un dessin et indiquent plusieurs paramètres du dessin comme le nombre total d'objets qu'il contient et le temps total passé sur le dessin. Voir aussi : ■ Saisie des variables système sur la ligne de commande (page 19) ■ Ajout d'informations d'identification à des dessins (page 61) 7 ■ Extraction d'informations géométriques des objets (page 269) ■ Comparaison des styles de cote et des variables (page 816) Aide-mémoire Commandes PROPDESS Affiche et définit les propriétés de fichier du dessin courant. MODIFVAR Affiche ou modifie la valeur des variables système. ETAT Affiche des statistiques de dessin, des modes et des étendues. TEMPS Affiche les statistiques de date et d'heure relatives à un dessin. Variables système CDATE Stocke la date et l'heure courantes au format décimal. DATE Stocke la date et l'heure courantes au format date julienne modifiée. SAVENAME Affiche le nom du fichier et le chemin d'accès au répertoire du dernier dessin enregistré. 8 | Chapitre 2 Obtention d'informations sur les dessins Interface utilisateur 9 10 Exécution d'une commande 3 Utilisez la barre de menus, la palette des jeux d'outils et la ligne de commande pour accéder aux commandes dont vous vous servez le plus. Parties de l'interface utilisateur Par défaut, l'interface utilisateur affiche les palettes et les barres autour de la zone de dessin. En outre, plusieurs contrôles s'affichent dans la zone de dessin. Le champ de recherche est situé dans la partie supérieure du menu de l'application. Les résultats de la recherche peuvent inclure des commandes de menu, des info-bulles de base et des chaînes de texte d'invite de commande. Vous pouvez entrer un terme à rechercher dans n'importe quelle langue. ■ Cmd-1 active et désactive la palette des jeux d'outils. ■ Cmd-2 active et désactive la palette des bibliothèques de contenu. 11 ■ Cmd-3 active et désactive la ligne de commande. ■ Cmd-4 active et désactive la palette Calques. ■ Cmd-5 active et désactive l'Inspecteur des propriétés. ■ Cmd-6 active et désactive la barre d'état. ■ Cmd-7 active et désactive le Gestionnaire des références. ■ Cmd-8 active et désactive le Navigateur de matériaux. ■ Cmd-9 n'est pas affectée. ■ Cmd-0 active et désactive l'ensemble des palettes et des barres. Vous pouvez ancrer les palettes. Pour cela, faites-les glisser vers le bord de l'écran jusqu'à ce qu'une ligne bleue apparaisse, puis déposez-les. Vous pouvez également les libérer à l'aide du glisser-déposer. Aide-mémoire Commandes IUP (CUI) Gère les éléments d'interface utilisateur personnalisés dans le produit. OPTIONS Personnalise les paramètres de fonctionnement du programme. Barre de menus La barre de menus contient des commandes courantes organisées en catégories logiques. Utilisez la barre de menus pour vous familiariser avec le produit ou rechercher une commande. 12 | Chapitre 3 Exécution d'une commande De nombreuses commandes, mais pas toutes, sont accessibles depuis la barre de menus. Les commandes que vous utilisez moins souvent peuvent être saisies sur la ligne de commande. Toutes les commandes disponibles sont répertoriées dans le système d'aide sous Présentation des commandes. Aide-mémoire Commandes IUP (CUI) Gère les éléments d'interface utilisateur personnalisés dans le produit. Palette des jeux d'outils La palette des jeux d'outils facilite l'accès aux commandes AutoCAD. Le champ de recherche est situé dans la partie supérieure du menu de l'application. Les résultats de la recherche peuvent inclure des commandes de menu, des info-bulles de base et des chaînes de texte d'invite de commande. Vous pouvez entrer un terme à rechercher dans n'importe quelle langue. ■ Listes déroulantes d'outils ■ Groupes d'outils ■ Jeux d'outils Palette des jeux d'outils | 13 Listes déroulantes d'outils Certains outils de la palette de jeux d'outils comportent un indicateur déroulant. Cliquez sur la liste déroulante et maintenez-la enfoncée pour afficher plusieurs options de la commande correspondante. Groupes d'outils Les outils de la palette de jeux d'outils sont organisés en groupes d'outils. Cliquez sur la flèche pour afficher l'intégralité du groupe d'outils, qui inclut des commandes supplémentaires. Pour que le groupe d'outils reste affiché, cliquez sur l'icône de verrouillage située en bas du groupe d'outils. 14 | Chapitre 3 Exécution d'une commande Si vous cliquez sur la palette de jeux d'outils avec le bouton droit, un menu s'affiche. Utilisez-le pour désactiver tous les groupes d'outils dont vous n'avez pas besoin. Jeux d'outils Cliquez sur le bouton des jeux d'outils pour afficher une liste d'autres jeux de commandes en fonction de vos tâches actuelles. Par exemple, si vous cliquez sur l'outil Annotation, les commandes dans la palette des jeux d'outils sont remplacées par des commandes associées à la cotation. Cmd-1 active et désactive la palette des jeux d'outils. CONSEIL Utilisez l'éditeur CUI pour personnaliser un jeu d'outils ou créer vos propres jeux d'outils. Aide-mémoire Commandes IUP (CUI) Gère les éléments d'interface utilisateur personnalisés dans le produit. Ligne de commande La ligne de commande constitue un moyen rapide pour saisir des commandes et des variables système directement à l'aide du clavier. Présentation de l'utilisation de la ligne de commande Par défaut, la ligne de commande est affichée dans l'angle inférieur gauche de l'écran. Ligne de commande | 15 A l'aide du clavier, vous pouvez entrer les informations suivantes dans la ligne de commande : ■ une commande ou une abréviation de commande appelée alias de commande ; ■ les lettres mises en majuscules d'une option de commande ; ■ un paramètre appelé variable système qui contrôle la manière dont le programme fonctionne par défaut. De nombreux utilisateurs expérimentés préfèrent cette méthode, qu'ils jugent plus rapide. En outre, la ligne de commande affiche des invites et des messages d'erreur. Cmd-3 active et désactive la ligne de commande. Aide-mémoire Commandes LIGNECOMMANDE Affiche la fenêtre Ligne de commande. MASQUERLIGNECOMMANDE Masque la fenêtre Ligne de commande. IUP (CUI) Gère les éléments d'interface utilisateur personnalisés dans le produit. 16 | Chapitre 3 Exécution d'une commande Saisie des commandes sur la ligne de commande Vous pouvez taper une commande à l'aide du clavier. Certaines commandes ont un nom abrégé appelé alias. Pour entrer une commande à l'aide du clavier, tapez son nom complet ou son alias dans la zone de saisie de la ligne de commande, puis appuyez sur la touche Entrée ou sur la barre d'espacement. La ligne de commande comporte plusieurs contrôles. Par exemple, au lieu d'entrer cercle pour lancer la commande CERCLE, tapez c. Les alias de commande sont définis dans le fichier acad.pgp. Pour définir vos propres alias de commandes, reportez-vous à la rubrique Création d'alias de commande du Guide de personnalisation. Pour trouver une commande ou une variable système, tapez son initiale ou plusieurs de ses premières lettres dans la ligne de commande et appuyez sur la touche Tab pour parcourir toutes les possibilités. Ensuite, appuyez sur la touche Entrée ou sur la barre d'espacement. REMARQUE Lorsque la saisie dynamique est activée et définie pour afficher des invites dynamiques, vous pouvez entrer des commandes et options dans les info-bulles en regard du curseur. La saisie dynamique peut être activée et désactivée dans la barre d'état. Spécification des options de commande Lorsque vous entrez une commande sur la ligne de commande, un jeu d'options, une boîte de dialogue ou une palette s'affiche. Pour spécifier une option affichée sur la ligne de commande, entrez les lettres mises en majuscules de l'option. Par exemple, lorsque vous entrez cercle, l'invite suivante s'affiche : Spécifiez le centre du cercle ou [3P/2P/Ttr (tangente tangente rayon)]: Vous pouvez indiquer le centre du cercle en entrant les coordonnées X,Y ou en cliquant sur un point de la zone de dessin à l'aide du périphérique de pointage. Saisie des commandes sur la ligne de commande | 17 Pour choisir une autre option, entrez les lettres mises en majuscules de l'une des options entre parenthèses. Vous pouvez entrer des lettres en majuscules ou en minuscules. Par exemple, pour utiliser l'option 3 points (3P), entrez 3p. Répétition et annulation de commandes Vous pouvez répéter la commande précédente en appuyant sur la touche Entrée ou sur la barre d'espacement. Pour répéter une commande récemment utilisée, cliquez avec le bouton droit sur la ligne de commande ou cliquez sur la flèche déroulante située à gauche de la zone de saisie des commandes. Cette action affiche un menu contextuel contenant la liste des dernières commandes utilisées. Vous pouvez également répéter une commande récemment utilisée en parcourant les commandes à l'aide des flèches haut et bas, puis en appuyant sur la touche Entrée. Pour annuler une commande en cours, appuyez sur Echap. Voir aussi : ■ Utilisation de la saisie dynamique (page 236) ■ Raccourcis clavier ■ Création d'alias de commande Aide-mémoire Commandes LIGNECOMMANDE Affiche la fenêtre Ligne de commande. MASQUERLIGNECOMMANDE Masque la fenêtre Ligne de commande. IUP (CUI) Gère les éléments d'interface utilisateur personnalisés dans le produit. 18 | Chapitre 3 Exécution d'une commande Saisie des variables système sur la ligne de commande Les variables système permettent de gérer le fonctionnement de certaines commandes. Vous pouvez utiliser une variable système pour modifier un paramètre, ou encore pour afficher l'état en cours. Avec les variables système, vous pouvez : ■ Activer ou désactiver des fonctionnalités. La variable système GRIDMODE, par exemple, permet d'activer et de désactiver l'affichage de la grille lorsque vous en changez la valeur. ■ Contrôler l'opération d'une commande. Par exemple, la variable système HPASSOC détermine si les motifs de hachures sont associatifs par défaut. ■ Extraire des informations enregistrées à propos du dessin courant et de la configuration du programme. Par exemple, la variable système en lecture seule CDATE stocke la date courante au format décimal. Vous pouvez afficher les valeurs des variables système en lecture seule, mais vous ne pouvez pas les modifier. Généralement, les variables système sont accessibles à partir des boîtes de dialogue. Vous pouvez modifier leurs valeurs dans une boîte de dialogue, directement sur la ligne de commande ou automatiquement dans un script ou programme personnalisé. Pour modifier la valeur d'une variable système 1 Entrez le nom de la variable sur la ligne de commande. Par exemple, entrez pickadd pour changer le style de la sélection des objets de manière que la sélection d'objets remplace automatiquement le jeu de sélection courant ou les objets sélectionnés soient ajoutés au jeu de sélection courant. 2 Si nécessaire, appuyez sur Fn+F1 pour afficher la documentation relative à cette variable système. 3 Entrez le paramètre que vous souhaitez utiliser. Dans l'exemple de PICKADD, entrez 0, 1 ou 2 pour déterminer la façon dont vous pouvez sélectionner plusieurs objets. Saisie des variables système sur la ligne de commande | 19 Aide-mémoire Commandes LIGNECOMMANDE Affiche la fenêtre Ligne de commande. MASQUERLIGNECOMMANDE Masque la fenêtre Ligne de commande. IUP (CUI) Gère les éléments d'interface utilisateur personnalisés dans le produit. MODIFVAR Affiche ou modifie la valeur des variables système. Passage entre les boîtes de dialogue et la ligne de commande Vous pouvez afficher les messages sur la ligne de commande plutôt que d'utiliser une boîte de dialogue, ou le contraire. Cette option est particulièrement utile pour les scripts. Certaines fonctions sont disponibles à partir de la ligne de commande et d'une boîte de dialogue. Souvent, vous pouvez entrer un trait d'union avant une commande pour éliminer la boîte de dialogue et afficher à la place les messages sur la ligne de commande. Par exemple, en entrant calque sur la ligne de commande, vous affichez la boîte de dialogue Gestionnaire des propriétés des calques. En entrant -calque sur la ligne de commande, vous affichez les options équivalentes sur la ligne de commande. L'élimination d'une boîte de dialogue est utile pour les opérations familières avec des versions antérieures du programme et pour l'utilisation des fichiers script. Vous pouvez constater de légères différences entre les options de la boîte de dialogue et celles disponibles sur la ligne de commande. Ces variables système influent également sur l'affichage des boîtes de dialogue. ■ ATTDIA détermine si la commande INSERER utilise une boîte de dialogue pour la saisie des valeurs d'attributs de bloc. ■ EXPERT détermine l'affichage de certaines boîtes de dialogue d'avertissement. 20 | Chapitre 3 Exécution d'une commande ■ FILEDIA contrôle l'affichage des boîtes de dialogue utilisées avec les commandes de lecture et d'écriture dans les fichiers. Si, par exemple, FILEDIA a la valeur 1, la commande SAUVENOM affiche la boîte de dialogue Enregistrer le dessin sous. Si la variable FILEDIA a la valeur 0, la commande SAUVENOM affiche des invites sur la ligne de commande. Les procédures de cette documentation supposent que FILEDIA a la valeur 1. Lorsque FILEDIA a la valeur 0, vous pouvez malgré tout afficher une boîte de dialogue relative à des fichiers, en tapant le signe tilde (~) en réponse à la première invite. FILEDIA et EXPERT sont pratiques lorsque vous utilisez des scripts pour exécuter des commandes. Aide-mémoire Commandes LIGNECOMMANDE Affiche la fenêtre Ligne de commande. MASQUERLIGNECOMMANDE Masque la fenêtre Ligne de commande. Variables système ATTDIA Détermine si la commande INSERER utilise une boîte de dialogue pour la saisie de la valeur d'attribut. EXPERT Gère l'émission de certaines invites. FILEDIA Supprime l'affichage des boîtes de dialogue d'accès aux fichiers. Affichage et modification dans l'historique des commandes Vous pouvez copier du texte de l'historique des commandes afin de répéter des commandes. Vous pouvez développer et réduire l'historique des commandes sur la ligne de commande à l'aide du contrôle correspondant. Affichage et modification dans l'historique des commandes | 21 Dans l'historique des commandes, utilisez les flèches haut et bas, la barre de défilement ou une tout autre méthode de défilement pour rechercher et mettre en surbrillance des commandes, des variables système et du texte saisis précédemment. Par défaut, lorsque vous appuyez sur Cmd-C, le texte mis en surbrillance est copié dans le Presse-papiers. Lorsque vous appuyez sur Cmd-V, le texte contenu dans le Presse-papiers est collé dans la ligne de commande. Pour copier tout le texte de l'historique des commandes dans le Presse-papiers, cliquez avec le bouton droit et choisissez Copier l'historique dans le menu contextuel ou entrez la commande COPIERHIST. Pour enregistrer les commandes automatiquement dans un fichier journal à partir de la commande suivante, entrez la commande FICHJOURNAC. Aide-mémoire Commandes LIGNECOMMANDE Affiche la fenêtre Ligne de commande. MASQUERLIGNECOMMANDE Masque la fenêtre Ligne de commande. COPIERHIST Masque la fenêtre Ligne de commande. FICHJOURNIN Ferme le fichier journal de l'historique des commandes ouvert à l'aide de la commande FICHJOURNAC. FICHJOURNAC Enregistre le contenu de l'historique des commandes dans un fichier. 22 | Chapitre 3 Exécution d'une commande Variables système LOGFILEMODE Indique si le contenu de l'historique des commandes est enregistré dans un fichier journal. LOGFILENAME Indique le chemin d'accès et le nom du fichier journal de l'historique des commandes pour le dessin courant. LOGFILEPATH Indique le chemin d'accès aux fichiers journaux de l'historique des commandes pour tous les dessins d'une session. Utilisation des menus contextuels Les menus contextuels offrent un accès rapide aux commandes liées à l'activité en cours. Le champ de recherche est situé dans la partie supérieure du menu de l'application. Les résultats de la recherche peuvent inclure des commandes de menu, des info-bulles de base et des chaînes de texte d'invite de commande. Vous pouvez entrer un terme à rechercher dans n'importe quelle langue. ■ Afficher les contrôles d'un élément de l'interface utilisateur, comme une palette, la barre d'état ou l'outil ViewCube ; ■ Contrôler la commande en cours d'exécution, y compris les options de commande, les accrochages aux objets et l'annulation ; ■ Afficher une liste de saisie récente ou répéter la dernière commande entrée ; ■ Couper, copier et coller du Presse-papiers ; ■ Afficher une boîte de dialogue, Paramètres de dessin ou Préférences par exemple ; ■ Annuler la dernière commande entrée. Dans la boîte de dialogue Préférences de l'application (commande OPTIONS), vous pouvez personnaliser le comportement du bouton droit de sorte qu'un clic rapide revienne à appuyer sur la touche Entrée et qu'un clic plus long affiche un menu contextuel. Utilisation des menus contextuels | 23 Aide-mémoire Commandes IUP (CUI) Gère les éléments d'interface utilisateur personnalisés dans le produit. OPTIONS Personnalise les paramètres de fonctionnement du programme. 24 | Chapitre 3 Exécution d'une commande Contrôle de l'interface de la zone de dessin 4 La zone de dessin comporte plusieurs outils et commandes d'affichage et de dessin. Vous pouvez régler l'affichage de ces éléments d'interface. Couleur d'arrière-plan et thèmes de l'interface De nombreuses options permettent de personnaliser l'aspect du produit, notamment la couleur des icônes et la couleur d'arrière-plan de la zone de dessin. Par défaut, les icônes et les palettes sont gris foncé. Si vous préférez, vous pouvez remplacer ce thème par une couleur plus claire. Par défaut, la couleur d'arrière-plan de la zone de dessin est un gris intermédiaire, idéal pour l'affichage d'objets de couleurs différentes. Cependant, certains utilisateurs souhaiteront une zone de dessin blanche ou noire en fonction de leurs tâches et préférences. Voir aussi : ■ Configuration de la zone de dessin (page 43) Pour modifier la nuance de la couleur de l'interface utilisateur 1 Dans la barre de menus, cliquez sur AutoCAD, puis Préférences. 2 Dans la colonne gauche de la boîte de dialogue Préférences de l'application, cliquez sur Aspect et convivialité. 3 Sous Thème d'interface, cliquez dans la zone Thèmes et choisissez Foncé ou Clair. 25 4 Cliquez sur OK. Pour modifier la couleur d'arrière-plan de la zone de dessin de l'espace objet 1 Dans la barre de menus, cliquez sur AutoCAD, puis Préférences. 2 Dans la colonne gauche de la boîte de dialogue Préférences de l'application, cliquez sur Aspect et convivialité. 3 Sous Thème d'interface, cliquez dans la zone Objet et choisissez une couleur ou cliquez sur Sélectionner une couleur. Par défaut, le gris foncé de l'arrière-plan a une valeur RVB de 33,40,48. 4 Si vous cliquez sur Sélectionner une couleur, la palette des couleurs s'affiche. Dans la partie supérieure de la boîte de dialogue, cliquez sur Index de couleur, Couleurs vraies ou Carnet de couleurs, puis effectuez votre sélection. Cliquez sur OK pour fermer la boîte de dialogue Sélectionner une couleur. 5 Cliquez sur OK. Aide-mémoire Commandes OPTIONS Personnalise les paramètres de fonctionnement du programme. Curseurs dans la zone de dessin Dans la zone de dessin, l'aspect du curseur change selon les opérations que vous effectuez. ■ Si vous êtes invité à spécifier un emplacement de point, le curseur apparaît sous forme de réticule. ■ Si vous êtes invité à sélectionner un objet, le curseur prend la forme d'un petit carré appelé cible de sélection. ■ Lorsque aucune commande n'est active, le curseur s'affiche sous la forme d'une combinaison du réticule et de la cible de sélection. ■ Si vous êtes invité à saisir du texte, le curseur s'affiche sous forme de barre verticale 26 | Chapitre 4 Contrôle de l'interface de la zone de dessin Dans les illustrations suivantes, ces curseurs sont affichés dans l'ordre. Vous pouvez modifier la taille du réticule et de la cible de sélection dans la boîte de dialogue Préférences de l'application en cliquant sur Curseur et sélection (commande OPTIONS). Aide-mémoire Commandes OPTIONS Personnalise les paramètres de fonctionnement du programme. Variables système CURSORSIZE Définit la taille des réticules sous la forme d'un pourcentage des dimensions de l'écran. PICKBOX Définit, en pixels, la hauteur de la cible de sélection d'objets. Style de sélection La sélection d'objets correspond à un style qui est commun à la plupart des applications Mac. Cliquez et faites glisser le curseur pour définir une zone de sélection rectangulaire. Faites glisser le curseur vers la gauche pour une sélection par capture ou vers la droite pour une sélection dans une fenêtre. Chaque fois que vous sélectionnez un ou plusieurs objets, la sélection précédente est automatiquement effacée. Pour ajouter des objets à la sélection précédente, appuyez sur la touche Maj lorsque vous les sélectionnez. Vous pouvez modifier le comportement de la sélection d'objet dans la boîte de dialogue Préférences de l'application en cliquant sur Curseur et sélection (commande OPTIONS). Style de sélection | 27 Voir aussi : ■ Choix de plusieurs objets (page 315) Aide-mémoire Commandes OPTIONS Personnalise les paramètres de fonctionnement du programme. Variables système PICKADD Détermine si les sélections suivantes remplacent le jeu de sélection courant ou s'y ajoutent. PICKDRAG Gère la méthode de dessin d'une fenêtre de sélection. Icône SCU La zone de dessin affiche une icône représentant l'axe XY d'un système de coordonnées rectangulaire, appelé système de coordonnées utilisateur ou SCU. Vous pouvez déplacer ou faire pivoter le SCU à l'aide de la commande SCU. Le SCU est utile en 2D et essentiel en 3D, car il gère les fonctionnalités suivantes : ■ Orientation angulaire définissant les axes horizontal et vertical ; ■ Alignement et angle de la grille, et motifs des hachures ; 28 | Chapitre 4 Contrôle de l'interface de la zone de dessin ■ Origine et orientation de la saisie des coordonnées 2D et 3D ; ■ Orientation de la construction et des plans de projection, et direction de l'axe Z pour de nombreuses opérations 3D. Vous pouvez modifier l'aspect de l'icône du SCU à l'aide de la commande ICONESCU, option Propriétés. Avec cette commande, vous pouvez également contrôler si l'icône du SCU est visible. Voir aussi : ■ Présentation du système de coordonnées utilisateur (SCU) (page 222) ■ Spécification de plans de construction en 3D (SCU) (page 227) ■ Contrôle de l'affichage de l'icône du système de coordonnées utilisateur (page 234) Aide-mémoire Commandes REPERE Affiche une vue isométrique du plan XY du système de coordonnées utilisateur spécifié. SCU ICONESCU Gère la visibilité et la position de l'icône SCU. Menus d'étiquette de la fenêtre Les menus d'étiquette de la fenêtre sont situés dans le coin supérieur gauche de chaque fenêtre et permettent de modifier facilement les vues et les styles visuels. Menus d'étiquette de la fenêtre | 29 Par défaut, le texte qui s'affiche indique les paramètres actuels de la fenêtre. Par exemple, le texte peut être : [+] [HAUT] [Filaire 2D] Vous pouvez cliquer dans chacune des trois zones entre parenthèses. ■ Cliquez sur + pour afficher plus d'options. ■ Cliquez sur Haut pour effectuer un choix parmi plusieurs vues standard et personnalisées. ■ Cliquez sur Filaire 2D pour choisir l'un des styles visuels. La plupart des autres styles visuels sont utilisés pour la visualisation 3D. Voir aussi : ■ Enregistrement et restauration de vues (page 88) ■ Utilisation d'un style visuel pour afficher votre modèle (page 97) Aide-mémoire Commandes VUE Enregistre et restaure les vues d'espace objet existantes, les vues des présentations et les vues prédéfinies. STYLVISCOURANT Définit le style visuel pour la fenêtre courante. 30 | Chapitre 4 Contrôle de l'interface de la zone de dessin Variables système VPCONTROL Détermine si les menus d'étiquette de fenêtre sont affichés dans toutes les fenêtres. Outil ViewCube L'outil ViewCube est très utile pour déterminer l'orientation des vues 3D. Présent dans la plupart des produits Autodesk, il rend le passage d'un produit à l'autre plus convivial. Vous pouvez également utiliser la commande ORBITE3Dpour faire glisser des vues 3D et cliquer avec le bouton droit pour afficher des options d'affichage 3D supplémentaires. Voir aussi : ■ Utilisation des outils de navigation 3D (page 112) Aide-mémoire Commandes NAVVCUBE Indique la direction de la vue en cours. Lorsque vous faites glisser l'outil ViewCube ou que vous cliquez dessus, la scène pivote. Outil ViewCube | 31 Affichage des coordonnées Les coordonnées s'affichent dans le coin inférieur droit de la fenêtre active et indiquent l'emplacement courant du réticule dans la zone de dessin. Vous pouvez activer/désactiver l'affichage des coordonnées dans la fenêtre active dans l'onglet Unités et guidage (boîte de dialogue Préférences de l'application). Outre les coordonnées affichées dans la fenêtre active, vous pouvez également obtenir l'emplacement actuel du réticule dans une info-bulle située à proximité du curseur lorsque la saisie dynamique est activée. Pour de plus amples informations sur la saisie dynamique, reportez-vous à la section Utilisation de la saisie dynamique (page 236). Voir aussi : ■ Utilisation de la saisie dynamique (page 236) ■ Présentation de la saisie de coordonnées (page 211) Aide-mémoire Commandes OPTIONS Personnalise les paramètres de fonctionnement du programme. Variables système VPCOORDDISPLAY Contrôle si les coordonnées actuelles du curseur du réticule s'affichent dans l'angle inférieur droit de la fenêtre active. 32 | Chapitre 4 Contrôle de l'interface de la zone de dessin Espace objet et présentations Il existe deux environnements, ou espaces, de travail : l'espace objet et les présentations de l'espace papier. ■ L'espace objet est utilisé pour créer des dessins 2D et des modèles 3D. ■ L'espace papier permet de créer des présentations pour le traçage. Bien que l'espace objet permette le tracé, les présentations sont plus pratiques pour la mise à l'échelle des vues, la modification de l'emplacement des vues et le contrôle de la zone et des paramètres utilisés au cours du tracé. Pour passer de l'espace objet à une présentation, et inversement, cliquez sur la liste déroulante située dans la partie gauche de la barre d'état. Voir aussi : ■ Aide-mémoire des présentations (page 143) Aide-mémoire Commandes ESPACEO Dans une présentation, passe de l'espace papier à l'espace objet d'une fenêtre de présentation. FMULT Crée et gère les fenêtres de présentation. ESPACEP Dans une présentation, passe de l'espace objet dans une fenêtre à l'espace papier. Espace objet et présentations | 33 34 Etat, calque, propriétés et contenu 5 Utilisez la barre d'état, la palette des calques, l'Inspecteur des propriétés et la palette de contenu pour changer les aides au dessin, modifier les calques dans le dessin courant et les propriétés du dessin courant ou des objets sélectionnés, et insérer des blocs issus de bibliothèques de contenu personnalisé. Barre d'état La barre d'état contient des boutons permettant d'activer et de désactiver différentes fonctionnalités. Par exemple, vous pouvez facilement activer et désactiver l'affichage de la grille, l'accrochage à la grille, l'accrochage aux objets, la saisie dynamique et ainsi de suite. La barre d'état comprend également des commandes pour l'affichage des épaisseurs de ligne et de la transparence des objets. Plusieurs commandes sont associées à la fonctionnalité de mise à l'échelle des annotations. 35 L'une des principales commandes de la barre d'état, en surbrillance dans l'illustration ci-dessous, permet de passer de l'espace objet aux présentations de l'espace papier, et inversement. Cliquez sur le triangle de visibilité à l'extrémité droite de la barre d'état pour afficher la deuxième ligne de commandes, qui incluent des paramètres et des opérations 3D. Cmd-6 active/désactive la barre d'état. Pour contrôler l'affichage des boutons sur la barre d'état 1 Cliquez avec le bouton droit sur une zone vide de la barre d'état. 2 Dans le menu de la barre d'état, cliquez sur Affichage, puis sur une icône déroulante. 3 Cliquez sur un nom de bouton dans la liste déroulante pour choisir de l'afficher ou le masquer. Aide-mémoire Variables système STATUSBAR Palette des calques La palette des calques propose deux méthodes d'affichage et de gestion des calques et de leurs propriétés. Le triangle de visibilité dans la palette des calques développe et comprime la palette des calques pour afficher : ■ tous les calques et toutes les propriétés de calques dans une matrice d'informations ; ■ le calque courant uniquement. 36 | Chapitre 5 Etat, calque, propriétés et contenu Affichage de tous les calques et de toutes les propriétés de calque Les calques et les propriétés de calques dans un dessin peuvent s'afficher sous la forme d'une matrice, similaire à une feuille de calcul. Chaque ligne contient un calque et chaque colonne représente une propriété de calque. Vous pouvez cliquer sur le bouton Paramètres d'affichage dans la partie inférieure de la palette des calques pour déterminer les propriétés du calque à afficher ou à masquer. Lorsqu'elle n'est pas ancrée dans ce format, la palette des calques peut afficher toutes les informations de calque à la fois, au détriment toutefois d'une perte d'espace à l'écran. L'ancrage de la palette des calques permet de réduire l'espace qu'elle occupe, mais vous devrez peut-être faire défiler vers la gauche et vers la droite pour afficher toutes les propriétés. Affichage du calque actif uniquement Dans des conditions de travail normales, le format compressé qui affiche uniquement le nom du calque courant est adéquat et recommandé. Vérification des propriétés de calque La palette Inspecteur des propriétés peut être utilisée pour afficher toutes les propriétés du calque courant ou d'un calque sélectionné dans une liste verticale. Pour basculer de l'affichage des propriétés d'objet, cliquez sur le bouton Propriétés du calque dans la partie supérieure de l'Inspecteur des propriétés. Cmd-4 active/désactive la palette des calques. Voir aussi : ■ Utilisation des calques (page 173) Palette des calques | 37 Pour créer un calque 1 Si nécessaire, cliquez sur le triangle de visibilité pour développer la palette des calques. 2 Dans l'angle inférieur gauche de la palette, cliquez sur le bouton +. 3 Entrez le nom du nouveau calque dans la zone de texte mise en surbrillance, puis appuyez sur la touche Entrée. Pour modifier le calque courant 1 Dans la palette des calques, cliquez sur la liste déroulante des calques. 2 Cliquez sur le calque que vous souhaitez rendre courant. Vous disposez de plusieurs méthodes. Dans la palette des calques développée, vous pouvez cliquer avec le bouton droit sur un calque pour afficher un menu contextuel ou cliquer deux fois sur le nom du calque. Pour filtrer la liste des calques 1 Si nécessaire, cliquez sur le triangle de visibilité pour développer la palette des calques. 2 Entrez un ou plusieurs caractères dans la zone de recherche, au bas de la palette. Seuls les calques comportant les caractères que vous avez entrés s'affichent dans la palette des calques. Les caractères génériques ne sont pas disponibles. 3 Il est conseillé de supprimer le texte dans la zone de recherche lorsque vous avez terminé. Vous pouvez cliquer sur la loupe pour afficher et choisir une recherche précédente dans la liste qui s'affiche. Aide-mémoire Commandes CALQUE Gère les calques et leurs propriétés. 38 | Chapitre 5 Etat, calque, propriétés et contenu Inspecteur des propriétés L'Inspecteur des propriétés permet d'afficher et de modifier les paramètres et les propriétés des objets et des calques. Vous pouvez effectuer les opérations suivantes : ■ Spécifier les propriétés par défaut affectées à tous les nouveaux objets ; ■ Afficher et modifier les propriétés d'un ou de plusieurs objets sélectionnés ; ■ Spécifier les propriétés par défaut du calque courant. Pour contrôler les informations qui s'affichent dans l'Inspecteur des propriétés, choisissez le bouton Objet/Courant ou le bouton Propriétés du calque dans le coin supérieur gauche de la palette. Pour les propriétés d'objet, cliquez sur le bouton Tâche essentielle ou Tout pour déterminer le nombre de propriétés affichées. Bouton Objet/Courant Lorsque vous cliquez sur le bouton Objet/Courant, l'Inspecteur des propriétés permet d'effectuer l'une des trois opérations suivantes en fonction de votre sélection. ■ Lorsque aucun objet n'est sélectionné, il affiche les propriétés par défaut à utiliser pour tous les nouveaux objets. Vous pouvez modifier ces paramètres par défaut en cliquant sur une propriété dans la palette et en spécifiant une valeur différente. ■ Lorsqu'un objet est sélectionné, il affiche les propriétés de cet objet uniquement et vous pouvez modifier chacune d'elles. Inspecteur des propriétés | 39 ■ Lorsque plusieurs objets sont sélectionnés, vous pouvez afficher uniquement les propriétés communes à tous les objets ou toutes les propriétés. Les propriétés que vous modifiez sont appliquées à tous les objets sélectionnés. Bouton Propriétés du calque L'Inspecteur des propriétés propose un moyen efficace d'afficher les propriétés et les paramètres associés au calque courant ou à un calque que vous sélectionnez dans la palette des calques. Cmd-5 active/désactive l'Inspecteur des propriétés. Voir aussi : ■ Présentation des propriétés des objets (page 169) Aide-mémoire Commandes PROPRIETES Contrôle les propriétés des objets existants. Palette de contenu La palette de contenu permet d'accéder à des bibliothèques de contenu et de les gérer. Dans la palette de contenu vous pouvez : ■ Créer des bibliothèques de contenu personnalisées pour organiser les blocs fréquemment utilisés ; ■ Ajouter et supprimer des blocs à partir de la bibliothèque des favoris ou une bibliothèque personnalisée ; ■ Insérer des blocs à partir du dessin courant, de la bibliothèque des favoris ou d'une bibliothèque personnalisée. Bibliothèques de contenu Les bibliothèques permettent d'organiser les blocs que vous insérez fréquemment dans un dessin. Par défaut, la palette de contenu est vide. Les bibliothèques personnalisées sont créées et gérées à l'aide de la boîte de dialogue 40 | Chapitre 5 Etat, calque, propriétés et contenu Gérer les bibliothèques de contenu. Vous ajoutez du contenu à une bibliothèque en référençant un fichier DWG ou DXF enregistré, ou les blocs contenus dans un fichier DWG enregistré. Une fois le contenu ajouté à une bibliothèque, vous pouvez : ■ Insérer un bloc dans un dessin (voir -INSERER) ; ■ Ajouter un bloc à la bibliothèque des favoris ; ■ Supprimer un bloc d'une bibliothèque ; ■ Rechercher un bloc dans une bibliothèque. AVERTISSEMENT Si un dessin référencé par la bibliothèque des favoris ou une bibliothèque personnalisée est déplacé, la référence est conservée, mais le bloc associé ne peut pas être inséré dans un dessin. Voir aussi : ■ Insertion de blocs (page 433) Aide-mémoire Commandes CONTENU Ouvre la palette Contenu. FERMERCONTENU Ferme la palette Contenu. Variables système CONTENTSTATE Indique si la palette Contenu est ouverte ou fermée. Palette de contenu | 41 42 Personnalisation de l'environnement de dessin 6 Vous pouvez changer la plupart des paramètres d'environnement des dessins et des fenêtres dans la boîte de dialogue Préférences de l'application. Par exemple, vous pouvez modifier la fréquence d'enregistrement automatique d'un dessin dans un fichier temporaire et vous pouvez lier le programme aux dossiers contenant les fichiers fréquemment utilisés. Paramétrage des options d'interface Vous pouvez ajuster l'interface de l'application et la zone de dessin selon vos habitudes de travail. Configuration de la zone de dessin Vous pouvez ajuster les palettes de couleur et les règles d'affichage utilisées dans les fenêtres d'application et de dessin, et contrôler le comportement des fonctions générales telles que la modification à l'aide des poignées. La plupart de ces paramètres sont disponibles dans les menus contextuels et dans la boîte de dialogue Préférences de l'application. Certains éléments de l'interface utilisateur, comme la présence et l'emplacement des éléments de menu et des palettes, peuvent être définis et enregistrés à l'aide de la boîte de dialogue Personnaliser. Certains paramètres influent sur la manière dont vous travaillez dans la zone de dessin : ■ Schéma de couleurs (boîte de dialogue Préférences de l'application, onglet Aspect et convivialité). Vous permet de spécifier un thème de couleurs sombre 43 ou clair pour l'ensemble de l'interface utilisateur. Les paramètres modifient l'arrière-plan de la fenêtre, la barre d'état, la barre de titre et les palettes. ■ Couleurs de l'arrière-plan (boîte de dialogue Préférences de l'application, onglet Aspect et convivialité). Indiquez les couleurs d'arrière-plan utilisées dans la présentation Objet et les présentations nommées. ■ Icône du SCU et outil ViewCube (boîte de dialogue Préférences de l'application, onglet Aspect et convivialité). Indiquez les options d'affichage de l'icône du SCU et de l'outil ViewCube dans l'espace objet. ■ Style, taille et couleur de l'icône du SCU (boîte de dialogue Icône du SCU). Gérez l'apparence de l'icône du SCU dans l'espace objet et l'espace papier. ■ Nettoyer écran. Le bouton Nettoyer écran sur la barre d'état permet de dimensionner la zone de dessin pour que seule la barre de menus soit visible. Appuyez sur Ctrl-0 pour rétablir la configuration précédente. Info-bulles Différentes info-bulles fournissent des informations contextuelles concernant les interactions avec les barres d'outils, les accrochages aux objets et les opérations de dessin. Les info-bulles s'affichent pour les outils sur les jeux d'outils et autres palettes dans l'interface utilisateur. Placez le curseur sur le contrôle pour afficher l'info-bulle. Voir aussi : ■ Personnalisation de l'interface utilisateur dans le Guide de personnalisation Aide-mémoire Commandes CONFIG3D (-CONFIG3D) Définit les options qui ont une incidence sur les performances de l'affichage 3D. NETECRANACTIF Efface l'écran de la barre de menus et toutes les palettes. 44 | Chapitre 6 Personnalisation de l'environnement de dessin NETECRANINACTIF Rétablit l'affichage à son état avant utilisation de NETECRANACTIF. OPTIONS Personnalise les paramètres de fonctionnement du programme. RESVUE Définit la résolution des objets dans la fenêtre courante. Variables système CLEANSCREENSTATE Indique si l'état de nettoyage de l'écran est activé ou non. CURSORSIZE Définit la taille des réticules sous la forme d'un pourcentage des dimensions de l'écran. DRAGMODE Gère l'affichage des objets déplacés. EXTNAMES Définit les paramètres de nom des objets nommés (comme les types de ligne et les calques) stockés dans les tables de définition. GRIPCOLOR Gère la couleur des poignées désélectionnées. GRIPHOT Gère la couleur des poignées sélectionnées. GRIPS Gère l'affichage des poignées sur les objets sélectionnés. HELPPREFIX Définit le chemin de fichier pour le système d'aide. INSUNITS Spécifie une valeur d'unités de dessin pour la mise à l'échelle automatique des blocs, images ou Xréfs insérés ou associés à un dessin. Configuration de la zone de dessin | 45 INSUNITSDEFSOURCE Définit la valeur des unités de contenu sources lorsque INSUNIT est définie sur 0. INSUNITSDEFTARGET Définit la valeur des unités de dessin cibles lorsque INSUNITS est définie sur 0. INTELLIGENTUPDATE Gère la vitesse d'actualisation des graphiques. ISAVEBAK Accélère les sauvegardes incrémentielles, en particulier pour les dessins de grande taille. ISAVEPERCENT Détermine la quantité d'espace non utilisé toléré dans un fichier de dessin. LAYOUTREGENCTL Indique comment la liste d'affichage est mise à jour dans l'onglet Objet et dans les onglets de présentation. LOCALE Affiche un code qui indique le paramètre régional courant. LOCALROOTPREFIX Enregistre le chemin d'accès complet au dossier racine où ont été installés les fichiers personnalisables locaux. LOGFILEMODE Indique si le contenu de l'historique des commandes est enregistré dans un fichier journal. LOGFILENAME Indique le chemin d'accès et le nom du fichier journal de l'historique des commandes pour le dessin courant. LOGFILEPATH Indique le chemin d'accès aux fichiers journaux de l'historique des commandes pour tous les dessins d'une session. 46 | Chapitre 6 Personnalisation de l'environnement de dessin OSNAPCOORD Contrôle si les coordonnées entrées sur la ligne de commande remplacent les accrochages aux objets actifs. PAPERUPDATE Gère l'affichage d'une boîte de dialogue d'avertissement quand vous essayez d'imprimer une présentation avec un format de papier différent de la valeur par défaut pour le fichier de configuration du traceur. PICKADD Détermine si les sélections suivantes remplacent le jeu de sélection courant ou s'y ajoutent. PICKAUTO Gère le fenêtrage automatique pour la sélection d'objets. PICKBOX Définit, en pixels, la hauteur de la cible de sélection d'objets. PICKDRAG Gère la méthode de dessin d'une fenêtre de sélection. PICKFIRST Détermine si vous sélectionnez les objets avant (sélection nom-verbe) ou après avoir émis une commande. PICKSTYLE Gère l'utilisation de la sélection de groupe et de la sélection de hachures associatives. PSTYLEPOLICY Contrôle le mode du style de tracé, dépendant des couleurs ou nommé, qui est utilisé lors de l'ouverture d'un dessin créé dans une version antérieure à AutoCAD 2000 ou lors de la création d'un dessin à partir d'un brouillon sans utiliser de gabarit de dessin. QTEXTMODE Contrôle l'affichage du texte. RASTERPREVIEW Détermine si les images d'aperçu BMP sont enregistrées avec le dessin. Configuration de la zone de dessin | 47 SAVEFILE Stocke le nom du fichier d'enregistrement automatique courant. SAVEFILEPATH Spécifie le chemin d'accès au répertoire pour tous les fichiers d'enregistrement automatiques de la session en cours. SAVETIME Définit l'intervalle d'enregistrement automatique, en minutes. SPLINESEGS Définit le nombre de segments de ligne à générer pour chaque polyligne spline ajustée créée par l'option Spline de la commande PEDIT. TDUSRTIMER Stocke le temporisateur de l'utilisateur. TOOLTIPMERGE Combine des info-bulles du dessin dans une seule info-bulle. VISRETAIN Gère les propriétés des calques dépendant des xréfs. XLOADCTL Active et désactive le chargement sur demande des xréfs et détermine si c'est une copie ou le dessin référencé qui s'ouvre. Spécification du comportement des palettes Vous pouvez ancrer, laisser flotter et afficher sous forme d'icône les palettes (jeux d'outils, barre d'état et gestionnaire des références). Les paramètres permettant de définir ces options, et d'autres, sont souvent modifiés à partir d'un menu contextuel, disponible en cliquant avec le bouton droit de la souris sur la barre de titre de la palette. ■ Redimensionnement. Faites glisser un coin de la palette pour modifier sa taille. Lorsque plusieurs palettes sont ancrées, le déplacement de l'une d'elles entraîne l'ajustement des autres. ■ Réduire en icônes. Vous pouvez réduire la taille d'affichage de toutes les palettes (à l'exception de la ligne de commande et de la barre d'état) de manière à n'afficher qu'un jeu d'icônes le long du bord gauche ou droit de 48 | Chapitre 6 Personnalisation de l'environnement de dessin l'écran. Cliquez sur une icône pour afficher temporairement la palette correspondante. (commande ACTICONPALETTE) ■ Afficher sous forme de palettes. Développez toutes les palettes réduites sous forme d'icônes. Les palettes retrouvent leur taille et emplacement précédents. (commande DESACTICONPALETTE) Vous pouvez masquer toutes les palettes en même temps en utilisant la commande MASQPALETTES et afficher à nouveau toutes les palettes masquées à l'aide de la commande AFFPALETTES. REMARQUE Si une palette a été réaffichée manuellement et déplacée, elle n'est pas affectée par la commande AFFPALETTES Pour modifier le positionnement des palettes, faites-les glisser sur l'écran. Vous pouvez contrôler l'emplacement d'ancrage de la palette en la faisant glisser vers le bord de l'écran et en la déposant lorsqu'une barre bleue s'affiche. Vous pouvez également faire glisser et déposer des palettes sur une palette qui est déjà ancrée. Utilisez REINITBLOC pour restaurer l'emplacement par défaut de toutes les palettes. Aide-mémoire Commandes MASQPALETTES Masque toutes les palettes affichées, y compris la fenêtre de commande. ACTICONPALETTE Réduit toutes les palettes ouvertes, à l'exception de la ligne de commande et de la barre d'état, à une petite barre affichée sur le côté gauche ou droit de l'écran. DESACTICONPALETTE Restaure l'affichage de toutes les palettes réduites par PALETTEICONON. REINITPALETTES Rétablit les paramètres d'emplacement par défaut de toutes les palettes. AFFPALETTES Restaure l'affichage des palettes masquées. Spécification du comportement des palettes | 49 Variables système PALETTEICONSTATE Indique si les palettes s'affichent sous forme d'icônes. SHOWPALETTESTATE Indique si les palettes étaient masquées par la commande MASQPALETTES ou restaurées par la commande AFFPALETTES. Personnalisation du démarrage Vous pouvez utiliser les options de ligne de commande pour gérer le mode de démarrage du programme à partir de la fenêtre Terminal ou d'un script shell. Vous pouvez utiliser les options de ligne de commande pour spécifier plusieurs options au démarrage du programme. Par exemple, vous pouvez exécuter un script ou démarrer avec un gabarit de dessin spécifié. Les options de ligne de commande constituent des paramètres qui vous permettent de créer des scripts shell personnalisés définissant le mode de démarrage d'AutoCAD for Mac. Les options acceptées figurent dans le tableau suivant. -b Nom de script Désigne un script à exécuter après avoir démarré le programme (b représente Batch process [Traiter en différé]). Les scripts peuvent être utilisés pour configurer des paramètres de dessin dans un nouveau fichier de dessin. Un type de fichier SCR est attendu. -nologo Pas d'écran du logo d'AutoCAD for Mac Démarre le programme sans afficher au préalable l'écran de logo. La syntaxe des options de ligne de commande est la suivante : "nom de chemin/AutoCAD" ["nomdessin"] [-option "nom"] Lorsque vous utilisez une option de la ligne de commande, faites suivre l'option d'un espace, puis du nom d'un fichier, d'un chemin ou d'une vue entre guillemets. Par exemple, l'entrée suivante démarre le programme à partir d'un dossier nommé AutoCAD 2011 for Mac avec le gabarit de dessin arch1.dwt, restaure une vue nommée PLAN1 et exécute un fichier script startup.scr. 50 | Chapitre 6 Personnalisation de l'environnement de dessin “/Applications/Autodesk/AutoCAD 2011 for Mac/AutoCAD.app/Contents/MacOS/AutoCAD for Mac” -t “/templates/arch1” -b “startup” Personnalisation du démarrage | 51 52 Démarrage et enregistrement des dessins 53 54 Nouveau dessin 7 Pour créer vos dessins, vous utilisez un fichier gabarit de dessin par défaut ou un fichier gabarit de dessin que vous créez vous-même. Les fichiers gabarit de dessin par défaut stockent des paramètres, styles et autres données. Présentation de la création d'un dessin Avant de commencer à dessiner, vous devez choisir le système d'unités de dessin que vous utiliserez dans le dessin, puis le fichier gabarit de dessin approprié pour ces unités de dessin. Choix des unités de dessin Une unité de dessin est égale à un pouce, un millimètre ou tout autre système de mesure. Pour plus d'informations sur les unités de dessin, reportez-vous à la rubrique Détermination des unités de mesure (page 56). Choix d'un fichier gabarit de dessin Lorsque vous commencez un nouveau dessin, AutoCAD for Mac accède à un fichier gabarit de dessin qui détermine de nombreux paramètres par défaut, tels que la précision d'unité, les styles de cote, les noms de calques, un cartouche et d'autres paramètres. La plupart de ces paramètres dépendent de l'unité de mesure (pouces, pieds, millimètres, centimètres, etc.) du dessin avec lequel le fichier gabarit doit être utilisé. Personnalisation d'un fichier gabarit de dessin La personnalisation du fichier gabarit de dessin évite de perdre du temps à modifier des paramètres et garantit la normalisation des paramètres. Vous pouvez créer plusieurs fichiers gabarit de dessin pour différents projets et en choisir un en cliquant sur le bouton Nouveau. 55 Aide-mémoire Commandes NOUVEAU Crée un dessin. OPTIONS Personnalise les paramètres de fonctionnement du programme. SAUVENOM Enregistre le dessin courant sous un autre nom de fichier. Variables système MEASUREMENT Détermine si le dessin courant utilise des fichiers de type de ligne et des motifs de hachure métrique ou anglo-saxons. Spécification des unités et des formats d'unités Avant de commencer le dessin, vous décidez des unités que vous allez utiliser ainsi que le format, la précision et d'autres conventions employées pour exprimer les coordonnées et les distances. Détermination des unités de mesure Selon ce que vous souhaitez dessiner, vous devez décider, avant de commencer, ce que représente une unité de dessin. Vous pouvez convertir un dessin dans différents systèmes de mesure en le mettant à l'échelle. Tout objet créé est mesuré en unités de dessin. Selon ce que vous souhaitez dessiner, vous devez décider, avant de commencer, ce que représente une unité de dessin. Vous créez ensuite le dessin à la taille réelle suivant cette convention. Par exemple, les objets de l'illustration peuvent représenter deux bâtiments de 125 pieds de long chacun ou une partie d'une pièce mécanique mesurée en millimètres. 56 | Chapitre 7 Nouveau dessin Conversion des unités de dessin Si vous commencez un dessin dans un système de mesure (anglo-saxon ou métrique) et que vous souhaitez ensuite passer à l'autre système, utilisez la commande ECHELLE pour mettre à l'échelle la géométrie objet en fonction du facteur de conversion approprié pour obtenir des cotes et des distances correctes. Par exemple, pour convertir en centimètres un dessin créé en pouces, vous devez mettre à l'échelle la géométrie objet en utilisant un facteur de 2.54. Pour passer des centimètres aux pouces, le facteur d'échelle est de 1/2.54, soit environ 0.3937. Voir aussi : ■ Définition de l'échelle des cotes (page 844) Aide-mémoire Commandes UNITES Gère les formats et la précision d'affichage des coordonnées et des angles. ECHELLE Agrandit ou réduit des objets sélectionnés en conservant leurs proportions après la mise à l'échelle. Variables système LUNITS Définit des unités linéaires. LUPREC Définit la précision d'affichage des unités et des coordonnées linéaires. Détermination des unités de mesure | 57 MEASUREINIT Détermine si un dessin commencé avec un brouillon utilise par défaut des unités anglo-saxonnes ou des unités métriques. MEASUREMENT Détermine si le dessin courant utilise des fichiers de type de ligne et des motifs de hachure métrique ou anglo-saxons. UNITMODE Gère le format d'affichage des unités. Définition des conventions de format d'unité Vous pouvez définir le format et le nombre de décimales à utiliser lorsque vous entrez et affichez des unités linéaires et angulaires. Définition des unités linéaires Vous avez le choix entre plusieurs conventions courantes pour représenter le format et la précision des distances linéaires et des coordonnées affichées dans la palette Inspecteur des propriétés, la fonction de saisie dynamique, la barre d'état et autres emplacements. Par exemple, voici trois variantes de saisie dynamique. Définition des unités angulaires Vous pouvez indiquer que les valeurs positives des angles sont mesurées dans le sens horaire ou dans le sens trigonométrique et la direction de l'angle 0 (en général, est ou nord). Vous pouvez définir des angles en grades, en radians ou en unités géodésiques ou encore, en degrés, minutes et secondes. Si, pour indiquer des coordonnées polaires, vous utilisez des unités géodésiques, vous devez indiquer la position des angles par rapport aux points cardinaux (nord, sud, est, ouest). Par exemple, pour entrer les coordonnées relatives d'une 58 | Chapitre 7 Nouveau dessin ligne de propriété de 72 pieds et 8 pouces de long et de 45 degrés nord, 20 minutes et 6 secondes est de relèvement, entrez @72'8"<n45d20'6"e. Fonctionnement de l'arrondissement et de la précision Lorsque vous spécifiez les unités de précision d'affichage, les valeurs de coordonnées et de distance sont arrondies (sans chiffre après la virgule). Toutefois, la précision interne des coordonnées et des distances est toujours maintenue quelle que soit la précision d'affichage. Vous définissez, par exemple, la précision d'affichage des unités du format décimal sur 1 (ou 0.0), l'affichage des coordonnées est arrondi à un chiffre après la virgule. Ainsi, les coordonnées 0.000,1.375 s'affichent sous la forme 0.0,1.4, mais la précision interne est conservée. Aide-mémoire Commandes UNITES Gère les formats et la précision d'affichage des coordonnées et des angles. Variables système ANGBASE Donne à l'angle de base la valeur 0 par rapport au SCU courant. ANGDIR Définit la direction des angles positifs. AUNITS Définit les unités des angles. AUPREC Définit la précision d'affichage des unités angulaires et des coordonnées. LUNITS Définit des unités linéaires. LUPREC Définit la précision d'affichage des unités et des coordonnées linéaires. Définition des conventions de format d'unité | 59 MEASUREINIT Détermine si un dessin commencé avec un brouillon utilise par défaut des unités anglo-saxonnes ou des unités métriques. MEASUREMENT Détermine si le dessin courant utilise des fichiers de type de ligne et des motifs de hachure métrique ou anglo-saxons. UNITMODE Gère le format d'affichage des unités. Utilisation d'un fichier gabarit de dessin Un fichier gabarit de dessin offre la cohérence dans les dessins que vous allez créer en conservant vos paramètres et styles standard. Sélection d'un fichier gabarit de dessin Un jeu de fichiers gabarit de dessin est installé avec AutoCAD for Mac. La plupart de ces fichiers sont fournis en mesures anglo-saxonnes ou métriques, et d'autres sont optimisés pour la modélisation 3D. Tous les fichiers gabarit sont dotés de l'extension de fichier .dwt. Ces gabarits de dessin permettent de démarrer rapidement la création de dessins. En revanche, il convient de créer des gabarits de dessin spécifiques à votre entreprise et au type de dessins que vous créez. Création d'un fichier gabarit de dessin Lorsque vous devez créer plusieurs dessins utilisant les mêmes conventions et paramètres par défaut, gagnez du temps en créant ou en personnalisant un fichier gabarit de dessin plutôt que de définir ces paramètres et conventions chaque fois que vous commencez un dessin. Voici les conventions et paramètres les plus couramment utilisés dans les fichiers gabarit : ■ Format d'unité et précision (page 56) ■ Cartouches et bordures (page 433) ■ Noms de calque (page 175) ■ Accrochage et espacement de la grille (page 247) ■ Styles de texte (page 779) 60 | Chapitre 7 Nouveau dessin ■ Styles de cote (page 815) ■ Styles de ligne de repère multiple (page 768) ■ Types de ligne (page 189) ■ Epaisseurs de ligne (page 196) ■ Présentations (page 145) ■ Mises en page (page 894) Par défaut, les fichiers gabarit de dessin sont stockés dans le dossier template d'où ils sont facilement accessibles. Vous pouvez utiliser la boîte de dialogue Préférences de l'application pour définir une valeur par défaut pour le dossier de gabarit et le fichier gabarit de dessin. Aide-mémoire Commandes NOUVEAU Crée un dessin. OUVRIR Ouvre un fichier dessin existant. OPTIONS Personnalise les paramètres de fonctionnement du programme. SAUVENOM Enregistre le dessin courant sous un autre nom de fichier. Variables système MEASUREMENT Détermine si le dessin courant utilise des fichiers de type de ligne et des motifs de hachure métrique ou anglo-saxons. Ajout d'informations d'identification à des dessins Vous pouvez suivre plus facilement vos dessins si vous leur ajoutez des mots-clés ou d'autres informations. Ajout d'informations d'identification à des dessins | 61 Utilisation du Finder Le Finder peut servir à rechercher des fichiers de dessin. Par exemple, vous pouvez rechercher les fichiers créés à une certaine date ou les fichiers que vous avez modifiés hier. Affichage des propriétés dans les champs Vous pouvez attribuer l'une des propriétés de dessin au champ d'un objet texte. Pour plus d'informations sur les champs, reportez-vous à la section Utilisation de champs dans le texte (page 773). Aide-mémoire Variables système CDATE Stocke la date et l'heure courantes au format décimal. DATE Stocke la date et l'heure courantes au format date julienne modifiée. TDCREATE Stocke la date et l'heure locale de création du dessin. TDINDWG Stocke la durée totale de modification, c'est-à-dire la durée totale écoulée entre deux enregistrements du dessin courant. TDUCREATE Stocke la date et l'heure universelle de création du dessin. TDUPDATE Stocke la date et l'heure locale de la dernière mise à jour ou du dernier enregistrement. TDUUPDATE Stocke la date et l'heure universelle de la dernière mise à jour ou du dernier enregistrement. 62 | Chapitre 7 Nouveau dessin Ouverture ou enregistrement d'un dessin 8 Vous pouvez utiliser plusieurs méthodes pour rechercher et ouvrir des dessins, même s'ils sont endommagés. Vous pouvez enregistrer et sauvegarder les dessins automatiquement. Ouverture d'un dessin Vous pouvez ouvrir les dessins comme n'importe quelle autre application. En outre, vous avez le choix entre plusieurs autres méthodes. Pour ouvrir un dessin, vous pouvez ■ Utiliser la commande Ouvrir du menu Fichier pour afficher la boîte de dialogue Sélectionner un fichier. Si la variable système FILEDIA est définie sur 0, la version en ligne de commande s'affiche au lieu d'une boîte de dialogue de navigation. ■ Cliquer deux fois sur un dessin dans le Finder pour lancer AutoCAD for Mac® et ouvrir le dessin. Si le programme est déjà en cours d'exécution, le dessin s'ouvre dans la session active. ■ Faire glisser un dessin du Finder sur l'icône AutoCAD for Mac dans le Dock. Si vous déposez un dessin en dehors de la zone de dessin, sur la ligne de commande ou dans l'espace vide en regard des barres d'outils, par exemple, il s'ouvre. En revanche, si vous déposez un unique dessin dans la zone de dessin d'un dessin ouvert, le nouveau dessin ne s'ouvre pas mais est inséré comme référence de bloc. 63 Utilisation de dessins en cours de chargement Vous pouvez travailler sur des dessins avant qu'ils soient complètement ouverts. Cela est utile lorsque vous travaillez sur de grands dessins et que vous voulez commencer à travailler immédiatement. Pour bénéficier de cette fonctionnalité, trois conditions sont requises. ■ Le dessin doit être enregistré dans l'espace papier. ■ La variable système INDEXCTL doit être définie sur une valeur autre que zéro. Lorsque ces conditions sont réunies, vous pouvez créer ou modifier des objets visibles, faire un panoramique ou un zoom sur le dessin, désactiver ou geler des calques et effectuer des opérations qui ne nécessitent pas l'affichage d'objets non visibles lors du dernier enregistrement du dessin. REMARQUE La fonctionnalité Vue rapide ne sera pas complètement fonctionnelle au cours du chargement du dessin sous ces conditions. Résolution des références manquantes A l'ouverture d'un dessin, une notification (boîte de dialogue de tâche et de messages) s'affiche s'il est impossible de localiser une référence. Dans la boîte de dialogue Références - Fichiers de référence non résolus, cliquez sur Mettre à jour l'emplacement des fichiers de référence pour ouvrir la palette Gestionnaire des références et modifier les références externes manquantes. Le tableau ci-dessous décrit certaines des références qui peuvent manquer et le mode de gestion pour chacune d'elles. Types de références manquantes Description Références externes Les références externes manquantes surviennent lorsque AutoCAD for Mac est incapable de résoudre le dernier emplacement connu d'une xréf, d'une image raster ou d'un calque sous-jacent. Pour résoudre une référence externe manquante, localisez le fichier et mettez à jour son emplacement en utilisant la palette Gestionnaire des références. Pour plus d'informations sur la résolution des fichiers référencés manquants, voir la section ■ Résolution des références externes manquantes (page 947) 64 | Chapitre 8 Ouverture ou enregistrement d'un dessin Types de références manquantes Description ■ Formes Association de fichiers d'image raster (page 958) Les fichiers de forme manquants sont souvent le fruit de l'utilisation de formes personnalisées dans un type de ligne. Accédez au fichier de type de ligne manquant ou placez le fichier formes dans le dossier contenant le dessin ou un des chemins de support définis dans la boîte de dialogue Options. Pour plus d'informations sur les fichiers de formes personnalisés, voir la section Formes dans les types de ligne personnalisés dans le Guide de personnalisation. Utilisation de grands objets AutoCAD 2010 prend en charge des objets de plus grandes dimensions que les versions précédentes. Il est donc possible de créer des modèles plus grands et plus complexes. Toutefois, l'augmentation de la taille des objets risque d'occasionner des problèmes de compatibilité avec les formats de fichiers de dessins hérités (AutoCAD 2011 for Mac 2007 et versions antérieures). Lorsque vous travaillez sur des dessins que vous devrez peut-être partager avec des personnes utilisant AutoCAD 2009 ou une version antérieure, il est conseillé de définir la variable système LARGEOBJECTSUPPORT sur 0. Si vous définissez la valeur de LARGEOBJECTSUPPORT sur 0, vous êtes alerté lorsqu'un dessin contient de grands objets qui ne peuvent pas être ouverts par une version du programme antérieure à AutoCAD 2010. Récupération de fichiers dessin endommagés Il peut arriver qu'un fichier dessin soit endommagé. Cela peut être dû à des problèmes matériels ou à une erreur de transmission. Il peut cependant être possible de récupérer un fichier endommagé. Voir Réparation, restauration ou récupération de fichiers dessin (page 79) Modification du dossier de dessin par défaut Chaque fois que vous démarrez AutoCAD for Mac, le dossier Documents est le chemin par défaut dans toutes les boîtes de dialogue standard de sélection de fichiers. Ouverture d'un dessin | 65 Vous pouvez également démarrer AutoCAD for Mac dans le dossier courant à partir de la fenêtre Terminal. Définissez REMEMBERFOLDERS sur 0 et démarrez AutoCAD for Mac à partir du dossier courant. Voir aussi : ■ Ouverture et enregistrement de fichiers dessin sur Internet (page 996) Aide-mémoire FERMER Ferme le dessin courant. FERMERTOUT Ferme tous les dessins ouverts. OUVRIR Ouvre un fichier dessin existant. OPTIONS Personnalise les paramètres de fonctionnement du programme. QUIDONC Affiche les informations de propriété pour les fichiers dessin ouverts. DWGCHECK Vérifie les dessins pour détecter les éventuels problèmes d'ouverture. FILEDIA Supprime l'affichage des boîtes de dialogue d'accès aux fichiers. INDEXCTL Détermine si les index de calque et d'espace sont créés et enregistrés dans des fichiers de dessin. LARGEOBJECTSUPPORT Contrôle la prise en charge de la limite de taille d'objets volumineux lors de l'ouverture et l'enregistrement des dessins. REMEMBERFOLDERS Gère le chemin par défaut affiché dans les boîtes de dialogue standard de sélection de fichiers. 66 | Chapitre 8 Ouverture ou enregistrement d'un dessin ROAMABLEROOTPREFIX Enregistre le chemin d'accès complet au dossier racine où sont installés les fichiers personnalisables errants. Utilisation de plusieurs dessins ouverts Vous pouvez afficher un aperçu des dessins ouverts et des présentations dans un dessin, passer d'un dessin ou d'une présentation à l'autre et transférer des informations entre les dessins ouverts. Aperçu des dessins ouverts et des présentations La Vue rapide vous permet d'afficher les dessins ouverts et les présentations qu'ils contiennent et de passer de l'un à l'autre. Le bouton d'affichage des dessins et des présentations de la barre d'état permet d'effectuer les opérations suivantes : ■ Dessins ouverts.Tous les dessins ouverts sont affichés sur le côté gauche de la boîte de dialogue Vue rapide. Cliquez deux fois sur une miniature de dessin pour ouvrir le fichier correspondant ou cliquez avec le bouton droit sur une miniature de dessin pour afficher la liste des options disponibles. Pour plus d'informations, reportez-vous à la section Passage d'un dessin ouvert à un autre (page 68) ■ Présentations dans un dessin ouvert. Affiche la présentation Objet et les présentations nommées contenues dans le dessin courant ou le dessin sélectionné lorsque plusieurs dessins sont ouverts. Cliquez deux fois sur une miniature de présentation pour ouvrir le fichier correspondant ou cliquez avec le bouton droit sur une miniature de présentation pour afficher la liste des options disponibles. Pour plus d'informations, reportez-vous à la section Passage d'une présentation à une autre dans le dessin courant (page 69) Aide-mémoire VUERAPIDE Affiche une liste de tous les dessins ouverts et les présentations contenues dans le dessin courant ou le dessin sélectionné lorsque plusieurs dessins sont ouverts. Utilisation de plusieurs dessins ouverts | 67 STATUSBAR Contrôle l'affichage de la barre d'état. Passage d'un dessin ouvert à un autre Passez d'un dessin ouvert à un autre. Vous pouvez utiliser une des méthodes suivantes pour passer d'un dessin ouvert à un autre : ■ Dans la barre de menus, cliquez sur le menu Fenêtre et choisissez un dessin en bas du menu. ■ Dans le Dock Mac OS, cliquez avec le bouton droit sur l'icône AutoCAD for Mac et choisissez un dessin en haut du menu. ■ Dans la partie droite du Dock Mac OS, cliquez sur la miniature représentant le dessin ouvert. ■ Dans la barre d'état, cliquez sur le bouton Dessins et présentations. Dans la boîte de dialogue Vue rapide, cliquez sur la miniature de dessin située sur le côté gauche. ■ Dans la barre de menus, cliquez sur le menu contextuel Dessins et présentations, et choisissez un dessin en haut du menu. Aide-mémoire VUERAPIDE Affiche une liste de tous les dessins ouverts et les présentations contenues dans le dessin courant ou le dessin sélectionné lorsque plusieurs dessins sont ouverts. METTREAJOURMINIATURES Met à jour manuellement les aperçus miniatures des vues nommées, les dessins et les présentations. UPDATETHUMBNAIL Gère la mise à jour des aperçus miniatures pour les vues et les présentations. 68 | Chapitre 8 Ouverture ou enregistrement d'un dessin Passage d'une présentation à une autre dans le dessin courant Vous pouvez basculer entre l'espace objet et les présentations dans le dessin courant. Vous pouvez utiliser une des méthodes suivantes pour passer d'une présentation à l'autre dans le dessin courant : ■ Dans la barre d'état, cliquez sur le bouton Dessins et présentations. Dans la boîte de dialogue Vue rapide, cliquez sur la miniature de présentation située sur le côté droit. ■ Dans la barre de menus, cliquez sur le menu contextuel Dessins et présentations, et choisissez une présentation au milieu du menu. ■ Sur la ligne de commande, entrez ctab, puis appuyez sur Entrée. Lorsque vous êtes invité à entrer une nouvelle valeur, tapez model ou le nom d'une présentation dans le dessin et appuyez sur Entrée. Aide-mémoire PRESENTATION Crée et modifie des présentations du dessin. VUERAPIDE Affiche une liste de tous les dessins ouverts et les présentations contenues dans le dessin courant ou le dessin sélectionné lorsque plusieurs dessins sont ouverts. METTREAJOURMINIATURES Met à jour manuellement les aperçus miniatures des vues nommées, les dessins et les présentations. CTAB Renvoie le nom de la présentation courante dans le dessin. UPDATETHUMBNAIL Gère la mise à jour des aperçus miniatures pour les vues et les présentations. Passage d'une présentation à une autre dans le dessin courant | 69 Transfert d'informations entre des dessins ouverts Vous pouvez facilement transférer des informations entre les dessins ouverts dans une seule session. Lorsque vous ouvrez plusieurs dessin dans une seule session, vous pouvez : ■ Faire référence à d'autres dessins ■ Copier et coller des éléments d'un dessin à un autre ■ Utiliser les accrochages aux objets et la commande Copier avec le point de base (COPIERBASE) pour garantir un positionnement exact. Aide-mémoire COPIERBASE Copie les objets sélectionnés dans le Presse-papiers en les associant à un point de base spécifié. Enregistrement d'un dessin Vous pouvez enregistrer des fichiers dessin en vue d'une utilisation ultérieure exactement comme dans les autres applications. Vous pouvez aussi paramétrer l'enregistrement automatique et la création de fichiers de sauvegarde et enregistrer uniquement les objets sélectionnés. Lorsque vous utilisez un dessin, n'oubliez pas d'enregistrer fréquemment votre travail. Vous éviterez ainsi de perdre des données en cas de panne du système, de coupure de courant ou autre problème imprévu. Vous pouvez également créer une copie d'un dessin en l'enregistrant sous un autre nom, si vous souhaitez en créer une autre version sans modifier l'original. L'extension des fichiers de dessin est .dwg et, à moins que vous changiez le format de fichier par défaut d'enregistrement des dessins, ils sont enregistrés dans le dernier format de fichier dessin. Ce format est optimisé pour la compression des fichiers et pour une utilisation en réseau. Le nom d'un fichier DWG (chemin inclus) ne doit pas comporter plus de 256 caractères. REMARQUE Si la variable système FILEDIA est définie sur 0, la version de ligne de commande s'affiche au lieu d'une boîte de dialogue de navigation. 70 | Chapitre 8 Ouverture ou enregistrement d'un dessin Enregistrement d'une partie d'un fichier dessin Pour créer un nouveau fichier dessin à partir d'une partie d'un dessin existant, utilisez la commande WBLOC. Cette commande vous permet de sélectionner des objets ou de spécifier une définition de bloc dans votre dessin courant et de les enregistrer dans un nouveau fichier dessin. Vous pouvez également enregistrer une description avec le nouveau dessin. Enregistrement dans un fichier dessin de type différent Vous pouvez enregistrer un dessin dans une version antérieure du format de dessin (DWG) ou du format d'échange de dessins (DXF), ou en tant que fichier gabarit de dessin. Sélectionnez le format la boîte de dialogue Enregistrer le dessin sous. Enregistrer avec fidélité visuelle pour les objets annotatifs Lorsque vous travaillez avec des objets annotatifs, cette option vous permet de préserver la fidélité visuelle de ces objets lorsqu'ils sont affichés dans AutoCAD 2007 et versions antérieures. La fidélité visuelle est contrôlée par la variable système SAVEFIDELITY. Si vous travaillez principalement dans l'espace objet, il est recommandé de la désactiver (définissez SAVEFIDELITY sur 0). Cependant, si vous avez besoin d'échanger des dessins avec d'autres utilisateurs et si la fidélité visuelle doit être préservée, vous devez alors l'activer (définissez SAVEFIDELITY sur 1). REMARQUE La variable système SAVEFIDELITY n'a aucune incidence sur l'enregistrement d'un dessin au format de dessin d'AutoCAD 2010 ou au format de fichier DXF. Les objets annotatifs peuvent avoir plusieurs représentations d'échelle. Lorsque la fidélité visuelle est activée, les objets annotatifs sont décomposés et les représentations d'échelle (dans un bloc anonyme) sont enregistrées dans des calques distincts. Le nom qui est attribué aux représentations d'échelle est basé sur le nom du calque d'origine auquel est ajouté un numéro. Si vous décomposez le bloc dans AutoCAD 2007 ou versions antérieures, puis ouvrez le dessin dans AutoCAD 2008 ou versions ultérieures, chaque représentation d'échelle devient un objet annotatif distinct, chacun doté d'une échelle d'annotation. Si vous travaillez dans AutoCAD 2007 et versions antérieures, il est déconseillé de modifier ou de créer des objets sur ces calques lorsque vous travaillez sur un dessin créé dans AutoCAD 2008 et versions ultérieures. Lorsque cette option n'est pas sélectionnée, une seule représentation de l'espace objet s'affiche dans la présentation Objet. D'autres objets d'annotation peuvent s'afficher dans la présentation Objet, selon le paramètre ANNOALLVISIBLE. Enregistrement d'un dessin | 71 Par ailleurs, d'autres objets peuvent s'afficher dans les fenêtres de l'espace papier à des tailles autres que dans AutoCAD 2008 et versions ultérieures. Réduction du temps nécessaire pour enregistrer un fichier de dessin Vous pouvez réduire le temps nécessaire pour enregistrer un fichier de dessin en choisissant des enregistrements incrémentiels plutôt que des enregistrements complets. Un enregistrement incrémentiel met à jour uniquement les portions modifiées du fichier de dessin enregistré. Si vous utilisez des enregistrements incrémentiels, les fichiers de dessin vont occuper inutilement un certain pourcentage d'espace. Ce pourcentage augmente après chaque enregistrement incrémentiel jusqu'à un maximum spécifié ; une fois ce maximum atteint, c'est un enregistrement complet qui est exécuté. Vous pouvez déterminer le pourcentage de l'enregistrement incrémentiel dans l'onglet Ouvrir et enregistrer de la boîte de dialogue Options ou en définissant la valeur de la variable système ISAVEPERCENT. Si vous définissez la valeur d'ISAVEPERCENT sur 0, tous les enregistrements seront des enregistrements complets. Pour réduire la taille des fichiers de dessin, il est conseillé d'effectuer un enregistrement complet (avec la valeur ISAVEPERCENT définie sur 0) avant de transmettre ou d'archiver un dessin. Travailler sur un projet d'envergure internationale Si vous partagez les fichiers de dessin avec des entreprises situées à l'étranger, les noms de fichier peuvent contenir des caractères qui ne sont pas disponibles dans d'autres langues. Si un fichier dessin est créé dans une version linguistique différente du système d'exploitation, voici ce qui va se passer : ■ Si la prise en charge de la langue est installée, les caractères du nom de fichier sont visibles dans le Finder. ■ Si la prise en charge de la langue n'est pas installée, les caractères du nom de fichier s'affichent sous forme de cases dans le Finder. Dans l'un ou l'autre cas, vous serez en mesure d'ouvrir le fichier dessin avec AutoCAD 2007, car ce produit est compatible avec Unicode. 72 | Chapitre 8 Ouverture ou enregistrement d'un dessin REMARQUE Si vous partagez des fichiers de dessin avec des sociétés utilisant des versions antérieures du produit, vous pouvez éviter les problèmes de noms de fichier pour les langues asiatiques et celles utilisant des caractères accentués. Pour ce faire, n'utilisez pas de valeurs ASCII élevées, ni des valeurs hexadécimales de 80 et plus, lors de la création d'un nom de fichier. Maintien de la compatibilité avec les limites des grands objets Les dessins enregistrés sous un format de fichier hérité (AutoCAD 2007 ou antérieure) ne prennent pas en charge des objets de plus de 256Mo. Avec le format de fichier dessin AutoCAD 2010, ces limites ont été éliminées, pour que vous puissiez enregistrer des objets plus grands. Lorsque vous enregistrez un dessin dans un format de fichier hérité (AutoCAD 2007 ou antérieur), il ne peut pas contenir de grands objets sans risquer d'occasionner des problèmes de compatibilité lorsque vous essaierez de l'ouvrir. La variable système LARGEOBJECTSUPPORT gère les limites de taille des grands objets et les messages d'alerte affichés lors de l'enregistrement des dessins. La section suivante explique comment les limites de taille d'objet des dessins sont déterminées : ■ Les fichiers de dessin ne peuvent pas avoir une taille interne supérieure à 4 Go. La taille est basée sur le total des tailles de tous les objets d'un dessin non compressé. Comme un fichier de dessin est généralement compressé, la taille finale d'un fichier de dessin enregistré sur le disque varie en fonction de la taille et du nombre d'objets dans un dessin. ■ Chaque objet d'un dessin ne peut pas dépasser la limite de 256 Mo lorsqu'il n'est pas compressé. Un objet maillé, par exemple, une fois enregistré dans un fichier et compressé, peut avoir une taille de 75 Mo, tandis que le même objet non compressé peut avoir une taille de 257 Mo. Dans de tels cas, le dessin ne peut pas être enregistré sous un format de fichier AutoCAD 2007 ou antérieur, tant que ces problèmes ne sont pas résolus. Vous pouvez résoudre les problèmes de limites de taille en divisant le dessin ou les objets en plusieurs dessins ou objets. Voir aussi : ■ Enregistrement des dessins sous des formats de fichier dessin antérieurs (page 983) ■ Utilisation de dessins dans des versions antérieures (page 979) ■ Exportation de dessins dans d'autres formats de fichier (page 974) Enregistrement d'un dessin | 73 ■ Création de fichiers dessin à utiliser comme blocs (page 440) ■ Ajout d'informations d'identification à des dessins (page 61) ■ Création et restauration de fichiers de sauvegarde (page 81) ■ Partage de fichiers de dessin au niveau international (page 997) ■ Ouverture et enregistrement de fichiers dessin sur Internet (page 996) Aide-mémoire BLOC Crée une définition de bloc à partir des objets sélectionnés. OPTIONS Personnalise les paramètres de fonctionnement du programme. SAUVERAP Enregistre le dessin courant dans le format de fichier par défaut spécifié. QUITTER Quitte le programme. SAUVEGRD Enregistre le dessin sous le nom de fichier courant ou un autre nom indiqué. SAUVENOM Enregistre le dessin courant sous un autre nom de fichier. WBLOC Enregistre les objets ou le bloc dans un nouveau fichier de dessin. DWGCHECK Vérifie les dessins pour détecter les éventuels problèmes d'ouverture. DWGNAME Stocke le nom du dessin courant. DWGPREFIX Stocke le préfixe de l'unité et du dossier du dessin. 74 | Chapitre 8 Ouverture ou enregistrement d'un dessin DWGTITLED Indique si le dessin courant a été nommé. FILEDIA Supprime l'affichage des boîtes de dialogue d'accès aux fichiers. ISAVEBAK Accélère les sauvegardes incrémentielles, en particulier pour les dessins de grande taille. ISAVEPERCENT Détermine la quantité d'espace non utilisé toléré dans un fichier de dessin. LARGEOBJECTSUPPORT Contrôle la prise en charge de la limite de taille d'objets volumineux lors de l'ouverture et l'enregistrement des dessins. RASTERPREVIEW Détermine si les images d'aperçu BMP sont enregistrées avec le dessin. SAVEFIDELITY Contrôle si le dessin est enregistré avec une fidélité visuelle. SAVEFILE Stocke le nom du fichier d'enregistrement automatique courant. SAVEFILEPATH Spécifie le chemin d'accès au répertoire pour tous les fichiers d'enregistrement automatiques de la session en cours. SAVENAME Affiche le nom du fichier et le chemin d'accès au répertoire du dernier dessin enregistré. SAVETIME Définit l'intervalle d'enregistrement automatique, en minutes. Enregistrement d'un dessin | 75 Recherche d'un fichier dessin Vous pouvez rechercher un dessin à l'aide de filtres de nom, d'emplacement et de date. ■ Utilisez l'outil de recherche Searchlight du Finder pour rechercher les dessins à l'aide de filtres de nom, d'emplacement et de date. ■ Utilisez la boîte de dialogue Sélectionner un fichier pour que la commande OUVRIR affiche un aperçu des fichiers dessin. Lorsque la variable système RASTERPREVIEW est activée, l'aperçu d'une image raster est automatiquement généré et mémorisé avec le dessin lors de son enregistrement. Voir aussi : ■ Ajout d'informations d'identification à des dessins (page 61) Aide-mémoire OUVRIR Ouvre un fichier dessin existant. Spécification de chemins de recherche et d'emplacements de fichiers Vous pouvez définir le chemin de recherche des fichiers dessin de support pour les polices de caractères, les dessins, les types de ligne et les motifs de hachures. Vous pouvez aussi indiquer l'emplacement des fichiers temporaires (important en environnement réseau). Définissez le chemin de recherche utilisé par le programme pour la recherche des fichiers de support (polices de texte, dessins, types de ligne et motifs de hachures) dans l'onglet Application de la boîte de dialogue Préférences de l'application. La variable système MYDOCUMENTSPREFIX stocke l'emplacement du dossier Documents de l'utilisateur courant. Le chemin de recherche utilisé pour les fichiers de support des dessins répertorie les chemins d'accès qui existent dans la structure des dossiers du système (y compris le mappage réseau du système). L'utilisation de ces options permet d'augmenter les performances lors du chargement des fichiers. 76 | Chapitre 8 Ouverture ou enregistrement d'un dessin Dans la boîte de dialogue Préférences de l'application, dans l'onglet Application, vous pouvez également indiquer l'emplacement des fichiers temporaires. Les fichiers temporaires sont créés sur le disque, puis supprimés lorsque vous quittez le programme. Le dossier temporaire est défini à l'emplacement utilisé par le système d'exploitation. Si vous prévoyez d'exécuter ce programme à partir d'un dossier protégé en écriture (si vous travaillez depuis un réseau ou ouvrez les fichiers depuis un CD, par exemple), indiquez un emplacement différent pour les fichiers temporaires. Le dossier temporaire spécifié ne doit pas être protégé en écriture et le lecteur sur lequel il réside doit disposer d'un espace suffisant pour contenir les fichiers temporaires. Nous vous recommandons de supprimer manuellement et régulièrement les fichiers du dossier afin de disposer d'un espace suffisant. En cas d'espace insuffisant, le programme peut devenir instable ou générer des erreurs. Si vous souhaitez utiliser un fichier contenant des éléments personnalisés de l'interface, indiquez-le dans l'élément Fichiers de personnalisation de l'onglet Application de la boîte de dialogue Préférences de l'application. Aide-mémoire OPTIONS Personnalise les paramètres de fonctionnement du programme. MYDOCUMENTSPREFIX Spécification de chemins de recherche et d'emplacements de fichiers | 77 78 Réparation, restauration ou récupération de fichiers dessin 9 Si un fichier dessin est endommagé ou si votre programme se ferme de manière inattendue, vous pouvez récupérer certaines ou l'ensemble de vos données en utilisant les commandes pour rechercher et corriger les erreurs ou en revenant au fichier de sauvegarde. Réparation d'un fichier dessin endommagé Si un fichier dessin est endommagé, vous pouvez récupérer certaines ou l'ensemble de vos données en utilisant les commandes pour rechercher et corriger les erreurs. Réparation et récupération Lorsqu'une erreur se produit, les informations de diagnostic sont enregistrées dans le fichier acadlt.err, que vous pouvez utiliser pour consigner un problème. Un fichier dessin est marqué comme étant endommagé si des données corrompues ont été détectées ou si vous avez demandé d'enregistrer le dessin après une défaillance du programme. Si le dessin n'est que partiellement endommagé, il suffit parfois de l'ouvrir pour le réparer. Une notification de récupération s'affiche lors de l'ouverture de fichiers dessin endommagés nécessitant une récupération. Vous pouvez ■ RECUPERER. Permet d'exécuter un contrôle sur un fichier de dessin et tenter de l'ouvrir. ■ CONTROLE. Permet de rechercher et de corriger des erreurs dans le dessin courant. 79 ■ RECOVERAUTO. Contrôle l'affichage de la notification de récupération avant ou après l'ouverture d'un fichier dessin endommagé. Exemple : Contrôle des fichiers La procédure de contrôle décrit les problèmes rencontrés dans un fichier dessin et fournit des recommandations pour les résoudre. Au moment d'exécuter le contrôle, indiquez si vous souhaitez que le programme tente de rectifier les erreurs rencontrées. Voici un exemple de rapport d'analyse : En-tête de vérification Nom DXF Valeur courante Validation Par défaut PDMODE 990 - 2040 UCSFOLLOW 811 ou 0 Erreur survenue lors du contrôle des variables d'en-tête 4 blocs contrôlés Etape 1 4 objets contrôlés Etape 2 4 objets contrôlés Nombre total d'erreurs trouvées 2, corrigées 2 Si vous choisissez de ne pas corriger les erreurs, le dernier message devient Nombre total d'erreurs trouvées 2, corrigées 0. Les résultats de la procédure de contrôle sont consignés dans un journal de contrôle (ADT) si la variable système AUDITCTL est définie sur la valeur 1 (active). La procédure de récupération ne parvient pas toujours à rétablir le niveau de cohérence initial du fichier dessin. Le programme récupère le plus d'informations possible du fichier endommagé. Aide-mémoire Commandes CONTROLE Evalue l'intégrité d'un dessin et corrige certaines erreurs. OPTIONS Personnalise les paramètres de fonctionnement du programme. RECUPERER Répare, puis ouvre un fichier dessin endommagé. 80 | Chapitre 9 Réparation, restauration ou récupération de fichiers dessin Variables système AUDITCTL Détermine si CONTROLE crée un fichier de commentaires (fichier ADT). RECOVERAUTO Contrôle l'affichage de la notification de récupération avant ou après l'ouverture d'un fichier dessin endommagé. REPORTERROR Détermine si un rapport d'erreur peut être envoyé à Autodesk si le programme se ferme de manière inattendue. Création et restauration de fichiers de sauvegarde Les fichiers de sauvegarde contribuent à garantir la sécurité des données de vos dessins. En cas de problème, vous pouvez restaurer un fichier dessin de sauvegarde. Les erreurs dans un dessin peuvent être dues à des problèmes de matériel informatique, des pannes ou des surtensions de courant, des erreurs humaines ou des problèmes de logiciel. Enregistrez régulièrement votre travail afin de minimiser les pertes de données dans tous les cas de défaillance du système. En cas de problème, vous pouvez restaurer un fichier dessin de sauvegarde. Utilisation de fichiers de sauvegarde Dans l'onglet Application (boîte de dialogue Préférences de l'application), vous pouvez choisir de créer des fichiers de sauvegarde pour tout enregistrement de dessins. Ainsi, chaque fois que vous enregistrez un dessin, sa version antérieure est enregistrée dans un fichier portant le même nom et ayant une extension .bak. Ce fichier de sauvegarde se trouve dans le même dossier que le fichier dessin. Pour reprendre votre travail à partir de la version de sauvegarde, remplacez l'extension .bak dans le Finder par l'extension ..dwg. Pour éviter le remplacement du fichier original, faites une copie dans un autre dossier. Création et restauration de fichiers de sauvegarde | 81 Enregistrement automatique de vos dessins à intervalles réguliers Si vous activez l'option d'enregistrement automatique, votre dessin est enregistré à une fréquence déterminée. Par défaut, les fichiers enregistrés automatiquement portent temporairement le nom fichier_a_b_nnnn.sv$. ■ Nom de fichier représente le nom du dessin courant. ■ a représente le nombre d'ouverture d'un même fichier dessin dans une même session de travail. ■ b représente le nombre d'ouverture d'un même fichier dessin lors de sessions de travail différentes. ■ nnnn représente un identificateur aléatoire. Ces fichiers temporaires sont automatiquement supprimés à la fermeture normale d'un dessin. En cas de défaillance du programme ou de panne de courant, ces fichiers ne sont pas effacés. Pour récupérer la version antérieure de votre dessin à partir du fichier enregistré automatiquement, renommez le fichier en remplaçant l'extension .sv$ par l'extension .dwg avant de fermer le programme. Voir aussi : ■ Restauration après une défaillance système Aide-mémoire Commandes OPTIONS Personnalise les paramètres de fonctionnement du programme. Variables système ISAVEBAK Accélère les sauvegardes incrémentielles, en particulier pour les dessins de grande taille. 82 | Chapitre 9 Réparation, restauration ou récupération de fichiers dessin Contrôle des vues d'un dessin 83 84 Modification des vues 10 Vous pouvez agrandir les détails du dessin pour obtenir une vue plus précise ou décaler la vue sur une autre partie du dessin. Si vous enregistrez les vues en leur attribuant un nom, vous pourrez les restaurer ultérieurement. Panoramique ou zoom sur une vue Vous pouvez effectuer un panoramique pour repositionner la vue dans la zone de dessin ou un zoom pour changer le facteur d'agrandissement. L'option Temps réel de PAN vous permet de réaliser un panoramique dynamique en déplaçant le périphérique de pointage. Comme avec une caméra, la commande PAN ne modifie pas l'emplacement ni l'agrandissement des objets du dessin, mais uniquement la vue. Vous pouvez modifier l'agrandissement d'une vue en appliquant un zoom avant et arrière, ce qui est identique au zoom d'une caméra. La commande ZOOM ne modifie pas la taille absolue des objets d'un dessin ; elle change uniquement l'agrandissement de la vue. Vous devez parfois effectuer de nombreux zooms arrière pour vérifier le résultat d'un travail portant sur des détails du dessin. Utilisez la commande ZOOM Précédent pour retourner rapidement à la vue précédente. Les options les plus utilisées sont présentées ci-dessous. 85 Agrandissement d'une zone rectangulaire identifiée Vous pouvez appliquer rapidement un zoom sur une zone rectangulaire du dessin en indiquant les deux coins opposés de la zone qui vous intéresse. Le coin inférieur gauche de la zone ainsi définie détermine le coin inférieur gauche de la nouvelle vue. La zone de zoom que vous définissez ne correspond pas à la nouvelle vue affichée, car cette dernière adopte la forme de la fenêtre. Zoom en temps réel Avec l'option Temps réel, vous appliquez un zoom de manière dynamique en déplaçant le périphérique de pointage vers le bas ou vers le haut. En cliquant sur le bouton droit, vous pouvez afficher un menu contextuel contenant d'autres options d'affichage. Zoom pour agrandir un ou plusieurs objets ZOOM Objets permet d'afficher la vue la plus agrandie possible contenant tous les objets sélectionnés. Zoom sur tous les objets du dessin ZOOM Etendu permet d'afficher la vue la plus agrandie possible contenant tous les objets d'un dessin. Cette vue comprend les objets de calques désactivés, mais non gelés. ZOOM Tout affiche les limites de la grille définies par l'utilisateur ou l'étendue du dessin, selon la vue la plus grande. 86 | Chapitre 10 Modification des vues Voir aussi : ■ Mise à l'échelle des vues dans les fenêtres de présentation (page 155) Aide-mémoire Commandes PAN Déplace la vue plane à l'écran. ANNULER Annule l'effet de commandes. RESVUE Définit la résolution des objets dans la fenêtre courante. ZOOM Augmente ou réduit l'agrandissement de la vue dans la fenêtre courante. Variables système EXTMAX Stocke le point supérieur droit de l'étendue du dessin. Panoramique ou zoom sur une vue | 87 EXTMIN Stocke le point inférieur gauche de l'étendue du dessin. MBUTTONPAN Gère le comportement du troisième bouton ou de la molette du périphérique de pointage. RTDISPLAY Gère l'affichage des images raster pendant l'exécution en temps réel d'une commande ZOOM ou PAN. ZOOMFACTOR Détermine l'ampleur de l'agrandissement lorsque la roulette de la souris bouge dans un sens ou dans un autre. Enregistrement et restauration de vues Pour gagner du temps, vous pouvez enregistrer les vues sous un nom particulier et les rappeler ultérieurement pour effectuer un tracé et une présentation ou pour consulter des détails. Une vue existante créée à l'aide de la commande VUE présente un agrandissement, une position et une orientation spécifiques. Dans chaque session de dessin, vous pouvez restaurer jusqu'à 10 vues précédentes affichées dans chaque fenêtre à l'aide de Zoom Précédent. Les vues existantes sont enregistrées avec un dessin et peuvent être utilisées à tout moment. Lors de la composition d'une présentation, vous pouvez restaurer une vue existante vers une fenêtre de la présentation. Enregistrement d'une vue Lorsque vous nommez et enregistrez une vue, les paramètres suivants sont enregistrés : ■ Agrandissement, point central et direction de la vue ■ Catégorie de vue que vous attribuez à la vue (facultatif) ■ L'emplacement de la vue (onglet Objet ou une présentation nommée spécifique) ■ La visibilité des calques du dessin au moment de l'enregistrement de la vue 88 | Chapitre 10 Modification des vues ■ Système de coordonnées utilisateur ■ Perspective 3D ■ Coupe 3D ■ Style visuel Restauration d'une vue existante Utilisez les vues existantes pour effectuer les actions suivantes : ■ Restauration d'une vue que vous utilisez fréquemment dans l'espace objet. ■ Restauration d'une vue dans une présentation qui sur laquelle un zoom a été effectué sur une zone d'intérêt. ■ Avec plusieurs objets ou fenêtres de présentation, restauration d'une vue différente dans chacun d'eux. Aide-mémoire Commandes VUE Enregistre et restaure les vues d'espace objet existantes, les vues des présentations et les vues prédéfinies. FENETRES Crée plusieurs fenêtres dans l'espace objet ou l'espace papier. ZOOM Augmente ou réduit l'agrandissement de la vue dans la fenêtre courante. Contrôle du style de projection 3D Vous pouvez afficher à la fois une projection parallèle et en perspective d'un modèle 3D. Vue d'ensemble des vues parallèle et en perspective Vous pouvez créer des effets visuels réalistes dans un dessin en définissant des projections parallèles ou en perspective d'un modèle. Contrôle du style de projection 3D | 89 La différence entre les vues en perspective et les projections parallèles est que les premières nécessitent une distance entre une caméra théorique et un point de visée. Plus la distance est faible, plus l'effet de perspective est prononcé. L'illustration suivante montre le même modèle dans une projection parallèle et dans une projection en perspective. Dans les deux cas, la direction de visualisation est identique. Aide-mémoire Commandes ORBITE3D Fait pivoter la vue dans l'espace 3D uniquement dans les orbites horizontale et verticale. VUEDYN Définit une projection parallèle ou des vues en perspective à l'aide d'une caméra et d'une cible. Variables système BACKZ Mémorise le décalage du plan de délimitation arrière par rapport au plan cible de la fenêtre courante, en unités de dessin. FRONTZ Stocke le décalage du plan de délimitation avant par rapport au plan cible de la fenêtre courante, exprimé en unités de dessin. LENSLENGTH Spécifie la distance focale (en millimètres) utilisée dans les vues en perspective. 90 | Chapitre 10 Modification des vues TARGET Stocke l'emplacement (sous forme de coordonnées SCU) du point cible de la fenêtre courante. VIEWDIR Stocke la direction de visée dans la fenêtre active, exprimée en coordonnées SCU. VIEWMODE Stocke le mode de visée pour la fenêtre active. VIEWTWIST Stocke l'angle de basculement de vue pour la fenêtre courante par rapport au SCG. WORLDVIEW Détermine si les valeurs associées aux commandes VUEDYN et POINTVUE sont définies par rapport au SCG (valeur par défaut) ou au SCU courant. Définition d'une projection en perspective (VUEDYN) Les projections en perspective nécessitent une distance entre une caméra théorique et un point de visée. Plus la distance est faible, plus l'effet de perspective est prononcé. La vue en perspective reste en vigueur aussi longtemps que l'effet de perspective est activé ou jusqu'à ce qu'une nouvelle vue soit définie à sa place. Aide-mémoire Commandes ORBITE3D Fait pivoter la vue dans l'espace 3D uniquement dans les orbites horizontale et verticale. VUEDYN Définit une projection parallèle ou des vues en perspective à l'aide d'une caméra et d'une cible. Définition d'une projection en perspective (VUEDYN) | 91 Variables système BACKZ Mémorise le décalage du plan de délimitation arrière par rapport au plan cible de la fenêtre courante, en unités de dessin. FRONTZ Stocke le décalage du plan de délimitation avant par rapport au plan cible de la fenêtre courante, exprimé en unités de dessin. LENSLENGTH Spécifie la distance focale (en millimètres) utilisée dans les vues en perspective. PERSPECTIVE Spécifie si la fenêtre courante affiche une vue en perspective. PERSPECTIVECLIP Détermine l'emplacement de la délimitation du point oculaire. TARGET Stocke l'emplacement (sous forme de coordonnées SCU) du point cible de la fenêtre courante. VIEWDIR Stocke la direction de visée dans la fenêtre active, exprimée en coordonnées SCU. VIEWMODE Stocke le mode de visée pour la fenêtre active. VIEWTWIST Stocke l'angle de basculement de vue pour la fenêtre courante par rapport au SCG. WORLDVIEW Détermine si les valeurs associées aux commandes VUEDYN et POINTVUE sont définies par rapport au SCG (valeur par défaut) ou au SCU courant. Définition d'une projection en parallèle Vous pouvez définir une projection parallèle. 92 | Chapitre 10 Modification des vues Pour déterminer le point ou l'angle dans l'espace objet, vous pouvez ■ Entrer une coordonnée ou des angles représentant un point de visualisation en 3D. ■ Passer à une vue du plan XY dans le SCU courant, dans un SCU enregistré ou dans le SCG. ■ Changer dynamiquement la vue 3D à l'aide du périphérique de pointage. ■ Définir des plans de délimitation avant et arrière pour limiter le nombre d'objets affichés. L'affichage en 3D est disponible dans l'espace objet seulement. Si vous travaillez dans l'espace papier, vous ne pouvez pas utiliser les commandes de visualisation 3D telles que POINTVUE, VUEDYN ou REPERE pour définir les vues de l'espace papier. Dans l'espace papier, la vue reste toujours plane. Aide-mémoire Commandes VUEDYN Définit une projection parallèle ou des vues en perspective à l'aide d'une caméra et d'une cible. REPERE Affiche une vue isométrique du plan XY du système de coordonnées utilisateur spécifié. POINTVUE Définit la direction de visée pour une vue 3D du dessin. Variables système PERSPECTIVE Spécifie si la fenêtre courante affiche une vue en perspective. VIEWDIR Stocke la direction de visée dans la fenêtre active, exprimée en coordonnées SCU. Définition d'une projection en parallèle | 93 WORLDVIEW Détermine si les valeurs associées aux commandes VUEDYN et POINTVUE sont définies par rapport au SCG (valeur par défaut) ou au SCU courant. Sélection de vues 3D prédéfinies Vous pouvez choisir des vues orthogonales et isométriques standard prédéfinies par leur nom ou leur description. Pour définir une vue rapidement, il suffit de sélectionner l'une des vues 3D prédéfinies. Vous pouvez choisir des vues orthogonales et isométriques standard prédéfinies par leur nom ou leur description. Ces vues représentent des options couramment utilisées : Dessus, Dessous, Face, Gauche, Droite et Arrière. En outre, vous pouvez définir des vues à partir d'options isométriques : Isométrique orientée SO (sud-ouest), Isométrique orientée S-E (sud-est), Isométrique orientée N-E (nord-est) et Isométrique orientée N-O (nord-ouest). Pour mieux comprendre ce qu'est la vue isométrique, imaginez une boîte vue d'en haut. Si vous vous déplacez vers le coin inférieur gauche de la boîte, vous l'observez depuis la Vue isométrique S-O. Si vous vous déplacez vers le coin supérieur droit, vous l'observez depuis la Vue isométrique N-E. Aide-mémoire Commandes VUE Enregistre et restaure les vues d'espace objet existantes, les vues des présentations et les vues prédéfinies. 94 | Chapitre 10 Modification des vues Définition d'une vue 3D à l'aide de valeurs de coordonnées ou d'angles Vous pouvez définir une direction de visualisation en entrant les valeurs de coordonnées d'un point ou les mesures de deux angles de rotation. Ce point représente votre position dans l'espace 3D quand vous observez le modèle en faisant face au point d'origine (0,0,0). Les valeurs de coordonnées du point de vue sont liées au système de coordonnées général, sauf si vous changez la valeur de la variable système WORLDVIEW. Les conventions utilisées pour définir les vues standard sont différentes pour la conception mécanique et l'AEC (conception architecturale). En architecture, la vue perpendiculaire du plan XY représente la vue du dessus ou la vue en plan, tandis qu'en conception mécanique, elle représente la vue de face. Vous pouvez faire pivoter une vue en utilisant la commande DDVPOINT. L'illustration suivante représente une vue définie par deux angles décrits par l'axe X et le plan XY du SCG. Aide-mémoire Commandes VUE Enregistre et restaure les vues d'espace objet existantes, les vues des présentations et les vues prédéfinies. POINTVUE Définit la direction de visée pour une vue 3D du dessin. Définition d'une vue 3D à l'aide de valeurs de coordonnées ou d'angles | 95 Variables système WORLDVIEW Détermine si les valeurs associées aux commandes VUEDYN et POINTVUE sont définies par rapport au SCG (valeur par défaut) ou au SCU courant. Pour passer à une vue du plan XY Vous pouvez changer le point de vue courant pour afficher une vue en plan dans le SCU courant, dans un SCU enregistré ou dans le SCG. Une vue en plan est dirigée vers l'origine (0,0,0) à partir d'un point situé sur l'axe positif Z. Le résultat est une vue du plan XY. Vous pouvez restaurer la vue et le système de coordonnées utilisé par défaut pour la plupart des dessins en paramétrant l'orientation SCU sur Général, puis la vue 3D sur Vue en plan. Aide-mémoire Commandes VUEDYN Définit une projection parallèle ou des vues en perspective à l'aide d'une caméra et d'une cible. REPERE Affiche une vue isométrique du plan XY du système de coordonnées utilisateur spécifié. Variables système BACKZ Mémorise le décalage du plan de délimitation arrière par rapport au plan cible de la fenêtre courante, en unités de dessin. FRONTZ Stocke le décalage du plan de délimitation avant par rapport au plan cible de la fenêtre courante, exprimé en unités de dessin. 96 | Chapitre 10 Modification des vues VIEWDIR Stocke la direction de visée dans la fenêtre active, exprimée en coordonnées SCU. VIEWTWIST Stocke l'angle de basculement de vue pour la fenêtre courante par rapport au SCG. WORLDVIEW Détermine si les valeurs associées aux commandes VUEDYN et POINTVUE sont définies par rapport au SCG (valeur par défaut) ou au SCU courant. Ombrage d'un modèle et utilisation d'effets d'arête Le masquage des lignes améliore le dessin et clarifie la conception. L'ajout d'un ombrage produit une image plus réaliste de votre modèle. Utilisation d'un style visuel pour afficher votre modèle Les styles visuels permettent de gérer l'affichage des arêtes et de l'ombrage dans une fenêtre. Contrôlez l'effet d'un style visuel en modifiant ses propriétés. Lorsque vous appliquez un style visuel ou modifiez ses paramètres, la fenêtre associée est automatiquement mise à jour pour refléter ces changements. L'Inspecteur des propriétés affiche tous les styles visuels disponibles dans le dessin, dans la section Styles visuels. Les styles visuels prédéfinis suivants sont fournis avec le produit : ■ Filaire 2D. Affiche les objets en matérialisant leurs contours à l'aide de lignes et de courbes. REMARQUE Les images raster, les types et les épaisseurs de ligne sont visibles. ■ Conceptuel. Affiche les objets avec un ombrage lisse et le style de face Gooch. Le style de face Gooch évolue des couleurs froides aux couleurs chaudes, plutôt que de l'obscurité à la lumière. L'effet est moins réaliste, mais les détails du modèle sont plus faciles à voir. ■ Masqué. Affiche les objets à l'aide d'une représentation filaire et masque les lignes correspondant aux faces arrière. Ombrage d'un modèle et utilisation d'effets d'arête | 97 ■ Réaliste. Affiche les objets avec un ombrage lisse et des matériaux. ■ Ombré. Affiche les objets avec un ombrage lisse. ■ Ombré avec arêtes. Affiche les objets avec un ombrage lisse et des arêtes visibles. ■ Nuances de gris. Affiche les objets avec un ombrage lisse et des nuances de gris monochromes. ■ Esquisse. Affiche les objets avec un effet d'esquisse à main levée à l'aide des modificateurs d'arête Prolongement de ligne et Crénelage. ■ Filaire. Affiche les objets en matérialisant leurs contours à l'aide de lignes et de courbes. ■ Rayon X. Affiche les objets avec une transparence partielle. Dans les styles visuels ombrés, les faces sont éclairées par deux sources distantes qui suivent le point de vue à mesure que vous vous déplacez autour du modèle. Cet éclairage par défaut est conçu pour illuminer toutes les faces dans le modèle afin de pouvoir les distinguer visuellement. L'éclairage par défaut n'est disponible que lorsque d'autres sources de lumière, dont le soleil, sont désactivées. 98 | Chapitre 10 Modification des vues Sélectionnez un style visuel et modifiez ses paramètres à tout moment. Les changements sont répercutés dans les fenêtres auxquelles le style visuel est appliqué. Toute modification apportée au style visuel courant est enregistrée dans le dessin. Aide-mémoire Commandes MODEOMBRE Exécute la commande STYLVISCOURANT. STYLVISCOURANT Définit le style visuel pour la fenêtre courante. ENREGISTRERSV Enregistre un style visuel. Variables système VSLIGHTINGQUALITY Définit la qualité de l'éclairage dans la fenêtre courante. Personnalisation d'un style visuel Vous pouvez créer vos propres styles visuels en changeant les paramètres de face et d'arête et en utilisant des ombres et des arrière-plans. Ombre et couleur des faces Les effets de couleur et d'ombrage déterminent l'affichage des faces dans un modèle. Style des faces Le style de face définit l'ombrage sur une face. Réaliste (en bas à gauche) est censé produire un effet proche du réalisme. Gooch (en bas à droite) peut afficher les détails plus nettement en adoucissant le contraste entre les zones éclairées et les zones ombrées. Les zones éclairées utilisent des tonalités chaudes, les zones d'ombre des tonalités froides. Personnalisation d'un style visuel | 99 Le style de face Aucun ne produit aucun ombrage affiche uniquement les arêtes. Personnalisez les paramètres d'arête pour déterminer si les arêtes de facette ou les isolignes sont affichées. Qualité de l'éclairage La qualité de l'éclairage détermine le lissage des objets ombrés. L'éclairage facetté calcule une couleur pour chaque face. Chaque face apparaît plate. Un éclairage doux atténue les arêtes entre les faces du polygone en calculant les couleurs pour produire un dégradé entre les sommets des faces. Cette option donne aux objets un aspect lissé. Pour obtenir un résultat plus lisse, le paramètre Eclairage par pixel doit être activé sous l'option d'accélération matérielle de -CONFIG3D. Les couleurs sont calculées pour chaque pixel ce qui donne aux objets un aspect plus lisse. Si le paramètre Eclairage par pixel n'est pas activé, le paramètre lisse est utilisé. 100 | Chapitre 10 Modification des vues Intensité de la surbrillance L'intensité de la surbrillance d'un objet a une incidence sur la perception de sa brillance. Un reflet plus petit et plus intense fait paraître l'objet plus brillant. L'intensité d'un reflet qui est définie dans un style visuel ne s'applique pas aux objets comportant des matériaux attachés. Opacité La propriété d'opacité gère la transparence des objets. Personnalisation d'un style visuel | 101 Modes de couleur des faces Affichez les couleurs de face normalement ou spécifiez un mode de couleur de face. Monochrome affiche les faces dans des nuances variables d'une couleur spécifique. Teinte nuance les faces en modifiant les valeurs de teinte et de saturation d'après une couleur spécifique. Désaturer adoucit les couleurs. Aide-mémoire Commandes STYLVISCOURANT Définit le style visuel pour la fenêtre courante. 102 | Chapitre 10 Modification des vues ENREGISTRERSV Enregistre un style visuel. Variables système VSFACECOLORMODE Contrôle la manière dont la couleur des faces est calculée. VSFACEHIGHLIGHT Contrôle l'affichage des surbrillances spéculaires sur les faces sans matériaux dans la fenêtre courante. VSFACEOPACITY Active et désactive un niveau prédéfini de transparence pour les objets 3D. VSFACESTYLE Contrôle la manière dont les faces sont affichées dans la fenêtre courante. VSLIGHTINGQUALITY Définit la qualité de l'éclairage dans la fenêtre courante. VSMONOCOLOR Définit la couleur de l'affichage monochrome et la teinte des faces dans le style visuel appliqué à la fenêtre courante. Affichage d'ombres et d'arrière-plans Le style visuel détermine également l'affichage des arrière-plans et des ombres dans la fenêtre. Arrière-plans Vous pouvez utiliser une couleur, un remplissage avec gradients, une image ou le ciel et le soleil comme arrière-plan dans la fenêtre dans n'importe quel style visuel 3D, même un qui n'ombre pas les objets. Lorsque l'option Arrière-plan est activée dans le style visuel courant, l'arrière-plan est affiché. REMARQUE AutoCAD 2011 for Mac ne prend pas en charge la possibilité de créer une vue existante avec un arrière-plan ou d'affecter un arrière-plan à la vue courante. Si un arrière-plan est affecté à la vue courante ou une vue existante, il s'affiche dans la fenêtre courante. Personnalisation d'un style visuel | 103 Ombres Les objets ombrés dans une fenêtre peuvent afficher des ombres. Les ombres sur le sol sont des ombres que des objets projettent sur le sol. Les ombres d'objet mappé sont des ombres projetées par des objets sur d'autres objets. L'éclairage dans la fenêtre doit provenir de sources lumineuses créées par l'utilisateur ou du soleil pour que les ombres d'objet mappé puissent s'afficher. Les ombres apparaissent plus foncées à l'endroit où elles se chevauchent. REMARQUE Pour afficher les ombres d'objet mappé, l'accélération matérielle doit être activée. Lorsque l'option Performances 3D améliorées est désactivée, les ombres d'objet mappé ne peuvent pas s'afficher. (Pour accéder à ces paramètres, entrez -CONFIG3D sur la ligne de commande. Utilisez les options de l'accélération, puis le matériel pour accéder à l'option Performances 3D améliorées.) L'affichage des ombres peut réduire les performances. Vous pouvez désactiver les ombres dans le style visuel courant pendant que vous travaillez, puis les réactiver lorsque vous en avez besoin. Dans l'Inspecteur des propriétés, vous pouvez définir la propriété Affichage des ombres pour un objet : Jette les ombres, Reçoit les ombres, Jette et reçoit les ombres ou Ignore les ombres. D'autres options sont disponibles pour les ombres utilisées dans le rendu. Voir aussi : ■ Présentation de l'éclairage (page 1007) 104 | Chapitre 10 Modification des vues Aide-mémoire Commandes VUE Enregistre et restaure les vues d'espace objet existantes, les vues des présentations et les vues prédéfinies. STYLVISCOURANT Définit le style visuel pour la fenêtre courante. ENREGISTRERSV Enregistre un style visuel. Variables système CSHADOW Définit la propriété d'affichage des ombres pour un objet 3D. LIGHTINGUNITS Gère si les lumières génériques ou photométriques sont utilisées et indique les unités d'éclairage du dessin. SHADOWPLANELOCATION Contrôle l'emplacement d'un plan du sol invisible utilisé pour affiché les ombres. VSBACKGROUNDS Contrôle si les arrière-plans sont affichés dans le style visuel appliqué à la fenêtre courante. VSSHADOWS Contrôle si un style visuel affiche des ombres. Contrôle de l'affichage des arêtes Des types d'arêtes différents peuvent être affichés à l'aide de couleurs et de types de lignes différents. Vous pouvez également ajouter des effets spéciaux, comme un crénelage et des prolongements de ligne. Dans un modèle ombré ou filaire, le style visuel définit la visibilité et l'apparence des isolignes, des arêtes de facette, des arêtes de silhouette, des Personnalisation d'un style visuel | 105 arêtes occluses et des arêtes d'intersection. Les arêtes des facettes (les arêtes situées entre les faces planaires représentant une surface) s'affichent uniquement lorsque l'angle situé entre les facettes est inférieur à la valeur d'angle du pli que vous spécifiez. Les modificateurs d'arêtes, comme le crénelage et le prolongement de ligne, donnent à un modèle une apparence indiquant qu'il se trouve toujours en phase conceptuelle. Créneler affiche les lignes comme si elles avaient été tracées au crayon. Prolongement de ligne produit un autre type d'effet de dessin tracé à la main. REMARQUE Les styles de tracé ne sont pas disponibles pour des objets auxquels est appliqué le modificateur de crénelage d'arêtes. Contrôle de l'affichage des lignes occluses dans une vue 2D Les lignes occluses sont des lignes masquées que l'on rend visibles en modifiant leur couleur et leur type. Dans une vue 2D, vous pouvez modifier l'affichage du type de ligne occluse avec la variable système OBSCUREDLTYPE et la couleur occluse avec la variable système OBSCUREDCOLOR. Pour contrôler l'affichage des lignes occluses dans une vue 2D, vous pouvez : ■ les masquer ou les rendre partiellement visibles à l'aide de tirets et de points ; 106 | Chapitre 10 Modification des vues ■ les rendre entièrement visibles ; ■ les rendre distinctives ou indistinctives en modifiant leur couleur. REMARQUE Vous pouvez uniquement modifier les couleurs occluses lorsque les lignes occluses sont partiellement ou entièrement visibles. IMPORTANT Après avoir modifié les paramètres des lignes occluses, utilisez la commande CACHER pour régénérer le dessin et afficher les modifications. Aide-mémoire Commandes STYLVISCOURANT Définit le style visuel pour la fenêtre courante. ENREGISTRERSV Enregistre un style visuel. Variables système FACETRES Ajuste le lissage des objets ombrés et rendus ainsi que des objets sans lignes masquées. INTERSECTIONCOLOR Détermine la couleur des polylignes à l'intersection des surfaces 3D lorsque le style visuel Filaire 2D est utilisé. INTERSECTIONDISPLAY Définit l'affichage des polylignes d'intersection VSEDGECOLOR Définit la couleur des arêtes dans le style visuel de la fenêtre courante. VSEDGEJITTER Fait onduler les arêtes des solides 3D pour un effet esquisse au crayon. Personnalisation d'un style visuel | 107 VSEDGELEX Prolonge les arêtes des solides 3D au-delà de leur intersection pour un effet dessin à la main. VSEDGEOVERHANG Prolonge les arêtes des solides 3D au-delà de leur intersection pour un effet dessin à la main. VSEDGES Contrôle les types d'arêtes affichés dans la fenêtre. VSEDGESMOOTH Spécifie l'angle d'affichage des arêtes du pli. VSHALOGAP Définit l'espace avec halo dans le style visuel appliqué à la fenêtre courante. VSINTERSECTIONEDGES Contrôle l'affichage des arêtes d'intersection dans le style visuel appliqué à la fenêtre courante. VSINTERSECTIONCOLOR Spécifie la couleur des polylignes d'intersection dans le style visuel appliqué à la fenêtre courante. VSINTERSECTIONLTYPE Spécifie le type de ligne des lignes d'intersection dans le style visuel appliqué à la fenêtre courante. VSOBSCUREDEDGES Contrôle si les arêtes foncées (masquées) sont affichées. VSOBSCUREDCOLOR Spécifie la couleur des lignes foncées (masquées) dans le style visuel appliqué à la fenêtre courante. VSOBSCUREDLTYPE Spécifie le type des lignes foncées (masquées) dans le style visuel appliqué à la fenêtre courante. 108 | Chapitre 10 Modification des vues VSOCCLUDEDCOLOR Spécifie la couleur des lignes occluses (masquées) dans le style visuel appliqué à la fenêtre courante. VSOCCLUDEDEDGES Contrôle si les arêtes occluses (masquées) sont affichées. VSOCCLUDEDLTYPE Spécifie le type des lignes occluses (masquées) dans le style visuel appliqué à la fenêtre courante. VSSILHEDGES Gère l'affichage des arêtes de silhouette des solides dans le style visuel appliqué à la fenêtre courante. VSSILHWIDTH Spécifie la largeur des arêtes de silhouette en pixels dans la fenêtre courante. Contrôle des performances L'affichage de graphiques 3D et l'allocation de mémoire peuvent réduire les performances de votre système. L'ajustement des performances et de la mémoire constituent des approches différentes dans l'objectif d'atteindre les meilleures performances possibles. Ajustement des performances L'ajustement des performances examine votre carte graphique et le pilote d'affichage 3D, puis détermine s'il doit utiliser l'implémentation matérielle ou logicielle pour les fonctions qui prennent les deux en charge. Les fonctions qui ne peuvent pas opérer correctement sur votre système sont désactivées. Certaines fonctions peuvent opérer correctement, mais il n'est pas recommandé de les utiliser avec votre carte graphique ou votre pilote d'affichage graphique 3D. Activez ces fonctions à vos risques et périls. Pour plus d'informations sur les options disponibles, reportez-vous à -CONFIG3D. Contrôle des performances | 109 Aide-mémoire Commandes CONFIG3D Définit les options qui ont une incidence sur les performances de l'affichage 3D. CONFIGGRAPHIQUE Définit les options pour les performances de l'affichage 3D. Variables système VSSHADOWS Contrôle si un style visuel affiche des ombres. Ajustement de la mémoire Il est également possible d'améliorer les performances en ajoutant de la mémoire à votre système. Cela est tout particulièrement vrai lorsque vous travaillez avec des modèles volumineux. AutoCAD requiert au moins 2 Go de mémoire physique (RAM) pour fonctionner en 2D. Pour créer et travailler avec des modèles 3D, un minimum de 2 Go de RAM est requis. L'efficacité d'exécution d'une application dépend souvent de la taille et de la complexité d'un modèle. Si vous constatez une augmentation de l'activité du disque dur, cela signifie que la limite de mémoire physique a été dépassée et que les données sont transférées à un fichier d'échange ou mémoire virtuelle. Un fichier d'échange est une zone du disque dur que Windows utilise comme s'il s'agissait de mémoire physique (RAM). La taille du fichier d'échange est en quelque sorte une limite qui restreint la taille virtuelle totale du processus AutoCAD. Pour configurer la taille du fichier d'échange, comptez à peu près le triple de la quantité de mémoire physique disponible sur votre système. Cette méthode permet généralement de définir une limite suffisante pour qu'AutoCAD ne manque pas d'espace d'échange. 110 | Chapitre 10 Modification des vues Utilisation des outils de visualisation 11 Lorsque vous travaillez en 3D, vous êtes souvent amené à afficher différentes vues afin de pouvoir vérifier l'aspect des effets 3D dans votre dessin. Spécification de vues 3D Vous pouvez contrôler l'affichage de la navigation 3D, la projection et les outils de visualisation. Présentation des vues 3D Vous pouvez créer une vue interactive de votre dessin dans la fenêtre courante. Vous pouvez naviguer dans un dessin à l'aide de l'affichage et des outils de navigation 3D. Vous pouvez appliquer une orbite, un zoom ou pivoter autour d'un objet 3D. Aide-mémoire Commandes 3DDIST Lance la vue 3D interactive et fait apparaître les objets plus proches ou plus lointains. ORBITELIBRE3D Fait pivoter la vue dans l'espace 3D sans restriction du déplacement. 111 ORBITE3D Fait pivoter la vue dans l'espace 3D uniquement dans les orbites horizontale et verticale. CTRORBITE3D Indique le centre de la rotation dans une vue Orbite 3D. 3DPAN Lorsqu'un dessin utilise une vue en perspective, lance la vue 3D interactive et vous permet de faire glisser la vue horizontalement et verticalement. PIVOT3D Change la cible de la vue dans la direction de déplacement de la souris. 3DZOOM Effectue des zooms avant et arrière dans une vue en perspective. VUE Enregistre et restaure les vues d'espace objet existantes, les vues des présentations et les vues prédéfinies. Variables système CAMERADISPLAY Active ou désactive l'affichage des objets de la caméra. Utilisation des outils de navigation 3D Les outils de navigation 3D vous permettent de visualiser des objets d'un dessin à différents angles, hauteurs et distances. Utilisez les outils 3D suivants pour définir une orbite, un pivot, une distance d'ajustement, un zoom ou un panoramique dans une vue 3D. ■ Orbite 3D. Se déplace autour d'une cible. La cible de la vue reste fixe alors que la position de la caméra, ou point de vue, se déplace. Le point de visée est le centre de la fenêtre, et non le centre des objets que vous visualisez. ■ Orbite contrainte. Contraint Orbite 3D le long du plan XY ou de l'axe Z. (ORBITE3D) 112 | Chapitre 11 Utilisation des outils de visualisation ■ Orbite libre. Ne contraint l'orbite dans aucune direction particulière, sans référence aux plans. Le point de vue n'est pas contraint le long du plan XY de l'axe Z. (ORBITELIBRE3D) ■ Ajuster la distance. Change la distance des objets à mesure que vous déplacez le curseur verticalement. Vous pouvez faire apparaître les objets plus grands ou plus petits, et ajuster la distance. (3DDIST) ■ Pivot. Simule le panoramique avec une caméra dans la direction dans laquelle vous faites glisser. La cible de la vue change. Vous pouvez pivoter la vue le long du plan XY ou de l'axe Z. (PIVOT3D) ■ Zoom. Simule le mouvement de la caméra se rapprochant ou s'éloignant d'un objet. Un zoom avant agrandit l'image. (3DZOOM) ■ Pan. Lance la vue 3D interactive et permet de faire glisser la vue horizontalement et verticalement. (3DPAN) Aide-mémoire Commandes 3DDIST Lance la vue 3D interactive et fait apparaître les objets plus proches ou plus lointains. ORBITELIBRE3D Fait pivoter la vue dans l'espace 3D sans restriction du déplacement. ORBITE3D Fait pivoter la vue dans l'espace 3D uniquement dans les orbites horizontale et verticale. CTRORBITE3D Indique le centre de la rotation dans une vue Orbite 3D. 3DPAN Lorsqu'un dessin utilise une vue en perspective, lance la vue 3D interactive et vous permet de faire glisser la vue horizontalement et verticalement. PIVOT3D Change la cible de la vue dans la direction de déplacement de la souris. Utilisation des outils de navigation 3D | 113 3DZOOM Effectue des zooms avant et arrière dans une vue en perspective. Variables système PERSPECTIVE Spécifie si la fenêtre courante affiche une vue en perspective. PERSPECTIVECLIP Détermine l'emplacement de la délimitation du point oculaire. Création d'une vue dynamique 3D (VUEDYN) Vous pouvez modifier une vue sans interrompre l'opération en cours à l'aide d'une fonction qui combine panoramique et zoom. L'affichage dynamique permet d'afficher votre point de vue au fur et à mesure que vous le modifiez. Cette méthode vous permet également de simplifier votre vue temporairement en sélectionnant uniquement les objets dont vous avez besoin pour définir la vue. Si vous appuyez sur la touche Entrée avant d'avoir sélectionné des objets, l'option Vue dynamique 3D affiche un modèle représentant une petite maison à la place du dessin. Vous pouvez définir la distance et l'angle de visualisation à l'aide de cette maison. Lorsque vous avez terminé vos ajustements et que vous quittez la commande, les changements sont appliqués à la totalité du modèle 3D dans la vue courante. REMARQUE D'autres options puissantes pour la visualisation dynamique en 3D sont disponibles avec la commande ORBITE3D. Pour plus d'informations, reportez-vous à la section Utilisation des outils de navigation 3D (page 112). Définition de plans de délimitation Vous pouvez créer des vues partielles, ou coupes, du dessin en définissant des plans de délimitation avant et arrière qui gèrent la visibilité des objets en fonction de leur distance par rapport à une caméra théorique. Vous pouvez déplacer deux plans de délimitation perpendiculairement à la ligne de visée entre la caméra et la cible. La délimitation supprime l'affichage des objets situés à l'avant et à l'arrière des plans de délimitation. L'illustration suivante décrit le fonctionnement des plans de délimitation : 114 | Chapitre 11 Utilisation des outils de visualisation REMARQUE Vous pouvez également définir des plans de délimitation lorsque vous créez un glyphe de caméra. Pour plus d'informations, reportez-vous à la section Modification des propriétés d'une caméra. Aide-mémoire Commandes VUEDYN Définit une projection parallèle ou des vues en perspective à l'aide d'une caméra et d'une cible. REPERE Affiche une vue isométrique du plan XY du système de coordonnées utilisateur spécifié. Variables système VIEWDIR Stocke la direction de visée dans la fenêtre active, exprimée en coordonnées SCU. VIEWTWIST Stocke l'angle de basculement de vue pour la fenêtre courante par rapport au SCG. WORLDVIEW Détermine si les valeurs associées aux commandes VUEDYN et POINTVUE sont définies par rapport au SCG (valeur par défaut) ou au SCU courant. Création d'une vue dynamique 3D (VUEDYN) | 115 Utilisation du cube ViewCube L'outil ViewCube offre une référence visuelle de l'orientation courante d'un modèle. Vous pouvez l'utiliser pour ajuster le point de vue du modèle. Présentation de l'outil ViewCube L'outil ViewCube est un outil de navigation qui s'affiche lorsque vous utilisez un style visuel 3D ou un espace objet 2D. Il permet de basculer entre les vues standard et isométrique. Interface permanente sur laquelle vous pouvez cliquer et que vous pouvez faire glisser, l'outil ViewCube permet de passer des vues standard aux vues isométriques du modèle. Lorsque l'outil ViewCube est affiché, il apparaît en mode inactif dans l'un des coins de la fenêtre, par dessus le modèle. Il donne une référence visuelle du point de vue courant du modèle à mesure que le changement de vue s'opère. Lorsque le curseur est placé au-dessus de l'outil ViewCube, il devient actif. Vous pouvez faire glisser ou cliquer sur l'outil ViewCube, basculer de l'une des vues prédéfinies vers une autre, faire défiler la vue courante ou passer à la vue de début du modèle. Arête Coin Face Contrôle de l'apparence de l'outil ViewCube Deux états d'affichage existent pour l'outil ViewCube : actif et inactif. A l'état inactif, l'outil ViewCube apparaît partiellement transparent par défaut, de manière à ne pas obstruer la vue du modèle. A l'état actif, il est opaque et peut obstruer la vue des objets affichés sur le modèle. Outre le niveau d'opacité du cube ViewCube lorsqu'il est inactif, vous pouvez également contrôler les propriétés suivantes : ■ Taille ■ Position ■ Affichage du menu SCU 116 | Chapitre 11 Utilisation des outils de visualisation ■ Orientation par défaut ■ Affichage de la boussole Utilisation de la boussole La boussole, située sous l'outil ViewCube, indique la direction nord définie dans le modèle. Vous pouvez cliquer sur une des lettres de direction cardinale de la boussole pour faire pivoter le modèle ou bien sélectionner et faire glisser l'une de ces lettres ou l'anneau de la boussole pour faire pivoter le modèle autour du point de pivotement. Aide-mémoire Commandes NAVVCUBE Indique la direction de la vue en cours. Lorsque vous faites glisser l'outil ViewCube ou que vous cliquez dessus, la scène pivote. Variables système NAVVCUBEDISPLAY Gère l'affichage de l'outil ViewCube dans le style visuel et la fenêtre courants. NAVVCUBELOCATION Identifie dans quel coin d'une fenêtre l'outil ViewCube s'affiche. NAVVCUBEOPACITY Détermine l'opacité de l'outil ViewCube lorsqu'il est inactif. NAVVCUBESIZE Définit la taille de l'outil ViewCube. Présentation de l'outil ViewCube | 117 Menu du ViewCube Utilisez le menu ViewCube pour restaurer et définir la vue de début d'un modèle, passer d'un mode de projection à l'autre et modifier le comportement interactif et l'apparence de l'outil ViewCube. Le menu du ViewCube comporte les options suivantes : ■ Début : restaure la vue de début enregistrée dans le modèle. Cette vue est synchronisée avec l'option de vue Aller au début dans le menu des disques de navigation SteeringWheels. ■ Parallèle : Permet de basculer entre la vue courante et la projection parallèle. ■ Perspective : permet de basculer entre la vue courante et la projection en perspective. ■ Perspective avec faces orthogonales : permet de basculer la vue active vers une projection en perspective à moins qu'elle soit alignée à une vue de face définie sur l'outil ViewCube. ■ Définir la vue courante comme vue de début : définit la vue de début du modèle selon la vue courante. ■ Paramètres du cube de visualisation ViewCube : affiche la boîte de dialogue dans laquelle vous pouvez régler l'apparence et le comportement de l'outil ViewCube. ■ Aide : lance le système d'aide en ligne et affiche la rubrique relative à l'outil ViewCube. Pour afficher le menu du ViewCube Pour afficher le menu de l'outil ViewCube, procédez comme suit : ■ Cliquez avec le bouton droit de la souris sur la boussole, l'icône Début ou la zone principale de l'outil ViewCube. ■ Cliquez sur le bouton du menu contextuel situé sous l'outil ViewCube. 118 | Chapitre 11 Utilisation des outils de visualisation Aide-mémoire Commandes NAVVCUBE Indique la direction de la vue en cours. Lorsque vous faites glisser l'outil ViewCube ou que vous cliquez dessus, la scène pivote. Variables système PERSPECTIVE Spécifie si la fenêtre courante affiche une vue en perspective. Réorientation de la vue d'un modèle avec l'outil ViewCube L'outil ViewCube offre de nombreuses possibilités intuitives pour réorienter la vue d'un modèle. Réorientation de la vue courante Vous pouvez réorienter la vue courante d'un modèle en cliquant sur des zones prédéfinies de l'outil ViewCube ou en faisant glisser celui-ci. L'outil ViewCube fournit vingt-six parties définies sur lesquelles vous pouvez cliquer pour changer la vue courante d'un modèle. Ces parties sont réparties en trois catégories : coin, arête et face. Parmi les vingt-six parties définies, six représentent les vues orthogonales standard d'un modèle : haut, bas, avant, arrière, gauche et droite. Les vues orthogonales sont définies en cliquant sur l'une des faces de l'outil ViewCube. Les vingt parties restantes servent à accéder à des vues inclinées d'un modèle. Si vous cliquez sur l'un des coins de l'outil ViewCube, la vue courante du modèle est réorientée sur une vue de trois-quarts, selon un point de vue défini par les trois côtés du modèle. Si vous cliquez sur l'une des arêtes, la vue du modèle est réorientée sur une vue de trois-quarts basée sur les deux côtés du modèle. Le contour de l'outil ViewCube permet d'identifier la forme d'orientation active : forme standard ou fixe. En orientation standard (c'est-à-dire non orientée vers l'une des vingt-six parties prédéfinies), le contour de l'outil Réorientation de la vue d'un modèle avec l'outil ViewCube | 119 ViewCube s'affiche en ligne discontinue. En orientation contrainte (selon l'une des vues prédéfinies), son contour s'affiche en ligne continue. Arête Coin Face Faire glisser ou cliquer sur l'outil ViewCube Vous pouvez également cliquer sur l'outil ViewCube et le faire glisser pour réorienter la vue d'un modèle dans une vue personnalisée, autre que l'une des vingt-six pièces prédéfinies. Si vous faites glisser l'outil ViewCube vers une orientation prédéfinie lorsqu'il est défini pour s'accrocher à la vue la plus proche, il pivotera vers cette orientation prédéfinie. L'outil ViewCube réoriente la vue de l'objet autour d'un point de pivotement. ■ Lorsque l'objet n'est pas sélectionné, faites glisser l'outil ViewCube de manière à réorienter la vue de l'objet autour du point de pivotement affiché au centre de la vue. ■ Lorsque l'objet est sélectionné, faites glisser l'outil ViewCube de manière à réorienter la vue de l'objet autour du point de pivotement affiché au centre de l'objet sélectionné. ■ Lorsque l'objet n'est pas sélectionné et qu'un point de pivotement est défini et utilisé par un autre outil de navigation, faites glisser l'outil ViewCube de manière à réorienter la vue de l'objet autour du point de pivotement défini. Faire défiler une vue de face Lorsque vous visualisez un modèle à partir de l'une des vues de face, deux boutons de flèches de rotation s'affichent près de l'outil ViewCube. Utilisez 120 | Chapitre 11 Utilisation des outils de visualisation les flèches de rotation pour faire pivoter la vue courante de 90 degrés dans le sens horaire ou dans le sens contraire autour du centre de la vue. Passage à une face adjacente Lors de la visualisation d'un modèle à partir d'une vue de face, quatre triangles orthogonaux s'affichent près de l'outil ViewCube actif. Utilisez ces triangles pour basculer entre les vues de faces adjacentes. Aide-mémoire Commandes NAVVCUBE Indique la direction de la vue en cours. Lorsque vous faites glisser l'outil ViewCube ou que vous cliquez dessus, la scène pivote. Définition du mode de projection de la vue Une projection de vue permet de générer des effets visuels réalistes d'un modèle. Réorientation de la vue d'un modèle avec l'outil ViewCube | 121 L'outil ViewCube prend en charge deux modes de projection des vues (Perspective et Orthogonale) et une combinaison de ces deux modes (Perspective avec faces orthogonales). La projection orthogonale est également appelée projection parallèle. Les vues projetées en perspective sont calculées en fonction de la distance entre la caméra théorique et le point cible. Plus la distance entre la caméra et le point cible est courte, plus l'effet de perspective est déformé. L'effet des distances plus longues est moins déformé sur le modèle. Les vues projetées orthogonales affichent tous les points d'un modèle projeté parallèlement à l'écran. Le mode de projection orthogonale simplifie l'utilisation d'un modèle, car toutes les arêtes du modèle s'affichent dans une taille identique, indépendamment de la distance de la caméra. Toutefois, ce mode n'affiche pas les objets tels qu'ils vous apparaissent dans le monde réel. Dans le monde réel, les objets sont perçus dans une projection en perspective. Ainsi, lorsque vous générez un rendu ou une vue en mode Lignes cachées d'un modèle, la projection en perspective donne au modèle un aspect plus réaliste. L'illustration suivante montre le même modèle visualisé à partir de la même direction, mais avec des projections de vue différentes. Parallèle Perspective Lorsque vous modifiez la vue d'un modèle, elle est mise à jour en fonction du mode de projection précédent à moins que le mode de projection de l'outil ViewCube soit défini sur Perspective avec faces orthogonales. Ce mode force toutes les vues à s'afficher en projection en perspective à moins que vous visualisiez le modèle à partir de l'une des vues de face : haut, bas, avant, arrière, gauche ou droite. 122 | Chapitre 11 Utilisation des outils de visualisation Aide-mémoire Commandes NAVVCUBE Indique la direction de la vue en cours. Lorsque vous faites glisser l'outil ViewCube ou que vous cliquez dessus, la scène pivote. Variables système NAVVCUBEDISPLAY Gère l'affichage de l'outil ViewCube dans le style visuel et la fenêtre courants. PERSPECTIVE Spécifie si la fenêtre courante affiche une vue en perspective. Vue de début Vous pouvez définir la vue de début d'un modèle afin de pouvoir revenir à une vue que vous connaissez lorsque vous utilisez les outils de navigation. La vue de début est une vue spéciale stockée avec un modèle qui facilite le renvoi à une vue connue ou familière. Toute vue d'un modèle peut être définie en tant que vue de début. Appliquez la vue de début enregistrée à la vue courante en cliquant sur le bouton Début, situé au-dessus de l'outil ViewCube ou dans le menu de celui-ci. Lorsque vous ouvrez un dessin créé dans une version antérieure à AutoCAD 2008, les étendues d'un modèle servent de vue de début par défaut. Les dessins créés avec AutoCAD 2011 for Mac possèdent une Vue de début, définie avec une orientation dessus/gauche/avant. Vous pouvez non seulement utiliser la vue de début pour revenir à une vue que vous connaissez, mais également l'utiliser pour générer un aperçu miniature lorsque vous enregistrez un modèle au lieu d'utiliser la dernière vue sauvegardée. Aide-mémoire Commandes NAVVCUBE Indique la direction de la vue en cours. Lorsque vous faites glisser l'outil ViewCube ou que vous cliquez dessus, la scène pivote. Réorientation de la vue d'un modèle avec l'outil ViewCube | 123 Examen d'objets spécifiques à l'aide de l'outil ViewCube Vous pouvez examiner chaque objet d'un modèle à l'aide de l'outil ViewCube. Avec l'outil ViewCube, vous pouvez définir le centre d'une vue en fonction d'un ou plusieurs objets sélectionnés. Sélectionnez un ou plusieurs objets et utilisez l'outil ViewCube pour réorienter le modèle. Le modèle pivote autour du centre de la vue. Calculez le centre de la vue en fonction de l'étendue des objets sélectionnés. Aide-mémoire Commandes NAVVCUBE Indique la direction de la vue en cours. Lorsque vous faites glisser l'outil ViewCube ou que vous cliquez dessus, la scène pivote. Changer de SCU avec l'outil ViewCube L'outil ViewCube vous permet de changer le SCU courant du modèle et d'utiliser à la place un des SCU existants enregistrés avec le modèle, ou de définir un nouveau SCU. Le menu SCU, situé sous l'outil ViewCube, affiche le nom du SCU courant du modèle. A partir de ce menu, vous pouvez restaurer un des SCU existants enregistrés avec le modèle, basculer vers le SCG ou définir un nouveau SCU. L'élément SCG du menu vous permet de basculer le système de coordonnées de SCU à SCG. Le nouveau SCU permet d'appliquer une rotation au SCU courant en fonction d'un, de deux ou de trois points pour définir un nouveau SCU. Lorsque vous cliquez sur Nouveau SCU, un nouveau SCU, dont le nom par défaut est Sans nom, est défini. Pour enregistrer avec un nom le SCU que vous venez de définir, utilisez l'option Nommé dans la commande SCU. Vous pouvez orienter l'outil ViewCube avec le SCU courant ou le SCG. En orientant l'outil ViewCube avec le SCU courant, vous savez dans quelle direction vous effectuez votre modélisation. En orientant l'outil ViewCube avec le SCG, vous pouvez naviguer dans le modèle en fonction des directions Nord et Vers le haut du modèle. Les paramètres permettant de contrôler l'orientation de l'outil ViewCube se trouvent dans la boîte de dialogue Paramètres du cube ViewCube. 124 | Chapitre 11 Utilisation des outils de visualisation Aide-mémoire Commandes NAVVCUBE Indique la direction de la vue en cours. Lorsque vous faites glisser l'outil ViewCube ou que vous cliquez dessus, la scène pivote. SCU Variables système NAVVCUBEORIENT Détermine si l'outil ViewCube reflète le SCU ou le SCG courant. Changer de SCU avec l'outil ViewCube | 125 126 Affichage de plusieurs vues dans l'espace objet 12 Pour afficher plusieurs vues simultanément, vous pouvez fractionner la zone de dessin de la présentation Objet en plusieurs zones de visualisation, appelées fenêtres de l'espace objet. Vous pouvez enregistrer la disposition des fenêtres de l'espace objet et l'utiliser de nouveau à n'importe quel moment. Définition des fenêtres de l'espace objet Dans la présentation Objet, vous pouvez fractionner la zone de dessin en une ou plusieurs vues rectangulaires contiguës appelées fenêtres de l'espace objet. Les fenêtres sont des zones qui affichent différentes vues d'un modèle. Lorsque vous travaillez dans la présentation Objet, vous pouvez fractionner la zone de dessin en une ou plusieurs vues rectangulaires contiguës appelées fenêtres de l'espace objet. Dans les dessins complexes ou de grandes dimensions, l'affichage de plusieurs vues réduit le temps nécessaire à la réalisation d'un zoom ou d'un panoramique dans une vue unique. Ainsi, certaines erreurs indétectables dans une vue unique apparaîtront dans les autres. Les fenêtres créées dans la présentation Objet occupent toute la zone de dessin et ne se chevauchent pas. Toute modification effectuée dans une fenêtre est immédiatement répercutée dans les autres. Trois fenêtres d'espace objet sont illustrées ci-dessous. 127 Vous pouvez également créer des fenêtres dans une présentation nommée (espace papier). Vous utilisez ces fenêtres, appelées fenêtres de présentation, pour disposer les vues de votre dessin sur une feuille. Vous pouvez déplacer et redimensionner les fenêtres de présentation. En utilisant les fenêtres de présentation, vous contrôlez mieux l'affichage, par exemple, vous pouvez geler certains calques situés dans une fenêtre de présentation sans affecter les autres. Pour de plus amples informations sur les présentations et les fenêtres de présentation, voir Création de présentations de dessin à vues multiples (espace papier) (page 143). Utilisation des fenêtres d'espace objet Les fenêtres d'espace objet vous permettent d'effectuer les opérations suivantes : ■ effectuer un zoom ou un panoramique, définir la résolution, la grille et les modes d'icône SCU et rétablir des vues existantes. ■ Enregistrer les orientations du système de coordonnées utilisateur dans des fenêtres distinctes. ■ Passer d'une fenêtre à l'autre au cours de l'exécution d'une commande. ■ Nommer des dispositions de fenêtres pour pouvoir les réutiliser dans la présentation Objet ou les insérer dans une présentation nommée. Il est utile de définir différents systèmes de coordonnées dans des fenêtres distinctes si vous travaillez souvent sur des modèles 3D. Voir Assign User Coordinate System Orientations to Viewports 128 | Chapitre 12 Affichage de plusieurs vues dans l'espace objet Fractionnement et jonction des fenêtres de l'espace objet Les illustrations suivantes représentent plusieurs configurations de fenêtres d'espace objet par défaut. Vous pouvez facilement modifier les fenêtres de l'espace objet en les fractionnant et en les joignant. Si vous souhaitez joindre deux fenêtres, elles doivent avoir en commun un bord de même longueur. Aide-mémoire Commandes OBJET Permet de passer d'une présentation (espace papier) nommée à une présentation Objet. FENETRES Crée plusieurs fenêtres dans l'espace objet ou l'espace papier. Variables système MAXACTVP Définit le nombre maximal de fenêtres pouvant être actives simultanément dans une présentation. CTAB Renvoie le nom de la présentation courante dans le dessin. Définition des fenêtres de l'espace objet | 129 TILEMODE Définit en tant qu'onglet courant l'onglet Objet ou le dernier onglet de présentation. Sélection et utilisation de la fenêtre courante Lorsque plusieurs fenêtres sont affichées, l'une d'elles est la fenêtre courante ; c'est cette fenêtre qui traite les saisies et les commandes d'affichage. Lorsqu'une fenêtre est courante, le curseur est un réticule, et non une flèche, et le contour de la fenêtre est mis en surbrillance. Vous pouvez activer une autre fenêtre à tout moment, sauf lorsqu'une commande d'affichage est en cours. Pour qu'une fenêtre devienne la fenêtre courante, cliquez dans celle-ci ou appuyez sur les touches Ctrl-R pour parcourir les fenêtres existantes. Pour dessiner une ligne sur deux fenêtres de l'espace objet, vous devez la commencer dans la fenêtre courante; cliquez ensuite à l'intérieur de la seconde fenêtre pour l'activer, puis indiquez l'extrémité de la ligne dans la seconde fenêtre. Grâce à cette méthode, vous pouvez tracer une ligne, dans un dessin très grand, à partir du détail d'un coin vers le détail d'un coin distant. 130 | Chapitre 12 Affichage de plusieurs vues dans l'espace objet Aide-mémoire Variables système CVPORT Affiche le numéro d'identification de la fenêtre courante. VIEWCTR Stocke le centre de la vue dans la fenêtre courante. VIEWSIZE Enregistre la hauteur de la vue affichée dans la fenêtre courante, mesurée en unités de dessin. Enregistrement et restauration des dispositions de fenêtres de la présentation Objet Vous pouvez enregistrer des dispositions de fenêtres et les restaurer en indiquant leur nom. Il n'est pas nécessaire de configurer la disposition des fenêtres et des vues chaque fois que vous devez les utiliser. Avec FENETRES, vous pouvez enregistrer des dispositions de fenêtres, puis les restaurer ultérieurement d'après le nom. Les paramètres enregistrés dans des dispositions de fenêtres comprennent : ■ le nombre de fenêtres et leur disposition ■ les vues contenues dans les fenêtres ■ les paramètres de grille et de résolution de chaque fenêtre ■ les paramètres d'affichage d'icône SCU de chaque fenêtre Vous pouvez répertorier, restaurer et supprimer les dispositions de fenêtres disponibles. Une disposition de fenêtres enregistrée dans la présentation Objet peut être insérée dans une présentation nommée. Enregistrement et restauration des dispositions de fenêtres de la présentation Objet | 131 Aide-mémoire Commandes RENOMMER Modifie les noms affectés aux éléments tels que les calques et les styles de cote. FENETRES Crée plusieurs fenêtres dans l'espace objet ou l'espace papier. 132 | Chapitre 12 Affichage de plusieurs vues dans l'espace objet Organisation des dessins et des présentations 133 134 Création de dessins à une seule vue (espace objet) 13 Si vous souhaitez créer un dessin en deux dimensions avec une seule vue, vous pouvez le créer avec ses annotations dans un espace objet. Il s'agit de la méthode traditionnelle de création de dessins avec AutoCAD for Mac®. Grâce à cette méthode, vous pouvez créer le bâtiment, la pièce mécanique ou la zone géographique que vous souhaitez représenter à pleine échelle (1:1), mais créer le texte, les cotes et le cartouche du dessin à une échelle correspondant à l'échelle du tracé voulue. Aide-mémoire de dessin de l'espace objet Le processus de création et de traçage d'un fichier dessin dans un espace objet est très différent de celui utilisé dans le dessin à main levée. Dans AutoCAD for Mac, il existe deux environnements de travail distincts représentés par la présentation Objet et par les présentations nommées. Si vous souhaitez créer un dessin en deux dimensions avec une seule vue, vous pouvez intégralement créer le dessin et ses annotations dans un espace objet, sans utiliser de présentation. Il s'agit de la méthode traditionnelle de création de dessins avec AutoCAD for Mac. Cette méthode est simple mais connaît quelques limites, à savoir : ■ Elle est adaptée aux dessins 2D uniquement. ■ Elle ne prend pas en charge les vues multiples ni les paramètres de calque dépendants de la vue. ■ Un calcul est nécessaire pour mettre à l'échelle le bloc de l'annotation et du titre sauf si vous utilisez des objets . 135 Grâce à cette méthode, vous dessinez toujours des objets géométriques à pleine échelle (1:1) et les dimensions du texte, des cotes et des autres annotations seront correctes lors de la sortie du dessin. Pour plus d'informations sur l'utilisation d'objets annotatifs et la mise à l'échelle automatique des annotations, voir Mise à l'échelle des annotations (page 694). Voir aussi : ■ Création de présentations de dessin à vues multiples (espace papier) (page 143) Aide-mémoire Commandes OBJET Permet de passer d'une présentation (espace papier) nommée à une présentation Objet. RENOMMER Modifie les noms affectés aux éléments tels que les calques et les styles de cote. FENETRES Crée plusieurs fenêtres dans l'espace objet ou l'espace papier. Variables système CVPORT Affiche le numéro d'identification de la fenêtre courante. MAXACTVP Définit le nombre maximal de fenêtres pouvant être actives simultanément dans une présentation. TILEMODE Définit en tant qu'onglet courant l'onglet Objet ou le dernier onglet de présentation. VIEWCTR Stocke le centre de la vue dans la fenêtre courante. 136 | Chapitre 13 Création de dessins à une seule vue (espace objet) VIEWSIZE Enregistre la hauteur de la vue affichée dans la fenêtre courante, mesurée en unités de dessin. Dessin, Echelle et Annotation dans l'espace objet Si vous dessinez et tracez à partir d'un espace objet, vous devez tout d'abord déterminer et appliquer un facteur d'échelle aux objets d'annotation. Vous pouvez réaliser la totalité du dessin et du traçage à partir de l'espace objet. Cette méthode est très utile principalement pour les dessins en deux dimensions à une seule vue. Grâce à cette méthode, vous utilisez le procédé suivant : ■ Détermination de l'unité de mesure (unités de dessin) du dessin. ■ Spécification du style d'affichage de l'unité de dessin. ■ Calcul et définition de l'échelle des cotes, des annotations et des blocs. ■ Dessin à pleine échelle (1:1) dans l'espace objet. ■ Création de l'annotation et insertion des blocs dans l'espace objet. ■ Impression du dessin à l'échelle préalablement déterminée. Vous pouvez également utiliser des objets si vous voulez mettre à l'échelle des annotations automatiquement. Pour plus d'informations sur l'utilisation d'objets annotatifs et la mise à l'échelle automatique des annotations, voir Mise à l'échelle des annotations (page 694). Détermination de l'unité de mesure Avant de commencer à dessiner dans l'espace objet, vous devez déterminer l'unité de mesure (unités de dessin) que vous souhaitez utiliser. Vous devez décider de ce que représente chaque unité sur l'écran (un pouce, un millimètre, un kilomètre ou toute autre unité de mesure). Par exemple, si vous dessinez un composant de moteur, vous devez décider qu'une unité de dessin est égale à un millimètre. Si vous dessinez une carte, vous devez décider qu'une unité est égale à un kilomètre. Dessin, Echelle et Annotation dans l'espace objet | 137 Spécification du style d'affichage des unités de dessin Une fois l'unité de dessin choisie, vous devez préciser son style d'affichage, à savoir le type d'unité et le niveau de précision. Par exemple, la valeur 14.5 peut être affichée sous la forme 14.500, 14-1/2 ou 1'2-1/2". Précisez le style d'affichage des unités de dessin à l'aide de la commande UNITES. Le type d'unité de dessin par défaut est décimal. Définition de l'échelle des annotations et des blocs Avant de dessiner, vous devez définir l'échelle des cotes, des annotations et des blocs dans vos dessins. La mise à l'échelle préalable de ces éléments permet de garantir l'exactitude de leurs dimensions lors du traçage du dessin final. Vous devez entrer l'échelle des objets suivants : ■ Texte. Définissez la hauteur du texte lors de sa création ou en définissant une hauteur de texte fixe dans le style de texte (STYLE). ■ Cotes. Définissez l'échelle des cotes dans un style de cote (COTSTYLE) ou avec la variable système DIMSCALE. ■ Types de ligne. Définissez l'échelle des types de ligne non continue à l'aide des variables système CELTSCALE et ECHLTP. ■ Motifs de hachures. Définissez l'échelle des motifs de hachures dans la boîte de dialogue Hachures et gradient (HATCH) ou à l'aide de la variable système HPSCALE. ■ Blocs. Précisez l'échelle d'insertion des blocs au moment de leur insertion ou définissez une échelle d'insertion dans la boîte de dialogue Insérer le bloc (INSERER). Les variables système INSUNITS, INSUNITSDEFSOURCE et INSUNITSDEFTARGET permettent d'insérer des blocs. Ceci s'applique également à la bordure et au cartouche du dessin. Vous pouvez également utiliser des objets si vous voulez mettre à l'échelle des annotations automatiquement. Pour plus d'informations sur l'utilisation d'objets annotatifs et la mise à l'échelle automatique des annotations, voir Mise à l'échelle des annotations (page 694). Détermination du facteur d'échelle pour le traçage Pour tracer le dessin depuis la présentation Objet, calculez le facteur d'échelle exact en convertissant l'échelle de dessin en fonction d'un rapport de 1:n. Ce 138 | Chapitre 13 Création de dessins à une seule vue (espace objet) rapport compare les unités tracées aux unités du dessin qui représentent la taille réelle des objets que vous dessinez. Si, par exemple, l'échelle est 1/4 pouce = 1 pied, vous obtenez le facteur d'échelle 48 par les calculs suivants : 1/4" = 12" 1 = 12 x 4 1 (unité tracée) = 48 (unités de dessin) De la même façon, le facteur d'échelle est de 100 pour le rapport de 1 centimètre = 1 mètre et de 240 pour le rapport de 1 pouce = 20 pieds. Exemple de rapports d'échelle Les exemples de rapports d'échelle d'architecture du tableau peuvent être utilisés pour calculer la taille du texte dans l'espace objet. Echelle Facteur d'échelle Pour tracer la taille du texte à Définissez la taille du texte du dessin à 1 cm = 1 m 100 3 mm 30 cm 1/8" = 1'-0" 96 1/8" 12" 3/16" = 1'-0" 64 1/8" 8" 1/4" = 1'-0" 48 1/8" 6" 3/8" = 1'-0" 32 1/8" 4" 1/2" = 1'-0" 24 1/8" 3" 3/4" = 1'-0" 16 1/8" 2" 1" = 1'-0" 12 1/8" 1.5" 1 1/2" = 1'-0" 8 1/8" 1.0" Lorsque vous travaillez avec des unités métriques, les dimensions de la feuille de papier peuvent être de 210 x 297 mm (format A4) et le facteur d'échelle de 20. Vous pouvez calculer les limites de la grille de la façon suivante : 210 x 20 = 4200 mm Dessin, Echelle et Annotation dans l'espace objet | 139 297 x 20 = 5900 mm Voir aussi : ■ Spécification des unités et des formats d'unités (page 56) Aide-mémoire Commandes COTSTYLE Crée et modifie des styles de cotes. INSERER Insère un bloc ou un dessin dans le dessin courant. TYPELIGNE Charge, définit et modifie des types de ligne. TRACEUR Génère un dessin sur une imprimante ou dans un fichier. STYLE Crée, modifie ou définit les styles de texte. UNITES Gère les formats et la précision d'affichage des coordonnées et des angles. Variables système CELTSCALE Définit le facteur d'échelle du type de ligne de l'objet courant. DIMSCALE Définit le facteur d'échelle global appliqué aux variables de cotation qui spécifient des tailles, des distances ou des décalages. HPSCALE Définit le facteur d'échelle du motif de hachures. 140 | Chapitre 13 Création de dessins à une seule vue (espace objet) HPSPACE Définit l'espacement entre les lignes de hachures pour les motifs définis par l'utilisateur. INSUNITS Spécifie une valeur d'unités de dessin pour la mise à l'échelle automatique des blocs, images ou Xréfs insérés ou associés à un dessin. INSUNITSDEFSOURCE Définit la valeur des unités de contenu sources lorsque INSUNIT est définie sur 0. INSUNITSDEFTARGET Définit la valeur des unités de dessin cibles lorsque INSUNITS est définie sur 0. ECHLTP LUNITS Définit des unités linéaires. TEXTSIZE Définit la hauteur par défaut pour les nouveaux objets de texte dessinés avec le style de texte courant. Dessin, Echelle et Annotation dans l'espace objet | 141 142 Création de présentations de dessin à vues multiples (espace papier) 14 L'espace papier est un environnement de présentation des feuilles où vous pouvez préciser le format de la feuille, ajouter un cartouche, afficher plusieurs vues de l'objet et créer des cotes et des notes pour le dessin. Aide-mémoire des présentations Il existe deux environnements de travail distincts ou "espaces" dans lesquels vous pouvez créer les objets d'un dessin. Ils sont représentés par la présentation Objet et les présentations nommées. Généralement, un modèle composé d'objets géométriques est créé dans un espace tridimensionnel appelé espace objet. Une présentation finale des vues et annotations spécifiques à ce modèle est créée dans un espace tridimensionnel appelé espace papier. La présentation Objet vous permet de dessiner un modèle de votre sujet à l'échelle 1:1. Dans une présentation nommée, vous pouvez créer une ou plusieurs fenêtres de présentation, des cotes, des annotations et un cartouche pour représenter une feuille de dessin. Chaque fenêtre de présentation ressemble à une image contenant une "photographie" de l'objet dans l'espace objet. Chaque fenêtre de présentation contient une vue qui affiche l'objet à l'échelle et dans l'orientation voulues. Vous pouvez également spécifier les calques visibles dans chaque fenêtre de présentation. 143 Vous pouvez désactiver le calque contenant les objets de la fenêtre de présentation après avoir terminé l'organisation de la présentation. Les vues sont toujours visibles, et vous pouvez tracer la présentation sans afficher les contours de la fenêtre. Aide-mémoire PRESENTATION Crée et modifie des présentations du dessin. OBJET Permet de passer d'une présentation (espace papier) nommée à une présentation Objet. ESPACEO Dans une présentation, passe de l'espace papier à l'espace objet d'une fenêtre de présentation. FMULT Crée et gère les fenêtres de présentation. MISENPAGE Détermine la mise en page, le périphérique de traçage, le format de papier et autres paramètres utilisés pour toute nouvelle présentation. IMPMISENPAGE Importe une mise en page définie par l'utilisateur dans la présentation d'un nouveau dessin. ESPACEP Dans une présentation, passe de l'espace objet dans une fenêtre à l'espace papier. FENETRES Crée plusieurs fenêtres dans l'espace objet ou l'espace papier. FCALQUE Définit la visibilité des calques dans les fenêtres. MAXACTVP Définit le nombre maximal de fenêtres pouvant être actives simultanément dans une présentation. 144 | Chapitre 14 Création de présentations de dessin à vues multiples (espace papier) PSLTSCALE Gère la mise à l'échelle du type de ligne des objets affichés dans les fenêtres de l'espace papier. TILEMODE Définit en tant qu'onglet courant l'onglet Objet ou le dernier onglet de présentation. Description du processus de création d'une présentation Lorsque vous utilisez une présentation nommée pour préparer votre dessin en vue de sa sortie, vous suivez un processus composé de plusieurs étapes. Vous concevez le sujet de votre dessin dans la présentation Objet (dans l'espace objet) et le préparez en vue de sa sortie dans une présentation nommée (dans l'espace papier). Un dessin contient une présentation Objet et une ou plusieurs présentations nommées. Un dessin possède toujours au moins une présentation nommée. Pour utiliser une présentation, vous devez l'initialiser. Une présentation ne comporte aucune information de mise en page avant d'être initialisée. Une fois initialisées, les présentations peuvent faire l'objet d'un dessin ou d'une sortie. Résumé du processus Lorsque vous préparez une présentation, vous suivez généralement le processus suivant : ■ Création d'un modèle de votre sujet dans la présentation Objet. ■ Initialisation d'une présentation nommée. ■ Définition de la mise en page de la présentation (périphérique de sortie, format de papier, zone de dessin, échelle de sortie et orientation du dessin). ■ Insertion d'un cartouche dans la présentation (sauf si vous avez démarré avec un gabarit de dessin qui contient déjà un cartouche). ■ Création d'un nouveau calque à utiliser dans les fenêtres de présentation. ■ Création de fenêtres et positionnement dans la présentation. ■ Définition de l'orientation, de l'échelle, de la visibilité des calques de la vue dans chaque fenêtre de présentation. Description du processus de création d'une présentation | 145 ■ Ajout de côtes et d'annotations dans la présentation, le cas échéant. ■ Désactivation du calque contenant les présentations de fenêtre. ■ Sortie de la présentation. Vous pouvez également utiliser des objets si vous voulez annoter votre dessin dans l'espace objet et mettre à l'échelle automatiquement les annotations. Pour plus d'informations sur l'utilisation d'objets annotatifs et la mise à l'échelle automatique des annotations, voir Mise à l'échelle des annotations (page 694). les autres rubriques de ce chapitre fournissent des détails supplémentaires sur la création, l'utilisation et la modification des présentations et des fenêtres de présentation. Aide-mémoire PRESENTATION Crée et modifie des présentations du dessin. OBJET Permet de passer d'une présentation (espace papier) nommée à une présentation Objet. ESPACEO Dans une présentation, passe de l'espace papier à l'espace objet d'une fenêtre de présentation. FMULT Crée et gère les fenêtres de présentation. MISENPAGE Détermine la mise en page, le périphérique de traçage, le format de papier et autres paramètres utilisés pour toute nouvelle présentation. TRACEUR Génère un dessin sur une imprimante ou dans un fichier. IMPMISENPAGE Importe une mise en page définie par l'utilisateur dans la présentation d'un nouveau dessin. 146 | Chapitre 14 Création de présentations de dessin à vues multiples (espace papier) ESPACEP Dans une présentation, passe de l'espace objet dans une fenêtre à l'espace papier. FCALQUE Définit la visibilité des calques dans les fenêtres. MAXFENETRE Développe la fenêtre de présentation courante pour la modifier. MINFENETRE Rétablit la fenêtre de présentation courante. FENETRES Crée plusieurs fenêtres dans l'espace objet ou l'espace papier. LAYOUTREGENCTL Indique comment la liste d'affichage est mise à jour dans l'onglet Objet et dans les onglets de présentation. MAXACTVP Définit le nombre maximal de fenêtres pouvant être actives simultanément dans une présentation. TILEMODE Définit en tant qu'onglet courant l'onglet Objet ou le dernier onglet de présentation. Utilisation de l'espace papier et de l'espace objet Il existe plusieurs avantages à basculer entre l'espace objet et l'espace papier pour effectuer certaines tâches. Utilisez l'espace objet pour créer et modifier votre objet. Utilisez l'espace papier pour composer votre feuille de dessin et définir vos vues. Utilisation de la présentation Objet La présentation Objet permet d'accéder à une zone de dessin sans limite nommée espace objet. L'espace objet vous permet de dessiner, consulter et modifier votre objet. Utilisation de l'espace papier et de l'espace objet | 147 L'espace objet vous permet de dessiner votre modèle à l'échelle 1:1 et de décider d'utiliser le millimètre, le centimètre, le pouce, le pied ou toute autre unité appropriée ou généralement utilisée dans votre travail. La présentation Objet permet de consulter et de modifier les objets de l'espace objet. Le réticule est actif sur l'ensemble de la zone de dessin. L'espace objet vous permet également de définir les vues nommées à afficher dans les fenêtres de présentation d'une présentation. Aide-mémoire OBJET Permet de passer d'une présentation (espace papier) nommée à une présentation Objet. ESPACEO Dans une présentation, passe de l'espace papier à l'espace objet d'une fenêtre de présentation. ESPACEP Dans une présentation, passe de l'espace objet dans une fenêtre à l'espace papier. LAYOUTREGENCTL Indique comment la liste d'affichage est mise à jour dans l'onglet Objet et dans les onglets de présentation. MAXACTVP Définit le nombre maximal de fenêtres pouvant être actives simultanément dans une présentation. TILEMODE Définit en tant qu'onglet courant l'onglet Objet ou le dernier onglet de présentation. Utilisation d'une présentation nommée Les présentations nommées permettent d'accéder à une zone nommée espace papier. L'espace papier vous permet de placer votre cartouche, de créer les fenêtres de présentation pour afficher les vues et d'ajouter des cotes et des remarques à votre dessin. 148 | Chapitre 14 Création de présentations de dessin à vues multiples (espace papier) Dans l'espace papier, une unité représente la distance réelle sur une feuille de papier. Les unités seront le millimètre ou le pouce, selon la configuration de votre mise en page. Dans une présentation nommée, vous pouvez consulter et modifier les objets de l'espace papier tels que les fenêtres de présentation et les cartouches. Vous pouvez également déplacer un objet (comme une ligne de repère ou un bloc de titre) de l'espace objet à l'espace papier, ou inversement. Le réticule est actif sur l'ensemble de la zone de présentation. Création de présentations nommées supplémentaires Par défaut, un nouveau dessin comporte deux présentations nommées : Présentation1 et Présentation2. Si vous utilisez un gabarit de dessin ou ouvrez un dessin existant, les présentations peuvent porter des noms différents. Vous pouvez créer une nouvelle présentation de l'une des méthodes suivantes : ■ Ajoutez une nouvelle présentation sans paramètre, puis spécifiez les paramètres dans le gestionnaire des mises en page. ■ Copiez une présentation et ses paramètres à partir du fichier dessin actuel. ■ Importez une présentation à partir d'un fichier gabarit de dessin (DWT) existant ou d'un fichier dessin (DWG). Aide-mémoire PRESENTATION Crée et modifie des présentations du dessin. OBJET Permet de passer d'une présentation (espace papier) nommée à une présentation Objet. ESPACEO Dans une présentation, passe de l'espace papier à l'espace objet d'une fenêtre de présentation. FMULT Crée et gère les fenêtres de présentation. Utilisation d'une présentation nommée | 149 MISENPAGE Détermine la mise en page, le périphérique de traçage, le format de papier et autres paramètres utilisés pour toute nouvelle présentation. TRACEUR Génère un dessin sur une imprimante ou dans un fichier. IMPMISENPAGE Importe une mise en page définie par l'utilisateur dans la présentation d'un nouveau dessin. ESPACEP Dans une présentation, passe de l'espace objet dans une fenêtre à l'espace papier. FENETRES Crée plusieurs fenêtres dans l'espace objet ou l'espace papier. FCALQUE Définit la visibilité des calques dans les fenêtres. CTAB Renvoie le nom de la présentation courante dans le dessin. CVPORT Affiche le numéro d'identification de la fenêtre courante. LAYOUTREGENCTL Indique comment la liste d'affichage est mise à jour dans l'onglet Objet et dans les onglets de présentation. MAXACTVP Définit le nombre maximal de fenêtres pouvant être actives simultanément dans une présentation. PLOTROTMODE Gère l'orientation des tracés. TILEMODE Définit en tant qu'onglet courant l'onglet Objet ou le dernier onglet de présentation. 150 | Chapitre 14 Création de présentations de dessin à vues multiples (espace papier) Accès à l'espace objet depuis une fenêtre de présentation Vous pouvez accéder à l'espace objet depuis une fenêtre de présentation pour modifier les objets, geler ou libérer les calques et modifier la vue. Une fois les objets de la fenêtre de présentation créés, vous pouvez accéder à l'espace objet depuis une fenêtre de présentation pour effectuer les tâches suivantes : ■ Créer et modifier des objets dans l'espace objet de la fenêtre de présentation. ■ Effectuer un panoramique sur la fenêtre de présentation et modifier la visibilité du calque. La méthode utilisée pour accéder à l'espace objet dépend de ce que vous comptez faire. Création et modifications d'objets dans une fenêtre de présentation Si vous envisagez de créer ou de modifier des objets, utilisez le bouton de la barre d'état pour développer la fenêtre de présentation. La fenêtre de présentation s'étend sur la totalité de la zone de dessin. Les paramètres de centre et de visibilité des calques de la fenêtre sont conservés et les objets environnants sont affichés. Vous pouvez effectuer un panoramique ou un zoom sur l'espace objet ; cependant, lorsque vous restaurez la fenêtre pour revenir à l'espace papier, la position et l'échelle des objets de la fenêtre de présentation sont restaurées. REMARQUE Si vous utilisez TRACEUR lorsqu'une fenêtre est développée, la présentation est restaurée avant que la boîte de dialogue Imprimer n'apparaisse. Si vous enregistrez et fermez le dessin lorsque la fenêtre est développée, le dessin, contenant la présentation nommée restaurée, s'ouvre. Si vous choisissez de basculer vers la présentation Objet pour apporter des modifications, les paramètres de visibilité des calques sont les paramètres globaux du dessin, et non ceux spécifiques à la fenêtre de présentation. En outre, la vue n'est pas centrée ou agrandie de la même manière que dans la fenêtre de présentation. Modification de la vue dans la fenêtre de présentation Si vous envisagez d'effectuer un panoramique de la vue et de modifier la visibilité des calques, cliquez deux fois dans la fenêtre de présentation pour accéder à l'espace objet. La bordure de la fenêtre devient plus épaisse et le réticule n'est visible que dans la fenêtre courante. Toutes les fenêtres actives Accès à l'espace objet depuis une fenêtre de présentation | 151 de la présentation sont toujours visibles pendant le travail. Vous pouvez geler et libérer les calques de la fenêtre courante dans la palette des calques et effectuer un panoramique sur la vue. Pour revenir à l'espace papier, cliquez deux fois sur une zone vide de la présentation en dehors de la fenêtre. Les modifications apportées s'affichent dans la fenêtre. Si vous définissez l'échelle de la fenêtre de présentation avant d'accéder à l'espace objet, vous pouvez verrouiller l'échelle pour empêcher toute modification. Une fois l'échelle verrouillée, vous ne pouvez pas utiliser ZOOM dans l'espace objet. Aide-mémoire OBJET Permet de passer d'une présentation (espace papier) nommée à une présentation Objet. ESPACEO Dans une présentation, passe de l'espace papier à l'espace objet d'une fenêtre de présentation. ESPACEP Dans une présentation, passe de l'espace objet dans une fenêtre à l'espace papier. MAXFENETRE Développe la fenêtre de présentation courante pour la modifier. MINFENETRE Rétablit la fenêtre de présentation courante. VPMAXIMIZEDSTATE Indique si la fenêtre est agrandie ou non. Création et modification des fenêtres de présentation Vous pouvez créer une fenêtre de présentation unique qui occupe toute la présentation ou créer plusieurs fenêtres dans la présentation. Une fois les fenêtres créées, vous pouvez modifier leurs tailles et leurs propriétés. Vous pouvez également les mettre à l'échelle et les déplacer, le cas échéant. 152 | Chapitre 14 Création de présentations de dessin à vues multiples (espace papier) REMARQUE Il est important de créer des fenêtres de présentations avec le calque. Lorsque vous êtes prêt à sortir votre dessin, vous pouvez désactiver le calque et sortir la présentation sans les contours des fenêtres de présentation. FMULT propose plusieurs options de création d'une ou de plusieurs fenêtres de présentation. Vous pouvez également utiliser COPIER et RESEAU pour créer plusieurs fenêtres de présentation. Création de fenêtres de présentation non rectangulaires Vous pouvez créer une fenêtre aux contours non rectangulaires en transformant en fenêtre de présentation un objet dessiné dans l'espace papier. Vous pouvez utiliser la commande FMULT pour créer des fenêtres non rectangulaires. ■ L'option Objet vous permet de sélectionner un objet fermé, tel un cercle ou une polyligne fermée créés dans l'espace papier, à transformer en fenêtre de présentation. L'objet définissant le contour de la fenêtre est associé à la fenêtre une fois celle-ci créée. ■ L'option Polygonal vous permet de créer une fenêtre de présentation non rectangulaire en spécifiant des points. Les invites sont les mêmes que celles pour créer une polyligne. REMARQUE Lorsque vous souhaitez masquer le contour d'une fenêtre de présentation, désactivez le calque de la fenêtre non rectangulaire au lieu de le geler. Si le calque d'une fenêtre de présentation non rectangulaire est gelé, la fenêtre n'est pas délimitée correctement. Création et modification des fenêtres de présentation | 153 Redéfinition du contour d'une fenêtre de présentation Vous pouvez redéfinir le contour d'une fenêtre en utilisant la commande FDELIM. Vous pouvez sélectionner un objet existant pour le désigner comme nouveau contour ou spécifier les points d'un nouveau contour. Le nouveau contour ne remplace pas l'ancien, il le redéfinit. Une fenêtre non rectangulaire est composée de deux objets : la fenêtre elle-même et le contour de délimitation. Vous pouvez modifier la fenêtre, le contour de délimitation ou les deux. REMARQUE Dans la palette Inspecteur des propriétés, la sélection par défaut pour une fenêtre non rectangulaire est Fenêtre. Il est en effet plus probable que vous modifiez les propriétés de la fenêtre que celles du contour de délimitation. Redimensionnement des fenêtres de présentation Pour modifier la forme ou la taille d'une fenêtre de présentation, utilisez les poignées permettant de modifier les sommets comme vous le feriez avec un objet quelconque. Aide-mémoire FMULT Crée et gère les fenêtres de présentation. PROPRIETES Contrôle les propriétés des objets existants. FDELIM Délimite les objets d'une fenêtre de présentation et redéfinit la bordure de la fenêtre. FENETRES Crée plusieurs fenêtres dans l'espace objet ou l'espace papier. MAXACTVP Définit le nombre maximal de fenêtres pouvant être actives simultanément dans une présentation. 154 | Chapitre 14 Création de présentations de dessin à vues multiples (espace papier) Gestion des vues dans des fenêtres de présentation Lorsque vous créez une présentation, vous pouvez ajouter des fenêtres de présentation, qui fonctionnent comme des fenêtres donnant sur l'espace objet. Dans chaque fenêtre de présentation, vous pouvez contrôler la vue affichée. Mise à l'échelle des vues dans les fenêtres de présentation Pour mettre correctement à l'échelle chaque vue affichée dans le dessin de sortie, définissez l'échelle de chaque vue par rapport à l'espace papier. Pour changer l'échelle de la vue de la fenêtre utilisez ■ la palette Inspecteur des propriétés ■ l'option XP de la commande ZOOM ■ l'échelle des fenêtres dans la barre d'état REMARQUE Vous pouvez modifier la liste des échelles affichées dans toutes les listes de vues et d'échelles d'impression à l'aide de la commande MODIFLISTECHELLE. Lorsque vous utilisez une présentation, le facteur d'échelle d'une vue dans une fenêtre de présentation représente le rapport entre la taille réelle de l'objet affiché dans la fenêtre et la taille de la présentation. Ce rapport est calculé en divisant les unités de l'espace papier par les unités de l'espace objet. Par exemple, dans le cas d'un dessin rapporté à l'échelle 1/4, indiquez une unité de l'espace papier pour quatre unités de l'espace objet. La mise à l'échelle ou l'étirement des fenêtres de présentation ne modifie pas l'échelle de la vue à l'intérieur de la fenêtre. Lors de la création d'un dessin basé sur un gabarit, les échelles dans le gabarit sont utilisées dans le nouveau dessin. Les échelles dans le profil utilisateur ne sont pas importées. Verrouillage de l'échelle des fenêtres de présentation Dès que l'échelle de la fenêtre est définie, vous ne pouvez pas effectuer un zoom sur une fenêtre sans changer son échelle. En verrouillant l'échelle de la fenêtre, vous pouvez effectuer un zoom pour afficher différents niveaux de détails dans la fenêtre sans modifier son échelle. L'échelle verrouillée est celle définie pour la fenêtre sélectionnée. Une fois l'échelle verrouillée, vous pouvez continuer de modifier la géométrie dans la Gestion des vues dans des fenêtres de présentation | 155 fenêtre sans que l'échelle de cette dernière n'en soit affectée. Si vous activez le verrouillage de l'échelle d'une fenêtre, la plupart des commandes d'affichage, comme POINTVUE, VUEDYN, ORBITE3D,REPERE et VUE ne fonctionneront plus dans cette fenêtre. REMARQUE Le verrouillage est également disponible pour les fenêtres non rectangulaires. Pour verrouiller une fenêtre non rectangulaire, vous devez effectuer une opération supplémentaire dans la palette Inspecteur des propriétés, afin de sélectionner la fenêtre au lieu de son contour de délimitation. Objets annotatifs et mise à l'échelle Les objets annotatifs sont définis à une hauteur de papier au lieu d'une taille du modèle et une ou plusieurs échelles leur sont affectées. Ces objets sont mis à l'échelle en fonction du paramètre d'échelle d'annotation courant et sont affichés automatiquement selon la taille appropriée dans la présentation ou lors du tracé. L'échelle d'annotation détermine la taille des objets annotatifs en fonction de la géométrie de l'objet dans le dessin. Vous pouvez spécifier la liste par défaut des échelles disponibles pour les fenêtres de présentation, la présentation des pages et l'impression dans la boîte de dialogue Liste d'échelles par défaut. Pour plus d'informations sur la mise à l'échelle des annotations, voir Mise à l'échelle des annotations (page 694). Aide-mémoire MODIFLISTECHELLE Gère la liste des échelles disponibles pour les fenêtres de présentation, la présentation des pages et le traçage. FMULT Crée et gère les fenêtres de présentation. PROPRIETES Contrôle les propriétés des objets existants. FENETRES Crée plusieurs fenêtres dans l'espace objet ou l'espace papier. ZOOM Augmente ou réduit l'agrandissement de la vue dans la fenêtre courante. 156 | Chapitre 14 Création de présentations de dessin à vues multiples (espace papier) Gestion de la visibilité dans des fenêtres de présentation Vous disposez de plusieurs méthodes permettant de définir l'affichage des objets dans les fenêtres de présentation. Ces méthodes vous permettent de mettre en évidence ou de masquer différents éléments d'un dessin et de réduire le temps de régénération de l'écran. Voir aussi : ■ Afficher les objets annotatifs (page 709) Gel de calques spécifiques dans une fenêtre de présentation Les fenêtres de présentation permettent de geler des calques de façon sélective dans chacune d'elles. Vous pouvez également préciser les paramètres de visibilité par défaut dans les nouvelles fenêtres et les nouveaux calques. Par conséquent, vous pouvez afficher différents objets dans chaque fenêtre de présentation. Vous pouvez geler ou libérer les calques définis dans des fenêtres existantes ou, par avance, dans celles que vous créerez ultérieurement, sans affecter les autres fenêtres. Les calques gelés sont invisibles. Ils ne sont ni régénérés, ni tracés. Dans l’illustration suivante, le calque du terrain a été gelé dans une fenêtre. Il suffit de libérer un calque gelé pour que celui-ci redevienne visible. La façon la plus simple de geler ou de libérer un calque dans la fenêtre courante consiste à utiliser la palette des calques. Sur le côté droit de la palette des calques, utilisez la colonne nommée Gel de la fenêtre pour geler un ou plusieurs calques de la fenêtre de présentation courante. Pour afficher la colonne Gel de la fenêtre, vous devez vous trouver Gestion de la visibilité dans des fenêtres de présentation | 157 sur une présentation. Pour spécifier la fenêtre de présentation courante, cliquez deux fois à l'intérieur de ses bordures. Gel ou libération automatique des calques des nouvelles fenêtres de présentation Vous pouvez indiquer les calques visibles ou invisibles par défaut dans les nouvelles fenêtres de présentation. Par exemple, vous pouvez restreindre l'affichage des cotes en gelant le calque COTES dans toutes les nouvelles fenêtres. Si vous créez une fenêtre dans laquelle vous souhaitez afficher les cotes, il suffit d'ignorer le paramètre par défaut appliqué dans cette fenêtre. La modification de la valeur par défaut des nouvelles fenêtres n'a aucun effet sur les fenêtres existantes. Création de calques gelés dans toutes les fenêtres de présentation Vous pouvez créer des calques gelés dans toutes les fenêtres de présentation, qu'elles soient existantes ou nouvelles. Vous pouvez ensuite libérer ces calques dans les fenêtres de votre choix. Il s'agit d'un raccourci permettant de créer un calque visible uniquement dans une fenêtre en particulier. Aide-mémoire CALQUE Gère les calques et leurs propriétés. FCALQUE Définit la visibilité des calques dans les fenêtres. Projection des objets dans des fenêtres de présentation La projection est un procédé qui consiste à appliquer à un objet une quantité d'encre variable au moment du traçage. L'aspect de l'objet varie en intensité à l'écran et sur la sortie papier. Ce procédé peut servir à différencier les objets d'un dessin sans modifier les propriétés colorimétriques de l'objet. Pour appliquer une valeur de projection à un objet, vous devez attribuer un style de tracé à l’objet, puis définir la valeur de projection pour ce style de tracé. Les valeurs admises sont comprises entre 0 et 100. La valeur par défaut (100) correspond à une absence de projection, et l’objet est affiché avec un encrage 158 | Chapitre 14 Création de présentations de dessin à vues multiples (espace papier) normal. Une valeur de projection égale à 0 signifie que l'objet ne contient pas d'encre, et est donc invisible dans cette fenêtre. Voir aussi : ■ Définition des options des objets tracés (page 917) Aide-mémoire MISENPAGE Détermine la mise en page, le périphérique de traçage, le format de papier et autres paramètres utilisés pour toute nouvelle présentation. PROPRIETES Contrôle les propriétés des objets existants. Activation ou désactivation de fenêtres de présentation Le cas échéant, vous pouvez désactiver certaines fenêtres de présentation ou limiter leur nombre et gagner ainsi du temps. L'affichage d'un grand nombre de fenêtres de présentation actives peut diminuer les performances du système en raison de la régénération du contenu de chaque fenêtre de présentation. Le cas échéant, vous pouvez désactiver certaines fenêtres de présentation ou limiter leur nombre et gagner ainsi du temps. L'illustration suivante montre le résultat obtenu si vous désactivez deux fenêtres de présentation. Le programme active par défaut les nouvelles fenêtres de présentation. Si vous désactivez les fenêtres de présentation que vous n'utilisez pas, vous pouvez, par exemple, copier des fenêtres de présentation pour effectuer plus rapidement cette opération. Gestion de la visibilité dans des fenêtres de présentation | 159 Si vous ne souhaitez pas tracer une fenêtre de présentation, vous pouvez la désactiver. Aide-mémoire FMULT Crée et gère les fenêtres de présentation. MISENPAGE Détermine la mise en page, le périphérique de traçage, le format de papier et autres paramètres utilisés pour toute nouvelle présentation. PROPRIETES Contrôle les propriétés des objets existants. FENETRES Crée plusieurs fenêtres dans l'espace objet ou l'espace papier. MAXACTVP Définit le nombre maximal de fenêtres pouvant être actives simultanément dans une présentation. Mise à l'échelle des types de ligne dans les fenêtres de présentation Vous pouvez mettre à l'échelle les types de ligne dans l'espace papier en vous basant sur les unités de dessin dans l'espace où a été créé l'objet ou sur les unités de l'espace papier. La variable système PSLTSCALE permet d'appliquer la même échelle aux types de ligne des objets affichés avec différents facteurs de zoom dans une présentation et dans une fenêtre de présentation. Définissez par exemple le type de ligne courant sur discontinu (PSLTSCALE ayant la valeur par défaut 1), puis tracez une ligne dans la présentation de l'espace papier. Dans la présentation, créez une fenêtre avec un facteur de zoom égal à 1x, activez cette fenêtre de présentation, puis tracez une ligne en utilisant le même type de ligne discontinue. Les lignes discontinues doivent sembler identiques. Si vous définissez le facteur de zoom de la fenêtre sur 2x, l'échelle du type de ligne discontinue dans la présentation et celle de la ligne discontinue dans la 160 | Chapitre 14 Création de présentations de dessin à vues multiples (espace papier) fenêtre de présentation sont identiques, indépendamment de la différence de facteur de zoom. Lorsque la variable système PSLTSCALE est activée, vous pouvez également définir la longueur des tirets à l'aide des variables ECHLTP et CELTSCALE. Dans l'illustration ci-dessous, les motifs des types de ligne du dessin à gauche ont tous été mis à la même échelle, indépendamment de l'échelle de la vue. Dans le dessin à droite, l'échelle des types de ligne correspond à celle de chaque vue. Voir aussi : ■ Définition de l'échelle des épaisseurs de ligne d'une présentation (page 899) Aide-mémoire TYPELIGNE Charge, définit et modifie des types de ligne. PSLTSCALE Gère la mise à l'échelle du type de ligne des objets affichés dans les fenêtres de l'espace papier. Alignement des vues dans les fenêtres de présentation Il est possible de redisposer la vue d'une fenêtre de présentation par rapport à la vue d'une autre fenêtre. Vous pouvez modifier l'alignement sur un angle, horizontal et vertical de chaque fenêtre de présentation en fonction des distances définies par la géométrie d'espace objet affichée. Alignement des vues dans les fenêtres de présentation | 161 Pour modifier avec précision les vues d'une présentation, vous pouvez créer une géométrie de construction, utiliser des accrochages aux objets sur les objets d'espace objet affichés dans les fenêtres de présentation ou utiliser l'une des fonctions de dessin de la barre d'état. Aide-mémoire DEPLACER Déplace des objets à la distance et dans la direction indiquées. MVSETUP Configure les spécifications d'un dessin. SCU ICONESCU Gère la visibilité et la position de l'icône SCU. 162 | Chapitre 14 Création de présentations de dessin à vues multiples (espace papier) GESTSCU ICONESCU Gère la visibilité et la position de l'icône SCU. UCSVP Détermine si le SCU des fenêtres reste fixe ou change pour refléter le SCU de la fenêtre courante. Rotation des vues dans les fenêtres de présentation La variable système VPROTATEASSOC permet de faire pivoter une vue toute entière dans une fenêtre de présentation. Lorsque VPROTATEASSOC est définie sur 1, la vue pivote en même temps que la fenêtre dans laquelle elle se trouve. Lorsque VPROTATEASSOC est définie sur 0, la vue reste stable pendant que la fenêtre pivote. Vous pouvez également faire pivoter toute une vue à l'intérieur d'une fenêtre de présentation en modifiant le SCU et en utilisant la commande REPERE. La commande SCU permet de faire pivoter le plan XY à n'importe quel angle autour de l'axe Z. Lorsque vous entrez la commande REPERE, la vue pivote pour correspondre à l'orientation du plan XY. Vous pouvez aussi recourir aux options Alignement, puis Rotation de la vue dans la commande MVSETUP. REMARQUE La commande ROTATION permet de ne faire pivoter que des objets et ne doit pas être utilisée pour tenter de faire pivoter une vue. Aide-mémoire MVSETUP Configure les spécifications d'un dessin. Rotation des vues dans les fenêtres de présentation | 163 REPERE Affiche une vue isométrique du plan XY du système de coordonnées utilisateur spécifié. SCU ICONESCU Gère la visibilité et la position de l'icône SCU. GESTSCU ICONESCU Gère la visibilité et la position de l'icône SCU. UCSVP Détermine si le SCU des fenêtres reste fixe ou change pour refléter le SCU de la fenêtre courante. VIEWTWIST Stocke l'angle de basculement de vue pour la fenêtre courante par rapport au SCG. VPROTATEASSOC Contrôle si la vue pivote en même temps que la fenêtre dans laquelle elle se trouve. Réutilisation des présentations et des paramètres de présentation Lorsque vous créez une présentation, vous avez la possibilité d'utiliser les données contenues dans un gabarit existant. Un gabarit de présentation est tout simplement une présentation importée d'un fichier DWG ou DWT. Lorsque vous créez une présentation, vous avez la possibilité d'utiliser les données contenues dans un gabarit existant. Le programme contient des gabarits de présentation que vous pouvez utiliser pour créer un environnement de présentation. Les objets de l'espace papier et la mise en page du gabarit existant sont utilisés dans la nouvelle présentation. Ainsi, ces objets, y compris les fenêtres, apparaissent dans l'espace papier. Vous pouvez conserver touts les objets existants du gabarit importé ou les supprimer. Aucun objet de l'espace objet ne peut être importé. 164 | Chapitre 14 Création de présentations de dessin à vues multiples (espace papier) Les gabarits de présentation possèdent une extension de fichier .dwt. Vous pouvez toutefois importer un gabarit de présentation ou une présentation à partir de n'importe quel dessin ou gabarit de dessin dans le dessin courant. Enregistrement d'un gabarit de présentation Tout dessin peut être enregistré en tant que gabarit de dessin (fichier DWT), y compris tous les paramètres d'objets et de présentations. Pour enregistrer une présentation dans un nouveau fichier DWT, choisissez l'option Enregistrer sous de la commande PRESENTATION. Le fichier gabarit est enregistré dans le dossier des fichiers gabarit de dessin défini dans l'onglet Application (boîte de dialogue Préférences de l'application). Le gabarit de présentation a une extension .dwt ou .dwg, comme un fichier dessin ou un gabarit de dessin, mais ne comporte que peu d'informations ne concernant pas la présentation. Lors de la création d'un gabarit de présentation, tous les éléments nommés, tels les blocs, les calques et les styles de cote, utilisés dans la présentation sont enregistrés avec le gabarit. Si vous importez ce gabarit dans une nouvelle présentation, ces éléments de la table de définition sont importés comme paramètres de présentation. Pour créer un gabarit de présentation, nous vous conseillons de choisir l'option Enregistrer sous de la commande PRESENTATION. En effet, lorsque vous utilisez cette option, les éléments non utilisés de la table de définition ne sont pas enregistrés avec le fichier. Ils ne sont donc pas ajoutés à la nouvelle présentation dans laquelle vous importez le gabarit. Si vous insérez une présentation à partir d'un dessin ou d'un gabarit qui n'a pas été créé à l'aide de l'option Enregistrer sous de la commande PRESENTATION, les éléments de la table de définition utilisés dans le dessin, mais pas de la présentation, sont insérés avec la présentation. Pour supprimer les éléments facultatifs, utilisez la commande PURGER. Aide-mémoire PRESENTATION Crée et modifie des présentations du dessin. MISENPAGE Détermine la mise en page, le périphérique de traçage, le format de papier et autres paramètres utilisés pour toute nouvelle présentation. Réutilisation des présentations et des paramètres de présentation | 165 PURGER Supprime du dessin les éléments non utilisés, comme les calques ou les définitions de blocs. TDCREATE Stocke la date et l'heure locale de création du dessin. TDUCREATE Stocke la date et l'heure universelle de création du dessin. TDUPDATE Stocke la date et l'heure locale de la dernière mise à jour ou du dernier enregistrement. TDUUPDATE Stocke la date et l'heure universelle de la dernière mise à jour ou du dernier enregistrement. 166 | Chapitre 14 Création de présentations de dessin à vues multiples (espace papier) Création et modification des objets 167 168 Contrôle des propriétés des objets 15 Vous pouvez organiser les objets dans le dessin et contrôler la façon dont ils sont affichés et tracés en changeant leurs propriétés, notamment le calque, le type de ligne, la couleur, l'épaisseur de ligne, la transparence et le style de tracé. Utilisation de propriétés d'objets Vous pouvez modifier les propriétés des objets dans votre dessin à l'aide de la palette Inspecteur des propriétés. Présentation des propriétés des objets Chaque objet que vous dessinez possède des propriétés. Certaines propriétés sont générales et s'appliquent à la plupart des objets ; c'est le cas du calque, de la couleur, du type de ligne, la transparence et le style du tracé. D'autres propriétés sont propres aux objets ; par exemple les propriétés d'un cercle intègrent le rayon et l'aire, et les propriétés d'une ligne intègrent la longueur et l'angle. La plupart des propriétés générales peuvent être attribuées à l'objet par le calque ou bien à l'objet directement. ■ Quand une propriété est paramétrée sur la valeur DUCALQUE, l'objet prend la même valeur que celle du calque sur lequel il est dessiné. Par exemple, si vous donnez à une ligne dessinée sur le calque 0 la couleur DUCALQUE, alors que vous avez affecté au calque 0 la couleur rouge, la ligne est rouge. 169 ■ Quand une propriété est paramétrée sur une valeur particulière, cette valeur remplace la valeur définie pour le calque. Par exemple, si vous donnez à une ligne dessinée sur le calque 0 la couleur bleu, alors que vous avez affecté au calque 0 la couleur rouge, la ligne est bleue. Voir aussi : ■ Contrôle de la couleur et du type de ligne dans les blocs (page 442) Aide-mémoire CHPROP Modifie les propriétés d'un objet. PROPRIETES Contrôle les propriétés des objets existants. FERMERPROPRIETES Ferme la palette Inspecteur des propriétés. CECOLOR Définit la couleur des nouveaux objets. CELTYPE Définit le type de ligne des nouveaux objets. CELWEIGHT Définit l'épaisseur de ligne des nouveaux objets. CETRANSPARENCY Définit le niveau de transparence des nouveaux objets. CLAYER Définit le calque courant. CPLOTSTYLE Gère le style de tracé courant des nouveaux objets. PLOTTRANSPARENCYOVERRIDE Détermine si la transparence d'un objet est tracée. 170 | Chapitre 15 Contrôle des propriétés des objets TRANSPARENCYDISPLAY Détermine si la transparence de l'objet est affichée. Affichage et modification des propriétés d'objets Vous pouvez afficher et modifier les propriétés actuelles de n'importe quel objet de votre dessin. Utilisation de la palette Inspecteur des propriétés La palette Inspecteur des propriétés répertorie les paramètres courants des propriétés applicables aux objets ou ensembles d'objets sélectionnés. Toute propriété paramétrable peut être modifiée en spécifiant une nouvelle valeur. ■ Lorsque le nombre d'objets sélectionnés est supérieur à un, la palette Inspecteur des propriétés n'affiche que les propriétés communes à tous les objets du jeu de sélection. ■ Lorsque aucun objet n'est sélectionné, la palette Inspecteur des propriétés n'affiche que les propriétés générales du calque courant, le nom de la table des styles de tracé attachée à ce calque, les propriétés d'affichage et des informations sur le SCU. Lorsque la variable système DBLCLKEDIT est activée (valeur par défaut), vous pouvez, en double-cliquant sur la plupart des objets, ouvrir la palette Inspecteur des propriétés. Les exceptions concernent les blocs et leurs attributs, les hachures, le texte, les lignes multiples et les xréfs. Si vous cliquez deux fois sur l'un de ces objets, une boîte de dialogue propre à l'objet s'affiche à la place. REMARQUE Pour que la modification par double-clic soit opérationnelle, la variable système DBLCLKEDIT doit être activée et la variable système PICKFIRST doit être définie sur 1 (par défaut). Modification de la propriété de l'objet ou les paramètres DuBloc en DuCalque Les objets comportant un paramètre DuBloc peuvent également être modifiés en DuCalque. Lorsque les propriétés d'un objet ne sont pas définies sur DuCalque, ces objets n'affichent pas les remplacements de propriétés de calques définis par la fenêtre. Voir aussi : ■ Contrôle de la couleur et du type de ligne dans les blocs (page 442) Affichage et modification des propriétés d'objets | 171 ■ Paramétrage des options d'interface (page 43) Aide-mémoire PARAMDESS Définit la grille et l'accrochage, le suivi de l'accrochage polaire et le repérage des accrochages d'objet, les modes d'accrochage aux objets et la saisie dynamique. ID Affiche les valeurs de coordonnées SCU de l'emplacement spécifié. LISTE Affiche les données de propriétés des objets sélectionnés. PROPRIETES Contrôle les propriétés des objets existants. FERMERPROPRIETES Ferme la palette Inspecteur des propriétés. CETRANSPARENCY Définit le niveau de transparence des nouveaux objets. DBLCLKEDIT Contrôle le comportement de l'édition double-clic dans la zone de dessin LUPREC Définit la précision d'affichage des unités et des coordonnées linéaires. OPMSTATE Indique si la palette Inspecteur des propriétés est ouverte ou fermée. PICKFIRST Détermine si vous sélectionnez les objets avant (sélection nom-verbe) ou après avoir émis une commande. TRANSPARENCYDISPLAY Détermine si la transparence de l'objet est affichée. 172 | Chapitre 15 Contrôle des propriétés des objets Copie des propriétés d'un objet à un autre Vous pouvez copier la totalité ou une partie des propriétés d'un objet dans d'autres objets à l'aide de la commande Copier les propriétés. Les types de propriétés pouvant être copiés incluent, entre autres, la couleur, le calque, le type de ligne, l'échelle du type de ligne, l'épaisseur de ligne, le style de tracé, la transparence, les remplacements de propriétés de fenêtre et l'épaisseur 3D. Par défaut, toutes les propriétés applicables sont automatiquement copiées du premier objet sélectionné vers les autres objets. Si vous souhaitez ne pas copier une ou plusieurs propriétés particulières, utilisez l'option Modes pour empêcher la copie de celles-ci. Vous pouvez choisir cette option à tout moment. Aide-mémoire CORRESPROP Applique les propriétés de l'objet sélectionné à d'autres objets. Utilisation des calques Les calques sont comme des feuilles transparentes sur lesquelles vous organisez et regroupez les objets d'un dessin. Présentation des calques Les calques sont utilisés pour regrouper par fonction les informations d'un dessin et pour appliquer des normes de type de ligne, de couleur, etc. Les calques sont l'équivalent des feuilles transparentes utilisées pour le dessin sur papier. Les calques constituent l'outil d'organisation principal dans un dessin. Utilisez les calques pour regrouper des données par fonction et pour appliquer le type de ligne, la couleur, etc. Copie des propriétés d'un objet à un autre | 173 Les calques permettent de regrouper des types d'objets similaires. Vous pouvez, par exemple, placer les droites, le texte, les cotes et même les cartouches sur des calques différents. Vous pouvez alors : ■ Déterminer si les objets d'un calque sont visibles ou atténués dans l'une ou l'autre des fenêtres ■ Spécifier le tracé des objets ■ Déterminer la couleur attribuée à tous les objets d'un calque ■ Décider du type et de l'épaisseur de ligne qui seront attribués par défaut à tous les objets d'un calque ■ Déterminer si les objets d'un calque peuvent être modifiés ■ Déterminer si les objets apparaissent avec différentes propriétés de calques dans les fenêtres de présentations individuelles. Chaque dessin possède un calque 0. Le calque 0 ne peut être ni supprimé, ni renommé. Il a deux fonctions : ■ Garantir que chaque dessin contienne au moins un calque ■ Fournir un calque spécial permettant de contrôler les couleurs dans les blocs REMARQUE Il est recommandé de créer plusieurs nouveaux calques avec lesquels organiser votre dessin, plutôt que de créer la totalité de votre dessin sur le calque 0. Aide-mémoire CALQUE Gère les calques et leurs propriétés. 174 | Chapitre 15 Contrôle des propriétés des objets Utilisation des calques pour les dessins complexes Vous pouvez utiliser des calques pour contrôler l'affichage des objets et leur associer des propriétés. Les calques peuvent être verrouillés pour éviter toute modification des objets. Vous pouvez réduire la complexité visuelle d'un dessin et en accélérer l'affichage en définissant la manière dont les objets sont affichés ou tracés. Par exemple, vous pouvez utiliser les calques pour déterminer les propriétés et la visibilité d'un ensemble d'objets similaires, tels des pièces électriques ou des cotes. De plus, vous pouvez verrouiller un calque pour empêcher que les objets du calque soient sélectionnés et modifiés. Gestion de l'affichage des objets dans un calque Vous pouvez désactiver ou geler les calques d'un dessin pour les masquer. La désactivation ou le gel des calques améliore la lisibilité d'un dessin. Cela s'avère utile pour éviter de tracer de droites de référence ou pour travailler aux détails d'objets situés sur un calque ou un jeu de calques particuliers. Le choix du gel ou de la désactivation de calques doit dépendre de votre méthode de travail et de la taille de votre dessin. ■ Activé/Désactivé. Les objets qui font partie des calques désactivés sont invisibles, mais ils masquent tout de même les autres objets lorsque vous utilisez la commande CACHE. L'activation/désactivation des calques ne régénère pas le dessin. ■ Geler/Libérer. Les objets qui font partie des calques gelés sont invisibles et ne masquent pas les autres objets. Dans les dessins volumineux, geler les calques inutiles permet d'accélérer les opérations impliquant l'affichage et la régénération. La libération d'un ou de plusieurs calques peut entraîner la régénération du dessin. Le gel et la libération des calques prennent plus de temps que la désactivation et l'activation de ceux-ci. Dans une présentation, vous pouvez geler les calques figurant dans les fenêtres de présentations individuelles. REMARQUE Au lieu de désactiver ou de geler un calque, vous pouvez l'estomper en le verrouillant. Reportez-vous à "Verrouiller les objets d'un calque" ci-dessous. Contrôle de la transparence des calques Définissez la transparence des calques et des fenêtres de présentation pour améliorer les dessins en réduisant la visibilité de tous les objets figurant sur Utilisation des calques pour les dessins complexes | 175 des calques spécifiques, le cas échéant. Définissez la transparence du calque (ou de la fenêtre de présentation) dans la palette des calques. Lorsque vous appliquez la transparence à un calque, tous les objets ajoutés à ce calque sont créés avec le même niveau de transparence. La propriété de transparence pour tous les objets sur le calque est définie sur DuCalque. Attribution d'une couleur et d'un type de ligne par défaut à un calque Chaque calque est associé à des propriétés, telles que la couleur, le type de ligne et la transparence, qui sont utilisées par tous les objets de ce calque lorsque le paramètre est DuCalque. Si, par exemple, la palette Inspecteur des propriétés est définie sur DUCALQUE lorsque aucun objet n'est sélectionné, la couleur des nouveaux objets dépend de la couleur définie pour le calque dans la palette des calques. Si vous définissez une couleur spécifique dans la palette Inspecteur des propriétés lorsque aucun objet n'est sélectionné, cette couleur est utilisée pour tous les nouveaux objets au lieu de la couleur par défaut pour le calque courant. Il en est de même pour le type de ligne, l'épaisseur de ligne, la transparence et le style de tracé dans la palette Inspecteur des propriétés. Utilisez le paramètre DUBLOC uniquement pour la création de nouveaux blocs. Voir Contrôle de la couleur et du type de ligne dans les blocs (page 442) Remplacer les propriétés de calques dans une fenêtre de présentation Certaines propriétés de calques peuvent être modifiées à l'aide de remplacements basés sur la fenêtre dans les présentations. L'utilisation des remplacements de propriétés de calques constitue une méthode efficace pour afficher les objets comportant des paramètres de propriétés différents pour la couleur, le type de ligne, l'épaisseur de ligne, la transparence et le style de tracé. Les remplacements de propriétés de calques s'appliquent à la fenêtre de présentation courante. Par exemple, si vous souhaitez que les objets du calque Electricité s'affichent de manière proéminente dans une ou deux fenêtres de présentation, définissez un remplacement de couleur sur le calque Electricité pour chacune des deux fenêtres. En définissant la couleur sur rouge pour une fenêtre et sur gris pour l'autre, vous réalisez facilement cet objectif sans changer la propriété de couleur globale affectée au calque. Pour plus d'informations, voir Remplacement des propriétés des calques dans les fenêtres (page 182). 176 | Chapitre 15 Contrôle des propriétés des objets Verrouiller les objets d'un calque Quand un calque est verrouillé, vous ne pouvez modifier aucun de ses objets. Le verrouillage des calques réduit les risques de modification accidentelle des objets. Vous pouvez cependant appliquer des modes d'accrochage aux objets d'un calque verrouillé et effectuer toute opération qui ne les modifie pas. Vous pouvez éclaircir les objets qui se trouvent sur des calques verrouillés pour qu'ils soient plus clairs que les autres objets. Ceci a deux avantages : ■ Vous pouvez voir aisément les objets qui figurent sur des calques verrouillés. ■ Vous pouvez réduire la complexité visuelle d'un dessin tout en conservant les fonctionnalités de référence visuelle et d'accrochage aux objets de ces objets. La variable système LAYLOCKFADECTL contrôle l'estompage appliqué aux calques verrouillés. Les calques verrouillés qui sont estompés sont tracés normalement. Lorsque vous verrouillez un calque qui contient des objets transparents, la visibilité de ces objets est plus réduite par l'estompage du calque verrouillé. REMARQUE Les poignées n'apparaissent pas sur les objets figurant sur des calques verrouillés. Aide-mémoire CALQUE Gère les calques et leurs propriétés. GELCALQUE Gèle le calque des objets sélectionnés. ISOCALQUE Masque ou verrouille tous les calques à l'exception de ceux qui n'appartiennent pas aux objets sélectionnés. CHANGCALQUEMULT Modifie le calque d'un objet sélectionné pour qu'il corresponde au calque de destination. RENDCALQUECOUR Définit le calque courant sur celui auquel appartient un objet donné. Utilisation des calques pour les dessins complexes | 177 CALQUEINAC Désactive le calque d'un objet sélectionné. ASSOCIERCALQUE Restaure les calques masqués ou verrouillés à l'aide de la dernière commande ISOCALQUE. LAYLOCKFADECTL Contrôle la quantité d'estompage des objets sur les calques verrouillés. Création et appellation des calques Vous pouvez créer et nommer un calque pour chaque groupe d'éléments (par exemple, les murs ou les cotes) et attribuer à chaque calque des propriétés communes. En organisant les objets en calques, vous pouvez gérer la visibilité et les propriétés d'un grand nombre d'objets séparément pour chaque calque et effectuer des modifications rapidement. REMARQUE Le nombre de calques que vous pouvez créer dans un dessin et le nombre d'objets que vous pouvez créer sur chaque calque sont pratiquement illimités. Choisir les noms de calque avec soin Un nom de calque peut contenir jusqu'à 255 caractères (codés sur 2 octets ou alphanumériques) incluant des lettres, des nombres, des espaces et plusieurs caractères spéciaux. Les noms de calque ne peuvent pas contenir les caractères suivants : <>/\“:;?*|=‘ Dans bien des cas, le choix du nom des calques est dicté par les besoins du client, de l'industrie ou de l'entreprise. La palette des calques trie les calques dans l'ordre alphabétique des noms. Si vous organisez votre propre schéma de calque, choisissez vos calques avec soin. Utilisez des préfixes communs pour les noms des calques qui contiennent des éléments de dessin apparentés ; il est ainsi plus facile de trouver des groupes de calques et de les manipuler à la fois. 178 | Chapitre 15 Contrôle des propriétés des objets REMARQUE Si vous utilisez toujours un schéma de calque précis, vous pouvez configurer un gabarit de dessin avec des calques, des types de ligne et des couleurs déjà affectés. Pour de plus amples informations sur la création de gabarits, voir Utilisation d'un fichier gabarit de dessin (page 60). Sélection d'un calque pour dessiner Pendant la création du dessin, de nouveaux objets sont placés dans le calque courant. Il peut s'agir du calque proposé par défaut (0) ou d'un calque que vous avez créé et enregistré. Vous pouvez changer de calque en activant un autre calque ; tous les nouveaux objets que vous créez sont alors associés à ce calque et adoptent sa couleur, son type de ligne et d'autres propriétés. Vous ne pouvez pas activer un calque s'il est gelé ou s'il est dépendant d'une xréf. Suppression de calques Vous pouvez supprimer du dessin les calques dont vous n'avez plus besoin à l'aide de la commande PURGER ou en les supprimant directement dans la palette des calques. Vous ne pouvez supprimer que des calques non référencés. Les calques référencés comprennent les calques 0 et DEFPOINTS, les calques contenant des objets (y compris les objets des définitions de blocs), le calque courant et les calques dépendant de références externes. AVERTISSEMENT Avant de supprimer des calques, pensez à vérifier si vous travaillez sur un dessin faisant partie d'un projet partagé ou basé sur un ensemble de normes de recouvrement. Aide-mémoire CALQUE Gère les calques et leurs propriétés. PURGER Supprime du dessin les éléments non utilisés, comme les calques ou les définitions de blocs. CLAYER Définit le calque courant. Création et appellation des calques | 179 Modification des paramètres et des propriétés des calques Vous pouvez modifier le nom d'un calque et ses propriétés, comme la couleur et le type de ligne ; vous pouvez également réaffecter des objets d'un calque à un autre. Comme tous les éléments d'un dessin sont associés à un calque, il est probable que durant la planification et la création d'un dessin, vous devrez modifier les éléments ou l'affichage des calques. Vous pouvez ■ Réattribuer des objets d'un calque à un autre. ■ Modifier le nom d'un calque. ■ Changer la valeur par défaut de couleur, de type de ligne ou d'autres propriétés du calque. Il peut s'avérer utile de réaffecter un objet à un autre calque si vous créez accidentellement un objet sur un mauvais calque ou si vous décidez de modifier l'organisation de ceux-ci. A moins d'en avoir défini explicitement la couleur ou le type de ligne, chaque objet que vous réattribuez à un autre calque prend les propriétés de celui-ci. Vous pouvez modifier les propriétés des calques dans la palette de calques. Cliquez sur les icônes pour modifier les paramètres et renommer des calques ou modifier des descriptions. Annulation des modifications des paramètres des calques Vous pouvez utiliser l'option Calque précédent pour annuler les modifications apportées aux paramètres des calques. Par exemple, si vous gelez plusieurs calques, puis modifiez des figures géométriques d'un dessin, vous pouvez libérer les calques gelés avec une seule commande, sans impact sur les modifications apportées aux figures. De même, si vous modifiez la couleur et le type de ligne de plusieurs calques, et souhaitez ensuite retrouver les anciennes propriétés, vous pouvez utiliser Calque précédent pour annuler les modifications et rétablir le paramétrage initial des calques. Lorsque vous utilisez la commande Calque précédent, vous annulez la ou les dernières modifications que vous avez apportées au calque. Toutes les modifications apportées aux paramètres des calques sont consignées et peuvent être annulées avec la commande Calque précédent. Vous pouvez utiliser la commande CALQUEPMODE pour suspendre le suivi des propriétés des calques quand il est inutile, comme pendant l'exécution de longs scripts. La désactivation de cette fonction améliore un peu les performances. 180 | Chapitre 15 Contrôle des propriétés des objets La commande Calque précédent ne permet pas d'annuler les modifications suivantes : ■ Calques renommés. Si vous renommez un calque et modifiez ses propriétés, la commande Calque précédent rétablit les propriétés initiales, mais pas le nom d'origine. ■ Calques supprimés. Si vous supprimez ou purgez un calque, la commande Calque précédent ne le rétablit pas. ■ Calques ajoutés. Si vous ajoutez un calque, la commande Calque précédent ne le supprime pas. Aide-mémoire CHANGER Modifie les propriétés des objets existants. CHPROP Modifie les propriétés d'un objet. CALQUE Gère les calques et leurs propriétés. CALQUEP Annule la ou les dernières modifications apportées aux paramètres de calque. CALQUEPMODE Active et désactive le suivi des modifications apportées aux paramètres de calque. PROPRIETES Contrôle les propriétés des objets existants. PURGER Supprime du dessin les éléments non utilisés, comme les calques ou les définitions de blocs. RENOMMER Modifie les noms affectés aux éléments tels que les calques et les styles de cote. Modification des paramètres et des propriétés des calques | 181 CLAYER Définit le calque courant. Remplacement des propriétés des calques dans les fenêtres Vous pouvez afficher les objets différemment en définissant des remplacements de propriétés pour la couleur, le type de ligne, l'épaisseur de ligne, la transparence et le style de tracé, puis en les appliquant à des fenêtres de présentations individuelles. L'utilisation des remplacements de propriétés constitue une méthode efficace pour afficher des objets avec des paramètres de propriétés différents dans des fenêtres individuelles sans modifier leurs propriétés DuCalque ou DuBloc. Par exemple, vous pouvez faire en sorte que les objets s'affichent de manière plus proéminente en modifiant leur couleur. Dans la mesure où les remplacements de propriétés de calques ne changent pas les propriétés globales du calque, vous pouvez afficher des objets différemment dans diverses fenêtres sans devoir créer de géométrie dupliquée ou utiliser des Xréfs comportant différents paramètres de calques. Les paramètres de remplacement de propriété de la couleur et de l'épaisseur de ligne ont été définis sur le calque Wiring pour la fenêtre de gauche. Remarquez que la couleur et l'épaisseur de ligne du câblage sont différentes de celles de la fenêtre de droite. 182 | Chapitre 15 Contrôle des propriétés des objets Lorsque vous accédez à la palette des calques à partir d'un onglet de présentation, cinq colonnes de remplacements de propriétés de calques apparaissent. ■ Couleur de fenêtre ■ Type de ligne de fenêtre ■ Epaisseur de ligne de fenêtre ■ Transparence de la fenêtre ■ Style de tracé de fenêtre (disponible uniquement dans les dessins de style de tracé nommé) Si vous ne souhaitez pas afficher ou tracer les remplacements de propriétés, définissez la variable système VPLAYEROVERRIDESMODE sur 0. Les objets seront affichés et tracés avec leurs propriétés de calques globales. REMARQUE Vous pouvez encore définir des remplacements de propriétés lorsque la variable système VPLAYEROVERRIDESMODE est définie sur 0. Les remplacements de propriétés figurant sur des calques Xréf ne sont pas conservés lorsque la variable système VISRETAIN est définie sur 0. Remplacements de propriétés de fenêtres et styles visuels Les remplacements de propriétés de calques relatifs à la couleur, au type de ligne et à l'épaisseur de ligne s'affichent dans les fenêtres quel que soit le style visuel courant. Bien que les remplacements de style de tracé puissent être définis lorsque le style visuel est défini sur Conceptuel ou Réaliste, ils ne sont ni affichés ni tracés. Identifier les fenêtres comportant des remplacements de propriétés de calques Utilisez la variable système VPLAYEROVERRIDES pour vérifier si la fenêtre courante comporte des remplacements de propriétés de calques. Lorsque la variable VPLAYEROVERRIDES est égale à 1, la fenêtre comporte des remplacements. Vous pouvez également utiliser la palette Inspecteur des propriétés pour indiquer si une fenêtre comporte des remplacements. La palette Inspecteur des propriétés affiche un champ Remplacements de propriétés de calque. La valeur qui s'affiche est la même que celle de la variable système VPLAYEROVERRIDES. Remplacement des propriétés des calques dans les fenêtres | 183 Supprimer les remplacements de propriétés de calques Lorsque vous cliquez avec le bouton droit de la souris sur la palette des calques, un menu contextuel répertoriant les options de suppression des remplacements de propriétés apparaît. Vous pouvez supprimer ■ Un seul remplacement de propriété du calque sélectionné pour la fenêtre sélectionnée ou pour toutes les fenêtres sélectionnées. ■ Tous les remplacements de propriété du calque sélectionné pour la fenêtre sélectionnée ou pour toutes les fenêtres sélectionnées ■ Tous les remplacements de propriété de tous les calques dans la fenêtre sélectionnée ou pour toutes les fenêtres sélectionnées REMARQUE Une autre méthode pour supprimer les remplacements de propriété consiste à utiliser le menu contextuel lorsque vous cliquez avec le bouton droit de la souris sur la bordure de la ou des fenêtres sélectionnées. Vous pouvez supprimer les remplacements de fenêtres pour tous les calques de cette fenêtre. Aide-mémoire CHPROP Modifie les propriétés d'un objet. CALQUE Gère les calques et leurs propriétés. CALQUEP Annule la ou les dernières modifications apportées aux paramètres de calque. CALQUEPMODE Active et désactive le suivi des modifications apportées aux paramètres de calque. PROPRIETES Contrôle les propriétés des objets existants. PURGER Supprime du dessin les éléments non utilisés, comme les calques ou les définitions de blocs. 184 | Chapitre 15 Contrôle des propriétés des objets RENOMMER Modifie les noms affectés aux éléments tels que les calques et les styles de cote. CLAYER Définit le calque courant. VPLAYEROVERRIDES Indique si des calques avec remplacements de propriétés des fenêtres sont présents pour la fenêtre de présentation courante. VPLAYEROVERRIDESMODE Contrôle si les remplacements de propriétés du calque des fenêtres de présentation sont affichés et tracés. Utilisation des couleurs La couleur permet de regrouper visuellement les objets. Vous pouvez attribuer des couleurs aux objets par calque ou individuellement. Définition de la couleur active Vous pouvez vous servir des couleurs pour identifier visuellement des objets. Vous affectez des couleurs aux objets dans le calque ou directement, indépendamment du calque. L'attribution de couleurs aux calques permet d'identifier plus facilement chaque calque dans un dessin. L'attribution directe de couleurs permet d'établir des distinctions supplémentaires entre les objets d'un même calque. L'option Couleur est également utilisée pour indiquer l'épaisseur de ligne du traçage dépendant de la couleur. Lorsque vous affectez une couleur aux objets, vous pouvez choisir parmi une grande variété de palettes de couleurs, notamment : ■ Index des couleurs AutoCAD for Mac (ACI) ■ True Color , PANTONE ■ Carnets de couleurs RAL™ Classic et RAL Design ■ Guide de couleurs DIC ■ Couleurs issues de carnets de couleurs importés ® ® ® Utilisation des couleurs | 185 Couleurs ACI (AutoCAD Color Index) Couleurs ACI standard utilisées dans AutoCAD for Mac. Chaque couleur est identifiée par un numéro ACI, à savoir un nombre entier compris entre 1 et 255. Les couleurs 1 à 7 sont les seules à posséder un nom standard. Les couleurs sont affectées de la manière suivante : 1 Rouge, 2 Jaune, 3 Vert, 4 Cyan, 5 Bleu, 6 Magenta, 7 Blanc/Noir. Couleurs vraies Les couleurs vraies utilisent une définition 24 bits pour un affichage de plus de 16 millions de couleurs. Avec la spécification Couleurs vraies, le modèle de couleurs peut être soit RVB soit TSL. Avec le modèle de couleurs RVB, vous indiquez les composants rouge, vert et bleu de la couleur ; avec le modèle de couleur TSL, vous indiquez les aspects de teinte, de saturation et de luminance de la couleur. Carnets de couleurs Ce programme inclut plusieurs carnets de couleurs standard. Vous pouvez également importer d'autres carnets de couleurs tels que le guide des couleurs DIC ou le nuancier RAL. L'importation de carnets de couleurs définis par l'utilisateur permet d'augmenter votre gamme de couleurs disponibles. REMARQUE Le fournisseur Pantone propose de nouvelles définitions de couleur pour des carnets de couleurs destinés à l'architecture et aux tissus intérieurs (Architectural & Interiors Cotton), ainsi qu'à l'architecture et aux papiers peints (Architectural & Interiors Paper). Si vous utilisez ces carnets de couleurs dans des versions antérieures à AutoCAD 2006, vous risquez de remarquer des changements subtils dans les couleurs. L'installation des carnets de couleurs dans votre système s'effectue à partir de l'onglet Applications de la boîte de dialogue Préférences de l'application. Après le chargement d'un carnet de couleurs, vous pouvez sélectionner des couleurs et les appliquer aux objets de votre dessin. Tous les objets sont créés à l'aide de la couleur courante qui s'affiche dans la propriété de couleur de la palette Inspecteur des propriétés lorsque aucun objet n'est sélectionné. Vous pouvez également définir la couleur courante à partir de la boîte de dialogue Palette des couleurs. Si le paramètre de couleur courante est DUCALQUE, les nouveaux objets prennent la couleur associée au calque courant. Si vous ne voulez pas que la couleur courante soit celle attribuée au calque actif, vous pouvez définir une autre couleur. 186 | Chapitre 15 Contrôle des propriétés des objets Si vous choisissez le paramètre DUBLOC, les objets prennent la couleur 7 (noir ou blanc) jusqu'à ce qu'ils soient regroupés dans un bloc. Lorsque le bloc est inséré dans le dessin, l'objet hérite des paramètres de la couleur courante. Aide-mémoire COULEUR Permet de définir la couleur des nouveaux objets. CECOLOR Définit la couleur des nouveaux objets. Modification de la couleur d'un objet Vous pouvez modifier la couleur d'un objet en le réaffectant sur un autre calque, en modifiant la couleur du calque sur lequel il se trouve ou en lui attribuant expressément une couleur. Il existe trois méthodes de modification de la couleur d'un objet : ■ Réaffecter l'objet sur un autre calque dont la couleur est différente. Si la couleur d'un objet a la valeur DUCALQUE et que vous réaffectez cet objet à un autre calque, il prend la couleur du nouveau calque. ■ Modifier la couleur attribuée au calque sur lequel se trouve l'objet. Si la couleur d'un objet a la valeur DUCALQUE, cet objet adopte la couleur de son calque. Lorsque vous modifiez la couleur attribuée à un calque, tous les objets du calque dont la couleur est DUCALQUE sont automatiquement mis à jour. ■ Indiquer la couleur d'un objet pour remplacer celle de son calque. Vous pouvez désigner explicitement la couleur de chaque objet. Si vous désirez utiliser une autre couleur que celle du calque, remplacez la couleur DUCALQUE de l'objet par une couleur donnée, par exemple Rouge. Si vous souhaitez utiliser une couleur particulière pour tous les nouveaux objets créés, remplacez la propriété Couleur dans la palette Inspecteur des propriétés lorsque aucun objet n'est sélectionné dans l'option DUCALQUE pour la couleur voulue. Voir aussi : ■ Remplacement des propriétés des calques dans les fenêtres (page 182) Modification de la couleur d'un objet | 187 Aide-mémoire CHANGER Modifie les propriétés des objets existants. CHPROP Modifie les propriétés d'un objet. COULEUR Permet de définir la couleur des nouveaux objets. PROPRIETES Contrôle les propriétés des objets existants. CECOLOR Définit la couleur des nouveaux objets. Utilisation des carnets de couleurs Lors de l'attribution de couleurs aux objets, choisissez les couleurs parmi les carnets de couleurs chargés sur le système. En faisant appel aux carnets de couleurs, vous disposez d'un large éventail de couleurs personnalisées. Les carnets de couleurs comprennent des fichiers définis par l'utilisateur ou bien par des tiers, et contiennent des témoins de couleurs nommées. Ces couleurs améliorent la présentation des dessins et optimisent la diversité des nuances employées dans vos dessins. Pour affecter des couleurs aux objets de vos dessins, sélectionnez l'onglet Carnets de couleurs de la boîte de dialogue Palette des couleurs. Installation des carnets de couleurs Les fichiers de carnet de couleurs doivent avoir une extension .abc pour être reconnus par le programme. Afin d'accéder aux couleurs des carnets à partir de la boîte de dialogue Palette des couleurs, vous devez, en premier lieu, copier les fichiers à l'emplacement spécifique des carnets de couleurs. Dans l'onglet Application de la boîte de dialogue Préférences de l'application, définissez le chemin d'accès aux fichiers de carnets de couleurs. Plusieurs emplacements peuvent être définis comme chemin d'accès aux carnets de couleurs. Ces emplacements sont enregistrés dans votre profil utilisateur. Une fois que vous avez chargé un carnet de couleurs dans votre système, vous devez fermer puis rouvrir la boîte de dialogue Palette des couleurs pour accéder 188 | Chapitre 15 Contrôle des propriétés des objets aux nouvelles couleurs. Le nouveau carnet de couleurs apparaît dans la liste déroulante Carnet de couleurs de l'onglet Carnet de couleurs. Une fois un carnet de couleurs chargé, vous pouvez attribuer les couleurs définies dans le carnet aux objets de votre dessin. Navigation dans les carnets de couleurs Les carnets de couleurs sont organisés par ordre alphabétique en pages que vous pouvez parcourir. Une page peut contenir jusqu'à dix couleurs. Si le carnet de couleurs que vous parcourez n'est pas organisé en pages, les couleurs sont disposées en pages, chaque page contenant un maximum de sept couleurs. Aide-mémoire CHANGER Modifie les propriétés des objets existants. CHPROP Modifie les propriétés d'un objet. COULEUR Permet de définir la couleur des nouveaux objets. PROPRIETES Contrôle les propriétés des objets existants. CECOLOR Définit la couleur des nouveaux objets. Utilisation des types de ligne Vous pouvez utiliser des types de ligne pour distinguer les objets les uns des autres et améliorer la lisibilité du dessin. Présentation des types de ligne Un type de ligne est un motif répété de tirets, de points et d'espaces affichés dans une ligne ou une courbe. Vous assignez des types de lignes aux objets dans le calque ou directement, indépendamment du calque. Utilisation des types de ligne | 189 Outre la sélection d'un type de ligne, vous pouvez définir l'échelle qui permet de gérer la taille des tirets et des espaces et créer vos propres types de lignes. REMARQUE Ces types de ligne ne doivent pas être confondus avec les types de ligne de matériel fournis par certains traceurs. Ces deux types de ligne discontinues produisent le même effet. Il est toutefois déconseillé de les utiliser simultanément. Certaines définitions de type de ligne incluent du texte et des symboles. Vous pouvez définir un type de ligne personnalisé qui orientera le texte imbriqué afin qu'il reste lisible automatiquement. Pour plus d'informations sur le contrôle de texte dans les types de ligne, reportez-vous à la rubrique Texte dans les types de ligne personnalisés. Voir aussi : ■ "Types de ligne personnalisés" dans le Guide de personnalisation Aide-mémoire TYPELIGNE Charge, définit et modifie des types de ligne. INVERSER Inverse les sommets des lignes, polylignes, splines et hélices sélectionnées, ce qui est utile pour les types de ligne contenant du texte ou les polylignes larges aux épaisseurs de début et de fin différentes. 190 | Chapitre 15 Contrôle des propriétés des objets Chargement de types de ligne Lorsque vous démarrez un projet, vous devez charger les types de ligne requis par le projet pour pouvoir les utiliser lorsque vous en avez besoin. Pour savoir quels sont les types de lignes disponibles, vous pouvez afficher la liste des types de lignes chargés dans le dessin ou se trouvant dans un fichier LIN (définition de type de ligne). Ce programme comporte les fichiers de définition de type de ligne acad.lin et acadiso.lin. Le fichier de type de ligne approprié est établi en fonction du système de mesure utilisé : anglo-saxon ou métrique. ■ Pour les unités anglo-saxonnes, utilisez le fichier acad.lin. ■ Pour les unités métriques, utilisez le fichier acadiso.lin. Ces deux fichiers contiennent plusieurs types de lignes complexes. Lorsque vous sélectionnez un type de ligne dont le nom commence par ACAD_ISO, vous pouvez utiliser l'option Epaisseur de tracé ISO pour tracer. Vous pouvez supprimer des informations relatives à un type de ligne non référencé à l'aide de la commande PURGER ou en supprimant le type de ligne dans le Gestionnaire des types de ligne. Les types de ligne DUBLOC, DUCALQUE et CONTINUOUS ne peuvent pas être supprimés. Aide-mémoire TYPELIGNE Charge, définit et modifie des types de ligne. PURGER Supprime du dessin les éléments non utilisés, comme les calques ou les définitions de blocs. RENOMMER Modifie les noms affectés aux éléments tels que les calques et les styles de cote. MEASUREINIT Détermine si un dessin commencé avec un brouillon utilise par défaut des unités anglo-saxonnes ou des unités métriques. Chargement de types de ligne | 191 MEASUREMENT Détermine si le dessin courant utilise des fichiers de type de ligne et des motifs de hachure métrique ou anglo-saxons. Définition du type de ligne courant Tous les objets sont créés à l'aide du type de ligne courant. Vous pouvez définir le type de ligne courant avec : ■ la propriété Type de ligne dans la palette Inspecteur des propriétés ■ Gestionnaire des types de ligne Si le paramètre définissant le type de ligne courant est DUCALQUE, les objets adoptent le type de ligne associé au calque courant. Si le paramètre définissant le type de ligne courant est DUBLOC, les objets sont alors créés à partir du type de ligne CONTINU jusqu'à ce qu'ils soient regroupés dans un bloc. Lorsque le bloc est inséré dans le dessin, les objets qui en font partie adoptent le paramètre définissant le type de ligne courant. Si vous ne voulez pas que le type de ligne courant soit attribué au calque courant, vous pouvez définir explicitement un autre type de ligne. Le programme n'affiche pas le type de ligne de certains objets : textes, points, fenêtres, hachures et blocs. Aide-mémoire TYPELIGNE Charge, définit et modifie des types de ligne. CELTYPE Définit le type de ligne des nouveaux objets. Changement du type de ligne d'un objet Vous pouvez modifier le type de ligne d'un objet en le réaffectant à un autre calque, en modifiant le type de ligne du calque sur lequel il se trouve ou en lui attribuant expressément un type de ligne. 192 | Chapitre 15 Contrôle des propriétés des objets Il existe trois méthodes de modification du type de ligne d'un objet. ■ Réattribuer l'objet à un autre calque dont le type de ligne est différent. Si le type de ligne d'un objet a la valeur DUCALQUE et que vous réaffectez l'objet à un autre calque, l'objet prend le type de ligne du nouveau calque. ■ Modifier le type de ligne attribué au calque dans lequel se trouve l'objet. Si le type de ligne d'un objet est DUCALQUE, celui-ci adopte le type de ligne de son calque. Lorsque vous changez le type de ligne attribué à un calque, tous les objets du calque dont le type de ligne est DUCALQUE sont automatiquement mis à jour. ■ Indiquer le type de ligne d'un objet pour remplacer celui du calque. Vous pouvez désigner explicitement le type de ligne de chaque objet. Si vous souhaitez utiliser un autre type de ligne que celui du calque, remplacez le type de ligne DUCALQUE d'un objet par un type de ligne, comme DISCONTINU. Si vous souhaitez utiliser un type de ligne particulier pour tous les nouveaux objets créés, remplacez la propriété Type de ligne dans la palette Inspecteur des propriétés lorsque aucun objet n'est sélectionné dans l'option DUCALQUE pour le type de ligne voulu. Voir aussi : ■ Remplacement des propriétés des calques dans les fenêtres (page 182) Aide-mémoire CHANGER Modifie les propriétés des objets existants. CHPROP Modifie les propriétés d'un objet. Changement du type de ligne d'un objet | 193 CALQUE Gère les calques et leurs propriétés. TYPELIGNE Charge, définit et modifie des types de ligne. PROPRIETES Contrôle les propriétés des objets existants. Contrôle de l'échelle d'un type de ligne Vous pouvez utiliser un même type de ligne à différentes échelles en changeant, globalement ou pour chaque objet, le facteur d'échelle du type de ligne. Par défaut, les échelles de types de ligne individuelles et globales sont définies sur 1.0. Plus l'échelle est petite, plus les répétitions du motif sont générées par unité de dessin. Par exemple, à l'échelle 0.5, le motif de la définition du type de ligne est affiché deux fois pour chaque unité de dessin. Les segments de ligne courts qui ne peuvent afficher un motif de type de ligne complet sont affichés en continu. Si la distance entre les deux extrémités d'une ligne est trop courte pour un motif entier, vous pouvez utiliser une échelle de type de ligne réduite. Le Gestionnaire des types de ligne affiche le facteur d'échelle global et l'échelle de l'objet courant. ■ La valeur du facteur d'échelle global contrôle la variable système ECHLTP qui modifie globalement l'échelle de type de ligne des objets nouveaux et existants. ■ L'échelle de l'objet courant gère la variable système CELTSCALE, qui définit l'échelle du type de ligne des nouveaux objets. La valeur de la variable CELTSCALE est multipliée par celle de la variable LTSCALE pour obtenir l'échelle du type de ligne affichée. Il est facile de changer individuellement ou globalement les échelles de type de ligne de vos dessins. Lorsque vous travaillez dans une présentation, la variable PSLTSCALE permet de modifier l'échelle appliquée aux types de lignes dans les fenêtres. 194 | Chapitre 15 Contrôle des propriétés des objets Aide-mémoire TYPELIGNE Charge, définit et modifie des types de ligne. CELTSCALE Définit le facteur d'échelle du type de ligne de l'objet courant. ECHLTP PSLTSCALE Gère la mise à l'échelle du type de ligne des objets affichés dans les fenêtres de l'espace papier. Affichage de types de lignes dans des segments courts et des polylignes Vous pouvez centrer le motif d'un type de ligne sur chaque segment d'une polyligne, et contrôler le mode d'affichage du type de ligne dans les segments courts. Si une ligne est trop courte pour contenir un motif entier, une ligne continue est obtenue entre les extrémités, comme indiqué ci-dessous. Vous pouvez afficher les segments courts en utilisant une plus petite échelle de type de ligne. Pour plus d'informations, reportez-vous à la section Contrôle de l'échelle d'un type de ligne (page 194). Pour les polylignes, vous pouvez déterminer si les motifs de type de ligne sont centrés sur chaque segment ou placés entre les sommets sur toute la polyligne. Cette opération s'effectue en définissant la variable système PLINEGEN. Affichage de types de lignes dans des segments courts et des polylignes | 195 Aide-mémoire PROPRIETES Contrôle les propriétés des objets existants. PLINEGEN Définit la façon dont sont générés les motifs de type de ligne autour des sommets d'une polyligne 2D. Contrôle de l'épaisseur des lignes Vous pouvez contrôler l'épaisseur des lignes d'un objet dans l'affichage et dans le traçage du dessin. Présentation de l'épaisseur des lignes Les épaisseurs de ligne sont des valeurs de largeur attribuées à des objets graphiques et à certains types de texte. Les épaisseurs de ligne permettent de créer des lignes épaisses ou fines afin de faire apparaître les coupes dans les sections, la profondeur dans les élévations, les lignes de cote et les petites marques, ou encore les différences en détail. Par exemple, en affectant des épaisseurs de lignes différentes aux différents calques, vous pouvez facilement différencier les constructions nouvelles, existantes et anciennes. Pour afficher l'épaisseur des lignes, cliquez sur le bouton Afficher/Masquer l'épaisseur de ligne de la barre d'état. Les polices TrueType, les images raster, les points et les remplissages de solide (ou solides 2D) ne peuvent pas afficher l'épaisseur de ligne. Les polylignes épaisses n'affichent l'épaisseur de ligne que si elles sont affichées en dehors de la vue en plan. Vous pouvez exporter des dessins vers d'autres applications ou couper des objets dans le Presse-papiers sans perdre les informations d'épaisseur de ligne. 196 | Chapitre 15 Contrôle des propriétés des objets Dans l'espace objet, les épaisseurs des lignes apparaissent en pixels et ne changent pas en fonction du facteur de zoom. Par conséquent, ne les utilisez pas pour représenter l'épaisseur exacte des objets dans cet espace. Par exemple, si vous désirez dessiner un objet d'une largeur réelle de 0,5 pouce, plutôt que de définir une épaisseur de ligne, utilisez une polyligne d'une largeur de 0,5 pouce le représentant précisément. Echelle des épaisseurs de lignes dans les dessins Les objets dotés d'une épaisseur de ligne sont tracés avec l'épaisseur correspondant exactement à la valeur définie. Les paramètres par défaut pour ces valeurs comprennent DUCALQUE DU BLOC et DEFAUT. Les valeurs sont affichées en pouces ou en millimètres (l'unité par défaut est le millimètre). Tous les calques ont une valeur initiale de 0.25 mm, contrôlée par la variable système LWDEFAULT. Une épaisseur de ligne de 0,025 mm au plus correspond à 1 pixel dans l'espace objet et s'imprime avec l'épaisseur de ligne la plus petite parmi celles disponibles sur le traceur spécifié. Les valeurs d'épaisseur de ligne entrées sur la ligne de commande sont arrondies à la valeur prédéfinie la plus proche. Vous pouvez définir les unités d'épaisseur de ligne et la valeur par défaut dans la boîte de dialogue Paramètres d'épaisseur des lignes. Pour accéder à la boîte de dialogue Paramètres d'épaisseur de ligne, utilisez la commande EPAISSLIGNE, cliquez avec le bouton droit sur Afficher/Masquer l'épaisseur de ligne dans la barre d'état, puis choisissez Paramètres. Voir aussi : ■ Création de polylignes (page 280) Aide-mémoire EPAISSLIGNE Définit l'épaisseur de ligne courante, les options d'affichage de l'épaisseur de ligne et les unités d'épaisseur de ligne. POLYLIGN Crée une polyligne 2D. LWDEFAULT Définit la valeur de l'épaisseur des lignes par défaut. Présentation de l'épaisseur des lignes | 197 LWDISPLAY Indique si les épaisseurs de ligne des objets sont affichées. LWUNITS Gère l'affichage des unités d'épaisseur de ligne : en pouces ou en millimètres. Affichage de l'épaisseur des lignes Les épaisseurs de ligne peuvent être activées et désactivées dans un dessin et ne s'affichent pas de la même manière dans les présentations d'espace objet et d'espace papier. ■ Dans l'espace objet, une épaisseur de ligne de 0 apparaît comme un pixel, et l'épaisseur en pixel des autres lignes est proportionnelle à leur valeur en unités réelles. ■ Dans une présentation de l'espace papier, les épaisseurs de ligne s'affichent avec la largeur exacte du tracé. Le temps de régénération peut augmenter si les épaisseurs de ligne sont supérieures à un pixel. Désactivez l'affichage des épaisseurs de ligne pour optimiser l'exécution du programme. Vous pouvez activer et désactiver l'affichage de l'épaisseur des lignes en cliquant sur le bouton Afficher/Masquer l'épaisseur de ligne de la barre d'état. Cette option n'influe en rien sur le traçage des épaisseurs de ligne. Affichage de l'épaisseur des lignes dans l'espace objet L'affichage des épaisseurs de ligne dans l'espace objet n'est pas modifié par le facteur de zoom. Par exemple, une valeur d'épaisseur de ligne représentée par une largeur de quatre pixels apparaît toujours avec quatre pixels, quel que soit le degré du zoom. Si vous souhaitez que les épaisseurs de ligne des objets soient plus ou moins fines dans la présentation Objet, utilisez la commande EPAISSLIGNE pour définir leur échelle d'affichage. La modification de l'échelle d'affichage des épaisseurs de ligne ne modifie pas leur valeur pour le tracé. Dans l'espace objet, les lignes jointes ayant une épaisseur définie forment une jointure biseautée sans extrémité. Vous pouvez utiliser les styles de tracé pour appliquer différents styles de jointure et de terminaison aux objets dotés d'épaisseurs de ligne. 198 | Chapitre 15 Contrôle des propriétés des objets REMARQUE Il n'est possible de visualiser les différents styles de terminaison et de jointure des objets dotés d'épaisseur de lignes que dans un aperçu complet à l'aide de APERCU ou TRACEUR. Affichage des épaisseurs de ligne dans les présentations Dans les présentations et l'aperçu du tracé, les épaisseurs de lignes sont affichées en unités réelles et leur affichage varie avec le facteur de zoom. Vous pouvez contrôler la mise à l'échelle et le traçage de l'épaisseur de ligne dans le dessin à partir de la boîte de dialogue Imprimer ou de Boîte de dialogue Mise en page. Aide-mémoire CALQUE Gère les calques et leurs propriétés. EPAISSLIGNE Définit l'épaisseur de ligne courante, les options d'affichage de l'épaisseur de ligne et les unités d'épaisseur de ligne. PEDIT Modifie les polylignes et les surfaces maillées 3D. POLYLIGN Crée une polyligne 2D. TRACEUR Génère un dessin sur une imprimante ou dans un fichier. LWDEFAULT Définit la valeur de l'épaisseur des lignes par défaut. LWDISPLAY Indique si les épaisseurs de ligne des objets sont affichées. LWUNITS Gère l'affichage des unités d'épaisseur de ligne : en pouces ou en millimètres. PLINEWID Indique la largeur de polyligne par défaut. Affichage de l'épaisseur des lignes | 199 Définition de l'épaisseur de ligne courante L'épaisseur de ligne courante est celle utilisée par les objets dessinés tant que vous n'en activez pas une autre. Tous les objets sont créés à l'aide de l'épaisseur de ligne courante. Vous pouvez définir l'épaisseur de ligne courante avec : ■ la propriété Epaisseur de ligne dans la palette Inspecteur des propriétés ■ Paramètres d'épaisseur des lignes (boîte de dialogue) ■ (variable système CELWEIGHT) Si le paramètre qui la définit est DUCALQUE, les objets adoptent l'épaisseur de ligne associée au calque courant. Si ce paramètre est DUBLOC, les objets sont alors créés à l'aide de l'épaisseur de ligne par défaut jusqu'à ce qu'ils soient regroupés en bloc. Lorsque le bloc est inséré dans le dessin, l'objet hérite des paramètres d'épaisseur de ligne courants. Si vous ne voulez pas que l'épaisseur de ligne courante soit affectée au calque courant, vous pouvez en définir une autre explicitement. Les objets présents dans des dessins créés dans une version antérieure d'AutoCAD for Mac reçoivent la valeur d'épaisseur des lignes DUCALQUE et tous les calques sont définis sur PAR DEFAUT. L'épaisseur de ligne affectée aux objets est affichée sous la forme d'un solide plein dessiné dans la couleur déterminée pour l'objet. Aide-mémoire CALQUE Gère les calques et leurs propriétés. EPAISSLIGNE Définit l'épaisseur de ligne courante, les options d'affichage de l'épaisseur de ligne et les unités d'épaisseur de ligne. PEDIT Modifie les polylignes et les surfaces maillées 3D. POLYLIGN Crée une polyligne 2D. 200 | Chapitre 15 Contrôle des propriétés des objets TRACEUR Génère un dessin sur une imprimante ou dans un fichier. LWDEFAULT Définit la valeur de l'épaisseur des lignes par défaut. LWDISPLAY Indique si les épaisseurs de ligne des objets sont affichées. LWUNITS Gère l'affichage des unités d'épaisseur de ligne : en pouces ou en millimètres. PLINEWID Indique la largeur de polyligne par défaut. Modification de l'épaisseur de ligne d'un objet Vous pouvez modifier l'épaisseur de ligne d'un objet en le réaffectant à un autre calque, en modifiant l'épaisseur de ligne du calque sur lequel il se trouve ou en lui attribuant expressément une épaisseur de ligne. Il existe trois méthodes de modification de l'épaisseur de ligne d'un objet : ■ Réaffectez l'objet à un autre calque dont l'épaisseur de ligne est différente. Si l'épaisseur de ligne d'un objet a la valeur DUCALQUE et que vous réaffectez cet objet à un autre calque, il prend l'épaisseur de ligne du nouveau calque. ■ Changez l'épaisseur de ligne attribuée au calque dans lequel se trouve l'objet. Si l'épaisseur de ligne d'un objet est définie par DUCALQUE, l'objet adopte l'épaisseur des lignes associée au calque. Lorsque vous changez l'épaisseur des lignes attribuée à un calque, tous les objets du calque dont l'épaisseur des lignes a la valeur DUCALQUE sont mis à jour automatiquement. ■ Indiquez l'épaisseur de ligne d'un objet pour qu'elle remplace celle du calque. Vous pouvez désigner explicitement l'épaisseur des lignes de chaque objet. Si vous désirez utiliser un autre type de ligne que celui du calque, remplacez l'épaisseur de ligne DUCALQUE d'un objet par l'épaisseur souhaitée. Si vous souhaitez définir une épaisseur de ligne particulière pour tous les nouveaux objets créés, remplacez l'épaisseur de ligne dans la palette Inspecteur Modification de l'épaisseur de ligne d'un objet | 201 des propriétés lorsque aucun objet n'est sélectionné dans l'option DUCALQUE pour une épaisseur de ligne spécifique. Voir aussi : ■ Remplacement des propriétés des calques dans les fenêtres (page 182) Aide-mémoire CALQUE Gère les calques et leurs propriétés. EPAISSLIGNE Définit l'épaisseur de ligne courante, les options d'affichage de l'épaisseur de ligne et les unités d'épaisseur de ligne. PEDIT Modifie les polylignes et les surfaces maillées 3D. POLYLIGN Crée une polyligne 2D. TRACEUR Génère un dessin sur une imprimante ou dans un fichier. LWDEFAULT Définit la valeur de l'épaisseur des lignes par défaut. LWDISPLAY Indique si les épaisseurs de ligne des objets sont affichées. LWUNITS Gère l'affichage des unités d'épaisseur de ligne : en pouces ou en millimètres. PLINEWID Indique la largeur de polyligne par défaut. Contrôle des propriétés d'affichage de certains objets Vous pouvez contrôle l'affichage et le tracé des objets qui se chevauchent et de certains autres objets. 202 | Chapitre 15 Contrôle des propriétés des objets Contrôle de l'affichage des polylignes, des hachures, des remplissages avec gradients, des épaisseurs de ligne et du texte Vous pouvez simplifier l'affichage de certains types d'objet pour améliorer les performances. La performance en matière d'affichage est améliorée lorsque des polylignes et des anneaux étendus, des polygones solides pleins (solides 2D), des hachures et du texte sont affichés sous une forme simplifiée. L'affichage sous forme simplifiée augmente également la vitesse de création des tracés d'essai. Désactivation du remplissage de solide Lorsque vous désactivez le mode de remplissage, les polylignes épaisses, les polygones solides pleins, le remplissage avec gradients et les hachures sont affichés sous forme de contour. A l'exception des hachures à motifs et des remplissages avec gradients, l'option de remplissage de solide est automatiquement désactivée pour la vue masquée et les vues non planaires en trois dimensions. Utilisation du texte rapide Lorsque vous activez le mode Texte rapide dans des dessins qui contiennent beaucoup de texte faisant appel à des polices de caractères complexes, seul un cadre rectangulaire définissant la zone de texte est affiché ou tracé. Contrôle de l'affichage des polylignes, des hachures, des remplissages avec gradients, des épaisseurs de ligne et du texte | 203 Désactivation des épaisseurs de ligne Les épaisseurs de ligne dont la largeur est supérieure à un pixel peuvent réduire les performances. Si vous souhaitez améliorer la performance en matière d'affichage, désactivez les épaisseurs de ligne. Vous pouvez activer et désactiver l'épaisseur des lignes en cliquant sur le bouton Afficher/Masquer l'épaisseur de ligne situé dans la barre d'état. Les épaisseurs de ligne sont toujours tracée en taille réelle, indépendamment de l'activation de leur affichage. Actualisation de l'affichage Les nouveaux objets utilisent automatiquement les paramètres actifs pour l'affichage des remplissages de solide et du texte. Pour mettre à jour l'affichage des objets qui utilisent ces paramètres, vous devez utiliser REGEN, sauf pour l'épaisseur des lignes. Voir aussi : ■ Utilisation des calques pour les dessins complexes (page 175) ■ Affichage de l'épaisseur des lignes (page 198) ■ Utilisation de polices TrueType (page 782) Aide-mémoire PARAMDESS Définit la grille et l'accrochage, le suivi de l'accrochage polaire et le repérage des accrochages d'objet, les modes d'accrochage aux objets et la saisie dynamique. REMPLIR Détermine le remplissage des objets tels que les hachures, les solides 2D et les polylignes larges. EPAISSLIGNE Définit l'épaisseur de ligne courante, les options d'affichage de l'épaisseur de ligne et les unités d'épaisseur de ligne. TEXTERAP Contrôle l'affichage et le tracé des textes et des objets d'attribut. 204 | Chapitre 15 Contrôle des propriétés des objets REGEN Régénère la totalité du dessin dans la fenêtre courante. FILLMODE Indique si les hachures et les remplissages, les solides 2D et les polylignes larges sont remplis. LWDISPLAY Indique si les épaisseurs de ligne des objets sont affichées. QTEXTMODE Contrôle l'affichage du texte. TEXTFILL Gère le remplissage des polices TrueType pendant l'impression. TEXTQLTY Définit la finesse de résolution des contours de texte. Gestion de la transparence des objets Vous pouvez contrôler le niveau de transparence des objets et des calques. Définissez le niveau de transparence des objets ou calques sélectionnés pour améliorer les dessins ou réduire la visibilité de zones incluses pour référence uniquement. Gestion de la transparence des objets | 205 La transparence peut être définie sur DuCalque, DuBloc ou une valeur spécifique. Aucun objet transparent Les objets sélectionnés transparents à 75 % IMPORTANT Pour des raisons de performance, le traçage de la transparence est désactivé par défaut. Pour tracer des objets transparents, activez l'option Transparence du tracé dans la boîte de dialogue Imprimer ou Mise en page. Aide-mémoire CHPROP Modifie les propriétés d'un objet. CHANGER Modifie les propriétés des objets existants. CALQUE Gère les calques et leurs propriétés. CETRANSPARENCY Définit le niveau de transparence des nouveaux objets. 206 | Chapitre 15 Contrôle des propriétés des objets TRANSPARENCYDISPLAY Détermine si la transparence de l'objet est affichée. Contrôle de l'affichage des objets qui se chevauchent Quand des objets se chevauchent, vous pouvez déterminer celui qui apparaît au premier plan. En général, les objets chevauchants (textes, polylignes épaisses et polygones avec solides pleins) s'affichent dans l'ordre de création : les objets nouvellement créés avant les objets existants. Vous pouvez utiliser la commande ORDRETRACE pour modifier l'ordre de tracé (ordre d'affichage et de traçage) de tous les objets. TEXTEPREMIERPLAN modifie l'ordre de tracé de l'ensemble du texte et des cotes dans le dessin. HATCHTOBACK modifie l'ordre de tracé des hachures, dégradés et remplissages de solides dans le dessin. REMARQUE Les objets qui se chevauchent ne peuvent pas être gérés entre l'espace objet et l'espace papier. Ils ne peuvent l'être que dans le même espace. Aide-mémoire ORDRETRACE Change l'ordre de tracé des images et des objets. HATCHTOBACK Définit l'ordre de tracé pour toutes les hachures du dessin, qui seront placées derrière tous les autres objets. SELECTRAP Crée un jeu de sélection basé sur les critères de filtrage. Contrôle de l'affichage des objets qui se chevauchent | 207 REGEN Régénère la totalité du dessin dans la fenêtre courante. SELECT Place les objets sélectionnés dans le jeu de sélection Précédent. TEXTEPREMIERPLAN Place le texte et les cotes au-dessus de tous les autres objets du dessin. WBLOC Enregistre les objets ou le bloc dans un nouveau fichier de dessin. DRAWORDERCTL Contrôle le comportement d'affichage par défaut des objets superposés lors de leur création ou de leur modification. HPDRAWORDER Gère l'ordre de tracé des hachures et remplissages. SORTENTS Contrôle le tri des objets sous-jacents à l'ordre de tracé pour plusieurs opérations. Contrôle de l'affichage des objets Contrôlez l'affichage des objets en isolant ou masquant un jeu de sélection. Utilisez ISOLATEOBJECTS et HIDEOBJECTS pour créer une vue de dessin temporaire avec des objets sélectionnés, isolés ou masqués. Cela vous évite de perdre du temps à effectuer le suivi des objets sur tous les calques. Si vous isolez des objets, seuls ces objets sont affichés dans la vue. Utilisez UNISOLATEOBJECTS pour afficher de nouveau les objets. Lorsque vous fermez et rouvrez le dessin, tous les objets précédemment masqués sont affichés. Utilisez la variable système OBJECTISOLATIONMODE pour vérifier si les objets restent masqués d'une session de dessin à l'autre. Aide-mémoire HIDEOBJECTS Masque les objets sélectionnés. 208 | Chapitre 15 Contrôle des propriétés des objets ISOLATEOBJECTS Affiche les objets sélectionnés sur les calques ; les objets non sélectionnés sont masqués. UNISOLATEOBJECTS Affiche des objets précédemment masqués. OBJECTISOLATIONMODE Détermine si les objets masqués restent masqués d'une session de dessin à l'autre. Contrôle de l'affichage des objets | 209 210 Utilisation des outils de précision 16 Toute une gamme d'outils de précision permet de créer rapidement des dessins détaillés sans recourir à de fastidieux calculs. Utilisation de coordonnées et de systèmes de coordonnées (SCU) Pour entrer des coordonnées avec précision, vous pouvez utiliser plusieurs méthodes de saisie de coordonnées. Vous pouvez également utiliser un système de coordonnées mobile, appelé système de coordonnées utilisateur (SCU), pour faciliter la saisie de coordonnées et pour définir les plans de construction. Présentation de la saisie de coordonnées Lorsqu'une commande vous invite à spécifier un point, vous pouvez utiliser le périphérique de pointage pour spécifier ce point ou entrer une valeur de coordonnée sur la ligne de commande. Lorsque la saisie dynamique est activée, vous pouvez entrer des valeurs de coordonnées dans les info-bulles en regard du curseur. Les coordonnées bidimensionnelles peuvent être cartésiennes (X,Y) ou polaires. Coordonnées cartésiennes et polaires Un système de coordonnées cartésien comporte trois axes, X, Y et Z. Lorsque vous entrez des coordonnées, vous indiquez la distance d'un point (en unités) et son orientation (+ ou ) sur les axes X, Y et Z par rapport à l'origine du système de coordonnées (0,0,0). 211 En 2D, les points se trouvent sur le plan XY, également appelé plan de construction. Ce plan s'apparente à une feuille de papier quadrillé. La valeur X d'une coordonnée cartésienne indique la position sur le plan horizontal et la valeur Y la position sur le plan vertical. L'origine (de coordonnées 0,0) est le point d'intersection des deux axes. Les coordonnées polaires permettent de définir un point d'après une distance et un angle. Les systèmes polaire et cartésien permettent de spécifier des coordonnées absolues (par rapport à l'origine, de coordonnées 0,0) et relatives (par rapport au dernier point spécifié). Une autre méthode de définition de coordonnées relatives consiste à déplacer le curseur à partir d'un point pour définir une direction, puis à taper directement une distance. Cette méthode est appelée "saisie de l'écart direct". AutoCAD propose plusieurs types de notation pour les coordonnées (Scientifique, Décimale, Ingénierie, Architecture ou Fractionnaire). Vous pouvez spécifier les angles en grades, radians, unités géodésiques ou en degrés, minutes et secondes. La commande UNITES contrôle le format des unités. Voir aussi : ■ Enter Cartesian Coordinates ■ Enter Polar Coordinates ■ Enter 3D Coordinates ■ Utilisation de la saisie dynamique (page 236) Aide-mémoire BLIPMODE Gère l'affichage des marques à l'écran. ID Affiche les valeurs de coordonnées SCU de l'emplacement spécifié. LISTE Affiche les données de propriétés des objets sélectionnés. BLIPMODE Gère l'affichage des marques à l'écran. 212 | Chapitre 16 Utilisation des outils de précision LASTPOINT Enregistre le dernier point spécifié, exprimé en tant que coordonnées SCU pour l'espace courant. Saisie des coordonnées en 2D Les coordonnées bidimensionnelles, absolues et relatives, cartésiennes et polaires, permettent de définir avec précision la position des objets d'un dessin. Saisie des coordonnées cartésiennes Vous pouvez utiliser des coordonnées cartésiennes (rectangulaires) absolues ou relatives pour définir la position de points quand vous créez des objets. Utilisez des coordonnées cartésiennes pour indiquer un point, entrez une valeur X et une valeur Y séparées par une virgule (X,Y). X est le nombre (positif ou négatif) d'unités mesurant la position du point le long de l'axe horizontal. Y est le nombre (positif ou négatif) d'unités mesurant la position du point le long de l'axe vertical. Les coordonnées absolues sont basées sur l'origine SCU (0,0) située à l'intersection des axes X et Y. Utilisez des coordonnées X et Y absolues pour situer un point isolé dans le système de référence. A l'aide de la saisie dynamique, vous pouvez indiquer des coordonnées absolues en utilisant le préfixe #. Si vous entrez les coordonnées sur la ligne de commande au lieu de les saisir dans les info-bulles, n'utilisez pas le préfixe #. Par exemple, la saisie de #3,4 précise les coordonnées d'un point situé à 3 unités de l'origine du SCU sur l'axe X et à 4 unités sur l'axe Y. Pour de plus amples informations sur la saisie dynamique, reportez-vous à la section Utilisation de la saisie dynamique (page 236). L'exemple suivant montre le dessin d'une ligne dont le début se situe à la valeur –2 sur l'axe X et la valeur 1 sur l'axe Y et dont l'extrémité est placée respectivement sur les valeurs 3,4. Entrez les informations suivantes dans l'info-bulle : Commande : ligne Du point : #-2,1 Au point : #3,4 La ligne se situe comme suit : Saisie des coordonnées en 2D | 213 Les coordonnées relatives sont calculées par rapport au dernier point défini. Utilisez des coordonnées relatives pour spécifier l'emplacement d'un point par rapport au précédent. Pour indiquer qu'une coordonnée est relative, faites-la précéder du symbole @. Par exemple, en entrant les coordonnées @3,4, vous définissez la position d'un point dont les projections sur les axes X et Y sont respectivement situées à 3 et 4 unités de la position du dernier point spécifié. L'exemple suivant montre le dessin de deux faces d'un triangle. Le premier côté est représenté par une ligne partant des coordonnées absolues -2,1 et dont l'extrémité se situe au point 5 dans la direction de X et au point 0 dans la direction de Y. La deuxième face est représentée par une ligne partant de l'extrémité de la première ligne, située au point 0 dans la direction de X et au point 3 dans la direction de Y. Le segment de la dernière ligne utilise des coordonnées relatives pour revenir au point de départ. Commande : ligne Du point : #-2,1 Au point : @5,0 Au point : @0,3 Au point : @-5,-3 214 | Chapitre 16 Utilisation des outils de précision Pour entrer des coordonnées cartésiennes absolues (2D) ■ En réponse à une invite demandant d'indiquer un point, tapez les coordonnées dans l'info-bulle en utilisant le format suivant : #x,y Si la saisie dynamique est désactivée, tapez les coordonnées sur la ligne de commande en utilisant le format suivant : x,y Pour entrer des coordonnées cartésiennes relatives (2D) ■ En réponse à une invite demandant d'indiquer un point, tapez les coordonnées en utilisant le format suivant : @x,y Saisie des coordonnées polaires Vous pouvez utiliser des coordonnées polaires (distance et angle) absolues ou relatives pour définir la position de points quand vous créez des objets. Pour utiliser les coordonnées polaires pour déterminer un point, tapez une distance et un angle séparés par un chevron (<). Par défaut, les angles croissent dans le sens trigonométrique et décroissent dans le sens horaire. Pour déterminer le sens horaire, entrez une valeur négative pour l'angle. Par exemple, en tapant 1<315 vous donnez le même emplacement au point qu'en entrant 1<-45. Vous pouvez modifier les conventions de saisie des angles pour le dessin en cours à l'aide de la commande UNITES. Les coordonnées polaires absolues sont mesurées depuis l'origine SCU (0,0), représentée par l'intersection des axes X et Y. Utilisez les coordonnées polaires absolues lorsque vous connaissez précisément les coordonnées d'angle et de distance du point. A l'aide de la saisie dynamique, vous pouvez indiquer des coordonnées absolues en utilisant le préfixe #. Si vous entrez les coordonnées sur la ligne de commande au lieu de les saisir dans les info-bulles, n'utilisez pas le préfixe #. Saisie des coordonnées en 2D | 215 Par exemple, en tapant #3<45, vous indiquez un point situé à 3 unités de l'origine et présentant un angle de 45 degrés par rapport à l'axe X. Pour de plus amples informations sur la saisie dynamique, reportez-vous à la section Utilisation de la saisie dynamique (page 236). L'exemple suivant montre deux lignes dessinées en coordonnées polaires absolues en utilisant l'axe de référence par défaut. Entrez les informations suivantes dans l'info-bulle : Commande : ligne Du point : #0,0 Au point : #4<120 Au point : #5<30 Les coordonnées relatives sont calculées par rapport au dernier point défini. Utilisez des coordonnées relatives pour spécifier l'emplacement d'un point par rapport au précédent. Pour indiquer qu'une coordonnée est relative, faites-la précéder du symbole @. Par exemple, en tapant les coordonnées @1<45, vous indiquez un point situé à une distance égale à 1 unité par rapport au dernier point spécifié et à un angle de 45 degrés par rapport à l'axe X. L'exemple suivant montre le dessin de deux lignes en coordonnées polaires relatives. Dans chaque illustration, la ligne commence à l'emplacement étiqueté comme le point précédent. Commande : ligne Du point : @3<45 Au point : @5<285 216 | Chapitre 16 Utilisation des outils de précision Pour entrer des coordonnées polaires absolues (2D) ■ En réponse à une invite demandant d'indiquer un point, tapez les coordonnées dans l'info-bulle en utilisant le format suivant : #distance<angle Si la saisie dynamique est désactivée, tapez les coordonnées sur la ligne de commande en utilisant le format suivant : distance<angle Pour entrer des coordonnées polaires relatives (2D) ■ En réponse à une invite demandant d'indiquer un point, tapez les coordonnées en utilisant le format suivant : @distance<angle Aide-mémoire UNITES Gère les formats et la précision d'affichage des coordonnées et des angles. Définition de coordonnées 3D Les cordonnées cartésiennes, cylindriques et sphériques permettent de définir la position de points lors de la création d'objets en 3D. Définition de coordonnées cartésiennes 3D Les coordonnées cartésiennes 3D définissent un emplacement précis à l'aide de trois valeurs de coordonnées : X, Y et Z. Définition de coordonnées 3D | 217 La saisie de coordonnées cartésiennes 3D (X,Y,Z) est comparable à celle de coordonnées 2D (X,Y). Outre les valeurs X et Y, vous devez indiquer une valeur (Z) en respectant le format suivant : X,Y,Z REMARQUE Pour les exemples suivants, on considère que la saisie dynamique est désactivée ou que les coordonnées sont entrées sur la ligne de commande. Avec la saisie dynamique, utilisez le préfixe # pour indiquer des coordonnées absolues. Dans l'illustration suivante, les coordonnées 3,2,5 désignent un point situé à 3 unités sur l'axe positif X, à 2 unités sur l'axe positif Y et à 5 unités sur l'axe positif Z. Utilisation des valeurs Z par défaut Lorsque vous entrez les coordonnées au format X,Y, la valeur Z est copiée sur le dernier point entré. Par conséquent, vous pouvez entrer un emplacement au format X,Y,Z, puis celles des emplacements suivants au format X,Y, la valeur Z restant constante. Par exemple, si vous entrez les coordonnées suivantes pour définir une ligne Du point : 0,0,5 Au point : 3,4 la valeur Z des deux extrémités de la ligne est 5. Lorsque vous commencez ou que vous ouvrez un dessin, la valeur initiale par défaut de Z est supérieure à 0. 218 | Chapitre 16 Utilisation des outils de précision Utilisation de coordonnées absolues et relatives Comme en 2D, vous pouvez définir des coordonnées absolues (calculées à partir de l'origine) et des coordonnées relatives (calculées à partir du dernier point défini). Pour entrer des coordonnées relatives, utilisez le préfixe @. Par exemple, utilisez @1,0,0 pour définir un point situé à une unité du point précédent dans la direction positive de X. Pour la saisie de coordonnées absolues sur la ligne de commande, aucun préfixe n'est nécessaire. Pour entrer des coordonnées absolues (3D) ■ En réponse à une invite demandant d'indiquer un point, tapez les coordonnées dans l'info-bulle en utilisant le format suivant : #x,y,z Si la saisie dynamique est désactivée, tapez les coordonnées sur la ligne de commande en utilisant le format suivant : x,y,z Pour entrer des coordonnées relatives (3D) ■ En réponse à une invite demandant d'indiquer un point, tapez les coordonnées en utilisant le format suivant : @x,y,z Aide-mémoire GRILLE Affiche un motif de grille dans la fenêtre courante. RESOL Limite le déplacement du curseur à des intervalles indiqués. SCU ICONESCU Gère la visibilité et la position de l'icône SCU. UNITES Gère les formats et la précision d'affichage des coordonnées et des angles. Définition de coordonnées 3D | 219 ELEVATION Enregistre l'élévation courante de nouveaux objets par rapport au SCU sélectionné. Saisie de coordonnées cylindriques Les coordonnées cylindriques 3D désignent un emplacement précis défini par une distance à partir de l'origine du SCU sur le plan XY, un angle à partir de l'axe X dans le plan XY et une valeur Z. L'entrée des coordonnées cylindriques 3D est comparable à celle des coordonnées polaires 2D. Des coordonnées supplémentaires sont spécifiées sur un axe perpendiculaire au plan XY. Les coordonnées cylindriques définissent les points selon la distance à laquelle ils se situent par rapport à l'origine du SCU dans le planXY, selon un angle par rapport à l'axeX dans le planXY et selon une valeurZ. Spécifiez un point à l'aide des coordonnées cylindriques absolues avec la syntaxe suivante : X<[angle par rapport à l'axe X],Z REMARQUE Pour les exemples suivants, on considère que la saisie dynamique est désactivée ou que les coordonnées sont entrées sur la ligne de commande. Avec la saisie dynamique, utilisez le préfixe # pour indiquer des coordonnées absolues. Dans l'illustration suivante, 5<30,6 désigne un point situé à 5 unités de l'origine du SCU courant, à 30 degrés de l'axe X dans le plan XY et à 6 unités sur l'axe Z. Lorsque vous devez définir un point basé sur un point précédent plutôt que sur le SCU d'origine, vous pouvez entrer des valeurs de coordonnées cylindriques relatives avec le préfixe @. Par exemple, @4<45,5 désigne un point 220 | Chapitre 16 Utilisation des outils de précision situé à 4 unités du dernier point défini dans le plan XY, à un angle de 45 degrés par rapport à la direction positive de l'axe X et dont le prolongement est de 5 unités dans la direction Z. Pour entrer des coordonnées cylindriques relatives ■ En réponse à une invite demandant d'indiquer un point, entrez les coordonnées en utilisant le format suivant : @x<angle par rapport à l'axe X,z Par exemple, @4<60,2 représente un emplacement dont la projection sur l'axe X est située à 4 unités du dernier point, mesuré à 60 degrés à partir de l'axeX et à 2 unités dans la direction Z (sens positif). Aide-mémoire UNITES Gère les formats et la précision d'affichage des coordonnées et des angles. Saisie de coordonnées sphériques Les coordonnées sphériques 3D définissent un point selon la distance à laquelle il se situe à partir de l'origine du SCU courant, selon un angle à partir de l'axe X dans le plan XY et selon un angle à partir du plan XY. Les coordonnées sphériques 3D sont comparables aux coordonnées polaires 2D. Pour définir un point, vous devez indiquer la distance à laquelle il se situe par rapport à l'origine du SCU courant, son angle par rapport à l'axe X (dans le plan XY) et son angle par rapport au plan XY, chaque angle étant précédé du signe inférieur (<), comme dans l'exemple suivant : X<[angle par rapport à l'axe X]<[angle par rapport au plan XY] REMARQUE Pour les exemples suivants, on considère que la saisie dynamique est désactivée ou que les coordonnées sont entrées sur la ligne de commande. Avec la saisie dynamique, utilisez le préfixe # pour indiquer des coordonnées absolues. Dans l'illustration suivante, 8<60<30 indique un point situé à 8unités de l'origine du SCU courant dans le planXY, à 60degrés de l'axeX dans le planXY et à 30degrés au-dessus de l'axeZ du planXY. 5<45<15 désigne un point situé à 5 unités de l'origine, à 45 degrés de l'axe X dans le plan XY et à 15 degrés au-dessus du plan XY. Définition de coordonnées 3D | 221 Lorsque vous devez définir un point en fonction d'un point précédent, entrez les valeur des coordonnées sphériques relatives en les faisant précéder du symbole @. Pour entrer des coordonnées sphériques relatives ■ En réponse à une invite demandant d'indiquer un point, entrez les coordonnées en utilisant le format suivant : @x<angle par rapport à l'axe x<angle par rapport au plan xy Par exemple, @4<60<30 représente un point situé à 4 unités du dernier point, mesuré à 60 degrés à partir de l'axe positif X dans le plan XY et à 30 degrés à partir du plan XY. Aide-mémoire UNITES Gère les formats et la précision d'affichage des coordonnées et des angles. Présentation du système de coordonnées utilisateur (SCU) Vous pouvez repositionner et faire pivoter le système de coordonnées utilisateur pour faciliter la saisie de coordonnées, l'affichage de la grille, l'accrochage à la grille, l'utilisation du mode Ortho et d'autres outils de dessin. Présentation des systèmes de coordonnées général et utilisateur Il existe deux systèmes de coordonnées : un système fixe, appelé système de coordonnées général (SCG) et un système mobile appelé système de 222 | Chapitre 16 Utilisation des outils de précision coordonnées utilisateur (SCU). Par défaut, ces deux systèmes coïncident dans un nouveau dessin. Normalement, dans les vues 2D, l'axe X du SCG est horizontal et l'axe Y vertical. L'origine du SCG se trouve à l'intersection des axes X et Y (0,0). Tous les objets d'un fichier de dessin sont définis par leurs coordonnées SCG. Toutefois, il est généralement plus pratique de créer et de modifier des objets en fonction du SCU mobile. Utilisation du système de coordonnées utilisateur Virtuellement, la saisie de toutes les coordonnées, ainsi que la plupart des autres opérations et outils sont basés sur le SCU courant. Les opérations et les outils 2D qui dépendent de l'emplacement et de l'orientation du SCU sont les suivants : ■ Saisie de coordonnées absolues et relatives ■ Angles de référence absolus ■ Définition de l'horizontale et de la verticale pour le mode orthogonal, le repérage polaire, le repérage par accrochage aux objets, l'affichage de la grille et l'accrochage à la grille ■ Orientation des cotes horizontales et verticales ■ Orientation des objets texte ■ Rotation de la vue à l'aide de la commande REPERE Le déplacement ou la rotation du SCU peut faciliter le travail sur certaines parties du dessin. Pour repositionner le système de coordonnées utilisateur, procédez selon l'une des méthodes suivantes : ■ Déplacez le SCU en redéfinissant son point d'origine. ■ Alignez le SCU par rapport à un objet existant. ■ Pivotez le SCU en spécifiant un nouveau point d'origine et un point sur le nouvel axe X. ■ Pivotez le SCU courant à un angle spécifique autour de l'axe Z. ■ Revenez au SCU précédent. ■ Restaurez le SCU pour qu'il coïncide avec le SCG. Présentation du système de coordonnées utilisateur (SCU) | 223 Chacune de ces méthodes comporte une option correspondante dans la commande SCU. Après avoir défini un SCU, attribuez-lui un nom pour pouvoir le restaurer en cas de besoin. Pour définir une nouvelle origine pour le SCU en 2D 1 Cliquez sur l'onglet Vue ➤ le groupe de fonctions Coordonnées ➤ Origine. 2 Spécifiez le point correspondant à la nouvelle origine. L'origine du SCU (0,0) est redéfinie au point que vous spécifiez. Pour changer l'angle de rotation du SCU 1 Cliquez sur l'onglet Vue ➤ le groupe de fonctions SCU ➤ Z. 2 Spécifiez un angle de rotation. Pour restaurer le SCU afin qu'il corresponde au SCG 1 Cliquez sur l'onglet Vue ➤ le groupe de fonctions SCU ➤ SCU existant 2 Dans la boîte de dialogue SCU, choisissez l'onglet SCU nommés et cliquez sur Général. 3 Cliquez sur Définir courant. 4 Cliquez sur OK. Pour restaurer le SCU précédent 1 Cliquez sur l'onglet Vue ➤ le groupe de fonctions SCU ➤ SCU existant 2 Dans l'onglet SCU nommés de la boîte de dialogue SCU, cliquez sur Précédent. 3 Cliquez sur Définir courant. 4 Cliquez sur OK. Pour enregistrer un SCU 1 Cliquez sur l'onglet Vue ➤ le groupe de fonctions SCU ➤ SCU existant 224 | Chapitre 16 Utilisation des outils de précision Le nouveau SCU s'affiche dans la liste des SCU sous le nom SANS NOM. 2 Dans la boîte de dialogue SCU, dans l'onglet SCU nommés, sélectionnez SANS NOM et entrez un nom. (Vous pouvez également sélectionner SANS NOM, puis cliquer sur le bouton droit de la souris. Cliquez sur Renommer.) 3 Cliquez sur OK. Vous pouvez utiliser jusqu'à 255 caractères (lettres, chiffres et caractères spéciaux, dollars ($), trait d'union (-) et tiret (_)). Tous les noms SCU sont convertis en majuscules. Pour restaurer un SCU nommé 1 Cliquez sur l'onglet Vue ➤ le groupe de fonctions SCU ➤ SCU existant 2 Dans l'onglet SCU nommés de la boîte de dialogue SCU, vous pouvez afficher l'origine et la direction d'un SCU répertorié. Sélectionnez le nom SCU. Cliquez sur Détails. Après avoir consulté la liste, cliquez sur OK pour revenir à la boîte de dialogue SCU. 3 Sélectionnez le système de coordonnées que vous voulez restaurer. Cliquez sur Définir courant. 4 Cliquez sur OK. Pour attribuer un nouveau nom à un SCU 1 Cliquez sur l'onglet Vue ➤ le groupe de fonctions SCU ➤ SCU existant 2 Dans la boîte de dialogue SCU, onglet SCU nommés, sélectionnez le système de coordonnées que vous désirez renommer. (Vous pouvez également sélectionner SANS NOM, puis cliquer sur le bouton droit de la souris. Cliquez sur Renommer.) 3 Entrez un nouveau nom. 4 Cliquez sur OK. Pour supprimer un SCU nommé 1 Cliquez sur l'onglet Vue ➤ le groupe de fonctions SCU ➤ SCU existant 2 Dans la boite de dialogue SCU de l'onglet SCU nommés, sélectionnez le SCU que vous voulez supprimer. 3 Appuyez sur Supprimer. Présentation du système de coordonnées utilisateur (SCU) | 225 Vous ne pouvez pas supprimer le SCU courant ou un SCU comportant le nom par défaut, SANS NOM. Aide-mémoire SCU ICONESCU Gère la visibilité et la position de l'icône SCU. GESTSCU ERRNO Affiche le numéro de code d'erreur approprié lorsqu'un appel de fonction AutoLISP provoque une erreur détectée par AutoCAD. PUCSBASE Contient le nom du SCU qui définit l'origine et l'orientation des paramètres de SCU orthogonal dans l'espace papier uniquement. UCSFOLLOW Génère une vue en plan chaque fois que vous passez d'un SCU à un autre. UCSNAME Stocke le nom du système de coordonnées courant pour la fenêtre courante dans l'espace courant. UCSORG Stocke le point d'origine du système de coordonnées courant pour la fenêtre active de l'espace courant. UCSORTHO Détermine si le paramètre SCU orthogonal associé est restauré automatiquement quand une vue orthogonale est restaurée. UCSXDIR Stocke la direction X du SCU courant pour la fenêtre active de l'espace courant. UCSYDIR Stocke la direction X du SCU courant pour la fenêtre active de l'espace courant. 226 | Chapitre 16 Utilisation des outils de précision Spécification de plans de construction en 3D (SCU) Maîtriser le système de coordonnées utilisateur est essentiel pour parvenir à une modélisation 3D efficace. Présentation du système de coordonnées utilisateur en 3D Lorsque vous travaillez en 3D, le système de coordonnées utilisateur est utile pour saisir les coordonnées, créer des objets 3D sur des plans de construction 2D et pour pivoter des objets en 3D. Lorsque vous créez ou modifiez des objets dans un environnement 3D, vous avez la possibilité de déplacer et de réorienter le SCU dans un espace objet 3D afin de simplifier votre travail. Le plan XY du SCU est appelé le plan de construction. Voici les opérations importantes sur les objets dans un environnement 3D qui dépendent de l'emplacement et de l'orientation du SCU : ■ Etablissez le plan de construction sur lequel vous allez créer et modifier des objets ■ Etablissez le plan de construction contenant l'affichage de la grille et l'accrochage à la grille ■ Etablissez un nouvel axe Z pour le SCU par rapport auquel vous allez pivoter les objets en 3D ■ Déterminez les directions montante et descendante, ainsi que l'horizontale et la verticale pour le mode orthogonal, le repérage polaire et le repérage par accrochage aux objets ■ Définissez une vue 3D directement dans le plan de construction à l'aide de la commande REPERE Application de la règle de la main droite Utilisez la règle de la main droite pour déterminer la direction positive de l'axe Z lorsque vous connaissez la direction des axesX et Y dans un système de coordonnées 3D. Placez le dos de votre main droite à côté de l'écran et tendez votre pouce dans la direction de l'axe X positif. Tendez ensuite l'index et le majeur, comme le montre l'illustration, et pointez l'index dans la direction de l'axe Y positif. Le majeur indique alors la direction de l'axe Z positif. En faisant pivoter votre main, vous voyez la manière dont les axes X, Y et Z pivotent lorsque vous modifiez le SCU. Spécification de plans de construction en 3D (SCU) | 227 Cette règle permet également de se représenter la direction positive par défaut d'une rotation autour d'un axe dans l'espace 3D. Pointez votre pouce droit dans la direction positive de l'axe et repliez vos doigts. Les doigts pliés indiquent alors la direction positive de la rotation autour de l'axe. REMARQUE Par défaut, lorsque vous spécifiez une vue en 3D, elle est établie par rapport au SCG fixe, plutôt que par rapport au SCU mobile. Aide-mémoire SCU ICONESCU Gère la visibilité et la position de l'icône SCU. GESTSCU UCSICON Affiche l’icône SCU dans la fenêtre ou la présentation courante. UCSVP Détermine si le SCU des fenêtres reste fixe ou change pour refléter le SCU de la fenêtre courante. Gestion du système de coordonnées utilisateur en 3D Plusieurs méthodes permettent de manipuler le système de coordonnées utilisateur en 3D. Vous pouvez également enregistrer et rétablir l'orientation de systèmes de coordonnées utilisateur. Définissez un système de coordonnées utilisateur (SCU) pour changer l'emplacement du point d'origine 0,0,0, l'emplacement et la rotation du plan XY, ainsi que l'orientation du plan XY ou de l'axe Z. Vous pouvez localiser et orienter un SCU dans un espace 3D. D'autre part, il est possible de définir, d'enregistrer et de réutiliser autant d'emplacements de SCU enregistrés que vous le souhaitez. 228 | Chapitre 16 Utilisation des outils de précision Si plusieurs fenêtres sont actives, vous pouvez attribuer un SCU différent à chacune d'entre elles. Quand la variable système UCSVP est activée, vous pouvez verrouiller un SCU dans une fenêtre, ce qui rétablit automatiquement ce SCU chaque fois que la fenêtre est réactivée. Définition de la position du SCU Vous pouvez définir un SCU de plusieurs façons, dont les suivantes : ■ Spécifiez une nouvelle origine (un point), un nouvel axe X (deux points) ou un nouveau plan XY (trois points). ■ Alignez le SCU en sélectionnant une face sur un objet solide 3D. La sélection peut s'effectuer sur une face ou sur une arête du solide. ■ En alignant le nouveau SCU par rapport à un objet existant. L'origine du SCU est située au sommet le plus proche de l'endroit où l'objet a été sélectionné. ■ En alignant le nouveau SCU par rapport à l'orientation courante de la vue. ■ Faites pivoter le SCU courant autour de l'un de ses trois axes principaux. ■ Réorientez le plan XY en spécifiant un nouvel axe Z. Utilisation de SCU prédéfinis Si vous ne voulez pas définir vos propres SCU, plusieurs systèmes de coordonnées prédéfinis sont à votre disposition. Les images sur l'onglet Orthogonal de la boîte de dialogue SCU montrent les options disponibles. Modification de l'élévation par défaut La commande ELEV définit la valeur Z par défaut des nouveaux objets situés au-dessus ou au-dessous du plan XY du SCU courant. Cette valeur est stockée dans la variable système ELEVATION. REMARQUE Il est généralement recommandé de conserver zéro comme valeur d'élévation et de gérer le plan XY du SCU courant à l'aide de la commande SCU. Modification du SCU dans l'espace papier Vous pouvez définir un nouveau SCU dans l'espace papier de la même façon que dans l'espace objet ; le SCU de l'espace papier est cependant limité aux manipulations en 2D. Bien que vous puissiez entrer les coordonnées 3D dans Spécification de plans de construction en 3D (SCU) | 229 l'espace papier, vous ne pouvez pas utiliser les commandes d'affichage 3D telles que REPERE et POINTVUE. Enregistrement et restauration de SCU nommés Si vous travaillez souvent en 3D, vous pouvez enregistrer des emplacements de SCU nommés, chacun ayant une origine et une orientation précises selon vos besoins en matière de conception. Vous pouvez déplacer, enregistrer et réutiliser autant d'orientations SCU que vous le désirez. Aide-mémoire ELEV Définit l'élévation et la hauteur d'extrusion des nouveaux objets. SCU GESTSCU ELEVATION Enregistre l'élévation courante de nouveaux objets par rapport au SCU sélectionné. UCSVP Détermine si le SCU des fenêtres reste fixe ou change pour refléter le SCU de la fenêtre courante. Utilisation du SCU dynamique avec des modèles solides Grâce à la fonction SCU dynamique, vous pouvez temporairement et automatiquement aligner le plan XY du SCU avec un plan sur un modèle solide lors de la création d'objets. Lorsqu'une commande de dessin est en cours, alignez le SCU en déplaçant votre pointeur sur une arête d'une face, plutôt qu'en utilisant la commande SCU. A la fin de la commande, le SCU retrouve l'emplacement et l'orientation qu'il avait précédemment. Par exemple, vous pouvez utiliser le SCU dynamique pour créer un rectangle sur une face à angle d'un modèle solide, comme illustré. 230 | Chapitre 16 Utilisation des outils de précision Dans l'illustration de gauche, le SCU n'est pas aligné avec la face à angle. Au lieu de repositionner le SCU, activez le SCU dynamique sur la barre d'état ou appuyez sur Fn-F6. Lorsque vous déplacez le pointeur sur une arête, comme le montre l'illustration du milieu, le curseur change afin d'indiquer la direction des axes SCU dynamiques. Vous pouvez alors créer aisément des objets sur la face d'angle, comme le montre l'illustration de droite. REMARQUE Pour afficher les étiquettes XYZ sur le curseur, cliquez avec le bouton droit de la souris sur le bouton SCUD et choisissez Afficher les étiquettes XY sur le réticule. L'axe X du SCU dynamique est situé le long d'une arête de la face et la direction positive de l'axe X pointe toujours vers la moitié droite de l'écran. Seules les faces avant d'un solide sont détectées par le SCU dynamique. Les types de commandes pouvant utiliser un SCU dynamique sont les suivants : ■ Géométrie simple. Ligne, polyligne, rectangle, arc, cercle ■ Texte. Texte, texte multiligne, tableau ■ Références. Insertion, xréf ■ Solides. Primitives et POLYSOLIDE ■ Modification. Rotation, copie miroir, alignement Spécification de plans de construction en 3D (SCU) | 231 ■ Autre. SCU, aire, manipulation des outils poignées CONSEIL Pour aligner facilement le SCU avec un plan sur un modèle solide, activez la fonction SCU dynamique, puis utilisez la commande SCU pour localiser l'origine sur ce plan. Si les modes Grille et Accrochage sont activés, ils sont temporairement alignés sur le SCU dynamique. Les limites de l'affichage de la grille sont définies automatiquement. Vous pouvez désactiver temporairement le SCU dynamique en appuyant sur Fn-F6 ou Maj-Z tout en déplaçant le pointeur au niveau d'une face. REMARQUE Le SCU dynamique n'est disponible que lorsqu'une commande est active. Aide-mémoire OPTIONS Personnalise les paramètres de fonctionnement du programme. OSOPTIONS Supprime automatiquement les accrochages aux objets sur les objets de hachures et sur la géométrie avec des valeurs Z négatives lors de l'utilisation d'un SCU dynamique. UCSDETECT Contrôle si l'acquisition du SCU dynamique est active ou non. Attribution d'orientations de système de coordonnées utilisateur à des fenêtres Pour faciliter la modification d'objets dans des vues différentes, vous pouvez définir une orientation de SCU distincte pour chacune d'elles. Le multi-fenêtrage offre différentes vues d'un objet. Ainsi, vous pouvez configurer les fenêtres pour avoir une vue de dessus, de face, de droite ou isométrique. Pour faciliter la modification d'objets dans des vues différentes, vous pouvez définir un SCU distinct pour chacune d'elles. Chaque fois que vous rendez une fenêtre courante, vous pouvez commencer à dessiner avec le SCU utilisé la dernière fois que la fenêtre était courante. 232 | Chapitre 16 Utilisation des outils de précision Le SCU de chaque fenêtre est géré par la variable système UCSVP. Lorsque UCSVP a pour valeur 1 dans une fenêtre, le dernier SCU utilisé dans cette fenêtre est enregistré avec elle (il est ensuite restauré lorsque la fenêtre redevient courante). Lorsque la variable système UCSVP a pour valeur 0 dans une fenêtre, son SCU est toujours le même que celui de la fenêtre courante. Par exemple, vous pouvez configurer trois fenêtres : une vue de dessus, une vue de face et une vue isométrique. Si vous donnez la valeur 0 à la variable système UCSVP dans la fenêtre isométrique, vous pouvez utiliser le SCU de la vue de dessus à la fois pour les fenêtres haut et isométrique. Lorsque la fenêtre de dessus est courante, le SCU de la fenêtre isométrique est identique à celui de la fenêtre du SCU de dessus. De même, en rendant la vue de face courante, le SCU de la vue isométrique s'adapte automatiquement. L'exemple est illustré dans les figures suivantes. La première figure montre une fenêtre isométrique avec un SCU orienté Haut-Gauche ou Haut, qui est courant. La seconde figure illustre le changement effectué lorsque la vue Bas-Gauche, ou de face, est rendue courante. Le SCU de la vue isométrique est mis à jour et adopte le SCU de la vue de face. Attribution d'orientations de système de coordonnées utilisateur à des fenêtres | 233 Dans les versions précédentes, le SCU était un paramètre global pour toutes les fenêtres de l'espace papier ou de l'espace objet. Si vous voulez revenir au fonctionnement des versions précédentes, vous pouvez donner la valeur 0 à la variable système UCSVP dans toutes les fenêtres courantes. Aide-mémoire SCU UCSVP Détermine si le SCU des fenêtres reste fixe ou change pour refléter le SCU de la fenêtre courante. Contrôle de l'affichage de l'icône du système de coordonnées utilisateur Pour faciliter la visualisation de l'orientation courante du système de coordonnées utilisateur, vous pouvez afficher l'icône correspondante. Il existe plusieurs versions de cette icône, et vous pouvez en modifier la taille, la position et la couleur. Pour indiquer la position et l'orientation du SCU, l'icône du SCU s'affiche soit au niveau de l'origine du système de coordonnées utilisateur ou dans le coin inférieur gauche de la fenêtre courante. Vous pouvez choisir un style 2D ou 3D de l'icône pour représenter le SCU lorsque vous travaillez dans un environnement 2D. Le style ombré d'icône représente le SCU dans l'environnement 3D. 234 | Chapitre 16 Utilisation des outils de précision La commande ICONESCU permet de choisir entre l'affichage de l'icône en 2D et celle en 3D du SCU. L'icône SCU ombrée s'affiche pour une vue 3D ombrée. Pour indiquer l'origine et l'orientation du SCU, vous pouvez afficher l'icône SCU au niveau de l'origine du SCU à l'aide de la commande ICONESCU. Si vous avez plusieurs fenêtres, chacune affiche sa propre icône SCU. L'icône SCU est affichée de diverses manières pour faciliter la visualisation de l'orientation du plan de construction. Les illustrations ci-dessous représentent les différentes icônes qui peuvent apparaître à l'écran : Vous pouvez utiliser la commande ICONESCU pour passer de l'icône SCU 2D à l'icône SCU 3D. Vous pouvez également utiliser cette commande pour modifier la taille, la couleur et la largeur de ligne de l'icône du SCU 3D. L'icône du crayon cassé remplace l'icône SCU 2D lorsque la direction de visualisation est sur un plan parallèle au plan XY du SCU. L'icône en forme de crayon cassé indique que le plan XY est presque perpendiculaire à votre direction de visée. Cette icône vous avertit que vous ne devez pas utiliser votre périphérique de pointage pour spécifier des coordonnées. Quand vous utilisez un périphérique de pointage pour localiser un point, il est normalement situé sur le plan XY. Si le SCU est pivoté de telle sorte que l'axe Z se trouve dans un plan parallèle au plan de visualisation, c'est-à-dire si l'arête du plan XY est tournée vers l'observateur, il peut s'avérer difficile de visualiser l'emplacement futur du point. Dans ce cas, le point se trouvera sur un plan parallèle au plan de visualisation qui contient également le point SCU d'origine. Par exemple, si la direction de visualisation correspond à l'axe X, les Contrôle de l'affichage de l'icône du système de coordonnées utilisateur | 235 coordonnées spécifiées avec un périphérique de pointage seront définies sur l'axe YZ, qui contient le point SCU d'origine. Utilisez l'icône SCU 3D pour mieux visualiser le plan sur lequel seront projetées les coordonnées ; cette icône n'est jamais remplacée par une icône de crayon cassé. Aide-mémoire ICONESCU Gère la visibilité et la position de l'icône SCU. UCSICON Affiche l’icône SCU dans la fenêtre ou la présentation courante. Utilisation de la saisie dynamique La saisie dynamique offre une interface de commande proche du curseur qui vous aide à vous concentrer sur la zone de dessin. Lorsque la saisie dynamique est activée, les info-bulles affichent des informations à proximité du curseur qui sont mises à jour de façon dynamique au gré des déplacements du curseur. Lorsqu'une commande est active, les info-bulles fournissent de la place pour la saisie utilisateur. Après que vous avez tapé une valeur dans un champ de saisie et appuyé sur la touche Tab, le champ affiche une icône représentant un verrou et le curseur est contraint par la valeur entrée. Vous pouvez alors entrer une valeur dans le second champ de saisie. De la même manière, si vous tapez une valeur et appuyez sur Entrée, le second champ de saisie est ignoré et la valeur est interprétée comme la saisie directe d'une distance. Les actions requises pour terminer une commande ou utiliser les poignées sont identiques à celles exécutées sur la ligne de commande. à cette différence près que votre attention peut rester concentrée sur le curseur. La saisie dynamique n'est pas conçue pour remplacer la ligne de commande. Vous pouvez masquer la ligne de commande pour ajouter une zone d'affichage pour le dessin. Toutefois, vous devrez l'afficher à nouveau pour certaines opérations. 236 | Chapitre 16 Utilisation des outils de précision Activation ou désactivation de la saisie dynamique Cliquez sur le bouton de saisie dynamique sur la barre d'outils pour activer et désactiver la saisie automatique. La saisie dynamique comporte trois composants : la saisie du pointeur, la saisie dimensionnelle et les invites dynamiques. Cliquez avec le bouton droit sur le bouton de la saisie dynamique et choisissez Paramètres pour contrôler l'affichage pour chaque composant lorsque la saisie dynamique est activée. Saisie du pointeur Lorsque la saisie du pointeur est activée et que la commande est active, l'emplacement des réticules s'affiche sous forme de coordonnées dans une info-bulle placée à côté du curseur. Vous pouvez entrer des valeurs de coordonnées dans l'info-bulle plutôt que sur la ligne de commande. Le second point par défaut et les points suivants sont des coordonnées polaires relatives (cartésiennes relatives pour RECTANG). Il n'est pas nécessaire de taper le signe (@). Si vous souhaitez utiliser des coordonnées absolues, tapez le signe dièse (#) en préfixe. Par exemple, pour déplacer un objet vers l'origine, à l'invite pour le second point, tapez #0,0. Utilisez les paramètres de saisie du pointeur pour modifier le format par défaut des coordonnées et contrôler l'affichage des info-bulles de saisie du pointeur. Saisie dimensionnelle Lorsque la saisie dimensionnelle est activée, les info-bulles affichent les valeurs de distance et d'angle lorsqu'une commande vous invite à définir un second point. Les valeurs situées dans les info-bulles dimensionnelles changent lorsque vous déplacez le curseur. Appuyez sur la touche Tab pour accéder à la valeur que vous souhaitez modifier. La saisie dimensionnelle est disponible pour ARC, CERCLE, ELLIPSE, LIGNE et POLYLIGN. Utilisation de la saisie dynamique | 237 Lorsque vous utilisez les poignées pour modifier un objet, les info-bulles de saisie des cotes peuvent afficher les informations suivantes : ■ Longueur d'origine ■ Une longueur mise à jour en déplaçant la poignée ■ Modification de la longueur ■ Angle ■ Changement d'angle lors du déplacement de la poignée ■ Rayon de l'arc Utilisez les paramètres de saisie dimensionnelle pour n'afficher que les informations qui vous intéressent. Lorsque vous utilisez les poignées pour étirer des objets ou créer des objets, la saisie dimensionnelle n'affiche que les angles aigus, autrement dit, tous les angles affichés possèdent un angle de 180 degrés ou moins. Ainsi, un angle de 270 degrés s'affiche comme s'il s'agissait d'un angle de 90 degrés, sans tenir compte des paramètres de la variable système ANGDIR (définis dans la boîte de dialogue Unités de dessin). Les angles spécifiés lors de la création d'objets s'appuient sur l'emplacement du curseur pour déterminer la direction positive de l'angle. Invites dynamiques Lorsque les invites dynamiques sont activées, elles s'affichent dans l'info-bulle en regard du curseur. Vous pouvez saisir une réponse dans l'info-bulle au lieu d'utiliser la ligne de commande. Appuyez sur la touche fléchée vers le bas pour visualiser et sélectionner les options. Appuyez sur la touche fléchée vers le haut pour afficher la saisie récente. 238 | Chapitre 16 Utilisation des outils de précision REMARQUE Pour utiliser le collage de texte dans une info-bulle d'invite dynamique, entrez une lettre suivie d'un retour arrière pour la supprimer avant de coller l'entrée. Sinon, l'entrée est collée dans le dessin sous la forme d'un texte. Aide-mémoire PARAMDESS Définit la grille et l'accrochage, le suivi de l'accrochage polaire et le repérage des accrochages d'objet, les modes d'accrochage aux objets et la saisie dynamique. DYNDIGRIP Détermine quelles cotes dynamiques sont affichées au cours de l'édition par étirement des poignées. DYNDIVIS Détermine le nombre de cotes dynamiques affichées au cours de l'édition par étirement des poignées. DYNMODE Active et désactive les fonctions de saisie dynamique. DYNPICOORDS Spécifie si la saisie du pointeur utilise le format relatif ou absolu pour les coordonnées. DYNPIFORMAT Spécifie si la saisie du pointeur utilise le format polaire ou cartésien pour les coordonnées. DYNPIVIS Gère l'affichage de la saisie du pointeur. DYNPROMPT Gère l'affichage des invites dans les info-bulles de saisie dynamique. DYNTOOLTIPS Détermine les info-bulles qui sont concernées par les paramètres d'apparence des info-bulles. Utilisation de la saisie dynamique | 239 TEMPOVERRIDES Active et désactive les touches de remplacement temporaires. TOOLTIPMERGE Combine des info-bulles du dessin dans une seule info-bulle. Accrochage à des points d'objets (accrochages aux objets) Au lieu de saisir des coordonnées, vous pouvez indiquer des points relatifs à des objets existants comme les extrémités de lignes ou le centre de cercles. Utilisation de l'accrochage aux objets Utilisez l'accrochage aux objets pour spécifier des emplacements précis sur les objets. Vous pouvez, par exemple, activer l'accrochage aux objets et ancrer l'extrémité d'une ligne au centre d'un cercle ou au milieu d'un segment de polyligne. Vous pouvez spécifier un accrochage aux objets chaque fois que vous êtes invité à définir un point. Par défaut, un marqueur et une info-bulle s'affichent lorsque vous déplacez le curseur sur le point d'accrochage d'un objet. Cette ™ fonctionnalité, appelée AutoSnap , permet d'un simple coup d'œil de savoir quels sont les accrochages aux objets en vigueur. Pour obtenir la liste des accrochages aux objets, reportez-vous à ACCROBJ. Définition d'un accrochage aux objets Pour définir un accrochage aux objets à une invite de saisie d'un point, vous pouvez : ■ Lorsque vous êtes invité à spécifier un point, cliquez avec le bouton droit et choisissez une option d'accrochage dans le sous-menu Remplacements d'accrochage. ■ Taper le nom d'un accrochage aux objets dans la ligne de commande. 240 | Chapitre 16 Utilisation des outils de précision ■ Sur la barre d'état, cliquer avec le bouton droit de la souris sur le bouton d'accrochage aux objets. Lorsque vous spécifiez un accrochage aux objets à une invite de saisie de point, l'accrochage reste en vigueur pour le prochain point que vous spécifiez uniquement. REMARQUE Les accrochages aux objets ne fonctionnent que lorsque vous êtes invité à désigner un point. Si vous essayez d'utiliser un accrochage aux objets sur la ligne de commande, un message d'erreur apparaît. Utilisation de l'accrochage aux objets actif Si vous devez utiliser un ou plusieurs accrochages aux objets consécutivement, activez les accrochages aux objets. Par exemple, vous pouvez définir un accrochage aux objets actif en spécifiant Milieu si vous devez relier les milieux d'une série de cercles à une ligne. Vous pouvez définir une ou plusieurs activations d'accrochages aux objets dans l'onglet Accrochages aux objets de la boîte de dialogue Paramètres de dessin, accessible à partir du menu Outils. Si plusieurs activations d'accrochages aux objets sont activées, alors plusieurs accrochages aux objets sont possibles à un emplacement donné. Appuyez sur la touche Tab pour parcourir toutes les possibilités avant de spécifier le point. Cliquez sur le bouton d'accrochage aux objets dans la barre d'état ou appuyez sur la touche Fn-F3 pour activer ou désactiver l'accrochages aux objets. REMARQUE Si vous souhaitez que les accrochages aux objets ignorent les objets de hachures, définissez la variable système OSOPTIONS sur 1. Utilisation des accrochages aux objets dans les vues 3D Par défaut, la valeur Z d'un point d'accrochage aux objets est déterminée par la position de l'objet dans l'espace. Toutefois, si vous utilisez des accrochages aux objets sur la vue en plan d'un bâtiment ou la vue de dessus d'une pièce, une valeur Z constante est plus appropriée. Si vous activez la variable système OSNAPZ, tous les accrochages aux objets sont projetés sur le plan XY du SCU courant ou, si la valeur ELEV est définie sur une valeur différente de zéro, sur un plan parallèle au plan XY, à l'élévation spécifiée. Utilisation de l'accrochage aux objets | 241 REMARQUE Lorsque vous dessinez ou modifiez des objets, sachez toujours si la variable OSNAPZ est activée ou désactivée. Etant donné qu'il n'existe aucun rappel visuel, vous pourriez obtenir des résultats inattendus. Aide-mémoire OUVERTUR Définit la taille d'affichage de la cible d'accrochage, en pixels. OPTIONS Personnalise les paramètres de fonctionnement du programme. ACCROBJ Définit les modes d'accrochage aux objets courants. APBOX Active et désactive l'affichage du curseur carré AutoSnap. AUTOSNAP Gère l'affichage du marqueur, du magnétisme et de l'info-bulle d'AutoSnap. OSMODE Définit les accrochages aux objets actifs OSNAPZ Détermine si les accrochages aux objets sont automatiquement projetés sur un plan parallèle au plan XY du SCU courant à l'élévation courante. OSNAPCOORD Contrôle si les coordonnées entrées sur la ligne de commande remplacent les accrochages aux objets actifs. OSOPTIONS Supprime automatiquement les accrochages aux objets sur les objets de hachures et sur la géométrie avec des valeurs Z négatives lors de l'utilisation d'un SCU dynamique. MTP (modificateur de commande) Recherche le milieu de deux points. 242 | Chapitre 16 Utilisation des outils de précision Menu Accrochage aux objets Indiquez rapidement et aisément un accrochage aux objets à l'aide du menu contextuel. Lorsque vous êtes invité à spécifier un point et que vous cliquez sur le bouton droit, le menu d'accrochage aux objets s'affiche à l'emplacement du curseur. Choisissez Remplacements d'accrochage. Voir aussi : ■ Utilisation de l'accrochage aux objets (page 240) Aide-mémoire ACCROBJ Définit les modes d'accrochage aux objets courants. Activation des aides de repérage visuel pour les accrochages aux objets (AutoSnap) Les modes d'accrochage aux objets comportent une aide visuelle appelée ™ AutoSnap conçue pour faciliter et optimiser leur utilisation. AutoSnap affiche un marqueur et une info-bulle lorsque vous déplacez le curseur au-dessus du point d'accrochage aux objets. Outils AutoSnap Le mode AutoSnap fournit les outils d'accrochage suivants : ■ Marqueur. Indique la position du point d'accrochage lorsque le curseur se trouve à proximité ou au-dessus d'un objet. La forme du marqueur dépend du point d'accrochage qu'il indique. ■ Info-bulle. Indique le point d'accrochage dans une petite étiquette située à la position du curseur. ■ Curseur carré. Entoure les réticules et définit une zone dans laquelle les accrochages aux objets sont interprétés. Vous pouvez choisir de ne pas l'afficher ou de modifier sa taille. Menu Accrochage aux objets | 243 Par défaut, les marqueurs et info-bulles AutoSnap sont activés. Vous pouvez changer la taille des marqueurs AutoSnap sur l'onglet Curseur et sélection de la boîte de dialogue Préférences de l'application. Utilisation d'AutoSnap pour valider ou modifier un accrochage aux objets Si plusieurs modes d'accrochage aux objets sont sélectionnés, appuyez sur la touche Tab pour passer en revue tous les points d'accrochage disponibles pour un objet donné. Aide-mémoire OUVERTUR Définit la taille d'affichage de la cible d'accrochage, en pixels. OPTIONS Personnalise les paramètres de fonctionnement du programme. ACCROBJ Définit les modes d'accrochage aux objets courants. APBOX Active et désactive l'affichage du curseur carré AutoSnap. AUTOSNAP Gère l'affichage du marqueur, du magnétisme et de l'info-bulle d'AutoSnap. OSMODE Définit les accrochages aux objets actifs Remplacement des paramètres d'accrochage aux objets Lorsque vous travaillez, vous pouvez activer ou désactiver temporairement l'accrochage aux objets en utilisant une touche de remplacement. Vous pouvez également utiliser les touches de remplacement temporaire dans d'autres modes d'aide au dessin : les mode ortho et polaire, par exemple. Par exemple, si vous avez activé l'accrochage aux objets mais que vous souhaitez le désactiver pour un point, maintenez la touche Fm-F3 enfoncée. Lorsque vous relâchez la touche, l'activation de l'accrochage aux objets est restaurée. 244 | Chapitre 16 Utilisation des outils de précision Il existe également des touches de remplacement temporaire pour les accrochages aux objets individuels. Les touches de remplacement sont définies pour être faciles à trouver sans que vous n'ayez à quitter le dessin des yeux. Les touches de l'illustration suivante sont celles définies par défaut, mais vous pouvez modifier les affectations et ajouter vos propres touches selon vos besoins. Maintenez la touche Maj enfoncée ainsi qu'une des touches de remplacement temporaire de l'illustration : 1 Correction d'accrochage aux objets : Extrémité 5 Désactive tous les accrochages et les repères 2 Applique la sélection du mode d'accrochage aux objets 6 Correction d'accrochage aux objets : Centre 3 Active/Désactive le repérage par accrochage aux objets 7 Correction d'accrochage aux objets : Milieu 4 Active/désactive le mode d'accrochage aux objets (ACCROBJ) Remplacement des paramètres d'accrochage aux objets | 245 Les touches de remplacement temporaire sont également disponibles pour d'autres modes d'aide au dessin que vous définissez dans la boîte de dialogue Paramètres de dessin. Voir aussi : ■ "Réglage de la grille et de la résolution" ■ "Utilisation du verrouillage orthogonal (mode Ortho)" ■ "Utilisation du repérage polaire et de PolarSnap" ■ "Utilisation de la saisie dynamique" Aide-mémoire IUP (CUI) Gère les éléments d'interface utilisateur personnalisés dans le produit. 246 | Chapitre 16 Utilisation des outils de précision OPTIONS Personnalise les paramètres de fonctionnement du programme. ACCROBJ Définit les modes d'accrochage aux objets courants. OSMODE Définit les accrochages aux objets actifs TEMPOVERRIDES Active et désactive les touches de remplacement temporaires. Limitation du déplacement du curseur Plusieurs outils permettent de limiter ou de verrouiller le mouvement du curseur. Réglage de la grille et de la résolution Pour dessiner plus rapidement et plus efficacement, vous pouvez définir l'accrochage et l'affichage selon une grille rectangulaire. Vous pouvez également en définir l'espacement, l'angle et l'alignement. La grille est un ensemble de points ou de lignes qui s'étendent sur la zone définie par les limites de grille que vous indiquez. La grille visible joue le rôle d'une feuille de papier quadrillé placé sous un dessin. et vous aide à aligner les objets et à visualiser les distances qui les séparent. La grille n'est pas tracée sur papier. Le mode d'accrochage limite les déplacements du réticule aux intervalles que vous indiquez. Lorsque le mode d'accrochage est actif, le curseur se fixe (ou "s'accroche") aux noeuds d'une grille rectangulaire invisible. Le mode d'accrochage est utile pour spécifier des points avec précision à l'aide des touches fléchées ou du périphérique de pointage. Le mode d'affichage de la grille et le mode d'accrochage sont indépendants, mais sont souvent activés en même temps. Contrôle du style d'affichage et de l'aire de la grille Vous pouvez afficher la grille sous forme d'un ensemble rectangulaire de points ou de lignes. La grille s'affiche sous forme de lignes pour tous les styles visuels. La grille s'affiche sous forme de points uniquement lorsque le style visuel Limitation du déplacement du curseur | 247 courant est défini sur Filaire 2D. Par défaut, une grille quadrillée s'affiche lorsque vous travaillez dans les vues 2D et 3D. Plusieurs méthodes vous permettent de changer le style visuel courant, notamment la STYLVISCOURANTcommande . La commande LIMITES détermine la zone de dessin couverte par la grille. Vous avez la possibilité de remplacer les limites pour que la grille couvre l'intégralité du plan XY du système de coordonnées utilisateur (SCU). Vous pouvez accéder à cette option depuis la boîte de dialogue Paramètres de dessin ou à l'aide de la variable système GRIDDISPLAY. REMARQUE Lorsque vous utilisez le SCU dynamique, les limites de la grille sont définies automatiquement par rapport à la taille de la face sélectionnée du solide et de la zone de dessin disponible. Contrôle de la fréquence des lignes principales de la grille Si la grille est affichée sous forme de lignes plutôt que sous forme de points, des lignes plus foncées appelées lignes principales de la grille s'affichent à intervalles réguliers. Lorsque vous travaillez avec des unités décimales ou avec les pieds et les pouces, les lignes principales de la grille sont tout particulièrement utiles pour mesurer rapidement les distances. Vous pouvez déterminer la fréquence des lignes principales de la grille dans la boîte de 248 | Chapitre 16 Utilisation des outils de précision dialogue Paramètres de dessin. Pour désactiver l'affichage des lignes principales de la grille, définissez leur fréquence avec la valeur 1. REMARQUE Si la grille est affichée sous forme de lignes, les limites de la grille sont affichées également sous forme de lignes plus foncées. Ne confondez pas ces limites avec les lignes principales de la grille. REMARQUE Lorsque la grille est affichée sous forme de lignes et que la variable SNAPANG est définie avec une valeur différente de 0, la grille ne s'affiche pas. SNAPANG n'a aucune influence sur l'affichage de la grille en pointillés. Changement de la grille de manière dynamique pendant un zoom Si vous effectuez un zoom avant ou arrière sur le dessin, l'espacement de la grille est ajusté automatiquement afin de correspondre au nouveau facteur de zoom choisi. C'est ce qu'on appelle l'affichage adaptatif de la grille . Par exemple, si vous effectuez un zoom arrière, la densité des lignes de la grille affichées est automatiquement réduite. Inversement, si vous effectuez un zoom avant, des lignes de grille supplémentaires s'affichent, dans les mêmes proportions que les lignes principales. Réglage de la grille et de la résolution | 249 Modification de l'espacement de l'accrochage et de la grille En cours de travail, vous pouvez activer ou désactiver le mode Accrochage/Grille ; vous pouvez aussi modifier la grille et l'espacement de l'accrochage. Vous pouvez activer et désactiver temporairement le mode d'accrochage en utilisant une touche de remplacement. L'espacement de l'accrochage peut être différent de celui de la grille visible. Par exemple, vous pouvez définir un espacement de grille important servant de référence, tout en conservant un espacement de l'accrochage moindre, afin de pouvoir spécifier les points du dessin avec précision. Changement de la grille et de la base et de l'angle d'accrochage Si vous devez dessiner le long d'un angle ou d'un alignement spécifique, vous pouvez changer la grille et l'angle d'accrochage en pivotant le système de coordonnées utilisateur (SCU). Cette rotation s'applique aussi au réticule. Dans l'exemple suivant, le SCU est pivoté à 30 degrés afin de correspondre à l'angle du support d'ancrage. Les points d'accrochage et de la grille sont toujours alignés avec l'origine du SCU. Si vous devez décaler la grille et l'origine d'accrochage de la grille, déplacez le SCU. Voir aussi : ■ "Définition des options d'accrochage et de grille isométrique" ■ Remplacement des paramètres d'accrochage aux objets (page 244) ■ Utilisation d'un style visuel pour afficher votre modèle (page 97) 250 | Chapitre 16 Utilisation des outils de précision Aide-mémoire PARAMDESS Définit la grille et l'accrochage, le suivi de l'accrochage polaire et le repérage des accrochages d'objet, les modes d'accrochage aux objets et la saisie dynamique. GRILLE Affiche un motif de grille dans la fenêtre courante. LIMITES Définit et gère les limites de l'affichage de la grille dans la présentation nommée ou modèle courant. MODEOMBRE Exécute la commande STYLVISCOURANT. RESOL Limite le déplacement du curseur à des intervalles indiqués. GRIDDISPLAY Gère le comportement et les limites d'affichage de la grille. GRIDMODE Indique si la grille est activée ou désactivée. GRIDMAJOR Contrôle la fréquence des grandes lignes de la grille par rapport aux petites lignes de la grille. GRIDUNIT Indique l'espacement de la grille (X et Y) dans la fenêtre courante. LIMCHECK Gère la création d'objets en dehors des limites de la grille. LIMMAX Enregistre les limites supérieures droites de la grille pour l'espace courant, exprimées en coordonnées générales. Réglage de la grille et de la résolution | 251 LIMMIN Enregistre les limites inférieures gauches de la grille pour l'espace courant, exprimées en coordonnées générales. SNAPANG Définit l'angle de rotation de la grille standard et de la grille d'accrochage pour la fenêtre courante en fonction du SCU courant. SNAPBASE Définit le point d'origine de la grille standard et de la grille d'accrochage de la fenêtre courante par rapport au SCU courant. SNAPMODE Active et désactive le mode d'accrochage. SNAPTYPE Définit le type d'accrochage pour la fenêtre courante. SNAPUNIT Définit l'espacement de l'accrochage de la fenêtre courante. TEMPOVERRIDES Active et désactive les touches de remplacement temporaires. Utilisation du verrouillage orthogonal (mode Ortho) Vous pouvez limiter les déplacements du curseur à l'horizontale et à la verticale pour plus de précision quand vous créez et modifiez des objets. Lorsque vous dessinez des lignes ou déplacez des objets, le mode ortho permet d'orienter les déplacements du curseur selon des directions parallèles aux axes. Lorsque vous déplacez le curseur, la ligne élastique suit l'axe horizontal ou vertical le plus proche du curseur. L'orientation du système de coordonnées utilisateur courant (SCU) détermine les directions horizontale et verticale. Dans les vues 3D, le mode orthogonal limite en plus les déplacements du curseur vers le haut et vers le bas. Dans ce cas, l'info-bulle affiche un +Z ou -Z pour l'angle. CONSEIL Utilisez la saisie directe d'une distance avec le mode orthogonal activé afin de créer des lignes orthogonales de la longueur spécifiée ou pour déplacer des objets à des distances bien définies. 252 | Chapitre 16 Utilisation des outils de précision Vous pouvez l'activer ou le désactiver à tout moment en cours d'une procédure de dessin ou d'édition. Le mode orthogonal est ignoré lorsque vous entrez des coordonnées ou spécifiez un accrochage à un objet. Pour activer ou désactiver temporairement le mode Ortho, maintenez la touche de remplacement temporaire enfoncée, la touche Maj. Lorsque vous utilisez la touche de remplacement temporaire, la méthode de saisie directe de la distance n'est pas disponible. Pour dessiner ou modifier des objets non parallèles à un axe horizontal ou vertical, voir la section Utilisation du repérage polaire et de PolarSnap (page 253). S'il est activé, le paramètre d'accrochage isométrique a priorité sur le SCU et c'est lui qui détermine les directions horizontale et verticale. REMARQUE Le mode ortho et le repérage polaire ne peuvent être activés simultanément. L'activation d'Ortho désactive automatiquement le repérage polaire. Voir aussi : ■ Remplacement des paramètres d'accrochage aux objets (page 244) Aide-mémoire ORTHO Limite le mouvement du curseur à l'horizontale ou à la verticale. ORTHOMODE Limite le mouvement du curseur à la perpendiculaire. TEMPOVERRIDES Active et désactive les touches de remplacement temporaires. Utilisation du repérage polaire et de PolarSnap Le repérage polaire limite les mouvements du curseur à des angles indiqués. PolarSnap limite les déplacements du curseur à des incréments de l'angle polaire indiqué. Lorsque vous créez ou modifiez des objets, vous pouvez utiliser le repérage polaire pour afficher provisoirement des chemins d'alignement définis par les Utilisation du repérage polaire et de PolarSnap | 253 angles polaires indiqués. Dans les vues 3D, le repérage polaire fournit en plus une trajectoire d'alignement vers le haut et vers le bas. Dans ce cas, l'info-bulle affiche un +Z ou -Z pour l'angle. Les angles polaire sont relatifs à l'orientation du système de coordonnées utilisateur (SCU) courant et au paramètre de convention de l'angle de base dans un dessin. La direction de la base de l'angle est définie dans la boîte de dialogue Unités de dessin (UNITES). Utilisez PolarSnap™ pour accrocher des objets à des distances indiquées le long de la trajectoire d'alignement. Dans l'illustration suivante, par exemple, il s'agit de tracer une ligne de deux unités de long entre le point 1 et le point 2, puis de tracer une autre ligne, de même longueur, jusqu'au point 3, selon un angle de 45 degrés par rapport à la ligne. Si vous activez l'incrément d'angle polaire de 45 degrés, un chemin d'alignement et une info-bulle s'affichent lorsque le curseur traverse un angle de 0 ou de 45 degrés. Le chemin d'alignement et l'info-bulle disparaissent quand vous éloignez le curseur de cette position. Les chemins d'alignement et les info-bulles apparaissent lorsque vous approchez le curseur des angles polaires. L'angle par défaut est de 90 degrés. Utilisez le chemin d'alignement et l'info-bulle pour tracer votre objet. Vous pouvez utiliser le repérage polaire avec les modes d'accrochage aux objets Intersection et Intersection apparente pour identifier le point où un chemin d'alignement polaire coupe un autre objet. REMARQUE Le mode ortho et le repérage polaire ne peuvent être activés simultanément. L'activation du repérage polaire désactive le mode Ortho. De la même manière, PolarSnap et l'accrochage à la grille ne peuvent pas être activés simultanément. L'activation de PolarSnap désactive l'accrochage à la grille. Définition d'angles polaires (repérage polaire) Vous pouvez utiliser le repérage polaire pour suivre des incréments d'angle polaire de 90, 60, 45, 30, 22,5, 18, 15, 10 et 5 degrés, mais vous pouvez également en définir d'autres. L'illustration suivante présente les chemins 254 | Chapitre 16 Utilisation des outils de précision d'alignement qui s'affichent lorsque vous déplacez le curseur de 90 degrés avec un incrément d'angle polaire fixé à 30 degrés. L'orientation de l'axe de référence (correspondant à l'angle nul) dépend de l'angle défini dans la boîte de dialogue Unités de dessin. Le sens angulaire (trigonométrique ou horaire) dépend de l'orientation que vous donnez aux axes lors de la définition des unités de mesure. Vous pouvez activer et désactiver temporairement le repérage polaire en utilisant une touche de remplacement. La méthode de saisie directe de la distance n'est pas disponible lorsque vous utilisez la touche de remplacement temporaire pour le repérage polaire. Définition des distances polaires (PolarSnap) Le mode PolarSnap limite les déplacements du curseur à des multiples d'une distance polaire spécifiée. Par exemple, si vous spécifiez une distance de quatre unités, le curseur s'accroche aux points définis par les cercles de rayon 0, 4, 8, 12, 16, etc. Lorsque vous déplacez le curseur, une info-bulle vous indique le multiple le plus proche. Pour limiter la saisie des points aux distances polaires, activez à la fois le mode d'accrochage et le repérage polaires. Vous pouvez désactiver temporairement tous les accrochages et repérages en utilisant une touche de remplacement. Voir aussi : ■ Remplacement des paramètres d'accrochage aux objets (page 244) Aide-mémoire PARAMDESS Définit la grille et l'accrochage, le suivi de l'accrochage polaire et le repérage des accrochages d'objet, les modes d'accrochage aux objets et la saisie dynamique. Utilisation du repérage polaire et de PolarSnap | 255 RESOL Limite le déplacement du curseur à des intervalles indiqués. UNITES Gère les formats et la précision d'affichage des coordonnées et des angles. ANGBASE Donne à l'angle de base la valeur 0 par rapport au SCU courant. ANGDIR Définit la direction des angles positifs. AUTOSNAP Gère l'affichage du marqueur, du magnétisme et de l'info-bulle d'AutoSnap. POLARANG Définit l'incrément des angles polaires. POLARDIST Définit l'incrément d'accrochage lorsque SNAPTYPE a la valeur 1 (PolarSnap). POLARMODE Gère les paramètres de repérage polaire et d'accrochage aux objets. SNAPTYPE Définit le type d'accrochage pour la fenêtre courante. TEMPOVERRIDES Active et désactive les touches de remplacement temporaires. TRACKPATH Gère l'affichage des chemins d'alignement du repérage polaire et du repérage d'accrochage aux objets. Verrouillage d'un angle pour un point (angle) Vous pouvez utiliser l'option Remplacer angle afin de verrouiller le curseur pour le point suivant entré. Pour utiliser cette option, entrez un symbole inférieur (<) suivi d'un angle lorsqu'une commande vous invite à indiquer un point. Les instructions de 256 | Chapitre 16 Utilisation des outils de précision commande ci-dessous illustrent une définition d'angle ponctuel de 30 degrés au cours d'une commande LIGNE. Commande : ligne Spécifiez le premier point : indiquez un point de départ pour la ligne Spécifiez le point suivant ou [annUler] : <30 Remplacer angle : 30 Spécifiez le point suivant ou [annUler] : indiquez un point L'angle indiqué verrouille le curseur et l'emporte sur l'accrochage à la grille, le mode ortho et PolarSnap. La saisie de coordonnées et les accrochages aux objets l'emportent sur l'option Remplacer angle. Combinaison et décalage de points et de coordonnées Pour spécifier une nouvelle position de point, vous pouvez combiner les coordonnées de plusieurs points ou spécifier des décalages par rapport à des objets existants. Combinaison de coordonnées (filtres de coordonnées) Vous pouvez utiliser les filtres de coordonnées pour extraire une coordonnée à la fois à partir de positions sur des objets existants. Les filtres de coordonnées indiquent une nouvelle position de coordonnée en utilisant la valeur X d'une position, la valeur Y d'une deuxième position et la valeur Z d'une troisième position. Utilisés conjointement avec les accrochages aux objets, les filtres de coordonnées permettent d'extraire les coordonnées d'un objet existant. Les filtres de coordonnées sont couramment utilisés pour localiser le centre d'un rectangle et la projection d'un point 3D sur le plan XY du SCU. Pour définir un filtre sur la ligne de commande, entrez un point et une ou plusieurs des lettres X, Y et Z. L'entrée suivante est limitée à une valeur de coordonnée spécifique. Par exemple : utilisation de filtres de coordonnées dans les objets 2D Dans l'exemple suivant, le trou du plateau de montage a été centré sur le rectangle en déterminant les coordonnées X,Y de son centre à partir des milieux des côtés horizontaux et verticaux du plateau. Combinaison et décalage de points et de coordonnées | 257 Voici les invites de commande : Commande : cercle Spécifiez le centre du cercle ou [3P/2P/Ttr (tan tan rayon)] : .x de : mil de : Sélectionnez la ligne horizontale située sur l'arête inférieure de la pièce de : (YZ nécessaire) : mil de : Sélectionnez la ligne verticale située sur le côté gauche de la pièce de : Diamètre/<Rayon> Spécifiez le rayon du trou Les filtres de coordonnées ne fonctionnent que lorsque le programme vous demande d'indiquer un point. Si vous essayez d'utiliser un filtre de coordonnées sur la ligne de commande, un message d'erreur s'affiche. Par exemple : utilisation de filtres de coordonnées dans les objets 3D L'exemple suivant montre comment utiliser des filtres de coordonnées pour créer un objet point au centre d'un objet 3D. Pour plus de clarté, les lignes masquées ont été supprimées. La valeurX du nouveau point provient du premier emplacement spécifié, la valeurY du deuxième et la valeurZ du troisième. Les trois valeurs sont combinées pour former les valeurs de coordonnées du nouveau point. Commande : point Point : .x du milieu de l'objet sélectionné (1) (YZ nécessaires) : .y du milieu de l'objet sélectionné (2) (Z nécessaire) : mil de l'objet sélectionné (3) 258 | Chapitre 16 Utilisation des outils de précision Pour définir un point en 2D à l'aide de filtres de coordonnées 1 En réponse à l'invite demandant de préciser un point, entrez un filtre de coordonnées (.x ou .y). Par exemple, entrez .x pour indiquer la valeur X en premier. 2 Pour extraire la première valeur, indiquez un point. Par exemple, si vous avez entré .x à l'étape 1, la valeur x est extraite de ce point. 3 Pour extraire la valeur de coordonnée suivante, spécifiez un autre point. La nouvelle position de point combine les coordonnées extraites des points spécifiés aux étapes 2 et 3. REMARQUE Au lieu d'indiquer un point à l'étape 2 ou 3, vous pouvez entrer une valeur numérique. Pour définir un point en 3D à l'aide de filtres de coordonnées 1 En réponse à l'invite de saisie d'un point, entrez un filtre de coordonnées (.x, .y, .z, .xy, .xz ou .yz). Par exemple, entrez .x pour indiquer la valeur X en premier. 2 Pour extraire la ou les valeurs de coordonnées spécifiées, indiquez un point. Par exemple, si vous avez entré .x à l'étape 1, la valeur X est extraite de ce point. 3 En réponse à l'invite demandant d'indiquer les autres coordonnées, effectuez l'une des actions suivantes : ■ Extrayez les valeurs des coordonnées restantes en spécifiant un point. ■ Entrez un nouveau filtre de coordonnées et reprenez à l'étape 2. Par exemple, si vous avez entré .x à l'étape 1, indiquez un deuxième point pour extraire les coordonnées Y et Z simultanément ou entrez .y ou .z pour spécifier les valeurs Y et Z séparément. La nouvelle position de point combine les coordonnées extraites des points spécifiés aux étapes 2 et 3. REMARQUE Au lieu d'indiquer un point à l'étape 2 ou 3, vous pouvez entrer une valeur numérique. Combinaison de coordonnées (filtres de coordonnées) | 259 Aide-mémoire Filtres de coordonnées (modificateur de commande) Combine les valeurs X, Y et Z de différents points pour définir un point unique. Repérage de points sur des objets (repérage par accrochage aux objets) Vous pouvez dessiner des objets selon des angles précis ou des relations particulières avec d'autres objets dans les directions indiquées, appelées chemins d'alignement. ™ AutoTrack vous permet de dessiner des objets selon des angles précis ou des relations particulières à d'autres objets. Lorsque vous activez cette fonction, des chemins d'alignement temporaires vous aident à créer des objets selon des positions ou des angles précis. AutoTrack comporte deux fonctions de repérage : le repérage polaire et le repérage de l'accrochage aux objets. Vous activez et désactivez AutoTrack au moyen des boutons Polaire et Reperobj de la barre d'état. Utilisez les touches de remplacement temporaire pour activer ou désactiver le repérage par accrochage aux objets ou pour désactiver tous les accrochages et les repérages. Reportez-vous à l'illustration du clavier à la section Remplacement des paramètres d'accrochage aux objets (page 244). Le repérage automatique par accrochage est étroitement lié aux modes d'accrochage aux objets. Vous devez activer un mode d'accrochage aux objets pour pouvoir effectuer un repérage par rapport à un point d'accrochage d'un objet. Repérage de l'accrochage aux objets Le repérage par accrochage aux objets permet d'effectuer un repérage à l'aide de chemins d'alignement définis par rapport aux points d'accrochage. Les points acquis affichent un petit signe plus (+) ; vous pouvez acquérir jusqu'à sept points de repérage simultanément. Une fois un point acquis, les chemins d'alignement horizontaux, verticaux ou polaires par rapport à ce point s'affichent dès que vous amenez le curseur dessus. A titre d'exemple, vous pouvez sélectionner un point sur un chemin défini par rapport à l'extrémité ou au milieu d'un objet, ou encore au point d'intersection de plusieurs objets. 260 | Chapitre 16 Utilisation des outils de précision REMARQUE Vous pouvez utiliser l'accrochage aux objets perpendiculaire ou tangent à partir du dernier point choisi dans une commande, même si le repérage par accrochage aux objets est désactivé. Dans l'illustration suivante, le mode d'accrochage aux extrémités est activé. Pour commencer une ligne, cliquez sur son point de départ (1), amenez le curseur à l'extrémité d'une autre ligne (2) pour acquérir ses coordonnées, puis placez le curseur sur le chemin d'alignement horizontal afin de positionner l'extrémité qui vous intéresse pour la ligne à tracer (3). Modification des paramètres de repérage par accrochage aux objets Par défaut, le repérage par accrochage aux objets est orthogonal. Les chemins d'alignement s'affichent selon un angle de 0, 90, 180 ou 270 degrés par rapport aux points acquis. Vous pouvez cependant utiliser des angles de repérage polaire à la place. Pour le repérage de l'accrochage aux objets, les objets sont automatiquement acquis. Modification de l'affichage des chemins d'alignement Vous pouvez modifier le mode d'affichage des chemins d'alignement par AutoTrack, ainsi que la méthode utilisée pour acquérir des points. Par défaut, les chemins d'alignement se prolongent jusqu'à l'extrémité de la fenêtre de dessin. Vous pouvez néanmoins opter pour un affichage partiel ou nul de leur longueur. Conseils d'utilisation du repérage par accrochage aux objets En utilisant AutoTrack (repérages par accrochage polaire et par accrochage aux objets), vous découvrirez des techniques qui facilitent certaines tâches de conception. En voici quelques-unes. ■ Utilisez les modes d'accrochage aux objets Perpendiculaire, Extrémité et Milieu avec le repérage par accrochage aux objets pour dessiner jusqu'à des points perpendiculaires à l'extrémité et au milieu des objets. Repérage de points sur des objets (repérage par accrochage aux objets) | 261 ■ Utilisez les modes d'accrochage aux objets Tangente et Extrémité avec le repérage par accrochage aux objets pour dessiner jusqu'à des points tangents aux extrémités des arcs. ■ Utilisez le repérage par accrochage aux objets avec les points de repérage temporaires. Au message vous invitant à désigner un point, entrez tt, puis spécifiez un point de repérage temporaire. Un petit + apparaît au niveau du point. Quand vous déplacez le curseur, les chemins d'alignement AutoTrack sont affichés par rapport au point temporaire. Pour supprimer le point, replacez le curseur sur le signe +. ■ Quand vous avez acquis un point d'accrochage à un objet, utilisez la saisie directe pour spécifier des points à des distances précises le long des chemins d'alignement, à partir du point d'accrochage à l'objet acquis. Pour spécifier une invite de point, sélectionnez un accrochage aux objets, déplacez le curseur pour afficher un chemin d'alignement, puis entrez une distance au message de commande. REMARQUE La méthode de saisie directe de la distance n'est pas disponible lorsque vous utilisez la touche de remplacement temporaire pour le repérage par accrochage aux objets. Aide-mémoire PARAMDESS Définit la grille et l'accrochage, le suivi de l'accrochage polaire et le repérage des accrochages d'objet, les modes d'accrochage aux objets et la saisie dynamique. OPTIONS Personnalise les paramètres de fonctionnement du programme. AUTOSNAP Gère l'affichage du marqueur, du magnétisme et de l'info-bulle d'AutoSnap. POLARMODE Gère les paramètres de repérage polaire et d'accrochage aux objets. TRACKPATH Gère l'affichage des chemins d'alignement du repérage polaire et du repérage d'accrochage aux objets. 262 | Chapitre 16 Utilisation des outils de précision Repérage de la position de points de décalage Vous pouvez utiliser le repérage pour définir un point en le décalant verticalement et horizontalement par rapport à une série de points temporaires. Vous pouvez utiliser la méthode de repérage chaque fois que vous êtes invité à indiquer un point. Cette fonction utilise le périphérique de pointage pour définir un point en le décalant verticalement et horizontalement à partir d'une série de points temporaires. Lorsque vous activez la fonction de repérage et spécifiez un point de référence initial, le point de référence suivant est limité à un chemin qui se prolonge verticalement ou horizontalement à partir de ce point initial. Le sens du décalage est indiqué par la ligne élastique. Pour changer le sens du décalage, faites passer le curseur par le point de référence. Vous pouvez utiliser le nombre de points de référence désiré. Généralement, la fonction de repérage est utilisée conjointement avec les modes d'accrochage aux objets ou la fonction de saisie de l'écart direct. Dans cet exemple, la fonction de repérage permet de localiser le centre d'un rectangle sans faire appel à des droites de référence. Activez la fonction de repérage et spécifiez le milieu d'une ligne horizontale (1). Faites glisser le curseur verticalement et spécifiez le milieu d'une ligne verticale (2). Appuyez sur Entrée pour accepter le point (3) situé au centre du rectangle. Aide-mémoire REPERAGE (modificateur de commande) Indique un point à partir d'une série de points temporaires. Définition de distances Pour définir un point, vous pouvez entrer des distances, des décalages et des intervalles mesurés. Repérage de la position de points de décalage | 263 Saisie de distances directes Vous pouvez définir un point en déplaçant le curseur pour indiquer la direction, puis en saisissant la distance. La fonction de saisie de l'écart direct permet d'indiquer la longueur d'une ligne sans taper de coordonnées. Déplacez le curseur à partir d'un point pour indiquer une direction, puis indiquez l'écart qui sépare le deuxième point du premier. Vous pouvez entrer des distances calculées et des points à l'aide de la calculatrice de AutoCAD for Mac (CAL). Utilisez la saisie d'une distance directe pour désigner des points pour toutes les commandes qui en demandent plusieurs. Lorsque le mode Ortho ou le repérage polaire est activé, cette méthode constitue un outil efficace pour tracer des lignes d'une longueur et d'une direction indiquées ainsi que pour déplacer ou copier des objets. REMARQUE La méthode de saisie directe de la distance n'est pas disponible lorsque vous utilisez la touche de remplacement temporaire pour les modes Ortho, Repérage par accrochage aux objets ou Repérage polaire. Voir aussi : ■ Utilisation du repérage polaire et de PolarSnap (page 253) ■ Verrouillage d'un angle pour un point (angle) (page 256) Aide-mémoire LIGNE Crée des segments de ligne droite. Saisie directe d'une distance (modificateur de commande) Situe le point suivant à la distance indiquée, dans la direction du curseur. Décalage par rapport aux points de référence temporaires Pour pouvez établir un point de référence temporaire comme point de base pour le décalage des points suivants. Le modificateur de la commande Depuis établit un point de référence temporaire comme point de base pour le décalage des points suivants. À la différence du repérage, cette méthode Depuis ne limite pas le déplacement du 264 | Chapitre 16 Utilisation des outils de précision curseur à un déplacement orthogonal. Cette méthode est généralement utilisée en combinaison avec les modes d'accrochage aux objets. Aide-mémoire DEPUIS (modificateur de commande) Localise un point décalé par rapport à un point de référence à l'aide d'une commande. Définition d'intervalles sur des objets Vous pouvez marquer des distances égales sur des objets. Présentation de la définition d'intervalles sur des objets Vue globale de deux options permettant de marquer des distances égales sur des objets. Il est parfois nécessaire d'insérer des symboles (blocs) ou de créer des points à intervalles réguliers sur un objet. Vous pouvez ■ Indiquez la longueur des segments (MESURER) ■ Indiquez le nombre de segments de longueur égale (DIVISER) Ces deux commandes peuvent s'appliquer à des lignes, à des arcs, à des splines, à des cercles, à des ellipses ou encore à des polylignes. Les deux commandes vous permettent de spécifier les intervalles en insérant un point ou un bloc. Si vous indiquez des points sur l'objet mesuré ou divisé, le mode d'accrochage aux objets Nodal vous permet d'y aligner d'autres objets à intervalles réguliers. Si vous définissez des blocs, vous pouvez créer des constructions géométriques précises ou placer des repères personnalisés. Les blocs peuvent être soumis à une rotation à chaque point d'insertion. Il est impossible d'insérer un bloc qui n'a pas été préalablement défini dans le dessin. Les attributs de variables associés au bloc ne sont pas compris lorsque vous insérez les références du bloc. Les points ou les blocs que vous dessinez à l'aide des commandes MESURER ou DIVISER sont placés dans un jeu de sélection. Par conséquent, pour les Définition d'intervalles sur des objets | 265 modifier immédiatement, il suffit d'utiliser l'option Précédent de la commande SELECT. Voir aussi : ■ Utilisation des blocs (page 431) Aide-mémoire BLOC Crée une définition de bloc à partir des objets sélectionnés. DDPTYPE Définit le style d'affichage et la taille des objets points. DIVISER Crée des points ou des blocs de manière régulière sur la longueur ou le périmètre d'un objet. MESURER Crée des objets ou des blocs point en les espaçant selon des intervalles spécifiés sur la longueur ou le périmètre d'un objet. WBLOC Enregistre les objets ou le bloc dans un nouveau fichier de dessin. PDMODE Gère l'affichage des objets points. PDSIZE Définit la taille d'affichage des objets points. Définition d'intervalles réguliers sur des objets Vous pouvez marquer des longueurs égales depuis une extrémité d'un objet sélectionné. La commande MESURER permet de marquer un objet à intervalles réguliers. Pour délimiter ces segments, vous pouvez insérer des points ou des blocs. Le dernier segment d'un objet mesuré peut être plus court que l'intervalle spécifié. 266 | Chapitre 16 Utilisation des outils de précision Le point de départ des opérations de mesure ou de division dépend du type d'objet. Dans le cas des lignes ou des polylignes ouvertes, le point de départ est l'extrémité la plus proche du curseur au moment de la sélection. Dans le cas des polylignes fermées, il s'agit du point de départ de la polyligne. En revanche, dans les cercles, il s'agit du point formant, avec le centre du cercle, un angle égal à celui de la grille d'accrochage. Si, par exemple, l'inclinaison de la grille d'accrochage est nulle, le cercle débute à la position trois heures et est défini dans le sens trigonométrique. Si la marque temporaire de point est affichée sous la forme d'un point unique (paramètre par défaut), il peut être impossible de voir les intervalles mesurés. Vous pouvez modifier le style des marqueurs de point à l'aide de la boîte de dialogue Style de point (DDPTYPE). La variable système PDMODE permet également de définir l'aspect des marqueurs de point. Par exemple, affectez une autre valeur à cette variable pour que les marqueurs de point prennent la forme d'une croix.La variable système PDSIZE détermine la taille des objets points. Aide-mémoire BLOC Crée une définition de bloc à partir des objets sélectionnés. DDPTYPE Définit le style d'affichage et la taille des objets points. MESURER Crée des objets ou des blocs point en les espaçant selon des intervalles spécifiés sur la longueur ou le périmètre d'un objet. PDMODE Gère l'affichage des objets points. PDSIZE Définit la taille d'affichage des objets points. Division d'un objet en segments égaux Vous pouvez diviser un objet sélectionné en un nombre indiqué de segments de longueur égale. Définition d'intervalles sur des objets | 267 Vous pouvez créer plusieurs points ou insérer des blocs à intervalles réguliers sur un objet. Cette opération ne segmente pas réellement un objet, mais ne fait qu'identifier l'emplacement des segments pour que vous puissiez les utiliser comme points de référence géométriques. Le point de départ des opérations de mesure ou de division dépend du type d'objet. Dans le cas des lignes ou des polylignes ouvertes, le point de départ est l'extrémité la plus proche du curseur au moment de la sélection. Dans le cas des polylignes fermées, il s'agit du point de départ de la polyligne. En revanche, dans les cercles, il s'agit du point formant, avec le centre du cercle, un angle égal à celui de la grille d'accrochage. Si, par exemple, l'inclinaison de la grille d'accrochage est nulle, le cercle débute à la position trois heures et est défini dans le sens trigonométrique. Si la marque temporaire de point est affichée sous la forme d'un point unique (paramètre par défaut), il peut être impossible de voir les segments. Vous pouvez modifier le style des marqueurs de point à l'aide de la boîte de dialogue Style de point (DDPTYPE). La variable système PDMODE permet également de définir l'aspect des marqueurs de point. Par exemple, affectez une autre valeur à cette variable pour que les marqueurs de point prennent la forme d'une croix. La variable système PDSIZE détermine la taille des objets points. Aide-mémoire BLOC Crée une définition de bloc à partir des objets sélectionnés. DDPTYPE Définit le style d'affichage et la taille des objets points. DIVISER Crée des points ou des blocs de manière régulière sur la longueur ou le périmètre d'un objet. WBLOC Enregistre les objets ou le bloc dans un nouveau fichier de dessin. 268 | Chapitre 16 Utilisation des outils de précision PDMODE Gère l'affichage des objets points. PDSIZE Définit la taille d'affichage des objets points. Extraction d'informations géométriques des objets Les commandes de renseignements et de calcul peuvent fournir des informations sur les objets du dessin et fournir des calculs utiles. Lecture de distances, d'angles et de position de points Vous pouvez obtenir des informations relatives à la relation entre deux points spécifiés ou plusieurs points : par exemple, la distance qui les sépare ou l'angle qu'ils forment dans le plan XY. Pour déterminer la relation entre des points, vous pouvez afficher les éléments suivants : ■ La distance qui les sépare ■ L'angle compris entre ces points dans le plan XY ■ L'angle formé par la droite passant par ces deux points et le plan XY ■ La coordonnée X, Y et Z de l'écart vectoriel (delta) qui les sépare La commande ID indique les coordonnées X, Y et Z du point indiqué. Voir aussi : ■ Overview of Coordinate Entry Extraction d'informations géométriques des objets | 269 Aide-mémoire DISTANCE Mesure la distance et les angles définis par deux points. ID Affiche les valeurs de coordonnées SCU de l'emplacement spécifié. MESURERGEOM Mesure la distance, le rayon, l'angle, l'aire et le volume des objets ou séquences de points sélectionnés. DISTANCE Stocke la distance calculée par la commande DISTANCE. Obtention des informations sur les propriétés d'aire et mécaniques Vous pouvez consulter les propriétés d'aire, de périmètre et de masse définies par les objets sélectionnés ou par une série de points. Vous pouvez calculer l'aire et le périmètre d'une série de points. Vous pouvez également consulter les propriétés d'aire, de périmètre et de masse de n'importe quels types d'objets. CONSEIL Utilisez la commande CONTOUR pour calculer rapidement une aire délimitée par plusieurs objets 2D. La commande CONTOUR permet de choisir un point dans l'aire afin de créer une région ou une polyligne fermée. Vous pouvez ensuite utiliser la palette Inspecteur des propriétés ou la commande LISTE pour trouver l'aire et le périmètre de la région ou de la polyligne. Utilisation des commandes pour calculer l'aire A l'aide des commandes MESURERGEOM et AIRE, vous pouvez spécifier une série de points ou sélectionner un objet dont vous allez calculer l'aire. Pour faciliter la détermination de l'aire combinée de plusieurs objets, AutoCAD affiche un total (l'aire cumulative) pendant que vous soustrayez ou ajoutez une aire au jeu de sélection. Les fenêtres de sélection ou de capture ne peuvent pas être utilisées dans ce cas. L'aire totale et le périmètre total sont enregistrés dans les variables système AREA et PERIMETER. 270 | Chapitre 16 Utilisation des outils de précision En plus de l'aire, la commande MESURERGEOM vous permet d'obtenir des informations géométriques sur des objets, telles que la distance, le rayon, l'angle et le volume. Définition d'une aire Vous pouvez mesurer l'aire d'une région arbitrairement fermée définie par les points que vous spécifiez. Ces points doivent se trouver sur un plan parallèle au plan XY du SCU courant. Calcul de l'aire, du périmètre ou de la circonférence d'un objet Vous pouvez calculer l'aire délimitée par les cercles, les ellipses, les polygones, les polylignes, les régions et les solides 3D AutoCAD, ainsi que la circonférence ou le périmètre de ces objets. Les informations affichées dépendent du type d'objet sélectionné : ■ Cercles. Affichage de l'aire et de la circonférence. ■ Ellipses, polylignes fermées, polygones, courbes splines planes fermées et régions. Affichage de l'aire et du périmètre. Dans le cas des polylignes épaisses, la surface est définie par la médiane du contour. ■ Objets ouverts comme les courbes splines et les polylignes. Affichage de l'aire et de la longueur. Dans ce cas, l'aire est calculée en joignant le point de départ et l'extrémité par une ligne droite. ■ Solides AutoCAD 3D. La surface 3D totale de l'objet est affichée. Obtention des informations sur les propriétés d'aire et mécaniques | 271 Exemple : calcul d'aires diverses Aires combinées Calcul d'aires combinées Vous pouvez calculer l'aire totale de plusieurs aires en spécifiant des points ou en sélectionnant des objets. Par exemple, vous pouvez calculer l'aire totale de pièces sélectionnées sur un plan au sol. Soustraction d'aires de surfaces combinées Vous pouvez soustraire plus d'une surface d'une zone combinée lorsque vous effectuez le calcul. Par exemple, si vous avez calculé l'aire d'un plan de sol, vous pouvez soustraire l'aire d'une pièce. Exemple : soustraction d'aires d'un total Dans l'exemple suivant, la polyligne fermée représente un plateau métallique percé de deux grand trous. L'aire de la polyligne est d'abord calculée, puis l'aire 272 | Chapitre 16 Utilisation des outils de précision de chaque perçage est soustrait. L'aire et le périmètre ou la circonférence de chaque objet sont affichés, avec un total cumulé après chaque étape. L'invite de commande est : Commande : aire Spécifiez le premier coin ou [Objet/Addition/Soustraction] : a Spécifiez le premier coin ou [Objet/Soustraction] : o (Mode ADDITION) Choix des objets : Sélectionnez la polyligne (1) Aire = 0.34, Longueur = 2.71 Aire totale = 0.34 (Mode ADDITION) Choix des objets : Appuyez sur Entrée Spécifiez le premier coin ou [Objet/Soustraction]: s Spécifiez le premier coin ou [Objet/Addition]: o (Mode SOUSTRACTION) Choix des objets : Sélectionnez le cercle du bas (2) Aire = 0.02, Circonférence = 0.46 Aire totale = 0.32 (Mode SOUSTRACTION) Choix des objets : Sélectionnez le cercle du haut (3) Aire = 0.02, Circonférence = 0.46 Aire totale = 0.30 (Mode SOUSTRACTION) Sélectionnez le cercle ou la polyligne : Appuyez sur Entrée Spécifiez le premier coin ou [Objet/Addition] : Appuyez sur Entrée Vous pouvez également utiliser la commande REGION pour convertir la plaque et les perçages en régions, soustraire les perçages, puis utiliser la palette Inspecteur des propriétés ou la commande LISTE pour connaître l'aire de la plaque. CONSEIL Servez-vous de la commande CAL pour effectuer des conversions d'un système d'unités d'aire dans un autre. Calcul des propriétés mécaniques Avec la commande PROPMECA, vous pouvez analyser les propriétés de masse des solides 3D et des régions 2D, y compris le volume, l'aire, les moments d'inertie, le centre de gravité, etc. En outre, les résultats des calculs peuvent être enregistrés dans un fichier texte. Obtention des informations sur les propriétés d'aire et mécaniques | 273 Voir aussi : ■ Création et combinaison d'aires (régions) (page 308) ■ Présentation des propriétés des objets (page 169) Aide-mémoire AIRE Enregistre la dernière aire calculée par la commande AIRE. LISTE Affiche les données de propriétés des objets sélectionnés. PROPMECA Calcule les propriétés de masse des régions ou des solides 3D. MESURERGEOM Mesure la distance, le rayon, l'angle, l'aire et le volume des objets ou séquences de points sélectionnés. PROPRIETES Contrôle les propriétés des objets existants. UNITES Gère les formats et la précision d'affichage des coordonnées et des angles. AREA Enregistre la dernière aire calculée par la commande AIRE. PERIMETER Enregistre la dernière valeur de périmètre calculée par la commande AIRE ou LISTE. Utilisation d'une calculatrice Vous pouvez accéder aux fonctions de la calculatrice pendant que vous utilisez le programme. Vous pouvez utiliser la commande CAL sur la ligne de commande de manière transparente pendant qu'une commande est active ou non. 274 | Chapitre 16 Utilisation des outils de précision Utilisation de la calculatrice depuis la ligne de commande Vous pouvez résoudre rapidement des problèmes mathématiques ou définir des points sur votre dessin, en entrant des expressions dans la calculatrice depuis la ligne de commande. La commande CAL donne accès à l'utilitaire de calcul en 3D qui permet de résoudre des expressions vectorielles (associant des points, des vecteurs et des nombres) ainsi que des expressions réelles ou entières. Le calculateur traite les fonctions mathématiques standard. Il offre également un ensemble de fonctions spécialisées pour les calculs qui font intervenir des points, des vecteurs et des objets AutoCAD for Mac. Avec la commande CAL, vous pouvez : ■ Définir un vecteur à partir de deux points, sa longueur, la position d'un vecteur normal (perpendiculaire à l'axe XY) ou un point d'une ligne ■ Calculer une distance, un rayon ou un angle ■ Spécifier un point à l'aide du périphérique de pointage. ■ Déterminer les coordonnées du dernier point ou de la dernière intersection spécifiés. ■ Utiliser des modes d'accrochage aux objets sous forme de variables dans une expression. ■ Convertir les coordonnées de points entre les systèmes SCU et SCG. ■ Rechercher les valeurs X, Y, etZ à l'aide de filtres de sélection. ■ Faire pivoter un point autour d'un axe. Calcul d'expressions CAL évalue les expressions en respectant les règles de priorité mathématique standard. Opérateurs mathématiques par ordre de priorité Opérateur Opération () Regroupe des expressions ^ Indique un exposant numérique *, / Multiplie et divise des valeurs numériques +, - Additionne et soustrait des valeurs numériques Utilisation de la calculatrice depuis la ligne de commande | 275 Calcul de points La commande CAL peut servir à calculer une valeur numérique ou la position d'un point en réponse à une commande. Par exemple, vous entrerez l'expression (mid+cen)/2 pour désigner un point situé à mi-chemin du milieu d'une ligne et du centre d'un cercle. Dans l'exemple suivant, nous utilisons CAL comme outil de construction. Les expressions que nous avons entrées servent à déterminer le centre du nouveau cercle, puis à calculer son rayon en sachant qu'il est égal à un cinquième du rayon du cercle existant. Voici les instructions de la ligne de commande : Commande : cercle Spécifiez le centre du cercle ou [3P/2P/Ttr (tangente tangente rayon)]: 'cal >> Expression : (mil+cen)/2 >> Sélectionnez un objet pour l'accrochage MIL : Sélectionnez la ligne d'encoche (1) >> Sélectionnez un objet pour l'accrochage CEN : Sélectionnez le grand cercle (2) Diamètre/<Rayon >: 'cal >> Expression : 1/5*ray >> Sélectionnez le cercle, l'arc ou le segment de la polyligne pour la fonction RAD : Sélectionnez le grand cercle (3) Pour lancer la calculatrice depuis la ligne de commande Effectuez l'une des opérations suivantes : ■ Sur la ligne de commande, entrez CAL. Entrez ensuite une expression CAL. ■ Sur l'invite d'une commande en cours, entrez ‘CAL pour lancer la commande CAL de manière transparente. Entrez ensuite une expression CAL afin de calculer une valeur pour cette invite. 276 | Chapitre 16 Utilisation des outils de précision Aide-mémoire CAL Evalue des expressions mathématiques et géométriques Utilisation de la calculatrice depuis la ligne de commande | 277 278 Création d'objets géométriques 17 Vous pouvez créer une gamme d'objets allant de simples lignes et cercles à des courbes splines et des ellipses. Pour ce faire, il suffit en général de désigner des points à l'aide du périphérique de pointage ou d'entrer les coordonnées correspondantes sur la ligne de commande. Création d'objets linéaires L'objet le plus simple, la ligne, peut être constitué d'un seul segment ou de plusieurs segments reliés entre eux. Création de lignes Vous pouvez également former une boucle en reliant le premier et le dernier segment d'une série de lignes. Vous pouvez attribuer des propriétés aux lignes, dont la couleur, le type de ligne et l'épaisseur de ligne. Pour de plus amples informations sur les propriétés, voir Utilisation de propriétés d'objets (page 169) Vous pouvez spécifier avec précision les emplacements des points d'extrémité de chaque ligne. Vous pouvez ■ Entrer les coordonnées d'un point d'extrémité à l'aide des coordonnées absolues ou relatives ■ Spécifier un accrochage aux objets par rapport à un objet existant. Par exemple, vous pouvez spécifier le centre d'un cercle comme un point d'extrémité de la ligne ■ Activer l'accrochage à la grille et effectuer l'accrochage à un emplacement 279 Il existe d'autres méthodes de création de lignes. Une technique très efficace consiste à décaler une ligne par rapport à une ligne existante, puis à la réduire ou l'étendre pour obtenir la longueur souhaitée. Utilisez les objets de polyligne à la place des objets de ligne si vous souhaitez relier les segments en tant qu'objet simple. Voir aussi : ■ Entrez les coordonnées pour spécifier des points ■ Utilisation de l'accrochage aux objets (page 240) ■ Réglage de la grille et de la résolution (page 247) ■ Création de polylignes (page 280) ■ Décalage d'un objet (page 356) ■ Coupure et jonction d'objets (page 375) ■ Déduction des contraintes géométriques (page 408) Aide-mémoire Commands LIGNE Crée des segments de ligne droite. DEMIDROITE Crée une ligne à partir d'un point jusqu'à l'infini. DROITE Crée une ligne de longueur infinie. Création de polylignes Une polyligne est une séquence de segments reliés entre eux qui forment un objet unique. Vous pouvez créer des segments de ligne droite, des segments d'arc ou une combinaison des deux. 280 | Chapitre 17 Création d'objets géométriques Les polylignes sont idéales pour les applications comportant ce qui suit : ■ Courbes de niveau pour les applications topographiques, isobares et autres applications scientifiques ■ Diagrammes de câblage et présentation de circuits imprimés ■ Diagrammes de processus et de tuyauterie ■ Profils et chemins d'extrusion pour la modélisation 3D Les polylignes peuvent être créés avec plusieurs commande, notamment POLYLIGN, RECTANG, POLYGONE, ANNEAU, CONTOUR et NUAGEREV. Toutes ces commandes produisent un objet de type LWPOLYLIGNE (polyligne optimisée). La commande POLY3D vous permet de créer des polylignes non planaires qui produisent un objet de type POLYLIGNE. Moins d'options sont disponibles avec les polylignes 3D. Une fois que vous avez créé une polyligne, vous pouvez la modifier à l'aide des poignées ou de la commande PEDIT. Utilisez la commande DECOMPOS pour convertir des polylignes en segments de ligne et d'arc. REMARQUE Utilisez la commande SPLINE pour convertir une polyligne lissée créée avec PEDIT en objet spline. Création de polylignes épaisses Vous pouvez tracer des polylignes de diverses largeurs à l'aide des options Largeur et Demi-larg. Vous pouvez régler la largeur de segments individuels pour qu'elle aille en s'amincissant. Ces options sont accessibles dès que vous avez désigné le point de départ de la polyligne. Création de polylignes | 281 Utilisez les options Largeur et Demi-larg pour régler la largeur des segments de polylignes suivants. Les valeurs supérieures à zéro produiront des lignes épaisses qui seront remplies ou dessinées en contour selon que le mode Remplir est activé ou non. Les intersections de segments adjacents épais sont généralement biseautées. Cependant, les segments d'arc non tangents, les angles éloignés ou les segments utilisant un type de ligne discontinu ne sont pas biseautés. Création de polylignes à partir des contours d'objets Vous pouvez créer une polyligne à partir des contours d'objets qui forment une zone fermée à l'aide de la commande CONTOUR. Une polyligne tracée de cette façon constitue un objet distinct des objets ayant servi à la créer. Pour accélérer le processus de sélection des contours dans les dessins complexes et élaborés, vous pouvez déterminer un groupe de contours candidats appelé "jeu de contours". Vous créez cet ensemble en sélectionnant les objets à utiliser pour définir le contour. Voir aussi : ■ Création de rectangles et de polygones (page 284) ■ Modification d'objets complexes (page 377) ■ Coupure et jonction d'objets (page 375) ■ Contrôle de l'épaisseur des lignes (page 196) ■ Déduction des contraintes géométriques (page 408) 282 | Chapitre 17 Création d'objets géométriques Aide-mémoire Commands POLY3D Crée une polyligne 3D. CONTOUR Crée une région ou une polyligne à partir d'une zone fermée. DECOMPOS Décompose un objet afin d'obtenir les différents objets dont il est constitué. REMPLIR Détermine le remplissage des objets tels que les hachures, les solides 2D et les polylignes larges. PEDIT Modifie les polylignes et les surfaces maillées 3D. POLYLIGN Crée une polyligne 2D. POLYGONE Crée une polyligne fermée équilatérale. RECTANG Crée une polyligne rectangulaire. Variables système FILLMODE Indique si les hachures et les remplissages, les solides 2D et les polylignes larges sont remplis. HPBOUND Gère le type d'objet créé par HACHURES et CONTOUR. PLINECONVERTMODE Spécifie la méthode d'ajustement lors de la conversion des splines en polylignes. Création de polylignes | 283 PLINEGEN Définit la façon dont sont générés les motifs de type de ligne autour des sommets d'une polyligne 2D. PLINETYPE Spécifie si les polylignes 2D optimisées sont utilisées. PLINEWID Indique la largeur de polyligne par défaut. Création de rectangles et de polygones Vous pouvez créer rapidement des rectangles et des polygones réguliers. La création de polygones vous permet de dessiner facilement des triangles équilatéraux, des carrés, des pentagones, des hexagones, etc. Vous pouvez utilisez, le cas échéant, la commande DECOMPOS pour convertir l'objet polyligne obtenu en lignes. Création de rectangles Utilisez la commande RECTANG pour créer des polylignes fermées en forme de rectangle. Création de polygones réguliers Utilisez la commande POLYGONE pour créer des polylignes fermées dont les côtés sont de longueur égale (comprise entre 3 et 1 024). Les illustrations suivantes montrent comment des polygones ont été créés en suivant les trois méthodes proposées. Dans tous les cas, vous devez indiquer deux points. Voir aussi : ■ Création de polylignes (page 280) 284 | Chapitre 17 Création d'objets géométriques ■ Déduction des contraintes géométriques (page 408) Aide-mémoire Commands CONTOUR Crée une région ou une polyligne à partir d'une zone fermée. DECOMPOS Décompose un objet afin d'obtenir les différents objets dont il est constitué. POLYGONE Crée une polyligne fermée équilatérale. RECTANG Crée une polyligne rectangulaire. Variables système FILLMODE Indique si les hachures et les remplissages, les solides 2D et les polylignes larges sont remplis. HPBOUND Gère le type d'objet créé par HACHURES et CONTOUR. PLINEWID Indique la largeur de polyligne par défaut. POLYSIDES Définit le nombre de côtés par défaut pour la commande POLYGONE. SNAPANG Définit l'angle de rotation de la grille standard et de la grille d'accrochage pour la fenêtre courante en fonction du SCU courant. Création d'objets multilignes Les multilignes se composent de lignes parallèles, appelées éléments. Création d'objets multilignes | 285 Lors de la création d'une multiligne, vous pouvez utilisez le style STANDARD qui comporte deux éléments ou indiquer un style précédemment défini. Vous pouvez également changer la justification et l'échelle de la multiligne avant de commencer à dessiner. La justification de la multiligne détermine de quel côté du curseur est dessinée la multiligne et si cette dernière est centrée par rapport au curseur. L'échelle de la multiligne contrôle la largeur totale de la multiligne exprimée dans l'unité courante. Cette échelle est indépendante de celle qui est appliquée aux types de ligne. Si vous changez l'échelle de la multiligne, il est conseillé de redéfinir en conséquence l'échelle appliquée aux types de ligne, afin d'éviter que les tirets et les points ne soient disproportionnés. Définition des styles de multilignes Les styles permettent de définir le nombre d'éléments et les propriétés de chacun de ces éléments. Les propriétés des multilignes se composent ■ Du nombre total d'éléments et de leur positionnement ■ De la distance de décalage de chaque élément par rapport au milieu de la multiligne ■ De la couleur et du type de ligne de chaque élément ■ De la visibilité des lignes, appelées jointures, apparaissant à chaque sommet. ■ Du type d'extrémités utilisées ■ De la couleur du remplissage de l'arrière-plan de la multiligne Les éléments dont le décalage est positif apparaissent sur un côté au milieu de la multiligne ; les éléments avec un décalage négatif s'affichent de l'autre côté au milieu de la multiligne. Voir aussi : ■ Modification des multilignes (page 389) 286 | Chapitre 17 Création d'objets géométriques Aide-mémoire Commands DECALER Crée des cercles concentriques, des lignes parallèles et des courbes parallèles. MLIGNE Crée des lignes parallèles multiples. MLSTYLE Crée, modifie et gère les styles de multilignes. Variables système CMLSTYLE Définit le style de multiligne qui régit l'apparence de la multiligne. Création de dessins à main levée Cette technique est particulièrement pratique pour créer des contours irréguliers ou pour numériser un dessin sur papier. Créez des esquisses à main levée avec la commande MAINLEV. Les esquisses à main levée contiennent de nombreux segments de ligne qui sont convertis en une ligne, une polyligne ou une spline. Dans le cas des splines, vous pouvez déterminer l'ajustement de leur courbe à l'esquisse à main levée. Pour tout type d'esquisse, définissez la longueur minimale (incrément) des segments de ligne. Plus les segments sont petits, plus le dessin obtenu est précis, mais plus la taille du fichier augmente. Avant de commencer un dessin à main levée, vérifiez la variable système CELTYPE afin de vous assurer que le type de ligne courant est DUCALQUE. Lorsque vous esquissez à l'aide de lignes à points ou à tirets, les plus petits segments de ligne peuvent devenir invisibles. Création de dessins à main levée | 287 Aide-mémoire Commands MAINLEV Crée une série de segments de droite à main levée. Variables système SKETCHINC Définit l'incrément d'enregistrement pour la commande MAINLEV. SKPOLY Indique si la commande MAINLEV génère des lignes, des polylignes ou des splines. SKTOLERANCE Création d'objets constitués de courbes Les arcs, les cercles, les polylignes, les anneaux, les ellipses et les splines sont des objets constitués de courbes. Création d'arcs Pour créer un arc, vous pouvez indiquer différentes combinaisons comprenant le centre, l'extrémité, le point de départ, le rayon, l'angle, la longueur de corde et la direction. Il existe différents moyens de créer des arcs. Sauf en ce qui concerne la première méthode, les arcs sont tracés en sens trigonométrique à partir du point de départ vers l'extrémité. 288 | Chapitre 17 Création d'objets géométriques Création d'arcs en indiquant trois points Vous pouvez créer des arcs en spécifiant trois points. Dans l'exemple suivant, le point de départ de l'arc est accroché à l'extrémité de la ligne. Le deuxième point de l'arc est accroché au cercle du milieu. Création d'arcs en indiquant le point de départ, le centre et l'extrémité Vous pouvez créer un arc en utilisant un point de départ, un centre et un troisième point déterminant l'extrémité. La distance séparant le point de départ et le centre détermine le rayon. L'extrémité est déterminée par une droite passant par le centre et le troisième point. L'arc obtenu est toujours créé dans le sens inverse des aiguilles d'une montre en partant du point de départ. En utilisant différentes options, vous pouvez spécifier le point de départ ou le centre en premier. Création d'arcs en indiquant le point de départ, le centre et l'angle Vous pouvez créer un arc en utilisant un point de départ, un centre et un angle décrit. La distance séparant le point de départ et le centre détermine le rayon. L'autre extrémité de l'arc est déterminée en spécifiant un angle décrit dont le sommet est le centre de l'arc. L'arc obtenu est toujours créé dans le sens inverse des aiguilles d'une montre en partant du point de départ. Création d'arcs | 289 En utilisant différentes options, vous pouvez spécifier le point de départ ou le centre en premier. L'angle décrit détermine l'extrémité de l'arc. Utilisez la méthode Départ, fin, angle lorsque vous connaissez les deux extrémités de l'arc, mais pas son centre. Création d'arcs en indiquant le point de départ, le centre et la longueur Vous pouvez créer un arc en utilisant un point de départ, un centre et une longueur de corde. La distance séparant le point de départ et le centre détermine le rayon. L'autre extrémité de l'arc est déterminée en spécifiant la longueur de corde entre le point de départ et l'extrémité de l'arc. L'arc obtenu est toujours créé dans le sens inverse des aiguilles d'une montre en partant du point de départ. En utilisant différentes options, vous pouvez spécifier le point de départ ou le centre en premier. La longueur de corde de l'arc détermine l'angle décrit. 290 | Chapitre 17 Création d'objets géométriques Création d'arcs en indiquant le point de départ, l'extrémité et l'angle Vous pouvez créer un arc en utilisant un point de départ, une extrémité et un angle décrit. L'angle décrit entre les extrémités de l'arc détermine le centre et le rayon de l'arc. Création d'arcs en indiquant le point de départ, l'extrémité et la direction Vous pouvez créer un arc en utilisant un point de départ, une extrémité et une direction tangente au point de départ. La direction tangente peut être spécifiée en désignant un point sur la tangente désirée, ou en indiquant un angle. Vous pouvez déterminer quelle extrémité contrôle la tangente en modifiant l'ordre dans lequel vous spécifiez les points de départ et de fin. Création d'arcs en indiquant le point de départ, l'extrémité et le rayon Vous pouvez créer un arc en utilisant un point de départ, une extrémité et un rayon. La direction de la voûte de l'arc est déterminée par l'ordre dans lequel vous spécifiez ses extrémités. Vous pouvez spécifier le rayon en le saisissant directement ou en désignant un point à la distance correspondant au rayon voulu. Création de lignes et d'arcs tangents. Pour tracer une ligne tangente à l'arc à partir de l'extrémité du dernier arc dessiné, exécutez la commande LIGNE et appuyez sur la touche Entrée lorsque l'invite Spécifiez le premier point s'affiche. Il suffit de spécifier la longueur de la ligne. Création d'arcs | 291 Juste après avoir créé une ligne ou un arc, vous pouvez dessiner un arc tangent sur une des extrémités en lançant la commande ARC et en appuyant sur Entrée à l'invite Spécifiez le point de départ. Il vous suffit de désigner l'extrémité du nouvel arc. Voir aussi : ■ Création de polylignes (page 280) ■ Coupure et jonction d'objets (page 375) Aide-mémoire Commands ARC Crée un arc de cercle. LIGNE Crée des segments de ligne droite. DECALER Crée des cercles concentriques, des lignes parallèles et des courbes parallèles. RESVUE Définit la résolution des objets dans la fenêtre courante. Variables système ANGDIR Définit la direction des angles positifs. LASTANGLE Stocke l'angle de fin du dernier arc entré, par rapport au plan XY du SCU en cours dans l'espace courant. 292 | Chapitre 17 Création d'objets géométriques WHIPARC Détermine si l'affichage des cercles et des arcs est lissé. Création de cercles Pour créer des cercles, vous pouvez définir différentes combinaisons comprenant le centre, le rayon, le diamètre, des points de la circonférence et des points situés sur d'autres objets. Vous pouvez créer un cercle de plusieurs façons. La méthode par défaut consiste à spécifier le centre et le rayon. L'illustration présente trois autres manières permettant de dessiner un cercle. Création d'un cercle tangent à d'autres objets Le point de tangence est le point où deux objets se touchent sans se croiser. Pour créer un cercle tangent à d'autres objets, sélectionnez l'objet, puis spécifiez le rayon du cercle. Dans l'illustration ci-dessous, le cercle en gras est celui en cours de traçage, et les points 1 et 2 sont les points des objets auxquels le cercle est tangent. Création de cercles | 293 Pour créer un cercle tangent à trois points, sélectionnez l'option d'accrochage aux objets Tangent (ACCROBJ), puis créez le cercle à l'aide de la méthode des trois points. Voir aussi : ■ Utilisation de l'accrochage aux objets (page 240) ■ Dessin de cercles isométriques (page 1005) Aide-mémoire Commands CERCLE Crée un cercle. DECALER Crée des cercles concentriques, des lignes parallèles et des courbes parallèles. Variables système CIRCLERAD Définit le rayon de cercle par défaut. WHIPARC Détermine si l'affichage des cercles et des arcs est lissé. Création d'arcs à base de polylignes Une polyligne est une séquence de segments de ligne reliés entre eux créés comme un objet unique. Vous pouvez créer des segments de ligne droite, des segments d'arc ou une combinaison des deux. 294 | Chapitre 17 Création d'objets géométriques Les lignes à segments multiples présentent des possibilités d'édition non disponibles pour les lignes simples. Par exemple, vous pouvez modifier leur largeur et leur courbure. Vous pouvez modifier la polyligne que vous venez de créer à l'aide de la commande PEDIT ou la convertir en segments de droite et d'arc à l'aide de la commande DECOMPOS. Vous pouvez ■ Convertir une polyligne lissée en spline réelle à l'aide de la commande SPLINE ■ Utiliser des polylignes fermées pour créer un polygone ■ Créer une polyligne à partir des contours d'objets qui se chevauchent Création de polylignes à base d'arcs Lorsque vous tracez un segment d'arc, celui-ci commence obligatoirement à partir de l'extrémité du segment précédent. Vous pouvez définir l'angle, le centre, la direction ou le rayon de l'arc. Vous pouvez également terminer l'arc en désignant un deuxième point et un point final. Création de polylignes fermées Vous pouvez créer un polygone en dessinant une polyligne fermée. Pour fermer une polyligne, précisez le point de départ du dernier côté de l'objet, entrez c (Clore) et appuyez sur la touche Entrée. Création de polylignes épaisses Vous pouvez tracer des polylignes de diverses largeurs à l'aide des options Largeur et Demi-larg. Vous pouvez régler la largeur de segments individuels pour qu'elle aille en s'amincissant. Ces options sont accessibles dès que vous avez désigné le point de départ de la polyligne. Utilisez les options Largeur et Demi-larg pour régler la largeur des segments de polylignes suivants. Une largeur de zéro (0) crée une ligne mince. Les valeurs supérieures à zéro produiront des lignes épaisses qui seront remplies ou dessinées en contour selon que le mode Remplir est activé ou non. L'option Demi-larg règle l'étendue d'une polyligne épaisse en spécifiant la distance entre son centre et son arête. Création d'arcs à base de polylignes | 295 Effilage Lorsque vous utilisez l'option Largeur, il vous est demandé d'indiquer la largeur de départ et de fin du segment de ligne. Si vous entrez des valeurs différentes, vous pouvez obtenir une polyligne effilée. Les points de départ et de fin des segments d'une polyligne épaisse se situent au centre de la ligne. Les intersections de segments adjacents épais sont généralement biseautées. Cependant, les segments d'arc non tangents, les angles éloignés ou les segments utilisant un type de ligne discontinu ne sont pas biseautés. Création de polylignes à partir des contours d'objets Vous pouvez créer une polyligne à partir des contours d'objets qui se chevauchent et forment une zone fermée. Une polyligne tracée de cette façon constitue un objet distinct des objets ayant servi à la créer. Vous pouvez la modifier de la même façon que toute autre polyligne. Pour accélérer le processus de sélection des contours dans les dessins complexes et élaborés, vous pouvez déterminer un groupe de contours candidats appelé "jeu de contours". Vous créez cet ensemble en sélectionnant les objets à utiliser pour définir le contour. Voir aussi : ■ Modification des splines (page 383) ■ Modification des polylignes (page 379) ■ Coupure et jonction d'objets (page 375) ■ Contrôle de l'épaisseur des lignes (page 196) ■ Déduction des contraintes géométriques (page 408) 296 | Chapitre 17 Création d'objets géométriques Aide-mémoire Commands POLY3D Crée une polyligne 3D. CONTOUR Crée une région ou une polyligne à partir d'une zone fermée. DECALER Crée des cercles concentriques, des lignes parallèles et des courbes parallèles. PEDIT Modifie les polylignes et les surfaces maillées 3D. POLYLIGN Crée une polyligne 2D. RESVUE Définit la résolution des objets dans la fenêtre courante. Variables système FILLMODE Indique si les hachures et les remplissages, les solides 2D et les polylignes larges sont remplis. HPBOUND Gère le type d'objet créé par HACHURES et CONTOUR. PLINECONVERTMODE Spécifie la méthode d'ajustement lors de la conversion des splines en polylignes. PLINEGEN Définit la façon dont sont générés les motifs de type de ligne autour des sommets d'une polyligne 2D. PLINETYPE Spécifie si les polylignes 2D optimisées sont utilisées. Création d'arcs à base de polylignes | 297 PLINEWID Indique la largeur de polyligne par défaut. Création d'anneaux Les anneaux sont des couronnes remplies ou des disques qui sont, en réalité, des polylignes fermées auxquelles on a attribué une largeur. Pour créer un anneau, vous devez définir les diamètres interne et externe, ainsi que le centre. Vous pouvez dessiner plusieurs exemplaires d'anneaux de même diamètre en indiquant simplement leurs centres respectifs. Pour obtenir un disque, il suffit de spécifier un diamètre interne de 0. Aide-mémoire Commandes ANNEAU Crée un cercle plein ou un anneau épais. REMPLIR Détermine le remplissage des objets tels que les hachures, les solides 2D et les polylignes larges. Variables système DONUTID Définit la valeur par défaut du diamètre interne d'un anneau. DONUTOD Définit la valeur par défaut du diamètre externe d'un anneau. 298 | Chapitre 17 Création d'objets géométriques FILLMODE Indique si les hachures et les remplissages, les solides 2D et les polylignes larges sont remplis. Création d'ellipses Deux éléments sont responsables de la forme que prend une ellipse, à savoir les deux axes qui en définissent la longueur et la largeur. L'axe le plus long est appelé "grand axe", par opposition à l'autre axe appelé "petit axe". L'illustration ci-dessous montre deux ellipses créées en spécifiant l'axe et la distance. Le troisième point spécifie seulement une distance et ne désigne pas nécessairement l'extrémité de l'axe. Si vous travaillez sur des plans isométriques pour simuler un dessin en 3D, vous pouvez utiliser des ellipses pour représenter des cercles isométriques vus sous un angle oblique. Activez tout d'abord la résolution isométrique dans la boîte de dialogue Paramètres de dessin (commande PARAMDESS). Voir aussi : ■ Dessin de cercles isométriques (page 1005) ■ Coupure et jonction d'objets (page 375) Création d'ellipses | 299 Aide-mémoire Commandes ELLIPSE Crée une ellipse ou un arc elliptique. Variables système ANGDIR Définit la direction des angles positifs. PELLIPSE Définit le type d'ellipse créé par la commande ELLIPSE. Création de courbes splines Une spline est une courbe régulière passant par ou à proximité d'un jeu de points ayant une incidence sur la forme de la courbe. La commande SPLINE crée des courbes NURBS (Non-Uniform Rational B-splines) que nous appellerons des splines pour plus de simplicité. Par défaut, une spline est une combinaison de segments de courbe de polynômes de degré 3 (cubiques). Les splines cubiques sont les plus souvent utilisées et correspondent aux splines créées manuellement à l'aide de fines lattes en bois modelées par des poids sur les points de données. Par exemple, la commande SPLINE a été utilisée pour créer une limite de l'allée en béton qui s'étend entre le passage et la maison, comme indiqué. 300 | Chapitre 17 Création d'objets géométriques Les splines permettent également de créer des solides et des surfaces dans le cadre de la modélisation 3D. Pour plus d'informations, voir Création de solides et de surfaces à partir de lignes et de courbes (page 475). Utilisation des sommets de contrôle et des points de lissage Vous pouvez créer ou modifier des splines à l'aide des sommets de contrôle ou des points de lissage. La spline de gauche affiche les sommets de contrôle le long d'un polygone de contrôle et la spline de droite affiche les points de lissage. Les options disponibles de la commande SPLINE dépendent de la méthode utilisée pour créer la spline. Les commandes AFFICHERSC et MASQUERSC déterminent si les sommets de contrôle apparaissent sur une spline, même lorsque la spline n'est pas sélectionnée. Utilisez la poignée triangulaire sur une spline sélectionnée pour passer de l'affichage des sommets de contrôle à l'affichage des points de lissage, et inversement. Vous pouvez utiliser les poignées rondes et carrées pour modifier une spline sélectionnée. Pour plus d'informations, voir Modification des splines (page 383). IMPORTANT Basculer de l'affichage des sommets de contrôle à l'affichage des points de lissage modifie automatiquement la spline sélectionnée au degré 3. En conséquence, les splines créées à l'aide d'équations de degré supérieur sont susceptibles d'être modifiées. Création de courbes splines | 301 Création de splines à l'aide de sommets de contrôle Lorsque vous créez des splines à l'aide de sommets de contrôle, les points que vous spécifiez affichent des lignes temporaires entre eux, formant un polygone de contrôle qui détermine la forme de la spline. Une fois la spline créée, de nombreux utilisateurs préfèrent modifier sa forme à l'aide des sommets de contrôle en raison de la précision offerte par cette méthode. Avec cette méthode, vous pouvez également spécifier des polynômes de degrés inférieurs ou supérieurs, notamment de degrés 1 (linéaire), 2 (quadratique), 3 (cubique), et ainsi de suite jusqu'au degré 10. Création de splines à l'aide de points de lissage Lorsque vous créez des splines à l'aide de points de lissage, la courbe obtenue passe par les points spécifiés et est déterminée par l'espacement des noeuds mathématiques dans la courbe. Vous pouvez choisir l'espacement de ces noeuds à l'aide de l'option Paramétrage de noeud, ce qui permet de créer des courbes différentes, comme illustré dans l'exemple. REMARQUE Il n'existe aucune solution idéale de paramétrage de noeud pour tous les cas. Le recours au paramétrage de longueur de corde est courant et le paramétrage de racine carrée (centripète) améliore souvent les courbes en fonction du jeu de données. Lorsque la tolérance est définie sur 0, la spline passe directement par les points de lissage. Avec des valeurs de tolérance supérieures, la spline passe à proximité des points de lissage. Si vous le souhaitez, vous pouvez spécifier la direction de la tangente de la spline à chaque extrémité. REMARQUE La méthode de point de lissage produit toujours une spline de degré 3. 302 | Chapitre 17 Création d'objets géométriques Cas spéciaux Vous pouvez créer une spline de forme parabolique en spécifiant une spline de degré 2 créée avec 3 sommets de contrôle, comme indiqué sur la gauche. Les splines de degré 3 créées à l'aide de 4 sommets de contrôle ont la même forme que les courbes de Bézier de degré 3, comme indiqué sur la droite. Il est possible de fermer une spline en faisant coïncider les extrémités et en les rendant tangentes (continuité C1). REMARQUE Dans la mesure où les courbes périodiques ne sont pas prises en charge, les splines fermées et les surfaces 3D créées à partir de splines fermées risquent de se courber lorsque leur forme est modifiée. Une méthode héritée pour créer des approximations de B-splines consiste à créer une polyligne, puis à générer une polyligne lissée à l'aide de l'option Spline de la commande PEDIT. Voir aussi : ■ Modification des splines (page 383) ■ Coupure et jonction d'objets (page 375) ■ Création de solides et de surfaces à partir de lignes et de courbes (page 475) Création de courbes splines | 303 Aide-mémoire Commandes MASQUERSC Désactive l'affichage des sommets de contrôle pour toutes les surfaces et les courbes NURBS. AFFICHERSC Affiche les sommets de contrôle pour les courbes ou les surfaces NURBS spécifiées. PEDIT Modifie les polylignes et les surfaces maillées 3D. POLYLIGN Crée une polyligne 2D. SPLINE Crée une B-spline régulière passant par ou à proximité d'un jeu de points ayant une incidence sur la forme de la courbe. EDITSPLINE Modifie les paramètres d'une spline ou convertit une polyligne lissée en spline. Variables système PLINECONVERTMODE Spécifie la méthode d'ajustement lors de la conversion des splines en polylignes. Création d'hélices Une hélice est une spirale 2D ou 3D ouverte. Vous pouvez utiliser une hélice comme trajectoire avec la commande BALAYAGE. Par exemple, vous pouvez avoir besoin de balayer un cercle le long de la trajectoire hélicoïdale afin de créer un modèle solide d'un ressort. Lorsque vous créez une hélice, vous pouvez spécifier ce qui suit : ■ Rayon de base 304 | Chapitre 17 Création d'objets géométriques ■ Rayon supérieur ■ Hauteur ■ Nombre de tours ■ Hauteur des tours ■ Direction du basculement Si vous spécifiez la même valeur pour le rayon de base et le rayon supérieur, vous créez une hélice cylindrique. Par défaut, le rayon supérieur est défini avec la même valeur que le rayon de base. Vous ne pouvez pas spécifier la valeur 0 pour le rayon de base et le rayon supérieur. Si vous indiquez des valeurs différentes pour le rayon supérieur et le rayon de base, vous créez une hélice conique. Si vous définissez une valeur de hauteur de 0, vous créez une spirale 2D plate. REMARQUE Une hélice est une spline approximative d'une véritable hélice. Il se peut que les valeurs de longueur ne soient pas entièrement exactes. Cependant, lorsque vous utilisez une hélice comme trajectoire de balayage, les valeurs obtenues sont précises, quelle que soit l'approximation. Voir aussi : ■ Modification des hélices (page 387) ■ Création d'un solide ou d'une surface par balayage (page 481) Aide-mémoire Commandes HELICE Crée une spirale 2D ou un ressort 3D. Création de géométries de construction et de référence Les droites et les points de référence sont des objets temporaires qui aident à dessiner de façon plus précise. Création de géométries de construction et de référence | 305 Création de points de référence Les objets points trouvent leur utilité en tant que nœuds ou géométrie de référence pour l'accrochage aux objets et les décalages relatifs. Non seulement vous pouvez définir le style du point, mais aussi sa taille exprimée par rapport aux dimensions de l'écran ou en unités absolues. La modification des styles de points offre différents avantages : ■ Ils sont plus faciles à voir et à différencier des points de la grille ■ Influence l'affichage de tous les points dans un dessin ■ La commande REGEN est indispensable pour afficher la modification Aide-mémoire Commandes DDPTYPE Définit le style d'affichage et la taille des objets points. POINT Crée un objet point. Variables système PDMODE Gère l'affichage des objets points. PDSIZE Définit la taille d'affichage des objets points. Création de droites (et de demi-droites) Les lignes infinies dans l'une ou les deux directions, appelées respectivement droites et demi-droites, peuvent servir de référence pour la création d'objets. Ainsi, vous pouvez utiliser des droites pour localiser le centre d'un triangle, préparer des vues multiples d'un même élément ou définir des points d'intersection temporaires à utiliser avec les modes d'accrochage aux objets. Les lignes infinies ne modifient pas les limites du dessin. Par conséquent, leur nature infinie n'a aucune incidence sur les zooms ou les points de visualisation, 306 | Chapitre 17 Création d'objets géométriques et les commandes qui affichent toute l'étendue du dessin n'en tiennent pas compte. Vous pouvez faire pivoter, déplacer et copier les lignes infinies comme pour tout autre objet. Il est recommandé de créer les lignes infinies sur un calque de référence pouvant être gelé ou désactivé avant le traçage. Droites Une ligne de construction (également appelée droite) peut être placée en tout point de l'espace 3D. Son orientation peut être définie de plusieurs manières. La méthode par défaut de création de la ligne utilise deux points : indiquez deux points pour définir l'orientation. Le premier point, ou point initial, est le "milieu" de la droite, c'est-à-dire le point auquel le mode d'accrochage aux objets Milieu accroche le curseur. Voici les autres modes de dessin d'une droite : ■ Horizontale et Verticale (Hor/Ver). Permettent de dessiner des droites passant par un point indiqué et parallèles à l'axe des X ou des Y du SCU courant. ■ Angle. Permet de dessiner une droite de deux façons. Vous pouvez soit sélectionner une ligne de référence et indiquer l'angle de la droite par rapport à cette ligne, soit créer une droite selon un angle spécifique par rapport à l'axe horizontal en indiquant un angle, puis un point par lequel doit passer la droite. ■ Bissectrice. Ce mode consiste à dessiner la bissectrice d'un angle indiqué. Vous devez indiquer le sommet de l'angle et les directions qui le définissent. ■ Décalage. Permet de définir une droite parallèle à la ligne de base sélectionnée. Vous devez spécifier la distance entre la ligne de base et la droite, puis sélectionner la ligne de base et indiquer le demi-plan où la droite devra être dessinée. Demi-droites Une demi-droite est une ligne qui s'étend d'un point (que vous indiquez) à l'infini dans l'espace tridimensionnel. Contrairement aux droites qui s'étendent à l'infini dans les deux sens, les demi-droites ne s'étendent à l'infini que dans un sens. Remplacez les droites par des demi-droites pour améliorer la lisibilité de dessins trop denses. Les commandes qui affichent l'étendue du dessin ne tiennent pas compte des demi-droites, tout comme elles ne tiennent pas compte des droites. Création de droites (et de demi-droites) | 307 Aide-mémoire Commandes DEMIDROITE Crée une ligne à partir d'un point jusqu'à l'infini. DROITE Crée une ligne de longueur infinie. Création et combinaison d'aires (régions) Les régions sont des zones délimitées 2D disposant de propriétés physiques telles que des centres de gravité ou des centres d'inertie. Vous pouvez combiner des régions existantes en une seule région complexe. Les régions peuvent être utilisées pour les opérations suivantes : ■ l'extraction d'informations de conception (surfaces et centres de gravité, par exemple) à l'aide de PROPMECA ; ■ l'application de hachures et d'un ombrage ; ■ la combinaison d'objets simples en objets plus complexes à l'aide d'opérations booléennes. 308 | Chapitre 17 Création d'objets géométriques Vous pouvez créer des régions à partir d'objets qui forment des boucles fermées. Les boucles peuvent être constituées d'une combinaison de lignes, polylignes, cercles, arcs, ellipses, arcs elliptiques et splines délimitant une zone. Vous créez des régions à l'aide de la commande REGION pour convertir un objet fermé en région, et de la commande CONTOUR pour créer une région à partir d'une zone fermée par des objets. Vous pouvez combiner des régions par unification, soustraction ou intersection. Objets combinés à l'aide de UNION : Objets combinés à l'aide de SOUSTRACTION : Objets combinés à l'aide de INTERSECT : Création et combinaison d'aires (régions) | 309 Contours incorrects Lorsqu'il est impossible d'identifier un contour, il se peut que le point interne indiqué ne figure pas à l'intérieur de la zone fermée. Avec la commande CONTOUR, des cercles rouges s'affichent autour des extrémités déconnectées pour identifier les espaces dans le contour. Les cercles rouges ne disparaissent pas lorsque vous quittez la commande . Ils sont supprimés lorsque vous spécifiez une limite fermée ou lorsque vous utilisez REDESS, REGEN ou REGNTOUT. Aide-mémoire Commandes CONTOUR Crée une région ou une polyligne à partir d'une zone fermée. INTERSECT Crée un solide 3D, une surface ou une région 2D à partir des solides, des surfaces ou des régions qui se chevauchent. PROPMECA Calcule les propriétés de masse des régions ou des solides 3D. REGION Convertit un objet qui délimite une zone en un objet région. SOUSTRACTION Combine les solides 3D ou régions 2D sélectionnés par soustraction. 310 | Chapitre 17 Création d'objets géométriques UNION Combine les solides 3D, surfaces ou régions 2D sélectionnés par addition. Variables système DELOBJ Gère si la géométrie utilisée pour créer des objets 3D est conservée ou supprimée. Création de nuages de révision Les nuages de révision sont des polylignes constituées d'arcs séquentiels. Ils attirent l'attention sur des parties d'un dessin lors de la révision. Si vous révisez ou annotez des dessins, la fonction NUAGEREV, qui met en évidence vos modifications, vous permettra d'améliorer votre productivité. NUAGEREV crée une polyligne d'arcs séquentiels qui forment un objet en forme de nuage. Vous pouvez sélectionner un style pour un nuage de révision : Normal ou Calligraphie. Si vous choisissez Calligraphie, le nuage de révision semble avoir été dessiné avec une plume calligraphique. Vous pouvez créer un nuage de révision à partir de rien, ou convertir en nuage de révision un objet fermé, comme un cercle, une ellipse, une polyligne fermée ou une spline fermée. Lorsque vous convertissez un objet en nuage de révision, l'objet original est supprimé si la variable système DELOBJ est définie sur 1 (valeur par défaut). Vous pouvez définir les valeurs par défaut minimale et maximale pour les longueurs d'arc d'un nuage de révision. Lorsque vous dessinez un nuage de révision, vous pouvez faire varier la taille des arcs en choisissant des points pour les segments d'arc les plus petits. Vous pouvez modifier les longueurs des arcs et des cordes d'un nuage de révision en ajustant les points choisis. NUAGEREV enregistre la dernière longueur d'arc utilisée sous forme de multiple de la variable système DIMSCALE afin de garantir la cohérence de dessins ayant des facteurs d'échelle différents. Création de nuages de révision | 311 Avant de lancer la commande, assurez-vous que vous visualisez l'intégralité de la zone à dessiner en contour à l'aide de NUAGEREV. NUAGEREV n'est pas conçue pour accepter les fonctions de panoramique et de zoom transparent en temps réel. Aide-mémoire Commandes NUAGEREV Crée un nuage de révision à l'aide d'une polyligne. Variables système DIMSCALE Définit le facteur d'échelle global appliqué aux variables de cotation qui spécifient des tailles, des distances ou des décalages. DELOBJ Gère si la géométrie utilisée pour créer des objets 3D est conservée ou supprimée. 312 | Chapitre 17 Création d'objets géométriques Modification d'objets existants 18 Vous pouvez sélectionner des objets, visualiser et modifier les propriétés des objets et, enfin, apporter des modifications générales ou spécifiques à un objet. Choix des objets Vous disposez d'un vaste éventail d'options pour sélectionner les objets à modifier. Choix des différents objets A l'invite Choix des objets, vous pouvez sélectionner un ou plusieurs objets séparément. Utilisation du curseur de la cible de sélection Lorsque le curseur carré de la cible de sélection est en position pour sélectionner un objet, l'objet est mis en surbrillance. Cliquez sur l'objet à sélectionner. Vous pouvez gérer la taille de la cible de sélection dans l'onglet Curseur et sélection de la boîte de dialogue Préférences de l'application. Sélection d'objets voisins Il est difficile de sélectionner des objets lorsqu'ils sont très proches ou superposés. L'exemple suivant montre deux lignes et un cercle se trouvant dans le champ de la cible de sélection. 313 Si l'aperçu de sélection est activé, vous pouvez passer les objets en revue en plaçant le pointeur sur un objet pour le mettre en surbrillance, puis tout en maintenant la touche MAJ enfoncée, appuyez sur la touche ESPACE de manière continuer. Lorsque l'objet requis est mis en surbrillance, cliquez avec le bouton gauche pour le sélectionner. Si l'aperçu de sélection est désactivé, maintenez enfoncées les touches MAJ + ESPACE et cliquez pour passer en revue ces objets, l'un après l'autre, jusqu'à ce que celui qui vous intéresse soit sélectionné. Appuyez sur ECHAP pour désactiver ce mode. Suppression d'objets de la sélection Supprimez les objets du jeu de sélection courant en maintenant la touche MAJ enfoncée et en les sélectionnant de nouveau. Voir aussi : ■ Modification de sous-objets 3D (page 605) ■ Modification des surfaces et des solides composés (page 620) Aide-mémoire PROPRIETES Contrôle les propriétés des objets existants. SELECT Place les objets sélectionnés dans le jeu de sélection Précédent. 3DSELECTIONMODE Contrôle la priorité de sélection des objets se recouvrant visuellement et physiquement lors de l'utilisation des styles visuels 3D. 314 | Chapitre 18 Modification d'objets existants HIGHLIGHT Gère la mise en surbrillance des objets ; n'affecte pas les objets sélectionnés avec des poignées. LEGACYCTRLPICK Spécifie les touches pour le cycle de sélection et le comportement de la combinaison Ctrl-clic. PICKADD Détermine si les sélections suivantes remplacent le jeu de sélection courant ou s'y ajoutent. PICKAUTO Gère le fenêtrage automatique pour la sélection d'objets. PICKBOX Définit, en pixels, la hauteur de la cible de sélection d'objets. PICKDRAG Gère la méthode de dessin d'une fenêtre de sélection. PICKFIRST Détermine si vous sélectionnez les objets avant (sélection nom-verbe) ou après avoir émis une commande. Choix de plusieurs objets A l'invite Choix des objets, vous pouvez sélectionner de nombreux objets en même temps. Indication d'une zone de sélection rectangulaire Indiquez les coins opposés pour définir une zone rectangulaire. La couleur de l'arrière-plan à l'intérieur de la zone change et devient transparente. La direction dans laquelle vous faites glisser le curseur du premier point au coin opposé détermine les objets à sélectionner. ■ Sélection de la fenêtre. Faites glisser le curseur de gauche à droite pour sélectionner uniquement les objets entièrement entourés par la zone rectangulaire. ■ Sélection de l'intersection. Faites glisser le curseur de droite à gauche pour sélectionner les objets entourés ou capturés par la fenêtre rectangulaire. Choix de plusieurs objets | 315 Avec la méthode de sélection de la fenêtre, la totalité de l'objet doit habituellement être comprise dans l'aire de sélection rectangulaire. Cependant, si un objet associé à un type de ligne non continu (pointillé) n'est que partiellement visible dans la fenêtre AutoCAD et si tous les vecteurs visibles du type de ligne peuvent tenir dans la zone de sélection, la totalité de l'objet est sélectionnée. Indication d'une zone de sélection de forme irrégulière Indiquez des points pour définir une zone de forme irrégulière. Utilisez la fenêtre polygone mini pour sélectionner les objets entièrement entourés par la zone de sélection. Utilisez la sélection polygone de capture pour sélectionner les objets que la zone de sélection entoure ou capture. 316 | Chapitre 18 Modification d'objets existants Indication d'un trajet de sélection Utilisez un trajet de sélection dans un dessin complexe. Un trajet de sélection ressemble à une polyligne et sélectionne uniquement les objets qu'il traverse. Le circuit illustré ci-dessous nous montre un trajet sélectionnant plusieurs composants. Utilisation des autres options de sélection Vous pouvez voir d'autres options de sélection en entrant ? à l'invite Choix des objets. Pour avoir une description de chacune de ces options, voir SELECT. Suppression de plusieurs objets de la sélection Vous pouvez saisir la lettre s (Supprimer) à l'invite Choix des objets et utiliser l'une des options de sélection pour supprimer les objets du jeu de sélection. Si vous utilisez l'option Supprimer et souhaitez ajouter des objets au jeu de sélection, entrez a (Ajouter). Pour supprimer des objets du jeu de sélection courant, vous pouvez soit maintenir la touche MAJ enfoncée et les sélectionner de nouveau, soit maintenir la touche MAJ enfoncée, puis cliquer sur une fenêtre de sélection ou de capture pour la déplacer. Vous pouvez ajouter et supprimer des objets à volonté dans le jeu de sélection. Aide-mémoire PROPRIETES Contrôle les propriétés des objets existants. SELECTRAP Crée un jeu de sélection basé sur les critères de filtrage. SELECT Place les objets sélectionnés dans le jeu de sélection Précédent. Choix de plusieurs objets | 317 HIGHLIGHT Gère la mise en surbrillance des objets ; n'affecte pas les objets sélectionnés avec des poignées. PICKADD Détermine si les sélections suivantes remplacent le jeu de sélection courant ou s'y ajoutent. PICKAUTO Gère le fenêtrage automatique pour la sélection d'objets. PICKBOX Définit, en pixels, la hauteur de la cible de sélection d'objets. PICKDRAG Gère la méthode de dessin d'une fenêtre de sélection. PICKFIRST Détermine si vous sélectionnez les objets avant (sélection nom-verbe) ou après avoir émis une commande. PREVIEWEFFECT Spécifie l'effet visuel utilisé pour afficher l'aperçu de la sélection des objets. Comment empêcher la sélection de certains objets Vous pouvez empêcher que soient sélectionnés et modifiés des objets situés sur des calques en verrouillant ces derniers. Normalement, ce verrouillage sert à empêcher d'éditer certains objets par inadvertance. Toutefois il est possible d'effectuer d'autres opérations même si un calque est verrouillé. Vous pouvez, par exemple, choisir un calque verrouillé comme calque actuel et y ajouter des objets. Pour indiquer des points sur des objets situés sur des calques verrouillés, vous pouvez également utiliser les commandes de consultation (telles que LISTE) ou le mode d'accrochage aux objets. Il vous est par ailleurs possible de modifier l'ordre de tracé des objets sur ces calques. Pour mieux faire la différence entre les calques verrouillés et déverrouillés, vous pouvez procéder comme suit : ■ Passez le curseur de la souris sur un objet pour voir si une icône de verrou s'affiche. 318 | Chapitre 18 Modification d'objets existants ■ Atténuez les objets figurant sur les calques verrouillés. REMARQUE Les poignées n'apparaissent pas sur les objets figurant sur des calques verrouillés. Aide-mémoire CALQUE Gère les calques et leurs propriétés. ISOCALQUE Masque ou verrouille tous les calques à l'exception de ceux qui n'appartiennent pas aux objets sélectionnés. VERROUCALQUE Verrouille le calque d'un objet sélectionné. DEVERCALQUE Déverrouille le calque d'un objet sélectionné. LAYLOCKFADECTL Contrôle la quantité d'estompage des objets sur les calques verrouillés. Sélection d'objets en fonction de leurs propriétés Pour inclure des objets dans un jeu de sélection ou les exclure de ce jeu, utilisez des propriétés ou des types d'objet. Pour définir rapidement un jeu de sélection en fonction de critères de filtrage spécifiques, utilisez ■ Sélectionner similaire (SELECTSIMILAR) pour sélectionner des objets similaires du même type basés sur les propriétés apparentées spécifiées ■ Fonction AutoLISP SSGET pour créer un filtre de sélection Si vous avez ajouté une classification des fonctions à un objet à l'aide d'Autodesk ou d'une application tierce, vous pouvez sélectionner les objets par propriété de classification. Les filtres de sélection d'objets vous permettent de nommer et d'enregistrer les filtres pour une utilisation ultérieure. Sélection d'objets en fonction de leurs propriétés | 319 Avec les filtres de sélection d'objets, assurez-vous tout d'abord que ces propriétés sont définies par l'option DUCALQUE pour tous les objets de votre dessin, pour filtrer le jeu de sélection en fonction de la couleur, du type ou de l'épaisseur de ligne. Par exemple, un objet peut apparaître en rouge si sa couleur est définie par l'option DUCALQUE et si la couleur du calque est rouge. Par défaut, les objets de même type sont considérés comme similaires s'ils se trouvent sur le même calque et, pour les blocs et autres objets référencés, s'ils portent le même nom. Les sous-objets sont uniquement pris en compte au niveau de l'objet. Par exemple, lorsqu'un sommet de maillage est sélectionné, SELECTSIMILAR permet de sélectionner d'autres objets de maillage, et pas seulement les sommets de maillage. Voir aussi : ■ Personnalisation de la procédure de sélection (page 321) ■ Utilisation des calques (page 173) Aide-mémoire PROPRIETES Contrôle les propriétés des objets existants. SELECT Place les objets sélectionnés dans le jeu de sélection Précédent. SELECTSIMILAR Ajoute des objets similaires au jeu de sélection en fonction des objets sélectionnés. PICKADD Détermine si les sélections suivantes remplacent le jeu de sélection courant ou s'y ajoutent. PICKAUTO Gère le fenêtrage automatique pour la sélection d'objets. PICKBOX Définit, en pixels, la hauteur de la cible de sélection d'objets. 320 | Chapitre 18 Modification d'objets existants PICKDRAG Gère la méthode de dessin d'une fenêtre de sélection. PICKFIRST Détermine si vous sélectionnez les objets avant (sélection nom-verbe) ou après avoir émis une commande. SELECTSIMILARMODE Détermine quelles propriétés doivent correspondent pour qu'un objet de même type soit sélectionné avec SELECTSIMILAR. Personnalisation de la procédure de sélection Vous pouvez contrôler plusieurs aspects des objets de sélection, si vous commencez par entrer une commande ou sélectionner les objets, la taille du curseur de la cible de sélection, ainsi que les paramètres d'affichage des objets sélectionnés. Les commandes qui utilisent le message Choix des objets vous permettent d'effectuer les opérations suivantes : ■ Entrer d'abord une commande, puis sélectionner les objets ■ Sélectionnez d'abord les objets, puis entrez une commande. Vous pouvez aussi choisir de : ■ Prévisualiser les objets à sélectionner durant la sélection ■ Mettre ou non les objets sélectionnés en surbrillance. ■ Définir les zones de sélection et la méthode de création des jeux de sélection Choix préalable de la commande Lorsque vous choisissez une commande d'édition, une invite Choix des objets s'affiche et la cible de sélection remplace le réticule. Vous pouvez répondre au message Choix des objets de différentes façons : ■ Sélectionner les objets un à la fois. ■ Cliquez sur une zone vide Déplacez le curseur pour définir une zone de sélection rectangulaire. Personnalisation de la procédure de sélection | 321 ■ Entrer une option de sélection. Entrez ? pour afficher toutes les options de sélection. ■ Combiner des méthodes de sélection. Par exemple, pour sélectionner la plupart des objets de la zone de dessin, sélectionnez tous les objets, puis supprimez ceux dont vous ne voulez pas. Sélection préalable des objets Vous pouvez utiliser l'une des deux méthodes suivantes pour sélectionner des objets avant d'exécuter une commande : ■ Utilisez la commande SELECT et entrez ? pour afficher toutes les options de sélection. Tous les objets sélectionnés sont intégrés dans le jeu de sélection Précédent. Pour utiliser le jeu de sélection Précédent, entrez p au message Choix des objets de toute commande subséquente. ■ Lorsque Sélection nom/verbe est activée, sélectionnez des objets sur la ligne de commande avant d'entrer une commande telle que DEPLACER, COPIER ou EFFACER. Cette méthode ne permet de sélectionner des objets qu'en cliquant dessus individuellement ou en utilisant la sélection automatique. Mise en surbrillance des objets à sélectionner Les objets sont mis en surbrillance lorsque vous les parcourez avec le curseur de la cible de sélection. Un aperçu des objets à sélectionner apparaît en cliquant. Lorsque vous spécifiez une zone de sélection pour plusieurs objets, l'arrière-plan de cette zone devient transparente. Ces effets d'aperçu de la sélection sont activés par défaut. Vous pouvez les désactiver à l'aide de la variable système SELECTIONPREVIEW. Lorsque la variable système PICKBOX est définie sur 0, l'aperçu de sélection des objets n'est pas disponible. Contrôle de l'apparence des objets sélectionnés Par défaut, les objets sélectionnés sont affichés en pointillé. Vous pouvez accroître les performances du programme en appliquant la valeur 0 à la variable système HIGHLIGHT. La désactivation de la mise en surbrillance de la sélection n'a pas d'incidence sur les poignées des objets sélectionnés. 322 | Chapitre 18 Modification d'objets existants Configuration des méthodes de sélection par défaut Les méthodes de sélection par défaut sont les suivantes : ■ Utilisez les effets d'aperçu de la sélection et de l'aire de sélection pour obtenir un aperçu. ■ Sélectionnez des objets avant d'entrer une commande (Sélection nom/verbe) ou après la saisie d'une commande. (PICKFIRST) ■ Appuyez sur la touche MAJ pour ajouter des objets au jeu de sélection. (PICKADD) ■ Cliquez et faites glisser le curseur pour créer une fenêtre de sélection. Sinon, définissez les coins d'une fenêtre de sélection en cliquant deux fois. (PICKDRAG) ■ Démarrez automatiquement une sélection Fenêtre ou Capture lorsque vous cliquez sur un espace vide. Sinon, vous devez entrer la lettre a ou f pour indiquer une fenêtre ou une sélection de capture. (PICKAUTO) ■ Modifiez la taille de la cible de sélection. (PICKBOX) ■ Sélectionnez tous les objets d'un groupe lors de la sélection d'un objet du groupe. ■ Ajoutez le contour dans le jeu de sélection lors de la sélection des hachures. Aide-mémoire PROPRIETES Contrôle les propriétés des objets existants. CROSSINGAREACOLOR Gère la couleur de la zone de sélection lors de la sélection par capture. DRAGMODE Gère l'affichage des objets déplacés. HIGHLIGHT Gère la mise en surbrillance des objets ; n'affecte pas les objets sélectionnés avec des poignées. Personnalisation de la procédure de sélection | 323 PICKADD Détermine si les sélections suivantes remplacent le jeu de sélection courant ou s'y ajoutent. PICKAUTO Gère le fenêtrage automatique pour la sélection d'objets. PICKBOX Définit, en pixels, la hauteur de la cible de sélection d'objets. PICKDRAG Gère la méthode de dessin d'une fenêtre de sélection. PICKFIRST Détermine si vous sélectionnez les objets avant (sélection nom-verbe) ou après avoir émis une commande. PREVIEWEFFECT Spécifie l'effet visuel utilisé pour afficher l'aperçu de la sélection des objets. PREVIEWFILTER Exclut de l'aperçu de sélection les types d'objets spécifiés. SELECTIONAREA Gère l'affichage des effets pour les zones de sélection. SELECTIONAREAOPACITY Gère la transparence de la zone de sélection lors de la sélection par capture ou par fenêtre. SELECTIONPREVIEW Gère l'affichage de l'aperçu de la sélection. WINDOWAREACOLOR Gère la couleur de la zone de sélection transparente lors de la sélection par fenêtre. Groupement d'objets Un groupe est un ensemble enregistré d'objets que vous pouvez sélectionner et modifier simultanément ou séparément. Les groupes permettent d'associer facilement des éléments de dessin que vous devez manipuler en un seul bloc. 324 | Chapitre 18 Modification d'objets existants Voir aussi : ■ Utilisation des blocs (page 431) Présentation des groupes Un groupe est un ensemble enregistré d'objets que vous pouvez sélectionner et modifier simultanément ou séparément. Les groupes permettent d'associer facilement des éléments de dessin que vous devez manipuler en un seul bloc. Vous pouvez les créer rapidement avec un nom par défaut. CONSEIL Les groupes sont utiles pour associer des solides 3D lorsque vous ne souhaitez pas les combiner à une opération booléenne. Dans la mesure où vous travaillez par ajout ou suppression d'objets, vous pouvez modifier les composants des groupes. Les groupes s'apparentent aux blocs par certains aspects. Les blocs permettent aussi de combiner des objets dans un ensemble nommé. Par exemple, les groupes que vous créez sont sauvegardés d'une session à l'autre. Vous pouvez néanmoins modifier des objets individuels dans des groupes plus facilement que vous ne le feriez dans des blocs étant donné que ceux-ci doivent être décomposés au préalable. A la différence des blocs, les groupes ne peuvent pas être partagés par plusieurs dessins. Aide-mémoire GROUP Crée et gère des ensembles d'objets enregistrés appelés groupes. PICKSTYLE Gère l'utilisation de la sélection de groupe et de la sélection de hachures associatives. Création de groupes Parallèlement au choix des objets qui deviendront les membres d'un groupe, vous pouvez attribuer au groupe un nom et une description. Groupement d'objets | 325 Vous avez la possibilité de donner un nom et une description aux groupes que vous créez. Lorsque vous copiez un groupe, AutoCAD lui attribue par défaut le nom Ax, mais considère qu'il ne possède pas de nom. Si vous essayez d'ajouter un membre d'un groupe sélectionnable à un autre groupe, AutoCAD insère automatiquement tous les membres du groupe. Les objets de votre dessin peuvent appartenir à plusieurs groupes ; les groupes peuvent eux-mêmes être imbriqués dans d'autres groupes. Vous pouvez dissocier un groupe imbriqué afin de rétablir la configuration d'origine. Les groupes nommés ne sont pas conservés lorsque vous utilisez un dessin comme référence externe ou lorsque vous l'insérez en tant que bloc. Il vous est néanmoins possible de lier, puis de décomposer la référence externe ou de décomposer le bloc pour que le groupe soit disponible en tant que groupe sans nom. REMARQUE Evitez de créer de grands groupes composés de centaines ou de milliers d'objets, car ils réduisent les performances de ce programme de manière significative. Aide-mémoire GROUP Crée et gère des ensembles d'objets enregistrés appelés groupes. PICKSTYLE Gère l'utilisation de la sélection de groupe et de la sélection de hachures associatives. Choix des objets dans les groupes Il est possible de choisir un groupe en fonction de son nom ou des membres qu'il contient. Vous pouvez sélectionner un groupe en indiquant son nom à l'invite Choix des objets. Si la variable système PICKSTYLE a pour valeur 1 ou 3, et que vous sélectionnez un membre d'un groupe sélectionnable, tous les objets du groupe répondant au critère de sélection sont sélectionnés. L'activation et la désactivation de la sélection de groupes peut également s'effectuer en appuyant sur les touches Ctrl-H ou Maj-Ctrl-A. Vous obtenez le même résultat lorsque vous sélectionnez, par exemple, un objet placé derrière un autre, en mettant tour à tour les objets du dessin en 326 | Chapitre 18 Modification d'objets existants surbrillance. Si vous sélectionnez un objet qui appartient à plusieurs groupes, AutoCAD sélectionne l'ensemble des membres de ces groupes. Pour sélectionner les groupes à modifier à l'aide des poignées, cliquez dessus au moyen du périphérique de pointage, lorsque la ligne de commande correspondante apparaît. Aide-mémoire GROUP Crée et gère des ensembles d'objets enregistrés appelés groupes. PICKSTYLE Gère l'utilisation de la sélection de groupe et de la sélection de hachures associatives. Modification de groupes Vous pouvez modifier des groupes de différentes manières, notamment en changeant leur appartenance et leurs propriétés, en modifiant le nom et la description des groupes, et en les supprimant du dessin. Modification des objets en tant que groupe Lorsque la sélection de groupe est activée, vous pouvez déplacer, copier, faire pivoter et modifier les groupes de la même manière que vous le feriez avec des objets individuels. Si vous devez modifier des objets d'un groupe, désactivez la sélection de groupe ou utilisez les poignées pour modifier des objets individuels. Pour plus d'informations, reportez-vous à la section Choix des objets dans les groupes (page 326). Dans certaines circonstances, il est utile de déterminer l'ordre dans lequel les objets qui appartiennent à un même groupe seront sélectionnés. Par exemple, un sous-programme personnalisé qui génère des trajectoires d'outil pour des dispositifs de commande numérique peut dépendre d'une série d'objets contigus dans un ordre spécifié. Vous pouvez réorganiser les membres d'un groupe de deux façons : modifier la position numérique d'un membre ou d'une série de membres du groupe ou inverser l'ordre de tous ses membres à la fois. Le premier objet de chaque groupe porte le numéro 0 et non le numéro 1. Groupement d'objets | 327 Modification des composants, du nom ou de la description d'un groupe Vous pouvez spécifier les objets à ajouter ou à supprimer d'un groupe à tout moment. Vous pouvez également modifier le nom ou la description d'un groupe. Si vous supprimez un objet du dessin ou que vous le retirez du groupe, la définition du groupe est conservée, même si celui-ci est vide. REMARQUE La décomposition d'un objet en tant qu'instance de bloc ou hachure qui appartient à un groupe n'entraîne pas l'ajout automatique des composants obtenus à un groupe. Suppression des groupes Vous pouvez supprimer la définition d'un groupe à l'aide de l'option Décomposer. Cette opération diffère de la décomposition d'un bloc, d'une hachure ou d'une cote. Les objets qui appartenaient au groupe décomposé restent dans le dessin. En conséquence, le groupe est dissout, mais les membres ne sont modifiés d'aucune autre manière. Aide-mémoire GROUP Crée et gère des ensembles d'objets enregistrés appelés groupes. PICKSTYLE Gère l'utilisation de la sélection de groupe et de la sélection de hachures associatives. Correction des erreurs Il existe plusieurs méthodes pour revenir sur les opérations effectuées. Annulation d'une seule opération La méthode la plus simple consiste à utiliser la commande ANNULER ou U pour annuler une seule action. De nombreuses commandes comportent leur propre option U d'annulation, qui permet de corriger les erreurs sans quitter la commande. Lorsque vous créez des lignes et des polylignes, par exemple, entrez u pour annuler le dernier segment. 328 | Chapitre 18 Modification d'objets existants REMARQUE Par défaut, la commande ANNULER est définie pour combiner des commandes consécutives de panoramique et de zoom en une seule opération lorsque vous annulez ou rétablissez une action. Cependant, les commandes de panoramique et de zoom lancées à partir du menu n'opèrent pas conjointement et effectuent toujours des actions distinctes. Annulations de plusieurs opérations à la fois Utilisez l'option Marque de la commande ANNULER pour marquer une opération pendant votre travail. Vous pouvez alors utiliser l'option Retour de la commande ANNULER pour revenir sur toutes les opérations effectuées après l'utilisation de l'option Marque. Utilisez les options Début et Fin de la commande ANNULER pour définir un ensemble d'actions à traiter comme groupe. Vous pouvez également annuler plusieurs opérations à la fois à l'aide de la liste déroulante Annuler de la barre d'outils Standard. Inversion de l'effet de la commande Annuler Vous pouvez inverser l'effet d'une commande U ou ANNULER en utilisant RETABLIR juste après U ou ANNULER. Vous avez également la possibilité de rétablir plusieurs opérations à la fois à l'aide de la liste déroulante Rétablir de la barre d'outils Standard. Effacement d'objets Vous pouvez effacer tous les objets que vous dessinez. Si vous effacez un objet par inadvertance, utilisez les commandes ANNULER ou REPRISE pour le restaurer. Pour plus d'informations, reportez-vous à la section Effacement d'objets (page 330). Annulation d'une commande Vous pouvez annuler une commande sans l'exécuter, en appuyant sur ECHAP. Aide-mémoire EFFACER Supprime des objets d'un dessin. Correction des erreurs | 329 OPTIONS Personnalise les paramètres de fonctionnement du programme. REPRISE Restaure les objets effacés. RETABLIR Inverse les effets de la commande d'annulation ANNULER ou U précédente. MRETABLIR Inverse l'effet des commandes d'annulation ANNULER ou U précédentes. U Annule la dernière opération. ANNULER Annule l'effet de commandes. UNDOCTL Indique l'état des options Auto, Contrôle et Groupe de la commande ANNULER. UNDOMARKS Stocke le nombre de marques placées dans le flux de contrôle de la commande ANNULER par l'option Marque. Effacement d'objets Il existe de nombreuses manières de supprimer des objets de votre dessin pour nettoyer l'affichage. Retrait des définitions, des styles et des objets inutilisés Vous pouvez retirer les objets nommés et non nommés inutilisés avec la commande PURGER. Vous pouvez par exemple purger les définitions de bloc, les styles de cotes, les calques, les types de ligne et les styles de texte. La commande PURGER vous permet de retirer les objets géométrique de longueur nulle et les objets texte vides. 330 | Chapitre 18 Modification d'objets existants Rafraîchissement de l'affichage Vous pouvez supprimer de la zone d'affichage, les marques temporaires en forme de signe plus appelées pixels parasite et résidus provenant d'opérations d'édition antérieures. ■ Pour supprimer les résidus, utilisez la commande REDESS. ■ Pour supprimer les pixels parasite, utilisez la commande REGEN. Voir aussi : ■ Correction des erreurs (page 328) Aide-mémoire COUPERPRESS Copie les objets sélectionnés dans le Presse-papiers et les supprime du dessin. EFFACER Supprime des objets d'un dessin. REPRISE Restaure les objets effacés. PURGER Supprime du dessin les éléments non utilisés, comme les calques ou les définitions de blocs. REDESS Rafraîchit l'affichage de la fenêtre courante. REDESTOUT Rafraîchit l'affichage de toutes les fenêtres. REGEN Régénère la totalité du dessin dans la fenêtre courante. ANNULER Annule l'effet de commandes. Effacement d'objets | 331 Couper, copier et coller avec le Presse-papiers Lorsque vous voulez utiliser les objets d'un fichier dessin dans une autre application, vous pouvez couper ou copier ces objets dans le Presse-papiers, puis les coller depuis le Presse-papiers dans l'autre application. Couper les objets Couper des objets sélectionnés les supprime du dessin et les copie dans le Presse-papiers. Ces objets peuvent maintenant être collés dans d'autres programmes. Copie d'objets Utilisez le Presse-papiers pour copier tout ou partie d'un dessin dans un document créé par une autre application. Les objets sont copiés dans un format vectoriel qui permet de conserver une haute résolution dans d'autres applications. Les informations contenues dans le Presse-papiers peuvent ensuite être collées dans d'autres programmes. Collage des objets Les formats utilisés pour mémoriser les informations dans le Presse-papiers varient d'une application à l'autre. Lorsque vous copiez des objets dans le Presse-papiers, les informations sont conservées dans tous les formats disponibles. Lorsque vous collez le contenu du Presse-papiers dans un dessin, le choix du format dépend du volume d'informations qu'il peut contenir. Aide-mémoire COPIERBASE Copie les objets sélectionnés dans le Presse-papiers en les associant à un point de base spécifié. COPIERPRESS Copie les objets sélectionnés dans le Presse-papiers. COUPERPRESS Copie les objets sélectionnés dans le Presse-papiers et les supprime du dessin. COLLERPRESS Colle les objets du Presse-papiers dans le dessin courant. 332 | Chapitre 18 Modification d'objets existants Modification des objets Vous pouvez modifier la taille, la forme et l'emplacement des objets. Voir aussi : ■ Utilisation d'objets personnalisés et d'objets externes (page 990) ■ Modification des cotes existantes (page 863) Choix d'une méthode pour modifier des objets Accédez aux options de modification de l'objet à l'aide des méthodes suivantes : Méthodes Description Ligne de commande Entrez une commande, puis sélectionnez les objets à modifier. Vous pouvez également sélectionner les objets en premier, puis entrer une commande. Menu contextuel Sélectionnez un objet et cliquez avec le bouton droit de la souris pour afficher un menu contextuel aux options de modification appropriées. Double-clic Cliquez deux fois sur un objet pour afficher la palette Inspecteur des propriétés ou, dans certains cas, un éditeur ou une boîte de dialogue propre au type d'objet sélectionné. Poignées Voir aussi : ■ Modification du texte (page 791) ■ Choix des objets (page 313) ■ Modification des cotes existantes (page 863) ■ Affichage et modification des propriétés d'objets (page 171) Modification des objets | 333 ■ Utilisation d'objets personnalisés et d'objets externes (page 990) Aide-mémoire DRAGMODE Gère l'affichage des objets déplacés. PROPRIETES Contrôle les propriétés des objets existants. SELECT Place les objets sélectionnés dans le jeu de sélection Précédent. DBLCLKEDIT Contrôle le comportement de l'édition double-clic dans la zone de dessin DRAGMODE Gère l'affichage des objets déplacés. PICKADD Détermine si les sélections suivantes remplacent le jeu de sélection courant ou s'y ajoutent. PICKFIRST Détermine si vous sélectionnez les objets avant (sélection nom-verbe) ou après avoir émis une commande. Modification des objets à l'aide des poignées Les poignées apparaissent aux points stratégiques des objets sélectionnés. Manipulez les poignées pour modifier les objets. Utilisation des modes de poignées Ils permettent de contrôler le comportement d'un objet lorsque vous le manipulez à l'aide des poignées. Utilisez les modes de poignées pour étirer, déplacer, mettre à l'échelle, faire pivoter ou effectuer une copie miroir d'un objet. 334 | Chapitre 18 Modification d'objets existants Pour utiliser un mode de poignées, sélectionnez une poignée (poignée de base) qui servira de point de base de l'action. (Une poignée sélectionnée est également appelée une poignée activée.) Appuyez sur Entrée ou sur la barre d'espacement pour passer de l'un des modes de poignées à l'autre. Vous pouvez également utiliser les raccourcis clavier ou cliquer sur le bouton droit du périphérique de pointage pour afficher tous les modes. REMARQUE Les poignées n'apparaissent pas sur les objets figurant sur des calques verrouillés. Etirement à l'aide des poignées Vous pouvez étirer un objet en déplaçant les poignées sélectionnées. Toutefois, dans certains cas (lorsqu'il s'agit d'éléments de texte, de références de blocs ou d'objets point, ou des poignées figurant au milieu des lignes ou au centre des cercles), cela a pour effet de déplacer les objets au lieu de les étirer. Il s'agit d'une excellente méthode pour déplacer les références de blocs et pour ajuster les cotes. REMARQUE Lorsqu'un objet 2D ne se trouve pas dans le SCU courant, l'objet est étiré dans le plan où il a été créé et non dans le plan du SCU courant. Déplacement à l'aide des poignées Vous pouvez déplacer les objets à l'aide des poignées. Les objets sélectionnés sont mis en surbrillance et ils sont déplacés selon la direction et la distance du prochain point que vous désignez. Modification des objets à l'aide des poignées | 335 Mise à l'échelle à l'aide des poignées Vous pouvez mettre à l'échelle des objets sélectionnés par rapport à un point de base. Augmentez la taille d'un objet en faisant glisser la poignée (servant de point de base) vers l'extérieur et en spécifiant un emplacement de point. Pour en diminuer la taille, il suffit de faire glisser la poignée vers l'intérieur. Il est possible également d'entrer une valeur d'échelle relative. Copie miroir à l'aide des poignées Vous pouvez réaliser la copie miroir d'objets sélectionnés selon un axe de symétrie temporaire. Activez le mode Ortho pour spécifier un axe de symétrie vertical ou horizontal. Rotation à l'aide des poignées Vous pouvez faire pivoter les objets sélectionnés autour d'un point de base en faisant glisser le curseur et en désignant l'emplacement du point. Vous pouvez également entrer une valeur d'angle. Il s'agit d'une excellente méthode pour faire pivoter les références de blocs. Sélection et modification de plusieurs poignées Vous pouvez utiliser plusieurs poignées comme poignées de base pour l'opération. Lorsque vous sélectionnez plusieurs poignées (ce à quoi on fait référence sous le terme sélection de plusieurs poignées actives), la forme de l'objet reste intacte entre les poignées sélectionnées. Pour sélectionner plusieurs poignées, appuyez sur la touche MAJ et maintenez-la enfoncée pendant que vous sélectionnez les poignées appropriées. Limitation de l'affichage des poignées pour améliorer les performances Vous pouvez limiter le nombre maximal d'objets qui affichent des poignées. Par exemple, lorsqu'un dessin contient des objets de hachures ou des polylignes avec de nombreuses poignées, la sélection de ces objets peut prendre un certain temps. La variable système GRIPOBJLIMIT supprime l'affichage des poignées lorsque le jeu de sélection initial se compose d'un nombre d'objets supérieur au nombre spécifié. Si vous ajoutez des objets à la sélection courante, la limite ne s'applique pas. REMARQUE Les poignées n'apparaissent pas sur les objets figurant sur des calques verrouillés. 336 | Chapitre 18 Modification d'objets existants Utilisation de poignées quadrant Pour les poignées quadrant sur des cercles et des ellipses, la distance est mesurée à partir du centre et non de la poignée sélectionnée. Par exemple, en mode Etirer, vous pouvez sélectionner une poignée quadrant pour étirer un cercle, puis spécifier la distance du nouveau rayon sur la ligne de commande. La distance est mesurée à partir du centre du cercle et non pas du quadrant sélectionné. Lorsque vous étirez le cercle à partir du centre, le cercle se déplace. Voir aussi : ■ Choix d'une méthode pour modifier des objets (page 333) ■ Modification des polylignes (page 379) ■ Modification des hachures et des remplissages (page 736) ■ Utilisation de la saisie dynamique (page 236) Aide-mémoire OPTIONS Personnalise les paramètres de fonctionnement du programme. GRIPBLOCK Gère l'affichage des poignées dans les blocs. GRIPCOLOR Gère la couleur des poignées désélectionnées. GRIPCONTOUR Gère la couleur des poignées de contour. GRIPHOT Gère la couleur des poignées sélectionnées. GRIPHOVER Détermine la couleur de remplissage d'une poignée non sélectionnée lorsque vous placez le curseur sur celle-ci. GRIPOBJLIMIT Supprime l'affichage des poignées lorsque le jeu de sélection initial contient plus d'objets que le nombre indiqué. Modification des objets à l'aide des poignées | 337 GRIPS Gère l'affichage des poignées sur les objets sélectionnés. GRIPSIZE Définit la taille en pixels du carré représentant la poignée. GRIPTIPS Gère l'affichage des conseils sur les poignées et des info-bulles sur la navigation à l'aide de la touche Ctrl. Modification d'objets à l'aide de poignées multifonctionnelles Modifiez des polylignes, splines, et objets de hachures de polylignes non associatives à l'aide de poignées multifonctionnelles. Contrôlez l'affichage de ces poignées à l'aide de la variable système GRIPS. Les poignées multifonctionnelles permettent d'effectuer les opérations suivantes : ■ Modifier la position, la taille et l'orientation des objets. Utilisez les modes de poignées (page 334) pour déplacer, faire pivoter, mettre à l'échelle ou effectuer une copie miroir des objets. ■ Modification de la forme des objets. Utilisez les options de modification à l'aide des poignées multifonctionnelles pour modifier des sommets, des points de lissage, des points de contrôle, les types des segments et les directions des tangentes. Pour activer une poignée multifonctionnelle, sélectionnez-la ou passez le curseur de la souris dessus et choisissez une option de modification dans le menu dynamique. Une fois la poignée active, modifiez son comportement à l'aide du menu contextuel Poignée active ou en parcourant les options comme suit : ■ Appuyez sur la touche Entrée ou sur la barre d'espacement pour parcourir les modes de poignées. ■ Appuyez sur la touche Ctrl pour parcourir les options de modification à l'aide des poignées multifonctionnelles. REMARQUE Si l'objet est contraint, la première fois que vous appuyez sur la touche Ctrl, vous libérez les contraintes. 338 | Chapitre 18 Modification d'objets existants Contrôlez les méthodes d'accès aux poignées multifonctionnelles avec la variable système GRIPMULTIFUNCTIONAL. Aide-mémoire OPTIONS Personnalise les paramètres de fonctionnement du programme. GRIPBLOCK Gère l'affichage des poignées dans les blocs. GRIPCOLOR Gère la couleur des poignées désélectionnées. GRIPCONTOUR Gère la couleur des poignées de contour. GRIPHOT Gère la couleur des poignées sélectionnées. GRIPHOVER Détermine la couleur de remplissage d'une poignée non sélectionnée lorsque vous placez le curseur sur celle-ci. GRIPOBJLIMIT Supprime l'affichage des poignées lorsque le jeu de sélection initial contient plus d'objets que le nombre indiqué. GRIPS Gère l'affichage des poignées sur les objets sélectionnés. GRIPSIZE Définit la taille en pixels du carré représentant la poignée. GRIPTIPS Gère l'affichage des conseils sur les poignées et des info-bulles sur la navigation à l'aide de la touche Ctrl. GRIPMULTIFUNCTIONAL Spécifie les méthodes d'accès aux poignées multifonctionnelles. Modification des objets à l'aide des poignées | 339 Création de plusieurs copies à l'aide des poignées Il est possible de créer plusieurs copies des objets que vous modifiez à l'aide d'un des modes de poignées. Vous pouvez, par exemple, utiliser l'option Copier pour faire pivoter les objets sélectionnés et en placer des copies à chaque emplacement que vous spécifiez à l'aide du périphérique de pointage. Vous pouvez également faire plusieurs copies d'un objet en enfonçant la touche CTRL lorsque vous sélectionnez le premier point. Par exemple, combiné avec l'étirement, ce mode permet d'étirer un objet, une ligne par exemple, et de le copier à l'emplacement de votre choix dans la zone graphique. La création de copies multiples continue tant que les poignées sont activées. REMARQUE Lorsque vous utilisez les poignées pour effectuer plusieurs copies d'un objet qui contient plusieurs , seule la représentation d'échelle courante est copiée. Définition d'un décalage ou d'une rotation selon le pas de la grille Vous pouvez disposer les copies d'un objet à intervalles réguliers à l'aide du décalage selon le pas de la grille. Celui-ci correspond à la distance entre l'objet original et la première copie. Dans le schéma d'éclairage présenté ci-après, la première copie se trouve à deux unités de l'original. Les copies que vous insérerez ultérieurement dans le dessin seront donc espacées de deux unités les unes par rapport aux autres. Si vous maintenez la touche CTRL enfoncée lors de la sélection de points de copie multiple, le curseur graphique se place automatiquement sur un point décalé en fonction des deux derniers points sélectionnés. Dans l'illustration 340 | Chapitre 18 Modification d'objets existants ci-dessous, le milieu de la ligne 1 se situe à la coordonnée 8,5. En fonction de ce milieu, la ligne 2 a été copiée à l'aide de la touche CTRL et au mode d'accrochage Etirer. Son milieu se situe à 9,5. La troisième ligne se place automatiquement sur un point décalé en fonction des valeurs de coordonnées 10,5. Vous pouvez également créer plusieurs copies à intervalles angulaires autour d'une poignée de base à l'aide de l'option de rotation selon le pas de la grille. La rotation selon le pas de la grille est l'angle entre un objet et sa première copie lorsque vous utilisez les poignées en mode Rotation. Maintenez la touche CTRL enfoncée pour utiliser l'accrochage rotatif. Aide-mémoire OPTIONS Personnalise les paramètres de fonctionnement du programme. GRIPBLOCK Gère l'affichage des poignées dans les blocs. GRIPCOLOR Gère la couleur des poignées désélectionnées. Modification des objets à l'aide des poignées | 341 GRIPCONTOUR Gère la couleur des poignées de contour. GRIPHOT Gère la couleur des poignées sélectionnées. GRIPS Gère l'affichage des poignées sur les objets sélectionnés. GRIPSIZE Définit la taille en pixels du carré représentant la poignée. Gestion des poignées dans les blocs Vous pouvez indiquer si un bloc doit contenir une ou plusieurs poignées. Vous pouvez indiquer si la référence d'un bloc sélectionné affiche une seule poignée au niveau de son point d'insertion ou si elle présente plusieurs poignées associées aux différents objets groupés au sein du bloc. Voir aussi : ■ Utilisation des modes de poignées (page 334) Aide-mémoire OPTIONS Personnalise les paramètres de fonctionnement du programme. GRIPBLOCK Gère l'affichage des poignées dans les blocs. 342 | Chapitre 18 Modification d'objets existants GRIPCOLOR Gère la couleur des poignées désélectionnées. GRIPCONTOUR Gère la couleur des poignées de contour. GRIPHOT Gère la couleur des poignées sélectionnées. GRIPS Gère l'affichage des poignées sur les objets sélectionnés. GRIPSIZE Définit la taille en pixels du carré représentant la poignée. Déplacement et rotation des objets Vous pouvez déplacer des objets vers un emplacement différent ou modifier leur orientation en les faisant pivoter selon un angle donné ou vers d'autres objets. Déplacement d'objets Vous pouvez déplacer des objets à une distance et dans une direction données par rapport aux originaux. Pour déplacer les objets avec précision, utilisez les coordonnées, l'accrochage à la grille et les accrochages aux objets, ainsi que d'autres outils. Indication de la distance avec deux points Déplacez un objet en utilisant la distance et la direction spécifiées par un point de base, suivi d'un second point. Dans l'exemple suivant, vous devez déplacer le bloc représentant une fenêtre. Sélectionnez l'objet à déplacer (1). Spécifiez le point de base du déplacement (2) et choisissez ensuite un second point (3). L'objet est déplacé vers un nouvel emplacement déterminé par la distance et la direction entre le point 2 et le point 3. Déplacement et rotation des objets | 343 Utilisation du déplacement-étirement Vous pouvez également utiliser la commande ETIRER pour déplacer des objets si toutes leurs extrémités figurent entièrement dans la fenêtre de sélection. Activez le mode Ortho ou le repérage polaire pour déplacer les objets selon un angle donné. Voici un exemple pratique de déplacement d'une porte sur un mur. Dans cette illustration, la porte se trouve entièrement dans la sélection de capture, alors que les lignes représentant la cloison ne sont que partiellement comprise dans la zone de sélection de capture. Par conséquent, seules les extrémités figurant dans la sélection de capture sont déplacées. Voir aussi : ■ Modification des objets à l'aide des poignées (page 334) Aide-mémoire CHANGESPACE Déplace des objets entre l'espace objet et l'espace papier. DEPLACER Déplace des objets à la distance et dans la direction indiquées. 344 | Chapitre 18 Modification d'objets existants PROPRIETES Contrôle les propriétés des objets existants. ETIRER Etire les objets traversés par une fenêtre de sélection ou un polygone. SNAPUNIT Définit l'espacement de l'accrochage de la fenêtre courante. Saisie directe d'une distance (modificateur de commande) Situe le point suivant à la distance indiquée, dans la direction du curseur. Rotation des objets Vous pouvez faire pivoter les objets du dessin autour d'un point de base donné. Pour déterminer l'angle de rotation, vous pouvez entrer une valeur d'angle, faire glisser l'objet à l'aide du curseur ou spécifier un angle de référence à aligner avec un angle absolu. Rotation d'un objet selon un angle donné Entrez une valeur d'angle de rotation de 0 à 360 degrés. Vous pouvez également entrer des valeurs en radians, en grades ou en unités géodésiques. Le sens de rotation des objets (trigonométrique ou horaire) dépend des paramètres de direction de l'angle de base définis dans la boîte de dialogue Unités de dessin. Rotation d'un objet par glisser-déposer Faites glisser l'objet autour du point de base et spécifiez un second point. Pour plus de précision, utilisez le mode Ortho, le repérage polaire ou encore les accrochages aux objets. Par exemple, vous pouvez faire pivoter la vue en plan d'une maison en sélectionnant les objets (1), en indiquant un point de base (2), puis en spécifiant un angle de rotation en le faisant glisser vers un autre point (3). Déplacement et rotation des objets | 345 Rotation d'un objet selon un angle absolu A l'aide de l'option Référence, vous pouvez faire pivoter un objet et l'aligner avec un angle absolu. Par exemple, pour faire pivoter la partie de l'illustration de telle sorte que le bord de la diagonale pivote à 90 degrés, vous devez sélectionner les objets à faire pivoter (1, 2), indiquer le point de base (3), puis entrer l'option Référence. Pour l'angle de référence, indiquez les deux extrémités de la ligne de la diagonale (4, 5). Entrez 90 pour le nouvel angle. Rotation d'un objet en 3D Pour faire pivoter des objets 3D, vous pouvez utiliser la commande ROTATION ou 3DROTATION. ■ A l'aide de la commande ROTATION, faites pivoter des objets autour d'un point de base donné. L'axe de rotation traverse le point de base spécifié et est parallèle à l'axe Z du SCU courant. ■ A l'aide de la commande 3DROTATION, définissez l'axe de rotation avec deux points, un objet, l'axeX, Y ou Z ou la direction Z de la vue courante. Voir aussi : ■ Rotation des vues dans les fenêtres de présentation (page 163) 346 | Chapitre 18 Modification d'objets existants Aide-mémoire ROTATION Fait pivoter les objets autour d'un point de base. 3DROTATION Déplace des objets selon un axe 3D. Alignement d'objets Vous pouvez déplacer, faire pivoter ou basculer un objet de façon à l'aligner sur un autre objet. Dans l'exemple suivant, deux paires de points sont utilisées pour aligner la canalisation en 2D à l'aide de la commande ALIGN. L'accrochage aux objets Extrémité permet d'aligner les tuyaux avec précision. En 3D, utilisez la commande ALIGNER3D pour spécifier jusqu'à trois points afin de définir le plan source, puis jusqu'à trois points pour définir le plan de destination. ■ Le premier point source sur un objet, appelé le point de base, est toujours déplacé vers le premier point de destination. ■ Si vous spécifiez un second point pour la source ou la destination, les objets sélectionnés seront pivotés. ■ Un troisième point pour la source ou la destination entraîne la rotation des objets sélectionnés. CONSEIL Avec les modèles solides 3D, il est recommandé d'activer le SCU dynamique pour accélérer la sélection du plan de destination. Déplacement et rotation des objets | 347 Aide-mémoire ALIGNER3D Aligne les objets avec d'autres objets en 2D et 3D. ALIGN Aligne les objets avec d'autres objets en 2D et 3D. UCSDETECT Contrôle si l'acquisition du SCU dynamique est active ou non. Copie, décalage et reproduction en miroir des objets Vous pouvez créer des doubles des objets du dessin identiques ou presque identiques aux objets sélectionnés. Copie d'objets Voir aussi : ■ Modification des objets à l'aide des poignées (page 334) ■ Saisie de distances directes (page 264) ■ Création d'un réseau d'objets (page 350) Vous pouvez créer des doubles d'objets à une distance et dans une direction données par rapport aux originaux. Pour copier les objets avec précision, utilisez les coordonnées, l'accrochage à la grille et les accrochages aux objets, ainsi que d'autres outils. Vous pouvez également utiliser des poignées pour déplacer ou copier des objets rapidement. Indication de la distance avec deux points Copiez un objet en utilisant la distance et la direction spécifiées par un point de base suivi d'un second point. Dans cet exemple, vous devez copier le bloc représentant un composant électronique. Sélectionnez l'objet original à copier. Spécifiez le point de base pour le déplacement (1) et choisissez un second point (2). L'objet est copié à la distance et dans la direction du point 1 vers le point 2. 348 | Chapitre 18 Modification d'objets existants Indication de la distance à l'aide de coordonnées relatives Copiez un objet en utilisant une distance relative en entrant les valeurs de coordonnées pour le premier point et en appuyant sur la touche ENTREE pour le second point. Les valeurs de coordonnées sont utilisées comme déplacement relatif plutôt que comme emplacement d'un point de base. REMARQUE N'incluez pas de symbole @, normalement utilisé dans les coordonnées relatives, car elles sont attendues. Pour copier des objets vers une distance déterminée, vous pouvez également utilisez la saisie directe d'une distance à l'aide du mode Ortho et de l'option Repérage polaire. Création de copies multiples Par défaut, COPIER vous invite à créer plusieurs copies du jeu de sélection spécifié et du point de base. Placez les copies selon les déplacements spécifiés ou réorganisez un certain nombre de copies dans un réseau linéaire. Copie, décalage et reproduction en miroir des objets | 349 Aide-mémoire ADDSELECTED Crée un objet en fonction du type et des propriétés générales de l'objet sélectionné. COPIER Copie des objets à la distance et dans la direction indiquées. COPYMODE Détermine si la commande COPIER est automatiquement répétée. Création d'un réseau d'objets Vous pouvez créer des copies d'objets dans un motif rectangulaire ou polaire (circulaire) appelé réseau. Pour créer un réseau rectangulaire, il suffit de préciser le nombre de lignes et de colonnes voulu et de spécifier la distance qui les sépare les unes des autres. Dans le cas d'un réseau polaire, vous devez indiquer le nombre de copies souhaitées et définir, le cas échéant, l'angle de rotation. La création d'objets en réseau peut générer de nombreux objets à intervalles réguliers plus rapidement que la fonction de copie. Création de réseaux rectangulaires Un réseau rectangulaire est crée le long d'une ligne de base définie par l'angle de rotation d'accrochage courant. Cet angle étant nul par défaut, les lignes et les colonnes d'un réseau rectangulaire sont respectivement parallèles aux axes X et Y du dessin. Vous pouvez modifier la direction par défaut pour l'angle nul à l'aide de la commande UNITES. 350 | Chapitre 18 Modification d'objets existants Création de réseaux polaires Lorsque vous créez un réseau polaire, il est dessiné dans le sens trigonométrique ou horaire, selon que la valeur saisie pour l'angle de remplissage est positive ou négative. Le rayon du réseau dépend de la distance entre le point central désigné et un point de référence (ou point de base) sur le dernier objet sélectionné. Vous pouvez utiliser le point de référence par défaut (généralement un point quelconque coïncidant avec un point d'accrochage), ou spécifier un nouveau point de base en vue de l'utiliser comme point de référence. Création de réseaux 3D La commande RESEAU3D permet de créer un réseau rectangulaire ou un réseau polaire d'objets en 3D. Pour ce faire, vous devez spécifier le nombre de colonnes (direction X) et de rangées (direction Y), mais aussi le nombre de niveaux (direction Z). Limitation de la taille des réseaux Si vous spécifiez un très grand nombre de rangées et de colonnes dans un réseau, la création des copies peut prendre du temps. Le nombre d'éléments de réseau pouvant être générés en une seule fois est limité par défaut à environ 100 000. Cette limite est enregistrée dans la variable MaxArray (base de registres). Vous pouvez modifier cette limite en définissant la variable de registre système MaxArray à l'aide de (setenv “MaxArray” “n”) où n est un nombre compris entre 100 et 10000000 (dix millions). Copie, décalage et reproduction en miroir des objets | 351 REMARQUE Lorsque vous modifiez la valeur de MaxArray, vous devez entrer MaxArray en respectant la casse. Pour créer un réseau rectangulaire 1 Cliquez sur l'onglet Début ➤ Modification ➤ Réseau. 2 Dans la boîte de dialogue Réseau, sélectionnez l'option Réseau rectangulaire. 3 Cliquez sur l'option Sélectionner les objets. La boîte de dialogue Réseau se ferme. Vous êtes invité à sélectionner les objets. 4 Sélectionnez les objets à placer dans le réseau et appuyez sur Entrée. 5 Dans les zones Rangées et Colonnes, entrez le nombre de lignes et de colonnes composant le réseau. 6 Indiquez l'espacement horizontal et vertical (décalages) entre les objets de l'une des façons suivantes : ■ Dans les zones Décalage de rangée et Décalage de colonne, entrez la distance séparant les lignes et les colonnes. L'ajout d'un signe plus (+) ou moins (-) détermine la direction. ■ Cliquez sur le bouton Choisir les deux décalages pour indiquer avec votre périphérique de pointage les angles diagonaux d'une cellule du réseau. La cellule détermine ainsi l'espacement vertical et horizontal. ■ Cliquez sur le bouton Choisir le décalage des rangées ou Choisir le décalage des colonnes pour indiquer avec votre périphérique de pointage l'espacement horizontal ou vertical. La zone de prévisualisation affiche le résultat. 7 Pour modifier l'angle de rotation du réseau, entrez un nouvel angle en regard de Angle de réseau. 8 Vous pouvez aussi modifier la direction par défaut pour l'angle 0 à l'aide de la commande UNITES. 9 Cliquez sur le bouton OK pour créer le réseau. 352 | Chapitre 18 Modification d'objets existants Pour créer un réseau polaire 1 Cliquez sur l'onglet Début ➤ Modification ➤ Réseau. 2 Dans la boîte de dialogue Réseau, sélectionnez l'option Réseau polaire. 3 Effectuez l'une des opérations ci-dessous pour définir l'option Centre : ■ Entrez les coordonnées X et Y du centre du réseau. ■ Cliquez sur le bouton Choisir le point central. La boîte de dialogue Réseau se ferme et vous êtes invité à sélectionner les objets. Utilisez le périphérique de pointage pour spécifier le centre du réseau polaire. 4 Cliquez sur l'option Sélectionner les objets. La boîte de dialogue Réseau se ferme et vous êtes invité à sélectionner les objets. 5 Sélectionnez les objets que vous désirez mettre en réseau. 6 Dans la zone Méthode, sélectionnez l'une des méthodes suivantes : ■ Nombre total d'éléments & Angle à décrire ■ Nombre total d'éléments & Angle entre les éléments ■ Angle à décrire & Angle entre les éléments 7 Entrez le nombre d'éléments (y compris l'objet original), s'il est disponible. 8 Utilisez l'une des méthodes suivantes : ■ Entrez l'angle à remplir et l'angle entre les éléments, s'ils sont disponibles. Angle à décrire spécifie la distance à remplir autour de la circonférence du réseau. L'angle entre les éléments correspond à la distance entre les différents éléments. ■ Cliquez sur le bouton Choisir l'angle à décrire et le bouton Choisir l'angle entre les éléments. Utilisez le périphérique de pointage pour spécifier l'angle à décrire et l'angle entre les éléments. La zone de prévisualisation affiche le résultat. 9 Vous disposez des autres options ci-dessous : ■ Pour faire pivoter les objets lors de leur disposition en réseau, sélectionnez Faire pivoter les éléments copiés. La zone d'exemple présente le résultat. Copie, décalage et reproduction en miroir des objets | 353 ■ Pour spécifier le point de base X,Y, sélectionnez Plus, puis désactivez l'option Valeur par défaut de l'objet. Entrez ensuite des valeurs dans les zones X et Y ou cliquez sur le bouton Choisir le point de base pour désigner celui-ci à l'aide du périphérique de pointage. 10 Cliquez sur le bouton OK pour créer le réseau. Pour créer un réseau rectangulaire 3D 1 Onglet Début ➤ le groupe de fonctions Modification ➤ Réseau 3D. 2 Sélectionnez l'objet à partir duquel vous souhaitez créer le réseau (1). 3 Spécifiez Rectangle. 4 Entrez le nombre de rangées. 5 Indiquez le nombre de colonnes. 6 Définissez le nombre de niveaux. 7 Spécifiez la distance entre les rangées. 8 Indiquez la distance entre les colonnes. 9 Définissez la distance entre les niveaux. Pour créer un réseau polaire 3D 1 Onglet Début ➤ le groupe de fonctions Modification ➤ Réseau 3D. 2 Sélectionnez l'objet à partir duquel vous souhaitez créer le réseau (1). 354 | Chapitre 18 Modification d'objets existants 3 Entrez Polaire. 4 Indiquez le nombre d'éléments que doit comporter le réseau. 5 Spécifiez l'angle que doit couvrir le réseau. 6 Appuyez sur ENTREE pour faire pivoter les objets en fonction de leur position dans le réseau ou entrez n pour conserver l'orientation initiale. 7 Désignez deux points pour définir l'axe de rotation par rapport auquel les objets vont pivoter (2 et 3). Aide-mémoire 3DARRAY Crée une matrice d'objets 3D dans une disposition rectangulaire ou polaire. RESEAU Crée plusieurs copies des objets dans un motif. PARAMDESS Définit la grille et l'accrochage, le suivi de l'accrochage polaire et le repérage des accrochages d'objet, les modes d'accrochage aux objets et la saisie dynamique. SCU UNITES Gère les formats et la précision d'affichage des coordonnées et des angles. GETENV Affiche les valeurs des variables de base de registres indiquées. SETENV Définit la valeur de variables de base de registres sélectionnées. Copie, décalage et reproduction en miroir des objets | 355 ANGBASE Donne à l'angle de base la valeur 0 par rapport au SCU courant. ANGDIR Définit la direction des angles positifs. SNAPANG Définit l'angle de rotation de la grille standard et de la grille d'accrochage pour la fenêtre courante en fonction du SCU courant. Décalage d'un objet Décalez un objet pour créer un nouvel objet dont la forme est identique à celle de l'objet d'origine. DECALER permet de créer un nouvel objet dont la forme est identique à celle de l'objet sélectionné. Le décalage d'un cercle ou d'un arc permet de créer un cercle ou un arc plus grand ou plus petit, selon le côté spécifié pour le décalage. Une technique de dessin très efficace consiste à décaler les objets, puis à ajuster ou à prolonger leurs extrémités. Il est possible de décaler ■ des lignes ■ Arcs 356 | Chapitre 18 Modification d'objets existants ■ Cercles ■ des ellipses et des arcs elliptiques (donnant une spline de forme ovale) ■ des polylignes 2D ■ des droites et des demi-droites ■ Splines Cas spéciaux de décalage de polylignes et de splines Les polylignes 2D sont décalées en tant que segments de ligne individuels, créant ainsi des intersections ou des espaces entre les segments. Pour terminer le décalage, les lignes d'intersection sont ajustées et les espaces sont remplis. Les splines sont automatiquement ajustées dès que la distance de décalage est supérieure à celle prise en charge d'ordinaire. Aide-mémoire DECALER Crée des cercles concentriques, des lignes parallèles et des courbes parallèles. OFFSETDIST Définit la distance de décalage par défaut. OFFSETGAPTYPE Gère la manière dont les espaces potentiels entre les segments sont traités lors du décalage de polylignes. Copie miroir d'objets Vous pouvez inverser les objets par rapport à un axe afin de créer une image miroir symétrique. Copie, décalage et reproduction en miroir des objets | 357 La fonction de copie-miroir est utile pour créer des objets symétriques, car elle vous permet de dessiner rapidement la moitié de l'objet et d'en faire une copie miroir sans avoir à dessiner l'objet au complet. Vous générez le reflet symétrique d'un objet par rapport à un axe appelé ligne de symétrie. Pour définir cette ligne de symétrie temporaire vous devez entrer deux points, vous pouvez choisir de supprimer ou de conserver le modèle d'origine. Par défaut, lorsque vous effectuez une copie miroir de texte, de hachures et de définitions d'attribut, ces éléments ne sont pas inversés dans l'image miroir. Le texte présente le même alignement et la même justification qu'avant la copie miroir de l'objet. Si vous voulez que le texte soit inversé, définissez la variable système MIRRTEXT sur 1. MIRRTEXT s'applique au texte créé à l'aide des commandes TEXTE, ATTDEF ou TEXTMULT, des définitions d'attribut et des attributs de variable. Les attributs de texte et de constante qui font partie d'un bloc inséré sont inversés lorsqu'une copie miroir du bloc est effectuée, quelle que soit la valeur de MIRRTEXT. La variable système MIRRHATCH a une incidence sur les objets de hachures créés avec la commande GRADIENT ou HACHURES. Utilisez la variable système MIRRHATCH pour contrôler si la direction du motif de hachures est mise en miroir ou conservée. 358 | Chapitre 18 Modification d'objets existants Création de copies miroirs 3D La commande MIROIR3D permet de créer des copies miroirs d'objets à travers un certain plan de symétrie. Ce plan de symétrie peut être : ■ Le plan d'un objet plan ■ Un plan parallèle au plan XY, YZ ou XZ du SCU courant et passant par un point donné ■ Un plan défini par trois points (2, 3 et 4) Aide-mémoire MIROIR Crée une copie en miroir des objets sélectionnés. MIROIR3D Crée une copie en miroir des objets sélectionnés dans un plan de symétrie. MIRRHATCH Gère la façon dont MIROIR reflète les motifs de hachures. MIRRTEXT Gère la façon dont MIROIR reflète le texte. Modification de la taille et de la forme des objets Plusieurs méthodes permettent d'ajuster la longueur des objets en fonction d'autres objets, de manière symétrique et asymétrique. Modification de la taille et de la forme des objets | 359 Ajustage et prolongement des objets Vous pouvez raccourcir ou allonger des objets pour qu'ils touchent les bords d'autres objets. Par conséquent, vous pouvez d'abord créer un objet tel qu'une ligne, puis l'ajuster pour l'insérer parfaitement entre d'autres objets. Il n'est pas nécessaire que les objets sélectionnés, tels que les arêtes sécantes ou les contours, présentent une intersection avec l'objet ajusté. Vous pouvez ajuster ou étendre un objet vers un bord projeté ou vers une intersection extrapolée, c'est-à-dire à l'endroit où il y aurait intersection entre les objets s'ils étaient étendus. Si, à l'invite Choix des objets, vous appuyez sur la touche ENTREE sans préciser de limite, tous les objets affichés deviennent des limites potentielles. REMARQUE Vous ne pouvez utilisez que les options de sélection unique, Capture, Trajet et Tout sélectionner pour sélectionner les arêtes sécantes ou les contours autour des blocs. Ajustage des objets Vous pouvez ajuster des objets jusqu'au contour défini par d'autres objets. Par exemple, vous pouvez lisser l'intersection de deux cloisons à l'aide d'un ajustement. Dans certains cas, l'objet que vous désirez ajuster peut également servir d'arête sécante. Dans le schéma suivant, le cercle ajusté au niveau de la partie inférieure est utilisé comme arête écante pour les lignes de construction. 360 | Chapitre 18 Modification d'objets existants Lorsque vous ajustez plusieurs objets, les différentes méthodes de sélection peuvent vous aider à choisir les arêtes sécantes courantes et les objets qui doivent être ajustés. Dans l'exemple suivant, nous avons défini les arêtes sécantes à l'aide de la fenêtre de sélection globale. Dans l'exemple suivant, nous avons désigné l'ensemble des objets à ajuster en définissant un trajet de sélection. Vous pouvez ajuster des objets au niveau de leur plus proche intersection avec d'autres objets. Au lieu de choisir des arêtes sécantes, appuyez sur ENTREE. Puis, lorsque vous sélectionnez les objets à ajuster, les objets affichés les plus proches agissent comme des arêtes sécantes. Dans l'exemple suivant, nous avons ajusté les deux cloisons de manière à éliminer les segments de droite intérieurs. Modification de la taille et de la forme des objets | 361 Vous pouvez prolonger des objets sans quitter la commande AJUSTER. Appuyez sur la touche Maj et maintenez-la enfoncée, puis sélectionnez les objets à prolonger. Prolongement des objets Le prolongement fonctionne de la même façon que l'ajustage. Vous pouvez prolonger des objets jusqu'au contour défini par d'autres objets. L'exemple suivant montre comment prolonger des lignes jusqu'à un cercle, qui représente le contour. REMARQUE Vous pouvez ajuster des objets sans quitter la commande PROLONGE. Appuyez sur la touche Maj et maintenez-la enfoncée, puis sélectionnez les objets à ajuster. Ajustage et prolongement des polylignes étendues Les polylignes 2D larges s'ajustent et se prolongent sur leur axe principal. Les extrémités des polylignes étendues sont toujours carrées. Si vous ajustez une polyligne large au niveau d'un angle, les parties de l'extrémité se prolongent au-delà de l'arête sécante Si vous ajustez ou prolongez un segment de polyligne 2D effilé, la largeur de l'extrémité au niveau du point d'intersection est modifiée, de façon à conserver la forme générale du segment. Si la polyligne n'est pas assez épaisse pour être prolongée jusqu'au bout, AutoCAD fait en sorte qu'elle se termine par l'extrémité la plus fine (zéro). 362 | Chapitre 18 Modification d'objets existants Ajustement et prolongement des polylignes à lissage de spline Si vous ajustez une polyligne à lissage de courbe spline, les informations de lissage de courbe sont supprimées et les segments à lissage de courbe spline sont transformés en segments de polyligne ordinaires. Si vous prolongez une polyligne à lissage de spline, vous ajoutez un sommet dans l'armature de contrôle de la polyligne. Ajustage et prolongement en 3D Vous pouvez ajuster ou prolonger un objet au niveau d'un autre objet dans l'espace 3D, que ces objets soient situés sur le même plan ou soient parallèles aux arêtes sécantes ou aux contours. Dans les commandes AJUSTER et PROLONGE, utilisez les options Projection et Côté pour sélectionner l'une des trois projections à ajuster ou à prolonger : ■ Le plan XY du SCU courant ■ Le plan de la vue courante ■ Le véritable espace 3D, qui n'est pas une projection Voir aussi : ■ Coupure et jonction d'objets (page 375) Aide-mémoire COUPURE Coupe l'objet sélectionné entre deux points. PROLONGE Etend les objets pour qu'ils touchent les arêtes des autres objets. Modification de la taille et de la forme des objets | 363 JOINDRE Joint les extrémités des lignes, des polylignes 2D et 3D, des arcs, les arcs elliptiques, des hélices et des splines pour créer un unique objet. MODIFLONG Permet de modifier la longueur d'un objet et l'angle décrit d'un arc. PROPRIETES Contrôle les propriétés des objets existants. AJUSTER Ajuste les objets pour qu'ils touchent les arêtes des autres objets. EDGEMODE Gère la manière dont les commandes AJUSTER et PROLONGE déterminent les bords de coupe et les limites. PROJMODE Définit le mode de projection courant pour l'ajustement ou la prolongation. Modification de la taille ou de la forme des objets Vous pouvez modifier la taille des objets pour qu'ils soient plus longs ou plus courts dans une seule direction ou pour qu'ils soient proportionnellement plus grands ou plus petits. Vous pouvez également étirer certains objets en déplaçant une extrémité, un sommet ou un point de contrôle. Modification de la longueur des objets A l'aide de la commande MODIFLONG, modifiez l'angle décrit des arcs et la longueur des objets suivants : ■ des lignes ■ Arcs ■ des polylignes ouvertes ■ des arcs elliptiques ■ des splines ouvertes. 364 | Chapitre 18 Modification d'objets existants Vous obtenez ainsi des résultats similaires à l'application des commandes permettant de prolonger ou d'ajuster les objets. Vous pouvez ■ Déplacer dynamiquement l'une des extrémités d'un objet ■ Spécifier une nouvelle longueur ou un nouvel angle sous la forme d'un pourcentage de la longueur ou l'angle ■ Spécifier une longueur ou un angle incrémentiels mesuré(e) à partir d'une extrémité ■ Spécifier la longueur absolue totale de l'objet ou l'angle inclus Etirement des objets La commande ETIRER permet de déplacer les extrémités des objets dans la fenêtre de sélection de capture. ■ Les objets partiellement fermés dans une fenêtre de capture sont étirés. ■ Les objets entièrement fermés dans la fenêtre de capture, ou sélectionnés individuellement, sont déplacés plutôt qu'étirés. Pour étirer un objet, il suffit de désigner le point de base, puis un point de déplacement. Utilisez les accrochages aux objets, les accrochages à la grille et les entrées de coordonnées relatives pour étirer les objets avec précision. Mise à l'échelle des objets à l'aide d'un facteur d'échelle La commande ECHELLE permet de réduire ou d'augmenter uniformément la taille d'un objet. Pour mettre un objet à l'échelle, indiquez un point de base et un facteur d'échelle. Vous pouvez également désigner une longueur à utiliser comme facteur d'échelle en fonction des unités de dessin courantes. Modification de la taille et de la forme des objets | 365 Un facteur d'échelle supérieur à 1 agrandit l'objet. Un facteur d'échelle compris entre 0 et 1 réduit l'objet. La modification de l'échelle a pour effet de changer les dimensions de l'objet sélectionné dans toutes les directions. Un facteur d'échelle supérieur à 1 agrandit l'objet. Un facteur d'échelle inférieur à 1 le réduit. REMARQUE Lorsque vous utilisez la commande ECHELLE avec des objets , la position de l'objet est mise à l'échelle par rapport au point de base de l'opération de mise à l'échelle, mais la taille de l'objet reste inchangée. Mise à l'échelle des objets à l'aide d'une distance de référence Vous pouvez également mettre un objet à l'échelle par référence. Une distance existante sert de référence pour la nouvelle taille de l'objet mis à l'échelle par référence. Pour mettre un objet à l'échelle par référence, indiquez la distance courante, puis la taille voulue. Supposons, par exemple, que vous souhaitiez redéfinir l'échelle d'un objet (d'une longueur de 4,8 unités) de façon à ce qu'il mesure 7,5 unités. Dans ce cas, il suffit de spécifier 4,8 comme valeur de référence et d'entrer la nouvelle longueur (7,5). L'option Référence permet de changer l'échelle d'un dessin complet. Cela peut être utile lorsque les unités de dessin que vous avez choisies au départ ne conviennent pas. Sélectionnez tous les objets du dessin. Ensuite, utilisez l'option Référence pour sélectionner les deux points qui déterminent la longueur de référence, puis spécifiez la nouvelle longueur. AutoCAD LT applique automatiquement la nouvelle échelle à tous les objets du dessin. Voir aussi : ■ Coupure et jonction d'objets (page 375) Aide-mémoire JOINDRE Joint les extrémités des lignes, des polylignes 2D et 3D, des arcs, les arcs elliptiques, des hélices et des splines pour créer un unique objet. 366 | Chapitre 18 Modification d'objets existants MODIFLONG Permet de modifier la longueur d'un objet et l'angle décrit d'un arc. PEDIT Modifie les polylignes et les surfaces maillées 3D. PROPRIETES Contrôle les propriétés des objets existants. ECHELLE Agrandit ou réduit des objets sélectionnés en conservant leurs proportions après la mise à l'échelle. EDITSPLINE Modifie les paramètres d'une spline ou convertit une polyligne lissée en spline. ETIRER Etire les objets traversés par une fenêtre de sélection ou un polygone. PLINECONVERTMODE Spécifie la méthode d'ajustement lors de la conversion des splines en polylignes. Raccord, chanfrein, coupure ou jonction d'objets Vous pouvez arrondir ou aplatir les coins d'intersection des objets. Vous pouvez également créer ou fermer des espaces dans des objets. Création de raccords Un raccord connecte deux objets par un arc tangent par rapport aux objets et ayant un rayon donné. Raccord, chanfrein, coupure ou jonction d'objets | 367 Un angle intérieur est appelé un raccord et un angle extérieur est appelé un arrondi ; vous pouvez les créer à l'aide de la commande RACCORD. Vous pouvez raccorder des ■ Arcs ■ Cercles ■ Ellipses et arcs elliptiques ■ Lignes ■ Polylignes ■ Demi-droites ■ Splines ■ Droites ■ Solides 3D RACCORD peut servir à arrondir tous les angles d'une polyligne à l'aide d'une commande unique. REMARQUE Le raccord d'un contour de hachures défini à partir des segments de ligne supprime l'associativité des hachures. En revanche, si le contour de hachures est défini depuis une polyligne, l'associativité est conservée. Si les deux objets raccordés se trouvent sur le même calque, la ligne de raccord est créée sur ce calque. Dans les autres cas, la ligne de raccord est créée sur le calque courant. Les paramètres du calque s'appliquent à la couleur et au type de ligne du raccord. Utilisez l'option Multiple pour raccorder plusieurs jeux d'objets sans quitter la commande. Définition du rayon de raccord Le rayon du raccord correspond au rayon de l'arc de cercle destiné à relier les objets. Toute modification du rayon du raccord modifie les raccords suivants. Si le rayon de raccord est défini sur 0, les objets reliés sont ajustés ou prolongés jusqu'à ce qu'ils se rejoignent, mais aucun arc n'est créé. 368 | Chapitre 18 Modification d'objets existants Vous pouvez maintenir la touche Maj enfoncée lors de la sélection des objets pour remplacer le rayon du raccord courant par la valeur 0. Ajustage et prolongement des objets raccordés Vous pouvez utiliser l'option Ajuster pour indiquer si les objets sélectionnés sont ajustés ou prolongés jusqu'aux extrémités de l'arc obtenu ou s'ils demeurent inchangés. Gestion de l'emplacement du raccord Différents types de raccord sont possibles entre les objets en fonction des points que vous désignez. Comparez les emplacements de la sélection et les raccords obtenus dans les illustrations. Raccord, chanfrein, coupure ou jonction d'objets | 369 Raccordement de lignes à des polylignes Pour raccorder des lignes à des polylignes, chaque ligne ou son prolongement doit former une intersection avec l'un des segments de la polyligne. Si l'option Ajuster est activée, AutoCAD LT forme une nouvelle polyligne à partir des objets raccordés et de l'arc du raccord. Raccord d'une polyligne complète Il est possible de raccorder l'ensemble des segments d'une polyligne ou d'en supprimer des raccords. Si le rayon de raccord est différent de zéro, la commande RACCORD permet d'insérer les arcs du raccord au sommet de chaque segment de polyligne suffisamment long pour être raccordé. Si deux segments de la polyligne convergent en se rapprochant d'un segment d'arc qui les sépare, la commande RACCORD permet de supprimer ce dernier et le remplace par un arc de raccord. Si le rayon du raccord est égal à zéro, aucun arc de raccord n'est inséré. Si un segment d'arc sépare deux segments de la polyligne, la commande RACCORD permet de le supprimer et de prolonger les lignes jusqu'à ce qu'elles se croisent. 370 | Chapitre 18 Modification d'objets existants Raccord des lignes parallèles Vous pouvez raccorder des lignes, des droites et des demi-droites même lorsqu'elles sont parallèles. Le rayon du raccord courant s'ajuste temporairement pour créer un arc tangent aux deux objets et situé dans le plan commun à ces objets. Le premier objet sélectionné doit être une ligne ou une demi-droite, mais vous pouvez choisir une ligne, une droite ou une demi-droite comme second objet. L'arc du raccord est effectué comme indiqué dans l'illustration. Raccord d'objets avec épaisseur non nulle en 3D Vous pouvez raccorder des objets coplanaires dont les directions d'extrusion ne sont pas parallèles à l'axe Z du SCU courant. RACCORD détermine la direction de l'extrusion pour l'arc du raccord dans l'espace 3D plus proche de la direction de l'axe Z du SCU courant. Aide-mémoire RACCORD Arrondit et raccorde les arêtes des objets. FILLETRAD Contient le rayon de raccord courant pour les objets 2D. TRIMMODE Indique si les arêtes sélectionnées des chanfreins et raccords sont ajustées. Création de chanfreins Un chanfrein relie deux objets qui se rencontrent en un coin biseauté ou aplani. Un chanfrein relie deux objets à l'aide d'une ligne d'angle. En général, elle sert à représenter l'arête biseautée d'un coin. Raccord, chanfrein, coupure ou jonction d'objets | 371 Vous pouvez utiliser le chanfrein pour les éléments suivants : ■ Lignes ■ Polylignes ■ Demi-droites ■ Droites ■ Solides 3D La commande CHANFREIN peut être utilisée pour biseauter tous les coins d'une polyligne à l'aide d'une commande unique. REMARQUE Le chanfrein d'un contour de hachures défini à partir des segments supprime l'associativité des hachures. En revanche, si le contour de hachures est défini depuis une polyligne, l'associativité est conservée. Si les deux objets chanfreinés se trouvent sur le même calque, la ligne de chanfrein appartient à ce calque. Dans les autres cas, la ligne de chanfrein se trouve sur le calque courant. Les paramètres du calque s'appliquent à la couleur et au type de ligne du raccord. Utilisez l'option Multiple pour chanfreiner plusieurs jeux d'objets sans quitter la commande. Création d'un chanfrein avec indication des distances Les distances de chanfrein permettent d'indiquer à quel niveau les lignes se rejoignent ou sont reliées par une ligne de chanfrein ou coupent l'autre objet. Lorsque les deux distances spécifiées sont égales à zéro, AutoCAD LT ajuste ou prolonge les deux objets jusqu'au point d'intersection, sans tracer de ligne de chanfrein. Vous pouvez maintenir la touche Maj enfoncée lors de la sélection des objets pour remplacer les distances de chanfrein courantes par la valeur 0. 372 | Chapitre 18 Modification d'objets existants Dans l'exemple suivant, les distances de chanfrein de la première et de la seconde lignes sont respectivement égales à 0.5 et à 0.25. Une fois la distance de chanfrein spécifiée, il vous suffit de sélectionner les deux lignes comme indiqué. Ajustage et prolongement des objets chanfreinés Par défaut, les objets sont ajustés lors du chanfreinage, mais vous pouvez désactiver cette fonction d'ajustage à l'aide de l'option Ajuster. Indication du point de départ et de l'angle du chanfrein Il est possible de chanfreiner deux objets en indiquant le point à partir duquel la ligne de chanfrein commence sur le premier objet et l'angle décrit par rapport à cet objet. Dans l'exemple suivant, la ligne de chanfrein commence à 1,5 unité de l'intersection sur la première ligne et forme un angle de 30 degrés par rapport à cette ligne. Raccord, chanfrein, coupure ou jonction d'objets | 373 Création de polylignes et de segments de polyligne chanfreinés Vous ne pouvez chanfreiner deux segments de polyligne que s'ils sont adjacents ou séparés par un seul segment d'arc. Dans ce dernier cas, AutoCAD LT supprime le segment d'arc et le remplace par une ligne de chanfrein, comme le montre l'illustration suivante. Chanfreinage d'une polyligne complète Vous pouvez chanfreiner une polyligne complète en biseautant chacune des intersections. Il est préférable de définir des distances de chanfrein égales. Dans l'exemple suivant, les deux distances de chanfrein sont égales. Lorsque vous chanfreinez une polyligne complète, seuls les segments dont la longueur est compatible avec la distance de chanfrein, sont chanfreinés. Vous constaterez ainsi, dans l'illustration suivante, que certains segments de polyligne sont trop courts pour être chanfreinés. 374 | Chapitre 18 Modification d'objets existants Aide-mémoire CHANFREIN Biseaute les arêtes des objets. CHAMFERA Définit le premier écart de chanfrein lorsque CHAMMODE est définie sur 0. CHAMFERB Définit le second écart de chanfrein lorsque CHAMMODE est définie sur 0. CHAMFERC Définit la longueur du chanfrein lorsque CHAMMODE est définie sur 1. CHAMFERD Définit l'angle du chanfrein lorsque CHAMMODE est définie sur 1. CHAMMODE Définit la méthode de saisie pour CHANFREIN PREVIEWCREATIONTRANSPARENCY TRIMMODE Indique si les arêtes sélectionnées des chanfreins et raccords sont ajustées. Coupure et jonction d'objets Vous pouvez couper un objet en deux et les séparer ou non par un espace. Vous pouvez également joindre des objets pour créer un objet unique ou plusieurs objets. Coupure d'objets Utilisez la commande COUPURE pour créer un espace dans un objet, créant ainsi deux objets séparés par un espace. La commande COUPURE est souvent utilisée pour créer un espace destiné à insérer un bloc ou un texte. Raccord, chanfrein, coupure ou jonction d'objets | 375 Pour couper un objet sans créer d'espace, indiquez deux points de coupure au même emplacement. Vous pouvez créer des coupures dans la plupart des objets géométriques, sauf les blocs, les multilignes et les régions. Une autre méthode consiste à utiliser DECOMPOS sur ces types d'objets et créer des coupures dans la géométrie dissociée. Jonction d'objets Le résultat de l'opération de jonction varie en fonction des objets sélectionnés. Usages typiques : ■ Remplacement de deux lignes colinéaires par une ligne unique. ■ Fermeture de l'espacement d'une ligne qui provient d'une coupure. ■ Transformation d'un arc en cercle ou d'un arc elliptique en ellipse. Pour accéder à l'option Fermer, sélectionnez un arc unique ou un arc elliptique. ■ Combinaison de plusieurs polylignes longues dans une carte topographique. ■ Jonction de deux splines, en laissant un point de rebroussement entre elles. En général, la jonction des objets qui se touchent bout à bout, mais qui ne sont pas dans le même plan, génère des splines et de polylignes 3D. REMARQUE Vous pouvez également utiliser l'option Joindre de la commande PEDIT pour combiner une série de lignes, d'arcs et de polylignes en une seule polyligne Voir aussi : ■ Modification des polylignes (page 379) ■ Modification d'objets complexes (page 377) Aide-mémoire COUPURE Coupe l'objet sélectionné entre deux points. 376 | Chapitre 18 Modification d'objets existants JOINDRE Joint les extrémités des lignes, des polylignes 2D et 3D, des arcs, les arcs elliptiques, des hélices et des splines pour créer un unique objet. Modification d'objets complexes Des opérations de modification supplémentaires sont disponibles pour les objets complexes : blocs, cotes, hachures et polylignes. Voir aussi : ■ Création de modèles 3D (page 469) ■ Modification des blocs (page 459) ■ “Modify Hatches and Solid-Filled Areas” on page 23 ■ Modification du texte (page 791) ■ Modification des cotes existantes (page 863) ■ Mise à jour des champs (page 775) ■ Création et modification des tableaux (page 799) ■ Modification d'images raster et de contours (page 963) Dissociation des objets composés (Décomposer) Pour obtenir plusieurs éléments distincts, vous pouvez convertir un objet composé, tel qu'une polyligne, une cote, des hachures ou une référence de bloc. Vous pouvez convertir un objet composé tel qu'une polyligne, une cote, des hachures ou une référence de bloc afin d'obtenir plusieurs éléments distincts. Par exemple, une polyligne peut être décomposée en lignes et en arcs de cercle simples. La décomposition de références de blocs ou de cotes associatives remplace ces éléments par des copies des différents composants du bloc ou de la cote. Décomposition des cotes et des hachures Lorsque vous décomposez une cote ou une hachure, toute associativité est perdue et l'objet de cote ou de hachures est remplacé par des objets distincts Modification d'objets complexes | 377 tels que des lignes, du texte, des points et des solides à deux dimensions. Pour décomposer automatiquement des cotes lors de leur création, définissez la variable système DIMASSOC avec la valeur 0. Décomposition de polylignes Lors de la décomposition d'une polyligne, toutes les données de largeur associées sont ignorées. Les lignes et les arcs de cercle que vous obtenez correspondent à la médiane de la polyligne. Si vous décomposez un bloc contenant une polyligne, vous devez décomposer la polyligne indépendamment du bloc. Lorsque vous décomposez un anneau, l'épaisseur des éléments prend la valeur zéro. Décomposition de références de blocs Si vous décomposez un bloc associé à des attributs, les valeurs de ces derniers sont perdues. Seules les définitions des attributs sont conservées. La décomposition de références de blocs peut changer les couleurs et les types de ligne des objets. REMARQUE Les blocs insérés à l'aide de la commande INSERM (insertion multiple) engendrent un objet bloc inserm et ne peuvent pas être décomposés directement. Vous pouvez convertir l'objet de bloc inserm en objet de bloc à l'aide de l'outil express d'aplanissement. Décomposition de références externes Une référence externe (xréf) est un fichier de dessin lié (ou attaché) à un autre dessin. Il est impossible de décomposer des références externes et les blocs qui en dépendent. Aide-mémoire DECOMPOS Décompose un objet afin d'obtenir les différents objets dont il est constitué. XPLODE Décompose un objet afin d'obtenir les différents objets dont il est constitué. DIMASSOC Contrôle l'associativité des objets cote et détermine si les cotes sont décomposées. 378 | Chapitre 18 Modification d'objets existants EXPLMODE Détermine si la commande DECOMPOS prend en charge les blocs qui ne sont pas mis à l'échelle de manière uniforme. Modification des polylignes Modifiez la forme et l'affichage des objets polylignes à l'aide des options de modification de polylignes. Vous pouvez également joindre des polylignes séparées. Par exemple, à l'aide de PEDIT, de la palette Inspecteur des propriétés ou des poignées, vous pouvez modifier les polylignes de plusieurs manières. ■ Déplacez, ajoutez ou supprimez des sommets ■ Définissez une épaisseur uniforme pour la polyligne entière ou contrôler l'épaisseur de chaque segment ■ Créez une approximation de spline, appelée polyligne lissée ■ Affichez des types de ligne non continus avec ou sans pointillé avant et après chaque sommet ■ Modifiez l'orientation du texte dans un type de ligne affecté à une polyligne en inversant sa direction Modification des polylignes à l'aide des poignées multifonctionnelles Multifonctionnelles, les poignées de polyligne offrent des options contextuelles pour modifier la forme des polylignes. Les segments de polyligne sont dotés de poignées multifonctionnelles supplémentaires, affichées en leur milieu. Contrôlez l'affichage de ces poignées à l'aide de la variable système GRIPS. REMARQUE Les poignées multifonctionnelles prennent également en charge les modes de poignées standard (étirement, déplacement, rotation, mise à l'échelle et copie miroir). Pour plus d'informations sur l'utilisation des poignées multifonctionnelles, voir Modification d'objets à l'aide de poignées multifonctionnelles (page 338). Les options de modification à l'aide des poignées multifonctionnelles qui sont disponibles pour les polylignes dépendent des éléments suivants : ■ l'emplacement de la poignée (sommet ou milieu) ; ■ le type de segment (ligne ou arc) ; Modification des polylignes | 379 ■ le type de polyligne (standard, lissage de courbe ou lissage de spline). Options de modification à l'aide des poignées multifonctionnelles de polylignes Option Animation Etirer ou Etirer le sommet. Spécifiez un point d'étirement. Ajouter sommet. Spécifiez un point pour le nouveau sommet. Supprimer le sommet. Supprimez le sommet sélectionné. Convertir en arc. Spécifiez le milieu d'un segment de droite à convertir en un segment d'arc. Convertir en ligne. Spécifiez le milieu d'un segment d'arc à convertir en un segment de droite. Direction de la tangente. Manipulez les directions de la tangente pour redéfinir la forme d'une polyligne à lissage de courbe. Modification d'un segment au sein d'une polyligne Pour sélectionner un segment (ou sous-objet) d'une polyligne, cliquez dessus tout en appuyant sur la touche Ctrl. Utilisez les modes de poignées et les options de modification à l'aide des poignées multifonctionnelles pour modifier les segments de la polyligne. La variable système GRIPSUBOBJMODE détermine si les poignées sont automatiquement activées lorsque les sous-objets sont sélectionnés. 380 | Chapitre 18 Modification d'objets existants Vous pouvez modifier la largeur de chaque segment à l'aide de la palette Inspecteur des propriétés. La modification des propriétés d'un segment de polyligne a une incidence sur l'ensemble de la polyligne. Modification des polylignes à l'aide des poignées coïncidentes Les poignées coïncidentes sont partagées par plusieurs objets. Lorsque les objets polylignes partageant une poignée sont sélectionnés, les options de modification à l'aide des poignées multifonctionnelles ne sont pas prises en charge pour la poignée de coïncidence. Cependant, vous pouvez tout de même modifier la poignée de coïncidence à l'aide des modes de poignées standard (étirement, déplacement, rotation, mise à l'échelle et copie miroir). REMARQUE Les options de modification à l'aide des poignées multifonctionnelles pour les poignées de coïncidence sont prises en charge lorsqu'un seul des objets de polyligne est sélectionné. Jonction de segments de polyligne Vous pouvez joindre une droite, un arc de cercle ou une autre polyligne à une polyligne ouverte lorsque leurs extrémités se touchent. Si les extrémités ne se rejoignent pas mais sont séparées par une distance inférieure à une valeur que vous pouvez définir, appelée distance d'incertitude, elles peuvent être reliées par ajustage, prolongement ou connexion au moyen d'un nouveau segment. Les polylignes lissées retrouvent leur forme originale lorsqu'elles sont jointes. Les polylignes ne peuvent pas être jointes en Y. Si les propriétés de plusieurs objets liés pour former une polyligne diffèrent, la polyligne issue de l'opération hérite des propriétés du premier objet sélectionné. Voir aussi : ■ Choix d'une méthode pour modifier des objets (page 333) ■ Utilisation des modes de poignées (page 334) ■ Modification d'objets à l'aide de poignées multifonctionnelles (page 338) ■ Présentation des contraintes (page 391) ■ Ajustage et prolongement des objets (page 360) ■ Coupure et jonction d'objets (page 375) Modification des polylignes | 381 Aide-mémoire PEDIT Modifie les polylignes et les surfaces maillées 3D. JOINDRE Joint les extrémités des lignes, des polylignes 2D et 3D, des arcs, les arcs elliptiques, des hélices et des splines pour créer un unique objet. INVERSER Inverse les sommets des lignes, polylignes, splines et hélices sélectionnées, ce qui est utile pour les types de ligne contenant du texte ou les polylignes larges aux épaisseurs de début et de fin différentes. GRIPS Gère la couleur des poignées sélectionnées. GRIPMULTIFUNCTIONAL Spécifie les méthodes d'accès aux poignées multifonctionnelles. GRIPSUBOBJMODE Détermine si les poignées sont automatiquement activées lorsque les sous-objets sont sélectionnés. PEDITACCEPT Supprime l'affichage de l'invite L'objet sélectionné n'est pas une polyligne dans PEDIT. PLINECONVERTMODE Spécifie la méthode d'ajustement lors de la conversion des splines en polylignes. SPLINESEGS Définit le nombre de segments de ligne à générer pour chaque polyligne spline ajustée créée par l'option Spline de la commande PEDIT. SPLINETYPE Définit le type de courbe générée par l'option de spline de la commande PEDIT. 382 | Chapitre 18 Modification d'objets existants SURFTYPE Détermine le type de lissage de surface exécuté par l'option Lisser de la commande PEDIT. SURFU Définit la densité de la surface pour l'option Lisser de la commande PEDIT dans la direction M et la densité des isolignes en U sur les objets de surface. SURFV Définit la densité de la surface pour l'option Lisser de la commande PEDIT dans la direction N et la densité des isolignes en V sur les objets de surface Modification des splines Voir aussi : ■ Création de courbes splines (page 300) ■ Coupure et jonction d'objets (page 375) ■ Modification d'objets à l'aide de poignées multifonctionnelles (page 338) ■ Modification des surfaces NURBS (page 637) ■ Reconstruction des courbes et des surfaces NURBS (page 639) Plusieurs méthodes sont disponibles pour l'édition de splines et la modification de leurs paramètres mathématiques sous-jacents. La modification des splines peut être effectuée à l'aide des poignées multifonctionnelles, de EDITSPLINE et de la palette Inspecteur des propriétés. ■ Les options de poignées multifonctionnelles incluent l'ajout de sommets de contrôle et la modification de la direction de la tangente de la spline à ses extrémités. Modification des splines | 383 ■ La palette Inspecteur des propriétés permet d'accéder à plusieurs options et paramètres de spline, y compris le degré de la spline, le poids de chaque point de contrôle et la fermeture ou non de la spline. ■ EDITSPLINE propose des options d'édition supplémentaires, telles que l'ajout d'une boucle à la spline et la jonction d'une spline à un autre objet comme une ligne, un arc ou une autre spline situé à une extrémité de la spline d'origine (continuité C0). ■ L'ajustement d'une spline la raccourcit sans modifier la forme du segment conservé. Basculement entre les sommets de contrôle et les points de lissage Les options de modification disponibles avec les poignées multifonctionnelles varient selon que la spline affiche des sommets de contrôle ou des points de lissage. La spline de gauche affiche des sommets de contrôle et celle de droite des points de lissage. Pour passer de l'affichage des sommets de contrôle à l'affichage des points de lissage ou inversement, cliquez sur la poignée triangulaire. 384 | Chapitre 18 Modification d'objets existants IMPORTANT Basculer de l'affichage des sommets de contrôle à l'affichage des points de lissage modifie automatiquement la spline sélectionnée au degré 3. En conséquence, les splines créées à l'aide d'équations de degré supérieur sont susceptibles d'être modifiées. Modification des splines à points de contrôle En général, comparée à la modification d'une spline à points de lissage, la modification d'une spline à points de contrôle offre un meilleur contrôle de la remodélisation d'une petite partie de la courbe. Vous pouvez insérer d'autres sommets de contrôle dans une partie de spline, ce qui vous offre un meilleur contrôle dans cette partie, mais limite la complexité que vous pouvez donner à la forme de la spline. L'option d'affinement ajoute un noeud à la spline, ce qui permet de remplacer le sommet de contrôle sélectionné par deux sommets de contrôle. Pour plus d'informations, reportez-vous à la section Modification d'objets à l'aide de poignées multifonctionnelles (page 338). REMARQUE Dans la mesure où les courbes périodiques et les surfaces ne sont pas prises en charge actuellement, les objets peuvent se déformer si vous les remodelez. Modification des splines | 385 Aide-mémoire Commandes AFFICHERSC Affiche les sommets de contrôle pour les courbes ou les surfaces NURBS spécifiées. AJOUTERSC Ajoute des sommets de contrôle aux splines et aux surfaces NURBS. MASQUERSC Désactive l'affichage des sommets de contrôle pour toutes les surfaces et les courbes NURBS. REGENERERSC Reconstitue la forme des courbes et des surfaces NURBS. SUPPRIMERSC Supprime les sommets de contrôle sur les courbes et les surfaces NURBS. JOINDRE Joint les extrémités des lignes, des polylignes 2D et 3D, des arcs, les arcs elliptiques, des hélices et des splines pour créer un unique objet. SPLINE Crée une B-spline régulière passant par ou à proximité d'un jeu de points ayant une incidence sur la forme de la courbe. EDITSPLINE Modifie les paramètres d'une spline ou convertit une polyligne lissée en spline. INVERSER Inverse les sommets des lignes, polylignes, splines et hélices sélectionnées, ce qui est utile pour les types de ligne contenant du texte ou les polylignes larges aux épaisseurs de début et de fin différentes. Variables système GRIPS Gère l'affichage des poignées sur les objets sélectionnés. 386 | Chapitre 18 Modification d'objets existants PLINECONVERTMODE Spécifie la méthode d'ajustement lors de la conversion des splines en polylignes. Modification des hélices Vous pouvez vous servir des poignées ou de la palette Inspecteur des propriétés pour modifier la taille et la forme d'une hélice. Vous pouvez utiliser les poignées d'une hélice pour modifier les propriétés suivantes : ■ Point de départ ■ Rayon de base ■ Rayon supérieur ■ Hauteur ■ Emplacement Lorsque vous utilisez une poignée pour changer le rayon de base d'une hélice, le rayon supérieur est mis à l'échelle pour maintenir le rapport courant. Utilisez la palette Inspecteur des propriétés pour changer le rayon de base indépendamment du rayon supérieur. Vous pouvez utiliser la palette Inspecteur des propriétés pour changer d'autres propriétés d'hélice, comme ■ Nombre de tours (Tours) ■ Hauteur des tours ■ Direction du basculement — Sens horaire ou trigonométrique Avec la propriété Contrainte, vous pouvez spécifier que les propriétés de l'hélice Hauteur, Tours ou Hauteur des tours soient contraintes. La propriété Contrainte a une incidence sur la manière dont l'hélice change lorsque les propriétés Hauteur, Tours ou Hauteur des tours sont modifiées dans la palette Inspecteur des propriétés ou lors de l'édition à l'aide de poignées. Le tableau ci-dessous Modification des hélices | 387 décrit le comportement de l'hélice, en fonction de la propriété qui est contrainte. Propriété contrainte Propriété à changer Hauteur Tours Hauteur des tours Effet sur ces propriétés d'hélice Hauteur Tours Hauteur des tours Hauteur Modifié Fixe Modifié Tours Fixe Modifié Modifié Hauteur des tours Fixe Modifié Modifié Hauteur Modifié Fixe Modifié Tours Fixe Modifié Modifié Hauteur des tours Modifié Fixe Modifié Hauteur Modifié Modifié Fixe Tours Modifié Modifié Fixe Hauteur des tours Fixe Modifié Modifié Voir aussi : ■ Création d'hélices (page 304) Aide-mémoire HELICE Crée une spirale 2D ou un ressort 3D. 388 | Chapitre 18 Modification d'objets existants Modification des multilignes Les objets multilignes se composent de 1 à 16 lignes parallèles, appelées éléments. Pour modifier des multilignes ou leurs éléments, vous pouvez utiliser les commandes d'édition de multiligne courantes. La commande MLEDIT permet d'accéder aux fonctions d'édition spéciales suivantes : ■ Ajout ou suppression de sommet ■ Contrôle de la visibilité des joints de coin ■ Contrôle du style d'intersection avec les autres multilignes ■ Ouverture ou fermeture des espaces dans un objet multiligne Ajout ou suppression de sommets de multilignes Vous pouvez ajouter ou supprimer un sommet à un endroit quelconque de la multiligne. Choix du type d'intersection Vous avez la possibilité de choisir le type d'intersection formé par deux multilignes dans un dessin. Vous pouvez, en effet, définir une intersection en forme de croix ou de T, et selon le cas, indiquer si vous préférez ouvrir, fermer ou fusionner la multiligne au niveau de l'intersection ou du T. Modification des multilignes | 389 Utilisation des commandes d'édition standard sur les multilignes Vous pouvez utiliser la plupart des commandes d'édition standard sur les multilignes, à l'exception des commandes suivantes : ■ COUPURE ■ CHANFREIN ■ RACCORD ■ MODIFLONG ■ DECALER Pour effectuer ces opérations, utilisez d'abord la commande DECOMPOS pour remplacer un objet multiligne par des objets de lignes séparées. REMARQUE Si vous ajustez ou prolongez l'objet multiligne, seul le premier objet de contour détermine la forme de l'extrémité de la multiligne. Une multiligne ne peut pas être formée d'un contour complexe à son extrémité. Voir aussi : ■ Création d'objets multilignes (page 285) Aide-mémoire MLEDIT Modifie les intersections, les coupures et les sommets d'une multiligne. 390 | Chapitre 18 Modification d'objets existants Ajout de contraintes à la géométrie 19 Le dessin paramétrique permet d'ajouter des contraintes à la géométrie pour que la conception respecte les exigences requises. Présentation des contraintes La technologie du dessin paramétrique est utilisée dans le cadre de la conception avec contraintes. Les contraintes sont des associations et des restrictions appliquées à la géométrie 2D. Il existe deux types généraux de contraintes : ■ Les contraintes géométriques contrôlent les relations entre les objets ■ Les contraintes dimensionnelles contrôlent la distance, la longueur, l'angle et les valeurs de rayon des objets L'illustration suivante affiche des contraintes géométriques et dimensionnelles à l'aide de la visibilité et du format par défaut. Une icône en forme de curseur bleu s'affiche lorsque vous déplacez le curseur sur un objet auquel des contraintes sont appliquées. 391 En phase de conception d'un projet, les contraintes permettent d'appliquer des exigences lorsque vous essayez des conceptions différentes ou lorsque vous effectuez des modifications. Les modifications apportées aux objets peuvent ajuster d'autres objets automatiquement et limiter le changement aux valeurs de distance et d'angle. Les contraintes permettent d'effectuer les opérations suivantes : ■ Préserver les spécifications et exigences de conception par contrainte de la géométrie dans le dessin ■ Appliquer instantanément plusieurs contraintes géométriques aux objets ■ Inclure des formules et équations dans les contraintes dimensionnelles ■ Accélérer les modifications de conception par modification de la valeur d'une variable PRATIQUE RECOMMANDEE Il est recommandé d'appliquer d'abord des contraintes géométriques pour déterminer la forme d'une conception, puis d'appliquer des contraintes dimensionnelles pour déterminer la taille des objets d'une conception. Conception avec des contraintes Lorsque vous créez ou modifiez une conception, un dessin est dans un de ces trois états : ■ Aucune contrainte. Aucune contrainte n'est appliquée à la géométrie. ■ Sous-contrainte. Certaines contraintes sont appliquées à la géométrie. ■ Contrainte complète. Toutes les contraintes géométriques et dimensionnelles appropriées sont appliquées à la géométrie. Un jeu d'objets entièrement contraint doit également inclure une contrainte fixe afin de verrouiller l'emplacement de la géométrie. 392 | Chapitre 19 Ajout de contraintes à la géométrie Ainsi, il existe deux méthodes générales de conception avec des contraintes : ■ Vous pouvez utiliser un dessin sous-contraint et effectuer les modifications au fur et à mesure que vous progressez, en utilisant les commandes d'édition, les poignées et en ajoutant ou en modifiant les contraintes. ■ Vous pouvez d'abord créer et contraindre entièrement un dessin, puis contrôler la conception exclusivement en relâchant et en remplaçant les contraintes géométriques, et en changeant les valeurs des contraintes dimensionnelles. La méthode que vous choisissez dépend de vos pratiques de conception et des exigences de votre discipline. REMARQUE Le programme empêche l'application de contraintes qui créeraient un état de surcontrainte. Suppression ou relâche des contraintes Vous disposez de deux façons de supprimer les effets des contraintes dans le cadre de la modification d'une conception : ■ Supprimez les contraintes individuellement et appliquez ensuite de nouvelles contraintes. Lorsque vous déplacez le curseur sur une icône de contrainte géométrique, vous pouvez la supprimer à l'aide de la touche Suppr ou du menu contextuel. ■ Relâchez les contraintes de façon temporaire sur des objets sélectionnés pour effectuer les modifications. Tout en sélectionnant une poignée ou en spécifiant des options lors de la commande d'édition, appuyez sur la touche Maj pour relâcher les contraintes ou les conserver. Les contraintes relâchées ne sont pas maintenues lors de l'édition. Les contraintes sont restaurées automatiquement si possible à la fin du processus d'édition. Les contraintes qui ne sont plus correctes sont supprimées. REMARQUE La commande SUPPRCONTRAINTE supprime toutes les contraintes géométriques et dimensionnelles appliquées à un objet. Présentation des contraintes | 393 Aide-mémoire CONTRAINTEAUTO Applique des contraintes géométriques à un jeu de sélection d'objets en fonction de l'orientation des objets les uns par rapport aux autres. BARRECONTRAINTE Affiche ou masque les contraintes géométriques sur un objet. PARAMCONTRAINTES Contrôle l'affichage des contraintes géométriques sur les barres de contraintes. AFFICHERCD Affiche ou masque les contraintes dynamiques associées à un jeu de sélection d'objets. SUPPRCONTRAINTE Supprime toutes les contraintes géométriques et dimensionnelles d'un jeu de sélection d'objets. CONTRAINTECOTE Applique des contraintes dimensionnelles à des objets ou à des points sur des objets sélectionnés, ou convertit des cotes associatives en contraintes dimensionnelles. CONTRAINTEGEOM Affiche ou masque les contraintes géométriques sur un objet. LISTE Affiche les données de propriétés des objets sélectionnés. PARAMETRES (-PARAMETRES) Contrôle les paramètres associatifs utilisés dans le dessin. MODIFTEXTE Modifie une contrainte dimensionnelle, une cote ou un texte. CCONSTRAINTFORM Détermine si des contraintes d'annotation ou dynamiques s'appliquent aux objets. 394 | Chapitre 19 Ajout de contraintes à la géométrie CONSTRAINTBARDISPLAY Gère l'affichage des barres de contraintes après l'application des contraintes et lors de la sélection de dessins contraints de manière géométrique. CONSTRAINTBARMODE Contrôle l'affichage des contraintes géométriques sur les barres de contrainte. CONSTRAINTNAMEFORMAT Contrôle le format du texte des contraintes de cote. CONSTRAINTRELAX Indique si les contraintes sont appliquées ou relâchées lors de la modification des objets. CONSTRAINTSOLVEMODE Contrôle le comportement des contraintes lors de leur application ou de leur modification. DIMCONSTRAINTICON Affiche l'icône de verrouillage en regard du texte des contraintes dimensionnelles. DYNCONSTRAINTMODE Affiche les contraintes dimensionnelles masquées lorsque vous sélectionnez des objets. PARAMETERCOPYMODE Contrôle la gestion des contraintes et les paramètres utilisateur référencés lorsque les objets contraints sont copiés entre les dessins, l'espace objet et les présentations, et les définitions de bloc. Contraindre des objets géométriquement Les contraintes géométriques déterminent les relations entre des objets géométriques 2D ou des points sur des objets. Présentation des contraintes géométriques Il est possible de spécifier des contraintes géométriques entre des objets 2D ou des points sur des objets. Plus tard, lorsque vous modifiez la géométrie contrainte, les contraintes sont préservées. Contraindre des objets géométriquement | 395 Ainsi, grâce aux contraintes géométriques, vous pouvez inclure des spécifications de conception à vos dessins. Dans l'illustration ci-dessous, par exemple, les contraintes suivantes sont appliquées à la géométrie. ■ Chaque extrémité est contrainte pour rester coïncidente avec l'extrémité de chaque objet adjacent (ces contraintes s'affichent sous forme de petits carrés bleus) ■ Les lignes verticales sont contraintes pour rester parallèles les unes par rapport aux autres et pour que leur longueur soit égale ■ La ligne verticale gauche est contrainte pour rester perpendiculaire à la ligne horizontale ■ La ligne horizontale est contrainte pour rester horizontale ■ L'emplacement du cercle et la ligne horizontale sont contraints pour rester fixes dans l'espace (ces contraintes s'affichent sous forme d'icônes de verrouillage) REMARQUE La géométrie verrouillée n'est pas associée à l'autre géométrie sans que des contraintes géométriques ne lui soient liées. Toutefois, la géométrie n'est pas contrainte entièrement. A l'aide des poignées, vous pouvez toujours changer le rayon de l'arc, le diamètre du cercle, la longueur de la ligne horizontale et la longueur des lignes verticales. Pour spécifier ces distances, vous devez appliquer des contraintes dimensionnelles. REMARQUE Les contraintes peuvent être ajoutées aux segments d'une polyligne comme s'il s'agissait d'objets séparés. Voir aussi : ■ Présentation des contraintes dimensionnelles (page 411) 396 | Chapitre 19 Ajout de contraintes à la géométrie Aide-mémoire CONTRAINTEAUTO Applique des contraintes géométriques à un jeu de sélection d'objets en fonction de l'orientation des objets les uns par rapport aux autres. BARRECONTRAINTE Affiche ou masque les contraintes géométriques sur un objet. PARAMCONTRAINTES Contrôle l'affichage des contraintes géométriques sur les barres de contraintes. SUPPRCONTRAINTE Supprime toutes les contraintes géométriques et dimensionnelles d'un jeu de sélection d'objets. CONTRAINTEGEOM Affiche ou masque les contraintes géométriques sur un objet. LISTE Affiche les données de propriétés des objets sélectionnés. CONSTRAINTBARMODE Contrôle l'affichage des contraintes géométriques sur les barres de contrainte. CONSTRAINTBARDISPLAY Gère l'affichage des barres de contraintes après l'application des contraintes et lors de la sélection de dessins contraints de manière géométrique. CONSTRAINTNAMEFORMAT Contrôle le format du texte des contraintes de cote. CONSTRAINTRELAX Indique si les contraintes sont appliquées ou relâchées lors de la modification des objets. CONSTRAINTSOLVEMODE Contrôle le comportement des contraintes lors de leur application ou de leur modification. Présentation des contraintes géométriques | 397 Application ou suppression des contraintes géométriques Les contraintes géométriques associent des objets géométriques ou indiquent un angle ou un emplacement fixe. Par exemple, vous pouvez spécifier qu'une ligne soit toujours perpendiculaire à une autre, qu'un arc et un cercle soient toujours concentriques ou qu'une ligne soit toujours tangente par rapport à un arc. Lorsque vous appliquez une contrainte, deux événements se produisent : ■ L'objet sélectionné s'ajuste automatiquement, conformément à la contrainte spécifiée. ■ Par défaut, une icône de contrainte grise s'affiche à proximité de l'objet contraint, comme illustré à la figure précédente. En outre, un petit glyphe bleu apparaît lors du déplacement du curseur sur l'objet contraint. Une fois les contraintes appliquées, aucune modification de la géométrie qui ne respecte pas les contraintes ne pourra être effectuée. Ainsi, vous pouvez découvrir des options de conception ou réaliser des modifications conceptuelles tout en préservant les exigences et spécifications qui s'appliquent à vos dessins. 398 | Chapitre 19 Ajout de contraintes à la géométrie REMARQUE Lorsque vous appliquez une contrainte, l'ordre de sélection des deux objets concernés peut s'avérer important. Normalement, le second objet sélectionné s'ajuste sur le premier. Par exemple, lorsque vous appliquez une contrainte perpendiculaire, c'est le second objet que vous sélectionnez qui s'ajuste pour devenir perpendiculaire au premier. Vous pouvez uniquement appliquer des contraintes géométriques à des objets géométriques 2D. Les objets ne peuvent pas être contraints entre l'espace objet et l'espace papier. Spécification des points de contrainte Pour certaines contraintes, vous spécifiez les points contraints sur les objets, au lieu de sélectionner les objets eux-mêmes. Ce comportement ressemble à celui de l'accrochage aux objets, mais les emplacements sont limités aux extrémités, milieux, centres et points d'insertion. Par exemple, une contrainte de coïncidence peut limiter l'emplacement de l'extrémité d'une ligne à l'extrémité d'une autre ligne. Le glyphe suivant apparaît sur l'objet lorsque vous passez la souris dessus. Ce glyphe vous permet de confirmer si vous indiquez le point voulu à contraindre. Les icônes de contraintes fixes, horizontales et verticales indiquent si les contraintes sont appliquées à un objet ou à un point. Contrainte Point Objet Fixe Horizontale Verticale Application ou suppression des contraintes géométriques | 399 Les icônes de contraintes symétriques identifient un objet ou un point symétrique, ou la ligne symétrique. Contrainte Point Objet Ligne Symétrique Lorsque vous déplacez le curseur sur une icône, les marques de point de contrainte s'affichent pour indiquer les points contraints. Il n'est pas nécessaire de déplacer le curseur sur l'icône pour identifier les contraintes appliquées aux points de l'objet sélectionné. Un autre jeu d'icônes de barre de contraintes s'affiche lorsqu'une contrainte d'horizontalité ou de verticalité n'est pas parallèle ni perpendiculaire au SCU courant. Utilisation de contraintes fixes Une contrainte fixe associe un point de contrainte sur un objet, ou l'objet lui-même avec un emplacement fixe par rapport au système de coordonnées général. Il est conseillé de spécifier une contrainte fixe à un objet important de la géométrie. Cela permet de verrouiller l'emplacement de ce point ou objet, et empêche la géométrie d'être déplacée lorsque vous modifiez la conception. Lorsque vous fixez un objet, l'angle d'une ligne ou le centre d'un arc ou d'un cercle est également fixé. Application de plusieurs contraintes géométriques Vous pouvez appliquer plusieurs contraintes géométriques aux objets, manuellement ou automatiquement. Pour appliquer automatiquement toutes les contraintes géométriques essentielles à une conception, vous pouvez utiliser CONTRAINTEAUTO avec les objets que vous sélectionnez dans votre dessin. Cela permet de contraindre 400 | Chapitre 19 Ajout de contraintes à la géométrie la forme géométrique de la conception (selon votre conception, vous devrez peut-être appliquer des contraintes géométriques supplémentaires). AUTOCONSTRAIN fournit également des paramètres avec lesquels vous pouvez spécifier les options suivantes : ■ les contraintes géométriques à appliquer ■ l'ordre dans lequel les contraintes géométriques sont appliquées ■ les tolérances utilisées pour déterminer si les objets sont horizontaux, verticaux ou en contact REMARQUE La contrainte Fixe n'est pas appliquée à l'aide de la commande CONTRAINTEAUTO. Vous devez appliquer la contrainte individuellement. La contrainte Egal appliquée avec la commande CONTRAINTEAUTO redimensionne les arcs sélectionnés pour le même rayon uniquement. Elle n'est pas appliquée à la longueur d'arc. Pour contraindre entièrement la taille et les proportions d'une conception, vous devez ensuite appliquer des contraintes dimensionnelles. Suppression de contraintes géométriques Il est impossible de modifier une contrainte géométrique. En revanche, il est possible de la supprimer et d'en appliquer une autre. Plusieurs options de contrainte, notamment Supprimer, sont disponibles dans le menu contextuel qui s'affiche lorsque vous cliquez sur une icône de contrainte dans le dessin à l'aide du bouton droit de la souris. Il est possible de supprimer la totalité des contraintes d'un jeu de sélection en une seule opération à l'aide de SUPPRCONTRAINTE. Aide-mémoire BARRECONTRAINTE Affiche ou masque les contraintes géométriques sur un objet. PARAMCONTRAINTES Contrôle l'affichage des contraintes géométriques sur les barres de contraintes. CGCOINCIDENTE Fixe deux points ou un point et une courbe (ou un prolongement de courbe). Application ou suppression des contraintes géométriques | 401 CGCOLINEAIRE Oriente deux segments de ligne ou plus le long d'une même ligne. CGCONCENTRIQUE Fixe deux arcs, cercles ou ellipses au même centre. CGEGALE Redimensionne les arcs et cercles sélectionnés pour leur donner le même rayon ou les lignes sélectionnées, la même longueur. CGFIXE Verrouille la position des points et courbes. CGHORIZONTALE Les lignes ou paires de points sont orientés parallèlement à l'axe X du système de coordonnées courant. CGPARALLELE Les lignes sélectionnées sont orientées parallèlement l'une par rapport à l'autre. CGPERPENDICULAIRE Les lignes sont orientées à 90 degrés l'une par rapport à l'autre. CGLISSEE Contraint une spline à être contiguë et à rester continue G2 par rapport à une autre spline ou à une ligne, un arc ou une polyligne. CGSYMETRIQUE Les objets sélectionnés sont fixés symétriquement par rapport à une ligne donnée. CGTANGENTE Contraint deux courbes à conserver un point de tangence, entre elles ou leur prolongement. CGVERTICALE Les lignes ou paires de points sont orientées parallèlement à l'axe Y du système de coordonnées courant. CONTRAINTEGEOM Affiche ou masque les contraintes géométriques sur un objet. 402 | Chapitre 19 Ajout de contraintes à la géométrie CONSTRAINTBARMODE Contrôle l'affichage des contraintes géométriques sur les barres de contrainte. CONSTRAINTBARDISPLAY Gère l'affichage des barres de contraintes après l'application des contraintes et lors de la sélection de dessins contraints de manière géométrique. CONSTRAINTNAMEFORMAT Contrôle le format du texte des contraintes de cote. CONSTRAINTRELAX Indique si les contraintes sont appliquées ou relâchées lors de la modification des objets. CONSTRAINTSOLVEMODE Contrôle le comportement des contraintes lors de leur application ou de leur modification. Afficher et contrôler les contraintes géométriques Il est possible d'identifier visuellement les objets associés aux contraintes géométriques ainsi que les contraintes associées aux objets. Les icônes de contraintes fournissent des informations sur le mode de contrainte des objets. Une barre de contraintes affiche une ou plusieurs icônes représentant les contraintes géométriques appliquées à un objet. Vous pouvez faire glisser les barres de contraintes pour les déplacer sur l'écran, et les afficher ou les masquer. Vérifier les contraintes géométriques sur les objets Il existe deux moyens de confirmer l'association de contraintes géométriques avec des objets. ■ Lorsque vous déplacez le curseur sur une icône de contrainte géométrique dans une barre de contraintes, les objets qui lui sont associés s'affichent en surbrillance. Afficher et contrôler les contraintes géométriques | 403 ■ Lorsque vous déplacez le curseur sur un objet auquel sont appliquées des contraintes géométriques, toutes les barres de contraintes qui lui sont associées s'affichent en surbrillance. Ces mises en surbrillance simplifient l'utilisation des contraintes, en particulier si vous avez appliqué de nombreuses contraintes sur l'ensemble du dessin. Contrôle de l'affichage des barres de contraintes Il est possible d'afficher ou de masquer les contraintes géométriques et les barres de contraintes de manière individuelle ou globale. Vous pouvez effectuer l'une des opérations suivantes : ■ Afficher ou masquer toutes les contraintes géométriques ■ Afficher ou masquer des types spécifiques de contraintes géométriques ■ Afficher ou masquer toutes les contraintes géométriques associées à un objet sélectionné ■ Afficher temporairement les contraintes géométriques de l'objet sélectionné 404 | Chapitre 19 Ajout de contraintes à la géométrie Utilisez la boîte de dialogue Paramètres des contraintes pour contrôler les contraintes géométriques qui sont affichées ou masquées dans les barres de contraintes. Vous pouvez définir les barres de contrainte pour s'afficher automatiquement et temporairement lorsque la géométrie contrainte est sélectionnée. Lorsque la géométrie n'est plus sélectionnée, les barres de contraintes temporairement affichées sont masquées. Le masquage des contraintes géométriques se révèle utile pour analyser une conception et filtrer l'affichage des contraintes géométriques. Par exemple, vous pouvez décider d'afficher uniquement les icônes des contraintes parallèles. Ensuite, vous pouvez choisir d'afficher uniquement les icônes des contraintes perpendiculaires. REMARQUE Pour réduire l'encombrement, les contraintes de coïncidence s'affichent par défaut sous forme de petits carrés bleu clair. Vous pouvez utiliser une option de la boîte de dialogue Paramètres de contrainte pour les désactiver si vous le souhaitez. Aide-mémoire CONTRAINTEGEOM Affiche ou masque les contraintes géométriques sur un objet. BARRECONTRAINTE Affiche ou masque les contraintes géométriques sur un objet. PARAMCONTRAINTES Contrôle l'affichage des contraintes géométriques sur les barres de contraintes. CONSTRAINTBARMODE Contrôle l'affichage des contraintes géométriques sur les barres de contrainte. Afficher et contrôler les contraintes géométriques | 405 CONSTRAINTBARDISPLAY Gère l'affichage des barres de contraintes après l'application des contraintes et lors de la sélection de dessins contraints de manière géométrique. CONSTRAINTNAMEFORMAT Contrôle le format du texte des contraintes de cote. CONSTRAINTRELAX Indique si les contraintes sont appliquées ou relâchées lors de la modification des objets. CONSTRAINTSOLVEMODE Contrôle le comportement des contraintes lors de leur application ou de leur modification. Modifier des objets auxquels sont appliqués des contraintes géométriques Vous pouvez modifier des objets géométriques contraints à l'aide des poignées, des commandes d'édition ou en relâchant ou en appliquant des contraintes géométriques. Par définition, les contraintes géométriques appliquées aux objets géométriques limitent les modifications que vous pouvez apporter à ces objets. Modification d'objets contraints à l'aide des poignées Vous pouvez modifier la géométrie contrainte à l'aide des modes d'édition des poignées. La géométrie conservera toutes les contraintes appliquées. Par exemple, si une ligne est contrainte à rester tangente à un cercle, vous pouvez faire pivoter la ligne et modifier sa longueur et ses extrémités, mais la ligne ou son prolongement demeure tangente au cercle. 406 | Chapitre 19 Ajout de contraintes à la géométrie Si le cercle était un arc, la ligne ou son prolongement resterait tangent à l'arc ou son prolongement. Les résultats de la modification d'objets sous-contraints sont fonction des contraintes qui ont été appliquées et des types d'objets concernés. Par exemple, si la contrainte Rayon n'avait pas été appliquée, le rayon du cercle serait modifié au lieu du point tangent de la ligne. La variable système CONSTRAINTSOLVEMODE détermine le comportement d'un objet lorsque des contraintes sont appliquées ou lorsque les poignées sont utilisées pour le modifier. PRATIQUE RECOMMANDEE Vous pouvez limiter les changements intempestifs en appliquant des contraintes géométriques ou dimensionnelles supplémentaires. Les choix les plus courants comprennent les contraintes coïncidentes et fixes. Modification d'objets contraints à l'aide des commandes d'édition Vous pouvez utiliser les commandes d'édition telles que DEPLACER, COPIER, ROTATION, ECHELLE et ETIRER pour modifier la géométrie contrainte. Les résultats conservent les contraintes appliquées aux objets. REMARQUE Dans certaines circonstances, les commandes AJUSTER, PROLONGE, COUPURE et JOINDRE peuvent supprimer des contraintes. Par défaut, si une commande d'édition entraîne la copie d'objets contraints, les contraintes appliquées aux objets d'origine sont également dupliquées. Ce comportement est contrôlé par la variable système PARAMETERCOPYMODE. Avec cette méthode de copie, vous pouvez faciliter votre travail en utilisant plusieurs occurrences des objets, la symétrie bilatérale ou radiale. Pour plus d'informations sur la relâche temporaire des contraintes, voir Présentation des contraintes (page 391). Modifier des objets auxquels sont appliqués des contraintes géométriques | 407 Aide-mémoire CONTRAINTEGEOM Affiche ou masque les contraintes géométriques sur un objet. BARRECONTRAINTE Affiche ou masque les contraintes géométriques sur un objet. PARAMCONTRAINTES Contrôle l'affichage des contraintes géométriques sur les barres de contraintes. CONSTRAINTBARMODE Contrôle l'affichage des contraintes géométriques sur les barres de contrainte. CONSTRAINTBARDISPLAY Gère l'affichage des barres de contraintes après l'application des contraintes et lors de la sélection de dessins contraints de manière géométrique. CONSTRAINTNAMEFORMAT Contrôle le format du texte des contraintes de cote. CONSTRAINTRELAX Indique si les contraintes sont appliquées ou relâchées lors de la modification des objets. CONSTRAINTSOLVEMODE Contrôle le comportement des contraintes lors de leur application ou de leur modification. Déduction des contraintes géométriques Vous pouvez appliquer automatiquement des contraintes géométriques lors de la création et de la modification des objets géométriques. L'activation du mode de déduction des contraintes applique automatiquement des contraintes entre l'objet en cours de création ou de modification et l'objet ou les points associés aux modes d'accrochage aux objets. Similaires à la commande CONTRAINTEAUTO, les contraintes sont appliquées uniquement si les objets répondent aux conditions de contrainte. Les objets ne sont pas repositionnés après la déduction de contrainte. 408 | Chapitre 19 Ajout de contraintes à la géométrie Lorsque la déduction de contraintes est activée, les accrochages aux objets que vous définissez lors de la création de la géométrie sont utilisés pour déduire des contraintes géométriques. Toutefois, les accrochages aux objets suivants ne sont pas pris en charge : Intersection, Intersection projetée, Extension et Quadrant. Les contraintes suivantes ne peuvent pas être déduites : ■ Fixe ■ Continu ■ Symétrique ■ Concentrique ■ Egal ■ Colinéaire Déduction des contraintes avec les commandes LIGNE et POLYLIGN Certaines commandes de création et de modification des objets peuvent déduire des contraintes, quels que soient les paramètres courants concernant l'accrochage aux objets. Les commandes LIGNE et POLYLIGN déduisent des contraintes de coïncidence point à point. L'option Clore déduit une contrainte de coïncidence entre le point de départ de la première ligne et l'extrémité de la dernière ligne. Déduction des contraintes avec les commandes RECTANG, RACCORD et CHANFREIN Les commandes RECTANG, RACCORD et CHANFREIN déduisent les contraintes comme suit : ■ RECTANG applique une paire de contraintes parallèles et une contrainte perpendiculaire à la polyligne fermée. ■ RACCORD applique des contraintes de tangence et de coïncidence entre l'arc nouvellement créé et la paire existante de lignes ajustées ou prolongées. ■ CHANFREIN applique des contraintes de coïncidence entre la ligne nouvellement créée et la paire existante de lignes ajustées ou prolongées. Déduction des contraintes géométriques | 409 Les commandes suivantes ne sont pas concernées par la déduction de contraintes : ■ ECHELLE ■ MIROIR ■ DECALER ■ COUPURE ■ AJUSTER ■ PROLONGE ■ RESEAU Déduction des contraintes avec les commandes DEPLACER, COPIER et ETIRER Lors du déplacement, de la copie ou de l'étirement avec la déduction de contraintes activée, vous pouvez appliquer des contraintes de coïncidence, perpendicularité, parallélisme ou tangence entre l'objet en cours de modification et l'objet en cours d'accrochage si le point de base de l'objet modifié est un point de contrainte valide de cet objet. Par exemple, si une ligne est étirée et accrochée à l'extrémité d'une autre ligne, une contrainte coïncidente est appliquée entre les extrémités des deux lignes. Une contrainte verticale ou horizontale peut être appliquée entre les objets lorsque vous déplacez, copiez ou étirez un objet à partir d'un point de contrainte tout en effectuant le repérage d'objet verticalement ou horizontalement le long d'un point de contrainte valide sur un autre objet. Voir aussi : ■ Utilisation de l'accrochage aux objets (page 240) Aide-mémoire CHANFREIN Biseaute les arêtes des objets. PARAMCONTRAINTES Contrôle l'affichage des contraintes géométriques sur les barres de contraintes. 410 | Chapitre 19 Ajout de contraintes à la géométrie CONTRAINTECOTE Applique des contraintes dimensionnelles à des objets ou à des points sur des objets sélectionnés, ou convertit des cotes associatives en contraintes dimensionnelles. RACCORD Arrondit et raccorde les arêtes des objets. LIGNE Crée des segments de ligne droite. POLYLIGN Crée une polyligne 2D. RECTANG Crée une polyligne rectangulaire. CONSTRAINTINFER Détermine si les contraintes géométriques sont déduites lors du dessin et de la modification de la géométrie. Application d'une contrainte sur les distances et les angles entre des objets Il est possible de contrôler les distances et les angles entre des objets géométriques 2D ou des points sur des objets en appliquant des contraintes dimensionnelles et en spécifiant des valeurs. Vous pouvez également contraindre la géométrie avec des variables et des équations. Présentation des contraintes dimensionnelles Les contraintes dimensionnelles contrôlent la taille et les proportions d'une conception. Elles peuvent contraindre les éléments suivants : ■ Distances entre les objets, ou entre des points sur des objets ■ Angles entre les objets, ou entre des points sur des objets ■ Tailles des arcs et cercles Application d'une contrainte sur les distances et les angles entre des objets | 411 Par exemple, l'illustration suivante inclut des contraintes linéaires, alignées, angulaires et de diamètre. Si vous modifiez la valeur d'une contrainte dimensionnelle, toutes les contraintes appliquées à l'objet sont évaluées et les objets concernés sont mis à jour automatiquement. De même, les contraintes peuvent être ajoutées directement aux segments d'une polyligne comme s'il s'agissait d'objets séparés. REMARQUE Le nombre de chiffres après la virgule dans les contraintes dimensionnelles est défini par les variables système LUPREC et AUPREC. Comparaison des contraintes dimensionnelles et des objets de cote Les contraintes dimensionnelles sont différentes des objets de cote des façons suivantes : ■ Vous utilisez les contraintes dimensionnelles en phase de conception et créez les cotes en phase de documentation ■ Les contraintes dimensionnelles contraignent la taille ou l'angle des objets, tandis que les objets contraignent les cotes ■ Par défaut, les contraintes dimensionnelles ne sont pas des objets, s'affichent uniquement avec un seul style de cote, conservent la même taille lors des opérations de zoom et ne sont pas sorties sur un périphérique. Si vous devez sortir un dessin avec des contraintes dimensionnelles ou utiliser des styles de cote, vous pouvez transformer la contrainte dimensionnelle dynamique en contrainte dimensionnelle d'annotation. Pour plus d'informations, voir Application de contraintes dimensionnelles (page 414). 412 | Chapitre 19 Ajout de contraintes à la géométrie Définition des variables et des équations La commande -PARAMETRES permet de définir des variables utilisateur personnalisées qui seront référencées par les contraintes dimensionnelles et d'autres variables utilisateur. Les expressions que vous définissez peuvent inclure différentes fonctions et constantes prédéfinies. Pour plus d'informations sur l'utilisation des variables et équations avec les contraintes, voir Contraindre une conception à l'aide de formules et d'équations (page 424) Voir aussi : ■ Présentation des contraintes géométriques (page 395) ■ Application de contraintes dimensionnelles (page 414) ■ Contraindre une conception à l'aide de formules et d'équations (page 424) Aide-mémoire AFFICHERCD Affiche ou masque les contraintes dynamiques associées à un jeu de sélection d'objets. SUPPRCONTRAINTE Supprime toutes les contraintes géométriques et dimensionnelles d'un jeu de sélection d'objets. CONTRAINTECOTE Applique des contraintes dimensionnelles à des objets ou à des points sur des objets sélectionnés, ou convertit des cotes associatives en contraintes dimensionnelles. LISTE Affiche les données de propriétés des objets sélectionnés. PARAMETRES (-PARAMETRES) Contrôle les paramètres associatifs utilisés dans le dessin. MODIFTEXTE Modifie une contrainte dimensionnelle, une cote ou un texte. Présentation des contraintes dimensionnelles | 413 CCONSTRAINTFORM Détermine si des contraintes d'annotation ou dynamiques s'appliquent aux objets. CONSTRAINTNAMEFORMAT Contrôle le format du texte des contraintes de cote. CONSTRAINTRELAX Indique si les contraintes sont appliquées ou relâchées lors de la modification des objets. CONSTRAINTSOLVEMODE Contrôle le comportement des contraintes lors de leur application ou de leur modification. DIMCONSTRAINTICON Affiche l'icône de verrouillage en regard du texte des contraintes dimensionnelles. DYNCONSTRAINTMODE Affiche les contraintes dimensionnelles masquées lorsque vous sélectionnez des objets. PARAMETERCOPYMODE Contrôle la gestion des contraintes et les paramètres utilisateur référencés lorsque les objets contraints sont copiés entre les dessins, l'espace objet et les présentations, et les définitions de bloc. Application de contraintes dimensionnelles Les contraintes dimensionnelles conservent des distances et des angles définis entre les objets géométriques ou les points sur les objets. Par exemple, vous pouvez indiquer que la longueur d'une ligne doit toujours rester de 6.00 unités, que la distance verticale entre deux points doit rester de 1.00 unité et qu'un cercle doit toujours posséder 1.00 unité de diamètre. 414 | Chapitre 19 Ajout de contraintes à la géométrie Lorsque vous appliquez une contrainte dimensionnelle à un objet, une variable de contrainte est automatiquement créée pour maintenir la valeur de la contrainte. Par défaut, les noms assignés sont d1 ou dia1, mais vous pouvez les renommer avec la commande -PARAMETRES. Les contraintes dimensionnelles peuvent être créées sous l'une des formes suivantes : ■ Contraintes dynamiques ■ Contraintes d'annotation Les formes ont différents objectifs. En outre, les contraintes dynamiques ou d'annotation peuvent être converties en paramètre de référence. Contraintes dynamiques Par défaut, les contraintes dimensionnelles sont dynamiques. Elles s'avèrent idéales dans le cadre des tâches normales de conception et de dessin paramétrique. Les contraintes dynamiques présentent les caractéristiques suivantes : ■ Elles conservent leur taille lors des zooms avant ou arrière ■ Elles peuvent facilement être activées ou désactivées de façon globale dans le dessin ■ Elles s'affichent dans un style de cote fixe et prédéfini ■ Elles positionnent automatiquement les informations textuelles et sont dotées de poignées triangulaires qui vous permettent de modifier la valeur d'une contrainte dimensionnelle ■ Elles ne s'affichent pas lorsque le dessin est tracé Si vous devez contrôler le style de cote des contraintes dynamiques ou si vous devez tracer des contraintes dimensionnelles, utilisez la palette Inspecteur des Application de contraintes dimensionnelles | 415 propriétés pour transformer les contraintes dynamiques en contraintes d'annotation. Contraintes d'annotation Les contraintes d'annotation sont utiles si vous voulez que les contraintes dimensionnelles présentent les caractéristiques suivantes : ■ Leur taille change lors des zooms avant et arrière ■ Elles s'affichent de façon individuelle avec les calques ■ Elles s'affichent dans le style de cote courant ■ Elles fournissent des fonctionnalités liées aux poignées qui sont semblables à celles présentes sur les cotes ■ Elles s'affichent lorsque le dessin est tracé REMARQUE Pour afficher le texte utilisé dans les contraintes d'annotation au même format que celui utilisé dans les cotes, définissez la variable système CONSTRAINTNAMEFORMAT sur 1. Après le traçage, vous pouvez utiliser la palette Inspecteur des propriétés pour reconvertir les contraintes d'annotation en contraintes dynamiques. Paramètres de référence Un paramètre de référence est une contrainte dimensionnelle pilotée (dynamique ou d'annotation). Cela signifie qu'elle ne contrôle pas la géométrie associée, mais signale une mesure comme un objet de cote. Les paramètres de référence sont un moyen pratique d'afficher les mesures, que vous devriez sinon calculer. Par exemple, la largeur de l'illustration est contrainte par la contrainte de diamètre, dia1 et la contrainte linéaire, d1. Le paramètre de référence, d2, affiche la largeur totale, mais ne la contraint pas. Les informations textuelles contenues dans les paramètres de référence sont toujours affichées entre parenthèses. 416 | Chapitre 19 Ajout de contraintes à la géométrie Vous pouvez définir la propriété Référence dans la palette Inspecteur des propriétés pour convertir une contrainte dynamique ou d'annotation en paramètre de référence. REMARQUE Vous ne pouvez pas reconvertir un paramètre de référence en contrainte dimensionnelle, si cela a pour effet de contraindre la géométrie de façon excessive. Aide-mémoire CDALIGNEE Contraint la distance entre deux points sur des objets distincts. CDANGULAIRE Contraint l'angle entre les segments de ligne ou de polyligne, l'angle balayé par un arc ou un segment d'arc de polyligne ou l'angle entre trois points sur des objets. CONVERTIRCD Convertit les cotes associatives en contraintes dimensionnelles. DIAMETRECD Contraint le diamètre d'un cercle ou d'un arc. AFFICHERCD Affiche ou masque les contraintes dynamiques associées à un jeu de sélection d'objets. Application de contraintes dimensionnelles | 417 FORMECD Spécifie si la contrainte dimensionnelle créée est dynamique ou d'annotation. CDHORIZONTALE Contraint la distance X séparant deux points d'un même objet ou deux points d'objets différents. CGLINEAIRE Crée une contrainte d'horizontalité, de verticalité ou de rotation en fonction des emplacements des origines des lignes d'attache et de la ligne de cote. RAYONCD Contraint le rayon d'un cercle ou d'un arc. CDVERTICALE Contraint la distance Y séparant deux points d'un même objet ou deux points d'objets différents. SUPPRCONTRAINTE Supprime toutes les contraintes géométriques et dimensionnelles d'un jeu de sélection d'objets. CONTRAINTECOTE Applique des contraintes dimensionnelles à des objets ou à des points sur des objets sélectionnés, ou convertit des cotes associatives en contraintes dimensionnelles. LISTE Affiche les données de propriétés des objets sélectionnés. PARAMETRES (-PARAMETRES) Contrôle les paramètres associatifs utilisés dans le dessin. MODIFTEXTE Modifie une contrainte dimensionnelle, une cote ou un texte. CONSTRAINTNAMEFORMAT Contrôle le format du texte des contraintes de cote. CONSTRAINTRELAX Indique si les contraintes sont appliquées ou relâchées lors de la modification des objets. 418 | Chapitre 19 Ajout de contraintes à la géométrie CONSTRAINTSOLVEMODE Contrôle le comportement des contraintes lors de leur application ou de leur modification. DIMCONSTRAINTICON Affiche l'icône de verrouillage en regard du texte des contraintes dimensionnelles. DYNCONSTRAINTMODE Affiche les contraintes dimensionnelles masquées lorsque vous sélectionnez des objets. PARAMETERCOPYMODE Contrôle la gestion des contraintes et les paramètres utilisateur référencés lorsque les objets contraints sont copiés entre les dessins, l'espace objet et les présentations, et les définitions de bloc. Contrôle de l'affichage des contraintes dimensionnelles Vous pouvez afficher ou masquer des contraintes dynamiques et d'annotation dans un dessin. Afficher ou masquer des contraintes dynamiques Vous pouvez masquer toutes les contraintes dynamiques pour réduire l'encombrement lorsque vous voulez travailler avec des contraintes géométriques uniquement ou lorsque vous devez continuer à faire autre chose sur le dessin. Vous pouvez les afficher lorsque vous en avez besoin à partir du ruban ou avec la commande AFFICHERCD. Par défaut, si vous sélectionnez un objet associé à une contrainte dynamique masquée, toutes les contraintes dynamiques associées à cet objet s'affichent temporairement. Vous pouvez afficher ou masquer les contraintes dynamiques pour tous les objets ou pour un jeu de sélection. Afficher ou masquer des contraintes d'annotation Vous contrôlez l'affichage des contraintes d'annotation tout comme vous le feriez avec des objets de cote : vous les affectez à un calque et activez ou désactivez le calque selon vos besoins. Vous pouvez également définir des propriétés d'objet, comme un style de cote, une couleur et une épaisseur de ligne, pour des contraintes d'annotation. Contrôle de l'affichage des contraintes dimensionnelles | 419 Aide-mémoire AFFICHERCD Affiche ou masque les contraintes dynamiques associées à un jeu de sélection d'objets. SUPPRCONTRAINTE Supprime toutes les contraintes géométriques et dimensionnelles d'un jeu de sélection d'objets. CONTRAINTECOTE Applique des contraintes dimensionnelles à des objets ou à des points sur des objets sélectionnés, ou convertit des cotes associatives en contraintes dimensionnelles. LISTE Affiche les données de propriétés des objets sélectionnés. PARAMETRES (-PARAMETRES) Contrôle les paramètres associatifs utilisés dans le dessin. MODIFTEXTE Modifie une contrainte dimensionnelle, une cote ou un texte. CONSTRAINTNAMEFORMAT Contrôle le format du texte des contraintes de cote. CONSTRAINTRELAX Indique si les contraintes sont appliquées ou relâchées lors de la modification des objets. CONSTRAINTSOLVEMODE Contrôle le comportement des contraintes lors de leur application ou de leur modification. DIMCONSTRAINTICON Affiche l'icône de verrouillage en regard du texte des contraintes dimensionnelles. DYNCONSTRAINTMODE Affiche les contraintes dimensionnelles masquées lorsque vous sélectionnez des objets. 420 | Chapitre 19 Ajout de contraintes à la géométrie PARAMETERCOPYMODE Contrôle la gestion des contraintes et les paramètres utilisateur référencés lorsque les objets contraints sont copiés entre les dessins, l'espace objet et les présentations, et les définitions de bloc. Modifier des objets auxquels sont appliquées des contraintes dimensionnelles Vous pouvez contrôler les longueurs, les distances et les angles des objets en modifiant les valeurs des contraintes, en manipulant les contraintes dimensionnelles ou en changeant les variables utilisateur ou les expressions associées aux contraintes dimensionnelles. Modification des noms, des valeurs et des expressions des contraintes dimensionnelles Vous pouvez modifier sur place les noms, les valeurs et les expressions qui sont associés aux contraintes dimensionnelles. ■ Cliquez deux fois sur la contrainte dimensionnelle, sélectionnez-la et utilisez le menu contextuel ou la commande MODIFTEXTE. ■ Ouvrez la palette Inspecteur des propriétés et sélectionnez la contrainte dimensionnelle. Vous pouvez faire référence à d'autres contraintes dimensionnelles en les sélectionnant lorsque vous modifiez le dessin. REMARQUE Vous ne pouvez pas modifier les propriétés Expression et Valeur pour un paramètre de référence. Modification de contraintes dimensionnelles à l'aide des poignées Vous pouvez modifier un objet contraint à l'aide des poignées triangulaires ou des poignées carrées sur la contrainte dimensionnelle associée. Les poignées triangulaires sur les contraintes dimensionnelles permettent de modifier la valeur des contraintes tout en maintenant la contrainte. Par exemple, vous pouvez modifier la longueur d'une diagonale à l'aide des poignées triangulaires sur la ligne dimensionnelle alignée. La diagonale conserve son angle et l'emplacement de l'une de ses extrémités. Modifier des objets auxquels sont appliquées des contraintes dimensionnelles | 421 La poignée carrée sur les contraintes dimensionnelles permet de changer l'emplacement du texte et d'autres éléments. Les contraintes dimensionnelles dynamiques sont plus limitées que les contraintes dimensionnelles d'annotation en ce qui concerne l'emplacement du texte. REMARQUE Les poignées triangulaires ne sont pas disponibles pour les contraintes dimensionnelles qui référencent d'autres variables de contrainte dans les expressions. Pour plus d'informations sur la relâche temporaire des contraintes, voir Présentation des contraintes (page 391). Voir aussi : ■ Présentation des contraintes (page 391) 422 | Chapitre 19 Ajout de contraintes à la géométrie Aide-mémoire AFFICHERCD Affiche ou masque les contraintes dynamiques associées à un jeu de sélection d'objets. SUPPRCONTRAINTE Supprime toutes les contraintes géométriques et dimensionnelles d'un jeu de sélection d'objets. CONTRAINTECOTE Applique des contraintes dimensionnelles à des objets ou à des points sur des objets sélectionnés, ou convertit des cotes associatives en contraintes dimensionnelles. LISTE Affiche les données de propriétés des objets sélectionnés. PARAMETRES (-PARAMETRES) Contrôle les paramètres associatifs utilisés dans le dessin. MODIFTEXTE Modifie une contrainte dimensionnelle, une cote ou un texte. CONSTRAINTNAMEFORMAT Contrôle le format du texte des contraintes de cote. CONSTRAINTRELAX Indique si les contraintes sont appliquées ou relâchées lors de la modification des objets. CONSTRAINTSOLVEMODE Contrôle le comportement des contraintes lors de leur application ou de leur modification. DIMCONSTRAINTICON Affiche l'icône de verrouillage en regard du texte des contraintes dimensionnelles. DYNCONSTRAINTMODE Affiche les contraintes dimensionnelles masquées lorsque vous sélectionnez des objets. Modifier des objets auxquels sont appliquées des contraintes dimensionnelles | 423 PARAMETERCOPYMODE Contrôle la gestion des contraintes et les paramètres utilisateur référencés lorsque les objets contraints sont copiés entre les dessins, l'espace objet et les présentations, et les définitions de bloc. Contraindre une conception à l'aide de formules et d'équations Vous pouvez contrôler la géométrie à l'aide d'expressions mathématiques qui incluent les noms des contraintes dimensionnelles, des variables utilisateur et des fonctions. Présentation des formules et des équations Les formules et les équations peuvent être représentées par des expressions au sein des paramètres de contraintes dimensionnelles ou en définissant des variables utilisateur. Par exemple, l'illustration suivante représente une conception qui contraint un cercle au centre du rectangle, dont l'aire est égale à celle du rectangle. Les paramètres de contraintes dimensionnelles Longueur et Largeur sont définis sur des constantes. Les contraintes d1 et d2 sont des expressions simples qui référencent Longueur et Largeur. Le paramètre de contrainte dimensionnelle Rayon est défini sur une expression qui inclut la fonction racine carrée, des parenthèses pour déterminer la priorité des opérations, la variable utilisateur Aire, l'opérateur de division et la constante PI. Comme vous pouvez le voir, une partie de l'équation qui détermine l'aire du cercle est comprise dans le paramètre de contrainte dimensionnelle Rayon et une partie est définie en tant que variable utilisateur. De même, l'expression 424 | Chapitre 19 Ajout de contraintes à la géométrie entière, sqrt (Longueur * Largeur / PI), aurait pu être affectée au paramètre de contrainte dimensionnelle Rayon, définie dans une variable utilisateur ou toute autre combinaison. Protection des expressions dans les contraintes dynamiques Lorsqu'une contrainte dimensionnelle dynamique fait référence à un ou plusieurs paramètres, le préfixe fx: est ajouté au nom de la contrainte. Ce préfixe s'affiche uniquement dans le dessin. Il a pour but d'éviter le remplacement accidentel des formules et des paramètres lorsque le format du nom de cote est défini sur Valeur ou Nom, ce qui supprime l'affichage des paramètres et des formules. Aide-mémoire CONTRAINTECOTE Applique des contraintes dimensionnelles à des objets ou à des points sur des objets sélectionnés, ou convertit des cotes associatives en contraintes dimensionnelles. PARAMETRES (-PARAMETRES) Contrôle les paramètres associatifs utilisés dans le dessin. Contrôle de la géométrie avec des paramètres Vous pouvez créer et gérer des paramètres personnalisés qui peuvent être utilisés avec les contraintes dimensionnelles (dynamiques et d'annotation). La commande -PARAMETRES vous permet d'effectuer les opérations suivantes : ■ Créer un paramètre ■ Modifier l'expression d'un paramètre ■ Renommer un paramètre ■ Supprimer un paramètre dans le dessin ■ Répertorier tous les paramètres dans le dessin courant Contrôle de la géométrie avec des paramètres | 425 Utilisation des opérateurs dans les expressions Les paramètres de contraintes dimensionnelles et les variables utilisateur prennent en charge les opérateurs suivants au sein des expressions : Opérateur Description + Addition - Soustraction ou opérateur de négation % Coefficient décimal * Multiplication / Division ^ Elévation à une puissance () Parenthèse, délimiteur d'expression . Séparateur décimal REMARQUE Avec les unités anglo-saxonnes, le signe moins ou le tiret (-) est traité comme un séparateur d'unité plutôt que comme une opération de soustraction. Pour indiquer une soustraction, ajoutez au moins un espace avant ou après le signe moins. Par exemple, pour soustraire 9” de 5’, tapez 5’ -9” plutôt que 5'-9". Présentation des priorités dans les expressions Les expressions sont interprétées en fonction des règles de priorité mathématiques standard suivantes : 1 Les expressions entre parenthèses en premier, en commençant par le jeu le plus à l'intérieur 2 Les opérateurs dans l'ordre standard : (1) négation unaire, (2) exposants, (3) multiplication et division, et (4) addition et soustraction 3 Les opérateurs de priorité égale de gauche à droite 426 | Chapitre 19 Ajout de contraintes à la géométrie Fonctions prises en charge dans les expressions Les fonctions suivantes peuvent être utilisées dans les expressions : Fonction Syntaxe Cosinus cos(expression) Sinus sin(expression) Tangente tan(expression) Cosinus d'arc acos(expression) Sinus d'arc asin(expression) Tangente d'arc atan(expression) Cosinus hyperbolique cosh(expression) Sinus hyperbolique sinh(expression) Tangente hyperbolique tanh(expression) Cosinus hyperbolique d'arc acosh(expression) Sinus hyperbolique d'arc asinh(expression) Tangente hyperbolique d'arc atanh(expression) Racine carrée sqrt(expression) Fonctions des signes (1,0,1) sign(expression) Arrondi à l'entier le plus proche round(expression) Décimale tronquée trunc(expression) Arrondi inférieur floor(expression) Contrôle de la géométrie avec des paramètres | 427 Fonction Syntaxe Arrondi supérieur ceil(expression) Valeur absolue abs(expression) Elément le plus important du réseau max(expression1;expression2) Elément le plus petit du réseau min(expression1;expression2) Degrés en radians d2r(expression) Radians en degrés r2d(expression) Logarithme, base e ln(expression) Logarithme, base 10 log(expression) Exposant, base e exp(expression) Exposant, base 10 exp10(expression) Fonction des puissances pow(expression1;expression2) Décimale aléatoire, 0-1 Aléatoire Outre ces fonctions, les constantes Pi et e peuvent également être utilisées dans les expressions. Aide-mémoire CONTRAINTECOTE Applique des contraintes dimensionnelles à des objets ou à des points sur des objets sélectionnés, ou convertit des cotes associatives en contraintes dimensionnelles. PARAMETRES (-PARAMETRES) Contrôle les paramètres associatifs utilisés dans le dessin. 428 | Chapitre 19 Ajout de contraintes à la géométrie Définition et référencement des blocs 429 430 Utilisation des blocs 20 Un bloc est un objet résultant de la combinaison d'un ou de plusieurs objets. Les blocs permettent de réutiliser des objets dans le même dessin ou dans d'autres. Présentation des blocs Mode de stockage et de référencement des blocs Chaque fichier dessin possède une table de définition des blocs où sont enregistrées toutes les définitions de bloc, regroupant toutes les informations associées au bloc. Ce sont ces définitions de bloc qui sont référencées lorsque vous insérez des blocs dans votre dessin. Chaque rectangle ci-dessous représente un fichier dessin distinct, divisé en deux parties : ■ La table de définition des blocs ■ Les objets dans le dessin 431 Lorsque vous insérez un bloc, vous insérez également une référence de bloc. Les informations ne sont pas copiées de la définition de bloc vers la zone dessin. Un lien est établi entre la référence de bloc et la définition de bloc. Ainsi, lorsque la définition de bloc est modifiée, toutes les références sont mises à jour automatiquement. Vous pouvez supprimer des définitions de bloc inutilisées d'un dessin à l'aide de la commande PURGER. Les blocs et les calques Un bloc peut être composé d'objets dessinés sur plusieurs calques comportant des couleurs, des types et des épaisseurs de ligne différents. Bien qu'un bloc soit toujours inséré sur le calque courant, la référence de bloc laisse intactes les informations relatives au calque initial, la couleur et les propriétés de type de ligne des objets contenus dans le bloc. Vous pouvez vérifier si les objets d'un bloc conservent leurs propriétés initiales, ou s'ils héritent des propriétés de couleur, de type de ligne ou d'épaisseur de ligne des paramètres du calque courant. Blocs annotatifs Vous pouvez également créer des blocs . Pour plus d'informations sur la création et l'utilisation de blocs annotatifs, voir Création de blocs et d'attributs annotatifs (page 705). Voir aussi : ■ Mise à l'échelle des annotations (page 694) ■ Création de blocs et d'attributs annotatifs (page 705) Aide-mémoire BLOC Crée une définition de bloc à partir des objets sélectionnés. PURGER Supprime du dessin les éléments non utilisés, comme les calques ou les définitions de blocs. WBLOC Enregistre les objets ou le bloc dans un nouveau fichier de dessin. 432 | Chapitre 20 Utilisation des blocs MAXSORT Définit le nombre maximal de noms de symboles ou de blocs triés par les commandes de liste. Insertion de blocs Lors de l'insertion d'un bloc, vous créez une référence de bloc et définissez son emplacement, son échelle et la rotation appliquée. Echelle de référence de bloc Vous pouvez définir l'échelle d'une référence de bloc en utilisant différentes valeurs X, Y et Z. Un bloc qui utilise des unités de dessin différentes de celles indiquées dans le dessin est automatiquement mis à l'échelle par un facteur équivalent au rapport entre les deux unités. Modification des valeurs d'attribut Si vous insérez une référence de bloc comportant des attributs modifiables, vous pouvez modifier les valeurs de ces attributs dans la boîte de dialogue Modifier les attributs ou sur la ligne de commande lors de l'insertion du bloc ou à l'aide de différentes manières après l'insertion du bloc : ■ Cliquez deux fois sur un bloc et utilisez Editeur d'attributs étendu (commande EATTEDIT). ■ Utilisez la boîte de dialogue Editer un attribut (commande ATTEDIT). ■ Entrez -ATTEDIT sur la ligne de commande. ■ Sélectionnez un bloc et modifiez les valeurs d'attributs sous Attributs dans la palette Inspecteur des propriétés. Insertion de blocs | 433 Insertion d'un fichier dessin en tant que bloc Lors de l'insertion d'un fichier dessin complet dans un autre dessin, les informations relatives au dessin sont copiées sous forme de définition de bloc dans la table de blocs du dessin courant. Les insertions subséquentes font référence à la définition de bloc selon divers paramètres de position, d'échelle et de rotation, tels qu'illustrés ci-dessous. Les xréfs présentes dans un dessin inséré peuvent ne pas s'afficher correctement, à moins qu'elles n'aient été insérées ou attachées au préalable au dessin de destination. Insertion de blocs à partir des bibliothèques de blocs Vous pouvez insérer dans le fichier dessin courant une ou plusieurs définitions de bloc à partir d'un fichier dessin. Choisissez cette méthode lorsque vous extrayez des blocs à partir de vos dessins de bibliothèques de blocs. Un dessin de bibliothèques de blocs contient des définitions de bloc de symboles ayant des fonctions similaires. Ces définitions de bloc sont stockées ensemble dans un fichier dessin unique dans le but d'en faciliter l'accessibilité et la gestion. 434 | Chapitre 20 Utilisation des blocs Insertion de blocs à l'aide de la palette Contenu Utilisez la palette Contenu pour insérer des blocs issus du dessin courant ou d'une bibliothèque. Pour insérer un bloc dans le dessin courant, faites-le glisser ou cliquez deux fois dessus. Voir aussi : ■ Création de fichiers dessin à utiliser comme blocs (page 440) ■ Présentation des blocs (page 431) ■ Ajout de texte et de blocs aux tableaux (page 804) Aide-mémoire CONTENU Ouvre la palette Contenu. DIVISER Crée des points ou des blocs de manière régulière sur la longueur ou le périmètre d'un objet. INSERER Insère un bloc ou un dessin dans le dessin courant. MESURER Crée des objets ou des blocs point en les espaçant selon des intervalles spécifiés sur la longueur ou le périmètre d'un objet. ATTDIA Détermine si la commande INSERER utilise une boîte de dialogue pour la saisie de la valeur d'attribut. INSNAME Détermine le nom de bloc par défaut de la commande INSERER. INSUNITS Spécifie une valeur d'unités de dessin pour la mise à l'échelle automatique des blocs, images ou Xréfs insérés ou associés à un dessin. Insertion de blocs | 435 INSUNITSDEFSOURCE Définit la valeur des unités de contenu sources lorsque INSUNIT est définie sur 0. INSUNITSDEFTARGET Définit la valeur des unités de dessin cibles lorsque INSUNITS est définie sur 0. Utilisation de blocs dynamiques dans les dessins Vous pouvez modifier une référence de bloc dynamique dans un dessin pendant que vous travaillez. Présentation des blocs dynamiques Les références de bloc dynamique contiennent des poignées ou des propriétés personnalisées, qui modifient l'affichage de la référence après son insertion dans le dessin. Par exemple, une référence de bloc dynamique d'une porte peut changer de taille après son insertion dans le dessin. Les blocs dynamiques permettent d'insérer un bloc qui peut changer de forme, de taille ou de configuration, au lieu d'insérer l'une des nombreuses définitions de blocs statiques. REMARQUE Les blocs dynamiques ne sont pas pris en charge dans AutoCAD 2011 for Mac. Lorsqu'un dessin contenant des blocs dynamiques est ouvert, les blocs fonctionnent comme des blocs standard. 436 | Chapitre 20 Utilisation des blocs Aide-mémoire ATTSYNC Met à jour les références de bloc en fonction des attributs modifiés et nouveaux à partir d'une définition de bloc spécifiée. INSERER Insère un bloc ou un dessin dans le dessin courant. PROPRIETES Contrôle les propriétés des objets existants. REINITBLOC Réinitialise une ou plusieurs références de bloc dynamique sur les valeurs par défaut de la définition de bloc. BTMARKDISPLAY Détermine si les marqueurs du jeu de valeurs sont affichés ou non pour les références de bloc dynamique. GRIPTIPS Gère l'affichage des conseils sur les poignées et des info-bulles sur la navigation à l'aide de la touche Ctrl. Présentation des blocs dynamiques | 437 Suppression de définitions de bloc Pour réduire la dimension d'un dessin, vous pouvez supprimer des définitions de bloc inutilisées. Vous pouvez supprimer une référence de bloc du dessin en l'effaçant, mais la définition de bloc ne sera pas effacée de la table de définition des blocs du dessin. La commande PURGER permet de supprimer des définitions de bloc inutilisées et réduire la taille d'un dessin à tout moment au cours d'une session de dessin. Toutes les références à un bloc doivent être effacées avant que vous puissiez purger une définition de bloc. Voir aussi : ■ Présentation des blocs (page 431) Aide-mémoire PURGER Supprime du dessin les éléments non utilisés, comme les calques ou les définitions de blocs. 438 | Chapitre 20 Utilisation des blocs Création et modification des blocs 21 Une définition de bloc est un ensemble d'objets regroupés sous la forme d'un objet nommé possédant un point de base et des propriétés uniques. Définition de blocs Vous pouvez créer des blocs en associant des objets et en nommant le résultat. Création de blocs dans un dessin Suite à la définition d'un bloc dans un dessin, vous pouvez insérer une référence de bloc dans ce dessin autant de fois que nécessaire. Utilisez cette méthode pour créer rapidement des blocs. Outre un nom de bloc, chaque définition de bloc comprend un objet ou plus, les valeurs des coordonnées du point de base à utiliser pour l'insertion du bloc, et les données d'attribut associé. Le point de base sert de référence pour le positionnement du bloc lorsque vous l'insérez. Supposons que vous situez l'emplacement du point de base dans le coin inférieur gauche d'un objet dans le bloc. Par la suite, lorsque vous insérerez le bloc, vous serez invité à spécifier un point d'insertion. Le point de base du bloc est aligné avec le point d'insertion spécifié. La définition de bloc illustrée comprend un nom, PLUG_VALVE, quatre lignes et un point de base à l'intersection des deux diagonales. Vous trouverez une explication du schéma de l'illustration à la section Présentation des blocs (page 431). 439 L'illustration décrit une séquence habituelle de création d'une définition de bloc dans un dessin. Vous pouvez également utiliser l'Editeur de blocs pour créer des blocs qui seront enregistrés dans un dessin. Voir aussi : ■ Présentation des blocs (page 431) Aide-mémoire BLOC Crée une définition de bloc à partir des objets sélectionnés. Création de fichiers dessin à utiliser comme blocs Vous pouvez créer des fichiers dessin en vue de les insérer dans d'autres dessins en tant que blocs. Les fichiers dessin individuels sont faciles à créer et à gérer en tant que source des définitions de bloc. Des ensembles de symboles peuvent être stockés sous forme de fichiers dessin individuels, puis regroupés dans des dossiers. 440 | Chapitre 21 Création et modification des blocs Création d'un fichier dessin Il existe deux méthodes de création de fichiers dessin : ■ Créez et enregistrez un fichier de dessin complet à l'aide de la commande SAUVEGRD ou SAUVENOM. ■ Créez et enregistrez uniquement les objets sélectionnés du dessin courant dans un nouveau dessin à l'aide de la commande EXPORTER ou WBLOC. Chacune de ces méthodes permet de créer un fichier dessin ordinaire qui peut être inséré sous forme de bloc dans n'importe quel autre fichier dessin. L'utilisation de la commande WBLOC est conseillée lorsque vous devez créer différentes versions d'un symbole sous forme de fichiers de dessin distincts ou lorsque vous voulez créer un fichier de dessin sans quitter le dessin courant. Modification du point de base de dessins à utiliser comme blocs Par défaut, l'origine du SCG (système de coordonnées général) initial (0,0,0) est utilisée comme point de base pour l'insertion de fichiers dessin en tant que blocs. Vous pouvez modifier le point de base en ouvrant le fichier initial et en exécutant la commande BASE pour définir un nouveau point de base pour l'insertion. Le nouveau point de base est utilisé à la prochaine insertion d'un bloc. Mise à jour des modifications dans le dessin initial Si vous modifiez le dessin d'origine après son insertion, les modifications n'ont aucune incidence sur le dessin courant. Si vous souhaitez que le dessin d'origine soit modifié et que ces modifications soient reflétées dans le dessin courant, il est peut-être préférable de l'attacher comme référence externe plutôt que de l'insérer sous forme de bloc. Pour de plus amples informations sur les références externes, voir Référence à d'autres fichiers de dessin (page 929). Création de fichiers dessin à utiliser comme blocs | 441 Utilisation d'objets de l'espace papier dans les blocs Les objets de l'espace papier sont exclus lors de l'insertion d'un dessin sous forme de bloc. Pour transférer ces objets vers un autre dessin, groupez-les en un bloc ou enregistrez-les dans un fichier dessin séparé, puis insérez le bloc ou fichier dessin dans l'autre dessin. Aide-mémoire CONTENU Ouvre la palette Contenu. BASE Définit un nouveau point de base d'insertion pour le dessin courant. BLOC Crée une définition de bloc à partir des objets sélectionnés. EXPORTER Enregistre les objets d'un dessin dans un format de fichier différent. INSERER Insère un bloc ou un dessin dans le dessin courant. REPRISE Restaure les objets effacés. WBLOC Enregistre les objets ou le bloc dans un nouveau fichier de dessin. Contrôle de la couleur et du type de ligne dans les blocs Affectation de la couleur et du type de ligne En règle générale, lorsque vous insérez un bloc, la couleur, le type et l'épaisseur de ligne des objets qu'il contient conservent leurs paramètres initiaux quels que soient les paramètres courants dans le dessin. Cependant, vous pouvez créer des blocs contenant des objets qui héritent de la couleur, des paramètres de type et d'épaisseur de ligne courants. Ces objets ont des propriétés flottantes. 442 | Chapitre 21 Création et modification des blocs Vous pouvez choisir l'une de trois options en ce qui concerne la manière dont la couleur et les propriétés de type et d'épaisseur de ligne des objets sont appliquées lorsqu'une référence de bloc est insérée. ■ Les objets du bloc n'héritent pas des paramètres courants de couleur, de propriétés de type et d'épaisseur de ligne. Les propriétés des objets du bloc ne changent pas, quels que soient les paramètres courants. Si vous choisissez cette option, il est recommandé de définir les propriétés de couleur, de type et d'épaisseur de ligne individuellement pour chaque objet de la définition de bloc : n'utilisez pas les valeurs DUBLOC et DUCALQUE pour les paramètres de couleur, de type et d'épaisseur de ligne lorsque vous créez ces objets. ■ Les objets du bloc héritent des propriétés de couleur, de type et d'épaisseur de ligne du calque courant seulement. Si vous choisissez cette option, avant de créer des objets à inclure dans la définition de bloc, donnez au calque courant la valeur 0 et à la couleur, au type et à l'épaisseur de ligne la valeur DUCALQUE. ■ Les objets héritent des propriétés de couleur, de type et d'épaisseur de ligne que vous définissez explicitement, c'est-à-dire que vous définissez de manière à remplacer la couleur, le type et l'épaisseur de ligne assignés au calque courant. Si vous ne les avez pas définies explicitement, ces propriétés sont héritées de la couleur, du type et de l'épaisseur de ligne attribués au calque courant. Si vous choisissez cette option, attribuez la valeur DUBLOC à la couleur ou au type de ligne avant de créer des objets à inclure dans la définition de bloc. Si vous souhaitez que les objets d'un bloc Créent des objets sur ces calques Créent des objets sur ces propriétés Conservent les propriétés d'origine Tous sauf 0 (zéro) Tout sauf DUBLOC ou DUCALQUE Héritent des propriétés du calque courant 0 (zéro) BYLAYER Héritent d'abord des propriétés individuelles, puis des propriétés du calque Tous DUBLOC Contrôle de la couleur et du type de ligne dans les blocs | 443 Les propriétés flottantes s'appliquent également aux blocs imbriqués dans le cas où les références de bloc imbriquées et les objets qu'ils contiennent emploient les paramètres nécessaires pour les propriétés flottantes. Modification de la couleur et du type de ligne d'un bloc Vous pouvez modifier la couleur et le type de ligne des objets à l'intérieur d'un bloc seulement s'ils ont été créés au moyen de propriétés flottantes. Si un bloc n'a pas été créé à l'aide d'objets disposant de couleur et de type de ligne flottants, la redéfinition du bloc est la seule façon de modifier ces propriétés. Voir aussi : ■ Contrôle des propriétés des objets (page 169) Aide-mémoire COULEUR Permet de définir la couleur des nouveaux objets. CALQUE Gère les calques et leurs propriétés. TYPELIGNE Charge, définit et modifie des types de ligne. PROPRIETES Contrôle les propriétés des objets existants. 444 | Chapitre 21 Création et modification des blocs Blocs imbriqués La seule restriction à laquelle les blocs imbriqués sont assujettis est que vous ne pouvez insérer des blocs qui se référencent eux-mêmes. Vous pouvez appliquer des contraintes géométriques et des paramètres de contrainte à des objets imbriqués dans des blocs. AutoCAD for Mac détecte l'entité imbriquée ou le point de contrainte valide pour l'entité imbriquée, quel que soit le niveau d'imbrication de l'objet. REMARQUE Les contraintes ne peuvent être appliquées qu'entre des objets imbriqués dans le bloc et des objets du fichier de dessin, et non entre des paires d'objets imbriqués dans la référence de bloc. Lorsque la définition d'un bloc est redéfinie, AutoCAD for Mac réévalue les contraintes entre la géométrie du dessin et la géométrie imbriquée dans les références de bloc. Le dessin sera alors mis à jour de façon appropriée. Si une contrainte ne peut pas être résolue suite à la modification de la définition du bloc, la contrainte est retirée et un message de contrainte non résolue s'affiche dans la ligne de commande. Voir aussi : ■ Présentation des blocs (page 431) Blocs imbriqués | 445 Aide-mémoire BLOC Crée une définition de bloc à partir des objets sélectionnés. Création de bibliothèques de blocs Une bibliothèque de blocs est un ensemble de définitions de bloc stockées dans un fichier dessin unique. Vous pouvez utiliser les bibliothèques de blocs fournies par Autodesk ou d'autres fournisseurs ou créer les vôtres. Vous pouvez organiser un jeu de définitions de bloc apparentées en créant les blocs dans le même fichier dessin. Les fichiers dessin utilisés de cette façon se nomment bibliothèques de blocs ou de symboles. Vous pouvez insérer individuellement ces définitions de bloc dans un dessin sur lequel vous travaillez. Les dessins de bibliothèque de blocs ne diffèrent pas des autres fichiers dessin, sauf dans leur utilisation. Lorsque vous définissez un bloc dans un dessin de bibliothèque de blocs à l'aide de la commande BLOC, vous pouvez inclure une brève description du bloc. Vous pouvez, au besoin, documenter chaque définition de bloc en insérant l'information dans la zone de dessin du dessin de bibliothèque. Outre la géométrie de bloc, vous pouvez incorporer du texte informatif sur le nom de bloc, la date de création, la date de la dernière modification et toutes les instructions ou conventions spéciales. Vous créez ainsi un index visuel des blocs dans le dessin de bibliothèque de blocs. Utilisez la palette Contenu pour afficher et insérer les définitions de bloc du dessin courant ou d'un dessin existant. Insérer un bloc de la palette Contenu ne remplace pas une définition de bloc existante dans un dessin par une autre provenant d'un autre dessin. 446 | Chapitre 21 Création et modification des blocs Aide-mémoire BLOC Crée une définition de bloc à partir des objets sélectionnés. Association de données aux blocs (attributs de bloc) Vous pouvez associer des informations aux blocs et les extraire par la suite pour générer une nomenclature ou tout autre rapport. Présentation des attributs de bloc Un attribut est un libellé ou une étiquette qui associe des données à un bloc. A titre d'exemple de données que pourrait contenir un attribut, on trouve les numéros de pièce, prix, commentaires et les noms des propriétaires. L'étiquette équivaut au nom d'une colonne dans une table de base de données. L'illustration suivante présente un bloc comportant quatre attributs : type, fabricant, modèle et coût. Les attributs figurant dans l'illustration sont des attributs à une seule ligne. Vous pouvez également créer des attributs à plusieurs lignes pour stocker les données telles que les adresses et les descriptions. Les informations d'attribut extraites d'un dessin peuvent être utilisées dans un tableur ou une base de données afin de générer une liste de pièces ou une nomenclature. Vous pouvez associer plusieurs attributs à un bloc, à condition de définir une étiquette pour chacun d'eux. Association de données aux blocs (attributs de bloc) | 447 Les attributs peuvent aussi être invisibles. Un attribut invisible n'est ni affiché ni tracé, toutefois, l'information d'attribut est stockée dans le fichier dessin et peut être transmise à un fichier d'extraction pour être utilisée dans un programme de base de données. A chaque insertion d'un bloc dont l'attribut est variable, il vous est demandé d'entrer les données à stocker avec le bloc. Les blocs peuvent également utiliser des attributs constants, à savoir des attributs dont les valeurs ne changent pas. Les attributs constants ne nécessitent pas de saisir une valeur lors de l'insertion d'un bloc. Vous pouvez également créer des attributs . Pour plus d'informations sur la création et l'utilisation d'attributs annotatifs, voir Création de blocs et d'attributs annotatifs (page 705). Voir aussi : ■ Modification d'une définition d'attribut de bloc (page 462) ■ Modification des données dans les attributs de bloc (page 461) ■ Mise à l'échelle des annotations (page 694) Aide-mémoire ATTDEF Crée une définition d'attribut en vue de stocker des données dans un bloc. ATTECRAN Contrôle les remplacements de visibilité de tous les attributs de bloc dans un dessin. ATTEDIT Modifie les informations d'attribut d'un bloc. MODIFATTRINSITU Modifie le contenu textuel d'un attribut au sein d'un bloc. DDEDIT Permet de modifier le texte sur une ligne, le texte de cote, les définitions d'attributs et les cadres de tolérance. 448 | Chapitre 21 Création et modification des blocs PROPRIETES Contrôle les propriétés des objets existants. AFLAGS Définit les options des attributs. ATTDIA Détermine si la commande INSERER utilise une boîte de dialogue pour la saisie de la valeur d'attribut. ATTIPE Contrôle l'affichage de l'éditeur de texte sur place utilisé pour créer des attributs de texte multiligne. ATTMODE Contrôle l'affichage des attributs. ATTMULTI Détermine s'il est possible de créer des attributs de texte multiligne. ATTREQ Détermine si INSERER utilise les paramètres d'attribut par défaut lors de l'insertion de blocs. Définition des attributs de bloc Les caractéristiques incluent l'étiquette, à savoir le nom qui identifie l'attribut, l'invite qui s'affiche lorsque vous insérez le bloc, les informations sur la valeur, le formatage de texte, l'emplacement dans le bloc, ainsi que les modes facultatifs (Invisible, Constant, Vérifié, Prédéfini, Verrouiller la position et Lignes multiples). Si vous envisagez d'extraire les informations des attributs pour les utiliser dans une liste de pièces, il peut s'avérer utile de conserver la liste des étiquettes d'attribut que vous avez créées. Cette information d'étiquette vous sera nécessaire ultérieurement lorsque vous créerez le fichier gabarit d'attribut. Choix des modes d'attribut Les modes d'attribut déterminent le comportement des attributs dans les blocs. Par exemple, vous pouvez contrôler : ■ Si un attribut est visible ou invisible dans le dessin. Définition des attributs de bloc | 449 ■ Si un attribut comporte une valeur constante, telle qu'un numéro de pièce. ■ Si un attribut peut être déplacé par rapport au reste du bloc. ■ Si l'attribut est un attribut à une seule ligne ou à plusieurs lignes. Si un attribut comporte une valeur constante, vous ne serez pas invité à spécifier sa valeur lorsque vous insérez le bloc. Si un attribut comporte une valeur variable, telle que le numéro d'actif d'un ordinateur, vous serez invité à spécifier sa valeur lorsque vous insérez le bloc. Comprendre les attributs à une seule ligne et les attributs à plusieurs lignes Il existe plusieurs différences entre les attributs à une seule ligne et les attributs à plusieurs lignes. ■ Les attributs à une seule ligne sont limités à 255 caractères sur l'interface utilisateur. ■ Les attributs à plusieurs lignes offrent plus d'options de formatage que les attributs à une seule ligne. ■ Lorsque vous modifiez des attributs à une seule ligne et des attributs à plusieurs lignes, différents éditeurs s'affichent. ■ Les attributs à plusieurs lignes affichent quatre poignées similaires aux objets TEXTMULT tandis que les attributs à une seule ligne n'affichent qu'une seule poignée. ■ Lorsqu'un dessin est enregistré dans la version AutoCAD 2007 ou antérieure, un attribut à plusieurs lignes est converti en plusieurs attributs à une seule ligne, un pour chaque ligne de texte figurant dans l'attribut à plusieurs lignes d'origine. Si le fichier de dessin est ouvert dans la version courante, ces attributs à une seule ligne sont automatiquement refusionnés en un attribut à plusieurs lignes. REMARQUE Si un attribut à plusieurs lignes est réinitialisé selon une version antérieure, les différences entre ces deux types d'attribut peuvent avoir pour résultat de tronquer les lignes de texte très longues et de provoquer une perte de formatage. Cependant, avant que des caractères ne soient tronqués, AutoCAD for Mac affiche un message vous permettant d'annuler l'opération. Correction des erreurs dans les définitions des attributs de bloc Si vous faites une erreur, vous pouvez utiliser la palette Inspecteur des propriétés ou la commande DDEDIT pour apporter des modifications limitées à une 450 | Chapitre 21 Création et modification des blocs définition d'attribut avant qu'elle ne soit associée à un bloc. Si vous devez effectuer des modifications plus importantes, supprimez la définition d'attribut et créez-en une nouvelle. Association d'attributs aux blocs Après avoir créé une ou plusieurs définitions d'attribut, attachez les attributs à un bloc lorsque vous définissez ou redéfinissez ce bloc. Lorsqu'il vous est demandé de sélectionner les objets à inclure dans votre définition de bloc, spécifiez dans le jeu de sélections tous les attributs que vous désirez associer au bloc. Si vous désirez utiliser plusieurs attributs ensemble, définissez-les et incluez-les dans le même bloc. Par exemple, vous pouvez définir des attributs étiquetés "Type," "Fabricant," "Modèle" et "Coût," puis les inclure à un bloc appelé CHAISE. En règle générale, l'ordre des messages d'attribut est le même que l'ordre de sélection des attributs au moment de créer le bloc. Par ailleurs, si vous utilisez l'une ou l'autre de la fenêtre de capture ou d'impression pour sélectionner les attributs, l'ordre des messages sera inversé par rapport à l'ordre dans lequel vous avez créé les attributs. Vous pouvez utiliser le Gestionnaire des attributs de bloc pour modifier l'ordre dans lequel les demandes d'information d'attribut vous seront présentées lors d'une insertion de référence de bloc. Lorsque vous ouvrez une définition de bloc dans l'Editeur de blocs, vous pouvez utiliser la boîte de dialogue Ordre des attributs (commande ORDREATTBBLOC) pour changer l'ordre dans lequel vous êtes invité à spécifier les informations d'attribut lorsque vous insérez la référence de bloc. Utilisation d'attributs non associés à des blocs Vous pouvez également créer des attributs autonomes. Une fois que les attributs ont été définis et le dessin enregistré, le fichier dessin peut être inséré dans un autre dessin. Lorsque le dessin est inséré, il vous est demandé d'indiquer les valeurs d'attribut. Définition des attributs de bloc | 451 Aide-mémoire ATTDEF Crée une définition d'attribut en vue de stocker des données dans un bloc. ATTECRAN Contrôle les remplacements de visibilité de tous les attributs de bloc dans un dessin. ORDREATTBBLOC Spécifie l'ordre des attributs d'un bloc. DDEDIT Permet de modifier le texte sur une ligne, le texte de cote, les définitions d'attributs et les cadres de tolérance. PROPRIETES Contrôle les propriétés des objets existants. AFLAGS Définit les options des attributs. ATTIPE Contrôle l'affichage de l'éditeur de texte sur place utilisé pour créer des attributs de texte multiligne. ATTMULTI Détermine s'il est possible de créer des attributs de texte multiligne. Extraction de données des attributs de bloc L'extraction d'informations d'attribut est un moyen facile de produire un calendrier ou une nomenclature directement à partir des données de votre dessin. Par exemple, le dessin d'une société peut contenir des blocs représentant des équipements de bureau. Si à chaque bloc sont associés des attributs identifiant le modèle et le fabricant de l'équipement, vous pouvez générer un rapport pour l'estimation du coût de ces équipements. Sortie des données dans un fichier Si vous enregistrez les données dans un fichier externe, les formats délimités par une virgule (CDF), délimité par des espaces (SDF) et extraction de données 452 | Chapitre 21 Création et modification des blocs (DXX) sont alors disponibles. Vous pouvez utiliser les commandes suivantes pour extraire les informations d'attribut : ■ -ATTEXTR : extrait des informations d'attribut à l'aide d'un fichier gabarit décrivant les valeurs d'attribut à extraire. ■ EXPORTER : extrait les informations d'attribut d'un dessin dans un format de fichier DXX. DXX est un format de fichier similaire au format DXF, excepté qu'il contient uniquement des informations d'attribut. Aide-mémoire -ATTEXTR Extrait les données d'attribut, le texte associé au bloc, dans un fichier. EXPORTER Enregistre les objets d'un dessin dans un format de fichier différent. Extraction des données d'attribut de bloc (option avancée) L'application permet d'extraire les informations relatives aux attributs d'un dessin et de les placer dans un nouveau fichier texte, en vue de les importer dans une application de base de données. Cette caractéristique est utile lors de la création de listes de pièces à l'aide d'informations déjà entrées dans la base de données du dessin. Cette opération d'extraction n'a aucune incidence sur le dessin. Pour créer une liste des pièces ■ Créer et éditer une définition d'attribut ■ Entrer les valeurs des attributs à mesure que vous insérez les blocs ■ Créer un fichier gabarit, puis extraire les informations d'attribut vers un fichier texte. Pour extraire les informations d'attribut, créez d'abord un fichier gabarit d'attribut à l'aide d'un traitement de texte, puis générez le fichier d'extraction d'attribut à l'aide de AutoCAD for Mac et, enfin, ouvrez-le dans une application de base de données. Si vous envisagez d'extraire ces informations vers un fichier DXF (format d'échange de dessin), il n'est pas nécessaire de créer un fichier gabarit d'attribut. Extraction des données d'attribut de bloc (option avancée) | 453 REMARQUE Assurez-vous que le nom du fichier d'extraction d'attribut est différent de celui du fichier gabarit d'attribut. Création d'un fichier gabarit d'extraction d'attribut Avant d'extraire des informations d'attribut, vous devez créer un fichier gabarit ASCII pour indiquer la manière de structurer le fichier qui contiendra les informations extraites. Le fichier gabarit contient les informations relatives au nom d'étiquette, au type de données, à la longueur de champ et au nombre de décimales associé aux informations que vous désirez extraire. Chaque champ du fichier gabarit extrait des informations des références de bloc du dessin. Chaque ligne définit un champ à enregistrer dans le fichier d'extraction d'attribut, notamment le nom du champ, le nombre de caractères autorisé et sa précision numérique. Chaque enregistrement du fichier d'extraction d'attribut inclut tous les champs définis dans l'ordre indiqué par le fichier gabarit. Le fichier gabarit suivant contient les 15 champs possibles. N indique une valeur numérique, C un caractère, www un nombre à trois chiffres représentant la largeur totale du champ et ddd un nombre à trois chiffres représentant le nombre de décimales affichées à droite du séparateur décimal. BL:NOMCwww000 (nom du bloc) BL:NIVEAUNwww000 (niveau d'imbrication du bloc) BL:XNwwwddd (coordonnée X du point d'insertion du bloc) BL:YNwwwddd (coordonnée Y du point d'insertion du bloc) BL:ZNwwwddd (coordonnée Z du point d'insertion du bloc) BL:NOMBRENwww000 (nombre de bloc ; même valeur que pour la commande INSERM) BL:POIGNEECwww000 (poignée du bloc ; même valeur que pour la commande INSERM) BL:NIVEAUCwww000 (nom du calque d'insertion du bloc) BL:ORIENTNwwwddd (angle de rotation du bloc) BL:XECHELLENwwwddd (facteur d'échelle en X) BL:YECHELLENwwwddd (facteur d'échelle en Y) BL:ZECHELLENwwwddd (facteur d'échelle en Z) BL:XEXTRUSIONNwwwddd (composant X de la direction d'extrusion du bloc) BL:YEXTRUSIONNwwwddd (composant Y de la direction d'extrusion du bloc) BL:ZEXTRUSIONNwwwddd (composant Z de la direction d'extrusion du bloc) numériqueNwwwddd (étiquette d'attribut numérique) caractèreCwww000 (étiquette d'attribut texte) Le fichier gabarit peut contenir tous les noms ou certains des noms de champ BL:xxxxxxx de la liste, mais doit contenir au moins un champ d'étiquette 454 | Chapitre 21 Création et modification des blocs d'attribut. Ce type de champ détermine les attributs, et donc les blocs, qui sont inclus dans le fichier d'extraction d'attribut. Si un bloc contient certains, mais pas tous les attributs indiqués, les valeurs des attributs absents sont remplacées par des espaces ou des zéros, suivant qu'il s'agit d'un champ texte ou numérique. Un fichier gabarit ne doit pas contenir de commentaires. L'illustration et la table présentent un exemple du type d'informations que vous êtes susceptible d'extraire, y compris le nom du bloc, le fabricant, le numéro de gabarit et le prix. Champ (C)aractères ou données (N)umériques Longueur de Positions champ maximale décimales Nom du bloc C 040 000 Fabricant C 006 000 Modèle C 015 000 Prix N 006 002 Vous pouvez créer un nombre indéfini de fichiers gabarit en fonction de la manière dont vous entendez utiliser les données. Chaque ligne d'un fichier gabarit définit un champ à introduire dans le fichier d'extraction d'attribut. Suivez ces directives supplémentaires : ■ N'oubliez pas de taper un espace entre l'étiquette d'attribut et les données de type caractères ou numériques. Utilisez la touche Espace et non la touche Tab pour entrer des espaces. ■ Appuyez sur la touche ENTREE à la fin de chaque ligne, y compris la dernière. ■ Chaque fichier gabarit d'extraction d'attribut doit renfermer au moins un champ d'étiquette d'attribut, mais le même champ ne peut figurer qu'une seule fois dans un fichier. Extraction des données d'attribut de bloc (option avancée) | 455 Voici un exemple de fichier gabarit : BL:NOM C008000 (nom du bloc, 8 caractères) BL:X N007001 (coordonnée X, format nnnnnn.d) BL:Y N007001 (coordonnée Y, format nnnnnn.d) FOURNISSEUR C016000 (nom du fabricant, 16 caractères) MODELE C009000 (référence du modèle, 9 caractères) PRIX N009002 (prix unitaire, format nnnnnnnn.dd) REMARQUE Le code de formatage d'un champ numérique inclut le séparateur décimal dans la largeur totale. Par exemple, la largeur minimale du champ permettant d'entrer la valeur 249.95 est 6 et correspond au code N006002. Les champs texte n'utilisent pas les trois derniers chiffres du code de formatage. Création d'un fichier d'extraction d'attribut Après avoir créé un fichier gabarit, vous pouvez extraire les informations d'attribut en utilisant un des formats suivants : ■ Format délimité par une virgule (CDF-Comma-Delimited Format) ■ Fichier délimité par des espaces (SDF-Space-Delimited File) ■ Format d'échange de dessin (DXF-Drawing Interchange Format) Le format CDF génère un fichier contenant un enregistrement pour chaque référence de bloc d'un dessin. Les champs de ces enregistrements sont séparés par une virgule et chaque champ de caractères figure entre apostrophes. Certains programmes de base de données peuvent lire ce format sans conversion. Un fichier de format SDF contient également un enregistrement pour chaque référence de bloc du dessin. Ce type de fichier n'utilise aucun caractère de séparation des champs ni de délimitation des chaînes de caractères. L'opération Copier dBASE III . SDF produit également des fichiers de format SDI. L'opération SDF d'ajout à partir de... permet de lire un fichier au format dBASE IV pouvant être facilement traité au moyen d'un programme en langage FORTRAN écrit par l'utilisateur. DXF génère un sous-ensemble du format d'échange de dessins contenant uniquement la référence du bloc, l'attribut et les objets de fin de séquence. Cette option ne nécessite aucun gabarit d'extraction d'attribut. L'extension de 456 | Chapitre 21 Création et modification des blocs fichier . dxx permet de faire la distinction entre un fichier d'extraction au format DXF et des fichiers DXF normaux. Utilisation du fichier d'extraction d'attribut Le fichier d'extraction d'attribut contient la liste des valeurs et d'autres informations relatives aux étiquettes d'attribut indiquées dans le fichier gabarit. Si vous avez sélectionné le format CDF à l'aide du gabarit exemple, le résultat peut avoir l'apparence suivante : 'BUREAU', 120.0, 49.5, 'ACME INDUST.', '51-793W', 379.95 'CHAISE', 122.0, 47.0, 'ACME INDUST.', '34-902A', 199.95 'BUREAU', -77.2, 40.0, 'TOP DRAWER INC.', 'X-52-44',249.95 Par défaut, les champs texte sont placés entre guillemets simples (apostrophes). La virgule constitue le séparateur de champ par défaut. Les deux enregistrements de gabarit suivants permettent de remplacer ces paramètres par défaut : C:QUOTE c(caractère séparateur) C:DELIM c(séparateur de champ) Le premier caractère autre qu'un espace après le nom de champ C:QUOTE ou C:DELIM devient le séparateur pour ce champ. Par exemple, si vous souhaitez que les chaînes de texte soient placées entre guillemets doubles, entrez la ligne suivante dans le fichier gabarit d'extraction d'attribut : C:QUOTE " Le séparateur ne doit pas correspondre à un caractère pouvant apparaître dans un champ texte. De même, le séparateur de champ ne doit pas correspondre à un caractère pouvant apparaître dans un champ numérique. Si vous avez indiqué un format SDF à l'aide du gabarit exemple, le fichier peut ressembler à l'exemple ci-après. (NOM) (X) (Y) (FOURNISSEUR) (MODELE) (PRIX) BUREAU 120.0 49.5 ACME INDUST. 51-793W 379.95 CHAISE 122.0 47.0 ACME INDUST. 34-902A 199.95 BUREAU -77.2 40.0 TOP DRAWER INC. X-52-44 249.95 Extraction des données d'attribut de bloc (option avancée) | 457 L'ordre des champs correspond à celui des champs des fichiers gabarit. Vous pouvez utiliser ces fichiers dans d'autres applications comme les tableurs et trier et manipuler les données au besoin. Reportez-vous à la documentation de votre tableur pour plus d'informations sur l'utilisation des données d'autres applications. Si vous ouvrez le fichier à l'aide d'un éditeur de texte ou d'un traitement de texte, vous pourrez par la suite coller l'information dans le dessin comme du texte. Blocs imbriqués La ligne BL:NIVEAU du fichier gabarit contient le niveau d'imbrication d'une référence de bloc. Le niveau d'imbrication d'un bloc inséré dans un dessin est 1. Le niveau d'imbrication d'une référence de bloc qui est imbriquée dans un autre bloc est 2 et ainsi de suite. Dans le cas d'une référence de bloc imbriquée, la valeur des coordonnées X,Y, Z, les facteurs d'échelle, la direction d'extrusion et l'angle de rotation reflètent l'emplacement, la taille, l'orientation et la rotation du bloc imbriqué dans le système de coordonnées général. Dans certains cas complexes, lorsqu'une référence de bloc imbriquée a pivoté en environnement 3D, par exemple, les références de bloc imbriquées ne peuvent pas être représentées correctement avec seulement deux facteurs d'échelle et un angle de rotation. Les facteurs d'échelle et l'angle de rotation de l'enregistrement de fichier extrait correspondent dans ce cas à zéro. Gestion des erreurs Si la largeur d'un champ est insuffisante pour les données qu'il doit contenir, ces dernières sont tronquées et le message suivant s'affiche : ** Dépassement de champ <dans l'enregistrement> Ceci peut se produire, par exemple, lorsque vous disposez d'un champ BL:NOM d'une largeur de 8 caractères et que le nom d'un bloc du dessin contient 10 caractères. Aide-mémoire -ATTEXTR Extrait les données d'attribut, le texte associé au bloc, dans un fichier. 458 | Chapitre 21 Création et modification des blocs Modification des blocs Vous pouvez modifier une définition ou une référence de bloc déjà insérée dans le dessin. Modification d'une définition de bloc Vous pouvez redéfinir des définitions de bloc dans le dessin courant. Redéfinir une définition de bloc influe à la fois sur les insertions précédentes et futures du bloc dans le dessin courant et ses attributs associés. Deux méthodes vous permettent de redéfinir une définition de bloc : ■ Modifier la définition de bloc dans le dessin courant. ■ Modifier la définition de bloc dans le dessin source et la réinsérer dans le dessin courant. Vous choisirez une méthode selon que vous désirez apporter des modifications au dessin courant seulement ou également dans un dessin source. Modification d'une définition de bloc dans le dessin courant Pour modifier une définition de bloc, procédez comme pour la création d'une nouvelle définition de bloc, mais entrez le nom de la définition de bloc existante. Cela remplace la définition de bloc existante et toutes les références à ce bloc dans le dessin sont immédiatement mises à jour en fonction de la nouvelle définition. Pour accélérer le processus, insérez et décomposez une occurrence du bloc initial, et utilisez les objets qui en résultent pour créer la nouvelle définition de bloc. Mise à jour d'une définition de bloc provenant d'un fichier dessin Les définitions de bloc créées dans le dessin courant par insertion d'un fichier dessin ne sont pas mises à jour automatiquement lors de la modification du dessin d'origine. Vous pouvez utiliser la commande INSERER pour mettre à jour une définition de bloc à partir du fichier de dessin. Mise à jour d'une définition de bloc provenant d'un fichier dessin de la bibliothèque (option avancée) La palette Contenu ne remplace pas une définition de bloc existante dans un dessin par une autre provenant d'un autre dessin. Pour mettre à jour une Modification des blocs | 459 définition de bloc provenant d'un fichier de dessin de la bibliothèque, créez un fichier de dessin distinct à partir de ce bloc à l'aide de la commande WBLOC. Utilisez ensuite la commande INSERER pour remplacer la définition de bloc dans le dessin qui utilise ce bloc. REMARQUE Les descriptions de bloc sont supprimées lors de l'exécution de la commande INSERER. Utilisez le Presse-papiers pour copier et coller une description de bloc affichée dans la boîte de dialogue Définir le bloc d'une définition de bloc à une autre. Redéfinition des attributs de bloc Vous pouvez attacher des attributs à un bloc lors de sa création ou quand vous le redéfinissez. Il suffit de les inclure dans la sélection lorsqu'il vous est demandé d'indiquer les objets à insérer dans la définition du bloc. L'affinement des attributs dans la définition de bloc influe sur les références de bloc insérées précédemment, de la manière suivante : ■ Les attributs constants, lesquels possèdent des valeurs fixes, sont supprimés et remplacés par les nouveaux attributs constants. ■ Les attributs variables restent inchangés, même si la nouvelle définition du bloc ne définit aucun attribut. ■ Les nouveaux attributs n'apparaissent pas dans les références de bloc existantes. Voir aussi : ■ Association de données aux blocs (attributs de bloc) (page 447) Aide-mémoire BLOC Crée une définition de bloc à partir des objets sélectionnés. DECOMPOS Décompose un objet afin d'obtenir les différents objets dont il est constitué. PROPRIETES Contrôle les propriétés des objets existants. 460 | Chapitre 21 Création et modification des blocs Modification des données dans les attributs de bloc Vous pouvez utiliser l'une des méthodes suivantes pour modifier les valeurs des attributs attachés à un bloc : ■ Cliquez deux fois sur le bloc pour afficher l'éditeur d'attributs étendu. ■ Appuyez sur la touche CTRL et cliquez deux fois sur l'attribut pour afficher l'éditeur sur place. ■ Ouvrez la palette Inspecteur des propriétés et sélectionnez le bloc. Vous pouvez également changer l'emplacement des attributs dans un bloc à l'aide des poignées. Avec les attributs à plusieurs lignes, vous pouvez également déplacer les poignées pour modifier la largeur du texte. REMARQUE Si vous appuyez sur la touche CTRL et cliquez deux fois sur un attribut incluant un hyperlien, l'hyperlien ouvre la page Web. Pour modifier l'attribut, utilisez l'une des autres méthodes répertoriées. Voir aussi : ■ Modification d'une définition de bloc (page 459) Aide-mémoire ATTEDIT Modifie les informations d'attribut d'un bloc. MODIFATTRINSITU Modifie le contenu textuel d'un attribut au sein d'un bloc. ATTSYNC Met à jour les références de bloc en fonction des attributs modifiés et nouveaux à partir d'une définition de bloc spécifiée. GESTATTB Gère les attributs d'une définition de bloc sélectionnée. EATTEDIT Modifie les attributs d'une référence de bloc. Modification des données dans les attributs de bloc | 461 ATTIPE Contrôle l'affichage de l'éditeur de texte sur place utilisé pour créer des attributs de texte multiligne. ATTMULTI Détermine s'il est possible de créer des attributs de texte multiligne. Modification d'une définition d'attribut de bloc Vous pouvez modifier les attributs des définitions de bloc avec le Gestionnaire des attributs de bloc. Par exemple, vous pouvez modifier : ■ Les propriétés qui définissent le mode d'attribution des valeurs d'un attribut et si la valeur attribuée est visible dans la zone de dessin. ■ Les propriétés qui définissent la façon dont le texte de l'attribut est affiché dans le dessin. ■ Les propriétés qui définissent la couleur, l'épaisseur et le type de ligne de l'attribut ainsi que le calque sur lequel il repose. Par défaut, les modifications apportées aux attributs sont appliquées à toutes les références de bloc existantes dans le dessin courant. La modification des propriétés des attributs des références de bloc existantes n'a aucune incidence sur les valeurs associées à ces blocs. Dans un bloc contenant un attribut associé à l'étiquette Coût et à la valeur 19.99, par exemple, la valeur reste 19.99 lorsque vous remplacez l'étiquette Coût par Coût unitaire. Les conséquences de la mise à jour d'attributs dont les noms d'étiquette sont dupliqués sont imprévisibles. Recherchez les noms d'étiquette dupliqués à l'aide du Gestionnaire des attributs de bloc et modifiez-les. Si les modifications ont une incidence sur les attributs constants ou les blocs imbriqués, actualisez l'affichage de ces blocs dans la zone de dessin à l'aide de la commande REGEN. Modification de l'ordre des invites relatives aux valeurs des attributs Lorsque vous définissez un bloc, l'ordre de sélection des attributs détermine l'ordre des invites demandant des informations sur l'attribut lors de l'insertion du bloc. Vous pouvez changer l'ordre de ces invites à l'aide du Gestionnaire des attributs de bloc. 462 | Chapitre 21 Création et modification des blocs Suppression d'attributs de bloc Vous pouvez supprimer des attributs des définitions de bloc et de toutes les références de bloc existantes dans le dessin courant. Une fois supprimés des références de bloc existantes, ces attributs disparaissent de la zone de dessin uniquement lorsque vous régénérez le dessin à l'aide de la commande REGEN. Il est impossible de supprimer tous les attributs d'un bloc, il doit en rester au moins un. Si vous devez tous les supprimer, redéfinissez le bloc. Mise à jour des références de bloc Vous pouvez appliquer les modifications apportées à la définition de bloc aux attributs de toutes les références de bloc du dessin courant. Lorsque vous avez modifié des propriétés d'attribut dans plusieurs définitions de bloc du dessin à l'aide du Gestionnaire des attributs de bloc sans activer la mise à jour automatique des références de bloc existantes lors des modifications, par exemple. Lorsque vous êtes satisfait des modifications apportées aux attributs, vous pouvez les appliquer à tous les blocs du dessin courant. Vous pouvez également utiliser ATTSYNC pour mettre à jour des propriétés d'attributs dans des références de bloc afin de faire correspondre leur définition de bloc, ou de mettre à jour une occurrence de bloc après avoir redéfini un attribut de bloc à l'aide de BLOC, -BLOC ou MODIFBLOC. La mise à jour des propriétés des attributs des références de bloc n'a aucune incidence sur les valeurs associées à ces attributs. Modification des attributs d'une référence de bloc Vous pouvez sélectionner un attribut dans une référence de bloc et utiliser la palette Inspecteur des propriétés pour modifier ses propriétés, ou faire appel à l'Editeur d'attributs étendu pour modifier tous les attributs dans une référence de bloc sélectionnée. Voir aussi : ■ Définition des attributs de bloc (page 449) ■ Modification d'une définition de bloc (page 459) Aide-mémoire MODIFATTRINSITU Modifie le contenu textuel d'un attribut au sein d'un bloc. Modification d'une définition d'attribut de bloc | 463 ATTSYNC Met à jour les références de bloc en fonction des attributs modifiés et nouveaux à partir d'une définition de bloc spécifiée. GESTATTB Gère les attributs d'une définition de bloc sélectionnée. EATTEDIT Modifie les attributs d'une référence de bloc. ATTIPE Contrôle l'affichage de l'éditeur de texte sur place utilisé pour créer des attributs de texte multiligne. ATTMULTI Détermine s'il est possible de créer des attributs de texte multiligne. Désassemblage d'une référence de bloc (Décomposer) Si vous devez modifier séparément un ou plusieurs objets à l'intérieur du bloc, vous pouvez décomposer la référence de bloc en ses composants. Après avoir effectué ces changements, vous pouvez ■ Créer une définition de bloc ■ Affiner la définition de bloc existante ■ Laisser les objets composants dissociés en vue de les réutiliser ultérieurement. Lorsque vous décomposez une référence de bloc, elle est décomposée en objets composants. Toutefois, la définition de bloc existe toujours dans le dessin en vue d'une insertion ultérieure. Sélectionnez l'option Décomposer de la boîte de dialogue Insérer le bloc pour décomposer automatiquement des références de bloc à mesure que vous les insérez. Aide-mémoire DECOMPOS Décompose un objet afin d'obtenir les différents objets dont il est constitué. 464 | Chapitre 21 Création et modification des blocs XPLODE Décompose un objet afin d'obtenir les différents objets dont il est constitué. Désassemblage d'une référence de bloc (Décomposer) | 465 466 Utilisation de modèles 3D 467 468 Création de modèles 3D 22 Utilisez des modèles 3D pour mieux visualiser et tester vos conceptions. Présentation de la modélisation 3D La modélisation 3D d'AutoCAD vous permet de créer des dessins en utilisant des solides, des surfaces et des objets de maillage. Les solides, surfaces et objets maillés offrent des fonctions différentes qui, utilisées conjointement, représentent une gamme puissante d'outils de modélisation 3D. Par exemple, vous pouvez convertir un solide primitif en objet maillé pour tirer parti des fonctions de lissage et de pli de maillage. Vous pouvez convertir le modèle en surface pour tirer parti de l'associativité et de la modélisation NURBS. Modélisation volumique Un modèle solide est un corps 3D fermé qui possède des propriétés telles que la masse, le volume, le centre de gravité et les moments d'inertie. Commencez avec des primitives telles que des boîtes, des cônes, des cylindres et des pyramides, et modifiez et recombinez-les pour créer de nouvelles formes. 469 Vous pouvez aussi dessiner une extrusion de polysolide personnalisée et utiliser différentes opérations de balayage pour créer des solides à partir de lignes et de courbes 2D. Modélisation de surface Un modèle de surface est une fine coque qui n'a ni masse ni volume. AutoCAD offre deux types de surfaces : procédurales et NURBS. Utilisez les surfaces procédurales et les surfaces NURBS pour tirer parti de la modélisation associative et de la fonction de sculpture par sommets de contrôle respectivement. Un processus de modélisation classique consiste à créer un modèle de base à l'aide d'un maillage, de solides et de surfaces procédurales, puis à convertir ceux-ci en surfaces NURBS. Vous pouvez ainsi utiliser non seulement les outils et formes primitives uniques offerts par les solides et les objets maillés, mais également les fonctionnalités de modelage fournies par les surfaces (modélisation associative et modélisation NURBS. Vous pouvez créer des modèles de surface à l'aide des outils que vous utilisez pour les modèles solides : le balayage, le lissage, l'extrusion et la révolution. 470 | Chapitre 22 Création de modèles 3D Vous pouvez également créer des surfaces par fusion, correction, décalage, raccord et extrusion d'autres surfaces. Modélisation de maillage Un maillage se compose de sommets, d'arêtes et de faces qui emploient des représentations polygonales (triangles et quadrilataires) pour définir une forme en 3D. Contrairement aux modèles solides, les maillages n'ont pas de propriétés de masse. Toutefois, dans le cas de solides 3D, vous pouvez créer des formes maillées primitives telles que des cubes, des cônes et des pyramides, et ce dès AutoCAD 2010. Vous pouvez modifier des maillages en utilisant des méthodes qui ne sont pas disponibles pour les solides 3D et les surfaces. Par exemple, vous pouvez appliquer des plis, des scissions et des niveaux supérieurs de lissage. Vous pouvez faire glisser des sous-objets maillés (faces, arêtes et sommets) pour déformer l'objet. Pour obtenir des résultats plus granulaires, vous pouvez affiner le maillage dans des régions spécifiques avant de le modifier. Utilisez les maillages pour bénéficier des possibilités de masque, d'ombre et de rendu d'un modèle solide sans gérer les propriétés physiques telles que la masse, le moment d'inertie, etc. Avantages de la modélisation 3D La modélisation 3D présente plusieurs avantages. Vous pouvez ■ Visualiser le modèle sous toutes les perspectives ■ Générer automatiquement des vues 2D (standard et autres) exactes et fiables ■ Créer des coupes et des dessins 2D Présentation de la modélisation 3D | 471 ■ Masquer les lignes masquées et appliquer des effets d'ombrage réalistes ■ Vérifier les interférences et réaliser des analyses d'ingénierie ■ Ajouter des sources lumineuses et créer des rendus réalistes ■ Naviguer dans le modèle ■ Utiliser le modèle pour créer une animation ■ Extraire des données nécessaires à la fabrication et à l'usinage Voir aussi : ■ Définition de coordonnées 3D (page 217) ■ Spécification de plans de construction en 3D (SCU) (page 227) ■ Utilisation du SCU dynamique avec des modèles solides (page 230) Aide-mémoire Commandes BOITE Crée une boîte solide 3D. CONE Crée un cône solide 3D. LISSERMAILLE Convertit les objets 3D, tels que les surfaces maillées, les surfaces et les solides en objets maillés. CONVENNURBS Convertit les surfaces et solides 3D en surfaces NURBS. CONVENSOLIDE Convertit les objets maillés 3D ainsi que les polylignes et cercles possédant une épaisseur en solides 3D. CONVENSURFACE Convertit les objets en surfaces 3D. 472 | Chapitre 22 Création de modèles 3D CYLINDRE Crée un cylindre solide 3D. EXTRUSION Crée une surface ou un solide 3D par prolongement des cotes d'un objet. LISSAGE Crée un solide ou une surface 3D dans l'espace compris entre plusieurs coupes. MAILLE Crée un objet primitif maillé 3D tel qu'une boîte, un cône, un cylindre, une pyramide, une sphère, un biseau ou un tore. POLYSOLIDE Crée un polysolide ressemblant à un mur 3D. SURFPLANE Crée une surface plane. PYRAMIDE Crée une pyramide solide 3D. REVOLUTION Crée une surface ou un solide 3D par balayage d'un objet autour d'un axe. SPHERE Crée une sphère 3D. FUSIONNERSURF Crée une surface de fusion continue entre deux surfaces existantes. RESEAUSURF Crée une surface dans l'espace compris entre plusieurs courbes dans les directions U et V (y compris les sous-objets arête de surface et de solide). DECALERSURF Crée une surface parallèle à une distance spécifiée de la surface d'origine. CORRIGERSURF Crée une surface par le raccord d'une extrémité sur une arête de surface formant une boucle fermée. Présentation de la modélisation 3D | 473 BALAYAGE Crée un solide ou une surface 3D par balayage d'un objet ou sous-objet 2D ou 3D le long d'une trajectoire. TORE Crée un solide 3D en forme d'anneau. SCU BISEAU Crée un biseau solide 3D. Variables système DELOBJ Gère si la géométrie utilisée pour créer des objets 3D est conservée ou supprimée. PSOLWIDTH Détermine la largeur par défaut d'un objet solide balayé créé à l'aide de la commande POLYSOLIDE. PSOLHEIGHT Contrôle la hauteur par défaut d'un objet solide balayé créé à l'aide de la commande POLYSOLIDE. SUBOBJSELECTIONMODE Spécifie si les faces, sommets, arêtes ou sous-objets d'historique solides sont mis en surbrillance lorsque vous placez le curseur dessus. SURFACEASSOCIATIVITY Détermine si les surfaces doivent conserver une relation avec les objets à partir desquels elles ont été créées. SURFACEMODELINGMODE Détermine si les surfaces sont créées en tant que surfaces procédurales ou surfaces NURBS. 474 | Chapitre 22 Création de modèles 3D Création de solides et de surfaces à partir de lignes et de courbes Utilisez des lignes et des courbes d'extrusion, de révolution, de balayage et de lissage de solides 3D, de surfaces et de surfaces NURBS. Présentation de la création de surfaces et de solides Comprenez les différences entre la création de solides et de surfaces à l'aide des commandes EXTRUSION, BALAYAGE, LISSAGE et REVOLUTION. Voir aussi : ■ Création d'un solide ou d'une surface par extrusion (page 478) ■ Création d'un solide ou d'une surface par balayage (page 481) ■ Création d'un solide ou d'une surface par lissage (page 485) ■ Création d'un solide ou d'une surface par révolution (page 488) Création de surfaces ou de solides avec les mêmes commandes Lorsque vous extrudez, balayez, et lissez des courbes ou que vous leur faites subir une révolution, vous pouvez créer des solides et des surfaces. Les courbes ouvertes créent toujours des surfaces, mais les courbes fermées peuvent créer des solides ou des surfaces en fonction de la situation. Si vous sélectionnez une courbe fermée et cliquez sur EXTRUSION, BALAYAGE, LISSAGE et REVOLUTION sur le ruban, vous créez : ■ Un solide si l'option Mode est définie sur Solide. ■ Une surface si l'option Mode est définie sur Surface. ■ Une surface procédurale si la variable système SURFACEMODELINGMODE est définie sur 0. ■ Une surface NURBS si la variable système SURFACEMODELINGMODE est définie sur 1. ■ Une surface associative si la variable système SURFACEASSOCIATIVITY est activée. Création de solides et de surfaces à partir de lignes et de courbes | 475 Dans cette illustration, le même profil crée un solide (à gauche), une surface procédurale (au milieu) et une surface NURBS (à droite). Géométrie qui peut être utilisée comme profils et courbes de guidage Les courbes que vous utilisez en tant que profil et courbes de guidage lors de l'extrusion, du balayage, du lissage et de la révolution peuvent être : ■ ouvertes ou fermées ■ planes ou non ■ des sous-objets arête de surface et de solide ■ un seul objet (pour extruder plusieurs lignes, convertissez-les en un seul objet à l'aide de la commande JOINDRE) ■ une seule zone (pour extruder plusieurs zones, convertissez-les en un seul objet à l'aide de la commande REGION) Exemple : utilisation des splines pour créer des surfaces NURBS 3D Les splines sont l'un des nombreux types d'objets 2D auxquels vous pouvez appliquer un lissage, une extrusion, un balayage et une révolution dans le but de créer des surfaces NURBS. Les autres objets 2D que vous pouvez utiliser sont les lignes, les polylignes, les arcs et les cercles. Toutefois, les splines sont le seul objet 2D personnalisé pour créer des surfaces NURBS. Dans la mesure où elles permettent d'ajuster la tolérance, le degré et la tangence, elles sont mieux adaptées que d'autres types de profils 2D (lignes, polylignes, cercles) à la modélisation de surface. 476 | Chapitre 22 Création de modèles 3D La plupart des commandes utilisées pour les surfaces NURBS peuvent l'être également avec les splines de SC. Ces commandes sont les suivantes : ■ AJOUTERSC ■ SUPPRIMERSC ■ REGENERERSC ■ AFFICHERSC ■ MASQUERSC Pour plus d'informations, reportez-vous à la section Création de solides et de surfaces à partir de lignes et de courbes (page 475). Création de surfaces associatives Les surfaces peuvent être associatives, contrairement aux solides. Si l'associativité de surface est activée lorsqu'une surface est créée, celle-ci maintient une relation avec la courbe à partir de laquelle elle a été générée, même si la courbe est le sous-objet d'un autre solide ou d'une autre surface. Si vous modifiez la forme de la courbe, le profil de la surface est automatiquement mis à jour. Voir Création de surfaces associatives (page 535) REMARQUE Pour modifier une surface associative, vous devez modifier la courbe de génération, et non la surface elle-même. Si vous modifiez la forme de la surface, son lien vers la courbe de génération sera rompu, et la surface perdra son associativité et deviendra une surface générique. Présentation de la création de surfaces et de solides | 477 Suppression des courbes qui génèrent le solide ou la surface La variable système DELOBJ détermine si les courbes qui génèrent un objet sont supprimées automatiquement après la création du solide ou de la surface. Cependant, si l'associativité de surface est activée, le paramètre DELOBJ est ignoré et les courbes de génération ne sont pas supprimées. Création d'un solide ou d'une surface par extrusion Créez une surface ou un solide 3D en étirant des courbes dans l'espace 3D. La commande EXTRUSION crée un solide ou une surface qui prolonge la forme d'une courbe. Les courbes ouvertes créent des surfaces tandis que les courbes fermées créent des solides ou des surfaces. Voir Présentation de la création de surfaces et de solides (page 475) Options d'extrusion Lorsque vous extrudez des objets, vous pouvez spécifier l'une des options suivantes : ■ Mode. Indique si l'extrusion crée une surface ou un solide. ■ Spécifiez une trajectoire d'extrusion. Avec l'option Chemin, créez un solide ou une surface en spécifiant un objet qui sera la trajectoire pour le profil (forme) de l'extrusion. L'objet extrudé commence sur le plan du profil et se termine sur un plan perpendiculaire à la trajectoire, à l'extrémité de celle-ci. Pour de meilleurs résultats, utilisez les accrochages d'objets pour faire en sorte que le chemin soit sur ou dans le contour de l'objet à extruder. 478 | Chapitre 22 Création de modèles 3D L'extrusion diffère du balayage. Lorsque vous extrudez un profil selon un chemin, le profil suit la forme du chemin, même si le chemin n'est pas sécant au profil. Le balayage offre généralement plus de contrôle et donne de meilleurs résultats. ■ Angle d'extrusion. Biseauter une extrusion permet de dessiner une pièce qui requiert un angle d'extrusion spécifique, telle qu'un moule utilisé pour créer des produits en métal dans une fonderie. ■ Direction. Grâce à l'option Direction, vous pouvez spécifier deux points pour définir la longueur et la direction de l'extrusion. ■ Expression. Entrez une expression mathématique pour contraindre la hauteur de l'extrusion. Voir Création de relations géométriques entre les surfaces associatives (page 538) Aide-mémoire Commandes 3DACCROBJ Définit les modes d'accrochage aux objets pour les objets 3D. Création d'un solide ou d'une surface par extrusion | 479 REPCONTOUR Supprime l'historique des solides 3D et des solides composés et l'associativité des surfaces. EXTRUSION Crée une surface ou un solide 3D par prolongement des cotes d'un objet. JOINDRE Joint les extrémités des lignes, des polylignes 2D et 3D, des arcs, les arcs elliptiques, des hélices et des splines pour créer un unique objet. LISTE Affiche les données de propriétés des objets sélectionnés. MESURERGEOM Mesure la distance, le rayon, l'angle, l'aire et le volume des objets ou séquences de points sélectionnés. REGION Convertit un objet qui délimite une zone en un objet région. Variables système 3DOSMODE Gère les paramètres de l'accrochage aux objets 3D. DELOBJ Gère si la géométrie utilisée pour créer des objets 3D est conservée ou supprimée. SOLIDHIST Contrôle le paramètre par défaut de la propriété Historique pour les objets solides. SUBOBJSELECTIONMODE Spécifie si les faces, sommets, arêtes ou sous-objets d'historique solides sont mis en surbrillance lorsque vous placez le curseur dessus. SURFACEASSOCIATIVITY Détermine si les surfaces doivent conserver une relation avec les objets à partir desquels elles ont été créées. 480 | Chapitre 22 Création de modèles 3D SURFACEASSOCIATIVITYDRAG Définit le comportement de l'aperçu du glissement sur les surfaces associatives. SURFACEMODELINGMODE Détermine si les surfaces sont créées en tant que surfaces procédurales ou surfaces NURBS. Création d'un solide ou d'une surface par balayage Créez une surface ou un solide 3D par balayage d'un profil le long d'une trajectoire. La commande BALAYAGE crée un solide ou une surface par prolongement d'une forme de profil (l'objet qui est balayé) le long de la trajectoire spécifiée. Si vous balayez un profil le long d'une trajectoire, le profil est déplacé et aligné normalement (perpendiculairement) par rapport à la trajectoire. Les profils ouverts créent des surfaces tandis que les courbes fermées créent des solides ou des surfaces. Voir Présentation de la création de surfaces et de solides (page 475) Vous pouvez balayer plusieurs objets profil le long d'une trajectoire. Options de balayage Lorsque vous extrudez des objets, vous pouvez spécifier l'une des options suivantes : ■ Mode. Indique si le balayage crée une surface ou un solide. ■ Alignement. Si le profil n'est pas dans le même plan que la trajectoire de balayage, spécifiez la façon dont le profil s'aligne sur la trajectoire de balayage. Création d'un solide ou d'une surface par balayage | 481 ■ Point de base. Spécifiez un point de base sur le profil à balayer le long du profil. ■ Echelle. Spécifiez une valeur qui permet de modifier la taille de l'objet du début à la fin du balayage. Entrez une expression mathématique pour contraindre l'échelle de l'objet. Voir Création de relations géométriques entre les surfaces associatives (page 538) ■ Basculement.Lorsque vous indiquez un angle de basculement, l'objet pivote le long de la longueur du profil. Entrez une expression mathématique pour contraindre l'angle de basculement de l'objet. Voir Création de relations géométriques entre les surfaces associatives (page 538) 482 | Chapitre 22 Création de modèles 3D Voir aussi : ■ Création de surfaces associatives (page 535) ■ Création de relations géométriques entre les surfaces associatives (page 538) ■ Création de courbes splines (page 300) ■ Modification des splines (page 383) Aide-mémoire Commandes 3DACCROBJ Définit les modes d'accrochage aux objets pour les objets 3D. REPCONTOUR Supprime l'historique des solides 3D et des solides composés et l'associativité des surfaces. JOINDRE Joint les extrémités des lignes, des polylignes 2D et 3D, des arcs, les arcs elliptiques, des hélices et des splines pour créer un unique objet. LISTE Affiche les données de propriétés des objets sélectionnés. Création d'un solide ou d'une surface par balayage | 483 MESURERGEOM Mesure la distance, le rayon, l'angle, l'aire et le volume des objets ou séquences de points sélectionnés. REGION Convertit un objet qui délimite une zone en un objet région. BALAYAGE Crée un solide ou une surface 3D par balayage d'un objet ou sous-objet 2D ou 3D le long d'une trajectoire. Variables système 3DOSMODE Gère les paramètres de l'accrochage aux objets 3D. DELOBJ Gère si la géométrie utilisée pour créer des objets 3D est conservée ou supprimée. SOLIDHIST Contrôle le paramètre par défaut de la propriété Historique pour les objets solides. SUBOBJSELECTIONMODE Spécifie si les faces, sommets, arêtes ou sous-objets d'historique solides sont mis en surbrillance lorsque vous placez le curseur dessus. SURFACEASSOCIATIVITY Détermine si les surfaces doivent conserver une relation avec les objets à partir desquels elles ont été créées. SURFACEASSOCIATIVITYDRAG Définit le comportement de l'aperçu du glissement sur les surfaces associatives. SURFACEMODELINGMODE Détermine si les surfaces sont créées en tant que surfaces procédurales ou surfaces NURBS. 484 | Chapitre 22 Création de modèles 3D Création d'un solide ou d'une surface par lissage Créez un solide ou une surface 3D en lissant un profil sur un groupe de deux profils de coupe ou plus. Les profils de coupe définissent la forme de l'objet solide obtenu. Les profils de coupe peuvent être des courbes ouvertes ou fermées. Les courbes ouvertes créent des surfaces tandis que les courbes fermées créent des solides ou des surfaces. Voir Présentation de la création de surfaces et de solides (page 475) Options de lissage ■ Mode. Indique si le lissage crée une surface ou un solide. ■ Profils de coupe. Sélectionnez une série de profils de coupe pour définir la forme du nouvel objet 3D. Objets de lissage dotés de paramètres de coupe différents Lorsque vous créez un objet lissé, vous pouvez ajuster sa forme en spécifiant la manière dont le profil traverse les coupes (par exemple, une courbe lisse ou aiguë). Vous pouvez également modifier les paramètres ultérieurement dans la palette Inspecteur des propriétés. Pour plus d'informations, Création d'un solide ou d'une surface par lissage | 485 reportez-vous à la section Modification des propriétés de solides, surfaces et maillages 3D (page 627). ■ Trajectoires. Spécifiez une trajectoire pour l'opération de lissage afin d'avoir un contrôle sur la forme de l'objet lissé. Pour de meilleurs résultats, entamez la courbe de la trajectoire sur le plan de la première coupe et terminez-la sur celui de la dernière. ■ Courbes de guidage. Spécifiez des courbes de guidage pour faire correspondre des points sur les coupes correspondantes. Cette méthode évite les résultats indésirables tels que des rides sur l'objet 3D résultant. Chaque courbe de guidage doit satisfaire aux critères suivants : ■ Présenter une intersection avec chaque coupe ■ Commencer sur la première coupe ■ Se terminer sur la dernière coupe Voir aussi : ■ Création de surfaces associatives (page 535) ■ Création de relations géométriques entre les surfaces associatives (page 538) ■ Création de courbes splines (page 300) 486 | Chapitre 22 Création de modèles 3D ■ Modification des splines (page 383) Aide-mémoire Commandes 3DACCROBJ Définit les modes d'accrochage aux objets pour les objets 3D. REPCONTOUR Supprime l'historique des solides 3D et des solides composés et l'associativité des surfaces. JOINDRE Joint les extrémités des lignes, des polylignes 2D et 3D, des arcs, les arcs elliptiques, des hélices et des splines pour créer un unique objet. LISTE Affiche les données de propriétés des objets sélectionnés. MESURERGEOM Mesure la distance, le rayon, l'angle, l'aire et le volume des objets ou séquences de points sélectionnés. LISSAGE Crée un solide ou une surface 3D dans l'espace compris entre plusieurs coupes. REGION Convertit un objet qui délimite une zone en un objet région. Variables système 3DOSMODE Gère les paramètres de l'accrochage aux objets 3D. DELOBJ Gère si la géométrie utilisée pour créer des objets 3D est conservée ou supprimée. Création d'un solide ou d'une surface par lissage | 487 SOLIDHIST Contrôle le paramètre par défaut de la propriété Historique pour les objets solides. SUBOBJSELECTIONMODE Spécifie si les faces, sommets, arêtes ou sous-objets d'historique solides sont mis en surbrillance lorsque vous placez le curseur dessus. SURFACEASSOCIATIVITY Détermine si les surfaces doivent conserver une relation avec les objets à partir desquels elles ont été créées. SURFACEASSOCIATIVITYDRAG Définit le comportement de l'aperçu du glissement sur les surfaces associatives. SURFACEMODELINGMODE Détermine si les surfaces sont créées en tant que surfaces procédurales ou surfaces NURBS. Création d'un solide ou d'une surface par révolution Créez un objet 3D par révolution de courbes autour d'un axe. Lorsque l'option Mode est définie sur Surface, vous allez créer une surface et lorsqu'elle est définie sur Solide, vous allez créer un solide, que la courbe soit ouverte ou fermée. Pour plus d'informations, voir Présentation de la création de surfaces et de solides (page 475). Lors de la révolution d'un solide, vous pouvez utiliser uniquement un angle de révolution de 360 degrés. Options de révolution ■ Mode. Indique si la révolution crée une surface ou un solide. ■ Angle de départ. Spécifie un décalage pour la révolution à partir du plan de l'objet subissant celle-ci. ■ Inverser. Modifie la direction de la révolution. ■ Expression. Entrez une formule ou une équation pour spécifier l'angle de révolution. Cette option n'est disponible que si vous créez des surfaces associatives. Voir Création de relations géométriques entre les surfaces associatives (page 538) 488 | Chapitre 22 Création de modèles 3D Voir aussi : ■ Création de surfaces associatives (page 535) ■ Création de courbes splines (page 300) ■ Modification des splines (page 383) Aide-mémoire Commandes 3DACCROBJ Définit les modes d'accrochage aux objets pour les objets 3D. REPCONTOUR Supprime l'historique des solides 3D et des solides composés et l'associativité des surfaces. JOINDRE Joint les extrémités des lignes, des polylignes 2D et 3D, des arcs, les arcs elliptiques, des hélices et des splines pour créer un unique objet. LISTE Affiche les données de propriétés des objets sélectionnés. MESURERGEOM Mesure la distance, le rayon, l'angle, l'aire et le volume des objets ou séquences de points sélectionnés. REGION Convertit un objet qui délimite une zone en un objet région. REVOLUTION Crée une surface ou un solide 3D par balayage d'un objet autour d'un axe. Variables système 3DOSMODE Gère les paramètres de l'accrochage aux objets 3D. Création d'un solide ou d'une surface par révolution | 489 DELOBJ Gère si la géométrie utilisée pour créer des objets 3D est conservée ou supprimée. SOLIDHIST Contrôle le paramètre par défaut de la propriété Historique pour les objets solides. SUBOBJSELECTIONMODE Spécifie si les faces, sommets, arêtes ou sous-objets d'historique solides sont mis en surbrillance lorsque vous placez le curseur dessus. SURFACEASSOCIATIVITY Détermine si les surfaces doivent conserver une relation avec les objets à partir desquels elles ont été créées. SURFACEASSOCIATIVITYDRAG Définit le comportement de l'aperçu du glissement sur les surfaces associatives. SURFACEMODELINGMODE Détermine si les surfaces sont créées en tant que surfaces procédurales ou surfaces NURBS. Création de solides Créez des solides 3D à partir de primitives ou combinez et modifiez des objets existants. Présentation de la création de solides 3D Les solides 3D sont généralement construits à partir d'une des formes de base, ou primitives, que vous pouvez ensuite modifier et recombiner. Un solide 3D peut également être le résultat de l'extrusion d'une forme 2D selon une trajectoire spécifiée dans l'espace 3D. A propos des solides primitifs Vous pouvez créer des formes 3D de base appelées solides primitifs : boîtes, cônes, cylindres, sphères, biseaux, pyramides et tores (anneaux). 490 | Chapitre 22 Création de modèles 3D En combinant des formes primitives, vous pouvez créer des solides plus complexes. Par exemple, vous pouvez joindre deux solides, soustraire un solide à un autre, ou créer une forme basée sur l'intersection de deux volumes. A propos des solides basés sur d'autres objets Vous pouvez également créer des solides 3D à partir d'une géométrie 2D ou d'autres objets 3D. Vous pouvez choisir l'une des méthodes suivantes : ■ Balayage. Etend un objet 2D selon une trajectoire. ■ Extrusion. Etend la forme d'un objet 2D dans une direction perpendiculaire au sein de l'espace 3D. ■ Révolution. Balaye un objet 2D autour d'un axe. Présentation de la création de solides 3D | 491 ■ Lissage. Etend les contours d'une forme entre un ou plusieurs objets ouverts ou fermés. ■ Section. Scinde un objet solide en deux objets 3D séparés. ■ Sculpture de surfaces. Convertit et ajuste un groupe de surfaces qui délimitent une zone hermétiques dans un solide. ■ Conversion. Convertit les objets maillés et les objets planaires dotés d'une épaisseur en solides et en surfaces. Aide-mémoire Commandes BOITE Crée une boîte solide 3D. CONE Crée un cône solide 3D. CONVENSOLIDE Convertit les objets maillés 3D ainsi que les polylignes et cercles possédant une épaisseur en solides 3D. CONVENSURFACE Convertit les objets en surfaces 3D. CYLINDRE Crée un cylindre solide 3D. EXTRUSION Crée une surface ou un solide 3D par prolongement des cotes d'un objet. INTERSECT Crée un solide 3D, une surface ou une région 2D à partir des solides, des surfaces ou des régions qui se chevauchent. INSERER Insère un bloc ou un dessin dans le dessin courant. LISSAGE Crée un solide ou une surface 3D dans l'espace compris entre plusieurs coupes. 492 | Chapitre 22 Création de modèles 3D PYRAMIDE Crée une pyramide solide 3D. REVOLUTION Crée une surface ou un solide 3D par balayage d'un objet autour d'un axe. SECTION Crée des surfaces et solides 3D par fractionnement ou division d'objets existants. SOUSTRACTION Combine les solides 3D ou régions 2D sélectionnés par soustraction. SCULPTSURF Ajuste et combine les surfaces qui constituent une zone hermétique pour créer un solide. BALAYAGE Crée un solide ou une surface 3D par balayage d'un objet ou sous-objet 2D ou 3D le long d'une trajectoire. TORE Crée un solide 3D en forme d'anneau. UNION Combine les solides 3D, surfaces ou régions 2D sélectionnés par addition. STYLESVISUELS Crée et modifie les styles visuels et applique un style visuel à une fenêtre. BISEAU Crée un biseau solide 3D. Variables système SURFACEMODELINGMODE Détermine si les surfaces sont créées en tant que surfaces procédurales ou surfaces NURBS. FACETRES Ajuste le lissage des objets ombrés et rendus ainsi que des objets sans lignes masquées. Présentation de la création de solides 3D | 493 ISOLINES Définit le nombre de lignes de contour par surface des objets. Création de solides primitifs 3D Commencez avec les formes primitives appelées solides primitifs pour créer des boîtes, des cônes, des cylindres, des sphères, des tores (anneaux), des biseaux et des pyramides. Création d'un solide en forme de parallélépipède Création d'un solide rectangulaire ou cubique. La base du parallélépipède est toujours dessinée parallèlement au plan XY du SCU courant (plan de construction). Options de création de boîtes Utilisez les options suivantes pour contrôler la taille et la rotation des boîtes que vous créez : ■ Créez un cube. Utilisez l'option Cube de la commande BOITE pour créer une boîte ayant des côtés de même longueur. ■ Spécifiez la rotation. Utilisez l'option Cube ou Longueur si vous souhaitez indiquer la rotation de la boîte dans le plan XY. ■ Commencez à partir du centre. Utilisez l'option Centre pour créer une boîte à l'aide du centre spécifié. 494 | Chapitre 22 Création de modèles 3D Aide-mémoire Commandes BOITE Crée une boîte solide 3D. Variables système DRAGVS Définit le style visuel qui s'affiche lorsque vous créez des solides 3D primitifs, des primitives de maillage, et des objets maillés, surfaces et solides extrudés. Création d'un solide en forme de biseau Création d'un biseau solide avec des faces rectangulaires ou cubiques. La base des biseaux est dessinée parallèlement au plan XY du SCU courant et la face inclinée se trouve sur le côté opposé au premier coin spécifié. La hauteur du biseau est parallèle à l'axe Z. Options de création de biseaux Utilisez les options suivantes pour contrôler la taille et la rotation des biseaux que vous créez : ■ Créez un biseau avec des côtés de même longueur. Utilisez l'option Cube de la commande BISEAU. Création de solides primitifs 3D | 495 ■ Spécifiez la rotation. Utilisez l'option Cube ou Longueur si vous souhaitez indiquer la rotation du biseau dans le plan XY. ■ Commencez à partir du centre. Utilisez l'option Centre pour créer un biseau à l'aide du centre spécifié. Aide-mémoire Commandes BISEAU Crée un biseau solide 3D. Variables système DRAGVS Définit le style visuel qui s'affiche lorsque vous créez des solides 3D primitifs, des primitives de maillage, et des objets maillés, surfaces et solides extrudés. Création d'un solide en forme de cône Pour créer un cône maillé à sommet ou tronqué, utilisez une base circulaire ou elliptique. Par défaut, la base du cône repose sur le plan XY du SCU courant. La hauteur du cône est parallèle à l'axe Z. 496 | Chapitre 22 Création de modèles 3D Options de création de cônes Utilisez les options suivantes pour contrôler la taille et la rotation des cônes que vous créez : ■ Définissez la hauteur et l'orientation. Utilisez l'option Extrémité de l'axe de la commande CONE. Utilisez l'option Rayon supérieur pour spécifier l'extrémité de l'axe comme sommet du cône ou centre de la face supérieure. L'extrémité de l'axe peut se trouver n'importe où dans l'espace 3D. ■ Créez un tronc de cône. Utilisez l'option Rayon supérieur de la commande pour créer un tronc de cône s'étendant vers une face elliptique ou plane. L'outil Tronc de cône est également disponible dans l'onglet Modélisation de la palette d'outils. Vous pouvez également utiliser les poignées pour modifier le sommet d'un cône ou le convertir en face plane. ■ Spécifiez la circonférence et le plan de base. L'option 3P (trois points) de la commande CONE définit la taille et le plan de la base du cône à n'importe quel endroit de l'espace 3D. ■ Définissez l'angle d'extrusion. Pour créer un solide conique devant se conformer à un angle spécifique pour la définition de ses côtés, dessinez un cercle 2D. Utilisez ensuite EXTRUSION et l'option Angle d'extrusion pour étendre le cercle selon un angle, le long de l'axe Z. Toutefois, cette méthode crée un solide extrudé, et non pas un vrai solide primitif en forme de cône. Voir aussi : ■ Utilisation des poignées pour modifier des surfaces et des solides 3D (page 601) Création de solides primitifs 3D | 497 Aide-mémoire Commandes CONE Crée un cône solide 3D. Variables système DRAGVS Définit le style visuel qui s'affiche lorsque vous créez des solides 3D primitifs, des primitives de maillage, et des objets maillés, surfaces et solides extrudés. Création d'un solide en forme de cylindre Créez un solide en forme de cylindre présentant une base circulaire ou elliptique. Par défaut, la base du cylindre repose sur le plan XY du SCU courant. La hauteur du cylindre est parallèle à l'axe Z. Options de création de cylindres Utilisez les options suivantes pour contrôler la taille et la rotation des cylindres que vous créez : ■ Spécifiez la rotation. Utilisez l'option Extrémité de l'axe de la commande CYLINDRE pour définir la hauteur et la rotation du cylindre. Le centre du plan supérieur du cylindre est l'extrémité de l'axe, qui peut se trouver à tout endroit de l'espace 3D. 498 | Chapitre 22 Création de modèles 3D ■ Utilisez trois points pour définir la base. Utilisez l'option 3P (trois points) pour définir la base du cylindre. Vous pouvez placer les trois points à tout endroit de l'espace 3D. ■ Construisez une forme cylindrique comportant des détails spéciaux tels que des gorges. Créez une polyligne fermée (POLYLIGN) pour représenter un profil 2D de la base. Utilisez EXTRUSION pour définir la hauteur le long de l'axe Z. Le solide extrudé résultant n'est pas un vrai solide primitif conique. Aide-mémoire Commandes CYLINDRE Crée un cylindre solide 3D. Variables système DRAGVS Définit le style visuel qui s'affiche lorsque vous créez des solides 3D primitifs, des primitives de maillage, et des objets maillés, surfaces et solides extrudés. Création d'un solide en forme de sphère Créez une sphère à l'aide de l'une des méthodes suivantes : Lorsque vous commencez avec le centre, l'axe central de la sphère est parallèle à l'axe Z du système de coordonnées utilisateur (SCU) courant. Création de solides primitifs 3D | 499 Options de création de sphères Utilisez les options suivantes pour dessiner une sphère à l'aide de la commande SPHERE : ■ Spécifier trois points pour définir la taille et le plan de la circonférence ou le rayon. Utilisez l'option 3P (trois points) pour définir la taille de la sphère à tout endroit de l'espace 3D. Ces trois points définissent également le plan de la circonférence. ■ Spécifier deux points pour définir la circonférence ou le rayon. Utilisez l'option 2P (deux points) pour définir la taille de la sphère à tout endroit de l'espace 3D. Le plan de la circonférence correspond à la valeur Z du premier point. ■ Définissez la taille et l'emplacement de la sphère en fonction d'autres objets. Utilisez l'option Ttr (tangente, tangente, rayon) pour définir une sphère tangente à deux cercles, arcs, lignes ou objets 3D (certains types). Les points de tangence sont projetés dans le SCU courant. Aide-mémoire Commandes SPHERE Crée une sphère 3D. Variables système DRAGVS Définit le style visuel qui s'affiche lorsque vous créez des solides 3D primitifs, des primitives de maillage, et des objets maillés, surfaces et solides extrudés. Création d'un solide en forme de pyramide Créez une pyramide possédant jusqu'à 32 côtés. 500 | Chapitre 22 Création de modèles 3D Vous pouvez créer une pyramide se terminant par un sommet ou créer une pyramide tronquée se terminant sur une face plane. Options de création de pyramides Utilisez les options suivantes pour contrôler la taille, la forme et la rotation des pyramides que vous créez : ■ Définissez le nombre de côtés. Utilisez l'option Côtés de la commande PYRAMIDE pour définir le nombre de côtés de la pyramide. ■ Définissez la longueur des arêtes. Utilisez l'option arête pour spécifier la cote des côtés à la base. ■ Créez un tronc de pyramide. Utilisez l'option Rayon supérieur pour créer un tronc s'étendant vers une face plane. La face tronquée est parallèle à la base et possède le même nombre de côtés. Création de solides primitifs 3D | 501 ■ Spécifiez la hauteur et la rotation de la pyramide. Utilisez l'option Extrémité de l'axe de la commande PYRAMIDE pour définir la hauteur et la rotation de la pyramide. Cette extrémité, ou sommet de la pyramide, peut se situer n'importe où dans l'espace 3D. Aide-mémoire Commandes PYRAMIDE Crée une pyramide solide 3D. Variables système DRAGVS Définit le style visuel qui s'affiche lorsque vous créez des solides 3D primitifs, des primitives de maillage, et des objets maillés, surfaces et solides extrudés. Création d'un solide en forme de tore Créez un solide en forme d'anneau ressemblant à une chambre à air. Un tore possède deux valeurs de rayon. L'une des valeurs définit le tube. L'autre valeur définit la distance entre le centre du tore et le centre du tube. Par défaut, un tore est toujours dessiné parallèlement au plan XY du SCU courant. Un tore peut être auto-concourant. Ce type de tore n'est pas creux au centre car le rayon du tube est supérieur à celui du tore. 502 | Chapitre 22 Création de modèles 3D Options de création de tores Utilisez les options suivantes pour contrôler la taille et la rotation des tores que vous créez : ■ Définir la taille et le plan de la circonférence ou du rayon. Utilisez l'option 3P (trois points) pour définir la taille du tore à tout endroit de l'espace 3D. Ces trois points définissent également le plan de la circonférence. Utilisez cette option pour faire pivoter le tore pendant sa création. ■ Spécifier la circonférence ou le rayon. Utilisez l'option 2P (deux points) pour définir la taille du tore à tout endroit de l'espace 3D. Le plan de la circonférence correspond à la valeur Z du premier point. ■ Définir la taille et l'emplacement du tore en fonction d'autres objets. Utilisez l'option Ttr (tangente, tangente, rayon) pour définir un tore tangent à deux cercles, arcs, lignes ou objets 3D (certains types). Les points de tangence sont projetés dans le SCU courant. Aide-mémoire Commandes TORE Crée un solide 3D en forme d'anneau. Variables système DRAGVS Définit le style visuel qui s'affiche lorsque vous créez des solides 3D primitifs, des primitives de maillage, et des objets maillés, surfaces et solides extrudés. Création de solides primitifs 3D | 503 Création d'un polysolide Pour créer un objet polysolide, utilisez les outils que vous utilisez pour créer des polylignes. La commande POLYSOLIDE offre un moyen rapide de dessiner des parois 3D. Un polysolide est similaire à une polyligne large extrudée. En fait vous pouvez dessiner des polysolides comme vous dessineriez une polyligne, en utilisant à la fois des segments droits et courbes. Contrairement aux polylignes extrudées, qui perdent toutes leurs propriétés de largeur au moment de l'extrusion, les polysolides conservent la largeur de leurs segments de ligne. Vous pouvez également convertir des objets tels qu'une ligne, une polyligne 2D, un arc ou un cercle en polysolide. Les polysolides sont affichés comme solides balayés dans la palette Inspecteur des propriétés. Options de création de polysolides Utilisez les options suivantes pour contrôler la taille et la rotation des polysolides que vous créez : ■ Créez des segments arqués. Utilisez l'option Arc pour ajouter des segments courbes au polysolide. Le profil d'un polysolide avec des segments courbes reste perpendiculaire à la trajectoire. 504 | Chapitre 22 Création de modèles 3D ■ Créez un polysolide à partir d'un objet 2D. Utilisez l'option Objet pour convertir un objet tel qu'une polyligne, un cercle, une ligne ou un arc en polysolide. La variable système DELOBJ indique si la trajectoire (un objet 2D) est automatiquement supprimée lorsque vous créez un polysolide. ■ Fermez l'espace entre le premier et le dernier points. Utilisez l'option Fermer pour créer un segment de connexion. ■ Définissez la hauteur et largeur. Utilisez les options hauteur et largeur de la commande POLYSOLIDE. Les valeurs que vous définissez sont enregistrés dans les variables système PSOLWIDTH et PSOLHEIGHT. ■ Indiquez si l'objet est dessiné selon les points spécifiés. Utilisez l'option Justification pour placer la trajectoire d'un polysolide à droite, à gauche ou sous le centre des points que vous avez spécifiés. Aide-mémoire Commandes POLYSOLIDE Crée un polysolide ressemblant à un mur 3D. Variables système DELOBJ Gère si la géométrie utilisée pour créer des objets 3D est conservée ou supprimée. PSOLHEIGHT Contrôle la hauteur par défaut d'un objet solide balayé créé à l'aide de la commande POLYSOLIDE. PSOLWIDTH Détermine la largeur par défaut d'un objet solide balayé créé à l'aide de la commande POLYSOLIDE. Création de solides 3D à partir d'objets Convertissez des objets existants en solides 3D. Création de solides 3D à partir d'objets | 505 Vous disposez de plusieurs méthodes pour convertir des objets de vos dessins en solides 3D. ■ Conversion de surfaces et d'objets possédant une épaisseur en solides 3D ■ Conversion d'un groupe de surfaces en solide 3D ■ Conversion d'objets maillés en solides 3D ■ Epaississement des surfaces pour les convertir en solides 3D maillage et polyligne avec épaisseur convertis en solides 3D optimisés La variable système DELOBJ contrôle si les objets que vous sélectionnez sont automatiquement supprimés lorsque l'objet 3D est créé. Conversion de surfaces et d'objets possédant une épaisseur en solides 3D Vous pouvez convertir différents types d'objets en solides 3D extrudés à l'aide de la commande CONVENSOLIDE. Ces objets incluent les polylignes fermées et les cercles possédant une épaisseur, ainsi que les watertight maillages et les surfaces. Pour une liste complète des objets qui peuvent être convertis selon cette méthode, voir CONVENSOLIDE. Conversion d'un groupe de surfaces en solide 3D Utilisez la commande SCULPTSURF pour convertir un groupe de surfaces délimitant une zone hermétique en solide 3D. Conversion d'objets maillés en solides 3D Lorsque vous convertissez des objets maillés en solides 3D, la forme du nouveau solide est une approximation et non une duplication du maillage d'origine. Vous pouvez tout de même contrôler la différence en spécifiant si le résultat 506 | Chapitre 22 Création de modèles 3D doit être lisse ou à facettes (SMOOTHMESHCONVERT). Vous pouvez également spécifier si les faces résultantes doivent être fusionnées (optimisées). Par exemple, si vous convertissez une boîte maillée en objet solide, les options suivantes sont disponibles : ■ Lissé et optimisé. Les faces coplanaires sont fusionnées en une seule face. La forme globale de certaines faces peut changer. Les arêtes des faces qui ne sont pas coplanaires sont arrondies. (SMOOTHMESHCONVERT = 0) ■ Lissé et non optimisé. Chaque face du maillage original est conservée dans l'objet converti. Les arêtes des faces qui ne sont pas coplanaires sont arrondies. (SMOOTHMESHCONVERT = 1) ■ Avec facettes et optimisé. Les faces coplanaires sont fusionnées en une seule face plate. La forme globale de certaines faces peut changer. Les arêtes des faces qui ne sont pas coplanaires sont pliées, ou angulaires. (SMOOTHMESHCONVERT = 2) Création de solides 3D à partir d'objets | 507 ■ Avec facettes et non optimisé. Chaque face du maillage original est convertie en face plate. Les arêtes des faces qui ne sont pas coplanaires sont pliées, ou angulaires. (SMOOTHMESHCONVERT = 3) Vous ne pouvez pas convertir les types de maillage suivants en solides 3D : ■ Maillages dont les faces sont séparées par des espaces. L'édition à l'aide des gizmos peut parfois créer des vides ou des perçages entre les faces. Dans certains cas, vous pouvez fermer ces espaces en lissant l'objet maillé. ■ Maillages dont certains contours sont auto-concourants. Si vous avez modifié un maillage de façon à ce qu'une ou plusieurs faces soient sécantes avec d'autres faces du même objet, vous ne pouvez pas le convertir en objet 3D. Dans certains cas, un maillage qui ne peut pas être converti en solide peut être converti en surface. Epaississement des surfaces pour les convertir en solides 3D Vous pouvez convertir des surfaces 3D en solides à l'aide de la commande EPAISSIR. 508 | Chapitre 22 Création de modèles 3D L'édition à l'aide des poignées se limite aux objets créés selon cette méthode. Aide-mémoire Commandes CONVENSOLIDE Convertit les objets maillés 3D ainsi que les polylignes et cercles possédant une épaisseur en solides 3D. SCULPTSURF Ajuste et combine les surfaces qui constituent une zone hermétique pour créer un solide. EPAISSIR Convertit une surface en solide 3D avec une épaisseur donnée. UNION Combine les solides 3D, surfaces ou régions 2D sélectionnés par addition. Variables système DELOBJ Gère si la géométrie utilisée pour créer des objets 3D est conservée ou supprimée. SMOOTHMESHCONVERT Indique si les objets maillés que vous convertissez en solides 3D ou en surfaces sont lissés ou présentent des facettes, et si leurs faces sont fusionnées. Combinaison ou coupure d'objets 3D Créez de nouveaux objets composés ou coupez des objets pour les diviser. Création d'objets composés Créez des objets composés en combinant, en soustrayant ou en trouvant la masse d'intersection de deux solides, surfaces ou régions 3D ou plus. Combinaison ou coupure d'objets 3D | 509 Les solides composés sont créés à partir de deux solides, surfaces ou régions ou plus, à l'aide de l'une des commandes suivantes : UNION, SOUSTRACTION et INTERSECT. Les solides 3D enregistrent un historique de la façon dont ils ont été créés. Cet historique vous permet de visualiser les formes d'origine qui constituent le solide composé. Pour plus d'informations, reportez-vous à la section Affichage des formes d'origine des solides composés (page 618). Méthodes de création d'objets composés Vous avez le choix entre trois méthodes pour créer des solides, des surfaces ou des régions composés : ■ Combiner deux objets ou plus. A l'aide de la commande UNION, vous pouvez combiner le volume total de deux objets ou plus. ■ Soustraire un jeu de solides d'un autre. La commande SOUSTRACTION permet de supprimer la partie commune d'un jeu de solides. Vous pouvez, par exemple, utiliser SOUSTRACTION pour ajouter des perforations dans une pièce mécanique en soustrayant des cylindres à l'objet. ■ Rechercher le volume commun. La commande INTERSECT permet de créer un solide composé à partir d'un volume commun à deux solides superposés ou plus. INTERSECT retire les 510 | Chapitre 22 Création de modèles 3D portions que ne sont pas superposées et crée un solide composé à partir du volume commun. Création de composés à partir de types d'objets différents En plus de créer des objets composés à partir d'objets du même type, vous pouvez également en créer à partir de surfaces et de solides mélangés. ■ Intersections mixtes. La combinaison d'un solide et d'une surface par intersection produit une surface. ■ Soustractions mixtes. La soustraction d'un solide 3D à une surface produit une surface. Toutefois, vous ne pouvez pas soustraire une surface d'un solide 3D. ■ Unions mixtes. Vous ne pouvez pas créer une union entre un solide 3D et une surface. Vous ne pouvez pas combiner des solides avec des objets maillés. Toutefois, vous pouvez les convertir en solides 3D afin de les combiner avec des solides. Si un jeu de sélection d'objets mixtes contient des régions, les régions sont ignorées. Aide-mémoire Commandes INTERSECT Crée un solide 3D, une surface ou une région 2D à partir des solides, des surfaces ou des régions qui se chevauchent. SOUSTRACTION Combine les solides 3D ou régions 2D sélectionnés par soustraction. Combinaison ou coupure d'objets 3D | 511 UNION Combine les solides 3D, surfaces ou régions 2D sélectionnés par addition. Variables système SHOWHIST Contrôle la propriété Afficher l'historique pour les solides d'un dessin. SOLIDHIST Contrôle le paramètre par défaut de la propriété Historique pour les objets solides. Création de solides par section Créez des solides 3D par section ou division d'objets existants. Lorsque vous utilisez la commande SECTION pour fractionner un solide 3D, vous pouvez définir le plan de coupe de plusieurs manières. Par exemple, vous pouvez indiquer trois points, un axe, une surface ou un objet planaire en tant que plan de coupe. Vous pouvez conserver une moitié de l'objet coupé, ou conserver les deux. Les solides 3D sectionnés ne conservent aucun historique des formes d'origine ayant servi à leur création. Toutefois, ils conservent les propriétés de calque et de couleur des objets d'origine. Pour une liste complète des objets qui peuvent être utilisés dans une opération de section, voir SECTION. Voir aussi : ■ Création de coupes et de dessins 2D à partir de modèles 3D (page 673) 512 | Chapitre 22 Création de modèles 3D Aide-mémoire Commandes SECTION Crée des surfaces et solides 3D par fractionnement ou division d'objets existants. Vérification des interférences sur les modèles 3D Recherchez les zones où des solides ou des surfaces 3D sont sécants ou superposés. Utilisez la commande INTERFERENCE pour vérifier les zones d'interférence au sein d'un jeu de solides 3D ou de surfaces. Vous pouvez comparer deux jeux d'objets ou vérifier tous les solides et surface 3D d'un dessin. La vérification des interférences crée des solides ou des surfaces temporaires, et met en surbrillance les intersections des modèles. Si le jeu de sélection contient à la fois des surfaces et des solides 3D, l'objet d'interférence produit est une surface. Vous ne pouvez pas vérifier les interférences d'objets maillés. Toutefois, si vous sélectionnez des maillages, vous pouvez choisir de les convertir en solides ou en surfaces avant de continuer l'opération. Pendant l'opération de vérification des interférences, vous pouvez utiliser la boîte de dialogue Vérification des interférences pour passer en revue les objets d'interférence et effectuer un zoom sur ces derniers. Vous pouvez également spécifier si les objets temporaires créés pendant la vérification des interférences doivent être supprimés. Méthodes de vérification des interférences Vous pouvez vérifier les interférences à l'aide des méthodes suivantes : ■ Définissez un jeu de sélection. Vérifiez les interférences de tous les solides et toutes les surfaces d'un seul jeu de sélection. Vérification des interférences sur les modèles 3D | 513 ■ Définissez deux jeux de sélection. Vérifiez les interférences des objets du premier jeu par rapport aux objets du second jeu de sélection. ■ Spécifiez individuellement les solides qui sont imbriqués dans des blocs ou des xréfs. Sélectionnez individuellement des solides ou des surfaces 3D imbriqués dans des blocs et des références externes (xréf) et comparez-les à d'autres objets du jeu de sélection. Aide-mémoire Commandes INTERFERENCE Crée un solide 3D temporaire à partir des interférences entre deux jeux de solides 3D sélectionnés. Variables système INTERFERECOLOR Définit la couleur des objets d'interférence. INTERFEREOBJVS Définit le style visuel des objets d'interférence. INTERFEREVPVS Spécifie le style visuel de la fenêtre lors de la vérification des interférences. Création de surfaces Créez des surfaces procédurales et des surfaces NURBS à partir de courbes, ou en combinant ou prolongeant des surfaces existantes. Présentation de la création de surfaces La modélisation de surface offre la possibilité de modifier plusieurs surfaces comme un groupe associatif ou de forme plus libre. 514 | Chapitre 22 Création de modèles 3D Outre les objets maillés et les solides 3D, AutoCAD for Mac propose deux types de surfaces : les surfaces procédurales et les surfaces NURBS. ■ Les surfaces procédurales peuvent être associatives : les relations qu'elles entretiennent avec d'autres objets vous permettent de les manipuler comme un groupe. ■ Les surfaces NURBS ne sont pas associatives. Au lieu de cela, elles ont des sommets de contrôle qui vous permettent de sculpter des formes de manière plus naturelle. Utilisez les surfaces procédurales et les surfaces NURBS pour tirer parti de la modélisation associative et de la fonction de sculpture par sommets de contrôle respectivement. L'illustration ci-dessous montre une surface procédurale à gauche et une surface NURBS à droite. Choix d'une méthode de création de surface Créez des surfaces procédurales et NURBS à l'aide de l'une des méthodes suivantes : ■ Création de surfaces à partir de profils (page 475). Créez des surfaces à partir de formes de profil composées de lignes et de courbes avec EXTRUSION, LISSAGE, SURFPLANE, REVOLUTION, RESEAUSURF et BALAYAGE. ■ Création de surfaces à partir d'autres surfaces (page 521). Fusionnez, corrigez, prolongez, raccordez et décalez des surfaces pour en créer des Présentation de la création de surfaces | 515 nouvelles (FUSIONNERSURF, CORRIGERSURF, PROLONGERSURF, RACCORDERSURF et DECALERSURF). ■ Conversion d'objets en surfaces procédurales (page 530). Convertissez des solides existants (y compris des objets composés), des surfaces et des maillages en surfaces procédurales (commande CONVENSURFACE). ■ Conversion de surfaces procédurales en surfaces NURBS (page 531). Certains objets ne peuvent pas être convertis directement au format NURBS (par exemple, les objets maillés). Dans ce cas, convertissez l'objet en surface procédurale, puis en surface NURBS (commande CONVENNURBS). 516 | Chapitre 22 Création de modèles 3D Présentation de la continuité de surface et de la magnitude de courbure La continuité de surface et la magnitude de courbure sont des propriétés fréquemment utilisées lors de la création de surfaces. Lorsque vous créez une surface, vous pouvez spécifier la continuité et la magnitude de courbure à l'aide de poignées spéciales. Présentation de la création de surfaces | 517 La continuité permet de mesurer la façon dont deux courbes ou surfaces se rejoignent. Le type de continuité peut être important si vous devez exporter vos surfaces vers d'autres applications. Les types de continuité sont les suivants : ■ G0 (Position). Mesure l'emplacement uniquement. Si l'arête de chaque surface est colinéaire, les surfaces présentent une continuité de position (G0) au niveau des courbes d'arête. Notez que quel que soit l'angle d'intersection de deux surfaces, celles-ci présentent toujours une continuité de position. ■ G1 (Tangence). Inclut la continuité de position et de tangence (G0 + G1). Avec les surfaces à continuité de tangence, les tangentes d'extrémité correspondent au niveau des arêtes communes. Les deux surfaces semblent aller dans la même direction au niveau de la jointure, mais elles peuvent avoir des "vitesses" apparentes (ou taux de variation de la direction également appelés "courbure") très différentes. ■ G2 (Courbure). Inclut la continuité de position, de tangence et de courbure (G0 + G1 + G2). Les deux surfaces partagent la même courbure. La magnitude de courbure mesure le degré de la courbe ou "courbure" d'une surface à son point d'intersection avec une autre surface. La magnitude peut être comprise entre 0 et 1 où 0 représente le degré de courbe le plus bas (plat) et 1 le plus élevé. Définition des propriétés d'une surface avant et après sa création Définissez des paramètres par défaut qui contrôlent différentes propriétés des surfaces avant et après leur création. ■ Variables système de modélisation de surface Il existe un certain nombre de variables système fréquemment utilisées et modifiées au cours de la création de surfaces : SURFACEMODELINGMODE, SURFACEASSOCIATIVITY, SURFACEASSOCIATIVITYDRAG, SURFACEAUTOTRIM et SUBOBJSELECTIONMODE. ■ Palette Inspecteur des propriétés. Modifie les propriétés des objets de surface et de leurs sous-objets une fois qu'ils sont créés. Par exemple, vous pouvez changer le nombre d'isolignes dans les directions U et V. 518 | Chapitre 22 Création de modèles 3D Aide-mémoire Commandes 3DACCROBJ Définit les modes d'accrochage aux objets pour les objets 3D. ANALYSEZEBRURES Projette des bandes sur un modèle 3D pour analyser la continuité de surface. REPCONTOUR Supprime l'historique des solides 3D et des solides composés et l'associativité des surfaces. CONVENNURBS Convertit les surfaces et solides 3D en surfaces NURBS. CONVENSURFACE Convertit les objets en surfaces 3D. EXTRUSION Crée une surface ou un solide 3D par prolongement des cotes d'un objet. JOINDRE Joint les extrémités des lignes, des polylignes 2D et 3D, des arcs, les arcs elliptiques, des hélices et des splines pour créer un unique objet. LISSAGE Crée un solide ou une surface 3D dans l'espace compris entre plusieurs coupes. SURFPLANE Crée une surface plane. REVOLUTION Crée une surface ou un solide 3D par balayage d'un objet autour d'un axe. FUSIONNERSURF Crée une surface de fusion continue entre deux surfaces existantes. RESEAUSURF Crée une surface dans l'espace compris entre plusieurs courbes dans les directions U et V (y compris les sous-objets arête de surface et de solide). Présentation de la création de surfaces | 519 DECALERSURF Crée une surface parallèle à une distance spécifiée de la surface d'origine. CORRIGERSURF Crée une surface par le raccord d'une extrémité sur une arête de surface formant une boucle fermée. BALAYAGE Crée un solide ou une surface 3D par balayage d'un objet ou sous-objet 2D ou 3D le long d'une trajectoire. STYLESVISUELS Crée et modifie les styles visuels et applique un style visuel à une fenêtre. Variables système 3DOSMODE Gère les paramètres de l'accrochage aux objets 3D. DELOBJ Gère si la géométrie utilisée pour créer des objets 3D est conservée ou supprimée. FACETRES Ajuste le lissage des objets ombrés et rendus ainsi que des objets sans lignes masquées. ISOLINES Définit le nombre de lignes de contour par surface des objets. SUBOBJSELECTIONMODE Spécifie si les faces, sommets, arêtes ou sous-objets d'historique solides sont mis en surbrillance lorsque vous placez le curseur dessus. SURFACEASSOCIATIVITY Détermine si les surfaces doivent conserver une relation avec les objets à partir desquels elles ont été créées. SURFACEASSOCIATIVITYDRAG Définit le comportement de l'aperçu du glissement sur les surfaces associatives. 520 | Chapitre 22 Création de modèles 3D SURFACEMODELINGMODE Détermine si les surfaces sont créées en tant que surfaces procédurales ou surfaces NURBS. Création de surfaces procédurales Créez des surfaces procédurales en fusionnant, corrigeant et décalant des surfaces existantes ou en convertissant des solides 3D, des objets de maillage et autres géométries planes. Création de surfaces à partir d'autres surfaces Il existe de nombreuses façons de créer des surfaces procédurales à partir de surfaces existantes, notamment la fusion, la correction, le décalage ou la création de surfaces planes et réseau. Lorsque vous créez des surfaces procédurales, utilisez SURFACEASSOCIATIVITY pour travailler avec les surfaces en tant que groupe. De la même manière qu'un solide tout entier est mis à jour lorsque vous modifiez une de ses faces, toutes les surfaces d'un groupe de surfaces associatives sont mises à jour lorsque vous modifiez l'une d'elles. Création de surfaces planes Créez des surfaces planes dans l'espace situé entre des sous-objets arête, des splines et d'autres courbes 2D et 3D. Créez des surfaces planes à l'aide de la commande SURFPLANE. Les surfaces planes peuvent être créées à partir de plusieurs objets fermés et les courbes peuvent être des sous-objets surface ou arête de solide. Lors de la création, spécifiez la tangence et la magnitude de courbure. Voir aussi : ■ Présentation de la création de surfaces (page 514) Création de surfaces procédurales | 521 Aide-mémoire Commandes 3DACCROBJ Définit les modes d'accrochage aux objets pour les objets 3D. LISTE Affiche les données de propriétés des objets sélectionnés. MESURERGEOM Mesure la distance, le rayon, l'angle, l'aire et le volume des objets ou séquences de points sélectionnés. SURFPLANE Crée une surface plane. SCU STYLESVISUELS Crée et modifie les styles visuels et applique un style visuel à une fenêtre. Variables système 3DOSMODE Gère les paramètres de l'accrochage aux objets 3D. DELOBJ Gère si la géométrie utilisée pour créer des objets 3D est conservée ou supprimée. LISTE Affiche les données de propriétés des objets sélectionnés. MESURERGEOM Mesure la distance, le rayon, l'angle, l'aire et le volume des objets ou séquences de points sélectionnés. SUBOBJSELECTIONMODE Spécifie si les faces, sommets, arêtes ou sous-objets d'historique solides sont mis en surbrillance lorsque vous placez le curseur dessus. 522 | Chapitre 22 Création de modèles 3D SURFACEASSOCIATIVITY Détermine si les surfaces doivent conserver une relation avec les objets à partir desquels elles ont été créées. Création de surfaces réseau Créez des surfaces non planes dans l'espace situé entre des sous-objets arête, des splines et autres courbes 2D et 3D. Créez des surfaces réseau non planes à l'aide de la commande RESEAUSURF. Les surfaces réseau sont similaires aux surfaces lissées dans la mesure où elles sont créées dans l'espace compris entre plusieurs courbes dans les directions U et V. Les courbes peuvent être des sous-objets arête de surface ou de solide. Lorsque vous créez la surface, vous pouvez spécifier la tangence et la magnitude de courbure des arêtes de surface. Voir aussi : ■ Présentation de la création de surfaces (page 514) Aide-mémoire Commandes 3DACCROBJ Définit les modes d'accrochage aux objets pour les objets 3D. LISTE Affiche les données de propriétés des objets sélectionnés. MESURERGEOM Mesure la distance, le rayon, l'angle, l'aire et le volume des objets ou séquences de points sélectionnés. RESEAUSURF Crée une surface dans l'espace compris entre plusieurs courbes dans les directions U et V (y compris les sous-objets arête de surface et de solide). SCU STYLESVISUELS Crée et modifie les styles visuels et applique un style visuel à une fenêtre. Création de surfaces procédurales | 523 Variables système 3DOSMODE Gère les paramètres de l'accrochage aux objets 3D. DELOBJ Gère si la géométrie utilisée pour créer des objets 3D est conservée ou supprimée. LISTE Affiche les données de propriétés des objets sélectionnés. MESURERGEOM Mesure la distance, le rayon, l'angle, l'aire et le volume des objets ou séquences de points sélectionnés. SUBOBJSELECTIONMODE Spécifie si les faces, sommets, arêtes ou sous-objets d'historique solides sont mis en surbrillance lorsque vous placez le curseur dessus. SURFACEASSOCIATIVITY Détermine si les surfaces doivent conserver une relation avec les objets à partir desquels elles ont été créées. Fusion d'une surface Créez une surface de transition entre deux surfaces existantes. Utilisez FUSIONNERSURF pour créer une surface entre des surfaces et des solides existants. Lorsque vous fusionnez des surfaces, spécifiez la continuité de surface et la magnitude de courbure des arêtes de début et de fin. Voir aussi : ■ Présentation de la création de surfaces (page 514) Aide-mémoire Commandes 3DACCROBJ Définit les modes d'accrochage aux objets pour les objets 3D. 524 | Chapitre 22 Création de modèles 3D LISTE Affiche les données de propriétés des objets sélectionnés. MESURERGEOM Mesure la distance, le rayon, l'angle, l'aire et le volume des objets ou séquences de points sélectionnés. FUSIONNERSURF Crée une surface de fusion continue entre deux surfaces existantes. SCU STYLESVISUELS Crée et modifie les styles visuels et applique un style visuel à une fenêtre. Variables système 3DOSMODE Gère les paramètres de l'accrochage aux objets 3D. CULLINGOBJ Détermine si les sous-objets 3D qui sont masqués dans la vue peuvent être mis en surbrillance ou sélectionnés. CULLINGOBJSELECTION Détermine si les objets 3D qui sont masqués dans la vue peuvent être mis en surbrillance ou sélectionnés. DELOBJ Gère si la géométrie utilisée pour créer des objets 3D est conservée ou supprimée. SUBOBJSELECTIONMODE Spécifie si les faces, sommets, arêtes ou sous-objets d'historique solides sont mis en surbrillance lorsque vous placez le curseur dessus. SURFACEASSOCIATIVITY Détermine si les surfaces doivent conserver une relation avec les objets à partir desquels elles ont été créées. Création de surfaces procédurales | 525 Correction de surface Créez une surface en corrigeant une courbe ou une surface fermée. Utilisez CORRIGERSURF pour créer une surface à l'intérieur d'une courbe fermée (par exemple, une spline fermée) qui est l'arête d'une autre surface. Vous pouvez également dessiner une courbe de guidage pour contraindre la forme de la surface de correction à l'aide de l'option Contraindre la géométrie. Lorsque vous corrigez des surfaces, spécifiez la continuité et la magnitude de courbure. Voir aussi : ■ Présentation de la création de surfaces (page 514) Aide-mémoire Commandes 3DACCROBJ Définit les modes d'accrochage aux objets pour les objets 3D. LISTE Affiche les données de propriétés des objets sélectionnés. MESURERGEOM Mesure la distance, le rayon, l'angle, l'aire et le volume des objets ou séquences de points sélectionnés. CORRIGERSURF Crée une surface par le raccord d'une extrémité sur une arête de surface formant une boucle fermée. SCU STYLESVISUELS Crée et modifie les styles visuels et applique un style visuel à une fenêtre. Variables système 3DOSMODE Gère les paramètres de l'accrochage aux objets 3D. 526 | Chapitre 22 Création de modèles 3D CULLINGOBJ Détermine si les sous-objets 3D qui sont masqués dans la vue peuvent être mis en surbrillance ou sélectionnés. CULLINGOBJSELECTION Détermine si les objets 3D qui sont masqués dans la vue peuvent être mis en surbrillance ou sélectionnés. DELOBJ Gère si la géométrie utilisée pour créer des objets 3D est conservée ou supprimée. SUBOBJSELECTIONMODE Spécifie si les faces, sommets, arêtes ou sous-objets d'historique solides sont mis en surbrillance lorsque vous placez le curseur dessus. SURFACEASSOCIATIVITY Détermine si les surfaces doivent conserver une relation avec les objets à partir desquels elles ont été créées. Décalage d'une surface Créez une surface parallèle à une distance spécifiée de la surface d'origine. A l'aide de DECALERSURF, spécifiez la distance de décalage et indiquez si la surface de décalage conserve son associativité avec la surface d'origine. Vous pouvez également spécifier la distance de décalage avec une expression mathématique. Voir Contraindre une conception à l'aide de formules et d'équations (page 424) Options de décalage de surface Lorsque vous décalez une surface, vous pouvez effectuer les opérations suivantes : ■ Modification de la direction du décalage à l'aide de l'option Inverser Création de surfaces procédurales | 527 ■ Décalage bidirectionnel pour créer deux surfaces ■ Création d'un solide entre les surfaces décalées ■ Si vous décalez plusieurs surfaces, vous pouvez spécifier si elles restent connectées. 528 | Chapitre 22 Création de modèles 3D ■ Entrez une expression pour contraindre la distance entre la surface décalée et la surface d'origine. Cette option s'affiche uniquement si l'associativité est activée. Voir Contraindre une conception à l'aide de formules et d'équations (page 424) Voir aussi : ■ Présentation de la création de surfaces (page 514) Aide-mémoire Commandes 3DACCROBJ Définit les modes d'accrochage aux objets pour les objets 3D. LISTE Affiche les données de propriétés des objets sélectionnés. MESURERGEOM Mesure la distance, le rayon, l'angle, l'aire et le volume des objets ou séquences de points sélectionnés. DECALERSURF Crée une surface parallèle à une distance spécifiée de la surface d'origine. Création de surfaces procédurales | 529 SCU STYLESVISUELS Crée et modifie les styles visuels et applique un style visuel à une fenêtre. Variables système 3DOSMODE Gère les paramètres de l'accrochage aux objets 3D. CULLINGOBJ Détermine si les sous-objets 3D qui sont masqués dans la vue peuvent être mis en surbrillance ou sélectionnés. CULLINGOBJSELECTION Détermine si les objets 3D qui sont masqués dans la vue peuvent être mis en surbrillance ou sélectionnés. DELOBJ Gère si la géométrie utilisée pour créer des objets 3D est conservée ou supprimée. SUBOBJSELECTIONMODE Spécifie si les faces, sommets, arêtes ou sous-objets d'historique solides sont mis en surbrillance lorsque vous placez le curseur dessus. SURFACEASSOCIATIVITY Détermine si les surfaces doivent conserver une relation avec les objets à partir desquels elles ont été créées. Conversion d'objets en surfaces procédurales Convertissez des solides 3D, des maillages et des géométries 2D en surfaces procédurales. Utilisez CONVENSURFACE pour convertir l'un des objets suivants en surfaces : ■ Solides 2D ■ Maillages ■ Régions ■ Polylignes ouvertes de largeur nulle avec épaisseur 530 | Chapitre 22 Création de modèles 3D ■ Lignes avec épaisseur ■ Arcs avec épaisseur ■ Faces planes 3D Aide-mémoire Commandes CONVENSURFACE Convertit les objets en surfaces 3D. Création de surfaces NURBS Voir aussi : ■ Création de solides et de surfaces à partir de lignes et de courbes (page 475) ■ Création de surfaces à partir d'autres surfaces (page 521) ■ Modification des surfaces NURBS (page 637) ■ Reconstruction des courbes et des surfaces NURBS (page 639) ■ Création de courbes splines (page 300) ■ Modification des splines (page 383) Pour créer des surfaces NURBS, activez la fonction de création NURBS et utilisez la plupart des commandes de création de surfaces procédurales. Vous pouvez également convertir des surfaces procédurales en surfaces NURBS. Les surfaces NURBS (Non-Uniform Rational B-splines, splines B rationnelles non uniformes) font partie de la panoplie d'objets de modélisation 3D d'AutoCAD for Mac (outre les solides 3D, les surfaces procédurales et les maillages). Les surfaces NURBS sont basées sur des splines ou des courbes de Bézier. Par conséquent, le paramétrage (degré, points de lissage, sommets de contrôle, épaisseur et noeud) est important pour définir une surface ou une courbe NURBS. Les splines AutoCAD for Mac sont optimisées pour créer des surfaces NURBS permettant de contrôler un grand nombre de ces options (voir SPLINE Création de surfaces NURBS | 531 et EDITSPLINE). La figure ci-dessous illustre les sommets de contrôle qui s'affichent lorsque vous sélectionnez une spline ou une surface NURBS. Deux méthodes de création de surfaces NURBS Vous disposez de deux méthodes pour créer des surfaces NURBS : ■ SURFACEMODELINGMODE : utilisez l'une des commandes de création de surface lorsque cette variable système est définie sur 1. ■ CONVENNURBS : convertissez des surfaces existantes avec cette commande. Dans le cadre de la modélisation NURBS, la planification est primordiale, car les surfaces NURBS ne peuvent pas être converties en surfaces procédurales. Aide-mémoire Commandes CONVENNURBS Convertit les surfaces et solides 3D en surfaces NURBS. AFFICHERSC Affiche les sommets de contrôle pour les courbes ou les surfaces NURBS spécifiées. EXTRUSION Crée une surface ou un solide 3D par prolongement des cotes d'un objet. 532 | Chapitre 22 Création de modèles 3D LISTE Affiche les données de propriétés des objets sélectionnés. LISSAGE Crée un solide ou une surface 3D dans l'espace compris entre plusieurs coupes. MESURERGEOM Mesure la distance, le rayon, l'angle, l'aire et le volume des objets ou séquences de points sélectionnés. REVOLUTION Crée une surface ou un solide 3D par balayage d'un objet autour d'un axe. SPLINE Crée une B-spline régulière passant par ou à proximité d'un jeu de points ayant une incidence sur la forme de la courbe. EDITSPLINE Modifie les paramètres d'une spline ou convertit une polyligne lissée en spline. FUSIONNERSURF Crée une surface de fusion continue entre deux surfaces existantes. PROLONGERSURF Allonge une surface selon une distance spécifiée. RACCORDERSURF Crée une surface de raccord entre deux autres surfaces. RESEAUSURF Crée une surface dans l'espace compris entre plusieurs courbes dans les directions U et V (y compris les sous-objets arête de surface et de solide). DECALERSURF Crée une surface parallèle à une distance spécifiée de la surface d'origine. CORRIGERSURF Crée une surface par le raccord d'une extrémité sur une arête de surface formant une boucle fermée. Création de surfaces NURBS | 533 BALAYAGE Crée un solide ou une surface 3D par balayage d'un objet ou sous-objet 2D ou 3D le long d'une trajectoire. Variables système SURFACEMODELINGMODE Détermine si les surfaces sont créées en tant que surfaces procédurales ou surfaces NURBS. Création de surfaces NURBS et de splines à l'aide de l'outil Spline Voir aussi : ■ Création de courbes splines (page 300) ■ Modification des splines (page 383) L'outil Spline est optimisé pour la modélisation NURBS. Les surfaces NURBS peuvent être créées à partir d'un certain nombre d'objets 2D, y compris des sous-objets arête, des polylignes et des arcs. Cependant, l'outil Spline est le seul objet qui comporte des options compatibles avec la création de surface NURBS. Non seulement les splines sont constituées d'arcs de Bézier, mais elles peuvent être définies à l'aide de sommets de contrôle et de points de lissage. Les points de lissage et les sommets de contrôle offrent différentes options de modification telles que les options de paramétrage de noeud et de degré. Déplacement de points de lissage et déplacement de sommets de contrôle. Les courbes NURBS possèdent des points de lissage et des sommets de contrôle. Les points de lissage sont situés sur la ligne et les sommets de contrôle à l'extérieur de la ligne. Utilisez les points de lissage pour apporter une modification à une petite partie d'une courbe ; utilisez les sommets de contrôle pour apporter des modifications qui ont une incidence sur la forme de la courbe tout entière. 534 | Chapitre 22 Création de modèles 3D Courbes et surfaces délimitées avec une géométrie ouverte et fermée Les formes des courbes et surfaces NURBS peuvent être ouvertes, fermées ou délimitées. La forme a une incidence sur la façon dont l'objet se déforme. ■ Courbes et surfaces ouvertes : leurs sommets de contrôle de début et de fin se situent à des positions différentes et ne forment pas de boucle. Si vous accrochez les sommets de contrôle de début et de fin à la même position, la courbe est toujours ouverte, car vous pouvez toujours éloigner ces points l'un de l'autre. ■ Courbes et surfaces fermées : une boucle avec des sommets de contrôle de début et de fin coïncidents. Leur intersection est appelée un joint. Si vous déplacez un sommet de contrôle, l'autre se déplace avec lui. ■ Courbe délimitée : boucle fermée dotée d'un joint qui crée des sommets de contrôle invisibles supplémentaires. Ces sommets de contrôle invisibles peuvent plisser la forme lorsqu'elle est modifiée. Aide-mémoire Commandes SPLINE Crée une B-spline régulière passant par ou à proximité d'un jeu de points ayant une incidence sur la forme de la courbe. EDITSPLINE Modifie les paramètres d'une spline ou convertit une polyligne lissée en spline. Variables système SURFACEMODELINGMODE Détermine si les surfaces sont créées en tant que surfaces procédurales ou surfaces NURBS. Création de surfaces associatives Les surfaces associatives s'ajustent automatiquement en fonction des modifications apportées à d'autres objets associés. Création de surfaces associatives | 535 Lorsque l'associativité de surface est activée, les surfaces sont créées avec une relation à la surface ou aux profils qui les ont créées. L'associativité permet d'effectuer les opérations suivantes : ■ Modifier la forme des profils de génération pour restructurer la surface automatiquement. ■ Utiliser un groupe de surfaces comme s'il s'agissait d'un seul objet. Tout comme la restructuration d'une face d'une boîte solide ajuste l'intégralité de la primitive, la restructuration d'une surface ou d'une arête dans un groupe de surfaces associées ajuste l'intégralité du groupe. ■ Utiliser des contraintes géométriques sur les profils 2D d'une surface. ■ Affecter des expressions mathématiques pour dériver les propriétés de surface telles que la hauteur et le rayon. Par exemple, spécifiez que la hauteur d'une surface extrudée est égale à la moitié de la longueur d'un autre objet. Tous les objets que vous ajoutez et modifiez deviennent liés et créent une chaîne de dépendance. La modification d'un objet peut avoir des répercussions sur tous les objets associés. Il est important de comprendre la chaîne de l'associativité, car le déplacement ou la suppression de l'un des liens de la chaîne peut rompre la relation entre tous les objets. REMARQUE Pour modifier la forme d'une surface générée à partir d'une courbe ou d'une spline, vous devez sélectionner et modifier la courbe ou la spline génératrice, et non la surface elle-même. Si vous modifiez la surface, vous perdrez l'associativité. Lorsque l'associativité est activée, la variable système DELOBJ est ignorée. Si l'associativité de surface et la création NURBS sont activées, des surfaces NURBS, et non des surfaces associatives, sont créées. Pour gagner du temps, planifiez votre modèle. En effet, vous ne pourrez pas revenir en arrière et ajouter l'associativité une fois le modèle créé. En outre, veillez à ne pas rompre accidentellement l'associativité en éloignant des objets du groupe. 536 | Chapitre 22 Création de modèles 3D Aide-mémoire Commandes REPCONTOUR Supprime l'historique des solides 3D et des solides composés et l'associativité des surfaces. EXTRUSION Crée une surface ou un solide 3D par prolongement des cotes d'un objet. JOINDRE Joint les extrémités des lignes, des polylignes 2D et 3D, des arcs, les arcs elliptiques, des hélices et des splines pour créer un unique objet. LISTE Affiche les données de propriétés des objets sélectionnés. LISSAGE Crée un solide ou une surface 3D dans l'espace compris entre plusieurs coupes. MESURERGEOM Mesure la distance, le rayon, l'angle, l'aire et le volume des objets ou séquences de points sélectionnés. SURFPLANE Crée une surface plane. PROJETERGEOMETRIE Projette des points, des lignes ou des courbes sur une surface ou un solide 3D dans différentes directions. REVOLUTION Crée une surface ou un solide 3D par balayage d'un objet autour d'un axe. FUSIONNERSURF Crée une surface de fusion continue entre deux surfaces existantes. RESEAUSURF Crée une surface dans l'espace compris entre plusieurs courbes dans les directions U et V (y compris les sous-objets arête de surface et de solide). Création de surfaces associatives | 537 DECALERSURF Crée une surface parallèle à une distance spécifiée de la surface d'origine. CORRIGERSURF Crée une surface par le raccord d'une extrémité sur une arête de surface formant une boucle fermée. BALAYAGE Crée un solide ou une surface 3D par balayage d'un objet ou sous-objet 2D ou 3D le long d'une trajectoire. STYLESVISUELS Crée et modifie les styles visuels et applique un style visuel à une fenêtre. Variables système SURFACEASSOCIATIVITY Détermine si les surfaces doivent conserver une relation avec les objets à partir desquels elles ont été créées. SURFACEASSOCIATIVITYDRAG Définit le comportement de l'aperçu du glissement sur les surfaces associatives. Création de relations géométriques entre les surfaces associatives Utilisez des contraintes géométriques pour contraindre et restreindre des surfaces. Utilisez des expressions mathématiques pour dériver des propriétés de surface. Utilisation de contraintes géométriques avec des profils de surface Comme dans les dessins 2D, les contraintes géométriques peuvent être utilisées pour restreindre le mouvement des surfaces 3D. Par exemple, vous pouvez spécifier qu'une surface soit ancrée à un emplacement perpendiculaire ou parallèle à un autre objet. Dans l'exemple ci-dessous, une surface de décalage est verrouillée dans une position parallèle à la surface d'origine. 538 | Chapitre 22 Création de modèles 3D Les contraintes sont appliquées à l'objet de profil 2D utilisé pour créer la surface, non à la surface elle-même. Utilisez le cycle de sélection pour vous assurer de sélectionner la courbe du profil et non la surface ou le sous-objet arête. Voir Application ou suppression des contraintes géométriques (page 398) Utilisation des expressions mathématiques pour dériver des propriétés de surface Les contraintes dimensionnelles sont des expressions définies par l'utilisateur, qui sont appliquées dans la palette Inspecteur des propriétés de cette surface. Pour obtenir une liste complète des opérateurs et des fonctions autorisés dans les expressions, reportez-vous à la rubrique Contrôle de la géométrie avec des paramètres (page 425). Le tableau suivant répertorie les types de surface et leurs propriétés qui acceptent des expressions. Type de surface Propriétés de surface qui peuvent être contraintes. Surface de fusion Magnitude de courbure Surface de prolongement Distance d'extension Surface extrudée ■ Hauteur ■ Effilage Surface de raccord Rayon du congé Surface de lissage Magnitude de courbure Surface de réseau Magnitude de courbure Surface de décalage Distance de décalage Création de surfaces associatives | 539 Type de surface Propriétés de surface qui peuvent être contraintes. Surface de correction Magnitude de courbure Surface de révolution Faire subir une révolution à l'angle Aide-mémoire Commandes CONTRAINTEAUTO Applique des contraintes géométriques à un jeu de sélection d'objets en fonction de l'orientation des objets les uns par rapport aux autres. BARRECONTRAINTE Affiche ou masque les contraintes géométriques sur un objet. PARAMCONTRAINTES Contrôle l'affichage des contraintes géométriques sur les barres de contraintes. AFFICHERCD Affiche ou masque les contraintes dynamiques associées à un jeu de sélection d'objets. SUPPRCONTRAINTE Supprime toutes les contraintes géométriques et dimensionnelles d'un jeu de sélection d'objets. CONTRAINTECOTE Applique des contraintes dimensionnelles à des objets ou à des points sur des objets sélectionnés, ou convertit des cotes associatives en contraintes dimensionnelles. CONTRAINTEGEOM Affiche ou masque les contraintes géométriques sur un objet. LISTE Affiche les données de propriétés des objets sélectionnés. 540 | Chapitre 22 Création de modèles 3D MESURERGEOM Mesure la distance, le rayon, l'angle, l'aire et le volume des objets ou séquences de points sélectionnés. PARAMETRES (-PARAMETRES) Contrôle les paramètres associatifs utilisés dans le dessin. MODIFTEXTE Modifie une contrainte dimensionnelle, une cote ou un texte. Variables système CCONSTRAINTFORM Détermine si des contraintes d'annotation ou dynamiques s'appliquent aux objets. CONSTRAINTBARDISPLAY Gère l'affichage des barres de contraintes après l'application des contraintes et lors de la sélection de dessins contraints de manière géométrique. CONSTRAINTBARMODE Contrôle l'affichage des contraintes géométriques sur les barres de contrainte. CONSTRAINTNAMEFORMAT Contrôle le format du texte des contraintes de cote. CONSTRAINTRELAX Indique si les contraintes sont appliquées ou relâchées lors de la modification des objets. CONSTRAINTSOLVEMODE Contrôle le comportement des contraintes lors de leur application ou de leur modification. DIMCONSTRAINTICON Affiche l'icône de verrouillage en regard du texte des contraintes dimensionnelles. DYNCONSTRAINTMODE Affiche les contraintes dimensionnelles masquées lorsque vous sélectionnez des objets. Création de surfaces associatives | 541 PARAMETERCOPYMODE Contrôle la gestion des contraintes et les paramètres utilisateur référencés lorsque les objets contraints sont copiés entre les dessins, l'espace objet et les présentations, et les définitions de bloc. SURFACEASSOCIATIVITY Détermine si les surfaces doivent conserver une relation avec les objets à partir desquels elles ont été créées. Création de maillages Créez des maillages à partir de formes primitives ou en réalisant des remplissage entre des points d'autres objets. Présentation de la création des maillages Le maillage par approximation offre de plus grandes possibilités pour modéliser des formes de façon plus détaillée. A partir de AutoCAD 2010, le type de maillage par défaut peut être lissé, plié, scindé et affiné. Bien que vous puissiez continuer de créer des types de polyfaces ou polygones maillés des anciennes versions, vous pouvez obtenir des résultats plus prévisibles en utilisant le nouveau type de maillage. Méthodes de création de maillages Vous pouvez créer des maillages à l'aide des méthodes suivantes : ■ Créez des primitives de maillage. Créez des formes de base, notamment des boîtes, cônes, cylindres, pyramides, coins, sphères et tores (MAILLE). 542 | Chapitre 22 Création de modèles 3D ■ Créez des maillages à partir d'autres objets. Créez des maillages réglés, tabulés, par révolution ou définis par leurs arêtes, dont les contours sont interpolés à partir d'autres objets ou points (SURFREGL, SURFEXTR, SURFREV et SURFGAU). ■ Effectuez une conversion à partir d'autres types d'objets. Convertissez des modèles de solides ou de surfaces existants, y compris des modèles composés, en maillages (LISSERMAILLE). Vous pouvez également convertir le style de maillage hérité en nouveau type de maillage. ■ Créez des maillages personnalisés (hérités). Utilisez 3DMAILLE pour créer des polygones maillés, généralement scriptés à l'aide de routines AutoLISP, pour créer des maillages aux extrémités ouvertes. Utilisez PMAILLE pour créer des maillages à sommets multiples définis par les coordonnées que vous spécifiez. Bien que vous puissiez continuer de créer des maillages de type polygone ou polyface comme dans les anciennes versions, nous vous recommandons de les convertir dans le nouveau type de maillage pour accéder à des possibilités d'édition avancées. A propos des cellules Les cellules sont l'ensemble des formes planes qui composent un objet maillé. Les divisions du maillage par approximation, visibles dans les maillages non sélectionnés, marquent les arêtes des faces maillées modifiables. (Pour voir les divisions dans les styles visuels masqué et conceptuel, la variable VSEDGES doit être définie sur 1.) Lorsque vous lissez et affinez des maillages, vous augmentez la densité des cellules (le nombre de sous-divisions). ■ Lissage. Augmente l'adhésion de la surface du maillage à une forme arrondie. Vous pouvez augmenter les niveaux de lissage pour des objets sélectionnés par incréments, ou en modifiant le niveau de lissage dans la palette Inspecteur des propriétés. Le niveau de lissage nul (zéro) applique le niveau de lissage le plus faible à un objet maillé. Le niveau de lissage 4 applique un degré élevé de lissage. Présentation de la création des maillages | 543 ■ Affinement. Quadruple le nombre de subdivisions dans un maillage sélectionné ou dans un sous-objet sélectionné tel qu'une face. L'affinement réinitialise également le niveau de lissage courant à 0, de sorte que l'objet ne peut pas être rendu plus anguleux. Comme l'affinement augmente grandement la densité d'un maillage, vous trouverez sans doute préférable de limiter cette option aux seules zones qui exigent des modifications finement détaillées. L'affinement vous permet également de modeler de plus petites sections en limitant les effets sur la forme globale du modèle. Si un maillage hautement affiné vous donne la possibilité de réaliser des modifications très détaillées, cela a un coût et peut réduire les performances de votre programme. En définissant des niveaux maximum de lissage, de nombre de faces et de grille, vous pouvez faire en sorte de ne pas créer des maillages trop denses pour être modifiés efficacement. (Utilisez SMOOTHMESHMAXLEV, SMOOTHMESHMAXFACE et SMOOTHMESHGRID.) 544 | Chapitre 22 Création de modèles 3D Définition des propriétés d'un maillage avant et après sa création Vous pouvez définir des paramètres par défaut qui contrôlent différentes propriétés des maillages avant et après leur création. ■ Palette Inspecteur des propriétés. Modifie les propriétés de l'objet de maillage et de ses sous-objets une fois qu'ils sont créés. Vous pouvez modifier le niveau de lissage d'un objet maillé sélectionné. Vous pouvez appliquer ou supprimer des plis et modifier les niveaux de conservation des plis des faces et des arêtes. ■ Niveau de lissage. Par défaut, les primitives de maillage que vous créez n'ont pas de lissage. Vous pouvez changer ce paramètre par défaut à l'aide de l'option Paramètres de la commande MAILLE. La valeur de lissage modifiée reste en vigueur pendant la session de dessin courante uniquement. Voir aussi : ■ Modification d'objets maillés (page 647) Aide-mémoire Commandes FACE3D Crée une surface à 3 ou 4 côtés dans l'espace 3D. 3DMAILLE Crée une surface maillée de forme libre. SURFGAU Crée un maillage entre quatre courbes ou arêtes contiguës. MAILLE Crée un objet primitif maillé 3D tel qu'une boîte, un cône, un cylindre, une pyramide, une sphère, un biseau ou un tore. LISSERMAILLE Convertit les objets 3D, tels que les surfaces maillées, les surfaces et les solides en objets maillés. Présentation de la création des maillages | 545 PMAILLE Crée un maillage de polyface 3D sommet par sommet. PROPRIETES Contrôle les propriétés des objets existants. SURFREV Crée un maillage en faisant pivoter un profil autour d'un axe. SURFREGL Crée un maillage représentant la surface entre deux lignes ou courbes. SURFEXTR Crée un maillage à partir d'une ligne ou courbe balayée le long d'une trajectoire rectiligne. Variables système SMOOTHMESHMAXLEV Définit le niveau de lissage maximal pour les objets maillés. SMOOTHMESHMAXFACE Définit le nombre maximal de faces autorisées pour les objets maillés. SMOOTHMESHGRID Définit le niveau de lissage le plus élevé auquel la grille de facettes est affichée sur les objets maillés en 3D. VSEDGES Contrôle les types d'arêtes affichés dans la fenêtre. Création de primitives de maillage 3D Créez des boîtes, des cônes, des cylindres, des pyramides, des biseaux, des sphères et des tores. Création d'une boîte maillée Créez un maillage rectangulaire ou cubique. 546 | Chapitre 22 Création de modèles 3D La base de la boîte maillée est toujours dessinée parallèlement au plan XY du SCU courant (plan de construction). Les variables système suivantes sont utilisées pour contrôler le nombre de divisions de chaque cote d'une boîte maillée : ■ DIVMESHBOXHEIGHT ■ DIVMESHBOXLENGTH ■ DIVMESHBOXWIDTH Après la création d'une primitive de maillage, le niveau de lissage de l'objet peut être modifié. Options pour la création de boîtes maillées L'option Boîte de la commande MAILLE propose plusieurs méthodes pour déterminer la taille et la rotation des boîtes maillées que vous créez. ■ Créez un cube. Utilisez l'option Cube pour créer une boîte maillée ayant des côtés de même longueur. ■ Spécifiez la rotation. Utilisez l'option Cube ou Longueur si vous souhaitez indiquer la rotation de la boîte dans le plan XY. ■ Commencez à partir du centre. Utilisez l'option Centre pour créer une boîte à l'aide d'un centre donné. Aide-mémoire Commandes MAILLE Crée un objet primitif maillé 3D tel qu'une boîte, un cône, un cylindre, une pyramide, une sphère, un biseau ou un tore. Création de primitives de maillage 3D | 547 Variables système DIVMESHBOXHEIGHT Définit le nombre de sous-divisions appliquées à la hauteur d'une boîte maillée le long de l'axe Z. DIVMESHBOXLENGTH Définit le nombre de sous-divisions appliquées à la longueur d'une boîte maillée le long de l'axe X. DIVMESHBOXWIDTH Définit le nombre de sous-divisions appliquées à la largeur d'une boîte maillée le long de l'axe Y. DRAGVS Définit le style visuel qui s'affiche lorsque vous créez des solides 3D primitifs, des primitives de maillage, et des objets maillés, surfaces et solides extrudés. Création d'un cône maillé Créez un cône maillé à sommet ou tronqué avec une base circulaire ou elliptique. Par défaut, la base du cône maillé repose sur le plan XY du SCU courant, et la hauteur du cône est parallèle à l'axe Z. Les variables système suivantes sont utilisées pour contrôler le nombre de divisions de chaque cote d'un cône maillé : ■ DIVMESHCONEAXIS ■ DIVMESHCONEBASE ■ DIVMESHCONEHEIGHT 548 | Chapitre 22 Création de modèles 3D Après la création d'une primitive de maillage, le niveau de lissage de l'objet peut être modifié. Options de création de cônes maillés L'option Cône de la commande MAILLE propose plusieurs méthodes pour déterminer la taille et la rotation des cônes maillés que vous créez. ■ Définissez la hauteur et l'orientation. Utilisez l'option Extrémité d'axe lorsque vous voulez réorienter le cône en plaçant son sommet ou extrémité d'axe à tout endroit de l'espace 3D. ■ Créez un tronc de cône. Utilisez l'option Rayon supérieur pour créer un tronc de cône s'étendant vers une face elliptique ou plane. ■ Spécifiez la circonférence et le plan de base. L'option 3P (trois points) définit la taille et le plan de la base du cône à n'importe quel endroit de l'espace 3D. ■ Créez une base elliptique. Utilisez l'option Elliptique pour créer une base de cône dont les axes sont de longueurs différentes. ■ Définissez l'emplacement de façon à ce qu'il soit tangent à deux objets. Utilisez l'option TTR (tangente, tangente, rayon) pour définir des points sur deux objets. Selon la distance du rayon, le nouveau cône est situé aussi proche que possible des points de tangence que vous avez spécifiés. Vous pouvez définir une tangence avec des cercles, des arcs, des lignes, et certains objets 3D. Les points de tangence sont projetés dans le SCU courant. L'apparence de la tangence est affectée par le niveau actuel de lissage. Aide-mémoire Commandes MAILLE Crée un objet primitif maillé 3D tel qu'une boîte, un cône, un cylindre, une pyramide, une sphère, un biseau ou un tore. Variables système DIVMESHCONEAXIS Définit le nombre de sous-divisions appliquées autour du périmètre de la base d'un cône maillé. Création de primitives de maillage 3D | 549 DIVMESHCONEBASE Définit le nombre de sous-divisions appliquées entre le périmètre et le centre de la base du cône maillé. DIVMESHCONEHEIGHT Définit le nombre de sous-divisions appliquées entre la base et le point ou le sommet du cône maillé. DRAGVS Définit le style visuel qui s'affiche lorsque vous créez des solides 3D primitifs, des primitives de maillage, et des objets maillés, surfaces et solides extrudés. Création d'un cylindre maillé Créez un cylindre maillé présentant une base circulaire ou elliptique. Par défaut, la base du cylindre maillé repose sur le plan XY du SCU courant. La hauteur du cylindre est parallèle à l'axe Z. Les variables système suivantes sont utilisées pour contrôler le nombre de divisions de chaque cote d'un cylindre maillé : ■ DIVMESHCYLAXIS ■ DIVMESHCYLBASE ■ DIVMESHCYLHEIGHT Après la création d'une primitive de maillage, le niveau de lissage de l'objet peut être modifié. 550 | Chapitre 22 Création de modèles 3D Options de création de cylindres maillés L'option Cylindre de la commande MAILLE propose plusieurs méthodes pour déterminer la taille et la rotation des cylindres maillés que vous créez. ■ Spécifiez la rotation. Utilisez l'option Extrémité de l'axe pour définir la hauteur et la rotation du cylindre. Le centre du plan supérieur du cylindre est l'extrémité de l'axe, qui peut se trouver à tout endroit de l'espace 3D. ■ Utilisez trois points pour définir la base. Utilisez l'option 3P (trois points) pour définir la base du cylindre. Vous pouvez placer les trois points à tout endroit de l'espace 3D. ■ Créez une base elliptique. Utilisez l'option Elliptique pour créer une base de cylindre dont les axes sont de longueurs différentes. ■ Définissez l'emplacement de façon à ce qu'il soit tangent à deux objets. Utilisez l'option TTR (tangente, tangente, rayon) pour définir des points sur deux objets. Selon la distance du rayon, le nouveau cylindre est situé aussi proche que possible des points de tangence que vous avez spécifiés. Vous pouvez définir une tangence avec des cercles, des arcs, des lignes, et certains objets 3D. Les points de tangence sont projetés dans le SCU courant. L'apparence de la tangence est affectée par le niveau actuel de lissage. Aide-mémoire Commandes MAILLE Crée un objet primitif maillé 3D tel qu'une boîte, un cône, un cylindre, une pyramide, une sphère, un biseau ou un tore. Variables système DIVMESHCYLAXIS Définit le nombre de sous-divisions appliquées autour du périmètre de la base d'un cylindre maillé. DIVMESHCYLBASE Définit le nombre de sous-divisions radiales appliquées entre le centre de la base du cylindre maillé et son périmètre. Création de primitives de maillage 3D | 551 DIVMESHCYLHEIGHT Définit le nombre de sous-divisions appliquées entre la base et le sommet du cylindre maillé. DRAGVS Définit le style visuel qui s'affiche lorsque vous créez des solides 3D primitifs, des primitives de maillage, et des objets maillés, surfaces et solides extrudés. Création d'une pyramide maillée Créez une pyramide maillée possédant jusqu'à 32 côtés. Créez une pyramide se terminant par un sommet ou une pyramide tronquée se terminant sur une face plane. Les variables système suivantes sont utilisées pour contrôler le nombre de divisions de chaque cote d'une pyramide maillée : ■ DIVMESHPYRBASE ■ DIVMESHPYRHEIGHT ■ DIVMESHPYRLENGTH Après la création d'une primitive de maillage, le niveau de lissage de l'objet peut être modifié. Options de création de pyramides maillées L'option Pyramide de la commande MAILLE propose plusieurs méthodes pour déterminer la taille et la rotation des pyramides maillées que vous créez. ■ Définissez le nombre de côtés. Utilisez l'option Côtés pour définir le nombre de côtés de la pyramide maillée. ■ Définissez la longueur des arêtes. Utilisez l'option arête pour spécifier la cote des côtés à la base. 552 | Chapitre 22 Création de modèles 3D ■ Créez un tronc de pyramide. Utilisez l'option Rayon supérieur pour créer un tronc s'étendant vers une face plane. La face tronquée est parallèle à la base et possède le même nombre de côtés. ■ Spécifiez la hauteur et la rotation de la pyramide. Utilisez l'option Extrémité de l'axe pour définir la hauteur et la rotation de la pyramide. L'extrémité est le haut de la pyramide. L'extrémité de l'axe peut se trouver n'importe où dans l'espace 3D. ■ Définissez le périmètre à inscrire ou à circonscrire. Spécifiez si la base de la pyramide est dessinée à l'intérieur ou à l'extérieur du rayon. Aide-mémoire Commandes MAILLE Crée un objet primitif maillé 3D tel qu'une boîte, un cône, un cylindre, une pyramide, une sphère, un biseau ou un tore. Création de primitives de maillage 3D | 553 Variables système DIVMESHPYRBASE Définit le nombre de sous-divisions radiales appliquées entre le centre de la base de la pyramide maillée et son périmètre. DIVMESHPYRHEIGHT Définit le nombre de sous-divisions appliquées entre la base et le sommet de la pyramide maillée. DIVMESHPYRLENGTH Définit le nombre de sous-divisions le long de chaque cote d'une base de pyramide maillée. DRAGVS Définit le style visuel qui s'affiche lorsque vous créez des solides 3D primitifs, des primitives de maillage, et des objets maillés, surfaces et solides extrudés. Création d'une sphère maillée Créez une sphère maillée à l'aide de l'une des méthodes disponibles. Lorsque vous commencez avec le centre, l'axe central de la sphère maillée est parallèle à l'axe Z du Système de Coordonnées Utilisateur (SCU) courant. Les variables système suivantes sont utilisées pour contrôler le nombre de divisions de chaque cote d'une sphère maillée : ■ DIVMESHSPHEREAXIS ■ DIVMESHSPHEREHEIGHT Après la création d'une primitive de maillage, le niveau de lissage de l'objet peut être modifié. 554 | Chapitre 22 Création de modèles 3D Options de création de sphères maillées L'option Sphère de la commande MAILLE propose plusieurs méthodes pour déterminer la taille et la rotation des sphères maillées que vous créez. ■ Spécifiez trois points pour définir la taille et le plan de la circonférence ou le rayon. Utilisez l'option 3P (trois points) pour définir la taille de la sphère à tout endroit de l'espace 3D. Ces trois points définissent également le plan de la circonférence. ■ Spécifiez deux points pour définir la circonférence ou le rayon. Utilisez l'option 2P (deux points) pour définir la taille de la sphère à tout endroit de l'espace 3D. Le plan de la circonférence correspond à la valeur Z du premier point. ■ Définissez l'emplacement de façon à ce qu'il soit tangent à deux objets. Utilisez l'option TTR (tangente, tangente, rayon) pour définir des points sur deux objets. Selon la distance du rayon, la nouvelle sphère est située aussi proche que possible des points de tangence que vous avez spécifiés. Vous pouvez définir une tangence avec des cercles, des arcs, des lignes, et certains objets 3D. Les points de tangence sont projetés dans le SCU courant. L'apparence de la tangence est affectée par le niveau actuel de lissage. Aide-mémoire Commandes MAILLE Crée un objet primitif maillé 3D tel qu'une boîte, un cône, un cylindre, une pyramide, une sphère, un biseau ou un tore. Variables système DIVMESHSPHEREAXIS Définit le nombre de sous-divisions appliquées autour de l'extrémité de l'axe de la sphère maillée. DIVMESHSPHEREHEIGHT Définit le nombre de sous-divisions entre les deux extrémités de l'axe de la sphère maillée. Création de primitives de maillage 3D | 555 DRAGVS Définit le style visuel qui s'affiche lorsque vous créez des solides 3D primitifs, des primitives de maillage, et des objets maillés, surfaces et solides extrudés. Création d'un biseau maillé Création d'un biseau maillé avec des faces rectangulaires ou cubiques. La base des biseaux est dessinée parallèlement au plan XY du SCU courant et la face inclinée se trouve sur le côté opposé au premier coin spécifié. La hauteur du biseau est parallèle à l'axe Z. Les variables système suivantes sont utilisées pour contrôler le nombre de divisions de chaque cote d'un biseau maillé : ■ DIVMESHWEDGEBASE ■ DIVMESHWEDGEHEIGHT ■ DIVMESHWEDGELENGTH ■ DIVMESHWEDGESLOPE ■ DIVMESHWEDGEWIDTH Après la création d'une primitive de maillage, le niveau de lissage de l'objet peut être modifié. Options de création biseaux maillés L'option Biseau de la commande MAILLE propose plusieurs méthodes pour déterminer la taille et la rotation des biseaux maillés que vous créez. ■ Créez un biseau avec des côtés de même longueur. Utilisez l'option Cube. ■ Spécifiez la rotation. Utilisez l'option Cube ou Longueur si vous souhaitez indiquer la rotation du biseau maillé dans le plan XY. 556 | Chapitre 22 Création de modèles 3D ■ Commencez à partir du centre. Utilisez l'option Centre. Aide-mémoire Commandes MAILLE Crée un objet primitif maillé 3D tel qu'une boîte, un cône, un cylindre, une pyramide, une sphère, un biseau ou un tore. Variables système DIVMESHWEDGEBASE Définit le nombre de sous-divisions appliquées entre le milieu du périmètre et le côté triangulaire du biseau maillé. DIVMESHWEDGEHEIGHT Définit le nombre de sous-divisions appliquées à la hauteur du biseau maillé le long de l'axe Z. DIVMESHWEDGELENGTH Définit le nombre de sous-divisions appliquées à la longueur d'un biseau maillé le long de l'axe X. DIVMESHWEDGESLOPE Définit le nombre de sous-divisions appliquées à l'inclinaison s'étendant du sommet du biseau à l'arête de la base. DIVMESHWEDGEWIDTH Définit le nombre de sous-divisions appliquées à la largeur du biseau maillé le long de l'axe Y. DRAGVS Définit le style visuel qui s'affiche lorsque vous créez des solides 3D primitifs, des primitives de maillage, et des objets maillés, surfaces et solides extrudés. Création d'un tore maillé Créez un solide en forme d'anneau ressemblant à une chambre à air. Création de primitives de maillage 3D | 557 Un tore maillé possède deux valeurs de rayon. L'une des valeurs définit le tube. L'autre valeur définit la trajectoire, équivalente à la distance séparant le centre du tore du centre du tube. Par défaut, un tore est toujours dessiné parallèlement au plan XY du SCU courant. Un tore maillé peut être auto-concourant. Ce type de tore maillé n'est pas creux au centre car le rayon du tube est supérieur à celui du tore. Les variables système suivantes sont utilisées pour contrôler le nombre de divisions de chaque cote d'un tore maillé : ■ DIVMESHTORUSPATH ■ DIVMESHTORUSSECTION Après la création d'une primitive de maillage, le niveau de lissage de l'objet peut être modifié. Options de création de tores L'option Tore de la commande MAILLE propose plusieurs méthodes pour déterminer la taille et la rotation des tores maillés que vous créez. ■ Définir la taille et le plan de la circonférence ou du rayon. Utilisez l'option 3P (trois points) pour définir la taille du tore maillé à tout endroit de l'espace 3D. Ces trois points définissent également le plan de la circonférence. Utilisez cette option pour faire pivoter le tore maillé pendant sa création. ■ Spécifiez la circonférence ou le rayon. Utilisez l'option 2P (deux points) pour définir la taille du tore maillé à tout endroit de l'espace 3D. Le plan de la circonférence correspond à la valeur Z du premier point. ■ Définissez l'emplacement de façon à ce qu'il soit tangent à deux objets. Utilisez l'option TTR (tangente, tangente, rayon) pour définir des points sur deux objets. Selon la distance du rayon que vous avez spécifiée, la trajectoire du tore est située aussi proche que possible des points de tangence que vous avez spécifiés. Vous pouvez définir une tangence avec des cercles, des arcs, des lignes, et certains objets 3D. Les points de tangence 558 | Chapitre 22 Création de modèles 3D sont projetés dans le SCU courant. L'apparence de la tangence est affectée par le niveau actuel de lissage. Aide-mémoire Commandes MAILLE Crée un objet primitif maillé 3D tel qu'une boîte, un cône, un cylindre, une pyramide, une sphère, un biseau ou un tore. Variables système DIVMESHTORUSPATH Définit le nombre de sous-divisions appliquées à la trajectoire balayée par le profil d'un tore maillé. DIVMESHTORUSSECTION Définit le nombre de sous-divisions appliquées au profil balayant la trajectoire d'un tore maillé. DRAGVS Définit le style visuel qui s'affiche lorsque vous créez des solides 3D primitifs, des primitives de maillage, et des objets maillés, surfaces et solides extrudés. Construction de maillages à partir d'autres objets. Créez des maillages en remplissant l'espace séparant d'autres objets tels que des lignes et des arcs. Vous pouvez utiliser différentes méthodes pour créer des maillages dont les arêtes sont définies par d'autres objets. La variable système MESHTYPE indique si les nouveaux objets sont des maillages valides, ou s'ils sont créés à l'aide d'une géométrie héritée de type polyface ou polygone. Vous pouvez préciser si le maillage est affiché sous forme d'image filaire, masquée ou conceptuelle en changeant le style visuel (-STYLESVISUELS). Construction de maillages à partir d'autres objets. | 559 Types de maillages créés à partir d'autres objets. Vous pouvez créer plusieurs types de maillage à partir d'objets existants. ■ Maillage à surface réglée. SURFREGL crée un maillage représentant la surface réglée entre deux lignes ou courbes ■ Maillage à surface extrudée. SURFEXTR crée un maillage qui représente une surface tabulée générale. La surface est définie par l'extrusion d'une ligne ou d'une courbe (appelée courbe de trajectoire) dans une direction et sur une distance données (appelées vecteur de direction ou trajectoire). ■ Maillage à surface de révolution. SURFREV crée un maillage par approximation d'une surface de révolution, en faisant tourner un profil autour d'un axe spécifié. Un profil peut être composé de lignes, de cercles, d'arcs, d'ellipses, d'arcs elliptiques, de polylignes, de splines, de polylignes fermées, de polygones, de splines fermées et d'anneaux. 560 | Chapitre 22 Création de modèles 3D ■ Maillage à surface en arête. SURFGAU crée une surface maillée proche du maillage de surface interpolée par rapport à quatre arêtes adjacentes. Un maillage de surface interpolée est une surface bicubique interpolée entre quatre arêtes adjacentes (pouvant être des courbes de l'espace général). Création d'un maillage représentant une surface réglée Il existe plusieurs méthodes de création de maillages. La commande SURFREGL permet de créer un maillage entre deux lignes ou courbes. Utilisez deux objets différents pour définir les arêtes du maillage réglé : lignes, points, arcs, cercles, ellipses, arcs elliptiques, polylignes 2D et 3D ou splines. Les deux objets qui sont utilisés en tant que "rails" d'un maillage représentant une surface réglée doivent être soit fermés, soit ouverts. Si l'un de ces objets est un point, vous pouvez choisir un objet ouvert ou fermé pour l'autre arête. Construction de maillages à partir d'autres objets. | 561 Vous pouvez désigner deux points quelconques sur des courbes fermées pour terminer l'opération. Pour les courbes ouvertes, le maillage réglé est construit par rapport aux emplacements des points sélectionnés sur les courbes. Création d'un maillage représentant une surface extrudée La commande SURFEXTR permet de créer un maillage représentant une surface extrudée définie par une courbe de la trajectoire et un vecteur de direction. Pour la courbe de la trajectoire, vous pouvez sélectionner différents types d'objet : lignes, arcs, cercles, ellipses, arcs elliptiques, polylignes 2D ou 3D, ou encore splines. Le vecteur de direction peut être une ligne ou une polyligne 2D ou 3D ouverte. SURFEXTR génère un maillage constitué d'une série de polygones parallèles disposés sur une trajectoire donnée. L'objet d'origine et le vecteur de direction doivent être déjà dessinés, comme indiqué dans les illustrations suivantes. 562 | Chapitre 22 Création de modèles 3D Création d'un maillage représentant une surface de révolution Utilisez la commande SURFREV pour créer un maillage représentant une surface de révolution en faisant pivoter le profil d'un objet autour d'un axe. SURFREV est utile pour les formes de maillage avec symétrie rotationnelle. Le profil est appelé courbe de trajectoire. Il peut être composé d'un mélange de lignes, de cercles, d'arcs, d'ellipses, d'arcs elliptiques, de polylignes, de splines, de polylignes fermées, de polygones, de splines fermées et d'anneaux. Création d'un maillage représentant une surface interpolée définie par les arêtes La commande SURFGAU permet de créer un maillage représentant une surface interpolée (voir illustration suivante) à partir de quatre objets appelés arêtes. Ces arêtes peuvent être des arcs, des lignes, des polylignes, des splines et des arcs elliptiques, et leurs extrémités doivent se rejoindre pour former un contour fermé. Le maillage obtenu est une surface (une courbe dans la direction M et une autre dans la direction N) interpolée entre les quatre arêtes sélectionnées. Construction de maillages à partir d'autres objets. | 563 Aide-mémoire Commandes SURFGAU Crée un maillage entre quatre courbes ou arêtes contiguës. PEDIT Modifie les polylignes et les surfaces maillées 3D. PMAILLE Crée un maillage de polyface 3D sommet par sommet. SURFREV Crée un maillage en faisant pivoter un profil autour d'un axe. SURFREGL Crée un maillage représentant la surface entre deux lignes ou courbes. SURFEXTR Crée un maillage à partir d'une ligne ou courbe balayée le long d'une trajectoire rectiligne. STYLESVISUELS (-STYLESVISUELS) Crée et modifie les styles visuels et applique un style visuel à une fenêtre. Variables système FACETRATIO Gère le rapport de linéarité des facettes des solides cylindriques et coniques. MESHTYPE Contrôle le type de maillage créé par les commandes SURFREV, SURFEXTR, SURFREGL et SURFGAU. PLINECONVERTMODE Spécifie la méthode d'ajustement lors de la conversion des splines en polylignes. PFACEVMAX Définit le nombre maximal de sommets par face. 564 | Chapitre 22 Création de modèles 3D SURFTAB1 Définit le nombre de tabulations à générer pour les commandes SURFREGL et SURFEXTR. SURFTAB2 Définit la densité du maillage dans la direction N pour les commandes SURFREV et SURFGAU. SURFTYPE Détermine le type de lissage de surface exécuté par l'option Lisser de la commande PEDIT. SURFU Définit la densité de la surface pour l'option Lisser de la commande PEDIT dans la direction M et la densité des isolignes en U sur les objets de surface. SURFV Définit la densité de la surface pour l'option Lisser de la commande PEDIT dans la direction N et la densité des isolignes en V sur les objets de surface Création de maillages par conversion Convertissez des solides, des surfaces et des types de maillage hérités en maillages. Vous pouvez utiliser la commande LISSERMAILLE pour convertir certains objets en maillages. Convertissez des solides, des surfaces et des maillages hérités en type de maillage avancé pour profiter de possibilités telles que le lissage, l'affinement, le pliage et la scission. Création de maillages par conversion | 565 Types d'objets convertibles Vous obtenez les résultats les plus prévisibles lorsque vous convertissez des solides primitifs en maillages. Cela signifie que le maillage résultant adhère étroitement à la forme du solide d'origine. Vous pouvez également convertir d'autres types d'objets, mais les résultats de la conversion peuvent être différents de ce à quoi vous vous attendez. Il s'agit par exemple des surfaces et des solides balayés, les maillages hérités de type polygone ou polyface, les régions, les polylignes fermées, et les objets créés avec FACE3D. Pour ces objets, vous pouvez souvent améliorer les résultats en ajustant les paramètres de conversion. Ajuster les paramètres de conversion en maillage Si la conversion ne donne pas les résultats attendus, essayez de modifier les variables système suivantes : ■ FACETERDEVNORMAL ■ FACETERDEVSURFACE ■ FACETERGRIDRATIO ■ FACETERMAXEDGELENGTH ■ FACETERMAXGRID ■ FACETERMESHTYPE ■ FACETERMINUGRID ■ FACETERMINVGRID ■ FACETERSMOOTHLEV Par exemple, si le type de maillage Lissage optimisé (variable système FACETERMESHTYPE) donne des résultats incorrects, vous pouvez définir la forme d'approximation sur Triangle ou Majorité de quadrants. Vous pouvez également contrôler l'adhésion à la forme d'origine en ajustant le décalage maximum, les angles, les rapports de linéarité et les longueurs d'arêtes pour les nouvelles faces. L'exemple suivant montre une hélice solide 3D qui a été convertie en maillage en appliquant différents paramètres de maillage par approximation. La version de maillage optimisée a été lissée, mais les deux autres conversions n'ont pas de lissage. Remarquez toutefois que la conversion de type Quadrilatères surtout, présentant les valeurs de maillage par approximation les plus faibles, crée un maillage qui adhère le plus 566 | Chapitre 22 Création de modèles 3D étroitement à la version d'origine. Le lissage de cet objet améliore encore plus son apparence. De la même façon, si vous remarquez qu'un maillage converti présente un certain nombre de faces allongées et étroites (ce qui peut parfois produire des vides), essayez de diminuer la longueur d'arête maximum des nouvelles faces (variable système FACETERMAXEDGELENGTH). Si vous convertissez un solide primitif, cette boîte de dialogue offre également la possibilité d'utiliser les paramètres par défaut utilisés pour créer des maillages primitifs. Lorsque vous sélectionnez des candidats à la conversion directement dans cette boîte de dialogue, vous pouvez prévisualiser les résultats avant de les accepter. Voir aussi : ■ Objets convertibles en objets maillés Aide-mémoire Commandes OPTIONSMAILLE Affiche la boîte de dialogue Options de maillage par approximation qui permet de gérer les paramètres par défaut de conversion d'objets existants en objets maillés. Création de maillages par conversion | 567 LISSERMAILLE Convertit les objets 3D, tels que les surfaces maillées, les surfaces et les solides en objets maillés. Variables système FACETERDEVNORMAL Définit l'angle maximal entre la normale de surface et les faces maillées contiguës. FACETERDEVSURFACE Définit le degré de similitude entre l'objet maillé converti et la forme initiale du solide ou de la surface. FACETERGRIDRATIO Définit le rapport de linéarité maximal des sous-divisions de maillage créées pour les solides et surfaces converties en objets maillés. FACETERMAXEDGELENGTH Définit la longueur maximale des arêtes des objets maillés issus de la conversion de solides et de surfaces. FACETERMAXGRID Définit le nombre maximal des lignes de grille U et V pour les solides et surfaces convertis en objets maillés. FACETERMESHTYPE Définit le type de maillage à créer. FACETERMINUGRID Définit le nombre minimal de lignes de grille U pour les solides et surfaces converties en objets maillés. FACETERMINVGRID Définit le nombre minimal de lignes de grille V pour les solides et surfaces converties en objets maillés. FACETERSMOOTHLEV Définit le niveau de lissage par défaut des objets convertis en maillages. 568 | Chapitre 22 Création de modèles 3D Créer des maillages personnalisés (hérités) Créez des polygones maillés ou des polyfaces maillées personnalisés en spécifiant des sommets. Spécifiez individuellement des sommets lorsque vous créez des maillages à l'aide des commandes 3DMAILLE, PMAILLE et FACE3D. Explication de la construction de maillages hérités La densité de maillage contrôle le nombre de facettes dans les polygones ou polyfaces maillés. La densité est définie sous la forme d'une matrice de sommets M et N, comme une grille composée de colonnes et de lignes. M et N indiquent respectivement la colonne et la ligne sur lesquelles se trouve un sommet donné. Les maillages peuvent être ouverts ou fermés, Si les arêtes de début et de fin du maillage ne se touchent pas, un maillage est ouvert dans une direction donnée, comme indiqué dans les illustrations suivantes. Création d'un maillage rectangulaire La commande 3DMAILLE permet de créer des surfaces maillées ouvertes dans les directions M et N (ces directions sont comparables aux axes X et Y d'un plan XY). Dans la majorité des cas, vous pouvez utiliser 3DMAILLE avec des scripts ou des routines AutoLISP lorsque vous connaissez les points de maillage. Créer des maillages personnalisés (hérités) | 569 Lorsque vous créez le maillage, vous spécifiez la taille du maillage dans les directions M et N. Le nombre total de sommets que vous spécifiez pour le maillage est égal au produit des valeurs M et N. Vous pouvez fermer ces maillages à l'aide de la commande PEDIT. Grâce à la commande 3DMAILLE, vous avez la possibilité de construire des maillages irréguliers. Exemple : Dans cet exemple, vous pouvez entrer sur la ligne de commande les coordonnées des différents sommets afin de créer le maillage représenté dans l'illustration. Commande : 3dmaille Taille M du maillage : 4 Taille N du maillage : 3 Sommet (0, 0) : 10, 1, 3 Sommet (0, 1): 10, 5, 5 Sommet (0, 2): 10,10, 3 Sommet (1, 0): 15,1, 0 Sommet (1, 1): 15, 5, 0 Sommet (1, 2): 15,10, 0 Vertex (2, 0) : 20, 1, 0 Sommet (2, 1): 20, 5, -1 Sommet (2, 2) : 20, 10 , 0 570 | Chapitre 22 Création de modèles 3D Sommet (3, 0) : 25, 1, 0 Sommet (3, 1): 25, 5, 0 Sommet (3, 2): 25,10, 0 Création d'un maillage à plusieurs faces La commande PMAILLE permet de créer un maillage à plusieurs faces, chacune d'elles pouvant comporter de nombreux sommets. La commande PMAILLE est généralement réservée aux applications, plutôt qu'à l'entrée directe par l'utilisateur. La procédure de définition d'un maillage à plusieurs faces est similaire à celle d'un maillage rectangulaire. Pour créer un maillage à plusieurs faces, vous devez spécifier les coordonnées de ses sommets. Vous définissez ensuite les différentes faces en indiquant le numéro de chacun des sommets correspondants. Au cours de la procédure de création du maillage, vous pouvez rendre certaines arêtes invisibles ou les associer à différents calques ou couleurs. Pour rendre une arête invisible, entrez le numéro des sommets sous forme de valeurs négatives. Si, par exemple, vous souhaitez que l'arête entre les sommets 5 et 7 du maillage soit invisible, entrez : Face 3, sommet 3 : -7 Dans l'illustration, la face 1 est définie par les sommets 1, 5, 6 et 2. La face 2 est définie par les sommets 1, 4, 3 et 2. La face 3 est définie par les sommets 1, 4, 7 et 5 et la face 4 est définie par les sommets 3, 4, 7 et 8. Créer des maillages personnalisés (hérités) | 571 Création de polyfaces maillées sommet par sommet Avec la commande FACE3D, vous pouvez créer des polyfaces maillées tridimensionnelles en spécifiant chaque sommet. Vous pouvez contrôler la visibilité de chaque segment d'arête maillée. Si vous sélectionnez un objet FACE3D pendant des opérations de lissage de maillage (avec LISSERPLUSMAILLE par exemple), vous êtes invité à convertir les objets FACE3D en maillages. Création d'un maillage 3D prédéfini La commande 3D permet de créer les formes 3D suivantes : parallélépipèdes, cônes, cuvettes, dômes, maillages, pyramides, sphères, tores (anneaux) et biseaux. Dans les illustrations suivantes, les nombres indiquent les points que vous pouvez spécifier pour créer la maille. 572 | Chapitre 22 Création de modèles 3D Pour visualiser plus clairement les objets que vous créez avec la commande 3D, définissez une direction de visualisation à l'aide de la commande ORBITE3D, VUEDYN ou POINTVUE. Aide-mémoire Commandes FACE3D Crée une surface à 3 ou 4 côtés dans l'espace 3D. 3DMAILLE Crée une surface maillée de forme libre. PEDIT Modifie les polylignes et les surfaces maillées 3D. PMAILLE Crée un maillage de polyface 3D sommet par sommet. Créer des maillages personnalisés (hérités) | 573 Variables système PFACEVMAX Définit le nombre maximal de sommets par face. Création de modèles filaires Une représentation filaire est une arête ou représentation de la structure d'un objet réel en 3D à l'aide de lignes et de courbes. Vous pouvez demander un style visuel filaire pour mieux voir la structure globale d'objets 3D tels que les solides, les surfaces et les maillages. Dans les dessins plus anciens, vous pouvez également rencontrer des modèles filaires créés à l'aide de méthodes héritées. Un modèle filaire consiste uniquement en points, lignes et courbes décrivant les arêtes de l'objet. Lorsque vous définissez un modèle filaire, vous devez dessiner et placer chacun des objets qui le composent. En conséquence, ce type de modèle est souvent très long à réaliser. Vous pouvez utiliser une représentation filaire pour : ■ Visualiser le modèle sous toutes les perspectives ■ Générer automatiquement des vues orthogonales et auxiliaires standard ■ Générer facilement des vues décomposées et en perspective 574 | Chapitre 22 Création de modèles 3D ■ Analyser des relations spatiales, y compris la plus courte distance entre les coins et les arêtes, ainsi que gérer des interférences ■ Réduire le nombre de prototypes requis La variable système ISOLINES définit le nombre de lignes de courbure utilisées pour la visualisation des portions courbes des modèles filaires. La variable système FACETRES détermine le lissage des objets présentant des lignes masquées ou un effet d'ombrage. Méthodes de création de modèles filaires Vous pouvez créer des modèles filaires en définissant tout type d'objet 2D (plan) à un endroit quelconque de l'espace 3D à l'aide de différentes méthodes : ■ Utilisez la commande XARETES pour créer une géométrie filaire à partir de régions, de solides 3D, de surfaces et de maillages. XARETES extrait toutes les arêtes sur les objets ou les sous-objets sélectionnés. Les arêtes extraites forment un modèle filaire dupliqué composé d'objets 2D comme des lignes, des cercles et des polylignes 3D. ■ Entrez les coordonnées qui définissent la position de l'objet sur les axes X, Y et Z. ■ Définissez le plan de construction par défaut (plan XY du SCU) sur lequel dessiner l'objet. ■ Déplacez ou copiez des objets dans l'espace 3D afin de leur donner l'emplacement voulu après les avoir créés. La création de modèles filaires est une technique qui exige à la fois de la pratique et de l'expérience. La meilleure façon d'apprendre à créer des modèles filaires consiste à commencer par des modèles simples avant de passer aux modèles plus complexes. Conseils sur les modèles filaires La création de modèles filaires en 3D peut être plus difficile et plus longue à réaliser que les vues 2D que vous générez à partir de ces modèles. Voici quelques conseils qui vous aideront à travailler efficacement : ■ Planifiez et organisez votre modèle de façon à pouvoir désactiver des calques afin de diminuer la complexité visuelle du modèle. La couleur vous permet de distinguer les objets de différentes vues. Création de modèles filaires | 575 ■ Créez une géométrie de construction pour définir l'enveloppe de base du modèle. ■ Utilisez plusieurs vues, surtout les vues isométriques, pour rendre plus facile la visualisation du modèle et la sélection des objets. ■ Devenir expert en manipulation du SCU en 3D. Le plan XY du SCU courant joue le rôle d'un plan de construction servant à orienter les objets planaires tels que des cercles et des arcs. Le SCU détermine également le plan des opérations d'ajustement et de prolongement, de décalage et de rotation des objets. ■ Utilisez les fonctions d'accrochage aux objets et le mode d'accrochage à la grille avec soin pour assurer la précision de votre modèle. ■ Utilisez les filtres de coordonnées pour générer des éléments perpendiculaires et pour faciliter le repérage de points en 3D en fonction de l'emplacement des points sur d'autres objets. Aide-mémoire Commandes SCU XARETES Crée la géométrie filaire à partir des arêtes d'un solide, d'une surface, d'un maillage, d'une région ou d'un sous-objet 3D. Variables système ELEVATION Enregistre l'élévation courante de nouveaux objets par rapport au SCU sélectionné. FACETRES Ajuste le lissage des objets ombrés et rendus ainsi que des objets sans lignes masquées. ISOLINES Définit le nombre de lignes de contour par surface des objets. 576 | Chapitre 22 Création de modèles 3D Ajout d'une épaisseur 3D aux objets Utilisez la propriété d'épaisseur pour donner aux objets une apparence 3D. L'épaisseur 3D d'un objet définit la distance sur laquelle il est étendu (ou épaissi) au-dessus ou en dessous de son emplacement dans l'espace. Si l'épaisseur est positive, l'objet est extrudé vers le haut (axe Z positif) et si elle est négative, l'extrusion est dirigée vers le bas (axe Z négatif). Une épaisseur égale à zéro (0) signifie que l'objet ne possède pas d'épaisseur 3D. L'orientation du SCU au moment de la création de l'objet détermine la direction Z. Les objets dont l'épaisseur est non nulle peuvent être ombrés et ils peuvent masquer les objets situées derrière eux. La propriété d'épaisseur modifie l'apparence des types d'objets suivants : ■ Solides 2 ■ Arcs ■ Cercles ■ des lignes ■ Polylignes (y compris les polylignes lissées, les rectangles, les polygones, les contours et les anneaux) ■ Texte (uniquement s'il est créé en tant qu'objet de texte de ligne simple à l'aide de la police SHX) ■ Arêtes ■ Points La modification de l'épaisseur des autres types d'objet n'a aucune incidence sur leur aspect. Vous pouvez définir la propriété d'épaisseur par défaut des nouveaux objets que vous créez en définissant la variable système THICKNESS. Dans le cas des Ajout d'une épaisseur 3D aux objets | 577 objets existants, modifiez la propriété d'épaisseur dans la palette Inspecteur des propriétés. L'épaisseur 3D s'applique uniformément à un objet : un même objet ne peut pas avoir plusieurs épaisseurs. Pour constater l'effet de l'épaisseur sur un objet, vous devrez parfois modifier le point de vue 3D. REMARQUE Bien que la variable THICKNESS définisse une épaisseur extrudée pour les nouveaux objets 2D, ces objets restent en 2D. La commande EPAISSIR ajoute un volume à une surface et la convertit ainsi en solide 3D. Voir aussi : ■ Création de solides et de surfaces à partir de lignes et de courbes (page 475) Aide-mémoire Commandes ELEV Définit l'élévation et la hauteur d'extrusion des nouveaux objets. PROPRIETES Contrôle les propriétés des objets existants. EPAISSIR Convertit une surface en solide 3D avec une épaisseur donnée. Variables système BACKZ Mémorise le décalage du plan de délimitation arrière par rapport au plan cible de la fenêtre courante, en unités de dessin. FRONTZ Stocke le décalage du plan de délimitation avant par rapport au plan cible de la fenêtre courante, exprimé en unités de dessin. THICKNESS Définit l'épaisseur 3D courante. 578 | Chapitre 22 Création de modèles 3D VIEWMODE Stocke le mode de visée pour la fenêtre active. Ajout d'une épaisseur 3D aux objets | 579 580 Modification de modèles en 3D 23 Modifiez un solide, une surface ou un objet maillé 3D à l'aide des poignées et des gizmos, des commandes d'édition, des propriétés, et en modifiant les sous-objets qu'ils contiennent. Présentation de la modification des objets 3D Les outils de modélisation 3D couvrent de nombreuses fonctionnalités, de la saisie de mesures précises dans la palette Inspecteur des propriétés, à des méthodes supplémentaires pour les formes libres, comme l'édition à l'aide de poignées et de gizmos. Certaines méthodes sont spécifiques aux solides, surfaces ou mailles en 3D. D'autres méthodes sont communes. Conversion en d'autres types d'objet Dans de nombreux cas, vous pouvez convertir un type d'objet en un autre pour profiter de possibilités d'édition spécifiques. Par exemple, vous pouvez convertir des surfaces, des solides et des mailles hérités en objets maillés pour exploiter les capacités de lissage et de modélisation. 581 De la même façon, vous pouvez convertir des mailles en solides et en surfaces 3D pour réaliser des tâches de modélisation d'objets composés disponibles uniquement pour ces objets. La conversion est souvent proposée comme choix lorsque vous commencez des activités qui ne sont disponibles que pour les solides et les surfaces. Affichage de votre modèle sous tous les angles Lorsque vous travaillez avec un objet 3D, vous pouvez facilement apporter des modifications qui ne sont pas précisément rendues dans la vue courante. 582 | Chapitre 23 Modification de modèles en 3D Pour vérifier que vos modifications sont conformes à vos attentes, veillez à consulter et utiliser les options suivantes : ■ Manipulation du plan de travail en 3D (SCU). Pour comprendre comment votre modèle se projette dans l'espace 3D, vous devez apprendre à utiliser les axes X, Y et Z. Pour plus d'informations, reportez-vous à la section Specify Workplanes in 3D (UCS). ■ Rotation de la vue pour afficher le modèle sous différents points de vue. Plusieurs outils de navigation, dont les outils Orbit 3D et ViewCube, vous permettent de faire pivoter votre espace de travail. Pour plus d'informations, reportez-vous à la section Utilisation des outils de visualisation (page 111). ■ Affichage de plusieurs fenêtres. Paramétrez deux fenêtres ou plus avec des angles de vue et des styles visuels différents. Lorsque vous effectuez une modification dans une fenêtre, vous pouvez voir son impact sous plusieurs angles de vue au même moment. Pour plus d'informations, reportez-vous à la section Affichage de plusieurs vues dans l'espace objet (page 127). Voir aussi : ■ Spécification de plans de construction en 3D (SCU) (page 227) ■ Utilisation des outils de visualisation (page 111) ■ Affichage de plusieurs vues dans l'espace objet (page 127) Utilisation des gizmos pour modifier les objets Utilisez les gizmos pour déplacer, faire pivoter ou redimensionner les objets et les sous-objets dans une vue en 3D. Présentation de l'utilisation des gizmos Les gizmos vous permettent de déplacer, faire pivoter ou redimensionner un jeu d'objet selon un axe ou un plan 3D. Il existe trois types de gizmos : ■ Gizmo Déplacement 3D. Repositionne les objets sélectionnés selon un axe ou un plan. ■ Gizmo de rotation 3D. Fait pivoter les objets sélectionnés selon un axe spécifié. Utilisation des gizmos pour modifier les objets | 583 ■ Gizmo Echelle 3D. Redimensionne les objets sélectionnés selon un axe ou un plan spécifié, ou uniformément selon les trois axes. Par défaut, les gizmos s'affichent automatiquement lorsque vous sélectionnez un objet ou un sous-objet dans une vue dotée d'un style visuel 3D. Comme ils contraignent les modifications selon des plans ou des axes spécifiques, les gizmos permettent d'obtenir des résultats plus prévisibles. Vous pouvez spécifier quels gizmos s'affichent lorsque vous sélectionnez un objet, ou bien supprimer leur affichage. Aide-mémoire Commandes DEPLACER3D Dans une vue 3D, affiche le gizmo Déplacement 3D pour positionner les objets selon une distance et une direction spécifiées. ROTATION3D Dans une vue 3D, affiche le gizmo Rotation 3D pour faire pivoter les objets 3D autour d'un point de base. ECHELLE3D Dans une vue 3D, affiche le gizmo Echelle 3D pour redimensionner les objets 3D. Variables système DEFAULTGIZMO Définit le gizmo Déplacement, Rotation ou Echelle comme gizmo par défaut lors de la sélection de sous-objets. 584 | Chapitre 23 Modification de modèles en 3D GRIPSUBOBJMODE Détermine si les poignées sont automatiquement activées lorsque les sous-objets sont sélectionnés. GTAUTO Indique sur les gizmos 3D s'affichent automatiquement lorsque vous sélectionnez des objets avant de lancer une commande dans une fenêtre ayant un style visuel 3D. GTDEFAULT Indique si l'opération Déplacer 3D, Rotation 3D ou Echelle 3D commence automatiquement lorsque vous lancez la commande DEPLACER, ROTATION ou ECHELLE dans une fenêtre avec un style visuel 3D. GTLOCATION Gère l'emplacement initial du gizmo Déplacer 3D, Rotation 3D ou Echelle 3D lorsque vous sélectionnez des objets avant de lancer une commande dans une fenêtre ayant un style visuel 3D. Utilisation des gizmos Les gizmos vous permettent de déplacer, faire pivoter et mettre à l'échelle des objets et sous-objets 3D. Affichage des gizmos Les gizmos ne sont disponibles que dans les vues 3D qui sont définies de façon à utiliser un style visuel 3D tel que Masqué. Vous pouvez demander à ce que le gizmo s'affiche automatiquement lorsque vous sélectionnez un objet ou un sous-objet 3D. Les gizmos s'affichent également au cours des commandes DEPLACER3D, ROTATION3D et ECHELLE3D. Si le style visuel est défini sur Filaire 2D, vous pouvez le convertir automatiquement en Filaire 3D en entrant la commande DEPLACER3D, ROTATION3D ou ECHELLE3D. Par défaut, le gizmo est initialement placé au centre du jeu de sélection. Toutefois, vous pouvez le repositionner n'importe où dans l'espace 3D. La boîte centrale (ou poignée de base) du gizmo détermine le point de base de la modification. Ce comportement revient à modifier temporairement la position du SCU pour le déplacement ou la rotation des objets sélectionnés. Les poignées d'axe du gizmo contraignent le mouvement ou la rotation selon un axe ou un plan. Utilisation des gizmos | 585 Pour de meilleurs résultats, utilisez des accrochages d'objets pour localiser la boîte centrale de la poignée. Passage d'un gizmo à l'autre A chaque fois que vous sélectionnez un objet dans une vue 3D, le gizmo par défaut s'affiche. Vous pouvez sélectionner un autre gizmo par défaut sur le ruban, ou modifier la valeur de la variable système DEFAULTGIZMO. Vous pouvez également supprimer l'affichage des gizmos lorsque les objets sont sélectionnés. Une fois que le gizmo est actif, vous pouvez également passer à un autre type de gizmo. Ce comportement change selon le moment auquel vous sélectionnez les objets : ■ Sélection préalable des objets. Si une opération de gizmo est en cours, vous pouvez appuyer sur la barre d'espace de façon répétée pour parcourir les autres types de gizmo. Lorsque vous changez de gizmo de cette manière, l'activité du gizmo reste contrainte par rapport à l'axe ou au plan sélectionné. Au cours d'une opération de gizmo, vous pouvez également sélectionner un autre type de gizmo dans le menu contextuel. ■ Lancement préalable de la commande. Lorsque vous lancez l'opération de déplacement 3D, de rotation 3D ou de mise à l'échelle 3D avant de sélectionner les objets, le gizmo est placé au centre du jeu de sélection. Utilisez l'option Repositionner le Gizmo du menu contextuel pour déplacer le gizmo à n'importe quel point de l'espace 3D. Vous pouvez également choisir un type de gizmo différent dans le menu contextuel. Modification des paramètres du gizmo Les paramètres suivants affectent l'affichage des gizmos : ■ Gizmo par défaut. La variable système DEFAULTGIZMO spécifie quel gizmo s'affiche par défaut lorsqu'un objet est sélectionné dans une vue avec un 586 | Chapitre 23 Modification de modèles en 3D style visuel 3D. Vous pouvez désactiver l'affichage du gizmo. Ce paramètre est également disponible sur barre d'état. ■ Emplacement par défaut. La variable système GTLOCATION définit l'emplacement par défaut du gizmo. Le gizmo peut être affiché au centre du jeu de sélection (par défaut) ou être placé aux coordonnées 0,0,0 du SCU courant. ■ Affichage automatique. La variable système GTAUTO indique si les gizmos sont affichés automatiquement à chaque fois que vous sélectionnez des objets dans une vue 3D définie sur un style visuel 3D (par défaut). Si vous désactivez cette variable système, les poignées ne sont pas affichées tant que le gizmo n'est pas actif. ■ Conversion des commandes de déplacement, de rotation et de mise à l'échelle de 2D en 3D. Activez la variable système GTDEFAULT pour lancer la commande DEPLACER 3D, ROTATION 3D ou ECHELLE 3D automatiquement lorsque la commande DEPLACER, ROTATION ou ECHELLE est lancée dans une vue 3D. Cette variable système est désactivée par défaut. ■ Etat actif des poignées de sous-objets. Si vous sélectionnez un sous-objet (page 1086), la variable système GRIPSUBOBJMODE indique si les poignées de sous-objets sont immédiatement actives. En indiquant que les poignées doivent être actives à la sélection, vous pouvez modifier des groupes de sous-objets maillés sans les sélectionner à nouveau. Aide-mémoire Commandes DEPLACER3D Dans une vue 3D, affiche le gizmo Déplacement 3D pour positionner les objets selon une distance et une direction spécifiées. ROTATION3D Dans une vue 3D, affiche le gizmo Rotation 3D pour faire pivoter les objets 3D autour d'un point de base. ECHELLE3D Dans une vue 3D, affiche le gizmo Echelle 3D pour redimensionner les objets 3D. Utilisation des gizmos | 587 Variables système DEFAULTGIZMO Définit le gizmo Déplacement, Rotation ou Echelle comme gizmo par défaut lors de la sélection de sous-objets. GRIPSUBOBJMODE Détermine si les poignées sont automatiquement activées lorsque les sous-objets sont sélectionnés. GTAUTO Indique sur les gizmos 3D s'affichent automatiquement lorsque vous sélectionnez des objets avant de lancer une commande dans une fenêtre ayant un style visuel 3D. GTDEFAULT Indique si l'opération Déplacer 3D, Rotation 3D ou Echelle 3D commence automatiquement lorsque vous lancez la commande DEPLACER, ROTATION ou ECHELLE dans une fenêtre avec un style visuel 3D. GTLOCATION Gère l'emplacement initial du gizmo Déplacer 3D, Rotation 3D ou Echelle 3D lorsque vous sélectionnez des objets avant de lancer une commande dans une fenêtre ayant un style visuel 3D. Déplacement d'objets 3D Déplacez des objets et des sous-objets sélectionnés librement ou en contraignant le mouvement à un axe ou un plan. Pour déplacer des objets et des sous-objets 3D, cliquez sur le gizmo et déplacez-le à l'endroit voulu dans l'espace 3D. Cet emplacement (indiqué par le cadre central [ou la poignée de base] du gizmo) définit le point de base du mouvement et modifie temporairement la position du SCU pour le déplacement des objets sélectionnés. Pour déplacer les objets librement, faites glisser le gizmo ou spécifiez l'axe ou le plan à utiliser pour contraindre le déplacement. 588 | Chapitre 23 Modification de modèles en 3D Contrainte du déplacement à un axe Vous pouvez utiliser le gizmo Déplacement pour contraindre le déplacement à un axe. Lorsque le curseur passe sur la poignée d'un axe sur le gizmo, un vecteur aligné sur l'axe apparaît et l'axe spécifié devient jaune. Cliquez sur la poignée de l'axe. Lorsque vous faites glisser le curseur, le mouvement des objets et des sous-objets sélectionnés est contraint selon l'axe spécifié. Vous pouvez cliquer ou entrer une valeur pour spécifier la distance de déplacement à partir du point de base. Si vous entrez une valeur, la direction du mouvement de l'objet suit la direction initiale du mouvement du curseur. Contrainte du déplacement à un plan Vous pouvez utiliser le gizmo Déplacement pour contraindre le déplacement à un plan. Chaque plan est identifié par un rectangle qui s'étend depuis les poignées respectives des axes. Vous pouvez spécifier le plan du mouvement en déplaçant le curseur sur le rectangle. Lorsque le rectangle devient jaune, cliquez dessus. Déplacement d'objets 3D | 589 Lorsque vous faites glisser le curseur, les objets et les sous-objets sélectionnés se déplacent uniquement le long du plan en surbrillance. Cliquez sur une valeur ou entrez-en une pour spécifier la distance de déplacement à partir du point de base. Aide-mémoire Commandes DEPLACER3D Dans une vue 3D, affiche le gizmo Déplacement 3D pour positionner les objets selon une distance et une direction spécifiées. Variables système DEFAULTGIZMO Définit le gizmo Déplacement, Rotation ou Echelle comme gizmo par défaut lors de la sélection de sous-objets. 590 | Chapitre 23 Modification de modèles en 3D Rotation d'objets 3D Contrainte de la rotation d'objets et de sous-objets 3D à un axe. Une fois que vous avez sélectionné les objets et les sous-objets que vous voulez faire pivoter, le gizmo est placé au centre du jeu de sélection. L'emplacement est indiqué sur le cadre central (poignée de base) du gizmo. Il définit le point de base du mouvement et modifie temporairement la position du SCU pendant la rotation des objets sélectionnés. Vous pouvez ensuite faire pivoter les objets librement en faisant glisser le curseur à l'extérieur du gizmo. Vous pouvez également spécifier un axe qui contraindra la rotation. Si vous voulez réaligner le centre de rotation, vous pouvez déplacer le gizmo à l'aide de l'option Repositionner le Gizmo du menu contextuel. Contrainte de la rotation à un axe Vous pouvez contraindre la rotation à un axe spécifié. Lorsque vous déplacez le curseur sur les trajectoires de rotation du gizmo Rotation 3D, une ligne de vecteur représentant l'axe de rotation s'affiche. Spécifiez un axe de rotation en cliquant sur la trajectoire de rotation lorsqu'elle devient jaune. Lorsque vous faites glisser le curseur, les objets et les sous-objets sélectionnés pivotent autour du point de base le long de l'axe spécifié. Le gizmo affiche le degré de rotation par rapport à la position originelle de l'objet au fur et à mesure du déplacement de l'objet. Vous pouvez cliquer ou entrer une valeur pour spécifier l'angle de rotation. Rotation d'objets 3D | 591 Aide-mémoire Commandes ROTATION3D Dans une vue 3D, affiche le gizmo Rotation 3D pour faire pivoter les objets 3D autour d'un point de base. Variables système DEFAULTGIZMO Définit le gizmo Déplacement, Rotation ou Echelle comme gizmo par défaut lors de la sélection de sous-objets. Mise à l'échelle d'objets 3D Modifiez la taille des objets 3D de façon uniforme ou selon un axe ou un plan spécifié. Une fois que vous avez sélectionné les objets et les sous-objets à redimensionner, contraignez l'échelle de l'objet en cliquant sur l'axe ou le plan du gizmo, ou la portion du gizmo comprise entre les trois axes. REMARQUE La mise à l'échelle non uniforme (le long d'un axe ou d'un plan) est disponible uniquement pour les maillages, et non pour les solides ou les surfaces. 592 | Chapitre 23 Modification de modèles en 3D Mise à l'échelle d'un objet 3D selon un axe Contraignez la mise à l'échelle d'objets maillés selon un axe spécifié. Lorsque vous déplacez le curseur sur le gizmo Echelle 3D, une ligne de vecteur représentant l'axe de mise à l'échelle s'affiche. Spécifiez un axe de mise à l'échelle en cliquant dessus lorsqu'il devient jaune. Lorsque vous faites glisser le curseur, les objets et les sous-objets sélectionnés sont redimensionnés selon l'axe spécifié. Cliquez ou entrez une valeur pour spécifier le redimensionnement à partir du point de base. Mise à l'échelle d'un objet 3D selon un plan Contraignez la mise à l'échelle d'objets maillés selon un plan spécifié. Chaque plan est identifié par une barre qui s'étend depuis les extrémités extérieures des poignées respectives des axes. Spécifiez le plan de redimensionnement en déplaçant le curseur sur l'une des barres. Lorsque la barre devient jaune, cliquez dessus. Mise à l'échelle d'objets 3D | 593 Lorsque vous faites glisser le curseur, les objets et les sous-objets sélectionnés sont redimensionnés uniquement le long du plan en surbrillance. Cliquez ou entrez une valeur pour spécifier le redimensionnement à partir du point de base. Mise à l'échelle uniforme d'un objet 3D Mettez à l'échelle des solides, des surfaces et des objets maillés uniformément le long de tous les axes. Lorsque vous déplacez le curseur vers le point central du gizmo, une zone triangulaire en surbrillance indique que vous pouvez cliquer pour mettre à l'échelle les objets et les sous-objets sélectionnés le long des trois axes. 594 | Chapitre 23 Modification de modèles en 3D Lorsque vous faites glisser le curseur, les objets et les sous-objets sélectionnés sont mis à l'échelle uniformément. Cliquez ou entrez une valeur pour spécifier le redimensionnement à partir du point de base. Aide-mémoire Commandes ECHELLE3D Dans une vue 3D, affiche le gizmo Echelle 3D pour redimensionner les objets 3D. Variables système DEFAULTGIZMO Définit le gizmo Déplacement, Rotation ou Echelle comme gizmo par défaut lors de la sélection de sous-objets. Mise à l'échelle d'objets 3D | 595 Utilisation des poignées pour modifier des solides et des surfaces Utilisez les poignées pour modifier la forme et la taille des solides et des surfaces. Utilisation des poignées de sous-objets 3D Sélectionnez des faces, des arêtes et des sommets sur des solides 3D. Un sous-objet est une face, une arête ou un sommet d'un solide, d'une surface ou d'un objet maillé. Sélection de sous-objets Pour sélectionner une face, une arête ou un sommet d'un objet 3D, maintenez la touche Ctrl enfoncée lorsque vous sélectionnez cet objet. (Si vous avez défini un filtre de sous-objet, vous n'avez pas besoin de maintenir la touche Ctrl appuyée.) Selon leur type, les sous-objets sélectionnés présentent différents types de poignées. Vous pouvez sélectionner un ou plusieurs sous-objets d'autant d'objets 3D que nécessaire. Le jeu de sélection peut contenir plusieurs types de sous-objets. Maintenez la touche Ctrl enfoncée pour sélectionner des sous-objets aux invites des commandes DEPLACER, ROTATION, ECHELLE et EFFACER. 596 | Chapitre 23 Modification de modèles en 3D Vous pouvez retirer un élément du jeu de sélection en maintenant la touche Maj enfoncée et en le sélectionnant à nouveau. Sélection de sous-objets dans des solides 3D composés Maintenez la touche Ctrl enfoncée pour sélectionner des faces, des arêtes et des sommets sur vos solides composés. Si la propriété Historique du solide composé est définie sur Enregistrement (activé), la première sélection est susceptible de se porter sur le sous-objet d'historique. (Le sous-objet d'historique est la portion de l'objet original qui a été retirée au cours de l'opération d'union, de soustraction ou d'intersection.) Tout en gardant la touche Ctrl enfoncée, cliquez à nouveau pour sélectionner une face, une arête ou un sommet sur cette forme d'origine. Si vous définissez un filtre de sélection de sous-objets (page 599), vous pouvez sélectionner la face, l'arête ou le sommet en cliquant dessus une fois. Aide-mémoire Commandes PARAMDESS Définit la grille et l'accrochage, le suivi de l'accrochage polaire et le repérage des accrochages d'objet, les modes d'accrochage aux objets et la saisie dynamique. Utilisation des poignées de sous-objets 3D | 597 EFFACER Supprime des objets d'un dessin. DEPLACER Déplace des objets à la distance et dans la direction indiquées. ROTATION Fait pivoter les objets autour d'un point de base. ECHELLE Agrandit ou réduit des objets sélectionnés en conservant leurs proportions après la mise à l'échelle. SELECT Place les objets sélectionnés dans le jeu de sélection Précédent. EDITSOLIDE Permet de modifier les faces et les arêtes des solides 3D. Variables système GRIPHOVER Détermine la couleur de remplissage d'une poignée non sélectionnée lorsque vous placez le curseur sur celle-ci. GRIPOBJLIMIT Supprime l'affichage des poignées lorsque le jeu de sélection initial contient plus d'objets que le nombre indiqué. GRIPS Gère l'affichage des poignées sur les objets sélectionnés. GRIPSIZE Définit la taille en pixels du carré représentant la poignée. GRIPSUBOBJMODE Détermine si les poignées sont automatiquement activées lorsque les sous-objets sont sélectionnés. 598 | Chapitre 23 Modification de modèles en 3D LEGACYCTRLPICK SUBOBJSELECTIONMODE Spécifie si les faces, sommets, arêtes ou sous-objets d'historique solides sont mis en surbrillance lorsque vous placez le curseur dessus. Parcours et filtrage des sous-objets Filtrez et sélectionnez des faces, des arêtes et des sommets sur des solides 3D. Un sous-objet est une face, une arête ou un sommet d'un solide, d'une surface ou d'un objet maillé. Passer d'un sous-objet à l'autre Dans les vues 3D, certains objets ou sous-objets peuvent être cachés derrière d'autres. Vous pouvez appuyer sur Ctrl+Espace pour naviguer dans les sous-objets masqués jusqu'à ce que l'objet de votre choix soit mis en surbrillance. Par exemple, lorsque vous sélectionnez des faces sur une boîte, la face de premier plan est détectée en premier. Pour sélectionner une face masquée, appuyez sur la barre d'espace (tout en maintenant la touche Ctrl enfoncée). Relâchez la barre d'espace et cliquez sur la face à sélectionner. Activation du filtre de sélection de sous-objets Il peut être difficile de sélectionner un type spécifique de sous-objet sur les objets complexes tels que les maillages. Vous pouvez limiter la sélection à une face, une arête, un sommet ou un sous-objet d'historique en réglant un filtre de sélection de sous-objet. Lorsqu'un filtre de sélection de sous-objet est activé, vous n'avez pas besoin d'appuyer sur la touche Ctrl pour sélectionner une face, une arête ou un sommet d'un objet 3D. Cependant, vous devez désactiver le filtre pour sélectionner l'objet entier. Le paramètre de filtre de sous-objet est stocké dans la variable système SUBOBJSELECTIONMODE. Parcours et filtrage des sous-objets | 599 Lorsque le filtre de sous-objet est activé, les icônes suivantes sont affichées près du curseur : Le filtrage des sommets est actif Le filtrage des arêtes est actif Le filtrage des faces est actif Le filtrage des sous-objets d'historique est actif Le filtrage des sous-objets est désactivé Aide-mémoire Commandes EFFACER Supprime des objets d'un dessin. DEPLACER Déplace des objets à la distance et dans la direction indiquées. ROTATION Fait pivoter les objets autour d'un point de base. ECHELLE Agrandit ou réduit des objets sélectionnés en conservant leurs proportions après la mise à l'échelle. SELECT Place les objets sélectionnés dans le jeu de sélection Précédent. 600 | Chapitre 23 Modification de modèles en 3D EDITSOLIDE Permet de modifier les faces et les arêtes des solides 3D. Variables système GRIPHOVER Détermine la couleur de remplissage d'une poignée non sélectionnée lorsque vous placez le curseur sur celle-ci. GRIPOBJLIMIT Supprime l'affichage des poignées lorsque le jeu de sélection initial contient plus d'objets que le nombre indiqué. GRIPS Gère l'affichage des poignées sur les objets sélectionnés. GRIPSIZE Définit la taille en pixels du carré représentant la poignée. GRIPSUBOBJMODE Détermine si les poignées sont automatiquement activées lorsque les sous-objets sont sélectionnés. LEGACYCTRLPICK SUBOBJSELECTIONMODE Spécifie si les faces, sommets, arêtes ou sous-objets d'historique solides sont mis en surbrillance lorsque vous placez le curseur dessus. Utilisation des poignées pour modifier des surfaces et des solides 3D Utilisez les poignées pour modifier la forme et la taille des solides et des surfaces indépendamment. La méthode que vous utilisez pour manipuler la surface ou le solide 3D dépend du type d'objet et de la méthode utilisée pour le créer. REMARQUE Pour les objets maillés, seule la poignée centrale s'affiche. Toutefois, vous pouvez modifier les objets maillés à l'aide des gizmos Déplacement 3D, Rotation 3D et Echelle 3D. Utilisation des poignées pour modifier des surfaces et des solides 3D | 601 Polysolides et formes de solides primitifs Vous pouvez utiliser les poignées pour modifier la forme et la taille des solides primitifs et des polysolides. Vous pouvez par exemple modifier la hauteur et le rayon de base d'un cône sans perdre la forme globale du cône. Déplacez les poignées du rayon supérieur pour transformer le cône en tronc de cône à sommet plat. Solides et surfaces d'extrusion Vous pouvez convertir des objets 2D en solides et en surfaces à l'aide de la commande EXTRUSION. Lorsque vous les sélectionnez, les solides et les surfaces d'extrusion affichent des poignées sur leur profil. Un profil est le contour d'origine qui définit la forme du solide ou de la surface extrudé(e). Déplacez les poignées de profil pour modifier la forme globale de l'objet. Si l'extrusion a été créée le long d'une trajectoire de balayage, la trajectoire peut être manipulée avec des poignées. Si aucune trajectoire n'a été utilisée, vous pouvez modifier la hauteur de l'objet en utilisant une poignée au sommet du solide ou de la surface extrudé(e). Solides et surfaces de balayage Les solides et les surfaces de balayage affichent des poignées sur le profil de balayage ainsi que sur la trajectoire de balayage. Vous pouvez déplacer ces poignées pour modifier le solide ou la surface. 602 | Chapitre 23 Modification de modèles en 3D Lorsque vous cliquez sur une poignée et la faites glisser sur le profil, les changements sont contraints en fonction du plan de la courbe du profil. Solides et surfaces de lissage Selon la façon dont le solide ou la surface de lissage a été créé, l'objet affiche des poignées sur les lignes ou les courbes de définition suivantes : ■ Coupe ■ Chemin Déplacez les poignées de n'importe quelle ligne ou courbe de définition pour modifier la forme. Si l'objet de lissage contient une trajectoire, vous pouvez uniquement modifier la partie de la trajectoire qui se trouve entre la première et la dernière coupes. Vous ne pouvez pas utiliser des poignées pour modifier des surfaces ou des solides de lissage qui sont créés avec des courbes de guidage. Solides et surfaces de révolution Les solides et les surfaces de révolution affichent des poignées sur leur profil de révolution au début du solide ou de la surface. Vous pouvez utiliser ces poignées pour modifier le profil du solide ou de la surface. Utilisation des poignées pour modifier des surfaces et des solides 3D | 603 Une poignée est également affichée à l'extrémité de l'axe de révolution. Vous pouvez repositionner l'axe de révolution en déplaçant cette poignée à un autre emplacement. Voir aussi : ■ Création de solides (page 490) ■ Création d'un solide en forme de cône (page 496) Aide-mémoire Commandes EXTRUSION Crée une surface ou un solide 3D par prolongement des cotes d'un objet. SELECT Place les objets sélectionnés dans le jeu de sélection Précédent. Variables système GRIPHOVER Détermine la couleur de remplissage d'une poignée non sélectionnée lorsque vous placez le curseur sur celle-ci. GRIPOBJLIMIT Supprime l'affichage des poignées lorsque le jeu de sélection initial contient plus d'objets que le nombre indiqué. 604 | Chapitre 23 Modification de modèles en 3D GRIPS Gère l'affichage des poignées sur les objets sélectionnés. GRIPSIZE Définit la taille en pixels du carré représentant la poignée. GRIPSUBOBJMODE Détermine si les poignées sont automatiquement activées lorsque les sous-objets sont sélectionnés. Modification de sous-objets 3D Modifiez la forme d'un solide ou d'une surface 3D en modifiant ses sous-objets (faces, arêtes et sommets). Déplacement, rotation et mise à l'échelle de sous-objets 3D Déplacez, faites pivoter et redimensionnez des sous-objets sur des solides ou surfaces 3D. Utilisez les mêmes méthodes pour modifier une face, une arête ou un sommet que celles que vous utilisez pour modifier l'objet complet : ■ Faites glissez les poignées ■ Utilisez les gizmos (DEPLACER3D, ROTATION3D et ECHELLE3D) ■ Saisie de commandes d'édition d'objet (DEPLACER, ROTATION et ECHELLE) Lorsque vous déplacez, faites pivoter ou mettez à l'échelle un sous-objet, ce dernier est modifié de manière à préserver l'intégralité du solide ou de la surface 3D. Par exemple, lorsque vous faites glisser une arête pour la déplacer, les faces adjacentes sont ajustées de façon à rester adjacentes à l'arête déplacée. Modification de sous-objets 3D | 605 La modification d'un solide ou d'une surface peut avoir plusieurs résultats : Lorsque vous déplacez, faites pivoter ou mettez à l'échelle des sous-objets, vous pouvez appuyer sur la touche Ctrl une ou plusieurs fois tout en faisant glisser la souris afin d'afficher successivement les options de modification. L'illustration suivante présente les options de modification pour le déplacement d'une face. Déplacement, rotation et mise à l'échelle de sous-objets sur des solides composés Lorsque vous modifiez des solides composés, l'effet des modifications dépend du paramètre courant de la propriété Historique. ■ Pour modifier les sous-objets de chaque composant d'historique séparément, la propriété Historique doit être définie sur Enregistrement (activé). ■ Pour modifier les sous-objets du solide composé comme un seul objet, la propriété Historique doit être définie sur Aucun (désactivé). Règles et limitations lors du déplacement, de la rotation et de la mise à l'échelle de sous-objets Vous ne pouvez déplacer, faire pivoter et mettre à l'échelle des sous-objets sur des solides 3D que si l'opération préserve l'intégralité du solide. Les règles et limitations suivantes s'appliquent au déplacement, à la rotation et à la mise à l'échelle de sous-objets : ■ Lorsque vous utilisez des poignées pour modifier des sous-objets, les poignées ne sont pas affichées sur les sous-objets qui ne peuvent pas être déplacés, pivotés ou mis à l'échelle. ■ Dans la plupart des cas, vous pouvez procéder au déplacement, à la rotation et à la mise à l'échelle de faces planes et non planes. 606 | Chapitre 23 Modification de modèles en 3D ■ Vous ne pouvez modifier une arête que s'il s'agit d'une ligne droite et qu'elle possède au moins une face plane adjacente. Les plans des faces planes adjacentes sont ajustés afin de pouvoir contenir l'arête modifiée. ■ Vous ne pouvez pas déplacer, faire pivoter ou mettre à l'échelle des arêtes (ou leurs sommets) correspondant à des faces intérieures gravées. ■ Vous ne pouvez modifier un sommet que s'il possède au moins une face plane adjacente. Les plans des faces planes adjacentes sont ajustés afin de pouvoir contenir le sommet modifié. ■ Lorsque vous faites glisser un sous-objet, le résultat final peut différer de l'aperçu affiché durant la modification. Ce phénomène se produit lorsque la géométrie solide est ajustée de façon à préserver sa topologie. Dans certains cas, la modification est impossible car elle change la topologie du solide de façon trop importante. ■ Si la modification entraîne le prolongement des surfaces splines, l'opération échoue généralement. ■ Vous ne pouvez pas déplacer, faire pivoter ou mettre à l'échelle des arêtes non multiples (arêtes qui sont partagées par plus de deux faces) ou des sommets non multiples. De même, si certains sommets ou arêtes non multiples sont présents près des faces, des arêtes et des sommets que vous modifiez, l'opération risque de ne pas être possible. Voir aussi : ■ Modification d'objets maillés (page 647) Aide-mémoire Commandes DEPLACER3D Dans une vue 3D, affiche le gizmo Déplacement 3D pour positionner les objets selon une distance et une direction spécifiées. ROTATION3D Dans une vue 3D, affiche le gizmo Rotation 3D pour faire pivoter les objets 3D autour d'un point de base. Déplacement, rotation et mise à l'échelle de sous-objets 3D | 607 ECHELLE3D Dans une vue 3D, affiche le gizmo Echelle 3D pour redimensionner les objets 3D. DEPLACER Déplace des objets à la distance et dans la direction indiquées. ROTATION Fait pivoter les objets autour d'un point de base. ECHELLE Agrandit ou réduit des objets sélectionnés en conservant leurs proportions après la mise à l'échelle. Modification des faces sur des objets 3D Modifiez les différentes faces des objets 3D en utilisant diverses méthodes. Déplacement, rotation et mise à l'échelle des faces sur des solides et surfaces 3D Modifiez l'emplacement, la rotation et la taille des faces des solides ou surfaces 3D. Cube dont la face supérieure a subi un déplacement, une rotation et une mise à l'échelle Vous pouvez utiliser les commandes DEPLACER, ROTATION et ECHELLE pour modifier des faces exactement comme vous le feriez avec n'importe quel autre 608 | Chapitre 23 Modification de modèles en 3D objet. Appuyez sur la touche Ctrl et maintenez-la enfoncée pour sélectionner une face sur un solide. Si vous déplacez, pivotez ou mettez à l'échelle une face sur un solide primitif 3D, l'historique de ce dernier est supprimé. Le solide n'est plus une véritable primitive et ne peut plus être manipulé à l'aide des poignées ou de la palette Inspecteur des propriétés. Options de modification des faces Pendant que vous faites glisser une face, appuyez sur la touche Ctrl pour faire défiler les options de modification. ■ Maintien de la forme de la face, modification des faces adjacentes. Lorsque vous déplacez ou faites pivoter une face sans appuyer sur la touche Ctrl, la forme et la taille de la face sont maintenues. Toutefois, les plans des faces adjacentes risquent de changer. ■ Modification de la forme de la face, maintien des arêtes. Lorsque vous déplacez ou faites pivoter une face tout en maintenant la touche Ctrl enfoncée, la taille de la face est modifiée dans le contour (tracé) des faces adjacentes. ■ Modification de la face, triangulation des faces adjacentes. Lorsque vous déplacez ou faites pivoter une face en la faisant glisser, la taille et la forme de la face sont maintenues si vous appuyez et relâchez deux fois la touche Ctrl. (Ce comportement est le même que si vous n'aviez pas appuyé sur Ctrl.) Toutefois, les faces planes adjacentes sont triangulées (divisées en deux faces planes triangulaires ou plus), au besoin. Si vous appuyez une troisième fois sur la touche Ctrl et la relâchez, la première option de modification est à nouveau activée, comme si vous n'aviez pas appuyé sur Ctrl. Aide-mémoire Commandes DEPLACER Déplace des objets à la distance et dans la direction indiquées. ROTATION Fait pivoter les objets autour d'un point de base. Modification des faces sur des objets 3D | 609 ECHELLE Agrandit ou réduit des objets sélectionnés en conservant leurs proportions après la mise à l'échelle. Copie, suppression et coloration des faces sur des solides 3D Copie, suppression et changement de la couleur de faces ou d'objets solides 3D. Copie d'une face Vous pouvez dupliquer la face d'un objet solide 3D en utilisant l'option copier de la commande EDITSOLIDE. Les faces sélectionnées sont copiées en tant que régions ou corps. Suppression d'une face Si vous spécifiez deux points, le premier point est considéré comme un point de base et une copie unique est insérée à un emplacement défini par rapport à ce point de base. Si vous n'indiquez qu'un seul point et que vous appuyez sur Entrée, le point de sélection d'origine sert de point de base. Le point suivant constitue le point de déplacement. Si la face est entourée par des faces coplanaires, vous pouvez la supprimer en utilisant les différentes méthodes suivantes : ■ Sélectionnez la face et appuyez sur Supprimer. ■ Sélectionnez la face et entrez effacer. ■ Utilisez l'option Supprimer de la commande EDITSOLIDE. 610 | Chapitre 23 Modification de modèles en 3D Colorer une face Vous pouvez changer la couleur d'une face de solide 3D en sélectionnant la face et en modifiant sa propriété Couleur dans la palette Inspecteur des propriétés. Voir aussi : ■ Modification des faces maillées (page 659) Aide-mémoire Commandes PROPRIETES Contrôle les propriétés des objets existants. EDITSOLIDE Permet de modifier les faces et les arêtes des solides 3D. Modification d'arêtes sur des objets 3D Vous pouvez sélectionner et modifier les arêtes d'une surface ou d'un solide 3D. Déplacement, rotation et mise à l'échelle des arêtes Déplacez, faites pivoter et mettez à l'échelle les arêtes de surfaces et de solides 3D à l'aide des poignées, des gizmos et des commandes. Modification d'arêtes sur des objets 3D | 611 Cubes dont les arêtes ont subi un déplacement, une rotation et une mise à l'échelle Vous pouvez utiliser les commandes DEPLACER, ROTATION et ECHELLE pour modifier des arêtes sur des surfaces et des solides 3D exactement comme vous le feriez avec n'importe quel autre objet. Appuyez sur la touche Ctrl et maintenez-la enfoncée pour sélectionner l'arête. Si vous déplacez, pivotez ou mettez à l'échelle une arête sur un solide primitif 3D, l'historique de ce dernier est supprimé. Le solide n'est plus une véritable primitive et ne peut plus être manipulé à l'aide des poignées et de l'Inspecteur des propriétés. Les arêtes des régions peuvent être sélectionnées, mais elles n'affichent pas de poignées. Ces arêtes peuvent également être déplacées, pivotées et mises à l'échelle. Options de modification des arêtes Pendant que vous faites glisser une arête, appuyez sur la touche Ctrl pour faire défiler les options de modification. 612 | Chapitre 23 Modification de modèles en 3D ■ Maintien de la longueur de l'arête. Lorsque vous déplacez, pivotez ou redimensionnez une face sans appuyer sur Ctrl, la longueur commune à l'arête et à ses sommets est maintenue. Toutefois, les plans des faces adjacentes peuvent être modifiés. ■ Modification de la longueur de l'arête. Lorsque vous déplacez, faites pivoter ou mettez à l'échelle une arête, et que vous pressez et relâchez une fois la touche Ctrl tout en faisant glisser la souris, l'arête est modifiée sans ses sommets. Les surfaces des faces adjacentes sont conservées, mais la longueur de l'arête modifiée peut éventuellement changer. ■ Triangulation des faces adjacentes. Lorsque vous déplacez, faites pivoter ou mettez à l'échelle une arête, et que vous pressez et relâchez deux fois la touche Ctrl tout en faisant glisser la souris, l'arête est modifiée et ses sommets le sont aussi. (Ce comportement est le même que si vous n'aviez pas appuyé sur Ctrl.) Toutefois, si les faces adjacentes ne sont plus planaires, elles sont triangulées (divisées en deux faces planaires triangulaires ou plus). Si vous appuyez une troisième fois sur la touche Ctrl et la relâchez, la première option de modification est à nouveau activée, comme si vous n'aviez pas appuyé sur Ctrl. Suppression d'arêtes Vous pouvez également supprimer des arêtes qui divisent complètement deux faces coplanaires en utilisant l'une des méthodes suivantes : ■ Sélectionnez l'arête et appuyez sur Supprimer. ■ Sélectionnez l'arête et entrez la commande EFFACER. Modification d'arêtes sur des objets 3D | 613 Raccord et chanfreinage des solides 3D Ajoutez des arrondis et des biseaux à des solides 3D à l'aide de ARETERACCORD et ARETECHANFREIN. Utilisez les poignées de raccord et de chanfrein pour modifier le rayon de raccord ou la distance de chanfrein. La valeur par défaut du rayon de raccord est définie par la variable système FILLETRAD3D. Coloration des arêtes Vous pouvez changer la couleur d'une arête d'objet 3D en sélectionnant l'arête et en modifiant sa propriété Couleur dans l'Inspecteur des propriétés. Copie des arêtes Les différentes arêtes d'un solide en 3D peuvent être copiées. Les arêtes se copient sous forme d'objets ligne, arc, cercle, ellipse ou spline. Si vous spécifiez deux points, le premier point est considéré comme un point de base et une copie unique est insérée à un emplacement défini par rapport à ce point de base. Si vous n'indiquez qu'un seul point et que vous appuyez sur Entrée, le point de sélection d'origine sert de point de base. Le point suivant est utilisé comme point de déplacement. Voir aussi : ■ Déplacement, rotation et mise à l'échelle de sous-objets 3D (page 605) 614 | Chapitre 23 Modification de modèles en 3D ■ Utilisation des gizmos pour modifier les objets (page 583) ■ Modification des objets (page 333) ■ Déplacement et rotation des objets (page 343) ■ Modification de la taille ou de la forme des objets (page 364) ■ Présentation de la modification des maillages (page 647) Aide-mémoire Commandes EDGE Change la visibilité des arêtes de faces 3D. CHANFREIN Biseaute les arêtes des objets. RACCORD Arrondit et raccorde les arêtes des objets. DEPLACER Déplace des objets à la distance et dans la direction indiquées. PROPRIETES Contrôle les propriétés des objets existants. ROTATION Fait pivoter les objets autour d'un point de base. ECHELLE Agrandit ou réduit des objets sélectionnés en conservant leurs proportions après la mise à l'échelle. EDITSOLIDE Permet de modifier les faces et les arêtes des solides 3D. Variables système FILLETRAD3D Contient le rayon de raccord courant pour les objets 3D. Modification d'arêtes sur des objets 3D | 615 Modification des sommets sur des solides 3D Déplacez, faites pivoter, mettez à l'échelle ou faites glisser les sommets des surfaces et des solides 3D. Biseau dont deux sommets ont été déplacés Vous pouvez modifier la forme d'une surface ou d'un solide 3D en modifiant un ou plusieurs sommets. Utilisez les poignées et les gizmos, ou exécutez les commandes DEPLACER, ROTATION et ECHELLE. Lorsque vous mettez des sommets à l'échelle ou que vous les faites pivoter, vous devez sélectionner au moins deux sommets pour voir un changement dans l'objet. Si vous cliquez et faites glisser un sommet, vous étirez l'objet 3D. Si vous déplacez, pivotez ou mettez à l'échelle un ou plusieurs sommets sur une primitive de solide 3D, l'historique de ce dernier est supprimé. Le solide n'est plus une véritable primitive et ne peut plus être manipulé à l'aide des poignées et de la palette Inspecteur des propriétés. Options de modification des sommets Pendant que vous faites glisser un sommet, appuyez sur la touche Ctrl pour faire défiler les options de modification. 616 | Chapitre 23 Modification de modèles en 3D ■ Triangulation des faces adjacentes. Lorsque vous déplacez, faites pivoter ou mettez à l'échelle un sommet sans appuyer sur la touche Ctrl, certaines faces planes adjacentes peuvent être triangulées (divisées en deux ou plusieurs faces planes triangulaires). ■ Modification des faces adjacentes sans triangulation. Lorsque vous déplacez, faites pivoter ou mettez à l'échelle un sommet, et que vous pressez et relâchez une fois la touche Ctrl, certaines faces planes adjacentes peuvent être ajustées. Si vous pressez et relâchez une deuxième fois la touche Ctrl, la première option de modification est à nouveau activée, comme si vous n'aviez pas appuyé sur Ctrl. Suppression d'un sommet Vous pouvez supprimer un sommet qui joint deux arêtes parallèles si elles sont colinéaires et n'entrent pas en intersection avec une autre arête. Voir aussi : ■ Déplacement, rotation et mise à l'échelle de sous-objets 3D (page 605) ■ Utilisation des gizmos pour modifier les objets (page 583) ■ Modification des objets (page 333) ■ Présentation de la modification des maillages (page 647) Modification des sommets sur des solides 3D | 617 Aide-mémoire Commandes DEPLACER Déplace des objets à la distance et dans la direction indiquées. ROTATION Fait pivoter les objets autour d'un point de base. ECHELLE Agrandit ou réduit des objets sélectionnés en conservant leurs proportions après la mise à l'échelle. EDITSOLIDE Permet de modifier les faces et les arêtes des solides 3D. Utilisation des surfaces et des solides 3D complexes Modifiez des solides composés qui ont été créés par un processus d'union, de soustraction, d'intersection, de raccord ou de chanfrein. Affichage des formes d'origine des solides composés Par défaut, les objets composés 3D conservent un historique qui affiche une image éditable de leurs composants d'origine. Conservation de l'historique des composants d'un objet composé. Après avoir créé un objet composé, vous pouvez modifier la forme du nouvel objet en modifiant une image filaire de ses composants d'origine, affichée en surbrillance. Si la propriété Afficher l'historique est définie sur Oui (activé), les images filaires des formes originales (y compris les formes qui ont été retirées) sont affichées de façon atténuée. (La variable système SHOWHIST contrôle également ce paramètre.) 618 | Chapitre 23 Modification de modèles en 3D Pour conserver un historique des parties d'origine d'un solide composé, la propriété Historique doit être définie sur Enregistrement (activé) dans la palette Inspecteur des propriétés lors de la réalisation de l'opération composée. (Vous pouvez également utiliser la variable système SOLIDHIST pour régler cette propriété.) Affichage et retrait de l'historique pour modifier le solide composé Lorsque vous modifiez l'objet composé, vous pouvez afficher l'historique. Utilisez ensuite les poignées du sous-objet d'historique pour modifier l'objet. Pour plus d'informations sur l'utilisation des poignées d'un solide composé, voir la section Modification des surfaces et des solides composés (page 620). Vous pouvez retirer l'historique d'un objet composé sélectionné en réglant son paramètre Historique sur Aucun, ou en entrant la commande REPCONTOUR. Une fois qu'un historique a été retiré, vous ne pouvez plus sélectionner et modifier les composants d'origine du solide qui ont été retirés. Vous pouvez relancer la rétention de l'historique pour le solide en réglant à nouveau le paramètre Historique sur Enregistrement. Il peut être utile de retirer un historique de solide composé lorsque vous travaillez avec des solides composés complexes. Une fois que vous avez créé la forme complexe initiale, réglez l'historique sur Aucun (désactivé) pour retirer l'historique. Ensuite, réglez à nouveau cette propriété sur Enregistrement (activé). Avec ce processus, vous pouvez créer un objet composé complexe Affichage des formes d'origine des solides composés | 619 puis le réinitialiser pour l'utiliser comme forme de base dans des opérations composées supplémentaires. Voir aussi : ■ Modification des surfaces et des solides composés (page 620) Aide-mémoire Commandes REPCONTOUR Supprime l'historique des solides 3D et des solides composés et l'associativité des surfaces. Variables système SHOWHIST Contrôle la propriété Afficher l'historique pour les solides d'un dessin. SOLIDHIST Contrôle le paramètre par défaut de la propriété Historique pour les objets solides. Modification des surfaces et des solides composés Modifiez l'intégralité de la forme d'un objet 3D composé ou les formes d'origine qui composent l'objet. Vous pouvez déplacer, mettre à l'échelle ou pivoter un objet composé sélectionné en utilisant les poignées ou les gizmos. Modification des composants d'origine d'un solide composé Lorsque la propriété Historique est définie sur Enregistrement (activé), vous pouvez appuyer sur Ctrl pour afficher toutes les formes originales qui ont été retirées lors d'une opération d'union, de soustraction ou d'intersection. Si la forme d'origine, retirée, était une primitive de solide, vous pouvez faire glisser les poignées affichées pour modifier sa forme et sa taille. L'objet composé s'en trouve modifié. 620 | Chapitre 23 Modification de modèles en 3D Si la forme individuelle sélectionnée ne contient pas d'historique, vous pouvez la déplacer, la pivoter, la mettre à l'échelle ou la supprimer. Modification des objets composés complexes Un objet composé peut être constitué d'autres objets composés. Vous pouvez sélectionner les images d'historique des objets composés en maintenant la touche Ctrl enfoncée lorsque vous cliquez sur les formes. Pour obtenir des résultats optimisés, définissez le filtre de sélection de sous-objet sur Historique des solides. Vous pouvez également changer la taille et la forme des objets composés en cliquant sur les poignées de faces, d'arêtes et de sommets distincts, et en les faisant glisser. Pour plus d'informations, reportez-vous à la section Modification de sous-objets 3D (page 605). Séparation d'objets discrets combinés par une union Si vous avez combiné des surfaces ou des solides 3D discrets à l'aide d'une opération d'union, vous pouvez les séparer pour retrouver les composants d'origine. (Utilisez l'option Séparer de la commande EDITSOLIDE.) Pour pouvoir être séparés, les objets composés ne doivent pas se superposer ni avoir une aire ou un volume en commun. Après la séparation, chaque solide conserve ses calques et ses couleurs d'origine. Tous les objets solides 3D imbriqués sont restaurés dans leurs formes les plus simples. Modification des surfaces et des solides composés | 621 Voir aussi : ■ Modification des objets à l'aide des poignées (page 334) ■ Présentation de la modification des maillages (page 647) Aide-mémoire Commandes EDITSOLIDE Permet de modifier les faces et les arêtes des solides 3D. Variables système LEGACYCTRLPICK Gainer et éliminer les doublons dans les objets 3D Convertissez des solides 3D en gainages et éliminez les lignes et les arêtes superflues. Gainage des solides 3D Convertissez un solide 3D en paroi creuse, ou gainage. Lorsque vous pouvez convertir un solide en gaine, vous créez de nouvelles faces en décalant les faces existantes à l'intérieur ou à l'extérieur de leur position d'origine. Les faces à tangente continue sont traitées en tant que faces uniques lorsqu'elles sont décalées. 622 | Chapitre 23 Modification de modèles en 3D Aide-mémoire Commandes EDITSOLIDE Permet de modifier les faces et les arêtes des solides 3D. Nettoyage et vérification des solides 3D Eliminez les faces, arêtes et sommets superflus d'un solide 3D et vérifiez si le solide 3D est valide. Vous pouvez éliminer les doublons d'arêtes ou de sommet qui partagent la même définition de surface ou de sommet. Cette opération fusionne les faces adjacentes et supprime toutes les arêtes redondantes, y compris les arêtes gravées et inusitées. Les vrais objets solides 3D ont des propriétés éditables de volume et de masse que ne possèdent pas les objets créés avec une épaisseur ou des surfaces fermées. Vous pouvez vérifier si un objet est un solide 3D valide en regardant s'il est répertorié comme "Solide 3D" dans la palette Inspecteur des propriétés. Vous pouvez également utiliser la commande EDITSOLIDE pour vérifier si un objet solide est un solide 3D valide. Aide-mémoire Commandes EDITSOLIDE Permet de modifier les faces et les arêtes des solides 3D. Gainer et éliminer les doublons dans les objets 3D | 623 Variables système SOLIDCHECK Active et désactive la validation des solides 3D pour la session courante. Utilisation de la fonction Appuyer-tirer sur les zones délimitées Créez une extrusion positive ou négative dans la forme d'une zone délimitée. Appuyez ou tirez sur des zones délimitées ou fermées pour créer des trous et des extrusions positives en 3D. Objets formés à l'aide d'opérations Appuyer-tirer sur une pyramide gravée En association avec des faces gravées, il est possible de créer des formes complexes présentant des extrusions et des encoches à l'aide d'opérations Appuyer-tirer. Méthodes de modification à l'aide d'opérations Appuyer-tirer A l'aide de la commande APPTIRER, vous pouvez spécifier la zone à extruder, puis faire glisser le curseur ou saisir une valeur pour spécifier la taille de 624 | Chapitre 23 Modification de modèles en 3D l'extrusion. Vous obtenez un solide 3D unique, présentant souvent une forme composée. REMARQUE Vous pouvez également utiliser la commande EXTRUSION pour étendre une face existante d'un solide 3D, auquel cas un objet extrudé indépendant est créé. Types d'objets modifiables à l'aide d'opérations Appuyer-tirer Vous pouvez appuyer et tirer sur plusieurs types de zones délimitées, notamment des objets fermés, des aires closes par géométrie co-planaire, les faces de solides 3D et une aire gravée sur la face d'un solide 3D. Pour une liste complète des objets qui peuvent être utilisés dans une extrusion, voir APPTIRER. Vous ne pouvez pas biseauter la forme pressée ou tirée lorsque vous la créez. Toutefois, vous pouvez obtenir le même effet ultérieurement en modifiant les arêtes de la zone délimitée. Aide-mémoire Commandes EXTRUSION Crée une surface ou un solide 3D par prolongement des cotes d'un objet. APPTIRER Appuie ou tire sur des zones délimitées. Variables système IMPLIEDFACE Gère la détection des faces impliquées. Ajout d'arêtes et de faces aux solides Ajoutez des faces éditables à des solides et des surfaces 3D en imprimant d'autres objets, tels que des arcs ou des cercles. Avec la commande GRAVER, vous pouvez ajouter une nouvelle face à un solide 3D en imprimant un objet coplanaire qui chevauche la face sélectionnée. La gravure produit des arêtes supplémentaires que vous pouvez modifier pour altérer la forme de l'objet solide. Ajout d'arêtes et de faces aux solides | 625 Par exemple, si un cercle chevauche la face d'une boîte, vous pouvez graver les courbes sécantes sur le solide. Vous pouvez supprimer ou conserver l'objet d'origine lorsque vous l'imprimez. Les objets qui peuvent être gravés sur les solides 3D incluent les arcs, les cercles, les lignes, les polylignes 2D et 3D, les ellipses, les splines, les régions, les corps et autres solides 3D. Edition d'objets gravés Vous pouvez éditer des objets et des sous-objets gravés selon différentes méthodes que vous utilisez déjà pour éditer d'autres faces. Par exemple, vous pouvez maintenir la touche Ctrl enfoncée et cliquer pour sélectionner une nouvelle arête puis la faire glisser pour la déplacer. Les objets gravés subissent les limitations suivantes : ■ Vous ne pouvez déplacer les arêtes de la face gravée qu'au sein du plan de la face. ■ Il se peut que vous ne puissiez pas déplacer, pivoter ou mettre à l'échelle certains sous-objets. ■ Les arêtes et les faces gravées peuvent être perdues lorsque certains sous-objets sont déplacés, pivotés ou redimensionnés. Les sous-objets qui présentent les limitations d'édition sont les suivants : ■ Faces avec faces ou arêtes gravées ■ Arêtes ou sommets avec des faces adjacentes comportant des faces ou des arêtes gravées 626 | Chapitre 23 Modification de modèles en 3D Aide-mémoire Commandes GRAVER Grave la géométrie 2D sur une surface ou un solide 3D, créant ainsi des arêtes supplémentaires sur les faces planes. Modification des propriétés de solides, surfaces et maillages 3D Modifiez les objets 3D en modifiant leurs paramètres dans la palette Inspecteur des propriétés. Les solides, surfaces et objets maillés 3D et leurs sous-objets peuvent être modifiés dans la palette Inspecteur des propriétés. Modification des objets solides à l'aide des propriétés En modifiant les paramètres dans la palette Inspecteur des propriétés, vous pouvez modifier les caractéristiques de base de la taille, de la hauteur et de la forme des solides primitifs. Par exemple, pour transformer une pyramide à quatre faces terminée par une pointe en pyramide à huit faces terminée par une surface plane (pyramide tronquée), modifiez la valeur des propriétés Rayon supérieur et Côtés. Indiquer si l'historique de l'objet composé doit être conservé Lorsque des solides 3D ont été combinés pour former des objets composés, vous pouvez choisir de conserver le sous-objet historique, qui représente les composants qui ont été retirés. La palette Inspecteur des propriétés contrôle la disponibilité et l'affichage de ces historiques. Pour plus d'informations, Modification des propriétés de solides, surfaces et maillages 3D | 627 reportez-vous à la section Utilisation des surfaces et des solides 3D complexes (page 618). Modification des objets de surface à l'aide des propriétés Les objets de surface disposent de propriétés supplémentaires que ne possèdent pas les objets maillés ni les solides 3D. Les propriétés varient selon le type de surface (NURBS, Fusion, Correction, Réseau, Décalage, Raccord, Chanfrein, Prolongement, Lissage, Extrusion, Balayage, Plane ou Révolution). La palette Inspecteur des propriétés contient les informations suivantes sur les surfaces : ■ Informations géométriques élémentaires : contient des informations telles que le rayon des surfaces de raccord, la distance de décalage des surfaces décalées et l'angle de dépouille des surfaces extrudées. Vous pouvez également entrer des expressions mathématiques pour contrôler certaines de ces propriétés. ■ Conserver l'associativité : indique si la surface est associative ou non. Utilisez cette propriété pour désactiver l'associativité. ■ Afficher l'associativité : active et désactive la mise en surbrillance des dépendances si la surface est associée à d'autres surfaces. ■ Continuité d'arête et magnitude de courbure : s'affiche pour les surfaces jointes à d'autres surfaces. ■ Affichage en filaire et Isolignes en U/V : active et désactive l'affichage en filaire et les isolignes en U/V (pour les surfaces non-NURBS). ■ Grille de sommets de contrôle et Isoparms en U/V : active et désactive l'affichage de la grille de sommets de contrôle et des isoparms en U/V (pour les surfaces NURBS). 628 | Chapitre 23 Modification de modèles en 3D ■ Ajuste - indique si la surface présente des zones ajustées et sur quelles arêtes. Modification des objets maillés à l'aide des propriétés Les objets maillés possèdent des propriétés supplémentaires qui contrôlent le degré de lissage et les plis. Les propriétés des plis des sous-objets face, arête et sommet apparaissent également dans la palette Inspecteur des propriétés. ■ Niveau de lissage. Lisse ou aiguise les arêtes d'un objet maillé. ■ Type de pli. Spécifie la présence d'un pli (ou arête accentuée) et l'effet du lissage. Le lissage n'affecte pas un pli ayant pour propriété Toujours. Lorsqu'un pli a pour propriété Par niveau, il conserve sa netteté jusqu'à ce que l'objet maillé soit lissé au niveau de pli spécifié. ■ Niveau de pli. Lorsqu'un pli a pour propriété Par niveau, ce paramètre indique le niveau de lissage à partir duquel le pli commence à perdre de sa netteté. Modification des propriétés de solides, surfaces et maillages 3D | 629 Modification des propriétés de sous-objets 3D Outre les solides, les surfaces et les maillages, vous pouvez également utiliser la palette Inspecteur des propriétés pour modifier les propriétés des sous-objets, notamment les faces, les arêtes et les sommets. Différentes propriétés sont disponibles pour chaque type de sous-objets. Dans certains cas, l'application des propriétés varie en fonction du type d'objet. Par exemple, vous pouvez modifier les propriétés de faces maillées, notamment leur couleur. Toutefois, la couleur apparente d'une face maillée peut être différente de la couleur équivalente sur une face de solide 3D. Cette différence est due au fait qu'en changeant la couleur d'une face, on modifie la diffuse color de la face, mais pas la ambient color (qui est dérivée de la propriété matériau du maillage). Pour obtenir une correspondance plus proche entre la couleur des faces maillées et celle des solides 3D, vous pouvez ajouter de la lumière et désactiver l'éclairage par défaut (qui désactive la lumière ambiante). Vous pouvez aussi essayer d'affecter un matériau présentant les mêmes couleurs ambiante et diffuse. Pour plus d'informations, reportez-vous à la section Create Materials. Voir aussi : ■ Utilisation des surfaces et des solides 3D complexes (page 618) ■ Create Materials Aide-mémoire Commandes PROPRIETES Contrôle les propriétés des objets existants. 630 | Chapitre 23 Modification de modèles en 3D Variables système FILLETRAD Contient le rayon de raccord courant pour les objets 2D. FILLETRAD3D Contient le rayon de raccord courant pour les objets 3D. LOFTANG1 Définit l'angle de dépouille dans la première coupe dans une opération de lissage. LOFTANG2 Définit l'angle de dépouille dans la dernière coupe dans une opération de lissage. LOFTMAG1 Définit la magnitude de l'angle de dépouille dans la première coupe dans une opération de lissage. LOFTMAG2 Définit la magnitude de l'angle de dépouille dans la dernière coupe dans une opération de lissage. Modification des surfaces Modifiez la forme des surfaces, puis analysez et recréez le modèle, si nécessaire, de façon à garantir la qualité et le lissage. Présentation de la modification des surfaces Raccordez, prolongez et ajustez des surfaces ou modifiez des surfaces NURBS à l'aide des sommets de contrôle. Les surfaces procédurales et NURBS peuvent être modifiées à l'aide des outils de modification de base, tels que l'ajustement, le prolongement et le raccordement. Les surfaces NURBS peuvent être modifiées à l'aide de ces outils, mais leurs formes peuvent également être modifiées par étirement des sommets de contrôle. Une fois la surface créée, utilisez les outils d'analyse de surface pour garantir la qualité de votre modèle et le reconstruire, le cas échéant. ■ Ajustement et annulation de restrictions de surfaces Modification des surfaces | 631 ■ Prolongement de surfaces ■ Raccord de surfaces 632 | Chapitre 23 Modification de modèles en 3D ■ Modification de surfaces NURBS Ajustement et annulation de restrictions de surfaces Ajustez des surfaces et supprimez leurs restrictions pour qu'elles coupent les arêtes d'autres objets. L'ajustement de surfaces constitue une étape importante dans le flux de travail de modélisation de surface. Vous pouvez ajuster une surface à son intersection avec un objet ou vous pouvez projeter une géométrie sur une surface comme arête d'ajustement. Ajustement et annulation de restrictions de surfaces | 633 Lorsqu'une surface est ajustée, les zones de la surface supprimées peuvent être remplacées par SUPPRAJUSTSURF. REMARQUE SUPPRAJUSTSURF ne permet pas de restaurer les zones supprimées par la variable système SURFAUTOTRIM et PROJETERGEOMETRIE. Elle ne restaure que les surfaces ajustées par AJUSTERSURF. La palette Inspecteur des propriétés indique si la surface contient des arêtes ajustées. Projection de la géométrie sur les surfaces, les solides et les régions Tout comme un film sur un écran, une géométrie peut être projetée sur des solides, des surfaces et des régions 3D dans différentes directions pour créer des arêtes d'ajustement. La commande PROJETERGEOMETRIE crée une courbe dupliquée sur l'objet que vous pouvez déplacer et modifier. Vous pouvez également appliquer un ajustement sur des courbes 2D qui n'entrent pas réellement en contact avec la surface, mais qui semblent couper l'objet dans la vue active. Utilisez la variable système SURFACEAUTOTRIM pour ajuster automatiquement une surface sur laquelle vous projetez une géométrie. Options pour la projection de géométrie Projetez une géométrie à partir de 3 angles différents : l'axe Z du SCU courant, la vue actuelle ou une trajectoire comprise entre deux points. ■ Projeter sur le SCU - Projette la géométrie le long de l'axe Z positif ou négatif du SCU courant. ■ Projeter sur la vue - Projette la géométrie en fonction de la vue courante. ■ Projeter sur 2 points - Projette la géométrie le long d'une trajectoire comprise entre deux points. Aide-mémoire Commandes 3DACCROBJ Définit les modes d'accrochage aux objets pour les objets 3D. 634 | Chapitre 23 Modification de modèles en 3D PROJETERGEOMETRIE Projette des points, des lignes ou des courbes sur une surface ou un solide 3D dans différentes directions. PROPRIETES Contrôle les propriétés des objets existants. AJUSTERSURF Ajuste des parties d'une surface à l'endroit où elle rencontre une autre surface ou un autre type de géométrie. SUPPRAJUSTSURF Remplace les zones de surface supprimées par la commande AJUSTERSURF. STYLESVISUELS (-STYLESVISUELS) Crée et modifie les styles visuels et applique un style visuel à une fenêtre. Variables système 3DOSMODE Gère les paramètres de l'accrochage aux objets 3D. SUBOBJSELECTIONMODE Spécifie si les faces, sommets, arêtes ou sous-objets d'historique solides sont mis en surbrillance lorsque vous placez le curseur dessus. SURFACEAUTOTRIM Détermine si les surfaces sont automatiquement ajustées lorsque vous projetez une géométrie sur elles. Prolongement d'une surface Créez une surface en la prolongeant jusqu'à l'arête d'un autre objet ou en spécifiant une longueur d'extension. Il existe deux types de surfaces de prolongement : de fusion et d'ajout. La surface de fusion est une continuation de la surface sans joint. La surface d'ajout prolonge la surface en ajoutant une deuxième surface avec un joint. Dans la mesure où elles créent un joint, les surfaces d'ajout ont des propriétés de continuité et de magnitude de courbure (page 517). Pour les deux types de surface, utilisez la palette Inspecteur des propriétés pour modifier la longueur ou la dériver d'une expression mathématique. Prolongement d'une surface | 635 Aide-mémoire Commandes PROPRIETES Contrôle les propriétés des objets existants. PROLONGERSURF Allonge une surface selon une distance spécifiée. Raccord de surface Créez une surface de transition raccordant une zone comprise entre deux surfaces ou régions existantes. Créez une surface tangente entre deux surfaces ou régions avec un profil de rayon constant. Les surfaces d'origine s'ajustent pour couper la surface de raccord. Par défaut, la surface de raccord utilise la valeur de rayon définie dans la variable système FILLETRAD3D. Pour modifier le rayon lors de la création de la surface, utilisez l'option Rayon ou faites glisser la poignée de raccord. Utilisez la palette Inspecteur des propriétés pour changer le rayon du raccord ou pour dériver le rayon à l'aide d'une expression mathématique. Aide-mémoire Commandes RACCORDERSURF Crée une surface de raccord entre deux autres surfaces. PROPRIETES Contrôle les propriétés des objets existants. Variables système FILLETRAD3D Contient le rayon de raccord courant pour les objets 3D. 636 | Chapitre 23 Modification de modèles en 3D Modification des surfaces NURBS Modifiez la forme des courbes et des surfaces NURBS à l'aide de la barre d'édition 3D ou en modifiant les sommets de contrôle. Utilisez la barre de modification des sommets de contrôle (BARREEDITION3D) pour faire glisser les surfaces et modifier leur forme. Une autre manière de modifier des surfaces NURBS consiste à faire glisser les sommets de contrôle et les modifier directement. Maintenez la touche Maj enfoncée pour sélectionner plusieurs sommets de contrôle. Utilisez AFFICHERSC pour afficher les sommets de contrôle des courbes et des surfaces NURBS. Faites glisser les sommets de contrôle pour modifier la forme de la courbe ou de la surface. Vous pouvez également ajouter ou supprimer les sommets de contrôle dans les directions U et V. Le flux de travail classique de la modélisation de surface est décrit ci-dessous : ■ Créez un modèle qui combine des objets maillés, des surfaces et des solides 3D. ■ Convertissez le modèle en surfaces procédurales pour tirer parti de la modélisation associative. ■ Convertissez les surfaces procédurales en surfaces NURBS à l'aide de la commande CONVTONURBS pour tirer parti de la modification NURBS. Modification des surfaces NURBS | 637 ■ Vérifiez les imperfections et les plis à l'aide des outils d'analyse de surface. ■ Si nécessaire, reconstruisez la surface pour restaurer le lissage à l'aide de REGENERERSC. Aide-mémoire Commandes BARREEDITION3D Redéfinit les surfaces NURBS, y compris leurs propriétés de tangence. CONVENNURBS Convertit les surfaces et solides 3D en surfaces NURBS. AFFICHERSC Affiche les sommets de contrôle pour les courbes ou les surfaces NURBS spécifiées. AJOUTERSC Ajoute des sommets de contrôle aux splines et aux surfaces NURBS. MASQUERSC Désactive l'affichage des sommets de contrôle pour toutes les surfaces et les courbes NURBS. REGENERERSC Reconstitue la forme des courbes et des surfaces NURBS. SUPPRIMERSC Supprime les sommets de contrôle sur les courbes et les surfaces NURBS. Variables système SURFACEMODELINGMODE Détermine si les surfaces sont créées en tant que surfaces procédurales ou surfaces NURBS. 638 | Chapitre 23 Modification de modèles en 3D Reconstruction des courbes et des surfaces NURBS Reconstruisez des courbes et des surfaces NURBS selon un degré et un nombre de sommets de contrôle spécifiés. La modification d'une courbe ou d'une surface NURBS risque de créer une discontinuité et des plis. Reconstruisez la courbe ou la surface en modifiant le degré et le nombre de sommets de contrôle. La reconstruction permet de supprimer la géométrie d'origine et, pour les surfaces uniquement, de remplacer les zones ajustées. Aide-mémoire Commandes CONVTONURBS AFFICHERSC Affiche les sommets de contrôle pour les courbes ou les surfaces NURBS spécifiées. AJOUTERSC Ajoute des sommets de contrôle aux splines et aux surfaces NURBS. MASQUERSC Désactive l'affichage des sommets de contrôle pour toutes les surfaces et les courbes NURBS. REGENERERSC Reconstitue la forme des courbes et des surfaces NURBS. SUPPRIMERSC Supprime les sommets de contrôle sur les courbes et les surfaces NURBS. Analyse de surfaces Les outils d'analyse de surfaces vérifient la continuité, la courbure et les angles de dépouille des surfaces. Analyse de surfaces | 639 Utilisez les outils d'analyse de surface pour valider les surfaces et les courbes avant la fabrication. Les outils d'analyse incluent : ■ Analyse par zébrures (page 643) : vérifie la continuité des surfaces par projection de lignes parallèles sur le modèle. ■ Analyse des courbures (page 645) : évalue les zones de courbures de surface basses et élevées par affichage d'un dégradé de couleur. ■ Analyse de dépouille (page 646) : vérifie si un modèle possède une dépouille appropriée entre la pièce et le moule. 640 | Chapitre 23 Modification de modèles en 3D REMARQUE Les outils d'analyse fonctionnent uniquement dans les styles visuels 3D ; ils ne fonctionnent pas dans les vues 2D. Aide-mémoire Commandes ANALYSECOURBE Affiche un dégradé de couleur sur une surface pour évaluer différents aspects de sa courbure. ANALYSEDEPOUILLE Affiche un dégradé de couleur sur un modèle 3D pour vérifier si l'espace entre la pièce et le moule est suffisant. OPTIONSANALYSE Définit les options d'affichage des analyses par zébrures, de courbures et de dépouille. ANALYSEZEBRURES Projette des bandes sur un modèle 3D pour analyser la continuité de surface. Analyse de surfaces | 641 Variables système VSACURVATUREHIGH Définit la valeur à laquelle une surface s'affiche en vert lors de l'analyse des courbures (ANALYSECOURBE). VSACURVATURELOW Définit la valeur à laquelle une surface s'affiche en bleu lors de l'analyse des courbures (ANALYSECOURBE). VSACURVATURETYPE Détermine quel type d'analyse des courbures est utilisé avec la commande (ANALYSECOURBE). VSADRAFTANGLEHIGH Définit la valeur à laquelle un modèle s'affiche en vert lors de l'analyse de dépouille (ANALYSEDEPOUILLE). VSADRAFTANGLELOW Définit la valeur à laquelle un modèle s'affiche en bleu lors de l'analyse de dépouille (ANALYSEDEPOUILLE). VSAZEBRACOLOR1 Définit la première couleur des zébrures affichées au cours de l'analyse par zébrures (ANALYSEZEBRURES). VSAZEBRACOLOR2 Définit la seconde couleur (de contraste) des zébrures affichées au cours de l'analyse par zébrures (ANALYSEZEBRURES). VSAZEBRADIRECTION Détermine si les zébrures s'affichent horizontalement, verticalement ou selon un angle au cours de l'analyse par zébrures (ANALYSEZEBRURES). VSAZEBRASIZE Définit la largeur des zébrures affichées au cours de l'analyse par zébrures (ANALYSEZEBRURES). VSAZEBRATYPE Définit le type d'affichage par zébrures lors de l'utilisation de l'analyse par zébrures (ANALYSEZEBRURES). 642 | Chapitre 23 Modification de modèles en 3D Analyse la continuité de surface à l'aide de l'analyse par zébrures L'outil analyse par zébrures projette des rayures sur une surface, de manière à ce que vous puissiez inspecter la continuité entre les surfaces. La continuité de surface permet de mesurer la façon dont deux surfaces se rejoignent. Par exemple, le coffre d'une voiture est composé de plusieurs petites surfaces qui semblent n'en former qu'une en raison de la régularité de la continuité de surface. REMARQUE Les outils d'analyse fonctionnent uniquement dans les styles visuels 3D ; ils ne fonctionnent pas dans les vues 2D. Procédure d'interprétation des zébrures A l'intersection de deux surfaces, l'alignement et la courbure des zébrures apportent de nombreuses informations sur le lissage de la jointure. ■ Position G0. La position des arêtes de surface est continue : les arêtes se touchent. Toutefois, la tangence et la courbure ne correspondent pas. Les zébrures ne sont pas alignées. ■ Tangence G1. La position et la tangence des surfaces sont identiques. Cela indique G1 (G0 + G1 ou position + tangence). Les zébrures sont alignées, mais elles s'écartent les unes des autres au niveau des courbes prononcées. Analyse de surfaces | 643 ■ Courbure G2. La position, la tangence et la courbure des arêtes de surface sont identiques. Cela indique G2 (G0 + G1 + G2 ou position + tangence + courbure). Les zébrures sont alignées, mais elles ne s'écartent pas les unes des autres au niveau des courbes prononcées (car elles partagent la même courbure). La différence est subtile et un peu plus difficile à discerner que la continuité G1. Aide-mémoire Commandes OPTIONSANALYSE Définit les options d'affichage des analyses par zébrures, de courbures et de dépouille. 644 | Chapitre 23 Modification de modèles en 3D ANALYSEZEBRURES Projette des bandes sur un modèle 3D pour analyser la continuité de surface. Variables système VSAZEBRACOLOR1 Définit la première couleur des zébrures affichées au cours de l'analyse par zébrures (ANALYSEZEBRURES). VSAZEBRACOLOR2 Définit la seconde couleur (de contraste) des zébrures affichées au cours de l'analyse par zébrures (ANALYSEZEBRURES). VSAZEBRADIRECTION Détermine si les zébrures s'affichent horizontalement, verticalement ou selon un angle au cours de l'analyse par zébrures (ANALYSEZEBRURES). VSAZEBRASIZE Définit la largeur des zébrures affichées au cours de l'analyse par zébrures (ANALYSEZEBRURES). VSAZEBRATYPE Définit le type d'affichage par zébrures lors de l'utilisation de l'analyse par zébrures (ANALYSEZEBRURES). Analyse de la courbure d'une surface NURBS Affiche un dégradé de couleurs sur les surfaces pour évaluer les zones de haute et basse courbure gaussienne. Le dégradé de couleur permet de visualiser la courbure de surface U et V minimale, maximale, moyenne et gaussienne. La courbure maximale et une valeur de Gauss positive s'affichent en rouge, tandis que la courbure minimale et une valeur de Gauss négative s'affichent en bleu. Une courbe de Gauss positive donne à la surface l'apparence d'un bol. Une courbe de Gauss négative donne à la surface l'apparence d'une selle, comme dans l'illustration. La courbure moyenne et une valeur de Gauss nulle signifient que la surface est plate dans une direction au moins (les plans, les cylindres, les cônes ont une courbure de Gauss nulle). L'outil d'analyse des courbures garantit que votre modèle reste dans la plage spécifiée. Vous pouvez analyser les informations suivantes à propos d'un point situé sur une surface ou une courbe : Analyse de surfaces | 645 REMARQUE Les outils d'analyse fonctionnent uniquement dans les styles visuels 3D ; ils ne fonctionnent pas dans les vues 2D. Aide-mémoire Commandes ANALYSECOURBE Affiche un dégradé de couleur sur une surface pour évaluer différents aspects de sa courbure. OPTIONSANALYSE Définit les options d'affichage des analyses par zébrures, de courbures et de dépouille. Variables système VSACURVATUREHIGH Définit la valeur à laquelle une surface s'affiche en vert lors de l'analyse des courbures (ANALYSECOURBE). VSACURVATURELOW Définit la valeur à laquelle une surface s'affiche en bleu lors de l'analyse des courbures (ANALYSECOURBE). VSACURVATURETYPE Détermine quel type d'analyse des courbures est utilisé avec la commande (ANALYSECOURBE). Utilisation de l'outil Analyse de dépouille Evalue si un modèle dispose d'un espace suffisant entre une pièce et son moule. Si vous créez des formes ou des pièces qui doivent être moulées, l'analyse de dépouille vérifie si la dépouille est appropriée entre la pièce et le moule (en fonction du sens de démoulage). REMARQUE Les outils d'analyse fonctionnent uniquement dans les styles visuels 3D ; ils ne fonctionnent pas dans les vues 2D. 646 | Chapitre 23 Modification de modèles en 3D Aide-mémoire Commandes ANALYSEDEPOUILLE Affiche un dégradé de couleur sur un modèle 3D pour vérifier si l'espace entre la pièce et le moule est suffisant. OPTIONSANALYSE Définit les options d'affichage des analyses par zébrures, de courbures et de dépouille. Variables système VSADRAFTANGLEHIGH Définit la valeur à laquelle un modèle s'affiche en vert lors de l'analyse de dépouille (ANALYSEDEPOUILLE). VSADRAFTANGLELOW Définit la valeur à laquelle un modèle s'affiche en bleu lors de l'analyse de dépouille (ANALYSEDEPOUILLE). Modification d'objets maillés Modélisez des objets maillés en modifiant les niveaux de lissage, en raffinant des zones spécifiques ou en ajoutant des plis. Présentation de la modification des maillages La modélisation des objets maillés diffère de la modélisation des solides et des surfaces 3D dans de nombreux aspects. Les objets maillés ne possèdent pas les propriétés de volume et de masse des solides 3D. Toutefois, ils offrent des possibilités uniques qui vous permettent de concevoir des modèles moins angulaires et plus arrondis. Les objets maillés sont plus faciles à mouler et remodeler que leurs homologues de surface et de solide. Modification d'objets maillés | 647 REMARQUE Les possibilités décrites dans cette section s'appliquent uniquement aux objets maillés créés dans AutoCAD 2010 et les versions ultérieures. Elles ne peuvent pas être utilisées avec les polyfaces hérités ni les maillages polygonaux. A propos des faces de maillage Les objets maillés sont composés de faces et de facettes. 648 | Chapitre 23 Modification de modèles en 3D Les faces sont des unités non superposées qui, avec leurs arêtes et leurs sommets, constituent les unités éditables de base d'un objet maillé. Lorsque vous déplacez, pivotez et redimensionnez des faces maillées individuelles, les faces environnantes sont étendues et déformées pour éviter l'introduction de vides. En cas de formation d'un vide, vous pouvez souvent le refermer en lissant l'objet ou en affinant des faces individuellement. A propos des facettes de maillages Les faces maillées possèdent des structures sous-jacentes appelées facettes. La densité de la grille de facettes correspond au degré de lissage du maillage. Lorsque l'on augmente le niveau de lissage, la densité de la grille de facettes sous-jacentes augmente également. Lorsque vous souhaitez restreindre une opération d'édition de maillage détaillée à une plus petite zone, vous pouvez convertir les facettes en faces éditables en utilisant l'affinement. Contrairement aux faces, les facettes ne peuvent pas être modifiées individuellement. Toutefois, vous pouvez les rendre plus visibles en modifiant la variable système VSLIGHTINGQUALITY. A propos de la modélisation des maillages Vous pouvez utiliser les objets maillés à l'aide des méthodes suivantes : ■ Augmentation du lissage. Augmentez ou diminuez les niveaux de lissage pour arrondir la forme globale du modèle. La densité sous-jacente de la grille de facettes augmente avec le niveau de lissage de l'objet maillé (LISSERPLUSMAILLE, LISSERMOINSMAILLE). Présentation de la modification des maillages | 649 ■ Affinez l'objet pour réinitialiser le niveau de lissage de base. Affinez un objet maillé pour convertir la grille de facettes sous-jacentes en faces éditables. L'affinement réinitialise également le plus bas niveau de lissage que l'on peut appliquer à l'objet (AFFINERMAILLE). ■ Affinement d'une face. Restreignez l'affinement à une face maillée spécifique. Cette méthode évite de réinitialiser la base de lissage. ■ Pliage d'une arête Eliminez le lissage d'arêtes spécifiées. Vous pouvez également éliminer un pli existant (PLIMAILLE). ■ Scission et fusion des faces. Divisez une face existante en composants séparés selon une trajectoire spécifiée. Fusion de deux faces ou plus pour créer une seule face (SCINDERMAILLE FUSIONNERMAILLE). ■ Réduction des sommets. Modifiez le modèle de maillage en réduisant les sommets des faces adjacentes à un seul point (REDUIREMAILLE). ■ Rotation des arêtes. Faites pivoter l'arête partagée de faces triangulaires adjacentes pour modifier la forme et l'orientation des faces (FIXERMAILLE). ■ Extrusion d'une face. Prolongez une face spécifiée par extrusion dans l'espace 3D. Contrairement à l'extrusion des solides 3D, l'extrusion d'un maillage ne crée pas d'objet indépendant (EXTRUDERMAILLE). ■ Réparation des perçages. Fermez un espace entre des faces en sélectionnant les arêtes environnantes. Les perçages dans les objets de maillage peuvent empêcher la conversion d'un objet maillé en objet solide (CREERMAILLE). Utilisation des poignées d'édition avec les maillages Les poignées, comme indiqué dans la section Utilisation des poignées pour modifier des surfaces et des solides 3D (page 601), ne sont pas disponibles avec les maillages. Vous pouvez toutefois manipuler le modèle de maillage complet ou des sous-objets individuels à l'aide des méthodes suivantes : ■ Sélection et édition de sous-objets. Sélectionnez des faces, des arêtes et des sommets comme vous sélectionneriez des sous-objets de solides 3D. Appuyez sur la touche Ctrl et maintenez-la enfoncée et sélectionnez un sous-objet La mise en surbrillance du sous-objet vous indique ce qui a été sélectionné. Appuyez sur la touche Maj et maintenez-la enfoncée, puis cliquez à nouveau pour retirer la sélection d'un sous-objet. En activant le filtre de sélection de sous-objets, vous pouvez restreindre la sélection à un sous-objet spécifique que vous pouvez sélectionner sans appuyer sur la touche Ctrl. Voir Utilisation des poignées de sous-objets 3D (page 596) 650 | Chapitre 23 Modification de modèles en 3D ■ Edition à l'aide de gizmos. Lorsque vous sélectionnez un objet ou un sous-objet maillé, le gizmo Déplacement, Rotation ou Echelle 3D s'affiche automatiquement. (Vous pouvez indiquer quel gizmo s'affiche par défaut.) Utilisez ces gizmos pour modifier la sélection uniformément, ou selon un plan ou un axe spécifié. Pour plus d'informations, voir Utilisation des gizmos pour modifier les objets (page 583). Comme les maillages denses peuvent être difficiles à manipuler, vous pouvez modifier des paramètres pour améliorer l'affichage des poignées: ■ Réglez le filtre de sélection de sous-objets pour sélectionner uniquement des faces, des arêtes ou des sommets : configurez la variable système DEFAULTGIZMO ou utilisez le menu contextuel. ■ Indiquez si une poignée d'une face, d'une arête ou d'un sommet est immédiatement active lorsque vous sélectionnez le sous-objet : configurez la variable système GRIPSUBOBJMODE. Voir aussi : ■ Utilisation des poignées pour modifier des surfaces et des solides 3D (page 601) ■ Utilisation des gizmos pour modifier les objets (page 583) Aide-mémoire Commandes CREERMAILLE Crée une face maillée qui relie les arêtes ouvertes. REDUIREMAILLE Fusionne les sommets des faces et arêtes maillées sélectionnées. PLIMAILLE Affine les arêtes des sous-objets maillés sélectionnés. EXTRUDERMAILLE Prolonge une face maillée dans l'espace 3D. FUSIONNERMAILLE Fusionne les faces adjacentes en une seule face. Présentation de la modification des maillages | 651 AFFINERMAILLE Multiplie le nombre de faces des faces ou objets maillés sélectionnés. LISSERMOINSMAILLE Diminue d'un niveau le lissage des objets maillés. LISSERPLUSMAILLE Augmente d'un niveau le lissage des objets maillés. FIXERMAILLE Fait pivoter l'arête adjacente de deux faces maillées triangulaires. SCINDERMAILLE Scinde une face maillée en deux. ANNULERPLIMAILLE Supprime le pli des faces, arêtes ou sommets de la maille sélectionnée. Variables système DEFAULTGIZMO Définit le gizmo Déplacement, Rotation ou Echelle comme gizmo par défaut lors de la sélection de sous-objets. GRIPSUBOBJMODE Détermine si les poignées sont automatiquement activées lorsque les sous-objets sont sélectionnés. VSLIGHTINGQUALITY Définit la qualité de l'éclairage dans la fenêtre courante. Modification des niveaux de lissage d'un maillage Augmentez la rondeur d'objets maillés en augmentant les niveaux de lissage. Les objets maillés sont composés de subdivisions multiples, ou maillages par approximation, qui définissent les faces éditables. Chaque face se compose de facettes sous-jacentes. Lorsque vous augmentez le lissage, vous augmentez le nombre de facettes pour apporter un style plus lisse et plus courbe. 652 | Chapitre 23 Modification de modèles en 3D Augmentation et diminution du lissage Lorsque vous manipulez votre maillage, vous pouvez augmenter ou diminuer le niveau de lissage. Les différences sont apparentes aussi bien dans le style visuel filaire que conceptuel, et dans le résultat rendu. Modification des niveaux de lissage d'un maillage | 653 Le niveau de lissage de plus bas, ou ligne de base, est 0. Par défaut, le niveau 0 ne présente aucun lissage. Vous pouvez augmenter le lissage d'un objet maillé jusqu'aux limites courantes. Toutefois, vous ne pouvez pas diminuer le lissage d'un objet maillé dont le niveau de lissage est égal à zéro. Si vous avez ajouté des plis dans un objet maillé, l'effet du lissage diffère selon les réglages des plis. L'effet des plis ajoutés à un maillage qui n'a pas de lissage (niveau 0) n'est pas apparent tant que le maillage n'est pas lissé. Lorsque vous éditez un objet à l'aide de gizmos et de poignées, il est possible que vous produisiez des vides dans l'objet maillé. L'une des manières de combler ce vide consiste à lisser l'objet ou à affiner les sous-objets individuellement. REMARQUE L'utilisation de l'accélération matérielle peut également résoudre ce problème. Pour plus d'informations, reportez-vous à la section Système graphique. Limitation de la densité du maillage Le maillage créé possède le niveau de lissage que vous spécifiez. Le niveau de lissage peut être compris entre Aucun (0) et le maximum par défaut (6) ou un niveau que vous aurez spécifié. Lorsqu'un objet est lissé, la densité de la grille de facettes sous-jacentes augmente également. Pour de meilleurs résultats, 654 | Chapitre 23 Modification de modèles en 3D modélisez les objets maillés à des niveaux de lissage inférieurs et augmentez le lissage seulement après avoir terminé la modélisation. Des maillages denses peuvent produire des sous-objets difficiles à sélectionner et à éditer. Ils peuvent également affecter les performances. C'est pourquoi il peut être utile de fixer des limites qui empêchent le maillage de devenir trop dense. ■ Niveau maximum de lissage auquel une grille est affichée (SMOOTHMESHGRID). Affiche les effets de la modélisation sans la complexité de la grille de facettes sous-jacentes. Le niveau de lissage par défaut est de 3. L'affichage des cellules devient de plus en plus dense jusqu'à ce que le niveau maximum soit atteint. Au-delà de ce niveau, l'affichage revient au niveau le plus bas, même si le niveau de lissage continue d'augmenter. ■ Nombre maximum de faces dans un dessin (SMOOTHMESHMAXFACE). Détermine le nombre maximum de facettes de maillage qui sont autorisées par objet de maillage. ■ Niveau de lissage maximum (SMOOTHMESHMAXLEV). Détermine le niveau de lissage maximum permis pour les objets maillés. Aide-mémoire Commandes LISSERMOINSMAILLE Diminue d'un niveau le lissage des objets maillés. LISSERPLUSMAILLE Augmente d'un niveau le lissage des objets maillés. PROPRIETES Contrôle les propriétés des objets existants. Variables système SMOOTHMESHGRID Définit le niveau de lissage le plus élevé auquel la grille de facettes est affichée sur les objets maillés en 3D. Modification des niveaux de lissage d'un maillage | 655 SMOOTHMESHMAXFACE Définit le nombre maximal de faces autorisées pour les objets maillés. SMOOTHMESHMAXLEV Définit le niveau de lissage maximal pour les objets maillés. Affinement des objets ou des sous-objets maillés Affinez un objet ou un sous-objet maillé pour convertir la grille de facette sous-jacentes en faces éditables. Vous pouvez affiner tout maillage dont le niveau de lissage est de 1 ou plus. Affinement d'un objet maillé et réinitialisation de la ligne de base L'affinement d'un objet augmente le nombre de faces éditables en convertissant les facettes sous-jacentes en faces. Le nombre de faces obtenues dépend du niveau actuel de lissage. Des niveaux de lissage plus importants produisent un nombre de faces plus élevé après affinement. En plus d'augmenter le nombre de faces, l'affinement d'un objet maillé réinitialise son niveau de lissage au niveau de base. C'est pourquoi un objet peut apparaître lissé bien que son niveau de lissage soit égal à zéro. Affinement d'une face maillée Vous pouvez affiner un objet maillé complet comme indiqué dans l'illustration précédente, ou sélectionner une face spécifique à affiner. Une face affinée est 656 | Chapitre 23 Modification de modèles en 3D subdivisée en quatre faces, et les faces environnantes sont légèrement déformées pour compenser le changement. L'affinement d'une face maillée n'affecte pas le niveau de lissage global de l'objet maillé. Contrairement à un objet maillé affiné, les faces affinées peuvent être à nouveau affinées immédiatement. Dans l'affinement de face maillée, vous pouvez cibler des zones plus restreintes pour une modélisation détaillée. Effet de l'affinement sur les plis Un pli défini sur Toujours conserve sa netteté, indépendamment du lissage ou de l'affinement de l'objet. Par contre, le comportement est différent si vous avez affecté une valeur de pli. Si vous affinez un objet ou une zone qui présente un pli, la valeur de pli assignée est diminuée de la valeur du niveau de lissage d'origine. Imaginons que vous ajoutez un pli d'une valeur de 4, puis que vous affinez un maillage dont le niveau de lissage est 2. La nouvelle valeur du pli est 2. Si un pli est appliqué avant qu'un objet ne soit lissé ou affiné, l'effet n'est pas apparent tant que l'objet n'a pas été lissé ou affiné. Affinement des objets ou des sous-objets maillés | 657 Aide-mémoire Commandes AFFINERMAILLE Multiplie le nombre de faces des faces ou objets maillés sélectionnés. Ajout de plis à un maillage Ajoutez des plis pour accentuer des arêtes de maillage. Vous pouvez ajouter des plis à des objets maillés qui ont un niveau de lissage de 1 ou plus. Ajout de plis à différents sous-objets Le résultat des plis diffère selon le type de sous-objet que vous sélectionnez: ■ Arête. L'arête sélectionnée est accentuée. Les faces adjacentes sont déformées pour s'adapter au nouvel angle de pli. ■ Face. La face sélectionnée est aplanie et toutes les arêtes qui sont liées à cette face sont accentuées. Les faces adjacentes sont déformées pour s'adapter à la nouvelle forme de la face. ■ Sommet. Le point du sommet et toutes les arêtes sécantes sont accentués. Les faces adjacentes sont déformées pour s'adapter au nouvel angle de sommet. 658 | Chapitre 23 Modification de modèles en 3D Assigner une valeur de pli à une arête Lorsque vous appliquez un pli , vous déterminez une valeur de pli qui indique la façon dont le pli est affecté par le lissage. La valeur Toujours garantit que le pli sera toujours conservé, même si le maillage est lissé de façon répétée. Des valeurs de pli plus élevées garantissent que le pli sera conservé à travers plusieurs processus de lissage. (Au cours du lissage, la valeur de pli assignée est diminuée de la valeur du niveau de lissage d'origine.) Vous pouvez ajouter un pli à un maillage qui n'a pas été lissé. Toutefois, l'effet n'est pas visible tant que vous n'avez pas lissé l'objet. Retrait de pli Vous pouvez restaurer un pli à un état lissé correspondant au niveau de lissage de l'objet. Si vous supprimez un pli qui est adjacent à d'autres sous-objets pliés, leurs contours sont ajustés. Aide-mémoire Commandes PLIMAILLE Affine les arêtes des sous-objets maillés sélectionnés. ANNULERPLIMAILLE Supprime le pli des faces, arêtes ou sommets de la maille sélectionnée. PROPRIETES Contrôle les propriétés des objets existants. Modification des faces maillées Scindez, extrudez, fusionnez, réduisez ou faites pivoter les faces maillées pour modifier leurs formes. Scinder une face maillée Vous pouvez scinder une face maillée pour créer des subdivisions personnalisées. Utilisez cette méthode pour éviter de déformer une zone plus grande lorsque vous réalisez de petites modifications. Modification des faces maillées | 659 Comme vous spécifiez le point de début et de fin de la division, cette méthode vous permet également de contrôler la forme des deux nouvelles faces. Utilisez l'option Sommet pour accrocher automatiquement les sommets de la face. Si vous envisagez de scinder une face pour créer deux faces triangulaires et faire pivoter leurs arêtes (FIXERMAILLE), utilisez l'option Sommet pour garantir la précision. Extrusion des faces maillées Vous pouvez ajouter de la définition à un objet 3D en extrudant une face maillée. L'extrusion d'autres types d'objets crée un solide 3D séparé. Toutefois, l'extrusion d'une face maillée étend ou déforme l'objet existant, et subdivise la face extrudée. Vous pouvez utiliser les mêmes méthodes pour l'extrusion des faces de solides et de maillage 3D que celle que vous utilisez pour d'autres types d'objets. Par exemple, vous pouvez spécifier une direction, une trajectoire, ou un angle de biseautage pour l'extrusion. Cependant, lorsque vous extrudez des faces maillées, la commande EXTRUDERMAILLE offre une option permettant de définir si les faces adjacentes sont extrudées individuellement ou si les arêtes qu'elles partagent demeurent jointes. 660 | Chapitre 23 Modification de modèles en 3D Vous ne pouvez pas créer des extrusions jointes pour les faces maillées qui ne partagent que les sommets. Pour plus d'informations sur l'extrusion, voir la section Création d'un solide ou d'une surface par extrusion (page 478). Reconfiguration des faces maillées adjacentes Vous pouvez étendre vos options de modification par reconfiguration de faces adjacentes. Plusieurs options sont disponibles : ■ Fusionner les faces adjacentes. Combinez des faces adjacentes pour former une seule face. La fusion fonctionne mieux avec des faces situées sur le même plan. Vous pouvez fusionner les faces qui renvoient un coin, mais des modifications supplémentaires apportées à l'objet de maillage obtenu risquent de produire des résultats inattendus. ■ Réduire les sommets du maillage. Fusionnez des sommets adjacents de faces environnantes pour former un seul point. La face sélectionnée est supprimée. Modification des faces maillées | 661 ■ Faire pivoter les arêtes des faces triangulaires. Faites pivoter une arête partagée par deux faces triangulaires. Le bord partagé pivote pour s'étendre à partir des sommets opposés. Cette activité fonctionne mieux lorsque les triangles attenants forment un rectangle, non un triangle. Voir aussi : ■ Conseils d'utilisation du maillage (page 665) ■ Création d'un solide ou d'une surface par extrusion (page 478) Aide-mémoire Commandes REDUIREMAILLE Fusionne les sommets des faces et arêtes maillées sélectionnées. EXTRUDERMAILLE Prolonge une face maillée dans l'espace 3D. FUSIONNERMAILLE Fusionne les faces adjacentes en une seule face. 662 | Chapitre 23 Modification de modèles en 3D LISSERMOINSMAILLE Diminue d'un niveau le lissage des objets maillés. LISSERPLUSMAILLE Augmente d'un niveau le lissage des objets maillés. FIXERMAILLE Fait pivoter l'arête adjacente de deux faces maillées triangulaires. SCINDERMAILLE Scinde une face maillée en deux. Création et fermeture des espaces de maillage Supprimez des faces maillées ou fermez des espaces dans des objets de maillage. Suppression des faces maillées Vous pouvez appuyer sur la touche Suppr ou utiliser la commande EFFACER pour supprimer des faces maillées. La suppression laisse un espace dans le maillage. ■ La suppression d'une face supprime uniquement la face. ■ La suppression d'une arête supprime chaque face adjacente. Création et fermeture des espaces de maillage | 663 ■ La suppression d'un sommet supprime toutes les faces qui sont partagées par le sommet. Si la suppression d'une face de maillage crée un espace, le maillage n'est pas "étanche". Il peut être converti en une surface, mais pas en un solide 3D. Fermeture des espaces dans les objets de maillage Si un objet de maillage n'est pas étanche en raison d'espaces ou de perçages dans le maillage, vous pouvez le rendre étanche en fermant les perçages. Le couvercle, ou une nouvelle face, s'étend sur le contour formé par les arêtes de maillage que vous indiquez (CREERMAILLE). Ce processus fonctionne mieux lorsque les arêtes sont sur le même plan. Les arêtes que vous sélectionnez en tant que contours ne peuvent pas être partagées par deux faces. Par exemple, vous ne pouvez pas fermer le perçage au centre d'un tore maillé. REMARQUE Vous pouvez parfois fermer les espaces dans le maillage en lissant l'objet (REDUIREMAILLE) ou en divisant les faces adjacentes (SCINDERMAILLE). Voir aussi : ■ Conseils d'utilisation du maillage (page 665) 664 | Chapitre 23 Modification de modèles en 3D Aide-mémoire Commandes EFFACER Supprime des objets d'un dessin. CREERMAILLE Crée une face maillée qui relie les arêtes ouvertes. Conseils d'utilisation du maillage Découvrez comment utiliser au mieux les modèles de maillage. Les fonctions de modélisation avancées du maillage permettent de créer des conceptions fluides et de formes libres. Gardez ces conseils à l'esprit lorsque vous créez vos conceptions. Modélisez le maillage avant de le lisser. La modélisation du maillage offre des possibilités de conception hors pair. Toutefois, des niveaux élevés de lissage accroissent la complexité des conceptions et risquent de réduire les performances du système. Vous gagnerez en efficacité si vous accomplissez des opérations d'édition (édition à l'aide d'un gizmo, extrusion et scission de face, par exemple) sur les objets maillés sans lissage. (En d'autres termes, leur niveau de lissage est défini sur 0.) Sphère maillée modélisée par extrusion et édition à l'aide des poignées, puis lissée Conseils d'utilisation du maillage | 665 Le passage rapide d'un niveau de lissage à l'autre dans la palette Inspecteur des propriétés permet d'obtenir un aperçu des effets de vos opérations sur l'objet lissé. Affinez ou scindez une face au lieu d'affiner l'objet tout entier. L'affinage permet de subdiviser des faces avec précision. Toutefois, l'accroissement du nombre de faces rend le modèle plus complexe. En outre, l'affinage d'un objet maillé tout entier réinitialise le niveau de base du lissage à zéro. Cette modification risque de générer une grille dense qu'il n'est alors plus possible de simplifier. Pour de meilleurs résultats, évitez d'affiner l'objet et affinez ou scindez uniquement les faces pour lesquelles une modélisation détaillée est nécessaire. Boîte maillée, boîte maillée affinée et boîte maillée dotée d'une face affinée L'affinage de faces particulières ne réinitialise pas le niveau de lissage appliqué à l'objet. Pliez les arêtes pour limiter la distorsion des objets lissés. Le pliage des arêtes peut permettre de conserver leur netteté, indépendamment du niveau de lissage de l'objet. Pour obtenir le résultat souhaité, il peut s'avérer utile de plier les arêtes des faces adjacentes. 666 | Chapitre 23 Modification de modèles en 3D Faces extrudées de tore maillé, pliées et non pliées Lorsque vous définissez le pliage sur Toujours, la netteté est préservée après le lissage. Si vous saisissez une valeur de pliage, l'arête pliée adopte le niveau de lissage équivalent. Modélisez les faces, arêtes et sommets à l'aide des gizmos. Vous pouvez utiliser les gizmos Déplacement 3D, Rotation 3D et Echelle 3D pour modifier des objets maillés tout entiers ou des sous-objets spécifiques. Par exemple, vous pouvez faire pivoter et mettre à l'échelle une face donnée à l'aide des gizmos Déplacement 3D, Rotation 3D et Echelle 3D. La contrainte des modifications par rapport à un plan ou axe spécifique appliquée par les gizmos permet d'éviter les résultats inattendus. Le gizmo par défaut s'affiche dès que vous sélectionnez un objet dans une vue qui utilise le style visuel 3D. (Vous pouvez aussi supprimer cet affichage.) Par conséquent, il n'est pas nécessaire d'exécuter explicitement les commandes DEPLACER 3D, ROTATION 3D ou ECHELLE 3D pour démarrer ces opérations. Il suffit de sélectionner un objet. Conseils d'utilisation du maillage | 667 Lorsqu'un gizmo est sélectionné, vous pouvez en activer un autre à l'aide du menu contextuel. Faites appel aux filtres de sélection de sous-objets pour restreindre le nombre de candidats à la sélection. Il peut s'avérer difficile de sélectionner un sous-objet donné dans un objet maillé et lissé, à moins d'activer la sélection de sous-objets (menu contextuel). En indiquant que le jeu de sélection est limité aux faces, arêtes et sommets, voire aux sous-objets d'historique solides, vous pouvez limiter le type de sous-objet qu'il est possible de sélectionner. Faces maillées sélectionnées lorsque le filtre de sélection de sous-objets de face est activé Un filtre est particulièrement utile pour sélectionner des sommets maillés qui ne sont pas mis en surbrillance lorsque vous placez la souris dessus. Pour sélectionner l'ensemble de l'objet de maillage, vous devez désactiver les filtres de sous-sélection. Modélisation par extrusion de faces. C'est dans la manière dont les faces sont modifiées que réside la différence essentielle entre la modification par gizmo et l'extrusion. Dans l'édition par gizmo, si vous sélectionnez un jeu de faces et que vous le faites glisser, les faces adjacentes sont étirées pour s'adapter à la modification. Lorsque l'objet est lissé, les faces adjacentes s'adaptent par rapport au nouvel emplacement de la face. 668 | Chapitre 23 Modification de modèles en 3D Faces maillées étendues à l'aide du gizmo Déplacement 3D Toutefois, l'extrusion de maillage insère des faces supplémentaires afin de combler les espaces séparant la face extrudée de sa surface d'origine. Grâce à l'extrusion de maillage, vous pouvez définir si les faces adjacentes sont extrudées en tant qu'unité (jointes) ou séparément (détachées). Faces maillées extrudées, puis lissées Si l'objet que vous manipulez n'a pas été lissé, essayez régulièrement de le lisser pour visualiser l'impact du lissage sur l'extrusion. Convertissez les maillages en solides ou en surfaces et réciproquement. Bien que puissante, la modélisation de maillage ne remplit pas toutes les fonctions de la modélisation volumique. Si vous devez modifier des objets maillés par intersection, soustraction ou union, vous pouvez les convertir en surfaces ou solides 3D. De même, si vous devez appliquer un pliage ou un lissage à des surfaces ou solides 3D, vous pouvez les convertir en objets maillés. Conseils d'utilisation du maillage | 669 Souvenez-vous toutefois que la fidélité absolue à la forme de l'objet initial n'est pas toujours observée lors de certaines conversions. Si possible, évitez de passer d'un type d'objet à l'autre plus d'une fois. Si vous constatez que la conversion modifie la forme de l'objet de manière inacceptable, annulez la conversion et réessayez avec d'autres paramètres. La variable système SMOOTHMESHCONVERT détermine si les objets maillés que vous convertissez en surfaces ou solides 3D sont lissés ou à facettes et si leurs faces co-planaires sont optimisées (fusionnées). La conversion d'objets maillés non primitifs en objets solides risque de se révéler difficile en raison des problèmes suivants : ■ Vides dans l'objet maillé. Si vous observez des vides, vous pouvez les combler en lissant l'objet ou en affinant les faces adjacentes. Tore maillé qui a été tordu par rotation 3D à divers niveaux de lissage Vous pouvez également fermer des perçages à l'aide de CREERMAILLE. ■ Faces maillées sécantes. Faites particulièrement attention à ne pas créer des auto-intersections lorsque vous déplacez, faites pivoter ou mettez à l'échelle des sous-objets. (Des auto-intersections se produisent lorsqu'une ou plusieurs faces coupent d'autres faces du modèle de maillage.) Affichez l'objet sous tous les points de vue afin de garantir la viabilité du modèle. 670 | Chapitre 23 Modification de modèles en 3D Biseau maillé dont les faces avant passent devant les faces arrière Les objets maillés qu'il est impossible de convertir en solides peuvent souvent être convertis en surfaces. Empêchement de la fusion des faces renvoyant un angle Lorsque vous fusionnez des faces, vous pouvez créer une configuration de maillage dans laquelle la face fusionnée renvoie un coin. Si une face obtenue possède un sommet doté de deux arêtes et de deux faces, vous ne pouvez pas convertir le maillage en un solide 3D lisse. Conseils d'utilisation du maillage | 671 Pour résoudre ce problème, convertissez le maillage en solide à facettes, plutôt qu'en solide lisse. Vous pouvez également résoudre le problème en scindant les faces adjacentes, à partir du sommet partagé (SCINDERMAILLE). 672 | Chapitre 23 Modification de modèles en 3D Création de coupes et de dessins 2D à partir de modèles 3D 24 Créez des coupes, des plans de coupe, des vues aplanies et des dessins 2D d'objets 3D. Utilisation des coupes Créez des coupes de modèles 3D. Présentation des objets de coupe Créez un plan de coupe qui peut être modifié et déplacé pour obtenir la vue en coupe dont vous avez besoin. Grâce à la commande PLANDECOUPE, vous pouvez créer une ou plusieurs objets de coupe et les placer sur un modèle 3D (solides, surface ou maillage 3D). En activant la coupe 3D, vous pouvez ensuite voir des coupes transversales dans le modèle 3D lorsque vous déplacez l'objet de coupe. Les objets 3D eux-mêmes ne changent pas. Réglage de la coupe à l'aide de l'indicateur de plan de coupe Les objets de coupe ont un indicateur du plan de coupe transparent qui joue le rôle d'un plan sécant. Ce plan peut petre déplacé dans un modèle 3D composé de solides 3D, de surfaces ou de régions pour obtenir différentesvues en coupe. 673 Stockage des propriétés dans les lignes de coupe Le plan de coupe contient une ligne de coupe qui stocke les propriétés de l'objet de coupe. Vous pouvez créer des objets de coupe mulitples pour stocker des propriétés différentes. Par exemple, un objet de coupe peut afficher un motif de hachure à l'intersection du plan de coupe. Un autre objet de coupe peut afficher un type de ligne spécifique sur le contour de la surface sécante. Analyse du modèle à l'aide de la coupe 3D Avec la coupe 3D, vous pouvez analyser dynamiquement les détails intérieurs des objets 3D en déplaçant et en ajustant le plan de coupe. Vous pouvez spécifier s'il faut masquer ou couper la portion du modèle qui se trouve sur le côté affiché de l'indicateur du plan de coupe. 674 | Chapitre 24 Création de coupes et de dessins 2D à partir de modèles 3D Enregistrement et partage d'images de coupe Une fois que vous avez créé une vue en coupe, vous pouvez générer un bloc 2D ou 3D précis à partir du modèle 3D. Ces blocs peuvent être analysés ou faire l'objet de vérifications concernant leurs conditions d'interférences et de dégagement. Ils peuvent aussi être cotés ou utilisés comme illustrations filaires ou rendues dans les dessins de présentation et la documentation. Aide-mémoire Commandes COUPE3D Active la coupe 3D pour un objet de coupe sélectionné. PLANDECOUPE Crée un objet de coupe qui agit comme un plan de coupe à travers des objets 3D. PARAMPLANCOUPE Définit les options d'affichage du plan de coupe sélectionné. PLANCOUPEVSBLOC Enregistre les plans de coupe sélectionnés en tant que blocs 2D ou 3D. Création d'objets de coupe Créez des coupes pour rendre visibles des détails intérieurs des objets 3D. Avec la commande PLANDECOUPE, vous pouvez créer un objet de coupe qui joue le rôle de plan de coupe dans des solides, des surfaces, des maillages ou des régions. Ensuite, activez la coupe 3D pour déplacer l'objet de coupe dans le modèle 3D et révéler ses détails intérieurs en temps réel. Vous pouvez aligner un objet de coupe en utilisant les méthodes suivantes. Aligner le plan de coupe sur une face 3D Pour mettre en place un plan de coup, vous pouvez cliquer sur la face d'un objet 3D existant. (Lorsque vous déplacez le curseur, un contour en pointillé indique le côté du plan à sélectionner.) Le plan de coupe est aligné automatiquement en fonction du plan de la face que vous sélectionnez. Création d'objets de coupe | 675 Objet de coupe aligné sur une face Création d'un plan de coupe droit Pour créer un plan de coupe droit, choisissez deux points. Ajout d'un segment raccourci Le plan de coupe peut être une ligne droite ou un plan à coupes multiples ou raccourcies. Par exemple, une coupe contenant un raccourcissement est une ligne qui crée un biseau en forme de secteur à partir d'un cylindre. Créez une ligne de coupe comportant plusieurs segments raccourcis à l'aide de l'option Dessiner coupe de PLANDECOUPE pour choisir plusieurs points dans le modèle 3D. 676 | Chapitre 24 Création de coupes et de dessins 2D à partir de modèles 3D Objet de coupe avec segment raccourci Création de sections orthographiques Vous pouvez aligner des objets de coupe selon une orientation orthographique donnée du SCU courant : avant, arrière, bas, haut, gauche ou droite. Les plans de coupe orthographiques sont placés de façon à passer par le centre de l'étendue 3D de tous les objets du dessin. Création d'une région pour représenter la coupe. A l'aide de la commande COUPE, vous pouvez créer une région 2D qui représente une coupe planaire dans un objet 3D. Vous ne pouvez pas réaliser de coupe 3D lorsque vous utilisez cette méthode héritée pour créer des coupes. Création d'objets de coupe | 677 Définissez le plan de la coupe en utilisant l'une des méthodes suivantes : ■ Spécifiez trois points ■ Spécifiez un objet 2D tel qu'un cercle, une ellipse, un arc, une spline ou une polyligne ■ Spécifiez une vue ■ Spécifiez l'axe Z ■ Spécifiez le plan XY, YZ ou ZX La nouvelle région qui représente le plan de coupe est placée sur le calque courant. REMARQUE Avant d'appliquer une hachure au plan de coupe, alignez le SCU sur le plan de coupe. Aide-mémoire Commandes PLANDECOUPE Crée un objet de coupe qui agit comme un plan de coupe à travers des objets 3D. COUPE Crée une région à partir de l'intersection d'un plan et de solides, de surfaces ou d'objets maillés. 678 | Chapitre 24 Création de coupes et de dessins 2D à partir de modèles 3D Modification d'une vue en coupe. Une fois que vous avez créé une coupe, ajustez son affichage ou modifiez sa forme et son emplacement de façon à modifier la vue en coupe. Ajout de raccourcissements à une coupe Ajoutez des raccourcis, ou segments angulaires, aux lignes de coupe existantes. Vous pouvez créer un plan de coupe comportant plusieurs segments (raccourcissements) à l'aide de l'option Dessiner coupe de la commande PLANDECOUPE. Vous pouvez également ajouter un raccourcissement à un plan de coupe en sélectionnant la coupe à laquelle vous voulez ajouter une tâche, puis en cliquant avec le bouton droit. Dans le menu contextuel, choisissez Ajouter un raccourcissement à la coupe (RACCPLANCOUPE). L'ajout d'un raccourcissement à un objet de coupe existant crée un segment perpendiculaire au segment sélectionné. Son point de vue est orienté dans la direction fixée par la poignée de direction. L'accrochage à l'objet le plus proche est temporairement activé pour vous aider à placer les raccourcissements sur une coupe. Vous ne pouvez pas ajouter des raccourcissements aux lignes arrières ou latérales de l'objet de coupe. Après avoir ajouter des raccourcis, vous pouvez repositionner et redimensionner les sections raccourcies en faisant glisser les poignées des objets de coupe. Aide-mémoire Commandes PLANDECOUPE Crée un objet de coupe qui agit comme un plan de coupe à travers des objets 3D. Modification d'une vue en coupe. | 679 RACCPLANCOUPE Ajoute un segment raccourci à un objet de coupe. Utilisation de la coupe 3D pour ajuster la coupe Utilisez la coupe 3D pour déplacer une coupe à travers le modèle 3D ou une région dynamiquement. Qu'est-ce que la coupe 3D ? La coupe 3D est un outil analytique pour visualiser une géométrie de coupe dans un solide, une surface ou une région 3D. Vous pouvez également utiliser la coupe 3D pour analyser un modèle en déplaçant l'objet de coupe à travers l'objet. Par exemple, si vous faites glisser l'objet de coupe dans un assemblage de moteur, vous pourrez visualiser plus facilement ses composants internes. Vous pouvez utiliser cette méthode pour créer une vue en coupe que vous pourrez enregistrer ou réutiliser. Activation et utilisation de la coupe 3D La coupe 3D ne fonctionne que sur les objets 3D et les régions d'un espace objet. Lorsque la coupe 3D est activée, vous pouvez modifier les plans de visualisation en utilisant les poignées pour ajuster l'emplacement de l'objet de coupe ou ses segments. En activant la géométrie de coupe, vous pouvez afficher l'objet complet contenant le plan de coupe. Cette option (disponible dans le menu contextuel) ne peut être activée que lorsque le plan de coup est actif. 680 | Chapitre 24 Création de coupes et de dessins 2D à partir de modèles 3D La coupe 3D est activée ou désactivée automatiquement, selon la façon dont vous créez l'objet de coupe. Par exemple, lorsque vous sélectionnez une face pour définir le plan de coupe, la coupe 3D est activé. Lorsque vous créez des coupes à l'aide de l'option Dessiner une coupe de la commande PLANDECOUPE, la coupe 3D est désactivée.PLANDECOUPE La coupe 3D peut être activée ou désactivée manuellement une fois un objet de coupe créé. Un dessin peut contenu plusieurs objets de coupe. Toutefois, la coupe 3D ne peut être active que pour un seul objet de coupe à la fois. Prenons l'exemple d'un modèle comportant deux objets de coupe : Coupe A et Coupe B. Si la coupe 3D est activée pour Coupe A et que vous l'activez pour Coupe B, elle est automatiquement désactivée pour Coupe A. Désactiver le calque de l'objet de coupe ne désactive pas la coupe 3D. Par contre, geler le calque la désactive. Aide-mémoire Commandes COUPE3D Active la coupe 3D pour un objet de coupe sélectionné. PLANDECOUPE Crée un objet de coupe qui agit comme un plan de coupe à travers des objets 3D. PARAMPLANCOUPE Définit les options d'affichage du plan de coupe sélectionné. Modification d'une vue en coupe. | 681 Utilisation des poignées pour modifier les objets de coupe Les poignées d'objet de coupe vous permettent de déplacer et redimensionner l'objet de coupe. Les poignées vous permettent d'ajuster l'emplacement, la longueur, la largeur et la hauteur de la zone sécante. ■ Poignée de base. Joue le rôle de point de base pour le déplacement, la mise à l'échelle et la rotation de l'objet de coupe. Elle est toujours adjacente à la poignée de menu. ■ Seconde poignée. Fait pivoter l'objet de coupe autour de la poignée de base. ■ Poignée de menu. Affiche un menu présentant les états des objets de coupe, qui contrôlent l'affichage des informations visuelles concernant le plan de découpe. ■ Poignée de direction. Contrôle l'orientation de la visualisation de la coupe 2D. Pour inverser la direction de visualisation du plan de coupe, cliquez sur la poignée de direction. ■ Poignée flèche. Modifie l'objet de coupe en modifiant la forme et la position du plan de coupe. Seuls des mouvements orthogonaux dans le sens de la flèche sont autorisés. (Etats des limites et des volumes de coupe uniquement.) ■ Poignées de fin de segment. Etend les sommets du plan de coupe. Vous ne pouvez pas déplacer les poignées de fin de segment si cela entraîne 682 | Chapitre 24 Création de coupes et de dessins 2D à partir de modèles 3D l'intersection des segments. Les poignées de fin de segment s'affichent aux extrémités des segments raccourcis. (Etats des limites et des volumes de coupe uniquement.) Vous ne pouvez sélectionner qu'une seule poignée d'objet de coupe à la fois. Aide-mémoire Commandes PLANDECOUPE Crée un objet de coupe qui agit comme un plan de coupe à travers des objets 3D. Variables système GRIPSIZE Définit la taille en pixels du carré représentant la poignée. Définition de l'état et des propriétés d'un objet de coupe Définissez l'affichage d'un objet de coupe. Définition de l'état d'un objet de coupe Les objets de coupe présentent les états d'affichage suivants : ■ Plan de coupe. La ligne de coupe et l'indicateur de plan de coupe transparent sont affichés. Le plan sécant s'étend à l'infini dans toutes les directions. ■ Limite de coupe. Un parallélépipède 2D montre l'étendue XY du plan sécant. Le plan sécant le long de l'axe Z s'étend à l'infini. Modification d'une vue en coupe. | 683 ■ Volume de coupe. Un parallélépipède 3D montre l'étendue du plan sécant dans toutes les directions. Vous pouvez passer d'un état d'objet à l'autre en cliquant sur la poignée Menu qui s'affiche lorsque vous sélectionnez l'objet de coupe. Définition des propriétés d'un objet de coupe Les objets de coupe ont des propriétés comme tous les autres objets d'AutoCAD. Les propriétés sont stockées dans la ligne de coupe et sont accessibles dans la palette Inspecteur des propriétés. Pour chaque objet de coupe, vous pouvez modifier le nom, le calque et le type de ligne. Vous pouvez également modifier la couleur et la transparence de l'indicateur de plan de coupe (le plan de découpe). Aide-mémoire Commandes PROPRIETES Contrôle les propriétés des objets existants. PLANDECOUPE Crée un objet de coupe qui agit comme un plan de coupe à travers des objets 3D. PARAMPLANCOUPE Définit les options d'affichage du plan de coupe sélectionné. PLANCOUPEVSBLOC Enregistre les plans de coupe sélectionnés en tant que blocs 2D ou 3D. Association d'objets de coupe à des vues nommées Associez des objets de coupe à des vues nommées. Lorsque vous activez une vue nommée associée à un objet de coupe, la coupe 3D est activée pour cet objet de coupe. Pour un modèle 3D comportant plusieurs objets de coupe, il peut être pratique d'associer un objet de coupe particulier à une vue. Par la suite, vous avez la possibilité de restaurer une vue en coupe enregistrée et activer la coupe 3D pour l'objet de coupe associé. 684 | Chapitre 24 Création de coupes et de dessins 2D à partir de modèles 3D Par exemple, vous pouvez configurer deux objets de coupe se coupant dans le modèle 3D dans différentes directions. L'objet de coupe A coupe le modèle sur sa largeur ; l'objet de coupe B le coupe sur sa longueur. Vous souhaitez peut-être également visualiser la coupe de sorte qu'elle soit perpendiculaire à votre ligne de vue. En associant chaque objet de coupe à une vue, vous pouvez rapidement passer entre les deux vues et voir la coupe qui vous intéresse. Aide-mémoire Commandes PLANDECOUPE Crée un objet de coupe qui agit comme un plan de coupe à travers des objets 3D. VUE Enregistrement et publication d'objets de coupe Enregistrez un objet de coupe en tant que bloc ou publiez-le. Enregistrement de coupes comme blocs ou dessins Enregistrez en tant que bloc la représentation de la zone de coupe, où un objet de coupe entre en intersection avec un modèle. Enregistrement de coupes comme blocs ou dessins Vous pouvez enregistrer les objets de coupe que vous créez comme blocs. Depuis la boîte de dialogue Générer une élévation/coupe, vous pouvez choisir le type de bloc à créer. Enregistrement et publication d'objets de coupe | 685 Par exemple, imaginons que votre projet demande des dessins en élévation 2D ou des coupes 2D. L'option Coupe / Elévation 2D crée une représentation précise en bloc, prête à être cotée. Pour publier ou effectuer un rendu d'une découpe du modèle 3D, sélectionnez l'option Coupe 3D. La géométrie des coupes 3D se compose essentiellement de solides et de surfaces 3D. Toutefois, les contours des profils et les motifs de hachure sont des lignes en 2D. Les propriétés d'affichage des blocs de coupe 2D/élévation et des blocs de coupe 3D sont déterminées dans la boîte de dialogue Paramètres de coupe. Lorsque vous créez des blocs de coupe, vous avez les choix de traitement suivants à votre disposition : ■ Insérer les blocs de coupe. Au moment de la création, vous pouvez insérer un bloc de coupe 2D ou 3D dans le dessin, ou l'enregistrer comme fichier externe. Un bloc de coupe en 2D s'insère dans le plan XY du SCU courant, y compris les blocs de coupe qui s'étendent dans l'espace 3D. Les blocs de coupe insérés ne sont pas nommés à l'origine. Vous pouvez modifier l'échelle, la rotation et le point de base au moment de l'insertion. Vous pourrez les modifier et les renommer ultérieurement en éditant le bloc à l'aide de la commande MODIFBLOC. 686 | Chapitre 24 Création de coupes et de dessins 2D à partir de modèles 3D ■ Exporter les blocs de coupe dans un fichier. Enregistrez et nommez les nouveaux objets de coupe pour pouvoir les insérer ultérieurement. ■ Enregistrez les composants de bloc de coupe sur des calques séparés. Par défaut, les composants des blocs de coupe tels que les contours d'intersection, les remplissages d'intersection, les lignes de fond, la géométrie de découpe et les lignes tangentes de courbes sont enregistrés sur le calque 0. Vous pouvez toutefois séparer les composants de blocs de coupe enregistrés sur des calques séparés avec un suffixe ou un préfixe de votre choix. En assignant un suffixe ou un préfixe, vous pouvez plus facilement organiser les composants de blocs en calques que vous pouvez trier et identifier rapidement. La liste des propriétés de calque dans la boîte de dialogue Paramètres de coupe permet de personnaliser les noms des calques. ■ Spécifiez si le bloc de coupe doit être limité à certains objets. Les objets qui sont inclus dans un bloc de coupe varient selon l'état de l'objet de coupe sélectionné. Vous pouvez également sélectionner des objets spécifiques à inclure lorsque vous créez le bloc de coupe. Aide-mémoire Commandes MODIFBLOC Ouvre la définition de bloc dans l'éditeur de blocs. PLANDECOUPE Crée un objet de coupe qui agit comme un plan de coupe à travers des objets 3D. PARAMPLANCOUPE Définit les options d'affichage du plan de coupe sélectionné. PLANCOUPEVSBLOC Enregistre les plans de coupe sélectionnés en tant que blocs 2D ou 3D. Publication d'objets de coupe Contrôlez la visibilité des objets de coupe lorsque vous les rendez ou les imprimez. Enregistrement et publication d'objets de coupe | 687 Rendu d'objets de coupe Lorsque la coupe 3D est activée, toutes les lignes d'un objet de coupe sont rendues sous forme de lignes 2D. L'indicateur du plan de coupe est rendu comme un matériau transparent. Son degré de transparence est contrôlé par la palette Inspecteur des propriétés. Si vous souhaitez effectuer le rendu d'une découpe 3D, enregistrez la coupe comme bloc 3D et effectuez le rendu de la référence de bloc. Impression des objets de coupe Lorsqu'un objet de coupe présente l'état Limite de coupe ou Volume de coupe, les lignes affichées ne peuvent pas être imprimées. L'indicateur du plan de coupe est imprimé comme s'il était transparent. Toutefois, il ne présente pas la même qualité visuelle qu'il possède lorsque qu'il est rendu. Si vous ne voulez pas tracer la ligne de coupe, positionnez l'objet de coupe sur un calque qui est désactivé. Aide-mémoire Commandes TRACEUR Génère un dessin sur une imprimante ou dans un fichier. RENDU Crée une image ombrée réaliste ou photoréaliste d'un modèle de surface ou solide 3D. PLANDECOUPE Crée un objet de coupe qui agit comme un plan de coupe à travers des objets 3D. PARAMPLANCOUPE Définit les options d'affichage du plan de coupe sélectionné. PLANCOUPEVSBLOC Enregistre les plans de coupe sélectionnés en tant que blocs 2D ou 3D. 688 | Chapitre 24 Création de coupes et de dessins 2D à partir de modèles 3D Création d'une vue aplanie Créez une vue aplanie des solides et des régions 3D dans la vue courante. Création de la présentation 2D d'un modèle 3D Grâce à la commande APLANIRGEOM, vous pouvez créer une représentation aplanie en 2D du modèle 3D projeté sur le plan XY. Les objets résultats peuvent être insérés en tant que bloc ou enregistrés dans un dessin séparé. Le processus revient à prendre une photo du modèle 3D complet, puis à mettre cette photo à plat. Cette fonction est utile pour créer des illustrations techniques. Le processus d'aplanissement de la géométrie ne fonctionne que dans un espace d'objet. Commencez par configurer la vue de votre choix, y compris dans le cas d'une vue orthographique ou parallèle. Tous les objets 3D de la fenêtre de l'espace objet sont capturés. C'est pourquoi vous devez veiller à placer les objets dont vous ne voulez pas qu'ils soient capturés sur des calques désactivés ou gelés. Lorsque vous créez le bloc, vous pouvez contrôler la façon dont les lignes masquées sont affichées en ajustant les paramètres des lignes d'avant-plan et Création d'une vue aplanie | 689 foncées, dans la boîte de dialogue Aplanir la géométrie. Pour obtenir les meilleurs résultats de maillage, désélectionnez la case à cocher Affiche la zone sous Lignes foncées de manière à ne pas représenter les lignes masquées. Les objets tridimensionnels qui ont été sectionnés sont capturés dans leur intégralité, comme s'ils n'avaient pas été sectionnés. REMARQUE Pour créer les images de profil de solides 3D dans l'espace papier, servez-vous de la commande SOLPROFIL. Modification d'un bloc créé par aplanissement de la géométrie Vous pouvez modifier une vue aplanie qui a été insérée en tant que bloc, de la même façon que vous modifiez n'importe quelle autre géométrie de bloc 2D. Aide-mémoire Commandes APLANIRGEOM Crée une représentation 2D de tous les objets 3D en fonction de la vue courante. SOLPROFIL Crée des images de profil 2D pour des solides 3D à afficher dans une fenêtre de présentation. SOLDRAW Génère des profils et des coupes dans les fenêtres de présentation créées à l'aide de la commande SOLVIEW. SOLVIEW Crée des vues orthogonales, des calques et des fenêtres de présentation automatiquement pour les solides 3D. 690 | Chapitre 24 Création de coupes et de dessins 2D à partir de modèles 3D Annotation de dessins 691 692 Utilisation des annotations 25 Lorsque vous annotez des dessins, vous pouvez utiliser certains outils et certaines propriétés pour faciliter l'utilisation des annotations. Présentation des annotations Les annotations sont des remarques ou d'autres types de symbole ou d'objet descriptifs couramment utilisés pour ajouter des informations à un dessin. Voici des exemples d'annotation ■ Remarques et étiquettes ■ Tableaux ■ Cotes et tolérances ■ Hachures ■ Légendes ■ Blocs Les types d'objet que vous pouvez utiliser pour créer des annotations sont les suivants ■ Hachures ■ Texte (sur une ou plusieurs lignes) ■ Tableaux ■ Cotes ■ Tolérances 693 ■ Lignes de repère et lignes de repère multiples ■ Blocs ■ Attributs Aide-mémoire Commandes ATTDEF Crée une définition d'attribut en vue de stocker des données dans un bloc. BLOC Crée une définition de bloc à partir des objets sélectionnés. COTSTYLE Crée et modifie des styles de cotes. HATCH Remplit une zone fermée ou des objets sélectionnés avec un motif de hachures, un solide ou un gradient. STYLELIGNEDEREPMULT Crée et modifie des styles de ligne de repère multiple. TEXTMULT Crée un objet de texte multiligne. ECHELLEOBJET Ajoute ou supprime les échelles prises en charge pour les objets d'annotation. STYLE Crée, modifie ou définit les styles de texte. TEXTE Crée un objet texte sur une ligne. Mise à l'échelle des annotations Vous pouvez automatiser le processus de mise à l'échelle des annotations dans diverses fenêtres de présentation et dans l'espace objet. 694 | Chapitre 25 Utilisation des annotations Présentation de la mise à l'échelle des annotations Les objets couramment utilisés pour annoter des dessins sont dotés d'une propriété . Cette propriété vous permet d'automatiser le processus de mise à l'échelle des annotations afin qu'elles soient affichées ou tracées selon la taille appropriée dans l'espace papier. Au lieu de créer plusieurs annotations de différentes tailles sur des calques distincts, vous pouvez activer la propriété Annotatif par objet ou par style et définir l'échelle d'annotation pour les fenêtres de présentation ou de l'espace objet. L'échelle d'annotation détermine la taille des objets annotatifs en fonction de la géométrie de l'objet dans le dessin. Les objets suivants sont couramment utilisés pour annoter des dessins et contiennent une propriété Annotatif : ■ Texte ■ Cotes ■ Hachures ■ Tolérances ■ Lignes de repère multiples ■ Blocs ■ Attributs Lorsque la propriété Annotatif est activée pour ces objets (définie sur Oui), ces objets sont dits objets annotatifs. Vous pouvez définir un format de papier pour les objets annotatifs. L' que vous définissez pour les fenêtres de présentation et l'espace objet détermine la taille des objets annotatifs dans ces espaces. Enregistrement au format de fichier de dessin hérité Définissez la variable système SAVEFIDELITY sur 1 lorsque vous enregistrez un dessin qui contient des objets d'annotation dans un format de fichier dessin hérité (AutoCAD 2007 ou antérieur). En enregistrant les représentations de chaque échelle de chaque objet d'annotation, vous conserverez la fidélité visuelle du dessin lorsque vous l'ouvrirez dans une version antérieure à AutoCAD 2008. Chaque objet est enregistré dans des calques qui permettent d'organiser les objets de même échelle. Pour améliorer les performances, définissez SAVEFIDELITY sur 0 lorsque vous ouvrez le dessin dans AutoCAD Présentation de la mise à l'échelle des annotations | 695 2008 ou une version ultérieure. Pour plus d'informations sur l'enregistrement d'un dessin dans une version antérieure, voir Enregistrement d'un dessin (page 70). Aide-mémoire Commandes ECHELLEOBJET Ajoute ou supprime les échelles prises en charge pour les objets d'annotation. Variables système ANNOAUTOSCALE Met à jour automatiquement les objets d'annotation pour qu'ils prennent en charge l'échelle d'annotation courante lorsque celle-ci est modifiée. CANNOSCALE Définit le nom de l'échelle d'annotation courante pour l'espace courant. CANNOSCALEVALUE Renvoie la valeur de l'échelle d'annotation courante. MSLTSCALE Met à l'échelle les types de ligne affichés dans l'onglet Objet par l'échelle d'annotation. Définir l'échelle d'annotation Le paramètre est enregistré avec l'espace objet, les fenêtres de présentation et les vues de l'objet. Lorsque vous ajoutez des objets à votre dessin, ceux-ci prennent en charge l'échelle d'annotation courante. Ils sont mis à l'échelle en fonction de ce paramètre et s'affichent automatiquement à la taille correcte dans l'espace objet. Avant d'ajouter des objets annotatifs à votre objet, vous devez définir l'échelle d'annotation. Evaluez les paramètres d'échelle éventuels des fenêtres dans lesquelles les annotations apparaîtront. L'échelle d'annotation doit être identique à celle de la fenêtre dans laquelle les objets annotatifs de la présentation apparaîtront (ou à l'échelle d'impression si vous imprimez un objet dans l'espace objet). Par exemple, si les objets annotatifs doivent s'afficher 696 | Chapitre 25 Utilisation des annotations dans une fenêtre qui a une échelle de 1:2, définissez l'échelle d'annotation sur 1:2. Lorsque vous travaillez dans la présentation Objet ou lorsqu'une fenêtre est sélectionnée, l'échelle d'annotation courante est affichée sur la barre d'état. Vous pouvez utiliser les barres d'état pour modifier l'échelle d'annotation. Vous pouvez redéfinir la liste d'échelles d'annotation sur la liste des échelles par défaut enregistrée avec votre profil utilisateur dans la boîte de dialogue Liste d'échelles par défaut . Vous pouvez utiliser la variable système ANNOAUTOSCALE pour mettre à jour les objets annotatifs afin de prendre en charge l'échelle courante automatiquement lorsque l'échelle d'annotation est modifiée. La variable ANNOAUTOSCALE est désactivée par défaut pour ne pas augmenter la taille du fichier et améliorer les performances. Lorsque la variable ANNOAUTOSCALE est désactivée, le bouton s'affiche sur le côté droit de la barre d'état. Utilisez la variable système CANNOSCALE pour définir un paramètre d'échelle d'annotation par défaut. Vous pouvez redéfinir la liste d'échelles d'annotation dans un dessin sur la liste par défaut des échelles métriques ou anglo-saxonnes définie dans le registre à l'aide de la boîte de dialogue Liste d'échelles par défaut. Les échelles non utilisées dans le dessin sont purgées et les échelles personnalisées du profil utilisateur sont fusionnées dans le dessin. Voir aussi : ■ Barre d'état (page 35) Aide-mémoire Commandes ECHELLEOBJET Ajoute ou supprime les échelles prises en charge pour les objets d'annotation. Variables système ANNOAUTOSCALE Met à jour automatiquement les objets d'annotation pour qu'ils prennent en charge l'échelle d'annotation courante lorsque celle-ci est modifiée. Définir l'échelle d'annotation | 697 CANNOSCALE Définit le nom de l'échelle d'annotation courante pour l'espace courant. CANNOSCALEVALUE Renvoie la valeur de l'échelle d'annotation courante. MSLTSCALE Met à l'échelle les types de ligne affichés dans l'onglet Objet par l'échelle d'annotation. Créer des objets annotatifs Les objets couramment utilisés pour annoter des dessins sont dotés d'une propriété . Lorsque la propriété Annotatif est activée (définie sur Oui) pour ces objets, ceux-ci sont dits objets annotatifs. Présentation de la création d'objets annotatifs Lorsque vous ajoutez des annotations à un dessin, vous pouvez activer la propriété pour ces objets. Ces objets annotatifs sont mis à l'échelle en fonction du paramètre d' courant et sont affichés automatiquement à la taille appropriée. Les objets annotatifs sont définis à une hauteur de papier et s'affichent à la taille déterminée par l'échelle d'annotation. Les objets suivants peuvent être annotatifs (ils sont dotés d'une propriété Annotatif) : ■ Hachures ■ Texte (sur une ou plusieurs lignes) ■ Cotes ■ Tolérances ■ Lignes de repère et lignes de repère multiples créées avec la commande LIGNEDEREPMULT ■ Blocs ■ Attributs De nombreuses boîtes de dialogue utilisées pour créer ces objets contiennent une case à cocher Annotatif qui vous permet de rendre l'objet annotatif. Vous 698 | Chapitre 25 Utilisation des annotations pouvez également modifier des objets existants pour qu'ils deviennent annotatifs en changeant la propriété Annotatif dans la palette Inspecteur des propriétés. Lorsque vous passez le curseur sur un objet annotatif qui prend en charge une échelle d'annotation, le curseur affiche l'icône . Lorsque l'objet prend en charge plusieurs échelles d'annotation, le curseur affiche l'icône . Les styles de texte, de cote et de ligne de repère multiple peuvent également être annotatifs. Les styles annotatifs créent des objets annotatifs. Fidélité visuelle des objets annotatifs Lorsque vous travaillez avec des objets , cette option vous permet de préserver la fidélité visuelle de ces objets lorsqu'ils sont affichés dans AutoCAD 2007 et versions antérieures. La fidélité visuelle est contrôlée par la variable système SAVEFIDELITY. Si vous travaillez principalement dans l'espace objet, il est recommandé de la désactiver (définissez SAVEFIDELITY sur 0). Cependant, si vous avez besoin d'échanger des dessins avec d'autres utilisateurs et si la fidélité visuelle doit être préservée, vous devez alors l'activer (définissez SAVEFIDELITY sur 1). REMARQUE La variable système SAVEFIDELITY n'a pas d'incidence sur l'enregistrement d'un dessin au format de dessin d'AutoCAD for Mac 2010 ou au format DXF. Les objets annotatifs peuvent inclure plusieurs . Lorsque la fidélité visuelle est activée, les objets annotatifs sont décomposés et les représentations d'échelle (dans un ) sont enregistrées dans des calques distincts. Le nom qui est attribué aux représentations d'échelle est basé sur le nom du calque d'origine auquel est ajouté un numéro. Si vous décomposez le bloc dans AutoCAD 2007 ou versions antérieures, puis ouvrez le dessin dans AutoCAD 2008 ou versions ultérieures, chaque représentation d'échelle devient un objet annotatif distinct, chacun doté d'une échelle d'annotation. Si vous travaillez dans AutoCAD 2007 et versions antérieures, il est déconseillé de modifier ou de créer des objets sur ces calques lorsque vous travaillez sur un dessin créé dans AutoCAD 2008 et versions ultérieures. Lorsque cette option n'est pas sélectionnée, une seule représentation de l'espace objet s'affiche dans la présentation Objet. D'autres objets d'annotation peuvent s'afficher dans la présentation Objet, selon le paramètre ANNOALLVISIBLE. Créer des objets annotatifs | 699 Par ailleurs, d'autres objets peuvent s'afficher dans les fenêtres de l'espace papier à des tailles autres que dans AutoCAD 2008 et versions ultérieures. Voir aussi : ■ Utilisation de styles annotatifs (page 700) Aide-mémoire Commandes ATTDEF Crée une définition d'attribut en vue de stocker des données dans un bloc. BLOC Crée une définition de bloc à partir des objets sélectionnés. COTSTYLE Crée et modifie des styles de cotes. HATCH Remplit une zone fermée ou des objets sélectionnés avec un motif de hachures, un solide ou un gradient. STYLELIGNEDEREPMULT Crée et modifie des styles de ligne de repère multiple. TEXTMULT Crée un objet de texte multiligne. STYLE Crée, modifie ou définit les styles de texte. TEXTE Crée un objet texte sur une ligne. Utilisation de styles annotatifs Vous pouvez réduire le nombre d'étapes requises pour annoter un dessin en utilisant des styles annotatifs. Les styles de texte, de cote, de ligne de repère multiple créent des objets . 700 | Chapitre 25 Utilisation des annotations Les boîtes de dialogue servant à définir ces objets contiennent toutes une case à cocher Annotatif qui vous permet de rendre les styles annotatifs. Les noms de style annotatif sont précédés de l'icône et la palette Inspecteur des propriétés. dans les boîtes de dialogue Vous devez spécifier la valeur de la hauteur du texte sur le papier pour chaque style de texte annotatif que vous créez. Le paramètre Hauteur du texte sur le papier spécifie la hauteur du texte dans l'espace papier. REMARQUE Si vous avez indiqué une valeur de hauteur du texte pour un style de cote ou de ligne de repère multiple, ce paramètre remplacera le paramètre Hauteur du texte sur le papier du style de texte. Si vous redéfinissez des styles pour les rendre annotatifs ou non annotatifs, les objets existants qui référencent ces styles ne sont pas automatiquement mis à jour pour refléter la propriété Annotatif du style ou de la définition. Utilisez la commande MAJANNOT pour mettre à jour les objets existants en fonction de la propriété Annotatif du style. Lorsque vous modifiez la propriété Style d'un objet existant (qu'il soit annotatif ou non), les propriétés Annotatif de l'objet sont mises à jour pour refléter celle du nouveau style. Si le style ne comporte pas de hauteur fixe (la valeur Hauteur du texte est définie sur 0), la hauteur de papier de l'objet est calculée en fonction de la hauteur courante et de l'échelle d'annotation de l'objet. Voir aussi : ■ Utilisation de styles de texte (page 779) ■ Création de texte annotatif (page 702) ■ Utilisation des styles de cote (page 815) ■ Création de cotes et de tolérances annotatives (page 703) ■ Utilisation de styles de ligne de repère (page 768) ■ Création de lignes de repère et de lignes de repère multiples annotatives (page 704) Créer des objets annotatifs | 701 Aide-mémoire Commandes MAJANNOT Met à jour les objets d'annotation existants pour qu'ils correspondent aux propriétés courantes de leurs styles. COTSTYLE Crée et modifie des styles de cotes. STYLELIGNEDEREPMULT Crée et modifie des styles de ligne de repère multiple. STYLE Crée, modifie ou définit les styles de texte. Création de texte annotatif Utilisez du texte pour les notes et les étiquettes de votre dessin. Vous pouvez créer du texte annotatif à l'aide d'un style de texte annotatif, qui définit la hauteur du texte sur le papier. L' courante détermine automatiquement le format d'affichage du texte dans les fenêtres de l'espace objet ou de l'espace papier. Par exemple, si vous voulez afficher du texte à une hauteur de 3/16'' dans l'espace papier, définissez une hauteur de papier de 3/16'' pour le style de texte. Lorsque vous ajoutez du texte à une fenêtre dotée d'une échelle de 1/2"=1'0", l'échelle d'annotation courante qui est définie à la même échelle que celle de la fenêtre met automatiquement le texte à l'échelle pour qu'il s'affiche correctement à 4,5". Vous pouvez également rendre annotatif du texte non annotatif existant en définissant la propriété Annotatif du texte sur Oui (activée). Ceci s'applique au texte créé au moyen de styles de texte ou avec les commandes TEXTE et TEXTMULT. Vous pouvez définir l'orientation des objets texte annotatifs pour qu'elle corresponde à celle de l'espace papier. Pour plus d'informations sur la définition de l'orientation des objets annotatifs, voir Définition de l'orientation des annotations (page 712). 702 | Chapitre 25 Utilisation des annotations Voir aussi : ■ Création de texte (page 744) ■ Utilisation de styles annotatifs (page 700) ■ Définition de l'orientation des annotations (page 712) Aide-mémoire Commandes TEXTMULT Crée un objet de texte multiligne. STYLE Crée, modifie ou définit les styles de texte. TEXTE Crée un objet texte sur une ligne. Création de cotes et de tolérances annotatives Vous pouvez créer des cotes pour les dimensions de votre dessin en utilisant des styles de cote annotatifs. Les styles de cote annotatifs créent des cotes au sein desquelles tous les éléments de la cote, tels que le texte, l'espacement et les flèches sont mis à l'échelle de manière uniforme par l'. Créer des objets annotatifs | 703 Si vous associez une cote à un objet annotatif, l'associativité de la cote est perdue. Vous pouvez également rendre annotative une cote non annotative existante en définissant la propriété Annotatif de la cote sur Oui (activée). REMARQUE Lorsque le style de cote courant est annotatif, la valeur de DIMSCALE est automatiquement défini sur zéro et ne modifie pas l'échelle de cote. Vous pouvez également créer des tolérances annotatives. Les tolérances géométriques présentent un écart acceptable pour la forme, le profil, l'orientation, l'emplacement et le battement d'une fonction. Voir aussi : ■ Cotes et tolérances (page 809) ■ Utilisation des styles de cote (page 815) ■ Utilisation de styles annotatifs (page 700) Aide-mémoire Commandes COTSTYLE Crée et modifie des styles de cotes. STYLE Crée, modifie ou définit les styles de texte. Variables système DIMANNO Crée un objet texte sur une ligne. Création de lignes de repère et de lignes de repère multiples annotatives Les lignes de repère et les ligne de repère multiple (page 1075) permettent d'ajouter des légendes aux dessins. Vous pouvez créer des lignes de repère et des lignes 704 | Chapitre 25 Utilisation des annotations de repère multiples en utilisant, respectivement, un style de cote annotatif et un style de ligne de repère multiple annotatif. Lorsque vous créez une ligne de repère, vous créez deux objets distincts : la ligne de repère et le texte, le bloc ou la tolérance qui lui est associé(e). Lorsque vous créez une ligne de repère multiple, vous créez un seul objet. Si le style de ligne de repère multiple est annotatif, le texte ou la tolérance associé(e) est également annotatif(ve), quel que soit le paramètre annotatif défini pour le style de texte ou la tolérance. REMARQUE Il est recommandé de créer des entités non annotatives lorsque vous créez un bloc de contenu de ligne de repère multiple. Les blocs utilisés dans les lignes de repère et les lignes de repère multiples doivent être non annotatifs. Vous pouvez modifier la propriété annotative des lignes de repère et lignes de repère multiples dans la palette Inspecteur des propriétés. Voir aussi : ■ Création de lignes de repère (page 763) ■ Utilisation de styles de ligne de repère (page 768) Aide-mémoire Commandes STYLELIGNEDEREPMULT Crée et modifie des styles de ligne de repère multiple. STYLE Crée, modifie ou définit les styles de texte. Création de blocs et d'attributs annotatifs Si vous voulez utiliser des objets géométriques pour annoter votre dessin, combinez les objets dans une définition de bloc annotatif. Les définitions de bloc créent des références de bloc annotatif. Au départ, les références de bloc et les attributs annotatifs utilisent l'échelle d'annotation Créer des objets annotatifs | 705 définie au moment où ils ont été insérés. Vous devez insérer des références de bloc annotatif avec un facteur d'unité de 1. Vous ne pouvez pas modifier la propriété Annotatif d'une référence de bloc individuelle. Pour définir le format de papier d'un bloc annotatif, définissez le bloc dans l'espace papier ou dans la présentation Objet avec une définie sur 1:1. Lorsque vous créez ou utilisez des blocs annotatifs ou des objets annotatifs dans des blocs, tenez compte des points suivants : ■ Les blocs non annotatifs peuvent contenir des objets annotatifs qui sont mis à l'échelle en fonction du facteur d'échelle du bloc en plus de l'échelle d'annotation. ■ Les blocs annotatifs ne peuvent pas résider dans des blocs annotatifs. ■ Les références de bloc annotatif sont mises à l'échelle de manière uniforme en fonction de l'échelle d'annotation courante et de l'échelle que l'utilisateur a appliquée à la référence de bloc. ■ Les blocs qui contiennent des objets annotatifs ne doivent pas être mis à l'échelle manuellement. Vous pouvez définir des attributs annotatifs pour les blocs annotatifs et non annotatifs. Utilisez des attributs annotatifs avec des blocs non annotatifs lorsque vous voulez que la géométrie du bloc s'affiche sur l'espace papier selon l'échelle de la fenêtre et que le texte de l'attribut s'affiche à la hauteur du texte sur le papier définie pour l'attribut. 706 | Chapitre 25 Utilisation des annotations Vous pouvez définir l'orientation des blocs annotatifs pour qu'elle corresponde à celle de l'espace papier. Pour plus d'informations sur la définition de l'orientation des objets annotatifs, voir Définition de l'orientation des annotations (page 712). Vous pouvez utiliser la variable système ANNOTATIVEDWG pour indiquer si le dessin entier doit ou non se comporter comme un bloc annotatif lorsqu'il est inséré dans un autre dessin. La variable système ANNOTATIVEDWG passe en lecture seule si l'objet contient des objets annotatifs. REMARQUE Le paramètre INSUNITS est ignoré lors de l'insertion de blocs dans le dessin. Voir aussi : ■ Utilisation des blocs (page 431) ■ Association de données aux blocs (attributs de bloc) (page 447) ■ Définition de l'orientation des annotations (page 712) Aide-mémoire Commandes ATTDEF Crée une définition d'attribut en vue de stocker des données dans un bloc. BLOC Crée une définition de bloc à partir des objets sélectionnés. Variables système ANNOTATIVEDWG Indique si le dessin se comportera comme un bloc annotatif une fois inséré dans un autre dessin. Création de hachures annotatives Utilisez des hachures annotatives pour représenter de manière symbolique un matériau, tel que du sable, du béton, de l'acier, de la terre, etc. Créer des objets annotatifs | 707 Les hachures sont définies en fonction d'un format de papier. Vous pouvez créer des objets de hachures annotatives individuels ainsi que des motifs de hachures annotatives. Les définitions des motifs de hachures enregistrées dans le fichier acad.pat indiquent si le motif est annotatif ou non annotatif. Lorsque le motif de hachure sélectionné est annotatif, la case à cocher Annotatif dans la boîte de dialogue Hachures et gradientdoit être activée. Vous pouvez utiliser la variable système HPANNOTATIVE pour spécifier si les nouvelles hachures sont annotatives ou non. Par défaut, les nouveaux objets de hachures ne sont pas annotatifs. L'orientation des hachures annotatives correspond toujours à celle de la présentation. Voir aussi : ■ Présentation des définitions de motifs de hachures dans le Guide de personnalisation Aide-mémoire Commandes HATCH Remplit une zone fermée ou des objets sélectionnés avec un motif de hachures, un solide ou un gradient. 708 | Chapitre 25 Utilisation des annotations Variables système HPANNOTATIVE Afficher les objets annotatifs Dans l'espace objet ou une fenêtre de présentation, vous pouvez afficher tous les objets annotatifs ou uniquement ceux qui prennent en charge l'échelle d'annotation en cours. Ceci permet de réduire le nombre de calques utilisés pour gérer la visibilité de vos annotations. Pour choisir le paramètre d'affichage des objets annotatifs, utilisez le bouton Visibilité de l'annotation à droite de la barre d'état du dessin ou de l'application. La visibilité de l'annotation est activée par défaut. Lorsque la visibilité de l'annotation est activée, tous les objets annotatifs sont affichés. Lorsque la visibilité de l'annotation est désactivée l'échelle courante sont affichés. , seuls les objets annotatifs pour En règle générale, il est conseillé de désactiver la visibilité de l'annotation sauf lorsque vous inspectez un dessin créé par un autre utilisateur ou lorsque vous ajoutez des échelles à des objets annotatifs existants. La visibilité de l'annotation est également contrôlée par la variable système ANNOALLVISIBLE. Pour qu'un objet annotatif soit visible, le calque sur lequel l'objet se trouve doit être activé. Si un objet prend en charge plusieurs échelles d'annotation, il s'affiche à l'échelle courante. Lorsque la variable système MSLTSCALE est définie sur 1 (valeur par défaut), les types de ligne affichés dans l'onglet Objet sont mis à l'échelle par l'échelle d'annotation. Voir aussi : ■ Le menu de l'application Afficher les objets annotatifs | 709 Aide-mémoire Variables système ANNOALLVISIBLE Masque ou affiche les objets d'annotation qui ne prennent pas en charge l'échelle d'annotation courante. MSLTSCALE Met à l'échelle les types de ligne affichés dans l'onglet Objet par l'échelle d'annotation. SELECTIONANNODISPLAY Contrôle si d'autres représentations d'échelle sont temporairement affichées dans un état atténué lorsqu'un objet est sélectionné. Ajouter et modifier des représentations à l'échelle Lorsque vous créez un objet dans votre dessin, il prend en charge une , à savoir l'échelle d'annotation courante au moment où vous avez créé l'objet. Vous pouvez mettre à jour des objets annotatifs pour prendre en charge d'autres échelles d'annotation. Lorsque vous mettez à jour un objet annotatif pour prendre en charge des échelles supplémentaires, vous ajoutez des à l'objet. Par exemple, si une ligne de repère multiple annotative prend en charge deux échelles d'annotation, elle comporte deux représentations d'échelle. Lorsque vous sélectionnez un objet annotatif, les poignées sont affichées sur la représentation d'échelle qui prend en charge l'échelle d'annotation courante. Vous pouvez utiliser ces poignées pour manipuler la représentation d'échelle courante. Toutes les autres représentations d'échelle de l'objet sont affichées dans un état estompé lorsque la variable système SELECTIONANNODISPLAY est définie sur 1 (valeur par défaut). 710 | Chapitre 25 Utilisation des annotations Utilisez la commande REDEFANNOT pour réinitialiser toutes les représentations d'échelle d'un objet annotatif sur la représentation d'échelle courante. Aide-mémoire Commandes REDEFANNOT Rétablit les emplacements de toutes les représentations à l'échelle des objets d'annotation sélectionnés. ECHELLEOBJET Ajoute ou supprime les échelles prises en charge pour les objets d'annotation. Variables système SELECTIONANNODISPLAY Contrôle si d'autres représentations d'échelle sont temporairement affichées dans un état atténué lorsqu'un objet est sélectionné. Ajouter et modifier des représentations à l'échelle | 711 Définition de l'orientation des annotations Les blocs et le texte peuvent être définis de sorte que leur orientation corresponde à celle de la présentation. L'orientation des hachures annotatives correspond toujours à celle de la présentation. Même si la vue dans la fenêtre de présentation est déformée ou si la fenêtre est non planaire, l'orientation de ces objets dans les fenêtres de présentation correspond toujours à l'orientation de la présentation. L'orientation des attributs annotatifs présents dans les blocs correspond à l'orientation du bloc. Voir aussi : ■ Utilisation de styles de texte (page 779) ■ Création de texte annotatif (page 702) ■ Création de blocs et d'attributs annotatifs (page 705) ■ Création de hachures annotatives (page 707) 712 | Chapitre 25 Utilisation des annotations Hachures, remplissages et nettoyages ■ ■ ■ ■ ■ 26 Présentation des motifs de hachures et des remplissages (page 713) Spécification des zones de hachures et de remplissage (page 718) Définition de l'aspect des hachures (page 723) Modification des hachures et des remplissages (page 736) Création d'une zone vide pour couvrir les objets (page 741) Présentation des motifs de hachures et des remplissages Les hachures et les remplissages ne sont pas obligatoirement délimités. Dans l'illustration suivante, les hachures de béton sont délimitées, tandis que les hachures de terre sont non délimitées. 713 Par défaut, les hachures délimitées sont associatives, ce qui signifie que l'objet de hachures est associé aux objets de contours de hachures et que les modifications apportées aux objets de contours sont automatiquement appliquées aux hachures. Pour conserver l'associativité, les objets de contours doivent entourer entièrement les hachures. L'alignement et l'orientation d'un motif de hachures sont déterminés par l'emplacement et l'orientation du système de coordonnées utilisateur en plus des commandes de l'interface utilisateur. Le déplacement ou la rotation du SCU constitue une autre méthode de gestion des motifs de hachures. REMARQUE Par défaut, un aperçu des hachures s'affiche à mesure que vous déplacez votre curseur sur des zones fermées. Pour améliorer le temps de réponse dans des dessins de grande taille, désactivez la fonction d'aperçu des hachures à l'aide de la variable système HPQUICKPREVIEW, ou réduisez le temps avant l'annulation temporaire de l'aperçu avec la variable système HPQUICKPREVTIMEOUT. 714 | Chapitre 26 Hachures, remplissages et nettoyages Vous pouvez également créer des zones pleines à l'aide des éléments suivants : ■ Solides 2D (SOLIDE) ■ Polylignes étendues (POLYLIGN) ■ Anneaux (ANNEAU) ■ Arêtes (TRACE) Aide-mémoire Commandes GRADIENT Remplit une zone fermée ou des objets sélectionnés avec un gradient. HACHURES Remplit une zone fermée ou des objets sélectionnés avec un motif de hachures, un solide ou un gradient. EDITHACH Modifie des hachures ou un remplissage existants. HATCHTOBACK Définit l'ordre de tracé pour toutes les hachures du dessin, qui seront placées derrière tous les autres objets. CORRESPROP Applique les propriétés de l'objet sélectionné à d'autres objets. PROPRIETES Contrôle les propriétés des objets existants. SCU Variables système GFANG Spécifie l'angle du dégradé. GFCLR1 Spécifie la couleur du dégradé monochrome ou la première couleur du dégradé bichrome. Présentation des motifs de hachures et des remplissages | 715 GFCLR2 Spécifie la seconde couleur du dégradé bichrome. GFCLRLUM Gère le niveau de teinte ou d'ombre d'un dégradé monochrome. GFCLRSTATE Indique si un dégradé utilise une ou deux couleurs. GFNAME Spécifie le motif du dégradé. GFSHIFT Indique si le motif dans un dégradé est centré ou déplacé vers le haut et vers la gauche. HPANG Définit l'angle des nouveaux motifs de hachures. HPANNOTATIVE Détermine si les nouveaux motifs de hachures sont annotatifs. HPASSOC Détermine si les hachures et les remplissages sont associatifs. HPBACKGROUNDCOLOR Détermine la couleur d'arrière-plan pour les motifs de hachures. HPBOUND Gère le type d'objet créé par HACHURES et CONTOUR. HPBOUNDRETAIN Détermine si des objets de contour sont créés pour les nouvelles hachures et les nouveaux remplissages. HPCOLOR Définit une couleur par défaut pour les nouvelles hachures. HPDOUBLE Active le doublement des motifs de hachures définis par l'utilisateur. 716 | Chapitre 26 Hachures, remplissages et nettoyages HPDRAWORDER Gère l'ordre de tracé des hachures et remplissages. HPGAPTOL Traite un ensemble d'objets qui encadrent pratiquement une zone comme un contour de hachures fermé. HPINHERIT Détermine si vous héritez de l'origine des hachures à l'aide de l'option Hériter des propriétés de HACHURES et EDITHACH. HPISLANDDETECTION Contrôle la manière dont les îlots dans le contour de hachure sont traités. HPISLANDDETECTIONMODE Détermine si des contours fermés internes, appelés îlots, sont détectés. HPLAYER Indique un calque par défaut pour les nouvelles hachures et les nouveaux remplissages. HPMAXLINES Définit le nombre maximal de lignes de hachure générées lors d'une opération de hachure. HPNAME Définit le nom du motif de hachures par défaut. HPOBJWARNING Définit le nombre d'objets de contours de hachures pouvant être sélectionnés avant l'affichage d'un avertissement. HPORIGIN Définit le point d'origine de la hachure pour les nouveaux motifs de hachures par rapport au système de coordonnées utilisateur courant. HPORIGINMODE Gère la façon dont le point d'origine par défaut des hachures est déterminée. HPQUICKPREVIEW Contrôle si un aperçu s'affiche lorsque vous spécifiez des points internes de hachures. Présentation des motifs de hachures et des remplissages | 717 HPQUICKPREVTIMEOUT Définit la durée maximale d'affichage de l'aperçu de hachures avant l'annulation de l'aperçu. HPSCALE Définit le facteur d'échelle du motif de hachures. HPSEPARATE Indique si un objet de hachures unique ou des objets de hachures distincts sont créés lorsque cette commande s'applique à plusieurs contours fermés. HPSPACE Définit l'espacement entre les lignes de hachures pour les motifs définis par l'utilisateur. HPTRANSPARENCY Définit la valeur par défaut de la transparence pour les nouvelles hachures et les nouveaux remplissages. MIRRHATCH Gère la façon dont MIROIR reflète les motifs de hachures. PICKSTYLE Gère l'utilisation de la sélection de groupe et de la sélection de hachures associatives. Spécification des zones de hachures et de remplissage Définissez les contours de hachures et de remplissages à partir d'objets existants ou de points de contour spécifiés. Utilisez l'une des méthodes suivantes pour spécifier le contour géométrique 2D d'un motif de hachures ou d'un remplissage. ■ Spécifiez un point dans une zone enfermée par des objets. ■ Sélectionnez des objets qui enferment une zone. ■ Spécifiez les points de contour à l'aide de l'option Dessiner de la commande -HACHURES. REMARQUE Les zones fermées ne peuvent être hachurées que si elles se trouvent sur un plan parallèle au plan XY du SCU courant. 718 | Chapitre 26 Hachures, remplissages et nettoyages Création de hachures associatives Les hachures associatives sont mises à jour automatiquement lorsque leurs objets de contour sont modifiés. Pour modifier légèrement le contour de hachures associatives, il n'est pas nécessaire d'effacer et de créer à nouveau les hachures. L'associativité des hachures est activée par défaut et est contrôlée par la variable système HPASSOC. Vous pouvez également contrôler l'associativité des hachures à l'aide des outils suivants dans l'interface utilisateur : ■ Hachures et gradient (boîte de dialogue) ■ Editer les hachures (boîte de dialogue) ■ Inspecteur des propriétés Les hachures non associatives ne sont pas mises à jour au moment de la modification du contour d'origine. Zones fermées de hachures à l'intérieur de contours Les zones fermées à l'intérieur de contours de hachures sont appelées des îlots. Quatre styles de détection d'îlots sont disponibles à partir de l'interface utilisateur : ■ Détection d'îlots normale ■ Détection externe d'îlots (recommandé) ■ Ignorer la détection d'îlots ■ Aucune détection d'îlots (comportement hérité similaire au style Ignorer) A l'aide de l'option Détection d'îlots normale, si vous spécifiez le point de sélection interne indiqué, les îlots ne sont pas hachurés. En revanche, les îlots dans les îlots le sont. Spécification des zones de hachures et de remplissage | 719 Le même point de sélection étant utilisé, les options donnent les résultats suivants : REMARQUE Les objets texte sont traités comme des îlots. Lorsque la détection d'îlots est activée, un espace rectangulaire demeure autour du texte. Insertion d'objets dans un jeu de contours Lors du hachurage d'une petite zone d'un dessin volumineux et complexe, vous pouvez gagner du temps en sélectionnant un plus petit jeu d'objets du dessin que vous utiliserez pour déterminer le contour de hachures. Identification des espaces dans le contour de hachures Si le point interne spécifié ne se trouve pas dans une zone fermée, des cercles rouges s'affichent au niveau des extrémités déconnectées pour identifier les espaces. 720 | Chapitre 26 Hachures, remplissages et nettoyages Les cercles rouges ne disparaissent pas lorsque vous quittez la commande HACHURES. Ils sont supprimés lorsque vous sélectionnez un autre point interne pour les hachures ou que vous utilisez les commandes REDESS, REGEN ou REGNTOUT. Pour hachurer une zone dont le contour n'est pas complètement fermé, effectuez l'une des opérations suivantes : ■ Localisez les espaces et modifiez les objets de contour afin de former un contour fermé. ■ Définissez la variable système HPGAPTOL sur une valeur suffisamment élevée pour relier les espaces. HPGAPTOL s'applique uniquement à des espaces situés entre des objets géométriques qui se croiseraient s'ils étaient prolongés. REMARQUE Par défaut, un aperçu des hachures s'affiche à mesure que vous déplacez votre souris sur des zones délimitées. Pour améliorer le temps de réponse dans des dessins de grande taille, désactivez la fonction d'aperçu des hachures à l'aide de la variable système HPQUICKPREVIEW, ou réduisez le temps avant l'annulation temporaire de l'aperçu avec la variable système HPQUICKPREVTIMEOUT. Voir aussi : ■ Modification de la forme des hachures ou du remplissage (page 738) Aide-mémoire Commandes HACHURES Remplit une zone fermée ou des objets sélectionnés avec un motif de hachures, un solide ou un gradient. Spécification des zones de hachures et de remplissage | 721 EDITHACH Modifie des hachures ou un remplissage existants. Variables système HPANG Définit l'angle des nouveaux motifs de hachures. HPASSOC Détermine si les hachures et les remplissages sont associatifs. HPBOUND Gère le type d'objet créé par HACHURES et CONTOUR. HPBOUNDRETAIN Détermine si des objets de contour sont créés pour les nouvelles hachures et les nouveaux remplissages. HPGAPTOL Traite un ensemble d'objets qui encadrent pratiquement une zone comme un contour de hachures fermé. HPISLANDDETECTION Contrôle la manière dont les îlots dans le contour de hachure sont traités. HPISLANDDETECTIONMODE Détermine si des contours fermés internes, appelés îlots, sont détectés. HPQUICKPREVIEW Contrôle si un aperçu s'affiche lorsque vous spécifiez des points internes de hachures. HPQUICKPREVTIMEOUT Définit la durée maximale d'affichage de l'aperçu de hachures avant l'annulation de l'aperçu. HPSEPARATE Indique si un objet de hachures unique ou des objets de hachures distincts sont créés lorsque cette commande s'applique à plusieurs contours fermés. 722 | Chapitre 26 Hachures, remplissages et nettoyages Définition de l'aspect des hachures Spécifiez un motif de hachures ou un remplissage et contrôlez son alignement et son échelle. Choix d'un motif de hachures ou d'un remplissage. Effectuez votre choix parmi trois types de motifs de hachures et deux types de remplissages. ■ Motifs de hachures prédéfinis. Plus de 70 motifs de hachures standard ANSI, ISO et autres sont à votre disposition. Vous pouvez également utiliser des motifs de hachures issus de bibliothèques de motifs de hachures fournies par d'autres sociétés. Les motifs de hachures sont définis dans les fichiers acad.pat et acadiso.pat. ■ Motifs de hachures définis par l'utilisateur. Définissez un motif de hachures qui utilise le type de ligne courant avec un espacement et un angle spécifiés. ■ Motifs de hachures personnalisés. Définissez un motif de hachures personnalisé dans un fichier .pat. ■ Remplissage de solide. Remplissez une zone avec une couleur unie à l'aide du motif prédéfini SOLIDE. ■ Remplissage avec gradient. Remplissez une zone fermée avec un dégradé de couleur. Les remplissages avec gradient peuvent s'afficher sous forme de teinte (une couleur mélangée à du blanc), de nuance (une couleur mélangée à du noir) ou de transition progressive entre deux couleurs. Vous disposez de gradients qui imitent les couleurs affichées sur un cylindre, une sphère ou d'autres formes. REMARQUE Vous ne pouvez pas utiliser de styles de tracé pour gérer la couleur imprimée des remplissages avec gradients. Affectation d'une couleur d'arrière-plan aux motifs de hachures Vous pouvez attribuer une couleur de remplissage d'arrière-plan aux motifs de hachures prédéfinis, définis par l'utilisateur et personnalisés. La couleur de remplissage d'arrière-plan partage le niveau de transparence du motif même. Définition de l'aspect des hachures | 723 Voir aussi : ■ Modification des propriétés de hachures (page 736) ■ "Présentation des définitions de motifs de hachures" dans le Guide de personnalisation Aide-mémoire Commandes GRADIENT Remplit une zone fermée ou des objets sélectionnés avec un gradient. HACHURES Remplit une zone fermée ou des objets sélectionnés avec un motif de hachures, un solide ou un gradient. EDITHACH Modifie des hachures ou un remplissage existants. HATCHTOBACK Définit l'ordre de tracé pour toutes les hachures du dessin, qui seront placées derrière tous les autres objets. CORRESPROP Applique les propriétés de l'objet sélectionné à d'autres objets. PROPRIETES Contrôle les propriétés des objets existants. SCU Variables système GFANG Spécifie l'angle du dégradé. GFCLR1 Spécifie la couleur du dégradé monochrome ou la première couleur du dégradé bichrome. 724 | Chapitre 26 Hachures, remplissages et nettoyages GFCLR2 Spécifie la seconde couleur du dégradé bichrome. GFCLRLUM Gère le niveau de teinte ou d'ombre d'un dégradé monochrome. GFCLRSTATE Indique si un dégradé utilise une ou deux couleurs. GFNAME Spécifie le motif du dégradé. GFSHIFT Indique si le motif dans un dégradé est centré ou déplacé vers le haut et vers la gauche. HPANG Définit l'angle des nouveaux motifs de hachures. HPANNOTATIVE Détermine si les nouveaux motifs de hachures sont annotatifs. HPASSOC Détermine si les hachures et les remplissages sont associatifs. HPBACKGROUNDCOLOR Détermine la couleur d'arrière-plan pour les motifs de hachures. HPBOUND Gère le type d'objet créé par HACHURES et CONTOUR. HPBOUNDRETAIN Détermine si des objets de contour sont créés pour les nouvelles hachures et les nouveaux remplissages. HPCOLOR Définit une couleur par défaut pour les nouvelles hachures. HPDOUBLE Active le doublement des motifs de hachures définis par l'utilisateur. Choix d'un motif de hachures ou d'un remplissage. | 725 HPDRAWORDER Gère l'ordre de tracé des hachures et remplissages. HPINHERIT Détermine si vous héritez de l'origine des hachures à l'aide de l'option Hériter des propriétés de HACHURES et EDITHACH. HPISLANDDETECTION Contrôle la manière dont les îlots dans le contour de hachure sont traités. HPISLANDDETECTIONMODE Détermine si des contours fermés internes, appelés îlots, sont détectés. HPLAYER Indique un calque par défaut pour les nouvelles hachures et les nouveaux remplissages. HPMAXLINES Définit le nombre maximal de lignes de hachure générées lors d'une opération de hachure. HPNAME Définit le nom du motif de hachures par défaut. HPOBJWARNING Définit le nombre d'objets de contours de hachures pouvant être sélectionnés avant l'affichage d'un avertissement. HPINHERIT Détermine si vous héritez de l'origine des hachures à l'aide de l'option Hériter des propriétés de HACHURES et EDITHACH. HPORIGIN Définit le point d'origine de la hachure pour les nouveaux motifs de hachures par rapport au système de coordonnées utilisateur courant. HPORIGINMODE Gère la façon dont le point d'origine par défaut des hachures est déterminée. HPQUICKPREVIEW Contrôle si un aperçu s'affiche lorsque vous spécifiez des points internes de hachures. 726 | Chapitre 26 Hachures, remplissages et nettoyages HPQUICKPREVTIMEOUT Définit la durée maximale d'affichage de l'aperçu de hachures avant l'annulation de l'aperçu. HPSCALE Définit le facteur d'échelle du motif de hachures. HPSEPARATE Indique si un objet de hachures unique ou des objets de hachures distincts sont créés lorsque cette commande s'applique à plusieurs contours fermés. HPSPACE Définit l'espacement entre les lignes de hachures pour les motifs définis par l'utilisateur. HPTRANSPARENCY Définit la valeur par défaut de la transparence pour les nouvelles hachures et les nouveaux remplissages. MIRRHATCH Gère la façon dont MIROIR reflète les motifs de hachures. Contrôle du point d'origine des hachures Chaque motif de hachures est aligné selon un point d'origine. La modification du point d'origine entraîne le déplacement du motif. Par défaut, les motifs de hachures sont alignés selon le point d'origine du système de coordonnées utilisateur. Toutefois, vous avez parfois besoin de déplacer le point d'origine de l'objet de hachures. Par exemple, si vous créez un motif de brique, vous pouvez commencer avec une brique entière dans le coin inférieur gauche de la zone de hachures en spécifiant un nouveau point d'origine. L'origine des hachures et son comportement dépendent des paramètres de l'interface utilisateur permettant de contrôler les variables système HPORIGIN, HPORIGINMODE et HPINHERIT. Vous pouvez également contrôler les motifs Contrôle du point d'origine des hachures | 727 de hachures en changeant la position et l'orientation du système de coordonnées utilisateur. Voir aussi : ■ Modification de l'alignement, de l'échelle et de la rotation des hachures (page 737) Aide-mémoire Commandes HACHURES Remplit une zone fermée ou des objets sélectionnés avec un motif de hachures, un solide ou un gradient. EDITHACH Modifie des hachures ou un remplissage existants. PROPRIETES Contrôle les propriétés des objets existants. SCU Variables système HPINHERIT Détermine si vous héritez de l'origine des hachures à l'aide de l'option Hériter des propriétés de HACHURES et EDITHACH. HPORIGIN Définit le point d'origine de la hachure pour les nouveaux motifs de hachures par rapport au système de coordonnées utilisateur courant. HPORIGINMODE Gère la façon dont le point d'origine par défaut des hachures est déterminée. HPQUICKPREVIEW Contrôle si un aperçu s'affiche lorsque vous spécifiez des points internes de hachures. 728 | Chapitre 26 Hachures, remplissages et nettoyages HPQUICKPREVTIMEOUT Définit la durée maximale d'affichage de l'aperçu de hachures avant l'annulation de l'aperçu. HPSCALE Définit le facteur d'échelle du motif de hachures. HPSEPARATE Indique si un objet de hachures unique ou des objets de hachures distincts sont créés lorsque cette commande s'applique à plusieurs contours fermés. HPSPACE Définit l'espacement entre les lignes de hachures pour les motifs définis par l'utilisateur. Contrôle de l'échelle des motifs de hachures L'échelle des motifs de hachures peut être définie individuellement ou automatiquement d'après celle de chaque fenêtre de présentation. ■ Si vous créez des motifs de hachures pour une seule vue ou selon une échelle constante, vous pouvez définir l'échelle de hachures manuellement dans l'interface ou à l'aide de la variable système HPSCALE. ■ Si vous utilisez des fenêtres de présentation dans des échelles différentes, vous pouvez appliquer des facteurs d'échelle automatiquement par les rendre annotatives. Cette méthode se révèle plus efficace que de créer des objets de motif de hachures dupliqués avec des facteurs d'échelle différents. Pour plus d'informations sur la mise à l'échelle annotative, voir Création de hachures annotatives (page 707). REMARQUE Pour vous empêcher de créer par mégarde un nombre très important de lignes de hachures, le nombre maximum de lignes de hachures créées en une seule opération est limité. Cette limite permet d'éviter des problèmes de mémoire et de performance. Toutefois, vous pouvez changer le nombre maximal de lignes de hachure à l'aide de la variable système HPMAXLINES. Voir aussi : ■ Mise à l'échelle des annotations (page 694) ■ Modification de l'alignement, de l'échelle et de la rotation des hachures (page 737) Contrôle de l'échelle des motifs de hachures | 729 ■ Création de hachures annotatives (page 707) Aide-mémoire Commandes HACHURES Remplit une zone fermée ou des objets sélectionnés avec un motif de hachures, un solide ou un gradient. EDITHACH Modifie des hachures ou un remplissage existants. CORRESPROP Applique les propriétés de l'objet sélectionné à d'autres objets. PROPRIETES Contrôle les propriétés des objets existants. Variables système HPANNOTATIVE Détermine si les nouveaux motifs de hachures sont annotatifs. HPINHERIT Détermine si vous héritez de l'origine des hachures à l'aide de l'option Hériter des propriétés de HACHURES et EDITHACH. HPMAXLINES Définit le nombre maximal de lignes de hachure générées lors d'une opération de hachure. HPOBJWARNING Définit le nombre d'objets de contours de hachures pouvant être sélectionnés avant l'affichage d'un avertissement. HPINHERIT Détermine si vous héritez de l'origine des hachures à l'aide de l'option Hériter des propriétés de HACHURES et EDITHACH. 730 | Chapitre 26 Hachures, remplissages et nettoyages HPSCALE Définit le facteur d'échelle du motif de hachures. HPSPACE Définit l'espacement entre les lignes de hachures pour les motifs définis par l'utilisateur. Définition de remplacements de propriétés pour les hachures et les remplissages Gérez la couleur, le calque et la transparence par défaut des objets de hachures séparément à partir d'autres objets. Les objets de hachures offrent une fonctionnalité que d'autres types d'objets ne possèdent pas. Vous pouvez spécifier le calque, la couleur et les paramètres de transparence qui seront automatiquement appliqués à tous les nouveaux objets de hachures, quels que soient les paramètres de propriété courants. Vous gagnez ainsi du temps. Par exemple, vous pouvez spécifier que tous les nouveaux objets de hachures sont automatiquement créés sur un calque spécifique, indépendamment du paramètre de calque courant. REMARQUE Si vous ne souhaitez pas remplacer les paramètres courants des propriétés, sélectionnez Utiliser la valeur courante pour les paramètres de calque, couleur et transparence des hachures. Voir aussi : ■ Modification des propriétés de hachures (page 736) ■ Contrôle de l'affichage des objets qui se chevauchent (page 207) Aide-mémoire Commandes HACHURES Remplit une zone fermée ou des objets sélectionnés avec un motif de hachures, un solide ou un gradient. Définition de remplacements de propriétés pour les hachures et les remplissages | 731 EDITHACH Modifie des hachures ou un remplissage existants. HATCHTOBACK Définit l'ordre de tracé pour toutes les hachures du dessin, qui seront placées derrière tous les autres objets. CORRESPROP Applique les propriétés de l'objet sélectionné à d'autres objets. PROPRIETES Contrôle les propriétés des objets existants. Variables système HPANNOTATIVE Détermine si les nouveaux motifs de hachures sont annotatifs. HPASSOC Détermine si les hachures et les remplissages sont associatifs. HPBACKGROUNDCOLOR Détermine la couleur d'arrière-plan pour les motifs de hachures. HPCOLOR Définit une couleur par défaut pour les nouvelles hachures. HPDRAWORDER Gère l'ordre de tracé des hachures et remplissages. HPINHERIT Détermine si vous héritez de l'origine des hachures à l'aide de l'option Hériter des propriétés de HACHURES et EDITHACH. HPLAYER Indique un calque par défaut pour les nouvelles hachures et les nouveaux remplissages. HPSCALE Définit le facteur d'échelle du motif de hachures. 732 | Chapitre 26 Hachures, remplissages et nettoyages HPSEPARATE Indique si un objet de hachures unique ou des objets de hachures distincts sont créés lorsque cette commande s'applique à plusieurs contours fermés. HPTRANSPARENCY Définit la valeur par défaut de la transparence pour les nouvelles hachures et les nouveaux remplissages. MIRRHATCH Gère la façon dont MIROIR reflète les motifs de hachures. Contrôle de l'affichage des contours de hachures Masquez ou supprimez les objets de contour pour créer des hachures sans bordures. Pour créer des hachures sans contour, effectuez l'une des opérations suivantes : ■ Effacez les objets de contour de hachures existantes. ■ Ajustez les hachures existantes des objets qui croisent les arêtes des hachures. Après l'ajustement, effacez les objets. ■ Définissez les points de contour des hachures à l'aide de l'option Dessiner de la commande -HACHURES. Pour masquer les objets de contour de hachures, affectez-les à un calque différent de celui de l'objet de hachures, puis désactivez ou gelez le calque contenant les objets de contour. Cette méthode permet de conserver l'associativité des hachures. Voir aussi : ■ Modification de la forme des hachures ou du remplissage (page 738) Contrôle de l'affichage des contours de hachures | 733 Aide-mémoire Commandes -HACHURES Description des références à -HACHURES Conref PROPRIETES Contrôle les propriétés des objets existants. Variables système HPANG Définit l'angle des nouveaux motifs de hachures. HPBOUNDRETAIN Détermine si des objets de contour sont créés pour les nouvelles hachures et les nouveaux remplissages. HPCOLOR Définit une couleur par défaut pour les nouvelles hachures. HPDOUBLE Active le doublement des motifs de hachures définis par l'utilisateur. HPMAXLINES Définit le nombre maximal de lignes de hachure générées lors d'une opération de hachure. HPNAME Définit le nom du motif de hachures par défaut. HPOBJWARNING Définit le nombre d'objets de contours de hachures pouvant être sélectionnés avant l'affichage d'un avertissement. HPINHERIT Détermine si vous héritez de l'origine des hachures à l'aide de l'option Hériter des propriétés de HACHURES et EDITHACH. 734 | Chapitre 26 Hachures, remplissages et nettoyages HPORIGIN Définit le point d'origine de la hachure pour les nouveaux motifs de hachures par rapport au système de coordonnées utilisateur courant. HPORIGINMODE Gère la façon dont le point d'origine par défaut des hachures est déterminée. HPSCALE Définit le facteur d'échelle du motif de hachures. HPSPACE Définit l'espacement entre les lignes de hachures pour les motifs définis par l'utilisateur. HPTRANSPARENCY Définit la valeur par défaut de la transparence pour les nouvelles hachures et les nouveaux remplissages. Gère l'ordre de tracé des hachures et remplissages Spécifiez l'ordre de tracé de l'objet de hachures pour vérifier qu'il s'affiche derrière ou devant le contour de hachures ou derrière ou devant tous les autres objets. Ce comportement est contrôlé par la variable système HPDRAWORDER. Dans les dessins qui contiennent de nombreux objets de hachures, utilisez la commande HATCHTOBACK pour afficher tous les objets de hachures derrière tous les autres objets. Aide-mémoire Commandes HATCHTOBACK Définit l'ordre de tracé pour toutes les hachures du dessin, qui seront placées derrière tous les autres objets. Variables système HPDRAWORDER Gère l'ordre de tracé des hachures et remplissages. Gère l'ordre de tracé des hachures et remplissages | 735 Modification des hachures et des remplissages Modifiez les propriétés de hachures et les contours ou recréez les objets de hachures de contours. Modification des propriétés de hachures Modifiez les propriétés des objets de hachures directement ou copiez-les à partir d'un autre objet de hachures. Les outils suivants sont disponibles pour modifier les propriétés de hachures : ■ Editer les hachures (boîte de dialogue). Accédez à la boîte de dialogue avec EDITHACH. ■ Inspecteur de propriétés. ■ Hachures (menu contextuel). Accédez au menu en cliquant avec le bouton droit sur un objet de hachures. ■ Hachures (menu dynamique) Accédez au menu en plaçant le curseur sur la poignée de contrôle sur les hachures sélectionnées. ■ Ligne de commande.Entrée-EDITHACH. Copiez les propriétés d'un objet de hachures à l'autre à l'aide de l'une des méthodes suivantes : ■ Bouton Hériter des propriétés de la boîte de dialogue Editer les hachures. Copiez toutes les propriétés spécifiques aux hachures. ■ Commande Copier les propriétés. Utilisez CORRESPROP pour copier les propriétés générales et les propriétés de hachures, à l'exception de l'origine des hachures. Voir aussi : ■ Contrôle de l'affichage des objets qui se chevauchent (page 207) 736 | Chapitre 26 Hachures, remplissages et nettoyages Aide-mémoire Commandes EDITHACH Modifie des hachures ou un remplissage existants. HATCHTOBACK Définit l'ordre de tracé pour toutes les hachures du dessin, qui seront placées derrière tous les autres objets. CORRESPROP Applique les propriétés de l'objet sélectionné à d'autres objets. PROPRIETES Contrôle les propriétés des objets existants. Variables système HPINHERIT Détermine si vous héritez de l'origine des hachures à l'aide de l'option Hériter des propriétés de HACHURES et EDITHACH. Modification de l'alignement, de l'échelle et de la rotation des hachures Déplacez, mettez à l'échelle ou faites pivoter les motifs de hachures afin de les aligner avec les objets existants. Pour déplacer un motif de hachures, déplacez le point d'origine de l'objet de hachures. Les outils de l'interface utilisateur, répertoriés dans la section Modification des propriétés de hachures (page 736), incluent des options permettant de spécifier un nouveau point d'origine, de spécifier un autre angle de rotation et de modifier l'échelle du motif de hachures. Dans certains cas, il peut être plus facile de déplacer ou de faire pivoter le système de coordonnées utilisateur pour l'aligner avec des objets existants, puis de recréer les hachures. Modification de l'alignement, de l'échelle et de la rotation des hachures | 737 Aide-mémoire Commandes EDITHACH Modifie des hachures ou un remplissage existants. CORRESPROP Applique les propriétés de l'objet sélectionné à d'autres objets. PROPRIETES Contrôle les propriétés des objets existants. Variables système HPINHERIT Détermine si vous héritez de l'origine des hachures à l'aide de l'option Hériter des propriétés de HACHURES et EDITHACH. Modification de la forme des hachures ou du remplissage Modifiez la forme de hachures associatives en modifiant les objets de contour. Modifiez la forme de hachures non associatives en modifiant l'objet de hachures. Modification de l'étendue des hachures et remplissages associatifs Si vous modifiez les contours de hachures associatives et qu'un contour fermé est conservé, l'objet de hachures associé est automatiquement mis à jour. Si après vos modifications, le contour est ouvert, les hachures perdent leur associativité avec les contours et restent intactes. Lorsque vous sélectionnez un objet de hachures associatif, il affiche une poignée circulaire, appelée la poignée de contrôle, au centre de l'étendue des hachures. Placez le curseur sur la poignée de contrôle pour afficher un menu contextuel offrant plusieurs options de hachures ou cliquez avec le bouton droit de la souris pour afficher des options supplémentaires. 738 | Chapitre 26 Hachures, remplissages et nettoyages Vous pouvez également modifier l'objet de hachures en modifiant les poignées des objets de contour associés. Pour faciliter la sélection de tous les objets dans un contour complexe, utilisez l'option Afficher les objets de contour. Si l'objet de contour est une polyligne ou une spline, des poignées multifonctionnelles s'affichent. Pour plus d'informations, reportez-vous à la section Modification d'objets à l'aide de poignées multifonctionnelles (page 338). Modification de l'étendue des hachures et remplissages non associatifs Lorsque vous sélectionnez des hachures non associatives, des poignées multifonctionnelles sont affichées sur les hachures. Utilisez ces poignées pour modifier les étendues de hachures et certaines propriétés des hachures. Lorsque vous placez le curseur au-dessus d'une poignée sur un objet de hachures non associatives, un menu de poignée affiche plusieurs options de modification en fonction du type de la poignée. Par exemple, une poignée d'un segment linéaire possède une option permettant de convertir le segment en arc ou d'ajouter un sommet. Modification de la forme des hachures ou du remplissage | 739 REMARQUE Dans le cadre de modifications importantes, vous pouvez utiliser l'option AJUSTER pour réduire la zone couverte par un objet de hachures ou DECOMPOS pour décomposer des hachures en objets de composants. Voir aussi : ■ Modification d'objets à l'aide de poignées multifonctionnelles (page 338) Aide-mémoire Commandes DECOMPOS Décompose un objet afin d'obtenir les différents objets dont il est constitué. AJUSTER Ajuste les objets pour qu'ils touchent les arêtes des autres objets. Variables système GRIPS Gère l'affichage des poignées sur les objets sélectionnés. Recréation du contour de hachures ou d'un remplissage Créez un nouvel objet de contour pour des hachures un remplissage non associatifs ou non délimités. Utilisez l'option Recréer un contour pour créer une polyligne fermée ou un objet région autour des hachures ou du remplissage sélectionnés. Vous pouvez également spécifier que le nouvel objet de contour soit associé avec les hachures. 740 | Chapitre 26 Hachures, remplissages et nettoyages Aide-mémoire Commandes EDITHACH Modifie des hachures ou un remplissage existants. Variables système HPBOUND Gère le type d'objet créé par HACHURES et CONTOUR. HPBOUNDRETAIN Détermine si des objets de contour sont créés pour les nouvelles hachures et les nouveaux remplissages. HPSEPARATE Indique si un objet de hachures unique ou des objets de hachures distincts sont créés lorsque cette commande s'applique à plusieurs contours fermés. Création d'une zone vide pour couvrir les objets Créez une zone polygonale, appelée un objet de nettoyage, pour masquer les objets sous-jacents avec la couleur d'arrière-plan courante. Un objet de nettoyage couvre les objets existants d'une zone vide afin de laisser de la place pour des remarques ou pour masquer des détails. Cette zone est définie par le cadre de l'objet de nettoyage, que vous pouvez activer à des fins d'édition et désactiver pour exécuter des tracés. Création d'une zone vide pour couvrir les objets | 741 Utilisez la commande NETTOYER pour créer un objet de nettoyage et pour contrôler si les cadres de nettoyage sont affichés ou masqués dans le dessin. Si une polyligne est utilisée pour créer un objet de nettoyage, elle doit être fermée, ne contenir que des segments de ligne et être d'épaisseur nulle. Utilisation des objets de nettoyage dans une présentation Vous pouvez créer des objets de nettoyage dans une présentation de l'espace papier pour masquer des objets de l'espace objet. Toutefois, dans la boîte de dialogue Mise en page - Avancée, sous Options d'impression, l'option Tracer espace papier en dernier doit être désactivée avant l'impression pour s'assurer que l'objet de nettoyage est imprimé correctement. Voir aussi : ■ Contrôle de l'affichage des objets qui se chevauchent (page 207) Aide-mémoire Commandes NETTOYER Crée un objet de nettoyage et détermine si les cadres de nettoyage s'affichent dans le dessin. 742 | Chapitre 26 Hachures, remplissages et nettoyages Notes et étiquettes 27 Vous pouvez créer et modifier plusieurs types de texte, notamment celui associé à des lignes de repère. La définition de styles de texte permet de contrôler la plupart des paramètres relatifs au style du texte. Présentation des notes et des étiquettes Vous pouvez créer du texte de diverses manières. Pour les entrées simples et courtes, utilisez le texte sur une ligne. Pour les entrées plus longues comportant une mise en forme interne, utilisez le texte multiligne (textmult). Bien que le texte que vous entrez adopte par défaut les caractéristiques et la police définies par le style courant, vous pouvez personnaliser la présentation du texte par diverses méthodes. Plusieurs outils permettent de modifier l'échelle et la justification du texte, de rechercher et de remplacer un texte et de vérifier l'orthographe. Le texte inclus dans une cote ou une tolérance est créé à l'aide des commandes de cotation. Vous pouvez également créer un texte multiligne avec des lignes de repère. Aide-mémoire Commandes DDEDIT Permet de modifier le texte sur une ligne, le texte de cote, les définitions d'attributs et les cadres de tolérance. LIGNEDEREPMULT Crée un objet de ligne de repère multiple. 743 TEXTMULT Crée un objet de texte multiligne. ORTHOGRAPHE Vérifie l'orthographe des objets texte créés dans un dessin. STYLE Crée, modifie ou définit les styles de texte. TEXTE Crée un objet texte sur une ligne. Variables système DIMASZ Définit la taille des pointes de flèche des lignes de cote et des lignes de repère. DIMLDRBLK Spécifie le type de flèche pour les lignes de repère. Création de texte Vous pouvez créer du texte à l'aide de plusieurs méthodes en fonction de vos besoins. Voir aussi : ■ Utilisation de champs dans le texte (page 773) Présentation de la création de texte Le texte que vous ajoutez aux dessins contient diverses informations. Il peut s'agir d'une spécification complexe, d'un cartouche, d'un libellé ou même d'une partie du dessin. Texte sur une seule ligne Pour les entrées plus courtes qui ne nécessitent pas plusieurs polices ou lignes, créez une ligne de texte simple. Les lignes conviennent particulièrement aux libellés. 744 | Chapitre 27 Notes et étiquettes Texte multiligne Pour les entrées longues et complexes, créez du texte multiligne (paragraphe de texte). Le texte multiligne est constitué d'un nombre quelconque de lignes ou de paragraphes occupant la largeur que vous avez définie ; il peut se prolonger indéfiniment dans le sens vertical. Quel que soit le nombre de lignes, chaque groupe de paragraphes créé lors d'une session de modification constitue un objet distinct pouvant subir des modifications telles que le déplacement, la rotation, la suppression, la copie, la copie miroir ou la mise à l'échelle. Le texte multiligne comporte plus d'options d'édition que le texte sur une seule ligne. Par exemple, vous pouvez appliquer des modifications de soulignement, de police, de couleur et de hauteur de façon individuelle à des caractères, mots ou phrases dans un paragraphe. Texte annotatif Utilisez du texte pour les remarques et les étiquettes de votre dessin. Vous pouvez créer du texte annotatif à l'aide d'un style de texte annotatif, qui définit la hauteur du texte sur le papier. Pour plus d'informations sur la création et l'utilisation de texte annotatif, reportez-vous à Création de texte annotatif (page 702). Voir aussi : ■ Mise à l'échelle des annotations (page 694) ■ Création de texte annotatif (page 702) Aide-mémoire Commandes TEXTMULT Crée un objet de texte multiligne. TEXTE Crée un objet texte sur une ligne. Présentation de la création de texte | 745 Variables système STYLE Crée, modifie ou définit les styles de texte. TEXTED Détermine l'interface utilisateur affichée pour l'édition de texte sur une ligne. TEXTFILL Gère le remplissage des polices TrueType pendant l'impression. TEXTQLTY Définit la finesse de résolution des contours de texte. TEXTSIZE Définit la hauteur par défaut pour les nouveaux objets de texte dessinés avec le style de texte courant. TEXTSTYLE Définit le nom du style de texte courant. Création d'un texte sur une seule ligne Vous pouvez utiliser un texte sur une ligne pour créer plusieurs lignes de texte distinctes, considérées comme des objets indépendants, que vous pouvez déplacer, formater ou modifier séparément. Utilisez la fonction de texte sur une seule ligne (TEXTE) pour créer une ou plusieurs lignes de texte, en appuyant sur Entrée pour terminer chaque ligne. Chaque ligne de texte constitue un objet indépendant que vous pouvez déplacer, reformater ou modifier. Lorsque vous créez une ligne, vous lui attribuez un style et définissez son alignement. Les caractéristiques par défaut d'un objet texte dépendent du style de texte. L'alignement détermine quelle partie du texte s'aligne sur le point d'insertion. Utilisez la commande TEXTE pour entrer le texte sur place ou tapez -texte pour entrer du texte sur la ligne de commande plutôt que sur place. Vous pouvez insérer un champ dans un texte sur une seule ligne. Un champ est un texte défini pour afficher des données susceptibles de changer. Lorsque le champ est mis à jour, la valeur la plus récente du champ s'affiche. 746 | Chapitre 27 Notes et étiquettes Les styles de texte s'appliquant aux lignes simples sont les mêmes que ceux utilisés pour le texte multiligne. Lorsque vous créez du texte, vous pouvez lui attribuer un style existant en entrant le nom de celui-ci dans l'invite Style. Pour appliquer un formatage à certains mots ou caractères, utilisez du texte multiligne et non une ligne simple. Vous pouvez également comprimer des lignes entre les points que vous indiquez. Cette option étire ou compresse le texte en fonction de l'espace désigné. La variable système TEXTED spécifie l'interface utilisateur affichée pour la modification du texte sur une seule ligne. Alignement de texte sur une seule ligne Lorsque vous créez du texte, vous pouvez l'aligner. Ainsi, vous pouvez le justifier à l'aide des options d'alignement illustrées dans les exemples suivants. L'alignement s'effectue à gauche par défaut. Pour aligner le texte à gauche, n'entrez aucune option à l'invite Justifier. Création d'un texte sur une seule ligne | 747 Voir aussi : ■ Utilisation de champs dans le texte (page 773) Aide-mémoire Commandes TEXTERAP Contrôle l'affichage et le tracé des textes et des objets d'attribut. STYLE Crée, modifie ou définit les styles de texte. TEXTE Crée un objet texte sur une ligne. Variables système FONTALT Indique la police de substitution à utiliser lorsque le fichier de polices indiqué est introuvable. FONTMAP Indique le fichier de mappage de polices à utiliser. 748 | Chapitre 27 Notes et étiquettes MIRRTEXT Gère la façon dont MIROIR reflète le texte. QTEXTMODE Contrôle l'affichage du texte. TEXTED Détermine l'interface utilisateur affichée pour l'édition de texte sur une ligne. TEXTEVAL Détermine la manière dont les chaînes de texte saisies avec TEXTE (à l'aide d'AutoLISP) ou avec -TEXTE sont évaluées. TEXTFILL Gère le remplissage des polices TrueType pendant l'impression. TEXTQLTY Définit la finesse de résolution des contours de texte. TEXTSIZE Définit la hauteur par défaut pour les nouveaux objets de texte dessinés avec le style de texte courant. TEXTSTYLE Définit le nom du style de texte courant. Création d'un texte multiligne Un objet texte multiligne (textmult) inclut un ou plusieurs paragraphes de texte pouvant être manipulés comme un objet unique. Présentation d'un texte multiligne Vous pouvez créer un texte multiligne (textmult) en entrant ou en important du texte. Vous pouvez créer un ou plusieurs paragraphes de texte multiligne (TextMult) dans l'Editeur de texte sur place. Vous pouvez également saisir du texte sur la ligne de commande si vous utilisez -TEXTMULT. Vous pouvez insérer du texte provenant d'un fichier enregistré au format ASCII ou RTF. Création d'un texte multiligne | 749 Avant de saisir ou d'importer du texte, vous devez spécifier les coins opposés d'un cadre de texte qui définit la largeur des paragraphes de l'objet texte multiligne. La longueur de l'objet texte multiligne dépend de la quantité de texte, plutôt que de la longueur du cadre. Vous pouvez utiliser des poignées pour déplacer ou modifier l'orientation d'un objet texte multiligne. REMARQUE Les objets de texte multiligne et les fichiers de texte importés sont limités à 256 Ko. L'éditeur de texte sur place permet d'ajuster la zone de contour, qui définit la taille de l'objet de texte multiligne, et de créer et modifier des tabulations et des retraits sur la règle située en haut de l'écran. L'éditeur est transparent de sorte que, pendant la saisie de texte, vous pouvez voir si celui-ci chevauche d'autres objets. Pour désactiver la transparence lors de la session, cliquez avec le bouton droit sur Editeur de texte sur place et choisissez Arrière-plan opaque dans le menu contextuel. Vous pouvez également rendre opaque l'arrière plan de l'objet de texte multiligne fini et définir ses couleurs. Vous pouvez également insérer des champs dans un texte multiligne. Un champ est un texte défini pour afficher des données susceptibles de changer. Lorsque le champ est mis à jour, la valeur la plus récente du champ s'affiche. Style de texte La plupart des caractéristiques du texte sont gérées par le style du texte, qui définit la police par défaut ainsi que d'autres options, comme l'espacement des lignes, la justification et la couleur. Vous pouvez utiliser le style de texte actif ou en sélectionner un nouveau. Le style de texte STANDARD est utilisé par défaut. A l'intérieur de l'objet texte multiligne, vous pouvez modifier le style de texte en cours en appliquant à des caractères un formatage tel que le soulignement, l'attribut gras ou un changement de police. Vous pouvez également créer du texte empilé, comme des fractions ou des tolérances géométriques, et insérer des caractères spéciaux, y compris les caractères Unicode, pour des polices TrueType. REMARQUE Toutes les polices SHX et TrueType ne prennent pas en charge les caractères Unicode. 750 | Chapitre 27 Notes et étiquettes Propriétés de texte Dans la palette Inspecteur des propriétés, vous pouvez consulter et modifier les propriétés d'un objet texte multiligne, y compris les propriétés spécifiques au texte. ■ La justification détermine l'emplacement d'insertion du texte par rapport au cadre et définit la direction du flux de texte lors de sa saisie. ■ Les options d'espacement gèrent l'espacement entre les lignes de texte. ■ L'option Largeur définit la largeur du cadre et détermine donc l'endroit à partir duquel le texte passe à la ligne suivante. ■ L'arrière-plan insère un arrière-plan opaque afin de masquer les objets situés sous le texte. Aide-mémoire Commandes TEXTMULT Crée un objet de texte multiligne. TEXTERAP Contrôle l'affichage et le tracé des textes et des objets d'attribut. STYLE Crée, modifie ou définit les styles de texte. Variables système MTEXTCOLUMN Définit le paramètre de colonne par défaut pour un objet textmult. MTEXTFIXED Définit la taille d'affichage et l'orientation du texte multiligne dans un éditeur de texte donné. MTJIGSTRING Définit le contenu du texte d'exemple affiché à l'emplacement du curseur lorsque la commande TEXTMULT est exécutée. Création d'un texte multiligne | 751 QTEXTMODE Contrôle l'affichage du texte. TEXTFILL Gère le remplissage des polices TrueType pendant l'impression. TEXTQLTY Définit la finesse de résolution des contours de texte. TEXTSIZE Définit la hauteur par défaut pour les nouveaux objets de texte dessinés avec le style de texte courant. TEXTSTYLE Définit le nom du style de texte courant. Justification du texte multiligne La justification des objets de texte multiligne permet de définir l'alignement et le flux du texte par rapport à son point d'insertion. La justification fixe à la fois l'alignement et le flux du texte par rapport au point d'insertion. Le texte est justifié à gauche et à droite par rapport au contour rectangulaire définissant la largeur du texte. Le texte commence au point d'insertion, lequel peut se trouver au milieu, en haut ou en bas de l'objet texte résultant. Il existe neuf paramètres de justification pour un texte multiligne. Si la longueur d'un mot dépasse la largeur du paragraphe, ce mot se prolongera au-delà du contour du paragraphe. 752 | Chapitre 27 Notes et étiquettes Aide-mémoire Commandes PROPRIETES Contrôle les propriétés des objets existants. Formatage des caractères d'un texte multiligne Vous pouvez remplacer le style de texte et appliquer des formats différents à des mots et des caractères individuels au sein d'un texte multiligne. Les modifications effectuées s'appliquent uniquement au texte sélectionné (elles n'ont aucun effet sur le style en cours). Vous pouvez spécifier une police et une hauteur de texte différentes ou appliquer les formats suivants : gras, italique, soulignement, surlignage et couleur. Vous pouvez également définir un angle d'inclinaison, modifier l'espacement entre les caractères et augmenter ou diminuer leur taille. L'option Création d'un texte multiligne | 753 Supprimer le formatage dans le menu contextuel de l'éditeur de texte sur place redéfinit les attributs de caractères du texte sélectionné dans le style et la couleur de texte courant. Le paramètre de hauteur du texte définit la hauteur des majuscules. Pour de plus amples informations sur le calcul de la hauteur, voir TEXTMULT. Voir aussi : ■ Utilisation de styles de texte (page 779) Aide-mémoire Commandes DDEDIT Permet de modifier le texte sur une ligne, le texte de cote, les définitions d'attributs et les cadres de tolérance. TEXTMULT Crée un objet de texte multiligne. PROPRIETES Contrôle les propriétés des objets existants. STYLE Crée, modifie ou définit les styles de texte. Variables système TEXTFILL Gère le remplissage des polices TrueType pendant l'impression. TEXTSTYLE Définit le nom du style de texte courant. Création de listes dans un texte multiligne Vous pouvez créer des listes à puces, des listes alphabétiques ou numériques, ou de simples contours dans un texte multiligne. 754 | Chapitre 27 Notes et étiquettes Les lignes d'un texte multiligne peuvent être formatées comme une liste. Lorsque vous ajoutez ou supprimez un élément ou que vous déplacez un élément vers un niveau supérieur ou inférieur, la liste numérique s'ajuste automatiquement. Vous pouvez supprimer et réappliquer un formatage de liste avec la même méthode que celle proposée dans la plupart des éditeurs de texte. Utilisation du formatage de liste automatique Par défaut, un format de liste est appliqué à tout le texte qui ressemble à une liste. Le texte répondant à tous les critères suivants est considéré comme une liste : ■ La ligne commence avec une ou plusieurs lettres ou chiffres, ou par un symbole. ■ Les lettres ou les chiffres sont suivis d'un signe de ponctuation. ■ Pour insérer un espace après le signe de ponctuation, utilisez la touche Tab. ■ Pour terminer la saisie du texte suivant l'espace, appuyez sur Maj-Entrée. REMARQUE Si vous ne souhaitez pas appliquer un format de liste sur tout texte répondant à ces critères, désactivez l'option Autoriser les puces et listes. (Cliquez avec le bouton droit de la souris dans l'éditeur de texte sur place, choisissez Puces et listes ➤ Autoriser les puces et listes.) Lorsque la case Autoriser les puces et listes n'est pas cochée, vous ne pouvez pas créer de nouvelles listes formatées dans l'objet texte multiligne. Pour créer une liste, utilisez l'une des méthodes suivantes : ■ Appliquer un format de liste à un texte nouveau ou sélectionné. ■ Utiliser l'option Liste automatique (activée par défaut) et taper les éléments d'une liste. ■ Si cette option est désactivée, tapez les éléments d'une liste, fermez, puis rouvrez l'éditeur pour convertir le texte en liste. Application d'un format de liste Lors du format de la liste, vous pouvez désigner des puces, des lettres majuscules ou minuscules, ou des nombres. Paramètres par défaut utilisés pour le type de liste choisi. Les lettres ou les numéros sont suivis d'un point. Les listes Création d'un texte multiligne | 755 imbriquées utilisent une puce, une lettre ou un chiffre. Les éléments sont saisis en retrait de la tabulation sur la règle de l'éditeur de texte sur place. Utilisation de l'option Liste automatique pour créer spontanément une liste Si l'option Liste automatique est activée, vous pouvez créer une liste spontanément. Utilisez des lettres, des numéros ou des symboles. Dans l'éditeur, par exemple, entrez \U+25CB, appuyez sur la touche Tab, puis entrez du texte. Une puce en style de cercle vide est alors créée. Tous les symboles ne sont pas disponibles à partir du mappage de caractères pour une police de texte spécifique. Cependant, si vous spécifiez directement le texte Unicode (\U+25CB dans ce cas), vous pouvez toujours obtenir le format de puce de votre choix. REMARQUE Appuyez sur la touche Tab une fois que vous avez entré le texte ou le symbole Unicode, sinon il apparaîtra comme caractère séparé. Vous pouvez également coller un symbole à partir de la boîte de dialogue des caractères. Les caractères suivants sont considérés comme de la ponctuation après un chiffre ou une lettre lors de la saisie d'une liste ; ils ne peuvent pas être utilisés comme puces : Caractère Description . Point : Deux points ) Parenthèse fermée > Crochet en chevron ouvrant ] Crochet fermé } Accolade fermée Collage d'une liste provenant d'un autre document Si vous copiez une liste à puces imbriquée (une liste dans une autre liste) depuis un traitement de texte et la collez dans le texte multiligne, les puces s'affichant sous la forme de cercles vides risquent de ne pas être formatées comme les 756 | Chapitre 27 Notes et étiquettes autres puces d'un texte multiligne. Cela est dû au fait qu'une lettre telle que o peut être utilisée au lieu d'une puce pour les listes à puces imbriquées. Vous pouvez supprimer le format de la liste imbriquée et le réappliquer pour modifier les puces en puces doubles. Aide-mémoire Commandes DDEDIT Permet de modifier le texte sur une ligne, le texte de cote, les définitions d'attributs et les cadres de tolérance. TEXTMULT Crée un objet de texte multiligne. PROPRIETES Contrôle les propriétés des objets existants. Variables système TEXTFILL Gère le remplissage des polices TrueType pendant l'impression. TEXTQLTY Définit la finesse de résolution des contours de texte. Mise en retrait de texte multiligne et utilisation de tabulations Vous pouvez contrôler la mise en retrait des paragraphes dans un objet texte multiligne (textmult). La règle de l'éditeur de texte sur place indique les paramètres du paragraphe courant. Les tabulations et les retraits que vous définissez avant de commencer à saisir du texte s'appliquent à tout l'objet texte multiligne. Pour appliquer des tabulations et des retraits différents à des paragraphes distincts, cliquez dans un paragraphe ou sélectionnez-en plusieurs, puis modifiez les paramètres. Les curseurs dans la règle indiquent les divers retraits par rapport à la bordure gauche du cadre. Le curseur du haut met en retrait la première ligne du paragraphe ; le curseur du bas concerne les autres lignes du paragraphe. Création d'un texte multiligne | 757 Les longs traits dans la règle indiquent les tabulations par défaut. Si vous cliquez dans la règle pour placer vos propres tabulations, celle-ci affiche un petit marqueur en forme de L à l'emplacement de chaque tabulation personnalisée. Pour supprimer une tabulation personnalisée, faites glisser son marqueur à l'extérieur de la règle. Aide-mémoire Commandes DDEDIT Permet de modifier le texte sur une ligne, le texte de cote, les définitions d'attributs et les cadres de tolérance. TEXTMULT Crée un objet de texte multiligne. PROPRIETES Contrôle les propriétés des objets existants. Variables système TEXTFILL Gère le remplissage des polices TrueType pendant l'impression. TEXTQLTY Définit la finesse de résolution des contours de texte. Indication de l'espacement entre les lignes d'un texte multiligne L'espacement des lignes d'un texte multiligne correspond à l'espace entre la base d'une ligne de texte et celle de la ligne de texte suivante. L'augmentation 758 | Chapitre 27 Notes et étiquettes de l'espacement s'applique à l'ensemble de l'objet texte multiligne et non aux lignes sélectionnées. Vous pouvez le définir en indiquant un multiple de l'espacement des lignes simple ou une valeur absolue. Un espacement des lignes simple est égal à 1,66 fois la hauteur des caractères du texte. Le style d'espacement des lignes par défaut, Au moins, augmente automatiquement l'espacement des lignes afin d'accepter les caractères qui sont trop grands pour l'espacement défini pour l'objet texte multiligne. Utilisez l'autre style d'espacement des lignes, Exactement, pour aligner du texte dans des tableaux. Pour que l'espacement des lignes soit identique dans tous les textes multilignes, attribuez la même valeur aux options Exactement et Facteur d'espacement des lignes de chaque texte multiligne. REMARQUE Avec l'option Exactement, il se peut que le texte des lignes situées au-dessus ou en dessous de lignes comportant des caractères formatés avec une grande police recouvre les plus grands caractères. Aide-mémoire Commandes PROPRIETES Contrôle les propriétés des objets existants. Variables système TSPACEFAC Gère l'espacement entre les lignes de texte multiligne, exprimé par un facteur de la hauteur du texte. TSPACETYPE Gère le type d'espacement entre les lignes utilisé pour le texte multiligne. Création de caractères empilés dans un texte multiligne Les caractères représentant des fractions et des tolérances peuvent être formatés en fonction de plusieurs normes. Création d'un texte multiligne | 759 Le texte empilé se réfère aux formats de fraction et de tolérance appliqués aux caractères dans un objet de texte multiligne et aux lignes de repère multiples. Utilisez des caractères spéciaux pour indiquer comment le texte sélectionné doit être empilé. ■ Une barre oblique (/) empile le texte verticalement, en séparant les éléments par une ligne horizontale. ■ Le signe dièse (#) empile le texte en diagonale, en séparant les éléments par une diagonale. ■ L'accent circonflexe (^) crée une pile de tolérance, empilée verticalement et dont les éléments ne sont pas séparés par une ligne. Pour empiler les caractères manuellement dans l'éditeur de texte sur place, sélectionnez le texte à formater, y compris le caractère d'empilement spécial, puis cliquez avec le bouton droit. Dans le menu contextuel, choisissez Empiler. Empilement manuel des caractères numériques et de tolérance Vous pouvez spécifier que les caractères numériques entrés avant et après une barre oblique, un dièse ou un carat sont empilés automatiquement. Par exemple, si vous entrez 1#3 suivi d'un caractère non numérique ou d'un espace, la boîte de dialogue Propriétés d'empilement automatique s'affiche par défaut 760 | Chapitre 27 Notes et étiquettes et vous pouvez modifier les paramètres dans la boîte de dialogue Propriétés de l'empilement en fonction de vos préférences de formatage. La fonction d'empilement automatique ne s'applique qu'aux caractères numériques situés immédiatement avant et après la barre oblique, le dièse et le carat. Pour la tolérance d'empilement, les signes + et - et les caractères décimaux sont également empilés automatiquement. Voir aussi : ■ Utilisation de styles de texte (page 779) Aide-mémoire Commandes TEXTMULT Crée un objet de texte multiligne. Variables système TSTACKALIGN Gère l'alignement vertical du texte empilé. TSTACKSIZE Gère le pourcentage de hauteur d'une fraction de texte superposée par rapport à la hauteur courante du texte sélectionné. Création et modification de colonnes dans du texte multiligne Vous pouvez créer et modifier plusieurs colonnes à l'aide des options de colonne de l'éditeur de texte sur place et des poignées de colonne. Vous pouvez créer et modifier plusieurs colonnes à l'aide de l'éditeur de texte sur place et des poignées. Editer des colonnes à l'aide des poignées offre la flexibilité de pouvoir constater les modifications alors que vous les effectuez. Les colonnes obéissent à quelques règles. Toutes les colonnes affichent une largeur et des espacements égaux. Un espacement est un espace situé entre des colonnes. La hauteur des colonnes reste constante sauf si vous ajoutez plus de texte que la colonne ne peut contenir ou si vous déplacez manuellement la poignée d'édition pour ajuster la hauteur de colonne. Création et modification de colonnes dans du texte multiligne | 761 Modification des colonnes dans l'éditeur de texte sur place Lorsque vous travaillez sur des colonnes dans l'éditeur de texte sur place, celles-ci se trouvent dans un cadre. La règle s'étend sur toutes les colonnes, mais elle n'est active que pour la colonne courante. Ajouter du texte à une colonne qui affiche une hauteur arbitraire n'augmente pas la hauteur de la colonne, même si du texte remplit déjà la colonne. Le texte déborde alors sur une autre colonne. Vous pouvez également insérer un saut de colonne pour forcer le texte à déborder sur la colonne suivante. Chaque fois qu'un saut de colonne est inséré, la hauteur courante de la colonne est considérée comme fixe. Pour supprimer le saut, sélectionnez-le, puis supprimez-le ou utilisez la touche Retour arrière immédiatement après le saut. Modification de colonnes dans l'Inspecteur des propriétés Vous pouvez sélectionner des colonnes statiques ou dynamiques, désactiver les colonnes et changer la largeur des colonnes et des espacements à l'aide de la palette Inspecteur des propriétés. Changer la largeur des colonnes dans la palette a le même effet que changer la largeur à l'aide des poignées. La palette est le seul endroit où vous pouvez également changer le paramètre d'espacement. Aide-mémoire Commandes TEXTMULT Crée un objet de texte multiligne. 762 | Chapitre 27 Notes et étiquettes Variables système MTEXTCOLUMN Définit le paramètre de colonne par défaut pour un objet textmult. Importation de texte à partir d'un fichier externe Vous pouvez insérer des fichiers texte TXT ou RTF créés par des logiciels de traitement de texte dans votre dessin en important le texte. L'importation de fichiers TXT ou RTF provenant d'autres sources accroît la flexibilité. Par exemple, vous pouvez créer un fichier texte de notes standard à inclure dans vos dessins. Le texte importé devient un objet texte multiligne, que vous pouvez modifier et reformater. Le texte provenant d'un fichier TXT hérite du style de texte courant. Celui provenant d'un fichier RTF adopte le nom du style de texte courant, mais conserve ses polices et son format d'origine. Les fichiers textes importés sont limités à 256 Ko et doivent posséder l'extension .txt ou .rtf. Si vous utilisez le Presse-papiers pour coller du texte à partir d'une autre application, il est collé avec ou sans mise en page en fonction de la source originale. Si vous utilisez le Presse-papiers pour coller du texte à partir d'un autre fichier dessin, il est inséré sous la forme d'une référence de bloc et conserve sa mise en page originale. Aide-mémoire Commandes TEXTMULT Crée un objet de texte multiligne. Création de lignes de repère Vous pouvez créer, modifier et ajouter du contenu à une ligne de repère. Présentation des objets de ligne de repère Un objet de ligne de repère est une ligne ou une spline dont une extrémité comporte une pointe de flèche et l'autre extrémité un objet ou bloc de texte multiligne. Importation de texte à partir d'un fichier externe | 763 Dans certains cas, le texte ou les blocs et les cadres de contrôle des caractéristiques sont reliés à la ligne de repère par une courte ligne horizontale appelée ligne de guidage. Les lignes de guidage et de repère sont associées au bloc ou à l'objet de texte multiligne, de sorte que lorsque la ligne de guidage est déplacée, le contenu et la ligne de repère le sont également. Lorsque les cotes associatives sont activées et que les accrochages aux objets sont utilisés pour rechercher la pointe de flèche de la ligne de repère, celle-ci est associée à l'objet auquel la flèche est attachée. Si l'objet est déplacé, la pointe de flèche est également déplacée, et la ligne de guidage est étirée en conséquence. REMARQUE Il ne faut pas confondre l'objet ligne de repère avec la ligne de repère générée automatiquement dans le cadre d'une ligne de cote. Aide-mémoire Commandes LREPERE Crée une ligne reliant une annotation à une caractéristique. LIGNEDEREPMULT Crée un objet de ligne de repère multiple. LREPERERAP Crée une ligne de repère et une annotation de ligne de repère. 764 | Chapitre 27 Notes et étiquettes Variables système DIMASSOC Contrôle l'associativité des objets cote et détermine si les cotes sont décomposées. DIMGAP Définit la distance autour du texte de cote lorsque la ligne de cote est coupée pour laisser de la place au texte de cote. DIMLDRBLK Spécifie le type de flèche pour les lignes de repère. MLEADERSCALE Définit le facteur d'échelle global appliqué aux objets ligne de repère multiple. Création et modification de lignes de repère Un objet de ligne de repère comporte généralement une pointe de flèche, une ligne de guidage horizontale facultative, une ligne ou une courbe de repère et un objet ou bloc de texte multiligne. Vous pouvez créer une ligne de repère depuis un point ou un élément quelconque du dessin et définir l'aspect de la ligne au moment où vous la dessinez. Les lignes de repère ont la forme de segments de droite ou de courbes splines régulières. Une ligne de repère multiple, ou lignederepmult, comprend une ligne de repère et une note. Vous pouvez commencer par créer la tête de la flèche, son trait ou son contenu. Si un style de ligne de repère multiple a été utilisé, la ligne de repère multiple peut être créée à partir de ce style. Les lignes de repère multiple peuvent contenir plusieurs lignes de repère, chacune composée d'un ou plusieurs segments, de sorte qu'une note peut pointer vers plusieurs objets de votre dessin. Vous pouvez modifier les Création et modification de lignes de repère | 765 propriétés d'un segment de repère dans la palette Inspecteur des propriétés. Ajoutez des lignes de repère à un objet de ligne de repère multiple ou supprimez-les à l'aide de MODIFLIGNEDEREPMULT. Les lignes de repère multiples annotatives contenant plusieurs segments de ligne de repère peuvent comporter des points de tête différents dans chaque représentation à l'échelle. Les lignes de guidage et les têtes de flèche horizontales peuvent présenter différentes tailles et les espaces de guidage différentes distances, selon la représentation à l'échelle. L'apparence d'une ligne de guidage horizontale dans une ligne de repère multiple, ainsi que le type de ligne de repère (droite ou spline) et le nombre de segments de ligne de repère, reste identique dans toutes les représentations à l'échelle. Pour plus d'informations, reportez-vous à la section Création de lignes de repère et de lignes de repère multiples annotatives (page 704). Vous pouvez utiliser les poignées pour modifier l'apparence d'une ligne de repère multiple. A l'aide des poignées, vous pouvez allonger ou raccourcir une ligne de guidage ou une ligne de repère ou déplacer l'objet de ligne de repère entier. Organiser les lignes de repère Vous pouvez organiser les lignes de repère pour rendre votre dessin plus ordonné et plus cohérent. Les objets de ligne de repère multiple contenant des blocs en tant que contenu peuvent être collectés et attachés à une ligne de guidage. Avec COLLECTLIGNEDEREPMULT, les lignes de repère multiples peuvent être collectées horizontalement ou verticalement ou dans une zone spécifiée en fonction des besoins de votre dessin. 766 | Chapitre 27 Notes et étiquettes Les objets de ligne de repère multiple peuvent être triés de manière égale le long d'une ligne spécifiée. Avec ALIGNLIGNEDEREPMULT, les lignes de repère multiples sélectionnées peuvent être alignées et espacées de manière égale comme spécifié. Association de lignes de repère aux objets Lorsque la cotation associative est activée (variable système DIMASSOC), la pointe de flèche de la ligne de repère peut être associée à l'emplacement d'un objet à l'aide de l'accrochage aux objets. S l'objet est déplacé, la pointe de flèche demeure attachée à l'objet et la ligne de repère s'étire, mais le texte multiligne reste en place. Voir aussi : ■ Création de lignes de repère et de lignes de repère multiples annotatives (page 704) Aide-mémoire Commandes DDEDIT Permet de modifier le texte sur une ligne, le texte de cote, les définitions d'attributs et les cadres de tolérance. LIGNEDEREPMULT Crée un objet de ligne de repère multiple. ALIGNLIGNEDEREPMULT Aligne et espace les objets ligne de repère multiple sélectionnés. COLLECTLIGNEDEREPMULT Organise en rangées et colonnes les lignes de repère multiple sélectionnées qui contiennent des blocs et affiche le résultat sous la forme d'une seule ligne de repère. MODIFLIGNEDEREPMULT Ajoute des lignes de repère à un objet de ligne de repère multiple ou en supprime. STYLELIGNEDEREPMULT Crée et modifie des styles de ligne de repère multiple. Création et modification de lignes de repère | 767 PROPRIETES Contrôle les propriétés des objets existants. Variables système DIMASSOC Contrôle l'associativité des objets cote et détermine si les cotes sont décomposées. DIMASZ Définit la taille des pointes de flèche des lignes de cote et des lignes de repère. DIMCLRD Attribue des couleurs aux lignes de cote, aux pointes de flèche et aux lignes de repère. DIMGAP Définit la distance autour du texte de cote lorsque la ligne de cote est coupée pour laisser de la place au texte de cote. DIMLDRBLK Spécifie le type de flèche pour les lignes de repère. DIMSCALE Définit le facteur d'échelle global appliqué aux variables de cotation qui spécifient des tailles, des distances ou des décalages. DIMTAD Gère la position verticale du texte par rapport à la ligne de cote. DIMTXTDIRECTION Indique la direction de lecture du texte de cote. MLEADERSCALE Définit le facteur d'échelle global appliqué aux objets ligne de repère multiple. Utilisation de styles de ligne de repère L'apparence d'une ligne de repère est déterminée par le style de ligne de repère multiple qui lui est appliqué. Vous pouvez utiliser le style de ligne de repère multiple par défaut, STANDARD, ou créer vos propres styles de ligne de repère multiple. 768 | Chapitre 27 Notes et étiquettes Le style de ligne de repère multiple peut définir le formatage des lignes de guidage, des lignes de repère, des têtes de flèche et du contenu. Par exemple, le style de ligne de repère multiple STANDARD utilise une ligne de repère droite avec une tête de flèche pleine fermée et un contenu de texte multiligne. REMARQUE Les blocs annotatifs ne peuvent pas être utilisés comme contenus ou têtes de flèche dans les objets de ligne de repère multiple. Une fois un style de ligne de repère multiple défini, vous pouvez le définir comme style de ligne de repère multiple courant à utiliser lorsque la commande LIGNEDEREPMULT est invoquée. Aide-mémoire Commandes STYLELIGNEDEREPMULT Crée et modifie des styles de ligne de repère multiple. Variables système CMLEADERSTYLE Définit le nom du style de ligne de repère multiple courant. Ajout de contenu à une ligne de repère Les lignes de repère peuvent contenir du texte ou des blocs multiligne permettant d'étiqueter des parties de votre dessin. Lignes de repère contenant du texte multiligne Les lignes de repère peuvent comprendre du contenu de texte multiligne. Du texte peut être inséré par défaut lorsque vous créez un style de ligne de repère. Le style de texte, la couleur, la hauteur et l'alignement peuvent être appliqués et modifiés dans les annotations de ligne de repère. Vous pouvez également décaler un objet de texte multiligne en spécifiant une distance de ligne de guidage dans le style de ligne de repère courant. Vous pouvez créer des lignes de repère multiples annotatives comprenant du contenu de texte. Le contenu de texte est mis à l'échelle en fonction de la représentation à l'échelle spécifiée. Les paramètres de largeur, de justification, d'attachement et de rotation du contenu de texte peuvent être différents, en Ajout de contenu à une ligne de repère | 769 fonction de la représentation à l'échelle spécifiée. Le contenu de texte lui-même ne peut pas changer avec la représentation à l'échelle. Plusieurs options permettent de placer du texte multiligne comme contenu dans un objet de ligne de repère. Au-dessus de la ligne supérieure Milieu de la ligne supérieure Au-dessous de la ligne supérieure Ligne supérieure soulignée Milieu de texte Milieu de la ligne inférieure Au-dessous de la ligne inférieure 770 | Chapitre 27 Notes et étiquettes Ligne inférieure soulignée Souligner tout le texte Lignes de repère contenant des blocs Les lignes de repère multiples peuvent contenir du contenu de bloc si vous appliquez un style de ligne de repère multiple qui référence un bloc de votre dessin. REMARQUE Les blocs annotatifs ne peuvent pas être utilisés comme contenus ou têtes de flèche dans les objets de ligne de repère multiple. Vous pouvez connecter les blocs à une ligne de repère multiple en attachant la ligne de guidage à un point d'insertion sélectionné du bloc. Vous pouvez également connecter une ligne de repère multiple au centre du bloc sélectionné. Vous pouvez créer des lignes de repère multiples annotatives comprenant du contenu de bloc. Le contenu de bloc est mis à l'échelle en fonction de la représentation à l'échelle spécifiée. Les attributs figurant dans le contenu de bloc ne changent pas avec la représentation à l'échelle. Il n'est pas possible de mettre à l'échelle des objets ligne de repère multiples à l'aide de la variable système MLEADERSCALE. Voir aussi : ■ Utilisation de champs dans le texte (page 773) Aide-mémoire Commandes DDEDIT Permet de modifier le texte sur une ligne, le texte de cote, les définitions d'attributs et les cadres de tolérance. Ajout de contenu à une ligne de repère | 771 COTSTYLE Crée et modifie des styles de cotes. LIGNEDEREPMULT Crée un objet de ligne de repère multiple. TEXTMULT Crée un objet de texte multiligne. OPTIONS Personnalise les paramètres de fonctionnement du programme. PROPRIETES Contrôle les propriétés des objets existants. PURGER Supprime du dessin les éléments non utilisés, comme les calques ou les définitions de blocs. TEXTERAP Contrôle l'affichage et le tracé des textes et des objets d'attribut. ORTHOGRAPHE Vérifie l'orthographe des objets texte créés dans un dessin. STYLE Crée, modifie ou définit les styles de texte. TEXTE Crée un objet texte sur une ligne. Variables système DIMGAP Définit la distance autour du texte de cote lorsque la ligne de cote est coupée pour laisser de la place au texte de cote. FONTALT Indique la police de substitution à utiliser lorsque le fichier de polices indiqué est introuvable. 772 | Chapitre 27 Notes et étiquettes FONTMAP Indique le fichier de mappage de polices à utiliser. MLEADERSCALE Définit le facteur d'échelle global appliqué aux objets ligne de repère multiple. QTEXTMODE Contrôle l'affichage du texte. TEXTFILL Gère le remplissage des polices TrueType pendant l'impression. TEXTQLTY Définit la finesse de résolution des contours de texte. Utilisation de champs dans le texte Un champ est un texte pouvant être mis à jour et défini pour afficher des données susceptibles de changer durant le cycle de vie du dessin. Lorsque le champ est mis à jour, la valeur la plus récente du champ s'affiche. Insertion de champs Un champ est un texte contenant des instructions susceptibles de changer durant le cycle de vie du dessin. Lorsqu'un champ est mis à jour, les données les plus récentes s'affichent. Par exemple, la valeur du champ de nom de fichier est le nom du fichier. Si le nom du fichier change, le nouveau nom de fichier s'affiche lorsque le champ est mis à jour. Les champs peuvent être insérés dans toute sorte de texte (à l'exception des tolérances), y compris du texte dans les cellules de tableau, les attributs et les définitions d'attributs Lorsqu'une commande de texte est active, l'option Insérer un champ est disponible dans le menu contextuel. Lorsqu'un champ est vide, des tirets (----) apparaissent dans celui-ci. Par exemple, le champ Auteur, qui est défini dans la boîte de dialogue Propriétés du dessin, peut être vide. Utilisation de champs dans le texte | 773 Modification de l'apparence d'un champ Le texte du champ utilise le même style de texte que l'objet texte dans lequel il est inséré. Par défaut, les champs s'affichent avec un arrière-plan légèrement gris et non tracé (variable système FIELDDISPLAY). Les options de formatage de la boîte de dialogue Insérer un champ permettent de contrôler l'apparence du texte affiché. Les options disponibles dépendent du type de champ. Par exemple, le format des champs de date contient des options permettant d'afficher le jour de la semaine et l'heure. Le format des champs d'objet nommés contient des options de capitalisation. Modification d'un champ Un champ fait partie d'un objet texte et peut être modifié dans un éditeur de texte. Le moyen le plus simple de modifier un champ consiste à cliquer deux fois sur l'objet texte contenant le champ, puis, pour afficher la boîte de dialogue Insérer un champ, de cliquer deux fois sur le champ. Ces opérations sont également disponibles dans les menus contextuels. Si vous ne souhaitez plus mettre à jour un champ, vous pouvez conserver la valeur actuellement affichée en transformant le champ en texte. L'expression du champ, composée de caractères et d'un code de champ, s'affiche dans la boîte de dialogue Insérer un champ, mais ne peut pas être modifiée. Aide-mémoire Commandes CHAMP Crée un objet texte multiligne dont le champ peut être mis à jour automatiquement lorsque sa valeur change. RECHERCHER Recherche le texte que vous spécifiez, et peut éventuellement le remplacer par un autre texte. INSERER Insère un bloc ou un dessin dans le dessin courant. LISTE Affiche les données de propriétés des objets sélectionnés. 774 | Chapitre 27 Notes et étiquettes TEXTMULT Crée un objet de texte multiligne. ORTHOGRAPHE Vérifie l'orthographe des objets texte créés dans un dessin. TABLEAU Crée un objet tableau vide. EXPORTERTABLEAU Exporte les données d'un objet tableau au format de fichier CSV. STYLETABLEAU Crée, modifie ou définit les styles de tableau. METTREAJOURCHAMP Met à jour manuellement les champs des objets sélectionnés d'un dessin. Variables système CTABLESTYLE Définit le nom du style de table courant. FIELDDISPLAY Détermine si les champs sont affichés avec un arrière-plan gris. FIELDEVAL Détermine le mode de mise à jour des champs. Mise à jour des champs Lorsqu'un champ est mis à jour, il affiche sa plus récente valeur. Vous pouvez mettre à jour des champs individuellement ou mettre à jour tous les champs dans un ou plusieurs objets texte sélectionnés. Vous pouvez également définir des champs à mettre à jour automatiquement lorsque le dessin est ouvert, enregistré, imprimé et régénéré. FIELDEVAL détermine si les champs sont mis à jour automatiquement ou sur demande. Le champ Date ne peut pas être mis à jour automatiquement, indépendamment du paramètre de la variable système FIELDEVAL. Mise à jour des champs | 775 REMARQUE Si la variable système DEMANDLOAD est définie sur 2, les champs ne peuvent être mis à jour qu'une fois que vous utilisez CHAMP ou METTREAJOURCHAMP. Champs contextuels dans les blocs et les xréfs. Certains champs sont contextuels ; cela signifie que leur valeur est différente selon leur espace ou présentation de résidence. Par exemple, chaque présentation pouvant posséder une mise en page spécifique, la valeur affichée par le champ OrientationTracé peut différer dans différentes présentations du même dessin. Liste de champs contextuels NomPériphérique NomMiseEnPage FormatPapier DateTracé OrientationTracé EchelleTracé TableStylesTracé Pour des raisons de compatibilité avec les versions antérieures, les champs contextuels des blocs et des xréfs ne sont pas mis à jour lorsque vous les insérez dans un dessin. A la place, le champ affiche la dernière valeur mise en mémoire cache. Par conséquent, si vous souhaitez utiliser un champ contextuel à l'intérieur d'un bloc (un cartouche, par exemple), vous devez insérer le champ en tant qu'attribut. REMARQUE Les champs Espaces réservés des blocs, Hyperlien et Gestionnaire du jeu de feuilles ne sont pas disponibles dans AutoCAD for Mac. Les dessins créés dans AutoCAD contenant ces champs peuvent être ouverts et la valeur mise en cache est affichée. Compatibilité avec les versions précédentes Lorsqu'un dessin doté de champs est ouvert dans AutoCAD 2004 ou une version antérieure, les champs ne sont pas mis à jour ; ils affichent la dernière 776 | Chapitre 27 Notes et étiquettes valeur affichée dans le dessin avant son ouverture. Si aucune modification n'a été apportée à un champ, il est mis à jour normalement lors de sa réouverture dans une version prenant en charge les champs. Voir aussi : ■ Utilisation des dessins AutoCAD dans AutoCAD LT (page 986) Aide-mémoire Commandes CHAMP Crée un objet texte multiligne dont le champ peut être mis à jour automatiquement lorsque sa valeur change. METTREAJOURCHAMP Met à jour manuellement les champs des objets sélectionnés d'un dessin. Variables système FIELDDISPLAY Détermine si les champs sont affichés avec un arrière-plan gris. FIELDEVAL Détermine le mode de mise à jour des champs. Utilisation d'hyperliens dans des champs Le champ Hyperlien attribue un hyperlien à tout élément de texte. Les hyperliens renvoient à une URL, un fichier sur un disque, une vue enregistrée dans un dessin ou un calque dans un fichier de dessin. Les hyperliens contenus dans un dessin créé au cours d'une session d'AutoCAD sous Windows sont inaccessibles dans AutoCAD for Mac. Les hyperliens sont conservés tant que le champ n'est pas modifié. Utilisation d'hyperliens dans des champs | 777 Aide-mémoire Commandes CHAMP Crée un objet texte multiligne dont le champ peut être mis à jour automatiquement lorsque sa valeur change. RECHERCHER Recherche le texte que vous spécifiez, et peut éventuellement le remplacer par un autre texte. INSERER Insère un bloc ou un dessin dans le dessin courant. LISTE Affiche les données de propriétés des objets sélectionnés. TEXTMULT Crée un objet de texte multiligne. ORTHOGRAPHE Vérifie l'orthographe des objets texte créés dans un dessin. TABLEAU Crée un objet tableau vide. EXPORTERTABLEAU Exporte les données d'un objet tableau au format de fichier CSV. STYLETABLEAU Crée, modifie ou définit les styles de tableau. METTREAJOURCHAMP Met à jour manuellement les champs des objets sélectionnés d'un dessin. Variables système CTABLESTYLE Définit le nom du style de table courant. 778 | Chapitre 27 Notes et étiquettes FIELDDISPLAY Détermine si les champs sont affichés avec un arrière-plan gris. FIELDEVAL Détermine le mode de mise à jour des champs. Utilisation de styles de texte Lorsque vous entrez du texte dans un dessin, la police, la taille, l'inclinaison, l'orientation et les autres caractéristiques du texte sont déterminées par le style de texte courant. Présentation des styles de texte Tout texte dans un dessin comporte un style de texte qui lui est associé. Lorsque vous entrez du texte, le programme applique le stye de texte courant. Le style de texte courant définit la police, la taille, l'angle d'inclinaison, l'orientation du texte, ainsi que d'autres caractéristiques. Pour créer un texte avec un style différent, changez le style de texte courant. La table suivante illustre les paramètres du style de texte STANDARD. Les paramètres du style courant sont affichés sur les invites de commande. Vous pouvez utiliser ou modifier le style courant ou créer et charger un nouveau style. Lorsque vous avez créé un style, vous pouvez modifier ses caractéristiques, changer son nom ou le supprimer s'il ne vous sert plus. Définition et modification des styles de texte Vous devez définir tous les styles de texte que vous avez l'intention d'utiliser, sauf le style par défaut STANDARD. Les noms des styles de texte peuvent comporter jusqu'à 255 caractères. Ils peuvent contenir des lettres, des chiffres et des caractères spéciaux tels que le signe du dollar ($), le trait de soulignement (_) et le tiret (-). Si vous n'entrez pas un nom de style de texte, ces styles sont nommés automatiquement Stlylen, où n est un chiffre qui commence à 1. Vous pouvez modifier un style en changeant ses paramètres dans la boîte de dialogue Style de texte. Vous pouvez également mettre à jour le texte existant utilisant ce style afin qu'il reflète vos modifications. Certains paramètres de style ont une incidence différente sur les objets texte multiligne et ligne. Par exemple, la modification des options de symétrie Utilisation de styles de texte | 779 verticale et horizontale ne change rien pour les objets texte multiligne. De même, modifier le facteur de largeur et l'inclinaison n'a pas d'incidence sur les objets ligne. Lorsque vous changez le nom d'un style de texte, le nouveau nom est appliqué automatiquement au texte défini sous ce style. Il est possible de supprimer des styles de texte n'ayant aucune référence dans le dessin à l'aide de la commande PURGER ou en les retirant de la boîte de dialogue Style de texte. Le style de texte STANDARD ne peut pas être supprimé. Modification du style de texte Lorsque vous changez le style d'un objet texte multiligne, les paramètres mis à jour sont appliqués à l'objet entier et le format des différents caractères n'est pas nécessairement conservé. Le tableau ci-dessous décrit les effets d'un changement de style de texte sur le format des caractères. Formatage Conservé ? Gras Non Couleur Oui Polices Non Hauteur Non Italique Non Empilement Oui Soulignement Oui Styles de texte annotatif Utilisez du texte pour les notes et les étiquettes de votre dessin. Vous pouvez créer du texte annotatif à l'aide d'un style de texte annotatif, qui définit la hauteur du texte sur le papier. Pour plus d'informations sur la création et l'utilisation de texte annotatif, reportez-vous à Création de texte annotatif (page 702). Voir aussi : ■ Mise à l'échelle des annotations (page 694) 780 | Chapitre 27 Notes et étiquettes ■ Création de texte annotatif (page 702) Aide-mémoire Commandes PURGER Supprime du dessin les éléments non utilisés, comme les calques ou les définitions de blocs. STYLE Crée, modifie ou définit les styles de texte. Variables système FONTALT Indique la police de substitution à utiliser lorsque le fichier de polices indiqué est introuvable. FONTMAP Indique le fichier de mappage de polices à utiliser. TEXTSIZE Définit la hauteur par défaut pour les nouveaux objets de texte dessinés avec le style de texte courant. TEXTSTYLE Définit le nom du style de texte courant. Attribution des polices de texte Vous pouvez indiquer une police dans la définition de style de texte. Plusieurs facteurs dépendent du type de texte avec lequel vous travaillez. Présentation de l'attribution des polices de texte Une police définit un ensemble de caractères de même aspect. Vous pouvez utiliser des polices TrueType en complément des polices SHX compilées. Une même police peut être utilisée par différents styles de texte. Si votre entreprise utilise une police standard, vous pouvez modifier d'autres paramètres Attribution des polices de texte | 781 de style de texte pour créer un ensemble de styles faisant un usage différent de la même police. Vous pouvez attribuer une police à un style de texte en sélectionnant un fichier de police de caractères dans la liste de la boîte de dialogue Style de texte. Aide-mémoire Commandes STYLE Crée, modifie ou définit les styles de texte. Variables système FONTALT Indique la police de substitution à utiliser lorsque le fichier de polices indiqué est introuvable. FONTMAP Indique le fichier de mappage de polices à utiliser. Utilisation de polices TrueType Plusieurs facteurs ont une incidence sur l'affichage des polices TrueType dans un dessin. Les polices TrueType s'affichent toujours pleines dans le dessin ; cependant, lors du traçage, la variable système TEXTFILL régit le remplissage des polices. Par défaut, TEXTFILL a pour valeur 1 pour tracer les polices pleines. L'éditeur de texte sur place ne peut afficher que les polices reconnues par le système d'exploitation. Les polices SHX n'étant pas reconnues par le système d'exploitation, l'éditeur de texte sur place fournit les polices TrueType équivalentes lorsque vous sélectionnez une police SHX ou tout autre type de police. Voir aussi : ■ Définition de la hauteur du texte (page 788) 782 | Chapitre 27 Notes et étiquettes Aide-mémoire Commandes TEXTERAP Contrôle l'affichage et le tracé des textes et des objets d'attribut. STYLE Crée, modifie ou définit les styles de texte. Variables système QTEXTMODE Contrôle l'affichage du texte. TEXTFILL Gère le remplissage des polices TrueType pendant l'impression. TEXTQLTY Définit la finesse de résolution des contours de texte. Utilisation de polices de texte pour un projet international Plusieurs facteurs peuvent avoir une influence sur le choix, la saisie et l'affichage de texte international dans un dessin. Le programme prend en charge la norme d'encodage des caractères Unicode. Une police SHX codée à l'aide de la police Unicode standard peut contenir beaucoup plus de caractères que ceux définis dans votre système. Aussi, pour utiliser un caractère non disponible directement via le clavier, vous pouvez entrer la séquence \U+nnnn, nnnn représentant la valeur hexadécimale Unicode du caractère. Depuis la version AutoCAD 2007, toutes les polices de forme SHX sont codées à l'aide de la norme Unicode, à l'exception des jeux asiatiques plus couramment désignés "Grandes polices". Lorsque vous choisissez une police de texte pour un projet international, vous pouvez soit utiliser une police TrueType, soit une grande police. Fichiers SHX de grandes polices asiatiques Les alphabets asiatiques contiennent des milliers de caractères non-ASCII. Pour accepter du texte de ce type, le programme propose un type spécial de définition de formes appelé fichier Grandes polices. Vous pouvez définir un Attribution des polices de texte | 783 style de texte de façon à utiliser à la fois des fichiers de police normale et de grande police. Grandes polices asiatiques incluses avec le produit Nom du fichier de polices Description @extfont2.shx Police verticale pour la langue japonaise (quelques caractères sont pivotés pour pouvoir s'afficher correctement dans un texte vertical) bigfont.shx Police pour la langue japonaise, sous-jeu de caractères chineset.shx Police pour le chinois traditionnel extfont.shx Police étendue pour la langue japonaise, niveau 1 extfont2.shx Police étendue pour la langue japonaise, niveau 2 gbcbig.shx Police pour le chinois simplifié whgdtxt.shx Police pour la langue coréenne whgtxt.shx Police pour la langue coréenne whtgtxt.shx Police pour la langue coréenne whtmtxt.shx Police pour la langue coréenne Lorsque vous spécifiez des polices à l'aide de la commande -STYLE, le programme suppose que le premier nom est la police normale et le second (séparé par une virgule) la grande police. Si vous n'entrez qu'un seul nom, il est considéré comme le nom de la police normale et toute grande police associée est supprimée. Comme le montre le tableau suivant, il est possible de 784 | Chapitre 27 Notes et étiquettes changer une police sans affecter l'autre, en insérant des virgules avant ou après les noms de fichier. Spécification de polices et de polices de grande taille sur la ligne de commande Entrez... Pour spécifier... [nom de la police],[nom de la police de grande taille] A la fois des polices normales et des polices de grande taille [nom de la police], Une police normale uniquement (police de grande taille inchangée) ,[nom de la police de grande taille] Une police de grande taille uniquement (police normale inchangée) [nom de la police normale] Une police normale uniquement (police de grande taille supprimée, le cas échéant) ENTREE (réponse nulle) Aucun changement REMARQUE Les noms de fichier longs avec virgules ne sont pas acceptés en tant que noms de fichier de polices. La virgule est interprétée comme séparateur lorsque vous combinez une police SHX avec une grande police. Voir aussi : ■ Polices de substitution (page 785) Aide-mémoire Commandes STYLE Crée, modifie ou définit les styles de texte. Polices de substitution Les polices utilisées dans un dessin qui ne sont pas disponibles sur l'ordinateur sont automatiquement remplacées par d'autres polices. Attribution des polices de texte | 785 Le programme gère les polices qui ne sont pas disponibles sur le système en les remplaçant par d'autres polices. Indication d'une police de substitution Si votre dessin spécifie une police absente du système, elle est automatiquement remplacée par la police désignée comme police de substitution. Par défaut, utilisez le fichier simplex.shx. Si vous souhaitez indiquer une autre police, modifiez le nom du fichier de police à l'aide de la variable système FONTALT. Si le style de texte utilise une grande police (jeu asiatique), vous pouvez mapper cette police avec une autre police en utilisant la variable système FONTALT. Cette variable système utilise par défaut la paire de fichiers de police : txt.shx et bigfont.shx. Pour plus d'informations, reportez-vous à la section Utilisation de polices de texte pour un projet international (page 783). ® Dans les versions antérieures, l'affichage des polices PostScript dans le dessin était disponible. Les dernières versions d'Autodesk ne permettant pas l'affichage des polices PostScript, le programme fournit les polices TrueType équivalentes. Ces polices PostScript sont mappées aux polices TrueType équivalentes dans un fichier de mappage de polices. En outre, lorsqu'une police TrueType n'est pas disponible, vous pouvez spécifier une autre police TrueType de sorte que les polices soient similaires, cela afin d'éviter des problèmes de longueur de texte et de retour à la ligne. Si la police par défaut ne prend pas en charge les caractères entrés à l'aide de l'éditeur de texte sur place (commande TEXTMULT), elle est remplacée par une police de rechange. Les codes CIF ou MIF entrés à l'aide de l'éditeur de texte sur place ou de la commande TEXTE sont automatiquement convertis pour afficher les caractères réels. Modification du fichier de correspondance de polices Un fichier de correspondance de polices est une liste composée de polices de texte et de leurs substituts. Si une police de texte utilisée dans un dessin est introuvable, une autre la remplace à l'aide d'un fichier de correspondance de polices. Chaque ligne dans le fichier de correspondance de polices contient le nom d'un fichier de polices (sans extension ni chemin d'accès) suivi d'un point-virgule (;) et du nom du fichier de la police de substitution. Le nom du fichier de substitution a une extension du type .ttf. Un fichier de correspondance de polices est un fichier texte ASCII ordinaire avec l'extension.fmp. Le fichier de correspondance de polices par défaut est 786 | Chapitre 27 Notes et étiquettes acad.fmp. Vous pouvez modifier les attributions de police dans un fichier de correspondance de polices à l'aide de n'importe quel éditeur de texte ASCII. Par exemple, vous pourriez employer l'entrée suivante dans un fichier de mappage pour indiquer que le fichier de police times.pfb soit remplacé par le fichier de police times.ttf : timesnr;times.ttf Le tableau suivant indique les règles de substitution de polices utilisées lorsqu'une police est introuvable à l'ouverture d'un dessin. Substitution de polices Extension de fichier Premier ordre de correspondance Deuxième ordre de correspondance Troisième ordre de correspondance .ttf Utilisation de la table de correspondance de polices Utilisation de la police définie dans le style de texte Windows utilise une police de substitution similaire .shx Utilisation de la table de correspondance de polices Utilisation de la police définie dans le style de texte Utilisation de la variable FONTALT .pfb Utilisation de la table de correspondance de polices Utilisation de la variable FONTALT Demande d'une nouvelle police Quatrième ordre de correspondance Demande d'une nouvelle police Affichage des polices externes Dans le cas de polices tierces ou SHX personnalisées sans équivalent TrueType, AutoCAD les remplace par une ou plusieurs polices TrueType appelées polices externes. Dans l'éditeur de texte sur place, les polices externes semblent différentes des polices qu'elles représentent afin d'indiquer que les polices externes remplacent les polices utilisées dans le dessin. Si vous désirez formater des caractères en leur assignant une de ces polices, créez d'abord un style de texte qui utilise la police, puis appliquez ce style aux caractères. Attribution des polices de texte | 787 Aide-mémoire Commandes TEXTMULT Crée un objet de texte multiligne. OPTIONS Personnalise les paramètres de fonctionnement du programme. Variables système FONTALT Indique la police de substitution à utiliser lorsque le fichier de polices indiqué est introuvable. FONTMAP Indique le fichier de mappage de polices à utiliser. Définition de la hauteur du texte La hauteur de texte détermine, en unités de dessin, la taille des lettres dans la police utilisée. Les polices TrueType font exception : la valeur représente généralement la taille des majuscules. Si vous spécifiez une hauteur fixe dans le cadre d'un style de texte, l'invite Hauteur est ignorée lorsque vous créez du texte à une seule ligne. Lorsque la hauteur est définie sur 0 dans le style de texte, vous êtes invité à indiquer la hauteur chaque fois que vous créez un texte à une seule ligne. Si vous souhaitez spécifier la hauteur de texte au moment de sa création, entrez 0. Polices TrueType Dans le cas des polices TrueType, la hauteur indiquée représente la hauteur d'une lettre majuscule plus celle d'une zone d'ascension réservée aux accents et autres marques utilisées dans les langues autres que l'anglais. La partie relative de la hauteur réservée aux lettres majuscules et aux caractères accentués est déterminée par l'auteur de la police au moment de la conception de cette dernière et par conséquent varie d'une police à l'autre. En plus de la hauteur d'une lettre majuscule et de la zone d'ascension comprises dans la hauteur indiquée par l'utilisateur, les polices TrueType ont une zone 788 | Chapitre 27 Notes et étiquettes de descente réservée aux parties de caractères qui se prolongent sous la ligne d'insertion de texte, par exemple y, j, p, g et q. Lorsque vous appliquez un remplacement de hauteur de texte à tout le texte dans l'éditeur, tout l'objet texte multiligne est mis à l'échelle, y compris sa largeur. Aide-mémoire Commandes STYLE Crée, modifie ou définit les styles de texte. Variables système TEXTSIZE Définit la hauteur par défaut pour les nouveaux objets de texte dessinés avec le style de texte courant. TEXTSTYLE Définit le nom du style de texte courant. Définition de l'angle d'inclinaison du texte L'angle d'inclinaison fixe le degré d'inclinaison des caractères vers la droite ou la gauche. L'angle représente le décalage à partir de 90 degrés. Définition de l'angle d'inclinaison du texte | 789 Si la valeur entrée est comprise entre -85 et 85, le texte est incliné. Le texte est incliné vers la droite lorsque la valeur est positive, tandis qu'il est incliné vers la gauche avec une valeur négative. Aide-mémoire Commandes STYLE Crée, modifie ou définit les styles de texte. Définition de l'orientation horizontale ou verticale Le texte peut être vertical ou horizontal. L'orientation verticale n'est possible que si la police correspondante a été conçue pour être orientée dans les deux sens. Les lignes du texte sont orientées verticalement ou horizontalement. L'orientation verticale n'est possible que si la police correspondante a été conçue pour être orientée dans les deux sens. Vous pouvez créer plusieurs lignes de texte vertical. Chaque ligne successive est placée à droite de la ligne précédente. L'angle de rotation normal d'un texte vertical est 270 degrés. REMARQUE Les polices et les symboles TrueType ne permettent pas l'orientation verticale. Texte vertical pour les langues asiatiques ■ Polices SHX. Le texte peut être créé avec des polices SHX et des grandes polices pour un affichage vertical de la même manière que dans les versions 790 | Chapitre 27 Notes et étiquettes antérieures. Pour des résultats optimaux, utilisez la commande TEXTE sur une seule ligne (n'utilisez pas la commande TEXTMULT). Vous pouvez sélectionner un style vertical dans la boîte de dialogue Style de texte. ■ Polices TrueType. Vous continuez à sélectionner des polices commençant par le signe @ (arobase), mais le texte effectue maintenant une rotation automatique de 270 degrés. (Dans AutoCAD 2005 et les versions antérieures, vous deviez faire pivoter manuellement ce texte.) Le mouvement vertical du curseur est maintenant pris en charge pour le texte vertical. Aide-mémoire Commandes STYLE Crée, modifie ou définit les styles de texte. Modification du texte Vous pouvez modifier le contenu du texte, le formatage et les propriétés telles que l'échelle et la justification. Présentation de la modification du texte Le texte, qu'il soit créé avec TEXTE, TEXTMULT ou LIGNEDEREPMULT, peut être modifié comme n'importe quel autre objet. Vous pouvez le déplacer, le faire pivoter, l'effacer et le copier. Vous pouvez également modifier ses propriétés dans la palette Inspecteur des propriétés. Vous pouvez modifier le contenu d'un texte existant et créer un reflet de celui-ci. La variable système MIRRTEXT détermine si le texte est également inversé lorsque vous effectuez une symétrie d'objets dans votre dessin. Aide-mémoire Commandes DDEDIT Permet de modifier le texte sur une ligne, le texte de cote, les définitions d'attributs et les cadres de tolérance. Modification du texte | 791 RECHERCHER Recherche le texte que vous spécifiez, et peut éventuellement le remplacer par un autre texte. PROPRIETES Contrôle les propriétés des objets existants. Variables système MIRRTEXT Gère la façon dont MIROIR reflète le texte. TEXTFILL Gère le remplissage des polices TrueType pendant l'impression. TEXTQLTY Définit la finesse de résolution des contours de texte. Modification d'un texte sur une seule ligne Vous pouvez modifier le contenu, le format et les propriétés d'un texte sur une seule ligne. Vous pouvez modifier le texte sur une seule ligne à l'aide des commandes DDEDIT et PROPRIETES. Exécutez la commande DDEDIT lorsque vous avez besoin de modifier le contenu du texte tout en conservant sa mise en forme et ses propriétés. Utilisez la commande PROPRIETES pour modifier le contenu, le style, l'emplacement, l'orientation, la taille, la justification ou d'autres propriétés. Les objets texte possèdent également des poignées permettant le déplacement, la mise à l'échelle et la rotation. Les poignées d'un objet texte sont situées dans le coin inférieur gauche de la ligne de base et au point d'alignement. 792 | Chapitre 27 Notes et étiquettes L'effet de chaque commande varie en fonction de la poignée sélectionnée. Aide-mémoire Commandes DDEDIT Permet de modifier le texte sur une ligne, le texte de cote, les définitions d'attributs et les cadres de tolérance. PROPRIETES Contrôle les propriétés des objets existants. TEXTE Crée un objet texte sur une ligne. Variables système TEXTED Détermine l'interface utilisateur affichée pour l'édition de texte sur une ligne. TEXTFILL Gère le remplissage des polices TrueType pendant l'impression. TEXTQLTY Définit la finesse de résolution des contours de texte. Modification d'un texte sur une seule ligne | 793 Modification du texte multiligne Vous pouvez modifier l'emplacement et le contenu des objets texte multiligne à l'aide de la palette Inspecteur des propriétés, dans l'éditeur de texte sur place et les poignées. Une fois le texte multiligne créé, vous pouvez utiliser la palette Inspecteur des propriétés pour modifier les éléments suivants : ■ Affectation de styles de texte ■ Justification ■ Largeur ■ Rotation ■ Espacement des lignes En outre, vous pouvez utiliser les outils suivants pour modifier chaque format, par exemple, le gras et le soulignement, et la largeur des objets de texte multiligne. ■ Viseur Editeur de texte ■ Editeur de texte sur place ■ Poignées Déplacement du texte Pour déplacer les objets de texte multiligne, vous disposez des commandes de modification courantes et des poignées. Les quatre coins d'un objet texte multilignes possèdent des poignées. Dans certains cas, le point de justification possède également une poignée. Des commandes telles que COTLIN ou LREPERE permettent de créer automatiquement un texte multiligne sans devoir définir de zone de contour ; ces objets possèdent une seule poignée au point de justification. Pour aligner ou déplacer des objets de texte multiligne, utilisez les accrochages aux objets Nœud et Insertion pour plus de précision. Si la variable système OSNAPNODELEGACY est définie sur 0, l'accrochage aux objets Nœud ignore le texte multiligne. Voir aussi : ■ Utilisation de styles de texte (page 779) 794 | Chapitre 27 Notes et étiquettes ■ Contrôle de l'affichage des polylignes, des hachures, des remplissages avec gradients, des épaisseurs de ligne et du texte (page 203) Aide-mémoire Commandes DDEDIT Permet de modifier le texte sur une ligne, le texte de cote, les définitions d'attributs et les cadres de tolérance. RECHERCHER Recherche le texte que vous spécifiez, et peut éventuellement le remplacer par un autre texte. EDITEXTMULT Permet de modifier du texte multiligne. PROPRIETES Contrôle les propriétés des objets existants. STYLE Crée, modifie ou définit les styles de texte. Variables système CENTERMT Détermine comment les poignées étirent le texte multiligne centré horizontalement. MIRRTEXT Gère la façon dont MIROIR reflète le texte. OSNAPNODELEGACY Indique si l'accrochage aux objets Nœud peut être utilisé pour accrocher au texte multiligne. TEXTFILL Gère le remplissage des polices TrueType pendant l'impression. Modification du texte multiligne | 795 TEXTQLTY Définit la finesse de résolution des contours de texte. Recherche et remplacement de texte Vous pouvez facilement rechercher et remplacer du texte à l'aide de la commande RECHERCHER. Pour rechercher et remplacer du texte, utilisez la commande RECHERCHER. Le remplacement n'influence que le texte, et non le formatage ni les propriétés du texte. Lorsque vous recherchez du texte dans un environnement 3D, la fenêtre se transforme temporairement en fenêtre 2D pour que le texte ne soit pas bloqué par des objets 3D dans le dessin. La commande RECHERCHER vous permet d'utiliser des caractères génériques dans votre recherche. Caractère Fonction # (Dièse) Remplace un chiffre quelconque @ (Arobase) Remplace tout caractère alphabétique . (Point) Remplace tout caractère non alphanumérique * (Astérisque) Remplace une chaîne de caractères et peut être utilisé à tout endroit du critère de recherche ? (Point d'interrogation) Remplace un caractère ; par exemple, ?BC remplace ABC, 3BC, etc. ~ (Tilde) Recherche toutes les chaînes qui ne correspondent pas au critère indiqué ; par exemple, ~*AB* recherche toutes les chaînes ne contenant pas AB [] Recherche l'un des caractères indiqués entre crochets ; par exemple, [AB]C recherche AC et BC [~] Recherche tous les caractères, sauf ceux indiqués entre crochets ; par exemple, [~AB]C recherche XC mais pas AC 796 | Chapitre 27 Notes et étiquettes Caractère Fonction [-] Sert à indiquer une série de possibilités pour un seul caractère ; par exemple, [A-G]C recherche AC, BC, etc., jusqu'à GC, mais pas HC ` (Apostrophe fermante) Indique que le caractère suivant doit être lu de façon littérale ; par exemple, `~AB recherche ~AB Vérification orthographique Vous pouvez vérifier l'orthographe du texte au fur et à mesure que vous le tapez dans votre dessin. Vous pouvez également indiquer le dictionnaire de langue spécifique utilisé et personnaliser et gérer plusieurs vérificateurs orthographiques. Vous pouvez vérifier l'orthographe de la totalité des objets de texte du dessin : ■ Texte ligne et multiligne ■ Texte de cote ■ Texte de ligne de repère multiple ■ Texte dans les attributs de bloc ■ Texte au sein de Xréfs La fonctionnalité de vérification orthographique recherche les mots mal orthographiés dans les zones du texte du dessin que vous spécifiez. Lorsqu'un mot mal orthographié est trouvé, celui-ci est mis en surbrillance et agrandi de manière à ce qu'il soit plus facile à lire. Vérification de l'orthographe en cours de frappe Par défaut, vous pouvez vérifier l'orthographe du texte au fur et à mesure que vous le tapez dans l'Editeur de texte sur place. L'orthographe de chaque mot est vérifié une fois qu'il est tapé. Un mot est entièrement tapé lorsque les actions suivantes sont effectuées : ■ Appuyer sur la barre d'espace ou la touche Entrée ■ Déplacer le curseur à un autre emplacement dans l'éditeur de texte sur place Vérification orthographique | 797 Les mots orthographiés incorrectement sont soulignés avec une ligne pointillée rouge. Chaque mot introuvable dans le dictionnaire est souligné pour indiquer qu'il est incorrectement orthographié. Cliquez avec le bouton droit de la souris sur un mot comportant une erreur pour faire apparaître des suggestions orthographiques. Aide-mémoire Commandes ORTHOGRAPHE Vérifie l'orthographe des objets texte créés dans un dessin. 798 | Chapitre 27 Notes et étiquettes Tableaux 28 Un tableau est un réseau de cellules rectangulaire qui contiennent les annotations, le texte primaire mais aussi les blocs. Les tableaux apparaissent sous différentes formes dans plusieurs feuilles qui composent les jeux de dessins. Dans les secteurs de l'architecture, de l'ingénierie et la construction, ils sont souvent appelés “nomenclatures”. Ils contiennent des informations sur les matériaux nécessaires à la construction du bâtiment en cours de conception. Dans le secteur de la fabrication, ils sont également appelés “nomenclatures” ou encore “liste de pièces”. L'objet tableau permet de créer un tableau de n'importe quelle taille pouvant être utilisé à plusieurs fins, y compris pour contenir la liste ou l'index d'un jeu de feuilles de dessin. Création et modification des tableaux Un tableau est un objet contenant des données organisées en rangées et en colonnes. Un objet tableau peut être créé à partir d'un tableau vide ou d'un style de tableau. Une fois le tableau créé, vous pouvez cliquer sur n'importe quelle ligne du tableau pour le sélectionner, puis le modifier à l'aide de la palette Inspecteur des propriétés ou des poignées. 799 Lorsque vous changez la hauteur ou la largeur du tableau, seule la rangée (page 1083) ou la colonne (page 1064) adjacente à la poignée sélectionnée change. Le tableau conserve sa hauteur ou sa largeur. Pour modifier la taille du tableau proportionnellement à la taille de la rangée ou de la colonne que vous modifiez, appuyez sur la touche Ctrl tout en déplaçant la poignée d'une colonne. Division de tableaux en plusieurs parties Un tableau comportant une grande quantité de données peut être divisé en plusieurs tableaux, un tableau principal et des tableaux secondaires. Utilisez les poignées de saut se trouvant au bas de votre tableau pour qu'il englobe plusieurs colonnes dans le dessin ou pour manipuler les différents tableaux que vous avez créés. Modification d'une cellule d'un tableau Il suffit de cliquer dans une cellule pour la sélectionner. Les poignées apparaissent au milieu des bordures de la cellule. Cliquez à l'intérieur d'une autre cellule pour déplacer la cellule sélectionnée vers cette cellule. Faites glisser les poignées d'une cellule pour élargir ou réduire la cellule et sa colonne ou rangée. 800 | Chapitre 28 Tableaux REMARQUE Lorsqu'une cellule est sélectionnée, cliquez deux fois sur le texte qu'elle contient pour le modifier. Vous pouvez également commencer à saisir du texte pour remplacer le contenu d'une cellule mise en surbrillance. Pour sélectionner plusieurs cellules, cliquez et faites glisser la souris sur celles-ci. Vous pouvez également appuyer sur la touche Maj, puis cliquer dans une autre cellule pour sélectionner ces deux cellules, ainsi que celles qui les séparent. Lorsque vous cliquez à l'intérieur d'une cellule du tableau, le viseur Cellule de tableau s'affiche. A partir de cette barre d'outils, vous pouvez ■ Insérer et supprimer des rangées et des colonnes ■ Fusionner des cellules et annuler leur fusion ■ Faire correspondre des styles de cellule ■ Insérer des blocs, des champs et des formules ■ Egaliser la taille des rangées et des cellules ■ Supprimer tous les remplacements de propriétés Personnalisation de l'affichage des lettres de colonnes et des numéros de rangées Par défaut, l'éditeur de texte sur place affiche les lettres de colonnes et les numéros de rangées lorsqu'une cellule du tableau est sélectionnée pour être modifiée. Utilisez la variable système TABLEINDICATOR pour afficher ou masquer cet affichage. Voir aussi : ■ Ajout de texte et de blocs aux tableaux (page 804) Aide-mémoire CHAMP Crée un objet texte multiligne dont le champ peut être mis à jour automatiquement lorsque sa valeur change. RECHERCHER Recherche le texte que vous spécifiez, et peut éventuellement le remplacer par un autre texte. Création et modification des tableaux | 801 INSERER Insère un bloc ou un dessin dans le dessin courant. LISTE Affiche les données de propriétés des objets sélectionnés. TEXTMULT Crée un objet de texte multiligne. ORTHOGRAPHE Vérifie l'orthographe des objets texte créés dans un dessin. TABLEAU Crée un objet tableau vide. MODIFTABLEAU Modifie le texte contenu dans une cellule du tableau. EXPORTERTABLEAU Exporte les données d'un objet tableau au format de fichier CSV. METTREAJOURCHAMP Met à jour manuellement les champs des objets sélectionnés d'un dessin. CTABLESTYLE Définit le nom du style de table courant. FIELDDISPLAY Détermine si les champs sont affichés avec un arrière-plan gris. FIELDEVAL Détermine le mode de mise à jour des champs. Utilisation des styles de tableau L'apparence du tableau est déterminée par son style. Vous pouvez utiliser le style de tableau par défaut (STANDARD) ou un style de tableau personnalisé enregistré dans le dessin. 802 | Chapitre 28 Tableaux REMARQUE AutoCAD 2011 for Mac ne prend pas en charge la fonction de création ou de modification des styles de tableau et de cellule. Vous pouvez modifier les propriétés d'un tableau et de cellules individuelles à l'aide de l'Inspecteur des propriétés. Après avoir sélectionné un tableau, vous pouvez modifier son apparence dans les sections Table et Sauts de table de l'Inspecteur des propriétés et du viseur de tableau. Pour afficher toutes les propriétés de tableau dans l'Inspecteur des propriétés, cliquez sur Tout sous la liste déroulante Objet. Si vous avez enregistré un style de tableau dans votre dessin, vous pouvez l'affecter au tableau à l'aide de la propriété Style de tableau sous la section Table. Les styles de tableau contrôlent l'aspect d'un tableau et de toutes ses cellules, mais vous pouvez remplacer le style de chaque cellule. Les sections Cellule et Contenu de l'Inspecteur des propriétés permettent de contrôler les styles de bordure, la mise en forme du texte et la taille des cellules. Les propriétés de bordure d'un style de cellule permettent de déterminer l'affichage des lignes de grille qui divisent le tableau en cellules. Les bordures de la rangée de titre, de la rangée d'en-tête de colonne et des rangées de données peuvent avoir des épaisseurs de ligne et des couleurs différentes ; en outre, vous pouvez décider de les afficher ou de les masquer. L'apparence du texte dans les cellules du tableau est déterminée par le style de texte spécifié dans le style de cellule courant. Vous pouvez utiliser n'importe quel style de texte dans le dessin pour en créer un nouveau. Le type de données que vous affichez dans une rangée et la mise en forme correspondante sont déterminés par les options de mise en forme que vous sélectionnez dans la bo">
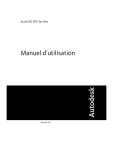
Lien public mis à jour
Le lien public vers votre chat a été mis à jour.