Corel Draw Graphics Suite 11 Manuel utilisateur
PDF
Télécharger
Document
Guide de l’administrateur de réseau de la suite graphique CorelDRAW® 11 Le contenu de ce guide de l’administrateur de réseau et la suite graphique CorelDRAW 11 auquel il se rapporte sont la propriété de Corel Corporation et de ses concédants respectifs et sont protégés par copyright. Pour plus d’informations sur le copyright à propos de CorelDRAW, Corel PHOTO-PAINT ou Corel R.A.V.E., reportezvous à la rubrique À propos de dans le menu Aide de ce logiciel. © 2002 Corel Corporation. Tous droits réservés. Corel, le logo Corel, CorelDRAW, Corel PHOTO-PAINT, Corel R.A.V.E., Corel CAPTURE, CorelTRACE, procreate et deepwhite sont des marques de commerce ou des marques déposées de Corel Corporation et/ou de ses filiales au Canada, aux ÉtatsUnis et/ou dans d’autres pays. Microsoft, Visual Basic, Windows, Windows NT et IntelliMirror sont des marques déposées de Microsoft Corporation aux ÉtatsUnis et/ou dans d’autres pays. Netscape Navigator est une marque déposée de Netscape Communications Corporation. Bitstream et Font Navigator sont des marques déposées de Bitstream, Inc. Novell et ZENworks sont des marques déposées de Novell, Inc. VERITAS WinINSTALL est une marque de commerce de VERITAS Software Corporation. Pentium est une marque déposée d’Intel Corporation. QuickTime est une marque de commerce utilisée sous licence. QuickTime est une marque déposée aux États-Unis et dans d’autres pays. Adobe, Acrobat et Reader sont des marques déposées d’Adobe Systems Incorporated aux ÉtatsUnis et/ou dans d’autres pays. Kodak Digital Science est une marque de commerce d’Eastman Kodak Company. ScanSoft et OmniPage sont des marques déposées de ScanSoft Inc. Tous les autres produits, polices et noms de société ainsi que les logos sont susceptibles d’être des marques de commerce ou des marques déposées de leurs détenteurs respectifs. Table des matières Introduction . . . . . . . . . . . . . . . . . . . 1 Applications incluses dans la suite graphique CorelDRAW 11 . . . . . . 2 Pour accéder au fichier Lisezmoi . . . . . . . . . . . . . . . 2 Sécurité : Droits requis pour l’installation . . . . . . . . . . . . . 3 Types d’installations disponibles à partir du CD de la suite graphique CorelDRAW 11 . . . . . . . . . . . . . . . . . . . . . 3 Fichiers d’installation . . . . . . . . . . . . . . . . . . . 3 Installation sur un serveur . . . . . . . . . . . . . . . 5 À propos des CD de la suite graphique CorelDRAW 11 . . . . . . . . 5 Choix d’un type d’installation pour la suite graphique CorelDRAW 11 Systèmes d’exploitation de serveur pris en charge . . . 5 . . . . . . . . . . 5 Informations générales et recommandations pour l’installation du réseau . . 5 Pour lancer le programme Installation du réseau. . . . . . . . . . 6 Vérification du type d’installation réseau . . . . . . . . . . . . . 7 Suppression de la suite graphique CorelDRAW 11 du serveur . . . . . . 8 Installation sur une station de travail . . . . . . . . . . . 9 Préparation de l’installation de la suite graphique CorelDRAW 11 sur une station de travail . . . . . . . . . . . . . . . . . . . . . 9 Pour effectuer l’installation sur une station de travail . . . . . . . . 10 Pour modifier, réparer ou supprimer la suite graphique CorelDRAW 11 . . 11 Installation depuis réseau (installation allégée) . . . . . . . . . . . 11 Problèmes WinHelp 2000 connus . . . . . . . . . . . . . . . 12 Table des matières i Installations silencieuses . . . . . . . . . . . . . . . 13 Préparation d’une installation silencieuse . . . . . . . . . . . . 13 Création d’une installation silencieuse . . . . . . . . . . . . . 13 Modifications à l’aide de scripts . . . . . . . . . . . . . . . 14 Pour créer un script modifiant une installation . . . . . . . . . . 15 Technologies PUSH . . . . . . . . . . . . . . . . . 17 Microsoft Systems Management Server . . . . . . . . . . . . . 17 Création de lots et de publications . . . . . . . . . . . . . . 17 Pour créer un fichier de définition de lot . . . . . . . . . . . . 18 Pour créer une publication . . . . . . . . . . . . . . . . 18 IntelliMirror - W indows 2000 Servers/A dvanced - SP2 . . . . . . . 18 Pour distribuer la suite graphique CorelDRAW 11 à l’aide de IntelliMirror . 19 ZENworks for Desktops 3.2 . . . . . . . . . . . . . . . . 19 VERITAS WinINSTALL . . . . . . . . . . . . . . . . . 20 Distribution en mode PUSH d’une installation allégée . . . . . . . . 20 Windows 2000 Terminal server . . . . . . . . . . . . . 23 Annexe . . . . . . . . . . . . . . . . . . . . . 25 Utilisation des commutateurs de ligne de commande . . . . . . . . 25 Désinstallation . . . . . . . . . . . . . . . . . . . . 25 Mode Enregistrement . . . . . . . . . . . . . . . . . . 25 Mode Silencieux . . . . . . . . . . . . . . . . . . . . 26 Systems Management Server 2.0 - fichier MIF (Management Information Format) . . . . . . . . . . . . . . . . . . . . . . . . 26 ii Table des matières Annexe . . . . . . . . . . . . . . . . . . . . . 27 Glossaire . . . . . . . . . . . . . . . . . . . . . . . 27 Index . . . . . . . . . . . . . . . . . . . . . . 1 Table des matières iii Introduction 1 Bienvenue dans le Guide de l’administrateur réseau de la suite graphique CorelDRAW® 11. Ce guide a été créé afin de vous aider à installer et à gérer les applications de la suite graphique CorelDRAW 11 dans un environnement réseau. Ce guide s’adresse aux administrateurs de réseau, aux responsables d’applications et autres professionnels des systèmes d’information. Lisez attentivement les chapitres suivants avant d’installer ou de distribuer la suite graphique CorelDRAW 11. Ce guide aborde les points suivants : installation sur un serveur, installation sur une station de travail, installations silencieuses, technologies PUSH, serveurs Terminal Server, utilisation des commutateurs de lignes de commande. À propos de Corel Corporation Fondée en 1985, Corel Corporation (www.corel.com) est un important éditeur de logiciels qui commercialise des logiciels à usage domestique et de bureau, pour les graphistes et les entreprises. Le siège social de Corel se situe à Ottawa, au Canada et les actions Corel sont cotées sur le marché boursier Nasdaq sous le symbole CORL et à la Bourse de Toronto sous le symbole COR. Configuration système requise : Windows® 98, W indows 2000, W indows NT® 4,0, W indows ME, Windows XP, Pentium® II, 200 MHz, 64 Mo de mémoire vive, 128 Mo de mémoire vive recommandé (requis pour W indows XP), souris ou tablette graphique, affichage SVGA, Introduction 1 lecteur de CDROM, 160 Mo d ’espace disque. Navigateurs Internet pris en charge : Microsoft® Internet Explorer 5.x ou supérieur (Microsoft Internet Explorer 6 sous Windows XP), Netscape Navigator® 4.x uniquement. Applications incluses dans la suite graphique CorelDRAW 11 Les applications suivantes sont intégrées dans la suite graphique CorelDRAW 11 : CorelDRAW 11, Corel PHOTO-PAINT®, Corel R.A.V.E.™ 2, CorelTRACE®, Corel CAPTURE™, ScanSoft® OmniPage® SE, Bitstream® Font Navigator®, système de gestion des couleurs Kodak Digital Science™, Microsoft® Visual Basic® pour Applications 6.3, QuickTime® 5 Player , Adobe® Acrobat® Reader® 5, 10 000 images clipart professionnelles, 1400 photos, 1000 polices T rueType® et Type 1. Pour accéder au fichier Lisezmoi 1 Introduisez le CD 1 de l’application dans le lecteur de CDROM. 2 Dans la barre des tâches de Windows, cliquez sur Démarrer } Exécuter. 3 Entrez X:\Readme.html, X correspondant à la lettre attribuée au lecteur de CDROM. Vous pouvez également accéder au fichier Lisezmoi depuis la fenêtre de démarrage automatique. 2 Guide de l’administrateur de réseau Sécurité : Droits requis pour l’installation Seul l’administrateur est autorisé à installer les applications sur un emplacement du serveur à l’aide du programme Installation de l’administrateur ou à procéder à l’installation sur une station de travail. Les droits Administrateur sont spécifiques à la station de travail. Vous devez être membre du groupe Administrateur de domaine pour le domaine que vous gérez ou être un administrateur local afin d’exécuter soit l’installation de l’administrateur, soit l’installation sur une station de travail de la suite graphique CorelDRAW 11. Ces points sont très importants, car vous devrez en tenir compte lorsque vous procéderez à l’installation sur une station de travail à l’aide d’une méthode PUSH. Certaines versions des systèmes Windows permettent de changer les informations d’identification d’un utilisateur en administrateur et de lancer l’installation. Ce type d’installation génère des problèmes, car l’utilisateur ne dispose pas de droits suffisants pour mener à bien l’installation. Il est conseillé d’attribuer des droits d’administrateur local à chaque utilisateur afin de réussir l’installation. Types d’installations disponibles à partir du CD de la suite graphique CorelDRAW 11 Les types d’installation suivants sont disponibles pour la suite graphique CorelDRAW 11 : Par défaut : installe les composants de la suite les plus courants. Compacte : installe uniquement les composants requis pour lancer les principales applications de la suite. Personnalisée : vous laisse choisir les composants à installer . L’installation est de type Par défaut lorsque aucune sélection n’est modifiée lors d’une installation Personnalisée. Fichiers d’installation Lors du processus d’installation, plusieurs fichiers sont référencés afin d’accomplir des fonctions spécifiques. Ces fichiers comprennent : Corel Graphics Suite 11.msi Vous trouverez ce fichier à la racine du CD. Il contient tous les composants du programme d’installation requis ainsi que les clés de Registre. Il définit également les répertoires et les raccourcis à installer. Vous ne pouvez pas utiliser ce fichier pour Introduction 3 lancer le programme d’installation ou pour modifier la configuration après l’installation. IsScript.msi Ce fichier est une base de données utilisée par InstallShield® pour ajouter ses moteurs d’installation au système d’exploitation. InstallShield peut ensuite exécuter le programme d’installation et utiliser ses fonctions. Instmsia.exe Ce fichier met à jour sur la station de travail toute version de Microsoft Windows Installer antérieure à la version 2. Il est utilisé pour les systèmes d ’exploitation Windows 98 et W indows ME. Instmsiw.exe Ce fichier met à jour sur la station de travail toute version de Microsoft Windows Installer antérieure à la version 2. Il est utilisé par les systèmes d ’exploitation Windows NT 4, W indows 2000 et W indows XP P rofessional. Fichiers de l’administrateur Vous trouverez deux scripts sur le CD dans le répertoire Setup\Administrator. Il s’agit des fichiers suivants : Corel Graphics Suite 11.pdf : utilisé avec Microsoft Systems Management Server . Pour plus d’informations, reportezvous à la rubrique « Systems Management Server », page 17. Corel Graphics Suite 11.zap : utilisé avec IntelliMirror®. P our plus d’informations, reportezvous à la rubrique « IntelliMirror », page 18. 4 Guide de l’administrateur de réseau Installation sur un serveur 2 À propos des CD de la suite graphique CorelDRAW 11 Le CD 1 de la suite graphique CorelDR AW 11 contient tous les fichiers d’installation et les fichiers programmes, non compressés. Toutefois, la seule copie des fichiers du CD sur un réseau ne constitue pas une installation de serveur valide. Après avoir réussi l’installation sur le serveur du réseau, utilisezla pour lancer les installations sur les stations de travail et les fichiers programmes. Choix d’un type d’installation pour la suite graphique CorelDRAW 11 Vous pouvez installer la suite graphique CorelDRAW 11 de manière à ce qu ’elle puisse être lancée à partir du disque dur local de la station de travail ou à partir du serveur. Il est impossible d’installer la suite graphique CorelDRAW 11 sur les stations de travail dont l’espace disque est insuffisant. Vous pouvez également contrôler la taille des installations en procédant à une installation personnalisée et en supprimant les applications qui ne vous sont pas nécessaires. Systèmes d’exploitation de serveur pris en charge La suite graphique CorelDRAW 11 n ’est pas prise en charge par tous les systèmes d’exploitation de serveur. Seuls les systèmes suivants sont pris en charge : Novell® 4, Novell 5, Novell 6, Windows 2000 Server , Windows 2000 A dvanced Server, Windows NT 4 Server . Informations générales et recommandations pour l’installation du réseau Exécutez le fichier instmsia.exe ou instmsiw.exe sur chaque station de travail pour mettre à jour les informations du programme d’installation. Sur les Installation sur un serveur 5 systèmes d’exploitation plus anciens, cela peut permettre de réduire l’administration lors de l’installation de la suite graphique CorelDRAW 11. P our plus d’informations sur la mise à jour de programme d’installation à utiliser, reportezvous à la rubrique « Fichiers d ’installation », page 3. Assurezvous que les systèmes de fichiers de réseau utilisés sont de type NTFS. Fat et Fat32 ne sont pas pris en charge. Choisissez un serveur sur lequel les utilisateurs ont des droits en lecture seule. Choisissez un emplacement de serveur ayant suffisamment d’espace disponible. L’installation du réseau nécessite environ 450 Mo d ’espace libre. Le programme d’installation ne prend pas en charge la fonctionnalité du programme d’installation MSI en mode natif et doit exécuter le fichier setup.exe uniquement. Assurezvous que le système d’exploitation de réseau dispose du dernier service pack. Vous devez disposer de droits d’administrateur pour pouvoir utiliser le programme Installation du réseau. Limitez le chemin d’installation à 35 caractères lors d ’une installation en réseau. Installez ce produit localement uniquement après avoir exécuté le programme Installation de l’administrateur sinon le programme d’installation risque de ne pas fonctionner correctement. Si nécessaire, renommez le fichier setup.ilg, puis redonnez-lui son nom une fois l’installation de l’administrateur terminée. Pour lancer le programme Installation du réseau 1 Insérez le CD de la suite graphique CorelDRAW 11 dans le lecteur de CDROM. Si la fenêtre de démarrage automatique s’affiche, cliquez sur Quitter. 2 Dans la barre des tâches de Windows, cliquez sur Démarrer } Exécuter. 3 Saisissez X:\setup.exe /a. 4 Dans la boîte de dialogue Accord de licence, cliquez sur Accepter. Si vous cliquez sur Refuser, l’installation n’est pas effectuée. 5 Dans la boîte de dialogue Infos client, indiquez votre nom d’utilisateur, le nom de votre société et le numéro de série. 6 Dans la boîte de dialogue Choisissez la destination choisissez l’une des options suivantes : Installation locale : copie les applications et les fichiers sélectionnés sur le disque dur local de l’utilisateur. Cette option équivaut à lancer l’installation à partir du CD. 6 Guide de l’administrateur de réseau Installation depuis réseau : seuls les fichiers nécessaires sont copiés sur le système de l’utilisateur. Pour plus d’informations, reportezvous à la rubrique « Installations allégées », page 11. et activez l’une des options suivantes : Lecteurs liés uniquement : une lettre de lecteur doit avoir été attribuée aux utilisateurs à l’emplacement du dossier d’installation. Cette option est disponible à la fois pour les options Installation locale et Installation depuis réseau. Lecteurs liés et chemins UNC : les utilisateurs peuvent exécuter l ’installation soit par l’intermédiaire d’un lecteur mappé (x:\setup.exe), soit par l’intermédiaire d’un chemin UNC (\\nom de serveur\dossier partagé\setup.exe). 7 Dans la boîte de dialogue Répertoire du réseau, cliquez sur Parcourir, entrez un chemin d’accès au serveur valide dans la zone Chemin d’accès, puis cliquez sur OK. 8 Dans la boîte de dialogue Sélectionnez un dossier de programmes, choisissez un dossier programme. 9 Dans la boîte de dialogue Copie des fichiers, cliquez sur Installer pour lancer la copie des fichiers sur le serveur. Il se peut que dans le cadre d’installations utilisant les chemins d’accès UNC, le système d’aide de la suite graphique CorelDRAW 11 ne fonctionne pas de façon optimale. Pour plus d’informations, reportez-vous à la rubrique « P roblèmes WinHelp 2000 connus » page 11. Vérification du type d’installation réseau Pour vérifier le type d’installation réseau que vous avez, ouvrez le fichier ISUpgrade.ini qui se trouve dans le dossier setup de votre serveur. Vous trouverez les paramètres suivants à la fin du fichier : DLG_WORKSTATIONDRV=XXXX Valeur Signification 1302 L’option Lecteurs liés uniquement est sélectionnée. 1303 Les options Lecteurs liés et chemins UNC sont sélectionnées. Installation sur un serveur 7 DLG_INSTALL_TYPE=XXXX Valeur Signification 1402 L’option Installation locale est sélectionnée. 1403 L’option Installation allégée est sélectionnée. Suppression de la suite graphique CorelDRAW 11 du serveur Il n’existe pas de programme de désinstallation automatique de la suite graphique CorelDRAW 11. Ces opérations doivent être effectuées manuellement par l’administrateur. Points importants : Une fois que vous avez désinstallé la suite graphique CorelDRAW 11 du serveur , la seule façon de la réinstaller est d’utiliser le programme Installation de réseau. Avant de procéder à la désinstallation côté serveur, il est conseillé de supprimer au préalable les installations effectuées sur toutes les stations de travail du réseau. Assurezvous que les applications à supprimer ainsi que tout fichier associé ne sont pas en cours d’utilisation. 8 Guide de l’administrateur de réseau Installation sur une station de travail 3 Une fois la suite graphique CorelDRAW 11 installée sur un serveur , vous devez procéder à une installation côté station de travail sur chaque système sur lequel sera exécutée la suite graphique. Selon l’environnement, l’installation peut être effectuée en suivant différentes procédures. Les utilisateurs peuvent accéder au programme d’installation sur le réseau et effectuer euxmêmes l’installation sur leur station de travail. Des scripts peuvent être utilisés pour effectuer des installations silencieuses de la suite graphique CorelDRAW 11. P our plus d’informations sur les installations silencieuses et les scripts, reportezvous à la rubrique « Installations silencieuses », page 13. Si vous souhaitez avoir recours à une procédure plus automatisée pour l’installation sur les stations de travail, créez un raccourci utilisant des scripts. Ces scripts déterminent le type d’installation ainsi que les composants et applications installés sur la station de travail. Certaines options d’installation sont répertoriées dans le tableau cidessous : Si vous voulez que les utilisateurs installent le programme euxmêmes et qu’ils choisissent les options d’installation, créez un raccourci du programme d’installation et mettezle à la disposition des utilisateurs. Si vous souhaitez déterminer l’installation de l’utilisateur, créez un raccourci du programme d’installation, modifié par un script, et mettezle à la disposition des utilisateurs. Préparation de l’installation de la suite graphique CorelDRAW 11 sur une station de travail Pour pouvoir installer la suite graphique CorelDRAW 11 sur une station de travail, l’utilisateur doit disposer des droits appropriés pour accéder aux fichiers d’installation sur le serveur. La configuration requise pour chaque station de travail est répertoriée page 1. Installation sur une station de travail 9 Vous devez disposer de droits d’administrateur sur la station de travail pour pouvoir utiliser le programme d’installation. Exécutez le fichier instmsia.exe ou instmsiw.exe sur chaque station de travail pour mettre à jour les informations du programme d’installation. Sur les systèmes d’exploitation plus anciens, cela peut permettre de réduire l’administration lors de l’installation de la suite graphique CorelDRAW 11. Pour plus d’informations sur la mise à jour de programme d’installation à utiliser, reportezvous à la rubrique « Fichiers d ’installation », page 3. Pour effectuer l’installation sur une station de travail 1 Dans la barre des tâches de Windows de la station de travail, cliquez sur Démarrer } Exécuter. 2 Cliquez sur Parcourir et choisissez l’emplacement et le dossier pour l’installation de la suite graphique CorelDRAW 11 sur le serveur du réseau. Si vous avez activé l’option Lecteurs liés uniquement lors de l’installation côté serveur, vous devez attribuer une lettre de lecteur au serveur. 3 Exécutez setup.exe pour lancer l’installation sur la station de travail. 4 Dans la boîte de dialogue Accord de licence, cliquez sur Accepter. Si vous cliquez sur Refuser, l’installation n’est pas effectuée. 5 Dans la boîte de dialogue Infos client, indiquez votre nom d’utilisateur et le nom de votre société. 6 Dans la boîte de dialogue Type d’installation choisissez l’une des options suivantes : Par défaut : pour installer les applications et les composants par défaut. Compacte : pour installer uniquement les composants permettant à l’application de fonctionner. Personnalisée : pour choisir les applications et les composants d ’aide à la rédaction. Si vous choisissez l’option Personnalisée, vous pouvez sélectionner les applications et utilitaires à installer dans la boîte de dialogue Sélectionnez les fonctionnalités. 10 Guide de l’administrateur de réseau 7 Dans la boîte de dialogue Répertoire du réseau, cliquez sur Suivant pour accepter la destination par défaut ou cliquez sur Parcourir pour choisir un autre lecteur ou un autre dossier. 8 Dans la boîte de dialogue Sélectionnez un dossier de programmes, choisissez un dossier programme. 9 Dans la boîte de dialogue Copie des fichiers, cliquez sur Installer pour lancer la copie des fichiers sur le serveur. L’application VBA 6.03 fait partie de l ’installation par défaut. Lors d’une installation personnalisée, vous pouvez décider de ne pas installer l’application VBA afin de réduire l’espace disque requis. Pour modifier, réparer ou supprimer la suite graphique CorelDRAW 11 1 Dans la barre des tâches de Windows, cliquez sur Démarrer } Paramètres } Panneau de configuration. 2 Cliquez deux fois sur Ajout/Suppression de programmes 3 Sélectionnez Suite graphique CorelDRAW 11 dans la listeProgrammes déjà installés. 4 Activez l’une des options suivantes : Modifier : pour changer les fonctions de l ’application qui sont installées en ajoutant ou en supprimant des fonctions. Réparer : pour réinstaller toutes les fonctions installées lors d ’une précédente installation. Tout supprimer : pour supprimer la suite graphique CorelDR AW 11. 5 Suivez les instructions. Vous pouvez également rechercher le fichier setup.exe et l’exécuter avec le commutateur de ligne de commande /x. Pour plus d’informations, reportezvous à la rubrique « Commutateurs de ligne de commande », page 25. Installation depuis réseau (installation allégée) Une installation allégée de la suite graphique CorelDRAW 11 permet de réduire l’espace requis sur la station de travail de l’utilisateur. Seuls les fichiers nécessaires à l’exécution des applications sont copiés sur les stations de travail. Cette décision doit Installation sur une station de travail 11 être prise au cours de l’installation initiale sur le serveur. Pour plus d’informations, reportezvous à la rubrique « Installation sur un serveur », page 5. Certains fichiers et composants doivent être installés localement. Par exemple : VBA 6.03, Microsoft Internet Explorer 5.5, les polices. Si ces fichiers ne sont pas nécessaires, ils peuvent être supprimés lors d’une installation personnalisée sur la station de travail. L’exécution des mises à jour du programme MSI Installer permet de réduire le temps d’installation et de limiter les redémarrages sur certains systèmes d’exploitation. Problèmes WinHelp 2000 connus Avec des configurations système utilisant des chemins d’accès UNC, il se peut que vous ayez des problèmes pour accéder aux fichiers d’aide de la suite graphique CorelDRAW 11. Si vous utilisez des lecteurs de réseau liés pour l ’exécution à partir d’une installation en réseau, l’aide doit fonctionner de manière normale. Cependant, si vous utilisez les chemins d’accès UNC, le visualiseur WinHelp 2000 risque de générer des erreurs ou de causer un mauvais fonctionnement de l’aide. Vous pouvez télécharger un correctif logiciel pour ce problème depuis l’adresse ftp://ftp.corel.com/pub/CorelDRAW/DRAW11Suite/. Un fichier lisez-moi contenant des instructions d’installation vous sera fourni avec ce correctif. 12 Guide de l’administrateur de réseau Installations silencieuses 4 Préparation d’une installation silencieuse Une installation silencieuse permet de supprimer l’interface utilisateur du programme d’installation. Ainsi, seule la copie des fichiers vers la station de travail est visible. Le processus de l’installation silencieuse est facilité si vous le préparez correctement. Une bonne préparation permet également de réduire le nombre d’erreurs éventuelles et de résultats inattendus. La liste suivante répertorie certaines préparations à effectuer avant d’exécuter une installation silencieuse : Préparez une machine propre avant d’utiliser des scripts. Assurezvous que toutes les stations de travail ont un accès en lecture seule à l’emplacement du réseau. Créez une installation silencieuse pour chaque système d’exploitation vers lequel la suite graphique CorelDRAW 11 sera distribuée. Redémarrez les ordinateurs lorsque cela est nécessaire. Alignez les configurations système des stations de travail chaque fois que cela est possible. Vous identifierez ainsi plus rapidement le répertoire dans lequel la suite graphique CorelDRAW 11 sera installée, ce qui vous fera gagner du temps lors de la distribution. Création d’une installation silencieuse Une installation silencieuse s’effectue en trois étapes : configuration d’un système de test propre, création du script, exécution de l’installation silencieuse. Configuration d’un système de test propre Lorsqu’un système de test comporte d’autres applications, cela peut avoir des répercussions sur le résultat de l’installation. Si vous utilisez un système propre, l’installation s’en trouve facilitée. Lors de la création de l’installation silencieuse, gardez à l’esprit les points suivants : Installations silencieuses 13 Dupliquez la configuration de la station de travail de vos utilisateurs. Identifiez les lecteurs ayant suffisamment d’espace disponible pour installer la suite graphique CorelDRAW 11. Appliquez cette procédure pour tous les utilisateurs sous peine d’avoir à fractionner la distribution pour chaque système. Création de script Pour exécuter l’installation en mode Enregistrement, créez un raccourci de la ligne de commande du mode Enregistrement(setup.exe /r) en y indiquant le chemin d’accès à l’emplacement réseau de la suite graphique CorelDRAW 11. L’extension par défaut pour le fichier du script d’installation est .iss. Lorsqu’il est créé à l’aide de la commande setup.exe /r, le script est enregistré dans le et appelé setup.iss. Si vous souhaitez envoyer le fichier de script à un emplacement spécifique après sa création, ajoutez le commutateur f1 et spécifiez le chemin complet comme dans l’exemple suivant : setup.exe /r /f1"c:\scripts\CompactWin98SE.iss” Lorsque vous enregistrez le script, il est important que vous effectuiez l’installation complète, y compris tout redémarrage système nécessaire. Exécution de l’installation silencieuse Lors de l’exécution de l’installation silencieuse, seule la copie des fichiers vers la station de travail de l’utilisateur est visible. Assurezvous que les utilisateurs ont un accès en lecture seule à l’emplacement du réseau afin qu’ils ne changent aucun paramètre. Si vous utilisez la ligne de commande setup.exe /s, le fichier de script par défaut, appelé setup.iss, est utilisé s’il se trouve dans le même dossier que le fichier setup.exe. Pour spécifier un emplacement, utilisez « setup.exe /s /f1" \share\CompactWin98SE.iss » . Lors de son exécution, le programme d’installation est uniquement visible dans la barre des tâches de Windows. Si le système d’exploitation doit être redémarré, cette opération est autorisée par le script uniquement si un redémarrage a été enregistré lors de la création du script. Modifications à l’aide de scripts Une fois la suite graphique CorelDRAW 11 installée, vous pouvez vous servir des scripts pour modifier, réparer ou supprimer des applications. La commande setup.exe /r peut être utilisée pour enregistrer les étapes nécessaires à l’ajout ou à 14 Guide de l’administrateur de réseau la suppression des applications, à la réparation d’une installation ou à la suppression complète de la suite graphique CorelDRAW 11. N’oubliez pas que toute action effectuée lors de l’enregistrement d’un script a des répercussions sur le système entier. Par exemple, si vous choisissez Tout supprimer, alors la suite graphique CorelDRAW 11 complète est supprimée de la station de travail. Lors de l’enregistrement des scripts, vous devez suivre le processus complet afin de vous assurer que le script fonctionnera correctement. Vous pouvez créer des scripts pour effectuer les opérations suivantes : Modifier : si vous autorisez les utilisateurs à configurer euxmêmes leur installation, il est probable que vous ne puissiez pas modifier ces installations automatiquement. Toutefois, si toutes les installations de station de travail ont des configurations similaires, vous pouvez ajouter ou supprimer des composants sans l’intervention de l’utilisateur. Réparer : cette option ne modifie pas une installation, mais la répare en réinstallant toutes les fonctions de programme installées lors d’une précédente installation. Cette option s’avère utile si les utilisateurs ont rencontré des problèmes lors de l’installation initiale. Tout supprimer : cette option permet de supprimer toutes les applications de la suite graphique CorelDRAW 11 et de supprimer également d ’autres fichiers locaux. Pour créer un script modifiant une installation 1 Renommez la ligne de commande utilisée pour installer la suite graphique CorelDRAW 11 afin qu ’elle reflète cette nouvelle fonction. 2 Exécutez le raccourci afin de lancer l’Assistant Installation de la suite graphique CorelDRAW 11. 3 Sélectionnez l’une des options suivantes : Modifier, Réparer, Tout supprimer. 4 Effectuez toutes les étapes y compris les redémarrages le cas échéant afin que ce script puisse être utilisé avec l’installation silencieuse. Installations silencieuses 15 Technologies PUSH 5 Microsoft Systems Management Server Corel propose deux solutions pour le déploiement de la suite graphique CorelDRAW 11 sur Microsoft System Management Server 2.0 SP4 : fichier de définition de lot (PDF), création de fichier MIF (Management Information Format) à l’aide d’un simple commutateur de ligne de commande. Pour plus d’informations, reportezvous à la rubrique « Commutateurs de ligne de commande », page 25. Fichiers de définition de lot Les fichiers de définition de lot (PDF) sont utilisés par System Management Server pour distribuer des applications à travers un réseau. Vous trouverez un fichier PDF pour distribuer la suite graphique CorelDRAW 11 (Corel Graphics Suite 11.pdf) sur le CD, dans le répertoire Setup\Administrator. Vous pouvez également créer votre propre fichier PDF personnalisé en suivant les recommandations de Microsoft à l’adresse suivante : http://www.microsoft.com/technet/treeview/default.asp?url=/TechNet/prodtechnol/s ms/reskit/sms2res/part4/smc07.asp. Toutefois, ces instructions n’ont pas été testées avec la suite graphique CorelDRAW 11 et doivent être utilisées avec prudence. P our plus d’informations sur l’installation de lots de fichiers PDF, reportezvous à votre kit Ressources SMS. Il est déconseillé de modifier le programme d’installation à l’aide de SMS 2.0 Installer , car ces changements ne sont pas pris en charge. Création de lots et de publications Les lots désignent les fichiers et instructions utilisés par Systems Management Server (SMS) pour distribuer les logiciels vers les clients. Systems Management Server (SMS) utilise des publications pour distribuer des programmes aux clients. Technologies PUSH 17 Pour créer un fichier de définition de lot 1 Dans Systems Management Server, cliquez sur Action } Nouveau } Lot à partir d’une définition. 2 Cliquez sur Parcourir et sélectionnez le fichier Corel Graphics Suite 11.pdf dans le dossier Setup\administrator de l’installation de réseau. 3 Activez l’option Toujours obtenir les fichiers du répertoire source. 4 Cliquez sur le bouton Suivant. 5 Activez l’option Chemin d’accès réseau (nom UNC), puis cliquez sur Parcourir pour sélectionner le dossier racine de l’installation de réseau de la suite graphique CorelDRAW 11. 6 Cliquez sur le bouton Suivant. 7 Vérifiez vos sélections, puis cliquez sur Terminer. 8 Ouvrez l’arborescence et assurezvous qu’un point de distribution est sélectionné. Pour créer une publication 1 Dans Systems Management Server, sélectionnez Publications. 2 Cliquez sur Action } Nouveau } Publication. 3 Sur la page Général, ajoutez les informations suivantes : Nom, Commentaires, Nom du lot, Nom du programme, Regroupement. 4 Mettez à jour les pages Calendrier et Sécurité si nécessaire. IntelliMirror - Windows 2000 Servers/Advanced - SP2 Corel met à votre disposition un fichier ZAP qui peut être utilisé pour distribuer la suite graphique CorelDRAW 11. Le fichier ZAP est disponible uniquement par utilisateur et non par système, aussi vous devrez définir vos stratégies en fonction. Vous trouverez le fichier ZAP sur le CD, dans le répertoire Setup\Administrator (Corel Graphics Suite 11.zap). Il est conseillé d’utiliser la ligne de commande setup.exe /a pour exécuter une installation sur le serveur à un emplacement accessible par tous les utilisateurs. 18 Guide de l’administrateur de réseau Si la station de travail que vous utilisez pour terminer l’installation côté serveur est \\nom de serveur\nom de partage, alors le fichier ZAP contiendra ce chemin et tous les utilisateurs devront pouvoir y accéder en lecture seule. Si vous utilisez un lecteur mappé pour procéder à l’installation du serveur, vous devez vous assurer que la lettre de lecteur attribuée à vos utilisateurs est la même pour tous. Vous pouvez modifier et changer le chemin d’accès à l’installation du serveur en apportant les modifications appropriées au fichier ZAP. Pour distribuer la suite graphique CorelDRAW 11 à l’aide de IntelliMirror 1 Assurezvous que toutes les stations de travail ont un accès en lecture seule à l’emplacement de l’installation du serveur. 2 Définissez votre stratégie de groupe. 3 Ajoutez vos utilisateurs au groupe sur lequel vous allez appliquer cette stratégie. 4 Modifiez la stratégie afin de sélectionner le fichier ZAP à partir de l’installation du serveur. Pour plus d’informations sur la création de fichiers ZAP pour Intellimirror, visitez le site Web de Microsoft. ZENworks for Desktops 3.2 Corel prend en charge les méthodes d’installation suivantes utilisant ZENWorks® for Desktops de Novell : création d’un objet Application simple, création d’objets Application (AOT / A XT). L’utilisation de l’objet Application MSI ne fonctionne pas correctement, car le fichier MSI dépend de setup.exe pour démarrer. Si vous effectuez une installation de réseau en utilisant les chemins d’accès UNC, vos utilisateurs accéderont plus facilement à l’emplacement du réseau si vous utilisez SnAppShot pour créer une image de votre installation. Technologies PUSH 19 VERITAS WinINSTALL Afin de distribuer sans problème un lot MSI ou NAI de la suite graphique CorelDRAW 11 à l ’aide de VERITAS WinINSTALL™, appliquez les astuces suivantes. Lorsque vous distribuez un lot MSI, préparez votre station de travail en installant MSI en premier, cela réduira le temps d’administration et les efforts nécessaires lors de l’installation sur certains systèmes d’exploitation. Pour plus d’informations sur le programme Windows Installer (MSI), reportezvous à la section « Fichiers d’installation », page 3 Pour des résultats optimaux, le système sur lequel le lot WinINSTALL™ doit être installé doit satisfaire la configuration système requise pour la suite graphique CorelDRAW 11. Lorsque vous créez un lot MSI, il est nécessaire de modifier les raccourcis de la suite graphique CorelDRAW 11. Cette opération doit être effectuée au cours du processus de découverte. Une fois la suite graphique CorelDRAW 11 installée, supprimez les raccourcis du menu Démarrer de Windows, puis créezles de nouveau en pointant vers les fichiers exécutables des programmes. Distribution en mode PUSH d’une installation allégée Lorsque vous utilisez une méthode PUSH pour une installation en réseau, n’oubliez pas que les options de réseau Installation allégée et Lecteurs liés uniquement permettent uniquement le lancement d’installation sur des lecteurs mappés. Pour éviter tout problème, vous devez configurer les paramètres de façon à vous assurer que le lecteur est reconnecté lors d’une ouverture de session en utilisant la même lettre de lecteur que celle enregistrée dans le Registre. Si vous préparez et testez votre installation de serveur, la distribution sur les stations de travail se fera plus facilement. Si vous utilisez l’installation sur le serveur au lieu du CD, vous n’aurez pas besoin de distribuer le numéro de série. Vous trouverez dans le tableau cidessous quelques commandes utiles qui vous aideront à préparer la distribution vers les stations de travail. Commande Résultat instmsia.exe met à jour les informations du programme Windows Installer (MSI) pour les stations de travail fonctionnant sous Windows 98 et Windows ME. 20 Guide de l’administrateur de réseau Commande Résultat instmsiw.exe met à jour les informations du programme Windows Installer (MSI ) pour les stations de travail fonctionnant sous Windows NT 4, Windows 2000 et Windows XP. setup.exe /a crée une installation sur le serveur pour laquelle toutes les stations de travail ont un accès en lecture seule. setup.exe /r crée un fichier de script qui peut être utilisé pour effectuer une installation silencieuse. setup.exe /s crée sur le bureau un raccourci vers le programme d’installation qui peut être utilisé pour tester vos scripts. Technologies PUSH 21 Windows 2000 Terminal server 6 Windows NT 4 T erminal Server SP6/W indows 2000 Server avec des serveurs Terminal Server Remarques importantes L’installation sur le serveur doit être effectuée à l’aide du CD. Après l’installation sur un serveur Windows 2000 T erminal Server, vous devez redémarrer manuellement le serveur avant de lancer la suite graphique CorelDRAW 11. Pour installer des signatures numériques, vous devez disposer du navigateur Microsoft Internet Explorer 5 ou d ’une version ultérieure. Mettez à jour Windows Installer sur les stations de travail en exécutant Instmsiw.exe : il s ’agit d’une mise à jour basée sur une version Unicode pour tous les systèmes de type Windows NT dont W indows NT 4, W indows 2000 et Windows XP P rofessional. Il est conseillé de ne pas effectuer l’installation depuis un client distant. Toutefois, si vous devez quand même utiliser un client distant, installez le fichier IsScript.msi directement à partir de la console du serveur. La fonctionnalité d’installation des logiciels tiers figurant sur le CD de la suite graphique CorelDRAW 11 n ’est pas prise en charge. La désinstallation peut uniquement être effectuée à partir de la console et non à partir de clients distants. La suite graphique CorelDRAW 11 doit être installée en mode Installation. Windows 2000 Terminal server 23 Annexe A Utilisation des commutateurs de ligne de commande La suite graphique CorelDRAW 11 prend en charge la plupart des commutateurs de ligne de commande InstallShield. Les commutateurs de ligne de commande MSI ne sont pas pris en charge. Désinstallation setup.exe /x Affiche la boîte de dialogue Suite graphique CorelDRAW 11 sans procéder à la désinstallation. Cette boîte de dialogue est identique à celle affichée lorsque vous exécutez la commande Ajout/Suppression de programmes à partir du Panneau de configuration de Windows et que vous cliquez sur Suite graphique CorelDRAW 11. Mode Enregistrement Enregistre toutes les options sélectionnées lors d’une installation de station de travail sur une machine de test. Toutes les étapes nécessaires doivent être enregistrées, y compris les redémarrages, le cas échéant. Le fichier de script contient toutes les réponses requises basées sur cette installation. Le mode Enregistrement peut être utilisé lors de l’installation initiale ou ultérieurement afin de modifier, réparer ou supprimer la suite graphique CorelDRAW 11. Commutateur du mode Enregistrement par défaut setup.exe /r Par défaut, cette ligne de commande crée un fichier réponse, setup.iss, et l’enregistre dans le . Commutateur du mode Enregistrement personnalisé setup.exe /r /f1"c:\sample.iss" Annexe A: Using command line switches 25 Le commutateur f1 ajoute un répertoire personnalisé afin de créer le fichier de script. Assurezvous que le chemin d’accès est valide avant de lancer cette commande. Il est impossible de créer des répertoires en ajoutant uniquement leur nom à la ligne de commande. Mode Silencieux Le commutateur /s appelle une installation silencieuse qui utilise soit le fichier de script par défaut, soit un fichier de script personnalisé. Commutateur du mode Silencieux par défaut setup.exe /s L’installation est réussie si le fichier setup.iss se trouve dans le même répertoire que le fichier setup.exe. Commutateur du mode Silencieux personnalisé setup.exe /s /f1"c:\sample.iss" ou setup.exe /s /f1"\\nom de serveur\nom de partage\sample.iss" L’utilisation d’un chemin d’accès à un répertoire personnalisé valide appelle l’installation silencieuse basée sur le script défini. Systems Management Server 2.0 - fichier MIF (Management Information Format) setup.exe /m"Sample" Le commutateur /m génère un fichier MIF (Management Information Format) pour SMS Management (il n’est pas nécessaire d’inclure l’extension de fichier .mif). Ce fichier est créé par défaut dans le répertoire temporaire de la station de travail. setup.exe /m"SampleApp" /m1"DS11WUQ-00000000-XXX" Le commutateur /m1 doit être utilisé conjointement avec le commutateur /m. Il vous permet de spécifier un numéro de série à enregistrer dans le fichier MIF. Ce numéro de série n’est pas validé par l’installation. 26 Guide de l’administrateur de réseau Annexe B Glossaire Serveur d’administration Désigne le serveur sur lequel les applications de la suite graphique CorelDRAW 11 sont installées à l’aide du programme Installation du réseau et à partir duquel elles sont gérées. Clé Dans le Registre de Windows, les informations relatives à la configuration des applications sont enregistrées sous la forme de clés et de sousclés. Une clé correspond approximativement à un enregistrement dans une base de données. Installation locale Une station de travail est configurée de façon à lancer les applications de la suite graphique CorelDRAW 11 à partir du disque dur local. Les installations P ar défaut, Compacte et Personnalisée sont des installations locales. Installation du réseau Crée une installation partagée de la suite graphique CorelDRAW 11 sur un serveur du réseau. Le programme Installation du réseau doit être exécuté avant d’installer la suite graphique CorelDRAW 11 sur une station de travail. Fichier de définition de lot (PDF) Microsoft Systems Management Server a recours à un fichier de définition de lot (PDF) pour distribuer les applications. Registre Banque de données centralisée utilisée par les applications fonctionnant sous Windows pour enregistrer les informations, telles que les configurations initiales et les répertoires dans lesquels se trouvent les programmes. Annexe B: Glossary 27 Installation exécutée à partir du réseau Une station de travail est configurée de façon à lancer les applications de la suite graphique CorelDRAW 11 à partir de l ’installation partagée sur le serveur du réseau. Certains fichiers sont copiés sur le disque dur local. Scripts (fichiers réponse) Les scripts peuvent être utilisés pour contrôler une installation en remplaçant l’interface utilisateur du programme setup.exe, ce qui élimine l’intervention de l’utilisateur. Programme d’installation (setup.exe) Prépare l’installation sur une station de travail. Ne prépare pas une installation partagée sur un serveur du réseau. Fichier setup.iss Le fichier setup.iss est créé lors de l’exécution du mode Enregistrement d’une installation silencieuse (setup.exe /r). Ce fichier sert ensuite de référence lors de l’exécution de l’installation silencieuse sur la station de travail (setup.exe /s). Les informations enregistrées dans ce fichier permettent d’éliminer l’intervention de l’utilisateur lors de l’installation sur la station de travail. Installation silencieuse Supprime toutes les interfaces utilisateur de l’installation de sorte que seul InstallShield apparaît dans la barre des tâches de Windows. Les commutateurs de mode Silencieux sont souvent utilisés avec des produits tiers. SMS (Microsoft Systems Management Server) Version 2.0 SP4 Technologie destinée aux serveurs qui permet de distribuer des logiciels aux utilisateurs à l’aide du fichier de définition de lot (PDF). Utilisé conjointement avec une installation silencieuse, SMS permet de distribuer les logiciels en mode PUSH. Stratégie système Définit les configurations courantes d’ordinateurs de bureau et de réseau utilisées sur les stations de travail fonctionnant sous Windows. Elle se trouve à un emplacement centralisé du réseau. Chaque station de travail sous Windows utilise automatiquement les stratégies système pour mettre à jour ou modifier les paramètres du Registre local lorsque les utilisateurs se connectent au réseau. Valeur Dans le Registre de Windows, les paramètres sont enregistrés dans des clés qui contiennent des valeurs. Lorsque vous modifiez les valeurs, vous modifiez le Registre. 28 Guide de l’administrateur de réseau Fichier ZAP Utilisé conjointement avec la fonctionnalité IntelliMirror de Windows 2000 Server . Un fichier ZAP est un fichier texte simple composé de deux sections : Application : cette section comprend des informations sur la façon d ’installer le programme. Elle doit comprendre les balises FriendlyName et SetupCommand. Les autres balises sont : DisplayV ersion, Publisher et URL. Extension de fichier : cette section est facultative et permet d ’associer l’application à des extensions de fichiers. Annexe 29 Index C I commutateurs de ligne de commande setup.exe /m · · · · · · · setup.exe /r · · · · · · · 26 25 installation sur un serveur · · · · · · · 5 sur une station de travail · · · 9 - 10 25 installation de station de travail modification, réparation, suppression 11 installation depuis réseau . . . . 11 création de scripts après l’installation · · · 15 installation silencieuse · · · · 13 lots · · · · · · · · 17 - 18 publications· · · · · · 17 - 18 scripts pour une installation silencieuse 14 installation silencieuse commutateurs · · création · · · · exécution · · · scripts · · · · système de test · · · · · · · · · · · · · · · · · 26 13 14 14 13 D installations allégées . . . distribution en mode PUSH · . · . · 11 20 installations silencieuses commutateurs de lignes de commande setup.exe /x · · · · · · · configuration système requise . . distribution en mode PUSH d’une installation allégée . . . . . droits de sécurité . . . . . . . 1 20 . 3 F . · · · · · . · · · · · . · · · · · . 18 Index . 13 IntelliMirror . . . . distribution à l’aide de · . · . · . · 18 19 M fichiers ZAP . . . 3 3 4 4 4 4 17 . . lots . . . 26 fichiers de définition de lot(PDF) . . . L fichier MIF (Management Information Format) . . . . . . . . fichiers d’installation . . Corel Graphics Suite 11.msi Corel Graphics Suite 11.pdf Corel Graphics Suite 11.zap Instmsiw.exe · · · · IsScript.msi · · · · · · · · · . . . . . . . . 17 - 18 mode enregistrement . . . . . 25 mode silencieux . . . . 26 modification des installations à l’aide de scripts installation de station de travail · · · 14 11 . . 1 N notes de publication accès · · · · · Novell ZENworks . · . · . · . . · . 2 19 O options de réseau chemins UNC· · · · installation depuis réseau · installation locale · · · lecteurs mappés uniquement · · · · · · · · · · · · 6 6 6 6 P préparation d’une installation silencieuse · · · 13 de l’installation côté serveur · · · 5 de l’installation côté station de travail · 9 programme Installation du réseau . publications . . . . . . . 6 17 - 18 station de travail installation sur · · · · · 9 - 10 recommandations · · · · · · 9 suppression à l’aide de scripts · · · · 14 - 15 installation de serveur · · · · · 8 installation de station de travail · · 11 Systems Management Server . . . . . . 17 Terminal Server . . . . . 23 · · · · 7 types d’installation . . . . . 3 vérification du type d’installation réseau 7 . . . 5 . V VERITAS WinINSTALL . W . . type d’installation réseau vérification · · · réparation à l’aide de scripts · · · · 14 - 15 installation de station de travail · · 11 . 17 technologies PUSH Visual Basic . . . T R réseaux Novell . . . Windows Installer mise à jour · · . . . · . . · . . · 20 11 - 12 · · 4 S scripts création après l’installation · · modification des installations · pour une installation silencieuse · serveur installation sur · · · · recommandations · · · · suppression de l’installation · snAppShot. 2 . . . . . · · · · · · . 15 14 14 · · · . 5 5 8 19 Index ">
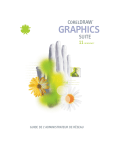
Lien public mis à jour
Le lien public vers votre chat a été mis à jour.