MACROMEDIA CONTRIBUTE 3 Manuel utilisateur
PDF
Télécharger
Document
Guide de démarrage rapide Utilisation de Contribute Le cycle « navigation-édition-publication » de Macromedia Contribute vous permet de localiser les pages de votre site Web, de les mettre à jour et de publier vos modifications d’un simple clic. Voici son fonctionnement : 1. Parcourir 1. PARCOURIR Dans le navigateur Contribute, localisez la page à modifier. 2. MODIFIER Cliquez sur le bouton Modifier la page de la barre d'outils pour commencer vos modifications. Macromedia Contribute ouvre automatiquement une copie de la page, qui vous sert de brouillon. 3. Publier 3. PUBLIER 2. Modifier Lorsque vos modifications sont terminées, cliquez sur Publier pour enregistrer votre travail et rendre vos mises à jour disponibles. ZCT30M100F Copyright © 2002-2004. Macromedia, Inc. et ses bailleurs de licence. Tous droits réservés. Macromedia, le logo Macromedia, Contribute, Flash et Dreamweaver sont des marques ou des marques déposées de Macromedia, Inc. aux Etats-Unis et/ou dans d'autres pays. Les autres marques appartiennent à leurs propriétaires respectifs. Bien démarrer avec Macromedia® Contribute™ Pour pouvoir utiliser Macromedia Contribute, vous devez d’abord l’installer dans votre ordinateur. Pour installer Contribute : 1. Insérez le CD Contribute dans le lecteur de votre ordinateur et lancez le programme d’installation. 2. Suivez les instructions affichées à l'écran. Lorsque l’installation est terminée, la boîte de dialogue d’activation du produit apparaît. 3. Saisissez votre numéro de série. Une coche s’affiche à côté du champ lorsque le numéro de série saisi est valide. 4. Cliquez sur Suivant pour terminer l’activation du produit. Une fois activé, Contribute démarre automatiquement. Si ce n’est pas le cas, double-cliquez sur l’icône Contribute affichée sur votre bureau. Ressources supplémentaires Ce Guide de démarrage rapide ne présente qu’une petite partie des fonctions de Contribute. Pour plus d’informations sur l’utilisation de Contribute, consultez les ressources suivantes : • Le panneau Comment… décrit les tâches courantes de Contribute et offre un petit didacticiel qui vous aidera à démarrer. Ce panneau est situé dans le panneau de navigation de Contribute. • Le système d’aide de Contribute contient des instructions détaillées sur l’administration de Contribute et l’utilisation de ses fonctionnalités pour actualiser et publier vos pages Web. Pour l’utiliser, cliquez sur le bouton Aide d’une boîte de dialogue quelconque ou choisissez Aide > Aide de Macromedia Contribute. • Le Centre de support en ligne de Macromedia Contribute (www.macromedia.com/support/contribute/) offre d’abondantes informations sur l’utilisation de Contribute, ainsi qu’un forum en ligne dans lequel vous pouvez poser des questions. Se connecter à votre site Web Après avoir installé et démarré Contribute™, vous devez vous connecter à votre site Web avant de pouvoir naviguer, modifier ou publier. Deux méthodes vous permettent de vous connecter : l’utilisation de la clé de connexion que vous a envoyé votre administrateur de site Web ou la saisie manuelle des informations de connexion. 1. Accéder à votre page Web Le navigateur de Contribute fonctionne comme tout navigateur standard et permet les opérations suivantes : • Accéder aux sites Web et naviguer en cliquant sur les liens des pages • Actualiser les pages pour afficher les mises à jour • Recharger les pages déjà visitées à l’aide des boutons Avant et Retour • Saisir des adresses de sites Web dans le champ Adresse Naviguer jusqu’à un site Web Pour vous connecter à l’aide d’une clé de connexion : 1. 2. Ouvrez le courriel qui contient la clé de connexion. Double-cliquez sur la pièce jointe. La boîte de dialogue d’importation de site Web ou de connexion à Publishing Server apparaît. 3. Effectuez l'une des opérations suivantes : * Si la boîte de dialogue d’importation de site Web s'ouvre, saisissez votre nom, votre adresse électronique et le mot de passe de la clé de connexion, puis cliquez sur OK. * Si la boîte de dialogue de connexion à Publishing Server s'ouvre, tapez votre nom d'utilisateur et votre mot de passe, puis cliquez sur OK. Remarque : Si vous ne connaissez pas le mot de passe, contactez votre administrateur. 4. Si le système vous demande d'autres informations de connexion, des identifiants FTP par exemple, fournissez-les, puis cliquez sur OK. Dès que la connexion est établie, la page d'accueil du site Web s'ouvre dans le navigateur de Contribute. Pour vous connecter en saisissant les informations de connexion manuellement : 1. Choisissez Edition > Mes connexions (Windows) ou Contribute > Mes connexions (Macintosh), puis cliquez sur Créer. L'Assistant de connexion apparaît. 2. Contribute vous permet d’accéder à n’importe quel site Web mais vous ne pouvez modifier que les pages de ceux pour lesquels vous avez établi des connexions. Suivez les instructions affichées à l’écran pour saisir vos informations de connexion. Votre administrateur ou votre fournisseur de services peut, au besoin, vous fournir les informations nécessaires. Pour plus d’informations, cliquez sur le bouton Aide au bas de la boîte de dialogue. Pour accéder à un site Web dans Contribute, procédez de l'une des manières suivantes : • Cliquez sur des liens pour naviguer jusqu’à la page Web désirée. • Cliquez sur les boutons Avant ou Retour de la barre d'outils. • Tapez une adresse Web (URL) dans le champ Adresse de la barre d’outils. 2. Modifier la page Contribute vous permet de mettre à jour les pages Web à l'aide des méthodes suivantes : Créer un lien vers une page ou un document Contribute vous permet de créer des liens pointant vers des pages Web, vers des fichiers de votre ordinateur (par exemple des documents Microsoft Office), vers les pages d’autres sites Web et vers des adresses électroniques. • La création de nouvelles pages Web • La saisie de nouveaux textes et l’insertion d’images, de tableaux, de séquences vidéo et de documents Flash™ • La création de liens pointant vers des pages Web, des documents Microsoft® Office® ou d’autres fichiers • L’insertion de contenu issu de documents Microsoft Office directement dans des pages Web 1. Pour créer un lien : 1. Dans votre brouillon, cliquez à l'endroit où le lien doit apparaître, ou sélectionnez du texte ou une image. 2. Cliquez sur le bouton Lien de la barre d'outils et sélectionnez le type de lien désiré. 3. Dans le champ Lien, saisissez le texte devant apparaître sur la page si vous n’avez pas sélectionné de texte dans le brouillon. 4. Sélectionnez ou localisez la page ou le fichier que vous souhaitez relier, puis cliquez sur OK. Le lien s'affiche dans votre brouillon. Modifier une page Web Convertir un document au format Flash Vous pouvez modifier les pages de tous les sites Web auxquels vous êtes connecté. Lorsque vous accédez à un tel site, le bouton Modifier la page est activé. Macromedia FlashPaper permet de convertir tout document imprimable au format SWF. Ainsi, tous vos visiteurs peuvent le consulter directement dans votre page Web. Pour modifier une page : (Windows uniquement) Pour convertir un document au format FlashPaper : Accédez à la page à modifier. 2. Cliquez sur le bouton Modifier la page de la barre d'outils. Contribute ouvre un brouillon de la page. 3. Effectuez les modifications nécessaires. 1. Dans le brouillon, placez le point d'insertion à l'emplacement où le document Flash doit apparaître. 2. Choisissez Insertion > Document avec FlashPaper. 3. Dans la boîte de dialogue qui apparaît, naviguez jusqu’au fichier à insérer, puis cliquez sur Ouvrir. 4. Dans la boîte de dialogue Options FlashPaper, choisissez les options de mise en page désirées, puis cliquez sur OK. Le document converti apparaît dans le brouillon. Remarque : Les utilisateurs Macintosh peuvent consulter l’aide de Contribute. Créer une nouvelle page Ajouter le contenu d'un document Microsoft Office à une page (Windows uniquement) Après la création d’une nouvelle page, n’oubliez pas de la relier à une page existante pour que vos visiteurs puissent y accéder. Pour créer le lien et la nouvelle page simultanément, consultez la section « Créer un lien vers une page ou un document ». Pour créer une page vierge : 1. Dans le navigateur de Contribute, cliquez sur le bouton Nouvelle page de la barre d’outils. 2. Dans la boîte de dialogue Nouvelle page, l’option Page Web vierge est activée par défaut. Tapez simplement son titre. Si vous souhaitez copier une page d’accueil prédéfinie, sélectionnezen une dans le dossier Pages d'accueil Web. 3. Cliquez sur OK. La nouvelle page s'affiche sous forme de brouillon dans Contribute. Vous pouvez importer un contenu Microsoft Word ou Excel directement dans une page Web. Pour ce faire : 1. Dans votre brouillon, cliquez à l'endroit où le contenu doit apparaître et choisissez Insérer > Document Microsoft Office. 2. Localisez et sélectionnez le fichier à importer, puis cliquez sur Ouvrir. Le contenu du document apparaît dans le brouillon. 3. Publier vos modifications Lorsqu’une page Web a été modifiée, vous devez la publier pour que les changements apparaissent dans le site Web. Avant sa publication, vous pouvez demander à un autre utilisateur de revoir votre brouillon. Ajouter une image Pour ajouter une image dans votre page Web, il vous suffit de la faire glisser ou d’effectuer un copier/coller. Vous pouvez également utiliser le bouton Image pour sélectionner l’image à ajouter à la page. Pour sélectionner une image à ajouter dans un brouillon : 1. Cliquez à l'endroit où l'image doit apparaître dans le brouillon. 2. Cliquez sur le bouton Image de la barre d’outils et choisissez Depuis le site Web, Depuis mon Poste de travail ou Depuis les actifs partagés. 3. Dans la boîte de dialogue, recherchez et sélectionnez l’image, puis cliquez sur Sélectionner ou sur OK. L'image s'affiche dans votre brouillon. Vous pouvez sélectionner l’image, puis utiliser la barre d’outils graphiques pour affiner le rendu de l’image, la recadrer, en modifier la taille ou en ajuster le contraste. Ajouter un tableau Publier une page Les tableaux sont très pratiques et très souvent utilisés dans les pages Web pour présenter des séries de données et de chiffres. Après avoir modifié une page, vous pouvez la publier dans votre site Web. Pour ajouter un tableau dans un brouillon : 1. Pour publier une page Web : 1. Cliquez à l'endroit où le tableau doit apparaître dans le brouillon. 2. Cliquez sur le bouton Tableau de la barre d'outils. 2. Cliquez sur le bouton Publier de la barre d'outils. Remarque : Selon le rôle utilisateur qui vous a été assigné, vous ne pouvez peut-être pas publier. 3. Dans la boîte de dialogue Tableau, sélectionnez les options à appliquer au tableau, par exemple le nombre de lignes et de colonnes, les en-têtes et les bordures. 4. Cliquez sur OK. Lorsque cette icône apparaît, vous avez terminé. Vos modifications apparaissent à présent dans le site Web et peuvent être consultées par tous les navigateurs. Le tableau s'affiche dans votre brouillon. Ajouter une séquence vidéo Envoyer un brouillon en révision Vous pouvez insérer des fichiers vidéo QuickTime® (MOV), MPG ou MPEG, AVI et Windows Media (WMV) dans votre page. Pour insérer des animations Flash, consultez l’Aide de Contribute. Avant de publier une page, ou si vous n’êtes pas autorisé à publier, vous pouvez envoyer votre brouillon à un autre utilisateur. Ce dernier peut alors modifier le brouillon, l’envoyer à son tour à un autre utilisateur ou le publier. Pour envoyer une page à réviser : Pour ajouter une séquence vidéo dans un brouillon : 1. Si le brouillon à publier n’est pas déjà ouvert, sélectionnez-le dans le panneau Pages du panneau de navigation. Cliquez à l'endroit où la séquence vidéo doit apparaître dans le brouillon. 2. Choisissez Insérer > Séquence vidéo > Depuis mon Poste de travail ou Insérer > Séquence vidéo > Depuis le site Web. 3. Dans la boîte de dialogue, accédez au fichier vidéo à ajouter, puis cliquez sur Ouvrir ou sur OK. L'espace réservé à la séquence vidéo apparaît dans votre brouillon. 1. Si le brouillon que vous souhaitez faire réviser n’est pas déjà ouvert, sélectionnez-le dans le panneau Pages du panneau de navigation. 2. Dans la barre d'outils, cliquez sur le bouton Envoi pour la révision. 3. Renseignez la boîte de dialogue Envoi pour la révision, puis cliquez sur OK. ">
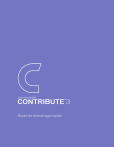
Lien public mis à jour
Le lien public vers votre chat a été mis à jour.