Adobe Contribute CS4 Manuel utilisateur
PDF
Herunterladen
Dokument
Deploiement d’ADOBE CONTRIBUTE CS4 ® ® © 2008 Adobe Systems Incorporated. Tous droits réservés. Copyright Déploiement d'Adobe® Contribute® CS4 pour Windows® et Mac OS Si le présent guide est fourni avec un logiciel régi par un contrat d'utilisateur final, ce guide, ainsi que le logiciel décrit, sont fournis sous licence et peuvent être utilisés ou copiés uniquement selon les clauses et conditions de la licence. Sous réserve des clauses de cette licence, aucune partie de ce guide ne peut être reproduite, enregistrée dans un système de recherche automatique ou transmise sous une forme ou par un moyen quelconque, électronique, mécanique ou autre, sans l'autorisation écrite préalable d'Adobe Systems Incorporated. Veuillez noter que le contenu du présent guide est protégé par la loi sur les droits d’auteur, même s’il n’est pas distribué avec un logiciel régi par un contrat de licence utilisateur. Cette version préliminaire du logiciel peut ne pas contenir des reconnaissances de marques et des avis de copyright qui figureront dans la version commercialisable du Logiciel. Le contenu de ce guide est fourni à titre purement informatif, est susceptible d'être modifié sans avertisement et ne doit pas être considéré comme un engagement de la part d'Adobe Systems Incorporated. Adobe Systems Incorporated décline toute responsabilité quant aux éventuelles erreurs ou inexactitudes pouvant apparaître dans le contenu informatif de ce guide. Adobe, the Adobe logo, Contribute, Dreamweaver, Flash, and JRun are either registered trademarks or trademarks of Adobe Systems Incorporated in the United States and/or other countries. Java is a trademark or registered trademark of Sun Microsystems, Inc. in the United States and other countries. Microsoft and Windows are either registered trademarks or trademarks of Microsoft Corporation in the United States and/or other countries. UNIX is a registered trademark of The Open Group in the US and other countries. IBM is a trademark of International Business Machines Corporation in the United States, other countries, or both. Mac, Macintosh, and Mac OS are trademarks of Apple Inc., registered in the United States and other countries. Solaris is a trademark or registered trademark of Sun Microsystems, Inc. in the United States and other countries. All other trademarks are the property of their respective owners. Updated Information/Additional Third Party Code Information available at http://www.adobe.com/go/thirdparty. Portions include software under the following terms: This product contains either BISAFE and/or TIPEM software by RSA Data Security, Inc. Portions Copyright © 1998 Gilles Vollant This product includes software developed by the Apache Software Foundation (http://www.apache.org/). Flash 9 video is powered by On2 TrueMotion video technology. © 1992-2005 On2 Technologies, Inc. All Rights Reserved. http://www.on2.com. This product includes software developed by the OpenSymphony Group (http://www.opensymphony.com/). Portions of this code are licensed from Nellymoser (www.nellymoser.com). Sorenson Spark™ video compression and decompression technology licensed from Sorenson Media, Inc. MPEG Layer-3 audio compression technology licensed by Fraunhofer IIS and THOMSON multimedia (http://www.iis.fhg.de/amm/). Certain Spelling portions of this product is based on Proximity Linguistic Technology. ©Copyright 1990 Merriam-Webster Inc. ©Copyright 1990 All rights reserved. Proximity Technology A Division of Franklin Electronic Publishers, Inc. Burlington, New Jersey USA. ©Copyright 2003 Franklin Electronic Publishers Inc.©Copyright 2003 All rights reserved. Proximity Technology A Division of Franklin Electronic Publishers, Inc. Burlington, New Jersey USA. Legal Supplement ©Copyright 1990/1994 Merriam-Webster Inc./Franklin Electronic Publishers Inc. ©Copyright 1994 All rights reserved. Proximity Technology A Division of Franklin Electronic Publishers, Inc. Burlington, New Jersey USA. ©Copyright 1990/1994 Merriam-Webster Inc./Franklin Electronic Publishers Inc. ©Copyright 1997All rights reserved. Proximity Technology A Division of Franklin Electronic Publishers, Inc. Burlington, New Jersey USA ©Copyright 1990 Merriam-Webster Inc. ©Copyright 1993 All rights reserved. Proximity Technology A Division of Franklin Electronic Publishers, Inc. Burlington, New Jersey USA. ©Copyright 2004 Franklin Electronic Publishers Inc. ©Copyright 2004 All rights reserved. Proximity Technology A Division of Franklin Electronic Publishers, Inc. Burlington, New Jersey USA. ©Copyright 1991 Dr. Lluis de Yzaguirre I Maura ©Copyright 1991 All rights reserved. Proximity Technology A Division of Franklin Electronic Publishers, Inc. Burlington, New Jersey USA. ©Copyright 1990 Munksgaard International Publishers Ltd. ©Copyright 1990 All rights reserved. Proximity Technology A Division of Franklin Electronic Publishers, Inc. Burlington, New Jersey USA. ©Copyright 1990 Van Dale Lexicografie bv ©Copyright 1990 All rights reserved. Proximity Technology A Division of Franklin Electronic Publishers, Inc. Burlington, New Jersey USA. ©Copyright 1995 Van Dale Lexicografie bv ©Copyright 1996 All rights reserved. Proximity Technology A Division of Franklin Electronic Publishers, Inc. Burlington, New Jersey USA. ©Copyright 1990 IDE a.s. ©Copyright 1990 All rights reserved. Proximity Technology A Division of Franklin Electronic Publishers, Inc. Burlington, New Jersey USA. ©Copyright 1992 Hachette/Franklin Electronic Publishers Inc. ©Copyright 2004 All rights reserved. Proximity Technology A Division of Franklin Electronic Publishers, Inc. Burlington, New Jersey USA. ©Copyright 1991 Text & Satz Datentechnik ©Copyright 1991 All rights reserved. Proximity Technology A Division of Franklin Electronic Publishers, Inc. Burlington, New Jersey USA. ©Copyright 2004 Bertelsmann Lexikon Verlag ©Copyright 2004 All rights reserved. Proximity Technology A Division of Franklin Electronic Publishers, Inc. Burlington, New Jersey USA. ©Copyright 2004 MorphoLogic Inc. ©Copyright 2004 All rights reserved. Proximity Technology A Division of Franklin Electronic Publishers, Inc. Burlington, New Jersey USA. ©Copyright 1990 William Collins Sons & Co. Ltd. ©Copyright 1990 All rights reserved. Proximity Technology A Division of Franklin Electronic Publishers, Inc. Burlington, New Jersey USA. ©Copyright 1993-95 Russicon Company Ltd. ©Copyright 1995 All rights reserved. Proximity Technology A Division of Franklin Electronic Publishers, Inc. Burlington, New Jersey USA. ©Copyright 2004 IDE a.s. ©Copyright 2004 All rights reserved. Proximity Technology A Division of Franklin Electronic Publishers, Inc. Burlington, New Jersey USA. The Hyphenation portion of this product is based on Proximity Linguistic Technology. ©Copyright 2003 Franklin Electronic Publishers Inc.©Copyright 2003 All rights reserved. Proximity Technology A Division of Franklin Electronic Publishers, Inc. Burlington, New Jersey USA. ©Copyright 1984 William Collins Sons & Co. Ltd. ©Copyright 1988 All rights reserved. Proximity Technology A Division of Franklin Electronic Publishers, Inc. Burlington, New Jersey USA. ©Copyright 1990 Munksgaard International Publishers Ltd. ©Copyright 1990 All rights reserved. Proximity Technology A Division of Franklin Electronic Publishers, Inc. Burlington, New Jersey USA. ©Copyright 1997 Van Dale Lexicografie bv ©Copyright 1997 All rights reserved. Proximity Technology A Division of Franklin Electronic Publishers, Inc. Burlington, New Jersey USA. ©Copyright 1984 Editions Fernand Nathan ©Copyright 1989 All rights reserved. Proximity Technology A Division of Franklin Electronic Publishers, Inc. Burlington, New Jersey USA. ©Copyright 1983 S Fischer Verlag ©Copyright 1997 All rights reserved. Proximity Technology A Division of Franklin Electronic Publishers, Inc. Burlington, New Jersey USA. ©Copyright 1989 Zanichelli ©Copyright 1989 All rights reserved. Proximity Technology A Division of Franklin Electronic Publishers, Inc. Burlington, New Jersey USA. ©Copyright 1989 IDE a.s. ©Copyright 1989 All rights reserved. Proximity Technology A Division of Franklin Electronic Publishers, Inc. Burlington, New Jersey USA. ©Copyright 1990 Espasa-Calpe ©Copyright 1990 All rights reserved. Proximity Technology A Division of Franklin Electronic Publishers, Inc. Burlington, New Jersey USA. ©Copyright 1989 C.A. Stromberg AB. ©Copyright 1989 All rights reserved. Proximity Technology A Division of Franklin Electronic Publishers, Inc. Burlington, New Jersey USA. Adobe Systems Incorporated, 345 Park Avenue, San Jose, California 95110, USA. Notice to U.S. Government End Users: The Software and Documentation are "Commercial Items," as that term is defined at 48 C.F.R. §2.101, consisting of "Commercial Computer Software" and "Commercial Computer Software Documentation," as such terms are used in 48 C.F.R. §12.212 or 48 C.F.R. §227.7202, as applicable. Consistent with 48 C.F.R. §12.212 or 48 C.F.R. §§227.7202-1 through 227.7202-4, as applicable, the Commercial Computer Software and Commercial Computer Software Documentation are being licensed to U.S. Government end users (a) only as Commercial Items and (b) with only those rights as are granted to all other end users pursuant to the terms and conditions herein. Unpublished-rights reserved under the copyright laws of the United States. Adobe agrees to comply with all applicable equal opportunity laws including, if appropriate, the provisions of Executive Order 11246, as amended, Section 402 of the Vietnam Era Veterans Readjustment Assistance Act of 1974 (38 USC 4212), and Section 503 of the Rehabilitation Act of 1973, as amended, and the regulations at 41 CFR Parts 60-1 through 60-60, 60-250, and 60-741. The affirmative action clause and regulations contained in the preceding sentence shall be incorporated by reference. iv Sommaire Chapitre 1 : Présentation Présentation des modèles de gestion des utilisateurs de Contribute Configurations de site Web les plus répandues Déploiement de rôles et de responsabilités .................................................... 1 ......................................................................... 4 ............................................................................. 9 Liste de vérification des tâches de déploiement . . . . . . . . . . . . . . . . . . . . . . . . . . . . . . . . . . . . . . . . . . . . . . . . . . . . . . . . . . . . . . . . . . . . . . . 10 Chapitre 2 : Configuration de l'environnement du serveur Contribute Préparation du serveur Web avant le déploiement . . . . . . . . . . . . . . . . . . . . . . . . . . . . . . . . . . . . . . . . . . . . . . . . . . . . . . . . . . . . . . . . . . . . . 12 Planification de la structure du site Contribute et du chemin de connexion . . . . . . . . . . . . . . . . . . . . . . . . . . . . . . . . . . . . . . . . . . . . . 16 Installation de Contribute et création d'une connexion administrative . . . . . . . . . . . . . . . . . . . . . . . . . . . . . . . . . . . . . . . . . . . . . . . . . 23 Installation du serveur CPS (Contribute Publishing Server - facultatif) . . . . . . . . . . . . . . . . . . . . . . . . . . . . . . . . . . . . . . . . . . . . . . . . . . 25 Chapitre 3 : Configuration de Contribute Configuration de Contribute . . . . . . . . . . . . . . . . . . . . . . . . . . . . . . . . . . . . . . . . . . . . . . . . . . . . . . . . . . . . . . . . . . . . . . . . . . . . . . . . . . . . . . . . . . 33 Configuration du serveur CPS (Contribute Publishing Server) uniquement . . . . . . . . . . . . . . . . . . . . . . . . . . . . . . . . . . . . . . . . . . . . . 39 Etablissement d'une communication entre les sites Web de Contribute et le serveur CPS (CPS uniquement) Ajout d'utilisateurs à votre site Web (CPS uniquement) Déploiement de Contribute et des connexions au site Web Déploiement de Contribute en entreprise Index . . . . . . . . . . . . . 46 . . . . . . . . . . . . . . . . . . . . . . . . . . . . . . . . . . . . . . . . . . . . . . . . . . . . . . . . . . . . . . . . 47 . . . . . . . . . . . . . . . . . . . . . . . . . . . . . . . . . . . . . . . . . . . . . . . . . . . . . . . . . . . . 49 . . . . . . . . . . . . . . . . . . . . . . . . . . . . . . . . . . . . . . . . . . . . . . . . . . . . . . . . . . . . . . . . . . . . . . . . . . . . . 52 . . . . . . . . . . . . . . . . . . . . . . . . . . . . . . . . . . . . . . . . . . . . . . . . . . . . . . . . . . . . . . . . . . . . . . . . . . . . . . . . . . . . . . . . . . . . . . . . . . . . . . . . . . . . . . . . 57 1 Chapitre 1 : Présentation Adobe® Contribute® est un éditeur de sites Web permettant de se connecter entre autres aux sites Web de services de façon à pouvoir mettre à jour le contenu d'une page Web. Les assistants administratifs, les responsables de projet, les responsables des ressources humaines, etc. au sein d'une entreprise peuvent utiliser Contribute pour mettre à jour les pages Web de leurs équipes sans avoir à contacter une équipe Web ou d'autres ressources de services. Pour les plus grandes entreprises, vous avez la possibilité d'utiliser Adobe® Contribute® Publishing Server (CPS) avec Contribute. CPS est une solution de publication et de gestion qui permet aux administrateurs de Contribute de gérer de vastes groupes d'utilisateurs et de superviser leurs activités sur le site Web. Ce chapitre, conçu pour les administrateurs de site Web et les informaticiens, regroupe les informations essentielles pour préparer le déploiement de Contribute, voire de CPS, dans une organisation. Il explique les modèles de gestion des utilisateurs de Contribute pour l'utilisation de Contribute seul ou avec CPS, présente des scénarios de configuration de Contribute dans différents environnements informatiques et donne la liste des personnes et des différentes tâches impliquées dans le déploiement de Contribute. Présentation des modèles de gestion des utilisateurs de Contribute La gestion des utilisateurs vous permet d'ajouter et de supprimer l'accès des utilisateurs à des sites Web et de créer des rôles utilisateur qui limitent les privilèges de modification dans un site. La gestion des utilisateurs fournit également un mécanisme permettant aux utilisateurs de se connecter aisément à un site Web. Contribute dispose de deux modèles de gestion des utilisateurs : connexions manuelles au site uniquement avec Contribute et connexions gérées avec Contribute et le service d'annuaire d'utilisateurs de CPS. Les connexions manuelles Permettent de communiquer des informations de connexion à des utilisateurs qui peuvent ensuite créer leurs propres connexions, soit en entrant les informations de connexion dans l'Assistant de connexion, soit en important un fichier de clé de connexion que vous leur donnez. Ce modèle utilisateur est idéal pour les groupes de travail et les entreprises de plus petite taille. Il permet de configurer rapidement Contribute, de créer une connexion à votre site Web, de définir les rôles utilisateur nécessaires, de générer des informations de connexion pour la connexion/le rôle utilisateur du site Web et de les envoyer aux utilisateurs sous la forme d'un fichier de clé de connexion. Les connexions gérées Permettent d'utiliser CPS pour intégrer Contribute aux services LDAP ou Active Directory de votre organisation, ce qui permet d'ajouter et supprimer un accès utilisateur à un site Web, tout en modifiant les rôles utilisateur sans avoir à renvoyer des fichiers de clé de connexion à des utilisateurs. Vous pouvez également créer une base de données basée sur des fichiers en utilisant un fichier XML pour entrer manuellement des noms d'utilisateur et des mots de passe. CPS est adapté aux plus grandes entreprises ayant plusieurs utilisateurs de Contribute à gérer. CPS permet d'ajouter et de supprimer des utilisateurs de sites Web et de rôles sans avoir à renvoyer les informations de connexion. Lorsque vous créez une connexion à un site Web qui utilise CPS, vous ajoutez des utilisateurs à une liste qui octroie l'accès à un site Web et à un rôle utilisateur donnés. Lorsque les utilisateurs accèdent au site Web, CPS leur demande un nom d'utilisateur et un mot de passe. Lorsqu'ils ont entré leur nom d'utilisateur et leur mot de passe, ils peuvent accéder au site Web et au rôle que vous leur avez affecté. DÉPLOIEMENT DE CONTRIBUTE CS4 2 Présentation Pour utiliser CPS, vous devez installer un serveur d'applications J2EE tel que Adobe® JRun™ 4. Pour plus de détails sur les autres fonctionnalités CPS, voir « Utilisation de CPS (Contribute Publishing Server) avec Contribute » à la page 2. Pour plus de détails sur la façon d'obtenir CPS pour votre organisation, consultez le site Web de CPS sur http://www.adobe.com/fr/products/contribute/server. Ajout d'une image à une rubrique Avant d'insérer une image, vous devez définir la structure appropriée. Elément Description Rouge Couleur rouge Bleu Couleur bleu Orange Couleur orange Utilisation de CPS (Contribute Publishing Server) avec Contribute L'utilisation conjointe de CPS et de Contribute crée une solution puissante pour la gestion et la maintenance de votre site Web. CPS est un serveur d'applications de type J2EE qui permet de gérer de façon centrale des groupes d'utilisateurs de Contribute. CPS inclut les services suivants : Le service d'annuaire des utilisateurs Est une solution de gestion des utilisateurs qui vous permet d'intégrer Contribute à l'annuaire existant dans votre organisation afin de simplifier la gestion et l'authentification des utilisateurs. Le service de notification par courriel Permet de signaler automatiquement aux utilisateurs les modifications apportées aux pages Web lors de la révision des brouillons. Le service Journal Permet de suivre l’activité du site Web et de faciliter la résolution des problèmes. CPS dispose également de deux autres services que vous pouvez étendre en fonction de vos besoins ou utiliser tels quels : Le service de déploiement de fichiers simples Permet de déplacer facilement des fichiers d'un serveur de préparation ou de test vers un serveur en ligne. Le service Flux d'activités RSS Produit un flux de syndication qui énumère les modifications qui se sont produites dans l'un des dossiers de votre site Web. Le principal avantage de l'utilisation de CPS réside dans la possibilité d'intégrer les services d'annuaire d'utilisateurs de votre organisation (tels que LDAP ou Active Directory) avec Contribute. Ceci vous permet de contrôler individuellement l'utilisateur ayant accès à un site Web particulier et le rôle auquel il est affecté. Prenons comme exemple une grande organisation avec plusieurs sites Web décentralisés. En supplément d'un site accessible au public, qui fournit des informations sur l'organisation, plusieurs sites internes sont utilisés par différents services et groupes de travail. L'entreprise utilise LDAP à la fois en tant que service de répertoire permettant aux utilisateurs de rechercher d'autres employés et en tant que service d'authentification par le biais duquel les administrateurs définissent des autorisations limitant l'accès des personnes à des serveurs partageant des fichiers et d'autres ressources réseau. CPS se démarque en termes de gestion des utilisateurs, car il permet au service d'annuaire d'utilisateurs de récupérer les informations de connexion associées à un utilisateur et de fournir un accès aux sites désignés par l'administrateur. DÉPLOIEMENT DE CONTRIBUTE CS4 3 Présentation La maintenance des informations de connexion au site dans l'Annuaire des utilisateurs permet aux administrateurs d'ajouter ou de supprimer l'accès aux sites Web sans avoir à renvoyer les informations de connexion. Cet exemple fournit une liste partielle des employés de l'annuaire des utilisateurs d'une entreprise. Les employés, leurs affiliations de groupe de travail et les sites auxquels ils peuvent accéder sont répertoriés dans le tableau suivant : Utilisateur Groupe de travail Sites Web John Lydon Gestion de produit Ventes, Production, Marketing Malcolm McClaren Gestion de produit Ventes, Production, Marketing Martin Atkins Marketing Marketing Keith Levine Ventes Ventes John Savage Production Production Laura Logic Conception Web Ventes, Production, Marketing Jah Wobble Administrateur de Contribute Ventes, Production, Marketing Même si cette liste des utilisateurs est très simplifiée, elle démontre une façon d'affecter l'accès à des sites Web à des utilisateurs dans une entreprise. Ce scénario divise les utilisateurs en fonction de leur rôle dans l'entreprise et suppose qu'ils disposent de privilèges de modification et de publication complets dans leurs sites respectifs. Certains utilisateurs ont accès à tous les sites. Par exemple, les gestionnaires de produit, John Lydon et Malcolm McClaren, travaillent avec toutes les équipes sur le développement et le lancement des produits et doivent pouvoir accéder à tous les sites. De la même façon, le concepteur de pages Web Laura Logic et l'administrateur de Contribute Jah Wobble ont accès à tous les sites. En tant que concepteur de pages Web, Laura fournit des modèles auxquels il est facile d'ajouter un contenu et qui répondent aux besoins des utilisateurs qui collaborent en interne. Ces modèles comprennent ceux servant à rédiger les comptes rendus des réunions, à la planification et aux spécifications des produits, aux plans de lancement marketing et aux projections de ventes, etc. Laura collabore également avec Jah Wobble, l'administrateur DÉPLOIEMENT DE CONTRIBUTE CS4 4 Présentation de Contribute, afin de déterminer les privilèges de modification et de publication à affecter à des utilisateurs et des rôles individuels. Service d'annuaire Utilisateurs... Jean Dupont, Martin Durand, Bernard Lemerle, Laura... Entrée de la liste d'utilisateurs à partir du service d'annuaire (LDAP, Active Directory) Serveur du service de publication Le répertoire d'utilisateurs gère les utilisateurs et leurs connexions Ventes Marketing Fabrication CPS s'intègre au service LDAP de l'entreprise qui authentifie l'accès des utilisateurs à différentes ressources réseau. Dans ce cas, l'authentification LDAP est la première étape lors de l'octroi de l'accès à des sites Web hébergés sur différents serveurs dans l'entreprise. Les rôles de Contribute définissent davantage les privilèges des utilisateurs dans un site Web en déterminant dans quelle mesure les utilisateurs peuvent modifier les pages dans le site. Configurations de site Web les plus répandues Avant de déployer Contribute, prenez en compte les différents scénarios de configuration de Contribute pour les grandes entreprises ou les équipes multiples. DÉPLOIEMENT DE CONTRIBUTE CS4 5 Présentation Cette section décrit trois configurations principales à prendre en compte lorsque vous configurez un site de Contribute. Un seul site Web sur un seul serveur Web Il s'agit généralement d'un site Web pour lequel les utilisateurs ont un accès en lecture au niveau de la racine du site et un accès en lecture/écriture sur des dossiers spécifiques, contrôlés par les autorisations de réseau ou du serveur de fichiers. Il existe un dossier racine unique et tous les utilisateurs accèdent au site en utilisant la même connexion Contribute. Si ce scénario correspond à votre site, voir « Déploiement de Contribute pour un site Web unique avec un serveur Web » à la page 5. Plusieurs sites Web sur un seul serveur Web Cette structure ne comporte qu'un seul dossier racine. Le dossier racine contient des dossiers pour chaque section ou fonction organisationnelle au sein du site Web. Les rôles de Contribute servent à contrôler l'accès des utilisateurs à certains dossiers du site et à attribuer un sous-ensemble des modèles couramment utilisés sur le site. Bien qu'elles ne soient pas obligatoires, les autorisations du serveur de fichiers sont souvent utilisées en complément des rôles de Contribute afin de restreindre l'accès des utilisateurs à certaines sections d'un site. Si ce scénario correspond à votre site, voir « Déploiement de Contribute pour plusieurs sites Web sur un serveur Web » à la page 6. Site Web sur un serveur de préparation et un serveur en ligne De nombreux sites Web utilisent un serveur Web de transfert avec leur serveur Web de production. Les serveurs de transfert permettent de créer et de tester un contenu Web sans qu'il soit actif sur votre site Web destiné au public. Ce n'est qu'une fois que le contenu a été approuvé que les pages Web et leurs fichiers associés sont copiés du serveur de transfert au serveur Web de production. Lorsque vous utilisez un serveur de transfert avec Contribute, vous bénéficiez de davantage de sécurité car vous pouvez le configurer de façon à ce que les fichiers propres à Contribute (tels que les dossiers administratifs, les fichiers de restauration et les brouillons temporaires) ne soient pas copiés sur le site Web accessible publiquement en dehors de votre pare-feu réseau. Pour plus d'informations, voir « Déploiement de Contribute sur un serveur de préparation et un serveur en ligne » à la page 7. Selon la façon dont votre site Web est structuré, utilisez différentes stratégies pour configurer Contribute pour plusieurs utilisateurs et groupes. De façon plus spécifique, réfléchissez à l'emplacement du fichier de stockage des paramètres partagés de Contribute, de la façon d'éviter les chemins de connexion qui se chevauchent et du mode d'envoi des connexions aux utilisateurs. Déploiement de Contribute pour un site Web unique avec un serveur Web Dans cet exemple, Contribute est déployé dans un intranet simple constitué d'un serveur Web hébergeant un site Web de services. Le site Web possède un seul dossier racine commun avec des sous-dossiers pour des services individuels. Le site utilise les modèles Dreamweaver® et les styles CSS pour imposer l'aspect général du site Web et des codes SSI pour la maintenance d'éléments de page tels que les menus de navigation, les en-têtes et les pieds de page. Il est important dans une telle structure que chaque utilisateur possède la même connexion de site Contribute. En d'autres termes, il existe un seul point de connexion pour tous les utilisateurs qui contrôle le comportement de Contribute lors de la modification du site Web. Pour limiter les utilisateurs à la modification du contenu dans leur dossier de groupe de travail, créez un rôle limitant l'accès à un dossier spécifique. Un avantage de ce type de déploiement de Contribute est que les utilisateurs de tous les services peuvent collaborer en s'envoyant des pages pour la révision. Si vous avez créé des connexions séparées pour chaque service (comme dans l'exemple « Déploiement de Contribute pour plusieurs sites Web sur un serveur Web » à la page 6), seuls les utilisateurs disposant d'un accès à ce dossier peuvent recevoir et modifier les brouillons qu'ils reçoivent pour la révision. DÉPLOIEMENT DE CONTRIBUTE CS4 6 Présentation Il est important que le dossier Templates qui se trouve au même niveau que le dossier des paramètres partagés de Contribute (_mm) soit accessible à tous les utilisateurs et que le CSS du site (dossier CSS) et les SSI (dossier SSI) soient protégés par des paramètres de rôle qui limitent l'accès à ces dossiers. Vous ne pouvez pas modifier les pages Web et les fichiers associés enregistrés dans ces dossiers en utilisant Contribute, ce qui empêche de les modifier ou de les corrompre par erreur. Pour limiter les utilisateurs à la modification du contenu dans leur dossier de groupe de travail, créez un rôle limitant l'accès à un dossier spécifique. Hébergement serveur Web Sites internes CSS SSI Ventes Sites d'équipe Fabrication _mm (paramètres partagés) Modèles Marketing Déploiement de Contribute pour plusieurs sites Web sur un serveur Web Ce scénario porte sur plusieurs sites d'intranets correspondant à des services et devant restreindre l'accès aux membres du service donné. Pour ce faire, l'administrateur crée une connexion Contribute distincte pour chaque dossier de service du site Web (afin de créer des sous-sites). De plus, chaque service dispose de son propre ensemble de modèles Dreamweaver sur lequel baser les nouvelles pages. Lors de la connexion des utilisateurs à leurs sites respectifs, l'administrateur crée et distribue une clé de connexion pour chaque connexion au site Web. Dans ce cas de figure, trois connexions administrateur sont créées. Les administrateurs du site créent une connexion à la section du site correspondant à leur service (/monIntranet/Ventes, par exemple). Des rôles supplémentaires peuvent être créés pour restreindre l'accès des utilisateurs du site (par exemple, pour des sous-dossiers spécifiques placés dans le dossier Ventes ou pour définir des options de modification spécifiques). DÉPLOIEMENT DE CONTRIBUTE CS4 7 Présentation Les utilisateurs peuvent parcourir le site entier mais sont limités à effectuer des modifications dans le dossier de leur service uniquement. De cette façon, les groupes individuels peuvent garder le contrôle de leur contenu Web et être plus indépendants en ce qui concerne le contenu qu'ils mettent à disposition de l'organisation toute entière. L'inconvénient est que les utilisateurs de différents services ne peuvent pas collaborer sur les pages. Chaque service doit fonctionner indépendamment. Hébergement serveur Web Sites internes Ventes Fabrication Marketing _mm (paramètres partagés) _mm _mm Modèles Modèles Modèles index.html index.html index.html Déploiement de Contribute sur un serveur de préparation et un serveur en ligne De nombreuses entreprises utilisent un serveur Web de transfert avec leur serveur Web de production. Un serveur de transfert sert à créer des sites Web sur un serveur Web de non production et vous permet de générer et de tester le contenu sans qu'il soit actif sur le site Web public de votre entreprise. Vous pouvez également l'utiliser pour conserver une copie de sauvegarde automatique de tout le contenu de votre site Web. En ce qui concerne Contribute, un serveur de transfert vous permet de copier uniquement les dossiers et les fichiers que vous définissez comme nécessaires à votre site Web. Ceci permet d'utiliser Contribute pour mettre à jour le contenu Web sur le serveur de préparation. Seules les pages Web nécessaire au serveur Web de production pour l'accès public sont publiées. DÉPLOIEMENT DE CONTRIBUTE CS4 8 Présentation Configurez Contribute pour travailler avec le contenu de votre serveur de transfert et disposer d'une mesure de sécurité supplémentaire car les fichiers administratifs et les dossiers de Contribute ne sont pas copiés sur votre serveur de production. Ceci vous permet également d'éliminer les fichiers inutiles sur un serveur avec accès public. Serveur de production pare-feu externe Le contenu Web, nouveau ou mis à jour, est copié du serveur de préparation vers le serveur de production Pare-feu Serveur de préparation Pare-feu interne _mm (paramètres partagés) index.html Les utilisateurs Contribute créent et mettent à jour le contenu sur le serveur de préparation Pour utiliser Contribute avec un serveur de transfert, vous créez une connexion au site Web du serveur de transfert. Les utilisateurs peuvent mettre à jour le contenu sur le serveur de transfert. Les brouillons temporaires créés lors du processus de révision ou les brouillons des fichiers en cours de mise à jour mais pas encore publiés sur le site Web restent sur le serveur de transfert et sont protégés par votre pare-feu réseau. Lorsque vous utilisez un serveur de transfert, configurez le logiciel que vous utilisez pour copier des pages Web et les fichiers connexes du serveur de transfert au serveur de production pour ne pas copier les dossiers et les fichiers suivants qu'ils contiennent : _mm Contient les fichiers administratifs Contribute et les dossiers de messagerie utilisés pour notifier les utilisateurs lorsqu'ils doivent accorder une attention particulière à un brouillon. _baks Archive les copies de restauration de fichiers. DÉPLOIEMENT DE CONTRIBUTE CS4 9 Présentation _notes Contient des notes de conception. Ces fichiers enregistrent les informations sur la personne ayant publié une page en dernier ainsi que d'autres informations. MMWIP Contient des brouillons de pages ayant été envoyés pour la révision mais n'ayant pas encore été publiés sur le site. Conservez ces dossiers et les fichiers que Contribute enregistre à l'intérieur en dehors de votre site Web de production pour bénéficier d'un niveau de sécurité supplémentaire. Même si vous avez tout fait pour sécuriser ces dossiers et leurs fichiers, la meilleure mesure de sécurité est de les conserver sur un serveur protégé par votre pare-feu réseau. En outre, envisagez l'utilisation de listes de contrôle d'accès (ACL) pour mieux sécuriser ces dossiers en limitant l'accès aux adresses réseau de votre entreprise. Déploiement de rôles et de responsabilités Après avoir bien défini la fonction de Contribute au sein de votre entreprise, il est important de bien comprendre les différents rôles impliqués lors du déploiement de Contribute. En tant qu'administrateur système ou de site Web, vous jouez un rôle important dans le déploiement de Contribute. Les responsabilités de déploiement incluent les tâches suivantes (pour une liste complète, voir « Liste de vérification des tâches de déploiement » à la page 10) : • L'installation du logiciel Contribute. • Création de connexions aux sites Web auxquels les utilisateurs de Contribute peuvent accéder. • Définition de rôles (ensemble de privilèges que vous associez à des utilisateurs spécifiques). • L'installation de Contribute sur des ordinateurs individuels au sein de votre entreprise. • (Facultatif) Intégration de Contribute à CPS (Contribute Publishing Server). La taille de votre entreprise et les rôles de travail associés aux sites Web de cette dernière déterminent la personne responsable du déploiement. Un seul administrateur système peut être responsable du déploiement dans son ensemble ou d'autres membres de l'équipe Web de l'entreprise ou du personnel des technologies de l'information peuvent être impliqués. Si vous êtes administrateur système, c'est peut-être la première fois que vous travaillez avec des pages Web et un contenu Web. Votre rôle en tant qu'administrateur système peut avoir des points communs avec celui de concepteur de pages Web. Le tableau suivant décrit la fonction de chaque rôle lié à Contribute : Rôle Fonction Administrateur de Contribute Responsable de l'installation de Contribute, de la définition des rôles utilisateur et des privilèges et de la détermination du type d'accès et de mise à jour des sites Web pour les utilisateurs. Les administrateurs de Contribute sont souvent des membres du personnel des technologies de l'information d'une entreprise qui sont responsables de la maintenance du serveur et de l'infrastructure réseau, de la gestion des autorisations d'utilisateurs et de fichiers au sein du réseau d'une entreprise. Administrateur système Responsable de la maintenance des serveurs Web et de l'accès au serveur Web. Ce rôle a souvent des points communs avec celui de l'administrateur de Contribute et peut être joué par la même personne dans de plus petites entreprises. DÉPLOIEMENT DE CONTRIBUTE CS4 10 Présentation Rôle Fonction Concepteur de pages Web Responsable de la conception de sites Web, de la détermination de leur aspect et de la création et de la maintenance du contenu du site. Développeur Web Responsable du développement des applications basées sur le Web (celles servant à consigner les absences et les éléments financiers, par exemple) et distribuées aux utilisateurs sur le Web. Utilisateur de Contribute En matière de tâches de travail et d'expérience informatique, les types d'utilisateurs de Contribute sont très variés. Ils doivent tous mettre à jour le contenu de pages Web de façon rapide et aisée. Contribute leur permet de se connecter aisément à un site Web et de mettre à jour son contenu en toute sécurité sans introduire de dysfonctionnements par inadvertance. Ces rôles varient d'une entreprise à l'autre. Dans des entreprises et des groupes de travail plus petits, une seule personne peut être responsable de l'administration de Contribute et de la détermination de la conception du site Web. Les groupes de travail et les services de plus grande taille peuvent disposer d'une équipe de personnes impliquées dans la maintenance de leur site Web. Liste de vérification des tâches de déploiement Le tableau suivant décrit les tâches que vous devez effectuer pour déployer Contribute. Tâche Description Configurer des autorisations de réseau et de serveur Vérifiez que les autorisations de réseau et de serveur permettent un accès en lecture, écriture et modification de façon à ce que les utilisateurs de Contribute puissent se connecter au site et mettre à jour des pages. Pour plus d'informations, voir « Préparation du serveur Web avant le déploiement » à la page 12. Planification de la structure du site et du chemin de connexion Planifiez votre structure de site, ce qui inclut les sous-sites et les connexions multiples,le cas échéant, et déterminez votre chemin de connexion. Pour plus d'informations, voir « Planification de la structure du site Contribute et du chemin de connexion » à la page 16. Installation de Contribute et création d'une connexion administrative de site Web Installez Contribute sur l'ordinateur à partir duquel vous souhaitez administrer le site, créer une connexion au site Web à l'aide de Contribute et vous définir comme l'administrateur de Contribute pour le site. Pour plus d'informations sur la création de connexions administratives, voir « Installation de Contribute et création d'une connexion administrative » à la page 23. Installation de CPS (Contribute Publishing Server) (facultatif) CPS est une suite d'applications de serveur Java qui permet d'intégrer Contribute aux services LDAP (Lightweight Directory Access Protocol) ou Active Directory et de mettre en place des notifications par courriel afin de tenir les utilisateurs de Contribute informés de l'état des brouillons sur lesquels ils travaillent. Si vous souhaitez utiliser CPS, vous devez installer et configurer le serveur sur un serveur d'applications Java. Pour plus d'informations, voir « Installation du serveur CPS (Contribute Publishing Server facultatif) » à la page 25 Configuration des paramètres et des rôles de Contribute Configurez les paramètres administratifs de façon à ce que Contribute fonctionne de façon plus efficace avec votre site Web et créez des rôles Contribute en fonction des privilèges et des restrictions que vous souhaitez imposer à un utilisateur pour l'accès et la modification des pages du site. Pour plus d'informations, voir « Configuration de Contribute » à la page 33. DÉPLOIEMENT DE CONTRIBUTE CS4 11 Présentation Tâche Description Configuration du service Annuaire des Si vous avez l'intention d'utiliser CPS, vous devez spécifier le type d'annuaire d'utilisateurs utilisateurs CPS (facultatif) utilisé, puis configurer CPS pour un accès au serveur LDAP ou Active Directory, ou saisir les informations des utilisateurs dans une base de données de type fichier. Vous pouvez également configurer les autres services CPS dès maintenant, ou attendre ultérieurement. Pour plus d'informations, voir « Configuration du serveur CPS (Contribute Publishing Server) uniquement » à la page 39 Configuration des services Journal et Courriel (facultatif) Configurez les paramètres de fichier journal et de courriel que CPS doit utiliser. Vous pouvez configurer les autres services CPS dès maintenant, ou attendre ultérieurement. Pour plus d'informations, voir « Configuration du serveur CPS (Contribute Publishing Server) uniquement » à la page 39 Activation de votre site Web pour fonctionner avec CPS (facultatif) Si vous utilisez CPS, vous devez activer votre site Web de façon à le faire fonctionner avec le serveur. Pour plus d'informations, voir « Etablissement d'une communication entre les sites Web de Contribute et le serveur CPS (CPS uniquement) » à la page 46. Ajout d'utilisateurs au site Web Dans Contribute, ajoutez des utilisateurs au site Web. Pour plus d'informations, voir « Ajout d'utilisateurs à votre site Web (CPS uniquement) » à la page 47. Déployer Contribute sur la base utilisateur Déployez Contribute sur les postes de vos utilisateurs et envoyez-leur des informations de connexion au site Web pour qu'ils puissent accéder à ce dernier. Pour plus d'informations sur la distribution de connexions à des sites Web, voir « Déploiement de Contribute et des connexions au site Web » à la page 49. Outre les tâches de base décrites dans le tableau précédent, vous pouvez encore améliorer votre site Web en faisant en sorte que sa maintenance soit facilitée ou en ajoutant des fonctionnalités à l'aide de CPS. 12 Chapitre 2 : Configuration de l'environnement du serveur Contribute Après avoir analysé les implications du déploiement d'Adobe® Contribute® et de Contribute Publishing Server (CPS), vous êtes prêt à commencer. Tout d'abord, vous devez préparer le réseau, puis installer les logiciels. Préparation du serveur Web avant le déploiement Avant d'installer Contribute et de le déployer, analysez l'impact de Contribute sur votre réseau et préparez-le en conséquence, en définissant des autorisations, un accès et en sécurisant des fichiers et des dossiers spéciaux sur votre serveur Web. Description des autorisations de réseau et de serveur L'application Contribute est unique car elle permet de modifier des pages Web directement sur le serveur hébergeant votre site Web. Ce niveau d'accès serveur rend les autorisations de réseau et le contrôle d'accès spécialement importants. Il existe au moins trois niveaux d'autorisations pour chaque site Contribute : • Autorisations définies par le système d'exploitation du réseau (par exemple, les logiciels de serveurs Windows® ou UNIX®) • Autorisations définies par le logiciel du serveur Web • Rôles que vous définissez dans Contribute Vous pouvez définir les autorisations de réseau de plusieurs façons sur une grande variété de systèmes. Contribute suit toujours les autorisations de réseau pour l'accès en lecture et en écriture aux dossiers. L'application suit également les autorisations définies via LDAP ou des systèmes semblables. Contribute ne peut jamais modifier les autorisations au niveau du serveur ou du réseau. Remarque : Les autorisations du réseau et du système d'exploitation du serveur, ainsi que les autorisations du logiciel du serveur Web, restent toujours prioritaires par rapport aux autorisations de Contribute. Chaque fois que vous donnez accès à un serveur Web, prenez les mesures nécessaires afin de garantir la protection du système d'exploitation du serveur d'hébergement du site et celle du logiciel du serveur Web lui-même (et du serveur FTP, le cas échéant). Pour connaître les meilleures méthodes de protection de votre site Web contre les intrusions accidentelles et malveillantes, reportez-vous à la documentation fournie avec le système d'exploitation, le FTP et le logiciel de votre serveur Web. Remarque : Lors de la définition des rôles utilisateur de Contribute, il est possible de définir temporairement des autorisations permettant à un utilisateur de modifier un dossier, pour revenir à des options plus restrictives par la suite. DÉPLOIEMENT DE CONTRIBUTE CS4 13 Configuration de l'environnement du serveur Contribute Présentation de l'accès serveur pour la connexion aux sites Web gérés par CPS En tant qu'administrateur, vous devez demander à vos utilisateurs d'entrer leur nom d'utilisateur et leur mot de passe de connexion lorsqu'ils doivent passer par un service FTP, SFTP ou WebDAV pour se connecter à un site Web géré par CPS. Cette option est recommandée par Adobe et proposée par défaut. Une autre solution consiste à employer un compte FTP, SFTP ou WebDAV partagé pour la connexion à un site Web géré par CPS. Le fait de demander aux utilisateurs de fournir leur nom d'utilisateur et leur mot de passe permet d'ajouter une couche supplémentaire de sécurité. Lorsque vous partagez une connexion qui utilise un compte partagé, le nom d'utilisateur et le mot de passe de ce compte sont stockés sur l'ordinateur où CPS est installé. Le mot de passe est codé à l'aide d'un algorithme de hachage dans un dossier vers lequel il n'est pas possible de naviguer et dont vous pouvez contrôler l'accès. Cependant, il reste essentiel d'utiliser un mot de passe fort pour des raisons de sécurité. Par conséquent, il est recommandé de ne pas utiliser de compte partagé lors de toute connexion à un site Web CPS et de demander aux utilisateurs d'employer leur propre compte. Si vous demandez aux utilisateurs de se connecter à l'aide de leur propre compte, ces derniers doivent entrer leur nom d'utilisateur et leur mot de passe lors de la procédure de connexion à CPS. Vous pouvez améliorer l'expérience utilisateur en créant des comptes FTP, SFTP ou WedDAV liés à votre service d'annuaire d'utilisateurs de façon à ce que les utilisateurs n'aient pas à connaître ou mémoriser un autre mot de passe. Si la connexion CPS est également liée à votre service d'annuaire d'utilisateurs, CPS peut recycler de façon automatique les informations de connexion CPS de l'utilisateur pour ouvrir la connexion et ne demande pas de deuxième mot de passe pour les informations de connexion. L'utilisateur peut également demander à Contribute de mémoriser le nom d'utilisateur et le mot de passe du compte de l'utilisateur pour un usage ultérieur. En tant qu'administrateur de site Web géré par CPS, vous pouvez afficher ou modifier les paramètres FTP, SFTP et WebDAV en modifiant la connexion. Restriction de l'accès aux dossiers d'administration et à des types de fichier spécifiques L'accès aux dossiers d'administration et aux types de fichier spéciaux est restreint par mesure de sécurité. Lorsque vous créez une connexion à un site, Contribute génère des fichiers spéciaux, enregistrés dans des dossiers dont le nom commence par un trait de soulignement (_mm, _baks et _notes, par ex.). Ces dossiers peuvent contenir des fichiers avec des noms d'utilisateur, des adresses électroniques, des versions de pages Web précédentes et d'autres types de métainformations utilisés par Contribute. Le trait de soulignement permet à Dreamweaver® (Adobe) et à Contribute de faire la distinction entre ces dossiers et les autres dossiers de votre site. Contribute et Dreamweaver utilisent cette convention d'affectation des noms dans le but de filtrer ces fichiers spéciaux et d'empêcher qu'ils ne s'affichent dans le panneau Site de Dreamweaver et dans le navigateur de fichiers distants de Contribute. Les utilisateurs ne peuvent pas parcourir, écraser ou altérer par inadvertance ces dossiers masqués. Par ailleurs, certains moteurs de recherche et programmes automatisés sont conçus pour ne pas renvoyer de pages trouvées dans des dossiers dont le nom commence par un trait de soulignement. Pour vous assurer que ces dossiers et fichiers restent protégés, vérifiez la configuration du logiciel de votre serveur Web et bloquez l'accès HTTP aux dossiers dont les noms commencent par un trait de soulignement ( _mm, _baks et _notes), au dossier MMWIP et aux fichiers identifiés par les extensions de fichier .lck, .mno, .bak, .lbi, .csi et .dwt. Vous pouvez bloquer l'accès HTTP au dossier MMWIP. Le dossier MMWIP contient des brouillons de fichiers temporaires (travaux en cours) que vous pouvez protéger. Adobe recommande de restreindre l'accès au dossier MMWIP de façon ce que seuls les membres de votre entreprise puissent rechercher des fichiers dans ce dossier. DÉPLOIEMENT DE CONTRIBUTE CS4 14 Configuration de l'environnement du serveur Contribute Remarque : Outre l'utilisation du système d'exploitation de votre ordinateur et des paramètres de configuration du logiciel du serveur Web, vous pouvez utiliser un scanneur URL tiers pour bloquer l'accès HTTP afin de sécuriser ces fichiers et dossiers. Serveurs Web Apache Si votre site Web utilise le serveur Apache, vous pouvez explicitement désactiver la recherche dans les dossiers et fichiers dont le nom commence par un trait de soulignement. Si vous savez comment modifier le fichier httpd.conf du serveur Web Apache et êtes habilité à le faire, vous pouvez utiliser la directive DirectoryMatch pour empêcher les visiteurs de consulter tout fichier d'un dossier dont le nom commence par un trait de soulignement. Si n'êtes pas sûr de savoir comment modifier le fichier httpd.conf du serveur Apache ou que vous n'y êtes pas autorisé, demandez à votre administrateur système ou votre fournisseur d'accès à Internet de le faire pour vous. Pour plus d'informations sur la façon de restreindre l'accès à des fichiers ou dossiers et sur d'autres problèmes de sécurité liés à l'utilisation du serveur Web Apache, reportez-vous à la documentation fournie avec votre produit Apache. Serveurs Web Microsoft IIS Pour empêcher les utilisateurs non autorisés à accéder aux dossiers administratifs de Contribute sous Microsoft® IIS, utilisez des listes des droits d'accès pour empêcher que des utilisateurs non authentifiés du système d'exploitation ainsi que des clients se connectant à IIS ne disposent d'un accès en lecture. Grâce à l'utilisation des listes des droits d'accès pour limiter l'accès, seuls les utilisateurs authentifiés correctement peuvent afficher le contenu du dossier administratif de Contribute. Les clients Web anonymes ou d'autres utilisateurs ayant accès au serveur ne peuvent pas afficher le dossier administratif et son contenu. Remarque : Lors de la définition des autorisations pour les dossiers administratifs de Contribute, vérifiez que l'application Contribute dispose d'un accès en lecture/écriture sur les dossiers administratifs et les fichiers qu'ils contiennent. Contribute utilise les paramètres dans ces fichiers pour imposer les paramètres de rôle des utilisateurs qui se connectent au site. Outre la sécurisation des dossiers administratifs à l'aide des autorisations du système d'exploitation et des listes de contrôle d'accès, vous pouvez utiliser UrlScan pour sécuriser davantage les serveurs Web IIS. UrlScan est un outil de sécurité fourni par Microsoft qui filtre les requêtes entrantes sur le serveur en fonction des règles que vous créez. Le filtrage des requêtes aide à sécuriser le serveur en assurant le traitement des requêtes valides uniquement. Pour en savoir plus sur l'utilitaire UrlScan, visitez le site Web de Microsoft à l'adresse www.microsoft.com. Autres serveurs Web Si vous utilisez le serveur Web d'un autre fournisseur, reportez-vous à la documentation fournie avec le logiciel de votre serveur Web pour savoir comment empêcher les utilisateurs d'accéder à des dossiers et fichiers spécifiques. Fichiers spéciaux créés par le processus de révision des brouillons Le processus de révision des brouillons permet d'envoyer des brouillons aux utilisateurs afin de bénéficier d'une approbation finale, avant la publication des pages sur votre site. Lorsque vous activez le processus de révision des brouillons, Contribute crée une série de dossiers et de fichiers qui permettent de suivre les pages au sein du flux de travail d'approbation. Si aucune tâche de planification ou de maintenance de site n'est impliquée dans l'activation d'approbations pour votre site Web, tenez compte des fichiers et des dossiers supplémentaires créés par Contribute pour gérer le flux de travail. DÉPLOIEMENT DE CONTRIBUTE CS4 15 Configuration de l'environnement du serveur Contribute La figure suivante illustre un exemple de fichier envoyé pour révision et de fichiers et dossiers créés lorsque vous envoyez une page pour révision à un utilisateur de votre site Web. _mm ct3 messagerie utilisateurs MetadonneesWIP [email protected] index.html index.html MetaWIP.mje1d0lzk4vxc.fre notifierWIP.jr615v2v4p.csi MetaWIP.mje1d0lzk4vxc.csi.chk MetaWIPmje1d0lzk4vxc.csi MMWIP index.html nomDossierChiffré _remarques nomFichierChiffré.htm nomFichierChiffré.htm.mno nomFichierChiffré.ann DÉPLOIEMENT DE CONTRIBUTE CS4 16 Configuration de l'environnement du serveur Contribute Cette figure indique les dossiers et fichiers créés lorsque vous activez le processus de révision des brouillons pour un site donné et qu'un utilisateur envoie une page à réviser. Les dossiers suivants sont créés : _mm/ct2004/messaging/users Contient un dossier pour chaque utilisateur dont le processus de révision des brouillons est activé. Chaque dossier utilisateur contient une série de fichiers XML qui identifient les brouillons dont dispose l'utilisateur sur le système. Dans l'exemple précédent, le fichier notifyWIP.jr615v2v4p.csi indique que la notification a été envoyée à un ou plusieurs utilisateurs pour les informer qu'une page doit être révisée. WIPMetaData Contient une série de fichiers qui conserve un historique du brouillon et l'état et l'emplacement actuels du brouillon au sein du processus de révision du brouillon. Les fichiers contenus dans ce dossier comprennent un fichier XML (wipMeta.mje1d0lzk4vxc.csi dans cet exemple) qui pointe vers des fichiers dans le processus de vérification du brouillon ainsi que des informations de contact pour l'expéditeur et le destinataire du brouillon. Un fichier correspondant avec l'extension .fre indique que le fichier est libre (disponible pour la révision). MMWIP Enregistre les brouillons en cours. Pour chaque fichier du processus de révision des brouillons, un nom de fichier et un nom de dossier aléatoire sont générés. Dans l'exemple précédent, le nom du fichier réel est myPage.htm. Contribute génère le nom du dossier 8eba150d et le nom de fichier 3629c837.htm.mno pour représenter le fichier dans sa progression au sein du processus de révision. Lorsque vous appliquez le mode d'annotation au cours d'une révision, un fichier <nom_fichier>.ann est créé pour les commentaires. Ce nom de fichier correspond à celui du fichier HTML. Lorsque le destinataire de la page en attente de révision choisit de l'afficher, Contribute crée un fichier LCK (lock) pour la page dans le site Web et un fichier CHK (checkout) dans le dossier WIPMetaData. Ces fichiers indiquent que le fichier est en cours d'utilisation par le destinataire et effectuent le suivi des changements apportés au fichier. Les extensions de nom de fichier (.mno et .csi) utilisées par le processus de révision permettent d'empêcher que votre serveur Web accède aux brouillons temporaires de pages Web et à leurs fichiers de messagerie XML associés. Ainsi, les utilisateurs ne peuvent pas envoyer par erreur un lien à un brouillon d'un fichier ou en utilisant un navigateur Web pour afficher des fichiers dans le déroulement du processus de révision. De plus, Contribute place une page de garde dans chaque dossier utilisé pour enregistrer les fichiers à réviser. La page de garde (appelée index.html dans l'exemple précédent) redirige les utilisateurs vers la page d'accueil du site Web. Planification de la structure du site Contribute et du chemin de connexion La connexion que vous créez à un site Web avec Contribute détermine le protocole réseau à utiliser lors de l'accès au site, l'adresse Web (URL) du site et le niveau d'accès de la structure du site pour les responsables du contenu. Avant de créer une connexion à un site Web, définissez soigneusement la façon dont les utilisateurs peuvent accéder au site et les zones du site auxquelles ils doivent accéder. Présentation des chemins de connexion de Contribute Un site de Contribute est défini lorsque vous créez une connexion administrative et sélectionnez le dossier du site Web auquel se connecter. Ce dossier et tous ses dossiers de niveau inférieur composent le site Contribute. En tant qu'administrateur, vous pouvez établir une connexion vers le dossier racine dans un site Web si vous souhaitez accéder à tous les dossiers de ce site. Vous pouvez également établir une connexion vers un dossier de niveau inférieur en fonction de l'accès dont vous et vos utilisateurs avez besoin. DÉPLOIEMENT DE CONTRIBUTE CS4 17 Configuration de l'environnement du serveur Contribute Adobe recommande de créer une connexion au niveau de la racine de votre site Web (www.monsite.com/intranet/, par exemple) et d'utiliser les paramètres des autorisations de Contribute pour limiter l'accès utilisateur à des dossiers particuliers du site. Vous n'êtes pas obligé de créer une connexion à un site Web pour l'ensemble des utilisateurs. En effet, vous pouvez créer des connexions distinctes pour les différents éléments de votre site Web. Par exemple : • connexion1: www.monsite.com/intranet/marketing • connexion2: www.monsite.com/intranet/finances Il est également possible de créer des chemins de connexion superposés. Cette situation se produit lorsque vous créez une connexion de site Web dans un dossier, puis en créez une autre à un niveau inférieur, dans un dossier qui est contenu dans la première connexion de site Web. Par exemple : • connexion1: www.monsite.com/intranet/ • connexion2: www.monsite.com/intranet/marketing Dans ce cas, les chemins de connexion se superposent, et la deuxième connexion est un site Web enfant de la première connexion, qui forme le site Web parent. Lors de la création de sites Web enfant, Adobe recommande de connecter les utilisateurs au site parent et à tous les sites enfant. Lorsque vous créez des connexions de site Web à différentes sections de votre site Web, il est important de se souvenir que chaque connexion à un site Web représente un site Web Contribute. Par conséquent, l'ensemble de votre site Web peut recouvrir plusieurs sites (autant de sites Web que de connexions créées). Les utilisateurs qui se connectent aux différents sites Web sont limités à la modification de pages et à l'envoi de brouillons pour la révision de leur propre site Web. Ceci constitue une méthode valide d'établissement des connexions dans Contribute, mais implique une analyse minutieuse. Présentation des sites dérivés et des connexions superposées à des sites Web Une connexion à un site Web est dite superposée lorsque vous créez une connexion à un site Web dans l'un des dossiers de votre site, puis créez une autre connexion vers un dossier contenu dans le dossier de la connexion d'origine. Par exemple : • connexion1: www.monsite.com/intranet/ • connexion2: www.monsite.com/intranet/marketing La première connexion, au plus haut niveau, est le site Web parent et toute autre connexion à un niveau inférieur forme le site Web enfant. Les sites Web enfant n'héritent pas les paramètres des sites Web parent. Ceci inclut les paramètres administratifs, les rôles, les modèles et autres actifs. Chaque connexion à un site Web correspond à un site distinct, sans relation avec toute autre connexion existante. Lorsque des connexions se superposent, le site Web le plus profondément imbriqué qui contient la page qu'un utilisateur modifie ou consulte devient prioritaire pour les paramètres et les rôles administratifs, le processus de révision des brouillons, des modèles et autres actifs. DÉPLOIEMENT DE CONTRIBUTE CS4 18 Configuration de l'environnement du serveur Contribute Par exemple, le site Web de marketing (www.mysite.com/intranet/marketing) est le site enfant du site intranet (www.mysite.com/intranet/). Lorsqu'un utilisateur modifie une page sur le site Web de marketing, les paramètres et les rôles de cette connexion s'appliquent, l'utilisateur ne peut envoyer qu'un brouillon pour la révision aux autres utilisateurs qui sont connecté à ce site Web, et l'utilisateur a accès au modèle et aux actifs partagés pour ce site Web uniquement. Lors de la création de connexions à des sites Web enfant, Adobe recommande de connecter les utilisateurs au site parent et à tous les sites enfant. Présentation des paramètres administratifs et des rôles dans les sites Web superposés Contribute crée un dossier administratif spécial (appelé _mm) contenant un fichier de paramètres partagés sur chacun des sites Web pour lesquels vous créez une connexion. Ce fichier de paramètres partagés contient des informations sur chaque rôle que vous définissez, y compris celui de l'administrateur et toute autorisation que vous définissez à l'échelle du site. Lorsque vous établissez des connexions superposées à des sites Web, vous pouvez avoir plusieurs utilisateurs qui utilisent plusieurs connexions à différentes sections de votre site Web. Lorsque ces utilisateurs modifient une page, le fichier de paramètres de la connexion la plus imbriquée s'appliquent à la page et à l'utilisateur. Par exemple, si un utilisateur dispose des connexions suivantes : • connexion1: www.monsite.com/intranet/ • connexion2: www.monsite.com/intranet/marketing Une page du dossier marketing, marketinganalysis.htm par exemple, fait partie au sens propre des deux sites Web auxquels cet utilisateur est connecté. Mais dans la mesure où il s'agit de deux connexions distinctes, et par conséquent de deux sites Web différents, il existe deux dossiers administratifs différents. Lorsque l'utilisateur modifie le fichier marketinganalysis.htm, les rôles et les paramètres de la connexion de site Web la plus imbriquée s'appliquent? Dans cet exemple, www.monsite.com/intranet/marketing. Supposons que le même utilisateur modifie un fichier dans le dossier intranet/marketing/contacts, et que cet utilisateur ne dispose pas de connexion pour ce dossier. Il peut toujours modifier des pages dans ce dossier, car il fait partie du site Web marketing, mais ne dispose pas de connexion distincte pour ce dossier, ce qui implique donc qu'il ne s'agit pas d'un site Web distinct. Encore une fois, les paramètres de www.monsite.com/intranet/marketing s'appliquent parce qu'il s'agit de la connexion de site Web la plus imbriquée dans le chemin vers la page que l'utilisateur est en train de modifier. Présentation du processus de révision des brouillons dans les sites Web superposés Lorsque vous envoyez des brouillons à faire réviser, la liste des réviseurs potentiels correspond aux utilisateurs qui sont connectés à votre site. Le brouillon dont vous demandez la révision est placé de façon temporaire à la racine de votre site Web (ce qui correspond à la racine de la connexion de votre site Web Contribute). Afin d'éviter tout problème potentiel avec le processus de révision des brouillons, les utilisateurs qui sont connectés aux sites Web comportant des sites enfant doivent également se connecter à l'ensemble des sites enfant. Lorsque des sites se chevauchent, selon vos connexions à des sites Web, le processus de révision peut ne pas fonctionner comme prévu : 1 Vous risquez de ne pas pouvoir effectuer d'envoi aux utilisateurs voulus. Considérez, par exemple, les connexions suivantes à des sites Web : • Connexion de l'utilisateur 1 : www.monsite.com/intranet/ • Connexion de l'utilisateur 2 : www.monsite.com/intranet/marketing DÉPLOIEMENT DE CONTRIBUTE CS4 19 Configuration de l'environnement du serveur Contribute Si l'utilisateur 1 modifie une page dans le dossier marketing, puis clique sur Envoyer pour révision, la liste des réviseurs potentiels correspond aux utilisateurs connectés au même site Web que l'utilisateur 1 (www.monsite.com/intranet/). Dans ce cas, l'utilisateur 1 n'a pas pu effectuer d'envoi à l'utilisateur 2, qui appartient au site Web marketing. Supposons désormais que l'utilisateur 1 dispose de connexions aux deux sites Web (www.monsite.com/intranet/ et www.monsite.com/intranet/marketing) et que l'utilisateur 2 dispose d'une connexion au site Web marketing uniquement (www.monsite.com/intranet/marketing). Si l'utilisateur 1 modifie une page dans le dossier marketing, puis clique sur Envoyer pour révision, la liste des réviseurs potentiels correspond aux utilisateurs connectés au même site Web le plus imbriqué de l'utilisateur 1 (www.monsite.com/intranet/marketing). Dans ce cas, l'utilisateur 1 pourrait envoyer le brouillon à l'utilisateur 2. 2 Les réviseurs risquent de ne pas recevoir les brouillons. Reprenons les connexions de l'exemple précédent : • Connexion de l'utilisateur 1 : www.monsite.com/intranet/ • Connexion de l'utilisateur 2 : www.monsite.com/intranet/marketing Si l'utilisateur 1 modifie une page dans le dossier marketing, puis clique sur Envoyer pour révision, la liste des réviseurs potentiels correspond aux utilisateurs connectés au même site Web que l'utilisateur 1 (www.monsite.com/intranet/). Si les deux sites Web comportent un groupe du même nom, Rédacteurs, l'utilisateur 1 peut procéder à un envoi au groupe Rédacteurs pour www.monsite.com/intranet/, lorsque le brouillon doit être envoyé au groupe Rédacteurs du site Web marketing. Dans ce cas, le groupe Rédacteurs de marketing ne recevrait pas le brouillon de l'utilisateur 1. 3 Les réviseurs peuvent ne pas pouvoir agir sur un brouillon. Nous allons maintenant analyser les connexions suivantes : • Connexion de l'utilisateur 1 : www.monsite.com/intranet/ • Connexions de l'utilisateur 2 : www.monsite.com/intranet/ et www.monsite.com/intranet/marketing Supposons que l'utilisateur 1 modifie une page dans le dossier marketing et la transmette à l'utilisateur 2 pour révision. Le brouillon à réviser est placé de façon temporaire sur le site Web, à la racine de la connexion de l'utilisateur 1 (www.monsite.com/intranet/). (N'oubliez pas, l'utilisateur 1 ne dispose pas de connexion au site Web marketing.) Lorsque l'utilisateur 2 reçoit le brouillon, il y a un conflit, car l'utilisateur 2 dispose d'une connexion au site où figure le brouillon à réviser, ainsi qu'au site contenant la page d'origine. Dans ce cas, Contribute présente un conflit concernant la façon de traiter le brouillon à réviser, car il attend le brouillon à réviser dans le même dossier que la page d'origine. En raison de ce conflit, l'utilisateur 2 peut envoyer le brouillon à réviser ou supprimer le brouillon uniquement. L'utilisateur 2 ne peut pas modifier ou publier le brouillon à réviser. Présentation des modèles, des actifs partagés et des images dans les sites Web superposés Les modèles de Contribute résident dans un dossier appelé Templates et situé dans le dossier racine des connexions à un site Web (par exemple, /Templates/contactPage.dwt). Les actifs partagés et les images sont également stockés de façon distincte pour tous les sites Web et sont à la disposition des utilisateurs en fonction rôle qui leur a été attribué par l'administrateur du site Web. DÉPLOIEMENT DE CONTRIBUTE CS4 20 Configuration de l'environnement du serveur Contribute Lorsque vous établissez des connexions superposées à des sites Web dans votre site, vous pouvez avoir plusieurs utilisateurs qui utilisent plusieurs connexions à différentes sections de votre site Web. Lorsque ces utilisateurs modifient une page, ils ont accès aux modèles et actifs partagés de la connexion la plus imbriquée pour la page et l'utilisateur. Vous devez planifier avec soin l'emplacement des modèles, des actifs partagés et des images. Par exemple, si vous placez le logo de la société à la racine du site Web intranet (www.monsite.com/intranet/), les utilisateurs qui disposent uniquement de connexions au site Web marketing (www.monsite.com/intranet/marketing) n'auront pas accès au logo. Présentation des types de connexion réseau de Contribute Contribute vous permet de vous connecter à des sites Web en utilisant un ou plusieurs types de connexion réseau. Le type de connexion que vous sélectionnez dépend de l'infrastructure de votre site Web. Par exemple, si vous déployez Contribute pour mettre à jour le site intranet d'un groupe de travail, vous pouvez, dans la plupart des cas, utiliser une connexion de réseau local. Néanmoins, si le site est hébergé via un FAI (Fournisseur d'accès Internet) ou une autre ressource externe, vous pouvez utiliser une connexion FTP, SFTP ou WebDAV. Réseaux locaux Lorsque vous utilisez Contribute pour vous connecter à un serveur Web via un réseau local, le serveur Web doit être visible sur le réseau local. L'application Contribute peut également être utilisée avec des serveurs VPN pour garantir que toutes les transmissions de fichiers se produisent à l'abri de votre pare-feu. Si le serveur Web n'est pas visible pour le réseau local, vous pouvez créer une connexion FTP avec Contribute pour travailler avec le site Web (si un serveur FTP a été installé sur le serveur auquel vous créez une connexion). Pour vous assurer de taper le chemin réseau correct, cliquez sur le bouton Parcourir de l'assistant de connexion pour repérer et sélectionner le dossier network. Si le chemin vers le dossier est correct, mais que Contribute ne parvient toujours pas à créer une connexion, vérifiez que les autorisations d'accès au dossier sont bien en lecture/écriture. Selon la configuration du serveur auquel vous êtes connecté, il se peut que le chemin d'accès complet au dossier du site Web ne soit pas visible. Si vous ne parvenez pas à vous connecter au serveur, vérifiez que vous utiliser un chemin complet. Pour savoir comment vérifier les autorisations de réseau et de dossier de votre serveur, reportez-vous à la documentation fournie avec le système d'exploitation de votre serveur. FTP Dans le cas où les utilisateurs accèdent au site Web via le FTP, vérifiez que les privilèges de suppression, d'écrasement et de changement de nom du dossier sont activés. En cas d'utilisation du FTP anonyme, ces options sont généralement désactivées par défaut pour empêcher les utilisateurs de mettre des pages à jour et d'ajouter de nouvelles pages au site Web. Si vous souhaitez utiliser le mode FTP pour vous connecter à un site Web, Adobe recommande d'employer le protocole SFTP. Non seulement ce protocole fournit une connexion sécurisée lors du transfert de fichiers entre Contribute et votre site Web, mais il est également plus fiable. Lorsque vous créez une connexion FTP, Contribute essaie de détecter automatiquement le chemin FTP, en vérifiant que le dossier FTP est le même dossier qui contient les fichiers de votre site Web. Si les chemins d'accès vers le dossier ne correspondent pas, Contribute ne peut pas écrire dans la page affichée par votre navigateur et vous invite à entrer le chemin correct. DÉPLOIEMENT DE CONTRIBUTE CS4 21 Configuration de l'environnement du serveur Contribute Pour vous assurer de taper le chemin FTP correct, cliquez sur le bouton Parcourir de l'assistant de connexion pour repérer et sélectionner le dossier FTP. Si le chemin du dossier est correct, mais que Contribute ne parvient pas à créer une connexion, vérifiez que les autorisations d'accès au dossier sont bien en lecture, écriture et modification. Si vous créez un compte FTP anonyme, le serveur doit être configuré pour prendre en charge les autorisations de suppression, de changement de nom et d'écrasement pour l'utilisateur anonyme. Dans certains cas, les autorisations de fichiers sur les serveurs UNIX sont configurées de telle sorte que Contribute est incapable de fonctionner, notamment si le serveur fait également office de serveur de fichiers. Pour plus d'informations, consultez l'article intitulé « Setting up a site connection in Contribute » (en anglais), sur le centre de support de Contribute. Pour vérifier que le FTP est correctement configuré pour un utilisateur final, vous pouvez envoyer au serveur une page Web test, puis essayer d'afficher la page dans un navigateur à l'aide des paramètres de connexion de cet utilisateur. Secure FTP SFTP est une version sécurisée du protocole FTP. Comme SSH, SFTP empêche les utilisateurs non autorisés d'accéder aux informations d'utilisateur et de mot de passe envoyées sans codage sur Internet. Le FTP standard envoie l'ID utilisateur et le mot de passe sous la forme de texte clair (c'est-à-dire non codé) autorisant ainsi n'importe qui contrôlant vos données FTP à connaître votre ID utilisateur et votre mot de passe, ainsi que les données transmises. Avec SFTP, les données que vous transmettez sont codées afin de les protéger du contrôle d'intrus. Outre une sécurité renforcée, Adobe recommande d'employer le protocole SFTP, car il est plus robuste et offre des performances plus fiables. SFTP est un meilleur protocole pour les raisons suivantes : • Un protocole plus strict que FTP • La prise en charge de fonctionnalités non prises en charge par FTP • Plus efficace que FTP • Ne crée pas de conflits avec les pare-feux, les serveurs proxy ou les routeurs • Fournit une connexion sécurisée utilisée pour transférer des fichiers Pour utiliser SFTP avec Contribute, vous devez installer un serveur SFTP. Vous ne pouvez pas utiliser un serveur FTP standard et sélectionner SFTP en tant que type de connexion dans Contribute, car sinon la connexion échoue. Vous devez également activer SSH2 (Secure Shell 2) sur le serveur. Contribute fournit SFTP uniquement sur des connexions réseau SSH2 protégées. Pour en savoir plus sur SFTP, consultez la documentation fournie avec le système d'exploitation de votre serveur et le serveur SFTP. Pour en savoir plus sur SSH2, visitez le site Web relatif à la sécurité des communications SSH à l'adresse www.ssh.com. Remarque : Contribute prend en charge l'authentification basée sur mot de passe uniquement. Les autres méthodes d'authentification telles que celle basée sur les certificats, la clé publique et Kerberos ne sont pas prises en charge. Autorisations de fichier FTP et SFTP Généralement, les serveurs FTP sont configurés de façon à ce que lorsqu'ils créent (ou écrivent) un fichier, les autorisations créées pour le fichier donnent à la personne transférant le fichier des autorisations en lecture/écriture et aux membres du groupe d'autorisations un accès en lecture seule. Dans le cas de Contribute, ce processus peut poser un problème lorsqu'un autre utilisateur essaie de modifier une page. Contribute peut lire le fichier mais lorsque l'application tente de copier le fichier mis à jour de nouveau dans le serveur Web, les autorisations de fichiers du serveur FTP empêchent Contribute d'écrire le nouveau fichier. DÉPLOIEMENT DE CONTRIBUTE CS4 22 Configuration de l'environnement du serveur Contribute Lorsque vous configurez votre serveur FTP pour travailler avec Contribute, configurez les autorisations de fichiers que le serveur FTP crée pour de nouveaux fichiers de façon à ce que les membres du groupe d'autorisations puissent lire et écrire le fichier. Ce problème survient généralement sur les serveurs UNIX. Définissez les autorisations pour les fichiers sur umask 664 qui fournit un accès en lecture et en écriture au propriétaire du fichier (la personne ayant créé le fichier) et au groupe d'autorisations (incluant tout utilisateur souhaitant se connecter au site Web pour mettre à jour le fichier). WebDAV WebDAV (Web-based Distributed Authoring and Versioning) est une série d'extensions du protocole HTTP permettant aux utilisateurs de mettre à jour et de gérer des fichiers sur un site Web de façon conjointe. Le verrouillage de fichiers est une fonction clé du protocole WebDAV. Les utilisateurs qui se connectent à un site activé WebDAV verrouillent les fichiers lorsqu'ils les ouvrent pour les modifier. Ceci évite qu'un utilisateur du même site Web écrase les modifications d'un autre utilisateur. Pour utiliser Contribute avec un site activé WebDAV, vous devez utiliser un serveur WebDAV prenant en charge les interdictions d'écriture exclusives. Les interdictions d'écriture exclusives garantissent que seul le propriétaire de l'interdiction (la personne ayant ouvert le fichier pour le modifier) peut écraser le fichier. Remarque : Certains serveurs WebDAV prennent en charge les interdictions d'écriture partagées qui autorisent deux ou plusieurs utilisateurs à collaborer de manière concomitante sur une page Web. Contribute ne prend pas en charge les interdictions d'écriture partagées. Si un utilisateur ouvre une page avec Contribute sur un site activé WebDAV en utilisant des interdictions partagés, l'application Contribute ouvre le fichier uniquement si elle peut créer une interdiction exclusive. Si un autre utilisateur modifie le fichier, Contribute informe l'utilisateur que le fichier ne peut pas être modifié. Lors de la création d'une connexion à un site activé WebDAV, vous devez fournir une URL propre à WebDAV. Elle peut consister en un numéro de port spécifique utilisé par le site WebDAV. Par exemple, supposons que l'URL de votre site est la suivante : www.monsite.com/ L'URL suivante peut être celle du WebDAV : www.monsite.com:81/ Ajoutez le numéro de port 81 au nom de domaine du site pour définir l'adresse réseau utilisée par WebDAV. Les sites activés WebDAV ont souvent leurs propres conditions en matière de nom d'utilisateur et de mot de passe. Vous pouvez les créer pour chaque individu ou créer un nom d'utilisateur et un mot de passe de groupe. Lorsque vous créez une connexion à un site WebDAV, vous ne devez pas mélanger les types de connexion (FTP avec WebDAV ou réseau local avec WebDAV, par exemple). Vous devez utiliser uniquement le type de connexion WebDAV. Lorsque vous créez une connexion à un site Web à l'aide de connexions de réseau local, FTP ou SFTP, Contribute utilise son propre mécanisme de verrouillage de fichiers pour empêcher les utilisateurs d'écraser les fichiers des autres. Les connexions de Contribute qui utilisent ces types de connection ne peuvent pas détecter les fichiers verrouillés avec des interdictions WebDAV et ont pu ouvrir par erreur un fichier modifié par une connexion activée WebDAV. Pour empêcher les utilisateurs de configurer différents types de connexion à un site activé WebDAV, effectuez les opérations suivantes : • Avertissez les utilisateurs créant des connexions qu'ils doivent utiliser uniquement le type de connexion WebDAV avec des sites activés WebDAV. • Envoyez une clé de connexion qui permet uniquement aux utilisateurs connectés au site d'utiliser WebDAV. • Limitez l'accès SFTP, FTP ou au réseau local au serveur hébergeant le site activé WebDAV. DÉPLOIEMENT DE CONTRIBUTE CS4 23 Configuration de l'environnement du serveur Contribute Pour plus d'informations sur WebDAV, visitez le site des ressources WebDav à l'adresse www.webdav.org. Chemins réseau et adresses Web (URL) Lorsque vous créez une connexion à un site Web, Contribute vous invite à indiquer l'adresse (URL) du site et les informations concernant la connexion réseau du serveur, ainsi que le dossier contenant le site Web. L'adresse Web et le chemin réseau doivent tous deux pointer vers le même dossier sur le site Web. Par exemple, supposons que le site Web soit situé à l'emplacement suivant : \\MonServeur\wwwroot\sites\MonSite Et que l'adresse Web de ce site soit : www.MonServeur.com/sites/MonSite Lorsque vous créez la connexion, vous devez entrer ces valeurs correctement de façon à ce qu'elles pointent vers le même dossier. Pour vérifier que le site Web et le dossier de réseau (ou, dans le cas du FTP et du SFTP, le dossier FTP) sont les mêmes, Contribute télécharge un fichier temporaire en se servant des informations de chemin fournies. Contribute tente ensuite de lire le fichier temporaire via HTTP en utilisant l'adresse Web que vous indiquez. Si Contribute parvient à repérer le fichier temporaire, cela signifie que les chemins correspondent : Contribute crée la connexion. Si les chemins ne correspondent pas, Contribute vous redemande le chemin correct. Remarque : Si vos utilisateurs utilisent le FTP pour se connecter au dossier d'un site Web dans le dossier de l'hôte FTP, vous devez indiquer un chemin absolu vers ce dossier. Installation de Contribute et création d'une connexion administrative Après avoir planifié l'infrastructure de votre site Web et configuré les autorisations de réseau et de serveur pour des autorisations en lecture, en écriture et en modification appropriées, vous devez installer une copie de Contribute et créer une connexion administrateur de Contribute au site Web. Remarque : Vous pouvez créer autant de connexions administratives que nécessaire, selon le nombre de sites et sous-sites que vous devez mettre en place. Procédez à l'installation de Contribute, puis rassemblez les informations nécessaires à la connexion (voir « Préparation de la connexion à un site » à la page 23) et établissez une connexion administrative (voir « Création d'une connexion de site Web Contribute » à la page 24). Préparation de la connexion à un site Avant de commencer, réunissez les informations suivantes : 1 Votre nom d'utilisateur et votre adresse électronique Le nom d'utilisateur et l'adresse e-mail permettent d'identifier les utilisateurs et les pages Web sur lesquelles ils travaillent. Contribute empêche les modifications simultanées de la même page Web. (Contribute emploie un système similaire au système d'archivage et d'extraction de fichiers de Dreamweaver pour éviter les conflits lors d'opérations de modification). DÉPLOIEMENT DE CONTRIBUTE CS4 24 Configuration de l'environnement du serveur Contribute Si vous disposez de plusieurs copies de Contribute, utilisez un nom d'utilisateur différent pour chacune d'entre elles. Par exemple, Christophe(portable) et Christophe(Mac). L'utilisation du même nom d'utilisateur peut poser problème dans la mesure où vous risquez d'écraser des extractions effectuées sur un autre ordinateur. 2 Adresse Web (URL) du site Web L'URL (Uniform Resource Locator) d'un site Web correspond à son adresse sur Internet ou sur l'intranet d'une organisation. Les adresses URL de sites Web ont généralement le format suivant : http://www.monsite.com/ 3 Chemin d'accès réseau au site Web (pour les connexions aux réseaux locaux) Le chemin d'accès réseau correspond à l'emplacement du site Web sur le réseau local de la société. Ce chemin inclut le nom du serveur sur lequel se trouve le site Web et le chemin d'accès au répertoire contenant les fichiers, sur ce serveur. Le chemin d'accès réseau peut se présenter sous l'une des deux formes suivantes : \\monordinateur\wwwroot\ (Windows) ou afp://serveur:volume: (Macintosh). Remarque : Si vous utilisez Mac OS X® et que vous souhaitez créer une connexion LAN, installez le volume réseau du serveur vers lequel vous créez une connexion sur le bureau de votre ordinateur avant de créer la connexion. Dans le Finder, choisissez Aller > Se connecter au serveur pour installer le réseau auquel vous souhaitez vous connecter. 4 Informations de connexion FTP ou SFTP Le protocole FTP fournit une méthode sécurisée de transfert de fichiers vers votre serveur Web local ou distant. Si vous souhaitez vous connecter à votre site Web en utilisant une connexion distante (si vous travaillez depuis votre domicile ou un autre bureau, par exemple), connectez-vous au site Web via le protocole FTP. Si vous ne disposez pas de connexion réseau locale à votre site Web, ce protocole vous permet de transférer des fichiers depuis un emplacement distant vers votre site Web. Si vous-même ou vos utilisateurs souhaitez vous connecter à votre site Web via FTP ou SFTP, vous devez connaître l'adresse du serveur FTP, ainsi que le nom d'utilisateur et le mot de passe vous permettant de vous connecter à ce serveur. Par exemple, l'adresse de votre serveur FTP peut être ftp.monsite.com. Remarque : Pour les sites Web gérés par CPS, demandez aux utilisateurs d'employer leurs propres informations de compte FTP ou SFTP lors de la connexion au site Web. Pour plus d'informations, voir « Présentation de l'accès serveur pour la connexion aux sites Web gérés par CPS » à la page 13. Voir aussi « Création d'une connexion de site Web Contribute » à la page 24 Création d'une connexion de site Web Contribute L'Assistant de connexion Windows ou Macintosh vous guide tout au long du processus de création d'une connexion à un site Web, en vous invitant à saisir les informations nécessaires à l'établissement de cette connexion. Remarque : Si vous utilisez un système Macintosh et que vous disposez d'un compte .Mac, vous pouvez aisément créer une connexion à votre compte .Mac. Dans l'Assistant de connexion, sélectionnez la case .Mac. Pour plus d'informations sur la sélection d'un dossier auquel se connecter sur votre site Web .Mac, consultez l'aide en ligne de Contribute. Pour créer une connexion à un site Web : 1 Démarrez Contribute. 2 Choisissez Edition > Mes connexions (Windows) ou Contribute > Mes connexions (Macintosh). La boîte de dialogue Mes connexions s'affiche. Les options de cette boîte de dialogue vous permettent de créer et de gérer vos connexions Contribute. DÉPLOIEMENT DE CONTRIBUTE CS4 25 Configuration de l'environnement du serveur Contribute 3 Cliquez sur Créer. L'Assistant de connexion (Windows) ou l'Assistant de connexion (Macintosh) apparaît. Cet assistant ou les guides d'assistance vous aident à configurer une nouvelle connexion à un site Web. Lors de l'exécution de l'assistant, cliquez sur Suivant (Windows) ou sur Continuer (Macintosh) pour passer à l'écran suivant. 4 Pour retourner à l'écran précédent, cliquez sur Précédent, le cas échéant. Pour plus d'informations sur un écran, cliquez sur le bouton Aide. 5 Dans l'écran Résumé, passez en revue les paramètres de connexion afin de vérifier leur exactitude, puis cliquez sur Terminer pour établir la connexion. Contribute crée une connexion au site Web. Une fois la connexion au site Web correctement créée par Contribute, l'Assistant de connexion se ferme et la page principale du site Web s'affiche dans le navigateur de Contribute. Installation du serveur CPS (Contribute Publishing Server - facultatif) L'installation de CPS (Contribute Publishing Server) offre deux options, en fonction de l'environnement de votre serveur : • L'installation standard est conçue pour les systèmes qui ne disposent pas encore d'un serveur d'applications Java. Cette installation un environnement d'exécution JRE (Java Runtime Environment) et un serveur JRun 4 à utiliser avec CPS. Pour plus d'informations, voir « Installation de CPS avec l'installation standard » à la page 26. • L'installation du fichier WAR concerne les systèmes où le serveur d'applications Java est déjà installé. Pour plus d'informations, voir « Installation de CPS au moyen de l'installation de fichier WAR » à la page 27. Si votre plate-forme ne dispose pas d'un programme d'installation, vous pouvez télécharger un fichier WAR et les fichiers de données correspondants, puis appliquer le processus d'installation du fichier WAR pour installer CPS. Remarque : Si votre plate-forme ne dispose pas d'un programme d'installation et devez procéder à l'installation du fichier WAR alors que vous n'avez pas de serveur d'applications Java, vous pouvez télécharger une version d'essai du serveur JRun 4 avec une licence limitée. Pour plus d'informations, consultez le site Web de Adobe à l'adresse www.adobe.com Configuration logicielle requise Contribute Publishing Server (CPS) est une application Web J2EE qui peut être installée sous forme de fichier WAR (Web Application Archive) sur tout serveur d'applications Java pris en charge. Vous pouvez installer CPS en tant que serveur d'applications Java intégré avec Adobe® JRun™ 4.0 ou en tant que fichier WAR à déployer sur un serveur d'applications Java existant. Installez CPS sur son propre serveur dans un réseau protégé par un pare-feu. Lorsque le service Annuaire des utilisateurs est utilisé, CPS stocke les informations nécessaires pour authentifier l'accès des utilisateurs aux serveurs Web de votre environnement informatique. Il est donc préférable de respecter les procédures de sécurité appropriées à tout autre serveur d'applications susceptible d'être installé dans votre infrastructure. DÉPLOIEMENT DE CONTRIBUTE CS4 26 Configuration de l'environnement du serveur Contribute Pour consulter les configurations matérielle et logicielle requises pour CPS, voir http://www.adobe.com/go/products/contribute_systemreqs_fr. Installation de CPS avec l'installation standard L'installation standard de CPS permet d'installer un serveur d'applications Java préconfiguré qui inclut CPS. Cette installation est recommandée si vous ne disposez pas d'un serveur d'applications Java. Installation de CPS à l'aide de l'installation standard (Windows) : 1 Téléchargez le fichier d'installation. 2 Double-cliquez sur le fichier pour lancer le programme d'installation. 3 Lisez et acceptez le contrat de licence pour poursuivre l'installation. 4 Dans l'écran Méthode d'installation, sélectionnez l'option Installation standard. 5 Confirmez l'emplacement proposé par défaut ou cliquez sur Choisir pour sélectionner un autre emplacement. L'emplacement par défaut est : C:/Program Files/Macromedia/Contribute Publishing Server 6 Suite à l'indicatif, entrez le mot de passe administratif afin de restreindre l'accès à la console CPS. Il ne s'agit pas du mot de passe de protection du rôle administrateur de Contribute. Par conséquent, il est recommandé d'en conserver une trace. 7 Consultez l'écran récapitulatif, puis cliquez sur Installer lorsque vous êtes prêt. Le programme d'installation écrit des dossiers et des fichiers dans le dossier d'installation. CPS s'installe en tant que service Windows et démarre de façon automatique. Remarque : Le répertoire Contribute Publishing Server/jrun4 contient le serveur d'applications JRun 4 et une version déployée de CPS. 8 Dans l'écran Installation terminée, cliquez sur Terminer pour fermer la fenêtre d'installation. La console CPS s'affiche dans un navigateur. Le navigateur renvoie généralement un message de sécurité, dans la mesure où le programme d'installation de CPS a créé un certificat auto-signé pour le serveur. Ce certificat est utilisé pour créer une connexion sécurisée, et les certificats auto-signés ne sont pas vérifiés par un tiers, ce qui signifie qu'il vous revient de les accepter. Remarque : Adobe Flash Player 7 doit être installé sur votre ordinateur pour pouvoir utiliser la console CPS. 9 Acceptez le certificat. Vous pourriez souhaiter accepter le certificat de façon définitive, si cela est possible. Sinon, vous pourriez être invité à accepter le certificat chaque fois que vous lancez la console CPS. La boîte de dialogue de connexion à la console CPS s'affiche. 10 Entrez le mot de passe que vous avez créé au cours du processus d'installation. La console CPS s'affiche, ce qui permet de configurer CPS. Pour plus d'informations, voir « Configuration du serveur CPS (Contribute Publishing Server) uniquement » à la page 39. Par la suite, vous pouvez accéder à la console CPS en sélectionnant Démarrer > Programmes > Macromedia > Macromedia Contribute Publishing Server > Administrer Macromedia Contribute Publishing Server. Installation de CPS au moyen de l'installation standard (UNIX) : 1 Téléchargez le fichier d'installation. DÉPLOIEMENT DE CONTRIBUTE CS4 27 Configuration de l'environnement du serveur Contribute 2 Suite à l'indicatif de commande, entrez la commande suivante pour définir les autorisations d'exécution du script de shell d'installation JRun : chmod +x cps-linux.bin Remarque : Si vous installez sur la plate-forme Solaris™, remplacez solaris par linux dans la commande. 3 Entrez la commande suivante pour exécuter le script d'installation de JRun : sh ./cps-linux.bin Remarque : Si vous procédez à l'installation sur la plate-forme Solaris, utilisez solaris à la place de linux dans la commande. Le programme d'installation extrait les fichiers d'installation, puis exécute le script d'installation. 4 Consultez les différents écrans du contrat de licence, puis acceptez-le pour poursuivre l'installation. 5 Dans l'écran Méthode d'installation, sélectionnez l'option Installation standard. 6 Dans l'écran Dossier d'installation, acceptez l'emplacement d'installation par défaut, ou entrez un autre emplacement. 7 Dans l'écran Mot de passe administrateur, entrez un mot de passe administratif pour restreindre l'accès à la console CPS. Il ne s'agit pas du mot de passe de protection du rôle administrateur de Contribute. Par conséquent, il est recommandé d'en conserver une trace. 8 Consultez l'écran récapitulatif, puis appuyez sur Entrée lorsque vous êtes prêt. Lorsque le programme d'installation se termine, l'écran Installation terminée affiche la liste des scripts que vous pouvez utiliser pour démarrer et arrêter CPS. 9 Appuyez sur Entrée pour quitter le programme d'installation, puis sélectionnez le dossier d'installation. 10 Entrez la commande suivante pour démarrer CPS : sh ./bin/startCPS.sh Lorsque le message Server contribute-wps prêt s'affiche, le serveur a démarré. 11 Vous êtes à présent prêt à vous connecter à la console CPS et à configurer CPS. Pour plus d'informations, voir « Configuration du serveur CPS (Contribute Publishing Server) uniquement » à la page 39. Installation de CPS au moyen de l'installation de fichier WAR Utilisez l'installation avec fichier WAR pour CPS si l'ordinateur exécute déjà un serveur d'applications J2EE ou s'il n'y a pas de programme d'installation standard pour votre plate-forme. Remarque : Si votre plate-forme ne dispose pas d'un programme d'installation et devez procéder à l'installation du fichier WAR alors que vous n'avez pas de serveur d'applications Java, vous pouvez télécharger une version d'essai du serveur JRun 4 avec une licence limitée. Pour plus d'informations, consultez le site Web de Adobe à l'adresse www.adobe.com. Le processus d'installation du fichier WAR implique les étapes suivantes : 1 Générer le fichier WAR. Dans cette étape, vous allez utiliser un programme d'installation pour générer le fichier WAR et configurer les emplacements des fichiers CPS. DÉPLOIEMENT DE CONTRIBUTE CS4 28 Configuration de l'environnement du serveur Contribute Remarque : Si votre plate-forme ne comporte pas de programme d'installation, vous pouvez télécharger le fichier zip contenant le fichier WAR et les fichiers de données correspondants. Dans ce cas, vous pouvez ignorer l'étape de génération du fichier WAR et passer à l'étape suivante, qui consiste à déployer le fichier WAR. 2 Déploiement du fichier WAR. Dès que vous disposez du fichier WAR, vous êtes prêt à le déployer. Génération du fichier WAR au moyen d'un programme d'installation La première étape d'installation du fichier WAR pour CPS consiste à employer un programme d'installation pour générer un fichier WAR et les fichiers de données associés dans une structure de répertoire. Le programme d'installation configure également les fichiers WAR pour référencer les fichiers de données installés. Remarque : Si vous souhaitez modifier l'emplacement de ces fichiers de données, vous pouvez procéder à cette action après le déploiement du fichier WAR. Utilisation du programme d'installation de CPS pour la génération d'un fichier WAR (Windows) : 1 Téléchargez le programme d'installation. 2 Double-cliquez sur le fichier pour lancer le programme d'installation. 3 Lisez et acceptez le contrat de licence pour poursuivre l'installation. 4 Dans la fenêtre Méthode d'installation, sélectionnez l'option relative aux fichiers WAR. 5 Confirmez l'emplacement proposé par défaut ou cliquez sur Choisir pour sélectionner un autre emplacement. L'emplacement par défaut est : C:/Program Files/Macromedia/Contribute Publishing Server. 6 Suite à l'indicatif, entrez le mot de passe administratif afin de restreindre l'accès à la console CPS. Il ne s'agit pas du mot de passe de protection du rôle administrateur de Contribute. Par conséquent, il est recommandé d'en conserver une trace. 7 Cliquez sur Fermer après avoir consulté les informations de la fenêtre récapitulative. Le programme d'installation crée une structure de répertoire qui inclut un fichier WAR et les fichiers de données associés. 8 A présent, vous pouvez déployer le fichier WAR. Utilisation du programme d'installation de CPS pour la génération d'un fichier WAR (UNIX) : 1 Téléchargez le fichier d'installation. 2 Suite à l'indicatif de commande, entrez la commande suivante pour définir les autorisations d'exécution du script de shell d'installation JRun : chmod +x pubserver-linux.bin Remarque : Si vous installez sur la plate-forme Solaris, remplacez solaris par linux dans la commande. 3 Entrez la commande suivante pour exécuter le script d'installation de JRun : sh ./pubserver-linux.bin Remarque : Si vous installez sur la plate-forme Solaris, remplacez solaris par linux dans la commande. Le programme d'installation extrait les fichiers d'installation, puis exécute le script d'installation. 4 Consultez les différents écrans du contrat de licence, puis acceptez-le pour poursuivre l'installation. 5 Dans la fenêtre Méthode d'installation, sélectionnez l'option relative aux fichiers WAR. DÉPLOIEMENT DE CONTRIBUTE CS4 29 Configuration de l'environnement du serveur Contribute 6 Dans l'écran Dossier d'installation, acceptez l'emplacement d'installation par défaut, ou entrez un autre emplacement. 7 Dans l'écran Mot de passe administrateur, entrez un mot de passe administratif pour restreindre l'accès à la console CPS. Il ne s'agit pas du mot de passe de protection du rôle administrateur de Contribute. Par conséquent, il est recommandé d'en conserver une trace. 8 Consultez l'écran récapitulatif, puis appuyez sur Entrée lorsque vous êtes prêt. Le programme d'installation crée une structure de répertoire qui inclut un fichier WAR et les fichiers de données associés. 9 A présent, vous pouvez déployer le fichier WAR. Déploiement du fichier WAR Lorsque vous disposez du fichier WAR, vous êtes prêt à le déployer sur le serveur d'applications J2EE. Remarque : CPS nécessite que le serveur d'applications J2EE exécute au moins la version 1.4 de JVM (Java Virtual Machine). L'application CPS doit s'exécuter à partir de la structure de répertoires étendue. Les serveurs d'application J2EE peuvent varier selon la façon dont vous déployez le fichier WAR et créez la structure de répertoires étendue. De manière générale, il existe deux méthodes : 1 Déployez le fichier WAR compressé dans un répertoire de travail. Sur certains serveurs d'applications J2EE (par exemple IBM® WebSphere®), le déploiement décompresse le fichier WAR dans un répertoire de travail, le répertoire décompressé étant ensuite considéré comme l'application. Dans ce cas, vous devez décompresser le fichier WAR et travailler dans la structure de répertoires ainsi créée. 2 Développez le fichier WAR et déployez la structure étendue en tant que répertoire de travail. Sur d'autres serveurs d'application (tels que JRun 4, BEA® WebLogic® et JBoss), vous devez étendre le fichier WAR de façon manuelle, puis déployer la structure de répertoires étendue, qui devient alors votre répertoire de travail. Remarque : Vous devez étendre le fichier WAR puis déployer la structure étendue dans un répertoire de travail sur certains serveurs d'applications Java de façon à empêcher le serveur d'extraire le fichier WAR compressé dans un répertoire temporaire lorsque ce serveur est démarré. Dans ce cas, les données d'application stockées dans le fichier ckm.xml sont écrites à chaque fois que le serveur extrait le fichier WAR compressé dans un répertoire temporaire. La méthode de déploiement utilisée dépend du serveur d'applications. Pour plus d'informations, consultez la documentation du serveur d'applications Java concernant le déploiement d'un fichier WAR. La procédure suivante démontre comment déployer CPS sur un serveur JRun 4. Remarque : La procédure suivante suppose qu'une version de JRun 4 est déjà installée. Déploiement du fichier WAR sur un serveur JRun 4 : 1 Développez de façon manuelle le fichier pubserver.war dans le dossier d'installation. • Suite à l'invite de commande, changez le dossier d'installation de CPS. 2 Créez votre répertoire de travail, à l'aide de la commande suivante : mkdir pubserver-war (UNIX) ou DÉPLOIEMENT DE CONTRIBUTE CS4 30 Configuration de l'environnement du serveur Contribute md pubserver-war (Windows) a Ouvrez votre répertoire de travail, à l'aide de la commande suivante : cd pubserver-war b Développez le fichier WAR dans votre répertoire de travail, à l'aide de la commande suivante : java_home/bin/jar -xvf ../pubserver.war où java_home correspond au répertoire racine de votre environnement d'exécution JRE (Java Runtime Environment). 3 Démarrez le serveur JRun si ce dernier n'est pas encore en cours d'exécution. 4 Ouvrez un navigateur Web et saisissez l'URL de la Console d'administration de JRun. Pour l'emplacement d'installation par défaut, l'URL est : http://localhost:8000. La Console d'administration JRun s'affiche dans votre navigateur Web. 5 Entrez le nom d'utilisateur et le mot de passe de l'administrateur JRun. 6 Développez l'icône du serveur par défaut dans le volet gauche, puis cliquez sur l'icône des composants J2EE. 7 Cliquez sur le bouton Ajouter du panneau Applications Web. 8 Accédez au répertoire de travail que vous avez créé (pubserver-war) en cliquant sur Parcourir, ou en entrant le chemin dans le champ texte Chemin d'accès du fichier. 9 Cliquez sur Déployer. Le répertoire de travail est déployé dans JRun et l'écran Composants J2EE : Récapitulatif apparaît. Remarque : Dans la section des paramètres généraux, confirmez que le chemin de contexte est défini sur /contribute. 10 Cliquez sur l'icône Connexion dans le panneau gauche. L'écran Afficher le journal s'affiche. Consultez le journal pour vous assurer que le serveur a démarré correctement. 11 Si vous n'avez pas utilisé un programme d'installation pour générer le fichier WAR et configurer les emplacements de fichiers CPS, vous pouvez passer à Configuration des emplacements de fichiers CPS ; si vous avez utilisé un programme d'installation, vous pouvez sauter cette étape à moins que vous ne souhaitiez changer l'emplacement de stockage des données CPS. 12 Vous êtes à présent prêt à vous connecter à la console CPS et à configurer CPS. DÉPLOIEMENT DE CONTRIBUTE CS4 31 Configuration de l'environnement du serveur Contribute Pour plus d'informations, voir « Configuration du serveur CPS (Contribute Publishing Server) uniquement » à la page 39. Déploiement de CPS sur les serveurs d'applications JBoss (Macintosh) JBoss est un serveur d'applications Java de source ouverte généralement déployé sur les serveurs Macintosh OS X. Adobe recommande de développer de façon manuelle le fichier pubserver.war dans le dossier d'installation, puis de copier le fichier WAR étendu dans le dossier : <accueil_JBoss>/server/default/deploy. Déploiement de CPS sur le serveur d'applications JBoss : 1 Arrêtez le serveur d'application JBoss en ouvrant une fenêtre de terminal et en exécutant le script shutdown.sh. % <JBoss_home>/server/bin/shutdown.sh 2 Développez de façon manuelle le fichier pubserver.war, puis copiez le fichier WAR étendu dans le dossier <accueil_JBoss>/server/default/deploy. 3 Créez le dossier « database ». Ce dossier permet de stocker les informations de connexion et relatives à l'utilisateur. 4 Créez le fichier database.xml dans le dossier database. Si vous employez un répertoire utilisateur à base de fichier, assurez-vous que le fichier user_directory.xml figure également dans le dossier database. Par défaut, le contenu du fichier user_directory.xml a l'aspect suivant : <?xml version="1.0" encoding="UTF-8"?> <directory> </directory> 5 Suite à l'invite de commande, sélectionnez le dossier WEB-INF/config dans votre environnement de travail CPS. 6 Ouvrez le fichier ckm.xml dans un éditeur de texte. Remarque : Vous pouvez modifier l'emplacement du dossier de base de données et des fichiers d'erreur en fonction de vos critères de déploiement. 7 Vous pouvez changer la valeur du chemin en <répertoire_accueil> pour désigner le dossier créé à l'étape 3 pour stocker des informations sur les utilisateurs et les connexions. L'exemple suivant transforme le chemin du dossier de données en : < Macintosh HD >/Contribute Publishing Server/database. Remarque : Si vous avez déjà ajouté des informations sur l'utilisateur et la connexion dans CPS, déplacez ces informations de l'emplacement actuel vers le nouvel emplacement que vous avez défini. Par exemple : <plugin_fileDatabase> <home_directory><Macintosh HD>/Contribute Publishing Server/database </home_directory> </plugin_fileDatabase> 8 Vous pouvez changer la valeur du chemin en <paramètres_journalisation> pour indiquer à quel emplacement vous souhaitez stocker les journaux d'erreurs et sorties CPS. Par exemple : DÉPLOIEMENT DE CONTRIBUTE CS4 32 Configuration de l'environnement du serveur Contribute <out> <file><Macintosh HD>/Contribute Publishing Server/logs/out.log</file> </out> <err> <file><Macintosh HD>/Contribute Publishing Server/err.log</file> </err> 9 Enregistrez et fermez ckm.xml, puis redémarrez votre serveur d'applications JBoss. Pour redémarrer JBoss, exécutez le script run.sh dans une fenêtre de terminal. % <JBoss_home>/server/bin/run.sh 10 Vous êtes à présent prêt à vous connecter à la console CPS et à configurer CPS. A l'aide d'un navigateur Web, utilisez l'URL suivante : https://<serveur>/8080/cps/<racine_contexte>/admin. Remplacez les variables <serveur> et <racine_contexte> par le nom de domaine (ou l'adresse IP) de votre serveur et le nom racine du contexte CPS (le nom du fichier WAR). Pour plus d'informations, voir « Configuration du serveur CPS (Contribute Publishing Server) uniquement » à la page 39. Configuration des emplacements des fichiers de CPS CPS stocke les informations de connexion et de l'utilisateur, ainsi que les journaux, dans votre système de fichiers local, puis indique l'endroit où ces fichiers ont été stockés. Configuration du fichier WAR : 1 Suite à l'invite de commande, sélectionnez le dossier WEB-INF\config dans votre environnement de travail CPS. 2 Ouvrez le fichier ckm.xml dans un éditeur de texte. 3 Vous pouvez changer la valeur du chemin en <répertoire_accueil> pour indiquer à quel emplacement vous souhaitez stocker les informations sur les utilisateurs et les connexions. Remarque : Si vous avez déjà ajouté des informations sur l'utilisateur et la connexion dans CPS, déplacez ces informations de l'emplacement actuel vers le nouvel emplacement que vous avez défini. 4 Vous pouvez changer la valeur du chemin en <paramètres_journalisation> pour indiquer à quel emplacement vous souhaitez stocker les journaux d'erreurs et sorties CPS. Par exemple : <out> <file>C:\Contribute Publishing Server\logs\out.log</file> </out> <err> <file>C:\Contribute Publishing Server\err.log</file> </err> 5 Enregistrez et fermez ckm.xml, puis redémarrez votre serveur d'applications JBoss. 6 Vous êtes à présent prêt à vous connecter à la console CPS et à configurer CPS. Pour plus d'informations, voir « Configuration du serveur CPS (Contribute Publishing Server) uniquement » à la page 39. 33 Chapitre 3 : Configuration de Contribute Après avoir installé Adobe® Contribute® et établi une connexion au site Web (voir « Configuration de l'environnement du serveur Contribute » à la page 12), vous pouvez passer à la phase de configuration de Contribute et du serveur CPS (Contribute Publishing Server) en fonction de vos besoins. Si vous exploitez un serveur CPS, vous devez configurer votre site Web en fonction du serveur afin d'ajouter des utilisateurs sur ce dernier. Enfin, vous pouvez procéder au déploiement de Contribute sur les postes de travail des utilisateurs et donner à ces derniers les informations nécessaires pour se connecter au site Web. Configuration de Contribute Après avoir installé Contribute et vous être connecté au site Web, vous pouvez procéder au réglage des paramètres d'administration du site Web et créer des rôles définissant différents niveaux d'accès en fonction de l'utilisateur. A propos des paramètres administratifs de Contribute Les paramètres administratifs de Contribute sont un ensemble de paramètres qui s'appliquent à tous les utilisateurs de votre site Web et vous permettent de configurer Contribute pour une meilleure expérience utilisateur. Ils sont les suivants : Utilisateurs et rôles Permet d'ajouter des utilisateurs au site et de créer, de modifier et de supprimer des rôles. Administration Permet de spécifier un administrateur principal pour le site, de définir un mot de passe administrateur et de supprimer les paramètres d'administration. Contribute ne nécessite pas la définition d'un mot de passe administrateur. Cependant, vous il est fortement recommandé de créer un mot de passe pour protéger l'accès aux fonctions d'administration. Si vous ne parvenez pas à affecter un mot de passe administrateur ou d'administration, toute personne disposant d'une connexion Contribute au site peut s'en déclarer un administrateur. Serveur de publication Permet à la connexion de votre site Web d'utiliser CPS, une suite d'applications qui s'exécute sur un serveur qui permet d'étendre les capacités de Contribute, et d'apporter des fonctionnalités supplémentaires à l'utilisateur. Remarque : Si vous comptez utiliser le service Annuaire des utilisateurs du serveur CPS, activez le serveur CPS et le service en question avant d'ajouter des utilisateurs au site. Lorsque vous démarrez le service Annuaire des utilisateurs, les utilisateurs qui se sont connectés au site sont supprimés et les clés de connexion que vous leur avez envoyées sont désactivées. Pour plus de détails sur le serveur CPS, voir « Présentation des modèles d'authentification utilisateur de Contribute » à la page 40. Serveur Web Permet de configurer Contribute en fonction de la configuration de votre serveur Web. Etant donné que tous les sites Web varient légèrement dans la façon dont ils sont configurés, les options de configuration dans la boîte de dialogue Serveur Web vous permettent de spécifier des paramètres propres à votre site Web que Contribute risque de ne pas pouvoir déterminer automatiquement. Pour plus de détails sur les paramètres de configuration du serveur Web qui peuvent être définis, consultez la section relative aux pages d'index du serveur Web et dans la section relative aux autres adresses de site Web dans l'aide de Contribute. DÉPLOIEMENT DE CONTRIBUTE CS4 34 Configuration de Contribute Restaurations Permet d'activer les fichiers de restauration et d'indiquer le nombre de ces fichiers à conserver sur le serveur. Pour plus d'informations sur les restaurations, consultez l'aide de Contribute. Expiration de la page Permet de spécifier une date d'expiration pour les pages. Vous pouvez ainsi ne garder que des informations courantes sur votre site Web. Association de flux de travail. Permet d'associer un flux de travail à un modèle. Toutes les pages Web créées à l'aide d'un modèle suivent le flux de travail qui leur est appliqué. Liens Permet de spécifier le format des liens sur votre site Web. Les liens peuvent être relatifs au chemin de la page active, ou relatifs à la racine du site Web. Nouvelles pages Permet d'indiquer le codage utilisé pour les caractères dans les pages Web et l'extension de page par défaut (.htm, .html, etc.) à utiliser lors de la création de pages. Par défaut, le codage de caractère pour les nouvelles pages est défini sur Occidental (Latin1) qui s'applique à l'anglais et aux langues européennes occidentales. Le codage par défaut est défini à partir du codage par défaut du système d'exploitation de votre ordinateur. Les principales autres possibilités sont Europe centrale, Cyrillique, Grec, Islandais, Japonais, Chinois traditionnel, Chinois simplifié et Coréen. Si vous souhaitez créer des pages qui affichent des caractères pour plusieurs langues, sélectionnez UTF-8. Pour plus de détails sur la définition de nouvelles préférences de page, voir l'aide de Contribute. Compatibilité Contribute permet aux administrateurs de choisir entre deux options de compatibilité : l'une autorise les utilisateurs disposant de versions antérieures de cette application à travailler sur le site Web, tandis que l'autre les en empêche. Pour plus de détails sur la définition des préférences de compatibilité, voir l'aide de Contribute. Activer l’incorporation de PDF Permet aux utilisateurs de Contribute d'insérer des documents sous forme d'objets PDF intégrés dans des brouillons de pages Web. Voir aussi « Configuration des paramètres administratifs de Contribute » à la page 34 Configuration des paramètres administratifs de Contribute La boîte de dialogue Administration du site Web vous permet de configurer différents paramètres qui définissent la façon dont Contribute interagit avec votre site Web ainsi que de gérer les utilisateurs. Vous pouvez définir des paramètres qui affectent le site Web tout entier, tels que les informations de mot de passe ou de contact administrateur, le nombre de versions de restauration de pages à enregistrer et les conventions de nom de fichier des pages d'accueil par défaut du site Web. Pour plus d'informations sur les paramètres d'administration de Contribute, voir « A propos des paramètres administratifs de Contribute » à la page 33. Pour ouvrir la boîte de dialogue Administrer le site Web : 1 Cliquez sur Edition > Administrer les sites Web (Windows) ou sur Contribute > Administrer les sites Web (Macintosh), puis sélectionnez le site Web pour lequel vous souhaitez définir des options. 2 Tapez le mot de passe administrateur, puis cliquez sur OK. L'affectation d'un administrateur à un site et celle d'un mot de passe pour le compte administratif sont facultatives. Pour plus d'informations sur le rôle d'administrateur, consultez l'aide de Contribute. DÉPLOIEMENT DE CONTRIBUTE CS4 35 Configuration de Contribute La boîte de dialogue Administration du site Web apparaît. 3 Sélectionnez la catégorie de paramètres administratifs que vous souhaitez modifier dans la liste située à gauche de la boîte de dialogue. Cliquez sur le bouton Aide dans le dialogue ou consultez Utilisation et administration de Contribute pour plus d'informations sur les options de cette boîte de dialogue. A propos des rôles utilisateur et des paramètres de Contribute Contribute permet de contrôler l'accès à votre site Web en créant des rôles. Les rôles sont des ensembles de paramètres que vous créez. L'administrateur du site peut attribuer des privilèges à chacun d'entre eux. Les rôles que vous créez reflètent les différents niveaux d'accès à la création de page, à la modification et à la suppression de contenu, à la conception de pages et à l'approbation. Vous pouvez définir autant de rôles de Contribute que vous le souhaitez et spécifier différentes options pour chaque rôle que vous créez. Les rôles de Contribute ne sont pas définis en fonction des groupes d'utilisateurs système ou réseau. Vous pouvez créer le même rôle pour les membres de différents groupes de travail et leur envoyer une connexion. Dans la mesure où les destinataires disposent d'un accès approprié au réseau et au serveur, ils peuvent modifier le site Web. Rôles par défaut de Contribute Contribute dispose de trois rôles par défaut : administrateur, éditeur et auteur.. Administrateur Identifie l'administrateur du site, qui peut créer des rôles et modifier les rôles existants, ajouter des utilisateurs au site et accorder des connexions aux nouveaux utilisateurs, de façon à ce que ces derniers puissent accéder au site. Plusieurs personnes peuvent être affectées au rôle administratif dans un site. Éditeur Identifie les utilisateurs qui peuvent créer, modifier et publier des pages sur le site Web. Auteur Identifie les utilisateurs qui peuvent créer, modifier mais pas publier des pages sur le site Web. Un utilisateur dans le rôle Auteur doit envoyer ses pages pour la révision à un utilisateur dans le rôle Editeur ou Administrateur qui peut publier la page sur le site ou la renvoyer à l'Auteur pour une modification supplémentaire. DÉPLOIEMENT DE CONTRIBUTE CS4 36 Configuration de Contribute En fonction des besoins en publication de votre site Web et du nombre de personnes ajoutant un contenu à votre site, vous pouvez uniquement utiliser les rôles Administrateur et Editeur. Si vous déployez Contribute dans une entreprise dans laquelle le contenu du site Web doit être approuvé avant sa publication, utilisez les rôles Administrateur, Editeur et Auteur. Généralement, vous n'avez pas besoin de créer trop de rôles pour un site Web. Si vous utilisez Contribute dans une grande entreprise qui utilise de nombreux sites Web internes pour communiquer des informations, vous pouvez créer des connexions à Contribute à partir des sites Web individuels et envoyer les rôles appropriés aux utilisateurs responsables du contenu de chaque site. Paramètres des rôles utilisateur Contribute permet de définir les catégories d'autorisations et les paramètres pour les sites Web suivants dans la boîte de dialogue Edition Nom du rôle Paramètres : Général Permet de sélectionner une première page (page d'accueil) que les utilisateurs du rôle sélectionné voient s'afficher lorsqu'ils se connectent au site Web. Pour plus d'informations sur les paramètres généraux de rôle, consultez l'aide de Contribute. Accès au dossier/fichier Permet de limiter l'accès d'un rôle à un ou plusieurs dossiers sélectionnés, ainsi qu'à tous les sous-dossiers qu'ils contiennent. Pour plus d'informations sur les paramètres d'accès aux dossiers et aux fichiers, consultez l'aide de Contribute. Modification Permet de spécifier le contenu que les utilisateurs peuvent modifier et de déterminer comment Contribute traite les paragraphes, l'espacement entre les lignes et les options d'accessibilité. Sélectionnez l'option Autoriser l'insertion de fragments de code HTML pour un rôle utilisateur, afin de permettre aux utilisateurs d'insérer des fragments de code HTML dans les pages créés avec Contribute. Pour plus d'informations sur les modifications de page, les paramètres de paragraphe et l'insertion de fragments de code HTML, voir l'aide de Contribute. Styles et polices permet de spécifier les familles de polices auxquelles les utilisateurs ont accès, ainsi que les styles et les formats qu'ils peuvent appliquer au texte. Pour plus d'informations sur les paramètres de style et de police, consultez l'aide de Contribute. Nouvelles pages Permet de spécifier si les utilisateurs de Contribute peuvent créer des pages vierges et, le cas échéant, les modèles MX de Dreamweaver qu'ils peuvent utiliser pour créer des pages. Cette option permet également de spécifier les pages que l'utilisateur peut copier, le cas échéant. Les options de cette catégorie déterminent les options visibles dans la boîte de dialogue Nouvelle page. Pour plus d'informations sur la définition des préférences relatives aux nouvelles pages, consultez l'aide de Contribute. Placement de fichier Permet de spécifier des emplacements de dossiers pour des fichiers en fonction de l'extension utilisée pour identifier leur type. Vous pouvez également spécifier que Contribute ne doit pas autoriser le transfert de fichiers d'une certaine taille sur le serveur Web. Pour plus d'informations sur la définition des options de placement de fichiers, consultez l'aide de Contribute. Actifs partagés Permet de créer une bibliothèque d'actifs (tels que des images, un contenu Adobe® Flash® Player 9 ou des éléments de bibliothèque Adobe) que les utilisateurs peuvent ajouter à des pages Web. Vous pouvez limiter l'accès aux actifs partagés à des utilisateurs spécifiques ou permettre à tous les utilisateurs de Contribute accédant au site Web d'ajouter les actifs à leurs pages. Pour plus d'informations sur la définition des options de placement d'actifs partagés, consultez l'aide de Contribute. Nouvelles images Permet de spécifier une taille de fichier, une largeur et une hauteur maximales pour les images. Vous pouvez également limiter les autorisations des utilisateurs afin qu'ils se servent uniquement des images issues d'une bibliothèque d'actifs partagés que vous créez, ou vous pouvez les autoriser à ajouter des images à une page Web. Pour plus d'informations sur la définition des options de placement de nouvelles images, consultez l'aide de Contribute. DÉPLOIEMENT DE CONTRIBUTE CS4 37 Configuration de Contribute Exemple d'affectations de rôle Comme exemple de rôles que vous pouvez créer, prenez un magazine en ligne. Les fonctions de travail associées à la production d'un magazine comprennent un éditeur, un directeur de la rédaction, un réviseur, un rédacteur et un concepteur. De plus, Contribute ajoute un administrateur pour assurer la maintenance du site Web du magazine. Chaque rôle reflète un accès différent à la création d'articles, à l'approbation, à la modification et à la suppression, à la conception de pages et à la maintenance du site. Le tableau suivant décrit les rôles et les privilèges liés à Contribute : Titre du travail Rôle de Contribute Privilèges Administrateur système Administrateur Installe Contribute, crée des connexions au site Web et définit les rôles de Contribute appropriés aux fonctions de travail du magazine. L'administrateur système consulte le concepteur sur la façon de configurer les paramètres de rôle de façon à ce que d'autres membres du personnel du magazine disposent des privilèges de modification appropriés dans leur domaine. Éditeur Publication Donne l'approbation finale sur tous les articles du site Web et peut publier des brouillons finaux des pages ou les renvoyer en vue d'une modification ou d'une rédaction supplémentaire. Directeur de la rédaction Publication Contrôle les brouillons lors de leur passage des rédacteurs aux réviseurs et effectue le suivi de qui travaille sur quel article. Le directeur de la rédaction approuve les articles avant de les envoyer à l'éditeur pour l'approbation finale et la publication sur le site Web. Réviseur Auteur Peut modifier tout texte déverrouillé sur une page. Le réviseur ne peut pas publier de pages sur le site ; il envoie les articles modifiés au directeur de la rédaction pour approbation. Auteur Auteur Peut modifier du texte non verrouillé sur une page, insérer des images et appliquer des styles prédéfinis au texte. Concepteur de pages Web Administrateur Le concepteur crée de nouveaux styles CSS et des modèles de pages Web pour s'adapter aux conceptions de site changeantes, insère des images et un contenu Flash dans des pages et ajoute des actifs à la bibliothèque d'actifs partagés pour que les rédacteurs puissent les insérer dans des pages. Voir aussi « Création de rôles dans Contribute » à la page 37 Création de rôles dans Contribute Vous pouvez créer des rôles pour déterminer le niveau d'accès des utilisateurs au site Web. Pour plus d'informations sur les rôles utilisateur par défaut de Contribute et les paramètres correspondants, voir « A propos des rôles utilisateur et des paramètres de Contribute » à la page 35. Lorsque les utilisateurs de Contribute se connectent à un site Web, ils doivent indiquer le rôle qui leur revient (ceci ne s'applique pas aux sites gérés par un serveur CPS). Par exemple, un utilisateur de Contribute peut choisir le rôle Auteur, ou se le voir attribué. Une fois connecté au site Web, l'utilisateur dispose des autorisations que vous avez configurées pour le rôle Auteur. DÉPLOIEMENT DE CONTRIBUTE CS4 38 Configuration de Contribute Pour créer un rôle : 1 Cliquez sur Edition > Administrer les sites Web (Windows) ou Contribute > Administrer les sites Web (Macintosh), puis sélectionnez le site Web à administrer dans le sous-menu. Si le site n'a aucun administrateur, cliquez sur Oui lorsqu' une boîte de dialogue s'affiche pour vous inviter à devenir l'administrateur de ce site Web. Ensuite, tapez deux fois un mot de passe administrateur pour le site Web et cliquez sur OK. La boîte de dialogue Administration du site Web apparaît. 2 Sélectionnez Utilisateurs et rôles. Par défaut, Contribute crée trois rôles : Administrateur, Editeur et Auteur. 3 Cliquez sur Créer un rôle. La boîte de dialogue Créer un nouveau rôle s'affiche. 4 Sélectionnez un rôle dans la zone de liste Créer un rôle à partir de la copie de. DÉPLOIEMENT DE CONTRIBUTE CS4 39 Configuration de Contribute La sélection d'un rôle comme base pour un nouveau rôle vous permet de réutiliser les paramètres du rôle sélectionné. Vous pouvez modifier les paramètres du nouveau rôle en fonction des besoins. 5 Tapez un nom pour le rôle à créer, puis cliquez sur OK. Le nouveau rôle s'affiche dans la liste des noms de rôle du panneau Utilisateurs et rôles de la boîte de dialogue Administrer le site Web. 6 Sélectionnez le nom du rôle, puis cliquez sur Modifier les paramètres de rôle. La boîte de dialogue Modifier les paramètres de rôle s'affiche. Elle vous permet de modifier les paramètres utilisateur associés à chaque rôle. 7 Modifiez les paramètres du rôle. 8 Lorsque vous avez terminé de définir le rôle, cliquez sur OK pour enregistrer vos changements. La boîte de dialogue se ferme et vous revenez à la boîte de dialogue Administrer le site Web. 9 Pour créer des rôles supplémentaires, répétez les étapes 4 à 7 pour chaque rôle que vous souhaitez ajouter. 10 Sélectionnez une autre catégorie administrative à modifier ou cliquez sur Fermer pour appliquer vos changements et quitter la boîte de dialogue Administration du site Web. Remarque : Vous pouvez modifier les paramètres d'un rôle à tout moment, même après avoir distribué une clé de connexion. Les informations de connexion et les autorisations pour les sites Web sont conservées séparément. 11 Pour modifier les rôles que vous avez créés, sélectionnez le rôle dont vous souhaitez modifier les paramètres et cliquez sur Modifier les paramètres de rôle. La boîte de dialogue correspondante s'affiche. 12 Cliquez sur Fermer pour fermer la boîte de dialogue Définition de rôles, puis cliquez sur Fermer pour fermer la boîte de dialogue Administration du site Web. Ensuite, configurez le serveur CPS. Pour plus d'informations, voir « Configuration du serveur CPS (Contribute Publishing Server) uniquement » à la page 39 Si vous n'exploitez pas le serveur CPS pour gérer votre site Web, l'utilisateur peut installer Contribute et se connecter au site Web. Pour plus d'informations, voir « Déploiement de Contribute et des connexions au site Web » à la page 49. Configuration du serveur CPS (Contribute Publishing Server) uniquement Si vous utilisez le serveur CPS (Contribute Publishing Server) avec Contribute, il est important de configurer le service Annuaire d'utilisateurs lors du déploiement. Le Service Annuaire des utilisateurs est une solution de gestion des utilisateurs qui vous permet d'intégrer Contribute à l'annuaire existant dans votre organisation afin de simplifier la gestion et l'authentification des utilisateurs. Vous pouvez également configurer les services de notification par courrier électronique et de consignation dans un journal, ou attendre. A un stade plus avancé, il pourra également être souhaitable de mettre en place les services Déploiement de fichier simples et de lien RSS. Pour plus d'informations, consultez l'aide du serveur CPS. Avant de configurer le service Annuaire d'utilisateurs, vous devez connaître les deux modèles d'authentification disponibles, ainsi que la façon dont Contribute fonctionne avec LDAP, sans oublier la nature du flux de travail de l'authentification LDAP. DÉPLOIEMENT DE CONTRIBUTE CS4 40 Configuration de Contribute Présentation des modèles d'authentification utilisateur de Contribute Contribute fournit deux modèles d'authentification de l'utilisateur : authentification à partir de fichiers Permet d'exploiter un mot de passe figurant dans un fichier XML ou l'authentification de domaine de Windows. Lorsque vous utilisez le système d'authentification de Contribute à partir des fichiers, CPS recherche les informations d'authentification de l'utilisateur dans un fichier XML qui est situé sur le serveur. Lorsque vous recourrez à l'authentification de domaine de Windows, CPS valide l'identité de l'utilisateur en fonction du domaine Windows où le serveur CPS fonctionne. Remarque : L'authentification de domaine de Windows recourt à la bibliothèque winNT.dll pour l'authentification. Vous devez vous assurer que ce chemin de fichier (généralement c:\windows\system32) figure dans la variable d'environnement java.library.path. Authentification reposant sur le service Annuaire d'utilisateurs Permet d'intégrer Contribute avec les services d'annuaire d'utilisateurs, tels que le protocole LDAP (Lightweight Directory Access Protocol) ou Active Directory. A propos de Contribute et de LDAP ou Active Directory Le protocole LDAP (Lightweight Directory Access Protocol) permet d'accéder aux annuaires d'informations. Microsoft Active Directory et LDAP constituent deux types de services d'annuaire. Dans le cas des services d'annuaire, un répertoire est semblable à un annuaire téléphonique et non à un répertoire (dossier) sur votre ordinateur. Vous pouvez intégrer le service Annuaire d'utilisateurs de CPS à votre service d'annuaires. L'annuaire d'utilisateurs est un service d'application qui permet de gérer les utilisateurs de façon centralisée. Lorsque vous procédez à l'intégration avec vos services d'annuaires LDAP, vous contrôlez les personnes qui peuvent accéder à votre site Web, ainsi que la façon dont elles sont identifiées. Branches LDAP Le service Annuaire d'utilisateurs permet d'ajouter l'ensemble de votre annuaire d'utilisateurs LDAP à votre site Web ou d'indiquer les branches à rechercher de façon spécifique. Vous disposez des options suivantes : • Ajouter le nœud racine de votre arborescence LDAP à l'annuaire d'utilisateurs et autoriser la recherche d'utilisateurs ou de groupes dans les différentes branches. • Ajouter des branches spécifiques dans l'annuaire d'utilisateur et déterminer la portée de la recherche ; la recherche pouvant porter sur une branche spécifique ou une branche et ses ramifications. De cette façon, vous pouvez exclure certaines branches de l'arborescence LDAP au cours de la recherche. Pour toute branche ajoutée, vous pouvez définir une recherche d'utilisateurs ou une recherche d'utilisateurs et de groupes. Par exemple, supposons que votre annuaire LDAP comporte trois branches : Est, Central et Ouest. Vous souhaitez procéder à l'intégration avec l'annuaire LDAP, par conséquent, dans l'exemple suivant, vous allez ajouter une branche pour la recherche d'utilisateurs dans l'annuaire d'utilisateurs : User branch with baseDN:o=MyCompany, Search Scope:SUBTREE_LEVEL, filter:(objectClass=organizationalPerson) Supposons que vous deviez ensuite inclure uniquement les branches Central et Ouest et définir des recherches d'utilisateurs et de groupes. Ajoutez les quatre branches suivantes à l'annuaire d'utilisateurs : DÉPLOIEMENT DE CONTRIBUTE CS4 41 Configuration de Contribute User branch with baseDN:ou=Central,o=MyCompany, Search Scope:SUBTREE_LEVEL, filter:(objectClass=organizationalPerson) User branch with baseDN:ou=West,o=MyCompany, Search Scope:SUBTREE_LEVEL, filter:(objectClass=organizationalPerson) Group branch with baseDN:ou=Central,o=MyCompany, Search Scope:SUBTREE_LEVEL, filter:(objectClass=groupOfNames) Group branch with baseDN:ou=West,o=MyCompany, Search Scope:SUBTREE_LEVEL, filter:(objectClass=groupOfNames) Autorisations LDAP et de Contribute L'intégration de l'annuaire LDAP au sein du serveur CPS permet d'ajouter une nouvelle couche d'autorisation. Lors de la connexion à un serveur LDAP ou Active Directory, CPS respecte les autorisations de fichier/dossier définies par le service LDAP ou Active Directory. Les autorisations de Contribute se situent au-dessus des autorisations de service de répertoire ou de réseau/serveur et sont appliquées globalement. Les autorisations de Contribute sont enregistrées dans un fichier XML, au niveau de la racine de votre site Web et contient des commandes spécifiques pour l'environnement de modification de Contribute. Elles ne sont pas attribuées en fonction de l'utilisateur ; elles sont simplement des groupes de paramètres que Contribute lit lors de sa première connexion à un site Web. Contribute se conforme ensuite à ces paramètres lors de la modification. Les administrateurs de Contribute peuvent définir l'accès à certains dossiers pour différents rôles utilisateur. Types d'authentification LDAP CPS authentifie les utilisateurs en fonction de l'annuaire LDAP. Pour que le serveur CPS authentifie un utilisateur, le serveur LDAP doit vérifier le nom d'affichage de l'utilisateur. Il s'agit généralement d'un nom unique dans l'arborescence LDAP qui est associé à l'utilisateur. Le serveur CPS reçoit uniquement un nom d'utilisateur, il doit donc extraire le nom d'affichage de l'utilisateur, à partir du nom d'utilisateur, pour authentifier ce dernier. Lors de la configuration du service Annuaire d'utilisateurs, vous pouvez sélectionner l'un des quatre types d'authentification LDAP : 1 La liaison LDAP authentifie les utilisateurs en ajoutant le préfixe et le suffixe spécifiés à l'ID utilisateur. Ainsi, vous ne pouvez spécifier qu'un seul préfixe et un seul suffixe. Vous pouvez utiliser cette méthode si tous les DN de votre répertoire LDAP sont stockés sous la forme préfixe + <nom d'utilisateur> + suffixe. Si certains DN ne sont pas stockés de cette façon, cette méthode ne permet de créer un chemin vers l'ensemble des utilisateurs de votre système. 2 La liaison LDAP (recherche automatique du DN de l'utilisateur) authentifie les utilisateurs en deux étapes : CPS recherche l'ID de l'utilisateur qui tente de se connecter pour déterminer le DN de cet utilisateur, puis utilise le DN pour authentifier l'utilisateur. Vous pouvez utiliser cette méthode si certains DN ne sont pas stockés conformément à la structure préfixe + <nom d'utilisateur> + suffixe. Par exemple, si vous avez configuré le serveur CPS de façon à faire porter la recherche sur plusieurs branches (OU) de votre arborescence LDAP, et si ces branches stockent des DN de plusieurs façons, vous devez appliquer cette méthode d'authentification. Bien que cette méthode nécessite une recherche LDAP supplémentaire (par comparaison à la méthode de liaison LDAP), elle offre davantage de souplesse. 3 Le mot de passe dans un fichier authentifie les utilisateurs que vous spécifiez lorsque vous ajoutez des utilisateurs dans un annuaire dépendant d'un fichier. Remarque : Si vous recourez à l'authentification à partir d'un fichier avec un annuaire LDAP, vous devez disposer d'une entrée de fichier pour chaque utilisateur de l'annuaire LDAP. 4 Le domaine Windows applique la solution d'authentification Microsoft Windows® de votre organisation. DÉPLOIEMENT DE CONTRIBUTE CS4 42 Configuration de Contribute Si vous utilisez cette méthode, les ID utilisateur de votre répertoire LDAP doivent correspondre à vos ID utilisateur sous Windows. Pour plus d'informations sur les modèles de gestion des utilisateurs de Contribute et l'intégration de Contribute avec les services d'annuaire de votre organisation, voir « Présentation des modèles de gestion des utilisateurs de Contribute » à la page 1. Flux de travail d'authentification Lorsque vous tentez de vous connecter à un site Web géré par le serveur CPS à l'aide de Contribute, le processus de communication entre ce serveur et le services d'annuaires LDAP de votre organisation ou tout autre service d'annuaire se fait de la façon suivante : 1 Contribute demande les informations d'identification correspondant à l'annuaire d'utilisateurs. 2 Contribute génère un message d'authentification SOAP (Simple Object Access Protocol) pour l'utilisateur et envoie la requête au serveur CPS par l'intermédiaire d'une connexion réseau SSL chiffrée. Remarque : Lors de l'envoi des requêtes SOAP au serveur CPS, Contribute envoie la requête sur une connexion réseau SSL chiffrée et utilise le port 8900 par défaut. Le message reste actif pendant 20 secondes. 3 Le serveur CPS demande une authentification au serveur LDAP à l'aide des informations d'identification contenu dans le message d'authentification de l'utilisateur, SOAP. Remarque : Lors de l'envoi de requêtes au serveur d'annuaires utilisateur, le serveur CPS envoie la requête sur une connexion réseau LDAP ou LDAPS, et emploie les ports 389 et 636 par défaut. Le message reste actif pendant 60 secondes. 4 Le serveur LDAP tente de valider les informations d'identification et envoie la confirmation ou le refus qui en résulte au serveur CPS. 5 Si l'authentification réussit, le serveur CPS envoie une clé de connexion au client Contribute pour tout site Web auquel vous avez accès. 6 Pour toute connexion non renvoyée par CPS, Contribute demande une authentification FTP au site Web correspondant. DÉPLOIEMENT DE CONTRIBUTE CS4 43 Configuration de Contribute 7 Si vous parvenez à authentifier l'accès à un site Web, vous pouvez modifier ce site avec Contribute. Configuration du service d'annuaire d'utilisateurs du serveur CPS et d'autres services Vous devez configurer les services d'annuaire d'utilisateurs CPS lorsque vous déployez le serveur CPS. Vous pouvez également configurer les services de notification par courrier électronique et de consignation dans un journal, ou attendre. Remarque : Pour plus d'informations sur la configuration des autres services CPS, consultez l'aide du serveur CPS (Contribute Publishing Server). Une fois le service Annuaire d'utilisateurs configuré, vous pouvez activer l'exploitation de CPS sur le site Web. Pour configurer le serveur CPS : 1 Dans un navigateur Web, entrez l'URL de la console CPS. Remarque : La console CPS doit être installée sur votre ordinateur pour pouvoir utiliser la fonction de recherche. L'URL est https://nomdhôte:port/contribute/admin/server.cfm et utilise les variables suivantes : nomdhôte Nom DNS ou adresse IP de l'ordinateur du serveur. port Numéro de port réseau utilisé par CPS. Si vous avez utilisé l'installation standard, le numéro de port est 8 900. Si vous avez déployé CPS en tant que fichier WAR dans un serveur d'applications Java, le numéro de port varie en fonction de la configuration du serveur de votre application. Le tableau suivant donne la liste des numéros de port que CPS utilise avec les principaux serveurs d'applications Java : Serveur d'application Java numéro de port Weblogic BEA 7001 DÉPLOIEMENT DE CONTRIBUTE CS4 44 Configuration de Contribute Serveur d'application Java numéro de port IBM Websphere 9080 Adobe JRUN 8900 JBoss 8080 Si vous sélectionnez le mode installation standard pour l'installation de CPS (voir « Installation du serveur CPS (Contribute Publishing Server - facultatif) » à la page 25), l'URL de la console CPS devient https://localhost:8900/contribute/admin/server.cfm/. La console CPS se lance dans un navigateur. S'il s'agit du premier lancement de la console, le navigateur affiche généralement un avertissement de sécurité, car le programme d'installation de CPS crée un certificat auto-signé pour le serveur. Ce certificat est utilisé pour créer une connexion sécurisée, et les certificats auto-signés ne sont pas vérifiés par un tiers, ce qui signifie qu'il vous revient de les accepter. 2 Si votre navigateur affiche un message de sécurité, acceptez le certificat. Vous pourriez souhaiter accepter le certificat de façon définitive, si cela est possible. Sinon, vous pourriez être invité à accepter le certificat chaque fois que vous lancez la console CPS. 3 Entrez le mot de passe de l'administrateur CPS que vous avez créé au cours de l'installation, puis cliques sur Connexion pour vous connecter à la console CPS. La console CPS s'affiche. Prenez note de l'adresse Web de la console CPS qui s'affiche dans la partie supérieur du panneau de présentation ; cette adresse vous sera demandée par la suite lorsque vous activerez CPS dans Contribute. DÉPLOIEMENT DE CONTRIBUTE CS4 45 Configuration de Contribute 4 Sélectionnez Annuaire des utilisateurs dans la liste Paramètres des services, à gauche. A ce stade, vous devez configurer l'annuaire des utilisateurs. Vous pouvez également configurer les services de courrier électronique et de journal, ou attendre ultérieurement. Remarque : La catégorie Paramètres du site Web affiche les paramètres propres aux sites Web pour lesquels vous avez activé le serveur CPS. Vous activerez le serveur CPS pour votre site Web à l'étape suivante, puis allez configurer les paramètres de site Web. 5 Entrez tous les paramètres pour configurer le service Annuaire d'utilisateurs. Pour plus d'informations sur l'un des paramètres, cliquez sur le lien Aide afin d'accéder à l'aide en ligne. 6 Cliquez sur Save Settings (Enregistrer les paramètres) pour appliquer vos modifications. 7 (Facultatif) Sélectionnez un autre service dans la liste Paramètres de services de gauche si vous souhaitez configurer les autres services à présent. Vous êtes désormais prêt à démarrer Contribute et à activer votre site Web pour l'utilisation du serveur CPS. Pour ce faire, voir « Etablissement d'une communication entre les sites Web de Contribute et le serveur CPS (CPS uniquement) » à la page 46. Configuration du service Annuaire d'utilisateurs pour utiliser le service LDAP sécurisé La configuration par défaut du service d'annuaire d'utilisateurs ne chiffre pas les communications vers le serveur LDAP. Vous pouvez configurer ce service pour utiliser le protocole LDAP (LDAPS) afin de chiffrer des informations vers et depuis votre serveur LDAP. Remarque : Avant de définir le protocole LDAPS, vous devez avoir configuré le service d'annuaire d'utilisateurs pour l'intégrer avec votre serveur LDAP/Active Directory. Cette section décrit une méthode de configuration du service d'annuaire d'utilisateurs pour utiliser le protocole LDAPS. Cette méthode a recours à Java Keytool pour importer le certificat SSL sur le serveur LDAP dans le magasin de confiance de la machine virtuelle Java du serveur CPS J2EE. Remarque : La procédure suivante s'applique à l'installation CPS Simple, si vous ne disposiez pas déjà d'un serveur d'applications Java lors de l'installation de CPS. Si vous avez utilisé le fichier WAR d'installation de CPS, si vous disposiez déjà d'un serveur d'applications Java, vous devez consulter la documentation de votre serveur Java pour plus d'informations sur l'importation d'un certificat SSL. Importation de votre certificat SSL LDAP dans le magasin d'approbation CPS pour utiliser LDAPS : 1 Dans une invite de commande, basculez vers le répertoire d'installation CPS dans l'emplacement par défaut suivant : 0C:/Program Files/Macromedia/Contribute Publishing Server/jre/bin 2 Saisissez la commande suivante : 0keytool Selon la configuration, il peut être nécessaire d'inclure davantage d'informations. Commande complète : 0keytool -import -alias serverca -file <certificate filename and path> -keystore {jrun.rootdir}/lib/trustStore -storepass changeit Dans cette commande, le nom de fichier et le chemin du certificat est le nom et l'emplacement de votre certificat SSL LDAP. 3 Redémarrez le serveur qui exécute CPS. DÉPLOIEMENT DE CONTRIBUTE CS4 46 Configuration de Contribute Vous êtes désormais prêt à démarrer Contribute et à activer votre site Web pour l'utilisation du serveur CPS. Pour ce faire, voir « Etablissement d'une communication entre les sites Web de Contribute et le serveur CPS (CPS uniquement) » à la page 46. Etablissement d'une communication entre les sites Web de Contribute et le serveur CPS (CPS uniquement) Après avoir installé (voir « Installation du serveur CPS (Contribute Publishing Server - facultatif) » à la page 25) et configuré (voir « Configuration du service d'annuaire d'utilisateurs du serveur CPS et d'autres services » à la page 43) le serveur CPS, vous pouvez activer tous les sites Web pour lesquels vous avez créé une connexion avec ce serveur CPS. Remarque : Si vous n'avez pas créé de connexion à votre site Web, créez-en une avant de poursuivre l'application de ces instructions. Pour plus d'informations, voir « Création d'une connexion de site Web Contribute » à la page 24. Pour activer CPS : 1 Démarrez Contribute. 2 Sélectionnez Edition > Administrer les sites Web > Nom du site Web. La boîte de dialogue Administration du site Web apparaît. 3 Sélectionnez Publishing Server dans la liste des catégories administratives, sur la gauche. 4 Cliquez sur Activer Publishing Server. La boîte de dialogue Activer Publishing Server s'affiche. 5 Entrez l'adresse Web de Publishing Server dans le champ d'adresse et désactivez la case Activer l'Annuaire des utilisateurs si vous ne souhaitez pas recourir au service d'annuaire des utilisateurs pour gérer les utilisateurs. Remarque : si vous prévoyez d'utiliser le service d'annuaire des utilisateurs pour gérer les utilisateurs, voir « Ajout d'utilisateurs à votre site Web (CPS uniquement) » à la page 47 pour déterminer comment ajouter des utilisateurs à votre site Web. Pour plus d'informations sur les options de cette boîte de dialogue, cliquez sur Aide pour afficher l'aide en ligne. 6 Cliquez sur OK. Contribute établit une connexion avec le serveur CPS. 7 Dans la boîte de dialogue Administrer le site Web, cliquez sur le lien Console Publishing Server. La boîte de dialogue Connexion CPS s'affiche. DÉPLOIEMENT DE CONTRIBUTE CS4 47 Configuration de Contribute 8 Tapez le mot de passe administrateur de CPS, puis cliquez sur Login (Connexion) pour vous connecter à la console de CPS. La Console CPS s'ouvre sur le panneau Paramètres du site Web. 9 Assurez-vous de réellement vouloir activer les services Journal et Notification par courriel. Par défaut, les services Journal et Notification par courriel sont activés. Pour désactivez l'un d'eux, désactivez sa case à cocher et cliquez sur Enregistrer les paramètres. A présent, Contribute est prêt à utiliser Publishing Server et vous êtes prêt à ajouter des utilisateurs à votre site Web. Pour plus d'informations, voir « Ajout d'utilisateurs à votre site Web (CPS uniquement) » à la page 47. Ajout d'utilisateurs à votre site Web (CPS uniquement) Lorsque vous configurez Contribute pour exploiter le serveur CPS (voir « Etablissement d'une communication entre les sites Web de Contribute et le serveur CPS (CPS uniquement) » à la page 46), vous devez ajouter des utilisateurs au site Web à partir de votre LDAP, d'Active Directory ou d'un fichier de base de données d'utilisateurs. Remarque : tout utilisateur connecté au site Web est supprimé. Les utilisateurs doivent avoir été ajoutés de façon spécifique pour se connecter à un site Web géré par CPS. Ceci diffère de l'utilisation de Contribute sans CPS, où toute personne disposant d'une clé et d'informations de connexion peut se connecter. 1 Dans Contribute, sélectionnez Edition > Administrer les sites Web > Nom du site Web. La boîte de dialogue Administration du site Web apparaît. DÉPLOIEMENT DE CONTRIBUTE CS4 48 Configuration de Contribute 2 Sélectionnez Utilisateurs et rôles dans la liste des catégories administratives, sur la gauche. 3 Cliquez sur Ajouter des utilisateurs. La boîte de dialogue Ajouter des utilisateurs apparaît. 4 Dans le menu contextuel Rôle des nouveaux utilisateurs, sélectionnez le rôle à assigner aux utilisateurs. Ce rôle détermine les autorisations de modification qui leur sont accordées pour les pages du site. 5 Ajoutez des utilisateurs au rôle sélectionné. Le panneau Résultats de la recherche vous permet de localiser les utilisateurs dans l'annuaire de votre organisation et de les ajouter à la liste de ceux sélectionnés pour le rôle que vous définissez. DÉPLOIEMENT DE CONTRIBUTE CS4 49 Configuration de Contribute Effectuez les opérations suivantes pour rechercher et ajouter des noms d'utilisateurs à un rôle : a Tapez un nom dans la zone de texte Rechercher, puis cliquez sur Rechercher. Contribute affiche les résultats les plus proches dans la liste Résultats de la recherche. b Sélectionnez le nom de l'utilisateur à ajouter au rôle, puis cliquez sur Ajouter pour le placer dans la liste Utilisateurs à ajouter. Si vous ajoutez un utilisateur par erreur, vous pouvez le retirer du rôle en le sélectionnant dans la liste Utilisateurs à ajouter, puis en cliquant sur Supprimer. 6 (Facultatif) Pour envoyer un courriel aux utilisateurs que vous avez ajoutés au rôle, activez l'option Envoyer un courriel de clé de connexion aux utilisateurs. Contribute crée alors un courriel contenant un lien de connexion que vous pouvez envoyer aux utilisateurs. Ce courriel signale aux utilisateurs qu'un accès au site leur a été accordé, et le lien de connexion leur permet d'importer en toute simplicité les informations de connexion dans leur copie de Contribute. 7 Cliquez sur OK pour fermer la boîte de dialogue Ajouter des utilisateurs. Le panneau Utilisateurs et rôles de la boîte de dialogue Administration du site Web affiche les nouveaux utilisateurs affectés à un rôle spécifique. 8 Pour ajouter d'autres utilisateurs, répétez les étapes 4 à 8. Pour plus d'informations sur la création de rôles utilisateur, voir « A propos des rôles utilisateur et des paramètres de Contribute » à la page 35. L'utilisateur peut désormais installer Contribute et se connecter au site Web. Pour plus d'informations, voir « Déploiement de Contribute et des connexions au site Web » à la page 49. Déploiement de Contribute et des connexions au site Web Pour créer des utilisateurs de Contribute, vous devez vous assurer que chaque utilisateur dispose de Contribute sur son ordinateur. Ensuite, vous devez leur fournir les informations élémentaires de connexion au serveur Web. Pour ce faire, vous devez leur envoyer une clé de connexion. Grâce à Contribute, vous pouvez partager les informations de connexion d'un site Web en incorporant celles qui concernent le site dans un fichier de clé de connexion. La clé de connexion est codée et protégée par un mot de passe, ainsi les informations de connexion du réseau ou du site FTP (File Transfer Protocol) que vous envoyez dans le fichier restent sécurisées et ne peuvent être consultées que dans Contribute. Vous pouvez envoyer le fichier aux utilisateurs par e–mail ou l'enregistrer sur votre ordinateur pour que les utilisateurs le téléchargent et l'importent. Remarque : les clés de connexion FTP et SFTP peuvent être utilisées sur toutes les plates-formes, tandis que les clés de connexion LAN sont propres à une plate-forme. Lorsqu'il reçoit la clé de connexion, l'utilisateur de Contribute doit simplement double-cliquer dessus pour lancer le processus de connexion. Etant donné que le fichier est codé, l'utilisateur doit connaître le mot de passe de la clé défini par l'administrateur. Les clés de connexion spécifient également les paramètres de rôle à appliquer. Si le mot de passe indiqué est correct, Contribute établit automatiquement une connexion et autorise la modification de pages en fonction des privilèges correspondant au rôle de Contribute associé. DÉPLOIEMENT DE CONTRIBUTE CS4 50 Configuration de Contribute Si vous utilisez le serveur CPS pour gérer les utilisateurs, vous devez ajouter des utilisateurs à votre site Web avant de les connecter et utiliser Contribute pour modifier le site Web (voir « Ajout d'utilisateurs à votre site Web (CPS uniquement) » à la page 47). Une fois les utilisateurs ajoutés au site Web, vous pouvez leur communiquer une clé de connexion. Vous pouvez également obliger les utilisateurs à taper connect:nom de domaine du serveur (où nom de domaine du serveur est le nom du serveur sur lequel CPS est installé) dans la barre d'adresse du navigateur de Contribute pour qu'ils se connectent au site Web. La procédure d'envoi d'une clé de connexion varie selon que vous utilisez ou non CPS pour gérer votre site Web. Si vous n'utilisez pas le serveur CPS, voir « Envoi de clés de connexion pour des sites Web » à la page 50. Si vous utilisez le serveur CPS, voir « Envoi de clés de connexion pour des sites gérés par CPS » à la page 51. Envoi de clés de connexion pour des sites Web L'Assistant d'exportation du fichier de connexion vous permet de définir facilement des connexions à des sites Web pour d'autres utilisateurs en leur envoyant une clé de connexion. Remarque : Pour envoyer une clé de connexion à un site Web à d'autres utilisateurs, vous devez créer une ou plusieurs connexions de site Web Contribute que vous souhaitez partager. Si vous devez créer une connexion de site Web Contribute, voir « Installation de Contribute et création d'une connexion administrative » à la page 23. Si votre site Web est géré par le serveur CPS, voir « Envoi de clés de connexion pour des sites gérés par CPS » à la page 51 Pour créer une clé de connexion de site Web à partager avec les utilisateurs : 1 Cliquez sur Edition > Administrer les sites Web (Windows) ou Contribute > Administrer les sites Web (Macintosh), puis sélectionnez le site Web à administrer dans le sous-menu. 2 Si le site n'a aucun administrateur, cliquez sur Oui lorsqu' une boîte de dialogue s'affiche pour vous inviter à devenir l'administrateur de ce site Web. Ensuite, tapez deux fois un mot de passe administrateur pour le site Web et cliquez sur OK. La boîte de dialogue Administration du site Web apparaît. DÉPLOIEMENT DE CONTRIBUTE CS4 51 Configuration de Contribute 3 Sélectionnez la catégorie Utilisateurs et rôles sur le côté gauche de la boîte de dialogue. La boîte de dialogue Utilisateurs et rôles s'ouvre. 4 Vous pouvez envoyer un fichier de clé de connexion à un nouvel utilisateur ou envoyer une clé de connexion à un utilisateur qui s'est déjà connecté au site et lui affecter un nouveau rôle. • Pour envoyer une clé de connexion à un nouvel utilisateur, cliquez sur Envoyer la clé de connexion. • Pour envoyer une clé de connexion à un utilisateur existant en lui affectant un nouveau rôle, sélectionnez le nom de l'utilisateur dans la liste des utilisateurs connectés et cliquez sur Envoyer la clé de connexion. L'Assistant d'envoi de la clé de connexion s'affiche. 5 Suivez les instructions de l'Assistant, puis cliquez sur Suivant (Windows) ou Continuer (Macintosh) pour passer à l'écran suivant. 6 Une fois que vous avez terminé l'Assistant, un nouveau fichier de clé de connexion est créé pour les utilisateurs, leur affectant un nouveau rôle. Vous pouvez envoyer le fichier de clé de connexion à l'utilisateur par courriel ou l'enregistrer sur votre ordinateur. 7 Sélectionnez une autre catégorie à modifier ou cliquez sur Fermer pour quitter la boîte de dialogue Administration du site Web et enregistrer vos changements. Voir aussi « Déploiement de Contribute et des connexions au site Web » à la page 49 Envoi de clés de connexion pour des sites gérés par CPS Si vous utilisez le serveur CPS (Contribute Publishing Server) pour gérer votre site Web, vous envoyez une clé de connexion aux utilisateurs pour qu'ils se connectent au serveur. Vous pouvez également obliger les utilisateurs à taper connect:nom de domaine du serveur (où nom de domaine du serveur est le nom du serveur sur lequel CPS est installé) dans la barre d'adresse du navigateur de Contribute pour qu'ils se connectent au site Web. DÉPLOIEMENT DE CONTRIBUTE CS4 52 Configuration de Contribute Remarque : Lorsqu'un site Web est géré par CPS, vous devez ajouter les utilisateurs à ce site pour qu'ils puissent s'y connecter à l'aide d'une clé de connexion ou en tapant « connect: ». Si ce n'est pas déjà fait, voir « Ajout d'utilisateurs à votre site Web (CPS uniquement) » à la page 47. Si vous n'utilisez pas le serveur CPS pour gérer votre site Web, voir « Envoi de clés de connexion pour des sites Web » à la page 50 pour plus d'informations sur l'envoi de clés de connexion. Pour envoyer une clé de connexion CPS : 1 Cliquez sur Edition > Administrer les sites Web (Windows) ou Contribute > Administrer les sites Web (Macintosh), puis sélectionnez le site Web à administrer dans le sous-menu. Si le site n'a aucun administrateur, cliquez sur Oui lorsqu' une boîte de dialogue s'affiche pour vous inviter à devenir l'administrateur de ce site Web. Ensuite, tapez deux fois un mot de passe administrateur pour le site Web et cliquez sur OK. La boîte de dialogue Administration du site Web apparaît. 2 Cliquez sur Envoyer la clé de connexion. La boîte de dialogue Envoyer une clé de connexion s'affiche. 3 Vous pouvez envoyer le lien de connexion à l'utilisateur par courriel ou l'enregistrer sur votre ordinateur local. 4 Sélectionnez une autre catégorie à modifier ou cliquez sur Fermer pour quitter la boîte de dialogue Administration du site Web et enregistrer vos changements. Voir aussi « Déploiement de Contribute et des connexions au site Web » à la page 49 « Ajout d'utilisateurs à votre site Web (CPS uniquement) » à la page 47 Déploiement de Contribute en entreprise Vous pouvez déployer Contribute sur plusieurs ordinateurs au sein de votre organisation en utilisant le serveur SMS (Systems Management Server) de Microsoft. Le serveur SMS permet de gérer de façon efficace des groupes d'ordinateurs Microsoft avec des services de commande à distance, de gestion des correctifs et de distribution des logiciels. En combinant les fonctionnalités de SMS et du programme d'installation d'Adobe, vous pouvez déployer Contribute en créant tout simplement un package dans la console de l'administrateur SMS. Le package est envoyé de façon automatique à l'ensemble des ordinateurs client de l'organisation. Le client SMS de chaque ordinateur client reçoit le package et l'exécute, ce qui installe l'application Contribute. Vous pouvez choisir de configurer le processus d'installation de façon à ce qu'aucune intervention de l'utilisateur ne soit nécessaire. Configuration requise • Processeur Intel® Pentium 4, Intel Centrino®, Intel Xeon® ou Intel Core ™ Duo (ou compatible). • Windows NT, Microsoft® Windows XP SP 2 ou Windows Vista™ Home Premium, Business, Ultimate ou Enterprise (certifié pour les éditions 32 bits). • 512 Mo de RAM • 1 Go d'espace disponible sur le disque dur (davantage au cours de l'installation) DÉPLOIEMENT DE CONTRIBUTE CS4 53 Configuration de Contribute Permissions Vous devez bénéficier de droits de niveau Administrateur local pour installer SMS sur les ordinateurs exécutant Windows NT. Etat du client L'utilisateur ne doit pas nécessairement être connecté à l'ordinateur lorsque vous installez ou désinstallez Contribute. Déploiement de Contribute à l'aide Microsoft Systems Management Server Pour déployer Contribute à l'aide du serveur SMS, vous devez au préalable créer un package et ajouter une publication, ce qui lance alors le processus de déploiement. Le package est envoyé de façon automatique à l'ensemble des ordinateurs client de l'organisation. Le client SMS de chaque ordinateur client reçoit le package et l'exécute, ce qui installe l'application Contribute. Pour déployer Contribute au moyen du serveur SMS, procédez de la façon suivante : 1 Désinstallez les versions précédentes de Contribute 2 Personnaliser le fichier deployment.xml 3 Configurez le serveur 4 Créez le package SMS 5 Créer le programme 6 Créer la collection 7 Créez une publication Désinstaller les versions précédentes Il est recommandé de désinstaller au préalable les versions existantes de Contribute. Vous pouvez désinstaller Contribute en exécutant l'une des opérations suivantes : • Désinstallation à l'aide de l'applet Ajout/Suppression de programmes • Désinstallation à l'aide de SMS/SCCM. Pour supprimer Contribute à l'aide de SMS, suivez les procédures d'installation et de préparation au déploiement du package. Utilisez l'option de ligne de commande suivant dans l'onglet Général de la boîte de dialogue Propriétés du programme. etup.exe --deploymentFile=uninstall.xml --mode=silent Remarque : Si nécessaire, redémarrez l'ordinateur. Personnaliser les fichiers d'installation et de désinstallation Pour les installations silencieuses où aucune intervention n'est requise de la part de l'utilisateur au cours du processus d'installation, vous devez configurer le fichier AdobeContribute5- mul.install.xml. De même, pour désinstaller Contribute de façon silencieuse, vous devez configurer le fichier AdobeContribute5-mul.remove.xml. Spécifiez le numéro de série et l'emplacement d'installation dans les fichiers comme suit. • <Property name="serialNumber">xxxxxxxxxxxxxxxxxxxxxxx</Property> • <Property name="INSTALLDIR">Drive:\Program Files\Adobe\</Property> DÉPLOIEMENT DE CONTRIBUTE CS4 54 Configuration de Contribute Configurer le serveur SMS 2003 offre davantage de contrôle que les versions précédentes. Avec SMS 2003, vous pouvez forcer un package à s'exécuter en utilisant un compte spécifique, avec des droits d'administration sur l'ordinateur cible. Ceci permet de distribuer le package sur les ordinateurs client qui ne sont pas connectés au réseau ou à un utilisateur qui ne dispose pas de droits d'administration. 1 Dans le menu Démarrer de Windows, sélectionnez Démarrer > Programmes > Systems Management Server > Systems Management Server Console. La console Systems Management Server s'affiche. 2 Dans le volet gauche de MMC, développez l'arborescence de la base de données du site, puis développez le nœud Hiérarchie de site. 3 Sélectionnez le site en cliquant du bouton droit, puis sélectionnez Propriétés. La boîte de dialogue des propriétés du document s'affiche. 4 (Facultatifs) Dans l'onglet Comptes de la boîte de dialogue Propriétés, spécifiez le compte SQL Server. Le compte SQL Server, parfois appelé le compte Base de données de site, fournit des services SMS qui s'exécutent sur le serveur de site principal avec un accès à la base de données de site SMS. Si vous configurez SMS pour procéder à l'authentification Windows, les informations sur le compte SQL Server des propriétés de site semblent vites, mais SMS utilise automatiquement le compte SMS Service (sécurité standard) ou le compte Computername$ (sécurité avancée). Aucune configuration supplémentaire n'est requise. Il est recommandé d'utiliser la sécurité avancée et l'authentification Windows car SMS utilise alors LocalSystem ou Computername$ pour se connecter à la base de sites SMS, par conséquent le mot de passe est géré par le système d'exploitation et risque moins d'être découvert ou utilisé de façon abusive.] Créer le package Si vous créez un package à partir du programme d'installation SMS, ce programme crée un exécutable qui dispose de l'ensemble des informations et des commandes nécessaires pour le déploiement. 1 Ouvrez la console SMS, cliquez du bouton droit sur Packages, puis sélectionnez Nouveau/Package. La boîte de dialogue Propriétés de Package s'affiche. 2 Dans l'onglet Général, entrez le nom du package (jusqu'à 50 caractères). Vous pouvez entrer des informations pour les éléments suivants : Le champ de nom est obligatoire, mais les autres sont facultatifs. • Nom du package • Numéro de version du package • Nom de l'éditeur • Version de la langue • Description du package 3 Dans l'onglet Source de données, sélectionnez Ce package contient des fichiers source. 4 Pour le répertoire source, sélectionnez le type d'emplacement des fichiers source. 5 Cliquez sur Parcourir pour spécifier l'emplacement du fichier source ou entrez son emplacement de façon manuelle. Cliquez sur OK. 6 Dans l'onglet Paramètres de distribution, sélectionnez Moyen dans le menu déroulant Priorité d'expédition. 7 Cliquez sur OK. Le package s'affiche dans le nœud Package de l'arborescence Base de données de sites de la console SMS. DÉPLOIEMENT DE CONTRIBUTE CS4 55 Configuration de Contribute Créer le programme 1 Dans la console SMS, cliquez du bouton droit sur Packages, puis sélectionnez Mes packages > Programmes. La boîte de dialogue Propriétés de Programme s'affiche. 2 Nommez le programme 3 Effectuez l'une des opérations suivantes : • Pour installer Contribute en affichant l'interface d'installation sur les ordinateurs de l'utilisateur, cliquez sur Parcourir, accédez au dossier d'installation et sélectionnez setup.exe. • Pour installer l'interface sur les ordinateurs de l'utilisateur sans intervention de leur part, entrez les éléments suivant dans le champ de la ligne de commande Setup.exe --mode=silent --deploymentFile=AdobeContribute5- mul.install.xml Remarque : Assurez-vous que les fichiers Setup.exe et AdobeContribute5- mul.install.xml figurent dans le même répertoire. Dans l'onglet Environnement, désactivez Entrée utilisateur requise, et sélectionnez Exécuter avec les droits d'administration. 4 Cliquez sur OK. 5 Accédez à la console SMS et procédez aux opérations suivantes : a Sous le nœud Packages, développez le package SMS que vous avez créé. b Cliquez du bouton droit sur le package et sélectionnez Toutes les tâches > Points de distribution. La boîte de dialogue Assistant Nouveaux points de distribution s'affiche. 6 Dans cette boîte de dialogue, sélectionnez les serveurs à désigner en tant que points de distribution, puis cliquez sur Terminer. Créer la collection 1 Ouvrez la console SMS, cliquez du bouton droit sur Collections, puis sélectionnez Nouveau>Collection. 2 Entrez le nom de la collection dans le champ Nom. 3 Accédez à l'onglet « Règles d'adhésion » et cliquez sur l'icône Ordinateur. L'Assistant de création directe d'une règle d'adhésion s'affiche. 4 Cliquez sur Suivant. 5 Choisissez « Ressource système » dans le champ Classe de ressources et « Nom Netbios » dans le champ Nom attribut. Entrez le nom de l'ordinateur au format %<nom système>% dans le champ de valeur. Remarque : '%' est un caractère générique qui permet de rechercher les ordinateurs en fonction d'un modèle. Sélectionnez Utiliser une copie compressée du répertoire source si les fichiers source doivent être supprimés du chemin spécifié (par exemple, si les fichiers source sont sur un CD). Si vous sélectionnez cette option, puis spécifiez Update All Distribution Points dans l'Assistant Manage Distribution Points, une nouvelle version de la copie compressée est créée à partir du dossier source spécifié. 6 (Facultatif) Entrez le nom de la collection à laquelle l'ordinateur appartient. 7 Sélectionnez les ordinateurs à ajouter à la collection, puis cliquez sur Suivant. 8 Cliquez sur Suivant. DÉPLOIEMENT DE CONTRIBUTE CS4 56 Configuration de Contribute Créer la publication La dernière étape du processus de déploiement consiste à créer une publication qui pousse le package SMS vers les ordinateurs clients. 1 Etendez les collections sur l'arborescence de la base de données de site. Cliquez du bouton droit sur la collection, et sélectionnez Toutes les tâches > Distribution de logiciels. L'Assistant Distribution de logiciels s'exécute. 2 Cliquez sur Suivant. 3 Sélectionnez un Package existant dans l'écran Package, puis cliquez sur Suivant. 4 Dans l'écran Points de distribution, sélectionnez le point de distribution vers lequel vous souhaitez copier le package, puis cliquez sur Suivant. Le nom du package s'affiche. 5 Cliquez sur Suivant. (Facultatif) Spécifiez un nom et ajoutez un commentaire pour l'annonce. 6 Cliquez sur Suivant 7 Dans l'écran Publication vers sous-sélections, sélectionnez Publier le programme uniquement pour les membres de la collection spécifiée. 8 Dans la fenêtre Calendrier des publications, effectuez ce qui suit : a Confirmez ou modifier l'heure de la publication à pousser vers les ordinateurs client. b Spécifiez si la publication doit expirer, ainsi que la date et l'heure d'expiration, le cas échéant. c Cliquez sur Suivant. 9 Cliquez sur Oui pour attribuer le programme dans l'écran Attribuer le programme, puis cliquez sur Suivant. 10 Vérifiez les paramètres sélectionnés dans l'écran Fin de l'Assistant Distribution de logiciels, puis cliquez sur Terminer. 57 Index A à propos de CPS 2 Activer Publishing Server, boîte de dialogue 46 Serveur de publication, activation 46 service Journal 2 N Notification par courriel, à propos 2 Contribute Publishing Server administrateur, responsabilités 9 étude de cas 2 administration installation du fichier WAR 25, 27 P Paramètres au niveau du site, boîte de dialogue 34 installation standard 25, 26 Publishing Server paramètres du site Web 34 paramètres, à propos 33 Administrer le site Web, boîte de dialogue 46, 47 annuaire d'utilisateurs à propos 2 activation 46 archive WAR compressée 29 archive WAR décompressée 29 à propos 2 CPS à propos de 2 activation avec Contribute 46 installation du fichier WAR 25, 27 autorisations du serveur 12 autorisations, à propos 12 B boîte de dialogue Ajouter des utilisateurs 48 C clé de connexion, envoi 49 configuration requise 25 à propos 12 LDAP, utilisation du service LDAP sécurisé avec l'annuaire d'utilisateurs 45 chemin et adresses Web 23 rôles administrateur 35 auteur 35 responsabilités 9 éditeur 35 tâches 10 exemple 37 par défaut 35 F FTP, informations de connexion 24 G gestion des utilisateurs à propos 1 connexions connexions manuelles 1 Contribute Publishing Server 1 chemin réseau 24 création d'un site Web 23 types de connexion, à propos 20 à propos 35 D déploiement connexion à un site Web géré par CPS 50, 51 à propos 20 R réseau installation standard 25, 26 Assistant de connexion 23 Assistants, connexion 23 adresse Web 46 S serveur CPS de Contribute utilisation du service LDAP sécurisé avec l'annuaire d'utilisateurs 45 Serveur de publication configuration requise 25 serveur de publication console du serveur de publication 43 installation du fichier WAR 25, 27 SFTP 21 I informations de connexion WebDAV 22 sites Web enfant 17 informations sur la connexion SFTP 21, 24 superposition 17 installation utilisation du service LDAP sécurisé avec l'annuaire d'utilisateurs 45 URL 24 WebDAV 22 connexions à des sites Web superposition 17 connexions aux sites Web enfant 17 Contribute 48 Activer Publishing Server, boîte de dialogue 46 Administrer le site Web, boîte de dialogue 46, 47 annuaire d'utilisateurs, activation 46 Contribute Publishing Server, installation du fichier WAR 25, 27 CPS, installation standard 25, 26 installation du fichier WAR, Contribute Publishing Server 25, 27 installation standard, Contribute Publishing Server 25, 26 installation standard 25, 26 serveurs de préparation, étude de cas 7 service Annuaire d'utilisateurs, utilisation du service LDAP sécurisé (LDAPS) 45 service Journal, à propos 2 services annuaire d'utilisateurs 2 Journal 2 notification par courriel 2 L LDAP sécurisé, utilisation avec l'annuaire d'utilisateurs 45 LDAP, utilisation du service LDAP sécurisé avec l'annuaire d'utilisateurs 45 site Web création de connexions 23, 24 site Web client 17 site Web parent 17 DÉPLOIEMENT DE CONTRIBUTE CS4 58 Index site Web, adresse (URL) 24 superposition, connexions à des sites Web 17 U utilisateurs, connexion à un site Web géré par CPS 50, 51 W WAR archive compressée 29 archive étendue 29 Web Application Archive, voir WAR. ">
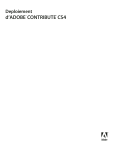
Öffentlicher Link aktualisiert
Der öffentliche Link zu Ihrem Chat wurde aktualisiert.