Adobe FlashPaper 2 Manuel utilisateur
PDF
Скачать
Документ
Utilisation de FlashPaper
Marques commerciales
Add Life to the Web, Afterburner, Aftershock, Andromedia, Allaire, Animation PowerPack, Aria, Attain, Authorware,
Authorware Star, Backstage, Bright Tiger, Clustercats, ColdFusion, Contribute, Design In Motion, Director, Dream Templates,
Dreamweaver, Drumbeat 2000, EDJE, EJIPT, Extreme 3D, Fireworks, Flash, Flash Lite, Flex, Fontographer, FreeHand,
Generator, HomeSite, JFusion, JRun, Kawa, Know Your Site, Knowledge Objects, Knowledge Stream, Knowledge Track,
LikeMinds, Lingo, Live Effects, MacRecorder Logo and Design, Macromedia, Macromedia Action!, Macromedia Breeze,
Macromedia Flash, Macromedia M Logo and Design, Macromedia Spectra, Macromedia xRes Logo and Design, MacroModel,
Made with Macromedia, Made with Macromedia Logo and Design, MAGIC Logo and Design, Mediamaker, Movie Critic,
Open Sesame!, Roundtrip, Roundtrip HTML, Shockwave, Sitespring, SoundEdit, Titlemaker, UltraDev, Web Design 101, what
the web can be et Xtra sont des marques déposées ou des marques commerciales de Macromedia, Inc. aux Etats-Unis ou dans
d'autres pays y compris au niveau international. Les autres noms de produits, logos, concepts, titres, termes ou expressions
mentionnés peuvent être des marques commerciales, des marques de service ou des noms de marque de Macromedia, Inc. ou
d'autres entités dans certains pays y compris au niveau international.
Informations tierces
Ce guide contient des liens vers des sites Web tiers qui ne sont pas contrôlés par Macromedia et Macromedia ne peut en aucun
cas être tenu responsable de leur contenu. Si vous accédez à un site Web tiers mentionné dans le présent guide, vous le faites à vos
propres risques. Macromedia fournit des liens dans un but de commodité uniquement et l'inclusion du lien n'implique pas que
Macromedia est responsable ou accepte de l'être vis-à-vis du contenu de ces sites tiers.
Licence de technologie de décompression et de compression de la parole accordée par Nellymoser, Inc. (www.nellymoser.com).
Licence de technologie de décompression et de compression vidéo Sorenson™ Spark™ accordée par
Sorenson Media, Inc.
Navigateur Opera® Copyright © 1995-2002 Opera Software ASA et ses fournisseurs. Tous droits réservés.
Avis de non-responsabilité Apple
APPLE COMPUTER, INC. EXCLUT TOUTE GARANTIE, EXPRESSE OU IMPLICITE, DE QUALITE MARCHANDE
ET D'ADEQUATION A UN USAGE PARTICULIER, RELATIVE AUX LOGICIELS JOINTS. L'EXCLUSION DE
GARANTIES IMPLICITES N'EST PAS AUTORISEE DANS CERTAINS PAYS. L'EXCLUSION CI-DESSUS PEUT NE
PAS VOUS ETRE APPLICABLE. CETTE GARANTIE VOUS DONNE DES SERVITUDES LEGALES SPECIFIQUES.
IL PEUT Y AVOIR D'AUTRES DROITS DONT VOUS BENEFICIEZ QUI VARIENT D'UN PAYS A L'AUTRE.
Copyright © 2003-2004 Macromedia, Inc. Tous droits réservés. Ce manuel ne peut pas être copié, photocopié, reproduit,
traduit ou converti sous forme électronique ou informatique, en partie ou en totalité, sans l’autorisation écrite préalable de
Macromedia, Inc.
Ce logiciel est protégé par les lois et traités internationaux sur les copyrights. Toute reproduction, utilisation ou
distribution partielle ou totale de ce logiciel, par quelque moyen que ce soit, est strictement interdite. Toute personne ne
respectant pas ces dispositions se rendra coupable du délit de contrefaçon et sera passible des sanctions pénales prévues par
la loi.
Remerciements
Gestion de projet : Sheila McGinn
Rédaction : Jon Michael Varese
Révision : Anne Szabla, Noreen Maher et Barbara Milligan
Gestion de la production : Patrice O’Neill
Conception et production : John Francis et Adam Barnett
Remerciements spéciaux à Dennis Griffin, Rosana Francescato, Charles Nadeau
Première édition : Juin 2004
Macromedia, Inc.
600 Townsend St.
San Francisco, CA 94103
TABLE DES MATIERES
CHAPITRE 1 : Bienvenue dans Macromedia FlashPaper .
................... 5
Activation de FlashPaper . . . . . . . . . . . . . . . . . . . . . . . . . . . . . . . . . . . . . . . . . . . . .
A propos des documents FlashPaper . . . . . . . . . . . . . . . . . . . . . . . . . . . . . . . . . . . .
Fonctions FlashPaper. . . . . . . . . . . . . . . . . . . . . . . . . . . . . . . . . . . . . . . . . . . . . . . .
Utilisation de la barre d'outils FlashPaper . . . . . . . . . . . . . . . . . . . . . . . . . . . . . . . .
CHAPITRE 2 : Utilisation de FlashPaper pour convertir des documents . . . . . .
5
6
7
8
. 11
Conversion de documents avec FlashPaper . . . . . . . . . . . . . . . . . . . . . . . . . . . . . . 11
Conversion de documents Microsoft Office . . . . . . . . . . . . . . . . . . . . . . . . . . . . . 12
CHAPITRE 3 : Utilisation d'applications Microsoft Office .
. . . . . . . . . . . . . . . . . . 15
Création de liens hypertextes dans des documents FlashPaper . . . . . . . . . . . . . . . .
Création de plans de document dans des documents FlashPaper . . . . . . . . . . . . . .
Création de contenu accessible dans des documents FlashPaper. . . . . . . . . . . . . . .
Sélection d'une zone d'impression Microsoft Excel à convertir en un document
FlashPaper . . . . . . . . . . . . . . . . . . . . . . . . . . . . . . . . . . . . . . . . . . . . . . . . . . . .
Utilisation de la boîte de dialogue Options FlashPaper . . . . . . . . . . . . . . . . . . . . .
CHAPITRE 4 : Utilisation de FlashPaper avec d'autres produits Macromedia .
18
19
. . 21
Utilisation de FlashPaper avec Macromedia Breeze . . . . . . . . . . . . . . . . . . . . . . . .
Utilisation de FlashPaper avec Macromedia Contribute. . . . . . . . . . . . . . . . . . . . .
Création et insertion de fichiers SWF FlashPaper . . . . . . . . . . . . . . . . . . . . . . .
Utilisation de la boîte de dialogue Options FlashPaper . . . . . . . . . . . . . . . . . . .
Utilisation de FlashPaper avec Macromedia Flash . . . . . . . . . . . . . . . . . . . . . . . . .
INDEX
15
16
17
21
22
22
24
24
. . . . . . . . . . . . . . . . . . . . . . . . . . . . . . . . . . . . . . . . . . . . . . . . . . . . . . . . . . . 27
3
4
Table des matières
CHAPITRE 1
Bienvenue dans Macromedia FlashPaper
Macromedia FlashPaper 2 vous permet de convertir n'importe quel document imprimable (tel
qu'un document Microsoft PowerPoint, Word ou Excel) en un fichier SWF FlashPaper ou un
fichier PDF (Portable Document Format). Vous pouvez utiliser un document FlashPaper lorsque
vous souhaitez partager un fichier avec des utilisateurs qui ne possèdent pas le logiciel ayant servi
à créer le document original. Vous pouvez afficher les documents FlashPaper (aux formats SWF et
PDF) sur des systèmes Windows et Macintosh.
Le logiciel FlashPaper Printer (qui sert à créer les documents FlashPaper) fonctionne sur les
systèmes d'exploitation Macintosh OS 10.2.6 et supérieur, Microsoft Windows XP et Windows
2000.
Ce chapitre contient les sections suivantes :
Activation de FlashPaper
A propos des documents FlashPaper
Fonctions FlashPaper
Utilisation de la barre d'outils FlashPaper
Activation de FlashPaper
Si vous ne possédez qu'une seule licence, vous devez activer FlashPaper dans les 30 jours qui
suivent l'installation. (Avant l'activation, FlashPaper fonctionne en mode d'évaluation
uniquement pendant 30 jours.) Vous pouvez activer le produit via une connexion Internet ou par
téléphone en suivant une procédure simple et aisée ne prenant que quelques minutes. Pour activer
le produit, vous devez fournir uniquement le numéro de série de votre produit (pas
d'informations personnelles).
Remarque : Les utilisateurs de Windows 98 SE doivent posséder Microsoft Internet Explorer 5.1 ou
supérieur pour activer FlashPaper sur Internet.
Pour activer FlashPaper :
1 Double-cliquez sur l'icône exécutable de FlashPaper ou sélectionnez Programmes >
Macromedia > FlashPaper à partir du menu Démarrer de Windows.
2 Cliquez sur le bouton radio du numéro de série.
3 Cliquez sur Continuer pour passer à l'écran suivant.
5
4 Tapez votre numéro de série dans la fenêtre d'activation du produit Macromedia et cliquez sur
Continuer.
Une fois l'activation effectuée, vous pouvez utiliser le produit.
Pour plus d'informations sur l'activation du produit, visitez le site www.macromedia.com/go/
activation_fr/.
Vous pouvez également enregistrer votre copie de FlashPaper électroniquement ou par courrier
postal. Vous pouvez ainsi bénéficier d'une assistance Macromedia supplémentaire.
Lors de l'enregistrement, vous pouvez vous inscrire pour recevoir des informations de dernière
minute concernant les mises à niveau et les nouveaux produits Macromedia. Vous pouvez
également vous inscrire pour recevoir par e-mail des informations sur les mises à jour de produit
et les nouveaux contenus sur le site www.macromedia.com/fr.
Pour enregistrer FlashPaper :
• Dans FlashPaper, sélectionnez Aide puis indiquez si vous souhaitez effectuer l'enregistrement
en ligne ou à l'aide de l'imprimé, par courrier postal.
A propos des documents FlashPaper
FlashPaper vous permet de créer des fichiers SWF ou PDF à partir de n'importe quel type de
document imprimable. Vous pouvez afficher les documents FlashPaper sur des plates-formes et
conserver la mise en forme, les graphiques, les polices, les caractères spéciaux et les couleurs des
documents source, indépendamment de l'application et de la plate-forme utilisées pour créer le
document. Par exemple, si vous avez créé une feuille de calcul Microsoft Excel sur un ordinateur
Windows XP, vous pouvez utiliser FlashPaper pour le convertir en un fichier SWF puis l'envoyer à
un utilisateur Macintosh.
Les fichiers SWF générés par FlashPaper sont au même format que ceux générés par Macromedia
Flash. Les fichiers SWF FlashPaper sont généralement plus petits que d'autres types de document
et vous pouvez les afficher dans n'importe quel navigateur prenant en charge Flash ou directement
dans Macromedia Flash Player. Etant donné que vous pouvez incorporer un fichier SWF
FlashPaper dans une page Web, vous pouvez publier des types de fichier que la majorité des
utilisateurs ne peut pas facilement afficher sur le Web actuellement tels que Microsoft Project,
Microsoft Visio et même QuarkXPress et AutoCAD. Lorsqu'un utilisateur ouvre votre page Web,
le fichier SWF FlashPaper s'ouvre immédiatement de façon à ce que l'utilisateur puisse afficher le
fichier sans quitter la page Web.
Les documents FlashPaper (aux formats SWF et PDF) fonctionnent bien également en tant que
fichiers autonomes. Les utilisateurs ayant installé FlashPlayer sur leur ordinateur peuvent afficher
des fichiers SWF FlashPaper et ceux ayant installé Adobe Acrobat Reader peuvent afficher des
fichiers PDF.
6
Chapitre 1 : Bienvenue dans Macromedia FlashPaper
Fonctions FlashPaper
Lorsque vous créez un document FlashPaper, vous utilisez l'application FlashPaper. Lorsque vous
affichez un document FlashPaper, vous utilisez Flash Player ou un navigateur Web.
L'environnement de l'application FlashPaper est doté des fonctions principales suivantes :
Vous pouvez convertir
des documents imprimables en documents FlashPaper en les faisant glisser directement vers la
fenêtre de l'application FlashPaper.
Création de fichiers PDF et SWF FlashPaper par glisser-déplacer
Envoi de fichiers PDF par e-mail Vous pouvez utiliser FlashPaper pour convertir des
documents imprimables en format PDF et les envoyer rapidement par e-mail en une seule fois.
FlashPaper installe des éléments de menu et des
boutons de barre d'outils qui vous permettent de générer des documents FlashPaper directement à
partir de Microsoft Word, de PowerPoint et d'Excel.
Fonctions d'extension Microsoft Office
Lorsque vous créez un fichier PDF à l'aide de FlashPaper, vous pouvez exiger un
mot de passe pour ouvrir le fichier. Vous pouvez également empêcher les utilisateurs de copier et
de modifier le texte du fichier, de corrompre les graphiques du fichier et de l'imprimer.
Sécurité PDF
Création de fichiers PDF et SWF FlashPaper par un clic droit de souris Vous pouvez cliquer
avec le bouton droit de la souris sur votre bureau et les imprimer directement sur l'imprimante
FlashPaper pour créer des documents FlashPaper.
L'environnement d'affichage est doté des fonctions principales suivantes :
Les boutons de la barre d'outils de la visionneuse FlashPaper, les commandes et les
barres de défilement sont accessibles aux utilisateurs souffrant de handicaps. De plus, les lecteurs
d'écran peuvent lire du texte normal et alternatif dans des documents FlashPaper en conformité
avec la Section 508 de l'American Disabilities Act.
Accessibilité
Les documents FlashPaper conservent automatiquement les
liens sur lesquels vous pouvez cliquer qui ont été créés dans des documents Microsoft Word,
PowerPoint et Excel.
Liens hypertextes automatiques
Les documents FlashPaper conservent les éléments de structure et de
navigation créés avec des en-têtes dans des documents Microsoft Word et PowerPoint.
Plans de document
Redimensionnement Les documents FlashPaper sont redimensionnés de façon
proportionnelle, indépendamment de la taille de la fenêtre de Flash Player ou du navigateur. Vous
pouvez aisément redimensionner un document en faisant glisser une fenêtre ou en utilisant les
options de la barre d'outils prévues à cet effet.
Recherche La fonction de recherche vous permet de rechercher un mot ou un groupe de mots
dans un document FlashPaper.
Vous pouvez sélectionner du texte dans un document FlashPaper, le copier
dans votre Presse-papiers et le coller dans un autre document.
Sélection de texte
Fonctions FlashPaper
7
Utilisation de la barre d'outils FlashPaper
La barre d'outils FlashPaper comprend des options permettant de redimensionner un document
pour l'afficher, de consulter ses pages, de sélectionner du texte, d'y effectuer une recherche et de
l'imprimer. La barre d'outils FlashPaper est identique dans les environnements de l'application et
d'affichage.
Remarque : Le menu Fichier et le menu Aide sont visibles dans l'environnement de l'application
uniquement.
Panorama
Sélectionner
Zoom
Rechercher
Ouvrir dans
Navigation un nouveau
navigateur
de page
Imprimer
Ajuster la largeur
Ajuster dans la
visionneuse
Barre de
défilement
Pour imprimer un document :
• Cliquez sur l'icône de l'imprimante.
Pour sélectionner du texte dans le document :
1 Cliquez sur le bouton Sélectionner.
2 Faites glisser le pointeur pour sélectionner du texte dans la fenêtre du document.
Vous pouvez utiliser la touche Maj tout en cliquant pour sélectionner plusieurs mots ou lignes
de texte.
3 Cliquez sur le bouton Panorama pour revenir à l'affichage du document.
Pour effectuer une recherche dans le document :
1 Tapez les mots que vous souhaitez rechercher dans le champ prévu à cet effet et cliquez sur le
bouton Rechercher.
FlashPaper sélectionne la première instance des mots correspondants.
2 Cliquez de nouveau sur le bouton Rechercher pour rechercher l'instance suivante des mots
correspondants.
Remarque : Flash Player 7 doit être installé sur votre ordinateur pour pouvoir utiliser la fonction de
recherche. Si vous possédez Flash Player 6 ou une version antérieure, vous ne pouvez pas utiliser la
fonction de recherche.
8
Chapitre 1 : Bienvenue dans Macromedia FlashPaper
Pour redimensionner le document, procédez de l'une des manières suivantes :
• Utilisez le curseur du Zoom pour redimensionner le document de manière dynamique.
•
•
•
Le ratio d'agrandissement va de 25 à 250 %. La zone de texte Zoom est mise à jour selon
l'agrandissement défini par le curseur.
Entrez un nombre dans la zone de texte Zoom pour obtenir un agrandissement spécifique.
Cliquez sur le bouton Ajuster dans la visionneuse pour afficher la page entière dans la
visionneuse.
Cliquez sur le bouton Ajuster la largeur pour que la largeur du document corresponde à celle
de la visionneuse.
Pour naviguer dans un document ou en faire défiler les pages, effectuez l'une des opérations
suivantes :
• Entrez un nombre dans la zone Navigation de page pour consulter une page spécifique.
• Cliquez sur les flèches pour afficher la page précédente (flèche vers la gauche) ou suivante
(flèche vers la droite) du document.
• Utilisez la barre de défilement située à droite du document pour consulter ses autres pages, le
cas échéant.
Pour ouvrir un document dans une nouvelle fenêtre de navigateur :
• Cliquez sur le bouton Ouvrir dans un nouveau navigateur.
Remarque : Le bouton Ouvrir dans un nouveau navigateur apparaît uniquement dans
l'environnement d'affichage de FlashPaper (fichiers SWF enregistrés).
Utilisation de la barre d'outils FlashPaper
9
10
Chapitre 1 : Bienvenue dans Macromedia FlashPaper
CHAPITRE 2
Utilisation de FlashPaper pour convertir des
documents
Vous pouvez utiliser Macromedia FlashPaper pour convertir tout document imprimable en un
fichier PDF ou SWF FlashPaper. Ce chapitre fournit des informations générales sur la conversion
de documents imprimables ainsi que des informations spécifiques sur l'utilisation de FlashPaper
avec des applications Microsoft Office individuelles.
Ce chapitre contient les sections suivantes :
Conversion de documents avec FlashPaper
Conversion de documents Microsoft Office
Conversion de documents avec FlashPaper
Vous pouvez convertir un document en un document FlashPaper lorsque vous travaillez dans
toute application qui génère des documents imprimables (par exemple, Microsoft Word ou Excel
ou FrameMaker) ou en utilisant l'application FlashPaper elle-même.
Pour plus d'informations sur l'utilisation de FlashPaper avec des applications Microsoft Office,
reportez-vous à Conversion de documents Microsoft Office.
Pour convertir un document en un document FlashPaper lorsque vous travaillez sous une
autre application :
1 Dans l'application utilisée pour convertir un document en un document FlashPaper,
2
3
4
5
6
sélectionnez Fichier > Imprimer.
Dans le champ du nom de l'imprimante, sélectionnez Macromedia FlashPaper.
Définissez les options d'impression à appliquer au document converti. Certaines applications
vous permettent en effet d'imprimer une série de pages ou uniquement les pages sélectionnées.
Cliquez sur Propriétés si vous souhaitez spécifier l'orientation et la taille de la page du document
FlashPaper.
Cliquez sur OK.
Le document est converti en un document FlashPaper et s'affiche dans la visionneuse
FlashPaper.
Sélectionnez Fichier > Enregistrer au format Macromedia Flash ou Fichier > Enregistrer au
format PDF pour enregistrer le document à l'endroit souhaité.
Remarque : Il est impossible de modifier un document FlashPaper. Pour mettre un document
FlashPaper à jour, vous devez entrer les modifications souhaitées dans le document d'origine puis
reconvertir celui-ci au format FlashPaper.
11
Pour convertir un document en un document FlashPaper en utilisant l'application
FlashPaper :
1 Démarrez FlashPaper en sélectionnant l'icône du programme dans le menu Démarrer de
Windows.
La visionneuse FlashPaper apparaît.
2 Dans l'Explorateur de Windows ou sur votre bureau, recherchez le document à convertir puis
faites glisser son icône vers la visionneuse FlashPaper.
FlashPaper convertit le document et l'affiche dans la visionneuse FlashPaper.
3 Sélectionnez Fichier > Enregistrer au format Macromedia Flash (.swf) ou Fichier > Enregistrer
au format PDF pour enregistrer le document à l'endroit souhaité.
Conversion de documents Microsoft Office
FlashPaper s'intègre parfaitement avec les applications Microsoft Office en ajoutant un menu
FlashPaper et des boutons de barre d'outils FlashPaper à Microsoft Word, PowerPoint et Excel.
Les boutons de la barre d'outils FlashPaper vous permettent de créer des documents FlashPaper
d'un simple clic.
menu FlashPaper
FlashPaper, boutons de la barre d'outils
Pour convertir un document en un document FlashPaper en utilisant les boutons de la barre
d'outils FlashPaper :
1 Ouvrez le document à convertir.
2 Effectuez l'une des opérations suivantes :
■
■
■
12
Cliquez sur le bouton de la barre d'outils de conversion du document en cours au format
Macromedia Flash pour convertir le document en un fichier SWF FlashPaper.
Cliquez sur le bouton de la barre d'outils de conversion du document en cours au format
PDF pour convertir le document en un fichier PDF.
Cliquez sur le bouton de la barre d'outils de conversion du document en cours au format
PDF et d'envoi par e-mail pour convertir le document en un fichier PDF et l'envoyer par email.
Chapitre 2 : Utilisation de FlashPaper pour convertir des documents
Pour convertir un document en un document FlashPaper en utilisant le menu FlashPaper :
1 Ouvrez le document à convertir.
2 Effectuez l'une des opérations suivantes :
■
■
■
Sélectionnez FlashPaper > Convertir au format Macromedia Flash (.swf ) pour convertir le
document en un fichier SWF FlashPaper.
Sélectionnez FlashPaper > Convertir au format PDF pour convertir le document en un
fichier PDF.
Sélectionnez FlashPaper > Envoyer le PDF par e-mail pour convertir le document en un
fichier PDF et l'envoyer par e-mail.
Pour convertir un document en un document FlashPaper en cliquant avec le bouton droit de
la souris :
1 Cliquez avec le bouton droit de la souris sur le fichier à convertir dans l'Explorateur Windows
ou sur votre bureau.
2 Sélectionnez l'une des options suivantes dans le menu contextuel :
■
■
■
Convertir en animation Macromedia Flash (.swf ) pour convertir le document en un fichier
SWF FlashPaper.
Convertir au format PDF pour convertir le document en un fichier PDF.
Convertir au format PDF et envoyer par e-mail pour convertir le document en un fichier
PDF et l'envoyer par e-mail.
Conversion de documents Microsoft Office
13
14
Chapitre 2 : Utilisation de FlashPaper pour convertir des documents
CHAPITRE 3
Utilisation d'applications Microsoft Office
Ce chapitre décrit les fonctions des applications Microsoft Office qui s'intègrent à Macromedia
FlashPaper 2. Lorsque vous convertissez des documents Microsoft Office en documents
FlashPaper, certains éléments tels que les liens hypertextes, les plans de document et le contenu
accessible sont convertis automatiquement. Si vous utilisez FlashPaper pour créer un fichier PDF,
vous pouvez également définir des options de sécurité PDF dans la boîte de dialogue Options
FlashPaper de Microsoft Word.
Ce chapitre contient les sections suivantes :
Création de liens hypertextes dans des documents FlashPaper
Création de plans de document dans des documents FlashPaper
Création de contenu accessible dans des documents FlashPaper
Sélection d'une zone d'impression Microsoft Excel à convertir en un document FlashPaper
Utilisation de la boîte de dialogue Options FlashPaper
Création de liens hypertextes dans des documents FlashPaper
Lorsque vous convertissez un document Microsoft Word, PowerPoint ou Excel qui contient déjà
des liens hypertextes, FlashPaper les conserve.
Pour créer un lien hypertexte dans un document FlashPaper :
1 Créez un lien hypertexte dans le document à convertir.
Par exemple, vous pouvez créer un lien hypertexte dans un document Microsoft Word 2002 en
sélectionnant Insérer > Lien hypertexte. Pour plus d'informations sur la création de liens
hypertextes, consultez les systèmes d'aide de Microsoft Word, PowerPoint ou Excel.
2 Sélectionnez FlashPaper > Convertir au format Macromedia Flash (.swf).
3 Enregistrez le fichier à l'emplacement souhaité.
15
Création de plans de document dans des documents FlashPaper
Lorsque vous convertissez un document Microsoft Word ou PowerPoint qui contient déjà un
plan, FlashPaper le conserve. Dans le cas des documents Excel, FlashPaper crée un plan à l'aide du
titre de l'onglet de chaque feuille de calcul.
Pour créer un plan de document dans un document FlashPaper :
1 Créez un plan dans le document Microsoft Office à convertir.
Par exemple, vous pouvez créer un explorateur de document dans un document Microsoft
Word en appliquant des styles d'en-tête à des lignes de texte dans votre document.
L'illustration suivante indique un document Microsoft Word 2002 qui utilise trois niveaux
d'en-têtes :
Pour plus d'informations sur la mise en forme d'en-têtes dans Microsoft Word, consultez le
système d'aide de Microsoft Word.
2 Sélectionnez FlashPaper > Convertir au format Macromedia Flash (.swf).
3 Enregistrez le fichier à l'emplacement souhaité.
Remarque : Par défaut, les documents FlashPaper conservent les plans dans les documents
Microsoft Word et PowerPoint. (Dans le cas des documents Excel, le titre de chaque onglet devient
un en-tête dans le plan.) Si votre document Microsoft Office contient un plan et que vous souhaitez
créer un document FlashPaper qui ne contient pas de plan, sélectionnez FlashPaper > Options et
désélectionnez Inclure un plan. Pour plus d'informations, reportez-vous à la rubrique Utilisation de la
boîte de dialogue Options FlashPaper.
16
Chapitre 3 : Utilisation d'applications Microsoft Office
Création de contenu accessible dans des documents FlashPaper
Lorsque vous convertissez un document Microsoft Word, PowerPoint ou Excel qui contient déjà
un contenu accessible, FlashPaper le conserve.
Pour créer un contenu accessible dans un document FlashPaper :
1 Créez un contenu accessible dans le document à convertir.
Par exemple, vous pouvez créer un contenu accessible dans un document Microsoft Word en
affectant du texte alternatif à une image. L'illustration suivante indique une image sélectionnée
dans un document Word avec du texte alternatif tapé dans la zone prévue à cet effet.
Pour plus d'informations sur la création de texte alternatif, consultez les systèmes d'aide de
Microsoft Word, PowerPoint ou Excel.
2 Sélectionnez FlashPaper > Convertir au format Macromedia Flash (.swf).
3 Enregistrez le fichier à l'emplacement souhaité.
Création de contenu accessible dans des documents FlashPaper
17
Sélection d'une zone d'impression Microsoft Excel à convertir en
un document FlashPaper
Vous pouvez sélectionner une zone d'impression dans un document Microsoft Excel à convertir
en un document FlashPaper. Par exemple, vous pouvez sélectionner des lignes et des colonnes
spécifiques à convertir en un document FlashPaper. Vous pouvez également sélectionner plusieurs
feuilles Excel et les convertir en un document FlashPaper.
Pour sélectionner une zone d'impression FlashPaper dans Microsoft Excel :
1 Dans le document Microsoft Excel, faites glisser la partie de la feuille à convertir en un
document FlashPaper.
2 Sélectionnez Fichier > Zone d'impression > Définir.
3 Effectuez l'une des opérations suivantes :
■ Sélectionnez FlashPaper > Convertir au format Macromedia Flash (.swf ) pour convertir le
document en un fichier SWF FlashPaper.
■ Sélectionnez FlashPaper > Convertir au format PDF pour convertir le document en un
fichier PDF.
■ Sélectionnez FlashPaper > Envoyer le PDF par e-mail pour convertir le document en un
fichier PDF et l'envoyer par e-mail.
Pour sélectionner plusieurs feuilles à convertir en un document FlashPaper :
1 Dans le document Microsoft Excel, effectuez l'une des opérations suivantes :
Cliquez sur l'onglet de la première feuille à sélectionner , appliquez ensuite un contrôle-clic
aux onglets des autres feuilles de calcul que vous souhaitez sélectionner.
■ Cliquez avec le bouton droit de la souris sur un onglet de feuille et sélectionnez Sélectionner
toutes les feuilles.
2 Effectuez l'une des opérations suivantes :
■ Sélectionnez FlashPaper > Convertir au format Macromedia Flash (.swf ) pour convertir le
document en un fichier SWF FlashPaper
■ Sélectionnez FlashPaper > Convertir au format PDF pour convertir le document en un
fichier PDF.
■ Sélectionnez FlashPaper > Envoyer le PDF par e-mail pour convertir le document en un
fichier PDF et l'envoyer par e-mail.
■
18
Chapitre 3 : Utilisation d'applications Microsoft Office
Utilisation de la boîte de dialogue Options FlashPaper
Vous utilisez la boîte de dialogue Options FlashPaper (FlashPaper > Options) dans les applications
Microsoft Office pour définir des options de document spécifiques. Si vous créez un fichier PDF,
vous pouvez également utiliser la boîte de dialogue Options FlashPaper pour définir des options
de sécurité PDF. La boîte de dialogue Options FlashPaper contient un onglet Générale et un
onglet Sécurité PDF.
Pour utiliser l'onglet Générale :
1 Choisissez Inclure un plan si vous souhaitez que le plan de document qui apparaît dans votre
document Microsoft Office apparaisse dans votre document FlashPaper. (Pour les documents
Excel, le plan comprend le titre de l'onglet de chaque feuille de calcul.)
Remarque : Il s'agit de la sélection par défaut.
2 Choisissez Afficher les résultats si vous souhaitez que FlashPaper affiche le fichier converti dans
un navigateur immédiatement après la conversion.
Remarque : Il s'agit de la sélection par défaut.
3 Si vous convertissez un document Microsoft Excel, effectuez l'une des opérations suivantes :
■
■
Choisissez Convertir le classeur pour imprimer toutes les feuilles de calcul. (Il s'agit de la
sélection par défaut.)
Choisissez Convertir la(les) feuille(s) active(s) pour imprimer uniquement les feuilles de
calcul que vous avez sélectionnées.
Pour utiliser l'onglet Sécurité PDF :
1 Choisissez Demander un mot de passe pour l’ouverture du document si vous souhaitez que les
utilisateurs se servent d'un mot de passe pour afficher le document. Vous pouvez ensuite définir
le mot de passe dans le champ prévu à cet effet. Le mot de passe que vous sélectionnez tient
compte des majuscules/minuscules, peut contenir des lettres et des chiffres et jusqu'à
32 caractères.
2 Choisissez Limiter les opérations autorisées sur les documents ouverts pour limiter certaines
actions puis effectuez les opérations suivantes :
■ Dans le champ Mot de passe, tapez un mot de passe autorisant les utilisateurs à effectuer des
actions limitées. Le mot de passe que vous sélectionnez tient compte des majuscules/
minuscules, peut contenir des lettres et des chiffres et jusqu'à 32 caractères.
■ Choisissez Empêcher l'impression pour empêcher les utilisateurs sans mot de passe
d'imprimer le document.
■ Choisissez Empêcher les modifications pour empêcher les utilisateurs sans mot de passe de
modifier le document.
■ Choisissez Empêcher la sélection du texte et des graphiques pour empêcher les utilisateurs
sans mot de passe de sélectionner du texte ou des graphiques dans le document.
■ Choisissez Empêcher toute modification des annotations ou des champs de formulaire pour
empêcher les utilisateurs sans mot de passe d'ajouter ou de modifier des annotations dans le
document.
Utilisation de la boîte de dialogue Options FlashPaper
19
20
Chapitre 3 : Utilisation d'applications Microsoft Office
CHAPITRE 4
Utilisation de FlashPaper avec d'autres
produits Macromedia
Macromedia FlashPaper 2 s'intègre à Macromedia Breeze, Macromedia Contribute et
Macromedia Flash. Vous pouvez par conséquent utiliser des fichiers SWF FlashPaper dans toutes
ces applications.
Utilisation de FlashPaper avec Macromedia Breeze
Utilisation de FlashPaper avec Macromedia Contribute
Utilisation de FlashPaper avec Macromedia Flash
Utilisation de FlashPaper avec Macromedia Breeze
L'intégration de Macromedia FlashPaper et Breeze permet aux présentateurs Breeze de partager
des fichiers SWF FlashPaper avec des participants Breeze. Lorsqu'un présentateur charge un
fichier SWF FlashPaper dans le module Contenu de Breeze, il est visible pour tous les
participants. Le présentateur peut contrôler la façon dont les participants affichent le fichier SWF
FlashPaper en faisant apparaître uniquement certaines portions du document, en sélectionnant du
texte important ou en navigant dans les pages.
Vous pouvez ajouter des fichiers SWF FlashPaper à vos présentations Breeze en utilisant le bouton
Sélectionner du contenu ou le menu contextuel Contenu.
Pour télécharger un fichier SWF FlashPaper dans Breeze en utilisant le bouton
Sélectionner du contenu :
1 Entrez une réunion Breeze dont vous êtes le présentateur.
2 Sélectionnez la disposition des diapositives en cliquant sur le bouton Diapositives situé dans
l'angle inférieur gauche de la fenêtre de l'application Breeze.
3 Cliquez sur le bouton Sélectionner du contenu. Si le bouton Sélectionner du contenu n'est pas
visible, cliquez sur le signe plus situé dans l'angle inférieur gauche du module Contenu.
21
4 Sélectionnez un fichier SWF FlashPaper dans la boîte de dialogue de téléchargement de fichiers
et cliquez sur Ouvrir.
Le fichier SWF FlashPaper que vous avez sélectionné est téléchargé dans Breeze et apparaît
dans la fenêtre de la présentation.
Pour télécharger un fichier SWF FlashPaper vers Breeze en utilisant le menu contextuel
Contenu :
1 Entrez une réunion Breeze dont vous êtes le présentateur.
2 Sélectionnez la disposition des diapositives en cliquant sur le bouton Diapositives situé dans
l'angle inférieur gauche de la fenêtre de l'application Breeze.
3 Cliquez sur le menu contextuel Contenu et sélectionnez l'une des options suivantes :
Choisir dans une bibliothèque de contenu pour sélectionner un fichier SWF FlashPaper dans
la bibliothèque de contenu ; cliquez ensuite sur Ouvrir.
Choisir sur mon ordinateur pour sélectionner un fichier SWF FlashPaper sur votre
ordinateur ; cliquez ensuite sur Ouvrir.
Choisir dans le contenu de la salle pour sélectionner un fichier SWF FlashPaper qui a déjà
été téléchargé dans la réunion Breeze.
Le fichier SWF FlashPaper que vous avez sélectionné apparaît dans la fenêtre de la
présentation.
Utilisation de FlashPaper avec Macromedia Contribute
Le menu Insertion dans Contribute vous permet de convertir un document en un fichier SWF
FlashPaper. Vous pouvez également faire glisser un document vers votre brouillon Contribute puis
l'insérer en tant que fichier SWF FlashPaper. Lorsque vous incorporez des fichiers SWF
FlashPaper dans vos pages Web, les utilisateurs peuvent visualiser les fichiers sur votre site sans le
logiciel ayant créé le document original et sans quitter la page Web.
Création et insertion de fichiers SWF FlashPaper
Vous pouvez insérer un fichier SWF FlashPaper dans votre brouillon Contribute à l'aide du menu
Insertion ou en faisant glisser un document vers le brouillon.
Pour créer et insérer un fichier SWF FlashPaper à l'aide du menu Insertion :
1 Dans le brouillon, placez le point d'insertion à l'emplacement où le fichier FlashPaper doit
apparaître.
2 Sélectionnez Insertion > Document au format FlashPaper.
22
Chapitre 4 : Utilisation de FlashPaper avec d'autres produits Macromedia
3 Dans la boîte de dialogue qui s'affiche, accédez au fichier à convertir en fichier SWF FlashPaper,
puis cliquez sur Ouvrir.
La boîte de dialogue Options FlashPaper apparaît.
4 Sélectionnez les options à appliquer au document inséré.
Pour plus d'informations sur les options FlashPaper, reportez-vous à la rubrique Utilisation de
la boîte de dialogue Options FlashPaper.
5 Cliquez sur OK.
Contribute convertit le document en un fichier SWF FlashPaper et l'insère dans votre
brouillon.
Pour créer et insérer un fichier SWF FlashPaper en le faisant glisser :
1 Dans le brouillon, placez le point d'insertion à l'emplacement où le fichier FlashPaper doit
apparaître.
2 Faites glisser le document à convertir et placez-le au niveau du point d'insertion.
La boîte de dialogue Insérer un document Microsoft Office apparaît
3 Sélectionnez Insérer le document en tant que FlashPaper.
4 Cliquez sur OK.
Contribute convertit le document en un fichier SWF FlashPaper et l'insère dans votre
brouillon.
Pour supprimer un fichier SWF FlashPaper d'un brouillon :
1 Dans le brouillon, cliquez sur le fichier SWF FlashPaper pour le sélectionner.
2 Appuyez sur la touche Suppr.
Utilisation de FlashPaper avec Macromedia Contribute
23
Utilisation de la boîte de dialogue Options FlashPaper
La boîte de dialogue Options FlashPaper vous permet de définir la taille de la page et l'orientation
du fichier SWF FlashPaper inséré. Vous déterminez également si vous souhaitez inclure les plans
de document Microsoft Office, le cas échéant.
Pour utiliser la boîte de dialogue Options FlashPaper :
1 Dans Orientation de la page, sélectionnez Portrait ou Paysage.
2 Dans Format de la page, effectuez l'une des opérations suivantes :
Sélectionnez Standard, puis sélectionnez une taille de page prédéfinie dans le menu
contextuel.
■ Sélectionnez Personnalisé pour définir des dimensions spécifiques (largeur et hauteur) pour
les pages du document. Le menu contextuel vous permet de définir la taille en pouces ou en
millimètres (mm).
3 Si vous convertissez un document Microsoft Office comprenant un plan et que vous souhaitez
inclure ce dernier dans le fichier SWF FlashPaper, sélectionnez Afficher le plan du document,
le cas échéant.
4 Cliquez sur OK.
Contribute convertit le document en un fichier SWF FlashPaper et l'insère sur la page.
■
Conseil : Vous pouvez sélectionner Edition > Annuler FlashPaper pour supprimer le fichier SWF
FlashPaper que vous venez d'insérer.
Utilisation de FlashPaper avec Macromedia Flash
Vous pouvez insérer un fichier SWF FlashPaper dans un fichier FLA Flash. Lorsque vous exportez
le fichier FLA dans SWF, le fichier SWF FlashPaper est incorporé comme partie du fichier SWF
Flash exporté.
Le code suivant indique comment charger un fichier SWF FlashPaper dans un fichier FLA
normal à l'aide de la fonction loadFlashPaper() :
function loadFlashPaper(
path_s, // path of SWF to load
dest_mc, // MC which we should replace with the SWF
width_i, // new size of the dest MC
height_i, // new size of the dest MC
loaded_o) // optional: object to be notified that loading is complete
{
var intervalID = 0;
var loadFunc = function()
{
dest_mc._visible = false;
var fp = dest_mc.getIFlashPaper();
if (!fp)
return;
if (fp.setSize(width_i, height_i) == false)
return;
dest_mc._visible = true;
clearInterval(intervalID);
loaded_o.onLoaded(fp);
}
intervalID = setInterval(loadFunc, 100);
24
Chapitre 4 : Utilisation de FlashPaper avec d'autres produits Macromedia
dest_mc.loadMovie(path_s);
}
Le code suivant indique comment vous pouvez utiliser la fonction loadFlashPaper() après avoir
incorporé un fichier SWF FlashPaper :
function onLoaded(fp)
{
// loading is complete, so we can now adjust the current page, zoom, etc.
// go to page 50.
fp.setCurrentPage(50);
// change magnification to 33%
fp.setCurrentZoom(33);
}
loadFlashPaper("FlashPaper.swf", theDocMC, theDocMC._width, theDocMC._height,
this);
La valeur fp.setCurrentPage a été définie sur 50 et la valeur fp.setCurrentZoom sur 33.
Lorsque vous exportez le fichier FLA, la page 50 du fichier SWF FlashPaper incorporé apparaît à
l'intérieur du fichier SWF exporté avec un agrandissement de 33 %.
Utilisation de FlashPaper avec Macromedia Flash
25
26
Chapitre 4 : Utilisation de FlashPaper avec d'autres produits Macromedia
INDEX
A
activation et enregistrement 5–6
B
barre d'outils, utilisation 8–9
Breeze, utilisation de fichiers SWF FlashPaper avec 21–
22
C
contenu accessible 17
Contribute, utilisation de fichiers SWF FlashPaper avec
22–24
D
document, plans de 16, 19
documents, conversion de 11–??, 11–13, ??–13
F
fichiers SWF FlashPaper, nouveau navigateur, ouverture
dans 9
Flash, utilisation de fichiers SWF FlashPaper avec 24–
25
fonctions 7
P
PDF, fichiers 6, 11, 12, 12–13
PDF, sécurité 7, 19
S
SWF FlashPaper, fichiers
impression 8
navigation 9
nouveau navigateur, ouverture dans 9
recherche 8
redimensionnement 9
texte, sélection 8
Voir aussi fichiers SWF
SWF FlashPaper, fichiers, impression 8
SWF FlashPaper, fichiers, navigation 9
SWF FlashPaper, fichiers, recherche 8
SWF FlashPaper, fichiers, redimensionnement 9
SWF, fichiers 6
T
texte, sélection, fichiers SWF FlashPaper 8
Z
zone d'impression Excel, sélection de la 18
L
liens hypertextes 15
M
Microsoft Office
Boîte de dialogue Options FlashPaper 19
contenu accessible 17
document, plans de 16, 19
documents, conversion de 12–13
FlashPaper, bouton de la barre d'outils 12
liens hypertextes 15
menu FlashPaper 13
sélection de la zone d'impression Excel 18
27
28
Index
">
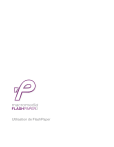
Публичная ссылка обновлена
Публичная ссылка на ваш чат обновлена.