Avid NewsCutter NewsCutter Adrenaline Manuel utilisateur
PDF
ダウンロード
ドキュメント
Guide des effets Avid ® pour ® ™ ® ™ Avid Media Composer Adrenaline Avid NewsCutter Adrenaline ® Avid NewsCutter XP m a k e m a n a g e m ove | m e d i a ™ Avid ® Copyright et limitations de garantie Les spécifications techniques du produit peuvent faire l'objet de modifications sans préavis et ne sauraient en aucun cas représenter un engagement quelconque de la part d'Avid Technology, Inc. Le logiciel décrit dans le présent document est fourni sous licence. Vous pouvez obtenir une copie de cette licence en vous rendant sur le site Web d'Avid à l'adresse www.avid.com. Les termes de cette licence sont également disponibles à l'intérieur du produit, dans le même répertoire que le logiciel. L'application de toute rétrotechnique au logiciel est strictement interdite. L'utilisation et la copie du logiciel sont limitées selon les termes et conditions définis dans le présent accord de licence. Il est strictement interdit de copier le logiciel sur quelque support que ce soit, sauf spécification contraire dans le présent accord de licence. Les produits Avid sont protégés partiellement ou intégralement par un ou plusieurs des brevets américains suivants : 4 746 994 ; 4 970 663 ; 5 045 940 ; 5 267 351 ; 5 309 528 ; 5 355 450 ; 5 396 594 ; 5 440 348 ; 5 452 378 ; 5 467 288 ; 5 513 375 ; 5 528 310 ; 5 557 423 ; 5 568 275 ; 5 577 190 ; 5 584 006 ; 5 640 601 ; 5 644 364 ; 5 654 737 ; 5 715 018 ; 5 724 605 ; 5 726 717 ; 5 729 673 ; 5 745 637 ; 5 752 029 ; 5 754 851 ; 5 781 188 ; 5 799 150 ; 5 812 216 ; 5 852 435 ; 5 905 841 ; 5 929 836 ; 5 929 942 ; 5 930 445 ; 5 930 797 ; 5 946 445 ; 5 987 501 ; 5 999 190 ; 6 016 152 ; 6 018 337 ; 6 023 531 ; 6 023 703 ; 6 031 529 ; 6 058 236 ; 6 061 758 ; 6 091 778 ; 6 105 083 ; 6 118 444 ; 6 128 001 ; 6 134 607 ; 6 137 919 ; 6 141 691 ; 6 157 929 ; 6 160 548 ; 6 167 404 ; 6 198 477 ; 6 201 531 ; 6 223 211 ; 6 249 280 ; 6 269 195 ; 6 317 158 ; 6 317 515 ; 6 330 369 ; 6 351 557 ; 6 353 862 ; 6 357 047 ; 6 392 710 ; 6 404 435 ; 6 407 775 ; 6 417 891 ; 6 426 778 ; 6 449 019 ; 6 473 094 ; 6 477 271 ; 6 489 969 ; 6 512 522 ; 6 532 043 ; 6 539 163 ; D396 853 ; D398 912. Demande déposée pour d'autres brevets américains et étrangers. Toute reproduction et tout transfert sous quelque forme que ce soit et de quelque manière que ce soit, électronique ou mécanique, y compris la photocopie et l'enregistrement, pour quelque raison que ce soit, sont strictement interdits sans le consentement écrit préalable d'Avid Technology, Inc. Copyright © 2003 Avid Technology, Inc. et ses bailleurs de licence. Tous droits réservés. La limitation de garantie suivante a été requise par Apple Computer, Inc. : APPLE COMPUTER, INC. EXCLUT TOUTE GARANTIE, QUELLE QU'ELLE SOIT, EXPRESSE OU IMPLICITE, CONCERNANT CE PRODUIT, Y COMPRIS TOUTE GARANTIE IMPLICITE DU CARACTERE ADÉQUAT POUR SA COMMERCIALISATION OU SON USAGE PARTICULIER. CERTAINS ETATS INTERDISENT L'EXCLUSION DE GARANTIES IMPLICITES. L'EXCLUSION CI-DESSUS PEUT NE PAS S'APPLIQUER A VOTRE CAS. LA PRESENTE GARANTIE VOUS CONCEDE DES DROITS LEGAUX SPECIFIQUES. LES AUTRES DROITS DONT VOUS JOUISSEZ VARIENT D'UN ETAT A UN AUTRE. Le copyright suivant a été requis par Sam Leffler et Silicon Graphics, Inc. pour l'utilisation de leur bibliothèque TIFF : Copyright © 1988-1997 Sam Leffler Copyright © 1991-1997 Silicon Graphics, Inc. L'autorisation d'utiliser, de copier, modifier, distribuer et vendre ce logiciel [la bibliothèque TIFF] et la documentation qui l'accompagne, pour quelque raison que ce soit, est accordée sans aucun frais, à la condition que (i) les avis ci-dessus relatifs au copyright et que l'avis d'autorisation en question apparaissent sur toutes les copies du logiciel et de la documentation qui l'accompagne et que (ii) les noms de Sam Leffler et Silicon Graphics ne soient utilisés dans aucun document publicitaire lié au logiciel sans le consentement écrit préalable de Sam Leffler et Silicon Graphics. LE LOGICIEL EST FOURNI EN L'ETAT ET EXCLUT TOUTE GARANTIE DE QUELQUE FORME QUE CE SOIT, EXPRESSE OU IMPLICITE, STATUTAIRE OU AUTRE, Y COMPRIS ET SANS LIMITATION, TOUTE GARANTIE IMPLICITE DU CARACTERE ADEQUAT POUR LA COMMERCIALISATION OU UN USAGE PARTICULIER. NI SAM LEFFLER, NI SILICON GRAPHICS NE POURRONT ETRE TENUS RESPONSABLES DE TOUT DOMMAGE DIRECT, INDIRECT, SECONDAIRE OU ACCESSOIRE (Y COMPRIS LES DOMMAGES ENTRAINES PAR LA PERTE DE BENEFICES, L'INTERRUPTION DES ACTIVITES OU LA PERTE D'INFORMATIONS ET AUTRES) DECOULANT DE L'UTILISATION OU DE L'IMPOSSIBILITE D'UTILISATION DU PRESENT LOGICIEL. Le copyright suivant a été requis par Independent JPEG Group : Certaines parties de ce logiciel sont basées sur le travail d'Independent JPEG Group. Le copyright suivant a été requis par Paradigm Matrix : Certaines parties de ce logiciel ont été obtenues sous licence de Paradigm Matrix. Le copyright suivant a été requis par Ray Sauers Associates, Inc. : Install-It a été obtenu sous licence de Ray Sauers Associates, Inc. Il est strictement interdit à l'utilisateur final d'extraire un code source équivalent à celui de Install-It, notamment par désassemblage ou décompilation. La société Ray Sauers Associates, Inc. ne saurait en aucun cas être tenue responsable de tout dommage découlant de l'échec du revendeur à respecter ses engagements, ou de tout autre dommage résultant de l'utilisation ou du fonctionnement du logiciel ou des produits fournis par le revendeur, ou de tout autre dommage, y compris sans que cette énumération soit limitative, les dommages directs, indirects, secondaires ou accessoires (y compris les dommages entraînés par la perte de bénéfices), ou découlant de l'utilisation ou de l'impossibilité d'utilisation du logiciel ou des produits du revendeur pour quelque raison que ce soit, notamment toute violation des droits d'auteur ou de brevet, ou toute perte de données, même si Ray Sauers Associates avait été prévenue, avait connaissance ou aurait dû avoir connaissance de l'éventualité de tels dommages. Le copyright suivant a été requis par Videomedia, Inc. : Videomedia, Inc. exclut toute garantie, quelle qu'elle soit, expresse ou implicite, concernant ce produit, y compris toute garantie implicite du caractère adéquat pour la commercialisation ou un usage particulier. Ce logiciel contient les protocoles de commande V-LAN version 3.0 permettant de communiquer avec les produits V-LAN version 3.0 développés par Videomedia, Inc. et les produits V-LAN version 3.0 compatibles développés par des parties tierces sous licence accordée par Videomedia, Inc. L'utilisation de ce logiciel permet un contrôle de montage image par image pour les unités d'enregistrement sur bande, les lecteurs/enregistreurs de disques vidéo et autres appareils semblables. La limite de garantie suivante a été requise par Altura Software, Inc. pour l'utilisation de son logiciel Mac2Win et du Code source échantillon : ©1993–1998 Altura Software, Inc. La limite de garantie suivante a été requise par Ultimatte Corporation : Certaines fonctions de composition en temps réel sont fournies sous licence par Ultimatte Corporation et protégées par des droits d'auteur. Le copyright suivant a été requis par 3Prong.com Inc. : Certaines fonctions de contrôle des formes d'ondes et des vecteurs sont fournies sous licence de 3Prong.com Inc. A l'intention des utilisateurs dans des services gouvernementaux. Droits restreints. DROITS RESTREINTS DU GOUVERNEMENT AMERICAIN. Ce logiciel et sa documentation sont un logiciel informatique commercial ou une documentation de logiciel informatique commercial. Dans l'éventualité de l'acquisition d'un tel logiciel ou documentation par ou au nom d'une unité ou d'une agence du gouvernement des Etats-Unis, tous les droits concernant le caractère adéquat de ce logiciel et de sa documentation sont sujets aux termes et conditions définis dans le présent accord de licence, applicables aux articles FAR §12.212(a) ou DFARS §227.7202-1(a), selon le cas. Marques 888 I/O, AirPlay, AirSPACE, AirSPACE HD, AniMatte, AudioSuite, AudioVision, AutoSync, Avid, AVIDdrive, AVIDdrive Towers, AvidNet, AvidNetwork, AVIDstripe, Avid Unity, Avid Xpress, AVoption, AVX, CamCutter, ChromaCurve, ChromaWheel, DAE, D-Fi, D-fx, Digidesign, Digidesign Audio Engine, Digidesign Intelligent Noise Reduction, DigiDrive, DigiTranslator, DINR, D-Verb, Equinox, ExpertRender, FieldPak, Film Composer, FilmScribe, FluidMotion, HIIP, HyperSPACE, HyperSPACE HDCAM, IllusionFX, Image Independence, Intraframe, iS9, iS18, iS23, iS36, Lo-Fi, Magic Mask, make manage move | media, Marquee, Matador, Maxim, MCXpress, Media Composer, MediaDock, MediaDock Shuttle, Media Fusion, Media Illusion, MediaLog, Media Reader, Media Recorder, MEDIArray, MediaShare, Meridien, MetaSync, NaturalMatch, Nearchive, NetReview, NewsCutter, OMF, OMF Interchange, OMM, Open Media Framework, Open Media Management, ProEncode, Pro Tools, QuietDrive, Recti-Fi, RetroLoop, rS9, rS18, Sci-Fi, Softimage, Sound Designer II, SPACE, SPACEShift, Symphony, the Avid|DS logo, Trilligent, UnityRAID, Vari-Fi, Video Slave Driver, VideoSPACE et Xdeck sont des marques commerciales ou des marques déposées d'Avid Technology, Inc. aux Etats-Unis et dans d'autres pays. iNEWS, iNEWS ControlAir et Media Browse sont des marques commerciales d'iNews, LLC. Adobe et Photoshop sont des marques déposées ou des marques commerciales d'Adobe Systems Incorporated aux Etats-Unis et dans d'autres pays. Betacam SP est une marque déposée de Sony Corporation. Mac OS, TrueType et QuickTime sont des marques d'Apple Computer, Inc., déposées aux Etats-Unis et dans d'autres pays. Ultimatte est une marque déposée d'Ultimatte Corporation. Windows est une marque ou une marque déposée de Microsoft Corporation aux Etats-Unis et dans d'autres pays. Toutes les autres marques contenues dans ce document sont la propriété exclusive de leurs détenteurs respectifs. Toutes les autres marques contenues dans ce document sont la propriété exclusive de leurs détenteurs respectifs. Vidéos Alien Images – Utilisé avec la permission de J. Norton. Tous droits réservés. ™ Arri – Utilisé avec la permission de Arri /Fauer – John Fauer, Inc. Bazaar Rugs – Utilisé avec la permission de Randy Fayan. Tous droits réservés. Bell South Anticipation – Utilisé avec la permission de Two Headed Monster – Tucker/Wayne Atlanta/GMS. Canyonlands – Utilisé avec la permission de National Park Service/Department of the Interior. Eco Challenge British Columbia – Utilisé avec la permission d'Eco Challenge Lifestyles, Inc., Tous droits réservés. Eco Challenge Morocco – Utilisé avec la permission de Discovery Communications, Inc. It's Shuttletime – Utilisé avec la permission de BCP & Canadian Airlines. Nestlé Coffee Crisp – Utilisé avec la permission de MacLaren McCann Canada. Saturn Calvin Egg – Utilisé avec la permission de Cossette Communications. Tiggers: Tracking a Legend – Utilisé avec la permission de www.wildlifeworlds.com, Carol Amore, chef de production. WCAU Fire Story – Utilisé avec la permission de NBC-10, Philadelphia, PA. Windhorse – Utilisé avec la permission de Paul Wagner Productions. VOUS AVEZ UNE VIDEO ? Chefs monteurs – Réalisateurs – Artistes d'effets spéciaux – Développeurs de jeux – Animateurs – Educateurs – Présentateurs radio – Créateurs de contenu de tout genre – Vous venez de terminer un fantastique projet et souhaitez le diffuser ? Envoyez-nous vos bobines et nous projèterons peut-être votre film dans notre séquence ou démonstration !* Pour obtenir une copie de notre formulaire et l'adresse d'Avid à laquelle envoyer votre bobine, consultez le site Web d'Avis à l'adresse : www.avid.com/footage. *Remarque : Avid ne garantit pas l'utilisation du matériel qui lui sera remis. Guide des effets Avid pour Avid Media Composer Adrenaline, Avid NewsCutterAdrenaline, Avid NewsCutter XP • 0130-05726-02 • Mai 2003 Table des matières Utilisation de ce guide. . . . . . . . . . . . . . . . . . . . . . . . . . . . . . . . 27 A qui s'adresse ce guide ? . . . . . . . . . . . . . . . . . . . . . . . . . . . . . . . . . . . 27 A propos de ce guide . . . . . . . . . . . . . . . . . . . . . . . . . . . . . . . . . . . . . . . 28 Symboles et conventions typographiques . . . . . . . . . . . . . . . . . . . . . . . 29 Besoin d'aide ? . . . . . . . . . . . . . . . . . . . . . . . . . . . . . . . . . . . . . . . . . . . . 31 Commentaires sur la documentation . . . . . . . . . . . . . . . . . . . . . . . . . . . 32 Comment commander la documentation . . . . . . . . . . . . . . . . . . . . . . . . 32 Services éducatifs Avid . . . . . . . . . . . . . . . . . . . . . . . . . . . . . . . . . . . . . 32 Chapitre 1 Préparation à l'application d'effets. . . . . . . . . . . . . . . . . . . . . . 33 Types d'effets . . . . . . . . . . . . . . . . . . . . . . . . . . . . . . . . . . . . . . . . . . . . . 34 Présentation des effets horizontaux, verticaux et gigognes . . . . . . . . . . 35 Outils de création d'effets . . . . . . . . . . . . . . . . . . . . . . . . . . . . . . . . . . . . 36 Effets en temps réel ou non . . . . . . . . . . . . . . . . . . . . . . . . . . . . . . . . . . 37 Utilisation des effets dans les projets 24p ou 25p . . . . . . . . . . . . . . . . . 38 Utilisation de la palette d'effets. . . . . . . . . . . . . . . . . . . . . . . . . . . . . . . . 40 Affichage de la palette d'effets . . . . . . . . . . . . . . . . . . . . . . . . . . . . . 41 Redimensionnement de la palette d'effets . . . . . . . . . . . . . . . . . . . . 42 Utilisation du code de couleur des icônes d'effets . . . . . . . . . . . . . . 43 Affichage des modèles d'effets . . . . . . . . . . . . . . . . . . . . . . . . . . . . 44 Utilisation d'effets de modules externes . . . . . . . . . . . . . . . . . . . . . . . . . 45 Mémoire et modules externes AVX . . . . . . . . . . . . . . . . . . . . . . . . . 46 Installation d'effets de modules externes compatibles avec Photoshop (Macintosh uniquement) . . . . . . . . . . . . . . . . . . 47 Installation des modules externes AVX . . . . . . . . . . . . . . . . . . . . . . 48 Localisation du dossier AVX_Plug-ins (Windows uniquement) . . . . . . . . . . . . . . . . . . . . . . . . . . . . . . . . . . . . . . . . . 50 Mise à niveau des modules externes AVX et des effets. . . . . . . . . . 51 Attribution de pistes multiples aux effets de modules externes. . . . . . . . . . . . . . . . . . . . . . . . . . . . . . . . . . . . . . . . . . . . . 52 Utilisation des paramètres de modules externes AVX . . . . . . . . . . . 53 Accès à une interface personnalisée AVX . . . . . . . . . . . . . . . . . 53 Paramètres AVX personnalisés dans l'Editeur d'effets . . . . . . . 54 Dépannage des modules externes AVX. . . . . . . . . . . . . . . . . . . . . . 55 Le module externe ne s'affiche pas dans la palette d'effets . . . . . . . . . . . . . . . . . . . . . . . . . . . . . . . . . . . . . . . . . . 55 Impossible de charger le module externe . . . . . . . . . . . . . . . . . 55 L'application Avid ne peut pas calculer le module externe. . . . . 55 Icônes d'effets vides dans la timeline. . . . . . . . . . . . . . . . . . . . . 56 Catégories d'effets manquantes dans la palette d'effets . . . . . . 56 Le système Avid manque d'espace mémoire. . . . . . . . . . . . . . . 56 Modification des paramètres d'affichage de la timeline pour les effets. . . . . . . . . . . . . . . . . . . . . . . . . . . . . . . . . . . . . . . . . . . . . . . . 57 Réglage des paramètres de retouche des effets . . . . . . . . . . . . . . . . . . 58 Chapitre 2 Principes de base du montage d’effets . . . . . . . . . . . . . . . . . . 59 Décomposition des effets . . . . . . . . . . . . . . . . . . . . . . . . . . . . . . . . . . . . 60 Application d’effets à une séquence . . . . . . . . . . . . . . . . . . . . . . . . . . . . 62 Application d’un effet à une seule transition ou à un seul segment. . . . . . . . . . . . . . . . . . . . . . . . . . . . . . . . . . . . . . . . . . . . . 62 Application d’un effet à plusieurs transitions. . . . . . . . . . . . . . . . . . . 64 Application d’un effet à plusieurs segments . . . . . . . . . . . . . . . . . . . 65 Suppression d’effets dans une séquence . . . . . . . . . . . . . . . . . . . . . . . . 67 Suppression d’un effet unique . . . . . . . . . . . . . . . . . . . . . . . . . . . . . 67 Suppression de plusieurs effets de transition . . . . . . . . . . . . . . . . . . 68 Suppression d’effets de plusieurs segments . . . . . . . . . . . . . . . . . . 69 Utilisation du bouton Fondu . . . . . . . . . . . . . . . . . . . . . . . . . . . . . . . . . . 69 Travail sur les effets de transition . . . . . . . . . . . . . . . . . . . . . . . . . . . . . . 70 Types d’effets de transition. . . . . . . . . . . . . . . . . . . . . . . . . . . . . . . . 70 Application d’un fondu enchaîné . . . . . . . . . . . . . . . . . . . . . . . . . . . 70 à l’aide de la palette d’effets. . . . . . . . . . . . . . . . . . . . . . . . . . . . 71 à l’aide des paramètres de transition . . . . . . . . . . . . . . . . . . . . . 71 6 Utilisation du bouton Transition rapide pour créer des effets . . . . . . . . . . . . . . . . . . . . . . . . . . . . . . . . . . . . . . . . 72 Utilisation du bouton Transition rapide pour appliquer des effets à plusieurs transitions . . . . . . . . . . . . . . . . . . . . . . 77 Compréhension de la représentation graphique dans la boîte de dialogue Transition rapide . . . . . . . . . . . . . . . . . . 81 Ajout de fondus (fondus enchaînés) à l’aide des boutons Fondu de début et Fondu de fin . . . . . . . . . . . . . . . . 84 Ajustement de l’effet pour qu’il occupe l’espace média disponible . . . . . . . . . . . . . . . . . . . . . . . . . . . . . . . . . . . . . . . . . . . 86 Retouche d’un effet de transition . . . . . . . . . . . . . . . . . . . . . . . . . . . 86 Réglage des transitions dans la timeline . . . . . . . . . . . . . . . . . . . . . 87 Chapitre 3 Personnalisation des effets . . . . . . . . . . . . . . . . . . . . . . . . . . . 89 Accès au mode Effet . . . . . . . . . . . . . . . . . . . . . . . . . . . . . . . . . . . . . . . 90 Personnalisation de l'affichage des effets . . . . . . . . . . . . . . . . . . . . . . . 91 Utilisation de la fenêtre Aperçu d’effets . . . . . . . . . . . . . . . . . . . . . . 91 Utilisation du mode Grand effet . . . . . . . . . . . . . . . . . . . . . . . . . . . . 94 Affectation des boutons sélectionnables par l'utilisateur en mode Effet . . . . . . . . . . . . . . . . . . . . . . . . . . . . . . . . . . . . . . . . . . 95 Utilisation des informations de suivi . . . . . . . . . . . . . . . . . . . . . . . . . 96 Affichage des zones de sécurité du titre et de l’action. . . . . . . . . . . 96 Utilisation de la Grille d'effets. . . . . . . . . . . . . . . . . . . . . . . . . . . . . . 97 Configuration de la grille d'effets . . . . . . . . . . . . . . . . . . . . . . . . . . . 99 Affichage de la grille d'effets en mode Effet . . . . . . . . . . . . . . 102 Affichage des coordonnées de positionnement. . . . . . . . . . . . 102 Utilisation des paramètres de grille locale . . . . . . . . . . . . . . . . 103 Obtenir des informations de positionnement pour un projet cinématographique . . . . . . . . . . . . . . . . . . . . . . . . . . . . . . . . . . . 104 Informations de positionnement pour les effets Coloriage et Cache animé . . . . . . . . . . . . . . . . . . . . . . . . . . 104 Informations de positionnement pour l'effet Agrandissement . . . . . . . . . . . . . . . . . . . . . . . . . . . . . . . . . . 105 Navigation en mode Effet . . . . . . . . . . . . . . . . . . . . . . . . . . . . . . . . . . . 106 Modification de la position . . . . . . . . . . . . . . . . . . . . . . . . . . . . . . . 106 7 Utilisation de la fonction de déplacement trame par trame. . . . . . . 107 Utilisation de l'Editeur d'effets . . . . . . . . . . . . . . . . . . . . . . . . . . . . . . . . 107 Commandes de l'Editeur d'effets . . . . . . . . . . . . . . . . . . . . . . . . . . 109 Déplacement d'une image agrandie en mode Effet . . . . . . . . . . . . 113 Sélection d'un paramètre . . . . . . . . . . . . . . . . . . . . . . . . . . . . . . . . 115 Modification d’un paramètre réglable à l’aide d’un curseur . . . . . . 115 Accès à des paramètres supplémentaires pour un effet . . . . . . . . 117 Réglage des paramètres de couleur . . . . . . . . . . . . . . . . . . . . . . . 118 Sélectionner une couleur à l’aide de la pipette . . . . . . . . . . . . 118 Utilisation de la boîte de dialogue des couleurs Windows . . . . . . . . . . . . . . . . . . . . . . . . . . . . . . . . . . . . . . . . 118 Utilisation du nuancier Macintosh . . . . . . . . . . . . . . . . . . . . . . 120 Remplacement d'un effet à l'aide de l'Editeur d'effets . . . . . . . . . . 121 Présentation des clés . . . . . . . . . . . . . . . . . . . . . . . . . . . . . . . . . . . . . . 122 Utilisation des clés standard . . . . . . . . . . . . . . . . . . . . . . . . . . . . . . . . . 123 Ajout d’une clé standard . . . . . . . . . . . . . . . . . . . . . . . . . . . . . . . . . 123 Sélection d’une clé standard . . . . . . . . . . . . . . . . . . . . . . . . . . . . . 124 Déplacement d’une clé standard . . . . . . . . . . . . . . . . . . . . . . . . . . 124 Modification des paramètres d'une clé standard . . . . . . . . . . . . . . 125 Copie et collage des paramètres d'une clé standard . . . . . . . . . . . 125 Suppression d’une clé standard . . . . . . . . . . . . . . . . . . . . . . . . . . . 126 Utilisation des clés complexes . . . . . . . . . . . . . . . . . . . . . . . . . . . . . . . 127 Changer les effets en clés complexes . . . . . . . . . . . . . . . . . . . . . . 128 Ouverture des pistes de clés . . . . . . . . . . . . . . . . . . . . . . . . . . . . . 129 Commandes de l’Editeur d’effets pour les clés complexes . . . . . . 131 Menus contextuels de l’Editeur d’effets de mouvement et des graphes d’incrustations. . . . . . . . . . . . . . . . . . . . . . . . . . . . . 132 Ajout et suppression de clés dans les graphes d’incrustations . . . . . . . . . . . . . . . . . . . . . . . . . . . . . . . . . . . . . . . 135 Utilisation du menu Mode Ajouter une clé et du menu Mode Supprimer une clé . . . . . . . . . . . . . . . . . . . . . . . . . . . . . . . 137 Déplacement d’une clé dans un graphe d’incrustations . . . . . . . . . 144 Copie et collage des paramètres d'une clé complexe . . . . . . . . . . 146 Sélection et désélection des clés complexes . . . . . . . . . . . . . . . . . 146 Clés élastiques et clés fixes . . . . . . . . . . . . . . . . . . . . . . . . . . . . . . 149 Modifications des paramètres au niveau des clés . . . . . . . . . . . . . 152 8 Options pour le contrôle du changement des paramètres au niveau des clés . . . . . . . . . . . . . . . . . . . . . . 153 Réglage des valeurs d'un paramètre avec l'option d'interpolation Bézier . . . . . . . . . . . . . . . . . . . . . . . . . . . . . . 156 Changement de la méthode d’ajustement pour l’option d’interpolation Bézier . . . . . . . . . . . . . . . . . . . . . . . . . . . . . . 158 Utilisation des commandes Aligner les clés et Déplacer les clés . . . . . . . . . . . . . . . . . . . . . . . . . . . . . . . . . . . . . . . . . . . . 159 Alignement des clés . . . . . . . . . . . . . . . . . . . . . . . . . . . . . . . . 160 Déplacement de clés . . . . . . . . . . . . . . . . . . . . . . . . . . . . . . . . 163 Extrapoler et Conserver . . . . . . . . . . . . . . . . . . . . . . . . . . . . . . . . . 164 Réglage de l’affichage dans le graphe d'incrustations. . . . . . . . . . 168 Effectuer un zoom sur les graphes d’incrustations et les faire défiler . . . . . . . . . . . . . . . . . . . . . . . . . . . . . . . . . . . . . . 169 Redimensionnement du graphe d’incrustations . . . . . . . . . . . 171 Déplacement de l’affichage du graphe d'incrustations vers le haut ou vers le bas . . . . . . . . . . . . . . . . . . . . . . . . . . 171 Recentrage de l'affichage du graphe. . . . . . . . . . . . . . . . . . . . 172 Commandes d’utilisation des clés complexes . . . . . . . . . . . . . . . . 172 Définition d'une trajectoire de mouvement . . . . . . . . . . . . . . . . . . . . . . 177 Déplacer directement l’image pour ajouter une trajectoire de mouvement . . . . . . . . . . . . . . . . . . . . . . . . . . . . . . . . . . . . . . . . . . . . 177 Utilisation d'un modèle d'effet. . . . . . . . . . . . . . . . . . . . . . . . . . . . . . . . 180 Enregistrement d'un modèle d'effet . . . . . . . . . . . . . . . . . . . . . . . . 180 Application d’un modèle d’effet . . . . . . . . . . . . . . . . . . . . . . . . . . . 182 Chapitre 4 Lecture et calcul des effets. . . . . . . . . . . . . . . . . . . . . . . . . . . 185 Lecture d'un effet . . . . . . . . . . . . . . . . . . . . . . . . . . . . . . . . . . . . . . . . . 186 Lecture de base . . . . . . . . . . . . . . . . . . . . . . . . . . . . . . . . . . . . . . . 186 Lecture d'un effet en boucle. . . . . . . . . . . . . . . . . . . . . . . . . . . . . . 186 Lecture de la prévisualisation d'un effet. . . . . . . . . . . . . . . . . . . . . 187 Traitement des effets en temps réel . . . . . . . . . . . . . . . . . . . . . . . . . . . 187 Contrôle de la lecture des effets en temps réel . . . . . . . . . . . . . . . 188 Remplissage préliminaire du tampon d'affichage vidéo. . . . . . . . . 190 Réduction du nombre de flux en temps réel . . . . . . . . . . . . . . . . . 191 9 Contrôle de la qualité vidéo à la lecture . . . . . . . . . . . . . . . . . . . . . 192 Calcul des effets . . . . . . . . . . . . . . . . . . . . . . . . . . . . . . . . . . . . . . . . . . 193 Création et utilisation des paramètres de calcul . . . . . . . . . . . . . . . 194 Création d'un paramètre de calcul . . . . . . . . . . . . . . . . . . . . . . 195 Réglage des paramètres de calcul. . . . . . . . . . . . . . . . . . . . . . 195 Activation d'un paramètre de calcul . . . . . . . . . . . . . . . . . . . . . 200 Calcul d'un seul effet . . . . . . . . . . . . . . . . . . . . . . . . . . . . . . . . . . . 200 Calcul d'effets en position. . . . . . . . . . . . . . . . . . . . . . . . . . . . . . . . 201 Calcul des effets entre les points d'entrée et de sortie . . . . . . . . . . 202 Affichage des effets à l'arrêt . . . . . . . . . . . . . . . . . . . . . . . . . . . . . . 203 Interruption de l'affichage des effets à l'arrêt . . . . . . . . . . . . . . . . . 204 Calcul des effets HQ (Qualité supérieure) . . . . . . . . . . . . . . . . . . . 204 Calcul combiné des effets en temps réel ou non . . . . . . . . . . . . . . 206 Enregistrement d'un calcul partiellement effectué . . . . . . . . . . . . . . . . 206 Exemple de calcul d'effet partiel . . . . . . . . . . . . . . . . . . . . . . . . . . . 207 Interruption d'un calcul . . . . . . . . . . . . . . . . . . . . . . . . . . . . . . . . . . 208 Personnalisation de l'affichage des plages de calcul . . . . . . . . . . . 208 ExpertRender . . . . . . . . . . . . . . . . . . . . . . . . . . . . . . . . . . . . . . . . . . . . 210 Utilisation d'ExpertRender pour le calcul des effets . . . . . . . . . . . . 210 Modification des résultats d'ExpertRender . . . . . . . . . . . . . . . . . . . 212 Remarques sur l'utilisation d'ExpertRender . . . . . . . . . . . . . . . . . . 214 Exemples de comportement ExpertRender . . . . . . . . . . . . . . . . . . 215 Exemple 1 : effet d'imbrication avec fondus enchaînés . . . . . . 215 Exemple 2 : séquence multicouche avec effet 3D . . . . . . . . . . 216 Exemple 3 : titres avec effet de fondu enchaîné . . . . . . . . . . . 218 Calcul des effets pour le système Media Station XL. . . . . . . . . . . . . . . 220 Modification des résultats de calcul sur Media Station XL . . . . . . . 223 Annulation d'une commande Calculer sur Media Station XL (Render to Media Station XL) pendant une modification. . . . . . . 224 Gestion des fichiers médias d'effets . . . . . . . . . . . . . . . . . . . . . . . . . . . 224 Utilisation des fichiers médias d'effets . . . . . . . . . . . . . . . . . . . . . . 225 Affichage des fichiers médias d'effets . . . . . . . . . . . . . . . . . . . . . . 226 Suppression de fichiers médias d'effets dans un chutier . . . . . . . . 229 10 Chapitre 5 Création et personnalisation des effets de mouvement . . . . . . . . . . . . . . . . . . . . . . . . . . . . . . . . . . . . . . 231 Utilisation des effets de mouvement. . . . . . . . . . . . . . . . . . . . . . . . . . . 232 Création d'effets de mouvement traditionnels . . . . . . . . . . . . . . . . . . . 233 Lecture et calcul d'effets de mouvement . . . . . . . . . . . . . . . . . . . . 234 Considérations au sujet du calcul des effets de mouvement. . . . . . . . . . . . . . . . . . . . . . . . . . . . . . . . . . . . . . 234 Calcul et recalcul effets de mouvements existants . . . . . . . . . 236 Modification d'un type d'effet de mouvement . . . . . . . . . . . . . 239 A propos des effets de mouvement dans les projets 24i ou 25i . . . . . . . . . . . . . . . . . . . . . . . . . . . . . . . . . . . . . . . . . . . . . 240 Effets de gel d’image . . . . . . . . . . . . . . . . . . . . . . . . . . . . . . . . . . . 241 Gel d'un clip déroulant . . . . . . . . . . . . . . . . . . . . . . . . . . . . . . . . . . 243 Création d’un effet de mouvement de vitesse variable traditionnel . . . . . . . . . . . . . . . . . . . . . . . . . . . . . . . . . . . . . . . . . 243 Utilisation du bouton Remplir . . . . . . . . . . . . . . . . . . . . . . . . . . . . . 247 Création d’un effet de mouvement stroboscopique traditionnel . . . . . . . . . . . . . . . . . . . . . . . . . . . . . . . . . . . . . . . . . 248 Utilisation de l’effet Timewarp. . . . . . . . . . . . . . . . . . . . . . . . . . . . . . . . 251 Vitesse et position . . . . . . . . . . . . . . . . . . . . . . . . . . . . . . . . . . . . . 252 Options d’interpolation . . . . . . . . . . . . . . . . . . . . . . . . . . . . . . . . . . 254 Calcul des effets Timewarp . . . . . . . . . . . . . . . . . . . . . . . . . . . . . . 254 Création d’un effet Variation de vitesse . . . . . . . . . . . . . . . . . . . . . . . . 256 Création d’un effet variation de vitesse depuis la palette d’effets . . . . . . . . . . . . . . . . . . . . . . . . . . . . . . . . . . . . . . . . . . . . 256 Pour promouvoir un effet de mouvement traditionnel à un effet Timewarp . . . . . . . . . . . . . . . . . . . . . . . . . . . . . . . . . . . . . . 257 Ouverture de l'Editeur d'effets de mouvement . . . . . . . . . . . . . . . . . . . 259 Affichage de l'Editeur d'effets de mouvement . . . . . . . . . . . . . . . . . . . 260 Sélection du graphe des paramètres actifs . . . . . . . . . . . . . . . . . . 263 Définition des options Format d’entrée et Format de sortie . . . . . . 264 Sélection d’une option de calcul . . . . . . . . . . . . . . . . . . . . . . . . . . 265 Affichage des graphes de vitesse et de position . . . . . . . . . . . . . . 268 Modification de l’affichage d’un graphe à l’aide des curseurs de dimensionnement . . . . . . . . . . . . . . . . . . . . . . . . . . . . . . . . . 269 11 Commandes du menu rapide Editeur d’effets de mouvement . . . . . . . . . . . . . . . . . . . . . . . . . . . . . . . . . . . . . . . . . 272 Boutons de la barre d’outils du graphe des paramètres actifs . . . . . . . . . . . . . . . . . . . . . . . . . . . . . . . . . . . . . . . . . . . . . . 273 Utilisation du graphe de vitesse Timewarp . . . . . . . . . . . . . . . . . . . . . . 274 Utilisation de l’image d’ancrage source . . . . . . . . . . . . . . . . . . . . . 276 Utilisation du graphe de position Timewarp . . . . . . . . . . . . . . . . . . . . . 278 Configuration de l'Editeur d'effets de mouvement. . . . . . . . . . . . . . . . . 280 Exemples d’effets Timewarp . . . . . . . . . . . . . . . . . . . . . . . . . . . . . . . . . 282 Exemple de graphe de vitesse : Gel d'un clip déroulant. . . . . . . . . 282 Variations du graphe de vitesse : déplacement de clés . . . . . . . . . 286 Mouvement stroboscopique à l’aide de l’effet Timewarp . . . . . . . . 288 Configuration de la position de l’effet avec le graphe de position . . . . . . . . . . . . . . . . . . . . . . . . . . . . . . . . . . . . . . . . . . . . 289 Exemple de graphe de position : Inverser le mouvement. . . . . . . . 290 Utilisation des effets Timewarp FluidMotion . . . . . . . . . . . . . . . . . . . . . 294 Ouverture de Editer FluidMotion. . . . . . . . . . . . . . . . . . . . . . . . . . . 295 Utilisation de l’Editeur d’effets avec Editer FluidMotion . . . . . . . . . 295 Apporter des corrections avec Editer FluidMotion . . . . . . . . . . . . . 296 Affichage des vecteurs dans Editer FluidMotion . . . . . . . . . . . 296 Définition d’une zone autour d’un artefact . . . . . . . . . . . . . . . . 298 Appliquer des corrections à une zone . . . . . . . . . . . . . . . . . . . 299 Exemple de FluidMotion . . . . . . . . . . . . . . . . . . . . . . . . . . . . . . . . . 300 Procédure pour FluidMotion. . . . . . . . . . . . . . . . . . . . . . . . . . . 300 Effet FluidMotion et Timeline . . . . . . . . . . . . . . . . . . . . . . . . . . 301 Réparation des artefacts . . . . . . . . . . . . . . . . . . . . . . . . . . . . . 301 Chapitre 6 Création d’effets gigognes et d’effets en couches. . . . . . . . 309 Création d’effets d’incrustation . . . . . . . . . . . . . . . . . . . . . . . . . . . . . . . 310 Utilisation des effets Incrustation en chrominance (Chroma Key Effect) et de l’Incrustateur RVB (RGB Keyer) . . . . . . . . . . . 310 Création d’un effet Incrustation en chrominance . . . . . . . . . . . 312 Utilisation de la correction de couleur de post-incrustation . . . . . . . . . . . . . . . . . . . . . . . . . . . . . . . . . . 314 Création d’un effet Incrustation en luminance . . . . . . . . . . . . . . . . 315 12 Création d’un effet Cache . . . . . . . . . . . . . . . . . . . . . . . . . . . . . . . 316 Caches mobiles en temps réel. . . . . . . . . . . . . . . . . . . . . . . . . . . . 317 Utilisation de l’effet Couleur (Color) pour la préparation d’une image à fort contraste . . . . . . . . . . . . . . . . . . . . . . . . . . . . 319 Travail sur les animations et les images graphiques importées . . . . . . 320 Montage à l’aide de clips Cache importés . . . . . . . . . . . . . . . . . . . 320 Montage à l’aide de master-clips importés . . . . . . . . . . . . . . . . . . 323 Création d’effets gigognes . . . . . . . . . . . . . . . . . . . . . . . . . . . . . . . . . . 324 Entrée et sortie des effets gigognes . . . . . . . . . . . . . . . . . . . . . . . 325 Expansion des effets gigognes dans la timeline . . . . . . . . . . . . . . 326 Création d’un effet gigogne simple . . . . . . . . . . . . . . . . . . . . . . . . 327 Modification de l’ordre des effets gigognes . . . . . . . . . . . . . . . . . . 328 Imbrication d’un effet Cache . . . . . . . . . . . . . . . . . . . . . . . . . . . . . 330 Montage des effets Submaster. . . . . . . . . . . . . . . . . . . . . . . . . . . . . . . 332 Application de l’effet Submaster à une séquence multicouche. . . . . . . . . . . . . . . . . . . . . . . . . . . . . . . . . . . . . . . . . 333 Utilisation de l’effet Submaster dans une série de clips courts . . . . . . . . . . . . . . . . . . . . . . . . . . . . . . . . . . . . . . . . . 335 Regroupement de couches en un effet Submaster . . . . . . . . . . . . 335 Réalisation d’un mixage vidéo final . . . . . . . . . . . . . . . . . . . . . . . . . . . 337 Chapitre 7 Utilisation des effets de camera . . . . . . . . . . . . . . . . . . . . . . . 339 Utilisation de l'effet Stabilisation de zone . . . . . . . . . . . . . . . . . . . . . . . 340 Stabilisation d'une image . . . . . . . . . . . . . . . . . . . . . . . . . . . . . . . . 340 Réglages dans la zone d'intérêt. . . . . . . . . . . . . . . . . . . . . . . . . . . 343 Utilisation des effets de reformatage . . . . . . . . . . . . . . . . . . . . . . . . . . 344 Utilisation de l'effet Panoramique et analyse . . . . . . . . . . . . . . . . . . . . 345 Présentation de l’effet Panoramique et analyse . . . . . . . . . . . . . . 346 Sortie des médias à l’aide de l’effet Panoramique et analyse . . . . . . . . . . . . . . . . . . . . . . . . . . . . . . . . . . . . . . . . . . . . 347 Positionnement de la piste Panoramique et analyse . . . . . . . . . . . 347 Application de l’effet Panoramique et analyse . . . . . . . . . . . . . . . . 348 Sélection des formats source et cible . . . . . . . . . . . . . . . . . . . . . . 349 Configuration des fenêtres pour l’effet Panoramique et analyse . . . . . . . . . . . . . . . . . . . . . . . . . . . . . . . . . . . . . . . . . . . . 352 13 Visualisation de média Pan and Scan . . . . . . . . . . . . . . . . . . . . . . 353 Utilisation de la grille d’effets Panoramique et analyse . . . . . . . . . 354 Définition d’une origine dans l’effet Panoramique et analyse . . . . . 356 Subdivision de l’effet Panoramique et analyse . . . . . . . . . . . . . . . . 357 Utilisation du fil de fer dans l’effet Panoramique et analyse . . . . . . 359 Mise à l’échelle du fil de fer . . . . . . . . . . . . . . . . . . . . . . . . . . . 359 Positionnement du fil de fer . . . . . . . . . . . . . . . . . . . . . . . . . . . 360 Réglage de l’effet Panoramique et analyse . . . . . . . . . . . . . . . . . . 361 Association de l’effet Panoramique et analyse et des effets de transition . . . . . . . . . . . . . . . . . . . . . . . . . . . . . . . . . . . . . . . . . 362 Placement des effets Panoramique et analyse sur la piste vidéo . . . . . . . . . . . . . . . . . . . . . . . . . . . . . . . . . . . . . . . . . . 363 Utilisation de l’effet Panoramique et Zoom Avid . . . . . . . . . . . . . . . . . . 364 Utilisation des fichiers d’images . . . . . . . . . . . . . . . . . . . . . . . . . . . 365 Application de l'effet Panoramique et zoom Avid . . . . . . . . . . . . . . 365 Affichage de l’image pendant son utilisation . . . . . . . . . . . . . . . . . 367 Réglage du champ de vision . . . . . . . . . . . . . . . . . . . . . . . . . . . . . 368 Zoom avant et zoom arrière dans l’image source . . . . . . . . . . 369 Panoramique sur l’image Source . . . . . . . . . . . . . . . . . . . . . . . 370 Utilisation des paramètres Vélocité d’entrée et Vélocité de sortie. . . . . . . . . . . . . . . . . . . . . . . . . . . . . . . . . . . . . . . . . . . . 371 Utilisation de la fluidité en entrée et de la fluidité en sortie . . . . . . . . . . . . . . . . . . . . . . . . . . . . . . . . . . . . . . . . 372 Création d’une trajectoire à vélocité constante . . . . . . . . . . . . 372 Configuration du paramètre de trajectoire . . . . . . . . . . . . . . . . . . . 374 Options de calcul pour l'effet Panoramique et zoom Avid . . . . . . . 375 Sélection de l'arrière-plan . . . . . . . . . . . . . . . . . . . . . . . . . . . . . . . . 377 Catégorie de paramètres avancés . . . . . . . . . . . . . . . . . . . . . . . . . 377 Types de pixels dans la source et dans la sortie . . . . . . . . . . . 378 Niveaux de couleur dans Panoramique et zoom Avid . . . . . . . 378 Gestion de la mémoire avec l'effet Panoramique et zoom Avid . . . . . . . . . . . . . . . . . . . . . . . . . . . . . . . . . . . . . . . . . . . . . . . 379 14 Chapitre 8 Utilisation des effets 3D . . . . . . . . . . . . . . . . . . . . . . . . . . . . . 381 Présentation des effets 3D . . . . . . . . . . . . . . . . . . . . . . . . . . . . . . . . . . 382 Accès aux effets 3D . . . . . . . . . . . . . . . . . . . . . . . . . . . . . . . . . . . . . . . 382 Application de l’effet Déformation 3D. . . . . . . . . . . . . . . . . . . . . . . 383 Promotion d’effets 2D en effets 3D . . . . . . . . . . . . . . . . . . . . . . . . 384 Utilisation des effets Cache avec les effets 3D . . . . . . . . . . . . . . . 385 Présentation de l’interface des effets 3D . . . . . . . . . . . . . . . . . . . . . . . 387 Déplacement dans un environnement 3D . . . . . . . . . . . . . . . . . . . 387 Système de coordonnées 3D . . . . . . . . . . . . . . . . . . . . . . . . . 387 Axes de rotation. . . . . . . . . . . . . . . . . . . . . . . . . . . . . . . . . . . . 388 effets 3D. . . . . . . . . . . . . . . . . . . . . . . . . . . . . . . . . . . . . . . . . . . . . 389 Accès aux paramètres des effets 3D. . . . . . . . . . . . . . . . . . . . 389 Manipulation des paramètres des effets 3D . . . . . . . . . . . . . . 390 Restauration des valeurs par défaut . . . . . . . . . . . . . . . . . . . . 391 Utilisation de modèles d’effets. . . . . . . . . . . . . . . . . . . . . . . . . 391 Zoom avant ou arrière dans la fenêtre d’aperçu de l’effet . . . . . . . 392 Manipulation directe des effets 3D. . . . . . . . . . . . . . . . . . . . . . . . . 392 Manipulation des poignées des effets 3D . . . . . . . . . . . . . . . . 392 Utilisation de l’éditeur de trajectoire de mouvement . . . . . . . . 393 Création d’effets 3D personnalisés. . . . . . . . . . . . . . . . . . . . . . . . . . . . 394 Quelques conseils pour la création d’effets 3D . . . . . . . . . . . . . . . 395 Création d’une transition en enroulement de page . . . . . . . . . . . . 397 Variante simple de la transition à enroulement de page (Page Turn). . . . . . . . . . . . . . . . . . . . . . . . . . . . . . . . . . . . . . . . . 399 Création d’un effet Fondu avec éclaboussure . . . . . . . . . . . . . . . . 400 Transformation d’un effet d’éclaboussure en image plane . . . . . . 403 Création d’un effet de premier plan recadré . . . . . . . . . . . . . . . . . 406 Utilisation des paramètres Courbe à effets 3D . . . . . . . . . . . . . . . 408 Etirement d’une image par les coins . . . . . . . . . . . . . . . . . . . . . . . 410 Procédure de base d’étirement d’une image par les coins . . . . . . . . . . . . . . . . . . . . . . . . . . . . . . . . . . . . . . . . 411 Utilisation du bouton Etirement par les coins (Corner Pin) . . . . . . . . . . . . . . . . . . . . . . . . . . . . . . . . . . . . . 412 Utilisation de la fonction Etirement rapide . . . . . . . . . . . . . . . . 413 15 Utilisation de la catégorie de paramètres Etirement par les coins . . . . . . . . . . . . . . . . . . . . . . . . . . . . . . . . . . . . . 413 Restauration de la position par défaut d’un coin . . . . . . . . . . . 414 Création d’une estampille . . . . . . . . . . . . . . . . . . . . . . . . . . . . . . . . 414 Utilisation d’un axe dans le cadre d’une transition . . . . . . . . . . . . . 416 Application d’un effet Incrustation en chrominance . . . . . . . . . . . . 418 Utilisation des effets 3D Xpress . . . . . . . . . . . . . . . . . . . . . . . . . . . . . . 420 Chapitre 9 Création de titres et d'objets graphiques . . . . . . . . . . . . . . . 421 Procédure de création et de montage de titres . . . . . . . . . . . . . . . . . . . 422 Ouverture de l'outil Titre . . . . . . . . . . . . . . . . . . . . . . . . . . . . . . . . . . . . 423 Présentation de l'outil Titre . . . . . . . . . . . . . . . . . . . . . . . . . . . . . . . . . . 424 Présentation de la barre d'outils de l'outil . . . . . . . . . . . . . . . . . . . 425 Utilisation de l'outil Sélection . . . . . . . . . . . . . . . . . . . . . . . . . . . . . 428 Configuration de l'environnement graphique . . . . . . . . . . . . . . . . . . . . 429 Installation des polices . . . . . . . . . . . . . . . . . . . . . . . . . . . . . . . . . . 429 Prévisualisation des titres . . . . . . . . . . . . . . . . . . . . . . . . . . . . . . . . 430 Utilisation des guides de titre et d'action . . . . . . . . . . . . . . . . . . . . 430 Utilisation des couleurs recommandées . . . . . . . . . . . . . . . . . . . . . 431 Sélection d'un arrière-plan . . . . . . . . . . . . . . . . . . . . . . . . . . . . . . . 431 Utilisation d'un arrière-plan vidéo . . . . . . . . . . . . . . . . . . . . . . . 432 Mise à jour de l'arrière-plan vidéo . . . . . . . . . . . . . . . . . . . . . . 432 Création d'un arrière-plan couleur . . . . . . . . . . . . . . . . . . . . . . 432 Affichage d'une grille . . . . . . . . . . . . . . . . . . . . . . . . . . . . . . . . . . . 433 Positionnement automatique sur une grille. . . . . . . . . . . . . . . . . . . 433 Affichage de l'outil Titre au premier plan . . . . . . . . . . . . . . . . . . . . 434 Utilisation du format d'affichage 16:9 pour les titres . . . . . . . . . . . . 434 Manipulation de texte . . . . . . . . . . . . . . . . . . . . . . . . . . . . . . . . . . . . . . 435 Création de texte . . . . . . . . . . . . . . . . . . . . . . . . . . . . . . . . . . . . . . 435 Copie et collage de texte . . . . . . . . . . . . . . . . . . . . . . . . . . . . . . . . 436 Redimensionnement des objets texte . . . . . . . . . . . . . . . . . . . . . . 437 Repositionnement des objets texte . . . . . . . . . . . . . . . . . . . . . . . . 438 Edition d'une chaîne de texte . . . . . . . . . . . . . . . . . . . . . . . . . . . . . 438 Mise en forme du texte . . . . . . . . . . . . . . . . . . . . . . . . . . . . . . . . . . 439 Configuration des attributs de texte par défaut . . . . . . . . . . . . 440 16 Sélection d'une police . . . . . . . . . . . . . . . . . . . . . . . . . . . . . . . 440 Modification de la taille de la police . . . . . . . . . . . . . . . . . . . . . 441 Texte gras ou italique . . . . . . . . . . . . . . . . . . . . . . . . . . . . . . . 442 Justification du texte . . . . . . . . . . . . . . . . . . . . . . . . . . . . . . . . 442 Espacement du texte. . . . . . . . . . . . . . . . . . . . . . . . . . . . . . . . 443 Réglage de l'interligne . . . . . . . . . . . . . . . . . . . . . . . . . . . . . . . 445 Utilisation des outils de dessin . . . . . . . . . . . . . . . . . . . . . . . . . . . . . . . 446 Création d'objets graphiques . . . . . . . . . . . . . . . . . . . . . . . . . . . . . . . . 446 Dessin d'un carré ou d'un rectangle. . . . . . . . . . . . . . . . . . . . . . . . 447 Dessin d'un cercle ou d'un ovale . . . . . . . . . . . . . . . . . . . . . . . . . . 447 Dessin d'une ligne . . . . . . . . . . . . . . . . . . . . . . . . . . . . . . . . . . . . . 447 Sélection des attributs de ligne . . . . . . . . . . . . . . . . . . . . . . . . . . . 448 Arrondissement des angles . . . . . . . . . . . . . . . . . . . . . . . . . . . 448 Sélection d'une épaisseur de ligne ou de bordure . . . . . . . . . 449 Ajout de pointes de flèches . . . . . . . . . . . . . . . . . . . . . . . . . . . 450 Modification de la taille de la pointe de flèche . . . . . . . . . . . . . 451 Création de titres à défilement vertical et horizontal. . . . . . . . . . . . . . . 452 Limites du nombre de pages des titres à défilement vertical ou horizontal . . . . . . . . . . . . . . . . . . . . . . . . . . . . . . . . . . . . . . . . 453 Utilisation de la commande Mode Taille automatique pour les titres à défilement vertical et horizontal. . . . . . . . . . . . . . . . . 453 Paramétrage de la mise en forme du texte pour les titres à défilement vertical et horizontal . . . . . . . . . . . . . . . . . . . . . . . . 454 Options de création des titres à défilement horizontal . . . . . . . . . . 454 Saisie du texte dans un titre à défilement vertical ou horizontal . . . . . . . . . . . . . . . . . . . . . . . . . . . . . . . . . . . . . . . . . . 455 Redimensionnement de la largeur d'un titre à défilement vertical ou horizontal. . . . . . . . . . . . . . . . . . . . . . . . . . . . . . . . . . 456 Déplacement dans un titre à défilement vertical ou horizontal . . . . . . . . . . . . . . . . . . . . . . . . . . . . . . . . . . . . . . . . . . 457 Déplacement vers une page donnée dans un titre à défilement vertical ou horizontal . . . . . . . . . . . . . . . . . . . . . . . . . 458 Ajout de pages dans un titre à défilement vertical ou horizontal . . . . . . . . . . . . . . . . . . . . . . . . . . . . . . . . . . . . . . . . . . 458 17 Copie ou déplacement d'objets dans les pages d'un titre à défilement vertical ou horizontal . . . . . . . . . . . . . . . . . . . . . . . . 459 Insertion de pages vierges dans un titre à défilement vertical ou horizontal . . . . . . . . . . . . . . . . . . . . . . . . . . . . . . . . . . 459 Suppression de pages dans un titre à défilement vertical ou horizontal . . . . . . . . . . . . . . . . . . . . . . . . . . . . . . . . . . . . . . . . 460 Mise en forme des titres à défilement vertical et horizontal . . . . . . 460 Sélection des couleurs et définition de la transparence . . . . . . . . . . . . 461 Réglage de la couleur . . . . . . . . . . . . . . . . . . . . . . . . . . . . . . . . . . 462 Mélange de deux couleurs dans un objet . . . . . . . . . . . . . . . . . . . . 463 Réglage de la transparence . . . . . . . . . . . . . . . . . . . . . . . . . . . . . . 465 Mélange de la transparence des remplissages et des bordures . . . . . . . . . . . . . . . . . . . . . . . . . . . . . . . . . . . . . . . . . . . 466 Travail sur les ombres. . . . . . . . . . . . . . . . . . . . . . . . . . . . . . . . . . . . . . 466 Application d'ombres . . . . . . . . . . . . . . . . . . . . . . . . . . . . . . . . . . . 467 Réglage de la couleur de l'ombre et de la transparence . . . . . . . . 468 Réglage de l'adoucissement des ombres. . . . . . . . . . . . . . . . . . . . 468 Définition de l'adoucissement des ombres. . . . . . . . . . . . . . . . 468 Réglage de l'adoucissement des ombres à la volée . . . . . . . . 469 Affichage de l'adoucissement. . . . . . . . . . . . . . . . . . . . . . . . . . 470 Création d'un effet brillant. . . . . . . . . . . . . . . . . . . . . . . . . . . . . . . . 470 Manipulation d'objets . . . . . . . . . . . . . . . . . . . . . . . . . . . . . . . . . . . . . . 471 Manipulation de base des objets . . . . . . . . . . . . . . . . . . . . . . . . . . 471 Organisation du texte et des objets en couches. . . . . . . . . . . . . . . 472 Groupement et dissociation d'objets. . . . . . . . . . . . . . . . . . . . . . . . 472 Verrouillage et déverrouillage d'objets . . . . . . . . . . . . . . . . . . . . . . 473 Alignement des objets . . . . . . . . . . . . . . . . . . . . . . . . . . . . . . . . . . 475 Répartition d'objets . . . . . . . . . . . . . . . . . . . . . . . . . . . . . . . . . . . . . 476 Enregistrement des titres et des styles de titres . . . . . . . . . . . . . . . . . . 477 Correspondance des résolutions . . . . . . . . . . . . . . . . . . . . . . . . . . 477 Enregistrement d'un titre et fermeture de l'outil Titre . . . . . . . . . . . 478 Enregistrement de plusieurs titres en une seule session . . . . . . . . 479 Utilisation d'un raccourci clavier pour l'enregistrement d'un titre. . . . . . . . . . . . . . . . . . . . . . . . . . . . . . . . . . . . . . . . . . . . 480 Utilisation de l'option Enregistrement rapide . . . . . . . . . . . . . . . . . 481 18 Enregistrement d'un titre à l'aide de l'option Enregistrement rapide . . . . . . . . . . . . . . . . . . . . . . . . . . . . . 481 Affichage des titres enregistrés rapidement dans un chutier . . . . . . . . . . . . . . . . . . . . . . . . . . . . . . . . . . . . . . . 482 Révision d'un titre dans un chutier . . . . . . . . . . . . . . . . . . . . . . . . . 482 Création et utilisation des modèles de titres. . . . . . . . . . . . . . . . . . . . . 484 Création des modèles de titres . . . . . . . . . . . . . . . . . . . . . . . . . . . 484 Utilisation des modèles de titres . . . . . . . . . . . . . . . . . . . . . . . . . . 484 Utilisation de titres sur les systèmes prenant en charge les projets 24p ou 25p . . . . . . . . . . . . . . . . . . . . . . . . . . . . . . . . . . . . . . 485 Création de titres sur les systèmes prenant en charge les projets 24p ou 25p . . . . . . . . . . . . . . . . . . . . . . . . . . . . . . . . . . . 486 Enregistrement des titres sur les systèmes prenant en charge les projets 24p ou 25p . . . . . . . . . . . . . . . . . . . . . . . . . . 487 Enregistrement et rappel des styles de titres . . . . . . . . . . . . . . . . . . . . 488 Enregistrement d'un style de titre. . . . . . . . . . . . . . . . . . . . . . . . . . 489 Options de la feuille des styles de titres. . . . . . . . . . . . . . . . . . . . . 491 Rappel d'un style de titre . . . . . . . . . . . . . . . . . . . . . . . . . . . . . . . . 492 Confirmation de l'affectation des styles de titres aux touches de fonction. . . . . . . . . . . . . . . . . . . . . . . . . . . . . . . . . . . 493 Application des styles de titres aux objets texte . . . . . . . . . . . . . . 493 Gestion des styles de titres . . . . . . . . . . . . . . . . . . . . . . . . . . . . . . 494 Exportation d'un titre sous forme de fichier graphique . . . . . . . . . . . . . 495 Chapitre 10 Montage de titres . . . . . . . . . . . . . . . . . . . . . . . . . . . . . . . . . . . 497 Procédure de montage des titres . . . . . . . . . . . . . . . . . . . . . . . . . . . . . 498 Avant de commencer à. . . . . . . . . . . . . . . . . . . . . . . . . . . . . . . . . . . . . 498 Limites liées à la complexité des titres. . . . . . . . . . . . . . . . . . . . . . 498 Limites de la lecture des titres à défilement. . . . . . . . . . . . . . . . . . 499 Clips à effet de titrage dans le chutier . . . . . . . . . . . . . . . . . . . . . . 500 Affichage des images du titre dans le chutier. . . . . . . . . . . . . . . . . . . . 501 Montage d'un titre dans une séquence . . . . . . . . . . . . . . . . . . . . . . . . 502 Définition de marques dans un titre à défilement vertical ou horizontal . . . . . . . . . . . . . . . . . . . . . . . . . . . . . . . . . . . . . . . . 502 Insertion ou remplacement d'un titre dans une séquence . . . . . . . 503 19 Modification d'un titre marqué dans une séquence . . . . . . . . . . . . 505 Glissement d'un titre non marqué dans une séquence . . . . . . . . . 506 Retouche de la durée des titres à défilement vertical et horizontal . . . . . . . . . . . . . . . . . . . . . . . . . . . . . . . . . . . . . . . . . 508 Suppression d'un titre . . . . . . . . . . . . . . . . . . . . . . . . . . . . . . . . . . . . . . 509 Remplacement d'un titre . . . . . . . . . . . . . . . . . . . . . . . . . . . . . . . . . . . . 509 Réalisation d'un fondu sur un titre. . . . . . . . . . . . . . . . . . . . . . . . . . . . . 510 Réglage des paramètres des effets de titrage . . . . . . . . . . . . . . . . . . . 510 Révision d'un titre dans une séquence . . . . . . . . . . . . . . . . . . . . . . . . . 512 Utilisation de titres multiformats existants . . . . . . . . . . . . . . . . . . . . . . . 514 Remplacement des pistes de remplissage . . . . . . . . . . . . . . . . . . . . . . 515 Calcul des titres. . . . . . . . . . . . . . . . . . . . . . . . . . . . . . . . . . . . . . . . . . . 515 Reconstitution des médias de titre . . . . . . . . . . . . . . . . . . . . . . . . . . . . 516 Reconstitution des médias de titre depuis la timeline. . . . . . . . . . . 516 Création de médias pour les titres non calculés dans un chutier. . . . . . . . . . . . . . . . . . . . . . . . . . . . . . . . . . . . . . . . . . . 517 Reconstitution des médias de titre sur les systèmes prenant en charge les projets 24i ou 25i . . . . . . . . . . . . . . . . . . . 518 Promotion d'un titre 2D en 3D . . . . . . . . . . . . . . . . . . . . . . . . . . . . . . . . 520 Résolution des problèmes liés aux titres. . . . . . . . . . . . . . . . . . . . . . . . 520 Messages d'erreur de titre . . . . . . . . . . . . . . . . . . . . . . . . . . . . . . . 520 Format de titre incorrect . . . . . . . . . . . . . . . . . . . . . . . . . . . . . . . . . 521 Chapitre 11 Montage dans l’image . . . . . . . . . . . . . . . . . . . . . . . . . . . . . . . 523 Présentation des effets de montage dans l’image . . . . . . . . . . . . . . . . 524 Calcul des effets de montage dans l’image . . . . . . . . . . . . . . . . . . . . . 526 Calcul des effets Coloriage (Paint) . . . . . . . . . . . . . . . . . . . . . . . . . 526 Calcul des effets de cache animé. . . . . . . . . . . . . . . . . . . . . . . . . . 527 Utilisation des effets de Coloriage et de cache animé . . . . . . . . . . . . . 527 Application d’un effet cache animé ou Coloriage à une séquence. . . . . . . . . . . . . . . . . . . . . . . . . . . . . . . . . . . . . . . . . . . 528 Utilisation de l'Editeur d'effets avec l'effet Coloriage . . . . . . . . . . . 529 Utilisation de l'Editeur d'effets avec l'effet cache animé . . . . . . . . . 531 Montage dans l'image avec la fonction de déplacement trame par trame (Single-Field Step) . . . . . . . . . . . . . . . . . . . . . . 533 20 Utilisation de modèles d'effets (Effect Templates) avec les effets de montage dans l’image (Intraframe effects . . . . . . . 533 Utilisation des outils de dessin dans l’image . . . . . . . . . . . . . . . . . . . . 533 Utilisation des modes de montage dans l'image . . . . . . . . . . . . . . 534 Utilisation de l’outil Stylet optionnel (Optional Pen) . . . . . . . . . . . . 534 Utilisation de l'outil Pinceau (Brush). . . . . . . . . . . . . . . . . . . . . . . . 535 Sélection de la couleur . . . . . . . . . . . . . . . . . . . . . . . . . . . . . . 535 Raccourci pour la sélection d'une couleur avec l'outil Pinceau . . . . . . . . . . . . . . . . . . . . . . . . . . . . . . . . . . . . . . . . 535 Coloriage à l’aide de l’outil Pinceau. . . . . . . . . . . . . . . . . . . . . 536 Création d'une tête de pinceau personnalisée à partir d'un modèle . . . . . . . . . . . . . . . . . . . . . . . . . . . . . . . . . . . . . 537 Enregistrement d'un modèle de pinceau . . . . . . . . . . . . . . . . . 538 Utilisation du curseur Trajectoire (Path) pour la création d'un effet Signature (Signature) . . . . . . . . . . . . . . . . . . . . . . 539 Utilisation de l’outil Sélection . . . . . . . . . . . . . . . . . . . . . . . . . . . . . 540 Création de formes rectangulaires . . . . . . . . . . . . . . . . . . . . . . . . . 542 Création de formes ovales . . . . . . . . . . . . . . . . . . . . . . . . . . . . . . . 543 Dessins de polygones . . . . . . . . . . . . . . . . . . . . . . . . . . . . . . . . . . 544 Création de polygones à segments droits . . . . . . . . . . . . . . . . 545 Création de polygones à segments courbes . . . . . . . . . . . . . . 546 Création d’une ligne droite à la suite d’une courbe . . . . . . . . . 548 Création d'objets courbes . . . . . . . . . . . . . . . . . . . . . . . . . . . . . . . 549 Modification des paramètres d'un objet dessiné . . . . . . . . . . . . . . 550 Utilisation d'objets vectoriels . . . . . . . . . . . . . . . . . . . . . . . . . . . . . . . . 551 Eléments d'objets vectoriels. . . . . . . . . . . . . . . . . . . . . . . . . . . . . . 552 Utilisation des courbes de Bézier. . . . . . . . . . . . . . . . . . . . . . . . . . 554 Transformation d'un rectangle en cercle . . . . . . . . . . . . . . . . . 554 Utilisation des marges de direction . . . . . . . . . . . . . . . . . . . . . 556 Création d'un joint d'angle . . . . . . . . . . . . . . . . . . . . . . . . . . . . 558 Modification des lignes et des courbes - Récapitulatif . . . . . . . . . . 560 Dessin d'un nouvel objet à l'aide de courbes de Bézier. . . . . . . . . 562 Ajout d'un point de contrôle . . . . . . . . . . . . . . . . . . . . . . . . . . . . . . 562 Suppression d'un point de contrôle . . . . . . . . . . . . . . . . . . . . . . . . 563 Déplacement vers les points de contrôle adjacents. . . . . . . . . . . . 564 21 Déplacement manuel des points de contrôle . . . . . . . . . . . . . . . . . 564 Déplacement progressif des points de contrôle et des objets . . . . . . . . . . . . . . . . . . . . . . . . . . . . . . . . . . . . . . . . . . . . . . 565 Outil Indicateur de prévisualisation pour les projets cinématographiques. . . . . . . . . . . . . . . . . . . . . . . . . . . . . . . . . . . . . . 566 Application d'un effet Indicateur de prévisualisation. . . . . . . . . . . . 567 Création d'une liste de conformation à l'aide des informations de l’indicateur de prévisualisation (Previsualisation Marker) . . . . . . . . . . . . . . . . . . . . . . . . . . . . . . . . . . . . . . . . . . . . 568 Manipulation des objets dans l’image . . . . . . . . . . . . . . . . . . . . . . . . . . 569 Déplacement des objets dans l’image . . . . . . . . . . . . . . . . . . . . . . 569 Reformation des objets dans l’image . . . . . . . . . . . . . . . . . . . . . . . 569 Reformation d'objets créés à l'aide de l'outil Courbe . . . . . . . . . . . 571 Rotation des objets dans l’image autour de l’axe des Z . . . . . . . . . 571 Redimensionnement des objets dans l’image . . . . . . . . . . . . . . . . 572 Modification des paramètres des objets dans l’image dans le temps . . . . . . . . . . . . . . . . . . . . . . . . . . . . . . . . . . . . . . . 574 Organisation en couches, groupement et verrouillage des objets dans l’image . . . . . . . . . . . . . . . . . . . . . . . . . . . . . . . . . . . . . . 574 Organisation en couches avec l'effet Coloriage . . . . . . . . . . . . . . . 575 Organisation en couches avec l'effet cache animé . . . . . . . . . . . . 575 Localisation des objets organisés en couches à l'aide du bouton Contour/Trajectoire . . . . . . . . . . . . . . . . . . . . . . . . . . . . . 575 Déplacement des objets et des caches d’une couche vers l'avant . . . . . . . . . . . . . . . . . . . . . . . . . . . . . . . . . . . . . . 576 Déplacement des objets et des caches d’une couche vers l'arrière . . . . . . . . . . . . . . . . . . . . . . . . . . . . . . . . . . . . . 576 Affichage des objets et des caches au premier plan . . . . . . . . 577 Affichage des objets ou des caches à l'arrière-plan. . . . . . . . . 578 Groupement et dissociation des objets dans l’image . . . . . . . . . . . 578 Verrouillage et déverrouillage des objets dans l’image (Intraframe objects) . . . . . . . . . . . . . . . . . . . . . . . . . . . . . . . . . . . 579 Exportation d'un fichier Matte PICT . . . . . . . . . . . . . . . . . . . . . . . . . . . 580 22 Fonction Suppression des rayures . . . . . . . . . . . . . . . . . . . . . . . . . . . . 582 Utilisation des options Suppression des rayures . . . . . . . . . . . . . . 583 Traitement par image ou par trame lors de l’utilisation de Suppression des rayures . . . . . . . . . . . . . . . . . . . . . . . . . . . . . . 583 Utilisation du traitement par image . . . . . . . . . . . . . . . . . . . . . 585 Utilisation du traitement par trame. . . . . . . . . . . . . . . . . . . . . . 586 Suppression d'un défaut dans une image . . . . . . . . . . . . . . . . . . . 587 Suppression d'un défaut à l'aide des images voisines. . . . . . . . . . 588 Sélection des données à utiliser pour la correction de défauts . . . . . . . . . . . . . . . . . . . . . . . . . . . . . . . . . . . . . . . . . . . . 588 Isolement d’un défaut. . . . . . . . . . . . . . . . . . . . . . . . . . . . . . . . . . . 589 Isolement d’un défaut à l'aide du bouton Suppression des rayures. . . . . . . . . . . . . . . . . . . . . . . . . . . . . . . . . . . . . . 590 Isolement d’un défaut à l'aide d'ajouts de transition . . . . . . . . 591 Utilisation des outils montage dans l’image pour supprimer un défaut. . . . . . . . . . . . . . . . . . . . . . . . . . . . . . . . . . . . . . . . . . . 592 Dessin d’une forme sur un défaut . . . . . . . . . . . . . . . . . . . . . . 592 Placement des données de remplacement sur un défaut . . . . . . . . . . . . . . . . . . . . . . . . . . . . . . . . . . . . . . . . . . 595 Utilisation des points d'entrée et de sortie avec Suppression des rayures . . . . . . . . . . . . . . . . . . . . . . . . . . . . . . . . . . . . . . . . . 596 Utilisation des paramètres Positionnement Suppression des rayures . . . . . . . . . . . . . . . . . . . . . . . . . . . . . . . . . . . . . . . . . 598 Utilisation du bouton Suppression des rayures . . . . . . . . . . . . . . . 600 Exemples de configurations des paramètres Suppression des rayures (Scratch Removal) . . . . . . . . . . . . . . . . . . . . . . . . . 601 Exemple 1 : données de remplacement dans la même image. . . . . . . . . . . . . . . . . . . . . . . . . . . . . . . . . . . . . 601 Exemple 2 : données de remplacement provenant d'un décalage relatif à deux trames . . . . . . . . . . . . . . . . . . . 602 Exemple 3 : Données de remplacement d'une seule image intacte . . . . . . . . . . . . . . . . . . . . . . . . . . . . . . . . . . . . 603 23 Techniques courantes de montage dans l'image . . . . . . . . . . . . . . . . . 604 Colorisation avec Magic Mask . . . . . . . . . . . . . . . . . . . . . . . . . . . . 605 Application de l'effet Coloriage à certaines régions d'un clip . . . . . 610 Création d'effets cache animés . . . . . . . . . . . . . . . . . . . . . . . . . . . 613 Application de l'effet de cache . . . . . . . . . . . . . . . . . . . . . . . . . 613 Animation de l'effet cache animé . . . . . . . . . . . . . . . . . . . . . . . 616 Création d'un curseur de cache personnalisé à une couche . . . . . 617 Travailler avec l’effet Flou et l’effet Mosaïque. . . . . . . . . . . . . . . . . . . . 620 Utilisation de l’Editeur d’effets avec l’effet Flou et l’effet Mosaïque. . . . . . . . . . . . . . . . . . . . . . . . . . . . . . . . . . . . . . . . . . . 620 Création des effets Flou et Mosaïque. . . . . . . . . . . . . . . . . . . . . . . 622 Modification des objets Flou et Mosaïque . . . . . . . . . . . . . . . . . . . 623 Index . . . . . . . . . . . . . . . . . . . . . . . . . . . . . . . . . . . . . . . . . . . . . 625 24 Tableaux Tableau 1 Boutons de la barre d'outils de la fenêtre Aperçu d’effets (Effect Preview) . . . . . . . . . . . . . . . . . . . . . . . . .93 Tableau 2 Options de configuration de la grille . . . . . . . . . . . . . . . . .99 Tableau 3 Commandes de l'Editeur d'effets . . . . . . . . . . . . . . . . . . .111 Tableau 4 Chemins de changement en clés complexes . . . . . . . . .129 Tableau 5 Barre d’outils de l’Editeur d’effets pour les clés complexes . . . . . . . . . . . . . . . . . . . . . . . . . . . . . . .131 Tableau 6 Commandes du menu contextuel pour les graphes d’incrustations et l’ Editeur d’effets de mouvement . . . . . . . . . . . . . . . . . . . . . . . . .133 Tableau 7 Editeur d'effets (Effect Editor) . . . . . . . . . . . . . . . . . . . . .173 Tableau 8 Options des paramètres de calcul . . . . . . . . . . . . . . . . . .195 Tableau 9 Capacités de lecture des effets de mouvement. . . . . . . .235 Tableau 10 Composants de l'Editeur d'effets de mouvement . . . . . .261 Tableau 11 Boutons de la Barre d’outils de l’Editeur d'effets Tableau 12 Options de format d’entrée et de sortie de l’effet de mouvement . . . . . . . . . . . . . . . . . . . . . . . . . . . . . . .263 Timewarp . . . . . . . . . . . . . . . . . . . . . . . . . . . . . . . . . . .264 Tableau 13 Options de calcul d’un effet Timewarp. . . . . . . . . . . . . . .265 Tableau 14 Boutons de la barre d’outils du graphe des paramètres actifs . . . . . . . . . . . . . . . . . . . . . . . . . . . . .273 Tableau 15 Composants du graphe de vitesse . . . . . . . . . . . . . . . . .275 Tableau 16 Composants du graphe de position . . . . . . . . . . . . . . . . .279 Tableau 17 Eléments de la barre d'outils Titre . . . . . . . . . . . . . . . . . .426 Tableau 18 Composants de la boîte de dialogue Feuille de styles de titres. . . . . . . . . . . . . . . . . . . . . . . . . . . . . . . .491 Tableau 19 Composants de l’Editeur d’effets pour l’effet Tableau 20 Méthodes de modification des lignes et des Coloriage (Paint). . . . . . . . . . . . . . . . . . . . . . . . . . . . . .530 courbes. . . . . . . . . . . . . . . . . . . . . . . . . . . . . . . . . . . . .560 25 26 Utilisation de ce guide Ce guide présente l’ensemble des effets et des options de création dont vous disposez pour tous vos projets. Outre les fonctions de montage standard incluses dans cette dernière version, vous bénéficiez des effets élaborés, dignes d'une suite de post-production haut de gamme, et de toute la souplesse d’utilisation d'un système numérique non-linéaire. Vous pouvez utiliser les techniques et outils décrits dans ce guide pour créer et incorporer des titres et des effets dans votre séquence avec une grande variété d’attributs. Ce guide décrit également comment appliquer des effets de modules externes afin d'obtenir des effets stupéfiants qui n’étaient autrefois disponibles que sur des stations de travail graphiques haut de gamme. La Référence des effets Avid pour Avid Media Composer Adrenaline, Avid NewsCutter Adrenaline et Avid NewsCutter XP comprend des informations sur tous les effets 2D et 3D. Elle fait partie du système d'aide et du CD-ROM de la bibliothèque en ligne, fourni avec votre application. n La documentation décrit les fonctions et les caractéristiques matérielles de tous les modèles. Il est possible que votre application ne dispose pas de l'ensemble des fonctions et éléments matériels présentés ici. A qui s'adresse ce guide ? Ce guide est destiné à tous les utilisateurs Avid, qu’ils soient débutants ou experts. Utilisation de ce guide A propos de ce guide Ce guide, conçu pour présenter les nouvelles capacités des effets de votre application de montage Avid, rassemble les informations dont vous aurez besoin pour tirer parti des nombreuses options disponibles. Les procédures les plus complexes y sont clairement expliquées à l’aide d’instructions pratiques. Les informations fournies dans ce document reposent sur les procédures de montage décrites dans le didacticiel et dans le reste de la documentation accompagnant votre application Avid. Ce document fournit en outre des explications détaillées sur les techniques et outils requis pour créer, appliquer et régler différents effets et graphismes avec, notamment, des conseils pertinents, des raccourcis et des options personnalisées. La Table des matières répertorie toutes les sections de ce document. Ces sections traitent des sujets généraux suivants : 28 • Montage d'effets : les sept premiers chapitres de ce manuel décrivent plusieurs techniques de base et avancées, destinées à l’incorporation de centaines d’effets vidéo numériques, d’effets provenant de modules externes, d'incrustations et d’options de création de couches. • Utilisation des effets 3D : Chapitre 8 fournit des exemples d’effets, que vous pouvez reproduire afin de vous familiariser avec les paramètres 3D et les formes. • Création et montage de titres et d'objets graphiques : le Chapitre 9 et le Chapitre 10 couvrent le titrage en temps réel et l’utilisation des outils permettant de créer et contrôler les attributs du texte à l’écran, des arrière-plans, des lignes, des cases, des ovales et d’autres objets graphiques. Vous pouvez créer plusieurs titres sans quitter l’outil de titrage et appliquer des ombres, de la couleur, de la transparence, des couches aux objets et au texte et les aligner. • Montage Intraframe™ : le Chapitre 11 présente les outils et techniques de création des effets graphiques et AniMatte™ sur une ou plusieurs images de la vidéo, dont les méthodes permettant de supprimer les rayures et autres défauts. • Un Index détaillé permet de repérer rapidement et facilement les sujets qui vous intéressent. Symboles et conventions typographiques • La Référence des effets Avid pour Avid Media Composer Adrenaline, Avid NewsCutter Adrenaline et Avid NewsCutter XP comprend des informations sur tous les effets 2D et 3D. Elle fait partie du système d'aide et du CD-ROM de la bibliothèque en ligne, fourni avec votre application. Symboles et conventions typographiques Sauf indication contraire, les instructions de ce document s'appliquent aux systèmes d'exploitation Windows XP et Mac OS X. Le texte concernant un système d'exploitation spécifique est noté de la façon suivante. • (Windows) ou (Windows uniquement) signale les informations spécifiques à Windows XP ; • (Macintosh) ou (Macintosh uniquement) signale les informations spécifiques à Mac OS X. La plupart des captures d'écran présentées dans ce document proviennent du système d'exploitation Windows XP. Elles concernent néanmoins aussi bien Windows XP que Mac OS X. Des captures d'écran indépendantes sont proposées pour chaque système d'exploitation (Windows XP et Mac OS X) lorsqu'il existe des différences. La documentation Avid utilise les conventions typographiques et les symboles suivants : Symbole ou convention Signification ou action n Une remarque fournit des informations connexes, des suggestions, des recommandations et des rappels importants. c Un avertissement signifie qu'une action particulière de votre part risque d'endommager l'ordinateur ou de provoquer la perte de certaines données. 29 Utilisation de ce guide Symbole ou convention Signification ou action 30 w Danger : signifie qu'une certaine action risque de causer des dommages corporels. Suivez les instructions de ce document ou lisez celles figurant sur l'appareil avant de manipuler tout matériel électrique. > Ce symbole représente les commandes (et les souscommandes) d'un menu, dans l'ordre dans lequel vous devez les sélectionner. Par exemple, Fichier (File) > Importer (Import) signifie que vous devez ouvrir le menu Fichier, puis choisir l'option Importer. t Les procédures ne comportant qu'une seule étape sont signalées par ce symbole. La présence de plusieurs flèches dans une liste signifie qu’il faut effectuer l’une des actions indiquées. k Ce symbole représente la touche Pomme ou Commande. Vous devez maintenir la touche Commande enfoncée et appuyer sur une autre touche pour exécuter le raccourci clavier correspondant. Conseils dans la marge Dans la marge, vous trouverez des conseils qui vous aideront à travailler plus rapidement et plus facilement. Italique Le style italique sert à mettre en valeur certains termes et indiquer des variables. Police Courier en caractères gras La police Courier en caractères gras identifie le texte que vous devez taper. Cliquez sur Appuyez rapidement sur le bouton gauche de la souris (Windows) ou sur le bouton de la souris (Macintosh) et relâchez-le. Cliquez deux fois sur Appuyez deux fois consécutives sur le bouton gauche de la souris (Windows) ou sur le bouton de la souris (Macintosh). Cliquez avec le bouton droit sur Appuyez rapidement sur le bouton droit de la souris (Windows uniquement) et relâchez-le. Besoin d'aide ? Symbole ou convention Signification ou action Faites glisser Appuyez sur le bouton gauche de la souris (Windows) ou sur le bouton de la souris (Macintosh) et maintenez-le enfoncé tout en déplaçant la souris. Ctrl+touche k+touche Appuyez sur la première touche et maintenez-la enfoncée tout en appuyant sur la seconde touche. Besoin d'aide ? Si vous rencontrez des problèmes lors de l'utilisation de votre application de montage Avid, nous vous conseillons de : 1. Renouveler l'action, en suivant à la lettre les instructions de ce guide. Il est très important de vérifier chaque étape de votre travail. 2. Vérifier si des informations mises à jour après la publication de la documentation sont disponibles. n - Les éventuelles notes de version sont livrées avec l'application. - De même, les éventuels fichiers Lisez-moi sont fournis dans le dossier de l'application Avid et sont également accessibles à partir de l'Aide. Les notes de version et fichiers Lisez-moi sont également disponibles sur le site Avid Knowledge Center. 3. Consultez la documentation livrée avec l'application Avid ou le produit en cas de problèmes liés à l'entretien ou au matériel. 4. Visitez le site Avid Knowledge Center à l'adresse suivante : www.avid.com/support. Les services en ligne sont disponibles 24h/24 et 7j/7. Effectuez des recherches sur le site Avid Knowledge Center pour trouver des réponses à vos questions, afficher des messages d'erreur, accéder aux conseils de dépannage, transférer des mises à jour et participer aux discussions en ligne. 31 Utilisation de ce guide 5. Pour contacter le support technique, veuillez composer le 800-800AVID (800-800-2843). Pour les services Broadcast On-Air Sites et Call Letter Stations, composez le 800-NEWSDNG (800-639-7364). Commentaires sur la documentation N'hésitez pas à nous faire part de vos commentaires ou suggestions à propos de ce guide ou de tout autre document, en limitant vos remarques à la documentation à proprement parler. Faites-nous parvenir vos commentaires par courrier électronique à l'adresse suivante : [email protected] Si vous nous contactez, n'oubliez pas d'inclure le titre du document, son numéro de référence, ainsi que la section spécifique faisant l'objet de vos commentaires. Comment commander la documentation Pour commander des copies supplémentaires de la documentation depuis les Etats Unis, appelez le service des ventes Avid au 800-949-AVID (800949-2843). Si vous passez une commande depuis l’étranger, contactez votre représentant Avid local. Services éducatifs Avid Pour plus d'informations sur les cours, les centres de formation, les certificats, les didacticiels et les livres, veuillez consulter le site www.avid.com/training ou appeler le service des ventes Avid au 800-949AVID (800-949-2843). 32 Chapitre 1 Préparation à l'application d'effets Votre application Avid met à votre disposition de nombreux effets que vous pouvez ajouter dans vos séquences. Ce chapitre décrit certains concepts avec lesquels vous devez vous familiariser avant de commencer à créer des effets et à les monter dans des séquences. • Types d'effets • Présentation des effets horizontaux, verticaux et gigognes • Outils de création d'effets • Effets en temps réel ou non • Utilisation des effets dans les projets 24p ou 25p • Utilisation de la palette d'effets • Utilisation d'effets de modules externes • Modification des paramètres d'affichage de la timeline pour les effets • Réglage des paramètres de retouche des effets Chapitre 1 Préparation à l'application d'effets Types d'effets Il existe de nombreux points communs entre les différents types d'effets que vous créez et les méthodes utilisées pour les créer. En résumé, il existe quatre types d'effets : • Les effets de transition (fondu enchaînés, volets, etc.) s'appliquent au point de coupure entre deux clips se trouvant sur la même piste vidéo (c'est-à-dire la même couche vidéo). Le Chapitre 2 et le Chapitre 3 décrivent les techniques de création des effets de transition. • Les Effets de segment (couche unique et couche multiple) s'appliquent à un clip entier ou à un groupe de clips. Les effets de segment sont de deux types : - L'effet de segment à couche unique, tel que l'effet Masque (Mask), s'applique à un segment sur une piste vidéo unique et utilise un seul flux vidéo. Le Chapitre 2 et le Chapitre 3 décrivent les techniques de création des effets de segment à couche unique. - L'effet de segment multicouche, comme l'effet Image dans l'image (Picture-in-Picture, PIP), s'applique à la couche supérieure ou à la couche du milieu des segments contenant au moins deux pistes vidéo lues simultanément. Chapitre 6 décrit les techniques de création des effets multicouches. • Les effets de titrage sont créés à l'aide de l'outil Titre (Title) et sont montés sur leurs propres couches dans une séquence. Le Chapitre 9 et le Chapitre 10 décrivent les techniques de création et de montage des effets de titrage. • Les Effets de mouvement (gel d'image, vitesse variable, stroboscope et variation de vitesse) sont créés en manipulant les caractéristiques des mouvements d'un clip. Le Chapitre 5 contient des informations détaillées sur les effets de mouvement. 34 Présentation des effets horizontaux, verticaux et gigognes Certains effets existent en version 2D (bidimensionnelle) et en version 3D (tridimensionnelle). Le Chapitre 8 décrit les techniques de création d'effets 3D. Présentation des effets horizontaux, verticaux et gigognes Vous pouvez classer les effets selon deux types : • • Les effets horizontaux font référence aux effets que vous appliquez sur une piste vidéo particulière. Ils comprennent les effets suivants : - Les effets de transition entre deux clips vidéo (fondus enchaînés, volets) - Les effets de segment et les effets de mouvement qui modifient l'affichage d'un clip unique (effets de couleur, retournement horizontal) Les effets verticaux font référence aux effets que vous appliquez en ajoutant des éléments vidéo sur plusieurs pistes afin de créer un composite. Ces effets sont appelés verticaux parce que des éléments y sont ajoutés par la création de pistes vidéo supplémentaires, affichées verticalement au-dessus des pistes existantes. Ils comprennent les effets d'image dans l'image, de titrage et de surimpression. Certains éléments d'un effet vertical peuvent aussi contenir des effets horizontaux. Il est possible que vous deviez modifier un seul élément dans une séquence d'effet vertical. Vous pouvez, par exemple, appliquer un effet de couleur dans un effet d'image dans l'image existant. Pour ce faire, vous pouvez imbriquer un effet dans un autre. Au lieu d'une seule couche vidéo placée physiquement au-dessus d'une autre couche, un effet gigogne est contenu dans un autre effet sur la même couche vidéo. Pour plus d'informations, voir Création d’effets gigognes, page 324. 35 Chapitre 1 Préparation à l'application d'effets Outils de création d'effets Les illustrations qui suivent présentent les outils de base de la création d'effets. Sources des effets : Palette d'effets Boîte de dialogue Effet Vitesse variable (Motion Effect) Outil Titre (Title) Application des effets de transition et de segment directement sur les pistes. Montage d'effets : Montage des clips d'effets dans la timeline. Les effets de titrage et de mouvement s'affichent d'abord sous forme de clips dans le chutier. Réglage des effets en mode Effet (Effect) : Editeur d'effets : permet de régler les paramètres des effets. 36 Fenêtre Aperçu de l'effet (Effect Preview) : permet de visualiser un aperçu de l'effet, ainsi que de manipuler les clés et les représentations en fil de fer de l'effet. Effets en temps réel ou non Effets en temps réel ou non Le calcul correspond à la fusion des couches d'effets afin de créer un flux unique de vidéo numérique pour la lecture en temps réel. Un effet en temps réel est un effet que vous pouvez appliquer à une séquence et exécuter sans temps de calcul préalable (le calcul est long et sollicite l'espace disque). Le Les effets non temps réel doivent être calculés avant leur lecture. Sans calcul, les effets non temps réel peuvent être prévisualisés ou lus en tant que contours. Les effets en temps réel sont identifiés par un petit point orange sur leur icône dans la timeline. Les effets devant obligatoirement être calculés sont marqués d'un petit point bleu et les effets devant éventuellement être calculés sont marqués d'un petit point vert. Pour plus d'informations, voir Utilisation du code de couleur des icônes d'effets, page 43. n Votre application Avid permet le mélange d'effets affichés en temps réel ou non. Pour obtenir la liste complète des effets et leur statut de temps réel, visitez le site Avid Knowledge Center à l'adresse suivante : www.avid.com. Vous pouvez créer une séquence contenant de nombreux effets affichés en temps réel ou non. Il existe néanmoins des limites quant aux nombre d'effets en temps réel que votre application de montage Avid peut lire simultanément sans calcul ou sans réduction du volume de traitement nécessaire pendant la lecture. Pour plus d'informations, voirChapitre 4. Les effets en temps réel risquent de provoquer l'omission d'images lors d'un report sur bande. Vous pouvez configurer l'application de montage Avid pour qu'elle sélectionne et calcule les effets en temps réel risquant de provoquer l'omission d'images. Pour plus d'informations, voirEnregistrement d'un report sur bande (mode distant) et Enregistrement d'un report sur bande (mode local) dans l'Aide. 37 Chapitre 1 Préparation à l'application d'effets Utilisation des effets dans les projets 24p ou 25p Les effets des projets 24p ou 25p étant basés sur des images et non sur des trames, leur comportement normal diffère légèrement de celui des effets des projets entrelacés. Des situations particulières risquent de provoquer l'apparition de phénomènes temporels dans certains effets. Cette section explique quand ces phénomènes sont susceptibles de se produire et suggère des méthodes de création d'effets dépourvus de ce type de problèmes. Les effets qui ne font intervenir aucun mouvement à l'écran, comme les masques, les effets de couleurs et les fondus enchaînés, sont similaires dans les projets 24p ou 25p et dans les projets entrelacés. Il est possible que les effets qui entraînent des mouvements sur l'écran, comme les volets, les formes 3D ou les titres en mouvement, paraissent différents de leurs équivalents des projets entrelacés pour les raisons suivantes : 38 • Etant donné que l'effet est créé à l'aide de 24 ou 25 images progressives par seconde (24p ou 25p), tout mouvement sur l'écran est interpolé en 24 ou 25 incréments par seconde (par rapport à 50 incréments par seconde dans le cas d'un projet PAL entrelacé ou 60 incréments par seconde pour un projet NTSC). Ainsi, le bord d'un effet horizontal Volet droit (Edge Wipe) d'une seconde apparaît dans 24 ou 25 positions différentes à l'écran. Pour les effets de courte durée, cette différence sera perceptible pour le spectateur. • Lors de la sortie finale du média 24p ou 25p (dans la fenêtre Client ou en tant que report sur bande), il est réentrelacé et compensé pour arriver à 60 trames par seconde (NTSC). L'application Avid insère la compensation en copiant certaines des images existantes afin de créer le nombre correct de trames par seconde. Le spectateur est susceptible de percevoir les phénomènes temporels générés par la duplication. Ce comportement, conséquence directe de l'insertion d'une compensation, est souvent perceptible dans les transferts conventionnels de films en formats vidéo. Utilisation des effets dans les projets 24p ou 25p n La sortie PAL avec compensation duplique également certaines images, mais elle est moins susceptible de présenter des phénomènes perceptibles, car elle nécessite la duplication d'un nombre d'images moins élevé. Il est possible que les effets de mouvement créés dans les projets 24p ou 25p, tels que les effets Vitesse variable (Variable Speed) soient différents des mêmes effets créés dans les projets entrelacés. Pour plus d'informations sur les techniques de création des effets de mouvement 24p ou 25p, voir A propos des effets de mouvement dans les projets 24i ou 25i, page 240. n Pour plus d'informations sur le traitement des données 24p ou 25p par l'application Avid, voirUtilisation de données 24p et Utilisation de données 25p dans l'Aide. Si, dans un projet 24p ou 25p, un effet ne semble pas tout à fait fluide, effectuez une ou plusieurs des actions suivantes : • Ralentissez l'effet. Ainsi, un effet horizontal Volet droit (Edge Wipe) de 2 secondes, bien que toujours exécuté avec le même débit (24 incréments par seconde), se déplace sur l'écran en 48 phases. Ces mouvements plus petits donnent au spectateur une sensation de fluidité. • Adoucissez les bords de l'effet. Plus les bords de l'effet sont estompés, moins l'on distingue les mouvements entre les incréments de l'effet. • Lors de l'utilisation de titres en mouvement, évitez les petites tailles de police et les bords trop nets. Dans un titre déroulant, des lignes de texte de petite taille risquent de se déplacer de manière moins fluide que les lignes de texte de grande taille. 39 Chapitre 1 Préparation à l'application d'effets Utilisation de la palette d'effets La palette d'effets (Effect Palette) est une fenêtre qui répertorie tous les effets disponibles. Ceux-ci dépendent du modèle dont vous avez fait l'acquisition et des options qu'il comporte, ainsi que des modules externes que vous avez éventuellement installés. n Pour obtenir la liste complète des effets disponibles pour votre application Avid, visitez le site Avid Knowledge Center à l'adresse suivante : www.avid.com. Vous choisissez les effets de transition et de segment dans la palette d'effets. Les effets disponibles dans la palette d'effets sont classés par catégorie : 40 • Mélange (Blend) • Volet carré (Box Wipe) • Cacher (Conceal) • Volet droit (Edge Wipe) • Film • Illusion FX • Image • Incrustation (Key) • Cacher en L (L-Conceal) • Volet de matrice (Matrix Wipe) • Page tournée (Peel) • Pousser (Push) • Changement de format (Reformat) • Volet dents de scie (Sawtooth Wipe) • Volet de forme (Shape Wipe) • Rotation (Spin) • Compression (Squeeze) Utilisation de la palette d'effets n n • Variation de vitesse (Timewarp) • Effet 3D Xpress (Xpress 3D) Si des modèles d'effets sont enregistrés dans un chutier ouvert, ou si vous avez installé des effets de modules externes, des catégories d'effets supplémentaires s'affichent dans la palette d'effets. La catégorie Illusion FX apparaît dans la palette d'effets et contient les modules IllusionFX™ Pack standard de votre application Avid. Pour plus d'informations sur les effets des modules IllusionFX Pack, voir Illusion FX dans l'Aide. Chaque catégorie contient de nombreux effets. Utilisez la procédure suivante pour afficher la palette d'effets (Effect Palette). Affichage de la palette d'effets Pour afficher la palette d'effets : 1. Effectuez l'une des opérations suivantes. Lorsque vous choisissez l'ensemble d'outils Montage d'effets (Effects Editing), l'application passe en mode Effet (Effect). Pour plus d'informations, voir Accès au mode Effet, page 90. t Choisissez Outils (Tools) > Palette d'effets (Effect Palette). t Choisissez Ensemble d'outils (Toolset) >Montage d'effets (Effects Editing). t Dans la fenêtre Projet (Project), cliquez sur l'onglet Effets (Effects). t Appuyez sur les touches Ctrl+8 (Windows) ou k+8 (Macintosh). La palette d'effets s'affiche. 41 Chapitre 1 Préparation à l'application d'effets Effets d'images disponibles Liste déroulante des catégories d'effets La partie gauche de la palette d'effets présente la liste déroulante des catégories. La partie droite indique les effets disponibles dans la catégorie d'effets sélectionnée. 2. Cliquez sur une catégorie d'effets pour la sélectionner et afficher les effets correspondants. n Tous les effets ne sont pas disponibles avec toutes les applications de montage Avid. Les effets Flou (Blur) et Mosaïque (Mosaic) sont disponibles avec certaines applications de montage ne prenant pas en charge les effets AniMatte et Graphique (Paint). Redimensionnement de la palette d'effets Vous pouvez redimensionner la palette d'effets pour afficher un plus grand nombre d'effets lorsqu'une catégorie particulière contient une longue liste d'icônes. Pour redimensionner la palette d'effets : t 42 Cliquez dans l'angle inférieur droit de la palette, faites glisser pour modifier la taille de la palette, puis relâchez le bouton de la souris. Utilisation de la palette d'effets Utilisation du code de couleur des icônes d'effets Les icônes d'effets de la palette et de la timeline présentent des points de couleur qui permettent de savoir si un effet est affichable en temps réel ou non. Après ouverture de la palette d'effets, vous remarquez les éléments suivants : n • Les effets affichés en temps réel sont précédés d'un point orange. Ces effets utilisent le calcul rapide. • Les effets en temps réel qui risquentde ne pas être lus en temps réel à cause de leur position dans une séquence ou des options disponibles dans votre application Avid sont précédés d'un point vert. Ces effets utilisent le calcul rapide. • Les effets non affichés en temps réel n'ont pas de pointdans la palette d'effets. Dans la timeline, leurs icônes contiennent un point bleu jusqu'à ce qu'ils soient calculés. Lors du montage d'un effet non affiché en temps réel dans une séquence, son icône présente un point bleu dans la timeline, ce qui indique que vous devez calculer l'effet afin de pouvoir le lire en temps réel. Une fois l'effet calculé, l'icône perd son point dans la timeline. Tous les points de couleur disparaissent de la timeline lorsque les effets sont calculés. Les points orange signalent un effet en temps-réel. L'absence de point (comme dans l'effet Graphique) indique un effet non affiché en temps réel. Dans la timeline, son icône contient un point bleu jusqu'à ce qu'il soit calculé. Les points verts signalent les effets qui risquent de ne pas être lisibles en temps réel. 43 Chapitre 1 Préparation à l'application d'effets Il arrive que la lecture en temps réel de certains effets soit impossible pour différentes raisons (lorsque la séquence est trop complexe ou lorsque les capacités de l'application Avid sont insuffisantes). Pour plus d'informations, voir Effets en temps réel ou non, page 37. Affichage des modèles d'effets Les modèles d'effets permettent d'enregistrer les paramètres d'un effet dans un chutier et de les réutiliser pour créer ou modifier d'autres effets. Pour plus d'informations sur l'application des modèles, voir Utilisation d'un modèle d'effet, page 180. La palette d'effets permet de visualiser non seulement tous les effets standard, mais aussi les modèles d'effets conservés dans des chutiers ouverts et d'y accéder. Les noms des chutiers ouverts contenant des effets s'affichent dans une liste située sous les catégories d'effets. Pour afficher un modèle d'effet : 1. Ouvrez le chutier contenant les modèles d'effets. Modèles d'effets 44 Utilisation d'effets de modules externes Pour plus d'informations, voir Affichage de la palette d'effets, page 41. 2. Choisissez Outils (Tools) > Palette d'effets (Effect Palette). La palette d'effets s'affiche. Modèles d'effets Liste des catégories d'effets Nom du chutier contenant les modèles d'effets 3. Cliquez sur le nom du chutier, situé sous la liste des catégories, pour afficher les modèles d'effets qui se trouvent dans le chutier. Par exemple, dans l'illustration de l'étape 1, le chutier Effects contient une série de modèles utilisant l'effet Graphique (Paint), Image dans l'image (Picture-in-Picture) et Variation de vitesse (Timewarp). n Dans l'illustration précédente, remarquez que la palette d'effets affiche également d'autres fichiers d'effets, tels que les titres et les clips avec incrustation. Chaque fois que vous ouvrez ou fermez un chutier ou que vous placez un effet dans un chutier, l'application met automatiquement à jour les deux listes. Lorsqu'un modèle s'affiche dans la partie droite de la palette d'effets, vous pouvez l'appliquer comme vous le feriez avec tout autre effet. Utilisation d'effets de modules externes Vous pouvez utiliser des modules d'effets conçus par d'autres sociétés pour ajouter de nouveaux effets ou mettre à jour des effets existants. Les effets des modules externes sont compatibles avec la norme AVX™ (Avid Visual Extensions). L'architecture AVX présente une architecture logicielle interplate-forme permettant la liaison dynamique des modules d'effets à une application hôte, telle qu'une application Avid. 45 Chapitre 1 Préparation à l'application d'effets n La catégorie Illusion FX qui s'affiche dans la palette d'effets contient les modules IllusionFX Pack standard de votre application Avid. Pour plus d'informations sur les effets des modules IllusionFX Pack, voir Illusion FX dans l'Aide. Pour obtenir la liste complète et à jour des fournisseurs de modules d'effets AVX, ainsi que d'autres informations sur AVX, visitez le site Web AVX à l'adresse suivante : www.avid.com/partners/avx/displayPartners.html Une fois les modules externes installés, les effets s'affichent dans les catégories correspondantes (généralement le nom du fournisseur) de la palette d'effets. Chaque effet possède sa propre icône de module. Cette icône s'affiche également dans la timeline lors de l'application d'un effet d'un module externe. Après avoir créé un effet, vous pouvez l'enregistrer comme modèle d'effet et l'appliquer de nouveau à d'autres transitions ou segments de la séquence. Les modèles d'effets s'affichent également dans une section spéciale, située dans la partie inférieure de la palette d'effets. n n L'application Avid prend également en charge les modules externes Digidesign® AudioSuite™. Ces modules s'appliquent uniquement aux clips audio et ne s'affichent pas dans la palette d'effets. Pour plus d'informations, voirUtilisation de l'audio, dans l'Aide. Si vous transférez un projet qui inclut des séquences contenant des effets externes compatibles AVX provenant d'un système différent, vous devez installer les modules AVX correspondants pour voir ces effets. Mémoire et modules externes AVX Chaque fois que vous appliquez un module externe AVX à une séquence, l'application Avid garde l'effet en mémoire. Lorsque vous refermez le chutier contenant la séquence, l'application ferme également les modules externes AVX et libère ainsi de l'espace mémoire. Si vous appliquez de nombreux modules externes et si l'espace mémoire de votre application Avid est insuffisant, utilisez la procédure suivante pour libérer la mémoire utilisée par ces modules. 46 Utilisation d'effets de modules externes Pour fermer tous les modules externes AVX : 1. Choisissez Outils (Tools) > Console. 2. Tapez la commande closeallavxplugins et appuyez sur la touche Entrée (Windows) ou Retour (Macintosh). L'application ferme tous les modules externes AVX ouverts. Les modules externes AVX s'ouvrent à nouveau automatiquement, si nécessaire. Installation d'effets de modules externes compatibles avec Photoshop (Macintosh uniquement) Les applications Avid exploités sur une plate-forme Macintosh peuvent utiliser de nombreux effets de modules externes compatibles avec Adobe® Photoshop®. Les modules externes sont disponibles directement auprès des développeurs tiers. Pour installer des modules externes compatibles avec Photoshop : 1. Quittez l'application Avid. c N'ajoutez pas de modules externes, et n'en supprimez pas, lorsque l'application Avid est en cours d'exploitation. 2. Copiez les fichiers du module du dossier du fournisseur dans le dossier 3rd Party Plug-Ins de votre disque dur. Le dossier 3rd Party Plug-Ins fait partie de l'arborescence des fichiers Avid : Macintosh HD:Applications:Nom du produit:SupportingFiles: 3rd Party Plug-Ins, où Nom du produit correspond au nom de votre application de montage Avid. 47 Chapitre 1 Préparation à l'application d'effets 3. Redémarrez l'application Avid. Pour plus d'informations, voir Affichage de la palette d'effets, page 41. c 4. Choisissez Outils (Tools) > Palette d'effets (Effect Palette). Les effets des modules externes figurent désormais dans la palette d'effets ; ils sont habituellement classés par catégorie. Vous devez placer les modules directement dans le dossier 3rd Party Plug-Ins. Ne les placez pas dans un autre dossier à l'intérieur de ce dossier, ni ailleurs sur le système Avid. Si vous ne respectez pas cette consigne, l'application Avid ne les reconnaîtra pas. Installation des modules externes AVX Les modules externes AVX sont habituellement fournis avec toute la documentation nécessaire. Cette section explique comment installer des modules externes et comment y accéder à partir de l'application Avid. La plupart des modules externes AVX possèdent leur propre programme d'installation. Ce programme repère le dossier AVX_Plug-Ins et copie automatiquement les modules externes lors de l'installation. c Si un module AVX possède un programme d'installation, utilisez toujours ce programme pour l'installer. Pour de plus amples informations, consultez la documentation relative au module. Certains modules externes AVX ne proposent pas de programme d'installation et doivent par conséquent être installés manuellement. Pour installer manuellement des modules externes AVX : 1. Quittez l'application Avid. c N'ajoutez pas de modules externes, et n'en supprimez pas, lorsque l'application Avid est en cours d'exécution. 2. Copiez les fichiers du module du dossier du fournisseur dans le dossier AVX_Plug-ins de votre système Avid. 48 Utilisation d'effets de modules externes c Vous devez placer les modules directement dans le dossier AVX_PlugIns. Ne les placez pas dans un autre dossier à l'intérieur de ce dossier, ni ailleurs sur le système Avid. Si vous ne respectez pas cette consigne, l'application Avid ne les reconnaîtra pas. t (Windows) L'emplacement par défaut du dossier AVX_Plug-Ins est : C:\Program Files\Avid\AVX_Plug-Ins Il est possible, cependant, que le dossier AVX_Plug-Ins se trouve à un emplacement différent. n Si le dossier AVX_Plug-Ins ne s'affiche pas dans l'emplacement par défaut et vous ne savez pas où il se trouve, vous pouvez le rechercher en utilisant l'application Regedit fournie avec Windows. Pour plus d'informations, voir Localisation du dossier AVX_Plug-ins (Windows uniquement), page 50. t (Macintosh) Le dossier AVX_Plug-Ins se trouve dans l'arborescence de fichiers Avid : Macintosh HD:Applications:Nom du produit:SupportingFiles: AVX_Plug-Ins où Nom du produit correspond au nom de votre application de montage Avid. 3. Redémarrez l'application Avid. Pour plus d'informations, voir Affichage de la palette d'effets, page 41. n 4. Choisissez Outils (Tools) > Palette d'effets (Effect Palette). Les effets externes AVX s'affichent dans la palette d'effets, généralement dans une catégorie portant le nom du fournisseur. (Windows uniquement) Si les nouveaux effets que vous venez d'installer ne s'affichent pas dans la palette, voir Dépannage des modules externes AVX, page 55. 49 Chapitre 1 Préparation à l'application d'effets Localisation du dossier AVX_Plug-ins (Windows uniquement) Après la première installation de l'application Avid, le système demande à l'administrateur de sélectionner un emplacement pour le dossier AVX_Plug-ins. Le chemin d'accès par défaut est le suivant : C:\Program Files\Avid\AVX_Plug-Ins Si l'administrateur accepte l'emplacement proposé par défaut, vous pouvez y installer vos modules externes AVX. Si le dossier AVX_Plug-Ins ne figure pas à l'emplacement par défaut, ou si les nouveaux effets ne s'affichent pas dans la palette après leur installation, utilisez l'application Regedit fournie avec Windows pour repérer l'emplacement du dossier AVX_Plug-Ins. c Utilisez la procédure suivante uniquement pour obtenir des informations sur l'emplacement du dossier AVX_Plug-Ins. Ne modifiez aucune des informations contenues dans le registre Windows. Le moindre changement dans le registre Windows risque d'avoir une incidence sur les performances du système. Pour rechercher le dossier AVX_Plug-Ins à l'aide de Regedit : 1. Cliquez sur le bouton Démarrer, puis sur la commande Exécuter. La boîte de dialogue Exécuter s'affiche. Vous pouvez maintenant utiliser la ligne de commande. 2. Tapez regedit sur la ligne de commande et cliquez sur OK. La fenêtre de l'éditeur de registre s'affiche. 3. Dans le volet gauche de la fenêtre, naviguez jusqu'au chemin suivant : HKEY_LOCAL_MACHINE\SOFTWARE\Avid Technology\AVX Plug-Ins 4. Cliquez sur le dossier AVX Plug-Ins dans le panneau gauche, puis repérez l'entrée correspondant au répertoire dans le panneau droit. 50 Utilisation d'effets de modules externes Le chemin d'accès indiqué ici contient le dossier AVX_Plug-Ins. Si, par exemple, le dossier AVX_Plug-Ins se trouve à l'emplacement par défaut, le chemin d'accès sera C:\Program Files\Avid. Pour accéder au dossier AVX_Plug-Ins, naviguez jusqu'au répertoire C:\Program Files\Avid à partir du Poste de travail ou de l'Explorateur Windows. HKEY_LOCAL_MACHINE\SOFTWARE\Avid Technology\AVX Plug-Ins c Entrée de répertoire. Le chemin d'accès indiqué ici contient le dossier AVX_Plug-Ins. Pensez à installer les modules externes AVX dans le dossier AVX_PlugIns et nulle part ailleurs dans le chemin d'accès à ce dossier. Si vous ne respectez pas cette consigne, l'application Avid ne les reconnaîtra pas. Mise à niveau des modules externes AVX et des effets Pour mettre à niveau un module externe AVX, il suffit de désinstaller l'ancienne version du module et d'installer la nouvelle version dans le dossier AVX_Plug-Ins. Une fois la nouvelle version du module externe AVX installée, votre application Avid met à niveau les anciens effets des séquences pour qu'ils soient compatibles avec la nouvelle version. Les valeurs des paramètres concernant un effet s'affichent dans l'Editeur d'effets ou dans l'interface utilisateur propre au module. 51 Chapitre 1 Préparation à l'application d'effets Si la nouvelle version du module est dotée de paramètres nouveaux ou améliorés, l'application Avid restaure les paramètres d'origine dans le cas d'effets existants. Les paramètres qui demeurent inchangés par rapport à l'ancienne version du module conservent les valeurs précédemment définies par l'utilisateur. c Après la mise à niveau de l'effet ou de la transition d'un module externe, il est recommandé de ne pas réinstaller l'ancienne version du module externe. L'application Avid ne peut pas, en effet, utiliser une version antérieure pour traiter les effets créés avec une version plus récente. De même, si vous transférez des projets d'un système à un autre, un effet créé avec la nouvelle version d'un module externe ne fonctionnera pas sur un système exploitant une version antérieure. Attribution de pistes multiples aux effets de modules externes Certains effets de modules externes peuvent prendre un nombre arbitraire de pistes comme entrée. Votre application Avid permet de sélectionner le nombre d'entrées vidéo dans la boîte de dialogue Entrées facultatives AVX (AVX Optional Inputs). n Pour plus d'informations sur la gestion de plusieurs pistes par un module externe, reportez-vous à la documentation de ce module. Pour attribuer plusieurs pistes à un effet de module externe à l'aide de la boîte de dialogue Entrées facultatives AVX (AVX Optional Inputs) : 1. Faites glisser l'icône du module dans la timeline. Si le module externe prend en charge un nombre de pistes d'entrée variable, la boîte de dialogue Entrées facultatives AVX s'ouvre. 2. Cliquez sur la liste déroulante Nombre de pistes (Number of Tracks), sélectionnez le nombre d'entrées vidéo, puis cliquez sur OK. Pour plus d'informations sur les effets gigognes, voir Création d’effets gigognes, page 324. 52 Utilisation d'effets de modules externes Utilisation des paramètres de modules externes AVX Cette section fournit des conseils pour le contrôle des effets des modules AVX et leur réglage. Pour plus d'informations sur les réglages autorisés pour un effet donné, consultez la documentation relative au module externe. Les modules externes AVX présentent différentes interfaces pour le contrôle des effets. Les fournisseurs de modules externes proposent les styles de commandes suivants : • Commandes de paramétrage et boutons standard Il est possible que l'Editeur d'effets d'un module externe spécifique ne comprenne que des commandes de paramétrage et des boutons Avid standard ou qu'il contienne des commandes personnalisées supplémentaires, présentées dans l'Editeur d'effets par l'intermédiaire d'une interface de type Avid. • Boîtes de dialogue personnalisées uniquement Dans ce cas, lorsque vous activez le mode Effet (Effect), l'Editeur d'effets est vide, à l'exception du bouton Autres options (Other Options), situé dans l'angle supérieur gauche. Cliquez sur ce bouton pour afficher la boîte de dialogue supplémentaire. Bouton Autres options (Other Options) • Commandes de manipulation directe dans la fenêtre Aperçu de l'effet (Effect Preview) Dans ce cas, lorsque vous cliquez sur le bouton Contour/Trajectoire (Outline/Path) de l'Editeur d'effets, les commandes personnalisées apparaissent sur l'image figurant dans la fenêtre. Accès à une interface personnalisée AVX Si un module externe AVX possède une interface personnalisée, vous pouvez accéder à cette interface via l'Editeur d'effets. Pour accéder à l'interface personnalisée AVX d'un module externe : t Cliquez sur le bouton Autres options (Other Options) dans l'Editeur d'effets. L'interface personnalisée du module externe AVX s'affiche. 53 Chapitre 1 Préparation à l'application d'effets n Les boîtes de dialogue faisant partie de l'interface personnalisée des modules externes AVX sont des boîtes de dialogue modales. Si vous déplacez l'une de ces boîtes de dialogue, l'écran situé en arrière-plan n'est pas réactualisé. Pour restaurer l'écran, refermez la boîte de dialogue. Paramètres AVX personnalisés dans l'Editeur d'effets Cette section présente certains des paramètres personnalisés susceptibles de s'afficher dans l'Editeur d'effets pour un effet de module externe AVX. Pour plus d'informations sur l'utilisation de ces paramètres et des paramètres spécifiques à certains effets, consultez la documentation du module externe. Certains effets de modules externes permettent de régler une image au moyen des paramètres qui apparaissent en tant que superpositions (comme les poignées et les fils de fer) dans la fenêtre Aperçu de l'effet (Effect Preview). Pour y accéder, cliquez sur le bouton Contour/Trajectoire (Outline/Path) dans la partie inférieure de l'Editeur d'effets. Dans certains cas, il est ensuite possible d'accéder à des options supplémentaires en cliquant sur les boutons situés dans la partie droite de l'Editeur d'effets. Ces boutons sont semblables aux boutons proposés pour les effets 3D Avid standard. La commande Angle est un paramètre de l'Editeur d'effets non disponible dans les effets Avid standard, mais présent dans certains effets de modules externes AVX. La catégorie de paramètres Angle permet de jouer sur l'angle et la direction d'un effet en les faisant glisser à l'intérieur de la représentation graphique d'un cercle. Les valeurs peuvent être positives ou négatives et ne sont pas limitées à des rotations de 360º. 54 Utilisation d'effets de modules externes Dépannage des modules externes AVX Cette section décrit les problèmes que vous risquez de rencontrer lors de l'utilisation des modules externes -AVX, propose des solutions ou indique d'autres sources d'informations. En cas de dysfonctionnement d'un module externe et si les conseils qui suivent ne permettent pas de régler le problème rencontré, veuillez contacter le fournisseur du module concerné. Le module externe ne s'affiche pas dans la palette d'effets Les effets des modules externes AVX sont représentés par une icône dans la palette d'effets et dans la timeline. Si cette icône ne s'affiche pas dans la palette d'effets après l'installation du module, il est possible que le module externe ait été placé dans le mauvais dossier. Voir Localisation du dossier AVX_Plug-ins (Windows uniquement), page 50 ou, pour les systèmes Macintosh, Installation des modules externes AVX, page 48. Impossible de charger le module externe Il est possible que les modules externes AVX ne soient pas chargés correctement pour différentes raisons. Même si le module concerné a bien été placé dans le dossier AVX_Plug-Ins, il se peut qu'il faille ajouter des fichiers de prise en charge, tels que des fichiers .dll, lesquels sont introuvables sur votre système ou ont été installés au mauvais endroit. Si un module externe placé au bon endroit ne fonctionne pas, consultez la documentation correspondante pour de plus amples informations sur les fichiers de prise en charge. L'application Avid ne peut pas calculer le module externe Lorsque l'application ne peut pas calculer le module externe, il est possible que la date d'expiration de ce dernier ait été atteinte ou que la clé correspondante (dongle) soit absente ou endommagée. 55 Chapitre 1 Préparation à l'application d'effets Si le calcul de l'effet d'un module externe est problématique, vérifiez le contenu de la fenêtre Console. Certains modules d'effets externes renseignent de manière assez complète la fenêtre Console et indiquent des défaillances précises. Ils rapportent aussi parfois le problème par un message spécifique dans le chutier ou dans la fenêtre de montage. Icônes d'effets vides dans la timeline Les effets des modules externes AVX sont représentés par une icône dans la palette d'effets et dans la timeline. Si l'icône d'un effet dans la timeline est vide, cela signifie que l'application n'a pas trouvé le module externe. Pour déterminer si un module externe est manquant ou installé à un emplacement incorrect : t Ouvrez la fenêtre Console (choisissez Outils (Tools) > Console) et recherchez le message Impossible de trouver l'effet (Can't find effect). Il indique le module externe introuvable. Vous pouvez ensuite réinstaller ce module dans le dossier AVX_Plug-Ins et relancer l'application Avid. Catégories d'effets manquantes dans la palette d'effets Si des catégories d'effets ne s'affichent pas dans la palette d'effets, cela signifie qu'elles n'ont pas été installées correctement ou que votre version d'AVXLibrary est incorrecte. Dans ce cas, consultez la fenêtre Console et recherchez le message indiquant qu'AVX a été désactivé. • Si AVX n'a pas été désactivé, quittez l'application Avid, réinstallez les -modules et relancez l'application. • Si AVX a été désactivé, contactez le Support technique d'Avid pour savoir s'il vous avez besoin d'une nouvelle version d'AVXLibrary. Voir Besoin d'aide ?, page 31. Le système Avid manque d'espace mémoire Chaque fois que vous appliquez un module externe AVX à une séquence, l'application Avid garde l'effet en mémoire. Lorsque vous refermez le chutier contenant la séquence, l'application ferme également les modules externes AVX et libère ainsi de l'espace mémoire. Pour fermer tous les modules externes AVX, voir Mémoire et modules externes AVX, page 46. 56 Modification des paramètres d'affichage de la timeline pour les effets Modification des paramètres d'affichage de la timeline pour les effets Toutes les icônes d'effets sont affichées par défaut dans la timeline. Vous pouvez modifier les paramètres de la timeline pour afficher toutes les icônes d’effets, toutes les icônes d’effets à l’exception des icônes de fondu enchaîné (Dissolve), ou aucune icône d’effet. Si vous avez modifié le paramètre pour n'afficher aucune icône d'effet, vous devez le réinitialiser avant de commencer à appliquer les effets. Moins il y a d'icônes affichées, plus l'actualisation de l'écran par l'application Avid est rapide. Pour modifier la configuration de la timeline : t Cliquez sur le bouton du menu rapide dans la fenêtre de la timeline. La liste déroulante Paramètres de la timeline (Timeline Settings) s'affiche. - Pour afficher toutes les icônes d'effets de la timeline, sélectionnez Icônes d'effets (Effect Icons). - Pour afficher toutes les icônes d'effets à l'exception des icônes de fondu enchaîné (Dissolve), sélectionnez Icônes d'effets (Effect Icons) et désactivez la commande Icônes de fondu enchaîné (Dissolve Icons). - Pour n'afficher aucune icône d'effet, désélectionnez la commande Icônes d'effets (Effect Icons). La commande Icônes de fondu enchaîné (Dissolve Icons) est grisée et n'est donc plus disponible. - Pour enregistrer la nouvelle configuration de la timeline, cliquez sur le bouton dunom de la vue de la timeline, choisissez la commande Enregistrer sous (Save as) et spécifiez un nom. Bouton Nom de la vue de la timeline 57 Chapitre 1 Préparation à l'application d'effets Réglage des paramètres de retouche des effets En mode Retouche (Trim), les effets appliqués peuvent être calculés immédiatement sur l'écran (à la volée) ou être affichés plus tard, lors de leur calcul. Par exemple, l'affichage des transitions en tant que coupes (sans calcul à la volée) peut faciliter les retouches. Ce paramètre est défini dans la boîte de dialogue Paramètres de retouche (Trim Settings). Pour modifier les paramètres de retouche pour le calcul à la volée : 1. Cliquez sur l'onglet Paramètres (Settings) de la fenêtre Projet (Project). La liste déroulante Paramètres (Settings) s'affiche. 2. Cliquez deux fois sur Retouche (Trim). La boîte de dialogue Paramètres de retouche (Trim Settings) s'affiche. 3. Cliquez sur l'onglet Fonctions (Features), puis activez ou désactivez l'option Calculer à la volée (Render On-The-Fly). n 58 Pour plus d'informations sur la modification des paramètres de retouche, voir Utilisation du mode Retouche dans l'Aide. Chapitre 2 Principes de base du montage d’effets Ce chapitre explique comment créer des effets de transition et de segment à couche unique simples. • Décomposition des effets • Application d’effets à une séquence • Suppression d’effets dans une séquence • Utilisation du bouton Fondu • Travail sur les effets de transition Chapitre 2 Principes de base du montage d’effets Décomposition des effets Le meilleur moyen pour comprendre comment votre application Avid procède pour construire des effets est de décomposer les effets sous leur forme élémentaire. Lorsque vous savez comment s’assemblent les différents éléments d’un effet et comment le système permet de les manipuler, vous pouvez commencer à produire de nouveaux effets à partir de ces éléments. La séquence suivante contient une série d’effets couvrant toutes les techniques de base, des simples fondus enchaînés aux couches gigognes 3D décrits dans ce guide. Eléments d’arrièreplan en couches Eléments de premier plan en couches Eléments de titre animés avec un effet de volet 3D 60 Décomposition des effets L’illustration ci-dessous représente la timeline de cette séquence. Cette timeline contient à la fois des effets de transition et de segment appliqués horizontalement, verticalement et nichés dans les pistes vidéo. Les légendes indiquent les éléments décomposés et renvoient aux sections de ce guide qui les décrivent en détail. Décomposition d’une séquence d’effets Graphique importé converti en volet à lattes 3D : Voir Utilisation des effets Cache avec les effets 3D, page 385. Modèle d’effet appliqué plusieurs fois pour recadrer et positionner les images de premier plan sur V2 : Voir Création d’un effet de premier plan recadré, page 406. Graphiques de titres importés sous forme d’effets Cache : Voir Travail sur les animations et les images graphiques importées, page 320. Les titres incrustés utilisent le fondu en ouverture et en fermeture : Voir Utilisation du bouton Fondu, page 69. Titres « estampillés » en place avec Déformation 3D : Voir Création d’une estampille, page 414. Les segments gigognes ajoutent des couches à la piste de premier plan : Voir Création d’effets gigognes, page 324. Le segment Submaster, créé à partir de couches réduites en gigogne, forme l’arrière-plan sur V1 : Voir Montage des effets Submaster, page 332. Une séquence de fondus enchaînés forme le premier plan sur V2 : Voir Application d’un effet à plusieurs transitions, page 64 et Travail sur les effets de transition, page 70. Les différents paramètres d’effet sont réglés en permanence pour adoucir, déformer ou positionner les images : Voir Utilisation de l'Editeur d'effets, page 107. 61 Chapitre 2 Principes de base du montage d’effets Application d’effets à une séquence Cette section explique comment appliquer un effet à une séquence dans la timeline. Vous pouvez appliquer un effet à : • une transition ou un segment sur une couche vidéo unique • plusieurs transitions ou segments sur une couche vidéo unique • plusieurs transitions ou segments sur plusieurs couches vidéo Le type d’effet (transition ou segment) détermine l’endroit où vous pouvez placer l’effet dans la séquence. Pour plus d’informations, voir Types d'effets, page 34. Après avoir appliqué un effet, l’étape suivante consiste à régler ses paramètres. Pour plus d’informations sur les réglages des paramètres, voir Utilisation de l'Editeur d'effets, page 107. Application d’un effet à une seule transition ou à un seul segment Suivez la procédure ci-dessous pour appliquer un effet de la palette d’effets à une transition ou à un segment sur une couche vidéo unique. Pour appliquer un effet à une transition ou à un segment unique : 1. Créez une séquence dans la fenêtre Enregistrement (Record) à l’aide des procédures de montage standard Avid. Pour plus d’informations sur le montage d’une séquence, voir Montage en mode Source/Enregistrement dans l’Aide. Pour plus d’informations, voir Accès au mode Effet, page 90. 62 2. Activez le mode Effet (Effect) en sélectionnant Ensemble d’outils (Toolset) > Montage d’effets (Effects Editing). Application d’effets à une séquence 3. Appliquez un effet en effectuant l’une des actions suivantes : t Cliquez sur l’icône de l’effet souhaité dans la palette, faites-la glisser sur le segment ou la transition dans la timeline, puis relâchez le bouton de la souris. t Cliquez sur la transition ou le segment dans la timeline à l’endroit où vous voulez appliquer l’effet, puis cliquez deux fois sur l’icône de l’effet dans la palette. L’icône s’affiche dans la timeline comme dans l’exemple suivant. n Dans le cas d’un effet de segment, un seul segment est mis en surbrillance lorsque vous faites glisser l’effet dans la timeline. Dans le cas d’un effet de transition, une seule transition est mise en surbrillance lorsque vous faites glisser l’effet dans la timeline. Certains effets peuvent être à la fois des effets de transition et de segment ; lorsque vous faites glisser un effet de ce type dans la timeline, ce sont la transition et le segment concernés qui sont mis en surbrillance. 63 Chapitre 2 Principes de base du montage d’effets Application d’un effet à plusieurs transitions Pour appliquer un effet à plusieurs transitions : Pour plus d’informations, voir Accès au mode Effet, page 90. 1. Activez le mode Effet (Effect) en sélectionnant Ensemble d’outils (Toolset) > Montage d’effets (Effects Editing). 2. Cliquez sur la première ou sur la dernière transition à laquelle vous voulez appliquer l’effet. 3. Cliquez au-dessus de la timeline et faites glisser le curseur de la souris pour activer une zone de sélection. Continuez à faire glisser le curseur vers le bas, et vers la gauche ou la droite pour inclure des transitions supplémentaires dans la sélection. Zone de sélection 4. Relâchez le bouton de la souris lorsque vous avez sélectionné toutes les transitions souhaitées. L’application Avid met en surbrillance les transitions sélectionnées, et l’indicateur de position se place sur la première transition. 5. Si les transitions sur lesquelles vous voulez appliquer l’effet ne sont pas contiguës, maintenez la touche Maj enfoncée et cliquez sur n’importe quelle transition pour la désélectionner. 64 Application d’effets à une séquence 6. Ouvrez la palette d’effets et cliquez deux fois sur l’icône de l’effet à appliquer aux transitions. L’effet est appliqué aux transitions mises en surbrillance dans la timeline. Si la quantité de médias entrants ou sortants est insuffisante pour appliquer l’effet de transition, une boîte de dialogue s’affiche. Pour plus d’informations, voir Ajustement de l’effet pour qu’il occupe l’espace média disponible, page 86. n Vous pouvez également appliquer les effets disponibles dans la boîte de dialogue Transition rapide (Quick Transition) à plusieurs transitions en marquant les points d’entrée et de sortie. Pour plus d’informations, voir Utilisation du bouton Transition rapide pour appliquer des effets à plusieurs transitions, page 77. Application d’un effet à plusieurs segments Vous pouvez appliquer un effet à plusieurs segments de la même couche vidéo ou de plusieurs couches vidéo en une seule étape. La procédure suivante décrit la sélection de plusieurs segments dans la même couche vidéo. Elle permet également de sélectionner des segments sur plusieurs couches. Pour appliquer un effet à plusieurs segments sur la même couche vidéo : 1. En mode Source/Enregistrement (Source/Record) ou Effet (Effect), cliquez au-dessus de la timeline et à gauche du segment à sélectionner situé le plus à gauche, et faites glisser le curseur vers la droite et vers le bas pour activer une zone de sélection. 65 Chapitre 2 Principes de base du montage d’effets 2. Continuez à agrandir le rectangle vers la droite jusqu’à ce qu’il englobe le segment le plus à droite à sélectionner. Zone de sélection 3. Relâchez le bouton de la souris. Les segments sélectionnés apparaissent en surbrillance. 4. Si les segments sur lesquels vous voulez appliquer l’effet ne sont pas adjacents, maintenez la touche Maj enfoncée et cliquez sur n’importe quel segment pour le désélectionner. Pour plus d’informations, voir Accès au mode Effet, page 90. 5. Si l’application n’est pas en mode Effet (Effect), activez ce mode en sélectionnant Ensemble d’outils (Toolset) > Montage d’effets (Effects Editing). 6. Ouvrez la palette d’effets et cliquez deux fois sur l’icône de l’effet à appliquer aux segments. L’effet est appliqué aux segments mis en surbrillance dans la timeline. 66 Suppression d’effets dans une séquence Suppression d’effets dans une séquence Vous pouvez supprimer des effets de transition dans une séquence en mode Source/Enregistrement (Source/Record), Retouche (Trim) ou Effet (Effect). Vous pouvez supprimer des effets de segment en mode Source/Enregistrement (Source/Record) ou Effet (Effect). Utilisez les procédures suivantes pour supprimer un effet unique d’une séquence ou plusieurs effets de plusieurs segments. Suppression d’un effet unique Pour supprimer un effet unique : 1. Déplacez l’indicateur de position jusqu’au segment de la timeline contenant l’icône de l’effet concerné. 2. Si plusieurs pistes contiennent des effets au même endroit dans la timeline, ne sélectionnez que la piste dans laquelle se trouve l’effet à effacer. Dans cet exemple, seule la piste V3 est sélectionnée. Bouton Piste d’enregistrement c Si vous effacez l’effet d’un segment qui contient un effet de transition, cet effet de transition est également supprimé car il se trouve audessus de l’effet de segment. Le cas échéant, appliquez de nouveau l’effet de transition. 67 Chapitre 2 Principes de base du montage d’effets 3. Utilisez l’une des méthodes suivantes pour supprimer l’effet : n t Si l’éditeur d’effets n’est pas actif, cliquez sur le bouton Supprimer l’effet (Remove Effect). Pour plus d’informations, voir Utilisation de la palette d’outils dans l’Aide. t Lorsque l’éditeur d’effets est actif, sélectionnez l’effet et appuyez sur la touche Suppr. t En mode retouche (uniquement pour les effets de transition), appuyez sur la touche Suppr ou cliquez sur le bouton Supprimer l’effet (Remove Effect). Lorsque vous supprimez un effet d’une séquence, le fichier média associé n’est pas supprimé. Pour effacer le fichier média correspondant à un effet, vous devez le supprimer manuellement. L’application Avid vous permet d’annuler la suppression d’un effet ou les changements apportés à un effet. Pour supprimer le fichier média d’un effet, voir Gestion des fichiers médias d'effets, page 224. L’effet est supprimé. Suppression de plusieurs effets de transition Pour effacer plusieurs effets de transition : 1. appuyez sur la touche Maj tout en cliquant sur chaque effet de transition à supprimer. 2. Effectuez l’une des actions suivantes. 68 t Ouvrez la palette d’outils et cliquez sur le bouton Supprimer l’effet (Remove Effect). Pour plus d’informations, voirUtilisation de la palette d’outils dans l’Aide. t Appuyez sur la touche Suppr. Utilisation du bouton Fondu Suppression d’effets de plusieurs segments Pour effacer plusieurs effets de segment : 1. Cliquez sur l’un des boutons de mode de segment, Couper/Insérer (Extract/Splice-in) ou Enlever/Recouvrir (Lift/ Overwrite) sous la timeline. 2. Appuyez sur Maj tout en cliquant sur chaque segment contenant un effet à supprimer. 3. Effectuez l’une des actions suivantes. t Ouvrez la palette d’outils et cliquez sur le bouton Supprimer l’effet (Remove Effect). t Appuyez sur la touche Suppr. Utilisation du bouton Fondu Vous pouvez utiliser le bouton Fondu (Fade Effect) pour réaliser rapidement et facilement un effet de fondu. Une boîte de dialogue s’affiche, vous permettant d’entrer le nombre d’images à ouvrir et à fermer en fondu. La fonction Fade Effect crée automatiquement des clés pour l’effet. Ces clés sont accessibles dans l’éditeur d’effets. Pour appliquer un fondu à un ou plusieurs effets de segment dans une séquence : 1. Sélectionnez les effets de segments dans la timeline. t Pour effectuer un fondu sur un seul segment, déplacez l’indicateur de position sur ce segment. t Pour effectuer un fondu sur plusieurs segments, cliquez sur le bouton Couper/Insérer (Extract/Splice-in) ou Enlever/Recouvrir (Lift/Overwrite) sous la timeline ; puis appuyez sur Maj. tout en cliquant sur les segments. 2. Cliquez sur le bouton Fondu (Fade Effect). 69 Chapitre 2 Principes de base du montage d’effets n Le bouton Fondu (Fade Effect) s’affiche dans la palette d’outils et dans la barre d’outils supérieure de la timeline. En outre, vous pouvez insérer le bouton Fondu (Fade Effect) dans la barre d’outils de la fenêtre principale ou l’associer à une touche du clavier. Pour plus d’informations, voir Mappage de boutons sélectionnables par l’utilisateur dans l’Aide. La boîte de dialogue Fondu (Fade Effect) s’affiche. 3. Dans cette boîte de dialogue, saisissez le nombre d’images à ouvrir et à fermer en fondu, puis cliquez sur OK. Vous pouvez visualiser immédiatement l’effet de fondu en lisant le ou les segment(s). Travail sur les effets de transition Vous appliquez un effet de transition au point de coupure entre deux clips situés sur la même piste vidéo. Vous pouvez redéfinir la calage et la durée d’un effet de transition. Selon l’effet, d’autres paramètres peuvent également être disponibles. Types d’effets de transition Les effets de transition sont inclus dans toutes les catégories d’effets de la palette d’effets, mise à part la catégorie d’effets Image. Pour plus d’informations sur les effets de transition dans chaque catégorie d’effets, voir Référence des effets 2D et Référence des effets 3D dans l’Aide.. Application d’un fondu enchaîné L’un des effets de transition les plus communs est le fondu enchaîné. L’application Avid propose les méthodes d’application de l’effet de fondu enchaîné (Dissolve) suivantes : 70 • Sélectionnez Fondu enchaîné (Dissolve effect) dans la palette d’effets. • Entrez une durée dans les paramètres de transition du mode retouche ou dans l’éditeur d’effets. Travail sur les effets de transition • Cliquez sur le bouton Transition rapide (Quick Transition) • Utilisez le bouton Fondu de début (Head Fade) ou Fondu de fin (Tail Fade). Les sections suivantes décrivent chacune de ces méthodes. à l’aide de la palette d’effets Pour appliquer un fondu enchaîné à l’aide de la palette d’effets : 1. Créez une séquence dans la fenêtre Enregistrement (Record) à l’aide des procédures de montage standard Avid. Pour plus d’informations sur le montage d’une séquence, voir Montage en mode Source/Enregistrement dans l’Aide. Pour plus d’informations, voir Accès au mode Effet, page 90. 2. Activez le mode Effet (Effect) en sélectionnant Ensemble d’outils (Toolset) > Montage d’effets (Effects Editing). 3. Dans la palette d’effets, cliquez sur la catégorie Mélange (Blend). 4. Faites glisser l’icône Fondu enchaîné (Dissolve Effect) vers la transition choisie dans la timeline, puis relâchez le bouton de la souris. Cette icône s’affiche dans la timeline. Si la quantité de médias entrants ou sortants est insuffisante pour appliquer l’effet de transition, une boîte de dialogue s’affiche. Voir Ajustement de l’effet pour qu’il occupe l’espace média disponible, page 86. à l’aide des paramètres de transition Vous pouvez créer un fondu enchaîné à l’aide des paramètres de transition affichés en mode Retouche (Trim) et dans l’éditeur d’effets. Tapez la durée de lecture de l’effet pour que l’application ajoute le fondu enchaîné à la séquence. Pour créer un fondu enchaîné à l’aide des paramètres de transition : 1. Cliquez sur une transition dans la timeline en mode retouche ou en mode effet . 2. Dans la case Durée de l’effet de transition (Transition Effect Duration) de l’éditeur d’effets, indiquez la durée de l’effet. 71 Chapitre 2 Principes de base du montage d’effets n Le format de durée est déterminé par le paramètre Durée (Duration) audessus de la fenêtre Enregistrement (Record), par exemple secondes:images (seconds:frames). Case Durée de l’effet de transition Bouton Calage de l’effet de transition Menu contextuel Calage de l’effet de transition L’action ajoute l’effet de fondu enchaîné (Dissolve) à la transition et une icône Fondu enchaîné (Dissolve Effect) s’affiche dans la timeline. 3. Cliquez sur le bouton Effet de transition (Transition Effect) Calage (Alignment) et sélectionnez la position de l’effet par rapport au point de coupure. Pour plus d’informations sur les sélections du menu contextuel Calage de l’effet de transition (Transition Effect Alignment), voir Paramètres de transition dans l’Aide. Utilisation du bouton Transition rapide pour créer des effets L’autre manière de créer un effet de transition consiste à cliquer sur bouton Transition rapide (Quick Transition). Ce bouton permet d’appliquer un effet Fondu enchaîné (Dissolve) ou un autre des effets de transition suivants sans utiliser la palette d’effets : 72 • Fondu enchaîné • Enchaîné du film • Fondu du film • Fondu vers couleur • Fondu depuis couleur • Enchaînement vers couleur Travail sur les effets de transition Vous pouvez ajouter le même effet de fondu enchaîné à plusieurs transitions en définissant des points d’entrée et de sortie dans la séquence afin de sélectionner toutes les transitions auxquelles vous souhaitez appliquer un effet. Lorsque vous cliquez sur le bouton Quick Transition, la boîte de dialogue Transition rapide (Quick Transition) propose une case à cocher Appliquer à toutes les transitions (Entrée – Sortie) [Apply to All Transitions (IN -> OUT)]. Voir Utilisation du bouton Transition rapide pour appliquer des effets à plusieurs transitions, page 77. Pour créer un effet à l’aide du bouton Transition rapide (Quick Transition) : 1. Déplacez l’indicateur de position jusqu’à la transition dans la timeline. 2. Cliquez sur le bouton Transition rapide (Quick Transition). n Le bouton Transition rapide (Quick Transition) s’affiche dans la palette d’outils, dans la barre d’outils supérieure de la timeline et dans la palette de commandes. Pour plus d’informations, voir les rubriques suivantes dans l’Aide : Utilisation de la palette d’outils, Affichage de la barre d’outils supérieure de la timeline et Utilisation de la palette de commandes La boîte de dialogue Transition rapide (Quick Transition) s’affiche. Icône Fondu enchaîné Média entrant Média sortant Images de média entrant disponibles pour l’effet Images de média sortant disponibles pour l’effet 73 Chapitre 2 Principes de base du montage d’effets La boîte de dialogue affiche une représentation graphique du média sortant (A) et du média entrant (B), ainsi que l’icône Fondu enchaîné (Dissolve Effect) s’appliquant à la transition. L’application met le graphique à l’échelle pour indiquer la taille relative du fondu enchaîné et le média disponible pour l’effet. 3. Cliquez sur le menu contextuel Ajout (Add) et sélectionnez un effet de transition: - Fondu enchaîné - Enchaîné du film - Fondu du film - Fondu vers couleur - Fondu depuis couleur - Enchaînement vers couleur Pour plus d’information sur chacun des effets du menu, voir Effets de mélange dans l’Aide. n n Lors de l’enregistrement d’un modèle d’effet Fondu enchaîné (Dissolve) dans un chutier nommé Transitions rapides (Quick Transitions), le modèle d’effet s’affiche dans le menu contextuel Ajout (Add). Voir Utilisation d'un modèle d'effet, page 180. Lors de la sélection d’une transition de couleur avec le bouton Transition rapide (Quick Transition), la couleur par défaut est le noir. Vous devez passer en mode Effet pour choisir une autre couleur. Pour plus d’informations, voir Utilisation de l'Editeur d'effets, page 107. 4. Définissez la durée de la transition en effectuant l’une des actions suivantes : 74 t Entrez la durée en images dans la zone de texte Durée (Duration). t Cliquez sur le bord droit ou gauche de l’icône Fondu enchaîné (Dissolve Effect) et faites-le glisser pour modifier la durée. Pour plus d’informations, voir Compréhension de la représentation graphique dans la boîte de dialogue Transition rapide, page 81. Travail sur les effets de transition La représentation graphique reflète les nouvelles modifications : la taille de l’icône de l’effet se réduit ou s’agrandit, et les valeurs affichées dans les zones de texte Durée (Duration) et Début (Start) changent en fonction de la nouvelle durée. 5. Réglez la position de l’effet par rapport au point de coupure de l’une des manières suivantes : t Cliquez sur le menu contextuel Position et sélectionnez une option de sorte que l’effet se termine au point de coupure, se centre sur le point de coupure ou commence au point de coupure. t Cliquez sur le menu contextuel Position et sélectionnez l’option Personnaliser (Custom), puis tapez un nombre dans la zone de texte Début (Start) pour préciser le nombre d’images, en amont du point de coupure, à partir duquel l’effet doit commencer. t Cliquez sur l’icône Fondu enchaîné (Dissolve Effect) et faites-la glisser afin de placer l’effet en fonction du point de coupure. Pour plus d’informations, voir Compréhension de la représentation graphique dans la boîte de dialogue Transition rapide, page 81. t Cliquez sur un des boutons de calage en dessous de la représentation graphique. Ces boutons s’affichent lorsque vous sélectionnez l’option Personnaliser (Custom) dans le menu contextuel Position ou cliquez sur la représentation graphique. Pour plus d’informations sur les options d’affichage graphique, voir Compréhension de la représentation graphique dans la boîte de dialogue Transition rapide, page 81. Boutons de calage L’application insère l’effet, met à jour la représentation graphique afin de signaler la nouvelle position de l’effet et actualise la valeur dans la zone de texte Début (Start). 75 Chapitre 2 Principes de base du montage d’effets Si vous choisissez un calage pour lequel il n’y a pas suffisamment de média, l’application se rapproche le plus possible de l’alignement demandé. 6. Si vous cliquez sur l’icône Fondu enchaîné (Dissolve Effect) et que vous la faites glisser, le menu contextuel Position se transforme en menu Personnaliser (Custom). Indiquez l’endroit où l’effet doit débuter, à savoir le nombre d’images avant la coupure que vous souhaitez inclure dans le fondu enchaîné. Effectuez l’une des actions suivantes. t Cliquez vers le milieu de l’icône Fondu enchaîné (Dissolve Effect) et faites-la glisser pour modifier le nombre d’images de façon dynamique. t Cliquez sur l’un des boutons de calage sous le graphique pour définir l’effet voulu : finissant à la coupure, centré sur la coupure ou débutant à la coupure. t Entrez le nombre d’images dans la zone de texte Début (Start). Le graphique change de forme pour indiquer la quantité relative de média disponible et la position relative de l’effet, et la nouvelle valeur s’affiche dans la zone de texte Start. 7. Cliquez sur le menu contextuel Disque cible (Target Drive) et sélectionnez le disque sur lequel vous allez placer l’effet si vous choisissez de le calculer. Disque source de l’effet (Effect Source Drive) est l’unité sur laquelle réside le média du plan sortant d’une transition. 8. (Facultatif) S’il y a des points d’entrée et de sortie dans la séquence, la boîte de dialogue Transition rapide (Quick Transition) propose une case à cocher Appliquer à toutes les transitions (Entrée – Sortie) [Apply to All Transitions (IN -> OUT)]. Sélectionnez cette option pour appliquer le même effet à toutes les transitions entre les points d’entrée et de sortie. Désélectionnez cette option pour appliquer l’effet uniquement à la transition sur laquelle vous avez placé l’indicateur de position. 9. Si vous avez sélectionné un effet en temps réel, choisissez Ignorer les effets en temps réel (Skip Real-Time Effects) pour éviter de calculer les effets en temps réel. 76 Travail sur les effets de transition 10. Effectuez l’une des actions suivantes. t Pour ajouter l’effet sans le calculer, cliquez sur Ajouter (Add). t Pour ajouter l’effet et le calculer, cliquez sur Ajouter et calculer (Add and Render). L’application Avid ajoute l’effet à la transition sélectionnée dans la séquence ou ajoute l’effet à toutes les transitions entre les points d’entrée et de sortie si vous avez choisi l’option Appliquer à toutes les transitions (Entrée – Sortie) [Apply to All Transitions (IN -> OUT)]. Utilisation du bouton Transition rapide pour appliquer des effets à plusieurs transitions Vous pouvez sélectionner plusieurs transitions au moyen des points d’entrée et de sortie, puis appliquer un effet de la boîte de dialogue Transition rapide (Quick Transition) à toutes les transitions simultanément. Pour appliquer un effet à plusieurs transitions au moyen du bouton Transition rapide (Quick Transition) : 1. Insérez des points d’entrée et de sortie autour des transitions auxquelles vous voulez ajouter l’effet. 2. Dans le panneau de sélection des pistes, assurez-vous que les boutons des pistes d’enregistrement correspondant aux pistes auxquelles l’effet doit être ajouté sont sélectionnés. 3. (Facultatif) Si vous souhaitez voir une transition particulière dans la représentation graphique de la boîte de dialogue Transition rapide (Quick Transition), déplacez l’indicateur de position vers cette transition. n La représentation graphique dans la boîte de dialogue Transition rapide (Quick Transition) montre toujours la transition la plus proche de l’indicateur de position. Lorsque vous définissez un effet à appliquer à plusieurs transitions, les informations relatives au positionnement de chaque transition ne sont pas utiles du moment que vous créez un effet qui corresponde à toutes les transitions. Cependant, vous pouvez sélectionner une transition comme modèle. Vous pouvez utiliser, par exemple, la transition avec la marge la plus petite comme modèle. Si l’effet convient à cette transition, il devrait convenir à tous ceux sélectionnés. 77 Chapitre 2 Principes de base du montage d’effets 4. Cliquez sur le bouton Transition rapide (Quick Transition) n Le bouton Transition rapide (Quick Transition) s’affiche dans la palette d’outils, dans la barre d’outils supérieure de la timeline et dans la palette de commandes. Pour plus d’informations, voir les rubriques suivantes dans l’Aide : Utilisation de la palette d’outils, Affichage de la barre d’outils supérieure de la timeline et Utilisation de la palette de commandes La boîte de dialogue Transition rapide (Quick Transition) s’affiche. 5. Cliquez sur le menu contextuel Ajout (Add) et sélectionnez un effet de transition: - Fondu enchaîné - Enchaîné du film - Fondu du film - Fondu vers couleur - Fondu depuis couleur - Enchaînement vers couleur Pour plus d’information sur chacun des effets du menu, voir Effets de mélange dans l’Aide. n n 78 Lors de l’enregistrement d’un modèle d’effet Fondu enchaîné (Dissolve) dans un chutier nommé Transitions rapides (Quick Transitions), le modèle d’effet s’affiche dans le menu contextuel Ajout (Add). Voir Utilisation d'un modèle d'effet, page 180. Lors de la sélection d’une transition de couleur avec le bouton Transition rapide (Quick Transition), la couleur par défaut est le noir. Vous devez passer en mode Effet pour choisir une autre couleur. Pour plus d’informations, voir Utilisation de l'Editeur d'effets, page 107. Travail sur les effets de transition 6. Sélectionnez la durée de la transition en effectuant l’une des opérations suivantes : t Entrez la durée en images dans la zone de texte Durée (Duration). t Cliquez sur le bord droit ou gauche de l’icône Fondu enchaîné (Dissolve Effect) et faites-le glisser pour modifier la durée. Pour plus d’informations, voir Compréhension de la représentation graphique dans la boîte de dialogue Transition rapide, page 81. La représentation graphique reflète les nouvelles modifications : la taille de l’icône de l’effet se réduit ou s’agrandit, et les valeurs affichées dans les zones de texte Durée (Duration) et Début (Start) changent en fonction de la nouvelle durée. 7. Réglez la position de l’effet par rapport au point de coupure de l’une des manières suivantes : t Cliquez sur le menu contextuel Position et sélectionnez une option de sorte que l’effet se termine au point de coupure, se centre sur le point de coupure ou commence au point de coupure. t Cliquez sur le menu contextuel Position et sélectionnez l’option Personnaliser (Custom), puis tapez un nombre dans la zone de texte Début (Start) pour préciser le nombre d’images, en amont du point de coupure, à partir duquel l’effet doit commencer. t Cliquez sur l’icône Fondu enchaîné (Dissolve Effect) et faites-la glisser afin de placer l’effet en fonction du point de coupure. t Cliquez sur un des boutons de calage en dessous de la représentation graphique. Boutons de calage 79 Chapitre 2 Principes de base du montage d’effets Ces boutons s’affichent lorsque vous sélectionnez l’option Personnaliser (Custom) dans le menu contextuel Position ou cliquez sur la représentation graphique. Pour plus d’informations sur les options d’affichage graphique, voir Compréhension de la représentation graphique dans la boîte de dialogue Transition rapide, page 81. L’application insère l’effet, met à jour la représentation graphique afin de signaler la nouvelle position de l’effet et actualise la valeur dans la zone de texte Début (Start). Si vous choisissez un calage pour lequel il n’y a pas suffisamment de média, l’application se rapproche le plus possible de l’alignement demandé. 8. Cliquez sur le menu contextuel Disque cible (Target Drive) et sélectionnez le disque sur lequel vous allez placer l’effet si vous choisissez de le calculer. Disque source de l’effet (Effect Source Drive) est l’unité sur laquelle réside le média du plan sortant d’une transition. 9. (Facultatif) Si vous avez sélectionné un effet en temps réel, choisissez Ignorer les effets en temps réel (Skip Real-Time Effects) pour éviter de calculer les effets en temps réel. 10. Sélectionnez Appliquer à toutes les transitions (Entrée – Sortie) [Apply to All Transitions (IN -> OUT)]. 11. Effectuez l’une des actions suivantes. t Pour ajouter l’effet sans le calculer, cliquez sur Ajouter (Add). t Pour ajouter l’effet et le calculer, cliquez sur Ajouter et calculer (Add and Render). L’application ajoute ainsi l’effet sélectionné à toutes les transitions situées entre les points d’entrée et de sortie des pistes sélectionnées de la séquence. n 80 Si la quantité de médias entrants ou sortants est insuffisante pour appliquer l’effet à une transition, une boîte de dialogue s’affiche. Pour plus d’informations, voir Ajustement de l’effet pour qu’il occupe l’espace média disponible, page 86. Travail sur les effets de transition Compréhension de la représentation graphique dans la boîte de dialogue Transition rapide La représentation graphique de l’effet de transition affichée dans la boîte de dialogue Transition rapide (Quick Transition) permet de contrôler la longueur et la position de l’effet au niveau des images en faisant simplement glisser le curseur. Vous pouvez également remettre rapidement l’effet dans sa position initiale en utilisant les trois boutons de calage proposés. Fonctions de la représentation graphique Voici comment se présente l’effet dans la boîte de dialogue Transition rapide (Quick Transition). Média sortant Effet de transition Marge sur les médias sortants Images de média sortant disponibles pour l’effet Images de média entrant disponibles pour l’effet Marge sur le média entrant Boutons de calage Média entrant La représentation graphique affiche les éléments suivants : • Le média sortant (A) et entrant (B) pour la transition à laquelle vous appliquez l’effet. La marge disponible pour chaque média est indiquée en zone noire sur le graphique et en nombre d’images. • L’effet de transition à appliquer. Le graphique affiche l’icône de l’effet ainsi que la longueur et la position de l’effet en fonction du média. • Trois boutons de calage. 81 Chapitre 2 Principes de base du montage d’effets Ces boutons s’affichent lorsque vous sélectionnez l’option Personnaliser (Custom) dans le menu contextuel Position ou cliquez sur la représentation graphique. Ils permettent de repositionner rapidement l’effet afin que ce dernier se termine au point de coupure, se centre sur le point de coupure ou commence au point de coupure. L’application Avid met automatiquement à l’échelle la représentation graphique de façon à refléter la taille et la position relatives de l’effet de transition par rapport au média. Dans l’illustration ci-dessus, par exemple, l’effet est d’une longueur de 30 images alors que la marge entrante est d’une longueur de 46 images. La taille de l’effet équivaut par conséquent aux deux tiers de la marge entrante. Réglage de l’effet à l’aide de la souris Vous pouvez contrôler la longueur ou la position de l’effet de transition en déplaçant le pointeur dans la représentation graphique. Pour régler la longueur de l’effet : 1. Effectuez l’une des actions suivantes. t Pour régler la longueur de l’effet sans modifier son point de départ, placez le pointeur sur le bord droit de l’effet. t Pour régler la longueur de l’effet sans modifier son point final, placez le pointeur sur le bord gauche de l’effet. Le pointeur prend la forme d’une flèche de redimensionnement. Flèche de redimensionnement 82 Travail sur les effets de transition 2. Effectuez l’une des actions suivantes : t Pour allonger l’effet, éloignez le pointeur de l’icône de l’effet (au centre). t Pour réduire l’effet, rapprochez le pointeur de l’icône de l’effet (au centre). La représentation graphique et la zone de texte Durée (Duration) reflètent automatiquement le nouveau réglage. Si vous faites glisser le bord gauche de l’effet, la valeur de la zone de texte Début (Start) change également pour refléter le nouveau point de départ. Pour régler la position de l’effet : 1. déplacez le pointeur à l’intérieur de l’effet. Le pointeur prend la forme d’une main. 2. Faites glisser l’effet afin de le placer à la position voulue par rapport au point de coupure. La représentation graphique reflète la nouvelle position de l’effet et la zone de texte Début (Start) indique le nouveau nombre d’images avant le point de coupure. n Vous ne pouvez pas faire glisser un effet au-delà des limites de la marge car vous ne pouvez créer une transition que si les médias entrants et sortants sont disponibles pour chaque image de la transition. Vous ne pouvez pas non plus faire glisser un effet au-delà du point de coupure. Repositionnement de l’effet à l’aide des boutons de calage Vous pouvez utiliser les boutons de calage pour repositionner rapidement l’effet afin que ce dernier puisse se terminer au point de coupure, se centrer sur la coupure ou commencer au point de coupure. Ces boutons ont le même effet que les commandes Fin à la coupure (Ending at Cut), Centrage à la coupure (Centered on Cut) et Début à la coupure (Starting at Cut) dans le menu contextuel Position. 83 Chapitre 2 Principes de base du montage d’effets Fin à coupure Centrage sur coupure Début à coupure Pour repositionner l’effet à l’aide d’un bouton de calage : t Cliquez sur l’un des boutons suivants : Bouton Description Fin à la coupure Aligne l’effet de façon à ce qu’il se termine au point de coupure. Centrage à la coupure Aligne l’effet de façon à ce qu’il soit centré au point de coupure. Début à la coupure Aligne l’effet de façon à ce qu’il commence au point de coupure. Ajout de fondus (fondus enchaînés) à l’aide des boutons Fondu de début et Fondu de fin Utilisez les boutons Fondu de début (Head Fade) et Fondu de fin (Tail Fade) pour ajouter un fondu aux pistes audio et vidéo. Lorsque vous procédez de la sorte avec les boutons Fondu de début (Head Fade) et Fondu de fin (Tail Fade), l’effet est appliqué à toutes les pistes sélectionnées, notamment les pistes à plusieurs couches. Pour ajouter un fondu (fondu enchaîné) : 1. Placez l’indicateur de position sur un clip, à l’endroit où le fondu enchaîné doit démarrer ou se terminer. L’application Avid commence ou termine le fondu à l’emplacement de l’indicateur de position. 84 Travail sur les effets de transition 2. Sélectionnez les pistes sur lesquelles vous souhaitez que les fondus apparaissent. Cette procédure s’applique aux pistes audio et vidéo. 3. Choisissez Outils (Tools) > Palette de commandes (Command Palette). 4. Cliquez sur l’onglet FX, puis sur le bouton Palette active (Active Palette) 5. Cliquez sur le bouton Fondu de début (Head Fade) ou Fondu de fin (Tail Fade). Le fondu calculé (fondu enchaîné) s’affiche dans la timeline. n Si deux clips sont montés ensemble, le fondu s’applique aux deux. S’il n’y a pas suffisamment de données source pour créer l’effet à l’emplacement de l’indicateur de position, une boîte de dialogue s’affiche. Si les données sont suffisantes pour créer une version courte de l’effet, la boîte de dialogue propose un bouton Ajuster (Size To Fit). Voir Ajustement de l’effet pour qu’il occupe l’espace média disponible, page 86. Vous pouvez également ignorer chaque piste dont les données source ne sont pas suffisantes ou annuler l’ensemble de l’effet. Utilisation des boutons Fondu de début (Head Fade) et Fondu de fin (Tail Fade) avec une bande amorce Lorsque vous utilisez les boutons Fonde de début (Head Fade) et Fondu de fin (Tail Fade) avec une bande amorce, l’application Avid traite la bande amorce comme un clip vidéo à part entière. Pour appliquer le fondu à partir de la bande amorce jusqu’au début d’un clip vidéo : 1. Placez l’indicateur de position sur la bande amorce, au point de commencement du fondu. 2. Choisissez Outils (Tools) > Palette de commandes (Command Palette). 85 Chapitre 2 Principes de base du montage d’effets 3. Cliquez sur l’onglet FX, puis sur le bouton Palette active (Active Palette). 4. Cliquez sur le bouton Fondu de fin (Tail Fade). L’application insère un fondu enchaîné qui commence à l’indicateur de position et finit au début du clip vidéo. Pour créer un fondu s’étendant du clip vidéo à la bande amorce, placez l’indicateur de position sur la bande amorce et cliquez sur le bouton Fondu de début (Head Fade). Ajustement de l’effet pour qu’il occupe l’espace média disponible Lorsque vous appliquez un effet de transition de la palette d’effets et qu’il n’y a pas assez de média source pour utiliser l’effet, une boîte de dialogue s’affiche et indique si la source insuffisante est le média A (vidéo sortante) ou le média B (vidéo entrante). Pour régler automatiquement l’effet afin qu’il occupe l’espace média disponible : t Cliquez sur le bouton Ajuster (Size To Fit) dans la boîte de dialogue. L’application définit la durée de l’effet en fonction du média. L’application tente de conserver le calage sélectionné. Pour changer le calage ou la durée d’un effet de transition, voir à l’aide des paramètres de transition, page 71. Retouche d’un effet de transition Vous pouvez retoucher un effet de transition en utilisant les procédures standard. Pour plus d’informations, voir Utilisation du mode Retouche dans l’Aide. 86 Travail sur les effets de transition Réglage des transitions dans la timeline Vous pouvez modifier la durée des fondus enchaînés en les faisant glisser dans la timeline. Pour pouvoir utiliser cette fonction, vous devez sélectionner l’affichage six images dans le mode Retouche. Pour retoucher une transition au moyen de l’affichage six images : 1. Cliquez sur la transition dans la timeline. 2. Cliquez sur le bouton Mode Retouche (Trim Mode) sous la timeline pour activer le mode Retouche (Trim). 3. Cliquez sur le bouton Affichage six images (Transition Corner Display). Ce bouton devient vert vif et l’affichage six images est activé. Lorsque vous placez le pointeur sur la transition, elle se transforme en clip de film qui a été coupé en vue d’une insertion. 4. Prolongez ou raccourcissez l’effet de transition en le faisant glisser à la longueur souhaitée. t Pour raccourcir une transition, faites glisser le curseur vers le point de transition. t Pour prolonger une transition, éloignez le curseur du point de transition. Le pointeur se transforme en main qui se déplace lorsque vous le faites glisser. Vous pouvez régler la vidéo sortante ou entrante. 5. Pour revoir votre montage, cliquez sur le bouton Lire en boucle (Play Loop). n Pour personnaliser les paramètres de l’effet de transition, voir Paramètres de transition dans l’Aide. 87 Chapitre 2 Principes de base du montage d’effets 88 Chapitre 3 Personnalisation des effets Une fois un effet créé et appliqué à une transition ou à un segment de séquence, vous pouvez en définir l’aspect et le fonctionnement en modifiant ses paramètres en mode Effet (Effect mode). Ce chapitre explique comment utiliser la fenêtre Aperçu d’effets (Effect Preview) et l’Editeur d’effets (Effect Editor) pour définir les paramètres d'effet. • Accès au mode Effet • Personnalisation de l'affichage des effets • Navigation en mode Effet • Utilisation de l'Editeur d'effets • Présentation des clés • Utilisation des clés standard • Utilisation des clés complexes • Définition d'une trajectoire de mouvement • Utilisation d'un modèle d'effet Chapitre 3 Personnalisation des effets Accès au mode Effet Après avoir ajouté un effet à une séquence, vous devez passer en mode Effet pour modifier les paramètres de cet effet. L'activation du mode Effet transforme la fenêtre Enregistrement (Record) en fenêtre Aperçu d’effets (Effect Preview) et ouvre l'Editeur d'effets (Effect Editor). Pour activer le mode Effet : 1. Déplacez l'indicateur de position jusqu'à l'icône de l'effet dans la timeline. 2. Effectuez l'une des actions suivantes : t Cliquez sur le bouton Effect Mode sous la barre d’outils Timeline. t Sélectionnez Ensemble d'outils (Toolset) >Montage des effets (Effects Editing). L’application Avid ouvre l’Editeur d’effets (Effect Editor) et affiche les valeurs des paramètres de l'effet en cours dans la fenêtre. Simultanément, la fenêtre Enregistrement (Record) devient la fenêtre Aperçu d’effets (Effect Preview). L'Editeur d'effets (Effect Editor) et la barre d'outils de la fenêtre Aperçu d’effets (Effect Preview) affichent tous deux des boutons permettant de contrôler et d'ajuster l'effet. Pour plus d’informations, voir Commandes de l'Editeur d'effets, page 109 et Utilisation de la fenêtre Aperçu d’effets, page 91. 90 Personnalisation de l'affichage des effets Editeur d'effets Fenêtre Aperçu d’effets n Si la fenêtre Editeur d’effets (Effect Editor) est vide, cliquez sur une icône d'effet dans la timeline, puis dans l'Editeur d'effets. Personnalisation de l'affichage des effets Vous pouvez définir l'aspect et les fonctions du mode Effet (Effect mode) en redimensionnant les fenêtres, en affectant les boutons, en affichant des informations de suivi, ou en affichant différentes grilles, comme il est décrit dans cette section. Utilisation de la fenêtre Aperçu d’effets La fenêtre Aperçu dl’effet (Effect Preview) est une fenêtre d'aperçu qui affiche l'effet sélectionné dans la séquence, à l'emplacement de l'indicateur de position dans la timeline. La barre de position située sous la fenêtre Aperçu d’effets (Effect Preview) ne représente que l'effet sélectionné, et non la séquence entière. 91 Chapitre 3 Personnalisation des effets Fenêtre Aperçu d’effets Appuyez sur le bouton de la souris et maintenez-le enfoncé pour obtenir des informations de suivi. Longueur de l'effet Position actuelle dans l’effet Barre de position de l'effet Clé Case de dimensionnement de la barre de position n Boutons Contrôle des pistes d'enregistrement Indicateur de position de l'effet Si l'effet sélectionné ne s'affiche pas dans la fenêtre Aperçu d’effets (Effect Preview), assurez-vous que vous avez activé le bouton Contrôle des pistes d’enregistrement (Record Track Monitor) dans le panneau Sélection des pistes (Track Selector). Si une image noire s'affiche dans la fenêtre Aperçu d’effets (Effect Preview), l'indicateur de position est peut-être situé à un emplacement de la timeline où un effet n'a pas été appliqué à la séquence. La barre d’outils de la fenêtre Aperçu d'effets (Effect Preview) est dotée de boutons permettant de contrôler la position des effets et d’effectuer des réglages. Tableau 1 décrit les boutons de la barre d'outils servant à la lecture et au réglage des effets. 92 Personnalisation de l'affichage des effets Tableau 1 Boutons de la barre d'outils de la fenêtre Aperçu d’effets (Effect Preview) Bouton Description Rembobinage (Rewind) Place l'indicateur de position sur la première image ou trame de la séquence. Avance rapide (Fast Forward) Place l'indicateur de position sur la dernière image ou trame de la séquence. Reculer de 1 trame (Step Backward One Field) Déplace l’indicateur de position d’une image ou d’une trame vers l’arrière. Avancer de 1 trame (Step Backward One Field) Déplace l’indicateur de position d’une image ou d’une trame vers l’avant. Lire en boucle (Play Loop) Permet d’effectuer une lecture en boucle de l’effet actuel. Cliquez de nouveau ou appuyez sur la barre d’espacement pour arrêter la lecture. Les effets en temps réel et les effets calculés sont lus à vitesse normale alors que les effets non calculés sont lus image par image. Lecture (Play) Permet de lire l'effet depuis sa position actuelle dans la barre de position. Cliquez de nouveau ou appuyez sur la barre d’espacement pour arrêter la lecture. Les effets en temps réel et les effets calculés sont lus à vitesse normale alors que les effets non calculés sont lus image par image. Lire la simulation (Play Preview) Permet de lire la simulation en fils de fer d'un effet non calculé. Comparaison (Dual Split) Cliquez sur ce bouton pour diviser la fenêtre Aperçu d’effets (Effect Preview) en deux pour afficher l’image avant et après l’effet. Cliquez à nouveau pour supprimer la division. 93 Chapitre 3 Personnalisation des effets Tableau 1 Boutons de la barre d'outils de la fenêtre Aperçu d’effets (Effect Preview) (suite) Bouton Description Ajouter une clé Permet de créer une clé à l’emplacement actuel de l’indicateur de position dans la barre de position de l’effet. Pour supprimer la clé sélectionnée, appuyez sur Alt (Windows) ou sur Option (Macintosh), et cliquez. Réduire (Reduce) Réduit la taille de l'image dans la fenêtre Aperçu d’effets (Effect Preview). Agrandir (Enlarge) Agrandit l'image dans la fenêtre Aperçu d’effets (Effect Preview). L’Editeur d’effets (Effect Editor) contient également des commandes permettant de régler et de prévisualiser les effets. Pour plus d’informations, voir Commandes de l'Editeur d'effets, page 109. Utilisation du mode Grand effet Le mode Grand effet (Big Effect) permet de travailler dans une fenêtre Aperçu d’effets (Effect Preview) agrandie si vous disposez d’un écran haute résolution. La fenêtre Source disparaît et la fenêtre Aperçu d’effets (Effect Preview) devient un espace de travail plus grand qui facilite la création et la modification des effets. n Pour passer en mode Grand effet (Big Effect), vous devez utiliser un moniteur haute résolution (permettant un affichage de 1024 x 768 pixels ou plus) pour la fenêtre Edition (Edit). Pour activer ou désactiver le mode Grand effet (Big Effect) : Pour plus d’informations, voir Accès au mode Effet, page 90. 94 1. Si l’application n’est pas en mode Effet (Effect mode), activez ce mode en sélectionnant Ensemble d’outils (Toolset)> Montage des effets (Effects Editing). Personnalisation de l'affichage des effets 2. Appuyez sur Alt (Windows) ou sur Option (Macintosh), puis cliquez sur le bouton mode Effet (Effect Mode). n - Si l’application était, par défaut, en mode Effet (Effect mode), elle passe en mode Grand effet (Big Effect). Vous pouvez cliquer sur l'Editeur d'effets (Effect Editor) et le faire glisser vers la partie gauche de la fenêtre Aperçu d’effets (Effect Preview) agrandie. - Si l’application était en mode Grand effet (Big Effect), le mode Effet (Effect) par défaut est réactivé. Lorsque vous sélectionnez le mode Grand effet (Big Effect), celui-ci reste activé jusqu’à ce que vous appuyiez sur la touche Alt (Windows) ou Option (Macintosh), puis que cliquiez à nouveau sur le bouton mode Effet (Effect Mode). Affectation des boutons sélectionnables par l'utilisateur en mode Effet Vous pouvez personnaliser les boutons disponibles en mode Effet (Effect mode) en affectant directement les boutons sélectionnables par l'utilisateur de la palette de commandes à la palette d'outils, ou à la zone située en dessous de la fenêtre Aperçu d’effets (Effect Preview). n Lorsque vous personnalisez l'affichage des boutons en mode Effet (Effect mode), la nouvelle configuration n'apparaît que dans ce mode. Les boutons du mode de montage par défaut réapparaissent lorsque vous quittez le mode Effet (Effect mode). Pour réaffecter les boutons sélectionnables par l’utilisateur, activez le mode Effet (Effect mode) et suivez la procédure présentée dans la section « Mappage des boutons sélectionnables par l’utilisateur » de l’Aide. 95 Chapitre 3 Personnalisation des effets Utilisation des informations de suivi Les deux cases situées en haut de la fenêtre Aperçu d’effets (Effect Preview) affichent la longueur de l'effet en secondes et en images, ainsi que sa position actuelle dans la barre de position de l'effet. Si vous utilisez un média à deux trames, l'affichage actuel correspond à la trame affichée dans la fenêtre. Il se termine par .1 pour la première trame de l'image, et par .2 pour la seconde trame. Ces cases remplacent le nom de la séquence affiché à cet emplacement dans la fenêtre Enregistrement (Record). n Si les zones de texte d'information n'apparaissent pas en haut de la fenêtre Aperçu d’effets (Effect Preview), agrandissez cette fenêtre. Affichage des zones de sécurité du titre et de l’action De nombreux effets peuvent utiliser les bords extérieurs de la zone d'affichage de l'écran. Si vous montez des clips qui vont être affichés sur des écrans à affichage restreint, tels que les téléviseurs standard, utilisez les options Sécurité titre (Safe Title) et Sécurité action (Safe Action) pour afficher dans la fenêtre Aperçu d’effets (Effect Preview) des repères visuels qui reproduisent la zone d'affichage réelle d’un téléviseur standard. Vous pouvez, par exemple, utiliser l'option Sécurité titre (Safe Title) comme modèle de zone d’application d'effet. Vous évitez ainsi l'affichage de l'effet dans la zone non visible d'un écran de télévision standard. Pour afficher les zones de sécurité du titre (Safe title) et de sécurité de l’action (Safe Action) en mode Source/Record (Enregistrement) ou en mode Effet (Effect mode) : t n 96 Dans l’Editeur d’effets (Effect Editor), cliquez sur le bouton Grille (Grid). Vous pouvez personnaliser le type de grille affiché par le bouton Grille (Grid). Pour plus d’informations, voir Utilisation de la Grille d'effets, page 97. Personnalisation de l'affichage des effets Deux encadrés s'affichent dans la fenêtre Aperçu dl’effets (Effect Preview). L'encadré qui se trouve à l’intérieur définit la zone de sécurité du titre. Tous les textes et objets doivent s'y trouver. L'encadré situé à l’extérieur correspond à la zone de sécurité de l'action pour l'affichage vidéo. Zone de sécurité du titre Zone de sécurité de l’action Utilisation de la Grille d'effets La grille d’effets présente différentes méthodes de positionnement d’effets précis et permet leur prévisualisation dans la fenêtre Aperçu d’effets (Effect Preview). Les coordonnées de la grille peuvent être exprimées normalement en trames, ou en pixels X–Y dans la résolution de votre choix. L'illustration suivante représente l'affichage d'une grille à 12 trames dans un projet vidéo. 97 Chapitre 3 Personnalisation des effets Axe avec repères Zone de sécurité du titre Points de la grille Vous pouvez utiliser la grille d'effets pour : • Afficher les formats pour des catégories de films, telles que film standard, Academy, Super 35 mm et Anamorphic, ainsi que la zone de sécurité 4:3 pour le format 16:9. • Afficher les informations de coordonnées afin d'indiquer l’emplacement exact d’un effet dans l’image. • Faciliter le positionnement des effets grâce à la fonction Positionnement rapide (snap-to-grid). Dans des projets cinématographiques, vous pouvez également utiliser la grille d'effets pour : 98 • Créer des informations de positionnement pour les effets suivants : Paint, AniMatte, Blowup. Ces informations peuvent être incluses dans une liste créée à l'aide d'Avid FilmScribe™. • Créer des informations de positionnement pour un effet prévisualisé à l'aide de l'outil Indicateur de prévisualisation (Previsualization Marker). Ces informations peuvent être incluses dans une liste créée à l'aide d'Avid FilmScribe. Pour plus d’informations, voir Outil Indicateur de prévisualisation pour les projets cinématographiques, page 566. Personnalisation de l'affichage des effets Configuration de la grille d'effets La boîte de dialogue Paramètres de la grille (Grid Settings) permet de définir la grille à utiliser lors de la création d'effets. Pour définir les valeurs de grille par défaut de votre système, effectuez une des opérations suivantes : t Dans la liste déroulante Paramètres (Settings) de la fenêtre Projet (Project), cliquez deux fois sur Grille (Grid). t Dans le groupe de paramètres Grille (Grid) de l'Editeur d'effets (Effect Editor), cliquez sur le bouton Autres options (Other Options). La boîte de dialogue Paramètres de la grille (Grid Settings) s'affiche. Tableau 2 décrit les paramètres de la grille. Tableau 2 Options de configuration de la grille Tabulation Option Description Cette configuration permet de travailler sur une grille qui délimite un format différent de celui dans lequel vous Normale (Normal) travaillez. Ceci est utile pour la création de graphiques (tels 4:3 Intérieur fenêtre 16:9 que les titres) qui doivent rester intacts dans d'autres formats. (4 :3 Inside 16:9 Monitor) Choisissez l’option appropriée au format actuel et au format cible de votre choix. S'il est inutile d'afficher une grille 4:3 Hors fenêtre 16:9 représentant un format différent, utilisez l'option Normale (4:3 Outside 16:9 (Normal) (option par défaut). Monitor) Coordonnées Mode Echelle (Scale Mode) • • • • 1,66 Intérieur 4:3 (1,85 Inside 4 :3) • 1,77 Intérieur 4:3 (1,85 Inside 4 :3) • 1,85 Intérieur 4:3 (1,85 Inside 4 :3) 99 Chapitre 3 Personnalisation des effets Tableau 2 Options de configuration de la grille (suite) Tabulation Option Description Coordonnées Incréments (Increments) • Trames (Fields) Détermine le nombre de marques le long des axes de la grille, ainsi que le nombre de points visibles de la grille. La valeur par défaut est 12. • Sous-trames (Sub Fields) Définit le nombre de divisions entre les points visibles de la grille pour la fonction Positionnement rapide (Snap-to-grid). Lorsque la valeur de l’option Sous-champs (Sub Fields) est 1, les objets ne sont positionnés que sur les points visibles. La valeur 2 permet des écarts de 1/2 trame. La valeur 4 (valeur par défaut) permet des écarts de 1/4 trame, etc. La valeur 0 désactive la fonction Positionnement rapide (Snap-to-grid). Coordonnées Taille de la source numérisée Option utilisée dans les projets cinématographiques où le film (Source Scan Size) est truqué pour ajouter des effets visuels. • Taille Hor. (Hor. Size) • Décalage (Offset) Vert. (Vert. Size) Les valeurs par défaut sont 720 x 486 pixels. Coordonnées Réglage de la grille source (Source Grid Adjustments) Affichage 100 • Décalage (Offset) Vert. • Décalage (Offset) Vert. • Incrustation (Inset) Type • Carré (Square) • Film standard (Standard Film) • Académie (Academy) • Super 35 • Anamorphosé (Anamorphic) Déplace la grille sur l’image. Ces valeurs concernent principalement les projets cinématographiques. Réduit la grille proportionnellement. Sélectionne une grille différente pour chaque type de film standard. Pour les projets vidéo, utilisez le type de grille Carré (Square). La grille de l'option Académie (Academy) comprend une marge de sécurité sur la partie gauche, utilisée pour l'ajout de la piste son optique. Personnalisation de l'affichage des effets Tableau 2 Options de configuration de la grille (suite) Tabulation Option Description Affichage Couleur (Color) Sélectionne une couleur pour les axes et les points de la grille. Affichage Afficher la zone de sécurité du titre (Show Safe Title) Affiche la zone de sécurité du titre. Créez des titres vidéo à l'intérieur de cette zone pour qu'ils soient visibles sur un écran de télévision standard. Affichage Afficher la zone de sécurité de l’action Affiche la zone de sécurité de l’action pour l’affichage vidéo. Cette zone s’adapte automatiquement aux projets PAL et NTSC. Affichage Afficher la zone 14x9 (Show 14x9 zone) Afficher 1’aspect 1,66 (Show 1,66 Aspect) Afficher l’aspect 1,85 (Show Aspect 1,85) Afficher l’aspect 1,77 (Show Aspect 1,77) Sélectionnez une ou plusieurs de ces options pour afficher la grille de votre choix. Affichage Afficher les axes (Show Axes) Affiche les axes de la grille. Affichage Afficher les repères (Show Tick Marks) Affiches les repères le long des axes. Utilisez le paramètre Trames (Fields) pour définir le nombre de repères. Affichage Afficher par tiers (Show Thirds) Divise l’écran en trois sections. Ceci est particulièrement utile pour la création de titres dans le tiers inférieur de l'écran. Affichage Afficher les points (Show Points) Affiche les points de la grille. Utilisez le paramètre Trames (Fields) pour en définir le nombre. Affichage Afficher infos sur la position Affiche les coordonnées de tout point dans la fenêtre Aperçu (Show Position Info) d’effets (Effect Preview) ou Enregistrement (Record). L’application utilise les coordonnées géographiques et les coordonnées X et Y. Pour les coordonnées géographiques, le point (0, 0) est le centre des axes. Pour les coordonnées X, Y, le point (0, 0) est situé dans l'angle supérieur gauche de la fenêtre. Les valeurs X augmentent vers la droite et les valeurs Y augmentent vers le bas. Pour plus d’informations, voir Affichage des coordonnées de positionnement, page 102. 101 Chapitre 3 Personnalisation des effets Affichage de la grille d'effets en mode Effet Comme dans le cas des zones de sécurité du titre et de l’action, utilisez le bouton Grille (Grid) de l’Editeur d’effets (Effect Editor) pour afficher la grille d’effets. Pour afficher la grille d'effets à la place des zones de sécurité titre/action : t Maintenez la touche Alt (Windows) ou Option (Macintosh) enfoncée, et cliquez sur le bouton Grille (Grid). Pour alterner entre la grille d'effets et les zones de sécurité titre/action : t Maintenez la touche Alt (Windows) ou Option (Macintosh) enfoncée, et cliquez sur le bouton Grille (Grid) jusqu'à ce que la grille de votre choix s'affiche. Pour annuler l'affichage de la grille d'effets ou des zones de sécurité titre/action : t Cliquez sur le bouton Grille (Grid) sans utiliser les touches Alt (Windows) ou Option (Macintosh). Affichage des coordonnées de positionnement Votre application Avid utilise des coordonnées géographiques et des coordonnées X, Y pour déterminer la position d'un effet. Pour visualiser les coordonnées, sélectionnez l'option Afficher infos sur la position (Show Position Info) dans la boîte de dialogue Paramètres de la grille (Grid Settings) et activez la Grille d'effets (Effect Grid). Pour les coordonnées géographiques, le point (0, 0) est le centre des axes. Pour les coordonnées X, Y, le point (0, 0) est l'angle supérieur gauche de la fenêtre. Les valeurs X augmentent vers la droite et les valeurs Y augmentent vers le bas. Les coordonnées géographiques déterminent le positionnement de l'effet selon les normes de trucage cinématographique. Chaque coordonnée géographique commence par une direction (N, S, E et W, abréviations de North, South, East et West), suivie d'une valeur numérique. Cette composante numérique correspond aux paramètres Trames (Fields) et Sous-trames (Sub Fields) choisis dans la boîte de dialogue Paramètres de la grille (Grid Settings) ou dans le groupe de paramètres de la grille. 102 Personnalisation de l'affichage des effets Les coordonnées X, Y déterminent le positionnement selon les paramètres Taille de la source numérisée (Source Scan Size) choisis dans la boîte de dialogue Paramètres de la grille (Grid Settings) ou dans le groupe de paramètres de la grille. Pour afficher les coordonnées de positionnement en mode Source/Enregistrement (Record) : t Placez le pointeur sur la fenêtre Enregistrement (Record), maintenez le bouton de la souris enfoncé et déplacez la souris. Pour afficher les coordonnées de positionnement en mode Effet (Effect mode) : 1. Désélectionnez tous les outils de l'Editeur d'effets (Effect Editor) [y compris le bouton Contour/Trajectoire (Outline/Path) et l'outil Sélection (Selection tool) pour les effets de montage dans l’image (Intraframe)]. 2. Maintenez le bouton de la souris enfoncé et placez le pointeur sur la fenêtre Aperçu d’effets (Effect Preview). Utilisation des paramètres de grille locale La catégorie Paramètres de la grille de l’Editeur d’effets (Effect Editor) permet de personnaliser l’affichage de la grille pour obtenir un effet individualisé. La catégorie Paramètres de la grille (Grid Parameters) s'affiche dans l'effet Panoramique et analyse (Pan and Scan) pour tous les projets et dans des effets différents pour les projets cinématographiques et les projets 24i or 25i. Les paramètres de la grille définis dans l'Editeur d'effets ne s'appliquent qu'à l'effet en question et remplacent temporairement les paramètres actuels de la boîte de dialogue Paramètres de la grille (Grid Settings). Pour obtenir des informations complémentaires sur les paramètres disponibles dans la catégorie Paramètres de la grille (Grid parameter), consulter la rubrique « Grille (Grid) » dans la section « Paramètres des effets 2D » (2D Effects Parameters) dans l’Aide. 103 Chapitre 3 Personnalisation des effets Obtenir des informations de positionnement pour un projet cinématographique Vous pouvez utiliser la grille d'effets pour inclure, clé par clé, des informations de positionnement dans une liste de conformation pour les effets Graphique (Paint) et Cache animé (AniMatte). Vous pouvez également afficher les informations de positionnement de la première clé d'un effet Agrandissement (Blowup) dans une liste de conformation. n n Les listes de conformation et de modification sont générées à l’aide d’Avid FilmScribe. Pour des informations générales sur l’utilisation d’Avid FilmScribe, consultez le Guide de l'utilisateur Avid FilmScribe. Des informations sur les effets peuvent également être créées dans une liste de conformation à l'aide de l'outil Indicateur de prévisualisation (Previsualisation Marker) de l'effet Coloriage (Paint). Pour plus d’informations, voir Outil Indicateur de prévisualisation pour les projets cinématographiques, page 566. Informations de positionnement pour les effets Coloriage et Cache animé L’application Avid peut comporter à la fois des informations de coordonnées géographiques et de coordonnées X, Y dans une liste de conformation, pour chacun des angles d'un effet Graphique (Paint) ou Cache animé (AniMatte). Un rectangle, par exemple, créé à l'aide de l'effet Coloriage (Paint) affiche quatre coordonnées géographiques et quatre coordonnées X, Y pour chaque clé. Pour inclure des informations de coordonnées dans une liste de conformation : 1. Activez la grille d'effets avant de créer la liste. Pour plus d’informations, voir Affichage de la grille d'effets en mode Effet, page 102. 104 Personnalisation de l'affichage des effets 2. Dans l’outil Liste de conformation (Cut List) d’Avid FilmScribe, sélectionnez la case à cocher Clés (Key Frames) dans le panneau Options de la liste optique. L'illustration suivante montre comment les informations sur un effet Coloriage (Paint Effect) s'affichent dans la liste de conformation d'un objet rectangulaire. Informations de la grille Numéro de la clé et numéros de référence Type de forme et informations de couleurs Informations de coordonnées géographiques et (X, Y) pour chacun des angles du rectangle Informations de positionnement pour l'effet Agrandissement La section événement de la liste de conformation affiche les coordonnées géographiques de l'effet dans la première clé du segment, ainsi que le paramètre Trames (Fields) choisi pour cet effet. Pour afficher ces informations dans la liste de conformation, activez la grille des effets avant de la créer. 105 Chapitre 3 Personnalisation des effets L'illustration suivante montre comment les informations relatives à l’effet Agrandissement (Blowup) s'affichent dans une liste de conformation. Numéro de clé Informations de la grille Valeur du paramètre Trame Coordonnées géographiques Navigation en mode Effet Les sections suivantes décrivent des techniques utiles permettant les déplacements dans la vidéo en mode Effet (Effect Mode). Modification de la position Vous pouvez modifier votre position dans un effet de deux façons : soit en faisant glisser l'indicateur de position sur la barre de position de l'effet, soit en saisissant le timecode dans le pavé numérique d'un emplacement, comme en mode Source/Enregistrement (Record). Le type de timecode saisi (timecode principal ou absolu) dépend de la rangée supérieure des informations de suivi affichées. Les zones de texte d'informations de positionnement situées en haut de la fenêtre Aperçu d’effets (Effect Preview) se mettent à jour dès que vous précisez une nouvelle position. Pour plus d’informations sur la saisie du timecode afin de modifier la position actuelle, consultez le chapitre« Affichage et marquage de la vidéo » de l’Aide. 106 Utilisation de l'Editeur d'effets Utilisation de la fonction de déplacement trame par trame Lors d'une recherche lente dans des médias à deux trames, 2:1 ou non comprimés, l‘application affiche par défaut la trame 1 de chaque image. La fonction Déplacement trame par trame (Single-field step) permet l'affichage des trames 1 et 2 de chaque image de la vidéo. Cette fonction est particulièrement utile pour le contrôle trame par trame d'un montage dans l'image. Pour plus d’informations sur le montage dans l’image, voir Chapitre 11. Pour se déplacer trame par trame dans la vidéo : t Depuis la barre d’outils de la fenêtre Aperçu d’effets (Effect Preview), cliquez sur le bouton Avancer de 1 trame ou Reculer de 1 trame. Lors du déplacement, le chiffre 2 apparaît dans l'angle supérieur droit de la fenêtre Enregistrement (Record) dès que la trame 2 du média s'affiche. Ce chiffre disparaît lors de l'affichage de la trame 1 (affichage par défaut). Utilisation de l'Editeur d'effets Servez-vous de l’Editeur d’effets (Effect Editor) pour modifier les paramètres d’un effet. Pour afficher les paramètres d'un effet dans l'Editeur d'effets : 1. Déplacez l'indicateur de position jusqu'à l'icône de l'effet dans la timeline. Pour plus d’informations, voir Accès au mode Effet, page 90. 2. L’activation du mode Effet (Effect mode) s’effectue en sélectionnant les options Ensemble d’outils (Toolset) > Montage des effets (Effects Editing). L’Editeur d’effets s’ouvre (Effect Editor). 107 Chapitre 3 Personnalisation des effets Cet exemple présente les paramètres de l’effet image dans l’image (Picture-in-Picture). Nom de l'effet Icône de l'effet Triangle d'ouverture Groupe de paramètres (catégorie de paramètres) Curseur de réglage des paramètres n Si l’Editeur d’effets (Effect Editor) est déjà ouvert et actif, sélectionnez un effet de segment ou de transition pour en afficher les paramètres dans cette fenêtre. Tous les paramètres ne s’appliquent pas à tous les effets. Les paramètres non applicables à un effet ne figurent pas dans l'Editeur d'effets (Effect Editor). Pour déterminer les paramètres applicables à un effet, lisez la description de cet effet dans l’Aide. n 108 Si l'indicateur de position ne se trouve pas sur une icône d'effet dans la timeline, ou si la piste contenant l'effet n'est pas sélectionnée, l'Editeur d'effets (Effect Editor) ne contient aucune information. Utilisation de l'Editeur d'effets Nombre de paramètres sont communs à plusieurs effets, notamment ceux relatifs à la taille, à la position ou au niveau de premier plan (transparence). Vous pouvez régler ces paramètres en une seule fois pour l'effet entier, ou utiliser l’Editeur d’effets (Effect Editor) ainsi que les clés pour modifier le paramètre d'effet dans le temps. Certains paramètres ne peuvent être définis qu'une seule fois pour l'ensemble de l'effet, indépendamment de la sélection de clés. n Pour des informations plus précises sur tous les paramètres des effets, consultez les sections« Paramètres des effets 2D (2D Effects Parameter) » et « Paramètres des effets 3D (3D Effects Parameters) » de l’Aide. Commandes de l'Editeur d'effets Cette section décrit les différentes commandes de l’Editeur d’effets (Effect Editor). Toutes les commandes ne s'appliquent pas à tous les effets. Les commandes ne s'appliquant pas à l'effet sélectionné ne figurent pas dans l'Editeur d'effets (Effect Editor). L’illustration ci-dessous indique l'emplacement des commandes et des boutons de l'Editeur d'effets (Effect Editor). Tableau 3, page 111 décrit en détail les boutons communs à tous les effets. D’autres boutons s'affichent dans l'Editeur d’effets (Effect Editor) en fonction de l'effet utilisé. Si, par exemple, vous travaillez avec un effet 3D, un ensemble de boutons 3D -spécifiques s'affiche sur le côté droit de l'Editeur d’effets (Effect Editor). Pour plus d’informations sur les boutons 3D spécifiques à l’Editeur d’effets, voir Chapitre 8. 109 Chapitre 3 Personnalisation des effets La barre d'outils de la fenêtre Aperçu d’effets (Effect Preview) contient des boutons permettant d'effectuer des réglages et d'afficher un aperçu des effets. Pour plus d’informations, voir Utilisation de la fenêtre Aperçu d’effets, page 91. Editeur d'effets Commandes et paramètres Bouton Autres options Icône de l'effet Nom de l'effet Triangle d'ouverture Catégorie de paramètres Curseur de réglage des paramètres Les boutons suivants apparaissent dans la partie droite de l'Editeur d'effets. Des boutons supplémentaires apparaissent en fonction de l’effet utilisé. Nom du paramètre Bouton Calculer l'effet Bouton Contour/Trajectoire Bouton Changer en 3D Case Durée de l’effet de transition Bouton Alignement de l’effet de transition 110 Bouton Changer en clés complexes (Promote to Advanced Keyframes) Utilisation de l'Editeur d'effets Tableau 3 Commandes de l'Editeur d'effets Bouton ou commande Emplacement dans l’Editeur d’effets (Effect Editor) Description Triangle d'ouverture Côté gauchea Ouvre ou ferme le groupe de parameters. Un triangle pointant vers le bas affiche le groupe de paramètres ; un triangle pointant vers la droite affiche uniquement le nom du paramètre. Autres options A l'intérieur de certaines catégories de paramètres Affiche des paramètres supplémentaires pour certains effets. Ce bouton donne notamment accès au Sélecteur de couleurs Macintosh ou à la boîte de dialogue des couleurs Windows lors de la sélection des couleurs. Pour plus d’informations, voir Accès à des paramètres supplémentaires pour un effet, page 117. Réduire (Reduce) Côté droit Réduit l'image dans la fenêtre Aperçu d’effets (Effect Preview). Agrandir (Enlarge) Côté droit Agrandit l’image dans la fenêtre Aperçu d’effets (Effect Preview). Comparaison (Dual Split) Côté droit Divise la fenêtre Aperçu d’effets (Effect Preview) en deux pour afficher l'image avant et après l'application de l’effet. Lire en boucle (Play Loop) Côté droit Lit en boucle un effet de transition ou de segment. Lecture (Play) Côté droit Pour la plupart des effets 2D et 3D, permet de lire l'effet à partir de sa position actuelle dans la barre de position. 111 Chapitre 3 Personnalisation des effets Tableau 3 Commandes de l'Editeur d'effets (suite) Bouton ou commande Emplacement dans l’Editeur d’effets (Effect Editor) Description HQ Côté droit Apparaît lorsque l’effet utilise une option de calcul HQ (de qualité supérieure). Cliquez afin de sélectionner la mise en place HQ ou standard qui s’appliquera au calcul de l’effet. Lorsque la mise en place HQ est sélectionnée, le bouton est de couleur verte. Pour plus d’informations, voir Calcul des effets HQ (Qualité supérieure), page 204. Calculer l'effet Bas Calcule l’effet actuel. Contour/Trajectoire (Outline/Path) Bas Permet d'afficher une trajectoire fil de fer pour illustrer le mouvement d'un effet de la première à la dernière clé. Alignement de l’effet de transition (Transition Effect Alignment) Bas Sélectionne l’alignement d’un effet de transition par rapport au point de coupure. Pour une explication détaillée du menu Alignement de l’effet de transition (Transition Effect Alignment) et de la case Durée de l’effet de transition (Transition Effect Duration), consultez à l’aide des paramètres de transition, page 71. Pas d’effet au point de coupure L’effet de termine au point de coupure L’effet est centre sur le point de coupure L’effet de termine au point de coupure L'effet dispose d'un point de départ personnalisé 112 n Le bouton Alignement de l'effet de transition (Transition Effect Alignment) permet d'afficher l'alignement de l'effet de transition appliqué au point de coupure. Si aucun effet de transition n'existe au point de coupure, ce bouton prend la forme d'une barre verticale. Si un effet de transition existe au niveau du point de coupure, le bouton indique l'alignement de l'effet de transition. Utilisation de l'Editeur d'effets Tableau 3 Bouton ou commande Commandes de l'Editeur d'effets (suite) Emplacement dans l’Editeur d’effets (Effect Editor) Description Case Durée de l’effet de transition (Transition Effect Duration) Bas Définit, pour l’effet de transition, une durée autre que la durée affichée. Changer en clés complexes (Promote to Advanced Keyframes) Bas Disponible uniquement pour les effets prenant en charge les clés complexes. Permet à un effet d’utiliser des clés complexes. Voir Utilisation des clés complexes, page 127. Chager en 3D (3D Promote) Coin inférieur droit Disponible pour certains effets, notamment les titres, les images dans l’image et les incrustations importées. Il permet de promouvoir un effet en effet 3D. a. Lorsque vous utilisez des clés complexes, les triangles d’ouverture s’affichent également à gauche des graphes d’incrustations. Pour plus d’informations, voir Ouverture des pistes de clés, page 129. Déplacement d'une image agrandie en mode Effet Lorsque vous utilisez le bouton Agrandir (Enlarge) pour augmenter la taille de l'image dans la fenêtre Aperçu d’effets (Effect Preview), l'image n'est pas visible dans son intégralité. Lorsque vous créez un effet nécessitant un niveau de détail important, vous pouvez repositionner l'image agrandie dans la fenêtre afin d'afficher uniquement les sections voulues. n Cette fonction ne peut être utilisée que pour une image agrandie dans la fenêtre Aperçu d’effets (Effect Preview) et non pour une image réduite ou de taille standard. 113 Chapitre 3 Personnalisation des effets Pour déplacer l'image dans la fenêtre Aperçu d’effets (Effect Preview) : 1. Cliquez dans les limites de la fenêtre Aperçu d’effets (Effect Preview). 2. Maintenez les touches Ctrl+Alt (Windows) ou k+Option (Macintosh) enfoncées. Le pointeur prend la forme d'une main. Pointeur Rapport de zoom 3. Faites glisser la main dans la direction souhaitée pour repositionner l'image dans la fenêtre Aperçu d’effets (Effect Preview). n 114 De la même façon, vous pouvez agrandir l'image dans la fenêtre Source en mode Source/Enregistrement (Record) et la déplacer en maintenant les touches Ctrl+Alt (Windows) ou k+Option (Macintosh) enfoncées. Pour accéder aux boutons Agrandir (Enlarge) et Réduire (Reduce) en mode Source/Enregistrement (Record), affectez ces boutons à votre clavier ou aux palettes sélectionnables par l'utilisateur. Vous pouvez également utiliser les touches Ctrl+L (Windows) ou la k+L (Macintosh) pour agrandir l’image, et Ctrl+K (Windows) ou k+K (Macintosh) pour la réduire. Utilisation de l'Editeur d'effets Sélection d'un paramètre Certains effets peuvent être définis à l'aide de paramètres supplémentaires que vous sélectionnez dans le menu contextuel du paramètre actuel. Les types de bordure des effets 3D, par exemple, se trouvent dans ce menu. Bouton du Menu rapide Menu contextuel affichant d'autres paramètres Modification d’un paramètre réglable à l’aide d’un curseur De nombreux paramètres sont accompagnés de curseurs permettant d'en contrôler les valeurs. Curseur Curseur activé Curseur haute précision Valeur numérique du paramètre Curseur haute précision activé Valeur numérique du paramètre Le curseur haute précision est un curseur spécial permettant d'accéder à une plage de valeurs étendue et d'effectuer des réglages précis. n Lorsque vous montez un effet à l’aide de clés complexes, vous pouvez afficher les paramètres avec des curseurs simples ou des curseurs haute précision. Voir Commandes d’utilisation des clés complexes, page 172. 115 Chapitre 3 Personnalisation des effets n Certains paramètres affichent une piste de curseur vierge jusqu’à ce que vous cliquiez sur un outil Editeur d’effets (Effect Editor) activant la commande. Pistes de curseurs vierges Pour afficher un curseur de paramètres ajustable : t Cliquez sur un outil de l’Editeur d’effets (Effect Editor) relatif au curseur. Le curseur apparaît sur la piste. Curseurs réglables Outil Rectangle (associé à la catégorie de paramètre Pinceau ) Pour activer un paramètre accompagné d’un curseur : t Ciquez sur le curseur du paramètre. Le curseur devient rose. Pour modifier la valeur d’un paramètre doté d’un curseur, effectuez l’une des actions suivantes : t 116 Déplacez le curseur à l'aide de la souris. Utilisation de l'Editeur d'effets t Utilisez la touche fléchée gauche ou droite pour modifier la valeur de 1 ou +1. t Maintenez la touche Maj enfoncée et utilisez la touche fléchée gauche ou droite pour modifier la valeur de -10 ou +10. La valeur numérique du paramètre change à mesure que vous déplacez le curseur. t Servez-vous du clavier numérique pour taper une nouvelle valeur. Si vous avez tapé plus de trois chiffres, appuyez sur la touche Entrée (Windows) ou Retour (Macintosh). Pour passer d’un curseur au curseur suivant : t Appuyez sur la touche de tabulation. Accès à des paramètres supplémentaires pour un effet Certains effets possèdent des paramètres supplémentaires qui leur sont propres. L'effet Grille (Grid), par exemple, est doté de paramètres permettant d'indiquer le nombre de colonnes et de lignes dans le volet. Lorsqu'un effet comporte des paramètres supplémentaires, le bouton Autres options (Other Options) s'affiche à côté du nom de l'effet dans l'Editeur d’effets (Effect Editor). Le bouton Autres options (Other Options) s'affiche également dans le groupe de paramètres de l'Editeur d'effets (Effect Editor) si celui-ci permet d’accéder à des paramètres supplémentaires. Pour accéder aux paramètres supplémentaires d’un effet t Cliquez sur le bouton Autres options ( Other Options) en regard du nom de l'effet ou dans un groupe de paramètres. Une boîte de dialogue de configuration des paramètres supplémentaires s'affiche. n Le bouton Autres options (Other Options) permet également d'accéder aux paramètres des effets de développeurs tiers, de la boîte de dialogue des couleurs Windows ou du nuancier Macintosh des paramètres d'effets permettant de modifier les couleurs. 117 Chapitre 3 Personnalisation des effets Réglage des paramètres de couleur En plus de l’utilisation des curseurs de teinte (Hue), de saturation.(Sat.) et de Lumimance (Lum.), vous pouvez modifier un paramètre de couleur ou sélectionner une couleur d’incrustation à l’aide de l’une des méthodes suivantes : • Sélectionnez une couleur à l’aide de la pipette. • Spécifiez une couleur dans la boîte de dialogue des couleurs Windows ou du nuancier Macintosh. Pipette Case d'aperçu des couleurs Sélectionner une couleur à l’aide de la pipette Pour sélectionner une couleur à l'aide de la pipette : 1. Placez le pointeur sur la case d'aperçu des couleurs pour activer la pipette. 2. Cliquez sur la pipette, faites-la glisser jusqu'à la fenêtre Aperçu d’effets (Effect Preview), puis relâchez le bouton de la souris sur la couleur à sélectionner dans l'image vidéo. Les valeurs numériques du paramètre sont mises à jour et la couleur sélectionnée s'affiche dans la case d'aperçu des couleurs. Utilisation de la boîte de dialogue des couleurs Windows La boîte de dialogue des couleurs Windows fait partie du système d’exploitation Windows XP. Pour ouvrir la boîte de dialogue des couleurs Windows : t 118 Cliquez sur le bouton Autres options (Other Options) situé à côté d'un paramètre de couleur. Utilisation de l'Editeur d'effets La boîte de dialogue des couleurs Windows s'affiche. Mosaïque de couleurs Couleur actuelle Case Couleur|Unie Sélections par défaut Curseur des couleurs Zones de valeurs Palette de couleurs personnalisées Pour utiliser la boîte de dialogue des couleurs Windows : 1. Cliquez sur la couleur qui vous intéresse dans la palette des couleurs de base. 2. Pour définir une couleur personnalisée, effectuez l'une des actions suivantes : t Cliquez dans la mosaïque de couleurs pour choisir une couleur, puis déplacez le curseur pour définir la quantité de blanc et de noir attribuée à cette couleur. t Tapez les valeurs numériques de la couleur souhaitée dans les zones de valeurs. La nouvelle couleur s'affiche dans la partie gauche de la case Couleur|Unie. La couleur unie la plus proche de la couleur sélectionnée s'affiche dans la partie droite de cette case. Vous pouvez sélectionner la couleur unie affichée en cliquant deux fois sur la partie droite de la case. 3. Lorsque la couleur obtenue vous convient, cliquez sur Ajouter aux couleurs personnalisées (Add to Custom Colors) pour l'insérer dans la palette des couleurs personnalisées. 119 Chapitre 3 Personnalisation des effets 4. Pour choisir une couleur personnalisée dans la boîte de dialogue des couleurs Windows, cliquez sur la couleur souhaitée. 5. Cliquez sur OK. La boîte de dialogue des couleurs Windows se referme et l’application applique la couleur au paramètre dans l'Editeur d'effets (Effect Editor). Utilisation du nuancier Macintosh Le nuancier Macintosh est une application standard qui fait partie du système Macintosh. Vous pouvez y accéder grâce au bouton Autres options (Other Options). Pour ouvrir le nuancier Macintosh : t Cliquez sur le bouton Autres options (Other Options) situé à côté d'un paramètre de couleur. La boîte de dialogue du nuancier Macintosh s'affiche. Le nuancier Macintosh propose plusieurs méthodes de sélection des couleurs. Sélectionnez l’icône appropriée, sur la gauche de la boîte de dialogue du nuancier, pour choisir la méthode qui vous convient. L’illustration précédente présente les curseurs CMJN (cyan, magenta, 120 Utilisation de l'Editeur d'effets jaune et noir). Vous avez également le choix entre une boîte de crayons de couleur, un nuancier TSV (teinte, saturation, valeur), un nuancier de couleurs sécurisées pour le Web, ou des curseurs RVB (rouge, vert, bleu). Pour des informations détaillées sur l’utilisation des autres interfaces du nuancier Macintosh, reportez-vous à la documentation fournie avec votre Macintosh. Utilisez l’une des méthodes suivantes pour choisir une couleur à l’aide des curseurs CMJN : t Déplacez les curseurs pour accroître ou diminuer la composante chromatique. t Tapez les valeurs dans les zones de texte des pourcentages situées sur la droite de la boîte de dialogue. La couleur apparaissant dans la fenêtre Nouvelle couleur est mise à jour lorsque vous modifiez les valeurs. Remplacement d'un effet à l'aide de l'Editeur d'effets Le mode Effet (Effect Mode) permet de remplacer un effet existant. Pour remplacer un effet : Pour plus d’informations, voir Accès au mode Effet, page 90. 1. Si l’application n’est pas en mode Effet (Effect mode), activez ce mode en sélectionnant Ensemble d’outils (Toolset)> Montage des effets (Effects Editing). 2. Sélectionnez une catégorie d'effet dans la Palette d'effets (Effect Palette) 3. Utilisez l’une des méthodes suivantes pour remplacer l’effet : t Faites glisser l'icône du nouvel effet jusqu'à la timeline. Pour remplacer un effet existant, placez l'icône du nouvel effet sur l'icône de l'effet existant. t Faites glisser l'icône du nouvel effet jusqu'à la fenêtre Aperçu d’effets (Effect Preview). t Sélectionnez l'effet dans la timeline et cliquez deux fois sur l'icône du nouvel effet dans la Palette d'effets (Effect Palette). 121 Chapitre 3 Personnalisation des effets 4. Définissez les paramètres de l'effet dans l'Editeur d'effets (Effect Editor). n Certains effets ne peuvent pas en remplacer d'autres. Par exemple, certains effets de segment, tels que l'effet Masque (Mask), ne peuvent pas remplacer les effets de transition. De plus, les effets à deux pistes, tels que les volets, ne peuvent se substituer aux effets à trois pistes, tels que des effets de cache. Présentation des clés Une clé est un emplacement dans l'effet qui sert de base au réglage de paramètres. Lorsque vous modifiez les paramètres d'un effet au niveau de plusieurs emplacements, l'affichage de l'effet varie pendant la lecture. Vous pouvez, par exemple, ajouter des clés à un effet de Titrage (Title) et modifier les paramètres de position de chaque clé pour donner du mouvement à l'effet. Les indicateurs de clés standard sont représentées par des triangles dans la barre de position de la fenêtre Aperçu d’effets (Effect Preview) lorsqu'un effet est sélectionné et que l’éditeur d’effets est actif. Les paramètres des clés se règlent dans l'Editeur d'effets (Effect Editor). Clé de début Clé de fin Pour certains effets, vous pouvez utiliser des clés complexes afin d’accroître votre contrôle sur l’évolution des paramètres d’effet dans le temps. Avec cette fonctionnalité, chaque paramètre d’effet incrustable est doté d’une piste de timeline distincte (une piste de clé qui s’ouvre pour afficher un graphe d’incrustations) dans laquelle vous définissez et personnalisez les clés qui ne dépendent d’aucune autre clé des paramètres. Les clés complexes sont disponibles pour Redimensionnement (Resize), Image dans l’image 3D (3D PIP) et Déformation tri-dimensionnelle (3D Warp). Pour plus d’informations, voir Utilisation des clés complexes, page 127. 122 Utilisation des clés standard n Vous pouvez également utiliser les clés standard, dans lesquelles chaque clé a une incidence sur tous les paramètres. Vous pouvez également utiliser les clés complexes comme s’il s’agissait de clés standard. Utilisation des clés standard Votre application Avid fournit toujours les clés de début et de fin d’un effet avec les clés standard. Ces clés sont sélectionnées par défaut et les modifications des paramètres sont donc constantes dans l'effet. A l'aide des techniques d'ajout, de suppression, de déplacement, de sélection et de désélection des clés, vous pouvez modifier l'affichage et le fonctionnement de l'effet dans le temps en modifiant les paramètres des clés appropriées. Ajout d’une clé standard Vous pouvez créer une clé standard à l’emplacement de votre choix dans la barre de position de l'effet. Pour créer une clé standard : 1. Cliquez sur l’emplacement souhaité dans la barre de position de l'effet en bas de la fenêtre Aperçu d’effets (Effect Preview). L'indicateur de position se déplace jusqu'à l'image correspondante. 2. Pour ajouter une clé, effectuez l'une des actions suivantes : t Cliquez sur le bouton Ajouter une clé (Add Keyframe), dans la barre d'outils de la fenêtre Aperçu d’effets (Effect Preview). t Réglez un paramètre manuellement dans la fenêtre Aperçu d’effets (Effect Preview) (effets de segments uniquement). Lorsque vous cliquez et faites glisser la poignée d’un contour d’effet pour redimensionner ou repositionner ce dernier, par exemple, l’application crée automatiquement une nouvelle clé. 123 Chapitre 3 Personnalisation des effets Sélection d’une clé standard Vous pouvez sélectionner une clé standard unique, ou plusieurs clés standard. L’indicateur de la clé devient rose lorsque la clé est sélectionnée. Pour sélectionner une seule clé : t Cliquez sur l'indicateur de la clé situé dans la barre de position sous la fenêtre Aperçu d'effets (Effect Preview). Pour sélectionner plusieurs clés : t Maintenez la touche Maj enfoncée et cliquez sur les indicateurs des clés souhaitées dans la barre de position de l'effet. Pour sélectionner toutes les clés de la barre de position de l’effet : n t Appuyez sur les touches Ctrl+A (Windows) ou k+A (Macintosh). t Maintenez les touches Ctrl+Alt (Windows) ou la touche k (Macintosh) enfoncées, et cliquez sur l’un des indicateurs de clé. Pour vous déplacer rapidement jusqu’à la clé suivante ou précédente, utilisez les boutons Avance rapide (Fast Forward) et Rembobiner (Rewind) de la barre d’outils de la fenêtre Aperçu d’effets (Effect Preview). Déplacement d’une clé standard Une fois une clé créée, vous pouvez la déplacer dans la barre de position de l'effet sous la fenêtre Aperçu d’effets (Effect Preview). n Avec les clés standard, vous ne pouvez pas déplacer les clés de début et de fin. Pour déplacer une clé standard, suivez l’une de ces procédures : 124 t Appuyez sur la touche Alt (Windows) ou Option (Macintosh) tout en cliquant sur l’indicateur de clé, et déplacez-le vers son nouvel emplacement. t Sélectionnez un indicateur de clé, puis cliquez sur le bouton Retoucher 1 im. précéd. ou Retoucher 1 im. suiv. , ou sur le bouton Retoucher 10 im. précéd. ou Retoucher 10 im. suiv. Utilisation des clés standard n Ces quatre boutons de retouche sont disponibles dans la Palette de commandes (Command palette) et peuvent être affectés à la barre d'outils de la fenêtre Aperçu d'effets (Effect Preview). Pour plus d’informations, voir la section « Mappage des boutons sélectionnables par l’utilisateur » de l’Aide. Modification des paramètres d'une clé standard Dans certaines catégories de paramètres, les paramètres, tels que Premier plan (Foreground) et Accélération (Acceleration), doivent être définis de façon globale (pour toutes les clés de l'effet) lorsque vous travaillez avec des clés standard. De nombreux paramètres peuvent également être modifiés par des clés individuelles standard. Pour plus d'informations sur la portée des réglages, consultez « Référence des effets 2D » et « Référence des effets 3D » dans l'Aide. Pour modifier les paramètres d'une clé standard : 1. Cliquez sur l'indicateur de la clé situé dans la barre de position sous la fenêtre Aperçu d'effets (Effect Preview).. L’indicateur de clé devient rose lorsqu’il est sélectionné. 2. Vous pouvez régler n’importe quel paramètre applicable dans l’Editeur d’effets (Effect Editor). Copie et collage des paramètres d'une clé standard Vous pouvez copier et collerles paramètres d'une clé standard et les appliquer à une autre clé. Vous pouvez également copier les paramètres d’une clé standard d'un effet à un autre. Pour copier et coller les paramètres d’une clé standard : 1. Dans la barre de position de l'effet, sous la fenêtre d’Aperçu d’effets (Effect Preview), cliquez sur l'indicateur de clé dont vous souhaitez copier les paramètres. 2. Choisissez Edition (Edit) > Copier (Copy). 125 Chapitre 3 Personnalisation des effets 3. Sélectionnez une ou plusieurs clés standard : t Pour copier les paramètres sur une seule clé, cliquez sur l’indicateur de la clé. t Pour copier les paramètres sur plusieurs clés, maintenez la touche Ctrl (Windows) ou Maj (Macintosh) enfoncée et cliquez sur chacune des clés. t Pour copier les paramètres sur toutes les clés, sélectionnez Edition (Edit) > Tout sélectionner (Select All). 4. Choisissez Edition (Edit) > Coller (Paste). Les paramètres copiés depuis une clé standard sont collés sur la clé, ou les images, sélectionnées. Suppression d’une clé standard Vous pouvez supprimer toutes les clés standard que vous avez créées. Vous ne pouvez cependant pas supprimer les clés de début et de fin créées par l’application Avid. Pour supprimer une clé standard : 1. Cliquez sur l'indicateur de la clé situé dans la barre de position sous la fenêtre Aperçu d'effets (Effect Preview).. L’indicateur de clé devient rose lorsqu’il est sélectionné. 2. Appuyez sur la touche Suppr. n 126 Vous pouvez également maintenir enfoncée la touche Alt.(Windows) ou Option (Macintosh) et cliquer sur le bouton Ajouter une clé (Add Keyframe) pour supprimer une clé. Utilisation des clés complexes Utilisation des clés complexes Avec les clés standard, chaque clé affecte chaque paramètre. Cette section décrit le mode d’utilisation des clés complexes, lorsqu’une piste de timeline distincte (une piste de clé) s’affiche dans l’Editeur d’effets (Effect Editor) pour chaque paramètre incrustable dans un effet. La piste de clé s’ouvre pour afficher un graphe de clé. Lorsque vous utilisez des effets disposant de clés complexes, vous pouvez personnaliser les actions des paramètres à l'aide des clés se trouvant dans la piste de clé. Les clés de chaque paramètre sont indépendantes des clés des autres paramètres. Les clés complexes sont disponibles pour Image dans l’image (PIP), Image dans l’image 3D (3D PIP), Déformation tri-dimensionnelle (3D Warp) et Redimensionnement (Resize). L’Editeur d’effets de mouvement (Motion Effect Editor) utilise également des clés complexes dans les graphiques de vitesse et de position. Il n’est pas nécessaire d’utiliser des clés complexes dans l’Editeur d’effets (Effect Editor). Vous pouvez utiliser les clés standard, dans lesquelles chaque clé a une incidence sur tous les paramètres. Les fonctions de clé complexe sont en outre disponibles même lorsqu’un graphe de clé est fermé pour n’afficher que la piste de clé. Si vous utilisez des clés complexes, vous pouvez modifier l’ordre des effets gigognes en manipulant les icônes Priorité des gigognes (Nesting Priority) qui s’affichent dans l’Editeur d’effets (Effect Editor). Voir Modification de l’ordre des effets gigognes, page 328. Les sections suivantes décrivent la définition et la personnalisation des clés complexes. 127 Chapitre 3 Personnalisation des effets Changer les effets en clés complexes Vous pouvez promouvoir les effets Image dans l’image (PIP), Image dans l’image 3D (3DPIP), Déformation tri-dimensionnelle (3D Warp) et Redimensionnement (Resize) en clés complexes. Vous pouvez promouvoir d’autres effets en clés complexes s’il s’agit d’effets qui peuvent être promus en Déformation tri-dimensionnelle (3D Warp). Vous pouvez choisir si un effet qui vient d’être promu apparaît d’abord sans clé ou avec deux clés, une au début et une à la fin de chaque paramètre. Vous définissez cette option dans l’entrée de l’Editeur d’effets ‘Effect Editor) de la liste déroulante Paramètres (Settings). Pour plus d’informations, voir Commandes d’utilisation des clés complexes, page 172. Lorsque vous promouvez un effet en clés complexes, le paramètre Accélération (Acceleration) n'est plus affiché. Vous manipulez l’accélération (fluidité d’entrée et de sortie) de l’effet à l’aide des options d’interpolation spline ou Bézier, qui permettent un meilleur contrôle que le paramètre d’accélération standard. Voir Modifications des paramètres au niveau des clés, page 152. Pour promouvoir un effet Image dans l’image (PIP) ou Redimensionnement (Resize) en clés complexes : t Cliquez sur le bouton Changer en clés complexes (Promote to Advanced Keyframes) dans la barre d'outils de l'Editeur d'effets (Effect Editor). L’Editeur d’effets (Effect Editor) affiche l’effet avec les pistes de clés. L’image dans l’image (Picture-in-Picture) devient Image dans l’image v2 (Picture-in-Picture v2). Redimensionnement (Resize) devient Redimensionnement v2 (Resize v2). Pour changer d’autres effets en clés complexes : 1. Changez l’effet en Déformation tri-dimensionnelle (3D Warp). L’Editeur d’effets (Effect Editor) affiche un effet Déformation tridimensionnelle (3D Warp). Le bouton Changer en clés complexes (Promote to Advanced Keyframes) s’affiche dans la barre d'outils de l'Editeur d'effets (Effect Editor). 128 Utilisation des clés complexes 2. Cliquez sur le bouton Changer en clés complexes (Promote to Advanced Keyframes) dans la barre d'outils de l' Editeur d'effets (Effect Editor). L’Editeur d’effets (Effect Editor) affiche l’effet changé avec les pistes de clés en tant qu’effet Déformation tri-dimensionnelle v2 (3D Warp v2). Tableau 4 décrit les chemins de changement pour les clés complexes. Tableau 4 Effet Chemins de changement en clés complexes Changement en effet 3D Changés en (depuis 3D) clés complexes Image dans l’image (PIP) ou Déformation triRedimensionnement (Resize) dimensionnelle (3D Warp) Déformation tri-dimensionnelle v2 (3D Warp v2) Image dans l’image (PIP) changée directement en clés complexes Image dans l’image v2 (PIP v2) Redimensionnement (Resize) changé directement en clés complexes Redimensionnement v2 (Resize v2) Image dans l’image v2 (PIP Déformation triv2) ou Redimensionnement v2 dimensionnelle (3D Warp) (Resize v2) Déformation tri-dimensionnelle v2 (3D Warp v2) Ouverture des pistes de clés Les effets utilisant les clés complexes apparaissent avec les pistes de clés dans la partie droite de l’Editeur d’effets (Effect Editor). Un triangle d’ouverture est situé à côté de chaque piste de clé. Le nom du groupe de paramètress’affiche dans une piste de titre au sommet des pistes de clés. Triangle d’ouverture pour le graphe d’incrustations Piste de clé Piste de titre pour le groupe de paramètres 129 Chapitre 3 Personnalisation des effets n Il n’est pas nécessaire d’ouvrir une piste de clé pour définir et manipuler les clés complexes. Lorsqu’une piste de clé est fermée, vous pouvez ajouter et supprimer des clés, personnaliser des options d’interpolation des clés et utiliser les commandes standard pour chaque paramètre afin de définir les valeurs de ses clés. Pour ouvrir une piste de clé et afficher le graphe d’incrustations : t Cliquez sur le triangle d'ouverture. La piste de clé s’ouvre pour afficher un graphe d’incrustations. Graphe d’incrustations ouvert Début de l’effet Fin de l’effet Valeur de paramètre maximale Valeur de paramètre minimale Selon la valeur du zoom et l’échelle du graphe d’incrustations, les lignes représentant les limites du graphe d’incrustations (début et fin de l’effet et valeurs du paramètre maximale et minimale) risquent de ne pas être visibles. Voir Réglage de l’affichage dans le graphe d'incrustations, page 168. 130 Utilisation des clés complexes Commandes de l’Editeur d’effets pour les clés complexes Utilisez la barre d’outils de l’Editeur d’effets (Effect Editor) et le menu contextuel du graphe d’incrustations pour créer, supprimer et personnaliser les clés complexes. Boutons de l'Editeur d'effets, voir Commandes de l'Editeur d'effets, page 109. Curseur de zoom Barre de dimensionnement Curseur de défilement haute précision Tableau 5 décrit les éléments de la barre d’outils de l'Editeur d'effets (Effect Editor) pour les clés complexes. Tableau 5 Barre d’outils de l’Editeur d’effets pour les clés complexes Commande Description Bouton Rembobiner (Rewind) Permet de déplacer l'indicateur de position d'une clé vers la gauche et d'activer la clé. S’il n’y a pas de clé sur la gauche, l'indicateur ne bouge pas. L'indicateur de position ne se place au début de l'effet que si une clé s'y trouve. Bouton Avance rapide (Fast Forward) Permet de déplacer l'indicateur de position d'une clé vers la droite et d'activer la clé. S’il n’y a pas de clé sur la droite, l'indicateur ne bouge pas. L'indicateur de position ne va à la fin de l'effet que si une clé s'y trouve. Bouton Ajouter une clé (Add Keyframe) Permet de créer une clé à la position actuelle. Maintenez enfoncée la touche Alt (Windows) ou Option (Macintosh), et cliquez sur ce bouton pour supprimer une clé. Lorsque vous ajoutez ou supprimez une clé, un menu contextuel présente des commandes supplémentaires. Voir Ajout et suppression de clés dans les graphes d’incrustations, page 135. Curseur de zoom Curseur de défilement haute précision Bouton Changer en 3D (3D Promote) Utilisez le curseur de zoom dans la barre de dimensionnement, et le curseur de défilement haute précision adjacent, pour effectuer un agrandissement et faire défiler la vue dans le graphe d’incrustations. Voir Réglage de l’affichage dans le graphe d'incrustations, page 168. Cliquez pour changer un effet 2D en effet 3D. 131 Chapitre 3 Personnalisation des effets D’autres commandes s’affichent dans un menu contextuel lorsque vous cliquez sur le bouton Ajouter une clé (Add Keyframe), ou lorsque vous cliquez avec le bouton droit de la souris (Windows), ou lorsque vous maintenez les touches Ctrl+Maj (Macintosh) enfoncées tout en cliquant sur un graphe d’incrustations ou une piste de clé. Les sections suivantes décrivent les sélections de menu. En plus des commandes du Tableau 5, une icône Priorité des gigognes (Nesting Priority) s’affiche sur la ligne du nom de l’effet en haut de l’Editeur d’effets (Effect Editor). Pour plus d’informations, voir Modification de l’ordre des effets gigognes, page 328. Menus contextuels de l’Editeur d’effets de mouvement et des graphes d’incrustations Les clés complexes utilisent deux menus contextuels. Le menu contextuel du graphe d’incrustations s’ouvre depuis la zone de l’Editeur d’effets (Effect Editor) qui affiche les graphes d’incrustations. Le menu contextuel de l’Editeur d’effets (Effect Editor) s’ouvre depuis la partie de l’Editeur d’effets qui n’affiche pas les graphes d’incrustations. Pour plus d’informations sur le menu contextuel de l’Editeur d’effets (Effect Editor), voir Commandes d’utilisation des clés complexes, page 172. L’éditeur d’effets de mouvement (Motion Effect Editor) utilisant des clés complexes, le menu contextuel lui correspondant et celui des graphes d’incrustations sont presque identiques. Les différences proviennent des nombreuses pistes disponibles dans l’Editeur d’effets (Effect Editor). Les notes de bas de page Tableau 6 précisent où se trouve chaque option. Pour afficher le menu contextuel d'un graphe d'incrustations : t 132 Cliquez avec le bouton droit de la souris (Windows), ou appuyez sur les touches Ctrl+Maj tout en cliquant (Macintosh) sur une piste de clé, un graphe d’incrustations, une piste de clé du groupe de paramètres ou la piste de titre de l’effet. Utilisation des clés complexes Piste de titre de l’effet Piste de titre du groupe de paramètres Piste de clé (fermée) Graphe d’incrustations (piste de clé ouverte) Pour afficher le menu contextuel de l’Editeur d’effets de mouvement (Motion Effect Editor) : t Cliquez avec le bouton droit de la souris (Windows), ou appuyez sur sur les touches Ctrl+Maj tout en cliquant (Macintosh) sur le graphique des paramètres actif. Tableau 6 Commandes du menu contextuel pour les graphes d’incrustations et l’ Editeur d’effets de mouvement Commande Description Ajouter une clé (Add Keyframe)a Ajoute une clé au niveau de l’indicateur de position. Voir Ajout et suppression de clés dans les graphes d’incrustations, page 135. Supprimer une clé (Delete Keyframe)a Supprime la clé sélectionnée. Voir Ajout et suppression de clés dans les graphes d’incrustations, page 135. Sélectionner toutes les clés (Select All Keyframes)a Pour l’Editeur d’effets (Effect Editor), sélectionne toutes les clés de la section de l’éditeur où vous cliquez pour afficher le menu contextuel. Voir Sélection et désélection des clés complexes, page 146. Pour l’Editeur d'effets de mouvement (Motion Effect Editor), sélectionne toutes les clés du graphe activé. Aligner la clé (Align Keyframe)b Déplace la clé sélectionnée au niveau de l’indicateur de position. Voir Utilisation des commandes Aligner les clés et Déplacer les clés, page 159. Aligner les clés (Align Keyframes)c Déplace la clé sélectionnée dans un ou plusieurs graphes d’incrustations au niveau de l’indicateur de position, selon les clés sélectionnées et l’emplacement choisi pour afficher le menu contextuel. Voir Utilisation des commandes Aligner les clés et Déplacer les clés, page 159. 133 Chapitre 3 Personnalisation des effets Tableau 6 Commandes du menu contextuel pour les graphes d’incrustations et l’ Editeur d’effets de mouvement (suite) Commande Description Déplacer les clés (Slip Keyframes)a Déplace toutes les clés du paramètre, afin que la clé active soit alignée sur l'indicateur de position, en préservant la position relative des autres clés. Voir Utilisation des commandes Aligner les clés et Déplacer les clés, page 159. Plateau (Shelf)a Linéaire (Linear) Spline Bézier Les options d’interpolation de clé permettent de définir la façon dont les modifications de paramètres surviennent dans les clés. Voir Modifications des paramètres au niveau des clés, page 152. Clés fixes (Fixed Keyframes)a Clés élastiques (Elastic Keyframes) Permet de définir le mode de déplacement des clés par l’application lorsqu’un effet subit une retouche interne ou externe. Les clés élastiques modifient le moment où elles surviennent lorsque vous retouchez un effet, proportionnellement à la longueur du nouvel effet. Les clés fixes ne changent pas. Voir Clés élastiques et clés fixes, page 149. Extrapoler (Extrapolate)c Conserver (Hold) Détermine le mode de configuration des paramètres par l’application avant la première clé et après la dernière clé. Voir Extrapoler et Conserver, page 164. Recentrer l’affichage (Reset Graph View)a Permet de recentrer verticalement l’affichage du graphe. Voir Recentrage de l'affichage du graphe, page 172. a. Cette commande est disponible dans le menu contextuel de l’Editeur d’effets (Effect Editor) des graphes d’incrustations, et dans le menu contextuel de l’Editeur d’effets de mouvement (Motion Effect Editor). b. Cette commande n’apparaît que dans le menu contextuel de l’Editeur d’effets de mouvement (Motion Effect Editor). c. Cette commande n’apparaît que dans le menu contextuel de l’Editeur d’effets (Effect Editor) du graphe d’incrustations. 134 Utilisation des clés complexes Ajout et suppression de clés dans les graphes d’incrustations Vous pouvez ajouter une clé à l'aide du bouton Ajouter une clé (Add Keyframe) de la barre d'outils de l'Editeur d'effets (Effect Editor), ou à l'aide du menu contextuel du graphe d’incrustations. La première partie du menu contextuel regroupe les commandes permettant d'ajouter et de supprimer des clés. Pour ajouter une clé à un graphe d’incrustations à l’aide du bouton Ajouter une clé (Add Keyframe) : 1. Placez l'indicateur de position à l'endroit où vous voulez ajouter une clé. 2. Dans la barre d’outils de l’Editeur (d’effets Effect), cliquez sur le bouton Ajouter une clé (Add Keyframe). Le menu Mode Ajouter une clé (Add Keyframe Mode) s'affiche. n Si le menu Mode Ajouter une clé (Add Keyframe Mode) ne s’affiche pas, il est désélectionné dans le menu contextuel de l’Editeur d’effets (Effect Editor), ou dans l’entrée Editeur d’effets de la liste déroulante Paramètres (Settings). Voir Commandes d’utilisation des clés complexes, page 172. Pour plus d'informations sur les commandes disponibles, voir Utilisation du menu Mode Ajouter une clé et du menu Mode Supprimer une clé, page 137. 3. Cliquez une seconde fois sur le bouton Ajouter une clé (Add Keyframe) pour choisir la commande qui est cochée, ou choisissez une autre commande dans le menu Mode Ajouter une clé (Add Keyframe Mode). 135 Chapitre 3 Personnalisation des effets Une clé active s'affiche au niveau de l'indicateur de position. Si vous avez choisi une commande qui ajoute plusieurs clés, les indicateurs des autres clés s'affichent à l'emplacement correct. Si vous avez changé la commande, le mode Supprimer une clé (Delete Keyframe) change également. n Vous pouvez définir une commande par défaut à l'aide du menu contextuel de l'Editeur d'effets (Effect Editor). Pour plus d’informations, voir Commandes d’utilisation des clés complexes, page 172. Pour ajouter une clé à un graphe d’incrustations à l’aide du menu contextuel : 1. Placez l'indicateur de position à l'endroit où vous voulez ajouter une clé. 2. Cliquez sur le graphe d’incrustations ou sur la piste de clé avec le bouton droit de la souris (Windows), ou en maintenant les touches Ctrl+Maj enfoncées (Macintosh), et choisissez Ajouter une clé (Add Keyframe) dans le menu contextuel. Une clé active s'affiche au niveau de l'indicateur de position. Pour supprimer une clé dans un graphe d’incrustations : 1. Cliquez sur un indicateur de clé pour l’activer. 2. Effectuez l'une des actions suivantes : t Appuyez sur la touche Suppr. t Cliquez sur le graphe d’incrustations, ou sur la piste de clé, avec le bouton droit de la souris (Windows), ou en maintenant les touches Ctrl+Maj enfoncées (Macintosh), et choisissez Supprimer une clé (Delete Keyframe). t Appuyez sur la touche Alt (Windows) ou Option (Macintosh), puis cliquez sur le bouton Ajouter une clé (Add Keyframe) de la barre d’outils de l’Editeur d’effets (Effect Editor). Le menu Mode Supprimer une clé (Delete Keyframe Mode) s'affiche. Pour plus d’informations sur ces commandes, voir Utilisation du menu Mode Ajouter une clé et du menu Mode Supprimer une clé, page 137. 136 Utilisation des clés complexes Si vous sélectionnez une nouvelle commande dans le menu Mode Supprimer une clé (Delete Keyframe Mode), le mode Ajouter une clé (Add Keyframe) change également. n Si le menu Mode Supprimer une clé (Delete Keyframe Mode) ne s’affiche pas, Afficher le menu du Mode Ajouter une clé (Show Add Keyframe Mode Menu) est désélectionné dans le menu contextuel de l’Editeur d’effets (Effect Editor), ou dans l’entrée Editeur d’effets de la liste déroulante Paramètres (Settings). Pour plus d’informations, voir Commandes d’utilisation des clés complexes, page 172. Utilisation du menu Mode Ajouter une clé et du menu Mode Supprimer une clé Avant d'ajouter des clés, il est important de comprendre les termes utilisés dans l’application Avid pour décrire les paramètres et les groupes de paramètres. Ces termes figurent dans le menu qui s'affiche lorsque vous ajoutez ou supprimez une clé à l'aide du bouton Ajouter une clé (Add Keyframe) de la barre d'outils de l'Editeur d'effets (Effect Editor). Ces termes figurent également dans l’entrée de l’Editeur d’effets 5Effect Editor) de la liste déroulante Paramètres (Settings). n n n Si le menu Mode Ajouter une clé (Add Keyframe Mode) ou Mode Supprimer une clé (Delete Keyframe Mode) ne s’affiche pas, il est désélectionné dans le menu contextuel de l’Editeur d’effets (Effects Editor), ou dans l’entrée Editeur d’effets de la liste déroulante Paramètres (Settings). Voir Commandes d’utilisation des clés complexes, page 172. Vous pouvez définir une commande par défaut à l’aide du menu contextuel de l’Editeur d’effets (Effect Editor)ou de l’entrée de l’éditeur d’Effets dans la liste déroulante Paramètres (Settings). Voir Commandes d’utilisation des clés complexes, page 172. La sélection effectuée pour le mode Ajouter une clé (Add Keyframe) est reflétée dans le menu Supprimer une clé (Delete Keyframe Mode) et vice versa. Ce qui signifie que, si vous modifiez un menu, vous modifiez également l’autre. 137 Chapitre 3 Personnalisation des effets Dans les descriptions suivantes, groupe fait référence à la catégorie des paramètres.. Chaque description indique d'abord le terme qui s'affiche dans le menu Mode Ajouter une clé (Add Keyframe Mode), puis le résultat de l'utilisation de la commande lors de l'ajout ou de la suppression d'une clé. L’illustration suivante montre un exemple de l’Editeur d’effets (Effect Editor) lorsqu’un effet Image dans l’image 3D (3DPIP) a été changé en clés complexes, et montre l’aspect qu’il présenterait avant que ne soit sélectionnée une commande du menu Mode Ajouter une clé (Add Keyframe Mode). Groupe de paramètres (catégorie de paramètres) 138 Utilisation des clés complexes • Paramètre actif (Active Parameter) - Le paramètre actif. Un curseur sur lequel vous avez cliqué, par exemple, est rose. - Ajouter au paramètre actif (Add To Active Parameter) - La clé s'affiche dans la piste de clé ou le graphe d’incrustations du paramètre actif uniquement. - Supprimer du paramètre actif (Delete From Active Parameter) – L’application supprime les clés sélectionnées de la piste de clé ou du graphe d’incrustations pour le paramètre actif uniquement. Paramètre actif (rose) 139 Chapitre 3 Personnalisation des effets • Groupe actif (contenant un paramètre actif) Paramètre actif (rose) 140 Groupe actif (Active Group) - Le groupe auquel appartient le paramètre actif. - Ajouter au groupe actif (Add To Active Group) - Les clés s'affichent dans les pistes de clés ou les graphes d’incrustations de tous les paramètres qui se trouvent dans le même groupe que le paramètre actif. Si le groupe actif fait partie d’un groupe plus important [par exemple, Couleur (Color) est un sous-groupe ou une sous-catégorie du groupe Bordure (Border)]. Le groupe du paramètre ne doit pas nécessairement être activé. - Supprimer du groupe actif (Delete From Active Group) – L’application supprime les clés sélectionnées dans les pistes de clés ou les graphes d’incrustations de tous les paramètres qui se trouvent dans le même groupe que le paramètre actif. Le groupe du paramètre ne doit pas nécessairement être activé. Utilisation des clés complexes • Groupes ouverts (Open Groups) - Les groupes que vous ouvrez en cliquant sur le triangle d'ouverture, situé à côté du nom du groupe. - Ajouter aux groupes ouverts (Add To Open Groups) - Les clés s'affichent dans les pistes de clés ou les graphes d’incrustations de tous les paramètres des groupes actuellement ouverts, que le groupe soit activé ou non. - Supprimer des groupes ouverts (Delete From Open Groups) – L’application supprime les clés sélectionnées dans les pistes de clés ou les graphes d’incrustations de tous les paramètres des groupes actuellement ouverts, que le groupe soit activé ou non. Groupe ouvert Groupe ouvert 141 Chapitre 3 Personnalisation des effets • Groupe activé (ouvert) Bouton Activer (Enable) Groupe activé (fermé) 142 Groupes activés (Enabled Groups) - Les groupes que vous activez en cliquant sur le bouton Activer (Enable), situé à côté du nom du groupe. - Ajouter aux groupes activés (Add To Enabled Groups) - Les clés s'affichent dans les pistes de clés ou les graphes d’incrustations de tous les paramètres des groupes actuellement activés, que le groupe soit ouvert ou non. - Supprimer des groupes activés (Delete From Enabled Groups) – L’application supprime les clés sélectionnées dans les pistes de clés ou les graphes d’incrustations de tous les paramètres des groupes actuellement activés, que le groupe soit ouvert ou non. Utilisation des clés complexes • Graphes ouverts (Open Graphs) - Les pistes de clés que vous ouvrez en cliquant sur le triangle d'ouverture, situé à côté de la piste de clé. - Ajouter aux graphes ouverts (Add To Open Graphs) - Les clés s'affichent dans les graphes d’incrustations de tous les paramètres dont les graphes sont ouverts. - Supprimer des graphes ouverts (Delete From Open Graphs) – L’application supprime les clés sélectionnées des graphes d’incrustations de tous les paramètres dont les graphes sont ouverts. Graphe ouvert Graphe ouvert 143 Chapitre 3 Personnalisation des effets • Tous les paramètres (All Parameters) - Chaque paramètre représenté dans l'Editeur d'effets (Effect Editor), possédant une piste de clé et pouvant par conséquent faire l'objet d'une incrustation. - Ajouter à tous les paramètres (Add To All Parameters) - Les clés s'affichent dans toutes les pistes de clés. - Supprimer de tous les paramètres (Delete From All Parameters) – L'application supprime les clés sélectionnées de toutes les pistes de clés. Déplacement d’une clé dans un graphe d’incrustations Après avoir créé une clé, vous pouvez la déplacer à l'intérieur du graphe d’inscrustation. Les méthodes décrites ici utilisent la souris pour déplacer la clé. Vous pouvez également utiliser les commandes du menu contextuel du graphe d’incrustations. Pour plus d’informations, voir Utilisation des commandes Aligner les clés et Déplacer les clés, page 159. Pour déplacer une clé verticalement, en modifiant sa valeur : t Le graphe d’incrustations étant ouvert, cliquez sur l’indicateur de clé et déplacez-le vers sa nouvelle position. Le moment auquel la clé apparaît ne change pas. Pour déplacer une clé horizontalement, en modifiant son heure, effectuez l'une des actions suivantes : t Le graphe d’incrustations étant ouvert, maintenez les touches Alt+Maj (Windows) ou Option+Maj (Macintosh) enfoncées, cliquez sur la clé et déplacez-la vers son nouvel emplacement. Lorsque vous déplacez une clé dont le graphe d’incrustations est ouvert, la clé Maj limite son déplacement à l’axe horizontal (heure). t 144 Le graphe d’incrustations étant fermé, maintenez la touche Alt (Windows) ou Option (Macintosh) enfoncée, cliquez sur l’indicateur de clé et déplacez-le vers son nouvel emplacement. Utilisation des clés complexes n Vous pouvez également sélectionner des clés et cliquer sur les boutons Retoucher 1 im. précéd. (Trim Left 1 Frame) et Retoucer 1 im. suiv. (Trim Right 1 Frame), ou sur les boutons Retoucher 10 im. précéd. (Trim Left 10 Frames) et Retoucher 10 im. suiv. (Trim Right 10 Frames). La valeur de la clé ne change pas. Pour déplacer une clé dans une direction : t Le graphe d’incrustations étant ouvert, maintenez la touche Alt (Windows) ou Option (Macintosh) enfoncée, cliquez sur l’indicateur de clé et déplacez-le vers son nouvel emplacement. Il est possible de modifier à la fois la valeur de la clé et l'heure de son occurrence. n Il n'est pas possible de placer une clé au-delà d'une autre clé. En d'autres termes, le mouvement d'une clé est restreint par les clés qui l'entourent. Vous pouvez utiliser ces méthodes pour déplacer une clé hors des limites de temps du graphe d’incrustations. Cela signifie que l’effet peut se comporter comme si les valeurs du paramètre variaient avant le début ou après la fin de l’effet. Notez que cette méthode ne s’applique qu’au moment auquel la clé survient. Vous ne pouvez pas définir une valeur de clé inférieure ou supérieure à la valeur minimale ou maximale respectivement pour le paramètre. L’illustration suivante présente un exemple de déplacement d’une clé avant le début d’un effet. Déplacement d’une clé hors des limites de temps Avant Après Ligne représentant la valeur de paramètre maximale Début de l’effet Fin de l’effet Clé déplacée avant le début de l’effet 145 Chapitre 3 Personnalisation des effets Vous pouvez également déplacer les clés hors des limites de temps à l’aide des fonctions Aligner les clés (Align Keyframes) et Déplacer les clés (Slip Keyframes). Voir Utilisation des commandes Aligner les clés et Déplacer les clés, page 159. Copie et collage des paramètres d'une clé complexe Vous pouvez copier et coller les paramètres d'une clé complexe et les appliquer à une autre clé. Vous pouvez également copier les paramètres d’une clé complexe d'un effet à un autre. Pour copier et coller les paramètres d’une clé complexe : 1. Dans le graphe d’incrustations du paramètre, liquez sur l'indicateur de clé dont vous souhaitez copier les paramètres. 2. Choisissez Edition (Edit) > Copier (Copy). 3. Sélectionnez une ou plusieurs clés : t Pour copier les paramètres sur une seule clé, cliquez sur l’indicateur de la clé. t Pour copier les paramètres sur plusieurs clés, maintenez la touche Ctrl (Windows) ou Maj (Macintosh) enfoncée et cliquez sur chacun des indicateurs de clés. t Pour copier les paramètres sur toutes les clés, sélectionnez Edition (Edit) > Tout sélectionner (Select All). 4. Choisissez Edition (Edit) > Coller (Paste). Les paramètres copiés depuis une clé sont collés sur les clés sélectionnées. Sélection et désélection des clés complexes Un graphe d’incrustations ne doit pas nécessairement être ouvert lorsque vous sélectionnez une clé. Vous pouvez sélectionner des clés dans des graphes d'incrustations fermés. 146 Utilisation des clés complexes Pour sélectionner une clé : t Cliquez sur l'indicateur de clé. L’indicateur de clé devient rose (activé). Lorsque vous sélectionnez plusieurs clés dans une même piste de clés, l’application Avid utilise celle la plus récemment sélectionnée comme clé de référence pour l’alignement et le décalage des clés. Il existe en outre certaines situations pour lesquelles vous alignez les clés dans une piste avec des clés sélectionnées et d’autres non. Voir Alignement des clés, page 160. Pour sélectionner plusieurs clés dans une piste de clés : 1. Cliquez sur l’indicateur de la première clé que vous souhaitez sélectionner. L’indicateur de clé devient rose (activé). 2. Appuyez sur la touché Ctrl (Wondows) ou Maj (Macintosh) et maintenez-la enfoncée tout en cliquant sur chaque indicateur de clé supplémentaire. Chaque indicateur de clé devient rose (activé). Pour sélectionner des clés dans plusieurs pistes de clés : 1. Cliquez sur l’indicateur de la première clé que vous souhaitez sélectionner. L’indicateur de clé devient rose (activé). 2. Dans chaque piste de clés que vous voulez ajouter à votre sélection, cliquez sur l'indicateur de clé. 3. (Facultatif) Si vous désirez sélectionner plusieurs clés dans une piste de clés, appuyez sur la touche Ctrl (Windows) ou Maj (Macintosh) et cliquez sur chaque autre indicateur de clé. L’illustration suivante montre l’emplacement des divers composants des graphiques d’incrustations dans l’Editeur d’effets (Effect Editor). 147 Chapitre 3 Personnalisation des effets Piste de titre de l’effet Piste de titre du groupe de paramètres Piste de clé (fermée) Piste de clé (ouverte) Pour sélectionner toutes les clés dans une piste de clés : t Cliquez sur la piste de clé avec le bouton droit de la souris (Windows), ou en maintenant les touches Ctrl+Maj enfoncées (Macintosh), et choisissez Sélectionner toutes les clés (Select All Keyframes). Pour sélectionner toutes les clés dans un groupe de paramètres : t Cliquez sur la piste de titre du groupe de paramètres avec le bouton droit de la souris (Windows), ou en maintenant les touches Ctrl+Maj enfoncées (Macintosh), et choisissez Sélectionner toutes les clés (Select All Keyframes). Pour sélectionner toutes les clés dans l’effet : t Cliquez sur la piste de titre du groupe de l'effet avec le bouton droit de la souris (Windows), ou en maintenant les touches Ctrl+Maj enfoncées (Macintosh), et choisissez Sélectionner toutes les clés (Select All Keyframes). Pour désélectionner une clé : t Maintenez la touche Maj enfoncée et cliquez sur l’indicateur de la clé. Il se peut que vous souhaitiez désélectionner toutes les clés à l’exception d’une seule dans un graphe d'incrustations. Pour désélectionner toutes les clés à l’exception d’une seule dans une piste : t Cliquez sur l’indicateur de la clé dont vous voulez maintenir la sélection. L’indicateur de clé sur lequel vous cliquez devient rose (activé). Toutes les autres indicateurs de clés de la piste s’affichent en gris et sont désélectionnés. 148 Utilisation des clés complexes Clés élastiques et clés fixes Dans les versions précédentes, toutes les clés étaient élastiques. Lorsque vous retouchiez un effet, l’application Avid modifiait la taille des clés en fonction de la nouvelle durée. Supposons, par exemple, que vous souhaitez faire apparaître un effet Image dans l’image (PIP), le maintenir sur 16 images, puis le faire disparaître de l’écran. Si le clip d’origine dure 2 secondes et que vous le retouchez pour qu’il dure 3 secondes, la durée de chaque événement est prolongée en proportion. Après la retouche, l'effet d'image dans l'image (PIP) reste visibles pendant 24 images. Clip de 2 secondes contenant des dlés élastiques 02:00 02:18 03:04 03:29 Même clip retouché pour ajouter 1 seconde à l’extrémité avant : la durée entre deux clés est allongée. Nouvelles données 01:00 01:27 02:21 03:29 Evénement Timecode source avant la retouche Timecode source après la retouche Début du clip 02:00 01:00 Effet Image dans l’image (PIP) activé 02:18 01:27 Effet Image dans l’image (PIP) désactivé 03:04 02:21 3:29 3:29 Fin du clip 149 Chapitre 3 Personnalisation des effets Avec les clés fixes, lorsque vous retouchez un clip, l’application étend la première ou la dernière clé en dupliquant les paramètres dans la zone retouchée. Lorsque vous retouchez un clip, les clés demeurent fixes et conservent leurs timecodes d’origine. Les clés fixes vous permettent d’apposer une modification de paramètre sur un timecode particulier. Revenons à l’exemple précédent : si, avant la retouche, l'image dans l'image (PIP) apparaît à 02h18 et dure 16 images, après la retouche l'image dans l'image apparaît à 02h18 et dure 16 images. Clip de 2 secondes contenant des clés fixes 02:00 02:18 03:04 03:29 Même clip retouché pour ajouter 1 seconde à l’extrémité avant : la synchronisation des événements ne change pas. Nouvelles données 01:00 150 02:00 02:18 03:04 03:29 Evénement Timecode source avant la retouche Timecode source après la retouche Début du clip 02:00 01:00 Effet Image dans 02:18 l’image (PIP) activé 02:18 Effet Image dans 03:04 l’image (PIP) désactivé 03:04 Fin du clip 03:29 03:29 Utilisation des clés complexes Par défaut, les clés des paramètres d'effets sont élastiques. Le menu contextuel d'un paramètre permet de choisir des clés élastiques ou des clés fixes. n n n Toutes les clés d'un paramètre sont soit élastiques, soit fixes. Il n'est pas possible de mélanger des clés élastiques et des clés fixes dans un même paramètre. A l’exception de l’effet Timewarp, vous pouvez sélectionner des clés élastiques ou des clés fixes pour chaque paramètre d’un effet. C’est-à-dire que certains paramètres peuvent avoir des clés élastiques, et d’autres des clés fixes. Toutes les clés d'un effet Timewarp sont soit élastiques, soit fixes. Il n'est pas possible d’associer des clés élastiques et des clés fixes dans un effet Timewarp. Pour choisir des clés élastiques ou fixes pour un paramètre : t Avec le bouton droit de la souris (Windows) ou tout en maintenant les touches Ctrl+Maj (Macintosh) enfoncées, cliquez sur le graphe d’incrustations ou la piste de clé du paramètre que vous utilisez, puis choisissez Fixe (Fixed) ou Elastique (Elastic) dans le menu contextuel. Les clés du parameters se modifient pour prendre le type de clé sélectionné, et les indicateurs de clés du paramètres affichent le type de clés sélectionné. Les clés que vous ajoutez ensuite à ce paramètre adoptent le type sélectionné. 151 Chapitre 3 Personnalisation des effets Pour choisir des clés élastiques ou fixes pour un groupe de paramètres : t Cliquez sur la piste de titre du groupe de paramètres avec le bouton droit de la souris (Windows), ou en maintenant les touches Ctrl+Maj enfoncées (Macintosh), et sélectionnez Fixe (Fixed) ou Elastique (Elastic). Les clés de tous les paramètres du groupe de paramètres indiquent le type de clé sélectionné. Les indicateurs de clés affichent le type de clé sélectionné. Les clés que vous ajoutez ensuite à ce groupe de paramètres adoptent le type de clé sélectionné. Modifications des paramètres au niveau des clés La modification du paramètre d'un effet au niveau d'une clé est régie par l’option d'interpolation des clés que vous sélectionnez. L'interpolation est la méthode utilisée par l’application Avid pour le calcul de la vitesse du changement et de sa régularité relative. Pour sélectionner une option d'interpolation : t Avec le bouton droit de la souris (Windows) ou tout en maintenant les touches Ctrl+Maj (Macintosh) enfoncées, cliquez sur le graphe d’incrustations ou sur la piste de clé du paramètre que vous utilisez, et sélectionnez l’une des options suivantes : - Plateau (Shelf) - Linéaire (Linear) - Spline - Bézier Chacune de ces options est décrite en détail dansla section suivante. 152 Utilisation des clés complexes Options pour le contrôle du changement des paramètres au niveau des clés Vous pouvez sélectionner une des options suivantes pour le contrôle des changements de paramètres au niveau des clés : • Plateau (Shelf) - La valeur du paramètre ne change pas entre les clés. Le paramètre prend ensuite brusquement la nouvelle valeur. Certaines applications appellent ce phénomène Conserver (Hold). Utilisez l’option Plateau (Shelf) pour conserver la valeur d'un paramètre pour une durée fixe. Vous pouvez par exemple utiliser l’option Plateau (Shelf) avec les paramètres de position pour créer un effet Image dans l’image (PIP) qui semble surgir à un nouvel emplacement à chaque clé. • Linéaire (Linear) - La valeur du paramètre progresse régulièrement entre les clés, puis change brusquement à chaque clé. Le changement de la valeur du paramètre au niveau d'une clé s'effectue sans fluidité (ease in ou ease out). Les effets accompagnés de clés standard modifient linéairement les paramètres (à l’exception de Spline pour les trajectoires de mouvements, et d’Accélération pour les autres paramètres). Avec les clés complexes, il est possible d’affecter des options d'interpolation linéaire à certains paramètres mais pas à d’autres, selon l’effet recherché. 153 Chapitre 3 Personnalisation des effets Position X Grâce à l’option d’interpolation Linéaire, l’effet Image dans l’image se déplace dans l’image pendant tout l’effet. Y Position X Y Grâce à l’option d’interpolation Plateau, l’effet d’image dans l’image surgit à un nouvel emplacement à chaque clé. • 154 Spline - La valeur du paramètre change régulièrement à chaque clé en créant un simple effet d'atténuation en entrée ou en sortie. Ce paramètre est parfois appelé Spline naturel (Natural Spline) ou Spline cardinal (Cardinal Spline), car la ligne qui représente sa valeur passe exactement par chaque clé. Utilisation des clés complexes Avec deux clés, l’application change lentement la valeur du paramètre au début de l'effet, accélère la vitesse de changement, puis ralentit pour s'arrêter doucement à la fin de l'effet. Pour créer un arc, utilisez trois clés. Utilisez l’option d’interpolation Spline (ou Bézier) pour tout paramètre auquel vous ne voulez pas appliquer de changement brutal, tel que Ajustement (Scalint) ou Largeur de la bordure (Border width). • Bézier - L'option d'interpolation Bézier est comparable à l'option Spline, puisque la valeur du paramètre change régulièrement à chaque clé. L’option d’interpolation Bézier fournit en outre des poignées de direction à chaque clé. Vous réglez la vitesse à laquelle la valeur du paramètre change en manipulant les poignées de direction. Clé active Détails de la clé active Barre de direction Poignées de direction Lorsque vous faites glisser une poignée de direction, vous modifiez la hauteur et l'angle de la courbe. La courbe réagit comme si vous la tiriez doucement. La courbe reste ancrée sur les clés situées de chaque côté de la clé active. Utilisez l’option d’interpolation Bézier (ou Spline) pour tout paramètre auquel vous ne voulez pas appliquer de changement brutal. 155 Chapitre 3 Personnalisation des effets n Vous pouvez utiliser l’option d’interpolation pour créer des changements brusques. « Cassez » les poignées de direction à l’aide des touches de modification, et ajustez chaque côté de la courbe de façon séparée. Pour plus d’informations, voir Réglage des valeurs d'un paramètre avec l'option d'interpolation Bézier, page 156. Les méthodes d’ajustement pour les courbes Bézier sont décrites dans la section suivante. Réglage des valeurs d'un paramètre avec l'option d'interpolation Bézier Vous pouvez ajuster les courbes de Bézier de l’une des façons suivantes : • Symétriquement - Le déplacement d’une poignée de direction modifie symétriquement la longueur et la rotation des deux poignées. Ajustement symétrique des courbes Bézier Avant Après Le déplacement de la poignée gauche vers le haut et vers la gauche entraîne la rotation et l’allongement des deux côtés. • De façon asymétrique - Le déplacement d’une poignée de direction modifie la longueur de la poignée sélectionnée, mais pas celle de la poignée opposée. La rotation des deux poignées change au fur et à mesure que vous déplacez la poignée sélectionnée. Ajustement asymétrique des courbes de Bézier Avant 156 Après Le déplacement de la poignée gauche vers le haut et vers la gauche entraîne la rotation et l’allongement du côté gauche. Le côté droit pivote mais sa longueur n’est pas modifiée. Utilisation des clés complexes • De façon indépendante - Le déplacement d’une poignée de direction modifie à la fois la longueur et la rotation de la poignée sélectionnée. La poignée opposée ne change pas. Ceci s’obtient en « cassant » la poignée. Ajustement indépendant des courbes Bézier Avant Après déplacement (sans rotation) Le déplacement de la poignée gauche vers la gauche entraîne l’allongement du côté gauche uniquement. Le côté droit ne change pas. Après déplacement et rotation Le déplacement de la poignée gauche vers le haut et vers la gauche entraîne la rotation et l’allongement du côté gauche uniquement. Le côté droit ne change pas. La méthode d’ajustement par défaut est symétrique. Utilisez la touche Alt (Windows) ou Option (Macintosh) pour changer de méthode d’ajustement. Voir Changement de la méthode d’ajustement pour l’option d’interpolation Bézier, page 158. Pour utiliser l’option d’interpolation Bézier pour ajuster la valeur d’un paramètre : 1. Sélectionnez l’option d’interpolation Bézier. Pour plus d’informations, voir Modifications des paramètres au niveau des clés, page 152. 2. Cliquez sur un indicateur de clé pour l’activer. L'indicateur de clé devient rose et une barre de direction avec des poignées de direction s'affiche. 157 Chapitre 3 Personnalisation des effets 3. Placez le pointeur sur une des poignées de direction. Le pointeur se transforme en main. 4. (Facultatif) Appuyez sur la touché Alt (Windows) ou Option (Macintosh) et cliquez sur la poignée de direction pour sélectionner une méthode d’ajustement. Chaque fois que vous effectuez cette action, la méthode d’ajustement effectue un cycle jusqu’à la méthode d’ajustement suivante : symétrique, asymétrique ou indépendante. Pour plus d’informations, voir Changement de la méthode d’ajustement pour l’option d’interpolation Bézier, page 158. 5. Déplacez la souris pour faire glisser la poignée de direction. La barre de direction et la courbe sont modifiées pour refléter le nouveau mouvement d’interpolation. 6. Continuez d’ajuster les poignées de direction pour obtenir l’effet souhaité. n Lorsque vous ajustez une poignée de direction, l’application mémorise la méthode utilisée. Si vous ne souhaitez pas changer la méthode d’ajustement, ne maintenez pas enfoncée la touche Alt (Windows) ou Option (Macintosh) et ne cliquez pas sur la poignée de direction avant d’ajuster à nouveau la même poignée. A la place, contentez-vous de cliquer sur la poignée de direction et déplacez-la vers son nouvel emplacement. Changement de la méthode d’ajustement pour l’option d’interpolation Bézier Pour changer la méthode d’ajustement pour l’option d’interpolation Bézier : t Maintenez la touche Alt (Windows) ou Option (Macintosh) enfoncée, puis cliquez sur la poignée de direction. Chaque fois que vous effectuez cette action, la méthode d’ajustement effectue un cycle jusqu’à la méthode d’ajustement suivante : symétrique, asymétrique et indépendante. Vous effectuez, par exemple, un ajustement à l’aide de poignées de direction indépendantes, puis éloignez le curseur de la clé. Si vous souhaitez continuer à utiliser des poignées de direction indépendantes, 158 Utilisation des clés complexes cliquez simplement sur la poignée de direction et effectuez vos ajustements. Pour passer d’une méthode d’ajustement indépendante à une méthode symétrique, maintenez la touche Alt (Windows) ou Option (Macintosh) enfoncée et cliquez sur la poignée de direction. Utilisation des commandes Aligner les clés et Déplacer les clés Les fonctions Aligner les clés (Align Keyframes) et Déplacer les clés (Slip Keyframes) permettent d’ajuster la position des clés complexes d’une autre manière. • Aligner les clés (Align Keyframe) place la clé active au niveau de l'indicateur de position. Les autres clés de la piste de clé ne bougent pas. • Déplacer les clés (Slip Keyframes) déplace toutes les clés du paramètre afin que la clé active soit alignée sur l'indicateur de position, en préservant la position relative des autres clés. Il n’est pas nécessaire de sélectionner une clé dans un graphe d'incrustations ouvert pour utiliser les fonctions Aligner les clés (Align Keyframes) et Déplacer les clés (Slip Keyframes). Vous pouvez sélectionner des clés dans n’importe quelle piste de clé. n Il est parfois plus facile d'utiliser Aligner les clés (Align Keyframes) et Déplacer les clés (Slip Keyframes) lorsque l'option Placer l’indicateur de position sur la clé (Set Position To Keyframe) est désactivée. Voir Commandes d’utilisation des clés complexes, page 172. Vous pouvez utiliser les fonctions Aligner les clés (Align Keyframes) et Déplacer les clés (Slip Keyframes) dans une seule piste de clé, en sélectionnant une seule clé active. Vous pouvez également utiliser Aligner les clés (Align Keyframes) et Déplacer les clés (Slip Keyframes) pour aligner plusieurs paramètres, en sélectionnant une clé active dans plusieurs paramètres, puis en choisissant l’emplacement d’ouverture du menu contextuel. Voir Sélection et désélection des clés complexes, page 146. 159 Chapitre 3 Personnalisation des effets Lorsque vous sélectionnez plusieurs clés dans une même piste de clés, l’application utilise celle la plus récemment sélectionnée comme clé de référence pour l’alignement et le décalage des clés. Il existe en outre certaines situations pour lesquelles vous alignez les clés dans une piste avec des clés sélectionnées et d’autres non. Voir Alignement des clés, page 160. Les fonctions Aligner les clés (Align Keyframes) et Déplacer les clés (Slip Keyframes) permettent toutes deux de déplacer des clés hors des limites de temps du graphe d'incrustations. Cela signifie que l’effet peut se comporter comme si les valeurs du paramètre variaient avant le début ou après la fin de l’effet. Alignement des clés Dans chacune des procédures suivantes, la clé de référence de n’importe quel graphe d'incrustations est la clé que vous avez activé en dernier lieu dans le graphe. Pour aligner la clé de référence sur l’indicateur de position, dans une piste de clé : t Cliquez sur la piste de clé avec le bouton droit de la souris (Windows), ou en maintenant les touches Ctrl+Maj enfoncées (Macintosh), et choisissez Aligner les clés (Align Keyframes). Pour aligner la clé de référence sur l’indicateur de position dans un groupe de paramètres : t Cliquez sur la piste de titre du groupe de paramètres avec le bouton droit de la souris (Windows), ou en maintenant les touches Ctrl+Maj enfoncées (Macintosh), et choisissez Aligner les clés (Align Keyframes). Les clés de référence viennent se placer au niveau de l’indicateur de position. 160 Utilisation des clés complexes Pour aligner les clés de référence sur l’indicateur de position dans l’effet entier : t Cliquez sur la piste de titre de l'effet avec le bouton droit de la souris (Windows), ou en maintenant les touches Ctrl+Maj enfoncées (Macintosh), et choisissez Aligner les clés (Align Keyframes). Les clés de référence de l’effet entier viennent se placer au niveau de l’indicateur de position. n Dans chaque piste de clé, la fonction Aligner les clés (Align Keyframes) ne permet pas de placer la clé active au-delà d'une clé intermédiaire, c'est-àdire située entre la clé active et l'indicateur de position. S'il existe une clé intermédiaire, la clé active se place à une image ou une trame près de celle-ci. Aligner les clés Pas de clé intermédiaire Avant Clé active Après Une clé intermédiaire Avant Clé active Après 161 Chapitre 3 Personnalisation des effets Le comportement d’Aligner les clés (Align Keyframes) est plus complexe lorsque plusieurs clés sont sélectionnées dans un graphe d'incrustations. Si vous sélectionnez toutes les clés dans un graphe d'incrustations, Aligner les clés (Align Keyframes) équivaut à Déplacer les clés (Slip Keyframes). La clé de référence vient se placer au niveau de l’indicateur de position, et toutes les autres clés conservent leur position relative par rapport à la clé de référence. Les clés non sélectionnées (grises) ne se déplacent pas. Toutes les clés sélectionnées se déplacent, le plus près possible de leur position cible, si aucune clé non sélectionnée n’interfère. L'illustration suivante représente plusieurs exemples. Aligner les clés -- Exemples de clés Toutes les clés sont sélectionnées Clé de référence Avant Après Deux clés sont désélectionnées Une clé est désélectionnée Clé de référence Avant Après 162 Utilisation des clés complexes Déplacement de clés Dans chacune des procédures suivantes, la clé de référence de n’importe quel graphe d'incrustations est la clé que vous avez activée en dernier lieu dans le graphe. Pour décaler des clés jusqu’à l’indicateur de position dans une piste de clé : t Cliquez sur la piste de clé avec le bouton droit de la souris (Windows), ou en maintenant les touches Ctrl+Maj enfoncées (Macintosh), et choisissez Déplacer les clés (Slip Keyframes). Toutes les clés se déplacent afin que la clé de référence soit alignée sur l'indicateur de position, les autres clés conservant leur position relative par rapport à la clé de référence. Déplacer les clés Clé active Avant Après Pour déplacer des clés jusqu’à l’indicateur de position, dans un groupe de paramètres : t Cliquez sur la piste de titre du groupe de paramètres avec le bouton droit de la souris (Windows), ou en maintenant les touches Ctrl+Maj enfoncées (Macintosh), et choisissez Déplacer les clés (Slip Keyframes). Dans le groupe de paramètres, dans chaque piste de clés contenant une clé de référence, toutes les clés se déplacent afin que la clé de référence s’aligne avec l’indicateur de position et les autres clés conservent leur position relative par rapport à la clé de référence. Si la piste de clés ne contient pas de clé sélectionnée, aucune clé ne se déplace. 163 Chapitre 3 Personnalisation des effets Pour déplacer les clés vers l’indicateur de position dans l’effet entier : t Cliquez sur la piste de titre de l'effet avec le bouton droit de la souris (Windows), ou en maintenant les touches Ctrl+Maj enfoncées (Macintosh), et choisissez Déplacer les clés (Slip Keyframes). En fait, dans chaque piste de clés contenant une clé de référence, toutes les clés se déplacent afin que la clé de référence s’aligne avec l’indicateur de position et les autres clés conservent leur position relative par rapport à la clé de référence. Extrapoler et Conserver Lorsque vous utilisez des clés standard, vous vous servez toujours d’une clé de départ et d’une clé de fin qui sont fixes au début et à la fin de l’effet.. Il n’est pas possible de supprimer la clé de début ni la clé de fin. Avec les clés complexes, il n’est pas nécessaire de configurer une clé de début ou une clé de fin et vous pouvez donc les déplacer ou les supprimer. n Si vous souhaitez empêcher l’application de créer des clés de début et de fin lorsque vous changez un effet, désélectionnez l’option Clés de début et de fin automatiques (Automatic Start and End Keyframes) dans l’entrée Editeur d’effets (Effect Editor) de la liste déroulante Paramètres (Settings). Dans un graphe d'incrustations, la première et la dernière clé servent de clés de délimitation pour le paramètre. L’application utilise soit l’option Extrapoler (Extrapolate) soit l’option Conserver (Hold) pour déterminer les valeurs des paramètres au-delà des clés de délimitation. n 164 Les fonctions Extrapoler (Extrapolate) et Conserver (Hold) ne sont disponibles que pour les graphes d'incrustations. L’Editeur d’effets de mouvement (Motion Effect Editor) n’utilise pas les fonctions Extrapoler (Extrapolate) et Conserver (Hold). Utilisation des clés complexes Lorsque l'option Extrapoler (Extrapolate) est activée, l’application extrapole les valeurs du paramètre (c'est-à-dire calcule davantage de valeurs) au début et à la fin d'un effet en utilisant les valeurs des clés de délimitation. Les valeurs du paramètre continuent de changer dans le temps. L’application calcule les nouvelles valeurs à l'aide de l'option d'interpolation activée pour le paramètre. Début de l’effet Changement des valeurs de paramètre avant et après les clés de délimitation. Fin de l’effet Dans l’illustration ci-dessus, les lignes bleues représentent la valeur du paramètre avant et après les clés de délimitation et indiquent l’extrapolation de la valeur du paramètre. n Si vous lisez une version imprimée de ce document, vous pourrez consulter les images en couleurs correspondantes dans l'Aide ou dans la version en ligne de ce document, sur le CD-ROM de la bibliothèque en ligne. Si, par exemple, la valeur du paramètre entre les deux dernières clés augmente au fur et à mesure que la fin de l’effet approche, la valeur du paramètre continue d’augmenter jusqu’à la fin de l’effet. Si la première clé ne se trouve pas exactement au début du clip, l’application extrapole la valeur du paramètre, du début de l'effet jusqu'à la première clé. Lorsque l'option Conserver (Hold) est activée, l’application utilise les valeurs du paramètre au niveau des clés de délimitation pour définir les valeurs au début et à la fin de l'effet. Les valeurs du paramètre sont conservées et restent identiques du début de l'effet à la première clé, et de la dernière clé à la fin de l'effet. 165 Chapitre 3 Personnalisation des effets Début de l’effet Valeurs de paramètre constantes avant et après les clés de délimitation. Fin de l’effet Dans l’illustration ci-dessus, les lignes bleues horizontales indiquent la valeur du paramètre avant la première clé et après la dernière clé. Les fonctions Extrapoler (Extrapolate) et Conserver (Hold) s’avèrent utiles chaque fois que vous déplacez ou alignez des clés de façon à ce que les clés de délimitation soient situées dans l’effet, ou si vous utilisez des clés fixes pour un paramètre et que vous retouchez l’effet en entrée ou en sortie pour que les clés de délimitation se trouvent dans l’effet. n Le paramétrage des fonctions Extrapoler (Extrapolate) et Conserver (Hold) est conservé en cas de retouche de l'effet. Dans l’un ou l’autre cas, vous n’avez pas de valeur précisément définie hors des clés de délimitation. Les fonctions Extrapoler (Extrapolate) et Conserver (Hold) vous évitent d’avoir à paramétrer individuellement les nouvelles valeurs de chaque paramètre chaque fois que vous modifiez la position des clés ou la longueur de l’effet. Graphe d’incrustations avant le déplacement des clés Clés de délimitation Début de l’effet 166 Fin de l’effet Utilisation des clés complexes Lorsque vous sélectionnez l’option Extrapoler (Extrapolate), l’application calcule des valeurs supplémentaires pour le paramètre avant et après les clés de délimitation en se basant sur les valeurs au point des clés de délimitation. Les valeurs du paramètre continuent de changer dans le temps. L'application calcule les nouvelles valeurs à l'aide de l'option d'interpolation activée pour le paramètre. Graphe d’incrustations après le déplacement des clés Exemple d’extrapolation Début de l’effet Les valeurs du paramètres changent avant la clé de délimitation. Fin de l’effet Lorsque vous sélectionnez l’option Conserver (Hold), l’application n’utilise que les valeurs du paramètre au niveau des clés de délimitation pour définir les valeurs avant et après les clés de délimitation. Les valeurs du paramètre restent identiques du début de l'effet à la première clé, et de la dernière clé à la fin de l'effet. Graphe d’incrustations après le déplacement des clés : Conserver, exemple Début de l’effet La valeur du paramètre ne change pas avant la clé de délimitation. Fin de l’effet 167 Chapitre 3 Personnalisation des effets n n A la suite du déplacement des clés dans l’exemple precedent, le dernier indicateur de clé a été déplacé hors de l'affichage du graphe d'incrustration, mais il est toujours présent et constitue toujours la clé de délimitation. L’indicateur de clé visible sur le bord droit du graphe d’incrustations (le troisième indicateur de clé) ne constitue pas une clé de délimitation. C’est pourquoi les valeurs de paramètres appliquées de la troisième clé à la fin de l’effet sont calculées le long de la courbe entre la troisième clé et la dernière clé (délimitation). Les options Extrapoler (Extrapolate) et Conserver (Hold) sont réglées indépendamment l'une de l'autre pour chaque paramètre d'un effet. La condition par défaut est Conserver (Hold). Pour régler l’option Extrapoler (Extrapolate) ou Conserver (Hold) pour un paramètre : t Cliquez sur la piste de clé avec le bouton droit de la souris (Windows), ou en maintenant les touches Ctrl+Maj enfoncées (Macintosh), et choisissez Extrapoler (Extrapolate) ou Conserver (Hold). L'affichage reflète le nouveau réglage. Réglage de l’affichage dans le graphe d'incrustations L’affichage d’un graphe d'incrustations peut être réglé de l’une des façons suivantes : 168 • Effectuez un zoom sur l’affichage et faite-le défiler dans un graphe d'incrustations à l’aide du curseur de zoom et du curseur de défilement haute précision situés en bas de l’Editeur d’effets (Effect Editor). • Vous pouvez redimensionner l'affichage du graphe d’incrustations en modifiant la taille de l'Editeur d'effets (Effect Editor) et en agrandissant ou réduisant la hauteur du graphe d’incrustations. • Faites défiler l’affichage verticalement dans un graphe d'incrustations en faisant glisser la vue. Utilisation des clés complexes Effectuer un zoom sur les graphes d’incrustations et les faire défiler Effectuez un zoom sur l’affichage et faites-le défiler dans un graphe d'incrustations à l’aide du curseur de zoom et du curseur de défilement haute précision situés en bas de l’Editeur d’effets (Effect Editor). Curseur de zoom Barre de dimensionnement Curseur de défilement haute précision Le curseur de zoom dans la barre de dimensionnement permet d’agrandir et de réduire l’affichage du graphe d'incrustations en utilisant l’indicateur de position comme point central. Ceci permet d'agrandir une zone particulière du graphe (zoom avant) ou d'en afficher l'intégralité (zoom arrière). Pour effectuer un zoom avant puis un zoom arrière sur une section du graphe d’incrustations, au niveau de l'indicateur de position : 1. Cliquez sur le curseur de zoom et faites-le glisser vers la droite. Le graphe des incrustations est agrandi horizontalement afin d'afficher davantage d'informations. 169 Chapitre 3 Personnalisation des effets 2. Cliquez sur le curseur de zoom et faites-le glisser vers la gauche. Le graphe reprend sa taille d'origine. Le curseur de défilement haute précision permet de faire défiler le graphe d’incrustations vers la gauche ou vers la droite. Pour faire défiler l’affichage du graphe d'incrustations vers la gauche ou vers la droite : 1. Cliquez sur le curseur de défilement haute précision et faites-le glisser vers la gauche. Le graphe se déplace vers la droite. A mesure qu'il disparaît vers la droite, une nouvelle partie du graphe est visible à gauche. 2. Cliquez sur le curseur de défilement haute précision et faites-le glisser vers la droite. Le graphe d’incrustations se déplace vers la gauche. A mesure qu'il disparaît vers la gauche, une nouvelle partie du graphe est visible à droite. 170 Utilisation des clés complexes Redimensionnement du graphe d’incrustations Vous pouvez redimensionner le graphe d’incrustations en modifiant la taille de l'Editeur d'effets (Effect Editor) et en agrandissant la hauteur du graphe ou en la réduisant. Pour modifier la largeur de l'affichage d’un graphe d’incrustations : t Cliquez sur un angle de l'Editeur d'effets (Effect Editor) et faites-le glisser pour redimensionner la fenêtre. Pour modifier la hauteur de l'affichage d’un graphe d’incrustations : 1. Placez le pointeur sur le bord inférieur du graphe que vous voulez modifier. Le pointeur se transforme en flèche de redimensionnement vertical. 2. Cliquez sur le bord du graphe et faites-le glisser vers le haut ou vers le bas. La hauteur de l'affichage du graphe diminue ou augmente. Déplacement de l’affichage du graphe d'incrustations vers le haut ou vers le bas Faites défiler l’affichage vers le haut ou vers le bas dans un graphe d'incrustations en faisant glisser la vue. n Utilisez le curseur de défilement haute précision pour déplacer l’affichage vers la gauche ou vers la droite. 171 Chapitre 3 Personnalisation des effets Pour faire défiler l’affichage du graphe d'incrustations vers le haut ou vers le bas : 1. Appuyez sur Alt (Windows) ou sur Option (Macintosh), puis cliquez sur le graphe d'incrustations. Le pointeur prend la forme d'une main. 2. Faites glisser la main vers le haut ou vers le bas pour repositionner l’affichage dans le graphe d'incrustations. Recentrage de l'affichage du graphe Si vous déplacez l’affichage dans un graphe d'incrustations ou dans un graphe actif de l’Editeur d’effets de mouvement (Motion Effect Editor), de telle façon que les clés ne sont plus visibles, utilisez le menu contextuel pour recentrer verticalement les clés dans le graphe d'incrustations. Pour recentrer verticalement l’affichage dans un graphe d'incrustations : t Cliquez sur la piste de clé avec le bouton droit de la souris (Windows), ou en maintenant les touches Ctrl+Maj enfoncées (Macintosh), et choisissez Recentrer l’affichage du graphe (Reset Graph View). Les clés sont centrées verticalement dans le graphe d’incrustations. n Selon le zoom et le redimensionnement effectués sur le graphe d'incrustations, les clés peuvent encore être invisibles, même après le recentrage de l’affichage. Faites défiler le graphe d'incrustations vers la gauche ou vers la droite, ou effectuez un zoom pour que les clés soient visibles. Commandes d’utilisation des clés complexes Le menu contextuel de l’Editeur d’effets (Effect Editor) contient des options permettant de régler l’affichage de l’Editeur d’effets, de contrôler la lecture des effets à l’aide des clés complexes et de définir une commande par défaut pour le bouton Ajouter une clé (Add Keyframe). n 172 Le menu contextuel de l'Editeur d'effets (Effect Editor) n'est disponible que dans les effets possédant des clés complexes. Utilisation des clés complexes Pour afficher le menu contextuel de l'Editeur d'effets (Effect Editor) : t Cliquez avec le bouton droit de la souris (Windows) ou en maintenant les touches Ctrl+Maj enfoncées (Macintosh) sur l’Editeur d’effets (Effect Editor )en dehors de la zone de la piste de clé. Le menu contextuel de l'Editeur d'effets (Effect Editor) s'affiche. Tableau 7 décrit les commandes du menu contextuel de l’Editeur d’effets (Effect Editor) et les commandes de l’Editeur d'effets dans la liste déroulante Paramètres (Settings). Les commandes de l’entrée Editeur d’effets (Effect Editor) de la liste déroulante Paramètres (Settings) et celles du menu contextuel de l’Editeur d'effets sont similaires, mais pas identiques. Les notes de bas de page indiquent l’emplacement de chaque commande. Tableau 7 Editeur d'effets (Effect Editor) Option Description Mettre les lignes en retrait (Indent Rows)a Lorsque cette option est activée, les lignes de paramètres sont mises en retrait par rapport à la ligne du groupe de paramètres et les sous-groupes sont à leur tour mis en retrait. Lorsqu'elle est désactivée, le bord gauche des lignes des paramètres est aligné sur la ligne du groupe de paramètres. Lignes de paramètres placées en retrait Lignes de paramètres alignées 173 Chapitre 3 Personnalisation des effets Tableau 7 Editeur d'effets (Effect Editor) (suite) Option Description Texte de grande taille (Large Text)a Lorsque cette option est activée, le texte de l'Editeur d'effets (Effect Editor) s'affiche en 12 points. Lorsque cette option est désactivée, le texte de l'Editeur d'effets (Effect Editor) s'affiche en 10 points (Windows) ou 9 points (Macintosh) Taille normale du texte Curseurs haute précision (Thumbwheels)a Lorsque cette option est désactivée, les curseurs de l'Editeur d'effets (Effect Editor) sont les curseurs par défaut. Lorsque cette option est activée, les curseurs s'affichent sous forme de curseurs haute précision. Pour plus d’informations sur l’utilisation des curseurs haute précision, voir Modification d’un paramètre réglable à l’aide d’un curseur, page 115. Curseurs Mise à jour en temps réel (Real Time update)a Texte de grande taille Curseurs haute précision Lorsque cette option est activée, l’application actualise l'image de l’effet calculé en temps réel. L’actualisation en temps réel risquant d’être lente pour les effets complexes, vous pouvez désactiver cette option. Placer l’indicateur de position sur Si vous cliquez sur un indicateur de clé lorsque l’option Placer la clé (Set Position to Keyframe)a l’indicateur de position sur la clé (Set Position To Keyframe) est activée, l’application place l'indicateur de position sur la clé en question. Si vous cliquez sur un indicateur de clé lorsque cette option est désactivée, l'indicateur de position ne se déplace pas. Pour aligner une clé sur l'indicateur de position, désactivez l'option Placer l’indicateur de position sur la clé Set Position To Keyframe). Voir Utilisation des commandes Aligner les clés et Déplacer les clés, page 159. 174 Utilisation des clés complexes Tableau 7 Option Editeur d'effets (Effect Editor) (suite) Description Actualiser la position lors de Lorsque cette option est activée, l'indicateur de position de l'Editeur la lecture (Update Position While d'effets (Effect Editor) se déplace lors de la lecture de l'effet. Cette Playing)a option est désactivée par défaut, car son utilisation risque de provoquer des problèmes de mémoire vidéo insuffisante dans les effets en temps réel complexes. Afficher le menu du mode Ajouter une clé (Show Add Keyframe Mode Menu)a Lorsque cette option est activée, le menu Mode Ajouter une clé (Add Keyframe Mode) [ou Mode Supprimer une clé (Delete Keyframe Mode)] s’affiche lorsque vous utilisez le bouton Ajouter une clé (Add Keyframe) pour ajouter (ou supprimer) des clés. Voir Utilisation du menu Mode Ajouter une clé et du menu Mode Supprimer une clé, page 137. Lorsque l’option Afficher le menu du mode Ajouter une clé (Show Add Keyframe Mode Menu) est désactivée, l’utilisation du bouton Ajouter une clé (Add Keyframe) exécute la commande par défaut de la liste suivante [options du bouton Ajouter une clé (Add Keyframe)], sans afficher le menu Mode Ajouter une clé (Add Keyframe Mode) ou Mode Supprimer une clé (Delete Keyframe Mode). 175 Chapitre 3 Personnalisation des effets Tableau 7 Editeur d'effets (Effect Editor) (suite) Option Description Commandes du bouton Ajouter une clé (Add Keyframe)b Sélectionnez la commande que vous voulez utiliser comme commande par défaut pour le bouton Ajouter une clé (Add Keyframe). • Ajouter une clé dans le paramètre actif (Add Keyframe To Active Parameter) • Lorsque l'option Afficher le menu du mode Ajouter une clé (Show Add Keyframe Mode Menu) est désactivée, un clic sur le bouton Ajouter une clé (Add Keyframe) exécute la commande par défaut. • • Ajouter une clé dans le groupe actif (Add Keyframes To Active Group) • Ajouter une clé dans les groupes ouverts (Add Keyframes To Open Groups) Lorsque l'option Afficher le menu du mode Ajouter une clé (Show Add Keyframe Mode Menu) est activée, deux clics sur le bouton Ajouter une clé (Add Keyframe) exécutent la commande par défaut. [Le premier clic affiche le menu Mode Ajouter une clé (Add Keyframe Mode). Vous pouvez choisir une autre commande à ce moment-là.] • Ajouter une clé dans les groupes activés (Add Keyframes To Enabled Groups) • • n La sélection effectuée pour le mode Ajouter une clé (Add Keyframe) est reflétée dans le menu Mode Supprimer une clé (Delete Keyframe Mode) et vice versa. Ce qui signifie que, si vous modifiez un menu, vous modifiez également l’autre. Pour une description de chaque commande, consultez Utilisation du Ajouer une clé dans les menu Mode Ajouter une clé et du menu Mode Supprimer une clé, graphes ouverts (Add page 137. Keyframes To Open Graphs) Ajouter une clé dans tous les paramètres (Add Keyframes To All Parameters) Clés de début et de fin automatiques (Automatic Start and End Keyframes)c Lorsque l’option Clés de début et de fin automatiques (Automatic Start and End Keyframes) est activée, le changement d’un effet en clés complexes entraîne l’apparition initiale de toutes les pistes de clés avec une clé de début et une clé de fin. Lorsque l’option Clés de début et de fin automatiques (Automatic Start and End Keyframes) est désactivée, les effets qui viennent d’être promus apparaissent initialement sans clés. a. Cette commande est disponible dans le menu contextuel de l’Editeur d’effets (Effect Editor ) et dans la liste déroulante Paramètres (Settings). b. Cette commande n’apparaît que dans le menu contextuel de l’Editeur d’effets (Effect Editor). c. Ce paramètre s'affiche dans la liste déroulante Paramètres (Settings). 176 Définition d'une trajectoire de mouvement Définition d'une trajectoire de mouvement Vous pouvez définir la manière dont l’image de premier plan d’un effet multicouche se déplace sur le fond vidéo en établissant une trajectoire de mouvement ou chaîne de clés. Une trajectoire peut s'appliquer aux effets vidéo multicouches comme les effets Image dans l’image (Picture-inPicture). Pour l'afficher à l'écran, utilisez la fonction d'aperçu fil de fer. Lorsque vous créez une trajectoire qui s’étend au-delà de la partie visible de l’écran, utilisez le bouton Réduire (Reduce) pour afficher le contour de l’image à une échelle réduite. La vue à échelle réduite montre la zone extérieure à l'image d'arrière-plan et permet d'étendre la trajectoire de mouvement à cette zone. Pour rétablir l'affichage complet, cliquez sur le bouton Agrandir (Enlarge). La définition d’une trajectoire de mouvement de l'image de premier plan se fait de l’une des façons suivantes : t Déplacez directement l'image et ajoutez automatiquement les clés. t Ajoutez les clés et réglez les curseurs de paramètres. Déplacer directement l’image pour ajouter une trajectoire de mouvement Vous pouvez ajouter une trajectoire de mouvement à un effet multicouche à l'aide de la fonction fil de fer et des clés. Le bouton Contour/Trajectoire (Outline/Path) de la fenêtre Editeur d’effets (Effect Editor) place un fil de fer autour de l'image de premier plan dans la fenêtre Aperçu d’effets (Effect Preview). Faites glisser ce fil de fer jusqu'à de nouveaux emplacements et ajoutez des clés à chaque emplacement pour attribuer un mouvement à l'effet. Vous pouvez également modifier les dimensions de l'image de premier plan en cliquant sur les poignées du fil de fer et en les faisant glisser vers un nouvel emplacement. La poignée supérieure centrale règle la hauteur de l'image et la poignée droite centrale, sa largeur. La poignée de l'angle supérieur droit permet de modifier proportionnellement la hauteur et la largeur de l'image. 177 Chapitre 3 Personnalisation des effets Pour ajouter une trajectoire de mouvement à une image de premier plan à l'aide du fil de fer et des clés : 1. Créez une séquence composée de deux couches vidéo (vidéo de premier plan sur la piste V2 et vidéo d'arrière-plan sur la piste V1). Pour plus d'informations sur la création de séquences, voir Montage en mode Source/Enregistrement (Editing in Source/Record Mode) dans l'Aide 2. Appliquez un effet multicouche au segment du premier plan de la piste V2. 3. Sélectionnez le segment d'effet de premier plan sur la piste V2. Pour plus d’informations, voir Accès au mode Effet, page 90. 4. L’activation du mode Effet (Effect mode) s’effectue en sélectionnant les options Ensemble d’outils (Toolset) > Montage des effets (Effects Editing). Le fil de fer est actif par défaut. Le contour de l'image du premier plan s’affiche et les indicateurs de clés de début et de fin sont mis en surbrillance (rose) dans la barre de position de l'effet. Contour en fil de fer de l’image de premier plan sur la piste V2 Image d'arrière-plan sur la piste V1 Barre de position de l'effet Indicateur de clé de début 178 Indicateur de clé de fin Déplacer directement l’image pour ajouter une trajectoire de mouvement Si le fil de fer ne s'affiche pas, cliquez sur le bouton Contour/Trajectoire (Outline/Path) dans l'Editeur d'effets (Effect Editor) pour activer le fil de fer. 5. Faites glisser le fil de fer jusqu'au point de départ de la trajectoire de mouvement à créer. L'indicateur de clé de début représente le point de départ. 6. Cliquez sur l'indicateur de clé de fin pour le sélectionner. Assurez-vous que seul cet indicateur soit sélectionné (rose). 7. Faites glisser le fil de fer jusqu'au point d'arrivée de la trajectoire de mouvement. Une ligne de trajectoire se dessine à l'écran, du centre de la position de départ au centre de la position d'arrivée. 8. Faites glisser l'indicateur de position sur la barre de position de l'effet jusqu'au nouvel emplacement. Le fil de fer se déplace avec l'indicateur de position. Vous pouvez remarquer que la ligne de trajectoire n'est pas modifiée. 9. Cliquez à l’intérieur du fil de fer et faites-le glisser ou étirez-le pour ajouter une clé au nouvel emplacement. Une poignée s'affiche au centre du fil de fer, indiquant la position de trajectoire de la nouvelle clé. 10. Faites glisser le fil de fer pour modifier la trajectoire de l'effet. Fil de fer Poignée centrale Ligne de trajectoire Clé sélectionnée Barre de position de l'effet 179 Chapitre 3 Personnalisation des effets 11. Répétez les étapes 8 pour 10 pour ajouter d’autres variations à la trajectoire. Utilisation d'un modèle d'effet Les paramètres d'un effet sont appelés modèle d'effet (Effect template). Vous pouvez réutiliser un modèle d'effet à divers endroits d'une séquence en l'enregistrant préalablement dans un chutier puis en l'appliquant à d'autres effets ou clips vidéo de la séquence. Enregistrement d'un modèle d'effet Les paramètres d'un effet peuvent être enregistrés dans l'Editeur d'effets (Effect Editor) et réutilisés par la suite pour un autre effet. Pour ce faire : t Faites glisser l'icône de l'effet depuis l'Editeur d'effets (Effect Editor) jusqu'à un chutier. Lorsque vous utilisez des clés standard, voici où se trouve l’icône de l’effet. Lorsque vous utilisez des clés complexes, voici où se trouve l’icône de l’effet. Un nouveau modèle d'effet est créé dans le chutier, contenant les informations de paramètres de l'effet. Le nouveau modèle d'effet est identifié dans le chutier par son icône. 180 Utilisation d'un modèle d'effet n n n Les icônes d'effets de chutiers ouverts sont également affichées dans la Palette d'effets (Effect Palette). Vous pouvez enregistrer un effet de segment avec son média source, ce qui s'avère utile lorsque vous souhaitez enregistrer un fichier PICT ou un clip Cache (Matte Key) en vue d’un montage ultérieur dans une séquence. Maintenez la touche Alt (Windows) ou Option (Macintosh) enfoncée et faites glisser l’icône de l’effet depuis l’Editeur d’effets (Effect Editor) vers un chutier. Les effets de titrage sont enregistrés avec la source par défaut. Maintenez la touche Alt (Windows) ou Option (Macintosh) enfoncée tout en faisant glisser l'icône pour obtenir un modèle de clé uniquement. Ce modèle conserve le mouvement du titre sans la source. Pour renommer un modèle d’effet : t Dans le chutier, cliquez sur le nom du modèle situé sous l’icône et tapez un nouveau nom. 181 Chapitre 3 Personnalisation des effets Application d’un modèle d’effet Vous pouvez utiliser le modèle d'un effet préalablement enregistré dans un chutier en l'appliquant et en attribuant ses paramètres à d'autres transitions ou segments de votre séquence. Vous pouvez directement appliquer un modèle d'effet, ainsi que tous ses paramètres, à des segments ou à des transitions comme vous le feriez avec tout autre effet. Vous pouvez également appliquer certains paramètres spécifiques du modèle. Exemple de modèle d'effet : Dans cet exemple, un modèle 3D d’image dans l’image a été enregistré puis appliqué plusieurs fois à une série de segments pour réaliser le même cadrage et le même calage du métrage de premier plan. Pour appliquer un paramètre spécifique d’un modèle d’effet : 1. Sélectionnez une transition ou un segment d'effet dans la timeline. 2. Sélectionnez Outils (Tools) > Editeur d’effets (Effect Editor). 3. Ouvrez le groupe de paramètres à modifier. Par exemple, l'illustration suivante représente le groupe de paramètres Position. 182 Utilisation d'un modèle d'effet 4. Cliquez sur l'icône du modèle d'effet dans le chutier ou dans la palette d'effets (Effect Palette), puis faites-la glisser jusqu'au groupe de paramètres concerné dans l'Editeur d'effets (Effect Editor). c Ne faites pas glisser le modèle d'effet dans la timeline, car cela désélectionnerait l'effet. L’application applique uniquement le modèle d’effet au groupe de paramètres sélectionné. Nouveaux paramètres de position 183 Chapitre 3 Personnalisation des effets 184 Chapitre 4 Lecture et calcul des effets Ce chapitre explique la manière de lire et de calculer les effets, ainsi que le comportement de l'application Avid sous plusieurs conditions de calcul. • Lecture d'un effet • Traitement des effets en temps réel • Calcul des effets • Enregistrement d'un calcul partiellement effectué • ExpertRender • Calcul des effets pour le système Media Station XL • Gestion des fichiers médias d'effets Chapitre 4 Lecture et calcul des effets Lecture d'un effet Les sections suivantes décrivent les différentes manières de lire un effet. En fonction des capacités de votre application Avid, certains effets devront peut-être être calculés avant de pouvoir être lus en temps réel. Pour plus d'informations, voir Effets en temps réel ou non, page 37 et Traitement des effets en temps réel, page 187. Lecture de base Pour lire un effet : 1. Dans la timeline, faites glisser l'indicateur de position jusqu'à l'effet à lire. 2. Cliquez sur le bouton Lecture (Play). Pour arrêter la lecture d'un effet, effectuez l'une des opérations suivantes : t Cliquez sur le bouton Lecture (Play). t Appuyez sur la barre d'espacement. Lecture d'un effet en boucle Pour plus d'informations sur le passage en mode Effet (Effect), voir Accès au mode Effet, page 90. Pour lire l'effet en boucle en mode Effet (Effect) : 1. Dans la timeline, faites glisser l'indicateur de position jusqu'à l'effet à lire. 2. Dans la barre d'outils Fenêtre Aperçu d'effets (Effect Preview Monitor), cliquez sur le bouton Lire en boucle (Play Loop). Pour arrêter la lecture d'un effet, effectuez l'une des opérations suivantes : 186 t Cliquez sur le bouton Lire en boucle (Play Loop). t Appuyez sur la barre d'espacement. Traitement des effets en temps réel Lecture de la prévisualisation d'un effet Vous souhaitez peut-être lire un effet ou son contour pour vérifier son affichage et son fonctionnement. Le contour d'un effet est une représentation en fil de fer de la position, de l'échelle et de la trajectoire de l'effet. Pour lire le contour d'un effet : t Dans la barre d'outils Fenêtre Aperçu d'effets (Effect Preview Monitor), cliquez sur le bouton Lire la simulation (Play Preview). Le contour de l'effet est lu depuis sa position actuelle. Pour arrêter la lecture de la prévisualisation de l'effet, effectuez l'une des actions suivantes : t Cliquez sur le bouton gauche de la souris. t Appuyez sur la barre d'espacement. t Cliquez une deuxième fois sur le bouton Lire la simulation (Play Preview). Traitement des effets en temps réel Pour afficher une image à partir d'une séquence avec effet vidéo, l'application de montage Avid doit calculer les résultats de l'effet sur cette image. Par exemple, pour afficher l'image de point central à partir d'un fondu enchaîné entre deux clips, l'application doit calculer, pour chaque pixel de l'image, un mélange à 50 pour-cent entre les valeurs de couleur et de luminance du clip sortant et celles du clip entrant. Pour afficher les images en temps réel, l'application doit pouvoir effectuer un nombre suffisant de ces calculs d'effet par seconde afin de maintenir la vitesse d'affichage adaptée à votre projet, par exemple 30 images par seconde (i/s) pour la vidéo NTSC. La capacité de votre application de montage Avid à lire les effets en temps réel est restreinte du fait des limitations du processeur et de la mémoire de votre ordinateur. Les calculs d'effet sont plus complexes pour certains effets que pour d'autres. Ils peuvent le devenir encore plus lorsque 187 Chapitre 4 Lecture et calcul des effets plusieurs options d'effet ont été paramétrées ou lorsque plusieurs effets s'appliquent à la même image d'une séquence. Même le système le plus rapide et le plus puissant peut ne plus parvenir à effectuer une lecture en temps réel. Lorsque l'application de montage Avid ne parvient pas à effectuer la lecture en temps réel, elle continue la lecture à la vitesse appropriée, mais n'affiche pas les images qu'elle ne peut pas traiter suffisamment rapidement. Si l'application ne rencontre que peu de difficultés liées à la complexité de la séquence, vous remarquerez probablement une légère instabilité lors de la lecture vidéo, mais vous aurez malgré tout un aperçu utile de l'aspect des effets calculés. Si l'application rencontre davantage de problèmes, vous aurez sans doute moins de chance de pouvoir juger de l'aspect des effets. Il existe plusieurs options qui permettent de contrôler le fonctionnement de la prévisualisation des effets en temps réel ; vous avez notamment la possibilité de calculer certains effets uniquement et de changer la résolution d'affichage vidéo utilisée par l'application. Ces options sont traitées dans les sections suivantes. Contrôle de la lecture des effets en temps réel Lorsque l'application de montage Avid ne peut plus maintenir la lecture en temps réel d'une séquence d'effets, vous pouvez essayer de garantir une lecture correcte en temps réel de la séquence de différentes manières. • Si possible, lancez la lecture en un point antérieur de la séquence, c'està-dire avant le début des effets problématiques. Ainsi, l'application de montage Avid peut commencer à traiter une partie des images avec effet avant de devoir les afficher, ce qui réduit les risques de problèmes de lecture. • Dans la boîte de dialogue Paramètres d'affichage vidéo (Video Display Settings), augmentez le nombre de secondes de vidéo à remplir. Pour plus d'informations, voir Remplissage préliminaire du tampon d'affichage vidéo, page 190. • 188 Calculez tout ou partie des effets avant leur lecture. Traitement des effets en temps réel Vous pouvez utiliser ExpertRender™ pour identifier ces effets dans une séquence qui doit être calculée pour obtenir une lecture correcte. L'application de montage Avid marque ces parties de la séquence dans la timeline. Pour plus d'informations, voir ExpertRender, page 210. n Il vaut mieux calculer d'abord les effets de transition tels que les fondus (Dissolve) ou les volets (Wipe), car ils requièrent moins de temps de calcul que les effets de titrage ou de segment. • Réduisez la résolution d'image utilisée par l'application pour l'affichage lors de la lecture ou du calcul. Ceci augmente la capacité de l'application à traiter les effets aux dépends de la qualité d'image. Pour plus d'informations, voir Contrôle de la qualité vidéo à la lecture, page 192. • Utilisez l'effet Submaster pour réduire le calcul. Pour plus d'informations, voir Montage des effets Submaster, page 332. • Effectuez un mixage final des pistes vidéo. Pour plus d'informations, voir Réalisation d’un mixage vidéo final, page 337. • Réduisez le nombre de flux en temps réel. Dans certains cas, le fait de réduire le nombre de flux en temps réel que l'application utilise pour la lecture améliore les performances du système. Pour plus d'informations, voir Réduction du nombre de flux en temps réel, page 191. • Optimisez le liage de disques. Un liage de disques approprié augmente la vitesse à laquelle l'application récupère les médias. Pour plus d'informations, consultez le fichier Lisez-moi de l'application de montage Avid et le site Avid Knowledge Center sur www.avid.com/support. 189 Chapitre 4 Lecture et calcul des effets Remplissage préliminaire du tampon d'affichage vidéo Dans la boîte de dialogue Paramètres d'affichage vidéo (Video Display Settings), indiquez le nombre de secondes pendant lesquelles l'application de montage Avid doit attendre avant de commencer la lecture. Pendant cet intervalle, l'application traite les images à l'avance et les stocke dans le tampon d'affichage vidéo. Au début de la lecture, l'application affiche les images prétraitées tout en poursuivant le traitement des nouvelles images. L'application continue à lire la séquence en temps réel sans problème, sauf si elle a épuisé son stock d'images prétraitées. En acceptant d'appliquer un délai en début de lecture, vous augmentez les chances de réussite de la lecture. Le délai maximal est de 10 secondes. n Si la mémoire de votre système Avid est limitée, l'application de montage Avid risque de ne pas pouvoir remplir le nombre complet de secondes indiqué. Par conséquent, l'attente avant le début de la lecture peut être inférieure au nombre de secondes indiqué. Elle ne peut pas être supérieure à ce nombre. Pour définir le nombre de secondes de vidéo à remplir : 1. Cliquez sur l'onglet Paramètres (Settings) de la fenêtre Projet (Project). La liste déroulante Paramètres (Settings) s'affiche. 2. Cliquez deux fois sur Affichage vidéo (Video Display). La boîte de dialogue Paramètres d'affichage vidéo (Video Display Settings) s'affiche. 3. Dans la zone de texte Secondes de vidéo à pré-charger (Seconds of Video to Pre-Fill), entrez le nombre de secondes pendant lesquelles l'application doit retarder la lecture. 4. Cliquez sur OK. 190 Traitement des effets en temps réel Réduction du nombre de flux en temps réel L'application de montage Avid prend en charge huit flux en temps réel maximum. Si le système sur lequel l'application effectue la lecture ne permet pas d'exécuter ce nombre de flux en temps réel, une réduction des performances système peut se produire. La vitesse du processeur, la mémoire système et la vitesse de l'unité ont une influence sur les performances système. Une diminution des performances peut également se produire dans un environnement de groupes de travail Avid Unity™ lorsque les demandes envoyées au système vont au-delà des capacités de réponse de Unity. Dans un cas comme dans l'autre, vous pouvez améliorer les performances système en diminuant le nombre de flux en temps réel utilisés par l'application pendant la lecture. Changez le nombre de flux en temps réel dans la boîte de dialogue Paramètres d'affichage vidéo (Video Display Settings). Pour définir le nombre de flux en temps réel : 1. Cliquez sur l'onglet Paramètres (Settings) de la fenêtre Projet (Project). La liste déroulante Paramètres (Settings) s'affiche. 2. Cliquez deux fois sur Affichage vidéo (Video Display). La boîte de dialogue Paramètres d'affichage vidéo (Video Display Settings) s'affiche. 3. Dans la zone de texte Limite de flux (Stream Limit), entrez le nombre de flux en temps réel que l'application doit utiliser pour la lecture. L'application prend en charge un flux en temps réel au minimum et huit flux au maximum. 4. Cliquez sur OK. 191 Chapitre 4 Lecture et calcul des effets Contrôle de la qualité vidéo à la lecture Le bouton Menu Qualité de la vidéo (Video Quality Menu) situé dans la barre d'outils inférieure de la timeline vous permet de passer de la résolution d'affichage Sans compression (Full Quality) à la résolution Qualité brouillon (Draft Quality). Menu Qualité de la vidéo, bouton pour l'état Sans compression Lors de la lecture, la résolution d'affichage présente deux états : • n Sans compression (Full Quality) (vert) utilise une résolution d'image optimale de 1:1 mais ne prend en charge qu'une complexité d'effet restreinte avant que l'application Avid ne commence à avoir des difficultés de lecture en temps réel. Si vous remarquez que des images manquent ou que la vidéo est hachée pendant la lecture en temps réel, passez en qualité brouillon. • Qualité brouillon (Draft Quality) (moitié vert, moitié jaune) utilise une résolution de 1/4 et réduit la qualité de l'image pour que vous puissiez visualiser une complexité d'effet supérieure en temps réel. Lorsque la séquence visualisée en qualité brouillon vous satisfait, calculez la séquence et passez en mode Sans compression (Full Quality) afin de voir le résultat final. Pour sélectionner la qualité vidéo de la lecture : t Dans la barre d'outils inférieure de la timeline, cliquez sur le bouton Menu Qualité de la vidéo (Video Quality Menu) et sélectionnez une qualité vidéo. Lorsque vous changez de qualité vidéo, des modifications sont immédiatement visibles dans la qualité et la netteté du média affiché dans la fenêtre Source/Enregistrement (Source/Record). 192 Calcul des effets Calcul des effets calcul correspond à la fusion des couches d'effets afin de créer un flux unique de vidéo numérique pour la lecture en temps réel. Le Un effet différé (effet dont l'icône affiche un point bleu) doit être calculé avant d'être lu. Certains ou tous les effets dépassant les capacités de lecture en temps réel de l'application Avid doivent également être calculés afin de pouvoir être affichés pendant la lecture. Un effet affichant un point vert dans la timeline doit parfois être également calculé, si la complexité de la séquence l'exige. Voir Utilisation du code de couleur des icônes d'effets, page 43. Pour plus d'informations sur les possibilités de lecture des effets en temps réel, voir Contrôle de la lecture des effets en temps réel, page 188. Lorsqu'un effet est calculé, l'application le stocke, ainsi que son fichier média, comme master-clip prétraité (ou effet calculé). C'est cet effet calculé qu'utilise l'application la prochaine fois que l'effet est appelé à être lu à vitesse normale. Si les points d'entrée et de sortie ne sont pas indiqués dans la timeline, la commande Calculer en position (Render at Position) peut être utilisée pour le calcul d'un seul effet, ou pour le calcul de plusieurs effets situés au même emplacement sur la timeline. Si les points d'entrée et de sortie sont indiqués dans la timeline, la commande Calculer du point d'entrée au point de sortie (Render IN to OUT) peut être utilisée pour le calcul de tous les effets des pistes sélectionnées situés entre ces points. Pour plus d'informations, voir Calcul des effets entre les points d'entrée et de sortie, page 202. Vous pouvez également cliquer sur le bouton Calculer l'effet (Render Effect) pour calculer les effets en position. Le bouton Calculer l'effet (Render Effect) ignore tout point d'entrée et de sortie et permet de calculer les effets en position actuelle sur la timeline. n Le bouton Calculer l'effet (Render Effect) apparaît dans l'Editeur d'effets, la palette d'outils et la barre d'outils supérieure de la timeline. A partir de la palette de commandes, vous pouvez également associer le bouton Calculer l'effet (Render Effect) à un autre bouton ou au clavier. Pour plus d'informations, consultez les rubriques suivantes de l'Aide : « Utilisation de la palette d’outils », « Affichage de la barre d'outils supérieure de la timeline » et « Utilisation de la palette de commandes ». 193 Chapitre 4 Lecture et calcul des effets La fonction ExpertRender permet également de déterminer les effets à calculer. Si les points d'entrée et de sortie ne sont pas indiqués sur la timeline, la commande ExpertRender en position (ExpertRender at Position) peut être utilisée pour déterminer les effets en position actuelle sur la timeline qui devront être calculés. Si les points d'entrée et de sortie sont indiqués dans la timeline, la commande Calculer du point d'entrée au point de sortie (ExpertRender IN to OUT) peut être utilisée pour déterminer les effets des pistes sélectionnées, situés entre ces points, qui devront être calculés. Pour plus d'informations, voir ExpertRender, page 210. Pour éviter de perdre du temps à calculer des effets, ne calculez que ceux qui le nécessitent vraiment. Avec les effets verticaux et d'imbrication, par exemple, vous n'avez pas besoin de calculer chaque couche pour lire l'effet en temps réel. Si la piste supérieure couvre la durée totale des pistes inférieures, l'application calcule le résultat composite de toutes les pistes dans la piste supérieure. Pour réduire le temps de calcul, vous pouvez : • Utiliser la fonction ExpertRender pour déterminer les effets à calculer afin de permettre la lecture. Voir ExpertRender, page 210. • Appliquer l'effet Submaster à une piste au dessus des effets en couche et calculer uniquement cet effet. Voir Montage des effets Submaster, page 332. Création et utilisation des paramètres de calcul Vous pouvez créer une ou plusieurs séries de paramètres afin de personnaliser le calcul et les enregistrer en tant que paramètres de calcul personnalisés. Vous pouvez, par exemple, créer un paramètre consacré uniquement au calcul des effets de mouvement à une trame et un autre pour les effets de mouvement à deux trames ou non compressés. Vous pouvez ensuite activer le paramètre nécessaire en fonction de la phase du projet dans laquelle vous vous trouvez. 194 Calcul des effets Création d'un paramètre de calcul Pour créer un paramètre de calcul : 1. Cliquez sur l'onglet Paramètres (Settings) de la fenêtre Projet (Project). La liste déroulante Paramètres (Settings) s'affiche. 2. Cliquez sur Calcul (Render). 3. Choisissez Edition (Edit) > Dupliquer (Duplicate). 4. Attribuez un nom au paramètre. a. Cliquez sur la colonne de nom personnalisé (entre le nom du paramètre et l'identifiant du type de paramètre). b. Tapez un nom et appuyez sur la touche Entrée (Windows) ou Retour (Macintosh). 5. Définissez les options concernant le paramètre, selon la procédure décrite ci-dessous : Réglage des paramètres de calcul Pour régler les paramètres dans la boîte de dialogue Paramètre de calcul (Render Setting) : 1. Dans la liste déroulante Paramètres (Settings) de la fenêtre Projet (Project), cliquez deux fois sur un paramètre de calcul. La boîte de dialogue Paramètre de calcul (Render Setting) s'affiche. 2. Sélectionnez les options appropriées en fonction des descriptions du Tableau 8. 3. Cliquez sur OK pour appliquer les paramètres de calcul. Tableau 8 Options des paramètres de calcul Option Description Alerte sonore de fin de calcul Permet de définir pour l'application une alerte sonore indiquant la fin du processus de calcul. Ceci est utile lorsque vous calculez des effets multiples. • Permet de désactiver l'alerte de fin de calcul. Il s'agit du paramètre par défaut. Aucune (None) 195 Chapitre 4 Lecture et calcul des effets Tableau 8 Options des paramètres de calcul (suite) Option Description • Alerte sonore système (System Beep) Permet de spécifier une alerte sonore correspondant au son spécifié pour votre système d'exploitation. • Alerte sonore Avid (Avid Sound) Permet de personnaliser l'alerte sonore de fin de calcul Avid. Calcul des effets de mouvement avec Sélectionnez une option pour déterminer la méthode de traitement lorsque des effets de mouvement existants, autres que les effets Timewarp, sont calculés ou recalculés. n Les options qui apparaissent en grisé ne sont pas disponibles pour le projet en cours. • Préférence d'origine (Original Preference) Permet de calculer les effets, quel que soit leur type, lors de leur création originelle. • Trame dupliquée (Duplicated Field) Affiche une seule trame dans l'effet. Pour les médias à deux trames, cette option réduit la quantité d'informations stockées de moitié car elle saute une trame de l'image, diminuant ainsi la qualité de celle-ci. Pour les médias à une trame, cette option est généralement la meilleure pour une question de vitesse. (Les autres options n'améliorent pas la qualité des effets des médias à une trame.) Avec les résolutions JFIF, cette option permet de calculer les effets le plus rapidement possible. Avec les résolutions DV et MPEG, les effets sont calculés environ à la même vitesse que si vous aviez sélectionné Deux trames (Both Fields) comme option de calcul. • Deux trames (Both Fields) Affiche les deux trames dans l'effet. Les deux premières images d'un ralenti semi-rapide (50 %) répètent l'image 1 d'origine (deux trames) deux fois. Cette option est adaptée aux prises de vues sans déplacement entre les trames, aux transferts télécinéma de film à vidéo NTSC ou PAL et aux plans fixes. Lorsque la vidéo comprend un déplacement entre les trames, cette méthode risque de provoquer un léger décalage ou une légère déformation de l'image, car elle perturbe l'ordre d'origine des trames : une trame 1 s'affiche avant et après la trame 2 correspondante. L'effet est calculé relativement vite. Pour de meilleurs résultats, utilisez pour cette option des vitesses d'images correspondant à des multiples de deux. 196 Calcul des effets Tableau 8 Options des paramètres de calcul (suite) Option Description • Crée une seconde trame pour l'effet en analysant par paire les lignes de la première trame dans le média d'origine. Cette option calcule l'effet de mouvement au niveau de la trame plutôt qu'au niveau de l'image. Comme l'application prend en compte toutes les trames sans perturber leur ordre d'origine, cette option garantit des résultats très soignés. Cette méthode est la plus adaptée au matériel enregistré sur bande ou à celui enregistré sur film transféré à 24 i/s. Trame interpolée (Interpolated Field) Les effets créés à l'aide de cette option sont les plus longs à calculer. • Style VTR (VTR-Style) Crée une deuxième trame pour l'effet en décalant les trames vidéo sélectionnées du média d'origine d'une ligne complète. Cette technique est comparable à celle employée sur des platines vidéo professionnelles pour lire une vidéo à une vitesse inférieure à la normale. En outre, cette option crée l'effet de mouvement au niveau de la trame plutôt qu'au niveau de l'image. Cependant, comme les pixels ne subissent aucune forme de filtrage, l'image qui en résulte est plus nette que celle obtenue au moyen de l'option Trame interpolée (Interpolated Field). L'image risque de vaciller légèrement à certaines vitesses. Le calcul prend plus de temps qu'avec l'option Trame dupliquée (Duplicated Field) ou Deux trames (Both Fields), mais à peu près autant de temps qu'avec l'option Trame interpolée (Interpolated Field). Calcul des effets Timewarps avec (Timewarps Render Using) • Préférence d'origine (Original Preference) • Trame dupliquée (Duplicated Field) • Deux trames (Both Fields) • Trame interpolée (Interpolated Field) • Style VTR (VTR-Style) Sélectionne une option pour déterminer la méthode de traitement lorsque les effets Timewarp sont calculés ou recalculés. n Les options qui apparaissent en grisé ne sont pas disponibles pour le projet en cours. Ces options de calcul sont les mêmes que celles de Calcul des effets de mouvement avec (Motion Effects Render Using). Consultez les descriptions précédentes. 197 Chapitre 4 Lecture et calcul des effets Tableau 8 Options des paramètres de calcul (suite) Option Description • L'application mélange ou calcule la moyenne des pixels des images ou des trames d'origine pour créer des images ou des trames intermédiaires. A une vitesse de 25 %, par exemple, le système crée trois images mélangées entre l'image sortante A et l'image entrante B. La première image mélangée pèse les pixels de l'image A à 75 % et de l'image B à 25 %. La deuxième image mélangée pèse les pixels de l'image A à 50 % et de l'image B à 50 %. La troisième image mélangée pèse les pixels de l'image A à 25 % et de l'image B à 75 %. Les objets en mouvement de l'image A à l'image B semblent faire un fondu de fermeture sur l'image A et un fondu d'ouverture sur l'image B. Interpolation et mélange (Blended Interpolated) Les effets Timewarp créés avec les options Interpolation et mélange (Blended Interpolated) et Mélange magnétoscope (Blended VTR) sont calculés plus lentement qu'avec les options Trame interpolée (Interpolated Field) et Style VTR (VTR-Style). • Mélange magnétoscope (Blended VTR) L'application crée d'abord une seconde trame pour l'effet en décalant les trames vidéo sélectionnées du média d'origine d'une ligne complète. Il mélange ou calcule ensuite la moyenne des pixels des images ou des trames d'origine pour créer des images ou des trames intermédiaires. A une vitesse de 25 %, par exemple, le système crée trois images mélangées entre l'image sortante A et l'image entrante B. La première image mélangée pèse les pixels de l'image A à 75 % et de l'image B à 25 %. La deuxième image mélangée pèse les pixels de l'image A à 50 % et de l'image B à 50 %. La troisième image mélangée pèse les pixels de l'image A à 25 % et de l'image B à 75 %. Les objets en mouvement de l'image A à l'image B semblent faire un fondu de fermeture sur l'image A et un fondu d'ouverture sur l'image B. Les effets Timewarp créés avec les options Interpolation et mélange (Blended Interpolated) et Mélange magnétoscope (Blended VTR) sont calculés plus lentement qu'avec les options Trame interpolée (Interpolated Field) et Style VTR (VTR-Style). 198 Calcul des effets Tableau 8 Options des paramètres de calcul (suite) Option Description FluidMotion L'application analyse le mouvement entre l'image sortante A et l'image entrante B, puis interpole les images intermédiaires pixel par pixel. Le mouvement généré par FluidMotion est le plus fluide de toutes les options de calcul. Les effets Timewarp créés via FluidMotion sont les plus longs à calculer. Pour gagner du temps lors du calcul de l'effet Timewarp, sélectionnez une autre option de calcul pour effectuer un premier montage de la séquence et utilisez FluidMotion uniquement lorsque vous êtes satisfait de la séquence globale. Calcul de la qualité des effets avec Permet d'ignorer tous les effets pour lesquels l'option de calcul HQ (Qualité supérieure (Highest Quality)) a été choisie. Afin de sélectionner le calcul HQ ou un calcul standard pour chaque effet, cliquez sur le bouton HQ dans l'Editeur d'effets. Pour plus d'informations, voir Calcul des effets HQ (Qualité supérieure), page 204. n Lorsque l'application commence le calcul, elle modifie tous les paramètres HQ affectés à la valeur Calcul de la qualité des effets avec (Effects Quality Render Using) dans le paramètre de calcul actif. Si vous annulez le calcul, les paramètres HQ ne reprennent pas leur ancienne valeur. • Qualité définie pour chaque effet (Quality Set in Each Effect) Les effets sont calculés selon la qualité déterminée par l'option HQ sélectionné pour chaque effet. Il s'agit du paramètre par défaut. • Qualité standard (Standard Quality) Tous les effets sont calculés selon la méthode standard, quel que soit le paramètre HQ des différents effets. • Qualité supérieure (Highest Quality) Les effets pour lesquels le calcul HQ est sélectionné sont soumis à ce calcul, quel que soit le paramètre HQ des différents effets. Si le calcul HQ n'est pas disponible pour un effet donné, ce dernier utilise le calcul standard. 199 Chapitre 4 Lecture et calcul des effets Activation d'un paramètre de calcul Pour activer un paramètre de calcul : t Cliquez dans la colonne située à gauche du nom du paramètre dans la liste déroulante Paramètres (Settings) de la fenêtre Projet (Project). Une coche s'affiche à côté du paramètre actif. Calcul d'un seul effet Une fois les paramètres d'un effet configurés, vous pouvez calculer cet effet. Calcul d'un seul effet : 1. Déplacez l'indicateur de position jusqu'à l'effet dans la timeline. Assurez-vous que la piste contenant l'effet est activée. 2. Effectuez l'une des actions suivantes. t Cliquez sur le bouton Calculer l'effet (Render Effect) dans l'Editeur d'effets. t Choisissez Clip > Calculer en position (Render at Position). La boîte de dialogue Calcul des effets (Render Effects) s'affiche. n Si vous ne voulez pas que cette boîte de dialogue s'affiche, maintenez la touche Alt (Windows) ou Option (Macintosh) enfoncée lorsque vous cliquez sur le bouton Calculer l'effet (Render Effect). L'application utilise la dernière unité sélectionnée. 3. Cliquez sur la liste déroulante Unité (Drive), puis sélectionnez une unité pour le média calculé. L'unitéUnité source de l'effet (Effect Source Drive) est l'unité sur laquelle réside le média du plan sortant d'une transition. 4. Cliquez sur OK. Si l'unité ne contient pas suffisamment d'espace libre, une boîte de dialogue apparaît. 200 Calcul des effets t Cliquez sur Arrêter (Stop) pour interrompre le processus de calcul et de revenir à la boîte de dialogue Calcul des effets (Render Effects), où vous pouvez sélectionner une autre unité cible avant de continuer. t Cliquez sur Continuer (Continue) pour tenter de calculer l'effet, au cas où l'espace disponible serait tout de même suffisant. L'application Avid calcule l'effet et stocke un master-clip prétraité sur l'unité sélectionnée. n Pour afficher le temps de calcul estimé, appuyez sur la lettre T du clavier. Appuyez de nouveau sur T pour effacer l'écran. Appuyez sur P pour afficher le pourcentage calculé. Calcul d'effets en position Lorsque plusieurs effets sont placés sur un point particulier de la timeline (par exemple, des effets sur plusieurs pistes vidéo empilées), effectuez un calcul groupé. Pour calculer plusieurs effets en position : 1. Déplacez l'indicateur de position jusqu'aux effets dans la timeline. 2. Sélectionnez toutes les pistes contenant les effets à calculer. 3. Effectuez l'une des actions suivantes. t Cliquez sur le bouton Calculer l'effet (Render Effect) dans l'Editeur d'effets. t Choisissez Clip>Calculer en position (Render at Position). La boîte de dialogue Calcul des effets (Render Effects) s'affiche. 4. Cliquez sur la liste déroulante Unité (Drive), puis sélectionnez une unité pour le média calculé. L'unitéUnité source de l'effet (Effect Source Drive) est l'unité sur laquelle réside le média du plan sortant d'une transition. 5. (Facultatif) Si vous ne souhaitez pas calculer les effets en temps réel du groupe sélectionné, choisissez l'option Ignorer les effets en temps réel (Skip Real-Time Effects). 201 Chapitre 4 Lecture et calcul des effets 6. Cliquez sur OK. Si l'unité ne contient pas suffisamment d'espace libre, une boîte de dialogue apparaît. t Cliquez sur Arrêter (Stop) pour interrompre le processus de calcul et de revenir à la boîte de dialogue Calcul des effets (Render Effects), où vous pouvez sélectionner une autre unité cible avant de continuer. t Cliquez sur Continuer (Continue) pour tenter de calculer l'effet, au cas où l'espace disponible serait tout de même suffisant. L'application Avid calcule tous les effets en position dans la timeline. n Pour afficher le temps de calcul estimé, appuyez sur la lettre T du clavier. Appuyez de nouveau sur T pour effacer l'écran. Appuyez sur P pour afficher le pourcentage calculé. Calcul des effets entre les points d'entrée et de sortie Lorsque vous devez calculer plusieurs effets pour une séquence entière ou une partie de séquence, calculez-les en groupe en définissant des points d'entrée et de sortie. n Enregistrez votre séquence avant d'utiliser cette fonction. En fonction du nombre, du type et de la complexité des effets, le processus de traitement groupé peut être très long. Pour calculer plusieurs effets entre les points d'entrée et de sortie : 1. Sélectionnez toutes les pistes contenant les effets à calculer. 2. En mode Source/Enregistrement (Source/Record), marquez un point d'entrée avant le début du premier effet à calculer dans votre séquence, et un point de sortie après le dernier effet à calculer. 3. Choisissez Clip > Calcul de l'entrée à la sortie (Render In/Out). La boîte de dialogue Calcul des effets (Render Effects) s'affiche. 4. Cliquez sur la liste déroulante Unité (Drive), puis sélectionnez une unité pour le média calculé. 202 Calcul des effets L'unité Unité source de l'effet (Effect Source Drive) est l'unité sur laquelle réside le média du plan sortant d'une transition. 5. (Facultatif) Si vous ne souhaitez pas calculer les effets en temps réel du groupe sélectionné, choisissez l'option Ignorer les effets en temps réel (Skip Real-Time Effects). 6. Cliquez sur OK. Si l'unité ne contient pas suffisamment d'espace libre, une boîte de dialogue apparaît. t Cliquez sur Arrêter (Stop) pour interrompre le processus de calcul et de revenir à la boîte de dialogue Calcul des effets (Render Effects), où vous pouvez sélectionner une autre unité cible avant de continuer. t Cliquez sur Continuer (Continue) pour tenter de calculer l'effet, au cas où l'espace disponible serait tout de même suffisant. L'application Avid calcule tous les effets entre les points d'entrée et de sortie. n n Pour afficher le temps de calcul estimé, appuyez sur la lettre T du clavier. Appuyez de nouveau sur T pour effacer l'écran. Appuyez sur P pour afficher le pourcentage calculé. Une autre manière d'accélérer le calcul consiste à utiliser l'effet Submaster. Voir Montage des effets Submaster, page 332. Affichage des effets à l'arrêt L'option Calculer à la volée (Render On-The-Fly) permet de lire les effets en temps réel et de prévisualiser les effets non affichés en temps réel image par image, immédiatement après les avoir appliqués. Pour afficher des effets immédiatement durant leur montage : t Choisissez Spécial (Special) > Calculer à la volée (Render On-theFly). 203 Chapitre 4 Lecture et calcul des effets n Il existe un paramètre Calculer à la volée (Render On-the-Fly) propre au mode Retouche (Trim). Voir Réglage des paramètres de retouche des effets, page 58. Interruption de l'affichage des effets à l'arrêt L'utilisation de l'option Calculer à la volée (Render On-the-Fly) risque de ralentir le montage d'une séquence. Si vous effectuez une composition, puis modifiez l'image que vous contrôlez, vous devez attendre que l'application calcule l'image unique. Au lieu d'attendre que l'application termine le calcul, vous pouvez interrompre l'option Calculer à la volée (Render On-The-Fly). Cette opération n'interrompt que le calcul des effets non affichés en temps réel. Pour interrompre l'option Calculer à la volée (Render On-the-Fly), effectuez l'une des actions suivantes : t Faites glisser l'indicateur de position dans la timeline. Au cours de cette action, la séquence s'affiche dans la fenêtre Enregistrement (Record), de la même façon qu'elle apparaîtrait si l'option Calculer à la volée (Render On-The-Fly) n'avait pas été sélectionnée dans le menu Spécial (Special). t Si vous cliquez dans la timeline et que l'application commence le calcul, placez-vous rapidement à un autre endroit de la timeline. Vous interrompez ainsi le processus de calcul. Calcul des effets HQ (Qualité supérieure) Certains effets proposent deux options de calcul : le calcul standard matériel et le calcul logiciel HQ (Qualité supérieure (Highest Quality)). Le calcul HQ génère des images de meilleure qualité mais prend plus de temps que le calcul standard. Le bouton HQ apparaît dans l'Editeur d'effets pour les effets associés à l'option de calcul HQ. Utilisez ce bouton afin de sélectionner le calcul HQ pour un effet particulier de la séquence. 204 Calcul des effets n Tous les effets ne sont pas associés à l'option de calcul HQ. Pour sélectionner le calcul HQ pour un effet particulier : Voir Accès au mode Effet, page 90. 1. En mode Effet (Effect), placez l'indicateur de position sur l'effet à sélectionner. Si le calcul HQ existe pour l'effet, le bouton correspondant apparaît dans l'Editeur d'effets. 2. Cliquez sur le bouton HQ. Il devient vert. Pour sélectionner le calcul standard pour un effet particulier : t Cliquez de nouveau sur le bouton HQ. Il devient noir. Le bouton HQ dispose d'un paramètre global dans la boîte de dialogue Paramètres de calcul (Render Settings). L'option Calcul de la qualité des effets avec (Effects Quality Render Using) permet d'ignorer l'option sélectionnée dans l'Editeur d'effets pour chaque effet. Lorsque vous êtes satisfait de la version préliminaire, vous pouvez facilement passer d'un calcul standard au calcul HQ pour toute la séquence en utilisant l'option Paramètres de calcul (Render Settings). Vous pouvez également paramétrer tous les calculs d'effet sur Standard afin de réduire le temps de calcul. Pour plus d'informations, voir Création et utilisation des paramètres de calcul, page 194. n Lorsque l'application commence le calcul, elle modifie tous les paramètres HQ affectés à la valeur Calcul de la qualité des effets avec (Effects Quality Render Using) dans le paramètre de calcul actif. Si vous annulez le calcul, les paramètres HQ de chaque effet ne reprennent pas leur ancienne valeur. Par exemple, vous appliquez plusieurs effets à une séquence et vous utilisez le bouton HQ de l'Editeur d'effets pour sélectionner le calcul HQ pour une partie des effets uniquement. Dans le paramètre de calcul actif, vous paramétrez Calcul de la qualité des effets avec (Effects Quality Render Using) sur Qualité supérieure (Highest Quality). Vous définissez un point d'entrée et un point de sortie, puis choisissez Clip > Calculer de l'entrée à la sortie (Render In/Out). 205 Chapitre 4 Lecture et calcul des effets Lorsque vous lancez le calcul, l'application passe immédiatement tous les effets compris entre les points d'entrée et de sortie en calcul HQ si ce dernier est disponible pour l'effet concerné. Si vous annulez le calcul, les paramètres HQ qui ont été modifiés ne sont pas rétablis. Vous devez réinitialiser les paramètres HQ un à un. Calcul combiné des effets en temps réel ou non La combinaison d'effets affichés en temps réel et d'effets non affichés en temps réel sur la même piste vidéo peut donner des résultats différents, en fonction du moment où vous calculez les effets non affichés en temps réel : • Si vous calculez les effets non affichés en temps réel après avoir appliqué un effet de transition en temps réel, la séquence est lue en temps réel. • Si vous les calculez puis appliquez un effet de transition en temps réel, l'effet de transition est lu comme une coupure. Enregistrement d'un calcul partiellement effectué Si vous interrompez le calcul d'un effet avant la fin, l'application vous permet d'enregistrer les effets dont le calcul était terminé lorsque vous avez interrompu le processus. Vous pourrez finir le calcul ultérieurement en soumettant à nouveau l'effet au calcul. L'application ne traite alors que la partie de l'effet restant à calculer et l'enregistre séparément comme effet calculé. Cette fonction se révèle utile si vous devez interrompre le calcul relativement long d'un effet unique tel qu'un effet Submaster. Vous pouvez également, grâce à la commande Plages de calcul (Render Ranges) du menu contextuel de la timeline, personnaliser la timeline pour qu'elle indique les parties d'un effet déjà calculées. 206 Enregistrement d'un calcul partiellement effectué Exemple de calcul d'effet partiel L'exemple suivant décrit un cas typique d'interruption de calcul d'effet pour un groupe de cinq effets. Les cinq effets sont soumis au calcul et le processus est interrompu pendant le calcul du second effet. Les effets calculés sont enregistrés pour le premier effet, ainsi que pour la partie du second effet qui a été calculée. Effets calculés enregistrés lors de l'interruption du calcul initial. L'effet calculé de l'effet Retournement (Flop) représente la partie de l'effet qui a été calculée avant l'interruption de l'opération. Lorsque le même groupe d'effets est à nouveau soumis au calcul, l'application : • ne recalcule pas le premier effet ; • calcule uniquement la partie du second effet qui n'a pas été calculée auparavant ; • calcule les trois effets restants. Il en résulte six fichiers d'effets calculés pour cinq effets, puisque le second effet a été calculé en deux fois. Série finale d'effets calculés après la deuxième opération de calcul. L'effet Retournement (Flop) a deux effets calculés : un provenant du calcul partiel de la première opération et l'autre provenant du reste de l'effet calculé lors de la deuxième opération. 207 Chapitre 4 Lecture et calcul des effets Interruption d'un calcul Pour interrompre un calcul : 1. Appuyez sur les touches Ctrl et point (Windows) ou k et point (Macintosh). Une boîte de dialogue s'ouvre. 2. Effectuez l'une des actions suivantes. t Cliquez sur Conserver (Keep) pour enregistrer l'extrait déjà calculé. t Cliquez sur Rejeter (Discard) pour arrêter le calcul sans enregistrer l'extrait déjà calculé. Personnalisation de l'affichage des plages de calcul Pour personnaliser l'affichage des plages de calcul dans la timeline : 1. Cliquez sur le bouton du menu rapide de la timeline et choisissez Plages de calcul (Render Ranges). 2. Sélectionnez l'une des options suivantes : - (Aucun) None – désactive l'affichage des plages de calcul. - Partielle uniquement (Partial Only) – affiche une ligne rouge sur la partie de tout effet partiellement calculé n'étant pas en cours de calcul (mais ne signale pas les effets qui n'ont absolument pas été calculés). - Tous (All) – affiche une ligne rouge sur la partie de tout effet partiellement calculé n'étant pas en cours de calcul et sur tous les effets qui n'ont absolument pas été calculés. Les illustrations suivantes montrent comment la timeline affiche des informations de plage de calcul. L'effet Image dans l'image (Picture-inPicture) de la piste V2 a été partiellement calculé ; les effets de la piste V1 n'ont pas été calculés. 208 Enregistrement d'un calcul partiellement effectué Timeline avec plages de calcul définies sur Partielle uniquement Timeline avec plages de calcul définies sur Tous (All) La partie non calculée de l'effet de la piste V2 est marquée d'une ligne rouge. La partie non calculée de l'effet de la piste V2 est marquée d'une ligne rouge. Tous les effets non calculés de la piste V1 sont marqués d'une ligne rouge. n n n Les lignes d'indication des plages de calcul ne s'affichent pas si l'option Afficher le contenu des effets (Show Effect Contents) est sélectionnée dans la boîte de dialogue Paramètres Timeline (Timeline Settings). L'option Tous (All) de l'affichage Plages de calcul (Render Ranges) fournit une indication visuelle simple des effets qui ne sont pas calculés. Elle ne constitue pas pour autant une indication des effets qui devraient être calculés avant leur lecture. En mode effet, le comportement, lors de la lecture, d'un effet partiellement calculé dépend de l'image à partir de laquelle débute la lecture. Si la lecture commence à partir d'une image calculée, l'application tente de lire la totalité de l'effet en temps réel. Vous voyez alors la partie calculée en temps réel mais ne pouvez voir la partie qui n'a pas été calculée. Si la lecture commence par une image qui n'appartient pas à la partie calculée, l'application utilise l'option Calculer à la volée (Render On-the-Fly) pour lire l'intégralité de l'effet. 209 Chapitre 4 Lecture et calcul des effets ExpertRender Lorsque vous utilisez l'option Calculer en position (Render at Position) ou Calculer de l'entrée à la sortie (Render In/Out) pour calculer les effets, tous les effets du matériel sélectionné sont calculés, soit tous les effets des pistes activées à la position actuelle ou tous les effets des pistes activées entre les points d'entrée et de sortie. Dans la plupart des cas, certains effets ne nécessitant pas de calcul avant la lecture sont calculés, ce qui allonge la durée du calcul et entraîne la création de plus d'effets calculés qu'il n'est nécessaire. L'option ExpertRender permet de résoudre ce problème en analysant tous les effets dans le document sélectionné afin de déterminer ceux qui nécessitent un calcul pour obtenir une lecture correcte. Vous pouvez ensuite calculer les effets identifiés par l'ExpertRender ou modifier les sélections avant de les soumettre à la procédure de calcul. ExpertRender tente de générer un minimum d'effets à calculer pour obtenir une lecture correcte. Si vous calculez les effets proposés par ExpertRender, vous parviendrez toujours à lire le matériel en temps réel. Dans la plupart des cas, ExpertRender permet de calculer le matériel rapidement, aisément et avec une efficacité de stockage élevée. Les utilisateurs expérimentés d'Avid peuvent cependant parvenir à un calcul de séquence complexe encore plus rapide que celui offert par ExpertRender, au moyen par exemple du montage Submaster. Pour plus d'informations, voir Exemples de comportement ExpertRender, page 215 et Montage des effets Submaster, page 332. Utilisation d'ExpertRender pour le calcul des effets Pour utiliser ExpertRender pour calculer les effets : 1. Sélectionnez toutes les pistes de la timeline contenant les effets que vous voulez analyser à l'aide d'ExpertRender. 2. Effectuez l'une des actions suivantes. t 210 Pour calculer en position, placez l'indicateur de position sur les effets dans la timeline. ExpertRender t Pour calculer entre des points d'entrée et de sortie, marquez des points d'entrée et de sortie autour des effets. 3. Effectuez l'une des actions suivantes. t Choisissez Clip > ExpertRender en position (ExpertRender at Position). t Choisissez Clip > Entrée/Sortie ExpertRender (ExpertRender In/Out). ExpertRender analyse les effets sélectionnés et met en surbrillance dans la timeline les effets devant être calculés. L'illustration suivante, dans laquelle quatre effets sont sélectionnés pour être calculés, montre comment l'application met en surbrillance les effets de segment et ceux de transition. La boîte de dialogue Calcul des effets (Render Effects) apparaît et indique quels effets soumis à ExpertRender nécessitent d'être calculés. 4. Effectuez l'une des actions suivantes : t Cliquez sur Annuler (Cancel). L'application supprime la mise en surbrillance des effets ExpertRender et annule le processus ExpertRender sans avoir calculé aucun effet. t Cliquez sur Modifier la sélection (Modify Selection). Les effets identifiés pour être calculés restent en surbrillance et vous pouvez modifier l'ensemble d'effets à calculer. Pour plus d'informations, voir Modification des résultats d'ExpertRender, page 212. t Cliquez sur OK. 211 Chapitre 4 Lecture et calcul des effets 5. Si l'unité ne contient pas suffisamment d'espace libre, une boîte de dialogue apparaît. t Cliquez sur Arrêter (Stop) pour interrompre le processus de calcul et de revenir à la boîte de dialogue Calcul des effets (Render Effects), où vous pouvez sélectionner une autre unité avant de continuer. t Cliquez sur Continuer (Continue) pour tenter de calculer les effets, au cas où l'espace disponible serait tout de même suffisant. L'application Avid calcule alors les effets mis en surbrillance. n Pour afficher le temps de calcul estimé, appuyez sur la lettre T du clavier. Appuyez de nouveau sur T pour effacer l'écran. Appuyez sur P pour afficher le pourcentage calculé. Modification des résultats d'ExpertRender Pour modifier les résultats d'une analyse ExpertRender : 1. Suivez les étapes 1 à 3 de la section Utilisation d'ExpertRender pour le calcul des effets, page 210. 2. Cliquez sur Modifier la sélection (Modify Selection) dans la boîte de dialogue Calcul des effets (Render Effects). 3. Appuyez sur Maj et cliquez dans la timeline sur les effets que vous souhaitez ajouter ou supprimer de l'ensemble d'effets à calculer. Les effets sélectionnés sont mis en surbrillance. 4. Une fois que les sélections vous conviennent, cliquez sur le bouton Calculer l'effet (Render Effect). n Le bouton Calculer l'effet (Render Effect) apparaît dans l'Editeur d'effets, la palette d'outils et la barre d'outils supérieure de la timeline. A partir de la palette de commandes, vous pouvez également associer le bouton Calculer l'effet (Render Effect) à un autre bouton ou au clavier. Pour plus d'informations, voir les rubriques suivantes de l'Aide : « Utilisation de la palette d’outils », « Affichage de la barre d'outils supérieure de la timeline » et « Utilisation de la palette de commandes ». La boîte de dialogue Calcul des effets (Render Effects) s'affiche. 212 ExpertRender n Si vous ne voulez pas que cette boîte de dialogue apparaisse, maintenez la touche Alt (Windows) ou Option (Macintosh) enfoncée lorsque vous cliquez sur le bouton Calculer l'effet (Render Effect). L'application utilise la dernière unité sélectionnée. 5. Cliquez sur la liste déroulante Unité (Drive), puis sélectionnez une unité pour le média calculé. L'unitéUnité source de l'effet (Effect Source Drive) est l'unité sur laquelle réside le média du plan sortant d'une transition. 6. Cliquez sur OK. Si l'unité ne contient pas suffisamment d'espace libre, une boîte de dialogue apparaît. t Cliquez sur Arrêter (Stop) pour interrompre le processus de calcul et de revenir à la boîte de dialogue Calcul des effets (Render Effects), où vous pouvez sélectionner une autre unité avant de continuer. t Cliquez sur Continuer (Continue) pour tenter de calculer les effets, au cas où l'espace disponible serait tout de même suffisant. Les effets sélectionnés sont calculés. n Pour afficher le temps de calcul estimé, appuyez sur la lettre T du clavier. Appuyez de nouveau sur T pour effacer l'écran. Appuyez sur P pour afficher le pourcentage calculé. Pour annuler ExpertRender au cours du processus de modification, effectuez l'une des actions suivantes : t Cliquez sur la piste du timecode (TC) pour déplacer l'indicateur de position. t Cliquez deux fois sur l'un des boutons Mode segment (Segment Mode) (le bouton Couper/Insérer (Extract/Splice-in) ou le bouton Enlever/Recouvrir (Lift/Overwrite)) sous la timeline. t Choisissez Clip > ExpertRender en position (ExpertRender at Position), puis cliquez sur Annuler (Cancel) dans la boîte de dialogue Calcul des effets (Render Effects). 213 Chapitre 4 Lecture et calcul des effets t Choisissez Clip > Entrée/Sortie ExpertRender (ExpertRender In/Out), puis cliquez sur Annuler (Cancel) dans la boîte de dialogue Calcul des effets (Render Effects). L'application supprime la mise en surbrillance des effets et annule le processus ExpertRender sans avoir calculé aucun effet. Remarques sur l'utilisation d'ExpertRender Lorsque vous utilisez ExpertRender, gardez à l'esprit les aspects suivants de son fonctionnement : 214 • ExpertRender analyse toutes les pistes sélectionnées dans la timeline, y compris les pistes activées se trouvant en amont de la piste en cours de visualisation. Pour afficher avec précision dans la fenêtre Enregistrement (Record) le matériel soumis à ExpertRender, assurezvous de visualiser la piste sélectionnée la plus élevée de la séquence. • ExpertRender prend en compte toutes les pistes se trouvant au niveau ou en dessous de la piste sélectionnée la plus élevée pour déterminer quels effets calculer sur les pistes sélectionnées pour une lecture correcte. Si, par exemple, vous disposez d'une séquence avec les pistes V1 à V4 et que vous sélectionnez les pistes V3 et V4 lorsque vous utilisez ExpertRender, l'application prend en compte les pistes V1 et V2 lorsqu'il détermine les possibilités de lecture mais ne met en surbrillance que les effets des pistes V3 et V4. • Si les données soumises à ExpertRender comprennent un effet dans un segment qui contient également des effets d'imbrication, ExpertRender calcule toujours l'effet de la piste supérieure (extérieure) plutôt que l'effet de l'imbrication. Dans certains cas, ceci peut limiter la flexibilité de la séquence de travail. Si, par exemple, vous réglez par avance les paramètres de l'effet hors de l'imbrication, cet effet doit alors être à nouveau calculé. Vous pouvez suivre la procédure décrite dans Modification des résultats d'ExpertRender, page 212 pour sélectionner l'effet à calculer à l'intérieur de l'imbrication et désélectionner l'effet à l'extérieur de l'imbrication. ExpertRender Exemples de comportement ExpertRender Les exemples suivants illustrent le fonctionnement d'ExpertRender dans diverses circonstances. Ces exemples soulignent la valeur d'ExpertRender et attirent votre attention sur certaines situations dans lesquelles vous devrez peut-être modifier les résultats d'une analyse ExpertRender avant de calculer une séquence. Exemple 1 : effet d'imbrication avec fondus enchaînés Dans cet exemple, deux effets de segments sont appliqués à un segment au moyen d'une imbrication et les effets de fondus enchaînés (Dissolve) sont appliqués au début et à la fin du segment. Dans la timeline, les effets de fondu enchaîné apparaissent avec des points verts. L'effet Masque (Mask) d'un segment s'affiche avec un point orange. L'effet Couleur (Color) d'un segment s'affiche dans une imbrication avec un point orange. Les effets de fondu s'affichent avec des points verts. Bien que des points verts s'affichent pour indiquer que les effets de fondu enchaîné doivent peut-être, dans certains cas, être calculés, cet exemple peut être lu en temps réel sans calcul préalable. Lorsque la séquence est soumise à ExpertRender, il indique correctement qu'aucun calcul d'effet n'est nécessaire. 215 Chapitre 4 Lecture et calcul des effets Dans cet exemple, ExpertRender permet à l'éditeur de gagner du temps, s'il assume que la séquence ne peut pas être lue en temps réel sans avoir calculé au moins les effets de fondu enchaîné. Exemple 2 : séquence multicouche avec effet 3D Dans cet exemple, un effet Masque (Mask) est appliqué au segment de la piste V1 et un effet 3D Image dans l'image (Picture-in-Picture) est créé en appliquant au segment de la piste V2 l'effet Voile 3D (3D Wrap). Les fondus enchaînés sont appliqués au début et à la fin des segments des deux pistes. Dans l'effet final, la vidéo est masquée dans l'arrière-plan et au premier plan se trouve un effet 3D Image dans l'image (Picture-in-Picture) utilisant la même vidéo. Les segments supplémentaires contenant les effets Masque (Mask) suivent le premier segment de la piste V1. La séquence dispose de huit effets. 216 ExpertRender Les effets de fondu s'affichent avec des points verts. Les effets Voile 3D (3D Warp) s'affichent avec des points verts. Les effets Masque (Mask) s'affichent avec des points oranges. Dans la timeline, l'effet de segment 3D et les quatre effets de transition s'affichent avec des points verts. Lorsque cette séquence est soumise à ExpertRender, celui-ci ne recommande de calculer que trois effets, à savoir l'effet 3D de la piste V2 et les deux fondus enchaînés de la piste V1. Après calcul de ces trois effets, la séquence est correctement lue en temps réel. ExpertRender recommande de calculer l'effet de segment 3D et les deux effets de fondu. 217 Chapitre 4 Lecture et calcul des effets ExpertRender permet alors à l'éditeur de gagner du temps, si celui-ci assume que la séquence ne peut pas être lue en temps réel sans préalablement calculer les cinq effets à points verts ou même tous les effets de la séquence. Exemple 3 : titres avec effet de fondu enchaîné Dans cet exemple d'une situation courante lors de l'utilisation de titres, un effet de fondu enchaîné est appliqué entre deux clips à effet de titrage. Dans la timeline, l'effet de fondu enchaîné apparaît avec un point vert. Les effets de fondu s'affichent avec un point vert. Les clips à effet de titrage s'affichent avec des points orange. Lorsque cette séquence est soumise à ExpertRender, il recommande de calculer les deux clips à effet de titrage. 218 ExpertRender ExpertRender recommande de calculer les deux clips à effet de titrage. Dans ce cas particulier, l'analyse proposée par ExpertRender n'est pas la meilleure. Cette séquence sera lue correctement si l'effet de fondu enchaîné seul est calculé. La séquence est lue correctement après calcul du fondu enchaîné. 219 Chapitre 4 Lecture et calcul des effets n Cet exemple montre qu'ExpertRender recommande parfois le calcul d'effets de segment plus longs (dont les clips à effet de titrage) lorsqu'un calcul plus rapide d'effets de transition est suffisant pour obtenir une lecture correcte. Il est conseillé de contrôler ce type de recommandations et de penser à les modifier au moyen des procédures décrites dans Modification des résultats d'ExpertRender, page 212. Si vous appliquez ces recommandations, votre séquence de travail risque d'être ralentie. Calcul des effets pour le système Media Station XL Lorsque le déroulement inclut le système Media Station XL pour décharger le processus de calcul, vous pouvez utiliser la commande Calculer sur Media Station XL (Render to Media Station XL). Comme Media Station XL ne peut pas calculer tous les types d'effets, cette commande détermine les effets de la zone sélectionnée qui ont besoin d'être calculés avec l'application Avid avant que vous n'envoyiez la séquence au système Media Station XL. Par exemple, le système Media Station XL n'est pas configuré avec un matériel 3D. Vous devez donc calculer les effets 3D avant d'envoyer la séquence au système Media Station XL. Vous pouvez calculer les effets identifiés avec la commande Calculer sur Media Station XL (Render to Media Station XL) ou modifier la sélection avant de la soumettre à la procédure de calcul. Pour plus d'informations, voir Modification des résultats de calcul sur Media Station XL, page 223. Pour une séquence à pistes multiples, Calculer sur Media Station XL (Render to Media Station XL) analyse les effets en partant de la piste du haut. Lorsque l'application Avid trouve un effet qui ne peut pas être calculé par Media Station XL, cet effet est sélectionné pour être calculé. Tout effet de piste inférieure entièrement couvert par un clip de piste supérieure contenant un effet sélectionné n'est pas calculé. Si vous souhaitez calculer ces effets, désélectionnez les pistes se trouvant au-dessus de la piste comprenant les effets que vous voulez calculer. Utilisez ensuite Calculer sur Media Station XL (Render to Media Station XL) encore une fois. 220 Calcul des effets pour le système Media Station XL Pour utiliser la commande Calculer sur Media Station XL (Render to Media Station XL) : 1. Sélectionnez toutes les pistes de la timeline qui contiennent les effets que vous souhaitez calculer à l'aide de la commande Calculer sur Media Station XL (Render to Media Station XL). 2. Effectuez l'une des actions suivantes. t Pour calculer en position, placez l'indicateur de position sur les effets dans la timeline. t Pour calculer entre des points d'entrée et de sortie, marquez des points d'entrée et de sortie autour des effets. 3. Choisissez Clip > Calculer sur Media Station XL (Render to Media Station XL). La boîte de dialogue Calculer sur Media Station XL (Render to Media Station XL) apparaît. 4. Sélectionnez l'une des options suivantes : - Séquence entière (Entire Sequence) – permet de sélectionner tous les effets de la séquence qui nécessitent d'être calculés avec l'application Avid. - Entrée/Sortie (In/Out) – permet de sélectionner tous les effets entre les points d'entrée et de sortie qui nécessitent d'être calculés avec l'application Avid. Cette option n'est disponible que lorsque les points d'entrée et de sortie sont marqués. 221 Chapitre 4 Lecture et calcul des effets - Position – permet de sélectionner tous les effets situés sur l'indicateur de position et qui nécessitent d'être calculés avec l'application Avid. Cette option n'est pas disponible lorsque les points d'entrée et de sortie figurent dans la séquence. 5. (Facultatif) Sélectionnez Calculer les effets AVX (Render AVX Effects) si vous souhaitez que l'application Avid calcule les effets AVX. 6. Cliquez sur OK. La commande Calculer sur Media Station XL (Render to Media Station XL) analyse les effets sélectionnés et met en surbrillance les effets qui nécessitent d'être calculés avec l'application Avid. La boîte de dialogue Calcul des effets pour le système Media Station XL (Render Effects for Media Station XL) apparaît et indique quels effets soumis nécessitent d'être calculés. 7. Cliquez sur la liste déroulante Unité (Drive), puis sélectionnez une unité pour le média calculé. Unité source de l'effet (Effect Source Drive) est l'unité sur laquelle réside le média du plan sortant d'une transition. 8. Effectuez l'une des actions suivantes. 222 t Cliquez sur OK pour calculer les effets sélectionnés que Media Station XL ne peut pas calculer. t Cliquez sur Modifier la sélection (Modify Selection) si vous souhaitez modifier l'ensemble des effets sélectionnés à calculer. Pour plus d'informations, voir Modification des résultats de calcul sur Media Station XL, page 223. t Cliquez sur Annuler (Cancel) pour supprimer tous les effets mis en surbrillance par Calculer sur Media Station XL (Render to Media Station XL) et pour annuler le processus Calculer sur Media Station XL (Render to Media Station XL) sans calculer aucun effet. Calcul des effets pour le système Media Station XL Modification des résultats de calcul sur Media Station XL Pour modifier les résultats d'une analyse Calculer sur Media Station XL (Render to Media Station XL) : 1. Effectuez l'analyse Calculer sur Media Station XL (Render to Media Station XL) en suivant les étapes 1 à 6 dans Calcul des effets pour le système Media Station XL, page 220. 2. Cliquez sur Modifier la sélection (Modify Selection) dans la boîte de dialogue Calcul des effets pour le système Media Station XL (Render Effects for Media Station XL). 3. Appuyez sur Maj et cliquez dans la timeline sur les effets que vous souhaitez ajouter ou supprimer de l'ensemble d'effets à calculer. Les effets sélectionnés sont mis en surbrillance. 4. Lorsque vous avez sélectionné tous les effets souhaités, procédez comme suit : a. Choisissez Outils (Tools) > Palette de commandes (Command Palette). b. Cliquez sur l'onglet FX. c. Si la case d'option Palette active (Active Palette) n'est pas sélectionnée (rose), cliquez dessus. d. Cliquez sur le bouton Calculer l'effet (Render Effect). La boîte de dialogue Calcul des effets (Render Effects) s'affiche. 5. Cliquez sur la liste déroulante Unité (Drive), puis sélectionnez une unité pour le média calculé. Unité source de l'effet (Effect Source Drive) est l'unité sur laquelle réside le média du plan sortant d'une transition. 6. Cliquez sur OK. Si l'unité ne contient pas suffisamment d'espace libre, une boîte de dialogue apparaît. t Cliquez sur Arrêter (Stop) pour interrompre le processus de calcul et de revenir à la boîte de dialogue Calcul des effets (Render Effects), où vous pouvez sélectionner une autre unité avant de continuer. 223 Chapitre 4 Lecture et calcul des effets t Cliquez sur Continuer (Continue) pour tenter de calculer les effets, au cas où l'espace disponible serait tout de même suffisant. Les effets sélectionnés sont calculés. n Pour afficher le temps de calcul estimé, appuyez sur la lettre T du clavier. Appuyez de nouveau sur T pour effacer l'écran. Appuyez sur la touche P pour afficher le pourcentage calculé. Annulation d'une commande Calculer sur Media Station XL (Render to Media Station XL) pendant une modification Pour supprimer une commande Calculer sur Media Station XL (Render to Media Station XL) pendant la modification, effectuez l'une des actions suivantes : t Cliquez sur la piste du timecode (TC) pour déplacer l'indicateur de position. t Cliquez deux fois sur l'un des boutons Mode segment (Segment Mode) (bouton Couper/Insérer (Extract/Splice-in) ou Enlever/Recouvrir (Lift/Overwrite)) sous la timeline. t Choisissez Clip > Calculer sur Media Station XL (Render to Media Station XL), puis cliquez sur Annuler (Cancel) dans la boîte de dialogue Calculer sur Media Station XL (Render to Media Station XL). L'application supprime la mise en surbrillance de tous les effets par Calculer sur Media Station XL (Render to Media Station XL) et annule le processus de calcul sur Media Station XL sans calculer aucun effet. Gestion des fichiers médias d'effets L'application Avid permet d'afficher les fichiers médias d'effets et de les sélectionner en vue de les supprimer. Il est très facile de trouver ou de supprimer un fichier média d'effet dans un chutier. Vous pouvez également vous servir de l'outil Média pour afficher l'ensemble des fichiers se rapportant à votre projet, puis sélectionner ceux que vous avez l'intention d'effacer. 224 Gestion des fichiers médias d'effets Pour plus d'informations sur les fonctions de gestion des médias et sur l'utilisation de l'outil Média, voir « Gestion des fichiers médias » dans l'Aide. n Si vous utilisez l'application Avid dans un environnement de groupes de travail Avid Unity, vous pouvez faire appel à Avid Unity MediaManager pour gérer vos divers médias. Pour plus d'informations sur l'utilisation de l'application MediaManager, consultez leGuide d'installation et de l'utilisateur Avid MediaManager. Utilisation des fichiers médias d'effets Lorsque vous calculez un effet, l'application Avid crée deux éléments : un clip d'effet calculé (ou clip prétraité) et le fichier média correspondant. Lorsque vous créez un titre ou un clip d'incrustation importé, l'application Avid produit plusieurs éléments : un clip d'effet, un clip prétraité et les fichiers médias correspondants. L'application Avid n'écrase ou ne supprime automatiquement un fichier média de l'unité sur laquelle il se trouve que si vous effectuez les deux opérations suivantes : • Calcul d'un effet deux fois ou plus à l'aide du bouton Calculer l'effet (Render Effect) • Fermeture du projet avant un enregistrement manuel ou automatique Dans ce cas, l'application enregistre automatiquement le dernier effet calculé et supprime les versions sans référence précédentes. Cette suppression automatique ne concerne que les effets calculés depuis le dernier enregistrement ou la dernière fermeture de projet. Ceci empêche toute suppression accidentelle de médias pouvant être nécessaires à la lecture d'autres versions de la séquence. Si vous souhaitez supprimer des fichiers médias de votre unité pour libérer de l'espace disque, vous devez les supprimer manuellement. 225 Chapitre 4 Lecture et calcul des effets Affichage des fichiers médias d'effets Il est possible de faire apparaître les fichiers médias associés aux clips d'effets (titres et effets d'incrustation), clips d'effets calculés (clips prétraités) et effets de mouvement dans leurs dossiers respectifs sur le bureau. Vous pouvez ainsi vérifier certaines informations au sujet des fichiers médias, supprimer directement les fichiers du dossier ou effectuer diverses autres tâches de gestion usuelles. Pour afficher le média de clip d'effet, de clip d'effet calculé ou d'effet de mouvement (sous Windows) : 1. (Facultatif) Si vous avez l'intention d'afficher le média d'effet de clips d'effets calculés (clips prétraités), il convient d'abord d'afficher les clips en question dans le chutier. Voici comment procéder : a. Choisissez Chutier (Bin) > Définir l'affichage du chutier (Set Bin Display). La boîte de dialogue correspondante s'affiche. b. Choisissez Effets calculés (Rendered Effects) et Afficher les clips de référence (Show reference clips), puis cliquez sur OK. Tous les clips d'effets calculés apparaissent dans le chutier. Clips d'effets calculés (prétraités) 2. Sélectionnez un élément d'effet dans le chutier. Cet exemple représente un clip à effet de titrage. 226 Gestion des fichiers médias d'effets n Vous pouvez afficher les fichiers médias d'un seul élément à la fois. 3. Choisissez Fichier (File) > Rechercher un fichier (Reveal File). L'application parcourt toutes les unités disponibles, ouvre l'Explorateur Windows et met le fichier média associé en surbrillance. 4. (Facultatif) Si plusieurs fichiers médias sont associés au clip, une boîte de dialogue vous invite à afficher le fichier suivant. Effectuez l'une des actions suivantes. t Cliquez sur OK pour faire apparaître le fichier suivant. 227 Chapitre 4 Lecture et calcul des effets Si la fenêtre de l'Explorateur n'est plus visible à l'écran, faites-la passer au premier plan en maintenant la touche Alt enfoncée et en appuyant sur la touche de tabulation autant de fois que cela est nécessaire pour accéder à la fenêtre Explorateur contenant le dossier OMFI MediaFiles. t Cliquez sur Annuler (Cancel) pour terminer l'opération. Pour afficher le média de clip d'effet, de clip d'effet calculé ou d'effet de mouvement (Macintosh) : 1. (Facultatif) Si vous avez l'intention d'afficher le média d'effet de clips d'effets calculés (clips prétraités), il convient d'abord d'afficher les clips en question dans le chutier. Voici comment procéder : a. Choisissez Chutier (Bin) > Définir l'affichage du chutier (Set Bin Display). La boîte de dialogue correspondante s'affiche. b. Choisissez Effets calculés (Rendered Effects) et Afficher les clips de référence (Show reference clips), puis cliquez sur OK. Tous les clips d'effets calculés apparaissent dans le chutier. 2. Sélectionnez un élément d'effet dans le chutier. Cet exemple représente un clip à effet de titrage. n 228 Vous pouvez afficher les fichiers médias d'un seul élément à la fois. Gestion des fichiers médias d'effets 3. Choisissez Fichier (File) > Rechercher un fichier (Reveal File). L'application parcourt toutes les unités disponibles, ouvre le dossier et met les fichiers médias associés en surbrillance. Suppression de fichiers médias d'effets dans un chutier Vous pouvez utiliser la boîte de dialogue de suppression pour effacer les fichiers médias d'effets (pour les titres, les clips d'incrustation et les effets calculés) et les médias d'effets de mouvement dans un chutier. Voici comment procéder : 1. (Facultatif) Si vous avez l'intention de supprimer le média d'effet de clips d'effets calculés (clips prétraités), il convient d'abord d'afficher les clips en question dans le chutier. Pour ce faire : a. Choisissez Chutier (Bin) > Définir l'affichage du chutier (Set Bin Display). La boîte de dialogue correspondante s'affiche. b. Choisissez Effets calculés (Rendered Effects) et Afficher les clips de référence (Show reference clips), puis cliquez sur OK. Tous les clips d'effets calculés apparaissent dans le chutier. 229 Chapitre 4 Lecture et calcul des effets 2. Sélectionnez dans le chutier le ou les clips dont vous souhaitez supprimer le média. Deux éléments ont été sélectionnés dans cet exemple : un effet de mouvement et un titre déroulant. 3. Appuyez sur la touche Suppr. La boîte de dialogue Supprimer (Delete) s'affiche. 4. Cochez les cases correspondant aux éléments que vous jugez inutiles, puis cliquez sur OK. Pour supprimer uniquement les fichiers médias d'effets, par exemple, cochez la case Supprimer n fichiers médias associés (Delete n associated media file(s)) en dessous de chacun des types de clips d'effets appropriés et désélectionnez toutes les autres cases. Veillez à sélectionner uniquement les types de fichiers que vous ne souhaitez pas conserver. 230 Chapitre 5 Création et personnalisation des effets de mouvement Ce chapitre explique comment créer et personnaliser les effets qui modifient le mouvement dans un clip en changeant la vitesse de la vidéo ou en créant un effet de mouvement stroboscopique (Strobe movement). • Utilisation des effets de mouvement • Création d'effets de mouvement traditionnels • Utilisation de l’effet Timewarp • Création d’un effet Variation de vitesse • Ouverture de l'Editeur d'effets de mouvement • Affichage de l'Editeur d'effets de mouvement • Utilisation du graphe de vitesse Timewarp • Utilisation du graphe de position Timewarp • Configuration de l'Editeur d'effets de mouvement • Exemples d’effets Timewarp • Utilisation des effets Timewarp FluidMotion Chapitre 5 Création et personnalisation des effets de mouvement Utilisation des effets de mouvement On peut diviser les effets de Mouvement (Motion) en deux catégories principales : • Effets de mouvement traditionnels. Vous pouvez créer un effet Gel d’image (Freeze Frame), de Vitesse variable (Variable Speed) ou de Mouvement stroboscopique (Strobe Motion) traditionnel en générant un nouveau clip, doté de caractéristiques de mouvement spécifiques, à partir d’un clip d’origine que vous ouvrez dans la fenêtre Source. Procédez ensuite au montage du clip d'effet de mouvement dans la séquence. Si, par exemple, vous commencez par un clip de trois secondes et créez un effet de mouvement Vitesse variable (Variable Speed) à partir de ce clip à une vitesse réglée sur 50%, le résultat donne un nouveau clip de six secondes dans lequel le mouvement se produit à une vitesse égale à la moitié de celle du clip d'origine. L’avantage des effets de mouvement traditionnels est qu’ils sont simples à réaliser. L’inconvénient est qu’ils limitent la flexibilité lors du montage et ne permettent qu’une seule vitesse pour la durée du clip. Vous ne pouvez pas changer la vitesse d’un effet Vitesse variable (Variable Speed) sans créer de clip à effet de mouvement, et vous ne pouvez pas obtenir d’effet si le clip défile lentement pendant une partie de sa durée, puis accélère soudainement. • Effets Timewarp. Vous pouvez créer des effets Timewarp en appliquant l’effet Timewarp, dans la palette d’effets (Effect Palette), à un clip que vous avez déjà monté dans une séquence. Vous pouvez modifier l’effet à l’aide de l’Editeur d’effets de mouvement (Motion Effect Editor). Vous pouvez également promouvoir un effet de mouvement traditionnel à un effet Timewarp une fois que vous l’avez monté dans une séquence. Grâce à l’effet Timewarp, vous pouvez utiliser des clés pour effectuer plusieurs modifications de la vitesse et de la position de n’importe quelle image dans l’effet. Dans un même clip, vous pouvez employer différentes cadences de vitesse, dont la vitesse inversée. Vous pouvez aussi monter l’effet, en changeant les paramètres de vitesse aussi souvent que vous le voulez, jusqu’à ce que vous obteniez l’aspect souhaité. 232 Création d'effets de mouvement traditionnels Dans un effet Timewarp, les variations de vitesse ne dépendent pas de la longueur du clip dans la séquence. Vous pouvez donc retoucher le clip sans affecter vos réglages de vitesse. Pour des informations plus détaillées sur les effets Timewarp et leurs différences par rapport aux effets de mouvement traditionnels, consultez Utilisation de l’effet Timewarp, page 251. Création d'effets de mouvement traditionnels Les effets de mouvement, appliqués à un clip dans la fenêtre Source, permettent de modifier les caractéristiques de lecture du clip. Le gel d’image (Freeze Frame), les effets de vitesse variable (Variable Speed), tels que le ralenti ou l'accéléré, et les mouvements stroboscopiques (Strobe Motion) sont les principaux effets de ce type disponibles. Vous pouvez également combiner l'effet de vitesse variable (Variable speed) et le mouvement stroboscopique (Strobe Motion) dans un seul clip. L’application Avid produit un effet de mouvement traditionnel en créant un clip dans un chutier. Le montage du clip dans la séquence se fait ensuite selon les techniques de montage standard. Vous pouvez créer un effet de vitesse variable (Variable Speed) ou stroboscopique (Strobe motion) traditionnel à l’aide de la boîte de dialogue Effet de mouvement (Motion Effect). Pour ouvrir la boîte de dialogue Effet de mouvement (Motion Effect) : 1. Sélectionnez Outils (Tools) > Palette de commandes (Command Palette). 2. Cliquez sur l'onglet FX. 3. Si la Palette active (Active Palette) n’est pas sélectionnée (rose), cliquez sur le bouton d’option Palette Active (Active Palette). 4. Cliquez sur le bouton Effet de mouvement (Motion Effect) de la palette des commandes (Command Palette). 233 Chapitre 5 Création et personnalisation des effets de mouvement n Si vous affectez le bouton Effet de mouvement (Motion Effect) de la palette des commandes (Command Palette) aux palettes de boutons de l’interface ou au clavier, cela ouvre l’éditeur d’effets de mouvement (Motion Effect Editor) pour les effets Timewarp. Vous devez utiliser le bouton Effet de mouvement (Motion Effect) de la palette des commandes (Command Palette) (avec l’option Palette active (Active Palette) sélectionnée) pour créer des effets stroboscopiques (Strobe effects) ou de vitesse variable (Variable speed) traditionnels. Pour plus d’informations sur l’utilisation de la Palette de commandes (Command palette), voir Activation des commandes à partir de la Palette de commandes dans l’Aide. Lecture et calcul d'effets de mouvement Certains clips à effets de mouvement sont lus en temps réel lors de leur montage dans une séquence ; les autres doivent être calculés avant d'être lus. Les capacités de lecture des effets de mouvement dépendent du type de l'effet, des options sélectionnées lors de la création de l'effet et de la façon dont vous travaillez avec l'effet après sa création. Considérations au sujet du calcul des effets de mouvement Lors de la création d'un effet de mouvement, vous pouvez le calculer immédiatement ou prévoir une version non calculée que vous calculerez par la suite. L’application Avid crée des effets de mouvement traditionnels à l’aide de quatre types différents : 234 • Trame dupliquée (Duplicated Field) • Deux trames (Both Fields) • Trame interpolée (Interpolated Field) • Style VTR (VTR-Style) Création d'effets de mouvement traditionnels Certains types permettent de lire les effets de mouvement en temps réel, tandis que d’autres impliquent toujours un calcul. La sélection des types d'effet de mouvement est fonction de la qualité de l'effet final, du temps de calcul nécessaire à chaque type d'effet et du média avec lequel vous travaillez (certains types ne sont utiles que si vous travaillez avec un média à deux trames). n Pour plus d'informations sur les types d'effet de mouvement, sur la qualité obtenue et sur la compatibilité avec les différents types de média, consultez. Paramètres des effets de mouvement de l’Aide. Vous pouvez prévisualiser certains types d'effets de mouvement non calculés en temps réel même si un calcul est nécessaire à la lecture finale. L’application ne peut pas prévisualiser les autres types d’effets de mouvement non calculés, ces effets servent d’amorce jusqu’à leur calcul. Tableau 9 résume les capacités de lecture pour les effets de mouvement. Tableau 9 Capacités de lecture des effets de mouvement Effet Capacité de lecture Capacité d’aperçu Gel d’image (tous les types) Temps réel Temps réel Effets Vitesse variable (Variable speed) (lecture lente en Temps réel avant (forward slow motion) créés à l'aide du type Trame dupliquée (Duplicate Field) ou Deux trames (Both Fields). Utilisez une valeur comprise entre 0 et 100 dans la zone de texte % Vitesse (Speed) de la boîte de dialogue Effets de mouvement (Motion Effects). Temps réel Effets Vitesse variable (Variable Speed) (lecture lente en Non temps réel avant) créés à l'aide du type Trame interpolée (Interpolated Field) ou Style VTR (VTR-Style). Utilisez une valeur comprise entre 0 et 100 dans la zone de texte % Vitesse (Speed) de la boîte de dialogue Effets de mouvement (Motion Effects). Lecture en temps réel comme effets de mouvement Trame dupliquée (Duplicate Field) jusqu'à ce qu'ils soient calculés 235 Chapitre 5 Création et personnalisation des effets de mouvement Tableau 9 Capacités de lecture des effets de mouvement (suite) Effet Capacité de lecture Capacité d’aperçu Effets Vitesse variable (Variable Speed) (lecture rapide et Non temps réel lecture en arrière) de tous les types. (Utilisez une valeur supérieure à 100 ou une valeur négative dans la zone de texte % Vitesse (Speed) de la boîte de dialogue Effets de mouvement (Motion Effects).) Lecture comme remplissage (image noire) jusqu'à ce que les effets soient calculés Effets Mouvement stroboscopique (Strobe Motion) (tous les types) Non temps réel Lecture comme remplissage (image noire) jusqu'à ce que les effets soient calculés Effets Mouvement stroboscopique (Strobe Motion) combinés aux effets Vitesse variable (Variable Speed) (tous les types) Non temps réel Lecture comme remplissage (image noire) jusqu'à ce que les effets soient calculés Calcul et recalcul effets de mouvements existants Dans certains cas, il peut être nécessaire de calculer ou recalculer des effets de mouvement déjà créés. Pour ce faire, suivez les procédures décrites dans Calcul des effets, page 193. Des informations sur le type et l'état de calcul des effets de mouvement, semblables à celles proposées pour les autres effets, s'affichent dans la timeline. Chaque type d’effet de mouvement est caractérisé par une icône d’effet distincte : Icône Description Icône de l'effet de mouvement Trame dupliquée Icône de l'effet de mouvement Deux trames 236 Création d'effets de mouvement traditionnels Icône Description Icône de l'effet de mouvement Trame interpolée Icône de l'effet de mouvement Style VTR Des points de couleur différente s'affichent dans les icônes des effets de mouvement pour indiquer si un calcul est nécessaire. Voici, par exemple, comment sont affichées les icônes des effets de mouvement dans la timeline. Effet de mouvement style VTR calculé (aucun point) Effet de mouvement Deux trames (Both Fields) non calculé (point orange, lecture en temps réel) Effet de mouvement Trame interpolée (Interpolated Field) non calculé (point bleu, lecture comme effet de mouvement Trame interpolée (Duplicated Field) jusqu'à ce qu'il soit calculé) ExpertRender identifie de façon précise les effets de mouvement nécessitant un calcul. Lors du calcul d'effets de mouvement déjà créés, l’application vérifie l'option Calcul des effets de mouvement avec (Motion Effects Render Using) ou Calcul des effets timewarp avec (Timewarp Effects Render Using) pour le paramètre de calcul actif. Si cette option a pour valeur Préférence d’origine (Original Preference) (valeur par défaut), le système n’apporte aucune modification au type des effets de mouvement lors de leur calcul. Si cette option correspond à un type d'effet de mouvement spécifique, le système modifie tous les effets de mouvement, en fonction de ce type, lors de leur calcul. Il est important d’utiliser le même type d’effet pour tous les effets de mouvement afin de contrôler leur aspect lorsque vous travaillez sur un média à deux trames. 237 Chapitre 5 Création et personnalisation des effets de mouvement Chaque fois que l’application change le type d'effet de mouvement lors d'une opération de calcul, un message dans la Console vous donne des précisions sur la modification effectuée. Pour plus d'informations, voir Création d'un paramètre de calcul, page 195 et Modification d'un type d'effet de mouvement, page 239. Vous trouverez ci-dessous une liste de cas de figure pour lesquels il peut être nécessaire de calculer ou recalculer des effets de mouvement. • Pour une lecture correcte, vous devez calculer tout effet de mouvement qui l’exige, si vous ne l'avez pas fait lors de la création. Ce type d'effet s'affiche avec un point bleu dans la timeline jusqu'à ce qu'il soit calculé. • Il peut être nécessaire de calculer un effet de mouvement pour une lecture correcte dans une séquence complexe, même si cet effet n'en a normalement pas besoin. Les effets de mouvement représentés avec un point vert dans la timeline risquent de ne pas être lus en temps réel dans certains cas. Pour de plus amples informations sur les possibilités globales de lecture en temps réel, consultez Effets en temps réel ou non, page 37. 238 • Il se peut que vous deviez calculer ou recalculer les effets de mouvement lorsque vous les montez dans une séquence et réalisez des retouches ou appliquez des effets de transition. Si un effet qui a été calculé au préalable (aucun point de couleur dans la timeline) ou lu en temps réel (point orange dans la timeline) est modifié de telle sorte qu'un calcul devient nécessaire, il apparaît avec un point bleu dans la timeline. Avec la fonction Partielle uniquement (Partial Render), seules les parties modifiées du clip Effet de mouvement (Motion Effect) sont à calculer. Pour connaître les parties de l'effet de mouvement à calculer, sélectionnez la commande Plages de calcul (Render Ranges) dans le menu rapide de la timeline. Pour plus d'informations, voir Remarques sur l'utilisation d'ExpertRender, page 214. • Vous devez recalculer les effets de mouvement lorsque vous réenregistrez un média avec une résolution différente. Si, par exemple, vous montez une séquence en utilisant une résolution à une trame, puis effectuez un nouvel enregistrement avec une résolution à deux trames, vous devrez recalculer tous les effets de mouvement pour les lire correctement. Dans ce cas de figure, il est important de gérer la qualité Création d'effets de mouvement traditionnels des effets terminés à l'aide des options Paramètres de calcul (Render Settings) les plus appropriées. Pour plus d’information, consultez la section suivante et Création et utilisation des paramètres de calcul, page 194. Modification d'un type d'effet de mouvement Chaque fois que des effets de mouvement dans la timeline sont calculés ou recalculés, le système utilise l'option Calcul des effets de mouvement avec (Motion Effects Render Using) ou Calcul des effets Timewarp (Timewarp Effects Render Using) dans le paramètre de calcul actif pour définir le type d'effet de mouvement s’appliquant aux nouvelles versions. Vous pouvez, par exemple, commencer un projet en utilisant un média à une trame et le type Trame dupliquée (Duplicated Field) pour les effets de mouvement. Par la suite, vous pouvez effectuer une nouvelle saisie du média avec une résolution à deux trames, choisir Style VTR (VTR-Style) dans le paramètre de calcul actif et soumettre l'intégralité de la séquence au calcul. Cela permet de créer des effets de mouvement de meilleure qualité et de les lire avec un média à deux trames. n Les modifications apportées aux types d'effets de mouvement s'appliquent de façon permanente au clip à effets de mouvement et au média qui lui est associé. En recalculant, vous pouvez revenir à l'ancien type d'effet de mouvement. Pour éviter d'inutiles recalculs, veillez à ce que les options Calcul des effets de mouvement avec (Motion Effects Render Using) et Calcul des effets Timewarp avec (Timewarp Effects Render Using) dans le paramètre de calcul actif soient définies en fonction du type d'effet requis. Un message s'affiche dans la Console chaque fois que le système modifie le type d'effet de mouvement lors du calcul. Vous pouvez consulter ces messages pour vérifier les modifications apportées par l’application aux effets de mouvement. Les icônes des effets de mouvement (Motion Effects) dans la timeline reflètent le nouveau type d'effet de mouvement. Pour afficher des informations sur les modifications du type d'effet de mouvement dans la Console : 1. Sélectionnez Outils (Tools) > Console. La fenêtre Console s'ouvre. 239 Chapitre 5 Création et personnalisation des effets de mouvement 2. Calculez un ou plusieurs effets de mouvement en utilisant l’une des procédures décrites dans Calcul des effets, page 193. Un message s'affiche dans la Console pour chaque effet de mouvement ayant changé de type lors du calcul. L'illustration suivante montre un exemple type de message. Dans cet exemple, l'option Calcul des effets de mouvement avec (Motion Effects Render Using) du paramètre de calcul actif a pour valeur Trame interpolée (Interpolated Field). 3. (Option) Si ce nouveau type d'effet de mouvement n'est pas celui souhaité, modifiez l'option Calcul de l’effet de mouvement avec (Motion Effects Render Using) du paramètre de calcul actif, puis recalculez les effets de mouvement. A propos des effets de mouvement dans les projets 24i ou 25i Les effets de mouvement créés dans les projets 24i ou 25i se comportent différemment de ces mêmes effets dans un projet entrelacé. Tenez compte des consignes suivantes lorsque vous manipulez ce type d’effet dans les projets 24i ou 25i. 240 • L’application utilise toujours des images progressives complètes pour créer des effets de mouvement 24i ou 25i, car il n’y a aucune trame dans le matériel 24i ou 25i. La boîte de dialogue Effet de mouvement (Motion Effect) ne contient aucune option de calcul sur deux trames. • Les effets de mouvement sont créés en dupliquant ou éliminant les images afin d’accélérer ou de ralentir le mouvement. Les effets de mouvement 24i ou 25i utilisant uniquement 24 images par seconde, la lecture risque d’être légèrement instable si la valeur de la vitesse n’est Création d'effets de mouvement traditionnels pas un nombre entier, car des duplications inhabituelles surviennent. Sélectionnez des rapports simples, tels que 2:1 (50%), 3:1 (33%) ou 4:1 (25%). • Les effets de mouvement 24i ou 25i risquent de paraître légèrement différents des effets de mouvement entrelacés en raison du mode de traitement du matériel 24i ou 25i par votre application. Pour plus d'informations, voir Utilisation des effets dans les projets 24p ou 25p, page 38. Effets de gel d’image L’effet Gel d’image (Freeze Frame) consiste à immobiliser une image d’un clip pendant une durée précise. Combinée au clip d'origine, la vidéo se lit, puis s'arrête sur l'image que vous avez spécifiée. Vous pouvez créer un effet de gel d’image (Freeze Frame) traditionnel dans la fenêtre Source en utilisant la commande Gel d’image (Freeze Frame) du menu Clip, ou vous pouvez utiliser l’effet Timewarp pour geler une seule image ou créer un gel de clip déroulant. Voir Exemple de graphe de vitesse : Gel d'un clip déroulant, page 282. Pour créer un effet de gel d'image traditionnel : 1. Chargez un clip dans la fenêtre Source. Pour plus d'informations, voir Montage en mode Source/Enregistrement dans l'Aide. 2. Calez le clip sur l'image que vous voulez geler. 3. Sélectionnez Clip> Gel d'image (Freeze Frame). Un sous-menu s’affiche. 4. Si vous utilisez un média à deux trames ou un média non compressé, sélectionnez une option dans le sous-menu Gel d’image deux trames (Two Field Freeze Frames) : - Utilisation de la Trame dupliquée (Using Duplicated Field) : l’application utilise une trame simple pour créer l’effet. Bien que cette option réduise la résolution verticale de l'image de moitié, elle reste souvent la meilleure solution si la source vidéo contient des passages rapides. 241 Chapitre 5 Création et personnalisation des effets de mouvement n - Utilisation des deux trames (Using Both Fields) : le système utilise les deux trames pour créer l’effet. Cette option est particulièrement utile lorsque la source vidéo contient peu ou aucun passage rapide, car elle préserve toute la résolution verticale. - Utilisation de la trame interpolée (Using Interpolated Field) : l’application crée une seconde trame pour l'effet en combinant par paires les lignes de la première trame dans le média d'origine. Ceci peut adoucir le résultat. Pour plus d'informations sur ces options, voirParamètres de l’effet de mouvement dans l'Aide L’option sélectionnée devient l’option par défaut jusqu’à ce que vous en sélectionniez une autre. 5. Sélectionnez une durée : t Sélectionnez une durée prédéfinie dans la liste. t Sélectionnez Autre (Other) et entrez la durée de votre choix dans la boîte de dialogue ; cliquez ensuite sur OK pour valider la nouvelle durée. Une boîte de dialogue s’ouvre, vous invitant à choisir une unité de destination pour le média du gel d’image. 6. Cliquez sur la liste déroulante Unité (Drive), sélectionnez une unité puis cliquez sur OK. Un nouveau clip s’affiche dans la fenêtre Source et dans le chutier en cours, précédé de l’icône Effet de Mouvement (Motion Effect). Le nouveau clip porte le nom du clip d’origine suivi des lettres FF. Nouveau clip avec effet de Gel d’image 242 Création d'effets de mouvement traditionnels Gel d'un clip déroulant Le gel d’image (Freeze Frame) sert habituellement à créer un segment qui se lit normalement et ensuite gèle, soit pour recevoir des informations textuelles en surimpression, soit pour accentuer la fin d’une séquence avant un fondu. Dans cette section, la procédure utilise un effet de gel d’image (Freeze Frame) traditionnel. Pour avoir un exemple avec un effet Timewarp, consultez Exemple de graphe de vitesse : Gel d'un clip déroulant, page 282. Pour créer ce type d’effet : 1. Montez le clip dans la séquence. 2. Placez un point d'entrée dans la séquence sur l'image à geler. 3. Cliquez sur le bouton Coïncidence d’images (Match Frame) pour charger et caler le clip source dans l’image correspondante. Pour plus d’informations sur la coïncidence d’images, voir Utilisation de la coïncidence d’images de l’Aide. 4. Créez l'effet de gel d'image à partir de la vidéo source en procédant comme indiqué dans Effets de gel d’image, page 241. 5. Cliquez sur le bouton Couper/Insérer (Extract/Splice-in) ou Enlever/Recouvrir (Lift/Overwrite) pour monter l'effet de gel d'image dans la séquence au point d'entrée que vous aviez choisi. Lors de la lecture de la séquence, la vidéo est lue à vitesse normale, puis gèle sur l’image sélectionnée. Création d’un effet de mouvement de vitesse variable traditionnel Les effets de vitesse variable (Variable Speed) jouent sur la cadence de lecture pour donner une impression de mouvement lent ou rapide. L’application Avid crée les ralentis en dupliquant des images dans le média d'origine. A l'inverse, il crée les effets d'accélération en éliminant des images dans le média d'origine. 243 Chapitre 5 Création et personnalisation des effets de mouvement Pour plus d’informations sur l’utilisation de l’effet Timewarp pour créer un effet de vitesse variable (variable Speed), consultez Utilisation du graphe de vitesse Timewarp, page 274 et Exemple de graphe de position : Inverser le mouvement, page 290. Pour créer ce type d'effet : 1. (Facultatif) Si vous avez besoin d'une durée fixe pour le clip basé sur un segment dans la séquence, marquez le segment dans la timeline à l'aide de points d'entrée et de sortie. n Vous pouvez utiliser le bouton Remplir (Fit to Fill), dans la page de l’onglet Montage (Edit) de la palette des commandes, pour créer un effet de mouvement à durée fixe. Voir Utilisation du bouton Remplir, page 247. 2. (Facultatif) Si vous ne voulez utiliser que des parties du clip source pour cet effet, insérez les points d’entrée et de sortie dans la fenêtre Source. 3. Cliquez sur la fenêtre Source pour l’activer. n Si la fenêtre Source n’est pas activée, la boîte de dialogue Effet de mouvement (Motion Effect) ne s’affiche pas lorsque vous cliquez sur le bouton Effet de mouvement (Motion Effect). 4. Effectuez les actions suivantes : a. Sélectionnez Outils (Tools) > Palette de commandes (Command Palette). b. Cliquez sur l'onglet FX. c. Sélectionnez Palette active (Active Palette). d. Cliquez sur le bouton Effet de mouvement (Motion Effect) de la palette des commandes (Command Palette). n 244 Si vous affectez le bouton Effet de mouvement (Motion Effect) de la palette des commandes (Command Palette) aux palettes de boutons de l’interface ou au clavier, cela ouvre l’éditeur d’effets de mouvement (Motion Effect Editor) pour les effets Timewarp. Vous devez utiliser le bouton Effet de mouvement (Motion Effect) de la palette des commandes (Command Palette) (avec l’option Palette active (Active Palette) sélectionnée) pour créer des effets stroboscopiques (Strobe effects) ou de vitesse variable Création d'effets de mouvement traditionnels (Variable speed) traditionnels. Pour plus d’informations sur l’utilisation de la Palette de commandes (Command palette), voir Activation des commandes à partir de la Palette de commandes dans l’Aide. La boîte de dialogue Effet de mouvement (Motion Effect) s’ouvre. n Les sélections pour Calculer les effets de mouvement à 2 trames avec (Render 2-Field Motion Effect Using) sont disponibles pour les médias à deux trames des projets entrelacés uniquement. Voir l’étape 7 et l’étape 8. 5. Sélectionnez l'option Vitesse variable (Variable Speed). 6. Spécifiez la cadence de lecture de l’effet de vitesse variable de l’une des façons suivantes : t Entrez un nombre d’images dans la zone de texte Images (Frames). t Entrez une cadence d’images dans la zone de texte FPS. Pour indiquer un défilement inverse, entrez un nombre négatif pour la cadence de lecture. t Tapez le pourcentage de la vitesse de lecture actuelle dans la zone de texte % Vitesse (% Speed). Pour indiquer un défilement inverse, entrez un nombre négatif pour ce pourcentage. t Sélectionnez l’option Remplir (Fit To Fill) pour régler automatiquement les paramètres Vitesse variable (Variable Speed) de sorte que la durée de l’effet de mouvement corresponde à la durée entre les points d’entrée et de sortie insérés dans la fenêtre Enregistrement (Record). Lorsque l’une d’elles est définie, toutes les valeurs changent afin de refléter la cadence de lecture spécifiée. 7. (Facultatif) Si vous utilisez des médias à deux trames ou des médias entrelacés non compressés, sélectionnez une des options Calculer les effets de mouvement 2 trames (Render 2-Field Motion Effect) : - Trame dupliquée (Duplicated Field) : une seule trame est affichée dans l’effet. - Deux trames (Both Fields) : les deux trames sont affichées dans l’effet. 245 Chapitre 5 Création et personnalisation des effets de mouvement n - Trame interpolée (Interpolated Field) : une seconde trame est créée pour l’effet en combinant des paires de lignes depuis la première trame dans le média d'origine. L’interpolation entraîne un léger adoucissement de l’image finale. - Style VTR (VTR-Style) : l’application Avid crée une deuxième trame pour l'effet en décalant les trames vidéo sélectionnées du média d'origine d'une ligne complète. Cette technique est comparable à celle employée sur des platines vidéo professionnelles pour lire une vidéo à une vitesse inférieure à la normale. Pour plus d'informations sur ces options, voirParamètres de l’effet de mouvement dans l'Aide 8. (Facultatif) Si vous utilisez un média à deux trames et qu'un type d'effet de mouvement particulier est défini pour l'option Calculer les effets de mouvement avec (Motion Effects Render Using) dans le paramètre de calcul actif, l’application sélectionne automatiquement ce type dans la boîte de dialogue Effet de mouvement (Motion Effect), rend tous les autres types indisponibles et affiche la case à cocher Ignorer le paramètre de calcul (Ignore Render Setting). Pour ignorer le paramètre de calcul (Render), sélectionnez la case Ignorer le paramètre de calcul (Ignore Render Setting), puis l'une des quatre options décrites à l'étape 7. 9. Terminez l'effet en effectuant l'une des actions suivantes : t n Si l’effet doit être calculé, le bouton Créer (Create) est indisponible. Cliquez sur le bouton Créer et calculer (Create and Render) pour calculer l’effet. t 246 Cliquez sur le bouton Créer (Create) pour créer le clip et refermer la boîte de dialogue. Une nouvelle boîte de dialogue vous invite à sélectionner le chutier de destination de l'effet. Cliquez sur le bouton Créer et calculer (Create and Render) pour calculer le clip, créer de nouveaux fichiers médias et refermer la boîte de dialogue. Une nouvelle boîte de dialogue vous invite à sélectionner le chutier de destination de l'effet. Création d'effets de mouvement traditionnels Un nouveau clip s’affiche dans la fenêtre Source et dans le chutier en cours. Le nouveau clip porte le nom du clip original suivi de la cadence entre parenthèses. Vous pouvez ensuite monter ce clip dans votre séquence comme vous le feriez pour tout autre clip. Nouveau clip avec effet Vitesse variable Utilisation du bouton Remplir Le bouton Remplir (Fit to Fill), dans la page de l’onglet Montage (Edit) de la Palette des commandes (Command Palette) permet de réaliser un montage par recouvrement et d’utiliser un effet de mouvement de vitesse variable pour remplir la durée d’enregistrement indiquée. Lorsque vous cliquez sur le bouton Remplir (Fit To Fill), l’application sélectionne automatiquement les paramètres de vitesse variable de sorte que la durée de l'effet de mouvement corresponde à la durée entre les points d'entrée et de sortie insérés dans la fenêtre Enregistrement (Record). L’application recouvre alors l'effet de mouvement dans la séquence. L'effet de mouvement que vous créez à l'aide du bouton Remplir (Fit to Fill) utilise les paramètres sélectionnés dans les boîtes de dialogue Calculer les paramètres (Render Settings) et Création d’un média (Media Creation). Si la préférence de Calcul (Render) indique Préférence d’origine (Original Preference), le nouvel effet de mouvement est calculé avec les trames dupliquées. n Pour créer un effet de mouvement non calculé, appuyez sur la touche Alt (Windows) ou Option (Macintosh) tout en cliquant sur le bouton remplir (Fit to Fill). 247 Chapitre 5 Création et personnalisation des effets de mouvement Pour plus d'informations, voir les rubriques suivantes de l’Aide : • Palette des commandes :Utilisation de la palette de commandes • Montage par recouvrement :Réalisation d'un montage par recouvrement • Boîte de dialogue Création d’un média :Paramètres de création d’un média Pour plus d'informations sur les paramètres Paramètres de calcul, voir Création et utilisation des paramètres de calcul, page 194. Création d’un effet de mouvement stroboscopique traditionnel Le mouvement stroboscopique (Strobe Motion) provoque une lecture saccadée du clip. Vous déterminez ce degré d’instabilité (cadence du stroboscope) lors de la création de l’effet. n Vous pouvez combiner cet effet à un effet de vitesse variable (Variable Speed). Pour plus d’informations sur l’effet Vitesse variable (Variable Speed), consultez Création d’un effet de mouvement de vitesse variable traditionnel, page 243. Dans cette section, la procédure utilise un effet de mouvement traditionnel. Pour une procédure utilisant l’effet Timewarp, consultez Mouvement stroboscopique à l’aide de l’effet Timewarp, page 288. Pour créer un effet de mouvement stroboscopique : 1. (Facultatif) Si vous ne voulez utiliser que des parties du clip source pour cet effet, insérez les points d’entrée et de sortie dans la fenêtre Source. 2. Effectuez les actions suivantes : a. Sélectionnez Outils (Tools) > Palette de commandes (Command Palette). b. Cliquez sur l'onglet FX. c. Sélectionnez Palette active (Active Palette). 248 Création d'effets de mouvement traditionnels d. Cliquez sur le bouton Effet de mouvement (Motion Effect) de la palette des commandes (Command Palette). n Le bouton Effets de Mouvement (Motion Effect) de la Palette d’outils (Tool Palette) et dans la barre d'outils supérieure de la Timeline ouvre l’Editeur d’effets de mouvement (Motion Effect Editor) pour les effets Timewarp. Si vous faites correspondre le bouton Motion Effect (Effets de mouvement) de la palette des commandes à un autre bouton, cela ouvre l’Editeur d’effets de mouvement (Motion Effect Editor). Vous devez utiliser le bouton Effets de mouvement (Motion Effect) de la palette des commandes (Command palette) pour créer des effets stroboscopiques (Strobe) ou de vitesse variable (Variable speed) traditionnels. La boîte de dialogue Effet de mouvement (Motion Effect) s’ouvre. n Les sélections pour Calculer les effets de mouvement à 2 trames avec (Render 2-Field Motion Effect Using) sont disponibles pour les médias à deux trames des projets entrelacés uniquement. Voir l’étape 5 et l’étape 6. 3. Sélectionnez l'option Mouvement stroboscopique (Strobe Motion). 4. Spécifiez la vitesse de mise à jour en images de l'effet de mouvement stroboscopique (Strobe Motion). Par exemple, une cadence de 5 entraîne la suspension d'une image toutes les cinq images, pendant cinq images avant la mise à jour dans l'effet. 5. (Facultatif) Si vous utilisez des médias à deux trames ou des médias entrelacés non compressés, sélectionnez une des options Calculer les effets de mouvement 2 trames (Render 2-Field Motion Effect) : - Trame dupliquée (Duplicated Field) : une seule trame est affichée dans l’effet. - Deux trames (Both Fields) : les deux trames sont affichées dans l’effet. - Trame interpolée (Interpolated Field) : une seconde trame est créée pour l’effet en combinant des paires de lignes depuis la première trame dans le média d'origine. L’interpolation entraîne un léger adoucissement de l’image finale. - Style VTR (VTR-Style) : l’application Avid crée une deuxième trame pour l'effet en décalant les trames vidéo sélectionnées du média d'origine d'une ligne complète. Cette technique est 249 Chapitre 5 Création et personnalisation des effets de mouvement comparable à celle employée sur des platines vidéo professionnelles pour lire une vidéo à une vitesse inférieure à la normale. n Pour plus d'informations sur ces options, voirParamètres de l’effet de mouvement dans l'Aide 6. (Facultatif) Si vous utilisez un média à deux trames et qu'un type d'effet de mouvement particulier est défini pour l'option Calculer les effets de mouvement avec (Motion Effects Render Using) dans le paramètre de calcul actif, l’application sélectionne automatiquement ce type dans la boîte de dialogue Effet de mouvement (Motion Effect), rend tous les autres types indisponibles et affiche la case à cocher Ignorer le paramètre de calcul (Ignore Render Setting). Pour ignorer le Paramètre de calcul (Render), cochez la case Ignorer le paramètre de calcul (Ignore Render Setting), puis sélectionnez l'une des quatre options décrites à l'étape 5. 7. Cliquez sur le bouton Créer et calculer (Create and Render) pour calculer le clip et refermer la boîte de dialogue. n Vous devez calculer un effet de mouvement stroboscopique (Strobe motion) de manière à le lire de nouveau en temps réel. Un nouveau clip s’affiche dans la fenêtre Source et dans le chutier en cours, précédé de l’icône Effet de Mouvement (Motion Effect). Le nouveau clip porte le nom du clip d'origine suivi du mot Strobe et du nombre d'images de mise à jour entre parenthèses. 250 Utilisation de l’effet Timewarp Utilisation de l’effet Timewarp Cette section présente l’effet Timewarp ainsi que l’option de calcul FluidMotion ™ L’effet Timewarp ne vous permet pas seulement de créer des effets traditionnels de vitesse variable et de gel d’image, il offre également un contrôle sans précédent sur ces effets et sur d’autres. FluidMotion est une méthode permettant d’interpoler les mouvements dans un effet Timewarp. Elle permet de créer un mouvement extrêmement fluide. Les outils disponibles dans l’option FluidMotion vous permettent d’affiner les résultats des effets de calcul avec FluidMotion. L ’effet Timewarp est un outil puissant qui permet de créer et de personnaliser les effets de mouvement. Lorsque vous utilisez des clés avec l’effet Timewarp, vous pouvez contrôler la vitesse et la position de n’importe quelle image de l’effet. Vous pouvez, par exemple, créer une séquence qui commence et finit par des images spécifiques et dans laquelle la vitesse de mouvement change un nombre de fois arbitraire entre la première et la dernière image. La différence importante entre l’effet Timewarp et les effets de mouvement traditionnels d’Avid est que vous appliquez un effet Timewarp à une séquence dans la fenêtre Enregistrement (Record) et non à un clip dans la fenêtre Source. Avec les effets traditionnels, vous chargez un clip source, créez un effet de mouvement dans ce clip source, puis montez l’effet de mouvement dans la séquence. Si vous souhaitez changer la vitesse, vous devez retourner au clip d’origine, créer un effet de mouvement, puis couper le nouvel effet dans la séquence. Avec les effets de mouvement traditionnels, si vous créez un effet à une vitesse de 50%, le clip devient deux fois plus long. Avec l’effet Timewarp, la durée du clip dans la séquence ne change pas. Vous pouvez activer directement le mode Retouche (Trim) dans l’Editeur d’effets de mouvement (Motion Effect Editor) pour que le clip soit plus long ou plus court. Les effets de mouvement traditionnels affichent la vitesse de l’effet entre parenthèses, à côté de l’icône d’effet dans la timeline. La vitesse n’étant pas fixée dans un effet Timewarp, un clip qui contient cet effet n’affiche pas de vitesse. 251 Chapitre 5 Création et personnalisation des effets de mouvement Pour créer un effet Timewarp, cliquez sur l’icône Effet Timewarp (Timewarp Effect) de la Palette d’effets (Effect Palette) et faites-la glisser dans la séquence. Vous pouvez modifier cet effet dans l’Editeur d’effets de mouvement (Motion Effect Editor). Pour ouvrir l’Editeur d’effets de mouvement (Motion Effect Editor), cliquez sur le bouton Effet de Mouvement (Motion Effect). n n Le bouton Effet de mouvement (Motion Effect) apparaît dans la Palette d’outils (Tool palette) et dans la barre d'outils supérieure de la Timeline. Vous pouvez également faire correspondre le bouton Effet de mouvement (Motion Effect) à partir de la Palette de commandes (Command palette) à un autre bouton ou au clavier. Pour plus d'informations, voir les rubriques suivantes de l’Aide : Utilisation de la Palette d’outils, Affichage de la barre d’outils supérieure de la timeline et Utilisation de la palette de commandes. Vous n’êtes pas obligé d’être en mode Effet (Effect) pour ouvrir ou utiliser l’Editeur d’effets de mouvement (Motion Effect Editor). L’effet Timewarp, comme de nombreux effets Avid, vous permet de modifier vos résultats dans la séquence. Vous utilisez l’Editeur d’effets de mouvement (Motion Effect Editor) au lieu de l’Editeur d’effets (Effect Editor). Cela vous permet de régler la vitesse ou la position d’un effet Timewarp sans changer la longueur du clip dans la timeline. Retouchez la longueur du clip après avoir modifié l’effet, afin que le clip finisse au bon endroit dans la séquence obtenue. Vitesse et position L’effet Timewarp fournit deux façons de contrôler un mouvement : la vitesse et la position. Vous pouvez afficher les graphes de vitesse et de position dans l’Editeur d’effets de mouvement (Motion Effect Editor). De ces deux paramètres d’effet, celui de la Vitesse (Speed) ressemble le plus aux effets de mouvement traditionnels. Choisissez une vitesse de lecture appropriée et changez la vitesse en conséquence. L’Editeur d’effets de mouvement (Motion Effect Editor) affiche la vitesse de la source (vitesse d’entrée) au moment de la sortie dans le graphe de vitesse. Vous pouvez personnaliser l’effet en utilisant le graphe de Vitesse (Speed) pour 252 Utilisation de l’effet Timewarp ajouter des clés à des moments spécifiques, puis définir la vitesse de l’effet à ce moment là. Pour plus d'informations, voir Utilisation du graphe de vitesse Timewarp, page 274. La position affecte le moment d’entrée (source) au moment de sortie (effet). L’Editeur d’effets de mouvement (Motion Effect Editor) affiche le moment d’entrée (axe vertical) sur le moment de sortie (axe horizontal) dans le graphe de Position (position). Utilisez le graphe de Position lorsque vous souhaitez qu’une image spécifique dans la source corresponde à une image donnée dans l’effet. Dans un clip relatif au sport, par exemple, si vous souhaitez que le clip commence par l’attaquant tapant dans le ballon et finisse par le gardien de but qui attrape le ballon, positionnez tout ce que vous voulez pour l’effet entre les deux clés, mais gardez ces deux clés fixées. Pour plus d'informations, voir Utilisation du graphe de position Timewarp, page 278. L’Editeur d’effets de mouvement fonctionne avec un seul graphe des paramètres à la fois. Vous pouvez travailler avec le graphe de vitesse ou le graphe de position, mais pas avec les deux en même temps. De plus, les réglages que vous effectuez sur un graphe des paramètres ne modifient pas les réglages effectués sur l’autre graphe. Activez le graphe avec lequel vous voulez travailler en le sélectionnant dans la liste déroulante Editer graphe (Edit Graph). Voir Affichage des graphes de vitesse et de position, page 268. n Lorsque vous calculez un effet Timewarp, l’application Avid applique uniquement les informations du graphe actif. Elle stocke les informations concernant les clés pour les deux graphiques des paramètres et gère ces deux ensembles d’informations séparément. Supposons, par exemple, que vous effectuiez des réglages avec le graphe de vitesse, que vous passiez ensuite au graphe de position et que vous retourniez au graphe de vitesse. L’application affiche et applique toutes les informations concernant les clés que vous aviez créées au préalable avec le graphe de vitesse. Il n’affiche pas ce que vous avez fait avec le graphe de position, mais enregistre les informations afin que vous puissiez y retourner si vous le souhaitez. 253 Chapitre 5 Création et personnalisation des effets de mouvement Pendant que vous effectuez des réglages sur le graphe actif, l’Editeur d’effets de mouvement (Motion Effect Editor) représente également les modifications dans le graphe inactif. Vous pouvez ainsi vérifier dans le graphe inactif les modifications que vous apportez dans le graphe actif. Cela peut vous être utile, en particulier lorsque vous travaillez avec le graphe de position, pour vous donner une idée de l’influence des modifications de position sur la vitesse de l’effet. Options d’interpolation La manière dont l’effet Timewarp modifie la vitesse ou la position dans un clip est régie par l’option d’interpolation des clés que vous sélectionnez. L’interpolation des clés est la méthode utilisée par l’application pour déterminer la vitesse du changement et l’uniformité relative du changement au niveau des clés. Vous pouvez, par exemple, créer un effet dans lequel tous les changements ont lieu subitement, ou vous pouvez choisir de les atténuer tous. Pour des informations complètes sur les options d’interpolation, consultez Modifications des paramètres au niveau des clés, page 152. Vous pouvez sélectionner une option d’interpolation dans le menu rapide Editeur d’effets de mouvement (Motion Effect Editor). Calcul des effets Timewarp Les options de calcul pour les effets Timewarp affichent différentes caractéristiques de lecture. Trame dupliquée (Duplicated Field), Deux trames (Both Fields), Trame interpolée (Interpolated Field) et Style- VTR (VTR-Style) sont semblables à d’autres effets Avid. Interpolation et mélange (Blended Interpolated), Mélange magnétoscope (Blended VTR) et FluidMotion sont des nouvelles options de calcul avec l’effet Timewarp. Pour plus d'informations, voir Sélection d’une option de calcul, page 265. L’option de calcul Interpolation et mélange (Blended Interpolated) a la qualité de l’option Trame interpolée (Interpolated Field) et la combine avec le mélange d’images. De la même manière, l’option de calcul Mélange magnétoscope (Blended VTR) applique d’abord l’option de calcul StyleVTR (VTR-Style), puis le mélange d’images. 254 Utilisation de l’effet Timewarp L’option FluidMotion utilise un algorithme d’interpolation qui crée des images intermédiaires en créant un morphing du mouvement entre les images de délimitation. Elle permet de créer un mouvement extrêmement fluide. Il arrive cependant qu'elle provoque des problèmes (zones déformées) qui apparaissent lorsque des objets se déplacent devant ou derrière d’autres objets, se déplacent beaucoup d’une image à une autre ou entrent dans l’image. Des outils permettant de corriger ces problèmes sont disponibles dans Editer FluidMotion (FluidMotion Edit). Voir Utilisation des effets Timewarp FluidMotion, page 294. Le temps de calcul d’un effet Timewarp varie considérablement selon l’option de calcul que vous sélectionnez. Les options de calcul sont classées dans la liste suivante, en fonction de la longueur du temps de calcul, de la plus courte à la plus longue : n • Trame dupliquée (Duplicated Field) • Deux trames (Both Fields) • Trame interpolée (Interpolated Field) et Style VTR (VTR-Style) (approximativement les mêmes) • Interpolation et Mélange (Blended Interpolated) et Mélange magnétoscope (Blended VTR) (approximativement les mêmes) • FluidMotion Pour gagner du temps lors du calcul de l’effet Timewarp, sélectionnez une des autres options de calcul pour « dégrossir » votre séquence et n'utilisez FluidMotion que lorsque vous êtes satisfaits de l’ensemble de la séquence. 255 Chapitre 5 Création et personnalisation des effets de mouvement Création d’un effet Variation de vitesse Vous pouvez créer un effet Timewarp avec la Palette d’effets (Effect palette), ou effectuant la promotion d’un effet de mouvement traditionnel avec l’Editeur d’effets de mouvement (Motion Effect Editor). Pour plus d'informations, voir Pour promouvoir un effet de mouvement traditionnel à un effet Timewarp, page 257. Création d’un effet variation de vitesse depuis la palette d’effets Pour appliquer un effet Timewarp à partir de la palette d’effets (Effects palette) : 1. Créez une séquence dans la fenêtre Enregistrement (Record) à l’aide des procédures de montage standard Avid. Pour plus d'informations sur la création de séquences, voirMontage en mode Source/Enregistrement dans l'Aide. Pour plus d'informations, voir Accès au mode Effet, page 90. 2. Passez en mode Effet (Effect) en choisissant Ensemble d’outils (Toolset)>Montage d’effets (Effects Editing). 3. Dans la Palette d’effets (Effect Palette), cliquez sur la catégorie Motion Effect (Effet de mouvement). 4. Cliquez sur l'icône de l’effet Timewarp (Timewarp Effect), puis faitesla glisser vers le clip dans la timeline. L’icône de l’effet Timewarp (Timewarp Effect) s’affiche dans la timeline. n 256 Si vous appliquez l’effet Timewarp en tant que partie d’un effet gigogne, il doit se trouver le plus à l’extérieur. Création d’un effet Variation de vitesse Pour promouvoir un effet de mouvement traditionnel à un effet Timewarp Si vous chargez une séquence avec un effet de mouvement traditionnel, vous pouvez promouvoir cet effet à un effet Timewarp en utilisant le bouton Changer (Promote) dans l’Editeur d’effets de mouvement (Motion Effect Editor). Le bouton Changer (Promote) s’affiche dans l’Editeur d’effets de mouvement (Motion Effect Editor) uniquement lorsque l’indicateur de position se trouve sur un effet de mouvement traditionnel dans la timeline. Cliquez ici pour promouvoir un effet de mouvement traditionnel à un effet Timewarp. Informations sur la durée, la vitesse et l’effet stroboscopique de l’effet de mouvement traditionnel Pour promouvoir un effet de mouvement traditionnel à un effet Timewarp : 1. Cliquez sur le bouton Effets de mouvement (Motion Effect). Pour plus d'informations, voir Ouverture de l'Editeur d'effets de mouvement, page 259. L’Editeur d’effets de mouvement (Motion Effects Editor) s’ouvre. 257 Chapitre 5 Création et personnalisation des effets de mouvement 2. Cliquez sur l’effet de mouvement dans la timeline. Le bouton Changer (Promote) s’affiche dans l’Editeur d’effets de mouvement (Motion Effect Editor). Les zones de texte Durée (Duration), Vitesse (Speed) et Stroboscope (Strobe), pour l’effet de mouvement, s’affichent au-dessus de la barre d’outils de l’Editeur d’effets de mouvement (Motion Effect Editor). 3. Cliquez sur le bouton Changer (Promote) dans l’Editeur d’effets de mouvement. L’icône Timewarp s’affiche dans la timeline. L’Editeur d’effets de mouvement (Motion Effect Editor) crée un effet Timewarp en utilisant les informations sur la durée et la vitesse de l’effet de mouvement traditionnel. n Les informations sur l’effet stroboscopique ne s’appliquent pas à l’effet Timewarp. Le nom du clip dans la timeline ne change pas. L’application Avid crée des clips à effets de mouvement traditionnels, avec les informations sur l’effet stroboscopique et sur la vitesse entre parenthèses, après le nom. Par exemple, un clip à effet de mouvement traditionnel appelé Turbocharge (15FPS) (Strobe : 5) est un effet semi-rapide avec un effet stroboscopique toutes les 5 images. Après la promotion de l’effet à un effet Timewarp, le nom ne change pas. Cela peut paraître confus si vous vous fiez aux informations entre parenthèses pour refléter avec précision les paramètres de l’effet. n 258 Une fois la promotion de l’effet effectuée, vous ne pourrez peut-être plus charger ou utiliser la séquence sur un système plus ancien. Avant de changer un effet, créez une copie de la séquence d’origine. Ouverture de l'Editeur d'effets de mouvement Ouverture de l'Editeur d'effets de mouvement Vous pouvez personnaliser un effet Timewarp en utilisant l’Editeur d’effets de mouvement. Pour ouvrir l’Editeur d’effets de mouvement : t n Cliquez sur le bouton Effets de mouvement (Motion Effect). Le bouton Effets de mouvement (Motion Effect) apparaît dans la Palette d’outils (Tool palette) et dans la barre d'outils supérieure de la Timeline. Vous pouvez également faire correspondre le bouton Effets de mouvement (Motion Effect) à partir de la palette de Commandes (Command palette) à un autre bouton ou au clavier. Pour plus d'informations, voir les rubriques suivantes de l’Aide : Utilisation de la Palette d’outils, Affichage de la barre d’outils supérieure de la timeline et Utilisation de la palette de commandes. L’Editeur d’effets de mouvement (Motion Effects Editor) s’ouvre. La disposition et l’utilisation de l’Editeur d’effets de mouvement (Motion Effect Editor) sont décrites dans les sections suivantes. Vous n’êtes pas obligé d’être en mode Effet (Effect) pour utiliser l’Editeur d’effets de mouvement (Motion Effect Editor), et vous n’êtes pas obligé de fermer cet éditeur pour utiliser d’autres modes. Vous pouvez, par exemple, utiliser l’éditeur d’effets de mouvement en mode Retouche (Trim). n Vous ne pouvez pas créer d’effet de mouvement traditionnel lorsque l’Editeur d’effets de mouvement (Motion Effect Editor) est ouvert. Pour créer un effet de mouvement traditionnel, fermez l’Editeur d’effets de mouvement (Motion Effect Editor) et suivez la procédure dans Création d'effets de mouvement traditionnels, page 233. 259 Chapitre 5 Création et personnalisation des effets de mouvement Affichage de l'Editeur d'effets de mouvement Lorsque vous ouvrez l’Editeur d’effets de mouvement (Motion Effect Editor) pour la première fois, son aspect n’est pas le même s’il n’y a pas d’effet de mouvement, s’il y a un effet Timewarp ou s’il y a un effet de mouvement traditionnel dans le segment au niveau de l’indicateur de position. Les illustrations suivantes présentent trois possibilités. Editeur d'effets de mouvement Pas d’effet Editeur d’effets de mouvement, effet Timewarp Editeur d’effets de mouvement, effet de mouvement traditionnel Tableau 10 décrit les composants figurant dans l’affichage de l’Editeur d’effets de mouvement (Motion Effect Editor). 260 Affichage de l'Editeur d'effets de mouvement Tableau 10 Composants de l'Editeur d'effets de mouvement Composant Description Icône de l’effet Timewarp Cliquez sur l’icône et faites-la glisser vers un chutier pour créer un modèle d’effet Timewarp à partir des paramètres en cours dans les graphes de Vitesse et de Position. Bouton Affichage du graphe de vitesse Cliquez dessus pour ouvrir le graphe de Vitesse Cliquez encore une fois pour le refermer. Voir Affichage des graphes de vitesse et de position, page 268. Graphe fermé n Graphe ouvert Bouton Affichage du graphe de Position Graphe fermé Graphe ouvert Lorsque vous appuyez sur un bouton d’affichage de graphe, cela n’active pas le graphe. Utilisez la liste déroulante de sélection Editer graphe (Edit Graph) pour choisir le graphe de Vitesse ou de Position. Voir Utilisation du graphe de vitesse Timewarp, page 274. Cliquez dessus pour ouvrir le graphe de Position. Cliquez encore une fois pour le refermer. Voir Affichage des graphes de vitesse et de position, page 268. n Lorsque vous appuyez sur un bouton d’affichage de graphe (Graph Display), cela n’active pas le graphe. Utilisez la liste déroulante de sélection Editer graphe (Edit Graph) pour choisir le graphe de Vitesse ou de Position. Voir Utilisation du graphe de position Timewarp, page 278. Bouton Promouvoir à un effet Timewarp Cliquez ici pour promouvoir un effet de mouvement traditionnel à un effet Timewarp. Voir Pour promouvoir un effet de mouvement traditionnel à un effet Timewarp, page 257. bouton Formats Cliquez pour ouvrir la boîte de dialogue Formats. Sélectionnez le format d’entrée qui correspond à votre format source. Sélectionnez un format de sortie basé sur le résultat que vous souhaitez obtenir. Pour plus d'informations, voir Définition des options Format d’entrée et Format de sortie, page 264. 261 Chapitre 5 Création et personnalisation des effets de mouvement Tableau 10 Composant Composants de l'Editeur d'effets de mouvement (suite) Description Liste déroulante Editer graphe Cliquez dessus pour choisir un graphe de paramètres avec lequel vous personnaliserez l’effet Timewarp. Vous pouvez travailler avec le graphe • Vitesse de Vitesse ou le graphe de Position, mais pas avec les deux en même temps. • Position n L’Editeur d’effets de mouvement (Motion Effect Editor) applique les informations uniquement à partir du graphe des paramètres actifs. Pour plus d'informations, voir Utilisation du graphe de vitesse Timewarp, page 274 et Utilisation du graphe de position Timewarp, page 278. Calcul avec la liste déroulante Cliquez pour sélectionner une option de calcul. Pour plus d'informations, voir Sélection d’une option de calcul, page 265 et Calcul des effets Timewarp, page 254. Bouton Image d’ancrage source Cliquez dessus pour placer l’ image d’ancrage source (Source Anchor Frame) au niveau de la clé active. L’image d’ancrage source (Source Anchor Frame) par défaut est la première image du clip source. Pour plus d'informations, voir Utilisation de l’image d’ancrage source, page 276. zone de texte Ancrage Affiche le timecode source de l’image d’ancrage source (Source Anchor Frame). Utilisez la zone de texte Anchor (Ancrage) pour définir le timecode de l’image d’ancrage source (Source Anchor Frame) pour l’effet Timewarp. Pour plus d'informations, voir Utilisation de l’image d’ancrage source, page 276. Affichage de la durée Affiche la durée de l’effet. Si vous modifiez la durée en sortie en manipulant le graphe de Vitesse (Speed) ou de Position, ou en retouchant le clip de la timeline, le système reflète la nouvelle durée dans cet affichage. Affichage de la Vitesse Affiche le pourcentage de la vitesse de l’effet de mouvement traditionnel. zone de texte du nombre d’images de l’effet Stroboscopique Affiche le nombre de vues sur lesquelles l’effet Mouvement stroboscopique (Strobe Motion) conserve l’image avant la mise à jour. Pour modifier la cadence de l’effet stroboscopique : t Tapez une nouvelle cadence dans la zone de texte, puis appuyez sur la touche Entrée (Windows) ou Retour (Macintosh). 262 Affichage de l'Editeur d'effets de mouvement Tableau 11 décrit les boutons figurant sur la barre d’outils de l’Editeur d’effets de mouvement (Motion Effect Editor). Tableau 11 Boutons de la Barre d’outils de l’Editeur d'effets de mouvement Bouton Description Calculer l'effet Calcule l’effet Timewarp avec l’option de calcul sélectionnée. Supprimer l'effet Supprime l’effet Timewarp. Coïncidence d’images Recherche et affiche l’image dans les données source qui correspond à l’image dans l’effet Timewarp. Dans le cas d’une image intermédiaire (interpolée), l’application affiche l’image la plus proche de l’image intermédiaire. Lire en boucle Lit en boucle l’effet Timewarp. Lecture Permet de lire l'effet Timewarp depuis sa position actuelle dans la barre de position. Mode Retouche Vous pouvez retoucher les données tout en laissant l’Editeur d’effets de mouvement (Motion Effect Editor) actif. Pour plus d'informations, consultezUtilisation du mode Retouche dans l'Aide. Sélection du graphe des paramètres actifs Vous pouvez travailler avec le graphe de Vitesse ou le graphe de Position, mais pas avec les deux en même temps. L’Editeur d’effets de mouvement (Motion Effect Editor) applique les informations uniquement à partir du graphe des paramètres actifs (Active Control graph). Pour plus d'informations, voir Vitesse et position, page 252. Pour sélectionner le graphe des paramètres actifs (Active Control Graph) : t Cliquez sur la liste déroulante Editer graphe (Edit Graph) et sélectionnez Vitesse (Speed) ou Position. 263 Chapitre 5 Création et personnalisation des effets de mouvement Définition des options Format d’entrée et Format de sortie Vous pouvez sélectionner le format de l’effet calculé Timewarp. Le nombre de formats de sortie disponibles dépend du format d’entrée. Tableau 12 décrit les options de format de sortie pour tous les formats d’entrée. Tableau 12 Options de format d’entrée et de sortie de l’effet Timewarp Type de projet Format d’entrée Options du format de sortie NTSC entrelacées Entrelacées Progressive Progressive Film avec compensation 2:3 a Film avec compensation 2:3b Film avec compensation 2:3a Progressive Entrelacées Entrelacées Progressive Progressive PAL a. L’application ajoute une compensation 2:3 lorsqu’il crée la sortie. b. L’application supprime une compensation 2:3 avant de traiter l’effet. Pour définir les options des formats d’entrée et de sortie : 1. Cliquez sur le bouton Formats dans l’Editeur d’effets de mouvement (Motion Effect Editor). La boîte de dialogue Formats apparaît. 2. Cliquez sur la liste déroulante Entrée (Input) et sélectionnez un format d’entrée. Voir Tableau 12 pour une liste des options disponibles. 3. Cliquez sur la liste déroulante Sortie (Output) et sélectionnez un format de sortie. Voir Tableau 12 pour une liste des options disponibles. 4. Cliquez sur OK. 264 Affichage de l'Editeur d'effets de mouvement Sélection d’une option de calcul Pour plus d'informations sur le calcul des effets Timewarp, consultez Calcul des effets Timewarp, page 254. Pour sélectionner une option de calcul : t n Cliquez sur la liste déroulante Calcul avec (Render Using) dans l’Editeur d'effets de mouvement (Motion Effect Editor) et sélectionnez une option. Voir Tableau 13 pour une liste des options disponibles. Si le bouton Calcul avec (Render Using) est grisé et que le bouton Ignorer le paramètre de calcul (Ignore Render Setting) s’affiche dans l’Editeur d’effets de mouvement (Motion Effect Editor), vous avez effectué une sélection de calcul dans la boîte de dialogue Calcul avec (Render Using). Pour modifier l’option de calcul, cliquez sur le bouton Ignorer les paramètres de calcul (Ignore Render Settings), puis sélectionnez une option dans la liste déroulante Calcul avec (Render using). Pour plus d’informations sur la boîte de dialogue Paramètre de calcul (Render Setting), voir Création et utilisation des paramètres de calcul, page 194. Tableau 13 Options de calcul d’un effet Timewarp Option Description Trame dupliquée Affiche une seule trame dans l'effet. Pour les médias à deux trames, cette option réduit la quantité d'informations stockées de moitié car elle saute une trame de l'image, diminuant ainsi la qualité de celle-ci. Pour les médias à une trame, cette option est généralement la meilleure pour une question de vitesse. (Les autres options n'améliorent pas la qualité des effets des médias à une trame.) Les effets Timewarp créés avec l’option Trame dupliquée (Duplicated Field) sont calculés en un minimum de temps. Deux trames (Both Fields) Affiche les deux trames dans l’effet. Les deux premières images d'un ralenti semirapide (50%) répètent l'image 1 d'origine (deux trames) deux fois. Cette option est adaptée aux clips sans déplacement entre les trames, aux transferts télécinéma de film à vidéo NTSC ou PAL et aux plans fixes. Lorsque la vidéo comprend un déplacement entre les trames, cette méthode risque de provoquer un léger décalage ou une légère déformation de l'image, car elle perturbe l'ordre d'origine des trames : une trame 1 s'affiche avant et après la trame 2 correspondante. 265 Chapitre 5 Création et personnalisation des effets de mouvement Tableau 13 Option Options de calcul d’un effet Timewarp (suite) Description Trame interpolée Crée une seconde trame pour l'effet en analysant par paires les lignes de la première (Interpolated Field) trame dans le média d'origine. Cette option calcule l'effet de mouvement au niveau de la trame plutôt qu'au niveau de l'image. Comme l'application prend en compte toutes les trames sans perturber leur ordre d'origine, cette option garantit des résultats presque aussi soignés que l’option FluidMotion. Cette méthode est la plus adaptée au matériel enregistré sur bande ou à celui enregistré sur film transféré à 24 i/s. Les effets Timewarp créés avec les options Trame interpolée (Interpolated Field) ou Style VTR (VTR-Style) sont calculés plus lentement qu’avec l’option Deux trames (Both Fields), mais plus rapidement qu’avec les options Interpolation et mélange (Blended Interpolated) et Mélange magnétoscope (Blended VTR). Style VTR Crée une seconde trame pour l'effet en décalant les trames vidéo sélectionnées du média d'origine d'une ligne complète. Cette option crée l'effet de mouvement au niveau de la trame plutôt qu'au niveau de l'image. Or, comme les pixels ne subissent aucune forme de filtrage, l'image qui en résulte est plus nette que celle obtenue au moyen de l'option Trame interpolée (Interpolated Field). L'image risque de vaciller légèrement à certaines vitesses. Cette technique est comparable à celle employée sur des platines vidéo professionnelles pour lire une vidéo à une vitesse inférieure à la normale. Les effets Timewarp créés avec les options Trame interpolée (Interpolated Field) ou Style VTR (VTR-Style) sont calculés plus lentement qu’avec l’option Deux trames (Both Fields), mais plus rapidement qu’avec les options Interpolation et mélange (Blended Interpolated) et Mélange magnétoscope (Blended VTR). Interpolation et mélange Mélange ou calcule la moyenne des pixels des images ou des trames d’origine pour créer des images ou des trames intermédiaires. A une vitesse de 25%, par exemple, l’application crée trois images mélangées entre l’image sortante A et l’image entrante B. La première image mélangée pèse les pixels de l’image A à 75% et de l’image B à 25%. La deuxième image mélangée pèse les pixels de l’image A à 50% et de l’image B à 50%. La troisième image mélangée pèse les pixels de l’image A à 25% et de l’image B à 75%. Les objets en mouvement de l’image A à l’image B semblent faire un fondu de fermeture sur l’image A et un fondu d’ouverture sur l’image B. Les effets Timewarp créés avec les options Interpolation et mélange (Blended Interpolated) et Mélange magnétoscope (Blended VTR) sont calculés plus lentement qu’avec les options Trame interpolée (Interpolated Field) et Style VTR (VTR-Style), mais plus rapidement qu’avec FluidMotion. 266 Affichage de l'Editeur d'effets de mouvement Tableau 13 Options de calcul d’un effet Timewarp (suite) Option Description Mélange magnétoscope Crée tout d’abord une seconde trame pour l'effet en décalant les trames vidéo sélectionnées du média d'origine d'une ligne complète. Mélange ensuite ou calcule la moyenne des pixels des images ou des trames d’origine pour créer des images ou des trames intermédiaires. A une vitesse de 25%, par exemple, l’application crée trois images mélangées entre l’image sortante A et l’image entrante B. La première image mélangée pèse les pixels de l’image A à 75% et de l’image B à 25%. La deuxième image mélangée pèse les pixels de l’image A à 50% et de l’image B à 50%. La troisième image mélangée pèse les pixels de l’image A à 25% et de l’image B à 75%. Les objets en mouvement de l’image A à l’image B semblent faire un fondu de fermeture sur l’image A et un fondu d’ouverture sur l’image B. Les effets Timewarp créés avec les options Interpolation et mélange (Blended Interpolated) et Mélange magnétoscope (Blended VTR) sont calculés plus lentement qu’avec les options Trame interpolée (Interpolated Field) et Style VTR (VTR-Style), mais plus rapidement qu’avec FluidMotion. FluidMotion Analyse le mouvement entre l’image sortante A et l'image entrante B, et interpole les images intermédiaires pixel par pixel. Le mouvement généré par FluidMotion est le plus fluide de toutes les options de calcul. Les effets Timewarp créés avec FluidMotion sont les plus lents à calculer. n Lorsque vous parcourez une séquence avec un effet Timewarp, l’application de montage peut avoir besoin d’un certain temps pour mettre à jour la fenêtre Aperçu d’effets (Effect Preview). De plus, sur un système Macintosh, FluidMotion sollicite une grande quantité de ressources du système et les temps de calcul peuvent être très longs. Pour de meilleurs résultats, utilisez Qualité brouillon (Draft Quality). Pour plus d'informations, voir Contrôle de la qualité vidéo à la lecture, page 192. Pour gagner du temps lors du calcul de l’effet Timewarp, sélectionnez une des autres options de calcul pour « dégrossir » votre séquence et n'utilisez FluidMotion que lorsque vous êtes satisfaits de l’ensemble de la séquence. 267 Chapitre 5 Création et personnalisation des effets de mouvement Affichage des graphes de vitesse et de position Lorsque vous cliquez sur le bouton Afficher graphe de vitesse (Speed Graph Display) ou Afficher graphe de position (Position Graph Display), l’Editeur d’effets de mouvement (Motion Effect Editor) s’agrandit et ouvre le graphe que vous avez sélectionné. L'Editeur d’effets de mouvements est présenté dans l’illustration ci-dessous. Cliquez sur ce bouton pour sélectionner le graphe des paramètres actifs. Graphe de vitesse Graphe de position L’Editeur d’effets de mouvement (Motion Effect Editor) fonctionne avec un graphe des paramètres à la fois. Vous pouvez travailler avec le graphe de Vitesse ou le graphe de Position, mais pas avec les deux en même temps. Sélectionnez le graphe avec lequel vous voulez travailler dans la liste déroulante Editer graphe (Edit Graph). c 268 Afficher un graphe ne signifie pas que celui-ci est activé. Utilisez la liste déroulante Editer graphe (Edit Graph) pour choisir le graphe actif. Affichage de l'Editeur d'effets de mouvement Pour activer un graphe afin de personnaliser un effet Timewarp : t Sélectionnez l'une des options suivantes dans la liste déroulante Editer graphe (Edit Graph) : - Vitesse (Speed) pour activer le graphe de Vitesse - Position pour activer le graphe de position La liste déroulante Editer graphe (Edit Graph) change pour afficher le graphe actif. Les boutons Menu rapide (Fast Menu), Rembobiner (Rewind) et Ajouter une clé (Add Keyframe) s’affichent sous le graphe actif. Le graphe que vous avez sélectionné devient le graphe actif. Modification de l’affichage d’un graphe à l’aide des curseurs de dimensionnement Deux curseurs de dimensionnement se trouvent juste au-dessous de chaque graphe. Le curseur de gauche de chaque graphe est le curseur de dimensionnement des valeurs (Value scale). Le curseur de droite de chaque graphe est le curseur de dimensionnement des positions (Position scale). Utilisez ces curseurs pour dimensionner l’affichage du graphe vers le haut ou vers le bas pour voir plus ou moins de détails. Pour le graphe de Vitesse (Speed), le curseur de dimensionnement des valeurs (Value Scale) contrôle l’axe Pourcentage de vitesse (Percent Speed) . Le curseur de dimensionnement des positions (Position Scale) contrôle l’axe Position de sortie (Output Position). 269 Chapitre 5 Création et personnalisation des effets de mouvement Pour le graphe de position, le curseur de dimensionnement des valeurs (Value Scale) contrôle l’axe de position en entrée (Input Position). Le curseur de dimensionnement des positions (Position Scale) contrôle l’axe Position de sortie (Output Position). Graphe de vitesse Graphe de position axe de pourcentage de vitesse Axe de position en entrée Axe de position de sortie Axe de position de sortie La barre de dimensionnement des valeurs La barre de dimensionnement des valeurs (Value Scale) contrôle l’axe de Pourcentage de (Value Scale) contrôle l’axe de position en vitesse (Percent Speed). entrée (Input Position). La barre de dimensionnement de position (Position Scale) La barre de dimensionnement de position (Position Scale) contrôle l’axe de position de sortie (Output Position). contrôle l’axe de position de sortie (Output Position). Pour afficher davantage de détails sur l’axe Pourcentage de Vitesse (Percent Speed) (graphe de vitesse) ou sur l’axe Position d’entrée (Input Position) (graphe de position) : t Cliquez sur la barre Dimensionnement des valeurs (Value Scale) du graphe de vitesse ou de position et faites-la glisser vers la droite. L’affichage vertical du graphe augmente pour montrer plus de détails. Pour afficher moins de détails sur l’axe Pourcentage de vitesse (Percent Speed) (graphe de vitesse) ou sur l’axe Position d’entrée (Input Position) (graphe de position) : t Cliquez sur la barre Dimensionnement des valeurs (Value Scale) du graphe de vitesse ou de position et faites-la glisser vers la droite. L’affichage vertical du graphe diminue pour montrer moins de détails. 270 Affichage de l'Editeur d'effets de mouvement Pour afficher plus de détails sur l’axe Position de sortie (Output Position) de chaque graphe : t Cliquez sur la barre Dimensionnement des positions (Position Scale) du graphe de vitesse ou de position et faites-la glisser vers la droite. L’affichage horizontal du graphe augmente pour montrer plus de détails. Pour afficher moins de détails sur l’axe Position de sortie (Output Position) de chaque graphe : t Cliquez sur le curseur Dimensionnement des positions (Position Scale) du graphe de vitesse ou de position et faites-la glisser vers la gauche. L’affichage horizontal du graphe diminue pour montrer moins de détails. n La zone de couleur gris foncé d’un graphe représente la zone de travail valide, c’est-à-dire qu’elle représente les données source disponibles. La zone de couleur gris clair représente les marges avant et après les données source. Vous pouvez également déplacer l’affichage sans le redimensionner. Pour déplacer l’affichage dans le graphe : 1. Cliquez sur les bords du graphe que vous souhaitez déplacer. 2. Maintenez les touches Ctrl+Alt (Windows) ouk +Option (Macintosh) enfoncées. Le pointeur prend la forme d'une main. 3. Faites glisser la main dans la direction souhaitée pour repositionner la vue dans le graphe. 271 Chapitre 5 Création et personnalisation des effets de mouvement Commandes du menu rapide Editeur d’effets de mouvement Le bouton du menu rapide Editeur d’effets de mouvement (Motion Effect Editor) apparaît dans la barre d’outils du graphe actif et sert à commander et diriger le fonctionnement des clés. Le même menu s’affiche sous forme de menu contextuel lorsque vous cliquez avec le bouton droit de la souris (Windows) ou appuyez sur les touches Ctrl+Maj+ tout en cliquant (Macintosh) sur le graphe des paramètres actifs. Comme l’Editeur d’effets de mouvement (Motion Effect Editor) utilise des clés complexes, son menu rapide est semblable au menu contextuel de l’Editeur d’effet (Effect Editor) pour les graphes d’incrustations. Les composants de ces menus sont décrits dans Menus contextuels de l’Editeur d’effets de mouvement et des graphes d’incrustations, page 132. Commandes permettant d’ajouter, de déplacer et de sélectionner des clés Commandes permettant de déplacer des clés Options d’interpolation de clés Options de retouche de clés Redimensionnement de l’affichage du graphe après mise à l’échelle 272 Affichage de l'Editeur d'effets de mouvement Boutons de la barre d’outils du graphe des paramètres actifs Tableau 14 décrit les boutons qui s’affichent sur la barre d’outils qui se trouve au-dessous du graphe des paramètres actifs. Tableau 14 Boutons de la barre d’outils du graphe des paramètres actifs Bouton Description Menu rapide Affiche le menu rapide Voir Commandes du menu rapide Editeur d’effets de mouvement, page 272. Rembobiner Permet de déplacer l'indicateur de position d'une clé vers la gauche et d'activer la clé. S'il n'y a aucune clé à gauche, rien ne se passe. L'indicateur de position ne se place au début de l'effet que si une clé s'y trouve. Avance rapide Permet de déplacer l'indicateur de position d'une clé vers la droite et d'activer la clé. S'il n'y a aucune clé à droite, rien ne se passe. L'indicateur de position ne va à la fin de l'effet que si une clé s'y trouve. Ajouter une clé Permet de créer une clé à la position actuelle. Maintenez enfoncée la touche Alt (Windows) ou Option (Macintosh) et cliquez sur ce bouton pour supprimer une clé. 273 Chapitre 5 Création et personnalisation des effets de mouvement Utilisation du graphe de vitesse Timewarp L’illustration suivante présente le graphe de vitesse activé. Clé active axe de pourcentage de vitesse Indicateur de position (bleu) La ligne verte indique la vitesse de sortie en pourcentage de la vitesse d’entrée. Axe de position de sortie zone de texte Ancrage Barre de dimensionnement Barre d’outils du graphe des paramètres actifs Bouton Image Zone de texte Zone de texte Curseur de dimensionnement des d’ancrage source Pourcentage Position de valeurs (axe de pourcentage de vitesse) sortie de vitesse et curseur de dimensionnement des positions (axe de position de sortie) Indicateur Image d’ancrage source Tableau 15 décrit les composants figurant dans legraphe de vitesse. n 274 Le menu rapide (Fast menu) qui s’affiche lorsque vous cliquez sur le bouton Menu rapide (Fast menu) de la barre d’outils du graphe de vitesse est identique au menu contextuel qui s’affiche lorsque vous cliquez avec le bouton droit de la souris (Windows) ou appuyez sur les touches Ctrl+Maj tout en cliquant (Macintosh) sur le graphe de vitesse. Le menu est décrit dans Menus contextuels de l’Editeur d’effets de mouvement et des graphes d’incrustations, page 132. Utilisation du graphe de vitesse Timewarp Tableau 15 Composants du graphe de vitesse Composant Description Axe de pourcentage de vitesse Axe de position de sortie L’axe Pourcentage de vitesse (Percent Speed) représente la vitesse de l’effet obtenu en pourcentage de la vitesse des données source. L’axe Position de sortie (Output Position) représente le timecode pour l’effet obtenu. Si, par exemple, le pourcentage de la vitesse (Percent Speed) est de 200 pour une position en sortie (Output Position) de 00:00:02:15, puis de 2:15 après le début de l’effet, la vitesse de l’effet est le double de la vitesse (200%) des données source. Indicateur de position (bleu) L’image qui apparaît dans la fenêtre est l’image apparaissant à cet endroit dans l’effet. Vous pouvez déplacer l’indicateur de position du graphe de vitesse comme vous le feriez avec n’importe quel autre indicateur de position. Lorsque vous ajoutez une clé, elle s’affiche au niveau de l’indicateur de position. Ligne verte Indique la vitesse de sortie dans l’effet comme un pourcentage de vitesse d’entrée. La courbe de la ligne indique la rapidité et la direction du changement de la vitesse tout au long de l’effet. Vous pouvez ajouter des clés pour affiner l’effet plus tard. Zone de texte Affiche le pourcentage de la vitesse sur la clé active. Vous pouvez modifier le Pourcentage de vitesse pourcentage de la vitesse en déplaçant les clés verticalement ou, pour être plus précis, en tapant un nombre dans la zone de texte Pourcentage de vitesse (Percent Speed). Zone de texte Position de sortie Affiche le timecode pour l’effet obtenu sur la clé active. Vous pouvez modifier la position en sortie en appuyant sur Alt (Windows) ou sur Option (Macintosh) tout en faisant glisser horizontalement les clés, ou pour être plus précis, en tapant un timecode dans la zone de texte Position de sortie (Output Position). Clés actives Clés auxquelles l’application applique toutes les modifications que vous avez spécifiées. Les indicateurs de clé active sont roses. Barre d’outils du graphe Apparaît sous le graphe des paramètres actifs Voir Tableau 14, page 273. des paramètres actifs Bouton Image d’ancrage source Cliquez dessus pour ancrer l’image d’ancrage source (Source Anchor Frame) au niveau de la clé en cours. Pour plus d'informations, voir Utilisation de l’image d’ancrage source, page 276. zone de texte Ancrage Affiche le timecode de l’image d’ancrage source (Source Anchor Frame). Pour plus d'informations, voir Utilisation de l’image d’ancrage source, page 276. 275 Chapitre 5 Création et personnalisation des effets de mouvement Tableau 15 Composants du graphe de vitesse (suite) Composant Description Indicateur Image d’ancrage source Indique le point (timecode) dans l’effet où vous avez ancré la source. L’image d’ancrage source par défaut est la première image ou trame de la source, et le point par défaut pour ancrer l’image d’ancrage source (Source Anchor Frame) est timecode 0 ; c’est à dire, la première image ou trame de l’effet. Pour plus d'informations, voir Utilisation de l’image d’ancrage source, page 276. Curseur de dimensionnement des valeurs Curseur de dimensionnement des positions Utilisez ces curseurs pour dimensionner l’affichage du graphe de vitesse vers le haut ou vers le bas pour voir plus ou moins de détails. La barre de dimensionnement des valeurs (Value Scale) contrôle l’axe de Pourcentage de vitesse (Percent Speed). Le bouton Dimensionnement des positions (Position Scale) contrôle l’axe Position de sortie (Output Position). Pour plus d'informations, voir Modification de l’affichage d’un graphe à l’aide des curseurs de dimensionnement, page 269. Utilisation de l’image d’ancrage source L’image d’ancrage source (Source Anchor Frame) est nécessaire pour l’application afin de déterminer entièrement les résultats des paramètres du graphe de vitesse (Speed graph). Un point dans les données source (les données d’entrée pour l’effet) doit correspondre à un point dans l’effet (les données de sortie). L'application utilise ensuite les informations de la clé du graphe de vitesse pour créer l’effet Timewarp. L’image d’ancrage source (Source Anchor Frame) par défaut est la première image ou trame de la source, et le point par défaut pour ancrer l’image d’ancrage source est timecode 0 (la première image ou trame de la sortie de l’effet). 276 Utilisation du graphe de vitesse Timewarp Lorsque vous sélectionnez des clés élastiques, l’image d’ancrage source (Source Anchor Frame) détermine quelle image reste ancrée (ne change pas), pendant que les autres clés s’étirent ou se compressent. Voir Clés élastiques et clés fixes, page 149. Pour modifier l’image d’ancrage source (Source Anchor Frame) : t Saisissez le timecode source de l’image ou de la trame que vous avez sélectionnée dans la zone de texte Image d’ancrage source (Source Anchor Frame). Pour ancrer l’image d’ancrage source (Source Anchor Frame) au niveau de la clé active : t Cliquez sur le bouton Image d’ancrage source (Source Anchor Frame). L’indicateur Image d’ancrage source (Source Anchor Frame) se déplace vers la clé active. Le timecode de sortie s’affiche au-dessus de la fenêtre Enregistrement (Record). Pour ancrer l’image d’ancrage source (Source Anchor Frame) manuellement : t Cliquez sur l’indicateur Image d’ancrage source (Source Anchor Frame) et faites-le glisser sur l’axe Position de sortie (Output Position) du graphe de vitesse. Le timecode de sortie s’affiche au-dessus de la fenêtre Enregistrement (Record). 277 Chapitre 5 Création et personnalisation des effets de mouvement Utilisation du graphe de position Timewarp L’illustration suivante présente le graphe de Position activé. Clé active (rose) Axe de position en entrée Indicateur de position (bleu) La ligne verte indique la position en entrée relative à la position en sortie. Zone de texte Position en entrée Zone de texte Position de sortie Bouton Dimensionnement des valeurs (axe Position en entrée) Axe de position de sortie Barre de dimensionnement Barre d’outils du graphe des paramètres actifs Bouton Dimensionnement des positions (axe Position en sortie) Tableau 16 décrit les composants figurant dans le graphe de position. n 278 Le menu rapide (Fast menu) qui s’affiche lorsque vous cliquez sur le bouton Menu rapide (Fast menu) de la barre d’outils du graphe de position est identique au menu contextuel qui s’affiche lorsque vous cliquez avec le bouton droit de la souris (Windows) ou appuyez sur les touches Ctrl+Maj tout en cliquant (Macintosh) sur le graphe de position. Le menu est décrit dans Menus contextuels de l’Editeur d’effets de mouvement et des graphes d’incrustations, page 132. Utilisation du graphe de position Timewarp Tableau 16 Composants du graphe de position Composants Description Axe de position en entrée Axe de position de sortie L’axe Position en entrée (Input Position) représente le timecode pour le clip source. L’axe Position de sortie (Output Position) représente le timecode pour l’effet obtenu. Le timecode exact s’affiche au-dessus de la fenêtre Enregistrement (Record). Indicateur de position (bleu) L’image qui apparaît dans la fenêtre est l’image apparaissant à cet endroit dans l’effet. Vous pouvez déplacer l’indicateur de position du graphe de position comme vous le feriez avec n’importe quel autre indicateur de position. Lorsque vous ajoutez une clé, elle s’affiche au niveau de l’indicateur de position. Ligne verte Un point sur la ligne verte indique le timecode dans le clip source relatif au timecode dans l’effet obtenu. La ligne montre la correspondance des données source à l’effet. Vous pouvez ajouter des clés pour affiner l’effet plus tard. Zone de texte Position en entrée Indique la position en entrée (timecode dans le clip source) au niveau de la clé active. Vous pouvez modifier la position en entrée en déplaçant les clés verticalement ou, pour être plus précis, en tapant un nombre dans la zone de texte Position en entrée. Zone de texte Position de sortie Indique le timecode pour l’effet obtenu au niveau de la clé active. Vous pouvez modifier la position en sortie en appuyant sur Alt (Windows) ou sur Option (Macintosh) tout en faisant glisser horizontalement les clés, ou, pour être plus précis, en tapant un timecode dans la zone de texte Position de sortie (Output Position). Clés actives Clés auxquelles l’application applique toutes les modifications que vous avez spécifiées. Les clés actives sont roses. Barre d’outils du graphe Cette barre d’outils s’affiche sous le graphe des paramètres actifs. Voir des paramètres actifs Tableau 14, page 273. Curseur de dimensionnement des valeurs Curseur de dimensionnement des positions Utilisez ces curseurs pour dimensionner l’affichage du graphe de position vers le haut ou vers le bas pour voir plus ou moins de détails. Le curseur de dimensionnement des valeurs (Value Scale) contrôle l’axe de position en entrée (Input Position). Le bouton Dimensionnement des positions (Position Scale) contrôle l’axe Position en sortie (Output Position). Pour plus d'informations, voir Modification de l’affichage d’un graphe à l’aide des curseurs de dimensionnement, page 269. 279 Chapitre 5 Création et personnalisation des effets de mouvement Configuration de l'Editeur d'effets de mouvement La procédure suivante décrit le processus de configuration de l’Editeur d’effets de mouvement (Motion Effect Editor) pour personnaliser un effet Timewarp. Après avoir suivi la configuration, vous pouvez personnaliser l’effet à l’aide du graphe de vitesse ou de position. Vous pouvez passer de l’un à l’autre tout en travaillant. Pour configurer l’Editeur d’effets de mouvement (Motion Effect Editor) afin de personnaliser un effet Timewarp : 1. Effectuez l'une des actions suivantes. t Appliquez un effet Timewarp en cliquant sur l’icône Effet Timewarp (Timewarp Effect) dans la palette des effets (Effect Palette), et en la faisant glisser vers le segment de la timeline où vous souhaitez créer un effet Timewarp. t Déplacez l'indicateur de position vers un effet Timewarp existant dans la séquence. 2. Si l'Editeur d'effets de mouvement (Motion Effect Editor) n'est pas déjà ouvert, cliquez sur le bouton Effet de mouvement (Motion Effect). Pour plus d'informations, voir Ouverture de l'Editeur d'effets de mouvement, page 259. L’Editeur d’effets de mouvement (Motion Effects Editor) s’ouvre. 3. Effectuez l'une des opérations suivantes, ou les deux : - Cliquez sur le bouton Afficher graphe de Vitesse (Speed Graph Display) pour ouvrir le graphe de vitesse. Ce graphe s’ouvre et le bouton Afficher graphe de vitesse (Speed Graph Display) change d’aspect. - Cliquez sur le bouton Afficher graphe de position (Position Graph Display) pour ouvrir le graphe de position. Celui-ci s’ouvre et le bouton Afficher graphe de position (Position Graph Display) change d’aspect. 280 Configuration de l'Editeur d'effets de mouvement 4. Cliquez sur la liste déroulante Editer graphe (Edit Graph) pour choisir le graphe de paramètres actifs. Voir Sélection du graphe des paramètres actifs, page 263. La barre d’outils Graphe de paramètres actifs (Active Control Graph) s’affiche sous le graphe des paramètres actifs. 5. Sélectionnez les formats d’entrée et de sortie requis pour votre projet dans la boîte de dialogue Formats. Voir Définition des options Format d’entrée et Format de sortie, page 264. 6. Cliquez sur le bouton de Menu rapide (Fast menu) de l’Editeur d’effets de mouvement (Motion Effect Editor) et sélectionnez une option d’interpolation. Voir Modifications des paramètres au niveau des clés, page 152. 7. (Facultatif) Si vous utilisez un média à deux trames et qu'un type d'effet de mouvement particulier est défini comme option Calcul des effets timewarp avec (Timewarp Effects Render Using) dans le paramètre de calcul actif, l’application sélectionne automatiquement ce type dans le menu contextuel Calcul avec (Render Using), rend tous les autres types indisponibles et affiche la case à cocher Ignorer paramètre de calcul (Ignore Render Setting). Si vous souhaitez ignorer le paramètre de Calcul (Render), cochez la case Ignorer paramètre de calcul (Ignore Render Setting), puis sélectionnez une autre option de calcul. Pour une description complète des options de calcul, consultez Sélection d’une option de calcul, page 265 et Calcul des effets Timewarp, page 254. 8. Vous êtes maintenant prêt à personnaliser l’effet. Voir Utilisation du graphe de vitesse Timewarp, page 274 et Utilisation du graphe de position Timewarp, page 278. Pour des exemples de créations de différents effets utilisant les graphes de vitesse et de position, voir Exemples d’effets Timewarp, page 282. 281 Chapitre 5 Création et personnalisation des effets de mouvement Exemples d’effets Timewarp Les exemples de cette section démontrent plusieurs effets de base que vous pouvez effectuer avec l’effet Timewarp. Vous pouvez également utiliser les modèles Timewarp qui s’affichent dans la catégorie Effet de mouvement (Motion Effect) comme point de départ pour vous familiariser avec les capacités de l’effet Timewarp. Voir Effets de mouvement dans l'Aide Exemple de graphe de vitesse : Gel d'un clip déroulant Lorsque vous créez un effet Gel d'image (Freeze Frame) traditionnel, créez un clip comportant une seule image gelée dans la fenêtre Source et montez-la dans votre séquence, à la bonne place. Pour changer la position de l’image gelée, vous devez créer un clip Gel d’image (Freeze Frame). Vous pouvez créer un gel d’image avec un effet Timewarp en calant l’image que vous voulez geler dans la séquence et en ajoutant une clé afin de définir la vitesse du clip à 0% à cet emplacement. Lorsque vous souhaitez que le mouvement reprenne, ajoutez une clé à ce timecode et définissez la vitesse du clip à 100%. Vous pouvez facilement ajouter plusieurs gels d’image à un seul clip en créant des paires de clés supplémentaires : une au début de chaque gel pour définir la vitesse à 0%, et une à la fin de chaque gel pour redéfinir la vitesse à 100%. Pour créer un gel de clip déroulant à l’aide du graphe de vitesse de l’effet Timewarp : 1. Appliquez un effet Timewarp, puis configurez l’Editeur d’effets de mouvement (Motion Effect Editor) en suivant la procédure dans Configuration de l'Editeur d'effets de mouvement, page 280, avec les spécificités suivantes : - 282 Cliquez sur la liste déroulante Editer graphe (Edit graph) et cliquez sur le bouton Afficher graphe de vitesse (Speed Graph Display) pour ouvrir le graphe de Vitesse (Speed). Exemples d’effets Timewarp - Cliquez sur le bouton de Menu rapide (Fast menu) de l’Editeur d’effets de mouvement (Motion Effect Editor) et sélectionnez Plateau (Shelf) comme option d’interpolation. Voir Modifications des paramètres au niveau des clés, page 152. 2. (Facultatif) Cliquez sur le bouton Afficher graphe de Position (Position Graph Display) pour ouvrir le graphe de position. Les modifications que vous apportez au graphe de vitesse sont reflétées dans le graphe de position. Le fait d’avoir le graphe de position ouvert vous permet de voir comment vos modifications peuvent être réalisées en utilisant ce graphe. Celui-ci s’ouvre et le bouton Afficher graphe de position (Position Graph Display) change d’aspect. 3. Calez l’image dans votre séquence, à l’endroit où vous souhaitez geler l’image. 4. Cliquez sur le bouton Ajouter clé (Add Keyframe) de la barre d’outils sous le graphe de vitesse (Speed Graph). Un indicateur de clé s’affiche au niveau de l’indicateur de position dans le graphe de vitesse (Speed graph). Indicateur de position (bleu) 283 Chapitre 5 Création et personnalisation des effets de mouvement 5. Déplacez l’indicateur de position vers le timecode sur lequel vous voulez que l’action reprenne. Lorsque vous faites glisser l’indicateur de position dans le graphe de position, le timecode de sortie s’affiche dans l’angle supérieur gauche du graphe de position. 6. Cliquez sur le bouton Ajouter clé (Add Keyframe) de la barre d’outils sous le graphe de vitesse (Speed Graph). Un indicateur de clé s’affiche au niveau de l’indicateur de position dans le graphe de vitesse (Speed graph). 7. Cliquez sur l’indicateur de clé du milieu pour l’activer et définissez la vitesse à 0% pour cette clé en procédant comme suit : 284 t Saisissez une valeur dans la zone de texte, puis appuyez sur la touche Entrée (Windows) ou Retour (Macintosh). t Cliquez sur l’indicateur de clé et faites-le glisser vers le bas jusqu’à ce qu’il atteigne 0 sur l’axe Pourcentage de vitesse (Percent Speed). Exemples d’effets Timewarp n Vous déplacez les clés Timewarp directement, de la même façon que vous déplacez les clés dans les graphes d’incrustations. Voir Déplacement d’une clé dans un graphe d’incrustations, page 144. Notez la ligne dans le graphe de position. Au début de l’effet, la ligne indique que les positions en entrée (timecode dans la source) et en sortie (timecode dans l’effet) changent à la même vitesse. L’effet se lit à une vitesse de 100% jusqu’à l’image gelée, et, à ce moment là, la ligne devient plane. Pour la longueur du gel d’image, la ligne reste plane car le timecode dans la source ne change pas. De la fin du gel d’image à la fin de l’effet, la ligne indique encore que les positions en entrée et en sortie changent à la même vitesse. Vous pouvez vous familiariser avec le graphe de position en essayant de dupliquer les résultats du gel d’image du graphe de vitesse avec le graphe de position comme graphe de paramètres actifs. 8. Cliquez sur le bouton Effet de calcul (Render Effect) de la barre d’outils de l’Editeur d’effets de mouvement (Motion Effect Editor). 9. (Facultatif) Cliquez sur le bouton Mode Retouche (Trim Mode) sur la barre d’outils de l’Editeur d’effets de mouvement (Motion Effect Editor) pour activer le mode Retouche (Trim), et retouchez l’effet pour obtenir la durée que vous souhaitez. ConsultezUtilisation du mode Retouche dans l'Aide. 285 Chapitre 5 Création et personnalisation des effets de mouvement 10. (Facultatif) Cliquez sur l’icône Effet Timewarp (Timewarp Effect) dans l’Editeur d’effets de mouvement (Motion Effect Editor) et faitesla glisser vers un chutier pour créer un modèle d’effet avec les paramètres en cours. Variations du graphe de vitesse : déplacement de clés En déplaçant les clés en contrôlant le moment de début et de fin du gel d’image, vous pouvez modifier le moment, dans le clip, où le gel d’image commence ou se termine, et vous pouvez modifier la longueur du gel. n Vous déplacez les clés Timewarp directement, de la même façon que vous déplacez les clés dans les graphes d’incrustations. Voir Déplacement d’une clé dans un graphe d’incrustations, page 144. Pour modifier le moment où le gel d’image commence : 1. Cliquez sur l’indicateur de clé qui représente la fin du gel d’image. 2. Appuyez sur la touche Maj tout en cliquant sur l’indicateur de clé qui représente le début du gel d’image. 286 Exemples d’effets Timewarp 3. Effectuez l'une des actions suivantes : t Appuyez sur les touches Alt+Maj (Windows) ou Option+Maj (Macintosh) tout en cliquant sur le premier indicateur de clé, et faites-le glisser vers son nouvel emplacement. t Saisissez un nouveau timecode de début dans la zone de texte Position de sortie (Output Position). Les clés se déplacent ensemble vers le nouvel emplacement. Le gel d’image commence et se termine alors aux nouveaux emplacements des clés. Pour modifier la longueur du gel d’image, sans changer le moment de début, suivez l’une des procédures ci-dessous : t Appuyez sur les touches Alt+Maj (Windows) ou Option+Maj (Macintosh) tout en cliquant sur le deuxième indicateur de clé, et faites-le glisser vers son nouvel emplacement. Si vous le faites glisser vers la gauche, le gel d’image est raccourci ; si vous le faites glisser vers la droite, il est plus long. t Saisissez un nouveau timecode de fin dans la zone de texte Position en sortie (Output Position). 287 Chapitre 5 Création et personnalisation des effets de mouvement Mouvement stroboscopique à l’aide de l’effet Timewarp Le mouvement stroboscopique (Strobe motion) est pratiquement le même pour l’effet Timewarp que pour un effet de mouvement traditionnel. Pour créer un mouvement stroboscopique (Strobe Motion) à l’aide de l’effet Timewarp : 1. Appliquez un effet Timewarp, puis configurez l’Editeur d’effets de mouvement (Motion Effect Editor) en suivant la procédure décrite dans Configuration de l'Editeur d'effets de mouvement, page 280. 2. Cliquez sur le bouton de Menu rapide (Fast menu) de l’Editeur d’effets de mouvement (Motion Effect Editor) et sélectionnez Plateau (Shelf) comme option d’interpolation. Voir Modifications des paramètres au niveau des clés, page 152. 3. Saisissez la cadence de le mouvement stroboscopique dans les images dans la zone de texte Cadence du mouvement stroboscopique (Strobe Motion Rate). Par exemple, une cadence de 5 entraîne la suspension d'une image toutes les cinq images, pendant cinq images avant la mise à jour. 4. Cliquez sur le bouton Effet de calcul (Render Effect) de la barre d’outils de l’Editeur d’effets de mouvement (Motion Effect Editor). 5. Affichez les résultats. Si vous souhaitez modifier la cadence du mouvement stroboscopique, répétezétapes 3 et 4. 6. (Facultatif) Vous pouvez combiner un mouvement stroboscopique et à une vitesse variable dans le même effet Timewarp. Définissez et personnalisez les clés dans le graphe de vitesse ou de position pour obtenir le résultat souhaité. 7. (Facultatif) Cliquez sur le bouton Mode retouche (Trim Mode) sur la barre d’outils de l’Editeur d’effets de mouvement (Motion Effect Editor) pour activer le mode Retouche (Trim), et retouchez l’effet pour obtenir la durée que vous souhaitez. ConsultezUtilisation du mode Retouche dans l'Aide. 8. (Facultatif) Cliquez sur l’icône Effet Timewarp (Timewarp Effect) dans l’Editeur d’effets de mouvement (Motion Effect Editor) et faitesla glisser vers un chutier pour créer un modèle d’effet avec les paramètres en cours. 288 Exemples d’effets Timewarp Configuration de la position de l’effet avec le graphe de position Lorsque vous utilisez le graphe de position pour personnaliser un effet Timewarp, vous faites correspondre la position des données source à la position en sortie. C’est à dire que tout timecode des données source est affecté à son correspondant (timecode du résultat), dans les contraintes du graphe de position. Les résultats du graphe de position sont reflétés dans le graphe de vitesse. Pour définir la vitesse de l’effet avec le graphe de position : 1. Appliquez un effet Timewarp, puis configurez l’Editeur d’effets de mouvement (Motion Effect Editor) en suivant la procédure dans Configuration de l'Editeur d'effets de mouvement, page 280, avec les spécificités suivantes : - - Cliquez sur la liste déroulante Editer graphe (Edit graph), sélectionnez Position et cliquez sur le bouton Afficher graphe de position (Speed Graph Display) pour ouvrir le graphe de Position. Cliquez sur le bouton de Menu rapide (Fast menu) de l’Editeur d’effets de mouvement (Motion Effect Editor) et sélectionnez une option d’interpolation. Voir Modifications des paramètres au niveau des clés, page 152. 2. (Facultatif) Cliquez sur le bouton Afficher graphe de vitesse (Speed Graph Display) pour ouvrir le graphe de vitesse (Speed graph). Les modifications que vous apportez au graphe de position sont reflétées dans le graphe de vitesse. Le fait d’avoir le graphe de vitesse ouvert vous permet de voir comment vos modifications affectent la vitesse du résultat. Ce graphe s’ouvre et le bouton Afficher graphe de vitesse (Speed Graph Display) change d’aspect. 3. Si vous souhaitez qu’une partie spécifique de la source s’affiche à un moment précis dans l’effet, déplacez l’indicateur de position vers ce timecode dans l’axe Position en sortie (Output Position) et ajoutez une clé. Suivez la procédure décrite dans Ajout et suppression de clés dans les graphes d’incrustations, page 135. Un indicateur de clé s’affiche sur la ligne verte au niveau de l’indicateur de position. 289 Chapitre 5 Création et personnalisation des effets de mouvement 4. Affectez le timecode source à la sortie en suivant l’une des étapes cidessous : t n Déplacez l’indicateur de clé vers le point où le timecode d'entrée (affiché dans la zone de texte Position en entrée (Input Position) correspond au timecode de sortie (affiché dans la fenêtre Enregistrement (Record)) afin d’obtenir l’effet souhaité. Vous déplacez les clés Timewarp directement, de la même façon que vous déplacez les clés dans les graphes d’incrustations. Voir Déplacement d’une clé dans un graphe d’incrustations, page 144. Lorsque vous glissez la clé sur les marques de position principales, vous remarquez une détente (une légère adhésivité) Cela vous aide à placer les clés avec plus de précision. t Saisissez le timecode d’entrée dans la zone de texte Position en entrée (Input Position). 5. Ajoutez et personnalisez davantage de clés pour obtenir l’effet souhaité. Pour plus d'informations détaillées, consultez la section Exemple de graphe de position : Inverser le mouvement, page 290. 6. Calculez l'effet, puis relisez-le. 7. (Facultatif) Cliquez sur l’icône Effet Timewarp (Timewarp Effect) dans l’Editeur d’effets de mouvement (Motion Effect Editor) et faitesla glisser vers un chutier pour créer un modèle d’effet avec les paramètres en cours. Exemple de graphe de position : Inverser le mouvement Alors que la catégorie Effet de mouvement (Motion Effect) contient un modèle Inverser Mouvement (Reverse Motion) pour l’effet Timewarp, configurer le défilement arrière directement dans un clip montre le fonctionnement du graphe de position dans cet effet de base. Vous pouvez utiliser la même technique pour créer un défilement arrière dans une partie du clip plutôt que dans tout le clip. 290 Exemples d’effets Timewarp Pour créer un défilement arrière, vous devez affecter la fin de la source au début de l’effet et le début de la source à la fin de l’effet. Vous pouvez le faire en définissant de nouvelles positions en entrée pour la première et la dernière clé, en glissant les indicateurs de clé vers leurs nouveaux emplacements, ou en saisissant des timecodes dans la position en entrée pour chaque clé. n Vous déplacez les clés Timewarp directement, de la même façon que vous déplacez les clés dans les graphes d’incrustations. Voir Déplacement d’une clé dans un graphe d’incrustations, page 144. Pour créer un défilement arrière dans un clip : 1. Appliquez un effet Timewarp, puis configurez l’Editeur d’effets de mouvement (Motion Effect Editor) en suivant la procédure dans Configuration de l'Editeur d'effets de mouvement, page 280, avec les spécificités suivantes : - Cliquez sur le bouton de Menu rapide (Fast menu) de l’Editeur d’effets de mouvement (Motion Effect Editor) et sélectionnez Linéaire (Linear) comme option d’interpolation. Voir Modifications des paramètres au niveau des clés, page 152. - (Facultatif) Cliquez sur le bouton Menu rapide (Fast menu) de l’Editeur d’effets de mouvement (Motion Effect Editor) et sélectionnez Bézier. Cette option d’interpolation permet un changement de paramètre plus fluide au niveau de chaque clé. En manipulant les marges de direction Bézier, vous contrôlez les caractéristiques du changement de vitesse. - Cliquez sur la liste déroulante Editer graphe (Edit Graph) et sélectionnez Position pour activer le graphe de paramètres actifs. L’éditeur d’effets de mouvement (Motion Effect Editor) affiche les graphes pour le clip inchangé. Dans le graphe de position, une ligne diagonale s’étire de la première à la dernière clé. Chaque image d’entrée est la même que chaque image de sortie, sans variation de vitesse. Le timecode de position en entrée est le même que le timecode de position en sortie sur chaque clé. Dans le graphe de vitesse, une ligne droite traverse le graphe à une vitesse de 100%. 291 Chapitre 5 Création et personnalisation des effets de mouvement 2. Cliquez sur le premier indicateur de clé et notez le timecode de départ affiché dans la zone de texte Position en entrée (Input Position). 3. Cliquez sur le dernier indicateur de clé et notez le timecode de fin affiché dans la zone de texte Position en entrée (Input Position). 4. Effectuez l'une des actions suivantes. t Inversez les timecodes de début et de fin en faisant glisser les indicateurs de clé : a. Cliquez sur le premier indicateur de clé et faites-le glisser sur l’axe Position en entrée (Input Position) jusqu’à ce qu’il s’aligne avec le dernier indicateur de clé. Pendant que vous le faites glisser, la zone de texte Position en entrée (Input Position) change jusqu’à ce qu’elle atteigne le timecode pour la dernière image de la source. Dans le graphe de Vitesse (Speed), le pourcentage de vitesse (Percent Speed), à gauche, change jusqu’à ce qu’il atteigne 0% (avec les timecodes de début et de fin semblables, l’effet donne à ce moment un gel de la dernière image). b. Cliquez sur le dernier indicateur de clé et faites-le glisser verticalement vers le bas sur le graphe. Vérifiez que la ligne dans le graphe de vitesse change de 0% à –100%. Lorsque la ligne atteint –100%, relâchez le bouton de la souris. Pendant que vous le faites glisser, la zone de texte Position en entrée (Input Position) change jusqu’à ce qu’elle atteigne le timecode pour la première image de la source. 292 Exemples d’effets Timewarp t Inversez les timecodes de début et de fin en saisissant des nouveaux timecodes de position en entrée (Input Position) : a. Cliquez sur le premier indicateur de clé et saisissez le timecode de fin d'origine dans la zone de texte Position en entrée (Input Position). b. Cliquez sur le dernier indicateur de clé et saisissez le timecode de début d'origine dans la zone de texte Position en entrée (Input Position). Dans le graphe Position, une ligne droite descend le long du graphe et fait correspondre l'heure du début de l'effet à l'heure de fin du clip ainsi que l'heure de fin de l'effet à l'heure de début du clip, permettant ainsi d'inverser le clip. L’effet se lit en défilement arrière. 5. (Facultatif) Cliquez sur l’icône Effet Timewarp (Timewarp Effect) dans l’Editeur d’effets de mouvement (Motion Effect Editor) et faitesla glisser vers un chutier pour créer un modèle d’effet avec les paramètres en cours. 293 Chapitre 5 Création et personnalisation des effets de mouvement Utilisation des effets Timewarp FluidMotion Lorsque l’option FluidMotion est utilisée pour le calcul d’un effet Timewarp, l’effet calculé est lu de manière très fluide. FluidMotion utilise un algorithme d’interpolation qui crée des images intermédiaires en créant un morphing du mouvement entre les images de délimitation. L’application examine chaque pixel de l’image sortante, trouve le pixel correspondant dans l’image entrante et crée une trajectoire du mouvement entre les deux qu’elle utilise pour construire les images intermédiaires nécessaires pour remplir l'effet. n Sur un système Macintosh, FluidMotion nécessite des ressources de système importantes et des temps de calcul pouvant être très longs. De plus, lorsque vous parcourez une séquence avec l’effet Timewarp, l’application de montage peut avoir besoin d’une certaine quantité de temps pour mettre à jour la fenêtre Aperçu d'effets (Effect Preview). L’algorithme utilisé par FluidMotion peut introduire des artefacts dans l'effet, surtout lorsque les objets se déplacent devant ou derrière d'autres objets, se déplacent beaucoup d'une image à une autre ou entrent dans l'image. Editer FluidMotion (FluidMotion Edit) fournit des outils permettant de corriger les artefacts d'un effet Timewarp. L’exemple suivant illustre une balle de ping-pong traversant un filet. L’utilisation de FluidMotion pour calculer les résultats de l’effet dans un artefact dans lequel la balle traverse le filet et un second défaut juste audessus du premier sur le rebord de la table. Image sortante Image créée avec FluidMotion Zones présentant des artefacts 294 Image entrante Utilisation des effets Timewarp FluidMotion Par définition, les artefacts n’apparaissent que sur les images créées par l’application lorsque vous sélectionnez FluidMotion pour calculer un effet Timewarp. Les images de délimitation, qu’il s’agissent d’images ou de trames des données d’origine, ne présentent pas d’artefacts. Editer FluidMotion (FluidMotion Edit) s'utilise pour effectuer des corrections, soit en incorporant les informations de mouvement d'autres parties de l'image, soit en manipulant directement les vecteurs de mouvement de l’artefact. Ouverture de Editer FluidMotion Ouverture de Editer FluidMotion : 1. Dans l’Editeur d’effets de mouvement (Motion Effect Editor), cliquez sur la liste déroulante Calcul avec (Render using) puis sélectionnez FluidMotion. Le bouton Vecteurs Editer FluidMotion (Edit FluidMotion Vectors) apparaît dans l'Editeur d'effets de mouvement (Motion Effect Editor) en regard de la liste déroulante Calcul avec (Render using). 2. Cliquez sur le bouton Vecteurs Editer FluidMotion (Edit FluidMotion Vectors). Si l’application n’était pas en mode Effet (Effect mode), elle passe en mode Effet et l’Editeur d’effets (Effects Editor) s’ouvre. Editer FluidMotion apparaît dans l’Editeur d’effets (Effects Editor). Utilisation de l’Editeur d’effets avec Editer FluidMotion Pour plus d’informations sur l'utilisation de l'éditeur d'effets, consultez Utilisation de l'Editeur d'effets, page 107 L'illustration suivante présente les paramètres de Editer FluidMotion (FluidMotion Edit) par défaut de l'Editeur d'effets (Effect Editor). 295 Chapitre 5 Création et personnalisation des effets de mouvement Les catégories de paramètre Effilage (Feathering) et Pinceau (Brush) sont identiques à ceux du montage dans l'image. Voir Présentation des effets de montage dans l’image, page 524. Apporter des corrections avec Editer FluidMotion Editer FluidMotion fournit différentes méthodes permettant de gérer les artefacts. En général, vous devez définir une zone autour d’un artefact avant de modifier la manière dont FluidMotion crée un nouveau support à partir des données d’origine dans cette zone. FluidMotion ne modifie pas la manière dont les nouvelles données sont créées en dehors des zones définies. Affichage des vecteurs dans Editer FluidMotion Editer FluidMotion (FluidMotion Edit) utilise des vecteurs de mouvement permettant de représenter la vitesse et la direction d’un pixel de l'image sortante A vers l'image entrante B. Editer FluidMotion représente les vecteurs de mouvement sous forme de flèches ou de couleurs. 296 Utilisation des effets Timewarp FluidMotion Pour afficher les vecteurs sous forme de flèches : t Dans la catégorie de paramètres Affichage (Display), sélectionnez Afficher les vecteurs (Show vectors). Vous pouvez voir les vecteurs de mouvement autour de la corde et de la main du personnage. La longueur de la flèche de vecteur représente la vitesse à laquelle un pixel se déplace entre l’image A et l’image B et son orientation indique la direction du mouvement. Pour afficher les vecteurs sous forme de couleurs : 1. Dans la catégorie du paramètre Affichage (Display), cliquez sur le bouton Menu rapide (Fast menu) et choisissez Voile de couleur 50% (Color Warp 50%). 297 Chapitre 5 Création et personnalisation des effets de mouvement 2. (Facultatif) Désélectionnez Afficher les vecteurs (Show Vectors) pour voir plus clairement les vecteurs et l’image sous-jacente. La saturation d’une couleur de vecteur correspond à la vitesse et sa teinte correspond à la saturation. n Si vous lisez une version imprimée de ce document, vous pourrez consulter les images en couleurs correspondantes dans l'Aide ou dans la version en ligne de ce document, sur le CD-ROM de la bibliothèque en ligne. Définition d’une zone autour d’un artefact On parle d'artefact lorsque l'application n'estime pas correctement le mouvement d'une zone de pixels. Pour remédier à un artefact, commencez par définir une zone puis appliquez une nouvelle valeur de mouvement à cette zone. 298 Utilisation des effets Timewarp FluidMotion Pour définir une zone dans Editer FluidMotion (FluidMotion Edit) : 1. Dans la catégorie du paramètre Affichage (Display), cliquez sur le bouton Menu rapide (Fast menu) puis choisissez Voile de couleur 50% (Color Warp 50%). Voile 50% (Warp 50%) indique l’image générée par FluidMotion à michemin entre les données source de l'image A et celles de l'image B. Voile de couleur 50% (Color Warp 50%) permet d'afficher la même image, avec une superposition de couleurs de vecteurs. Voir Affichage des vecteurs dans Editer FluidMotion, page 296. 2. (Facultatif) Sélectionnez Afficher les vecteurs (Show Vectors) pour afficher les flèches représentant les vecteurs de mouvement. 3. Parcourez votre clip jusqu’à ce que vous atteigniez une image à laquelle vous souhaitez apporter une correction. 4. Sélectionnez une forme à partir des outils de dessin de l’Editeur d’effets et entourez la zone où se trouve l’artefact. Les outils de dessin s’utilisent de la même manière que dans le Montage dans l’image (Intraframe Editing). Vous pouvez copier, déplacer et modifier n’importe quelle forme. Voir Chapitre 11. n Utilisez les paramètres Effilage (Feathering) et Pinceau (Brush) pour vous aider à définir et modifier la zone sélectionnée. Vous pouvez effectuer ces modifications à n’importe quel moment du processus de correction. Appliquer des corrections à une zone La correction d’un artefact implique le changement des vecteurs de mouvement calculés par FluidMotion en vecteurs de mouvement ne produisant aucune distorsion, ou seulement minime. Vous pouvez utiliser les approches suivantes pour apporter des corrections : • Copiez les vecteurs de mouvement à partir d’une zone de l’image sans défaut vers la zone définie en remplaçant les vecteurs de mouvement d'origine par les vecteurs de mouvement copiés. • Copiez une correction à partir d’une image et collez-la dans une autre image pour corriger plusieurs artefacts. 299 Chapitre 5 Création et personnalisation des effets de mouvement • A l’intérieur d’une zone définie, effacez les vecteurs de mouvement créés par FluidMotion. Pour ce faire, entourez la zone et réglez les vecteurs de cette zone sur 0 à l’aide des curseurs Vecteur X et Vecteur Y. • Utilisez le paramètre Masque (Mask) pour empêcher une altération du résultat par les rebords noirs autour de l'image. Le Masque permet de définir un rebord autour de l’image, indiqué par un fil de fer bleu sur la fenêtre Aperçu d’effets (Effect Preview). Exemple de FluidMotion Cet exemple traite de la procédure typique pour le travail avec les effets FluidMotion et illustre comment corriger les artefacts dans un effet calculé. Procédure pour FluidMotion La procédure typique d’utilisation des effets FluidMotion est la suivante : 1. Utilisez Interpolation et Mélange (Blended Interpolated) pour configurer l’effet de mouvement initial. Ceci vous permet de rapidement configurer les cadences de rampe et les courbes temporelles souhaitées. Interpolation et Mélange (Blended Interpolated) offre une qualité très proche de FluidMotion mais prend moins de temps à calculer les effets. Pour plus d'informations, voir Options d’interpolation, page 254. 2. Calculez et lisez l’effet. Pour plus d'informations, voirChapitre 4. 3. Si vous souhaitez un mouvement plus fluide, utilisez l'Editeur d'effets de mouvement (Motion Effect Editor) pour modifier l'effet dans FluidMotion. 4. Calculez l’effet et cherchez les artefacts dans le média calculé. 5. Utilisez l’Editeur d’effets (Effect Editor) et la fenêtre Aperçu d'effets (Effect Preview) pour parcourir l'effet jusqu'à la première image contenant des artefacts. 6. Réparez les artefacts de cette image et recalculez l’effet. L’application ne calculera que la portion modifiée. 7. Décidez si vous continuez à travailler sur l’image en cours ou si vous passez à l'image suivante. 300 Utilisation des effets Timewarp FluidMotion 8. Chaque fois que vous réparez un artefact, recalculez l'effet. Il s’agit souvent de la méthode la plus rapide pour supprimer tous les artefacts. n En réparant l’image intermédiaire représentée par Voile 50% (Warp 50%) ou Voile de couleur 50% (Color Warp 50%), vous réparez toutes les images intermédiaires dans le résultat final entre l'image A et l'image B. Effet FluidMotion et Timeline L’application procède à une estimation du mouvement à partir des images source d'origine. Lorsque vous utilisez l’Editeur d’effets (Effect Editor) pour modifier les vecteurs de mouvement dans un effet FluidMotion, la timeline est modifiée en timeline de l’image source. L’indicateur de position dans la fenêtre Enregistrement (record) apparaît en vert lorsque vous travaillez sur une timeline d'image source. Réparation des artefacts Dans l’exemple suivant, vous assisterez à la procédure permettant de réparer trois artefacts d’une vidéo dans laquelle une balle de ping-pong traverse un filet depuis le coin supérieur droit jusqu’au coin inférieur droit. Les illustrations suivantes indiquent les deux images du fichier source ainsi que l’image intermédiaire créée par l’effet FluidMotion. Première image source (image A) Image créée avec FluidMotion Deuxième image source (image B) Zones présentant des artefacts 301 Chapitre 5 Création et personnalisation des effets de mouvement Les artefacts identifiés dans les illustrations sont provoqués par la balle se déplaçant en travers du filet. Les illustrations suivantes indiquent les informations de vecteur dans l’image sous forme de flèches de vecteur et de couleurs de vecteurs. Les affichages de vecteur permettent de voir le mouvement sur la majeure partie de l’image. Dans cet exemple, nous utiliserons des couleurs de vecteur pour corriger les artefacts. n Si vous lisez une version imprimée de ce document, vous pourrez consulter les images en couleurs correspondantes dans l'Aide ou dans la version en ligne de ce document, sur le CD-ROM de la bibliothèque en ligne. Artefacts sans affichage de vecteur Artefacts avec affichage de vecteurs sous forme de flèches Artefacts avec affichage de vecteurs en couleurs Vous pouvez visualiser les artefacts en parcourant l’effet tout en gardant le menu rapide (Fast menu) Affichage (Display) réglé sur Voile 50% (Warp 50%) ou Voile de couleur 50% (Color Warp 50%). Les images créées sont ainsi indiquées au point médian des images source. Pour afficher les images source correspondantes, faites passer le menu rapide (Fast menu) sur Image A ou Image B. Réparation des artefacts Dans cet exemple, nous réparerons les artefacts en réduisant le mouvement dans les zones où se trouvent les artefacts. 302 Utilisation des effets Timewarp FluidMotion Pour réparer les artefacts : 1. Dans l’Editeur d’effets (Effect Editor), cliquez sur le bouton Menu rapide (Fast menu) dans la catégorie de paramètre Mode et sélectionnez Régler le vecteur (Set Vector). 2. Sélectionnez l’outil Ovale et dessinez des ovales autour des zones contenant des artefacts. Avant Après L’application règle automatiquement les valeurs des vecteurs X et Y sur 0 dans les nouveaux objets. Ceci supprime toutes les informations de mouvement de ces zones. Vous pouvez voir que les artefacts sont supprimés mais l’image de la balle apparaît maintenant plus grande et plus flou qu’auparavant. La raison est que l'application affiche un mélange des deux images originales dans la zone ovale comme cela est indiqué dans les illustrations suivantes. Première image source (image A) Mélange des deux images Deuxième image source (image B) 303 Chapitre 5 Création et personnalisation des effets de mouvement Si vous lisiez maintenant l’effet, l’image de la balle au-dessus du filet s’estomperait comme l’image de la balle sous le filet se confondait dans l'image. L'image Voile 50% (Warp 50%) indique les deux images confondues à 50%. Il faut à présent ajouter à nouveau les informations dans l'image de manière à voir la balle en mouvement. 3. Activez les informations de vecteurs sous forme de couleurs dans l’image en effectuant la procédure suivante : t Avant Dans la catégorie du paramètre Affichage (Display), cliquez sur le bouton Menu rapide (Fast menu) et sélectionnez Voile de Couleur 50% (Color Warp 50%). Après Le mode d’affichage Voile de couleur 50% (Color Warp 50%) indique le mouvement en chrominance (couleur) et la direction selon la nuance (intensité de la couleur). Vous pouvez voir d’après l’image que l’ovale ne contient aucune information de mouvement. n 304 Si vous lisez une version imprimée de ce document, vous pourrez consulter les images en couleurs correspondantes dans l'Aide ou dans la version en ligne de ce document, sur le CD-ROM de la bibliothèque en ligne. Utilisation des effets Timewarp FluidMotion Vous pouvez voir un mouvement le long du rebord supérieur du filet, indiqué en jaune sur l'image. Nous utiliserons la pipette dans la catégorie de paramètre Mode pour copier les informations de mouvement dans l’ovale. a. Sélectionnez la forme ovale créée pour l’activer. b. Maintenez le curseur enfoncé sur la fenêtre Aperçu des couleurs (Color Preview) de l’Editeur d’effets (Effect Editor). Le curseur se transforme en pipette. c. Faites glisser la pipette au-dessus du filet et visualisez les modifications dans les valeurs de paramètre Vecteur X et Vecteur Y. Vous pourrez voir les valeurs changer lorsqu’elles se déplacent dans une zone contenant les informations de mouvement. Case d'aperçu des couleurs Vecteur X et Vecteur Y, curseurs d. Relâchez le bouton de la souris sur la partie jaune du filet (la partie supérieure du filet à gauche de l’ovale). L’application applique la couleur jaune (et les informations de mouvement correspondantes) à l’ovale. Avant Après 305 Chapitre 5 Création et personnalisation des effets de mouvement Nous savons à présent que la partie contenue à l’intérieur de l’ovale n’est plus exempte de mouvement. n Vous pouvez utiliser la pipette pour afficher les informations du Vecteur X et du Vecteur Y dans l’image même si Voile de couleur 50% (Color Warp 50%) n’est pas activé. 4. Calculez l’effet et cliquez sur le bouton Lecture en boucle (Play Loop) pour relire l’effet calculé. Pour plus d'informations, voirChapitre 4. Dans cet exemple, nous souhaitons remettre les informations de mouvement dans l'image de la balle. Il est possible pour ce faire de dessiner un objet autour de la balle et d’utiliser l’objet pour couper un trou à travers l’ovale venant d’être créé. Le trou révèle le mouvement original de la balle. 5. Sélectionnez l’outil Polygone (Polygon) et dessinez un objet autour de l’image floue de la balle. L’illustration suivante indique le résultat affiché avec Voile de couleur 50% (Color Warp 50%) et Voile 50% (Warp 50%). Image avec Voile de couleur 50% Image avec Voile 50% 6. Dans la catégorie du paramètre Mode, cliquez sur le bouton Menu rapide (Fast menu) et choisissez Effacer (Erase). 306 Utilisation des effets Timewarp FluidMotion 7. Ajoutez un effet d’effilage (Feathering) pour créer une transition douce entre le mouvement dans le polygone et le mouvement dans l’ovale. Nous avons utilisé les valeurs d’effilage suivantes : - Distorsion 92 - Effilage X 5 - Effilage Y 5 Pour plus d'informations sur l’effilage et la distorsion, consultez Chapitre 11 Image avec Voile de couleur 50% Image avec Voile 50% 8. Calculez l’effet et lisez le média obtenu. 307 Chapitre 5 Création et personnalisation des effets de mouvement Les illustrations suivantes indiquent les images avant et après la suppression de l'artefact. Première image source (image A) Image créée avec FluidMotion Deuxième image source (image B) Avant Après Une fois l’artefact supprimé en position Voile 50% (Warp 50%), toutes les images intermédiaires entre l’Image A et l'Image B afficheront la modification. 308 Chapitre 6 Création d’effets gigognes et d’effets en couches Ce chapitre explique comment appliquer des effets multicouches à votre séquence. Ils font intervenir deux couches vidéo ou plus, empilées verticalement dans la timeline et lues simultanément avec les effets appliqués aux pistes, tels que Image dans l’image (Picture-in-Picture), Surimpression (Superimpose) ou Submaster. Les effets gigognes représentent une ou plusieurs couches d’effets, lesquelles se trouvent dans un autre effet sur la même couche vidéo. Ce chapitre explique également les effets Reformatage (Reformat), dont l’effet Panoramique et analyse (Pan and Scan), qui sont appliqués sur une couche séparée dans la timeline et qui vous permettent de changer la mise en forme des médias selon différents rapports hauteur/largeur. Les méthodes et concepts servant à créer des effets multicouches, décrits dans les sections suivantes, s’inspirent des techniques de création d’effets à -couche unique décrites au Chapitre 2. • Création d’effets d’incrustation • Travail sur les animations et les images graphiques importées • Création d’effets gigognes • Montage des effets Submaster • Réalisation d’un mixage vidéo final Chapitre 6 Création d’effets gigognes et d’effets en couches Création d’effets d’incrustation L’application Avid prend en charge les effets d’incrustation suivants : • Incrustation en chrominance (Chroma Key) : remplace une partie de l’image vidéo par une autre image vidéo sur un fond de couleur • Incrustation en luminance (Luma Key) : remplace une partie de l’image vidéo par une autre image vidéo en fonction de la luminance (luminosité). • Cache (Matte Key) : remplace une partie de l’image vidéo par une autre image vidéo ou graphique en fonction de l’emplacement d’une image à fort contraste appelée un cache. Utilisation des effets Incrustation en chrominance (Chroma Key Effect) et de l’Incrustateur RVB (RGB Keyer) L’Incrustation en chrominance (Chroma Key) et l’Incrustateur RVB (RGB Keyer) s’utilisent le plus souvent avec une image de premier plan prise devant un écran couleur hautement saturé, puis incrustée sur une image en arrière-plan. Les sections suivantes décrivent le processus de création de ces effets. Incrustation en chrominance L’effet Incrustation en chrominance (Chroma Key) comprend plusieurs paramètres d’effets vidéo numériques standard (DVE), tels que la mise à l’échelle, le positionnement et le recadrage, en plus des paramètres de contrôle d’incrustation. Vous pouvez également promouvoir l’effet Incrustation en chrominance (Chroma Key) en 3D pour effectuer des réglages supplémentaires sur divers paramètres 3D vidéo, comme la déformation, la perspective et le mouvement basé sur la courbe. Utilisez l’effet Incrustation en chrominance (Chroma Key) lorsque vous souhaitez travailler en temps réel, ou lorsque vous devez régler plusieurs paramètres vidéo de la vidéo d’incrustation en chrominance de premier plan. 310 Création d’effets d’incrustation Exemple d’effet Incrustation en chrominance Cet exemple illustre un effet Incrustation en chrominance (Chroma Key) qui a été promu en 3D, puis repositionné en appliquant un flou (defocus) pour améliorer l’effet de perspective entre le premier plan et l’arrière-plan. Avant Après Incrustateur RVB L’Incrustateur RVB (RGB Keyer) est un effet non temps réel qui comporte des paramètres supplémentaires pour le réglage précis des bords de l’incrustation et l’application de la correction des couleurs de postincrustation (correction appliquée à l’image de premier plan sans affecter l’incrustation) aux éléments de premier plan. Vous ne pouvez pas promouvoir l’effet RGB Keyer en effet 3D. Utilisez l’Incrustateur RVB (RGB Keyer) lorsque vous travaillez avec une vidéo d’incrustation en chrominance plein-écran qui ne nécessite pas de réglage des paramètres, tels le repositionnement ou la mise à l’échelle, ou lorsque vous avez besoin de la fonction de correction de la couleur de postincrustation de l’Incrustateur RVB pour assurer une meilleure correspondance du premier plan avec l’arrière plan. 311 Chapitre 6 Création d’effets gigognes et d’effets en couches Exemple d’incrustateur RVB : utilisation de la correction de couleur de post-incrustation Cet exemple explique comment utiliser la fonction de correction de couleur de post-incrustation de l’effet Incrustateur RVB (RGB Keyer) pour assurer un meilleur mélange des éléments de premier plan et d’arrière plan. Avant Après Création d’un effet Incrustation en chrominance Pour créer un effet Incrustation en chrominance (Chroma Key) : Pour plus d’informations sur le montage d’une séquence, voir Montage en mode Source/Enregistrement dans l’Aide. 1. Créez une séquence avec deux couches vidéo. Pour plus d’informations, voir Accès au mode Effet, page 90. 4. Activez le mode Effet (Effect) en sélectionnant Ensemble d’outils (Toolset) > Montage d’effets (Effects Editing). 2. Montez l’image d’arrière-plan sur la piste V1. 3. Montez l’image de premier plan sur la piste V2. 5. Dans la palette d’effets, cliquez sur la catégorie Incrustation (Key). 6. Faites glisser l’icône Incrustateur RVB (RGB Keyer) ou l’icône Incrustation en chrominance (Chroma Key) de la palette d’effets jusqu’au clip situé sur la piste V2. L’exemple ci-dessous illustre l’effet Incrustation en chrominance appliqué à la piste V2. 312 Création d’effets d’incrustation Vidéo d’incrustation en chrominance sur V2 Effet Incrustation en chrominance appliqué à la piste V2 Vidéo d’arrière-plan sur V1 L’application Avid ajoute l’effet Incrustation en chrominance (Chroma Key). Bleu Ultimatte® est la couleur d’incrustation par défaut. 7. Déplacez l’indicateur de position jusqu’au segment de l’effet dans la timeline. L’éditeur d’effets affiche les paramètres de l’effet appliqué. 8. Ouvrez la catégorie des paramètres Couleur d’incrustation (Key Color) [effet Incrustateur RVB (RGB Keyer)] ou Incrustation (Key) [effet Incrustation en chrominance (Chroma Key)]. Pour l’effet Incrustation en chrominance (Chroma Key) et l’effet Incrustateur RVB (RGB Keyer), bleu Ultimatte est la couleur choisie par défaut. Pour que la couleur d’incrustation se rapproche le plus possible de celle de l’écran de fond utilisé dans la vidéo, procédezcomme 9 : 9. Cliquez sur la fenêtre Aperçu des couleurs (Color Preview) de la catégorie de paramètres Incrustation (Key) pour afficher l’icône de pipette, puis faites glisser la pipette sur une zone bleue ou verte de l’écran de fond de la fenêtre Enregistrement (Record). Fenêtre d’aperçu des couleurs L’application Avid sélectionne la couleur d’incrustation principale et l’incrustation prend forme. 313 Chapitre 6 Création d’effets gigognes et d’effets en couches Sélectionnez une couleur d’incrustation dans l’arrièreplan en chrominance à l’aide de la pipette. L’incrustation en chrominance prend forme. 10. Peaufinez l’incrustation en activant d’autres catégories de paramètres et en réglant les paramètres nécessaires. - Pour plus d’informations, voirParamètres de contrôle d’incrustation dans l’Aide. - Voir Utilisation de la correction de couleur de post-incrustation, page 314 pour plus d’informations sur l’utilisation de la correction de couleur de post-incrustation à l’aide de l’Incrustateur RVB (RGB Keyer). Utilisation de la correction de couleur de post-incrustation Vous pouvez utiliser les paramètres Correction des couleurs (Color Correction) de l’effet Incrustateur RVB (RGB Keyer) pour une correction de couleur de post-incrustation des éléments de premier plan dans l’incrustation. Comme les éléments de premier plan et d’arrière plan d’une incrustation de chrominance sont souvent dérushés à des moments et emplacements différents, la correction de couleur de post-incrustation est particulièrement utile pour conserver l’incrustation tout en assurant la correspondance des caractéristiques visuelles des éléments de premier plan avec la vidéo d’arrière plan. 314 Création d’effets d’incrustation Pour réaliser la correction de couleur de post-incrustation : 1. Appliquez et réglez l’effet Incrustateur RVB (RGB Keyer) comme décrit dans Création d’un effet Incrustation en chrominance, page 312. 2. En mode effet, réglez la teinte, la saturation et la valeur des éléments de premier plan à l’aide des paramètres Correction des couleurs (Color Correction) de l’éditeur d’effets. Pour plus d’informations, voirCorrection des couleurs dans l’Aide. Création d’un effet Incrustation en luminance Utilisez cet effet pour remplacer certaines parties de la vidéo de premier plan par la vidéo d’arrière-plan en fonction de la luminosité ou de la luminance. Pour créer cet effet : 1. Créez une séquence avec deux couches vidéo. Pour plus d’informations sur la création et le montage d’une séquence, voirMontage en mode Source/Enregistrement dans l’Aide. 2. Montez l’image d’arrière-plan sur la piste V1. 3. Montez l’image de premier plan sur la piste V2. Pour plus d’informations, voir Accès au mode Effet, page 90. 4. Activez le mode Effet (Effect) en sélectionnant Ensemble d’outils (Toolset) > Montage d’effets (Effects Editing). 5. Dans la palette d’effets, cliquez sur la catégorie Incrustation (Key). 6. Faites glisser l’icône de l’effet Incrustation en luminance (Luma Key) de la palette d’effets jusqu’au segment situé sur la piste V2. 7. Dans la timeline, déplacez l’indicateur de position jusqu’au segment de l’effet Incrustation en luminance (Luma Key). Les paramètres de l’effet Incrustation en luminance (Luma Key) s’affichent dans l’éditeur d’effets. 8. Servez-vous des pipettes ou des curseurs d’incrustation en luminance pour sélectionner une valeur de luminosité dans le premier plan vidéo. L’application Avid remplace les parties correspondantes de la vidéo de premier plan par celles de la vidéo d’arrière-plan.A titre d’exemple, voir Incrustation : Incrustation en luminance dans l’Aide. 315 Chapitre 6 Création d’effets gigognes et d’effets en couches Création d’un effet Cache La création de cet effet nécessite trois couches vidéo. La couche inférieure correspond à l’image d’arrière-plan, la couche du milieu à l’image de premier plan et la couche supérieure contient le canal alpha ou l’incrustation. Pour créer cet effet : 1. Créez une séquence avec trois couches vidéo. Pour plus d’informations sur le montage d’une séquence, voir Montage en mode Source/Enregistrement dans l’Aide. 2. Montez l’image d’arrière-plan sur la piste V1. 3. Montez l’image de premier plan sur la piste V2. 4. Chargez une image à fort contraste dans la fenêtre Source, puis montez-la sur la piste V3. Pour plus d’informations, voir Montage en mode Source/Enregistrement dans l’Aide. Il peut s’agir d’un graphique importé ou d’un clip retouché dans l’application Avid. n Pour plus d’informations, voir Accès au mode Effet, page 90. Si le contraste de l’image n’est pas assez élevé, réglez-le en appliquant l’effet Couleur (Color) et en réglant ses paramètres en mode Effet. Pour plus d’informations, voir Utilisation de l’effet Couleur (Color) pour la préparation d’une image à fort contraste, page 319. 5. Activez le mode Effet (Effect) en sélectionnant Ensemble d’outils (Toolset) > Montage d’effets (Effects Editing). 6. Dans la palette d’effets, cliquez sur la catégorie Incrustation (Key). 7. Appliquez l’effet Cache (Matte Key) en procédant comme suit : t 316 Si l’image à fort contraste a été créée avec l’effet Couleur (Color), maintenez la touche Alt (Windows) ou Option (Macintosh) enfoncée tout en faisant glisser l’icône Cache (Matte Key) de la palette d’effets vers le segment situé sur la piste V3 afin d’imbriquer l’effet Couleur (Color) dans l’effet Cache (Matte Key). Création d’effets d’incrustation t Bouton Contrôle des pistes d’enregistrement Si l’image à fort contraste en V3 ne comprend pas d’effet Couleur (Color), faites glisser l’icône de l’effet Cache (Matte Key) de la palette d’effets vers le segment sur la piste V3. 8. Cliquez sur le bouton Contrôle des pistes d’enregistrement (Record Track Monitor) de la piste V3 dans le panneau de sélection des pistes. Vous devriez apercevoir les pistes V2 et V1 à travers l’image contrastée sur la piste V3. 9. Placez l’indicateur de position sur l’effet Cache (Matte Key) et calculez l’effet. Pour plus d’informations, voir Calcul des effets, page 193. n Pour avoir un exemple d’effet Cache (Matte Key), voir Utilisation des effets Cache avec les effets 3D, page 385 et Incrustation : Cache dans l’Aide. Caches mobiles en temps réel Si vous importez un cache mobile comme fichier QuickTime® à 32 bits ou comme séquence graphique, l’application Avid traite l’effet en temps réel. La procédure de base pour l’importation d’un cache mobile est décrite sousImportation de fichiers dans l’Aide. L’application traite un fichier QuickTime à alpha intégré comme un cache mobile s’il possède plus d’une image. Pour importer un fichier QuickTime comme cache mobile : 1. Cliquez sur l’onglet Image de la boîte de dialogue Paramètres d’importation (Import Settings). 2. Dans la catégorie de paramètres Alpha, sélectionnez Utiliser élément courant (Use Existing) ou Inverser élément courant (Invert Existing). Pour importer une séquence graphique comme cache de mouvement : 1. Sélectionnez le premier fichier de la séquence comme fichier à importer. 2. Sélectionnez Détection automatique des fichiers séquentiels (Autodetect Sequential Files) sous l’onglet Image de la boîte de dialogue Paramètres d’importation (Import Settings). 317 Chapitre 6 Création d’effets gigognes et d’effets en couches L’application Avid utilise tous les fichiers de la séquence pour produire le cache mobile. Si vous importez uniquement un fichier graphique avec Alpha, il devient un cache statique. L’application Avid crée un effet Cache (Matte Key) en temps réel avec alpha gigogne et remplissage vidéo. Pour conserver la performance en temps réel, l’application verrouille la piste alpha pour que vous ne puissiez pas la remplacer. Ces instructions s’appliquent au montage effectué avec des caches mobiles en temps réel : 318 • Vous pouvez promouvoir un effet Cache (Matte Key) en temps réel en effet Déformation 3D (3D Warp) et utiliser les paramètres de manipulation des effets 3D. • Si l’effet Cache (Matte Key) ne se trouve pas sur la piste vidéo supérieure d’un composite multicouche, il doit être calculé avant la lecture en temps réel. • Si vous ajoutez un effet de mouvement au cache et au premier plan, cet effet n’est pas lu en temps réel tant qu’il n’est pas calculé. • Les caches mobiles en temps réel ne peuvent pas être combinés avec des titres en temps réel sans calculer l’effet. • Les caches mobiles dans un projet 24i ou 25i sont lus en temps réel uniquement dans leur format d’origine. Vous devez calculer les caches mobiles pour enregistrer la séquence dans d’autres formats lorsque vous utilisez l’outil Report sur bande (Digital Cut). Par exemple, un cache mobile importé dans un projet NTSC 24i ne sera pas lu sous le format PAL à la sortie s’il n’a pas été calculé au préalable. Création d’effets d’incrustation Utilisation de l’effet Couleur (Color) pour la préparation d’une image à fort contraste Cette section explique comment améliorer les images à fort contraste afin de les utiliser dans des effets Cache (Matte Key). Pour créer une image à fort contraste à partir d’une vidéo : 1. Appliquez l’effet Couleur (Color) au clip. Pour plus d’informations, voir Application d’effets à une séquence, page 62. Pour plus d’informations, voir Accès au mode Effet, page 90. 2. Activez le mode Effet (Effect) en sélectionnant Ensemble d’outils (Toolset) > Montage d’effets (Effects Editing). 3. Modifiez la plage de luminance de 0 à 255. 4. Déplacez le curseur de saturation sous Réglage de la chrominance (Chroma Adjust) le plus bas possible afin de diminuer au maximum la saturation des couleurs dans l’image. 5. Réglez les valeurs gamma pour modifier la couleur des demi-teintes; il s’agit de la seule fonction non linéaire de l’effet Couleur (Color). L’image à fort contraste peut à présent être utilisée comme cache pour l’incrustation, comme le décrit la section Création d’un effet Cache, page 316. Les parties sombres de l’image contrastée deviennent transparentes et les parties blanches deviennent opaques. Pour inverser l’ordre, sélectionnez l’option Inverser (Reverse) dans la catégorie des paramètres Premier plan (Foreground) de l’effet Cache (Matte Key). n Vous pouvez également importer une image graphique avec un canal alpha et l’utiliser comme effet Cache (Matte Key). Voir Montage à l’aide de clips Cache importés, page 320. 319 Chapitre 6 Création d’effets gigognes et d’effets en couches Travail sur les animations et les images graphiques importées Cette section décrit deux approches différentes concernant le montage à l’aide d’images graphiques importées, selon que : • L’image a été importée comme master-clip sans canal alpha (élément graphique opaque). • L’image a été importée comme clip Cache (Matte Key) avec canal alpha (élément graphique incrustable pour superposition vidéo). Master-clip graphique sans canal alpha Clip d’effet Cache avec canal alpha Ces différentes possibilités s’appliquent à la fois aux images graphiques et aux animations. En outre, vous pouvez procéder au montage d’images importées dans les séquences à l’aide des effets standard de l’application Avid. Les rubriques suivantes sont décrites dans cette section. n (Windows uniquement) Les fichiers AVI ne peuvent pas être importés avec un canal alpha. Pour importer des animations avec un canal alpha, vous devez utiliser un autre format compatible. Pour plus d’informations sur l’importation de clips animés et graphiques, voir Importation de fichiers dans l’Aide. Montage à l’aide de clips Cache importés Lorsqu’un clip importé comprend un canal alpha pour incruster l’image graphique sur la vidéo, celui-ci apparaît dans le chutier avec une icône Incrustation (Key Effect). 320 Travail sur les animations et les images graphiques importées Les images graphiques à image unique (comme les fichiers JPEG) et les séquences d’animation à plusieurs images (comme les séquences de fichiers JPEG) apparaissent sous la même forme dans le chutier après importation ; les techniques de montage sont identiques pour les deux. Vous pouvez monter ce type de clip dans une séquence comme superposition d’effet de cache standard. n Seuls les fichiers à image unique peuvent être utilisés comme graphiques incrustés en temps réel. Les séquences PICT, les fichiers QuickTime, les fichiers d’animation PICS et les films ERIMovie ne peuvent pas être utilisés comme graphiques incrustés en temps réel. Pour monter un clip Cache (Matte Key) dans la séquence : 1. Montez la séquence vidéo principale. 2. Ajoutez une nouvelle piste au-dessus des pistes se trouvant dans la séquence en sélectionnant Clip > Nouvelle piste vidéo (New Video Track). n Vous devez monter les clips Cache (Matte Key) sur une piste supérieure pour réussir l’effet d’incrustation. Si, par exemple, vous montez un clip Cache (Matte Key) sur une piste V1, l’image est incrustée sur du noir à moins que la piste V1 ne contienne des pistes gigognes. 3. Lisez la séquence et insérez les points d’entrée et de sortie où vous le souhaitez afin de superposer l’image graphique. 4. Chargez un clip Cache (Matte Key) dans la fenêtre Source. Insérez un point d’entrée vers le centre du clip s’il s’agit d’une image fixe. Pour plus d’informations, voir Montage en mode Source/Enregistrement dans l’Aide. 5. Dans le panneau de sélection des pistes, cliquez sur le bouton Piste source V1 (V1 Source Track) et faites-le glisser sur le bouton Piste d’enregistrement (Record Track) de la nouvelle piste pour brancher la vidéo de la piste V1 de la fenêtre Source sur la piste de la séquence qui va recevoir le clip Cache (Matte Key). 321 Chapitre 6 Création d’effets gigognes et d’effets en couches Panneau de sélection des pistes Bouton Piste source Bouton Piste source Bouton Piste d’enregistrement Avant Bouton Piste d’enregistrement Après 6. Cliquez sur le bouton Enlever/Recouvrir (Lift/Overwrite) pour monter l’effet Cache (Matte Key) dans la séquence. L’image graphique est incrustée sur la vidéo dans les pistes inférieures. Dans l’exemple suivant, l’image graphique se trouve sur la piste V3 par-dessus la séquence vidéo principale montée sur les pistes V1 et V2. Image graphique avec effet Cache incrusté sur la vidéo Icône d’effet d’incrustation Boutons Contrôle des pistes d’enregistrement 7. Réglez les paramètres de l’effet dans l’éditeur d’effets, le cas échéant, à l’aide des procédures décrites dans Utilisation de l'Editeur d'effets, page 107. n Si les parties incrustées de l’image donnent l’inverse de l’effet voulu, cliquez sur le bouton Inverser (Invert) dans la catégorie de paramètres Premier plan (Foreground). Pour plus d’informations, voirPremier plan dans l’Aide. 8. Utilisez les techniques de montage d’effets standard pour obtenir un aperçu, pour calculer ou lire le clip Cache (Matte Key). 322 Travail sur les animations et les images graphiques importées n Assurez-vous d’avoir activé le bouton Contrôle des pistes d’enregistrement (Record Track Monitor) de la piste située en haut du panneau de sélection des pistes afin de visualiser l’effet intégral. Montage à l’aide de master-clips importés Icône Master-clip Lorsqu’un clip importé est dépourvu de canal alpha pour procéder à une incrustation de l’image graphique sur la vidéo, son icône est identique à l’icône Master-clip standard. Ceci est valable pour les images graphiques à image unique et pour les séquences animées. Vous pouvez monter ce type de clip dans une séquence sous forme d’image opaque ou d’animation (en d’autres termes, sous forme de couche simple) en utilisant les techniques de base de montage, décrites dans cette section. Pour monter un master-clip importé dans la séquence : Pour plus d’informations, voir Montage en mode Source/Enregistrement dans l’Aide. Boutons Piste source et Piste d’enregistrement 1. Chargez un clip graphique dans la fenêtre Source et une séquence dans la fenêtre Record. 2. Dans la fenêtre Source, insérez un point d’entrée au début du clip et un point de sortie pour définir la durée de l’image graphique. 3. Dans la fenêtre Enregistrement (Record), insérez un point d’entrée là où vous souhaitez monter le clip graphique dans la séquence. 4. Cliquez sur les boutons Piste source (Source Track) et Piste d’enregistrement (Record Track). 5. Cliquez sur le bouton Couper/Insérer (Extract/Splice-in) ou Enlever/Recouvrir (Lift/Overwrite) pour ajouter l’image graphique opaque à la séquence. L’image opaque apparaît dans la séquence. Dans la timeline, l’image graphique ressemble à un clip vidéo standard monté dans la séquence. 6. Lisez le clip à l’aide des techniques de lecture traditionnelles. Pour plus d’informations, voirChapitre 4. 323 Chapitre 6 Création d’effets gigognes et d’effets en couches Création d’effets gigognes Vous pouvez placer les pistes d’effets les unes à l’intérieur des autres afin de mieux combiner images multiples et effets vidéo numériques. Ce procédé vous autorise à utiliser la timeline pour entrerdans une piste, effectuer une série d’opérations de montage, puisressortirde la piste en question pour afficher et calculer l’effet sous forme d’un segment de piste. Couches gigognes supplémentaires dans la première imbrication Effets gigognes dans un effet Submaster Vous pouvez monter jusqu’à 24 couches de pistes vidéo. Dans chaque couche vidéo, vous pouvez en outre imbriquer (empiler) jusqu’à 24 pistes vidéo supplémentaires. Par ailleurs, vous pouvez pénétrer dans chaque piste vidéo à l’infini ; vous êtes simplement limité par la mémoire de votre système Avid. n Il est nécessaire de calculer les effets gigognes afin de pouvoir les lire correctement. Servez-vous des effets gigognes lorsque vous désirez créer des effets en couche. Dans ce cas, les couches gigognes sont traitées comme un seul élément lors de la transition. Les effets de transition, tels que les fondus enchaînés et les volets, ne sont pas multicouches, l’insertion en gigogne ne s’applique donc pas à ce type d’effets ; les effets gigognes ne sont pas non plus applicables aux pistes audio. n 324 Certains effets n’interagissent pas très bien en gigogne. Les effets Volet carré (Box Wipe) et Volet droit (Edge Wipe) ne peuvent pas être combinés dans un segment gigogne, car ils cherchent tous deux à définir la forme du volet. Création d’effets gigognes Une autre manière d’utiliser le mode gigogne consiste à contraindre un effet par le biais d’un autre effet. Vous pouvez, par exemple, utiliser l’effet Volet en cercle (Circle Shape Wipe) pour postériser une image dans une zone bien précise. Si vous utilisez des clés complexes, vous pouvez modifier l’ordre des effets gigognes en manipulant les icônes de priorité des gigognes qui s’affichent dans l’éditeur d’effets. Voir Modification de l’ordre des effets gigognes, page 328. n Les effets gigognes ne figurent pas dans les listes de points de montage car ils ne sont pas pris en charge par les contrôleurs de montage basés sur une bande linéaire. Entrée et sortie des effets gigognes Vous pouvez entrer dans un effet gigogne existant en vue du montage. Lorsque vous entrez dans l’effet, la totalité de la séquence figurant dans la timeline est remplacée par les pistes qui forment l’effet gigogne. Vous pouvez ensuite ajouter de nouvelles pistes, surveiller les pistes individuelles, monter le matériel source dans les pistes, appliquer des effets et régler les effets sur les pistes gigognes. Vous pouvez entrer dans tout effet de segment de cette manière. n Vous pouvez également développer les effets gigognes en gardant le reste de la séquence affiché dans la timeline. Voir Expansion des effets gigognes dans la timeline, page 326. Pour entrer dans un effet gigogne : t Cliquez sur le bouton Entrer (Step In) de la barre d’outils de la timeline. Pour sortir d’un effet gigogne, effectuez l’une des actions suivantes : t Cliquez sur le bouton Sortir (Step out) de la barre d’outils de la timeline. t Cliquez deux fois sur l’icône de l’effet dans la timeline. 325 Chapitre 6 Création d’effets gigognes et d’effets en couches Expansion des effets gigognes dans la timeline Vous pouvez étendre un effet gigogne pour procéder à un montage dans la timeline. Vous pouvez ensuite ajouter de nouvelles pistes, monter le matériel source dans les pistes, appliquer des effets et régler les effets sur les pistes gigognes. Tout segment auquel un effet de segment a été appliqué peut ainsi être étendu. n Vous ne pouvez pas surveiller les pistes individuelles lorsque vous développez des pistes gigognes dans la timeline. Pour surveiller des pistes individuelles dans un effet gigogne, voir Entrée et sortie des effets gigognes, page 325. Pour développer un effet gigogne, effectuez l’une des actions suivantes : t En mode effet, cliquez deux fois sur un effet gigogne pour le développer dans la timeline. t En mode Source/Enregistrement (Source/Record), cliquez sur le bouton Couper/Insérer (Extract/Splice-in) ou sur le bouton Enlever/Recouvrir (Lift/Overwrite), puis cliquez deux fois sur l’effet gigogne. Les pistes gigognes apparaissent dans la timeline au-dessus de la piste sur laquelle vous avez cliqué deux fois. Les fonctions de montage et de branchement permettent de modifier le contenu de l’effet de la piste. Indicateur du niveau d’imbrication 326 Lors de l’expansion d’un effet gigogne, un nombre s’affiche avec la lettre N sur le bouton Timecode. Il représente le niveau de l’effet gigogne dans lequel vous vous trouvez actuellement. N2, par exemple, indique que vous vous trouvez au deuxième niveau à partir de la piste extérieure. Création d’effets gigognes Création d’un effet gigogne simple Cet exemple illustre l’insertion d’une séquence de clips comportant des fondus enchaînés à l’intérieur d’un autre effet de segment. Pour créer l’effet gigogne : 1. Créez une séquence et ajoutez un effet de segment. Pour plus d’informations sur le montage d’une séquence, voir Montage en mode Source/Enregistrement dans l’Aide. 2. Cliquez sur le bouton Couper/Insérer (Extract/Splice-in) ou sur le bouton Enlever/Recouvrir (Lift/Overwrite), puis cliquez deux fois sur le segment. Le segment s’ouvre et révèle les pistes gigognes. 3. Montez une nouvelle vidéo dans les pistes gigognes, et appliquez autant d’effets supplémentaires que nécessaire. Dans cet exemple, une série de clips est montée sur les pistes gigognes 1,2, avec des fondus enchaînés entre chaque prise. L’effet Image dans l’image 3D s’applique à la séquence entière de fondus enchaînés gigognes. 327 Chapitre 6 Création d’effets gigognes et d’effets en couches 4. Cliquez deux fois sur la piste principale pour que l’effet gigogne (V2 dans cet exemple) referme les pistes gigognes. Modification de l’ordre des effets gigognes Si vous utilisez des clés complexes avec les effets gigognes, vous pouvez modifier l’ordre des effets gigognes en manipulant les icônes de priorité des gigognes qui s’affichent dans l’éditeur d’effets. Si l’effet que vous montez possède des pistes gigognes, l’icône d’effet et le nom des effets gigognes s’affichent sous l’éditeur d’effets. Une icône Priorité des gigognes (Nesting Priority) s’affiche sur la ligne avec chaque nom d’effet. Cliquez sur cette icône et faites-la glisser à un nouvel emplacement pour réorganiser les effets. Icône Priorité des gigognes 328 Création d’effets gigognes Pour modifier l’ordre des effets gigognes : 1. Cliquez sur l’icône Priorité des gigognes (Nesting Priority) de l’effet à déplacer et maintenez le bouton de la souris enfoncé. Le pointeur se transforme en main et un contour blanc s’affiche autour de l’effet sélectionné. 2. Faites glisser le contour au-dessus de l’effet que souhaitez imbriquer dans l’effet sélectionné ou sous l’effet dans lequel vous souhaitez imbriquer l’effet sélectionné. 3. Relâchez le bouton de la souris. Les effets sont dans leurs nouveaux emplacements, et l’éditeur d’effets affiche les modifications reflétant la nouvelle imbrication. Tenez compte des recommandations suivantes relatives à l’affichage et à la manipulation des effets gigognes : • Vous pouvez modifier l’ordre d’imbrication uniquement lorsque les effets gigognes possèdent le même nombre de pistes internes. • L’éditeur d’effets n’affiche pas les composants en couches d’un effet gigogne. 329 Chapitre 6 Création d’effets gigognes et d’effets en couches • S’il n’y a pas d’effet sur la piste de premier plan (par exemple, V1.2), l’éditeur d’effets recherche un effet gigogne sur la piste suivante (V1.3, V1.4, etc.). L’éditeur d’effets identifie la première piste ayant un effet comme piste de premier plan. Les effets des pistes suivantes sont identifiés comme éléments de l’effet gigogne. • L’éditeur d’effets n’affiche pas les effets gigognes lorsque la piste de premier plan possède un ajout de transition. Imbrication d’un effet Cache Trois couches vidéo sont nécessaires à la création de l’effet Cache (Matte Key). Pour imbriquer cet effet : 1. Créez une séquence avec le fond vidéo sur la piste V1. Pour plus d’informations sur le montage d’une séquence, voir Montage en mode Source/Enregistrement dans l’Aide. 2. Chargez une image à fort contraste dans la fenêtre Source, puis montez-la sur la piste V2. Pour avoir un exemple d’image à fort constraste, voir Incrustation : Cache dans l’Aide. Pour plus d’informations, voir Accès au mode Effet, page 90. 3. Activez le mode Effet (Effect) en sélectionnant Ensemble d’outils (Toolset) > Montage d’effets (Effects Editing). 4. Dans la palette d’effets, cliquez sur la catégorie Incrustation (Key). 5. Faites glisser l’icône de l’effet Cache (Matte Key) de la palette d’effets jusqu’au segment situé sur la piste V2. 330 Création d’effets gigognes 6. Cliquez sur l’un des boutons de mode de segment [le bouton Couper/Insérer (Extract/Splice-in) ou le bouton Enlever/Recouvrir (Lift/ Overwrite)] sous la timeline. 7. Cliquez deux fois sur l’icône de l’effet Cache (Matte Key) dans le segment. La timeline s’étend pour afficher les trois pistes gigognes (1.1, 1.2 et 1.3). Boutons Contrôle des pistes d’enregistrement Par défaut, la piste gigogne 1.3 contient le même segment d’image que la piste V2. La piste gigogne 1.2 est vide (piste de remplissage de premier plan). La piste gigogne 1.1 (vidéo d’arrière-plan) est également vide. 8. Désélectionnez le bouton Mode segment (Segment Mode) pour monter les pistes. 9. Montez l’image de premier plan sur la piste gigogne 1.1. 10. Cliquez sur l’un des boutons Mode segment (Segment Mode), puis cliquez deux fois sur la piste V2 pour réduire les pistes gigognes. 11. Cliquez sur le bouton Contrôle des pistes d’enregistrement (Record Track Monitor) pour la piste V2 dans le panneau de sélection des pistes. Vous pouvez apercevoir les pistes V1 et la piste gigogne 1.1 à travers l’image à fort contraste sur la piste 1.3. 331 Chapitre 6 Création d’effets gigognes et d’effets en couches Pour avoir un exemple d’effet Cache (Matte Key), voir Incrustation : Cache dans l’Aide. Montage des effets Submaster L’ effet Submaster appartient à la catégorie Image de la palette d’effets. Il s’agit d’un effet de segment à piste unique. Lorsque vous calculez l’effet Submaster, l’application Avid crée un fichier média unique à partir de plusieurs clips ou effets dans une séquence. Le calcul permet d’enregistrer le nouveau clip Submaster sur le disque comme fichier média unique. Toutefois, aucun des éléments faisant partie du composite n’est affecté, de sorte que vous pouvez encore les manipuler. L’effet Submaster est utile lorsque vous devez lire des séquences dont la largeur de bande est limitée, comme les séquences réalisées à partir de clips d’une seule image durant plusieurs secondes. Il est bien plus rapide d’utiliser l’effet Submaster que d’appliquer un graphique, ou d’utiliser un effet Image dans l’image (Picture-in-Picture), Masque (Mask) ou Redimensionnement (Resize). En principe, les effets Submaster sont calculés à la même vitesse que les effets de mouvement. n 332 Vous pouvez imbriquer jusqu’à 24 pistes dans un effet Submaster en fonction du modèle de votre application Avid. Montage des effets Submaster n La liste de points de montage (EDL) d’une séquence contenant un effet Submaster représente le contenu du Submaster sous forme de coupure simple. Pour éviter cela, vous pouvez créer une nouvelle séquence incorporant le contenu de l’effet Submaster et générer une liste de points de montage séparée de la séquence en question. Application de l’effet Submaster à une séquence multicouche Vous pouvez utiliser l’effet Submaster pour accélérer le processus de calcul en l’appliquant à une piste située au-dessus des effets gigognes ou des effets en couches, puis en le calculant à part. L’application calcule le résultat composite de toutes les pistes figurant dans la piste supérieure. n n Etant donné que l’effet Submaster conserve les liens avec les fichiers médias d’origine, veillez à ne pas supprimer ces derniers. Si vous désirez associer des pistes pour créer une séquence indépendante des fichiers médias d’origine, effectuez un mixage vidéo final. Voir Réalisation d’un mixage vidéo final, page 337. L’effet Submaster ne calculant pas chaque piste séparément, il est impossible de lire chaque piste individuellement. Le point bleu reste dans l’icône d’effet. Vous ne pouvez pas supprimer ou modifier une piste située sous un effet Submaster, car le calcul en est alors impossible. Pour appliquer l’effet Submaster à une séquence multicouche : 1. Choisissez Clip > Nouvelle piste vidéo (New Video Track). 2. Sur la nouvelle piste vidéo (V5 dans cet exemple), ajoutez une transition avant et après le groupe de clips auquel doit être appliqué un effet Submaster. 333 Chapitre 6 Création d’effets gigognes et d’effets en couches Ajout de marques de transition sur la nouvelle piste V5 et de clips de crochets sur la piste V4 Pour plus d’informations, voir Accès au mode Effet, page 90. 3. Activez le mode Effet (Effect) en sélectionnant Ensemble d’outils (Toolset) > Montage d’effets (Effects Editing). 4. Dans la palette d’effets, cliquez sur la catégorie Image. 5. Faites glisser l’icône de l’effet Submaster dans l’espace situé entre les ajouts de transitions intégrés à la nouvelle piste (V5 dans l’exemple). L’application insère l’effet au-dessus des couches. Effet Submaster sur la piste V5 6. Calculez l’effet Submaster, comme le décrit la section Calcul des effets, page 193. 334 Montage des effets Submaster Utilisation de l’effet Submaster dans une série de clips courts L’effet Submaster est utile lorsque vous désirez lire des séquences dont la largeur de bande est limitée, comme une séquence composée d’une série de clips de courte durée (quelques images chacun). Vous pouvez appliquer et calculer l’effet Submaster au-dessus des clips pour améliorer la lecture. Pour appliquer cet effet à plusieurs clips : 1. Choisissez Clip > Nouvelle piste vidéo (New Video Track). 2. Sur la nouvelle piste vidéo, ajoutez une transition avant et après le groupe de clips. Pour plus d’informations, voir Accès au mode Effet, page 90. 3. Activez le mode Effet (Effect) en sélectionnant Ensemble d’outils (Toolset) > Montage d’effets (Effects Editing). 4. Dans la palette d’effets, cliquez sur la catégorie Image. 5. Faites glisser l’icône de l’effet Submaster dans l’espace situé entre les transitions que vous venez d’ajouter sur la nouvelle piste. 6. Calculez l’effet Submaster. n Si vous modifiez ou déplacez le segment Submaster ou les clips se trouvant sous ce dernier, le calcul de l’effet est annulé. Vous devez le calculer à nouveau. Regroupement de couches en un effet Submaster Vous pouvez utiliser la fonction de regroupement pour réaliser un effet multicouche, puis imbriquer celui-ci, en une seule opération, dans un effet Submaster unique. Pour utiliser cette fonction, affectez le bouton 335 Chapitre 6 Création d’effets gigognes et d’effets en couches Regrouper (Collapse) de la palette des commandes à votre clavier ou à une palette sélectionnable par l’utilisateur. Pour plus d’informations, voirUtilisation de la palette de commandes dans l’Aide. La fonction de regroupement permet de créer votre effet au niveau le plus haut, et lorsque vous avez terminé, de réduire les couches automatiquement en un effet Submaster. Cette fonction est utile pour simplifier une séquence dont le composite est compliqué. Après avoir réduit un composite complexe, vous pouvez facilement ajouter des effets de transition au début et à la fin de l’effet composite Submaster nouvellement créé. n Vous pouvez également utiliser la fonction de regroupement pour simplifier la suppression d’effets de segments multicouches. Après avoir regroupé les effets, vous pouvez sélectionner le segment résultant et appuyer deux fois sur la touche Suppr. afin de supprimer l’effet et toutes les couches. Une fois les pistes réduites dans un effet Submaster, l’application Avid identifie un effet Submaster comme un effet multicouche au lieu d’un effet à couche unique. Ceci permet d’ajouter des incrustations en chrominance et d’autres effets multicouches dans les pistes gigognes à l’intérieur d’un effet Submaster. n Vous pouvez faire glisser un effet à deux canaux (tel qu’une incrustation en chrominance) dans les effets Submaster si le segment Submaster contient deux pistes gigognes ou plus. Ceci est pratique après une opération de regroupement afin de placer l’effet Submaster nouvellement créé sur un autre fond. Pour regrouper des couches en un effet Submaster : 1. Sélectionnez toutes les pistes que vous souhaitez réduire. Les pistes doivent être adjacentes. 2. Insérez un point d’entrée et de sortie autour de la zone à réduire. 3. Cliquez sur le bouton Regrouper (Collapse) dans la barre d’outils de la timeline. Pour plus d’informations, voirAffichage de la barre d’outils supérieure de la timeline dans l’Aide. L’application Avid regroupe les pistes dans un effet Submaster sur une piste simple. 336 Réalisation d’un mixage vidéo final Pour ouvrir à nouveau les pistes gigognes : 1. Cliquez sur le bouton Couper/Insérer (Extract/Splice-in) ou sur le bouton Enlever/Recouvrir (Lift/Overwrite) situés sous la timeline. 2. Cliquez deux fois sur l’effet Submaster. La procédure suivante décrit une autre manière d’utiliser la fonction Regrouper (Collapse) : 1. Cliquez sur le bouton Couper/Insérer (Extract/Splice-in) ou sur le bouton Enlever/Recouvrir (Lift/Overwrite) situés sous la timeline. 2. Sélectionnez les segments que vous voulez regrouper. 3. Cliquez sur le bouton Regrouper (Collapse). Réalisation d’un mixage vidéo final Le mixage vidéo final permet de combiner plusieurs pistes à l’intérieur d’un nouveau master-clip. Vous pouvez utiliser le mixage vidéo final après avoir terminé de construire la séquence afin de la transformer en un seul morceau (par exemple un générique de début pour un programme). Ceci peut être utile si la séquence est complexe et que vous avez besoin de l’utiliser plusieurs fois ou si vous désirez ajouter un effet de mouvement à une séquence entière. Le mixage vidéo final ressemble à la fonction de regroupement. La principale différence concerne le résultat final. • Avec la fonction de regroupement, vous pouvez réduire les pistes dans un effet Submaster. Après cela, vous pouvez toujours entrer dans l’effet Submaster et travailler sur des éléments individuels. • Avec le mixage vidéo final, le résultat final correspond à un nouveau master-clip composé de toutes les pistes que vous avez incorporées dans différentes couches. Ces pistes deviennent un seul et même clip ; vous ne pouvez pas séparer les pistes pour travailler sur elles ou entrer dans la séquence. 337 Chapitre 6 Création d’effets gigognes et d’effets en couches n Il est impossible de créer une liste de montage pour une séquence qui contient un mixage vidéo. Pour contourner ce problème, vous pouvez supprimer le mixage vidéo final ou conserver une version de la séquence sans mixage vidéo final. Pour réaliser un mixage vidéo final : n Boutons Contrôle des pistes d’enregistrement 1. Cliquez sur le bouton Contrôle des pistes d’enregistrement (Record Track Monitor) dans le panneau de sélection des pistes pour la piste la plus élevée que vous désirez inclure dans le mixage vidéo final. Le mixage vidéo final réduit la piste sélectionnée et toutes les pistes situées en dessous. Si vous souhaitez réaliser un mixage vidéo final sur une seule piste, sélectionnez-la pour un contrôle solo : Maintenez la touche Ctrl (Windows) ou Maj (Macintosh) enfoncée et cliquez sur le bouton Contrôle des pistes d’enregistrement (Record Track Monitor). Voir Contrôle d’une piste solo dans l’Aide. 2. Insérez un point d’entrée et de sortie autour de la zone à mixer. 3. Choisissez Spécial (Special) > Mixage vidéo (Video Mixdown). La boîte de dialogue Mixage vidéo (Video Mixdown) s’affiche. 4. Sélectionnez un chutier et un disque de destination pour stocker le nouveau master-clip, puis cliquez sur OK. Un indicateur de progression s’affiche. Lorsque la procédure est terminée, un nouveau clip apparaît dans le chutier avec la séquence, et un nouveau fichier média est créé sur le disque de destination. 338 Chapitre 7 Utilisation des effets de camera Ce chapitre décrit les effets contrôlant le rapport hauteur/largeur, le format ou l'apparence d'un mouvement decaméra dans un clip. L’effet Stabilisation de zone (Region Stbilize) vous permet de stabiliser un clip qui présente des mouvements indésirables, provoqués, par exemple, par une caméra instable. Les différents effets de reformatage, y compris l'effet Panaramique et analyse (Pan and Scan) vous permettent de reformater le média selon divers rapports hauteur/largeur. Grâce à l’effet Panoramique et zoom, vous pouvez importer des images fixes à haute résolution, puis appliquer un effet panoramique et de zoom autour de ces images tout en bénéficiant d'un fort degré de contrôle sur les mouvements apparents de la caméra avec les clés complexes. Les sujets suivants sont traités dans ce chapitre : • Utilisation de l'effet Stabilisation de zone • Utilisation des effets de reformatage • Utilisation de l'effet Panoramique et analyse • Utilisation de l’effet Panoramique et Zoom Avid Chapitre 7 Utilisation des effets de camera Utilisation de l'effet Stabilisation de zone Le module d’effet Stabilisation de zone (Region Stabilize) de la catégorie Image de la Palette d’effets (Effect Palette), définit et localise une zone d'image pour éliminer d’un clip tout mouvement indésirable dû à l'instabilité d'une caméra, par exemple. Stabilisation d'une image L’effet Stabilisation de zone (Region Stabilize) permet de sélectionner la zone de l'image à stabiliser, puis d'utiliser les informations pour repositionner chaque image dans le clip afin que ladite zone reste stable. n La stabilisation révèle des contours noirs autour des bords des images repositionnées. Vous pouvez redimensionner (et repositionner, si nécessaire) le clip calculé, afin de supprimer lesdits bords. La commande Zoom auto (Auto Zoom), dans la catégorie de paramètres Options, le fait automatiquement. La figure suivante illustre les paramètres Stabilisation de zone (Region Stabilize). Pour stabiliser un clip : Pour plus d’informations, voir Accès au mode Effet, page 90. 1. L’activation du mode Effet (Effect mode) s’effectue en sélectionnant les options Ensemble d’outils (Toolset) > Montage des effets (Effects Editing). L’ensemble d’outils Montage des effets (Effects Editing) s’affiche. 2. Sélectionnez la catégorie Image dans la Palette d'effets (Effect Palette) 340 Utilisation de l'effet Stabilisation de zone 3. Faites glisser l'icône de l'effet Stabilisation de zone (Region Stabilize) sur le segment à stabiliser. Déplacez la barre de position de l’effet vers le segment contenant l’effet Stabilisation de zone (Region Stabilize). Un contour en fil de fer s'affiche dans la fenêtre Aperçu d’effets (Effect Preview) pour délimiter la zone d'intérêt. Il s'agit de la zone d'image à stabiliser. 4. Repositionnez et redimensionnez le contour en fil de fer en effectuant l'une des opérations suivantes : t Utilisez les curseurs de la catégorie de paramètres Zone d’intérêt (Region of Interest). t Cliquez sur le contour en fil de fer et faites-le glisser dans la fenêtre Aperçu d’effets (Effect Preview). Sélectionnez une zone contenant un ou plusieurs éléments variant peu d'une image à l'autre, par exemple, des bâtiments ou des pierres. Une autre approche consiste à filmer la scène en vue d'une stabilisation : intégrez un objet, par exemple, un autocollant réfléchissant, que vous utiliserez comme zone d'intérêt. 341 Chapitre 7 Utilisation des effets de camera 5. Cliquez sur le bouton Modèle Menu rapide (Model Fast Menu) et sélectionnez le type de stabilisation recherchée : - Translation (Translational) maintient la stabilité de la zone d'intérêt sur les axes horizontal et vertical. - Horizontal limite les mouvements horizontaux dans la zone d'intérêt. Les éléments de la zone d'intérêt peuvent se déplacer verticalement, mais pas horizontalement. - Vertical interdit les mouvements verticaux dans la zone d'intérêt. Les éléments de la zone d'intérêt peuvent se déplacer horizontalement, mais pas verticalement. 6. (Facultatif) Activez l'option Zoom autom (Auto Zoom) : a. Cliquez sur le triangle d’ouverture de la catégorie de paramètres Options. b. Sélectionnez le Zoom auto (Auto Zoom). La stabilisation révèle des contours noirs autour des bords des images repositionnées. Le paramètre Zoom auto (Auto Zoom) compense en redimensionnant et, si nécessaire, en repositionnant le clip, afin de supprimer ces bords. 7. (Facultatif) Sélectionnez l’option Source progressive (Progressive Source) : a. Cliquez sur le triangle d’ouverture de la catégorie de paramètres Options. b. Sélectionnez l’option Source Progressive (Progressive Source). Sélectionnez cette option si la vidéo a été capturée ou convertie en vidéo progressive (non entrelacée). Si les sources sont progressives, sélectionnez cette option pour obtenir des résultats plus soignés. n L'option Source progressive (Progressive Source) n'a aucune incidence sur les projets 24p, car l'application suppose que vous utilisez la vidéo progressive. 8. Calculez l'effet, puis relisez-le. Si le clip calculé ne produit pas le résultat escompté, consultez Réglages dans la zone d'intérêt, page 343. 342 Utilisation de l'effet Stabilisation de zone 9. (Facultatif) Ajoutez des clés afin de peaufiner le mouvement du clip stabilisé. 10. Continuez à relire et à peaufiner l'effet jusqu'à l'obtention des résultats voulus. 11. (Facultatif) Redimensionnez le clip, et repositionnez-le si nécessaire, afin d'éliminer les contours noirs. Réglages dans la zone d'intérêt Si l'effet Stabilisation de zone (Region Stabilize) ne produit pas le résultat escompté, c'est peut-être pour l'une des raisons suivantes : • Mouvement étendu. Si l'un des objets de votre zone d'intérêt se déplace trop loin de la zone d'une image à l'autre, il est possible que le clip calculé affiche des résultats inattendus. • Mouvement superflu. Un objet de la zone d'intérêt est susceptible de se déplacer dans le clip et d'affecter la stabilisation d'une manière imprévisible. • Texture insuffisante. Les éléments de la zone d'intérêt sont probablement en nombre insuffisant et ne permettent pas à l'option Stabilisation de zone (Region Stabilize) d'exécuter une recherche efficace. Si l'effet Stabilisation de zone (Region Stabilize) ne produit pas les résultats escomptés, essayez de procéder aux réglages suivants : • Augmentez la taille de la zone d'intérêt, ou repositionnez-la, afin d'accroître l'amplitude de mouvement. • Réduisez la taille de la zone d'intérêt, afin d'éliminer tout mouvement superflu affectant la stabilisation. • Sélectionnez une nouvelle zone d'intérêt. • Ajoutez des clés, afin de rétablir ou de redéfinir la zone d'intérêt dans le clip. 343 Chapitre 7 Utilisation des effets de camera Utilisation des effets de reformatage La catégorie Reformatage (Reformat) contient des effets de conformation de médias de différents rapports hauteur/largeur. L’un de ces effets, Panoramique et analyse (Pan and Scan), fonctionne normalement comme un effet vertical que vous appliquez à une couche sur le reste des données vidéo et qui affecte toutes les données situées en dessous. Pour plus d’informations, voir Présentation de l’effet Panoramique et analyse, page 346. Les effets Reformatage permettent de reformater les médias en différents rapports hauteur/largeur, par exemple, lorsque vous avez besoin de changer le rapport hauteur/largeur d’un film pour une diffusion télévisée. Vidéo d'origine n Après application de l'effet Boîte aux lettres 16:9 L’effet Reformat traite toutes les pistes situées en dessous de celle à laquelle il est appliqué. Par exemple, l'application du paramètre Reformatage (Reformat) sur la piste d’un titre, est également répercutée sur les titres. Si vous ne souhaitez pas que les titres soient affectés, appliquez Reformatage (Reformat) sous la piste du titre. La catégorie Reformatage (Reformat) comporte trois effets, différents de Panoramique et analyse (Pan and Scan), qui permettent de modifier le rapport hauteur/largeur du média : • 344 16:9 Boîte aux lettres (Letterbox) : met l’image à l’échelle verticale sur le rapport hauteur/largeur 16:9 dans une image 4:3 ; fonctionne sur les médias Anamorphosés (Anamorphic) 16:9. Utilisation de l'effet Panoramique et analyse • Boîte aux lettrs 14:9 (14 :9 Letterbox) : adapte le format des médias au rapport hauteur/largeur Boîte aux lettres 14:9 (14 :9 Letterbox) avec une bande noire en haut et en bas. L’application agrandit d’abord le média horizontalement selon une certaine quantité avant une réduction verticale à l’échelle, entraînant ainsi un léger recadrage horizontal de l’image. Le curseur Position permet de contrôler la partie de l’image qui est recadrée. • Barre latérale 4:3 (4:3 Sidebar) : convertit les médias source 4:3 au format de rapport hauteur/largeur Anamorphosé 16:9 (16:9 Anamorphic) en effectuant une réduction à l'échelle horizontale du média et en appliquant une bande noire de chaque côté de l'image.. Vous utilisez un de ces effets si vous avez besoin de modifier le rapport hauteur/largeur de film pour les programmes télévisés. Ces effets permettent aussi de combiner plus facilement les médias de legs 4:3 dans un master 16:9. Pour plus d’informations, voir la section « Effets de reformatage » de l’Aide. Utilisation de l'effet Panoramique et analyse L'effet Panoramique et analyse ‘Pan and Scan) permet de sélectionner une partie du média dont vous souhaitez modifier le format et propose d’autres paramètres. Voir Présentation de l’effet Panoramique et analyse, page 346. L'effet Panoramique et analyse (Pan and Scan) prend également en charge la conversion d’un média source Anamorphosé 15:9 (15:9 Anamorphic) en Anamorphosé 16:9 (16:9 Anamorphic). Voir Sélection des formats source et cible, page 349. n Si vous utilisez un effet Reformatage (Reformat) et un effet Panoramique et analyse (Pan and Scan) sur la même séquence, vous devez calculer l’un des effets avant la lecture de la séquence en temps réel. Les sections suivantes décrivent l’effet Panoramique et analyse (Pan and Scan) et expliquent comment utiliser cet effet et les autres effets Reformat pour modifier le rapport hauteur/largeur de votre média. 345 Chapitre 7 Utilisation des effets de camera Présentation de l’effet Panoramique et analyse L'effet Panoramique et analyse (Pan and Scan) est une technique permettant d'appliquer différents rapports hauteur/largeur à un média. L’utilisation la plus répandue de cette technique est le changement de format des programmes télévisés, par exemple lors de la conversion des données au format 16:9 Anamorphosé (16 :9 Anamorphic) en format 4:3. Un agrandissement ou une réduction du média pour qu’il corresponde à un nouveau rapport hauteur/largeur le déformerait. Si vous ne souhaitez pas déformer le média d’origine, choisissez une partie de chacune des images dans votre média pour la sortie. Généralement, cette sélection intitulée Panoramique et analyse (Pan and Scan) s’effectue lors du transfert du film sur la bande dans une chambre de télécinéma. L’effet Panoramique et analyse (Pan and Scan) permet d’obtenir un panorama de votre média et de sélectionner la partie que vous souhaitez conserver pour la sortie. Si nécessaire, vous pouvez insérer des clés dans l’effet Panoramique et analyse (Pan and Scan) et régler cet effet pour chaque clé. Média d’origine avec le fil de fer Panoramique et analyse (en mode 16:9) n 346 Résultats de l’effet Panoramique et analyse (en mode 4:3) Vous pouvez utiliser l’effet Panoramique et analyse (Pan and Scan) sur tout type de projet (24i ou 25i NTSC, 30i NTSC, 24i ou 25i PAL ou 25i PAL). Utilisation de l'effet Panoramique et analyse Sortie des médias à l’aide de l’effet Panoramique et analyse Les médias contenant l’effet Panoramique et analyse (Pan and Scan) peuvent être produits en deux formats vidéo : 4:3 ou 16:9 Anamorphosé (Anamorphic). Actuellement, l’Panoramique et analyse (Pan and Scan) ne génère pas de données en vue de les inclure dans les listes de conformation créées avec Avid FilmScribe. Donc, les données cible ne sont pas de type vidéo ou si la source requiert un redimensionnement important, vous avez la possibilité de visualiser l'opération de mise en forme, bien que l'effet Panoramique et analyse (Pan and Scan) n'automatise pas le transfert de film à film ou de film à bande Positionnement de la piste Panoramique et analyse Lorsque votre séquence ne contient pas de titre, la piste Panoramique et analyse (Pan and Scan) correspond normalement à la piste supérieure. Si vous utilisez des titres, le moyen le plus efficace de travailler avec l'effet Panoramique et analyse (Pan and Scan) et les titres d’utiliser des titres multiformats disponibles dans tous les projets d'un système qui prend en charge les projets 24i ou 25i. Consultez Utilisation de titres sur les systèmes prenant en charge les projets 24p ou 25p, page 485 pour plus d'informations sur les titres multiformats. Si vous travaillez avec des titres multiformats, vous pouvez placer la piste Panoramique et analyse (Pan and Scan) sous les titres. Les titres et l’effet Panoramique et analyse (Pan and Scan) peuvent dès lors être lus correctement en temps réel. 347 Chapitre 7 Utilisation des effets de camera n Lorsque vous placez un effet Panoramique et analyse (Pan and Scan) sous des titres multiformats, les titres risquent de ne pas afficher le format cible correct au cours de votre travail. Si, par exemple, vous passez du format 4:3 au format 16:9, les titres apparaissent déformés dans la fenêtre Client. Lors de l’enregistrement de la séquence au format 16:9 à l’aide de l’outil Report sur bande (Digital Cut), sélectionnez le format 16:9 pour que les titres soient redimensionnés correctement durant le report sur bande. Pour plus d’informations, voir la section « Génération de la sortie » de l’Aide. Si vous n’utilisez pas de titres multiformats, vous pouvez placer la piste Panoramique et analyse (Pan and Scan) sur un titre pour le mettre à l’échelle avec les pistes vidéo situées en dessous. Si, toutefois, vous devez appliquer un panoramique, il s’appliquera au titre ainsi qu’aux autres pistes vidéo. Comme cette technique applique un panoramique au titre, cette opération risque de ne pas être souhaitable. Si vous devez appliquer un panoramique à votre vidéo et que le rapport hauteur/largeur du titre n’est pas déterminant, vous pouvez placer les titres sur la piste Panoramique et analyse (Pan and Scan). Si le rapport cible du titre est important, vous devrez peut-être créer un nouveau titre dans votre rapport hauteur/largeur cible. Application de l’effet Panoramique et analyse Etant donné que l’effet Panoramique et analyse (Pan and Scan) contrôle le rapport hauteur/largeur de la sortie finale, il doit être appliqué à la séquence entière. Appliquez l’effet Panoramique et analyse (Pan and Scan) à sa propre piste vidéo une fois le montage de la séquence terminé. n 348 Dans certains cas, vous souhaiterez peut-être placer un effet Panoramique et analyse (Pan and Scan) directement sur un segment de vidéo. Pour plus d’informations, voir Association de l’effet Panoramique et analyse et des effets de transition, page 362. Utilisation de l'effet Panoramique et analyse Pour appliquer l’effet Panoramique et analyse : 1. Après le montage de votre séquence, appuyez sur les touches Ctrl+Y (Windows) ou k+Y (Macintosh) pour créer une nouvelle piste vidéo sur la piste la plus élevée.. Pour plus d’informations, voir Accès au mode Effet, page 90. 2. L’activation du mode Effet (Effect mode) s’effectue en sélectionnant les options Ensemble d’outils (Toolset) > Montage des effets (Effects Editing). 3. Sélectionnez la catégorie Reformatage (Reformat) dans la Palette d'effets (Effect Palette) 4. Faites glisser l’icône Panoramique et analyse (Pan and Scan) de la palette d’effets jusqu’à la nouvelle piste. n Si vous appliquez l’effet Panoramique et analyse (Pan and Scan) et que vous ajoutez ou retirez un segment de la séquence, cet effet ne se réglera pas automatiquement pour couvrir le segment entier. Retouchez l’effet Panoramique et analyse (Pan and Scan) manuellement, ou retirez-le et insérez un nouvel effet. Sélection des formats source et cible Si vous sélectionnez l’effet Panoramique et analyse (Pan and Scan) en mode Effet (Effect mode), vous verrez un fil de fer blanc dans la fenêtre Aperçu d’effets (Effect Preview). Ce fil de fer permet de sélectionner la partie du média qui s’affiche dans votre sortie. Les rapports hauteur/largeur Panoramique et analyse (Pan and Scan) déterminent la taille et la forme du fil de fer. 349 Chapitre 7 Utilisation des effets de camera Fil de fer Panoramique et analyse Un réglage correct des rapports hauteur/largeur Panoramique et analyse (Pan and Scan) est essentiel est essentiel pour l’utilisation de l’effet Panoramique et analyse (Pan and Scan). Lorsque vous changez de rapport hauteur/largeur, vous devez choisir la partie de l’image à conserver pour la sortie finale et la partie à supprimer. Les rapports hauteur/largeur Panoramique et analyse (Pan and Scan) précisent la taille de l’image entrante et déterminent la quantité de l’image à conserver pour la sortie finale. Vous devez régler deux rapports : 350 • Rapport source (Source ratio) spécifie le rapport hauteur/largeur de votre média entrant. • Rapport cible (Targer ratio) spécifie le rapport hauteur/largeur de la sortie finale. Utilisation de l'effet Panoramique et analyse Pour régler les rapports hauteur/largeur source et cible d’un effet Panoramique et analyse : 1. Appliquez l’effet Panoramique et analyse (Pan and Scan) à la nouvelle piste vidéo en suivant la procédure décrite dans Application de l’effet Panoramique et analyse, page 348 Pour plus d’informations, voir Accès au mode Effet, page 90. 2. L’activation du mode Effet (Effect mode) s’effectue en sélectionnant les options Ensemble d’outils (Toolset) > Montage des effets (Effects Editing). L’Editeur d’effets s’ouvre (Effect Editor). 3. Déplacez l’indicateur de position sur l’effet Panoramique et analyse (Pan and Scan). 4. Cliquez sur le triangle d’ouverture de la catégorie de paramètres Rapports hauteur/largeur (Aspect Ratios). 351 Chapitre 7 Utilisation des effets de camera 5. Réglez le rapport hauteur/largeur source sur le rapport de votre matériel source. 6. Réglez le rapport hauteur/largeur cible sur le rapport de votre sortie finale. Configuration des fenêtres pour l’effet Panoramique et analyse Pour visualiser correctement les effets Panoramique et analyse (Pan and Scan) au cours du montage, vous devez configurer les fenêtres pour qu’elles affichent le rapport hauteur/largeur correct. Votre fenêtre Enregistrement (Record) ou Aperçu d’effets (Effect Preview) peut afficher un rapport hauteur/largeur 4:3 (par défaut) ou un rapport 16:9. La fenêtre Client peut également afficher ces deux formats. En règle générale, vos fenêtres doivent toutes être réglées sur 4:3. Si, toutefois, votre rapport hauteur/largeur source est 16:9 Anamorphosé (Anamorphic), vous devez régler la fenêtre Enregistrement (Record) ou Aperçu d’effets (Effect Preview) sur 16:9. Si votre rapport hauteur/largeur est 16:9 Anamorphosé (Anamorphic), la fenêtre Client doit être réglée sur 16:9. Utilisez 4:3 pour tous les autres rapports. 352 Utilisation de l'effet Panoramique et analyse n Si vous utilisez le format 16:9 Anamorphosé (Anamorphic) et que les fenêtres ne sont pas correctement configurées, le média et le fil de fer subissent une déformation. Ils sont allongés ou comprimés. Pour régler le rapport hauteur/largeur de la fenêtre Enregistrement (Record) ou Aperçu d’effets (Effect Preview) : t Cliquez avec le bouton droit de la souris (Windows), ou appuyez sur les touches Ctrl et Maj et cliquez dans la fenêtre, puis sélectionnez Vidéo 16 :9 (16 :9 Video) pour sélectionner ou désélectionner l’affichage 16:9. Visualisation de média Pan and Scan En mode Effet (Effect mode), la fenêtre Aperçu d’effets (Effect Preview) affiche votre média d’origine et le fil de fer Panoramique et analyse (Pan and Scan). La fenêtre Client affiche le média d’origine. En mode Source/Enregistrement (Record), la fenêtre Client affiche le média dans le fil de fer Panoramique et analyse (Pan and Scan). La partie de l’image située dans le fil de fer s’agrandit jusqu’à occuper toute la fenêtre. La fenêtre Enregistrement (Record) présente également le média situé à l’intérieur du fil de fer ; toutefois, le média est déformé si le rapport hauteur/largeur source ou cible est 16:9 Anamorphosé (Anamorphic). Fenêtre Aperçu d’effets en mode Effet En mode Effet, la fenêtre Aperçu d’effets affiche votre média d’origine et le fil de fer Panoramique et analyse. Fenêtre Enregistrement en mode Source/Enregistrement En mode Source/Enregistrement, la fenêtre Enregistrement déforme les résultats de l’effet Panoramique et analyse. La fenêtre Client affiche les résultats avec précision. 353 Chapitre 7 Utilisation des effets de camera Les autres effets permettent de visualiser les résultats image par image en mode Effet (Effect mode), contrairement à l’effet Panoramique et analyse (Pan and Scan). Vous verrez l’image source complète pour pouvoir en sélectionner une partie. Pour afficher les résultats de l’effet Panoramique et analyse (Pan and Scan) en mode Effet (Effect mode), cliquez sur le bouton Lecture (Play). En mode Source/Enregistrement (Record), vous pouvez visualiser les résultats de l’effet Panoramique et analyse (Pan and Scan) image par image, ou en lisant le média. Utilisation de la grille d’effets Panoramique et analyse La Grille d’effets (Effect Grid) affiche plusieurs guides de positionnement permettant de déplacer et de positionner le fil de fer Panoramique et analyse (Pan and Scan). L’affichage de la grille Sécurité action (Safe Action) et de la grille Tiers (Thirds) peut être particulièrement utile lors du réglage des compositions Panoramique et analyse (Pan and Scan). L’illustration suivante présente la Grille d’effets (Effect Grid) avec les options Afficher la zone de sécurité de l'action (Show Safe Action), Afficher par tiers (Show Thirds) et Afficher les axes (Show Axes) sélectionnés. 354 Utilisation de l'effet Panoramique et analyse n Les repères des grilles Sécurité titre/ Sécurité action (Safe Title/Safe Action) et Tiers (Thirds) dépendent du rapport hauteur/largeur cible et sont affichés dans le fil de fer. Les autres repères de grille s’affichent normalement dans toute la fenêtre. Vous pouvez ouvrir la boîte de dialogue Paramètres de la grille (Grid Settings) en cliquant sur le bouton Autres options (Other Options) dans la catégorie des paramètres Grille (Grid) de l’Editeur d’effets (Effect Editor). La boîte de dialogue Paramètres de la grille (Grid Settings) permet de contrôler la taille, la position et l'affichage de différentes grilles. Pour plus d'informations à ce sujet, consultez Utilisation de la Grille d'effets, page 97. L’illustration suivante présente la catégorie de paramètres Grille (Grid) dans l’Editeur d’effets (Effect Editor). Bouton Autres options Catégorie des paramètres Grille Bouton Grille 355 Chapitre 7 Utilisation des effets de camera Outre les options de la boîte de dialogue Paramètres de la grille (Grid Settings), vous pouvez utiliser les commandes de la catégorie des paramètres Grille (Grid) de l’Editeur d’effets (Effect Editor) pour modifier certains paramètres des grilles. Pour plus d’informations sur ces paramètres, voir la section « Grille » de l’Aide. Définition d’une origine dans l’effet Panoramique et analyse Chaque rapport hauteur/largeur cible possède des paramètres de position et de redimensionnement par défaut. Vous pouvez restaurer ces paramètres par défaut à tout moment en sélectionnant à nouveau le rapport hauteur/largeur. En plus des paramètres par défaut de l’effet, vous pouvez définir des valeurs par défaut personnalisées pour chaque exemplaire de l’effet Panoramique et analyse (Pan and Scan) à l’aide de l’option Etablir l’origine (Establish Origin). n Etablissez une origine avant de subdiviser ou de régler les clés individuelles dans votre effet Panoramique et analyse (Pan and Scan). Après l’insertion de l’effet Panoramique et analyse (Pan and Scan), vous pouvez régler la taille et la position du fil de fer et enregistrer ses nouveaux paramètres comme référence pour cet effet. Pour enregistrer les paramètres du fil de fer pour l’effet Panoramique et analyse : t 356 Ouvrez la catégorie de paramètres Action de l’Editeur d’effets (Effect Editor) et cliquez sur Etablir l’origine (Establish Origin). Utilisation de l'effet Panoramique et analyse Désormais, lorsque vous réglerez l'effet Panoramique et analyse (Pan and Scan), vous pourrez restaurer ces paramètres en cliquant sur Restaurer l’original (Reset to Origin). L'option Restaurer l’original (Reset to Origin) sert à centrer le fil de fer rapidement après l’avoir déplacé. Pour restaurer le fil de fer pour l’effet Panoramique et analyse : t n Ouvrez la catégorie de paramètres Actions de l’Editeur d’effets (Effect Editor) et cliquez sur Restaurer l’original (Reset to Origin). Si vous ne définissez pas une origine et cliquez sur Restaurer l’original (Reset to Origin), les valeurs par défaut sont rétablies pour le rapport hauteur/largeur cible. Subdivision de l’effet Panoramique et analyse Comme votre séquence contient probablement plusieurs segments pour lesquels le panoramique diffère, vous devrez régler la position de l’effet Panoramique et analyse (Pan and Scan), segment par segment. Pour faciliter le réglage de l'effet Panoramique et analyse (Pan and Scan) pour les segments individuels cet effet propose l’option Subdiviser l’effet (Subdivide Effect). Cette option fragmente l’effet Panoramique et analyse (Pan and Scan) selon les limites des segments des pistes vidéo sélectionnées sous la piste Panoramique et analyse (Pan and Scan). n Vous pouvez également utiliser des modifications supplémentaires pour subdiviser manuellement un effet Panoramique et analyse (Pan and Scan). Les illustrations suivantes représentent la timeline avant et après l’utilisation de la commande Subdiviser l’effet (Subdivide Effect). Effet Panoramique et analyse sur une piste de remplissage avant la subdivision de l’effet Après la subdivision 357 Chapitre 7 Utilisation des effets de camera La subdivision de l’effet réduit le nombre de clés que vous devez ajouter et manipuler car, par défaut, chaque effet possède une clé au début et à la fin de l’effet.. Si vous souhaitez repositionner l’effet Panoramique et analyse (Pan and Scan) pour un segment entier, vous pouvez sélectionner le segment et faire glisser le fil de fer Panoramique et analyse (Pan and Scan) à l'endroit voulu. Si vous devez régler l’effet Panoramique et analyse (Pan and Scan) dans le segment, ajoutez des clés à l’effet. n Vous devez subdiviser l’effet Panoramique et analyse (Pan and Scan) uniquement après avoir monté votre séquence et sélectionné vos rapports hauteur/largeur Panoramique et analyse (Pan and Scan) ainsi que l’origine. Pour subdiviser un effet Panoramique et analyse : Pour plus d’informations, voir Accès au mode Effet, page 90. 1. Si l’application n’est pas en mode Effet (Effect mode), activez ce mode en sélectionnant Ensemble d’outils (Toolset)> Montage des effets (Effects Editing). 2. Déplacez l’indicateur de position sur l’effet Panoramique et analyse (Pan and Scan). Bouton Piste d'enregistrement 3. Cliquez sur le bouton Piste d’enregistrement (Record Track) du panneau de sélection des pistes pour les pistes vidéo servant de base à la subdivision. L'option Subdiviser l’effet (Subdivide Effect) divise l’effet Panoramique et analyse (Pan and Scan) selon les limites des segments des pistes sélectionnées sous la piste Panoramique et analyse (Pan and Scan). 4. Dans la catégorie des paramètres Actions, cliquez sur Subdiviser l’effet (Subdivide Effect). L’application divise l’effet Panoramique et analyse (Pan and Scan) en plusieurs effets. n 358 L’option Subdiviser l’effet (Subdivide Effect) s’applique à l’effet Panoramique et analyse (Pan and Scan) sélectionné et non à la piste entière. Utilisation de l'effet Panoramique et analyse n Elle ne subdivise pas les segments reliés par des effets de transition. Pour plus d’informations sur l’effet Panoramique et analyse (Pan and Scan) avec des effets de transition, consultez Association de l’effet Panoramique et analyse et des effets de transition, page 362. Utilisation du fil de fer dans l’effet Panoramique et analyse Dans la fenêtre Enregistrement (Record), le fil de fer représente la section du média sélectionnée pour la sortie. Le fil de fer Panoramique et analyse (Pan and Scan) s’utilise comme le fil de fer Image dans l’image (Picturein-Picture). Mise à l’échelle du fil de fer Vous pouvez redimensionner le fil de fer en faisant glisser ses poignées ou en utilisant les curseurs Mise à l’échelle (Scaling) ; toutefois, vous ne pouvez pas modifier la forme du fil de fer. La forme initiale du fil de fer est déterminée par le rapport hauteur/largeur cible. L’application conserve la forme du fil de fer pendant la mise à l’échelle. Pour mettre le fil de fer à l’échelle, effectuez l'une des opérations suivantes : t Cliquez sur les poignées du fil de fer, puis faites-le glisser jusqu’à la position souhaitée. t Cliquez sur le triangle d’ouverture pour la catégorie des paramètres Mise à l’échelle (Scaling) dans l’Editeur d’effets (Effect Editor), puis utilisez les commandes du curseur pour régler la hauteur et la largeur du fil de fer. La mise à l’échelle vous permet d’effectuer un zoom sur le média. Lorsque vous réduisez le fil de fer, l’image qu’il contient est agrandie et adaptée aux dimensions de la fenêtre de sortie. Comme une réduction trop importante du fil de fer entraîne la formation d’une image avec de nombreux pixels (texture granuleuse), il n’est pas judicieux d’effectuer un grossissement trop important d’une image lorsque vous prévoyez une sortie directe en vidéo. 359 Chapitre 7 Utilisation des effets de camera Positionnement du fil de fer Le déplacement du fil de fer et la définition d’une trajectoire s’effectuent de manière similaire aux autres effets multicouches ; toutefois, de légères différences subsistent. Le glissement limite le mouvement à l’axe le plus important. Par exemple, si vous passez d’un rapport hauteur/largeur large (16:9) à étroit (4:3), vous pouvez faire glisser le fil de fer d’un côté à l’autre. Si vous passez du format 4:3 au format 16:9, vous pouvez faire glisser le fil de fer vers le haut et le bas. Pour positionner le fil de fer par glissement : t n Cliquez à l’intérieur du fil de fer et faites-le glisser vers sa nouvelle position. Si vous maintenez la touche Maj enfoncée lors du glissement du fil de fer, vous pourrez vous déplacer dans toutes les directions. Vous ne pouvez pas faire glisser le fil de fer en dehors de l’écran car, dans la plupart des cas, il n’est pas indispensable de sélectionner de l’espace vide en dehors des limites de l’image source. Si vous devez placer les bords du fil de fer au-delà des limites de l’écran, utilisez les curseurs Position dans l’Editeur d’effets (Effect Editor). 360 Utilisation de l'effet Panoramique et analyse Pour placer le fil de fer à l’aide des curseurs de position : t Dans la catégorie des paramètres de position, réglez les curseurs de position horizontal et vertical du fil de fer. Les curseurs de position permettent d’ignorer certaines limites imposées par le glissement. Réglage de l’effet Panoramique et analyse Vous devrez peut-être régler l’effet Panoramique et analyse (Pan and Scan) à différents points de votre séquence. Les conseils suivants vous aideront à régler l'effet Panoramique et analyse (Pan and Scan). Si votre séquence a besoin de quelques réglages : 1. Cliquez sur le bouton Lecture (Play) ou sur le bouton Lire en boucle (Play Loop). 2. Si vous remarquez un problème au niveau du panoramique, arrêtez la lecture : Pour plus d’informations, voir Accès au mode Effet, page 90. t Cliquez sur le bouton Lecture (Play) ou sur le bouton Lire en boucle (Play Loop). t Appuyez sur la barre d'espacement. 3. Activez le mode Effet (Effect mode) en sélectionnant les options Ensemble d’outils (Toolset) > Montage des effets (Effects Editing). 4. Réglez l’effet Panoramique et analyse (Pan and Scan). Si votre séquence a besoin de nombreux réglages : Pour plus d’informations, voir Accès au mode Effet, page 90. 1. Activez le mode Effet (Effect mode) en sélectionnant les options Ensemble d’outils (Toolset) > Montage des effets (Effects Editing). Vous effectuez tous les réglages en mode Effet (Effect mode). 2. Utilisez les boutons Aller à la coupe suivante (Go To Next Edit) et Aller à la coupe précédente (Go To Previous Edit) pour passer d’un effet Panoramique et analyse (Pan and Scan) à l’autre. 361 Chapitre 7 Utilisation des effets de camera n Les boutons Aller à la coupe suivante (Go To Next Edit) et Aller à la coupe précédente (Go To Previous Edit) apparaissent sur la palette de commandes. Vous pouvez mapper les boutons de la palette de commandes vers le clavier, ou vers un autre bouton. Pour plus d'informations, voir la section« Utilisation de la palette de commandes » de l'Aide. 3. Réglez l’effet Panoramique et analyse (Pan and Scan). Association de l’effet Panoramique et analyse et des effets de transition Lorsque vous subdivisez l’effet Panoramique et analyse (Pan and Scan), les subdivisions dépendent des limites du segment de la piste sélectionnée. Si, toutefois, deux segments sont reliés par un effet de transition, l’effet Panoramique et transition (Pan and Scan) ne place pas de subdivision entre ces segments. Si un ou plusieurs segments sont reliés par des effets de transition, l’option Subdiviser l’effet (Subdivide Effect) traite cette chaîne de segments comme un segment continu. L’illustration suivante présente ce comportement pour une séquence type avec des effets de transition. Effet Panoramique et analyse sur les segments avec effets de transition Après la subdivision, l’effet Panoramique et analyse situé au-dessus des effets de transition n’est pas subdivisé. Chaîne de segments 362 Utilisation de l'effet Panoramique et analyse Vous pouvez définir des paramètres Panoramique et analyse (Pan and Scan) pour les clés de début et de fin de toute la chaîne de segments et insérer des clés supplémentaires à l'endroit où vous souhaitez peaufiner le panoramique. Toutefois, cette approche ne fonctionne que si le panoramique reste le même dans les segments de la chaîne. Si le panoramique présente d’importantes variations d’un segment à l’autre, vous devrez peut-être manipuler l'effet Panoramique et analyse (Pan and Scan), segment par segment. Pour travailler segment par segment, vous devez combiner l’effet Panoramique et analyse (Pan and Scan) et les effets de transition en plaçant cet effet sur votre piste vidéo. Placement des effets Panoramique et analyse sur la piste vidéo Pour combiner les effets Panoramique et analyse (Pan and Scan) et les effets de transition, vous devez placer ces effets dans les segments de la chaîne. Pour placer des effets Panoramique et analyse dans les segments : 1. Une fois l’effet Panoramique et analyse (Pan and Scan) subdivisé, sélectionnez l’effet Panoramique et analyse (Pan and Scan) au-dessus de la chaîne de segments. Pour plus d’informations, voir Subdivision de l’effet Panoramique et analyse, page 357. 2. Appuyez sur la touche Suppr. pour retirer l’effet Panoramique et analyse (Pan and Scan). Pour plus d’informations, voir Accès au mode Effet, page 90. 3. Activez le mode Effet (Effect mode) en sélectionnant les options Ensemble d’outils (Toolset) > Montage des effets (Effects Editing). 4. Sélectionnez la catégorie Image dans la Palette d'effets (Effect Palette) 5. Faites glisser l’icône Panoramique et analyse (Pan and Scan) de la palette d’effets jusqu’au premier segment dans la chaîne de la timeline. 6. Répétez les étapes l à 5 pour chaque segment de la chaîne. 363 Chapitre 7 Utilisation des effets de camera 7. Réglez chaque effet Panoramique et analyse (Pan and Scan) si nécessaire. Utilisation de l’effet Panoramique et Zoom Avid Le module d’effet Panoramique et Zoom (Pan & Zoom) Avid offre des fonctionnalités semblables à une caméra à contrôle du mouvement utilisant un traitement numérique de haute qualité. Vous pouvez importer une image fixe haute résolution puis vous déplacer autour de l’image tout en bénéficiant d’un contrôle étendu sur l’emplacement,(le panoramique) et l’agrandissement (zoom) du champ de vision grâce aux clés. You can preview the movement in real time with no filtering and render the effect with a wide range of filtering options that provide exceptional image quality. L’importation du fichier d’images constitue une étape importante de l’utilisation de l’effet Panoramique et zoom (Pan & Zoom). Pour pouvoir importer le fichier d’images, vous devez créer un segment qui servira de paramètre fictif pour votre image. Appliquez ensuite l’effet au segment du paramètre fictif puis, depuis l’Editeur d’effets (Effect Editor), importez l’image dans le segment. n L’importation de l’image destinée à l’effet Panoramique et zoom (Pan & Zoom) Avid s’effectueaprès avoir appliqué l’effet à un segment de paramètre fictif dans votre séquence. Les sections suivantes expliquent comment appliquer l’effet Panoramique et zoom (Pan & Zoom) Avid et comment personnaliser cet effet à l’aide des paramètres Panoramique et zoom (Pan & Zoom) Avid. 364 Utilisation de l’effet Panoramique et Zoom Avid Utilisation des fichiers d’images L’effet Panoramique et zoom (Pan & Zoom) Avid est capable de prendre en charge n’importe quel format de fichier d’image pour lesquels votre système dispose des codecs QuickTime appropriés. Vous pouvez télécharger la dernière version de QuickTime à partir du site Web d'Apple®. Pour plus d’informations, rendez-vous sur le site www.apple.com. Le plupart des images dont vous vous servez avec le Panoramique et zoom (Pan & Zoom) Avid provient de caméras numériques, de scanners ou d'applications graphiques tierces telles qu'Adobe Photoshop. Dans les cas, assez rares, où une image provient d’une source vidéo, vous pouvez définir des paramètres de la catégorie de paramètres Avancés (Advanced) pour activer une compensation appropriée dans l’effet. Pour plus d’informations, voir Catégorie de paramètres avancés, page 377. Si vous déplacez un fichier image après l'avoir importé dans l'effet, l'effet ne peut plus accéder à l’image. La prochaine fois que vous ouvrirez l'effet, une boîte de dialogue s'ouvrira et un message vous demandera de localiser le fichier. Application de l'effet Panoramique et zoom Avid Pour appliquer l’effet Panoramique et zoom Avid : Pour plus d’informations, voir la section « Montage en mode Source/ Enregistrement » de l’Aide. n 1. A l’aide de techniques de montage standard, chargez une séquence et créez un segment de paramètre fictif correspondant à la durée que vous souhaitez donner à l'image. La vidéo dont vous vous servez dans le segment de paramètre fictif est celle que l’effet utilise si vous configurez le paramètre Arrière-plan (Background) sur Vidéo. Pour plus d’informations, voir Sélection de l'arrière-plan, page 377. Il n’est pas possible d’utiliser une amorce dans un segment de paramètre fictif. 365 Chapitre 7 Utilisation des effets de camera Pour plus d’informations, voir Accès au mode Effet, page 90. 2. Activez le mode Effet (Effect mode) en sélectionnant les options Ensemble d’outils (Toolset) > Montage des effets (Effects Editing). L’ensemble d’outils Montage des effets (Effects Editing) s’affiche. 3. Sélectionnez la catégorie Image dans la Palette d'effets (Effect Palette) 4. Cliquez sur l’icône Panoramique et zoom (Pan & Zoom) Avid et déplacez-la jusqu’au segment de paramètre fictif que vous avez créé à l’étape 1. Les paramètres Panoramique et zoom (Pan & Zoom) Avid apparaissent dans l’Editeur d’effets (Effect Editor). Bouton Autres options 366 Utilisation de l’effet Panoramique et Zoom Avid 5. Cliquez sur le bouton Autres Options (Other Options). Une boîte de dialogue de sélection de fichier s'ouvre. 6. Recherchez le fichier contenant votre image, et cliquez sur OK. L’application de montage Avid superpose l’image sur le segment de parameter fictive. L'image s’affiche dans la fenêtre Aperçu d’effets (Effect Preview). n n Si vous sélectionnez un fichier que votre application ne reconnaît pas en tant que fichier d’image, l’application ne fait rien et aucun message d’erreur ne s’affiche. Pour plus d’informations, voir Utilisation des fichiers d’images, page 365. Le nom du segment de paramètre fictif ne change pas. C’est-à-dire que le nom du fichier image n’apparaît pas dans le segment. 7. Personnalisez l’effet Panoramique et zoom Avid (Avid Pan & Zoom) grâce aux procédures décrites dans les sections suivantes. Affichage de l’image pendant son utilisation Le menu rapide Affichage (Display Fast menu) permet de choisir le mode d'affichage de l'image lorsque vous l'utilisez. Pour définir le paramètre Affichage (Display) : t Cliquez sur le bouton Menu rapide Affichage (Display Fast Menu), et sélectionnez Source ou Cible (Target). - Source affiche l'image entière dont la taille est adaptée à la fenêtre Aperçu d'effets (Effect Preview). Utilisez Source lors de l'esquisse de l'effet. Les paramètres Panoramique et zoom apparaissent sous la forme d’un rectangle (rapport hauteur/largeur 4 :3) superposé sur l’image. Plus vous intensifiez le zoom avant, plus le rectangle est petit. 367 Chapitre 7 Utilisation des effets de camera - Cible (Target) affiche les résultats des paramètres de panoramique et de zoom. Utilisez Cible (Target) pour obtenir un aperçu de vos déplacements. Un réticule apparaît au centre de l’image. Si vous utilisez Cible (Target) et l’une des options de filtrage en temps réel, l'image prend une texture granuleuse dans la fenêtre Aperçu d'effets (Effect Preview). Ceci n’affecte pas la qualité de l’image calculée. Pour plus d’informations, voir Options de calcul pour l'effet Panoramique et zoom Avid, page 375. Le bouton Afficher la zone de sécurité de l’action (Show Action Safe) des commandes de la catégorie de paramètres Options d’affichage (Display Options) de la zone de sécurité de l’action (Safe Action area). Si vos clips vont être affichés sur des écrans à affichage restreint, tels que les téléviseurs standard, utilisez les options Sécurité titre (Safe Title) et Sécurité action (Safe Action) pour afficher dans la fenêtre Aperçu d’effets (Effect Preview) des repères visuels qui reproduisent la zone d'affichage réelle d’un téléviseur standard. Réglage du champ de vision Le champ de vision correspond à la partie de l’image source que vous sélectionnez pour créer l’image finale. Dans la fenêtre Aperçu d’effets (Effect Preview), il est représenté par un rectangle gris superposé sur l’image source. Vous contrôlez le zoom grâce au curseur Facteur de zoom (Zoom Factor) de la catégorie de paramètre Taille (Size). Vous contrôlez le panoramique en faisant glisser le réticule sur l’image ou en vous servant des paramètres de position X et Y. 368 Utilisation de l’effet Panoramique et Zoom Avid Rectangle du champ de vision Zone de sécurité de l’action Réticule Pour plus d’informations sur la zone de sécurité de l’action (Safe Action area), voir Affichage de l’image pendant son utilisation, page 367. Zoom avant et zoom arrière dans l’image source La catégorie de paramètres Taille (Size) contient le curseur Facteur de zoom (Zoom Factor). Ce curseur permet de contrôler la distance de zoom avant ou arrière sur l'image source. Le facteur de zoom (Zoom Factor) va de 0,1 à 20. A 0,1, l'application réduit la taille de l'image à un dixième de l'original. Le facteur 1 signifie que l'application n'applique aucun agrandissement à l'image source. A 20, l'application agrandit l'image 20 fois, soit de 2000 %. Plus le facteur de zoom est élevé, plus le rectangle du champ de vision est petit lorsque vous utilisez le mode Source. 369 Chapitre 7 Utilisation des effets de camera Image dimensionnée à l’aide de l'affichage Source Image dimensionnée à l’aide de l'affichage Cible (Target) Rectangle du champ de vision L'effet Panoramique et zoom Avid (Avid Pan & Zoom) maintient automatiquement le rapport hauteur/largeur du clip. Tout rapport hauteur/largeur sélectionné depuis le menu Clip est également utilisé par l’effet Panoramique et zoom Avid (Avid Pan & Zooom). Panoramique sur l’image Source Vous pouvez utiliser la technique du cliquer-déplacer pour créer facilement un premier montage que vous affinerez ensuite à l'aide des paramètres de position X et Y. Pour appliquer un effet panoramique sur une image source, effectuez l’une des opérations suivantes : t Sélectionnez le mode Affichage de la source (Source Display) ou Affichage de la cible (Target Display), cliquez sur le réticule et déplacez-le vers un nouvel emplacement. t Utilisez les parameters de positions X et Y. Les paramètres de position se rapportent au centre du champ de vision. Une position de 0, 0 centre le champ de vision sur le centre de l'image. 370 Utilisation de l’effet Panoramique et Zoom Avid Utilisation des paramètres Vélocité d’entrée et Vélocité de sortie Les paramètres de la catégorie Vélocité (Velocity) contrôlent la vitesse de modification du mouvement panoramique et de zoom à chaque clé. L'effet Panoramique et zoom Avid (Avid Pan & Zoom) utilise la vélocité d'entrée (Velocity In) et la vélocité de sortie (Velocity Out) à chaque clé pour modifier la vitesse apparente de la caméra lorsqu'elle effectue un panoramique de l'image entre les clés. Le facteur de zoom est modifié de la même manière. L’accélération graduelle au début du mouvement est appelée fluidité en entrée, et le ralentissement graduel à la fin du mouvement est appelé fluidité en sortie. L’accélération (un parameter general que l’on retrouve dans d’autres effets) ajuste la vitesse d’un effet dans le temps en lui assurant une bonne fluidité en entrée et en sortie sur la première et la dernière clés, respectivement. La vélocité est un paramètre pouvant être appliqué aux clés qui offre davantage d'options que l'accélération. Pour obtenir la description de toutes les options du paramètre de vélocité, voir la rubrique « Vélocité » de l’Aide. Les paramètres de vélocité divisent le temps séparant les clés en deux. La vélocité en entrée contrôle la vitesse du mouvement dans la première moitié, la vélocité en sortie dans la seconde moitié. Clé sélectionnée Dernière clé Première clé Période contrôlée par la vélocité en entrée (première moitié du temps séparant deux clés. Période contrôlée par la vélocité en sortie (seconde moitié du temps séparant deux clés). Les procédures permettant de définir facilement la fluidité en entrée et la fluidité en sortie, et de configurer une vitesse constante pour un effet, sont décrites dansles sections suivantes : Toutes les options des paramètres de vélocité sont décrites dans la section « Vélocité » de l’Aide. 371 Chapitre 7 Utilisation des effets de camera Utilisation de la fluidité en entrée et de la fluidité en sortie En général, avec l’effet Panoramique et zoom Avid (Avid Pan & Zoom), vous ne souhaiterez utiliser la fluidité en entrée que sur la première clé, et la fluidité en sortie que sur la dernière clé. Si vous utilisez les fonction Fluidité en entrée (Ease In) et Fluidité en sortie (Ease Out) avec chaque clé, les mouvements panoramiques et de zoom sautent à chaque clé comme le ferait une car accélérant et ralentissant sans cesse. Pour régler un simple effet de fluidité en entrée et de fluidité en sortie pour un effet possédant plusieurs clés : 1. Cliquez sur l'indicateur de la première clé le sélectionner. 2. Paramétrez la vélocité en entrée (Velocity In) sur Fluidité en entrée (Ease In). 3. Paramétrez la vélocité en sortie (Velocity Out) sur Linéaire (Linear). 4. Cliquez sur l'indicateur de clé suivant pour le sélectionner. n Pour vous déplacer rapidement jusqu’à la clé suivante ou précédente, utilisez les boutons Avance rapide (Fast Forward) et Rembobiner (Rewind) de la barre d’outils de la fenêtre Aperçu d’effets (Effect Preview). 5. Paramétrez la vélocité en entrée (Velocity In) et la vélocité en sortie (Velocity Out) sur Linéaire (Linear). 6. Répétez les étapes 4 et 5 pour toutes les clés à l’exception de la dernière. 7. Cliquez sur l'indicateur de la dernière clé le sélectionner. 8. Paramétrez la vélocité en entrée (Velocity In) sur Linéaire (Linear). 9. Paramétrez la vélocité en sortie (Velocity Out) sur Fluidité en sortie (Ease Out). Création d’une trajectoire à vélocité constante Lorsque vous modifiez l’heure à laquelle une clé se produit, par exemple en déplaçant l’indicateur de clé dans la timeline, le temps qu’il faut à l’effet pour passer de la position définie dans cette clé à la position définie dans la clé suivante change également. La plupart du temps, vous obtenez le résultat escompté. 372 Utilisation de l’effet Panoramique et Zoom Avid Si vous voulez qu’une trajectoire d’effet présente une vélocité constante sur plusieurs clés, vous pouvez effectuer les calculs manuellement et placer les clés en conséquence, ou vous pouvez utiliser l’option Constante (Constant) pour les paramètres de vélocité. Lorsque vous utilisez l’option Constante (Constant), les paramètres de trajectoire que vous avez choisis risquent d’affecter les modifications que vous pourriez apporter à l’effet. • Si vous sélectionnez l’option Linéaire (Linear) pour le paramètres de trajectoire, le fait de déplacer les clés ou de modifier les paramètres de position n’affecte pas la vélocité de la trajectoire de l’effet. • Si vous sélectionnez l’option Spline pour le paramètres de trajectoire, le fait de déplacer les clés ou de modifier les paramètres de position pourrait la vélocité de la trajectoire de l’effet. Pour plus d’informations, voir Configuration du paramètre de trajectoire, page 374. Pour créer une trajectoire à vélocité constante : 1. Créez un effet Panoramique et zoom Avid Voir Application de l'effet Panoramique et zoom Avid, page 365. 2. Ajoutez des clés pour définir la trajectoire que vous voulez donner à l’effet. 3. A chaque clé, configurez les paramètres Vélocité en entrée (Velocity In) et Vélocité en sortie (Velocity Out) sur Contante (Constant). 373 Chapitre 7 Utilisation des effets de camera n Lorsque vous paramétrez la vélocité en entrée et la vélocité en sortie sur Constante (Constant), l'endroit où vous placez une clé dans la timeline n'est pas forcément l'heure à laquelle l'effet Panoramique et zooom Avid (Avid Pan & Zoom) applique les paramètres de la clé. L'effet applique les paramètres à l’heure calculée par l’effet afin d’obtenir une vélocité constante pour la trajectoire que vous avez créée. 4. Cliquez sur le bouton Lecture (Play) ou Lire en boucle (Play Loop) pour prévisualiser l’effet. La vélocité de la trajectoire est constante. Configuration du paramètre de trajectoire Le paramètre de trajectoire (Path) régit la façon dont l'effet Panoramique et zooom Avid (Avid Pan & Zoom) interpole les modifications du paramètre de position au niveau des clés. • L’interpolationLinéaire (Linear) crée des changements de ligne droite d'une clé à une autre. Interpolation linéaire 8 4 7 3 1 5 2 La ligne représente la trajectoire de l’effet dans le temps. Les numéros figurant à chaque angle représentent des clés, numérotées de 1 à 8, qui indiquent l’endroit où la direction de la trajectoire change. Vous remarquerez que la trajectoire change brutalement de direction à chaque clé. 6 • 374 L’interpolation Spline atténue les changements au niveau des clés pour créer un mouvement plus naturel. Utilisation de l’effet Panoramique et Zoom Avid Interpolation 8 4 7 3 1 5 2 La ligne représente la trajectoire de l’effet dans le temps. Les numéros figurant à chaque angle représentent des clés, numérotées de 1 à 8, qui indiquent l’endroit où la direction de la trajectoire change. Vous remarquerez que la trajectoire change doucement de direction à chaque clé. 6 L'effet Panoramique et zoom Avid (Avid Pan & Zoom) calcule le paramètre de spline pour que la trajectoire soit fluide sur tous les points. Si vous déplacez un point, l'effet recalcule l'ensemble de la trajectoire. n Si vous associez le paramètre de spline à une vélocité constante, lorsque vous déplacez une clé, le recalcul de la trajectoire risque d'entraîner la modification de la vélocité de l'effet. Options de calcul pour l'effet Panoramique et zoom Avid L’option de calcul que vous choisissez pour l’effet Panoramique et zoom Avid (Avid Pan & Zoom) détermine la qualité du résultat du calcul. n La qualité d’image de l’effet dans la sortie finale dépend partiellement de la résolution que vous sélectionnez pour produire la séquence. Il pourrait y avoir une perte de netteté de l’image du fait de la compression lors de la sortie finale. Utilisez la catégorie des paramètres de filtrage pour sélectionner la méthode de calcul. Les options de filtrage permettent de trouver un compromis entre la clarté ou la netteté de l'image redimensionnée et la vitesse de rendu de l'effet. 375 Chapitre 7 Utilisation des effets de camera Il pourra vous arriver de ne pas désirer le résultat le plus net possible. L’aspect des images présentant des angles abrupts est parfois amélioré par un rendu plus doux. De nombreux utilisateurs privilégient l’option BSpline Catmull comme représentant le meilleur compromis entre la qualité de l’image et le temps de rendu. Faites des essais avec les différentes options de filtrage afin de trouver celles produisant les effets que vous recherchez. La liste ci-dessous classe les options de filtrage en partant de l'image dont la qualité est la plus faible et le calcul le plus rapide pour aller vers l'image dont la qualité est la plus élevée et le calcul le plus long : • n 376 Temps réel (Real Time) effectue les calculs le plus rapidement, mais produit une image de qualité brouillon. L'application utilise le filtrage en temps réel (Real-Time ) lors d'une lecture sans compression. • Triangle produit des images assez douces. • Quadratique (Quadratic) produit des images un peu plus nettes que le filtrage Triangle. • Cubique (Cubic) produit des images plus nettes que le filtrage Quadratique (Quadratic) qui demeurent cependant assez douces. • B-Spline Catmull Lorsque vous utilisez cette option, si vous réduisez beaucoup une image (zoom arrière), le résultat obtenu est semblable à celui produit par le filtrage Cubique (Cubic). B-Spline Catmull crée une image plus nette que le filtrage Cubique (Cubic) lorsque : - Vous restez proche de la taille d'origine de l'image (faible zoom avant ou arrière). - Vous agrandissez l’image (zoom avant) au-delà de la résolution de l’image source. • Gaussien (Gaussian) produit une image relativement douce mais plus nette que celle produite par B-Spline Catmull. • Avid Haute Qual. (Avid Hi Qual) crée des images nettes lorsque vous réduisez l’original (zoom arrière). • Avid Ultra Qual crée des images extrêmement nettes lorsque vous réduisez l’original (zoom arrière). Utilisation de l’effet Panoramique et Zoom Avid Sélection de l'arrière-plan Avec l’effet Panoramique et zoom Avid (Avid Pan & Zoom), vous pouvez sélectionner un champ de vision dans l’image d’origine qui ne remplit pas tout l’écran. Le paramètre Arrière-plan (Background) détermine ce qui apparaît hors du champ de vision. n Le paramètre Arrière-plan (Background) n'est pas incrustable. Pour définir l’arrière-plan : 1. Cliquez sur le bouton du Menu rapide (Fast Menu) de la timeline et choisissez Couleur (Color) ou Vidéo (Video). - Couleur (Color) vous laisse sélectionner la couleur de l’arrièreplan. - Vidéo (Video) utilise la vidéo du segment sur lequel vous avez appliqué un effet Panoramique et zoom Avid (Avid Pan & Zoom). 2. (Facultatif) Si vous avez sélectionné Couleur (Color), utilisez l’une des méthodes suivantes pour sélectionner la couleur de l’arrière-plan : t Utilisez les curseurs RVB ou tapez des valeurs au moyen du pavé numérique. t Cliquez sur le bouton Autres options (Other Options) pour ouvrir la boîte de dialogue des couleurs de Windows ou le nuancier Macintosh. t Cliquez dans la case d'aperçu des couleurs (Color Preview) et utilisez la pipette. Pour plus d’informations, voir Réglage des paramètres de couleur, page 118. Catégorie de paramètres avancés La catégorie des paramètres avancés (Advanced) fournit les commandes permettant de compenser les différences dans la forme des pixels entre la source et la sortie, et celles permettant de sélectionner les niveaux de couleur d’entrée. 377 Chapitre 7 Utilisation des effets de camera Types de pixels dans la source et dans la sortie Les caméras numériques et les scanners, qui servent fréquemment de source avec l'effet Panoramique et zoom Avid (Avid Pan & Zoom), utilisent des pixels carrés. Les moniteurs d’ordinateurs utilisent également des pixels carrés, mais les pixels des écrans de télévision sont rectangulaires. L’option Source avec pixels carrés (Source Has Square Pixels) est activée par défaut. L’effet Panoramique et zoom Avid (Avid Pan & Zoom) effectue les calculs nécessaires pour produire des résultats compatibles avec des pixels rectangulaires. Lorsque vous désélectionnez l’option Source avec pixels carrés (Source Has Square Pixels), l’effet Panoramique et zoom Avid (Avid Pan & Zoom) ne modifie pas la forme des pixels mais applique un rapport hauteur/largeur à l'effet pour ce projet. Niveaux de couleur dans Panoramique et zoom Avid Le paramètre Niveau (Level) indique à l’effet comment il doit traiter les niveaux de couleur dans l’image. 378 • RVB (RGB) est utilisé pour les images dont le niveau de noir est égal à 0 et le niveau de blanc égal à 255. La plupart des images que vous importez dans l’effet Panoramique et zoom Avid (Avid Pan & Scan), sauf celles provenant d'une source vidéo, utilisent ces valeurs. L'effet associe les couleurs aux niveaux du noir et du blanc de la vidéo, qui correspondent respectivement à 16 et 235. RVB (RGB) est le paramètre de niveau par défaut. • 601 fait référence au standard ITU-R-601 pour les niveaux de noir et de blanc de la vidéo. Sélectionnez 601 les rares fois où vous utiliserez des images provenant d’une source vidéo. Lorsque vous choisissez 601 comme paramètre de niveau, l’effet n’ajuste pas les niveaux de couleurs. Utilisation de l’effet Panoramique et Zoom Avid Gestion de la mémoire avec l'effet Panoramique et zoom Avid Il arrivera parfois que les images que vous importez dans Panoramique et zoom Avid (Avid Pan & Zoom) soient extrêmement volumineuses. La quantité de mémoire utilisée pour stocker une image volumineuse peut affecter les performances de l’application de montage Avid. Le paramètre Mémoire cache (Cache) permet de contrôler la quantité de mémoire utilisée pour stocker les images qui seront lues. Une image de résolution optimale est toujours utilisée pour le calcul. • Résolution vidéo (Video Resolution) – L’effet stocke l’image source redimensionnée à 720 x 480 pixels, en utilisant environ 1 Mo par image. Utilisez l’option Résolution vidéo (Video Resolution) si votre séquence comporte de nombreuses images et si vous devez limiter la quantité de mémoire qu'elles occupent. • Résolution de l’image (Image Resolution) – L’effet stocke une image source qui conserve sa résolution d’origine. La quantité de mémoire utilisée varie selon la taille de l'image. • Résolutions multiples (Multi-Resolution) – L’effet conserve plusieurs versions de la même image : resolution de l’image d’origine, demi-résolution, quart de résolution, etc, pour un total de huit versions de l’image. Il en résulte un apercu en temps- réel de qualité supérieure et un rendu plus rapide. L’option Résolution multiples (MultiResolution) utilise approximativement deux fois plus de mémoire que l'option Résolution de l'image (Image Resolution). • Cache libre actuel (Free Current Cache) – L’effet libère toute la mémoire utilisée pour le stockage de l'image, puis retourne à l'option Résolution de l'image (Image Resolution). Sélectionnez cette option pour libérer de la mémoire après le calcul du clip. • Cache tout (Cache All) – L’application applique le même paramètre de cache à toutes les occurrences de l’effet dans une séquence. 379 Chapitre 7 Utilisation des effets de camera 380 Chapitre 8 Utilisation des effets 3D Ce chapitre décrit les procédures de création et de manipulation des effets 3D. Pour de plus amples informations sur les paramètres s’appliquant aux effets 3D et à l’ensemble des formes 3D disponibles, voirRéférence des effets 3D dans l’Aide. • Présentation des effets 3D • Accès aux effets 3D • Présentation de l’interface des effets 3D • Création d’effets 3D personnalisés • Utilisation des effets 3D Xpress Chapitre 8 Utilisation des effets 3D Présentation des effets 3D La fonction Effets 3D offre un large éventail d’effets vidéo numériques, dont : n • Les effets d’image, tels que le flou (Defocus), l’étirement par les coins (Corner pin) et le redimensionnement (Resize) avec rotation et perspective • Les effets de segment à deux canaux, dont l’effet d’image dans l’image (Picture-in-Picture) avec mouvement lent • Les formes, dont les sphères 3D (3D spheres) et les enroulements de page (Page curl) • Positionnement, redimensionnement, déformation et rotation avec perspective • Recadrage de la source • Bordures internes comprenant des bords biseautés et arrondis • Bordures fines • Comètes et ombres projetées à opacité variable • Marquages et générateur de balayages • Effets Incrustation en luminance (Luma Key) et Incrustation en chrominance (Chroma Key) Le présent document décrit tous les effets 3D. Toutes les applications de montage Avid ne prennent pas en charge tous les effets 3D. Accès aux effets 3D Pour accéder aux paramètres d’effets 3D, effectuez l’une des opérations suivantes : 382 t Appliquez l’effet Déformation 3D (3D Warp) à une transition ou à un segment. Voir Application de l’effet Déformation 3D, page 383. t Promouvez un effet 2D existant en effet 3D. Voir Promotion d’effets 2D en effets 3D, page 384. Accès aux effets 3D Application de l’effet Déformation 3D L’ensemble des fonctions de l’effet 3D sont accessibles via l’effet Déformation 3D (3D Warp) dans la catégorie Mélange (Blend). n Avant d’effectuer la procédure suivante, familiarisez-vous avec l’ajout d’effets à une séquence. Pour plus d’informations, voir Application d’effets à une séquence, page 62. Pour appliquer l’ effet Déformation 3D (3D Warp) : Pour plus d’informations sur le montage d’une séquence, voir Montage en mode Source/Enregistrement dans l’Aide. 1. Créez une séquence à l’aide des procédures de montage standard de l’application Avid. 2. Activez le mode Effet (Effect) en sélectionnant Ensemble d’outils (Toolset) > Montage d’effets (Effects Editing). Pour plus d’informations, voir Accès au mode Effet, page 90. 3. Cliquez sur la catégorie Mélange (Blend). 4. Faites glisser l’icône de l’effet Déformation 3D (3D Warp) vers une transition ou un segment dans la timeline, puis relâchez le bouton de la souris. L’icône de l’effet Déformation 3D (3D Warp) s’affiche dans la timeline, comme le montre l’illustration ci-après. 383 Chapitre 8 Utilisation des effets 3D 5. Dans la timeline, placez l’indicateur de position sur l’effet Déformation 3D (3D Warp). Les deux indicateurs de clés par défaut s’affichent sous la fenêtre Aperçu de l’effet (Effect Preview). 6. (Facultatif) Dans la barre d’outils de l’éditeur d’effets, cliquez sur le bouton Changer en clés complexes (Promote to Advanced Keyframes). Pour plus d’informations, voir Utilisation des clés complexes, page 127. Vous pouvez alors commencer à régler les paramètres Déformation 3D (3D Warp) pour personnaliser les effets. Promotion d’effets 2D en effets 3D Vous pouvez utiliser les effets 2D comme des blocs de construction d’effets 3D. Si, par exemple, vous avez un effet PIP 2D, vous pouvez ajouter des fonctions 3D telles que des bordures 3D, des ombres projetées, des enroulements de page, des mouvements curvilignes et des rotations. Vous pouvez également promouvoir un effet de titrage créé avec l’outil Titrage (Title) en un effet 3D. Les règles et les restrictions suivantes s’appliquent à la promotion d’effets en 3D : • Certains effets dépendant de logiciels ne peuvent être promus en effets 3D. • Il est impossible de transformer un effet 3D en 2D. Si vous lisez un effet 3D non calculé sur un système non doté de matériel 3D, l’effet est lu comme un montage. Vous pouvez toutefois appliquer de nouveau l’effet 2D. • Tous les effets temps réel en 2D restent en temps réel lorsqu’ils sont promus en 3D. Pour promouvoir un effet ou un titre 2D en effet 3D : Pour plus d’informations, voir Accès au mode Effet, page 90. 384 1. Activez le mode Effet (Effect) en sélectionnant Ensemble d’outils (Toolset) > Montage d’effets (Effects Editing). 2. Cliquez sur l’icône de l’effet dans la séquence pour le sélectionner. Accès aux effets 3D 3. Cliquez sur le bouton Promotion 3D (3D Promote) dans l’éditeur d’effets. n Pour plus d’informations sur la création d’un effet de titrage 2D, voir leChapitre 9 . Utilisation des effets Cache avec les effets 3D Trois éléments entrent en jeu dans un effet Cache (Matte Key) : • Image ou cache à fort contraste, également appelé incrustation • Image d’arrière-plan (image représentée dans la partie la plus claire du cache) • Image de premier plan (image représentée dans la partie la plus sombre du cache) Pour plus d’informations sur les clips Cache (Matte Key), voir Création d’un effet Cache, page 316. Vous pouvez promouvoir des effets 2D Cache (Matte Key) en temps réel (graphiques importés avec canal alpha) en effets 3D appelés Déformation 3D (3D Warp), et leur appliquer des paramètres supplémentaires [effets Volet de forme (Shape Wipe) ou positionnement X, Y et Z, par exemple]. n Vous ne pouvez pas promouvoir les caches créés à l’aide de l’effet Cache (Matte Key) depuis la palette d’effets 2D en effet 3D Cache (Matte Key). Pour créer un effet Cache (Matte Key) en vue de l’utiliser avec les effets 3D : 1. Importez un fichier graphique contenant un canal alpha. L’application crée un clip Cache (Matte Key) lorsque vous importez le fichier. Dans l’exemple suivant, le graphique importé est un titre créé dans Adobe Photoshop. 385 Chapitre 8 Utilisation des effets 3D Master-clip graphique sans canal alpha Clip d’effet Cache avec canal alpha 2. Montez le clip Cache (Matte Key) dans votre séquence en le superposant. Importation du titre 2D Cache Assurez-vous que la commande Calculer à la volée (Render On-theFly) est activée (elle doit être cochée dans le menu Special) pour pouvoir visualiser l’effet Matte Key en cours de modification. 3. Vous pouvez promouvoir le clip Cache (Matte Key) en un effet Déformation 3D (3D Warp), en procédant comme indiqué dans Promotion d’effets 2D en effets 3D, page 384. Pour plus d’informations, voir Accès au mode Effet, page 90. 386 4. Activez le mode Effet (Effect) en sélectionnant Ensemble d’outils (Toolset) > Montage d’effets (Effects Editing). 5. Modifiez d’autres paramètres en fonction de l’effet voulu. Présentation de l’interface des effets 3D Présentation de l’interface des effets 3D Cette section fournit des informations de base sur l’utilisation des paramètres des effets 3D et sur la fenêtre d’aperçu des effets et ses commandes. Déplacement dans un environnement 3D Vous n’avez pas besoin d’avoir de très bonnes connaissances en mathématiques pour créer la plupart des effets 3D. Toutefois, il convient de comprendre les degrés de mouvement et la géométrie, décrits dans cette section. n Le déplacement d’objets dans un environnement 3D suppose que vous connaissiez chacun des paramètres des effets 3D et leur classement correct dans la hiérarchie des paramètres d’effets. Pour plus d’informations, voir Référence des effets 3D et La hiérarchie des paramètres dans l’Aide. Système de coordonnées 3D T out au long de ce chapitre, les lettres X, Y et Z font référence aux trois axes ou dimensions de l’image qui peut être manipulée dans l’espace des coordonnées de l’effet 3D. • X désigne l’axe orienté gauche/droite de l’image. • Y désigne l’axe orienté haut/bas de l’image. • Z désigne l’axe orienté premier plan/arrière-plan de l’image. 387 Chapitre 8 Utilisation des effets 3D Axe des Y X0, Y0, Z0 Axe des X Axe des X – valeurs croissantes de gauche à droite Axe des Y – valeurs croissantes de bas en haut Axe des Z Axe des Z – valeurs croissantes de l’arrière-plan au premier plan Axes de rotation Les paramètres de forme (Shape) et de rotation (Rotation) vous permettent de faire pivoter l’image autour des axes X, Y et Z. Veuillez noter qu’il est possible de faire pivoter l’image de plus de 360 degrés (de -720 à 720 degrés) entre les clés. L’illustration suivante représente la distribution des angles de rotation autour d’un cercle. 0 degrés -45 degrés – + -90 degrés +90 degrés -135 degrés +135 degrés -180 degrés +180 degrés 388 +45 degrés Présentation de l’interface des effets 3D L’illustration suivante montre plusieurs exemples de rotation. 0 degrés +45 degrés A A A -45 degrés A +180 degrés -180 degrés effets 3D Les sections présentent, de façon générale, les paramètres relatifs aux effets 3D. Pour obtenir des informations spécifiques sur chacun des paramètres disponibles dans l’éditeur d’effets, ainsi que des informations importantes sur la hiérarchie des paramètres des effets 3D, voirRéférence des effets 3D et La hiérarchie des paramètres dans l’Aide. n La manipulation des paramètres des effets 3D requiert des connaissances de base des degrés de déplacement et du système de géométrie utilisés dans l’interface des effets 3D. Pour plus d’informations, voir Déplacement dans un environnement 3D, page 387. Accès aux paramètres des effets 3D Pour accéder à ces paramètres : 1. Déplacez l’indicateur de position jusqu’à l’icône de l’effet Déformation 3D (3D Warp) dans la timeline. Pour plus d’informations, voir Accès au mode Effet, page 90. 2. Si l’application n’est pas en mode Effet (Effect), activez ce mode en sélectionnant Ensemble d’outils (Toolset) > Montage d’effets (Effects Editing). 389 Chapitre 8 Utilisation des effets 3D L’éditeur d’effets s’ouvre et affiche les paramètres de l’effet Déformation 3D (3D Warp). n Si l’éditeur d’effets est déjà ouvert et actif, sélectionnez l’effet de segment ou de transition pour en afficher les paramètres dans cette fenêtre. Manipulation des paramètres des effets 3D Comme les effets 2D, les paramètres des effets Déformation 3D (3D Warp) sont regroupés dans des panneaux redimensionnables. Chaque panneau de réglage de paramètre représente un type spécifique de manipulation, appelé catégorieou groupe, applicable à une image. Vous pouvez effectuer les réglages des paramètres de catégories soit individuellement, soit par combinaison. L’illustration suivante représente les paramètres Déformation 3D (3D Warp) de l’éditeur d’effets. Catégories de paramètres Déformation 3D 390 Boutons de l’éditeur d’effets Présentation de l’interface des effets 3D La manipulation de base des catégories de paramètres, des curseurs et des boutons est identique à celle des effets 2D. Pour plus d’informations, voir Utilisation de l'Editeur d'effets, page 107. Restauration des valeurs par défaut Pour rétablir les paramètres par défaut d’une catégorie : t Appuyez sur Alt (Windows) ou sur Option (Macintosh), puis cliquez sur le bouton Activer (Enable) de la catégorie de paramètres. Bouton Activer (clés standard) Bouton Activer (clés complexes) Cette opération n’affecte que les clés sélectionnées. n Cette méthode s’applique uniquement aux effets 3D et aux effets des modules AVX. Utilisation de modèles d’effets Une fois un effet 3D créé et ses paramètres définis, vous pouvez enregistrer ces réglages comme modèle en vue d’une utilisation ultérieure. Ceci permet l’utilisation des mêmes paramètres d’effet à divers emplacements dans une ou plusieurs séquences. • Vous pouvez faire glisser un modèle d’effet jusqu’à la fenêtre d’aperçu Effect Preview ou sur le segment d’effet dans la timeline pour appliquer toutes les valeurs qu’il contient. • Vous pouvez faire glisser un modèle d’effet jusqu’à une catégorie de paramètres ouverte pour remplacer les valeurs de cette catégorie par celles de la première clé du modèle d’effet. Cette opération permet d’utiliser les parties sélectionnées de modèles d’effets. Pour plus d’informations, voir Application d’un modèle d’effet, page 182. 391 Chapitre 8 Utilisation des effets 3D Zoom avant ou arrière dans la fenêtre d’aperçu de l’effet L’application Avid permet de déplacer les limites d’un effet 3D hors des limites de l’image et d’afficher le contour d’une zone d’image à échelle réduite. Servez-vous des boutons d’agrandissement et de réduction (respectivement Enlarge et Reduce) dans l’éditeur d’effets. Manipulation directe des effets 3D Nombre d’opérations peuvent être réalisées sur une image en cliquant sur des boutons dans l’éditeur d’effets et en faisant glisser des poignées attachées à l’image dans la fenêtre d’aperçu de l’effet. La manipulation directe des effets 3D est similaire à celle des effets 2D. D’autres manipulations sont toutefois possibles avec les effets 3D. Pour plus d’informations sur les manipulations directes d’effets 2D, voir Déplacer directement l’image pour ajouter une trajectoire de mouvement, page 177. Manipulation des poignées des effets 3D Plusieurs boutons 3D s’affichent à droite de l’éditeur d’effets. Pour déterminer la direction et le type d’opération réalisés dans la fenêtre d’aperçu de l’effet, sélectionnez l’un des boutons de manipulation d’images dans l’éditeur d’effets. Tirer les coins Recadrage Echelle (Scale) Axe Z Rotation X Rotation Y Rotation XY Position XZ Position 392 Présentation de l’interface des effets 3D Pour manipuler la poignée d’un effet 3D dans la fenêtre d’aperçu de l’effet : Pour plus d’informations, voir Accès au mode Effet, page 90. 1. Si l’application n’est pas en mode Effet (Effect), activez ce mode en sélectionnant Ensemble d’outils (Toolset) > Montage d’effets (Effects Editing). 2. Cliquez sur l’un des boutons de manipulation d’images dans l’éditeur d’effets pour activer les poignées appropriées. 3. Cliquez sur les poignées et faites-les glisser pour manipuler l’image. 4. Une fois la manipulation effectuée, cliquez une deuxième fois sur le bouton de manipulation d’images pour désactiver les poignées. L’illustration suivante montre les poignées correspondant à plusieurs boutons de manipulation d’images. Dimensionnement Y Dimensionnement simultané X et Y Dimensionnement X Echelle (Scale) Rotation autour de l’axe X Position Rotation autour de l’axe Y Axe de rotation Rotation autour de l’axe Z Utilisation de l’éditeur de trajectoire de mouvement Pour afficher la trajectoire d’une image à l’écran (par exemple, un effet d’image dans l’image en mouvement, comme cela est décrit dans la section Définition d'une trajectoire de mouvement, page 177), cliquez sur le bouton Contour/Trajectoire (Outline/Path). L’éditeur de trajectoire de mouvement affiche le chemin suivi entre des clés sous forme de ligne droite ou de courbe. 393 Chapitre 8 Utilisation des effets 3D Pour passer d’une ligne à une légère courbe, cliquez sur le bouton Activer (Enable) dans la catégorie Courbe (Spline). Pour obtenir une description des paramètres de courbe, voirCourbe dans l’Aide. A titre d’exemple, voir Utilisation des paramètres Courbe à effets 3D, page 408. Création d’effets 3D personnalisés Cette section illustre, par des exemples, quelques effets 3D de base, ainsi que les étapes et valeurs impliquées dans leur création. Vous pouvez vous en inspirer pour créer vos propres effets 3D. Des exemples d’effets de segment et de transition sont également proposés . Si vous avez besoin de plus amples informations concernant les exemples indiqués ci-dessus, référez-vous aux sources suivantes : • Pour des informations de base sur le montage des effets, voirChapitre 2. • Pour obtenir des informations sur l’interface 3D et le déplacement dans un environnement 3D, voir Présentation de l’interface des effets 3D, page 387. • Pour des informations de référence sur les paramètres et les commandes des effets 3D, voirRéférence des effets 3D dans l’Aide. • Pour des informations de base sur le montage, voir l’Aide. Vous pouvez non seulement reprendre les exemples de ce chapitre, mais aussi explorer les effets de formes par défaut. Chaque effet de forme a des valeurs par défaut pour la première et la dernière clé. Pour des exemples de formes par défaut, voirRéférence des effets 3D dans l’Aide. n 394 Lorsque vous appliquez un effet de forme, le contenu de la fenêtre Aperçu de l’effet (Effect Preview) dépend de l’emplacement de l’indicateur de position dans le clip. Si celui-ci se trouve au début ou à la fin du clip, l’effet semble être absent. Création d’effets 3D personnalisés Quelques conseils pour la création d’effets 3D Les conseils suivants s’appliquent aux exemples proposés au cours de ce chapitre : • Création d’une séquence : les effets de transition ne requièrent qu’une seule séquence à deux clips. Certains effets de segment requièrent au moins deux pistes. • Elimination des erreurs de sources insuffisantes : un certain nombre de ces exemples partent du principe que l’effet de transition en cours de création est centré sur le point de coupure, entre la vidéo en entrée et la vidéo en sortie. Assurez-vous que le matériel destiné aux parties chevauchantes de la transition est suffisant lors du marquage du matériel source. L’illustration suivante, par exemple, représente la barre de position de la fenêtre Source pour le clip de la vidéo en sortie. Barre de position de la fenêtre Source Matériel vidéo utilisé pour le segment Eléments sources de réserve de transition au clip suivant L’affichage d’un message de source insuffisante au cours de l’application d’un effet à la transition, signifie qu’il vous manque des éléments sources pour créer la transition. • Utilisation du bouton Inverser les sources (Swap Sources) : lorsque vous utilisez l’effet Déformation 3D (3D Warp) comme transition et cliquez sur ce dernier pour la première fois, l’application affecte l’effet à la vidéo en entrée. Pour appliquer l’effet à la vidéo en sortie, cliquez sur le bouton Inverser les sources (Swap Sources) dans la catégorie Premier plan (Foregnd). Pour afficher les résultats, cliquez sur un endroit quelconque de la timeline de l’effet. Bouton Inverser les sources 395 Chapitre 8 Utilisation des effets 3D L’illustration ci-dessous est une représentation, en mode Grand effet (Big Effect), de la section Création d’une transition en enroulement de page, page 397 permettant d’identifier bon nombre des éléments évoqués au cours de ce chapitre. Paramètres de l’effet Déformation 3D Nom de l’effet Icône de l’effet Fenêtre d’aperçu de l’effet Vidéo entrante Vidéo sortante Indicateurs de clé dans la barre de position de l’effet Simple séquence à deux clips 396 Effet Déformation 3D utilisé en tant qu’effet de transition Création d’effets 3D personnalisés Création d’une transition en enroulement de page Cet exemple utilise l’effet Enroulement de page (Page Curl). Cet effet traite le canal vidéo de premier plan comme s’il s’agissait d’une feuille de papier enroulée qui révélerait une autre page sous-jacente. Il présente deux zones de haute lumière sur l’enroulement de la page. Les illustrations suivantes représentent l’effet créé dans cet exemple. Vidéo sortante Enroulement de page Vidéo entrante Pour créer cet effet, procédez de la manière suivante : 1. Créez une séquence et appliquez l’effet Déformation 3D (3D Warp) comme indiqué dans Application de l’effet Déformation 3D, page 383. 2. Dans la liste de paramètres Déformation 3D (3D Warp), cliquez sur le triangle d’ouverture pour accéder à la catégorie de paramètres Forme (Shape). 3. Cliquez sur le bouton du menu rapide Forme (Shape) et sélectionnez Enroulement de page (Page Curl). 397 Chapitre 8 Utilisation des effets 3D Nom de la catégorie Bouton du menu rapide Forme Bouton Activer Triangle d’ouverture Icône Enroulement de page Bouton du menu rapide Division L’effet Enroulement de page (Page Curl) par défaut s’affiche sur la vidéo en entrée. Pour appliquer l’effet à la vidéo en sortie, permutez les sources vidéo de la manière suivante : a. Faites défiler le contenu à l’écran pour afficher la catégorie de paramètres Premier plan (Foregnd), puis cliquez sur le triangle d’ouverture. b. Cliquez sur le bouton Inverser les sources (Swap Sources). c. Cliquez à un endroit quelconque de la barre de position de la fenêtre d’aperçu de l’effet : l’application affiche alors l’effet sur la vidéo en sortie. 4. Recherchez la catégorie de paramètres Surbrillance (Highlight), et cliquez sur le bouton Activer (Enable) . Bouton Activer 5. Cliquez sur l’indicateur de première clé. Première clé Dernière clé Les paramètres Déformation 3D (3D Warp) de la première clé sont actifs. 6. Placez le curseur d’enroulement sur 0 (pas d’enroulement) 7. Cliquez sur l’indicateur de dernière clé. 8. Placer le curseur d’enroulement sur 80. Ceci a pour but de supprimer complètement l’enroulement de la vidéo sous-jacente. 398 Création d’effets 3D personnalisés 9. Cliquez sur le bouton Lire (Play) ou Lire en boucle (Play Loop) pour prévisualiser l’effet. n Vous pouvez éventuellement rallonger l’effet à l’aide des paramètres de transition. Pour plus d’informations, voir à l’aide des paramètres de transition, page 71. Variante simple de la transition à enroulement de page (Page Turn) Cet exemple explique comment apporter de simples modifications à la transition Page Turn pour créer un effet totalement différent. Pour apporter une modification, utilisez l’exemple créé sous Création d’une transition en enroulement de page, page 397. Au cours de l’exemple précédent, vous avez utilisé l’option Aucune (No Split) du menu contextuel Division (Split). Pour cet exemple-ci, sélectionnez l’option Découpe en quarts (Quad Split). Pour utiliser l’option Découpe en quarts (Quad Split) : 1. Dans la catégorie de paramètres Forme (Shape), cliquez sur le bouton de menu rapide Division (Split), puis sélectionnez Découpe en quarts (Quad Split). 2. Définissez l’angle de la première clé sur 135 degrés : a. Cliquez sur l’indicateur de première clé. b. Cliquez sur le curseur Angle. c. Tapez 135 à l’aide du pavé numérique, puis appuyez sur Entrée (Windows) ou sur Retour (Macintosh). 3. Définissez l’angle de la dernière clé sur 135 degrés : a. Cliquez sur l’indicateur de dernière clé. b. Cliquez sur le curseur Angle. c. Tapez 135 à l’aide du pavé numérique, puis appuyez sur Entrée (Windows) ou sur Retour (Macintosh). Le tableau suivant illustre les valeurs de chaque clé. 399 Chapitre 8 Utilisation des effets 3D Paramètre Première clé Dernière clé Forme Curl = 0 Curl = 80 • Radius = 15 Radius = 15 Angle = 135 Angle = 135 4/4 4/4 Activée Activée Enroulement de page Surbrillance Vous pouvez choisir de parcourir ou d’effectuer la lecture de l’effet représenté dans les illustrations suivantes. Effet Enroulement de page Découpe en quarts à angle de 135 degrés Création d’un effet Fondu avec éclaboussure Cet exemple permet de créer un effet d’éclaboussure (Splash) et de l’utiliser comme s’il s’agissait d’un effet de fondu. Pour créer l’effet de fondu, utilisez le curseur d’opacité (Opac.) dans la catégorie de paramètres Premier plan (Foregnd). Il suffit, pour créer un effet similaire à l’effet de fondu, d’inverser la valeur de l’opacité, d’opaque à transparent. Les illustrations suivantes montrent l’effet Fondu avec éclaboussure (Splash dissolve), ainsi que la vidéo en sortie et en entrée. 400 Création d’effets 3D personnalisés Vidéo sortante Fondu avec éclaboussure Vidéo entrante Voici quelques conseils pour la création de cet effet : • A l’aide de la forme Ondes multiples (Multi Wave), augmentez la valeur du rayon dans l’effet de 0 à 55. • Pour définir un point de départ à l’effet de fondu, ajoutez une nouvelle clé (représentée par la deuxième clé dans l’illustration suivante). La création de l’effet de fondu est finalisée entre la deuxième et la dernière clé. Première clé Deuxième clé Dernière clé Pour plus d’informations concernant l’utilisation des clés, voir Utilisation des clés standard, page 123. Pour créer un effet d’éclaboussure (Splash) : 1. Créez une séquence à deux clips vidéo en suivant la méthode s’appliquant aux exemples d’effets Page Curl, puis faites glisser l’effet Déformation 3D (3D Warp) vers le point de transition dans la timeline. 2. Cliquez sur l’effet dans la timeline. 3. Activez le mode Effet (Effect) en sélectionnant Ensemble d’outils (Toolset) > Montage d’effets (Effects Editing). Pour plus d’informations, voir Accès au mode Effet, page 90. 4. Cliquez sur le bouton du menu rapide Forme (Shape) et sélectionnez Ondes multiples (Multi Wave). L’effet Ondes multiples (Multi Wave) par défaut s’affiche sur la vidéo en entrée. 401 Chapitre 8 Utilisation des effets 3D 5. Pour afficher l’effet sur la vidéo en sortie, cliquez sur le bouton Inverser les sources (Swap Sources) dans la catégorie de paramètres Premier plan (Foregnd). Cliquez ensuite sur un endroit quelconque dans la timeline de l’effet ; l’application affiche alors l’effet sur la vidéo en sortie. 6. Cliquez sur l’indicateur de première clé. 7. Fixez la valeur du rayon sur 0 dans la catégorie de paramètres Shape. 8. Cliquez sur l’indicateur de dernière clé. 9. Fixez la valeur du rayon sur 55 dans la catégorie de paramètres Forme (Shape). 10. Placez le curseur d’opacité (Opac.) sur 0 dans la catégorie de paramètres Premier plan (Foregnd), tout en maintenant la dernière clé activée. 11. Ajoutez une nouvelle clé aux trois quarts de l’effet à peu près. La valeur du rayon de cette clé est prédéterminée : elle est calculée par l’application pour créer un effet d’éclaboussure fluide entre les valeurs de rayon comprises entre 0 et 55. Il n’est pas nécessaire de modifier cette valeur. 12. Fixez le curseur Opac. sur 100 dans la catégorie de paramètres Foregnd, pour la clé que vous venez d’ajouter. 13. Cliquez sur le bouton Lire (Play) ou Lire en boucle (Play Loop) pour prévisualiser l’effet. Le tableau ci-dessous affiche les valeurs non prédéfinies des clés correspondant à cet exemple. Paramètre Première clé Deuxième clé Forme Radius = 0 Laissez Radius = 55 l’application définir la valeur du rayon. Opac = 100 Opac = 100 • Ondes multiples Foregnd • 402 Clé complète Dernière clé Opac = 100 Création d’effets 3D personnalisés Essayez la catégorie de paramètres Surbrillance (Highlight) pour cet effet en réglant la valeur d’intensité (Inty). Transformation d’un effet d’éclaboussure en image plane Les techniques ci-dessous décrivent deux méthodes de transformation d’un effet d’éclaboussure en image plane. Pour transformer un effet d’éclaboussure en image plane, effectuez l’une des actions suivantes : t Fixez la valeur du rayon sur 0. Cette configuration permet de masquer complètement les ondulations, et de créer des séquences d’éclaboussure simplement en augmentant la valeur du rayon. t Diminuez l’intensité du paramètre Surbrillance automatique (Automatic Highlight) et de l’amplitude jusqu’à 0 ; une baisse de l’intensité de l’amplitude permet de réduire la distorsion de l’image. De plus, une réduction de l’intensité de la surbrillance permet d’éliminer surbrillances et ombres. Ceci permet d’effectuer les actions suivantes : - Déplacer un effet d’éclaboussure grandeur nature situé en-dessous du centre de l’image vers le haut, en maintenant constante la valeur du rayon et en augmentant l’intensité des paramètres Amplitude et Surbrillance. - Créer un effet d’éclaboussure d’une taille tout d’abord modeste, puis grandeur nature, et se transformant finalement en image plane. L’exemple suivant explique comment réaliser cette opération, et permet de créer un effet d’éclaboussure partant du centre de l’image. L’effet d’éclaboussure, qui s’amenuise au fur et à mesure qu’il s’étend à l’ensemble de l’image, se transforme en image complètement plane. Pour affaiblir l’effet d’éclaboussure, diminuez l’intensité de surbrillance et d’amplitude jusqu’à 0. Les illustrations ci-dessous affichent quelques uns des stades de l’effet. 403 Chapitre 8 Utilisation des effets 3D L’effet Ondes multiples part du centre de l’image Effet d’éclaboussure à son maximum L’effet s’amenuise, l’image s’aplanit Pour transformer un effet d’éclaboussure en image plane : 1. Appliquez l’effet Déformation 3D (3D Warp) comme s’il s’agissait d’un effet de segment, de la manière suivante : Pour plus d’informations, voir Application d’un effet à une seule transition ou à un seul segment, page 62. 2. Si l’application n’est pas en mode Effet (Effect), activez ce mode en sélectionnant Ensemble d’outils (Toolset) > Montage d’effets (Effects Editing). Pour plus d’informations, voir Accès au mode Effet, page 90. 3. Cliquez sur le bouton du menu rapide Forme (Shape) et sélectionnez Ondes multiples (Multi Wave). 4. Définissez les valeurs des paramètres de la première et de la dernière clé, à l’aide des valeurs affichées dans le tableau suivant. 404 Création d’effets 3D personnalisés Paramètre Première clé Deuxième clé Forme Radius = 0 Laissez l’application Radius = 50 définir la valeur du rayon. Fréq = 0 Fréq = 70 Ampl = 0 Ampl = 36 • Ondes multiples Fréq = 70 Ampl = 36 Surbrillance Inty = 20 Inty = 20 Dernière clé Inty = 0 5. Créez une nouvelle clé au centre de la barre de position de l’effet. Cette clé est représentée dans l’illustration ci-dessous par la deuxième clé. Première clé Deuxième clé Dernière clé Pour préserver la fluidité de la transition d’une valeur de rayon 0 à 50, l’application attribue automatiquement une valeur au rayon de la nouvelle clé. 6. Définissez les valeurs Forme (Shape) et Surbrillance (Highlight) de la deuxième clé, comme indiqué dans le tableau précédent. 7. Vous pouvez choisir de parcourir ou de lire l’effet. Pour repositionner l’effet d’éclaboussure à l’écran, faites des essais avec les valeurs des paramètres Forme pos. X et pos. Y (X Pos et Y Pos Shape) ; pour élargir et faire pivoter l’effet, essayez avec les paramètres Aspect et Angle. 405 Chapitre 8 Utilisation des effets 3D Création d’un effet de premier plan recadré Cet exemple montre comment configurer les paramètres de l’effet Déformation 3D (3D Warp) et les utiliser systématiquement comme modèle pour créer une bande cohérente de segments de premier plan, dimensionnés, recadrés et comprenant une bordure à ombre floue, pour un même arrière-plan. Les paramètres de l’effet Déformation 3D (3D Warp) sont enregistrés comme modèle, puis appliqués à tous les segments de la piste vidéo supérieure pour des raisons d’homogénéité tout au long de la séquence de fondus enchaînés. Piste vidéo supérieure (V2) 406 Piste vidéo inférieure (V1) Création d’effets 3D personnalisés Pour créer une bande de métrage de premier plan : 1. Construisez la séquence avec le métrage d’arrière-plan sur la piste inférieure, et le métrage de premier plan sur la piste supérieure. Dans cet exemple, les fondus enchaînés sont ajoutés entre une série de segments de premier plan. 2. Appliquez l’effet Déformation 3D (3D Warp) sur un seul segment de la piste vidéo supérieure. 3. Activez le mode Effet (Effect) en sélectionnant Ensemble d’outils (Toolset) > Montage d’effets (Effects Editing). Pour plus d’informations, voir Accès au mode Effet, page 90. 4. Cliquez sur le segment pour afficher les paramètres dans l’éditeur d’effets. 5. Assurez-vous que les clés de début et de fin sont sélectionnées, puis réglez les paramètres d’effet comme indiqué dans le tableau suivant. Catégorie de paramètres Configuration des paramètres Recadrage T (haut) : 600 L (gauche) : –999 B (bas) : –600 R (droite) : 999 Redimensionnement Wid : 110 Hgt : 100 Position Activez la catégorie (gardez les paramètres par défaut). 407 Chapitre 8 Utilisation des effets 3D Catégorie de paramètres Border Configuration des paramètres Sélectionnez une couleur sombre pour la bordure. Pour plus d’informations sur la sélection des couleurs, voir Réglage des paramètres de couleur, page 118. Largeur : 40 Soft (Adoucissement) : 100 H (teinte) : 0 S (saturation) : 0 L (luminance) : 255 Laissez toutes les autres catégories désélectionnées. 6. Enregistrez les paramètres comme modèle en faisant glisser l’icône de l’effet depuis l’éditeur d’effets jusqu’à un chutier. 7. Appliquez le modèle dans le chutier aux segments restants de la piste supérieure. 8. Cliquez sur le bouton Lire (Play) ou Lire en boucle (Play Loop) pour prévisualiser l’effet. Les segments de premier plan sont lus normalement. Le dimensionnement, la bordure et le recadrage de l’effet restent identiques, au-dessus de l’arrière-plan, tout au long de la lecture. Utilisation des paramètres Courbe à effets 3D Cet exemple montre comment utiliser les paramètres Courbe (Spline) afin de créer une trajectoire de déplacement fluide pour l’effet Déformation 3D (3D Warp). Les illustrations ci-dessous montrent l’éditeur de trajectoire de mouvement lorsque le paramètre Courbe (Spline) est actif ou non. (L’image d’arrièreplan est noire afin d’accroître la visibilité des trajectoires de mouvement de l’illustration.) 408 Création d’effets 3D personnalisés Trajectoire de mouvement avec paramètre Courbe inactif Trajectoire de mouvement avec paramètre Courbe actif Pour utiliser les paramètres Courbe (Spline) : Pour plus d’informations, voir Accès au mode Effet, page 90. 1. Si l’application n’est pas en mode Effet (Effect), activez ce mode en sélectionnant Ensemble d’outils (Toolset) > Montage d’effets (Effects Editing). 2. Cliquez sur le premier indicateur de clé (à l’extrémité gauche de la barre de position de l’effet). 3. Cliquez sur le bouton Contour/Trajectoire (Outline/Path) dans l’éditeur d’effets. Un point s’affiche au centre de l’image dont l’indicateur fléché affiche l’orientation. 4. Cliquez à un endroit quelconque de la vidéo de premier plan et déplacez l’image vers l’angle inférieur gauche de la fenêtre d’aperçu de l’effet. n Cliquez sur un fil de fer et faites-le glisser autour de la fenêtre. Maintenez la touche Alt (Windows) ou Option (Macintosh) enfoncée et faites glisser l’objet réel de l’effet. 5. Cliquez sur l’indicateur de la dernière clé, puis déplacez l’image de cette clé vers l’angle supérieur droit de la fenêtre. Notez que les deux points sont reliés par une ligne droite. 409 Chapitre 8 Utilisation des effets 3D 6. Déplacez l’indicateur de position à mi-chemin environ sur la barre de position de l’effet et cliquez sur le bouton Ajouter une clé (Add Keyframe). 7. Déplacez l’image de la clé centrale vers l’angle supérieur gauche de la fenêtre. 8. Lisez l’effet. Notez que l’image se déplace le long de lignes droites. 9. Dans la catégorie de paramètres Courbe (Spline), cliquez sur le bouton Activer (Enable). Bouton Activer Notez que lignes droites de connexion des points se transforment en légères courbes. 10. Lancez une nouvelle fois la lecture de l’effet et observez la fluidité du mouvement. Rotation Z Rotation X Essayez avec les boutons Position XY et Position XZ de l’une des clés et avec les boutons Rotation. Rotation Y Position XY Position XZ Etirement d’une image par les coins Le procédé d’étirement par les coins permet de superposer avec précision une image de premier plan à une image située sur la piste vidéo d’arrièreplan, tout en respectant l’effet de perspective. L’exemple suivant décrit les images vidéo de premier et d’arrière-plans utilisées lors de la création d’une transition de segment à l’aide du procédé d’étirement par les coins. Lorsque le segment débute, l’image de premier plan est « épinglée » à l’écran vidéo de l’un des téléviseurs de la scène ; l’image quitte ensuite ce dernier et couvre la surface de l’écran. 410 Création d’effets 3D personnalisés Image vidéo de premier plan épinglée à l’image d’arrière-plan Déplacement de l’image de premier plan hors de l’image d’arrière-plan Image vidéo d’arrière-plan L’image vidéo de premier plan continue son déplacement hors de l’image d’arrière-plan Image vidéo de premier plan Procédure de base d’étirement d’une image par les coins Pour étirer une image par les coins : 1. Créez un segment à deux pistes vidéo, l’image vidéo de premier plan occupant la piste supérieure. Pour plus d’informations, voir Montage en mode Source/Enregistrement dans l’Aide. 2. Appliquez l’effet Déformation 3D (3D Warp) à la piste supérieure. 3. Si l’application n’est pas en mode Effet (Effect), activez ce mode en sélectionnant Ensemble d’outils (Toolset) > Montage d’effets (Effects Editing). Pour plus d’informations, voir Accès au mode Effet, page 90. 4. Positionnez, redimensionnez et faites pivoter l’image, si besoin est. 411 Chapitre 8 Utilisation des effets 3D n Pour de meilleurs résultats, réglez les paramètres Position, Echelle (Scale) et Rotation (Rotate) avant d’utiliser le procédé d’étirement par les coins. Le centre de l’image subissant des réglages de dimensionnement et de rotation lors de l’étirement par les coins sera plus proche du centre apparent de l’image, et il vous sera plus aisé d’obtenir les résultats escomptés. 5. Positionnez les coins à l’aide de l’une des méthodes décrites dans les sections suivantes. 6. Pour revoir votre montage, cliquez sur le bouton Lire (Play) ou Lire en boucle (Play Loop). Utilisation du bouton Etirement par les coins (Corner Pin) Pour utiliser le bouton Etirement par les coins (Corner Pin) : Pour plus d’informations, voir Accès au mode Effet, page 90. 1. Si l’application n’est pas en mode Effet (Effect), activez ce mode en sélectionnant Ensemble d’outils (Toolset) > Montage d’effets (Effects Editing). 2. Cliquez sur le bouton Etirement par les coins (Corner Pin) de l’éditeur d’effets pour activer les poignées. 3. Cliquez sur les poignées et faites-les glisser pour manipuler l’image. 4. Cliquez une nouvelle fois sur le bouton Etirement par les coins (Corner Pin) pour désactiver les poignées. 412 Création d’effets 3D personnalisés Utilisation de la fonction Etirement rapide Pour utiliser la fonction Etirement rapide (Quick Pin) : 1. Cliquez sur le bouton Etirement par les coins (Corner Pin) de l’éditeur d’effets pour activer les poignées. 2. Maintenez les touches Ctrl et Alt (Windows), ou Ctrl et Option (Macintosh) enfoncées. Positionnez le pointeur à l’endroit où vous souhaitez que le coin sélectionné soit étiré, puis cliquez sur le bouton de la souris. Le coin suivant est mis en surbrillance. 3. Lorsque vous cliquez sur la souris, maintenez les touches Ctrl et Alt (Windows), ou Ctrl et Option (Macintosh) enfoncées, jusqu’à ce que l’image soit positionnée comme vous l’entendez. Les coins sont mis en surbrillance les uns après les autres, suivant le sens des aiguilles d’une montre, chaque fois que vous cliquez sur le bouton de la souris. 4. Cliquez une nouvelle fois sur le bouton Etirement par les coins (Corner Pin) pour désactiver les poignées. Utilisation de la catégorie de paramètres Etirement par les coins Pour utiliser la catégorie de paramètres Etirement par les coins (Corner Pin) : 1. Dans la catégorie Etirement par les coins (Corner Pin), cliquez sur le bouton Activer (Enable). Bouton Activer 2. Pour positionner l’image, utilisez les curseurs X et Y de la catégorie de paramètres Etirement par les coins (Corner Pin). Chaque coin étant représenté par un bouton, vous pouvez procéder à l’étirement d’un coin à la fois. 413 Chapitre 8 Utilisation des effets 3D Restauration de la position par défaut d’un coin Pour rétablir la position par défaut d’un coin : 1. Dans la catégorie de paramètres Etirement par les coins (Corner Pin), cliquez sur le bouton du coin à rétablir. 2. Appuyez sur Alt (Windows) ou sur Option (Macintosh), puis cliquez sur le bouton Activer l’étirement par les coins (Corner Pin Enable). Création d’une estampille La catégorie Estampille (Stamp) de l’effet Déformation 3D (3D Warp) permet à certains effets, tels que les titres et effets Matte Key, de rester à l’écran pendant que d’autres vont et viennent, bien que le segment de l’effet ait pris fin. Vous avez notamment la possibilité, pour produire un effet filigrane sans ajouter de couches supplémentaires à la séquence, d’estampiller le logo d’un produit ou d’une chaîne sur l’un des coins inférieurs. Deux effets, dont un effet de titrage (Title) et un effet de cache (Matte Key) importé, sont appliqués dans l’exemple suivant, de manière séquentielle, à la piste supérieure. La catégorie de paramètres Estampille (Stamp) de la dernière clé de ces pistes, est activée. Le fait d’activer cette catégorie permet à chaque élément de rester en place après affichage de l’élément suivant à l’écran. Les deux éléments restent affichés ; vous ne pouvez plus ajouter d’estampilles après avoir choisi l’option Effacer (Clear) pour supprimer l’estampille. 414 Création d’effets 3D personnalisés TLRH TLRH Le premier élément quitte le plein écran et prend position. Le premier élément est alors « estampillé » à l’endroit choisi, sur la dernière clé. TLRH Le second élément s’affiche et est également estampillé à l’endroit choisi. Pour créer une estampille : 1. Créez l’image que vous souhaitez utiliser comme estampille. Vous pouvez, par exemple, utiliser l’outil de titrage pour créer un titre, ou importer une image PICT. Pour plus d’informations, voir Chapitre 10. 2. Créez un segment composé d’au moins deux pistes vidéo. Pour plus d’informations, voir Montage en mode Source/Enregistrement dans l’Aide. Si vous souhaitez que l’estampille soit située au premier plan, placezla sur la piste supérieure. 3. Ajoutez la piste et l’image estampillée au segment. Pour plus d’informations, voir Accès au mode Effet, page 90. 4. Activez le mode Effet (Effect) en sélectionnant Ensemble d’outils (Toolset) > Montage d’effets (Effects Editing). 5. Pour activer les paramètres 3D, cliquez sur le bouton Promotion 3D (3D Promote). 415 Chapitre 8 Utilisation des effets 3D 6. Sélectionnez l’indicateur de clé au niveau de laquelle vous souhaitez réaliser l’estampille. Si vous ne souhaitez utiliser ni la première ni la dernière clé, ajoutez une nouvelle clé au niveau de laquelle réaliser l’estampille. 7. Dans la catégorie de paramètres Estampille (Stamp), cliquez sur le bouton Activer (Enable). Bouton Activer Vous pouvez activer l’estampille (Stamp) sur plusieurs clés, en répétant les étapes 6 et 7. 8. Pour revoir votre montage, cliquez sur le bouton Lire (Play) ou Lire en boucle (Play Loop). Pour supprimer une estampille : 1. Sélectionnez la clé au niveau de laquelle vous souhaitez supprimer l’estampille. 2. Dans la catégorie de paramètres Estampille (Stamp), cliquez sur le bouton Effacer (Clear). L’ensemble des éléments du tampon d’estampille est supprimé. Utilisation d’un axe dans le cadre d’une transition Pour créer une transition, l’effet créé au cours de cet exemple utilise les modifications apportées à l’axe et à la rotation. Si vous déplacez l’axe Z, le point de rotation se sépare de l’objet et crée un effet de tonneau roulant, comme si l’objet se trouvait à l’intérieur d’un tonneau roulant. Scinder le mouvement en deux permet d’ajouter un plan au dos de l’image. 416 Création d’effets 3D personnalisés Pour utiliser un axe dans le cadre d’une transition : Pour plus d’informations sur la création d’une séquence, voir Montage en mode Source/Enregistrement dans l’Aide. 1. Créez une séquence à deux pistes. 2. Appliquez l’effet Déformation 3D (3D Warp) sur le segment de la seconde piste. Pour plus d’informations, voir Application de l’effet Déformation 3D, page 383. 3. La durée de l’effet doit excéder 5 secondes. 4. Fixez l’axe Z sur -90 dans la catégorie de paramètres Axis. Les deux clés doivent être sélectionnées. 5. Sélectionnez la deuxième clé et fixez l’axe Y sur -180 dans la catégorie de paramètres Rotation. Voir Lecture d'un effet, page 186. 6. Lancez la lecture de l’effet pour voir le tonneau YZ rouler. Voir Copie et collage des paramètres d'une clé standard, page 125. 8. Reportez les valeurs de la dernière clé sur la nouvelle. 7. Retournez 3 secondes en arrière et ajoutez une nouvelle clé. 9. Pour que les trois dernières clés soient identiques, dupliquez cette dernière une seconde plus tard, à l’aide de la méthode du copier-coller. L’image reste à la moitié de l’effet de tonneau roulant pendant trois secondes. 10. Sélectionnez la dernière clé et fixez l’axe Z sur 180 dans la catégorie de paramètres Position. Ceci devrait afficher l’image en plein écran, pour la nouvelle position d’arrivée. 11. Lisez l’effet. Il devrait exécuter un demi tour de tonneau vers l’arrière, s’arrêter en position, puis se déplacer vers l’avant. 12. Recherchez le point de ce demi-tour de tonneau vers l’arrière, où l’image fait face à l’utilisateur. L’image disparaît, puis s’affiche à nouveau, sur l’envers. 417 Chapitre 8 Utilisation des effets 3D Voir Ajout d’une transition (Coïncidence d’images) dans l’Aide. 13. Ajoutez un montage au niveau de ce point. Ceci permet de diviser l’effet en deux ; les clés doivent cependant êtres attribuées aux sections appropriées du clip. 14. Chargez la vidéo en entrée dans la fenêtre Source, et placez-y une marque pour l’utiliser sur l’envers de l’image. Voir Entrée et sortie des effets gigognes, page 325. 15. Entrez dans la seconde section de l’effet jusqu’à ne plus voir, dans la timeline, que la vidéo originale. 16. Placez une marque sur le clip et remplacez ce dernier par le nouveau plan. 17. Sortez de l’effet lisez-le. Notez que le nouveau plan en entrée est inversé. Voir Calcul des effets, page 193. 18. Entrez à nouveau dans l’effet et appliquez un effet de retournement (Flop) à l’image en entrée. 19. Calculez l’effet Retournement (Flop). 20. Sortez de l’effet et lisez-le. Le plan en entrée réalise une transition réussie vers le plein écran, à la fin de la lecture de l’effet. Application d’un effet Incrustation en chrominance Comme les effets Cache (Matte Key), les incrustations en chrominance (Chroma Keys) servent à remplacer une zone à un plan par un autre plan. Cependant, contrairement aux effets Cache (Matte Key), leur zone de remplacement est déterminée par une seule couleur de saturation élevée, généralement d’un bleu ou d’un vert caractéristique. L’objet de premier plan, tel qu’une personne, est filmé en studio, en face d’un écran de la couleur sélectionnée. L’arrière-plan est alors désincrusté avec un arrièreplan plus approprié, tel qu’une carte météorologique, une scène en plein air ou une animation créée par ordinateur. 418 Création d’effets 3D personnalisés Le fonctionnement des incrustations en chrominance est optimisé lorsque vous utilisez des sources à composantes ayant été capturées en tant que signal à composantes. Vous pouvez effectuer cette opération au moyen d’un format à composantes, tel que le Betacam SP® ou D1. Un éclairage approprié est essentiel à la séparation de l’image de premier plan de la couleur de l’arrière-plan de l’incrustation en chrominance. Pour appliquer un effet Incrustation en chrominance (Chroma Key) : Pour plus d’informations sur la création d’une séquence, voir Montage en mode Source/Enregistrement dans l’Aide. 1. Montez l’image de premier plan sur la piste V2 et l’image d’arrièreplan sur la piste V1 de la timeline. 2. Appliquez l’effet Déformation 3D (3D Warp) à la piste V2. Pour plus d’informations, voir Application de l’effet Déformation 3D, page 383. 3. Dans la catégorie Premier plan (Foregnd), cliquez sur le bouton de menu rapide et sélectionnez Incrustation en chrominance (Chroma Key). 4. Cliquez sur la fenêtre Aperçu des couleurs (Color Preview) et maintenez le bouton de la souris enfoncé. 5. Lorsque la pipette s’affiche, faites-la glisser vers la zone de couleur la plus susceptible d’être incrustée, puis relâchez le bouton de la souris. n Lorsque vous sélectionnez une couleur, évitez de vous approcher des coins de l’image ou de la région immédiate entourant le premier plan, car ces zones risquent de contenir d’imperceptibles nuances de gris. Une fois cette opération terminée, l’application remplace la couleur sélectionnée par l’image vidéo de la piste V1. 6. (Facultatif) Si votre application Avid comprend la catégorie de paramètres Neutralisation des parasites 3D (3D Spill Suppression), utilisez la neutralisation des parasites pour éliminer tout parasite de l’image de premier plan. 7. (Facultatif) Vous pouvez affiner les réglages et, ainsi, améliorer l’apparence de l’incrustation, à l’aide des curseurs de la catégorie de paramètres Foregnd (premier plan). 419 Chapitre 8 Utilisation des effets 3D Utilisation des effets 3D Xpress La palette d’effets (Effect Palette) contient une catégorie d’effets 3D Xpress (Xpress 3D Effect). Les effets 3D Xpress sont totalement compatibles avec les applications de montage Avid Xpress® également dotées de l’option Effets 3D (3D Effects). Vous pouvez ainsi transférer les séquences contenant des effets 3D Xpress dans différentes applications Avid. c Pour maintenir la compatibilité lors du transfert de séquences entre des applications Avid, utilisez uniquement les effets 3D Xpress. N’utilisez pas l’effet Déformation 3D (3D Warp) pour créer des effets 3D. Les effets 3D Xpress permettent d’appliquer rapidement des effets 3D de base à une séquence et évitent tout réglage personnalisé à l’aide de l’effet Déformation 3D (3D Warp). L’effet 3D Enroulement de page (Page Curl), par exemple, crée automatiquement un enroulement de page lorsqu’il est appliqué. n 420 Vous pouvez peaufiner le réglage des effets 3D Xpress dans l’éditeur d’effets. Utilisez, toutefois, l’effet Déformation 3D (3D Warp) pour un contrôle précis des paramètres des effets 3D. Chapitre 9 Création de titres et d'objets graphiques L'outil Titre (Title) permet de créer des titres qui incorporent du texte, des objets graphiques, des graphismes importés et de la vidéo. Dans ce chapitre , vous trouverez des explications sur la création de titres, notamment des objets graphiques. Dans ce chapitre, le terme « titre » fait référence à la fois à du texte et à des éléments graphiques. Votre application de montage Avid inclut également l'outil de titrageMarquee®. Grâce à l'outil Titre (Title) vous pouvez transformer des titres déjà créés en titres Marquee. Les titres transformés en titres Marquee ou créés à l'aide de l'outil de titrage Marquee ne peuvent pas être montés à l'aide de l'outil Titre (Title). Pour des informations sur les titres Marquee et sur l'outil de titrage Marquee (Marquee Title), voir le Guide de l'utilisateur Outil de titrage Marquee ou l'Aide. • Procédure de création et de montage de titres • Ouverture de l'outil Titre • Présentation de l'outil Titre • Configuration de l'environnement graphique • Manipulation de texte • Utilisation des outils de dessin • Création d'objets graphiques • Création de titres à défilement vertical et horizontal • Sélection des couleurs et définition de la transparence Chapitre 9 Création de titres et d'objets graphiques • Travail sur les ombres • Manipulation d'objets • Enregistrement des titres et des styles de titres • Création et utilisation des modèles de titres • Utilisation de titres sur les systèmes prenant en charge les projets 24p ou 25p • Enregistrement et rappel des styles de titres • Exportation d'un titre sous forme de fichier graphique Procédure de création et de montage de titres La section suivante donne une vue d'ensemble des tâches à réaliser pour créer un titre : • Configuration de l'environnement graphique. Après ouverture de l'outil Titre (Title), vous pouvez choisir d'afficher une couleur d'arrière-plan ou une image vidéo de votre séquence. Vous pouvez également utiliser les zones de sécurité couleur ou titre et action ou appliquer une grille pour le positionnement des objets. • Création d'un titre à l'aide de l'outil Titre (Title). Vous créez le titre en travaillant sur le texte et les objets graphiques, puis en appliquant et en ajustant les bordures, les couleurs, la transparence et les ombres. • Enregistrez le titre et quittez l'outil Titre (Title). Lorsque vous enregistrez un nouveau titre, vous sélectionnez une résolution qui est compatible avec votre projet, ainsi qu'une partition de destination pour le média titre. Vous pouvez également n'enregistrer que les styles du titre pour une utilisation future. Lorsque vous fermez cet outil, le nouveau titre s'affiche, prêt au montage, dans le chutier et dans la fenêtre Source. Ces procédures de base sont décrites dansce chapitre . Pour plus d'informations sur le montage d'un titre dans une séquence, voir le Chapitre 10. 422 Ouverture de l'outil Titre n Vous disposez d'options supplémentaires lorsque vous travaillez avec des titres de projets 24p ou 25p. Pour plus d'informations, voir Utilisation de titres sur les systèmes prenant en charge les projets 24p ou 25p, page 485. Ouverture de l'outil Titre Pour ouvrir l'outil Titre (Title) : 1. Dans la fenêtre Enregistrement (Record), placez l'indicateur de position sur l'image vidéo que vous souhaitez utiliser comme référence. Si vous n'utilisez pas de vidéo en arrière-plan, vous pouvez ignorer cette étape. Pour plus d'informations, voir Sélection d'un arrière-plan, page 431. 2. Effectuez l'une des actions suivantes. t Choisissez Clip > Nouveau titre (New Title). t Choisissez Outils (Tools) > Outil Titre (Title Tool). Une boîte de dialogue s'ouvre. 3. Effectuez l'une des actions suivantes. t Pour utiliser l'outil de titrage Marquee, cliquez sur Marquee. L'outil de titrage Marquee s'ouvre. Pour des informations sur les titres Marquee et sur l'outil de titrage Marquee, voir le Guide de l'utilisateur Outil de titrage Marquee ou l'Aide. t Pour utiliser l'outil Titre (Title), cliquez sur Outil Titre (Title Tool). 423 Chapitre 9 Création de titres et d'objets graphiques L'outil Titre (Title) s'ouvre. L'outil Texte (Text) est automatiquement sélectionné et le pointeur prend la forme d'un I. Vous pouvez alors taper du texte. n Pour la session en cours, si vous savez que vous allez créer uniquement des titres Marquee ou uniquement des titres standard, sélectionnez Persister (Persist) avant de cliquer sur Marquee ou Outil Titre (Title Tool). L'application ouvrira automatiquement l'outil de titrage sélectionné tout au long de cette session de montage. Pour annuler la sélection automatique, affichez la liste déroulante Paramètres (Settings) : ouvrez la boîte de dialogue Paramétrage du titre Marquee (Marquee Title Setting) et cliquez sur Demandez-moi (Ask Me). Présentation de l'outil Titre L'illustration suivante représente un titre placé sur un arrière-plan vidéo. Zone de sécurité de l'action Zone de sécurité du titre Arrière-plan vidéo Objet de titrage Barre d'outils 424 Présentation de l'outil Titre L'outil Titre (Title) possède plusieurs composants importants : • Un arrière-plan vidéo basé sur une séquence ou une couleur d'arrièreplan que vous avez créée. • Le titre ou le graphisme au premier plan que vous créez. • Les guides de zones de sécurité action et titre. Pour plus d'informations, voirUtilisation des guides de titre et d'action, page 430. • La barre d'outils en bas de l'écran. Pour plus d'informations, voir Présentation de la barre d'outils de l'outil, page 425. • De plus, il existe des éléments de menus liés aux titres dans les menus Fichier (File), Edition (Edit), Objet (Object) et Alignement (Alignment). Ces commandes sont décrites tout au long de ce chapitre. Présentation de la barre d'outils de l'outil Il existe, en bas de l'outil Titre (Title), des outils et des menus que vous pouvez utiliser pour la création et le montage de texte et d'objets. Ils fonctionnent comme la plupart des outils d'autres programmes de dessin et d'illustration. Outil Sélection Outil Texte Outil Positionnement de la vidéo Outils de dessin Bouton Outils d'attributs de Modèles ligne Bouton Styles et bouton Enregistrer le paramètre de style Outils de mise en forme du texte Outils Sélection de l'arrière-plan Outils Mélange de la couleur et de la transparence Cases Sélection des couleurs Outils Ombres Cases Niveau de transparence Boutons Titre à défilement horizontal et Titre à défilement vertical Le Tableau 17 décrit brièvement chaque section de la barre d'outils. 425 Chapitre 9 Création de titres et d'objets graphiques Tableau 17 Eléments de la barre d'outils Titre Elément Description Outil Sélection (Selection) Transforme le pointeur en une flèche et permet de sélectionner du texte ou des objets sur lesquels travailler. Voir Utilisation de l'outil Sélection, page 428. Outil Texte (Text) Transforme le pointeur en I et permet de taper du texte. Voir Manipulation de texte, page 435. Outil Positionnement de la vidéo (Video Placement) Transforme le pointeur en une main et permet d'effectuer un panoramique sur le clip vidéo complet dans l'outil Titre (Title). Outils de dessin Permettent de dessiner des rectangles, des cercles, des ovales et des lignes. Voir Création d'objets graphiques, page 446. Bouton Styles Affiche, sous forme de menu flottant, les styles que vous avez définis et permet d'en choisir un. Voir Rappel d'un style de titre, page 492. Bouton Enregistrer le paramètre de style (Save Style Parameter) Affiche la feuille Styles de titres (Title Styles) et permet de la modifier et d'enregistrer les modifications. Voir Enregistrement d'un style de titre, page 489. Bouton Modèles (Templates) Permet de créer un format standard pour les textes et les graphismes que vous utilisez fréquemment. Le modèle vous permet d'éviter de modifier la position, les couleurs, les ombres ou les graphismes et de garantir une certaine cohérence. Voir Création et utilisation des modèles de titres, page 484. Outils d'attributs de ligne Permettent de changer les angles des rectangles, l'épaisseur des lignes et des bordures et les styles des pointes de flèches. Voir Sélection des attributs de ligne, page 448. Outils Sélection de l'arrière-plan (Background Selection) Permettent d'alterner entre l'arrière-plan vidéo ou opaque et de changer la couleur des arrière-plans opaques. Voir Sélection d'un arrière-plan, page 431. 426 Présentation de l'outil Titre Tableau 17 Eléments de la barre d'outils Titre (suite) Elément Description Outils de mise en forme du texte Permettent de définir divers attributs de texte, tels que la police, la taille de la police, l'espacement et l'interligne. Voir Mise en forme du texte, page 439. Cases Sélection des couleurs (Color Selection) Permettent de changer la couleur du texte et des objets. Voir Sélection des couleurs et définition de la transparence, page 461. Cases Niveau de transparence (Transparency Level) Permettent de changer les niveaux de transparence du texte et des objets. Voir Réglage de la transparence, page 465. Outils Mélange de la couleur et de la transparence (Color and Transparency Blend) Permettent de créer un mélange entre deux couleurs ou deux niveaux de transparence. Voir Mélange de deux couleurs dans un objet, page 463. Outils Ombres (Shadow) Permettent de créer des ombres projetées et portées pour le texte et les objets et d'afficher un aperçu du degré d'adoucissement défini pour les ombres. Voir Travail sur les ombres, page 466. Bouton Titre à défilement horizontal (Crawling Title) Permet de créer des titres qui défilent horizontalement. Voir Création de titres à défilement vertical et horizontal, page 452. Bouton Titre à défilement vertical (Rolling Title) Permet de créer des titres qui défilent verticalement. Voir Création de titres à défilement vertical et horizontal, page 452. 427 Chapitre 9 Création de titres et d'objets graphiques Utilisation de l'outil Sélection Outil Sélection L'outil Sélection (Selection) est l'un des outils les plus fréquemment utilisés. Vous l'employez pour effectuer certaines opérations sur les objets que vous avez créés, telles que le déplacement, la mise en forme, le redimensionnement ou l'application d'une couleur. Pour sélectionner un objet : t Cliquez sur l'outil Sélection (Selection), puis sur un objet. Des poignées de sélection s'affichent autour de cet objet. Poignées de sélection pour la largeur n Vous pouvez maintenir la touche Alt (Windows) ou Option (Macintosh) enfoncée et cliquer n'importe où dans l'outil Titre (Title) pour passer de l'outil Sélection (Selection) à l'outil Texte (Text). Vous pouvez également maintenir les touches Ctrl et Alt (Windows) ou les touches Ctrl et Option (Macintosh) enfoncées pour afficher temporairement l'outil Sélection (Selection) à tout moment. Pour sélectionner plusieurs objets, effectuez l'une des opérations suivantes : n 428 t Maintenez la touche Maj enfoncée et cliquez sur l'outil Sélection (Selection). t Cliquez en dehors des objets et faites glisser le pointeur pour entourer les objets d'un lasso. Après l'utilisation d'un outil dans la barre d'outils, l'outil Titre (Title) revient par défaut à l'outil Sélection (Selection) et le pointeur se transforme en flèche. Pour éviter ceci, cliquez deux fois sur l'icône de l'outil. Configuration de l'environnement graphique Configuration de l'environnement graphique Cette section décrit certains aspects de l'outil Titre (Title) que vous pouvez utiliser pour configurer votre session de titrage ou de dessin. n Vous pouvez définir ou changer ces fonctions à tout moment lors de votre travail sur un titre. Ces paramètres sont conservés avec ceux de l'utilisateur et s'affichent à chaque ouverture de l'outil de titrage par un utilisateur particulier. Installation des polices Vous pouvez appliquer n'importe quelle police installée sur votre système lorsque vous créez un titre. Lorsque vous installez et utilisez des polices de caractères, prenez en compte les points suivants : • Si vous voulez appliquer une police spéciale qui ne se trouve pas sur le système, vous devez l'installer avant de créer le titre. • Si vous importez un projet d'un autre système, assurez-vous que toutes les polices utilisées dans les titres de ce projet sont installées. Ces polices doivent être identiques (vous ne pouvez pas utiliser plusieurs variantes d'une police dans la même famille). Si l'outil Titre (Title) ne reconnaît pas la police d'un titre, la boîte de dialogue Remplacement de la police (Font Replacement) s'affiche pour vous permettre de la remplacer. • Si vous transposez un projet d'une plate-forme à une autre (Macintosh à Windows ou Windows à Macintosh), il est possible que vous deviez remplacer une police du projet par une police de la nouvelle plateforme. Les polices Windows et Macintosh peuvent différer bien qu'elles portent un nom identique. Si l'outil Titre (Title) ne reconnaît pas la police d'un titre, la boîte de dialogue Remplacement de la police (Font Replacement) s'affiche pour vous permettre de la remplacer. • Si vous avez l'intention de créer des titres dont les tailles de polices sont supérieures ou égales à 128 points, utilisez les polices TrueType®. L'affichage de certaines polices dont la taille est supérieure ou égale à 128 points peut être irrégulier, mais les polices TrueType sont bien adaptées aux grandes tailles. 429 Chapitre 9 Création de titres et d'objets graphiques n Pour plus d'informations sur l'installation des polices, veuillez consulter la documentation de référence de Windows ou de Macintosh. Prévisualisation des titres Le texte et les objets des titres sont créés sous forme anticrénelée avec un canal alpha 8 bits. L'anticrénelage fait en sorte que le texte, les lignes et les bords des objets semblent lisses, quelle que soit leur taille. Vous pouvez effectuer l'aperçu d'un titre afin de le voir avec anti-crénelage, tel qu'il sera sauvegardé. Pour activer ou désactiver les titres anticrénelés : t Choisissez Objet (Object) > Aperçu (Preview). Une marque indique que le mode Aperçu (Preview) est activé. n Les titres sont toujours enregistrés sous un format anticrénelage. En mode d'aperçu, l'affichage se comporte comme suit : • Vous pouvez modifier les caractéristiques graphiques des objets de titres (dont les couleurs, les ombres, les bordures et la transparence) sans perdre l'aperçu anticrénelé. • Vous pouvez sélectionner des objets de texte et appliquer des styles de texte à partir de la liste déroulante Styles sans perdre l'aperçu anticrénelé. • Lorsque vous cliquez sur un objet texte pour l'éditer, l'outil Titre (Title) affiche le texte sans anticrénelage. Lorsque le texte a été modifié et que vous cliquez en dehors de l'objet pour le désactiver, l'aperçu anticrénelé est rétabli. Utilisation des guides de titre et d'action L'outil Titre (Title) affiche par défaut deux encadrés à utiliser comme guides (voir l'illustration au début de la section Présentation de l'outil Titre, page 424). L'encadré qui se trouve à l'intérieur définit la zone de sécurité titre. Tous les textes destinés à la diffusion télévisée doivent se trouver dans 430 Configuration de l'environnement graphique ce premier rectangle. L'encadré externe correspond à la zone de sécurité d'action destinée à l'affichage vidéo. Ces guides s'adaptent automatiquement aux projets PAL et NTSC. n Vous pouvez personnaliser l'affichage de la grille d'effets. Pour plus d'informations, voir Utilisation de la Grille d'effets, page 97. Pour afficher les zones de sécurité titre et action : t Choisissez Objet (Object) > Zone de sécurité titre/grille globale (Safe Title Area/Global Grid). Utilisation des couleurs recommandées Si vous envisagez d'utiliser le titre pour une diffusion télévisée, sélectionnez la commande Couleurs recommandées (Safe Colors) dans le menu Objet (Object). Cette commande n'affiche que les couleurs à faible saturation pouvant être utilisées dans le texte, les objets et l'arrière-plan. L'aspect de ces couleurs est amélioré lorsqu'elles sont combinées avec de la vidéo. La commande Couleurs recommandées (Safe Colors) est activée par défaut. Pour n'afficher que les couleurs recommandées : t Choisissez Objet (Object) > Couleurs recommandées (Safe Colors). Sélection d'un arrière-plan Utilisez le bouton Arrière-plan vidéo (Video Background) pour basculer entre arrière-plan vidéo et fond de couleur opaque. Fenêtre Couleur du fond Bouton Arrière-plan vidéo 431 Chapitre 9 Création de titres et d'objets graphiques Utilisation d'un arrière-plan vidéo Si la fenêtre Enregistrement (Record) affiche une séquence, l'outil Titre (Title) s'ouvre avec un arrière-plan vidéo. L'emplacement de l'indicateur de position dans la timeline détermine l'image vidéo initiale affichée au moment de l'ouverture de l'outil Titre (Title). Si la fenêtre Enregistrement (Record) ne contient pas de séquence, aucune vidéo n'est affichée dans l'outil Titre (Title) (l'arrière-plan est noir). Le bouton Arrière-plan vidéo (Video Background) est vert lorsque vous créez un titre à afficher sur un arrière-plan vidéo. Utilisez l'image vidéo d'arrière-plan comme référence. Elle ne fait pas partie du titre créé. Vous pouvez monter le titre à n'importe quel endroit de la séquence en cours ou dans une autre séquence. Mise à jour de l'arrière-plan vidéo Vous pouvez mettre à jour l'arrière-plan vidéo à tout moment lors de la création de titres dans l'outil Titre (Title). Pour mettre à jour l'arrière-plan vidéo : 1. Cliquez sur le bouton Arrière-plan vidéo (Video Background) situé sur la barre d'outils afin d'activer l'arrière-plan vidéo si vous ne l'avez pas déjà fait. Pour plus d'informations, voir Montage en mode Source/Enregistrement dans l'Aide. 2. Chargez la séquence dans la fenêtre Enregistrement (Record). 3. Déplacez l'indicateur de position dans la timeline ou dans la fenêtre afin d'afficher la nouvelle image. 4. Cliquez sur l'outil Titre (Title) à nouveau pour activer sa fenêtre. L'arrière-plan est mis à jour et affiche le contenu actuel de la fenêtre Enregistrement (Record). Création d'un arrière-plan couleur Pour créer un titre sur un fond de couleur opaque : 1. Cliquez sur le bouton Arrière-plan vidéo (Video Background) afin de désactiver l'arrière-plan vidéo si vous l'aviez précédemment activé. 432 Configuration de l'environnement graphique 2. Cliquez sur la fenêtre Couleur du fond (Background Color) et maintenez le bouton de la souris enfoncé. La boîte de dialogue Nuancier de l'outil Titre (Title Tool Color Picker) s'affiche. 3. Utilisez la boîte de dialogue Nuancier de l'outil Titre (Title Tool Color Picker), la pipette, la boîte de dialogue des couleurs Windows ou le Color Picker Macintosh pour sélectionner une couleur. Pour savoir comment utiliser ces outils, voir Sélection des couleurs et définition de la transparence, page 461. L'arrière-plan par défaut est noir. n n Lorsque vous créez un titre avec une couleur de fond, il est opaque et ne peut pas être utilisé pour l'incrustation sur la vidéo. Vous ne pouvez pas créer de titres à défilement vertical ou horizontal avec une couleur de fond. Il est possible de créer une couleur de fond séparée comme titre, puis de monter le titre de défilement vertical ou horizontal sur ce dernier dans la séquence. Affichage d'une grille Vous pouvez afficher une grille pour vous aider à positionner le texte et les objets. La grille visible ne s'affiche pas lorsque vous sauvegardez le titre. Pour afficher une grille : t Choisissez Alignement (Alignment) > Afficher la grille d'alignement (Show Alignment Grid). Positionnement automatique sur une grille La grille de positionnement invisible permet de placer et de connecter les objets. La grille de positionnement présente quatre rangées pour chaque rangée de la grille visible. Chaque carré de la grille est lui-même divisé par quatre lignes verticales et horizontales invisibles. Le texte et les objets viennent se placer sur ces lignes comme s'ils étaient soumis à une force d'attraction. 433 Chapitre 9 Création de titres et d'objets graphiques Pour positionner automatiquement des objets sur une grille : t Choisissez Alignement (Alignment) > Aligner sur la grille (Align to Grid). Lorsque vous créez ou faites glisser un objet dans l'outil Titre (Title), celuici est attiré par la ligne la plus proche. Affichage de l'outil Titre au premier plan Si l'outil Titre (Title) est masqué par une autre fenêtre, vous pouvez ordonner à l'application de réafficher l'outil. Pour afficher l'outil Titre (Title) au premier plan, effectuez l'une des actions suivantes : t Choisissez Fenêtres (Windows) > Outil Titre (Title Tool). t Choisissez Outils (Tools) > Outil Titre (Title Tool). Utilisation du format d'affichage 16:9 pour les titres L'outil Titre (Title) prend en charge le rapport hauteur/largeur 16:9 pour l'affichage des vidéos PAL et NTSC. L'option 16:9 permet d'utiliser le rapport hauteur/largeur de la vidéo grand écran utilisé en télévision haute définition (HDTV). Lorsque vous sélectionnez l'option 16:9 dans les paramètres Composer, l'outil Titre (Title) augmente sa taille maximale horizontale et les titres enregistrés s'affichent correctement dans les fenêtres Source et Enregistrement (Record) configurées en 16:9. n 434 Le rapport hauteur/largeur 16:9 augmentant les dimensions horizontales de la vidéo, lorsque vous ouvrez pour la première fois l'outil Titre (Title) en mode 16:9, vous devez utiliser l'outil Positionnement de la vidéo (Video Placement) (icône en forme de main) pour effectuer un panoramique avant ou arrière et visualiser les côtés de la vidéo. Cliquez sur le bouton Agrandir dans l'angle supérieur droit de l'outil Titre (Title) pour adapter automatiquement l'outil à la taille de la fenêtre. Manipulation de texte Pour plus d'informations sur la télévision haute définition (HDTV) et l'option d'affichage 16:9, voir Utilisation du format d'affichage 16:9 dans l'Aide. Manipulation de texte Outil Texte Par défaut, l'outil Texte (Text) est actif lorsque vous ouvrez l'outil Titre (Title) et vous pouvez commencer à taper du texte dès que vous cliquez sur l'outil Titre (Title). Pour utiliser l'outil Texte (Text) à tout autre moment : t Cliquez sur l'outil Texte (Text), puis cliquez à n'importe quel endroit dans l'objet texte avant de commencer à taper. Un pointeur en forme de I indique votre position dans le texte. L'outil Texte (Text) reste sélectionné jusqu'à la sélection d'un autre outil. Pour passer de l'outil Sélection (Selection) à l'outil Texte (Text) : t n Maintenez la touche Alt (Windows) ou Option (Macintosh) enfoncée et cliquez sur l'outil Titre (Title). Pour plus d'informations sur l'affichage d'un aperçu de texte lisse, voir Prévisualisation des titres, page 430. Création de texte Pour créer du texte : 1. Cliquez sur l'outil Texte (Text) dans la barre d'outils. Le curseur prend la forme d'un I. 2. Cliquez sur l'emplacement de l'image auquel vous souhaitez ajouter du texte. Un point d'insertion s'affiche. 3. Tapez le texte. Pour insérer un retour de ligne, appuyez sur Entrée (Windows) ou Retour (Macintosh). 435 Chapitre 9 Création de titres et d'objets graphiques n Le texte revient automatiquement à la ligne au fur et à mesure que vous tapez. Vous pouvez régler le retour à la ligne en modifiant la largeur de l'objet texte. Pour plus d'informations, voir Redimensionnement des objets texte, page 437. 4. Lorsque vous avez terminé de taper, cliquez sur l'outil Sélection (Selection) situé sur la barre d'outils pour désélectionner l'objet texte. Lorsque vous créez un texte aligné sur la gauche à l'aide de la justification à gauche (par défaut), vous pouvez supprimer l'espace inutilisé sur la droite de l'objet texte nouvellement créé, surtout si vous voulez utiliser les commandes du menu Alignement (Alignment). Pour supprimer l'espace superflu : t Cliquez sur la poignée de sélection centrale située à droite de la zone de texte et faites-la glisser vers la gauche jusqu'à ce qu'elle soit proche du texte. Copie et collage de texte Vous pouvez copier et coller directement du texte dans l'outil Titre (Title) à partir d'une application de traitement ou d'édition de texte. c Les objets texte que vous pouvez créer dans l'outil Titre (Title) sont limités en taille. Evitez de coller de très grands blocs de texte (plusieurs pages dans un traitement de texte) dans l'outil Titre (Title). Essayez plutôt de coller de petits blocs de texte dans plusieurs objets texte séparés. Voir également Limites du nombre de pages des titres à défilement vertical ou horizontal, page 453. Pour copier et coller du texte dans l'outil Titre : 1. Cliquez sur l'outil Texte (Text) dans la barre d'outils. Le curseur prend la forme d'un I. 2. Cliquez sur l'emplacement de l'image auquel vous souhaitez ajouter du texte. 436 Manipulation de texte Un point d'insertion s'affiche. 3. Ouvrez le fichier texte dans un traitement de texte ou un éditeur de texte. 4. Sélectionnez le texte dans un traitement de texte ou un éditeur de texte. 5. Effectuez l'une des actions suivantes. t Choisissez Edition (Edit) > Copier (Copy). t Appuyez sur les touches Ctrl et C (Windows) ou k et C (Macintosh). 6. Cliquez de nouveau sur l'outil Titre (Title) pour l'activer. 7. Coller le texte au niveau du point d'insertion en effectuant l'une des actions suivantes : t Choisissez Edition (Edit) > Coller (Paste). t Appuyez sur les touches Ctrl et V (Windows) ou k et V (Macintosh). Le texte collé adopte les attributs en cours définis dans la barre d'outils de l'outil Titre (Title). Redimensionnement des objets texte Lorsque vous redimensionnez un objet texte, le texte conserve la même taille mais revient à la marge pour remplir la zone remise en forme. Pour redimensionner un objet texte : 1. Cliquez sur l'outil Sélection (Selection), puis sur l'objet visé. 2. Cliquez sur une des poignées de sélection de la largeur et faites-la glisser pour redimensionner l'objet. n Vous ne pouvez redimensionner que la largeur d'un objet texte. Sa hauteur est automatiquement déterminée par le nombre de mots et la taille du texte. 437 Chapitre 9 Création de titres et d'objets graphiques Repositionnement des objets texte Pour repositionner un objet texte : 1. Cliquez sur l'outil Sélection (Selection), puis sur l'objet visé. 2. Déplacez le texte en effectuant l'une des actions suivantes : t Cliquez au centre de l'objet et faites-le glisser vers sa nouvelle position. t Utilisez les touches fléchées pour déplacer l'objet d'un pixel à la fois. t Utilisez les commandes du menu Alignement (Alignment) pour positionner le texte. Pour plus d'informations, voir Alignement des objets, page 475. Edition d'une chaîne de texte Pour éditer une chaîne de texte existante : 1. Cliquez sur l'outil Texte (Text), puis n'importe où dans le texte. 2. Vous pouvez effectuer les tâches suivantes : 438 - Utiliser les touches fléchées pour vous déplacer dans la chaîne de texte. - Taper des caractères supplémentaires. - Pour insérer un retour de ligne, appuyez sur Entrée (Windows) ou Retour (Macintosh). - Faire glisser le curseur de la souris pour sélectionner les caractères. - Utiliser les commandes Couper (Cut), Copier (Copy) et Coller (Paste) du menu Edition (Edit). - Utiliser la touche Suppr. - Modifier la mise en forme du texte sélectionné comme cela est indiqué dans Mise en forme du texte, page 439. Manipulation de texte Mise en forme du texte Les outils de mise en forme du texte permettent de contrôler son apparence. Vous pouvez cliquer sur un objet texte à l'aide de l'outil Sélection (Selection) pour mettre en forme tout le texte qu'il contient, ou utiliser l'outil Texte (Text) afin de sélectionner une chaîne de texte à l'intérieur d'un objet texte pour mettre en forme certains caractères ou mots. Outils de mise en forme du texte Vous pouvez modifier les attributs de texte suivants pour un objet texte ou une chaîne de texte sélectionnée : • Police sélectionnée • Gras et italique • Taille de la police • Espacement • Interligne Les attributs suivants ne sont modifiables que pour la totalité d'un objet texte : • Couleur (voir Réglage de la couleur, page 462) • Transparence (voir Réglage de la transparence, page 465) • Ombres projetées et ombres portées (voir Travail sur les ombres, page 466). • Contours du texte (voir Sélection d'une épaisseur de ligne ou de bordure, page 449) • Justification (voir Justification du texte, page 442) 439 Chapitre 9 Création de titres et d'objets graphiques Lorsque vous tapez du texte, seule la couleur du texte est visible. Les ombres, les contours et autres attributs chromatiques apparaissent lorsque vous avez terminé de taper le texte et que vous cliquez sur l'outil Sélection (Selection). n Si vous souhaitez créer des éléments de texte d'apparences diverses au sein du titre, créez un objet texte individuel pour chaque ensemble d'attributs. Configuration des attributs de texte par défaut Lorsque vous lancez l'application et affichez l'outil Titre (Title), celui-ci utilise les attributs de texte par défaut. Vous pouvez modifier les paramètres par défaut à tout moment. Les modifications apportées aux attributs de texte par défaut sont appliquées jusqu'à ce que vous quittiez l'application. Pour modifier les attributs de texte par défaut : 1. Cliquez sur l'outil Sélection (Selection). 2. Cliquez sur l'outil Titre (Title) mais ne sélectionnez pas de texte. 3. Modifiez n'importe quel attribut du texte. Lorsque vous tapez une nouvelle chaîne de texte, l'outil Titre (Title) utilise désormais les nouveaux paramètres par défaut. Sélection d'une police Bouton Sélection de la police Le bouton Sélection de la police (Font Selection) affiche le nom de la police utilisée pour une sélection de texte et permet d'en sélectionner une autre. Lorsque vous ouvrez pour la première fois l'outil Titre (Title), la police affichée est celle privilégiée par le système. Pour afficher toutes les polices installées sur le système : t 440 Cliquez sur le bouton Sélection de la police (Font Selection). Manipulation de texte Pour modifier la police : t Cliquez sur le bouton Sélection de la police (Font Selection) et sélectionnez une police. L'outil Titre (Title) affiche le nom correspondant sur le bouton et utilise cette police pour le texte jusqu'à ce que vous la changiez lors de la session d'édition. n Lorsque vous sélectionnez un objet texte, le bouton Sélection de la police (Font Selection) affiche le nom de la police de l'objet texte. Modification de la taille de la police La taille de la police (en points) contrôle la taille du texte sélectionné. Le point est une unité de mesure typographique. Le pica contient 12 points tandis que le pouce en contient 72. Vous pouvez entrer une taille de police avant ou après avoir tapé le texte. Zone de texte Taille de la police Liste déroulante Taille de la police Bouton Taille de la police Pour modifier la taille de la police, effectuez l'une des actions suivantes : t Cliquez sur le bouton Taille de la police (Point Size) et sélectionnez une taille en points. t Cliquez deux fois sur la zone de texte et tapez une taille en points comprise entre 5 et 999, puis appuyez sur la touche Entrée (Windows) ou Retour (Macintosh). t Cliquez dans la zone de texte et utilisez les touches fléchées Haut et Bas pour modifier la valeur par incréments. 441 Chapitre 9 Création de titres et d'objets graphiques Texte gras ou italique Les boutons Gras (Bold) et Italique (Italic) sont situés sous la zone de texte Taille de la police (Point Size). Bouton Gras Bouton Italique Le menu Objet (Object) contient des commandes de gras et d'italique. Pour faire apparaître du texte en gras ou en italique : 1. Sélectionnez le texte à modifier. 2. Effectuez l'une des actions suivantes. t Cliquez sur le bouton Gras (Bold) ou Italique (Italic). t Choisissez Objet (Object) > Gras (Bold) ou Objet (Object) > Italique (Italic). Pour annuler le style gras ou italique : t Répétez la procédure. Justification du texte Sous le bouton Sélection de la police (Font Selection) se trouvent les boutons de justification du texte. La justification du texte contrôle l'alignement du texte dans un objet texte nouveau ou existant. Boutons de justification du texte 442 Manipulation de texte Pour justifier le texte, effectuez l'une des actions suivantes : t Cliquez sur le bouton de justification à gauche pour aligner le texte sur le côté gauche de l'objet texte. t Cliquez sur le bouton central pour centrer le texte. t Cliquez sur le bouton de justification à droite pour aligner le texte sur le côté droit de l'objet texte. Espacement du texte L'espacement améliore l'apparence des titres en contrôlant la quantité d'espace entre les caractères. Vous pouvez augmenter ou réduire l'espacement des caractères pour rendre le texte plus lisible ou pour créer des effets spéciaux, tels que l'augmentation importante de l'espacement entre les caractères d'un titre. Les commandes d'espacement du texte sont situées au-dessous des boutons de justification du texte. Zone de texte Espacement Bouton Espacement Vous pouvez espacer le texte d'un objet texte complet, ou espacer manuellement des paires de caractères individuels ou des chaînes de caractères. Si vous utilisez, par exemple, des caractères italiques et standard dans un titre, vous pouvez régler l'espace entre les caractères. Espacement large Espacement normal Espacement rapproché 443 Chapitre 9 Création de titres et d'objets graphiques Utilisez le bouton Espacement (Kerning) pour sélectionner des valeurs d'espacement prédéfinies, ou la zone de texte Espacement (Kerning) pour spécifier une valeur d'espacement personnalisée. Des nombres positifs augmentent l'espacement, des nombres négatifs le diminuent. Vous pouvez également vous servir des touches fléchées pour effectuer des modifications par incréments. n Pour les caractères individuels ou les groupes de caractères sélectionnés, vous pouvez uniquement utiliser les touches fléchées. n Vous pouvez sélectionner la valeur d'espacement avant de taper le texte. Réglage manuel de l'espacement Pour ajuster manuellement l'espacement à l'aide des touches fléchées : 1. Cliquez sur l'outil Texte (Text) dans la barre d'outils. 2. Cliquez entre deux caractères ou sélectionnez un groupe de caractères à espacer. 3. Maintenez la touche Alt (Windows) ou Option (Macintosh) enfoncée et appuyez sur les touches fléchées Gauche ou Droite pour augmenter ou diminuer l'espacement. Utilisation des tailles d'espacement prédéfinies Pour régler l'espacement à l'aide de tailles prédéfinies : 1. Sélectionnez le texte. 2. (Facultatif) Cliquez sur le bouton Espacement (Kerning) et sélectionnez l'option Crénage (Pair Kerning) pour éliminer l'espace excessif entre certaines paires de caractères. n 444 Notez que le crénage ne fonctionne qu'avec les polices qui reconnaissent les tables d'espacement (par exemple, la police Palatino). Manipulation de texte Liste déroulante Espacement 3. Cliquez sur le bouton Espacement (Kerning) et sélectionnez une option d'espacement : - Large (Loose) ajoute de l'espace entre les lettres. - Normal laisse l'espacement inchangé. - Etroit (Tight) réduit l'espacement entre les lettres. Utilisation de zone de texte Espacement Pour régler l'espacement à l'aide de la zone de texte correspondante : t Cliquez dans la zone de texte Espacement (Kerning) et tapez une valeur numérique positive ou négative. Ces valeurs sont un pourcentage de la taille de la police. t Cliquez dans la zone de texte Espacement (Kerning) et servez-vous des touches fléchées Haut et Bas pour modifier la valeur par incréments. L'outil Titre (Title) applique l'espacement à l'ensemble de l'objet texte. Réglage de l'interligne L'option d'interlignage permet de régler l'espace entre les lignes d'un titre. L'interligne se mesure en points, d'une ligne de base à l'autre, entre les lignes du texte. L'outil Titre (Title) utilise par défaut l'interligne de la police. Les valeurs d'interligne positives ajoutent de l'espace ; les valeurs négatives en suppriment. Vous souhaiterez peut-être augmenter l'interligne des polices sans serif, de grande taille, en gras ou dotées d'une forte emphase verticale. Zone de texte Interlignage Pour définir l'interligne : t Cliquez dans la zone de texte Interlignage (Leading) et tapez le nombre correspondant à la valeur d'interligne de votre choix. L'outil Titre (Title) règle immédiatement l'interligne. 445 Chapitre 9 Création de titres et d'objets graphiques Utilisation des outils de dessin Les outils de dessin permettent de dessiner des objets graphiques tels que des carrés, des rectangles, des cercles, des ovales et des lignes. Pour les utiliser, sélectionnez l'une de ces formes . Outils de dessin Après avoir créé des objets graphiques, vous pouvez modifier les attributs suivants : n • Pour arrondir les angles d'un rectangle, ajuster la largeur des lignes et des bordures du texte ou ajouter des pointes de flèches aux lignes, voir Sélection des attributs de ligne, page 448. • Pour modifier ou mélanger les couleurs dans un objet graphique, voir Réglage de la couleur, page 462. • Pour appliquer une ombre projetée ou portée, voir Travail sur les ombres, page 466. • Pour ajouter de la transparence à un objet ou à son ombre, voir Réglage de la transparence, page 465. Par défaut, lorsque vous utilisez un outil de dessin et désélectionnez l'objet créé, le pointeur reprend la forme de l'outil Sélection (Selection). Pour éviter ceci, cliquez deux fois sur l'outil de dessin lorsque vous le sélectionnez dans la barre d'outils de l'outil Titre (Title). Création d'objets graphiques Cette section décrit les procédures à suivre pour créer des objets graphiques à l'aide de l'outil Titre (Title). 446 Création d'objets graphiques Dessin d'un carré ou d'un rectangle Pour dessiner un carré ou un rectangle : 1. Cliquez sur l'outil approprié de la barre d'outils. Le pointeur prend la forme d'un réticule. 2. Cliquez sur l'outil Titre (Title) et faites glisser le curseur pour créer l'objet. n Si vous maintenez la touche Maj enfoncée lorsque vous faites glisser le curseur, l'outil Carré (Square) ou Rectangle crée un carré. Rectangle tracé sur un arrière-plan vidéo Dessin d'un cercle ou d'un ovale Pour dessiner un cercle ou un ovale : 1. Cliquez sur l'outil Ovale (Oval) dans la barre d'outils. Le pointeur prend la forme d'un réticule. 2. Cliquez sur l'outil Titre (Title) et faites glisser le curseur pour créer l'objet. n Si vous maintenez la touche Maj enfoncée lorsque vous faites glisser le curseur, l'outil crée un cercle. Dessin d'une ligne Pour dessiner une ligne : 1. Cliquez sur l'outil Ligne (Line) dans la barre d'outils (ligne oblique). Le pointeur prend la forme d'un réticule. 2. Cliquez sur l'outil Titre (Title) et faites glisser le curseur pour créer une ligne. 447 Chapitre 9 Création de titres et d'objets graphiques n Si vous maintenez la touche Maj enfoncée lorsque vous faites glisser le curseur, l'outil crée une ligne horizontale ou verticale. Sélection des attributs de ligne Utilisez les outils d'attributs de ligne pour arrondir les angles d'un rectangle, sélectionner la largeur des lignes et des bordures et ajouter des pointes de flèches aux extrémités des lignes. Vous pouvez également modifier les attributs de dessin suivants : Outils d'attributs de ligne n • Couleur (Color) (voir Réglage de la couleur, page 462) • Transparence (Transparency) (voir Réglage de la transparence, page 465) • Ombres projetées et ombres portées (Drop and Depth Shadows) (voir Travail sur les ombres, page 466). Si vous ne sélectionnez aucun objet et choisissez un attribut de ligne, l'outil Titre (Title) utilise ce dernier par défaut pour tout nouvel objet créé. Arrondissement des angles Pour arrondir les angles d'un rectangle : 1. Sélectionnez un rectangle. Bouton Angle de rectangle Option Rayon personnalisé 2. Cliquez sur le bouton Angle de rectangle (Box Corner) et effectuez l'une des actions suivantes : t Sélectionnez une option d'arrondissement standard. t Spécifiez un rayon d'angle personnalisé, comme suit : a. Sélectionnez l'option Rayon personnalisé (Custom Radius). La boîte de dialogue Entrer un nouvel angle (Enter New Corner Radius) s'affiche. b. Tapez un nombre (en pixels) dans la boîte de dialogue. c. Cliquez sur OK. La valeur maximale pour le rayon personnalisé est 200 pixels. 448 Création d'objets graphiques Sélection d'une épaisseur de ligne ou de bordure Vous pouvez utiliser le bouton Largeur de la bordure (Border Width) pour modifier la largeur des lignes créées à l'aide des outils de dessin ou pour appliquer une bordure au texte ou à des objets graphiques. Pour sélectionner une épaisseur de ligne ou de bordure : 1. Sélectionnez un objet (tel qu'une ligne, une forme ou un objet texte). Bouton Largeur de la bordure 2. Cliquez sur le bouton Largeur de la bordure (Border Width) et effectuez l'une des actions suivantes : Option Suppression de la bordure t Sélectionnez l'une des largeurs standard. t Spécifiez une largeur personnalisée, comme suit : a. Sélectionnez l'option Largeur personnalisée (Custom Width). La boîte de dialogue Entrer une nouvelle largeur de ligne (Enter New Line Width) s'affiche. Option Largeur personnalisée b. Tapez un nombre (en pixels) dans la boîte de dialogue. c. Cliquez sur OK. Si vous avez sélectionné une ligne afin de la modifier, son épaisseur change. Si vous avez sélectionné un objet afin de le modifier, l'épaisseur du contour change. Texte avec bordures Pour supprimer une bordure : t Cliquez sur le bouton Largeur de la bordure (Border Width) et sélectionnez l'option Suppression de la bordure (Remove Border). 449 Chapitre 9 Création de titres et d'objets graphiques Ajout de pointes de flèches Pour ajouter des pointes de flèches à une ligne : 1. Sélectionnez une ligne. Bouton Pointe de flèche 2. Cliquez sur le bouton Pointe de flèche (Arrowhead) et effectuez l'une des actions suivantes : Option Suppression de la pointe de flèche Option Modifier la pointe de flèche t Sélectionnez un style de pointe de flèche standard. t Sélectionnez l'option Modifier la pointe de flèche (Edit Arrowhead) et spécifiez une pointe de flèche personnalisée, comme décrit dans Modification de la taille de la pointe de flèche, page 451. Pour supprimer une pointe de flèche : t 450 Cliquez sur le bouton Pointe de flèche (Arrowhead) et sélectionnez l'option Suppression de la pointe de flèche (Remove Arrowhead). Création d'objets graphiques Modification de la taille de la pointe de flèche Pour modifier la taille d'une pointe de flèche : 1. Sélectionnez une ligne. 2. Cliquez sur le bouton Pointe de flèche (Arrowhead) et sélectionnez l'option Modifier la pointe de flèche (Edit Arrowhead). La boîte de dialogue Taille de la pointe de flèche (Arrowhead Size) s'affiche. Poignée 3. Cliquez sur la poignée située au niveau de la pointe et faites-la glisser verticalement ou horizontalement pour la redimensionner ou changer sa forme. n La forme de la pointe de flèche est proportionnelle à l'épaisseur de la ligne. 4. Cliquez sur OK. La ligne est modifiée pour afficher nouvelle forme de la pointe. Pour supprimer une pointe de flèche : 1. Sélectionnez une ligne. 2. Cliquez sur le bouton Pointe de flèche (Arrowhead) et sélectionnez l'option Suppression de la pointe de flèche (Remove Arrowhead). 451 Chapitre 9 Création de titres et d'objets graphiques Création de titres à défilement vertical et horizontal Vous pouvez créer des titres composés de texte et d'objets graphiques défilant verticalement ou horizontalement à l'écran. Créez le titre dans l'outil Titre (Title) et affinez le déplacement au montage. n Les titres à défilement horizontal ne sont pas des effets en temps réel. Vous pouvez obtenir un aperçu de l'effet dans une fenêtre Source, la fenêtre Composer ou la fenêtre Aperçu de l'effet (Effect Preview), mais vous devez calculer l'effet pour le visualiser. Les titres à défilement vertical se déplacent de haut en bas ou de bas en haut, comme indiqué dans l'exemple suivant. Les titres à défilement vertical se déplacent de bas en haut par défaut. The The Long Long Road Road Home Home The The Long Long Road Road Home The Long Long Road Road Home Home Début du défilement vertical Milieu du défilement vertical Fin du défilement vertical Les titres à défilement horizontal se déplacent de droite à gauche ou de gauche à droite, comme indiqué dans l'exemple suivant. Les titres à défilement horizontal se déplacent de droite à gauche par défaut. The Long Long Début du défilement horizontal n 452 The The Long Long Road Road Home Home Milieu du défilement horizontal Road Road Home Home Fin du défilement horizontal Vous ne pouvez pas enregistrer de titres à défilement vertical ou horizontal avec un arrière-plan en couleur même si vous pouvez configurer l'outil Titre (Title) pour qu'il affiche ce type d'arrière-plan lors de la création d'un titre à défilement horizontal ou vertical. Pour placer un titre à défilement horizontal ou vertical sur un arrière-plan en couleur, vous devez exporter cet arrière-plan sous la forme d'un fichier PICT, le réimporter (avec Création de titres à défilement vertical et horizontal l'option Ignorer le canal Alpha existant (Ignore Existing Alpha) sélectionnée dans la boîte de dialogue Importation (Import)), le monter dans la séquence, puis monter le titre sur une nouvelle couche, au-dessus du graphisme de fond. Limites du nombre de pages des titres à défilement vertical ou horizontal Les titres à défilement vertical ou horizontal forment des pages dans l'outil Titre (Title) similaires à celles que vous créez à l'aide d'un programme de traitement de texte. La page d'un titre à défilement vertical ou horizontal est une unité de la taille d'une image PAL ou NTSC. L'application Avid limite les titres à défilement vertical et horizontal à un maximum de 66 pages pour les projets NTSC et de 56 pages pour les projets PAL. La saisie de texte, l'augmentation de la taille de la police ou le réglage de l'espacement et de l'interligne augmentent le nombre de pages du titre. • Si vous atteignez le nombre limite de pages en cours de frappe de texte, la taille du titre ne change plus et la saisie de texte est interrompue. • Si vous essayez de changer la mise en forme du texte de telle sorte que le titre dépasse le nombre limite de pages autorisées, un message s'affiche. Cliquez sur OK pour annuler l'opération et garder le titre dans la limite du nombre de pages. Utilisation de la commande Mode Taille automatique pour les titres à défilement vertical et horizontal Lorsque le mode Taille automatique (Auto Size) est actif, l'outil Titre (Title) ajoute ou enlève des pages automatiquement lorsque vous ajoutez, supprimez ou changez la mise en forme du texte. Le mode Taille automatique (Auto Size) est actif par défaut lorsque vous cliquez sur le bouton Titre à défilement vertical (Rolling Title) ou Titre à défilement horizontal (Crawling Title). 453 Chapitre 9 Création de titres et d'objets graphiques Vous pouvez le désactiver si vous voulez ajouter des pages supplémentaires avant ou après le texte pour, par exemple, créer de la place pour des éléments de titre additionnels. Pour plus d'informations sur l'ajout de pages supplémentaires lorsque le mode Taille automatique (Auto Size) est désactivé, voir Ajout de pages dans un titre à défilement vertical ou horizontal, page 458. Pour activer et désactiver le mode Taille automatique (Auto Size) : t Choisissez Objet (Object) > Mode Taille automatique (Auto Size). Une coche indique que le mode Taille automatique est activé. Désélectionnez la commande Mode Taille automatique (Auto Size Mode) pour le désactiver. Paramétrage de la mise en forme du texte pour les titres à défilement vertical et horizontal Avant de créer un titre à défilement vertical ou horizontal, configurez les attributs par défaut de mise en forme de texte, tels que la police, la taille de la police, l'interligne et l'espacement. n Pour configurer les paramètres par défaut, voir Configuration des attributs de texte par défaut, page 440. Lorsque vous tapez le texte d'un titre à défilement vertical ou horizontal, les lignes de texte reviennent automatiquement à la ligne dans la zone de sécurité titre et le titre défile vers le bas pendant que vous tapez. Pour les titres à défilement vertical, ceci fournit des informations réalistes sur la position du texte, le retour à la ligne et les limites de pages. Options de création des titres à défilement horizontal Contrairement aux titres à défilement vertical, défilant de haut en bas au fur et à mesure que le texte est tapé, les titres à défilement horizontal ne défilent pas dans le sens horizontal de frappe du texte. Lorsque vous créez du texte à défilement horizontal, vous disposez des options suivantes : 454 Création de titres à défilement vertical et horizontal n • Tapez d'abord le titre en tant que titre à défilement vertical. Ceci permet de visualiser le texte en même temps qu'il défile au cours de la frappe et affiche une barre de défilement à droite de l'écran, ce qui permet de parcourir le texte rapidement. Vous pouvez ensuite cliquer sur le bouton Défilement horizontal (Crawl) de la barre d'outils pour convertir le texte en titre à défilement horizontal avant de redimensionner, de remettre en forme et d'enregistrer le titre. • Commencez par taper en utilisant une petite taille de police, par exemple 12 points, afin d'afficher autant de texte que possible dans la fenêtre, avant de modifier la taille de la police et de redimensionner la zone de texte horizontalement. Pour configurer les paramètres par défaut, voir Configuration des attributs de texte par défaut, page 440. • Plusieurs options de la barre d'outils permettent de contrôler le texte et d'autres objets dans l'outil Titre (Title). Vous pouvez créer des objets et les déplacer ou les copier sur des pages spécifiques et des pages d'insertion ou de suppression. Pour plus d'informations, voir : - Copie ou déplacement d'objets dans les pages d'un titre à défilement vertical ou horizontal, page 459 - Insertion de pages vierges dans un titre à défilement vertical ou horizontal, page 459 - Suppression de pages dans un titre à défilement vertical ou horizontal, page 460 Saisie du texte dans un titre à défilement vertical ou horizontal Pour saisir le texte du titre à défilement vertical ou horizontal : 1. Effectuez l'une des actions suivantes. t Choisissez Clip > Nouveau Titre (New Title). t Choisissez Outils (Tools) > Outil Titre (Title Tool). L'outil Titre (Title) s'ouvre. 2. Cliquez sur l'outil Texte (Text) dans la barre d'outils. 455 Chapitre 9 Création de titres et d'objets graphiques 3. Effectuez l'une des actions suivantes. t Cliquez sur le bouton Titre à défilement vertical (Rolling Title) pour activer le mode correspondant. t Cliquez sur le bouton Titre à défilement horizontal (Crawling Title) pour activer le mode correspondant. Bouton Titre à défilement horizontal Bouton Titre à défilement vertical Zone de texte des numéros de pages Le bouton devient vert et une zone de texte indiquant le numéro de la page apparaît dans l'angle inférieur droit de l'outil Titre (Title). n Bien qu'il soit possible d'afficher un aperçu des titres à défilement vertical ou horizontal sur un arrière-plan en couleur, il est impossible de les créer sur ce type d'arrière-plan. Pour les titres à défilement vertical et horizontal, les outils Sélection de l'arrière-plan (Background Selection) sont réglés sur Arrière-plan vidéo (Video Background) et le bouton correspondant devient vert. 4. Tapez le texte du titre. Le texte revient automatiquement à la ligne pendant que vous tapez. 5. Lorsque vous avez terminé, cliquez sur l'outil Sélection (Selection) situé sur la barre d'outils pour sélectionner le nouvel objet texte. Redimensionnement de la largeur d'un titre à défilement vertical ou horizontal Pour redimensionner un titre, vous devez manipuler ses poignées de sélection d'objet. Pour redimensionner un titre à défilement vertical ou horizontal : 1. Cliquez sur l'outil Sélection (Selection), puis sur le titre visé. 2. Cliquez sur la poignée de sélection de l'objet et faites-la glisser pour redimensionner le titre jusqu'à ce qu'il ait la taille souhaitée. 456 Création de titres à défilement vertical et horizontal n n Vous ne pouvez redimensionner que la largeur des titres à défilement vertical ou horizontal. L'outil Titre (Title) détermine automatiquement la hauteur du titre en fonction de la quantité de texte qu'il contient. Si vous redimensionnez un titre à défilement horizontal, enregistrez-le avant de le calculer afin de garantir un résultat correct. Utilisez la commande Défilement horizontal (Make Crawl) après avoir saisi et monté le texte du titre à défilement horizontal. Cette commande transforme le titre en objet de texte à ligne unique et le place dans le tiers inférieur de l'écran. Pour positionner un titre à défilement horizontal : t Choisissez Objet (Object) > Défilement horizontal (Make Crawl). Déplacement dans un titre à défilement vertical ou horizontal Lors de la création d'un titre à défilement vertical ou horizontal, une barre de défilement s'affiche à droite, le long de l'arrière-plan vidéo de l'outil Titre (Title). Elle permet de parcourir verticalement les titres à défilement vertical. Une autre barre s'affiche en bas et permet de parcourir horizontalement les titres à défilement horizontal. Pour parcourir un titre à défilement vertical ou horizontal, effectuez l'une des actions suivantes : t Utilisez les techniques standard de déplacement : cliquez sur les icônes de flèches, faites glisser le curseur de défilement ou cliquez sur la barre de défilement. t Appuyez sur la touche Orig. ou Fin pour accéder au début ou à la fin du titre. t (Titres à défilement vertical uniquement) Appuyez sur la touche Pg. Préc. ou Pg. Suiv. du clavier pour parcourir le titre, page par page. t (Titres à défilement vertical uniquement) Appuyez sur les flèches Haut ou Bas pour déplacer le curseur dans le titre, ligne par ligne. 457 Chapitre 9 Création de titres et d'objets graphiques Déplacement vers une page donnée dans un titre à défilement vertical ou horizontal Lorsque vous créez un titre à défilement vertical ou horizontal, une zone de texte indiquant le numéro de la page s'affiche dans l'angle inférieur droit de l'outil Titre (Title). Cette zone indique votre position actuelle dans le titre. Pour aller à une autre page : 1. Cliquez dans la zone de texte des numéros de pages. Zone de texte des numéros de pages 2. Effectuez l'une des actions suivantes. t Tapez le numéro d'un page particulière. t Utilisez les touches Haut et Bas pour faire défiler les numéros de page. 3. Appuyez sur Entrée (Windows) ou Retour (Macintosh). La page sélectionnée s'affiche. Ajout de pages dans un titre à défilement vertical ou horizontal Vous pouvez ajouter des pages à un titre à défilement vertical ou horizontal afin de créer de l'espace pour de nouveaux éléments. Pour ajouter des pages : 1. Si le mode Taille automatique (Auto Size) est actif (une coche est affichée à côté de la commande Mode Taille automatique (Auto Size Mode) du menu Objet (objet)), désactivez-le en choisissant Objet (Object) > Mode Taille automatique (Auto Size Mode). n La commande Ajouter page (Add Page) n'est pas disponible lorsque le mode Taille automatique (Auto Size) est activé. 2. Choisissez Objet (Object) > Ajouter page (Add Page). L'outil Titre (Title) ajoute une page à la fin du titre. Vous pouvez sélectionner cette commande à plusieurs reprises pour continuer d'ajouter des pages jusqu'à ce que vous atteigniez le nombre de pages maximal. 458 Création de titres à défilement vertical et horizontal n Pour plus d'informations sur le nombre de pages maximal, voir Limites du nombre de pages des titres à défilement vertical ou horizontal, page 453. 3. Sélectionnez du texte ou des objets graphiques dans le titre et positionnez-les dans la plage des pages disponibles, ou créez de nouveaux éléments. Copie ou déplacement d'objets dans les pages d'un titre à défilement vertical ou horizontal Pour copier ou placer un objet dans une page de titre : 1. Créez une zone de texte ou tout autre objet de titre. 2. Sélectionnez l'objet. 3. Effectuez l'une des actions suivantes. t Choisissez Objet (Object) > Copier sur la page (Copy to Page). La boîte de dialogue Copier sur la page (Copy to Page) s'affiche. t Choisissez Objet (Object) > Aller à la page (Move to Page). La boîte de dialogue Aller à la page (Move to Page) s'affiche. 4. Tapez un numéro de page, puis cliquez sur OK. L'objet est copié ou déplacé et l'outil Titre (Title) ajoute automatiquement des pages, le cas échéant. Insertion de pages vierges dans un titre à défilement vertical ou horizontal Pour insérer une page vierge dans un titre à défilement vertical ou horizontal : 1. Choisissez Objet (Object) > Insérer la page (Insert Page). La boîte de dialogue Insérer la page (Insert Page) s'affiche. 2. Tapez un numéro de page, puis cliquez sur OK. 459 Chapitre 9 Création de titres et d'objets graphiques L'outil Titre (Title) insère une page vierge à l'emplacement correspondant à ce numéro de page. Tous les objets situés après celleci sont décalés d'une page. n n L'outil Titre (Title) insère une page uniquement si l'extrémité gauche d'un objet s'affiche sur la page dont le numéro a été tapé. Vous ne pouvez pas, par exemple, insérer une page au milieu d'un long titre à défilement horizontal. Vous ne pouvez pas utiliser la commande Insérer la page (Insert Page) pour ajouter une page à la fin d'un titre. Suppression de pages dans un titre à défilement vertical ou horizontal Pour supprimer des pages d'un titre à défilement vertical ou horizontal : 1. Choisissez Objet (Object) > Supprimer la page (Remove Page). La boîte de dialogue Supprimer la page (Remove Page) s'affiche. 2. Tapez le numéro de la page à supprimer, puis cliquez sur OK. Si la page est vide, elle est supprimée et les pages suivantes sont avancées d'une page. n Si vous choisissez Objet (Object) > Mode Taille automatique (Auto Size Mode), l'outil Titre (Title) supprime les pages en excès à la fin du titre. Mise en forme des titres à défilement vertical et horizontal Vous pouvez modifier les attributs du texte d'un titre à défilement vertical ou horizontal à l'aide des méthodes utilisées pour mettre en forme les éléments de texte fixes : 460 • Pour définir la police, la taille de la police, le style, la justification, l'espacement et l'interligne, voir Mise en forme du texte, page 439. • Pour créer des contours de texte, voir Sélection d'une épaisseur de ligne ou de bordure, page 449. Sélection des couleurs et définition de la transparence • Pour définir la couleur et la transparence, voir Sélection des couleurs et définition de la transparence, page 461. • Pour ajouter une ombre projetée ou portée, voir Travail sur les ombres, page 466. Sélection des couleurs et définition de la transparence Vous pouvez sélectionner la couleur et la transparence du texte et des objets graphiques, ainsi que pour leurs ombres et leurs bordures. L'illustration suivante présente les outils associés aux couleurs et à la transparence. Cases Sélection des couleurs Cases Niveau de transparence Outils Mélange de la couleur et de la transparence • Les cases Sélection des couleurs (Color Selection) contrôlent respectivement les couleurs de remplissage (Fill), d'ombrage (Shad) et des bordures (Bord). • Les cases Niveau de transparence (Transparency Level) contrôlent respectivement la transparence du remplissage, de l'ombrage et des bordures. • Les outils Mélange de la couleur et de la transparence (Color and Transparency Blend) s'affichent lorsque vous sélectionnez une case de sélection de couleur de remplissage ou de bordure, ou une case Niveau de transparence (Transparency Level). - Si vous sélectionnez une case Sélection des couleurs (Color Selection), les cases supérieures représentent les deux couleurs employées pour le mélange. La case inférieure affiche la couleur obtenue et permet de contrôler la direction du mélange ou de la transparence. 461 Chapitre 9 Création de titres et d'objets graphiques - Si vous sélectionnez une case Niveau de transparence (Transparency Level), les cases supérieures représentent les deux valeurs de transparence employées dans le mélange. La case inférieure permet de contrôler la direction du mélange de la transparence. Réglage de la couleur La boîte de dialogue Nuancier de l'outil Titre (Title Tool Color Picker) permet d'effectuer les actions suivantes : • Sélectionnez une couleur dans le Nuancier de l'outil Titre (Title Tool Color Picker). • Utilisez une pipette pour sélectionner une couleur dans l'une des applications ouvertes sur votre ordinateur. • Utilisez la boîte de dialogue des couleurs de Windows ou le Color Picker Macintosh pour sélectionner une couleur. Pour sélectionner une couleur : 1. Sélectionnez un texte ou un objet graphique. Si vous ne sélectionnez aucun objet, la couleur est appliquée au prochain objet créé. 2. Cliquez sur l'une des cases Sélection des couleurs (Color Selection) de la barre d'outils : - Remplissage (Fill) applique la couleur à l'objet sélectionné. - Ombre (Shad) applique la couleur à l'ombre de l'objet sélectionné. - Bordure (Bord) applique la couleur au contour ou à la bordure de l'objet sélectionné. Le Nuancier de l'outil Titre (Title Tool Color Picker) s'affiche. Barre de sélection des niveaux de gris Barre de sélection de la couleur Pipette Fenêtre de la nouvelle couleur Cliquez pour ouvrir la boîte de dialogue des couleurs de Windows ou le Color Picker Macintosh. 462 Fenêtre de la couleur d'origine Palette de sélection des nuances Sélection des couleurs et définition de la transparence n Vous pouvez éloigner le nuancier de la barre d'outils pour créer une palette flottante. 3. Sélectionnez une couleur : t Pour faire votre choix dans le Nuancier de l'outil Titre (Title Tool Color Picker), déplacez le pointeur le long de la barre de sélection des couleurs jusqu'à la couleur souhaitée, puis placez le pointeur dans la palette de sélection des nuances pour choisir une nuance. La couleur est appliquée lorsque vous relâchez le bouton de la souris. t Pour utiliser la pipette, faites glisser le pointeur sur son icône et relâchez le bouton de la souris. Le pointeur se transforme en pipette. Cliquez à l'endroit de la fenêtre où se trouve la couleur souhaitée pour appliquer cette dernière à l'objet sélectionné. t Pour utiliser la boîte de dialogue des couleurs Windows ou le Color Picker Macintosh, faites glisser le pointeur sur l'icône représentant un bouton, située sous la pipette, et relâchez le bouton de la souris. La boîte de dialogue des couleurs de Windows ou le Color Picker Macintosh s'affiche. Pour plus d'informations, voir Utilisation de la boîte de dialogue des couleurs Windows, page 118 ou Utilisation du nuancier Macintosh, page 120. t Pour sélectionner une nuance de gris, cliquez dans la barre de sélection des niveaux de gris. Mélange de deux couleurs dans un objet L'outil Titre (Title) permet de mélanger deux couleurs dans un texte, un objet graphique ou une bordure. Vous pouvez également spécifier la direction du mélange. n Vous pouvez mélanger les couleurs de remplissage et des bordures, mais pas celles des ombres. Pour mélanger deux couleurs : 1. Sélectionnez du texte ou un autre objet. 2. Cliquez sur la case Sélection des couleurs (Color Selection) pour le remplissage ou la bordure. 463 Chapitre 9 Création de titres et d'objets graphiques Les outils Mélange des couleurs (Color Blend) s'affichent. Cases Sélection du mélange des couleurs Cases Sélection des couleurs Case Direction du mélange 3. Cliquez sur l'une des cases Sélection du mélange des couleurs (Color Blend Selection) et sélectionnez une couleur en utilisant le Nuancier de l'outil Titre (Title Tool Color Picker), la pipette, la boîte de dialogue des couleurs de Windows ou le Color Picker Macintosh. 4. Cliquez sur l'autre case Sélection du mélange des couleurs (Color Blend Selection) et sélectionnez la deuxième couleur du mélange. La case Direction du mélange (Blend Direction) s'affiche sous les deux cases Sélection du mélange des couleurs (Color Blend Selection). Elle indique le résultat du mélange et permet de spécifier sa direction (de gauche à droite, par exemple). Les outils de mélange des couleurs appliquent un mélange en dégradé à l'objet sélectionné. 5. Cliquez sur la case Direction du mélange (Blend Direction) et déplacez-la dans le sens des aiguilles d'une montre, ou en sens inverse, pour réaliser l'effet souhaité. Lorsque vous faites pivoter le pointeur, la position des deux couleurs pivote également. La modification entre en vigueur dès que vous relâchez le bouton de la souris. 464 Sélection des couleurs et définition de la transparence Réglage de la transparence Après avoir sélectionné une couleur, vous pouvez sélectionner sa transparence. Pour ce faire, cliquez sur la case Niveau de transparence (Transparency Level) appropriée, en fonction de l'élément auquel s'appliquera la transparence (objet, ombre ou contour de l'objet sélectionné). La case Niveau de transparence (Transparency Level) affiche le texte « Hi » avec un arrière-plan qui passe du noir au blanc. Un arrière-plan complètement blanc représente un objet ou une partie d'objet complètement transparent. Un exemple est donné dans l'illustration suivante : Cases Niveau de transparence Case Direction du mélange Cases Sélection du mélange des transparences Dans le menu de contrôle contextuel qui s'affiche, faites glisser le curseur jusqu'à ce que vous atteigniez la transparence souhaitée, puis relâchez le bouton de la souris. L'outil Titre (Title) applique immédiatement la transparence à votre sélection. n Il est parfois utile de désactiver l'ombre d'un objet et l'adoucissement de l'ombre pendant que vous choisissez le niveau de transparence optimal. Réglez la valeur de l'ombre sur zéro dans la zone de texte Degré d'ombrage (Shadow Depth) et la valeur d'adoucissement sur zéro dans la boîte de dialogue Adoucissement des ombres (Soft Shadow), comme indiqué dans Travail sur les ombres, page 466. 465 Chapitre 9 Création de titres et d'objets graphiques Mélange de la transparence des remplissages et des bordures Vous pouvez mélanger la transparence des remplissages et des bordures en utilisant une technique similaire à celle du mélange des couleurs. Utilisez les cases Sélection du mélange des transparences (Transparency Blend Selection) pour définir les valeurs de mélange. Définissez la direction du mélange à l'aide de la case prévue à cet effet. Les outils de mélange de la transparence appliquent un mélange en dégradé à l'objet sélectionné. n Pour plus d'informations sur la création d'un mélange, voir Mélange de deux couleurs dans un objet, page 463. Travail sur les ombres Vous pouvez ajouter une ombre projetée ou une ombre portée au texte et aux objets. Une ombre projetée est décalée par rapport au titre lui-même, comme si elle était générée par une source lumineuse. L'ombre portée s'étend à partir des bords du titre, comme s'il était en trois dimensions. L'illustration suivante montre un exemple d'ombre projetée et d'ombre portée. Texte avec ombre portée Texte avec ombre projetée 466 Travail sur les ombres Vous pouvez sélectionner la couleur, la largeur, la direction et la transparence de l'ombre. Vous pouvez également adoucir les ombres (les rendre floues) ou créer un effet brillant derrière le texte du titre. Vous pouvez placer l'ombre n'importe où dans le titre sans aucune restriction. L'illustration suivante montre les outils utilisés pour créer et modifier les ombres. Cases Transparence de l'ombre Cases Couleur de l'ombre Bouton Degré d'ombrage et direction Zone de texte Degré d'ombrage Bouton Ombre projetée et portée Application d'ombres Pour appliquer des ombres à du texte ou à des objets : 1. Sélectionnez du texte ou un objet. Bouton Degré d'ombrage et direction Zone de texte Degré d'ombrage 2. Cliquez sur le bouton Ombre projetée et portée (Drop and Depth Shadow) pour alterner entre une ombre portée et une ombre projetée. 3. Réglez la portée ou la direction de l'ombre comme suit : t Cliquez sur le bouton Degré d'ombrage et direction (Shadow Depth and Direction) et faites glisser l'ombre affichée vers n'importe quelle position. t Appuyez sur la touche Maj, puis cliquez sur l'ombre du bouton Degré d'ombrage et direction (Shadow Depth and Direction) et faites-la glisser pour contraindre le positionnement de l'ombre aux angles de 45-degrés autour du titre. t Appuyez sur la touche Maj et utilisez les touches fléchées pour déplacer l'ombre vers n'importe quelle position autour du titre. t Entrez une valeur dans la case Degré d'ombrage (Shadow Depth) pour modifier le degré d'ombrage par incréments. Bouton Ombre projetée et portée 467 Chapitre 9 Création de titres et d'objets graphiques L'outil Titre (Title) oriente automatiquement l'ombre vers l'objet sélectionné. Vous pouvez continuer à suivre ces procédures pour régler l'ombre et réaliser l'effet souhaité. Réglage de la couleur de l'ombre et de la transparence Utilisez les procédures décrites dans Sélection des couleurs et définition de la transparence, page 461 pour appliquer de la couleur et de la transparence aux ombres. Réglage de l'adoucissement des ombres Vous pouvez définir une valeur pour le degré d'adoucissement (flou) à appliquer aux ombres créées dans l'outil Titre (Title). La valeur définie est immédiatement appliquée au titre sélectionné. La valeur est également enregistrée comme nouveau paramètre par défaut et s'applique à tous les objets titre créés lors des sessions actuelles et ultérieures dans l'outil Titre (Title). Pour modifier le degré d'adoucissement appliqué aux objets de l'outil Titre (Title), vous devez définir une nouvelle valeur. L'illustration suivante représente l'ombre d'un titre dont le paramètre Adoucissement (Shadow Softness) est réglé sur 15. Définition de l'adoucissement des ombres Pour définir le degré d'adoucissement ou de flou des ombres : 1. Choisissez Objet (Object) > Adoucir les ombres (Soften Shadow). La boîte de dialogue Adoucissement des ombres (Soft Shadow) s'affiche. 468 Travail sur les ombres 2. Saisissez un nombre dans la zone de texte Adoucissement (Shadow Softness) pour indiquer le degré d'adoucissement souhaité. Les valeurs d'adoucissement doivent être comprises entre 4 et 40. Plus la valeur est élevée, plus les ombres sont floues. Si vous spécifiez la valeur zéro, les ombres des objets titres ne seront pas adoucies. 3. Cliquez sur OK pour refermer la boîte de dialogue Adoucissement des ombres (Soft Shadow). Réglage de l'adoucissement des ombres à la volée Vous pouvez régler la valeur d'adoucissement d'un objet titre à la volée, soit en tapant différentes valeurs dans la zone de texte Adoucissement (Shadow Softness), soit en utilisant les touches fléchées Haut et Bas. Pour régler l'adoucissement à la volée en utilisant la zone de texte Adoucissement (Shadow Softness) : 1. Sélectionnez un ou plusieurs objets dans l'outil Titre (Title). 2. Choisissez Objet (Object) > Adoucir les ombres (Soften Shadow). 3. Entrez un nombre dans la zone de texte Adoucissement (Shadow Softness) pour indiquer le degré d'adoucissement. 4. Cliquez sur Appliquer (Apply). L'outil Titre (Title) applique la valeur d'adoucissement aux objets titre sélectionnés. 5. Répétez les étapes 3 et 4 jusqu'à ce que vous soyez satisfait de l'effet obtenu. 6. Cliquez sur OK. Pour régler l'adoucissement de l'ombre à la volée à l'aide des touches fléchées Haut et Bas : 1. Sélectionnez un ou plusieurs objets dans l'outil Titre (Title). 2. Maintenez les touches Maj et Alt (Windows) ou Maj et Option (Macintosh) enfoncées et appuyez sur les touches fléchées Haut et Bas pour régler progressivement la valeur de l'adoucissement jusqu'à ce que vous soyez satisfait du résultat. 469 Chapitre 9 Création de titres et d'objets graphiques Chaque pression sur la touche fléchée Haut ajoute 1 unité à la valeur d'adoucissement de l'ombre. Chaque pression sur la touche fléchée Bas soustrait 1 unité à la valeur d'adoucissement de l'ombre. Affichage de l'adoucissement Le degré actuel d'adoucissement est toujours représenté visuellement dans l'affichage de l'ombre du bouton Degré d'ombrage et direction (Shadow Depth and Direction). L'illustration suivante représente une ombre dont le paramètre Adoucissement (Shadow Softness) est réglé sur 10. Pour valider la valeur numérique de l'adoucissement de l'ombre : t Choisissez Objet (Object) > Adoucir les ombres (Soften Shadow) et vérifiez la valeur de la zone de texte Adoucissement (Shadow Softness). Création d'un effet brillant Si vous créez un objet titre avec un paramètre Adoucissement (Shadow Softness) non égal à zéro et le paramètre Degré d'ombrage (Shadow Depth) réglé sur zéro dans l'outil Titre (Title), l'objet titre semble entouré d'un halo. Dans l'illustration suivante, le paramètre Adoucissement (Shadow Softness) est réglé sur 10. n 470 Pour créer des titres sans ombre adoucie ni halo, vous devez régler le paramètre Adoucissement (Shadow Softness) sur zéro. Manipulation d'objets Manipulation d'objets Cette section décrit comment manipuler les objets que vous avez créés. Pour savoir comment sélectionner des objets, voir Utilisation de l'outil Sélection, page 428. Manipulation de base des objets Vous pouvez utiliser les commandes du menu Edition (Edit) pour manipuler les objets. Pour manipuler des objets : 1. Cliquez sur l'outil Sélection (Selection), puis sur un objet, tel que du texte, un carré, un rectangle, un cercle ou un ovale. 2. Effectuez l'une des actions suivantes. n t Pour couper un objet et le placer dans le Presse-papiers, choisissez Edition (Edit) > Couper (Cut). t Pour copier un objet dans le Presse-papiers, choisissez Edition (Edit) > Copier (Copy). t Pour coller un objet du Presse-papiers, choisissez Edition (Edit) > Coller (Paste). t Pour sélectionner tous les objets, choisissez Edition (Edit) > Sélectionner tout (Select All). t Pour supprimer les objets sélectionnés, choisissez Edition (Edit) > Supprimer (Delete). Vous ne pouvez pas supprimer d'objets verrouillés. Déverrouillez les objets que vous souhaitez supprimer. t Pour dupliquer un objet, choisissez Edition (Edit) > Dupliquer (Duplicate). 471 Chapitre 9 Création de titres et d'objets graphiques Organisation du texte et des objets en couches Vous pouvez utiliser les commandes situées dans la partie supérieure du menu Objet (Object) pour réorganiser le texte et les objets afin de créer des graphiques complexes. Le dernier objet créé occupe la couche supérieure, mais vous pouvez déplacer des objets vers l'avant ou vers l'arrière dans la zone d'écran. Pour régler l'organisation en couches des objets dans un titre : 1. Cliquez sur l'outil Sélection (Selection), puis sur un objet. 2. Effectuez l'une des actions suivantes. t Pour placer un objet sur lacouche supérieure, choisissez Objet (Object) > Premier plan (Bring To Front). t Pour placer un objet sur la couche inférieure, choisissez Objet (Object) > Arrière-plan (Send To Back). t Pour faire avancer un objet d'une couche, choisissez Objet (Object) > Rapprocher (Bring Forward). t Pour faire reculer un objet d'une couche, choisissez Objet (Object) > Eloigner (Send Backward). Groupement et dissociation d'objets Après avoir créé un certain nombre d'objets texte et graphiques, pouvez utiliser les commandes du menu Objet (Object) pour grouperles objets et les considérer ainsi comme un seul objet. 472 Manipulation d'objets Commandes de groupement Le groupement des objets signifie que certaines actions, telles que le déplacement ou l'application de couleurs, affectent tous les objets du groupe. Pour grouper des objets : 1. Cliquez sur l'outil Sélection (Selection), puis maintenez la touche Maj enfoncée et cliquez sur plusieurs objets. 2. Choisissez Objet (Object) > Groupe (Group). L'outil Titre (Title) crée un objet groupé à partir des objets individuels. Toute modification apportée à un objet du groupe affecte tous les autres objets de ce groupe. Pour dissocier des objets : 1. Cliquez sur l'outil Sélection (Selection), puis sur un objet du groupe. 2. Choisissez Objet (Object) > Dissocier le groupe (UnGroup). Tous les objets du groupe redeviennent des objets individuels que vous pouvez déplacer ou modifier séparément. Verrouillage et déverrouillage d'objets Vous pouvez utiliser les commandes du menu Objet (Object) pour verrouiller les objets, de manière à ce qu'ils ne soient pas affectés par les modifications apportées aux paramètres par défaut, notamment la configuration des polices ou la position des objets. 473 Chapitre 9 Création de titres et d'objets graphiques Commandes de verrouillage Il se peut que vous souhaitiez verrouiller des objets pour éviter de les modifier par inadvertance lorsque vous travaillez sur d'autres objets. Vous pouvez verrouiller un objet individuel ou plusieurs objets. Pour verrouiller des objets : 1. Cliquez sur l'outil Sélection (Selection), puis sur un objet. 2. Choisissez Objet (Object) > Verrouiller (Lock). L'outil Titre (Title) verrouille l'objet. Ce dernier ne pourra être modifié que lorsque vous l'aurez déverrouillé. Lorsque vous le sélectionnez, l'objet affiche des poignées de sélection vides pour indiquer qu'il est verrouillé. Poignées de sélection vides de l'objet Pour déverrouiller des objets : 1. Cliquez sur l'outil Sélection (Selection), puis sur un objet verrouillé. 2. Choisissez Objet (Object) > Déverouiller (Unlock). L'outil Titre (Title) déverrouille l'objet. Vous pouvez désormais le modifier. 474 Manipulation d'objets Alignement des objets Vous pouvez utiliser les commandes du menu Alignement (Alignement) pour aligner le texte et les objets les uns par rapport aux autres, ainsi que pour les aligner sur l'image. L'alignement sur l'image concerne la zone de sécurité titre. Pour plus d'informations sur la zone de sécurité titre, voir Enregistrement des titres et des styles de titres, page 477. Pour aligner des objets sur l'image : 1. Cliquez sur l'outil Sélection (Selection), puis cliquez sur un objet ou maintenez la touche Maj enfoncée et cliquez sur plusieurs objets. 2. Effectuez l'une des actions suivantes. t Choisissez Alignement (Alignment) > Aligner sur la gauche de l'image (Align To Frame Left). t Choisissez Alignement (Alignment) > Aligner sur la droite de l'image (Align To Frame Right). t Choisissez Alignement (Alignment) > Aligner sur le haut de l'image (Align To Frame Top). t Choisissez Alignement (Alignment) > Aligner sur le bas de l'image (Align To Frame Bottom) (Maj+Ctrl+Z). Les objets sont alignés dans la zone de sécurité titre. Pour aligner des objets les uns par rapport aux autres : 1. Cliquez sur l'outil Sélection (Selection), puis maintenez la touche Maj enfoncée et cliquez sur plusieurs objets. 2. Effectuez l'une des actions suivantes. t Choisissez Alignement (Alignment) > Aligner les objets à gauche (Align Objects Left). t Choisissez Alignement (Alignment) > Aligner les objets à droite (Align Objects Right). t Choisissez Alignement (Alignment) > Aligner les objets en haut (Align Objects Top). t Choisissez Alignement (Alignment) > Aligner les objets en bas (Align Objects Bottom). 475 Chapitre 9 Création de titres et d'objets graphiques Le dernier objet sélectionné est utilisé comme référence pour l'alignement des autres objets. n Pour plus d'informations sur l'alignement des objets par rapport à une grille, voir Affichage d'une grille, page 433. Répartition d'objets Vous pouvez utiliser les commandes du menu Alignement (Alignment) pour répartir du texte et des objets graphiques uniformément dans la zone de sécurité titre. Pour plus d'informations sur la zone de sécurité titre, voir Enregistrement des titres et des styles de titres, page 477. Pour répartir des objets : 1. Cliquez sur l'outil Sélection (Selection), puis maintenez la touche Maj enfoncée et cliquez sur trois objets au moins. 2. Effectuez l'une des actions suivantes. t Choisissez Alignement (Alignment) > Répartir de gauche à droite (Distribute Left to Right). L'outil Titre (Title) répartit les objets uniformément de gauche à droite, dans la zone de sécurité titre. t Choisissez Alignement (Alignment) > Répartir de haut en bas (Distribute Top to Bottom). L'outil Titre (Title) répartit les objets uniformément de haut en bas, dans la zone de sécurité titre. t Choisissez Alignement (Alignment) > Répartir du premier au dernier (Distribute First to Last). L'outil Titre (Title) répartit les objets uniformément entre la position du premier objet sélectionné et celle du dernier objet sélectionné. Cette commande est particulièrement utile lorsque vous souhaitez aligner des objets en diagonale ou positionner grossièrement un groupe d'objets, puis les aligner sans les éparpiller en dehors de la zone de sécurité titre. 476 Enregistrement des titres et des styles de titres Enregistrement des titres et des styles de titres Lorsque vous avez créé un nouveau titre, il existe trois méthodes d'enregistrement de votre travail : t Enregistrez le titre et quittez l'outil Titre (Title). t Enregistrez le titre et créez-en d'autres. t Enregistrez un style de titre que vous pouvez appliquer aux titres créés ultérieurement. Vous pouvez également ouvrir un titre préalablement enregistré dans l'outil Titre (Title) et y apporter des modifications supplémentaires, comme cela est décrit dans cette section. n c Après montage du titre dans une séquence et réglage des paramètres d'effet, vous pouvez également enregistrer un modèle d'effet de titre ne contenant que les informations relatives aux effets (sans le média titre) pour l'appliquer à d'autres titres préalablement créés. Pour plus d'informations, voir Enregistrement d'un modèle d'effet, page 180. Avant d'exporter la séquence à l'aide d'OMF®, calculez tous les titres enregistrés rapidement, ainsi que les titres à défilement vertical ou horizontal, qui n'ont pas encore été calculés. Correspondance des résolutions Lorsque vous enregistrez un nouveau titre, vous devez sélectionner une résolution vidéo du titre qui soit compatible avec le projet, en fonction de ce qui suit : • n Les règles relatives aux différents groupes de résolutions de médias s'appliquent aux titres. Vous ne pouvez pas mélanger des titres appartenant à un groupe de résolution avec les médias d'un autre groupe. Par exemple, vous ne pouvez pas mélanger des médias à une trame avec des médias à deux trames dans une séquence. Pour obtenir des informations détaillées sur le mélange de résolutions de médias dans un projet, voirRésolutions et besoins de stockage dans l'Aide. 477 Chapitre 9 Création de titres et d'objets graphiques • L'application Avid utilise les informations de résolution pour calculer les dimensions du titre. • Bien que les titres ne soient pas compressés, si vous décidez lors du montage de calculer le titre ou de créer un effet de couche, le titre se calcule avec la résolution sélectionnée lors de son premier enregistrement. Enregistrement d'un titre et fermeture de l'outil Titre Pour enregistrer le titre et quitter l'outil Titre (Title) : 1. Choisissez Fichier (File) > Fermer (Close). Si le contenu du titre a changé depuis son dernier enregistrement, une boîte de dialogue s'affiche, vous demandant si vous souhaitez enregistrer le titre existant. 2. Cliquez sur Enregistrer (Save). La boîte de dialogue Enregistrer le titre (Save Title) s'ouvre. n Les cases à cocher des formats multiples ne s'affichent dans la zone Formats de titre (Title Formats) que sur les systèmes qui prennent en charge les projets 24p ou 25p. Voir l'étape 5. 3. Tapez un nom pour identifier le titre dans le chutier, puis sélectionnez un chutier, un disque et une résolution dans les listes déroulantes. n n n 478 Si vous procédez à l'enregistrement d'un nouveau titre, la résolution sélectionnée devient la résolution par défaut pour les enregistrements de titres ultérieurs. Vous devez choisir une résolution compatible avec la séquence. Les titres ne peuvent être lus avec des médias incompatibles. Pour plus d'informations sur les groupes de résolution et la compatibilité, voir Résolutions et besoins de stockage dans l'Aide Vous pouvez également utiliser la boîte de dialogue Création d'un média (Media Creation) pour définir la résolution et les disques pour les titres. Voir Paramètres de création des médias dans l'Aide. Enregistrement des titres et des styles de titres 4. Sélectionnez ou désélectionnez l'option Enregistrement rapide (Fast save) selon vos besoins. Pour plus d'informations, voir Utilisation de l'option Enregistrement rapide, page 481. 5. (Facultatif) Si vous utilisez un système qui prend en charge les projets 24p ou 25p, sélectionnez les formats de titre à enregistrer. Pour plus d'informations, voir Utilisation de titres sur les systèmes prenant en charge les projets 24p ou 25p, page 485. 6. Cliquez sur Enregistrer (Save). L'outil Titre (Title) se referme et l'application charge le nouveau titre dans la fenêtre Source. Un clip à effet de titrage de 2 minutes correspondant au nouveau titre s'affiche dans le chutier. Enregistrement de plusieurs titres en une seule session Pour enregistrer plusieurs titres : 1. Choisissez Fichier (File) > Enregistrer le titre (Save Title). La boîte de dialogue Enregistrer le titre (Save Title) s'ouvre. n Les cases à cocher des formats multiples ne s'affichent dans la zone Formats de titre (Title Formats) que sur les systèmes qui prennent en charge les projets 24p ou 25p. Voir l'étape 4. 2. Tapez un nom pour identifier le titre dans le chutier, puis sélectionnez un chutier, un disque et une résolution dans les listes déroulantes. n n Vous devez choisir une résolution compatible avec la séquence. Les titres ne peuvent être lus avec des médias incompatibles. Pour plus d'informations sur les groupes de résolution et la compatibilité, voir Résolutions et besoins de stockage dans l'Aide Vous pouvez également utiliser la boîte de dialogue Création d'un média (Media Creation) pour définir la résolution et les disques pour les titres. Voir Paramètres de création des médias dans l'Aide. 3. Sélectionnez ou désélectionnez l'option Enregistrement rapide (Fast save) selon vos besoins. Pour plus d'informations, voir Utilisation de l'option Enregistrement rapide, page 481. 479 Chapitre 9 Création de titres et d'objets graphiques 4. (Facultatif) Si vous utilisez un système qui prend en charge les projets 24p ou 25p, sélectionnez les formats de titre à enregistrer. Pour plus d'informations, voir Utilisation de titres sur les systèmes prenant en charge les projets 24p ou 25p, page 485. 5. Cliquez sur Enregistrer (Save). Le nouveau clip à effet de titrage s'affiche dans le chutier. 6. Créez un autre titre. 7. Choisissez Fichier (File) > Enregistrer le titre sous (Save Title as) et répétez les étapes 2 à 5 pour chaque titre créé. L'application charge les titres dans la fenêtre Source lors de leur enregistrement. Le dernier titre enregistré s'affiche par conséquent dans la fenêtre. Utilisation d'un raccourci clavier pour l'enregistrement d'un titre Vous pouvez utiliser un raccourci clavier équivalant à la sélection de la commande Enregistrer le titre sous (Save Title as) du menu Fichier (File) de l'outil Titre (Title). Vous pouvez désormais enregistrer rapidement la dernière version de votre titre sans remplacer l'original. Pour enregistrer un titre à l'aide d'un raccourci clavier : 1. Appuyez sur les touches Maj+Ctrl+S (Windows) ou Maj+k+S (Macintosh). La boîte de dialogue Enregistrer le titre (Save Title) s'ouvre. 2. Attribuez un nom au titre. 3. Sélectionnez un chutier, un disque et une résolution dans les listes déroulantes. 4. Cliquez sur Enregistrer (Save). 480 Enregistrement des titres et des styles de titres Utilisation de l'option Enregistrement rapide Vous pouvez utiliser l'option Enregistrement rapide (Fast Save) pour travailler plus vite lors de la création et de l'enregistrement de plusieurs titres avec l'outil Titre (Title). Cette option saute les étapes de création d'images anti-crénelées à partir d'objets titres. Elle n'enregistre que les objets titres bruts (texte et éléments graphiques) dans le chutier, accompagnés du préfixe « unrendered » (non calculé). Vous pouvez effectuer des montages avec les titres, puis les calculer automatiquement par lot à un moment plus opportun. L'enregistrement rapide est idéal pour le travail sur plusieurs pages de titres à défilement vertical comprenant des styles et des ombres complexes. Pour plus d'informations sur le calcul des titres enregistrés rapidement, voir Création de médias pour les titres non calculés dans un chutier, page 517. n c Les titres enregistrés rapidement s'affichent en noir dans les fenêtres et sont appelés Média absent (Media offline) lors du montage. Calculez toujours les titres enregistrés rapidement avant d'exporter une séquence au moyen du format OMF ou de créer une liste de points de montage à partir de la séquence. En outre, calculez tous les titres à défilement avant d'exporter une séquence au format OMF. Enregistrement d'un titre à l'aide de l'option Enregistrement rapide Pour utiliser l'option Enregistrement rapide (Fast Save) : t Sélectionnez l'option Enregistrement rapide (sans calcul) dans la boîte de dialogue Enregistrer le titre (Save Title) lors de l'enregistrement d'un titre. Pour connaître les procédures complètes d'enregistrement des titres, voir Enregistrement d'un titre et fermeture de l'outil Titre, page 478 ou Enregistrement de plusieurs titres en une seule session, page 479. 481 Chapitre 9 Création de titres et d'objets graphiques n L'option Enregistrement rapide (Fast Save) reste activée jusqu'à ce que vous la désélectionniez, chargiez un titre enregistré sans cette option ou fermiez l'outil Titre (Title). Affichage des titres enregistrés rapidement dans un chutier Pour repérer rapidement les titres non-calculés enregistrés rapidement : 1. Ouvrez le chutier contenant les titres non calculés enregistrés rapidement. 2. Choisissez Chutier (Bin) > Sélectionner les titres non calculés (Select Unrendered Titles). Les titres enregistrés rapidement sont mis en surbrillance dans le chutier. Révision d'un titre dans un chutier Si vous souhaitez réviser un titre qui n'a pas été monté dans une séquence, vous pouvez l'ouvrir directement à partir du chutier dans l'outil Titre (Title). n Pour plus d'informations sur la révision d'un titre monté dans une séquence, voir Révision d'un titre dans une séquence, page 512. Pour réviser un titre dans un chutier : 1. Appuyez sur la touche Ctrl et cliquez deux fois sur l'icône de l'effet de titrage dans le chutier. Le titre s'ouvre dans l'outil Titre (Title). n Si l'outil Titre (Title) est déjà ouvert, vous pouvez y faire glisser directement un clip à effet de titrage du chutier. 2. Montez le titreen utilisant les techniques décrites dans Chapitre 10. 482 Enregistrement des titres et des styles de titres 3. Enregistrez le titre sous le même nom et avec les mêmes paramètres de médias (chutier, disque et résolution) en choisissant Fichier (File) > Enregistrer le titre (Save Title). Le clip à effet de titrage révisé remplace le clip précédent dans le chutier. Le clip apparaît également dans la fenêtre Source. L'outil Titre (Title) reste ouvert. Continuez à créer d'autres titres ou choisissez Fichier (File) > Fermer (Close). 4. Enregistrez le titre sous un nouveau nom ou modifiez l'un des paramètres de médias (chutier, disque ou résolution) en procédant comme suit : a. Choisissez Fichier (File) > Enregistrer le titre sous (Save Title as). La boîte de dialogue Enregistrer le titre (Save Title) s'ouvre. b. Renommez le titre ou sélectionnez d'autres options dans les listes déroulantes Chutier (Bin), Disque (Drive) et Résolution (Resolution) . Si vous utilisez le même nom de titre, l'application conserve le clip à effet de titrage d'origine dans le chutier et en crée un nouveau avec le même nom, plus une extension à deux chiffres qui ajoute une numérotation croissante à chaque révision. c. Sélectionnez ou désélectionnez l'option Enregistrement rapide (Fast Save) selon vos besoins. Pour plus d'informations, voir Utilisation de l'option Enregistrement rapide, page 481. d. (Facultatif) Si vous utilisez un système qui prend en charge les projets 24p ou 25p, sélectionnez les formats de titre à enregistrer. Pour plus d'informations, voir Utilisation de titres sur les systèmes prenant en charge les projets 24p ou 25p, page 485. e. Cliquez sur Enregistrer (Save) pour enregistrer le titre et sortir de l'outil Titre (Title). 483 Chapitre 9 Création de titres et d'objets graphiques Création et utilisation des modèles de titres Les modèles de titres permettent de créer un format standard pour les textes et les graphismes que vous utilisez fréquemment. Une fois que vous avez défini un modèle, il suffit de l'ouvrir, de modifier le texte et d'enregistrer le nouveau titre. Le modèle vous permet d'éviter de modifier la position, les couleurs, les ombres ou les graphismes et de garantir une certaine cohérence. Création des modèles de titres Pour créer un modèle de titre : 1. Ouvrez l'outil Titre (Title) en effectuant l'une des opérations suivantes : t Choisissez Clip > Nouveau Titre (New Title). t Choisissez Outils (Tools) > Outil Titre (Title Tool). 2. A l'aide de l'outil Titre (Title), créez le texte et les éléments graphiques à inclure dans le modèle. 3. Cliquez sur la liste déroulante Modèles (Templates) et choisissez Enregistrer le modèle (Save Template). La boîte de dialogue correspondante s'ouvre. 4. Donnez un nom au modèle. 5. Cliquez sur Enregistrer (Save). Par défaut, l'outil Titre (Title) enregistre le modèle dans le dossier Title_Templates, mais vous pouvez l'enregistrer ailleurs si vous le souhaitez. 6. Fermez l'outil Titre (Title) et cliquez sur Ne pas enregistrer (Don't Save) dans la boîte de dialogue. Utilisation des modèles de titres Pour utiliser un modèle de titre : 1. Ouvrez l'outil Titre (Title) en effectuant l'une des opérations suivantes : t 484 Choisissez Clip > Nouveau Titre (New Title). Utilisation de titres sur les systèmes prenant en charge les projets 24p ou 25p t Choisissez Outils (Tools) > Outil Titre (Title Tool). 2. Cliquez sur la liste déroulante Modèles (Templates) et choisissez Inclure le modèle (Include Template). La boîte de dialogue Ouvrir (Open) s'affiche. 3. Sélectionnez le modèle de votre choix et cliquez sur Ouvrir (Open). Vous venez ainsi d'ouvrir le modèle Title. 4. Apportez les modifications désirées au texte. 5. Fermez l'outil Titre (Title) et cliquez sur Enregistrer (Save) dans la boîte de dialogue. La boîte de dialogue Enregistrer le titre (Save Title) s'ouvre. 6. Tapez le nom de votre titre, puis cliquez sur Enregistrer (Save). Le titre en question apparaît à présent dans le chutier indiqué. Vous pouvez dès lors modifier le titre dans la séquence. Voir Chapitre 10. Utilisation de titres sur les systèmes prenant en charge les projets 24p ou 25p Lorsque vous travaillez dans un projet 24p ou 25p, vous créez des titres dans l'un des quatre formats : • NTSC 4:3 • NTSC 16:9 • PAL 4:3 • PAL 16:9 Bien que vous conceviez initialement un titre sous un seul format (le format original de montage lors de la création du titre), vous pouvez l'enregistrer sous n'importe lequel des quatre formats. Dans un projet autre qu'un projet 24p ou 25p, vous pouvez créer un titre sous un format, puis l'enregistrer sous plusieurs rapports largeur/hauteur. Par exemple, dans un projet vidéo NTSC, vous pouvez créer un titre en NTSC 4:3, puis l'enregistrer sous les rapports largeur/hauteur 4:3 et 16:9. 485 Chapitre 9 Création de titres et d'objets graphiques Les sections suivantes expliquent comment ces options multiformats affectent la création et la manipulation des titres. n L'outil Titre (Title) applique le titre correct à chaque format de sortie du projet. Les autres titres et graphismes importés ne peuvent pas être enregistrés sous plusieurs formats et sont redimensionnés avec le signal vidéo lorsque vous générez des formats de sortie différents du format du projet original. Il se peut que ceci affecte l'aspect final des titres et des graphismes. Les titres multiformats ne doivent pas être calculés. Avec les projets 24p ou 25p, vous pouvez enregistrer les titres sous différents formats (NTSC 4:3, PAL 4:3, NTSC 16:9 ou PAL 16:9, en fonction du média source). Lors d’un report sur bande, vous pouvez sélectionner le format qui convient. Cette possibilité fonctionne uniquement pour les titres non calculés. Elle ne fonctionne pas pour les titres calculés. Les titres calculés sont lus sous le format calculé original. n Si vous avez besoin de calculer des effets lus en même temps que le titre, calculez tous les effets à l'exception du titre. Vous pouvez, en revanche, réaliser un mixage vidéo final de toutes les pistes, à l'exception du titre. Création de titres sur les systèmes prenant en charge les projets 24p ou 25p Lorsque vous créez un titre sur un système prenant en charge les projets 24p ou 25p, vous devez considérer les différents formats vidéo et le rapport hauteur/largeur dans lesquels votre projet sera produit. En particulier, si vous créez un titre au format 16:9, vous devez utiliser la grille pour vous assurer que le titre s'affichera dans la limite de la zone d'affichage 4:3. Pour plus d'informations sur l'utilisation de la grille, voir Utilisation de la Grille d'effets, page 97. 486 Utilisation de titres sur les systèmes prenant en charge les projets 24p ou 25p Enregistrement des titres sur les systèmes prenant en charge les projets 24p ou 25p Lorsque vous enregistrez un titre dans un projet 24p ou 25p, la boîte de dialogue Enregistrer le titre (Save Title) affiche une case à cocher pour chacun des quatre formats possibles. Cases à cocher des différents formats (s'affichent uniquement sur les systèmes qui prennent en charge les projets 24p ou 25p) Vous pouvez choisir d'enregistrer un titre sous une combinaison quelconque des quatre formats, en tenant compte des restrictions suivantes : • Le format dans lequel vous créez le titre est sélectionné par défaut et toujours enregistré (même si vous désélectionnez la case à cocher). • Si vous choisissez d'enregistrer un format vidéo et un rapport hauteur/largeur différents du format d'origine, le rapport hauteur/largeur correspondant au format vidéo initial est également enregistré. Si vous créez, par exemple, un titre au format NTSC 4:3 et choisissez de l'enregistrer au format PAL 16:9, le système enregistrera trois formats au total :NTSC 4:3, PAL 16:9 et NTSC 16:9. 487 Chapitre 9 Création de titres et d'objets graphiques n n Lors du premier enregistrement d'un titre après démarrage de l'application, le système ne sélectionne que le format d'origine dans la boîte de dialogue Enregistrer le titre (Save Title). Une fois que vous avez choisi une combinaison de formats pour enregistrer un titre, cette combinaison devient la valeur par défaut lorsque vous ouvrez à nouveau la boîte de dialogue Enregistrer le titre (Save Title) alors que l'application est en cours d'exécution. Pour plus d'informations sur les titres 24p ou 25p, voir Utilisation de titres multiformats existants, page 514 et Reconstitution des médias de titre sur les systèmes prenant en charge les projets 24i ou 25i, page 518. Lorsque vous enregistrez un titre dans un projet autre qu'un projet 24p ou 25p, la boîte de dialogue Enregistrer le titre (Save Title) affiche une case à cocher pour chaque rapport hauteur/largeur (4:3 et 16:9) du format vidéo sous lequel vous travaillez (NTSC ou PAL). Les cases à cocher correspondant à l'autre format vidéo sont indisponibles. Le rapport hauteur/largeur dans lequel vous avez créé le titre est sélectionné par défaut et toujours enregistré. Si vous avez besoin d'une version du titre dans l'autre rapport hauteur/largeur, sélectionnez la case à cocher qui convient. Enregistrement et rappel des styles de titres Lorsque vous commencez à travailler sur un titre, vous pouvez configurer quelques paramètres de titres de base que vous utiliserez à nouveau pour d'autres titres. Vous pouvez enregistrer les paramètres de style suivants sous la forme d'un style de titre : 488 • Police, style, taille, justification, espacement et interlignage • Couleur et transparence du remplissage • Couleur, transparence, portée, direction, adoucissement et type de l'ombre • Couleur, transparence et épaisseur de la bordure Enregistrement et rappel des styles de titres Vous pouvez également attribuer un style de titre à une des touches de fonction du clavier. Pour rappeler ce style, il suffit ensuite d'appuyer sur la touche de fonction appropriée. L'illustration suivante indique l'emplacement des deux boutons qui vous permettent de choisir et de définir les styles de titres. Bouton Styles Bouton Enregistrer le paramètre de style Le Tableau 18, page 491 présente les options de la feuille des styles de titres. Enregistrement d'un style de titre Pour enregistrer les paramètres de titre sur une feuille de style : Outil Sélection 1. Cliquez sur l'outil Sélection (Selection), puis sur l'objet que vous souhaitez utiliser comme base pour le style du titre. 2. Cliquez sur le bouton Enregistrer le paramètre de style. Dans le menu qui s’affiche, sélectionnez un style de titre existant ou la commande Enregistrer sous (Save As). Bouton Enregistrer le paramètre de style 3. Cliquez sur Enregistrer sous (Save As). La boîte de dialogue de la feuille des styles de titres (Title Style Sheet) s'affiche. L'illustration suivante donne un exemple. 489 Chapitre 9 Création de titres et d'objets graphiques Case de fermeture Fenêtre d'aperçu Zone de texte Touche de fonction Zone de texte Nom du style 4. Sélectionnez les paramètres que vous souhaitez inclure dans le style.. L'outil Titre (Title) utilise les valeurs de l'objet actuellement sélectionné ou des paramètres par défaut en cours si aucun objet n’est sélectionné. 5. (Facultatif) Tapez le numéro d'une touche de fonction dans la zone de texte correspondante afin d'affecter le style correspondant à cette touche. Si, par exemple, vous tapez la valeur 5, le style est appliqué à la touche de fonction F5. 6. Entrez un nom dans la zone de texte Nom (Name) et cliquez sur Terminé (Done) lorsque vous êtes prêt à sortir de la boîte de dialogue et à enregistrer les valeurs. 490 Enregistrement et rappel des styles de titres Options de la feuille des styles de titres La boîte de dialogue Feuille des styles de titres (Title Style Sheet) permet de créer des modèles pour l'outil Titre (Title). Les feuilles de styles permettent de définir et de sélectionner des paramètres de texte et de dessin de base pouvant être utilisés dans l'outil Titre (Title). Le Tableau 18 décrit les composants de la boîte de dialogue Feuille de styles de titres (Title Style Sheet). Tableau 18 Composants de la boîte de dialogue Feuille de styles de titres Composant Description Cases à cocher Choisissez les attributs actuels de l'objet à inclure dans le style. Lorsque vous avez enregistré un style, vous pouvez modifier les attributs qui lui sont associés. Sélectionnez les cases des attributs à enregistrer. Zone de texte Touche de fonction (Facultatif) Permet de désigner une touche de fonction que vous pouvez utiliser pour appliquer le style du titre. Zone de texte Nom du style Ce nom apparaît dans la liste Style de l'outil Titre (Title) ainsi que dans la liste déroulante Paramètres (Settings). Bouton Actualiser (Refresh) S'affiche lorsque vous avez modifié l'un des éléments de la boîte de dialogue. Cliquez sur ce bouton pour afficher la modification dans la fenêtre d'aperçu. Bouton Sélectionner tout (Select All) Bouton Ne rien sélectionner (Select None) Permet de sélectionner toutes les cases à cocher ou aucune. Bouton Récupérer (Revert) Rétablit les paramètres utilisés lors du dernier enregistrement du style. Bouton Terminé (Done) Referme la boîte de dialogue et enregistre vos modifications. Bouton Convertir en Marquee (Convert to Marquee) Convertit le style de titre choisi au format Marquee. Voir le Guide de l'utilisateur Outil de titrage Marquee ou l'Aide. 491 Chapitre 9 Création de titres et d'objets graphiques Tableau 18 Composants de la boîte de dialogue Feuille de styles de titres (suite) Composant Description Case de fermeture Fonctionne comme le bouton Annuler. Lorsque vous cliquez dessus, un message s’affiche, vous invitant à enregistrer ou à annuler les modifications. Si vous avez créé un nouveau style dans l'outil Titre (Title) et que vous cliquez sur Annuler (Cancel), l'outil Titre n'enregistre pas le nouveau style en question. Rappel d'un style de titre Après avoir enregistré votre style de titre, vous pouvez rappeler le style et utiliser les attributs comme paramètres par défaut lors des prochaines sessions de l'outil Titre (Title). Vous pouvez rappeler un style de titre à l'aide du menu flottant Styles de titres (Title Styles) ou en appuyant sur la touche appropriée, si vous avez assigné ce style à une touche de fonction. Pour rappeler les attributs de style de titre à l'aide du menu flottant Styles de titres (Title Styles) : 1. Dans l'outil Titre (Title), cliquez sur le bouton Styles pour afficher le menu flottant Styles de titres (Title Styles). Des flèches situées sur la droite et sur la gauche permettent de faire défiler vers l'avant ou vers l'arrière. Le menu contient une représentation visuelle à l'échelle de chaque style. 2. Placez le pointeur sur le style choisi et relâchez le bouton de la souris. 3. Les attributs de style s'affichent dans la barre d'outils de l'outil Titre (Title). 492 Enregistrement et rappel des styles de titres Pour rappeler un attribut de style de titre à l'aide d'une touche de fonction : t Appuyez sur la touche appropriée. Les attributs de style s'affichent dans la barre d'outils de l'outil Titre (Title). Confirmation de l'affectation des styles de titres aux touches de fonction Pour connaître le style de titre attribué à une touche de fonction particulière, effectuez l'une des opérations suivantes : t Ouvrez la boîte de dialogue Feuille de styles de titres (Title Style Sheet) correspondant au style dans la liste déroulante Paramètres (Settings) de la fenêtre Projet (Project), puis vérifiez le numéro de la touche de fonction dans la zone de texte Touche de fonction (Function Key). t Dans l'outil Titre (Title), cliquez sur le bouton Styles pour afficher le menu flottant Styles de titres (Title Styles), puis placez le pointeur de la souris sur le style en question. L'info-bulle qui s'affiche indique le style assigné à la touche de fonction ainsi que son nom. Application des styles de titres aux objets texte Pour appliquer un style de titre directement aux objets texte : 1. Sélectionnez un ou plusieurs objets texte. 2. Effectuez l'une des actions suivantes. t Cliquez sur le bouton Styles pour afficher le menu flottant Styles de titres (Title Styles) et sélectionnez un style de titre. t Si le style est assigné à une touche de fonction, appuyez sur celle-ci. 493 Chapitre 9 Création de titres et d'objets graphiques Gestion des styles de titres Les styles disponibles dans l'application Avid sont répertoriés dans la fenêtre du projet. Cliquez sur l'onglet Paramètres (Settings) de la fenêtre de projet comme indiqué dans l'illustration suivante. Exemples de styles de titres Pour supprimer un style : 1. Sélectionnez le style de titre dans la fenêtre Projet (Project). 2. Effectuez l'une des actions suivantes. t Appuyez sur la touche Suppr. t Choisissez Edition (Edit) > Supprimer (Delete). Pour copier un style : t Sélectionnez le style dans la fenêtre Projet (Project), puis choisissez Edition (Edit) > Dupliquer (Duplicate). Pour renommer un style, effectuez l'une des opérations suivantes : 494 t Changez son nom dans la fenêtre de projet. t Procédez à une opération Enregistrer sous (Save As), comme décrit dans Utilisation de titres sur les systèmes prenant en charge les projets 24p ou 25p, page 485, puis changez le nom dans la zone de texte Feuille de style (Style Sheet). Exportation d'un titre sous forme de fichier graphique Exportation d'un titre sous forme de fichier graphique Pour exporter un titre sous forme de fichier graphique PICT : 1. L'outil Titre (Title) étant ouvert, choisissez Fichier (File) > Exporter titre (Export Title). La boîte de dialogue Exporter l'image sous (Export Pict As) s'affiche. 2. Sélectionnez l'emplacement vers lequel vous voulez exporter le fichier, saisissez un nom de fichier et cliquez sur Enregistrer (Save). L'outil Titre (Title ) enregistre le titre. 495 Chapitre 9 Création de titres et d'objets graphiques 496 Chapitre 10 Montage de titres Le montage de titres nécessite le placement de clips à effet de titrage dans une séquence, puis le réglage des paramètres ou la révision du titre dans l'outil Titre. Les sections suivantes fournissent les instructions nécessaires au montage de médias comprenant des titres. • Procédure de montage des titres • Avant de commencer à • Affichage des images du titre dans le chutier • Montage d'un titre dans une séquence • Suppression d'un titre • Remplacement d'un titre • Réalisation d'un fondu sur un titre • Réglage des paramètres des effets de titrage • Révision d'un titre dans une séquence • Utilisation de titres multiformats existants • Remplacement des pistes de remplissage • Calcul des titres • Reconstitution des médias de titre • Promotion d'un titre 2D en 3D • Résolution des problèmes liés aux titres Chapitre 10 Montage de titres Procédure de montage des titres La section suivante présente une vue d'ensemble des tâches que vous devrez réaliser afin de monter un titre dans une séquence : • Montage d'un titre dans une séquence. Vous pouvez charger un titre dans la fenêtre Source, ou faire glisser l'icône de clip d'effet de titrage du chutier vers un segment de la timeline. La lecture des effets de titrage s'effectue en temps réel. Voir Montage d'un titre dans une séquence, page 502. • Réglage des paramètres des effets de titrage. Lorsqu'un titre est monté dans une séquence, vous pouvez utiliser l'Editeur d'effets pour modifier l'apparence ou la position du titre. Vous pouvez également rouvrir le titre dans l'outil Titre à tout moment afin de revoir les éléments qu'il contient. Voir Réglage des paramètres des effets de titrage, page 510. • Révision d'un titre dans une séquence. Après le montage du titre et le réglage des paramètres, vous pouvez réviser les éléments du titre dans l'outil Titre ou remplacer les pistes de remplissage pour créer divers effets. Voir Révision d'un titre dans une séquence, page 512. Ces procédures de base sont décrites dans le présent chapitre. Pour plus d'informations sur la création des titres, voir Chapitre 9. Avant de commencer à Les sections suivantes indiquent comment utiliser efficacement les titres et les médias des effets de titrage. Limites liées à la complexité des titres Selon la complexité du titre et celle de la vidéo sur laquelle il est incrusté, il est possible qu'un titre non DSK ne soit pas lisible en temps réel. 498 Avant de commencer à Lorsque vous essayez de lire un titre trop complexe, vous risquez de rencontrer les problèmes suivants : • La vidéo d'arrière-plan est instable. • Le titre clignote. • Le titre affiche un cadre gris. • La vidéo se déplace vers la gauche ou vers la droite. • La vidéo affiche un cadre gris. • Une erreur de mémoire vidéo insuffisante se produit. • Une erreur de mémoire audio insuffisante se produit. • Une erreur de mémoire insuffisante pour le titre à défilement se produit. Si vous rencontrez l'un de ces problèmes, essayez d'effectuer l'une des opérations suivantes : t Calculez le titre ou les effets sous-jacents. Voir Calcul des effets, page 193. t Simplifiez le titre en supprimant du texte ou des ombres projetées, ou en sélectionnant des couleurs différentes. Il arrive qu'un titre comportant une vidéo d'arrière-plan soit si complexe que sa lecture en temps réel et son calcul sont impossibles. Limites de la lecture des titres à défilement Les limites suivantes concernent les titres à défilement. • Les titres à défilement vertical risquent de vaciller légèrement à certaines vitesses. Vous pouvez modifier la durée de quelques images pour régler le problème. • Les titres à défilement vertical ne peuvent pas être lus à une vitesse supérieure à une page par seconde. Ceci arrive lors du montage d'un rouleau de titre long dans un segment court de la séquence. 499 Chapitre 10 Montage de titres En cas de problème lors de la lecture d'un titre, effectuez l'une ou plusieurs des actions suivantes : t Calculez le titre ou les effets sous-jacents. Voir Calcul des titres, page 515. t S'il s'agit d'un titre à défilement vertical, ralentissez le défilement en augmentant la durée du clip. Voir Retouche de la durée des titres à défilement vertical et horizontal, page 508. t Séparez les clips dans la séquence. t Stockez les titres et les médias vidéo sur des unités distinctes, ou utilisez des unités plus rapides. Clips à effet de titrage dans le chutier Lorsque l'outil Titre enregistre un titre, il crée un clip à effet de titrage, qu'il enregistre dans le chutier. Un objet média, également appelé effet calculé, possède des références aux informations des canaux alpha et RVB. Chaque fois que vous effectuez une modification, l'application Avid crée deux fichiers médias supplémentaires. Les fichiers médias originaux ne sont pas modifiés. Chutier, présentation en vignettes Effet calculé (prétraité) Clip d'effet de titrage n 500 Par défaut, le chutier n'affiche pas les effets calculés. Pour visualiser les effets calculés dans le chutier, choisissez Chutier (Bin) > Définir l'affichage du chutier (Set Bin Display), puis Effets calculés (Rendered Effects) et Afficher les clips de référence (Show reference clips) dans la boîte de dialogue qui s'affiche. Affichage des images du titre dans le chutier Chutier, affichage texte Clip d'effet de titrage Effet calculé (prétraité) Pour plus d'informations, voir Gestion des fichiers médias d'effets, page 224. Affichage des images du titre dans le chutier Lorsque le chutier est en mode vignettes, vous pouvez afficher une image du titre lui-même au lieu d'afficher l'icône du clip d'effet de titrage du clip. Ceci est particulièrement utile si plusieurs titres se trouvent dans le chutier et que vous voulez une référence visuelle rapide. Pour afficher une image du titre : 1. Sélectionnez un ou plusieurs clips d'effet de titrage. 2. Appuyez sur la touche Origine du clavier. 501 Chapitre 10 Montage de titres Montage d'un titre dans une séquence Après avoir préparé la séquence avec une seconde piste pour le titre, il existe trois méthodes de base pour mettre le titre en place : • Montage du titre dans la séquence à l'aide des méthodes de montage standard. Marquez des points de montage dans la séquence et dans le clip du titre, puis insérez ou remplacez le titre. Voir Insertion ou remplacement d'un titre dans une séquence, page 503. • Glissement du clip d'un titre marqué directement du chutier dans la séquence. Marquez les points d'entrée et de sortie dans le clip du titre, puis faites glisser directement le titre dans la séquence. Voir Modification d'un titre marqué dans une séquence, page 505. • Glissement du clip d'un titre non marqué directement du chutier dans la séquence. Faites glisser le clip du titre directement du chutier à l'emplacement de l'indicateur de position. Voir Glissement d'un titre non marqué dans une séquence, page 506. Définition de marques dans un titre à défilement vertical ou horizontal Par défaut, le clip d'un titre à défilement vertical ou horizontal commence lorsque le titre se trouve juste hors champ. Le clip se termine après la disparition du dernier élément de l'écran. Vous pouvez définir les points d'entrée et de sortie des titres à défilement vertical dans la fenêtre Source afin de modifier les points de début et de fin. Vous pouvez choisir, par exemple, de démarrer le titre en l'affichant sur l'intégralité de l'écran au lieu de commencer hors champ. Vous pouvez lire et marquer le clip d'un titre à défilement vertical dans la fenêtre Source en utilisant les procédures standard. Pour plus d'informations, voir « Contrôle de la lecture » dans l'Aide. Si vous souhaitez utiliser l'intégralité du défilement vertical dans la séquence, ne définissez pas de marques. Pour plus d'informations sur le réglage de la durée du défilement vertical, voir Retouche de la durée des titres à défilement vertical et horizontal, page 508. 502 Montage d'un titre dans une séquence n Pour afficher un titre à défilement horizontal image par image, choisissez Spécial (Special) > Calculer à la volée (Render On-the-Fly). Insertion ou remplacement d'un titre dans une séquence Pour insérer ou remplacer un titre dans une séquence : 1. Chargez la séquence dans la fenêtre Enregistrement (Record). n Les titres doivent être placés sur une piste située au-dessus de la vidéo qui forme l'arrière-plan. Si une piste supérieure existe déjà avec une zone ouverte pour le titre, vous pouvez aller à l'étape 3. 2. (Facultatif) Choisissez Clip > Nouvelle piste vidéo (New Video Track). L'application ajoute la piste vidéo suivante de la séquence dans la timeline. Si, par exemple, la séquence n'inclut que V1, l'application ajoute V2. 3. Cliquez deux fois sur l'icône du clip d'effet de titrage dans le chutier afin de charger le titre dans la fenêtre Source. Icône Clip d'effet de titrage 4. Branchez la source du titre sur la piste vidéo dans la séquence en cliquant sur le bouton Piste source (Source Track) de la piste V1, dans le panneau de sélection des pistes, puis faites-la glisser sur le bouton Piste d'enregistrement (Record Track) de la piste V2. 503 Chapitre 10 Montage de titres Bouton Piste source Bouton Piste d'enregistrement n Pour monter un titre dans une séquence, vous pouvez utiliser la méthode de montage en trois points de votre choix. La procédure suivante représente l'une des méthodes de montage possibles. Pour connaître les autres méthodes, voir « Montage en mode Source/Enregistrement » dans l'Aide. 5. Dans la fenêtre Source, marquez un point d'entrée. Il est recommandé de placer le point d'entrée vers le milieu d'un clip de titre fixe afin de pouvoir retoucher le titre, le cas échéant. Ne définissez aucun point pour les titres à défilement vertical et horizontal, et placez l'indicateur de position au début du clip si vous désirez utiliser l'intégralité du défilement vertical. 6. Dans la fenêtre Enregistrement (Record), définissez des points d'entrée et de sortie. 7. Vérifiez que tous les autres boutons des pistes d'enregistrement sont désélectionnés dans le panneau de sélection des pistes. 8. Cliquez sur le bouton Couper/Insérer (Extract/Splice-in) ou sur le bouton Enlever/Recouvrir (Lift/Overwrite) pour monter le titre dans la séquence. Le segment de l'effet de titrage s'affiche sur la piste vidéo supérieure. 504 Montage d'un titre dans une séquence Modification d'un titre marqué dans une séquence Pour marquer une partie du clip d'un titre, puis faire glisser le clip marqué directement dans la timeline : 1. Chargez la séquence dans la fenêtre Enregistrement (Record). Pour plus d'informations, voir « Montage en mode Source/Enregistrement » dans l'Aide. n Les titres doivent être placés sur une piste située au-dessus de la vidéo qui forme l'arrière-plan. Si une piste supérieure existe déjà avec une zone ouverte pour le titre, vous pouvez aller à l'étape 3. 2. (Facultatif) Choisissez Clip > Nouvelle piste vidéo (New Video Track). L'application ajoute la piste vidéo suivante de la séquence dans la timeline. Si, par exemple, la séquence n'inclut que V1, l'application ajoute V2. 3. Cliquez deux fois sur l'icône du clip de l'effet de titrage dans le chutier afin de charger le titre dans la fenêtre Source. 4. Dans la fenêtre Source, définissez un point d'entrée et un point de sortie afin d'établir la durée souhaitée du titre. Il est recommandé de placer le point d'entrée vers le milieu d'un clip de titre fixe afin de pouvoir retoucher le titre, le cas échéant. Ne définissez aucun point pour les titres à défilement vertical et horizontal, et placez l'indicateur de position au début du clip si vous désirez utiliser l'intégralité du défilement vertical. L'application utilise l'indicateur de position pour déterminer le point d'entrée des titres à défilement vertical. 5. Effacer la fenêtre Source en choisissant Nom du clip (Clip Name) > Vider la fenêtre (Clear Monitor). 505 Chapitre 10 Montage de titres 6. Cliquez sur le bouton Couper/Insérer (Extract/Splice-in) ou Enlever/Recouvrir (Lift/Overwrite), selon la manière dont vous souhaitez insérer l'effet de titrage. 7. Cliquez sur l'icône du clip de l'effet de titrage dans le chutier, puis faites-la glisser dans la timeline. Lorsque vous faites glisser l'effet de titrage dans la timeline, un contour blanc autour du clip indique son emplacement dans la séquence. 8. Relâchez le bouton de la souris lorsque le titre est à la position souhaitée. L'effet de titrage s'affiche à l'endroit choisi dans la séquence. Glissement d'un titre non marqué dans une séquence Si vous n'avez pas besoin du point de sortie pour votre titre, ou si vous avez l'intention de retoucher plus tard l'effet de titrage, vous pouvez rapidement faire glisser le titre non marqué directement dans la timeline. Pour appliquer un effet de titrage à une séquence sans le marquer : 1. Chargez la séquence dans la fenêtre Enregistrement (Record). Pour plus d'informations, voir « Montage en mode Source/Enregistrement » dans l'Aide. 506 Montage d'un titre dans une séquence n Les titres doivent être placés sur une piste située au-dessus de la vidéo qui forme l'arrière-plan. Si une piste supérieure existe déjà avec une zone ouverte pour le titre, vous pouvez aller à l'étape 3. 2. (Facultatif) Choisissez Clip > Nouvelle piste vidéo (New Video Track). L'application ajoute la piste vidéo suivante de la séquence dans la timeline. Si, par exemple, la séquence n'inclut que V1, l'application ajoute V2. 3. Déplacez l'indicateur de position sur le point de départ de l'effet de titrage. 4. Cliquez sur le bouton Couper/Insérer (Extract/Splice-in) ou Enlever/Recouvrir (Lift/Overwrite), selon la manière dont vous souhaitez insérer l'effet de titrage. 5. Cliquez sur l'icône du clip de l'effet de titrage dans le chutier, puis faites-la glisser dans la timeline. Lorsque vous faites glisser l'effet de titrage dans la timeline, un contour blanc autour du clip indique son emplacement dans la séquence. 6. Relâchez le bouton de la souris lorsque le titre est à la position souhaitée. L'effet de titrage s'affiche à l'endroit choisi dans la séquence. 507 Chapitre 10 Montage de titres Retouche de la durée des titres à défilement vertical et horizontal Lors du montage du clip correspondant au titre dans le segment marqué d'une séquence, le clip se lit du début jusqu'à la fin, quelle que soit la durée du segment. Le défilement vertical est donc compressé pour s'adapter à la durée du segment marqué de la séquence. Après avoir monté le clip dans la séquence, vous pouvez retoucher la durée du segment à tout moment et le titre est ajusté en conséquence. A la différence de la retouche sur d'autres segments, la retouche d'un titre à défilement vertical ou horizontal ne supprime aucune partie du contenu du titre. La durée du titredétermine par conséquent la vitesse de sa lecture. Plus le titre est raccourci, plus la vitesse du déroulement vertical est élevée. n Les titres à défilement vertical risquent de vaciller légèrement à certaines vitesses. Vous pouvez régler la durée pour résoudre le problème. Pour retoucher la durée d'un titre à défilement vertical ou horizontal : 1. Utilisez le panneau de sélection des pistes pour sélectionner la piste contenant l'effet de titrage et désélectionner toutes les autres pistes. 2. Pour activer le mode Retouche (Trim), cliquez sur le bouton correspondant dans la barre d'outils supérieure de la timeline. 3. Sélectionnez le début ou la fin du segment du titre à retoucher. 4. Retouchez le segment du titre en fonction de la durée souhaitée en utilisant les procédures de retouche standard. L'intégralité du titre à défilement vertical ou horizontal est lue dans la nouvelle durée. c 508 Si le titre retouché est très court, il défile très rapidement et il ne s'affiche pas en temps réel ; il doit être calculé. La vitesse maximale pour un titre à défilement vertical non calculé est d'un écran par seconde. Suppression d'un titre Suppression d'un titre Pour supprimer un segment d'un titre : 1. Placez l'indicateur de position sur le segment contenant l'effet de titrage. 2. Utilisez le panneau de sélection des pistes pour sélectionner la piste contenant l'effet de titrage et désélectionner toutes les autres pistes. 3. Cliquez sur le bouton Marquer Clip (Mark Clip) situé sous la fenêtre. Les points d'entrée et de sortie s'affichent au début et à la fin de l'effet de titrage. 4. Dans la barre d'outils inférieure de la timeline, cliquez sur le bouton Couper/Insérer (Extract/Splice-In) ou Enlever/Recouvrir (Lift/Overwrite) pour supprimer le segment. n L'effet de titrage reste dans le chutier. Pour supprimer l'effet de titrage du chutier, sélectionnez-le dans le chutier et appuyez sur la touche Suppr. Remplacement d'un titre Pour remplacer un titre dans une séquence : 1. Dans la barre d'outils inférieure de la timeline, cliquez sur le bouton Enlever/Recouvrir (Lift/Overwrite). 2. Cliquez sur le segment de titre figurant actuellement dans la séquence pour le sélectionner. 3. Cliquez sur le bouton Marquer Clip (Mark Clip) situé sous la fenêtre pour placer un point d'entrée au début du segment du titre et un point de sortie à la fin du segment. 4. Faites glisser le nouveau clip d'effet de titrage du chutier vers le segment marqué. Le nouveau titre remplace l'ancien. 509 Chapitre 10 Montage de titres Réalisation d'un fondu sur un titre Vous pouvez utiliser le bouton Fondu (Fade Effect) pour effectuer un fondu sur un titre. Une boîte de dialogue s'ouvre. Elle permet de spécifier le nombre d'images à ouvrir et à fermer en fondu sans utiliser l'Editeur d'effets. Plutôt que d'ajouter des fondus enchaînés qui nécessitent d'être calculés, vous pouvez utiliser le bouton Fondu (Fade Effect) pour créer rapidement des clés dans le titre, à l'aide de paramètres de niveau corrects pour la lecture en temps réel. Ces clés sont accessibles dans l'Editeur d'effets. Pour plus d'informations, voir Utilisation du bouton Fondu, page 69. Réglage des paramètres des effets de titrage Après le montage d'un titre dans une séquence, vous pouvez ouvrir l'Editeur d'effets et améliorer le titre grâce au contrôle des clés sur les paramètres d'effets. n Les paramètres d'effets de titrage ont des répercussions différentes sur les possibilités de lecture en temps réel de vos titres, en fonction des options particulières disponibles dans votre application Avid. Pour plus d'informations, voir Limites liées à la complexité des titres, page 498. Pour afficher les paramètres d'effets de titrage : Pour plus d'informations, voir Accès au mode Effet, page 90. 1. Si l'application n'est pas en mode Effet (Effect), activez ce mode en sélectionnant Ensemble d'outils (Toolset) > Montage d'effets (Effects Editing). L'Editeur d'effets s'ouvre. 2. Cliquez sur le segment d'effet de titrage dans la séquence pour le sélectionner. L'Editeur d'effets affiche les contrôles des paramètres. 510 Réglage des paramètres des effets de titrage Bouton Autres options Icône de titre Utilisez les techniques suivantes pour régler les paramètres d'effets de titrage : • n Réglez les paramètres des effets de titrage à l'aide des techniques élémentaires décrites dans Utilisation de l'Editeur d'effets, page 107. Pour plus d'informations sur des paramètres d'effet de titrage précis, voir« Paramètres des effets 2D » dans l'Aide. • Utilisez plusieurs clés pour modifier petit à petit les paramètres incrustables dans le temps. Pour plus d'informations, voir Utilisation des clés standard, page 123. • Enregistrez vos réglages dans un chutier sous forme de modèles d'effets afin de les réutiliser dans d'autres séquences ou projets, comme décrit dans Utilisation d'un modèle d'effet, page 180. 511 Chapitre 10 Montage de titres Révision d'un titre dans une séquence Si vous voulez réviser un titre après l'avoir monté dans une séquence, vous devez l'ouvrir à nouveau dans l'outil Titre directement depuis la séquence au lieu de réviser le clip d'effet de titrage dans le chutier. Pour modifier un titre dans une séquence : 1. Cliquez sur le segment d'effet de titrage dans la séquence pour le sélectionner. 2. Si l'application n'est pas en mode Effet (Effect), activez ce mode en sélectionnant Ensemble d'outils (Toolset) > Montage d'effets (Effects Editing). Pour plus d'informations, voir Accès au mode Effet, page 90. 3. Cliquez sur le bouton Autres options (Other Options) dans l'Editeur d'effets. Bouton Autres options La boîte de dialogue qui s'ouvre vous demande si vous souhaitez promouvoir le titre vers Marquee. n Les titres promus vers Marquee ou créés dans cet outil ne peuvent pas être montés avec l'outil Titre. Pour plus d'informations sur les titres Marquee et l'outil de titrage Marquee, consultez le Guide de l'utilisateur Outil de titrage Marquee ou l'Aide. 4. Cliquez sur Non (No). L'outil Titre s'ouvre. 5. Révisez le titre en utilisant les techniques décrites au Chapitre 9. 6. Enregistrez le titre en utilisant l'une des procédures suivantes. Utilisez cette méthode pour enregistrer le titre sous le même nom (numéroté par incrément) et en conservant les mêmes paramètres de médias (chutier, unité de destination, résolution et formats) 512 Révision d'un titre dans une séquence Pour enregistrer le titre en conservant le nom et les paramètres de médias : 1. Choisissez Fichier (File) > Enregistrer le titre (Save Title). Un message vous demande si vous voulez enregistrer le titre et quitter l'outil Titre. 2. Cliquez sur Enregistrer (Save). L'outil Titre se referme. Le clip d'effet de titrage révisé remplace le clip précédent dans la séquence, le chutier et la fenêtre Source. Utilisez cette méthode pour renommer le titre ou modifier l'un des paramètres de média (chutier, unité de destination, résolution ou formats). Pour enregistrer le titre sous un nouveau nom ou avec de nouveaux paramètres : 1. Choisissez Fichier (File) > Enregistrer le titre sous (Save Title as). Un message vous demande si vous voulez enregistrer le titre et quitter l'outil Titre. 2. Cliquez sur Enregistrer (Save). La boîte de dialogue Enregistrer le titre (Save Title) s'ouvre. n Les cases à cocher multiformats s'affichent dans la zone Formats de titre (Title Formats) uniquement sur les systèmes qui prennent en charge les projets 24i ou 25i. Voir l'étape 4. 3. Renommez le titre ou sélectionnez d'autres options dans les listes déroulantes Chutier (Bin), Unité (Drive) et Résolution (Resolution). n Vous ne pouvez pas sélectionner l'option Enregistrement automatique (Fast Save) lors de la révision d'un titre dans une séquence. 4. (Facultatif) Si vous utilisez un système qui prend en charge les projets 24i ou 25i, sélectionnez les formats de titre à enregistrer. Pour plus d'informations, voir Utilisation de titres multiformats existants, page 514. 5. Cliquez sur OK pour enregistrer le titre et quitter l'outil Titre. 513 Chapitre 10 Montage de titres L'outil Titre se referme et le clip à effet de titrage révisé remplace le clip précédent dans la séquence. Le nouveau clip apparaît également sous son nouveau nom dans la fenêtre Source et dans le chutier. Le précédent clip à effet de titrage est conservé dans le chutier. Utilisation de titres multiformats existants Avec les projets 24i ou 25i, les restrictions suivantes s'appliquent lorsque vous déplacez des titres multiformats entre projets, ou que vous les montez dans une séquence. n 514 • Vous ne pouvez pas monter un titre créé dans un certain format vidéo dans un projet présenté dans un autre format vidéo. Il est impossible, par exemple, de créer un titre dans un projet NTSC et de le monter ensuite dans un projet PAL. • Pour réviser un titre qui a été monté dans une séquence, vous devez utiliser le format d'image dans lequel le projet a été initialement créé. Vous ne pouvez pas, par exemple, réviser un titre en 16:9 s'il a été créé en 4:3. Si vous travaillez avec un format d'image différent de celui dans lequel le titre a été créé, un message vous signale le problème et vous demande de changer de format d'image. Lorsque vous révisez un titre que vous avez monté dans une séquence, l'outil Titre sélectionne tous les formats qui existent déjà dans le titre en tant que formats par défaut. Pour modifier les formats, choisissez Fichier (File) > Enregistrer le titre sous (Save Title as). Vous pouvez alors créer un titre avec les formats nécessaires pour remplacer la version précédente dans la timeline. Remplacement des pistes de remplissage Remplacement des pistes de remplissage Vous pouvez remplacer la piste de remplissage des effets de titrage par de la vidéo ou des graphiques. L'effet vidéo ou graphique en mouvement s'affiche alors dans le titre lui-même, incrusté sur l'arrière-plan. Pour remplacer la piste de remplissage : 1. Dans la barre d'outils de la timeline, cliquez sur le bouton Entrer (Step In) pour entrer dans l'effet. 2. Chargez la vidéo que vous voulez utiliser comme amorce de remplacement dans la fenêtre Source. 3. Faites glisser le bouton Piste source (Source Track) sur le bouton Piste d'enregistrement (Record Track) dans le panneau de sélection des pistes afin de brancher la nouvelle vidéo source sur la piste de remplissage du titre. 4. A l'aide des méthodes de montage standard, montez la vidéo à partir de la fenêtre Source dans la piste de remplissage. Calcul des titres Dans les situations suivantes, le calcul des titres est préférable : • Organisation en couches des titres à défilement vertical, dans une séquence • Organisation de plusieurs effets en couches, notamment plusieurs couches de titres • Placement d'autres effets sur un titre • Affichage d'un message signalant que la mémoire audio ou vidéo est insuffisante lors de la lecture d'un effet en couches complexe Pour plus d'informations sur le calcul des effets de titrage, voir Calcul des effets, page 193. 515 Chapitre 10 Montage de titres Reconstitution des médias de titre Vous pouvez utiliser la commande Reconstituer des médias de titre (Recreate Title Media) pour : • Régénérer le média de titre absent. • Générer le média des titres non calculés d'un chutier. • Changer la résolution d'un titre. • Générer plusieurs formats pour les titres dans les projets 24p ou 25p. Si vous avez saisi par lot une séquence à une résolution différente de celle à laquelle la séquence a initialement été créée, vous pouvez, par exemple, utiliser cette commande pour reconstituer les titres avec la nouvelle résolution. Cette procédure est nécessaire pour conformer une séquence hors ligne à des titres pour le montage final et la sortie à une résolution non compressée. Vous pouvez reconstituer un média de titre monté dans une séquence dans la timeline, ou créer un média pour les titres non calculés (par la commande Enregistrement automatique (Fast Save)) dans un chutier. Pour plus d'informations sur l'option Enregistrement automatique (Fast Save) pour les titres, voir Utilisation de l'option Enregistrement rapide, page 481. c La commande Reconstituer des médias de titre (Re-create Title Media) supprime tout montage par imbrication effectué à l'intérieur d'un titre, en remplaçant les montages par des graphiques du nouveau titre et des pistes alpha. Reconstitution des médias de titre depuis la timeline Pour recréer des médias de titre à partir de la timeline : 1. Chargez la séquence contenant les titres dans la fenêtre Enregistrement (Record). 2. Marquez des points d'entrée et de sortie dans la séquence qui englobent les titres que vous voulez reconstituer. 516 Reconstitution des médias de titre 3. Dans le panneau de sélection des pistes, sélectionnez le bouton Piste d'enregistrement (Record Track) pour chaque piste contenant les titres à reconstituer. 4. Choisissez Clip > Recréer des titres et des caches (Re-create Titles and Mattes). La boîte de dialogue Recréer des titres et des caches (Re-create Title and Mattes) s'ouvre. n Les cases à cocher multiformats s'affichent dans la zone Formats de titre (Title Formats) uniquement sur les systèmes qui prennent en charge les projets 24i ou 25i. Voir l'étape 7. 5. Sélectionnez l'unité sur laquelle stocker les titres reconstitués. 6. Sélectionnez la résolution des titres reconstitués. n L'unité et la résolution par défaut sont définies dans la page de l'onglet Titres (Titles) de la boîte de dialogue Création d'un média (Media Creation). Création d'un média (Media Creation) figure dans la liste déroulante Paramètres (Settings). Pour plus d'informations, voir« Préparation à la saisie de médias » dans l'Aide. 7. (Facultatif) Si vous utilisez un système qui prend en charge les projets 24i ou 25i, sélectionnez les formats de titre à créer. Pour plus d'informations, voir Reconstitution des médias de titre sur les systèmes prenant en charge les projets 24i ou 25i, page 518. 8. Cliquez sur OK. L'application Avid reconstitue le fichier média de titre. Création de médias pour les titres non calculés dans un chutier Pour créer des médias pour les titres non calculés dans un chutier : 1. Dans le chutier, sélectionnez les titres pour lesquels vous souhaitez générer le média. Pour sélectionner rapidement tous les titres non calculés dans le chutier actif, choisissez Chutier (Bin) > Sélectionner les titres non calculés (Select Unrendered Titles). 517 Chapitre 10 Montage de titres 2. Choisissez Clip > Créer un média de titre non calculé (Create Unrendered Title Media). La boîte de dialogue Créer un média de titre non calculé (Create Unrendered Title Media) s'ouvre. n Les cases à cocher multiformats s'affichent dans la zone Formats de titre (Title Formats) uniquement sur les systèmes qui prennent en charge les projets 24i ou 25i. Voir l'étape 5. 3. Sélectionnez l'unité sur laquelle enregistrer les médias de titre. 4. Sélectionnez une résolution pour le média de titre qui soit compatible avec la séquence, par exemple une résolution à deux trames pour une séquence contenant des médias à deux trames. n La résolution par défaut est celle que vous avez sélectionnée lors du premier enregistrement des titres (Enregistrement automatique (Fast Save)). 5. (Facultatif) Si vous utilisez un système qui prend en charge les projets 24i ou 25i, sélectionnez les formats de titre à créer. Pour plus d'informations, voir Reconstitution des médias de titre sur les systèmes prenant en charge les projets 24i ou 25i, page 518. 6. Cliquez sur OK. Le fichier de média de titre est généré, et le clip de titre s'affiche dans le chutier sans info-bulle (non calculé) dans le champ de nom. Reconstitution des médias de titre sur les systèmes prenant en charge les projets 24i ou 25i Vous pouvez utiliser la commande Reconstituer des médias de titre (Recreate Title Media) pour reconstituer les médias de titre sous différents formats, tout comme vous pouvez l'utiliser pour recréer des médias de titre de différentes résolutions. Une séquence de travail efficace pour les titres multiformats implique la création de titres et leur enregistrement au format d'origine, puis l'utilisation de la commande Reconstituer des médias de titre (Re-create Title Media) afin de générer tout autre format nécessaire 518 Reconstitution des médias de titre lorsque le montage est terminé. La reconstitution des médias de titres multiformats est soumise aux mêmes restrictions que les autres procédures de montage et d'enregistrement. n n • Lorsque vous marquez les titres d'une séquence et que vous choisissez Clip > Reconstituer des médias de titre (Re-create Title Media), la boîte de dialogue correspondante contient les mêmes cases à cocher multiformat que la boîte de dialogue Enregistrer le titre (Save Title). Vous pouvez créer tous les formats dont vous avez besoin (en tenant compte des restrictions décrites dans Enregistrement des titres sur les systèmes prenant en charge les projets 24p ou 25p, page 487). • Vous ne pouvez recréer des titres que lorsque le rapport hauteur/largeur que vous utilisez est le même que celui utilisé lors de la création du titre. • Lorsque vous utilisez la commande Reconstituer des médias de titre (Re-create Title Media) pour créer des formats pour un titre 24i ou 25i, tous les formats sont reconstitués. L'application ne peut pas ajouter un format à un fichier de titre multiformat existant. Même si trois formats parmi les quatre ont déjà été enregistrés, l'application reconstitue les quatre formats lorsque vous ajoutez le quatrième. Lorsque vous utilisez la commande Reconstituer des médias de titre (Recreate Title Media) pour la première fois pour générer des médias pour les titres non calculés dans un chutier, l'application sélectionne par défaut le format d'origine. Une fois que vous avez sélectionné une combinaison de formats dans la boîte de dialogue Créer un média de titre non calculé (Create Unrendered Title Media), cette combinaison prend la valeur par défaut lorsque vous ouvrez à nouveau cette boîte de dialogue pendant l'exécution de l'application. Lorsque vous utilisez la commande Reconstituer des médias de titre (Recreate Title Media) pour la première fois pour reconstituer les titres dans la timeline, l'application sélectionne les quatre formats par défaut. Une fois que vous avez sélectionné une combinaison de formats dans la boîte de dialogue Reconstituer des médias de titre (Re-create Title Media), elle devient la combinaison par défaut lorsque vous ouvrez à nouveau cette boîte de dialogue pendant l'exécution de l'application. 519 Chapitre 10 Montage de titres Promotion d'un titre 2D en 3D Vous pouvez promouvoir un effet de titrage en effet 3D afin de créer des effets de titrage supplémentaires. Les effets de titrage promus en 3D sont des effets en temps réel. Pour plus d'informations, voir Promotion d’effets 2D en effets 3D, page 384. Résolution des problèmes liés aux titres Cette section décritdécrivent les erreurs susceptibles de survenir lors de l'utilisation des effets de titrage et propose des solutions possibles. Messages d'erreur de titre Lorsque vous procédez au montage avec des graphiques ou des titres, un message d'erreur risque de s'afficher si le système ne parvient pas à charger l'incrustation graphique à temps. Il peut s'agir de l'une des raisons suivantes : • La vitesse de l'unité est insuffisante. • Le titre défile trop vite. • Plusieurs éléments graphiques sont trop près les uns des autres. Voici plusieurs solutions possibles : 520 t Calculez le clip et la vidéo sous-jacente. t Ralentissez le déroulement du titre. t Conservez le média clip sur une unité autre que celle contenant le média sous-jacent. t Ajoutez une amorce entre les clips séquentiels. t Utilisez des unités plus rapides. Résolution des problèmes liés aux titres Format de titre incorrect Si dans une fenêtre, une image indique Format incorrect (Wrong Format), cela signifie que la résolution de l'effet de titrage n'est pas compatible avec la résolution des clips vidéo utilisés dans la séquence. Vous devez déterminer la résolution du clip vidéo, puis régénérer le titre à la même résolution que celle du clip vidéo. Pour déterminer la résolution du clip vidéo en cours : 1. Ouvrez le chutier contenant la séquence. 2. Choisissez Chutier (Bin) > Définir l'affichage du chutier (Set Bin Display). 3. Sélectionnez Afficher les clips de référence (Show Reference Clips). Les master-clips utilisés dans la séquence s'affichent dans le chutier. 4. Vérifiez la résolution des master-clips dans la colonne Vidéo (Video) lorsque le chutier est en affichage texte. Pour corriger la résolution d'un titre afin qu'elle corresponde à la résolution utilisée dans les clips vidéo de la séquence, suivez la procédure décrite dans Reconstitution des médias de titre, page 516. 521 Chapitre 10 Montage de titres 522 Chapitre 11 Montage dans l’image Le montage dans l'image (Intraframe editing)permet de travailler avec une variété d'effets de Coloriage (Paint) ou d'effets cache animés (AniMatte) à l'intérieur d'une image ou d'une série d'images de clip. Grâce à cette fonction, vous n'avez plus besoin d'exporter des images de l'application Avid, de les monter dans des applications externes, puis de les réimporter dans l’application. Elle permet également de supprimer rapidement les rayures et autres défauts des données vidéo. Le montage dans l'image (Intraframe Editing) se fait à l'aide des effets Coloriage (Paint) et d’effets cache animés (AniMatte), ou de l'effet de Suppression des rayures (Scratch Removal). Ces effets ont de nombreux points communs, décrits dans les sections suivantes : • Présentation des effets de montage dans l’image • Calcul des effets de montage dans l’image • Utilisation des effets de Coloriage et de cache animé • Utilisation des outils de dessin dans l’image • Utilisation d'objets vectoriels • Outil Indicateur de prévisualisation pour les projets cinématographiques • Manipulation des objets dans l’image • Organisation en couches, groupement et verrouillage des objets dans l’image • Exportation d'un fichier Matte PICT • Fonction Suppression des rayures Chapitre 11 Montage dans l’image • Techniques courantes de montage dans l'image • Travailler avec l’effet Flou et l’effet Mosaïque Présentation des effets de montage dans l’image Bien que de nombreux outils et paramètres soient communs à tous les effets de montage dans l’image (Intraframe effects), le résultat de leur application est différent pour chaque effet. L'effet Coloriage (Paint) permet de dessiner ou de colorier des effets spéciaux et de les appliquer, dans une image particulière ou dans toutes les images d'un segment. L’effet Coloriage (Paint) comprend les fonctions suivantes : • pinceaux personnalisables avec modèles prédéfinis et paramètres d’adoucissement et de rotation réglables • création d’objets vectoriels que vous pouvez animer et monter • divers modes de Coloriage, dont les modes Flou (Blur), Clone (Clone), Coloriser (Colorize), Assombrir (Darken), Gaufrage (Emboss), Supprimer (Erase), Eclaircir (Lighten), Mosaïque (Mosaic), Suppression des rayures (Scratch Removal), Masque flou (unsharp mask) et plus encore • sélection d’objets avec fonctions de redimensionnement (rescale), de verrouillage/déverrouillage (lock/unlock)et de groupement/dissociation (group/ungroup) • rotation des dessins autour de l’axe des Z (z-rotation) • effilage des contours (outline feathering) avec contrôle de l'écart (bias control) • Magic Mask™ pour une colorisation rapide et facile L’effet cache animé (AniMatte) permet de générer des effets de cache personnalisés applicables à un segment ou à une transition dans une séquence. L’effet cache animé (AniMatte) comprend les fonctions suivantes : • 524 modes d’incrustation et de désincrustation des images Présentation des effets de montage dans l’image • Animation incrustable des effets de cache • création de caches comme objets vectoriels permettant de les déplacer, de les redimensionner et de les reformer dans un segment ou une transition • dessin à main levée pour la création de volets de cache organiques • Magic Mask, formes de pinceaux (Brush shape), rotation autour de l'axe des Z (Z-rotation), effilage (Feathering), etc. • exportation de caches pour la création d'incrustations dans des applications externes L'effet Suppression des rayures (Scratch Removal) permet de supprimer les rayures et autres défauts en les remplaçant par des données intactes, provenant de la même image ou d'une image voisine. Cet effet comprend les mêmes outils de dessin d'objets et de coups de pinceaux que l'effet Coloriage (Paint), ainsi que des commandes qui lui sont propres, pour la sélection de données de remplacement intactes. Pour plus d'informations, voir Fonction Suppression des rayures, page 582. Lorsque vous utilisez les outils de montage dans l'image (Intraframe Editing), Avid dessine des objets vectoriels sur l'écran. Ces objets sont constitués de lignes mathématiques et de courbes de Bézier. Vous pouvez monter les lignes, courbes et autres attributs de graphiques vectoriels avec plus de précision et d'efficacité que lorsque vous utilisez des objets matriciels, dessinés sur l'écran sous forme de points, ou pixels. Pour plus d'informations, voir Utilisation d'objets vectoriels, page 551. En outre, les modifications apportées à un effet de montage dans l’image (Intraframe Effect) ne sont pas limitées à une seule image. Tout objet dessiné et toute modification apportée à cet objet apparaissent en effet sur la totalité du segment ou du clip. Dans la plupart des cas, les paramètres de l'effet peuvent être modifiés entres les clés. Vous pouvez créer plusieurs formes de dessins ou de caches à l'intérieur d'un même effet. Vous pouvez également ajouter des clés et appliquer des effets différents à chaque forme. 525 Chapitre 11 Montage dans l’image L’ effet Flou (Blur) et l’ effect Mosaïque (Mosaic) se comportent comme les effets de montage dans l’image (Intraframe Effect). La catégorie du paramètre de Flou (Blur) est identique à celle apparaissant dans le mode Flou (Blur) de l'effet Coloriage (Paint). La catégorie du paramètre de Mosaïque (Mosaic) est identique à celle apparaissant dans le mode Mosaïque (Mosaic) de l'effet Coloriage (Paint). Pour plus d'informations, voir Travailler avec l’effet Flou et l’effet Mosaïque, page 620. Calcul des effets de montage dans l’image Les effets de montage dans l’image (Intraframe effects) ne sont pas des effets en temps réel. En mode Effet (Effect), vous pouvez visualiser les objets au fur et à mesure du défilement des images du segment. Pour afficher l’objet dessiné dans la fenêtre Aperçu d’effets (Effect Preview). t Choisissez Spécial (Special) > Effet en -Temps > Réel (Render on the Fly). Vous pouvez également choisir la fonction Lire la simulation (Play Preview) pour visualiser un effet Coloriage (Paint) en temps non réel, tout en travaillant en mode Effet (Effect). Pour plus d'informations, voir Commandes de l'Editeur d'effets, page 109. Une fois le dessin ou la colorisation d'un cache sur un segment terminé, vous devez calculer cet effet pour le lire en temps réel. Quel que soit le nombre d'objets ajoutés à un même segment, il est lu en tant que flux vidéo unique. Calcul des effets Coloriage (Paint) Les dessins sont calculés à l'écran en commençant par la couche inférieure (la plus proche de l'arrière-plan vidéo). Gardez cette notion à l'esprit lorsque vous utilisez plusieurs modes de dessin à la fois, ainsi que des couches de dessins, pour générer de nouveaux effets dans une séquence. Vous pouvez également combiner l'effet Coloriage (Paint) avec l'effet cache animé (AniMatte) pour créer des effets personnalisés. 526 Utilisation des effets de Coloriage et de cache animé Calcul des effets de cache animé Les effets multipistes de cache animé (AniMatte) sont calculés à l’écran en commençant par la piste vidéo supérieure (la plus éloignée de l’arrièreplan vidéo et la plus proche de vous dans l’espace tridimensionnel). Si, par exemple, l’arrière-plan vidéo se trouve sur la piste V1 et que l’effet cache animé (AniMatte) est appliqué sur la piste V2, le système calcule l’effet en commençant par l’image de la piste V2. Si vous dessinez plusieurs caches dans un même segment, ces caches sont cependant tous des objets apparaissant dans le même espace de premier plan ; leur interaction est comparable à celle d'objets peints multiples dans un même segment. Pour plus d'informations, voir Organisation en couches avec l'effet Coloriage, page 575. Gardez cette notion à l'esprit lorsque vous utilisez plusieurs modes d'incrustation à la fois et que vous les mettez en couche pour générer de nouveaux effets dans une séquence. Vous pouvez également combiner l'effet cache animé (AniMatte) avec l'effet Coloriage (Paint) pour créer des effets personnalisés. Utilisation des effets de Coloriage et de cache animé Lorsque vous appliquez un effet Coloriage (Paint) ou de cache animé (AniMatte) à un segment et que vous activez le mode Effet (Effect), l'Editeur d'effets (Effect Editor) s'ouvre. Le pointeur se transforme en flèche quand vous sélectionnez des outils ou des options dans cet éditeur. Lorsque vous sélectionnez un outil de Coloriage ou de montage et que vous placez le pointeur dans la fenêtre Aperçu d’effets (Effect Preview), il se transforme en réticule pour indiquer que vous pouvez commencer à colorier ou à dessiner un cache dans l'image. n Après l'utilisation des outils Rectangle (Rectangle), Ovale (Oval), Polygone (Polygon) et Courbe (Curve), le système de montage Avid revient par défaut à l'outil de sélection et le pointeur se transforme en flèche. Après l'utilisation de l'outil Pinceau (Brush), cet outil reste actif et le pointeur reste un réticule. 527 Chapitre 11 Montage dans l’image Les outils de Coloriage et de montage permettent de dessiner des formes ou des caches, des masques rapides et d'autres objets vectoriels, sur les images d'une séquence. Lorsque vous appliquez un effet de montage dans l’image (Intraframe effect) à un segment, l'objet ou le cache apparaît sur la totalité du segment, et non pas sur une image unique. Application d’un effet cache animé ou Coloriage à une séquence Pour plus d'informations sur la création d'incrustations et de curseurs, consultez le Chapitre 6. Vous pouvez appliquer un effet de cache animé (AniMatte) à des segments pour obtenir des effets multicouches, ou à des transitions pour créer des curseurs de cache (Matte Key) avec vos propres formes personnalisées. Un effet Coloriage (Paint) ne peut être qu'un effet de segment ; vous ne pouvez pas l'appliquer à une transition de séquence. L'effet Coloriage (Paint) figure dans la catégorie Image (Image) de la palette des effets (Effect Palette). L'effet cache animé (AniMatte) se trouve dans la catégorie Incrustation (Key). Pour appliquer un effet cache animé (AniMatte) ou Coloriage (Paint) à une séquence : 1. Chargez une séquence dans la fenêtre Enregistrement (Record). Voir Montage en mode Source/Enregistrement dans l’Aide. Pour plus d'informations, voir Accès au mode Effet, page 90. 2. Passez en mode Effet (Effect) en choisissant Ensemble d’outils (Toolset)>Montage d’effets (Effects Editing). 3. Effectuez l'une des actions suivantes. t Pour appliquer l’effet Coloriage (Paint) : a. Dans la Palette d’effets (Effect Palette), cliquez sur la catégorie Image. b. Cliquez sur l’icône de l’effet Coloriage (Paint), faites-la glisser dans un segment de la séquence et relâchez le bouton de la souris. t Pour appliquer l’effet cache animé (AniMatte) : a. Dans la Palette d’effets (Effect Palette), cliquez sur la catégorie Incrustation (Key). 528 Utilisation des effets de Coloriage et de cache animé b. Cliquez sur l’icône de l’effet cache animé (AniMatte), faites-la glisser dans un segment de la séquence et relâchez le bouton de la souris. L’éditeur d’effets s’affiche, avec les paramètres par défaut de l’effet. Utilisation de l'Editeur d'effets avec l'effet Coloriage Pour des informations de base sur l'utilisation de l'Editeur d'effets (Effects Editor), consultez la section Utilisation de l'Editeur d'effets, page 107. L'illustration suivante permet d'identifier les différentes sections de l'éditeur d'effets, disponibles lorsque vous appliquez un effet Coloriage (Paint) à un segment et que vous activez le mode Effet (Effect). Fenêtre Aperçu du pinceau Catégories de paramètres d'effets Outil Sélection Outil de rotation autour de l’axe des Z Outil Reformer Boutons Avancer et Reculer Boutons Formes du pinceau Boutons des outils Coloriage et Montage Bouton HQ (grisé – non disponible pour l’effet Coloriage) Outil Indicateur de prévisualisation Bouton Calculer l'effet Bouton Contour/Trajectoire Bouton Grille Paramètres de transition (grisé – non disponible pour l’effet Coloriage) 529 Chapitre 11 Montage dans l’image Tableau 19 décrit brièvement les éléments de l'éditeur d'effets disponibles pour l'effet Coloriage (Paint). Tableau 19 Composants de l’Editeur d’effets pour l’effet Coloriage (Paint) Composant Description Catégories de paramètres d'effets Permettent de modifier les paramètres d'un effet. Fenêtre Aperçu du pinceau Permet d'afficher la tête du pinceau avec les paramètres sélectionnés, tels que la couleur et la forme. Vous pouvez également utiliser cette fenêtre pour reformer la tête du pinceau en faisant glisser ses points de contrôle. Boutons Formes du pinceau Permettent de modifier la forme du pinceau. Outil Sélection Permet de sélectionner un objet afin de pouvoir modifier ses paramètres, le déplacer ou le supprimer. Pour sélectionner plusieurs objets, maintenez la touche Maj enfoncée. Bouton de rotation autour de l'axe des Z Permet de faire pivoter un objet autour de l'axe des Z. Bouton Reformer Permet de reformer les objets en manipulant les points d’ancrage à l’intersection de lignes droites ou à la naissance de nouvelles courbes. Permet d'insérer des points de contrôle supplémentaires. Bouton Avancer et bouton Reculer Permet de faire avancer un objet dessiné d'une couche sur l'écran, ou de le faire reculer d'une couche sur l'écran. Maintenez la touche Alt (Windows) ou Option (Macintosh) enfoncée pour avancer un objet peint ou le reculer. Boutons des outils Coloriage et Montage Permettent de dessiner des formes ou des caches sur les images d'une séquence, à main levée ou à l'aide de formes prédéfinies. Bouton Grille Permet d'afficher la grille des effets (Effect Grid). Voir Utilisation de la Grille d'effets, page 97. 530 Utilisation des effets de Coloriage et de cache animé Tableau 19 Composants de l’Editeur d’effets pour l’effet Coloriage (Paint) (suite) Composant Description Outil Indicateur de prévisualisation Disponible pour les projets cinématographiques. Voir Outil Indicateur de prévisualisation pour les projets cinématographiques, page 566. Bouton Calculer l'effet Permet de calculer les effets des pistes sélectionnées à l'emplacement de l'indicateur de position dans la timeline de l'effet. Bouton Contour/Trajectoire Permet d'afficher les représentations en fil de fer de l'objet dessiné. Permet de décrire le mouvement d'un objet de la première clé jusqu'à la dernière. Utilisation de l'Editeur d'effets avec l'effet cache animé L'illustration suivante représente l'Editeur d'effets (Effects Editor), tel qu'il apparaît lorsque vous appliquez un effet cache animé (AniMatte) à un segment de projet vidéo et que vous activez le mode Effet (Effect). 531 Chapitre 11 Montage dans l’image Catégorie de paramètres Premier plan Catégorie de paramètres Magic Mask Quand vous travaillez avec l'effet cache animé (AniMatte), les catégories disponibles dans l'Editeur d'effets sont les mêmes que pour l'effet Coloriage (Paint), à l'exception des éléments suivants : 532 • Le bouton Remplacer sources (swap sources) de la catégorie de paramètres Premier plan (Foreground) permet de remplacer les images vidéo de premier plan et d'arrière-plan par des effets de cache (Matte Key) constitués de plusieurs pistes vidéo. Lorsque vous créez un curseur à une piste, le bouton Remplacer sources (Swap Src) permet de permuter les segments entrants et sortants de la séquence. • Avec l'effet cache animé (AniMatte), Magic Mask permet de choisir une couleur d'incrustation pour la création d'un cache (avec l'effet Coloriage (Paint), utilisez Magic Mask ou la catégorie de paramètres Couleur (Color) pour sélectionner les couleurs). Utilisation des outils de dessin dans l’image Montage dans l'image avec la fonction de déplacement trame par trame (Single-Field Step) Pour repérer des défauts sur certaines trames d'une image avant de les corriger à l'aide des effets Coloriage (Paint) et de cache animé (AniMatte), utilisez la fonction Déplacement trame par trame (Single-Field Step). Pour plus d'informations sur l'utilisation de cette fonction, consultez la section Utilisation de la fonction de déplacement trame par trame, page 107. Utilisation de modèles d'effets (Effect Templates) avec les effets de montage dans l’image (Intraframe effects Comme cela est le cas avec de nombreux effets, vous pouvez enregistrer un modèle d'effet Coloriage (Paint) ou de cache animé (AniMatte) et l'appliquer ultérieurement aux segments vidéo d'une autre séquence. Pour plus d'informations sur l'enregistrement et l'application d'un modèle d'effet, consultez Utilisation d'un modèle d'effet, page 180. Utilisation des outils de dessin dans l’image Les effets de montage dans l’image (Intraframe Effects) comprennent les cinq outils de Coloriage suivants : • Outil Rectangle (Rectangle) • Outil Ovale (Oval) • Outil Polygone (Polygone) • Outil Courbe (Curve) • Outil Pinceau (Brush) Vous pouvez utiliser ces outils pour créer des formes prédéfinies ou pour créer des objets vectoriels et des caches à main levée, avec des lignes et des courbes de Bézier pouvant être montées. L'outil Sélection permet également de sélectionner des objets dessinés et des caches pour les déplacer, les redimensionner et modifier leurs paramètres. 533 Chapitre 11 Montage dans l’image Utilisation des modes de montage dans l'image L'effet Coloriage (Paint) comprend une large gamme de modes présentant de nombreuses possibilités de création et de correction. Ces modes permettent de contrôler la nature et l'aspect des objets créés à l'aide des outils de Coloriage. Les modes disponibles sont Solide (Solid) (pour un coup de pinceau traditionnel), Supprimer (Erase), Clone (Clone), Coloriser (Colorize) et Gaufrage (Emboss). Si, par exemple, vous créez une forme ovale en mode Solide (Solid), un ovale de couleur unie s'affiche dans l'image. (la couleur est déterminée par la valeur définie dans la catégorie de paramètres Couleur (Color)). Si vous créez la même forme ovale en mode Eclaircir (Lighten), l'ovale n'est pas de couleur unie et ne masque pas la partie de l'image qui se trouve en dessous. Il définit par contre une zone dans l'image, éclaircie de la valeur que vous avez déterminée. L’effet cache animé (AniMatte) présente deux modes : Incruster (Key In) et Désinscruster (Key Out). Ces modes permettent d’incruster et de désincruster une image dans une séquence. n Pour obtenir la liste complète des caractéristiques de chaque mode de l'effet Coloriage (Paint), ainsi que des modes Incruster (Key In) et Désincruster (Key Out) de l'effet cache animé (AniMatte), consultez la rubriqueMode pour les effets Coloriage et de cache animé de l’Aide Utilisation de l’outil Stylet optionnel (Optional Pen) L’application Avid prend en charge l’ajout d’un stylet et d’une tablette graphique, à utiliser avec l’option de montage dans l’image (Intraframe). Consultez la documentation fournie avec le stylet et sa tablette pour de plus amples informations sur leur installation et leur configuration. 534 Utilisation des outils de dessin dans l’image Utilisation de l'outil Pinceau (Brush) Grâce à l’outil Pinceau (Brush), vous pouvez utiliser la souris ou un stylet et une tablette graphique pour dessiner avec précision des objets ou des caches, directement sur les images d’une séquence. Vous pouvez également modifier et personnaliser la forme du pinceau, spécifier l'opacité du dessin ou du cache, régler l'effilage du contour ainsi que les valeurs d'adoucissement et, pour l'effet Coloriage (Paint), définir la couleur. Arrière-plan vidéo Coloriage Lorsque vous dessinez un objet dans une séquence, vous le faites sur l'image affichée dans la fenêtre Aperçu d’effets (Effect Preview). L'objet dessiné est superposé à l'arrière-plan vidéo, apparaissant ainsi plus proche de vous dans l'espace tri-dimensionnel. Chaque objet dessiné constitue une couche de premier plan, que vous pouvez utiliser séparément ou regrouper avec d'autres objets du segment. Sélection de la couleur Vous pouvez choisir la couleur de votre dessin à l'aide de la pipette, des curseurs de paramètres, de la boîte de dialogue des couleurs Windows ou du nuancier Macintosh. Vous pouvez sélectionner la couleur avant de commencer le dessin ou une fois le dessin terminé. Raccourci pour la sélection d'une couleur avec l'outil Pinceau Lorsque vous utilisez l'outil Pinceau (Brush) pour colorier un objet, vous pouvez rapidement sélectionner une couleur dans le segment vidéo. Pour sélectionner une couleur d'un segment vidéo avec l'outil Pinceau (Brush) : 1. Cliquez sur l'outil Pinceau (Brush), dans l'Editeur d'effets (Effects Editor), pour l'activer. 2. Dans le mode Catégorie (Category), cliquez sur le bouton Menu rapide (Fast menu) puis choisissez Solide (Solid). 3. Maintenez la touche Alt (Windows) ou la touche Option (Macintosh) enfoncée et faites glisser le pointeur sur la fenêtre Aperçu d’effets (Effect Preview). Le pointeur se transforme en pipette. 535 Chapitre 11 Montage dans l’image 4. Placez la pipette sur la couleur désirée et cliquez dessus pour la sélectionner. Cette couleur devient la couleur par défaut affichée dans la fenêtre Aperçu des couleurs (Color Preview). Coloriage à l’aide de l’outil Pinceau Pour commencer à dessiner avec l’outil Pinceau (Brush) : 1. Appliquez l'effet Coloriage (Paint) à un segment de la séquence, comme décrit dans la section Application d’un effet cache animé ou Coloriage à une séquence, page 528. 2. Cliquez sur l'outil Pinceau (Brush) dans l'Editeur d'effets (Effects Editor). 3. Dans l’Editeur d’effets (Effects Editor), sélectionnez un mode de peinture ou d’incrustation, ainsi que les paramètres correspondants. 4. Cliquez sur un des boutons Forme du pinceau (Brush Shape), dans la catégorie de paramètre Pinceau (Brush) de l’Editeur d’effets (Effects Editor). Boutons Formes du pinceau Boutons Formes du pinceau La forme par défaut du pinceau est modifiée selon votre sélection. 5. Placez le pointeur sur l’image dans la fenêtre Aperçu d’effets (Effect Preview). Le pointeur se transforme en réticule. 536 Utilisation des outils de dessin dans l’image 6. Maintenez le bouton de la souris enfoncé et commencez à dessiner à main levée sur l'arrière-plan vidéo. 7. Relâchez le bouton de la souris lorsque vous avez fini de peindre l’objet. Création d'une tête de pinceau personnalisée à partir d'un modèle Vous pouvez personnaliser la forme de la tête du pinceau en modifiant sa tête dans la fenêtre Aperçu du pinceau (Brush Preview). Pour créer une tête de pinceau personnalisée : 1. Cliquez sur l'outil Pinceau (Brush) dans l'Editeur d'effets (Effects Editor). 2. Cliquez sur un bouton Forme du pinceau (Brush Shape) que souhaitez utiliser comme base pour votre tête de pinceau personnalisée. Cette forme s'affiche comme tête de pinceau dans la fenêtre Aperçu du pinceau (Brush Preview). 3. Dans la fenêtre Aperçu du pinceau (Brush preview), cliquez sur la tête de pinceau. Des points de contrôle apparaissent sur la tête du pinceau, au niveau de la fusion des courbes ou de l'intersection des lignes droites. 4. Cliquez sur un point de contrôle et faites-le glisser pour modifier la forme du pinceau. 5. Répétez l'étape 4 avec d'autres points de contrôle. 537 Chapitre 11 Montage dans l’image n Si vous cliquez sur l'un des points d'ancrage d'une forme comportant des coins arrondis et des courbes, telle que l'ovale, l'ellipse et le cercle, des marges et des barres de direction s'affichent pour permettre la modification de la courbe de Bézier. Pour plus d'informations sur les courbes de Bézier, consultez la section Utilisation d'objets vectoriels, page 551. Vous pouvez utiliser les marges et les barres de direction et faire glisser les points de contrôle de l'objet, mais vous ne pouvez pas utiliser les variantes de la touche de modification. Pour faire pivoter la tête du pinceau : 1. Cliquez sur l'outil Pinceau (Brush), si le pinceau n'est pas déjà activé. 2. Cliquez sur le bouton Forme du pinceau (Brush Shape) pour la tête de pinceau que vous voulez faire pivoter. La forme s'affiche dans la fenêtre Aperçu du pinceau (Brush Preview). 3. Effectuez l'une des actions suivantes. t Faites glisser le curseur Tourner (Spin) vers la droite (rotation dans le sens des aiguilles d’une montre) ou vers la gauche (rotation dans le sens inverse des aiguilles d’une montre) pour faire pivoter le pinceau jusqu’à la position visée. t Cliquez sur le curseur Tourner (Spin) et entrez une valeur comprise entre –360 et 360. Enregistrement d'un modèle de pinceau Vous pouvez enregistrer un modèle de pinceau personnalisé dans un chutier afin de pouvoir réutiliser ses paramètres avec un effet de montage dans l’image (Intraframe Effect). 538 Utilisation des outils de dessin dans l’image Pour enregistrer le modèle de pinceau : 1. cliquez sur l’icône Modèle de pinceau (Brush Template) dans la catégorie Pinceau (Brush) et faites-la glisser dans un chutier. Icône Modèle de pinceau Un modèle de pinceau apparaît dans le chutier ; son nom par défaut est Pinceau (Brush). 2. Cliquez sur le nom du modèle dans le chutier, donnez-lui un nom unique et appuyez sur Entrée (Windows) ou Retour (Macintosh). Pour enregistrer le modèle de pinceau : t Cliquez sur le modèle dans le chutier, faites-le glisser dans la fenêtre Aperçu Pinceau (Brush Preview) et relâchez le bouton de la souris. Le pinceau de la fenêtre Aperçu Pinceau (Brush Preview) adopte les paramètres du modèle enregistré dans le chutier. Utilisation du curseur Trajectoire (Path) pour la création d'un effet Signature (Signature) Le curseur Trajectoire (Path) est utile pour la création d'un effet Signature avec l'effet Coloriage (Paint), qui permet de faire apparaître progressivement une signature à l'écran, comme si elle était écrite avec un stylo invisible. Pour créer l'effet de signature : 1. Appliquez l'effet Coloriage (Paint) à un segment. 2. Dans l’Editeur d’effets (Effects Editor), cliquez sur l’outil Pinceau (Brush). 539 Chapitre 11 Montage dans l’image 3. Dans le mode Catégorie (Category), cliquez sur le bouton Menu rapide (Fast menu) et choisissez Solide (Solid). 4. Maintenez le bouton de la souris enfoncé et créez une signature, ou toute autre chaîne de texte, en faisant glisser le pointeur dans la fenêtre Aperçu d’effets (Effect Preview). 5. Relâchez le bouton lorsque le texte obtenu vous satisfait. 6. Cliquez sur le premier indicateur de clé du segment pour le sélectionner. 7. Sélectionnez l'objet dessiné, s'il n'est pas déjà sélectionné. 8. Cliquez sur le curseur Trajectoire (Path), entrez la valeur 0 et appuyez sur Entrée (Windows) ou sur Retour (Macintosh). 9. Cliquez sur le dernier indicateur de clé du segment pour le sélectionner. 10. Cliquez sur le curseur Trajectoire (Path), entrez la valeur 100 et appuyez sur Entrée (Windows) ou sur Retour (Macintosh). n Vous pouvez également ajouter des clés sur différents emplacements de la timeline de l'effet et changer le pourcentage du paramètre Trajectoire (Path) au niveau de chacune de ces clés pour modifier la façon dont l'effet s'affiche au fur et à mesure du défilement du segment. 11. Calculez l'effet Coloriage (Paint) pour le lire en temps réel. Pour plus d'informations, voir Calcul des effets, page 193. Utilisation de l’outil Sélection L’outil Sélection est l’un des outils les plus fréquemment utilisés. Il permet de sélectionner un objet dessiné ou un cache que vous désirez modifier. Après avoir sélectionné un objet, vous pouvez le déplacer dans l'image, le redimensionner et changer ses paramètres. Pour sélectionner un objet : t Cliquez sur l'outil Sélection, puis sur un objet. Des marges de sélection s’affichent autour de cet objet. 540 Utilisation des outils de dessin dans l’image Pour sélectionner plusieurs objets, effectuez l'une des opérations suivantes : t Maintenez la touche Maj enfoncée et cliquez sur les différents objets à l’aide de l’outil Sélection. t Maintenez le bouton de la souris enfoncé et faites glisser le pointeur pour dessiner un lasso autour des objets visés. Lorsque vous sélectionnez plusieurs objets, des marges de sélection s’affichent autour de l'ensemble de ces objets, permettant de les déplacer, de les redimensionner ou d’en modifier les paramètres simultanément. Plusieurs objets sélectionnés Marges de sélection pour le contrôle simultané de tous les objets sélectionnés Lorsqu’un segment contient plusieurs objets, vous pouvez passer d’un objet à l’autre en cliquant sur l’un des boutons suivants : Avance rapide (Fast Forward), Rembobiner (Rewind), Suivant (Go to next) ou Précédent (Go to Previous). Le bouton Avance rapide (Fast Forward) et le bouton Rembobiner (Rewind) se trouvent dans la barre d'outils de la fenêtre Aperçu d’effets (Effect Preview). Pour pouvoir utiliser les boutons Suivant (Go To Next) et Précédent (Go To Previous) en mode Effet (Effect), vous devez les faire correspondre à des touches du clavier. Pour plus d’informations sur la mappage des boutons, veuillez consulter la carte de référence rapide, le guide de montage, ou l’Aide. 541 Chapitre 11 Montage dans l’image Création de formes rectangulaires L'outil Rectangle permet de créer des formes ou des caches rectangulaires sur les images d'une séquence. L'outil Rectangle permet d'accéder à tous les modes et paramètres de peinture de l'Editeur d'effets (Effects Editor), à l'exception de la catégorie de paramètre Pinceau (Brush). Pour dessiner à l'aide de l'outil Rectangle : 1. Dans l’Editeur d’effets (Effects Editor), cliquez sur l’outil Rectangle. 2. Sélectionnez dans l’Editeur d’effets (Effects Editor) un mode de Coloriage (Paint) ou d’incrustation, ainsi que les paramètres correspondants. 3. Placez le pointeur à l’endroit de l’image où vous désirez commencer votre dessin. 4. Maintenez le bouton de la souris enfoncé et créez le rectangle en faisant glisser le pointeur. Lorsque vous faites glisser le pointeur de la souris, vous tracez la diagonale du rectangle. Le point d'ancrage du rectangle est le point de départ du glissement. Si, par exemple, vous faites glisser la souris vers le coin inférieur droit de l’écran, le point d’ancrage du rectangle est son angle supérieur gauche. Point d'ancrage n Point d'ancrage Si vous maintenez la touche Alt (Windows) ou Option (Macintosh) enfoncée pendant que vous faites glisser le pointeur, le rectangle est centré sur le point de départ du glissement. Le rectangle est dimensionné à partir du centre. 542 Utilisation des outils de dessin dans l’image 5. Relâchez le bouton de la souris pour terminer le rectangle. 6. Réglez les paramètres de l’objet, si nécessaire. Création de formes ovales L'outil Ovale (Oval) permet de créer des formes ou des caches de forme ovale sur les images d'une séquence. L'outil Ovale (Oval) permet d'accéder à tous les modes et paramètres de peinture de l'Editeur d'effets (Effects Editor), à l'exception de la catégorie de paramètre Pinceau (Brush). Pour créer des formes ovales : 1. Dans l’Editeur d’effets (Effects Editor), cliquez sur l’outil Ovale (Oval). 2. Sélectionnez dans l’Editeur d’effets (Effects Editor) un mode de coloriage ou d’incrustation, ainsi que les paramètres correspondants. 3. Placez le pointeur à l’endroit de l’image où vous désirez commencer votre dessin. 4. Maintenez le bouton de la souris enfoncé et créez l'ovale en faisant glisser le pointeur. Lorsque vous faites glisser le pointeur de la souris, vous tracez la diagonale de l'ovale. Le point d'ancrage de l'ovale est le point de départ du glissement. Si, par exemple, vous déplacez la souris vers le coin inférieur droit de l’écran, le point d’ancrage de l’ovale se trouve en haut à gauche. Point d'ancrage n Point d'ancrage Si vous maintenez la touche Alt (Windows) ou Option (Macintosh) enfoncée pendant que vous faites glisser le pointeur, l’ovale est centré sur le point de départ du glissement. 543 Chapitre 11 Montage dans l’image L'ovale est dimensionné à partir du centre. 5. Relâchez le bouton de la souris pour terminer l’ovale. 6. Réglez les paramètres de l’objet, si nécessaire. Dessins de polygones L' outil Polygone (Polygone) permet de créer différents objets géométriques et de dessiner dans une image. Il permet en outre d'accéder à tous les modes et paramètres de l'Editeur d'effets (Effects Editor), à l'exception de la catégorie de paramètre Pinceau (Brush). Vous pouvez utiliser l’outil Polygone (Polygone) pour créer des objets et des caches composés de segments de lignes droites, de segments de courbes, ou des deux. Une certaine maîtrise des concepts de graphiques vectoriels est nécessaire pour tirer pleinement avantage de cet outil. Si vous ne connaissez pas ces principes, consultez la section Utilisation d'objets vectoriels, page 551. Il peut être utile de visualiser la forme et la position du polygone dans l’image avant de le dessiner. Ceci permet de mieux contrôler les attributs de l’objet lors de son montage ultérieur. La procédure d'utilisation de l'outil Polygone (Polygon) est généralement la suivante : 1. Visualisez l'objet à créer. 2. Définissez un emplacement dans l'image comme point de démarrage du dessin et cliquez sur cet emplacement pour créer le point de contrôle initial. 3. Continuez à définir la forme de l'objet en créant des points de contrôle supplémentaires à l'aide de la souris. 4. Cliquez deux fois pour créer le point de contrôle final, ou cliquez sur le point de contrôle initial pour fermer le polygone. 544 Utilisation des outils de dessin dans l’image n Essayez de limiter le nombre de points de contrôle, afin de réduire les étapes nécessaires, en cas de modification ultérieure de l'objet. Création de polygones à segments droits Pour créer un polygone à segments droits : 1. Dans l’Editeur d’effets (Effects Editor), cliquez sur l’outil Polygone (Polygone). 2. Dans l’Editeur d’effets (Effects Editor), sélectionnez un mode de peinture ou d’incrustation, ainsi que les paramètres correspondants. 3. Dans l’image, cliquez sur l'emplacement où vous désirez placer le point de contrôle initial. n Les points de contrôle ne s'affichent pas sous forme de petits rectangles pendant que vous dessinez l'objet. 4. Dans l’image, cliquez sur l'emplacement où vous désirez placer le point de contrôle suivant. Un segment droit s’affiche entre le point de contrôle initial et celui que vous venez de créer. Segment initial Deuxième point de contrôle Point de contrôle initial n Les segments s'affichent en fils de fer tant que l'objet n'est pas terminé. 5. Dans l’image, créez, à l’aide de la souris, des points de contrôle supplémentaires définissant la forme de l’objet. 545 Chapitre 11 Montage dans l’image Un segment droit apparaît entre chaque paire de points de contrôle adjacents. 6. Lorsque la forme de l'objet vous convient, cliquez deux fois dans l’image pour créer le point de contrôle final, ou cliquez sur le point de contrôle initial. L'objet devient un polygone fermé. 7. Réglez les paramètres du polygone, si nécessaire. Création de polygones à segments courbes Pour créer un polygone à segments courbes : 1. Dans l’Editeur d’effets (Effects Editor), cliquez sur l’outil Polygone (Polygone). 2. Sélectionnez dans l’Editeur d’effets (Effects Editor) un mode de coloriage ou d’incrustation, ainsi que les paramètres correspondants. 3. Dans l’image, cliquez sur l'emplacement où vous désirez placer le point de contrôle initial et relâchez le bouton de la souris. n 546 Les points de contrôle ne s'affichent pas sous forme de petits rectangles pendant que vous dessinez l'objet. Utilisation des outils de dessin dans l’image 4. Faites glisser le pointeur à l’emplacement où vous désirez positionner le point de contrôle suivant. 5. Maintenez le bouton de la souris enfoncé pour créer le premier segment courbe. Des barres de direction tangentes au segment courbe s’affichent, avec des marges. Le pointeur « dirige » la marge de direction, qui détermine la direction et la hauteur de la courbe. 6. Faites glisser le pointeur, lié à la marge de direction, pour régler la direction et la hauteur du segment courbe. 7. Relâchez le bouton de la souris lorsque la hauteur et l’angle du segment courbe vous conviennent. 8. Faites glisser le pointeur à l’endroit où vous souhaitez placer le segment courbe suivant. 9. Répétez les étapes 3 à 8 pour créer des courbes supplémentaires, si nécessaire. 10. Lorsque la forme de l'objet vous convient, cliquez deux fois dans l’image pour créer le point de contrôle final, ou cliquez sur le point de contrôle initial. L'objet devient un polygone fermé. 547 Chapitre 11 Montage dans l’image 11. Réglez les paramètres du polygone, si nécessaire. Création d’une ligne droite à la suite d’une courbe Pour créer une ligne droite à la suite d’une courbe : 1. Créez un ou plusieurs segments de courbes en suivant la procédure de la section Création de polygones à segments courbes, page 546. 2. Placez le pointeur à l’endroit où vous souhaitez tracer la ligne droite. 3. Cliquez puis relâchez le bouton de la souris pour créer le point de contrôle. 4. Faites glisser le pointeur à l’emplacement où vous désirez terminer le segment de ligne droite. 5. Cliquez puis relâchez le bouton de la souris pour créer le point de contrôle. 548 Utilisation des outils de dessin dans l’image 6. Créez des lignes et courbes supplémentaires. 7. Lorsque la forme de l'objet vous convient, cliquez deux fois dans l’image pour créer le point de contrôle final, ou cliquez sur le point de contrôle initial. L'objet devient un polygone fermé. 8. Réglez les paramètres du polygone, si nécessaire. Création d'objets courbes L'outil Courbe (Curve) permet de tracer des objets courbes à main levée. L'outil Courbe (Curve) permet d'accéder à tous les modes et paramètres de peinture de l'Editeur d'effets (Effects Editor), à l'exception de la catégorie de paramètre Pinceau (Brush). Pour dessiner à l'aide de l'outil Courbe (Curve) : 1. Dans l’Editeur d’effets (Effects Editor), cliquez sur l’outil Courbe (Curve). 2. Sélectionnez dans l’Editeur d’effets (Effects Editor) un mode de coloriage ou d’incrustation, ainsi que les paramètres correspondants. 3. Placez le pointeur à l’endroit de l’image où vous désirez commencer votre dessin. 4. Maintenez le bouton de la souris enfoncé et dessinez dans l'image une courbe à main levée en faisant glisser le pointeur. 549 Chapitre 11 Montage dans l’image 5. Lorsque la forme de l’objet vous convient, relâchez le bouton de la souris pour terminer la courbe. 6. Réglez les paramètres de l’objet, si nécessaire. Modification des paramètres d'un objet dessiné Vous pouvez modifier les paramètres d’un objet déjà dessiné. Cliquez sur l’outil Sélection, puis sur l'objet pour le sélectionner et effectuer une des procédures suivantes. Pour déplacer un objet : t Cliquez n'importe où sur le contour de l’objet et faites-le glisser vers son nouvel emplacement. Pour redimensionner un objet, effectuez l'une des actions suivantes : t cliquez sur l’une des marges de sélection et faites glisser la souris. t Maintenez la touche Alt (Windows) ou la touche Option (Macintosh) enfoncée pendant que vous cliquez sur une des marges de sélection et faites glisser la souris pour redimensionner l'objet par rapport à son centre. Marges de sélection Pour modifier la couleur d’un objet : 1. Cliquez sur le triangle d’ouverture pour accéder à la catégorie du paramètre de Couleur (Color). 550 Utilisation d'objets vectoriels 2. Réglez les curseurs Teinte (Hue), Sat (Saturation) et Lum (Luminance). Pour ajouter un effilage aux bords d'un objet : 1. Cliquez sur le triangle d’ouverture pour accéder à la catégorie du paramètre Effilage (Feathering). 2. Réglez les curseurs Distorsion (Bias), Hor (Horizontal) et Vert (Vertical). Pour supprimer un objet : 1. Cliquez sur l'outil Sélection. 2. Cliquez sur l’objet à supprimer. 3. Effectuez l'une des actions suivantes. t Appuyez sur la touche Suppr. t Choisissez Edition (Edit) > Supprimer (Delete). Pour annuler la suppression d’un objet : t Choisissez Edition (Edit) > Annuler (Undo). Utilisation d'objets vectoriels Avant de commencer à travailler avec les outils de coloriage et de montage compris dans les effets de montage dans l’image (Intraframe effects), vous devez maîtriser les bases de l'utilisation des objets vectoriels et des courbes 551 Chapitre 11 Montage dans l’image de Bézier. La technologie des graphiques vectoriels de l'option Montage dans l’image (Intraframe Editing) permet de créer et de monter des objets et des caches avec une précision que les objets matriciels n'offrent pas. Les objets vectoriels ne présentent pas de problèmes lors de leur redimensionnement. Eléments d'objets vectoriels Les objets que vous dessinez, les effets de cache (Matte Key) que vous créez et les modèles de pinceaux qui figurent dans la fenêtre Aperçu du pinceau (Brush Preview) possèdent un point de contrôle au milieu de chaque ligne ou courbe. Ce point est également appelé joint. Les parties de la ligne ou de la courbe qui se trouvent de part et d'autre de ce point de contrôle sont appelées segments. Le point de contrôle détermine la direction des segments quand ils traversent le joint. Les points de contrôle d'un objet dessiné s'affichent lorsque vous sélectionnez l'objet à l'aide de l'outil de sélection et que vous cliquez sur l'outil Reformer (Reshape). De la même manière, des points de contrôle s'affichent autour de la tête du pinceau dans la fenêtre Aperçu du pinceau (Brush Preview) lorsque vous cliquez sur un modèle de pinceau dans l'Editeur d'effets (Effects Editor). Segment Point de contrôle Joint Segment La forme d'un objet dessiné peut être définie par trois types de joints : 552 • Joint à bord droit • Joint lisse • Joint d'angle Utilisation d'objets vectoriels Joint à bord droit Joint lisse Joint d'angle Les points de contrôle correspondant à un joint lisse ou à un joint d'angle déterminent une courbe de Bézier. Cliquez sur l'un d'eux pour qu'il devienne le joint actif. Des tangentes appelées barres de direction s'affichent de chaque côté du point de contrôle correspondant à la courbe de Bézier. Chaque barre de direction se termine par une marge de direction. Il est possible de modifier la façon dont les segments traversent le point de contrôle pour définir la courbe en faisant glisser la marge de direction. Point d'ancrage Marge de direction Barre de direction Joint de courbe actif Point de contrôle Point d'ancrage Lorsque vous faites glisser une marge de direction, vous modifiez la hauteur et l'angle de la courbe. La courbe réagit comme si vous la tiriez doucement. Les segments restent ancrés aux points de contrôle de chaque côté du joint actif. Les joints à bord droit, quant à eux, n'affichent ni barres, ni marges de direction lorsque vous cliquez dessus. Pour reformer un objet constitué d'un ou de plusieurs bords droits : t Sélectionnez l'objet à l'aide de l'outil Sélection, cliquez sur l'outil Reformer (Reshape) et faites glisser un ou plusieurs points de contrôle. Pour plus d'informations sur les points de contrôle, consultez Déplacement manuel des points de contrôle, page 564. t Convertissez les joints à bords droits en courbes de Bézier et manipulez les courbes comme décrit dans les sections suivantes. 553 Chapitre 11 Montage dans l’image Utilisation des courbes de Bézier Si vous n'avez jamais travaillé sur des courbes de Bézier auparavant, l'apprentissage de leur utilisation implique un certain degré d'expérimentation. Au fur et à mesure des exercices, vous améliorerez votre maîtrise des objets dessinés et des caches. La procédure deviendra de plus en plus intuitive. Les sections suivantes expliquent comment dessiner un objet rectangulaire avec l'effet Coloriage (Paint) et comment utiliser l'outil Reformer (Reshape) pour transformer des angles en courbes de Bézier. Vous pourrez ensuite modifier les courbes pour changer la forme de l'objet. Transformation d'un rectangle en cercle Pour créer un rectangle et le transformer en cercle à l'aide de courbes de Bézier : 1. Appliquez l'effet Coloriage (Paint) au segment d'une séquence. Pour plus d'informations, voir Accès au mode Effet, page 90. 2. Si l’application n’est pas en mode Effet (Effect), passez en mode Effet en choisissant Ensemble d’outils (Toolset)> Montage d’effets (Effects Editing). 3. Dans l’Editeur d’effets (Effects Editor), cliquez sur l’outil Rectangle. 4. Dans le mode de paramètre Catégorie (Category), cliquez sur le bouton Menu rapide (Fast menu) puis choisissez Solide (Solid). 5. Maintenez le bouton de la souris enfoncé et dessinez un rectangle en faisant glisser le curseur dans la fenêtre Aperçu d’effets (Effect Preview). Pour cet exercice, ne vous préoccupez ni de la couleur, ni des paramètres. 6. Cliquez sur l'outil Sélection, puis sur l'objet que vous venez de dessiner. 7. Cliquez sur l'outil Reformer (Reshape), ou cliquez deux fois sur l'objet. Remarquez qu'un point de contrôle s'affiche à chaque angle de l'objet. 554 Utilisation d'objets vectoriels Points de contrôle 8. Maintenez la touche Alt (Windows) ou Option (Macintosh) enfoncée et cliquez sur le point de contrôle supérieur gauche du rectangle. Le joint à bord droit devient lisse et des barres et marges de direction s'affichent. 9. Maintenez la touche Alt (Windows) ou Option (Macintosh) enfoncée et cliquez sur chaque point de contrôle, dans le sens inverse des aiguilles d'une montre, jusqu'à ce qu'ils se soient tous transformés en joints lisses. La forme ainsi obtenue est un cercle. Le point de contrôle supérieur droit est le joint actif et affiche des barres et marges de direction. 555 Chapitre 11 Montage dans l’image Utilisation des marges de direction Pour utiliser les marges de direction : 1. Cliquez sur la marge inférieure et éloignez-la du point de contrôle pour allonger la barre de direction. La courbe change de forme. La barre de direction et le segment situés de l'autre côté du point de contrôle suivent également le mouvement de la barre. Les points de contrôle adjacents au joint actif servent de points d'ancrage aux segments de la courbe. Point d'ancrage Joint actif Point d'ancrage 556 Utilisation d'objets vectoriels 2. Rapprochez la marge du point de contrôle pour raccourcir la barre de direction. La courbe change de forme en fonction de la longueur de la barre. 3. Maintenez la touche Maj enfoncée, cliquez sur la marge et éloignez-la du point de contrôle. La longueur de la barre de direction située de l'autre côté du point de contrôle ne change pas. Ceci permet de conserver la hauteur du segment qui lui est rattaché. La barre de direction opposée suit le mouvement de la marge, modifiant ainsi l'angle du segment à l'unisson. Segment opposé 4. Maintenez la touche Maj enfoncée et cliquez sur la marge de direction pour que les barres retrouvent leurs fonctions précédentes. 5. Cliquez sur la marge inférieure et faites-la glisser dans le sens inverse des aiguilles d'une montre. La courbe change de forme en fonction du mouvement de la barre. 557 Chapitre 11 Montage dans l’image 6. A la fin de l'exercice, réglez la barre de direction pour obtenir de nouveau un cercle. Création d'un joint d'angle Les outils de dessin ne créent pas de joints d'angle par défaut. Vous pouvez cependant transformer un joint lisse existant en joint d'angle, selon la méthode suivante : n Pour transformer un joint à bord droit en joint d'angle, commencez par transformer ce joint en joint lisse. Pour transformer un joint lisse en joint d'angle : 1. Maintenez la touche Alt (Windows) ou Option (Macintosh), enfoncée, puis cliquez sur la marge de direction inférieure. Même si ceci n’est pas évident immédiatement, le joint lisse devient un joint en angle. 2. Eloignez la marge de direction du point de contrôle. Observez le comportement du segment actif au fur et à mesure de l'allongement de la barre. La barre de direction et le segment situés de l'autre côté du point de contrôle ne suivent pas le mouvement de la marge. Le segment actif reste ancré au point de contrôle adjacent. 558 Utilisation d'objets vectoriels 3. Faites glisser la marge de direction dans le sens inverse des aiguilles d'une montre. Le segment change de forme en fonction du mouvement de la barre. 4. A la fin de l'exercice, maintenez la touche Alt (Windows) ou Option (Macintosh) enfoncée et cliquez sur la marge de direction. Le point de contrôle redevient un joint lisse. 559 Chapitre 11 Montage dans l’image Modification des lignes et des courbes - Récapitulatif Tableau 20 récapitule les procédures de modification des lignes et des courbes de Bézier (joints lisses et joints en angle) à l'aide de la souris et des touches de modification du clavier. Tableau 20 Méthodes de modification des lignes et des courbes Illustration Marge de direction Description Action Joint lisse : Faites glisser l'une des marges de direction pour que la barre de direction située de l'autre côté du point de contrôle se déplace et change de longueur à l'unisson. Vous n'avez pas besoin de vous servir des touches de modification. Cliquez sur l'une des marges de direction et faites-la glisser. Joint lisse : Faites glisser une marge de direction pour que la barre de direction située de l'autre côté du point de contrôle se déplace à l’unisson mais que sa longueur ne change pas. Maintenez la touche Maj enfoncée et cliquez sur une marge. Transformer un joint en angle droit en joint lisse. Maintenez la touche Alt (Windows) ou Option (Macintosh) enfoncée et cliquez sur le point de contrôle. Barre de direction Marge de direction active Joint à bord droit Joint lisse 560 Pour retourner au point de départ, maintenez la touche Maj enfoncée et cliquez sur la marge de direction. Pour que le joint lisse redevienne un joint à angle droit, cliquez dessus en maintenant la touche Alt (Windows) ou Option (Macintosh) enfoncée. Utilisation d'objets vectoriels Tableau 20 Méthodes de modification des lignes et des courbes (suite) Illustration Joint lisse Description Action Transformer un joint lisse en joint d'angle. Maintenez la touche Alt (Windows) ou Option (Macintosh) enfoncée, puis cliquez sur l'une des marges de direction. Pour qu'il redevienne un joint lisse, maintenez la touche Alt (Windows) ou Option (Macintosh) enfoncée et cliquez sur la marge. Joint d'angle Marge de direction active Vous n'avez pas besoin de vous servir des Joint en angle : Faites glisser une marge de direction pour que la barre touches de modification. Cliquez sur l'une de direction située de l'autre côté du des marges de direction et faites-la glisser. point de contrôle se déplace indépendamment de la barre qui lui est opposée. 561 Chapitre 11 Montage dans l’image Dessin d'un nouvel objet à l'aide de courbes de Bézier Lors du dessin d'un objet à main levée pour masquer, coloriser ou modifier une image, la maîtrise des courbes de Bézier permet d'atteindre une précision extraordinaire. La visualisation des courbes et de l'emplacement de leurs points de contrôle avant le dessin peut faciliter le traçage de formes. Les outils suivants permettent le dessin de nouveaux objets constitués de courbes de Bézier : • Outil Ovale (Oval) • Outil Polygone (Polygon) • Outil Courbe (Curve) Pour plus d'informations sur l'utilisation de ces outils pour le dessin de nouveaux objets constitués de courbes de Bézier, consultez leur description dans la section Organisation en couches avec l'effet Coloriage, page 575. L’utilisation de ces outils ne se borne pas à la création d'objets en forme de courbes puisqu'il est possible de transformer les joints à bord droit de tout objet dessiné en courbes de Bézier, comme décrit dans la section Modification des lignes et des courbes - Récapitulatif, page 560. Ajout d'un point de contrôle L'ajout de points de contrôle supplémentaires sur un objet permet de dessiner des images plus détaillées. Si, par exemple, un segment d'objet ne suit pas une section courbe de l'image comme vous le souhaiteriez, et que le réglage des points de contrôle et des barres de direction ne change rien, vous pouvez ajouter un nouveau point de contrôle. Pour ajouter un point de contrôle : 1. Cliquez sur l'outil Sélection, puis sur l'objet visé. 2. Effectuez l'une des actions suivantes. 562 t Cliquez sur l'outil Reformer. t Double-cliquez sur l’objet. Utilisation d'objets vectoriels 3. Cliquez sur l'objet sélectionné, à l'endroit où vous voulez ajouter un nouveau point de contrôle. Le nouveau point de contrôle qui s'affiche a été calculé pour que la forme de l'objet d'origine, telle que vous l'avez dessinée, ne change que très peu. Ce nouveau point de contrôle s'affiche comme faisant partie de l'objet pour toutes les clés du segment. Toute modification apportée à un point de contrôle, telle que son déplacement ou la modification de l'angle de la courbe correspondante, a un effet sur les clés sélectionnées dans le segment. Si vous modifiez un point de contrôle au niveau d'une clé sélectionnée, ou si vous ajoutez une clé pour effectuer des changements, ces modifications sont interpolées entre la clé sélectionnée et les clés adjacentes. Suppression d'un point de contrôle Avid recommande la suppression d'un point de contrôle si l'objet n'a pas besoin de celui-ci pour définir sa forme. Il est préférable d'avoir moins de points de contrôle et de manipuler les barres de direction pour obtenir le même effet, car un nombre réduit de points de contrôle permet un travail plus rapide lors de la modification ultérieure de l'objet. Points de contrôle inutiles pour la description de la courbe Nombre minimal de points de contrôle nécessaires à la description de la courbe Pour supprimer un point de contrôle : t Cliquez sur le point de contrôle et appuyez sur la touche Suppr. Vous pouvez également maintenir la touche Maj enfoncée et cliquer sur plusieurs points de contrôle pour les sélectionner, puis les supprimer ensuite. 563 Chapitre 11 Montage dans l’image L’application Avid tente de reconstruire l'objet sans le changer. Les résultats obtenus risquent de varier à cause de la géométrie et des mécanismes internes des courbes de Bézier. Cependant, l'ajout et la suppression d'un même point de contrôle devraient à peine modifier la courbe de la partie de l'objet concernée. Déplacement vers les points de contrôle adjacents Vous pouvez vous déplacer d'un point de contrôle à un point de contrôle adjacent sans vous servir de la souris. Vous pouvez utiliser le bouton Avance rapide (Fast Forward) et le bouton Rembobiner (Rewind), situés dans la barre d'outils de la fenêtre Aperçu d’effets (Effect Preview). Pour vous déplacer vers un point de contrôle adjacent : 1. Cliquez sur un point de contrôle. 2. Déplacez-vous vers un point de contrôle adjacent : t Dans la barre d’outils de la fenêtre Aperçu d’effets (Effect Preview), cliquez sur le bouton Avance rapide (Fast Forward) pour vous déplacer dans le sens des aiguilles d'une montre jusqu’au point de contrôle suivant. t Dans la barre d’outils de la fenêtre Aperçu d’effets (Effect Preview), cliquez sur le bouton Rembobiner (Rewind) pour vous déplacer dans le sens inverse des aiguilles d'une montre jusqu’au point de contrôle suivant. Déplacement manuel des points de contrôle Vous pouvez déplacer des points de contrôle en cliquant simplement dessus et en les faisant glisser. Ils peuvent être déplacés l'un après l'autre, ou tous en même temps. Avant de sélectionner des points de contrôle pour les déplacer, cliquez sur l'outil Sélection, puis sur l'objet pour afficher les points de contrôle. 564 Utilisation d'objets vectoriels Pour déplacer des points de contrôle manuellement : t L'un après l'autre : Faites glisser un point de contrôle unique vers son nouvel emplacement. Ses barres de direction ne changent pas d'orientation. t Plusieurs à la fois : Cliquez sur un point de contrôle, puis maintenez la touche Maj enfoncée et cliquez sur les points de contrôle que vous voulez également déplacer, ou entourez-les d'un lasso. Faites glisser l'un de ces points. Tous les points sélectionnés se déplacent à l'unisson. Pour annuler la sélection du groupe, cliquez sur l'un des points de contrôle non sélectionnés. t Tous ensemble : Appuyez en même temps sur Ctr et A k et A (Macintosh) pour sélectionner l'ensemble des points de contrôle. Faites glisser l'un de ces points. Tous les autres points se déplacent à l'unisson. Pour annuler la sélection du groupe, cliquez à l'extérieur de l'objet pour le désélectionner. Déplacement progressif des points de contrôle et des objets Vous pouvez déplacer des points de contrôle sélectionnés ou un objet entier, pixel par pixel, à l'aide des touches du clavier. c La fenêtre Aperçu d’effets (Effect Preview) doit être active pour que ces méthodes fonctionnent. Si vous avez redéfini les touches fléchées de votre clavier, ces méthodes risquent de ne pas fonctionner correctement. Pour déplacer des points de contrôle pixel par pixel : 1. Sélectionnez un point de contrôle en cliquant dessus, ou maintenez la touche Maj enfoncée et cliquez sur plusieurs points pour les déplacer en groupe. 2. Déplacez tout doucement le ou les points en utilisant l'une des techniques suivantes : t Pour déplacer lentement les points de contrôle sélectionnés vers la gauche, appuyez sur la touche fléchée gauche ou sur le bouton Retoucher précédent (Trim Left). 565 Chapitre 11 Montage dans l’image t Pour déplacer lentement les points de contrôle sélectionnés vers la droite, appuyez sur la touche fléchée droite ou sur le bouton Retoucher suivant (Trim Right). t (Windows) Pour un déplacement lent vers le haut; appuyez en même temps sur la touche Alt et sur la touche fléchée gauche ou sur le bouton Retoucher précédent (Trim Left). t (Macintosh) Pour un déplacement lent vers le haut; appuyez en même temps sur la touche Option et sur la touche fléchée gauche ou sur le bouton Retoucher précédent (Trim Left). t (Windows) Pour un déplacement lent vers le bas; appuyez en même temps sur la touche Alt et sur la touche fléchée droite ou sur le bouton Retoucher suivant (Trim Right). t (Macintosh) Pour un déplacement lent vers le bas; appuyez en même temps sur la touche Option et sur la touche fléchée droite ou sur le bouton Retoucher suivant (Trim Right). Outil Indicateur de prévisualisation pour les projets cinématographiques L’outil Indicateur de prévisualisation (Previsualization Marker) permet de placer un indicateur dans un segment afin de représenter un effet à traiter en laboratoire. Cet outil ne s’applique qu’aux projets 24i/s et ne s’affiche dans l’Editeur d’effets (Effects Editor) que lorsque vous travaillez sur un projet cinématographique avec l’effet Coloriage (Paint). Lorsque vous créez une liste optique, chaque indicateur, ainsi que sa position clé par clé dans le segment, est considéré comme un événement optique. Le monteur peut alors utiliser cet événement comme repère pour la création d’un effet visuel, tel qu’une projection image par image d’un décor réel. n 566 Les listes optiques sont générées à l’aide d’Avid FilmScribe. Pour des informations générales sur l’utilisation d’Avid FilmScribe, consultez le Guide de l'utilisateur Avid FilmScribe. Outil Indicateur de prévisualisation pour les projets cinématographiques Le monteur doit, par exemple, faire voler un avion dans une scène. Le peut utiliser les informations de clés de la liste optique pour tracer la trajectoire exacte d'un effet dans la scène. A chaque clé, la position de l’indicateur est déterminée par des coordonnées provenant de la grille des effets. Cette position est déterminée en coordonnées géographiques et en coordonnées X, Y. Vous pouvez par ailleurs pouvez ajouter plusieurs indicateurs à une seule scène pour représenter différents effets, avec une couleur différente pour chaque indicateur. La liste optique obtenue affiche chaque indicateur et ses valeurs de couleur pour permettre au monteur de distinguer chaque indicateur. Application d'un effet Indicateur de prévisualisation Pour ajouter un effet Indicateur de prévisualisation (Previsualisation Marker) dans une séquence : 1. Activez la grille des effets et configurez les paramètres appropriés pour la taille de l’image, le rapport hauteur/largeur et le format du film. Voir Affichage de la grille d'effets en mode Effet, page 102 et Configuration de la grille d'effets, page 99. Pour plus d'informations, voir Accès au mode Effet, page 90. 2. Si l’application n’est pas en mode Effet (Effect), passez en mode Effet en choisissant Ensemble d’outils (Toolset)> Montage d’effets (Effects Editing) 3. Dans l’Editeur d’effets, cliquez sur l’outil Indicateur de prévisualisation (Previsualization Marker). 4. Réglez les curseurs de la catégorie Couleur (Color) pour déterminer la couleur de l’indicateur. 5. Placez le pointeur dans l’image, à l’endroit où vous voulez insérer l’indicateur, puis cliquez sur la souris. Un indicateur s'affiche dans l'image. 6. Déplacez l’indicateur dans le segment à l’aide des clés. 567 Chapitre 11 Montage dans l’image Pour ajouter d'avantage d’indicateurs : t Recommencez les étapes 2 à 5. Pour supprimer un indicateur : t Cliquez sur l’indicateur pour le mettre en surbrillance, puis appuyez sur la touche Suppr. Création d'une liste de conformation à l'aide des informations de l’indicateur de prévisualisation (Previsualisation Marker) Pour inclure les informations de coordonnées de l’indicateur de prévisualisation (Previsualisation Marker) dans une liste de conformation : 1. Choisissez Sortie (Output) > FilmScribe pour démarrer FilmScribe. 2. Choisissez Fichier (File) > Nouvelle liste de conformation (New Cut List). 3. Dans le panneau Listes (Lists), choisissez Optique (Optical). 4. Dans le panneau Options, choisissez Clés (Key Frames). L'illustration suivante montre comment les informations de l’indicateur de prévisualisation (Previsualisation Marker) s'affichent dans une liste de conformation. Informations de la grille Numéro de la clé et numéros de référence Informations de couleur et de coordonnées de deux indicateurs différents 568 Manipulation des objets dans l’image Manipulation des objets dans l’image Les effets de montage dans l’image comprennent des outils de montage et des paramètres supplémentaires qui permettent d'effectuer les opérations suivantes : • Déplacer des objets un à un ou en groupe • Reformer des objets • Faire pivoter des objets • Redimensionner des objets • Appliquer des changements de clés dans le temps Déplacement des objets dans l’image L'outil Sélection permet également de faire glisser des objets ou des caches dans l'écran et par rapport à l'écran lors d'un zoom arrière de l'image. Pour déplacer un objet dessiné ou un cache : 1. Dans l’Editeur d’effets (Effects Editor), cliquez sur l’outil Sélection. 2. Cliquez sur l’objet à déplacer. Le contour de l'objet est mis en surbrillance et quatre points de sélection s’affichent autour de l'objet. 3. Cliquez sur le centre de l’objet et faites-le glisser vers une nouvelle position. 4. Relâchez le bouton de la souris lorsque l’objet est à l’emplacement désiré. Reformation des objets dans l’image L'outil Reformer (Reshape) permet de modifier la forme d'un objet dessiné ou d'un cache, à l'écran, grâce à différentes techniques. Ces procédures nécessitent une certaine maîtrise des graphiques vectoriels. Pour plus d'informations, voir Utilisation d'objets vectoriels, page 551. 569 Chapitre 11 Montage dans l’image n Vous pouvez utiliser les clés pour modifier la forme d’un objet dans l’image dans le temps. Pour plus d'informations, voir Modification des paramètres des objets dans l’image dans le temps, page 574. Pour reformer un objet : 1. Cliquez sur l'outil Sélection, puis sur un objet ou un cache. 2. Effectuez l'une des actions suivantes. t Cliquez sur l'outil Reformer. t Double-cliquez sur l’objet sélectionné. Le contour de l’objet est mis en surbrillance et les points de contrôle s’affichent. n Si vous ne voulez faire glisser que les points de contrôle, maintenez la touche Alt (Windows) ou Option (Macintosh) enfoncée et cliquez sur l'outil Reformer (Reshape) pour cacher les marges de direction. 3. Modifiez la forme de l’objet ou du cache : 570 t Cliquez sur un ou plusieurs points de contrôle de l’objet et faitesles glisser. Pour plus d'informations sur de déplacement des points de contrôle, consultez Déplacement manuel des points de contrôle, page 564. t Modifiez l’objet en manipulant les barres de direction d’un ou de plusieurs points de contrôle. Pour plus d'informations sur la modification de segments droits et de segments courbes, consultez Modification des lignes et des courbes - Récapitulatif, page 560. Manipulation des objets dans l’image Reformation d'objets créés à l'aide de l'outil Courbe Les comportements par défaut des points de contrôle d’un objet ou d’un cache créés au moyen de l’outil Courbe (Curve) et de ceux créés au moyen de l’outil Polygone (Polygon) sont légèrement différents. Lorsque vous déplacez une des marges de direction, la barre de direction opposée au point de contrôle se déplace à l’unisson mais la longueur reste inchangée. Les dimensions des segments courbes situés de chaque côté du point de contrôle ne sont pas égales, car l’outil Courbe (Curve) crée des courbes à main levée et non avec une formule mathématique décrivant une courbe de Bézier, comme le fait l’outil Polygone (Polygon). Vous pouvez transformer les barres de direction d’un point de contrôle, afin que leurs longueurs respectives changent à l’unisson lorsque vous déplacez une des marges de direction. Pour ce faire, cliquez sur une des marges de direction en maintenant la touche Maj enfoncée. Pour plus d'informations, voir Modification des lignes et des courbes - Récapitulatif, page 560. Rotation des objets dans l’image autour de l’axe des Z L'outil Rotation autour de l’axe des Z (Z-Rotation) permet de sélectionner un objet ou un cache et de le faire pivoter autour de l'axe des Z (dans un sens ou dans l'autre). Vous pouvez également modifier la rotation d'un objet dans le temps en le faisant pivoter clé par clé. n Vous pouvez utiliser les clés pour modifier la forme d’un objet dans l’image dans le temps. Pour plus d'informations, voir Modification des paramètres des objets dans l’image dans le temps, page 574. Pour faire pivoter un objet ou un cache autour de l’axe des Z : 1. Dans l’Editeur d’effets (Effects Editor), cliquez sur l’outil Rotation autour de l’axe des Z (Z-Rotation). 2. Cliquez sur l’objet à faire pivoter. Le contour de l’objet est mis en surbrillance et une marge de rotation s’affiche dans l’objet. 571 Chapitre 11 Montage dans l’image Centre de la rotation Marge Rotation autour de l’axe des Z Le X sur la marge de rotation marque le centre par défaut de l’axe des Z pour l’objet. Vous pouvez cliquer sur ce X et le déplacer pour changer le centre de rotation de l’objet. 3. Cliquez sur la marge de rotation et faites glisser la souris pour faire pivoter l’objet, dans un sens ou dans l’autre. Redimensionnement des objets dans l’image Vous pouvez redimensionner tout objet ou cache créé. Le redimensionnement allonge ou raccourcit proportionnellement toutes les dimensions de l'objet. n Vous pouvez utiliser les clés pour modifier la dimension d’un objet dans l’image dans le temps. Pour plus d'informations, voir Modification des paramètres des objets dans l’image dans le temps, page 574. Pour redimensionner un objet ou un cache : 1. Dans l’Editeur d’effets, cliquez sur l’outil Sélection. 2. Cliquez sur l’objet à redimensionner. Le contour de l'objet est mis en surbrillance et quatre points de sélection s’affichent autour de l'objet. 572 Manipulation des objets dans l’image 3. Redimensionnez l’objet au moyen de l’une des méthodes suivantes : t Cliquez sur un point de sélection et faites-le glisser. Faites glisser la souris vers le centre de l’objet pour en réduire la taille et vers l’extérieur pour l’agrandir. Lorsque vous déplacez un point de sélection, le point d’ancrage de l’objet est le point diagonalement opposé à celui que vous déplacez. t Maintenez la touche Alt (Windows) ou Option (Macintosh) enfoncée, cliquez sur un point de sélection et faites-le glisser pour redimensionner l'objet en utilisant son centre comme point d'ancrage. 573 Chapitre 11 Montage dans l’image Modification des paramètres des objets dans l’image dans le temps Vous pouvez animer un objet dans l’image en modifiant ses paramètres clé par clé. Les paramètres suivants sont incrustables : • Position d'un objet à l'écran (consultez la section Déplacement des objets dans l’image, page 569) • Forme d'un objet (consultez la section Reformation des objets dans l’image, page 569) • Rotation d'un objet autour de l'axe des Z (consultez la section Rotation des objets dans l’image autour de l’axe des Z, page 571) • Dimensions ou taille relative d'un objet (consultez la section Redimensionnement des objets dans l’image, page 572) • Effilage (voir « Effilage » dans l’Aide ) • Niveau de premier plan (voir Premier plan dans l’Aide • Magic Mask (voir Magic Mask dans l’Aide ) Pour plus d'informations sur l'utilisation de clés avec des paramètres, consultez la section Utilisation des clés standard, page 123. Organisation en couches, groupement et verrouillage des objets dans l’image Les effets de montage dans l’image (Intraframe effects) comprennent des outils de navigation et de réglage des couches d'objets dans l’image, de regroupement d'objets pour effectuer des actions sur plusieurs objets en même temps, ainsi que de verrouillage pour interdire des modifications supplémentaires. 574 Organisation en couches, groupement et verrouillage des objets dans l’image Organisation en couches avec l'effet Coloriage Lorsque vous dessinez sur une image, le dessin s'affiche comme objet de premier plan et paraît ainsi plus près de vous que l'image vidéo dans l'espace tri-dimensionnel. Vous pouvez modifier les paramètres de chaque objet dessiné séparément, y compris l'orientation de l'objet par rapport à un autre objet. Si, par exemple, vous avez trois objets, vous pouvez les empiler ou les disposer en cascade pour créer trois couches différentes d'objets au premier plan. Toute composition d'objets dessinés s'effectue au premier plan, sans effet nuisible sur l'arrière-plan vidéo. Souvenez-vous que, lorsque vous utilisez différents effets Coloriage (Paint) sur une image, l’application calcule ces effets à l'écran, en commençant par la couche inférieure. Organisation en couches avec l'effet cache animé L'organisation en couches avec l'effet cache animé (AniMatte) fonctionne pratiquement comme avec l'effet Coloriage (Paint), mais l'image qui s'affiche au premier plan est la vidéo que vous avez choisie pour l'incrustation ou la désincrustation. Bien que l’application calcule les effets de cache (Matte Key) en commençant par la piste supérieure d'un effet d'incrustation (Matte Key) multicouche, la composition de plusieurs effets cache animé (AniMatte) dans un même segment s'effectue au premier plan et n'a aucun effet nuisible sur l'arrière-plan vidéo. Localisation des objets organisés en couches à l'aide du bouton Contour/Trajectoire Vous pouvez utiliser le bouton Contour/Trajectoire (Outline/Path) pour localiser un objet ou un cache masqué par d'autres objets à l'écran. Ce bouton crée une représentation en fil de fer de l'objet, ce qui permet de le localiser, de le sélectionner et de le manipuler. Cliquez sur le bouton Contour/Trajectoire (Outline/Path) pour activer ou désactiver la fonction Trajectoire (Path). 575 Chapitre 11 Montage dans l’image Pour localiser des objets ou caches à l'aide de la fonction Trajectoire (Path) : 1. Cliquez sur le bouton Contour/Trajectoire (Outline/Path) dans l'Editeur d'effets (Effects Editor). Chaque objet dessiné dans l’image apparaît sous forme de fil de fer. 2. Sélectionnez un objet et modifiez son emplacement ou ses paramètres. 3. Cliquez sur le bouton Contour/Trajectoire (Outline/Path) pour rétablir le mode d’affichage par défaut. Déplacement des objets et des caches d’une couche vers l'avant La fonction Avancer (Bring Forward) permet de faire avancer d'une couche un objet ou un cache (pour qu'il se rapproche de vous dans l'espace tridimensionnel). Pour faire avancer d’une couche un objet ou un cache : 1. Cliquez sur l'outil Sélection, puis sur un objet à l'écran. Si l’objet est masqué par d’autres objets, utilisez la fonction Contour/Trajectoire (Outline/Path) pour le localiser en suivant la procédure décrite dans la section Localisation des objets organisés en couches à l'aide du bouton Contour/Trajectoire, page 575. 2. Effectuez l'une des actions suivantes. t Cliquez sur le bouton Avancer (Bring Forward) dans l'Editeur d'effets (Effects Editor). t Sélectionnez Objet (Object)> Avancer (Bring Forward). L’objet sélectionné avance d’une couche dans le premier plan. Déplacement des objets et des caches d’une couche vers l'arrière La fonction Reculer (Send Backward) permet de faire reculer d'une couche un objet ou un cache (pour qu'il s'éloigne de vous dans l'espace tridimensionnel). 576 Organisation en couches, groupement et verrouillage des objets dans l’image Pour déplacer un dessin ou un cache d’une couche vers l'arrière : 1. Cliquez sur l'outil Sélection, puis sur un objet à l'écran. Si l’objet est masqué par d’autres objets, utilisez la fonction Contour/Trajectoire (Outline/Path) pour le localiser en suivant la procédure décrite dans la section Localisation des objets organisés en couches à l'aide du bouton Contour/Trajectoire, page 575. 2. Effectuez l'une des actions suivantes. t Cliquez sur le bouton Reculer (Send Backward) dans l'Editeur d'effets (Effects Editor). t Choisissez Objet (Object)> Reculer (Send Backward). L’objet est déplacé d’une couche vers l'arrière dans les couches d’objets du premier plan. Affichage des objets et des caches au premier plan La fonction Afficher au premier plan (Bring To Front) permet d'afficher au premier plan un objet ou un cache (pour qu'il soit le plus proche de vous dans l'espace tridimensionnel). Pour faire passer un dessin ou un cache au premier plan : 1. Cliquez sur l'outil Sélection, puis sur un objet à l'écran. Si l’objet est masqué par d’autres objets, utilisez la fonction Contour/Trajectoire (Outline/Path) pour le localiser en suivant la procédure décrite dans la section Localisation des objets organisés en couches à l'aide du bouton Contour/Trajectoire, page 575. 2. Effectuez l'une des actions suivantes. t Dans l’Editeur d’effets, maintenez la touche Alt (Windows) ou Option (Macintosh) enfoncée et cliquez sur le Avancer (Bring Forward). t Choisissez Objet (Object)> Afficher au premier plan (Bring to Front). L’objet devient la couche supérieure du premier plan. 577 Chapitre 11 Montage dans l’image Affichage des objets ou des caches à l'arrière-plan La fonction Afficher à l’arrière-plan (Send To Back) permet d'afficher à l'arrière-plan un objet ou un cache (pour qu'il soitle plus éloigné de vous dans l'espace tridimensionnel). Pour faire passer un dessin ou un cache à l’arrière-plan : 1. Cliquez sur l'outil Sélection, puis sur un objet à l'écran. Si l’objet est masqué par d’autres objets, utilisez la fonction Contour/Trajectoire (Outline/Path) pour le localiser en suivant la procédure décrite dans la section Localisation des objets organisés en couches à l'aide du bouton Contour/Trajectoire, page 575. 2. Effectuez l'une des actions suivantes. t Dans l’Editeur d’effets (Effects Editor), maintenez la touche Alt (Windows) ou Option (Macintosh) enfoncée et cliquez sur le bouton Reculer (Send Backward). t Choisissez Objet (Object)> Afficher à l’arrière-plan (Send to Back). L’objet devient la dernière des couches de dessins qui forment le premier plan. Groupement et dissociation des objets dans l’image L’application Avid permet de grouper des objets ou des caches pour qu'ils se comportent comme un seul objet. Vous pouvez alors déplacer ce groupe ou en changer les paramètres, comme s'il s'agissait d'un objet unique. La fonction Dissocier (UnGroup) permet de dissocier les éléments du groupe, lorsque vous souhaitez travailler sur des objets individuellement. Pour grouper et dissocier des objets dessinés ou des caches : 1. Cliquez sur l'outil Sélection, puis sur un objet. Si l’objet ou le cache est masqué par d’autres objets, utilisez la fonction Contour/Trajectoire (Outline/Path) pour le localiser en suivant la procédure décrite dans la section Localisation des objets organisés en couches à l'aide du bouton Contour/Trajectoire, page 575. 578 Organisation en couches, groupement et verrouillage des objets dans l’image 2. Maintenez la touche Maj enfoncée et cliquez sur les objets que vous souhaitez inclure dans le groupe. 3. Choisissez Object (Objet)> Groupe (Group). Les objets sont groupés, ce qui permet de les manipuler comme s'il s'agissait d'un seul objet. Pour dissocier des objets dessinés ou des caches : 1. Cliquez sur l'outil Sélection et cliquez sur un objet faisant partie de ce groupe. 2. Choisissez Object (Objet)> Dissocier (Ungroup). Les objets deviennent dissociés. n Vous pouvez également regrouper des groupes d’objets. Si vous choisissez la commande Dissocier (UnGroup) lorsque vous cliquez sur le nouveau groupe, tous les objets sont dissociés. Verrouillage et déverrouillage des objets dans l’image (Intraframe objects) La fonction Verrouillage (Lock) permet de fixer l'emplacement d'un objet ou d'un groupe d'objets à l'écran. Lorsque vous verrouillez un objet, l’application interdit tout déplacement accidentel de cet objet pendant l'ajout d'effets et le montage de la séquence. Pour verrouiller un objet dessiné, un cache ou un groupe : 1. Cliquez sur l'outil Sélection, puis sur un objet ou un groupe. Si l’objet est masqué par d’autres objets, utilisez la fonction Contour/Trajectoire (Outline/Path) pour le localiser en suivant la procédure décrite dans la section Localisation des objets organisés en couches à l'aide du bouton Contour/Trajectoire, page 575. 2. Choisissez Object (Objet)> Verrouillage (Lock). Pour déverrouiller un objet dessiné, un cache ou un groupe : 1. Cliquez sur l'outil Sélection, puis sur un objet ou un groupe. 2. Choisissez Objet (Object) > Déverrouillage (Unlock). 579 Chapitre 11 Montage dans l’image Exportation d'un fichier Matte PICT Vous pouvez créer un cache avec l’effet cache animé(AniMatte) et l’exporter en tant que cache à haut contraste, sans devoir quitter le mode Effet (Effect). L’image exportée est un fichier PICT 32 bits à haut contraste, comprenant un canal alpha. Vous pouvez utiliser le fichier PICT exporté comme suit : t Importez le fichier dans l’application Avid pour créer un clip en cache en temps réel, que vous pouvez monter dans une séquence. Vous pouvez utiliser ce clip comme masque rapide ou bien le promouvoir en 3D. t Ouvrez le fichier dans une application graphique externe, modifiez-le et importez-le à nouveau dans l’application Avid. t Dans une application autre que l’application Avid, utilisez le fichier comme graphique. Lorsque vous importez à nouveau un fichier PICT dans l’application Avid, the système crée un clip en cache (Matte Key) dans le chutier sélectionné. Vous pouvez charger ce clip dans la fenêtre Source et le monter en séquence, comme s'il s'agissait d'un effet de cache (Matte Key) importé. Le clip en cache (Matte Key) s'affiche comme cache à haut contraste, avec des composants transparents (en noir) et opaques (en blanc). n Pour plus d'informations sur la création d'effets de cache (Matte Key), consultez la section Création d’effets d’incrustation, page 310. Pour plus d’informations sur le montage d’un clip en cache (Matte Key) dans une séquence, consultez la section Montage à l’aide de clips Cache importés, page 320. Lorsque vous ouvrez le fichier PICT à haut contraste dans une application externe, prenant en charge les canaux alpha, sélectionnez le canal alpha du fichier pour afficher les composants à haut contraste du cache. Si, toutefois, vous ouvrez le fichier PICT dans une application ne prenant pas en charge les canaux alpha, l’image est complètement blanche. 580 Exportation d'un fichier Matte PICT Pour exporter un effet de cache (Matte Key) créé avec l’effet cache animé (AniMatte) : 1. Utilisez l’effet cache animé (AniMatte) pour créer un cache. Pour plus d'informations, voir Application d’un effet cache animé ou Coloriage à une séquence, page 528. Pour plus d'informations, voir Accès au mode Effet, page 90. 2. Si l’application n’est pas en mode Effet (Effect), passez en mode Effet en choisissant Ensemble d’outils (Toolset)> Montage d’effets (Effects Editing) 3. Dans la timeline, déplacez l'indicateur de position dans l'image que vous voulez exporter. 4. Sélectionnez Fichier (File) > Exporter (Export). La boîte de dialogue Exporter sous (Export As) s'affiche. 5. Sélectionnez l’emplacement où vous voulez enregistrer le fichier PICT, puis cliquez sur Enregistrer (Save). Le système enregistre le fichier PICT à l’emplacement que vous avez sélectionné. 6. Si nécessaire, ouvrez le fichier PICT dans une application externe et modifiez-le. 7. Sélectionnez le chutier dans lequel vous souhaitez importer le fichier PICT, puis sélectionnez la commande > Importer (Import) du menu Fichier (File). La boîte de dialogue Sélection des fichiers à importer (Select files to Import) s'affiche. 8. Cliquez sur Options. 9. Dans la zone Alpha, cliquez sur l'option qui vous convient pour sélectionner un canal Alpha : - Utiliser existant - Inverser élément courant - Ignorer 581 Chapitre 11 Montage dans l’image Selon vos besoins il se peut que vous deviez sélectionner l’option Inverser Alpha courant (Invert Existing Alpha). Dans un cache à haut contraste avec canal alpha, les régions blanches sont opaques, et les régions noires transparentes. Pour plus d’informations sur l’importation d’un cache, voir Importation de fichiers dans l’Aide. 10. Après avoir sélectionné les options nécessaires, cliquez sur OK. 11. Suivez les instructions de Importation de fichiers de l’Aide pour effectuer l'importation du fichier dans le chutier. Le fichier PICT s'affiche comme clip d'effet en cache (Matte Key) dans le chutier de votre choix. Voir Montage en mode Source/Enregistrement dans l’Aide. 12. Cliquez sur le bouton Mode Source/Enregistrement (Source/Record Mode). 13. Chargez le clip d'effet de cache (Matte Key) dans la fenêtre Source. Il s'affiche dans la fenêtre Source sous forme d'image en noir et blanc à haut contraste. 14. Montez l'effet de cache (Matte Key) dans la séquence, en suivant la procédure de la section Montage à l’aide de clips Cache importés, page 320. Fonction Suppression des rayures Votre application de montage Avid comprend des outils permettant de remédier à des imperfections, telles que l’absence d’images ou les défauts d'une séquence vidéo. Vous pouvez remplacer un défaut par des données intactes, provenant d’images ou de trames proches ou identiques. Lors de l’utilisation de Suppression des rayures (Scratch Removal) avec un média à deux trames, l’application Avid peut procéder par image ou par trame pour déterminer la source de la séquence de remplacement recouvrant le défaut. 582 Fonction Suppression des rayures Utilisation des options Suppression des rayures La procédure de base pour la suppression d'un défaut est la suivante : 1. Isolement des données imparfaites d'un nouveau segment. 2. Appliquez un effet de montage dans l’image (Intraframe Effect). 3. Utilisation des outils de dessin dans l’image et des paramètres d'effets pour créer une forme couvrant le défaut, puis remplissage de l'image avec des données de remplacement intactes. 4. (Facultatif) Si le défaut est visible sur plusieurs images ou trames, modifiez la forme à l’aide de clés pour qu'elle continue à masquer le défaut au fur et à mesure du défilement de la vidéo. Avant de rectifier un défaut, pensez à la méthode que vous allez employer pour effectuer la correction. Les sections suivantes expliquent la différence entre le traitement par image ou par trame, ainsi que les différences entre la correction dans la même image ou trame et la correction à l'aide d'images ou de trames avoisinantes. Elles vous aideront aussi à identifier les données que vous devez isoler lors de la correction. Traitement par image ou par trame lors de l’utilisation de Suppression des rayures Lors de l’utilisation de Suppression des rayures (Scratch Removal) avec un média à deux trames, l’application Avid peut procéder par image ou par trame pour déterminer la source de la séquence de remplacement recouvrant le défaut. Le traitement par image permet de copier les données de remplacement des deux trames d'une image donnée sur une ou plusieurs images défectueuses. Le traitement par trame permet de copier des données de remplacement d'une seule trame sur une série de trames consécutives. 583 Chapitre 11 Montage dans l’image Pour sélectionner le traitement par image ou par trame lors de l'utilisation de Suppression des rayures (Scratch Removal) : 1. Déplacez l'indicateur de position jusqu'à l'icône de l'effet dans la timeline. Pour plus d'informations, voir Accès au mode Effet, page 90. 2. Si l’application n’est pas en mode Effet (Effect), passez en mode Effet en choisissant Ensemble d’outils (Toolset)> Montage d’effets (Effects Editing) L’Editeur d’effets (Effects Editor) s’ouvre. 3. Ouvrez la catégorie de paramètre Mode de l'effet Coloriage (Paint) ou la catégorie de paramètre Rayure (Scratch) de l'effet Suppression des rayures (Scratch Removal) et cliquez sur le bouton Traitement par l'image (Frame Processing). Si le bouton Traitement par image (Frame Processing) est activé (rose), l’application Avid utilise le traitement par image. Le curseur Image/Trame (Frame/Field) est intitulé Image (Frame), et il est calibré en incréments d'une image, de –5 à +5. Pour plus d'informations sur le traitement par image, consultez Utilisation du traitement par image, page 585. Curseur de paramètre Image/Trame Bouton Traitement des images Si le bouton Traitement par image (Frame Processing) est désactivé (gris), l’application utilise le traitement par trame. Le curseur Image/Trame (Frame/Field) est intitulé Trame (Field), et il est calibré en incréments d'une trame, de -10 à +10. Pour plus d'informations sur le traitement par trame, consultez la section Utilisation du traitement par trame, page 586. 584 Fonction Suppression des rayures Curseur de paramètre Image/Trame Bouton Traitement par image n Lorsque vous travaillez avec des données à trame unique, le bouton Traitement par image (Frame Processing) ne s'affiche pas dans l'Editeur d'effets (Effects Editor). Utilisation du traitement par image Lorsque l’application Avid utilise le traitement par image, les données de remplacement sont copiées des deux trames de l'image intacte sur les trames correspondantes de l'image défectueuse. L’application copie les données de remplacement de la trame 1 de l'image intacte sur la trame 1 de l'image défectueuse, et celles de la trame 2 de l'image intacte sur la trame 2 de l'image défectueuse. L'illustration suivante décrit la méthode de traitement par image, utilisée pour réaliser une correction à deux images typique, en cliquant sur le bouton Suppression des rayures (Scratch Removal). La correction utilise le paramétrage par défaut (Frame: 0; Offset: From Start). Avec ces valeurs, les données de la première image (intacte) sont copiées dans la seconde image (défectueuse). n Le bouton Suppression des rayures (Scratch Removal) s'affiche par défaut dans la palette des outils (Tool palette). Vous pouvez également affecter le bouton Suppression des rayures (Scratch Removal) de la palette des commandes (Command palette) au clavier ou à un bouton. Pour plus d’informations, voir Utilisation de la Palette d’outils et Utilisation de la palette de commandes dans l’Aide. 585 Chapitre 11 Montage dans l’image Image intacte Trame 1 Trame 2 Image défectueuse Trame 1 Trame 2 Les flèches indiquent comment l’application copie les données de chaque trame de l'image intacte sur la trame correspondante de l'image défectueuse. Le traitement par image représente le traitement par défaut. Il permet de préserver une résolution vidéo intégrale et d'effectuer une correction très régulière dans la plupart des situations, notamment lorsque le défaut à corriger affecte les deux trames de l'image. La plupart des défauts provenant des données source de film (rayure sur une seule image du film, par exemple) affectent les deux trames de l'image vidéo. Utilisation du traitement par trame Lorsque l’application Avid utilise le traitement par trame, les données de remplacement copiées proviennent d'une seule trame. L'illustration suivante décrit la méthode de traitement par trame, utilisée pour réaliser une correction à deux images typique, en cliquant sur le bouton Suppression des rayures (Scratch Removal). La correction utilise le paramétrage par défaut (Frame: 0; Offset: From Start). Avec ces valeurs, les données de la première trame du segment de l'effet sont copiées dans toutes les trames suivantes. n 586 Le bouton Suppression des rayures (Scratch Removal) s'affiche par défaut dans la palette des outils (Tool palette). Vous pouvez également affecter le bouton Suppression des rayures (Scratch Removal) de la palette des commandes (Command palette) au clavier ou à un bouton. Pour plus d’informations, voir Utilisation de la Palette d’outils et Utilisation de la palette de commandes dans l’Aide. Fonction Suppression des rayures Image 1 Trame 1 Trame 2 Image 2 Trame 1 Trame 2 Les flèches indiquent comment l’application copie les données de la première trame du segment de l'effet sur toutes les trames suivantes. Dans certains cas, le traitement par trame permet une correction plus satisfaisante, car il permet de sélectionner des données de remplacement de façon précise, au niveau de la trame. Dans l'illustration précédente, par exemple, l'indication d'une valeur de paramètre de + 1 entraîne la copie de données de la trame 2 de l'image 1 sur les deux trames de l'image 2. Une correction au niveau de la trame peut s'avérer une solution satisfaisante, si vous souhaitez corriger un défaut, tel que l'absence d'images, ne se produisant pas nécessairement sur les deux trames d'une ou de plusieurs images. Lors du traitement par trame, il arrive cependant toujours au moins une fois que les données d'une trame impaire soient copiées sur une trame paire, ou vice versa. Selon la nature des données vidéo, ceci peut causer un léger tremblement lors de la lecture. Suppression d'un défaut dans une image Il est souvent possible de supprimer un défaut en le remplaçant par une partie intacte provenant de la même image ou de la même trame. Vous pouvez, par exemple, corriger un défaut sur un arrière-plan de couleur uniforme, tel que le ciel, en copiant une autre portion de ciel sur le défaut. Lorsque vous supprimez un défaut avec cette méthode, vous pouvez visualiser à la fois le défaut et les données intactes disponibles. Ceci peut être utile pour certains types de vidéo, car cela facilite la sélection de la partie adéquate de l’image pour un remplacement optimal. 587 Chapitre 11 Montage dans l’image Suppression d'un défaut à l'aide des images voisines Elle permet également de corriger les défauts de vidéos plus complexes. Par exemple, il peut être très difficile de corriger un défaut sur un visage en utilisant des données de la même image, si aucune partie du visage de cette image ne présente une teinte, une texture et des hautes lumières identiques. Dans ce cas, il est préférable de corriger le défaut en utilisant la même partie du visage provenant d'une image précédente ou suivante intacte. Cette méthode est aussi une autre façon de traiter des zones uniformes, telles qu'un ciel, car elle permet de remplacer une zone défectueuse par la même zone dans une image voisine intacte. Si vous utilisez des données de remplacement provenant d’une image voisine pour corriger un défaut, vous ne pouvez pas voir l’ensemble de cette image sur votre écran de travail. Vous pouvez par contre voir les données de remplacement dans la forme que vous avez dessinée sur le défaut, et vous pouvez utiliser les curseurs de paramètre de l’Editeur d’effets (Effects Editor) pour régler quelle partie de l’image voisine doit être utilisée. Sélection des données à utiliser pour la correction de défauts Lorsque vous isolez un défaut sous forme de nouveau segment afin de le corriger, intégrez suffisamment de données intactes pour effectuer la correction nécessaire. Vous ne pouvez pas référencer les images extérieures au segment isolé à l’aide des outils de montage dans l’image (Intraframe tools) utilisés pour supprimer des défauts. Dans certains cas, l’image contenant le défaut contient également toutes les données intactes nécessaires à sa correction. Dans d’autres cas, vous devez inclure une ou plusieurs images parfaitement intactes dans le segment contenant l’image défectueuse que vous isolez. Si, par exemple, un défaut se retrouve sur plusieurs images dans une vidéo sans mouvement, le plus simple est de corriger le défaut en intégrant une image intacte avant ou après les images défectueuses et d’utiliser les données de remplacement de l’image intacte pour corriger le défaut des autres images.Pour plus d'informations sur l'utilisation de données de 588 Fonction Suppression des rayures remplacement provenant de différentes parties de la vidéo, consultez Exemples de configurations des paramètres Suppression des rayures (Scratch Removal), page 601. Isolement d’un défaut Pour corriger un défaut sur une seule image, vous pouvez utiliser le bouton Suppression des rayures (Scratch Removal) afin de créer rapidement un segment à deux images, puis appliquer l'effet Suppression des rayures (Scratch Removal). n Le bouton Suppression des rayures (Scratch Removal) s'affiche par défaut dans la Palette des outils (Tool palette). Vous pouvez également affecter le bouton Suppression des rayures (Scratch Removal) de la Palette des commandes (Command palette) au clavier ou à un bouton. Pour plus d’informations, voir Utilisation de la Palette d’outils et Utilisation de la palette de commandes dans l’Aide. Si un défaut se trouve sur plusieurs images, effectuez l’une des actions suivantes : n t Utilisez le bouton Suppression des rayures (Scratch Removal) pour créer un segment à deux images, puis retouchez le segment pour l'étendre en suivant les méthodes standard du mode Retouche (Trim). t Insérez des ajouts de transition et appliquez manuellement un effet Suppression des rayures (Scratch Removal). Lorsque vous travaillez avec les outils Suppression des rayures (Scratch Removal), vous ne pouvez pas accéder aux images qui n'appartiennent pas au segment marqué. Lors de l'isolement d'un défaut, insérez dans le segment, en plus des images défectueuses, suffisamment de données intactes pour permettre la correction des défauts. Pour plus d'informations sur le rapport entre les défauts et les données correctes, consultez les sections Utilisation des options Suppression des rayures, page 583 et Exemples de configurations des paramètres Suppression des rayures (Scratch Removal), page 601. 589 Chapitre 11 Montage dans l’image Isolement d’un défaut à l'aide du bouton Suppression des rayures Si le défaut à corriger se trouve sur une seule image, vous pouvez l'isoler sur un nouveau segment et appliquer l'effet Suppression des rayures (Scratch Removal) en cliquant simplement sur le bouton Suppression des rayures (Scratch Removal). Cette action crée un segment à deux images, qui isole l'image imparfaite ainsi que l'image intacte qui la précède, et qui servira à la correction. n Le bouton Suppression des rayures (Scratch Removal) s'affiche par défaut dans la palette des outils (Tool palette). Vous pouvez également affecter le bouton Suppression des rayures (Scratch Removal) de la palette des commandes (Command palette) au clavier ou à un bouton. Pour plus d’informations, voir Utilisation de la Palette d’outils et Utilisation de la palette de commandes dans l’Aide. Pour isoler un défaut à l'aide du bouton Suppression des rayures (Scratch Removal) : 1. Trouvez l’image contenant le défaut : t Calez soigneusement la vidéo sur l’image défectueuse à l'aide du bouton Avancer d’1image (Step Forward) ou Reculer d’1 image (Step Backward). t (Facultatif) Maintenez la touche ALT (Windows) ou Option (Macintosh) enfoncée et cliquez sur le bouton Avancer d’1 image (Step Forward) ou Reculer d’1 image (Step Backward) pour vous déplacer trame par trame. 2. Placez l'indicateur de position dans l'image contenant le défaut. 3. Assurez-vous que le bouton Piste d’enregistrement (Record Track) pour la piste contenant le défaut, est celui de la piste sélectionnée la plus élevée dans le panneau de sélection des pistes. 4. Cliquez sur le bouton Suppression des rayures (Scratch Removal). L’application crée un segment à deux images, qui se termine avec l'image marquée par l'indicateur de position, et applique l'effet Suppression des rayures (Scratch Removal) à ce segment. S'il existe déjà un effet à cet endroit de la séquence, l’application superpose automatiquement l'effet Suppression des rayures (Scratch Removal) à l'effet existant. 590 Fonction Suppression des rayures Effet Suppression des rayures appliqué à un nouveau segment n Des ajouts de transition isolent les données imparfaites et créent un nouveau segment. Le bouton Suppression des rayures (Scratch Removal) s'affiche par défaut dans la palette des outils (Tool palette). Vous pouvez également affecter le bouton Suppression des rayures (Scratch Removal) de la palette des commandes (Command palette) au clavier ou à un bouton. Isolement d’un défaut à l'aide d'ajouts de transition Pour supprimer un défaut qui se trouve sur plus de deux images, ou qui nécessite plus de deux images pour sa correction, vous pouvez isoler ce défaut manuellement en utilisant des ajouts de transition. Pour isoler un défaut à l'aide d'ajouts de transition : 1. Recherchez la série d’images ou de trames contenant le défaut : t Calez soigneusement la vidéo sur les images défectueuses à l'aide du bouton Avancer d’1image (Step Forward) ou Reculer d’1 image (Step Backward). t (Facultatif) Si vous travaillez sur un média à deux trames, maintenez la touche ALT (Windows) ou Option (Macintosh) enfoncée et cliquez sur le bouton Avancer d’1 image (Step Forward) ou Reculer d’1 image (Step Backward) pour vous déplacer trame par trame, si nécessaire. 2. Isolez les images imparfaites, ainsi qu’une quantité suffisante de données intactes, en plaçant des ajouts de transition avant et après les images afin de créer un nouveau segment. 3. Appliquez l’un des effets Image (Image) suivants au segment : - Effet Coloriage - Effet Suppression des rayures 591 Chapitre 11 Montage dans l’image n Vous pouvez utiliser l'effet Coloriage (Paint) ou l'effet Suppression des rayures (Scratch Removal). La différence entre ces deux effet est que l'effet Suppression des rayures (Scratch Removal) n'offre que les paramètres spécifiques à la correction de défauts, alors que l'effet Coloriage (Paint) offre le mode Suppression des rayures (Scratch Removal) parmi d'autres modes disponibles. Utilisation des outils montage dans l’image pour supprimer un défaut Une fois qu'il a été isolé et que l'Effet de montage dans l’image (Intraframe Effect) lui a été appliqué, vous pouvez supprimer un défaut en le remplaçant par des données intactes de la vidéo. La méthode la plus simple, dans la plupart des cas, est de couvrir le défaut en dessinant une forme et de remplir cette forme avec des données de remplacement. Une autre méthode est de dessiner une forme autour des données de remplacement de votre choix et de les faire glisser sur le défaut. Ceci est possible lorsque les données de remplacement proviennent de l'image où se trouve le défaut. Dessin d’une forme sur un défaut Pour supprimer un défaut en dessinant une forme et en la remplissant avec des données de remplacement : 1. Isolez le défaut et appliquez l'effet Coloriage (Paint) ou Suppression des rayures (Scratch Removal) en suivant la procédure décrite dans la section Isolement d’un défaut, page 589 Pour plus d'informations, voir Accès au mode Effet, page 90. 2. Si l’application n’est pas en mode Effet (Effect), passez en mode Effet en choisissant Ensemble d’outils (Toolset)> Montage d’effets (Effects Editing) 3. Sélectionnez le segment, s'il n'est pas déjà sélectionné. 4. (Facultatif) Si vous travaillez avec l’effet Coloriage (Paint), effectuez une des actions suivantes : a. Cliquez sur le triangle d’ouverture en regard de la catégorie du paramètre Mode (Mode). 592 Fonction Suppression des rayures b. Cliquez sur le bouton du menu rapide (Fast menu) et sélectionnez Suppression des rayures (Scratch Removal). 5. Cliquez sur le triangle d’ouverture, situé à côté de la catégorie de paramètres Mode (effet Coloriage (Paint)) ou Rayure (Scratch) (effet Suppression des rayures (Scratch Removal). 6. Sélectionnez un outil de forme ou un pinceau dans l’Editeur d’effets (Effects Editor). 7. Cliquez dans l'image et faites glisser le pointeur pour créer un objet couvrant le défaut. n Dans la plupart des cas, l'objet doit être le plus petit possible, tout en couvrant entièrement le défaut. 8. Assurez-vous que le bouton Objet Visible (Object Visible) est activé (en rose) dans la catégorie de paramètres Mode (effet Coloriage (Paint)) ou Rayure (effet Suppression des rayures (Scratch Removal)) de l'Editeur d'effets (Effects Editor) 9. (Facultatif) Sélectionnez le traitement par image ou par trame. Pour plus d'informations, voir Traitement par image ou par trame lors de l’utilisation de Suppression des rayures, page 583. 10. A l’aide des curseurs Horizontal, Vertical et Image/Trame (Frame/Field) de l’Editeur d’effets (Effets Editor) sélectionnez une zone de données de remplacement pour remplir l’objet dans l’image et recouvrir le défaut. Les données de remplacement s'affichent dans l'objet et remplacent ainsi le défaut. Pour plus d'informations sur l'utilisation des curseurs de paramètres Horizontal, Vertical et Image (Frame) ou Trame (Field), consultez la section Utilisation des paramètres Positionnement Suppression des rayures, page 598. 11. (Facultatif) Utilisez les paramètres Effilage (Feathering) pour faciliter l'intégration des données de remplacement dans leur nouvel environnement. 593 Chapitre 11 Montage dans l’image Défaut d'origine : Défaut entouré d'une forme dessinée. Effet final : Une zone intacte provenant d'une image voisine s'affiche dans la forme. 12. Calculez l'effet pour le lire en temps réel. Pour plus d'informations, voir Calcul des effets de montage dans l’image, page 526. Si nécessaire, vous pouvez animer la forme contenant les données de remplacement à l'aide de clés afin de l’adapter aux mouvements et aux variations des images de la vidéo. Vous pouvez, par exemple, redimensionner, reformer et repositionner une forme dans le temps, ou vous pouvez utiliser le bouton Objet visible (Visible Object) pour contrôler la visibilité de la forme. Pour plus d’informations, voir Animation de l'effet cache animé, page 616 et Paramètres de l’effet de cache et de l’effet Coloriage dans l’Aide. n 594 Une forme dans l’image standard, telle qu’un ovale ou un rectangle, est calculée beaucoup plus rapidement qu’une série de coups de pinceau. Dans la plupart des cas, si le défaut est de taille réduite, le plus simple est d’utiliser un pinceau pour le corriger. Cependant, pour corriger plusieurs défauts proches les uns des autres, vous gagnerez du temps lors du calcul des effets si vous parvenez à les recouvrir avec une seule forme plutôt que d’utiliser plusieurs coups de pinceaux différents. Fonction Suppression des rayures Placement des données de remplacement sur un défaut Pour supprimer un défaut en sélectionnant des données de remplacement avant de les placer sur le défaut : 1. Isolez le défaut et appliquez l'effet Coloriage (Paint) ou Suppression des rayures (Scratch Removal) en suivant la procédure décrite dans la section Isolement d’un défaut, page 589 Pour plus d'informations, voir Accès au mode Effet, page 90. 2. Si l’application n’est pas en mode Effet (Effect), passez en mode Effet en choisissant Ensemble d’outils (Toolset)> Montage d’effets (Effects Editing) 3. Sélectionnez le segment, s'il n'est pas déjà sélectionné. 4. (Facultatif) Si vous travaillez avec l’effet Coloriage (Paint), effectuez une des actions suivantes : a. Cliquez sur le triangle d’ouverture en regard de la catégorie du paramètre Mode. b. Cliquez sur le bouton du menu rapide (Fast menu) et sélectionnez Suppression des rayures (Scratch Removal). 5. Cliquez sur le triangle d’ouverture, situé à côté de la catégorie de paramètres Mode (effet Coloriage (Paint)) ou Rayure (Scratch) (effet Suppression des rayures (Scratch Removal). 6. (Facultatif) Sélectionnez le traitement par image ou par trame. Pour plus d'informations, voir Traitement par image ou par trame lors de l’utilisation de Suppression des rayures, page 583. 7. Sélectionnez un outil de forme ou un pinceau dans l’Editeur d’effets (Effects Editor). 8. Cliquez sur une partie intacte de l’image et faites glisser la souris pour créer une sélection assez grande pour couvrir le défaut. n Dans la plupart des cas, l'objet doit être le plus petit possible, tout en couvrant entièrement le défaut. 9. Placez la sélection de remplacement sur le défaut. 10. (Facultatif) Utilisez les paramètres Effilage (Feathering) pour faciliter l'intégration des données de remplacement dans leur nouvel environnement. 595 Chapitre 11 Montage dans l’image Défaut d'origine et sélection Sélection glissée sur le défaut Effet final 11. Calculez l'effet pour le lire en temps réel. Pour plus d'informations, voir Calcul des effets de montage dans l’image, page 526. Si nécessaire, vous pouvez animer la sélection à l'aide de clés afin de l’adapter aux mouvements et aux variations des images de la vidéo. Par exemple, vous pouvez redimensionner, reformer et repositionner une forme dans le temps, ou vous pouvez utiliser le bouton Objet visible (Object Visible) pour contrôler la visibilité de la forme. Pour plus d’informations, voir Animation de l'effet cache animé, page 616 et Paramètres de l’effet de cache et de l’effet Coloriage dans l’Aide. Utilisation des points d'entrée et de sortie avec Suppression des rayures Vous pouvez utiliser des points d'entrée et de sortie pour définir plusieurs images ou trames d'une vidéo contenant une rayure et utiliser ensuite le bouton Suppression des rayures (Scratch Removal) afin de créer rapidement un effet Suppression des rayures (Scratch Removal) couvrant les images ou trames rayées, ainsi que l'image ou la trame intacte qui les précède. Lorsque vous dessinez une forme pour couvrir la rayure, l’application remplit cette forme avec les données de remplacement, dans chaque image ou trame de l'effet. Cette méthode est utile lorsque la rayure se répète dans plusieurs images ou trames. Elle permet en particulier de corriger rapidement une image rayée dans du matériel enregistré sur film et dupliqué par le procédé de compensation du transfert télécinéma sur vidéo. 596 Fonction Suppression des rayures Pour supprimer une rayure couvrant plusieurs images ou trames : 1. Marquez un point d'entrée au niveau de la première image ou trame rayée. 2. Marquez un point de sortie au niveau de la dernière image ou trame rayée. 3. Placez l'indicateur de position sur l'un des emplacements suivants : - Entre les points d'entrée et de sortie marqués - Sur l'image ou la trame précédant le point d'entrée marqué 4. Cliquez sur le bouton Suppression des rayures (Scratch Removal). n Le bouton Suppression des rayures (Scratch Removal) s'affiche par défaut dans la palette des outils (Tool palette). Vous pouvez également affecter le bouton Suppression des rayures (Scratch Removal) de la palette des commandes (Command palette) au clavier ou à la fenêtre Composer. Pour plus d’informations, voir Utilisation de la Palette d’outils et Utilisation de la palette de commandes dans l’Aide L’application applique un effet Suppression des rayures (Scratch Removal) couvrant les images ou les trames rayées, ainsi que l'image ou la trame qui les précède. n L'indicateur de position doit se trouver entre les points d'entrée et de sortie, ou sur l'image ou la trame précédant le point d'entrée. S'il se trouve à un emplacement différent, l’application crée un effet Suppression des rayures (Scratch Removal) à cet emplacement et ignore les points d'entrée et de sortie. 5. (Facultatif) Sélectionnez le traitement par image ou par trame. Pour plus d'informations, voir Traitement par image ou par trame lors de l’utilisation de Suppression des rayures, page 583. 6. Sélectionnez un outil de forme ou un pinceau dans l’Editeur d’effets (Effects Editor). 7. Cliquez sur l'image et faites glisser la souris pour créer une forme couvrant la rayure. 597 Chapitre 11 Montage dans l’image L’application remplace les données de la forme par les données provenant de l'image ou de la trame intacte. Ces mêmes données couvrent la rayure sur chaque image ou trame rayée comprise dans l'effet. n Les paramètres de positionnement Suppression des rayures (Scratch Removal) sont définis par défaut de façon à sélectionner la partie de l'image intacte qui correspond à la forme que vous avez dessinée. Dans la plupart des cas, aucun réglage de paramètres n'est nécessaire pour que la rayure soit correctement recouverte. 8. (Facultatif) Utilisez les paramètres Effilage (Feathering) pour faciliter l'intégration des données de remplacement dans leur nouvel environnement. 9. Calculez l'effet pour le lire en temps réel. Pour plus d'informations, voir Calcul des effets de montage dans l’image, page 526. Dans de rares cas, il se peut que vous deviez animer la forme contenant les données de remplacement afin de suivre les mouvements et les variations. Vous pourrez le faire à l'aide de clés et de réglages de positionnement. Par exemple, si des changements apparaissent rapidement d'une image à l'autre et si la rayure couvre plusieurs images, les données intactes risquent de ne pas correspondre aux dernières images rayées, si elles ne sont pas repositionnées. Utilisation des paramètres Positionnement Suppression des rayures Bouton du menu rapide Décalage 598 Fonction Suppression des rayures Les curseurs Hor (horizontal), Vert (vertical) et Image/Trame (Frame/Field) du mode Suppression des rayures (Scratch Removal) de l'effet Coloriage (Paint), ou de la catégorie de paramètres Rayure (Scratch) de l'effet Suppression des rayures (Scratch Removal), permettent de contrôler de façon exacte le matériel à utiliser dans la même image ou dans des images voisines, pour remplacer les données défectueuses. Les curseurs Hor (horizontal) et Vert (vertical) définissent la position des données de remplacement par rapport à la forme dessinée, sur l’axe horizontal et l’axe vertical de l’image. Le curseur Image/Trame (Frame/Field) définit l’image ou la trame voisine utilisée comme source des données de remplacement. Les valeurs représentent le décalage par rapport au point de référence défini dans le menu rapide Décalage (Offset). Le tableau suivant indique les paramètres par défaut. Paramètre Paramètre par défaut Image/Trame 0 Décalage Depuis le début Ces paramètres font référence à l'image ou à la trame intacte exacte, chaque fois que vous appliquez l'effet Suppression des rayures (Scratch Removal) en cliquant sur le bouton Suppression des rayures (Scratch Removal). Ils font référence à l'image intacte lorsque vous utilisez le bouton Suppression des rayures (Scratch Removal) sans marquer les points d'entrée et de sortie pour supprimer une rayure sur une seule image ou trame. Ils font également référence à l'image intacte lorsque vous utilisez le bouton Suppression des rayures (Scratch Removal) avec les points d'entrée et de sortie pour supprimer une rayure, ou autre défaut, se répétant sur plusieurs images ou trames. 599 Chapitre 11 Montage dans l’image Le bouton Traitement par image (Frame Processing) permet de choisir entre le traitement par image et le traitement par trame. Si le bouton Traitement par image (Frame Processing) est activé (rose), l’application Avid utilise le traitement par image. Le curseur Image/Trame (Frame/Field) est intitulé Image (Frame), et il est calibré en incréments d'une image, de –5 à +5. Pour plus d'informations sur le traitement par image, consultez Utilisation du traitement par image, page 585. Si le bouton Traitement par image (Frame Processing) est désactivé (gris), l’application utilise le traitement par trame. Le curseur Image/Trame (Frame/Field) est intitulé Trame (Field), et il est calibré en incréments d'une trame, de -10 à +10. Pour plus d'informations sur le traitement par trame, consultez la section Utilisation du traitement par trame, page 586. Pour plus d'informations sur ces paramètres, voirRayures dans l’Aide. n n Vous ne pouvez pas accéder aux images qui se situent à plus de cinq images (ou aux trames à plus de dix trames) du point zéro défini dans le menu contextuel Décalage (Offset), quelle que soit la longueur du segment. Vous ne pouvez pas accéder aux trames ou images extérieures au segment contenant l’effet. Si vous êtes à six trames de la fin du segment et que vous placez le curseur Trame (Field) sur 10, lorsque le décalage est réglé sur Relatif (Relative), vous faites référence à la dernière trame du segment (six trames après la position actuelle). Utilisation du bouton Suppression des rayures Le bouton Suppression des rayures (Scratch Removal) s'affiche par défaut dans la palette des outils (Tool palette). Vous pouvez également affecter le bouton Suppression des rayures (Scratch Removal) de la palette des commandes (Command palette) au clavier ou à la fenêtre Composer. Pour plus d’informations, voir Utilisation de la Palette d’outils et Utilisation de la palette de commandes dans l’Aide 600 Fonction Suppression des rayures Exemples de configurations des paramètres Suppression des rayures (Scratch Removal) Les exemples suivants décrivent différentes configurations des paramètres de positionnement Suppression des rayures (Scratch Removal). Exemple 1 : données de remplacement dans la même image Paramètre Paramètre Vertical –250 Horizontal +250 Image/Trame 0 Décalage Relatif Source des données de remplacement (dans la même image) 250 pixels Rectangle couvrant la rayure 250 pixels 601 Chapitre 11 Montage dans l’image Dans cet exemple, l'effet remplace la zone rectangulaire qui couvre la rayure par les données provenant de la zone rectangulaire en pointillés, située dans la même image ou trame. Dans chaque image ou trame du segment, les données de remplacement proviennent de la même position relative. Exemple 2 : données de remplacement provenant d'un décalage relatif à deux trames Paramètre Paramètre Vertical 0 Horizontal 0 Image/Trame +2/+4 Décalage Relatif Rectangle couvrant la rayure dans l'image n Source des données de remplacement de l'image n+2 – deux images (quatre trames) plus loin. Dans cet exemple, la zone rectangulaire couvrant la rayure est remplacée par la même zone dans l'image située deux images (quatre trames) plus loin. Pour chaque image ou trame du segment, les données de remplacement proviendront de l'image située deux images (quatre trames) plus loin. 602 Fonction Suppression des rayures Exemple 3 : Données de remplacement d'une seule image intacte Paramètre Paramètre Vertical 0 Horizontal 0 Image/Trame 0 Décalage Depuis le début Image 1 du segment Image 2 Image 3 Image 4 Dans chaque image, le rectangle couvrant la rayure est remplacé par les données de la zone rectangulaire en pointillés de l'image 1. Dans cet exemple, la zone rectangulaire couvrant la rayure est remplacée par la zone rectangulaire en pointillés de la première image du segment. Si la même configuration de paramètres est utilisée dans la totalité du segment, chaque image du segment fait alors référence à la première image. Vous pouvez ainsi sélectionner Depuis le début (From Start) ou Depuis la fin (From End) dans le menu contextuel Décalage (Offset) pour recouvrir un défaut sur plusieurs images avec des données intactes provenant d'une seule image. Dans cet exemple, le défaut apparaît d'abord dans l'image 2 et est remplacé dans chaque image concernée par des donnés intactes provenant de l'image 1. 603 Chapitre 11 Montage dans l’image Techniques courantes de montage dans l'image Les sectionsprésentent des exemples de techniques de base de montage dans l'image, allant de simples effets Coloriage (Paint) aux effet de cache (Matte Key) animés. n La version PDF de ce guide, disponible sur le CD-ROM de la bibliothèque en ligne vous permet de double-cliquer sur l’image suivante pour visualiser l’intégralité de la séquence The Timeline for this sequence is shown in the following illustration. La timeline de cette séquence est représentée dans l'illustration suivante. Les légendes indiquent les différents exemples de montages dans l'image (Intraframe Editing) et les sections qui les décrivent. 604 Techniques courantes de montage dans l'image Exemples de montage dans l'image (Intraframe Editing) Fonction Magic Mask utilisée pour coloriser une région sélectionnée dans l'image : Voir Colorisation avec Magic Mask, page 605. Effet de flou (Blur) appliqué à une zone définie dans le clip : Voir Application de l'effet Coloriage à certaines régions d'un clip, page 610. Effets cache animés à deux couches : Voir Création d'effets cache animés, page 613. Curseur personnalisé utilisant l'effet cache animé : Voir Création d'un curseur de cache personnalisé à une couche, page 617. Colorisation avec Magic Mask Magic Mask sert à appliquer des effets à une série d'images en utilisant les valeurs de chrominance et de luminance comme critères de repérage des bords. Magic Mask peut être utilisé dans tous les modes de coloriage pour créer des effets personnalisés, mais sa fonction principale est la colorisation localisée, qui permet la création de masques rapides et de différents effets de chrominance. Cette fonction permet, par exemple, de modifier la couleur d'une chemise blanche sans avoir à créer de cache détaillé. Dans cet exemple, l'effet recherché est la colorisation de la fenêtre à travers laquelle on peut voir les athlètes se diriger vers la piscine. A cause des formes qui apparaissent dans la fenêtre, cet effet devrait normalement nécessiter un travail extrêmement minutieux, mais, grâce au contraste important de cette partie de l'image, qui présente une couleur blanc-cassé uniforme, Magic Mask simplifie énormément la tâche. 605 Chapitre 11 Montage dans l’image Pour coloriser l' image : Pour plus d'informations, voir Accès au mode Effet, page 90. 1. Si l’application n’est pas en mode Effet (Effect), passez en mode Effet en choisissant Ensemble d’outils (Toolset)> Montage d’effets (Effects Editing) 2. Dans la Palette d’effets (Effect Palette), cliquez sur la catégorie Image (Image). 3. Faites glisser l’icône de l’effet Coloriage (Paint) et faites-la glisser sur le segment vidéo de la séquence. 4. Sélectionnez le segment, s'il n'est pas déjà sélectionné. Les paramètres de l'effet Coloriage (Paint) s'affichent dans l'Editeur d'effets (Effects Editor). 5. Pour cet exemple, dans la catégorie du paramètre Mode, cliquez sur le bouton Menu rapide (Fast menu) et choisissez Solide (Solid). Il est possible de sélectionner un mode différent, tel que Eclaircir (Lighten), Assombrir (Darken) ou Coloriser (Colorize), dans d'autres applications de Magic Mask. 6. Cliquez sur l'outil Rectangle (ou un autre outil de forme) dans l'Editeur d'effets (Effects Editor), puis sur la fenêtre Aperçu d’effets (Effect Preview) et faites glisser la souris pour tracer un cadre autour de la fenêtre. 606 Techniques courantes de montage dans l'image 7. Ouvrez la catégorie Couleur (Color) et, en suivant la procédure standard, sélectionnez la couleur à appliquer à la fenêtre région. Pour plus d'informations sur la sélection d'une couleur, consultez la section Réglage des paramètres de couleur, page 118. Sélectionnez une couleur dans l'image à l'aide de la pipette, cliquez sur le bouton Autres options (Other Options) pour avoir accès à la boîte de dialogue des couleurs Windows ou au nuancier Macintosh, ou utilisez les curseurs pour sélectionner une couleur. 8. (Facultatif) Cliquez sur le bouton Contour/Trajectoire (Outline/Path) pour dégager la vue de l'objet à coloriser. Réglez la taille et la forme de la zone 607 Chapitre 11 Montage dans l’image 9. Dans la catégorie Magic Mask, cliquez sur le bouton Activer (Enable). Bouton Activer L’application active Magic Mask. La couleur d'incrustation par défaut de Magic Mask ne correspond pas forcément à la couleur sélectionnée. Elle n'est donc pas encore appliquée à la partie blanche de la fenêtre. Effet appliqué avant la sélection de la couleur d'incrustation Magic Mask : l'effet de couleur ne s'affiche pas. 10. Cliquez dans la fenêtre Aperçu des couleurs (Color Preview) de la catégorie Magic Mask, faites glisser le pointeur dans l'image jusqu'à la partie qui contient la bonne couleur, puis relâchez le bouton de la souris. L’application utilise la couleur ainsi sélectionnée comme couleur d'incrustation Magic Mask et applique l'effet. 11. Cliquez sur le bouton Contour/Trajectoire (Outline/Path) pour visualiser l'image avec l'effet et sans l'effet. 608 Techniques courantes de montage dans l'image Effet appliqué avec une couleur d'incrustation provenant de l'image. 12. Réglez l'effet avec précision en modifiant les paramètres Magic Mask, tels que Gain et Soft (Douceur). L’application applique l'effet de colorisation aux zones incluses dans le rectangle, même si elles ne font pas partie de la fenêtre. Vous pouvez rapidement transformer le rectangle en polygone et adapter sa forme à celle de la fenêtre. Pour modifier la forme du rectangle : 1. Cliquez dessus pour le sélectionner. 2. Cliquez deux fois dessus pour afficher ses points de contrôle. 3. Faites glisser les points de contrôle des angles l'un après l'autre pour entourer la fenêtre. La nouvelle forme limite l'effet Magic Mask à la zone couverte par la fenêtre. 609 Chapitre 11 Montage dans l’image Application de l'effet Coloriage à certaines régions d'un clip L'effet Coloriage (Paint) offre de nombreux modes permettant l'application d'effets spéciaux à des régions définies sur une image. Cet exemple décrit l’utilisation de clés avec le mode Flou (Blur) pour rendre progressivement floue une région du clip. Cet effet donne une impression de flou à l'arrièreplan, alors que le reste de l'image reste intact. L'arrière-plan est défini à l'aide de l'effet Coloriage (Paint) et le mode Flou (Blur) apparaît progressivement dans le clip, derrière le personnage. Avant l'effet Flou Après l'effet Flou Pour appliquer le flou : 1. Si l’application n’est pas en mode Effet (Effect), passez en mode Effet en choisissant Ensemble d’outils (Toolset)> Montage d’effets (Effects Editing). Pour plus d'informations, voir Accès au mode Effet, page 90. 2. Faites glisser l'effet Coloriage (Paint) de la catégorie Image sur le segment vidéo de la séquence. 3. Sélectionnez le segment, s'il n'est pas déjà sélectionné. Les paramètres de l'effet Coloriage (Paint) s'affichent dans l'Editeur d'effets (Effects Editor). n 610 L'étape suivante est la définition de l'arrière-plan autour du personnage de premier plan afin de pouvoir appliquer l'effet. Comme le personnage bouge dans le clip, vous devez animer la forme définie en vous servant de clés. Techniques courantes de montage dans l'image 4. Appuyez sur la touche Origine pour aller au début du clip. Assurezvous que la première et la dernière clés sont sélectionnées. 5. Cliquez sur le bouton Reduce (Réduire) de l'Editeur d'effets (Effects Editor) pour visualiser l'image dans la fenêtre Aperçu d’effets (Effect Preview) à l'échelle 75%. (Ceci simplifie l'insertion des bords extérieurs de la vidéo dans la zone définie.) 6. Cliquez sur l'outil Courbe (Curve). 7. Cliquez sur l'image et faites glisser la souris pour dessiner un cache à main levée. Encadrez l'image d'arrière-plan et le personnage. 8. Lorsque la forme du cache vous convient, relâchez le bouton de la souris. Polygone complexe encadrant l'arrière-plan et le personnage 9. Dans la fenêtre Aperçu d’effets (Effect Preview), cliquez sur le dernier indicateur de clé pour sélectionner la clé. Vérifiez la forme tracée autour du personnage et améliorez-la en ajustant les points de contrôle, si nécessaire. 10. Avant de créer de nouvelles clés pour animer le contour, appliquez le flou à la première et à la dernière clé pour obtenir un effet homogène d'une clé à l'autre. a. Dans la fenêtre Aperçu d’effets (Effect Preview), cliquez sur le premier indicateur de clé pour le sélectionner. b. Dans la catégorie du paramètre Mode, cliquez sur le bouton Menu rapide (Fast menu) et choisissez Flou (Blur). c. Faites glisser les curseurs Hor (horizontal) et Vert (vertical) sur 0. 611 Chapitre 11 Montage dans l’image d. Cliquez sur le dernier indicateur de clé de fin pour le sélectionner. e. Réglez les curseurs Hor (horizontal) et Vert (vertical) sur 50. L'effet de mode Flou (Blur) est appliqué. 11. Cliquez sur un autre emplacement dans la barre de position de la fenêtre Aperçu d’effets (Effect Preview) pour vérifier le contour. Effectuez les réglages nécessaires. n Lorsque vous ajustez les points de contrôle, l’application crée automatiquement de nouvelles clés. 12. (Facultatif) Pour adoucir les bords du contour flou autour du personnage, réglez les paramètres Effilage (Feathering). Pour plus d'informations, voir Effilage dans l'Aide. 13. Calculez l'effet pour le lire en temps réel. Pour plus d'informations, voir Calcul des effets de montage dans l’image, page 526. 612 Techniques courantes de montage dans l'image Création d'effets cache animés Lorsque vous appliquez l'effet cache animé et que vous créez un effet cache, la forme et l'emplacement du cache restent fixes tout au long du segment. Les paramètres du cache sont les mêmes pour la première clé et la dernière clé du segment. Dans une vidéo avec mouvement, vous devez modifier la forme et l'emplacement du cache afin de suivre les variations de la vidéo au fur et à mesure du défilement du segment. Dans cet exemple, la forme du cache est animée pour s'ajuster aux mouvements des personnages du métrage du premier plan. Image de premier plan sur couche supérieure Image composite Image d'arrière-plan sur couche inférieure Application de l'effet de cache Pour appliquer un effet de cache à deux couches : Voir Montage en mode Source/Enregistrement dans l’Aide. 1. Pour cet effet à deux couches, montez l'image qui servira d'arrière-plan sur une piste et l'image qui servira de premier plan sur la piste supérieure. 613 Chapitre 11 Montage dans l’image Pour plus d'informations, voir Accès au mode Effet, page 90. 2. Passez en mode Effet (Effect) en choisissant Ensemble d’outils (Toolset)>Montage d’effets (Effects Editing). 3. Dans la Palette d’effets (Effect Palette), cliquez sur la catégorie de paramètre Incrustation (Key). 4. Faites glisser l'icône effet cache animé (AniMatte) de la palette des effets (Effect Palette) sur la couche supérieure de la timeline. Dans cet exemple, l'arrière-plan se trouve sur la piste V1 et le premier plan sur la piste V2. 5. Appuyez sur la touche Origine (Home) pour aller au début du clip. Assurez-vous que la première et la dernière clés sont sélectionnées. 6. Cliquez sur le bouton Réduire (Reduce) de l'Editeur d'effets (Effects Editor) pour visualiser l'image dans la fenêtre Aperçu d’effets (Effect Preview) à l'échelle 75%. (Ceci simplifie l'insertion des bords extérieurs de la vidéo dans la zone définie.) 7. Cliquez sur l'outil Courbe (Curve). 8. Dans la catégorie du paramètre Mode, cliquez sur le bouton Menu rapide (Fast menu) et choisissez Incrustation (Key). 9. Cliquez sur l'image et faites glisser la souris pour dessiner un cache à main levée. 10. Lorsque la forme du cache vous convient, relâchez le bouton de la souris. La zone qui se trouve à l'extérieur du cache révèle l'image sous-jacente de la piste inférieure (V1 dans cet exemple) et la zone à l'intérieur du cache affiche l'image de la piste supérieure (V2). 614 Techniques courantes de montage dans l'image Dans cet exemple, diverses formes sont dessinées pour désincruster toutes les zones de l'image de premier plan. 11. Pour vérifier le contour, cliquez sur le bouton Swap Src (Echanger sources) de la catégorie de paramètres Premier plan (Foreground). Les vidéos de premier plan et d'arrière-plan sont inversées dans la clé. Ceci facilite le repérage des zones dans lesquelles le contour déborde sur l'image de premier plan. Dans cet exemple, le changement de source pour l'une des formes fait apparaître des bords provenant de l'image de premier plan. 12. Appuyez sur le bouton Echanger sources (Swap Src) pour modifier le cache afin qu'il couvre votre sélection. 615 Chapitre 11 Montage dans l’image Animation de l'effet cache animé Pour animer un effet de cache : 1. Sous la fenêtre, cliquez sur le bouton Avancer d’1 image (Step Forward) ou Reculer d'1 image (Step Backward) pour atteindre une image dans laquelle le cache doit être modifié, à cause du mouvement de l'image de premier plan ou d'arrière-plan. Pour plus d'informations, voir Accès au mode Effet, page 90. 2. Si l’application n’est pas en mode Effet (Effect), passez en mode Effet en choisissant Ensemble d’outils (Toolset)> Montage d’effets (Effects Editing) 3. Ajustez le contour du cache comme suit : n t Cliquez sur l'outil Reformer (Reshape) et modifiez la forme du cache en faisant glisser les points de contrôle. Vous pouvez également maintenir la touche Maj enfoncée et cliquer sur plusieurs points de contrôle pour les déplacer en groupe. Pour plus d'informations, voir Suppression d'un point de contrôle, page 563. t Modifiez l’objet en manipulant les barres de direction d’un ou de plusieurs points de contrôle. Pour plus d'informations, voir Modification des lignes et des courbes - Récapitulatif, page 560. t Si nécessaire, cliquez sur le bouton Echanger sources (Swap Src) pour afficher l'image de premier plan ou d'arrière-plan et vérifier les bords. t Repositionnez le cache, si nécessaire, en sélectionnant la forme et en la faisant glisser à l'aide de l'outil Sélection. Lorsque vous ajustez les points de contrôle, l’application crée automatiquement de nouvelles clés. 4. Répétez cette opération autant de fois que nécessaire pour créer un cache qui couvre parfaitement les images, tout au long du segment. 5. (Facultatif) Pour adoucir les bords de l'effet de cache (Matte Key), réglez les paramètres Effilage (Feathering). Pour plus d'informations, voirEffilage 6. Calculez l'effet pour le lire en temps réel. Pour plus d'informations, voir Calcul des effets de montage dans l’image, page 526. 616 Techniques courantes de montage dans l'image Création d'un curseur de cache personnalisé à une couche Vous pouvez utiliser l'effet cache animé (AniMatte) pour créer un curseur de cache personnalisé. Vous pouvez également régler les paramètres du curseur cache animé (AniMatte) pour adoucir les bords et créer plusieurs variantes utiles. Il n'est pas nécessaire d'avoir plusieurs pistes vidéo. L'effet cache animé (AniMatte) s'applique sur une transition d'une seule piste, puis le curseur de cache est dessiné en suivant les étapes décrites dans cette section. Pour créer un curseur de cache organique : Pour plus d'informations sur la création de séquences, voir Montage en mode Source/Enregistrement dans l'Aide. 1. Créez une séquence comportant une transition (un segment entrant et un segment sortant). Segment sortant Pour plus d'informations, voir Accès au mode Effet, page 90. Segment entrant 2. Passez en mode Effet (Effect) en choisissant Ensemble d’outils (Toolset)>Montage d’effets (Effects Editing). 3. Appliquez l'effet cache animé (AniMatte) à une transition, comme indiqué dans la section Application d’un effet cache animé ou Coloriage à une séquence, page 528. 4. Dans la catégorie du paramètre Mode, cliquez sur le bouton Menu rapide (Fast menu) et choisissez Incrustation (Key In). 5. Cliquez trois fois sur le bouton Réduire (Reduce), dans la barre d'outils de la fenêtre Aperçu d’effets (Effect Preview), pour afficher l'image à 25 pour cent de sa taille normale. 617 Chapitre 11 Montage dans l’image 6. Dans la fenêtre Aperçu d’effets (Effect Preview), cliquez sur la première clé de la barre de position. La première clé s'affiche en surbrillance et la dernière clé n'est plus sélectionnée. 7. Cliquez sur l'outil Courbe (Curve). 8. Maintenez le bouton de la souris enfoncé et dessinez une forme personnalisée, à droite de l'image affichée dans la fenêtre Aperçu d’effets (Effect Preview). n Dessinez un cache qui soit au moins aussi large que l'image de la fenêtre Aperçu d’effets (Effect Preview). 9. Lorsque la forme de l’objet vous convient, relâchez le bouton de la souris pour terminer le curseur de cache. 10. Dans la barre de position de la fenêtre Aperçu d’effets (Effect Preview), cliquez sur l'indicateur de la dernière clé. L’application met l'indicateur de la dernière clé en surbrillance et désélectionne la première clé. 11. Cliquez à l'intérieur du curseur et faites-le glisser jusqu'à ce qu'il couvre l'image de la fenêtre Enregistrement (Record). Assurez-vous que le bord d'attaque du curseur dépasse bien le bord gauche de l'image. 618 Techniques courantes de montage dans l'image 12. Appuyez trois fois sur le bouton Elargir (Enlarge), dans la barre d'outils de la fenêtre Aperçu d’effets (Effect Preview), pour restaurer l'image de la vidéo à 100 pour cent. 13. Cliquez au milieu de la barre de position de la fenêtre Aperçu d’effets (Effect Preview) pour afficher les bords du curseur. 14. (Facultatif) Pour adoucir les bords du curseur, réglez les paramètres Effilage (Feathering). Pour plus d'informations, voirEffilage dans l'Aide. 15. Calculez l'effet pour le lire en temps réel. Pour plus d'informations, voir Calcul des effets de montage dans l’image, page 526. 619 Chapitre 11 Montage dans l’image Travailler avec l’effet Flou et l’effet Mosaïque L’ effet Flou (Blur) et l'effet Mosaïque (Mosaic), que l'on peut trouver dans la catégorie Image vous permettent d'assombrir une partie de l'image en distordant les pixels d'une zone définie. L’ effet Flou (Blur) et l’effet Mosaïque se comportent comme les effets de montage dans l’image (Intraframe effects). La catégorie du paramètre de Flou (Blur) est identique à celle apparaissant dans le mode Flou (Blur) de l'effet Coloriage (Paint). La catégorie du paramètre de Mosaïque (Mosaic) est identique à celle apparaissant dans le mode Mosaïque (Mosaic) de l'effet Coloriage (Paint). Les autres commandes apparaissant dans les effets Flou (Blur) et Mosaïque (Mosaic) sont : n • Paramètres Effilage (Feathering) • Outil de rotation autour de l’axe des Z (Z-rotation) • Outil Reformer (Reshape) • Boutons Avancer (Bring forward) et Reculer (Send Backward) Les effets Flou (Blur) et Mosaïque (Mosaic) sont des effets non affichés en temps réel. Une fois que vous avez terminé la création de l’un de ces effets, vous devez calculer l’effet pour le lire en temps réel. Utilisation de l’Editeur d’effets avec l’effet Flou et l’effet Mosaïque Pour des informations de base sur l'utilisation de l'Editeur d'effets (Effects Editor), consultez la section Utilisation de l'Editeur d'effets, page 107. Les effets Flou (Blur) et Mosaïque (Mosaic) se commandent à l’aide des paramètres suivants dans l’Editeur d’effets (Effects Editor). • 620 Accélération – Permet de régler la vitesse de l’effet à partir d’une clé vers une autre lorsque l’objet Flou (Blur) ou Mosaïque (Mosaic) se déplace dans un segment. Travailler avec l’effet Flou et l’effet Mosaïque • Effilage (Feathering) – Ajoute des bords adoucis à un objet Flou (Blur) ou Mosaïque (Mosaic). En modifiant le contour, vous pouvez faire ressortir un objet ou bien le faire se confondre dans l'arrière-plan. • Flou (Blur) ou Mosaïque (Mosaic) – Contrôle l’apparence générale d’une zone d’objet, autorisant ainsi différents degrés de distorsion. Les boutons suivants apparaissent à droite de l'Editeur d'effets (Effects Editor) des effets Flou (Blur) et Mosaïque (Mosaic). Bouton Description Outil Sélection Permet de sélectionner un objet afin de pouvoir modifier ses paramètres, le déplacer ou le supprimer. Pour sélectionner plusieurs objets, maintenez la touche Maj enfoncée. Outil de rotation autour de l’axe des Z Permet de faire pivoter un objet autour de l'axe des Z. Outil Reformer Permet de reformer les objets en manipulant les points d’ancrage à l’intersection de lignes droites ou à la naissance de nouvelles courbes. Permet d'insérer des points de contrôle supplémentaires. Avancer Fait avancer un objet d'une couche sur l'écran. Reculer Fait reculer un objet d'une couche sur l'écran. Outil Rectangle Permet de créer un objet carré ou rectangle. Lorsque cette commande est clique, le pointeur prend la forme d'un réticule. Outil Ovale Permet de créer un cercle ou un ovale pour créer un objet. Lorsque cette commande est cliquée, le pointeur prend la forme d'un réticule. 621 Chapitre 11 Montage dans l’image Création des effets Flou et Mosaïque Pour créer un effet Flou (Blur) ou Mosaïque (Mosaic) : 1. Sélectionnez Ensemble d'outils (Toolset) >Montage des effets (Effects Editing). 2. Dans la Palette d’effets (Effect Palette), cliquez sur la catégorie Image (Image). 3. Faites glisser l’icône de l’effet Flou (Blur) ou l’icône de l’effet Mosaïque (Mosaic) dans un segment de la séquence. 4. Cliquez soit sur l’outil Rectangle ou sur l’outil Ovale. 5. Cliquez sur la fenêtre Aperçu d’effets (Effect Preview) et faites-la glisser pour créer un objet. Un contour de l’objet en fil de fer apparaît et l’effet par défaut Flou (Blur) ou Mosaïque (Mosaic) apparaît dans la fenêtre Aperçu d’effets (Effect Preview). L’illustration suivante indique un effet Mosaïque (Mosaic) dans un objet ovale. Objet Mosaïque avec contour en fil de fer 622 Travailler avec l’effet Flou et l’effet Mosaïque Modification des objets Flou et Mosaïque Pour modifier les attributs des objets Flou (Blur) et Mosaïque (Mosaic). 1. Cliquez sur l'outil Sélection, puis sur l'objet à modifier. 2. Utilisez la catégorie de paramètre Effilage (Feathering) pour régler l’apparence du contour de l’objet. - Hor (Horizontal) permet de régler la plage de pixels le long des axes des X sur lesquels l’effet est appliqué. - Vert (Vertical) permet de régler la plage de pixels le long des axes des Y sur lesquels l’effet est appliqué. - Aspect fixe (Fixed Aspect) verrouille les curseurs vertical et horizontal de manière à ce qu’ils se déplacent à l’unisson. Ceci permet de contrôler le degré de confusion avec l’image d’arrièreplan. - Anti-Alias permet de réduire les imperfections des rebords de l’objet. 3. Utilisez les curseurs de la catégorie de paramètre Flou (Blur) ou Mosaïque (Mosaic) pour régler l’apparence de la distorsion Flou (Blur) ou Mosaïque (Mosaic). - Opac (Opacité) permet de contrôler la proéminence du Flou (Blur) ou de la Mosaïque (Mosaic) sur l’image d’arrière-plan. Avec la valeur 0, le Flou (Blur) ou la Mosaïque (Mosaic) apparaissent transparents ; une valeur de 100 rend ces effets complètement opaques. - Hor (horizontal) et Vert (vertical) permettent de modifier la taille de chaque zone de l'effet le long des axes des X ou des Y, respectivement. Ils permettent de contrôler la grossièreté de l’effet Flou (Blur) ou Mosaïque (Mosaic). - Flou visible (Blur Visible) ou Mosaïque Visible (Mosaïc Visible) permettent d'activer et de désactiver l'effet dans la fenêtre Aperçu d’effets (Effect Preview). 623 Chapitre 11 Montage dans l’image 4. Utilisez les outils Rotation autour de l’axe des Z et Reformer pour personnaliser la forme de l’objet Flou ou Mosaïque. - L’outil de rotation autour de l’axe des Z permet de faire tourner l’objet autour de l’axe des Z en manipulant les marges de redimensionnement. - Reformer (Reshape) vous permet de créer un objet irrégulier en déplaçant individuellement les marges de redimensionnement. L’illustration suivante indique les marges sur un objet dans un effet Mosaïque (Mosaic). Redimensionnement gauche marge sélectionnée - Les commandes Avancer (Bring forward) et Reculer (Send Backward) s’appliquent lorsque des objets se chevauchent. Utilisez ces boutons pour définir quel objet apparaît le plus proche de l’objectif. 5. Faites glisser la marge centrale de l’objet de manière à la faire correspondre au mouvement de l’image du clip. L’application ajoute automatiquement une clé chaque fois que vous faites glisser l’objet dans une nouvelle position. 624 Index ABCDEFGHIJLMNOPQRSTUVXZ Nombres 24p ou 25p, titres 485 A Accéléré, effet (2D) création 243 inversion 245 Activation Mode effet 90 Adoucir les ombres, commande (menu Objet) 468 Adoucissement des ombres réglage dans les titres 468 visualisation de la configuration actuelle 470 Affichage fichiers médias d'effets 224, 226 médias d'effets de mouvement 226 Affichage grand écran outil Titre 434 Affichage pour le média à deux trames 96 Afficher à l’arrière-plan, commande (menu Objet) 578 Afficher au premier plan, commande (menu Objet) 577 Afficher la grille d'alignement, commande (menu Alignement) 433 Ajout fondus et fondus enchaînés 84 pages à un titre à défilement vertical ou horizontal 458 Ajouter page, commande (menu Objet) 458 Alignement clés 160 des clés 160 texte des titres 442 titres et objets 475 Aligner sur l'image, commandes (menu Alignement) 475 Animation montage d’éléments importés 320 Aperçu des effets 188 titres anticrénelés 430 Aperçu, commande (menu Objet) 430 Application effet panoramique et analyse 348 Effets de fondu enchaîné (2D) 70 effets Submaster 333 styles de titres 493 Arrière-plan vidéo mise à jour dans l'outil Titre 432 Arrière-plan vidéo, bouton (outil Titre) 431 Arrière-plan, commande (menu Objet) 472 AudioSuite, modules externes description 46 Index Avancer, bouton (Editeur d'effets) 576, 577 Avancer, commande (menu Object) 576 Avid Haute Qual. Option de filtrage pour l’effet Panoramique et zoom Avid 376 Avid Ultra Qual Option de filtrage pour l’effet Panoramique et zoom Avid 376 Avid Unity MediaManager 225 Avid Unity, environnement de groupes de travail 225 Avid Visual Extensions (AVX) définition 45 AVX (Avid Visual Extensions) définition 45 Axes de rotation (3D) 388 B Barre de dimensionnement clés complexes 168 graphes d’incrustations 169 Barre de dimensionnement des valeurs 269 Barre de positionnement des positions 269 Barres d'outils outil Titre 425 Barres d’outils Editeur d’effets de mouvement, Editer FluidMotion 295 Editeur d’effets de mouvement, position Graphe 278 Bézier, courbes description 552 manipulation 554 Boîte aux lettres 344 Boîte de dialogue des couleurs Windows 118, 462 Boîte de dialogue Transition rapide représentation graphique 81 626 Bouton Afficher le graphe de Position (effet Timewarp) 268 Bouton Afficher le graphe de Vitesse (effet Timewarp) 268 Bouton Agrandir (barre d’outils de la fenêtre Aperçu d’effets) 94 Bouton Agrandir (Editeur d’effets) 111, 177 Bouton Ajouter une clé commandes 176 Bouton Ajouter une clée (Add Keyframe) Barre d'outils de la fenêtre Aperçu d’effets 94 Bouton Alignement de l’effet de transition (Transition Effect Alignment) 112 Bouton Autres options (Editeur d’effets) 111 Bouton Autres Options (Other options) [Panoramique et zoom (Pan & Zoom) Avid] 367 Bouton Avance rapide (barre d’outils de la fenêtre Aperçu d’effets) 93 Bouton Avancer de 1 trame (barre d’outils de la fenêtre Aperçu d’effets) 93, 107 Bouton Calage de l’effet de transition 72 Bouton Calculer l’effet (Editeur d’effets) 112 Bouton Changer en 3D (Editeur d’effets) 113, 131 Bouton Coïncidence d'images 243 Bouton Comparaison (barre d’outils de la fenêtre Aperçu d’effets) 93 Bouton Comparaison (Editeur d’effets) 111 Bouton Contour/Trajectoire (Editeur d’effets) 112 Bouton Couper/Insérer 69 Bouton Début à la coupure (boîte de dialogue Transition rapide) 84 Bouton Effet de mouvement 244 Bouton Enlever/Recouvrir 69 Bouton Entrer (timeline) 325 Bouton Fin à la coupure (boîte de dialogue Transition rapide) 84 Index Bouton Fondu description 69 Bouton Fondu de début 84 Bouton Fondu de fin 84 Bouton Grille pour Sécurité titre/Sécurité action 96 Bouton Grille (Grid) en mode Effet (Effect mode) 102 Bouton HQ (Editeur d’effets) 112 Bouton Lecture (barre d’outils de la fenêtre Aperçu d’effets) 93 Bouton Lecture (Editeur d’effets) 111 Bouton Lire en boucle (barre d’outils de la fenêtre Aperçu d’effets) 93 Bouton Lire en boucle (Editeur d’effets) 111 Bouton Lire la simulation (barre d’outils de la fenêtre Aperçu d’effets) 93 Bouton mode Effet 90 Bouton Qualité supérieure (HQ) 112 Bouton Reculer de 1 trame (barre d’outils de la fenêtre Aperçu d’effets) 93, 107 Bouton Réduire (barre d’outils de la fenêtre Aperçu d’effets) 94 Bouton Réduire (Editeur d’effets) 111, 177 Bouton Regrouper 335 Bouton Rembobinage (barre d’outils de la fenêtre Aperçu d’effets) 93 Bouton Remplir 247 Bouton Retoucher 1 im. précéd. 124 Bouton Retoucher 1 im. suiv. 124 Bouton Retoucher 10 im. précéd. 124 Bouton Retoucher 10 im. suiv. 124 Bouton Sortir (timeline) 325 Bouton Suppression des rayures 589 Bouton Supprimer l’effet 68 Bouton Transition rapide 72 Boutons affectation en mode Effet 95 Affichage du graphe de Position (effet Timewarp) 261 Affichage du graphe de Vitesse (effet Timewarp) 261 Agrandir (barre d’outils de la fenêtre Aperçu d’effets) 94 Agranfir (Editeur d’effets) 111 Ajouter une clé (barre d’outils de la fenêtre Aperçu d’effets) 94 Arrière-plan vidéo (outil Titre) 431 Autres options 111 Avance rapide (barre d’outils de la fenêtre Aperçu d’effets) 93 Avancer (Editeur d'effets) 576, 577 Avancer de 1 trame (barre d’outils de la fenêtre Aperçu d’effets) 93, 107 Bouton Alignement de l’effet de transition (Transition Effect Alignment) 112 calage de l’effet de transition (éditeur d’effets) 72 Calculer l’effet (Editeur d’effets) 112 Centrage à la coupure (boîte de dialogue Transition rapide) 84 Changer en 3D (Editeur d’effets) 113, 131 Coïncidence d’images 243 Collapse 335 Comparaison (barre d’outils de la fenêtre Aperçu d’effets) 93 Comparaison (Editeur d'effets) 111 Contour/Trajectoire (Editeur d’effets) 112 Couper/Insérer 69 de la barre d'outils de la fenêtre Aperçu d’effets 92 Début à la coupure (boîte de dialogue Transition rapide) 84 Effet de mouvement 244 Enlever/Recouvrir 69 Entrer (timeline) 325 Fin à la coupure (boîte de dialogue Transition rapide) 84 Fondu 69, 510 fondu de début 84 627 Index fondu de fin 84 Gras (outil Titre) 442 Grille 96, 102 HQ (Editeur d'effets) 204 HQ (Editeur d’effets) 112 Image d’ancrage source (effet Timewarp) 275 Italique (outil Titre) 442 Lecture (barre d’outils de la fenêtre Aperçu d’effets) 93 Lecture (Editeur d’effets de mouvement) 263 Lecture (Editeur d’effets) 111 Lire en boucle (barre d’outils de la fenêtre Aperçu d’effets) 93 Lire en boucle (Editeur d’effets de mouvement) 263 Lire en boucle (Editeur d’effets) 111 Lire la simulation (barre d’outils de la fenêtre Aperçu d’effets) 93 Mode Effet 90 nom de la vue de la timeline (timeline) 57 Reculer (Editeur d'effets) 577, 578 Reculer de 1 trame (barre d’outils de la fenêtre Aperçu d’effets) 93, 107 Réduire (barre d’outils de la fenêtre Aperçu d’effets) 94 Réduire (Editeur d’effets) 111 Rembobinage (barre d’outils de la fenêtre Aperçu d’effets) 93 Remplir 247 Retoucher 1 im. précéd. 124 Retoucher 1 im. suiv. 124 Sortir (timeline) 325 Suppression de rayures 589 Supprimer l’effet 68 Titre à défilement horizontal (outil Titre) 427 Titre à défilement vertical (outil Titre) 427, 456 Transition rapide 72 Triangle d'ouverture (Editeur d’effets) 111 628 B-Spline Catmull Option de filtrage pour l’effet Panoramique et zoom Avid 376 C Cache exportation en fichier PICT 581 préparation des effets d’incrustation 319 Cache (2D) comparaison avec les autres effets d’incrustation 310 couches gigognes 330 création 316 montage 320 préparation d’une image à fort contraste 319 promotion en effets 3D 385 Cache (3D) utilisation 385 Cache libre actuel Effet Panoramique et zoom Avid 379 Cache mobile en temps réel importation avec QuickTime 317 importation comme une séquence graphique 317 montage 318 Cache tout Effet Panoramique et zoom Avid 379 Calcul affichage des plages de calcul 208 combinaison des effets en temps réel et non en temps réel 206 définition 37 Effet Coloriage 526 effet unique 200 effets 193 Effets de cache animé 527 effets en position 201 effets entre les points d'entrée et de sortie 202 effets HQ 204 Index effets multiples avec Submaster 333 enregistrement de calculs partiellement effectués 206 exemples ExpertRender 215 interruption 208 interruption, avec effets HQ 206 modules externes AVX 55 Options d’effet Timewarp 254, 262 pendant le montage dans l'image 526 titres 515 utilisation d'ExpertRender 210 utilisation de l'option Calculer sur Media Station XL 220 Calcul de la qualité des effets effets HQ 205 Calcul partiel description 206 exemple 207 Calcul, paramètres calcul de la qualité des effets 205 Calcul de la qualité des effets avec 199 création et utilisation 194 HQ, calcul 205 Calculer à la volée, commande interruption 204 utilisation 203 Canal Alpha création de titre 430 Canal alpha effet 3D Cache 385 effets Cache 320 Case Durée de l’effet de transition (Editeur d’effets) 113 Catégorie d’effets Reformatage 344 Catégories d'effets (2D) liste 40 Centrage à la coupure (boîte de dialogue Transition rapide) 84 Chevauchement d'effets 206 Chutiers affichage des titres enregistrés rapidement 482 modèles d'effets 44 modèles d'effets dans 180 révision des titres 482 titres 500 Clés Voir aussi Clés complexes copie et collage d’une clé standard 125 copie et collage dans des graphes d’incrustations 146 création d’une clé standard 123 définition 122 déplacement ou modification d’une clé standard 124 effets de montage dans l’image 574 réglage des titres 511 sélection d’une clé standard 124 suppression d’une clé standard 126 Clés complexes ajouter ou supprimer des clés 135 alignement des clés 160 avec effets gigognes 328 boutons de la barre d’outils 131 changement des effets en 128 chemins de changement 129 clés élastiques 149 clés fixes 150 Commande Actualiser la position lors de la lecture 175 Commande Afficher le menu du mode Afficher une clé 175 Commande Aligner les clés 159 Commande Déplacer les clés 159 Commande Extrapoler 164 Commande Mettre les lignes en retrait 173 Commande Placer l’indicateur de position sur la clé 174 Commande Texte de grande taille 174 Commandes du bouton Ajouter une clé 176 629 Index Copie et collage des paramètres d'une clé 146 déplacement 163 description 122, 127 détermination des valeurs des paramètres 164 dimensionnement des graphes d’incrustations 168 extrapolation des valeurs de paramètres 168 graphe ouvert, définition 143 Liste déroulante Ajouter une clé (Add Keyframe) 137 Menu contextual de l’Editeur d’effets 173 Option Clés de début et de fin automatiques 176 Option Curseurs haute precision 174 Option d’interpolation Bézier 155 Option d’interpolation linéaire 153 option d’interpolation Plateau 153 Option d’interpolation Spline 154 Option Mise à jour en temps réel 174 Options Curseurs 174 options d’interpolation pour 152 ouverture des pistes de clés 129 utilisation 127 Clés élastiques 149 Clés fixes 150 Clés indépendantes Voir Clés complexes Clips courts utilisation de l’effet Submaster 335 Code de couleur pour les effets 37, 43 Coller, commande éléments de titre (menu Edition) 436, 471 Color Picker Macintosh 462 Commande Actualiser la position lors de la lecture 175 Commande Afficher le menu du mode Afficher une clé 175 Commande Aligner les clés brève description 159 630 Menu contextual du graphe d’incrustations 160 Commande Bézier du menu contextuel du graphe d’incrustations 152 Commande Coller clés, complexes 146 clés, standard 125 Commande Conserver (menu contextuel du graphe d’incrustations) utilisation 168 valeurs des paramètres de clés complexes 164 Commande Copier clés, complexes 146 clés, standard 125 Commande Déplacer les clés brève description 159 utilisation (menu contextuel du graphe d’incrustations) 163 Commande Extrapoler (menu contextuel du graphe d’incrustations) utilisation 168 valeurs des paramètres de clés complexes 164 Commande Linéraire du menu contextuel du graphe d’incrustations 152 options d’interpolation de clés 153 Commande Mettre les lignes en retrait 173 Commande Placer l’indicateur de position sur la clé 174 Commande Plateau du menu contextuel du graphe d’incrustations 152 options d’interpolation de clés 153 Commande Spline du menu contextuel du graphe d’incrustations 152 options d’interpolation de clés 154 Commande Texte de grande taille 174 Index Commandes Voir Commandes de menus Commandes de menu Afficher à l’arrière-plan (menu Objet) 578 Afficher au premier plan (menu Objet) 577 Aligner les clés (menu contextuel du graphe d’incrustations) 160 Avancer (menu Objet) 576 Bézier (menu contextuel du graphe d’incrustations) 152 Conserver (menu contextuel du graphe d’incrustations) 168 Déplacer les clés (menu contextuel du graphe d’incrustations) 163 Déverrouillage (menu Objet) 579 Dissocier (menu Objet) 579 Extrapoler (menu contextuel du graphe d’incrustations) 168 Gel d’image (menu Clip) 241 Groupe (menu Objet) 579 Linéaire (menu contextuel du graphe d’incrustations) 152 Plateau (menu contextuel du graphe d’incrustations) 152 Recentrer l’affichage du graphe (menu contextuel du graphe d’incrustations) 172 Reculer (menu Objet) 577 Spline (menu contextuel du graphe d’incrustations) 152 Verrouillage (menu Objet) 579 Commandes de menus Adoucir les ombres (menu Objet) 468 Afficher la grille d'alignement (menu Alignement) 433 Ajouter page (menu Objet) 458 Aligner les objets (menu Alignement) 475 Aligner sur l'image (menu Alignement) 475 Aperçu (menu Objet) 430 Arrière-plan (menu Objet) 472 Calculer à la volée (menu Spécial) 203 Calculer sur Media Station XL (menu Clip) 220 Coller (menu Edition) 471 Copier (menu Edition) 471 Copier sur la page (menu Objet) 459 Couleurs recommandées (menu Objet) 431 Couper (menu Edition) 471 Définir l'affichage du chutier (menu Chutier) 226, 500 Déverrouiller (menu Objet) 474 Dissocier le groupe (menu Objet) 473 Dupliquer (menu Edition) 471 Eloigner (menu Objet) 472 ExpertRender (menu Clip) 211 Exporter titre (menu Fichier) 495 Groupe (menu Objet) 473 Icônes d'effets (menu rapide de la timeline) 57 Icônes de fondu enchaîné (menu rapide de la timeline) 57 Insérer la page (menu Objet) 459 Mode Taille automatique (menu Objet) 454 Nouveau titre (menu Clip) 423 Plages de calcul (menu contextuel de la timeline) 208 Positionner sur la grille (menu Alignement) 433 Premier plan (menu Objet) 472 Rapprocher (menu Objet) 472 Rechercher un fichier (menu Fichier) 227 Recréer des titres et des caches (menu Clip) 517 Répartir les objets (menu Alignement) 476 Supprimer la page (menu Objet) 460 Verrouiller (menu Objet) 474 Zone de sécurité titre/grille globale (menu Objet) 431 Console, fenêtre messages des modules externes AVX 56 Contrôle prévisualisation des effets en temps réel 188 631 Index Coordonnées affichage dans les fenêtres 101 affichage du positionnement 102 Coordonnées de positionnement affichage 102 Copie, commande éléments de titre (menu Edition) 436 Copier, commande éléments de titre (menu Edition) 471 pour les objets graphiques 471 Correction de couleur de post-incrustation 314 Correspondance entre les résolutions et les titres 477 Couche unique, effets définition 34 Couches 309 Couleur fond 431 limites recommandées pour les titres 431 mélange dans les titres 463 pour l’effet Coloriage 535 réglage des paramètres 118 sélection pour les titres 461 Couleur (2D) préparation d’une image à fort contraste 319 Couleur du fond, sélection 431 Couleurs recommandées, commande (menu Objet) 431 Couper, commande éléments de titre (menu Edition) 471 Courbes Bézier options d’interpolation de clés 155 Création clés standard 123 effets de mouvement, Timewarp 256 effets de mouvement, traditionnels 233 effets gigognes 327 estampille 415 titres multiformats 486 Création d'un polygone 545 632 Création d’effets 3D axe comme transition 416 effet de premier plan recadré 406 enroulement de page à effet de découpe en quarts 399 Estampille 415 Tirer les coins 411 transition en enroulement de page 397 Cubique (Cubic) Option de filtrage pour l’effet Panoramique et zoom Avid 376 Curseur de défilement haute précision de l’Editeur d’effets 170 Curseur de dimensionnement des positions 276, 279 Curseur de dimensionnement des valeurs 276, 279 Curseur de zoom graphes d’incrustations 169 Curseur vierge 116 Curseurs réglage d'un paramètre d'effet 116 vierge 116 Curseurs haute précision réglage d'un paramètre d'effet 116 D Défauts 587 Défilement graphes d’incrustations, de gauche à droite 170 graphes d’incrustations, vers le haut ou vers le bas 172 Défilement horizontal, commande titres à défilement horizontal 457 Défilement lent des titres définition de marques 502 Définir l'affichage du chutier, commande (menu Chutier) 226, 500 Index Déformation 3D application 383 Dépannage Effet Stabilisation de zone 340 modules externes AVX 55 titres 520 Déplacement clés 163 titres à défilement vertical ou horizontal 457 Déplacement trame par trame 533 Deux trames, option de calcul (effet de mouvement) 196 Deux trames, option de calcul (effet Timewarp) 197 Déverrouillage, commande (menu Objet) 579 Déverrouiller, commande (menu Objet) 474 Digidesign AudioSuite, modules externes 46 Dissocier le groupe, commande (menu Objet) 473 Dissocier, commande (menu Objet) 579 Dossier AVX_Plug-Ins (Windows), emplacement 50 Dossier AVX_Plug-Ins, emplacement (Macintosh) 49 Dupliquer, commande éléments de titre (menu Edition) 471 Durée en sortie Effet Timewarp 262 E Eclaboussures (3D) création d’un effet de fondu 400 transformation en images planes 403 Editer FluidMotion description 294 entrée 295 Editeur d'effets Bouton Autres options dans 109 curseur de défilement haute précision 170 curseur des paramètres 109 liste déroulante 173 paramètres de couleur 118 personnalisation des effets avec 107 pour montage dans l'image 529 recentrage de l’affichage du graphe d’incrustations 172 réglage des titres 510 Editeur d'effets de mouvement ajouter ou supprimer des clés 135 barre d’outils 263 barre d’outils du graphe des paramètres actifs 273 description des composants 260 Graphe de vitesse 274 Image d’ancrage source 262 options d’interpolation de clés 152, 153 ouverture 259 Editeur d’effets fondus enchaînés 71 paramètres de transition 71 Editeur de trajectoire de mouvement 393 Effectuer un zoom dans Panoramique et zoom Avid 369 graphes d’incrustations 169 Effet Agrandissement (2D) information de positionnement pour 105 Effet Barre latérale 4 :3 (2D) description 345 Effet Boîte aux lettres 14 :9 (2D) description 345 Effet Boîte aux lettres 16 :9 (2D) description 344 Effet brillant dans les titres 470 Effet Cache animé (2D) information de positionnement pour 104 Effet cache animé (2D) animation 613 application 528 calcul 527 description 524 633 Index exemple de curseur de cache 617 exportation en fichier PICT 580 modes 534 paramètres de l'Editeur d'effets 531 utilisation des paramètres Magic Mask 605 Effet Coloriage (2D) application 528 calcul 526 création d'un effet de signature 539 description 524 dessiner avec l'outil Pinceau 536 exemple de mode Flou 610 information de positionnement pour 104 modes 534 paramètres pour 529 sélection d’une couleur 535 utilisation des paramètres Magic Mask 605 Effet de cache (2D) application 613 Effet de halo dans les titres 470 Effet de mouvement stroboscopique (2D) création 248 Effet Flou (2D) création 622 description 620 paramètres 620 Effet Image dans l’image (2D) déplacement de l'image de premier plan 177 Effet Mosaïque création 620 Effet Mosaïque (2D) création 620, 622 description 620 paramètres 620 Effet Panoramique et analyse (2D) affichage du fil de fer dans 359 application 348 association avec des effets de transition 362 configuration des fenêtres pour 352 définition d’une origine dans 356 634 définition d’une trajectoire de mouvement 360 description 346 et effets Reformatage 344 formats de sortie pour 347 Paramètre Etablir l’origine 356 Paramètre Restaurer l'original 357 Paramètres de la grille (Grid Parameters) 103 placement sur la piste vidéo 363 positionnement de la piste Panoramique et analyse 347 réglage 361 sélection de rapports hauteur/largeur dans 349 subdivision 357 utilisation de la Grille d’effets 354 utilisation de titres multiformats avec 347 visualisation de média dans 353 Effet Panoramique et zoom Avid Affichage de la source et de la cible 367 application 365 Bouton Afficher la zone de sécurité de l’action 368 champ de vision 368 description 364 Fluidité en entrée et fluidité en sortie 372 format de fichier d’image 365 Paramètre Arrière-plan 377 Paramètre de filtrage 375 Paramètre de trajectoire 374 Paramètre de vélocité 371 Paramètre Facteur de zoom 369 Paramètres avancés 377 Paramètres de position 370 rapport hauteur/largeur 370 Source avec pixels carrés 378 vélocité constante de la trajectoire 373 Voir Effet Panoramique et zoom Avid Effet Stabilisation de zone (2D) dépannage 343 description 340 types de stabilisation 342 Index Effet Suppression des rayures (2D) description 525 Effet Timewarp affichage du graphe de Position 261 affichage du graphe de Vitesse 261 création 256 description 251 durée en sortie 262 Editer FluidMotion 295 Editeur d'effets de mouvement 259 Graphe de position 278 Graphe de vitesse 274 Image d’ancrage source 276 interpolation des clés, définition 254 options de calcul 254, 262 position de sortie du graphe de Position 279 position en entrée 279 promotion des effets traditionnels 257 sélection du graphe de paramètres 262, 263 Effets Voir également Effets (2D), Effets (3D) 2D, promotion en effet 3D 384 application 62 application à plusieurs segments 65 application à plusieurs transitions 64, 73 application à plusieurs transitions avec le bouton Transition rapide 77 application des effets de montage dans l’image 528 calcul d'un effet 200 calcul en position 201 calcul entre les points d'entrée et de sortie 202 code de couleur 43 contrôle de la prévisualisation en temps réel 188 Effets Mosaïque 620 mise à niveau 51 modèles 44 modification de la position 106 outils de création 36 prévisualisation en fil de fer 187 prévisualisation en temps réel, retard du début 190 remplacement des effets existants 121 suppression d’un effet unique 67 suppression de plusieurs effets 69 taille du média source 86 Timewarp 251 traitement avec Suppression des rayures 583 traitement en temps réel 187 traitement par image 585 traitement par trame 586 types 34 utilisation de fils de fer 177 utilisation de FluidMotion 294 Effets (2D) catégorie Reformatage 344 création à l’aide du bouton Transition rapide 73 dépannage de l’effet Stabilisation de zone 343 Effet Flou 620 Effet Mosaïque 620 mouvement, création 233 Panoramique et analyse 344, 346 Stabilisation de zone 340 Submaster 332 utilisation de l’effet Color pour la préparation d’une image à fort contraste 319 Effets (3D) application 383 application de l’effet Déformation 3D 383 cache 385 catégorie d’effets 3D Xpress 420 compatibilité entre applications Avid 420 création d’un effet d’éclaboussure 400, 403 création d’un effet de premier plan recadré 406 création d’un enroulement de page 397 création d’un enroulement de page à effet de découpe en quarts 399 635 Index création d’une estampille 415 création d’une incrustation en chrominance 418 création d’une transition à l’aide d’un axe 416 étirement par les coins 411 modèles 391 poignées d’ajustement 392 présentation 382 promotion d’un effet 2D 384 réglages des paramètres 389 restauration des paramètres par défaut 391 système de coordonnées 387 trajectoire de mouvement 393 utilisation des paramètres Courbe 408 Effets calculés affichage dans les chutiers 500 code de couleur 43 code de couleur de l’icône Submaster 333 Effets d’incrustation (2D) création d’un effet Cache 316 création d’une incrustation en chrominance 312 création d’une incrustation en luminance 315 description 310 Effet Cache 320 Effets d’incrustation (3D) Cache 3D 385 Effets de caméra description 339 Effets de fondu enchaîné (2D) application 70 création, à l’aide du bouton Transition rapide 73 durée 71 Effets de mélange (3D) Déformation 3D 383 Effets de modules externes 45 Effets de mouvement (2D) calcul d’effets déjà créés 236 conditions de calcul requises 234 636 création 233 définition 233 Gel d’image, montage 241 gel d’un clip déroulant 243 modifications du type, affichage des informations 239 modifications du type, description 239 Mouvement stroboscopique, création 248 projets 24i ou 25i 240 Timewarp 251 traditionnels, lecture de 235 Vitesse variable, création 243 Effets de mouvement, média affichage 226 suppression 229 Effets de segment définition 34 fondu 69 suppression de plusieurs 69 suppression unique 67 Effets de segment (2D) Effet Incrustation en luminance 315 montage d’une incrustation en chrominance 310 Submaster 332 Segment, effets (2D) Voir également Effets de segment Effets de titrage (2D) clips, description 500 durée des défilements 502 Effets de transition application à l’aide du bouton Transition rapide 72 application à plusieurs transitions 73 définition 34 réglage à l’aide de la représentation graphique dans la boîte de dialogue Transition rapide 81 retouche 86 suppression 67 Index suppression de plusieurs 68 Effets de transition (2D) avec effet Panoramique et analyse 362 fondus enchaînés 70 Effets de transition (3D) enroulement de page (3D) 397 utilisation d’un axe 416 Effets des modules externes AVX (Avid Visual Extensions) 45 utilisation de Digidesign AudioSuite 45 Effets en temps réel calcul 193 code de couleur 37, 43 combinés avec des effets calculés 193 définition 37 lecture 37 omission d'images 37 Effets gigognes couches vidéo 324 création 327 définition 324 effet Submaster 332 entrée et sortie 325 extension dans la timeline 326 modification de l’ordre 328 nichage d’un effet Cache 330 Effets multicouches définition 34 description 34 suppression 69 Effets multicouches (2D) chevauchement 206 Effets multicouches (3D) Cache 3D 385 Effets non affichés en temps réel calcul 193 chevauchement avec des effets affichés en temps réel 206 Effets Reformatage (2D) rapport hauteur/largeur et 344 Effets Submaster (2D) application 333 montage 332 réduction de couches 336 utilisation avec plusieurs clips courts 335 utilisation des listes de points de montage 333 Effets Timewarp options d’interpolation de clés 152, 153 Effets Timewarp. ajouter ou supprimer des clés 135 Effets verticaux, définition 35 Effilage effets de montage dans l’image 551 effets Flou et Mosaïque 621 utilisation 623 Eléments anticrénelés dans le titre 430 Eléments graphiques dans les titres affichage de la grille 433 Eloigner, commande (menu Objet) 472 Enchaînement vers couleur, effet de mélange (2D) création à l’aide du bouton Transition rapide 73 Enregistrement calculs partiellement effectués 206 présentation des titres 477 styles de titres 489 titres 478 titres avec l'option Enregistrement rapide 481 titres avec un raccourci clavier 480 titres multiformats 487 Enregistrement rapide, option pour les titres description 481 enregistrement 481 Enroulement de page (3D) création d’un effet de découpe en quarts 399 transition 397 Environnement de groupes de travail 225 Environnement graphique préparation dans l'outil Titre 429 637 Index Espacement du texte dans les titres 443 Estampille (3D) création 415 suppression 416 Etirement d’une image par les coins 411 ExpertRender calcul d'effets 210 commandes (menu Clip) 211 description 210 exemples 215 modification des résultats 212 remarques à prendre en compte 214 Exportation cache en fichier PICT 581 effet cache animé comme fichier PICT 580 titres comme fichiers graphiques 495 Exporter titre, commande (menu Fichier) 495 F Fenêtre Aperçu d’effets affichage des zones de sécurité titre/action 96 barre d’outils 92 déplacement d'une image agrandie 113 description 91 Fenêtre Aperçu d’effets (Effect Preview) affichage de la grille dans 97 informations de suivi dans 96 Fenêtre client configuration 352 Fenêtre d’aperçu de l’effet zoom avant 392 Fenêtres configuration de l’effet Panoramique et analyse 352 Fichiers de média données sources insuffisantes 86 638 Fil de fer dans l’effet Panoramique et analyse 359 utilisation avec des effets 177 Fluidité en entrée et fluidité en sortie avec l’effet Panoramique et zoom Avid 371, 372 définition 371 FluidMotion, option de calcul (effet Timewarp) 199 Flux en temps réel dans un environnement Unity 191 réduction pour améliorer la lecture 191 Fonction Déplacement trame par trame 107 Fondu depuis couleur, effet de mélange (2D) création à l’aide du bouton Transition rapide 73 Fondu, bouton fondu sur des titres 510 Fondus Voir Fondus enchaînés (2D), Fondus enchaînés (3D), Fondus (2D) Fondus (2D) ajout à l’aide des boutons Fondu de début et Fondu de fin 84 ajout avec le bouton Fondu 69 Fondus enchaînés Voir Fondus enchaînés (2D), Fondus enchaînés (3D) Fondus enchaînés (2D) ajout à l’aide des boutons Fondu de début et Fondu de fin 84 Fondus enchaînés (3D) création d’un effet d’éclaboussure 400 Format d'affichage 16:9 outil Titre 434 Formats de sortie pour effet Panoramique et analyse 347 Index G Gaussien Option de filtrage pour l’effet Panoramique et zoom Avid 376 Gel d'image, commande (menu Clip) 241 Gel d'image, effet (2D) création 241 Gel d’un clip déroulant 243 Graphe Voir Clés complexes Graphe de Position (Editeur d’effets de mouvement) affichage 261 barre d’outils 273 barres de dimensionnement 269 Composants 278 description 253 Graphe de vitesse (Editeur d’effets de mouvement) affichage 261 barre d’outils 273 barres de dimensionnement 269 Composants 274 curseurs de dimensionnement 276 description 252 Image d’ancrage source 276 Graphe de vitesse de l’effet Timewarp. description 252 Graphe ouvert définition 143 Graphe Position de l’effet Timewarp description 253 Graphes d’incrustations Voir aussi Clés complexes alignement des clés dans 160 barre de dimensionnement 169 copie et collage de clés dans 146 curseur de zoom 169 défilement de gauche à droite 170 défilement vers le haut ou vers le bas 172 Déplacement de clés 163 effectuer un zoom 169 extrapolation des valeurs de paramètres 168 maintien des valeurs de paramètres 168 recentrage de l’affichage 172 redimensionnement 171 Graphique de position (Editeur d’effets de mouvement) ajouter ou supprimer des clés 135 Graphique de vitesse (Editeur d’effets de mouvement) ajouter ou supprimer des clés 135 Graphiques montage d’éléments importés 320 Gras, bouton outil Titre 442 Gras, texte titres 442 Grille alignement des titres 433 Grille d'effets (Effect Grid) 97 options 100 paramètre Safe Action 101 Paramètre Sécurité titre (Safe Title) 101 paramètres de l'Editeur d'effets (Effect Editor) 103 positionnement automatique dans l'outil Titre 433 Grille d'effets utilisation de l’effet Panoramique et analyse 354 Grille d'effets (Effect grid) affichage en mode Effet (Effect mode) 102 définition des options 99 description 97 personnalisation d'un effet unique 103 Groupe définition 138 Groupe actif définition 140 639 Index Groupe activé définition 142 Groupe ouvert définition 141 Groupe, commande (menu Objet) 473, 579 Groupement et dissociation Objets dans l’image 578 objets dans les titres 473 H Horizontaux, effets (2D) définition 35 HQ, bouton (Editeur d'effets) 204 HQ, calcul 204 boîte de dialogue Paramètres de calcul 205 interruption 206 I Icône Priorité des gigognes 328 Icônes affichage dans la timeline 57 effet de titrage 498 Icônes d'effets, commande (menu rapide de la timeline) 57 Icônes de fondu enchaîné, commande (menu rapide de la timeline) 57 IllusionFX Pack 46 Image agrandie déplacement dans la fenêtre Aperçu d’effets (Effect Preview) 113 Image d’ancrage Voir image d’ancrage source Image d’ancrage source Editeur d'effets de mouvement 275 en mode Editeur d'effets de mouvement 262 utilisation 276 Images à fort contraste 319 640 Incrustateur RVB (module externe AVX) application 312 correction de couleur de post-incrustation 314 description 310, 311 Incrustation en chrominance (2D) comparaison avec les autres effets d’incrustation 310 correction de couleur de post-incrustation 314 création 312 description 310 Incrustation en chrominance (3D) création 418 description 310 Incrustation en luminance (2D) comparaison avec les autres effets d’incrustation 310 création 315 Informations de positionnement pour l’effet Agrandissement 105 pour les effets Coloriage et Cache animé 104 project cinématographique 104 Informations de suivi dans la fenêtre Aperçu d’effets 96 Installation modules externes AVX 48 Interfaces pour les modules externes AVX 53 Interlignage du texte des titres 445 Interpolation des clés définition 254 Interpolation et mélange, option de calcul (effet Timewarp) 198 Interruption calcul d'effets 208 Calculer à la volée 204 Inversion effets d'accélération 245 effets de ralenti 245 Isolement de défauts pour suppression 589 Italique, bouton outil Titre 442 Index Italique, texte titres 442 J Joint objets dans l’image 552 Justification du texte des titres 442 L Lecture contrôle 188 Lecture d'effets en boucle 186 lecture de base 186 mode effet 186 prévisualisation en fil de fer 187 Qualité vidéo 192 Lecture des effets calculs des effets en temps réel 43 capacités (temps réel) 37 Lecture en boucle, bouton (Editeur d’effets de mouvement) 263 Lecture, bouton (Editeur d’effets de mouvement) 263 Lignes options d'attributs 448 titres 447 Limites du nombre de pages titres à défilement vertical ou horizontal 453 Liste de conformation informations de positionnement dans 104 informations sur l'outil Indicateur de prévisualisation 568 Liste de points de montage (EDL) Voir Liste de points de montage (EDL) avec effets Submaster 333 avec mixage vidéo 338 titres enregistrés rapidement 481 Liste optique informations de positionnement dans 104 informations sur l'outil Indicateur de prévisualisation 568 M Magic Mask, paramètres (2D) colorisation 605 Marges réglage des effets 3D 392 Marquee, outil de titrage conversion des styles de titres 491 description 421 promotion de titres 512 Marquee, titre boîte de dialogue des paramètres 424 Master-clips importés montage 323 Média à deux trames affichage 96 Media Station XL calcul des effets 220 Media, fichiers gestion 225 suppression 229 MediaManager 225 Médias d'effets, fichiers affichage 226 affichage et suppression 224 suppression 229 Mélange magnétoscope, option de calcul (effet Timewarp) 198 Mémoire, utilisation modules externes AVX 46, 56 Menu Qualité de la vidéo, bouton 192 Mise à niveau des effets et des modules externes AVX 51 641 Index Mise en forme texte des titres 439 titres à défilement vertical ou horizontal 460 Mise en forme du texte titres à défilement vertical et horizontal 454 Mixage vidéo 337 Mode effet activation 90 affectation des boutons 95 Mode flou, exemple d’effet Coloriage 610 Mode Taille automatique, commande (menu Objet) 454 Modèle d'effet 44 affichage 44 affichage dans le chutier 44 application 182 définition 180 enregistrement 180 pour effets de montage dans l’image 533 Modèle d’effet effets 3D 391 Modèles pour les titres 484 Modèles de titres création et utilisation 484 Modes pour montage dans l'image 534 Modification résultats de l'analyse Calculer sur Media Station XL 223 résultats ExpertRender 212 titres à défilement vertical ou horizontal 460 Modules externes AVX attribution de pistes multiples 52 catégories d'effets manquantes 56 dépannage 55 description 46 emplacement du dossier AVX_Plug-Ins (Macintosh) 49 642 emplacement du dossier AVX_Plug-Ins (Windows) 50 fournisseurs 46 icône de module 46 icônes absentes 55 icônes vides dans la timeline 56 IllusionFX Pack 46 installation 48 interfaces et paramètres 53 messages dans la fenêtre Console 56 mise à niveau 51 modules externes compatibles Photoshop 47 problèmes de calcul 55 site Web 46 utilisation de la mémoire 46, 56 modules externes AVX Incrustateur RVB 310 restauration de la configuration par défaut 391 Modules externes, effets 45 Montage à l’aide de clips Cache importés 320 effets Submaster 332, 333 titres 498 titres dans la séquence 502 Montage dans l’image calcul pendant 526 création de polygones 545 déplacement trame par trame 533 description 524 description des modes 534 enregistrement d'un modèle de pinceau 538 exemples 604 modification des paramètres d'effets 550 Outil Courbe 549 Outil Indicateur de prévisualisation 566 Outil Ovale 543 Outil Pinceau 535 Outil Polygone 544 Outil Rectangle 542 outils de Coloriage 533 Index personnalisation de la forme du pinceau 537 résumé de la modification des lignes et des courbes 560 utilisation de clés 574 utilisation de l'outil de sélection 540 utilisation de Magic Mask 605 utilisation des points de contrôle 562 Mouvement, effets (2D) brève description 34 N Niveaux de couleur dans l’effet Panoramique et zoom Avid 378 Nom de la vue de la timeline, bouton (timeline) 57 Nouveau titre, commande (menu Clip) 423 Nuancier Macintosh 120 Numéro de la page, affichage outil Titre 458 O Objets alignement dans l'outil Titre 475 verrouillage et déverrouillage 473 Objets dans l’image déplacement 569 groupement et dissociation 578 organisation en couches 575 redimensionnement 572 reformation 569 rotation autour de l'axe des Z 571 verrouillage et déverrouillage 579 Objets graphiques dans les titres dessin 446 Objets vectoriels création 554 description 552 Objets verrouillés poignées vides 474 Ombres douces ajout aux titres 468 Ombres pour les titres 466 Omission d'images effets en temps réel 37 Option anti-alias (effets Flou et Mosaïque) 623 Option Aspect fixe Effet Flou 623 Effet Mosaïque 623 Option Centrage à la coupure utilisation 72 Option Clés de début et de fin automatiques 176 Option Curseurs haute precision 174 Option d’interpolation de clé Bézier réglage asymétrique 156 réglage indépendant 157 réglage symétrique 156 Option de calcul Deux trames (effet Timewarp) 265 option de calcul FluidMotion (effet Timewarp) 267, 294 option de calcul Interpolation et mélange (effet Timewarp) 266 option de calcul Mélange magnétoscope (effet Timewarp) 267 Option de calcul style VTR (effet Timewarp) 266 option de calcul Trame dupliquée (effet Timewarp) 265 Option de calcul Trame interpolée Effet Timewarp 266 Option Début à la coupure utilisation 72 Option Début personnalisé utilisation 72 Option Fin à la coupure utilisation 72 Option Mise à jour en temps réel 174 643 Index Option Sécurité action (paramètres de la grille) 101 Option Sécurité titre (paramètres de la grille) 101 Option Vélocité constante Effet Panoramique et zoom Avid 373 Options titres à défilement horizontal 454 Options Curseurs 174 Options d’interpolation définition 152, 254 Options d’interpolation de clés Bézier 155 définition 152 Linéaire 153 Plateau 153 Spline 154 Organisation en couches Objets dans l’image 575 titres 472 Origine définition, dans l’effet Panoramique et analyse 356 Outil Courbe pour montage dans l'image 549 Outil Indicateur de prévisualisation description 566 liste de conformation 568 utilisation 567 Outil Ovale pour montage dans l'image 543 Outil Pinceau Coloriage avec 535 création d'une forme personnalisée 537 enregistrement d'un modèle 538 Outil Polygone pour montage dans l'image 544 Outil Rectangle pour montage dans l'image 542 Outil Reformer (Reshape) pour effets de montage dans l’image 569 Outil Rotation autour de l’axe des Z pour les effets de montage dans l’image 571 Outil Sélection montage dans l'image 540 644 Outils de dessin (outil Titre) bouton Largeur de la bordure 449 carrés et rectangles 447 cercles et ovales 447 lignes 447 outil Angle de rectangle 448 outil Largeur de la bordure 449 outil Pointe de flèche 450 P Palette d'effets affichage 41 affichage des modules externes 46 catégories d'effets 40 description 40 redimensionnement 42 utilisation 40 Palette de commandes affectation des boutons depuis 95 Panoramique à l’aide de l’effet Panoramique et zoom Avid 370 Panoramique et zoom Voir Effet Panoramique et zoom Avid Paramètre Accélération 620 Paramètre Afficher la zone de sécurité de l’action Panoramique et zoom Avid 368 Paramètre Arrière-plan Effet Panoramique et zoom Avid 377 Paramètre Axe (3D) transition 416 Paramètre de filtrage Effet Panoramique et zoom Avid 375 Paramètre de niveau 601 dans l’effet Panoramique et zoom Avid 378 Paramètre de position dans l’effet Panoramique et zoom Avid 370 Paramètre de trajectoire Effet Panoramique et zoom Avid 374 Index Paramètre de vélocité dans l’effet Panoramique et zoom Avid 371 Paramètre Etablir l’origine (2D) pour l’effet Panoramique et analyse 356 Paramètre Facteur de zoom Effet Panoramique et zoom Avid 369 Paramètre Mémoire cache Effet Panoramique et zoom Avid 379 Paramètre Niveau Panoramique et zoom Avid 378 Paramètre Restaurer l'original pour effet Panoramique et analyse 357 Paramètres Voir aussi Paramètres (2D), Paramètres (3D) Calcul 194 changements au niveau des clés (complexes) 153 Effet Flou 623 Effet Mosaïque 623 Grille 100 modules externes AVX 53 Styles de titres 494 Paramètres (2D) Accélération 620 Effet cache animé, dans l’Editeur d’effet 531 Effet Coloriage 529 Effet Flou 620 Effet Mosaïque 620 Effilage 621, 623 Transition 71 Paramètres (3D) accès 382 poignées d’ajustement 392 restauration des valeurs par défaut 391 Paramètres avancés Effet Panoramique et zoom Avid 377 Paramètres Courbe (3D) utilisation 408 Paramètres d'affichage Panoramique et zoom Avid 367 Paramètres d'affichage vidéo option de flux en temps réel 191 option de remplissage vidéo préliminaire 190 Paramètres d'effets accès à l'aide du bouton Autres options (Other Options) 117 affichage 107 extrapolation des valeurs à l’aide de clés complexes 168 maintien des valeurs dns les graphes d’incrustations 168 réglage 115 réglage à l'aide d'un curseur 116 vierge 116 Paramètres de transition application de fondus enchaînés 71 Paramètres RVB dans l’effet Panoramique et zoom Avid 378 Photoshop modules externes compatibles 47 Pipette sélection d'une couleur 462 sélection d'une couleur avec 535 utilisation 118 Pistes multiples modules externes AVX 52 Pistes vidéo comme arrière-plan dans l'outil Titre 432 effets gigognes 324 inversion du premier plan et de l’arrière-plan (3D) 395 Pixels forme dans l’effet Panoramique et zoom Avid 378 Pixels carrés dans l’effet Panoramique et zoom Avid 378 Pixels rectangulaires dans l’effet Panoramique et zoom Avid 378 Plages de calcul, commande (menu contextuel de la timeline) 208 645 Index Poignées de déplacement vides des objets verrouillés 474 Point bleu 43 Point d'entrée et Point de sortie, boutons utilisation dans les titres 502 Point orange 37 Point vert 43 Pointes de flèches dans les titres 450 Points de contrôle d'objets dans l’image ajout 562 déplacement 564 description 552 suppression 563 Points de contrôle d'objets Effets dans l’image sélection 564 Polices compatibilité entre systèmes 429 définition de la taille 441 installation 429 sélection 440 substitution 429 Position Effet Timewarp 275 Position de sortie 279 Position en entrée 279 Positionner sur la grille, commande (menu Alignement) 433 Postérisation limitée par l’effet gigogne Volet en cercle 325 Premier plan recadré, effet exemple d’effet 3D 406 Premier plan, commande (menu Objet) 472 Problèmes relatifs à la lecture de titres à défilement très rapide 508 Projet, fenêtre gestion des styles de titres 494 Projets migration de Macintosh vers Windows 429 migration de Windows vers Macintosh 429 646 Projets cinématographiques obtenir des informations de positionnement dans 104 projets de montage 24p ou 25p titres multiformats 485 Q Quadratique (Quadratic) Option de filtrage pour l’effet Panoramique et zoom Avid 376 Qualité brouillon à la lecture 192 Qualité des effets, paramètre de calcul 199 Qualité supérieure (HQ), bouton 204 QuickTime caches mobiles en temps réel 317 R Raccourcis enregistrement des titres à partir du clavier 480 Raccourcis clavier enregistrement des titres 480 Ralenti, effet (2D) création 243 inversion 245 Rappel styles de titres 492 Rapport hauteur/largeur dans les effets Reformatage 344 dans Panoramique et zoom Avid 370 réglage de l’effet Panoramique et analyse 346 sélection dans l’effet Panoramique et analyse 349 Rapport hauteur/largeur HDTV outil Titre 434 Rapprocher, commande (menu Objet) 472 Index Recentrage affichage du graphe d’incrustations 172 Recentrer l’affichage du graphe (menu contextuel du graphe d’incrustations) 172 Recherche lente média à deux trames 107 Rechercher un fichier, commande (menu Fichier) 227 Reconstitution titres 516 titres multiformats 518 Recréer des titres et des caches, commande (menu Clip) 517 Reculer, bouton (Editeur d'effets) 577, 578 Reculer, commande (menu Objet) 577 Redimensionnement graphes d’incrustations 171 palette d'effets 42 titres à défilement vertical ou horizontal 456 Redimensionnement d'objets dans l’image 572 création à l’aide du bouton Transition rapide 73 suppression de pages 460 Réglage adoucissement des ombres dans les titres 468 Effet panoramique et analyse 361 paramètre de couleur 118 Regroupement de couches avec l’effet Submaster 335 Remplacement effets existants 121 pistes de remplissage du titre 515 titres dans une séquence 509 Répartir les objets, commandes (menu Alignement) 476 Répartition des titres 476 Report sur bande effets en temps réel 37 Représentation graphique dans la boîte de dialogue Transition rapide 81 Résolution compatibilité dans les titres 477 Résolution de l'image Effet Panoramique et zoom Avid 379 Résolution vidéo Effet Panoramique et zoom Avid 379 Résolutions multiples Effet Panoramique et zoom Avid 379 Restrictions lecture des titres à défilement très rapide 508 titres 498 Retouches titres déroulants 508 transitions en mode retouche 86 Révision titres dans un chutier 482 titres dans une séquence 512 Rotation autour de l’axe des Z 624 Rotation, axes (3D) 388 S Saisie du texte des titres à défilement horizontal ou vertical 455 Sans compression à la lecture 192 Saturation couleurs dans les titres 431 Segment objets dans l’image 552 Sélection clés standard 124 Sélection, outil affichage des attributs 440 définition 428 dissociation d'objets 473 groupement d'objets 473 options de texte pour les titres 440 Séquence de travail Media Station XL 220 647 Index Séquences montage de titres 502 Source avec pixels carrés (Source Has Square Pixels) Effet Panoramique et zoom Avid 378 Source insuffisante, message 86, 395 Stabilisation d'une image Voir aussi Effet Stabilisation de zone utilisation de l’effet Stabilisation de zone 340 Style VTR, option de calcul (effet de mouvement) 197 Style VTR, option de calcul (effet Timewarp) 197 Styles de titres application 493 conversion au format Marquee 491 Définition 488 enregistrement 489 gestion dans la fenêtre Projet 494 rappel 492 utilisation des touches de fonction 490 Stylet<pour montage dans l’image ; montage dans l’image : utilisation d’un stylet pour 534 Subdivision Effet panoramique et analyse 357 Substitution de polices 429 Suppression fichiers médias d'effets 224, 229 médias d'effets de mouvement 229 titres d'une séquence 509 Suppression d’une estampille 416 Suppression des rayures dans une même image ou trame 587 exemples de configurations de paramètres 601 isolement de défauts 589 sélection de données intactes 588 séquence de travail 583 suppression de défauts 592 traitement par image ou par trame 583 utilisation d'une image ou d'une trame voisine 588 648 utilisation de paramètres d'effets 599 Système de coordonnées pour les effets 3D 387 T Taille automatique, mode (outil Titre) 453 Taille de l'effet image de premier plan 177 Taille de l’effet média source 86 Tampon de lecture vidéo remplissage préliminaire 190 Temps réel Option de filtrage pour l’effet Panoramique et zoom Avid 376 traitement des effets 187 Texte pour titres espacement 443 interlignage 445 justification 442 mise en forme 439 modification 438 redimensionnement 437 repositionnement 438 Timeline affichage des icônes d'effets 57 code de couleur des effets en temps réel 37, 43 effets en temps réel 333 extension des effets gigognes 326 modification de l’ordre de l’effet gigogne 328 modification de titres 505 suppression de segments 67 Titrage, effets (2D) définition 34 Titre à défilement horizontal, bouton (outil Titre) 427 Titre à défilement vertical, bouton (outil Titre) 427 Index Titre, outil affichage de la zone de sécurité titre/action 431 bouton Titre à défilement horizontal 456 bouton Titre à défilement vertical 456 collage de texte 436 comme outil de titrage par défaut 424 création d'objets graphiques 446 définition de la couleur 461 définition de la taille de la police 441 définition de la transparence 461 description 425 mélange de couleurs 463 mélange de la transparence 466 mise à jour de l'arrière-plan vidéo 432 mode Taille automatique 453 Nuancier 462 option d'affichage 16:9 434 options d'arrière plan 431 ouverture 423 préparation de l'environnement graphique 429 présentation 422 présentation de la barre d'outils 425 réglage de la transparence 465 sélection de polices 440 utilisation des ombres 466 Titres affichage des effets de titrage 44 affichage des titres enregistrés rapidement dans un chutier 482 ajout d'ombres 466 ajout de pages 458 alignement 475 aperçu 430 application des styles 493 calcul 515 complexité et lecture 498 copie ou déplacement d'objets 459 couleur du fond 431 création d'un fond de couleur 432 création de défilement vertical ou horizontal 452 création de médias pour les titres non calculés 517 création de texte 435 création de titres multiformats 486 défilement horizontal, définition 452 défilement vertical ou horizontal, aller à une page 458 défilement vertical, définition 452 définition de marques dans les titres déroulants ou à défilement lent 502 dépannage 520 déplacement dans les titres à défilement vertical ou horizontal 457 description des clips à effet 500 effet brillant 470 enregistrement 478 enregistrement à partir d'un raccourci clavier 480 enregistrement des styles 489 enregistrement des titres multiformats 487 enregistrement rapide 481 enregistrés rapidement et listes de points de montage 481 espacement du texte 443 exportation sous forme de fichier graphique 495 fondu 510 gestion des polices 429 gestion des styles dans la fenêtre Projet 494 groupement et dissociation 473 icônes d'effet 498 insertion d'une page vierge dans un défilement vertical ou horizontal 459 insertion dans une séquence 503 limites du nombre de pages pour le défilement vertical ou horizontal 453 mise en forme du défilement vertical ou horizontal 460 649 Index mise en forme du texte pour le défilement vertical ou horizontal 454 modèles 484 modification dans la timeline 505 montage dans une séquence 502 multiformat 485, 514 non calculés 481 ombres douces 468 options pour le défilement horizontal 454 organisation en couches 472 présentation de la création 422 procédures d'enregistrement 477 promotion en effets 3D 520 promotion vers Marquee 512 rappel des styles 492 reconstitution 516 reconstitution des titres multiformats 518 redimensionnement de la largeur de défilement vertical ou horizontal 456 réglage à l'aide de clés 511 réglage dans l'Editeur d'effets 510 remplacement dans une séquence 509 remplacement des pistes de remplissage 515 répartition 476 résolutions compatibles 477 révision dans le chutier 482 révision dans une séquence 512 saisie du texte à défilement horizontal ou vertical 455 suppression dans une séquence 509 systèmes prenant en charge les projets 24p ou 25p 485 texte en gras 442 texte en italique 442 verrouillage et déverrouillage 473 Titres 3D promotion d'un effet 2D 520 Titres à défilement horizontal Voir également Titres ajout de pages 458 650 aller à une page 458 commande Défilement horizontal 457 copie ou déplacement d'objets 459 création 452 définition 452 déplacement 457 insertion d'une page vierge 459 limites de pages 453 mise en forme du texte 454, 460 options 454 redimensionnement de la largeur 456 saisie du texte 455 suppression de pages 460 Titres à défilement vertical aller à une page 458 création 452 définition 452 déplacement 457 insertion d'une page vierge 459 limites de pages 453 mise en forme du texte 454, 460 redimensionnement de la largeur 456 saisie du texte 455 Titres déroulants définition de marques 502 retouche 508 Titres enregistrés rapidement affichage dans un chutier 482 Titres multiformats avec effet Panoramique et analyse 347 création 486 déplacement entre projets 514 description 485 enregistrement 487 montage dans les séquences 514 reconstitution 518 Titres non calculés création de médias 517 enregistrement 481 Index Touches de fonction utilisation avec les styles de titres 490 Traitement effets en temps réel 187 Traitement par image 585 Traitement par trame 586 Trajectoire mouvement d’effet 393 Trajectoire de mouvement définition dans l’effet Panoramique et analyse 360 déplacement de l'image de premier plan 177 Trame dupliquée, option de calcul (effet de mouvement) 196 Trame dupliquée, option de calcul (effet Timewarp) 197 Trame interpolée, option de calcul effet de mouvement traditionnel 197 effet Timewarp 197 Transition effets Submaster 333 Transparence mélange dans les titres 466 paramétrage pour les titres 461 réglage dans les titres 465 Triangle Option de filtrage pour l’effet Panoramique et zoom Avid 376 Triangle d'ouverture de l'Editeur d'effets 111 TrueType, polices 429 U Unity performances système et 191 Unity MediaManager 225 Unity, environnement de groupes de travail 225 Utilisation de la mémoire dans l’effet Panoramique et zoom Avid 379 V Vélocité constante de la trajectoire avec l’effet Panoramique et zoom Avid 373 Vélocité d’entrée et Vélocité de sortie 371 Verrouillage et déverrouillage Objets dans l’image 579 objets dans les titres 473 Verrouillage, commande (menu Objet) 579 Verrouiller, commande (menu Objet) 474 Vidéo utilisation en tant que remplissage des titres et des graphiques 515 Vignettes NTSC et zones de sécurité titre/action 431 Vignettes PAL et zones de sécurité titre/action 431 Vitesse d'affichage traitement des effets 187 Volet en cercle (2D) limitation de l’effet gigogne 325 651 Index X X Y Z, système de coordonnées 387 Xpress 3D, catégorie d’effets 420 Z Zone de sécurité de l’action Panoramique et zoom Avid 368 Zone de sécurité titre/action affichage 96 alignement des objets 475 outil Titre 431 Zone de sécurité titre/grille globale, commande (menu Objet) 431 Zone de texte Pourcentage de vitesse Effet Timewarp 275 Zoom fenêtre d’aperçu de l’effet 392 Zoom arrière sur un effet 177 Zoom avant sur un effet 177 652 ">
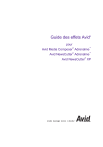
公開リンクが更新されました
あなたのチャットの公開リンクが更新されました。