Nouvelles fonctionnalités de Motion 3 Ce document présente les nouvelles fonctionnalités et améliorations offertes par Motion 3. Pour en savoir plus sur ces fonctionnalités et leur utilisation, consultez le Manuel de l’utilisateur de Motion et la Documentation complémentaire de Motion, disponible à partir du menu Aide de Motion. 3D Motion 3 prend désormais en charge un environnement de compositing multiplan à trois dimensions vous permettant de créer des graphismes d’animation en 3D élaborés, avec une profondeur et de nouveaux niveaux de réalisme. Dans l’espace de travail 3D de Motion il est possible de réaliser les actions suivantes : Â ajouter et animer des caméras, des images et du texte le long de trajectoires à trois dimensions ; Â créer des systèmes de particules et des réplicateurs avec hauteur, largeur et profondeur ; Â appliquer des comportements tels que le lancement, la rotation et le vortex dans un espace 3D ; Â appliquer de nouveaux comportements de caméra automatisant les balances de balayage et les zooms impressionnants ; Â styliser les projets avec un mélange de modes de fusion et de lumières scéniques. 1 Alignement et stabilisation Motion À l’aide des nouveaux comportements de suivi de l’animation, vous pouvez stabiliser les plans caméras pris à la main, aligner les points individuels d’une forme ou les masquer à l’arrière-plan, etc. Parmi les nouveaux comportements de suivi de l’animation figurent : Â Comportement Suivre le mouvement : appliquez les données de suivi d’un élément du canevas à l’autre, les « verrouillant » ainsi l’un à l’autre. Vous pouvez faire correspondre le fichier image d’un logo à la vidéo d’arrière-plan d’un écran publicitaire de manière à ce que le logo apparaisse en superposition sur l’écran même lorsque la caméra bouge. Vous pouvez également appliquer les données de transformation d’un objet source animé à un autre objet de destination sans réaliser d’analyse. L’objet de destination bouge donc de la manière que l’objet source. Â Comportement Stabiliser : analysez un film ou une séquence d’images avec le comportement Stabiliser afin de supprimer les mouvements non souhaités. Utilisez le comportement Stabiliser pour adoucir les plans pris à la main. Â Comportement Déstabiliser : restaurez les mouvements vers ceux d’un plan déjà stabilisé. Ce comportement est pratique lorsque vous avez stabilisé un plan vidéo pour y ajouter un effet au premier plan mais que vous souhaitez restaurer les mouvements de caméra pour le composite final. Après avoir terminé de travailler sur les effets de premier plan, utilisez le comportement Déstabiliser pour appliquer à nouveau les données de mouvement d’origine à la fois à l’élément d’arrière-plan d’origine et au nouveaux éléments du premier plan. Â Comportement Points de piste : alignez les points de contrôle d’une forme ou d’un masque (y compris les traits de peinture) sur des éléments en mouvement dans un plan. Vous pouvez par exemple dessiner un masque autour d’une automobile dans un plan, puis aligner les points de contrôle du masque sur les bords de l’auto en mouvement, l’isolant ainsi du reste du plan. Vous pouvez ensuite appliquer des effets à l’automobile isolée sans affecter les zones environnantes du plan. Le comportement Points de piste vous permet également d’appliquer des données de suivi existantes enregistrées par les comportements de suivi Analyser animation, Suivre le mouvement ou Stabiliser sur les points de contrôle d’une forme ou d’un masque. Â Comportement Suivre le paramètre : alignez le paramètre d’un filtre sur un seul point dans un plan. Vous pouvez par exemple faire en sorte que le point central d’un filtre Rayons de lumière appliqué suive une lumière en mouvement dans un plan. Dans ce cas, les données de suivi sont appliquées à un seul paramètre du filtre (le paramètre Centre) plutôt qu’à l’ensemble du filtre. 2 Peinture Motion vous permet de concevoir des éléments à l’effet peinture à l’aide de pinceaux personnalisés et de traits à base de vecteurs qui se trament dans l’espace 3D. Vous pouvez créer des traits de pinceaux animés et répondant à la pression, à l’inclinaison et à la vitesse lorsque vous utilisez une tablette graphique. Vous pouvez également concevoir des pinceaux personnalisés à l’aide de couleurs, de dégradés, de texte, d’images et de séquences QuickTime. Il existe deux nouvelles fonctionnalités de peinture dans Motion : Â Traits de peinture : vous pouvez créer une forme en « peignant » un trait dans le Canevas à l’aide de l’outil Trait de peinture de la barre d’outils ou en modifiant le contour d’une forme existante. Au lieu de dessiner la forme point par point (comme une forme de Bézier ou B-Spline), l’outil Trait de peinture vous permet d’utiliser un stylet et une tablette graphique (ou une souris) pour tracer un trait de peinture. En plus de partager leurs paramètres de contour avec d’autres formes, les traits de peinture disposent d’outils uniques qui vous permettent de modifier l’aspect du coup de pinceau et de créer des effets similaires aux particules sur un trait. Utilisez la fonction Écriture activée pour enregistrer un trait de telle sorte qu’il soit dessiné sur le Canevas au fil du temps. Â Peinture de séquence : ce nouveau comportement vous permet d’animer en séquence les diverses touches d’un trait de peinture au fil du temps. Grâce au comportement Peinture de séquence, vous pouvez personnaliser un trait de peinture pour qu’il effectue un fondu entrant, un fondu sortant, une rotation, qu’il rétrécisse ou grossisse au fil du temps. Intégration dans Final Cut Pro Motion offre désormais une plus grande intégration dans Final Cut Pro 6. Envoyez des plans de montage de Final Cut Pro vers Motion et conservez plus d’informations de projet que jamais auparavant. Envoyez des informations de la Chronologie telles que les cuts, les couches et des paramètres élémentaires d’animation. Envoyez des plans SmoothCam de Final Cut Pro vers Motion sans avoir à réanalyser le plan. Vous pouvez également envoyer des données de resynchronisation de Final Cut Pro vers Motion pour effectuer ensuite des modifications. Â Vous pouvez ajouter des animations créées dans Motion directement dans votre séquence Final Cut Pro sans rendu. Â Vous pouvez apprécier de manière immédiate les changements apportés à votre projet Motion dans votre séquence Final Cut Pro. 3 Â Créez de nouveaux projets Motion basés sur une sélection de plans ou sur une séquence de Final Cut Pro. Vous pouvez utiliser cette fonctionnalité pour créer une séquence d’animation dans Final Cut Pro et l’affiner ensuite dans Motion. Le nouveau projet Motion peut être intégré dans votre séquence Final Cut Pro. Modèles Final Cut Pro Vous pouvez désormais configurer des modèles dans Motion et les utiliser comme masters dans Final Cut Pro, afin de créer, à partir de changements apportés à un seul projet, plusieurs projets et séquences Final Cut Pro. Modifiez le texte de modèles Motion directement dans Final Cut Pro tout en conservant leur disposition, leur format et leur animation. Les zones de dépôt créées dans les projets Motion sont transférées dans Final Cut Pro pour que le contenu soit facilement remplaçable. Â Vous pouvez créer des modèles dans Motion pour les utiliser directement dans Final Cut Pro. Â Modifiez les modèles master en séquences et personnalisez les paramètres tels que le texte et la vidéo dans les zones de dépôt. Vous pouvez modifier de manière globale l’apparence de tous vos plans modèles au sein de votre projet en modifiant le fichier de modèle Motion d’origine. Comportements Audio De nouveaux comportements au sein de Motion vous permettent de générer des animations audio. Utilisez le comportement de paramètre Audio pour déclencher et animer des paramètres en fonction de l’amplitude audio ou des éléments transitoires de forme d’onde. Faites en sorte par exemple qu’un système de particules émette des impulsions sur le rythme d’une musique ou que l’amplitude des basses sur une piste audio affecte l’opacité d’un objet. Vous pouvez également modifier le seuil et la fréquence à tout moment sans avoir à recalculer les expressions type ou les images clés. Â Balance automatique : automatise les effets de balance les plus fréquemment utilisés sur une piste audio. Vous pouvez animer une auto se déplaçant de droite à gauche et faire en sorte que le son du projet se déplace de droite à gauche également. Â Fondu audio entrant/sortant : automatise les effets de fondu entrant/sortant les plus fréquemment utilisés sur une piste audio. Â Paramètre Audio : effectue l’analyse d’une propriété caractéristique d’une piste audio, puis applique une courbe d’animation au paramètre d’un objet en fonction de l’analyse obtenue. 4 Comportements Resynchronisation Les nouveaux comportements de resynchronisation de Motion vous permettent de créer des modifications de vitesse nettes et précises dans vos plans vidéo. Certains des nouveaux comportements de resynchronisation vous permettent d’accélérer, de ralentir un plan, de lui appliquer un effet stroboscopique, le répéter, lui appliquer des images flash aléatoires, des imperfections ou de l’inverser. Le comportement Vitesse définie permet de contrôler de manière précise la vitesse variable appliquée à un plan. Vous avez également accès au données de resynchronisation à partir de Final Cut Pro et vous pouvez utiliser les images clés classiques pour des effets de vitesse variable. Éditeur d’images clés avancé Grâce aux nouveaux outils avancés de l’Éditeur d’images clés, vous pouvez créer vos animations avec des images clés avec plus de rapidité et de précision. Utilisez les raccourcis clavier pour afficher uniquement les courbes d’animation dont vous avez besoin. Â Outil Esquisse : faites glisser un outil plume intuitif pour tracer des courbes d’animation dans l’Éditeur d’images clés, tout en créant des images clés au fur et à mesure pour tout type de paramètre. Â Outil Case : faites glisser cet outil pour sélectionner des images clés multiples, puis faites-les glisser, étirez-les ou repositionnez-les en ajustant les poignées à l’écran. Copyright © 2007 Apple Inc. Tous droits réservés. Apple, le logo Apple, Final Cut, Final Cut Pro, Final Cut Studio et QuickTime sont des marques d’Apple Inc., déposées aux États-Unis et dans d’autres pays. Les autres noms de sociétés et de produits mentionnés dans le présent manuel sont des marques de leurs sociétés respectives. ">
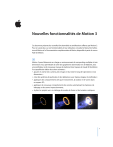
公開リンクが更新されました
あなたのチャットの公開リンクが更新されました。