Brother HL-2040 Manuel utilisateur
PDF
Descarregar
Documento
Imprimante laser Brother HL-2030 HL-2040 HL-2070N Guide de l'utilisateur Pour les utilisateurs malvoyants Vous pouvez lire ce Guide de l'utilisateur avec le logiciel de synthèse vocale Screen Reader. Avant de pouvoir utiliser l’imprimante, vous devez d’abord configurer le matériel et installer le pilote. Veuillez vous reporter au Guide d’installation rapide pour installer l'imprimante. Vous pouvez consulter la copie papier qui se trouve dans le carton. Veuillez lire ce guide attentivement avant d'utiliser l'imprimante. Conservez le CD-ROM à portée de la main afin de pouvoir le consulter facilement en cas de besoin. Vous pouvez également lire ce guide au format HTML en visitant notre site Web à l'adresse http://solutions.brother.com ou en y accédant directement à partir du CD-ROM. Veuillez consulter notre site Web http://solutions.brother.com pour les réponses aux questions fréquemment posées (FAQ), le service après-vente, les questions techniques et les derniers pilotes et utilitaires. Version 4 Imprimante laser Série HL-2000 Guide de l'utilisateur Consignes de sécurité Ce Guide de l’utilisateur utilise les icônes suivantes : Ce symbole indique les procédures à suivre afin d'éviter tout risque de blessure. Ce symbole vous avertit d'un éventuel choc électrique. Ce symbole indique que la température de certains composants de l'appareil peut être élevée et que vous ne devez pas les toucher. Les mises en garde décrivent les procédures à suivre pour éviter ou empêcher des dommages possibles à l’imprimante ou à d’autres objets. Ce symbole vous avertit lorsque des dispositifs ou des opérations ne sont pas compatibles avec l'imprimante. Les remarques apportent des solutions à certains problèmes ou donnent des conseils sur le fonctionnement de l'opération en cours avec d'autres fonctions. I Pour utiliser l'imprimante en toute sécurité L’imprimante contient des électrodes haute tension. Avant de nettoyer l'intérieur de l’imprimante, veillez d’abord à toujours la mettre hors tension et à la débrancher de la prise secteur. Ne manipulez pas la prise avec les mains mouillées. Vous risqueriez de vous électrocuter. Lorsque vous venez d'utiliser l'imprimante, la température de certains de ses composants internes peut être extrêmement élevée. Lorsque vous ouvrez le capot avant ou arrière de l’imprimante, ne posez jamais les doigts sur les parties représentées en grisé dans l’illustration ci-contre. Intérieur de l’imprimante (Vue avant) Ouvrez le capot arrière. (Vue arrière) Une étiquette de mise en garde est apposée sur l’ensemble de fixage. Veillez à laisser cette étiquette en place et à ne pas l’endommager. N'utilisez pas d'aspirateur pour nettoyer du toner renversé. La poudre de toner risquerait d'enflammer l'intérieur de l'aspirateur et d'y mettre le feu. Veuillez nettoyer la poudre de toner à l'aide d'un chiffon sec et non pelucheux et la jeter conformément à la réglementation locale en vigueur. N'utilisez pas de substances inflammables à proximité de l'imprimante. Vous risqueriez de provoquer un incendie ou des chocs électriques. ATTENTION Nettoyage de l'extérieur de l'imprimante : ■ Vérifiez que l'interrupteur d'alimentation est éteint et que l'imprimante est débranchée. ■ Utilisez des détergents neutres. L'emploi de liquides volatils de type diluant ou alcool à brûler peut abîmer le revêtement externe de l'imprimante. ■ N'employez pas de produits nettoyants contenant de l'ammoniac. II Marques Le logo Brother est une marque déposée de Brother Industries, Ltd. Apple, le logo Apple, Macintosh et TrueType sont des marques déposées d'Apple Computer, Inc aux Etats-Unis et dans d'autres pays. Epson est une marque déposée et FX-80 et FX-850 sont des marques commerciales de Seiko Epson Corporation. Hewlett Packard est une marque déposée et HP LaserJet 6P, 6L, 5P, 5L, 4, 4L 4P, III, IIIP, II et IIP sont des marques commerciales de Hewlett-Packard Company. IBM, IBM PC et Proprinter sont des marques déposées de International Business Machines Corporation. Microsoft, MS-DOS, Windows et Windows NT sont des marques déposées de Microsoft Corporation aux Etats-Unis et dans d'autres pays. Citrix et MetaFrame sont des marques déposées de Citrix Systems, Inc. aux Etats-Unis. Tous les autres termes et noms de marques et de produits mentionnés dans le présent Guide de l’utilisateur sont les marques déposées de leurs détenteurs respectifs. Note d’édition et de publication Le présent guide a été édité et publié sous la direction de Brother Industries Ltd. Il reprend les descriptions et les caractéristiques les plus récentes du produit. Le contenu de ce guide et les caractéristiques de ce produit peuvent être modifiés sans préavis. Brother se réserve le droit d'apporter, sans préavis, des modifications aux caractéristiques et aux éléments contenus dans le présent guide. Brother ne saurait être tenu responsable d’un dommage quelconque (y compris en cas de dommages indirects) causé par la confiance accordée aux éléments présentés ici, ceci comprenant, sans pour autant s'y limiter, les erreurs typographiques ou autres liées à la publication. ©2004 Brother Industries Ltd. Transport de l'imprimante Si vous devez transporter l'imprimante pour quelque motif que ce soit, veuillez l'emballer avec soin pour éviter de l'endommager lors du transport. Il vous est conseillé de conserver l'emballage d'origine à cette fin. Il convient également d'assurer correctement l'imprimante auprès de votre transporteur. III Table des matières 1 A propos de l’imprimante .........................................................................................1-1 Contenu de l’emballage ..................................................................................................................... 1-1 Câble d’interface.......................................................................................................................... 1-1 Vue avant .................................................................................................................................... 1-2 Vue arrière................................................................................................................................... 1-2 Choix d’un emplacement pour l’imprimante....................................................................................... 1-3 Alimentation électrique ................................................................................................................ 1-3 Conditions d’exploitation.............................................................................................................. 1-3 Quel type de papier utiliser ? ............................................................................................................. 1-4 Type et format du papier ............................................................................................................. 1-4 Papier recommandé .................................................................................................................... 1-5 Zone imprimable.......................................................................................................................... 1-6 Portrait ..................................................................................................................................... 1-6 Paysage .................................................................................................................................. 1-6 Méthodes d’impression...................................................................................................................... 1-7 Impression sur papier ordinaire, papier fort et transparents........................................................ 1-7 Impression sur papier ordinaire, papier fort ou transparents à partir du bac à papier............. 1-7 Impression sur papier ordinaire, papier fort ou transparents à partir de la fente d’alimentation manuelle................................................................................... 1-10 Impression sur papier épais, des étiquettes ou des enveloppes............................................... 1-13 Impression sur papier épais, étiquettes et enveloppes à partir de la fente d'alimentation manuelle ...................................................................................... 1-13 Types d'enveloppes à éviter.................................................................................................. 1-16 Impression duplex (recto-verso) ...................................................................................................... 1-17 Règles à suivre pour l’impression recto verso........................................................................... 1-17 Impression recto-verso (impression duplex manuelle) .............................................................. 1-17 Impression duplex manuelle à partir du bac à papier............................................................ 1-17 Impression duplex manuelle à partir de la fente d’alimentation manuelle ............................. 1-18 Sens du papier pour l’impression en mode duplex manuel................................................... 1-19 2 Pilotes et logiciels .....................................................................................................2-1 Pilote d’imprimante ............................................................................................................................ 2-1 Pour Windows®............................................................................................................................ 2-3 Fonctionnalités du pilote d’imprimante .................................................................................... 2-3 Pour Macintosh® ........................................................................................................................ 2-12 Désinstallation du pilote d’imprimante ....................................................................................... 2-14 Pilote d'imprimante pour Windows® ...................................................................................... 2-14 Pilote d’imprimante Laser Brother pour Macintosh® .............................................................. 2-15 Logiciels........................................................................................................................................... 2-16 Logiciels pour réseaux............................................................................................................... 2-16 BRAdmin Professional........................................................................................................... 2-16 Assistant de déploiement de pilote........................................................................................ 2-16 Logiciel d’impression en réseau ............................................................................................ 2-16 Web BRAdmin ....................................................................................................................... 2-16 Sélection automatique d’émulation............................................................................................ 2-17 Console d'imprimante à distance............................................................................................... 2-17 Installation et utilisation de la console d'imprimante à distance ............................................ 2-17 IV 3 Panneau de commande ............................................................................................3-1 Indications d’appel technicien............................................................................................................ 3-5 Touche du panneau de commande (touche Go) ............................................................................... 3-7 Impression d'une page test ......................................................................................................... 3-8 Avec le panneau de commande .............................................................................................. 3-8 Avec le pilote d’imprimante...................................................................................................... 3-8 Impression de la page des paramètres de l’imprimante.............................................................. 3-9 Avec le panneau de commande .............................................................................................. 3-9 Avec le pilote d’imprimante...................................................................................................... 3-9 Impression des polices (HL-2070N) .......................................................................................... 3-10 Avec le panneau de commande ............................................................................................ 3-10 Avec le pilote d’imprimante.................................................................................................... 3-10 Paramètres réseau d'usine (HL-2070N) .................................................................................... 3-11 Paramètres réseau d'usine avec protocole APIPA désactivé (HL-2070N)................................ 3-11 4 Options .......................................................................................................................4-1 Serveur d'impression sans fil (NC-2200w) ........................................................................................ 4-1 Serveur d'impression (NC-2100p) (pour le modèle HL-2040) ........................................................... 4-2 5 Entretien périodique ..................................................................................................5-1 Remplacement des consommables................................................................................................... 5-1 Cartouche de toner...................................................................................................................... 5-2 Message Toner insuffisant ...................................................................................................... 5-2 Message Toner vide ................................................................................................................ 5-3 Remplacement de la cartouche de toner................................................................................. 5-3 Tambour ...................................................................................................................................... 5-7 Message Changer tambour ..................................................................................................... 5-7 Remplacement du tambour ..................................................................................................... 5-8 Nettoyage ........................................................................................................................................ 5-11 Nettoyage de l'extérieur de l'imprimante ................................................................................... 5-11 Nettoyage de l'intérieur de l'imprimante .................................................................................... 5-12 Nettoyage du fil corona.............................................................................................................. 5-13 6 Dépistage des anomalies ..........................................................................................6-1 Identification du problème.................................................................................................................. 6-1 Messages d’erreur du contrôleur d’état ............................................................................................. 6-2 Impression des messages d’erreur.................................................................................................... 6-3 Gestion du papier .............................................................................................................................. 6-4 Bourrages papier et comment les éliminer ........................................................................................ 6-5 Autres problèmes............................................................................................................................. 6-10 Pour les utilisateurs de Macintosh® avec interface USB ........................................................... 6-10 Amélioration de la qualité d’impression ..................................................................................... 6-10 Résolution des problèmes d’impression .......................................................................................... 6-15 A Annexe ....................................................................................................................... A-1 Caractéristiques techniques de l’imprimante ..................................................................................... A-1 Jeux de symboles et de caractères (pour le modèle HL-2070N)....................................................... A-9 Utilisation d'un navigateur Web ................................................................................................... A-9 V Utilisation de la console d'imprimante à distance ........................................................................ A-9 Pour Windows® ....................................................................................................................... A-9 Pour Macintosh® ...................................................................................................................... A-9 Liste des jeux de symboles et de caractères............................................................................... A-9 Jeux de symboles OCR........................................................................................................... A-9 Mode HP LaserJet................................................................................................................. A-10 Mode IBM .............................................................................................................................. A-11 Mode Epson .......................................................................................................................... A-11 B Annexe (Europe et autres pays) .............................................................................. B-1 Numéros Brother ............................................................................................................................... B-1 Informations importantes : réglementations....................................................................................... B-2 Perturbations radioélectriques (modèle 220-240 volts uniquement) ........................................... B-2 Spécification CEI 60825-1 (modèle 220-240 volts uniquement) ................................................. B-3 IMPORTANT - Pour votre sécurité .................................................................................................... B-4 C Annexe (Etats-Unis et Canada) ............................................................................... C-1 Numéros Brother ...............................................................................................................................C-1 Enregistrement de votre produit ..................................................................................................C-1 Foire aux questions (FAQ) ..........................................................................................................C-1 Service à la clientèle....................................................................................................................C-1 Recherche des centres d’entretien (Etats-Unis uniquement) ......................................................C-2 Recherche des centres d’entretien (Canada uniquement) ..........................................................C-2 Système Fax-Back de Brother (Etats-Unis uniquement).............................................................C-2 Informations importantes : réglementations.......................................................................................C-3 Déclaration de conformité FCC (Federal Communications Commission) (pour les Etats-Unis) .C-3 Déclaration de conformité aux prescriptions de Industry Canada (pour le Canada) ...................C-4 Avis concernant la sécurité laser .......................................................................................................C-5 Sécurité laser (modèle 100-120 volts uniquement) .....................................................................C-5 Réglementations FDA (modèle 100-120 volt uniquement)..........................................................C-5 IMPORTANT - Pour votre sécurité ....................................................................................................C-6 I Index ............................................................................................................................I-1 VI 1 A propos de l’imprimante Contenu de l’emballage Lorsque vous sortez l'imprimante de son emballage, assurez-vous que vous disposez bien de tous les éléments suivants : 1 1 2 2 3 4 5 1 Imprimante Ensemble tambour et cartouche de toner Guide d’installation rapide CD-ROM Cordon d’alimentation CA Les éléments fournis peuvent varier d’un pays à l’autre. 4 5 3 Remarque Le cordon d’alimentation CA peut varier légèrement par rapport à celui de l'illustration selon le pays dans lequel l’imprimante a été achetée. Câble d’interface Le câble d'interface n'est pas un accessoire livré en standard. Veuillez vous procurer un câble d’interface approprié pour l’interface que vous avez l’intention d’utiliser (USB, parallèle ou réseau). ■ Câble USB N’utilisez pas de câble d'interface USB d'une longueur supérieure à 2 mètres (6 pieds). Ne connectez pas le câble USB à un hub non alimenté ou à un clavier de Macintosh®. Si vous utilisez un câble USB, veillez à bien le relier au connecteur USB de votre PC. Windows® 95 et Windows NT®4.0 ne gèrent pas USB. ■ Interface parallèle (pour les modèles HL-2040 et HL-2070N) N’utilisez pas de câble d'interface parallèle d'une longueur supérieure à 2 mètres (6 pieds). Utilisez un câble d’interface blindé conforme à la norme IEEE 1284. ■ Câble réseau (pour le modèle HL-2070N) Utilisez un câble à paire torsadée unique de catégorie 5 (ou supérieure) pour réseau Fast Ethernet 10BASE-T ou 100BASE-TX. 1-1 A propos de l’imprimante Vue avant 1 8 2 3 7 4 6 5 1 2 3 4 5 6 7 8 Rabat de support du plateau d’éjection face imprimée dessous (rabat de support) Panneau de commande Fente d’alimentation manuelle Guide-papiers d’alimentation manuelle Bac à papier Interrupteur d'alimentation Capot avant Plateau d’éjection face imprimée dessous Vue arrière 1 2 7 1 3 4 2 3 6 5 6 7 Capot arrière Connecteur de l’alimentation secteur Port 10/100BASE-TX (HL-2070N) Connecteur d'interface parallèle (HL-2040 et HL-2070N) Capot latéral Témoin lumineux (DEL) (HL-2070N) Connecteur d'interface USB 5 4 L’illustration correspond à l’imprimante HL-2070N. 1-2 1 A propos de l’imprimante Choix d’un emplacement pour l’imprimante Avant d'utiliser l'imprimante, prenez note des conditions d’exploitation suivantes. Alimentation électrique 1 Utilisez seulement votre imprimante dans la plage de tension recommandée. Alimentation : Etats-Unis et Canada : 110 à 120 Vca, 50/60 Hz Europe et Australie : 220 à 240 Vca, 50/60 Hz La longueur du câble d'alimentation, rallonges comprises, ne doit pas dépasser 5 mètres (16,5 pieds). Ne branchez pas votre imprimante sur un circuit qui alimente également des appareils de forte puissance, comme un climatiseur, une photocopieuse, un destructeur de documents, etc. Si vous ne pouvez pas éviter d’utiliser votre imprimante en même temps que ces appareils, nous vous conseillons d'utiliser un transformateur de tension ou un filtre haute fréquence. En cas de fluctuations de la tension d’alimentation, utilisez un régulateur de tension. Conditions d’exploitation ■ Installez l'imprimante à proximité d'une prise secteur, de façon à pouvoir la débrancher aisément en cas d'urgence. ■ N’utilisez votre imprimante que dans les plages de température et d’humidité suivantes : Température : 10 °C à 32,5 °C (50 °F à 90,5 °F) Humidité : 20 % à 80 % (sans condensation) ■ Utilisez l'imprimante dans une pièce bien aérée. ■ Placez l’imprimante sur une surface plane et horizontale. ■ Conservez votre imprimante en bon état de propreté. Ne la placez pas dans un environnement poussiéreux. ■ Assurez-vous que la sortie d'air de l’imprimante n'est pas obstruée. Veillez à prévoir un dégagement d’environ 100 mm (4 pouces) entre la sortie d’air et le mur qui la jouxte. ■ N’exposez pas votre imprimante à un ensoleillement direct. Si elle doit être impérativement placée à proximité d'une fenêtre, prévoyez un store ou un rideau épais de manière à la protéger des rayons du soleil. ■ N'installez pas l'imprimante près d'appareils contenant des aimants ou générant des champs magnétiques. ■ Ne soumettez pas votre imprimante à des chocs violents ou à des vibrations importantes. ■ N’exposez pas votre imprimante à une flamme nue ou à des gaz corrosifs. ■ Ne posez rien sur le dessus de l’imprimante. ■ N'installez pas l'imprimante près d'un climatiseur. ■ Maintenez l’imprimante à l’horizontale lors de son transport. 1-3 A propos de l’imprimante Quel type de papier utiliser ? Type et format du papier L’imprimante charge le papier à partir du bac d’alimentation installé ou de la fente d’alimentation manuelle. Les noms des bacs à papier utilisés dans le pilote d’imprimante et dans ce guide sont les suivants : Bac à papier Bac 1 Fente d’alimentation manuelle Manuelle Lorsque vous consultez la page suivante sur le CD-ROM, vous pouvez passer directement à la page traitant de chaque méthode d’impression en cliquant sur le symbole L dans le tableau. Type de support Bac 1 Manuelle Sélectionnez le type de support dans le pilote d’imprimante. L L Papier ordinaire Papier recyclé L L Papier recyclé Papier fort L L Papier fort L Papier épais ou papier plus épais L Transparents Papier ordinaire De 60 à 105 g/m2 (16 à 28 lb) Papier épais De 105 à 161 g/m2 (28 à 43 lb) L Transparent Jusqu’à 10 feuilles A4 ou Letter A4 ou Letter L Etiquettes Papier plus épais A4 ou Letter Enveloppes L Enveloppes Env. Fine Env. Epaisse Bac 1 Manuelle Format du papier A4, Letter, Legal*, B5(JIS), B5(ISO), Executive, A5, A6, B6(ISO) Largeur : 69,9 à 215,9 mm (2,75 à 8,5 po.) Longueur : 116 à 406,4 mm (4,57 à 16 po.) Nombre de feuilles 250 feuilles (80 g/m2 ou 21 lb) Feuille simple * Le papier au format Legal n’est pas disponible dans tous les pays. 1-4 1 A propos de l’imprimante Papier recommandé Europe USA Papier ordinaire Xerox Premier 80 g/m2 Xerox Business 80 g/m2 Modo DATACOPY 80 g/m2 IGEPA X-Press 80 g/m2 Xerox 4200DP 20 lb Hammermill Laser Paper 24 lb Papier recyclé Xerox Recycled Supreme 80 g/m2 Non applicable Transparent 3M CG3300 3M CG3300 Etiquettes Etiquettes laser Avery L7163 Etiquettes laser Avery No. 5160 1 ■ Avant d'acheter du papier en grande quantité, il vous est conseillé de procéder à des essais afin de vérifier que le papier choisi convient. ■ Utilisez du papier conçu spécifiquement pour la copie sur papier ordinaire. ■ Utilisez du papier d’un grammage compris entre 75 et 90 g/m2 (20 à 24 lb). ■ Utilisez du papier neutre. N’utilisez pas de papier acide ou alcalin. ■ Utilisez du papier sens machine. ■ Utilisez du papier d’une teneur en eau d’environ 5 %. ■ Cette imprimante permet l’emploi de papier recyclé conforme à la spécification DIN 19309. ATTENTION N’utilisez pas de papier pour impression à jet d’encre. Il risquerait d’entraîner des bourrages et d’endommager votre imprimante. Remarque Si vous utilisez un type de papier autre que celui recommandé, un bourrage de papier ou des problèmes d'alimentation risquent de se produire. Pour savoir comment choisir le papier à utiliser avec l'imprimante, voir Informations importantes pour le choix du papier page A-6. 1-5 A propos de l’imprimante Zone imprimable Les illustrations et tableaux suivants indiquent les marges dans lesquelles vous ne pouvez pas imprimer. Portrait 1 1 4 2 3 A4 Letter Legal B5 (ISO) Executive A5 A6 B6 1 4,23 mm (0,16 po.) 4,23 mm (0,16 po.) 4,23 mm (0,16 po.) 4,23 mm (0,16 po.) 4,23 mm (0,16 po.) 4,23 mm (0,16 po.) 4,23 mm (0,16 po.) 4,23 mm (0,16 po.) 2 6,01 mm (0,24 po.) 6,35 mm (0,25 po.) 6,35 mm (0,25 po.) 6,01 mm (0,24 po.) 6,35 mm (0,25 po.) 6,01 mm (0,24 po.) 6,01 mm (0,24 po.) 6,01 mm (0,24 po.) 3 4,23 mm (0,16 po.) 4,23 mm (0,16 po.) 4,23 mm (0,16 po.) 4,23 mm (0,16 po.) 4,23 mm (0,16 po.) 4,23 mm (0,16 po.) 4,23 mm (0,16 po.) 4,23 mm (0,16 po.) 4 6,01 mm (0,24 po.) 6,35 mm (0,25 po.) 6,35 mm (0,25 po.) 6,01 mm (0,24 po.) 6,35 mm (0,25 po.) 6,01 mm (0,24 po.) 6,01 mm (0,24 po.) 6,01 mm (0,24 po.) Paysage 1 4 2 3 A4 Letter Legal B5 (ISO) Executive A5 A6 B6 1 4,23 mm (0,16 po.) 4,23 mm (0,16 po.) 4,23 mm (0,16 po.) 4,23 mm (0,16 po.) 4,23 mm (0,16 po.) 4,23 mm (0,16 po.) 4,23 mm (0,16 po.) 4,23 mm (0,16 po.) 2 5,0 mm (0,19 po.) 5,08 mm (0,2 po.) 5,08 mm (0,2 po.) 5,0 mm (0,19 po.) 5,08 mm (0,2 po.) 5,0 mm (0,19 po.) 5,0 mm (0,19 po.) 5,0 mm (0,19 po.) 3 4,23 mm (0,16 po.) 4,23 mm (0,16 po.) 4,23 mm (0,16 po.) 4,23 mm (0,16 po.) 4,23 mm (0,16 po.) 4,23 mm (0,16 po.) 4,23 mm (0,16 po.) 4,23 mm (0,16 po.) 4 5,0 mm (0,19 po.) 5,08 mm (0,2 po.) 5,08 mm (0,2 po.) 5,0 mm (0,19 po.) 5,08 mm (0,2 po.) 5,0 mm (0,19 po.) 5,0 mm (0,19 po.) 5,0 mm (0,19 po.) 1-6 A propos de l’imprimante Méthodes d’impression Impression sur papier ordinaire, papier fort et transparents Vous pouvez imprimer sur du papier ordinaire, du papier fort ou des transparents à partir du bac à papier ou de la fente d’alimentation manuelle. Pour choisir la taille de papier à utiliser, voir Quel type de papier utiliser ? page 1-4. Impression sur papier ordinaire, papier fort ou transparents à partir du bac à papier Remarque Ne chargez pas plus de 10 transparents à la fois dans le bac à papier. 1 Sélectionnez la Taille du papier, le Type de support, l’Alimentation et autres paramètres requis dans le pilote d’imprimante. Sélectionnez Papier ordinaire, Papier fort ou Transparents. Sélectionnez Bac1. 1-7 1 A propos de l’imprimante 2 Tirez le bac à papier pour le sortir complètement de l'imprimante. 1 3 Tout en appuyant sur le levier bleu de déblocage des guide-papiers, faites glisser les guide-papiers pour les adapter à la taille du papier. Veillez à ce qu'ils soient fermement maintenus en place dans leur logement. 4 Mettez du papier dans le bac. 1-8 A propos de l’imprimante 5 Vérifiez que le papier ne dépasse pas le repère de hauteur (▼). Remarque • Des bourrages de papier peuvent se produire si vous insérez plus de 250 feuilles (80 g/m2 ou 21 lb) de papier ordinaire ou de papier fort dans le bac. • Des bourrages de papier peuvent se produire si vous insérez plus de 10 transparents dans le bac. • Pour l’impression sur papier préimprimé, placez le papier face à imprimer (côté vierge) vers le bas, avec la partie supérieure des feuilles à l’avant du bac. 1 6 Replacez le bac à papier dans l'imprimante en le poussant fermement. Vérifiez qu’il est correctement inséré dans l’imprimante. 7 Relevez le rabat de support pour éviter que le papier ne tombe du plateau d’éjection face imprimée dessous. Remarque Si vous décidez de ne pas relever le rabat de support du plateau d'éjection, nous vous conseillons de retirer les pages dès qu’elles sortent de l’imprimante. 8 Envoyez les données d’impression à l’imprimante. Remarque Si vous imprimez sur des transparents, retirez immédiatement chaque transparent imprimé. En cas d’empilement des transparents, ceux-ci risquent de se gondoler ou de se coincer. 1-9 A propos de l’imprimante Impression sur papier ordinaire, papier fort ou transparents à partir de la fente d’alimentation manuelle Remarque L’imprimante active automatiquement le mode d’alimentation manuelle lorsque vous insérez une feuille dans la fente d’alimentation manuelle. 1 Sélectionnez la Taille du papier, le Type de support, l’Alimentation et autres paramètres requis dans le pilote d’imprimante. Sélectionnez Papier ordinaire, Papier fort ou Transparents. Sélectionnez Manuelle. 2 Envoyez les données d’impression à l’imprimante. Remarque Les témoins du panneau de commande indiquent l'état Pas de papier dans la fente d'alim. manuelle jusqu'à ce qu'une feuille de papier ou un transparent soit inséré dans la fente d'alimentation manuelle. 1 - 10 1 A propos de l’imprimante 3 Relevez le rabat de support pour éviter que le papier ne tombe du plateau d’éjection face imprimée dessous. Remarque Si vous décidez de ne pas relever le rabat de support du plateau d'éjection, nous vous conseillons de retirer les pages dès qu’elles sortent de l’imprimante. 4 Des deux mains, adaptez les guides papier de la fente d’alimentation manuelle à la largeur du papier que vous souhaitez utiliser. 5 Des deux mains, insérez une feuille ou une enveloppe dans la fente d’alimentation manuelle jusqu’à ce que le bord d’attaque du papier ou de l'enveloppe entre en contact avec le rouleau preneur. Lorsque vous sentez que l'imprimante alimente le papier, relâchez ce dernier. 1 Remarque • Insérez le papier dans la fente d’alimentation manuelle, face à imprimer vers le haut. • Veillez à placer le papier ou le transparent bien droit et à bien le positionner dans la fente d’alimentation manuelle. Lorsqu'il n'est pas correctement inséré, le papier ou le transparent risque de mal s'alimenter, ce qui peut entraîner des impressions de travers ou des bourrages. • Pour éviter les bourrages, n'insérez pas plus d’une feuille de papier à la fois dans la fente d’alimentation manuelle. • Si vous insérez un support quelconque (papier, transparent, etc.) dans la fente d’alimentation manuelle avant que l’imprimante soit prête, il est possible que l’imprimante l’éjecte sans l’imprimer. 1 - 11 A propos de l’imprimante 6 Lorsque l’imprimante éjecte la page imprimée, insérez une nouvelle feuille de papier ou un nouveau transparent en vous reportant à l’étape 5 ci-dessus. Répétez l'opération pour chacune des pages que vous souhaitez imprimer. Remarque Si vous imprimez sur des transparents, retirez immédiatement chaque transparent imprimé. En cas d’empilement des transparents, ceux-ci risquent de se gondoler ou de se coincer. 1 1 - 12 A propos de l’imprimante Impression sur papier épais, des étiquettes ou des enveloppes Remarque L’imprimante active automatiquement le mode d’alimentation manuelle lorsque vous insérez une feuille dans la fente d’alimentation manuelle. Pour choisir la taille de papier à utiliser, voir Quel type de papier utiliser ? page 1-4. Si vous imprimez sur des enveloppes, voir Types d'enveloppes à éviter page 1-16. Impression sur papier épais, étiquettes et enveloppes à partir de la fente d'alimentation manuelle 1 Sélectionnez la Taille du papier, le Type de support, l’Alimentation et autres paramètres requis dans le pilote d’imprimante. Sélectionnez Papier épais, Papier plus épais, ou Enveloppes. Sélectionnez Manuelle. Remarque Pour les impressions sur enveloppes • • Lorsque vous utilisez le type Enveloppe #10, sélectionnez Com-10 dans le champ Taille du papier du pilote d'imprimante. Pour les autres types d'enveloppes qui ne se trouvent pas dans la sélection du pilote d'imprimante, telle que Enveloppe #9 ou Enveloppe C6, utilisez la taille Définie par l'utilisateur... Pour en savoir plus sur les formats d'enveloppes, voir Format du papier page A-8. 1 - 13 1 A propos de l’imprimante 2 Envoyez les données d’impression à l’imprimante. Remarque Les témoins du panneau de commande indiquent l'état Pas de papier dans la fente d'alim. manuelle jusqu'à ce qu'une feuille de papier ou une enveloppe soit insérée dans la fente d'alimentation manuelle. 3 1 Relevez le rabat de support pour éviter que le papier ne tombe du plateau d’éjection face imprimée dessous. Remarque Si vous décidez de ne pas relever le rabat de support du plateau d'éjection, nous vous conseillons de retirer les pages dès qu’elles sortent de l’imprimante. 4 Des deux mains, adaptez les guides papier de la fente d’alimentation manuelle à la largeur du papier que vous souhaitez utiliser. 1 - 14 A propos de l’imprimante 5 Des deux mains, insérez une feuille ou une enveloppe dans la fente d’alimentation manuelle jusqu’à ce que le bord d’attaque du papier ou de l'enveloppe entre en contact avec le rouleau preneur. Lorsque vous sentez que l'imprimante alimente le papier, relâchez ce dernier. 1 Remarque • Insérez le papier dans la fente d’alimentation manuelle, face à imprimer vers le haut. • Veillez à placer la feuille de papier ou l'enveloppe bien droite et à bien la positionner dans la fente d’alimentation manuelle. Lorsqu'elle n'est pas correctement insérée, la feuille de papier ou l'enveloppe risque de mal s'alimenter, ce qui peut entraîner des impressions de travers ou des bourrages. • Pour éviter les bourrages, n'insérez pas plus d’une feuille de papier ou enveloppe à la fois dans la fente d’alimentation manuelle. • Si vous insérez un support quelconque (papier, enveloppe, etc.) dans la fente d’alimentation manuelle avant que l’imprimante soit prête, il est possible que l’imprimante l’éjecte sans l’imprimer. 6 Lorsque l’imprimante éjecte la page imprimée, insérez une nouvelle feuille de papier ou enveloppe en vous reportant à l’étape 5 ci-dessus. Répétez l'opération pour chacune des pages que vous souhaitez imprimer. Remarque • Les pliures d’enveloppe scellées par le fabricant doivent être collées correctement. • Tous les bords de l’enveloppe doivent être correctement pliés, sans faux plis ni parties froissées. • Retirez chaque feuille ou enveloppe dès qu’elle est imprimée. En cas d’empilement des feuilles ou des enveloppes, celles-ci risquent de se gondoler ou de se coincer. 1 - 15 A propos de l’imprimante Types d'enveloppes à éviter N’utilisez pas d’enveloppes : ■ ■ ■ ■ ■ ■ ■ ■ ■ ■ ■ ■ ■ abîmées, gondolées, froissées ou de forme inhabituelle, très brillantes ou texturées, dotées de clips, de pressions ou de liens, dotées de bandes de scellage auto-adhésives, de type enveloppes-sacs, qui ne forment pas des plis bien nets, gaufrées (avec un graphisme en relief), déjà passées dans une imprimante laser, préimprimées à l’intérieur, qui ne peuvent pas être empilées uniformément, faites de papier dont le grammage dépasse les spécifications de l’imprimante, de mauvaise qualité, avec des bords non droits ou pas toujours carrés, présentant des fenêtres transparentes, des orifices, des découpes ou des perforations. 1 L'USAGE DE TOUT TYPE D'ENVELOPPE LISTE CI-DESSUS EST SUSCEPTIBLE D'ENDOMMAGER VOTRE IMPRIMANTE. CE TYPE DE DOMMAGE N’EST PAS COUVERT PAR LA GARANTIE NI PAR UN QUELCONQUE CONTRAT D’ENTRETIEN BROTHER. Remarque • Ne chargez pas différents types de papier simultanément dans le bac, car ceci risquerait d’entraîner des bourrages ou des problèmes d’alimentation. • N’imprimez pas d’enveloppes en utilisant la fonction d’impression duplex. • Pour obtenir une impression satisfaisante, vous devez impérativement sélectionner dans votre application la taille de papier correspondant à la taille du papier placé dans le bac. • Voir Quel type de papier utiliser ? page 1-4. La plupart des enveloppes conviendront à votre imprimante. Toutefois, certaines engendreront des problèmes d’alimentation et d’impression du fait de leur fabrication. Une enveloppe adaptée doit avoir des bords bien droits, des plis bien marqués et le bord d’attaque ne doit pas correspondre à plus de deux épaisseurs de papier. L’enveloppe doit être bien à plat, ne pas faire de poche et être solide. Procurez-vous des enveloppes de qualité auprès d’un fournisseur qui sait qu'elles seront utilisées avec une imprimante laser. Avant d’imprimer un grand nombre d’enveloppes, faites un essai avec une enveloppe pour vous assurer que le résultat vous convient. Remarque Brother ne recommande pas d’enveloppe particulière, car les fabricants peuvent changer les spécifications de leurs enveloppes. Vous êtes responsable de la qualité et des performances d’impression des enveloppes que vous utilisez. 1 - 16 A propos de l’imprimante Impression duplex (recto-verso) Les pilotes d'imprimante fournis pour Windows® 95/98/Me, Windows NT® 4.0 et Windows® 2000/XP permettent tous une impression duplex manuelle. Pour en savoir plus sur les réglages de cette fonction, veuillez consulter la rubrique d’Aide correspondante dans le pilote d’imprimante. Règles à suivre pour l’impression recto verso ■ ■ ■ ■ Si le papier est trop fin, il risque de se froisser. Si le papier est gondolé, aplatissez-le, puis réinsérez-le dans le bac ou la fente d'alimentation manuelle. Si le papier ne s’alimente pas correctement, il est peut-être gondolé. Retirez le papier et aplatissez-le. Lorsque vous utilisez la fonction d’impression duplex manuelle, il se peut qu’il se produise des bourrages ou que la qualité d’impression soit décevante. En cas de bourrage, voir Bourrages papier et comment les éliminer page 6-5. Impression recto-verso (impression duplex manuelle) Remarque Vous devez utiliser du papier ordinaire ou du papier recyclé. N’utilisez pas du papier fort. Impression duplex manuelle à partir du bac à papier 1 Dans l’onglet Avancé, choisissez le mode d’impression Duplex manuel, puis, dans l’onglet Elémentaire, définissez l’Alimentation sur Sélection automatique ou Bac1. 2 3 L’imprimante imprime d’abord toutes les pages paires d’un côté du papier. Retirez les pages paires imprimées du plateau d’éjection et réintroduisez la pile dans le bac, face à imprimer (côté vierge) vers le bas. Suivez les consignes qui s'affichent à l'écran de l’ordinateur. 1 - 17 1 A propos de l’imprimante 4 L’imprimante imprime alors automatiquement toutes les pages impaires sur l'autre face des feuilles de papier. Remarque Au moment de charger du papier dans le bac, videz d’abord ce dernier puis réinsérez les pages imprimées, face imprimée vers le haut. (N’ajoutez pas les pages imprimées sur une pile de feuilles vierges.) Impression duplex manuelle à partir de la fente d’alimentation manuelle Remarque N’utilisez pas de papier très fin ou très épais. 1 Dans l'onglet Avancé, choisissez le mode d'impression Duplex manuel, puis, dans l'onglet Elémentaire, définissez l'Alimentation sur Manuelle. 2 Des deux mains, insérez la feuille dans la fente d’alimentation manuelle en vous assurant que la face à imprimer en premier est tournée vers le haut. Suivez les consignes qui s'affichent à l'écran de l’ordinateur. Répétez cette opération jusqu’à ce que toutes les pages paires soient imprimées. 3 Retirez les pages paires imprimées du plateau d’éjection et réinsérez-les une à une et dans le même ordre dans la fente d’alimentation manuelle. Chargez le papier face à imprimer (côté vierge) vers le haut. Suivez les consignes qui s'affichent à l'écran de l’ordinateur. 4 Répétez l’étape 3 jusqu’à ce que toutes les pages impaires soient imprimées sur l'autre face des feuilles de papier. 1 - 18 1 A propos de l’imprimante Sens du papier pour l’impression en mode duplex manuel L’imprimante imprime la deuxième page en premier. Si vous imprimez 10 pages sur 5 feuilles de papier, l’imprimante imprime la page 2 puis la page 1 sur la première feuille. Elle imprime ensuite la page 4 puis la page 3 sur la deuxième feuille. Enfin, elle imprime la page 6 puis la page 5 sur la troisième feuille et ainsi de suite. Pour imprimer recto-verso manuellement, il faut placer le papier dans le bac de la manière suivante : ■ Depuis la fente d’alimentation manuelle : Insérez le papier en vous assurant que la face qui sera imprimée en premier est tournée vers le haut et que le bord d’attaque du papier correspond à la partie supérieure de la page. Pour imprimer sur la deuxième face, réinsérez le papier face imprimée vers le bas, en vous assurant que le bord d’attaque du papier correspond à la partie supérieure de la page. Si vous utilisez du papier à en-tête, vous devez l'insérer en vous assurant que la face comportant l'en-tête est tournée vers le bas et que le bord d'attaque du papier correspond à l'en-tête. Pour imprimer sur la deuxième face, assurez-vous que la face comportant l'en-tête est tournée vers le haut et que le bord d'attaque du papier correspond à l'en-tête. ■ Pour le bac à papier : Placez le papier en vous assurant que la face qui sera imprimée en premier est tournée vers le bas et que le bord d'attaque du papier (haut de la page) se trouve à l'avant du bac. Pour imprimer sur la deuxième face, placez le papier face imprimée vers le haut, avec le bord d’attaque du papier (haut de la page) à l’avant du bac. Si vous utilisez du papier à en-tête, vous devez le placer dans le bac avec l’en-tête tourné vers le haut et à l’avant du bac. Pour imprimer la deuxième face, placez le papier avec l’en-tête vers le bas et à l’avant du bac. 1 - 19 1 2 Pilotes et logiciels Pilote d’imprimante Le pilote d'imprimante est un logiciel qui convertit les données au format utilisé par l'ordinateur en un format qui convient à une imprimante spécifique, en général un langage de commande d'impression ou de description de page. Les pilotes d’imprimante pour les versions de Windows® et Macintosh® suivantes se trouvent sur le CD-ROM fourni. Vous pouvez également vous rendre sur le site du Centre de Solutions Brother à l'adresse http://solutions.brother.com afin de télécharger la toute dernière version du pilote d’imprimante pour les systèmes d'exploitation suivants. Vous trouverez les procédures d'installation du pilote d'imprimante pour Windows® et Macintosh® dans le Guide d'installation rapide. Pour désinstaller le pilote d'imprimante, voir Désinstallation du pilote d’imprimante page 2-14. Pour Windows® 95/98/Me, Windows NT® 4.0 et Windows® 2000/XP • • • Pilote d'imprimante Windows (compatible avec les imprimantes laser Hewlett-Packard Laserjet) (pour le modèle HL-2070N) Pilote d'imprimante GDI Brother pour Windows® (pour les modèles HL-2030 et HL-2040) Pilote PCL générique (pour les utilisateurs d'environnements Citrix® MetaFrame®, Windows® Terminal Server et autres environnements de réseau partagé Windows NT 4.0® et Windows® 2000/XP, nous recommandons d'utiliser notre pilote PCL générique. Ce pilote prend uniquement en charge les fonctions d'impression de base.) (pour le modèle HL-2070N : Windows NT®4.0 et Windows® 2000/XP.) Pour Macintosh® • Pilote d’imprimante Laser Brother pour Macintosh® Pour Linux • Pilote d’imprimante GDI Remarque Pour de plus amples informations sur le pilote PCL générique et le pilote d'imprimante Linux, veuillez visiter notre site Web à l'adresse http://solutions.brother.com. Pilote d’imprimante Windows Windows® 95 Pilote GDI L Windows NT®4.0 (HL-2040) L Windows® 98/Me Windows® 2000 Windows® XP Pilote Laser Brother L (HL-2070N) (HL-2070N) L (HL-2030 et HL-2040) L (HL-2070N) Mac OS® 9.1 à 9.2 Mac OS® X 10.2.4 ou version ultérieure Linux (Mandrake 9.1, Red Hat 9.0, SuSE Linux 8.2, Debian 3.0r1) Pilote PCL générique L L 2-1 2 Pilotes et logiciels Lorsque vous imprimez depuis votre ordinateur, vous pouvez changer les paramètres d’impression suivants : ■ ■ ■ ■ ■ ■ ■ ■ ■ ■ ■ ■ ■ ■ ■ ■ ■ ■ ■ ■ ■ ■ Taille du papier Impression multi-pages Orientation Copies Type de support Alimentation Résolution Mode Economie Impression duplex manuelle*1 Filigrane*1 Spouling des tâches*1 Configuration rapide d’impression*1 Passage en veille*1 Contrôleur d’état*1 Macro*1*3 Administrateur*1*2 Insérer commande/fichier*1*2*3 Protection Page*1 Date & heure d’impression*1 Réglage densité*1 Mode TrueType*1*3 Impression des messages d’erreur*1 *1 Ces paramètres ne sont pas disponibles avec le pilote d’imprimante Laser Brother pour Macintosh®. *2 Ces paramètres ne sont pas disponibles sous Windows NT® 4.0 et Windows® 2000/XP. *3 Ces paramètres ne sont pas disponibles pour les modèles HL-2030 et HL-2040. 2 2-2 Pilotes et logiciels Pour Windows® Fonctionnalités du pilote d’imprimante Vous pouvez télécharger le pilote le plus récent ou obtenir des informations complémentaires sur un produit à partir du site du Centre de Solutions Brother à l’adresse http://solutions.brother.com. Vous pouvez également modifier les paramètres en cliquant sur l’illustration de la partie gauche de la page de l'onglet Elémentaire, dans la boîte de dialogue Propriétés. Pour de plus amples informations, consultez l’Aide en ligne du pilote d’imprimante. Remarque Les captures d'écran de cette section correspondent au système d'exploitation Windows® XP. Les écrans affichés sur votre PC dépendent de votre système d’exploitation. Onglet Elémentaire Remarque Si vous travaillez sous Windows® 2000 ou XP, vous pouvez accéder à l’onglet Elémentaire en cliquant sur Options d’impression… dans la page de l’onglet Général de l’écran des Propriétés de l’imprimante. Si vous utilisez Windows NT® 4.0, vous pouvez accéder à l'onglet Elémentaire en cliquant sur Valeurs par défaut du document..., dans le menu Fichier du dossier Imprimantes. Sélectionnez les paramètres pour la Taille du papier, l’Impression multi-pages, l’Orientation et les autres options. Sélectionnez l’Alimentation et les autres paramètres. 2-3 2 Pilotes et logiciels Onglet Avancé Remarque Si vous travaillez sous Windows ® 2000 ou XP, vous pouvez accéder à l’onglet Avancé en cliquant sur Options d’impression… dans la page de l’onglet Général de l’écran des Propriétés de l’imprimante. 2 Si vous travaillez sous Windows NT® 4.0, vous pouvez accéder à l’onglet Avancé en cliquant sur Valeurs par défaut du document dans le menu Fichier du dossier Imprimantes et télécopieurs. 1 2 3 4 5 Modifiez les options de la page de l’onglet en cliquant sur les icônes suivantes : 1 2 3 4 5 Qualité d’impression Impression duplex (recto-verso) Filigrane Paramètres de page Options du périphérique Qualité d’impression Sélectionnez la résolution, le mode Economie, ainsi que les paramètres d’impression ou les paramètres d’impression des gris. Résolution Vous pouvez changer le paramètre de résolution en choisissant les valeurs suivantes : • HQ 1200 • 600 ppp • 300 ppp 2-4 Pilotes et logiciels Mode Economie Vous pouvez réduire les coûts d’impression en activant le mode d’économie de toner de façon à diminuer la densité d’impression. Paramètres d'impression Vous pouvez changer les paramètres d'impression manuellement. • Auto Si vous choisissez le mode Auto, l'imprimante adopte automatiquement la configuration d'impression la mieux adaptée. • Manuelle Si vous choisissez l’option Manuelle, vous pouvez changer les paramètres manuellement en cliquant sur le bouton Configuration. Pour les utilisateurs de Windows® 95/98/Me : luminosité, contraste et autres paramètres. Pour les utilisateurs de Windows NT® 4.0 et Windows® 2000/XP : demi-teintes de l'imprimante, demi-teintes du système, amélioration de l'impression des gris. Impression duplex (recto-verso) • • Duplex manuel Si vous cliquez sur le bouton Duplex manuel, la boîte de dialogue de paramétrage du mode duplex manuel s’affiche. Chaque orientation propose six types de reliure différents en mode duplex manuel. Marge de reliure Si vous cochez la case Marge de reliure, vous pourrez également spécifier le décalage de reliure en pouces ou en millimètres. Filigrane Vous pouvez insérer un logo ou du texte en filigrane dans vos documents. Si vous utilisez un fichier bitmap en guise de filigrane, vous pouvez changer la dimension du filigrane et le positionner à l'emplacement de votre choix sur la page. Si vous utilisez du texte en guise de filigrane, vous pouvez changer la police, ajuster la noirceur et modifier l’angle. Paramètres de page Vous pouvez modifier l’échelle de l’image imprimée et sélectionner les options Impression miroir / Impression inversée. 2-5 2 Pilotes et logiciels Options du périphérique 2 Sous cet onglet, vous pouvez définir les modes de fonction de l’imprimante suivants. (Vous pouvez cliquer sur le nom de la fonction de l’imprimante dans la liste ci-dessous pour afficher la page correspondante.) • • • • • • • • • • • Spouling des tâches Configuration rapide d’impression Passage en veille Contrôleur d’état Macro (HL-2070N) Administrateur (pour les utilisateurs de Windows® 95/98/Me uniquement) Insérer commande/fichier (pour le modèle HL-2070N : Windows® 95/98/Me uniquement) Protection Page Date & heure d’impression Réglage densité Impression des messages d’erreur Remarque La liste des fonctions de l’imprimante peut varier en fonction du modèle. 2-6 Pilotes et logiciels Spouling des tâches L’imprimante enregistre les données que vous souhaitez réimprimer. Vous pouvez réimprimer un document sans envoyer à nouveau les données depuis votre PC. Pour réimprimer un document, maintenez la touche Go enfoncée pendant 4 secondes environ jusqu'à ce que les témoins s'allument dans l'ordre (Toner, Drum, Paper, Ready). Remarque • La fonction de réimpression n'est pas disponible pour les copies multiples. • Pour empêcher quiconque de réimprimer vos données à l’aide de la fonction de réimpression, désélectionnez l’option Utiliser la réimpression dans les paramètres de spouling des tâches. Configuration rapide d’impression Vous pouvez activer ou désactiver la fonction Configuration rapide d’impression. Une petite fenêtre de sélection apparaît sur votre ordinateur. Elle vous permet de changer les paramètres des fonctions suivantes : • • • • • Impression multi-pages Impression duplex manuelle Mode Economie Alimentation Type de support Passage en veille Lorsque l’imprimante ne reçoit pas de données pendant une certaine durée (délai), elle passe en mode veille. En mode veille, l’imprimante semble être éteinte. La valeur par défaut du délai est de 5 minutes. Lorsque le mode Veille intelligent est sélectionné, le délai est automatiquement réglé sur une valeur définie en fonction de la fréquence d’utilisation de votre imprimante. Lorsque l’imprimante est en mode veille, tous les témoins sont éteints, mais l’imprimante peut quand même recevoir des données de l’ordinateur. La réception d’un fichier ou d’un document à imprimer réactive automatiquement l’imprimante pour démarrer l’impression. L’imprimante se réveille également si vous appuyez sur la touche Go. Il est possible de désactiver le mode veille. Pour désactiver le mode veille, sélectionnez l’onglet Avancé, cliquez sur le bouton Options du périphérique, puis sélectionnez Passage en veille. Double-cliquez sur les mots Passage en veille dans l’écran Passage en veille pour afficher la fonction Passage en veille désactivé. Cliquez sur Passage en veille désactivé pour empêcher l’imprimante de passer en mode veille. Vous pouvez annuler la fonction Passage en veille désactivé en double-cliquant à nouveau sur les mots Passage en veille dans l’écran Passage en veille. Pour des raisons d’économie d’énergie, nous recommandons de maintenir la fonction Passage en veille activée. Contrôleur d’état Cette fonction rend compte de l’état de l’imprimante (les erreurs éventuelles) au cours de l’impression. Par défaut, le contrôleur d’état est désactivé. Si vous souhaitez activer le contrôleur d’état, cliquez sur l’onglet Avancé, cliquez sur le bouton Options du périphérique, puis choisissez Contrôleur d’état. 2-7 2 Pilotes et logiciels Macro (HL-2070N) Vous pouvez enregistrer une page de document sous forme de macro dans la mémoire de l’imprimante. Vous pouvez également exécuter la macro sauvegardée. En d’autres termes, vous pouvez vous servir de la macro enregistrée en guise de fond superposé pour un document quelconque. Cette procédure permet de gagner du temps et d’augmenter la vitesse d’impression dans le cas de données fréquemment utilisées de type formulaires, logos de société, papier à en-tête ou factures. Administrateur (pour les utilisateurs de Windows® 95/98/Me uniquement) Les administrateurs ont la possibilité de limiter le nombre d’exemplaires imprimés, le réglage du facteur d’échelle et les paramètres de filigrane. • • • • • Mot de passe Entrez le mot de passe sur cette ligne. Définir mot de passe Cliquez ici pour définir le mot de passe. VERROUILLER COPIE Permet de verrouiller la sélection du nombre d’exemplaires afin d’empêcher l’impression de plusieurs copies. VERROUILLER FILIGRANE Permet de verrouiller les réglages actuels de l’option de filigrane afin qu’ils ne puissent pas être modifiés. VERROUILLER ECHELLE Permet de verrouiller les paramètres de mise à l’échelle comme indiqué ci-dessous. 1 sur 1 100% Insérer commande/fichier (pour le modèle HL-2070N : Windows® 95/98/Me uniquement) Cette option permet d’insérer des données dans une tâche d’impression. L’utilisation de cette fonction permet de réaliser les opérations suivantes : • • • Insérer un fichier d’impression ou un fichier au format tiff dans une tâche d’impression. Insérer une chaîne de texte dans une tâche d’impression. Insérer dans une tâche d’impression une macro préalablement enregistrée dans la mémoire de l’imprimante. Protection Page L’option Protection Page est une fonction qui réserve de la mémoire supplémentaire pour la reproduction d’une page entière. Vous pouvez régler cette option sur AUTO, NON ou Défaut Imprimante. L’option de protection de page permet à l’imprimante de créer dans sa mémoire l’image d’une page tout entière avant de procéder au chargement du papier. Servez-vous de cette fonction lorsque l'image que vous souhaitez imprimer est très complexe et que l’imprimante met beaucoup de temps à traiter les données. 2-8 2 Pilotes et logiciels Date & heure d’impression Date : permet de spécifier le format de la date. Heure : permet de spécifier le format de l’heure. Réglage densité 2 Augmente ou réduit la densité d’impression. Impression des messages d’erreur Vous pouvez régler l'imprimante pour qu'elle vous informe des problèmes qui surviennent en imprimant une page d'erreur. Pour de plus amples informations sur les erreurs, voir Impression des messages d’erreur page 6-3. Vous pouvez régler cette option sur Défaut Imprimante (OUI), OUI ou NON. 2-9 Pilotes et logiciels Onglet Paramètres de bac 2 Paramétrage de l’alimentation Cette fonction détecte automatiquement le format du papier dans chaque bac. 2 - 10 Pilotes et logiciels Onglet Assistance Remarque Si vous travaillez sous Windows® 2000 ou XP, vous pouvez accéder à l’onglet Assistance en cliquant sur Options d’impression… dans la page de l’onglet Général de l’écran des Propriétés de l’imprimante. Si vous utilisez Windows NT® 4.0, vous pouvez accéder à l'onglet Assistance en cliquant sur Valeurs par défaut du document..., dans le menu Fichier du dossier Imprimantes. ■ Vous pouvez télécharger le pilote le plus récent ou obtenir des informations complémentaires sur un produit à partir du site du Centre de Solutions Brother à l’adresse http://solutions.brother.com. ■ La version du pilote d’imprimante est indiquée. ■ Vous pouvez vérifier les paramètres définis pour le pilote d’imprimante. ■ Vous pouvez imprimer la page de configuration de l’imprimante et la liste des polices internes. (La liste des polices internes est disponible pour le modèle HL-2070N uniquement.) 2 - 11 2 Pilotes et logiciels Pour Macintosh® Cette imprimante fonctionne sous Mac OS® 9.1 à 9.2 et Mac OS® X 10.2.4 ou version ultérieure. Vous pouvez également vous rendre sur le site du Centre de solutions Brother à l'adresse http://solutions.brother.com pour télécharger la toute dernière version du pilote d’imprimante. 2 Remarque Les captures d'écran de cette section correspondent au système d'exploitation Mac OS® X 10.3. Les écrans affichés sur votre Macintosh® dépendent de votre système d’exploitation. Format d’impression Vous pouvez définir le format du Papier, l’Orientation et l’Echelle. Disposition Vous pouvez régler les paramètres Page(s)/feuilles, Orientation et Bordure. Page(s)/feuilles : sélectionnez le nombre de pages qui apparaîtra sur chaque face du papier. Orientation : lorsque vous spécifiez le nombre de pages par feuille, vous pouvez également spécifier le sens de la mise en page. Bordure : utilisez cette fonction lorsque vous souhaitez ajouter une bordure. 2 - 12 Pilotes et logiciels Paramètres d'impression Vous pouvez définir la Qualité, le Type de Support, le Mode Economie, ainsi que d'autres paramètres. 2 Vous pouvez changer les paramètres suivants en sélectionnant une valeur dans la liste des paramètres de l'imprimante : ■ Qualité ■ Type de support ■ Mode Economie Qualité Vous pouvez changer le paramètre de résolution en choisissant les valeurs suivantes : • • • 300 ppp 600 ppp HQ 1200 Type de Support Vous pouvez changer le type de support en choisissant les valeurs suivantes : • • • • • • • • • • Papier ordinaire Papier recyclé Papier épais Transparents Papier plus épais Papier fin Papier fort Enveloppes Env. fine Env. Epaisse Mode Economie Vous pouvez réduire les coûts d’impression en activant le mode Economie de façon à diminuer la densité d’impression. 2 - 13 Pilotes et logiciels Désinstallation du pilote d’imprimante Vous pouvez désinstaller le pilote d'imprimante en suivant la procédure indiquée ci-dessous. Remarque • Ces instructions ne sont pas valables si vous avez installé le pilote d'imprimante à partir de la fonction d'ajout d'imprimante Windows. • Lorsque vous avez désinstallé le pilote d'imprimante, nous vous conseillons de redémarrer l'ordinateur de façon à supprimer les fichiers utilisés lors de la désinstallation. Pilote d'imprimante pour Windows® Pour Windows® 95/98/Me, Windows NT® 4.0 et Windows® 2000 1 2 3 Cliquez sur Démarrer et sélectionnez l'imprimante appropriée dans Programmes. Sélectionnez Désinstaller. Suivez les consignes qui s'affichent à l'écran. Pour Windows® XP 1 2 3 Cliquez sur Démarrer et sélectionnez l'imprimante appropriée dans Tous les programmes. Sélectionnez Désinstaller. Suivez les consignes qui s'affichent à l'écran. 2 - 14 2 Pilotes et logiciels Pilote d’imprimante Laser Brother pour Macintosh® Pour Mac OS® 9.1 à 9.2 1 2 Ouvrez le dossier Extensions situé dans le dossier Système du disque dur du Macintosh. 2 Faites glisser tous les fichiers suivants du dossier Extensions vers la corbeille. • • • BR_PrintMonitor(laser) Brother Laser Brother Laser(IP) Remarque Il peut exister plusieurs extensions Pilote d'imprimante USB(BRXXX)* et BR_PrintMonitor(BXX)* différentes. *Le X correspond au modèle de votre imprimante. 3 4 Redémarrez le Macintosh®. Lorsque l'ordinateur a redémarré, vous pouvez vider la corbeille. Pour Mac OS® X 10.2.4 ou version ultérieure 1 2 3 4 Débranchez de l'imprimante le câble USB de votre Macintosh. 5 Dans la liste des imprimantes, cliquez sur le nom de votre imprimante. Dans le menu Finder, supprimez l'imprimante. 6 Faites glisser le dossier HL-MFLPro (dans Mac OS X 10.X > Bibliothèque > Imprimantes > Brother) dans la corbeille, puis videz-la. 7 Redémarrez le Macintosh®. Redémarrez l'ordinateur. Connectez-vous en tant qu'Administrateur. Exécutez le Centre d'impression (dans le menu Go > Applications > Utilitaires > Centre d'impression), puis choisissez l'imprimante que vous souhaitez supprimer et cliquez sur Supprimer. 2 - 15 Pilotes et logiciels Logiciels Remarque Cette section s’adresse uniquement aux utilisateurs de Windows®. 2 Logiciels pour réseaux Remarque Cette section s’adresse uniquement aux utilisateurs de l’imprimante HL-2070N. BRAdmin Professional BRAdmin Professional est un utilitaire qui permet de gérer les imprimantes réseau Brother fonctionnant sous Windows® 95/98/Me, Windows NT® 4.0 ou Windows® 2000/XP. Il permet de configurer facilement les imprimantes du réseau et de vérifier leur état. Assistant de déploiement de pilote Cet utilitaire d’installation comprend le pilote d'imprimante Windows®, ainsi que le pilote de port réseau Brother (LPR et NetBIOS). Si l’administrateur installe le pilote d’imprimante et le pilote de port à l’aide de ce logiciel, il pourra sauvegarder le fichier dans le serveur de fichiers ou l’envoyer aux utilisateurs par courrier électronique. Il suffira alors aux utilisateurs de cliquer sur le fichier pour que le pilote d’imprimante, le pilote de port, l’adresse IP, etc. soient automatiquement copiés sur leur PC. Logiciel d’impression en réseau Cet utilitaire d'installation comprend les contrôleurs de ports (logiciel d'impression Peer-to-Peer). Ils permettent d'imprimer par le biais du réseau (LAN) sous Windows®. Web BRAdmin Le logiciel Web BRAdmin est conçu pour vous aider à gérer tous les périphériques Brother connectés au réseau LAN/WAN. En installant le logiciel de serveur Web BRAdmin sur un ordinateur exécutant IIS*, les administrateurs peuvent utiliser un navigateur Web pour se connecter au serveur Web BRAdmin qui peut ensuite communiquer avec le périphérique. Contrairement au logiciel BRAdmin Professional, qui est exclusivement conçu pour les systèmes Windows®, le logiciel de serveur Web BRAdmin est accessible à partir de n’importe quel ordinateur client disposant d’un navigateur Web supportant Java 2. Vous pouvez télécharger le logiciel Web BRAdmin depuis notre site Web http://solutions.brother.com/. IIS* = Internet Information Server 4.0 ou 5.0 Web BRAdmin et Internet Information Server 4.0 sont pris en charge par le système d'exploitation suivant : ■ Windows NT® 4.0 Server Web BRAdmin et Internet Information Server 5.0 sont pris en charge par les systèmes d'exploitation suivants : ■ Windows® 2000 Server ■ Windows® 2000 Advanced Server ■ Windows® XP Professionnel ■ Windows® 2000 Professionnel 2 - 16 Pilotes et logiciels Sélection automatique d’émulation Remarque Cette section s’adresse uniquement aux utilisateurs de l’imprimante HL-2070N. 2 Cette imprimante dispose d’une fonction de sélection automatique d’émulation. Lorsqu’elle reçoit des données de l’ordinateur, elle sélectionne automatiquement le mode d’émulation approprié. Cette fonction est activée par défaut. Vous pouvez modifier les paramètres de cette fonction à l'aide de la console d'imprimante à distance ou d'un navigateur Web. Remarque Pour de plus amples informations sur la console d'imprimante à distance, consultez la section suivante. L’imprimante peut choisir l’une des combinaisons suivantes : Paramètre 1 (défaut) Paramètre 2 HP LaserJet HP LaserJet EPSON FX-850 IBM ProPrinter XL Console d'imprimante à distance La console d'imprimante à distance est un logiciel permettant de modifier un grand nombre des paramètres de l'imprimante, indépendamment de votre application logicielle. Vous pouvez, par exemple, modifier les paramètres des marges, du mode veille, du jeu de caractères, etc. Ces paramètres sont mémorisés et utilisés par l'imprimante. Installation et utilisation de la console d'imprimante à distance Pour utiliser la console d'imprimante à distance, procédez comme suit. Pour Windows® 1 2 3 4 Insérez le CD dans le lecteur de CD-ROM et fermez l'écran d'accueil lorsqu'il s'affiche. Ouvrez Windows® Explorer et sélectionnez le lecteur de CD-ROM. Double-cliquez sur le dossier RPC. Reportez-vous au document PDF RPC_User's_Guide.pdf pour savoir comment installer et utiliser la console d'imprimante à distance. Pour Macintosh® 1 2 3 Insérez le CD dans le lecteur de CD-ROM. Sur le bureau, double-cliquez sur l'icône HL2000. Double-cliquez sur le dossier RPC. Reportez-vous au document PDF RPC_User's_Guide.pdf pour savoir comment installer et utiliser la console d'imprimante à distance. 2 - 17 3 Panneau de commande Cette section traite des quatre témoins lumineux (DEL) (Toner, Drum, Paper, Ready) et de la touche Go du panneau de commande. 3 La signalisation des témoins indiquée dans le tableau ci-dessous est adoptée dans les illustrations qui figurent dans ce chapitre. Le témoin est éteint. ou ou Le témoin est allumé. ou ou Le témoin clignote. Remarque Lorsque l’interrupteur est éteint ou lorsque l’imprimante est en mode veille, tous les témoins sont éteints. 3-1 Panneau de commande Témoins lumineux Etat de l'imprimante Mode veille L’interrupteur est éteint ou l’imprimante est en mode veille. Si vous appuyez sur la touche Go, l’imprimante passe du mode veille au mode Prêt. 3 Prête à imprimer L’imprimante est prête à imprimer. Préchauffage L’imprimante est en phase de préchauffage. Réception de données L'imprimante reçoit des données de l'ordinateur, procède au traitement de données dans sa mémoire ou imprime des données. Données restantes en mémoire Il reste des données d’impression dans la mémoire de l’imprimante. Si le témoin Ready clignote pendant une longue durée et que rien ne s'imprime, appuyez sur la touche Go pour imprimer les données restantes. Toner insuffisant Indique que la cartouche de toner est presque vide. Achetez une cartouche de toner neuve et gardez-la à portée de main pour pouvoir l’installer lorsque vous obtiendrez le message Toner vide. Le témoin Toner reste tour à tour allumé pendant 2 secondes puis éteint pendant 3 secondes. 3-2 Panneau de commande Témoins lumineux Etat de l'imprimante Toner vide Remplacez la cartouche de toner par une neuve. Voir Remplacement de la cartouche de toner page 5-3. Erreur de position de cartouche La cartouche de toner n’est pas correctement insérée. Retirez la cartouche de toner, puis remettez-la dans l’imprimante. 3 Fin de la durée de vie du tambour La durée de vie du tambour touche à sa fin. Nous vous conseillons de vous procurer un tambour neuf pour remplacer le tambour usagé. Voir Remplacement du tambour page 5-8. Le témoin Drum reste tour à tour allumé pendant 2 secondes puis éteint pendant 3 secondes. Pas de papier dans le bac 1 Mettez du papier dans le bac. Voir Impression sur papier ordinaire, papier fort ou transparents à partir du bac à papier page 1-7. Appuyez ensuite sur la touche Go. 3-3 Panneau de commande Témoins lumineux Etat de l'imprimante Le capot avant est ouvert. Fermez le capot avant de l’imprimante. Le capot arrière est ouvert Fermez le capot arrière de l’imprimante. 3 Bourrage Eliminez le bourrage. Voir Bourrages papier et comment les éliminer page 6-5. Si l’imprimante ne reprend pas l’impression, appuyez sur la touche Go. Pas de papier dans la fente d'alim. manuelle Mettez du papier dans la fente d'alimentation manuelle. Voir Impression sur papier ordinaire, papier fort ou transparents à partir de la fente d’alimentation manuelle page 1-10 ou Impression sur papier épais, étiquettes et enveloppes à partir de la fente d'alimentation manuelle page 1-13. Mémoire pleine La mémoire de l'imprimante est pleine et l'imprimante ne peut pas imprimer les pages d'un document dans leur intégralité. Voir Résolution des problèmes d’impression page 6-15. Surcharge à l’impression Une surcharge s'est produite à l'impression et l'imprimante ne peut pas imprimer les pages d'un document dans leur intégralité. Voir Résolution des problèmes d’impression page 6-15. Erreur tambour Vous devez nettoyer le fil corona de l'imprimante. Voir Nettoyage du fil corona page 5-13. 3-4 Panneau de commande Indications d’appel technicien En cas d’erreur qui ne peut pas être corrigée par l’utilisateur, l’imprimante indique qu’un appel technicien est nécessaire en allumant tous les témoins, comme indiqué ci-dessous. 3 Si vous constatez l’une des indications d’appel technicien ci-dessous, éteignez l’interrupteur, patientez quelques secondes, puis remettez l’imprimante sous tension et retentez l’impression. Si vous ne parvenez pas à éliminer l’erreur et si la même indication d’appel technicien s’allume à l’issue de la remise sous tension de l’imprimante, appelez votre revendeur ou un technicien Brother agréé. Lorsque vous appuyez sur la touche Go, les témoins s'allument comme indiqué dans le tableau 1. Reportez-vous au Tableau 1 : indications des témoins lorsque vous appuyez sur GO. page 3-6 pour identifier l'erreur. Par exemple, les témoins illustrés ci-dessous indiquent une panne au niveau de l’ensemble de fixage. 3-5 Panneau de commande Tableau 1 : indications des témoins lorsque vous appuyez sur GO. Témoins Panne de l’ensemble de fixage*1 Panne du groupe laser Panne du moteur principal Panne du circuit imprimé principal 3 Toner Drum Paper Ready Notez l’indication et signalez la nature de l’erreur à votre revendeur ou un technicien Brother agréé en vous reportant au tableau ci-dessus. Remarque Avant d’effectuer un appel technicien, vérifiez que le capot avant est correctement fermé. *1Pour corriger cette erreur, mettez l’imprimante hors tension, puis patientez quelques secondes avant de la remettre sous tension. Laissez l’imprimante sous tension pendant 10 minutes. Si l’erreur subsiste, veuillez contacter votre revendeur ou votre technicien Brother agréé. 3-6 Panneau de commande Touche du panneau de commande (touche Go) La touche du panneau de commande a les fonctions suivantes : 3 Sortie du mode veille Si l’imprimante est en mode veille, appuyez sur la touche Go pour la réactiver et repasser à l’état Prêt. Reprise en cas d'erreur S’il se produit une erreur, l’imprimante reprendra automatiquement l’impression une fois certaines erreurs rectifiées. Si une erreur n’est pas résolue automatiquement, appuyez sur la touche Go pour éliminer l’erreur, puis continuez à utiliser l’imprimante. Saut de page Si le témoin vert Ready clignote pendant une longue durée, appuyez sur la touche Go. L’imprimante imprimera les éventuelles données stockées dans sa mémoire. Annulation d’impression Pendant l'impression, appuyez sur la touche Go et maintenez-la enfoncée pendant 4 secondes environ, jusqu'à ce que tous les témoins s'allument. Les témoins Ready et Paper clignotent pour indiquer l'annulation de l'impression. Réimpression Pour réimprimer le dernier document traité, appuyez sur la touche Go et maintenez-la enfoncée pendant 4 secondes environ, jusqu'à ce que tous les témoins s'allument. 3-7 Panneau de commande Impression d'une page test Vous pouvez utiliser la touche Go ou le pilote d’imprimante pour imprimer une page test. 3 Avec le panneau de commande 1 2 3 Mettez l’imprimante hors tension. 4 Appuyez à nouveau sur la touche Go. L’imprimante imprime une page test. Vérifiez que le capot avant est bien fermé et que le cordon d’alimentation est branché. Maintenez la touche Go enfoncée tout en allumant l’interrupteur de l’imprimante. Maintenez la touche Go enfoncée jusqu'à ce que les témoins Toner, Drum et Paper s'allument. Relâchez la touche Go. Vérifiez que les témoins Toner, Drum et Paper sont éteints. Avec le pilote d’imprimante Si vous utilisez le pilote d’imprimante Windows® de Brother, cliquez sur le bouton Imprimer une page de test. Il se trouve dans la page de l’onglet Général du pilote d’imprimante Windows®. 3-8 Panneau de commande Impression de la page des paramètres de l’imprimante Vous pouvez imprimer les paramètres définis pour l'imprimante en vous servant des touches du panneau de commande ou par le biais du pilote d’imprimante. 3 Avec le panneau de commande 1 2 3 Vérifiez que le capot avant est bien fermé et que le cordon d’alimentation est branché. Mettez l’imprimante sous tension, puis patientez jusqu’à ce que l’imprimante passe en mode Prêt. Appuyez trois fois sur la touche Go en 2 secondes. L'imprimante imprime la page de ses paramètres définis. Avec le pilote d’imprimante Si vous utilisez le pilote d'imprimante Windows® de Brother, vous pouvez imprimer les paramètres définis pour l’imprimante en cliquant sur le bouton Imprimer paramètres de la page de l’onglet Assistance. 3-9 Panneau de commande Impression des polices (HL-2070N) Vous pouvez imprimer la liste des polices résidentes en vous servant du panneau de commande ou par le biais du pilote d’imprimante. 3 Avec le panneau de commande 1 2 3 Mettez l’imprimante hors tension. 4 Appuyez deux fois sur la touche Go. L’imprimante imprime la liste des polices résidentes. Vérifiez que le capot avant est bien fermé et que le cordon d’alimentation est branché. Maintenez la touche Go enfoncée tout en allumant l’interrupteur de l’imprimante. Maintenez la touche Go enfoncée jusqu'à ce que les témoins Toner, Drum et Paper s'allument. Relâchez la touche Go. Vérifiez que les témoins Toner, Drum et Paper sont éteints. Avec le pilote d’imprimante Si vous utilisez le pilote d'imprimante Windows® de Brother, vous pouvez imprimer la liste des polices résidentes en cliquant sur le bouton Imprimer polices de la page de l’onglet Assistance. 3 - 10 Panneau de commande Paramètres réseau d'usine (HL-2070N) Si vous voulez ramener le serveur d’impression à ses paramètres d’usine (ce qui réinitialisera toutes les informations telles que le mot de passe et l’adresse IP), veuillez suivre la procédure indiquée ci-dessous : 1 2 3 Mettez l’imprimante hors tension. 4 Appuyez six fois sur la touche Go. Vérifiez que tous les témoins s'allument pour indiquer que le serveur d'impression a été redéfini sur ses paramètres d'usine. 3 Vérifiez que le capot avant est bien fermé et que le cordon d’alimentation est branché. Maintenez la touche Go enfoncée tout en allumant l’interrupteur de l’imprimante. Maintenez la touche Go enfoncée jusqu'à ce que les témoins Toner, Drum et Paper s'allument. Relâchez la touche Go. Vérifiez que les témoins Toner, Drum et Paper sont éteints. Paramètres réseau d'usine avec protocole APIPA désactivé (HL-2070N) Si vous souhaitez ramener le serveur d'impression à ses paramètres d'usine, avec le protocole APIPA désactivé, veuillez suivre les étapes ci-dessous : 1 2 3 Mettez l’imprimante hors tension. 4 Appuyez sept fois sur la touche Go. Vérifiez que tous les témoins s'allument pour indiquer que le serveur d'impression a été redéfini sur ses paramètres d'usine. Vérifiez que le capot avant est bien fermé et que le cordon d’alimentation est branché. Maintenez la touche Go enfoncée tout en allumant l’interrupteur de l’imprimante. Maintenez la touche Go enfoncée jusqu'à ce que les témoins Toner, Drum et Paper s'allument. Relâchez la touche Go. Vérifiez que les témoins Toner, Drum et Paper sont éteints. Remarque • Pour de plus amples informations sur le protocole APIPA, consultez le Guide de l’utilisateur en réseau ou visitez le site http://solutions.brother.com. • Vous pouvez également désactiver le protocole APIPA à l’aide de votre navigateur Web, de BRAdmin Professional ou de Web BRAdmin. 3 - 11 4 Options L’imprimante peut être équipée des serveurs d'impression optionnels suivants. Cliquez sur le symbole L dans le tableau pour obtenir des informations concernant votre sélection. Modèle NC-2200w NC-2100p HL-2030 L Non applicable HL-2040 L L HL-2070N L Non applicable 4 Serveur d'impression sans fil (NC-2200w) Ce serveur d'impression en réseau optionnel (NC-2200w) permet d'imprimer dans un environnement sans fil par le biais de l'interface USB. Le NC-2200w est compatible avec Windows® 98/Me, Windows NT® 4.0 et Windows® 2000/XP. Le serveur d'impression sans fil Brother NC-2200w prend en charge la norme de réseau sans fil IEEE 802.11b et peut fonctionner en mode Infrastructure ou Ad-hoc à l’aide de méthodes de sécurité sans fil courantes. Pour de plus amples informations, veuillez visiter notre site Web à l'adresse http://solutions.brother.com. Interface réseau Norme de réseau sans fil IEEE 802.11b Mode de communication Infrastructure / Ad-hoc 802.11 Sécurité SSID, WEP (64/128 bits) Interface de l'imprimante USB 1.0 Protocole pris en charge TCP/IP Fonctions de gestion Prise en charge du serveur Web intégré Prise en charge SNMP / MIB Console déportée TELNET Compatible BRAdmin Professional Mémoire flash pour faciliter la mise à jour du firmware 4-1 Options Serveur d'impression (NC-2100p) (pour le modèle HL-2040) Ce serveur d’impression en réseau optionnel (NC-2100p) permet de se connecter à un réseau par le biais de l’interface parallèle. Interface réseau Ethernet BASE 10/100-TX Interface de l'imprimante Parallèle Protocoles pris en charge TCP/IP, NetBEUI Fonctions de gestion Prise en charge du serveur Web intégré 4 Prise en charge SNMP / MIB Console déportée TELNET Compatible BRAdmin Professional Mémoire flash pour faciliter la mise à jour du firmware Remarque Le modèle HL-2070N est déjà équipé d’un serveur d’impression 10/100BASE-TX Ethernet intégré. 4-2 5 Entretien périodique Vous devez nettoyer l’imprimante et remplacer certaines pièces régulièrement. 5 AVERTISSEMENT Lorsque vous remplacez certaines pièces ou nettoyez l’intérieur de l’imprimante, veuillez tenir compte des points suivants : ■ Si vous tachez vos vêtements avec du toner, essuyez-les avec un chiffon sec, puis lavez-les immédiatement à l’eau froide. ■ Prenez soin de ne pas inhaler de toner. ■ Lorsque vous venez d'utiliser l'imprimante, la température de certains de ses composants internes peut être extrêmement élevée. Lorsque vous ouvrez le capot avant ou arrière de l’imprimante, ne posez jamais les doigts sur les parties représentées en grisé dans les illustrations ci-contre. Remplacement des consommables Vous devez remplacer les consommables périodiquement. Remarque Ces instructions figurent également dans la section Amélioration de la qualité d’impression page 6-10. Consommables Cartouche de toner Tambour Voir Cartouche de toner page 5-2. Voir Tambour page 5-7. 5-1 Entretien périodique Cartouche de toner La durée de vie de la cartouche de toner d'origine, livrée avec l'imprimante, peut correspondre à celle d'une cartouche de toner de démarrage*1 ou standard*2 et dépend du modèle de l'imprimante, ainsi que du pays dans lequel vous l'avez achetée. *1 *2 Une cartouche de toner de démarrage imprime jusqu'à 1 500 pages monoface de format A4 ou Letter, moyennant un taux de couverture de 5 %. Une cartouche de toner standard ou de remplacement imprime jusqu'à 2 500 pages monoface de format A4 ou Letter, moyennant un taux de couverture de 5 %. Remarque • La quantité de toner utilisée varie en fonction de ce qui est imprimé sur la page et du paramètre de densité d’impression. • Si vous changez le paramètre de densité d'impression pour obtenir une impression plus claire ou plus foncée, la consommation de toner variera en conséquence. • N’ouvrez l’emballage de la cartouche de toner que lorsque vous êtes prêt à l’installer dans l’imprimante. Message Toner insuffisant Le témoin Toner reste tour à tour allumé pendant 2 secondes puis éteint pendant 3 secondes. Si le témoin indique ce message, cela signifie que la cartouche de toner est pratiquement vide. Achetez une cartouche de toner neuve et gardez-la à portée de main pour pouvoir l’installer lorsque vous obtiendrez le message Toner vide. Pour installer la cartouche de toner, voir Remplacement de la cartouche de toner page 5-3. Remarque Le témoin Toner clignote en permanence lorsque la cartouche de toner est presque vide. 5-2 5 Entretien périodique Message Toner vide Si le témoin signale le message suivant, cela signifie que le toner est épuisé ou qu’il n’est pas réparti uniformément dans la cartouche. 5 Remplacement de la cartouche de toner Remarque • Pour obtenir une impression de qualité, utilisez uniquement des cartouches de toner de marque Brother. Pour vous procurer des cartouches de toner, veuillez contacter le revendeur qui vous a vendu l'imprimante ou le service à la clientèle Brother. • Nous vous recommandons de nettoyer l’imprimante lorsque vous remplacez la cartouche de toner. Voir Nettoyage page 5-11. 1 Ouvrez le capot avant de l’imprimante. 2 Retirez l’ensemble tambour / cartouche de toner. 5-3 Entretien périodique ATTENTION • • 3 Nous vous conseillons de placer l’ensemble tambour / cartouche de toner sur un morceau de papier jetable ou un chiffon, au cas où vous renverseriez du toner par mégarde. Pour éviter tout dommage causé par électricité statique à l'intérieur de l'imprimante, ne posez pas les doigts sur les électrodes indiquées dans l’illustration ci-contre. 5 Abaissez le levier de blocage bleu, puis retirez la cartouche de toner du tambour. ATTENTION Manipulez la cartouche de toner avec précaution. Si vous renversez du toner sur vos mains ou sur vos vêtements, essuyez-les ou rincez-les immédiatement à l’eau froide. Remarque • Prenez soin de bien emballer la cartouche de toner dans un sac pour éviter de répandre de la poudre de toner. • Débarrassez-vous de la cartouche de toner usagée conformément à la législation locale en vigueur, en la séparant des ordures ménagères. Si vous avez des questions, appelez les autorités locales compétentes. 4 Déballez la cartouche de toner neuve. Maintenez la cartouche des deux mains à l’horizontale et secouez-la délicatement cinq ou six fois de gauche à droite afin de répartir le toner uniformément à l’intérieur de la cartouche. 5-4 Entretien périodique ATTENTION • • • • • 5 N’ouvrez l’emballage de la cartouche de toner que lorsque vous êtes prêt à l’installer dans l’imprimante. Si les cartouches de toner sont déballées longtemps avant leur installation, la durée de vie du toner s’en ressentira. Si un tambour est soumis à un éclairage ou un ensoleillement direct excessif avant d’être déballé, il risque d’être endommagé. Brother recommande vivement de ne pas remplir à nouveau la cartouche de toner fournie avec votre imprimante. Nous recommandons également fortement de continuer à utiliser des cartouches de toner Brother authentiques. Toute utilisation ou tentative d’utilisation d’un toner et/ou de cartouches de toner potentiellement incompatibles risque d’endommager votre imprimante et/ou de compromettre la qualité de l’impression. Notre garantie ne couvre pas les problèmes dus à l’utilisation de toner ou cartouches de toner provenant de fabricants tiers non agréés. Pour protéger votre investissement et garantir une qualité d’impression optimale, veuillez continuer à remplacer les cartouches de toner usagées par des produits de marque Brother. L’utilisation de toner ou de cartouches de toner fabriqués par des constructeurs tiers risque de détériorer non seulement la qualité d’impression, mais également la qualité et la durée d’utilisation de l’imprimante. Cela pourrait également endommager sérieusement les performances et la durée d’utilisation du tambour. La garantie ne s’étend en aucun cas aux problèmes découlant de l’utilisation de toner ou de cartouches de toner provenant de fabricants tiers. Installez la cartouche de toner dans le tambour dès que vous la retirez de son emballage de protection. Ne posez pas les doigts sur les parties grisées dans les illustrations ci-contre afin d'éviter toute détérioration de la qualité d’impression. 5 Décollez le cache de protection. 5-5 Entretien périodique 6 Insérez fermement la cartouche de toner neuve dans le tambour de façon à ce qu’elle s’enclenche en position. Si vous installez la cartouche correctement, le levier de blocage se soulève automatiquement. 5 ATTENTION Veillez à insérer la cartouche de toner correctement afin d'éviter qu'elle ne se dissocie du tambour. 7 Nettoyez le fil corona primaire à l'intérieur du tambour en faisant délicatement coulisser la languette bleue à plusieurs reprises d'une extrémité à l'autre. Ramenez la languette à sa position d’origine (▲) avant de replacer le tambour dans l’imprimante. Dans le cas contraire, les pages imprimées pourraient présenter une strie verticale. Position d’origine (▲) 8 Réinsérez l'ensemble tambour / cartouche de toner dans l’imprimante. Refermez le capot avant de l’imprimante. 5-6 Entretien périodique Tambour Le tambour de cette imprimante peut imprimer jusqu’à 12 000 pages*. * Moyennant un taux de couverture d’impression de 5 % (au format A4 ou Letter). Le nombre réel de pages imprimées peut varier selon le type de tâche d’impression que vous lancez le plus couramment et le papier utilisé. Remarque • De nombreux facteurs régissent la durée de vie réelle du tambour : température, humidité, type de papier, type de toner utilisé, nombre de pages par tâche, etc. Dans des conditions idéales d'utilisation, la durée de vie moyenne du tambour est estimée à environ 12 000 pages. Le nombre de pages imprimées par un même tambour peut, dans certains cas, être bien inférieur à ce chiffre. Dans la mesure où nous ne contrôlons pas les nombreux facteurs qui influent sur la durée de vie réelle du tambour, nous ne pouvons pas garantir un nombre minimum de pages imprimées par le tambour. • Pour une performance optimale, utilisez uniquement du toner de marque Brother. L’imprimante doit uniquement être utilisée dans un local propre, non poussiéreux et bien aéré. • L’utilisation d’un tambour fabriqué par un constructeur tiers risque de réduire non seulement la qualité de l’impression, mais également la qualité et la durée d’utilisation de l’imprimante. La garantie ne s’étend en aucun cas aux problèmes découlant de l’utilisation d’un tambour provenant d’un fabricant tiers. Message Changer tambour Si le témoin indique ce message, cela signifie que la durée de vie du tambour touche à sa fin. Nous vous conseillons de remplacer le tambour par un tambour neuf avant de constater une détérioration sensible de la qualité d’impression. ATTENTION • • Retirez le tambour avec précaution, car il peut contenir du toner. Chaque fois que vous remplacez le tambour, vous devez nettoyer l’intérieur de l’imprimante. Voir Nettoyage page 5-11. 5-7 5 Entretien périodique Remplacement du tambour Remarque Nous vous recommandons de nettoyer l’intérieur de l’imprimante lorsque vous remplacez le tambour. Voir Nettoyage page 5-11. Adoptez la procédure suivante pour remplacer le tambour. 1 Vérifiez que l’imprimante est sous tension et que le témoin Drum clignote. Ouvrez le capot avant de l’imprimante. 2 Maintenez la touche Go enfoncée pendant environ 4 secondes, jusqu'à ce que tous les témoins s'allument. Lorsque les quatre témoins sont allumés, relâchez la touche Go. CONFIGURATION INAPPROPRIÉE Ne réinitialisez pas le compteur du tambour lorsque vous remplacez uniquement la cartouche de toner. 3 Retirez l’ensemble tambour / cartouche de toner. 5-8 5 Entretien périodique ATTENTION • • 4 Nous vous conseillons de placer l’ensemble tambour / cartouche de toner sur un morceau de papier jetable ou un chiffon, au cas où vous renverseriez du toner par mégarde. Pour éviter tout dommage causé par électricité statique à l'intérieur de l'imprimante, ne posez pas les doigts sur les électrodes indiquées dans l’illustration ci-contre. 5 Abaissez le levier de blocage bleu, puis retirez la cartouche de toner du tambour. ATTENTION Manipulez la cartouche de toner avec précaution. Si vous renversez du toner sur vos mains ou sur vos vêtements, essuyez-les ou rincez-les immédiatement à l’eau froide. Remarque • Veillez à bien emballer le tambour dans un sac pour éviter de répandre de la poudre de toner. • Débarrassez-vous du tambour usagé conformément à la législation locale en vigueur, en le séparant des ordures ménagères. Si vous avez des questions, appelez les autorités locales compétentes. 5 Déballez le nouveau tambour. ATTENTION N’ouvrez l’emballage du tambour que lorsque vous êtes prêt à l’installer dans l’imprimante. Si un tambour déballé est soumis à un éclairage ou un ensoleillement direct excessif, il risque d'être endommagé. 6 Insérez fermement la cartouche de toner dans le nouveau tambour de façon à ce qu’elle s’enclenche en position. Si vous installez la cartouche correctement, le levier de blocage bleu se soulève automatiquement. ATTENTION Veillez à insérer la cartouche de toner correctement afin d'éviter qu'elle ne se dissocie du tambour. 5-9 Entretien périodique 7 Réinsérez l'ensemble tambour / cartouche de toner dans l’imprimante. 5 8 9 Refermez le capot avant. Vérifiez que le témoin Drum est éteint. 5 - 10 Entretien périodique Nettoyage Nettoyez régulièrement l'extérieur et l'intérieur de l'imprimante à l'aide d'un chiffon sec et non pelucheux. Lorsque vous remplacez la cartouche de toner ou le tambour, veillez à bien nettoyer l'intérieur de l'imprimante. De même, si les pages imprimées sont maculées de toner, nettoyez l'intérieur de l'imprimante avec un chiffon sec et non pelucheux. Nettoyage de l'extérieur de l'imprimante ATTENTION • • Utilisez des détergents neutres. L’emploi de liquides volatils de type diluant ou alcool à brûler peut abîmer le revêtement de l’imprimante. N’employez pas de produits nettoyants contenant de l’ammoniac. Nettoyez l'extérieur de l'imprimante comme suit : 1 Eteignez l'interrupteur de l'imprimante, puis débranchez l'imprimante de la prise secteur. 2 Tirez le bac à papier pour le sortir complètement de l'imprimante. 5 - 11 5 Entretien périodique 3 Essuyez l’extérieur de l’imprimante avec un chiffon doux pour enlever la poussière. 4 Retirez tout objet éventuellement coincé dans le bac à papier. 5 5 Essuyez l’intérieur du bac à papier avec un chiffon doux pour enlever la poussière. 6 Replacez le bac à papier dans l'imprimante en le poussant fermement. 7 Rebranchez l'imprimante, puis mettez-la sous tension. Nettoyage de l'intérieur de l'imprimante Nettoyez l'intérieur de l'imprimante comme suit : 1 Eteignez l’interrupteur de l’imprimante, puis débranchez l’imprimante de la prise secteur. 2 Ouvrez le capot avant de l’imprimante. 5 - 12 Entretien périodique 3 Retirez l’ensemble tambour / cartouche de toner. 5 TEMPÉRATURE ÉLEVÉE Lorsque vous venez d'utiliser l'imprimante, la température de certains de ses composants internes peut être extrêmement élevée ! Attendez que l'imprimante refroidisse avant de poser les doigts sur les composants internes de l'imprimante. 4 Essuyez la vitre du scanner à l'aide d'un chiffon sec et non pelucheux. 5 Réinsérez l'ensemble tambour / cartouche de toner dans l’imprimante. 6 7 Refermez le capot avant. Rebranchez l’imprimante, puis mettez-la sous tension. Nettoyage du fil corona En cas de problème de qualité d’impression, veuillez nettoyer le fil corona du tambour en procédant comme suit : 1 Ouvrez le capot avant de l’imprimante. 5 - 13 Entretien périodique 2 Retirez l’ensemble tambour / cartouche de toner. 5 ATTENTION • • 3 Nous vous conseillons de placer l’ensemble tambour / cartouche de toner sur un morceau de papier jetable ou un chiffon, au cas où vous renverseriez du toner par mégarde. Pour éviter tout dommage causé par électricité statique à l'intérieur de l'imprimante, ne posez pas les doigts sur les électrodes indiquées dans l’illustration ci-contre. Nettoyez le fil corona primaire à l'intérieur du tambour en faisant délicatement coulisser la languette bleue à plusieurs reprises d'une extrémité à l'autre. Ramenez la languette à sa position d’origine (▲) avant de replacer le tambour dans l’imprimante. Dans le cas contraire, les pages imprimées pourraient présenter une strie verticale. Position d’origine (▲) 4 Réinsérez l'ensemble tambour / cartouche de toner dans l’imprimante. Refermez le capot avant de l’imprimante. 5 - 14 6 Dépistage des anomalies Vous pouvez résoudre la plupart des problèmes vous-même. Si vous avez besoin d'aide, vous trouverez la toute dernière Foire aux Questions (FAQ) et les derniers conseils de dépannage dans le Centre de solutions Brother. Visitez notre site à l'adresse http://solutions.brother.com. Identification du problème En premier lieu, vérifiez les points suivants : ■ ■ ■ ■ ■ ■ ■ ■ Le cordon d'alimentation CA est branché correctement et l’imprimante est sous tension. Toutes les pièces de protection ont été retirées. La cartouche de toner et le tambour sont installés correctement. Le capot avant est bien fermé. Le papier est correctement placé dans le bac à papier. Le câble d’interface est correctement branché à l’imprimante et à l’ordinateur. Le pilote installé et sélectionné correspond à l’imprimante. Le PC est configuré de manière à se connecter au port d'imprimante adéquat. L’imprimante n’imprime pas : Si, après avoir vérifié les points ci-dessus, vous ne parvenez toujours pas à imprimer, veuillez identifier votre problème et vous rendre à la section correspondante ci-dessous : Un témoin clignote. Voir Le témoin clignote. page 3-1. Un message d’erreur est affiché par le contrôleur d’état. Voir Messages d’erreur du contrôleur d’état page 6-2. L’imprimante imprime un message d’erreur. Voir Impression des messages d’erreur page 6-3. Gestion du papier Voir Gestion du papier page 6-4 et Bourrages papier et comment les éliminer page 6-5. Autres problèmes Voir Autres problèmes page 6-10. Les pages s’impriment, mais vous constatez l’un des problèmes suivants : Mauvaise qualité d’impression Voir Amélioration de la qualité d’impression page 6-10. Tirage incorrect Voir Résolution des problèmes d’impression page 6-15. 6-1 6 Dépistage des anomalies Messages d’erreur du contrôleur d’état Le contrôleur d’état signale les anomalies éventuelles présentées par l’imprimante. Prenez les mesures indiquées dans le tableau ci-dessous pour rectifier l’erreur signalée par le contrôleur d’état. Par défaut, le contrôleur d’état est désactivé. Si vous souhaitez l'activer, vous pouvez changer son paramétrage dans les Options du périphérique de la page de l'onglet Avancé. Voir Options du périphérique page 2-6. Message d’erreur Mesures à prendre Le capot est ouvert. ■ Refermez le capot avant de l’imprimante. Le capot arrière est ouvert. ■ Refermez le capot arrière de l’imprimante. Mémoire pleine ■ Appuyez sur la touche Go pour imprimer les données qui subsistent dans la mémoire de l’imprimante. Si vous souhaitez supprimer ces données, annulez l'impression (voir Annulation d’impression page 3-7). ■ Réduisez la résolution d’impression ou diminuez la complexité de votre document. Surcharge à l’impression ■ Appuyez sur la touche Go pour imprimer les données qui subsistent dans la mémoire de l’imprimante. Si vous souhaitez supprimer ces données, annulez l'impression (voir Annulation d’impression page 3-7). ■ Si cela n’élimine pas l’erreur, diminuez la complexité de votre document ou réduisez la résolution d’impression. ■ Réglez la fonction de protection de page sur AUTO à l'aide du pilote Windows® fourni ou du programme de console d'imprimante à distance. ■ Modifiez les paramètres suivants dans le pilote Windows® fourni et retentez l’opération. Le paramétrage le mieux adapté dépend du document à traiter. • Mode Graphique • Mode TrueType • Utiliser les polices TrueType® résidentes Pas de papier dans le bac 1 Pas de papier dans la fente d’alimentation manuelle ■ Le bac à papier est vide ou mal installé. S’il est vide, placez une autre pile de papier dans le bac, puis appuyez sur la touche Go. ■ Si le bac contient du papier, vérifiez qu’il est bien droit. Si le papier est gondolé, vous devez l’aplatir avant de lancer l’impression. Il peut être utile de sortir la pile du chargeur et de la retourner avant de la remettre en place. ■ Réduisez la quantité de papier dans le bac, puis retentez l’impression. ■ Vérifiez que vous utilisez du papier conforme aux spécifications recommandées par Brother. Voir Quel type de papier utiliser ? page 1-4. Bourrage au niveau du bac 1 Bourrage à l'intérieur Bourrage à l'arrière ■ Otez le papier coincé de la zone indiquée. Voir Bourrages papier et comment les éliminer page 6-5. Toner vide ■ Voir Remplacement de la cartouche de toner page 5-3. Toner insuffisant ■ Achetez une cartouche de toner neuve et gardez-la à portée de main pour pouvoir l’installer lorsque vous obtiendrez le message Toner vide. Erreur de position de cartouche ■ Retirez la cartouche de toner, puis replacez-la dans l’imprimante. Changer tambour ■ La durée de vie du tambour touche à sa fin. Procurez-vous un tambour neuf pour remplacer le tambour existant. Voir Remplacement du tambour page 5-8. 6-2 6 Dépistage des anomalies Message d’erreur Mesures à prendre Erreur tambour ■ Voir Nettoyage du fil corona page 5-13. Appel technicien ■ Vérifiez les témoins afin d'identifier l'erreur. Voir Indications d’appel technicien page 3-5. 6 Impression des messages d’erreur L’imprimante signale les anomalies en imprimant un message d’erreur dans les cas définis dans le tableau ci-dessous. Prenez les mesures indiquées pour le message d’erreur en cause. Message d’erreur Mesures à prendre MEM PLEINE ■ Appuyez sur la touche Go pour imprimer les données qui subsistent dans la mémoire de l’imprimante. Si vous souhaitez supprimer ces données, annulez l'impression (voir Annulation d’impression page 3-7). ■ Réduisez la résolution d’impression ou diminuez la complexité de votre document. SURCHARGE IMP ■ Appuyez sur la touche Go pour imprimer les données qui subsistent dans la mémoire de l’imprimante. Si vous souhaitez supprimer ces données, annulez l'impression (voir Annulation d’impression page 3-7). ■ Si cela n’élimine pas l’erreur, diminuez la complexité de votre document ou réduisez la résolution d’impression. ■ Réglez la fonction de protection de page sur AUTO à l'aide du pilote Windows® fourni ou du programme de console d'imprimante à distance. ■ Modifiez les paramètres suivants dans le pilote Windows® fourni et retentez l’opération. Le paramétrage le mieux adapté dépend du document à traiter. • Mode Graphique • Mode TrueType • Utiliser les polices TrueType® résidentes RESOLUTION REDUITE POUR PERMETTRE L’IMPRESSION (L’imprimante a imprimé la tâche d’impression à une résolution moindre.) ■ Diminuez la complexité de votre document avant l’impression pour empêcher la réduction automatique de la résolution. 6-3 Dépistage des anomalies Gestion du papier Vérifiez d’abord que vous utilisez du papier conforme aux spécifications recommandées par Brother. Voir Quel type de papier utiliser ? page 1-4. Problème Recommandation L’imprimante ne charge pas le papier. ■ Si le bac contient du papier, vérifiez qu’il est bien droit. Si le papier est gondolé, vous devez l’aplatir avant de lancer l’impression. Il peut être utile de sortir la pile du chargeur et de la retourner avant de la remettre en place. ■ Réduisez la quantité de papier dans le bac, puis retentez l’impression. ■ Vérifiez que le mode d’alimentation manuelle n'a pas été sélectionné dans le pilote d’imprimante. 6 L’imprimante n’alimente pas le ■ Réinsérez le papier fermement, une feuille à la fois. papier à partir de la fente ■ Vérifiez que le mode d’alimentation manuelle est bien sélectionné dans le d’alimentation manuelle. pilote d’imprimante. L’imprimante n’alimente pas les enveloppes. ■ L’imprimante peut charger les enveloppes à partir de la fente d’alimentation manuelle. Votre application doit être configurée en fonction de la taille des enveloppes utilisées. Ceci s’effectue généralement depuis le menu de configuration de page ou de document de votre logiciel. Veuillez consulter le Guide de l’utilisateur de votre application. Il s’est produit un bourrage. ■ Retirez le papier coincé. Voir Bourrages papier et comment les éliminer page 6-5. 6-4 Dépistage des anomalies Bourrages papier et comment les éliminer Si un bourrage papier se produit, le témoin Paper de l'imprimante clignote comme indiqué ci-dessous. 6 TEMPÉRATURE ÉLEVÉE Lorsque vous venez d'utiliser l'imprimante, la température de certains de ses composants internes peut être extrêmement élevée. Lorsque vous ouvrez le capot avant ou arrière de l’imprimante, ne posez jamais les doigts sur les parties représentées en grisé dans les illustrations ci-contre. Retirez le papier coincé comme suit. Si vous parvenez à retirer complètement le papier coincé en suivant la procédure indiquée ci-dessous, réinstallez d'abord le bac, puis refermez le capot avant et l’imprimante reprendra automatiquement l’impression. Si l’imprimante ne reprend pas l’impression automatiquement, appuyez sur la touche Go. Si l’imprimante ne démarre pas l’impression, veuillez vérifier que tout le papier coincé a bien été ôté de l’imprimante. Retentez ensuite l’impression. Remarque Retirez toujours la pile qui se trouve dans le bac et égalisez-la avant d’ajouter du papier. De cette façon, vous éviterez l’alimentation de plusieurs feuilles à la fois et vous réduirez les risques de bourrage. 1 Tirez le bac à papier pour le sortir complètement de l'imprimante. 6-5 Dépistage des anomalies 2 Tirez le papier coincé vers le haut pour le sortir de l'imprimante. 6 3 Ouvrez le capot avant. 4 Retirez doucement l'ensemble tambour / cartouche de toner. Le papier coincé sera retiré avec l'ensemble tambour / cartouche de toner. ATTENTION Pour éviter tout dommage causé par électricité statique à l'intérieur de l'imprimante, ne posez pas les doigts sur les électrodes indiquées dans l’illustration ci-contre. 6-6 Dépistage des anomalies 5 Ouvrez le capot arrière. 6 6 Tirez l'onglet vers vous pour ouvrir le capot d'éjection arrière. Capot d'éjection arrière 7 Tirez sur le papier coincé pour l’extraire de l'ensemble de fixage. Si vous ne parvenez pas extraire le papier facilement, appuyez sur l'onglet d'une main et tirez doucement le papier de l'autre. 6-7 Dépistage des anomalies TEMPÉRATURE ÉLEVÉE Lorsque vous venez d'utiliser l'imprimante, la température de certains de ses composants internes peut être extrêmement élevée. Attendez que l’imprimante refroidisse avant de poser les doigts sur les composants internes de l’imprimante. 8 9 Refermez le capot arrière. 0 Réinsérez la cartouche de toner dans le tambour de façon à ce qu’elle s’enclenche en position. Si vous installez la cartouche correctement, le levier de blocage se soulève automatiquement. 6 Abaissez le levier de blocage, puis sortez la cartouche de toner du tambour. Retirez l’éventuel papier coincé de l’intérieur du tambour. 6-8 Dépistage des anomalies A Réinsérez l'ensemble tambour / cartouche de toner dans l’imprimante. 6 B C D Replacez le bac à papier dans l'imprimante en le poussant fermement. Refermez le capot avant. Vérifiez que le témoin Paper est désormais éteint et que l'imprimante est prête. 6-9 Dépistage des anomalies Autres problèmes Problème Recommandation L’imprimante n’imprime pas. Un message Erreur en écriture sur LPT1 : (ou BRUSB) pour l’imprimante s’affiche sur le PC. ■ Vérifiez que le câble d’imprimante n’est pas endommagé ou cassé. ■ Si vous utilisez un commutateur d’interface, vérifiez que la bonne imprimante est sélectionnée. Pour les utilisateurs de Macintosh® avec interface USB Problème Recommandation L'imprimante n'apparaît pas dans la fenêtre Sélecteur (Mac OS® 9.1 à 9.2) ou Centre d'impression (Mac OS® X 10.2.4 ou version ultérieure). ■ Vérifiez que l’imprimante est sous tension. ■ Vérifiez que le câble d’interface USB est connecté correctement. ■ Vérifiez que le pilote d’imprimante est installé correctement. Impossible d’imprimer à partir du logiciel. ■ Vérifiez que le pilote d’imprimante Macintosh® fourni est installé sur le disque dur et qu’il est sélectionné dans le Sélecteur (Mac OS® 9.1 à 9.2) ou le Centre d’impression (Mac OS® X 10.2.4 ou version ultérieure). Amélioration de la qualité d’impression Si vous avez un problème de qualité d’impression, imprimez d’abord une page test (voir page 3-8). Si l’impression est satisfaisante, il est probable que le problème ne soit pas dû à l’imprimante. Vérifiez le câble d’interface ou essayez l’imprimante avec un autre PC. Vous trouverez dans cette section des informations concernant les situations suivantes : Exemples de mauvaise qualité d’impression ABCDEFGH CDEF abcdefghijk defg ABCD abcde 01234 Impression pâle Recommandation ■ Vérifiez l’environnement de l’imprimante. Dans certains cas, l’humidité, des températures élevées, etc. peuvent causer ce problème d’impression. Voir Choix d’un emplacement pour l’imprimante page 1-3. ■ Si la page entière est trop claire, il se peut que le mode Economie de toner soit activé. Désactivez ce mode dans la page de l'onglet Propriétés du pilote d’imprimante. ■ Essayez d’installer une nouvelle cartouche de toner. Voir Remplacement de la cartouche de toner page 5-3. ■ Essayez d’installer un nouveau tambour. Voir Remplacement du tambour page 5-8. 6 - 10 6 Dépistage des anomalies Exemples de mauvaise qualité d’impression ABCDEFGH abcdefghijk ABCD abcde 01234 Recommandation ■ Vérifiez que vous utilisez bien du papier conforme aux spécifications. Voir Quel type de papier utiliser ? page 1-4 ■ Vérifiez l’environnement de l’imprimante ; dans certains cas, des températures et un taux d’humidité élevés peuvent augmenter l’ombrage en arrière-plan. Voir Choix d’un emplacement pour l’imprimante page 1-3. ■ Installez une nouvelle cartouche de toner. Voir Remplacement de la cartouche de toner page 5-3 ■ Installez un nouveau tambour. Voir Remplacement du tambour page 5-8. Arrière-plan gris ■ Vérifiez que vous utilisez du papier conforme aux recommandations de Brother. La rugosité du papier ou un support d’impression épais peut être à l’origine de ce problème. Voir Quel type de papier utiliser ? page 1-4. ■ Veillez à sélectionner le type de support adéquat dans le pilote d’imprimante. Voir Quel type de papier utiliser ? page 1-4. ■ Essayez d’installer un nouveau tambour. Voir Remplacement du tambour page 5-8. Impressions fantômes ABCDEFGH abcdefghijk ABCD abcde 01234 ■ Vérifiez que vous utilisez du papier conforme aux spécifications Brother. La rugosité du support peut être à l’origine du problème. Voir Quel type de papier utiliser ? page 1-4. ■ Le tambour est peut-être endommagé. Installez un nouveau tambour. Voir Remplacement du tambour page 5-8. Taches de toner ■ Vérifiez que vous utilisez du papier conforme aux spécifications Brother. Voir Quel type de papier utiliser ? page 1-4 ■ Sélectionnez le mode Papier épais dans le pilote d’imprimante ou utilisez un papier plus fin que celui que vous avez chargé. ■ Vérifiez l’environnement de l’imprimante. Certaines conditions, telles qu'un taux d’humidité élevé, peuvent entraîner des trous d’impression. Voir Choix d’un emplacement pour l’imprimante page 1-3. Trou d’impression ■ Nettoyez le fil corona primaire situé à l'intérieur du tambour en faisant coulisser la languette bleue. Veillez à·replacer la languette à sa position d'origine (▲). Voir Nettoyage du fil corona page 5-13. ■ Le tambour est peut-être endommagé. Installez un nouveau tambour. Voir Remplacement du tambour page 5-8. Page noire 6 - 11 6 Dépistage des anomalies Exemples de mauvaise qualité d’impression Recommandation ■ Si le problème ne disparaît pas après l’impression de plusieurs pages, il est possible que la surface du tambour OPC présente des traces de colle provenant, par exemple, d’étiquettes que vous avez imprimées. 75 mm (3.0 in.) 75 mm (3.0 in.) Nettoyez le tambour en procédant comme suit : 1 Placez la page défectueuse devant le tambour et déterminez la position exacte du défaut d’impression. 2 Tournez à la main la molette du tambour tout en examinant sa surface. 3 Une fois que vous avez localisé les traces sur le tambour qui correspondent aux taches sur la page, essuyez la surface du tambour à l’aide d’un coton-tige pour retirer la poussière ou la poudre qui s’était déposée. Taches blanches sur du texte ou des graphiques noirs tous les 75 mm (3,0 po.) 75 mm (3.0 in.) 75 mm (3.0 in.) Taches noires tous les 75 mm (3,0 po.) Remarque Vous ne devez en aucun cas essayer de nettoyer la surface du tambour photosensible au moyen d’un objet pointu. ■ Le tambour est peut-être endommagé. Installez un nouveau tambour. Voir Remplacement du tambour page 5-8. 6 - 12 6 Dépistage des anomalies Exemples de mauvaise qualité d’impression ABCDEFGH abcdefghijk ABCD abcde 01234 Taches de toner noires sur la page ABCDEFGH abcdefghijk ABCD abcde 01234 Recommandation ■ Le tambour est peut-être endommagé. Installez un nouveau tambour. Voir page 6-12. ■ Vérifiez que vous utilisez du papier conforme aux spécifications Brother. Voir Quel type de papier utiliser ? page 1-4. • • • Si vous utilisez des pages d’étiquettes pour imprimante laser, il peut arriver que la colle se répande sur la surface du tambour. Nettoyez le tambour. Voir page 6-12. N’utilisez pas de feuilles de papier comportant des trombones ou des agrafes, car cela risquerait de rayer la surface du tambour. Si un tambour est soumis à un éclairage ou un ensoleillement direct excessif avant d’être déballé, il risque d’être endommagé. ■ Vérifiez que vous utilisez du papier conforme aux spécifications Brother. La rugosité ou l'épaisseur du support d’impression peut être à l'origine de ce problème. ■ Veillez à sélectionner le type de support adéquat dans le pilote d’imprimante. ■ Le problème peut disparaître de lui-même. Essayez d’imprimer plusieurs pages pour tenter de résoudre ce problème, notamment si l’imprimante n’a pas été utilisée depuis un certain temps. ■ Le tambour est peut-être endommagé. Installez un nouveau tambour. Voir Remplacement de la cartouche de toner page 5-3. Lignes blanches en travers de la page ABCDEFGH abcdefghijk ■ Nettoyez l’intérieur de l’imprimante et le fil corona primaire situé à l’intérieur du tambour. Voir Nettoyage page 5-11. ■ Le tambour est peut-être endommagé. Installez un nouveau tambour. Voir Remplacement du tambour page 5-8. ABCD abcde 01234 Lignes en travers de la page ABCDEFGH abcdefghijk ABCD abcde 01234 Lignes noires le long de la page Les pages imprimées présentent des taches de toner. ■ Nettoyez le fil corona primaire du tambour. Voir Nettoyage du fil corona page 5-13. ■ Vérifiez que la languette de nettoyage du fil corona primaire est à sa position d'origine (▲). ■ Le tambour est peut-être endommagé. Installez un nouveau tambour. Voir Remplacement du tambour page 5-8. ■ La cartouche de toner est peut-être endommagée. Installez une nouvelle cartouche de toner. Voir Remplacement de la cartouche de toner page 5-3. Vérifiez qu’un morceau de papier déchiré n’est pas resté dans l’imprimante, recouvrant la fenêtre du scanner. ■ L’ensemble de fixage est peut-être sale. Contactez votre revendeur ou votre service à la clientèle Brother. 6 - 13 6 Dépistage des anomalies Exemples de mauvaise qualité d’impression ABCDEFGH abcdefghijk Recommandation ■ Essuyez la fenêtre du scanner à l’aide d’un chiffon doux. Voir Nettoyage de l'intérieur de l'imprimante page 5-12. ■ La cartouche de toner est peut-être endommagée. Installez une nouvelle cartouche de toner. Voir Remplacement de la cartouche de toner page 5-3. ABCD abcde 01234 Lignes blanches le long de la page FGH ABCDE ijk h abcdefg ABCD abcde 01234 Page imprimée de travers ■ Vérifiez que le papier ou autre support est chargé correctement dans le bac et que les guides ne sont pas trop serrés ou trop éloignés des bords. ■ Ajustez les guides correctement. Voir Impression sur papier ordinaire, papier fort ou transparents à partir du bac à papier page 1-7. ■ Si vous utilisez la fente d’alimentation manuelle, Voir Impression sur papier ordinaire, papier fort ou transparents à partir de la fente d’alimentation manuelle page 1-10. ■ Le bac contient peut-être trop de papier. Voir Impression sur papier ordinaire, papier fort ou transparents à partir du bac à papier page 1-7. ■ Vérifiez le type de papier et sa qualité. Voir Quel type de papier utiliser ? page 1-4. ■ Vérifiez le type de papier et sa qualité. En cas de température ou de taux d’humidité élevés, le papier peut se gondoler. Voir Quel type de papier utiliser ? page 1-4. ■ Si vous n’utilisez pas l’imprimante régulièrement, il est possible que le papier soit resté trop longtemps dans le bac. Retournez la pile et replacez-la dans le bac. Essayez également de déramer la pile puis de la tourner à 180° dans le bac à papier. Papier gondolé ou écorné B DEFGH abc efghijk A CD bcde 1 34 ■ Vérifiez que le papier est chargé correctement. Voir Impression sur papier ordinaire, papier fort ou transparents à partir du bac à papier page 1-7. ■ Vérifiez le type de papier et sa qualité. Voir Quel type de papier utiliser ? page 1-4. ■ Retournez la pile de papier dans le bac ou essayez de la tourner à 180° avant de la recharger dans le bac. Papier froissé ou plissé 6 - 14 6 Dépistage des anomalies Résolution des problèmes d’impression Problème Recommandation L’imprimante imprime de manière imprévisible ou elle imprime des données incorrectes. ■ Vérifiez que le câble d’imprimante n’est pas trop long. Nous vous conseillons d’utiliser un câble parallèle ou USB d’une longueur inférieure à 2 mètres (6,5 pieds). ■ Vérifiez que le câble de l'imprimante n’est pas endommagé ou cassé. ■ Si vous utilisez un commutateur d'interface, retirez-le. Connectez l'ordinateur directement à l'imprimante et retentez l'impression. ■ Vérifiez que vous avez sélectionné le bon pilote d'imprimante à l'aide de l'option Définir par défaut. ■ Vérifiez que l’imprimante n’est pas raccordée à un port également connecté à un périphérique de stockage ou à un scanner. Otez tous les autres périphériques et connectez uniquement l’imprimante au port. ■ Désactivez la fonction de contrôleur d’état de l’imprimante en cliquant sur le bouton Options du périphérique dans le pilote d’imprimante. L’imprimante n'imprime pas les ■ Appuyez sur la touche Go pour imprimer les données qui subsistent dans la pages d’un document dans leur mémoire de l’imprimante. Si vous souhaitez supprimer ces données, annulez intégralité. Un message d’erreur l'impression (voir Annulation d’impression page 3-7). MEM. PLEINE est imprimé. ■ Réduisez la résolution d’impression ou diminuez la complexité de votre document. L’imprimante n'imprime pas les ■ Appuyez sur la touche Go pour imprimer les données qui subsistent dans la pages d’un document dans leur mémoire de l’imprimante. Si vous souhaitez supprimer ces données, annulez intégralité. Un message d’erreur l'impression (voir Annulation d’impression page 3-7). SURCHARGE IMP est imprimé. ■ Si cela n’élimine pas l’erreur, diminuez la complexité de votre document ou réduisez la résolution d’impression. ■ Réglez la fonction de protection de page sur AUTO à l'aide du pilote Windows® fourni ou du programme de console d'imprimante à distance. ■ Modifiez les paramètres suivants dans le pilote Windows® fourni et retentez l’opération. Le paramétrage le mieux adapté dépend du document à traiter : • Mode Graphique • Mode TrueType • Utiliser les polices TrueType® résidentes Les en-têtes et pieds de page ■ Réglez les marges supérieure et inférieure du document. du document apparaissent à l’écran mais ne s’impriment pas. 6 - 15 6 A Annexe Caractéristiques techniques de l’imprimante Moteur A Modèle HL-2030 Technologie Electrophotographique Vitesse d’impression Jusqu’à 17 ppm (format Letter) Jusqu’à 16 ppm (format A4) Impression de la première page Moins de 10 secondes*1 Résolution Windows® 95 et Windows NT® 4.0 Non applicable Windows® 98/Me, Windows® 2000/XP HQ1200 600 ppp 300 ppp DOS Non applicable ® *1 Mac OS HQ1200 600 ppp 300 ppp Linux 600 ppp 300 ppp HL-2040 HL-2070N Jusqu’à 20 ppm (format Letter) Jusqu’à 20 ppm (format A4) HQ1200 600 ppp 300 ppp 600 ppp A partir du bac à papier A-1 Annexe Contrôleur Modèle HL-2030 Processeur Mémoire Interface HL-2040 HL-2070N Fujitsu SPARClite 96 MHz Fujitsu SPARClite 133 MHz Standard 8 Mo 16 Mo Option Non applicable Standard Full-Speed USB 2.0*2 Full-Speed USB 2.0*2, Parallèle IEEE 1284 Full-Speed USB 2.0*2, Parallèle IEEE 1284, 10/100BASE-TX Option Sans fil IEEE Sans fil IEEE 802.11b 802.11b (NC-2200w) (NC-2200w) 10/100BASE-TX (NC-2100p) Sans fil IEEE 802.11b (NC-2200w) Connectivité Protocoles réseau 10/100BASE- Non applicable TX NC-2200w TCP/IP NC-2100p Non applicable TCP/IP TCP/IP, NetBEUI Non applicable Non applicable BRAdmin Professional*3 Gestion à partir du Web*4 Emulation GDI PCL6, Epson FX-850, IBM ProPrinter XL Polices résidentes Non applicable 49 polices vectorielles, 12 polices bitmap, 11 codes à barre*5 Outil de gestion *2 *3 *4 *5 Windows® 95 et Windows NT®4.0 ne gèrent pas USB. Utilitaire original de gestion Windows® de Brother Utilise un navigateur Web standard pour gérer l'appareil. Code39, Interleaved 2 of 5, EAN-8, EAN-13, UPC-A, UPC-E, EAN-128, Codabar, FIM (US-PostNet), ISBN, Code128 A-2 A Annexe Logiciel Modèle HL-2030 Pilote GDI pour Windows® 98/Me, Windows® 2000/XP Pilote d’imprimante HL-2040 HL-2070N Pilote GDI pour Windows® 95/98/Me, Windows NT® 4.0, Windows® 2000/XP Pilote PCL pour Windows® 95/98/Me, Windows NT® 4.0, Windows® 2000/XP Non applicable Pilote PCL générique pour Windows NT® 4.0, Windows® 2000/XP Pilote Laser Brother pour Mac OS® 9.1 à 9.2 et Mac OS® X 10.2.4 ou version ultérieure Pilote d’imprimante GDI pour Linux Aide interactive*6 Utilitaires Aide interactive*6 Assistant de déploiement de pilote*7 Panneau de commande Modèle HL-2030 HL-2040 HL-2070N Témoins lumineux 4 témoins lumineux Touche 1 touche Gestion du papier Modèle HL-2030 Entrée du papier*8 Sortie du papier* Duplex *6 *7 *8 8 Fente d’alimentation manuelle 1 feuille Bac à papier 250 feuilles HL-2040 HL-2070N Face imprimée dessous 100 feuilles Duplex manuel Vidéos d’instructions pour la résolution des problèmes L'Assistant de déploiement de pilote automatise l’installation d’une imprimante sur un réseau Peer-to-Peer. Calculé avec du papier d’un grammage de 80 g/m2 (21 lb) A-3 A Annexe Spécifications du support Modèle Types de support Grammage du support Tailles HL-2030 HL-2040 HL-2070N Fente d’alimentation manuelle Papier ordinaire, papier fort, papier recyclé, enveloppes, étiquettes et transparents Bac à papier Papier ordinaire, papier fort, papier recyclé et transparents*9 Fente d’alimentation manuelle de 60 à 161 g/m2 (de 16 à 43 lb) Bac à papier de 60 à 105 g/m2 (de 16 à 28 lb) Fente d’alimentation manuelle Largeur : de 69,9 à 215,9 mm (de 2,75 à 8,5 po.) Longueur : de 116 à 406,4 mm (de 4,57 à 16 po.) Bac à papier A4, Letter, Legal*10, B5(JIS), B5(ISO), Executive, A5, A6, B6(ISO) Fournitures Modèle Toner HL-2030 *11 HL-2040 HL-2070N Démarrage 1 500 pages A4/Letter moyennant un taux de couverture de 5 % Standard 2 500 pages A4/Letter moyennant un taux de couverture de 5 % Tambour 12 000 pages A4/Letter (1 page / tâche) Dimensions / Poids Modèle HL-2030 HL-2040 HL-2070N Dimensions (L × P × H) 371 × 361 × 165,5 mm (14,6 × 14,2 × 6,5 po.) Poids Environ 5,4 kg (12,0 lb), ensemble tambour et cartouche de toner non compris Environ 6,5 kg (14,3 lb) ensemble tambour et cartouche de toner compris *9 Jusqu’à 10 feuilles *10 Le papier au format Legal n’est pas disponible dans toutes les régions. *11 Sa disponibilité dépend du modèle de l'imprimante et du pays dans lequel elle a été achetée. A-4 A Annexe Autre Modèle HL-2030 Consommation d’énergie Niveau de bruit Pression sonore Impression Moyenne 450 W à 25 °C (77 °F) Attente Moyenne 70 W à 25 °C (77 °F) Veille Moyenne 5 W Impression Inférieur à 51 dB (A) Attente Inférieur à 30 dB (A) Puissance sonore Impression Attente Facteurs écologiques HL-2040 HL-2070N A Moyenne 7 W 6.2 Bell (A) (Les équipements de bureaux dont la puissance sonore atteint LWAd > 6,3 Bell (A) ne sont pas appropriés pour une utilisation dans des salles destinées à un travail intellectuel. En raison de leurs émissions sonores, ces équipements doivent être installés dans d'autres salles.) 4,3 Bell (A) Veille Oui Economie de toner Oui Configuration requise Version de la plateforme et du système d'exploitation Windows® Vitesse du processeur Minimum RAM Recommandé RAM Espace disque dur disponible 486/66 MHz 8 Mo 16 Mo 40 Mo NT Workstation 4.0 Pentium 75 MHz 16 Mo 32 Mo 50 Mo 2000 Professional Pentium 133 MHz 64 Mo 128 Mo 50 Mo Me Pentium 150 MHz 32 Mo 64 Mo 50 Mo XP Pentium 300 MHz 128 Mo 128 Mo 50 Mo Tous les modèles de base répondent aux exigences minimales. 32 Mo 64 Mo 50 Mo 128 Mo 160 Mo 95*12, 98, 98SE ® ® Apple Macintosh®*13 OS® *12 9.1 à 9.2 ® Mac OS X 10.2.4 ou version ultérieure *12 Windows® 95 et Windows NT®4.0 ne gèrent pas USB. *13 Power Macintosh doté d’un port original USB Apple pré-installé. A-5 Annexe Informations importantes pour le choix du papier Cette rubrique fournit des informations utiles pour le choix du papier à utiliser avec cette imprimante. Remarque Si vous utilisez un type de papier autre que celui recommandé, un bourrage de papier ou des problèmes d'alimentation risquent de se produire au niveau de l'imprimante. Voir Papier recommandé page 1-5. Avant d’acheter du papier en grosse quantité Vérifiez que le papier choisi est bien adapté à l’imprimante. Papier pour photocopie sur papier ordinaire Les types de papier correspondent à l'utilisation prévue : par exemple, certains types de papier sont adaptés à l’impression et d'autres à la copie. L’utilisation prévue est habituellement précisée sur l’emballage. Vérifiez l’emballage pour vous assurer que le papier choisi convient aux imprimantes laser. Choisissez un papier qui convient aux impressions laser. Grammage Le grammage du papier généralement utilisé varie selon les pays. Nous vous conseillons d’utiliser des feuilles de papier dont le grammage est compris entre 75 et 90 g/m2 (entre 20 et 24 lb), même si l’imprimante est capable d’utiliser du papier plus mince ou plus épais. Unité Europe USA g/m2 80 à 90 75 à 90 lb 20 à 24 Papier sens machine ou sens travers La fibre de la pulpe de papier est alignée au cours du processus de fabrication du papier. Dans le cas du papier sens machine, la fibre est parallèle au sens d’alimentation du papier. Le papier est classé en 2 catégories : sens machine ou sens travers. Le sens de la fibre du papier sens machine est parallèle à la direction d’alimentation du papier dans l’imprimante. Le sens de la fibre du papier sens travers est perpendiculaire à la direction d’alimentation du papier dans l’imprimante. Bien que la plupart des papiers ordinaires pour copie soient sens machine, certains sont sens travers. Avec cette imprimante, nous vous conseillons d’utiliser du papier sens machine. Le papier sens travers n’est pas suffisamment résistant pour le chariot de l’imprimante. A-6 A Annexe Papier acide et papier neutre Le papier est classé en deux catégories "chimiques" : papier acide et papier neutre. Bien que les méthodes modernes de fabrication du papier aient démarré avec du papier acide, le papier neutre prend maintenant la place du papier acide par souci de protection de l’environnement et de conservation. Cependant, de nombreuses formes de papier acide se retrouvent dans le papier recyclé. Avec cette imprimante, nous vous conseillons d’utiliser du papier neutre. Vous pouvez vous servir d’un crayon de contrôle de l’acidité du papier pour distinguer le papier acide du papier neutre. Surface d’impression Les caractéristiques peuvent varier plus ou moins entre le recto et le verso de la feuille de papier. En général, le côté prévu pour l’ouverture de l’emballage d’une rame de papier correspond à la face d’impression. Respectez les indications de face d’impression qui peuvent figurer sur l’emballage du papier. La face d’impression est généralement indiquée par une flèche. Teneur en humidité Par teneur en humidité, on entend la quantité d’eau restant dans le papier après sa fabrication. Il s'agit de l’une des caractéristiques les plus importantes du papier. Elle peut varier considérablement en fonction des conditions de stockage, mais la teneur en eau du papier correspond généralement à environ 5 % de son poids. Parce que le papier absorbe l’eau, cette teneur en eau peut atteindre environ 10 % dans des conditions de forte humidité. Lorsque la teneur en eau augmente, les caractéristiques du papier se modifient considérablement. La fixation du toner, par exemple, peut devenir plus difficile. Pour le stockage du papier et pendant son utilisation, nous vous conseillons d’opérer dans un environnement où l’humidité ambiante se situe entre 50 et 60 %. Estimation du grammage g/m2 lb Fort Index 60 16 64 17 75 20 90 24 105 28 120 32 135 36 161 43 90 200 53 110 A-7 A Annexe Format du papier Format du papier mm po. Letter 8,5 × 11 po. Legal 8,5 × 14 po. Executive 7,25 × 10,5 po. A4 210 × 297 mm A5 148 × 210 mm A6 105 × 148 mm Enveloppe Monarch 3,875 × 7,5 po. Enveloppe #9 3,875 × 8,9 po. Enveloppe #10 4,12 × 9,5 po. Enveloppe #11 4,5 × 10,375 po. Enveloppe DL 110 × 220 mm Enveloppe C5 162 × 229 mm Enveloppe C6 114 × 162 mm B5 (JIS) 182 × 257 mm B5 (ISO) 176 × 250 mm B6 125 × 176 mm Folio A 8,5 × 13 po. A-8 Annexe Jeux de symboles et de caractères (pour le modèle HL-2070N) Pour les modes d'émulation des imprimantes HP LaserJet, IBM Proprinter XL et EPSON FX-850, vous pouvez sélectionner les jeux de symboles et de caractères à l'aide d'un navigateur Web ou de la console d'imprimante à distance. Utilisation d'un navigateur Web Pour utiliser un navigateur Web, procédez comme suit. 1 2 3 4 5 6 Tapez http://adresse IP de l'imprimante/ dans le navigateur. Par exemple : http://192.168.1.2/ (si l'adresse IP de l'imprimante est 192.168.1.2) Cliquez sur Paramètres de l'imprimante. Entrez un nom d'utilisateur et un mot de passe. Le nom d'utilisateur par défaut est admin et le mot de passe par défaut est access. Cliquez sur OK. Sélectionnez l'onglet HP LaserJet, IBM Proprinter XL ou EPSON FX-850, puis cliquez sur Définition de la police. Dans la liste déroulante Jeu de symboles, sélectionnez le jeu de symboles que vous souhaitez utiliser. Utilisation de la console d'imprimante à distance Pour utiliser la console d'imprimante à distance, procédez comme suit. Pour Windows® 1 2 3 4 Insérez le CD dans le lecteur de CD-ROM et refermez l'écran d'accueil lorsqu'il s'affiche. Ouvrez Windows® Explorer et sélectionnez le lecteur de CD-ROM. Double-cliquez sur le dossier RPC. Reportez-vous au document PDF RPC_User's_Guide.pdf pour savoir comment installer et utiliser la console d'imprimante à distance. Pour Macintosh® 1 2 3 Insérez le CD dans le lecteur de CD-ROM. Sur le bureau, double-cliquez sur l'icône HL2000. Double-cliquez sur le dossier RPC. Reportez-vous au document PDF RPC_User's_Guide.pdf pour savoir comment installer et utiliser la console d'imprimante à distance. Liste des jeux de symboles et de caractères Jeux de symboles OCR Quand vous choisissez OCR-A ou OCR-B, le jeu de symboles correspondant est toujours utilisé. OCR A (0O) OCR B (1O) A-9 A Annexe Mode HP LaserJet ABICOMP Brésil / Portugal (13P) ABICOMP International (14P) Desktop (7J) Grec8 (8G) HP Allemand (0G) HP Espagnol (1S) ISO Latin1 (0N) ISO Latin2 (2N) ISO Latin5 (5N) ISO Latin6 (6N) ISO2 IRV (2U) ISO4 UK (1E) ISO5 ASCII (0U) ISO10 Suédois (3S) ISO11 Suédois (0S) ISO14 JIS ASCII (0K) ISO15 Italien (0I) ISO16 Portugais (4S) ISO17 Espagnol (2S) ISO21 Allemand (1G) ISO25 Français (0F) ISO57 Chinois (2K) ISO60 Norvégien1 (0D) ISO61 Norvégien2 (1D) ISO69 Français (1F) ISO84 Portugais (5S) ISO85 Espagnol (6S) ISO8859 / 7 Latin / Grec (12N) ISO8859 / 15 Latin (9N) ISO8859 / 15 Latin / Cyrillique (10N) Legal (1U) Math-8 (8M) MC Text (12J) MS Publishing (6J) PC8 (10U) PC8 Bulgare (13R) PC8 D/N (11U) PC8 Grec alternatif (437G) (14G) PC8 Latin / Grec (12G) PC8 PC Nova (27Q) PC8 Turc (9T) PC775 (26U) PC850 Multilingue (12U) PC851 Grec (10G) PC852 Europe de l'est (17U) PC853 Latin3 (Turc) (18U) PC855 Cyrillique (10R) PC857 Latin5 (Turc) (16U) PC858 Euro multilingue (13U) PC860 Portugal (20U) PC861 Islande (21U) PC863 Français canadien (23U) PC865 Nordique (25U) PC866 Cyrillique (3R) PC869 Grec (11G) PC1004 (9J) Pi Font (15U) PS Math (5M) PS Text (10J) Roman8 (8U) Roman9 (4U) Extension romaine (0E) Russe-GOST (12R) Symbol (19M) Turc8 (8T) Ukrainien (14R) Ventura Math (6M) Ventura Intl (13J) Ventura US (14J) Windows 3.0 (9U) A A - 10 Annexe Windows Baltic (19L) Windows Cyrillique (9R) Windows Grec (9G) Windows Latin1 (19U) Windows Latin2 (9E) Windows Latin5 (5T) Windings (579L) A Mode IBM PC8 PC8 D/N PC8 Turc PC850 Multilingue PC852 Europe de l'est PC860 Portugal PC863 Français canadien PC865 Nordique Mode Epson Danois I Danois II Néerlandais Français I Français II Allemand Italien Norvégien Japonais PC8 PC8 D/N PC8 Turc PC850 Multilingue PC852 Europe de l'est PC860 Portugal PC863 Français canadien PC865 Nordique Sud-africain Espagnol Suédois ASCII ANGLAIS I ASCII ANGL. II ASCII AMÉRICAIN A - 11 B Annexe (Europe et autres pays) Numéros Brother IMPORTANT : pour toute question d’ordre technique ou d'exploitation, vous devez appeler le pays où vous avez acheté l’imprimante. Les appels doivent émaner du pays concerné. Enregistrement de votre produit En enregistrant votre produit Brother, vous serez inscrit comme propriétaire initial du produit. Votre enregistrement auprès de Brother : ■ peut tenir lieu de preuve de la date d’achat de votre produit au cas où vous perdriez la facture ; ■ peut être utilisé à l’appui d’une demande d’indemnité présentée par vous en cas de perte du produit couverte par une assurance ; et, ■ nous aidera à vous informer des promotions et des évolutions concernant votre produit. Veuillez remplir le formulaire d’enregistrement de garantie Brother ou opter pour une façon pratique et efficace d’enregistrer votre nouveau produit en ligne en vous rendant à l’adresse Internet http://www.brother.com/registration/ Foire aux questions (FAQ) Le Centre de Solutions Brother regroupe en une adresse toutes les réponses à vos besoins d’impression. Vous pouvez télécharger la toute dernière version des pilotes, logiciels et utilitaires, consulter la Foire aux Questions et les conseils de dépistage des anomalies pour découvrir comment exploiter au mieux votre produit Brother. http://solutions.brother.com Le centre propose aussi les dernières mises à jour des pilotes Brother. Service à la clientèle Rendez-vous à l’adresse http://www.brother.com pour obtenir les coordonnées de votre agence Brother locale. Emplacement des centres d’entretien Pour obtenir l'adresse des centres d'entretien en Europe, veuillez contacter votre agence Brother locale. Vous trouverez les adresses et numéros de téléphone des bureaux européens sur le site www.brother.com, en sélectionnant votre pays. Adresses Internet Site Web général de Brother : http://www.brother.com Pour la Foire aux questions (FAQ), le service après-vente, les questions techniques, les derniers pilotes et les utilitaires : http://solutions.brother.com B-1 B Annexe (Europe et autres pays) Informations importantes : réglementations Perturbations radioélectriques (modèle 220-240 volts uniquement) B Cette imprimante est conforme à la norme EN55022 (Publication CISPR 22)/Classe B. Avant d’utiliser ce produit, vérifiez que vous utilisez l’un des câbles d’interface suivants : 1. Un câble d’interface parallèle blindé à paire torsadée portant la marque "IEEE 1284 compliant" 2. Un câble USB Ce câble ne doit pas mesurer plus de 2 mètres de long. B-2 Annexe (Europe et autres pays) Spécification CEI 60825-1 (modèle 220-240 volts uniquement) Cette imprimante est un produit laser de classe 1 selon les caractéristiques définies dans la norme CEI 60825-1. L’étiquette illustrée ci-dessous est apposée dans les pays qui l’exigent. B CLASS 1 LASER PRODUCT APPAREIL À LASER DE CLASSE 1 LASER KLASSE 1 PRODUKT Cette imprimante renferme une diode à laser de classe 3B qui émet un rayon laser invisible dans l'ensemble scanner. A ce titre, il est impératif de ne jamais ouvrir l'ensemble scanner. Attention : l'utilisation de commandes ou de réglages, ou l’exécution de procédures autres que ceux ou celles spécifié(e)s dans le présent guide sont susceptibles de se traduire par une exposition à des rayonnements dangereux. Pour la Finlande et la Suède LUOKAN 1 LASERLAITE KLASS 1 LASER APPARAT Varoitus! Laitteen käyttäminen muulla kuin tässä käyttöohjeessa mainitulla tavalla saattaa altistaa käyttäjän turvallisuusluokan 1 ylittävälle näkymättömälle lasersäteilylle. Varning Om apparaten används på annat sätt än i denna Bruksanvisning specificerats, kan användaren utsättas för osynlig laserstrålning, som överskrider gränsen för laserklass 1. Rayons laser internes Puissance maximale des rayons : 5 mW Longueur d’onde : 770 à 810 nm Classe de laser : classe 3B B-3 Annexe (Europe et autres pays) IMPORTANT - Pour votre sécurité Pour que la fiche d’alimentation fournie avec l’appareil puisse être utilisée sans risque, celle-ci doit impérativement être connectée à une prise secteur standard, correctement mise à la terre à l’aide d’une installation électrique standard. Les cordons de rallonge utilisés avec cette imprimante doivent impérativement comporter une fiche à trois broches et être correctement câblés pour offrir une mise à la terre adéquate. Les rallonges électriques dont le câblage n'est pas adéquat risquent d'endommager l’équipement et d'entraîner des blessures graves pour l’utilisateur. Le fonctionnement satisfaisant du matériel n’implique pas pour autant une mise à la terre et une installation parfaitement sûres. Pour votre sécurité, en cas de doute sur l’efficacité du dispositif de mise à la terre, veuillez contacter un électricien qualifié. Sectionneur d’alimentation Cette imprimante doit être installée près d’une prise secteur aisément accessible. En cas d’urgence, vous devez débrancher le câble d’alimentation de la prise secteur afin d’isoler complètement le système. Mise en garde concernant la connexion LAN (modèle HL-2070N uniquement) Branchez cet appareil à une connexion LAN non exposée à des surtensions. Réseau de distribution informatique (pour la Norvège uniquement) Ce produit est également conçu pour un réseau de distribution informatique d'une tension entre phases de 230 V. Informations de câblage (pour le Royaume-Uni uniquement) Important Si vous devez remplacer le fusible de la prise, veuillez utiliser un fusible approuvé par ASTA et conforme à la norme BS1362, dont le calibre est identique à celui du fusible remplacé. Replacez toujours le couvercle du fusible. N'utilisez jamais de prise qui n'a pas de couvercle. Attention : cette imprimante doit être reliée à la terre. Le code de couleurs utilisé pour les câbles est le suivant : Vert et jaune : Bleu : Marron : terre neutre sous tension En cas de doute, contactez un électricien qualifié. B-4 B Annexe (Europe et autres pays) B B-5 Annexe (Europe et autres pays) Déclaration de conformité pour la CE Le fabricant Brother Industries Ltd., 15-1, Naeshiro-cho, Mizuho-ku, Nagoya 467-8561, Japon B L'usine Brother Technology (ShenZhen) Ltd., NO6 Gold Garden Ind. Nanling Buji, Longgang, Shenzhen, China déclarent par la présente que : Description des produits Nom des produits Numéro du modèle : Imprimantes laser : HL-2030, HL-2040, HL-2070N : HL-20 sont conformes aux dispositions des Directives appliquées : Directive en matière de basses tensions 73/23/EEC (telle que modifiée par 93/68/EEC) et Directive en matière de compatibilité électromagnétique 89/336/EEC (telle que modifiée par 91/263/EEC, 92/31/EEC et 93/68/EEC). Normes harmonisées respectées : Sécurité EN60950-1: 2001 EMC EN55022:1998 +A1: 2000 +A2: 2003 Classe B EN55022:1998 +A1: 2001 +A2: 2003 EN61000-3-2:2000 EN61000-3-3:1995 + A1:2001 Année d’apposition du label CE : 2004 Délivré par : Brother Industries, Ltd. Date : 28 juin 2006 Lieu : Nagoya, Japon Signature : Junji Shiota Responsable Service de gestion de la qualité Printing & Solutions Company B-6 C Annexe (Etats-Unis et Canada) Numéros Brother IMPORTANT : pour toute question d’ordre technique ou d'exploitation, vous devez appeler le pays où vous avez acheté l’imprimante. Les appels doivent émaner du pays concerné. Enregistrement de votre produit En enregistrant votre produit avec Brother International Corporation, vous serez inscrit comme le propriétaire initial du produit. Votre enregistrement auprès de Brother : ■ peut tenir lieu de preuve de la date d’achat de votre produit au cas où vous perdriez la facture ; ■ peut être utilisé à l’appui d’une demande d’indemnité présentée par vous en cas de perte du produit couverte par une assurance ; et, ■ nous aidera à vous informer des promotions et des évolutions concernant votre produit. Veuillez remplir le formulaire d’enregistrement de garantie Brother ou opter pour une façon pratique et efficace d’enregistrer votre nouveau produit en ligne en vous rendant à l’adresse Internet http://www.brother.com/registration/ Foire aux questions (FAQ) Le Centre de Solutions Brother regroupe en une adresse toutes les réponses à vos besoins d’impression. Vous pouvez télécharger la toute dernière version des logiciels et utilitaires, consulter la Foire aux Questions et les conseils de dépistage des anomalies pour découvrir comment exploiter au mieux votre produit Brother. http://solutions.brother.com Le centre propose aussi les dernières mises à jour des pilotes Brother. Service à la clientèle Aux Etats-Unis : Au Canada : 1-800-276-7746 1-877-BROTHER Pour nous faire part de vos commentaires ou suggestions, veuillez écrire à : Aux ETATS-UNIS : Printer Customer Support Brother International Corporation 15 Musick Irvine, CA 92618 Au Canada : Brother International Corporation (Canada), Ltd. - Marketing Dept. 1, rue de l’Hôtel de Ville Dollard-des-Ormeaux, PQ, Canada H9B 3H6 C-1 C Annexe (Etats-Unis et Canada) Recherche des centres d’entretien (Etats-Unis uniquement) Pour obtenir l’adresse d'un centre d'entretien agréé Brother, veuillez composer le 1-800-284-4357. C Recherche des centres d’entretien (Canada uniquement) Pour obtenir l’adresse d'un centre d'entretien agréé Brother, veuillez composer le 1-877-BROTHER. Système Fax-Back de Brother (Etats-Unis uniquement) Brother offre un système convivial de fax à la demande Fax-Back qui vous permet d'obtenir instantanément une réponse aux questions techniques les plus fréquentes et des informations sur les produits. Ce service est disponible 24 heures sur 24 et 7 jours sur 7. Vous pouvez demander l'envoi des informations au télécopieur de votre choix. Appelez le numéro indiqué ci-dessous et suivez les instructions enregistrées pour recevoir un fax sur la façon d’utiliser le système, ainsi qu’un index des sujets couverts par le système. Aux Etats-Unis uniquement 1-800-521-2846 Adresses Internet Site Web général de Brother : http://www.brother.com Pour la Foire aux questions (FAQ), le service après-vente, les questions techniques, les derniers pilotes et les utilitaires : http://solutions.brother.com (Etats-Unis uniquement) Pour les accessoires et fournitures Brother : http://www.brothermall.com C-2 Annexe (Etats-Unis et Canada) Informations importantes : réglementations Déclaration de conformité FCC (Federal Communications Commission) (pour les Etats-Unis) C Partie responsable : Brother International Corporation 100 Somerset Corporate Boulevard P.O. Box 6911 Bridgewater, NJ 08807-0911 Etats-Unis Téléphone : (908) 704-1700 déclare que les produits Noms des produits : Numéro du modèle : Laser Printer HL-2040 et HL-2070N HL-20 sont conformes à la Partie 15 des réglementations FCC. L'utilisation de ces produits est sujette aux conditions suivantes : (1) le présent appareil ne doit causer aucunes interférences nuisibles et (2) doit accepter toutes interférences reçues, y compris les interférences pouvant entraîner un fonctionnement indésirable. Le présent équipement a été testé et reconnu conforme aux limites imposées pour les appareils numériques de Classe B, selon la Partie 15 des réglementations FCC. L'objectif de ces limites est de garantir une protection raisonnable contre toutes interférences nuisibles dans les installations domestiques. Le présent équipement génère, utilise et peut émettre des ondes de fréquence radio et, en cas d'installation et d'utilisation non conformes aux présentes instructions, peut entraîner des interférences nuisibles aux communications radio. Cependant, il n'existe aucune garantie que les interférences ne se produiront pas dans une installation particulière. Si le présent équipement cause des interférences nuisibles à la réception radio ou télévisuelle, pouvant être déterminées en éteignant l'équipement et en le rallumant, nous conseillons à l'utilisateur d'essayer de rémédier à ce problème en suivant une ou plusieurs des procédures ci-dessous : ■ Réorientez ou déplacez l'antenne de réception. ■ Eloignez davantage l'équipement du récepteur. ■ Branchez l'équipement sur une prise secteur appartenant à un circuit différent de celui sur lequel le récepteur est branché. ■ Renseignez-vous auprès de votre revendeur ou d'un technicien spécialisé en radio/TV. Important Vous devez utiliser un câble d'interface blindé de façon à respecter les limites imposées pour les appareils numériques de Classe B. Toute modification apportée au présent équipement sans l'accord expresse de Brother Industries, Ltd peut entraîner l'annulation du droit de l'utilisateur à se servir de l'équipement. C-3 Annexe (Etats-Unis et Canada) Déclaration de conformité aux prescriptions de Industry Canada (pour le Canada) Le présent appareil numérique de Classe B est conforme à la norme canadienne ICES-003. C Le présent appareil numérique de Classe B est conforme à la norme canadienne NMB-003. C-4 Annexe (Etats-Unis et Canada) Avis concernant la sécurité laser Sécurité laser (modèle 100-120 volts uniquement) La présente imprimante est un produit laser de la Classe 1, certifié conforme à la norme américaine sur les performances de rayonnement du DHHS (Department of Health and Human Services) selon la loi américaine de 1968 sur le contrôle des rayonnements pour la santé et la sécurité (Radiation Control for Health and Safety Act). Cela signifie que l'imprimante n'émet aucun rayonnement laser dangereux. Les rayonnements émis dans l'imprimante étant entièrement confinés à l'intérieur des enveloppes protectrices et des capots externes, aucun rayonnement laser ne peut s'échapper de l'appareil lors de son utilisation. Réglementations FDA (modèle 100-120 volt uniquement) La Food and Drug Administration (FDA) des Etats-Unis a imposé des réglementations pour les produits laser fabriqués depuis le 2 août 1976 inclus. Le respect de ces réglementations est obligatoire pour les produits vendus aux Etats-Unis. L'une des étiquettes suivantes, située au dos de l'imprimante, indique la conformité aux réglementations FDA et doit être apposée sur les produits laser vendus aux Etats-Unis. FABRICATION : Brother Industries, Ltd., 15-1 Naeshiro-cho Mizuho-ku Nagoya, 467-8561 Japon Le présent produit est conforme aux normes de performances FDA américaines relatives aux produits laser, sauf pour les dérogations suivant l'avis n° 50 en matière de sécurité laser, daté du 26 juillet 2001. FABRICATION : Brother Corporation (Asia) Ltd. Brother Buji Nan Ling Factory Gold Garden Ind., Nan Ling Village, Buji, Rong Gang, Shenzhen, CHINE Le présent produit est conforme aux normes de performances FDA américaines relatives aux produits laser, sauf pour les dérogations suivant l'avis n° 50 en matière de sécurité laser, daté du 26 juillet 2001. Attention : l'utilisation de commandes ou de réglages, ou l’exécution de procédures autres que ceux ou celles spécifié(e)s dans le présent guide sont susceptibles de se traduire par une exposition à des rayonnements dangereux. Rayons laser internes Puissance maximale des rayons : 5 mW Longueur d’onde : 770 à 810 nm Classe de laser : classe 3B C-5 C Annexe (Etats-Unis et Canada) IMPORTANT - Pour votre sécurité Pour que la fiche d’alimentation fournie avec l’appareil puisse être utilisée sans risque, celle-ci doit impérativement être connectée à une prise secteur standard, correctement mise à la terre à l’aide d’une installation électrique standard. Les cordons de rallonge utilisés avec cette imprimante doivent impérativement comporter une fiche à trois broches et être correctement câblés pour offrir une mise à la terre adéquate. Les rallonges électriques dont le câblage n'est pas adéquat risquent d'endommager l’équipement et d'entraîner des blessures graves pour l’utilisateur. Le fonctionnement satisfaisant du matériel n’implique pas pour autant une mise à la terre et une installation parfaitement sûres. Pour votre sécurité, en cas de doute sur l’efficacité du dispositif de mise à la terre, veuillez contacter un électricien qualifié. Sectionneur d’alimentation Cette imprimante doit être installée près d’une prise secteur aisément accessible. En cas d’urgence, vous devez débrancher le câble d’alimentation de la prise secteur afin d’isoler complètement le système. Mise en garde concernant la connexion LAN (modèle HL-2070N uniquement) Branchez cet appareil à une connexion LAN non exposée à des surtensions. C-6 C I Index A I Accessoires ............................................. 4-1 Alimentation électrique ............................ 1-3 Annulation d’impression .......................... 3-7 Appel technicien ...................................... 3-5 Assistant de déploiement de pilote ....... 2-16 Impression d'une page test ..................... 3-8 Impression duplex ................................. 1-17 Impression duplex manuelle ................. 1-17 Interface ..................................................A-2 B I J Jeux de caractères ..................................A-9 Bourrages ......................................... 3-4, 6-5 BRAdmin Professional .......................... 2-16 Brother Solutions Center ......................... 2-1 L C Linux ........................................................ 2-1 Logiciel d’impression en réseau ............ 2-16 Logiciels ................................................ 2-16 Caractéristiques ......................................A-1 Cartouche de toner ......................... 5-2, A-4 Centres d’entretien (Europe et autres pays) B-1 Centres d’entretien (USA/Canada) ........ C-2 Configuration requise ..............................A-5 Connectivité réseau ................................A-2 Console d’imprimante à distance .. 2-17, A-9 Contenu de l’emballage .......................... 1-1 M Macintosh® ........................................... 2-12 Marques ................................................... -III Mémoire ..................................................A-2 Mémoire pleine ........................................ 3-4 Messages d’erreur ...........................6-2, 6-3 D N Dimensions .............................................A-4 NC-2100p ................................................ 4-2 NC-2200w ............................................... 4-1 Nettoyage .............................................. 5-11 E Emulation ................................................A-2 Enregistrement de votre produit ...... B-1, C-1 Enveloppes .................................. 1-13, 1-16 Erreur de position de cartouche .............. 3-3 Erreur tambour ........................................ 3-4 F Fenêtre du scanner ............................... 5-13 Fente d’alimentation manuelle 1-10, 1-13, 1-18 Fil corona ..............................5-6, 5-13, 5-14 Fin de la durée de vie du tambour .......... 3-3 G Gestion du papier ....................................A-3 O Onglet Assistance ................................. 2-11 Onglet Avancé ......................................... 2-4 Onglet Elémentaire ................................. 2-3 Onglet Paramètres de bac .................... 2-10 Options du périphérique .......................... 2-6 P Panneau de commande .................. 3-1, A-3 Papier .............................................. 1-4, A-6 Papier ordinaire ....................................... 1-5 Paramètres de l’imprimante .................... 3-9 Pas de papier dans la fente d’alim. manuelle 3-4 Pilote d’imprimante ................. 2-3, 2-14, A-3 Poids .......................................................A-4 Polices ........................................... 3-10, A-2 Processeur ..............................................A-2 I-1 Index Q Qualité d’impression .............................. 6-10 R I Réimpression ................................... 2-7, 3-7 Réseau .................................................. 2-16 S Sans papier ............................................. 3-3 Sélection automatique d’émulation ....... 2-17 Serveur d’impression ....................... 4-1, 4-2 Spécifications du support ........................A-4 Supports d’impression ............................. 1-4 Surcharge à l’impression ......................... 3-4 Symbole ..................................................A-9 T Tambour .......................................... 5-7, A-4 Tambour OPC ....................................... 6-12 Témoins lumineux ................................... 3-1 Toner insuffisant ...................................... 3-2 Toner vide ........................................ 3-3, 5-3 Touche du panneau de commande ........ 3-7 U Utilitaires .................................................A-3 V Vue arrière .............................................. 1-2 Vue avant ................................................ 1-2 W Web BRAdmin ....................................... 2-16 Z Zone imprimable ..................................... 1-6 I-2 ">
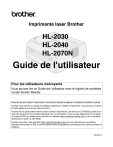
Link público atualizado
O link público para o seu chat foi atualizado.