Brother HL-2035 Manuel utilisateur
Vous trouverez ci-dessous de brèves informations sur le HL-2035. Ce guide vous aidera à configurer, utiliser et entretenir votre imprimante laser. Il comprend des informations sur le chargement du papier, les méthodes d'impression, le dépannage, le remplacement des consommables et le nettoyage de l'imprimante. Il explique comment utiliser le pilote d'imprimante et imprimer divers types de documents.
PDF
Télécharger
Document
Imprimante laser Brother GUIDE DE L’UTILISATEUR HL-2035 Pour les utilisateurs malvoyants Vous pouvez lire ce manuel avec le logiciel de synthèse vocale Screen Reader. Avant de pouvoir utiliser l’imprimante, vous devez d’abord configurer le matériel et installer le pilote. Veuillez vous reporter au Guide d’installation rapide pour installer l'imprimante. Vous pouvez consulter la copie papier qui se trouve dans le carton. Veuillez lire ce guide attentivement avant d'utiliser l'imprimante. Conservez ce CD-ROM à portée de la main afin de pouvoir le consulter facilement en cas de besoin. Veuillez nous rendre visite à l’adresse http://solutions.brother.com pour le service après-vente, les derniers pilotes et utilitaires et les réponses aux questions fréquemment posées (FAQ) et aux questions techniques. Remarque : certains modèles ne sont pas disponibles dans tous les pays. Version A FRE Utilisation du guide Symboles utilisés dans ce guide Ce guide utilisateur utilise les icônes suivantes : Les avertissements vous indiquent ce qu'il faut faire pour éviter tout risque de blessure. Les icônes de risque électrique vous préviennent en cas de possibilité de choc électrique. Les icônes de haute température vous avertissent de ne pas toucher aux parties chaudes de l'appareil. Les mises en garde décrivent les procédures à suivre pour éviter ou empêcher des dommages possibles à l’imprimante ou à d’autres objets. Les icônes de configuration incorrecte vous signalent les appareils ou les fonctions qui ne sont pas compatibles avec l'imprimante. Les notes vous indiquent comment répondre à une situation donnée ou vous donnent des conseils sur le fonctionnement des options disponibles. i Consignes de sécurité Pour utiliser l'imprimante en toute sécurité Veuillez conserver ces instructions pour consultation ultérieure et lisez-les avant d’entreprendre toute intervention de maintenance. AVERTISSEMENT L’imprimante contient des électrodes haute tension. Avant de nettoyer l’intérieur de l'imprimante, veillez d’abord à la mettre hors tension et à la débrancher de la prise secteur. Ne manipulez pas la prise avec les mains mouillées. Vous risqueriez de vous électrocuter. Juste après l’emploi, certains composants internes de l’imprimante atteignent une température extrêmement élevée. Quand vous ouvrez les capots avant et arrière de l’imprimante, vous ne devez en aucun cas toucher les parties qui sont représentées en grisé dans l'illustration. A l’intérieur de l’imprimante (vue avant) Ouvrez le capot arrière (vue arrière) ii Une étiquette de mise en garde est apposée sur l’ensemble de fixage. Veillez à laisser cette étiquette en place et à ne pas l’endommager. N’utilisez pas de substances inflammables, de bombe aérosol ni de solvant/liquide organique quelconque contenant de l’alcool/ammoniac pour nettoyer l’intérieur ou l’extérieur de l’appareil. Vous risqueriez de provoquer un incendie ou des chocs électriques. N'utilisez pas d'aspirateur pour nettoyer le toner dispersé. La poudre de toner risquerait de s'enflammer à l'intérieur de l'aspirateur et de causer un incendie. Nettoyez soigneusement la poudre de toner à l'aide d'un chiffon sec et non pelucheux et jetez-le en respectant la réglementation locale. ATTENTION Nettoyage de l'extérieur de l'imprimante : • Veillez à éteindre l'interrupteur de l'imprimante et à la débrancher de la prise secteur. • Utilisez des détergents neutres. L’emploi de liquides volatils de type diluant ou alcool à brûler endommagerait le revêtement extérieur de l’imprimante. • N’employez pas de produits nettoyants contenant de l’ammoniac. iii Marques commerciales Le logo Brother est une marque déposée de Brother Industries, Ltd. Apple, le logo Apple, Macintosh et TrueType sont des marques déposées de Apple Inc. aux Etats-Unis et dans d’autres pays. Windows Vista est une marque déposée ou non de Microsoft Corporation aux Etats-Unis et dans d'autres pays. Microsoft, MS-DOS, Windows et Windows Server sont des marques déposées de Microsoft Corporation aux Etats-Unis et/ou dans d'autres pays. Citrix et MetaFrame sont des marques déposées de Citrix Systems, Inc. aux Etats-Unis. Tous les autres termes, noms de marque et de produit mentionnés dans le présent guide de l’utilisateur sont les marques déposées de leurs détenteurs respectifs. Note d’édition et de publication Le présent guide a été édité et publié sous la direction de Brother Industries Ltd. Il reprend les descriptions et les caractéristiques les plus récentes du produit. Le contenu de ce guide et les caractéristiques de ce produit peuvent être modifiés sans préavis. Brother se réserve le droit d'apporter, sans préavis, des modifications aux caractéristiques et aux éléments contenus dans le présent guide. Brother ne saurait être tenu responsable d’un dommage quelconque (y compris en cas de dommages indirects) causé par la confiance accordée aux éléments présentés ici, ceci comprenant, sans pour autant s'y limiter, les erreurs typographiques ou autres liées à la publication. © 2008 Brother Industries Ltd. Transport de l'imprimante Si vous devez transporter l'imprimante pour quelque motif que ce soit, veuillez l'emballer avec soin pour éviter de l'endommager lors du transport. Il est conseillé de conserver l'emballage d'origine à cette fin. Il convient également d'assurer correctement l'imprimante auprès de votre transporteur. iv Table des matières 1 A propos de l’imprimante 1 Contenu de l'emballage .............................................................................................................................1 Câble d’interface..................................................................................................................................1 Vue avant ............................................................................................................................................2 Vue arrière...........................................................................................................................................2 Choix d’un emplacement pour l’imprimante...............................................................................................3 Alimentation électrique ........................................................................................................................3 Conditions d’utilisation.........................................................................................................................3 2 Méthodes d’impression 4 Quel type de papier utiliser ? .....................................................................................................................4 Type et format du papier .....................................................................................................................4 Papier recommandé ............................................................................................................................5 Zone d'impression ...............................................................................................................................6 Méthodes d’impression..............................................................................................................................7 Impression sur du papier ordinaire, papier fort et transparents...........................................................7 Impression sur du papier épais, des étiquettes ou des enveloppes..................................................13 Impression duplex....................................................................................................................................17 Règles à suivre pour l’impression recto verso...................................................................................17 Impression recto-verso (mode d’impression duplex manuel) ............................................................17 3 Pilotes et logiciel 20 Pilote d’imprimante ..................................................................................................................................20 Pour Windows® ................................................................................................................................22 Pour Macintosh® ...............................................................................................................................29 Désinstallation du pilote d'imprimante ...............................................................................................31 4 Panneau de commande 33 Témoins lumineux (diodes électroluminescentes)...................................................................................33 Indications d'appel technicien..................................................................................................................37 Touche du panneau de commande (touche Go) .....................................................................................39 Impression d'une page de test ..........................................................................................................40 Impression d'une page des paramètres de l’imprimante ...................................................................41 5 Entretien de routine 42 Remplacement des consommables.........................................................................................................42 Consommables..................................................................................................................................42 Cartouche de toner............................................................................................................................43 Ensemble tambour ............................................................................................................................48 Nettoyage ................................................................................................................................................52 Nettoyage de l'extérieur de l'imprimante ...........................................................................................52 Nettoyage de l'intérieur de l'imprimante ............................................................................................53 Nettoyage du fil corona......................................................................................................................56 v 6 Diagnostic des anomalies 58 Identification du problème........................................................................................................................58 Messages d’erreur du contrôleur d’état ...................................................................................................59 Impression des messages d'erreur..........................................................................................................60 Gestion du papier ....................................................................................................................................60 Les bourrages papier et comment les éliminer........................................................................................61 Autres problèmes.....................................................................................................................................67 Pour les utilisateurs de Macintosh® avec l’interface USB .................................................................67 Amélioration de la qualité d’impression .............................................................................................67 Résolution des problèmes d’impression ..................................................................................................72 A Annexe 73 Caractéristiques techniques de l’imprimante ...........................................................................................73 Moteur ...............................................................................................................................................73 Contrôleur..........................................................................................................................................73 Logiciel ..............................................................................................................................................74 Panneau de commande ....................................................................................................................74 Gestion du papier ..............................................................................................................................74 Spécifications du support ..................................................................................................................75 Fournitures ........................................................................................................................................75 Dimensions / poids ............................................................................................................................75 Autre ..................................................................................................................................................76 Configuration requise ........................................................................................................................76 Informations importantes pour choisir votre papier ...........................................................................77 B Annexe (Europe et autres pays) 80 Numéros Brother .....................................................................................................................................80 Informations importantes : Réglementations ...........................................................................................81 Perturbations radioélectriques (modèle 220-240 volts uniquement) .................................................81 Spécification CEI 60825-1 (modèle 220-240 volts uniquement) .......................................................81 Rayons laser internes........................................................................................................................82 Directives européennes 2002/96/CE et EN50419.............................................................................82 IMPORTANT - Pour votre sécurité ....................................................................................................83 Déclaration de conformité pour la CE ...............................................................................................84 C Index 86 vi 1 A propos de l’imprimante 1 1 Contenu de l'emballage 1 Quand vous déballez l'imprimante, assurez-vous que vous disposez bien de tous les éléments suivants : Imprimante Guide d’installation rapide CD-ROM Ensemble tambour et cartouche de toner Cordon d’alimentation secteur Remarque Le cordon d’alimentation secteur peut varier légèrement de l'illustration ci-dessus, en fonction du pays d’achat de l’imprimante. Câble d’interface 1 Le câble d'interface n'est pas un accessoire livré en standard. Veuillez vous procurer un câble d’interface approprié pour l’interface que vous avez l’intention d’utiliser (USB, parallèle ou réseau). Câble USB N'utilisez pas de câble d’interface USB de plus de 2,0 mètres (6 pieds) de long. Ne branchez pas le câble USB à un hub non alimenté ou à un clavier Mac®. Si vous utilisez un câble USB, veillez à bien le connecter au connecteur USB de votre PC. Windows® 95 et Windows NT®4.0 ne prennent pas en charge l'interface USB. 1 A propos de l’imprimante Vue avant 1 1 1 8 2 7 3 4 6 5 1 Rabat de support du plateau d’éjection face imprimée dessous (rabat de support) 2 Panneau de commande 3 Fente d’alimentation manuelle 4 Guides papier pour l’alimentation manuelle 5 Bac à papier 6 Interrupteur d'alimentation 7 Capot avant 8 Plateau d’éjection face imprimée dessous Vue arrière 1 4 1 2 3 1 Capot arrière 2 Connecteur de l’alimentation secteur 3 Capot latéral 4 Connecteur d'interface USB 2 A propos de l’imprimante Choix d’un emplacement pour l’imprimante 1 1 Avant d'utiliser l'imprimante, prenez note des conditions d’exploitation suivantes. Alimentation électrique 1 Utilisez seulement votre imprimante dans la plage de tension recommandée. Alimentation : Etats-Unis et Canada : 110 à 120 Vca, 50/60 Hz Europe et Australie : 220 à 240 Vca, 50/60 Hz La longueur du câble d'alimentation, rallonges comprises, ne doit pas dépasser 5 mètres (16,5 pieds). Ne branchez pas votre imprimante sur un circuit qui sert par ailleurs à alimenter des appareils de grande puissance, comme un climatiseur, une photocopieuse, un destructeur de documents, etc... Si vous ne pouvez pas éviter d’utiliser votre imprimante en même temps que ces appareils, nous vous conseillons d'utiliser un transformateur de tension ou un filtre haute fréquence. En cas de fluctuations de la tension d’alimentation, utilisez un régulateur de tension. Conditions d’utilisation 1 Installez l'imprimante à proximité d'une prise secteur facile d'accès, de façon à pouvoir la débrancher rapidement en cas d'urgence. N’utilisez votre imprimante que dans les plages de température et d’humidité suivantes : Température : 10 à 32,5°C (50 à 90,5°F) Humidité : 20 à 80 % (sans condensation) L’imprimante doit être utilisée dans un local bien aéré. Placez l’imprimante sur une surface plane et horizontale. Conservez votre imprimante en bon état de propreté. Ne la placez pas dans un environnement poussiéreux. Ne positionnez pas l’imprimante à un endroit qui bloque la sortie d’air. Veillez à prévoir un dégagement d’environ 100 mm (4 pouces) entre la sortie d’air et le mur qui la jouxte. N’exposez pas votre imprimante à un ensoleillement direct. Si elle doit être impérativement placée à proximité d'une fenêtre, prévoyez un store ou un rideau épais de manière à la protéger des rayons du soleil. N'installez pas l'imprimante près d'appareils contenant des aimants ou générant des champs magnétiques. Ne soumettez pas votre imprimante à des chocs violents ou à des vibrations importantes. N’exposez pas votre imprimante à une flamme nue ou à des gaz salins ou corrosifs. Ne déposez rien sur le dessus de l’imprimante. N'installez pas l'imprimante près d'un climatiseur. Maintenez l’imprimante à l’horizontale lors de son transport. 3 2 Méthodes d’impression 2 Quel type de papier utiliser ? 2 2 Type et format du papier 2 L’imprimante charge le papier à partir du bac d’alimentation installé ou de la fente d’alimentation manuelle. Les noms des bacs à papier utilisés dans le pilote d’imprimante et dans ce guide sont les suivants : Bac à papier Bac 1 Fente d’alimentation manuelle Manuel Si vous consultez cette page sur le CD-ROM, vous pouvez passer directement à la page traitant de chaque méthode d’impression en cliquant sur p dans le tableau. Type de support Bac 1 Manuel Sélectionnez le type de support dans le pilote d’imprimante Papier ordinaire Papier ordinaire p p Papier recyclé p p Papier recyclé Papier fort p p Papier fort p Papier épais ou Papier plus épais p Transparents 60 à 105 g/m2 (16 à 28 lb) Papier épais 105 à 161 g/m2 (28 à 43 lb) Transparent p Jusqu’à 10 feuilles A4 ou Letter A4 ou Letter Etiquettes Papier plus épais p A4 ou Letter Enveloppes Enveloppes Env. fines p Env. épaisses Bac 1 Format du papier Nombre de feuilles 1 Manuel A4, Letter, Legal , B5 (JIS), B5 (ISO), Executive, A5, A6, B6 (ISO) Largeur : 69,9 à 215,9 mm (2,75 à 8,5 po.) 250 feuilles (80 g/m2 ou 21 lb) Feuille simple 1 Longueur : 116 à 406,4 mm (4,57 à 16 po.) Le papier au format Legal n’est pas disponible dans toutes les régions. 4 Méthodes d’impression Papier recommandé Papier ordinaire 2 Europe USA Xerox Premier 80 g/m2 Xerox 4200DP 20 lb Xerox Business 80 g/m2 Hammermill Laser Paper 24 lb 2 Modo DATACOPY 80 g/m2 IGEPA X-Press 80 g/m2 Papier recyclé Xerox Recycled Supreme 80 g/m2 S/O Transparent 3M CG3300 3M CG3300 Etiquettes Etiquettes laser Avery L7163 Etiquettes laser Avery No. 5160 Avant d'acheter de grosses quantités de papier, veuillez procéder à des essais pour vérifier qu’il convient. Utilisez du papier conçu spécifiquement pour la copie sur papier ordinaire. Utilisez du papier d’un grammage compris entre 75 et 90 g/m2 (20 à 24 lb). Utilisez du papier neutre. N’utilisez pas de papier acide ou alcalin. Utilisez du papier sens machine. Utilisez du papier d’une teneur en eau d’environ 5 %. Cette imprimante permet l’emploi de papier recyclé conforme à la spécification DIN 19309. ATTENTION N’utilisez pas de papier pour impression à jet d’encre. Il risquerait d’entraîner des bourrages ou d’endommager votre imprimante. Remarque Si vous utilisez du papier différent des papiers recommandés, il risque de mal s'alimenter ou de provoquer des bourrages dans l'imprimante. Pour vous aider à choisir le papier à utiliser avec cette imprimante, consultez la rubrique Informations importantes pour choisir votre papier à la page 77. 5 Méthodes d’impression Zone d'impression 2 La figure ci-dessous montre les bords de papier qui ne peuvent pas être imprimés. Portrait 2 1 4 2 3 A4 Letter Legal B5 (ISO) Executive A5 A6 B6 1 4,23 mm (0,16 po.) 4,23 mm (0,16 po.) 4,23 mm (0,16 po.) 4,23 mm (0,16 po.) 4,23 mm (0,16 po.) 4,23 mm (0,16 po.) 4,23 mm (0,16 po.) 4,23 mm (0,16 po.) 2 6,01 mm (0,24 po.) 6,35 mm (0,25 po.) 6,35 mm (0,25 po.) 6,01 mm (0,24 po.) 6,35 mm (0,25 po.) 6,01 mm (0,24 po.) 6,01 mm (0,24 po.) 6,01 mm (0,24 po.) 3 4,23 mm (0,16 po.) 4,23 mm (0,16 po.) 4,23 mm (0,16 po.) 4,23 mm (0,16 po.) 4,23 mm (0,16 po.) 4,23 mm (0,16 po.) 4,23 mm (0,16 po.) 4,23 mm (0,16 po.) 4 6,01 mm (0,24 po.) 6,35 mm (0,25 po.) 6,35 mm (0,25 po.) 6,01 mm (0,24 po.) 6,35 mm (0,25 po.) 6,01 mm (0,24 po.) 6,01 mm (0,24 po.) 6,01 mm (0,24 po.) Paysage 2 1 4 2 3 A4 Letter Legal B5 (ISO) Executive A5 A6 B6 1 4,23 mm (0,16 po.) 4,23 mm (0,16 po.) 4,23 mm (0,16 po.) 4,23 mm (0,16 po.) 4,23 mm (0,16 po.) 4,23 mm (0,16 po.) 4,23 mm (0,16 po.) 4,23 mm (0,16 po.) 2 5,0 mm (0,19 po.) 5,08 mm (0,2 po.) 5,08 mm (0,2 po.) 5,0 mm (0,19 po.) 5,08 mm (0,2 po.) 5,0 mm (0,19 po.) 5,0 mm (0,19 po.) 5,0 mm (0,19 po.) 3 4,23 mm (0,16 po.) 4,23 mm (0,16 po.) 4,23 mm (0,16 po.) 4,23 mm (0,16 po.) 4,23 mm (0,16 po.) 4,23 mm (0,16 po.) 4,23 mm (0,16 po.) 4,23 mm (0,16 po.) 4 5,0 mm (0,19 po.) 5,08 mm (0,2 po.) 5,08 mm (0,2 po.) 5,0 mm (0,19 po.) 5,08 mm (0,2 po.) 5,0 mm (0,19 po.) 5,0 mm (0,19 po.) 5,0 mm (0,19 po.) 6 2 Méthodes d’impression Méthodes d’impression 2 Impression sur du papier ordinaire, papier fort et transparents 2 Vous pouvez imprimer sur du papier ordinaire, du papier fort ou des transparents depuis le bac à papier ou depuis la fente d’alimentation manuelle. Pour choisir la taille de papier à utiliser, voir Quel type de papier utiliser ? à la page 4. Impression sur du papier ordinaire, papier fort ou transparents à partir du bac à papier 2 Remarque Si vous imprimez sur des transparents, ne chargez pas plus de 10 transparents à la fois dans le bac à papier. a Sélectionnez les paramètres suivants dans le pilote d’imprimante : Taille du papier .................... (1) Type de support .................. (2) Alimentation ......................... (3) et tous les autres paramètres. Pilote d’imprimante Windows® 1 2 3 7 2 Méthodes d’impression b Tirez complètement le bac à papier pour le sortir de l’imprimante. 2 c Tout en appuyant sur le levier bleu de déblocage du guide-papier, faites glisser le guide-papier pour l'ajuster à la taille du papier. Veillez à ce que les guides soient fermement installés dans leur logement. d Chargez du papier dans le bac. 8 Méthodes d’impression e Vérifiez que la pile de papier ne dépasse pas le repère de hauteur maximale (b). 2 Remarque • Ne mettez pas plus de 250 feuilles de papier ordinaire ou fort (d'un grammage de 80 g/m2 soit 21 lb) dans le bac au risque de provoquer des bourrages. • Ne mettez pas plus de 10 transparents à la fois dans le bac au risque de provoquer des bourrages. • Pour l’impression sur du papier préimprimé, placez la face à imprimer (côté vierge) tournée vers le bas, avec le haut des feuilles à l’avant du bac. f Remettez le bac à papier convenablement dans l'imprimante. Vérifiez qu’il est inséré à fond dans l’imprimante. g Soulevez le rabat de support pour éviter que le papier ne tombe du plateau d’éjection face imprimée dessous. Remarque Si vous décidez de ne pas soulever le rabat de support du plateau d'éjection, nous vous conseillons de retirer les pages dès qu’elles sortent de l’imprimante. h Envoyez les données d’impression à l’imprimante. Remarque Si vous imprimez sur des transparents, retirez chaque transparent dès son impression. En cas d’empilement des transparents, ils risquent de se gondoler ou de se coincer. 9 Méthodes d’impression Impression sur du papier ordinaire, du papier fort ou des transparents à partir de la fente d'alimentation manuelle 2 Remarque L’imprimante active automatiquement le mode d’alimentation manuelle lorsque vous insérez une feuille dans la fente d’alimentation manuelle. a Sélectionnez les paramètres suivants dans le pilote d’imprimante : Taille du papier .................... (1) Type de support .................. (2) Alimentation ......................... (3) et tous les autres paramètres. Pilote d’imprimante Windows® 1 2 3 b Envoyez les données d’impression à l’imprimante. Remarque Les témoins du panneau de commande indiquent l’état Pas de papier dans la fente d'alimentation manuelle jusqu’à ce qu’une feuille de papier ou un transparent soit inséré dans la fente d’alimentation manuelle. 10 2 Méthodes d’impression c Soulevez le rabat de support pour éviter que le papier ne tombe du plateau d’éjection face imprimée dessous. 2 Remarque Si vous décidez de ne pas soulever le rabat de support du plateau d'éjection, nous vous conseillons de retirer les pages dès qu’elles sortent de l’imprimante. d Des deux mains, faites coulisser les guides papier de la fente d’alimentation manuelle jusqu'à la largeur du papier que vous souhaitez utiliser. e Des deux mains, insérez une feuille ou une enveloppe dans la fente d’alimentation manuelle jusqu’à ce que le bord d’attaque du papier ou de l'enveloppe entre en contact avec le rouleau preneur. Quand vous sentez que l'appareil tire sur le papier, lâchez-le. Remarque • Insérez le papier dans la fente d’alimentation manuelle, côté à imprimer tourné vers le haut. • Veillez à placer le papier ou le transparent bien droit et à bien le positionner dans la fente d’alimentation manuelle. Sinon, le papier ou le transparent risque de mal s’alimenter, ce qui pourrait entraîner des impressions de travers ou des bourrages. 11 Méthodes d’impression • Pour éviter les bourrages, ne mettez pas plus d’une feuille de papier à la fois dans la fente d’alimentation manuelle. • Si vous mettez un support quelconque (papier, transparent etc...) dans la fente d’alimentation manuelle avant que l’imprimante soit dans l’état Prêt, l’imprimante risque de l’éjecter sans l’imprimer. f Lorsque l’imprimante éjecte la page imprimée, insérez une nouvelle feuille de papier ou un transparent en vous reportant à l’étape 5 ci-dessus. Répétez pour chacune des pages que vous souhaitez imprimer. Remarque Si vous imprimez sur des transparents, retirez chaque transparent dès son impression. En cas d’empilement des transparents, ils risquent de se gondoler ou de se coincer. 12 2 Méthodes d’impression Impression sur du papier épais, des étiquettes ou des enveloppes 2 Remarque L’imprimante active automatiquement le mode d’alimentation manuelle lorsque vous insérez une feuille dans la fente d’alimentation manuelle. 2 Pour choisir la taille de papier à utiliser, voir Quel type de papier utiliser ? à la page 4. Pour imprimer sur des enveloppes, voir Types d’enveloppe à éviter à la page 16. Impression sur du papier fort, des étiquettes ou des enveloppes à partir de la fente d'alimentation manuelle a 2 Sélectionnez les paramètres suivants dans le pilote d’imprimante : Taille du papier .................... (1) Type de support .................. (2) Alimentation ......................... (3) et tous les autres paramètres. Pilote d’imprimante Windows® 1 2 3 Remarque Pour les utilisateurs d'enveloppes • Quand vous utilisez le format Enveloppe no 10, choisissez Com-10 dans Taille du papier. • Pour les autres enveloppes qui ne sont pas listées dans le pilote d'imprimante, comme Enveloppe no 9 ou Enveloppe C6, choisissez la taille Définie par l'utilisateur.... . Pour en savoir plus sur la taille des enveloppes, voir la rubrique Format du papier à la page 79. 13 Méthodes d’impression b Envoyez les données d’impression à l’imprimante. 2 Remarque Les témoins du panneau de commande indiquent l’état Pas de papier dans la fente d'alimentation manuelle jusqu’à ce qu’une feuille de papier ou une enveloppe soit insérée dans la fente d’alimentation manuelle. c Soulevez le rabat de support pour éviter que le papier ne tombe du plateau d’éjection face imprimée dessous. Remarque Si vous décidez de ne pas soulever le rabat de support du plateau d'éjection, nous vous conseillons de retirer les pages dès qu’elles sortent de l’imprimante. d Des deux mains, faites coulisser les guides papier de la fente d’alimentation manuelle jusqu'à la largeur du papier que vous souhaitez utiliser. 14 Méthodes d’impression e Des deux mains, insérez une feuille ou une enveloppe dans la fente d’alimentation manuelle jusqu’à ce que le bord d’attaque du papier ou de l'enveloppe entre en contact avec le rouleau preneur. Quand vous sentez que l'appareil tire sur le papier, lâchez-le. 2 Remarque • Insérez le papier dans la fente d’alimentation manuelle, côté à imprimer tourné vers le haut. • Veillez à placer la feuille de papier ou l'enveloppe bien droite et à bien la positionner dans la fente d’alimentation manuelle. Sinon, le papier ou l’enveloppe risque de mal s’alimenter, ce qui pourrait entraîner des impressions de travers ou des bourrages. • Pour éviter les bourrages, ne mettez pas plusieurs feuilles de papier ou enveloppes à la fois dans la fente d’alimentation manuelle. • Si vous mettez un support quelconque (papier, enveloppe, etc...) dans la fente d’alimentation manuelle avant que l’imprimante soit dans l’état Prêt, l’imprimante risque de l’éjecter sans l’imprimer. f Lorsque l’imprimante éjecte la page imprimée, insérez une nouvelle feuille de papier ou enveloppe en vous reportant à l’étape 5 ci-dessus. Répétez pour chacune des pages que vous souhaitez imprimer. Remarque • Les pliures d’enveloppe scellées par le fabricant doivent être collées correctement. • Tous les bords de l’enveloppe doivent être correctement pliés, sans faux plis ni parties froissées. • Retirez chaque feuille ou enveloppe dès qu’elle est imprimée. L’empilage des feuilles ou des enveloppes risque de gondoler le papier ou de provoquer des bourrages. 15 Méthodes d’impression Types d’enveloppe à éviter 2 N’utilisez pas d’enveloppes : abîmées, gondolées, froissées ou de forme inhabituelle, très brillantes ou texturées, dotées de clips, de pressions ou de liens, dotées de bandes de scellage auto-adhésives, de type enveloppes-sacs, qui ne forment pas des plis bien nets, gaufrées (avec un graphisme en relief), déjà passées dans une imprimante laser, préimprimées à l’intérieur, qui ne peuvent pas être empilées uniformément, faites de papier dont le grammage dépasse les spécifications de l’imprimante, de mauvaise qualité, avec des bords non droits ou pas toujours carrés, présentant des fenêtres transparentes, des orifices, des découpes ou des perforations. 2 L'USAGE DE TOUT TYPE D'ENVELOPPE LISTE CI-DESSUS EST SUSCEPTIBLE D'ENDOMMAGER VOTRE IMPRIMANTE. CE TYPE DE DOMMAGE N’EST PAS COUVERT PAR LA GARANTIE NI PAR UN QUELCONQUE CONTRAT D’ENTRETIEN BROTHER. Remarque • Ne chargez pas différents types de papier simultanément dans le bac au risque d’entraîner des bourrages ou des problèmes d’alimentation. • N’imprimez pas d’enveloppes avec la fonction d’impression duplex. • Pour obtenir une impression satisfaisante, vous devez impérativement sélectionner dans votre application la taille de papier correspondant à la taille du papier placé dans le bac. • Voir Quel type de papier utiliser ? à la page 4. La plupart des enveloppes conviendront à votre imprimante. Toutefois, certaines engendreront des problèmes d’alimentation et d’impression du fait de leur fabrication. Une enveloppe adaptée doit avoir des bords bien droits, des plis bien marqués et le bord d’attaque ne doit pas faire plus de deux épaisseurs de papier. L’enveloppe doit être bien à plat, ne pas faire de poche et être solide. Procurez-vous des enveloppes de qualité auprès d’un fournisseur sachant que les enveloppes seront utilisées dans une imprimante laser. Avant d’imprimer une grande quantité d’enveloppes, faites un essai avec une enveloppe pour vous assurer que le résultat vous convient. Remarque Brother ne recommande pas d’enveloppe particulière car les fabricants peuvent changer les spécifications de leurs enveloppes. Vous êtes responsable de la qualité et des performances d’impression des enveloppes que vous utilisez. 16 Méthodes d’impression Impression duplex 2 Les pilotes d’imprimante fournis pour Windows® 98/Me, Windows® 2000/XP et Windows Vista® permettent tous l’impression duplex manuelle (recto-verso). Pour en savoir plus sur les réglages de cette fonction, veuillez consulter la rubrique d’Aide correspondante dans le pilote d’imprimante. Règles à suivre pour l’impression recto verso 2 2 Si le papier est trop fin, il risque de se froisser. Si le papier est gondolé, aplatissez-le avant de le mettre dans le bac à papier ou la fente d'alimentation manuelle. Si le papier ne s’alimente pas correctement, il est peut-être gondolé. Retirez le papier et aplatissez-le. Lorsque vous utilisez le mode d’impression duplex manuel, des bourrages sont possibles et la qualité d’impression peut être décevante. En cas de bourrage, voir Les bourrages papier et comment les éliminer à la page 61. Impression recto-verso (mode d’impression duplex manuel) 2 Remarque Utilisez du papier ordinaire ou du papier recyclé. N’utilisez pas du papier fort. Impression duplex manuelle à partir du bac à papier 2 a Choisissez l'onglet Avancé puis le mode d'impression Duplex manuel et dans l’onglet Elémentaire, définissez l’Alimentation à Bac1. b c L’imprimante imprime d’abord toutes les pages paires sur une face du papier. Retirez les pages paires imprimées du plateau d’éjection et réintroduisez la pile dans le bac, en chargeant le papier avec la face à imprimer (côté vierge) tournée vers le bas. Suivez les consignes qui s'affichent à l'écran de l’ordinateur. 17 Méthodes d’impression d L’imprimante imprime alors automatiquement toutes les pages impaires sur le verso des feuilles de papier. Remarque Au moment de charger du papier dans le bac, videz-le d’abord puis réinsérez les pages imprimées, face imprimée tournée vers le haut. (N’empilez pas les pages imprimées au-dessus d’une pile de feuilles vierges.) Impression en mode duplex manuel à partir de la fente d’alimentation manuelle 2 2 Remarque N’utilisez pas de papier très fin ou très épais. a Choisissez l'onglet Avancé puis le mode d'impression Duplex manuel et dans l’onglet Elémentaire, définissez l’Alimentation à Manuelle. b Des deux mains, insérez la feuille dans la fente d’alimentation manuelle en plaçant la face à imprimer en premier tournée vers le haut. Suivez les consignes qui s'affichent à l'écran de l’ordinateur. Répétez cette opération jusqu’à ce que toutes les pages paires aient été imprimées. c Retirez les pages paires imprimées du plateau d’éjection et réinsérez-les une à une et dans le même ordre dans la fente d’alimentation manuelle. Chargez le papier face à imprimer (côté vierge) tournée vers le haut. Suivez les consignes qui s'affichent à l'écran de l’ordinateur. d Répétez l’étape 3 jusqu’à ce que toutes les pages impaires aient été imprimées au verso des feuilles de papier. 18 Méthodes d’impression Sens du papier pour l’impression en mode duplex manuel 2 L’imprimante imprime la deuxième page en premier. Si vous imprimez 10 pages sur 5 feuilles de papier, l’imprimante imprime la page 2 puis la page 1 sur la première feuille. 2 Elle imprime ensuite la page 4 puis la page 3 sur la deuxième feuille. Enfin, elle imprime la page 6 puis la page 5 sur la troisième feuille et ainsi de suite. Pour l’impression en mode duplex manuel, il faut positionner le papier de la manière suivante : Pour la fente d’alimentation manuelle : • Placez d’abord le côté à imprimer face à imprimer dessus, en insérant le bord d’attaque des transparents (le haut) en premier. • Pour imprimer sur la deuxième face, placez le papier face à imprimer dessous, en insérant le bord d’attaque des feuilles de papier (le haut) en premier. • Si vous utilisez du papier à en-tête, vous devez le placer avec l'en-tête dessous et en premier. • Pour imprimer sur la deuxième face, placez l'en-tête dessus et en premier. Pour le bac à papier : • Placez d’abord le côté à imprimer face à imprimer dessous, avec le bord d’attaque des feuilles de papier (le haut) à l’avant du bac. • Pour imprimer sur la deuxième face, placez le papier face à imprimer dessus, avec le bord d’attaque des feuilles de papier (le haut) à l’avant du bac. • Si vous utilisez du papier à en-tête, vous devez le placer dans le bac avec l’en-tête dessus et à l’avant du bac. • Pour imprimer la deuxième face, placez l’en-tête dessous et à l’avant du bac. 19 3 Pilotes et logiciel 3 Pilote d’imprimante 3 Le pilote d'imprimante est un logiciel qui convertit les données au format utilisé par l'ordinateur en un format qui convient à une imprimante spécifique, en général un langage de commande d'impression ou de description de page. 3 Les pilotes d’imprimante pour les versions Windows ® et Macintosh® suivantes se trouvent sur le CD-ROM fourni. Vous pouvez également vous rendre sur le site du Brother Solutions Center en tapant http://solutions.brother.com pour télécharger la toute dernière version du pilote d’imprimante pour les systèmes d'exploitation suivants. Les instructions d'installation des pilotes d'imprimante Windows® et Macintosh® se trouvent dans le Guide d'installation rapide. Pour désinstaller le pilote d’imprimante, voir Désinstallation du pilote d'imprimante à la page 31. Pour Windows® 98/Me, Windows® 2000/XP et Windows Vista® 3 Pilote d’imprimante GDI Brother pour Windows® Pour Macintosh® 3 Pilote d’imprimante Laser Brother pour Macintosh® Pour Linux 3 Pilote d’imprimante GDI Remarque Pour obtenir des compléments d'information sur le pilote PCL générique et le pilote d'imprimante Linux, veuillez consultez notre site http://solutions.brother.com. Pilote GDI Windows® 98/Me Windows® 2000 Windows® XP Windows Vista® Imprimante laser Brother p Mac OS® 9.1 à 9.2 Mac OS® X 10.2.4 ou ultérieur Linux (Mandrake 9.1, Red Hat 9.0, SuSE Linux 8.2, Debian 3.0r1) p p 20 Pilotes et logiciel Si vous imprimez à partir de votre ordinateur, vous pouvez changer les paramètres d’impression suivants : Taille du papier Impression multi-pages Orientation Copies 3 Type de support Alimentation Résolution Mode économie Impression duplex manuelle 1 Filigrane 1 Spouling des tâches 1 Configuration rapide d’impression 1 Passage en veille 1 Contrôleur d’état 1 Administrateur 1 2 Protection Page 1 Date & heure d'impression 1 Réglage densité 1 Impression des messages d’erreur 1 1 Ces paramètres ne sont pas disponibles avec le pilote d’imprimante Laser Brother pour Macintosh®. 2 Ces paramètres ne sont pas disponibles sous Windows® 2000/XP ou Windows Vista®. 21 Pilotes et logiciel Pour Windows® 3 Fonctionnalités du pilote d’imprimante 3 Vous pouvez télécharger le pilote le plus récent ou obtenir des informations complémentaires sur un produit en consultant le site Brother Solutions Center à l’adresse http://solutions.brother.com 3 Vous pouvez également modifier les paramètres en cliquant sur l’illustration dans la partie gauche de l’onglet Elémentaire dans la boîte de dialogue Propriétés. Pour obtenir de plus amples détails, consultez l’Aide en ligne du pilote d’imprimante. Remarque Les écrans de cette section correspondent à Windows® XP. Les écrans affichés sur votre PC dépendent de votre système d’exploitation. Onglet Elémentaire 3 Remarque Si vous utilisez Windows® 2000, XP ou Windows Vista®, vous pouvez accéder à l'onglet Elémentaire en cliquant sur Options d'impression... dans l'onglet Général de la boîte de dialogue Propriétés de l'imprimante. Vous pouvez également modifier les paramètres en cliquant sur l’illustration dans la partie gauche de l’onglet Elémentaire. 1 2 a Choisissez la Taille du papier, l'Imp. multi-pages, l'Orientation, le nombre de Copies et le Type de support (1). b c Sélectionnez le mode d'Alimentation (2). Cliquez sur OK pour appliquer les paramètres choisis. Pour revenir aux valeurs par défaut, cliquez sur Défaut puis sur OK. 22 Pilotes et logiciel Onglet Avancé 3 Remarque Si vous utilisez Windows® 2000, XP ou Windows Vista®, vous pouvez accéder à l'onglet Avancé en cliquant sur Options d'impression... dans l'onglet Général de la boîte de dialogue Propriétés de l'imprimante. 3 1 2 3 4 5 Modifiez les options qui s’affichent dans l’onglet en cliquant sur l'une des icônes suivantes : Qualité d’impression (1) Impression duplex (2) Filigrane (3) Paramètres de page (4) Options du périphérique (5) Qualité d'impression 3 Sélectionnez la résolution, le mode économie et les paramètres d’impression ou les paramètres d’impression des gris. Résolution Vous pouvez définir le paramètre de résolution aux valeurs suivantes : • HQ 1200 • 600 ppp • 300 ppp Mode économie Vous pouvez réduire les coûts d’impression en activant le mode d’économie de toner de façon à diminuer la densité d’impression. 23 Pilotes et logiciel Paramètres d'impression Vous pouvez changer les paramètres d'impression manuellement. • Auto L'option Auto permet d'imprimer automatiquement avec les paramètres d'impression les mieux adaptés à votre document. 3 • Manuelle Si vous choisissez l’option Manuelle, vous pouvez changer les paramètres manuellement en cliquant sur le bouton Configuration.... Pour les utilisateurs de Windows® 98/Me : luminosité, contraste et autres paramètres. Pour les utilisateurs de Windows® 2000/XP ou Windows Vista® : demi-teintes de l'imprimante, demiteintes du système, améliorer l'impression des gris. Impression duplex (recto-verso) 3 Duplex manuel Si vous cliquez sur Duplex manuel, la boîte de dialogue de réglage des paramètres de duplex manuel s’affiche. Chaque orientation propose six types de reliure différents en mode duplex manuel. Marge de reliure Si vous cochez la case Marge de reliure, vous pourrez aussi spécifier le décalage de reliure en pouces ou en millimètres. Filigrane 3 Vous pouvez insérer un logo ou du texte en filigrane dans vos documents. Si vous utilisez un fichier bitmap en guise de filigrane, vous pouvez changer la dimension du filigrane et le positionner où vous voulez sur la page. Si vous utilisez du texte pour le filigrane, vous pouvez changer la police, ajuster la noirceur et modifier l’angle. Paramètres de page 3 Vous pouvez modifier l’échelle de l’image imprimée et sélectionner les options Impression miroir / Impression inversée. 24 Pilotes et logiciel Options du périphérique 3 3 Sous cet onglet, vous pouvez définir les modes de Fonction de l’imprimante suivants. (Vous pouvez cliquer sur le nom de la fonction de l’imprimante dans la liste ci-dessous pour afficher la page correspondante.) Spouling des tâches Configuration rapide d’impression Passage en veille Contrôleur d’état Administrateur (uniquement pour les utilisateurs de Windows® 98/Me) Protection Page Date et heure d’impression Réglage densité Impression des messages d’erreur Remarque La liste Fonction de l’imprimante peut varier en fonction du modèle. 25 Pilotes et logiciel Spouling des tâches L’imprimante enregistre les données que vous souhaitez réimprimer. Vous pouvez réimprimer un document sans envoyer à nouveau les données depuis votre PC. Pour réimprimer, appuyez sur la touche Go et maintenez-la enfoncée pendant environ 4 secondes jusqu'à ce que tous les témoins s'allument dans l'ordre (Toner, Drum, Error, Ready). 3 Remarque • La fonction Réimpression n’est pas disponible pour les copies multiples. • Pour empêcher quiconque de réimprimer vos données à l’aide de la fonction de réimpression, désélectionnez la case de l’option Utiliser la réimpression dans les paramètres de spouling des tâches. Configuration rapide d’impression Vous pouvez activer ou désactiver la fonction Configuration rapide d’impression. Une petite fenêtre de sélection apparaît sur votre ordinateur. Elle vous permet de changer les paramètres des fonctions suivantes : • Impression multi-pages • Impression duplex manuelle • Mode économie • Alimentation • Type de support Passage en veille Quand l’imprimante ne reçoit pas de données pendant une certaine période de temps (délai), elle passe en mode veille. Le mode veille fonctionne comme si l’imprimante était éteinte. La valeur par défaut du délai est de 5 minutes. Quand le mode Veille intelligent est sélectionné, le délai est automatiquement réglé à la valeur optimale en fonction de la fréquence d’utilisation de votre imprimante. Quand l’imprimante est en mode veille, tous les témoins sont éteints mais l’imprimante peut quand même recevoir des données de l’ordinateur. La réception d’un fichier ou d’un document à imprimer réveille automatiquement l’imprimante pour démarrer l’impression. L’imprimante se réveille également si vous appuyez sur la touche Go. Il est possible de désactiver le mode veille. Pour désactiver le mode veille, sélectionnez l’onglet Avancé, Options du périphérique puis Passage en veille. Double-cliquez sur le mot Passage en veille dans l’écran Passage en veille pour afficher la fonction Passage en veille désactivé. Cliquez sur Passage en veille désactivé pour empêcher l’imprimante de passer en mode veille. Vous pouvez annuler la fonction Passage en veille désactivé en double-cliquant à nouveau sur le mot Passage en veille dans l’écran Passage en veille . Pour des raisons d’économie d’énergie, nous recommandons de maintenir la fonction Passage en veille activée. Contrôleur d’état Cette fonction rend compte de l’état de l’imprimante (les erreurs éventuelles) pendant l’impression. Par défaut, le Contrôleur d’état est activé. Si vous souhaitez désactiver le Contrôleur d’état, allez à l’onglet Avancé, sélectionnez Options du périphérique puis choisissez Contrôleur d’état. 26 Pilotes et logiciel Administrateur (uniquement pour les utilisateurs de Windows® 98/Me) Les administrateurs ont la possibilité de limiter le nombre d’exemplaires imprimés, le réglage du facteur d’échelle et les paramètres de filigrane. • Mot de passe Entrez le mot de passe dans ce champ. 3 • Définir mot de passe Cliquez ici pour définir le mot de passe. • VERROUILLER COPIE Pour verrouiller la sélection du nombre d’exemplaires afin d’empêcher l’impression de plusieurs copies. • VERROUILLER FILIGRANE Pour verrouiller les réglages actuels de l’option de filigrane pour qu’ils ne puissent pas être modifiés. • VERROUILLER ECHELLE Vous pouvez verrouiller les paramètres de mise à l’échelle comme indiqué ci-dessous. 1 en 1 (100 %) Protection de page L’option Protection Page permet de réserver de la mémoire supplémentaire pour la reproduction de pages entières. Cette option peut être réglée sur AUTO, NON ou Défaut imprimante. L’option de protection de page permet à l’imprimante de créer dans sa mémoire l’image d’une page tout entière avant de procéder au chargement du papier. Servez-vous de cette fonction lorsque vous avez une image très complexe et que l’imprimante met beaucoup de temps à traiter les données à imprimer. Date et heure d’impression Date : Permet de spécifier le format de la date. Heure: Permet de spécifier le format de l’heure. Réglage densité Permet d'augmenter ou de réduire la densité à l’impression. Impression des messages d’erreur Vous pouvez choisir si l'imprimante signale les problèmes en imprimant une page de messages d'erreur. Voir Impression des messages d'erreur à la page 60 pour obtenir des informations sur les erreurs. Cette option peut être réglée sur Défaut imprimante (OUI), OUI ou NON. 27 Pilotes et logiciel Onglet Paramètres de bac 3 Paramétrage de l'alimentation (1) Cette fonction détecte automatiquement le format du papier dans chaque bac. 3 1 Onglet Assistance Remarque Si vous utilisez Windows® 2000, XP ou Windows Vista®, vous pouvez accéder à l'onglet Assistance en cliquant sur Options d'impression... dans l'onglet Général de la boîte de dialogue Propriétés de l'imprimante. Vous pouvez télécharger le pilote le plus récent ou obtenir des informations complémentaires sur un produit en consultant le site Brother Solutions Center à l’adresse http://solutions.brother.com Vous pouvez y trouver la version du pilote d’imprimante. Vous pouvez vérifier les paramètres courants du pilote d’imprimante. Vous pouvez imprimer la page des paramètres de l'imprimante. 28 Pilotes et logiciel Pour Macintosh® 3 Cette imprimante fonctionne avec Mac OS® 9.1 à 9.2, Mac OS® X 10.2.4 et les versions ultérieures. Vous pouvez également vous rendre sur le site Brother Solutions Center en tapant http://solutions.brother.com pour télécharger la toute dernière version du pilote d’imprimante. 3 Remarque OS® Les écrans de cette section correspondent à Mac X 10.3. ® dépendent de votre système d’exploitation. Les écrans affichés sur votre Macintosh Mise en page 3 Vous pouvez définir le format du Papier, l’Orientation et l’Échelle. Impression 3 Disposition 3 Définissez les paramètres tels que le nombre de Page(s)/feuille, l'Orientation et la Bordure. Page(s)/ feuille : sélectionnez le nombre de pages qui apparaîtra sur chaque face du papier. Orientation : quand vous spécifiez le nombre de pages par feuille, vous pouvez aussi spécifier le sens de la mise en page. Bordure : utilisez cette fonction si vous souhaitez ajouter une bordure. 29 Pilotes et logiciel Paramètres d'impression 3 Définissez la Qualité, le Type de Support, le Mode Economie et les autres paramètres. 3 Vous pouvez changer les paramètres suivants en sélectionnant Paramètres d'impression dans la liste : Qualité Vous pouvez définir le paramètre de résolution aux valeurs suivantes : • 300 ppp • 600 ppp • HQ 1200 Type de support Vous pouvez définir le type de support aux valeurs suivantes : • Papier ordinaire • Papier recyclé • Papier épais • Transparents • Papier plus épais • Papier fin • Papier fort • Enveloppes • Env.fines • Env.épaisses Mode Economie Vous pouvez réduire les coûts d’impression en activant le Mode Economie de façon à diminuer la densité d’impression. 30 Pilotes et logiciel Désinstallation du pilote d'imprimante 3 Vous pouvez désinstaller le pilote d’imprimante installé en suivant la procédure suivante : Remarque • Ceci n'est pas possible si vous avez installé le pilote d'imprimante avec la fonction Ajout d'une imprimante de Windows. 3 • Après la désinstallation, nous recommandons de relancer votre PC pour supprimer les fichiers qui étaient utilisés pendant la désinstallation. Pilote d’imprimante pour Windows® Pour Windows® 98/Me et Windows® 2000 a b c Cliquez sur Désinstaller. Suivez les consignes qui s'affichent à l'écran. 3 Cliquez sur Démarrer et choisissez l'imprimante appropriée dans Tous les programmes. Cliquez sur Désinstaller. Suivez les consignes qui s'affichent à l'écran. Pilote d’imprimante Laser Brother pour Macintosh® Pour les utilisateurs de Mac OS® 9.1 à 9.2 a b 3 Cliquez sur Démarrer et choisissez l'imprimante appropriée dans Programmes. Pour Windows® XP et Windows Vista® a b c 3 3 3 Ouvrez le dossier Extensions qui se trouve dans le dossier Système sur le Macintosh HD. Faites glisser tous les fichiers suivants du dossier Extensions dans la corbeille. BR_PrintMonitor(laser) Brother Laser Brother Laser(IP) Remarque Il peut y avoir plusieurs extensions USB Print Driver(BRXXX)* et BR_PrintMonitor(BXX)* avec des terminaisons différentes. *Le "x" correspond au modèle de votre appareil. c d Redémarrez le Macintosh®. Vous pourrez vider la corbeille quand vous aurez redémarré votre ordinateur. 31 Pilotes et logiciel Pour Mac OS® X 10.2.4 ou ultérieur 3 a b c d Débranchez le câble USB entre le Macintosh et votre imprimante. e Cliquez sur le nom de votre imprimante dans la liste des imprimantes. Dans le menu Finder, supprimez l'imprimante. f Faites glisser le dossier HL-MFLPro (sous Mac OS X 10.X, choisissez Bibliothèque, Printers, Brother) dans la corbeille avant de la vider. g Redémarrez le Macintosh®. Redémarrez le Mac. Connectez-vous en tant qu'Administrateur. Lancez le Centre d'impression (à partir du menu Aller, choisissez Applications, Utilitaires, dossier Centre d'impression) puis sélectionnez l'imprimante que vous souhaitez supprimer et supprimez-la en cliquant sur le bouton Supprimer. 32 3 4 Panneau de commande Témoins lumineux (diodes électroluminescentes) 4 4 Cette section traite des quatre témoins lumineux (DEL) (Toner, Drum, Error, Ready) et de la touche du panneau de commande (Go). 4 La signalisation des témoins indiquée dans le tableau ci-dessous est adoptée dans les illustrations qui figurent dans ce chapitre. Le témoin est éteint. Le témoin est allumé. ou ou Le témoin clignote. ou ou Remarque Lorsque l’interrupteur est éteint ou lorsque l’imprimante est en mode veille, tous les témoins sont éteints. 33 Panneau de commande Témoins lumineux Etat de l'imprimante Mode veille L’interrupteur est éteint ou l’imprimante est en mode veille. Si vous appuyez sur la touche Go, l’imprimante passe du mode veille au mode Prêt. 4 Prête à imprimer L’imprimante est prête à imprimer. Préchauffage L’imprimante est en phase de préchauffage. Réception de données L'imprimante reçoit des données de l'ordinateur, procède au traitement de données dans sa mémoire ou imprime des données. Données restantes en mémoire Il reste des données à imprimer dans la mémoire de l’imprimante. Si le témoin Ready clignote pendant longtemps et que rien ne s’imprime, appuyez sur la touche Go pour imprimer les données restantes dans la mémoire. Toner insuffisant Indique que la cartouche de toner est presque vide. Achetez une cartouche de toner neuve et gardez-la à portée de main pour pouvoir l’installer lorsque vous obtiendrez l’indication Toner vide. Le témoin Toner reste tour à tour allumé pendant 2 secondes puis éteint pendant 3 secondes. 34 Panneau de commande Témoins lumineux Etat de l'imprimante Toner vide Remplacez la cartouche de toner par une neuve. Voir Remplacement de la cartouche de toner à la page 44. Erreur de position de cartouche La cartouche de toner n’est pas installée correctement. Retirez la cartouche de toner puis remettez-la dans l’imprimante. 4 Fin de la durée de vie du tambour proche La durée de vie du tambour touche à sa fin. Nous vous conseillons de vous procurer un tambour neuf pour remplacer le tambour usagé. Voir Remplacement du tambour à la page 49. Le témoin Drum reste tour à tour allumé pendant 2 secondes puis éteint pendant 3 secondes. Pas de papier dans le Bac1 Chargez du papier dans le bac. Voir Impression sur du papier ordinaire, papier fort ou transparents à partir du bac à papier à la page 7. Appuyez ensuite sur la touche Go. 35 Panneau de commande Témoins lumineux Etat de l'imprimante Capot arrière ouvert Fermez le capot arrière de l’imprimante. Bourrage Eliminez le bourrage. Voir Les bourrages papier et comment les éliminer à la page 61. Si l’imprimante ne reprend pas l’impression, appuyez sur la touche Go. Pas de papier dans la fente d’alimentation manuelle Mettez du papier dans la fente d'alimentation manuelle. Voir Impression sur du papier ordinaire, du papier fort ou des transparents à partir de la fente d'alimentation manuelle à la page 10 ou Impression sur du papier fort, des étiquettes ou des enveloppes à partir de la fente d'alimentation manuelle à la page 13. Mémoire pleine La mémoire de l’imprimante est saturée et l'imprimante est incapable d’imprimer les pages entières d'un document. Voir Résolution des problèmes d’impression à la page 72. Surcharge à l’impression L'impression est surchargée et l'imprimante est incapable d’imprimer les pages entières d'un document. Voir Résolution des problèmes d’impression à la page 72. Erreur du tambour Le fil corona a besoin d'être nettoyé. Voir Nettoyage du fil corona à la page 56. Si vos témoins indiquent toujours la même erreur après nettoyage du fil corona, remplacez le tambour par un neuf. Voir Remplacement du tambour à la page 49. 36 4 Panneau de commande Indications d'appel technicien 4 En cas d’erreur ne pouvant pas être corrigée par l’utilisateur, l’imprimante indique qu’un appel technicien est nécessaire en allumant tous les témoins, comme indiqué ci-dessous. 4 Si vous constatez l’une des signalisations d’appel technicien ci-dessous, éteignez l’interrupteur, patientez quelques secondes, puis remettez l’imprimante sous tension et retentez l’impression. Si vous ne parvenez pas à éliminer l’erreur et si la même signalisation d’appel technicien s’allume à l’issue de la remise sous tension de l’imprimante, appelez votre revendeur ou un technicien Brother agréé. Quand vous appuyez sur la touche Go, les témoins s’allument pour identifier l’erreur comme indiqué dans le Tableau 1 : Indications des témoins quand vous appuyez sur Go à la page 38. Par exemple, les témoins illustrés ci-dessous indiquent une panne de l’ensemble de fixage. 37 Panneau de commande Tableau 1 : Indications des témoins quand vous appuyez sur Go Témoins Panne de l'ensemble de fixage 1 Panne du groupe laser Panne du moteur principal Panne du PCB principal Toner Drum Error 4 Ready Notez l’indication et signalez la nature de l’erreur à votre revendeur ou un technicien Brother agréé en vous reportant au tableau ci-dessus. Remarque Avant d’effectuer un appel technicien, vérifiez que le capot avant est correctement fermé. 1 Pour corriger cette erreur, mettez l’imprimante hors tension et remettez-la sous tension après quelques secondes. Laissez l’imprimante sous tension pendant 10 minutes. Si l’erreur subsiste, veuillez contacter votre revendeur ou votre technicien Brother agréé. 38 Panneau de commande Touche du panneau de commande (touche Go) 4 La touche du panneau de commande assure les fonctions suivantes : Sortie du mode veille Si l’imprimante est en mode veille, appuyez sur la touche Go du panneau de commande pour réveiller l’imprimante et repasser à l’état Prêt. Reprise en cas d'erreur S’il se produit une erreur, l’imprimante reprendra automatiquement l’impression une fois certaines erreurs rectifiées. Si une erreur n’est pas résolue automatiquement, appuyez sur la touche Go pour éliminer l’erreur puis continuez à utiliser l’imprimante. Saut de page Si le témoin vert Ready clignote pendant longtemps, appuyez sur la touche Go. L’imprimante imprimera les éventuelles données qui restent dans sa mémoire. Annulation de l'impression Pendant l'impression, appuyez sur la touche Go pendant environ 4 secondes jusqu'à ce que tous les témoins s'allument. Les témoins Ready et Error clignotent pendant que la tâche est annulée. Réimpression Pour réimprimer le dernier document, appuyez sur la touche Go pendant environ 4 secondes jusqu'à ce que tous les témoins s'allument puis relâchez-la. 39 4 Panneau de commande Impression d'une page de test 4 Vous pouvez utiliser la touche Go ou le pilote d’imprimante pour imprimer une page test. Avec le panneau de commande a b c Eteignez l’imprimante. d Appuyez à nouveau sur la touche Go. L’imprimante imprime une page test. 4 Vérifiez que le capot avant est bien fermé et que le cordon d’alimentation est branché. 4 Maintenez la touche Go enfoncée tout en allumant l’interrupteur de l’imprimante. Maintenez la touche Go enfoncée jusqu’à ce que les témoins Toner, Drum et Error s’allument. Relâchez la touche Go. Vérifiez que les témoins Toner, Drum et Error s'éteignent. Avec le pilote d’imprimante 4 Si vous utilisez le pilote d’imprimante Windows® de Brother, cliquez sur le bouton Imprimer une page de test. Il se trouve sous l’onglet Général du pilote d’imprimante Windows®. 40 Panneau de commande Impression d'une page des paramètres de l’imprimante 4 Vous pouvez imprimer les paramètres courants en vous servant de la touche du panneau de commande ou par le biais du pilote d’imprimante. Avec le panneau de commande a b c 4 Vérifiez que le capot avant est bien fermé et que le cordon d’alimentation est branché. Allumez l’imprimante puis attendez jusqu’à ce que l’imprimante passe en mode Prêt. 4 Appuyez trois fois sur la touche Go en moins de 2 secondes. L'imprimante imprime la page des paramètres courants de l'imprimante. Avec le pilote d’imprimante 4 Si vous utilisez le pilote d'imprimante Windows® de Brother, vous pouvez imprimer les paramètres courants de l’imprimante en cliquant sur le bouton Imprimer paramètres sous l’onglet Assistance. 41 5 Entretien de routine 5 Vous devez nettoyer l’imprimante et remplacer certaines pièces régulièrement. AVERTISSEMENT Quand vous remplacez certaines parties ou nettoyez l’imprimante, veuillez tenir compte des points suivants : • Si vous tachez vos vêtements avec du toner, essuyez-les avec un chiffon sec puis lavez-les immédiatement à l’eau froide pour éviter les taches. • Prenez soin de ne pas inhaler de toner. 5 • Juste après l’emploi, certains composants internes de l’imprimante atteignent une température extrêmement élevée. Quand vous ouvrez le capot avant ou le capot arrière de l’imprimante, ne mettez jamais les doigts sur les parties représentées en grisé dans les illustrations. Remplacement des consommables 5 Vous devez remplacer les consommables périodiquement. Remarque Ces instructions figurent aussi dans la rubrique Amélioration de la qualité d’impression à la page 67. Consommables 5 Cartouche de toner Tambour Voir Cartouche de toner à la page 43. Voir Ensemble tambour à la page 48. 42 Entretien de routine Cartouche de toner 5 La cartouche de toner d'origine installée dans l'imprimante neuve peut être une cartouche de démarrage 1 ou standard 2 et dépend du modèle et du pays d'achat de l'imprimante. 1 La cartouche de toner de démarrage imprime environ 1000 pages au format A4 ou Letter sur une seule face. Rendement approximatif de la cartouche : conformément à l'ISO/CEI 19752. (Lettre/A4) 2 Les cartouches de toner standard impriment environ 1500 pages au format A4 ou Letter sur une seule face. Rendement approximatif de la cartouche : conformément à ISO/CEI 19752. (Lettre/A4) Remarque • La quantité de toner utilisée varie en fonction de ce qui est imprimé sur la page et du paramètre de densité d’impression. 5 • Si vous changez le paramètre de densité d'impression pour obtenir une impression plus claire ou plus foncée, la consommation de toner changera en conséquence. • N’ouvrez l’emballage de la cartouche de toner que lorsque vous êtes prêt à l’installer dans l’imprimante. Message Toner insuffisant 5 Le témoin Toner reste tour à tour allumé pendant 2 secondes puis éteint pendant 3 secondes. Si le témoin indique ce message, cela signifie que la cartouche de toner est pratiquement épuisée. Achetez une cartouche de toner neuve et gardez-la à portée de main en prévision du message Toner vide. Pour installer la cartouche de toner, voir Remplacement de la cartouche de toner à la page 44. Remarque Le témoin Toner clignote en permanence quand la cartouche de toner est presque vide. 43 Entretien de routine Message Toner vide 5 Si le témoin signale l’indication suivante, cela signifie que le toner est épuisé ou qu’il n’est pas réparti uniformément dans la cartouche. 5 Remplacement de la cartouche de toner 5 Remarque • Pour obtenir une impression de qualité, utilisez seulement des cartouches de toner Brother de qualité. Pour vous procurer des cartouches de toner, veuillez contacter le revendeur qui vous a vendu l'imprimante ou le service à la clientèle Brother. • Nous vous recommandons de nettoyer l’imprimante lorsque vous remplacez la cartouche de toner. Voir Nettoyage à la page 52. a Ouvrez le capot avant de l’imprimante. b Sortez l’ensemble tambour et cartouche de toner. 44 Entretien de routine ATTENTION Nous vous conseillons de placer l’ensemble tambour / cartouche de toner sur un morceau de papier jetable ou autre chiffon, au cas où vous renverseriez du toner par mégarde. Pour éviter tout dommage à l’imprimante résultant de l’électricité statique, ne mettez pas les doigts sur les électrodes indiquées dans les illustrations. 5 c Abaissez le levier de blocage bleu puis sortez la cartouche de toner de l’ensemble tambour. ATTENTION Manipulez la cartouche de toner avec précaution. Si vous renversez du toner sur vos mains ou sur vos vêtements, essuyez-les ou rincez-les immédiatement à l’eau froide. Remarque • Prenez soin de bien emballer la cartouche de toner dans un sac pour éviter que la poudre de toner ne se renverse. • Mettez au rebut la cartouche de toner usagée conformément à la législation locale en vigueur, en la séparant des ordures ménagères. Si vous avez des questions, appelez les autorités locales compétentes. 45 Entretien de routine d Déballez la cartouche de toner neuve. Maintenez la cartouche des deux mains à l’horizontale et secouez-la délicatement cinq ou six fois d’un côté sur l’autre pour répartir le toner uniformément à l’intérieur de la cartouche. 5 ATTENTION Ouvrez seulement l’emballage de la cartouche de toner quand vous êtes prêt à l’installer dans l’imprimante. Si les cartouches de toner sont déballées longtemps avant leur installation, la longévité du toner s’en ressentira. Si un tambour est soumis à un éclairage ou un ensoleillement direct excessif avant d’être déballé, il risque d’être endommagé. Brother recommande vivement de ne pas remplir à nouveau la cartouche de toner fournie avec votre imprimante. Nous recommandons également fortement de continuer à utiliser des cartouches de toner Brother authentiques. Toute utilisation ou tentative d’utilisation d’un toner et/ou de cartouches de toner potentiellement incompatibles risque d’endommager votre imprimante et/ou de compromettre la qualité de l’impression. Notre garantie ne couvre pas les problèmes dus à l’utilisation de toner ou cartouches de toner provenant de fabricants tiers non autorisés. Pour protéger votre investissement et garantir une qualité d’impression optimale, veuillez continuer à remplacer les cartouches de toner usagées par des produits de marque Brother. L’utilisation de toner ou de cartouches de toner fabriqués par des constructeurs tiers risque de détériorer non seulement la qualité d’impression mais également la qualité et la durée d’utilisation de l’imprimante. Vous risquez également d'endommager sérieusement les performances et la durée d’utilisation du tambour. La garantie ne s’étend en aucun cas aux problèmes découlant de l’utilisation de toner ou de cartouches de toner provenant de fabricants tiers. Installez la cartouche de toner dans le tambour dès que vous la retirez de son emballage de protection. Pour éviter toute détérioration de la qualité d’impression, ne mettez pas les doigts sur les parties illustrées en grisé. 46 Entretien de routine e Retirez le cache de protection. f Insérez fermement la cartouche de toner neuve dans le tambour de façon à ce qu’elle s’enclenche en position. Si vous installez la cartouche correctement, le levier de blocage se soulèvera automatiquement. 5 ATTENTION Veillez à insérer la cartouche de toner correctement sinon elle risque de se dissocier du tambour. g Nettoyez le fil corona primaire à l'intérieur de l'ensemble tambour en faisant délicatement coulisser la languette bleue à plusieurs reprises d'une extrémité à l'autre. Ramenez la languette à sa position d’origine (a) (1) avant de remettre l’ensemble tambour dans l’imprimante. Sinon, les pages imprimées pourraient présenter une strie verticale. 1 47 Entretien de routine h Réinsérez l’ensemble tambour et cartouche de toner dans l’imprimante. Fermez le capot avant de l’imprimante. Ensemble tambour 5 Le tambour de cette imprimante peut imprimer jusqu’à 12 000 pages 1. 1 5 Moyennant un taux de couverture d’impression de 5 % (au format A4 ou Letter). Le nombre effectif de pages imprimées peut varier en fonction des tâches habituelles d’impression et du papier utilisé. Remarque • De nombreux facteurs régissent la durée de vie réelle du tambour : température, humidité, type de papier, type de toner utilisé, nombre de pages par tâche d'impression, etc... Dans des conditions idéales d’utilisation, la durée de vie moyenne du tambour est estimée à environ 12 000 pages. Le nombre de pages imprimées par un même tambour peut, dans certains cas, être bien inférieur à ce chiffre. Dans la mesure où nous ne contrôlons pas les nombreux facteurs qui influent sur la durée de vie réelle du tambour, nous ne pouvons pas garantir un nombre minimum de pages imprimées par le tambour. • Pour une performance optimale, utilisez uniquement du toner de marque Brother. L’imprimante doit seulement être utilisée dans un local propre, non poussiéreux et bien aéré. • L’utilisation d’un tambour fabriqué par un constructeur tiers risque de réduire non seulement la qualité de l’impression mais également la qualité et la durée d’utilisation de l’imprimante. La garantie ne s’étend en aucun cas aux problèmes découlant de l’utilisation d’un tambour provenant d’un fabricant tiers. Message de remplacement du tambour 5 Si le témoin donne l'indication ci-dessous, cela signifie que la durée de vie du tambour touche à sa fin. Nous vous conseillons de remplacer le tambour par un neuf avant de constater une détérioration sensible de la qualité d’impression. ATTENTION Lors du retrait de l’ensemble tambour, procédez avec précaution car il peut contenir du toner. Chaque fois que vous remplacez le tambour, vous devez nettoyer l’intérieur de l’imprimante. Voir Nettoyage à la page 52. 48 Entretien de routine Remplacement du tambour 5 Remarque Nous vous recommandons de nettoyer l’intérieur de l’imprimante lorsque vous remplacez le tambour. Voir Nettoyage à la page 52. Adoptez la procédure suivante pour remplacer le tambour. a Vérifiez que l’imprimante est sous tension et que le témoin Drum clignote. Ouvrez le capot avant de l’imprimante. 5 b Appuyez et maintenez la touche Go enfoncée pendant environ 4 secondes jusqu'à ce que tous les témoins s'allument. Quand les quatre témoins sont allumés, relâchez la touche Go. Mauvaise configuration Ne réinitialisez pas le compteur du tambour lorsque vous remplacez uniquement la cartouche de toner. c Sortez l’ensemble tambour et cartouche de toner. 49 Entretien de routine ATTENTION Nous vous conseillons de placer l’ensemble tambour / cartouche de toner sur un morceau de papier jetable ou autre chiffon, au cas où vous renverseriez du toner par mégarde. Pour éviter tout dommage à l’imprimante résultant de l’électricité statique, ne mettez pas les doigts sur les électrodes indiquées dans les illustrations. 5 d Abaissez le levier de blocage bleu puis sortez la cartouche de toner de l’ensemble tambour. ATTENTION Manipulez la cartouche de toner avec précaution. Si vous renversez du toner sur vos mains ou sur vos vêtements, essuyez-les ou rincez-les immédiatement à l’eau froide. Remarque • Veillez à bien emballer le tambour dans un sac pour éviter que la poudre de toner ne se renverse. • Mettez au rebut le tambour usagé conformément à la législation locale en vigueur, en le séparant des ordures ménagères. Si vous avez des questions, appelez les autorités locales compétentes. 50 Entretien de routine e Déballez le tambour neuf. ATTENTION Attendez d’être prêt à installer le nouveau tambour dans l’imprimante pour le déballer. Si un tambour déballé est soumis à un éclairage ou un ensoleillement direct excessif, il risque d'être endommagé. f Insérez fermement la cartouche de toner dans le tambour neuf de façon à ce qu’elle s’enclenche en position. Si vous installez la cartouche correctement, le levier de blocage bleu se soulèvera automatiquement. 5 ATTENTION Veillez à insérer la cartouche de toner correctement sinon elle risque de se dissocier du tambour. g Insérez l’ensemble tambour et cartouche de toner dans l’imprimante. h i Refermez le capot avant. Vérifiez que le témoin Drum est éteint. 51 Entretien de routine Nettoyage 5 Nettoyez régulièrement l’extérieur et l’intérieur de l’imprimante à l’aide d’un chiffon sec et non pelucheux. Quand vous remplacez la cartouche de toner ou le tambour, veillez à bien nettoyer l’intérieur de l’imprimante. De même, si les tirages sont maculés de toner, nettoyez l’intérieur de l’imprimante avec un chiffon sec et non pelucheux. Nettoyage de l'extérieur de l'imprimante 5 ATTENTION Utilisez des détergents neutres. L’emploi de liquides volatils de type diluant ou alcool à brûler peut abîmer le revêtement de l’imprimante. N’employez pas de produits nettoyants contenant de l’ammoniac. Nettoyez l'extérieur de l'imprimante ainsi : a Eteignez l’interrupteur de l’imprimante puis débranchez l’imprimante de la prise secteur. b Tirez complètement le bac à papier pour le sortir de l’imprimante. 52 5 Entretien de routine c Essuyez l’extérieur de l’imprimante avec un chiffon doux pour enlever la poussière. d e Enlevez tout ce qui est coincé dans le bac à papier. f g Remettez le bac à papier convenablement dans l'imprimante. 5 Essuyez l’intérieur du bac à papier avec un chiffon doux pour enlever la poussière. Rebranchez l’imprimante puis mettez-la sous tension. Nettoyage de l'intérieur de l'imprimante 5 Nettoyez l'intérieur de l'imprimante ainsi : a Eteignez l’interrupteur de l’imprimante puis débranchez l’imprimante de la prise secteur. 53 Entretien de routine b Ouvrez le capot avant de l’imprimante. c Sortez l’ensemble tambour et cartouche de toner. 5 TEMPERATURE ELEVEE Juste après l’emploi, certains composants internes de l’imprimante atteignent une température extrêmement élevée. Attendez que l’imprimante refroidisse avant de mettre les doigts sur les composants internes de l’imprimante. 54 Entretien de routine d Essuyez la fenêtre du scanner à l’aide d’un chiffon sec et non pelucheux. 5 e f g Réinsérez l’ensemble tambour et cartouche de toner dans l’imprimante. Refermez le capot avant. Rebranchez l’imprimante puis mettez-la sous tension. 55 Entretien de routine Nettoyage du fil corona 5 Si vous avez un problème de qualité d’impression, veuillez nettoyer le fil corona du tambour en procédant ainsi : a Ouvrez le capot avant de l’imprimante. 5 b Sortez l’ensemble tambour et cartouche de toner. ATTENTION Nous vous conseillons de placer l’ensemble tambour / cartouche de toner sur un morceau de papier jetable ou autre chiffon, au cas où vous renverseriez du toner par mégarde. Pour éviter tout dommage à l’imprimante résultant de l’électricité statique, ne mettez pas les doigts sur les électrodes indiquées dans les illustrations. 56 Entretien de routine c Nettoyez le fil corona primaire à l'intérieur de l'ensemble tambour en faisant délicatement coulisser la languette bleue à plusieurs reprises d'une extrémité à l'autre. Ramenez la languette à sa position d’origine (a) (1) avant de remettre l’ensemble tambour dans l’imprimante. Sinon, les pages imprimées pourraient présenter une strie verticale. 5 1 d Réinsérez l’ensemble tambour et cartouche de toner dans l’imprimante. Fermez le capot avant de l’imprimante. 57 6 Diagnostic des anomalies 6 Vous pouvez éliminer la plupart des problèmes vous-même. Si vous avez besoin d'aide supplémentaire, vous pouvez consulter les questions fréquemment posées (FAQ) et les conseils de dépistage de panne sur le Brother Solutions Center. Il se trouve à l'adresse http://solutions.brother.com. Identification du problème En premier lieu, vérifiez les points suivants : 6 6 Le cordon d'alimentation secteur est correctement branché et l'imprimante est allumée. Toutes les pièces de protection ont été retirées. La cartouche de toner et le tambour sont installés correctement. 6 Le capot avant est bien fermé. Le papier est correctement placé dans le bac à papier. Le câble d’interface est correctement branché à l’imprimante et à l’ordinateur. C’est le pilote qui correspond à l’imprimante qui est installé et sélectionné. Le PC est configuré de manière à se connecter au port d'imprimante approprié. L’imprimante n’imprime pas : 6 Si vous ne parvenez pas à résoudre votre problème au moyen des contrôles ci-dessus, veuillez identifier votre problème et vous rendre à la section listée : Un témoin clignote Voir Témoins lumineux (diodes électroluminescentes) à la page 33. Un message d’erreur est indiqué par le contrôleur d’état Voir Messages d’erreur du contrôleur d’état à la page 59. L’imprimante imprime un message d’erreur Voir Impression des messages d'erreur à la page 60. Gestion du papier Voir les rubriques Gestion du papier à la page 60 et Les bourrages papier et comment les éliminer à la page 61. Autres problèmes Voir Autres problèmes à la page 67. Les pages s’impriment mais vous constatez l’un des problèmes suivants : 6 Qualité d’impression Voir Amélioration de la qualité d’impression à la page 67. Impression incorrecte Voir Résolution des problèmes d’impression à la page 72. 58 Diagnostic des anomalies Messages d’erreur du contrôleur d’état 6 Le Contrôleur d’état signale les anomalies éventuelles de l’imprimante. Prenez les mesures indiquées dans le tableau ci-dessous pour rectifier l’erreur signalée par le Contrôleur d’état. Par défaut, le Contrôleur d’état est activé. Si vous souhaitez désactiver le Contrôleur d’état, allez à l’onglet Avancé, sélectionnez Options du périphérique puis choisissez Contrôleur d’état. Voir Options du périphérique à la page 25. Message d’erreur Mesures à prendre Le capot est ouvert Fermez le capot avant de l’imprimante. Le capot arrière est ouvert Fermez le capot arrière de l’imprimante. Mémoire Pleine Appuyez sur la touche Go pour imprimer les données qui subsistent dans la mémoire de l’imprimante. Si vous souhaitez effacer ces données de la mémoire, annulez l'impression. Voir Annulation de l'impression à la page 39. Baissez la résolution d’impression ou diminuez la complexité de votre document. Surcharge à l'impression Appuyez sur la touche Go pour imprimer les données qui subsistent dans la mémoire de l’imprimante. Si vous souhaitez effacer ces données de la mémoire, annulez l'impression. Voir Annulation de l'impression à la page 39. Si l’erreur persiste, diminuez la complexité de votre document ou baissez la résolution d’impression. Définissez la protection de page à AUTO à l'aide du pilote Windows® fourni ou du programme de console d'imprimante à distance (Remote Printer Console). Pas de papier dans le Bac1 Pas de papier dans la fente d’alimentation manuelle Le bac à papier est vide ou mal installé. S’il est vide, mettez une autre pile de papier dans le bac puis appuyez sur la touche Go. S’il y a du papier dans le bac, vérifiez qu’il est bien droit. Si le papier est gondolé, vous devez l’aplatir avant de lancer l’impression. Il peut être utile de sortir la pile du chargeur et de la retourner avant de la remettre en place. Réduisez la quantité de papier dans le bac puis retentez l’impression. Vérifiez que vous utilisez du papier conforme aux spécifications recommandées par Brother. Voir Quel type de papier utiliser ? à la page 4. Bourrage au niveau du bac 1 Bourrage à l'intérieur Bourrage à l'arrière Otez le papier coincé de la zone indiquée. Voir Les bourrages papier et comment les éliminer à la page 61. Toner vide Voir Remplacement de la cartouche de toner à la page 44. Toner insuffisant Achetez une cartouche de toner neuve et gardez-la à portée de main pour pouvoir l’installer lorsque vous obtiendrez l’indication de toner vide. Erreur de position de cartouche Retirez la cartouche de toner puis remettez-la dans l’imprimante. Fin de la durée de vie du tambour proche La durée de vie du tambour touche à sa fin. Procurez-vous un ensemble tambour neuf pour remplacer le tambour existant. Voir Remplacement du tambour à la page 49. Erreur tambour Voir Nettoyage du fil corona à la page 56. Si vos témoins indiquent toujours la même erreur après nettoyage du fil corona, remplacez le tambour par un neuf. Voir Remplacement du tambour à la page 49. Appel technicien Vérifiez l'indication des témoins pour identifier l'erreur. Voir Indications d'appel technicien à la page 37. 59 6 Diagnostic des anomalies Impression des messages d'erreur 6 L’imprimante signale des anomalies en imprimant un message d’erreur dans les cas définis dans le tableau ci-dessous. Prenez les mesures indiquées pour rectifier le message d’erreur en cause. Message d’erreur Mesures à prendre MEMOIRE PLEINE Appuyez sur la touche Go pour imprimer les données qui subsistent dans la mémoire de l’imprimante. Si vous souhaitez effacer ces données de la mémoire, annulez l'impression. Voir Annulation de l'impression à la page 39. Baissez la résolution d’impression ou diminuez la complexité de votre document. SURCHARGE IMP. Appuyez sur la touche Go pour imprimer les données qui subsistent dans la mémoire de l’imprimante. Si vous souhaitez effacer ces données de la mémoire, annulez l'impression. Voir Annulation de l'impression à la page 39. Si l’erreur persiste, diminuez la complexité de votre document ou baissez la résolution d’impression. 6 Définissez la protection de page à AUTO à l'aide du pilote Windows® fourni ou du programme de console d'imprimante à distance (Remote Printer Console). RESOLUTION REDUITE POUR PERMETTRE L’IMPRESSION Diminuez la complexité de votre document avant l’impression pour éviter la réduction automatique de la résolution. (L’imprimante a imprimé le document à une résolution réduite) Gestion du papier Vérifiez d’abord que vous utilisez du papier conforme aux spécifications recommandées par Brother. Voir Quel type de papier utiliser ? à la page 4. Problème L’imprimante ne charge pas le papier. Recommandation S’il y a du papier dans le bac, vérifiez qu’il est bien droit. Si le papier est gondolé, vous devez l’aplatir avant de lancer l’impression. Il peut être utile de sortir la pile du chargeur et de la retourner avant de la remettre en place. Réduisez la quantité de papier dans le bac puis retentez l’impression. Vérifiez que ce n’est pas le mode d’alimentation manuelle qui est sélectionné dans le pilote d’imprimante. L’imprimante n’alimente pas le papier à partir du bac d’alimentation manuelle. Réinsérez le papier fermement, une feuille à la fois. L’imprimante n’alimente pas les enveloppes. L’imprimante peut charger les enveloppes à partir de la fente d’alimentation manuelle. Votre application doit être configurée en fonction de la taille des enveloppes utilisées. Ceci s’effectue généralement depuis le menu de configuration de page ou de document de votre logiciel. Veuillez consulter le guide de l’utilisateur de votre application. Il s’est produit un bourrage. Retirez le papier coincé. Voir Les bourrages papier et comment les éliminer à la page 61. Vérifiez que c’est le mode d’alimentation manuelle qui est sélectionné dans le pilote d’imprimante. 60 Diagnostic des anomalies Les bourrages papier et comment les éliminer 6 En cas de bourrage, l’imprimante le signale en faisant clignoter le témoin Error comme indiqué ci-dessous. 6 TEMPERATURE ELEVEE Juste après l’emploi, certains composants internes de l’imprimante atteignent une température extrêmement élevée. Quand vous ouvrez le capot avant ou le capot arrière de l’imprimante, ne mettez jamais les doigts sur les parties représentées en grisé dans les illustrations. Retirez le papier coincé ainsi. Si vous parvenez à retirer complètement le papier coincé en suivant les conseils ci-dessous, vous pouvez d’abord réinstaller le bac puis fermer le capot avant et l’imprimante reprendra automatiquement l’impression. Si l’imprimante ne reprend pas l’impression automatiquement, appuyez sur la touche Go. Si l’imprimante ne démarre pas l’impression, veuillez vérifier que tout le papier coincé a bien été retiré de l’imprimante. Retentez ensuite l’impression. Remarque Retirez toujours la pile qui se trouve dans le bac et égalisez-la avant d’ajouter du papier. De cette façon, vous éviterez l’alimentation de plusieurs feuilles à la fois et vous réduirez les bourrages. 61 Diagnostic des anomalies a Tirez complètement le bac à papier pour le sortir de l’imprimante. b Tirez le papier coincé vers le haut pour le sortir de l'imprimante. c Ouvrez le capot avant. 6 62 Diagnostic des anomalies d Sortez doucement l’ensemble tambour et cartouche de toner. Le papier coincé sera dégagé avec l'ensemble tambour et cartouche de toner. ATTENTION Pour éviter tout dommage à l’imprimante résultant de l’électricité statique, ne mettez pas les doigts sur les électrodes indiquées dans les illustrations. e Ouvrez le capot arrière. 63 6 Diagnostic des anomalies f Tirez la languette vers vous pour ouvrir le guide arrière (1). 1 g 6 Tirez sur le papier coincé pour l’extraire du fixateur. Si vous ne pouvez pas retirer le papier coincé facilement, abaissez la languette d'une main tout en tirant sur le papier de l'autre. 64 Diagnostic des anomalies TEMPERATURE ELEVEE Juste après l’emploi, certains composants internes de l’imprimante atteignent une température extrêmement élevée. Attendez que l’imprimante refroidisse avant de mettre les doigts sur les composants internes de l’imprimante. 6 h i Fermez le capot arrière. Abaissez le levier de blocage puis sortez la cartouche de toner de l’ensemble tambour. Retirez l’éventuel papier coincé de l’intérieur du tambour. 65 Diagnostic des anomalies j Insérez la cartouche de toner neuve dans le tambour de façon à ce qu’elle s’enclenche en position. Si vous installez la cartouche correctement, le levier de blocage se soulèvera automatiquement. k Réinsérez l’ensemble tambour et cartouche de toner dans l’imprimante. l m n Remettez le bac à papier convenablement dans l'imprimante. 6 Refermez le capot avant. Vérifiez que le témoin Error est maintenant éteint et que l'imprimante est dans l'état prêt. 66 Diagnostic des anomalies Autres problèmes Problème L’imprimante n’imprime pas. Le PC affiche le message d’erreur Erreur en écriture sur LPT1 (ou BRUSB) pour l’imprimante. 6 Recommandation Vérifiez que le câble d’imprimante n’est pas endommagé ou cassé. Si vous utilisez un commutateur d’interface, vérifiez que l’imprimante correcte est bien sélectionnée. Pour les utilisateurs de Macintosh® avec l’interface USB Problème L'imprimante n'apparaît pas dans le Sélecteur (Mac OS® 9.1 à 9.2) ou dans la fenêtre du Centre d'impression (Mac OS® X 10.2.4 ou ultérieur). Impossible d’imprimer à partir du logiciel. 6 Recommandation 6 Vérifiez que l’imprimante est sous tension. Vérifiez que le câble d’interface USB est connecté correctement. Vérifiez que le pilote d’imprimante est installé correctement. Vérifiez que le pilote d’imprimante Macintosh® fourni est installé sur le Disque dur et qu’il est sélectionné dans le Sélecteur (Mac OS® 9.1 à 9.2) ou le Centre d'impression (Mac OS® X 10.2.4 ou ultérieur). Amélioration de la qualité d’impression 6 Si vous avez un problème de qualité d’impression, imprimez d’abord une page de test (voir page 40). Si l’impression est satisfaisante, il est probable que le problème ne soit pas dû à l’imprimante. Vérifiez le câble d’interface ou essayez l’imprimante avec un autre PC. Vous trouverez dans cette section des informations concernant les rubriques suivantes : Exemples de mauvaise qualité d’impression ABCDEFGH CDEF abcdefghijk defg ABCD abcde 01234 Impression pâle Recommandation Vérifiez les conditions ambiantes d'utilisation de l’imprimante. Dans certains cas, l’humidité, des températures élevées, etc. peuvent causer ce problème d’impression. Voir Choix d’un emplacement pour l’imprimante à la page 3. Si la page entière est trop claire, le mode Economie de toner est peut-être activé. Désactivez ce mode sous l’onglet Propriétés du pilote d’imprimante. Essayez d’installer une nouvelle cartouche de toner. Voir Remplacement de la cartouche de toner à la page 44. Essayez d’installer un nouveau tambour. Voir Remplacement du tambour à la page 49. 67 Diagnostic des anomalies Exemples de mauvaise qualité d’impression Recommandation Vérifiez que vous utilisez bien du papier conforme aux spécifications. Voir Quel type de papier utiliser ? à la page 4. ABCDEFGH abcdefghijk ABCD abcde 01234 Arrière-plan gris Vérifiez l’environnement de l’imprimante ; dans certains cas, des températures et un taux d’humidité élevés peuvent augmenter l’ombrage en arrière-plan. Voir Choix d’un emplacement pour l’imprimante à la page 3. Installez une nouvelle cartouche de toner. Voir Remplacement de la cartouche de toner à la page 44. Installez un nouveau tambour. Voir Remplacement du tambour à la page 49. Vérifiez que vous utilisez du papier conforme aux spécifications Brother. Ce problème peut venir de la rugosité du papier ou d'un support d’impression épais. Voir Quel type de papier utiliser ? à la page 4. Veillez à sélectionner le type de support adéquat dans le pilote d’imprimante. Voir Quel type de papier utiliser ? à la page 4. Essayez d’installer un nouveau tambour. Voir Remplacement du tambour à la page 49. Impressions fantômes ABCDEFGH abcdefghijk ABCD abcde 01234 Vérifiez que vous utilisez du papier conforme aux spécifications Brother. Ce problème peut venir de la rugosité du support. Voir Quel type de papier utiliser ? à la page 4. Le tambour est peut-être endommagé. Installez un nouveau tambour. Voir Remplacement du tambour à la page 49. Taches de toner Vérifiez que vous utilisez du papier conforme aux spécifications Brother. Voir Quel type de papier utiliser ? à la page 4. Sélectionnez le mode Papier épais dans le pilote d’imprimante ou utilisez un papier plus fin que celui que vous avez chargé. Vérifiez l’environnement de l’imprimante. En effet, certaines conditions comme un taux d’humidité élevé peuvent entraîner des trous d’impression. Voir Choix d’un emplacement pour l’imprimante à la page 3. Trou d’impression Nettoyez le fil corona primaire à l'intérieur de l'ensemble tambour en faisant coulisser la languette bleue. Veillez à·replacer la languette à sa position d'origine (a). Voir Nettoyage du fil corona à la page 56. Le tambour est peut-être endommagé. Installez un nouveau tambour. Voir Remplacement du tambour à la page 49. Page noire 68 6 Diagnostic des anomalies Exemples de mauvaise qualité d’impression Recommandation Si le problème ne disparaît pas après l’impression de quelques pages, la surface du tambour présente peut-être des traces de colle provenant par exemple d’étiquettes que vous avez imprimées. 75 mm (3,0 po.) 75 mm (3,0 po.) Nettoyez le tambour en procédant comme suit : a 6 Placez la page défectueuse devant le tambour et déterminez la position exacte du défaut d’impression. Taches blanches sur du texte ou des graphiques noirs tous les 75 mm (3,0 pouces) 6 75 mm (3,0 po.) 75 mm (3,0 po.) b Tournez à la main la molette du tambour tout en examinant sa surface. c Une fois que vous avez localisé les traces sur le tambour qui correspondent aux taches sur la page, essuyez la surface du tambour à l’aide d’un coton-tige sec pour retirer la poussière ou la poudre qui s’était déposée à la surface. Taches noires tous les 75 mm (3,0 pouces) Remarque Vous ne devez en aucun cas essayer de nettoyer la surface du tambour photosensible au moyen d’un objet pointu. Le tambour est peut-être endommagé. Installez un nouveau tambour. Voir Remplacement du tambour à la page 49. 69 Diagnostic des anomalies Exemples de mauvaise qualité d’impression ABCDEFGH abcdefghijk ABCD abcde 01234 Taches de toner noires sur la page ABCDEFGH abcdefghijk ABCD abcde 01234 Lignes blanches en travers de la page ABCDEFGH abcdefghijk ABCD abcde 01234 Recommandation Le tambour est peut-être endommagé. Installez un nouveau tambour. Voir Remplacement du tambour à la page 49. Vérifiez que vous utilisez du papier conforme aux spécifications Brother. Voir Quel type de papier utiliser ? à la page 4. Si vous utilisez des pages d’étiquettes pour imprimante laser, il peut arriver que la colle se répande sur la surface du tambour. Nettoyez le tambour. Voir page 69. N’utilisez pas du papier avec des trombones ou des agrafes car elles pourraient rayer la surface du tambour. Si un tambour est soumis à un éclairage ou un ensoleillement direct excessif avant d’être déballé, il risque d’être endommagé. Vérifiez que vous utilisez du papier conforme aux spécifications Brother. La rugosité ou l'épaisseur du support d’impression peut être à l'origine de ce problème. 6 Veillez à sélectionner le type de support adéquat dans le pilote d’imprimante. Le problème peut disparaître de lui-même. Essayez d’imprimer plusieurs pages pour tenter de résoudre ce problème, surtout si l’imprimante n’a pas été utilisée depuis un certain temps. Le tambour est peut-être endommagé. Installez un nouveau tambour. Voir Remplacement du tambour à la page 49. Nettoyez l’intérieur de l’imprimante et le fil corona primaire à l’intérieur du tambour. Voir Nettoyage à la page 52. Le tambour est peut-être endommagé. Installez un nouveau tambour. Voir Remplacement du tambour à la page 49. Lignes en travers de la page Nettoyez le fil corona primaire du tambour. Voir Nettoyage du fil corona à la page 56. ABCDEFGH abcdefghijk ABCD abcde 01234 Lignes noires le long de la page Les pages imprimées présentent des taches de toner. Vérifiez que la languette de nettoyage du fil corona primaire est à sa position d'origine (a). Le tambour est peut-être endommagé. Installez un nouveau tambour. Voir Remplacement du tambour à la page 49. La cartouche de toner est peut-être endommagée. Installez une nouvelle cartouche de toner. Voir Remplacement de la cartouche de toner à la page 44. Vérifiez qu’un morceau de papier déchiré n’est pas resté dans l’imprimante, recouvrant la fenêtre du scanner. L’ensemble de fixage est peut-être sale. Consultez votre revendeur ou votre service à la clientèle Brother. 70 Diagnostic des anomalies Exemples de mauvaise qualité d’impression Recommandation Essuyez la fenêtre du scanner à l’aide d’un chiffon doux. Voir Nettoyage de l'intérieur de l'imprimante à la page 53. ABCDEFGH abcdefghijk ABCD abcde 01234 La cartouche de toner est peut-être endommagée. Installez une nouvelle cartouche de toner. Voir Remplacement de la cartouche de toner à la page 44. Lignes blanches le long de la page FGH ABCDE ijk h fg e d abc ABCD abcde 01234 Page imprimée de travers Vérifiez que le papier ou autre support est chargé correctement dans le bac et que les guides ne sont pas trop serrés ou trop éloignés du bord. Ajustez les guides correctement. Voir Impression sur du papier ordinaire, papier fort ou transparents à partir du bac à papier à la page 7. Si vous utilisez la fente d’alimentation manuelle, consultez la rubrique Impression sur du papier ordinaire, du papier fort ou des transparents à partir de la fente d'alimentation manuelle à la page 10. Le bac contient peut-être trop de papier. Voir Impression sur du papier ordinaire, papier fort ou transparents à partir du bac à papier à la page 7. Vérifiez le type de papier et sa qualité. Voir Quel type de papier utiliser ? à la page 4. Vérifiez le type de papier et sa qualité. En cas de température ou de taux d’humidité élevés, le papier peut se gondoler. See Quel type de papier utiliser ? à la page 4. Si vous n’utilisez pas l’imprimante régulièrement, le papier est peut-être resté trop longtemps dans le bac. Retournez la pile et remettez-la dans le bac. Essayez également de déramer la pile puis de la tourner à 180° dans le bac à papier. Papier gondolé ou écorné Vérifiez que le papier est chargé correctement. Voir Impression sur du papier ordinaire, papier fort ou transparents à partir du bac à papier à la page 7. B DEFGH abc efghijk A CD bcde 1 34 Vérifiez le type de papier et sa qualité. Voir Quel type de papier utiliser ? à la page 4. Retournez la pile de papier dans le bac ou essayez de la tourner à 180° avant de la recharger dans le bac. Papier froissé ou plissé 71 6 Diagnostic des anomalies Résolution des problèmes d’impression Problème L’imprimante imprime de manière imprévisible ou elle imprime des données incorrectes. 6 Recommandation Vérifiez que le câble d’imprimante n’est pas trop long. Nous recommandons d’utiliser un câble d’interface parallèle ou un câble USB de moins de 2 mètres (6,5 pieds) de long. Vérifiez que le câble d’imprimante n’est pas endommagé ou cassé. Si vous utilisez un commutateur d’interface, retirez-le. Réessayez ensuite en connectant l’ordinateur directement à l’imprimante. Vérifiez que le pilote d'imprimante correct est bien sélectionné à l'aide du paramètre "Définir par défaut". Vérifiez que l’imprimante n’est pas raccordée à un port également connecté à un périphérique de stockage ou à un scanner. Enlevez tous les autres périphériques et connectez uniquement l’imprimante sur le port. Désactivez la fonction de contrôleur d’état de l’imprimante sous l’onglet Options du périphérique du pilote d’imprimante. L’imprimante n’arrive pas à imprimer les pages entières d’un document. Un message d’erreur MEMOIRE PLEINE est imprimé. L’imprimante n’arrive pas à imprimer les pages entières d’un document. Un message d’erreur SURCHARGE IMP. est imprimé. Appuyez sur la touche Go pour imprimer les données qui subsistent dans la mémoire de l’imprimante. Si vous souhaitez effacer ces données de la mémoire, annulez l'impression. Voir Annulation de l'impression à la page 39. Baissez la résolution d’impression ou diminuez la complexité de votre document. Appuyez sur la touche Go pour imprimer les données qui subsistent dans la mémoire de l’imprimante. Si vous souhaitez effacer ces données de la mémoire, annulez l'impression. Voir Annulation de l'impression à la page 39. Si l’erreur persiste, diminuez la complexité de votre document ou baissez la résolution d’impression. Définissez la protection de page à AUTO à l'aide du pilote Windows® fourni ou du programme de console d'imprimante à distance (Remote Printer Console). Les en-têtes et pieds de page du document apparaissent à l’écran mais ne s’impriment pas. Ajustez les marges supérieures et inférieures de votre document. 72 6 A Annexe A Caractéristiques techniques de l’imprimante Moteur A A Modèle HL-2035 Technologie Electrophotographique Vitesse d’impression Jusqu’à 18 ppm (format A4) Impression de la première page Moins de 10 secondes 1 Résolution HQ1200 Windows® 98/Me, Windows® 2000/XP, Windows Vista ® Mac OS ® 600 ppp 300 ppp A HQ1200 600 ppp 300 ppp Linux 600 ppp 300 ppp 1 A partir du bac à papier Contrôleur Modèle HL-2035 Processeur Fujitsu SPARClite 96MHz Mémoire Standard 8 Mo Interface Standard Full-Speed USB 2.0 1 Emulation 1 A GDI Windows® 95 et Windows NT®4.0 ne prennent pas en charge l'interface USB. 73 Annexe Logiciel A Modèle HL-2035 Pilote d’imprimante Pilote GDI pour Windows® 98/Me, Windows® 2000/XP, Windows Vista® Pilote Laser Brother pour Mac OS 9.1 à 9.2 et Mac OS® 10.2.4 ou ultérieur Pilote d’imprimante GDI pour Linux Utilitaires 1 Aide interactive 1 Vidéos d’instruction pour la résolution des problèmes. Panneau de commande A Modèle HL-2035 Témoins lumineux 4 témoins lumineux Touches 1 touche Gestion du papier HL-2035 Entrée du papier 1 Fente d’alimentation manuelle 1 feuille Duplex 1 A Modèle Sortie du papier 1 A Bac à papier 250 feuilles Face imprimée dessous 100 feuilles Duplex manuel Calculé avec du papier d’un grammage de 80 g/m2 (20 lb) 74 Annexe Spécifications du support Modèle Types de support Grammage du support Dimensions A HL-2035 Fente d’alimentation manuelle Papier ordinaire, papier fort, papier recyclé, enveloppes, étiquettes et transparents Bac à papier Papier ordinaire, papier fort, papier recyclé et transparents 1 Fente d’alimentation manuelle 60 à 161 g/m2 (16 à 43 lb) Bac à papier 60 à 105 g/m2 (16 à 28 lb) Fente d’alimentation manuelle Largeur : 69,9 à 215,9 mm (2,75 à 8,5 po.) Longueur : 116 à 406,4 mm (4,57 à 16 po.) Bac à papier A4, Letter, Legal 2, B5 (JIS), B5 (ISO), Executive, A5, A6, B6 (ISO) 1 Jusqu’à 10 feuilles 2 Le papier au format Legal n’est pas disponible dans toutes les régions. A Fournitures A Modèle Toner HL-2035 Démarrage 1 Environ 1000 pages A4/Letter 2 Standard Environ 1500 pages A4/Letter 2 Tambour 12 000 pages A4/Letter (1 page / tâche) 1 Dépend du modèle et du pays d'achat de l'imprimante. 2 Rendement approximatif de la cartouche conformément à la norme ISO/IEC 19752. Dimensions / poids A Modèle HL-2035 Dimensions (L × P × H) 371 × 361 × 165,5 mm (14,6 × 14,2 × 6,5 po.) Poids Environ 5,4 kg (12,0 lb) sans compter l'ensemble tambour et cartouche de toner Environ 6,5 kg (14,3 lb) en comptant l'ensemble tambour et cartouche de toner 75 Annexe Autre A Modèle HL-2035 Consommation d’énergie Niveau de bruit Pression sonore Puissance sonore Ecologie Impression Moyenne 450 W à 25 °C (77 °F) Attente Moyenne (à déterminer) W à 25 °C (77 °F) Veille Moyenne 5 W Impression Inférieure à 51 dB(A) Attente Inférieure à 30 dB(A) Impression 6,2 Bell (A) (l'équipement de bureau avec un LWAd > 6,3 Bell (A) ne convient pas à l'exploitation dans des pièces principalement utilisées pour des travaux intellectuels. En raison des émissions de bruit, ces appareils doivent être installés dans des pièces séparées.) Attente 4,3 Bell (A) Veille Oui Economie de toner Oui A Configuration requise A Version de la plateforme informatique et du système d'exploitation Vitesse du processeur RAM minimale RAM Espace recommandée disque dur disponible Système d'exploitation Windows® 98, 98SE 486/66 MHz 8 Mo 16 Mo 40 Mo 2000 Professional Pentium 133 MHz 64 Mo 128 Mo 50 Mo Me Pentium 150 MHz 32 Mo 64 Mo 50 Mo Pentium 300 MHz 128 Mo 128 Mo 50 Mo XP Windows Vista Intel Pentium 4 ou CPU 64 bits équivalente 512 Mo 1 Go 50 Mo OS® 9.1 - 9.2 Tous les modèles de base répondent aux exigences minimales. 32 Mo 64 Mo 50 Mo 128 Mo 160 Mo ® Système d'exploitation Macintosh® 1 1 Mac OS® X 10.2.4 ou ultérieur ® ® Power Macintosh doté d’un port original USB Apple pré-installé. 76 Annexe Informations importantes pour choisir votre papier A Cette rubrique vous donne des informations pour vous aider à choisir le papier à utiliser avec cette imprimante. Remarque Si vous utilisez du papier différent des papiers recommandés, il risque de mal s'alimenter ou de provoquer des bourrages dans l'imprimante. Voir Papier recommandé à la page 5. Avant d’acheter du papier en grosse quantité A Vérifiez que le papier choisi est bien adapté à l’imprimante. Papier pour photocopie sur du papier ordinaire A Les catégories de papier désignent leur utilisation privilégiée : par exemple, un type de papier pour l’impression et un autre pour la copie. L’utilisation prévue est habituellement précisée sur l’emballage. Vérifiez l’emballage pour voir si le papier choisi convient aux imprimantes laser. Choisissez un papier qui convient aux impressions laser. A Grammage A Le grammage du papier généralement utilisé varie selon les pays. Nous vous conseillons d’utiliser du papier d’un grammage compris entre 75 et 90 g/m2 (de 20 à 24 lb), bien que l’imprimante puisse fonctionner avec du papier plus mince ou plus épais. Unité Europe USA g/m2 80 à 90 75 à 90 lb 20 à 24 Papier sens machine ou sens travers A La fibre de la pulpe de papier est alignée au cours du processus de fabrication du papier. Dans le papier sens machine, la fibre est parallèle au sens d’alimentation du papier. Le papier se classe en 2 catégories – sens machine ou sens travers. Le sens de la fibre du papier sens machine est parallèle à la direction d’alimentation du papier dans l’imprimante. Le sens de la fibre du papier sens travers est perpendiculaire à la direction d’alimentation du papier dans l’imprimante. Bien que la plupart des papiers ordinaires pour copie soient sens machine, certains sont sens travers. Avec cette imprimante, nous vous conseillons d’utiliser du papier sens machine. Le papier sens travers n’est pas suffisamment résistant pour le chariot de l’imprimante. 77 Annexe Papier acide et papier neutre A Le papier peut appartenir à deux catégories "chimiques" - papier acide et papier neutre. Bien que les méthodes modernes de fabrication du papier aient démarré avec du papier acide, le papier neutre prend maintenant la place du papier acide par souci de protection de l’environnement et de conservation. Cependant, de nombreuses formes de papier acide se retrouvent dans le papier recyclé. Avec cette imprimante, nous vous conseillons d’utiliser du papier neutre. Vous pouvez vous servir d’un crayon de contrôle d’acidité pour distinguer le papier acide du papier neutre. Surface d’impression A Les caractéristiques peuvent varier légèrement entre le recto et le verso de la feuille de papier. En général, le côté prévu pour l’ouverture de l’emballage d’une rame de papier correspond à la face d’impression. Respectez les indications de face d’impression figurant sur l’emballage du papier. En principe, la face d’impression est indiquée par une flèche. A Teneur en humidité A Par teneur en humidité, on entend la quantité d’eau restant dans le papier après la fabrication. C’est l’une des caractéristiques les plus importantes du papier. Elle peut varier énormément en fonction des conditions de stockage, mais en principe la teneur en eau du papier est d’environ 5 % de son poids. Parce que le papier absorbe l’eau, la teneur en eau peut atteindre environ 10 % dans des conditions très humides. Quand la teneur en eau augmente, les caractéristiques du papier se modifient considérablement. La fixation du toner peut par exemple devenir plus difficile. Pour le stockage du papier et pendant son utilisation, nous vous conseillons d’opérer dans un environnement où l’humidité ambiante se situe entre 50 et 60 %. 78 Annexe Estimation du grammage g/m2 A lb Fort Index 60 16 64 17 75 20 90 24 105 28 120 32 135 36 161 43 90 200 53 110 Format du papier Format du papier A mm pouces Letter 8,5 x 11 pouces Legal 8,5 x 14 pouces Executive 7,25 × 10,5 pouces A4 210 × 297 mm A5 148 × 210 mm A6 105 × 148 mm Enveloppe Monarch 3,875 × 7,5 pouces Enveloppe no 9 3,875 × 7,9 pouces Enveloppe no 10 4,12 × 9,5 pouces Enveloppe no 11 4,5 × 10,375 pouces Enveloppe DL 110 × 220 mm Enveloppe C5 162 × 229 mm Enveloppe C6 114 × 162 mm B5 (JIS) 182 × 257 mm B5 (ISO) 176 × 250 mm B6 125 × 176 mm Folio 8,5 x 13 pouces 79 A B Annexe (Europe et autres pays) B Numéros Brother B IMPORTANT : Pour toute question d’ordre technique ou d’exploitation, vous devez appeler le pays où vous avez acheté l’imprimante. Les appels doivent émaner du pays concerné. B Enregistrez votre produit En enregistrant votre produit Brother, vous serez inscrit comme propriétaire initial du produit. Votre enregistrement auprès de Brother : peut tenir lieu de preuve de la date d’achat de votre produit au cas où vous perdriez la facture, peut être utilisé à l’appui d’une demande d’indemnité de votre part en cas de perte du produit couverte par une assurance et, nous aidera à vous informer des promotions et des évolutions concernant votre produit. Veuillez remplir le formulaire d’enregistrement de garantie Brother ou opter pour une façon pratique et efficace d’enregistrer votre nouveau produit en ligne en vous rendant à l’adresse Internet B http://www.brother.com/registration/ Questions fréquemment posées (FAQ) B Le Brother Solutions Center regroupe en une adresse toutes les réponses à vos besoins d’impression. Vous pouvez télécharger la toute dernière version des pilotes, logiciels et utilitaires, consulter les questions fréquemment posées et les conseils de dépistage des pannes pour découvrir comment tirer le meilleur parti de votre produit Brother. http://solutions.brother.com Le centre propose aussi les dernières mises à jour des pilotes Brother. Service à la clientèle B Rendez-vous à l’adresse http://www.brother.com pour obtenir les coordonnées de votre agence Brother locale. Emplacement des centres d’entretien B Pour obtenir l'adresse des centres d'entretien en Europe, veuillez contacter votre agence Brother locale. Vous trouverez les adresses et numéros de téléphone des bureaux européens sur le site www.brother.com, en sélectionnant votre pays. Adresses Internet Site Web général de Brother : http://www.brother.com Pour les questions fréquemment posées (FAQ), le service après-vente, les questions techniques, les derniers pilotes et les utilitaires : http://solutions.brother.com 80 Annexe (Europe et autres pays) Informations importantes : Réglementations B Perturbations radioélectriques (modèle 220-240 volts uniquement) B Cette imprimante satisfait à la norme EN55022 (Publication CISPR 22)/Classe B. Spécification CEI 60825-1 (modèle 220-240 volts uniquement) B Cette imprimante est un produit laser de classe 1 selon les caractéristiques définies dans la norme CEI 60825-1. L’étiquette figurant ci-dessous est apposée dans les pays qui l’exigent. CLASS 1 LASER PRODUCT APPAREIL À LASER DE CLASSE 1 LASER KLASSE 1 PRODUKT Cette imprimante contient une diode à laser de Classe 3B qui émet un rayon laser invisible dans l'ensemble scanner. A ce titre, il est impératif de ne jamais ouvrir l'ensemble scanner. B Attention B L'usage de commandes ou de réglages, ou l’exécution de procédures autres que celles spécifiées dans le présent guide peuvent entraîner une exposition à des rayonnements dangereux. Pour la Finlande et la Suède B LUOKAN 1 LASERLAITE KLASS 1 LASER APPARAT Varoitus! B Laitteen käyttäminen muulla kuin tässä käyttöohjeessa mainitulla tavalla saattaa altistaa käyttäjän turvallisuusluokan 1 ylittävälle näkymättömälle lasersäteilylle. Varning B Om apparaten används på annat sätt än i denna Bruksanvisning specificerats, kan användaren utsättas för osynlig laserstrålning, som överskrider gränsen för laserklass 1. 81 Annexe (Europe et autres pays) Rayons laser internes B Puissance maximale des rayons : 5 mW Longueur d’onde : 770 - 810 nm Classe de laser : Classe 3B Directives européennes 2002/96/CE et EN50419 B B (Union européenne seulement) Cet équipement est marqué du symbole de recyclage ci-dessus. Cela signifie qu'à la fin de la vie de l'équipement, vous devez en disposer séparément à un point de collecte approprié et non pas le jeter avec les déchets domestiques ordinaires non triés. Ceci contribuera à la conservation de l'environnement, au bénéfice de tous. (Union européenne seulement) 82 Annexe (Europe et autres pays) IMPORTANT - Pour votre sécurité B Pour que la fiche d’alimentation fournie avec l’appareil puisse être utilisée sans risque, celle-ci doit impérativement être connectée à une prise secteur standard, correctement mise à la terre à l’aide d’une installation électrique standard. Les cordons de rallonge utilisés avec cette imprimante doivent impérativement comporter une fiche à trois broches et être correctement câblés pour offrir une mise à la terre adéquate. Les rallonges électriques mal câblées font courir à l’utilisateur de sérieux risques de blessures et risquent d’endommager le matériel. Le fonctionnement satisfaisant du matériel n’implique pas pour autant une mise à la terre et une installation parfaitement sûres. Pour votre sécurité, appelez un électricien qualifié en cas de doute sur l’efficacité du dispositif de mise à la terre. Sectionneur d’alimentation B Cette imprimante doit être installée près d’une prise secteur d'accès facile. En cas d’urgence, vous devez débrancher le cordon d’alimentation de la prise secteur afin d’isoler complètement le système. Réseau de distribution informatique (pour la Norvège uniquement) B Ce produit est également conçu pour un réseau de distribution informatique d'une tension entre phase de 230 V. B Wiring information (pour le Royaume-Uni uniquement) B Important B If you need to replace the plug fuse, fit a fuse that is approved by ASTA to BS1362 with the same rating as the original fuse. Always replace the fuse cover. Never use a plug that does not have a cover. Warning - This printer must be earthed. The wires in the mains lead are coloured in line with the following code : Warning - This printer must be earthed. B The wires in the mains lead are coloured in line with the following code : Green and Yellow:Earth Blue: Neutral Brown: Live En cas de doute, appelez un électricien qualifié. 83 Annexe (Europe et autres pays) Déclaration de conformité pour la CE B B 84 Annexe (Europe et autres pays) Déclaration de conformité pour la CE Le fabricant Brother Industries Ltd., 15-1, Naeshiro-cho, Mizuho-ku, Nagoya 467-8561, Japon Usine Brother Technology (Shenzhen) Ltd., NO6 Gold Garden Ind. Nanling Buji, Longgang, Shenzhen, Chine déclare dans la présente que : Description du produit : Nom du produit : Numéro de modèle : Imprimante laser HL-2035 HL-20 est conforme aux dispositions des Directives appliquées : la Directive en matière de basses tensions 2006/95/CE et la directive "Compatibilité Electromagnétique" 2004/108/CE. B Normes harmonisées respectées : Sécurité EN60950-1:2001 CEM EN55022: 1998 +A1: 2000 +A2: 2003 Classe B EN55024: 1998 +A1: 2001 +A2: 2003 EN61000-3-2: 2006 EN61000-3-3: 1995 +A1: 2001 +A2: 2005 Année d’apposition du label CE : 2008 Délivré par : Date : Lieu : Signature : Brother Industries, Ltd. 6 février 2008 Nagoya, Japon ____________ Junji Shiota Directeur général Service de gestion de la qualité Société Printing & Solutions 85 C Index A L Alimentation électrique ................................................ 3 Annulation d’impression ............................................ 39 Appel technicien ........................................................ 37 Linux ......................................................................... 20 Logiciel ...................................................................... 32 B Bourrages de papier ................................................. 61 Bourrages papier ...................................................... 36 Brother Solutions Center ........................................... 20 C Caractéristiques techniques ...................................... 73 Cartouche de toner .............................................43, 75 Centres d’entretien (Europe et autres pays) ............. 80 Configuration requise ................................................ 76 Contenu de l’emballage .............................................. 1 D Dimensions ............................................................... 75 E Emulation .................................................................. 73 Enregistrez votre produit ........................................... 80 Ensemble tambour .................................................... 48 Enveloppes .........................................................13, 16 Erreur de position de cartouche ................................ 35 F Fenêtre du scanner ................................................... 55 Fente d'alimentation manuelle ..................... 10, 13, 18 Fil corona .................................................................. 56 Fil corona primaire ..............................................47, 57 Fin de la durée de vie du tambour proche ................ 35 M Macintosh® ............................................................... 29 Marques commerciales .............................................. iv Mémoire .................................................................... 73 Mémoire pleine ......................................................... 36 Messages d’erreur ..............................................59, 60 N Nettoyage .................................................................. 52 O Onglet Assistance ..................................................... 28 Onglet Avancé .......................................................... 23 Onglet Elémentaire ................................................... 22 Onglet Paramètres de bac ........................................ 28 Options du périphérique ............................................ 25 P Panneau de commande ......................................33, 74 Papier ....................................................................4, 77 Papier ordinaire ........................................................... 5 Paramètres de l'imprimante ...................................... 41 Pas de papier ......................................................35, 36 Pilote d’imprimante ...................................... 22, 31, 74 Poids ......................................................................... 75 Processeur ................................................................ 73 Q Qualité d'impression .................................................. 67 G R Gestion du papier ...................................................... 74 Réimpression ......................................................26, 39 I S Impression d'une page de test .................................. 40 Impression duplex ..................................................... 17 Impression duplex manuelle ..................................... 17 Interface .................................................................... 73 Spécifications du support .......................................... 75 Support d'impression .................................................. 4 Surcharge à l’impression .......................................... 36 Symbole .................................................................... 79 86 C Index T Tambour .................................................................... 75 Tambour OPC ........................................................... 69 Témoins .................................................................... 33 Toner insuffisant ....................................................... 34 Toner vide ...........................................................35, 44 Touche du panneau de commande .......................... 39 U Utilitaires ................................................................... 74 V Vue arrière .................................................................. 2 Vue avant .................................................................... 2 Z Zone d’impression ....................................................... 6 C 87 ">
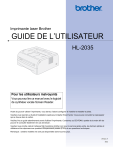
Lien public mis à jour
Le lien public vers votre chat a été mis à jour.
Caractéristiques clés
- Impression sur papier ordinaire, papier fort et transparents
- Impression sur papier épais, étiquettes ou enveloppes
- Impression recto-verso manuelle
- Remplacement facile des consommables (toner et tambour)
- Nettoyage facile du fil corona
Questions fréquemment posées
Sélectionnez l'option 'Duplex manuel' dans l'onglet Avancé du pilote d'imprimante. Ensuite, suivez les instructions à l'écran pour recharger le papier et imprimer la deuxième face.
Vous pouvez utiliser du papier ordinaire, du papier fort, des transparents, du papier épais, des étiquettes et des enveloppes. Voir la section 'Quel type de papier utiliser ?' de ce guide pour plus de détails.
Mettez l'imprimante hors tension et débranchez-la. Ouvrez le capot avant et nettoyez délicatement l'intérieur avec un chiffon sec non pelucheux. Nettoyez également le fil corona.
Ouvrez le capot arrière et retirez délicatement le papier coincé. Voir la section 'Les bourrages papier et comment les éliminer' de ce guide pour plus de détails.