Connexion sans fil à un réseau local (LAN) 1. Mettez le JUNO-Di hors tension. 2. Branchez l’adaptateur USB (WNA1100-RL, disponible en Vérifiez la version option) à la prise USB MEMORY du JUNO-Di. La possibilité de connexion sans fil à un réseau local a été ajoutée à la version 1.10 du JUNO-Di. Si vous avez une version plus ancienne que 1.10, téléchargez la mise à jour: http://www.roland.com/ support/ g Downloads g nom du produit (JUNO-Di) g JUNO-Di System Program Version 1.10 et actualisez votre JUNO-Di. 3. Maintenez le bouton [PLAY/STOP] enfoncé et mettez le JUNO-Di sous tension. Relâchez le bouton quand la page “WPS” apparaît à l’écran du JUNO-Di. WPS * Si ce manuel supplémentaire est fourni avec le JUNO-Di que vous venez d’acheter, votre instrument a la version 1.10 ou une version ultérieure. Vous n’avez donc pas besoin de le mettre à jour. Press WPS button on AP.Then Press[ENT]. Pour vérifier la version Utilisez le bouton [MENU] g “VERSION INFO”. 4. Effectuez l’opération WPS sur le point d’accès LAN (exemple: appuyez sur le bouton WPS du point d’accès LAN). Pourquoi une connexion sans fil à un réseau LAN? Pour savoir quelle opération WPS effectuer sur votre point d’accès LAN, consultez le mode d’emploi du point d’accès. En branchant l’adaptateur USB sans fil (WNA1100-RL, vendu séparément) à la prise USB MEMORY du JUNO-Di, vous pouvez utiliser des applications sur dispositifs sans fil (comme l’application “Air Recorder” pour iPhone). iPhone etc. Point d’accès à un réseau local sans fil (LAN) (routeur LAN sans fil, par exemple) 5. Appuyez sur le bouton [ENTER] du JUNO-Di. Quand la connexion est établie, la page de statut (“WIRELESS”, p. 2) apparaît à l’écran. JUNO-Di 6. Appuyez sur le bouton [EXIT] pour retourner à la page principale. La connexion sans fil vous permet d’exploiter une application iPhone comme “Air Recorder”. Choisissez “JUNO-Di” à la page de sélection d’instrument de l’application iPhone. Adaptateur USB sans fil (vendu séparément: WNA1100-RL) Réseau local sans fil Remarque * Le dispositif (iPhone ou autre) sur lequel tourne l’application doit être connecté au même réseau. Réseau local sans fil Memo • Les données de connexion sont mémorisées quand vous effectuez l’opération WPS. La prochaine fois, le dispositif se connectera automatiquement au réseau sans fil. Eléments requis pour une connexion sans fil à un réseau local • Toutes les données de connexion sont effacées si vous rétablissez les réglages d’usine (“Factory Reset”). Adaptateur USB sans fil (vendu séparément: WNA1100-RL) Point d’accès sans fil à un réseau local (routeur sans fil LAN, p.ex.) *1 *2 *3 * Les données de connexion ne sont pas incluses dans les données archivées sur mémoire flash USB. iPhone, iPod touch etc. Indications à l’écran *1 Le point d’accès du réseau LAN utilisé doit accepter le protocole WPS. Si votre point d’accès LAN ne reconnaît pas le protocole WPS, vous pouvez utiliser la procédure décrite sous “Connexion à un point d’accès LAN de votre choix (‘SELECT AP’)” (p. 2). L’état de la connexion sans fil au réseau local apparaît dans le haut de l’écran. 001:88StageGrand *2 Il n’est pas certain que vous pourrez vous connecter à tous les types de points d’accès à un réseau LAN sans fil. PIANO Pf001 *3 Si vous ne parvenez pas à vous connecter au point d’accès LAN sans fil, essayez de vous connecter en mode Ad-Hoc (p. 3). Méthode de connexion de base (avec WPS) Icône Explication La connexion sans fil au point d’accès LAN est établie. Les trois barres indiquent le niveau du signal (la force du signal radio du point d’accès LAN). La première fois que vous connectez le JUNO-Di à un réseau sans fil, il faut effectuer la procédure suivante (WPS) pour rejoindre le réseau. L’adaptateur sans fil USB est inséré mais il n’est pas connecté à un point d’accès sans fil LAN. Cette procédure n’est à effectuer que la première fois. (Une fois que la connexion au réseau a été établie, cette procédure n’est plus nécessaire.) L’adaptateur sans fil USB n’est pas inséré (rien n’est affiché). Qu’est-ce que WPS? Mode Ad-Hoc (p. 3). Le WPS est un protocole de réseau local (LAN) sans fil simplifiant la configuration des réglages de sécurité lors de la connexion à un point d’accès. Nous recommandons l’utilisation du protocole WPS lors de la connexion sans fil à un point d’accès LAN. JUNO-Di 1 * 5 1 0 0 0 3 0 2 8 2 - 0 2 * Connexion sans fil à un réseau local (LAN) 1. Utilisez [MENU] g “WIRELESS” Réglages de connexion sans fil à un réseau local WPS Vous pouvez afficher et modifier les réglages de connexion sans fil. Press WPS button on AP.Then Press[ENT]. Indication de statut (WIRELESS) Cette page affiche le statut de la connexion au réseau LAN. 2. Effectuez l’opération WPS sur e point d’accès LAN 1. Utilisez [MENU] g “WIRELESS” g [ENTER]. (exemple: appuyez sur le bouton WPS du point d’accès LAN). L’état de la connexion sans fil au réseau local apparaît (page “WIRELESS”). Pour savoir quelle opération WPS effectuer sur votre point d’accès LAN, consultez le mode d’emploi du point d’accès. WIRELESS 3. Appuyez sur le bouton [ENTER] du JUNO-Di. CONNECTED MyAccessPoint1 Affichage La connexion WPS s’établit. Quand la connexion est établie, la page de statut (“WIRELESS”) réapparaît à l’écran. Explication Connexion à un point d’accès LAN de votre choix (‘SELECT AP’) La connexion sans fil au point d’accès LAN est établie. CONNECTED Le nom du point d’accès au réseau LAN est affiché. NOW CONNECTING La connexion sans fil au point d’accès du réseau local est en train de s’établir. NOT CONNECTED L’adaptateur sans fil USB est inséré mais il n’est pas connecté à un point d’accès sans fil LAN. NOT AVAILABLE L’adaptateur sans fil USB n’est pas inséré. Cette méthode permet de choisir un point d’accès à un réseau LAN dans la liste affichée. * Les standards de réseau sans fil 802.11g/n (2.4GHz) et les modes d’authentification WPA/WPA2 sont reconnus. 1. Utilisez [MENU] g “WIRELESS” Mode Ad-Hoc (p. 3). AD-HOC “SELECT AP”. Le SSID Ad-Hoc et le code (“key”) Ad-Hoc sont affichés. Pour en savoir plus, voyez “Connexion en mode Ad-Hoc” (p. 3). SELECT AP [ENT] *MyAccessPoint1 MyAccessPoint2 • Un symbole “*” indique le point d’accès sans fil connecté. ]. • Pour rafraîchir la liste, quittez cette page puis affichez-la de nouveau. La page “WIRELESS MENU” apparaît. WIRELES MENU[ENT] 2. Sélectionnez un point d’accès sans fil au réseau LAN et SELECT AP WPS Menu Explication SELECT AP Affiche une page permettant de sélectionner un point d’accès sans fil à un réseau LAN puis de s’y connecter. WPS Connexion avec le protocole WPS. OPTIONS Réglages “Wireless ID” ou pour le mode Ad-Hoc (p. 3). INFO Affichage de l’adresse IP et de l’adresse MAC. “WIRELES MENU” g La page “SELECT AP” apparaît. Réglages de connexion sans fil (WIRELESS MENU) 1. Utilisez [MENU] g “WIRELESS” g “[ENTER]” g [ “WIRELES MENU” g “WPS”. La page “WPS” apparaît. appuyez sur le bouton [ENTER]. • La connexion au point d’accès LAN de votre choix est établie. • Si vous utilisez ce point d’accès LAN pour la première fois, la page d’autorisation (“AUTHORIZATION”) apparaît. • Si vous vous êtes déjà connecté à ce point d’accès LAN dans le passé, appuyez simplement sur le bouton [ENTER] pour établir la connexion. Quand la connexion est établie, la page de statut (“WIRELESS”) réapparaît à l’écran. Page d’autorisation (AUTHORIZATION) 3. Entrez le code de sécurité (mot de passe) de votre point d’accès Connexion par WPS sans fil au réseau local et appuyez sur le bouton [ENTER]. Pour savoir comment entrer les caractères, voyez le mode d’emploi du JUNO-Di. Vous pouvez utiliser le protocole WPS pour établir une connexion sans fil à un réseau local (LAN). * Vous ne pouvez pas entrer d’espace à la fin du mot (de la phrase) de passe. Memo Vous pouvez aussi établir une connexion avec WPS en maintenant le bouton [PLAY/STOP] enfoncé et en mettant le [JUNO-Di] sous tension. Pour savoir comment procéder, voyez “Méthode de connexion de base (avec WPS)” (p. 1). AUTHORIZATION[ENT] Passphrase _ Quand la connexion est établie, la page de statut (“WIRELESS”) réapparaît à l’écran. 2 Connexion sans fil à un réseau local (LAN) 1. Utilisez [MENU] g “WIRELESS” Autres réglages (WIRELESS OPTIONS) “OPTIONS”. La page “WIRELESS OPTIONS” apparaît. Effectuez les réglages “Wireless ID” ou “Ad-Hoc Mode”. 1. Utilisez [MENU] g “WIRELESS” 2. Activez le mode Ad-Hoc (“ON”) “WIRELES MENU” g “OPTIONS”. “Channel” permet de choisir un canal (1~11) pour le mode Ad-Hoc. En général, il n’y a pas besoin de changer le canal. Changez de canal uniquement si vous avez des problèmes de connexion. La page “WIRELESS OPTIONS” apparaît. WIRELESS OPTIONS Wireless ID Ad-Hoc Mode Paramètre 3. Utilisez le bouton [EXIT] g [ ] pour afficher la page affichant le statut de la connexion sans fil “WIRELESS”. 0 OFF WIRELESS Ad-Hoc JUNO-Di Ad-Hoc Key 73114 Explication Détermine les chiffres finaux du nom de dispositif du JUNO-Di et le SSID Ad-Hoc (JUNO-Di) qui identifiera l’instrument sur le dispositif sans fil. Wireless ID Le SSID Ad-Hoc (JUNO-Di) et le code (“Key”) Ad-Hoc (une chaîne de 5 caractères) s’affichent. En règle générale, entrez “0” mais si vous utilisez plusieurs instruments identiques, vous pouvez entrer un numéro “Wireless ID” compris entre 1 et 99 pour spécifier le nom de dispositif et le SSID Ad-Hoc de chaque instrument. Memo Le SSID Ad-Hoc (JUNO-Di) correspond au réglage “Wireless ID” que vous avez entré à la page “WIRELESS OPTIONS”. Si Wireless ID= 0, “JUNO-Di” (réglage par défaut) Si Wireless ID= 1, “JUNO-Di-1” 4. Sur l’iPhone ou autre dispositif sans fil à connecter, : Si Wireless ID= 99, “JUNO-Di-99” Ad-Hoc Mode Active/coupe le mode Ad-Hoc. Ad-Hoc Channel Spécifie le canal (1~11) pour le mode Ad-Hoc. sélectionnez le SSID Ad-Hoc affiché à la page illustrée ci-dessus pour établir la connexion. (Sur un iPhone, par exemple, sélectionnez [Réglages]g [Wi-Fi] g[Choisissez un réseau] pour sélectionner le SSID Ad-Hoc ci-dessus. Une page d’entrée de mot de passe apparaît: entrez le code (“key”) Ad-Hoc indiqué ci-dessus.) * Les réglages de la page “WIRELESS OPTIONS” sont confirmés et sauvegardés quand vous quittez la page. Pour savoir comment se connecter à un réseau LAN à partir d’un iPhone ou autre dispositif, veuillez consulter le mode d’emploi de ce dispositif. * Le réglage ON/OFF du mode Ad-Hoc entre en vigueur quand vous avez coupé puis rétabli l’alimentation de l’instrument. 5. Pour mettre fin à la connexion en mode Ad-Hoc, rétablissez Connexion en mode Ad-Hoc les réglages antérieurs de l’iPhone sous [Réglages] g [WiFi] g [Choisissez un réseau]. Voici comment établir la connexion en mode Ad-Hoc. * Le réglage ON/OFF du mode Ad-Hoc entre en vigueur quand vous avez coupé puis rétabli l’alimentation de l’instrument. Qu’est-ce que le mode Ad-Hoc? Le mode Ad-Hoc permet de brancher directement le JUNO-Di à un iPhone ou autre dispositif sans fil, sans passer par un point d’accès sans fil à un réseau local (connexion point à point). Cela vous permet d’utiliser le JUNO-Di avec un iPhone ou autre dispositif sans fil quand le point d’accès sans fil LAN que vous utilisez généralement est indisponible (quand vous n’êtes pas chez vous etc.). Vérifier les adresses IP et MAC (WIRELESS INFO) Vous pouvez vérifier les adresses IP et MAC. 1. Utilisez [MENU] g “WIRELESS” “WIRELES MENU” g “INFO”. WIRELESS INFO JUNO-Di iPhone etc. “WIRELES MENU” g IP MAC Adaptateur USB sans fil (vendu séparément: WNA1100-RL) Memo L’adresse MAC affiche la valeur indiquée sur le dessous de l’adaptateur sans fil USB (WNA1100-RL, vendu séparément). Réseau local sans fil Restrictions L’iPod touch ou autre dispositif sans fil connecté en mode Ad-Hoc est incapable de se connecter à l’internet ou à un autre dispositif sans fil. Cependant, un iPhone ou autre dispositif sans fil cellulaire peut se brancher à l’internet par connexion cellulaire. Sachez que si vous utilisez une connexion cellulaire à l’internet, vous risquez d’encourir des frais parfois considérables (selon votre formule d’abonnement). 3 Connexion sans fil à un réseau local (LAN) Dépannage * Pour les problèmes liés à la communication, veuillez également consulter le mode d’emploi de votre point d’accès LAN. * Pour savoir comment utiliser votre point d’accès sans fil LAN, consultez son mode d’emploi. Problème Action • Vérifiez si votre point d’accès LAN reconnaît le protocole WPS. Si votre point d’accès LAN ne reconnaît pas le protocole WPS, vous pouvez utiliser la procédure décrite sous “Connexion à un point d’accès LAN de votre choix (‘SELECT AP’)” (p. 2). • Le standard de réseau local sans fil 802.11a/b n’est pas reconnu. Veuillez utiliser le standard de réseau local sans fil 802.11g/n (2.4GHz). • La méthode d’authentification WEP n’est pas reconnue. Utilisez la méthode d’authentification WPA ou WPA2. • Vérifiez si le protocole DHCP est activé pour votre point d’accès LAN. Connexion sans fil à un point d’accès LAN impossible • Si la connexion ne se fait pas avec le point d’accès LAN auquel vous étiez connecté auparavant, vérifiez le réglage décrit sous “Connexion en mode Ad-Hoc” (p. 3) et assurez-vous qu’il est désactivé (“OFF”). • La connexion ne s’établit pas à cause d’un mauvais signal radio. Dans ce cas, suivez la procédure décrite sous “Connexion à un point d’accès LAN de votre choix (‘SELECT AP’)” (p. 2) pour choisir votre point d’accès LAN puis rétablir la connexion. • Les données de connexion mémorisables sont limitées. Une nouvelle connexion peut entraîner la suppression d’anciennes données de connexion. Toutes les données de connexion sont effacées si vous rétablissez les réglages d’usine (“Factory Reset”). Si les données de connexion ont été effacées, recommencez la connexion sans fil au point d’accès au réseau local. • Les données de connexion ne sont pas incluses dans les données archivées sur mémoire flash USB. Il faut donc rétablir la connexion avec le point d’accès au réseau. L’écran affiche “AP Not Supported” et la connexion au point d’accès au réseau est impossible • Ce point d’accès n’est pas compatible. Utilisez la méthode d’authentification WPA ou WPA2. La communication peut être instable en fonction de l’utilisation du spectre de fréquences radio. La communication est instable Si la communication est instable, la réaction peut être lente ou, en cas de transmission de données audio, il peut y avoir des coupures. Les actions suivantes peuvent améliorer la situation. • Rapprochez le point d’accès LAN et le JUNO-Di. • Changez le réglage de canal du point d’accès au réseau local sans fil. • Le JUNO-Di est-il sous tension? • L’adaptateur sans fil USB (WNA1100-RL) est-il inséré dans le JUNO-Di? Le JUNO-Di est introuvable parmi les instruments de l’application • Le JUNO-Di est-il connecté au réseau local sans fil (LAN)? (“Air Recorder” pour iPhone, par • Le JUNO-Di et l’iPhone sont-ils connectés au même réseau local (au même point d’accès LAN sans fil)? exemple) • Le point d’accès LAN sans fil est-il réglé pour permettre la communication entre des dispositifs sans fil? Pour en savoir plus sur les réglages du point d’accès LAN sans fil, consultez son mode d’emploi. • Le point d’accès LAN sans fil est-il connecté à l’internet? L’iPhone ou l’iPod touch ne se connectent pas à l’internet • Etes-vous connecté en mode Ad-Hoc (point à point)? L’iPod touch ou autre dispositif sans fil connecté en mode Ad-Hoc est incapable de se connecter à l’internet ou à un autre dispositif sans fil. Cependant, un iPhone ou autre dispositif sans fil cellulaire peut se brancher à l’internet par connexion cellulaire. Sachez que si vous utilisez une connexion cellulaire à l’internet, vous risquez d’encourir des frais parfois considérables (selon votre formule d’abonnement). Un dispositif sans fil dépourvu de fonctionnalités cellulaires (comme un iPod touch) ne peut pas se connecter à l’internet dans ce cas. Tous les noms de sociétés et de produits mentionnés dans ce document sont des marques commerciales ou déposées appartenant à leurs détenteurs respectifs. Copyright © 2012 ROLAND CORPORATION Tous droits réservés. Toute reproduction intégrale ou partielle de cette publication est interdite sous quelque forme que ce soit sans l’autorisation écrite de ROLAND CORPORATION. 4 ">
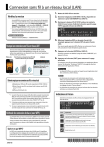
公開リンクが更新されました
あなたのチャットの公開リンクが更新されました。
