KYOCERA TASKalfa 550c Manuel utilisateur
Vous trouverez ci-dessous de brèves informations sur TASKalfa 550c. Ce guide explique le fonctionnement de Document Monitor, un utilitaire de supervision et de gestion des travaux. Il permet de contrôler le système, d'administrer les travaux d'impression et de fax en réseau et de recevoir des alertes.
PDF
Télécharger
Document
SYSTEMES NUMERIQUES MULTIFONCTIONS Guide utilisateur pour Document Monitor ©2009 KYOCERA MITA CORPORATION Tous droits réservés Préface Merci d'avoir choisi la gamme de systèmes numériques multifonctions. Ce manuel explique le fonctionnement de Document Monitor. Lisez-le attentivement avant d'utiliser les systèmes numériques multifonctions. Conservez ce manuel à portée de main et utilisez-le pour configurer l'espace de travail vous permettant d'utiliser au mieux les fonctions de l'appareil. Recommandations Symboles utilisés dans ce manuel Dans ce manuel, certains points importants sont signalés par les symboles ci-dessous. Veillez à en prendre connaissance avant d'utiliser le système. AVERTISSEMENT ATTENTION Indique une situation potentiellement dangereuse qui, si elle n'est pas évitée, peut entraîner la mort, de sérieuses blessures, des dommages importants ou l'incendie du système ou de son environnement. Indique une situation potentiellement dangereuse qui, si elle n'est pas évitée, peut provoquer des blessures mineures ou légères, des dégâts partiels du système ou du matériel environnant, ou encore des pertes de données. Fournit des informations auxquelles vous devez porter une attention particulière lors de l'utilisation de ce système. Outre les points énoncés plus haut, ce manuel fournit des informations utiles sur l'utilisation du système. Elles sont signalées comme suit : Fournit des informations auxquelles vous devez portez une attention particulière lors de l'utilisation de ce système. Pages décrivant des éléments en rapport avec l'action en cours. Consultez-les en fonction de vos besoins. Captures d'écran y En fonction de l'environnement d'utilisation du système, et plus particulièrement des options installées, il se peut que les écrans présentés dans ce manuel soient différents de ceux de votre environnement. y Les écrans présentés dans ce manuel correspondent au papier de format A/B. Si vous utilisez du papier de format LT, l'écran ou l'ordre des boutons présenté peut être différent de votre équipement. Marques y y y y y y y y y y y y Le nom officiel de Windows 2000 est Système d'exploitation Microsoft Windows 2000. Le nom officiel de Windows XP est Système d'exploitation Microsoft Windows XP. Le nom officiel de Windows Vista est Système d'exploitation Microsoft Windows Vista. Le nom officiel de Windows Server 2003 est Système d'exploitation Microsoft Windows Server 2003. Le nom officiel de Windows Server 2008 est Système d'exploitation Microsoft Windows Server 2008. MS, Microsoft, Windows, et les autres produits et marques de Microsoft sont des marques de Microsoft Corporation aux Etats-Unis et dans d'autres pays. Apple, AppleTalk, Macintosh, Mac, Mac OS, Safari, TrueType et LaserWriter sont des marques d'Apple Inc. aux EtatsUnis et dans d'autres pays. Adobe, Adobe Acrobat, Adobe Reader, Adobe Acrobat Reader et PostScript sont des marques d'Adobe Systems Incorporated. Les logos Mozilla, Firefox et Firefox sont des marques ou des marques déposées de Mozilla Foundation aux EtatsUnis et dans les autres pays. IBM, AT et AIX sont des marques d'International Business Machines Corporation. NOVELL, NetWare et NDS sont des marques de Novell, Inc. Les autres noms de sociétés et de produits mentionnés dans ce manuel sont des marques de leurs détenteurs respectifs. Préface 1 TABLE DES MATIERES Préface....................................................................................................................................... 1 Recommandations................................................................................................................. 1 Chapitre 1 PRESENTATION GENERALE Caractéristiques et fonctions .................................................................................................. 6 Modèles pris en charge............................................................................................................ 7 Configuration requise .............................................................................................................. 8 Chapitre 2 INSTALLATION DU LOGICIEL Préparation de l'installation................................................................................................... 10 Document Monitor est déjà installé ..................................................................................... 10 Installation de Document Monitor......................................................................................... 11 Désinstallation de Document Monitor .................................................................................. 13 Réparation de Document Monitor......................................................................................... 15 Chapitre 3 FONCTIONS ELEMENTAIRES Document Monitor en bref..................................................................................................... 18 Lancement de Document Monitor......................................................................................... 19 Accès depuis l'icône Document Monitor.............................................................................. 19 Accès depuis le dossier Imprimantes et télécopieurs.......................................................... 19 Connexion à un MFP de la même série ................................................................................ 21 Fenêtre Document Monitor.................................................................................................... 25 Chapitre 4 VERIFICATION DE L'ETAT DU SYSTEME Onglet [Etat du périph.].......................................................................................................... 28 Vérification de l'état du système........................................................................................... 29 Indicateurs d'état du système.............................................................................................. 29 Actualisation des informations sur le système..................................................................... 30 Supervision de plusieurs systèmes ..................................................................................... 31 Ajout d'imprimantes ............................................................................................................. 31 Passage d'un système à un autre ....................................................................................... 34 Chapitre 5 GESTION DES TRAVAUX Onglets du superviseur de documents ................................................................................ 36 Suppression de travaux......................................................................................................... 37 Lancement de travaux d'impression d'épreuves................................................................. 38 Lancement immédiat des impressions programmées........................................................ 39 Supervision du stockage de documents.............................................................................. 40 Stockage vers e-Filing ......................................................................................................... 40 Lancement des travaux non valides..................................................................................... 41 TABLE DES MATIERES 3 Chapitre 6 AUTRES FONCTIONS UTILES Notification d'événements ..................................................................................................... 44 Menu du superviseur de documents de la barre des tâches ............................................. 45 Désactivation de la notification d'événements..................................................................... 45 Accès à la boîte de dialogue de configuration..................................................................... 45 Fin d'une session Document Monitor .................................................................................. 45 Accès à COMMAND CENTER ............................................................................................ 45 Aide en ligne ........................................................................................................................... 46 Chapitre 7 PARAMETRES AVANCES Personnalisation de Document Monitor............................................................................... 48 Paramétrage de la session de démarrage .......................................................................... 48 Modification des paramètres de notification d'événements................................................. 49 Modification des paramètres de taux de rafraîchissement .................................................. 50 Visualisation de l'adresse réseau de votre imprimante ....................................................... 50 Modification des paramètres de recherche sur le réseau .................................................. 51 Connexion initiale ................................................................................................................ 51 Ajout d'imprimantes ............................................................................................................. 52 Modification des paramètres SNMP ..................................................................................... 53 Chapitre 8 DEPANNAGE Erreurs..................................................................................................................................... 56 Le périphérique ne répond pas............................................................................................ 56 Les travaux n'apparaissent pas dans la file d'attente d'impression Document Monitor ...... 56 Messages d'état de Document Monitor ................................................................................ 57 Messages de notification d'événements.............................................................................. 57 Messages d'alerte ............................................................................................................... 58 INDEX ..................................................................................................................................................................... 61 4 TABLE DES MATIERES PRESENTATION GENERALE 1. Ce chapitre présente Document Monitor. Caractéristiques et fonctions.................................................................................................. 6 Modèles pris en charge ........................................................................................................... 7 Configuration requise .............................................................................................................. 8 1 PRESENTATION GENERALE Caractéristiques et fonctions Document Monitor est constitué d'un utilitaire de supervision et d'un composant de gestion des travaux qui vous permettront de contrôler votre système et d'administrer les travaux d'impression et de fax en réseau depuis votre poste de travail. y L'utilitaire de supervision permet d'obtenir des informations générales sur le système ainsi que des informations détaillées sur l'impression, notamment sur les cassettes et les compteurs. Vous bénéficiez en outre d'une fonction de notification d'événements (alertes). Si un événement (par exemple, une cassette vide) interrompt l'impression, Document Monitor vous en informe au travers d'un message ou d'une icône d'alerte. P.27 “VERIFICATION DE L'ETAT DU SYSTEME” y La fonction de gestion des travaux vous permet d'accéder aux files d'attente (file d'attente d'impression, file d'attente privée, file d'attente d'épreuve, file d'attente d'impression programmée, file d'attente de fax, file d'attente e-Filing, et file d'attente invalide) et de suivre l'état d'avancement de chaque travail jusqu'à son impression. Vous pouvez également supprimer ou relancer vos travaux dans ces files d'attentes. P.35 “GESTION DES TRAVAUX” y Il existe bien d'autres fonctionnalités ! P.43 “AUTRES FONCTIONS UTILES” P.47 “PARAMETRES AVANCES” 6 Caractéristiques et fonctions 1 PRESENTATION GENERALE Modèles pris en charge Document Monitor permet de superviser les systèmes qui prennent en charge les contrôleurs HS suivants : y Cet intervalle prédéfini en usine est de 3 minutes pour le modèle 55/55 ppm, de 5 minutes pour le modèle 65/55 ppm et de 10 minutes pour le modèle 75/65 ppm. Document Monitor permet également de superviser l'état des systèmes prenant en charge MIB-II, Host Resource MIB et Printer MIB. Modèles pris en charge 7 1 PRESENTATION GENERALE Configuration requise L'environnement suivant est requis : y Systèmes d'exploitation Windows 2000 Service Pack 4 Windows XP Service Pack 1/Service Pack 2 Windows Vista Windows Server 2003 Service Pack 1 y Résolution de l'écran 1024 x 768 pixels ou plus y Qualité couleur Couleur haute qualité (16 bits) ou supérieure recommandée y Processeur Pentium 133 MHz minimum (Pentium 266 MHz ou supérieur recommandé) y Mémoire Quantité de mémoire requise pour le système d'exploitation. y Réseau TCP/IP ou IPX/SPX y Document Monitor exige un environnement réseau Windows. Pour superviser et gérer les travaux d'impression dans un autre environnement réseau, utilisez COMMAND CENTER. y La supervision et la gestion des travaux d'impression à partir de Document Monitor nécessitent l'activation du support réseau SNMP à l'aide de COMMAND CENTER. P.45 “Accès à COMMAND CENTER” 8 Configuration requise INSTALLATION DU LOGICIEL 2. Ce chapitre décrit la procédure d'installation du logiciel. Préparation de l'installation .................................................................................................. 10 Document Monitor est déjà installé ......................................................................................................................10 Installation de Document Monitor ........................................................................................ 11 Désinstallation de Document Monitor.................................................................................. 13 Réparation de Document Monitor......................................................................................... 15 2 INSTALLATION DU LOGICIEL Préparation de l'installation Avant d'installer Document Monitor, lisez attentivement les recommandations suivantes. Document Monitor est déjà installé Lorsque vous désinstallez, puis réinstallez Document Monitor, vous pouvez choisir de rétablir vos paramètres. Ainsi, lorsque le message "Souhaitez-vous supprimer les paramètres des composants suivants ?" s'affiche au moment de la désinstallation, cliquez sur [non] pour rétablir les paramètres. 10 Préparation de l'installation 2 INSTALLATION DU LOGICIEL Installation de Document Monitor Procédez comme suit pour installer Document Monitor. Vous devez ouvrir une session Windows avec les droits "Utilisateurs avec pouvoir" (Windows 2000 uniquement) ou "Administrateur" (Windows 2000/XP/Vista/Server 2003/Server 2008). Installation de Document Monitor La procédure ci-après est exécutée sous Windows Vista. Elle vaut cependant pour les autres systèmes d'exploitation Windows. 1 Sélectionnez votre langue, puis cliquez sur [OK]. 2 Cliquez sur [Suivant]. 3 Sélectionnez [J'accepte les termes du contrat de licence], puis cliquez sur [Suivant]. Installation de Document Monitor 11 2 INSTALLATION DU LOGICIEL 4 Cliquez sur [Suivant]. Pour installer le logiciel dans un dossier différent, cliquez sur [Modifier] et précisez l'emplacement souhaité. 5 Cliquez sur [Installer]. 6 Cliquez sur [Terminer] pour fermer l'assistant. y Sélectionnez l'option "Ouvrir le fichier ReadMe" pour afficher le fichier ReadMe. y Prenez connaissance de ce fichier car il contient des notes et des rappels importants pour les utilisateurs de Document Monitor. 12 Installation de Document Monitor 2 INSTALLATION DU LOGICIEL Désinstallation de Document Monitor Procédez comme suit pour désinstaller Document Monitor. Désinstallation de Document Monitor La procédure ci-après est exécutée sous Windows Vista. Elle vaut cependant pour les autres systèmes d'exploitation Windows. 1 Ouvrez le Panneau de configuration et cliquez sur [Ajout/Suppression de programmes]. y La boîte de dialogue [Désinstaller ou modifier un programme] s'affiche. y Sous Windows 2000, cliquez sur [Ajouter/Supprimer des programmes]. y Sous Windows XP/Server 2003, cliquez sur [Ajouter ou Supprimer des programmes]. 2 Dans la liste de programmes, sélectionnez [Document Monitor], puis cliquez sur [Désinstaller]. Sous Windows 2000/XP/Server 2003, sélectionnez [Document Monitor], puis cliquez sur [Supprimer]. Désinstallation de Document Monitor 13 2 INSTALLATION DU LOGICIEL 3 Cliquez sur [Oui]. y Si Document Monitor est activé, la boîte de dialogue suivante s'affiche. Pour continuer, cliquez sur [OK]. y Si la fenêtre de "mise à jour de configuration" s'affiche, cliquez sur [OK]. 4 Pour supprimer les fichiers de configuration, cliquez sur [Oui]. Le système commence à supprimer les fichiers. Si vous prévoyez de réinstaller le logiciel ultérieurement, cliquez sur [Non] pour conserver les fichiers de configuration. Vous pourrez ainsi rétablir les données et les paramètres au moment de la réinstallation. 14 Désinstallation de Document Monitor 2 INSTALLATION DU LOGICIEL Réparation de Document Monitor Si le logiciel Document Monitor ne fonctionne pas correctement, vous pouvez le réparer. Ne réparez pas le logiciel si votre ordinateur exécute Windows XP sans Service Pack 2 ou version supérieure. Dans ce cas, désinstallez le logiciel et réinstallez-le. Réparation de Document Monitor La procédure ci-après est exécutée sous Windows Vista. Elle vaut cependant pour les autres systèmes d'exploitation Windows. 1 2 Double-cliquez sur l'icône du fichier "setup.exe". 3 Cliquez sur [Suivant]. 4 Sélectionnez [Réparer] et cliquez sur [Suivant]. Sélectionnez votre langue, puis cliquez sur [OK]. Si Document Monitor est activé, la boîte de dialogue suivante s'affiche. Pour continuer, cliquez sur [OK]. Réparation de Document Monitor 15 2 INSTALLATION DU LOGICIEL 16 5 Cliquez sur [Installer]. 6 Cliquez sur [Terminer] pour fermer l'assistant. Réparation de Document Monitor FONCTIONS ELEMENTAIRES 3. Ce chapitre décrit les principes de fonctionnement de Document Monitor. Document Monitor en bref..................................................................................................... 18 Lancement de Document Monitor ........................................................................................ 19 Accès depuis l'icône Document Monitor...............................................................................................................19 Accès depuis le dossier Imprimantes et télécopieurs ..........................................................................................19 Connexion à un MFP de la même série................................................................................ 21 Fenêtre Document Monitor.................................................................................................... 25 3 FONCTIONS ELEMENTAIRES Document Monitor en bref 4 3 2 1 1) Icône Document Monitor Donne accès à plusieurs fonctions. P.19 “Lancement de Document Monitor” 2) Menu du superviseur de documents de la barre des tâches Contient un certain nombre de commandes : ouverture/fermeture d'une session, configuration, etc. P.45 “Menu du superviseur de documents de la barre des tâches” 3) Fenêtre Document Monitor Affiche les informations générales relatives au système et les différents types de travaux. P.25 “Fenêtre Document Monitor” 4) Boîte de dialogue de configuration Permet de personnaliser Document Monitor. P.48 “Personnalisation de Document Monitor” 18 Document Monitor en bref 3 FONCTIONS ELEMENTAIRES Lancement de Document Monitor Vous pouvez ouvrir la fenêtre Document Monitor de deux manières différentes. P.19 “Accès depuis l'icône Document Monitor” P.19 “Accès depuis le dossier Imprimantes et télécopieurs” Accès depuis l'icône Document Monitor Vous pouvez ouvrir la fenêtre Document Monitor à l'aide de l'icône correspondante située dans la zone de notification. Accès depuis l'icône Document Monitor La procédure ci-après est exécutée sous Windows Vista. Elle vaut cependant pour les autres systèmes d'exploitation Windows. 1 Dans le menu [Démarrer] > [Programmes] > [HS Client], choisissez [Document Monitor]. L'icône Document Monitor apparaît dans la zone de notification. 2 Cliquez sur l'icône Document Monitor avec le bouton droit et sélectionnez [Document Monitor] dans le menu qui s'affiche. y La fenêtre Document Monitor s'affiche. y La fenêtre Document Monitor contient les informations de l'imprimante définie par défaut dans le dossier Imprimantes et télécopieurs. S'il ne s'agit pas d'un pilote d'impression ou de fax en réseau HS, un message d'erreur s'affiche en lieu et place de la fenêtre Document Monitor. y Si la connexion à l'imprimante n'est pas correctement configurée, une boîte de dialogue s'affiche. Dans ce cas, cliquez sur [OK] pour rechercher une imprimante et établir la connexion. P.21 “Connexion à un MFP de la même série” y Si vous souhaitez ajouter des imprimantes/télécopieurs, reportez-vous à la section suivante : P.31 “Ajout d'imprimantes” Accès depuis le dossier Imprimantes et télécopieurs Vous pouvez ouvrir la fenêtre Document Monitor depuis le dossier [Imprimantes et télécopieurs] ou [Imprimantes]. Sélectionnez un pilote d'impression ou de fax en réseau figurant dans le dossier pour afficher les informations correspondantes dans la fenêtre Document Monitor. Lancement de Document Monitor 19 3 FONCTIONS ELEMENTAIRES Accès depuis le dossier Imprimantes et télécopieurs La procédure ci-après est exécutée sous Windows Vista. Elle vaut cependant pour les autres systèmes d'exploitation Windows. 1 2 Ouvrez le dossier [Imprimantes et télécopieurs] ou [Imprimantes]. Cliquez sur l'icône d'un pilote avec le bouton droit et choisissez [Document Monitor] dans le menu qui s'affiche. y La fenêtre Document Monitor du système sélectionné apparaît. y Si la connexion à l'imprimante n'est pas correctement configurée, une boîte de dialogue s'affiche. Dans ce cas, cliquez sur [OK] pour rechercher une imprimante et établir la connexion. P.21 “Connexion à un MFP de la même série” y Si vous souhaitez ajouter des systèmes supplémentaires, reportez-vous à la section suivante : P.31 “Ajout d'imprimantes” 20 Lancement de Document Monitor 3 FONCTIONS ELEMENTAIRES Connexion à un MFP de la même série Lorsque la boîte de dialogue [Recherche locale] s'affiche, vous pouvez utiliser la fonction de recherche pour trouver automatiquement une imprimante sur votre réseau ou saisir manuellement l'adresse réseau de l'imprimante. P.21 “Recherche automatique des systèmes multifonctions” P.22 “Saisie directe de l'adresse IP” Cette fonction est utilisée pour connecter un MPF de la même série à partir d'un Driver TWAIN, d'un File Downloader, d'un Driver Remote Scan, et d'un Address Book Viewer. Recherche automatique des systèmes multifonctions La procédure ci-après est exécutée sous Windows Vista. Elle vaut cependant pour les autres systèmes d'exploitation Windows. 1 Cliquez sur [Démarrer la recherche]. Document Monitor recherche les imprimantes compatibles sur votre réseau. y Vous pouvez arrêter le processus en cliquant sur [Arrêter la recherche]. y Les équipements situés dans un segment différent ne seront peut-être pas identifiés. Si la recherche se révèle infructueuse, utilisez l'option [Sélection manuelle]. P.22 “Saisie directe de l'adresse IP” y Le processus de recherche peut être assez long, particulièrement si le nombre de clients hébergés sur le réseau est important. Dans ce cas, vous pouvez modifier les paramètres en cliquant sur [Avancé]. P.51 “Modification des paramètres de recherche sur le réseau” y Les MFP de même série sont également disponibles dans le réseau IPX/SPX lorsque la boîte de dialogue Recherche Locale est affichée dans d'autres applications que Document Monitor. P.51 “Modification des paramètres de recherche sur le réseau” y Losque la boîte de dialogue [Recherche Locale] est affichée dans d'autres applications que Document Monitor, il est possible que les MFP de la même série recherchés ne soient pas trouvés à cause des réglages du SNMP. Vous devez alors vérifier et/ou modifier ces paramètres dans la boîte de dialogue correspondante. Pour plus d'informations, reportez-vous à la section suivante : P.53 “Modification des paramètres SNMP” y Il est impossible de définir les paramètres SNMP lorsque la boîte de dialogue Recherche locale est affichée à partir des pilotes d'impression, du pilote de fax N/W et de Document Monitor. Connexion à un MFP de la même série 21 3 FONCTIONS ELEMENTAIRES 2 À partir de la liste des dispositifs trouvés, sélectionnez le nom de votre MFP de la même série et cliquez sur [OK]. Document Monitor se connecte au système sélectionné. Un message d'erreur s'affiche en cas d'erreur de sélection. Cliquez alors sur [Non] pour revenir à la boîte de dialogue [Recherche locale] et sélectionner le système approprié. En cas d'échec de la recherche du MFP désiré de la même série, essayez de le trouver manuellement en saississant son adresse IP. P.21 “Recherche automatique des systèmes multifonctions” Saisie directe de l'adresse IP La procédure ci-après est exécutée sous Windows Vista. Elle vaut cependant pour les autres systèmes d'exploitation Windows. 1 Cliquez sur [Sélection manuelle]. La boîte de dialogue [Sélection manuelle] apparaît. 22 Connexion à un MFP de la même série 3 FONCTIONS ELEMENTAIRES 3.FONCTIONS ELEMENTAIRES 2 Saisissez les éléments suivants, puis cliquez sur [OK]. IPv4 - Adresse IP — Saisissez l'adresse IPv4 de l'imprimante. IPv6 - Adresse IP — Saisissez l'adresse IPv6 de l'imprimante. Adresse IPX — Saisissez l'adresse IPX de l'imprimante. Cet élément est disponible lorsque les deux conditions suivantes sont remplies : y Le protocole IPX/SPX et le Client Novell sont installés sur votre ordinateur. y L'ordinateur est connecté au serveur NetWare. Les MFP de même série peuvent être identifiés dans le réseau IPX/SPX lorsque la boîte de dialogue [Recherche Locale] est affichée dans d'autres applications que Document Monitor. Nom — Saisissez le nom de l'imprimante. Emplacement — Saisissez l'emplacement de l'imprimante. [Paramètres SNMP] — Cliquez sur cette touche pour vérifier et/ou modifier les paramètres SNMP. Il est disponible lorsque la boîte de dialogue Recherche locale est affichée dans une application autre que Document Monitor. Il est impossible de définir les paramètres SNMP lorsque la boîte de dialogue Recherche locale est affichée à partir des pilotes d'impression, du pilote de fax N/W et de Document Monitor. P.53 “Modification des paramètres SNMP” Vous devez renseigner le champ [Nom], de même que le champ [Adresse IP] ou [Adresse IPX]. Connexion à un MFP de la même série 23 3 FONCTIONS ELEMENTAIRES 3 Le système spécifié à l'étape 2 est ajouté à la liste. Sélectionnez le nom du MFP de la même série ajouté et cliquez sur [OK]. Document Monitor se connecte au système sélectionné. Un message d'erreur s'affiche en cas d'erreur de sélection. Cliquez alors sur [Non] pour revenir à la boîte de dialogue [Recherche locale] et sélectionner le système approprié. y Losque la boîte de dialogue [Recherche Locale] est affichée dans d'autres applications que Document Monitor, il est possible que les MFP de la même série recherchés ne soient pas trouvés à cause des réglages du SNMP. Vous devez alors vérifier et/ou modifier ces paramètres dans la boîte de dialogue correspondante. Pour plus d'informations, reportez-vous à la section suivante : P.53 “Modification des paramètres SNMP” y Il est impossible de définir les paramètres SNMP lorsque la boîte de dialogue Recherche locale est affichée à partir des pilotes d'impression, du pilote de fax N/W et de Document Monitor. 24 Connexion à un MFP de la même série 3 FONCTIONS ELEMENTAIRES Fenêtre Document Monitor Les onglets de la fenêtre Document Monitor fournissent des informations générales sur le système et indiquent l'état des travaux en cours. La fenêtre se compose des éléments suivants : 1 2 3 1) Barre de menus Les menus suivants sont disponibles : - Imprimante — Permet de fermer la fenêtre ou de passer à un autre système. - Document — Permet de lancer ou supprimer des travaux. - Affichage — Permet d'afficher la boîte de dialogue de configuration ou de mettre à jour les informations propres au système. - Aide — Permet d'accéder à l'aide en ligne ou aux informations de version. 2) Onglet Les onglets suivants sont disponibles : - Etat du périphérique P.27 “VERIFICATION DE L'ETAT DU SYSTEME” - File d'attente d'impression - Impression privée - Impression épreuve - Impression programmée - Fax - e-Filing - Invalide P.35 “GESTION DES TRAVAUX” Le nombre d'onglets disponibles dépend du système sélectionné. 3) Barre d'état La barre d'état affiche des informations telles que l'état de l'imprimante, l'adresse IP, le nombre de documents et l'état de la connexion. Les informations disponibles varient selon l'onglet. - Etat — Fournit des informations telles que l'état de l'imprimante et le nombre de travaux. Dans l'onglet [Impr. prog.], vous pouvez vérifier l'ordre des travaux d'impression programmés pour le système sélectionné. - Adresse IP/IPX — Indique l'adresse IP ou IPX du contrôleur connecté à l'imprimante sélectionnée. - Etat de la connexion — Cette icône indique l'état de la communication au niveau de l'imprimante. - Icône de l'imprimante — Cliquez sur cette icône pour actualiser les informations. Vous pouvez choisir d'afficher ou non la barre d'état en sélectionnant ou désélectionnant l'option Barre d'état dans le menu [Affichage]. Fenêtre Document Monitor 25 VERIFICATION DE L'ETAT DU SYSTEME 4. Ce chapitre explique comment utiliser Document Monitor pour vérifier l'état de votre système. Onglet [Etat du périph.] ......................................................................................................... 28 Vérification de l'état du système........................................................................................... 29 Indicateurs d'état du système...............................................................................................................................29 Actualisation des informations sur le système .....................................................................................................30 Supervision de plusieurs systèmes ..................................................................................... 31 Ajout d'imprimantes ..............................................................................................................................................31 Passage d'un système à un autre ........................................................................................................................34 4 VERIFICATION DE L'ETAT DU SYSTEME Onglet [Etat du périph.] L'onglet [Etat du périph.] permet d'afficher des informations détaillées sur le système, de vérifier l'état de l'imprimante et d'ajouter des périphériques. 1 2 3 4 5 1) Représentation de l'imprimante Fournit une représentation visuelle de l'imprimante, dans laquelle une icône d'état du système indique si une erreur s'est produite. P.29 “Indicateurs d'état du système” 2) Informations détaillées sur l'imprimante Affiche les informations suivantes : - Nom — Affiche le nom de l'imprimante. - Modèle — Affiche le modèle d'imprimante. - Emplacement — Affiche l'emplacement physique de l'imprimante. - Etat — Affiche le message indiquant l'état du système. - Perforation — Affiche le type d'unité de perforation installé. - Adresse physique — Affiche l'adresse physique de l'imprimante (un ID unique fourni sur la carte réseau de l'imprimante, également appelé adresse matérielle). 3) Informations sur l'imprimante La boîte de dialogue Informations sur l'imprimante affiche l'icône d'état de la cassette ainsi que les erreurs, les avertissements, le niveau de toner et les compteurs. 4) Description Cette section fournit des détails sur l'élément sélectionné dans la zone de liste Informations sur l'imprimante. 5) [Ajouter un périph.] Cliquez sur ce bouton pour ajouter des imprimantes. P.31 “Ajout d'imprimantes” 28 Onglet [Etat du périph.] 4 VERIFICATION DE L'ETAT DU SYSTEME Vérification de l'état du système Vous pouvez vérifier l'état du système dans les zones Représentation de l'imprimante et Informations sur l'imprimante. Ces deux zones comportent des icônes qui indiquent l'état du système en cas d'erreur. Les informations sont actualisées régulièrement mais vous pouvez effectuer une mise à jour manuelle. P.29 “Indicateurs d'état du système” P.30 “Actualisation des informations sur le système” Indicateurs d'état du système y Erreur de l'imprimante 1 Cette icône signale l'utilisation d'une cartouche de toner non recommandée et l'arrêt de l'impression. Pour plus d'informations, reportez-vous à la section relative au remplacement des cartouches de toner dans le manuel Précautions générales. y Erreur de l'imprimante 2 Cette icône peut avoir plusieurs significations : - Vous devez retirer le papier du bac de réception. - Vous devez retirer le papier du bac du finisseur. - Vous devez retirer les agrafes coincées dans le finisseur. Pour plus d'informations, reportez-vous à la section sur le retrait des agrafes coincées dans le finisseur dans le manuel Précautions générales. - Vous devez retirer les agrafes bloquées dans l'unité d'agrafage à cheval. Pour plus d'informations, reportez-vous à la section relative au retrait des agrafes coincées dans l'unité d'agrafage à cheval du manuel Précautions générales. - Vous devez retirer les résidus de papier de l'unité de perforation. Pour plus d'informations, reportez-vous à la section sur le nettoyage du bac de récupération de l'unité de perforation dans le manuel Précautions générales. - Le toner utilisé n'est pas recommandé. Pour plus d'informations, reportez-vous à la section relative au remplacement des cartouches de toner dans le manuel Précautions générales. - Vous avez effectué un agrafage à cheval avec des feuilles de formats différents. - Le papier ne peut être chargé dans le magasin grande capacité (LCF). y Capot ouvert Cette icône indique que le capot frontal est ouvert. y Toner vide Cette icône indique que le toner est épuisé. en précisant de quelle couleur il s'agit. Pour plus d'informations, reportezvous à la section relative au remplacement des cartouches de toner dans le manuel Précautions générales. y Toner usagé plein Cette icône indique que le bac récupérateur de toner usagé est plein et doit être remplacé. Pour plus d'informations, reportez-vous à la section sur le remplacement du bac récupérateur de toner usagé dans le manuel Précautions générales. y Plus de papier Cette icône indique qu'une cassette est vide. Pour plus d'informations, reportez-vous au Guide de Copie. Vérification de l'état du système 29 4 VERIFICATION DE L'ETAT DU SYSTEME y Incident papier Cette icône indique qu'un incident papier. Pour plus d'informations, reportez-vous à la section sur l'élimination d'un incident papier dans le manuel Précautions générales. y Agrafes épuisées Cette icône indique que l'agrafeuse du finisseur est vide. Pour plus d'informations, reportez-vous à la section sur le remplissage de l'agrafeuse dans le manuel Précautions générales. y Demande d'assistance Contactez votre distributeur pour planifier l'inspection du système. Actualisation des informations sur le système Lorsque vous souhaitez actualiser manuellement l'état du système, vous pouvez sélectionner Affichage. Rafraîchir, ou cliquer sur l'icône de l'imprimante dans la partie droite de la barre d'état. Pour modifier les paramètres d'actualisation automatique, reportez-vous à la section suivante : P.50 “Modification des paramètres de taux de rafraîchissement” 30 Vérification de l'état du système 4 VERIFICATION DE L'ETAT DU SYSTEME Supervision de plusieurs systèmes Vous pouvez superviser tous les systèmes enregistrés en passant de l'un à l'autre. Notez que Document Monitor gère jusqu'à 15 systèmes différents. P.31 “Ajout d'imprimantes” P.34 “Passage d'un système à un autre” Ajout d'imprimantes Pour ajouter des imprimantes, exécutez l'une des procédures suivantes : P.31 “Ajout d'imprimantes à l'aide de la fonction de recherche automatique” P.33 “Ajout manuel de périphériques” Ajout d'imprimantes à l'aide de la fonction de recherche automatique La procédure ci-après est exécutée sous Windows Vista. Elle vaut cependant pour les autres systèmes d'exploitation Windows. 1 Dans l'onglet [Etat du périph.], cliquez sur [Ajouter un périph.]. La boîte de dialogue Recherche réseau de Document Monitor s'affiche. Supervision de plusieurs systèmes 31 4 VERIFICATION DE L'ETAT DU SYSTEME 2 Cliquez sur [Démarrer la recherche]. y Vous pouvez arrêter le processus en cliquant sur [Arrêter la recherche]. y Les systèmes situés dans des segments différents risquent d'être introuvables. Dans ce cas, ajoutez-les manuellement en cliquant sur le bouton [Sélection manuelle]. P.33 “Ajout manuel de périphériques” y Le processus de recherche peut être assez long, particulièrement si le nombre de clients hébergés sur le réseau est important. Dans ce cas, vous pouvez modifier les paramètres en cliquant sur [Avancé]. P.51 “Modification des paramètres de recherche sur le réseau” Pour rechercher une imprimante sur le réseau IPX/SPX, cliquez sur [Avancé], puis sélectionnez l'option de recherche correspondante. P.51 “Modification des paramètres de recherche sur le réseau” 3 Dans la liste d'imprimantes, activez la case à cocher correspondant à celle que vous souhaitez superviser et cliquez sur [Ajouter]. L'imprimante sélectionnée est ajoutée à la liste Périphérique de supervision. y Il est possible d'ajouter jusqu'à 15 imprimantes. y Pour supprimer un périphérique de la liste Périphérique de supervision, activez la case à cocher correspondante et cliquez sur [Supprimer]. y Notez que vous ne pourrez pas supprimer les systèmes dépendant des pilotes installés. 4 32 Cliquez sur [OK]. Supervision de plusieurs systèmes 4 VERIFICATION DE L'ETAT DU SYSTEME 4.VERIFICATION DE L'ETAT DU SYSTEME Ajout manuel de périphériques La procédure ci-après est exécutée sous Windows Vista. Elle vaut cependant pour les autres systèmes d'exploitation Windows. 1 Dans l'onglet [Etat du périph.], cliquez sur [Ajouter un périph.]. La boîte de dialogue Recherche réseau de Document Monitor s'affiche. 2 Cliquez sur [Sélection manuelle]. La boîte de dialogue [Sélection manuelle] s'affiche. Supervision de plusieurs systèmes 33 4 VERIFICATION DE L'ETAT DU SYSTEME 3 Saisissez les éléments suivants, puis cliquez sur [OK]. IPv4 - Adresse IP — Saisissez l'adresse IPv4 de l'imprimante. IPv6 - Adresse IP — Saisissez l'adresse IPv6 de l'imprimante. Adresse IPX — Saisissez l'adresse IPX de l'imprimante. Cet élément est disponible lorsque les deux conditions suivantes sont remplies : y Le protocole IPX/SPX et le Client Novell sont installés sur votre ordinateur. y L'ordinateur est connecté au serveur NetWare. Nom — Saisissez le nom de l'imprimante. Emplacement — Saisissez l'emplacement de l'imprimante. Vous devez renseigner le champ [Nom], de même que le champ [Adresse IP] ou [Adresse IPX]. 4 L'imprimante sélectionnée est ajoutée à la liste [Périphérique de supervision]. Cliquez sur [OK]. y Pour supprimer un périphérique de la liste Périphérique de supervision, activez la case à cocher correspondante et cliquez sur [Supprimer]. y Notez que vous ne pourrez pas supprimer les systèmes dépendant des pilotes installés. Passage d'un système à un autre Pour passer d'un système à un autre, sélectionnez Imprimante Chang. imprimte et choisissez le nom du système souhaité. 34 Supervision de plusieurs systèmes GESTION DES TRAVAUX 5. Ce chapitre explique comment gérer des travaux à l'aide de Document Monitor. Onglets du superviseur de documents ................................................................................ 36 Suppression de travaux......................................................................................................... 37 Lancement de travaux d'impression d'épreuves ................................................................ 38 Lancement immédiat des impressions programmées ....................................................... 39 Supervision du stockage de documents ............................................................................. 40 Stockage vers e-Filing ..........................................................................................................................................40 Lancement des travaux non valides..................................................................................... 41 5 GESTION DES TRAVAUX Onglets du superviseur de documents Les onglets [File d'a. impr], [Impr. Privée], [Impr. épreuve], [Impr. prog.], [Fax], [e-Filing] et [Invalide] du superviseur de documents permettent de vérifier l'état des files d'attente d'impression et de contrôler les travaux d'impression et de fax en réseau. Les travaux d'impression sont répartis entre les onglets [File d'a. impr], [Impr.Privée], [Impr. épreuve] et [Impr. prog], tandis que l'ensemble des travaux de fax en réseau sont gérés depuis l'onglet [Fax]. Lorsque vous enregistrez des documents dans e-Filing, l'onglet [e-Filing] vous permet de vérifier si les documents sont correctement enregistrés. Si votre travail est considéré comme incorrect et n'est pas achevé, vous pouvez relancer l'impression à partir de l'onglet [Invalide]. Si votre imprimante est partagée avec d'autres utilisateurs du réseau, leurs travaux d'impression s'affichent également dans ces onglets. Les informations contenues dans chaque onglet sont relativement similaires. Le nombre d'onglets disponibles dépend du système sélectionné. 1 2 3 4 5 6 7 1) Nom du document Vous pouvez identifier le travail à l'aide du nom du document. 2) Etat Les états des travaux s'affichent dans cette colonne. 3) Programmée (onglet [Impr. prog.] uniquement) Cet élément indique la date et l'heure définies pour l'impression d'un document. L'impression programmée n'est pas affichée. 4) Nom Utilisateur Permet d'identifier le propriétaire d'un travail particulier. 5) Pages Indique le nombre total de pages du travail et le nombre de page imprimées. 6) Soumis Indique la date et l'heure de l'envoi du travail au contrôleur. 7) Copies Indique le nombre de copies demandé. 36 Onglets du superviseur de documents 5 GESTION DES TRAVAUX Suppression de travaux Dans chacun des onglets du superviseur de documents, vous pouvez annuler ou supprimer vos travaux d'impression ou de fax en réseau, avant ou après leur sortie de la file d'attente. Suppression de travaux La procédure ci-après est exécutée sous Windows Vista. Elle vaut cependant pour les autres systèmes d'exploitation Windows. 1 Cliquez sur l'onglet contenant le travail à supprimer et sélectionnez-le. Seuls les travaux soumis depuis votre ordinateur peuvent être sélectionnés. 2 Dans le menu [Document], choisissez [Annuler]. y Le message "L'impression de votre document a été annulée" s'affiche. Cliquez sur [Fermer]. y Le travail sélectionné est supprimé. Vous pouvez également supprimer un travail en procédant comme suit : - Sélectionnez le travail concerné dans le menu [Document]. - Cliquez avec le bouton droit et choisissez [Annuler] dans le menu qui s'affiche. Suppression de travaux 37 5 GESTION DES TRAVAUX Lancement de travaux d'impression d'épreuves Lors d'un travail d'épreuve, une seule copie est imprimée afin que vous puissiez vérifier sa qualité. Dans l'onglet [Impr. épreuve], vous pouvez ensuite reprendre l'impression des copies en attente. Lancement de travaux d'impression d'épreuves La procédure ci-après est exécutée sous Windows Vista. Elle vaut cependant pour les autres systèmes d'exploitation Windows. 1 Cliquez sur l'onglet [Impr. épreuve] et sélectionnez le travail dont vous voulez imprimer les copies restantes. Seuls les travaux soumis depuis votre ordinateur peuvent être sélectionnés. 2 Dans le menu [Document], choisissez [Lancer Epreuve]. La boîte de dialogue [Lancer Epreuve] apparaît. 3 Saisissez le nombre de copies et cliquez sur [OK]. y Le message "Votre épreuve a été imprimée" s'affiche. Cliquez sur [Fermer]. y Les copies restantes sont imprimées. 38 Lancement de travaux d'impression d'épreuves 5 GESTION DES TRAVAUX Lancement immédiat des impressions programmées Dans l'onglet [Impr. prog.], vous pouvez lancer immédiatement les travaux d'impression programmée, quelles que soient la date et l'heure prévues à l'origine. Lancement immédiat des impressions programmées La procédure ci-après est exécutée sous Windows Vista. Elle vaut cependant pour les autres systèmes d'exploitation Windows. 1 Cliquez sur l'onglet [Impr. prog.] et sélectionnez le travail à lancer immédiatement. Seuls les travaux soumis depuis votre ordinateur peuvent être sélectionnés. 2 Dans le menu [Document], choisissez [Impr. maintent]. Le travail d'impression programmée sélectionné est imprimé immédiatement. Lancement immédiat des impressions programmées 39 5 GESTION DES TRAVAUX Supervision du stockage de documents Document Monitor peut, à partir de votre ordinateur, afficher l'état des documents qui sont envoyés et stockés dans eFiling. Stockage vers e-Filing L'onglet [e-Filing] affiche les propriétés des travaux et documents stockés dans e-Filing. Les informations restent affichées pendant seulement 60 secondes. Pour plus d'informations sur e-Filing, reportez-vous au Guide du E-Filing. 40 Supervision du stockage de documents 5 GESTION DES TRAVAUX Lancement des travaux non valides Un travail non valide désigne un travail inachevé en raison d'une mauvaise manipulation, par exemple, la saisie d'un code départemental incorrect lorsque la fonction de gestion par codes départementaux est activée. Dans l'onglet [Invalide], vous pouvez lancer ce type de travail en procédant comme suit. Lancement des travaux non valides La procédure ci-après est exécutée sous Windows Vista. Elle vaut cependant pour les autres systèmes d'exploitation Windows. 1 Cliquez sur l'onglet [Invalide] et sélectionnez le travail à lancer. y Seuls les travaux soumis depuis votre ordinateur peuvent être sélectionnés. y Les travaux dépassant le nombre de copies autorisé ne peuvent pas être lancés. 2 Dans le menu [Document], choisissez [Lancer les travaux non valides]. La boîte de dialogue de lancement des travaux non valides s'affiche. 3 Saisissez le code départemental à 5 chiffres, puis cliquez sur [OK]. Le travail non valide sélectionné est imprimé. Lancement des travaux non valides 41 AUTRES FONCTIONS UTILES 6. Ce chapitre décrit les autres fonctions utiles de Document Monitor. Notification d'événements..................................................................................................... 44 Menu du superviseur de documents de la barre des tâches ............................................. 45 Désactivation de la notification d'événements......................................................................................................45 Accès à la boîte de dialogue de configuration......................................................................................................45 Fin d'une session Document Monitor ...................................................................................................................45 Accès à COMMAND CENTER .............................................................................................................................45 Aide en ligne ........................................................................................................................... 46 6 AUTRES FONCTIONS UTILES Notification d'événements La fonction Notification d'événements de Document Monitor avertit les utilisateurs de certains changements au niveau du système ou d'un travail. Elle signale notamment les incidents papier, le manque de papier, la fin d'une impression et la suppression d'un travail. Ces événements sont notifiés à l'utilisateur via une boîte de dialogue et/ou un avertissement sonore. Si la communication SNMP est désactivée sur le pilote d'impression, la notification d'événements de Document Monitor l'est également. 1 2 3 4 6 5 La boîte de dialogue affiche les informations suivantes : 1) Timbre date Indique la date et l'heure de la notification. 2) Document Indique le nom du document concerné. 3) Message Le message correspondant à l'événement s'affiche dans le champ. 4) N° de notification Affiche le numéro de séquence du message affiché dans la boîte de dialogue. 5) Boutons de navigation — Affiche le premier message. — Affiche le message précédent. — Affiche le message suivant. — Affiche le dernier message. 6) [Fermer] Ce bouton ferme la boîte de dialogue. Pour savoir comment modifier les paramètres de notification d'événements, reportez-vous à la section suivante : P.49 “Modification des paramètres de notification d'événements” 44 Notification d'événements 6 AUTRES FONCTIONS UTILES Menu du superviseur de documents de la barre des tâches Le menu du superviseur de documents de la barre des tâches permet d'accéder à la fenêtre Document Monitor mais aussi à d'autres fonctions utiles. Désactivation de la notification d'événements Vous pouvez activer/désactiver la notification d'événements selon vos besoins. Pour la désactiver, cliquez sur l'icône Document Monitor avec le bouton droit et sélectionnez [Désactiver] dans le menu qui s'affiche. Pour l'activer, sélectionnez [Activer]. Accès à la boîte de dialogue de configuration Sélectionnez [Configurer] dans le menu de la barre des tâches pour ouvrir la boîte de dialogue de configuration. Si vous souhaitez personnaliser Document Monitor, modifiez les paramètres dans la boîte de dialogue de configuration. Pour plus d'informations, reportez-vous à la section suivante : P.48 “Personnalisation de Document Monitor” Fin d'une session Document Monitor Si vous choisissez [Fermer] dans le menu de la barre des tâches, vous mettez fin à la session Document Monitor et fermez simultanément la fenêtre et les boîtes de dialogue. Accès à COMMAND CENTER Vous pouvez accéder à COMMAND CENTER à partir de Document Monitor. Dans le menu de la barre des tâches, choisissez [COMMAND CENTER]. Pour plus d'informations sur COMMAND CENTER, reportez-vous au Guide de COMMAND CENTER. Vous ne pouvez accéder à COMMAND CENTER que si l'un des systèmes suivants est défini comme imprimante par défaut : y Cet intervalle prédéfini en usine est de 3 minutes pour le modèle 55/55 ppm, de 5 minutes pour le modèle 65/55 ppm et de 10 minutes pour le modèle 75/65 ppm. Menu du superviseur de documents de la barre des tâches 45 6 AUTRES FONCTIONS UTILES Aide en ligne Consultez l'aide en ligne lorsque vous avez besoin d'informations sur les fonctions et caractéristiques de Document Monitor. Dans la fenêtre Document Monitor, choisissez Aide Table des matières et Index. La fenêtre d'aide de Document Monitor s'affiche et vous pouvez rechercher les informations dont vous avez besoin. 46 Aide en ligne PARAMETRES AVANCES 7. Ce chapitre décrit les paramètres facultatifs qui vous permettront de personnaliser Document Monitor. Personnalisation de Document Monitor .............................................................................. 48 Paramétrage de la session de démarrage ...........................................................................................................48 Modification des paramètres de notification d'événements ..................................................................................49 Modification des paramètres de taux de rafraîchissement ...................................................................................50 Visualisation de l'adresse réseau de votre imprimante ........................................................................................50 Modification des paramètres de recherche sur le réseau .................................................. 51 Connexion initiale .................................................................................................................................................51 Ajout d'imprimantes ..............................................................................................................................................52 7 PARAMETRES AVANCES Personnalisation de Document Monitor Si vous souhaitez personnaliser Document Monitor, modifiez les paramètres dans la boîte de dialogue de configuration à laquelle vous pouvez accéder de trois manières différentes : y Double-cliquez sur l'icône Document Monitor dans la zone de notification. y Cliquez sur l'icône Document Monitor avec le bouton droit et choisissez [Configurer] dans le menu qui s'affiche. y Dans la fenêtre Document Monitor, choisissez Afficher > Configurer. Les paramètres facultatifs qui peuvent être définis par l'utilisateur sont le démarrage, la notification d'événements et les taux de rafraîchissement. Vous pouvez également vérifier l'adresse réseau de chaque système dans la boîte de dialogue de configuration, qui comprend les onglets suivants : y [Démarrage] — Utilisez cet onglet pour spécifier l'affichage ou non de l'icône Document Monitor au démarrage de Windows. P.48 “Paramétrage de la session de démarrage” y [Notification] — Utilisez cet onglet pour sélectionner les événements à notifier ainsi que le mode de notification. P.49 “Modification des paramètres de notification d'événements” y [Tx rafraîchissement] — Utilisez cet onglet pour spécifier la fréquence à laquelle Document Monitor sonde le système, envoie des notifications et actualise les informations sur le système et la file d'attente d'impression. P.50 “Modification des paramètres de taux de rafraîchissement” y [Installé] — Utilisez cet onglet pour vérifier l'adresse réseau de chaque système. P.50 “Visualisation de l'adresse réseau de votre imprimante” Paramétrage de la session de démarrage L'onglet [Démarrage] permet de spécifier l'affichage ou non de l'icône Document Monitor au démarrage de Windows. Pour afficher l'icône, activez la case à cocher [Lancer le superviseur de documents Document Monitor au démarrage de Windows]. 48 Personnalisation de Document Monitor 7 PARAMETRES AVANCES 7.PARAMETRES AVANCES Modification des paramètres de notification d'événements L'onglet [Notification] permet de sélectionner les événements pour lesquels Document Monitor doit envoyer une notification ainsi que le mode de notification. P.44 “Notification d'événements” 1 2 1) Evénements Cliquez sur la flèche de la zone Evénements pour afficher la liste des événements qui peuvent être notifiés. Activez les cases à cocher des messages correspondant aux événements décrits ci-après. Evénements Descriptions Le document a été imprimé avec succès L'imprimante a terminé l'impression du document. L'impression du document privé est suspendue Vous pouvez vous rendre à l'imprimante pour lancer l'impression privée que vous avez demandée. L'épreuve a été imprimée La première copie de votre travail a été imprimée. Vous pouvez maintenant la revoir avant de lancer l'impression des copies restantes. Le fax a été envoyé*1 Le fax que vous avez transmis via le pilote de fax en réseau a été envoyé. L'impression du document a été annulée par l'imprimante L'imprimante a annulé le travail. Le format du papier n'est peut-être pas disponible ou l'attente est trop longue. Le message ne s'affiche que dans des circonstances exceptionnelles qui forcent l'imprimante à annuler le travail : octet manquant ou défaillance de la mémoire. Les travaux d'impression privée ou d'impression d'épreuve arrivés à expiration ne sont jamais annulés par l'imprimante. Votre document ne peut pas être imprimé en raison d'une erreur L'imprimante ne peut pas imprimer le document. Incident papier dans l'imprimante Un incident papier est survenu dans l'imprimante. Echec de transmission du fax L'imprimante ne peut pas envoyer de fax à l'aide du pilote de fax en réseau. Le document est considéré comme incorrect Le document est considéré comme incorrect en raison d'un dépassement du nombre de copies autorisé. Le tiroir manque de papier L'une des cassettes est vide. Il est possible que cette cassette soit différente de celle utilisée pour votre travail. Le capot de l'imprimante est ouvert Le capot de l'imprimante est ouvert. L'imprimante a besoin d'une intervention Une erreur nécessitant une intervention ou une maintenance immédiate est survenue. Plus de toner La cartouche de toner est vide. Préparer un nouveau bac récupérateur de toner usagé Ce message apparaît lorsque le bac est presque plein. Le bac de toner usagé est plein Le bac récupérateur de toner usagé est plein. Niveau de toner faible La cartouche de toner est presque vide. *1 Uniquement pour les systèmes avec option Fax. 2) Méthode Sélectionnez la méthode de notification d'événements. - Boîte de dialogue déroulante— Sélectionnez cette option pour qu'un message contextuel s'affiche lorsqu'un événement se produit. - Audio (bip) — Sélectionnez cette option pour qu'un bip sonore soit émis lorsqu'un événement se produit. Personnalisation de Document Monitor 49 7 PARAMETRES AVANCES Modification des paramètres de taux de rafraîchissement L'onglet [Tx rafraîchissement] permet de modifier les taux de rafraîchissement de trois éléments : notification d'un document, de l'état de l'imprimante et de la file d'attente. 1 2 3 1) Liste Elément/Taux de rafraîchissement Cette liste affiche les taux de rafraîchissement des éléments suivants : - Notification d'un document - Etat de l'imprimante - File d'attente d'impression 2) [Restaur val par déf] Cliquez sur ce bouton pour rétablir les taux de rafraîchissement par défaut. 3) [Modifier le taux] Pour modifier le taux de rafraîchissement, sélectionnez un élément de la liste Eléments et cliquez sur ce bouton. La boîte de dialogue correspondant à l'élément sélectionné s'affiche et vous pouvez sélectionnez le taux de rafraîchissement souhaité à l'aide de la barre de défilement. Les plages suivantes s'appliquent : - Notification d'un document — de 0 seconde (aucun rafraîchissement) à une minute, par unité de 10 secondes. La valeur par défaut est de 30 secondes. - Etat de l'imprimante — de 0 seconde (aucun rafraîchissement) à 5 minutes, par unité de 30 secondes. La valeur par défaut est de 1 seconde. - File d'attente d'impression — de 0 seconde (aucun rafraîchissement) à 1 minute, par unité de 10 secondes. La valeur par défaut est de 10 secondes. Visualisation de l'adresse réseau de votre imprimante L'onglet [Installé] affiche l'adresse IP de chaque système. 2 1 3 4 1) Nom de l'imprimante Affiche le nom de chaque pilote d'impression ou de fax en réseau. 2) Port Affiche le port de votre ordinateur auquel le pilote d'impression est connecté. 3) Adresse IP/IPX Affiche l'adresse IP/IPX du système que le pilote d'impression/de fax en réseau mappe. 4) [Mettre à jour] Cliquez sur ce bouton pour mettre à jour les adresses réseau des systèmes. 50 Personnalisation de Document Monitor 7 PARAMETRES AVANCES Modification des paramètres de recherche sur le réseau Lorsque vous vous connectez à votre imprimante pour la première fois ou que vous en ajoutez une, vous devez la rechercher sur le réseau. P.21 “Connexion à un MFP de la même série” P.31 “Ajout d'imprimantes” Le processus de recherche peut être assez long, particulièrement si le nombre de clients hébergés sur le réseau est important. Vous pouvez alors affiner votre recherche à l'aide des options de la boîte de dialogue Paramètres de détection. Les paramètres disponibles varient : P.51 “Connexion initiale” P.52 “Ajout d'imprimantes” Connexion initiale Si vous souhaitez établir une première connexion avec un système, cliquez sur [Avancé] dans la boîte de dialogue [Recherche locale] et, dans la boîte de dialogue [Paramètres de détection] qui s'affiche, modifiez les paramètres suivants : 1 2 3 1) Périphériques Cliquez sur la touche fléchée pour afficher la liste déroulante et cocher le nom du système à rechercher. 2) Réseau Activer la recherche IPX/SPX Sélectionnez cette option pour rechercher les systèmes sur le réseau IPX/SPX. Elle est disponible lorsque les deux conditions suivantes sont remplies : - Les protocoles IPX/SPX et Client Novell sont installés sur votre ordinateur. - Votre ordinateur est connecté au serveur NetWare. Les MFP de même série peuvent être identifiés dans le réseau IPX/SPX lorsque la boîte de dialogue [Recherche Locale] est affichée dans d'autres applications que Document Monitor. Activer la recherche TCP/IP Sélectionnez cette option pour rechercher les systèmes sur le réseau TCP/IP. Elle est disponible lorsque les protocoles TCP/IP sont installés sur votre ordinateur. Lorsque vous la sélectionnez, vous devez également préciser les critères de recherche des systèmes sur le réseau. - Rechercher sur le sous-réseau local — Sélectionnez cette option pour rechercher des systèmes sur le sousréseau local. - Spécifier un intervalle — Sélectionnez cette option pour rechercher des imprimantes dans une plage spécifique d'adresses IPv4 ou IPv6. Lorsque cette option est sélectionnée, choisissez IPv4 ou IPv6 et saisissez les adresses IP dans les champs [De] et [A]. 3) [Paramètres SNMP] Cliquez sur ce bouton pour vérifier et/ou modifier les paramètres SNMP. P.53 “Modification des paramètres SNMP” Il est impossible de définir les paramètres SNMP lorsque la boîte de dialogue [Recherche locale] est affichée à partir des pilotes d'impression, du pilote de fax N/W et de Document Monitor. Modification des paramètres de recherche sur le réseau 51 7 PARAMETRES AVANCES Ajout d'imprimantes Si vous souhaitez ajouter des imprimantes, cliquez sur [Avancé] dans la boîte de dialogue [Recherche de réseau de Document Monitor] et, dans la boîte de dialogue [Paramètres de détection] qui s'affiche, modifiez les paramètres suivants : 1 2 1) Périphériques Recherche des Dispositifs de la même série Sélectionnez cette option pour rechercher uniquement les MFP de la même série supportés dans votre réseau. ( P.7) Recherchez ts les périph. sur le réseau Sélectionnez cette option pour rechercher tous les systèmes compatibles sur le réseau. 2) Réseau Activer la recherche IPX/SPX Sélectionnez cette option pour rechercher les imprimantes connectées au réseau IPX/SPX. Elle est disponible lorsque les deux conditions suivantes sont remplies : - Les protocoles IPX/SPX et Client Novell sont installés sur votre ordinateur. - Votre ordinateur est connecté au serveur NetWare. Activer la recherche TCP/IP Sélectionnez cette option pour rechercher les systèmes sur le réseau TCP/IP. Elle est disponible lorsque les protocoles TCP/IP sont installés sur votre ordinateur. Lorsque vous la sélectionnez, vous devez également préciser les critères de recherche des systèmes sur le réseau. - Rechercher sur le sous-réseau local — Sélectionnez cette option pour rechercher des systèmes sur le sousréseau local. - Spécifier un intervalle — Sélectionnez cette option pour rechercher des imprimantes dans une plage spécifique d'adresses IPv4 ou IPv6. Lorsque cette option est sélectionnée, choisissez IPv4 ou IPv6 et saisissez les adresses IP dans les champs [De] et [A]. 52 Modification des paramètres de recherche sur le réseau 7 PARAMETRES AVANCES Modification des paramètres SNMP En cas d'échec de la recherche des MFP de la même série désirés dans votre réseau, le problème peut être dû aux réglages du SNMP. Vous devez alors vérifier et/ou modifier ces paramètres dans la boîte de dialogue correspondante. Pour accéder à cette boîte de dialogue, cliquez sur [Paramètres SNMP] dans la boîte de dialogue [Paramètres de détection] ( P.51) ou [Sélection manuelle] ( P.22). y Cette fonction est disponible uniquement lorsque la boîte de dialogue Recherche locale est affichée dans une application autre que Document Monitor. y Sollicitez l'Administrateur afin d'obtenir des détails sur les réglages de Réseau SNMP configurés pour votre MFP de même série. 1 2 1) Version Assurez-vous d'être en possession de la version correcte de SNMP correspondant à votre MFP de même série et sélectionnez les options suivantes : - V1/V2 — Sélectionnez cette option pour activer SNMPV1 et V2. - V3 — Sélectionnez cette option pour activer SNMPV3. - V1/V2/V3 (uniquement depuis la boîte de dialogue [Paramètres de détection]) — Sélectionnez cette option pour activer les versions V1, V2 et V3 du protocole SNMP. Pour trouver votre MFP de même série dans un environnement SNMP V1/V2, le nom de la "community" affiché pour le MFP de même série désiré doit être [public]. 2) SNMP V3 Si l'option SNMPv3 est activée, utilisez le bouton radio pour sélectionner la méthode d'authentification des utilisateurs. Fichier d'ID utilisateur — Sélectionnez cette option pour utiliser un fichier d'ID utilisateur. Cliquez sur [Parcourir] et spécifiez un fichier. Nom utilisateur/Mot de passe — Sélectionnez cette option pour utiliser un nom d'utilisateur et un mot de passe. Lorsque cette option est sélectionnée, saisissez ou sélectionnez les éléments suivants : - Nom Utilisateur - Protocole d'authentification - Mot de passe d'authentification - Protocole de confidentialité - Mot de passe de confidentialité y Si vous choisissez d'activer SNMPV3, consultez au préalable votre administrateur réseau pour obtenir des conseils sur l'authentification des utilisateurs. y Les champs Nom utilisateur, Mot de passe d'authentification et Mot de passe de confidentialité acceptent jusqu'à 32 caractères alphanumériques codés sur un octet. Modification des paramètres SNMP 53 DEPANNAGE 8. Ce chapitre décrit les procédures de dépannage et les messages d'état de Document Monitor. Erreurs..................................................................................................................................... 56 Le périphérique ne répond pas.............................................................................................................................56 Les travaux n'apparaissent pas dans la file d'attente d'impression Document Monitor........................................56 Messages d'état de Document Monitor................................................................................ 57 Messages de notification d'événements...............................................................................................................57 Messages d'alerte ................................................................................................................................................58 8 DEPANNAGE Erreurs Si vous rencontrez les difficultés décrites ci-dessous, identifiez leurs causes et prenez les mesures qui s'imposent pour résoudre le problème. P.56 “Le périphérique ne répond pas” P.56 “Les travaux n'apparaissent pas dans la file d'attente d'impression Document Monitor” Le périphérique ne répond pas Description du problème La barre d'état affiche "Le périphérique ne répond pas" et l'icône de connexion interrompue s'affiche dans la barre des tâches. Techniquement, cette icône signifie que le gestionnaire SNMP sur l'ordinateur ne peut pas communiquer avec l'agent SNMP sur le système. Plusieurs conditions d'erreur peuvent conduire à cet état : y La connexion réseau entre le client et le périphérique a été interrompue. y L'adresse IP du périphérique a changé et le client continue à utiliser l'ancienne adresse. y Le périphérique est en cours de redémarrage. y L'agent SNMP ne fonctionne pas correctement ou a arrêté de fonctionner. Résolution du problème 1. Connectez-vous à COMMAND CENTER en mode administrateur et vérifiez que le support réseau SNMP est activé sur la page de paramétrage réseau. Pour plus d'informations sur COMMAND CENTER, reportez-vous au Guide de COMMAND CENTER. 2. Attendez quelques minutes. La plupart du temps, la connexion est rétablie automatiquement. 3. Si le problème persiste, fermez et redémarrez Document Monitor. 4. Si, au redémarrage de Document Monitor, un message indiquant que l'adresse réseau ne peut pas être déterminée s'affiche, recherchez et sélectionnez manuellement le périphérique. P.21 “Connexion à un MFP de la même série” Les travaux n'apparaissent pas dans la file d'attente d'impression Document Monitor Description du problème Un travail d'impression lancé peut ne pas apparaître dans la file d'attente pour plusieurs raisons : y Le périphérique sélectionné est incorrect. y Le travail se trouve dans le spouleur d'impression du système d'exploitation Windows. y Le travail se trouve dans la file d'attente Novell. y Une erreur est survenue dans le périphérique. Résolution du problème y Contrôlez le nom et l'emplacement du périphérique et vérifiez si des travaux en dépendent dans la liste. y Vérifiez le journal des travaux dans COMMAND CENTER afin de savoir si le travail présente l'état "Terminé", "Supprimé" ou "Non traitable". y Si le travail n'implique qu'un nombre restreint de données, l'impression est peut-être déjà terminée. Si le travail est non traitable pour une raison quelconque, il est automatiquement supprimé de la file d'attente. y Vérifiez si des messages d'erreur sont affichés sur l'écran tactile. Par exemple, un message vous demandant de charger du papier peut retenir les travaux dans la file d'attente. y Dans un environnement poste à poste, le travail peut être placé dans le spouleur d'impression du système d'exploitation Microsoft Windows et, par conséquent, ne pas figurer dans la liste des travaux en cours ou dans le journal des travaux. Si aucun message d'erreur n'est affiché et que l'imprimante semble fonctionner correctement, soumettez à nouveau le travail. y Le travail peut se trouver dans la file d'attente Novell et, donc, ne pas être visible pour le moment. Utilisez NWAdmin ou PCONSOLE pour vérifier si des erreurs se sont produites dans la file d'attente. 56 Erreurs 8 DEPANNAGE Messages d'état de Document Monitor Cette section détaille les messages d'état de Document Monitor. P.57 “Messages de notification d'événements” P.58 “Messages d'alerte” Messages de notification d'événements Le tableau suivant contient les messages de notification d'événements et leur description détaillée, y compris des instructions pour faire face à chaque situation. Message Description Votre document a été imprimé. L'utilisateur a envoyé un travail d'impression et l'impression s'est terminée avec succès. L'impression de votre document privé est suspendue. L'utilisateur a envoyé un travail privé et il peut maintenant aller activer le travail sur le copieur. Votre épreuve a été imprimée. L'utilisateur a imprimé une épreuve d'un travail multicopie ; il peut à présent vérifier cette copie avant de lancer l'impression des copies restantes. Votre fax a été envoyé. L'utilisateur a envoyé un travail de fax qui s'est terminé avec succès. L'impression de votre document a été annulée. L'utilisateur a envoyé un travail d'impression qui a pris l'état Annulé. Cette situation peut se produire lorsque le format de papier demandé n'est pas disponible et que le délai d'attente a expiré. Vérifiez que le papier approprié a été défini sur le système et soumettez à nouveau le travail. Si ce message apparaît après l'envoi d'un travail d'impression privé, d'épreuve ou programmé, le travail d'impression privé ou d'épreuve a été annulé avant d'avoir été suspendu. Cette situation peut se produire en raison d'un octet manquant ou d'un échec de la mémoire. Dans ce cas, demandez à votre administrateur de libérer de l'espace disque afin de pouvoir stocker les travaux, ou supprimez les travaux inutiles et soumettez à nouveau le travail. Votre document ne peut pas être imprimé en raison d'une erreur. L'utilisateur a envoyé un travail d'impression qui n'a pas pu être traité par le système. Vérifiez que vous utilisez le pilote d'impression approprié. Echec de transmission du fax La transmission d'un travail de fax par le biais du pilote de fax en réseau a échoué. Vérifiez que les destinations indiquées sont correctes. Le document est considéré comme incorrect Le document est considéré comme incorrect en raison d'un dépassement du nombre de copies autorisé. Vérifiez que le nombre de copies spécifié ne dépasse pas la limite autorisée. Un incident papier s'est produit dans l'imprimante. Incident papier. Retirez le papier et soumettez à nouveau le travail. L'imprimante est hors ligne. L'imprimante est hors ligne. Ce message peut s'afficher lors de la supervision des autres périphériques HS. Mettez l'imprimante en ligne et soumettez à nouveau le travail. L'imprimante manque de papier. Une cassette est vide. Ajoutez du papier. Le capot de l'imprimante est ouvert. L'un des capots est ouvert. Fermez-le. Une intervention est nécessaire sur l'imprimante. Une erreur s'est produite. Vérifiez sur l'écran tactile le type d'erreur dont il s'agit. Pour plus d'informations, reportez-vous au manuel Précautions générales ou consultez votre administrateur réseau. Le toner jaune est vide. Le toner magenta est vide. Le toner cyan est vide. Le toner noir est vide. L'une des cartouches de toner est vide. Remplacez-la. Le bac récupérateur de toner usagé est presque plein Préparez un bac de remplacement. Le bac de toner usagé est plein. Le bac de toner usagé est plein. Remplacez-le. Le niveau de toner jaune est faible. Le niveau de toner magenta est faible. Le niveau de toner cyan est faible. Le niveau de toner noir est faible. Le niveau de l'une des cartouches de toner est faible. Remplacez-la. Messages d'état de Document Monitor 57 8 DEPANNAGE Messages d'alerte Le tableau qui suit contient les messages d'alerte qui s'affichent lorsque vous cliquez sur une icône dans la zone Informations sur l'imprimante de l'onglet [Etat du périph.] et détaille la procédure à exécuter dans chaque situation. Etat Plus de papier Capot ouvert 58 Messages Description Cassette 1 vide - Ajoutez du papier. Ajoutez du papier dans la cassette 1. Cassette 2 vide - Ajoutez du papier. Ajoutez du papier dans la cassette 2. Cassette 3 vide - Ajoutez du papier. Ajoutez du papier dans la cassette 3. Magasin grande capacité vide - Ajoutez du papier. Ajoutez du papier dans le magasin grande capacité (LCF). Bac du bypass vide - Ajoutez du papier. Ajoutez du papier dans le bac du bypass. Capot du plateau ouvert - Fermez le capot. Fermez le capot du plateau. Capot frontal ouvert - Fermez le capot. Fermez le capot frontal. Capot de l'alimentation papier ouvert - Fermez le capot. Fermez le capot de l'alimentation papier. Unité de transfert/transport ouverte - Fermez l'unité. Fermez l'unité de transfert/transport. Capot latéral inférieur ouvert - Fermez le capot. Fermez le capot du magasin grande capacité (LCF). Tiroir ouvert - Fermez la cassette. Fermez la cassette. Capot du chargeur automatique de documents ouvert - Fermez le capot. Fermez le capot du chargeur automatique de documents. Capot de l'unité de relais ouvert - Fermez le capot. Fermez le capot de l'unité de relais. Porte du finisseur ouverte - Veuillez la fermer. Fermez la porte du finisseur. Capot de l'unité de livraison du bac inférieur ouvert - Fermez le capot. Fermez le capot de l'unité de livraison du bac inférieur. Capot frontal du bac inférieur ouvert - Fermez le capot. Fermez le capot frontal du bac inférieur. Capot frontal de l'unité de perforation ouvert - Fermez le capot. Fermez le capot frontal de l'unité de perforation. Unité de perforation ouverte - Fermez le capot. Fermez le capot de l'unité de perforation. Unité d'insertion ouverte - Fermez l'unité. Fermez le capot de l'unité d'insertion. Le capot du bac de sortie est ouvert - Veuillez-le fermer Fermez le capot de sortie. Capot du séparateur de travaux ouvert - Fermez le capot. Fermez le capot du séparateur de travaux. Capot du bac décalage ouvert - Veuillez le fermer. Fermez le capot du bac décalage. Capot de l'unité recto verso ouvert - Fermez le capot. Fermez le capot de l'unité recto verso. Capot de transport du bac inférieur ouvert - Fermez le capot. Fermez le capot de transport du bac inférieur. Capot du bypass ouvert - Fermez le capot Fermez le capot du bypass. Capot du toner ouvert - Fermez le capot Fermez le capot du toner. Messages d'état de Document Monitor 8 DEPANNAGE 8.DEPANNAGE Etat Incident papier Messages Description Incident papier dans le chargeur automatique de documents Dégagez le trajet papier. Suivez les instructions qui s'affichent sur l'écran tactile pour retirer le papier coincé. Incident papier dans le bac du bypass - Dégagez le trajet papier. Suivez les instructions qui s'affichent sur l'écran tactile pour retirer le papier coincé. Incident papier dans la cassette 1 - Dégagez le trajet papier. Suivez les instructions qui s'affichent sur l'écran tactile pour retirer le papier coincé. Incident papier dans la cassette 2 - Dégagez le trajet papier. Suivez les instructions qui s'affichent sur l'écran tactile pour retirer le papier coincé. Incident papier dans le magasin grande capacité - Dégagez le trajet papier. Suivez les instructions qui s'affichent sur l'écran tactile pour retirer le papier coincé. Incident papier dans la cassette 3 - Dégagez le trajet papier. Suivez les instructions qui s'affichent sur l'écran tactile pour retirer le papier coincé. Incident papier dans le finisseur - Dégagez le trajet papier. Suivez les instructions qui s'affichent sur l'écran tactile pour retirer le papier coincé. Incident papier dans l'imprimante - Dégagez le trajet papier. Suivez les instructions qui s'affichent sur l'écran tactile pour retirer le papier coincé. Incident papier dans le séparateur de travaux - Retirez le papier bloqué. Suivez les instructions qui s'affichent sur l'écran tactile pour retirer le papier coincé. Incident papier dans le bac décalage - Retirez le papier bloqué. Suivez les instructions qui s'affichent sur l'écran tactile pour retirer le papier coincé. Incident d'éjection papier - Dégagez le trajet papier. Suivez les instructions qui s'affichent sur l'écran tactile pour retirer le papier coincé. Incident d'insertion papier - Dégagez le trajet papier. Suivez les instructions qui s'affichent sur l'écran tactile pour retirer le papier coincé. Incident papier dans l'unité recto verso - Dégagez le trajet papier. Suivez les instructions qui s'affichent sur l'écran tactile pour retirer le papier coincé. Incident papier dans l'unité d'insertion - Dégagez le trajet. Suivez les instructions qui s'affichent sur l'écran tactile pour retirer le papier coincé. Incident papier dans le magasin grande capacité externe Dégagez le trajet papier. Suivez les instructions qui s'affichent sur l'écran tactile pour retirer le papier coincé. Toner usagé presque plein Préparez un nouveau bac récupérateur de toner usagé. Préparez un nouveau bac récupérateur de toner usagé. Toner plein Bac de toner usagé plein - Veuillez le remplacer. Remplacez le bac de toner usagé. Pour des instructions, consultez les Précautions générales ou le Manuel Utilisateur des Fonctions de base. Toner vide Toner noir vide - Veuillez le remplacer. Suivez les instructions qui s'affichent sur l'écran tactile pour remplacer le toner noir Toner cyan vide - Veuillez le remplacer. Suivez les instructions qui s'affichent sur l'écran tactile pour remplacer le toner cyan. Toner magenta vide - Veuillez le remplacer. Suivez les instructions qui s'affichent sur l'écran tactile pour remplacer le toner magenta. Toner jaune vide - Veuillez le remplacer. Suivez les instructions qui s'affichent sur l'écran tactile pour remplacer le toner jaune. Cartouche de toner Noir presque vide - Installez une nouvelle cartouche avant qu'elle ne soit complètement vide. Remplacer le toner noir. Pour des instructions, consultez les Précautions générales ou le Manuel Utilisateur des Fonctions de base. Cartouche de toner Cyan presque vide - Installez une nouvelle cartouche avant qu'elle ne soit complètement vide. Remplacer le toner cyan. Pour des instructions, consultez les Précautions générales ou le Manuel Utilisateur des Fonctions de base. Cartouche de toner Magenta presque vide - Installez une nouvelle cartouche avant qu'elle ne soit complètement vide. Remplacer le toner magenta. Pour des instructions, consultez les Précautions générales ou le Manuel Utilisateur des Fonctions de base. Cartouche de toner Jaune presque vide - Installez une nouvelle cartouche avant qu'elle ne soit complètement vide. Remplacer le toner jaune. Pour des instructions, consultez les Précautions générales ou le Manuel Utilisateur des Fonctions de base. Toner presque vide Messages d'état de Document Monitor 59 8 DEPANNAGE Etat Agrafeuse vide Erreur d'imprimante Contactez le technicien 60 Messages Description Agrafeuse vide - Installez une cartouche d'agrafes. Installez la cartouche d'agrages. Pour des instructions, consultez les Précautions générales ou le Manuel Utilisateur des Fonctions de base. Agrafeuse du bac inférieur du finisseur vide - Remplacez la cartouche d'agrafes Installez la cartouche d'agrafes de l'unité d'agrafage à cheval. Pour des instructions, consultez les Précautions générales ou le Manuel Utilisateur des Fonctions de base. Finisseur déconnecté - Connectez le finisseur au copieur. Reliez le finisseur au copieur de façon stable. Incident perforation dans le finisseur - Eliminez l'incident dans la partie perforation. Retirez les confettis du finisseur. Pour plus d'informations, reportez-vous au manuel Précautions générales. Incident agrafe dans le finisseur - Eliminer l'incident dans la partie agrafage. Retirez les agrafes coincées du finisseur. Pour plus d'informations, reportez-vous au manuel Précautions générales. Incident agrafe dans le plateau inférieur du finisseur - Eliminer l'incident dans la partie agrafage. Retirez les agrafes coincées dans le finisseur agrafage à cheval. Pour plus d'informations, reportez-vous au manuel Précautions générales. Toner non reconnu - Vérifiez le toner. Vérifiez et ajustez le flacon de toner. Bac inférieur du finisseur plein - Retirez du papier. Retirez des documents du bac inférieur du finisseur agrafage à cheval. Formats papier différents non autorisés - Vérifiez le papier. Vérifiez le papier. Bac 1 du finisseur plein - Retirez du papier. Retirez du papier du bac 1 du finisseur. Bac 2 du finisseur plein - Retirez du papier. Retirez du papier du bac 2 du finisseur. Bac de réception interne plein û Retirez du papier. Retirez du papier du bac interne. L'unité de perforation est pleine dans le finisseur - Veuillez vider le bac de l'unité de perforation. Jetez les confettis. Pour plus d'informations, reportezvous au manuel Précautions générales. Bac supérieur du séparateur de travaux plein - Retirez du papier. Retirez du papier du bac supérieur du séparateur de travaux. Bac inférieur du séparateur de travaux plein - Retirez du papier. Retirez du papier du bac inférieur du séparateur de travaux. Bac décalage plein - Retirez du papier. Retirez du papier du bac décalage. Erreur de sortie d'imprimante - Contactez un technicien. Contactez votre distributeur. Erreur d'entrée d'imprimante - Contactez un technicien. Contactez votre distributeur. Nettoyage de la Fenêtre d'exposition et du chargeur principal requis - Nettoyez la Fenêtre d'exposition et le chargeur principal. Nettoyez la fenêtre d'exposition et le chargeur principal. Pour des instructions, consultez les Précautions générales ou le Manuel Utilisateur des Fonctions de base. Erreur de chargeur automatique de documents - Contactez un technicien. Contactez votre distributeur. Erreur d'alignement dans le chargeur automatique de documents - Contactez un technicien. Contactez votre distributeur. Erreur de moteur dans le chargeur automatique de documents Contactez un technicien. Contactez votre distributeur. Erreur I/F dans le chargeur automatique de documents Contactez un technicien. Contactez votre distributeur. Erreur fatale - Contactez un technicien. Contactez votre distributeur. Erreur du moteur principal - Contactez un technicien. Contactez votre distributeur. Erreur de fixation - Contactez un technicien. Contactez votre distributeur. Erreur de scanner - Contactez un technicien. Contactez votre distributeur. Erreur de moteur - Contactez un technicien. Contactez votre distributeur. Erreur HDD - Contactez un technicien. Contactez votre distributeur. Moment de la maintenance périodique - Veuillez contacter un technicien. Contactez votre distributeur. Messages d'état de Document Monitor INDEX A Activer la recherche IPX/SPX ............................... 51, 52 Activer la recherche TCP/IP ................................. 51, 52 Adresse IP ......................................................... 51, 52 adresse physique .......................................................28 adresse réseau ..........................................................50 Aide ..........................................................................46 aide table des matiÞres et index ...................................46 aide en ligne ..............................................................46 ajout .........................................................................31 alternance .................................................................34 B barre de menus [Aide] .................................................................46 barre des tÔches .......................................................45 C cassette état ....................................................................28 client Novell ...............................................................34 Code départemental ...................................................41 COMMAND CENTER .................................................45 compteur ...................................................................28 configuration boîte de dialogue .................................................45 Configuration dialog box .............................................18 configuration requise ....................................................8 Connecting ................................................................21 Connection status ......................................................25 connexion .................................................................51 copie nombre ...............................................................38 Copies ......................................................................36 D Description ................................................................28 désinstallation ............................................................13 Device Status ............................................................25 Discovery settings ......................................................21 Document .......................................................... 25, 44 document nom ...................................................................36 Document Monitor ......................................................10 Elément/Taux de rafraîchissement, liste .................50 fin de session ......................................................45 onglet Démarrage ................................................48 onglet Installé ......................................................48 onglet Notification ......................................... 44, 49 onglet Tx rafraîchissement ............................ 48, 50 personnalisation ..................................................48 Document Monitor icon ........................................ 18, 19 Document Monitor Taskbar Menu ................................18 Document Monitor window ................................... 18, 25 E e-FILING ...................................................................36 e-Filing .............................................................. 25, 40 Emplacement ..................................................... 28, 34 enregistrement ..........................................................36 environnement poste à poste ......................................56 Etat ................................................................... 28, 36 Etat du périphérique ...................................................29 état du périphérique ...................................................28 état du système indicateurs ..........................................................29 événement notification, désactivation ..................................... 45 Evénements ............................................................. 49 F Fax .................................................................... 25, 36 file d'attente .............................................................. 36 File d'attente d'impression .......................................... 50 file d'attente Novell .................................................... 56 H Help ......................................................................... 25 I Icon ......................................................................... 19 impression programmation ................................................... 36 spouleur ............................................................ 56 impression privée ...................................................... 36 Impression programmée ...................................... 36, 39 imprimante ajout .................................................................. 52 changement ....................................................... 34 informations ....................................................... 28 informations détaillées ......................................... 28 nom .................................................................. 50 représentation .................................................... 28 installation .......................................................... 10, 11 Invalid ...................................................................... 25 Invalide .............................................................. 36, 41 IP/IPX adresse ............................................................. 50 IP/IPX address .......................................................... 25 IPv4 ......................................................................... 23 adresse ............................................................. 34 IPv6 ......................................................................... 23 adresse ............................................................. 34 IPX .......................................................................... 23 adresse ............................................................. 34 IPX/SPX réseau ............................................................... 32 IPX/SPX network ...................................................... 21 IPX/SPX protocol ...................................................... 23 L langue ............................................................... 11, 15 Launching ................................................................ 19 Location ................................................................... 23 M Manual selection ....................................................... 22 Mémoire ..................................................................... 8 Menu bar [Document] ........................................................ 25 [Help] ................................................................ 25 [Printer] ............................................................. 25 [View] ................................................................ 25 Menu du superviseur de documents de la barre des tâches ................................................................... 45 Message .................................................................. 44 message d'état ......................................................... 57 Méthode ................................................................... 49 méthode audio (bip) ......................................................... 49 boîte de dialogue déroulante ................................ 49 modèle ..................................................................... 28 prise en charge .................................................... 7 INDEX 61 N N° de notification ........................................................44 Name .......................................................................23 navigation bouton ................................................................44 NetWare server .........................................................23 Nom .................................................................. 28, 34 nom d'utilisateur .........................................................36 Notification ................................................................48 Novell client ...............................................................23 O Onglet [e-FILING] ..........................................................36 [état du périphérique] ...........................................28 [Fax] ..................................................................36 [file d'attente] ......................................................36 [impression privée] ..............................................36 [Impression programmée] .............................. 36, 39 [Invalide] ...................................................... 36, 41 [travaux d'impression d'épreuves] ................... 36, 38 P Pages .......................................................................36 paramètre détection ..................................................... 32, 51 Perforation ................................................................28 périphérique ajout ...................................................................28 périphérique de supervision, liste .................................34 Périphériques ..................................................... 51, 52 Port ..........................................................................50 Print Queue ...............................................................25 Printer ......................................................................25 Printer icon ................................................................25 Printers and Faxes folder ............................................19 Private Print ..............................................................25 Processeur ..................................................................8 Proof Print .................................................................25 Q Qualité couleur ............................................................8 R recherche intervalle, spÚcification ................................. 51, 52 sur le sous-rÚseau local ................................ 51, 52 recherche automatique ...............................................31 Recherche des Dispositifs de la même série .................52 Recherchez ts les périph. sur le réseau ........................52 réparation .................................................................15 Réseau ..........................................................8, 51, 52 Résolution de l'écran ....................................................8 S Scheduled Print .........................................................25 Search a printer automatically .....................................21 serveur NetWare ........................................................34 SNMP .................................................................. 8, 56 Soumis .....................................................................36 Status .......................................................................25 Status Bar .................................................................25 stockage ...................................................................40 superviseur de documents onglet .................................................................36 supervision ......................................................... 27, 31 suppression ...............................................................37 62 INDEX système actualisation des informations .............................. 30 Systèmes d'exploitation ............................................... 8 T Tab [Device Status] ................................................... 25 [e-Filing] ............................................................ 25 [Fax] ................................................................. 25 [Invalid] .............................................................. 25 [Print Queue] ...................................................... 25 [Private Print] ..................................................... 25 [Proof Print] ........................................................ 25 [Scheduled Print] ................................................ 25 taux rafraîchissement état de l'imprimante ............................................. 50 notification ......................................................... 50 Timbre date .............................................................. 44 Toner ....................................................................... 28 travail fax en réseau ..................................................... 36 gestion .............................................................. 35 impression ......................................................... 36 non valide, lancement ......................................... 41 travaux d'impression d'épreuves ........................... 36, 38 V View ........................................................................ 25 Première Édition 2009.7 ">
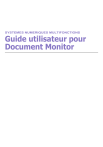
Lien public mis à jour
Le lien public vers votre chat a été mis à jour.
Caractéristiques clés
- Supervision de l'état du système (erreurs, consommables)
- Gestion des files d'attente d'impression et de fax
- Suppression et relance de travaux
- Notification d'événements critiques
- Connexion à un MFP de la même série via IP ou IPX
Questions fréquemment posées
Document Monitor est un utilitaire de supervision et de gestion des travaux pour les systèmes numériques multifonctions KYOCERA.
Vous pouvez ajouter des imprimantes à l'aide de la fonction de recherche automatique ou en saisissant manuellement l'adresse IP.
Vous pouvez supprimer, relancer et surveiller des travaux dans les files d'attente d'impression, de fax et e-Filing.
L'état détaillé du système est accessible dans l'onglet [Etat du périph.], qui affiche des informations sur les cassettes, le toner et les erreurs.