Sharp MX-NB11 Manuel utilisateur
PDF
Descarregar
Documento
MODELE
MX-NB11
KIT D'EXTENSION RESEAU
GUIDE D'UTILISATION
INTRODUCTION
Le kit d'extension réseau (MX-NB11) en option permet d'utiliser l'appareil en tant que scanner réseau et imprimante réseau.
Remarque
• Dans ce manuel, le système multifonction numérique MX-B201/MX-B201D est appelé "la machine".
• Ce manuel comprend uniquement des informations sur les fonctions disponibles une fois le kit d'extension réseau installé.
Pour obtenir des informations sur le chargement de papier, le remplacement des cartouches de toner, la résolution d'une
mauvaise alimentation papier, la gestion des périphériques et autres informations connexes reportez-vous au mode
d'emploi de la machine.
• Les réglages par défaut de la machine ainsi que de la fonction imprimante peuvent être modifiés avec les programmes de
l'utilisateur. Pour plus d'informations, reportez-vous au mode d'emploi de la machine.
• Les explications contenues dans ce manuel présument que la personne qui effectuera l'installation du produit et les
utilisateurs du produit possèdent déjà un minimum d'expérience de Microsoft Windows ou Mac OS.
• Pour tout renseignement sur le système d'exploitation, reportez-vous au manuel de votre système d'exploitation ou à son aide
en ligne.
• La description des écrans et procédures contenus dans ce manuel sont conçues pour Windows Vista® en environnement
Windows® et pour Mac OS X v10.4 en environnement Macintosh. Ces écrans peuvent varier dans des versions différentes de
ces systèmes d'exploitation.
• Dans ce manuel, le Chargeur automatique de documents recto verso est appelé "RSPF".
• Lorsqu'il est fait référence au modèle "XX-XXXX", veuillez le subsituer à votre modèle.
• Le kit d'extension PS3 (MX-PK10) évoqué dans ce manuel est optionnel.
• Les explications données dans ce manuel reposent sur la version nord-américaine du logiciel. Les versions utilisées dans
d'autres pays et régions peuvent légèrement différer de la version nord-américaine.
Pour utiliser la machine en tant qu'imprimante PS, vous devez installer le kit d'extension PS3 (MX-PK10). Une fois le kit
d'extension installé, vous devez entrer la clé produit (mot de passe) dans "Réglage de la clé produit", au niveau des pages
Web (cette opération ne doit être effectuée qu'une seule fois). Pour connaître la clé produit à entrer, veuillez contacter votre
revendeur.
Garantie
Bien que tout ait été fait pour rendre ce manuel aussi précis et utile que possible, SHARP Corporation n'accepte pas la
responsabilité des conséquences de son contenu. Les informations contenues dans ce manuel sont sujettes à modification sans
préavis. La société SHARP n'accepte pas la responsabilité des pertes ou dommages éventuels qui pourraient être considérés
comme découlant, directement ou indirectement, de l'usage de ce manuel.
Marques commerciales
• Sharpdesk est une marque commerciale de Sharp Corporation.
• Microsoft®, Windows®, Windows® 2000, Windows® XP, Windows Server ® 2003, Windows Server ® 2008, Windows Vista®,
Windows® 7 et Internet Explorer® sont des marques commerciales ou des marques déposées de Microsoft Corporation aux
Etats-Unis et dans d'autres pays.
• Macintosh est une marque commerciale d'Apple Inc. déposée aux Etats-Unis et dans d'autres pays.
• Adobe, le logo Adobe, Acrobat, le logo Adobe PDF et Reader sont des marques commerciales ou des marques déposées
d'Adobe Systems Incorporated aux Etats-Unis et dans d'autres pays.
• Netscape Navigator est une marque commerciale de Netscape Communications Corporation.
• PCL est une marque commerciale de Hewlett-Packard Company.
• PostScript est une marque déposée d'Adobe Systems Incorporated.
• Toutes les autres marques commerciales et les droits d'auteur sont la propriété de leurs détenteurs respectifs.
LICENCE D'UTILISATION DE LOGICIEL
La LICENCE D'UTILISATION DU LOGICIEL s'affiche lorsque vous installez le logiciel à partir du CD-ROM. En utilisant tout ou
partie du logiciel contenu dans le CD-ROM ou dans la machine, vous acceptez les termes de la licence du logiciel.
Les écrans et messages de l'affichage ainsi que les noms principaux de ce manuel peuvent être différents de ceux de la
machine réelle pour des raisons d'amélioration et de modification du produit.
-2-
CONTENU
INTRODUCTION ........................................................2
1
● CD-ROM FOURNIS AVEC LE KIT D'EXTENSION
RESEAU ..................................................................6
● CONFIGURATION REQUISE..................................7
● CONFIGURATION REQUISE POUR UTILISER LES
LOGICIELS ..............................................................7
PROGRAMMES UTILISATEUR DU KIT
D'EXTENSION RESEAU............................................8
2
4
AVANT L'INSTALLATION
INSTALLATION DANS UN ENVIRONNEMENT
WINDOWS
IMPRESSION SOUS WINDOWS
FONCTIONS D'IMPRESSION DE BASE ................23
● EN CAS DE MANQUE DE PAPIER EN COURS
D'IMPRESSION .....................................................24
● ANN. TRAVAIL IMPR.............................................24
● SI L'OPTION "SOURCE PAPIER" A ETE REGLEE
SUR LA VALEUR "SELECTION AUTOMATIQUE"24
OUVERTURE DU PILOTE D'IMPRIMANTE A L'AIDE
DU BOUTON "DEMARRER" ..................................25
REGLAGES DU PILOTE D'IMPRIMANTE .............26
IMPRESSION RECTO VERSO ...............................27
● STYLE BROCHURE ..............................................28
INSTALLATION DES LOGICIELS ............................9
● UTILISATION DE L'APPAREIL AVEC UNE
CONNEXION USB ...................................................9
● CONNEXION D'UN CABLE USB...........................11
● UTILISATION DE L'APPAREIL EN TANT
QU'IMPRIMANTE RESEAU...................................12
● PARTAGE DE L'IMPRIMANTE DANS UN RESEAU
WINDOWS .............................................................14
● INSTALLATION DE PRINTER STATUS MONITOR .16
● INSTALLATION DES POLICES PS.......................17
UTILISATION DU FICHIER PPD ............................18
IMPRESSION DE PLUSIEURS PAGES SUR UNE
SEULE PAGE ..........................................................29
AJUSTEMENT DE L'IMAGE IMPRIMEE AU FORMAT
DU PAPIER .............................................................30
ROTATION DE 180 DEGRES DE L'IMAGE A
IMPRIMER ...............................................................31
IMPRESSION D'UN FILIGRANE ............................32
● METHODE D'IMPRESSION D'UN FILIGRANE .....32
IMPRESSION DU TEXTE ET DES LIGNES/DES
GRAPHIQUES EN NOIR .........................................33
CONFIGURATION DU PILOTE D'IMPRIMANTE ...19
3
● IMPRESSION DU TEXTE EN NOIR ......................33
● IMPRESSION DE LIGNES ET DE GRAPHIQUES
VECTORIELS EN NOIR.........................................33
INSTALLATION DANS UN ENVIRONNEMENT
MACINTOSH
5
MAC OS X ...............................................................20
UTILITAIRES DE L'IMPRIMANTE (WINDOWS)
UTILITAIRE D'IMPRIMANTE ..................................34
● AVANT D'UTILISER PRINTER STATUS MONITOR. 34
UTILISATION DE L'UTILITAIRE D'IMPRIMANTE .35
● LANCER L’UTILITAIRE DE L'IMPRIMANTE .........35
● UTILISATION DE L'UTILITAIRE D'IMPRIMANTE .35
● MODIFICATION DES PARAMETRES DE PRINTER
STATUS MONITOR ...............................................35
● VERIFICATION DE L'ETAT DE L'IMPRIMANTE ...36
-3-
6
FONCTIONS D'IMPRESSION DE BASE ................37
● EN CAS DE MANQUE DE PAPIER EN COURS
D'IMPRESSION .....................................................38
● ANN. TRAVAIL IMPR.............................................38
● SI L'OPTION "ALIMENTATION PAPIER" A ETE
REGLEE SUR LA VALEUR "SELECTION
AUTOMATIQUE" ...................................................38
7
8
IMPRESSION A PARTIR DE MACINTOSH
A PROPOS DE LA FONCTION NUMERISATION USB
ET SCANNER RESEAU ..........................................50
PARAMETRES ET PROGRAMMATIONS REQUIS
POUR LA FONCTION SCANNER RESEAU ..........51
● ACCES AUX PAGES WEB ET A L'AIDE ...............51
A PROPOS DES PAGES WEB (DESTINEES AUX
UTILISATEURS) ......................................................52
● ENREGISTREMENT DES PARAMETRES DE
NUMERISATION - Numérisation USB ...................53
● ENREGISTREMENT DES PARAMETRES DE
NUMERISATION - Numérisation réseau ...............54
● ENREGISTREMENT DE DESTINATIONS ............55
FONCTIONS WEB DE LA MACHINE
A PROPOS DES PAGES WEB ...............................39
● ACCES AUX PAGES WEB ET A L'AIDE...............39
A PROPOS DES PAGES WEB (DESTINEES AUX
UTILISATEURS) ......................................................40
A PROPOS DES PAGES WEB (DESTINEES A
L'ADMINISTRATEUR) ............................................60
● PARAMETRES DE BASE POUR LA
NUMERISATION RESEAU ....................................61
● PARAMETRES D'ACCES AUX SERVEURS.........62
● PROTECTION DES INFORMATIONS
PROGRAMMEES SUR LES PAGES WEB ([Mots de
passe])....................................................................63
CONFIGURATION DES REGLAGES D'ETAT DE
L'IMPRIMANTE .......................................................41
● COMMENT CONFIGURER LES REGLAGES.......41
● MENU DES REGLAGES D'ETAT DE L'IMPRIMANTE .42
● REGLAGES D'ETAT DE L'IMPRIMANTE..............42
A PROPOS DES PAGES WEB (DESTINEES A
L'ADMINISTRATEUR) ............................................44
PROTECTION DES INFORMATIONS PROGRAMMEES
SUR LES PAGES WEB ([Mots de passe]) ................ 45
9
● METHODES DE TRANSMISSION POUR NUMERISER
VERS COURRIER ELECTRONIQUE........................ 66
● ORIENTATION DE L'IMAGE ET ORIENTATION DE
CHARGEMENT DE L'ORIGINAL STANDARD ......68
● ENTREE DE CARACTERES .................................68
● CONFIGURATION DES REGLAGES AU NIVEAU
DES PROGRAMMES DU RESPONSABLE ..........46
● PROGRAMMES DU RESPONSABLE.......................47
REGLAGES DE LA FONCTION ETATS ET ALERTES
PAR COURRIER ELECTRONIQUE ........................48
CONFIGURATION DES INFORMATIONS ............48
CONFIGURATION SMTP..........................................48
CONFIGURATION DES MESSAGES D'ETAT..........49
CONFIGURATION DES MESSAGES D'ALERTE.....49
UTILISER LA FONCTION SCANNER RESEAU
PROCEDURE DE TRANSMISSION DE BASE .............. 64
PROGRAMMES DU RESPONSABLE ....................46
●
●
●
●
AVANT D'UTILISER LA FONCTION
NUMERISATION USB ET SCANNER RESEAU
10
DEPANNAGE
DEPANNAGE ................................................................. 69
●
●
●
●
VERIFICATION DES BRANCHEMENTS...............69
DESINSTALLATION DU LOGICIEL.......................71
MESSAGES D'AFFICHAGE ..................................71
SI VOTRE COURRIER ELECTRONIQUE VOUS EST
RETOURNE ...........................................................71
● POINTS IMPORTANTS RELATIFS A L'UTILISATION
DE LA FONCTION NUMERISER VERS COURRIER
ELECTRONIQUE ...................................................72
-4-
11
CD-ROM SHARPDESK (pour Windows)
PROGRAMMES LOGICIELS ......................................... 73
● SHARPDESK (logiciel de gestion de documents) .73
● NETWORK SCANNER TOOL ...............................73
● SHARP TWAIN AR/DM..........................................73
GUIDES UTILISATEURS DES LOGICIELS .................. 74
INSTALLATION DES LOGICIELS ................................. 75
● INSTALLATION DE SHARPDESK ET DE
NETWORK SCANNER TOOL ...............................75
● INSTALLATION DE SHARP TWAIN AR/DM .........76
DESINSTALLATION DU LOGICIEL .......................76
● DESINSTALLATION DU LOGICIEL PAR LE BIAIS
DU PANNEAU DE CONFIGURATION ..................76
12
SPECIFICATIONS
IMPRIMANTE - CARACTERISTIQUES TECHNIQUES 77
SCANNER - CARACTERISTIQUES TECHNIQUES ..... 78
PILOTE D'IMPRIMANTE - CARACTERISTIQUES
TECHNIQUES ................................................................ 79
-5-
1
AVANT L'INSTALLATION
CD-ROM ET LOGICIELS
CD-ROM FOURNIS AVEC LE KIT D'EXTENSION RESEAU
Le kit d'extension réseau contient les deux CD-ROM suivants : CD-ROM "Software" et "Sharpdesk".
Attention
Vous ne pourrez pas utiliser Printer Status Monitor fourni sur le CD-ROM "Software" si la machine est
raccordée à votre ordinateur via un câble d'interface USB.
CD-ROM "Software"
Le CD-ROM "Software" contient les programmes suivants (PC-Fax) :
Logiciels pour Windows
• Pilote d'imprimante
Ces logiciels permettent d'utiliser la machine comme imprimante.
- Pilote d'imprimante PCL6
L'appareil prend en charge le langage PCL6 de Hewlett-Packard.
- Pilote d'imprimante PS
Le pilote d'imprimante PS prend en charge le langage de description de page PostScript 3 développé par Adobe Systems
Incorporated.
- Pilote PPD
Le pilote PPD permet à la machine d'utiliser le pilote d'imprimante PS Windows standard.
• Pilote de scanner
Le pilote de scanner permet d'utiliser la fonction de numérisation de l'appareil avec des applications compatibles TWAIN et
WIA.
• Printer Status Monitor
Vous pouvez ainsi vérifier l'état de l'imprimante réseau sur votre écran d'ordinateur.
• Button Manager
Button Manager permet d'utiliser les menus de numérisation de l'appareil afin de numériser un document.
Logiciels pour Macintosh
• Fichiers PPD
Il s'agit du fichier de description d'imprimante permettant d'utiliser l'appareil comme imprimante compatible PostScript 3. Le
kit d'extension PS3 est nécessaire pour utiliser la machine dans un environnement Macintosh.
CD-ROM "Sharpdesk" (pour Windows)
Sharpdesk est une application de gestion de documents qui facilite le lancement d'applications et l'ouverture de documents et
d'images.
Pour plus d'informations sur le CD-ROM "Sharpdesk" et la procédure d'installation de Sharpdesk, reportez-vous à "CD-ROM
SHARPDESK (pour Windows)" (p.73).
-6-
AVANT L'INSTALLATION
CONFIGURATION REQUISE
Avant d'installer les logiciels décrits dans ce manuel, assurez-vous que votre ordinateur respecte la configuration minimale
ci-dessous :
Windows
Macintosh
Système
d'exploitation*1
Windows 2000 Professionnel, Windows XP Professionnel,
Windows XP Edition familiale, Windows Server 2003, Windows
Vista, Windows Server 2008, Windows 7
Mac OS X v10.2.8*2
Mac OS X v10.3.9*2
Mac OS X v10.4.11
Mac OS X v10.5 à 10.5.8
Mac OS X v10.6 à 10.6.4
Type d'ordinateur
Ordinateur compatible IBM PC/AT.
Carte réseau 10Base-T/100Base-TX et port USB.
Ecran
Résolution de 1 024x 768 (SVGA) en 256 couleurs ou
supérieure.
(Une résolution en 32 000 couleurs (16 bits) ou supérieure est
recommandée.)
Environnement dans lequel les
systèmes d'exploitation
répertoriés ci-dessus peuvent
fonctionner normalement
(concerne également les
ordinateurs Macintosh équipés
d'un processeur Intel).
Autres configurations
matérielles requises
Environnement dans lequel les systèmes d'exploitation
répertoriés ci-dessus peuvent fonctionner normalement.
*1 Il est impossible d'imprimer en mode MS-DOS.
*2 Uniquement disponible en version page Web.
CONFIGURATION REQUISE POUR UTILISER LES
LOGICIELS
Vous devez disposer des éléments suivants pour pouvoir utiliser les logiciels décrits dans ce manuel.
Système d'exploitation
Windows
Logiciel
Kits d'extension requis
Pilote d'imprimante PCL6
–
Pilote d'imprimante PS,
Pilote PPD
Kit d'extension PS3
Printer Status Monitor
Macintosh
–
Pilote PPD Macintosh
Kit d'extension PS3
-7-
PROGRAMMES UTILISATEUR DU KIT
D'EXTENSION RESEAU
Lorsque le kit d'extension réseau est installé dans la machine, les programmes suivants sont ajoutés à la liste des programmes
utilisateur du mode d'impression.
Ces programmes utilisateur servent à définir l'adresse IP et les autres paramètres de configuration réseau.
Remarque
La procédure de sélection des réglages dans les programmes utilisateur est expliquée dans "SELECTION D’UNE
CONFIGURATION POUR UN PROGRAMME UTILISATEUR" dans le mode d'emploi de l'appareil.
Programmes utilisateur supplémentaires relatifs au mode d'impression
Numéro du
programme
Nom du programme
Valeurs (gras = valeur par
défaut de sortie d'usine)
4
ACTIVER TCP/IP
1: OUI
2: NON
Ce programme doit être activé pour pouvoir utiliser la
machine sur un réseau employant le protocole TCP/IP.
"REGLAGE ADRESSE IP" doit également être
configuré.
Ce programme est initialement activé (valeur par
défaut de sortie d'usine).
5
ACTIVER DHCP
1: OUI
2: NON
Si la valeur "OUI" (valeur par défaut de sortie d'usine)
est sélectionnée, la machine acquiert
automatiquement son adresse IP au moment où on la
raccorde à un réseau TCP/IP.
Si vous devez affecter manuellement une adresse IP à
la machine, sélectionnez la valeur "NON" pour l'option
"REGLAGE ADRESSE IP".
6
REGLAGE
ADRESSE IP
• ADRESSE IP
• MASQUE
SOUS-RESEAU
• PASSERELLE
Explication
Ce programme sert à spécifier l'adresse IP de la
machine (y compris le masque de sous-réseau et
l'adresse de la passerelle) sur un réseau employant le
protocole TCP/IP.
Si l'option "ACTIVER DHCP" est sélectionnée, la
machine acquiert son adresse IP automatiquement.
Cette option est sélectionnée par défaut en sortie
d'usine.
-8-
2
INSTALLATION DANS UN
ENVIRONNEMENT WINDOWS
INSTALLATION DES LOGICIELS
Remarque
• Si vous avez besoin d'un autre type de connexion après avoir installé le logiciel en utilisant une connexion USB ou réseau,
vous devez d'abord désinstaller le logiciel, puis le réinstaller avec le nouveau type de connexion.
• Pour la procédure ci-après, les fonctions du bouton droit de la souris doivent être activées.
• La fonction scanner est disponible uniquement si vous utilisez un câble USB.
• Si un message d'erreur s'affiche, suivez les instructions à l'écran pour résoudre le problème. Une fois le problème résolu, la
procédure d'installation se poursuit. Selon le problème rencontré, il vous faudra éventuellement quitter le programme
d'installation. Pour ce faire, cliquez sur le bouton "Annuler". Une fois le problème résolu, reprenez l'installation du logiciel
depuis le début.
UTILISATION DE L'APPAREIL AVEC UNE CONNEXION USB
1
Le câble USB ne doit pas être connecté à
l'appareil. Assurez-vous que le câble n'est
pas connecté avant de commencer.
Si le câble est connecté, une fenêtre Plug and Play
apparaîtra. Dans ce cas, cliquez sur le bouton
"Annuler" pour fermer la fenêtre et débranchez le
câble.
Remarque
La connexion du câble s'effectuera au cours de
l'étape 12.
2
Insérez le CD-ROM dans le lecteur CD de
votre ordinateur.
3
Cliquez sur le bouton "Démarrer", sur
"Poste de travail" ( ), puis
double-cliquez sur l'icône CD-ROM ( ).
Double-cliquez sur l'icône "Setup" (
5
La fenêtre d'acceptation de licence
s'affiche. Une fois les termes de ce contrat
de licence compris et acceptés, cliquez
sur le bouton "Oui".
).
Sous Windows Vista et Windows 7, si un message de
confirmation s'affiche, cliquez sur "Autoriser".
Remarque
Lisez "A lire en premier" dans la fenêtre
"Bienvenue" puis cliquez sur le bouton
"Suivant".
7
Pour installer tous les logiciels, cliquez
sur le bouton "Standard" et passez à
l'étape 11.
Pour installer des logiciels particuliers,
cliquez sur le bouton "Client" et passez à
l'étape suivante.
• Sous Windows Vista et Windows 7, cliquez sur le
bouton "Démarrer", cliquez sur "Ordinateur", puis
double-cliquez sur l'icône "CD-ROM".
• Sous Windows 2000, double-cliquez sur "Poste de
travail" puis sur l'icône du CD-ROM.
4
6
Vous pouvez afficher la licence dans une autre
langue ; pour ce faire, sélectionnez la langue de
votre choix dans le menu prévu à cet effet. Si
vous souhaitez installer le logiciel dans cette
même langue, continuez l'installation sans
modifier la langue sélectionnée.
-9-
INSTALLATION DANS UN ENVIRONNEMENT WINDOWS
8
Installation du logiciel utilitaire
Cliquez sur le bouton "Contrôleur MFP".
Cliquez sur le bouton "Affichage LISEZMOI" pour
afficher les informations relatives aux logiciels
sélectionnés.
11
A la fin de l'installation, cliquez sur le
bouton "Fermer".
Attention
• Sous Windows Vista ou Windows 7, si une
fenêtre d'avertissement sur la sécurité
s'affiche, cliquez sur "Installer ce pilote quand
même".
• Sous Windows 2000/XP, si un message
d'avertissement concernant le test d'obtention
du logo Windows ou la signature numérique
s'affiche, cliquez sur le bouton "Continuer" ou
sur "Oui".
Un message apparaît vous demandant de raccorder
l'appareil à l'ordinateur. Cliquez sur le bouton "OK".
Remarque
9
Les fichiers nécessaires à l'installation du
pilote MFP sont copiés.
12
Suivez les instructions qui s'affichent à l'écran.
10
13
• Sous Windows Vista ou Windows 7, si une
fenêtre d'avertissement sur la sécurité
s'affiche, cliquez sur "Installer ce pilote quand
même".
• Sous Windows 2000/XP, si un message
d'avertissement concernant le test d'obtention
du logo Windows ou la signature numérique
s'affiche, cliquez sur le bouton "Continuer" ou
sur "Oui".
Attention
Si Button Manager ne doit pas être installé, cliquez sur
le bouton "Fermer" et passez à l'étape 12.
Après l'installation, un message vous invitant à
redémarrer votre ordinateur peut apparaître.
Dans ce cas, cliquez sur le bouton "Oui" pour
redémarrer.
Suivez les instructions de la fenêtre Plug
and Play pour installer le pilote.
Suivez les instructions qui s'affichent à l'écran.
Vous revenez alors à l'étape 8. Si vous
souhaitez installer Button Manager,
cliquez sur le bouton "Button Manager".
Remarque
Vérifiez que l'appareil est sous tension,
puis branchez le câble USB (p.11).
Windows détecte l'appareil et la fenêtre Plug and Play
s'affiche.
Lorsque le message "L’installation du logiciel SHARP
est terminée." s'affiche, cliquez sur "OK".
Attention
Après l'installation, un message vous invitant à
redémarrer votre ordinateur peut apparaître.
Dans ce cas, cliquez sur le bouton "Oui" pour
redémarrer.
• Sous Windows Vista ou Windows 7, si une
fenêtre d'avertissement sur la sécurité
s'affiche, cliquez sur "Installer ce pilote quand
même".
• Sous Windows 2000/XP, si un message
d'avertissement concernant le test d'obtention
du logo Windows ou la signature numérique
s'affiche, cliquez sur le bouton "Continuer" ou
sur "Oui".
L'installation du logiciel est terminée.
Si vous avez installé Button Manager, configurez Button
Manager comme expliqué dans le Guide d'utilisation de
l'appareil.
- 10 -
INSTALLATION DANS UN ENVIRONNEMENT WINDOWS
CONNEXION D'UN CABLE USB
Suivez la procédure ci-dessous pour connecter l'appareil à votre ordinateur.
Le câble USB nécessaire pour connecter l'appareil à votre ordinateur n'est pas fourni. Veuillez acheter le câble approprié pour
votre ordinateur.
Attention
Remarque
1
• La connexion USB est disponible pour les ordinateurs PC/AT initialement équipés d'un port USB et sur lesquels est installé
Windows 2000 Professionnel, Windows XP, Windows Vista ou Windows 7.
• Ne connectez pas le câble USB avant l'installation du pilote d'impression. Le câble USB doit être connecté pendant
l'installation du pilote d'impression.
• Si vous devez connecter l'appareil en utilisant le port USB 2.0 de votre ordinateur, procurez-vous un câble USB compatible
USB 2.0.
• Pour obtenir la vitesse de transfert USB 2.0 la plus élevée, l'option "COMMUT. MODE USB2.0" dans les programmes
utilisateur de l'appareil doit être configurée sur "HAUTE VITESSE". Pour plus d'informations, reportez-vous au Guide
d'utilisation de l'appareil.
• N'utilisez le mode "HAUTE VITESSE" que si votre ordinateur fonctionne sous Windows 2000/XP/Vista ou 7.
• Même avec le pilote Microsoft USB 2.0, vous risquez de ne pas obtenir la pleine vitesse USB 2.0 si vous utilisez une carte
PC prenant en charge USB 2.0. Pour obtenir le pilote le plus récent (qui peut permettre d'obtenir une vitesse plus élevée),
contactez le fabricant de votre carte PC.
• La connexion est également possible à l'aide d'un port USB 1.1 de l'ordinateur. Toutefois, les spécifications sont celles de
la norme USB 1.1 (Pleine vitesse).
Branchez le câble sur le connecteur USB
de l'appareil.
2
- 11 -
Insérez l'autre extrémité du câble dans le
port USB de votre ordinateur.
INSTALLATION DANS UN ENVIRONNEMENT WINDOWS
UTILISATION DE L'APPAREIL EN TANT QU'IMPRIMANTE
RESEAU
Remarque
1
Les câbles d'interface nécessaires pour connecter l'appareil à votre ordinateur ne sont pas fournis avec cet appareil. Veuillez
acheter le câble approprié pour votre ordinateur.
Branchez le câble LAN sur le connecteur
LAN de l'appareil.
8
Dans le menu "Connecté au réseau",
cliquez sur le bouton "Standard".
9
Les imprimantes connectées au réseau
sont détectées. Sélectionnez la machine
puis cliquez sur le bouton "Suivant".
Utilisez un câble réseau blindé.
2
Mettez l'appareil sous tension.
3
Insérez le CD-ROM "Software" dans son
lecteur.
4
Cliquez sur le bouton "Démarrer",
sélectionnez "Poste de travail" ( ), puis
double-cliquez sur l'icône du lecteur de
CD-ROM ( ).
• Sous Windows Vista et Windows 7, cliquez sur le
bouton "Démarrer", sélectionnez "Ordinateur", puis
double-cliquez sur l'icône du CD-ROM.
• Sous Windows 2000, double-cliquez sur "Poste de
travail" puis sur l'icône du CD-ROM.
5
Double-cliquez sur l'icône "Setup" (
6
La fenêtre d'acceptation de licence
s'affiche. Assurez-vous d'en comprendre
les termes, puis cliquez sur le bouton
"Oui".
).
Sous Windows Vista et Windows 7, si un message de
confirmation s'affiche, cliquez sur "Autoriser".
Remarque
Remarque
Vous pouvez afficher la licence dans une autre
langue ; pour ce faire, sélectionnez la langue de
votre choix dans le menu prévu à cet effet. Si
vous souhaitez installer le logiciel dans cette
même langue, continuez l'installation sans
modifier la langue sélectionnée.
10
7
Lisez le message de la fenêtre
"Bienvenue" et cliquez sur le bouton
"Suivant".
- 12 -
Si la machine n'est pas détectée, vérifiez qu'elle
est bien sous tension et raccordée au réseau,
puis relancez la recherche de périphérique. Si la
machine n'est toujours pas détectée, utilisez la
procédure d'installation personnalisée pour
spécifier directement son adresse IP.
Une fenêtre de confirmation s'affiche.
Vérifiez son contenu puis cliquez sur le
bouton "Suivant".
INSTALLATION DANS UN ENVIRONNEMENT WINDOWS
11
13
Lorsque la fenêtre de sélection du pilote
d'imprimante s'affiche, sélectionnez le
pilote d'imprimante à installer et cliquez
sur le bouton "Suivant".
Suivez les instructions qui s'affichent à
l'écran.
Lisez le message qui s'affiche dans la fenêtre et
cliquez sur le bouton "Suivant".
L'installation commence.
Sélectionnez les cases à cocher des pilotes
d'imprimante à installer.
Remarque
Remarque
12
Pour utiliser le pilote d'imprimante PS, le kit
d'extension PS3 doit être installé.
14
Lorsque l'écran de fin d'installation
s'affiche, cliquez sur le bouton "OK".
15
Cliquez sur le bouton "Fermer".
Remarque
Sélectionnez si oui ou non vous souhaitez
définir l'imprimante en tant qu'imprimante
par défaut et cliquez sur le bouton
"Suivant".
Si vous installez plusieurs pilotes d'imprimante,
sélectionnez l'imprimante que vous souhaitez utiliser
par défaut.
Si vous ne souhaitez pas définir d'imprimante par
défaut, sélectionnez "Non".
Remarque
Si vous avez cliqué sur le bouton "Installation
personnalisée" à l'étape 7, les fenêtres suivantes
s'affichent.
• Fenêtre de définition du nom de
l'imprimante
Si vous voulez modifier le nom de l'imprimante,
entrez le nom souhaité et cliquez sur le bouton
"Suivant".
• Fenêtre de confirmation de l'installation
des polices écran
Pour installer les polices écran destinées au
pilote d'imprimante PCL, sélectionnez "Oui" et
cliquez sur le bouton "Suivant".
Si vous installez le pilote d'imprimante PS, et
non le pilote PCL, sélectionnez "Non" et
cliquez sur "Suivant".
• Si vous utilisez
Windows 2000/XP/Server 2003
Si un message d'avertissement concernant le
test d'obtention du logo Windows ou la
signature numérique s'affiche, veillez à cliquer
sur le bouton "Continuer" ou "Oui".
• Si vous utilisez Windows Vista/7
Si un message d'avertissement s'affiche
concernant la sécurité, veillez à cliquer sur le
bouton "Installer ce pilote quand même".
Après l'installation, un message vous invitant à
redémarrer votre ordinateur peut apparaître.
Dans ce cas, cliquez sur le bouton "Oui" pour
redémarrer.
L'installation du logiciel est terminée.
• Après l'installation, reportez-vous au chapitre
"CONFIGURATION DU PILOTE D'IMPRIMANTE" (p.19)
pour vérifier les réglages du pilote d'imprimante.
• Pour installer Printer Status Monitor, reportez-vous à
"INSTALLATION DE PRINTER STATUS MONITOR"
(p.16).
Remarque
- 13 -
Si vous avez installé le pilote d'imprimante PS, la
police écran PS peut être installée à partir du
CD-ROM "PRINTER UTILITIES" fourni avec le kit
d'extension PS3. (p.17)
INSTALLATION DANS UN ENVIRONNEMENT WINDOWS
PARTAGE DE L'IMPRIMANTE DANS UN RESEAU WINDOWS
Si la machine doit être utilisée en tant qu'imprimante partagée sur un réseau, suivez ces étapes pour installer le pilote
d'imprimante dans l'ordinateur client.
Remarque
Pour configurer les paramètres appropriés dans le serveur d'impression, reportez-vous au mode d'emploi ou au fichier d'aide
de votre système d'exploitation.
Le "Serveur d'impression" est un ordinateur directement connecté à la machine et un "Client" représente tout autre ordinateur
connecté au même réseau.
1
Insérez le CD-ROM "Software" dans son
lecteur.
2
Cliquez sur le bouton "Démarrer",
sélectionnez "Poste de travail" ( ), puis
double-cliquez sur l'icône du lecteur de
CD-ROM ( ).
6
Dans le menu "Connecté au réseau",
cliquez sur le bouton "Client".
7
Cliquez sur le bouton "Pilote
d'imprimante".
• Sous Windows Vista et Windows 7, cliquez sur le
bouton "Démarrer", sélectionnez "Ordinateur", puis
double-cliquez sur l'icône du CD-ROM.
• Sous Windows 2000, double-cliquez sur "Poste de
travail" puis sur l'icône du CD-ROM.
3
Double-cliquez sur l'icône "Setup" (
4
La fenêtre d'acceptation de licence
s'affiche. Assurez-vous d'en comprendre
les termes, puis cliquez sur le bouton
"Oui".
Remarque
5
).
Sous Windows Vista et Windows 7, si un message de
confirmation s'affiche, cliquez sur "Autoriser".
Pour visualiser les informations relatives au logiciel,
cliquez sur le bouton "Affichage LISEZMOI".
Vous pouvez afficher la licence dans une autre
langue ; pour ce faire, sélectionnez la langue de
votre choix dans le menu prévu à cet effet. Si
vous souhaitez installer le logiciel dans cette
même langue, continuez l'installation sans
modifier la langue sélectionnée.
Lisez le message de la fenêtre
"Bienvenue" et cliquez sur le bouton
"Suivant".
8
- 14 -
Sélectionnez "Imprimante partagée" puis
cliquez sur le bouton "Suivant".
INSTALLATION DANS UN ENVIRONNEMENT WINDOWS
9
Pour définir le port à utiliser, sélectionnez
la machine définie en tant qu'imprimante
partagée, puis cliquez sur le bouton
"Suivant".
12
Sous Windows 2000/XP, vous pouvez également
cliquer sur "Ajouter port réseau" et sélectionner
l'imprimante à partager en parcourant le réseau dans
la fenêtre qui s'affiche. (Sous Windows Vista/7, le
bouton "Ajouter port réseau" ne s'affiche pas.)
Suivez les instructions qui s'affichent à
l'écran.
Remarque
13
Lorsque l'écran de fin d'installation
s'affiche, cliquez sur le bouton "OK".
14
Cliquez sur le bouton "Fermer" de la
fenêtre qui s'affiche à l'étape 7.
Remarque
Remarque
Si l'imprimante partagée ne figure pas dans la
liste, vérifiez les paramètres dans le serveur
d'impression.
10
Lorsque la fenêtre de sélection du modèle
s'affiche, sélectionnez le nom du modèle
de votre machine et cliquez sur le bouton
"Suivant".
11
Lorsque la fenêtre de sélection du pilote
d'imprimante s'affiche, sélectionnez le
pilote d'imprimante à installer et cliquez
sur le bouton "Suivant".
• Si vous utilisez
Windows 2000/XP/Server 2003
Si un message d'avertissement concernant le
test d'obtention du logo Windows ou la
signature numérique s'affiche, veillez à cliquer
sur le bouton "Continuer" ou "Oui".
• Si vous utilisez Windows Vista/7
Si un message d'avertissement s'affiche
concernant la sécurité, veillez à cliquer sur le
bouton "Installer ce pilote quand même".
Après l'installation, un message vous invitant à
redémarrer votre ordinateur peut apparaître. Si
c'est le cas, cliquez sur le bouton "Oui" pour
redémarrer.
L'installation du logiciel est terminée.
• Après l'installation, reportez-vous au chapitre
"CONFIGURATION DU PILOTE D'IMPRIMANTE" (p.19)
pour vérifier les réglages du pilote d'imprimante.
• Pour installer Printer Status Monitor, reportez-vous à
"INSTALLATION DE PRINTER STATUS MONITOR"
(p.16).
Remarque
Assurez-vous de sélectionner le même pilote
d'imprimante que celui utilisé dans le serveur
d'impression (la machine).
- 15 -
Si vous avez installé le pilote d'imprimante PS, la
police écran PS peut être installée à partir du
CD-ROM "PRINTER UTILITIES" fourni avec le kit
d'extension PS3. (p.17)
INSTALLATION DANS UN ENVIRONNEMENT WINDOWS
INSTALLATION DE PRINTER STATUS MONITOR
1
Insérez le CD-ROM "Software" dans son
lecteur.
7
Suivez les instructions qui s'affichent à
l'écran.
2
Cliquez sur le bouton "Démarrer",
sélectionnez "Poste de travail" ( ), puis
double-cliquez sur l'icône du lecteur de
CD-ROM ( ).
8
Lorsque l'écran de fin d'installation
s'affiche, cliquez sur le bouton "Terminer".
Si vous souhaitez que Printer Status Monitor se lance
automatiquement au démarrage de l'ordinateur,
activez l'option "Exécuter Print Status Monitor au
démarrage.".
• Sous Windows Vista et Windows 7, cliquez sur le
bouton "Démarrer", sélectionnez "Ordinateur", puis
double-cliquez sur l'icône du CD-ROM.
• Sous Windows 2000, double-cliquez sur "Poste de
travail" puis sur l'icône du CD-ROM.
3
4
Double-cliquez sur l'icône "Setup" (
9
).
Sous Windows Vista et Windows 7, si un message de
confirmation s'affiche, cliquez sur "Autoriser".
La fenêtre d'acceptation de licence
s'affiche. Assurez-vous d'en comprendre
les termes, puis cliquez sur le bouton
"Oui".
Remarque
Vous pouvez afficher la licence dans une autre
langue ; pour ce faire, sélectionnez la langue de
votre choix dans le menu prévu à cet effet. Si
vous souhaitez installer le logiciel dans cette
même langue, continuez l'installation sans
modifier la langue sélectionnée.
5
Lisez le message de la fenêtre
"Bienvenue" et cliquez sur le bouton
"Suivant".
6
Cliquez sur le bouton "Printer Status
Monitor".
Cliquez sur le bouton "Fermer" de la
fenêtre qui s'affiche à l'étape 6.
Remarque
Après l'installation, un message vous invitant à
redémarrer votre ordinateur peut apparaître. Si
c'est le cas, cliquez sur le bouton "Oui" pour
redémarrer.
L'installation est terminée.
Pour les procédures d'utilisation de Printer Status Monitor,
reportez-vous au fichier d'aide. Procédez comme suit pour
ouvrir le fichier d'aide :
Cliquez sur le bouton "Démarrer" de Windows, puis
sélectionnez successivement "Tous les programmes"
("Programmes" sous Windows 2000), "SHARP Printer
Status Monitor" et "Aide".
Pour visualiser les informations relatives au logiciel,
cliquez sur le bouton "Affichage LISEZMOI".
- 16 -
INSTALLATION DANS UN ENVIRONNEMENT WINDOWS
INSTALLATION DES POLICES PS
Les polices utilisées par le pilote d'imprimante PS se trouvent sur le CD-ROM "PRINTER UTILITIES" fourni avec le kit
d'extension PS3. Installez ces polices en fonction des besoins du pilote d'imprimante PS.
1
4
Insérez le CD-ROM "PRINTER UTILITIES"
dans le lecteur de CD-ROM de votre
ordinateur.
Si votre ordinateur est configuré pour que le CD-ROM
démarre automatiquement, allez à l'étape 4.
2
Sélectionnez la case à cocher "PS Display
Font" et cliquez sur le bouton "Suivant".
Attention
Cliquez sur le bouton "Démarrer",
sélectionnez "Poste de travail" ( ), puis
double-cliquez sur l'icône du lecteur de
CD-ROM ( ).
Ne sélectionnez pas "Pilote d'imprimante
PS".
Le pilote d'imprimante PS de la machine
ne doit être installé qu'à partir du
CD-ROM fourni avec le kit d'extension
réseau.
• Sous Windows Vista et Windows 7, cliquez sur le
bouton "Démarrer", sélectionnez "Ordinateur", puis
double-cliquez sur l'icône du CD-ROM.
• Sous Windows 2000, double-cliquez sur "Poste de
travail" puis sur l'icône du CD-ROM.
3
Double-cliquez sur l'icône "Setup" (
).
Sous Windows Vista et Windows 7, si un message de
confirmation s'affiche, cliquez sur "Autoriser".
Remarque
Si vous voyez s'afficher l'écran de sélection de la
langue après avoir double-cliqué sur l'icône
"setup", sélectionnez la langue de votre choix et
cliquez sur le bouton "Suivant". (Normalement, la
langue appropriée est sélectionnée
automatiquement.)
5
- 17 -
Suivez les instructions qui s'affichent à
l'écran.
UTILISATION DU FICHIER PPD
Le fichier PPD permet à la machine d'effectuer des travaux d'impression en utilisant le pilote PS standard du système
d'exploitation ; il peut être utilisé lorsque le kit d'extension PS3 en option est installé. Installez le fichier PPD de la manière
requise.
Utilisez l'assistant "Ajout d'imprimante" de Windows pour installer le fichier PPD.
Lisez attentivement le fichier Lisezmoi avant d'installer le fichier PPD. Le fichier Lisezmoi se trouve dans le dossier "French".
Pour trouvez l'emplacement du dossier, reportez-vous à l'étape 4.
1
Cliquez sur les boutons "démarrer",
"Panneau de configuration", "Imprimantes
et autres périphériques" et "Imprimantes
et télécopieurs".
• Sous Windows Vista et Windows 7, cliquez sur le
bouton "Démarrer", sur "Panneau de configuration",
puis sur "Imprimante".
• Dans Windows Server 2003, cliquez sur le bouton
"Démarrer" puis cliquez sur "Imprimantes et
télécopieurs".
• Sous Windows 2000, cliquez sur le bouton
"Démarrer", sélectionnez "Paramètres", puis cliquez
sur "Imprimantes".
2
3
Cliquez sur "Ajouter une imprimante"
dans "Tâches d'impression".
• Sous Windows Vista/7, cliquez sur le bouton "Ajouter
une imprimante" de la barre d'outils.
• Sous Windows 2000, double-cliquez sur l'icône
"Ajout d'imprimante".
L'assistant "Ajout d'imprimante" apparaît.
4
Insérez le CD-ROM "Software" dans son
lecteur.
Suivez les instructions qui s'affichent.
Lorsqu'un message vous demande d'entrer le chemin
d'accès au fichier PPD, entrez le chemin suivant :
(Dans les chemins d'accès suivants, remplacez la
lettre "R" par la lettre correspondant à votre lecteur de
CD-ROM.)
Système d'exploitation
Windows 2000/XP/
Server 2003/2008/
Vista/7
- 18 -
Chemin d'accès au fichier
PPD
R:\Drivers\Printer
\French\PPD\2KXPVista
CONFIGURATION DU PILOTE
D'IMPRIMANTE
Une fois le pilote d'imprimante installé, vous devez configurer les réglages du pilote d'imprimante afin que le nombre de magasins
dont dispose la machine ainsi que le format du papier chargé dans ces derniers soient appropriés.
1
Cliquez sur les boutons "démarrer",
"Panneau de configuration", "Imprimantes
et autres périphériques" et "Imprimantes
et télécopieurs".
4
Sélectionnez un magasin dans le
menu "Source papier" puis
sélectionnez le format du papier
chargé dans le magasin à partir du
menu "Réglage du format papier".
Répétez cette opération pour
chaque magasin.
• Sous Windows Vista et Windows 7, cliquez sur le
bouton "Démarrer", sur "Panneau de configuration",
puis sur "Périphériques et imprimantes".
• Dans Windows Server 2003, cliquez sur le bouton
"Démarrer" puis cliquez sur "Imprimantes et
télécopieurs".
• Sous Windows 2000, cliquez sur le bouton
"Démarrer", sélectionnez "Paramètres", puis cliquez
sur "Imprimantes".
2
Cliquez sur l'icône du pilote d'imprimante
"SHARP XX-XXXX" et sélectionnez
"Propriétés" dans le menu "Fichier".
• Si vous utilisez
Windows 2000/XP/Server 2003/
Vista/Server 2008/7, allez à
l'étape 3.
• Sous Windows Vista et Windows
7, sélectionnez "Propriétés"
dans le menu "Organiser".
3
5
Cliquez sur le bouton "OK" de la fenêtre
"Définir l'état des magasins".
6
Cliquez sur le bouton "OK" dans la fenêtre
des propriétés de l'imprimante.
7
Cliquez sur l'onglet "Configuration" et
définissez la configuration de l'imprimante
en fonction des options installées.
Assurez-vous que les réglages de l'imprimante sont
correctement définis. Dans le cas contraire,
l'impression risque de ne pas donner les résultats
attendus.
Remarque
Cliquer sur "Définir l'état des magasins" et
sélectionner le format de papier chargé
dans chaque magasin.
Pour configurer automatiquement les réglages
basés sur la machine détectée, cliquez sur le
bouton "Configuration auto".
- 19 -
3
INSTALLATION DANS UN
ENVIRONNEMENT MACINTOSH
Ce chapitre explique comment installer le fichier PPD permettant d'imprimer à partir d'un Macintosh et comment configurer les
réglages du pilote d'imprimante.
● MAC OS X : cette page
(v10.2.8, v10.3.9, v10.4.11, v10.5 - v10.5.8, v10.6 - v10.6.4)
Remarque
Pour pouvoir utiliser la machine comme imprimante dans un environnement Macintosh, il est nécessaire d'installer le kit
d'extension PS3.
MAC OS X
Remarque
Les explications relatives aux écrans et procédures contenues dans ce manuel ont été conçues pour Mac OS X v10.4. Ces
écrans peuvent varier dans des versions différentes de ces systèmes d'exploitation.
1
Insérez le CD-ROM "Software" dans son
lecteur.
2
Double-cliquez sur l'icône CD-ROM (
située sur le bureau.
3
Double-cliquez sur le dossier "MacOSX".
4
5
6
Cliquez sur le bouton "Continuer".
7
La fenêtre d'acceptation de licence
s'affiche. Assurez-vous d'en comprendre
les termes, puis cliquez sur le bouton
"Continuer".
)
Avant d’installer le logiciel, lisez bien "ReadMe First".
"ReadMe First" se trouve dans le dossier "French" qui
se trouve dans le dossier "Readme".
Double-cliquez sur le dossier
correspondant à la version du système
d'exploitation utilisée.
Double-cliquez sur l'icône "MX-NB11" (
Remarque
).
Si vous utilisez Mac OS X v10.2.8 et que la
fenêtre "Authentification" apparaît, entrez le mot
de passe et cliquez sur le bouton "OK".
Un message vous demandant si vous acceptez les
termes de la licence s'affiche. Cliquez sur le bouton
"Accepter".
Remarque
- 20 -
Si la licence ne s'affiche pas dans la langue
adéquate, sélectionnez la langue souhaitée dans
le menu prévu à cet effet.
INSTALLATION DANS UN ENVIRONNEMENT MACINTOSH
8
Sélectionnez le disque dur sur lequel le
fichier PPD doit être installé et cliquez sur
le bouton "Continuer".
Veillez à sélectionner le disque dur sur lequel votre
système d'exploitation est installé.
L'installation du logiciel est terminée. Ensuite,
configurez les réglages du pilote d'imprimante.
11
Sélectionnez "Utilitaires" dans le menu
"Aller".
Si vous utilisez Mac OS X v10.2.8,
sélectionnez "Applications" dans le
menu "Aller".
9
12
Cliquez sur le bouton "Installer".
L'installation commence.
Double-cliquez sur l'icône "Configuration
d'imprimante" ( ).
Si vous utilisez Mac OS X v10.2.8, double-cliquez sur
le dossier "Utilitaires" puis sur l'icône "Centre
d’impression".
Remarque
Remarque
10
Si la fenêtre "Authentification" apparaît, entrez le
mot de passe et cliquez sur le bouton "OK".
Lorsque le message "Le logiciel a été
installé avec succès" s'affiche dans la
fenêtre d'installation, cliquez sur le bouton
"Fermer".
- 21 -
Si vous installez un pilote d'imprimante sur votre
ordinateur pour la première fois, un message de
confirmation s'affiche. Cliquez sur le bouton
"Ajouter".
INSTALLATION DANS UN ENVIRONNEMENT MACINTOSH
Impression à l'aide du protocole IPP
La machine peut imprimer à l'aide du protocole IPP. Lorsque la machine est située à distance, cette fonction peut être utilisée à
la place de la fonction fax pour imprimer une image de meilleure qualité qu'une télécopie. Si vous souhaitez utiliser le protocole
IPP, suivez les étapes ci-dessous pour sélectionner le fichier PPD lors de la configuration du pilote d'imprimante.
v10.4.11, v10.5 - 10.5.8, v10.6 - 10.6.4
v10.2.8, v10.3.9
(1)
(1)
(2)
(2)
(3)
(3)
(4)
(4)
(1) Sélectionnez [Impression via IP].
(1) Cliquez sur l'icône [Imprimante IP].
Si vous utilisez Mac OS X v10.5 à 10.5.8 ou v10.6
à 10.6.4, cliquez sur l'icône [IP].
(2) Sélectionnez [Protocole d'impression IPP] dans le
champ "Type". Entrez l'adresse de la machine
(adresse IP ou nom de domaine) et le nom de la "File
d'attente".
• Si vous utilisez Mac OS X v10.2.8, entrez l'adresse de
la machine (adresse IP ou nom de domaine) dans le
champ "Adresse de l’imprimante".
• Entrez "ipp" dans le champ "File d'attente".
(2) Sélectionnez [Protocole d’impression IPP] dans
le champ "Protocole". Entrez l'adresse de la machine
(adresse IP ou nom de domaine) et le nom de la "File
d'attente".
Entrez "ipp" dans le champ "File d'attente".
(3) Sélectionnez [Sharp] dans le champ "Imprimer via" et
cliquez sur le fichier PPD de votre modèle.
Si vous utilisez Mac OS X v 10.5 à 10.5.8 ou v10.6 à
10.6.4, sélectionnez [Sélectionner un gestionnaire à
utiliser] (ou [Sélectionner un logiciel d'impression]) à
partir de "Imprimer via", puis cliquez sur le fichier PPD
de votre modèle.
(3) Sélectionnez [Sharp] dans le champ "Modèle de
l'imprimante" et cliquez sur le fichier PPD de votre
modèle.
(4) Cliquez sur le bouton [Ajouter].
(4) Cliquez sur le bouton [Ajouter].
L'écran "Options installables" s'affiche. Veillez à ce que
les réglages soient corrects et cliquez sur le bouton
[Continuer].
- 22 -
4
IMPRESSION SOUS WINDOWS
FONCTIONS D'IMPRESSION DE BASE
L'exemple suivant décrit comment imprimer un document à partir de WordPad.
Avant de procéder à l'impression, assurez-vous que le format de papier chargé dans l'imprimante est adapté à votre document.
1
Lancez WordPad et ouvrez le document
que vous souhaitez imprimer.
2
Dans le menu "Fichier", sélectionnez
"Imprimer".
4
La boîte de dialogue
"Impression" s'affiche.
3
Assurez-vous que "SHARP XX-XXXX" est
l'imprimante sélectionnée. Si vous
souhaitez modifier certains paramètres
d'impression, cliquez sur le bouton
"Préférences" pour ouvrir l'écran de
configuration du pilote d'imprimante.
L'écran de réglage du pilote d'imprimante apparaît.
Windows 2000 ne dispose pas du bouton
"Préférences" au niveau de cette boîte de dialogue.
Sélectionnez les paramètres nécessaires dans chacun
des onglets de l'écran de réglage.
☞ "REGLAGES DU PILOTE D'IMPRIMANTE" (p.26),
"IMPRESSION RECTO VERSO" (p.27),
"IMPRESSION DE PLUSIEURS PAGES SUR UNE
SEULE PAGE" (p.29), "AJUSTEMENT DE
L'IMAGE IMPRIMEE AU FORMAT DU PAPIER"
(p.30), "ROTATION DE 180 DEGRES DE L'IMAGE
A IMPRIMER" (p.31), "IMPRESSION D'UN
FILIGRANE" (p.32)
- 23 -
Cliquez sur le bouton "Imprimer".
L'impression commence.
Le travail d'impression sort sur le plateau de sortie
légèrement décalé par rapport au précédent (fonction
décalage).
IMPRESSION SOUS WINDOWS
EN CAS DE MANQUE DE PAPIER EN COURS D'IMPRESSION
L'impression reprend automatiquement dès que l'on réapprovisionne le magasin en papier.
Si vous utilisez le plateau d'alimentation auxiliaire, sélectionnez le mode imprimante à l'aide de la touche de sélection de mode
de la machine, introduisez une feuille comme indiqué sur l'afficheur, puis appuyez sur la touche [DEPART] pour reprendre
l'impression.
Si le magasin papier de 250 feuilles est installée :
Remarquez que si l'option "COMMUT. AUTO. MAG." des programmes utilisateur a été activée et que du papier de même format
existe dans un autre magasin, la machine sélectionne alors automatiquement l'autre magasin afin de poursuivre l'impression.
ANN. TRAVAIL IMPR.
Pour annuler un travail d'impression déjà en cours, sélectionnez le mode imprimante à l'aide de la touche de sélection de mode
de la machine, puis appuyez sur l'une des touches [ANNULATION] (
) ou [ANNULATION TOTALE] (
).
Le message "ANN. TRAVAIL IMPR.?" apparaît sur l'afficheur. Sélectionnez "OUI", puis appuyez sur la touche [OK].
SI L'OPTION "SOURCE PAPIER" A ETE REGLEE SUR LA
VALEUR "SELECTION AUTOMATIQUE"
Si "Source papier" est défini sur "Sélection automatique" dans l'onglet "Papier" de la fenêtre de configuration du pilote
d'imprimante et si le format papier correspondant à un travail d'impression n'est pas chargé dans l'appareil, la procédure
d'impression est différente selon le réglage de "SORTIE FORCEE" dans les programmes utilisateur (reportez-vous aux
"PROGRAMMES UTILISATEUR" du guide d'utilisation de l'appareil).
Si l'option "SORTIE FORCEE" a été réglée sur "DESACTIVE"
Sélectionnez le mode imprimante à l'aide de la touche de sélection de mode de la machine, consultez les indications fournies sur
l'afficheur et introduisez une feuille de papier sur le plateau d'alimentation auxiliaire, puis appuyez sur la touche [DEPART] pour
lancer l'impression.
Si l'option "SORTIE FORCEE" a été réglée sur "ACTIVE"
L'impression s'effectue automatiquement sur le papier disponible dans la machine, même s'il ne s'agit pas du format spécifié
pour ce travail d'impression.
- 24 -
OUVERTURE DU PILOTE
D'IMPRIMANTE A L'AIDE DU BOUTON
"DEMARRER"
Les réglages du pilote d'imprimante peuvent être configurés en ouvrant le pilote à partir du bouton Windows "démarrer". Les
paramètres réglés de cette manière deviendront les réglages d'impression par défaut pour toutes les applications. (Si vous
modifiez les réglages à partir de l'écran de réglage du pilote d'imprimante au moment d'imprimer, les paramètres reviendront à
leur valeur par défaut lorsque vous quitterez l'application.)
1
Cliquez sur le bouton "démarrer", puis sur
"Panneau de configuration".
3
• Sous Windows 2000, cliquez sur le bouton
"Démarrer", puis sélectionnez "Paramètres".
• Sous Windows Server 2003, cliquez sur le bouton
"Démarrer" puis cliquez sur "Imprimantes et
télécopieurs". Allez à l'étape 3.
2
Cliquez sur l'icône du pilote d'imprimante
"SHARP XX-XXXX" et sélectionnez
"Propriétés" dans le menu "Fichier".
Sous Windows Vista et
Windows 7, dans le menu
"Organiser" sélectionnez
"Propriétés".
Cliquez sur "Imprimantes et autres
périphériques", puis sur "Imprimantes et
télécopieurs".
• Sous Windows Vista et Windows 7, cliquez sur
"Périphériques et imprimantes".
• Sous Windows 2000, cliquez sur "Imprimantes".
4
Cliquez sur le bouton "Options
d'impression" de l'onglet "Général".
L'écran de réglage du pilote d'imprimante apparaît.
☞ "REGLAGES DU PILOTE D'IMPRIMANTE" (p.26)
- 25 -
REGLAGES DU PILOTE D'IMPRIMANTE
Pour visualiser l'aide relative à un réglage, cliquez sur le bouton
situé dans le coin supérieur droit de la fenêtre, puis cliquez
sur le réglage.
Il existe certaines restrictions concernant les combinaisons possibles de réglages pouvant être sélectionnés au niveau de l'écran
de réglages du pilote d'imprimante. Lorsqu'il existe une restriction, une icône d'information (
) s'affiche à côté du paramètre.
Cliquez sur l'icône pour visualiser l'explication de la restriction.
(1)
(2)
(3)
(4)
(5)
(6)
(7)
(8)
(9)
(10)
(1) Onglet
Les paramètres sont regroupés par onglets. Cliquez sur
un onglet pour l'afficher.
(6) Bouton d'option
Il vous permet de sélectionner un élément dans une liste
d'options.
(2) Liste déroulante
Elle vous permet d'effectuer une sélection parmi les
options d'une liste.
(7) Bouton "OK"
Cliquez sur ce bouton pour enregistrer vos réglages et
quitter la boîte de dialogue.
(3) Image de configuration de la page
Illustre l'effet des paramètres d'impression sélectionnés.
(8) Bouton "Annuler"
Cliquez sur ce bouton pour quitter la boîte de dialogue
sans modifier les réglages.
(4) Case à cocher
Cliquez sur une case à cocher pour en activer ou
désactiver la fonction.
(5) Image de l'imprimante
Le magasin (en bleu) sélectionné au niveau de la
"Sélection papier" de l'onglet "Papier".
Pour sélectionner un magasin, vous pouvez également
cliquer dessus.
Remarque
(9) Bouton "Appliquer"
Cliquez pour enregistrer vos réglages sans fermer la
boîte de dialogue.
(10) Bouton "Aide"
Cliquez sur ce bouton pour afficher le fichier d'aide du
pilote d'imprimante.
Les réglages et l'image de la machine varient en fonction du modèle.
L'écran de réglage du pilote d'imprimante vous permet de sélectionner diverses fonctions utilisables lorsque le kit d'extension
réseau est installé.
Pour plus d'informations sur les fonctions d'impression du kit d'extension réseau, reportez-vous à "PILOTE D'IMPRIMANTE CARACTERISTIQUES TECHNIQUES" (p.79).
- 26 -
IMPRESSION RECTO VERSO
L'écran de réglage du pilote d'imprimante relatif aux modèles adaptés à l'impression
recto verso contient un réglage de "Style document" qui se trouve dans l'onglet
"Principal". Ce réglage vous permet d'imprimer sur les deux côtés du papier.
Pour utiliser cette fonction, ouvrez l'écran de réglages du pilote d'imprimante et
sélectionnez "Recto verso (Livre)" ou "Recto verso (Bloc-notes)" dans l'option "Style
document" de l'onglet "Principal".
Reportez-vous à la section "FONCTIONS D'IMPRESSION DE BASE" (p.23) pour de
plus amples informations sur l'ouverture du pilote d'imprimante.
Remarque
• Les formats papier qui peuvent être utilisés pour imprimer en recto verso sont les suivants : Letter, Legal, Folio*, Facture, A4, A5,
B5, Foolscap et 16K.
• Pour pouvoir imprimer en recto verso, vous devez sélectionner une "Source papier" autre que le "Plat. d'alim. aux." dans l'onglet
"Papier".
• Pour pouvoir imprimer en recto verso au format Folio, vous devez sélectionner "Magasin1" ou "Magasin2" (si le magasin 2 a été
installé) comme "Source papier" au niveau de l'onglet "Papier".
L'exemple suivant illustre le résultat de l'impression recto verso de données en orientation portrait.
Données à imprimer
Résultat de l'impression
Recto verso (Livre)
Les pages sont imprimées de
manière à pouvoir les relier par le
côté.
- 27 -
Recto verso (Bloc-notes)
Les pages sont imprimées de
manière à pouvoir les relier par le
haut.
IMPRESSION SOUS WINDOWS
STYLE BROCHURE
Le style brochure imprime deux pages sur le recto et sur le verso de chaque feuille
(quatre pages au total sur une feuille) de telle sorte que les feuilles puissent être
pliées et reliées en leur centre afin de créer une brochure. Cette fonction est
pratique si vous souhaitez regrouper plusieurs pages imprimées sous forme de
brochure.
Pour utiliser cette fonction, ouvrez le pilote d'imprimante et sélectionnez "Style
brochure" sous "Style document", dans l'onglet "Principal".
Le sens d'ouverture de la brochure peut être sélectionné grâce à la case à cocher
"Reliure bord droit" de l'onglet "Avancé". L'exemple suivant illustre la manière dont 8
pages sont imprimées avec le style brochure.
Données à imprimer
Remarque
Résultat de l'impression
Reliure bord droit
Reliure bord droit
• Seuls les formats de papier A4, A5, Letter et Facture sont admis pour les impressions en mode brochure.
• Etant donné que quatre pages sont imprimées sur chaque feuille, des pages vierges sont automatiquement ajoutées à la
fin du document lorsque le nombre total de pages n'est pas un multiple de quatre.
• Si l'option "Brochure mosaïque" est sélectionnée, l'impression aura lieu sur du papier deux fois plus grand que le format de
papier défini dans l'application.
• Si l'option "Brochure 2-Up" est sélectionnée, chaque page est réduite de la même manière que pour le style 2-Up et est
imprimée sur le format de papier défini dans l'application.
- 28 -
IMPRESSION DE PLUSIEURS PAGES
SUR UNE SEULE PAGE
Cette fonction vous permet d'effectuer des réductions pour imprimer deux, quatre, six, huit ou seize pages de document sur une
seule feuille.
Afin d'utiliser cette fonction, ouvrez l'écran de réglage du pilote d'imprimante et sélectionnez le nombre de pages par feuille
(2-Up, 4-Up, 6-Up, 8-Up, 9-Up ou 16-Up) au niveau de l'option "Impression N-Up" de l'onglet "Principal".
L'ordre des pages peut être modifié au niveau du menu "Ordre".
☞Reportez-vous à la section "FONCTIONS D'IMPRESSION DE BASE" (p.23) pour de plus amples informations sur l'ouverture
du pilote d'imprimante.
Remarque
Le paramètre "Impression N-Up" n'est pas disponible lorsque le type d'impression "Ajuster à la taille du papier" est
sélectionné.
☞ "AJUSTEMENT DE L'IMAGE IMPRIMEE AU FORMAT DU PAPIER" (p.30)
Par exemple, si "2-Up" ou "4-Up" est sélectionné, le résultat sera le suivant en fonction de l'ordre sélectionné.
N-Up
De gauche à droite
De droite à gauche
[2-Up]
N-Up
A droite et en
bas
En bas et à
droite
A gauche et
en bas
En bas et à
gauche
[4-Up]
Si vous activez la case à cocher "Bordure", les bordures seront imprimées sur chaque page.
Remarque
Ces exemples concernent 2-Up et 4-Up. L'ordre de 6-Up, 8-Up, 9-Up et 16-Up est identique à 4-Up. Vous pouvez visualiser
l'ordre dans l'image de configuration de la page de l'écran de réglage du pilote d'imprimante.
☞ "REGLAGES DU PILOTE D'IMPRIMANTE" (p.26)
- 29 -
AJUSTEMENT DE L'IMAGE IMPRIMEE
AU FORMAT DU PAPIER
Le pilote de l'imprimante peut ajuster le format de l'image à celui du papier chargé dans l'imprimante.
Pour utiliser cette fonction, suivez les étapes ci-dessous. Dans les explications suivantes, on considère que vous souhaitez
imprimer un document A4 sur du papier B5.
☞Reportez-vous à la section "FONCTIONS D'IMPRESSION DE BASE" (p.23) pour de plus amples informations sur l'ouverture
du pilote d'imprimante.
Remarque
1
2
3
Si "Impression N-Up" est sélectionné, le paramètre "Ajuster à la taille du papier" n'est pas disponible.
☞ "IMPRESSION DE PLUSIEURS PAGES SUR UNE SEULE PAGE" (p.29)
Cliquez sur l'onglet "Papier" au niveau de
l'écran de réglage du pilote d'imprimante.
4
Sélectionnez le format de l’original (A4) de
l'image à imprimer dans "Format papier".
Cochez la case "Ajuster au format".
Sélectionnez le format du papier qui va
servir à l'impression (B5).
Le format de l'image à imprimer sera automatiquement
ajusté à celui du papier chargé dans l'imprimante.
Format papier : A4
Ajuster à la taille du papier : B5
Lorsque vous utilisez le pilote d'imprimante PS,
sélectionnez "Ajuster à la taille du papier" dans
"Réglage du zoom".
Document A4 ou Letter
(Format papier)
Remarque
Feuille de papier B5
ou Invoice
(Ajuster à la taille du
papier)
• Si vous sélectionnez "A3 [Ajuster au format]", "B4 [Ajuster au format]", "Ledger [Ajuster au format]" comme format papier,
l'image imprimée sera automatiquement réduite au format "A4" (letter), même si l'option "Ajuster au format" n'a pas été
sélectionnée.
• Si vous utilisez le pilote d'imprimante PS, l'image à imprimer peut être agrandie ou réduite à l'aide de valeurs numériques.
(Les dimensions dans les sens vertical et horizontal peuvent être définies séparément.) Sélectionnez "Zoom-XY" à
l'étape 3, cliquez sur le bouton "Largeur/longueur", puis ajustez les dimensions dans l'écran qui s'affiche.
- 30 -
ROTATION DE 180 DEGRES DE
L'IMAGE A IMPRIMER
L'image à imprimer peut subir une rotation de 180 degrés.
Cette fonction permet une impression correcte sur enveloppes et autres supports
disposants d'un rabat et ne pouvant être chargés que d'une seule manière.
Pour utiliser cette fonction, sélectionnez l'orientation de l'image dans "Orientation"
au niveau de l'onglet "Principal", puis sélectionnez la case à cocher "Rotation de 180
degrés".
☞Reportez-vous à la section "FONCTIONS D'IMPRESSION DE BASE" (p.23) pour
de plus amples informations sur l'ouverture du pilote d'imprimante.
Résultat de l'impression
Rotation de 180 degrés
Remarque
Rotation de 180 degrés
La procédure à suivre pour charger du papier est décrite dans le mode d'emploi de la machine.
- 31 -
IMPRESSION D'UN FILIGRANE
Vous pouvez imprimer un filigrane de type "CONFIDENTIEL" sur votre document. Pour cela, ouvrez le pilote d'imprimante,
cliquez sur l'onglet "Filigranes" et suivez les étapes ci-dessous.
☞Reportez-vous à la section "FONCTIONS D'IMPRESSION DE BASE" (p.23) pour de plus amples informations sur l'ouverture
du pilote d'imprimante.
METHODE D'IMPRESSION D'UN FILIGRANE
A partir de la liste déroulante "Filigrane", sélectionnez le filigrane que vous voulez imprimer (par exemple "CONFIDENTIEL") et
lancez l'impression.
Echantillon
Vous pouvez entrer du texte et créer votre propre filigrane. Pour plus de détails sur les paramètres de filigrane, reportez-vous au
menu d'aide du pilote d'imprimante.
☞"REGLAGES DU PILOTE D'IMPRIMANTE" (p.26)
- 32 -
IMPRESSION DU TEXTE ET DES
LIGNES/DES GRAPHIQUES EN NOIR
Le texte, les lignes et les graphiques vectoriels aux couleurs trop pâles lors d'une impression normale peuvent être imprimés en
noir pour en faciliter la lecture.
IMPRESSION DU TEXTE EN NOIR
Tout texte d'une couleur autre que le blanc est imprimé en noir.
Pour utiliser cette fonction, ouvrez l'écran de configuration du pilote d'imprimante, puis activez la case "Texte en noir" dans
l'onglet "Avancé".
Données à imprimer
Remarque
Résultat de l'impression
Texte en noir
Texte en noir
Lors de l'utilisation du pilote d'imprimante PCL6, si l'option "Imprimer comme graphiques" est sélectionnée sous "Mode
TrueType" de "Police" dans l'onglet "Avancé", cette fonction n'est pas disponible.
IMPRESSION DE LIGNES ET DE GRAPHIQUES
VECTORIELS EN NOIR
Les lignes et les graphiques vectoriels d'une couleur autre que le blanc sont imprimés en noir.
Pour utiliser cette fonction, ouvrez l'écran de configuration du pilote d'imprimante, puis activez la case "Lignes en noir" dans
l'onglet "Avancé".
Données à imprimer
Remarque
Résultat de l'impression
Lignes en noir
Lignes en noir
Lors de l'utilisation du pilote d'imprimante PCL6, si l'option "Convers. images vect." est sélectionnée sous "Mode graphique"
dans l'onglet "Avancé", cette fonction n'est pas disponible.
- 33 -
5
UTILITAIRES DE L'IMPRIMANTE
(WINDOWS)
UTILITAIRE D'IMPRIMANTE
Printer Status Monitor (pour les utilisateurs ordinaires)
"Printer Status Monitor" se trouve sur le CD-ROM "Software".
Il permet à l'utilisateur de vérifier sur l'écran de l'ordinateur si l'imprimante peut ou non imprimer.
A l'aide d'illustrations, il fournit des informations sur l'état des erreurs telles que les mauvaises alimentations papier et fait état de
la configuration de l'imprimante (nombre de magasins, etc.). Il indique également la quantité de papier disponible et son format.
Remarque
• Afin d'utiliser Printer Status Monitor, l'imprimante doit être connectée au réseau.
• Pour installer Printer Status Monitor, reportez-vous à "INSTALLATION DE PRINTER STATUS MONITOR" (p.16).
AVANT D'UTILISER PRINTER STATUS MONITOR
Avant d'utiliser Printer Status Monitor, tenez compte des points suivants.
Impression avec un serveur
Lors de l'exécution du premier travail d'impression après lancement de Printer Status Monitor, l'adresse IP de l'imprimante est
automatiquement entrée dans Printer Status Monitor.
Impression directe sans serveur
Installez et configurez le logiciel en procédant comme indiqué à la section "INSTALLATION DU PILOTE D'IMPRIMANTE" du
guide d'installation du logiciel pour imprimante réseau. (Cette manipulation est inutile si le logiciel est déjà installé et configuré.)
- 34 -
UTILISATION DE L'UTILITAIRE
D'IMPRIMANTE
LANCER L’UTILITAIRE DE L'IMPRIMANTE
Si Printer Status Monitor n'est pas lancé, exécutez la procédure suivante pour lancer l'utilitaire.
Printer Status Monitor
Cliquez sur le bouton "Démarrer", allez sur "Tous les programmes" ("Programmes" pour Windows 2000), puis sur "SHARP
Printer Status Monitor". Sélectionnez "Printer Status Monitor".
UTILISATION DE L'UTILITAIRE D'IMPRIMANTE
Pour connaître les informations d'utilisation de Printer Status Monitor, reportez-vous au fichier d'aide. Vous pouvez visualiser ce
fichier d'aide de la manière suivante :
Printer Status Monitor
Cliquez sur le bouton "Démarrer", allez sur "Tous les programmes" ("Programmes" pour Windows 2000), puis sur "SHARP
Printer Status Monitor". Sélectionnez "Aide".
MODIFICATION DES PARAMETRES DE PRINTER STATUS
MONITOR
Une fois installé, Printer Status Monitor fonctionne normalement en tâche de fond de Windows. Si vous devez en modifier les
réglages, suivez les étapes ci-dessous.
1
Effectuez un clique droit sur l'icône de
Printer Status Monitor ( ) située dans la
barre des tâches, puis sélectionnez
"Préférences" dans le menu contextuel.
Remarque
2
Effectuez les modifications voulues des
réglages de Printer Status Monitor.
Pour plus d'informations sur les réglages de Printer
Status Monitor, reportez-vous à l'aide de ce logiciel.
(Cliquez sur le bouton "Aide" de la fenêtre de
réglages.)
Si l'icône de Printer Status Monitor ne figure pas
dans la barre des tâches, reportez-vous à
"LANCER L’UTILITAIRE DE L'IMPRIMANTE"
(p.35) pour lancer Printer Status Monitor.
- 35 -
UTILITAIRES DE L'IMPRIMANTE (WINDOWS)
VERIFICATION DE L'ETAT DE L'IMPRIMANTE
Printer Status Monitor vous permet de vérifier s'il reste du papier et du toner dans la machine.
1
Cliquez avec le bouton droit sur l'icône de
Printer Status Monitor ( ) dans la barre
de tâches puis sélectionnez "Etat de
XX-XXXX" dans le menu contextuel.
Remarque
2
L'icône devient rouge si l'impression est
impossible à cause d'une erreur imprimante ou
d'un autre problème.
Pour réduire la fenêtre, cliquez sur le bouton "Aperçu".
Cliquez sur le bouton "Détails".
La fenêtre s'agrandit pour afficher les détails de l'état
de l'imprimante.
Remarque
A4-R, Plateau d’alimentation auxiliaire
- 36 -
Par défaut, c'est la fenêtre réduite qui s'affiche
initialement lorsque "Etat de XX-XXXX" est
sélectionné à l'étape 1. Si vous le souhaitez,
vous pouvez modifier ce paramètre de manière à
ce que la fenêtre détails s'affiche initialement.
☞ "MODIFICATION DES PARAMETRES DE
PRINTER STATUS MONITOR" (p.35)
6
IMPRESSION A PARTIR DE
MACINTOSH
FONCTIONS D'IMPRESSION DE BASE
Pour utiliser la machine en tant qu'imprimante pour Macintosh, le kit d'extension PS3 (MX-PK10) doit être installé et la machine
doit être connectée à un réseau. Pour installer le fichier PPD, reportez-vous au guide d'installation du logiciel.
Avant de procéder à l'impression, assurez-vous que le format de papier chargé dans l'imprimante est adapté à votre document.
1
Lancez l'application et ouvrez le document
que vous souhaitez imprimer.
2
Dans le menu "Fichier", sélectionnez
"Imprimer".
3
Assurez-vous que la bonne imprimante
est sélectionnée.
5
Cliquez sur le bouton "Imprimer".
L'impression commence.
Remarque
4
La fenêtre d'impression varie selon la version du
système d'exploitation, du pilote d'imprimante et
selon l'application.
Configuration des réglages d'impression.
Cliquez
sur "Copies
et pages" puis
sélectionnez les
paramètres que vous
souhaitez configurer à
l'aide du menu déroulant.
L'écran de réglage
correspondant s'affiche.
Remarque
Les réglages varient selon la version du système
d'exploitation, celle du pilote d'imprimante et
l'application.
- 37 -
IMPRESSION A PARTIR DE MACINTOSH
EN CAS DE MANQUE DE PAPIER EN COURS
D'IMPRESSION
L'impression reprend automatiquement dès que l'on réapprovisionne le magasin en papier.
Si vous utilisez le plateau d'alimentation auxiliaire, sélectionnez le mode imprimante à l'aide de la touche de sélection de mode
de la machine, introduisez une feuille comme indiqué sur l'afficheur, puis appuyez sur la touche [DEPART] pour reprendre
l'impression.
Si le magasin papier de 250 feuilles est installée :
Remarquez que si l'option "COMMUT. AUTO. MAG." des programmes utilisateur a été activée et que du papier de même format
existe dans un autre magasin, la machine sélectionne alors automatiquement l'autre magasin afin de poursuivre l'impression.
ANN. TRAVAIL IMPR.
Pour annuler un travail d'impression déjà en cours, sélectionnez le mode imprimante à l'aide de la touche de sélection de mode
de la machine, puis appuyez sur l'une des touches [ANNULATION] (
) ou [ANNULATION TOTALE] (
).
Le message "ANN. TRAVAIL IMPR.?" apparaît sur l'afficheur. Sélectionnez "OUI", puis appuyez sur la touche [OK].
SI L'OPTION "ALIMENTATION PAPIER" A ETE REGLEE SUR
LA VALEUR "SELECTION AUTOMATIQUE"
Si "Alimentation papier" est réglé sur "Sélection Automatique" dans la fenêtre d'impression et que le format de papier approprié
n'est pas chargé dans la machine, le procédé d'impression dépendra du réglage "SORTIE FORCEE" défini dans les programmes
de l'utilisateur (voir "PROGRAMMES UTILISATEUR" dans le mode d'emploi de la machine).
Si l'option "SORTIE FORCEE" a été réglée sur "DESACTIVE"
Sélectionnez le mode imprimante à l'aide de la touche de sélection de mode de la machine, consultez les indications fournies sur
l'afficheur et introduisez une feuille de papier sur le plateau d'alimentation auxiliaire, puis appuyez sur la touche [DEPART] pour
lancer l'impression.
Si l'option "SORTIE FORCEE" a été réglée sur "ACTIVE"
L'impression s'effectue automatiquement sur le papier disponible dans la machine, même s'il ne s'agit pas du format spécifié
pour ce travail d'impression.
- 38 -
7
FONCTIONS WEB DE LA
MACHINE
A PROPOS DES PAGES WEB
Le kit d'extension réseau comprend un serveur Web intégré. Vous pouvez accéder à ce serveur Web à partir de votre ordinateur
par l'intermédiaire d'un navigateur Internet. Certaines pages Web sont destinées aux utilisateurs et d'autres à l'administrateur.
Les pages Web destinées aux utilisateurs permettent à ces derniers de piloter la machine, d'imprimer directement un fichier
sélectionné sur l'ordinateur et de définir les paramètres de configuration de l'imprimante. Les pages Web destinées à
l'administrateur permettent à ce dernier de définir les paramètres de courrier électronique de la machine, les réglages de la
fonction d'impression par courrier électronique et les mots de passe. Seuls les administrateurs sont autorisés à configurer ces
paramètres.
ACCES AUX PAGES WEB ET A L'AIDE
Pour accéder à la page Web, respectez la procédure suivante. Cliquez sur le bouton [Aide] situé au bas du cadre de menu pour
obtenir des informations sur les différents paramètres de fonctions qu'il est possible de configurer à distance par l'intermédiaire
du réseau, au moyen des pages Web de la machine. Pour obtenir des informations sur les réglages de chacune des fonctions,
reportez-vous aux explications fournies dans l'Aide.
1
4
Ouvrez le navigateur internet de votre
ordinateur.
Navigateurs Internet pris en charge :
Internet Explorer version 5.5 ou ultérieure (Windows)
Netscape Navigator version 6.0 ou ultérieure
2
Dans le champ "Adresse" de votre
navigateur Internet, entrez l'adresse IP qui
a été attribuée à la machine.
Lorsque la connexion est
terminée, la page WEB
s'affiche sur votre
navigateur.
☞ "A PROPOS DES
PAGES WEB
(DESTINEES AUX
UTILISATEURS)" (p.40)
3
Cliquez sur le bouton [Aide] situé au bas
du cadre de menu.
Pour obtenir des
informations sur un
paramètre de fonction,
cliquez sur l'élément
correspondant dans l'écran
d'aide.
- 39 -
Lorsque vous avez terminé, fermez la page
Web.
Si vous n'avez plus besoin
d'utiliser les pages Web,
cliquez sur le bouton
(Fermer) situé dans l'angle
supérieur droit de la page.
A PROPOS DES PAGES WEB
(DESTINEES AUX UTILISATEURS)
Lorsque vous accédez aux pages Web utilisateur, la page ci-dessous s'affiche dans votre navigateur.
Un cadre de menu apparaît à gauche de la page. Lorsque vous cliquez sur un élément de ce cadre, un écran apparaît à droite
pour vous permettre de définir les paramètres de cet élément.
1
2
3
4
5
(1) Cadre de menu
Cliquez sur un paramètre dans le menu pour le
configurer.
(3) Page de test d'impression
Il est possible d'imprimer la "Liste des paramètres
d'impression" et différentes listes de polices.
(2) Informations système
Permet de connaître l'état de la machine et le nom du
modèle.
• Etat du périphérique
Permet de connaître l'état de la machine, des
magasins, des plateaux de sortie, de la cartouche de
toner et des autres fournitures, mais aussi d'obtenir
les décomptes de pages.
Les messages indiquant qu'il n'y a plus de papier et
les autres avertissements s'affichent en rouge.
• Configuration de périphérique
Permet d'obtenir la liste des options installées.
• Etat réseau
Permet de connaître l'état du réseau. Consultez les
pages "Général" et "TCP/IP" pour obtenir des
informations sur les éléments correspondants.
(4) Réglages d'état
Permet de configurer les paramètres d'impression de
base.
☞"CONFIGURATION DES REGLAGES D'ETAT DE
L'IMPRIMANTE" (p.41)
(5) Mode admin
Pour accéder aux pages Web destinées à
l'administrateur, cliquez sur ce lien et entrez le nom
d'utilisateur et le mot de passe de l'administrateur.
☞"A PROPOS DES PAGES WEB (DESTINEES A
L'ADMINISTRATEUR)" (p.44)
☞"PROTECTION DES INFORMATIONS
PROGRAMMEES SUR LES PAGES WEB ([Mots de
passe])" (p.45)
- 40 -
CONFIGURATION DES REGLAGES
D'ETAT DE L'IMPRIMANTE
Les réglages d'état de l'imprimante permettent de configurer des réglages de base pour l'imprimante. Les éléments suivants
peuvent être définis :
● "Réglages par défaut" (p.42) : Réglages de base principalement utilisés lorsque vous n'avez pas recours au pilote
d'imprimante.
Ensemble des symboles PCL, police, code de changement de ligne et autres réglages.
● "Réglages PCL" (p.43) :
● "Réglages PostScript" (p.43)*: Définit si une page d'erreur PostScript doit être éditée ou non lors de la survenue d'une erreur
PostScript.
* Ce réglage est disponible uniquement si le kit d'extension PS3 est installé.
Remarque
Les réglages configurés au niveau du pilote d'imprimante prennent le pas sur les réglages définis dans les écrans ci-dessus.
Si un réglage est disponible au niveau du pilote d'imprimante, utilisez ce dernier pour le configurer.
COMMENT CONFIGURER LES REGLAGES
Pour afficher l'écran des réglages d'état, cliquez sur [Réglages d'état] dans le cadre de menu.
Pour plus d'explications sur les procédés de définition de réglages, cliquez sur l'élément [Aide] du cadre de menu.
2
3
1
4
(1) Réglages d'état
Cette action affiche la page de configuration des
réglages des conditions de l'imprimante.
(2) Réglages par défaut / PCL / PS
Sélectionnez le type de réglages des conditions que
vous souhaitez configurer.
(3) Réglages
Les réglages par défaut s'affichent.
Modifiez les réglages en effectuant des sélections dans
les listes déroulantes ou en entrant directement les
réglages.
Pour plus d'informations sur les réglages, reportez-vous
à "REGLAGES D'ETAT DE L'IMPRIMANTE" (p.42).
(4) Soumettre
Cliquez pour enregistrer les réglages de la page Web
dans la machine.
- 41 -
FONCTIONS WEB DE LA MACHINE
MENU DES REGLAGES D'ETAT DE L'IMPRIMANTE
Cliquez sur un réglage pour en visualiser l'explication.
Réglages d'état
Réglages d'état
Réglages par défaut
Réglages par défaut usine
Copies
1
Orientation
Portrait
Format papier par
défaut
A4
Source papier par
défaut
Auto
Impression recto
verso
Recto
ROPM (Rip Once,
Print Many - un seul
traitement, plusieurs
impressions)
Activer
Réglages PCL
Réglages par défaut usine
Réglage des
symboles
PC-8
Police
0: Courier (police de
caractères résidente)
Code de saut de ligne
CR=CR; LF=LF; FF=FF
A4 large
Désactiver
Réglages PostScript*
Erreurs d'impression
PS
Réglages par défaut usine
Désactiver
* Ce réglage est disponible uniquement si le kit d'extension
PS3 est installé.
REGLAGES D'ETAT DE L'IMPRIMANTE
Les réglages par défaut sont indiqués en gras.
Réglages par défaut
Elément
Sélections
Description
Copies
1 - 999
Sert à sélectionner le nombre de copies.
Orientation
Portrait, Paysage
Détermine l'orientation de la page à imprimer. Sélectionnez [Portrait]
lorsque l'image est plus grande verticalement, ou [Paysage] quand elle est
plus grande horizontalement.
Format papier par
défaut
Invoice, A5, B5, A4,
Letter, Foolscap, Legal
Définit le format de papier standard destiné à l'impression. Même si le
format défini n'est pas présent dans les magasins, l'image sera imprimée en
fonction de ce format.
Source papier par
défaut
Auto,
Magasin 1,
Magasin 2*,
Plat. Alim. Aux. (Auto.)
Définit le magasin papier par défaut.
*Les sélections disponibles dépendent des magasins installés.
Impression recto
verso
Recto,
Recto verso (Livre),
Recto verso
(Bloc-notes)
Lorsque [Recto verso (Livre)] est sélectionné, l'impression recto verso a lieu
de manière à permettre la reliure sur le côté gauche. Lorsque [Recto verso
(Bloc-notes)] est sélectionné, l'impression recto verso a lieu de manière à
permettre la reliure sur le bord haut.
ROPM (Rip Once,
Print Many - un seul
traitement, plusieurs
impressions)
Activer, Désactiver
Active la fonction ROPM. Quand elle est activée, les travaux à pages
multiples sont stockés en mémoire avant impression aussi l'ordinateur
n'a-t-il pas besoin d'envoyer les données d'impression à répétition.
- 42 -
FONCTIONS WEB DE LA MACHINE
Réglages PCL
Elément
Sélections
Description
Réglage des
symboles
Sélectionnez l'un des
35 jeux.
Précise quels caractères de pays (jeu des symboles PCL) sont affectés à
certains des symboles dans la liste des jeux de symboles. Le réglage par
défaut est [PC-8].
Police
Sélectionnez une
police interne ou
externe.
Cela permet de préciser quel police PCL sera utilisée pour l'impression.
Une seule police peut être spécifiée parmi les polices internes. Le réglage
par défaut est [0: Courier].
Code de saut de ligne
CR=CR; LF=LF;
FF=FF,
CR=CR+LF; LF=LF;
FF=FF,
CR=CR; LF=CR+LF;
FF=CR+FF,
CR=CR+LF;
LF=CR+LF;
FF=CR+FF
Indique le code de saut de ligne à l'aide d'une combinaison des codes "CR"
(retour chariot), "LF" (saut de ligne) et "FF" (saut de page). Le paramètre
par défaut est impression basée sur le code transmis. Vous pouvez modifier
le réglage et sélectionner une des quatre combinaisons.
A4 large
Activer, Désactiver
Ce réglage peut permettre d'imprimer 80 lignes sur du papier A4, chaque
ligne étant en police 10 cpp (caractères anglais). Si le réglage est désactivé
(pas d'astérisque), chaque ligne est composée de 78 caractères.
Réglages PostScript
Le message "Réglages PostScript" sont disponibles uniquement si le kit d'extension PS3 est installé.
Elément
Erreurs d'impression
PS
Sélections
Activer, Désactiver
Description
Quand ce réglage est activé, une description de l'erreur est imprimée lors
de chaque erreur PostScript.
- 43 -
A PROPOS DES PAGES WEB
(DESTINEES A L'ADMINISTRATEUR)
En marge des menus destinés aux utilisateurs, d'autres menus réservés exclusivement à l'administrateur sont fournis dans les
pages Web administrateur.
Un cadre de menu apparaît à gauche de la page. Lorsque vous cliquez sur un élément de ce cadre, un écran apparaît à droite
pour vous permettre de définir les paramètres de cet élément. La section ci-dessous présente les réglages qui ne peuvent être
définis que par l'administrateur.
1
2
3
4
5
6
7
8
(1) Informations
Configure les informations d'identification de la machine
pour la fonction "Etats et alertes par courrier
électronique".
☞"CONFIGURATION DES INFORMATIONS" (p.48)
(4) Message d'état
Configure les paramètres requis pour l'envoi de
messages d'état tels que les adresses de destination et
les programmes de tâches.
☞"CONFIGURATION DES MESSAGES D'ETAT" (p.49)
(2) Mots de passe
L'administrateur peut définir des mots de passe destinés
à protéger le site Web. Entrez le mot de passe souhaité
et cliquez sur le bouton [Soumettre].
Il est possible de définir des mots de passe pour
l'administrateur et pour les utilisateurs.
☞"PROTECTION DES INFORMATIONS
PROGRAMMEES SUR LES PAGES WEB ([Mots de
passe])" (p.45)
(5) Message d'alerte
Enregistrez les adresses de destination des messages
d'alerte.
☞"CONFIGURATION DES MESSAGES D'ALERTE"
(p.49)
(3) Programmes du responsable
Il est possible de verrouiller les réglages pour éviter
qu'ils soient modifiés, mais aussi de définir les réglages
d'interface.
☞"PROGRAMMES DU RESPONSABLE" (p.46)
(7) Services
Configure les informations relatives au système de
courrier électronique.
☞"CONFIGURATION SMTP" (p.48)
(6) Sécurité
Il est possible de désactiver les ports non utilisés pour
accroître la sécurité et de modifier les numéros de port.
(8) Impression directe
Permet de définir les réglages de la fonction
d'impression LPD et Raw.
- 44 -
PROTECTION DES INFORMATIONS
PROGRAMMEES SUR LES PAGES WEB
([Mots de passe])
Il est possible de définir des mots de passe (cliquez sur [Mots de passe] dans le cadre de menu) pour restreindre l'accès aux
pages Web et aux réglages. L'administrateur doit remplacer le mot de passe par défaut par un autre mot de passe. Il doit
également veiller à mémoriser le nouveau mot de passe. En effet, celui lui sera demandé dès qu'il tentera d'accéder de nouveau
aux pages Web.
Il est possible de définir des mots de passe administrateur et utilisateurs.
1
Dans le cadre de menu, cliquez sur [Mots
de passe].
3
Entrez des mots de passe dans "Mot de
passe utilisateur" et "Mot de passe
administrateur".
• Vous pouvez entrer 7 caractères et/ou chiffres pour
chaque mot de passe (les mots de passe sont
sensibles à la casse).
• Assurez-vous d'entrer le même mot de passe dans
"Nouveau mot de passe" et "Confirmer le mot de
passe".
2
Entrez le mot de passe actuel dans "Mot
de passe administrateur".
4
Le mot de passe entré est enregistré.
Une fois le mot de passe défini, éteignez, puis
rallumez la machine.
Lorsque vous définissez un mot de passe pour la
première fois, entrez "Sharp" dans "Mot de passe
administrateur".
Attention
Une fois les informations entrées, cliquez
sur [Soumettre].
Remarque
Assurez-vous d'entrer "S" en lettre majuscule et
"harp" en lettres minuscules (les mots de passe
sont sensibles à la casse).
- 45 -
Lorsque vous êtes invité à entrer un mot de
passe, entrez dans le champ "Nom d'utilisateur"
le mot "user" si vous êtes un utilisateur et le mot
"admin" si vous êtes un administrateur. Ensuite,
entrez dans le champ "Mot de passe" le mot de
passe associé au nom d'utilisateur entré.
Pour plus d'informations, cliquez sur le bouton
[Aide] situé dans l'angle supérieur droit de la
fenêtre.
PROGRAMMES DU RESPONSABLE
Les programmes du responsable permettent de verrouiller les [Réglages d'état], afin qu'ils ne puissent pas être modifiés, et de
configurer les réglages d'interface.
● "Réglages par défaut" (p.47) : Permet de sélectionner les réglages à verrouiller.
● "Réglages d'interface" (p.47) : Permet d'activer le contrôle des données envoyées vers le port réseau et de définir des
restrictions.
CONFIGURATION DES REGLAGES AU NIVEAU DES
PROGRAMMES DU RESPONSABLE
1
3
Dans le cadre de menu, cliquez sur
[Programmes du responsable].
L'écran "Réglages par
défaut" de la rubrique
[Programmes du
responsable] s'affiche. Pour
sélectionner un réglage
dans l'écran "Réglages par
défaut", allez à l'étape 3.
2
Dans l'écran qui s'affiche, définissez le
réglage en fonction des besoins.
Reportez-vous à "PROGRAMMES DU
RESPONSABLE" (p.47) pour une description des
réglages.
4
Cliquez sur le réglage souhaité.
- 46 -
Cliquez sur [Soumettre] pour enregistrer
les informations.
FONCTIONS WEB DE LA MACHINE
PROGRAMMES DU RESPONSABLE
Lorsque la mention "OUI, NON" apparaît dans la colonne "Réglages", l'option "OUI" est sélectionnée si la case correspondant à
l'élément est activée, et l'option "NON" est sélectionnée si la case est désactivée.
Réglages par défaut
Elément
Réglages
Description
Interdire
l'impression d'une
page de test
OUI, NON
Ce réglage permet d'interdire l'impression de pages de test.
Verrouiller les
réglages par
défaut
OUI, NON
Ce réglage permet de verrouiller les réglages d'état pour éviter qu'ils soient
modifiés.
Réglages d'interface
Elément
Réglages
Description
Mode Vidage
hexadécimal
OUI, NON
Ce programme permet d'imprimer les données en provenance d'un ordinateur sous
la forme de valeurs hexadécimales et sous la forme de caractères (sur la base des
codes ASCII). Vous pouvez l'utiliser pour vérifier si les données envoyées depuis un
ordinateur s'impriment correctement.
Délai E/S
1- 60 - 999
(secondes)
Si la machine n'a pas reçu toutes les données d'une tâche d'impression lorsque le
délai défini à cet emplacement arrive à expiration, la connexion au port est
interrompue et la tâche suivante est lancée.
Sélection de
l'émulation
Auto*,
PostScript*, PCL
Sélectionnez le langage d'impression. Lorsque l'option [Auto] est activée, le
langage est sélectionné automatiquement en fonction des données envoyées à
l'imprimante. Ne remplacez la valeur [Auto] par une autre valeur que si des erreurs
se produisent fréquemment.
*Uniquement si le kit d'extension PS3 est installé.
Méthode de
changement de
port
Changement à la
fin d'une tâche,
Changement
après expiration
du délai E/S
Sélectionnez la méthode de changement de ports réseau.
- 47 -
REGLAGES DE LA FONCTION ETATS
ET ALERTES PAR COURRIER
ELECTRONIQUE
Ces fonctions envoient des informations sur l'utilisation de la machine (compteur d'impression, de copies, etc.) et les conditions
d'erreur (mauvaise alimentation papier, papier / toner épuisé, etc.) à l'aide de courriers électroniques destinés à l'administrateur
de la machine ou au revendeur.
CONFIGURATION DES INFORMATIONS
Les informations d'identification de la machine relatives à la fonction "Etats et alertes par courrier électronique" sont configurées
dans l'écran "Configuration des informations". Les informations entrées sont incluses dans les messages de courrier électronique
pour les états et les alertes.
1
Dans le cadre de menu, cliquez sur
[Informations].
2
Entrez les informations relatives à la
machine.
Pour plus d'informations, cliquez sur le bouton [Aide]
situé dans l'angle supérieur droit de la fenêtre.
L'écran "Configuration des
informations" s'affiche.
3
Cliquez sur [Soumettre] pour enregistrer
les informations.
CONFIGURATION SMTP
La fonction "Courrier électronique pour les états et les alertes" utilise le protocole SMTP (Simple Mail Transport Protocol) pour
envoyer des courriers électroniques. Pour configurer l'environnement de courrier électronique, la procédure suivante est utilisée.
Elle doit être réalisée par l'administrateur système ou toute autre personne connaissant bien le réseau.
1
2
Dans le cadre de menu, cliquez sur
[Services].
3
L'écran "Configuration service" s'affiche.
Entrez les informations de configuration
de l'environnement de courrier
électronique.
Cliquez sur [SMTP].
Pour plus d'informations, cliquez sur le bouton [Aide]
situé dans l'angle supérieur droit de la fenêtre.
4
- 48 -
Cliquez sur [Soumettre] pour enregistrer
les informations.
FONCTIONS WEB DE LA MACHINE
CONFIGURATION DES MESSAGES D'ETAT
Utilisez la fonction "Message d'état" pour envoyer les informations relatives aux compteurs actuels, tels que le compteur de
copies, le compteur d'impression et le compteur total de copies, sur la base du programme spécifié. Ces messages peuvent être
adressés respectivement aux administrateurs et aux revendeurs.
Pour définir la fonction "Message d'état", suivez les étapes ci-dessous.
1
3
Dans le cadre de menu, cliquez sur
[Message d'état].
L'écran "Configuration des
messages d'état" s'affiche.
Cliquez sur [Soumettre] pour enregistrer
les informations.
Une fois le courrier électronique pour les états configuré, les
informations de compteur de l'imprimante sont envoyées
régulièrement par courrier électronique aux adresses
indiquées.
Remarque
2
Entrez les informations requises, y
compris les adresses de destination et le
programme.
Si vous quittez le navigateur avant de cliquer sur
[Soumettre], les réglages sont annulés. Pour
envoyer des informations imprimante
immédiatement aux adresses de courrier
électroniques spécifiées, cliquez sur [Envoyer
maintenant].
Pour plus d'informations, cliquez sur le bouton [Aide]
situé dans l'angle supérieur droit de la fenêtre.
CONFIGURATION DES MESSAGES D'ALERTE
La fonction "Message d'alerte" sert à envoyer des informations d'alerte telles que toner vide, plus de papier ou mauvaise
alimentation papier aux destinations indiquées. Ces messages peuvent être adressés respectivement aux administrateurs et aux
revendeurs.
Pour définir la fonction "Message d'alerte", suivez la procédure ci-dessous.
1
3
Dans le cadre de menu, cliquez sur
[Message d'alerte].
L'écran "Configuration des
messages d'alerte" s'affiche.
2
Entrez les adresses de destination.
Pour plus d'informations, cliquez sur le bouton [Aide]
situé dans l'angle supérieur droit de la fenêtre.
Cliquez sur [Soumettre] pour enregistrer
les informations.
Si ces paramètres sont définis, des informations relatives
aux événements se produisant sur l'imprimante sont
envoyées par courrier électronique aux adresses indiquées.
La signification de chacun de ces événements est définie
ci-dessous.
(Exemple)
Bourrage papier : Apparition d'une mauvaise
alimentation papier.
Toner faible : Le niveau de toner est bas.
Le toner est épuisé : Ajoutez du toner.
Le papier est épuisé : Chargez du papier.
Remarque
- 49 -
Si vous quittez le navigateur avant de cliquer sur
[Soumettre], les réglages sont annulés.
8
AVANT D'UTILISER LA FONCTION
NUMERISATION USB ET SCANNER RESEAU
A PROPOS DE LA FONCTION NUMERISATION
USB ET SCANNER RESEAU
Avec cette machine, vous pouvez numériser un document ou une photo sous forme de fichier image et l'envoyer à l'aide d'un réseau ou
d'Internet vers un serveur de fichiers, un courrier électronique, votre ordinateur ou une clé USB installée sur la machine. Vous pouvez
sélectionner l'une des méthodes de transmission suivantes selon la destination des données d'image numérisée.
1. Une image numérisée peut être envoyée vers un
dispositif de stockage sur un réseau (un répertoire
spécifique sur un serveur FTP). (Dans ce manuel,
cette fonction s'appelle "Numériser vers FTP".)
Lors de l'envoi d'une image numérisée vers un
serveur FTP, il est également possible d'envoyer un
courrier électronique vers une adresse prédéfinie
afin d'informer le destinataire de l'emplacement des
données de l'image numérisée. (Dans ce manuel,
cette fonction s'appelle "Numériser vers FTP (Lien
hypertexte)".)
2. Une image numérisée peut être envoyée vers un
ordinateur relié au même réseau que la machine.
(Dans ce manuel, cette fonction s'appelle
"Numériser vers un poste de travail".)
* Avant de pouvoir utiliser la fonction Numériser vers
un poste de travail, il est nécessaire d'installer le
logiciel disponible sur le CD-ROM fourni avec le kit
d'extension réseau (MX-NB11). Pour connaître la
procédure d'installation de ce logiciel, reportez-vous
à "CD-ROM SHARPDESK (pour Windows)" (p.73).
3. Une image numérisée peut être envoyée vers une
adresse de courrier électronique. (Dans ce manuel,
cette fonction s'appelle "Numériser vers courrier
électronique".)
4. Une image numérisée peut être envoyée sur
un dispositif USB installé sur la machine.
(Dans ce manuel, cette fonction s'appelle
"Numérisation USB".)
- 50 -
PARAMETRES ET PROGRAMMATIONS
REQUIS POUR LA FONCTION
SCANNER RESEAU
Pour utiliser la fonction scanner réseau, vous devez définir des paramètres pour les serveurs SMTP et DNS ainsi que des
adresses de destination.
Pour définir ces paramètres, utilisez un ordinateur relié au même réseau que la machine afin d'accéder à son serveur Web. La
page Web peut être affichée dans votre navigateur Internet (Internet Explorer version 5.5 ou ultérieure (Windows), ou Netscape
Navigator version 6.0 ou ultérieure).
ACCES AUX PAGES WEB ET A L'AIDE
Pour accéder à la page Web, respectez la procédure suivante : Cliquez sur le bouton [Aide] situé au bas du cadre de menu pour
obtenir des informations sur les différents paramètres de fonctions qu'il est possible de configurer à distance par l'intermédiaire
du réseau, au moyen des pages Web de la machine. Pour obtenir des informations sur les réglages de chacune des fonctions,
reportez-vous aux explications fournies dans l'Aide.
1
3
Ouvrez le navigateur internet de votre
ordinateur.
Navigateurs Internet pris en charge :
Internet Explorer 5.5 ou supérieur (Windows)
Netscape Navigator version 6.0 ou ultérieure
2
Pour obtenir une description
d'une fonction ou d'un
paramètre répertorié sur la
page Web, cliquez sur
l'élément correspondant
dans l'écran d'aide.
Dans le champ "Adresse" de votre
navigateur Internet, entrez l'adresse IP de
la machine.
4
PROPOS DES PAGES
UTILISATEURS)" (p.52)
WEB
(DESTINEES
Fermez la page Web.
Si vous n'avez plus besoin
d'utiliser la page Web,
cliquez sur le bouton
(Fermer) situé dans l'angle
supérieur droit de la page.
Une fois la connexion établie, la page Web apparaît dans
votre navigateur.
☞ "A
Dans le cadre de menu, cliquez sur [Aide].
AUX
- 51 -
A PROPOS DES PAGES WEB (DESTINEES
AUX UTILISATEURS)
Une fois la connexion au serveur Web établie, la page Web ci-dessous s'affiche dans votre navigateur. Un cadre de menu
apparaît à gauche de la page. Lorsque vous cliquez sur un élément de ce cadre, un écran apparaît à droite pour vous permettre
de définir des paramètres pour cet élément. Pour connaître les procédures de définition des réglages, cliquez sur l'élément [Aide]
du cadre de menu.
1
2
3
4
(1) Cadre de menu
Les différents réglages s'affichent dans ce cadre.
Cliquez sur un élément de menu pour configurer le
réglage correspondant.
(2) Informations système
Permet de connaître le nom du modèle et l'état de la
machine.
• Etat du périphérique
Permet d'obtenir des informations sur les magasins,
les plateaux de sortie, la cartouche de toner et les
autres fournitures, mais aussi de vérifier les
décomptes de pages.
Les messages indiquant qu'il n'y a plus de papier et
les autres avertissements s'affichent en rouge.
• Configuration de périphérique
Permet d'obtenir la liste des options installées.
• Etat réseau
Permet d'obtenir des informations générales ainsi que
l'état des protocoles TCP/IP.
(3) Gestion d'envoi d'image
Toutes les opérations d'enregistrement, de modification
et de suppression de destinations seront effectuées à
partir de cet écran.
• NUMERISATION USB
Enregistre les paramètres de numérisation pour la
fonction Numérisation USB.
• Destination (p.55)
Permet d'enregistrer des destinations pour les
fonctions Numériser vers FTP, Numériser vers FTP
(Lien hypertexte), Numériser vers un poste de travail
et Numériser vers courrier électronique. Vous pouvez
également modifier ou supprimer des destinations
enregistrées.
• Numérisation réseau
La section ci-dessous explique comment modifier le
mode de numérisation et les index personnalisés.
- Mode de numérisation
Vous pouvez enregistrer des paramètres de
numérisation adaptés à un usage particulier.
☞ "ENREGISTREMENT
DES
PARAMETRES
NUMERISATION - Numérisation réseau" (p.54)
DE
- Index personnalisé
Permet de modifier les noms d'index personnalisés.
Cliquez sur le bouton [Soumettre] pour enregistrer
les informations entrées en tant que noms d'index.
L'index personnalisé se compose de six index. Un nom
d'index de 6 caractères peut être attribué à chacun des
index utilisés pour regrouper les destinations.
(4) Mode admin
Cliquez sur ce lien pour ouvrir la page Web
administrateur et entrez le nom d'utilisateur et le mot de
passe de l'administrateur.
☞ "PROTECTION DES INFORMATIONS PROGRAMMEES
SUR LES PAGES WEB ([Mots de passe])" (p.63)
☞ "A PROPOS DES PAGES WEB (DESTINEES A
L'ADMINISTRATEUR)" (p.60)
- 52 -
AVANT D'UTILISER LA FONCTION NUMERISATION USB ET SCANNER RESEAU
ENREGISTREMENT DES PARAMETRES DE NUMERISATION
- Numérisation USB
Vous pouvez sauvegarder des ensembles de réglages (tels que format/couleurs, résolution, type de fichier, etc.) afin de pouvoir les
réutiliser dans le cadre de certaines applications de numérisation. Chaque ensemble de réglages ainsi sauvegardé est alors appelé
un "Mode de numérisation". Lorsque vous enregistrez un nouveau destinataire, vous pouvez choisir de lui affecter un mode de
numérisation préalablement sauvegardé. Les réglages de ce mode de numérisation seront alors utilisés chaque fois que vous
numériserez une image pour l'envoyer à ce destinataire (en pages 55 à 58), y compris avec la fonction Numérisation USB.
1
Cliquez sur "Numérisation USB" dans le
cadre de menu de la page Web.
2
Sélectionnez les paramètres de
numérisation désirés.
Reportez-vous au tableau suivant pour plus de détails sur
ces options.
3
Une fois les réglages de tous les éléments
sélectionnés effectués, cliquez sur
"Soumettre".
Les réglages sélectionnés sont enregistrés.
Options de mode de numérisation
Elément
Description
Paramètre par
défaut
Mode couleur
Sélectionnez Milliers de couleurs, Niveaux de gris ou Monochrome niveau 2
comme mode de couleur.
Milliers de
couleurs
Résolution
Sélectionnez la résolution.
150 ppp
Zone de non
impression
Sélectionnez "Activé" pour ne pas numériser les bords de l'image, sur 4 mm, et
les remplacer par du blanc.
Désactivé
Source lumineuse
Si "Monochrome niveau 2" ou "Niveaux de gris" a été sélectionné comme
"Couleurs", sélectionnez "Rouge", "Vert" ou "Bleu" comme source lumineuse.
Vert
Type de fichier
Sélectionnez "JPEG", "PDF" ou "TIFF" comme type de fichier des images
numérisées.
PDF
Mode de
compression
Sélectionnez "Néant", "MH (G3)" ou "MMR (G4)" comme mode de compression
des images numérisées.
Néant
Pages par fichier
Sélectionnez le nombre de pages par fichier image.
Toutes
Remarque
• Dans le cas d'originaux composés de texte ordinaire, on obtient une image suffisamment claire en numérisant en mode
monochrome binaire (appelé "Monochrome niveau 2") à 200 ou 300 points par pouce (dpi). La résolution 600 ppp doit
uniquement être utilisée si une image doit être reproduite de manière extrêmement claire, une photographie ou une
illustration par exemple. La haute résolution produit un fichier image plus volumineux qui risque d'empêcher la
transmission si la capacité de la mémoire ou du disque dur de destination est insuffisante (ou si l'administrateur du serveur
à limité la taille des fichiers). Si la transmission échoue, vous pouvez essayer de réduire le nombre de pages numérisées
par fichier ou le paramètre de format de numérisation de l'original.
• Pour ouvrir les images numérisées sans utiliser le logiciel du CD-ROM fourni avec la machine, le destinataire doit disposer
d'un programme de visualisation capable d'ouvrir le format image (type de fichier) qui avait été sélectionné conformément
aux explications ci-dessus.
• La valeur d'usine par défaut pour le format d'image est PDF. Si le destinataire ne peut pas ouvrir l'image, essayez de la
renvoyer sous un format différent.
• Si le nombre d'originaux numérisés n'est pas divisible par le nombre défini dans "Pages par fichier", le dernier fichier
comportera alors moins de pages.
• Il n'est pas possible de modifier, ni de supprimer, un mode de numérisation préenregistré si celui-ci est encore lié à un
destinataire.
- 53 -
AVANT D'UTILISER LA FONCTION NUMERISATION USB ET SCANNER RESEAU
ENREGISTREMENT DES PARAMETRES DE NUMERISATION
- Numérisation réseau
1
Cliquez sur "Numérisation réseau" dans le
cadre de menu de la page Web.
3
Sélectionnez les paramètres de
numérisation désirés.
Reportez-vous au tableau suivant pour plus de détails
sur ces options.
2
Cliquez sur "Ajouter" sous la liste de
numérisation.
Si vous avez besoin de
modifier les paramètres d'un
mode de numérisation
préalablement sauvegardé,
sélectionnez ce mode de
numérisation, puis cliquez
sur "Editer". Pour supprimer
un mode de numérisation
devenu inutile, cliquez sur
"Supprimer".
4
Une fois les réglages de tous les éléments
sélectionnés effectués, cliquez sur
"Soumettre".
Les réglages sélectionnés sont enregistrés.
Options de mode de numérisation
Elément
Description
Paramètre par
défaut
Nom
Entrez le nom à donner au mode de numérisation (32 caractères maxi.).
—
Mode couleur
Sélectionnez Milliers de couleurs, Niveaux de gris ou Monochrome niveau 2
comme mode de couleur.
Milliers de
couleurs
Résolution
Sélectionnez la résolution.
150 ppp
Zone de non
impression
Sélectionnez "Activé" pour ne pas numériser les bords de l'image, sur 4 mm, et
les remplacer par du blanc.
Désactivé
Source lumineuse
Si "Monochrome niveau 2" a été sélectionné comme "Couleurs", sélectionnez
"Rouge", "Vert" ou "Bleu" comme source lumineuse.
Vert
Type de fichier
Sélectionnez "JPEG", "PDF" ou "TIFF" comme type de fichier des images
numérisées.
PDF
Mode de
compression
Sélectionnez "Néant", "MH (G3)" ou "MMR (G4)" comme mode de compression
des images numérisées.
Néant
Pages par fichier
Sélectionnez le nombre de pages par fichier image.
Toutes
Mode de
numérisation par
défaut
Pour utiliser les paramètres de numérisation enregistrés comme valeurs par
défaut pour le "Mode de numérisation" lors de l'enregistrement de la destination,
activez la case "Mode de numérisation par défaut". Le "Mode de numérisation par
défaut" est aussi utilisé pour les opérations de "Numériser vers courrier
électronique" lorsque l'adresse de courrier électronique a été entrée directement
ou a été sélectionnée à partir d'un serveur LDAP.
Non sélectionné
- 54 -
AVANT D'UTILISER LA FONCTION NUMERISATION USB ET SCANNER RESEAU
ENREGISTREMENT DE DESTINATIONS
Pour enregistrer des destinations, cliquez sur [Destination] dans le cadre de menu de la page Web. L'écran correspondant
permet également de modifier ou de supprimer des destinations enregistrées. (p.59)
Vous pouvez enregistrer jusqu'à 200 destinations*, courrier électronique, FTP, poste de travail et groupe inclus.
* Plusieurs adresses électroniques peuvent être enregistrées en tant que groupe (100 maxi.). Cette méthode réduit le nombre
maximum de destinations (habituellement 200) qui peuvent être enregistrées.
Courrier électronique :voir ci-dessous.
FTP :
reportez-vous à la page 56.
Poste de travail : reportez-vous à la page 57.
Groupe (courrier électronique) :reportez-vous
à la page 58.
Enregistrement de destinations pour la fonction Numériser vers courrier électronique
1
Cliquez sur [Destination] dans le cadre de
menu de la page Web.
3
Entrez les informations de destination.
Reportez-vous au tableau ci-dessous pour obtenir une
description de chacun des réglages.
2
Cliquez sur [Courrier électronique].
4
Une fois les informations entrées, cliquez
sur [Soumettre].
Les informations entrées sont enregistrées.
Remarque
Pour exécuter la fonction Numériser vers courrier électronique, il faut d'abord établir les réglages du serveur SMTP. (p.62)
Destinations pour l'envoi par courrier électronique
Elément
Description
Nom (obligatoire)
Entrez le nom de la destination (36 caractères maxi.).
Initiale (facultatif)
Entrez le texte initial que vous souhaitez associer à la destination (10 caractères maxi.).
Lorsque la liste des destinations s'affiche dans l'écran de gestion des destinations, le texte
initial permet de regrouper les destinations.
Index personnalisé
Les index personnalisés, qui permettent de regrouper les destinations, peuvent être renommés
selon les besoins (p.52). Sélectionnez l'index personnalisé dans lequel la destination doit être
enregistrée.
Adresse de courrier
électronique (obligatoire)
Entrez l'adresse de courrier électronique du destinataire (64 caractères maxi.) Si vous utilisez
un serveur LDAP, vous pouvez cliquer sur le bouton [Recherche d'adresse globale] pour
rechercher une adresse sur ce serveur.
Mode de numérisation
Sélectionnez le nom du mode de numérisation que vous voulez utiliser pour cette destination.
Ce mode de numérisation doit avoir été préenregistré(p.54).
- 55 -
AVANT D'UTILISER LA FONCTION NUMERISATION USB ET SCANNER RESEAU
Enregistrement de destinations pour la fonction Numériser vers FTP
1
Cliquez sur [Destination] dans le cadre de
menu de la page Web.
3
Entrez les informations de destination.
Reportez-vous au tableau ci-dessous pour obtenir une
description des réglages.
2
Cliquez sur [FTP].
4
Une fois les informations entrées, cliquez
sur [Soumettre].
Les informations entrées sont enregistrées.
Remarque
• Si vous cochez la case "Activer le lien hypertexte vers le serveur FTP auquel le courrier électronique est destiné" et que vous
sélectionnez des destinataires préalablement enregistrés (p.55) à partir de "Destination du courrier électronique", un courrier
électronique est envoyé à vos destinataires les informant du format de fichier et de l'emplacement des données d'image numérisée
(Numériser vers FTP (Lien hypertexte)). Un lien hypertexte vers le serveur de fichier vers lequel les données d'image numérisée ont
été envoyées apparaît dans le courrier électronique, ainsi, le destinataire peut cliquer sur le lien hypertexte pour accéder directement à
l'emplacement où les données d'image se trouvent.
• Utilisez l'option "Mode de numérisation" pour sélectionner un ensemble de paramètres de numérisation préalablement
enregistré (voir "ENREGISTREMENT DES PARAMETRES DE NUMERISATION - Numérisation réseau" (p.54)). La liste
qui apparaît contient les noms des modes de numérisation préenregistrés.
Destinations pour la fonction Numériser vers FTP
Elément
Description
Nom (obligatoire)
Entrez le nom de la destination (36 caractères maxi.).
Initiale (facultatif)
Entrez le texte initial que vous souhaitez associer à la destination (10 caractères maxi.). Lorsque la liste des
destinations s'affiche dans l'écran de gestion des destinations, le texte initial permet de regrouper les destinations.
Index personnalisé
Les index personnalisés, qui permettent de regrouper les destinations, peuvent être renommés
selon les besoins (p.52). Sélectionnez l'index personnalisé dans lequel la destination doit être
enregistrée.
Nom d'hôte ou adresse IP
(obligatoire)*1
Entrez l'adresse IP ou le nom d'ordinateur hôte du serveur FTP (127 caractères maxi.).
Nom d'utilisateur (facultatif)
Entrez le nom d'utilisateur utilisé pour la connexion au serveur FTP (32 caractères maxi.).
Mot de passe (facultatif)
Entrez le mot de passe utilisé pour la connexion au serveur FTP (32 caractères maxi.).
Répertoire (facultatif)
Si vous souhaitez indiquer un répertoire de destination sur le serveur FTP, entrez ce répertoire
dans ce champ (200 caractères maxi.).
Activer le lien hypertexte
vers le serveur FTP auquel
le courrier électronique est
destiné (case à cocher)*2
Lorsque vous envoyez un fichier de type image numérisée à un serveur FTP, vous pouvez
obtenir qu'un avis d'émission soit automatiquement envoyé au destinataire par courrier
électronique. Cochez cette case pour qu'un avis d'émission soit systématiquement envoyé. Le
nom du serveur FTP sera fourni dans l'avis d'émission, sous la forme d'un lien.
Destination du courrier
électronique
Sélectionnez le destinataire que vous voulez avertir de l'envoi du fichier au serveur FTP. Pour
sélectionner un destinataire pour cette fonction, l'adresse de courrier électronique de ce dernier doit
avoir été préenregistrée. (p.55)
Mode de numérisation
Sélectionnez le nom du mode de numérisation que vous voulez utiliser pour cette destination.
Ce mode de numérisation doit avoir été préenregistré(p.54).
*1 Si vous avez entré un nom dans "Nom d'hôte ou adresse IP", vous devez définir les paramètres d'accès au serveur DNS. (p.62)
*2 Pour pouvoir utiliser la fonction Numériser vers FTP (Lien hypertexte), vous devez également entrer les paramètres d'accès au serveur de
courrier électronique.
- 56 -
AVANT D'UTILISER LA FONCTION NUMERISATION USB ET SCANNER RESEAU
Enregistrement de destinations pour la fonction Numériser vers un poste de travail
Les destinations Numériser vers un poste de travail sont enregistrées par l'Assistant d'installation de Sharp Network Scanner Tool
lorsque "Network Scanner Tool" est installé sur votre ordinateur. C'est pour cette raison qu'il n'est pas nécessaire d'enregistrer de
destinations pour la fonction Numériser vers un poste de travail par le biais des pages Web. (Network Scanner Tool se trouve sur le
CD-ROM "Sharpdesk" fourni avec le kit d'extension réseau.)
Pour plus d'informations concernant la configuration système nécessaire à la fonction Numériser vers un poste de travail,
l'installation de Network Scanner Tool et l'enregistrement de destinations, reportez-vous à "CD-ROM SHARPDESK (pour
Windows)" (p.73).
Normalement, votre ordinateur est enregistré en tant que destination selon la méthode indiquée plus haut.
La page suivante destinée à l'enregistrement de destinations pour la fonction Numériser vers un poste de travail s'affiche lorsque
vous sélectionnez [Destination] dans le cadre de menu, puis [Poste de travail]. Cette page est principalement utilisée par
l'administrateur système dans les circonstances suivantes.
• Une nouvelle machine équipée du kit d'extension réseau a été ajoutée au réseau et vous devez envoyer une image numérisée
sur cette machine vers une destination enregistrée sur la machine déjà présente sur le réseau.
Sélectionnez la destination que vous souhaitez utiliser sur la nouvelle machine pour la fonction Numériser vers un poste de
travail, en procédant comme indiqué à la section "Edition et suppression de destinations de transmission programmées" (p.59),
puis entrez les informations correspondantes dans cet écran sur la nouvelle machine. (Une fois les informations entrées, cliquez
sur [Soumettre].)
Si vous souhaitez utiliser plusieurs destinations sur la nouvelle machine, recommencez la procédure autant de fois que
nécessaire.
Si les informations entrées sur cet écran ne correspondent pas à celles entrées sur l'ordinateur hôte, les opérations de
transmission/réception ne pourront pas aboutir.
Reportez-vous au tableau ci-dessous pour obtenir une description des réglages.
Destinations pour la fonction Numériser vers un poste de travail
Elément
Description
Nom (obligatoire)
Entrez le nom de la destination (36 caractères maxi.).
Initiale (facultatif)
Entrez le texte initial que vous souhaitez associer à la destination (10 caractères maxi.). Lorsque la
liste des destinations s'affiche dans l'écran de gestion des destinations, le texte initial permet de
regrouper les destinations.
Index personnalisé
Les index personnalisés, qui permettent de regrouper les destinations, peuvent être renommés selon
les besoins (p.52). Sélectionnez l'index personnalisé dans lequel la destination doit être enregistrée.
Nom d'hôte ou adresse IP
(obligatoire)*
Entrez l'adresse IP ou le nom d'ordinateur hôte du serveur FTP (127 caractères maxi.).
Numéro de port (obligatoire)
Entrez le numéro de port devant être utilisé par l'outil Network Scanner Tool (ce numéro doit
être compris entre 0 et 65535).
Répertoire de traitement
(facultatif)
Entrez le nom du dossier vers lequel le fichier doit être envoyé (200 caractères maxi.). Une fois
réceptionné, le fichier sera traité dans ce répertoire.
Nom d'utilisateur (facultatif)
Entrez le nom d'utilisateur devant être utilisé par l'outil Network Scanner Tool pour la connexion
(32 caractères maxi.).
Mot de passe (facultatif)
Entrez le mot de passe devant être utilisé par l'outil Network Scanner Tool pour la connexion
(32 caractères maxi.).
Mode de numérisation
Sélectionnez le nom du mode de numérisation que vous voulez utiliser pour cette destination.
Ce mode de numérisation doit avoir été préenregistré(p.54).
* Si vous avez entré un nom dans "Nom d'hôte ou adresse IP", vous devez définir les paramètres d'accès au serveur DNS. (p.62)
- 57 -
AVANT D'UTILISER LA FONCTION NUMERISATION USB ET SCANNER RESEAU
Enregistrement de groupes (Numériser vers courrier électronique)
La fonction Numériser vers courrier électronique permet d'envoyer une image numérisée vers plusieurs adresses de courrier
électronique en une seule opération. Si vous envoyez fréquemment des données aux mêmes adresses, vous pouvez enregistrer
ces adresses dans un groupe.
Remarque
1
Un seul groupe peut comporter jusqu'à 100 destinations.
Cliquez sur [Destination] dans le cadre de
menu de la page Web.
3
Entrez les informations de destination.
Reportez-vous au tableau ci-dessous pour obtenir une
description des réglages.
2
Cliquez sur [Groupe].
4
Une fois les informations entrées, cliquez
sur "Soumettre".
Les informations entrées sont enregistrées.
Enregistrement d'un groupe de destinations
Elément
Description
Nom (obligatoire)
Entrez le nom de la destination (36 caractères maxi.).
Initiale (facultatif)
Entrez le texte initial que vous souhaitez associer aux destinations (10 caractères maxi.).
Lorsque la liste des destinations s'affiche dans l'écran de gestion des destinations, le texte
initial permet de regrouper les destinations.
Index personnalisé
Les index personnalisés, qui permettent de regrouper les destinations, peuvent être renommés
selon les besoins (p.52). Sélectionnez l'index personnalisé dans lequel la destination doit être
enregistrée.
Adresse(s) (obligatoire)
Sélectionnez l'adresse de chacune des destinations dans la zone de liste "Courrier
électronique". Les adresses de courrier électronique programmées s'affichent dans chacune
des listes de destinations. Pour sélectionner plusieurs destinations, cliquez sur chacune des
adresses tout en maintenant la touche [Ctrl] du clavier activée. Pour désélectionner une
adresse, cliquez sur cette adresse tout en maintenant la touche [Ctrl] activée.
Si vous utilisez un serveur LDAP, vous pouvez cliquer sur le bouton [Recherche d'adresse
globale] pour rechercher une adresse sur ce serveur. Vous pouvez entrer plusieurs adresses
de courrier électronique. Séparez les adresses par une virgule (,), un point-virgule (;), un
espace ( ) ou le signe deux points (:).
Mode de numérisation
Sélectionnez le nom du mode de numérisation que vous voulez utiliser pour cette destination.
Ce mode de numérisation doit avoir été préenregistré (p.54).
- 58 -
AVANT D'UTILISER LA FONCTION NUMERISATION USB ET SCANNER RESEAU
Edition et suppression de destinations de transmission programmées
Pour modifier ou supprimer des destinations programmées, cliquez sur [Destination] dans le cadre de menu de la page Web.
1
Cliquez sur [Destination] dans le cadre de
menu de la page Web.
3
Pour modifier la destination sélectionnée,
cliquez sur le bouton [Editer] au bas de la liste
des destinations.
L'écran de programmation
de la destination
sélectionnée à l'étape 2
s'affiche. Modifiez les
informations telles que vous
les avez enregistrées.
2
Dans la liste des destinations, cochez la
case située en regard de la destination à
modifier ou supprimer.
N'oubliez pas de cliquer sur [Soumettre] pour
enregistrer les modifications.
4
Pour supprimer la destination
sélectionnée, cliquez sur le bouton
[Supprimer] au bas de la liste des
destinations.
Un message de
confirmation de la
suppression s'affiche.
Cliquez sur [Oui] pour
confirmer la suppression.
Remarque
Il est impossible de supprimer une destination programmée dans les cas suivants (un message d'avertissement s'affiche) :
• La destination fait partie d'un groupe.
Si un document est en cours de transmission vers la destination concernée, attendez que l'opération soit terminée avant de
supprimer la destination. S'il est inclus dans un groupe, vous devez le supprimer du groupe avant de pouvoir le supprimer en
tant que destination.
Impression des listes de destinations programmées
Vous pouvez imprimer plusieurs listes de destinations programmées.
Ces listes sont les suivantes :
• Imprimer la liste des destinations individuelles : destinations programmées pour les fonctions Numériser vers courrier électronique,
Numériser vers FTP et Numériser vers un poste de travail, et destinations programmées enregistrées dans un groupe.
• Imprimer la liste des groupes : destinations programmées enregistrées dans un groupe (courrier électronique) uniquement.
1
Cliquez sur [Destination] dans le cadre de
menu de la page Web.
2
Pour imprimer la liste des destinations
individuelles, cliquez sur [Imprimer la liste
individuelle] au bas de la liste des
destinations.
3
- 59 -
Pour imprimer la liste des groupes, cliquez
sur [Imprimer la liste des groupes] au bas
de la liste des destinations.
A PROPOS DES PAGES WEB
(DESTINEES A L'ADMINISTRATEUR)
En marge des menus disponibles dans les pages Web utilisateur, d'autres menus réservés exclusivement à l'administrateur sont
fournis dans les pages Web administrateur.
Un cadre de menu apparaît à gauche de la page. Lorsque vous cliquez sur un élément de ce cadre, un écran apparaît à droite
pour vous permettre de définir les paramètres de cet élément.
La section ci-dessous présente les réglages qui ne peuvent être définis que par l'administrateur.
1
2
3
4
5
6
(4) Sécurité
Il est possible de désactiver des ports ou de changer
des numéros de port pour accroître la sécurité.
(1) Numérisation réseau (p.61)
Permet de sélectionner les méthodes de transmission
de la fonction scanner réseau et de configurer les
réglages de la fonction Numériser vers courrier
électronique.
(2) Mots de passe (p.63)
L'administrateur peut définir des mots de passe pour
protéger le site Web. Entrez le mot de passe souhaité et
cliquez sur le bouton [Soumettre].
Il est possible de définir des mots de passe pour
l'administrateur et pour les utilisateurs.
(3) Configuration rapide (p.62)
Permet de configurer les paramètres de base pour
l'accès aux serveurs SMTP, DNS et LDAP.
(5) Services (p.62)
Permet de définir les paramètres avancés pour l'accès
aux serveurs SMTP et DNS, tels qu'ils seront utilisés
pour les besoins des différentes méthodes de
transmission.
(6) LDAP (p.62)
Permet de définir les paramètres avancés utilisés pour
les recherches d'adresses globales.
- 60 -
AVANT D'UTILISER LA FONCTION NUMERISATION USB ET SCANNER RESEAU
PARAMETRES DE BASE POUR LA NUMERISATION
RESEAU
Cliquez sur [Numérisation réseau] dans le cadre de menu, puis définissez les paramètres requis. Cet écran est protégé par un
mot de passe. (p.63) Ces paramètres doivent être définis exclusivement par l'administrateur réseau. Pour obtenir une description
de chacun de ces éléments, cliquez sur [Aide] dans le cadre de menu.
1
Cliquez sur [Numérisation réseau] dans le
cadre de menu.
4
La page de configuration de
numérisation réseau
s'affiche.
2
Sélectionnez la méthode de transmission
que vous souhaitez utiliser.
Sélectionnez les méthodes de transmission numérique
que vous souhaitez utiliser. Dans le champ "Activer la
numérisation vers :", cliquez dans la case à cocher en
regard de chaque méthode à utiliser, de telle sorte
qu'une marque de sélection apparaisse dans la case.
Initialement, toutes les méthodes de transmission sont
sélectionnées (paramètres usine par défaut).
Définissez une limite de taille des fichiers
image.
Vous pouvez définir une limite de taille afin d'éviter
l'envoi de fichiers trop volumineux par le biais de la
fonction Numériser vers courrier électronique.
Si la taille du fichier créé à partir de l'image numérisée
dépasse la limite définie, le fichier est rejeté. La limite
peut être définie de 1 à 10 Mo par incréments de 1 Mo.
Le paramètre usine par défaut est [Illimité]. Si vous
souhaitez définir une limite, désactivez la case à
cocher [Illimité] et entrez la limite souhaitée.
5
Sélectionnez la méthode d'attribution d'un
nom de fichier à une image numérisée.
Sélectionnez la méthode d'attribution d'un nom de
fichier à une image numérisée. Dans "Nom du fichier",
cliquez sur les éléments que vous souhaitez utiliser
dans les noms de fichier. Initialement, "Nom de
destination" ainsi que "Date & Heure" sont sélectionnés.
Remarque
6
3
Sélection d'un objet de courrier
électronique (uniquement pour la fonction
Numériser vers courrier électronique).
Ce réglage permet d'entrer l'objet qui doit apparaître au
niveau du programme de courrier électronique du
destinataire lorsque vous utilisez la fonction Numériser
vers courrier électronique. (Ce réglage n'est pas
nécessaire si vous n'avez pas l'intention d'utiliser la
fonction Numériser vers courrier électronique.) Entrez
l'objet souhaité (80 caractères maxi.). Si rien n'est
entré, le message "Image numérisée de <Nom du
périphérique>*" s'affiche.
Configurez les paramètres avancés.
Sélectionnez les fonctions avancées utilisables pour la
fonction Numériser vers courrier électronique.
Si vous transmettez un document par le biais de la
fonction Numériser vers courrier électronique, vous
pouvez envoyer ce document en copie cachée (Cci) à
une adresse électronique ; pour ce faire, activez la
case à cocher [Cci] et entrez l'adresse électronique
souhaitée.
Si vous avez l'intention d'envoyer des images au
même destinataire plusieurs fois, il est
recommandé de sélectionner également
"Compteur de page de session" ou "Identificateur
unique" afin d'éviter d'envoyer plusieurs fichiers
portant le même nom, ce qui entraînerait le
remplacement du fichier précédent par le
nouveau.
* Le nom qui apparaît à la place de Nom du périphérique est
celui qui a été enregistré sous "Nom" dans l'écran qui
s'affiche lorsque vous cliquez sur [Informations système]
dans le cadre de menu. Si aucun nom n'a été enregistré, le
nom de produit s'affiche.
7
Cliquez sur [Soumettre].
Après avoir entré les
paramètres, n'oubliez pas
de cliquer sur [Soumettre]
pour les enregistrer.
- 61 -
AVANT D'UTILISER LA FONCTION NUMERISATION USB ET SCANNER RESEAU
PARAMETRES D'ACCES AUX SERVEURS
La section ci-dessous décrit la procédure d'utilisation de la fonction [Configuration rapide]. La fonction [Configuration rapide]
permet de définir rapidement les paramètres d'accès aux serveurs "SMTP", "DNS" et "LDAP". En général, ces paramètres sont
ceux qu'il faut définir en premier lieu.
Serveur SMTP : le protocole SMTP est utilisé pour transmettre les courriers électroniques envoyés à l'aide de la fonction
Numériser vers courrier électronique ou Numériser vers FTP (Lien hypertexte). Pour utiliser ces méthodes de
transmission, votre serveur SMTP doit être configuré.
Serveur DNS : si vous avez entré un nom d'hôte dans "Serveur SMTP primaire" ou "Serveur SMTP secondaire" sous "SMTP",
vous devez également configurer les paramètres d'accès au serveur DNS.
Vous devrez également configurer les paramètres d'accès à votre serveur DNS si vous avez l'intention d'entrer
des noms d'hôte dans "Nom d'hôte ou adresse IP" lorsque vous enregistrez des destinations pour la fonction
Numériser vers FTP (Numériser vers FTP (Lien hypertexte)) ou Numériser vers un poste de travail.
Serveur LDAP : si vos adresses électroniques sont gérées sur votre réseau par un serveur LDAP, les adresses électroniques
enregistrées sur ce serveur peuvent être utilisées pour la fonction Numériser vers courrier électronique.
Pour permettre à la machine d'utiliser les adresses électroniques du serveur LDAP, les paramètres d'accès au
serveur LDAP doivent être configurés par le biais de la page Web.
Configuration des paramètres d'accès aux serveurs SMTP, DNS et LDAP
1
3
Dans le cadre de menu, cliquez sur
[Configuration rapide].
Une fois les informations entrées, cliquez
sur [Soumettre].
Les informations entrées sont enregistrées.
2
Entrez les informations requises dans
"SMTP", "DNS" et "LDAP".
Pour une description de chacun des paramètres,
cliquez sur le bouton [Aide] situé dans l'angle supérieur
droit de la fenêtre.
Remarque
Si vous devez définir des paramètres avancés pour l'accès aux serveurs SMTP, DNS et LDAP, procédez comme indiqué
ci-dessous.
• Configuration des paramètres d'accès aux serveurs SMTP et DNS
Dans le cadre de menu, cliquez sur [Services] pour afficher l'écran de configuration des services. Sélectionnez le serveur
souhaité et configurez les paramètres d'accès à ce serveur, selon les besoins.
• Configuration des paramètres d'accès au serveur LDAP
Dans le cadre de menu, cliquez sur [LDAP] pour afficher l'écran de configuration de LDAP. Configurez les paramètres
selon les besoins.
- 62 -
AVANT D'UTILISER LA FONCTION NUMERISATION USB ET SCANNER RESEAU
PROTECTION DES INFORMATIONS PROGRAMMEES SUR
LES PAGES WEB ([Mots de passe])
Vous pouvez définir un mot de passe afin de protéger les réglages et les informations programmées sur les pages Web (cliquez
sur [Mots de passe] dans le cadre de menu). L'administrateur doit remplacer le mot de passe par défaut par un autre mot de
passe.
Il doit également veiller à mémoriser le nouveau mot de passe. Une fois le mot de passe défini, vous devez entrer celui-ci chaque
fois que vous voulez accéder aux pages Web pour configurer des réglages.
Il est possible de définir des mots de passe pour l'administrateur et pour les utilisateurs.
1
Dans le cadre de menu, cliquez sur [Mots
de passe].
3
Entrez des mots de passe dans "Mot de
passe utilisateur" et "Mot de passe
administrateur".
• Vous pouvez entrer 7 caractères et/ou chiffres pour
chaque mot de passe (les mots de passe sont
sensibles à la casse).
• Assurez-vous d'entrer le même mot de passe dans
"Nouveau mot de passe" et "Confirmer le mot de
passe".
2
Entrez le mot de passe actuel dans "Mot
de passe administrateur".
4
Le mot de passe entré est enregistré.
Une fois le mot de passe défini, éteignez, puis
rallumez la machine.
Lorsque vous définissez un mot de passe pour la
première fois, entrez "Sharp" dans "Mot de passe
administrateur".
Attention
Une fois les informations entrées, cliquez
sur [Soumettre].
Lorsque vous êtes invité à entrer un mot de passe, entrez
dans le champ "Nom d'utilisateur" le mot "user" si vous
êtes un utilisateur et le mot "admin" si vous êtes un
administrateur. Entrez le mot de passe adéquat dans le
champ "Mot de passe". Pour plus d'informations, cliquez
sur le bouton [Aide] situé dans l'angle supérieur droit de la
fenêtre.
Assurez-vous d'entrer "S" en lettre
majuscule et "harp" en lettres
minuscules (les mots de passe sont
sensibles à la casse).
- 63 -
9
UTILISER LA FONCTION
SCANNER RESEAU
PROCEDURE DE TRANSMISSION DE
BASE
1
Appuyez sur la touche [SELECTION
MODE] pour sélectionner le mode scanner
(numérisation).
5
Le voyant "SCAN" s'allume
pour signaler que la machine
est en mode scanner
(numérisation).
2
Assurez-vous que "NUMERISATION
AVEC: USB/RESEAU" s'affiche. Appuyez
ensuite sur [OK] pour entrer dans le mode
Numérisation USB et Numérisation
réseau.
(L'affichage initial sera
"NUMERISATION AVEC:
NUMERISATION USB".)
3
La recherche s'exécute parmi
les noms de destinataires
préenregistrés. Les
destinataires dont les noms
contiennent les caractères
recherchés apparaissent.
Pour savoir comment entrer
des lettres ou des symboles,
reportez-vous à la section
"ENTREE DE
CARACTERES" (p.68).
Appuyez sur la touche [ ] ( ) ou [ ]
( ) pour sélectionner la destination, puis
appuyez sur la touche [OK].
7
Appuyez sur la touche [ ] ( ) ou [ ]
( ) pour sélectionner le format original,
puis appuyez sur la touche [OK].
NUMERISATION AVEC:
USB / RESEAU
Placez l'original sur le plateau du chargeur
de documents ou sur la vitre d'exposition.
Sélectionnez "RECHERCHE ADRESSE" et
appuyez sur la touche [OK].
L'option sélectionnée change
à chaque pression sur la
touche [
](
), en
respectant la séquence
suivante : "ADRESSE
LOCALE" → "ADRESSE
GLOBALE" → "RECHERCHE
ADRESSE". Si vous
continuez à appuyer sur la
touche [
](
), les
destinataires préenregistrés
apparaissent dans l'ordre
alphabétique de leurs initiales
préenregistrées.
NUMERISATION AVEC:
S
6
Pour plus d'informations sur le placement de l'original,
reportez-vous à "ORIENTATION DE L'IMAGE ET
ORIENTATION DE CHARGEMENT DE L'ORIGINAL
STANDARD" (p.68).
4
Entrez la chaîne de caractères à
rechercher, puis appuyez sur la touche
[OK].
NUMERISATION AVEC:
RECHERCHE ADRESSE
- 64 -
Le format d'original
sélectionné change à chaque
pression sur l'une des
touches [
](
) ou [
]
(
), en respectant la
séquence suivante :
"A4" → "B5" → "A5" →
"8,5x14" → "8,5x13" →
"8,5x11" → "8,5x5,5".
ENTRER FORMAT ORIG.
A4
UTILISER LA FONCTION SCANNER RESEAU
8
(Lorsque le mode COULEUR ou GRIS est
sélectionné.)
Réglez le niveau d'exposition.
| | | | |
Pour obtenir une image plus
sombre, appuyez sur la
touche [
](
). Pour
obtenir une image plus claire,
appuyez sur la touche [
]
(
).
Appuyez sur la touche [OK], puis sur la
touche [ ] ( ) ou [ ] ( ) pour
sélectionner le mode couleur (COULEUR,
GRIS et N/B) ainsi que le niveau
d'exposition.
(Lorsque le mode N/B est sélectionné.)
Appuyez sur la touche
TEXTE
| | | | |
[EXPOSITION (
)] pour
sélectionner le type d'original.
Le type d'image originale
change chaque fois que vous
appuyez sur la touche
[EXPOSITION (
)] :
"AUTO" (
)→
"TEXTE"(
)→
"PHOTO"( ).
Si nécessaire, réglez le
niveau d'exposition pour
TEXTE (
) ou PHOTO
( ).
Pour obtenir une image plus
sombre, appuyez sur la
touche [
](
). Pour
obtenir une image plus claire,
appuyez sur la touche [
](
Remarque
Attention
9
Appuyez sur la touche [DEPART] (
pour lancer la numérisation.
)
TEXTE
| | | | |
).
• Vous pouvez utiliser la touche [ANNULATION] (
) au cours d'une opération de numérisation pour retourner à l'étape
précédente de l'opération. Pour annuler une opération de numérisation et retourner à l'état initial du mode scanner
(numérisation), appuyez sur la touche [ANNULATION TOTALE] (
).
• La fonction de scanner réseau ne permet pas de numériser les deux faces d'un original placé dans le RSPF.
• Vous ne pouvez pas modifier un mode de numérisation préenregistré si celui-ci est encore lié à un destinataire. Vous
pouvez soit enregistrer les paramètres désirés dans un nouveau mode de numérisation, en procédant comme expliqué
dans la section "ENREGISTREMENT DES PARAMETRES DE NUMERISATION - Numérisation réseau" (p.54), puis
changer le destinataire lié à ce mode de numérisation, ou bien vous pouvez annuler le lien à ce mode de numérisation au
niveau de la destination concernée, puis modifier ensuite le mode de numérisation à votre convenance.
• Avant d'utiliser la fonction Numériser vers courrier électronique, lisez la section "POINTS IMPORTANTS
RELATIFS A L'UTILISATION DE LA FONCTION NUMERISER VERS COURRIER ELECTRONIQUE" (p.72).
Assurez-vous que le fichier d'image n'est pas trop volumineux.
• La fonction "Taille maximum des pièces jointes du courrier électronique" (p.61) permet de spécifier la taille
maximale des fichiers d'image qu'il sera possible d'envoyer par courrier électronique à l'aide de la fonction
Numériser vers courrier électronique.
- 65 -
UTILISER LA FONCTION SCANNER RESEAU
METHODES DE TRANSMISSION POUR NUMERISER VERS
COURRIER ELECTRONIQUE
L'adresse de courrier électronique du destinataire de la fonction "Numériser vers courrier électronique" peut être entrée
manuellement ou sélectionnée parmi des adresses de courrier électronique préenregistrées sur un serveur LDAP.
Envoi d'une image en entrant manuellement l'adresse électronique
1
Appuyez sur la touche [SELECTION
MODE] pour sélectionner le mode scanner
(numérisation).
6
Le voyant "SCAN" s'allume
pour signaler que la machine
est en mode scanner
(numérisation).
Le format original est modifié de la manière suivante
chaque fois que vous appuyez sur la touche [
](
)
ou [
](
):
"A4" → "B5" → "A5" → "8,5x14" → "8,5x13" → "8,5x11"
→ "8,5x5,5".
7
2
Assurez-vous que "NUMERISATION
AVEC: USB/RESEAU" s'affiche. Appuyez
ensuite sur [OK] pour entrer dans le mode
Numérisation USB et Numérisation
réseau.
(L'affichage initial sera
"NUM : NUM. USB".)
Appuyez sur la touche [ ] ( ) ou [ ]
( ) pour sélectionner le format original,
puis appuyez sur la touche [OK].
(Pour le réglage, reportez-vous à la page 65.)
8
NUMERISATION AVEC:
USB / RESEAU
Appuyez sur la touche [OK], puis sur la
touche [ ] ( ) ou [ ] ( ) pour
sélectionner le mode couleur (COULEUR,
GRIS et N/B) ainsi que le niveau
d'exposition.
Appuyez sur la touche [DEPART] (
pour lancer la numérisation.
Remarque
3
Placez l'original sur le plateau du chargeur
de documents ou sur la vitre d'exposition.
Pour plus d'informations sur le placement de l'original,
reportez-vous à "ORIENTATION DE L'IMAGE ET
ORIENTATION DE CHARGEMENT DE L'ORIGINAL
STANDARD" (p.68).
4
Sélectionnez "ADRESSE LOCALE" à l'aide
de la touche [ ] ( ) ou de la touche [ ]
( ) et appuyez ensuite sur [OK].
Si "ADRESSE LOCALE"
n'apparaît pas, assurez-vous
que l'option "Numériser vers
courrier électronique ad-hoc."
a été activée sur la page Web
(p.61).
5
NUMERISATION AVEC:
ADRESSE LOCALE
Entrez l'adresse de courrier électronique
du destinataire, puis appuyez sur la
touche [OK].
Pour savoir comment entrer
des lettres ou des symboles,
reportez-vous à la section
"ENTREE DE
CARACTERES" (p.68)
ADRESSE LOCALE:
XXXXX.XXXXX.com
- 66 -
)
L'original est alors numérisé dans le mode de
numérisation dont la case "Mode de
numérisation par défaut" a été sélectionnée.
UTILISER LA FONCTION SCANNER RESEAU
Envoi d'une image en sélectionnant une adresse de courrier électronique à partir d'un
serveur LDAP
Pour utiliser un serveur LDAP, les paramètres de ce dernier doivent être configurés dans la page web.
1
Appuyez sur la touche [SELECTION
MODE] pour sélectionner le mode scanner
(numérisation).
6
Le voyant "SCAN" s'allume
pour signaler que la machine
est en mode scanner
(numérisation).
Le format original est modifié de la manière suivante
chaque fois que vous appuyez sur la touche [
](
)
ou [
](
):
"A4" → "B5" → "A5" → "8,5x14" → "8,5x13" →
"8,5x11" → "8,5x5,5".
7
2
Assurez-vous que "NUMERISATION
AVEC: USB/RESEAU" s'affiche. Appuyez
ensuite sur [OK] pour entrer dans le mode
Numérisation USB et Numérisation
réseau.
(L'affichage initial sera
"NUM : NUM. USB".)
Appuyez sur la touche [ ] ( ) ou [ ]
( ) pour sélectionner le format original,
puis appuyez sur la touche [OK].
(Pour le réglage, reportez-vous à la page 65.)
8
NUMERISATION AVEC:
USB / RESEAU
Appuyez sur la touche [OK], puis sur la
touche [ ] ( ) ou [ ] ( ) pour
sélectionner le mode couleur (COULEUR,
GRIS et N/B) ainsi que le niveau
d'exposition.
Appuyez sur la touche [DEPART] (
pour lancer la numérisation.
Remarque
3
Placez l'original sur le plateau du chargeur
de documents ou sur la vitre d'exposition.
Pour plus d'informations sur le placement de l'original,
reportez-vous à "ORIENTATION DE L'IMAGE ET
ORIENTATION DE CHARGEMENT DE L'ORIGINAL
STANDARD" (p.68).
4
Sélectionnez "ADRESSE GLOBALE" à
l'aide de la touche [ ] ( ) ou de la touche
[ ] ( ) et appuyez ensuite sur [OK].
NUMERISATION AVEC :
ADRESSE GLOBALE
5
Entrez la chaîne de caractères à
rechercher, puis appuyez sur la touche
[OK].
Les destinataires dont les
noms contiennent les
caractères recherchés
apparaissent.
Pour savoir comment entrer
des lettres ou des symboles,
reportez-vous à la section
"ENTREE DE
CARACTERES" (p.68)
RECH. ADR. GLOBALE :
S
- 67 -
)
L'original est alors numérisé dans le mode de
numérisation dont la case "Mode de
numérisation par défaut" a été sélectionnée.
UTILISER LA FONCTION SCANNER RESEAU
ORIENTATION DE L'IMAGE ET ORIENTATION DE
CHARGEMENT DE L'ORIGINAL STANDARD
Si vous utilisez la vitre d'exposition, placez l'original face vers le bas. Centrez-le verticalement et alignez le bord supérieur du
document sur le bord gauche de la vitre.
Si vous utilisez le RSPF, placez l'original face vers le haut au milieu du plateau du chargeur de documents, le haut de l'original
devant se situer à droite. (La fonction de scanner réseau ne permet pas de numériser les deux faces d'un original placé dans le
RSPF.)
Vitre d'exposition
RSPF
Résultat de la numérisation
Les originaux longs en mode paysage (entre 21,60 et 35,50 cm) doivent impérativement être placés comme le montre
l'illustration ci-dessous.
Aussi l'image numérisée subit-elle une rotation à 90° lorsque vous la visualisez sur l'écran de l'ordinateur.
Vitre d'exposition
RSPF
Résultat de la numérisation
ENTREE DE CARACTERES
Vous pouvez introduire des lettres à l’aide des touches numériques. Des lettres apparaissent au-dessus des touches numériques
[2] à [9]. Pour introduire une lettre, appuyez sur la touche correspondante jusqu’à ce que la lettre souhaitée apparaisse (le
numéro correspondant à la touche apparaît d’abord, suivi des lettres, dans l’ordre indiqué sur la touche.) Les touches qui
permettent d'entrer des caractères sont indiquées ci-dessous.
Les caractères suivants peuvent être entrés à l'aide des touches numériques.
Caractères pouvant être entrés
Touche
1
2
3
4
5
6
7
8
9
0
#
Lors de l'entrée d'une adresse de
courrier électronique
1
a b
d e
g h
j
k
m n
p q
t
u
w x
_-.@
0
@.-_
c
f
i
I
o
r
v
y
2
3
4
5
6
s
8
z
A
D
G
J
M
7
T
9
B
E
H
K
N
P
U
W
C
F
I
L
O
Q
V
X
Lors de l'entrée d'une chaîne de
caractères à rechercher
R
S
Y
Z
1 Espace
A B C 2 a b c
D E F 3 d e f
G H I
4 g h i
J K L 5 j
k l
M N O 6 m n o
P Q R S 7 p q
T U V 8 t
u v
W X Y Z 9 w x
*} {][?>=;:,+)('&%$"!/_-.@#
0
#@.-_/!"$%&'()+,:;=>?[]{}*
● Pour entrer de suite deux caractères qui s'obtiennent avec la même touche, appuyez une fois sur la touche [
avoir entré le premier caractère, puis entrez le second caractère.
● Si vous entrez un caractère ou chiffre incorrect, suivez les étapes suivantes pour corriger l’erreur.
1. Utilisez les touches [
](
) ou [
](
) pour placer le curseur juste après le caractère erroné.
2. Appuyez sur la touche [ANNULATION] (
).
Le caractère situé juste avant le curseur disparaît.
3. Entrez le bon caractère.
Le nouveau caractère est inséré juste avant le curseur.
- 68 -
](
r
s
y
z
) après
10
DEPANNAGE
DEPANNAGE
Si vous rencontrez un problème ou vous posez une question, essayez d'y répondre à l'aide des informations suivantes avant de
contacter un vendeur SHARP agréé.
Vous trouverez ici des explications sur les problèmes de transmission d'image. En ce qui concerne les problèmes de numérisation,
reportez-vous au mode d'emploi de la machine.
VERIFICATION DES BRANCHEMENTS
■ Le câble LAN est-il débranché ?
Assurez-vous que le câble LAN est bien inséré dans le connecteur du kit d'extension réseau et de votre ordinateur.
Pour plus d'informations sur le raccordement du câble LAN, reportez-vous au guide d'installation du logiciel pour imprimante
réseau.
■ La machine est-elle configurée pour fonctionner sur le même réseau que l'ordinateur ?
La machine ne peut pas être utilisée si elle n'est pas connectée au même réseau que l'ordinateur ou si elle n'est pas configurée
pour fonctionner sur le même réseau.
Pour plus d'informations, consultez l'administrateur réseau.
Points à vérifier sous Windows
■ Utilisez-vous un port créé par le biais de l'option Standard TCP/IP Port ?
Lorsque vous utilisez un port créé par le biais de l'option Standard TCP/IP Port dans un environnement Windows, il se peut que
l'impression ne donne pas les résultats attendus si l'option "Etat SNMP activé" est sélectionnée au niveau des paramètres du port
dans le pilote d'imprimante. Accédez aux propriétés du pilote d'imprimante et cliquez sur le bouton "Configurer le port" de l'onglet
"Ports". Dans la fenêtre qui s'affiche, assurez-vous que l'option "Etat SNMP activé" est désactivée.
.
- 69 -
DEPANNAGE
Problème
Causes et solutions
Le format sélectionné par le réglage "Taille de numérisation" est plus petit que
le format de l'original.
L'image numérisée est rognée ou
tronquée.
→ Spécifiez pour le réglage Taille de numérisation le format réel de l'original papier (p.64)
et assurez-vous d'orienter l'original dans le bon sens (p.68).
Si vous avez volontairement sélectionné un réglage de format plus petit que celui de
l'original, tenez compte de la partie de l'original que vous souhaitez numériser en le
plaçant. Par exemple, si le format réel est A4 et que vous avez sélectionné B5, placez
l'original dans l'espace B5 situé au centre gauche de la vitre.
Le programme graphique utilisé par le destinataire ne prend pas en charge le
format de fichier dans lequel l'image a été envoyée.
Impossible d'ouvrir le fichier de données
d'image reçu.
Si vous essayez d'envoyer successivement
deux fichiers sous le même nom, le
deuxième fichier ne sera pas envoyé.
→ Lors de l'envoi de données d'image, essayez de sélectionner un type de fichier (TIFF /
PDF / JPEG) et/ou un format de compression (Néant, MH (G3), MMR (G4)) différent.
Alternativement, demandez au destinataire d'utiliser Sharpdesk ou un autre programme
capable d'afficher l'un des formats de fichier et l'une des méthodes de compression
ci-dessus.
Il se peut que le premier fichier reste dans le cache du logiciel client du serveur de
fichiers. Désactivez l'utilisation du cache dans le logiciel client.
La destination enregistrée est incorrecte ou une destination non valide a été
sélectionnée.
Le destinataire ne reçoit pas les données
qui lui sont envoyées.
→ Assurez-vous que les informations de destination enregistrées sont correctes. Corrigez
toute erreur éventuelle (p.59).
* Si l'envoi par courrier électronique (Numériser vers courrier électronique) échoue, il
se peut qu'un message d'erreur de type "Undelivered Message" soit envoyé à
l'adresse électronique de l'administrateur désigné. Cette information peut vous aider
à déterminer la cause du problème.
Vérifiez si une limite de taille des fichiers image envoyés avec Numériser vers
courrier électronique a été définie dans la page Web (le réglage par défaut est
"Illimité").
Une limite comprise entre 1 et 10 Mo peut être définie. Faites appel à
l'administrateur de la page Web afin de sélectionner une limite appropriée (p.61).
Le destinataire ne reçoit pas les données
qui lui sont envoyées par courrier
électronique (Numériser vers courrier
électronique).
La transmission prend beaucoup de
temps.
Attention
La quantité de données pouvant être envoyée dans un seul courrier électronique est
parfois limitée par l'administrateur du serveur de courrier électronique. Même si cette
quantité se situe dans les limites de 1 à 10 Mo évoquées plus haut, si elles
dépassent celle définie par l'administrateur du serveur de courrier, le destinataire ne
recevra pas les données.
Réduisez la quantité de données envoyées (réduisez le nombre de pages
numérisées). Demandez à l'administrateur de votre serveur de courrier électronique
quelle est la limite de données pour la transmission d'un courrier électronique.
Lorsque la quantité d'informations d'image est importante, le fichier de données
est très volumineux et sa transmission plus lente.
Lors de la sélection des réglages de numérisation, faites attention aux points suivants afin de vous
assurer que le fichier image créé est compatible avec la fonction de transmission en termes de qualité
de l'image et de format de fichier.
Les réglages de numérisation sont configurés dans la page Web.
• Mode couleur
Sélectionnez un mode de couleur approprié au document à numériser de telle sorte que la taille du fichier soit raisonnable.
La numérisation d'un document avec le mode couleur Niveaux de gris ou Noir et Blanc produit un fichier de taille inférieure
à une numérisation couleur.
• Résolution
Dans le cas d'originaux composés de texte ordinaire, on obtient une image suffisamment claire en numérisant en mode
monochrome binaire (appelé "Monochrome niveau 2") à 200 ou 300 points par pouce (dpi).
La résolution 600 ppp doit être utilisée uniquement si une reproduction de grande qualité est requise pour un original
comportant des photographies ou des illustrations par exemple. La haute résolution produit un fichier image plus
volumineux qui risque d'empêcher la transmission si la capacité du disque dur de destination est insuffisante (ou si
l'administrateur du serveur à limité la taille des fichiers). Si la transmission échoue, vous pouvez essayer de réduire le
nombre de pages numérisées par fichier ou le paramètre de format de numérisation de l'original.
- 70 -
DEPANNAGE
DESINSTALLATION DU LOGICIEL
Si vous devez désinstaller le pilote d'imprimante ou les utilitaires, suivez les étapes ci-dessous:
Windows
1
Cliquez sur le bouton "démarrer", puis sur
"Panneau de configuration".
3
Sous Windows 2000, cliquez sur le bouton "Démarrer",
sélectionnez "Paramètres", puis cliquez sur "Panneau
de configuration".
2
Pour plus d'informations, reportez-vous au mode
d'emploi ou aux fichiers d'aide de votre système
d'exploitation.
Cliquez sur "Ajouter ou supprimer des
programmes".
• Sous Windows Vista et Windows 7, cliquez sur
"Désinstaller un programme".
• Sous Windows 2000, double-cliquez sur l'icône
"Ajout/Suppression de programmes".
Sélectionnez le pilote ou l'utilitaire que
vous voulez enlever de la liste, puis
cliquez sur le bouton approprié pour le
supprimer.
4
Redémarrez votre ordinateur.
MESSAGES D'AFFICHAGE
En cas d'erreur de transmission au cours de l'envoi d'une image numérisée, un message d'avertissement et un code d'erreur
apparaissent sur le tableau de bord de la machine.
Code
d'erreur
Remède
Page
CE-00
CE-01
Coupez l'alimentation et rallumez-la. Faites appel à votre administrateur réseau pour vérifier
l'absence d'un problème réseau ou de serveur. Si l'erreur persiste après avoir éteint puis rallumé la
machine, éteignez la machine et prenez contact avec votre distributeur.
—
CE-02
CE-04
Accès serveur refusé.
L'envoi de l'image numérisée a échoué car la connexion avec le serveur n'a pas pu être établie.
Assurez-vous que les paramètres du serveur SMTP ou FTP de la page Web page sont valides.
La procédure de configuration du serveur SMTP est présentée dans "PARAMETRES D'ACCES
AUX SERVEURS". La procédure de modification de la destination Numériser vers FTP est
présentée dans "Edition et suppression de destinations de transmission programmées".
59, 62
CE-03
L'image numérisée n'a pas été envoyée car le serveur était occupé ou le trafic était trop dense.
Attendez un court instant et essayez à nouveau.
—
CE-05
L'image numérisée n'a pas été envoyée car le répertoire sur le serveur FTP de destination était
incorrect. Assurez-vous que les informations relatives au serveur FTP sont correctement configurées
au niveau de la page Web.
59
CE-09
La taille de l'image numérisée dépasse la limite définie dans "Taille maximum de fichier" de la page
Web. Réduisez le nombre d'originaux numérisés du fichier ou modifiez la limite définie dans "Taille
maximum de fichier".
61
CE-12
Le nombre maximal de destinataires satisfaisant aux critères de recherche a été dépassé. Ajoutez
des caractères à la chaîne de caractères à rechercher de façon à limiter plus étroitement la
recherche LDAP.
67
MEMOIRE
PLEINE
La mémoire était saturée durant la numérisation. Diminuez le nombre de pages numérisées ainsi
que la résolution ou modifiez le mode couleur pour réduire la taille du fichier, puis réessayez.
Pour les paramètres du mode de numérisation, reportez-vous à "ENREGISTREMENT DES
PARAMETRES DE NUMERISATION - Numérisation réseau". (Pour plus d’informations sur les
différents paramètres, reportez-vous à la rubrique d'aide disponible au niveau des pages Web.)
54
SI VOTRE COURRIER ELECTRONIQUE VOUS EST
RETOURNE
Si une transmission à l'aide de la fonction Numériser vers courrier électronique échoue, un courrier électronique vous en
informant est envoyé à l'adresse de retour configurée dans le serveur SMTP. Si cela se produit, lisez le courrier électronique,
déterminez la cause de l'erreur puis répétez la transmission.
- 71 -
DEPANNAGE
POINTS IMPORTANTS RELATIFS A L'UTILISATION DE LA
FONCTION NUMERISER VERS COURRIER ELECTRONIQUE
Evitez d'envoyer de fichiers de données d'image volumineux.
L'administrateur réseau peut avoir imposé une limite de taille maximale pour le courrier électronique. Les messages trop
volumineux sont ignorés et ne parviennent pas à leur destinataire. Même en l'absence de limite, la réception d'un fichier de
grande taille est très lente et risque de gêner les utilisateurs du réseau de destination, selon le type de connexion au réseau du
destinataire (Internet).
Si vous envoyez régulièrement de gros fichiers, la charge imposée au réseau peut ralentir considérablement les transmissions
d'autres utilisateurs, ce qui, dans certains cas, peut entraîner la mise hors service du serveur de messagerie électronique ou la
défaillance du réseau.
La numérisation des images de la page suivante au format A4 produit les tailles de fichiers suivantes :
Résolution
Taille de fichier de l'original du
texte A lorsqu'il est numérisé
Taille de fichier de l'original de la photo B lorsqu'il est numérisé
Monochrome niveau 2
Niveaux de gris
Milliers de couleurs
75 ppp
Env. 10 Ko
Env. 125 Ko
Env. 140 Ko
300 ppp
Env. 34 Ko
Env. 1 430 Ko
(Environ 1,43 Mo)
Env. 1 440 Ko
(Environ 1,44 Mo)
* Toutes ces tailles concernent des fichiers créés au format TIFF MMR (G4).
Si vous numérisez plusieurs images, la taille du fichier s'élèvera approximativement à (Taille de chaque image indiquée
ci-dessus) x (Nombre d'images numérisées).
Bien que la limite réelle dépende de votre environnement réseau, la taille limite de fichier généralement admise avec la fonction
Numériser vers courrier électronique est de 2000 Ko (2 Mo). Si vous devez envoyer plusieurs documents en même temps,
essayez de réduire le mode résolution.
Exemples d'originaux
Les images ci-dessous sont des exemples destinés à faciliter la compréhension des indications précédentes. Vous remarquerez
que ces images sont plus petites que les originaux (le format réel des originaux est A4 (8-1/2" x 11")).
Original texte A
Original photo B
- 72 -
11
CD-ROM SHARPDESK
(pour Windows)
Le CD-ROM contient les programmes suivants :
• Sharpdesk* (logiciel de gestion de documents)
• Network Scanner Tool
• SHARP TWAIN AR/DM (pilote TWAIN)
* Sharpdesk ne peut être installé que sur un nombre limité d'ordinateurs, ce nombre étant indiqué à la section "Numéros de
série Sharpdesk" située sur la page de couverture du document "Informations importantes". Si vous devez installer
Sharpdesk sur des ordinateurs supplémentaires, veuillez vous procurer le kit de licences en option.
(Si la version du logiciel disponible sur le CD-ROM fourni avec le kit de licences ne correspond pas à celle du logiciel
disponible sur le CD-ROM fourni avec la machine, il est recommandé d'utiliser la version la plus récente du logiciel.)
PROGRAMMES LOGICIELS
Pour plus d'informations sur chacun des logiciels, reportez-vous aux guides utilisateurs disponibles sur le CD-ROM.
Pour consulter les manuels au format PDF, vous devez disposer du logiciel Adobe Reader d'Adobe Systems Incorporated. Si
aucun de ces logiciels n'est installé sur votre ordinateur, vous pouvez les télécharger à l'adresse suivante :
http://www.adobe.com/
SHARPDESK (logiciel de gestion de documents)
Sharpdesk vous permet de gérer un vaste éventail de documents électroniques, tels que des images numérisées à partir du
copieur/imprimante laser numérique, ou des documents créés dans une application de traitement de texte ou un tableur.
Principales fonctions de Sharpdesk :
• Utilisé en conjonction avec votre scanner, Sharpdesk vous permet de numériser des documents et de les importer vers votre
ordinateur par le biais d'un ensemble complet de commandes et d'options de numérisation.
• Avec Sharpdesk, l'édition d'images et de documents devient un véritable jeu d'enfant.
• Toute image numérisée comportant du texte peut être importée dans Sharpdesk pour être convertie en texte modifiable qu'il est
ensuite possible d'exploiter dans une application de traitement de texte. Sharpdesk s'appuie sur un moteur de reconnaissance
optique de caractères (OCR) extrêmement perfectionné qui va même jusqu'à conserver la mise en page du document.
• Pour envoyer un document par courrier électronique ou l'imprimer, il suffit de faire glisser le fichier correspondant vers une
icône spécifique de la zone de sortie de Sharpdesk.
• Sharpdesk permet également de fusionner plusieurs fichiers en un seul fichier combiné. Une fois le fichier combiné créé, il est
possible de modifier l'ordre de ses pages et d'y ajouter de nouvelles pages.
• Sharpdesk vous permet de rechercher des fichiers d'image ou des fichiers texte sur la base de critères tels qu'un mot seul, une
expression ou une liste de mots. Vous pouvez également effectuer des recherches avancées sur la base de critères tels que le
type de fichier, les données modifiées ou un mot clé.
• Une image couleur numérisée sur la machine peut être sauvegardée au format PDF en utilisant un taux de compression élevé
afin de réduire la taille du fichier. (Pour consulter un fichier PDF enregistré avec un taux de compression élevé, il est
nécessaire de disposer de la dernière version d'Adobe Reader.)
NETWORK SCANNER TOOL
Network Scanner Tool vous permet d'utiliser la fonction Numériser vers un poste de travail. Cet utilitaire configure tous les
réglages nécessaires sur le copieur/imprimante laser numérique et sur l'ordinateur client pour permettre la réception de données.
En outre, Network Scanner Tool lance automatiquement Sharpdesk chaque fois que l'ordinateur réceptionne des données
d'image.
Les images numérisées transmises à l'ordinateur peuvent être automatiquement :
• enregistrées dans un dossier ;
• transférées à l'application désignée dans Network Scanner Tool ;
• envoyées par courrier électronique ;
• enregistrées dans Sharpdesk.
SHARP TWAIN AR/DM
SHARP TWAIN AR/DM permet d'importer des données d'image depuis une interface TWAIN vers une application conforme à la
norme TWAIN. SHARP TWAIN AR/DM permet :
• d'importer une sélection d'images ;
• de faire pivoter les images pendant l'importation.
- 73 -
GUIDES UTILISATEURS DES
LOGICIELS
Le dossier Manuel du CD-ROM contient des guides utilisateurs (au format PDF) pour chacun des logiciels.
• Sharpdesk Guide d'installation
• Sharpdesk Guide de l'utilisateur
• Network Scanner Tool Guide de l'utilisateur
• SHARP TWAIN AR/DM Guide de l'utilisateur
Les guides utilisateurs expliquent non seulement comment utiliser les programmes, mais également comment les installer et les
configurer. Veillez à lire ces guides avant d'installer les applications.
- 74 -
INSTALLATION DES LOGICIELS
Retenez les points suivants lors de l'installation du logiciel à partir du CD-ROM :
● Veillez à respecter la configuration minimale requise par chacun des programmes d'application, indiquée dans les guides
utilisateurs des applications et sur l'écran d'information durant l'installation.
● Ces guides utilisateurs fournissent des informations détaillées sur l'installation et la configuration des applications. Veillez à lire
ces guides avant d'installer les applications. En particulier, si vous devez utiliser Network Scanner Tool, lisez attentivement les
instructions relatives à la préparation du réseau et les procédures de configuration avant d'installer l'application. Il est
recommandé à l'administrateur réseau de vérifier que la préparation réseau a été effectuée correctement.
● Si vous avez l'intention d'envoyer un original numérisé avec le copieur/imprimante laser numérique vers un ordinateur
(Numériser vers un poste de travail), Network Scanner Tool doit être installé.
● Si vous installez Sharpdesk en mode standard (vous avez sélectionné "Par défaut" dans l'écran de sélection du type
d'installation), Network Scanner Tool est également installé ; vous pouvez également sélectionner le type d'installation
"Personnalisée" et n'installer que Network Scanner Tool.
● Si vous avez l'intention d'installer SHARP TWAIN AR/DM, installez d'abord Network Scanner Tool. SHARP TWAIN AR/DM ne
peut pas être installé seul.
● Le contenu de l'écran d'information qui s'affiche durant l'installation figure également dans les fichiers Lisezmoi fournis sur ce
même CD-ROM. Le fichier Lisezmoi de Sharpdesk se trouve à la racine du CD-ROM ; le fichier Lisezmoi de SHARP TWAIN
AR/DM se trouve dans le dossier Twain.
INSTALLATION DE SHARPDESK ET DE NETWORK SCANNER TOOL
1
Fermez toute application et tout
programme en cours d'exécution sur votre
ordinateur.
2
Insérez le CD-ROM dans votre lecteur de
CD-ROM.
6
• L'écran d'installation de Sharpdesk s'affiche. Passez
à l'étape 6.
• Si l'écran ne s'affiche pas, passez à l'étape 3.
3
Cliquez sur le bouton "Démarrer", puis sur
"Poste de travail" ( ).
Dans Windows Vista/7, cliquez sur le bouton
"Démarrer", puis sélectionnez "Ordinateur".
4
Double-cliquez sur l'icône du CD-ROM
( ).
L'installation de Sharpdesk commence.
5
Suivez les instructions qui s'affichent.
Sous Windows Vista et Windows 7, si un message de
confirmation s'affiche, cliquez sur "Autoriser".
- 75 -
Dans la fenêtre "Informations client" qui
s'affiche, entrez le numéro de série indiqué
sur la couverture du manuel et cliquez sur le
bouton "Suivant".
Suivez les instructions qui s'affichent.
• Si vous sélectionnez "Par défaut" dans l'écran de
type d'installation, Network Scanner Tool sera aussi
installé. Si vous souhaitez uniquement installer
Network Scanner Tool, sélectionnez "Personnalisée"
dans l'écran de type d'installation puis cochez
uniquement Network Scanner Tool.
• Si "Imaging pour Windows Edition Professionnelle"
de Eastman Software est installé sur votre
ordinateur, Sharpdesk Imaging ne sera pas installé.
• "Imaging pour Windows Edition Professionnelle" et
Sharpdesk Imaging utilisent des entrées de registre
communes, aussi l'installation de "Imaging pour
Windows Professionnel" après celle de Sharpdesk
lmaging peut-elle entraîner un fonctionnement
anormal. Dans ce cas, désinstallez Sharpdesk et
Sharpdesk Imaging, puis installez "Imaging pour
Windows Edition Professionnelle". Réinstallez
ensuite Sharpdesk.
• Une fois l'installation de Network Scanner Tool terminée,
l'assistant de configuration de la fonction de recherche
s'affiche. Suivez les instructions qui s'affichent à l'écran
pour créer une base de données d'index. Pour plus
d'informations, voir le guide d'installation et le guide
utilisateur de Sharpdesk.
* Sharpdesk Imaging est une version de Imaging
pour Windows Edition Professionnelle de Eastman
Software personnalisée par Sharp Corporation.
CD-ROM SHARPDESK (pour Windows)
INSTALLATION DE SHARP TWAIN AR/DM
SHARP TWAIN AR/DM n'est pas compatible avec Windows Vista/7.
1
Fermez toute application et tout
programme en cours d'exécution sur votre
ordinateur.
4
Cliquez sur l'icône du CD-ROM ( ), puis
sélectionnez "Ouvrir" dans le menu
"Fichier".
2
Insérez le CD-ROM dans votre lecteur de
CD-ROM.
5
Double-cliquez sur le dossier "Twain",
puis sur l'icône "SETUP" ( ).
6
Suivez les instructions qui s'affichent.
Si la fenêtre d'installation Sharpdesk apparaît, cliquez
sur "Annuler" pour quitter la procédure d'installation.
3
Cliquez sur le bouton "Démarrer", puis sur
"Poste de travail" ( ).
Dans Windows 2000, double-cliquez sur "Poste de
travail".
DESINSTALLATION DU LOGICIEL
Procédez comme suit pour désinstaller le logiciel.
● Lors de la désinstallation de Sharpdesk, Network Scanner Tool est également désinstallé. Si vous désinstallez Network
Scanner Tool, vous ne pourrez plus recevoir directement les données image envoyées par le copieur/imprimante laser
numérique.
● Si un fichier créé par l'utilisateur est enregistré dans le dossier Sharpdesk Desktop, ce dossier ne sera pas supprimé lors de la
désinstallation de Sharpdesk.
● La désinstallation de SHARP TWAIN AR/DM ne supprime pas le dossier de traitement contenant les données des images
numérisées.
DESINSTALLATION DU LOGICIEL PAR LE BIAIS DU
PANNEAU DE CONFIGURATION
1
3
Sélectionnez "Panneau de configuration"
dans le menu "Démarrer".
Dans Windows 2000, cliquez sur "Démarrer", sur
"Paramètres", puis sur "Panneau de configuration".
2
Double-cliquez sur "Ajouter ou supprimer
des programmes".
• Sous Windows 2000, cliquez sur "Ajouter/supprimer
des programmes".
• Sous Windows Vista/7, sélectionnez "Désinstaller un
programme".
- 76 -
Sélectionnez l'application que vous
souhaitez supprimer ("Sharpdesk" ou
"SHARP TWAIN AR/DM") dans la liste et
procédez à sa désinstallation.
12
SPECIFICATIONS
IMPRIMANTE - CARACTERISTIQUES
TECHNIQUES
Vitesse d'impression
20 ppm maxi. (au format A4 (8-1/2" x 11"))
Résolution
600 ppp / 300 ppp*1
Mémoire du kit d'extension réseau*2
128 Mo
Emulation
PCL6, PS3 (PostScript 3)*3
Polices installées
Compatible PCL6 : 80 polices vectorielles et 1 police bitmap
Compatibles PostScript 3*3: 136 polices vectorielles
Interface
10Base-T/100Base-TX Ethernet, USB 2.0 (interface compatible mode à haute
vitesse/pleine vitesse)
*1 La résolution 300 ppp ne peut être sélectionnée qu'avec le pilote d'imprimante PCL6.
*2 Pour plus de détails sur la capacité mémoire de la machine, reportez-vous au guide de l’utilisateur de la machine.
*3 Disponible uniquement si le kit d'extension PS3 (MX-PK10) est installé.
Remarque
SHARP se réserve le droit d'apporter des améliorations et des modifications à la présentation et aux fonctionnalités des
appareils. Les valeurs indiquées dans ce document sont les valeurs nominales des appareils de série. De légères différences
peuvent être constatées d'un appareil à l'autre.
- 77 -
SCANNER - CARACTERISTIQUES
TECHNIQUES
Pour de plus amples informations concernant les besoins en énergie, la consommation d'énergie, les dimensions, le poids et
autres caractéristiques communes à toutes les fonctions de la machine, reportez-vous au mode d'emploi de cette dernière.
Format de fichier
Type de fichier : TIFF/PDF/JPEG
Mode de compression : MH (G3)/MMR (G4)/Néant
Méthode de création de fichier
Un fichier unique pour toutes les pages / Un fichier pour 1 à 6 pages
Destinations de numérisation
Numériser vers FTP, Numériser vers un poste de travail, Numériser vers
courrier électronique, Numérisation USB
Configuration système requise pour le PC client
(pour la fonction Numériser vers un poste de
travail)
Windows 2000 Professionnel, Windows XP Edition Familiale,
Windows XP Professionnel, Windows Server 2003, Windows Vista,
Windows Server 2008, Windows 7
Navigateur Internet
Internet Explorer version 5.5 ou ultérieure (Windows),
Netscape Navigator version 6.0 ou ultérieure
Système de gestion
Utilise un serveur Web intégré
Protocole réseau
TCP/IP, SMTP, LDAP, DNS
Système de messagerie électronique pris en
charge
Serveurs de messagerie prenant en charge le protocole SMTP
Interface
10Base-T/100 Base-TX Ethernet, USB 2.0 (interface compatible mode à
haute vitesse/pleine vitesse)
Nombre de destinations
200 au maximum
Nombre de destinations pour une émission
diffusée de type "Numériser vers courrier
électronique"
100 au maximum*
* Plusieurs adresses électroniques (jusqu'à 100) peuvent être enregistrées en tant que groupe. Cette méthode réduit le nombre
maximum de destinations (habituellement 200) qui peuvent être enregistrées.
Certaines anomalies au niveau des illustrations et du contenu dues aux améliorations apportées à la machine peuvent se
présenter.
- 78 -
PILOTE D'IMPRIMANTE CARACTERISTIQUES TECHNIQUES
Fonction
Fonctions utilisées
fréquemment
Nombre de copies
1 à 999
1 à 999
Oui
Oui
Oui
Oui
Impression recto verso
Oui
Oui
Oui
Oui
Livre/bloc-notes
Livre/bloc-notes
Côté long/ côté
court
Côté long/ côté
court
Oui
Oui
Oui
Non
Nombre
2, 4, 6, 8, 9, 16
2, 4, 6, 8, 9, 16
2, 4, 6, 9, 16
2, 4, 6, 9, 16
Ordre
Sélectionnable
Sélectionnable
Fixe
Sélectionnable
Oui/Non
Oui/Non
Oui/Non
Sélectionnable
Format papier
Oui
Oui
Oui
Oui
Format papier
personnalisé
1 taille
1 taille
3 tailles
1 taille
Sélection de la source
Oui
Oui
Oui
Oui
Réglages de couverture
Oui
Oui
Non
Oui
Résolution
600 / 300 ppp
600 ppp
600 ppp
600 ppp
Demi-tons
Non
Oui
Non
Non
Mode graphique
Oui
Non
Non
Non
Zoom
Non
Oui
Oui
Oui
Image mirroir
Non
Oui
Oui
Non
Image négative
Non
Oui
Oui
Non
Ajuster au format
Oui
Oui
Non
Oui*2
Polices résidentes
80 polices
136 polices
136 polices
35 polices
Bitmap,
TrueType,
Graphiques
Bitmap,
Type 1,
TrueType
Bitmap,
Type 1,
TrueType
Non*3
Oui*4
Oui*4
Non
Non
ROPM
Oui
Oui
Oui
Oui
Fond de page
Oui
Oui
Non
Non
Filigrane
Oui
Oui
Oui
Oui
Compression de travaux
Non
Oui
Non
Non
Compression Bitmap
Oui
Oui
Non
Non
Bordure
Polices téléchargeables
sélectionnables
Autres fonctions
*1
*2
*3
*4
Macintosh
PPD
1 à 999
N-up
Polices
Windows
PPD
1 à 999
Style brochure
Graphiques
PS
Orientation de
l'impression
Style de reliure
Papier
PCL6
Réglages de configuration
auto.
Ne peut être utilisé sous Mac OS X.
Peut uniquement être utilisé sous Mac OS X v10.4, 10.5, 10.6.
Type 1 et TrueType peuvent être sélectionnées dans certaines versions de LaserWriter.
Via le réseau uniquement (USB non pris en charge).
- 79 -
MX-NB11
SHARP CORPORATION
">
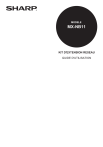
Link público atualizado
O link público para o seu chat foi atualizado.