Parallels Plesk Panel 10.4 Manuel utilisateur
PDF
Télécharger
Document
® Parallels Plesk Panel Guide de l'administrateur du Gestionnaire Clients & Activité commerciale Parallels Plesk Panel 10.4 Notice de copyright Parallels IP Holdings GmbH Vordergasse 59 CH-Schaffhausen Switzerland Phone: +41-526320-411 Fax: +41-52672-2010 Copyright © 1999-2012 Parallels IP Holdings GmbH. All rights reserved. This product is protected by United States and international copyright laws. The product’s underlying technology, patents, and trademarks are listed at http://www.parallels.com/trademarks. Microsoft, Windows, Windows Server, Windows NT, Windows Vista, et MS-DOS sont des marques déposées de Microsoft Corporation. Linux est une marque déposée de Linus Torvalds. Mac est une marque déposée d'Apple Computers, Inc. Toutes les autres marques et tous les noms mentionnés ici sont des appellations commerciales de leurs propriétaires respectifs. Table des matières Préface 9 A propos de ce produit ................................................................................................................ 10 Conventions typographiques ....................................................................................................... 11 Feedback ..................................................................................................................................... 12 Présentation du Customer & Business Manager 13 Enregistrement de domaines ...................................................................................................... 14 Services d'hébergement .............................................................................................................. 15 Provisioning des certificats SSL .................................................................................................. 15 Passerelles de paiements ........................................................................................................... 15 Traitement des virements bancaires ........................................................................................... 17 Boutiques en ligne et Widgets pour sites Web ............................................................................ 17 Paramètres de sécurité ............................................................................................................... 18 Mise en conformité des entreprises de l'Union européenne ....................................................... 18 Voir les informations sur la Certification russe ............................................................................ 19 Nouveautés du Customer & Business Manager 20 Panel 10.4 ................................................................................................................................... 20 Panel 10.3 ................................................................................................................................... 20 Panel 10.2 ................................................................................................................................... 21 Licensing du Customer & Business Manager 24 Démarrer avec le Customer & Business Manager 25 Démarrage rapide après la mise à niveau à partir de 10.2 et des versions antérieures à 10.x 27 Configurer les administrateurs 30 Voir les administrateurs ............................................................................................................... 31 Créer de nouveaux administrateurs ............................................................................................ 31 Configurer les groupes d'administrateurs .................................................................................... 32 Editer les profils d'administrateurs .............................................................................................. 33 Configurer l'interface de l'administrateur ..................................................................................... 34 Configurer les méthodes de paiement 35 Détails de configuration des passerelles de paiements .............................................................. 37 Authorize.net ..................................................................................................................... 37 PayPal ............................................................................................................................... 38 BBVA ................................................................................................................................. 39 Banca Sella ....................................................................................................................... 39 Wirecard ............................................................................................................................ 40 Préface 4 ATOS................................................................................................................................. 41 LinkPoint............................................................................................................................ 41 WorldPay ........................................................................................................................... 41 Détails de la configuration des plugs-ins des virements bancaires ............................................ 42 Plug-in Norma19 ............................................................................................................... 43 Plug-in DTAUS .................................................................................................................. 43 Tester les passerelles à l'aide des terminaux virtuels ................................................................. 44 Configurer la file d'attente de paiements ..................................................................................... 46 Connecter les panneaux d'hébergement 48 Equilibrer la charge des panneaux .............................................................................................. 50 Configurer le pool d'IP pour les abonnements à l'hébergement sur les IP dédiées ................... 50 Résolutions des problèmes avec les panneaux d'hébergement ................................................. 52 L'abonnement à l'hébergement n'apparaît pas dans le Panel .......................................... 52 Configurer les services d'enregistrement de domaines 54 Configurer les comptes avec des registrars ................................................................................ 55 Wild West Domains (GoDaddy) ........................................................................................ 56 Openprovider..................................................................................................................... 56 Gérer les TLD .............................................................................................................................. 56 Ajouter l'ID Protect comme add-on pour les domaines ............................................................... 56 Etape 1. Créer une propriété générique pour l'option ID Protect ...................................... 57 Etape 2. Ajouter l'option ID Protect dans le pack du nom de domaine ............................. 58 Configurer les fournisseurs de certificats SSL 59 Configurer le plug-in SSLfactory ................................................................................................. 61 Configurer la facturation 62 Comprendre les modes de facturation ........................................................................................ 62 Mode de facturation anniversaire ...................................................................................... 63 Mode de facturation mensuelle ......................................................................................... 64 Configurer la facturation .............................................................................................................. 67 Personnaliser les factures PDF ................................................................................................... 68 Réussir à se conformer à la règlementation du Centre des impôts ............................................ 69 Configurer les schet-facturas 70 Configurer l'automatisation du Customer & Business Manager 72 Comprendre les événements ...................................................................................................... 73 ProcessInvoices ................................................................................................................ 74 ProcessPaymentQueue .................................................................................................... 74 ProcessSuspensions ......................................................................................................... 74 ProcessUnsuspensions ..................................................................................................... 74 ProcessUsage ................................................................................................................... 74 ProcessCancellation ......................................................................................................... 75 ProcessExpiredCreditCards .............................................................................................. 75 ProcessDomainSynchronization ....................................................................................... 75 ProcessBatchFiles ............................................................................................................ 75 ProcessActionLog ............................................................................................................. 76 ProcessSync ..................................................................................................................... 76 ProcessSchetFacturas ...................................................................................................... 76 Préface 5 Configurer la politique de provisioning ........................................................................................ 76 Définir comment traiter les abonnements impayés ..................................................................... 77 Configurer les mails automatiques 78 Ajouter des templates de mail ..................................................................................................... 79 Configurer vos fichiers de langues .............................................................................................. 80 Editer le contenu du template ...................................................................................................... 82 Recharger les templates de mail ................................................................................................. 84 Préparer votre système à envoyer des mails .............................................................................. 84 Personnaliser les templates de mail............................................................................................ 86 Actualiser l'en-tête des mails ............................................................................................ 86 Actualiser la mise en page des mails ................................................................................ 87 Variables du template de mail ..................................................................................................... 87 E-mail d'infos sur l'abonnement ........................................................................................ 88 E-mail de facturation ......................................................................................................... 89 Paiement par carte bancaire ............................................................................................. 90 Paiement par eCheck ........................................................................................................ 91 Paiement par chèque bancaire ......................................................................................... 93 Passerelles de paiements externes .................................................................................. 94 Paiement refusé ................................................................................................................ 95 Erreur de paiement ........................................................................................................... 96 Notification du renouvellement du domaine ...................................................................... 97 E-mail annonçant la réussite du transfert de domaine ..................................................... 98 E-mail annonçant l'échec du transfert de domaine ........................................................... 99 E-mail de notification de l'expiration de la carte bancaire ............................................... 100 E-mails de suspension de l'abonnement ........................................................................ 101 E-mail d'activation de l'abonnement................................................................................ 102 Gérer les boutiques en ligne 103 Ajouter une boutique en ligne .................................................................................................... 103 Editer une boutique en ligne ...................................................................................................... 104 Changer l'apparence de la boutique en ligne ............................................................................ 104 Utiliser les widgets pour sites Web dans les boutiques intégrées dans les sites Web ............. 105 Interroger les clients pour bénéficier d'autres informations dans les boutiques en ligne .......... 105 Interdire les abonnements à partir de certaines adresses mail ................................................ 106 Configurer la protection anti-fraude 107 Configurer FraudGuardian ........................................................................................................ 108 Etape 1. Ouvrir un compte FraudGuardian ..................................................................... 108 Etape 2. Soumettre les données de votre compte FraudGuardian ................................ 108 Etape 3. Créer une règle anti-fraude .............................................................................. 109 Etape 4. Créer une valeur seuil pour un pays ................................................................. 110 Etape 5. Règles anti-fraudes avec les boutiques en ligne et Valeurs seuils .................. 112 Interdire les abonnements à partir de certaines adresses mail ................................................ 112 Packs et add-ons 113 Définir les ressources à inclure dans les packs ........................................................................ 115 Services d'hébergement.................................................................................................. 116 Enregistrement de nom de domaine ............................................................................... 116 Certificats SSL................................................................................................................. 117 Prix et options de prix ................................................................................................................ 119 Configurer des prix personnalisés pour un pack............................................................. 120 Créer des écritures dans le Grand journal pour un pack ................................................ 121 Offrir d'autres services ............................................................................................................... 123 Préface 6 Ajouter des certificats SSL en tant qu'add-ons dans les packs d'hébergement ............. 124 Mettre à niveau et rétrograder les packs ................................................................................... 124 Configurer le traitement des demandes de mise à niveau et de rétrogradation ............. 126 Offrir des packs en promotions avec les coupons et remises 127 Configurer les taxes 129 Les Etats-Unis ........................................................................................................................... 132 Union européenne ..................................................................................................................... 132 Canada ...................................................................................................................................... 133 Créer les propriétés et add-ons 134 Configurer des propriétés de packs .......................................................................................... 135 Configurer les propriétés des comptes clients .......................................................................... 138 Créer des add-ons de packs génériques .................................................................................. 140 Gérer vos clients 142 Administrer les clients................................................................................................................ 142 Ajouter de nouveaux clients ............................................................................................ 143 Gérer les clients existants ............................................................................................... 143 Gérer les abonnements ............................................................................................................. 157 Ajouter des abonnements nouveaux/existants dans les comptes clients ....................... 158 Voir les détails des abonnements ................................................................................... 161 Changer le statut de l'abonnement ................................................................................. 161 Activer ou suspendre les abonnements .......................................................................... 163 Annuler les abonnements d'hébergement ...................................................................... 164 Exécuter les événements des abonnements .................................................................. 165 Editer les abonnements .................................................................................................. 165 Mettre à niveau et rétrograder les abonnements ............................................................ 166 Ajouter un add-on dans un abonnement ......................................................................... 167 Voir les add-ons avec leurs propriétés ............................................................................ 168 Voir les propriétés de l'abonnement ................................................................................ 168 Transférer un abonnement .............................................................................................. 169 Limiter les remises et exempter les abonnements de suspension ........................................... 170 Exécuter des paiements manuels ............................................................................................. 170 Utiliser une carte bancaire pour payer une facture ......................................................... 171 Capturer les paiements sur authentification uniquement ................................................ 171 Capturer les paiements non capturés ............................................................................. 171 Accorder des remboursements ....................................................................................... 172 Générer et exécuter une file d'attente de paiements ...................................................... 173 Gérer les virements bancaires .................................................................................................. 174 Comment fonctionne le traitement des virements bancaires .......................................... 175 Opérations prises en charge ........................................................................................... 177 Configurer le traitement automatique .............................................................................. 179 Gérer les factures et paiements ................................................................................................ 179 Générer les factures manuellement ................................................................................ 181 Voir les factures............................................................................................................... 181 Editer les factures ........................................................................................................... 182 Accepter les paiements par carte bancaire ..................................................................... 182 Appliquer les paiements manuellement .......................................................................... 183 Payer par crédit ............................................................................................................... 184 Annuler les factures ........................................................................................................ 185 Imprimer les factures ....................................................................................................... 186 Préface 7 Payer manuellement une facture à l'aide des informations sur les cartes bancaires sauvegardées .................................................................................................................. 186 Afficher la liste des transactions...................................................................................... 187 Renvoyer les factures ..................................................................................................... 187 Voir et télécharger les schet-facturas ............................................................................. 187 Employer des revendeurs 188 Préparer le système à servir les revendeurs ............................................................................. 190 Configurer des noms de domaine de marque pour les revendeurs .......................................... 190 Gérer les paramètres de sécurité 193 Configurer l'encodage ............................................................................................................... 194 Configurer l'expiration du mot de passe .................................................................................... 195 Configurer la politique de verrouillage des comptes administrateur ......................................... 196 Voir le log d'audit ....................................................................................................................... 196 Voir les informations comptables 198 Générer les rapports comptables .............................................................................................. 199 Générer les Journaux comptables quotidiens ........................................................................... 200 Voir le Journal général .............................................................................................................. 201 Générer les Grands livres généraux ......................................................................................... 201 Réussir la mise en conformité des entreprises de l'UE 202 Voir les informations sur le système 203 Voir les informations sur les modules........................................................................................ 204 Voir les informations PHP ......................................................................................................... 204 Voir les informations sur le système.......................................................................................... 204 Voir la version du Customer & Business Manager .................................................................... 204 Gérer le service SSO 206 Configurer le SSO pour utiliser les Panel distants .................................................................... 207 Résolution des problèmes 208 Activer la journalisation du déboguage ..................................................................................... 208 Appendices 209 Appendice A - Passerelles de paiements prises en charge ...................................................... 210 Appendice B. Formats pris en charge pour les batchs des virements bancaires ..................... 211 Appendice C. Propriétés de Parallels Plesk Panel ................................................................... 212 Options générales ........................................................................................................... 213 Limites ............................................................................................................................. 213 Limites Web..................................................................................................................... 214 Limites d'e-mails .............................................................................................................. 215 Options des fonctions et de la gestion ............................................................................ 215 Appendice D. Opérations qui synchronisent le Customer & Business Manager et les panneaux d'hébergement. .......................................................................................................................... 216 Appendice E. Registrars de noms de domaine pris en charge ................................................. 217 Préface 8 Préface Préface Dans cette section : A propos de ce produit ...................................................................................... 10 Conventions typographiques ............................................................................. 11 Feedback .......................................................................................................... 12 9 10 Préface A propos de ce produit Le Customer & Business Manager est une solution d'automatisation des processus de commande, de facturation et de provisioning qui est destinée aux hébergeurs de taille petite ou moyenne. Le Customer & Business Manager est inclus dans Parallels Plesk Panel. Ce logiciel présente un processus de commande intuitif auquel vient s'ajouter un « panier », permettant à vos clients de passer une commande quelle que soit son volume ou sa complexité, et ce avec un seul panier (contrairement aux clients qui doivent parcourir maintes fois votre boutique en ligne s'ils veulent commander plusieurs articles). Lors du passage en caisse, le Customer & Business Manager prend en charge différents modes de paiement pour votre client, parmi lesquels : Carte bancaire (via de solides intégrations entre le Customer & Business Manager et plusieurs passerelles de marchands) Passerelles de paiements externes (telles que PayPal, WorldPay, etc.) Virement bancaire Egalement disponibles : les paiements par chèque, traite bancaire, et par simple envoi de facture. Chacune de ces options de paiement peut être activée / désactivée en fonction des pratiques spécifiques à votre société. Le Customer & Business Manager peut dimensionner les éléments suivants : Tout abonnement de nom de domaine peut être automatiquement enregistré via tous les revendeurs qui intègrent le Customer & Business Manager (comme eNom, OpenSRS, etc.). Tout abonnement d'hébergement peut être automatiquement dimensionné via tous les panneaux qui intègrent le Customer & Business Manager (comme Parallels Plesk Panel, cPanel, etc.). Tout certificat SSL peut être automatiquement dimensionné via l'API d'eNom ou de SSLFactory.com. Tout abonnement de serveur privé virtuel (VPS) peut être automatiquement dimensionné via Parallels Virtuozzo Containers. Les clients recevront, entre autres, des notifications à la fin du provisioning ainsi que les mots de passe qui permettent aux clients d'accéder au service acheté et de l'utiliser. Chacune de ces options de provisioning peut être configurée dans le panneau de l'administrateur du Customer & Business Manager en fonction des pratiques spécifiques à votre société. Quelques minutes suffiront pour vérifier les fraudes, facturer le client et activer les services. Objectif : gagner du temps afin que l'équipe de votre société puisse se concentrer sur des activités importantes telles que la configuration des comptes clients. Préface 11 L'automatisation ne s'arrête pas une fois qu'un client a payé et que sa commande a été configurée. De fait, le Customer & Business Manager est entièrement personnalisable et peut être configuré pour générer automatiquement des factures et collecter les paiements des clients, envoyer des notifications de retard lorsque les clients ne paient pas à l'heure et même suspendre l'abonnement à un hébergement si un client ne paye pas. Le Customer & Business Manager peut même renouveler des domaines dans votre registrar dès que vos clients payent la facture. Les clients peuvent aussi « mettre à niveau » ou « rétrograder » leurs services depuis l'interface client. Non seulement les changements seront automatiquement appliqués dans le panneau mais les clients recevront également un débit/crédit au prorata pour la différence sur le prix mensuel et commenceront à recevoir les factures pour l'abonnement qu'ils veulent mettre à niveau ou rétrograder. Le Customer & Business Manager est une solution de facturation certifiée en Russie. Pour en savoir plus sur le certificat, reportez-vous à la section Voir les informations sur la Certification russe (cf. page 19). Conventions typographiques Avant d'utiliser ce guide, il est important de comprendre les conventions de la documentation qui sont utilisées. Les types suivants de formatage dans le texte représentent des informations spécifiques. Convention de formatage Type d'informations Exemple Gras spécial Eléments que vous devez sélectionner comme les options de menu, les boutons de commande ou les éléments dans une liste. Allez dans l'onglet Système. Lisez le chapitre Administration de Titres des chapitres, des sections, et sous-sections. base. Italique Utilisé pour surligner l'importance d'un point, présenter un terme ou désigner une variable de la ligne de commande qui est remplacée par une véritable valeur ou un véritable nom. Le système prend en charge la recherche des « caractères génériques ». Monospace Les noms des commandes, fichiers et répertoires. Le fichier de licence est situé dans le répertoire http://docs/common/licen ses. 12 Préface Convention de formatage Préformaté Type d'informations Gras préformaté Ce que vous tapez, pour le # cd /root/rpms/php contraster avec la sortie de l'ordinateur à l'écran. MAJUSCULES Noms des touches sur le clavier. MAJ, CTRL, ALT TOUCHE+TOUCHE Les combinaisons de touche sur lequelles l'utilisateur doit appuyer et laisser la touche enfoncée puis appuyer sur l'autre touche. CTRL+P, ALT+F4 Sortie de l'ordinateur à l'écran dans vos sessions de la ligne de commande ; code source dans les langues de programmation XML, C++, ou autres. Exemple # ls –al /files total 14470 Feedback Vous avez trouvé une erreur dans ce guide ? Vous avez des idées ou des suggestions dont vous voulez nous faire part pour améliorer ce guide ? Veuillez adresser vos commentaires à l'aide du formulaire en ligne http://www.parallels.com/en/support/usersdoc/. Quand vous nous signalez une erreur, merci de préciser le titre du guide, du chapitre et de la section, ainsi que la partie du texte dans laquelle vous avez relevé une erreur. CHAPITRE 1 Présentation du Customer & Business Manager Le Customer & Business Manager est un système d'automatisation de la facturation, utilisé principalement dans les activités en ligne, parmi lesquelles : Enregistrement de domaines Provisoning de l'hébergement Vente de certificats SSL Autres boutiques en ligne hors secteur de l'hébergement Le Customer & Business Manager offre un panneau de contrôle avec différents niveaux d'administration (vous avez l'interface Administrateur et les Boutiques en ligne intégrées) sur un solide moteur de facturation/facturation récurrente écrit en PHP. Ce moteur s'occupera de la génération et de l'envoi des factures à vos clients lors du renouvellement de leur service (renouvellement mensuel, annuel voire toutes les heures ; les cycles de renouvellement de l'abonnement peuvent être configurés en minutes). Le Customer & Business Manager facilitera les paiements par carte bancaire, PayPal ou autres passerelles de paiements et virements bancaires. Pour utiliser ces ressources, configurez-les dans le Customer & Business Manager. Le Customer & Business Manager se conforme aux exigences du PA-DSS qui garantit que le système est une application de paiement sécurisé et que vous pouvez traiter les cartes bancaires des clients après une configuration bien précise. De plus, le Customer & Business Manager vous permettra facilement de répondre aux exigences de l'Union européenne si votre activité est située dans l'un des pays membres. Un peu plus loin dans ce même guide, nous expliquerons les concepts fondamentaux du Customer & Business Manager et analyserons les quatre modèles commerciaux sus-mentionnés dont se sert le Customer & Business Manager. Le présent guide est consacré aux fonctions de l'interface de l'administrateur. L'interface de l'administrateur est disponible par défaut via https://<votre nom d'hôte>:8443/plesk-billing/admin/. Dans ce chapitre : Enregistrement de domaines ............................................................................. 14 Services d'hйbergement .................................................................................... 15 Provisioning des certificats SSL ........................................................................ 15 Passerelles de paiements ................................................................................. 15 Traitement des virements bancaires .................................................................. 17 Boutiques en ligne et Widgets pour sites Web................................................... 17 Paramиtres de sйcuritй ..................................................................................... 18 Mise en conformitй des entreprises de l'Union europйenne .............................. 18 Voir les informations sur la Certification russe ................................................... 19 14 Présentation du Customer & Business Manager Enregistrement de domaines Le Customer & Business Manager prend en charge l'intégration avec plusieurs registrars de domaines et la vérification instantanée de la disponibilité d'un domaine via votre boutique en ligne, peu importe que vous utilisiez ou non l'un des registrars cidessus. Cependant, si vous utilisez l'un de ces registrars, vos clients peuvent acheter/transférer un nom de domaine et le payer. Le Customer & Business Manager émettra automatiquement un appel vers l'API de ce registrar pour acheter/transférer ce nom de domaine et le placera sous le compte de ce client dans votre Customer & Business Manager pour pouvoir le gérer (configuration des serveurs de nom, enregistrements d'hébergement, etc.). Vous pouvez configurer le Customer & Business Manager pour vendre un, plusieurs ou tous les domaines de premier niveau ou TLD disponibles via un registrar particulier et facturer vos clients au prix de votre choix pour l'enregistrement de leur domaine. Votre compte avec votre registrar sera facturé quelque soit le taux de votre revendeur standard pour ce TLD donné. L'un des avantages évidents, c'est que vous pouvez (par exemple) traiter les ventes “.com” via un certain registrar et les ventes “.ca” via un autre registrar. Résultat : vous pouvez utiliser plusieurs registrars pour vous assurer que vous êtes facturé au prix le plus bas possible par TLD pour les domaines que vous revendez. Pour configurer votre système avec un ou plusieurs registrars de domaines via lesquels vous revendez et pour associer les TLD appropriés à chacun de ces registrars, il faut passer par deux étapes : 1. Configurer les modules de registrars de domaines (cf. page 55). 2. Affecter les TLD (cf. page 56). Présentation du Customer & Business Manager 15 Services d'hébergement Customer & Business Manager prend en charge la vente des ressources d'hébergement des serveurs gérés par Parallels Plesk Panel pour Linux et Windows. Pour commencer à offrir les comptes d'hébergement à vos clients, connectez les panneaux de contrôle au Customer & Business Manager et configurez vos packs d'hébergement pour définir les limites et permissions à imposer aux ressources proposées.Pour en savoir plus sur comment connecter des panneaux au Customer & Business Manager, reportez-vous au chapitre Connecter les panneaux d'hébergement (cf. page 48). Provisioning des certificats SSL Le Customer & Business Manager prend en charge l'intégration avec eNom, un fournisseur de certificats SSL. L'intégration suppose que les clients achètent les certificats dans le Customer & Business Manager qui acquière le certificat via l'API d'eNom. Si un client achète un certificat en tant qu'add-on de pack d'hébergement, le système installera le certificat dans le compte d'hébergement du client. Pour acquérir un certificat SSL, un client soumet les informations initiales au Customer & Business Manager qui les transmet à eNom. Si nécessaire, le fournisseur du certificat analyse les informations et les requêtes pour connaître d'autres détails, et ce via le Customer & Business Manager. L'interaction est répétée tant qu'eNom n'a pas les informations suffisantes pour émettre le certificat. Les clients reçoivent ensuite une notification les avertissant de ces requêtes supplémentaires dans l'onglet Compte du Panel. Tant que le certificat n'est pas émis, le statut de l'abonnement est le suivant : Entrée utilisateur requise. Pour configurer le provisioning des certificats SSL, ajoutez un plug-in de fournisseur de certificats SSL et associez-le à votre pack. Si certains de vos packs requièrent un contact administratif ou un compte eNom, ajoutez un autre plug-in eNom et associez-le à ces packs. Vous bénéficierez ainsi de la flexibilité nécessaire pour répondre aux besoins des clients. Pour en savoir plus sur comment configurer le provisioning des certificats, reportezvous aux sections suivantes : Configurer les fournisseurs de certificats SSL (cf. page 59), Certificats SSL (cf. page 117). Passerelles de paiements 16 Présentation du Customer & Business Manager Si vous souhaitez accepter les paiements par carte bancaire, configurez une ou plusieurs passerelles de paiements. Pour configurer une passerelle de paiement correcte, considérez les modes de paiements que vous voulez proposer à vos clients. Si vous planifiez de traiter les cartes bancaires, ajoutez une passerelle de paiement interne. Si vous souhaitez vous reposer sur un service intermédiaire de paiement lors du traitement des cartes bancaires, ajoutez une passerelle de paiement externe. Vous pouvez permettre à vos clients de choisir entre le paiement par carte bancaire (et exécuter ces paiements via votre passerelle de paiement interne) ou le paiement par PayPal (via une passerelle de paiement externe). Pour en savoir plus sur la configuration d'une passerelle de paiement, reportez-vous à la section Configurer les passerelles de paiements (cf. page 37). Pour ajouter l'une de ces passerelles, vous avez besoin d'un compte marchand doté d'un service de traitement des paiements correspondant. En outre, si vous avez l'intention de stocker les détails des cartes bancaires dans votre base de données, vous devez configurer le cryptage dans votre système. Pour en savoir plus sur la configuration du cryptage, reportez-vous à la section Configurer le cryptage (cf. page 194). Le Customer & Business Manager peut s'intégrer avec plusieurs passerelles de paiements. La plupart de ces passerelles permettent la facturation, la préauthentification, la finalisation, l'annulation et le remboursement via le Customer & Business Manager. Pour obtenir une liste des passerelles prises en charge, reportezvous à l'Appendice A. (cf. page 210) Présentation du Customer & Business Manager 17 Traitement des virements bancaires Le Customer & Business Manager permet d'accepter les virements bancaires ou débits directs des comptes bancaires du client. Si un client passe une commande via votre boutique en ligne et sélectionne virement bancaire comme mode de paiement, les détails requis pour exécuter un paiement depuis un compte bancaire vers le vôtre sont placés dans un batch. Les batchs sont des fichiers financiers d'un format particulier acceptés par certaines banques. Pour terminer le virement de l'argent, téléchargez et envoyez le batch aux banques par mail, fax ou toute autre méthode prise en charge. Pour en savoir plus sur l'organisation des virements bancaires dans le Customer & Business Manager et sur leur gestion, reportez-vous à la section Gérer les virements bancaires (cf. page 174). Attention : le format batch accepté par les banques d'un pays peut très bien ne pas convenir aux banques d'autres pays. Par exemple, les banques en Allemagne acceptent généralement les batchs DTAUS alors que les banques en Espagne acceptent les batchs Norma19. Le Customer & Business Manager offre des plug-ins de virements bancaires pour différents formats de batch. Pour commencer à accepter les paiements par virement bancaire, configurez l'un des plug-ins de virements bancaires disponibles et associez-le à vos boutiques en ligne. Pour en savoir plus sur la procédure à suivre, reportez-vous à la section Configurer le plug-in de virement bancaire (cf. page 42). Pour en savoir plus sur les formats de fichiers batchs pris en charge, reportez-vous à l'Appendice B (cf. page 211). Boutiques en ligne et Widgets pour sites Web A l'inverse de la majorité des plates-formes de facturation basées sur l'hôte disponibles sur le marché actuel, le Customer & Business Manager offre des boutiques en ligne, autrement dit, des sites Web automatiquement créés. Ces sites Web affichent vos packs et disposent également d'un panier avec un passage en caisse pour permettre aux clients de s'abonner à vos packs. Les paiements des clients sont traités par une passerelle de paiement associée à la boutique. Vous pouvez avoir plusieurs boutiques en ligne pour différentes devises, langues et gammes de produits. Le Customer & Business Manager est équipé d'une boutique en ligne par défaut pour le fichier de langue Etats-Unis et la devise USD. Vous pouvez y accéder via : https://<votre nom d'hôte>:8443/store/default.html Les boutiques en ligne sont entièrement personnalisables. Vous pouvez ainsi en faire des templates pour qu'elles correspondent au reste de votre site Web. 18 Présentation du Customer & Business Manager Outre les boutiques en ligne, le Customer & Business Manager permet d'utiliser des widgets pour sites Web. Il s'agit de snippets ou fragments de code que vous insérez dans le site Web de votre société et qui représentent tout sous-ensemble de packs que vous souhaitez au format de votre choix (listing, menu déroulant, etc). Comme les widgets sont de petits snippets de codes, vous pouvez les placer partout sur votre site Web où vous voulez vendre les packs. De plus, ils ne requièrent pas de mise en template spéciale car ils sont inclus dans votre site Web actuel. Résultat : vous bénéficiez d'un contrôle précis sur la manière dont vous voulez vendre des packs. Pour en savoir plus sur la gestion des boutiques en ligne, reportez-vous à la section Gérer les boutiques en ligne (cf. page 103). Paramètres de sécurité Pour réduire le risque de corruption des données sensibles hébergées sur votre serveur, vous pourriez vouloir implémenter des mesures de sécurité spécifiques qui soient conformes à la Norme de sécurité informatique des données de l’industrie des cartes de paiement (PCI- DSS). La norme est destinée à aider les organisations à protéger les données des comptes client. Pour en savoir plus sur la norme, reportezvous à https://www.pcisecuritystandards.org/security_standards/pci_dss.shtml https://www.pcisecuritystandards.org/security_standards/pci_dss.shtml. Pour en savoir plus sur les paramètres de sécurité que vous pouvez activer dans le Customer & Business Manager, reportez-vous à la section Gestion des paramètres de sécurité (cf. page 193). Mise en conformité des entreprises de l'Union européenne L'une des tâches du Customer & Business Manager est de facturer les clients pour l'utilisation des services d'hébergement Web, à savoir les sites Web, serveurs et programmes. En termes de taxonomie de l'Union européenne (UE), ces services sont des services fournis par voie électronique et ils sont soumis à la règlementation de la Taxe à la valeur ajoutée de l'Union européenne (TVA UE). La TVA de l'UE est une taxe à la consommation qui dépend de l'emplacement des clients et des fournisseurs, déterminant ainsi quel pays de l'UE collecte la TVA et quel est le taux de TVA facturé. Si votre entreprise est située en-dehors de l'UE, cette taxe ne s'applique pas à vos packs et vous pouvez ignorer les changements associés au Customer & Business Manager. Sinon, veuillez lire la section Réussir la mise en conformité des entreprises de l'UE (cf. page 202) et configurez le Customer & Business Manager pour le rendre conforme aux exigences de l'UE. Pour en savoir plus sur la TVA de l'Union Européenne, reportez-vous à http://ec.europa.eu/taxation_customs/taxation/vat/how_vat_works/index_en.htm. Présentation du Customer & Business Manager 19 Voir les informations sur la Certification russe Vous pouvez voir les informations sur la certification du Customer & Business Manager en qualité de solution de facturation dans la Fédération russe. Ces informations sont disponibles uniquement si le Pays dans votre profil administrateur est la Russie. Pour voir les informations, allez dans Configuration de l'activité commerciale > Tous les paramètres > Infos sur la licence. CHAPITRE 2 Nouveautés du Customer & Business Manager Panel 10.4 Prise en charge des revendeurs Désormais, le Customer & Business Manager contient les outils pour servir les revendeurs, vos partenaires qui achètent vos ressources d'hébergement pour les vendre aux clients finaux pour faire des profits. Découvrez comment servir les revendeurs avec le Customer & Business Manager dans la section Employer des revendeurs (cf. page 188). Personnalisation des Schet-Facturas Maintenant, vous pouvez prédéfinir le contenu des schet-facturas imprimables, comme les numéros INN des acheteurs et vendeurs ou le nom de directeur de société. Pour en savoir plus sur la personnalisation des Schet-Facturas dans la section Configurer les Schet-Facturas (cf. page 70). Validation automatique des nouvelles commandes Maintenant, vous avez une option pour approuver automatiquement toutes les nouvelles commandes ; cela permet aux nouveaux clients de se connecter au Customer & Business Manager immédiatement après qu'ils aient passé leurs commandes. Pour en savoir plus sur vos options pour valider les nouvelles commandes, reportezvous à la section Configurer la protection anti-fraude (cf. page 107). Panel 10.3 Configuration initiale peaufinée La configuration initiale est devenue plus rapide et plus simple car elle ne contient que des étapes requises : entrer les détails de la société et choisir les adresses IP du Panel local à utiliser pour les abonnements du Customer & Business Manager.Tous les paramètres optionnels sont désormais disponibles dans le widget Configuration rapide sur la page d'accueil de l'administrateur. Nouveautés du Customer & Business Manager 21 Pour en savoir plus sur la nouvelle procédure de la configuration initiale, reportez-vous au chapitre Démarrer avec le Customer & Business Manager (cf. page 25). Nouvelle interface de gestion des add-ons et des packs de services Désormais, vous pouvez organiser les services que vous offrez à vos clients de manière plus rapide et plus simple grâce à la nouvelle interface utilisateur pour créer de nouveaux add-ons et packs de services existants. Pour en savoir plus sur la nouvelle interface de gestion des add-ons et des packs, reportez-vous au chapitre Packs et add-ons (cf. page 113). Nouveau système d'imposition La nouvelle interface de configuration des taxes à appliquer sur vos packs permet de configurer plus simplement les taxes : Vous pouvez tout simplement créer une politique d'imposition pour chaque marché commerciale et inclure des règles d'imposition qui définissent des taxes particulières dans la politique. Pour en savoir plus sur la nouvelle interface de configuration des taxes, reportez-vous au chapitre Configurer les taxes (cf. page 129). Nouvelle interface pour gérer les remises et coupons Configurez plus facilement des remises et organisez des actions promotionnelles à l'aide de la nouvelle interface de gestion des remises et coupons. Pour en savoir plus sur les promotions des packs dans le Customer & Business Manager, reportez-vous au chapitre Offrir des packs en promotions avec les coupons et remises (cf. page 127). Nouveau menu de gestion du système & volet de navigation Pour faciliter votre navigation dans le Customer & Business Manager, nous avons regroupé et renommé les éléments du menu de la gestion du système ainsi que les éléments du volet de navigation à gauche. Pour en savoir plus sur les changements dans la navigation du Customer & Business Manager, reportez-vous au chapitre Changements entre les interfaces utilisateur du Customer & Business Manager 10.2 et 10.3 (cf. page 27). Nouvelle page d'accueil Désormais, davantage de fonctions sont disponibles dans le Customer & Business Manager, et ce directement à partir de la page Accueil, comme la configuration des modules du système clé ou l'affichage de l'état du système. Pour voir la description des actions que vous pouvez exécuter à partir de la page d'accueil, reportez-vous au chapitre Démarrer avec Customer & Business Manager (cf. page 25). Panel 10.2 22 Nouveautés du Customer & Business Manager Boutiques en ligne relookées : attractives et pratiques Les boutiques en ligne ont une toute nouvelle apparence qui facilite et accélère le passage de commandes. La page des paramètres des boutiques a également été repensée : Les options les plus importantes sont directement affichées et les autres sont regroupées sous forme d'onglets. Pour en savoir plus sur les boutiques en ligne, reportez-vous à la section Boutiques en ligne et widgets pour site Web (cf. page 17). Prise en charge de l'hébergement "dual-stack" ou "double pile" et des adresses IPv6 Désormais, vous pouvez offrir des packs d'hébergement Plesk Panel avec les adresses IPv6 ou avec les adresses IPv4 et IPv6. Cette technologie est également connue sous le nom de "double-pile" ou de "dual-stack" en anglais. Cette nouvelle capacité a entraîné les changements suivants dans l'Assistant de configuration, les propriétés du pack d'hébergement et dans les paramètres du panneau (dans les groupes de serveur) : L'assistant de configuration vous permet de configurer les plages d'adresses IPv4 et IPv6 pour les allouer à des packs d'hébergement. Dans les propriétés du pack d'hébergement, vous pouvez indiquer si un pack utilise une adresse IPv4, une adresse IPv6, ou les deux et choisir de proposer le pack avec des adresses dédiées ou partagées. Sur la page des paramètres du panneau, vous pouvez configurer des adresses partagées utilisées par un Plesk Panel. Pour en savoir plus sur le provisioning de l'hébergement, reportez-vous à la section Provisioning de l'hébergement (cf. page 15). Port unique pour le SSO et le Panel Le Service Single Sign-On (SSO) sur Linux fonctionne désormais sur le même port, 8443, que le Panel. Auparavant, il fonctionnait sur le port 11443 dans les versions précédentes. Cette fonction supprime les avertissements SSL inutiles lorsque vous passez du Panel au Customer & Business Manager. Prise en charge des Schet-Facturas Le système est désormais capable de créer des schet-facturas : il s'agit de documents requis par les politiques de compatibilité de certains pays (comme la Russie). Pour en savoir plus sur la procédure à suivre pour commencer à créer ce type de documents, reportez-vous à la section Configurer des schet-facturas (cf. page 70). Pour savoir comment voir les schet-facturas et les télécharger, reportez-vous à la section Voir et télécharger les schet-facturas (cf. page 187). Nouveaux registrars de nom de domaine et nouvelles passerelles de paiements Nous avons ajouté la prise en charge du registrar de domaine Go Daddy (Wild West Domains), les passerelles de paiements Nordea et Ogone. Nouveautés du Customer & Business Manager 23 Pour en savoir plus sur les passerelles de paiements et les registrars de noms de domaine, reportez-vous aux sections Enregistrement de domaines (cf. page 14) et Passerelles de paiements (cf. page 15). Amélioration au niveau de la configuration des taxes : Wildcard pour les pays européens Maintenant, vous pouvez avoir une zone fiscale unique pour tous les pays européens en utilisant le wildcard EU au lieu d'ajouter manuellement une zone fiscale par pays. Pour en savoir plus sur la taxation, reportez-vous à la section Configurer les taxes (cf. page 129). Paramètres des virements bancaires dans la configuration des files d'attente de paiements Les paramètres de virements bancaires et autres paramètres associés aux paiements manuels se trouvent maintenant sur la page de configuration sur la file d'attente de paiements. Pour en savoir plus sur la file d'attente de paiements, reportez-vous à la section Générer et exécuter une file d'attente des paiements (cf. page 173). Commander les certificats SSL eNom à partir de panneau de contrôle Les clients peuvent terminer la procédure de commande des certificats directement à partir du Panneau de contrôle de Parallels Plesk Panel. Toutes les données requises par un registrar des clients sont demandées dans les Tâches à faire. Résultat : les clients n'ont pas besoin de basculer vers un ancien panneau du Customer & Business Manager pour offrir des détails concernant le certificat. Template PVC pour Microsoft Windows Customer & Business Manager est disponible dans un template PVC pour Microsoft Windows. CHAPITRE 3 Licensing du Customer & Business Manager Le Customer & Business Manager est le composant du Panel et vous devez changer la licence du Panel pour passer à une version complète du Customer & Business Manager. Vous pouvez gérer la licence dans le Panel via Gestion de serveurs > Outils & Utilitaires > Gestion des licences. Pour voir les informations associées à la licence de votre Customer & Business Manager, allez dans Configuration de l'activité commerciale > Tous les paramètres > Infos sur la licence. Vous trouverez ici : Customer & Business Manager. Cela vous indiquera le numéro de version que vous utilisez. Le numéro de build est inclus ici. Licence. Cela vous indiquera le type de licence que vous avez. Nombre max de comptes. Chaque licence a une capacité de clients qui lui est propre. Vous saurez le nombre maximum de clients non archivés que vous pouvez avoir dans votre système avant de devoir mettre à niveau vers une licence à capacité plus importante. Renouvellements le. Chaque mois, votre système appelle votre serveur de licensing pour vérifier que votre licence est toujours valide. La date listée ici vous permet de savoir quand le prochain appel aura lieu. Si vous avez des questions sur le licensing, contactez un représentant commercial de Parallels. CHAPITRE 4 Démarrer avec le Customer & Business Manager Lorsque vous vous connectez au Customer & Business Manager sous le compte de l'administrateur pour la première fois, Customer & Business Manager vous invite à exécuter la configuration initiale. Cela inclut les actions suivantes : Indiquer les détails de la société. Le Customer & Business Manager utilise les informations de votre société pour effectuer des tâches de routine. Par exemple, les templates de mail insèrent le nom de votre société et les informations de contact lors de la création d'e-mails. Il est important de maintenir ces renseignements à jour.A la base, ces valeurs sont complétées par des informations collectées lors de la procédure d'installation. Indiquer les adresse IP à utiliser pour les abonnements du Customer & Business Manager. Lorsqu'une personne s'abonne à un compte d'hébergement, Customer & Business Manager affecte à ce compte une IP depuis le pool d'IP du Panel local, le Panel installé sur le même serveur. Cette IP peut être partagée parmi plusieurs clients ou dédiée pour chaque compte. Lors de l'initialisation, sélectionnez les adresses IPv4 et IPv6 que le Customer & Business Manager allouera aux abonnements. Après avoir terminé la configuration initiale, le système vous redirigera vers la page Accueil du Customer & Business Manager, à savoir la page que vous voyez après vous être connecté au Customer & Business Manager. Sur cette page, vous pouvez : Préparez votre société pour son lancement sur Internet (Configuration rapide). Si vous êtes débutant, configurez au fur et à mesure chacun des paramètres puis procédez à la configuration des packs. Ce tableau vous aide à obtenir des détails sur chacune des étapes. Paramètres Chapitre Passerelles de paiements Configurer les passerelles de paiements (cf. page 37) Registrars de domaines Configurer le service d'enregistrement de domaine (cf. page 54) Politiques d'imposition Configurer les taxes (cf. page 129) Protection anti-fraude Configurer la protection anti-fraude (cf. page 107) Paramètres de cryptage Configurer le cryptage (cf. page 194) 26 Démarrer avec le Customer & Business Manager Vérifier les nouveaux abonnés (Clients en attente). Une fois que les nouveaux clients ont terminé la procédure de commande, ils apparaissent dans la liste Clients en attente et le système attend votre validation. Vous pouvez vérifier le compte et avoir pour options d'activer chaque compte, de l'annuler ou de le signaler comme étant frauduleux. Seuls les clients avec des comptes activés deviendront actifs et pourront se connecter au système. Si vous suspectez qu'un compte soit frauduleux ou si vous ne voulez pas l'activer pour une raison quelconque, vous pouvez annuler l'abonnement ou le signaler comme étant frauduleux pour de futures références. Quelle que soit l'option que vous avez choisie, les comptes clients resteront dans le Customer & Business Manager. Si vous voulez automatiser complètement la procédure des nouvelles commandes, activez FraudGuardian. Regardez les statistiques du système (Présentation du système). Ce widget affiche les informations statistiques telles que le nombre de clients, d'abonnements et de factures. Regardez les informations sur la synchronisation des objets avec les panneaux connectés (Statistiques de synchronisation). A chaque fois qu'un nouveau pack, client ou abonnement apparaît dans le Customer & Business Manager, il les ajoute dans un panneau connecté. Pour garder les objets associés dans l'état actuel, le Customer & Business Manager les synchronise toutes les 5 minutes, ou, autrement dit, met à jour les objets du Panel pour correspondre à l'état actuel des objets du Customer & Business Manager. Si vous voyez que ces erreurs se sont produites lors de la synchronisation, vous pouvez l'exécuter manuellement à partir de la page Surveillance de l'activité commerciale> Evénements ou recherchez d'autres instructions dans la section Résolution des problèmes. Regardez les éléments qui peuvent requérir votre attention personnelle ou des actions de votre part (Tâches à faire). Par exemple, un abonnement d'hébergement peut ne pas avoir été dimensionné correctement ou il peut survenir des problèmes lors de l'enregistrement de domaine d'un client. Dans ce cas, le Customer & Business Manager vous envoie une note en créant une tâche à faire et en l'affichant sur la page d'accueil. En outre, à partir de la page d'accueil, vous pouvez parcourir d'autres pages du Customer & Business Manager à l'aide du menu de gauche de la page. CHAPITRE 5 Démarrage rapide après la mise à niveau à partir de 10.2 et des versions antérieures à 10.x Pour faciliter et accélérer votre travail avec le Customer & Business Manager, nous avons sensiblement amélioré l'interface utilisateur dans la version 10.3. Ce chapitre explique comment exécuter des tâches de routine auxquelles vous avez procédé dans les versions antérieures à 10.x. Finances & Workflow Pour configurer l'automatisation de votre activité, en particulier, l'émission des factures et schet-facturas, configurer les taxes applicables sur vos produits et définir les règles de création et d'annulation des abonnements, des outils sont désormais disponibles dans un nouvel emplacement : allez dans le groupe Finances & Workflow sur la page Configuration de l'activité commerciale > Tous les paramètres. Gestion des permissions des clients Pour définir les permissions de vos comptes clients, utilisez les liens dans le groupe Gestion des clients du menu du système. Vous pouvez définir en particulier : Les champs du profil que vos clients peuvent changer. Les comptes de facturation qu'ils peuvent utiliser. L'accès aux mises à niveau et rétrogradations. Remises & Promotions Les outils de promotions pour vos packs sont situés sur la page Configuration de l'activité commerciale > Remises & Promotions. Pour limiter les remises de certains clients, incluez-les dans les groupes de clients. Les commandes pour créer et gérer les groupes de clients sont situées dans Configuration de l'activité commerciale > Tous les paramètres > Groupes de clients. Prévention contre les fraudes Pour protéger contre la fraude, vous pouvez interdire l'enregistrement des comptes client avec certains e-mails et utiliser FraudGuardian - un outil qui vérifier si les nouveaux clients ne sont pas suspects. Les commandes de gestion des listes des adresses noires et de configuration de FraudGuardian sont situées dans le groupe Prévention anti-fraude de la page Configuration de l'activité commerciale > Tous les paramètres. Prix personnalisés pour les packs 28 Démarrage rapide après la mise à niveau à partir de 10.2 et des versions antérieures à 10.x Si vous avez l'intention de configurer des prix personnalisés pour vos packs, créez les groupes de prix et les options des prix que vous utilisez pour ce pack dans la page Configuration de l'activité commerciale > Tous les paramètres > Prix avancés. Panneaux d'hébergement, Passerelles de paiements, Registrars de domaines, Fournisseurs de certificats SSL Les outils pour gérer différents plug-ins en tant que panneaux d'hébergement, registrars de noms de domaine, passerelles de paiements et fournisseurs de certificats SSL, sont désormais disponibles dans le groupe Panneaux d'hébergement & Modules externes de la page Configuration de l'activité commerciale > Tous les paramètres. Les outils pour gérer les pools d'IP des panneaux connectés sont accessibles depuis la liste des panneaux connectés : Configuration de l'activité commerciale > Tous les paramètres > Panneaux d'hébergement. Si vous voulez tester les passerelles de paiements avec les terminaux virtuels, cliquez sur le lien correspondant dans les Opérations disponibles d'une certaine passerelle sur la liste des passerelles de paiements : Configuration de l'activité commerciale > Tous les paramètres > Passerelles de paiements. Apparence & Personnalisation Pour changer l'apparence de l'interface utilisateur du Customer & Business Manager et spécifier le contenu personnalisé, tel que les détails de votre société, les templates de mails ou les factures imprimables, utilisez les commandes du groupe Personnalisation & Stratégie de marque sur la page Configuration de l'activité commerciale > Tous les paramètres. Informations sur le système Pour voir les informations sur la version et la licence du Customer & Business Manager, la passerelle et le registrar installés ainsi que sur tous les autres modules ou logiciels installés, utilisez les commandes à partir du groupe Informations système sur la page Configuration de l'activité commerciale > Tous les paramètres. En outre, si vous devez résoudre les problèmes du Customer & Business Manager, vous pouvez trouver les rapports d'erreur et les logs dans le groupe Informations système. Paiements Pour voir une liste des transactions de paiements et des fonds non capturés, allez dans Surveillance de l'activité commerciale > Paiements. La liste des fichiers de batch de virements bancaires et les transactions des virements bancaires sont désormais accessibles à partir de l'onglet Transactions de la Surveillance de l'activité commerciale > Paiements avec le lien Virements bancaires. Démarrage rapide après la mise à niveau à partir de 10.2 et des versions antérieures à 10.x 29 CHAPITRE 6 Configurer les administrateurs Le Customer & Business Manager offre un système flexible pour configurer les administrateurs dans le système. A l'aide des groupes d'administrateurs, vous pouvez créer des privilèges personnalisés pour différents types d'administrateurs tels que l'administrateur de facturation et l'administrateur de provisioning de serveurs. Par défaut, le Customer & Business Manager crée quatre administrateurs : un utilisateur root (root user), un utilisateur de boutique en ligne (online store user), un utilisateur API (API user), et un utilisateur cron (cron user). L'utilisateur root est créé à l'aide des informations que vous avez saisies lors de la procédure d'installation et le principal nom de connexion ou d'utilisateur que vous utilisez pour accéder au Customer & Business Manager. La boutique en ligne, l'API et les utilisateurs cron permettent à ces parties du système d'avoir le niveau d'accès dont ils ont besoin pour fonctionner correctement. Ne supprimez pas ces administrateurs. Dans ce chapitre : Voir les administrateurs ..................................................................................... 31 Crйer de nouveaux administrateurs................................................................... 31 Configurer les groupes d'administrateurs .......................................................... 32 Editer les profils d'administrateurs ..................................................................... 33 Configurer l'interface de l'administrateur ............................................................ 34 Configurer les administrateurs 31 Voir les administrateurs Pour voir la liste de vos administrateurs : 1. Allez dans Configuration de l'activité commerciale> Tous les paramètres et cliquez sur Administrateurs. Vous verrez une liste de tous les administrateurs que vous avez créés. Créer de nouveaux administrateurs Vous pouvez ajouter autant d'administrateurs du Customer & Business Manager dans votre système dont votre activité à besoin. Pour ajouter un administrateur du Customer & Business Manager : 1. Allez dans Configuration de l'activité commerciale> Tous les paramètres et cliquez sur Administrateurs. 2. Cliquez sur Ajouter un nouvel administrateur. 3. Complétez les informations nécessaires : Prénom. Le prénom de l'administrateur. Nom. Le nom de l'administrateur. E-mail. L'adresse mail de l'administrateur. Nom d'utilisateur. Le nom d'utilisateur que vous souhaitez que porte l'administrateur. Nouveau mot de passe. Entrez le mot de passe que l'administrateur utilisera. Confirmer le mot de passe. Entrez le mot de passe une seconde fois pour vérifier. Nom du skin. Si vous avez un thème personnalisé, c'est là où vous devez le sélectionner. Langue. Choisissez la langue dans laquelle vous souhaitez afficher le Customer & Business Manager pour cet administrateur. Le Customer & Business Manager utilisera le choix de la langue et du pays pour déterminer le fichier de langue qui correspond le mieux à cet administrateur. Pays. Entrez le pays dans lequel cet administrateur réside. Cela permet de déterminer le fichier de langue à utiliser pour l'administrateur. Par exemple, si vous choisissez Portugais, le Customer & Business Manager peut soit utiliser le fichier de langue portugais soit le fichier de langue portugais brésilien, en fonction de l'endroit où vit votre administrateur. Actif. Vous pouvez activer et désactiver les administrateurs en fonction de vos besoins. 32 Configurer les administrateurs Groupes d'administrateurs affectés. Choisissez un groupe auquel vous voulez affecter cet administrateur. Vous pouvez créer d'autres groupes administrateurs si nécessaire. 4. Cliquez sur OK. L'administrateur récemment ajouté apparaîtra sur la page Administrateurs. Configurer les groupes d'administrateurs Créer des groupes d'administrateurs vous permet d'accorder des jeux d'actions spécifiques à certains administrateurs ou groupes d'administrateurs. Par exemple, si vous avez un employé qui s'occupe de la facturation pour vous mais qui n'a pas besoin de regarder de rapports, vous pouvez créer un groupe d'administrateurs appelé Facturation, ajouter des actions à ce groupe associées à la génération et au paiement des factures et supprimer toute action associée au reporting. Pour voir la liste des groupes d'administrateurs existants : 1. Allez dans Configuration de l'activité commerciale > Tous les paramètres > Administrateurs. 2. Cliquez sur Gérer les groupes d'administrateurs. Vous verrez la liste de tous les groupes d'administrateurs dans le système. Pour affecter plus d'administrateurs à un groupe : 1. Cliquez sur Gérer les actions pour le groupe. 2. Ajoutez plus d'administrateurs sous Administrateurs affectés. 3. Ici, vous pouvez également désaffecter un administrateur d'un groupe. Pour éditer les privilèges des administrateurs dans un groupe : 1. Cliquez sur Gérer les actions pour le groupe. 2. Configurez les privilèges dans les catégories affichées si nécessaire. 3. Cliquez sur Mettre à jour les affectations d'action. Configurer les administrateurs 33 Editer les profils d'administrateurs Si vous devez changer l'un des paramètres de l'un de vos administrateurs, vous devrez suivre une procédure similaire à la création d'un administrateur. Pour éditer un profil administrateur : 1. Allez dans Configuration de l'activité commerciale > Tous les paramètres > Administrateurs. 2. Cliquez sur l'icône représentant une loupe dans la colonne Opérations disponibles pour l'administrateur dont vous voulez éditer le profil. 3. Cliquez sur Modifier. 4. Editez le profil de l'administrateur en fonction. Notez que les champs du mot de passe sont vides. Ne renseignez pas ces champs à moins que vous vouliez changer le mot de passe. Remarque : A l'origine, le compte administrateur est identique au compte global. Mais il y a une différence entre ces deux comptes : le compte global vous permet de vous connecter à toute application dans la sphère SSO alors que le compte local est votre compte dans une application particulière. Si le service SSO est désactivé, vous devez impérativement utiliser les comptes locaux. S'il est activé, il exige le mot de passe de votre compte global pour vous authentifier. Si vous changez le mot de passe de l'administrateur, le mot de passe du compte global et votre mot de passe local pour le Customer & Business Manager seront également modifiés. 34 Configurer les administrateurs Configurer l'interface de l'administrateur Customer & Business Manager offre en option de changer l'interface de l'administrateur à votre choix. En particulier, il permet de changer la langue de l'interface et le thème. Pour connaître la procédure à suivre, reportez-vous aux instructions ci-dessous. Pour pouvoir modifier la langue de l'interface du Customer & Business Manager : 1. Entrez dans le formulaire Votre profil en cliquant sur votre nom sur la barre supérieure de l'interface de l'administrateur ou sur le bouton Modifier sur Configuration de l'activité commerciale> Tous les paramètres> Administrateurs > <votre nom>. 2. Dans le formulaire du profil, sélectionnez votre langue à partir de la liste déroulante Langue. 3. Entrez le mot de passe de votre compte administrateur dans Nouveau mot de passe et Confirmer le mot de passe pour confirmer le changement. 4. Cliquez sur OK pour appliquer les changements. Pour changer le thème ou skin de l'interface du Customer & Business Manager : 1. Utilisez le formulaire Votre profil. Pour ce faire, cliquez sur Profil situé sur la barre supérieure de l'interface de l'administrateur ou sur Système > Configuration système >Administrateurs et sélectionnez un administrateur. Cliquez sur Modifier. 2. Dans le formulaire du profil, sélectionnez un skin de votre choix à partir de la liste déroulante Thème. 3. Entrez le mot de passe de votre compte administrateur dans Nouveau mot de passe et Confirmer le mot de passe pour confirmer le changement. 4. Cliquez sur OK pour appliquer les changements. CHAPITRE 7 Configurer les méthodes de paiement L'installation du Customer & Business Manager par défaut vous permet de débiter manuellement les clients par des chèques ou virements bancaires. Pour commencer à accepter les paiements en ligne par cartes bancaires ou virements bancaires, vous devez configurer une passerelle de paiement ou un plug-in de virement bancaire. Lorsque vous configurez une passerelle de paiement, vos clients peuvent payer vos services en ligne. En fonction de votre politique, utilisez les passerelles internes ou externes pour accepter les paiements. La différence entre les deux est la suivante : Si vous utilisez des passerelles de paiements internes, vos clients saisissent les informations sur leurs cartes directement dans votre boutique en ligne et le système sauvegarde ces informations. Pour garantir la sécurité de ces informations, vous pouvez utiliser les passerelles internes si vous avez configuré le cryptage des données du client comme décrit dans la section Configurer le cryptage (cf. page 194). Les passerelles de paiements externes connectent le Customer & Business Manager aux systèmes de paiements qui traitent la transaction sur leurs propres sites, par exemple, PayPal. Les plug-ins de virements bancaires permettent à vos client de payer leurs abonnements en ligne en transférant l'argent depuis leurs comptes bancaires. Pour connaître les instructions sur l'ajout des passerelles de paiements et les plug-ins de virements bancaires, reportez-vous à la section Configurer les passerelles de paiements et plug-ins de virements bancaires. Gérer les passerelles et plug-ins de virements bancaires Pour ajouter une passerelle de paiement ou un plug-in de virement bancaire : 1. Allez dans Configuration de l'activité commerciale > Tous les paramètres > Passerelles de paiements. 2. Cliquez sur Ajouter une nouvelle passerelle de paiements, choisissez une passerelle ou un plug-in de virement bancaire et cliquez sur sélectionnez. 3. Choisissez les boutiques en ligne dans lesquelles vous voulez accepter les paiements via la passerelle ou le plug-in. 4. Indiquez les paramètres de la passerelle et cliquez sur OK. 36 Configurer les méthodes de paiement Les modules des passerelles et plug-ins de virements bancaires peuvent avoir des limites ou particularités dans la configuration. Par exemple, un module peut ne prendre en charge que certaines devises, vous demander de compléter des champs personnalisés ou de vous connecter à votre compte marchand et faire alors des efforts supplémentaires pour réussir à configurer une passerelle. Pour connaître les détails spécifiques à ce module, reportez-vous aux sections Détails de configuration des passerelles de paiements (cf. page 37) et Détails de la configuration des plugs-ins des virements bancaires (cf. page 42) Pour changer les paramètres d'un plug-in ou d'une passerelle, allez dans la liste des passerelles via Configuration de l'activité commerciale > Tous les paramètres > Passerelles de paiements, et cliquez sur le nom de la passerelle dans la liste. Pour supprimer une passerelle de paiement ou un plug-in de virement bancaire, allez dans la liste des passerelles, sélectionnez les modules dont vous n'avez plus besoin et cliquez sur Supprimer. Tester les passerelles et envoyer manuellement les transactions Si vous voulez garantir que le module de passerelle fonctionne correctement ou démarrer manuellement une transaction de paiement, utilisez le terminal virtuel pour envoyer les données de transaction directement au système de paiements. Pour en savoir plus sur l'exécution des transactions à l'aide des terminaux virtuels, reportezvous à la section Tester les passerelles à l'aide des terminaux virtuels (cf. page 44). Configurer la file d'attente de paiements Le Customer & Business Manager crée des factures et exécute automatiquement des transactions de paiements. Pour initier un paiement de facture, le système ajoute la facture à la file d'attente de paiements. Pour en savoir plus sur la procédure à suivre pour définir les règles qui régissent le traitement des factures dans la file d'attente de paiements, reportez-vous à la section Configurer la file d'attente de paiements (cf. page 46). Dans ce chapitre : Dйtails de configuration des passerelles de paiements ..................................... 37 Dйtails de la configuration des plugs-ins des virements bancaires .................... 42 Tester les passerelles а l'aide des terminaux virtuels ........................................ 44 Configurer la file d'attente de paiements ........................................................... 46 Configurer les méthodes de paiement 37 Détails de configuration des passerelles de paiements Comme les différentes passerelles de paiements requièrent différents paramètres de configuration, il n'y a aucune instruction commune sur la configuration des paramètres de la passerelle. A la place, nous indiquons les lignes directrices pour configurer certaines passerelles dans cette section. Dans cette section : Authorize.net ..................................................................................................... 37 PayPal............................................................................................................... 38 BBVA ................................................................................................................ 39 Banca Sella ....................................................................................................... 39 Wirecard............................................................................................................ 40 ATOS ................................................................................................................ 41 LinkPoint ........................................................................................................... 41 WorldPay .......................................................................................................... 41 Authorize.net Cette page explique certains champs que vous devez remplir lors de la configuration d'Authorize.net. ID de connexion à Authorize.Net. Il s'agit de l'ID de connexion à l'API qui est disponible depuis votre compte Authorize.net. Mot de passe d'Authorize.Net. Il s'agit de la clé de transaction de l'API. URL de la passerelle. Il s'agit de l'URL vers laquelle le système enverra les données de transaction. Utilisez URL live si vous voulez utiliser votre module Authorize.net dans une environnement de production. Assurez-vous que la case Test de passerelle ci-dessous est décochée. Si vous voulez tester votre module AuthorizeNet, vous devez créer un compte test via http://developer.authorize.net/testaccount/, choisissez URL de test et cochez Test de passerelle. Utilisez les identifiants d'accès de votre compte test lorsque vous testez la passerelle. 38 Configurer les méthodes de paiement PayPal Cette page explique certains champs que vous devez remplir lors de la configuration de PayPal. ID. [email protected] (Entrez votre adresse mail PayPal principale). Nom de l'article. Entrez un commentaire ou une description au sujet du service que vous proposez. Il apparaîtra sur l'avis de réception PayPal du client. Logo à afficher. Entrez l'URL vers votre logo à afficher. C'est le logo qui apparaîtra sur la page de paiement PayPal une fois que les clients parcoureront le panier du Customer & Business Manager. C'est un logo que vous créez. Envoyer l'image. Entrez l'URL de votre image. URL du code IPN. Entrez l'URL de votre code IPN. Le Customer & Business Manager entre automatiquement l'URL de votre code IPN dans le système. Activer l'abonnement. Autorisez-vous les abonnements PayPal (paiements récurrents) ? Adresses Paypal d'acceptation des paiements . Entrez les adresses PayPal vers lesquelles vous souhaitez recevoir les paiements, séparés par une virgule ou par une nouvelle ligne à chaque nouvelle adresse. Exemple : [email protected], [email protected], [email protected]. Remarque : Toutes les adresses listées ici doivent être des comptes PayPal actifs. Après avoir sauvegardé vos paramètres PayPal, procédez comme suit : 1. Allez dans Système > Configuration système et cliquez sur Administrateurs. 2. Recherchez la ligne OrderForm User dans la colonne Prénom. 3. Cliquez sur l'icône des détails dans la colonne Opérations disponibles. 4. Copiez la valeur de la chaîne d'hachage d'accès distant dans l'entrée Hachage d'accès distant. 5. Connectez-vous à votre serveur via SSH. 6. Ouvrez le fichier gateway.php situé dans le répertoire libbilling/include/config. La ligne 5 affiche ceci : //$CONF[”IPNAccessHash”] = “451c6dbb1d801828e7470fcdbe25201dbc2633d9”; // same as the online store users hash. 7. Décommentez la ligne en supprimant les deux slashs au début de la ligne et entrez le hachage de l'accès distant que vous avez copié ci dessus. Placer un hachage d'accès distant valide permet aux codes IPN d'être enregistrés avec le système. 8. Sauvegardez le fichier. Remarque : Après avoir testé la connexion avec PayPal, assurez-vous de définir le Test de la passerelle sur Non pour accepter les paiements directement. Configurer les méthodes de paiement 39 BBVA Ce module n'a aucune particularité sauf qu'il accepte uniquement les paiements en EUR. Pour configurer la passerelle, entrez les informations que vous avez reçues de la part du fournisseur de votre compte marchand. Banca Sella Le système permet de configurer Banca Sella en tant que passerelle de paiement interne ou externe. Les étapes de configuration dans ces deux cas sont quasiment identiques. Pour configurer la passerelle, sélectionnez-la depuis la liste des passerelles dans l'assistant Ajouter une nouvelle passerelle de paiement, indiquez les informations initiales sur la passerelle et continuez la configuration. Complétez votre ID marchand, sélectionnez l'Accord de base (uniquement pour les passerelles de paiement externe) et cliquez sur OK pour sauvegarder la configuration. Une fois que vous êtes prêt, allez dans votre compte marchand avec Banca Sella et autorisez le Customer & Business Manager à utiliser la passerelle en suivant ces étapes : 1. Indiquez l'adresse IP du Customer & Business Manager via Configuration > Environnement > Adresse IP. 2. Indiquez l'adresse mail qui recevra les notifications sur les transactions via Configuration > Environnement > Réponse. 3. Indiquez les URL de rappel du Customer & Business Manager via Configuration > Environnement > Réponse. Les URL doivent être identiques à celles listées ci-dessous avec des caractères spéciaux que vous devrez remplacer par vos valeurs personnelles. En d'autres termes, remplacez <votre-nom-d'hôte> par le vrai nom d'hôte du Customer & Business Manager, et le <type-de-passerelle> par le vrai type de passerelle. Voici les types de passerelle autorisés : BancaSella (pour la passerelle de paiement interne) et BancaSellaSSL (pour la passerelle de paiement externe). URL pour la réponse positive : https://<votre-nom-d'hôte>/plesk-billing/libmbapi/include/modules/gateway/return/HSPCCallback.php/plugin_ id,OP_<typepasserelle>/action,notify/server_url,ecomm.sella.it URL pour la réponse négative : https://<votre-nom-d'hôte>/plesk-billing/libmbapi/include/modules/gateway/return/HSPCCallback.php/plugin_ id,OP_BancaSellaSSL/action,notify/server_url,ecomm.sella.it URL Serveur-Serveur : https://<votre-nom-d'hôte>/plesk-billing/libmbapi/include/modules/gateway/return/HSPCCallback.php/plugin_ id,OP_BancaSellaSSL/action,notify/server_url,ecomm.sella.it 40 Configurer les méthodes de paiement Exemple : https://example.com/plesk-billing/libmbapi/include/modules/gateway/return/HSPCCallback.php/plugin_id, OP_BancaSellaSSL/action,notify/server_url,ecomm.sella.it Banca Sella utilise les URL de rappels pour envoyer les statuts de transactions au Customer & Business Manager. Malheureusement, le processeur de paiement n'accepte pas les numéros de port dans les URL de rappels. Vous devez donc exécuter des étapes en plus pour modifier la configuration du système par défaut afin de recevoir automatiquement les statuts des transactions. Pour en savoir plus sur ce problème et connaître les solutions conseillées : http://kb.parallels.com/fr/9500. Wirecard Cette page explique certains champs que vous devez remplir lors de la configuration de la passerelle de paiement Wirecard. Business Case Signature. Un numéro unique Wirecard est affecté à un compte marchand. Ce numéro inclut jusqu'à 16 chiffres hexadécimaux (0..9,A-F). Nom. Le nom d'utilisateur configuré pour votre compte. Mot de passe. Le mot de passe configuré pour votre compte. Pays où la boutique est légalement enregistrée au Registre des commerces. Le pays où votre société est légalement enregistrée au Registre des commerces et où les transactions de paiement ont lieu. Dans certains cas, cela permet de réduire les frais des instituts financiers jusqu'à 1% du volume de la transaction. Vous pouvez demander des informations détaillées sur cette fonctionnalité auprès du département de service client Wirecard. Activer la vérification CVV2/CVC2. Cet élément doit être sélectionné pour que la passerelle fonctionne. Activer la vérification de l'adresse (AVS). Cet élément ne doit pas être sélectionné pour que la passerelle fonctionne. Vérifier la période du statut. Intervalle entre les tentatives de demande de statut d'une transaction après l'avoir exécutée. Valeur par défaut : 60. Nombre de vérifications d'une transaction. Nombre de tentatives pour obtenir le statut d'une transaction. Valeur par défaut : 10. Si cette valeur est dépassée, le statut Erreur est affecté à la transaction. Configurer les méthodes de paiement 41 ATOS Ce module est disponible uniquement si le Customer & Business Manager fonctionne sur Linux. Pour configurer la passerelle, entrez les informations que vous avez reçues de la part du fournisseur de votre compte marchand. LinkPoint Cette page explique certains champs que vous devez remplir lors de la configuration de la passerelle de paiement LinkPoint. Nom de la boutique LinkPoint. Il s'agit d'un numéro que LinkPoint vous affecte lorsque vous créez votre compte. Fichier clé. Obtenez ce fichier de votre compte LinkPoint et envoyez-le vers le répertoire suivant sur le serveur du Customer & Business Manager : Sur les systèmes Linux : /opt/plesk-biling/config/ Sur les systèmes Windows : С:\Program Files\Parallels\Plesk\billing\config\ Assurez-vous que l'utilisateur psaadm (sur les systèmes Linux) ou celui qui exécute le serveur Web IIS (sur les systèmes Windows) a les droits de lecture et d'exécution pour le fichier. WorldPay Cette page décrit les étapes nécessaires pour configurer le module WorldPay : 1. Configurez les paramètres de la passerelle. 2. Assurez-vous que le Payment Response URL (URL de réponse du paiement) est accessible depuis Internet. 3. Connectez-vous à votre compte WorldPay, allez dans Installations > Integration Setup (Configuration de l'installation) et configurez les paramètres du compte de la manière suivante : Cochez la case Payment Response enabled? (Réponse du paiement activée ?). Entrez votre Payment Response password (Mot de passe de réponse du paiement) et Payment Response URL (URL de la réponse du paiement) dans les champs correspondants. Entrez l'adresse mail qui recevra les mails de résolution des problèmes par le système dans le champ Payment Response failure e-mail address (Adresse mail d'échec de la réponse du paiement). 42 Configurer les méthodes de paiement Détails de la configuration des plugs-ins des virements bancaires Cette section explique comment configurer certains plug-ins de virements bancaires pour commencer à accepter les paiements venant de leur part. Dans cette section : Plug-in Norma19 ............................................................................................... 43 Plug-in DTAUS .................................................................................................. 43 Configurer les méthodes de paiement 43 Plug-in Norma19 Le plug-in Norma19 permet de générer des fichiers batch au format largement utilisé en Espagne. Le plug-in est intégré de sorte que les exigences d'un émetteur (partie qui facture) et un fournisseur (la partie envoyant un batch à une banque) soient toujours identiques dans le profil des fichiers batchs. Ainsi, n'entrez que les exigences de l'émetteur dans le formulaire de configuration du plug-in. Champs Norma19 Code du client émetteur : votre code bancaire client. Nom de l'émetteur : votre raison sociale (comme enregistré dans votre compte bancaire). Informations sur le compte de l'émetteur - pré-requis de votre compte bancaire, c'est-à-dire : Code Guichet : pré-requis de la banque, code à 4 chiffres identifiant le compte. Succursale : le numéro identifiant la succursale bancaire où votre compte est enregistré. CD : chiffres de contrôle, code à 2 chiffres validant l'agence, la succursale et le numéro de compte. Les chiffres de contrôle garantissent que tous les pré-requis sont corrects. Compte : votre numéro de compte bancaire. Vous pouvez également entrer jusqu'à 16 positions d'informations supplémentaires (champs optionnels n°1 - n°16) à inclure avec les batchs. En remplissant les champs optionnels, utilisez les variables listées en-dessous des champs optionnels. Les variables seront remplacées par les données réelles extraites des informations fournies par le client. Si vous voulez inclure une adresse de client sur un reçu, cochez la case Inclure l'adresse du client comme case facultative. Une adresse de client sera extraite du profil du compte d'un client. Plug-in DTAUS Le plug-in DTAUS permet de générer des fichiers batch de ce format largement utilisé en Allemagne. Champs DTAUS Nom du marchand : le nom que vous avez enregistré comme client dans votre banque. Code bancaire : le code de l'institution financière (expéditeur du fichier batch). Numéro de compte : votre numéro de compte bancaire. 44 Configurer les méthodes de paiement Tester les passerelles à l'aide des terminaux virtuels Si le compte de votre passerelle le prend en charge, vous pouvez utiliser le terminal virtuel du Customer & Business Manager pour le connecter directement au compte de votre passerelle. Cela peut servir pour deux activités principales : 1. Tester votre connexion lors de la procédure de configuration 2. Débiter la carte d'un client sans avoir à utiliser la procédure de paiement du Customer & Business Manager. Pour utiliser le terminal virtuel : 1. Allez dans Configuration de l'activité commerciale > Tous les paramètres > Passerelles de paiements. 2. Cliquez sur Terminal virtuel dans les Opérations disponibles de la passerelle que vous voulez tester. La première page pose deux questions : Créer des écritures comptables pour les revenus. Si vous souhaitez que cette transaction crée des écritures comptables pour les revenus, cochez cette case. En général, vous voudrez la cocher. Cependant, si vous êtes en phase de tests, vous pouvez vouloir la décocher car les transactions que vous passez dans le terminal ne sont pas destinées à la comptabilité mais à vérifier la connexion. Devise. Choisissez la devise que vous voulez utiliser pour tester la passerelle. 3. Cliquez sur Suivant. 4. Cette page fait office de terminal réel. Entrez toutes les informations auxquelles vous devez accéder ici. Prénom. Entrez le prénom du client à facturer. Nom. Entrez le nom du client à facturer. Adresse mail du client. Entrez l'adresse mail du client à facturer. Adresse du client. Entrez l'adresse de facturation du client. Suite (adresse). Entrez le numéro de suite, si applicable. Ville. Entrez la ville de l'adresse de facturation. Etat. Entrez l'Etat de l'adresse de facturation. CP. Entrez le code postal de l'adresse de facturation. Pays du client. Entrez le pays du compte de facturation. Téléphone. Entrez le numéro de téléphone du client. Fax. Entrez le numéro de fax du client, si applicable. Montant du paiement. Entrez le montant exact du paiement à facturer. Configurer les méthodes de paiement 45 Commentaires du paiement. Entrez les commentaires accompagnant le paiement. Vous pouvez vouloir entrer le nom de votre société ici. Type de paiement. Entrez le type de paiement ici. Le terminal virtuel ne fonctionnera qu'avec les types de paiement qui sont activés dans le compte de votre passerelle. Action de débit. Choisissez d'authentifier cette transaction uniquement ou de débiter la carte. Carte bancaire. Remplissez les informations de la carte bancaire : Nom sur la carte bancaire. Entrez le nom du client tel qu'il apparaît sur leur carte bancaire. Type de carte bancaire. Entrez le type de carte bancaire. Numéro de la carte bancaire. Entrez le numéro de la carte bancaire sans aucun espace. Date d'expiration. Entrez la date d'expiration de la carte bancaire. Code CVV2. Entrez le code CVV2 du client s'il est requis par votre passerelle. Numéro d'émission. Si vous utilisez certaines cartes de débit, vous devez entrer ces informations (si vous ne savez pas ce dont il s'agit, cela signifie que vous n'en avez certainement pas besoin). Date d'activation. Comme le Numéro d'émission, si vous utilisez certaines cartes de débit, vous devez entrer ces informations. 5. Cliquez sur Débiter. 46 Configurer les méthodes de paiement Configurer la file d'attente de paiements Si vous utilisez une passerelle de premier niveau telle que authorize.net ou bluepay pour traiter vos transactions par compte bancaire ou carte bancaire, les paramètres de la file d'attente des paiements configurent comment et quand les factures sont ajoutées et traitées par l'événement ProcessPaymentQueue. Pour configurer une file d'attente des paiements : 1. Allez dans Surveillance de l'activité commerciale > Tous les paramètres > Paiements automatiques. 2. Changer les Paramètres communs. Ces paramètres incluent : Traiter les nouvelles factures. Voulez-vous traiter de nouvelles factures ? Si vous le configurez sur Non, vous devrez collecter manuellement les paiements. Pour en savoir plus sur la procédure à suivre pour générer la liste des paiements à traiter, reportez-vous à la section Générer et exécuter une file d'attente des paiements (cf. page 173). Traiter les transactions refusées. Voulez-vous traiter les factures avec des transactions refusées ? Si vous le configurez sur Oui, le système collectera les paiements dans le fichier lib-billing/include/config/config.php, et ce en fonction du délai de retentative suite à l'échec. Si vous le configurez sur Non, le Customer & Business Manager ne retentera jamais automatiquement de collecter les paiements. Vous devrez le faire manuellement. Traiter les transactions erronées. Voulez-vous traiter les factures avec des transactions erronées ? Si vous le configurez sur Oui, le système collectera les paiements dans le fichier lib-billing/include/config/config.php, et ce en fonction du délai de retentative suite à l'échec. Si vous le configurez sur Non, le Customer & Business Manager ne retentera jamais automatiquement de traiter les factures erronées. Vous devrez le faire manuellement. Débiter à la date d'échéance uniquement. Voulez-vous vraiment débiter les factures uniquement lorsqu'elles sont dues ? Si vous le configurez sur Oui, les factures seront ajoutées à la file d'attente des paiements uniquement à leur date d'échéance (la date d'échéance pour les factures est configurée dans Paramètres des factures). Si vous le configurez sur Non, les factures, une fois créées, seront ajoutées dans la file d'attente des paiements. Vider la file d'attente des paiements en premier. Normalement, il devrait être configuré sur Oui. Si vous n'effacez pas la file d'attente avant d'en générer une nouvelle, les factures risquent d'être exécutées plusieurs fois. Essayer des montants inférieurs. Si vous le configurez sur Oui, la file d'attente des paiements commencera par la facture la plus ancienne et continuera jusqu'à l'échec de la première transaction. Si vous le configurez sur Non, la file d'attente des paiements commencera par la facture dont le montant est le plus bas. Par exemple, nous avons la facture n°1 de 20 € et la facture n°2 de 10 €. 15 € est disponible sur la carte bancaire du client. Si vous utilisez les montants les plus faibles, le système réussit à débiter 10 € et si vous ne les utilisez pas, le système n'arrive pas à débiter la facture n°1 et s'arrête. Configurer les méthodes de paiement 47 Payer un abonnement à partir de plusieurs comptes de facturation. Cette fonction vous permet d'affecter plusieurs comptes de facturation différents pour payer un seul abonnement puis d'affecter des « volumes » personnalisés pour chacun d'entre eux. Par exemple, si un client veut utiliser trois cartes bancaires pour payer un abonnement et veut qu'on lui débite 75% sur une carte, 20% sur l'autre et 5% sur la dernière, vous devrez activer ce paramètre pour y parvenir. Gérer le batch avant la date d'échéance (nombre de jours). Combien de jours avant la date d'échéance voulez-vous générer la file d'attente de paiement ? Valeur normale : 1. 3. Configurez le Traitement de la carte bancaire. Cela inclut l'Action de la file d'attente de paiements. Il permet de déterminer si les éléments dans la file d'attente des paiements sont envoyés à la passerelle comme Débiter. Cette action s'appelle aussi AUTH_CAPTURE, ou Autorisation seulement et nécessitera la capture d'un paiement à une date ultérieure. En général, cet élément est configuré sur Débiter. Si vous souhaitez que la passerelle autorise seulement les transactions et collecte les paiements plus tard, il vous faut alors choisir Authentifier seulement. Veuillez garder à l'esprit que si vous procédez ainsi, vous devrez capturer manuellement les fonds pour toutes les transactions récurrentes des cartes bancaires. Pour en savoir plus sur cette opération, reportez-vous à la section Capturer les paiements non capturés (cf. page 171). 4. Configurez le Traitement des virements bancaires. Cela incuit la configuration des paramètres suivants : Lancer automatiquement le traitement des fichiers batch après (en jours)Combien de jours après la création du fichier batch voulez-vous lancer son traitement automatique ? La valeur par défaut est de 0. Lancer automatiquement le traitement des fichiers batch quand ce nombre de transactions est atteintCombien de transactions sont nécessaires dans un fichier batch pour commencer son traitement automatique ? La valeur par défaut est de 0. Administrateur responsable. Ce paramètre indique l'administrateur qui est responsable du traitement du transfert bancaire. 5. Cliquez sur Enregistrer. CHAPITRE 8 Connecter les panneaux d'hébergement Si vous projetez de vendre des ressources d'hébergement de multiples serveurs, vous pouvez les connecter à une seule instance du Customer & Business Manager. Ces serveurs doivent avoir Parallels Plesk Panel pour Linux et Parallels Plesk Panel pour Windows installés dessus. Cependant, si vous avez utilisé d'autres panneaux avec l'une des versions antérieures du Customer & Business Manager, vous pouvez encore les utiliser après la mise à niveau. Les panneaux connectés sont divisés en groupes de panneaux. Le fait de regrouper les panneaux permet d'être plus flexible dans l'allocation des ressources d'hébergement. Par exemple, si un pack d'hébergement est associé avec un certain groupe de panneaux et si les ressources d'un panneau sont épuisées, le Customer & Business Manager créera un compte d'hébergement sur un autre panneau dans ce groupe. Pour en savoir plus sur la configuration de la charge des panneaux, reportezvous à la section Equilibrer la charge des panneaux (cf. page 50). Chaque groupe de panneau contient des panneaux d'un seul type. Par exemple, le Customer & Business Manager a deux groupes prédéfinis, PleskUnix et PleskWin, respectivement, pour les versions Linux et Windows de Parallels Plesk Panel. Si vous voulez créer plus de groupes ou ajouter les panneaux dans des groupes existantes, faites-le via Configuration de l'activité commerciale > Tous les paramètres > Panneaux d'hébergement. Le diagramme suivant indique les relations entre le Customer & Business Manager, les panneaux d'hébergement et les groupes du panneau. Connecter les panneaux d'hébergement 49 Le Customer & Business Manager vous permet de proposer de l'hébergement d'IP soit dédiée soit partagée. Si vous voulez offrir des packs d'IP dédiées et un certain Panel, configurez le pool d'IP du Panel à partir duquel le Customer & Business Manager prendra les adresses IP. Le nombre d'adresses IP gratuites restantes est disponible si vous étendez un bloc récapitulatif par panneau (sur la page Panneaux d'hébergement, précédant l'ID du panneau). Pour en savoir plus sur l'utilisation des pools d'IP, reportezvous à la section Configurer le pool d'IP pour les abonnements d'hébergement sur les IP dédiées (cf. page 50). Si vous utilisiez avant vos panneaux pour offrir des services d'hébergement et s'ils contiennent des comptes clients, des packs de services et des abonnements, vous pouvez ajouter automatiquement ces objets à partir de votre Parallels Plesk Panel vers le Customer & Business Manager. Pour en savoir plus sur l'ajout d'objets du Panel dans le Customer & Business Manager, reportez-vous au chapitre Utilisez le Gestionnaire Clients & Activité commerciale du Guide de l'administrateur de Parallels Plesk Panel. Parfois, vous pouvez avoir des problèmes avec les panneaux distants en raison d'erreurs de connexions liés à certains problèmes logiciels. Pour en savoir plus sur les possibles causes de ces problèmes et leurs solutions; reportez-vous au chapitre Résolution des problèmes (cf. page 52). Dans ce chapitre : Equilibrer la charge des panneaux .................................................................... 50 Configurer le pool d'IP pour les abonnements а l'hйbergement sur les IP dйdiйes 50 Rйsolutions des problиmes avec les panneaux d'hйbergement ........................ 52 50 Connecter les panneaux d'hébergement Equilibrer la charge des panneaux Lorsqu'une personne s'abonne à un pack d'hébergement, le Customer & Business Manager affecte l'abonnement sur un certain groupe de panneaux et crée un compte d'hébergement sur l'un des panneaux à partir du groupe. Vous pouvez définir comment le Customer & Business Manager fait le choix du panneau en sélectionnant l'un des paramètres du groupe : Ajouter de nouveaux abonnements au panneau le moins plein. Dans ce cas, le Customer & Business Manager ajoute de nouveaux comptes dans le panneau avec le plus petit nombre de comptes. Remplir chaque panneau dans le groupe jusqu'à ce qu'il soit plein. Dans ce cas, le Customer & Business Manager remplit chaque panneau avec des comptes jusqu'à ce qu'il soit plein puis commence à remplir le deuxième panneau et ainsi de suite. Pour changer le type de remplissage d'un groupe de panneaux, cliquez sur le lien Modifier pour ce groupe et choisissez un type à partir du menu déroulant. Le Customer & Business Manager définir la charge de chaque panneau à l'aide du poids du serveur. Le poids du serveur est une valeur que vous pouvez affecter à chaque pack d'hébergement. Cette valeur se réfère au nombre de ressources qu'un abonnement à ce pack va utiliser sur le serveur du Panel, en termes d'espace disque, de bande passante, etc. Pour chaque panneau, vous devez affecter un Poids du serveur maximum. Configurez ce paramètre approprié pour savoir comment vous projetez d'indiquer les poids sur vos packs afin d'être certain de ne pas survendre vos équipements. De fait, à chaque fois que le Customer & Business Manager crée un compte d'hébergement sur un panneau, le poids de l'abonnement au pack correspondant est ajouté au total du poids du compte déjà créé sur le serveur. Si vous voulez limiter la charge d'un certain panneau, vous pouvez également limiter la création de nouveaux abonnements dedans. Pour ce faire, désactivez ces panneaux. Vous pouvez toujours exécuter toutes les opérations (suspendre, activer, annuler, etc) avec les abonnements existants sur des panneaux désactivés. La commande pour désactiver les panneaux est située sur la page d'options du panneau. Vous pouvez la parcourir en cliquant sur le lien Modifier dans le Panel. Configurer le pool d'IP pour les abonnements à l'hébergement sur les IP dédiées Si vous projetez de vendre les abonnements à l'hébergement sur des IP dédiées, vous devez tout d'abord ajouter ces adresses IP dans les pools d'IP des panneaux correspondants comme décrit dans la section Configurer le pool d'IP du serveur du Guide de l'administrateur de Parallels Plesk Panel. Connecter les panneaux d'hébergement 51 Puis, rendez ces IP disponibles dans les abonnements du Customer & Business Manager. Pour ce faire : 1. Allez dans Configuration de l'activité commerciale > Tous les paramètres > Panneaux d'hébergement. 2. Recherchez le groupe de panneaux correspondant et cliquez sur son ID. 3. Recherchez le panneau dans lequel vous avez ajouté les IP dans l'étape précédente et cliquez sur Pool d'IP. 4. Cliquez sur Ajouter une adresse IP. 5. Entrez la page d'IP dédiées et cliquez sur Envoyer. Après avoir ajouté les IP dédiées dans Customer & Business Manager, assurez-vous que les abonnements sur les adresses IP dédiées sont disponibles pour certains packs et activez l'option correspondante nécessaire. Pour activer l'option IP dédiée pour un pack d'hébergement : 1. Allez dans Configuration de l'activité commerciale> Packs et choisissez votre pack d'hébergement. 2. Cliquez sur Changer les paramètres. 3. Allez dans Propriétés et sélectionnez Dédié dans les listes déroulantes Adresse IPv4 ou Adresse IPv6 ou les deux. 52 Connecter les panneaux d'hébergement Résolutions des problèmes avec les panneaux d'hébergement Dans cette section, vous trouverez une liste des problèmes que vous risquez d'avoir avec les panneaux d'hébergement connectés au Customer & Business Manager et les solutions proposées pour les résoudre. Impossible de connecter un Panel Parfois, vous risquez d'avoir des problèmes en essayant de connecter un certain panneau au Customer & Business Manager. Dans ce cas, nous conseillons ceci : : Vérifiez que vous avez indiqué les bonnes options pour le panneau. Pour voir les options, allez dans Configuration de l'activité commerciale > Tous les paramètres > Panneaux d'hébergement, choisissez le panneau et cliquez sur Modifier. Assurez que le serveur de Customer & Business Manager et le serveur du Panel peuvent se résoudre l'un l'autre. Déterminez les paramètres DNS afin que le Customer & Business Manager et le Panel puissent résoudre leurs noms d'hôte vers les IP si nécessaire. Essayez de connecter le panneau à l'aide des commandes correspondantes sur la page Configuration de l'activité commerciale > Tous les paramètres > Panneaux d'hébergement. L'abonnement à l'hébergement n'apparaît pas dans le Panel Si l'abonnement créé dans le Customer & Business Manager n'arrive pas à apparaître dans le panneau connecté, vérifiez régulièrement dans le Panel les événements responsables de l'envoi des données des abonnements. Vous pouvez voir les événements à partir de Evénements> Evénements. De tels événements sont de type ProcessPanel d'abonnement et sont supportés par un ID d'abonnement associé. Si une erreur se produit lors du traitement des données d'un abonnement par le Panel, l'événement associé reçoit le statut Erreur. Pour voir les détails d'erreurs, ouvrez le menu des opérations pour l'événement (en cliquant sur ) et cliquez sur Sortie de commande MBAPI. Cela affichera la demande déclenchée par l'événement et la réponse du Panel. Les erreurs sont surlignées en rose. Si le traitement des données d'un abonnement n'est pas autorisé par la configuration du système, l'événement associé reçoit le statut Bloqué par la politique de provisioning. Par exemple, cela se passe lorsque la configuration exige le paiement d'une facture avant le provisioning, et que la facture n'a pas été payée. Pour changer la configuration, allez dans Configuration de l'activité commerciale > Tous les paramètres > Politique de provisioning. Connecter les panneaux d'hébergement 53 Lorsque la raison d'une erreur est diagnostiquée et résolue, relancez l'événement respectif en localisant ses options et en cliquant sur Exécuter maintenant. Si l'erreur est résolue et l'abonnement est bien créé dans le Panel, l'événement reçoit le statut Terminé. Les propriétés du pack, du compte client ou de l'abonnement dans le Panel diffèrent du Customer & Business Manager Outre l'interaction initiale entre le système et les panneau d'hébergement connectés, le Customer & Business Manager envoie des mises à jour au panneau en cas de mise à jour d'un pack, add-on, abonnement ou de contacts supplémentaires et primaires. Cette action s'appelle la synchronisation et le Customer & Business Manager l'exécute automatiquement après certains événements. Pour découvrir en quoi les mises à jour entraînent cette synchronisation, reportez-vous à l'Appendice D. Opérations qui synchronisent le Customer & Business Manager et les panneaux d'hébergement (cf. page 216). Si vous voyez que les propriétés des objets du panneau ne se mettent pas à jour automatiquement après les mises à jour dans le Customer & Business Manager, vous pouvez exécuter la synchronisation avec un panneau en cliquant sur le bouton Tout synchroniser pour ce panneau dans la page Configuration de l'activité commerciale > Tous les paramètres > Panneaux d'hébergement. Impossible de se connecter au Panel Vous et vos clients pourriez avoir des problèmes de connexion aux panneaux connectés en utilisant les identifiants d'accès du Customer & Business Manager. Si un client ou un administrateur du Customer & Business Manager ne peut pas se connecter à un panneau, cela peut être dû à des informations sur le compte qui ne sont pas à jour sur le module d'autorisation. Dans ce cas, synchronisez le panneau avec le Customer & Business Manager en cliquant sur le bouton Synchroniser tout pour ce panneau dans la page Configuration de l'activité commerciale > Tous les paramètres > Panneaux d'hébergement. Si personne ne peut se connecter à un panneau, cela peut être causé par des problèmes avec le service SSO. Pour en savoir plus sur le SSO, reportez-vous au chapitre Gérer le service SSO (cf. page 206). Dans ce cas, essayez de résoudre ces problèmes en cliquant sur le bouton Résoudre les problèmes de connexion aux panneaux sur la page d'accueil. Si cela n'aide pas, réparez l'intégration entre le Customer & Business Manager et les panneaux connectés en exécutant la commande à partir du shell du serveur du Customer & Business Manager : Sur les systèmes Linux : /usr/share/plesk-billing/integration --command=repair-all Sur les systèmes Windows : "plesk_bin%\billing-integration.exe" --command=repair-all CHAPITRE 9 Configurer les services d'enregistrement de domaines Le Customer & Business Manager prend en charge l'intégration de toute une gamme de services d'enregistrement de domaines. Nous supposons que vous avez le compte existant avec l'un des registrars pris en charge et que vous souhaitez commencer à revendre les noms de domaine. Il y a trois étapes pour commencer à vendre des noms de domaine : 1. Configurer les comptes avec des registrars (cf. page 55). 2. Configurer les TLD (cf. page 56) et les associer aux packs de noms de domaine. 3. Sélectionnez les TLD que vous voulez offrir avec un pack d'enregistrement de nom de domaine particulier en cliquant sur Packs (dans le menu de navigation gauche), en cliquant sur le nom du pack et, enfin, en cliquant sur l'onglet TLD. Dans ce chapitre : Configurer les comptes avec des registrars ....................................................... 55 Gйrer les TLD .................................................................................................... 56 Ajouter l'ID Protect comme add-on pour les domaines ...................................... 56 Configurer les services d'enregistrement de domaines 55 Configurer les comptes avec des registrars Si vous souhaitez revendre des noms de domaine avec un certain registrar, vous devez ajouter des informations sur votre compte marchand dans le Customer & Business Manager. Le système revendra les noms de domaine au nom de ce compte. Pour voir une liste des registrars pris en charge, reportez-vous à l'Appendice E (cf. page 217). Certains registrars de noms de domaine requièrent que vous procédiez à des actions supplémentaires pour commencer à revendre. Ces particularités sont décrites dans les sous-sections de cette section. Pour ajouter des informations sur votre compte avec un registrar : 1. Allez dans Configuration de l'activité commerciale > Tous les paramètres > Modules de registrar. Sur cette page, vous pouvez voir toutes les intégrations du registrar disponibles que nous offrons avec le Customer & Business Manager. 2. Cliquez sur l'icône Modifier à côté du registrar, indiquez que vous l'utiliserez et configurez ses paramètres. 56 Configurer les services d'enregistrement de domaines Wild West Domains (GoDaddy) Seuls les comptes certifiés peuvent revendre des noms de domaines avec le registrar Wild West Domains, donc vous devez passer la certification pour commencer la revente. La procédure de certification vérifie que votre logiciel est capable d'utiliser l'API du registrar. Vous pouvez procéder à la certification dès que vous avez ajouté le module du registrar et indiqué les détails de votre compte revendeur. Une fois ces données indiquées, le système affichera le lien Découvrir comment terminer la certification ici avec des instructions détaillées sur la procédure à suivre pour être certifié. Openprovider Lorsque vous configurez ce registrar, configurez l'Hôte distant sur http://www.openprovider.nl/incoming_custxml.php. Gérer les TLD Un TLD est une extension de domaine que vous offrez avec des packs d'enregistrement de noms de domaine. Le système inclut un jeu prédéfini de TLD mais vous avez la possibilité d'en ajouter des personnalisés. A l'origine, les TLD ne sont pas associés à un registrar et sont suspendus. Les packs de services n'incluent que des TLD actifs. Si vous configurez correctement les comptes avec des registrars de noms de domaine dans l'Assistant de configuration, le système active automatiquement les TLD pris en charge par ces registrars. Le premier registrar qui prend en charge un TLD particulier sera configuré par défaut pour le TLD. Si vous ajoutez plus de registrars qui prennent en charge le même TLD, le registrar par défaut ne sera pas changé. Pour gérer les TLD existants et en ajouter de nouveaux, allez dans Configuration de l'activité commerciale > Tous les paramètres > TLD pris en charge. Ajouter l'ID Protect comme add-on pour les domaines L'option ID Protect sécurise les informations que vous avez indiquées lors d'un enregistrement de nom de domaines. Cette fonction est proposée par eNom et certains autres registrars. Vous pouvez la proposer comme pack d'add-on pour les domaines. Veuillez noter que le provisioning de cet add-on ne fonctionnera que si vous utilisez un registrar qui prend en charge cette fonction. Exécutez les étapes décrites dans cette section pour ajouter l'option ID Protect dans votre boutique en ligne. Configurer les services d'enregistrement de domaines Dans cette section : Etape 1. Crйer une propriйtй gйnйrique pour l'option ID Protect........................ 57 Etape 2. Ajouter l'option ID Protect dans le pack du nom de domaine ............... 58 Etape 1. Créer une propriété générique pour l'option ID Protect Pour créer une propriété générique pour l'add-on de l'ID Protect : 1. Allez dans Configuration de l'activité commerciale > Tous les paramètres et cliquez sur Propriétés génériques, du client et du pack. 2. Cliquez sur le bouton Nouveau propriété générique. 3. Configurez les composants suivants : Clé de la propriété générique : idProtect Nom de la question générique : ID Protect Question par défaut : Voulez-vous une ID Protect? Valeur de la réponse par défaut : Oui Description de la question : Option ID Protect 4. Cliquez sur Enregistrer. 57 58 Configurer les services d'enregistrement de domaines Etape 2. Ajouter l'option ID Protect dans le pack du nom de domaine Pour ajouter la propriété de l'ID Protect dans votre pack de nom de domaine en tant qu'add-on : 1. Allez dans Packs > Packs, choisissez votre pack de nom de domaine et cliquez sur Détails. 2. Pour l'élément Possibilité pour les clients de joindre les add-ons en commandant ce pack ?, sélectionnez Facultatif depuis la liste déroulante. 3. Cliquez sur Enregistrer. 4. Cliquez sur le lien Add-ons à partir du sous-menu. 5. Cliquez sur le lien Propriétés à partir du sous-menu et cliquez sur Enregistrer. Remarque : Si vous ignorez cette étape, l'add-on sera masqué dans les boutiques en ligne. 6. Cliquez sur Joindre le nouveau groupe d'add-ons. 7. Configurez les éléments en fonction : Sélectionner un service ou une ressource du Panel : >> Voulez-vous l'ID Protect ? C'est la propriété générique que vous avez créée dans l'étape précédente. Ajouter des add-ons dans un groupe existant ou ajouter un nouveau groupe : Nouveau groupe d'add-ons Nom du groupe d'add-ons : Options ou fonctions du domaine 8. Cliquez sur Suivant. 9. Configurez les éléments en fonction : Nom de l'add-on : ID Protect Valeur : Oui 10. Cliquez sur Suivant. 11. Configurez les prix pour l'option ID Protect et cliquez sur Suivant. 12. Cliquez sur Terminer. L'option ID Protect sera maintenant disponible sur votre boutique en ligne. CHAPITRE 10 Configurer les fournisseurs de certificats SSL Si vous voulez vendre des certificats SSL, ajoutez tout d'abord un plug-in qui interagira entre le Customer & Business Manager et l'un des fournisseurs de certificats (autorités) et configurez-le. Après avoir ajouté un plug-in, il est possible d'éditer les propriétés du plug-in, de l'activer ou de le désactiver. Si un plug-in est activé, vous pouvez l'associer à des packs de certificats SSL. Remarque : Désactiver un plug-in associé à des packs existants conduit au dysfonctionnement du système. Pour en savoir plus sur la procédure à suivre pour associer un plug-in et un pack de certificat SSL, reportez-vous à la section Certificats SSL (cf. page 117). Pour créer un plug-in : 1. Allez dans Configuration de l'activité commerciale> Tous les paramètres > Fournisseurs de certificats SSL et cliquez sur Ajouter un nouveau plug-in. 2. Complétez les paramètres nécessaires dans l'assistant ouvert et cliquez sur OK. Cela ouvrira la liste des plug-ins contenant le plug-in nouvellement créé. Pour éditer un plug-in : 1. Allez dans Configuration de l'activité commerciale > Tous les paramètres > Fournisseurs de certificats SSL et cliquez que le plug-in que vous souhaitez modifier. 2. Mettez à jour les paramètres nécessaires et cliquez sur OK. La liste des plug-ins s'ouvrira. Pour activer ou désactiver un plug-in : 1. Allez dans Configuration de l'activité commerciale > Tous les paramètres > Fournisseurs de certificats SSL et sélectionnez les plug-ins que vous souhaitez activer ou désactiver. 2. Cliquez sur Activer ou Désactiver en-dessous de la barre de recherches. La liste mise à jour des plug-ins s'ouvrira. Remarque : Désactiver un plug-in associé à des packs existants conduit au dysfonctionnement du système. 60 Configurer les fournisseurs de certificats SSL Dans ce chapitre : Configurer le plug-in SSLfactory ........................................................................61 Configurer les fournisseurs de certificats SSL 61 Configurer le plug-in SSLfactory Le Customer & Business Manager en conjonction avec SSLfactory vous permet de dimensionner les certificats SSL, et ce de manière facile, rapide et efficace. Les types de certificats SSL suivants sont disponibles : RapidSSL - Certificat SSL 128 bits peu coûteux fonctionnel en 10 minutes ! Certificat à racine unique le moins cher disponible sur le marché. QuickSSL - Certificat SSL 128 bits peu coûteux fonctionnel en 10 minutes ! L'authentification téléphonique à deux facteurs en temps réel et le numéro d’identification unique des entreprises le rendent précieux. QuickSSL Premium - Ce certificat SSL 128 bits inclut un sceau sécuritaire dynamique pour votre site ainsi qu'une authentification téléphonique à deux facteurs en temps réel plus le numéro d’identification unique des entreprises (équivalent du DUNS Number). Il est fonctionnel en seulement 10 minutes. True BusinessID - Offre une protection sécurité Internet de type "end-to-end" pour exercer une activité en ligne. Les transactions sécurisées via High Assurance SSL et la validation commerciale depuis True Site - vous êtes entièrement couvert ! Pour configurer le plug-in SSLfactory : 1. Ouvrez un compte SSLfactory via http://www.pleskbilling.com/products/sslfactory. 2. Allez dans Configuration de l'activité commerciale > Tous les paramètres > SSL Factory et envoyez votre compte utilisateur SSLfactory et votre code d'accès. CHAPITRE 11 Configurer la facturation Dans ce chapitre : Comprendre les modes de facturation ............................................................... 62 Configurer la facturation .................................................................................... 67 Personnaliser les factures PDF ......................................................................... 68 Rйussir а se conformer а la rиglementation du Centre des impфts ................... 69 Comprendre les modes de facturation Le Customer & Business Manager est un système de facturation. Pour cette raison, il est important de comprendre comment le processus de facturation fonctionne, et ce du début jusqu'à la fin. Il existe deux modes de facturation principaux dans le Customer & Business Manager : Mode de facturation anniversaire et Mode de facturation mensuel. Nous soulignerons les aspects de chacun séparément car il y a des différences importantes entre ces deux choix. Dans cette section : Mode de facturation anniversaire ...................................................................... 63 Mode de facturation mensuelle ......................................................................... 64 Configurer la facturation 63 Mode de facturation anniversaire Comme son nom l'indique, ce mode de facturation anniversaire implique la facturation des clients à la date d'anniversaire de la souscription à l'abonnement. En clair, ce mode a deux résultats principaux : Si des dates d'échéance des factures sont configurées dans tout le mois, cela veut dire que vous avez une source de revenus fixe. Cela signifie également que s'il y a un problème avec la facturation pour quelque raison que ce soit (votre serveur est en panne, votre passerelle a des problèmes), seul un petit pourcentage de vos clients risquera d'être affecté. Cela permet une restauration plus facile à partir de telles occurrences. Si vous générez des factures tous les jours, les clients qui ont souscrit à plusieurs abonnements à différentes dates recevront plusieurs factures pour leurs achats. Pour les clients qui paient manuellement, cela risque de ne pas être pratique, donc de leur déplaire. Par contre, cela ne devrait pas être un problème pour les clients qui payent automatiquement. Par ailleurs, il est important de considérer l'évolutivité. Comme le mode anniversaire aboutit à une charge de facturation mensuelle divisée entre 28 et 31 jours, il est beaucoup moins probable que vous ayez notamment des problèmes avec les restrictions des serveurs à mesure que votre société se développe. Si vous avez l'intention d'avoir plus de 20 clients, nous vous conseillons de choisir le mode de facturation anniversaire. Ce à quoi s'attendre lors de la facturation anniversaire Savoir ce à quoi s'attendre de la part de votre système de facturation peut aider à réduire un bon nombre de confusion et d'inquiétude potentielles. Ici, nous allons analyser toute la vie d'un client hypothétique, en se concentrant particulièrement sur la manière dont il sera facturé. Disons que vous avez une cliente qui s'appelle Alice. Alice souhaiterait commander de l'hébergement et acheter un nom de domaine chez vous. Elle trouve une liste de vos packs sur le Web et passe par votre processus de commande. Ce processus créera un enregistrement de client dans votre Customer & Business Manager pour Alice, et ajoutera deux abonnements dans ce compte. Supposons qu'Alice ait choisi de payer son hébergement sur un cycle de facturation anniversaire et qu'elle ait choisi un pack appelé Hébergement personnel. Nous supposons également que vous avez configuré le Customer & Business Manager pour qu'il génère des factures dix jours avant la configuration du renouvellement de l'abonnement. La première facture des abonnements d'Alice sera créée : cette étape fait partie de la procédure de commande. Peu importe la méthode de paiement qu'elle aura choisie, le système entrera automatiquement la date de renouvellement de chacun de ces abonnements. Disons qu'elle s'inscrit le 15 juin 2008. Son abonnement d'hébergement, qui est défini sur un cycle de facturation mensuelle, sera renouvelé le 15 juin 2008. Son domaine, qui est sur un cycle annuel, sera renouvelé le 15 juin 2009. Comme elle s'est inscrite le 15 du mois, son abonnement sera toujours renouvelé le 15 de chaque mois. 64 Configurer la facturation Maintenant, disons qu'Alice ait décidé d'ouvrir une petite entreprise et qu'elle veuille un compte d'hébergement séparé pour son site Web professionnel. Elle repasse par tout votre processus de commande mais, cette fois, le 20 août. Elle achète votre abonnement d'hébergement professionnel. Une facture est automatiquement générée lors du processus de commande pour ce premier mois d'hébergement. Alice aurait déjà payé son hébergement personnel le 15 août. En septembre, Alice recevra deux factures. Elle recevra une facture pour son hébergement personnel qui sera renouvelé le 15 septembre et une deuxième facture pour son hébergement professionnel qui sera renouvelé le 20 septembre. Et maintenant, accélérons le temps. Disons que nous sommes en mai 2009. Par défaut, le Customer & Business Manager est configuré pour générer des factures de renouvellement de domaines 30 jours à l'avance au lieu de 5 à 10 jours comme sont généralement configurées les autres factures d'abonnement. Objectif : empêcher les gens de perdre leurs domaines. Les trente jours offrent un avertissement relativement suffisant pour qu'un client ait assez de temps afin de payer sa facture à temps et permettre que le renouvellement ait lieu. Pour cette raison, Alice recevra trois factures. Le 5 mai, Alice recevra une facture pour l'abonnement de son hébergement personnel qui se renouvelle dix jours plus tard, le 15 mai. Le 10 mai, elle recevra une facture pour l'abonnement de son hébergement professionnel qui se renouvelle le 20 mai. Le 15 mai, Alice recevra une facture pour son abonnement de domaine qui se renouvelle le 15 juin. Cela peut sembler être un grand nombre de factures. Gardez à l'esprit que si Alice paye par carte bancaire ou avec des abonnements PayPal (les deux méthodes de paiements les plus communs), ces paiements seront effectués et conservés dans un log par le Customer & Business Manager sans que vous ou Alice n'ayez à faire quoi que ce soit. Si Alice paye manuellement, elle peut écrire un chèque pour les trois factures et envoyer par mail un paiement. Vous pouvez utiliser la fonction de paiement manuel rapide pour signaler chacune de ses factures comme étant payées. Mode de facturation mensuelle Comme le mode anniversaire, le mode de facturation mensuelle facturera vos clients sur un cycle régulier de facturation, en général une fois par mois. A l'inverse de la facturation anniversaire, les abonnements des clients seront tous renouvelés le premier jour du mois. La facturation de vos clients une fois par mois présente certaines caractéristiques : Peu importe combien d'abonnements un client peut avoir, il recevra une liste des factures regroupant tous les abonnements du mois donné. Si vous choisissez d'exécuter manuellement votre facturation, vous pouvez passer un après-midi à générer des factures et une autre après-midi pour les exécuter via la passerelle. Configurer la facturation 65 La facturation mensuelle implique souvent la répartition au prorata. Si un client souhaite acheter un abonnement le 15 du mois, vous pouvez choisir que l'abonnement commence le 15 du mois suivant ou de répartir au prorata ce premier mois. La répartition au prorata ajoute un autre niveau de complexité à votre facturation, ce qui perturbe parfois vos clients potentiels. A cause de ce danger de confusion et des problèmes d'évolutivité mentionnés ci-dessus, nous conseillons que les sociétés n'utilisent pas la facturation mensuelle à moins qu'elles aient l'intention d'avoir un petit nombre de clients. Cependant, il est possible d'utiliser le mode de facturation mensuelle et de configurer vos packs pour ne pas pratiquer la répartition au prorata. Résultat : ces packs se comportent alors comme si vous étiez en mode anniversaire. C'est particulièrement utile pour vendre les éléments tels que les domaines et certificats SSL. Ces éléments ont des dates de début et de renouvellement fixes déterminées par des sources externes. La répartition au prorata aboutirait à des dates de renouvellement des abonnements qui ne correspondraient pas à la date de renouvellement de l'élément réel et entraînerait donc des problèmes. Ce à quoi il faut s'attendre avec la facturation mensuelle Nous avons déjà vu à quoi la facturation du client typique ressemblerait au mode anniversaire. Maintenant, regardons à quoi ce système ressemblerait en mode mensuel. Voici l'ami d'Alice, Bob. Le 15 juin 2008, Bob décide d'acheter plusieurs abonnements chez vous. Il achète le pack d'hébergement personnel sur un cycle mensuel et un domaine sur un cycle annuel. Votre pack d'hébergement personnel est configuré au prorata ; votre pack de domaine ne l'est pas. Supposons que vous avez défini votre valeur seuil de répartition au prorata le 15 du mois. En d'autres termes, toute personne qui s'abonne le 15 du mois ou plus tard paiera pour le reste du mois en cours plus le mois suivant. Bob a payé les premières factures pour ces abonnements : cette étape fait partie du processus de commande. Comme la facturation anniversaire, peu importe le mode de paiement choisi par Bob, ses abonnements seront automatiquement mis à jour avec leur prochaine date de renouvellement. Comme l'abonnement de l'hébergement personnel de Bob a été configuré sur au prorata, sa première facture lui sera envoyée pour le reste de juin et tout le mois de juillet. L'abonnement du domaine n'a pas été défini au prorata, donc il a été facturé pour une année complète. A la fin de juillet, Bob recevra une autre facture pour son abonnement de l'hébergement personnel, dont l'échéance est le 1er août. Cette facture couvrira tout le mois d'août. Disons que Bob décide, après le paiement de cette facture, d'acheter un abonnement d'hébergement professionnel pour sa nouvelle petite entreprise. Le 5 août, Bob repasse par tout votre processus de commande, cette fois pour acheter l'hébergement professionnel. Comme le 5 août se situe avant votre seuil de répartition au prorata du 15 août, la première facture que Bob paiera couvrira le reste du mois d'août. A la fin d'août, Bob recevra une seule facture. Cette facture regroupera les frais des comptes Hébergement personnel et Hébergement professionnel. 66 Configurer la facturation Accélérons le temps. Disons que nous sommes en mai 2009. Bob recevra de nouveau une facture fin avril pour les abonnements Hébergement personnel et Hébergement professionnel. Le 15 mai, Bob recevra une deuxième facture, cette fois pour son domaine qui doit être renouvelé le 15 juin. Rappelez-vous que cet abonnement n'a pas été défini au prorata. Il suit donc les règles de la facturation anniversaire pour les dates de renouvellement des abonnements. A la fin du mois de mai, Bob sera de nouveau facturé pour ses deux abonnements d'hébergement réunis dans une même facture. Tout comme dans le mode anniversaire, les factures de Bob peuvent être payées automatiquement, avec une carte bancaire stockée dans un fichier ou via des comptes d'abonnements tiers. Configurer la facturation 67 Configurer la facturation Vous pouvez configurer différents aspects de facturation, à savoir : les destinataires des factures et les dates d'échéance de ces factures, à quoi les numéros de factures doivent ressembler, combien d'éléments peuvent être indiqués dans une même facture, etc. Le système génère des factures au format PDF mais vous pouvez également voir les détails de la facture sur le Web. Les factures PDF sont formatées dans le fichier de langue que vous avez indiqué dans le profil de l'utilisateur admin. Par exemple, si le pays de l'utilisateur admin est Français, la facture utilisera “,” pour le séparateur de la partie décimale et s'il s'agit des USA, la facture utilisera “.”. La langue de la facture PDF est définie par l'utilisateur pour lequel la facture a été générée. Par exemple, les factures générées pour les clients français seront écrites en français. Les factures générées depuis l'interface de l'administrateur utiliseront les paramètres de langues du profil de l'administrateur. Pour changer la langue et le pays de l'administrateur, allez dans Configuration de l'activation commerciale > Tous les paramètres > Administrateurs, cliquez sur un administrateur et sur Modifier. Pour changer la langue de votre profil, cliquez sur Profil en haut de la page. Pour chaque abonnement, Customer & Business Manager créé des factures dans la devise de la boutique en ligne dans laquelle l'abonnement a été commandé. Par exemple, toutes les factures pour les abonnements commandées dans un boutique avec la euro débiteront les abonnés en euros. Vous ne pouvez pas changer la devise d'un abonnement existant. Comme nous l'avons déjà mentionné, vous pouvez personnaliser le format des numéros de factures (séquence de la facture). Par exemple, vous pouvez commencer avec “1” ou “1000” ou tout nombre qui répond aux besoins de votre entreprise. Le système vous permet également de sélectionner comment vous voulez numéroter vos factures. Par ex. : YEAR-ID, exemple : 2006-1234 YEAR-SEQ, exemple : 2006-1 VATYEAR-SEQ, exemple : 2006-1 La facturation est l'une des nombreuses fonctions utilisées par le Customer & Business Manager pour créer des écritures comptables. Les écritures comptables de base créées pour une facture sont les suivantes : Total HT : Le montant qui apparaît sur la facture à des fins de référence, hors TVA. Taxes à payer : Le montant de taxes que vous aller payer pour la facture de référence. Créances clients : Le montant (total HT + taxe) que vous recevrez de la part du client pour la facture de référence. 68 Configurer la facturation D'autres écritures comptables peuvent être créées lorsque vous créerez une facture mais vous pourrez les contrôler. Par exemple, le coût d'un coupon de réduction. Si une personne utilise ce coupon, le Customer & Business Manager vérifiera le prix du pack acheté sans coupon. Le système crée les écritures appropriées concernant les dépenses à chaque fois qu'une facture est créée. Si le coût du coupon est présent, le coût de l'abonnement l'est également. Vous avez la possibilité d'associer des écritures comptables génériques à chaque pack créé. Ces écritures sont créées à chaque fois qu'un abonnement de ce type de pack est inclus dans une facture. Pour configurer la facturation, allez dans Configuration de l'activité commerciale > Tous les paramètres > Facturation. Personnaliser les factures PDF Le système indique comment modifier l'apparence des factures imprimables. Vous pouvez changer le style et le format de la facture, modifier les en-têtes ou ajouter un texte personnalisé. En outre, si vous envoyez les factures dans des enveloppes à fenêtre, vous avez l'option de modifier la position du bloc de l'adresse pour qu'elle soit adaptée à la taille de la fenêtre. Le Customer & Business Manager vous permet de créer des factures imprimables à partir des templates PDF qui incluent des watermarks, des images ou toute autre information. Pour mettre à jour l'apparence des factures imprimables : 1. Allez dans Configuration de l'activité commerciale > Tous les paramètres > Personnalisation des factures PDF. 2. Mettez à jour les paramètres de configuration. 3. Cliquez sur Enregistrer les paramètres. Si votre facture imprimable requière plus de personnalisations avancées, vous pourrez directement modifier le code responsable pour générer les factures au format PDF. Pour générer les documents PDF, le code utilise la bibliothèque TCPDF. Reportezvous à http://www.tcpdf.org/ pour découvrir comment modifier le code de génération PDF. Le code de rendu de la facture est situé dans le répertoire <BM_dir>/libbilling/include/config/PDFInvoice.example.php. Dans le cas présent, <BM_dir> représente le répertoire dans lequel le Customer & Business Manager a été installé. En général, c'est /usr/local/plesk-billing sur les systèmes Linux basés sur FreeBSD et RPM et /opt/plesk-billing sur les systèmes Linux basés sur DEB. Pour ajouter un template PDF : Configurer la facturation 69 1. Créez un fichier PDF à page unique que le système continuera d'utiliser comme template pour générer des factures. 2. Renommez le fichier en stationery.pdf, et placez-le dans l'un de ces répertoires en fonction de votre OS : Pour Linux, il s'agit de /usr/local/share/plesk-billing/ Le système recherche ce fichier et l'utilise comme template PDF s'il le trouve. Pour les administrateurs expérimentés, le Customer & Business Manager offre en option de modifier l'apparence des factures imprimables en modifiant le script PHP qui les génère : PDFInvoice.php. Pour générer les factures PDF, le script utilise les bibliothèques TCPDF et FPDI. Pour en savoir plus sur les bibliothèques, reportez-vous aux sites suivants : http://www.tcpdf.org/doc/ pour TCPDF. http://www.setasign.de/support/manuals/fpdi/ pour FDPI. Le PDFInvoice.php est situé dans le répertoire suivant : Sur les systèmes Linux : opt/plesk-billing /htdocs/libbilling/include/config/ Sur les systèmes Windows : C:\Program Files\Parallels\Plesk\billing\htdocs\libbilling\include\config\ Réussir à se conformer à la règlementation du Centre des impôts Pour certaines organisations, il ne faut impérativement pas changer les factures originales générées automatiquement. Cependant, si vous envoyez de nouveau une facture existante (à partir de la page des détails de la facture), le PDF joint est regénéré et pourrait être modifié. Les modifications peuvent être causées par les changements des paramètres apportés à l'ensemble du système comme la langue des factures ou les détails personnels. Si votre Centre des impôts exige de ne pas changer le contenu de la facture une fois qu'elle a été générée, enregistrez les copies PDF des factures originales avant de modifier l'un des éléments suivants : Détails de la société. Langue et apparence des factures imprimables. Pour en savoir plus, reportez-vous à la section Configurer la facturation (cf. page 67). Langue de l'administrateur. Pour en savoir plus, reportez-vous à la section Editer les profils administrateur (cf. page 33). Vos clients peuvent également apporter des changements dans le contenu des factures en modifiant leurs informations de contact. CHAPITRE 12 Configurer les schet-facturas Schet-factura est un document financier qui certifie que vous avez livré un service imposable à une autre partie. Si votre société est immatriculée en Russie, le système générera et enverra ces documents à certains de vos clients. Si vous n'avez pas besoin de garder ou d'envoyer ces documents, veuillez ignorer cette section. Comment commencer à émettre des schet-facturas Le système décide de générer des schet-facturas en se basant sur les paramètres de configuration du système (Configuration de l'activité commerciale > Tous les paramètres > Emission des Schet-Facturas). La première option dans la liste des paramètres contrôle la génération des documents. Si elle est cochée, les schet-facturas sont générés en se basant sur les limites configurées par d'autres options sur la page. Sinon, si la première option est décochée, les schet-facturas ne sont pas du tout générés et vous ne pouvez pas les voir ou les envoyer. Pour les sociétés russes (le pays de la société est la Russie), cette option est sélectionnée par défaut. Si votre société n'est pas de Russie et si vous souhaitez utiliser les schet-facturas, sélectionnez la première option. Quand les schet-facturas sont émises Le système émet des schet-facturas dans ces deux cas : En fonction de la planification (une fois par mois) ou en cas de changements apportés sur les services fournis. Ces changements (mise à niveau, rétrogradation des abonnements ou adaptation des addons) peuvent être initiés soit par les administrateurs soit par les clients. Tout changement signale le système qu'il doit émettre une nouvelle schet-factura. Ce pourquoi il faut générer ce type de document s'explique par le fait que le précédent service (celui précédent les changements) était à 100% fourni et ne l'est plus. Pour illustrer la deuxième raison de l'émission de schet-facturas, nous allons donner un exemple. Par exemple, si un client s'est abonné au pack d'hébergement Bronze puis a mis à niveau vers l'abonnement Silver, la nouvelle schet-factura sera émise pour l'abonnement Bronze car ce service est entièrement fourni et le client ne l'utilise plus. Qui peut voir et télécharger les schet-facturas Les schet-facturas peuvent être affichées et téléchargées uniquement par les administrateurs. Les autres utilisateurs les reçoivent uniquement par mail et uniquement si vous les avez autorisés à en recevoir dans les paramètres des schetfacturas. Pour savoir comment les administrateurs peuvent voir et télécharger les schet-facturas, reportez-vous à la section Voir et télécharger les schet-facturas (cf. page 187). Comment personnaliser le contenu des schet-facturas Configurer les schet-facturas 71 Si vous émettez des schet-facturas, vous pouvez configurer le Customer & Business Manager pour qu'il remplisse automatiquement certains champs des schet-facturas. Par exemple, vous pouvez définir les noms du comptable en chef et du directeur de la société. Pour voir la liste complète des champs personnalisables des schet-facturas, allez dans Configuration de l'activité commerciale > Tous les paramètres > Personnalisation des schet-facturas. CHAPITRE 13 Configurer l'automatisation du Customer & Business Manager A l'origine, le Customer & Business Manager vous permet de traiter automatiquement la majorité des tâches. Les tâches incluent l'émission des factures, le traitement des paiements, l'activation des comptes et le provisioning, entre autres. Ce chapitre explique comment adapter les paramètres d'automatisation pour répondre à vos besoins. Remarque : L'automatisation est impossible si vous cryptez les informations du compte client avec une phrase de mot de passe. Pour en savoir plus sur le cryptage, reportez-vous à la section Configurer le cryptage (cf. page 194). Dans ce chapitre : Comprendre les йvйnements ............................................................................ 73 Configurer la politique de provisioning ............................................................... 76 Dйfinir comment traiter les abonnements impayйs ............................................ 77 Configurer l'automatisation du Customer & Business Manager 73 Comprendre les événements Les Evénements sont l'une des parties centrales du système d'automatisation du Customer & Business Manager. Par événement, nous entendons ici les événements dans le Customer & Business Manager lui-même. Si le Customer & Business Manager est installé à la base, il y a huit événements créés par défaut. Ces événements exécutent certaines tâches importantes comme la génération des factures, la suspension des clients qui ne payent pas leurs factures ainsi que le débit des cartes bancaires. Outre les huit événements expliqués ci-dessus, le Customer & Business Manager crée des événements pour exécuter d'autres actions comme l'enregistrement et les renouvellements de domaines, le provisioning des abonnements et la génération des factures ainsi que le traitement des cartes bancaires. Chaque événement, lorsqu'il est créé, reçoit un time stamp (horodatage) qui avertit le système quand l'événement doit être exécuté. Dans cette section : ProcessInvoices ................................................................................................ 74 ProcessPaymentQueue .................................................................................... 74 ProcessSuspensions ......................................................................................... 74 ProcessUnsuspensions ..................................................................................... 74 ProcessUsage ................................................................................................... 74 ProcessCancellation.......................................................................................... 75 ProcessExpiredCreditCards .............................................................................. 75 ProcessDomainSynchronization ........................................................................ 75 ProcessBatchFiles............................................................................................. 75 ProcessActionLog ............................................................................................. 76 ProcessSync ..................................................................................................... 76 ProcessSchetFacturas ...................................................................................... 76 74 Configurer l'automatisation du Customer & Business Manager ProcessInvoices Une partie du processus de la configuration implique de dire au Customer & Business Manager combien de temps vous souhaitez laisser passer avant le renouvellement d'un abonnement pour générer la facture de cet abonnement. Tous les jours, cet événement recherche dans votre liste d'abonnements actifs. Il trouve tous les abonnements qui doivent être facturés et les génère. Il envoie également une copie par mail à vos clients, leur rappelant qu'un autre paiement est dû. Pour en savoir plus sur la facturation dans Customer & Business Manager, reportezvous au chapitre Configurer la facturation (cf. page 62). ProcessPaymentQueue Une fois que le Customer & Business Manager a généré des factures, il recherche dans le système les factures qui sont dues et qui doivent être payées par carte bancaire ou compte bancaire. Il collectera les paiements sur ces factures s'ils répondent aux critères que vous avez définis dans les paramètres de votre file d'attente de paiements. Pour en savoir plus sur les paramètres de la file d'attente de paiements, reportez-vous à la section Configurer la file d'attente des paiements (cf. page 46). ProcessSuspensions Si vous utilisez les règles de suspension automatique, cet événement s'exécutera une fois par jour et enverra des notifications aux clients avec les factures dues. Il créera également des événements pour suspendre les comptes qui atteignent la valeur seuil finale. Pour en savoir plus sur la configuration de la suspension automatique des abonnements, reportez-vous à la section Déterminer le mode de traitement des abonnements impayés (cf. page 77). ProcessUnsuspensions Lorsqu'un abonnement a été suspendu, les clients auront toujours accès à leur compte et pourront ainsi se connecter et payer leur facture. Cet événement s'exécute toutes les 20 minutes, recherchant les factures dues qui ont été payées. Comme ProcessSuspensions, cet événement créera alors un événement pour activer les abonnements payés. ProcessUsage Configurer l'automatisation du Customer & Business Manager 75 Si vous faites payer pour une sur-utilisation (dépassement des limites définies) de certains de vos packs, cet événement s'exécutera tous les jours. Il recherchera dans votre système tout abonnement qui requière une facturation de la sur-utilisation et contactera le serveur pour placer les informations dans le Customer & Business Manager en vue d'un stockage local. Pour en savoir plus sur la méthode de facturation de vos clients en cas de surutilisation de trafic, reportez-vous à la section Prix et options de prix (cf. page 119). ProcessCancellation Lorsqu'un abonnement est annulé, il est signalé tel quel. Les abonnements peuvent être annulés soit immédiatement soit à la fin du cycle de facturation. ProcessCancellation s'exécute une fois par jour, recherchant l'abonnement qui doit être annulé et exécutant ainsi cette action. ProcessExpiredCreditCards Une fois par semaine, cet événement recherche dans la base de données des cartes bancaires qui vont bientôt expirer. S'il en trouve, il enverra un mail au détenteur de la carte bancaire, lui rappelant que la carte va expirer et lui demandant d'actualiser les informations de la carte pour éviter de manquer un paiement. ProcessDomainSynchronization Cet événement s'exécute une fois par semaine. Si vous utilisez le registrar eNom, cet événement demandera à eNom de mettre à jour les dates de renouvellement pour tous les domaines qui sont listés dans votre système comme étant enregistrés dans eNom. Remarque : Cet événement ne change pas les dates de renouvellement de l'abonnement, uniquement la date de renouvellement listée pour le domaine dans l'écran des détails du domaine. ProcessBatchFiles Pour recevoir les paiements des clients qui paient par virement bancaire, vous devez donner à votre banque des informations au sujet de ces paiements. Le système stocke ces informations dans des fichiers spéciaux appelés fichiers batch. Avant de pouvoir envoyer un tel fichier à une banque, vous devez le préparer (ou le traiter, si l'on reste dans les termes du Customer & Business Manager). Le Customer & Business Manager offre des moyens d'automatisation en vérifiant régulièrement les batches et en les traitant si ils contiennent un certain nombre de paiements ou existent pour un certain nombre de jours, en fonction des paramètres de paiements automatiques. L'événement qui procède à ce traitement s'exécute une fois par jour et s'appelle ProcessBatchFiles. Pour en savoir plus sur les virements bancaires, reportez-vous à la section Traitement des virements bancaires (cf. page 17). 76 Configurer l'automatisation du Customer & Business Manager ProcessActionLog Lorsque les administrateurs ou clients exécutent des actions dans le Customer & Business Manager, il écrit les informations sur ces actions dans le log d'audit. Le log d'audit est stocké dans la base de données du Customer & Business Manager. Afin de libérer la base de données, le système migre périodiquement le log de la base de données vers un fichier. Pour ce faire, le Customer & Business Manager utilise l'événement ProcessActionLog. Par défaut, il tourne tous les trois mois mais vous pouvez changer la fréquence des exécutions. Pour en savoir plus sur le logging des actions des utilisateurs, reportez-vous à la section Voir le log d'audit (cf. page 196). ProcessSync Toutes les 5 minutes, le Customer & Business Manager exécute un événement qui recherche les changements dans les objets du Customer & Business Manager (comptes administrateur et client, packs et abonnements) et applique ces changements dans les objets correspondants sur les panneaux connectés. Vous pouvez voir l'état de synchronisation sur la page Accueil. ProcessSchetFacturas Si vous utilisez les schet-facturas dans votre société, le Customer & Business Manager exécute un événement qui vérifie tous les abonnements et génère les schet-facturas pour eux si nécessaire, et ce une fois par jour. En outre, cet événement envoie les schet-facturas à vos clients par mail en fonction de la configuration sur la page Configuration de l'activité commerciale > Tous les paramètres > Emissions de schet-facturas. Pour en savoir plus sur la configuration de l'émission et de l'envoi des schet-facturas, reportez-vous au chapitre Configurer les schet-facturas (cf. page 70). Configurer la politique de provisioning Certains des événements accomplissent des tâches associées à un nom de domaine, certificat SSL ou provisioning de l'hébergement. Lorsque de tels événements sont en cours d'exécution, le système essaie d'exécuter le provisioning en fonction des données fournies par les événements. Les paramètres d'exécution des événements sont configurés par la politique de provisioning valable pour tout le système. Il existe également un petit nombre de paramètres dans le fichier de configuration principal qui affecte la manière dont la file d'attente des événements s'exécute. Pour configurer la politique de provisioning : 1. Allez dans Configuration de l'activité commerciale > Tous les paramètres > Politique de provisioning. Configurer l'automatisation du Customer & Business Manager 77 2. Choisissez les options souhaitées pour les champs qui s'affichent. 3. Cliquez sur Enregistrer les paramètres. Définir comment traiter les abonnements impayés Vous avez la possibilité d'envoyer automatiquement des notifications aux clients qui ont des factures impayées. Si ces clients ne ferment pas les factures, le service supprime leurs abonnements impayés. Si vous activez ce service, la file d'attente d'événements vérifiera automatiquement les abonnements suspendus toutes les vingt (20) minutes pour voir si la facture associée a été payée. Si elle a été payée, le système activera l'abonnement. Pour définir comment traiter les abonnements impayés : 1. Allez dans Configuration de l'activité commerciale > Tous les paramètres > Annulation des abonnements impayés. 2. Spécifiez les valeurs appropriées. 3. Cliquez sur Enregistrer les paramètres. CHAPITRE 14 Configurer les mails automatiques Ce chapitre porte sur la configuration de l'envoi de mails automatiques aux utilisateurs lors d'événements particuliers. L'envoi « manuel » de mails aux clients est traité dans la section Envoyer des mails en masse (cf. page 154). Les mails font partie intégrante du système Customer & Business Manager. Vous pouvez en automatiser une grande partie : lorsqu'un client a besoin d'informations, le système génèrera et enverra automatiquement un mail, informant les clients de ce qu'ils doivent faire ou savoir. Sans mail, les managers auraient besoin d'investir beaucoup plus de leur temps pour maintenir le système à jour et en bon fonctionnement. Le Customer & Business Manager offre un système de messagerie exhaustif qui vous permet d'envoyer des mails basés sur un fichier de langue. Il y a tout un ensemble d'actions par mail qui sont spécifiques à chaque type de groupe de messagerie que vous utiliserez dans votre système. Remarque : Les actions par mail sont prédéfinies et ne peuvent pas être modifiées. Dans ce chapitre : Ajouter des templates de mail ........................................................................... 79 Configurer vos fichiers de langues .................................................................... 80 Editer le contenu du template ............................................................................ 82 Recharger les templates de mail ....................................................................... 84 Prйparer votre systиme а envoyer des mails ..................................................... 84 Personnaliser les templates de mail .................................................................. 86 Variables du template de mail ........................................................................... 87 Configurer les mails automatiques 79 Ajouter des templates de mail Pour ajouter un groupe de templates de mail : 1. Allez dans Configuration de l'activité commerciale > Tous les paramètres > Templates de mail. 2. Recherchez l'action par mail pour laquelle vous voulez ajouter un mail et cliquez sur Ajouter un template. 3. Remplissez les informations nécessaires. 4. Cliquez sur Enregistrer. 5. Cliquez sur Ajouter un fichier de langue au milieu de la page. Configurez les éléments suivants : Choisissez la langue associée au template. Choisissez l'étendue de l'application de ce template. Si vous créez un template en espagnol, par exemple, voulez-vous qu'il soit utilisé par toutes les personnes hispanophones dans le monde ? Ou seulement en Espagne ? Si ce fichier de langue doit être celui utilisé par défaut, cochez cette case. Le fichier de langue par défaut sera appliqué si aucun autre fichier de langue pouvant s'appliquer au client ne peut être trouvé. Entrez un objet pour le template de mail. C'est la ligne objet qui sera utilisée par chaque mail. Corps HTML du template de mail. Entrez le corps de votre template de mail au format html. Corps Texte du template de mail. Entrez le corps de votre template de mail au format texte. Remarque : La configuration par défaut pour tous les contacts consiste à recevoir les mails au format HTML lorsqu'ils parcourent la boutique en ligne. Si vous ne voulez pas qu'un client spécifique reçoive les mails au format HTML, allez sur la page des détails du compte du client et cliquez sur le bouton Modifier. Décochez HTML pour le Format de mail. Cliquez sur Editer le contact. 6. Options de rechargement : Si vous n'avez pas besoin de recharger les templates de mail originaux, exécutez les étapes suivantes : 1. Sélectionnez le template que vous voulez recharger. 2. Recharger HTML. Sélectionnez Oui. 3. Recharger Texte. Sélectionnez Oui. Avertissement : Cela remplacera le template existant. Sauvegardez vos templates existants si vous ne voulez pas les perdre. 7. Défilez jusqu'en bas de la page et cliquez sur Enregistrer. 80 Configurer les mails automatiques Configurer vos fichiers de langues Le Customer & Business Manager a la possibilité d'envoyer des mails dans différentes langues. Chacun de ces fichiers de langue doit être configuré lors du processus de configuration. Par défaut, le système configure des templates d'un seul fichier de langue (en général, il s'agit de l'anglais). Pour configurer des langues supplémentaires : 1. Allez dans Configuration de l'activité commerciale > Tous les paramètres > Templates de mail. 2. Choisissez le type de template pour lequel vous souhaitez ajouter un fichier de langue. Cliquez sur l'icône représentant un stylo vert pour voir l'écran d'édition de ce template. 3. Cliquez sur Ajouter un fichier de langue au milieu de la page. Remplissez les champs suivants : Choisissez la langue associée au template. Choisissez l'étendue de l'application de ce template. Si vous créez un template en espagnol, par exemple, voulez-vous qu'il soit utilisé par toutes les personnes hispanophones dans le monde ? Ou seulement en Espagne ? Si ce fichier de langue doit être celui utilisé par défaut, cochez cette case. Le fichier de langue par défaut sera appliqué si aucun autre fichier de langue pouvant s'appliquer au client ne peut être trouvé. Entrez un objet pour le template de mail. C'est la ligne objet qui sera utilisée par chaque mail. Corps HTML du template de mail. Entrez le corps de votre template de mail au format html. Corps Texte du template de mail. Entrez le corps de votre template de mail au format texte. Remarque : La configuration par défaut pour tous les contacts consiste à recevoir les mails au format HTML lorsqu'ils parcourent la boutique en ligne. Si vous ne voulez pas qu'un client spécifique reçoive les mails au format HTML, allez sur la page des détails du compte du client et cliquez sur le bouton Modifier. Décochez HTML pour le Format de mail. Cliquez sur Editer le contact. 4. Options de rechargement : Si vous n'avez pas besoin de recharger les templates de mail originaux, exécutez les étapes suivantes : 1. Sélectionnez le template que vous voulez recharger. 2. Recharger HTML. Sélectionnez Oui. 3. Recharger Texte. Sélectionnez Oui. Avertissement : Cela remplacera le template existant. Veuillez sauvegarder vos templates existants si vous ne voulez pas les perdre. Configurer les mails automatiques 5. Défilez jusqu'en bas de la page et cliquez sur Enregistrer. 81 82 Configurer les mails automatiques Editer le contenu du template Si vous venez de créer un nouveau fichier de langue ou voulez éditer les paramètres par défaut, vous devrez suivre les mêmes instructions générales. Outre le contenu basique au format HTML ou Texte, vous pouvez utiliser un certain nombre de variables prédéfinies pour compléter les mails en utilisant les informations de la base de données. Pour éditer le contenu d'un template : 1. Allez dans Configuration de l'activité commerciale > Tous les paramètres > Templates de mail. 2. Choisissez le template que vous souhaitez éditer. Cliquez sur l'icône représentant un stylo vert pour voir l'écran d'édition de ce template. 3. Cliquez sur l'icône représentant un stylo vert pour un fichier de langue existant ou éditez le contenu tout en ajoutant un nouveau fichier de langue. 4. Ici, vous avez tout un panel d'options : vous pouvez développer le contenu par vous-même ou charger notre template par défaut et l'éditer. Si vous recherchez à utiliser nos templates par défaut, nous vous conseillons de les recharger avant d'éditer pour être sûr que vous avez la toute dernière version. Si vous choisissez d'utiliser votre propre contenu, vous l'entrerez dans les champs Corps HTML du template de mail et Corps Texte du template de mail. Au fur et à mesure des changements, vous pouvez cliquer sur Prévisualiser pour la plupart des templates. Vous pourrez ainsi voir comment votre travail sera traité par le système. Si vous préférez gagner du temps en éditant notre template, vous pouvez défiler tout en bas de la page et choisir le template que vous souhaitez utiliser, cliquer sur Tester pour voir l'e-mail au format HTML et Texte et cliquer enfin sur Recharger. Vous pouvez maintenant éditer le template comme ci-dessus. Remarque : La configuration par défaut pour tous les contacts consiste à recevoir les mails au format HTML lorsqu'ils parcourent la boutique en ligne. Si vous ne voulez pas qu'un client spécifique reçoive de mails HTML, allez dans la page du compte du client et cliquez sur Modifier. Décochez HTML pour le Format de mail. Cliquez sur Modifier le contact. 5. Options de rechargement : Si vous n'avez pas besoin de recharger les templates de mail originaux, exécutez les étapes suivantes : 1. Sélectionnez le template que vous voulez recharger. 2. Recharger HTML. Sélectionnez Oui. 3. Recharger le texte. Sélectionnez Oui. Configurer les mails automatiques Avertissement : Cela remplacera le template existant. Veuillez sauvegarder vos templates existants si vous ne voulez pas les perdre. 6. Cliquez sur Enregistrer. 7. Vous verrez votre nouveau template ajouté avec le fichier de langue que vous utilisez pour le groupe de templates de mail que vous avez sélectionné. Vous pouvez ajouter autant de templates de mail à ce groupe ou à tout autre groupe en fonction de vos propres besoins. 83 84 Configurer les mails automatiques Recharger les templates de mail Pour recharger les templates de mail : 1. Allez dans Configuration de l'activité commerciale > Tous les paramètres > Templates de mail. 2. Cliquez sur l'icône représentant un stylo situé à côté du template de mail que vous voulez recharger. 3. Les templates de mail pour chaque langue que vous avez configu rée s'afficheront en bas de la page. Cliquez sur l'icône représentant un stylo dans la colonne Opérations disponibles. 4. En bas de la page Editer le template de mail, il y a les Options de rechargement. Sélectionnez le template que vous voulez recharger à partir du menu déroulant. 5. Sélectionnez Oui pour Recharger HTML et Recharger Texte. 6. Cliquez sur Recharger. Le template va être rechargé. 7. Répétez les étapes 2 à 6 pour chaque template de mail que vous souhaitez recharger. Astuce : Si vous voulez recharger les 25 templates de mail, gagnez du temps en ouvrant chaque template de mail dans l'étape 2 dans une nouvelle fenêtre ou dans un nouvel onglet et poursuivez les étapes restantes écran par écran. Préparer votre système à envoyer des mails Certains utilisateurs ont rapporté des instances dans lesquelles les templates de mail, en particulier les mails concernant la perte de mots de passe, sont envoyés sans contenu. Vous trouverez ci-dessous certains points à prendre en compte pour vous assurer que votre système est configuré correctement pour envoyer des mails. Les templates de mail sont-ils configurés ? Tout d'abord, vérifiez que vous avez un template de mail configuré pour chaque groupe de template et fichier de langue. Pour ce faire, procédez comme suit : 1. Allez dans Configuration de l'activité commerciale > Tous les paramètres > Templates de mail. Configurer les mails automatiques 85 2. Cliquez sur l'icône représentant un stylo situé à côté du template de mail que vous voulez voir. 3. Un template de mail pour chaque langue que vous avez configurée s'affichera en bas de la page. Cliquez sur l'icône représentant un stylo dans la colonne Opérations disponibles. 4. Vous verrez un template de mail HTML et un template de mail texte. Si ces champs sont vierges, vous devrez recharger vos templates de mail comme décrit dans le document Recharger les templates de mail (cf. page 1). 5. Testez pour voir si l'e-mail a bien été envoyé. S'il est vide, voir cidessous. Le répertoire temp est-il configuré correctement dans votre fichier smarty.php ? Pour vérifier, procédez comme suit : 1. Ouvrez le fichier lib-billing/include/config/smarty.php. 2. Recherchez la ligne $CONF[”smarty”][”compileDirectory”] = 3. Assurez-vous que le chemin d'accès à votre répertoire temp est configuré correctement après le symbole =. Voici des exemples : Sur Linux, c'est en général $CONF[”smarty”][”compileDirectory”] = “/tmp”; Sur Windows, c'est en général $CONF[”smarty”][”compileDirectory”] = “C:\Temp”; 4. Recherchez la ligne $CONF[”smarty”][”cacheDirectory”] = 5. Assurez-vous que le chemin d'accès à votre répertoire temp est configuré correctement après le symbole =. Voici des exemples : Sur Linux, c'est en général $CONF[”smarty”][”cacheDirectory”] = “/tmp”; Sur Windows, c'est en général $CONF[”smarty”][”cacheDirectory”] = “C:\Temp”; 6. Enregistrez le fichier et testez-le pour voir si vos mails ont bien été envoyés. 86 Configurer les mails automatiques Personnaliser les templates de mail Tous les templates de mail dans le système ont des variables spéciales analysées pendant le fonctionnement. En d'autre termes, les variables sont remplacées par les données réelles avant d'être envoyées au client. Certaines variables générales concernant le client peuvent être partagées et sont accessibles dans tous les templates. Cependant, plusieurs variables spécifiques sont propres à un jeu de templates particulier (données de facture, données d'abonnement, etc). Il est important de comprendre que toutes les variables ne peuvent pas être utilisées dans tous les templates. Pour voir une liste des variables disponibles et leurs significations, reportezvous à la section Variables du template de mail (cf. page 87). Vous pouvez trouver les fichiers des templates dans le répertoire libthemes/default/lib-billing/templates/emails/widgets/. Dans cette section : Actualiser l'en-tкte des mails ............................................................................. 86 Actualiser la mise en page des mails ................................................................ 87 Actualiser l'en-tête des mails Pour actualiser l'en-tête des mails : 1. Connectez-vous à votre serveur via SSH. 2. Ouvrez le fichier suivant dans le fichier configuré de votre Customer & Business Manager : lib-themes/default/libbilling/templates/emails/widgets/header.tpl 3. Le code ci-dessous contrôle l'en-tête des mails. Modifiez-le pour répondre à vos besoins : {$smarty.const[$headerTitle]|default:$headerTitle} 4. Sauvegardez le fichier. Configurer les mails automatiques 87 Actualiser la mise en page des mails Les templates de mail se composent de plusieurs fichiers de templates qui contrôlent l'affichage et la mise en page des 25 templates de mail. Pour voir les fichiers de templates utilisés par chaque template de mail, cliquez sur l'icône représentant un stylo pour éditer un template de mail individuel et afficher la source du Corps HTML du template de mail, et recherchez les fragments correspondants dans les fichiers dans le répertoire lib-themes/default/lib-billing/templates/emails/. Chaque composant des templates de mail HTML a son propre fichier pour l'en-tête ou le pied-de-page afin de faciliter la mise à jour de chaque instance de ce composant dans tout le jeu de templates de mail. Par exemple, si vous souhaitez éditer l'affichage des champs d'informations qui apparaissent dans le template de mail Infos sur l'abonnement, éditez simplement les fichiers boxHeader.tpl et boxFooter.tpl. Les changements seront appliqués dans tout le système de template de mail. De même, les tableaux utilisés par les "IF statements" ou "expressions conditionnelles SI" pour afficher ou masquer les informations telles que dans la Nouvelle commande d'abonnement peuvent être personnalisés en éditant les fichiers codeBoxHeader.tpl et codeBoxFooter.tpl, etc. Les templates de mail par défaut que nous proposons sont des exemples qui peuvent être utilisés par toute activité. Nous vous encourageons à changer les couleurs, les polices et la mise en page pour répondre à vos besoins personnels. Variables du template de mail Vous trouverez ci-dessous une liste des variables d'e-mail organisées par les templates dans lesquels vous pouvez les utiliser. Veuillez noter que ces variables sont codées en dur dans le système et qu'elles ne peuvent pas être changées. Dans cette section : E-mail d'infos sur l'abonnement ......................................................................... 88 E-mail de facturation ......................................................................................... 89 Paiement par carte bancaire ............................................................................. 90 Paiement par eCheck ........................................................................................ 91 Paiement par chиque bancaire .......................................................................... 93 Passerelles de paiements externes ................................................................... 94 Paiement refusй ................................................................................................ 95 Erreur de paiement............................................................................................ 96 Notification du renouvellement du domaine ....................................................... 97 E-mail annonзant la rйussite du transfert de domaine ....................................... 98 E-mail annonзant l'йchec du transfert de domaine ............................................ 99 E-mail de notification de l'expiration de la carte bancaire .................................. 100 E-mails de suspension de l'abonnement ........................................................... 101 E-mail d'activation de l'abonnement .................................................................. 102 88 Configurer les mails automatiques E-mail d'infos sur l'abonnement Nom Variable Nom de votre société ou raison sociale {$companyName} URL de votre société {$companyURL} Adresse 1 de votre société {$companyAddress1} Adresse 2 de votre société {$companyAddress2} Ville de votre société {$companyCity} Etat de votre société {$companyState} CP de votre société {$companyZip} Prénom du contact {$contactFirstName} Nom du contact {$contactLastName} Nom du contact {$clientCompany} Adresse 1 du contact {$contactAddress1} Adresse 2 du contact {$contactAddress2} Ville du contact {$contactCity} Etat du contact {$contactState} CP du contact {$contactZip} Nom de l'abonnement {$packageName} Prix de l'abonnement {$packagePrice} IP de l'abonnement {$packageIP} Nom d'utilisateur de l'abonné {$packageUsername} Mot de passe de l'abonné {$packagePassword} Nom de domaine {$domainSLD} TLD du domaine {$domainTLD} Serveur de nom 1 {$nameserver1} IP du Serveur de nom 1 {$nameserver1IP} Configurer les mails automatiques Serveur de nom 2 {$nameserver2} IP du Serveur de nom 2 {$nameserver2IP} Serveur de nom 3 {$nameserver3} IP du serveur de noms de {$nameserver3IP} domaines 3 Serveur de nom 4 {$nameserver4} IP du Serveur de nom 4 {$nameserver4IP} URL de contact du client {$companyClientURL} Nom d'utilisateur à contacter {$contactUsername} Date {$currentDateTime} E-mail de facturation Nom Variable Nom de votre société ou raison sociale {$companyName} URL de votre société {$companyURL} Adresse 1 de votre société {$companyAddress1} Adresse 2 de votre société {$companyAddress2} Ville de votre société {$companyCity} Etat de votre société {$companyState} CP de votre société {$companyZip} Prénom du contact {$contactFirstName} Nom du contact {$contactLastName} Nom du contact {$clientCompany} Adresse 1 du contact {$contactAddress1} Adresse 2 du contact {$contactAddress2} Ville du contact {$contactCity} Etat du contact {$contactState} 89 90 Configurer les mails automatiques CP du contact {$contactZip} Numéro de la facture {$invoiceNumber} Date d'entrée de la facture {$invoiceDateEntered} Loop Line Items BEGINNING {loop=lineItems} Commentaires sur l'article {$lineItem.packageComment s} Quantité d'articles {$lineItemQuantity} Description de l'article {$lineItemDescription} Prix total des articles {$lineItemPriceAmount} Montant de la remise sur les articles {$lineItemDiscountAmount} Montant des taxes sur les {$lineItemTaxAmount} articles Montant total des articles {$lineItemTotalAmount} Loop Line Items END {/loop} Montant de la facture {$invoiceAmount} Date d'échéance de la facture {$invoiceDateDue} Commentaires sur la facture {$invoiceComments} Date {$currentDateTime} Paiement par carte bancaire Nom Variable Nom de votre société ou raison sociale {$companyName} URL de votre société {$companyURL} Adresse 1 de votre société {$companyAddress1} Adresse 2 de votre société {$companyAddress2} Ville de votre société {$companyCity} Etat de votre société {$companyState} Configurer les mails automatiques CP de votre société {$companyZip} Prénom du contact {$contactFirstName} Nom du contact {$contactLastName} Nom du contact {$clientCompany} Adresse 1 du contact {$contactAddress1} Adresse 2 du contact {$contactAddress2} Ville du contact {$contactCity} Etat du contact {$contactState} CP du contact {$contactZip} Numéro de la facture {$invoiceNumber} Montant de la facture {$invoiceAmount} Type de carte bancaire {$billingCardType} Numéro de la carte bancaire {$billingAccountNumLastFo ur} Date de la transaction {$transactionDateCreated} ID de la transaction {$transactionCode} Autorisation de retour {$authReturn} Code d'autorisation {$authCode} Code AVS {$avsCode} Montant de la transaction {$transactionAmount} Notes {$transactionNotes} Date {$currentDateTime} Paiement par eCheck Nom Variable Nom de votre société ou raison sociale {$companyName} URL de votre société {$companyURL} Adresse 1 de votre société {$companyAddress1} 91 92 Configurer les mails automatiques Adresse 2 de votre société {$companyAddress2} Ville de votre société {$companyCity} Etat de votre société {$companyState} CP de votre société {$companyZip} Prénom du contact {$contactFirstName} Nom du contact {$contactLastName} Nom du contact {$clientCompany} Adresse 1 du contact {$contactAddress1} Adresse 2 du contact {$contactAddress2} Ville du contact {$contactCity} Etat du contact {$contactState} CP du contact {$contactZip} Numéro de la facture {$invoiceNumber} Montant de la facture {$invoiceAmount} Nom de la banque {$billingBankName} Code ABA bancaire {$billingBankAbaCode} Numéro de compte bancaire {$billingAccountNumLastFo ur} Date de la transaction {$transactionDateCreated} ID de la transaction {$transactionCode} Autorisation de retour {$authReturn} Code d'autorisation {$authCode} Code AVS {$avsCode} Montant de la transaction {$transactionAmount} Notes {$transactionNotes} Date {$currentDateTime} Configurer les mails automatiques Paiement par chèque bancaire Nom Variable Nom de votre société ou raison sociale {$companyName} URL de votre société {$companyURL} Adresse 1 de votre société {$companyAddress1} Adresse 2 de votre société {$companyAddress2} Ville de votre société {$companyCity} Etat de votre société {$companyState} CP de votre société {$companyZip} Prénom du contact {$contactFirstName} Nom du contact {$contactLastName} Nom du contact {$clientCompany} Adresse 1 du contact {$contactAddress1} Adresse 2 du contact {$contactAddress2} Ville du contact {$contactCity} Etat du contact {$contactState} CP du contact {$contactZip} Numéro de la facture {$invoiceNumber} Montant de la facture {$invoiceAmount} Nom de la banque {$billingBankName} Code ABA bancaire {$billingBankAbaCode} Numéro de compte bancaire {$billingAccountNumLastFo ur} Date de la transaction {$transactionDateCreated} ID de la transaction {$transactionCode} 93 94 Configurer les mails automatiques Autorisation de retour {$authReturn} Code d'autorisation {$authCode} Code AVS {$avsCode} Montant de la transaction {$transactionAmount} Notes {$transactionNotes} Date {$currentDateTime} Passerelles de paiements externes Nom Variable Nom de votre société ou raison sociale {$companyName} URL de votre société {$companyURL} Adresse 1 de votre société {$companyAddress1} Adresse 2 de votre société {$companyAddress2} Ville de votre société {$companyCity} Etat de votre société {$companyState} CP de votre société {$companyZip} Prénom du contact {$contactFirstName} Nom du contact {$contactLastName} Nom du contact {$clientCompany} Adresse 1 du contact {$contactAddress1} Adresse 2 du contact {$contactAddress2} Ville du contact {$contactCity} Etat du contact {$contactState} CP du contact {$contactZip} Nom de la passerelle {$gatewayName} Date de la transaction {$transactionDateCreated} ID de la transaction {$transactionCode} Configurer les mails automatiques Autorisation de retour {$authReturn} Code d'autorisation {$authCode} Code AVS {$avsCode} Montant de la transaction {$transactionAmount} Notes {$transactionNotes} Date {$currentDateTime} Paiement refusé Nom Variable Nom de votre société ou raison sociale {$companyName} URL de votre société {$companyURL} Adresse 1 de votre société {$companyAddress1} Adresse 2 de votre société {$companyAddress2} Ville de votre société {$companyCity} Etat de votre société {$companyState} CP de votre société {$companyZip} Prénom du contact {$contactFirstName} Nom du contact {$contactLastName} Nom du contact {$clientCompany} Adresse 1 du contact {$contactAddress1} Adresse 2 du contact {$contactAddress2} Ville du contact {$contactCity} Etat du contact {$contactState} CP du contact {$contactZip} Numéro de la facture {$invoiceNumber} Montant de la facture {$invoiceAmount} Type de carte bancaire {$billingCardType} 95 96 Configurer les mails automatiques Numéro de la carte bancaire {$billingAccountNumLastFo ur} Date de la transaction {$transactionDateCreated} ID de la transaction {$transactionCode} Autorisation de retour {$authReturn} Code d'autorisation {$authCode} Code AVS {$avsCode} Montant de la transaction {$transactionAmount} Notes {$transactionNotes} Date {$currentDateTime} Erreur de paiement Nom Variable Nom de votre société ou raison sociale {$companyName} URL de votre société {$companyURL} Adresse 1 de votre société {$companyAddress1} Adresse 2 de votre société {$companyAddress2} Ville de votre société {$companyCity} Etat de votre société {$companyState} CP de votre société {$companyZip} Prénom du contact {$contactFirstName} Nom du contact {$contactLastName} Nom du contact {$clientCompany} Adresse 1 du contact {$contactAddress1} Adresse 2 du contact {$contactAddress2} Ville du contact {$contactCity} Etat du contact {$contactState} Configurer les mails automatiques CP du contact {$contactZip} Numéro de la facture {$invoiceNumber} Montant de la facture {$invoiceAmount} Type de carte bancaire {$billingCardType} Numéro de la carte bancaire {$billingAccountNumLastFo ur} Date de la transaction {$transactionDateCreated} ID de la transaction {$transactionCode} Autorisation de retour {$authReturn} Code d'autorisation {$authCode} Code AVS {$avsCode} Montant de la transaction {$transactionAmount} Notes {$transactionNotes} Date {$currentDateTime} Notification du renouvellement du domaine Nom Variable Nom de votre société ou raison sociale {$companyName} URL de votre société {$companyURL} Adresse 1 de votre société {$companyAddress1} Adresse 2 de votre société {$companyAddress2} Ville de votre société {$companyCity} Etat de votre société {$companyState} CP de votre société {$companyZip} Prénom du contact {$contactFirstName} Nom du contact {$contactLastName} Nom du contact {$clientCompany} 97 98 Configurer les mails automatiques Adresse 1 du contact {$contactAddress1} Adresse 2 du contact {$contactAddress2} Ville du contact {$contactCity} Etat du contact {$contactState} CP du contact {$contactZip} Nom de domaine {$domainSLD} TLD du domaine {$domainTLD} Numéro de la facture {$invoiceNumber} Montant de la facture {$invoiceAmount} Date d'entrée de la facture {$invoiceDateEntered} Date d'expiration du domaine {$domainDateExpires} Date {$currentDateTime} E-mail annonçant la réussite du transfert de domaine Nom Variable Nom de votre société ou raison sociale {$companyName} URL de votre société {$companyURL} Adresse 1 de votre société {$companyAddress1} Adresse 2 de votre société {$companyAddress2} Ville de votre société {$companyCity} Etat de votre société {$companyState} CP de votre société {$companyZip} Prénom du contact {$contactFirstName} Nom du contact {$contactLastName} Configurer les mails automatiques Nom du contact {$clientCompany} Adresse 1 du contact {$contactAddress1} Adresse 2 du contact {$contactAddress2} Ville du contact {$contactCity} Etat du contact {$contactState} CP du contact {$contactZip} Nom de domaine {$domainSLD} TLD du domaine {$domainTLD} Date {$currentDateTime} E-mail annonçant l'échec du transfert de domaine Nom Variable Nom de votre société ou raison sociale {$companyName} URL de votre société {$companyURL} Adresse 1 de votre société {$companyAddress1} Adresse 2 de votre société {$companyAddress2} Ville de votre société {$companyCity} Etat de votre société {$companyState} CP de votre société {$companyZip} Prénom du contact {$contactFirstName} Nom du contact {$contactLastName} Nom du contact {$clientCompany} Adresse 1 du contact {$contactAddress1} Adresse 2 du contact {$contactAddress2} Ville du contact {$contactCity} 99 100 Configurer les mails automatiques Etat du contact {$contactState} CP du contact {$contactZip} Nom de domaine {$domainSLD} TLD du domaine {$domainTLD} Date {$currentDateTime} E-mail de notification de l'expiration de la carte bancaire Nom Variable Nom de votre société ou raison sociale {$companyName} URL de votre société {$companyURL} Adresse 1 de votre société {$companyAddress1} Adresse 2 de votre société {$companyAddress2} Ville de votre société {$companyCity} Etat de votre société {$companyState} CP de votre société {$companyZip} Prénom du contact {$contactFirstName} Nom du contact {$contactLastName} Nom du contact {$clientCompany} Adresse 1 du contact {$contactAddress1} Adresse 2 du contact {$contactAddress2} Ville du contact {$contactCity} Etat du contact {$contactState} CP du contact {$contactZip} Type de carte bancaire {$billingCardType} Configurer les mails automatiques Numéro de la carte bancaire {$billingAccountNumLastFo ur} Mois d'expiration {$billingCardExpMonth} Année d'expiration {$billingCardExpYear} Date {$currentDateTime} E-mails de suspension de l'abonnement Nom Variable Nom de votre société ou raison sociale {$companyName} URL de votre société {$companyURL} Adresse 1 de votre société {$companyAddress1} Adresse 2 de votre société {$companyAddress2} Ville de votre société {$companyCity} Etat de votre société {$companyState} CP de votre société {$companyZip} Prénom du contact {$contactFirstName} Nom du contact {$contactLastName} Nom du contact {$clientCompany} Adresse 1 du contact {$contactAddress1} Adresse 2 du contact {$contactAddress2} Ville du contact {$contactCity} Etat du contact {$contactState} CP du contact {$contactZip} Numéro de la facture {$invoiceNumber} URL de contact du client {$companyClientURL} Nom d'utilisateur à contacter {$contactUsername} Date {$currentDateTime} 101 102 Configurer les mails automatiques E-mail d'activation de l'abonnement Nom Variable Nom de votre société ou raison sociale {$companyName} URL de votre société {$companyURL} Adresse 1 de votre société {$companyAddress1} Adresse 2 de votre société {$companyAddress2} Ville de votre société {$companyCity} Etat de votre société {$companyState} CP de votre société {$companyZip} Prénom du contact {$contactFirstName} Nom du contact {$contactLastName} Nom du contact {$clientCompany} Adresse 1 du contact {$contactAddress1} Adresse 2 du contact {$contactAddress2} Ville du contact {$contactCity} Etat du contact {$contactState} CP du contact {$contactZip} Numéro de la facture {$invoiceNumber} Montant de la facture payé {$invoiceAmountPaid} Date de paiement de la facture {$invoiceDatePaid} Nom de l'abonnement {$packageName} Date {$currentDateTime} CHAPITRE 15 Gérer les boutiques en ligne La boutique en ligne est un site Web automatiquement créé par le Customer & Business Manager. Pour lire une petite introduction sur les boutiques en ligne, reportez-vous à la section Boutiques en ligne et Widgets pour sites Web (cf. page 17). Ce chapitre illustre comment vous pouvez ajouter ou éditer une boutique en ligne, personnaliser son apparence et gérer les listes noires des adresses mail des clients. Nous n'indiquons aucune instruction sur la configuration dans ce chapitre car les options de configuration sont directement expliquées. Vous pouvez facilement trouver ce dont vous avez besoin en lisant l'explication sur ces options quand vous ajoutez ou éditez les boutiques en ligne. Dans ce chapitre : Ajouter une boutique en ligne ............................................................................ 103 Editer une boutique en ligne .............................................................................. 104 Changer l'apparence de la boutique en ligne..................................................... 104 Utiliser les widgets pour sites Web dans les boutiques intйgrйes dans les sites Web .......................................................................................................................... 105 Interroger les clients pour bйnйficier d'autres informations dans les boutiques en ligne .................................................................................................................. 105 Interdire les abonnements а partir de certaines adresses mail .......................... 106 Ajouter une boutique en ligne Si vous avez l'intention de facturer vos clients dans plus d'une devise, vous devez avoir une boutique pour chaque devise. Pour ajouter une nouvelle boutique en ligne : 1. Allez dans Configuration de l'activité commerciale > Boutiques en ligne. 2. Cette page liste vos boutiques en ligne actuelles. A partir de là, cliquez sur Ajouter une nouvelle boutique. 3. Complétez les informations nécessaires à l'aide des astuces et conseils présents dans l'interface. 4. Cliquez sur Enregistrer. 104 Gérer les boutiques en ligne Editer une boutique en ligne Utilisez les instructions ci-dessous pour éditer une boutique en ligne. Astuce : Supposons que vous n'utilisez qu'une seule devise, vous n'avez besoin que d'une boutique en ligne pour distribuer vos packs de services. Dans ce cas, éditez les paramètres d'une boutique en ligne par défaut pour répondre à vos besoins au lieu d'en créer d'autres. Pour éditer une boutique en ligne : 1. Allez dans Configuration de l'activité commerciale > Boutiques en ligne et cliquez sur la boutique que vous voulez modifier. 2. Remplissez les informations nécessaires. Utilisez les astuces dans chaque champ pour en comprendre leur utilisation. Changer l'apparence de la boutique en ligne Vous pouvez exécuter les changements suivants au niveau de l'apparence de la boutique en ligne de Customer & Business Manager via la GUI : Configurez l'en-tête et le pied-de-page pour les pages de la boutique. Pour ce faire, cliquez sur le lien En-tête et pied-de-page > [éditer l'en-tête et le pied-de-page] sur la page de la boutique. Choisissez le thème de couleur de la boutique à partir des thèmes intégrés ou créez le vôtre. Pour ce faire, cliquez sur le lien Thème de couleur > [changer] sur la page de la boutique. Changez la mise en page de la page d'accueil de la boutique à l'aide des templates de landing page. Le Customer & Business Manager offre deux templates:colonne et ligne. Pour changer la mise en page, cliquez sur Changer les paramètres sur la page de la boutique, choisissez le template à partir de la liste déroulante Template de la landing page et cliquez sur Sauvegarder. Gérer les boutiques en ligne 105 Utiliser les widgets pour sites Web dans les boutiques intégrées dans les sites Web Un widget pour site Web est une partie de code qui indique une partie d'une boutique en ligne sur votre site Web. Les widgets listent vos packs (widget catalogue) ou permet à vos clients de vérifier la disponibilité d'un nom de domaine (widget domaine) pour ajouter ce domaine dans leur abonnement. Lorsque les clients sélectionnent un pack ou soumettent un nom de domaine, ils sont redirigés vers une boutique particulière où ils peuvent terminer la commande. Pour créer un widget dans une boutique en ligne, allez sur la page de la boutique (Configuration de l'activité commerciale > Boutiques en ligne > nom de la boutique) et cliquez sur le bouton Ajouter un widget pour site Web. Puis remplissez les champs requis et sauvegardez le widget. Pour ajouter un widget dans votre site Web, obtenez le code du widget en cliquant sur Obtenir le code dans la liste des Opérations disponibles sur la page de la boutique. Un code du widget peut être côté serveur (écrit en PHP) ou côté client (écrit en JavaScript). Après avoir obtenu le code, ajoutez-le dans les pages de votre site Web sur lesquelles vous voulez que le widget apparaisse. Interroger les clients pour bénéficier d'autres informations dans les boutiques en ligne Si vous avez besoin d'informations supplémentaires sur vos clients, par ex., vous avez besoin de leur numéro de sécurité sociale ou d'autres informations qui ne sont stockées dans les détails du client par défaut, vous pouvez les obtenir à l'aide de mécanisme de gestions. Les questions sont des groupes de commandes visibles pour un client dans une boutique en ligne lors de la procédure de commande. Les clients entrent la réponse dans un champ créé à cet effet ou choisissent l'une des réponses proposées. Leurs réponses sont stockées sur le serveur associé à leurs comptes. Les questions permettent donc de créer d'autres champs pour les détails des clients. Pour en savoir plus sur les questions dans les boutiques en ligne, reportez-vous à la section Configurer les propriétés du compte client (cf. page 138). 106 Gérer les boutiques en ligne Interdire les abonnements à partir de certaines adresses mail Lorsque les clients s'abonnent à vos packs de services, ils indiquent une adresse mail dans leurs informations personnelles. Si un fragment d'une adresse mail se trouve dans la liste noire du Customer & Business Manager et si une boutique en ligne est configurée pour rejeter les abonnements à partir de serveurs de messagerie publics gratuits (comme yahoo et hotmail), le système interdira aux clients de ce type de s'abonner. Pour voie les listes noires, allez dans Configuration de l'activité commerciale > Tous les paramètres > Listes noires des adresses mail. Vous pouvez éditer les entrées de la liste noire d'adresses mail, les rendre actives ou inactives et les supprimer si nécessaire. Pour ajouter une nouvelle entrée interdite : 1. Allez dans Configuration de l'activité commerciale > Tous les paramètres > Listes noires des adresses mail. 2. Choisissez si vous voulez activer ou désactiver l'interdiction et cliquez sur Ajouter nouveau. 3. Indiquez les propriétés des entrées et cliquez sur Ajouter. CHAPITRE 16 Configurer la protection anti-fraude Pour protéger votre société des fraudes, le Customer & Business Manager vous offre des outils qui empêchent les personnes à qui vous ne faites pas confiance de se connecter au système ou de passer leurs commandes dans les boutiques en ligne Ces outils sont les suivants : Politique de validation des abonnements. Liste noire d'adresses mail. La politique de validation des abonnements définit quand les nouveaux abonnés pourront accéder au système : directement après avoir passé commande, après votre validation ou quand FraudGuardian le décide. FraudGuardian détecte automatiquement les commandes frauduleuses. Pour en savoir plus sur l'utilisation de FraudGuardian dans le Customer & Business Manager, reportez-vous à la section Configurer FraudGuardian (cf. page 108). Remarque : Seuls les résidents US peuvent avoir des comptes FraudGuardian. Les commandes de gestion de la politique de validation des abonnements sont situées dans la page Configuration de l'activité commerciale > Tous les paramètres > Paramètres de protection anti-fraude. Si vous voulez interdire des abonnements de certaines adresses mail, par exemple, des boîtes mail gratuites ou une adresse précédemment utilisée pour une fraude, ajoutez ces adresses dans votre liste noire d'adresses mail. Le système rejettera automatiquement l'abonnement si de telles adresses mail sont indiquées dans les informations personnelles de l'abonné. Pour en savoir plus sur l'utilisation de la liste noire d'adresses mail, reportez-vous à la section Interdire les abonnements à partir de certaines adresses mail (cf. page 112). Dans ce chapitre : Configurer FraudGuardian................................................................................. 108 Interdire les abonnements а partir de certaines adresses mail .......................... 112 108 Configurer la protection anti-fraude Configurer FraudGuardian FraudGuardian est un outil développé pour vous aider à détecter les commandes entrantes afin de réduire les coûts de fraude. FraudGuardian recherche les commandes qui ne sont probablement pas frauduleuses et les valide automatiquement, vous aidant ainsi à automatiser davantage votre activité. Vous trouverez ci-dessous les instructions étapes par étapes pour savoir comment configurer FraudGuardian via le Customer & Business Manager. Vous avez tout d'abord besoin d'ouvrir un compte FraudGuardian. Une fois ouvert, vous devez activer le module et le configurer. Il y a deux parties principales pour configurer FraudGuardian : Jeux de fraudes et Valeurs seuils. Dans cette section : Etape 1. Ouvrir un compte FraudGuardian ........................................................ 108 Etape 2. Soumettre les donnйes de votre compte FraudGuardian .................... 108 Etape 3. Crйer une rиgle anti-fraude ................................................................. 109 Etape 4. Crйer une valeur seuil pour un pays .................................................... 110 Etape 5. Rиgles anti-fraudes avec les boutiques en ligne et Valeurs seuils ....... 112 Etape 1. Ouvrir un compte FraudGuardian Vous pouvez ouvrir un compte FraudGuardian via http://www.pleskbilling.com/products/fraudguardian/. Une fois ouvert, vous devez activer le module et le configurer. Etape 2. Soumettre les données de votre compte FraudGuardian Pour soumettre les données de votre compte : 1. Allez dans Configuration de l'activité commerciale > Tous les paramètres > Paramètres de protection anti-fraude et choisissez Détection automatique des fraudes à l'aide de FraudGuardian (uniquement pour les US). 2. Soumettez le mot de passe et le nom d'utilisateur de votre compte FraudGuardian. Configurer la protection anti-fraude 109 Etape 3. Créer une règle anti-fraude Une règle anti-fraude est un groupe de valeurs seuils. La règle anti-fraude vous permet d'associer diverses valeurs seuils avec les boutiques en ligne et d'indiquer l'adresse mail à laquelle vous souhaitez envoyer les notifications. Si vous vendez dans une devise seulement, vous n'aurez besoin que d'une règle anti-fraude car vous n'utiliserez qu'une boutique en ligne. Si vous utilisez plusieurs boutiques en ligne, vous pouvez créer une nouvelle règle anti-fraude pour chaque boutique en ligne. Vous pouvez également avoir une valeur seuil unique pour plusieurs boutiques en ligne via la règle anti-fraude. Pour créer une règle anti-fraude : 1. Allez dans Configuration de l'activité commerciale > Tous les paramètres > Valeurs seuils de FraudGuardian. 2. Veuillez remplir les champs requis : Nom de la règle anti-fraude. Entrez le nom de la nouvelle règle anti-fraude que vous voulez créer. E-mail de la règle anti-fraude. Entrez l'adresse mail que vous voulez utiliser pour envoyer par mail vos rapports FraudGuardian. 3. Cliquez sur Définir une nouvelle règle anti-fraude. Remarque : vous pouvez également modifier une règle anti-fraude par défaut existante en fonction de vos besoins. 4. Cliquez sur Gérer pour associer la règle anti-fraude aux boutiques en ligne et/ou aux valeurs seuils. 5. Cliquez sur Enregistrer tout. 110 Configurer la protection anti-fraude Etape 4. Créer une valeur seuil pour un pays Les valeurs seuils permettent d'indiquer au système les variables que vous voulez ou non et à quel point vous ne les voulez pas. Par exemple, vous pouvez décider d'accepter les adresses mail gratuites. Vous leur affectez donc zéro point. Mais, il se peut que vous ne vouliez pas que quelqu'un passe par un proxy. Vous lui affecter donc ces dix points. Vous configurez également combien de points un client peut avoir et le comportement que le système doit avoir en fonction du total de points affectés à chaque client entrant. Vous pouvoir avoir une seule et unique valeur seuil. Les mêmes standards seront donc appliqués à tous les nouveaux clients. Mais vous pouvez également créer différentes valeurs seuil en fonction des pays ou des régions. Pour définir une nouvelle valeur seuil pour un pays : 1. Sur la page Valeurs seuils de FraudGuardian que vous avez entrées dans l'étape précédente : 1. Entrez le Nom de la valeur seuil. 2. Type de la valeur seuil : Sélectionnez l'un d'entre eux : Appliquer à TOUS les pays. Appliquer à UN pays. Cela ne s'appliquera qu'à UN pays. Sélectionnez ce pays depuis le menu déroulant. Appliquer à une RÉGION/un DEPARTEMENT. Vous pouvez sélectionner un pays parent tel que l'Amérique du Nord ou des pays enfants tels que les Caraïbes, l'Amérique centrale, etc. 2. Cliquez sur Configurer pour la valeur seuil nouvellement créée. 3. Configurez les Actions des valeurs seuils des scores frauduleux. Cette section vous permet de configurer le comportement du système basé sur le score final d'un client : Score 1. Normalement, vous voudrez définir une action pour valider les clients avec des scores très faibles. De faibles scores indiquent qu'il est peu probable que le client fraude. L'action Active avec Autorisation de prélèvement et décalages d'échéances signifie que dès le paiement de la facture par le client, ce dernier sera actif. Configurez le score le plus haut si vous voulez valider les clients tant qu'ils paient. Score 2. Les clients, dont le score est trop élevé pour ne pas être soupçonnés du tout de fraude mais insuffisant pour confirmer qu'il s'agisse d'une fraude, peuvent recevoir le statut En attente afin que vous puissiez les valider manuellement. Nous vous conseillons le Score 2 pour le statut En attente avec Autorisation de prélèvement et décalages d'échéances. Choisissez le score le plus élevé si vous voulez l'accepter dans le système de facturation. Configurer la protection anti-fraude 111 Score 3. Ce niveau de score est généralement défini comme un Rejet partiel. Les clients qui correspondent au score de rejet partiel ne pourront pas être traités dans la page finale de passage en caisse. A la place, un message s'affichera. Le message qu'ils verront sera un message que vous aurez saisi vous-même. En général, il indique aux clients que les informations sur leurs comptes comportent un risque potentiel. Ce message leur demande également de contacter l'équipe commerciale ou l'assistance, en fonction de la procédure que vous souhaitez qu'ils suivent. Configurez ce nombre au maximum si vous voulez considérer cette option même pour un client. Score 4. Ce Score 4 est généralement configuré pour le Rejet absolu. Si le numéro que vous avez indiqué pour ce niveau est configuré sur Rejet absolu, les clients dont le score équivaut à ce numéro ou le dépasse verront votre message de Rejet absolu. En général, il permet d'indiquer aux clients que vous les avez identifiés en tant que clients frauduleux et que vous n'êtes pas intéressé. Comme le message du rejet partiel, le contenu du message peut être configuré comme vous le souhaitez. 4. Configurez les Actions des valeurs seuils de dépassement des montants. L'une des tactiques les plus communes qu'utilisent les fraudeurs est d'acheter autant que possible dès qu'ils trouvent une carte active. Il est possible que les informations concernant l'adresse et le compte de facturation du client concordent et qu'elles ne soient donc pas suffisantes pour détecter une fraude mais il suffit que la somme d'achat le soit. Par exemple, si un fraudeur vole une carte d'un habitant de la même ville, le système ne peut pas dire qu'il ne s'agit pas de la bonne personne. Mais, si le fraudeur essaie d'acheter 500 € d'hébergement, cela peut vous donner la puce à l'oreille (en fonction de combien vous prélevez normalement pour l'hébergement). Comme dans la section cidessus, vous pouvez configurer différents jeux d'actions en fonction de la somme facturée. Par exemple : Montant 1. Disons que vous vendez l'hébergement au prix de 20 € par mois et que votre client moyen paye deux abonnements et un certain nombre de domaines. Le total de la vente sera en général inférieur à 100 €. Si vous configurez ce montant sur 100 € et l'action En attente avec Autorisation de prélèvement et décalages d'échéances, tout client qui achètera plus de 100 € de services sera placé en attente dans votre système. Vous aurez ainsi la possibilité de vérifier la commande avant de la valider. Montant 2 et Montant 3. Comme le paramètre Montant 1, vous pouvez également choisir de définir des valeurs seuils. Par exemple, vous pouvez décider qu'une personne qui essaie d'acheter 1 000 € d'hébergement n'est vraisemblablement pas de bonne foi. Vous voulez configurer ce cas comme rejet absolu. Vous pouvez également décider que toute commande de plus de 200 € peut être légitime mais qu'un tel client nécessite probablement une attention spéciale de votre part. Si vous configurez ce rejet partiel, ces clients seront encouragés à vous contacter directement. 5. Paramétrez les Déclencheurs de score frauduleux. Le Customer & Business Manager utilise ce qu'il appelle les Déclencheurs de scores frauduleux pour affecter des points aux comptes clients entrants afin de déterminer si la commande est ou non légitime. Le système a ce type de déclencheurs dont les valeurs sont configurées par défaut lors de l'installation. Mais vous pouvez les adapter comme vous le souhaitez. Par exemple, vous pouvez décider que vous ne vérifiez pas si l'IP du client correspond à leur pays à des fins de facturation. Dans ce cas, vous pouvez définir cette valeur sur 0 au lieu de la valeur par défaut : 2.5. 6. Rédigez les messages de rejet. 112 Configurer la protection anti-fraude Message du rejet partiel. C'est le message qui s'affichera aux gens qui déclenchent la notification de votre rejet partiel pour ce seuil. Message du rejet absolu. C'est le message qui s'affichera aux gens qui déclenchent la notification de rejet majeur pour ce seuil. 7. Cliquez sur le bouton en bas de la page pour enregistrer les paramètres. Etape 5. Règles anti-fraudes avec les boutiques en ligne et Valeurs seuils Pour associer une règle anti-fraude avec les boutiques en ligne et les valeurs seuils : 1. Sur la page Valeurs seuils de FraudGuardian, cliquez sur Gérer pour la règle antifraude que vous souhaitez configurer. 2. Affectez une boutique en ligne et une valeur seuil en les sélectionnant et en les ajoutant dans les champs. 3. Cliquez sur Enregistrer tout. Interdire les abonnements à partir de certaines adresses mail Lorsque les clients s'abonnent à vos packs de services, ils indiquent une adresse mail dans leurs informations personnelles. Si un fragment d'une adresse mail d'un abonné se trouve dans la liste noire du Customer & Business Manager et si une boutique en ligne est configurée pour rejeter les abonnements des adresses mails de la liste noire, le système interdira aux clients de ce type de s'abonner. Vous pouvez trouver et éditer votre liste noire dans la page Configuration de l'activité commerciale > Tous les paramètres > Liste noire d'adresses mail. Pour activer le rejet des abonnements des adresses mail de la liste noire pour une boutique en ligne, allez dans l'onglet Sécurité de la page des paramètres de la boutique. CHAPITRE 17 Packs et add-ons Dans le Customer & Business Manager, les services et ressources que vous vendez à vos clients sont organisés en packs. Par exemple, un compte d'hébergement doté d'1 go d'espace disque et de 50 Go de trafic est un pack de services ; un certificat SSL de 1 024 bits pour un an est également un pack de services mais ces packs sont de types différents. Il existe deux types de packs dans le Customer & Business Manager : Packs de services. Ces packs définissent les jeux de ressources que vous vendez aux clients, à savoir les personnes qui utilisent vos ressources pour leurs propres besoins, par exemple, pour héberger un site Web. Exemples de packs : compte d'hébergement et nom de domaine pour une année. Packs Revendeur. Les abonnés à ces packs sont des revendeurs, à savoir des personnes qui vendent à d'autres personnes les comptes d'hébergement sur vos serveurs. Sur le plan professionnel, les revendeurs sont identiques aux fournisseurs de services : ils ont des comptes dans les panneaux d'hébergement, leurs propres boutiques en ligne et des outils de gestion des clients. Il existe néanmoins une différence : les revendeurs n'ont pas leurs propres serveurs d'hébergement. Les outils pour gérer les packs sont disponibles via Configuration de l'activité commerciale > Packs. Si vous allez offrir un nouveau pack, vous devez procéder comme suit : 1. Définissez ce que vous voulez inclure dans le pack. 2. Uniquement pour les packs revendeurs. Définissez les droits administratifs de l'abonné. 3. Configurez les taxes et prix d'abonnements à appliquer aux abonnés. 4. Uniquement pour les packs de services :Choisissez des services et ressources supplémentaires à offrir avec le pack. 5. Choisissez les boutiques en ligne dans lesquelles vous voulez offrir le pack. 6. Indiquez les mises à niveau et rétrogradations disponibles. Par la suite, nous discuterons de ces étapes plus en détail. Définissez les ressources que vous voulez inclure dans le pack. Pour commencer à vendre les abonnements pour les packs de services, vous devez tout d'abord indiquer ce que les abonnés du pack obtiendront, c'est à dire : l'espace disque, les extensions du domaine, les certificats SSL et autres ressources ou services. Recherchez toute la gamme d'options que vous pouvez proposer sur chaque page des paramètres du pack. Pour en savoir plus sur les ressources à définir pour différents types de packs, reportez-vous à la section Définir les ressources à inclure dans les packs (cf. page 115). 114 Packs et add-ons Définir les droits administratifs des packs revendeurs Si vous créez un pack revendeur, choisissez les outils qui sont disponibles pour les abonnés des packs lorsqu'il se rendent sur Configuration de l'activité commerciale > Tous les paramètres. Par exemple, vous pouvez faire en sorte que les abonnés utilisent vos paramètres de facturation en désactivant l'outil correspondant. Vous pouvez faire de même avec d'autres fonctions. D'un côté, cela simplifie l'interface de l'abonné ; d'un autre côté, cela réduit les fonctions du Customer & Business Manager. La liste des éléments du menu du système est située sur l'onglet Permissions de la page du pack. Su vous ne sélectionnez pas d'action, le Customer & Business Manager masquera l'outil correspondant sur la page Configuration de l'activité commerciale > Tous les paramètres dans l'interface utilisateur du revendeur. Configurez les taxes et prix d'abonnements à appliquer aux abonnés Après avoir alloué les ressources à un pack, configurez son prix. Indiquez les prix pour différentes longueurs d'abonnements, les frais de surutilisation et les taxes que ces abonnés devront payer en plus. Pour en savoir plus sur la configuration des prix et l'application des taxes dans les packs, reportez-vous à la section Prix et options de prix (cf. page 119). Choisissez des services et ressources supplémentaires à offrir avec le pack Avec les packs de services, vous être libre d'offrir des services en plus comme des adresses mail supplémentaire ou de l'espace Web en plus. Pour ce faire, utilisez les packs d'add-ons (ou add-ons). Pour en savoir plus sur les add-ons et savoir comment les associer aux packs de services, reportez-vous à la section Offrir des services supplémentaires (cf. page 123). Choisissez les boutiques en ligne dans lesquelles vous voulez offrir le pack La dernière étape consiste à indiquer dans quelles boutiques vous voulez distribuer le pack. Vous pouvez sélectionner les boutiques de votre choix dans l'onglet Général de la page des paramètres du pack. Pour chaque type de pack, vous pouvez choisir les boutiques d'un seul type : boutiques clients pour les packs de services et les boutiques revendeurs pour les packs de revendeurs. Pour en savoir plus sur les boutiques en ligne, reportez-vous au chapitre Gérer les boutiques en ligne (cf. page 103). Indiquez les mises à niveau et rétrogradations disponibles Si vous avez plusieurs packs du même type, vous pouvez indiquer les packs vers lesquels le pack actuel peut être mis à jour ou rétrogradé. Pour en savoir plus sur les rétrogradations et mises à niveau des packs, reportez-vous à la section Mettre à niveau et rétrograder les packs (cf. page 124). Dans ce chapitre : Dйfinir les ressources а inclure dans les packs ................................................. 115 Prix et options de prix ........................................................................................ 119 Offrir d'autres services....................................................................................... 123 Mettre а niveau et rйtrograder les packs ........................................................... 124 Packs et add-ons 115 Définir les ressources à inclure dans les packs Après avoir indiqué les propriétés générales d'un pack, tel que le nom et le type, sélectionnez les ressources que vous allez offrir, que ce soit un nom de domaine, un espace disque ou un certificat SSL. Pour différents types de ressources, le Customer & Business Manager offre différents types de packs de services. Les packs revendeurs n'incluent que les ressources d'hébergement : espace disque, trafic, etc. Cette section souligne les principaux types de packs disponibles et vous enseigne comment configurer les ressources de chaque type. Dans cette section : Services d'hйbergement .................................................................................... 116 Enregistrement de nom de domaine .................................................................. 116 Certificats SSL .................................................................................................. 117 116 Packs et add-ons Services d'hébergement Pour proposer des services d'hébergement aux revendeurs ou clients finaux, utilisez les packs revendeurs et packs de services d'hébergement. Pour vous préparer à la vente des services d'hébergement, vous devez passer par les étapes suivantes : 1. Connecter les panneaux d'hébergement Vous pouvez vendre des comptes d'hébergement sur plusieurs serveurs sur lesquels Parallels Plesk Panel est installé. Avant de créer des packs Hébergement, connectez les panneaux installés sur les serveurs que vous utiliserez pour offrir des services d'hébergement et organisez les panneaux en groupes. Pour en savoir plus sur la procédure à suivre, reportez-vous au chapitre Connecter les panneaux d'hébergement (cf. page 48). 2. Définissez comment traiter les nouveaux abonnements à l'hébergement. Juste avant de créer l'abonnement, le Customer & Business Manager vérifie que l'abonné répond à certaines exigences (par ex., qu'ils n'ont pas de factures non payées) et crée l'abonnement seulement si toutes les exigences sont satisfaites. La liste de ces exigences s'appelle la politique de provisioning. Avant de commencer à vendre les services d'hébergement, vérifiez que cette politique répond à vos besoins. Pour en savoir plus, reportez-vous à la section Configurer la politique de provisioning (cf. page 76). 3. Ajoutez un pack et sélectionnez les serveurs qui garderont les abonnements à ce pack. Les serveurs disponibles sont organisés en groupes sur l'onglet Propriétés de la page des paramètres du pack. Si vous associez un pack avec un groupe de panneaux, le Customer & Business Manager créera les comptes d'hébergement sur l'un des serveurs dans le groupe. 4. Indiquez les ressources et services que vous souhaitez inclure dans le pack. Sélectionnez les ressources que vous offrirez aux abonnés sur l'onglet Propriétés de la page des paramètres du pack. 5. Limitez l'accès aux applications Web. Vos clients ont l'opportunité d'installer et d'utiliser rapidement les blogs, forums, galeries d'image et autres applications Web. Vous pouvez limiter l'accès à certaines applications en définissant les filtres d'application sur l'onglet Applications de la page des paramètres du pack. Enregistrement de nom de domaine Les packs Enregistrement de nom de domaine vous permettent de vendre des noms de domaines. Le Customer & Business Manager prend en charge un certain nombre de registrars de domaines. Pour pouvoir enregistrer les noms de domaine dans un registrar particulier, vous devez procéder comme suit : 1. Configurez un module de registrar et définissez les domaines de premier niveau (TLD) que vous enregistrerez dans ce registrar. Pour en savoir plus sur la procédure à suivre, reportez-vous au chapitre Configurer le service d'enregistrement des domaines (cf. page 54). Packs et add-ons 117 2. Configurez les TLD que vous voulez offrir. Recherchez les propriétés des TLD sur la page Configuration de l'activité commerciale > Tous les paramètres > TLD pris en charge > <tld_name>. 3. Ajoutez un pack Enregistrement de domaine et définissez les TLD pris en charge que vous offrirez dedans. Sélectionnez les extensions de noms de domaine que vous avez l'intention d'offrir dans l'onglet TLD de la page des paramètres du pack. 4. Définissez les options d'enregistrement de domaines pour les boutiques en ligne. Lors de la procédure de commande des noms de domaine, les clients potentiels sont invités à choisir entre trois options : acheter un nouveau nom de domaine, en transférer un existant dans le nouvel hébergement ou en utiliser un existant. Vous pouvez changer la liste des options disponibles via la Configuration de l'activité commerciale > Boutiques en ligne > <nom de la boutique> > Changer les paramètres > Enregistrement de domaine/Transfert. Important : Tous les registrars de domaine ne prennent pas en charge le transfert du domaine. Pour découvrir si un certain registrar prend en charge le transfert, contactez l'assistance client du registrar. Certificats SSL Pour vendre des certificats SSL à vos clients, utilisez les packs de certificats SSL. Configurer la vente des certificats SSL inclut les étapes suivantes : 1. Configurez un plug-in Fournisseur de certificats SSL. Cela vous permettra de vendre les certificats de ce fournisseur. Pour en savoir plus sur la procédure à suivre, reportez-vous au chapitre Configurer les fournisseurs de certificats SSL (cf. page 59). 2. Ajoutez un pack Certificat SSL et configurez les types de certificats que vous vendrez. Faites-le via l'onglet Propriétés de la page des paramètres du pack. Si vous avez offert des certificats SSL de SSLfactory à vos clients avant, vous pouvez continuer de le faire en utilisant un type de pack séparé, à savoir : Packs SSLfactory. Pour créer de tels packs, vous devez procéder comme suit : 1. Configurez le plug-in SSLfactory. Pour en savoir plus sur la procédure à suivre, reportez-vous à la section Configurer le plug-in SSLfactory (cf. page 61). 2. Ajoutez un pack SSLfactory et définissez les propriétés du pack SSLfactory. Lorsque vous créez un pack SSLfactory, configurez ses propriétés d'après les instructions contenues dans la section Créer des packs SSLfactory (cf. page 117). Créer des packs SSLFactory Si vous voulez vendre des certificats SSL chez le vendeur SSLfactory, créez des packs du type Pack SSLFactory. Pour en savoir plus sur SSLfactory, reportez-vous à www.sslcenter.com. 118 Packs et add-ons Chaque pack SSLFactory offre un type de certificat SSL : QuickSSL Rapid SSL True Biz SSL QuickSSL Premium Pour configurer le type de certificat pour un certain pack SSLFactory, ajoutez la propriété personnalisée portant le nom certProductType pour ce pack et affectez une valeur à partir du tableau ci-dessous : Type de certificat Valeur de la propriété QuickSSL QuickSSL Rapid SSL RapidSSL True Biz ID TrueBizID QuickSSL Premium QuickSSLPremium Packs et add-ons 119 Remarque : Le cycle de facturation minimum pour ces packs est d'1 an et ce cycle ne peut être que d'une année sur l'autre. Vous ne devez demander que des clés de 2 048 bits min de longueur. Prix et options de prix Un prix d pack dans le Customer & Business Manager est une combinaison des valeurs suivantes : Prix de l'abonnement. Il s'agit d'un prix que vous facturez pour l'utilisation des services lors d'un cycle de facturation : une période entre deux facturations. Vous êtes libre de configurer plusieurs cycles de facturation avec différents prix pour un unique pack. Par exemple, configurez le prix sur 10 $ pour l'abonnement de 6 mois et 15 $ pour l'abonnement d'un an. En outre, vous pouvez configurer des frais uniques - frais d'installation- pour vos packs. Si vos clients mettent à niveau ou rétrogradent leurs abonnements vers d'autres packs, vous pouvez également configurer des frais de mise à niveau et de rétrogradation. Taxe. Si les standards juridiques de votre pays impliquent le prélèvement d'impôts sur les clients, vous pouvez inclure ces taxes dans le prix du pack. Pour en savoir plus sur la configuration des taxes pour vos services dans le Customer & Business Manager, reportez-vous au chapitre Configurer la taxation (cf. page 129). Après avoir créé des politiques de taxation et les avoir appliquées aux packs, n'oubliez pas de configurer les boutiques en ligne où vous vendez ces packs pour afficher les prix correctement : TTC (prix bruts) ou HT (prix nets). Vous pouvez le faire via Configuration de l'activité commerciale > Boutiques en ligne > <nom de la boutique> > Changer les paramètres > Options de paiements. Frais de surutilisation. Utilisez ce paramètre pour définir le prix que vos clients paieront pour chaque unité de trafic qu'ils ont utilisés au-dessus de la limite définie dans les propriétés du pack. Les commandes de configuration des prix des abonnements, taxes et frais d'utilisation sont localisées dans l'onglet Prix & Taxation de la page des paramètres du pack. Vous pouvez réduire les prix des packs à des fins de promotions en utilisant les remises, coupons, et groupes de clients. Pour en savoir plus sur l'utilisation de ces mécanismes, reportez-vous au chapitre Offrir des packs en promotions avec les coupons et remises (cf. page 127) et à la section Groupes de clients: Limiter les remises et exempter les abonnements de suspension (cf. page 170). Certains packs requièrent des tarifs plus flexibles. Par exemple, vous pouvez vouloir vendre les mêmes services d'hébergement sur des serveur rapides et standards et souhaitez facturer à un prix supérieur pour les comptes sur des serveurs rapides. Le Customer & Business Manager permet de configurer des tarifs personnalisés pour les variations de packs via options de prix. Pour en savoir plus sur comment ajouter des options de prix personnalisés, reportez-vous à la section Configurer des prix personnalisés pour un pack (cf. page 120). 120 Packs et add-ons Si vous utilisez des outils de comptabilité dans le Customer & Business Manager, vous pouvez définir les informations à ajouter dans le Grand livre après chaque génération de facture et paiement. Pour découvrir comment définir ce format, reportez-vous à la section Créer des écritures dans le Grand journal pour un pack (cf. page 121). Dans cette section : Configurer des prix personnalisйs pour un pack ................................................ 120 Crйer des йcritures dans le Grand journal pour un pack .................................... 121 Configurer des prix personnalisés pour un pack Si vous voulez configurer plusieurs prix pour un même pack (et cycle de facturation), par exemple, vendre un pack d'hébergement moins chers à des clients US par rapport aux clients européens, utilisez les Groupes de prix et Options de prix. Pour configurer des prix personnalisés : 1. Créez un groupe de prix, par exemple , Performance du serveur dans Configuration de l'activité commerciale> Tous les paramètres > Prix avancés, Groupes de prix. 2. Créez des options de prix dans ce groupe de prix, par exemple Elevé, Moyen, et Faible sur l'onglet Options des prix. Les clients verront ces noms dans les boutiques en ligne pendant la procédure d'abonnement. 3. Allez sur la page des paramètres d'un pack que vous voulez éditer, ouvrez l'onglet Options de prix et sélectionnez ce groupe de prix et les options de prix qui seront disponibles pour le pack. Par exemple, pour le pack Hébergement Gold, vous pouvez choisir entre la performance de serveur Elevé et Moyenne alors que pour le pack Hébergement Bronze, vous pouvez choisir entre Faible et Moyenne. Packs et add-ons 121 Créer des écritures dans le Grand journal pour un pack Si vous utilisez le Customer & Business Manager pour la comptabilité de votre société, configurez vos packs pour écrire les informations sur les opérations commerciales exécutées dans le Grand livre général. Par exemple, disons que vous voulez suivre le coût d'un domaine (ce que vous payez au registrar). Définissez les entrées du Grand livre pour ce pack comme décrit cidessous. Pour créer des écritures dans le Grand livre : 1. Allez dans Configuration de l'activité commerciale> Packs, et sélectionnez un pack. 2. Cliquez sur Ecritures dans le Grand livre. 3. Cliquez sur le bouton Ajouter un groupe d'écritures dans le Grand livre. 4. Configurez les éléments suivants : Nom du groupe de Grand livre. Entrez le nom du groupe de Grand livre que vous créez pour ce pack. Par exemple, si ce groupe couvre les coûts de ce pack, vous pouvez vouloir l'intituler Coûts d'enregistrement du domaine ou lui donner tout autre nom qui fait sens pour vous. Filtrer les devises. Les écritures dans le Grand livre sont créées lorsque le pack est commandé dans votre boutique en ligne. Si vous avez configuré plusieurs devises, telles que USD et EUR, déplacez les devises de la liste Sélectionnable vers la liste Sélectionnée en double-cliquant sur l'une d'entre elles ou en utilisant les boutons fléchés. Les écritures dans le Grand livre seront créées UNIQUEMENT si la devise est dans la liste Sélectionnée. Filtrer les cycles. Comme pour Filtrer les devises, vous pouvez sélectionner les cycles que vous voulez créer lorsqu'un cycle particulier est utilisé. Déplacez les cycles de la liste Sélectionnable vers la liste Sélectionnée en double-cliquant sur l'un d'entre eux ou en utilisant les boutons fléchés. Les écritures dans le Grand livre seront créées UNIQUEMENT si la devise est dans la liste Sélectionnée. Devise des écritures dans le Grand livre. La devise que vous sélectionnez sera probablement la devise de votre pays natif ou la devise que vous utilisez pour configurer vos packs. Vous pouvez continuer à créer des écritures dans le Grand livre pour toute devise mais vous verrez les écritures telles que le coût du domaine dans la devise sélectionnée à partir du menu déroulant. Ecritures dans le Grand livre : 1. Créer deux écritures pour le compte GL (Grand livre) en cliquant sur le bouton + Ajouter une écriture dans le Grand livre. 2. Sélectionnez un compte de Grand livre à utiliser par ex. 10000 - Liquidités 1 depuis le menu déroulant du compte de Grand livre. 3. Entrez une description. 4. Entrez les coûts du pack dans la case de type texte Crédits . 122 Packs et add-ons 5. Cliquez ensuite de nouveau sur le bouton + Ajouter une écriture dans le Grand livre. 6. Sélectionnez un compte de Grand livre à utiliser par ex 50 000 - Coûts des produits vendus depuis le menu déroulant du compte de Grand livre. 7. Entrez une description. 8. Entrez les coûts du pack dans la case de type texte Débits. Assurez-vous que votre onglet est terminé ou cliquez sur une autre case après avoir entré la somme. 5. Cliquez sur Enregistrer. Packs et add-ons 123 Offrir d'autres services Dans le Customer & Business Manager, vous pouvez offrir d'autres services et ressources qui ne sont pas inclus dans les packs de services en tant que packs d'addons (ou add-ons). Les add-ons sont listés avec les packs sur la page Configuration de l'activité commerciale > Packs. Si un pack a des add-ons, les boutiques en ligne les affichent séparément dans une page de la boutique afin que les clients puissent inclure les add-ons dans leur commande. Les commandes pour associer les add-ons à des packs sont disponibles dans l'onglet Add-ons de la page des propriétés du pack. En général, un add-on offre une seule ressource : espace disque, trafic ou autre ressource définie pour le groupe de panneaux que vous sélectionnez pour l'add-on. Vous êtes également libre d'offrir plusieurs ressources et services en tant qu'add-on unique. Pour permettre à vos clients de choisir un add-on à partir d'une liste d'add-ons similaires, par ex. différentes sommes d'espace disque en plus, les add-ons sont organisés en groupes. En outre, un add-on doit impérativement être associé à un groupe. Lorsque les acheteurs s'abonnent à un pack, ils voient les noms des groupes d'add-ons que vous avez associés à ce pack et les listes des éléments – add-ons – que vous avez sélectionnés pour le pack. Par exemple, cela peut ressembler à ceci : Souhaitez-vous plus d'espace disque ? (groupe d'add-ons) 1 gigabyte supplémentaire (add-on) 2 gigabytes supplémentaire (add-on) 5 gigabytes supplémentaire (add-on) Pour voir une liste des packs avec lesquels vous offrez un add-on, allez dans l'onglet Packs de la page des paramètres d'add-ons. Important : Un pack de services et un add-on associé doivent avoir les mêmes devises et cycles de facturation. Sinon, les clients ne pourront pas acheter cet add-on. Outre l'offre d'add-ons d'hébergement en plus, vous pouvez vendre les certificats SSL à l'aide des add-ons. Pour en savoir plus sur comment configurer la vente des certificats SSL via un add-on, reportez-vous à la section Ajouter des certificats SSL en tant qu'add-on aux packs Hébergement (cf. page 124). Dans cette section : Ajouter des certificats SSL en tant qu'add-ons dans les packs d'hйbergement.. 124 124 Packs et add-ons Ajouter des certificats SSL en tant qu'add-ons dans les packs d'hébergement Bien qu'il soit possible d'offrir des certificat SSL en tant que packs indépendants, vous pouvez les distribuer en tant qu'add-ons de packs d'hébergement. D'après les clients, il est plus simple que les certificats soient automatiquement installés dans les domaines qu'ils achètent. C'est aussi beaucoup plus pratique pour vous, en tant qu'Administrateur, car vous pourrez gérer un pack unique au lieu de deux packs séparés, ce qui réduit les coûts et le temps investi. Pour ajouter un certificat SSL en tant qu'add-on dans un pack d'hébergement : 1. Créez et configurez un pack de certificats SSL. 2. Convertissez ce pack en add-on en cliquant sur Convertir en add-on sur la page du pack. 3. Sélectionnez un pack d'hébergement existant auquel vous voulez associer le pack de certificats SSL ou créez et configurez-en un nouveau. 4. Allez dans les détails du pack d'hébergement et associez-y le groupe d'add-ons contenant le pack de certificats SSL. 5. Choisissez le pack de certificats SSL dans le groupe et associez-le au pack d'hébergement Important : Pour garantir que les packs fonctionnent correctement, ajoutez-les aux mêmes boutiques en ligne et configurez leurs tarifs pour les mêmes cycles et devises. Mettre à niveau et rétrograder les packs Vos clients peuvent vouloir changer de packs auxquels ils sont abonnés. Par exemple, il se peut qu'ils aient besoin de plus de ressources que ce que leur offres leurs packs actuels ou ils ne veulent pas payer en plus pour des ressources qu'ils n'utilisent pas. Pour ces cas, définissez les mises à niveau et rétrogradations pour chaque pack. Vous pouvez utiliser les mises à niveau et rétrogradations des packs pour créer une hiérarchie des packs. Le tableau ci-dessous indique un exemple de jeu de packs avec les mises à niveau et rétrogradations disponibles : Pack Description Mises à niveau disponibles Rétrogradations disponibles Packs et add-ons Hébergement Bronze Un hébergement abordable pour les particuliers Hébergement Silver Hébergement Gold Hébergement Silver Hébergement pour les PME-PMI. Hébergement Gold Hébergement Gold Un hébergement ultime pour les besoins des entreprises. Non 125 Non Hébergement Bronze Hébergement Bronze Hébergement Silver Si vous offrez des rétrogradations et des mises à niveau pour les packs, définissez comment traiter les requêtes de mises à niveau et de rétrogradations, par exemple, la date de traitement des mises à niveau demandées : immédiatement après les requêtes et/ou à la fin du cycle de facturation en cours. La section Configurer le traitement des demandes de mise à niveau et de rétrogradation (cf. page 126) offre une liste des propriétés valables sur l'ensemble du système associées aux mises à niveau et rétrogradations ainsi qu'une description de ces propriétés. En outre, le Customer & Business Manager offre en option de facturer les clients pour la mise à niveau ou la rétrogradation de leurs abonnements. Configurez les frais de mise à niveau et de rétrogradation pour chaque pack sur l'onglet Prix de la page des paramètres du pack. Dans cette section : Configurer le traitement des demandes de mise а niveau et de rйtrogradation . 126 126 Packs et add-ons Configurer le traitement des demandes de mise à niveau et de rétrogradation Le Customer & Business Manager vous permet de définir les actions que le système entreprend lors de la mise à niveau ou de la rétrogradation des packs. Cela inclut les actions suivantes : Qui peut initier les mises à niveau et rétrogradations. Comment exécuter les mises à niveau et rétrogradations. Comment facturer les mises à niveau et rétrogradations. Les commandes pour configurer le traitement des requêtes de mises à niveau et de rétrogradations sont localisées dans Configuration de l'activité commerciale > Tous les paramètres > Requêtes de mise à niveau / rétrogradation. Mises à niveau et rétrogradations initiées par les clients Si vous permettez à vos clients d'initier les mises à niveau et rétrogradations, définissez quand changer leurs packs : immédiatement après la demande ou à la fin du cycle de facturation en cours. Si vous décidez d'exécuter les mises à niveau et rétrogradations, définissez la procédure à suivre avec l'argent inutilisé sur le compte de facturation du client : Redonnez l'argent non utilisé aux clients comme crédits. Choisissez cette option, par exemple, pour les packs d'hébergement. Ne pas redonner l'argent, le redonner, par exemple, pour les packs Enregistrement des domaines lorsque le registrar ne renvoie pas l'argent si vous arrêtez d'utiliser un nom de domaine. CHAPITRE 18 Offrir des packs en promotions avec les coupons et remises Customer & Business Manager contient deux mécanismes de promotions de vos packs : coupons et remises. Utilisez les remises si vous voulez promouvoir un abonnement pour un certain cycle de facturation, disons un abonnement d'un an. Une remise cible toutes les boutiques en ligne mais uniquement des cycles de facturation particuliers de packs. Utilisez les coupons pour organiser des actions promotionnelles parmi vos clients. Avec les coupons, vos clients peuvent réduire le prix de l'abonnement en entrant un code de coupon lors de la procédure de commande. Les coupons sont la meilleure méthode pour promouvoir des packs spécifiques dans une certaine boutique. Par exemple, si vous vendez un pack dans deux boutiques, Boutique US et Boutique EU, vous avez la possibilité de réduire le prix de l'abonnement uniquement dans la Boutique EU. Pour créer des offres limitées, par exemple, des remises pour les 100 premiers abonnements à un nouveau pack; créez un coupon et configurez-la pour qu'elle soit automatiquement appliquée. Dans ce cas, les boutiques en ligne affichent de nouveaux prix pour les packs, comme si le coupon était déjà appliquée sur les packs. Le tableau ci-dessous décrit les différences entre les remises et coupons: Remises Coupons Disponibilité pour les clients Prix réduits pour tous les clients Prix réduits pour ceux qui détiennent des codes de coupons (à moins que les coupons soient appliqués automatiquement) Appliquer à une boutique spécifique Non Oui Réduire le prix pour un Oui certain cycle de facturation Non Valeur limite Pourcentage du prix de l'abonnement Montant fixe Un nombre de cycles de facturation Illimité Limité Illimité Délai de l'action Période de validité : Pourcentage du prix de l'abonnement Illimité Illimité 128 Offrir des packs en promotions avec les coupons et remises Pour créer et gérer les remises et coupons, utilisez les commandes sur la page Configuration de l'activité commerciale > Remises et Promotions. CHAPITRE 19 Configurer les taxes Comme vous exécutez une activité d'hébergement dans un pays particulier, vous devez configurer les taxes pour qu'elles soient conformes aux standards de votre pays. Le Customer & Business Manager vous permet d'y parvenir via les règles d'imposition et politiques d'imposition. Le diagramme ci-dessous indique les relations entre ces entités et packs. 130 Configurer les taxes Règles d'imposition Une règle d'imposition définit une taxe pour un pays particulier ou une unité sousnationale dans laquelle vous proposez vos packs. Par exemple, si vous servez des clients américains qui sont issus de pays dont les taux de TVA sont différents, créez une règle d'imposition séparée pour chaque état et indiquez leurs taux dans ces règles. Ces taux peuvent être soit fixes ($10) soit progressifs (15%). Customer & Business Manager calcule les taux fixes dans la devise de la boutique en ligne où vous vendez le pack. Il existe deux types de règles d'imposition : cumulable et non cumulable. Les règles cumulables sont appliquées à un prix d'abonnement alors que les règles non cumulables sont appliquées au total du prix et des valeurs des règles d'imposition cumulables. Pour voir un exemple de l'application des règles cumulables et non cumulables, reportez-vous à la section Appliquer les politiques d'imposition. Un état ou une province où la règle s'applique peut être d'une abréviation de l'état à deux caractères ou une combinaison d'une abréviation de l'état à deux caractères et de la ville. Vous pouvez également ajouter un nom de pays. Dans ce cas, séparez les parties d'emplacement par des tirets (-). Par exemple, utilisez état-ville pour indiquer une ville particulière dans un certain état. Les autres emplacement acceptés sont : état-pays, état-ville-pays, état. Définissez l'Etat signalé par un astérisque (*) ou laissez le champ correspondant pour appliquer la règle à tout le pays. Politiques d'imposition Une politique d'imposition associe les packs et règles d'imposition auxquels vous voulez les appliquer. Par exemple, pour servir les clients américains, créez une politique d'imposition qui contienne toutes les règles d'imposition américaines et appliquez-la à tous les packs que vous souhaitez vendre aux USA. Si vous offrez les mêmes packs à tous es clients, modifiez simplement la politique par défaut et appliquez-la à tous les packs. Remarque : Chaque pack ne peut avoir qu'une seule politique d'imposition appliquée. Si vous appliquez une nouvelle politique d'imposition à un pack, celle existante sera remplacée. Pour ajouter une nouvelle politique d'imposition ou pour gérer les politiques d'imposition existantes, allez dans Configuration de l'activité commerciale > Tous les paramètres > Politiques d'imposition. Appliquer les politiques d'imposition Si un pack est associé à une politique d'imposition, le système recherche les correspondances entre l'emplacement de l'abonné et les règles d'imposition incluses dans la politique. Si le système trouve des correspondances, le système calculera le montant total des taxes à partir des taux des règles d'imposition correspondantes. Pour calculer le total de taxes dues pour un abonnement d'un pack, le système utilise l'algorithme suivant : Configurer les taxes 131 1. Formez une liste des règles d'imposition correspondant au pays du client et aux packs sélectionnés. 2. Appliquez de manière séquentielle chaque règle d'imposition cumulable à un prix d'abonnement. Ajoutez toutes les valeurs des taxes calculées. 3. Appliquez de manière séquentielle chaque règle d'imposition non cumulable au total du prix et au résultat de l'étape deux. Ajoutez toutes les valeurs des taxes calculées. 4. Ajoutez tous les montants de taxes calculés à la deuxième et troisième étape. Par exemple, un prix d'abonnement est 100 € et les règles d'imposition correspondantes sont les suivantes : Règle 1 : Appliquez 10% cumulable Règle 2 : Appliquez 20% cumulable Règle 3 : Appliquez 5% non cumulable Règle 4 : Appliquez 10% non cumulable Ensuite, le total des taxes dues est calculé comme suit : 100 € * 0,10 = 10 € (pour la règle 1) 100 € * 0,20 = 20 € (pour la règle 2) 10 € + 20 € = 30 € (sous-total pour les règles cumulables) (100 € + 30 €) * 0,05 = 6,5 € (pour la règle 3) (100 € 30 €) * 0,10 = 13 € (pour la règle 4) 6,5 € 13 € = 19,5 € (sous-total pour les règles non-cumulables) 30 € + 19,5 € = 49,5 € (total de taxes dues) Pour savoir comment configurer les taxes pour des pays particuliers, regardez les exemples ci-dessous. Dans ce chapitre : Les Etats-Unis ................................................................................................... 132 Union europйenne ............................................................................................. 132 Canada ............................................................................................................. 133 132 Configurer les taxes Les Etats-Unis Si vous vendez vos packs sur le marché US, appliquez la Taxe sur la vente. Cette taxe sur la vente est non cumulable et son taux diffère en fonction de l'état où vous vendez les packs. Pour servir les clients des états de New York, Pennsylvania, et du New Jersey, créez une politique d'imposition (par exemple, « Taxation USA »), appliquez-la à vos packs que vous allez vendre aux USA et créez une taxe non cumulable pour chaque état. Pour configurer une taxe de vente : 1. Ajoutez une politique d'imposition et appliquez-la aux packs que vous avez l'intention de vendre aux USA : 2. Ajoutez une règle d'imposition non-cumulable pour le taux de vente de New-York avec le Pays configuré sur Etats-Unis et l'Etat configuré sur NY, et configurez le Taux sur 4%. 3. Ajoutez une règle d'imposition non-cumulable pour le taux de vente de Pennsylvania avec le Pays configuré sur Etats-Unis et l'Etat configuré sur PA, et configurez le Taux sur 6%. 4. Ajoutez une règle d'imposition non-cumulable pour le taux de vente de New-Jersey avec le Pays configuré sur Etats-Unis et l'Etat configuré sur NJ, et configurez le Taux sur 7%. 5. Sauvegardez la politique. Important : Les taux dans l'exemple peuvent différer des taux actuels. Pour obtenir des informations importantes sur la taxation aux Etats-Unis, consultez vos autorités locales. Union européenne Si votre activité se situe en France et si vous servez des clients de l'Union européenne, appliquez la Taxe sur la valeur ajoutée (TVA). La TVA n'est pas cumulable et son taux diffèrent en fonction de l'emplacement du vendeur. Pour configurer la TVA : 1. Créez une politique d'imposition (par exemple « Taxation EU ») appliquez-la aux packs que vous avez l'intention de vendre en Europe. 2. Créez une règle d'imposition non cumulable avec Pays configuré sur Union européenne et l'astérisque (*) dans le champ Etat. Configurez le Taux sur 19 %. Configurer les taxes 133 3. Sauvegardez la politique. Après avoir ajouté la TVA, configurez le Customer & Business Manager pour qu'il se conforme aux normes de l'Union européenne comme décrites dans le chapitre Atteindre la conformité européenne (cf. page 202). Important : Le taux dans l'exemple peuvent différer du taux actuel. Pour obtenir des informations importantes sur la taxation dans l'Union européenne, consultez vos autorités locales. Canada Si vous exécutez votre activité dans la province du Québec, au Canada, appliquez deux taxes: Taxe sur les produits et services (TPS) - l'équivalent canadien de la TVA. Taxe de vente du Québec (TVQ) - un taxe cumulable séparée appliquée au Québec. Pour configurer les taxes du Québec : 1. Créez une politique d'imposition (par exemple « Taxation canadienne ») appliquez-la aux packs que vous avez l'intention de vendre au Québec. 2. Créez une règle d'imposition non cumulable pour le TPS avec le Pays configuré sur Canada et l'astérisque (*) dans le champ Etat. Configurez le Taux sur 5 %. 3. Créez une règle d'imposition cumulable pour le TVQ avec le Pays configuré sur Canada et l'Etat configuré sur QC, et configurez le Taux sur 8,5%. 4. Sauvegardez la politique. Important : Les taux dans l'exemple peuvent différer des taux actuels. Pour obtenir des informations importantes sur la taxation dans votre région, consultez vos autorités locales. CHAPITRE 20 Créer les propriétés et add-ons Lors de la procédure de commande dans les boutiques en ligne, le système peut demander aux clients des informations supplémentaires qui affectent le profil du client ou de l'abonnement résultant. Ici, vous pouvez écrire des questions que le système posera, configurer les réponses disponibles à ces questions et configurer les propriétés en fonction des réponses qui seront ajoutées soit en tant que propriétés d'abonnement (si vous avez une propriété de packs), soit en tant que propriété de compte client (pour les propriétés de clients) ou soit en tant que propriété d'add-on (si vous ajoutez une propriété générique et configurez un add-on de pack pour l'utiliser). Comme indiqué, le Customer & Business Manager prend en charge trois types différents de propriétés : 1. Propriétés du pack 2. Propriétés du compte client 3. Propriétés génériques En fonction des règles de votre société, vous aurez peut-être besoin de configurer une ou plusieurs de ces propriétés. Comme leur nom le laisse entendre, les Add-ons sont tout des composants qui peuvent être ajoutés ("add" en anglais) dans un abonnement. Des add-ons peuvent être créés à partir de deux types de choses : propriétés et autres packs. Les add-ons de packs sont généralement présentés avec une configuration question/réponse. Vous pouvez créer tout type d'add-on tel que la conception Web, le support de base de données, le support étendu, le matériel, le logiciel ou tout ce qui répond aux besoins spécifiques de votre activité. Pour savoir comment créer des addons à partir des propriétés, reportez-vous à la section Créer des add-ons de packs génériques (cf. page 140). Dans ce chapitre : Configurer des propriйtйs de packs ................................................................... 135 Configurer les propriйtйs des comptes clients ................................................... 138 Crйer des add-ons de packs gйnйriques ........................................................... 140 Créer les propriétés et add-ons 135 Configurer des propriétés de packs Lors d'un abonnement à un pack dans les boutiques en ligne, vous pouvez demander à vos clients d'indiquer des informations spécifiques au pack qui sont incluses dans les propriétés de l'abonnement. Par exemple, pour les packs d'hébergement, il peut s'agir d'un choix entre des serveurs Web ou des serveurs de messagerie. Ces informations n'affectent pas les prix et aident à configurer l'abonnement de telle façon qu'il réponde le plus possible aux besoins des clients. Pour demander aux clients les préférences de configuration, écrivez les questions personnalisées qui s'afficheront lorsqu'ils choisiront un certain pack et connectez les réponses à ces questions avec des jeux de propriétés et valeurs à inclure dans l'abonnement. Pour traiter correctement ces informations, le module de réception (panneau d'hébergement, registrar de nom de domaine, etc.) doit pouvoir les reconnaître et les traiter. Les questions personnalisées s'affichent dans le panier dans une section appelée Informations sur les packs supplémentaires sur la page où le client entre ses informations de paiement et de contact. Remarque : Les questions personnalisées n'utilisent pas les tarifs. Normalement, les questions sont générales et ne sont pas associées à un pack particulier. Pour configurer une propriété de pack : 1. Allez dans Configuration de l'activité commerciale > Tous les paramètres > Propriétés génériques, du client et du pack.A partir de là, vous verrez trois boutons : Nouvelle propriété générique. Ce champ est utilisé à des fins internes uniquement. Les clients ne verront pas ces questions et l'administrateur doit entrer les valeurs. Gérer les questions. Voir ci-dessus. Nouvelle propriété du pack ou du client. Cette option vous permet de collecter les informations via la boutique en ligne d'un client à associer au client ou à l'abonnement du client 2. Cliquez sur Nouvelle propriété du pack ou du client. Une fenêtre pop-up apparaîtra. Entrez un nom descriptif pour la propriété que vous allez entrer. Seul l'administrateur pourra le voir. Puis cliquez sur Modifier. 3. Vous devriez maintenant voir un nouvel élément contenant le nom que vous venez d'affecter. Cliquez sur le stylo vert situé à côté de Aucun. Choisissez la Propriété du pack. Cliquez sur Modifier. 136 Créer les propriétés et add-ons 4. A côté se trouve le champ Association. Ce champ permettra de décider du pack auquel est associée cette propriété. Si vous voulez associer la même propriété à plusieurs packs différents, vous devrez créer une propriété pour chacun d'entre eux. Vous pouvez utiliser la même question personnalisée encore et encore (elle sera créée dans la prochaine étape) mais chaque pack doit avoir sa propre propriété. 5. Créez la question à associer à cette propriété. Cliquez sur Gérer les questions. A partir de ce nouvel écran, cliquez sur Ajouter une question personnalisée. Il y a plusieurs champs ici : Nom. Choisissez un titre descriptif pour cette question. Il s'agit d'une valeur interne et vos clients ne les verront pas. Ordre d'affichage. Vous pouvez le définir comme vous le souhaitez. Question. C'est la question que vous poserez à vos clients. Important : N'ajoutez pas de signe d'interrogation à la fin car ce signe ne sera pas traité correctement ! Description. Ecrivez une brève description pour clarifier la question. Elle sera affichée avec la question. Type. Configurez le format de la réponse. Les choix incluent Masqué, Texte, Mot de passe, Zone de texte, Sélectionner, et Bouton radio. Restrictions d'entrées. Ces restrictions limitent l'entrée qu'un client vous a envoyée. Dans ce cas, la seule restriction dont votre client a probablement besoin est Requis, ce qui lui demandera à choisir un panneau de contrôle en achetant le pack. Une fois terminé, cliquez sur Suivant. 6. Réponses Certains types de questions requièrent que vous configuriez des réponses prédéfinies. Si nécessaire, vous devez entrer les valeurs dans une liste, un élément par ligne, sans virgule ou autre séparateur. Cliquez sur Suivant. 7. Ici, vous configurerez les valeurs d'affichage que le client verra pour toutes les réponses possibles que vous aurez configurées dans l'étape précédente. Valeurs. Configurez une valeur d'affichage pour chacune des réponses. Sélectionné. Choisissez la valeur à afficher en premier dans le menu déroulant. Cliquez sur Suivant. 8. Cette étape vous permet de voir les réponses que vous avez entrées. Si elles sont correctes, cliquez sur Ajouter une question pour finaliser vos choix. Vous devriez être redirigé vers l'écran des questions où vous verrez la question que vous avez créée telle qu'elle apparaîtra dans la boutique en ligne. 9. Maintenant, nous devons associer cette question à votre propriété. Allez dans Système > Configuration système et cliquez de nouveau sur Propriétés génériques, du client et du pack. Recherchez la propriété sur laquelle vous travailliez avant. Cliquez sur le stylo dans la colonne Question personnalisée. A partir du menu déroulant, sélectionnez la question que vous venez de créer et cliquez sur Modifier. Créer les propriétés et add-ons 137 10. Pour voir votre travail, parcourez le processus de commande. Choisissez le pack auquel vous avez associé la propriété et passez à la caisse. Vous devez voir cette question qui fait partie de la section Informations supplémentaires sur le pack. 138 Créer les propriétés et add-ons Configurer les propriétés des comptes clients Les propriétés des comptes clients n'affectent pas les tarifs. Elles créent des questions qui apparaîtront pendant le processus de commande. Les réponses à ces questions seront ajoutées aux propriétés des comptes clients. Pour configurer une propriété d'un compte client : 1. Allez dans Configuration de l'activité commerciale > Tous les paramètres > Propriétés génériques, du client et du pack. 2. Cliquez sur Nouvelle propriété du pack ou du client. Une fenêtre pop-up apparaîtra. Entrez un nom descriptif pour la propriété que vous allez entrer. Seul l'administrateur pourra le voir. Puis cliquez sur Modifier. 3. Vous devriez maintenant voir un nouvel élément contenant le nom que vous venez d'affecter. Cliquez sur le stylo vert situé à côté de Aucun. Choisissez Propriété du client. Cliquez sur Modifier. 4. A côté se trouve le champ Association. Ce champ permettra de décider du pack auquel est associée cette propriété. Si vous voulez associer la même propriété à plusieurs packs différents, vous devrez créer une propriété pour chacun d'entre eux. Vous pouvez utiliser la même question personnalisée encore et encore (elle sera créée dans la prochaine étape) mais chaque pack doit avoir sa propre propriété. 5. Créez la question à associer à cette propriété. Cliquez sur Gérer les questions. A partir de ce nouvel écran, cliquez sur Ajouter une question personnalisée. Il y a plusieurs champs ici : Nom. Choisissez un titre descriptif pour cette question. Il s'agit d'une valeur interne et vos clients ne les verront pas. Ordre d'affichage. Vous pouvez le définir comme vous le souhaitez. Question. C'est la question que vous poserez à vos clients. Important : N'ajoutez pas de signe d'interrogation à la fin car ce signe ne sera pas traité correctement ! Description. Ecrivez une brève description pour clarifier la question. Elle sera affichée avec la question. Type. Configurez le format de la réponse. Les choix incluent Masqué, Texte, Mot de passe, Zone de texte, Sélectionner, et Bouton radio. Restrictions d'entrées. Il s'agit de restreindre la saisie qu'un client vous enverra. Dans ce cas, la seule restriction dont votre client a probablement besoin est Requis, ce qui lui demandera à choisir un panneau de contrôle en achetant le pack. Une fois terminé, cliquez sur Suivant. Créer les propriétés et add-ons 139 6. Réponses Certains types de questions requièrent que vous configuriez des réponses prédéfinies. Si nécessaire, vous devez entrer les valeurs dans une liste, un élément par ligne, sans virgule ou autre séparateur. Cliquez sur Suivant. 7. Ici, vous configurerez les valeurs d'affichage que le client verra pour toutes les réponses possibles que vous aurez configurées dans l'étape précédente. Valeurs. Configurez une valeur d'affichage pour chacune des réponses. Sélectionné. Choisissez la valeur à afficher en premier dans le menu déroulant. Cliquez sur Suivant. 8. Cette étape vous permet de voir les réponses que vous avez entrées. Si elles sont correctes, cliquez sur Ajouter une question pour finaliser vos choix. Vous devriez être redirigé vers l'écran des questions où vous verrez la question que vous avez créée telle qu'elle apparaîtra dans la boutique en ligne. 9. Maintenant, nous devons associer cette question à votre propriété. Allez dans Système > Configuration système et cliquez de nouveau sur Propriétés génériques, du client et du pack. Recherchez la propriété sur laquelle vous travailliez avant. Cliquez sur le stylo dans la colonne Question personnalisée. A partir du menu déroulant, sélectionnez la question que vous venez de créer et cliquez sur Modifier. 10. Pour voir votre travail, parcourez le processus de commande. Choisissez le pack auquel vous avez associé la propriété et passez à la caisse. Vous devez voir cette question qui fait partie de la section Informations supplémentaires sur le clients. 140 Créer les propriétés et add-ons Créer des add-ons de packs génériques Les propriétés génériques peuvent affecter les tarifs. Elles créent des questions qui apparaîtront pendant le processus de commande. Les réponses à ces questions créeront des propriétés d'abonnement. Si la propriété de l'abonnement modifie une propriété déjà existante, le Customer & Business Manager doit pouvoir passer cette valeur dans le module du panneau à dimensionner automatiquement. Les propriétés génériques sont utilisées pour créer des add-ons. Les add-ons ont été conçus pour remplacer les propriétés du panneau associées à un pack. Cependant, si vous avez un pack qui n'est pas associé à un panneau mais voulez tout de même créer des add-ons pour lui, vous devez tout d'abord configurer les propriétés génériques. Remarques : 1. Les propriétés génériques en elles-mêmes n'affectent pas les tarifs. 2. Les propriétés génériques utilisées pour créer des add-ons peuvent affecter les tarifs. Pour créer un add-on : 1. Allez dans Configuration de l'activité commerciale > Tous les paramètres > Propriétés génériques, du client et du pack. 2. Cliquez sur Nouvelle propriété générique. Plusieurs champs doivent ici être complétés : Clé de la propriété générique. Il s'agit du nom de propriété interne que vous êtes seul à pouvoir voir. Choisissez un nom descriptif. Nom de la question générique. Il s'agit d'une question interne pour la question. Entrez quelque chose qui fait sens, comme une brève version de la question. Question par défaut. Cette valeur apparaîtra dans l'écran de propriété du pack. Valeur de la réponse par défaut. Il s'agit de la réponse par défaut que vous souhaitez pour la question par défaut. Vous pouvez laisser ce champ vierge. Description de la question. Il s'agit d'une description qui apparaîtra avec la question sur la page de la boutique en ligne. 3. Cliquez sur Enregistrer. 4. Allez dans le pack pour lequel vous voulez créer un add-on. Cliquez sur Propriétés. Vous devez voir la propriété que vous venez de créer s'afficher ici. Ensuite, vous voudrez créer un add-on qui créera les options et traitera cette propriété. 5. Cliquez sur Add-ons et Joindre le nouveau groupe d'add-ons. Parcourez l'assistant des add-ons et cliquez sur Terminer pour finir. Créer les propriétés et add-ons 6. Vous devez désormais voir le groupe d'add-ons que vous venez de créer, avec toutes les options qui ont été créées pour lui. Pour voir le résultat de votre travail, parcourez la procédure de commande en choisissant le pack auquel vous associez l'add-on. Lorsque vous arrivez au panier, vous devez voir les options de l'add-on que vous avez créé. 141 CHAPITRE 21 Gérer vos clients Dans ce chapitre : Administrer les clients ....................................................................................... 142 Gйrer les abonnements ..................................................................................... 157 Limiter les remises et exempter les abonnements de suspension ..................... 170 Exйcuter des paiements manuels...................................................................... 170 Gйrer les virements bancaires ........................................................................... 174 Gйrer les factures et paiements ........................................................................ 179 Administrer les clients Vous trouverez ici une boutique tout-en-un pour gérer les clients. Vous pouvez approuver de nouveaux clients, voir vos clients archivés ou non ou ajouter de nouveaux clients. Vous pouvez également voir les statistiques de vos clients et accéder aux détails des clients. Dans cette section : Ajouter de nouveaux clients .............................................................................. 143 Gйrer les clients existants ................................................................................. 143 Gérer vos clients 143 Ajouter de nouveaux clients Il y a deux méthodes principales pour ajouter les enregistrements de clients dans le système de votre Customer & Business Manager : via l'interface de l'administrateur (disponible pour les administrateurs de Customer & Business Manager) et via le processus de commande. L'ajout de clients via l'interface administrative est une procédure à étape unique qui implique les détails du client, les détails du contact et le compte de facturation. Chaque compte client peut avoir plusieurs comptes associés. Dans cette étape, vous indiquerez le premier de ces contacts. Pour ajouter un compte client : 1. Allez dans Opérations commerciales> Clients et cliquez sur Ajouter un nouveau client. 2. Entrez les Paramètres généraux, et Informations sur le contact principal. 3. Configurez un Compte Facturation pour le client. 4. Cliquez sur Ajouter un client. Vous avez terminé le processus d'ajout d'un compte client. Vous pouvez maintenant voir les détails de ce compte, ajouter les abonnements et générer les factures en cliquant sur l'ID du client. Gérer les clients existants Le Customer & Business Manager permet de gérer vos clients via la page Récapitulatif du client à laquelle vous pouvez accéder via Clients > sélectionnez le client particulier. La page Récapitulatif du client liste les détails du contact, les diverses informations de facturation, les détails de l'abonnement et les notifications envoyées aux clients. Pour gérer les détails d'un compte client, allez dans Opérations commerciales> Clients, recherchez le client que vous voulez voir et cliquez sur le Nom complet correspondant à un compte. 144 Gérer vos clients Dans cette section : Gйrer les dйtails et comptes de facturation ....................................................... 144 Gйrer les factures du client................................................................................ 146 Gйrer les dйtails du client .................................................................................. 148 Exйcuter des actions administratives ................................................................ 150 Ajouter des crйdits au compte client .................................................................. 151 Voir les rйsultats de la vйrification de FraudGuardian ........................................ 151 Gйrer les factures .............................................................................................. 151 Ajouter des notes .............................................................................................. 152 Voir les informations statistiques ....................................................................... 153 Voir les comptes client ...................................................................................... 153 Vйrifier de nouveaux comptes clients ................................................................ 153 Voir les dйtails de l'abonnement ........................................................................ 154 Envoyer des mails en masse ............................................................................. 154 Envoyer des mails personnalisйs ...................................................................... 156 Gérer les détails et comptes de facturation Dans cette section : Ajouter des comptes de facturation ................................................................... 144 Editer les comptes de facturation ...................................................................... 145 Voir les totaux comptables ................................................................................ 145 Voir le Rйcapitulatif du compte de facturation.................................................... 145 Ajouter des comptes de facturation Pour ajouter un compte de facturation dans un compte client : 1. Allez dans Opérations commerciales> Clients > cliquez sur un compte spécifique. 2. Cliquez sur Afficher tous les comptes de facturation dans la section Récapitulatif du compte de facturation. 3. Recherchez le contact auquel vous voulez ajouter un nouveau compte de facturation et cliquez sur Ajouter un compte de facturation au contact primaire. 4. Sélectionnez le type de compte de facturation que vous voulez ajouter pour ce client. 5. Remplissez la section des détails en fonction du type de compte de facturation que vous avez choisi dans l'étape 4 ci-dessus. 6. Cliquez sur Enregistrer un compte de facturation. Gérer vos clients 145 Editer les comptes de facturation Vous pouvez éditer tout compte de facturation associé à un compte client. Pour éditer un compte de facturation : 1. Allez dans Opérations commerciales> Clients > cliquez sur un compte spécifique. 2. Cliquez sur Afficher tous les comptes de facturation dans la section Récapitulatif du compte de facturation. 3. Vous verrez une liste de tous les comptes de facturation (si disponible) et leurs contacts associés. 4. Recherchez le compte de facturation que vous voulez modifier dans la liste et cliquez sur son nom. 5. Editez les détails du compte. 6. SI le cryptage est activé, entrez votre Phrase mot de passe de cryptage. 7. Cliquez sur Mettre à jour le compte de facturation. Remarque : Pour supprimer le compte de facturation, cliquez sur Supprimer dans la liste Opérations disponibles. Voir les totaux comptables Cette section couvre les informations sur les soldes et comptes suivants disponibles sur la page Récapitulatif du client (accessible depuis Opérations commerciales > Clients > cliquez sur un nom de client.). Créances clients : l'argent que vous doit le client. Ici, vous pouvez également voir l'historique détaillé des paiements des clients si vous cliquez sur le lien Créances clients. Crédit. Cette option vous permet de créditer vos clients. Dettes Fournisseurs. C'est l'argent que vous devez payer au client. Remboursements. Ce champ vous affiche le total des remboursements. Dépenses. Ce champ affiche les dépenses. Voir le Récapitulatif du compte de facturation Le Récapitulatif du compte de facturation indique le nombre de comptes de facturation par type. Dans cette section, vous pouvez également Ajouter un compte de facturation au compte principal. Reportez-vous à la section Ajouter des comptes de facturation (cf. page 144). 146 Gérer vos clients Vous pouvez également voir tous les comptes de facturation de ce client. Pour ce faire, cliquez sur le lien Afficher tous les comptes de facturation. Vous verrez la liste de tous les comptes de facturation pour ce compte client. Vous pouvez également voir un log de rappel en cliquant sur le lien Voir l'historique des rappels. Gérer les factures du client Dans cette section : Voir l'historique des factures.............................................................................. 146 Gйnйrer les factures .......................................................................................... 146 Ajouter une facture unique personnalisйe ......................................................... 147 Accepter le paiement d'un client ........................................................................ 147 Voir l'historique des factures L'historique des factures affiche les factures dues et payées. Cette page vous permet de voir toutes les factures pour ce client, de générer les factures, d'accepter le paiement du client et d'ajouter une facture unique. Pour voir toutes les factures : 1. Allez dans Opérations commerciales> Clients > cliquez sur un compte spécifique. 2. Cliquez sur le lien Voir toutes les factures dans la section Récapitulatif de la facture. Vous verrez une liste des factures (en supposant que les factures ont été générées). Générer les factures Pour générer une facture : 1. Allez dans Opérations commerciales> Clients > cliquez sur un compte spécifique. 2. Cliquez sur le lien Générer les factures dans la section Récapitulatif de la facture. 3. Indiquez les paramètres de génération et cliquez sur le bouton Continuer. 4. Si vous avez sélectionné l'aperçu des factures, regardez-les et cliquez sur le bouton Continuer la génération de la facture. Gérer vos clients 147 Ajouter une facture unique personnalisée Le Customer & Business Manager vous permet de créer et de générer une facture unique pour les paiements uniques. Pour générer une facture unique : 1. Allez dans Opérations commerciales> Clients > cliquez sur un compte spécifique. 2. Cliquez sur le lien Ajouter une facture personnalisée dans la section Récapitulatif de la facture. 3. Sur le formulaire qui s'affiche, entrez les informations appropriées : 1. Entrez une brève description pour la facture. 2. Vous pouvez également ajouter une Description longue. 3. Configurez la Date de facture. 4. Entrez le Total de la facture. 5. Cochez la case si vous voulez envoyer un mail avec la facture à votre client. 6. Configurez la période pour différer les revenus. 4. Cochez la case à côté d'Appliquer également un paiement, si vous souhaitez prendre un paiement manuel pour le service fourni. Entrez toutes les informations nécessaires. 5. Cliquez sur Traiter la facture. Accepter le paiement d'un client Pour accepter le paiement d'un client : 1. Allez dans Opérations commerciales> Clients > cliquez sur un compte spécifique. 2. Cliquez sur le lien Accepter le paiement d'un client dans la section Récapitulatif de la facture. 3. Choisissez la facture à prélever. 4. Si le cryptage est activé, entrez le code PIN de votre clé d'encodage locale. 5. Cliquer sur Débiter le compte. 148 Gérer vos clients Gérer les détails du client A partir de la page Récapitulatif du client, vous pouvez éditer les détails du client, gérer les propriétés du compte client et ajouter de nouveaux contacts principaux/supplémentaires ou en éditer. Dans cette section : Editer les dйtails du client, le statut et le compte de facturation ......................... 148 Gйrer les contacts ............................................................................................. 149 Editer les propriйtйs du compte client ................................................................ 149 Editer les détails du client, le statut et le compte de facturation Pour éditer les détails du clients : 1. Allez dans Opérations commerciales> Clients > cliquez sur le nom complet d'un client. 2. Cliquez sur Modifier les détails dans la section Détails du client et actualisez les détails. 3. Cliquez sur Enregistrer. Gérer vos clients 149 Gérer les contacts Un client dans le Customer & Business Manager peut avoir plusieurs contacts. L'un des contacts sera défini comme contact principal, tous les autres seront alors des contacts supplémentaires. La page Récapitulatif du client permet l'ajout de nouveaux contacts, l'édition de contacts existants, la journalisation en tant que contact principal et la reconfiguration et le renvoi du mot de passe. Pour ajouter un nouveau contact : 1. Allez dans Opérations commerciales> Clients et cliquez sur le nom complet d'un client. 2. Cliquez sur Ajouter un nouveau contact dans la section Contact principal. 3. Indiquez les informations sur le contact et cliquez sur Enregistrer. Pour éditer un contact : 1. Allez dans Opérations commerciales> Clients et cliquez sur le nom complet d'un client. 2. Cliquez sur le lien Modifier le contact primaire. 3. Editez toutes les informations requises et cliquez sur Enregistrer. Editer les propriétés du compte client La page Récapitulatif du client liste les propriétés associées à un client. Le système les utilise pour appliquer une logique spéciale aux clients qui ont ces propriétés. Par exemple, il est possible d'appliquer des remises à l'aide des propriétés. Vous pouvez également éditer les propriétés d'un client. Pour éditer les propriétés : 1. Allez dans Opérations commerciales> Clients et cliquez sur le nom complet d'un client. 2. Défilez jusqu'à la section Propriétés. 3. Cliquez sur le lien Editer les propriétés du compte client. 4. Indiquez si l'attribut est actif ou non. 5. Configurez la valeur interne. 6. Cliquez sur Enregistrer tout. 150 Gérer vos clients Exécuter des actions administratives Les Actions administratives sont un ensemble d'actions qui vous aideront à gérer rapidement un compte client. Les actions administratives actuelles incluent : Suspendre le compte client. Sélectionnez cette option si vous souhaitez suspendre un compte client. De tels clients seront incapables de se connecter à la zone client. Annuler le compte client. Sélectionnez cette option pour les clients qui vous font savoir qu'ils souhaiteraient mettre fin à leur service. Ils sont également incapables de se connecter à la zone client. Archiver le compte client. Archiver un client rend essentiellement le client non fonctionnel. Les clients archivés n'influencent pas la limite de votre licence. Les enregistrements associés avec le client seront présents mais vous ne pourrez exécuter aucune fonction au niveau du client. Citons par exemple la collecte de paiement pour les soldes impayés. Gérer vos clients 151 Ajouter des crédits au compte client Vous pouvez déposer les fonds (crédits) dans un compte client. Les crédits sont tout d'abord utilisés pour payer les abonnements. Lorsqu'un solde de crédit est épuisé, la méthode de paiement par défaut du client est utilisée pour payer les services. Pour ajouter un crédit : 1. Allez dans Clients et cliquez sur le nom complet d'un client. 2. Cliquez sur le lien Ajouter un crédit dans la section Totaux comptables. 3. Complétez le formulaire et cliquez sur Ajouter un crédit. Après avoir mis à jour le solde créditeur d'un client, vous pouvez voir l'historique des changements de ce solde en localisant la page récapitulative du client et en cliquant sur Crédits. Voir les résultats de la vérification de FraudGuardian Le Customer & Business Manager vous permet de vérifier si vos commandes entrantes sont frauduleuses. Vous pouvez voir les résultats de cette vérification par client et par commande sur la page Récapitulatif du client. Voir les résultats de FraudGuardian : 1. Allez dans la page Récapitulatif du client accessible via Opérations commerciales> Clients> cliquez sur un certain compte. 2. Cliquez sur le lien Afficher/Masquer les données supplémentaires situé à côté de l'abonnement que vous voulez éditer dans la section Résultats de la fraude. La section de la page vous indiquera le Score de la fraude au total et d'autres informations comme l'IP, la banque du client, l'adresse mail, le proxy, etc. Gérer les factures La page de Récapitulatif du client vous permet de voir les factures pour un client particulier. Le système liste les Factures récentes et vous permet d'afficher toutes les factures en cliquant sur un lien respectif. A partir de cette section, vous pouvez voir des détails de base sur la facture comme le Numéro de facture, le Montant de la facture, les dates d'Entrées et Dues, ainsi que le Statut. La colonne Opérations disponibles vous donne l'option de gérer et d'imprimer la facture. Pour gérer la facture : 1. Allez dans la page Récapitulatif du client accessible via Opérations commerciales> Clients> cliquez sur un nom complet du client. 152 Gérer vos clients 2. Cliquez sur le lien Détails à côté de la facture que vous voulez éditer dans la section Factures récentes. Remarque : vous serez redirigé vers la gestion des factures (cf. page 179) qui sont également accessibles via Finances > Factures. Ajouter des notes La section Notes récentes de la page Récapitulatif du client vous indique les notes récentes que vous avez ajoutées pour ce client particulier. Ces notes sont strictement internes et offrent uniquement à l'administrateur des informations supplémentaires. Pour ajouter une nouvelle note : 1. Allez dans la page Récapitulatif du client accessible via Opérations commerciales> Clients et cliquez sur un nom complet du client. 2. Cliquez sur le lien Lire/ajouter des notes de la section Notes récentes. 3. Ajoutez des informations dans la champ Texte de la note. 4. Ajouter une note. Gérer vos clients 153 Voir les informations statistiques La partie Statistiques rapides a deux sections principales : Clients par statut et Rapports des tendances. La section en haut liste le possible statut d'un client. La section endessous de chaque statut liste le nombre de clients dans chaque catégorie. Ce nombre est un lien ; cliquer dessus vous redirigera vers un écran qui liste tous les clients de ce type. Par exemple, si vous souhaitez voir une liste de tous vos clients en attente, vous pouvez cliquer sur le nombre sous le titre En attente. En-dessous du nombre, vous verrez le pourcentage de chaque catégorie qui comprend le nombre total de clients. Les rapports des tendances ne listent qu'un rapport. Ce rapport affichera toutes les nouvelles signatures de cette année. Pour voir les statistiques des clients, allez sur Opérations commerciales > Clients> Statistiques rapides. Cette page indique également un graphique et une clé représentant chaque nombre et leurs catégories spécifiques. Voir les comptes client Il y a deux types de comptes client dans le Customer & Business Manager : Non archivé et Archivé. Vous pouvez filtrer les comptes client par ce statut. La section Clients vous permet de trouver des informations sur la majorité des clients entrés dans le système de votre Customer & Business Manager. Tous les clients comptent par rapport à la limite de votre licence. A l'origine, la page affiche une liste de tous les clients portant le statut En attente, Actif, Annulé, Frauduleux, Suspendu, Inactif, et Refusé, du plus récent au plus ancien. Cliquer sur l'une des en-têtes des colonnes permettra de filtrer les données de votre client par l'en-tête appropriée. Pour voir les comptes client : 1. Allez dans Opérations commerciales > Clients. Le lien vous affichera une liste de comptes. Vous pouvez accéder à l'écran des détails du client pour chaque client listé en cliquant soit sur l'ID du client soit sur le lien Détails. Cliquer sur l'adresse mail dans la liste des Clients vous permettra d'envoyer un mail directement à ce client. Vous pouvez formater ces adresses mail à l'aide de divers outils. Vérifier de nouveaux comptes clients Pour voir et vérifier toutes les nouvelles commandes : 1. Cliquez sur Accueil. Vous verrez une liste de tous les nouveaux comptes clients en attente de validation dans le groupe Nouveaux clients. 154 Gérer vos clients 2. Cliquez sur le lien Vérifier pour voir plus d'informations sur une commande particulière. Une fois que vous avez vérifié la commande, cochez la case Activer ou Annuler et cliquez sur Envoyer. Remarque : Si vous choisissez l'option Annuler, souvenez-vous de sélectionner la fonction d'annulation correspondante dans le menu déroulant « Définir la politique d'annulation des abonnements pour ce client » en bas de la liste avant de cliquer sur le bouton Envoyer. Voir les détails de l'abonnement Le Customer & Business Manager vous permet de gérer les abonnements des clients à partir de deux sections sur la page Récapitulatif du client : à partir des sections Détails de l'abonnement et Abonnements récents. La première section montre le nombre d'abonnements que le client possède et permet à l'administrateur d'ajouter un abonnement à un client. La section Abonnement récents indique les détails sur chaque abonnement particulier et permet à l'administrateur de gérer l'abonnement. Pour en savoir plus sur la gestion des abonnements, reportez-vous à la section Gérer les abonnements (cf. page 157). Envoyer des mails en masse Le Customer & Business Manager envoie des mails automatiques (cf. page 78) lorsque des événements particuliers surviennent. Mais vous pouvez aussi envoyer des mails manuellement à des clients sélectionnés. Cette fonction est très utile, par exemple, si vous avez besoin d'envoyer une annonce à tous les clients ou à des clients en particulier. Si nécessaire, vous pouvez toujours renvoyer un mail à tous ses destinataires, que ce soit par mail automatique ou par un mail envoyé manuellement. Dans cette section : Envoyer un mail ................................................................................................ 155 Renvoyer des mails prйcйdemment envoyйs .................................................... 155 Voir les derniers mails ....................................................................................... 156 Gérer vos clients 155 Envoyer un mail Pour envoyer un mail : 1. Allez dans l'assistant d'envoi des mails : Surveillance de l'activité commerciale > E-mails > Envoyer les mails. 2. Indiquez les destinataires du mail : a. Définissez les clients cibles à l'aide du Filtre des clients : entrez les ID des clients séparés par des virgules et/ou filtrez-les par Statut, Groupe de clients, Serveur, Groupe de panneaux et Pack si nécessaire. b. Sélectionnez les contacts du client auxquels le mail doit être envoyé, soit à tous soit uniquement au contact principal. 3. Sous Template de mail, sélectionnez un template. Notez que la liste des templates ne contient que des templates du groupe E-mails définis par l'utilisateur. 4. Cliquez sur Suivant. Une liste des comptes mail filtrés en fonction des paramètres indiqués (contact et filtre client) s'affiche. 5. Vérifiez que la liste des contacts est correcte et cliquez sur Suivant. Sinon, cliquez sur Précédent pour passer à l'étape précédente et changez les paramètres du contact et du filtre des clients. 6. Sur l'écran final indiquant toutes les informations sur le mail que vous allez envoyer, vérifiez les propriétés du mail (destinataires, propriétés du mail, corps du mail) et cliquez sur Envoyer. Le mail sera envoyé et apparaîtra dans la liste Voir les e-mails. Renvoyer des mails précédemment envoyés Pour renvoyer les mails : 1. Allez dans Surveillance de l'activité commerciale > E-mails. 2. Recherchez le mail que vous voulez renvoyer et cliquez sur Renvoyer. 156 Gérer vos clients Voir les derniers mails La section Mails récents de la page Récapitulatif du client indique une liste des cinq derniers mails envoyés au client. Chacune de ces entrées indique les informations suivantes : Objet : Cliquez sur le nom et l'ID pour afficher, éditer ou renvoyer le mail. Timestamp (horodatage) : Inclut la date et l'heure à laquelle le mail a été envoyé au client. Le système vous permet également de Renvoyer et de Modifier le mail sur la page qui apparaît lorsque vous cliquez sur l'objet du mail. Envoyer des mails personnalisés Pour envoyer un mail personnalisé : 1. Allez dans la page de détails du client pour le client auquel vous souhaitez envoyer un mail. 2. Cliquez sur l'adresse mail d'un client dans la liste des clients disponibles à partir de Opérations commerciales > Clients. 3. Par défaut, l'adresse mail du client sera déjà dans la liste des Contacts. Si elle n'est pas correcte, faites les changements nécessaires. 4. Puis, si le mail requière une copie, entrez-le dans le champ Adresses CC . 5. Si ce mail requière une copie supplémentaire (masquée pour le destinataire), entrez-le dans le champ Adresses BCC. 6. Entrez un objet dans le champ Objet du message. 7. Entrez le contenu de votre mail dans le champ Corps du message. 8. Cliquez sur Envoyer. Gérer vos clients 157 Gérer les abonnements Les services ou ressources que vous vendez à vos clients sont organisés en packs. Un abonnement correspond à un droit d'utiliser les services ou ressources pendant une certaine période de temps. Les abonnements servent également de point de connexion dans le Customer & Business Manager. Les factures sont associées aux abonnements. Les add-ons le sont également. Un client peut rester le même mais il peut avoir différents abonnements et donc différents add-ons et différentes factures, et ce à divers moments de leur cycle de vie. L'abonnement à un pack est un pré-requis pour la facturation d'un client. Vous ne pouvez pas facturer un client à moins qu'il ait au moins un abonnement associé au compte. Le Customer & Business Manager traite les abonnements en deux vastes catégories : abonnements de domaines et autres. Les abonnements des domaines sont créés lorsqu'un client achète ou transfère un domaine via le Customer & Business Manager. Dans cette section : Ajouter des abonnements nouveaux/existants dans les comptes clients ........... 158 Voir les dйtails des abonnements ...................................................................... 161 Changer le statut de l'abonnement .................................................................... 161 Activer ou suspendre les abonnements ............................................................. 163 Annuler les abonnements d'hйbergement ......................................................... 164 Exйcuter les йvйnements des abonnements ..................................................... 165 Editer les abonnements ..................................................................................... 165 Mettre а niveau et rйtrograder les abonnements ............................................... 166 Ajouter un add-on dans un abonnement............................................................ 167 Voir les add-ons avec leurs propriйtйs............................................................... 168 Voir les propriйtйs de l'abonnement .................................................................. 168 Transfйrer un abonnement ................................................................................ 169 158 Gérer vos clients Ajouter des abonnements nouveaux/existants dans les comptes clients Le Customer & Business Manager prend en charge la possibilité d'ajouter des abonnements nouveaux/existants dans les comptes clients. Vous pouvez ajouter autant d'abonnements dont vous avez besoin dans tous vos comptes clients. Pour ajouter un abonnement : 1. Allez dans Opérations commerciales> Clients et cliquez sur le nom complet d'un client. 2. Cliquez sur lien Voir à côté de l'abonnement que vous voulez éditer dans la section Récapitulatif de l'abonnement. Vous verrez trois liens dans la section Récapitulatif de l'abonnement : Créer un nouvel abonnement. Ce lien représente les nouveaux abonnements uniquement. Importer un abonnement existant. Ce lien représente les abonnements existants. Par exemple, si vous migrez à partir d'un système de facturation précédent autre que le Customer & Business Manager, vous pouvez ajouter ces abonnements dans les comptes de vos clients. Afficher tous les abonnements. Ce lien affiche tous les abonnements existants associés à ce compte client. Dans cette section : Ajouter un nouvel abonnement .......................................................................... 159 Importer l'abonnement existant.......................................................................... 160 Gérer vos clients 159 Ajouter un nouvel abonnement 1. Cliquez sur Créer un nouvel abonnement. 2. Une fenêtre pop-up s'ouvrira. Si vous avez plus d'une boutique en ligne de disponible, il liste votre boutique en ligne. Si vous avez une seule boutique en ligne (OF1), il ignore la liste de sélections et vous redirige vers la liste Choisir un pack comme décrit dans l'étape 3 ci-dessous. 3. Choisissez un pack à partir de la liste de packs. 4. Choisissez un cycle de facturation. 5. Configurez les éléments suivants : Date d'activation. Sélectionnez le mois, le jour, l'année, l'heure et la minute que vous voulez pour la date de début. Domaine. Si applicable, sélectionnez ou entrez le domaine que vous voulez affecter à cet abonnement. Compte de facturation. Sélectionnez le compte de facturation que vous voulez utiliser à partir du menu déroulant. Prix. Entrez le prix que vous voulez utiliser pour cet abonnement. Groupes de panneaux. Si un Groupe de panneaux est disponible, sélectionnez le groupe de panneaux que vous voulez affecter à cet abonnement. 6. Cliquez sur Ajouter un nouvel abonnement. 160 Gérer vos clients Importer l'abonnement existant 1. Cliquez sur Importer un abonnement existant. 2. Une fenêtre pop-up s'ouvrira. Si vous avez plus d'une boutique en ligne de disponible, il listera vos boutiques en ligne. Choisissez à partir de la liste. Si vous n'avez qu'une boutique en ligne (OF1), il ignorera la liste de sélections et vous redirigera vers la liste Choisir un pack comme décrit dans l'étape 3 ci-dessous. 3. Choisissez un pack à partir de la liste de packs. 4. Choisissez un cycle de facturation. 5. Configurez les éléments suivants : Prochaine date de renouvellement. Sélectionnez le mois, le jour, l'année, l'heure et la minute que vous voulez pour la prochaine date de renouvellement. Date d'activation. Sélectionnez le mois, le jour, l'année, l'heure et la minute que vous voulez pour la date de début. Domaine. Si applicable, sélectionnez ou entrez le domaine que vous voulez affecter à cet abonnement. Compte de facturation. Sélectionnez le compte de facturation que vous voulez utiliser à partir du menu déroulant. Prix. Entrez le prix que vous voulez utiliser pour cet abonnement. Groupes de panneaux. Si un Groupe de panneaux est disponible, sélectionnez le groupe de panneaux que vous voulez affecter à cet abonnement. 6. Cliquez sur Importer un abonnement existant. Gérer vos clients 161 Voir les détails des abonnements Pour voir les détails de l'abonnement : 1. Allez dans Opérations commerciales > Abonnements. 2. Cliquez sur le nom d'un abonnement que vous voulez voir. La page qui s'affiche vous indiquera les Détails de l'abonnement, dont des informations générales, le statut de l'abonnement, les informations de prix, la politique d'annulation des abonnements, les dates des abonnements et les informations de paiement. Ici, vous pouvez également voir les Commentaires pour le pack, les informations sur la Dernière facture, et les Propriétés et add-ons des abonnements et changer le serveur associé à l'abonnement. Notez que la réaffectation associera cet abonnement à un panneau différent. Cela ne déplacera pas le compte d'hébergement actuel. Changer le statut de l'abonnement Le Customer & Business Manager permet un certain nombre de différents types de statuts d'abonnements. Ces statuts peuvent être divisés en groupes basés sur leur comportement : Actif. Il s'agit de loin du statut le plus commun pour un abonnement. Les abonnements actifs sont ceux qui, comme son nom l'indique, sont activement utilisés par un client. Il peut s'agir d'un abonnement d'hébergement actuel, d'une licence logicielle ou d'un abonnement de service. Les abonnements signalés comme étant Actifs seront facturés. En attente. Le premier statut après l'achat d'un abonnement. Les abonnements en attente seront facturés une fois seulement. Annulé. Si un abonnement est annulé, il est supprimé ou suspendu sur le serveur qui stocke cet abonnement. Ces abonnements ne sont pas facturés. Important : Si vous changez manuellement le statut de l'abonnement sur Annulé, il ne sera pas annulé. Pour annuler l'abonnement, utilisez la politique d'annulation des abonnements. Suspendu. Si un abonnement est suspendu, l'abonné ne pourra pas accéder aux ressources du pack de services. Ces abonnements sont facturés si cela est configuré dans les paramètres valables pour l'ensemble du serveur (cf. page 67). En attente de renouvellement. S'applique uniquement aux abonnements qui incluent un enregistrement de domaines. Lorsqu'un domaine approche de sa date de renouvellement, et lorsqu'une facture est envoyée au client, le statut de l'abonnement est défini sur cette valeur. Une fois que le client paye, la facture et le domaine sont bien renouvelés avec le registrar, le statut de l'abonnement passe de nouveau sur Actif. Les abonnements portant le statut Renouvellement en attente ne seront pas facturés. Terminé. Ce statut est affecté lorsqu'un abonnement est disponible uniquement pour un nombre limité de cycles de facturation et lorsque ce nombre est atteint. Transféré. Si vous transférez un abonnement d'un client à un autre, cet abonnement portera le statut Transféré. Ces abonnements ne sont pas facturés. 162 Gérer vos clients Echoué. En général, ce statut est défini en cas d'échec du provisioning d'un abonnement. Frauduleux Le module FraudGuardian affecte son statut à un abonnement s'il considère que les détails du client sont frauduleux. Expiré. Les abonnements signalés comme étant Expiré ne seront pas facturés. Envoyé. Les abonnements signalés comme étant Envoyé ne seront pas facturés. Vous pouvez créer une facture pour un abonnement dont le statut est autre qu'actif ou suspendu en générant manuellement une facture via la page du Récapitulatif des clients. Le système inclut également les statuts suivants qui ne sont pas configurés automatiquement : Arrêté. Les abonnements signalés comme étant Arrêté ne seront pas facturés. Commencé. Les abonnements signalés comme étant Commencé ne seront pas facturés. Collections. Affectez ce statut aux abonnements suspendus qui n'ont pas été débités pendant longtemps. Vous pourrez ainsi rechercher plus facilement les abonnés problématiques. Votre travail du département Recouvrement en sera également facilité. En cours. Les abonnements signalés comme étant En cours ne seront pas facturés. Pourquoi avoir différents types de statuts lorsqu'ils se comportent tous de manière identique ? Par exemple, si vous utilisez le Customer & Business Manager pour vendre de la conception Web en plus de l'hébergement, vous pouvez vouloir configurer l'abonnement de conception Web dans un statut autre que Actif ou Terminé. Vous pouvez vouloir Démarrer l'abonnement, il peut être En cours, vous pouvez devoir Arrêter le projet pour la même raison et le projet peut devenir Inactif sans jamais être terminé. Ces désignations de statuts supplémentaires vous permettent de suivre les informations générales dans le Customer & Business Manager. Vous pouvez changer le statut d'un abonnement à tout moment. Pour changer le statut d'un abonnement : 1. Allez dans Opérations commerciales > Abonnements. La page affiche tous les abonnements dans le système. 2. Recherchez l'abonnement que vous voulez éditer et cliquez sur son nom. 3. Cliquez sur Modifier dans la colonne Opérations disponibles. 4. Recherchez la section Options du statut de l'abonnement. Complétez les champs correspondants avec le nouveau statut et changez la raison. 5. Cliquez sur Enregistrer. Remarque : Vous pouvez également parcourir une page d'abonnement à partir de la Page Récapitulatif de clients auquel l'abonnement appartient. Cliquez sur Afficher tous les abonnements dans la case Détails de l'abonnement et recherchez l'abonnement que vous souhaitez éditer. Gérer vos clients 163 Activer ou suspendre les abonnements Remarque : L'abonnement du client doit être associé à un panneau de contrôle afin de suspendre/d'activer l'abonnement. Sinon, la fonction pour exécuter cette action n'apparaîtra pas dans l'interface. Pour suspendre ou activer un abonnement : 1. Allez dans Opérations commerciales > Abonnements. 2. Cliquez sur le nom d'un abonnement que vous voulez suspendre ou activer. 3. Cliquez sur Suspendre ou Activer en fonction du statut de l'abonnement actuel. 4. Lorsque la file d'attente d'événements s'exécute, l'abonnement sera configuré sur Suspendu ou Activé sur un serveur correspondant. 164 Gérer vos clients Annuler les abonnements d'hébergement Si un abonnement est associé à un groupe de panneaux, cela signifie qu'un compte d'hébergement est créé. Suivez les instructions dans la méthode 1 ci-dessous. Si l'abonnement n'est pas associé à un groupe de panneaux, ignorez la deuxième méthode. Pour annuler un abonnement associé à un groupe de panneaux : 1. Allez dans Opérations commerciales > Abonnements. 2. Cliquez sur le nom d'un abonnement que vous voulez annuler. 3. Lorsque les éléments des Opérations disponibles s'affichent, cliquez sur le lien Modifier. 4. Recherchez une section de Serveurs et cliquez sur l'icône représentant un stylo vert dans la colonne Opérations disponibles . 5. Lorsqu'une fenêtre apparaît, sélectionnez Annulé à partir du menu déroulant et cliquez sur le bouton Modifier . Un événement du système sera créé. L'événement s'exécutera automatiquement si vous avez configuré votre système pour l'automatisation. Sinon, exécutez l'événement. Pour annuler un abonnement associé à un groupe de panneaux : 1. Allez dans Opérations commerciales > Abonnements. 2. Cliquez sur le nom d'un abonnement que vous voulez annuler. 3. Lorsque les éléments des Opérations disponibles s'affichent, cliquez sur le lien Modifier. 4. Sélectionnez Annulé depuis le menu déroulant Statut. 5. Cliquez sur le bouton Enregistrer. Gérer vos clients 165 Exécuter les événements des abonnements Vous pouvez utiliser deux méthodes pour exécuter les événements des abonnements : Tous à la fois Un par un Pour exécuter les événements des abonnements tous en même temps, allez dans Surveillance de l'activité commerciale > Evénements > Exécuter les événements. Tous les événements s'exécuteront en même temps. Remarque : Exécuter tous les événements en même temps traitera tout et non seulement les événements d'abonnements. Pour exécuter les événements des abonnements un par un : 1. Allez dans Surveillance de l'activité commerciale > Evénements. 2. Un sous-menu apparaîtra que vous pourrez utiliser pour filtrer les événements des abonnements par Registrar, Panel, Groupe de panneaux ou Récurrents. 3. Choisissez entre un registrar, un panneau ou un groupe de panneaux. Par exemple, vous pouvez choisir d'exécuter tous les événements associés aux abonnements de l'hébergement de votre serveurs Plesk local. 4. Si la page se charge avec les enregistrements filtrés, cliquez sur l'icône représentant une flèche bleue pour l'événement que vous voulez exécuter. 5. Cliquez sur Afficher/Masquer les données supplémentaires et Exécuter maintenant pour chaque enregistrement. Editer les abonnements Pour éditer un abonnement : 1. Allez dans Opérations commerciales > Abonnements. 2. Cliquez sur le nom d'un abonnement que vous voulez annuler. 3. Cliquez sur le lien Modifier dans le formulaire Opérations disponibles qui apparaît. Editez les paramètres des abonnements en fonction de vos besoins. 4. Enregistrez les changements. 166 Gérer vos clients Mettre à niveau et rétrograder les abonnements Avant de mettre à niveau ou de rétrograder un abonnement, assurez-vous que vos packs sont configurés pour la mise à niveau. Pour en savoir plus, reportez-vous à la section Mettre à niveau et rétrograder (cf. page 124). Pour mettre à niveau un abonnement : 1. Allez dans Opérations commerciales> Clients et cliquez sur le nom complet d'un client. 2. Cliquez sur le nom d'un abonnement vers lequel vous voulez mettre à niveau. 3. Cliquez sur le lien Mettre à niveau dans le formulaire Opérations disponibles qui apparaît. Pour rétrograder un abonnement : 1. Allez dans Opérations commerciales> Clients > cliquez sur le nom complet d'un client. 2. Cliquez sur le nom d'un abonnement vers lequel vous voulez rétrograder. 3. Cliquez sur Afficher/Masquer le menu Opérations et cliquez sur le lien Rétrograder dans le formulaire Opérations disponibles qui apparaît. Lorsque vous mettez à niveau ou rétrogradez un abonnement, vous pouvez choisir entre les deux options décrites ci-dessous. Mettre à niveau/Rétrograder maintenant et appliquer les crédits au prorata. Si cette option est sélectionnée, le système exécute les actions suivantes : Il ajoute de l'argent pour le nombre restant de jours jusqu'à la fin du cycle de facturation en cours en tant que crédits dans le compte client. Il crée un abonnement de type Frais de mise à niveau ou Frais de rétrogradation. Le prix de l'abonnement est le prix d'un pack vers lequel le client met à niveau ou rétrograde pour le nombre restant de jours jusqu'à la fin du cycle de facturation. Si l'option Générer immédiatement la facture est sélectionnée, le système crée une facture pour cet abonnement pour le cycle de facturation actuel. La prochaine facture (pour le nouveau pack) sera générée comme d'habitude avant le prochain cycle de facturation. Si l'option Générer immédiatement la facture n'est pas sélectionnée, la facture sera générée dans la prochaine exécution de l'événement “ProcessInvoices”. En général, cet événement s'exécute tous les jours. Il applique les crédits dans la nouvelle facture. Il créé l'événement pour dimensionner l'abonnement rétrogradé ou mis à jour dans le Panel. Gérer vos clients 167 Mettre à niveau/Rétrograder maintenant et NE PAS appliquer les crédits établis au prorata. Si cette option est sélectionnée, le système exécute les actions suivantes : Il créé l'événement pour dimensionner l'abonnement rétrogradé ou mis à jour dans le Panel.La prochaine facture (pour le nouveau pack) sera générée comme d'habitude avant le prochain cycle de facturation. L'option Générer la facture immédiatement n'est pas prise en compte dans ce compte. Remarque : Il n'est pas possible de mettre à niveau / rétrograder à nouveau cet abonnement jusqu'à la fin du cycle de facturation en cours. À la fin du cycle en cours. Si cette option est sélectionnée, le système exécute les actions suivantes : Il met à niveau ou rétrograde l'abonnement dans le Customer & Business Manager, mais le configure pour qu'il soit dimensionné uniquement lors du prochain cycle de facturation. La prochaine facture (pour le nouveau pack) sera générée comme d'habitude avant le prochain cycle de facturation. L'option Générer la facture immédiatement n'est pas prise en compte dans ce compte. Ajouter un add-on dans un abonnement Pour ajouter un add-on dans un abonnement : 1. Allez dans Opérations commerciales > Abonnements. 2. Cliquez sur le nom d'un abonnement vers lequel vous voulez ajouter un add-on. 3. Cliquez sur Add-ons dans la colonne Opérations disponibles. 4. Cliquez sur Ajouter un nouvel add-on. 5. Sélectionnez un add-on que vous voulez associer au compte client à partir de la liste des packs. 6. Mettrez à niveau le prix si nécessaire. 7. Cliquez sur le bouton Ajouter. 168 Gérer vos clients Voir les add-ons avec leurs propriétés Pour voir les add-ons des abonnements : 1. Allez dans Opérations commerciales > Abonnements et cliquez sur un nom d'abonnement. 2. Cliquez sur Add-ons dans le formulaire Opérations disponibles qui apparaît. Sur la page qui se charge, vous verrez les add-ons pour l'abonnement indiqué et leurs détails. Ici, vous pouvez également Modifier les add-ons et voir les Propriétés des addons en cliquant sur les icônes respectives à côté de chaque add-on. Ici, vous pouvez également ajouter ou changer les Add-ons de l'abonnement (cf. page 167). Voir les propriétés de l'abonnement Pour voir les propriétés de l'abonnement : 1. Allez dans Opérations commerciales > Abonnements et cliquez sur un nom d'abonnement. 2. Cliquez sur le lien Propriétés dans le formulaire Opérations disponibles qui apparaît. La page qui liste les propriétés de l'abonnement s'ouvre. Sur cette page, vous pouvez : Voir les détails d'une propriété. Editez une propriété ou sa valeur en cliquant sur l'icône Modifier à côté de la valeur indiquée. Gérer vos clients Transférer un abonnement Le Customer & Business Manager permet aux administrateurs de transférer un abonnement d'un client à l'autre. Pour transférer un abonnement : 1. Allez dans Opérations commerciales > Abonnements et cliquez sur le nom d'un abonnement que vous voulez transférer. 2. Cliquez sur le lien Transférer l'abonnement dans le formulaire Opérations disponibles qui apparaît. 3. Dans le formulaire qui apparaît, entrez l'ID du client vers lequel vous voulez transférer un abonnement. 4. Indiquez le compte de facturation pour payer cet abonnement et confirmez le transfert. 169 170 Gérer vos clients Limiter les remises et exempter les abonnements de suspension Le Customer & Business Manager vous permet de limiter les remises pour certains clients ou exempter leurs abonnements de la suspension. Pour ce faire, créez un groupe de clients (ou modifiez celui par défaut) et ajoutez certains groupes de clients dedans. Les groupes de clients configurent les propriétés suivantes pour leurs membres : Une Remise maximum définit la remise maximum dont les membres de groupes peuvent bénéficier lorsqu'ils s'abonnent à un pack. Par exemple, si vous offrez une remise de 20% sur un pack, le membre d'un groupe avec la remise maximum de 10% obtiendra une remise de 10% sur ce pack. Remise garantie définit la remise dont les membres de groupes bénéficieront en plus des autres remises lorsqu'ils s'abonnent à un pack. Par exemple, si vous offrez une remise de 5 % sur un pack, le membre d'un groupe avec la remise garantie de 10 % obtiendra une remise de 15 % sur ce pack. Si vous n'offrez pas de remises sur un pack, un membre de ce groupe obtiendra toujours une remise de 10 %. Exempté de suspension. Si cette option est activée, le Customer & Business Manager ne suspend pas automatiquement les abonnements des membres du groupe s'ils ne paient pas à temps. Si vous changez ces propriétés pour un groupe, le Customer & Business Manager les applique automatiquement aux membres existants. En outre, vous pouvez écraser les propriétés du groupe par des valeurs personnalisées pour chaque membre. Changer les propriétés d'un groupe n'affecte pas le membre avec les valeurs personnalisées de ces propriétés. Pour ajouter et gérer des groupes de clients nouveaux ou existants, allez dans Configuration de l'activité commerciale > Tous les paramètres > Groupes de clients. Pour ajouter un compte client pour un groupe ou écrasez les propriétés d'un groupe pour un client, allez dans Opérations commerciales > Clients > <nom du client> > Editer les propriétés du compte client. Exécuter des paiements manuels Dans cette section : Utiliser une carte bancaire pour payer une facture ............................................ 171 Capturer les paiements sur authentification uniquement ................................... 171 Capturer les paiements non capturйs ................................................................ 171 Accorder des remboursements ......................................................................... 172 Gйnйrer et exйcuter une file d'attente de paiements ......................................... 173 Gérer vos clients 171 Utiliser une carte bancaire pour payer une facture Pour payer une facture par carte bancaire : 1. Sélectionnez la facture à partir de la liste disponible via Opérations commerciales > Factures. 2. Lorsque la page de facture s'affiche, cliquez sur le lien Accepter le paiement par carte bancaire dans la section Liens rapides en haut de la page. 3. Sélectionnez la passerelle que vous voulez utiliser pour payer cette facture et cliquez sur Suivant. 4. Entrez toutes les informations de paiement. 5. Cliquez sur Débiter. Remarque : Les paiements de ce type sont exécutés à l'aide de la fonction Terminaux virtuels. Pour en savoir plus, reportez-vous à la section Tester les passerelles à l'aide des terminaux virtuels (cf. page 44). Capturer les paiements sur authentification uniquement Pour capturer les paiements sur authentification uniquement : 1. Sélectionnez la facture à partir de la liste disponible via Opérations commerciales > Factures. 2. Lorsque la page de facture s'affiche, cliquez sur le lien Accepter le paiement par carte bancaire dans la section Outils en haut de la page. 3. Sélectionnez la passerelle que vous voulez utiliser pour un paiement sur authentification uniquement et cliquez sur Suivant. 4. Entrez toutes les informations de paiement. 5. Sélectionnez Authentifier uniquement dans le menu déroulant =Action de débit. 6. Cliquez sur le bouton Débiter. Cette transaction validera uniquement la carte et ne prélèvera rien. Capturer les paiements non capturés Pour capturer les paiements non capturés : 1. Allez dans Surveillance de l'activité commerciale > Paiements > Fonds non capturés. 172 Gérer vos clients 2. Cliquez sur chaque case à côté des enregistrements à partir duquel vous voulez capturer les fonds. Les enregistrements vérifiés sont surlignés en rouge. 3. Cliquez sur Capturer les fonds. Remarque : Il n'y a aucun écran de confirmation après avoir cliqué sur le bouton Capturer les fonds. Les fonds seront capturés automatiquement. Accorder des remboursements Pour accorder les remboursements : 1. Accédez à la Facture (cf. page 181) pour laquelle vous voulez accorder un remboursement. 2. Cliquez sur le bouton Remboursements dans la colonne Statut située dans la section Transactions. 3. Vérifiez que les détails du remboursement sont corrects. Si le cryptage de la phrase mot de passe est utilisé, entrez-le dans le champ correspondant. 4. Cliquez sur le bouton Oui, traiter ce remboursement. Sinon, cliquez sur Annuler. Gérer vos clients 173 Générer et exécuter une file d'attente de paiements Si vous voulez confirmer tous les paiements par cartes bancaires et comptes bancaires, générez et exécutez la file d'attente des paiements. Lorsque vous cliquez pour générer la file d'attente, le système analyse la liste des factures existantes et crée des événements pour les payer. Ensuite, en fonction de la configuration, le système exécute les événements ou non. Pour générer et exécuter de la file d'attente de paiements : 1. Allez dans Surveillance de l'activité commerciale > Paiements> File d'attente de paiements et cliquez sur Générer la file d'attente de paiements. 2. Configurez les éléments suivants : Options de la facture : Effacer tous les articles de la file de paiements en cours. Cochez la case pour éviter de répliquer les mêmes éléments. Générer. Sélectionnez l'un d'entre eux : Nouveau, refusé ou erroné. Générer la date d'échéance seulement. Sélectionnez Oui si vous voulez générer des paiements basés sur les dates d'échéance des factures uniquement. Sélectionnez Non si vous voulez générer des paiements sans vous occuper des dates d'échéance des factures. Dû le ou avant le. Sélectionnez à partir du menu déroulant la date à laquelle vous voulez générer les paiements (c'est-à-dire le ou avant le) ou cliquez sur le bouton “...” pour configurer la date à l'aide du calendrier intégré. Nombre de factures pour lesquelles générer les paiements. Entrez un nombre ou laissez-le sur 0 afin de générer des paiements pour toutes les factures. Options d'exécution : Essayer de facturer des montants inférieurs aux comptes échoués. Cochez la case si vous voulez que le système facture des montants inférieurs pour les factures en cas d'échec lors du traitement du paiement initial. Exécuter la file d'attente de paiements. Sélectionnez : Ne pas exécuter ou Exécuter à une date/heure ultérieure. Date d'exécution de la file d'attente de paiements. Sélectionnez la date à laquelle exécuter la file d'attente de paiements dans le menu déroulant ou cliquez sur le bouton “...” pour sélectionner la date à l'aide du calendrier intégré. Type de transaction. Sélectionnez : Débiter ou Authentifier uniquement. Entrer la clé d'encodage de votre carte bancaire. Entrez la clé que vous avez générée lors de la configuration des paramètres de cryptage. 3. Cliquez sur Continuer. 174 Gérer vos clients Gérer les virements bancaires Cette section explique comment les processus des virements bancaires sont organisés dans le Customer & Business Manager, liste les opérations de gestion des virements bancaires et répond à l'automatisation des processus. Pour en savoir plus sur ces thèmes, reportez-vous aux sous-sections de cette section. Pour lire la présentation du traitement des virements bancaires, reportez-vous à la section Traiter les virements bancaires (cf. page 17). Dans cette section : Comment fonctionne le traitement des virements bancaires.............................. 175 Opйrations prises en charge ............................................................................. 177 Configurer le traitement automatique ................................................................ 179 Gérer vos clients 175 Comment fonctionne le traitement des virements bancaires Cette section couvre le traitement des virements bancaires et explique les opérations que le Customer & Business Manager exécutent pour gérer les virements bancaires. Le traitement des virements bancaires fonctionne comme suit : 1. Le client soumet une commande dans l'une de vos boutiques en ligne à l'aide de la méthode de paiement Virement bancaire. 2. Le Customer & Business Manager crée une nouvelle transaction qui stocke les détails du paiement. 3. La transaction dépend d'un batch ouvert. Les batchs sont des fichiers d'un format spécifique qui contient les commandes pour transférer les fonds d'un compte bancaire à un autre. Le format batch est régi par un plug-in de virement (cf. page 42) associé à la boutique en ligne. Chaque plug-in a un seul batch ouvert dont le statut est toujours Ouvert. Si le batch n'existe pas, le système le crée et l'ouvre. 4. Une fois qu'un batch ouvert atteint un certain nombre de transactions ou après un certain laps de temps, le système démarre le traitement de ce fichier batch. Cela inclut la fermeture de ce batch : on lui donne un nom unique, paramètre les statuts des transactions dans le batch en En attente, et ouvre un nouveau batch. Vous pouvez manuellement demander au système de démarrer le traitement d'un batch. Pour en savoir plus sur la procédure à suivre pour configurer le traitement automatique, reportez-vous à la section Configurer le traitement automatique (cf. page 179). Remarque : Les informations financières de la partie réceptrice sont tirées du profil d'un administrateur responsable du traitement du batch. Vous pouvez changer l'administrateur dans les paramètres de gestion des virements bancaires. 5. Si le batch se trouve dans le statut de traitement, vous pouvez le télécharger et l'envoyer à une banque pour exécuter les virements. 6. Une fois la réponse de la banque reçue, acceptez ou refusez les transactions incluses dans le batch pour activer les abonnements payés. S'il y a au moins une transaction validée, le statut du batch est défini sur Terminé. Cela n'affecte pas le statuts des transactions incluses. Après la validation ou le refus d'une transaction, pour faire toute modification, il faut supprimer un batch qui inclut la transaction. La suppression est possible uniquement si le batch contient au moins une transaction en attente. Si vous supprimez un batch, les transactions dans le batch sont incluses dans un nouveau batch correspondant. Vous pouvez exclure les transactions des nouveaux batchs ou inclure des transactions dans les nouveaux batchs. C'est très pratique lorsque vous équilibrez le total des fonds inclus dans un batch ou souhaitez réorganiser les transactions. Le Customer & Business Manager impose les contraintes suivantes lorsque vous manipulez les transactions : 176 Gérer vos clients Vous ne pouvez adapter que le nombre de transactions dans les nouveaux batchs (les batchs en cours, terminés ou refusés ne sont pas modifiés). Vous ne pouvez inclure que des transactions associées à aucun batch. Pour dissocier les transactions, supprimez le nouveau batch qui les contient. Vous ne pouvez pas déplacer les transactions entre les nouveaux batchs correspondants à différents plug-ins. Enfin, le Customer & Business Manager indique les sommes totales des transactions par statut. Cela peut être utile à des fins d'audit ou de statistiques. Pour en savoir plus sur comment exécuter une action particulière, reportez-vous aux Opérations prises en charge (cf. page 177). Gérer vos clients 177 Opérations prises en charge Cette section liste les opérations sur les batchs et transactions disponibles dans le Customer & Business Manager. Pour en savoir plus sur les descriptions des opérations et le traitement des virements bancaires, reportez-vous à la section Comment le processus des virements bancaires fonctionne (cf. page 175). Pour voir la liste des batchs : 1. Allez dans Surveillance de l'activité commerciale > Paiements > Virements bancaires sur l'onglet Transactions. 2. Sélectionnez l'onglet Fichiers batch. Cela ouvrira la liste des fichiers batch. Voir les transactions incluses pour les approuver ou les refuser. Pour voir les transactions incluses dans un batch : 1. Allez dans Surveillance de l'activité commerciale > Paiements > Virements bancaires sur l'onglet Transactions. 2. Sélectionnez l'onglet Fichiers batch. 3. Cliquez sur le fichier batch. Cela ouvrira la liste des transactions comprises dans le batch. Lancez le traitement d'un fichier batch pour pouvoir le télécharger. Pour démarrer le traitement d'un nouveau fichier batch : 1. Allez dans Surveillance de l'activité commerciale > Paiements > Virements bancaires sur l'onglet Transactions. 2. Sélectionnez l'onglet Fichiers batch. 3. Cliquez sur Lancer le traitement situé à côté du fichier batch (colonne Opérations disponibles). Cela changera le statut du fichier batch en En cours. Téléchargez un fichier batch pour l'envoyer à une banque. Pour télécharger un fichier batch : 1. Allez dans Surveillance de l'activité commerciale > Paiements > Virements bancaires sur l'onglet Transactions. 2. Sélectionnez l'onglet Fichiers batch. 3. Cliquez sur Télécharger situé à côté du fichier batch (colonne Opérations disponibles). 178 Gérer vos clients Cela lancera le processus de téléchargement. Pour supprimer un fichier batch : 1. Allez dans Surveillance de l'activité commerciale > Paiements > Virements bancaires sur l'onglet Transactions. 2. Sélectionnez l'onglet Fichiers batch, et cliquez sur le batch que vous souhaitez supprimer. 3. Cliquez sur Supprimer le fichier batch et Unbound Transactions, et confirmez l'opération. Cela supprimera le batch à partir de la liste des batchs. Regardez le total des transactions par statut à des fins d'audit, de statistiques ou autres. Pour voir le total des transactions par statut : 1. Allez dans Surveillance de l'activité commerciale > Paiements > Virements bancaires sur l'onglet Transactions. 2. Sélectionnez l'onglet Transactions. Cela ouvrira les statistiques suivies par la liste des transactions. Incluez ou excluez les transactions pour équilibrer le total des fonds compris dans un batch ou réorganiser les transactions, etc. Pour inclure ou exclure une transaction : 1. Allez dans Surveillance de l'activité commerciale > Paiements > Virements bancaires sur l'onglet Transactions. 2. Sélectionnez l'onglet Transactions. 3. Cliquez sur l'action particulière à côté de la transaction (colonne Opérations disponibles) et confirmez l'opération. Cela changera le nom de l'action par le contraire (par exemple, Inclure au lieu d' Exclure). Approuvez ou refusez la transaction pour mettre à jour le statut de l'abonnement associé. Pour approuver ou refuser une transaction dans un batch : 1. Allez dans Surveillance de l'activité commerciale > Paiements > Virements bancaires sur l'onglet Transactions. 2. Sélectionnez l'onglet Fichiers batch. 3. Cliquez sur le batch contenant la transaction. 4. Cliquez sur soit Approuver soit Refuser. Gérer vos clients 179 Cela changera le statut de la transaction. Remarque : Vous pouvez changer le statut de transaction directement à partir de la liste des transactions. Pour changer un Administrateur responsable : 1. Allez dans Configuration de l'activité commerciale > Tous les paramètres > Paiements automatiques > Virements bancaires sur l'onglet Transactions. 2. Configurez l'administrateur approprié dans le champ Administrateur responsable et cliquez sur Sauvegarder. Cela changera l'administrateur responsable. Configurer le traitement automatique Les paramètres du traitement des virements bancaires sont disponibles via Finances > Gestion de la facturation > Gestionnaire des virements bancaires, onglet Paramètres. Vous pouvez adapter les paramètres suivants : Traitez après XX jours. Le système reçoit comme instruction de lancer le traitement du batch dans un certain nombre de jours après la création d'un fichier batch. Utilisez 0 pour désactiver la fonction. Traitez après XX transactions incluses. Le système reçoit comme instruction de lancer le traitement du batch après avoir atteint un certain nombre de transactions. Utilisez 0 pour désactiver la fonction. Pour en savoir plus sur le traitement des virements bancaires et connaître les descriptions des opérations, reportez-vous à la section Comment fonctionne le traitement des virements bancaires (cf. page 175). Gérer les factures et paiements Dans cette section : Gйnйrer les factures manuellement ................................................................... 181 Voir les factures ................................................................................................ 181 Editer les factures ............................................................................................. 182 Accepter les paiements par carte bancaire ........................................................ 182 Appliquer les paiements manuellement ............................................................. 183 Payer par crйdit ................................................................................................. 184 Annuler les factures........................................................................................... 185 Imprimer les factures ......................................................................................... 186 Payer manuellement une facture а l'aide des informations sur les cartes bancaires sauvegardйes.................................................................................................... 186 Afficher la liste des transactions ........................................................................ 187 Renvoyer les factures........................................................................................ 187 Voir et tйlйcharger les schet-facturas ................................................................ 187 180 Gérer vos clients Gérer vos clients 181 Générer les factures manuellement Vous pouvez générer des factures qui incluent les paiements pour les cycles de facturation précédents et à venir, et ce en fonction des paramètres que vous indiquez avant de commencer la génération. Pour un seul client, le système ne génère qu'une seule facture par client. Par exemple, si votre client a commandé un abonnement mensuel dans les boutiques en ligne en EUR et en USD et requière une facture pour les prochains quatre mois, le système génèrera deux factures, une pour l'abonnement en EUR et une autre pour l'abonnement en USD. Chacune des factures regroupe les montants pour les quatre mois. Avant de générer les factures dans votre système, vous devez configurer la facturation (cf. page 67). Pour générer les factures manuellement : 1. Assurez-vous qu'il y a des abonnements Actifs ou Suspendus dans le système. 2. Allez dans Opérations commerciales > Factures> Générer les factures. 3. Indiquez les paramètres de génération des factures et cliquez sur Continuer. 4. Cliquez sur Événements> Événements. 5. Vous verrez une liste des événements spécifiques aux factures qui seront générées. A cette étape, vous avez deux options : Traiter tous les événements à la fois en cliquant sur Evénements > Exécuter les événements. Exécuter les entités des factures une par une à partir de la page Evénements. Cliquez sur l'icône représentant une "horloge" dans la colonne Opérations disponibles pour sélectionner toutes les entrées des factures que vous voulez exécuter. Faites votre sélection et générez vos factures. Voir les factures Pour voir les factures pour vos comptes client : 1. Allez dans Opérations commerciales > Factures. La liste de toutes les factures émises par le système s'ouvrira. 2. Cliquez sur l'ID de la facture dans la colonne N° de la facture pour la facture que vous souhaitez voir. (Vous pouvez également accéder à une facture en cliquant sur l'icône représentant une loupe dans la colonne Opérations disponibles.)Les détails de la facture s'afficheront. 182 Gérer vos clients Editer les factures Il y a plusieurs méthodes pour accéder à l'écran Modifier pour éditer toute facture dans votre système. La solution la plus simple pour éditer les factures pour vos comptes clients est de suivre les instructions ci-dessous. Pour éditer une facture : 1. Allez dans Opérations commerciales > Factures. 2. Vous verrez une liste de toutes les factures émises par le système. Cliquez sur l'ID de la facture dans la colonne N° de la facture pour la facture que vous souhaitez voir. (Vous pouvez également accéder à une facture en cliquant sur l'icône représentant une loupe dans la colonne Opérations disponibles). 3. Cliquez sur Modifier. 4. Mettez à jour les informations des factures en fonction de vos bes oins et cliquez sur Enregistrer. Remarque : Certaines organisations n'exigent pas que vous changiez les factures existantes. Pour en savoir plus, reportez-vous à la section Réussir à se conformer à la règlementation du Centre des impôts (cf. page 69). Accepter les paiements par carte bancaire Le Customer & Business Manager permet aux administrateurs d'accepter les paiements par carte bancaire de la part de leurs clients pour les factures impayées. Pour accepter un paiement par carte bancaire : 1. Allez dans Opérations commerciales > Factures. 2. Localisez la facture avec le statut Dû pour laquelle vous voulez appliquer le paiement manuellement et cliquez sur son ID. 3. Les détails de la facture apparaîtront en-dessous de l'enregistrement de la facture que vous voyez. Sinon, vous pouvez cliquer sur l'icône représentant une loupe dans la colonne Opérations disponibles pour voir les détails de la facture. 4. Cliquez sur le lien Accepter le paiement par carte bancaire dans la section Outils de la page. 5. Choisissez la Passerelle et cliquez sur Suivant pour continuer. 6. Entrez les détails du compte de facturation. 7. Cliquez sur le bouton Débiter. Gérer vos clients 183 Appliquer les paiements manuellement Pour appliquer les paiements manuellement sur toute facture : 1. Allez dans Opérations commerciales > Factures. 2. Localisez la facture avec le statut Dû pour laquelle vous voulez appliquer le paiement manuellement et cliquez sur son ID. 3. Les détails de la facture apparaîtront en-dessous de l'enregistrement de la facture que vous voyez. Sinon, vous pouvez cliquer sur l'icône représentant une loupe dans la colonne Opérations disponibles pour voir les détails de la facture. 4. Cliquez sur le lien Paiement manuel rapide dans la section Outils de la page. 5. Configurez les éléments suivants : Choisir le compte de facturation. Sélectionnez le compte de facturation que vous voulez utiliser pour ce paiement à partir du menu déroulant. Mode de paiement. Sélectionnez le mode de paiement que vous voulez utiliser pour ce paiement à partir du menu déroulant. Numéro de chèque. Si le paiement est effectué par chèque, entrez le numéro du chèque. Appliquer le paiement pour. Sélectionnez Facture complète ou Articles sélectionnés. Si vous choisissez l'option Articles sélectionnés, les articles disponibles pour cette facture seront listés. Choisissez en fonction. Montant du paiement. Entrez le montant du paiement que vous appliquez à cette facture. Commentaires du paiement. Entrez les commentaires en fonction de vos besoins spécifiques. 6. Cliquez sur Appliquer le paiement. 184 Gérer vos clients Payer par crédit Vous pouvez utiliser les crédits du client pour payer les abonnements. Lorsque le solde d'un crédit est épuisé, le mode de paiement par défaut du client est utilisé pour payer les services. Pour appliquer manuellement les crédits à toute facture : 1. Allez dans Opérations commerciales > Factures. 2. Localisez la facture pour laquelle vous voulez appliquer le crédit et cliquez sur son ID. 3. Les détails de la facture apparaîtront en-dessous de l'enregistrement de la facture que vous voyez. Sinon, vous pouvez cliquer sur l'icône représentant une loupe dans la colonne Opérations disponibles pour voir les détails de la facture. 4. Cliquez sur Appliquer le crédit dans la section Outils de la page. 5. Configurez les éléments suivants : Appliquer le crédit pour. Sélectionnez Facture complète ou Articles sélectionnés. Si vous choisissez l'option Articles sélectionnés, les articles disponibles pour cette facture seront listés. Choisissez en fonction. Montant du paiement. Entrez le montant du paiement que vous appliquez à cette facture. Commentaires du crédit. Entrez les commentaires en fonction de vos besoins spécifiques. 6. Cliquez sur Appliquer le crédit. Gérer vos clients 185 Annuler les factures Pour annuler manuellement une facture : 1. Allez dans Opérations commerciales > Factures. 2. Localisez la facture que vous voulez annuler et cliquez sur son ID. 3. Les détails de la facture apparaîtront en-dessous de l'enregistrement de la facture que vous voyez. Sinon, vous pouvez cliquer sur l'icône représentant une loupe dans la colonne Opérations disponibles pour voir les détails de la facture. 4. Cliquez sur Créer une écriture de contre-passation de facture dans la section Outils de la page. 5. Cliquez sur Oui, créer un avoir et annuler cette facture. 6. Allez de nouveau dans Finances > Factures. Vous verrez deux entrées pour chaque facture. 186 Gérer vos clients Imprimer les factures Pour imprimer une facture : 1. Allez dans Opérations commerciales > Factures, et recherchez la facture que vous voulez imprimer. 2. Cliquez sur Imprimer à côté de la facture. Une nouvelle fenêtre avec la facture au format PDF s'ouvre. Vous pouvez imprimer la facture à partir de cette fenêtre à l'aide de la fonction d'impression de votre navigateur ou l'enregistrer sur votre ordinateur. Payer manuellement une facture à l'aide des informations sur les cartes bancaires sauvegardées Le Customer & Business Manager vous donne la flexibilité de payer manuellement une facture à l'aide des informations sur les cartes bancaires sauvegardées. Ce document explique comment décrypter les informations sur les cartes bancaires pour payer manuellement une facture. Pour décrypter les informations sur la carte bancaire : 1. Allez dans Opérations commerciales > Clients. 2. Localisez le client avec la facture que vous voulez payer en cliquant sur l'ID du client. 3. Cliquez sur le lien Afficher tous les comptes facturation dans le panneau Récapitulatif du compte de facturation dans le centre de l'écran. 4. Tous les comptes de facturation associés à ce client s'afficheront désormais. Cliquez sur l'icône représentant une flèche bleue pour le compte de carte bancaire que vous souhaitez utiliser. Vous verrez plusieurs options s'afficher. 5. Cliquez sur l'icône représentant une loupe située à côté des Quatre derniers chiffres du compte. Une fenêtre pop-up vous invitera à entrer la clé d'encodage que vous avez utilisée lors de la configuration de votre Customer & Business Manager (pour en savoir plus sur le cryptage, reportez-vous à la section Paramètres de cryptage). 6. Entrez votre clé d'encodage et cliquez sur le bouton Envoyer. Le numéro de carte bancaire décrypté s'affichera. 7. Copiez le numéro de la carte bancaire. 8. Retournez à la page récapitulative du client et localisez la facture que vous souhaitez payer. Gérer vos clients 187 9. Réalisez un paiement par carte bancaire en suivant les instructions dans la section Utiliser une carte bancaire pour payer une facture (cf. page 171). Afficher la liste des transactions La liste des transactions affiche les opérations exécutées à partir des comptes de facturation des clients. La liste exclut les transactions par virements bancaires qui sont disponibles via le Gestionnaire des virements bancaires. Pour voir la liste des transactions , allez dans Surveillance de l'activité commerciale > Paiements. Renvoyer les factures Dans le Customer & Business Manager, les versions PDF des factures sont mises en pièce jointe de chaque mail relatif aux factures. Si vous devez renvoyer une facture, vous pouvez soit générer de nouveau une facture PDF soit utiliser la pièce jointe PDF existante. Pour renvoyer une facture avec une pièce jointe PDF renouvelée, allez dans Opérations commerciales > Factures > choisissez la facture dont vous avez besoin et cliquez sur Renvoyer. Pour renvoyer une facture avec une ancienne pièce jointe PDF, reportezvous à la section Renvoyer les mails envoyés précédemment (cf. page 155). Voir et télécharger les schet-facturas Si votre société est située en Russie et si elle vend des services à des sociétés ou entrepreneurs individuels, la politique de comptabilité requière de votre part que vous envoyiez des schet-facturas à chaque vous que vous avez fourni un service imposable. Même si le système envoie automatiquement ces documents, il se peut que vous deviez renvoyer une schet-factura ou l'afficher. Pour effectuer ces opérations, allez dans Opérations commerciales > Factures> Schet-Facturas et suivez les instructions à l'écran. Si vous ne voyez pas l'onglet Schet-Facturas, l'émission de ces documents n'est pas configurée. Pour en savoir plus sur la procédure à suivre pour les configurer, reportezvous à la section Configurer les schet-facturas (cf. page 70). CHAPITRE 22 Employer des revendeurs Pour vous aider à booster votre entreprise, le Customer & Business Manager vous permet d'offrir vos ressources d'hébergement à un type précis de client - revendeurs. Les revendeurs sont les personnes qui achètent des comptes d'hébergement sur vos serveurs et offrent les ressources de ces comptes à leurs propres clients pour augmenter leurs recettes. Revendeurs dans le Customer & Business Manager Dans le Customer & Business Manager, les revendeurs combinent les fonctions des clients et des administrateurs. D'un côté, ils s'abonnent aux packs dans les boutiques en ligne, payent des factures pour leurs abonnements et exécutent d'autres tâches dont les clients habituels s'occupent. D'un autre côté, ils offrent les ressources qu'ils louent à d'autres personnes à l'aide du workflow de l'administrateur : Les revendeurs configurent les packs qu'ils offrent à leurs clients, configurent les boutiques en ligne pour vendre ces packs, les passerelles de paiements pour accepter les paiements en ligne, etc. Le schéma ci-dessus affiche la position du revendeur dans l'activité d'hébergement exécutée avec le Customer & Business Manager : Employer des revendeurs 189 Pour commencer à servir les revendeurs avec le Customer & Business Manager, vous devez exécuter certaines étapes que nous décrivons dans la section Préparer le système à servir les revendeurs (cf. page 190). Gérer les comptes revendeur Pour gérer les comptes revendeurs et l'abonnement, utilisez les mêmes mécanismes pour les clients : émettre les factures, accepter les paiements, mettre à niveau et rétrograder les abonnements, etc. Pour en savoir plus sur la gestion des comptes et abonnements dans le Customer & Business Manager, reportez-vous au chapitre Servir vos clients (cf. page 142). Lorsqu'un nouveau revendeur s'abonne à un pack et lorsque vous approuvez l'abonnement, le compte revendeur correspondant apparaît sur la page Opérations commerciales > Revendeurs. L'abonnement est ajouté à la liste d'abonnements sur la page Opérations commerciales > Abonnements. Personnaliser les noms de domaine des revendeurs Comme vos revendeurs gèrent leur propre business, ils veulent avoir des noms de domaine de leur marque lorsque les clients accèdent au Customer & Business Manager et aux panneaux qui servent leurs abonnements. Résultat : personne ne voit que les revendeurs offrent les ressources d'un autre et gagnent de l'argent avec. Pour en savoir plus sur la configuration de l'accès des revendeurs au système avec leurs propres noms de domaine, reportez-vous à la section Configurer des noms de domaine personnalisés pour les revendeurs (cf. page 190). Dans ce chapitre : Prйparer le systиme а servir les revendeurs...................................................... 190 Configurer des noms de domaine de marque pour les revendeurs.................... 190 190 Employer des revendeurs Préparer le système à servir les revendeurs Si vous avez décidé de commencer à offrir vos ressources d'hébergement aux revendeurs, vous devez exécuter certaines étapes de la configuration du Customer & Business Manager qui permettront à vos revendeurs potentiels d'acheter les ressources dont ils ont besoin et d'ouvrir leurs propres boutiques en ligne. Ces étapes sont les suivantes : 1. Créez des packs revendeurs ou configurez les packs par défaut pour répondre à vos besoins. Pour en savoir plus sur la configuration des packs revendeurs, reportez-vous au chapitre Packs et add-ons (cf. page 113). 2. Créez des boutiques en ligne où vous offrirez des packs revendeurs (boutiques revendeurs). Pour en savoir plus sur la configuration des boutiques en ligne, reportez-vous au chapitre Gérer les boutiques en ligne (cf. page 103). Une fois ces étapes terminées, vous pouvez accepter les abonnements des revendeurs de la même façon que vous accepter les clients habituels et leurs abonnements. Pour en savoir plus sur la gestion des clients et abonnements, reportezvous au chapitre Servir vos clients (cf. page 142). Si vous venez d'installer le Customer & Business Manager, vous devez tout d'abord configurer le système tel que vous pouvez le voir dans le chapitre Démarrer avec le Customer & Business Manager (cf. page 25), puis procédez aux étapes décrites ci-dessus. Configurer des noms de domaine de marque pour les revendeurs Les revendeurs veulent naturellement cacher le fait que leur société vende des ressources de leurs hébergeurs. Si le client le sait, il risque de refuser les offres des revendeurs et décider de s'abonner directement à l'hébergeur. Pour éviter cette situation, le Customer & Business Manager permet aux revendeurs d'utiliser leurs propres noms de domaines comme points d'accès au système. Si un revendeur vous demande de configurer l'accès à un nom de domaine de marque, procédez aux étapes suivantes : 1. Définissez le Panel qui sert l'abonnement du revendeur. Cela vous aidera à définir le nombre de noms de domaine (un ou deux) que vous devrez masquer aux clients du revendeur. 2. Adaptez les paramètres DNS. Mettez à jour les paramètres afin que les noms de domaine de marque pointent vers les adresses IP du Panel et du Customer & Business Manager. 3. Adaptez la marque du nom de domaine sur le serveur du Panel. Employer des revendeurs 191 4. Changez l'URL du revendeur. Nous discuterons ci-dessous de ces étapes plus en détail. Définir le Panel qui sert l'abonnement du revendeur Pour voir le nom d'hôte du Panel qui sert l'abonnement du revendeur, allez dans la page Opérations commerciales > Abonnements et ouvrez la page de l'abonnement. Si l'abonnement est créé sur un Panel distant (un Panel installé sur un hôte différent), demandez aux revendeurs de vous fournir deux noms de domaine : vous devrez remplacer le nom d'hôte du Panel et le nom d'hôte du Customer & Business Manager par ceux vers lesquels les clients seront redirigés, et ce à des fins d'autorisation. Si le Panel qui sert l'abonnement du revendeur est local (installé sur un hôte unique avec le Customer & Business Manager), un nom de domaine suffit. Adapter les paramètres DNS Cette étape requière votre coopération avec le revendeur. Vous pouvez faire pointer les noms de domaine vers vos adresses IP comme suit : Vous ajoutez l'enregistrement DNS mappant les noms de domaine du revendeur en adresses IP des hôtes du Customer & Business Manager et du Panel et dites au revendeur de configurer vos serveurs de noms dans les paramètres du domaine. Pour en savoir plus sur la procédure à suivre pour ajouter les enregistrements DNS dans le Guide d'administrateur de Parallels Plesk Panel, reportez-vous à la section Configurer le service DNS. Si le revendeur a acheté le service DNS avec les noms de domaine, le revendeur doit ajouter les enregistrements correspondants dans les serveurs de nom du registrar du nom de domaine. Adaptez la marque du nom de domaine sur le serveur du Panel. Si le Panel qui sert l'abonnement du revendeur ignore cette étape. Sinon, configurez l'hôte du Panel pour rediriger les visiteurs du <hôte_revendeur_distant> vers la page SSO du Customer & Business Manager. Pour exécuter cette configuration, exécutez la commande suivante sur le serveur distant du Panel : Sur les systèmes Linux : /usr/local/psa/bin/sso --set-branded-idp domain <hôterevendeurdistant> -url https://<hôterevendeurprincipal>:8443 Sur les systèmes Windows : %plesk_dir%\bin\sso.exe --set-brandedidp -domain <hôtedurevendeurdistant> -url https://<hôtedurevendeurprincipal>:8443, sachant que %plesk_dir% est un répertoire dans lequel le Panel est installé Changez l'URL du revendeur Actualisez l'URL du Customer & Business Manager du revendeur pour les clients et l'URL de la Boutique en ligne pour le nouveau nom de domaine. Pour ce faire, connectez-vous en tant que revendeur et allez dans Configuration de l'activité commerciale > Tous les paramètres > Détails de la société. 192 Employer des revendeurs Après avoir exécuté ces étapes, les clients du revendeur accèdent au Customer & Business Manager et au Panel avec les URL comme suit : Panel : https://<hôte_revendeur_1>:8443 Customer & Business Manager : https://<hôte_revendeur_2>:8443/pleskbilling/client Remarque : Si l'abonnement est servi par le Panel local, le <hôte_revendeur_1> et le <hôte_revendeur_2> sont équivalents. CHAPITRE 23 Gérer les paramètres de sécurité Pour appliquer la sécurité du Customer & Business Manager, configurez l'expiration du mot de passe et déverrouillez la politique pour les comptes administrateurs. Pour protéger les données dans votre base de données, configurez le cryptage des données sensibles. Pour suivre l'activité de l'utilisateur dans le système, utilisez le log d'audit. Pour en savoir plus sur la procédure à suivre pour exécuter ces tâches, reportez-vous aux sections correspondantes de ce chapitre. Dans ce chapitre : Configurer l'encodage ....................................................................................... 194 Configurer l'expiration du mot de passe ............................................................ 195 Configurer la politique de verrouillage des comptes administrateur ................... 196 Voir le log d'audit ............................................................................................... 196 194 Gérer les paramètres de sécurité Configurer l'encodage Si vous traitez directement les paiements par compte bancaire ou carte bancaire (via les virements bancaires et les passerelles de paiements internes), les numéros des comptes bancaires et des cartes bancaires des clients seront stockés dans la base de données du Customer & Business Manager. Pour protéger les données des comptes clients, configurez le cryptage. Vous pouvez utiliser soit la phrase mot de passe soit le cryptage de la clé d'encodage locale (LEK). Si le cryptage est désactivé, le système ne sauvegardera pas les informations sur les nouveaux comptes et ne stockera pas les détails des comptes existants. Utilisez le cryptage de la LEK si vous avez l'intention de charger automatiquement les comptes clients. Cependant, vous devez entrer un code PIN pour cette LEK - un code spécial à 4 chiffres - pour voir des informations sensibles comme les numéros de comptes bancaires et de cartes bancaires des clients et pour annuler ou rembourser les transactions. Utilisez le cryptage par phrase mot de passe si vous exigez la confirmation de chaque transaction. Le système demande une phrase mot de passe pour exécuter toutes les opérations associées aux paiements et aux comptes de facturation des clients. Quand un client change les détails du compte de facturation, vous recevez une tâche à faire pour réencoder les nouvelles données avec votre phrase mot de passe. Ce cryptage des nouvelles données est obligatoire. Pour en savoir plus sur la procédure à suivre pour exécuter les paiements avec l'activation d'un cryptage par phrase mot de passe, reportez-vous à la section Générer et exécuter une file de paiements (cf. page 173). Comme le système utilise la LEK pour crypter et décrypter les comptes de facturations, toutes les opérations liées au traitement des paiements sont arrêtées lorsque la clé est endommagée, corrompue ou perdue. Pour éviter ce type de situations, sauvegardez votre LEK à l'avance et restaurez-la si nécessaire. Lorsque vous sauvegarder une LEK, elle est répartie entre deux administrateurs que vous affectez. Vous pouvez être l'un de ces administrateurs. Ces administrateurs peuvent sauvegarder la partie de leur clé ou la restaurer. Une fois que les deux administrateurs restaurent la partie de leurs clés, le système restaure la LEK et affiche une notification à ce sujet. Pour configurer les paramètres de cryptage : 1. Allez dans Configuration de l'activité commerciale > Tous les paramètres > Paramètres d'encodage. 2. Entrez agree dans le champ Acceptation du cryptage. 3. Configurez une phrase mot de passe secrète ou un code PIN. Si vous le souhaitez, elle peut rester vide. Remarque : Pour passer d'une phrase mot de passe à un code PIN précédemment indiqué, laissez les champs PIN vides. 4. Cliquez sur le bouton Enregistrer les changements. Gérer les paramètres de sécurité 195 IMPORTANT ! Pour empêcher la corruption irréversible de la base de données lors du re-cryptage par une nouvelle phrase mot de passe, nous vous conseillons vivement de sauvegarder la base de données du Customer & Business Manager avant d'envoyer les changements. Vous devez également interdire l'ajout et l'édition des informations sur le compte de facturation lors de la procédure de re-cryptage. Pour affecter un propriétaire de la partie de la clé : 1. Allez dans Configuration de l'activité commerciale > Tous les paramètres > Paramètres d'encodage. Nous supposons que le cryptage de la LEK est activé. 2. Sélectionnez deux comptes administrateur de domaines. 3. Cliquez sur le bouton Enregistrer les changements. Pour sauvegarder votre LEK : 1. Allez dans Configuration de l'activité commerciale > Tous les paramètres > Paramètres d'encodage. Nous supposons que le cryptage de la LEK est activé. 2. Cliquez sur Sauvegarder. Pour restaurer votre LEK : 1. Allez dans Configuration de l'activité commerciale > Tous les paramètres > Paramètres d'encodage. Nous supposons que le cryptage de la LEK est activé. 2. Complétez le code PIN de la LEK actuelle et indiquez le fichie r de sauvegarde. 3. Cliquez sur Restaurer. Remarque : Vous devez activer le cryptage de la LEK. Configurer l'expiration du mot de passe Pour empêcher l'accès non autorisé au Customer & Business Manager avec des mots de passe volés, configurez le Customer & Business Manager pour demander aux administrateurs de changer régulièrement leurs mots de passe. Pour actualiser la période d'expiration du mot de passe : 1. Allez dans Configuration de l'activité commerciale > Tous les paramètres >Gestion des mots de passe et de l'authentification (dans le groupe Paramètres de sécurité). Actualisez la période d'expiration du mot de passe et cliquez sur OK. 196 Gérer les paramètres de sécurité Remarque : Si votre mot de passe est expiré et si vous vous connectez au Customer & Business Manager, le système bloque toutes les pages sauf la suivante : Editer mon compte. Il vous redirige de cette page vers d'autres pages jusqu'à ce que vous changiez votre mot de passe. Configurer la politique de verrouillage des comptes administrateur Vous pouvez améliorer le niveau de sécurité du système en configurant le nombre maximum des tentatives de connexions échouées pour les comptes admin. Si ce nombre est dépassé, le compte est verrouillé pendant un certain laps de temps que vous pouvez paramétrer. En outre, en fonction de la configuration du système, l'Administrateur principal (utilisateur admin), le propriétaire du compte ou les deux reçoivent en plus des notifications sur le verrouillage du compte. Pour actualiser la politique de verrouillage des comptes administrateurs : 1. Allez dans Configuration de l'activité commerciale > Tous les paramètres >Gestion des mots de passe et de l'authentification (dans le groupe Paramètres de sécurité). 2. Actualisez les paramètres de la politique de verrouillage et cliquez sur OK. Remarque : Pour voir les e-mails verrouillés dans le Customer & Business Manager, allez dans Evénements > E-mails. Voir le log d'audit Le log d'audit capture les opérations exécutées par les administrateurs et clients. Ces opérations peuvent changer le statut de la session de l'utilisateur (connecté ou non), afficher les informations personnelles ou les changer. Un utilisateur qui a exigé une telle opération est listé dans le log en tant que demandeur. Un utilisateur auquel une telle opération s'applique est un utilisateur cible. L'origine d'une demande d'opération est également capturée. Il peut s'agir soit du GUI du Customer & Business Manager, de l'API interne ou de MBAPI (protocole d'appels à distance). Certaines opérations indiquent des détails qui simplifient le suivi des changements. Par exemple, en cas de changement d'un nom d'utilisateur, les noms ancien et nouveau sont écrits dans le log. Important : L'audit est toujours activé, et il n'y a aucune manière de l'arrêter. Gérer les paramètres de sécurité 197 Tout d'abord, lorsqu'un enregistrement de log d'audit est créé, il est ajouté à la base de données. Puis, régulièrement, le système exporte les enregistrements depuis la base de données dans un fichier régulier et les supprime de la base de données. Vous pouvez adapter la fréquence des exportations dans les paramètres du log d'audit. Les enregistrement d'audit sont exportés au format CSV. Les fichiers résultants résident dans /var/lib/plesk-billing. Pour voir le log d'audit, allez dans Configuration de l'activité commerciale > Tous les paramètres > Log d'audit. Pour accéder aux paramètres de log d'audit, ouvrez le log d'audit et cliquez sur Paramètres. CHAPITRE 24 Voir les informations comptables Dans ce chapitre : Gйnйrer les rapports comptables ...................................................................... 199 Gйnйrer les Journaux comptables quotidiens .................................................... 200 Voir le Journal gйnйral ...................................................................................... 201 Gйnйrer les Grands livres gйnйraux .................................................................. 201 Voir les informations comptables 199 Générer les rapports comptables Le Customer & Business Manager vous permet de générer les types suivants des rapports de comptabilité : Le Bilan comptable est un récapitulatif de vos actifs, passifs et des soldes de vos capitaux propres à la société. Le Compte de résultat est un document comptable synthétisant l'ensemble des charges et des produits d'une entreprise ou autre organisme ayant une activité marchande, pour une période donnée, appelée exercice comptable. Ce document donne le résultat net, c'est-à-dire ce que l'entreprise a gagné (bénéfice) ou perdu (perte) au cours de la période, lequel s'inscrit au bilan. Le Classement chronologique des comptes clients est un document qui vous montre ce que le client vous doit et depuis combien de temps. Le Tableau de flux de trésorerie pour une période donnée est un tableau de financement qui mesure les flux de trésorerie directement par variation de valeurs de postes comptables pendant une période de temps, au moyen du solde des comptes sans report. Le Rapport des recettes par pack pour une période donnée indique le total des recettes généré par pack pendant une période donnée. La Relevé quotidien des factures récapitule l'ensemble des factures qui vous sont adressées. Il mentionne le montant de chacune des factures ainsi que les clients pour un jour donné. Le Relevé quotidien des inscriptions des clients pendant une période donnée récapitule l'ensemble des clients qui se sont inscrits pendant une certaine période de temps. Ils sont regroupés par jour. Le total est calculé par jour et pour la période donnée. Les revenus de leurs factures d'inscription sont aussi inclus. Pour générer un rapport : 1. Allez dans Surveillance de l'activité commerciale> Comptabilité> Rapports. 2. Cliquez sur le type de rapport dont vous avez besoin. 3. Choisissez une plage de dates. 4. Cliquez sur Générer. 200 Voir les informations comptables Générer les Journaux comptables quotidiens Avec le Customer & Business Manager, vous pouvez garder deux types de Journaux comptables quotidiens : Le Journal de la trésorerie (journal des ventes et des encaissements) inclut toutes les ventes quotidiennes et les paiements reçus. Le Journal des achats inclut toutes les dépenses quotidiennes en espèces. Remarque : Le Journal des achats n'est pas actuellement utilisé. Pour générer un journal comptable quotidien : 1. Allez dans Surveillance de l'activité commerciale> Comptabilité> Journaux quotidiens. 2. Cliquez sur le type de rapport dont vous avez besoin. 3. Choisissez une plage de dates. 4. Cliquez sur Générer. Voir les informations comptables 201 Voir le Journal général Le rapport Journal général inclut une liste de tous les débits et crédits dans le système. Pour voir le Journal général, allez dans Surveillance de l'activité commerciale > Comptabilité > Journal général. Générer les Grands livres généraux Le Customer & Business Manager prend en charge les types suivants de Grands livres généraux : Le Grand livre général ou GLG est l'ensemble des comptes de l'entreprise qui figurent au journal. Il est utilisé en comptabilité pour l'ouverture et le suivi des comptes. Les états financiers sont produits à partir de ce Grand livre. Le Grand livre Clients est un grand livre général spécifique qui sert uniquement à inscrire les écritures du journal des effets à recevoir ou créances clients. Des états mensuels sont générés à partir de ce Grand livre. Le Grand livre Fournisseurs est un grand livre général spécifique qui sert uniquement à inscrire les écritures du journal des effets à payer ou dettes fournisseurs. Des états mensuels sont générés à partir de ce Grand livre pour les sociétés auxquelles vous devez des sommes. Le Bilan fiscal sert à déterminer le bénéfice imposable. Des rapports annuels pour les taxes que vous devez sont générés à partir de ce bilan. Pour générer un Grand livre : 1. Allez dans Surveillance de l'activité commerciale> Comptabilité> Grands livres généraux. 2. Cliquez sur le type de Grand livre dont vous avez besoin. 3. Choisissez une plage de dates. 4. Cliquez sur Générer. CHAPITRE 25 Réussir la mise en conformité des entreprises de l'UE Si votre activité se situe en Union européenne, il est soumis à la règlementation de la Taxe sur la valeur ajoutée (TVA) de l'Union européenne. Pour en savoir plus sur les règlementations, regardez la section Mise en conformité des entreprises de l'Union européenne (cf. page 18). Pour réussir la mise en conformité des entreprises de l'UE, configurez le Customer & Business Manager pour répondre aux exigences suivantes : Indiquez votre numéro de TVA dans Configuration de l'activité commerciale > Tous les paramètres > Détails sur la société. Customer & Business Manager l'inclura dans toutes les factures. Configurez la facturation de la TVA pour vos clients des pays de l'UE. Pour en savoir plus, reportez-vous à la section Union européenne (cf. page 132). Exiger le numéro de TVA des entreprises. Dans vos boutiques en ligne, les clients sélectionnent s'ils sont des particuliers ou des entreprises. S'il sont des entreprises, ils doivent indiquer un numéro de TVA correct pour définir un taux de TVA applicable. Vous devez paramétrer vos boutiques en ligne pour qu'elles exigent ce numéro de TVA des entreprises et le vérifier. L'option respective est disponible dans la Configuration de l'activité commerciale > Boutiques en ligne > <nom de la boutique> > Changer les paramètres > Taxes. La <boutique en ligne> ici est la boutique que vous utilisez pour vendre des packs aux clients de l'UE. Remarque : Si l'adresse de votre société se trouve en UE, ces paramètres seront automatiquement appliqués à toutes les nouvelles boutiques en ligne. Afficher les prix soit en HT soit en TTC dans vos boutiques en ligne. Chaque pays de l'UE suit l'une des règles suivantes pour afficher les prix dans vos boutiques en ligne. En fonction de l'emplacement de votre entreprise, vos boutiques en ligne doivent afficher les prix soit en TTC (TVA incluse) soit en HT (avant que la TVA ne soit incluse). Vous pouvez mettre à jour vos boutiques en ligne pour afficher les prix conformément à la Configuration de l'activité commerciale > Boutiques en ligne > <nom de la boutique> > Changer les paramètres > Options de paiements. La <boutique en ligne> ici est la boutique que vous utilisez pour vendre des packs aux clients de l'UE. CHAPITRE 26 Voir les informations sur le système Dans ce chapitre : Voir les informations sur les modules ................................................................ 204 Voir les informations PHP.................................................................................. 204 Voir les informations sur le systиme .................................................................. 204 Voir la version du Customer & Business Manager ............................................. 204 204 Voir les informations sur le système Voir les informations sur les modules Pour voir la liste de tous les modules disponibles, allez dans Configuration de l'activité commerciale > Tous les paramètres > Infos sur le serveur. Ici, vous trouverez les modules organisés par type. Vous afficherez également le statut du module (qu'il soit stable ou en test), le tout dernier numéro de version, l'auteur et les informations DRM. Voir les informations PHP Pour voir les informations PHP, allez dans Configuration de l'activité commerciale > Tous les paramètres > Infos sur le serveur. Le script PHPinfo affiche les informations détaillées à propos de vos paramètres PHP. Nous incluons l'accès à ce script dans le Customer & Business Manager pour vous permettre de voir clairement le Customer & Business Manager en PHP et les paramètres utilisés. Avoir accès au script PHP peut également être extrêmement utile pour les techniciens de l'assistance du Customer & Business Manager car les incompatibilités du système peuvent être facilement identifiées et des suggestions de correctifs apportées. Désactiver la fonction phpinfo en php désactivera également son aperçu dans le Customer & Business Manager. Voir les informations sur le système Cliquer sur Configuration de l'activité commerciale> Tous les paramètres> Infos du serveur présentera un récapitulatif des informations sur votre serveur : Infos sur le serveur. Ici vous devez voir le type d'OS et le serveur Web que vous utilisez, dont le numéro de version. Informations PHP. Un bref affichage de la version PHP que vous utilisez. Vous pouvez trouver un imprimé complet de vos informations PHPinfo. Infos de la base de données. C'est la version de la base de données que vous utilisez. Informations cURL. La version de cURL que vous utilisez, dont les informations SSL. Les informations sont brèves et non exhaustives. Elles permettent principalement d'indiquer les informations de base à nos techniciens au cas où ils auraient besoin de détecter un problème dans votre Customer & Business Manager. Voir la version du Customer & Business Manager Voir les informations sur le système 205 Pour voir la version de votre Customer & Business Manager, allez dans Configuration de l'activité commerciale > Tous les paramètres > Infos sur la licence. Remarque : La fonction d'affichage des versions est spécifique aux développeurs du Customer & Business Manager uniquement. Elle sera déplacée et masquée dans la prochaine version. CHAPITRE 27 Gérer le service SSO Le Customer & Business Manager offre la fonctionnalité Compte global qui vous permet de ne vous authentifier qu'une fois seulement et de passer entre le Parallels Plesk Panel et le Customer & Business Manager sans avoir à vous authentifier à chaque fois. Les comptes globaux sont gérés par le service Single Sign-On (SSO) . Le logiciel qui offre le service SSO est appelé le serveur SSO. Ce serveur est automatiquement installé avec le Panel. Par défaut, il est automatiquement configuré pour partager les comptes globaux entre le Panel local et le Customer & Business Manager.Dans ce cas, le SSO ne connaît pas les adresses IP du Customer & Business Manager et du Panel c'est pourquoi il utilise l'hôte local de l'adresse IP (127.0.0.1) pour s'y référer. Ce mode SSO est appelé mode panneau unique. Le mode panneau unique convient idéalement pour les hébergeurs débutants qui utilisent le Customer & Business Manager uniquement avec le panneau local et ne veulent pas procéder à d'autres étapes de configuration. Si vous voulez connecter les panneaux à distance à votre Customer & Business Manager, vous devez changer les paramètres SSO pour qu'il utilise les noms d'hôte des serveurs Panel au lieu de l'hôte local. Changez le mode SSO en mode panneaux multiples. Pour en savoir plus sur la procédure à suivre pour basculer vers les modes SSO, reportez-vous à la section Configurer le SSO pour utiliser les Panel distants (cf. page 207). L'interaction entre le service SSO et le Customer & Business Manager est règlementée par l'utilitaire SSO. Pour en savoir plus sur ce que vous pouvez faire avec cet utilitaire, reportez-vous dans le guide Référence de la ligne de commande de Parallels Plesk Panel, section . Dans ce chapitre : Configurer le SSO pour utiliser les Panel distants ............................................. 207 Gérer le service SSO 207 Configurer le SSO pour utiliser les Panel distants Par défaut, le SSO est configuré de sorte qu'il fonctionne uniquement avec le Customer & Business Manager et le Panel local. En d'autres termes, le SSO utilise l'adresse de l'hôte local pour les appels internes. Ce mode SSO est appelé mode panneau unique. Si vous connectez les panneaux à distance à votre Customer & Business Manager, vous devez changer les paramètres SSO pour qu'il utilise les noms d'hôte des serveurs Panel au lieu de l'hôte local. Changez le mode SSO en mode panneaux multiples. Pour basculer le SSO en mode panneaux multiples, exécutez la commande suivante sur le serveur du Customer & Business Manager : /usr/share/plesk-billing/integration --command=switch-sso-mode --ssomode=multiple-panels Remarque : Lorsque vous basculez le SSO en mode panneaux multiples, assurezvous que le <bm_server> et les serveurs Panel connectés se résolvent les uns les autres. Pour que le SSO revienne en mode panneau unique, exécutez l'utilitaire integration comme suit : /usr/share/plesk-billing/integration --command=switch-sso-mode --ssomode=single-panel Important : Si vous passez le SSO en mode panneau unique alors que les Panneaux distants sont encore connectés au Customer & Business Manager, vos clients dont les abonnements sont servis par les Panneaux distants rencontreront des problèmes lors du basculement transparent vers ces panneaux. CHAPITRE 28 Résolution des problèmes Ce chapitre liste les problèmes les plus communs que vous pouvez rencontrer en utilisant le Customer & Business Manager et donne des solutions conseillées. Dans ce chapitre : Activer la journalisation du dйboguage .............................................................. 208 Activer la journalisation du déboguage Si une erreur se produit, la journalisation du déboguage vous aide à collecter les infos nécessaires pour nos ingénieurs d'assistance afin qu'ils puissent diagnostiquer le problème et le résoudre. Vous devez activer ce service, reproduire l'erreur et joindre les enregistrements nouvellement ajoutés avec la description de l'erreur. Pour activer la journalisation du déboguage : 1. Dans le fichier config.php, définissez vrai pour le paramètre ALLOW_DEBUG_LOGGING. Si vous exécutez Linux, le fichier réside sur /opt/plesk-billing/libbilling/include/config/. 2. Allez dans Configuration de l'activité commerciale > Tous les paramètres > Log de déboguage et cliquez sur Activer le logging . Remarque : La valeur de ALLOW_DEBUG_LOGGING affecte également les informations fournies dans les rapports d'erreur. Si vous souhaitez uniquement sortir les détails étendus dans les rapports d'erreur, ignorez l'étape 2. Gardez à l'esprit que ces rapports peuvent contenir des informations sensibles. La liste des rapports d'erreurs est disponible via Aide & Assistance > Voir les rapports d'erreur. CHAPITRE 29 Appendices Dans ce chapitre : Appendice A - Passerelles de paiements prises en charge ............................... 210 Appendice B. Formats pris en charge pour les batchs des virements bancaires 211 Appendice C. Propriйtйs de Parallels Plesk Panel ............................................ 212 Appendice D. Opйrations qui synchronisent le Customer & Business Manager et les panneaux d'hйbergement. ................................................................................. 216 Appendice E. Registrars de noms de domaine pris en charge .......................... 217 210 Appendices Appendice A - Passerelles de paiements prises en charge Le Customer & Business Manager prend en charge les paserelles de paiements suivantes : Passerelles de paiement interne Authorize.Net BluePay ECHO eWay InternetSecure First Data Global Gateway (anciennement LinkPoint) Moneris Payflow Pro Sage Pay PSiGate QuantumGateway Velocity Pay Banca Sella Direct Wirecard BBVA Passerelles de paiements externes PayPal WorldPay ASSIST ATOS Nordea Les passerelles de paiements suivantes sont également prises en charge mais sont instables : Passerelles de paiement interne CyoGate EchoInc eProgressingNetwork Merchant Commerce and Payment Services (MCPS) Appendices Partenaires marchands PagoPorInternet Planet Payment QuickCommerce RTware SagePayments SecurePay AU SecurePay US USA ePay 211 Passerelles de paiements externes 2CO (cartes bancaires) 2CO (récurrent) MultiBanco Appendice B. Formats pris en charge pour les batchs des virements bancaires Le Customer & Business Manager prend en charge les formats de fichiers batchs suivants : DTAUS. Ce format est pris en charge par les banques allemandes. Norma19. Ce format est pris en charge par les banques espagnoles. Clieop3. Ce format est pris en charge par les banques néerlandaises. 212 Appendices Appendice C. Propriétés de Parallels Plesk Panel Ce chapitre liste les propriétés de Parallels Plesk Panel. Dans cette section : Options gйnйrales ............................................................................................. 213 Limites............................................................................................................... 213 Limites Web ...................................................................................................... 214 Limites d'e-mails ................................................................................................ 215 Options des fonctions et de la gestion ............................................................... 215 Appendices 213 Options générales Poids du serveur. Donnez à votre pack un poids, qui est un composant de l'équilibre des charges. Un poids de serveur est une mesure générique qui indique la capacité d'un serveur (vous la configurez quand vous créez un groupe de panneaux dans Configuration de l'activité commerciale > Tous les paramètres > Panneaux d'hébergement) qui peut être augmentée à chaque fois qu'il est dimensionné. Lorsqu'une capacité d'un serveur est atteinte, l'abonnement de l'hébergement migrera vers le prochain serveur du groupe (supposons que vous avez sélectionné Remplir les panneaux un par un, jusqu'à ce qu'ils soient remplis en tant que Type de remplissage pour le groupe de panneaux). Suspendre après expiration. Cochez la case pour suspendre automatiquement l'abonnement lorsqu'il n'est pas renouvelé. IP dédiée. Cette option ajoute une adresse IP dédiée à l'abonnement. Webstats. Choisissez l'utilitaire de statistiques pour analyser les fichiers de log. Supprimer Webstats après. Choisissez quand vous souhaitez effacer les fichiers de log. Type de shell. Choisissez entre Aucun login, sh, bash, chrooted sh, ou Aucun. Rotation des logs. Dites au système d'activer la rotation des logs ou non et de compresser les fichiers de log ou non. Indiquez également soit la taille soit l'heure de rotation des logs. Type d'utilisation. Le paramètre pour lequel la facturation de sur-utilisation automatique sera réalisée (Trafic pour le Module de Plesk). Cycle d'utilisation. Sélectionnez comment vous allez facturer les sur-utilisations : par jour, par mois, etc. Facteur d'utilisation. Indiquez comment vous allez suivre l'utilisation du trafic : gigaoctets, mégaoctets ou kilooctets. Limite d'utilisation. Indiquez la limite de trafic en gigaoctets, mégaoctets ou kilooctets en fonction du Facteur d'utilisation que vous avez configuré ci-dessus. Facture d'utilisation lors du cycle de l'abonnement. Générez les factures pour la sur-utilisation du trafic pour le cycle d'abonnement complet. Limites Ignorer la création du client : cochez cette case si vous ne voulez pas que le client soit créé lorsque le pack est acheté. Ignorer la création du domaine : cochez cette case si vous ne voulez pas qu'un domaine soit créé lorsque le pack est acheté. Politique de sur-utilisation des ressources : choisissez entre Normal, Notifier, et Bloquer pour les ressources utilisées au-dessus de la limite définie. 214 Appendices Limites Web Les limites Web indiquent des paramètres qui contrôlent les limites par client et par domaine. Néanmoins, vous pouvez ignorer la création du client et du domaine. Nombre maximum de domaines. Précisez combien de noms de domaines/sites Web votre client pourra héberger en tout sur le serveur. Cela inclut non seulement les sites Web hébergés sur ce serveur mais également les redirections de domaines qui pointent vers des sites Web hébergés sur d'autres serveurs. Les alias de domaines (noms de domaine supplémentaires pour un site hébergé sur ce serveur) et les sous-domaines sont comptés à part et ne sont pas limités par ce type de ressource. Nombre maximum d'alias de domaine. Indiquez combien d'alternatives de noms de domaines le client pourra utiliser en tout pour ses sites Web. Vous pouvez indiquer une limite par domaine. Nombre maximum de sous-domaines. Indiquez combien de sous-domaines le client pourra héberger en tout. Configurez la limite des sous-domaines par domaine. Espace disque autorisé. Précisez l'espace disque total en octets alloué au client. Il inclut l'espace disque occupé par tous les fichiers associés aux domaines/sites Web de l'utilisateur : contenus des sites Web, bases de données, applications, boîtes mail, fichiers de log et de sauvegarde. Limite douce d'espace disque autorisée. C'est ce qu'on appelle le « quota doux » : quand on le dépasse, le compte utilisateur et les sites Web/noms de domaines ne sont pas suspendus automatiquement, seules les notifications appropriées sont envoyées à votre adresse mail ainsi qu'à celle de votre client et la surutilisation des ressources est indiquée par une icône qui s'affiche dans les panneaux de contrôle de votre client situés à gauche du nom d'utilisateur ou du nom de domaine. Vous pouvez également indiquer l'espace disque alloué pour chaque domaine. Trafic Web max.. Indiquez le total des données en octets qui peuvent être transférées depuis les sites Web du client pendant un mois. Quand la limite est atteinte, les avertissements adéquats sont envoyés à votre adresse mail ainsi qu'à celle de votre client et la sur-utilisation des ressources est indiquée par l'icône correspondante, visible dans le panneau de contrôle Plesk à gauche du nom d'utilisateur ou du nom de domaine. Utilisateurs Web max.. Indiquez combien de pages Web personnelles d'autres utilisateurs votre client peut héberger en tout sur ses domaines. Ce service est surtout utilisé par des établissements scolaires qui hébergent les pages personnelles de leurs étudiants et de leur personnel. Les adresses Web de ces pages sont généralement du genre http://votredomaine.com/~nomdutilisateur. Vous pouvez également configurer une limite par domaine. Nombre max. de bases de données MySQL. Indiquez le nombre total de bases de données que le client peut héberger sur le serveur. Vous pouvez également configurer une limite par domaine. Nombre max. d'apps Web Tomcat. Indiquez le nombre maximum d'applications Web Tomcat disponibles pour le client. Vous pouvez également configurer une limite par domaine. Appendices 215 Limites d'e-mails Nombre max. de boîtes mail. Indiquez le nombre total de boîtes mail que le client peut héberger sur le serveur et une limite par domaine. Quota de boîte mail max.. Indiquez le nombre total d'espace disque en octets qui est affecté pour stocker les e-mails et les pièces jointes du répondeur automatique à chaque boîte mail dans un domaine. Nombre max. de boîtes mail de redirection. Indiquez combien de redirections d'e-mails à un même destinataire le client peut configurer en tout. Ce paramètre dans la colonne Limite du client s'applique au compte entier. Configurer 10 signifierait alors un total de 10 pour le client et non 10 pour chaque domaine. Vous pouvez également configurer une limite par domaine dans une colonne respective. Nombre max. de groupes de messagerie. Indiquez combien de redirections d'e-mails vers plusieurs destinataires le client peut configurer en tout. Les groupes de messagerie ne sont pas des listes de diffusion. Il s'agit des adresses mail dans le domaine qui peuvent recevoir et envoyer des mails à plusieurs destinataires. Vous pouvez également configurer le nombre maximum de groupes de messagerie par domaine. Nombre max. de répondeurs automatiques. Indiquez combien de répondeurs automatiques le client peut configurer en tout. Vous pouvez également configurer une limite par domaine de répondeurs automatiques. Nombre max. de listes de diffusion. Indiquez le nombre total de listes de diffusion que le client peut héberger sur le serveur. Vous pouvez indiquer un nombre maximum de listes de diffusion par domaine. Options des fonctions et de la gestion Les Options de gestion des clients permettent aux clients de créer des domaines et sousdomaines, de gérer les paramètres de ces domaines, d'autoriser ou non les limites des domaines (notez que cela ne changera pas les limites des clients mais seulement les limites des domaines). Les Options de gestion permettent également aux clients d'utiliser ou non les jobs cron, le FTP anonyme, les Apps Web Tomcat, les Listes de diffusion, les DNS, les Logs, l'Accès Shell, le Statut CHROOT, le Gestionnaire de sauvegardes et l'Accès à distance. Cochez la case Accès au panneau de contrôle pour indiquer si vos clients peuvent accéder au panneau de contrôle pour gérer leurs comptes et sites. L'option Paramètres de performance vous permet de limiter l'utilisation de la bande passante et le nombre de connexions à son ou ses sites Web. Les Options des clients activent ou non le domaine, FrontPage, le script et les options de messagerie. 216 Appendices Appendice D. Opérations qui synchronisent le Customer & Business Manager et les panneaux d'hébergement. Le tableau suivant liste les opérations qui font que le Customer & Business Manager envoie des mises à jour à un panneau d'hébergement correspondant. Pack de services Mise à jour du nom ou des propriétés v Pack d'add-ons de services Abonnement v v Informations personnelle s Mise à niveau Rétrogradati on Ajout/Suppr ession de l'add-on Supprimer Contact supplémentaire ou principale v v v v v Appendices 217 Appendice E. Registrars de noms de domaine pris en charge Le Customer & Business Manager prend en charge l'intégration avec les registrars de noms de domaine suivants : eNom Register.com OpenSRS DistributeIT Nominet NameCheap EuroDNS Dotster RRPproxy ResellOne Openprovider Wild West Domains / GoDaddy ">
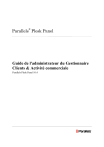
Lien public mis à jour
Le lien public vers votre chat a été mis à jour.
