Parallels PLESK PANEL 10 Manuel du propriétaire
PDF
Descarregar
Documento
® Parallels Plesk Panel Notice de copyright Parallels Holdings, Ltd. c/o Parallels International GMbH Vordergasse 49 CH8200 Schaffhausen Suisse Tél. :+41-526-722-030 Fax : +41-526-722-010s Copyright © 1999-2010 Parallels Holdings, Ltd. et ses filiales. Tous droits réservés. Ce produit est protégé par les lois de copyright internationales et des Etats-Unis. La technologie sous-jacente de ce produit ainsi que les brevets et marques déposées sont listées sur la page Web http://www.parallels.com/fr/trademarks. Microsoft, Windows, Windows Server, Windows NT, Windows Vista, et MS-DOS sont des marques déposées de Microsoft Corporation. Linux est une marque déposée de Linus Torvalds. Mac est une marque déposée d'Apple Computers, Inc. Toutes les autres marques et tous les noms mentionnés ici sont des appellations commerciales de leurs propriétaires respectifs. Table des matières Préface 4 Termes, acronymes et abréviations .............................................................................................. 4 A propos de ce document ............................................................................................................. 5 A qui s'adresse ce document ? ..................................................................................................... 6 Avant de procéder à la configuration............................................................................................. 6 Conventions typographiques ......................................................................................................... 7 Feedback ....................................................................................................................................... 8 Présentation du Gestionnaire de l'activité commerciale 9 Réussir le provisioning des services d'hébergement 12 Etapes de configuration du Gestionnaire de l'activité commerciale 16 Ajouter une passerelle de paiements .......................................................................................... 17 Associer la passerelle de paiement à une boutique en ligne ...................................................... 18 Ajouter et configurer un pack d'hébergement ............................................................................. 19 Configurer les taxes appliquées aux abonnés ............................................................................ 21 Vérifier la configuration du Gestionnaire de l'activité commerciale 23 Appendice A. Modifier l'apparence de la boutique en ligne 25 Appendice B. Créer une boutique en ligne dans votre site Web 26 4 Préface Préface Dans cette section : Termes, acronymes et abréviations ................................................................... 4 A propos de ce document.................................................................................. 5 A qui s'adresse ce document ? .......................................................................... 6 Avant de procéder à la configuration ................................................................. 6 Conventions typographiques ............................................................................. 7 Feedback .......................................................................................................... 8 Termes, acronymes et abréviations Tout au long de ce guide, nous utilisons les termes, acronymes et abréviations suivants : Pack de service : il s'agit d'un ensemble de services et de ressources proposés aux clients du service de l'hébergement. En général, les ressources incluent l'espace disque sur le serveur et la bande passante pour héberger les sites Web et les services incluent les services d'hébergement Web, de messagerie, etc. En principe, un pack de services que vous créez dans le Panel représente votre offre commerciale particulière. Abonnement : il s'agit d'une instance de pack de services affectée à un client. Pour offrir à un client particulier les services et ressources proposés avec un pack de services, vous abonnez le client au pack de services ou, autrement dit, vous créez un abonnement pour ce client. Panel : c'est un raccourci de Parallels Plesk Panel Gestionnaire de l'activité commerciale : c'est un raccourci de Gestionnaire Clients et Activité commerciale. (Customer & Business Manager en anglais. Vous pourriez également rencontrer, dans l'interface, le terme "Responsable d'activités et clients"). Boutique en ligne : il s'agit d'un site Web automatiquement généré avec un panier qui affiche vos packs de services et vous aide à les distribuer. Préface A propos de ce document Ce document présente Gestionnaire Clients et Activité commerciale et donne des instructions pour savoir comment le configurer pour offrir aux clients les services d'hébergement Web gérés par Parallels Plesk Panel. En bref, ce guide explique comment créer un pack d'hébergement dans Gestionnaire de l'activité commerciale, l'importer dans le Panel, et automatiser le processus d'abonnement à ce pack. Avec Gestionnaire Clients et Activité commerciale, vous pouvez facilement profiter du provisioning des noms de domaine et certificats SSL. Mais comme ils requièrent de créer un compte avec un registrar de domaine ou un fournisseur SSL, nous nous concentrerons sur les services d'hébergement Web dans ce guide, et ce à des fins de simplicité. Ce guide contient également deux appendices qui sont facultatifs d'un point de vue de la configuration mais utile si vous avez l'intention de personnaliser votre boutique en ligne. Les voici : Comment modifier l'apparence d'une boutique en ligne (en-tête et pied-de-page) pour qu'elle corresponde à votre marque Comment créer une boutique en ligne dans votre site Web 5 6 Préface A qui s'adresse ce document ? Ce guide s'adresse aux hébergeurs qui ont l'intention d'utiliser Gestionnaire de l'activité commerciale comme logiciel d'automatisation de leur activité commerciale pour Plesk Panel. Avant de procéder à la configuration Avant de procéder aux étapes de configuration décrits dans ce guide, assurez-vous que les configurations requises suivantes sont satisfaites : Gestionnaire de l'activité commerciale est installé en tant que composant du Panel. Gestionnaire de l'activité commerciale est intégré dans le programme d'installation du Panel afin que le Panel et Gestionnaire de l'activité commerciale soient tous deux prêts à fonctionner ensemble après une installation réussie. Lorsque Gestionnaire de l'activité commerciale est installé, vous pouvez connecter d'autres panneaux de contrôle à ce dernier. Le schéma de déploiement est un Panel unique avec Gestionnaire de l'activité commerciale. Nous limitons la configuration du déploiement initial à un pack composé du Panel et du Gestionnaire de l'activité commerciale pour que vous puissiez comprendre plus facilement comment configurer la solution complète qui inclut le Gestionnaire de l'activité commerciale et le Panel. Le pool d'IP mutualisées est configuré dans le Panel. Les IP mutualisées disponibles sont requises pour allouer correctement des ressources d'hébergement Web. Pour les configurer, connectez-vous au Panel en tant qu'Administrateur et exécutez la configuration initiale. Vous êtes dans l'interface du Panel. Pour configurer le Gestionnaire de l'activité commerciale, connectez-vous au Panel en tant qu'Administrateur. Si vous n'êtes pas connecté au Panel, localisez l'URL suivante et entrez les données d'identifiants de l'Administrateur. https://<votre nom d'hôte>:8443/ L'assistant de configuration initiale est ignoré pour la Gestionnaire de l'activité commerciale. Le Gestionnaire de l'activité commerciale offre un assistant de configuration initiale lorsque vous vous connectez à l'application pour la première fois. Pour vous familiariser avec l'interface administrative et vous expliquer les concepts de base, nous supposons que vous n'êtes pas passé par cet assistant. Vous pourrez également vous y reporter plus tard pour revenir à une étape particulière et adapter la configuration en fonction de vos besoins sans avoir à exécuter l'assistant. Préface Conventions typographiques Les types de formatage suivants utilisés dans le texte indiquent des informations particulières. Convention de formatage Type d'informations Exemple Special Bold Eléments que vous devez sélectionner, comme des options de menus, des boutons de commande ou des éléments d'une liste. Allez sur l'onglet QoS. Titres de chapitres, de sections et de sous-sections. Consultez le chapitre Administration de base. Utilisé pour souligner l'importance d'un point, introduire un terme ou signaler la chaîne de remplacement d'une ligne de commande qu'il faut remplacer par un vrai nom ou une valeur réelle. Il s'agit de ce qu'on appelle les VPS mutualisés. Monospace Noms des sélecteurs de feuilles de style, de fichiers et de répertoires et de fragments de CSS. Installez Plesk dans le répertoire ”c:\plesk bin”. Police préformatée Réponse apparaissant à l'écran de votre ordinateur pendant vos sessions en ligne de commande ; logs ; code source en XML, C++, ou tout autre langage de programmation. 05:31:49 Félicitations. L'administrateur John Smith a été ajouté. Gras préformaté >cd %plesk_bin% Ce que vous saisissez, contrastant avec le résultat s'affichant à l'écran de votre ordinateur. Italique msiexec /i <nom du fichier *.msi ou GUID susmentionné > 7 8 Préface Feedback Vous avez trouvé une erreur dans ce guide ? Vous avez des idées ou des suggestions dont vous voulez nous faire part pour améliorer ce guide ? Veuillez adresser vos commentaires à l'aide du formulaire en ligne http://www.parallels.com/en/support/usersdoc/. Quand vous nous signalez une erreur, merci de préciser le titre du guide, du chapitre et de la section, ainsi que la partie du texte dans laquelle vous avez relevé une erreur. CHAPITRE 1 Présentation du Gestionnaire de l'activité commerciale Le concept du Plesk Panel implique que vous organisiez des ressources et services disponibles en packs et proposiez à vos clients de s'abonner à ces packs. Si vous souhaitez gagner du temps et de l'argent, vous devez considérer une solution qui abonne automatiquement vos clients à vos packs en éliminant les actions de la part de l'administrateur. Outre l'automatisation, vous devez pouvoir présenter vos packs d'hébergement à vos clients et les garder dans l'état actuel, donnant le choix à vos clients. Enfin, vous devez maîtriser les flux financiers de vos clients. Pour vous aider dans ces trois aspects, nous offrons la <bm_name_full> (Gestionnaire de l'activité commerciale) : composant du Panel qui vous utilise le provisioning d'hébergement. Les deux atouts majeurs du Gestionnaire de l'activité commerciale sont les suivants : Ce composant automatise la création des nouveaux abonnements en les acceptant dans les boutiques en ligne automatiquement générées. Au lieu de créer manuellement des comptes, les clients eux-mêmes visitent votre boutique, choisissent un pack qui leur correspond le mieux et s'y abonnent. Chaque changement apporté à vos packs est reflété dans toutes vos boutiques en ligne. Ce composant est responsable de la partie financière de la distribution des abonnements. Il génère les factures, traite les paiements, exécute des actions administratives pour les comptes et maintient d'autres routines financières. Les principales responsabilités du Gestionnaire de l'activité commerciale se retrouvent dans son architecture. Ce composant a ses propres packs d'hébergement, abonnements et comptes clients associés aux objets correspondants du Panel. Il est ainsi possible de diviser les informations techniques et financières entre le Panel et le Gestionnaire de l'activité commerciale. Par exemple, si vous avez besoin de détails financiers sur un certain abonnement, vous pourrez vous reporter au Gestionnaire de l'activité commerciale. Si vous souhaitez gérer les ressources d'hébergement, vous pourrez vous reporter à l'abonnement dans le Panel. Les abonnements dans le Panel et dans le Gestionnaire de l'activité commerciale sont différents de par les objets. Cette même approche s'applique aux comptes clients et packs d'hébergement. 10 Présentation du Gestionnaire de l'activité commerciale Figure 1: Relations entre le Gestionnaire de l'activité commerciale et les objets du Panel. Le Gestionnaire de l'activité commerciale garde ses packs d'hébergement, abonnements et comptes clients dans le même état en les synchronisant avec les objets respectifs du Panel. En d'autres termes, le composant requière régulièrement de créer, modifier ou supprimer les objets possédés par le Panel. En même temps, le Gestionnaire de l'activité commerciale ne connaît pas l'état de ces objets dans le Panel. En d'autres termes, si, par exemple, vous créez un abonnement dans le Gestionnaire de l'activité commerciale, il est créé dans le Panel. Mais si vous faites de même dans le Panel, l'objet n'est pas créé dans le Gestionnaire de l'activité commerciale. Autrement dit, la synchronisation n'est valable que dans un sens entre les applications. Ce schéma de la synchronisation à sens unique a des conséquences : si vous voulez que le Gestionnaire de l'activité commerciale et le Panel reconnaissent et traitent un pack d'hébergement, il faut impérativement créer ce pack dans le Gestionnaire de l'activité commerciale et le synchroniser avec le Panel. Cette méthode de partage des données du pack entre les deux applications permet d'implémenter un scénario de distribution typique. Le scénario est le suivant : 1. Le client s'abonne à un pack dans une boutique en ligne du Gestionnaire de l'activité commerciale. Pendant cette étape, Gestionnaire de l'activité commerciale crée un nouveau compte client et abonnement. 2. Gestionnaire de l'activité commerciale synchronise les informations sur le compte client, le pack de service et l'abonnement avec le Panel. 3. Le Panel reçoit ces informations et configure l'abonnement. 4. Si le client paye l'abonnement, le Gestionnaire de l'activité commerciale notifie le Panel à ce sujet. 5. Le Panel accorde au client le droit de se connecter et d'utiliser les services fournis dans l'abonnement. Présentation du Gestionnaire de l'activité commerciale 11 Dans ce guide, nous expliquerons comment configurer le Gestionnaire de l'activité commerciale pour adapter ce scénario. La configuration de Gestionnaire de l'activité commerciale ainsi que les autres opérations sont exécutées via le Panel. Après vous être connecté au Panel en tant qu'administrateur et avoir terminé la configuration initiale, vous remarquerez les opérations du Gestionnaire de l'activité commerciale dans le menu de gauche : Opérations commerciales, Surveillance de l'activité commerciale, Configuration de l'activité commerciale. Les opérations sont groupées par fréquence d'utilisation. Le premier groupe contient les opérations quotidiennes effectuées sur les comptes clients et abonnements (qu'il s'agisse d'un abonnement d'hébergement Web, d'un nom de domaine, ou d'un certificat SSL). Utilisez-les pour actualiser l'abonnement ou les détails du contact, générer des factures, voir le solde des clients, etc. Le deuxième groupe, à savoir la Surveillance de l'activité commerciale, inclut les opérations généralement exécutées toutes les semaines : génération des rapports financiers et statistiques, affichage et gestion des factures et transactions, et surveillance des résultats des tâches planifiées. Le troisième groupe, à savoir la Configuration de l'activité commerciale, se compose des packs de services et de la configuration du système général. Nous utiliserons la plupart du temps les opérations de ce groupe pour configurer le Gestionnaire de l'activité commerciale pour procéder au provisioning de l'hébergement de A à Z. Pour en savoir plus sur les opérations et étapes auxquelles nous allons procéder pour configurer le Gestionnaire de l'activité commerciale, reportez-vous au prochain chapitre. CHAPITRE 2 Réussir le provisioning des services d'hébergement Ce chapitre explique comment configurer le Gestionnaire de l'activité commerciale pour adapter les scénarios de provisioning typiques. C'est la partie conceptuelle des instructions. Si vous souhaitez voir les instructions étape par étape, reportez-vous à la section Etapes de configuration du Gestionnaire de l'activité commerciale (cf. page 16). En bref, ce chapitre explique comment exécuter les opérations suivantes : Ajouter une passerelle de paiement pour accepter les paiements des clients Associer la passerelle de paiement à une boutique en ligne Créer et configurer un pack d'hébergement que vous voulez offrir aux clients Configurer les taxes appliquées aux abonnés Vous trouverez ci-dessous les détails pour chacune de ces opérations. Ajouter une passerelle de paiements La première étape consiste à ajouter une passerelle de paiement. Si vous planifiez de traiter les cartes bancaires, ajoutez une passerelle de paiement primaire. Si vous souhaitez vous reposer sur un service intermédiaire de paiement lors du traitement des cartes bancaires, ajoutez une passerelle tierce. La liste des passerelles de paiement primaires prises en charge est la suivante : Authorize.net BluePay Echo, Inc. eWay InternetSecure LinkPoint Moneris PayFlowPro ProTX PSiGate Quantum Velocity Pay Réussir le provisioning des services d'hébergement 13 Pour ajouter l'une de ces passerelles, vous avez besoin d'un compte marchant doté d'un service de traitement des paiements correspondant. En outre, si vous planifiez de stocker les détails des cartes bancaires dans votre base de données, vous devez configurer l'encodage dans votre système. Pour en savoir plus sur la configuration de l'encodage, reportez-vous à la section Gérer les paramètres de sécurité > Configurer l'encodage du Guide de l'administrateur de Parallels Plesk Billing 6.0 (EN), qui est accessible depuis le site Web de Parallels. La liste des passerelles de paiement tierces prises en charge est la suivante : PayPal WorldPay Vous devez avoir un compte marchand enregistré avec l'un de ces services de traitement. Lien rapide : instruction étape par étape (cf. page 17). Associer la passerelle de paiement à une boutique en ligne Après avoir ajouté une passerelle de paiement, modifiez les paramètres de la boutique en ligne pour accepter les paiements de cette passerelle. La boutique en ligne est un panier avec passage en caisse pour permettre aux clients de s'abonner à vos packs. Les paiements des clients sont traités par une passerelle de paiement associée à la boutique. Lien rapide : instruction étape par étape (cf. page 18). Ajouter et configurer un pack d'hébergement Une fois que votre boutique en ligne est prête à accepter les paiements, ajoutez-y un pack. Un pack d'hébergement comprend les ressources et services d'hébergement que vous offrez à vos clients. Vous pouvez ajouter de nouveaux packs ou mettre à jour ceux qui sont prédéfinis Les nouveaux packs deviennent disponibles dans vos boutique en ligne après les avoir configurés. La configuration se compose des étapes suivantes : 1. Ajoutez votre pack dans l'une des boutiques en ligne disponibles. 2. Ajoutez les cycles de facturation dans le pack. Un cycle de facturation est une période comprise entre deux dates de renouvellement d'abonnements ou, autrement dit, la durée de l'abonnement. En ajoutant plusieurs cycles de facturation, vous permettez à vos clients de choisir la durée de l'abonnement qui leur convient le mieux. 3. Associez ce pack avec le groupes de serveur. Chaque groupe de serveur inclut des panneaux de contrôle de même type connectés au Gestionnaire de l'activité commerciale. Les groupes correspondants au Panel pour Linux et pour Windows sont créés lors de l'installation. A l'origine, l'instance locale du Panel apparaît dans l'un de ces groupes. 14 Réussir le provisioning des services d'hébergement Si vous associez un pack à un groupe, le système peut alors accéder aux informations sur tous les services et ressources possibles gérés par le Panel. En outre, cela facilite l'équilibre des charges ou load balancing. Si votre pack est associé à un certain groupe de serveurs, un abonnement sera fourni à la machine qui a le moins d'abonnements parmi ce groupe. 4. Configurez les propriétés du pack. Les propriétés du pack définissent les privilèges accordés à un compte abonné sur un panneau d'hébergement associé. Sont notamment incluses les limites du compte au niveau de la bande passante, des quotas de l'espace disque dur, la prise en charge des scripts, etc. Remarque : Les fonctions du Panel peuvent être en partie indisponibles en raison des limites de licence ou pour d'autres raisons. Veuillez vérifier la disponibilité d'un service ou d'une ressource avant de les ajouter à vos packs. 5. Configurez le prix de l'abonnement pour chaque cycle de facturation que vous souhaitez afficher dans les boutiques en ligne. Si vous terminez la configuration, vous pouvez vérifier que le pack s'affiche parmi les autres dans la boutique en ligne. Lien rapide : instruction étape par étape (cf. page 19). Configurer les taxes appliquées aux abonnés La boutique en ligne est prête à accepter les commandes. La seule chose qui reste à faire, c'est de configurer les taxes appliquées aux abonnés du pack. Comme vous travaillez avec des clients internationaux, vous devez être prêt à configurer les taxes facturées dans différents pays pour se conformer aux normes juridiques applicables. Le Gestionnaire de l'activité commerciale vous permet d'y parvenir via les zones fiscales et les groupes de zones fiscales. Une zone fiscale définie une taxe pour un pays particulier ou une unité sous-nationale dans laquelle vous avez l'intention de proposer vos packs. Par exemple, si vous vendez aux USA et au RU, créez deux zones fiscales en fonction de l'emplacement de vos clients. Cependant, si votre activité suppose la même taxe pour tous les clients, modifiez simplement la zone fiscale par défaut en fonction de vos besoins. Un groupe de zones fiscales associe les zones fiscales et un pack. Si votre pack est associé à un groupe de zones fiscales, le système recherchera les correspondances entre l'emplacement de l'abonné et les zones fiscales incluses dans le groupe. Si des correspondances sont trouvées, le système calculera le montant total des taxes à l'aide des valeurs dans les zones fiscales qui correspondent. Une zone fiscale définit une taxe soit cumulable soit non cumulable. Les taxes cumulables sont appliquées à un prix d'abonnement alors que les taxes non cumulable sont appliquées au total du prix et des valeurs de taxes cumulables. Pour calculer le total de taxes dû, le système utilise l'algorithme suivant : Réussir le provisioning des services d'hébergement 15 1. Formez une liste des zones fiscales correspondantes. 2. Appliquez de manière séquentielle chaque taxe cumulable à un prix d'abonnement. Additionnez toutes les valeurs des taxes calculées. 3. Appliquez de manière séquentielle chaque taxe non cumulable au total du prix et au résultat de l'étape deux. Additionnez toutes les valeurs des taxes calculées. 4. Additionnez les résultats de l'étape deux et trois. Par exemple, un prix d'abonnement est 100 € et les zones fiscales correspondantes sont les suivantes : Zone 1 : Appliquez 10% cumulable Zone 2 : Appliquez 20% cumulable Zone 3 : Appliquez 5% non cumulable Zone 4 : Appliquez 10% non cumulable Ensuite, le total des taxes dû est calculé comme suit : 100 € * 0,10 = 10 € (pour la Zone 1) 100 € * 0,20 = 20 € (pour la Zone 2) 10 € + 20 € = 30 € (sous-total pour les taxes cumulables) (100 € + 30 €) * 0,05 = 6,5 € (pour la Zone 3) (100 € + 30 €) * 0,10 = 13 € (pour la Zone 4) 6,5 € + 13 € = 19,5 € (sous-total pour les taxes non-cumulables) 30 € + 19,5 € = 49,5 € (total de taxes dues) Lien rapide : instruction étape par étape (cf. page 21). Après avoir configuré les taxes, vérifiez que le Gestionnaire de l'activité commerciale fonctionne comme il se doit. Pour en savoir plus sur la procédure à suivre, reportez-vous à la section Vérifier la configuration du Gestionnaire de l'activité commerciale (cf. page 23). CHAPITRE 3 Etapes de configuration du Gestionnaire de l'activité commerciale Ce chapitre indique les instructions étape par étape sur la procédure à suivre pour configurer le Gestionnaire Clients et Activité commerciale pour adapter le provisioning des services d'hébergement. Dans ce chapitre : Ajouter une passerelle de paiements ................................................................ 17 Associer la passerelle de paiement à une boutique en ligne ............................. 18 Ajouter et configurer un pack d'hébergement .................................................... 19 Configurer les taxes appliquées aux abonnés ................................................... 21 Etapes de configuration du Gestionnaire de l'activité commerciale 17 Ajouter une passerelle de paiements Dans cette section, nous ajouterons une passerelle de paiement démo qui ne requière aucun compte marchand et ne sert qu'à des fins de présentation et de tests. Veuillez ne pas l'utiliser dans un environnement de production. Pour ajouter une passerelle primaire démo : 1. Allez dans Configuration de l'activité commerciale > Tous les paramètres. Le panneau du Gestionnaire de l'activité commerciale s'ouvre. 2. Allez dans Système > Configuration du système. 3. Cliquez sur Passerelles de paiements (dans le groupe Paramètres de paiements). 4. Cliquez sur Ajouter une nouvelle passerelle de paiements. Un assistant de création de passerelle de paiement s'ouvrira. 5. Sélectionnez la Passerelle primaire. 6. Sélectionnez l'option Passerelle de démo (Stable) à côté du Module de la passerelle. 7. Précisez le nom de la passerelle. Ce nom est indiqué à des fins de référence seulement, les clients ne le verront pas. 8. Cliquez sur Suivant. Vous serez redirigé vers la page des paramètres de passerelles de paiement. 9. Sélectionnez l'option Toujours approuver à côté du Test de la passerelle, et cliquez sur OK. Cela ouvrira la liste des passerelles de paiements contenant la nouvelle passerelle. 18 Etapes de configuration du Gestionnaire de l'activité commerciale Associer la passerelle de paiement à une boutique en ligne Dans cette section, nous mettrons à jour les paramètres de la boutique en ligne par défaut pour accepter les paiements à partir de la passerelle précédemment créée. Pour associer votre passerelle primaire à la boutique en ligne par défaut : 1. Allez dans la liste des boutiques en ligne. Si vous êtes dans le Gestionnaire de l'activité commerciale, allez dans Packs> Boutiques en ligne. Si vous êtes dans le Panel, allez dans Tous les paramètres > Packs> Boutiques en ligne. 2. Cliquez sur Boutique par défaut. Les paramètres de la boutique en ligne s'ouvriront. 3. Cochez la case à côté de Passerelle de paiement primaire et sélectionnez le nom de la passerelle. 4. Cliquez sur Envoyer. La liste des boutiques en ligne s'ouvre. Etapes de configuration du Gestionnaire de l'activité commerciale 19 Ajouter et configurer un pack d'hébergement Dans cette section, nous ajouterons un nouveau pack d'hébergement et le configurerons. Pour ajouter un nouveau pack : 1. Allez dans la liste des packs. Si vous êtes dans le Panel, allez dans Opérations commerciales > Packs de services. Si vous êtes dans le Gestionnaire de l'activité commerciale, allez dans Packs> Packs. 2. Cliquez sur Ajouter un nouveau pack. Un assistant de création de packs s'ouvrira. 3. Sélectionnez Pack d'hébergement à côté du Type, et cliquez sur OK. Vous serez redirigé vers la page des détails des packs. 4. Remplacez le pack d'Hébergement par un nom de pack à côté de Nom à afficher. Ce nom sera affiché dans les boutiques en ligne. Nous utiliserons ci-après le nom Pack modèle pour se référer à ce pack. 5. Sélectionnez Requis à côté de la question Les clients doivent-ils fournir le nom de domaine lors de la commande de ce pack ?. Cela ne permettra pas aux clients de s'abonner à ce pack sans fournir de nom de domaine. Ce Panel requière ce nom pour exécuter correctement le provisioning. 6. Sélectionnez Actif à côté de Actif ?. 7. Cliquez sur Enregistrer. La page des détails des packs s'ouvrira. La prochaine étape est d'ajouter à ce pack dans l'une des boutiques en ligne. A des fins d'illustrations, nous l'ajouterons à la boutique en ligne par défaut. Nous supposons que vous êtes actuellement sur la page des détails du pack modèle. Pour ajouter un pack modèle dans la boutique en ligne par défaut : 1. Choisissez Boutiques en ligne dans l'élément du menu supérieur. Ce menu s'ouvrira pour ajouter le pack dans la boutique en ligne. 2. Double-cliquez sur Boutique par défaut pour la déplacer dans le groupe Sélectionné. 3. Cliquez sur Enregistrer les modifications. Cela rendra l'option Cycles de facturation du menu supérieur disponible. La prochaine étape consiste à ajouter les cycles de facturation dans ce pack. Pour ajouter les cycles de facturation dans le pack modèle : 20 Etapes de configuration du Gestionnaire de l'activité commerciale 1. Choisissez Cycles de facturation dans le menu supérieur. Le menu pour les cycles de facturation s'ouvrira. 2. Sélectionnez les cycles de facturation pour ce pack en double-cliquant sur la période requise. Pour des packs d'exemple, nous ajoutons les cycles 1 Mois et 1 An. En d'autres termes, les clients pourront commander un abonnement d'1 mois ou d'1 an pour ce pack. 3. Cliquez sur Enregistrer les modifications. Les autres options du menu supérieur seront alors disponibles. La prochaine étape consiste à configurer les propriétés du pack. Pour configurer les propriétés du pack : 1. Choisissez l'option Groupes de serveurs dans le menu supérieur. Ce menu s'ouvrira pour ajouter le pack dans les groupes de serveurs. 2. Double-cliquez sur PleskUnix pour le déplacer dans le groupe Sélectionné. 3. Cliquez sur Enregistrer les modifications.Cela permet d'associer ce pack aux services et ressources disponibles du Panel pour Linux/Unix. 4. Cliquez sur l'option Propriétés située sur le menu supérieur. 5. Configurez les services et ressources offerts avec un abonnement de pack. Pour le pack modèle, nous configurons Espace disque (la colonne Limites de clients) sur 10 Go. 6. Cliquez sur Enregistrer les modifications. La page des détails des packs sera rechargée. La dernière étape consiste à configurer la tarification de votre pack. Pour configurer la tarification du pack modèle : 1. Choisissez l'élément du menu supérieur, à savoir Prix. Le tableau des prix s'ouvrira. Veuillez noter que vous pouvez configurer les tarifs de chaque cycle de facturation incluse dans votre pack. 2. Indiquez les tarifs des cycles 1 Mois et 1 An. Le prix de l'abonnement sera la somme du Prix et des Frais de configuration (frais uniques). 3. Cliquez sur Enregistrer les modifications. Cela affichera les notifications sur les opérations qui ont bien été exécutées. Pour vérifier que le pack s'affiche parmi les autres dans la boutique en ligne par défaut, suivez ce lien : https://<votre nom d'hôte>:8443/plesk-billing/order/products.php?storeID=1 Etapes de configuration du Gestionnaire de l'activité commerciale 21 Configurer les taxes appliquées aux abonnés Dans ce chapitre, nous allons créer un groupe de zones fiscales. Nous allons également créer une zone fiscale qui impose 10% des taxes cumulables sur tous les clients canadiens, ajouter cette zone dans le groupe et associer ce groupe au pack modèle. Pour créer le groupe de zones fiscales : 1. Allez dans la configuration du Gestionnaire de l'activité commerciale. Si vous êtes dans le Panel, allez dans Configuration de l'activité commerciale > Tous les paramètres. Si vous êtes dans le Gestionnaire de l'activité commerciale, allez dans Système > Configuration du système. 2. Cliquez sur Groupes de zones fiscales (dans le groupe Paramètres de facturation). La liste des groupes s'ouvrira. 3. Cliquez sur le bouton Ajouter un groupe de zones fiscales dans l'angle droit supérieur de la page Gérer les groupes de zones fiscales. 4. Indiquez Groupe de zones fiscales modèle à côté de la Description du groupe de zones fiscales. 5. Cliquez sur Enregistrer. La liste des groupes de zones fiscales contenant le nouveau groupe s'ouvrira. Pour créer la zone fiscale et l'ajouter dans le groupe de zones fiscales modèle : 1. Allez dans la configuration du Gestionnaire de l'activité commerciale. Si vous êtes dans le Panel, allez dans Configuration de l'activité commerciale > Tous les paramètres. Si vous êtes dans le Gestionnaire de l'activité commerciale, allez dans Système > Configuration du système. 2. Cliquez sur Zones fiscales (dans le groupe Paramètres de facturation). La liste des zones fiscales s'ouvrira. 3. Cliquez sur le bouton Ajouter une zone fiscale dans l'angle droit supérieur de la page Gérer les zones fiscales. 4. Sélectionnez CA - Canada à côté de Pays. 5. Indiquez l'astérisque ("*") à côté de Etat/Province pour correspondre à tous les états ou provinces. 6. Indiquez 10,00 à côté de Montant de taxe. 7. Indiquez la description de la taxe à côté de Description. Le système affichera cette description dans les factures. 22 Etapes de configuration du Gestionnaire de l'activité commerciale 8. Sélectionnez Actif à côté de Zone fiscale active. 9. Cochez la case à côté de Empilable ou Cumulable. 10. Double-cliquez sur Groupe de zone fiscale modèle pour la déplacer dans le groupe Sélectionné. 11. Cliquez sur Enregistrer. La liste des zones fiscales contenant la nouvelle zone s'ouvrira. Pour associer le pack modèle au groupe de zones fiscales modèle : 1. Allez dans la liste des packs. Si vous êtes dans le Panel, allez dans Opérations commerciales > Packs de services. Si vous êtes dans le Gestionnaire de l'activité commerciale, allez dans Packs> Packs. 2. Cliquez sur le Pack modèle. 3. Cliquez sur l'option Prix du menu supérieur. 4. Sélectionnez le Groupe de zones fiscales modèle à côté du Groupe de zones fiscales associé. 5. Cliquez sur Enregistrer les modifications. Cela affichera les notifications sur les opérations qui ont bien été exécutées. Maintenant que la configuration est bien terminée, nous pouvons vérifier si notre solution fonctionne. CHAPITRE 4 Vérifier la configuration du Gestionnaire de l'activité commerciale Nous partons du principe que vous avez terminé toutes les étapes précédentes et que vous voulez vérifier que votre solution fonctionne correctement. Dans ce chapitre, nous imiterons le comportement d'un client ordinaire qui visite votre boutique en ligne par défaut, s'abonne au pack modèle, paye l'abonnement et finit par se connecter au Panel pour accéder aux services et ressources fournies avec le pack. Pour automatiser complètement ce scénario, vous devez avoir un compte avec FraudGuardian - le module Gestionnaire de l'activité commerciale qui inspecte les commandes et active les comptes clients s'il les considère comme étant frauduleux. Sinon, vous pouvez manuellement activer les comptes à partir de l'interface admin. Dans ce chapitre, nous expliquerons comment exécuter l'activation manuelle. Pour en savoir plus sur FraudGuardian, reportez-vous à la section Configurer les paramètres de commande > Configurer FraudGuardian du Guide de l'administrateur de Parallels Plesk Billing 6.0 (EN). Pour s'abonner au pack modèle : 1. Allez dans la boutique en ligne par défaut disponible sur : https://<votre nom d'hôte>:8443/plesk-billing/order/products.php?storeID=1 2. Cliquez sur le bouton Acheter dans le groupe Pack modèle. 3. Cliquez sur Continuer. 4. Cliquez sur utiliser mon propre domaine et indiquez un nom de domaine vacant. Si vous indiquez un nom de domaine occupé, l'abonnement ne sera pas provsioné dans le Panel. Nous utiliserons le nom example-123321.cn. 5. Cliquez sur continuer avec ce domaine. Une page s'ouvrira, indiquant les informations de l'abonnement et le nom du domaine associé. 6. Vérifiez la valeur Connecté en tant que affichée dans l'angle gauche supérieur. Si vous agissez au nom du compte administratif, cliquez sur Déconnexion. 7. Cliquez sur continuer l'achat. 8. Indiquez les informations de contact et données d'identifiants correctes du compte du Panel. Nous utiliserons les données d'identifiants suivantes : Nom d'utilisateur : customer Mot de passe : customer 24 Vérifier la configuration du Gestionnaire de l'activité commerciale 9. Sélectionnez la méthode de paiement par Carte bancaire et les détails suivants. Nom de la carte bancaire : John Doe Numéro de la carte de crédit : 4111111111111111 Date d'expiration : indiquez une date dans le futur 10. Cliquez sur Continuer. 11. Sélectionnez J'ai lu et j'accepte les conditions de ventes et d'utilisation, puis passez commande. Une page s'ouvrira, indiquant le statut du paiement et les informations sur la facture. Le compte client est créé et le statut du compte est automatiquement configuré sur En attente. Pour activer le compte client de l'interface administrative : 1. Allez dans la page d'accueil du Gestionnaire de l'activité commerciale. Si vous êtes dans le Gestionnaire de l'activité commerciale, allez dans Clients > Accueil. Sinon, allez dans Gestionnaire de l'activité commerciale en cliquant sur toute commande qui vous redirige vers l'interface des composants. 2. SI vous voyez l'invitation pour exécuter l'assistant de configuration, cliquez Ne plus afficher ce message. 3. Recherchez le client nouvellement ajouté dans le groupe Nouveaux clients, sélectionnez Activer, et cliquez sur Envoyer. Enfin, le Gestionnaire de l'activité commerciale place les informations sur l'abonnement et le client dans la file d'attente. Les entrées de la file d'attente sont envoyées de manière périodique vers le Panel pour faciliter l'équilibre des charges. Pour accélérer la procédure et initier l'envoi des informations sur le Panel, exécutez manuellement les événements à partir de Gestionnaire de l'activité commerciale en cliquant Evénements > Evénements> Exécuter les événements. Une fois l'opération terminée, vous pouvez vous déconnecter en tant qu'administrateur et vous connecter au Panel sous le compte du client. Suivez ce lien pour accéder au Panel: https://<votre nom d'hôte>:8443/sso/ui Si vous avez réussi à vous connecter, Gestionnaire de l'activité commerciale est configuré pour offrir des services d'hébergement gérés par le Panel. CHAPITRE 5 Appendice A. Modifier l'apparence de la boutique en ligne Vous pouvez facilement personnaliser l'apparence de votre boutique en ligne si vous avez des connaissances basiques en HTML et CSS. Dans ce chapitre, nous expliquerons comment adapter la présentation de la boutique en ligne par défaut. Vous pouvez ignorer cette étape pour le moment et y retourner une fois Gestionnaire de l'activité commerciale configuré. Pour personnaliser la boutique en ligne, connectez-vous au serveur via SSH à l'aide du compte utilisateur "root" et localisez le répertoire <BM_dir>/lib-themes/default/order/templates/shopping. Dans le cas présent, <BM_dir> représente le répertoire dans lequel Gestionnaire de l'activité commerciale a été installé. En général, c'est /usr/local/plesk-billing sur les systèmes Linux basés sur FreeBSD et RPM et /opt/plesk-billing sur les systèmes Linux basés sur deb. Modifiez ces deux fichiers pour mettre à jour le pied-de-page et l'en-tête de la boutique en ligne : header.tpl footer.tpl Pour adapter le style de la boutique en ligne, modifiez le fichier shoppingstyle.css situé dans le répertoire <BM_dir>/lib-themes/default/lib-billing/css/. Enregistrez les fichiers après avoir terminé vos modifications. Pour voir les résultats, allez dans la boutique en ligne et cliquez sur l'un des boutons Commander maintenant. CHAPITRE 6 Appendice B. Créer une boutique en ligne dans votre site Web Gestionnaire de l'activité commerciale vous permet d'intégrer une boutique en ligne dans une page Web arbitraire en utilisant les widgets du site Web - fragments ou snippets de code PHP qui permettent le rendu de l'interface d'une boutique en ligne quand vous l'incluez dans vos pages. Dans ce chapitre, nous expliquerons où les widgets du site Web sont stockés et comment les utiliser. Vous pouvez ignorer cette étape pour le moment et y retourner une fois Gestionnaire de l'activité commerciale configuré. Dans ce chapitre, nous inclurons un widget de site Web offert par défaut dans la page test.php. Pour récupérer le widget du site Web : 1. Allez dans Configuration de l'activité commerciale > Tous les paramètres. Le panneau du Gestionnaire Clients & Activité commerciale. 2. Allez dans Système > Configuration système. 3. Cliquez sur Widgets pour sites Web (dans le groupe Paramètres des boutiques en ligne). 4. Cliquez sur Même code PHP du site Web à côté du Widget normal. 5. Copier le fragment de code. Dans notre cas, le code résultant est le suivant : <?php $websiteWidgetArgs = array( 'widgetID' => 1, 'method' => 'local', 'whoisWidget' => 0, 'urlORpath' => '/opt/plesk-billing/order' ); include("/opt/plesk-billing/order/website_widget_creator.php" ); chdir(dirname(__FILE__)); ?> Remarque : Comme les chemins d'accès des fichiers dans le code dépendent de votre OS, vous pouvez avoir un fragment de code différent. Maintenant, si vous avez le code, créez le fichier test.php dans <BM_dir>/lib-billing/order/ et collez le code dedans Appendice B. Créer une boutique en ligne dans votre site Web 27 Le widget fonctionne correctement si le jeu de caractères de la page est configuré en utf-8. Pour adapter le jeu de caractère de la page, ajoutez le code PHP suivant au tout début de la page (après la déclaration <?php). header("Content-Type: text/html; charset=utf-8"); Pour vérifier que la boutique en ligne rend correctement, visitez la page nouvellement créée sur https://<votre nom d'hôte>:8443/plesk-billing/order/test.php ">
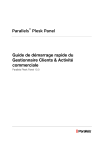
Link público atualizado
O link público para o seu chat foi atualizado.
