Parallels PLESK PANEL 10 Manuel du propriétaire
PDF
Télécharger
Document
® Parallels Panel Notice de copyright Parallels Holdings, Ltd. c/o Parallels International GMbH Vordergasse 49 CH8200 Schaffhausen Suisse Tél. :+41-526-722-030 Fax : +41-526-722-010s Copyright © 1999-2010 Parallels Holdings, Ltd. et ses filiales. Tous droits réservés. Ce produit est protégé par les lois de copyright internationales et des Etats-Unis. La technologie sous-jacente de ce produit ainsi que les brevets et marques déposées sont listées sur la page Web http://www.parallels.com/fr/trademarks. Microsoft, Windows, Windows Server, Windows NT, Windows Vista, et MS-DOS sont des marques déposées de Microsoft Corporation. Linux est une marque déposée de Linus Torvalds. Mac est une marque déposée d'Apple Computers, Inc. Toutes les autres marques et tous les noms mentionnés ici sont des appellations commerciales de leurs propriétaires respectifs. Table des matières Préface 5 Conventions typographiques ......................................................................................................... 5 Feedback ....................................................................................................................................... 6 Se familiariser avec Parallels Plesk Panel 7 Modifier votre mot de passe et votre profil 9 Modifier la langue d'interface et la marque du Panel 10 Ajouter et supprimer des boutons personnalisés ........................................................................ 12 Voir quelles ressources vous sont allouées et quelles fonctions d'hébergement sont comprises dans votre Pack 14 Voir quelles adresses IP sont comprises dans votre pack d'hébergement ................................. 15 Visualiser les ressources allouées à votre compte ..................................................................... 17 Voir les services et privilèges (Permissions/Droits) .................................................................... 19 Gérer vos clients 21 Appréhender les abonnements et packs d'hébergement ............................................................ 22 Allocation des ressources et services . ............................................................................. 23 Relations entre les abonnements et les packs d'add-ons/de services ............................. 23 Synchroniser les abonnements et packs. Etats des abonnements .................................. 24 Propriétés des packs d'hébergement (add-ons) et abonnements .............................................. 26 Ressources ....................................................................................................................... 28 Droits ................................................................................................................................. 31 Hébergement des paramètres .......................................................................................... 36 Messagerie ........................................................................................................................ 39 DNS ................................................................................................................................... 40 Performance ...................................................................................................................... 40 Logs & Statistiques ........................................................................................................... 41 Applications ....................................................................................................................... 41 Autres services .................................................................................................................. 41 Gérer les packs de services ........................................................................................................ 42 S'abonner aux services d'hébergement ...................................................................................... 44 Changer les services fournis aux clients ..................................................................................... 46 Gérer les clients ........................................................................................................................... 49 Gérer les abonnements ............................................................................................................... 51 Prépackager les pages de site par défaut marqués avec un template d'hôte virtuel 54 Voir les statistiques 55 Préface 4 Automatiser la génération de rapports et l'expédition par e-mail ................................................ 57 Sauvegarder et restaurer les données 58 Configurer le panneau de contrôle en vue de l'utilisation du référentiel FTP ............................. 59 Sauvegarder votre compte et vos sites ....................................................................................... 60 Sauvegarder les comptes utilisateur avec les sites .................................................................... 61 Planifier des sauvegardes ........................................................................................................... 62 Restaurer des données à partir des fichiers archives de back-up .............................................. 63 Télécharger des fichiers de backup stockés sur le serveur ........................................................ 64 Envoyer des fichiers de backup sur un serveur .......................................................................... 65 Supprimer des fichiers de backup stockés sur le serveur ........................................................... 65 Surveiller les connexions au panneau de contrôle et aux services FTP 66 Surveiller les connexions au panneau de contrôle ...................................................................... 66 Surveiller les connexions au service FTP ................................................................................... 67 Préface 5 Préface Dans cette section : Conventions typographiques ............................................................................. 5 Feedback .......................................................................................................... 6 Conventions typographiques Avant d'utiliser ce guide, il est important de comprendre les conventions de la documentation qui sont utilisées. Les types suivants de formatage dans le texte représentent des informations spécifiques. Convention de formatage Type d'informations Exemple Gras spécial Eléments que vous devez sélectionner comme les options de menu, les boutons de commande ou les éléments dans une liste. Allez dans l'onglet Système. Lisez le chapitre Administration de Titres des chapitres, des sections, et sous-sections. base. Italique Utilisé pour surligner l'importance d'un point, présenter un terme ou désigner une variable de la ligne de commande qui est remplacée par une véritable valeur ou un véritable nom. Le système prend en charge la recherche des « caractères génériques ». Monospace Les noms des commandes, fichiers et répertoires. Le fichier de licence est situé dans le répertoire http://docs/common/licen ses. 6 Préface Convention de formatage Préformaté Type d'informations Gras préformaté Ce que vous tapez, pour le # cd /root/rpms/php contraster avec la sortie de l'ordinateur à l'écran. MAJUSCULES Noms des touches sur le clavier. MAJ, CTRL, ALT TOUCHE+TOUCHE Les combinaisons de touche sur lequelles l'utilisateur doit appuyer et laisser la touche enfoncée puis appuyer sur l'autre touche. CTRL+P, ALT+F4 Sortie de l'ordinateur à l'écran dans vos sessions de la ligne de commande ; code source dans les langues de programmation XML, C++, ou autres. Exemple # ls –al /files total 14470 Feedback Vous avez trouvé une erreur dans ce guide ? Vous avez des idées ou des suggestions dont vous voulez nous faire part pour améliorer ce guide ? Veuillez adresser vos commentaires à l'aide du formulaire en ligne http://www.parallels.com/en/support/usersdoc/. Quand vous nous signalez une erreur, merci de préciser le titre du guide, du chapitre et de la section, ainsi que la partie du texte dans laquelle vous avez relevé une erreur. CHAPITRE 1 Se familiariser avec Parallels Plesk Panel Lorsque vous vous connectez à Parallels Plesk Panel, il affiche une page d'accueil présentant un résumé des ressources allouées et utilisées. La zone de la bannière supérieure présente les liens suivants : Un lien portant votre nom. Cliquez sur ce lien si vous devez mettre à jour vos coordonnées. Déconnexion. C'est là où vous pouvez fermer vos sessions quand vous avez fini d'utiliser le Panel. Aide. Ce lien permet d'accéder à une aide contextuelle avec une fonction de recherche. Le volet de navigation sur la partie gauche permet d'accéder aux jeux de fonctions suivants : Accueil. C'est là où vous commencez à utiliser le Panel. La plupart des opérations dont vous pouvez avoir besoin sont accessibles à partir de cette zone. Clients. C'est là où vous exécutez les opérations sur les comptes utilisateur. Les clients sont les utilisateurs finaux des services d'hébergement ; ils ne peuvent pas revendre de services d'hébergement. Vous pouvez exécuter les tâches suivantes depuis cette zone du Panel : Créer, modifier, suspendre, réactiver et supprimer des comptes utilisateur. Affichez les rapports d'utilisation du trafic. Domaines. C'est l'endroit où vous pouvez voir les informations sur les sites Web hébergés et leurs noms de domaine et aller dans le Panneau de contrôle pour les gérer. Abonnements. C'est l'endroit où vous gérez les abonnements pour vos services. L'abonnement est un moyen par lequel un client obtient des services et ressources fournis par un pack de services. Packs de services. C'est l'endroit où vous gérez vos packs de service. Le pack de service est un ensemble de ressources et de services fournis aux clients de service d'hébergement à l'aide des abonnements. Il existe également des add-ons du pack de service qui étendent le montant des ressources et services fournis avec un abonnement. Outils & Utilitaires. C'est l'endroit où vous configurez et gérez les services du système, et affichez les statistiques d'utilisation des ressources. Profil. C'est l'endroit où vous complétez vos infos de contact. Changer le mot de passe. C'est l'endroit où vous changez le mot de passe utilisé pour vous connecter au Panneau d'administration de serveurs. Préférences de l'interface. 'est l'endroit où vous configurez la langue et le skin de l'interface. 8 Se familiariser avec Parallels Plesk Panel Pour afficher les informations concernant un outil ou un élément de la page, placez le curseur sur l'élément, sans cliquer ; une petite infobulle va s'afficher avec des informations supplémentaires le concernant. La zone de travail principal à droite permet d'accéder aux outils disponibles pour la section actuelle du Control Panel sélectionnée dans le volet de navigation. Les opérations supplémentaires sont accessibles à partir des menus Plus d'actions. Pour parcourir Parallels Plesk Panel, vous pouvez également utiliser une barre de chemin d'accès : une chaîne de liens qui apparaît à droite de l'écran, en-dessous de la zone de la bannière. Pour retourner à un écran précédent, utilisez les raccourcis dans la barre de chemin d'accès ou l'icône Niveau supérieur dans l'angle droit supérieur de l'écran. Pour trier une liste d'après un paramètre donné en ordre ascendant ou descendant, cliquez sur l'intitulé du paramètre dans l'en-tête de la colonne. L'ordre de tri sera indiqué par un petit triangle qui s'affichera à côté de l'intitulé du paramètre. CHAPITRE 2 Modifier votre mot de passe et votre profil S'il vous faut mettre votre profil à jour : 1. Cliquez sur Profils dans le volet de navigation. 2. Mettez vos données à jour selon les besoins puis cliquez sur OK. S'il vous faut modifier votre mot de passe : 1. Cliquez sur le lien Changer le mot de passe dans le volet de navigation. 2. Tapez un nouveau mot de passe puis cliquez sur OK. Si vous avez oublié votre mot de passe : 1. Dans la barre d'adresse de votre navigateur Web, entrez l'URL du Panel : Exemple : https://example.com:8443. 2. Cliquez sur le lien Mot de passe oublié ?lien. 3. Saisissez votre nom de login dans le champ Login, tapez votre adresse mail telle qu'elle est enregistrée dans le système dans le champ E-mail puis cliquez sur OK. Vous recevrez votre mot de passe par e-mail à votre adresse. CHAPITRE 3 Modifier la langue d'interface et la marque du Panel Pour changer la langue de l'interface de votre Panel : 1. Cliquez sur le lien Préférences de l'interface dans le volet de navigation. 2. Précisez ceci : Langue d'interface. Sélectionnez la langue de votre Panel. Longueur du texte du bouton. Pour éviter le mélange de langues autres que l'anglais pour les longues légendes des boutons dans le Panel, vous pouvez indiquer une limite à cet effet ici. Toute légende de boutons dont la longueur dépasserait la limite définie sera abrégée et finira par une ellipse (...). Autoriser plusieurs sessions. Par défaut, Parallels Plesk Panel permet des sessions simultanées de plusieurs utilisateurs connectés au Panel avec la même combinaison du nom d'utilisateur et mot de passe. Ceci peut s'avérer utile pour déléguer les fonctions de gestion à d'autres utilisateurs ou si vous avez quitté le navigateur accidentellement sans vous déconnecter, ce qui ne vous permet normalement pas de vous reconnecter tant que vous n'avez pas fermé votre session. Si vous le souhaitez, vous pouvez désactiver cette fonctionnalité si vous n'en avez pas besoin. Vous pouvez également remplacer la bannière du logo par défaut de Parallels Plesk Panel située dans le cadre supérieur, par votre propre logo. Vos clients pourront la voir quand ils ouvriront une session de leur panneau de contrôle. Vous pouvez également transformer votre logo en lien hypertexte cliquable. Nous vous recommandons d'utiliser un format de fichier GIF, JPEG ou PNG pour votre logo, de préférence pas plus gros que 100 kilooctets pour réduire au minimum le temps de téléchargement. Utilisez de préférence une image de 50 pixels de hauteur. Pour configurer l'image de votre logo : 1. Allez dans Outils & Utilitaires > Stratégie de marque du panneau de contrôle (dans le groupe Gestion du Panel). 2. Indiquez le chemin d'accès du fichier ou cliquez sur Parcourir… pour donner son emplacement. Cliquez sur Ouvrir. 3. Pour transformer le logo en lien hypertexte cliquable qui renvoie les utilisateurs vers le site Web de votre société, tapez l'URL voulue da ns la zone de saisie Entrer une nouvelle URL pour le logo. Modifier la langue d'interface et la marque du Panel 11 4. Pour changer le texte affiché dans la barre de titre du navigateur (uniquement sur hébergement Windows), décochez Utilisez par défaut puis entrez le nom de la société ou tout autre texte dans la case Texte de la barre de titre du Panel. 5. Cliquez sur OK pour soumettre les données. Si vous voulez remettre le logo par défaut de Parallels Plesk Panel, cliquez sur le bouton Logo/défaut. Dans ce chapitre : Ajouter et supprimer des boutons personnalisés ............................................... 12 12 Modifier la langue d'interface et la marque du Panel Ajouter et supprimer des boutons personnalisés Vous pouvez ajouter des boutons personnalisés dans le Panel et les rendre visible pour vos clients. Les liens peuvent mener aux ressources Web comme votre site professionnel ou à une application Web qui peut être traitée en ligne et accepter des informations supplémentaires sur les utilisateurs qui cliquent sur ces liens. Vous pouvez indiquer les informations sur les utilisateurs qui doivent être transmises : ID de l'abonnement. Nom de domaine primaire associé à un abonnement. Nom d'utilisateur et mot de passe du compte FTP. Id du compte client, nom, adresse mail et raison sociale. Vous pouvez placer les boutons dans les emplacements suivants du Panneau de l'administrateur et du Panneau de contrôle et décider de qui doit pouvoir les voir : Sur la page d'Accueil dans le Panneau admin, visible uniquement pour vous. Vous pouvez y parvenir en sélectionnant l'option Page d'accueil Revendeur dans les propriétés du bouton. Sur la page d'Accueil dans le Panneau de contrôle, visibles aux clients du service d'hébergement et à leurs utilisateurs qui sont autorisés pour se connecter au Panneau de contrôle. Vous pouvez y parvenir en sélectionnant l'option Page d'accueil Clients dans les propriétés du bouton. Sur l'onglet Sites Web et Domaines dans le Panneau de contrôle, visibles aux clients du service d'hébergement et à leurs utilisateurs qui sont autorisés à se connecter au Panneau de contrôle. Vous pouvez y parvenir en sélectionnant l'option Page Sites Web & Domaines de l'abonnement dans les propriétés du bouton. Sur la page d'Accueil dans le Panneau de l'administrateur et le Panneau du contrôle, visibles pour vous et vos clients. Vous pouvez y parvenir en sélectionnant l'option Accès commun dans les propriétés du bouton. Pour ajouter un bouton personnalisé dans le Panneau de l'administrateur ou le Panneau de contrôle : 1. Allez dans Outils & Utilitaires > Boutons personnalisés (dans le groupe Gestion du Panel), et cliquez sur Créer un bouton personnalisé. 2. Précisez les propriétés suivantes du bouton : Tapez le texte qui apparaîtra sur votre bouton dans le champ Texte du bouton. Choisissez l'emplacement de votre bouton. Indiquez la priorité du bouton. Vos boutons personnalisés seront disposés sur le panneau de contrôle selon la priorité que vous avez définie : Plus le chiffre est bas, plus la priorité est élevée. Les boutons seront placés dans le panneau de contrôle de la gauche vers la droite. Modifier la langue d'interface et la marque du Panel 13 Pour utiliser une image comme arrière-plan d'un bouton, indiquez où elle se situe ou cliquez sur Parcourir pour aller jusqu'au fichier voulu. Nous vous recommandons d'utiliser une image 16x16 pixels au format GIF ou JPEG pour un bouton devant s'insérer dans le volet de navigation, et une image 32x32 pixels au format GIF ou JPEG pour les boutons insérés dans le cadre principal ou le bureau. Saisissez le texte du lien hypertexte auquel le bouton sera joint dans le champ URL. A l'aide des cases à cocher, précisez si vous voulez que les informations du client et les autres données soient transférées dans l'URL. Ces informations peuvent être prises en compte pour un traitement par des applications Web externes. Dans la zone de saisie Texte de l'info-bulle, tapez le texte qui s'affichera quand les utilisateurs passeront le pointeur de la souris sur le bouton. Cochez la case Ouvrir l'URL dans Parallels Plesk Panel si vous voulez que l'URL de destination s'ouvre dans le cadre principal du Panel, sinon ne cochez pas cette case pour ouvrir l'URL dans un onglet ou une fenêtre de navigateur séparé. Si vous voulez rendre ce bouton visible uniquement pour vous, cochez la case Afficher uniquement pour moi. 3. Cliquez sur Terminer pour terminer la création. Pour supprimer un bouton hyperlien à partir du Panel : 1. Allez dans Outils & Utilitaires > Boutons personnalisés(dans le groupe Gestion du Panel). 2. Cochez la case correspondant au bouton que vous voulez supprimer, puis cliquez sur Supprimer. CHAPITRE 4 Voir quelles ressources vous sont allouées et quelles fonctions d'hébergement sont comprises dans votre Pack Dans ce chapitre : Voir quelles adresses IP sont comprises dans votre pack d'hébergement ......... 15 Visualiser les ressources allouées à votre compte ............................................ 17 Voir les services et privilèges (Permissions/Droits)............................................ 19 Voir quelles ressources vous sont allouées et quelles fonctions d'hébergement sont comprises dans votre Pack 15 Voir quelles adresses IP sont comprises dans votre pack d'hébergement Pour afficher les adresses IP comprises dans votre pack d'hébergement, allez dans Outils & Utilitaires> Adresses IP. Vos adresses IP sont regroupées dans une liste contenant les informations complémentaires suivantes : L'icône de la colonne S (Statut) se présente comme ceci si votre adresse IP est configurée correctement sur l'interface réseau. Si votre hébergeur a retiré votre adresse IP de l'interface réseau, une icône apparaîtra . Une icône dans la colonne T (Type) indique si l'adresse qui vous a été attribuée est une adresse IP dédiée et si vous partagez l'adresse IP avec d'autres clients de votre fournisseur de services. Une adresse IP dédiée n'est pas utilisée par d'autres utilisateurs. Vous pouvez donc vous en servir pour héberger : Un site Web d'e-commerce individuel, sécurisé grâce au protocole de chiffrement Secure Socket Layer, ou Un certain nombre de sites Web pour lesquels le protocole de chiffrement Secure Socket Layer n'est pas nécessaire. Remarque : Réservez l'utilisation d'adresses IP mutualisées à l'hébergement de sites Web dont la finalité n'est pas l'e-commerce. La colonne Certificat indique quel certificat SSL (créé pour quel nom de domaine) est attaché à une adresse IP. La colonne FTP sur SSL (sur les serveurs basés sur Windows uniquement) indique s'il est possible d'utiliser une connexion FTP sûre (FTP sur SSL) sur l'un des domaines hébergés sur cette adresse IP. La colonne Domaines indique le nombre de sites Web hébergés sur une adresse IP. Pour voir les noms de domaines de ces sites Web, cliquez sur le chiffre de la colonne Domaines. Vous pouvez effectuer les opérations suivantes sur les adresses IP : Changez le type d'allocation d'IP. Vous pouvez marquer vos adresses IP comme mutualisées ou dédiées avant de les utiliser pour héberger les sites Web. Ceci permet au panneau de contrôle de les distinguer et de vous empêcher d'utiliser une adresse IP dédiée pour plusieurs clients à la fois. Une adresse IP dédiée peut être utilisée dans les abonnements d'un seul client, tandis qu'une adresse IP partagée peut être utilisée par différents abonnements de clients. Veuillez noter que la protection SSL avec des certificats numériques authentiques et le service FTP anonyme sont réservés à un compte d'hébergement dédié sur une adresse IP dédiée. Les comptes d'hébergement mutualisés peuvent également avoir une protection SSL, mais les internautes qui visitent ce type de sites protégés recevront des messages d'erreur dans leurs navigateurs. Affectez un certificat SSL à une adresse IP. Cela affectera le certificat SSL sélectionné à tous les sites Web hébergés sur cette adresse IP. 16 Pack Voir quelles ressources vous sont allouées et quelles fonctions d'hébergement sont comprises dans votre Sélectionnez un site Web par défaut. Comme les utilisateurs peuvent se reporter à une ressource Web sur votre serveur en tapant une adresse IP et comme il peut y avoir plusieurs sites Web hébergés sur cette adresse, Panel doit savoir quels sites afficher dans ces cas. Le Panel affecte automatiquement le premier site Web créé sur une adresse IP en tant que site Web par défaut ; cependant, vous pouvez sélectionner n'importe quel site Web et le configurer par défaut. Pour modifier le type d'une adresse IP (partagée, exclusive) ou affecter un autre certificat SSL à une adresse IP ou sélectionnez le site Web par défaut : 1. Allez dans Outils & Utilitaires > Adresses IP puis cliquez sur l'adresse IP dont vous avez besoin. 2. Appliquez les changements requis puis cliquez sur OK. Voir quelles ressources vous sont allouées et quelles fonctions d'hébergement sont comprises dans votre Pack 17 Visualiser les ressources allouées à votre compte Pour voir les ressources allouées à votre compte, allez dans Accueil > Aperçu des ressources et permissions. Politique de survente. Définit si vous pouvez vendre plus de ressources que celles qui vous sont actuellement allouées avec le pack. Si la survente est autorisée, vous êtes soumis à l'utilisation réelle des ressources au lieu de l'affectation initiale des ressources. Si la survente est interdite, vous pouvez créer uniquement le nombre d'abonnements de services limités au total d'espace disque ou de trafic fourni avec votre pack. La survente est une stratégie de marketing basée sur le schéma suivant : un revendeur, qui a, par exemple, reçu dix giga-octets d'espace disque alloue à chacun de ses clients cinq giga-octets d'espace disque, supposant qu'aucun d'entre eux n'utilisera tout l'espace alloué. Espace disque Espace disque total en mégaoctet qui peut être utilisé par vos propres sites Web et ceux de vos clients. Il inclut l'espace disque occupé par tous les fichiers associés à l'abonnement de votre revendeur : contenus des sites Web, bases de données, applications, boîtes mail, fichiers de log et de sauvegarde. Trafic Le total des données en mégaoctets qui peuvent être transférées à partir des sites Web de l'abonnement et parts FTP/Samba pendant un mois. Abonnements Le nombre total d'abonnements que vous pouvez créer pour vos clients et pour vos propres objectifs. Sous-domaines Le nombre total de sous-domaines qui peuvent être hébergés dans l'abonnement. Alias de domaine Nombre total des noms de domaines alternatifs qui peuvent être utilisés pour ces sites Web dans l'abonnement du revendeur. Boîtes mail Le nombre total de boîtes mail qui peuvent être hébergés dans l'abonnement. Volume de la boîte mail 18 Pack Voir quelles ressources vous sont allouées et quelles fonctions d'hébergement sont comprises dans votre Le total maximum d'espace disque qui peut être affecté à une boîte mail pour stocker les e-mails et les fichiers joints du répondeur automatique. Vous ne pourrez pas indiquer un volume de boîte mail plus important dans vos packs de services. Listes de diffusion Le nombre de listes de diffusion qu'il est possible d'héberger dans l'abonnement. Comptes FTP supplémentaires Le nombre maximum de comptes FTP utilisés pour accéder aux fichiers et dossiers hébergés avec un abonnement. Bases de données (hébergement Unix). Le nombre de bases de données qui peuvent être créées sur les serveurs de base de données du Panel et utilisées par les sites Web d'abonnement. Bases de données MySQL et Bases de données de Microsoft SQL Server (hébergement Windows). Le nombre maximum de bases de données MySQL et Microsoft SQL Server qui peuvent être créées sur les serveurs de base de données enregistrés dans le Panel et utilisées par les sites Web hébergés avec l'abonnement. Quota des bases de données MySQL et Quota des bases de données Microsoft SQL (hébergement Windows). Le total d'espace disque maximum (en giga-octets) que les bases de données MySQL et Microsoft SQL Server peuvent occuper. Clients Le nombre maximum de comptes client que vous pouvez créer et servir. Applications Java Le nombre total d'applications Java ou d'applets qui peuvent être hébergés sur les sites Web dans l'abonnement. Sites publiés à l'aide de SiteBuilder Le nombre total de sites Web qui peuvent être créés, publiés et édités avec SiteBuilder. Sites mobiles Le nombre total de sites Web qui peuvent être hébergés avec le service en ligne UNITY Mobile qui optimise les sites pour leur affichage dans les périphériques mobiles. Utilisateurs Web Voir quelles ressources vous sont allouées et quelles fonctions d'hébergement sont comprises dans votre Pack 19 Le nombre total de pages Web personnelles qui peuvent être hébergées sur les sites Web dans l'abonnement.Ce service est surtout utilisé par des établissements scolaires qui hébergent les pages personnelles de leurs étudiants et de leur personnel. Ces pages ont généralement des adresses comme http://example.com/~webuser. Comptes FrontPage (hébergement Windows). Le nombre maximum de comptes Microsoft FrontPage qui peuvent être utilisés dans l'abonnement. Liens SSL partagés (hébergement Windows). Le nombre total de liens SSL partagés qui peuvent être utilisés dans l'abonnement. Pools d'applications IIS (hébergement Windows) Le nombre total de pools d'applications IIS qui peuvent être alloués pour les sites Web créés dans l'abonnement du revendeur. Connexions ODBC (hébergement Windows). Le nombre total de connexions ODBC qui peuvent être utilisés dans l'abonnement. Connexions ColdFusion DSN (hébergement Windows). Le nombre total de connexions ColdFusion DSN qui peuvent être utilisés dans l'abonnement. Voir les services et privilèges (Permissions/Droits) Votre permissions ou droits indiquent les opérations disponibles pour vous en qualité de revendeur dans le Panel ou définissent les services et privilèges qui peuvent être activés dans les abonnements de vos clients. Si un droit particulier dans votre abonnement revendeur est défini sur Off, un abonnement de service ne fournira pas le service correspondant ou un privilège. Un droit désactivé signifie également que vous n'avez pas le droit d'exécuter l'action désignée dans le Panneau de contrôle. Par exemple, si un abonnement revendeur n'offre pas de privilège pour utiliser un Planificateur (La Gestion du planificateur est désactivée), aucun des abonnés du revendeur ne pourra l'utiliser, ni même vous. Les privilèges spécifiques aux revendeurs (ceux qui n'affectent pas les abonnements que vous créez pour vos clients) sont les suivants : Création de l'abonnement dans le Panneau d'administration de serveurs et la création de domaines dans le Panneau de contrôle. Indique si vous pouvez créer des abonnements au service d'hébergement, d'ajouter des domaines, de créer des sites Web et de configurer les redirections Web. 20 Pack Voir quelles ressources vous sont allouées et quelles fonctions d'hébergement sont comprises dans votre Capacité d'utiliser l'API à distance. Indique si vous pouvez gérer à distance les sites Web via les applications personnalisées. L'API distante est une interface qui peut être utilisée pour développer des applications personnalisées intégrées à des sites Web, qui peuvent être utilisées pour automatiser la configuration de comptes d'hébergement par exemple et le provisioning de services pour les clients qui achètent des services d'hébergement sur votre site. Pour en savoir plus, reportez-vous à la documentation API de Parallels Plesk Panel en anglais disponible sur le portail PTN (http://www.parallels.com/ptn/documentation/ppp/). Accès au Panel. indique si vous pouvez utiliser l'interface utilisateur graphique du Panel. Création du compte client. Vous permet de créer des comptes utilisateurs et des abonnements pour vos clients dans le Panel. Autoriser la survente. Vous permet de configurer une politique de survente, autrement dit que vous pouviez définir vous-même si la survente vous est autorisée ou non. La survente vous permet de vendre plus de ressources que celles qui lui sont allouées avec un pack. Si la survente est autorisée, un revendeur est soumis à l'utilisation réelle des ressources au lieu de l'affectation initiale des ressources. La survente est une stratégie de marketing basée sur le schéma suivant : un revendeur, qui a, par exemple, reçu dix giga-octets d'espace disque alloue à chacun de ses clients cinq giga-octets d'espace disque, supposant qu'aucun d'entre eux n'utilisera tout l'espace alloué. Les significations des autres droits sont les mêmes que dans les abonnements (cf. page 31) de services. Pour voir la liste complète des droits de votre abonnement, allez à Accueil > Présentation de mes ressources et droits> onglets Permissions / Droits. CHAPITRE 5 Gérer vos clients Dans ce chapitre : Appréhender les abonnements et packs d'hébergement ................................... 22 Propriétés des packs d'hébergement (add-ons) et abonnements ...................... 26 Gérer les packs de services .............................................................................. 42 S'abonner aux services d'hébergement ............................................................. 44 Changer les services fournis aux clients............................................................ 46 Gérer les clients ................................................................................................ 49 Gérer les abonnements ..................................................................................... 51 22 Gérer vos clients Appréhender les abonnements et packs d'hébergement Parallels Plesk Panel vous permet d'organiser votre business à l'aide des packs d'hébergement et abonnements. Pack de service : il s'agit d'un ensemble de services et de ressources proposés aux clients du service de l'hébergement. En général, les ressources incluent l'espace disque sur le serveur et la bande passante pour héberger les sites Web et les services incluent les services d'hébergement Web, de messagerie, etc. En principe, un pack de services que vous créez dans le Panel représente votre offre commerciale particulière. Il existe également des packs d'add-ons qui vous permettent d'élargir le total de ressources et/ou de services fournis à un client avec un pack de service particulier. Abonnement : il s'agit d'une instance de pack de services affectée à un client. Pour offrir à un client particulier les services et ressources proposés avec un pack de services, vous abonnez le client au pack de services ou, autrement dit, vous créez un abonnement pour ce client. En fait, non seulement les clients peuvent être abonnés aux services d'hébergement et héberger leurs sites Web et la messagerie mais les revendeurs peuvent également avoir leurs propres abonnements qu'ils peuvent utiliser à leurs propres fins. Un abonnement est toujours lié à un domaine qui est identifié par de tels attributs comme le nom de domaine, l'adresse IP et le compte utilisateur système. Tous les abonnements sont nommés après les domaines auxquels ils sont liés. Le lien est permanent et ne peut être cassé en aucun cas. C'est pourquoi la migration d'un domaine d'un abonnement à un autre est impossible. Dans cette section : Allocation des ressources et services . .............................................................. 23 Relations entre les abonnements et les packs d'add-ons/de services ............... 23 Synchroniser les abonnements et packs. Etats des abonnements .................... 24 Gérer vos clients 23 Allocation des ressources et services . Les packs de services définissent les services potentiels, le Panel ne vérifie pas si un service ou une ressource qu'un pack de services doit fournir est actuellement disponible soit dans le système en général, soit dans votre abonnement revendeur. Par exemple, lorsque vous créez un pack, vous pouvez sélectionner comment autoriser l'accès SSH des abonnés à un shell du serveur si votre abonnement n'offre pas le privilège de Gestion de l'accès au serveur via SSH. Dans ce cas, le Panel vous permettra de le faire et n'indiquera aucune erreur ou message d'avertissement. Les abonnements offrent des ressources et services qui sont alloués lors de la création de chaque abonnement. Relations entre les abonnements et les packs d'add-ons/de services Normalement, un abonnement est associé à un pack de services et cette association est reflétée dans une liste d'abonnements : chaque nom d'abonnement contient le nom de pack de service placé entre parenthèses à la fin. Le total de ressources et services fournis avec un abonnement peut être étendu en association l'abonnement à des packs d'add-ons. Un abonnement peut être associé à plusieurs add-ons, mais chaque add-on peut être ajouté à l'abonnement une fois seulement. Il est également possible qu'un abonnement ne soit pas associé à un pack et qu'il ne puisse pas être associé avec des packs d'add-ons : les add-ons sont uniquement ajoutés à un pack de services '"principal". Nous appelons de tels abonnements abonnements personnalisés, et leurs noms peuvent être étendus avec "(Personnalisé)" dans la liste des abonnements. Avoir un abonnement personnalisé peut être utile si vous voulez fournir des services sous certaines conditions spécifiques qui différent des offres habituelles dans votre modèle d'activité commerciale. Vous pouvez changer l'association entre un abonnement et des packs à tout moment comme suit : Associez l'abonnement à un autre pack de services. Ajoutez et supprimez des packs d'add-on. Supprimez l'association de l'abonnement avec le pack de services et les add-ons. 24 Gérer vos clients Synchroniser les abonnements et packs. Etats des abonnements Les abonnements associés à un pack particulier sont synchronisés : tout changement apporté au pack est automatiquement appliqué à tous les abonnements. C'est vrai pour les packs d'add-ons et de services. Si un pack offre un privilège qui permet à un abonné de changer un service ou une ressource en particulier, cette allocation de ressource/service n'est pas synchronisée. Par exemple, si un abonnement offre le privilège de la gestion des zones DNS, les paramètres des zones DNS du pack de service associé sont alors ignorés lors de la synchronisation. Le Panel permet les déviations suivantes de l'état d'abonnement par défaut qui consiste à être en synchronisation avec ses packs : L'état Verrouillé qui signifie verrouillage de la synchronisation, indique qu'un abonnement est exclu de la synchronisation avec des packs associés. Un abonnement est alors verrouillé si vous changez les paramètres de l'abonnement, sans changer le pack de services associé. Un tel verrouillage sécurise vos personnalisations afin qu'elles ne soient pas écrasées la prochaine fois que vous changerez le pack et tous ses abonnements sont alors synchronisés. L'état Non synchronisé indique que certains services et certaines ressources offerts avec le(s) pack(s) associé(s) ne peuvent pas être fournis avec l'abonnement. Abonnements non synchronisés Un abonnement est automatiquement signalé en tant que 'Non synchronisé' si le Panel ne peut pas fournir les ressources et/ou services définis par le pack. Cela peut se produire dans les cas suivants : Lorsque l'abonnement est créé. Lorsque les propriétés des packs associés sont modifiées. Lorsqu'un pack d'add-on est ajouté à l'abonnement ou supprimé de cet abonnement. Pour connaître les services ou ressources d'abonnement qui ne sont pas synchronisés avec le pack : 1. Allez dans Abonnements, et cliquez sur le nom de l'abonnement non synchronisé. 2. Cliquez sur Synchroniser. Le Panel réessaiera de synchroniser l'abonnement avec les packs associés et affichera les propriétés de conflits si la synchronisation échoue. Assurez-vous de prendre note du rapport de conflits : les propriétés qui sont affectées et ce que sont la Valeur du pack et la Valeur disponible. Cliquer sur OK sur cette page initiera la configuration des valeurs de l'abonnement en fonction des valeurs disponibles, Annuler laissera tout inchangé. Gérer vos clients Une fois que vous avez identifié le problème, vous pouvez le résoudre. Deux techniques existent pour y parvenir : 1. Adaptez le pack pour le conformer à l'état actuel du système. 2. Adaptez le système pour fournir les ressources et services offerts avec le pack. Pour changer les propriétés du pack pour le conformer à l'état actuel du système : 1. Allez dans l'onglet Packs de service > <nom du pack>. 2. Adaptez les valeurs des propriétés du problème afin qu'elles correspondent aux Valeurs disponibles (voir ci-dessus). 3. Cliquez sur Mettre à jour & Synchroniser. Les abonnements seront synchronisés automatiquement. Pour adapter le système : Veuillez contacter votre fournisseur de services. 25 26 Gérer vos clients Propriétés des packs d'hébergement (add-ons) et abonnements Les propriétés d'un pack et d'un abonnement d'hébergement sont groupées comme suit : Ressources Inclut la période, la politique de sur-utilisation des ressources, les ressources système comme l'espace disque et le trafic et les ressources du service comme les sites Web, domaines, boîtes mail, bases de données, etc. Droits Inclut les services et privilèges fournis. Remarque : Certains droits empêchent la synchronisation (cf. page 24) des paramètres des services suivants. Voir les détails dans la section Droits (cf. page 31). Hébergement des paramètres Inclut les paramètres du service d'hébergement fourni. Messagerie Inclut les paramètres du service de messagerie fourni. DNS Indique si les zones DNS des domaines de l'abonnement doivent être maîtres ou esclaves. Remarque : Si le privilège Gestion des zones DNS est fourni, ce paramètre n'est pas synchronisé et les abonnés peuvent configurer ce paramètre sur une base par domaine. Performance Inclut les paramètres qui affectent les performances de tous les services fournis avec le pack. Logs & Statistiques Inclut les paramètres de stockage des statistiques et logs des abonnements du pack. Remarque : Les paramètres Hébergement, Messagerie, DNS, Performance, Logs & Statistiques sont entièrement visibles et éditables dans le Panneau d'administration uniquement pour les packs de services. Pour les abonnements, ces paramètres sont disponibles uniquement dans le Panneau de contrôle. Pour voir ou modifier les paramètres d'un abonnement particulier, allez dans Abonnements et cliquez sur Panneau de contrôle à droite du nom de l'abonnement. Notez également que la disponibilité de ces paramètres pour un abonné dépend des droits. Applications Vous permet de sélectionner les applications disponibles pour vous qui doivent être fournies à vos clients. Gérer vos clients Dans cette section : Ressources ....................................................................................................... 28 Droits................................................................................................................. 31 Hébergement des paramètres ........................................................................... 36 Messagerie........................................................................................................ 39 DNS .................................................................................................................. 40 Performance...................................................................................................... 40 Logs & Statistiques............................................................................................ 41 Applications ....................................................................................................... 41 Autres services .................................................................................................. 41 27 28 Gérer vos clients Ressources Politique de sur-utilisation Définit ce qui se passe si l'utilisation de l'espace disque et du trafic de l'abonnement atteint les valeurs de la limite : La sur-utilisation n'est pas autorisée suspendra l'abonnement uniquement si vous cochez Suspendre l'abonnement si l'utilisation de son disque dur ou de son trafic dépasse la limite. Si vous ne la cochez pas, les sites Web ne seront pas suspendus ; seule une notification sera envoyée aux abonnés. Vous pouvez configurer l'envoi des notifications dès que l'utilisation de l'espace disque ou du trafic atteint une valeur particulière (les options Notifier l'atteinte des limites), afin d'empêcher toute suspension des abonnements. Les notifications seront envoyées en fonction de la politique de notifications du serveur. La sur-utilisation est autorisée permettra à l'abonnement de fonctionner correctement. L'option Lorsque la limite d'utilisation d'une ressource fournie avec le pack est atteinte, envoyez un mail en fonction des paramètres de notification du serveur déclenche l'envoi des notifications en fonction de la politique de notifications du serveur. Remarque : La politique de sur-utilisation ne s'applique pas aux limites définies sur le volume des boîtes mail. C'est pourquoi, même si vous activez la sur-utilisation, assurez-vous d'allouer assez d'espace disque aux boîtes mail. Espace disque Définit l'espace disque total alloué à l'abonnement. Il inclut l'espace disque occupé par tous les fichiers associés à l'abonnement : contenus des sites Web, bases de données, applications, boîtes mail, fichiers de log et de sauvegarde. Trafic Le total des données en mégaoctets qui peuvent être transférées à partir des sites Web de l'abonnement et parts FTP/Samba pendant un mois. Notifier l'atteinte des limites Disponible uniquement si la sur-utilisation n'est pas autorisée. Cela permet de configurer le quota doux pour l'espace disque ou l'utilisation du trafic afin d'empêcher la suspension des abonnements. Si le quota est atteint, le Panel envoie des notifications aux utilisateurs et/ou aux adresses mail indiqués dans Paramètres > Notifications : Option Limites d'utilisation des ressources dépassées par l'abonnement. Sites publiés à l'aide de SiteBuilder Le nombre de sites Web qui peuvent être publiés avec SiteBuilder. Domaines Gérer vos clients 29 Le nombre total de noms de domaines que l'abonné pourra héberger dans l'abonnement. Sont inclus les sites Web, les redirections Web qui pointent vers les sites Web hébergés sur d'autres serveurs et les noms de domaines sur lequel un site Web ou une redirection de site Web n'est pas encore configuré (domaines sans hébergement). Sites mobiles Le nombre total de sites Web qui peuvent être hébergés avec le service en ligne UNITY Mobile qui optimise les sites pour leur affichage dans les périphériques mobiles. UNITY Mobile héberge les copies de sites optimisés sur leurs propres serveurs. Comment ça marche : 1. Un utilisateur crée un site Web portant le nom de domaine example.com et cliquez sur le lien Créer un site mobile dans le panneau de contrôle. 2. L'utilisateur est invité à indiquer un nom de domaine pour accéder à la copie du site mobile. L'utilisateur indique mobile.example.com. 3. Le Panel se connecte aux serveurs d'hébergement UNITY Mobile, configure un compte avec UNITY Mobile pour le nom de domaine mobile.example.com. 4. Le navigateur Web de l'utilisateur ouvre le site Web UNITY Mobile dans lequel l'utilisateur est automatiquement connecté à leur compte et est invité à importer leur site Web à partir du serveur géré par le Panel. 5. Une fois le site importé et optimisé pour l'affichage mobile, il est alors accessible via l'adresse mobile.example.com. Le serveur DNS du Panel garde un enregistrement CNAME pointant vers le site sur un serveur UNITY. L'utilisateur peut maintenant exécuter les opérations suivantes sur le site mobile à l'aide des liens dans le panneau de contrôle : Ouvrez l'éditeur de site. Changez le nom du site mobile. Supprimez le site mobile. Pour en savoir plus sur les services UNITY Mobile, visitez leur site Web http://www.unitymobile.com. Pour connaître les instructions sur la gestion des sites via le Panneau de contrôle, reportez-vous au Guide de l'utilisateur du Panneau de contrôle, section Configurer les sites mobiles. Sous-domaines Le nombre total de sous-domaines que l'abonné pourra héberger dans l'abonnement. Alias de domaine Le nombre total d'autres alternatives de noms de domaines que l'abonné pourra utiliser pour leurs sites Web. Boîtes mail Le nombre total de boîtes mail que l'abonné peut héberger dans l'abonnement. 30 Gérer vos clients Volume de la boîte mail Le total max. d'espace disque qui est affecté à chaque boîte mail dans un abonnement pour stocker les e-mails et les fichiers joints du répondeur automatique. Quota total de boîtes mail (disponible uniquement pour l'hébergement Windows). Le nombre total d'espace disque total en mégaoctets disponible pour toutes les boîtes mail dans l'abonnement. Listes de diffusion Le nombre total de listes de diffusion que l'abonné peut héberger dans l'abonnement. Comptes FTP supplémentaires Le nombre maximum de comptes FTP utilisés pour accéder aux fichiers et dossiers créés dans un abonnement. Ce nombre n'inclut pas de compte qui est toujours créé lors de la création de l'abonnement. Bases de données (hébergement Unix). Le nombre de bases de données qui peuvent être créées sur les serveurs de base de données du Panel et utilisées par les sites Web d'abonnement. Bases de données MySQL et Bases de données de Microsoft SQL Server (hébergement Windows). Le nombre maximum de bases de données MySQL et Microsoft SQL Server qui peuvent être créées sur les serveurs de base de données du Panel et utilisées par les sites Web d'abonnement. Quota des bases de données MySQL et Quota des bases de données Microsoft SQL (hébergement Windows). Le total d'espace disque maximum (en giga-octets) que les bases de données MySQL et Microsoft SQL Server de l'abonnement peuvent occuper. Période de validité / Date d'expiration Condition d'un abonnement. Dans les propriétés du pack de service, c'est la Période de validité : Utilisée uniquement lors de la création d'un abonnement : Le Panel en tire la date d'expiration de l'abonnement. Dans les propriétés de l'abonnement, c'est la date d'expiration : A cette date, l'abonnement sera suspendu. En d'autres termes, tous les sites dans l'abonnement seront suspendus, leurs services Web, FTP et de messagerie ne seront plus disponibles pour les internautes et l'utilisateur ne pourra pas se connecter au panneau de contrôle. Les abonnements ne sont pas automatiquement renouvelés. Donc, pour que les services de l'abonnement refonctionnent, vous devrez manuellement activer l'abonnement (cf. page 51). Applications Java Gérer vos clients 31 Le nombre total d'applications Java ou d'applets qui peuvent être hébergés sur les sites Web de l'abonnement. Utilisateurs Web Le nombre total des pages Web personnelles que l'abonné peut héberger pour d'autres utilisateurs dans leurs sites Web. Ce service est surtout utilisé par des établissements scolaires qui hébergent les pages personnelles de leurs étudiants et de leur personnel. Ces pages ont généralement des adresses comme http://example.com/~webuser. Comptes FrontPage (hébergement Windows). Le nombre maximum de comptes Microsoft FrontPage que l'abonné peut créer dans l'abonnement. Liens SSL partagés (hébergement Windows). Le nombre total de liens SSL partagés que l'abonné peut utiliser dans l'abonnement. Connexions ODBC (hébergement Windows). Le nombre total des connexions ODBC que l'abonné peut utiliser dans l'abonnement. Connexions ColdFusion DSN (hébergement Windows). Le nombre total des connexions ColdFusion DSN que l'abonné peut utiliser dans l'abonnement. Droits Les droits définissent les services et privilèges fournis avec l'abonnement. Gestion de la zone DNS Permet à l'abonné de gérer les zones DNS de leurs domaines. Remarque : Si ce droit est accordé, les paramètres du service DNS ne sont pas synchronisés. Gestion des paramètres d'hébergement Permet de modifier les paramètres du service d'hébergement fourni avec l'abonnement : changement des fonctions du compte d'hébergement et activation/désactivation de la prise en charge des langages de script et de programmation, documents d'erreurs personnalisés, prise en charge SSL et prise en charge de Microsoft FrontPage (Windows uniquement). Remarque : Si ce droit est accordé, les paramètres d'hébergement mentionnés ne sont pas synchronisés. Gestion en mode PHP sans échec (hébergement Linux/Unix). 32 Gérer vos clients Permet à l'abonné de basculer un tel paramètre d'hébergement comme mode sans échec PHP pour leurs sites. Par défaut, PHP est configuré pour fonctionner en mode sans échec avec des restrictions fonctionnelles. Cependant, certaines applications Web risquent de ne pas fonctionner correctement si le mode sans échec est activé. Pour en savoir plus sur le mode sécurisé de PHP, veuillez consulter http://php.net/features.safe-mode. Remarque : Si ce droit est accordé, le paramètre n'est pas synchronisé. Configuration des options des scripts Web potentiellement dangereux qui vont à l'encontre de la politique du fournisseur. Permet à l'abonné d'outrepasser la politique de sécurité de l'hébergement si elle est appliquée par le fournisseur. Gestion de l'accès du serveur via SSH (hébergement Linux\Unix). Permet l'accès via le service SSH qui permet à l'abonné d'accéder au shell d'un serveur via SSH sous leur compte utilisateur système. De plus, l'abonné peut configurer un tel paramètre d'hébergement en tant qu'accès SSH au shell du serveur sous l'utilisateur du système de l'abonnement. Remarque : Si ce droit est accordé, le paramètre d'hébergement mentionné n'est pas synchronisé. Gestion de l'accès du serveur via Remote Desktop (hébergement Windows). Permet à l'abonné d'accéder au serveur via le protocole de Remote Desktop. Gestion du FTP Anonyme Fournit le service FTP anonyme qui permet à l'abonné de configurer un répertoire partagé via le protocole FTP disponible pour les utilisateurs anonymes. Un abonnement doit résider sur une adresse IP dédiée pour fournir ce service. Gestion du Planificateur Fournit le service du planificateur qui permet à l'abonné de planifier l'exécution des scripts ou utilitaires. Gestion du filtre anti-spams Permet à l'abonné de personnaliser les paramètres du filtrage du filtre anti-spam SpamAssassin. Gestion anti-virus Permet à l'abonné de changer les paramètres de protection côté serveur des mails entrants et sortants contre les virus. Restauration et sauvegarde des données à l'aide d'un répertoire de serveur Fournit le service de restauration/sauvegarde qui permet à l'abonné d'utiliser le stockage sur le serveur pour leurs sauvegardes. Restauration et sauvegarde des données à l'aide d'un répertoire FTP personnel Gérer vos clients 33 Fournit le service de restauration/sauvegarde qui permet à l'abonné d'utiliser les serveurs FTP externes pour stocker leurs sauvegardes. Gestion des statistiques Web Permet à l'abonné de configurer un tel paramètre d'hébergement comme Statistiques Web, c'est-à-dire, sélectionner le moteur de statistiques Web qui doit être utilisé et basculer si les données sont accessibles via un répertoire protégé par un mot de passe spécifique. Remarque : Si ce droit est accordé, le paramètre d'hébergement mentionné n'est pas synchronisé. Gestion de la rotation des logs Permet à l'abonné d'adapter le nettoyage et le recyclage des fichiers log traités pour ses sites. De plus, l'abonné peut supprimer les fichiers log. Remarque : Si ce droit est accordé, les paramètres Logs & Statistiques (cf. page 41) ne sont pas synchronisés. Accéder au Catalogue d'applications Permet à l'abonné d'accéder aux applications prépackagées qui peuvent être installées sur les sites Web. Si vous sélectionnez cette option, assurez-vous de cocher la case Prise en charge de PHP et de décocher la case PHP safe_mode activé sur l'onglet Paramètres d'hébergement. Vous pouvez voir une liste des applications disponibles de votre fournisseur en procédant comme suit : 1. Configurez votre propre site Web à l'aide d'un pack ou d'un abonnement personnalisé qui accorde l'accès au Catalogue d'applications. 2. Allez dans le Panneau d'administration de serveurs > Abonnements, et cliquez sur le lien Panneau de contrôle correspondant à votre nom de domaine. Le Panneau de contrôle s'ouvrira dans une nouvelle fenêtre du navigateur ou un nouvel onglet. 3. Dans le Panneau de contrôle, allez dans l'onglet Applications > Toutes les applications disponibles. Il y a également une page dans le Panneau d'administration des serveurs sur laquelle vous pouvez voir et mettre à jour les applications installées et acheter les clés de licence pour les applications payantes dans la Boutique en ligne de Parallels : Outils & Utilitaires > Référentiel d'applications . Pour en savoir plus sur l'installation des applications et des clés de licence, reportez-vous au Guide de l'utilisateur du Panneau de contrôle de Parallels Plesk Panel, section Installer des applications. Création de domaines Permet à l'abonné d'ajouter des domaines, de créer des sites Web et de configurer les redirections Web. Gestion des sous-domaines 34 Gérer vos clients Permet à l'abonné de configurer des sites Web supplémentaires accessibles de par les adresses <sous-domaine>.<domaine>. Gestion d'alias du domaine Permet à l'abonné de configurer et d'autoriser des noms de domaine alternatifs en plus pour leurs sites Web. Gestion des comptes FTP supplémentaires Permet à l'abonné de gérer les comptes FTP pour accéder aux dossiers et fichiers de l'abonnement. Gestion des applications Java Permet à l'abonné d'installer les applications Java sur leurs sites Web. Gestion des listes de diffusion Permet à l'abonné d'utiliser les listes de diffusion fournies par le logiciel GNU Mailman. Remarque : Si ce droit est accordé, le paramètre Activer les listes de diffusion (cf. page 39)n'est pas synchronisé. Gestion des paramètres des performances de l'hébergement Permet à l'abonné de configurer les limites d'utilisation de la bande passante et le nombre de connexions de leurs sites Web. Remarque : Si ce droit est accordé, le paramètre Performance (cf. page 40) pour l'utilisation de la bande passante et le nombre de connexions ne sont pas synchronisés. Gestion du pool d'applications IIS (hébergement Windows). Fournit le service IIS dédié et permet à l'abonné de gérer leur pool d'applications IIS : l'activer ou le désactiver, configurer le total maximum de CPU que le pool peut utiliser. Remarque : Si ce droit est accordé, le paramètre Logs & Statistiques (cf. page 41) appelé Utiliser le pool dédié n'est pas synchronisé. Gestion des droits d'écriture/d'édition supplémentaires (hébergement Windows). Permet à l'abonné de changer de tel paramètre d'hébergement comme Droits d'écriture/d'édition supplémentaires. Vous avez besoin de ces droits si les applications Web d'un abonné utilisent un fichier de base de données (comme Jet) qui se trouve à la racine du dossier httpdocs. Veuillez noter que si vous choisissez cette option, cela peut gravement compromettre la sécurité du site Web. Remarque : Si ce droit est accordé, le paramètre d'hébergement mentionné n'est pas synchronisé. Gestion SSL partagés (hébergement Windows). Gérer vos clients 35 Fournit le service SSL partagé et permet à l'abonné de configurer les liens SSL partagés pour leurs sites Web dans l'abonnement. Attribution d'un quota de disque dur Permet à l'abonné de changer de tel paramètre d'hébergement comme Quota de disque dur. Remarque : Si ce droit est accordé, le paramètre d'hébergement mentionné n'est pas synchronisé. Sélection du serveur de base de données Permet à l'abonné de sélectionner un serveur de base de données de chaque type pour créer vos bases de données, par opposition à l'utilisation permanente du serveur de bases de données par défaut. 36 Gérer vos clients Hébergement des paramètres Ces paramètres définissent le service d'hébergement fourni avec le pack. Remarque : A moins qu'il n'en soit noté autrement, les paramètres ne sont pas synchronisés si le droit Gestion de l'hébergement est sélectionné. Activer l'hébergement Définit si le service d'hébergement est fourni avec le pack. Décochez cette option pour configurer un pack de services qui offre uniquement un service de messagerie. Les abonnés d'un tel pack pourront avoir des 'domaines sans hébergement' qui serviront les boîtes mail. Quota de disque dur Le quota dur imposé sur l'espace disque outre le quota doux (défini avec l'option Notifier lorsque la limite est atteinte (cf. page 28)). Le quota de disque dur empêchera d'écrire plus de fichiers dans l'espace Web lorsque la limite sera atteinte : les utilisateurs obtiendront une erreur "Hors de l'espace disque" lorsque vous essaierez d'écrire les fichiers. Remarque : (hébergement Linux/Unix) Confirmez que votre système d'exploitation supporte le quota de disque dur avant de pouvoir configurer une valeur autrement que sur Illimité. Si vous définissez un quota dur alors qu'il n'est pas pris en charge, vous aurez un conflit de synchronisation sur tous les abonnements du pack. Prise en charge de SSL Permet la configuration de l'encodage SSL sur les sites Web hébergés dans l'abonnement. Statistiques Web Sélectionne un moteur de statistiques qui créera des rapports sur la manière dont les sites Web de l'abonnement sont visités : combien de personnes ont visité un site et quelles pages Web ils ont consultées. L'option accessible via le répertoire protégé par un mot de passe /plesk-stat/webstat permet à un abonné de voir les statistiques du site Web via des URL comme https://example.com/plesk-stat/webstat à l'aide du mot de passe et du login des comptes utilisateur système. Remarque : Ce paramètre n'est pas synchronisé si le droit Gestion des statistiques Web est sélectionné. Documents d'erreurs personnalisés Permet aux abonnés de concevoir et d'utiliser leurs propres pages d'erreur que le serveur Web retourne avec les codes d'erreur HTTP. Gérer vos clients 37 Accès SSH au shell du serveur sous l'utilisateur système de l'abonnement (hébergement Linux/Unix). Permet aux abonnés d'envoyer en toute sécurité le contenu Web au serveur via SSH. Remarque : Ce paramètre n'est pas synchronisé si le droit Gestion de l'accès au serveur via SSH est sélectionné. Script Prise en charge des langages de script et de programmation qui doivent être interprétés, exécutés ou traités par le serveur Web : Microsoft ASP.NET framework, préprocesseur hypertexte PHP (PHP), Common Gateway Interface (CGI), Perl, Python, Fast Common Gateway Interface (FastCGI), Microsoft Server ou Apache Active Server Pages (ASP), Server Side Includes (SSI), ColdFusion, et script Miva requis pour exécuter les solutions e-commerce Miva. Pour en savoir plus sur les paramètres PHP réglables, reportez-vous à la section Paramètres PHP (cf. page 38). Droits d'écriture/d'édition supplémentaires (hébergement Windows). Cette option est requise si les applications Web d'un abonné utilisent un fichier de base de données (comme Jet) qui se trouve à la racine du dossier httpdocs. Veuillez noter que si vous choisissez cette option, cela peut gravement compromettre la sécurité du site Web. Autoriser les utilisateurs Web d'utiliser les scripts Permet le script sur les pages Web disponibles via URL comme http://example.com/~<nom d'utilisateur>/<page Web>, sachant que <nom d'utilisateur> se réfère à un utilisateur Web. Les utilisateurs Web sont des individus qui n'ont pas besoin d'avoir leur propre nom de domaine. Ce service est très populaire dans les établissements scolaires qui hébergent les pages personnelles de leurs étudiants et de leur personnel. Prise en charge de FrontPage(hébergement Windows). Les options dans le groupe de prise en charge de FrontPage permettent aux abonnés de se connecter au serveur et de créer des sites Web avec Microsoft Frontpage. Dans cette section : Paramètres PHP ............................................................................................... 38 38 Gérer vos clients Paramètres PHP Vous pouvez régler les paramètres PHP suivants : Type de gestionnaire PHP. ISAPI (uniquement sur Windows). Ce mode utilise moins de ressources de serveurs mais un site Web est isolé uniquement s'il fonctionne dans un pool d'applications IIS dédiées. Module Apache (uniquement sur Unix). Ce mode utilise moins de ressources de serveurs mais c'est l'option la moins sûre. Un site est isolé uniquement si le mode sans échec PHP est activé. Application FastCGI. Ce mode est plus rapide que CGI, mais utilise plus de mémoire. Offre une isolation des sites. Application CGI. C'est le mode de fonctionnement le plus lent mais il utilise le moins de mémoire. Mode Sans échec PHP. Désactiver le mode sans échec PHP isole les sites, mais certaines applications risquent de ne pas fonctionne pour cette raison. Désactiver le mode sans échec PHP est conseillé pour garantir la stabilité de fonctionnement de la plupart des applications, mais l'isolation des sites ne sera pas fournie si le module Apache est sélectionné en tant que type de gestionnaire PHP. Remarque : Vous pouvez adapter les paramètres du mode sans échec en modifiant le fichier php.ini. PHP version (uniquement sur Windows). La version 4.x est une ancienne version. Vous devez l'utilisez uniquement si vous avez besoin d'héberger certaines anciennes versions d'applications PHP. La version 5.x est la version actuelle et nous conseillons de l'utiliser. Remarque : Lorsque le pool d'applications IIS dédiées sur Windows est activé pour un site, l'isolation des sites signifie qu'un site ne peut pas interférer avec d'autres sites et inversement. Dans tous les autres cas, l'isolation des sites implique uniquement qu'un site ne peut pas interférer avec d'autres mais que les autres sites qui ne sont pas isolés peuvent interférer avec ce dernier. Gérer vos clients 39 Messagerie Ces paramètres définissent le service de messagerie fourni avec le pack. Messagerie Web Fournit le service de messagerie Web qui permet aux utilisateurs de boîtes de messagerie dans l'abonnement d'utiliser leur messagerie à l'aide d'une application de messagerie Web. Activer les listes de diffusion Active le service des listes de diffusion fourni par le logiciel GNU Mailman sur les sites Web de l'abonnement. Remarque : Ce paramètre n'est pas synchronisé si le droit Gestion des listes de diffusion est sélectionné. Politique de mails pour les utilisateurs non existants Définit comment le serveur de messagerie doit traiter les mails envoyés aux adresses mail qui sont censées être enregistrées sous les domaines de l'abonnement mais n'existent pas. Vous disposez des options suivantes : Rebondir avec un message renvoie le mail à l'expéditeur avec une notification. Transférer à l'adresse transfère le mail vers une autre adresse mail. Rejeter rejette en silence le mail sans l'accepter. Ce paramétrage peut contribuer à réduire la charge du serveur de messagerie provoquée par une grande quantité de spams, qui sont souvent envoyés à des noms d'utilisateurs générés arbitrairement. Pour les spammeurs toutefois, ceci peut leur être utile et accélérer l'analyse de votre serveur de messagerie à la recherche d'adresses mail valables. Rediriger vers le serveur de messagerie externe avec l'adresse IP (sur l'hébergement Windows) transfère le mail au serveur de messagerie indiqué. 40 Gérer vos clients DNS Ces paramètres définissent comment le service DNS tournant sur le serveur géré par le Panel servira les zones DNS pour les sites Web hébergés sur le pack. Maître Un serveur de noms maître ou primaire stocke le fichier de zone dont il a la charge sur son disque local, tandis qu'un serveur secondaire se procure seulement une copie de ce fichier auprès du serveur primaire. Esclave Un serveur secondaire ou esclave récupère une copie du fichier de la zone depuis le serveur de nom primaire. Performance Ces paramètres du système définissent les performances de tous les services fournis avec le pack. Utiliser un pool d'applications IIS dédié (hébergement Windows) Permet d'utiliser un pool d'applications IIS dédié pour les applications Web dans l'abonnement. L'emploi d'un pool d'applications IIS dédié permet d'améliorer sensiblement la stabilité des applications Web grâce au mode d'isolation du processus de travail. Dans ce mode, chaque site Web qui est hébergé sur le serveur peut ainsi allouer un pool de processus distinct à l'exécution de ses applications Web. De cette façon, le mauvais fonctionnement d'une application n'entraînera pas l'arrêt de toutes les autres. Ceci s'avère très utile quand vous utilisez un Pack d'hébergement mutualisé. L'option Utilisation max. du CPU (%) limite le total du CPU du serveur que le pool peut utiliser. Utilisation du trafic maximum Définit la vitesse maximum (mesurée en kilooctets par seconde) qu'un domaine peut partager entre toutes ses connexions. Connexions limitées à Définit le nombre maximum de connexions simultanées à un serveur Web pour tous les sites Web dans l'abonnement. Ce paramètre vise à protéger les sites Web contre les attaques par déni de service (DOS) et contre toute utilisation excessive de la bande passante. Gérer vos clients 41 Logs & Statistiques Ces paramètres définissent comment les statistiques et logs des abonnements du pack doivent être stockés. Retenir les statistiques de trafic et du Web Définit une période (en mois) pendant laquelle les rapports sur les statistiques Web d'abonnement (générées par le composant de statistiques Web sélectionné) et les statistiques de trafic (générés par le Panel) doivent être disponibles. Rotation de logs Permet d'effacer et de recycler automatiquement les fichiers log du serveur Web. Vous pouvez également activer la compression des fichiers log traités et de les envoyer vers un adresse mail spécifique. Applications En fonction de votre pack de services, un certain nombre d'applications pré-packagées peuvent être disponibles pour vous à partir du Panel. Vous pouvez les installer sur vos propres sites et les fournir à vos clients. En configurant un pack d'hébergement, vous pouvez sélectionner les applications qui doivent être fournies aux clients : Pour fournir toutes les applications disponibles, sur l'onglet Permissions / Droits, sélectionnez l'option Accéder au Catalogue d'applications. Pour fournir uniquement les applications sélectionnées, sur l'onglet Permissions / Droits, sélectionnez l'option Accéder au Catalogue d'applications, puis allez dans l'onglet Applications et sélectionnez l'option Fournir uniquement les applications que je sélectionne. Utilisez le bouton >> pour ajouter les applications sélectionnées au pack. Autres services Si votre fournisseur a configuré le Panel pour qu'il fournisseur des services supplémentaires personnalisés, l'onglet Services supplémentaires s'affiche dans les propriétés du pack d'hébergement. Sur cet onglet, vous pouvez sélectionner les services que vous voulez fournir aux abonnés. 42 Gérer vos clients Gérer les packs de services Pour en savoir plus sur les packs de services, reportez-vous à la section intitulée Appréhender les packs et abonnements (cf. page 22). Pour créer un pack de services : 1. Allez dans Packs de services. 2. Cliquez sur Ajouter un nouveau pack. 3. Définissez le nom du pack et les propriétés (cf. page 26). 4. Cliquez sur OK. Pour créer un pack d'add-ons : 1. Allez dans Packs de services. 2. Cliquez sur Ajouter un nouvel add-on. 3. Définissez le nom du pack et les propriétés (cf. page 26). Notez que les ressources et services définis dans les packs d'add-ons sont toujours ajoutés à ceux fournis avec un pack de services. Si un service n'est pas sélectionné dans les propriétés de l'add-on, cela ne signifie pas que le service sera supprimé des abonnements associés. Au contraire, il n'affecte rien. 4. Cliquez sur OK. Pour changer les ressources et/ou services fournis avec un pack : 1. Allez dans Packs de services et cliquez sur le nom du pack de services dans la liste. 2. Mettez à niveau les propriétés (cf. page 26) du pack. 3. Appliquez les propriétés : Cliquez sur OK si le pack n'a aucun abonnement. Cliquez sur Mettre à niveau si le pack a au moins un abonnement. Vos changements seront appliqués et tous les abonnements associés au pack seront synchronisés (cf. page 24). Pour supprimer les packs : 1. Allez dans Packs de services et sélectionnez les packs que vous voulez supprimer. Notez que le Panel interdit la suppression des packs qui sont associés à un abonnement au moins c'est pourquoi il est impossible de cocher de telles cases pour les packs. Gérer vos clients 2. Cliquez sur Supprimer. 3. Cliquez sur Oui dans la case de confirmation. 43 44 Gérer vos clients S'abonner aux services d'hébergement Toute personne qui a un compte utilisateur créé dans le Panneau d'administrateur peut être abonnée à un pack de services : que ce soit vos clients ou vous-même en tant que revendeur. Chaque utilisateur peut être abonné à plusieurs packs de services à la fois. En d'autres termes, ils auront plusieurs abonnements de services. Certains d'entre eux peuvent être personnalisés et certains peuvent être associés à différentes packs de services et d'add-ons. Inscrire un nouveau client signifie créer le compte client avec leur premier abonnement. Pour inscrire un nouveau client dans un pack de services et, en option, des add-ons : 1. Allez dans Clients puis cliquez sur Ajouter un nouveau client. 2. Indiquez les informations de facturation et de contacts du client, le mot de passe et le nom d'utilisateur du compte du Panel, les attributs du domaine associé à l'abonnement. 3. Sélectionnez un pack de services avec lequel l'abonnement doit être associé. 4. Sélectionnez les packs d'add-ons si vous souhaitez en ajouter. 5. Ne cochez pas Procédez à la personnalisation de l'abonnement .... 6. Cliquez sur OK. Pour inscrire un nouveau client dans un pack de services et des add-ons à des conditions spécifiques (personnaliser l'abonnement associé à des packs) : 1. Allez dans Clients puis cliquez sur Ajouter un nouveau client. 2. Indiquez les informations de facturation et de contacts du client, le mot de passe et le nom d'utilisateur du compte du Panel, les attributs du domaine associé à l'abonnement. 3. Sélectionnez un pack de services et des add-ons. 4. Cochez Procédez à la personnalisation de l'abonnement .... 5. Cliquez sur OK. Le compte client et l'abonnement seront créés et le Panel offrira de personnaliser les propriétés d'un tel abonnement comme les ressources (cf. page 28) et droits (cf. page 31). Personnaliser les paramètres d'hébergement, de messagerie et de services DNS n'est pas disponible dans le Panneau de l'administrateur. 6. Personnalisez les propriétés de l'abonnement. 7. Cliquez sur Mettre à jour & Verrouiller. Gérer vos clients 45 La synchronisation de l'abonnement personnalisé sera verrouillée. elle ne sera pas synchronisée avec le pack de service ou les add-ons s'ils les changent. Pour en savoir plus, reportez-vous à la section Synchroniser les abonnements et packs. Etats des abonnements (cf. page 24). Pour abonner un nouveau client à vos services sous des conditions spécifiques (créer abonnement personnalisé) : 1. Allez dans Clients puis cliquez sur Ajouter un nouveau client. 2. Indiquez les informations de facturation et de contacts du client, le mot de passe et le nom d'utilisateur du compte du Panel, les attributs du domaine associé à l'abonnement. 3. Sélectionnez Aucun à côté du Pack de services. Les propriétés de l'abonnement seront définies en fonction du pack de service par défaut du Panel. 4. Ne décochez pas Procédez à la personnalisation de l'abonnement .... 5. Cliquez sur OK. Le compte client et leur abonnement client seront créés. Pour en savoir plus sur les abonnements personnalisés, reportez-vous à la section intitulée Relations entre les abonnements et les packs d'add-ons/de services (cf. page 23). Le Panel offrira de personnaliser les propriétés d'un tel abonnement comme les ressources (cf. page 28) et droits (cf. page 31). Personnaliser les paramètres d'hébergement, de messagerie et de services DNS n'est pas disponible dans le Panneau d'administration de serveurs. 6. Personnalisez les propriétés de l'abonnement. 7. Cliquez sur OK. Pour ajouter un abonnement pour héberger vos propres sites Web et votre propre messagerie : 1. Allez dans Abonnements puis cliquez sur Ajouter votre propre abonnement. 2. Indiquez les attributs du domaine provisionnés avec l'abonnement a vec le pack de services et les add-ons. 3. En option, cochez Procédez à la personnalisation de l'abonnement .... 4. Cliquez sur OK. 46 Gérer vos clients Changer les services fournis aux clients Le Panel offre plusieurs moyens de changer les services fournis aux clients. Les voici : Modifier un abonnement existant : Ajouter des packs d'add-ons. L'abonnement sera étendu. Switcher l'abonnement pour un autre pack de services. Personnaliser les paramètres d'abonnement. L'abonnement offrira un jeu personnalisé de ressources et de services. Il restera associé aux packs mais sa synchronisation sera verrouillée. Remarque : Personnaliser uniquement les ressources et droits est possible. Les autres propriétés de l'abonnement telles que les paramètres des services DNS, de messagerie et d'hébergement ne peuvent pas être changées du Panneau de l'administrateur. Dissocier l'abonnement des packs et apporter des changements personnalisés. L'abonnement offrira un jeu personnalisé de ressources et de services et ne sera associé à aucun pack de services. Remarque : Personnaliser uniquement les ressources et droits est possible. Les autres propriétés de l'abonnement telles que les paramètres des services DNS, de messagerie et d'hébergement ne peuvent pas être changées du Panneau de l'administrateur. Créer un nouvel abonnement outre celui dont dispose un client. Modifier le pack de services. Cette opération affecte tous les abonnements associés au pack changé. Il est conseillé d'utiliser cette méthode si le pack a besoin d'une mise à niveau car la plupart des abonnés commencent à sentir le manque de ressources. Remarque : Pour en savoir plus, reportez-vous à la section intitulée Appréhender les packs de services et abonnements (cf. page 22). Pour étendre un abonnement en ajoutant un pack d'add-ons : 1. Allez dans Abonnements > <Nom de l'abonnement>. 2. Cliquez sur Changer le pack. 3. Sélectionnez les add-ons requis dans la case intitulée Disponible et cliquez sur >>. 4. Cliquez sur OK. Remarque : Vous pouvez ajouter des add-ons dans plusieurs abonnements à la fois : Allez dans Abonnements, sélectionnez les abonnements cibles dans la liste et cliquez sur Changer le pack. Pour switcher un abonnement vers un autre pack de services : 1. Allez dans Abonnements > <Nom de l'abonnement>. Gérer vos clients 47 2. Cliquez sur Changer le pack. 3. Sélectionnez un nouveau pack de services. 4. Cliquez sur OK. Remarque : Vous pouvez switcher plusieurs abonnements à la fois : Allez dans Abonnements, sélectionnez les abonnements cibles dans la liste et cliquez sur Changer le pack. Pour personnaliser un abonnement mais conserver son association aux packs : 1. Allez dans Abonnements > <Nom de l'abonnement>. 2. Cliquez sur Personnaliser. 3. Changez les ressources (cf. page 28) et droits (cf. page 31) fournis avec l'abonnement. 4. Cliquez sur Mettre à jour & Verrouiller. Pour personnaliser un abonnement et le dissocier des packs : 1. Allez dans Abonnements > <Nom de l'abonnement>. 2. Cliquez sur Changer le pack. 3. Sélectionnez Aucun à côté du Nouveau pack de services. 4. Cochez Procédez à la personnalisation de l'abonnement .... 5. Cliquez sur OK. 6. Changez les ressources (cf. page 28) et droits (cf. page 31) fournis avec l'abonnement. 7. Cliquez sur OK. Pour ajouter un nouvel abonnement pour un client : 1. Allez dans Clients > <Nom du client>. 2. Cliquez sur Ajouter un nouvel abonnement. 3. Indiquez les attributs du domaine provisionnés avec l'abonnement avec le pack de services et les add-ons. 4. En option, cochez Procédez à la personnalisation de l'abonnement .... 5. Cliquez sur OK. Pour modifier un pack : 1. Allez dans Packs de services et cliquez sur le nom du pack de services dans la liste. 48 Gérer vos clients 2. Mettez à niveau les propriétés (cf. page 26) du pack. 3. Cliquez sur Mettre à jour & Synchroniser. Vos changements seront appliqués et tous les abonnements associés au pack seront synchronisés (cf. page 24). Gérer vos clients 49 Gérer les clients A part créer des comptes clients (cf. page 44), vous pouvez procéder aux opérations suivantes avec les comptes de vos clients : Changer les coordonnées. Changer le nom d'utilisateur et le mot de passe qu'un client utilise pour accéder au panneau de contrôle. Remarque : Le Panel ne notifie pas automatiquement les clients du changement des informations de login. Plus important encore, c'est qu'un client doit indiquer son nom d'utilisateur et son adresse mail pour récupérer son mot de passe. Assurez-vous donc de notifier vos clients des changements d'informations de connexion, particulièrement si vous changez leur nom d'utilisateur. Sinon, le client ne pourra pas utiliser le Panel. Suspendre les comptes. L'accès au Panel est bloqué pour les clients et les utilisateurs du Panneau de contrôle qu'ils ont créés. les abonnements du client sont suspendus. En d'autres termes, leurs services de sites Web, FTP et de messagerie ne seront plus accessibles aux utilisateurs Internet. Activer les comptes. Une fois un compte activé, tous ses abonnements sont activés et tous les services commencent à fonctionner correctement. Supprimer les clients. Une fois un compte client supprimé, tous les sites Web et abonnements du client sont également supprimés. Pour changer les informations de contact d'un client : 1. Allez dans Clients, et cliquez sur <Nom du client> dans la liste. 2. Cliquez sur Editer les infos de contact. 3. Mettez à jour les informations et cliquez sur OK. Pour changer le nom d'utilisateur et le mot de passe qu'un client utilise pour accéder au panneau de contrôle : 1. Allez dans Clients, et cliquez sur <Nom du client> dans la liste. 2. Cliquez sur Changer les infos de connexion. 3. Mettez à jour le mot de passe et le nom d'utilisateur et cliquez sur OK. Pour suspendre un compte client : 1. Allez dans Clients, et cliquez sur <Nom du client> dans la liste. 2. Cliquez sur Suspendre. 50 Gérer vos clients Pour suspendre plusieurs comptes utilisateur à la fois : 1. Allez dans Clients. 2. (Optionnel) Filtrez les comptes actifs : a. Cliquez sur le bouton liste. situé à côté du champ au-dessus de la Le filtre de la liste s'ouvrira. b. Sous le filtre Statut, sélectionnez Actif. 3. Sélectionnez les comptes cibles dans la liste. 4. Cliquez sur Plus d'actions > Suspendre. Pour activer un compte client : 1. Allez dans Clients, et cliquez sur <Nom du client> dans la liste. 2. Cliquez sur Activer. Pour activer plusieurs comptes utilisateur à la fois : 1. Allez dans Clients. 2. (Optionnel) Filtrez les comptes suspendus : a. Cliquez sur le bouton liste. situé à côté du champ au-dessus de la Le filtre de la liste s'ouvrira. b. Sous le filtre Statut, sélectionnez Suspendu. 3. Sélectionnez les comptes cibles dans la liste. 4. Cliquez sur Plus d'actions > Activer. Pour supprimer les comptes client : 1. Allez dans Clients, et sélectionnez les comptes que vous voulez supprimer. 2. Cliquez sur Supprimer. 3. Cliquez sur Oui dans la case de confirmation. Gérer vos clients 51 Gérer les abonnements Pour en savoir plus sur les abonnements, reportez-vous à la section intitulée Appréhender les packs et abonnements (cf. page 22). A part créer les abonnements (cf. page 44), vous pouvez procéder aux opérations suivantes avec les abonnements de services appartenant à vos clients et vous-même : Changer les paramètres d'un abonnement. L'adresse IP sur laquelle les sites Web de l'abonnement sont hébergés et les données d'identifiants du compte utilisateur sont associées à l'abonnement (utilisé pour gérer les fichiers et dossiers des sites Web dans l'abonnement et pour accéder au serveur via SSH ou Remote Desktop). Transférer un ou plusieurs abonnements vers un autre utilisateur. En d'autres termes, vous pouvez changer le propriétaire des abonnements ou en d'autres termes, réaffecter les abonnements à un autre utilisateur : un autre client ou vous-même. Dans ce cas, les abonnements sont automatiquement dissociés de leurs packs et deviennent personnalisés (cf. page 23). Suspendre les abonnements. Les services de sites Web, du FTP et de messagerie des abonnements suspendus ne sont plus accessibles pour les utilisateurs Internet. Suspendre un abonnement manuellement peut être utile si un site Web hébergé dans l'abonnement est attaqué. Activer les abonnements qui ont été suspendus manuellement. Une fois l'abonnement activé, tous les services fournis avec cet abonnement fonctionneront correctement. Renouveler un abonnement expiré. Le Panel ne renouvelle pas automatiquement les abonnements. Il suspend un abonnement lorsque la date d'expiration de l'abonnement arrive. Supprimer les abonnements. Pour changer les paramètres d'hébergement d'un abonnement : 1. Allez dans Abonnements, et cliquez sur <Abonnement> dans la liste. 2. Cliquez sur les paramètres d'hébergement. 3. Mettez à jour les informations et cliquez sur OK. Pour transférer un abonnement vers un autre utilisateur : 1. Allez dans Abonnements, et cliquez sur <Abonnement> dans la liste. 2. Cliquez sur Changer l'abonné. 3. Sélectionnez un nouvel abonné puis cliquez sur Suivant >>. 4. Vérifiez les informations sur les changements apportés aux paramètres de l'abonnement puis cliquez sur OK. 52 Gérer vos clients Pour transférer un ou plusieurs abonnements vers un autre utilisateur : 1. Allez dans Abonnements. 2. Sélectionnez les abonnements que vous souhaitez réaffecter. 3. Cliquez sur Plus d'actions > Changer l'abonné. 4. Sélectionnez un nouvel abonné puis cliquez sur Suivant >>. 5. Vérifiez les informations sur les changements apportés aux paramètres de l'abonnement puis cliquez sur OK. Pour suspendre un abonnement : 1. Allez dans Abonnements, et cliquez sur <Nom de l'abonnement> dans la liste. 2. Cliquez sur Suspendre. Pour suspendre plusieurs abonnements à la fois : 1. Allez dans Abonnements. 2. (Optionnel) Filtrez les abonnements actifs : a. Cliquez sur le bouton liste. situé à côté du champ au-dessus de la Le filtre de la liste s'ouvrira. b. Sous le filtre Statut, sélectionnez Actif. 3. Sélectionnez les abonnements cibles dans la liste. 4. Cliquez sur Plus d'actions > Suspendre. Pour activer un abonnement : 1. Allez dans Abonnements, et cliquez sur <Nom de l'abonnement> dans la liste. 2. Cliquez sur Activer. Remarque : Activer un abonnement de cette manière est pratique uniquement pour les abonnements qui ont été suspendus manuellement. Si vous activez d'une telle manière un abonnement expiré, il sera automatiquement suspendu le prochain jour. Dans de tels cas, renouvelez les abonnements comme décrits ci-dessous. Pour activer plusieurs abonnements à la fois : 1. Allez dans Abonnements. 2. (Optionnel) Filtrez les abonnements suspendus : Gérer vos clients a. Cliquez sur le bouton liste. 53 situé à côté du champ au-dessus de la Le filtre de la liste s'ouvrira. b. Sous le filtre Statut, sélectionnez Suspendu. 3. Sélectionnez les abonnements cibles dans la liste. 4. Cliquez sur Plus d'actions > Activer. Remarque : Activer les abonnements de cette manière est pratique uniquement pour les abonnements qui ont été suspendus manuellement. Si vous activez d'une telle manière les abonnements expirés, ils seront automatiquement suspendus le prochain jour. Dans de tels cas, renouvelez les abonnements comme décrits ci-dessous. Pour renouveler un abonnement expiré : 1. Allez dans Abonnements, et cliquez sur <Nom de l'abonnement> dans la liste. 2. Cliquez sur Activer. 3. Cliquez sur Personnaliser. 4. Sur l'onglet Ressources, configurez une nouvelle date d'expiration ou sélectionnez Illimité. 5. Cliquez sur Mettre à jour & Verrouiller. 6. Cliquez sur Déverrouiller & Synchroniser. Pour supprimer les abonnements : 1. Allez dans Abonnements, et sélectionnez ceux que vous voulez supprimer. 2. Cliquez sur Supprimer. 3. Cliquez sur Oui dans la case de confirmation. CHAPITRE 6 Prépackager les pages de site par défaut marqués avec un template d'hôte virtuel Vous pouvez configurer le Panel de telle sorte qu'il insère automatiquement des fichiers et répertoires spécifiques dans les espaces Web créés pour les sites Web bénéficiant d'un nouveau service d'hébergement. Il peut s'agir d'un jeu de scripts efficaces, de messages d'erreur, d'une page fictive index.html ou de tout autre fichier de votre choix. Ces fichiers peuvent être remplacés, édités ou supprimés au niveau de chaque site individuellement. Pour configurer le panneau de contrôle pour qu'il insère automatiquement votre contenu web dans les espaces web : 1. Sur votre système de fichier local, créez les répertoires requis : httpdocs, cgi-bin, anon_ftp, error_docs. 2. Placez les fichiers dont vous avez besoin dans les répertoires que vous avez créés : Placez les pages Web dans le répertoire httpdocs, les scripts dans le répertoire cgi-bin et les messages d'erreurs personnalisées dans le répertoire error_docs. 3. Mettez les répertoires et les fichiers dans un fichier archive au format tgz, tar, tar.gz, ou zip. Vérifiez que les répertoires se trouvent bien à la racine du fichier archive et pas dans un sous-répertoire. 4. Connectez-vous à votre Parallels Plesk Panel. 5. Allez dans Outils & Utilitaires > Template d'hôte virtuel. 6. Cliquez sur le bouton Parcourir pour indiquer l'emplacement du fichier archive sur votre ordinateur local ; sélectionnez le fichier puis cliquez sur le bouton Envoyer le fichier. Pour revenir à la structure initiale des répertoires et fichiers du serveur web : 1. Allez dans Outils & Utilitaires > Template d'hôte virtuel. 2. Cliquez sur le bouton Par défaut. CHAPITRE 7 Voir les statistiques Pour voir un rapport récapitulatif sur votre compte : 1. Allez dans Outils & Utilitaires > Rapport récapitulatif. 2. Pour voir un résumé de l'utilisation de la bande passante tous les mois, cliquez sur Voir l'historique du trafic. Opérations sur les rapports : Pour obtenir plus de détails, sélectionnez l'option Rapport complet du menu déroulant. Pour ajuster le total d'informations présentées dans un rapport, éditez un template de rapport existant ou créez-en un nouveau. Pour éditer un template, cliquez sur Propriétés, et modifiez le template de rapport. Pour créer un nouveau template, allez dans Styles de rapport > Créer un style de rapport, et indiquez combien d'informations vous voulez dans chaque section du rapport : sélectionnez Aucun si vous ne voulez aucune informations, sélectionnez Résumé si vous n'en voulez qu'un résumé ou sélectionnez Complet si vous avez besoin d'un rapport détaillé. Cochez la case Utiliser comme rapport par défaut puis cliquez sur OK. Pour supprimer un style de rapport personnalisé, cochez la case correspondant au nom du style de rapport puis cliquez sur Supprimer. Pour imprimer le rapport, cliquez sur Imprimer. Une nouvelle fenêtre du navigateur s'ouvrira, affichant un rapport. Pour imprimer le rapport, sélectionnez Fichier > Imprimer dans le menu du navigateur. Pour expédier le rapport par e-mail, tapez l'adresse mail du destinataire dans la zone de saisie située à droite de la section Rapport puis cliquez sur Envoyer par e-mail. Si vous êtes le destinataire, vous n'avez donc pas besoin d'indiquer d'adresse mail : le système part du principe, par défaut, que vous êtes le destinataire du rapport et indique votre adresse mail enregistrée avec le compte de votre Panel. Pour faire en sorte que les rapports soient générés automatiquement et envoyés par e-mail une fois par jour, par semaine ou par mois, cliquez sur Planification de l'envoi et suivez les instructions données à la section Automatiser la génération de rapports et l'expédition par e-mail. Pour voir un rapport sur l'utilisation des ressources par les utilisateurs et sites. 1. Cliquez sur Outils & Utilitaires. 2. Exécutez l'une des actions suivantes : 56 Voir les statistiques Pour voir les rapports sur le total de trafic utilisé par les clients, cliquez sur Utilisation du trafic par les clients. Pour voir les rapports sur le total d'espace disque utilisé par les sites, cliquez sur Utilisation des ressources par les domaines. Pour voir les rapports sur le total de trafic utilisé par les domaines (sites Web), cliquez sur Utilisation du trafic par les domaines. Dans ce chapitre : Automatiser la génération de rapports et l'expédition par e-mail........................ 57 Voir les statistiques Automatiser la génération de rapports et l'expédition par e-mail Pour planifier l'envoi d'un rapport sur une base régulière : 1. Allez dans Outils & Utilitaires > Rapport récapitulatif > Planification d'envoi. 2. Cliquez sur Ajouter un planning d'envoi du rapport. 3. Pour envoyer les rapports vers votre adresse mail enregistrée dans le système, choisissez la valeur revendeur dans le menu Envoyer à. Pour envoyer des rapports à une autre adresse mail, sélectionnez l'adresse mail que j'indique et saisissez l'adresse mail. 4. Dans le menu Fréquence d'envoi, sélectionnez la fréquence d'envoi du rapport : quotidien, hebdomadaire ou mensuel. 5. Cliquez sur OK. Pour modifier le planning d'envoi pour un rapport d'état du compte, procédez comme suit : 1. Allez dans Outils & Utilitaires > Rapport récapitulatif > Planification d'envoi. 2. Dans la colonne Fréquence, cliquez sur un lien correspondant au planning d'envoi que vous voulez modifier. 3. Définissez les paramètres selon vos besoins puis cliquez sur OK. Pour demander à ne plus recevoir de rapport sur l'état d'un compte : 1. Allez dans Outils & Utilitaires > Rapport récapitulatif > Planification d'envoi. 2. Cochez la case correspondant au planning d'envoi puis cliquez sur Supprimer. 3. Confirmez la suppression puis cliquez sur OK. 57 CHAPITRE 8 Sauvegarder et restaurer les données Avec les fonctions de restauration et de sauvegarde des données fournies par votre Parallels Plesk Panel, vous pouvez exécuter les opérations suivantes : Sauvegardez votre compte et tous ses domaines Le fichier archive de back-up contiendra toutes les données concernant le compte d'administrateur de domaine, les services du domaine (sites Web). Sauvegarder des domaines individuels (sites Web). L'archive de sauvegarde inclura toutes les données concernant un site Web et les services de messagerie, y compris les contenus des boîtes de messagerie, les listes de contacts du carnet d'adresses, les paramètres anti-spams et anti-virus. Planifier des sauvegardes. Vous pouvez programmer une sauvegarde à la fois pour votre compte et pour vos domaines. Restaurer vos données à partir des fichiers archives de sauvegarde. Parmi vos clients, ceux qui ont l'autorisation d'utiliser les fonctionnalités de sauvegarde et de restauration peuvent procéder eux-mêmes à la sauvegarde et à la restauration des paramètres de leurs propres comptes et de leurs sites Web via le Panel. Dans ce chapitre : Configurer le panneau de contrôle en vue de l'utilisation du référentiel FTP ...... 59 Sauvegarder votre compte et vos sites.............................................................. 60 Sauvegarder les comptes utilisateur avec les sites ........................................... 61 Planifier des sauvegardes ................................................................................. 62 Restaurer des données à partir des fichiers archives de back-up ...................... 63 Télécharger des fichiers de backup stockés sur le serveur................................ 64 Envoyer des fichiers de backup sur un serveur ................................................. 65 Supprimer des fichiers de backup stockés sur le serveur .................................. 65 Sauvegarder et restaurer les données Configurer le panneau de contrôle en vue de l'utilisation du référentiel FTP Si vous comptez utiliser un serveur FTP pour stocker des fichiers de Sauvegarder, vous devez configurer le panneau de contrôle en conséquence : 1. Allez dans Outils & Utilitaires > Gestionnaire de sauvegardes > Paramètres personnels du répertoire FTP. 2. Spécifiez les paramètres suivants : Adresse IP du serveur FTP ou nom d'hôte. Répertoire sur le serveur dans lequel vous voulez stocker les fichiers de backup. Nom d'utilisateur et mot de passe à saisir pour accéder au compte FTP. 3. Cliquez sur OK. 59 60 Sauvegarder et restaurer les données Sauvegarder votre compte et vos sites Pour sauvegarder votre compte et ses domaines : 1. Allez dans Outils & Utilitaires > Gestionnaire de sauvegardes, et cliquez sur Sauvegarder. 2. Précisez ceci : Description et préfixe du nom du fichier de sauvegarde. Vous ne pouvez pas indiquer un nom de fichier arbitraire, cependant, vous pouvez définir le panneau de contrôle pour ajouter un préfixe aux noms de fichiers de sauvegarde. Notez que le panneau de contrôle ajoute automatiquement la date et l'heure de la création du fichier de sauvegarde (en Temps Universel) pour sauvegarder les noms des fichiers. Division du fichier de sauvegarde. Pour créer une sauvegarde multi-volumes, cochez la case prévue à cet effet et saisissez le volume en méga-octets. Emplacement de stockage du fichier de sauvegarde. Sélectionnez le référentiel dans lequel vous voulez stocker le fichier de sauvegarde. Les données à sauvegarder. Vous ne pouvez sauvegarder que les paramètres associés aux comptes utilisateur et à vos sites Web ou les paramètres avec toutes les données des utilisateurs. Notification par mail à la fin de la sauvegarde. Si vous voulez être notifié de la fin de la sauvegarde, tapez votre adresse mail. 3. Cliquez sur Sauvegarder. La sauvegarde commencera et la progression sera affichée dans l'onglet Tâches de sauvegardes actuelles. Vous pouvez utiliser le bouton Actualiser pour mettre à jour les infos sur l'écran.Une fois la sauvegarde terminée, le fichier de sauvegarde sera sauvegardé dans le répertoire que vous avez sélectionné. Sauvegarder et restaurer les données 61 Sauvegarder les comptes utilisateur avec les sites Pour sauvegarder un compte utilisateur avec ou sans site : 1. Cliquez sur Clients. 2. Localisez le client dont vous voulez sauvegarder le compte et cliquez sur le lien correspondant Panneau de contrôle. 3. Cliquez sur l'onglet Compte. 4. Exécutez l'une des actions suivantes : Pour sauvegarder un compte utilisateur avec des sites, cliquez sur Sauvegarder mon compte et mes sites Web. Pour sauvegarder uniquement les sites Web avec du contenu, cliquez sur Sauvegarder les sites Web. 5. Cliquez sur Sauvegarder. 6. Précisez ceci : Description et préfixe du nom du fichier de sauvegarde. Vous ne pouvez pas indiquer un nom de fichier arbitraire, cependant, vous pouvez définir le panneau de contrôle pour ajouter un préfixe aux noms de fichiers de sauvegarde. Notez que le panneau de contrôle ajoute automatiquement la date et l'heure de la création du fichier de sauvegarde (en Temps Universel) pour sauvegarder les noms des fichiers. Division du fichier de sauvegarde. Pour créer une sauvegarde multi-volumes, cochez la case prévue à cet effet et saisissez le volume en méga-octets. Emplacement de stockage du fichier de sauvegarde. Sélectionnez le référentiel dans lequel vous voulez stocker le fichier de sauvegarde. Les données à sauvegarder. Vous ne pouvez sauvegarder que les paramètres du compte utilisateur ou les paramètres du compte utilisateur et toutes les données de l'utilisateur. Notification par mail à la fin de la sauvegarde. Si vous voulez envoyer une notification par mail à la fin de la sauvegarde, tapez l'adresse mail. . 7. Cliquez sur Sauvegarder. La sauvegarde commencera et la progression sera affichée dans l'onglet Tâches de sauvegardes actuelles. Vous pouvez utiliser le bouton Actualiser pour mettre à jour les infos sur l'écran. Une fois la sauvegarde terminée, le fichier de sauvegarde sera sauvegardé dans le répertoire que vous avez sélectionné. 62 Sauvegarder et restaurer les données Planifier des sauvegardes Pour planifier une sauvegarde des données : 1. Allez dans Outils & Utilitaires > Gestionnaire de migrations. 2. Cliquez sur Paramètres de la sauvegarde planifiée. 3. Sélectionnez la case Activer cette tâche de sauvegarde et précisez l'information suivante : Date et périodicité de l'exécution de la sauvegarde. Nom du fichier de sauvegarde. Division du fichier de sauvegarde. Pour créer une sauvegarde multi-volumes, cochez la case prévue à cet effet et saisissez le volume en méga-octets.Notez que la taille du volume ne peut pas dépasser les 4095 mégaoctets. Emplacement de stockage du fichier de sauvegarde. Sélectionnez le référentiel dans lequel vous voulez stocker le fichier de sauvegarde. Nombre maximum de fichiers de sauvegarde stockés dans le répertoire. Tapez un nombre si vous voulez recycler les fichiers de sauvegarde : Quand cette limite sera atteinte, les fichiers de backup les plus anciens seront supprimés. Notification par mail lors d'erreurs de sauvegarde. Si vous voulez envoyer une notification par mail lorsque quelque chose se passe mal lors de la sauvegarde, tapez l'adresse mail dont vous avez besoin. Les données à sauvegarder. Vous ne pouvez sauvegarder que les paramètres ou les paramètres et les données utilisateurs. 4. Cliquez sur OK. Sauvegarder et restaurer les données 63 Restaurer des données à partir des fichiers archives de back-up Vous pouvez restaurer les données des fichiers de sauvegarde gardées dans le répertoire du Panel sur le serveur, un répertoire FTP personnalisé (cf. page 59), et vous pouvez envoyer un fichier de sauvegarde (cf. page 65) dans une archive ZIP puis restaurer les données à partir de cette archive. Pour restaurer les données à partir d'un fichier de sauvegarde : 1. Allez dans Outils & Utilitaires > Gestionnaire de migrations. 2. Cliquez sur le nom de fichier de sauvegarde. 3. Spécifiez les paramètres suivants : Types de données à restaurer. Suspendre le domaine (site Web) jusqu'à la fin de la tâche de restauration. Sélectionnez cette option si vous voulez éviter les conflits pouvant se produire lorsque des utilisateurs modifient le contenu ou les paramètres d'un site pendant leur restauration. Envoyer une notification par mail à la fin de la tâche de restauration. Saisissez votre adresse e-mail si vous voulez que le panneau de contrôle vous avertisse une fois que la restauration sera terminée. Politique de résolution des conflits. Indiquez ce qu'il faut faire en cas de conflits lors de la restauration. 4. Cliquez sur Restaurer. En cas d'erreurs ou de conflits lors de la restauration des données, l'assistant vous demandera de sélectionner une résolution appropriée. Suivez les instructions ouvertes sur l'écran pour terminer l'assistant. Remarque : Le mode de restauration Réécriture des données signifie que tous les objets seront restaurés des fichiers de sauvegarde, peu importe leur présence actuelle dans le système. Le mode Réécriture fonctionne comme suit : Si un objet ou des paramètres du fichier de sauvegarde ne sont pas présents dans Parallels Plesk Panel, ils sont créés ou configurés dans Parallels Plesk Panel. Si un objet ou des paramètres du fichier de sauvegarde sont présents dans Parallels Plesk Panel, l'objet ou les paramètres du fichier de sauvegarde remplacent alors l'objet ou les paramètres correspondants qui sont présents dans Parallels Plesk Panel. Si un objet ou des paramètres du fichier de sauvegarde sont présents dans Parallels Plesk Panel, mais manquent dans le fichier de sauvegarde, l'objet ou les paramètres actuellement présents dans Parallels Plesk Panel ne seront pas modifiés. 64 Sauvegarder et restaurer les données Télécharger des fichiers de backup stockés sur le serveur Pour télécharger un fichier de sauvegarde d'un référentiel de sauvegarde dans le panneau, procédez comme suit : 1. Allez dans Outils & Utilitaires > Gestionnaire de migrations. 2. Cliquez sur l'icône voulez télécharger. correspondant au fichier de sauvegarde que vous 3. Indiquez où vous voulez sauvegarder le fichier de sauvegarde puis cliquez sur Sauvegarder. Le fichier de sauvegarde sera téléchargé depuis le référentiel de fichiers de sauvegarde. Sauvegarder et restaurer les données 65 Envoyer des fichiers de backup sur un serveur Pour envoyer un fichier de sauvegarde vers un référentiel de sauvegarde dans le Panel : 1. Allez dans Outils & Utilitaires > Gestionnaire de migrations. 2. Cliquez sur Envoyer les fichiers au répertoire du serveur. 3. Cliquez sur Parcourir puis sélectionnez le fichier de sauvegarde requis dans le format de l'archive ZIP. 4. Cliquez sur OK. Le fichier de sauvegarde sera envoyé dans le référentiel de fichiers de sauvegarde. Supprimer des fichiers de backup stockés sur le serveur Pour supprimer un fichier de sauvegarde d'un référentiel de sauvegardes dans le Panel : 1. Allez dans Outils & Utilitaires > Gestionnaire de migrations. 2. Cochez la case correspondant au fichier de sauvegarde que vous voulez supprimer. 3. Cliquez sur Supprimer. 4. Confirmez la suppression puis cliquez sur OK. CHAPITRE 9 Surveiller les connexions au panneau de contrôle et aux services FTP Ce chapitre décrit comment afficher et fermer les connexions des utilisateurs au Control Panel et aux comptes FTP. Dans ce chapitre : Surveiller les connexions au panneau de contrôle ............................................. 66 Surveiller les connexions au service FTP .......................................................... 67 Surveiller les connexions au panneau de contrôle Pour savoir lequel de vos clients est connecté à votre panneau de contrôle actuellement : 1. Allez dans Outils & Utilitaires > Sessions actives.Toutes les sessions, la vôtre comprise, seront présentées avec les détails suivants : Type. Le type d'utilisateur du panneau de contrôle qui a ouvert la session : pour le client. pour le propriétaire d'une boîte aux lettres. Login. Nom d'utilisateur avec lequel l'utilisateur s'est connecté. Adresse IP. Adresse IP à partir de laquelle on accède au panneau de contrôle. Heure de connexion. La date et l'heure auxquelles l'utilisateur s'est connecté au panneau de contrôle. Période d'inactivité. Période pendant laquelle l'utilisateur n'a exécuté aucune action dans le panneau de contrôle alors qu'il y était connecté. 2. Pour actualiser la liste des sessions d'utilisateurs, cliquez sur Rafraîchir. 3. Pour mettre fin à la session d'un utilisateur, cochez la case adéquate, cliquez sur Supprimer puis confirmer la suppression et cliquez sur OK. Surveiller les connexions au panneau de contrôle et aux services FTP 67 Surveiller les connexions au service FTP Votre Panel peut indiquer des session FTP actives uniquement si l'un des programmes de serveurs FTP suivants est installé sur le serveur d'hébergement : Microsoft FTP 7.0 (Hébergement Windows) Gene6 FTP Server (Hébergement Windows) Serv-U FTP Server (Hébergement Windows) ProFTPd (Hébergement Linux/UNIX) Pour savoir quels utilisateurs sont connectés à votre serveur via FTP, dans quels répertoires ils se trouvent actuellement et quels fichiers ils sont en train de charger sur le serveur ou de télécharger : 1. Allez dans Outils & Utilitaires > Sessions actives. 2. Cliquez sur l'onglet FTP Sessions. Toutes les sessions, la vôtre comprise, seront présentées avec les détails suivants : Type. La catégorie de l'utilisateur qui a ouvert la session : pour les utilisateurs non enregistrés dans le panneau de contrôle. pour les utilisateurs du FTP anonyme. pour les administrateurs de sous-domaines. pour les utilisateurs Web (propriétaires de pages Web personnelles n'ayant pas leur propre nom de domaine). Statut. Statut actuel de la connexion FTP. Login de l'utilisateur FTP. Nom de login utilisé pour accéder au compte FTP. Nom de domaine. Domaine auquel l'utilisateur FTP est actuellement connecté. Emplacement actuel. Répertoire dans lequel l'utilisateur FTP se trouve actuellement. Nom du fichier. Nom du fichier en cours de traitement. Vitesse. Vitesse de transfert en kilooctets. Progression, %. Progression du transfert de fichier, en pourcentage. Adresse IP. Adresse IP à partir de laquelle un utilisateur accède au compte FTP. Heure de connexion. Laps de temps qui s'est écoulé depuis que l'utilisateur a ouvert la session. Période d'inactivité. Période pendant laquelle l'utilisateur n'a exécuté aucune action alors qu'il était connecté au serveur via FTP. 3. Pour actualiser la liste des sessions FTP, cliquez sur Rafraîchir. 4. Pour mettre fin à une session, cochez la case qui convient puis cliquez sur Supprimer. ">
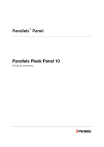
Lien public mis à jour
Le lien public vers votre chat a été mis à jour.