Parallels Plesk Panel 10.4 Manuel utilisateur
PDF
Télécharger
Document
® Parallels Plesk Panel Guide d'installation et de mise à niveau de Parallels Plesk Panel 10.4 Notice de copyright Parallels IP Holdings GmbH Vordergasse 59 CH-Schaffhausen Switzerland Phone: +41-526320-411 Fax: +41-52672-2010 Copyright © 1999-2012 Parallels IP Holdings GmbH. All rights reserved. This product is protected by United States and international copyright laws. The product’s underlying technology, patents, and trademarks are listed at http://www.parallels.com/trademarks. Microsoft, Windows, Windows Server, Windows NT, Windows Vista, et MS-DOS sont des marques déposées de Microsoft Corporation. Linux est une marque déposée de Linus Torvalds. Mac est une marque déposée d'Apple Computers, Inc. Toutes les autres marques et tous les noms mentionnés ici sont des appellations commerciales de leurs propriétaires respectifs. Table des matières Préface 5 Conventions typographiques ......................................................................................................... 5 Feedback ....................................................................................................................................... 6 A propos de ce document 7 Pré-requis pour l'installation et la mise à niveau 9 Installation et mise à niveau sur Linux ........................................................................................ 10 Installation et mise à niveau sur Windows .................................................................................. 11 Avant d'installer ou de mettre à niveau le Panel 12 Installer le Panel 14 Installation à partir de l'interface Web ......................................................................................... 16 Installation à partir de la ligne de commande .............................................................................. 18 Installation à l'aide du Programme d'installation en un clic ......................................................... 20 Initialiser le Panel ........................................................................................................................ 21 Mettre à jour le Panel 22 Vérifications avant la mise à niveau ............................................................................................ 24 Mettre à niveau à partir de l'interface Web.................................................................................. 24 Mettre à niveau à partir de la ligne de commande ...................................................................... 27 Mettre à niveau la solution indépendante Parallels Plesk Billing vers le Panel 30 Installer et mettre à niveau les clés de licences 32 Installer des clés de licence ........................................................................................................ 33 Mettre à niveau une licence de test............................................................................................. 34 Configurer le Panel pour Linux pour accéder aux mises à jour du vendeur 35 Activer la prise en charge de SecureLVE 36 Résolution des problèmes rencontrés lors des procédures d'installation et de mise à niveau 37 Vous ne pouvez pas désélectionner le composant Web Presence Builder lors de l'installation du Panel ........................................................................................................................................... 38 Le système ne reconnaît pas qu'IIS est installé lors de l'installation du Panel. .......................... 38 Préface Vous ne pouvez pas installer le composant Kaspersky sur Windows 2008 ............................... 39 4 Préface Préface Dans cette section : Conventions typographiques ............................................................................. 5 Feedback .......................................................................................................... 6 Conventions typographiques Les types de formatage suivants utilisés dans le texte indiquent des informations particulières. Convention de formatage Type d'informations Special Bold Allez sur l'onglet QoS. Eléments que vous devez sélectionner, comme des options de menus, des boutons de commande ou des éléments d'une liste. Titres de chapitres, de sections et de sous-sections. Exemple Consultez le chapitre Administration de base. Italique Utilisé pour souligner Ce système prend en charge ce l'importance d'un point, que l'on appelle la recherche de introduire un terme ou signaler caractères génériques. la chaîne de remplacement d'une ligne de commande qu'il faut remplacer par un vrai nom ou une valeur réelle. Monospace Noms des sélecteurs de feuilles de style, de fichiers et de répertoires et de fragments de CSS. Le fichier de licence est appelé license.key. 5 6 Préface Gras préformaté Ce que vous saisissez, contrastant avec le résultat s'affichant à l'écran de votre ordinateur. Unix/Linux : # cd /root/rpms/php Windows : >cd %myfolder% Préformaté Réponse apparaissant à l'écran de votre ordinateur pendant vos sessions en ligne de commande ; code source en XML, C++, ou tout autre langage de programmation. Unix/Linux : # ls –al /files total 14470 Windows : >ping localhost Réponse de 127.0.0.1: bytes=32 time<1ms TTL=128 Feedback Vous avez trouvé une erreur dans ce guide ? Vous avez des idées ou des suggestions dont vous voulez nous faire part pour améliorer ce guide ? Veuillez adresser vos commentaires à l'aide du formulaire en ligne http://www.parallels.com/en/support/usersdoc/. Quand vous nous signalez une erreur, merci de préciser le titre du guide, du chapitre et de la section, ainsi que la partie du texte dans laquelle vous avez relevé une erreur. CHAPITRE 1 A propos de ce document Objectif Le présent document vise à fournir les informations suffisantes pour installer et mettre à niveau Parallels Plesk Panel (ci-après dénommé le Panel) sur un serveur virtuel ou physique. Ce document s'adresse aux hébergeurs qui souhaitent transformer leurs serveurs en solution d'hébergement complète et offrir des services d'hébergement à leurs clients. Ce document présente des conseils sur ce que nous croyons être les meilleures pratiques (entièrement testées et garanties) pour installer et configurer le Panel. Contexte Les clients du Panel sont divisés en deux groupes majeurs : les hébergeurs et les fournisseurs de services d'hébergement. Un hébergeur type détient un ou plusieurs serveurs physiques ou virtuels et propose des serveurs d'hébergement directement à leurs clients. Un fournisseur de services d'hébergement a généralement une infrastructure plus complexe et il revend le Panel aux hébergeurs. Le présent document est destiné au premier groupe, à savoir les hébergeurs. Ce document explique comment installer ou mettre à niveau le Panel dans leur environnement. Pour faciliter les besoins des fournisseurs de services, nous proposons un document séparé intitulé Parallels Plesk Panel 10.4 : Automatiser le déploiement du Panel. Ce document explique comment automatiser le déploiement du Panel et comment déployer le Panel dans Parallels Virtuozzo Containers. Présentation Le chapitre « Pré-requis pour l'installation et la mise à niveau », comme son nom l'indique, traite des pré-requis auxquels vous devez répondre avant de commencer l'installation ou la mise à niveau. Le chapitre « Avant d'installer ou de mettre à niveau le Panel » traite des options que vous pouvez adapter avant de commencer la mise à niveau ou l'installation. Le chapitre « Installer le Panel » couvre l'installation du Panel sous Linux et Windows. Le chapitre « Vérifications avant la mise à niveau » est dédié aux propriétaires de Parallels Plesk Panel 9 et aux versions antérieures ; il explique comment mettre à niveau en toute sécurité à partir de telles versions du Panel vers Panel 10. Le chapitre « Mettre à niveau le Panel » traite de la mise à niveau des versions précédentes du Panel vers la toute dernière version sous Linux et Windows. Il inclut la mise à niveau du Panel combiné à Parallels Plesk Billing. 8 A propos de ce document Le chapitre « Mettre à niveau la version indépendante de Parallels Plesk Billing vers le Panel » décrit comment mettre à niveau de Parallels Plesk Billing vers Panel 10. Le chapitre « Installer et mettre à niveau les clés de licence » explique comment installer ou mettre à niveau la clé de licence du Panel. Le chapitre « Configurer le Panel pour Linux pour accéder aux mises à jour du vendeur » vous guide pour savoir comment maintenir le système d'exploitation de votre serveur à jour. Le chapitre « Activer le support de SecureLVE » décrit comment activer l'extension Secure Lightweight Virtual Environment (SecureLVE) sur un serveur exécutant CloudLinux. Le chapitre « Résolution des problèmes rencontrés lors des procédures d'installation et de mise à niveau » décrit comment résoudre les difficultés qui peuvent survenir lors de l'installation ou de la mise à niveau du Panel. CHAPITRE 2 Pré-requis pour l'installation et la mise à niveau Avant d'installer le Panel sur votre serveur, assurez-vous que vous répondez aux prérequis indiqués dans les sections suivantes. Dans ce chapitre : Installation et mise а niveau sur Linux ............................................................... 10 Installation et mise а niveau sur Windows ......................................................... 11 10 Pré-requis pour l'installation et la mise à niveau Installation et mise à niveau sur Linux Nous vous conseillons d'installer le Panel sur un système d'exploitation propre. Avant d'installer ou de mettre à niveau Parallels Plesk Panel pour Linux, assurez-vous que vous répondez aux pré-requis suivants : Une adresse IPv4 statique est tout d'abord configurée. Si vous souhaitez installer le composant Customer & Business Manager, vous devez également avoir un nom d'hôte qui se résolve en cette adresse IP. PHP 5 est requis pour le tout nouveau composant Web Presence Builder. L'espace disque alloué au répertoire /tmp dépasse les 3 Go. Un utilisateur qui exécute l'installateur automatique peut exécuter les fichiers dans le répertoire /tmp. Cela permet d'installer les packs du système requis pour le Panel. Une fois l'installation terminée, nous vous conseillons de monter /tmp avec l'option noexec. Pour en savoir plus : voir http://kb.parallels.com/fr/1410 (http://kb.parallels.com/fr/1410). Si vous exécutez Debian, CloudLinux, ou Ubuntu, ajoutez les mises à jour et les répertoires de sécurité dans votre configuration apt (gestionnaire de packs). Votre disque dur doit être correctement partitionné. Pour connaître les instructions, reportez-vous à l'article http://kb.parallels.com/article_17_819_fr.html sur les astuces de partitionnement. Sur les systèmes d'exploitation Debian et Ubuntu, le chemin d'accès /usr/local/psa est réservé aux besoins du système. Nous vous recommandons vivement de ne pas créer manuellement ce répertoire ou de ne pas monter une partition séparée dans cet emplacement. A la place, si vous voulez utiliser une partition séparée pour le Panel, montez la partition vers /opt/psa/, le chemin d'accès naturel pour les installations Debian et Ubuntu. Si vous ne suivez pas ce conseil, le Panel ne pourra pas appliquer les mises à jour. Si vous souhaitez installer le Panel avec le composant Customer & Business Manager, vous devez tout d'abord vérifier que l'option de configuration du serveur MySQL sort_buffer_size est configurée sur 2 mégaoctets (sort_buffer_size=2M) ou plus. Cette option est configurée dans le fichier /etc/my.cnf. Une fois la configuration changée, redémarrez le service mysqld : service mysqld restart Pré-requis pour l'installation et la mise à niveau 11 Installation et mise à niveau sur Windows Avant d'installer ou de mettre à niveau Parallels Plesk Panel pour Windows, assurezvous que vous répondez aux pré-requis suivants : Avant de commencer le processus d'installation, nous vous conseillons vivement de créer une sauvegarde complète du système de tout le serveur. Votre serveur ne doit pas fonctionner tel un Contrôleur de domaines Windows (ni primaire ni sauvegarde). Si ce pré-requis n'est pas satisfait, le système risque de crasher lors de la création de domaines avec certains noms. Les Internet Information Services (IIS) doivent être installés sur le serveur. En particulier, les composants suivants sont requis : Sur Windows Server 2003, le service World Wide Web (WWW) et le service File Transfer Protocol (FTP). Sur Windows Server 2008, les composants par défaut du rôle du serveur Web. Une adresse IPv4 statique doit être configurée dans l'OS avant d'installer le Panel. Le chemin d'accès de l'installation du Panel ne doit contenir que des symboles ASCII. Le Panel peut être installé sur la partition NTFS uniquement. Si vous projetez d'utiliser le support Microsoft SQL Server dans le Panel, SQL Server doit être installé et configuré pour utiliser le mode de sécurité standard ou mixte. Si SQL Server n'est pas installé, vous pouvez le sélectionner pour qu'il soit installé avec le Panel pour Windows et configuré avec le nom d'administration 'sa' et un mot de passe défini au hasard. Avant de mettre à niveau le Panel, assurez-vous que vous avez la toute dernière version du pack redistribuable Microsoft Visual C++. Remarque : Pour installer Microsoft SQL Server 2008 en tant que partie de l'installation de Plesk, installez tout d'abord Microsoft Installer 4.5 et .NET Framework 2.0 SP 2. Si vous exécutez Windows 2003 Server, installez le Service Pack 2 pour Windows 2003 avant d'installer le Panel. Si vous souhaitez installer le Panel avec le composant Customer & Business Manager, vous devez tout d'abord vérifier que l'option de configuration du serveur MySQL sort_buffer_size est configurée sur 2 mégaoctets (sort_buffer_size=2M) ou plus. Cette option est configurée dans le fichier %plesk_dir%\Databases\MySQL\Data\my.ini. Une fois la configuration changée, redémarrez le service mysqld en exécutant ces deux commandes à partir du shell : net stop mysql net start mysql CHAPITRE 3 Avant d'installer ou de mettre à niveau le Panel Ce chapitre donne des informations sur certaines étapes ou ajustements utiles que vous pourriez vouloir exécuter en plus avant de démarrer ou de mettre à niveau le Panel. Indiquer les versions disponibles du Panel pour l'installation ou la mise à niveau Depuis Panel 10.4, nous avons introduit un nouveau système de versions pour le Panel. Pendant son cycle de vie, le Panel passe par différentes étapes de développement. Bien sûr, au tout début, lorsque toutes les nouvelles fonctions viennent d'être implémentées, il est évident que les builds Panel sont moins stables par rapport aux builds qui suivent. Pour indiquer l'étape de la version en cours du Panel, nous y ajoutons un marqueur de qualité : Version de test. Nous commençons chaque cycle de version par la publication d'un certain nombre de versions de test à des fins de prévisualisation. Vous pouvez ainsi mettre à niveau au fur et à mesure de la première à la dernière version pour enfin mettre à niveau vers la version la plus stable. Nous n'offrons pas d'assistance technique pour de tels builds même s'ils ont été mis à niveau vers des versions plus stables. C'est pourquoi nous vous conseillons vivement de ne pas utiliser ce build dans un environnement de production. Remarques : 1. Par défaut, les builds de test ne sont pas affichés comme étant disponibles à l'installation. Vous pouvez installer la version de test du Panel uniquement en exécutant le Programme d'installation de Parallels (Parallels Installer) avec l'une des multiples options disponibles. Pour en savoir plus, reportez au chapitre Installer le Panel (cf. page 14). 2. Vous pouvez mettre à niveau vers la prochaine version de test uniquement si vous êtes propriétaire d'un build de test. Les builds du Panel plus stables n'ont pas l'option correspondante dans l'interface utilisateur. Version pre-release. Cette version pre-release a toutes les nouvelles fonctions et versions précédentes mises à niveau vers cette dernière. La qualité d'une telle version peut éventuellement être optimisée par des mises à jour. En sélectionnant la version pre-release, vous faites partie des premiers à profiter des nouvelles fonctionnalités et à recevoir les toutes dernières mises à jour. Version officielle. Une version officielle a passé tous les tests de qualité. Les problèmes mineurs de stabilité sont rapidement résolus par les mises à jour. Nous vous conseillons de toujours d'utiliser les versions finales du Panel pour installer ou mettre à niveau. Avant d'installer ou de mettre à niveau le Panel 13 Version stable. Une version stable a reçu toutes les mises à jour et de nombreux fournisseurs de services l'utilisent sans problème pendant un certain temps. Si une version est considérée comme étant stable, elle ne reçoit plus aucune mise à jour. C'est à vous de décider quelle version vous voulez utiliser. Par exemple, vous devriez penser à installer ou mettre à niveau vers la version pre-release du Panel si vous voulez juste tester les nouvelles fonctionnalités du Panel avant une version officielle. Au contraire, si vous voulez utiliser la solution la plus sûre, patientez jusqu'à ce que le Panel entre dans sa phase stable (cela risque de prendre quelques mois après la sortie officielle). Installer le Panel avec les packs à partir des répertoires alternatifs (CentOS uniquement) Dans Panel 10.2 et les versions antérieures, le Programme d'installation de Parallels (Parallels Installer) analysait les packs requis pour l'installation ou la mise à niveau à partir du serveur de mises à jour de Parallels. Ce serveur contenait également des mises à niveau vers ces packs. C'est pourquoi il était impossible d'utiliser les versions de packs personnalisés en installant ou en mettant à niveau le Panel. Dans la version 10.3 et les versions ultérieures, vous avez cette option si vous adaptez la configuration du Programme d'installation. Le programme d'installation ajusté fonctionne de cette manière : Il vérifie que vous avez le gestionnaire du pack yum et qu'il est configuré pour utiliser les répertoires alternatifs. Si ces vérifications réussissent, le Programme d'installation utilise les toutes dernières versions des packs qu'il trouve dans tous les répertoires disponibles en installant ou en mettant à niveau Panel. Par exemple, si les mises à jour de Parallels contiennent MySQL v.5.0.84, et l'autre répertoire (disons IUS) contient MySQL v.5.0.93, la version la plus actuelle (5.0.93) sera installée. Pour activer cette fonction, éditez le fichier /root/.autoinstallerrc en ajoutant la ligne USE_YUM='yes' dedans. CHAPITRE 4 Installer le Panel Pour installer le Panel sur les serveurs basés sur Linux ou Windows, utilisez le Programme d'installation de Parallels. Cet utilitaire se connecte au serveur de mises à jour Parallels dans lequel les packs du Panel sont stockés, récupère les packs requis et les installe. Le Programme d'installation de Parallels est disponible et peut être téléchargé via http://www.parallels.com/fr/products/plesk/download/. Il existe plusieurs distributions du programme d'installation de Parallels créées pour différents systèmes d'exploitation et plates-formes. C'est pourquoi, vous pouvez être sûr que le programme d'installation de Parallels réponde à vos systèmes d'exploitation hôtes. Normalement, les binaires du programme d'installation de Parallels sont distribués au format suivant : parallels_installer_v<version de l'installateur>_os_<version système d'exploitation>_<plate-forme>. Le Programme d'installation de Parallels fonctionne soit via une interface graphique Web soit via une ligne de commande. Si vous exécutez Linux et souhaitez rapidement installer la toute dernière version du Panel dans la configuration typique, nous vous conseillons d'utiliser notre utilitaire séparé Programme d'installation en un clic. Découvrez-en plus sur ce programme dans une section correspondante de ce chapitre. Une fois l'installation terminée, exécutez la configuration initiale du Panel. Toute autre opération est interdite jusqu'à ce que le Panel soit initialisé. L'initialisation permet de configurer les informations de contact, l'e-mail et le mot de passe de l'administrateur du Panel. Marqueurs de qualité des versions du Panel et Programme d'installation de Parallels Comme décrit dans la section Avant d'installer ou de mettre à niveau le Panel (cf. page 12), depuis Panel 10.4, vous pouvez sélectionner le build du Panel à installer en fonction de son marqueur de qualité : version de test, pre-release, officielle ou stable. La prise en charge des marqueurs de qualité est disponible avec le Programme d'installation de Parallels 3.11.0 et versions ultérieures. Par défaut, il vous affiche uniquement les dernières versions stables et officielles comme étant disponibles à l'installation. Pour vous permettre d'installer d'autres versions du Panel, le Programme d'installation de Parallels a deux options qui contrôlent la liste des versions du Panel affichées lors de l'installation : Pour voir toutes les versions disponibles du Panel (avec tous les marqueurs de qualité), utilisez l'option --skip-branch-filter lorsque vous exécutez le Programme d'installation de Parallels. Pour voir les dernières versions disponibles avec le marqueur de qualité indiqué, utilisez l'option --branch <marqueur_qualité> lorsque vous exécutez le Programme d'installation Parallels, sachant que <marqueur_qualité> est l'un des marqueurs de qualité des versions du Panel. Installer le Panel 15 Remarque : Utiliser l'une de ces options est la seule solution possible pour installer la version de test du Panel. Ces options sont disponibles pour les versions Linux et Windows du Programme d'installation de Parallels. Dans ce chapitre : Installation а partir de l'interface Web ................................................................ 16 Installation а partir de la ligne de commande..................................................... 18 Installation а l'aide du Programme d'installation en un clic ................................ 20 Initialiser le Panel .............................................................................................. 21 16 Installer le Panel Installation à partir de l'interface Web Pour installer Parallels Plesk Panel à partir de l'interface Web, suivez les instructions fournies ci-dessous dans la section. Si vous souhaitez inclure le composant Customer & Business Manager (GCA) lors de l'installation, le nom d'hôte du Panel doit pouvoir se résoudre en une adresse IP. Cette limitation est causée par le fait que le Panel utilise Single Sign-on (SSO) pour interagir avec le GCA, et le service SSO est incapable d'utiliser des noms d'hôte non résolus ou directement des adresses IP. Pour installer le Panel via l'interface Web : 1. Téléchargez le Programme d'installation de Parallels qui correspond à votre système d'exploitation via http://www.parallels.com/fr/products/plesk/download/ et sauvegardez-le sur le disque dur du serveur. 2. (Uniquement pour Linux) Définissez les paramètres d'exécution pour le Programme d'installation de Parallels : chmod +x parallels_products_installer_file_name 3. Exécutez le Programme d'installation de Parallels. Sur un serveur Linux/Unix : ./parallels_products_installer_file_name --web-interface Sur un serveur Windows : parallels_products_installer_file_name (Uniquement pour Linux) Ouvrez votre navigateur et entrez https://host-name:8447/ ou https://IP-address:8447/ dans la barre d'adresses. L'interface Web du Programme d'installation de Parallels s'ouvre. (Uniquement pour Windows) L'assistant du Programme d'installation de Parallels s'ouvre dans un nouvel onglet ou une nouvelle fenêtre de navigateur. Une fois que l'installateur démarre, une autre fenêtre de console s'ouvre. Cette fenêtre affiche les opérations exécutées par l'utilitaire. Elle se ferme lorsque l'installation a réussi ou après 30 minutes d'inactivité. 4. (Uniquement pour Windows) Sélectionnez la langue d'installation de l'assistant. 5. Connectez-vous à l'interface Web. Si vous exécutez Windows, tapez le nom d'utilisateur de l'administrateur ("Administrateur"), le mot de passe de l'admin et cliquez sur Se connecter. Installer le Panel 17 Si vous exécutez Linux, tapez le mot de passe et l'utilisateur root du système et cliquez sur Se connecter. 6. (Optionnel) Cliquez sur Mettre à jour les paramètres d'installation et sources et indiquez la source du pack de distribution de Parallels Plesk Panel : Par défaut, le Serveur officiel des mises à jour de Parallels est sélectionné. Indiquez l'emplacement dans lequel les fichiers d'installation sont stockés. Si vous sélectionnez un Serveur miroir, indiquez l'emplacement du fichier products.inf3 dans le champ URL vers le répertoire avec le fichier .inf3. Indiquez l'emplacement dans lequel les fichiers d'installation sont stockés. Si vous sélectionnez un Média local, indiquez l'emplacement du fichier products.inf3 dans le champ Chemin absolu vers le fichier .inf3. 7. Si vous utilisez un serveur proxy, cochez la case Se connecter à l'aide d'un proxy et indiquez les paramètres suivants : Indiquez le numéro de port et le nom d'hôte du proxy dans les champs Adresse proxy et port. Si ce serveur proxy requière une authentification, cochez la case Requérir une authentification et indiquez le nom d'utilisateur et le mot de passe. 8. (Uniquement pour Linux) Sélectionnez la langue d'installation et cliquez sur Enregistrer pour enregistrer les préférences d'installation et continuez l'installation. 9. Cliquez sur Installer ou mettre à niveau le produit. Vous êtes conduit dans la liste des produits. 10. Cochez la case correspondant à Parallels Plesk Panel et la version que vous voulez installer. Par défaut, les dernières versions des produits sont sélectionnées. 11. Sélectionnez le type d'installation : Par défaut, l'installation Typique est sélectionnée. Elle inclut un nombre minimum de packs requis pour que le Panel fonctionne. Pour installer tous les composants du Panel, sélectionnez l'installation Complète. Pour installer uniquement les composants sélectionnés, sélectionnez l'installation Personnalisée. 12. Si vous souhaitez indiquer les composants que vous voulez installer, cochez la case Prévisualiser la sélection des composants et cliquez sur Continuer. 18 Installer le Panel 13. (Uniquement pour Windows) Pour démarrer l'installation, changez les chemins d'installation du produit requis, indiquez le nouveau mot de passe de l'admin et cliquez sur Continuer. Remarque : Vous pourrez séparer les données des comptes utilisateurs et les données du Panel en les stockant dans deux répertoires différents. Par défaut, ces chemins sont définis vers le même répertoire mais nous vous conseillons de garder les données des comptes utilisateurs sur un disque dur séparé pour atteindre une meilleure performance et une meilleure stabilité. Une fois l'installation terminée, initialisez le Panel (cf. page 21). C'est une étape arbitraire lorsque vous définissez les informations de contact, l'e-mail et le mot de passe de l'administrateur du Panel. Le Panel ne vous informera d'aucune action tant que vous ne l'aurez pas initialisé. Une fois le Panel initialisé, obtenez et installez une clé de licence test gratuite ou achetez et installez une nouvelle licence de production. Reportez-vous au chapitre Installer et mettre à niveau les clés de licence (cf. page 32) pour découvrir comment obtenir et installer les clés de licence du Panel. Si le serveur est protégé par un pare-feu, assurez-vous de configurer le pare-feu comme décrit dans le Guide de l'administrateur du Panel, chapitre Configurer et maintenir votre serveur, section Configurer le Panel pour qu'il tourne derrière un routeur avec le pare-feu. Installation à partir de la ligne de commande Pour installer Parallels Plesk Panel à partir de la ligne de commande, suivez les instructions fournies ci-dessous dans la section. Si vous souhaitez inclure le composant Customer & Business Manager (GCA) lors de l'installation, le nom d'hôte du Panel doit pouvoir se résoudre en une adresse IP. Cette limitation est causée par le fait que le Panel utilise Single Sign-on (SSO) pour interagir avec le C&BM, et le service SSO est incapable d'utiliser des noms d'hôte non résolus ou directement des adresses IP. Pour installer le Panel depuis la ligne de commande : 1. Téléchargez le Programme d'installation de Parallels qui correspond à votre système d'exploitation via http://www.parallels.com/fr/products/plesk/download/ et sauvegardez-le sur le disque dur du serveur. 2. (Uniquement pour Linux) Définissez les paramètres d'exécution pour l'outil d'installation de Parallels : # chmod +x parallels_products_installer_file_name 3. Exécutez le Programme d'installation de Parallels. Installer le Panel 19 Sur un serveur Linux/Unix : # ./parallels_products_installer_file_name Sur un serveur Windows : > parallels_products_installer_file_name --console 4. Lisez les notes d'installation qui s'affichent sur l'écran et tapez 'n' pour passer au prochain écran. Appuyez sur la touche ENTRER. 5. Indiquez la source du pack de distribution de Parallels Plesk Panel. Vous pouvez choisir d'installer à partir du système du fichiers local, du serveur officiel des mises à jour de Parallels ou d'un autre site. Par défaut, le serveur officiel est sélectionné. Si vous souhaitez récupérer les fichiers d'installation à partir du système de fichiers local ou du stockage réseau : a Tapez 's' et appuyez sur ENTRER. b Pour choisir un système de fichiers local, tapez 1. Pour choisir un périphérique de stockage réseau, tapez 3. Appuyez sur la touche ENTRER. c Si vous avez choisi un système de fichiers local, indiquez l'emplacement du fichier de configuration products.inf3. Si vous avez choisi un stockage réseau, indiquez l'adresse. Par exemple, http://example.com, http://192.168.10.10, ftp://192.168.10.10. Remarque : Si vous exécutez Windows, il est possible d'utiliser les chemins d'accès du système local lorsque vous indiquez la source. Les partages du réseau ne peuvent pas être utilisés directement, uniquement si vous mappez tout d'abord un disque réseau vers un disque local. d Une fois que vous avez fini de sélectionner la source, tapez 'n' pour passer à l'étape suivante et appuyez sur ENTRER. 6. Si vous utilisez un serveur proxy, indiquez les paramètres suivants : a Numéro de port et nom d'hôte du proxy. Pour les indiquer, tapez 's', tapez le nom d'hôte, tapez le numéro de port et appuyez sur ENTRER pour continuer. b Nom d'utilisateur et mot de passe. Si ce serveur proxy requière une authentification, tapez 'a', appuyez sur ENTRER, tapez le nom d'utilisateur et appuyez sur ENTRER, tapez le mot de passe et appuyez sur ENTRER. c Une fois que vous avez fini d'indiquer les paramètres de proxy, tapez 'n' et appuyez sur ENTRER pour poursuivre l'installation. 7. Sélectionnez les versions du produit que vous voulez installer : tapez le numéro correspondant à la version du produit dont vous avez besoin et appuyez sur ENTRER, puis tapez sur 'n' et appuyez sur ENTRER pour continuer. 8. Sélectionnez les composants que vous souhaitez installez, tapez sur 'n' et appuyez sur ENTRER pour continuer. 20 Installer le Panel Une fois que vous y êtes invité, indiquez les paramètres requis pour les composants sélectionné. Pour installer un nombre minimum de packs requis pour que Parallels Plesk Panel fonctionne, laissez Typique et appuyez sur ENTRER. Pour installer tous les composants du Panel, sélectionnez Complète. Tapez le numéro correspondant et appuyez sur ENTRER. Pour installer uniquement les composants sélectionnés, sélectionnez Personnalisée. tapez le numéro correspondant et appuyez sur ENTRER. Pour voir les composants qui seront installés, tapez sur L et appuyez sur ENTRER. Astuce : Les packs sélectionnés sont signalés de symboles [*]. Les packs qui sont déjà installés sont signalés de symboles [=]. Les groupes de composants qui contiennent les composants sélectionnés sont signalés de symboles [.]. Pour sélectionner ou désélectionner un pack, tapez le numéro correspondant et appuyez sur ENTRER. 9. (Uniquement pour Windows) Indiquez le répertoire dans lequel vous voulez installer le Panel et indiquez le mot de passe (admin) de l'administrateur. Tapez 'n' et appuyez sur ENTRER pour continuer. 10. Confirmez l'installation : Tapez 'n' et appuyez de nouveau sur ENTRER. Les packs seront téléchargés et installés. Une fois l'installation terminée, le Panel démarrera automatiquement. Une fois l'installation terminée, initialisez le Panel (cf. page 21). C'est une étape arbitraire lorsque vous définissez les informations de contact, l'e-mail et le mot de passe de l'administrateur du Panel. Le Panel ne vous informera d'aucune action tant que vous ne l'aurez pas initialisé. Une fois le Panel initialisé, obtenez et installez une clé de licence test gratuite ou achetez et installez une nouvelle licence de production. Reportez-vous au chapitre Installer et mettre à niveau les clés de licence (cf. page 32) pour découvrir comment obtenir et installer les clés de licence du Panel. Si le serveur est protégé par un pare-feu, assurez-vous de configurer le pare-feu comme décrit dans le Guide de l'administrateur du Panel, chapitre Configurer et maintenir votre serveur, section Configurer le Panel pour qu'il tourne derrière un routeur avec le pare-feu. Installation à l'aide du Programme d'installation en un clic Utilisez le Programme d'installation en un clic pour exécuter une installation propre du Panel en une étape. Le Programme détermine automatiquement votre système d'exploitation et installe la toute dernière version d'une distribution appropriée dans la configuration typique. Le Programme d'installation en un clic fonctionne uniquement sur les OS de Linux. Installer le Panel 21 Pour installer le Panel, exécutez l'une des commandes suivantes au nom du superutilisateur. Si vous avez l'utilitaire wget , exécutez wget -O - http://autoinstall.plesk.com/one-click-installer | sh Si vous avez l'utilitaire curl, exécutez curl http://autoinstall.plesk.com/one-click-installer | sh Si vous avez l'utilitaire fetch, exécutez fetch -o - http://autoinstall.plesk.com/one-click-installer | sh Initialiser le Panel L'initialisation du Panel, également connue sous le nom de configuration initiale, est la première chose à faire dans le Panel après l'avoir installé. Toute autre opération est interdite jusqu'à ce que le Panel soit initialisé. L'initialisation permet de configurer les informations de contact, l'e-mail et le mot de passe de l'administrateur du Panel. Si Parallels Plesk Panel est installé, un mot de passe aléatoire est généré pour l''admin' utilisateur qui remplace l'ancien schéma quand le même mot de passe par défaut a été utilisé sur toutes les installations. Ce changement permet de protéger les serveurs qui contiennent le Panel fraîchement installé du piratage des bots qui utilisent le mot de passe par défaut. Une fois l'installation terminée, vous pouvez configurer le mot de passe de l'administrateur qui est authentifié dans le Panel avec les données d'identifiants du Power User du système de serveurs. Cet utilisateur est "root" sur les systèmes Linux et "Administrateur" sur les systèmes Windows. Pour initialiser le Panel : 1. Connectez-vous au Panel via https://<nom-hôte-ou-IP>:8443 à l'aide des identifiants de connexion du Power User du serveur. 2. Indiquez une adresse mail, un nouveau mot de passe et les infos du contact puis cliquez sur OK. CHAPITRE 5 Mettre à jour le Panel Ce chapitre traite de la mise à niveau de versions antérieures du Panel vers les toutes dernières sur les serveurs, que ce soit des serveurs basés sur Linux/Unix ou sur Windows. Pour mettre à niveau le Panel, utilisez le programme d'installation de Parallels. Cet utilitaire se connecte au serveur de mises à jour Parallels dans lequel les packs du Panel sont stockés, récupère les packs requis et les met à niveau. Important : Assurez-vous que vous mettez à niveau tous les composants installés lors de la mise à niveau vers une version plus récente de Parallels Plesk Panel. Cette mise à niveau est requise pour éviter les conflits causés par les composants qui ne sont plus à jour. Le Programme d'installation de Parallels est disponible et peut être téléchargé via http://www.parallels.com/fr/products/plesk/download/. Il existe plusieurs distributions du programme d'installation de Parallels créées pour différents systèmes d'exploitation et plates-formes. C'est pourquoi, vous pouvez être sûr que le programme d'installation de Parallels réponde à vos systèmes d'exploitation hôtes. Normalement, les binaires du programme d'installation de Parallels sont distribués au format suivant : parallels_installer_v<version du programme d'installation>_<date du build>_os_<nom du système d'exploitation>_<version du système d'exploitation>_<plate-forme>. Le Programme d'installation de Parallels fonctionne soit via une interface graphique Web soit via une ligne de commande. Important : Parallels Plesk Panel 10 utilise un nouveau modèle commercial. Les objets commerciaux essentiels sont convertis automatiquement lors de la mise à niveau et vous devrez passer par plusieurs étapes pour terminer la transition vers le modèle du Panel 10. Pour en savoir plus, reportez-vous au document intitulé Passer à Panel 10. Marqueurs de qualité des versions du Panel et Programme d'installation de Parallels Comme décrit dans la section Avant d'installer ou de mettre à niveau le Panel (cf. page 12), depuis Panel 10.4, vous pouvez sélectionner sur quel build du Panel mettre à niveau en fonction de son marqueur de qualité : version de test (testing), pre-release, officielle (release) ou stable. La prise en charge des marqueurs de qualité est disponible avec la version 3.11.0 du Programme d'installation de Parallels ainsi qu'avec les versions ultérieures. Par défaut, le Programme d'installation (ainsi que l'interface utilisateur du Panel) vous affiche uniquement les dernières versions stables et officielles comme étant disponibles pour la mise à niveau. Les seules exceptions sont les builds de test : Ils permettent également la mise à niveau vers la prochaine version de test disponible. Pour voir les autres versions du Panel disponibles pour la mise à niveau, exécutez le Programme d'installation de Parallels avec l'une des deux options suivantes : Mettre à jour le Panel Pour voir toutes les versions disponibles du Panel (avec tous les marqueurs de qualité), utilisez l'option --skip-branch-filter lorsque vous exécutez le Programme d'installation de Parallels. Pour voir les dernières versions disponibles avec le marqueur de qualité indiqué, utilisez l'option --branch <marqueur_qualité> lorsque vous exécutez le Programme d'installation Parallels , sachant que <marqueur_qualité> est l'un des marqueurs de qualité des versions du Panel. Ces options sont disponibles pour les versions Linux et Windows du Programme d'installation de Parallels. Dans ce chapitre : Vйrifications avant la mise а niveau .................................................................. 24 Mettre а niveau а partir de l'interface Web ........................................................ 24 Mettre а niveau а partir de la ligne de commande ............................................. 27 23 24 Mettre à jour le Panel Vérifications avant la mise à niveau Si vous utilisez Parallels Plesk Panel 9 ou une version antérieure et voulez le mettre à niveau vers Panel 10, vous risquez de rencontrer des problèmes en raison des changements dans le modèle commercial de Panel 10. En particulier, il peut être impossible de transférer certains paramètres et objets commerciaux. Pour anticiper efficacement et résoudre les problèmes, nous offrons un outil appelé plesk101_preupgrade_checker.php. Il vérifie les problèmes de logique commerciale qui peuvent se produire lors de la mise à niveau vers Panel 10. Il vous renvoie des conseils qui peuvent vous aider à résoudre les problèmes possibles associés à la transition des objets Panel. Vous pouvez télécharger l'outil et trouver les descriptions des messages du rapport via http://kb.parallels.com/fr/9436. Mettre à niveau à partir de l'interface Web Pour mettre à niveau les versions 8.x, 9.x, et 9.5 de Parallels Plesk Panel vers la toute dernière version via l'interface Web, suivez les instructions indiquées ci-dessous. Si vous souhaitez inclure le composant Customer & Business Manager (GCA) lors de la mise à niveau, le nom d'hôte du Panel doit pouvoir se résoudre en une adresse IP. Cette limitation est causée par le fait que le Panel utilise Single Sign-on (SSO) pour interagir avec le GCA, et le service SSO est incapable d'utiliser des noms d'hôte non résolus ou directement des adresses IP. Important : Parallels Plesk Sitebuilder 4.5 n'est pas mis à niveau. Sinon, la nouvelle version de Web Presence Builder (anciennement Sitebuilder) s'installe à côté de la précédente. C'est pourquoi vous avez la possibilité de gérer des sites existants dans Sitebuilder 4.5 et de créer de nouveaux sites soit dans Parallels Web Presence Builder soit dans Sitebuilder 4.5. La mise à niveau des sites existants vers le nouveau format s'exécute manuellement. Important : Si vous avez Parallels Plesk Billing, ajoutez le composant Gestionnaire Clients & Activité commerciale à la liste des composants à mettre à niveau. Pour mettre à niveau le Panel à partir de l'interface Web : 1. Téléchargez le Programme d'installation de Parallels qui convient à votre système d'exploitation via http://www.parallels.com/fr/products/plesk/download/. 2. (Uniquement pour Linux) Définissez les paramètres d'exécution pour le Programme d'installation de Parallels. chmod +x parallels_products_installer_file_name 3. Exécutez le Programme d'installation de Parallels. Mettre à jour le Panel 25 Sur un serveur Linux/Unix : ./parallels_products_installer_file_name --web-interface Sur un serveur Windows : parallels_products_installer_file_name (Uniquement pour Linux) Ouvrez votre navigateur et entrez https://votre-nom-d'hôte-ouadresse-IP:8447/ dans la barre d'adresses. L'interface Web du Programme d'installation de Parallels s'ouvre. (Uniquement pour Windows) L'assistant de le Programme d'installation de Parallels s'ouvre dans un nouvel onglet ou une nouvelle fenêtre de navigateur. Une fois que l'installateur démarre, une autre fenêtre de console s'ouvre. Cette fenêtre affiche les opérations exécutées par l'utilitaire. Elle se ferme lorsque l'installation a réussi ou après 30 minutes d'inactivité. 4. (Uniquement pour Windows) Sélectionnez la langue d'installation de l'assistant. 5. Connectez-vous à l'interface Web. Si vous exécutez Windows, tapez le nom d'utilisateur de l'administrateur ("Administrateur"), le mot de passe de l'admin et cliquez sur Se connecter. Si vous exécutez Linux, tapez le mot de passe et l'utilisateur root du système et cliquez sur Se connecter. 6. Cliquez sur Mettre à jour les paramètres d'installation et sources et indiquez la source du pack de distribution de Parallels Plesk Panel : Par défaut, le Serveur officiel des mises à jour de Parallels est sélectionné. Indiquez l'emplacement dans lequel les fichiers d'installation sont stockés. Si vous sélectionnez un Serveur miroir, indiquez l'emplacement du fichier .inf3 dans le champ vers le répertoire avec le fichier .inf3. Indiquez l'emplacement dans lequel les fichiers d'installation sont stockés. Si vous sélectionnez un Média local, indiquez l'emplacement du fichier .inf3 dans le champ Chemin absolu vers le fichier .inf3. 7. Si vous utilisez un serveur proxy, cochez la case Se connecter à l'aide d'un proxy et indiquez les paramètres suivants : Indiquez le numéro de port et le nom d'hôte du proxy dans les champs Adresse proxy et port. Si ce serveur proxy requière une authentification, cochez la case Requérir une authentification et indiquez le nom d'utilisateur et le mot de passe. 8. (Uniquement pour Linux) Sélectionnez la langue d'installation et cliquez sur Enregistrer pour enregistrer les préférences d'installation et continuez l'installation. 26 Mettre à jour le Panel 9. Cliquez sur Installer ou mettre à niveau le produit. Vous êtes conduit dans la liste des produits. 10. Cochez la case correspondant à Parallels Plesk Panel et aux versions de Parallels Plesk Panel vers lesquelles vous voulez mettre à niveau. Par défaut, les dernières versions des produits sont sélectionnées. 11. Pour revoir les composants qui seront installés, cochez la case Prévisualiser la sélection des composants et cliquez sur Continuer. Vous pouvez voir la liste des composants disponibles. Pour sélectionner ou désélectionner un composant, cochez ou décochez la case correspondante. Pour sélectionner ou désélectionner tous les composants, cliquez sur Sélectionner tout ou Aucun. 12. Pour lancer la mise à niveau, cliquez sur Continuer. Les packs seront téléchargés et installés. Une fois que vous avez terminé la mise à niveau, vous verrez le message suivant "Tous les produits et composants ont bien été installés et mis à niveau." Cliquez sur OK. Forcer l'intégration avec le Gestionnaire de l'activité commerciale Si vous mettez à niveau le Panel avec le Gestionnaire de l'activité commerciale, les composants requièrent un certain temps (pas plus de 5 minutes) pour configurer l'intégration une fois la mise à niveau terminée. Pendant cette période, vous risquez de ne pas voir les liens du Gestionnaire de l'activité commerciale dans le Panel. Le Gestionnaire de l'activité commerciale peut demander votre mot de passe pour vous connecter et vous risquez de voir un message sur l'invalidité de vos identifiants lors de votre connexion. Si vous voulez forcer cette procédure, connectez-vous au Gestionnaire de l'activité commerciale et reconnectez-vous au Panel local manuellement. Pour ce faire, allez dans Accueil, Statistiques de la synchronisation, cliquez sur le Panel si son statut est Synchronisation en cours ou Erreurs de synchronisation, et cliquez sur Reconnecter. 1. 2. 3. 4. Mettre à jour le Panel 27 Mettre à niveau à partir de la ligne de commande Pour mettre à niveau les versions 8.x, 9.x, et 9.5 de Parallels Plesk Panel vers la toute dernière version via la ligne de commande, suivez les instructions indiquées ci-dessous. Si vous souhaitez inclure le composant Customer & Business Manager (GCA) lors de la mise à niveau, le nom d'hôte du Panel doit pouvoir se résoudre en une adresse IP. Cette limitation est causée par le fait que le Panel utilise Single Sign-on (SSO) pour interagir avec le GCA, et le service SSO est incapable d'utiliser des noms d'hôte non résolus ou directement des adresses IP. Important : Parallels Plesk Sitebuilder 4.5 n'est pas mis à niveau. Sinon, la nouvelle version de Web Presence Builder (anciennement Sitebuilder) s'installe à côté de la précédente. C'est pourquoi vous avez la possibilité de gérer des sites existants dans Sitebuilder 4.5 et de créer de nouveaux sites soit dans Web Presence Builder soit dans Sitebuilder 4.5. La mise à niveau des sites existants vers le nouveau format s'exécute manuellement. Important : Si vous avez Parallels Plesk Billing, ajoutez le composant Gestionnaire Clients & Activité commerciale à la liste des composants à mettre à niveau. Pour mettre à jour ou à niveau votre Panel via la ligne de commande : 1. Téléchargez le Programme d'installation de Parallels qui correspond à votre système d'exploitation via http://www.parallels.com/fr/products/plesk/download/ et sauvegardez-le sur le disque dur du serveur. 2. (Uniquement pour Linux) Définissez les paramètres d'exécution pour le Programme d'installation de Parallels : chmod +x parallels_products_installer_file_name 3. Exécutez le Programme d'installation de Parallels. Sur un serveur Linux/Unix : ./parallels_products_installer_file_name Sur un serveur Windows : parallels_products_installer_file_name --console 4. Pour confirmer la mise à niveau, tapez 'y' et appuyez sur ENTRER. 5. Indiquez la source du pack de distribution de Parallels Plesk Panel. Vous pouvez choisir de mettre à niveau à partir du média local, du serveur officiel des mises à jour de Parallels ou d'un autre site. Par défaut, le serveur officiel est sélectionné. Si vous souhaitez récupérer les fichiers d'installation à partir du média local ou du stockage réseau : 28 Mettre à jour le Panel a Tapez 's' et appuyez sur ENTRER. b Pour choisir un média local, tapez 1. Pour choisir un périphérique de stockage réseau, tapez 3. Appuyez sur la touche ENTRER. c Si vous avez choisi un média local, indiquez l'emplacement du fichier de configuration psa.inf. Si vous avez choisi un stockage réseau, indiquez l'adresse. Par exemple, http://example.com, http://192.168.10.10, ftp://192.168.10.10. Remarque : Si vous exécutez Windows, il est possible d'utiliser les chemins d'accès du système local lorsque vous indiquez la source. Les partages du réseau ne peuvent pas être utilisés directement, uniquement si vous mappez tout d'abord un disque réseau vers un disque local. 6. Si vous utilisez un serveur proxy, indiquez les paramètres suivants : a Numéro de port et nom d'hôte du proxy. Pour les indiquer, tapez 's', tapez le nom d'hôte, tapez le numéro de port et appuyez sur ENTRER pour continuer. b Nom d'utilisateur et mot de passe. Si ce serveur proxy requière une authentification, tapez 'a', appuyez sur ENTRER, indiquez le nom d'utilisateur et appuyez sur ENTRER, tapez le mot de passe et appuyez sur ENTRER. c Une fois que vous avez fini d'indiquer les paramètres de proxy, tapez 'n' et appuyez sur ENTRER pour poursuivre. 7. Sélectionnez la version du produit vers laquelle vous voulez mettre à niveau : tapez le numéro correspondant à la version du produit dont vous avez besoin et appuyez sur ENTRER, puis tapez sur 'n' et appuyez sur ENTRER pour continuer. 8. Sélectionnez les composants que vous voulez installer ou mettre à niveau. Astuce : Les packs sélectionnés sont signalés de symboles [*]. Les packs qui sont déjà installés sont signalés de symboles [=]. Les groupes de composants qui contiennent les composants sélectionnés sont signalés de symboles [.]. Pour sélectionner ou désélectionner un pack, tapez le numéro correspondant et appuyez sur ENTRER. 9. Pour poursuivre avec la mise à niveau, tapez 'n' et appuyez sur ENTRER. Une fois que vous y êtes invité, confirmez la mise à niveau : Tapez 'n' et appuyez de nouveau sur ENTRER. Les packs seront téléchargés et installés. Forcer l'intégration avec le Gestionnaire de l'activité commerciale Si vous mettez à niveau le Panel avec le Gestionnaire de l'activité commerciale, les composants requièrent un certain temps (pas plus de 5 minutes) pour configurer l'intégration une fois la mise à niveau terminée. Pendant cette période, vous risquez de ne pas voir les liens du Gestionnaire de l'activité commerciale dans le Panel. Le Gestionnaire de l'activité commerciale peut demander votre mot de passe pour vous connecter et vous risquez de voir un message sur l'invalidité de vos identifiants lors de votre connexion. Mettre à jour le Panel 29 Si vous voulez forcer cette procédure, connectez-vous au Gestionnaire de l'activité commerciale et reconnectez-vous au Panel local manuellement. Pour ce faire, allez dans Accueil, Statistiques de la synchronisation, cliquez sur le Panel si son statut est Synchronisation en cours ou Erreurs de synchronisation, et cliquez sur Reconnecter. CHAPITRE 6 Mettre à niveau la solution indépendante Parallels Plesk Billing vers le Panel Parallels Plesk Billing est une solution de facturation soit combinée avec les anciennes versions du Parallels Plesk Panel soit livrée en tant que solution indépendante. La différence entre la version incluse dans le pack et la version autonome est la suivante : dans le premier cas (version pack), l'application utilise la licence du Panel. Dans le second cas, l'application utilise sa propre licence. Si vous avez une version indépendante de Plesk Billing, vous pouvez la migrer vers le Customer & Business Manager, le composant du Panel 10. Pour ce faire, exécutez un script de migration qui transfère les données de la base de données existante de Plesk Billing vers Customer & Business Manager et convertissez-les dans un format approprié. Pour préparer la migration de Plesk Billing vers le Panel : 1. Installez la toute dernière version de Panel 10 avec le Customer & Business Manager comme décrit dans le chapitre Installer le Panel (cf. page 14), passez la configuration initiale et installez une licence valide. Important : Nous vous conseillons de désactiver les connexions vers votre actuelle base de données pour éviter un accès concurrentiel vers elle depuis Plesk Billing et depuis le Panel. Pour désactiver les connexions, désactivez les hôtes virtuels qui servent Plesk Billing. 2. Allez dans la liste des packs du Panel (Packs de services), supprimez les packs et add-ons qui ont un lien vers le Gestionnaire de l'activité commerciale dans la colonne de droite. 3. Assurez-vous que les hôtes avec Plesk Billing et le Customer & Business Manager peuvent se résoudre l'un l'autre. Résolvez la résolution DNS ou éditez le fichier hosts (hôtes) sur les deux systèmes si nécessaire. Maintenant, vous avez deux options pour migrer de Plesk Billing vers le Customer & Business Manager : Migrez à partir du dump de la base de données local (conseillé). Migrez directement à partir du serveur distant. Pour migrer à partir du dump de la base de données local : 1. Dumpez la base de données de Plesk Billing. 2. Déplacez le dump vers le serveur du Customer & Business Manager. Mettre à niveau la solution indépendante Parallels Plesk Billing vers le Panel 31 3. Restaurez la base de données sur le <bm_server> en exécutant la commande suivante : sur les systèmes Linux : /usr/share/plesk-billing/migrate-db --backup-file=<chemin-versdump> sur les systèmes Windows : "%plesk_bin%\billing-migrate-db.exe" --backup-file=<chemin-versdump> Pour migrer directement à partir du serveur distant : 1. Assurez-vous que le serveur Plesk Billing autorise les connexions distantes à MySQL. 2. Exécutez la commande suivante : sur les systèmes Linux : /usr/share/plesk-billing/migrate-db --host=<nomd'hôte> -name=<nombd> --user=<nomd'utilisateur> --password=<mot de passe> sur les systèmes Windows : "%plesk_bin%\billing-migrate-db.exe" --host=<nomd'hôte> -name=<nombd> --user=<nomd'utilisateur> --password=<mot de passe> sachant que <nomd'hôte> est un nom d'hôte avec Plesk Billing, <nombd> est un nom de la base de données de Plesk Billing et <nomd'utilisateur> et <motdepasse> sont les identifiants d'accès de l'administrateur de la base de données de Plesk Billing. Plesk Billing a bien été migré vers le Customer & Business Manager. Tous les panneaux d'hébergement précédemment connectés à Plesk Billing sont maintenant connectés au Customer & Business Manager. Les données et la configuration de Plesk Billing restent les mêmes après la migration. Vous pouvez maintenant supprimer votre installation autonome de Plesk Billing. CHAPITRE 7 Installer et mettre à niveau les clés de licences Dans ce chapitre : Installer des clйs de licence............................................................................... 33 Mettre а niveau une licence de test ................................................................... 34 Installer et mettre à niveau les clés de licences Installer des clés de licence Pour installer une clé de licence via l'interface graphique de l'utilisateur du Panel : 1. Sur votre page d'accueil, cliquez sur Outils & Paramètres > Gestion des licences. 2. Cliquez sur l'icône Envoyer la clé. 3. Indiquez le chemin d'accès vers l'emplacement du fichier de la clé de licence : entrez le chemin d'accès dans la case prévue à cet effet ou cliquez sur Parcourir pour parcourir l'emplacement souhaité. 4. Cochez la case Remplacer la clé de licence actuellement installée par celle sélectionnée. 5. Cliquez sur OK pour soumettre les données. Le fichier de la clé de licence sera envoyé vers le Panel. Si vous souhaitez envoyer les clés pour les fonctions supplémentaires du produit, sélectionnez l'onglet Clés de licence supplémentaires et envoyez les clés. Pour installer une clé de licence via l'interface de la ligne de commande : Pour installer une clé de licence du Panel à l'aide du CLI du Panel, vous devez tout d'abord l'envoyer dans la machine avec le Panel, puis l'installer avec l'utilitaire license : license <--install|-i> <chemin-d'accès-fichier > Par exemple : 1. Sur Linux/Unix : ./license -i /tmp/pp10key.xml 2. Sur Windows : license.exe -i "D:\keys\pp10key.xml" 33 34 Installer et mettre à niveau les clés de licences Mettre à niveau une licence de test Pour mettre la licence de test à niveau via l'interface du Panel : 1. Connectez-vous au Panel en tant qu'administrateur. 2. Sur votre page d'accueil, cliquez sur Outils & Paramètres > Gestion des licences > Commander une nouvelle clé. 3. La boutique en ligne s'ouvrira dans une fenêtre de navigateur séparée. Dans cette fenêtre, sélectionnez les éléments et les fonctionnalités que vous voulez inclure dans votre licence puis cliquez sur Soumettre. Dans les étapes suivantes, précisez la devise et le nombre de clés de licence, complétez les coordonnées, l'adresse de facturation et le mode de paiement puis soumettez le formulaire. La nouvelle clé sera envoyée à l'adresse mail indiquée. 4. Sauvegardez la nouvelle clé sur le disque dur de votre machine locale. 5. Ouvrez à nouveau l'écran Gestion de licences dans Parallels Plesk Panel (Accueil> Outils & Paramètres > Gestion des licences ) et cliquez sur Envoyer la clé. 6. Tapez le chemin d'accès au fichier de la clé de licence que vous avez sauvegardé sur votre machine locale ou cliquez sur Parcourir pour donner son emplacement. 7. Cochez la case Remplacer la licence installée par la licence sélectionnée pour confirmer que vous voulez vraiment remplacer la clé de licence actuelle par la nouvelle clé. Si cette case n'est pas cochée, la nouvelle clé de licence ne sera pas installée et la procédure d'installation s'arrêtera. 8. Si votre nouvelle clé de licence vous permet d'héberger moins de sites que vous n'en avez déjà sur le serveur, le Panel s'arrêtera de fonctionner. Toutefois, pour empêcher que le Panel compare le total de ressources utilisées avec celles couvertes par la nouvelle clé, cochez la case Ne pas vérifier les limites d'utilisation des ressources définies par la clé. Ceci peut être utile si vous voulez installer temporairement une clé autorisant moins de ressources puis la mettre à niveau via l'interface du Panel. 9. Cliquez sur OK pour installer la nouvelle clé dans le Panel. Si vous rencontrez des problèmes, contactez [email protected]. CHAPITRE 8 Configurer le Panel pour Linux pour accéder aux mises à jour du vendeur Pour maintenir le système d'exploitation de votre serveur à jour, vous pouvez vouloir configurer le Programme d'installation de Parallels afin qu'il vous informe de la disponibilité des nouveaux packs de mise à jour chez votre vendeur. Notez que le Programme d'installation de Parallels n'installera aucun pack sans votre confirmation. Il ne vous enverra qu'une notification. Remarque : Cette option n'est disponible que pour les systèmes d'exploitation basés sur RPM. Pour les systèmes basés sur DEB, le répertoire des mises à jour du vendeur est ajouté à la liste des sources du gestionnaire des packs APT. Pour que le Programme d'installation de Parallels vérifie les sites des vendeurs afin d'y trouver les mises à jour : 1. Créez un fichier texte portant le nom .autoinstallerrc dans le répertoire /root/ sur le serveur ou si vous avez créé précédemment ce fichier, modifiez-le. Ajoutez la ligne suivante dans le fichier : ADDITIONAL_SOURCE="<type>, <priorité>, <url>, <nom d'utilisateur>, <mot de passe>" sachant que vous devez remplacer <type> par une valeur "repomd", <priorité> par un nombre de 1 à 999 (999 est la priorité la plus élevée), et <url> par une URL de la source des mises à jour du vendeur. Les valeurs <nom d'utilisateur> et <mot de passe> sont requises seulement si le site de votre vendeur requière l'authentification. 2. Enregistrez le fichier et quittez l'éditeur de texte. CHAPITRE 9 Activer la prise en charge de SecureLVE Si vous voulez déployer l'extension Secure Lightweight Virtual Environment (SecureLVE) sur un serveur exécutant CloudLinux, installez les packs SecureLVE en suivant les instructions indiquées sur http://www.cloudlinux.com/docs/securelve.php. Vous pouvez installer SecureLVE avant ou après avoir installé Parallels Plesk Panel 10. Pour vous assurer que SecureLVE fonctionne correctement, vous devez installer les versions des packs suivantes : liblve-0.7.3-2.el5.cloudlinux securelve-0.6-3.el5.cloudlinux vixie-cron-4.1-77.2.el5.cloudlinux lve-0.7.3-2.el5.cloudlinux Après avoir installé SecureLVE, vous devez l'initialiser en émettant la commande suivante dans la console : securelve_init Important : Si vous installez ou mettez à niveau Parallels Plesk Panel après avoir installé SecureLVE, vous devez exécuter de nouveau la commande securelve_init. Après la mise à niveau, utilisez également la commande securelve_user <nom d'utilisateur> pour activer le shell SecureLVE pour chaque compte utilisateur du système qui l'utilisait. Après l'initialisation de SecureLVE, pour mettre à niveau la liste des shells disponibles dans le système, connectez-vous au Panel en tant qu'administrateur, allez dans Outils & Paramètres > Composants du serveur et cliquez sur Actualiser. Maintenant, vous pouvez configurer l'accès au serveur via SSH pour vos clients en modifiant les packs de services. Pour autoriser les clients à se connecter au shell du SecureLVE : 1. Connectez-vous au Panneau d'administration du serveur. 2. Allez dans Packs de services > nom du pack > Paramètres d'hébergement. 3. Cochez la case Accès SSH au shell du serveur de l'utilisateur du système de l'abonnement, et sélectionnez l'option securelve_sh à partir du menu. 4. Cliquez sur OK pour enregistrer les propriétés du pack. CHAPITRE 10 Résolution des problèmes rencontrés lors des procédures d'installation et de mise à niveau Ce chapitre décrit comment résoudre les difficultés qui peuvent survenir lors de l'installation ou de la mise à niveau du Panel. Si vous rencontrez un problème qui n'est pas résolu dans ce chapitre, reportez-vous à l' assistance Parallels (http://www.parallels.com/support/). Dans ce chapitre : Vous ne pouvez pas dйsйlectionner le composant Web Presence Builder lors de l'installation du Panel ......................................................................................... 38 Le systиme ne reconnaоt pas qu'IIS est installй lors de l'installation du Panel. . 38 Vous ne pouvez pas installer le composant Kaspersky sur Windows 2008 ....... 39 38 Résolution des problèmes rencontrés lors des procédures d'installation et de mise à niveau Vous ne pouvez pas désélectionner le composant Web Presence Builder lors de l'installation du Panel Diagnostic Impossible de désélectionner le composant Web Presence Builder lors de l'installation du Panel Résolution Web Presence Builder est l'un des composants coeurs et il est requis pour installer correctement le Panel. Le système ne reconnaît pas qu'IIS est installé lors de l'installation du Panel. Diagnostic Si le Programme d'installation n'arrive pas à trouver IIS à l'installation du Panel, il affiche le message suivant : "Erreur : Vous devez installer Microsoft Internet Information Server (IIS) avec le service WWW avant d'installer le Panel. Veuillez cliquer sur le bouton Démarrer, puis sélectionnez Paramètres->Panneau de contrôle>Ajout/Suppression des programmes, choisissez Ajouter\\Supprimer les composants de Windows et installez IIS avec les services FTP et WWW. Reportez-vous à l'Aide de Windows pour en savoir plus". Après avoir installé les services requis et continué l'assistant, l'erreur persiste. Résolution Réessayez la reconnaissance ISS en redémarrant l'assistant dans votre navigateur en ouvrant la page http://<votre-nom-d'hôte-ou-ip>:8447 et en répétant les étapes d'installation à partir du début. Résolution des problèmes rencontrés lors des procédures d'installation et de mise à niveau 39 Vous ne pouvez pas installer le composant Kaspersky sur Windows 2008 Diagnostic Si vous sélectionnez le composant Kaspersky à l'installation du Panel pour Windows 2008, l'erreur suivant s'affiche : "Un problème de dépendance est détecté : Windows 2008 ou version ultérieure n'est pas prise en charge par l'anti-virus Kaspersky". Résolution Le composant n'est pas pris en charge pour ce système d'exploitation. Allez sur la page Sélectionner les composants, désélectionnez le composant et continuez l'installation. ">
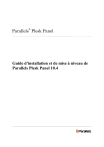
Lien public mis à jour
Le lien public vers votre chat a été mis à jour.