Parallels PLESK PANEL 10 Manuel utilisateur
Ci-dessous, vous trouverez de brèves informations sur Plesk Panel 10. Ce guide de l'administrateur vous aide à configurer et à gérer votre serveur d'hébergement, vos clients, vos revendeurs, vos packs de services et bien plus encore. Découvrez comment sécuriser votre panneau, configurer les services et automatiser les tâches.
PDF
Télécharger
Document
® Parallels Panel Notice de copyright Parallels Holdings, Ltd. c/o Parallels International GMbH Vordergasse 49 CH8200 Schaffhausen Suisse Tél. :+41-526-722-030 Fax : +41-526-722-010s Copyright © 1999-2010 Parallels Holdings, Ltd. et ses filiales. Tous droits réservés. Ce produit est protégé par les lois de copyright internationales et des Etats-Unis. La technologie sous-jacente de ce produit ainsi que les brevets et marques déposées sont listées sur la page Web http://www.parallels.com/fr/trademarks. Microsoft, Windows, Windows Server, Windows NT, Windows Vista, et MS-DOS sont des marques déposées de Microsoft Corporation. Linux est une marque déposée de Linus Torvalds. Mac est une marque déposée d'Apple Computers, Inc. Toutes les autres marques et tous les noms mentionnés ici sont des appellations commerciales de leurs propriétaires respectifs. Table des matières Préface 7 Conventions typographiques ......................................................................................................... 7 Feedback ....................................................................................................................................... 8 Fonctionnement sous Parallels Virtuozzo Containers Se familiariser avec Parallels Plesk Panel 9 11 Panneau d'administration de serveurs ........................................................................................ 12 Panneau de contrôle ................................................................................................................... 14 Panneau Power User .................................................................................................................. 16 Modifier votre mot de passe et votre profil 18 Si votre Panel utilise le Gestionnaire Clients et Activité commerciale ........................................ 19 Servir vos clients et employer des revendeurs 20 Appréhender les packs et abonnements ..................................................................................... 21 Allocation des ressources et services . ............................................................................. 23 Relations entre les abonnements et les packs d'add-ons/de services ............................. 23 Synchroniser les abonnements et packs. Etats des abonnements .................................. 24 Propriétés des abonnements et packs ........................................................................................ 27 Abonnements et packs d'hébergement............................................................................. 29 Abonnements et packs du revendeur ............................................................................... 44 Servir les clients .......................................................................................................................... 47 Gérer les packs de services .............................................................................................. 48 S'abonner aux services d'hébergement ............................................................................ 50 Changer les services fournis aux clients ........................................................................... 52 Gérer les clients ................................................................................................................ 55 Gérer les abonnements de services ................................................................................. 58 Employer des revendeurs ........................................................................................................... 61 Créer un abonnement/compte revendeur ......................................................................... 61 Changer l'abonnement du revendeur ................................................................................ 62 Ajouter les services à vos offres.................................................................................................. 64 Utiliser le Gestionnaire Clients & Activité commerciale intégré 66 Configurer votre Parallels Plesk Panel 71 Mettre à niveau la clé de licence de votre panneau .................................................................... 72 Mettre la licence de test à niveau...................................................................................... 73 Installer les clés de licence supplémentaires pour les add-ons de Parallels Plesk Panel 74 Mettre à niveau votre clé de licence ................................................................................. 75 Réinstaller la clé de licence qui vous utilisiez précédemment .......................................... 75 Sécuriser votre Parallels Plesk Panel ......................................................................................... 75 Limiter l'accès administrateur à Parallels Plesk Panel ...................................................... 76 Préface 4 Sécuriser les communications avec le serveur grâce au protocole de chiffrement SSL .. 77 Relooker votre Parallels Plesk Panel en fonction de votre marque ............................................ 80 Changer la langue de l'interface ....................................................................................... 81 Configurer un logo personnalisé ....................................................................................... 82 Installer et supprimer des langues d'interface................................................................... 82 Afficher/Masquer des jeux de boutons .............................................................................. 84 Ajouter et supprimer des boutons personnalisés .............................................................. 86 Adapter les préférences de la session ........................................................................................ 88 Consigner dans des logs les actions exécutées par vos clients dans le panneau de contrôle .. 89 Configurer la journalisation des actions ............................................................................ 90 Télécharger le log d'actions .............................................................................................. 91 Nettoyer le log d'actions .................................................................................................... 91 Configurer le serveur 92 Ajouter et supprimer des adresses IP ......................................................................................... 93 Sélectionner et configurer les composants logiciels utilisés sur le serveur (Hébergement Windows) ..................................................................................................................................................... 96 Configurer les services DNS ....................................................................................................... 96 Configurer Panel pour qu'il fonctionne derrière un routeur avec NAT ...................................... 102 Configurer le Panel pour qu'il fonctionne derrière un pare-feu ................................................. 104 Utiliser le pare-feu du logiciel basé dans votre Panel (Hébergement Windows) ............ 105 Configurer la plage de ports pour le mode FTP passif (Hébergement Windows) .................... 110 Configurer les services de messagerie ..................................................................................... 111 Configurer la protection anti-spam .................................................................................. 115 Configurer la protection anti-virus (Hébergement Linux) ................................................ 126 Configurer la protection anti-virus (Hébergement Windows) .......................................... 128 Sélectionner le logiciel de messagerie Web ................................................................... 128 Configurer le logiciel de liste de diffusion Mailman (Hébergement Linux) ...................... 129 Empêcher vos clients d'envoyer un e-mail de publipostage (Hébergement Linux) ........ 130 Configurer Parallels Plesk Panel pour utiliser SiteBuilder en mode de test.............................. 130 Personnaliser les notifications du mode de test de SiteBuilder ...................................... 132 Personnaliser la démo de démarrage de SiteBuilder................................................................ 135 Configurer l'hébergement de base de données de Parallels Plesk Panel ................................ 136 Configurer l'hébergement à distance de bases de données :......................................... 137 Gérer des serveurs de bases de données ...................................................................... 140 Configurer la connexion aux systèmes de gestion des bases de données externes (Hébergement Windows) ................................................................................................................................... 141 Créer de nouvelles connexions aux bases de données (Hébergement Windows) ........ 142 Changer les paramètres des connexions ODBC existantes (Hébergement Windows).. 143 Supprimer des connexions aux bases de données (Hébergement Windows) ............... 143 Activer le support pour Adobe ColdFusion (Hébergement Linux) ............................................. 144 Permettre l'intégration avec les Solutions Google pour sites Web ........................................... 145 Offrir aux utilisateurs du Panel l'accès aux Solutions Google pour sites Web ............... 148 Permettre l'intégration avec les services UNITY Mobile pour les sites mobiles ....................... 150 Activer le support pour les applications e-commerce Miva (Hébergement Linux) .................... 151 Activer le support pour les applications e-commerce Miva (Hébergement Windows) .............. 153 Prépackager les applications .................................................................................................... 154 Configurer ASP.NET (Hébergement Windows) ........................................................................ 157 Configurer le pool d'applications IIS (Hébergement Windows) ................................................. 159 Configurer un SSL partagé (Hébergement Windows)............................................................... 162 Configurer les statistiques ......................................................................................................... 164 Configurer le système de notification par e-mail ....................................................................... 164 Régler la date et l'heure système .............................................................................................. 170 Activer les logs passant par les tubes de communication afin de réduire le risque d'interruption des services Web (Hébergement Linux) .......................................................................................... 171 Etendre les capacités de Parallels Plesk Panel avec les modules et add-ons (Hébergement Linux) ................................................................................................................................................... 172 Restreindre l'utilisation des options d'hébergement potentiellement dangereuses .................. 173 Préface 5 Options de script ............................................................................................................. 174 Exécution des scripts via le Planificateur de tâches cron (hébergement Linux) ............. 176 Configuration le Help Desk ........................................................................................................ 177 Administrer le système 179 Consulter les statistiques .......................................................................................................... 180 Automatiser la génération de rapports et l'expédition par e-mail .................................... 183 Afficher les statistiques de protection anti-spam et anti-virus ......................................... 185 Démarrer, arrêter et redémarrer des services ........................................................................... 186 Surveiller la file d'attente des messages du serveur de messagerie et l'encombrement des messages de dépannage (Hébergement Linux) ....................................................................... 188 Planifier des tâches ................................................................................................................... 189 Planifier les tâches avec Crontab (Hébergement Linux) ................................................ 190 Planifier les tâches avec le planificateur de tâches Windows (Hébergement Windows) 193 Déléguer les privilèges administratifs aux ingénieurs de l'assistance technique (Hébergement Windows) ................................................................................................................................... 195 Créer des comptes Administrateur supplémentaires ...................................................... 196 Modifier des comptes Administrateur supplémentaires .................................................. 197 Suspendre et lever la suspension de comptes Administrateur supplémentaires ........... 198 Supprimer des comptes Administrateur supplémentaires .............................................. 198 Sauvegarder et restaurer vos données ..................................................................................... 199 Configurer les paramètres généraux de la sauvegarde .................................................. 200 Configurer le panneau de contrôle en vue de l'utilisation du référentiel FTP ................. 201 Faire une sauvegarde de tout le serveur ........................................................................ 202 Sauvegarder des comptes utilisateurs individuels avec les domaines des utilisateurs .. 203 Planifier des sauvegardes ............................................................................................... 203 Restaurer des données à partir des fichiers archives de sauvegarde ............................ 205 Télécharger des fichiers de sauvegarde stockés sur le serveur ..................................... 206 Envoyer des fichiers de sauvegarde sur un serveur ....................................................... 206 Supprimer des fichiers de sauvegarde stockés sur le serveur ....................................... 207 Accéder au serveur à l'aide du Desktop (Hébergement Windows)........................................... 208 Surveiller les connexions au panneau de contrôle et aux services FTP ................................... 210 Surveiller les connexions au panneau de contrôle ......................................................... 210 Surveiller les connexions au service FTP ....................................................................... 211 Surveiller les connexions de la session du terminal à votre serveur (Hébergement Windows) ........................................................................................................................................ 212 Migrer les données à partir d'autres plates-formes d'hébergement 213 Importer les données d'un fichier .............................................................................................. 216 Importer les données à partir des serveurs Linux/Unix .................................................. 217 Importer les données à partir des serveurs Windows ..................................................... 218 Mettre à jour votre panneau de contrôle 219 Modifier les paramètres de l'Updater ........................................................................................ 221 Envoyer des notifications par e-mail à plusieurs clients d'un coup 223 Créer, éditer et supprimer les templates de messages ............................................................. 224 Envoyer des notifications par e-mail ......................................................................................... 227 Utiliser l'outil de suivi des événements 229 Ajouter les gestionnaires d'événements (pour l'hébergement Linux) ....................................... 230 Ajouter les gestionnaires d'événements (hébergement Windows) ........................................... 232 Préface 6 Supprimer des gestionnaires d'événements ............................................................................. 233 Glossaire 234 Préface 7 Préface Dans cette section : Conventions typographiques ............................................................................. 7 Feedback .......................................................................................................... 8 Conventions typographiques Avant d'utiliser ce guide, il est important de comprendre les conventions de la documentation qui sont utilisées. Les types suivants de formatage dans le texte représentent des informations spécifiques. Convention de formatage Type d'informations Exemple Gras spécial Eléments que vous devez sélectionner comme les options de menu, les boutons de commande ou les éléments dans une liste. Allez dans l'onglet Système. Lisez le chapitre Administration de Titres des chapitres, des sections, et sous-sections. base. Italique Utilisé pour surligner l'importance d'un point, présenter un terme ou désigner une variable de la ligne de commande qui est remplacée par une véritable valeur ou un véritable nom. Le système prend en charge la recherche des « caractères génériques ». Monospace Les noms des commandes, fichiers et répertoires. Le fichier de licence est situé dans le répertoire http://docs/common/licen ses. 8 Préface Convention de formatage Préformaté Type d'informations Gras préformaté Ce que vous tapez, pour le # cd /root/rpms/php contraster avec la sortie de l'ordinateur à l'écran. MAJUSCULES Noms des touches sur le clavier. MAJ, CTRL, ALT TOUCHE+TOUCHE Les combinaisons de touche sur lequelles l'utilisateur doit appuyer et laisser la touche enfoncée puis appuyer sur l'autre touche. CTRL+P, ALT+F4 Sortie de l'ordinateur à l'écran dans vos sessions de la ligne de commande ; code source dans les langues de programmation XML, C++, ou autres. Exemple # ls –al /files total 14470 Feedback Vous avez trouvé une erreur dans ce guide ? Vous avez des idées ou des suggestions dont vous voulez nous faire part pour améliorer ce guide ? Veuillez adresser vos commentaires à l'aide du formulaire en ligne http://www.parallels.com/en/support/usersdoc/. Quand vous nous signalez une erreur, merci de préciser le titre du guide, du chapitre et de la section, ainsi que la partie du texte dans laquelle vous avez relevé une erreur. CHAPITRE 1 Fonctionnement sous Parallels Virtuozzo Containers Lorsque le Panel fonctionne dans Parallels Containers, les opérations suivantes ne sont pas disponibles à partir du Panel : Ajouter et supprimer les adresses IP à partir des cartes réseau du serveur. Changer le nom de l'hôte. Configurer la date et l'heure système. Si vous installez le Panel dans un conteneur Parallels, vous devez configurer le paramètre Service hors ligne pour le conteneur pour garantir que l'interface Web de Parallels Plesk Panel et Parallels Power Panel, utilisé pour gérer les conteneurs, sont accessibles. Par défaut, le Conteneur est configuré afin que les paramètres suivants soient activés pour le service Gestion hors ligne : VZPP-plesk (redirection des connexions sur le port 8443) et VZPP (redirection des connexions sur le port 4643). Vous devez désactiver le service VZPP-plesk. Vous pouvez y parvenir sur Parallels Virtuozzo Containers pour Linux et Windows à l'aide de l'utilitaire Parallels Management Console. Pour configurer le conteneur à l'aide de Parallels Management Console : 1. Ouvrez Parallels Management Console. 2. Connectez-vous à l'hardware node de Parallels Containers. 3. Cliquez sur Virtuozzo Containers. 4. Sélectionnez le conteneur, cliquez-droit et sélectionnez Propriétés à partir du menu contextuel. 5. Allez dans Réseau > Gestion hors ligne, et désactivez le service VZPP-plesk. Pour configurer le conteneur à l'aide des outils de ligne de commande sur un hardware node Linux : 1. Connectez-vous à l'hardware node via SSH. 2. Entrez la commande suivante : vzctl set CT_ID --offline_management yes --offline_service vzpp --save Pour configurer le conteneur à l'aide des outils de ligne de commande sur un hardware node Windows : 1. Connectez-vous à l'hardware node via Remote Desktop. 10 Fonctionnement sous Parallels Virtuozzo Containers 2. Entrez les commandes suivantes : vzctl set CT_ID --offline_management yes --save vzcfgt set CT_ID offlineservices vzpp Après avoir configuré le conteneur, vous pourrez accéder aux fonctions de gestion du conteneur à partir du Panel (via Outils > Gérer votre conteneur [dans le groupe Gestion de serveurs]). CHAPITRE 2 Se familiariser avec Parallels Plesk Panel Parallels Plesk Panel offre deux panneaux séparés avec différents jeux de fonctions disponibles : Panneau d'administration de serveurs et Panneau de contrôle. Les tâches de gestion des comptes utilisateur et administration système sont exécutées dans le Panneau d'administration de serveurs. Toutes les opérations associées à la gestion des sites Web, aux fonctions d'hébergement et aux comptes de messagerie sont exécutées dans le Panneau de contrôle. Le Panneau d'administration de serveurs offre des liens pour accéder au Panneau de contrôle : Vous pouvez les utiliser pour vous connecter au Panneau de contrôle et gérer les sites Web au nom de vos revendeurs et clients. Il y a également une interface utilisateur puissante. Il s'agit d'une modification spécifique de l'interface utilisateur que vous pouvez activer et réactiver via la ligne de commande. L'interface Power User combine la simplicité de Parallels Small Business Panel et les fonctions puissantes de gestion de l'hébergement de la gamme de produits Parallels Plesk Panel. Elle est conçue pour les utilisateurs qui n'ont pas besoin de fonctions pour revendre les services d'hébergement mutualisé et satisfaire les nouveaux revendeurs et clients : Il n'y a aucune hiérarchie pour les comptes utilisateurs spécifiques à l'hébergement mutualisé : aucun revendeur et aucun client. Il n'y a aucun pack de service, aucun abonnement et aucune limite de ressources au total utilisées par les sites Web. Dans ce chapitre : Panneau d'administration de serveurs ............................................................... 12 Panneau de contrôle ......................................................................................... 14 Panneau Power User ........................................................................................ 16 12 Se familiariser avec Parallels Plesk Panel Panneau d'administration de serveurs Lorsque vous vous connectez à Parallels Plesk Panel en tant qu'administrateur, il affiche une page d'accueil présentant un résumé des ressources allouées et utilisées. La zone de la bannière supérieure présente les liens suivants : Un lien portant votre nom. Cliquez sur ce lien si vous devez mettre à jour vos coordonnées. Déconnexion. C'est là où vous pouvez fermer vos sessions quand vous avez fini d'utiliser le Panel. Aide. Ce lien permet d'accéder à une aide contextuelle avec une fonction de recherche. Le volet de navigation sur la partie gauche permet d'accéder aux jeux de fonctions suivants : Accueil. C'est là où vous commencez à utiliser le Panel. La plupart des opérations dont vous pouvez avoir besoin sont accessibles à partir de cette zone. Clients. C'est là où vous exécutez les opérations sur les comptes utilisateur. Les clients sont les utilisateurs finaux des services d'hébergement ; ils ne peuvent pas revendre de services d'hébergement. Vous pouvez exécuter les tâches suivantes depuis cette zone du Panel : Créer, modifier, suspendre, activer et supprimer des comptes utilisateur Afficher les rapports d'utilisation de trafic Revendeurs. C'est là où vous exécutez les opérations sur les comptes revendeur. Les revendeurs peuvent utiliser les services d'hébergement et revendre les services aux utilisateurs finaux. Les revendeurs ne peuvent pas créer de comptes revendeur pour d'autres utilisateurs. Vous pouvez exécuter les tâches suivantes depuis cette zone du Panel : Créer, modifier et supprimer des comptes utilisateur pour les revendeurs et leurs clients. Afficher les rapports d'utilisation de trafic Domaines. C'est l'endroit où vous pouvez voir les informations sur les sites Web hébergés et leurs noms de domaine et aller dans le Panneau de contrôle pour les gérer. Abonnements. C'est l'endroit où vous gérez les abonnements pour vos services. L'abonnement est un moyen par lequel un client obtient des services et ressources fournis par un pack de services. Packs de services. C'est l'endroit où vous gérez vos packs de service. Le pack de service est un ensemble de ressources et de services fournis aux clients de service d'hébergement à l'aide des abonnements. Il existe également des add-ons du pack de service qui étendent le montant des ressources et services fournis avec un abonnement. Outils & Utilitaires. C'est l'endroit où vous configurez et gérez les services du système, et affichez les statistiques d'utilisation des ressources. Se familiariser avec Parallels Plesk Panel 13 Paramètres. C'est l'endroit où vous configurez les paramètres globaux associés aux services d'hébergement et à la marque du Panel. Modules. Ce lien n'est disponible que sur les serveurs d'hébergement Linux. Cliquez dessus pour installer ou gérer des modules supplémentaires qui ajoutent des fonctions utiles pour Parallels Plesk Panel. Ces modules sont le pare-feu, le serveur de jeux Counter-Strike et le VPN. Profil & Préférences. C'est l'endroit où vous configurez la langue et le skin de l'interface et mettez à jour les coordonnées. Changer le mot de passe. C'est l'endroit où vous changez le mot de passe utilisé pour vous connecter au Panneau d'administration de serveurs en tant qu'administrateur. Remarque : Le nom et l'emplacement de ces icônes et liens dans votre panneau dépendent du nombre de services disponibles, des applications installées et des fonctions fournies en conformité avec la licence de votre logiciel. C'est pourquoi, il est possible que vous ne puissiez pas accéder à certaines fonctions et à certains éléments décrits dans ce guide. Si vous voulez utiliser les fonctions qui manquent actuellement dans votre Panel, mettez à niveau votre licence logicielle, installez les packs logiciels nécessaires ou contactez votre fournisseur pour recevoir de l'aide. Si le module Gestionnaire Clients & Activité commerciale est installé, le volet de navigation inclut également les groupes de liens suivants : Opérations commerciales. Gérez les comptes clients et abonnements du service. Surveillance de l'activité commerciale. Regardez les rapports de comptabilité et utilisez les factures et paiements. Configuration de l'activité commerciale. Configurez le Gestionnaire Clients & Activité commerciale pour servir vos clients. Pour en savoir plus sur l'utilisation du Gestionnaire Clients & Activité commerciale, reportez-vous au chapitre Utiliser le Gestionnaire Clients & Activité commerciale intégré (cf. page 66). Pour afficher les informations concernant un outil ou un élément de la page, placez le curseur sur l'élément, sans cliquer ; une petite infobulle va s'afficher avec des informations supplémentaires concernant l'élément sur lequel vous êtes placé. La zone de travail principale à droite permet d'accéder aux outils disponibles pour la section actuelle du Panel sélectionnée dans le volet de navigation. Les opérations supplémentaires sont accessibles à partir des menus Plus d'actions. Pour parcourir Parallels Plesk Panel, vous pouvez également utiliser une barre de chemin d'accès : une chaîne de liens qui apparaît à droite de l'écran, en-dessous de la zone de la bannière. Pour retourner à un écran précédent, utilisez les raccourcis dans la barre de chemin d'accès ou l'icône Niveau supérieur dans l'angle droit supérieur de l'écran. Pour trier une liste d'après un paramètre donné en ordre ascendant ou descendant, cliquez sur l'intitulé du paramètre dans l'en-tête de la colonne. L'ordre de tri sera indiqué par un petit triangle qui s'affichera à côté de l'intitulé du paramètre. 14 Se familiariser avec Parallels Plesk Panel Panneau de contrôle Le Panneau de contrôle permet d'accéder aux fonctions suivantes : Accueil. Permet d'accéder aux opérations exécutées les plus fréquemment. La majeure partie des tâches admin peuvent être exécutées à l'aide des liens de cette page : Afficher les statistiques sur l'utilisation des ressources par sites Web. Héberger un nouveau site Web et le remplir du contenu à l'aide de l'éditeur optique de SiteBuilder. Gérer les fichiers. Sécuriser les sites avec l'encodage SSL. Configurer les adresses mail. Gérer les rôles utilisateurs et comptes utilisateurs. Sélectionner et installer des applications sur les sites Web. Utilisateurs. Permet d'accéder aux fonctions pour créer, modifier, supprimer les comptes et rôles utilisateurs. Messagerie. Permet d'accéder aux fonctions pour créer, modifier, supprimer des adresses de messagerie et des listes de diffusion. Sites Web & Domaines. Permet d'accéder aux fonctions pour enregistrer les noms de domaine, créer, modifier, supprimer des sites Web, configurer des fonctions d'hébergement, des bases de données, des sous-domaines, des alias de domaines, consulter les statistiques de visites du site Web, et gérer les fichiers publiés dans les sites Web. Applications. Permet d'accéder aux fonctions pour installer, configurer et supprimer les applications Web qui ajoutent des fonctions utiles à vos sites, comme des blogs, galeries photos, boutiques en ligne et autres applications. Statistiques. Offre des rapports sur l'espace disque et le trafic utilisé par les sites Web. Compte. C'est l'endroit où vous voyez les informations sur votre pack d'hébergement, changez vos coordonnées et le mot de passe pour accéder au Panel. Remarque : Le nom et l'emplacement de ces icônes et liens dans votre panneau dépendent du nombre de services disponibles, des applications installées et des fonctions fournies en conformité avec la licence de votre logiciel. C'est pourquoi, il est possible que vous ne puissiez pas accéder à certaines fonctions et à certains éléments décrits dans ce guide. Si vous voulez utiliser les fonctions qui manquent actuellement dans votre Panel, mettez à niveau votre licence logicielle, installez les packs logiciels nécessaires ou contactez votre fournisseur pour recevoir de l'aide. Au-dessus des onglets, vous pouvez voir les liens suivants : Lien portant votre nom. Cliquez sur ce lien pour indiquer vos infos de contact, votre adresse mail et configurer un nouveau mot de passe pour accéder au Panel. Se familiariser avec Parallels Plesk Panel Déconnexion. Ce lien permet de fermer votre session une fois que vous avez fini d'utiliser le Panel. Aide. Ce lien permet d'afficher les articles de l'aide contextuelle. 15 16 Se familiariser avec Parallels Plesk Panel Panneau Power User Si vous activez le mode Power User, comme décrit dans le Guide de déploiement de Parallels Plesk Panel, section Activer l'interface d'utilisateur, le Panneau d'administrateur de serveurs et le Panneau de contrôle sont remplacés par un même panneau qui permet d'accéder aux fonctions suivantes : Accueil. Permet d'accéder aux opérations exécutées les plus fréquemment. La majeure partie des tâches admin peuvent être exécutées à l'aide des liens de cette page : Afficher les statistiques sur l'utilisation des ressources par sites Web. Héberger un nouveau site Web et le remplir du contenu à l'aide de l'éditeur optique de SiteBuilder. Gérer les fichiers. Sécuriser les sites avec l'encodage SSL. Configurer les adresses mail. Gérer les rôles utilisateurs et comptes utilisateurs. Sélectionner et installer des applications sur les sites Web. Utilisateurs. Permet d'accéder aux fonctionnalités pour créer, modifier, supprimer les comptes et rôles utilisateurs. Messagerie. Permet d'accéder aux fonctions pour créer, modifier, supprimer des adresses de messagerie et des listes de diffusion. Sites Web & Domaines. Permet d'accéder aux fonctions pour enregistrer les noms de domaine, créer, modifier, supprimer des sites Web, configurer des fonctions d'hébergement, des bases de données, des sous-domaines, des alias de domaines, consulter les statistiques de visites du site Web, et gérer les fichiers publiés dans les sites Web. Applications. Permet d'accéder aux fonctions pour installer, configurer et supprimer les applications Web qui ajoutent des fonctions utiles à vos sites, comme des blogs, galeries photos, boutiques en ligne et autres applications. Statistiques. Offre des rapports sur l'espace disque et le trafic utilisé par les sites Web. Serveur. Offre des contrôles pour configurer le Panel et gérer les services. Espaces Web. Permet d'accéder aux fonctionnalités pour configurer et gérer les espaces Web. Chaque espace Web est associé à un nom de domaine principal, une adresse IP et convient pour héberger plusieurs sites Web. Vous pouvez vouloir créer des espaces Web pour héberger des sites Web avec la protection SSL sur les adresses IP dédiées. Se familiariser avec Parallels Plesk Panel 17 Remarque : Le nom et l'emplacement de ces icônes et liens dans votre panneau dépendent du nombre de services disponibles, des applications installées et des fonctions fournies en conformité avec la licence de votre logiciel. C'est pourquoi, il est possible que vous ne puissiez pas accéder à certaines fonctions et à certains éléments décrits dans ce guide. Si vous voulez utiliser les fonctions qui manquent actuellement dans votre Panel, mettez à niveau votre licence logicielle, installez les packs logiciels nécessaires ou contactez votre fournisseur pour recevoir de l'aide. Au-dessus des onglets, vous pouvez voir les liens suivants : Lien portant votre nom. Cliquez sur ce lien pour indiquer vos infos de contact, votre adresse mail et configurer un nouveau mot de passe pour accéder au Panel. Déconnexion. Ce lien permet de fermer votre session une fois que vous avez fini d'utiliser le Panel. Aide. Ce lien permet d'afficher les articles de l'aide contextuelle. Il n'y a aucun guide dédié du Panneau du Power User ; cependant, si vous cliquez sur le lien, les rubriques d'aides pertinentes s'afficheront soit depuis le Guide de l'administrateur soit depuis le Guide d'utilisateur du Panneau de contrôle. CHAPITRE 3 Modifier votre mot de passe et votre profil Pour changer votre mot de passe : 1. Cliquez sur le lien Changer le mot de passe dans le volet de navigation. 2. Saisissez votre ancien mot de passe et le nouveau. 3. Cliquez sur OK. Pour mettre votre profil à jour : 1. Cliquez sur le lien Profil & Préférences dans le volet de navigation. 2. Mettez vos données à jour selon les besoins puis cliquez sur OK. Si vous avez oublié votre mot de passe : 1. Tapez l'URL de votre Parallels Plesk Panel dans la barre d'adresse de votre navigateur Web. 2. Exemple : https://votre-serveur.com:8443. 3. Appuyez sur la touche ENTREE. Une écran de login de Parallels Plesk Panel s'ouvrira. 4. Cliquez sur le lien Oublié le mot de passe ?. 5. Le programme vous invitera à indiquer votre nom login et votre adresse mail enregistrés dans le système. Saisissez votre nom de login dans le champ Login, tapez votre adresse mail telle qu'elle est enregistrée dans le système dans le champ E-mail puis cliquez sur OK. 6. S'il n'est pas possible de vous envoyer votre mot de passe par e-mail parce que celui-ci est sauvegardé sous forme cryptée dans le système, le programme vous demandera de configurer un nouveau mot de passe à l'aide d'un code secret généré tout spécialement pour cela et qui sera envoyé à votre adresse mail. 7. Dès que vous recevez l'e-mail de l'aide-mémoire, cliquez sur le lien dans le corps du message.Une nouvelle fenêtre du navigateur s'ouvrira. 8. A cette étape, saisissez votre nom de login et un nouveau mot de passe. Modifier votre mot de passe et votre profil 19 Le système devrait avoir complété automatiquement le champ Code secret du formulaire. Si ce n'est pas le cas, copiez le code secret contenu dans le message que vous avez reçu dans le presse-papiers puis insérez-le dans le formulaire. 9. Cliquez sur OK pour soumettre les données. Vous recevrez les instructions pour savoir comment récupérer votre mot de passe à votre adresse mail. Dans ce chapitre : Si votre Panel utilise le Gestionnaire Clients et Activité commerciale .................19 Si votre Panel utilise le Gestionnaire Clients et Activité commerciale Pour que le Panel fonctionne bien avec le Gestionnaire Clients et Activité commerciale, vous devrez changer deux mots de passe. Le premier, c'est celui que vous et Gestionnaire de l'activité commerciale utilisez pour vous servir du Panel, et le deuxième c'est un mot de passe global que vous utilisez pour vous connecter au Gestionnaire de l'activité commerciale et au Panel. Pour changer votre mot de passe si vous utilisez le Gestionnaire de l'activité commerciale : 1. Changez votre mot de passe dans le Panel en suivant les instructions suivantes à partir de la section Changer votre mot de passe et vos coordonnées (cf. page 18). 2. Actualisez ce mot de passe dans les paramètres de connexion du Gestionnaire de l'activité commerciale. a. Cliquez sur Configuration de l'activité commerciale > Tous les paramètres. b. Cliquez sur Groupes de serveurs. c. Sélectionnez l'ID du groupe de serveurs sur lequel le Panel réside (PleskUnix ou PleskWin). d. Cliquez sur Editer. e. Changez le mot de passe par celui indiqué lors de l'étape 1. 3. Configurez ce mot de passe comme mot de passe du compte global. a. Assurez-vous que vous êtes dans le Gestionnaire de l'activité commerciale et cliquez sur le lien Profil dans l'angle droit supérieur de la page. b. Répétez le mot de passe que vous avez indiqué dans l'étape 1. CHAPITRE 4 Servir vos clients et employer des revendeurs Dans ce chapitre : Appréhender les packs et abonnements ........................................................... 21 Propriétés des abonnements et packs............................................................... 27 Servir les clients ................................................................................................ 47 Employer des revendeurs.................................................................................. 61 Ajouter les services à vos offres ........................................................................ 64 Servir vos clients et employer des revendeurs 21 Appréhender les packs et abonnements Parallels Plesk Panel vous permet d'organiser votre business à l'aide des packs de services et abonnements. Clients du service d'hébergement Pack de service : il s'agit d'un ensemble de services et de ressources proposés aux clients du service de l'hébergement. En général, les ressources incluent l'espace disque sur le serveur et la bande passante pour héberger les sites Web et les services incluent les services d'hébergement Web, de messagerie, etc. En principe, un pack de services que vous créez dans le Panel représente votre offre commerciale particulière. Il existe également des packs d'add-ons qui vous permettent d'élargir le total de ressources et/ou de services fournis à un client avec un pack de service particulier. Abonnement : il s'agit d'une instance de pack de services affectée à un client. Pour offrir à un client particulier les services et ressources proposés avec un pack de services, vous abonnez le client au pack de services ou, autrement dit, vous créez un abonnement pour ce client. Pour en savoir plus sur la manière dont les abonnements sont associés aux packs de services et add-ons, reportez-vous à la section intitulée Relations entre les abonnements et les packs d'add-ons/de services (cf. page 23). En fait, non seulement les clients peuvent être abonnés aux services d'hébergement et héberger leurs sites Web et la messagerie mais l'administrateur et les revendeurs du Panel peuvent également avoir leurs propres abonnements qu'ils peuvent utiliser à leurs propres fins. Les abonnements sont destinés à l'hébergement multi-domaines, chaque abonnement d'hébergement offre un espace disque et d'autres ressources et services définis par le pack et nécessaires pour héberger plusieurs sites Chaque abonnement est affecté à un compte utilisateur système, utilisé par un client d'hébergement pour se connecter au serveur via les protocoles FTP et SSH ou Remote Desktop et une adresse IP qui peut être exclusivement allouée à l'abonnement ou partagé avec d'autres abonnements. Chaque abonnement est également associé à un domaine appelé 'domaine principal', à savoir un domaine créé avec l'abonnement qui est requis pour allouer les ressources du système. Tous les abonnements sont nommés après leurs 'domaines principaux' et de tels domaines ne peuvent pas être transférés d'un abonnement à l'autre. Le diagramme suivant explique comment les domaines et sites Web sont hébergés avec des abonnements. 22 Servir vos clients et employer des revendeurs Ici, example.com et jenny.net sont les domaines principaux des abonnements et les autres domaines dépeints en tant que rectangles oranges sont des sites Web hébergés avec ces abonnements. Revendeurs Si votre modèle d'activité commerciale emploie des revendeurs, les packs et abonnements fonctionnent également, quasiment de la même manière que pour les clients du service d'hébergement. Les différences sont les suivantes : Dans un tel cas, nous parlons des packs revendeurs et abonnements revendeurs. Les packs d'add-ons des revendeurs ne sont pas implémentés. Un abonnement revendeur n'est pas associé à un domaine, un abonnement revendeur fournit un jeu de ressources et de services que le revendeur abonné distribue au moyen des abonnements de services appartenant à leurs clients ou à eux-mêmes. Dans cette section : Allocation des ressources et services . ............................................................. 23 Relations entre les abonnements et les packs d'add-ons/de services ............... 23 Synchroniser les abonnements et packs. Etats des abonnements .................... 24 Servir vos clients et employer des revendeurs 23 Allocation des ressources et services . Clients du service d'hébergement Les packs de services définissent les services potentiels, le Panel ne vérifie pas si un service ou une ressource qu'un pack de services doit fournir est actuellement disponible dans le système. Par exemple, lorsque vous créez un pack, vous pouvez sélectionner de fournir ColdFusion même si ColdFusion n'est pas installé sur le serveur et le panel vous permettra de le faire et n'indiquera aucune erreur ou message d'avertissement. Les abonnements offrent des ressources et services qui sont alloués lors de la création de chaque abonnement. Revendeurs Ce qui est indiqué ci-dessus est vrai pour les abonnements revendeurs et pour les packs de services que les revendeurs créent. Un revendeur peut créer un pack de services qui inclut un nombre illimité de toutes les ressources et tous les services et privilèges, peu importe combien de ressources et services sont véritablement fournis avec leur abonnement revendeur. Relations entre les abonnements et les packs d'add-ons/de services Abonnements Hébergement Normalement, un abonnement est associé à un pack de services et cette association est reflétée dans une liste d'abonnements : chaque nom d'abonnement contient le nom de pack de service placé entre parenthèses à la fin. Le total de ressources et services fournis avec un abonnement peut être étendu en association l'abonnement à des packs d'add-ons. Un abonnement peut être associé à plusieurs add-ons, mais chaque add-on peut être ajouté à l'abonnement une fois seulement. Le diagramme suivant représente comment les abonnements des packs d'hébergement sont associés aux add-ons. 24 Servir vos clients et employer des revendeurs Il est également possible qu'un abonnement ne soit pas associé à un pack et qu'il ne puisse pas être associé avec des packs d'add-ons : les add-ons sont uniquement ajoutés à un pack de services '"principal". Nous appelons de tels abonnements abonnements personnalisés, et leurs noms peuvent être étendus avec "(Personnalisé)" dans la liste des abonnements. Avoir un abonnement personnalisé peut être utile si vous voulez fournir des services sous certaines conditions spécifiques qui différent des offres habituelles dans votre modèle d'activité commerciale. Vous pouvez changer l'association entre un abonnement et des packs à tout moment comme suit : Associez l'abonnement à un autre pack de services. Ajoutez et supprimez des packs d'add-on. Supprimez l'association de l'abonnement avec le pack de services et les add-ons. Abonnements revendeur L'abonnement revendeur est soit associé à un pack revendeur soit un abonnement personnalisé non associé à un pack. Synchroniser les abonnements et packs. Etats des abonnements Les abonnements associés à un pack particulier sont synchronisés : tout changement apporté au pack est automatiquement appliqué à tous les abonnements. C'est vrai pour tous les types de packs : packs de services, leurs add-ons et packs revendeur. Servir vos clients et employer des revendeurs 25 Le Panel permet les déviations suivantes de l'état de l'abonnement par défaut qui est synchronisé avec ses packs : L'état Verrouillé qui signifie verrouillage de la synchronisationr, indique qu'un abonnement est exclu de la synchronisation avec des packs associés. Un abonnement est alors verrouillé si vous changez les paramètres de l'abonnement, sans changer le pack de services associé. Un tel verrouillage sécurise vos personnalisations afin qu'elles ne soient pas écrasées la prochaine fois que vous changerez le pack et tous ses abonnements sont alors synchronisés. L'état Non synchronisé indique que certains services et certaines ressources offerts avec le(s) pack(s) associé(s) ne peuvent pas être fournis avec l'abonnement. Abonnements non synchronisés Un abonnement est automatiquement signalé en tant que 'Non synchronisé' si le Panel ne peut pas fournir les ressources et/ou services définis par le pack. Cela peut se produire dans les cas suivants : Lorsque l'abonnement est créé. Lorsque les propriétés des packs associés sont modifiées. Lorsqu'un pack d'add-on est ajouté à l'abonnement ou supprimé de cet abonnement. 26 Servir vos clients et employer des revendeurs Abonnements Hébergement Si un pack offre un privilège qui permet à un abonné de changer un service ou une ressource en particulier, cette allocation de ressource/service n'est pas synchronisée. Par exemple, si un abonnement offre le privilège de la gestion des zones DNS, les paramètres des zones DNS du pack de service associé sont alors ignorés lors de la synchronisation. Pour connaître les services ou ressources d'abonnement qui ne sont pas synchronisés avec le pack : 1. Allez dans Abonnements, et cliquez sur le nom de l'abonnement non synchronisé. 2. Cliquez sur Synchroniser. Le Panel réessaiera de synchroniser l'abonnement avec les packs associés et affichera les propriétés de conflits si la synchronisation échoue. Assurez-vous de prendre note du rapport de conflits : les propriétés qui sont affectées et ce que sont la Valeur du pack et la Valeur disponible. Cliquer sur OK sur cette page initiera la configuration des valeurs de l'abonnement en fonction des valeurs disponibles, Annuler laissera tout inchangé. Une fois que vous avez identifié le problème, vous pouvez le résoudre. Deux techniques existent pour y parvenir : 1. Adaptez le pack pour le conformer à l'état actuel du système. 2. Adaptez le système pour fournir les ressources et services offerts avec le pack. Pour changer les propriétés du pack pour le conformer à l'état actuel du système : 1. Allez dans l'onglet Packs de service > <nom du pack>. 2. Adaptez les valeurs des propriétés du problème afin qu'elles correspondent aux Valeurs disponibles (voir ci-dessus). 3. Cliquez sur Mettre à jour & Synchroniser. Les abonnements seront synchronisés automatiquement. Pour adapter le système et resynchroniser un abonnement : 1. Ajustez votre système : installez les composants manquants, ajoutez des disques durs. En bref, tout ce qui est indiqué par le rapport de conflit. 2. Allez dans Abonnements, et cliquez sur le nom de l'abonnement non synchronisé. 3. Cliquez sur Synchroniser. Le Panel essaiera de nouveau de synchroniser l'abonnement avec les packs associés. Servir vos clients et employer des revendeurs 27 Abonnements Revendeur Pour connaître les services ou ressources d'abonnement qui ne sont pas synchronisés avec le pack : 1. Allez dans Revendeurs, et cliquez sur le nom du revendeur synchronisé. 2. Cliquez sur Synchroniser. Le Panel réessaiera de synchroniser l'abonnement avec le pack associé et affichera les propriétés de conflits si la synchronisation échoue. Assurez-vous de prendre note du rapport de conflits : les propriétés qui sont affectées et ce que sont la Valeur du pack et la Valeur disponible. Cliquer sur OK sur cette page initiera la configuration des valeurs de l'abonnement en fonction des valeurs disponibles, Annuler laissera tout inchangé. Une fois que vous avez identifié le problème, vous pouvez le résoudre. Deux techniques existent pour y parvenir : 1. Adaptez le pack pour le conformer à l'état actuel du système. 2. Adaptez le système pour fournir les ressources et services offerts avec le pack. Pour changer les propriétés du pack pour le conformer à l'état actuel du système : 1. Allez dans Packs de services. 2. Cliquez sur l'onglet Revendeur puis cliquez sur le <nom du pack> dans la liste. 3. Adaptez les valeurs des propriétés du problème afin qu'elles correspondent aux Valeurs disponibles (voir ci-dessus). 4. Cliquez sur Mettre à jour & Synchroniser. Les abonnements seront synchronisés automatiquement. Pour adapter le système et resynchroniser un abonnement : 1. Ajustez votre système : configurez les adresses IP, ajoutez des disques durs. En bref, tout ce qui est indiqué par le rapport de conflit. 2. Allez dans Revendeurs, et cliquez sur le nom du revendeur synchronisé. 3. Cliquez sur Synchroniser. Le Panel essaiera de nouveau de synchroniser le revendeur avec les packs associés. Propriétés des abonnements et packs 28 Servir vos clients et employer des revendeurs Dans cette section : Abonnements et packs d'hébergement.............................................................. 29 Abonnements et packs du revendeur ................................................................ 44 Servir vos clients et employer des revendeurs 29 Abonnements et packs d'hébergement Les propriétés d'un pack et d'un abonnement d'hébergement sont groupées comme suit : Ressources Inclut la période, la politique de sur-utilisation des ressources, les ressources système comme l'espace disque et le trafic et les ressources du service comme les sites Web, domaines, boîtes mail, bases de données, etc. Droits Inclut les services et privilèges fournis. Remarque : Certains droits empêchent la synchronisation (cf. page 24) des paramètres des services suivants. Voir les détails dans la section Droits (cf. page 34). Hébergement des paramètres Inclut les paramètres du service d'hébergement fourni. Messagerie Inclut les paramètres du service de messagerie fourni. DNS Indique si les zones D S des domaines de l'abonnement doivent être maîtres ou esclaves. Remarque : Si le privilège Gestion des zones DNS est fourni, ce paramètre n'est pas synchronisé et les abonnés peuvent configurer ce paramètre sur une base par domaine. Performance Inclut les paramètres qui affectent les performances de tous les services fournis avec le pack. Logs & Statistiques Inclut les paramètres de stockage des statistiques et logs des abonnements du pack. Remarque : Les paramètres Hébergement, Messagerie, DNS, Performance, Logs & Statistiques sont entièrement visibles et éditables dans le Panneau d'administration des serveurs uniquement pour les packs de services. Pour les abonnements, ces paramètres sont disponibles uniquement dans le Panneau de contrôle. Pour voir ou modifier les paramètres d'un abonnement particulier, allez dans Abonnements et cliquez sur Panneau de contrôle à droite du nom de l'abonnement. Notez également que la disponibilité de ces paramètres pour un abonné dépend des droits. Applications Vous permet de sélectionner les applications disponibles pour les abonnés. 30 Servir vos clients et employer des revendeurs Dans cette section : Ressources ....................................................................................................... 31 Droits ................................................................................................................ 34 Hébergement des paramètres........................................................................... 38 Messagerie ....................................................................................................... 41 DNS .................................................................................................................. 42 Performance ..................................................................................................... 42 Logs & Statistiques ........................................................................................... 42 Applications ...................................................................................................... 43 Autres services ................................................................................................. 44 Servir vos clients et employer des revendeurs 31 Ressources Politique de sur-utilisation Définit ce qui se passe si l'utilisation de l'espace disque et du trafic de l'abonnement atteint les valeurs de la limite : La sur-utilisation n'est pas autorisée suspendra l'abonnement uniquement si vous cochez Suspendre l'abonnement si l'utilisation de son disque dur ou de son trafic dépasse la limite. Si vous ne la cochez pas, les sites Web ne seront pas suspendus ; seule une notification sera envoyée aux destinataires indiqués dans Paramètres > Notifications : Option Limites d'utilisation des ressources dépassées par l'abonnement. Vous pouvez également configurer l'envoi des notifications dès que l'utilisation de l'espace disque ou du trafic atteint une valeur particulière (les options Notifier l'atteinte des limites), afin d'empêcher toute suspension des abonnements. Les notifications seront envoyées aux utilisateurs et/ou aux adresses mail indiquées dans Paramètres > Notifications : Option Limites d'utilisation des ressources dépassées par l'abonnement. La sur-utilisation est autorisée permettra à l'abonnement de fonctionner correctement. L'option Lorsque la limite d'utilisation d'une ressource fournie avec le pack est atteinte, envoyez un mail en fonction des paramètres de notification du serveur déclenche l'envoi des notifications aux utilisateurs et/ou adresses mail indiqués sur Paramètres > Notifications : Option Limites d'utilisation des ressources dépassées par l'abonnement. Remarque : La politique de sur-utilisation ne s'applique pas aux limites définies sur le volume des boîtes mail. C'est pourquoi, même si vous activez la sur-utilisation, assurez-vous d'allouer assez d'espace disque aux boîtes mail. Espace disque Définit l'espace disque total alloué à l'abonnement. Il inclut l'espace disque occupé par tous les fichiers associés à l'abonnement : contenus des sites Web, bases de données, applications, boîtes mail, fichiers de log et de sauvegarde. Trafic Le total des données en mégaoctets qui peuvent être transférées à partir des sites Web de l'abonnement et parts FTP/Samba pendant un mois. Notifier l'atteinte des limites Disponible uniquement si la sur-utilisation n'est pas autorisée. Configure le quota doux pour l'espace disque ou l'utilisation du trafic afin d'empêcher la suspension des abonnements. Si le quota est atteint, le Panel envoie des notifications aux utilisateurs et/ou aux adresses mail indiqués dans Paramètres > Notifications : Option Limites d'utilisation des ressources dépassées par l'abonnement. Sites publiés à l'aide de SiteBuilder Le nombre de sites Web qui peuvent être publiés avec SiteBuilder. Domaines 32 Servir vos clients et employer des revendeurs Le nombre total de noms de domaines que l'abonné pourra héberger dans l'abonnement. Sont inclus les sites Web, les redirections Web qui pointent vers les sites Web hébergés sur d'autres serveurs et les noms de domaines sur lequel un site Web ou une redirection de site Web n'est pas encore configuré (domaines sans hébergement). Sites mobiles Le nombre total de sites Web que l'abonné pourra héberger avec le service en ligne UNITY Mobile qui optimise les sites pour leur affichage dans les périphériques mobiles. Sous-domaines Le nombre total de sous-domaines que l'abonné pourra héberger dans l'abonnement. Alias de domaine Le nombre total d'autres alternatives de noms de domaines que l'abonné pourra utiliser pour leurs sites Web. Boîtes mail Le nombre total de boîtes mail que l'abonné peut héberger dans l'abonnement. Volume de la boîte mail Le total max. d'espace disque qui est affecté à chaque boîte mail dans un abonnement pour stocker les e-mails et les fichiers joints du répondeur automatique. Quota total de boîtes mail (disponible uniquement pour l'hébergement Windows). Le nombre total d'espace disque total en mégaoctets disponible pour toutes les boîtes mail dans l'abonnement. Listes de diffusion Le nombre total de listes de diffusion que l'abonné peut héberger dans l'abonnement. Comptes FTP supplémentaires Le nombre maximum de comptes FTP utilisés pour accéder aux fichiers et dossiers créés dans un abonnement. Ce nombre n'inclut pas de compte qui est toujours créé lors de la création de l'abonnement. Bases de données (hébergement Unix). Le nombre de bases de données qui peuvent être créées sur les serveurs de base de données du Panel et utilisées par les sites Web d'abonnement. Bases de données MySQL et Bases de données de Microsoft SQL Server (hébergement Windows). Le nombre maximum de bases de données MySQL et Microsoft SQL Server qui peuvent être créées sur les serveurs de base de données du Panel et utilisées par les sites Web d'abonnement. Servir vos clients et employer des revendeurs 33 Quota des bases de données MySQL et Quota des bases de données Microsoft SQL (hébergement Windows). Le total d'espace disque maximum (en giga-octets) que les bases de données MySQL et Microsoft SQL Server de l'abonnement peuvent occuper. Période de validité / Date d'expiration Condition d'un abonnement. Dans les propriétés du pack de service, c'est la Période de validité : Utilisée uniquement lors de la création d'un abonnement : Le Panel en tire la date d'expiration de l'abonnement. Dans les propriétés de l'abonnement, c'est la date d'expiration : A cette date, l'abonnement sera suspendu. En d'autres termes, tous les sites dans l'abonnement seront suspendus, leurs services Web, FTP et de messagerie ne seront plus disponibles pour les internautes et l'utilisateur ne pourra pas se connecter au panneau de contrôle. Les abonnements ne sont pas automatiquement renouvelés. Donc, pour que les services de l'abonnement refonctionnent, vous devrez manuellement activer l'abonnement (cf. page 58). Applications Java Le nombre total d'applications Java ou d'applets qui peuvent être hébergés sur les sites Web de l'abonnement. Utilisateurs Web Le nombre total des pages Web personnelles que l'abonné peut héberger pour d'autres utilisateurs dans leurs sites Web. Ce service est surtout utilisé par des établissements scolaires qui hébergent les pages personnelles de leurs étudiants et de leur personnel. Ces pages ont généralement des adresses comme http://example.com/~webuser. Comptes FrontPage (hébergement Windows). Le nombre maximum de comptes Microsoft FrontPage que l'abonné peut créer dans l'abonnement. Liens SSL partagés (hébergement Windows). Le nombre total de liens SSL partagés que l'abonné peut utiliser dans l'abonnement. Connexions ODBC (hébergement Windows). Le nombre total des connexions ODBC que l'abonné peut utiliser dans l'abonnement. Connexions ColdFusion DSN (hébergement Windows). Le nombre total des connexions ColdFusion DSN que l'abonné peut utiliser dans l'abonnement. 34 Servir vos clients et employer des revendeurs Droits Les droits définissent les services et privilèges fournis avec l'abonnement. Gestion de la zone DNS Permet à l'abonné de gérer les zones DNS de leurs domaines. Remarque : Si ce droit est accordé, les paramètres du service DNS ne sont pas synchronisés. Gestion des paramètres d'hébergement Permet de modifier les paramètres du service d'hébergement fourni avec l'abonnement : changement des fonctions du compte d'hébergement et activation/désactivation de la prise en charge des langages de script et de programmation, documents d'erreurs personnalisés, prise en charge SSL et prise en charge de Microsoft FrontPage (Windows uniquement). Remarque : Si ce droit est accordé, les paramètres d'hébergement mentionnés ne sont pas synchronisés. Gestion en mode PHP sans échec (hébergement Linux/Unix). Permet à l'abonné de basculer un tel paramètre d'hébergement comme mode sans échec PHP pour leurs sites. Par défaut, PHP est configuré pour fonctionner en mode sans échec avec des restrictions fonctionnelles. Cependant, certaines applications Web risquent de ne pas fonctionner correctement si le mode sans échec est activé. Pour en savoir plus sur le mode sécurisé de PHP, veuillez consulter http://php.net/features.safe-mode. Remarque : Si ce droit est accordé, le paramètre n'est pas synchronisé. Configuration des options des scripts Web potentiellement dangereux qui vont à l'encontre de la politique du fournisseur. Permet à l'abonné d'outrepasser la politique de sécurité de l'hébergement si configurée. Pour en savoir plus sur la configuration de la politique, reportez-vous à la section Restreindre l'utilisation des options d'hébergement potentiellement dangereuses (cf. page 174). Gestion de l'accès du serveur via SSH (hébergement Linux\Unix). Permet l'accès via le service SSH qui permet à l'abonné d'accéder au shell d'un serveur via SSH sous leur compte utilisateur système. De plus, l'abonné peut configurer un tel paramètre d'hébergement en tant qu'accès SSH au shell du serveur sous l'utilisateur du système de l'abonnement. Remarque : Si ce droit est accordé, le paramètre d'hébergement mentionné n'est pas synchronisé. Gestion de l'accès du serveur via Remote Desktop (hébergement Windows). Permet à l'abonné d'accéder au serveur via le protocole de Remote Desktop. Gestion du FTP Anonyme Servir vos clients et employer des revendeurs 35 Fournit le service FTP anonyme qui permet à l'abonné de configurer un répertoire partagé via le protocole FTP disponible pour les utilisateurs anonymes. Un abonnement doit résider sur une adresse IP dédiée pour fournir ce service. Gestion du Planificateur Fournit le service du planificateur qui permet à l'abonné de planifier l'exécution des scripts ou utilitaires. Gestion du filtre anti-spams Permet à l'abonné de personnaliser les paramètres du filtrage du filtre anti-spam SpamAssassin. Gestion anti-virus Permet à l'abonné de changer les paramètres de protection côté serveur des mails entrants et sortants contre les virus. Restauration et sauvegarde des données à l'aide d'un répertoire de serveur Fournit le service de restauration/sauvegarde qui permet à l'abonné d'utiliser le stockage sur le serveur pour leurs sauvegardes. Restauration et sauvegarde à l'aide d'un répertoire FTP personnel. Fournit le service de restauration/sauvegarde qui permet à l'abonné d'utiliser les serveurs FTP externes pour stocker leurs sauvegardes. Gestion des statistiques Web Permet à l'abonné de configurer un tel paramètre d'hébergement comme Statistiques Web, c'est-à-dire, sélectionner le moteur de statistiques Web qui doit être utilisé et basculer si les données sont accessibles via un répertoire protégé par un mot de passe spécifique. Remarque : Si ce droit est accordé, le paramètre d'hébergement mentionné n'est pas synchronisé. Gestion de la rotation des logs Permet à l'abonné d'adapter le nettoyage et le recyclage des fichiers log traités pour ses sites. De plus, l'abonné peut supprimer les fichiers log. Remarque : Si ce droit est accordé, les paramètres Logs & Statistiques (cf. page 42) ne sont pas synchronisés. Accéder au Catalogue d'applications Permet à l'abonné d'accéder aux applications prépackagées qui peuvent être installées sur les sites Web. Si vous sélectionnez cette option, assurez-vous de cocher la case Prise en charge de PHP et de décocher la case PHP safe_mode activé sur l'onglet Paramètres d'hébergement. 36 Servir vos clients et employer des revendeurs Création de domaines Permet à l'abonné d'ajouter des domaines, de créer des sites Web et de configurer les redirections Web. Gestion des sous-domaines Permet à l'abonné de configurer des sites Web supplémentaires accessibles de par les adresses <sous-domaine>.<domaine>. Gestion d'alias du domaine Permet à l'abonné de configurer et d'autoriser des noms de domaine alternatifs en plus pour leurs sites Web. Gestion des comptes FTP supplémentaires Permet à l'abonné de gérer les comptes FTP pour accéder aux dossiers et fichiers de l'abonnement. Gestion des applications Java Permet à l'abonné d'installer les applets et applications Java sur leurs sites Web. Gestion des listes de diffusion Permet à l'abonné d'utiliser les listes de diffusion fournies par le logiciel GNU Mailman. Remarque : Si ce droit est accordé, le paramètre Activer les listes de diffusion (cf. page 41)n'est pas synchronisé. Gestion des paramètres des performances de l'hébergement Permet à l'abonné de configurer les limites d'utilisation de la bande passante et le nombre de connexions de leurs sites Web. Remarque : Si ce droit est accordé, le paramètre Performance (cf. page 42) pour l'utilisation de la bande passante et le nombre de connexions ne sont pas synchronisés. Gestion du pool d'applications IIS (hébergement Windows). Fournit le service IIS dédié et permet à l'abonné de gérer leur pool d'applications IIS : l'activer ou le désactiver, configurer le total maximum de CPU que le pool peut utiliser. Remarque : Si ce droit est accordé, le paramètre Performance (cf. page 42)appelé Utiliser le pool dédié n'est pas synchronisé. Gestion des droits d'écriture/d'édition supplémentaires (hébergement Windows). Servir vos clients et employer des revendeurs 37 Permet à l'abonné de changer de tel paramètre d'hébergement comme Droits d'écriture/d'édition supplémentaires. Vous avez besoin de ces droits si les applications Web d'un abonné utilisent un fichier de base de données (comme Jet) qui se trouve à la racine du dossier httpdocs. Veuillez noter que si vous choisissez cette option, cela peut gravement compromettre la sécurité du site Web. Remarque : Si ce droit est accordé, le paramètre d'hébergement mentionné n'est pas synchronisé. Gestion SSL partagés (hébergement Windows). Fournit le service SSL partagé et permet à l'abonné de configurer les liens SSL partagés pour leurs sites Web dans l'abonnement. Attribution d'un quota de disque dur Permet à l'abonné de changer de tel paramètre d'hébergement comme Quota de disque dur. Remarque : Si ce droit est accordé, le paramètre d'hébergement mentionné n'est pas synchronisé. Sélection du serveur de base de données Permet à l'abonné de sélectionner un serveur de base de données de chaque type pour créer vos bases de données, par opposition à l'utilisation permanente du serveur de bases de données par défaut. 38 Servir vos clients et employer des revendeurs Hébergement des paramètres Ces paramètres définissent le service d'hébergement fourni avec le pack. Remarque : A moins qu'il n'en soit noté autrement, les paramètres ne sont pas synchronisés si le droit Gestion de l'hébergement est sélectionné. Activer l'hébergement Définit si le service d'hébergement est fourni avec le pack. Décochez cette option pour configurer un pack de services qui offre uniquement un service de messagerie. Les abonnés d'un tel pack pourront avoir des 'domaines sans hébergement' qui serviront les boîtes mail. Quota de disque dur Le quota dur imposé sur l'espace disque outre le quota doux (défini avec l'option Notifier lorsque la limite est atteinte (cf. page 31)). Le quota de disque dur empêchera d'écrire plus de fichiers dans l'espace Web lorsque la limite sera atteinte : les utilisateurs obtiendront une erreur "Hors de l'espace disque" lorsque vous essaierez d'écrire les fichiers. Remarque : (hébergement Linux/Unix) Confirmez que votre système d'exploitation supporte le quota de disque dur avant de pouvoir configurer une valeur autrement que sur Illimité. Si vous définissez un quota dur alors qu'il n'est pas pris en charge, vous aurez un conflit de synchronisation sur tous les abonnements du pack. Pour en savoir plus sur la synchronisation des abonnements avec packs, reportez-vous à la section Synchroniser les abonnements et packs (cf. page 24). Prise en charge de SSL Permet la configuration de l'encodage SSL sur les sites Web hébergés dans l'abonnement. Statistiques Web Sélectionne un moteur de statistiques qui créera des rapports sur la manière dont les sites Web de l'abonnement sont visités : combien de personnes ont visité un site et quelles pages Web ils ont consultées. L'option accessible via le répertoire protégé par un mot de passe /plesk-stat/webstat permet à un abonné de voir les statistiques du site Web via des URL comme https://example.com/plesk-stat/webstat à l'aide du mot de passe et du login des comptes utilisateur système. Remarque : Ce paramètre n'est pas synchronisé si le droit Gestion des statistiques Web est sélectionné. Documents d'erreurs personnalisés Permet aux abonnés de concevoir et d'utiliser leurs propres pages d'erreur que le serveur Web retourne avec les codes d'erreur HTTP. Servir vos clients et employer des revendeurs 39 Accès SSH au shell du serveur sous l'utilisateur système de l'abonnement (hébergement Linux/Unix). Permet aux abonnés d'envoyer en toute sécurité le contenu Web au serveur via SSH. Remarque : Ce paramètre n'est pas synchronisé si le droit Gestion de l'accès au serveur via SSH est sélectionné. Script Prise en charge des langages de script et de programmation qui doivent être interprétés, exécutés ou traités par le serveur Web : Microsoft ASP.NET framework, préprocesseur hypertexte PHP (PHP), Common Gateway Interface (CGI), Perl, Python, Fast Common Gateway Interface (FastCGI), Microsoft Server ou Apache Active Server Pages (ASP), Server Side Includes (SSI), ColdFusion, et script Miva requis pour exécuter les solutions e-commerce Miva. Pour en savoir plus sur les paramètres PHP réglables, reportez-vous à la section Paramètres PHP (cf. page 40). Droits d'écriture/d'édition supplémentaires (hébergement Windows). Cette option est requise si les applications Web d'un abonné utilisent un fichier de base de données (comme Jet) qui se trouve à la racine du dossier httpdocs. Veuillez noter que si vous choisissez cette option, cela peut gravement compromettre la sécurité du site Web. Autoriser les utilisateurs Web d'utiliser les scripts Permet le script sur les pages Web disponibles via URL comme http://example.com/~<nom d'utilisateur>/<page Web>, sachant que <nom d'utilisateur> se réfère à un utilisateur Web. Les utilisateurs Web sont des individus qui n'ont pas besoin d'avoir leur propre nom de domaine. Ce service est très populaire dans les établissements scolaires qui hébergent les pages personnelles de leurs étudiants et de leur personnel. Prise en charge de FrontPage(hébergement Windows). Les options dans le groupe de prise en charge de FrontPage permettent aux abonnés de se connecter au serveur et de créer des sites Web avec Microsoft Frontpage. Dans cette section : Paramètres PHP ............................................................................................... 40 40 Servir vos clients et employer des revendeurs Paramètres PHP Vous pouvez régler les paramètres PHP suivants : Type de gestionnaire PHP. ISAPI (uniquement sur Windows). Ce mode utilise moins de ressources de serveurs mais un site Web est isolé uniquement s'il fonctionne dans un pool d'applications IIS dédiées. Module Apache (uniquement sur Unix). Ce mode utilise moins de ressources de serveurs mais c'est l'option la moins sûre. Un site est isolé uniquement si le mode sans échec PHP est activé. Application FastCGI. Ce mode est plus rapide que CGI, mais utilise plus de mémoire. Offre une isolation des sites. Application CGI. C'est le mode de fonctionnement le plus lent mais il utilise le moins de mémoire. Remarque : Si PHP fonctionne dans les modes CGI ou FastCGI, les paramètres PHP sont tirés du fichier global php.ini et le mode sans échec PHP ne peut pas être désactivé à l'aide des paramètres de la politique de sécurité. Si vos clients veulent utiliser des applications qui requièrent que le mode sans échec PHP soit désactivé et si vous décidez de le désactiver, vous devez modifier le fichier php.ini situé dans le répertoire /etc/ sur les plates-formes Linux et répertoires %plesk_dir%\Additional\PHP et %plesk_dir%\Additional\PleskPHP5 sur les plates-formes Windows. Mode Sans échec PHP. Désactiver le mode sans échec PHP isole les sites, mais certaines applications risquent de ne pas fonctionner pour cette raison. Désactiver le mode sans échec PHP est conseillé pour garantir la stabilité de fonctionnement de la plupart des applications, mais l'isolation des sites ne sera pas fournie si le module Apache est sélectionné en tant que type de gestionnaire PHP. Remarque : Vous pouvez adapter les paramètres du mode sans échec en modifiant le fichier php.ini. PHP version (uniquement sur Windows). La version 4.x est une ancienne version. Vous devez l'utilisez uniquement si vous avez besoin d'héberger certaines anciennes versions d'applications PHP. La version 5.x est la version actuelle et nous conseillons de l'utiliser. Remarque : Lorsque le pool d'applications IIS dédiées sur Windows est activé pour un site, l'isolation des sites signifie qu'un site ne peut pas interférer avec d'autres sites et inversement. Dans tous les autres cas, l'isolation des sites implique uniquement qu'un site ne peut pas interférer avec d'autres mais que les autres sites qui ne sont pas isolés peuvent interférer avec ce dernier. Servir vos clients et employer des revendeurs 41 Messagerie Ces paramètres définissent le service de messagerie fourni avec le pack. Messagerie Web Fournit le service de messagerie Web qui permet aux utilisateurs de boîtes de messagerie dans l'abonnement d'utiliser leur messagerie à l'aide d'une application de messagerie Web. Activer les listes de diffusion Active le service des listes de diffusion fourni par le logiciel GNU Mailman sur les sites Web de l'abonnement. Remarque : Ce paramètre n'est pas synchronisé si le droit Gestion des listes de diffusion est sélectionné. Politique de mails pour les utilisateurs non existants Définit comment le serveur de messagerie doit traiter les mails envoyés aux adresses mail qui sont censées être enregistrées sous les domaines de l'abonnement mais n'existent pas. Vous disposez des options suivantes : Rebondir avec un message renvoie le mail à l'expéditeur avec une notification. Transférer à l'adresse transfère le mail vers une autre adresse mail. Rejeter rejette en silence le mail sans l'accepter. Ce paramétrage peut contribuer à réduire la charge du serveur de messagerie provoquée par une grande quantité de spams, qui sont souvent envoyés à des noms d'utilisateurs générés arbitrairement. Pour les spammeurs toutefois, ceci peut leur être utile et accélérer l'analyse de votre serveur de messagerie à la recherche d'adresses mail valables. Rediriger vers le serveur de messagerie externe avec l'adresse IP (sur l'hébergement Windows) transfère le mail au serveur de messagerie indiqué. 42 Servir vos clients et employer des revendeurs DNS Ces paramètres définissent comment le service DNS tournant sur le serveur géré par le Panel servira les zones DNS pour les sites Web hébergés sur le pack. Maître Un serveur de noms maître ou primaire stocke le fichier de zone dont il a la charge sur son disque local, tandis qu'un serveur secondaire se procure seulement une copie de ce fichier auprès du serveur primaire. Esclave Un serveur secondaire ou esclave récupère une copie du fichier de la zone depuis le serveur de nom primaire. Performance Ces paramètres du système définissent les performances de tous les services fournis avec le pack. Utiliser un pool d'applications IIS dédié (hébergement Windows) Permet d'utiliser un pool d'applications IIS dédié pour les applications Web dans l'abonnement. L'emploi d'un pool d'applications IIS dédié permet d'améliorer sensiblement la stabilité des applications Web grâce au mode d'isolation du processus de travail. Dans ce mode, chaque site Web qui est hébergé sur le serveur peut ainsi allouer un pool de processus distinct à l'exécution de ses applications Web. De cette façon, le mauvais fonctionnement d'une application n'entraînera pas l'arrêt de toutes les autres. Ceci s'avère très utile quand vous utilisez un Pack d'hébergement mutualisé. L'option Utilisation max. du CPU (%) limite le total du CPU du serveur que le pool peut utiliser. Utilisation du trafic maximum Définit la vitesse maximum (mesurée en kilooctets par seconde) qu'un domaine peut partager parmi toutes ses connexions. Connexions limitées à Définit le nombre maximum de connexions simultanées à un serveur Web pour tous les sites Web dans l'abonnement. Ce paramètre vise à protéger les sites Web contre les attaques par déni de service (DOS) et contre toute utilisation excessive de la bande passante. Logs & Statistiques Ces paramètres définissent comment les statistiques et logs des abonnements du pack doivent être stockés. Retenir les statistiques de trafic et du Web Servir vos clients et employer des revendeurs 43 Définit une période (en mois) pendant laquelle les rapports sur les statistiques Web d'abonnement (générées par le composant de statistiques Web sélectionné) et les statistiques de trafic (générés par le Panel) doivent être disponibles. Rotation de logs Permet d'effacer et de recycler automatiquement les fichiers log du serveur Web. Vous pouvez également activer la compression des fichiers log traités et de les envoyer vers un adresse mail spécifique. Applications En fonction de la licence de votre Panel, un certain nombre d'applications pré-packagées peuvent être disponibles pour vous à partir du Panel. Vous pouvez les installer sur vos propres sites et les fournir à vos utilisateurs. Les applications sont fournies par le Catalogue d'applications, un répertoire externe des applications Web. Le Catalogue d'applications peut être configuré par les fournisseurs pour inclure les applications packagées par Parallels et ses partenaires (le paramètre par défaut) ou pour pointer vers un répertoire d'applications personnalisées. La liste des applications disponibles peut être élargies : Vous pouvez envoyer vers le serveur vos applications personnalisées packagées au format APS et indiquer lesquelles doivent être disponibles à l'installation sur les sites Web. Pour en savoir plus sur l'utilisation des packs d'applications, reportez-vous à la section Prépackager les applications (cf. page 154). En configurant un pack de services, vous pouvez sélectionner les applications qui doivent être fournies aux abonnés : Pour fournir toutes les applications disponibles depuis le Catalogue d'applications ainsi que celles que vous avez manuellement envoyées vers le serveur et signalées comme étant disponibles aux utilisateurs (cf. page 154), sur l'onglet Permissions / Droits, cochez l'option Accéder à la Catalogue d'applications. Pour fournir uniquement les applications sélectionnées, sur l'onglet Permissions / Droits, sélectionnez l'option Accéder au Catalogue d'applications, puis allez dans l'onglet Applications et sélectionnez l'option Fournir uniquement les applications que je sélectionne. Utilisez le bouton >> pour ajouter les applications sélectionnées au pack. 44 Servir vos clients et employer des revendeurs Autres services Après avoir ajouté les services personnalisés, comme décrit dans la section Ajouter les services à vos offres (cf. page 64), l'onglet Services supplémentaires apparaît dans les propriétés du pack d'hébergement. Sur cet onglet, vous pouvez sélectionner les services que vous voulez fournir aux abonnés. Abonnements et packs du revendeur Les propriétés d'un pack revendeur sont groupées comme suit : Ressources Inclut la politique de sur-utilisation et de survente des ressources, le nombre de comptes clients qu'un revendeur peut créer, les ressources du système comme les sites Web, domaines, boîtes mail, bases de données, etc. Droits Les droits du revendeur indiquent les opérations disponibles pour un revendeur dans le Panel ou définissent les services et privilèges qui peuvent être activés dans les abonnements du service des clients du revendeur. Si un droit particulier dans un abonnement revendeur est désactivé, un abonnement de service ne fournira pas le service correspondant ou un privilège. Un droit désactivé signifie également qu'un revendeur n'a pas le droit d'exécuter l'action désignée dans le Panneau de contrôle. Par exemple, si un abonnement revendeur n'offre pas de privilège pour utiliser un Planificateur (La Gestion du planificateur est désactivée), aucun des abonnés du revendeur ne pourra l'utiliser et ni le revendeur lui-même lorsqu'ils accèdent au Panneau de contrôle. Adresses IP Définit les adresses IP qui seront allouées aux revendeurs. Il est important qu'un revendeur ait au moins une adresse IP qui lui soit allouée. Sinon, il ne pourra pas créer un seul abonnement de service. Dans cette section : Ressources ....................................................................................................... 45 Droits................................................................................................................. 46 Adresses IP ....................................................................................................... 47 Servir vos clients et employer des revendeurs 45 Ressources Politique de sur-utilisation Définit ce qui se passe pour l'abonnement revendeur si le total d'espace disque et l'utilisation du trafic par abonnement de service du revendeur (les propres abonnements de services du revendeur et ceux appartenant aux clients du revendeur) atteignent les valeurs limites définies par le pack revendeur. La sur-utilisation n'est pas autorisée suspendra l'abonnement revendeur et tous leurs clients uniquement si vous cochez Suspendre l'abonnement si l'utilisation de son disque dur ou de son trafic dépasse la limite. Si vous ne la cochez pas, les abonnements revendeurs et leurs clients ne seront pas suspendus ; seule une notification sera envoyée aux destinataires indiqués dans Paramètres > Notifications : Option Les limites d'utilisation des ressources sont dépassées par le compte revendeur. Vous pouvez également configurer l'envoi des notifications dès que l'utilisation de l'espace disque ou du trafic atteint une valeur particulière (les options Notifier l'atteinte des limites), afin d'empêcher toute suspension des abonnements. Les notifications seront envoyées aux utilisateurs et/ou aux adresses mail indiquées dans Paramètres > Notifications : Option Les limites d'utilisation des ressources sont dépassées par le compte revendeur. La sur-utilisation est autorisée permettra à l'abonnement de fonctionner correctement. L'option Lorsque la limite d'utilisation d'une ressource fournie avec le pack est atteinte, envoyez un mail en fonction des paramètres de notification du serveur déclenche l'envoi des notifications aux utilisateurs et/ou adresses mail indiqués sur Paramètres > Notifications : Option Les limites d'utilisation des ressources sont dépassées par le compte revendeur. Remarque : La politique de sur-utilisation ne s'applique pas aux limites définies sur le volume des boîtes mail. C'est pourquoi, même si vous activez la sur-utilisation, assurez-vous d'allouer assez d'espace disque aux boîtes mail. Politique de survente. Définit si un revendeur peut vendre plus de ressources que celles qui lui sont actuellement allouées avec le pack. Si la survente est autorisée, un revendeur est soumis à l'utilisation réelle des ressources au lieu de l'affectation initiale des ressources La survente est une stratégie de marketing basée sur le schéma suivant : un revendeur, qui a, par exemple, reçu dix giga-octets d'espace disque alloue à chacun de ses clients cinq giga-octets d'espace disque, supposant qu'aucun d'entre eux n'utilisera tout l'espace alloué. Clients Définit le nombre total de comptes clients enregistrés qu'un revendeur peut créer. Autres ressources 46 Servir vos clients et employer des revendeurs Remarque : Les autres ressources ont la même signification que celles définies dans les abonnements et packs d'hébergement (cf. page 31). La seule différence, c'est qu'un revendeur n'utilise pas les ressources fournies directement mais les redistribuent à l'aide des abonnements de services qu'ils créent pour leurs clients ou pour l'hébergement de leurs propres sites. Droits Les privilèges spécifiques aux revendeurs (ceux qui n'affectent pas les abonnements qu'ils créent pour leurs clients) sont les suivants : Capacité d'utiliser l'API à distance Définit si un revendeur peut gérer des sites Web à distance à l'aide d'applications personnalisées. L'API distante est une interface qui peut être utilisée pour développer des applications personnalisées intégrées à des sites Web, qui peuvent être utilisées pour automatiser la configuration de comptes d'hébergement par exemple et le provisioning de services pour les clients qui achètent des services d'hébergement sur votre site. Pour en savoir plus, reportez-vous à la documentation API de Parallels Plesk Panel en anglais disponible sur le portail PTN (http://www.parallels.com/ptn/documentation/ppp/). Accéder au Panel Définit si un revendeur peut utiliser l'interface utilisateur graphique du Panel. Création du compte client Définit si un revendeur peut créer des comptes utilisateurs et des abonnements pour leurs clients dans le Panel. Autoriser la survente Définit si un revendeur peut configurer la politique de survente. En d'autres termes, un revendeur peut lui-même définir si la survente est autorisée ou non. Autres droits Remarque : Les significations des autres droits sont les mêmes que dans les abonnements de services (cf. page 34). Servir vos clients et employer des revendeurs 47 Adresses IP Ces paramètres définissent les ressources IP fournies avec le pack. Allouer les adresses IP partagées Définit les adresses IP partagées qui seront disponibles à un revendeur. Allouer les adresses IP exclusives Définit un nombre indiqué d'adresses IP dédiées qui doivent être allouées à un revendeur. Les IP sont provisionnées automatiquement : La somme requise est tirée du nombre d'adresses IP dédiées libres dans votre pool d'IP. Servir les clients Pour en savoir plus sur le nouveau modèle d'hébergement qui utilise les abonnements et packs de services, reportez-vous à la section intitulée Appréhender les packs et abonnements (cf. page 21). Dans cette section : Gérer les packs de services .............................................................................. 48 S'abonner aux services d'hébergement ............................................................. 50 Changer les services fournis aux clients ............................................................ 52 Gérer les clients ................................................................................................ 55 Gérer les abonnements de services .................................................................. 58 48 Servir vos clients et employer des revendeurs Gérer les packs de services Pour en savoir plus sur les packs de services, reportez-vous à la section intitulée Appréhender les packs et abonnements (cf. page 21). Si vous avez installé le module Gestionnaire Clients & Activité commerciale et l'avez configuré pour qu'il fonctionne avec votre Panel, vous devez créer et gérer les packs d'hébergement uniquement via le Gestionnaire de l'activité commerciale. Sinon, vos clients ne seront pas facturés. Après avoir configuré les packs via le Gestionnaire de l'activité commerciale, vous pouvez changer leurs paramètres en cliquant sur les liens Gestionnaire de l'activité commerciale dans la liste des packs d'hébergement. Pour en savoir plus sur l'utilisation des packs avec le Gestionnaire de l'activité commerciale, reportez-vous au chapitre Utiliser le Gestionnaire Clients & Activité commerciale intégré (cf. page 66). Pour créer un pack de services : 1. Allez dans Packs de services. 2. Cliquez sur Ajouter un nouveau pack. 3. Définissez le nom du pack et les propriétés (cf. page 27). 4. Cliquez sur OK. Pour créer un pack d'add-ons : 1. Allez dans Packs de services. 2. Cliquez sur Ajouter un nouvel add-on. 3. Définissez le nom du pack et les propriétés (cf. page 27). Notez que les ressources et services définis dans les packs d'add-ons sont toujours ajoutés à ceux fournis avec un pack de services. Si un service n'est pas sélectionné dans les propriétés de l'add-on, cela ne signifie pas que le service sera supprimé des abonnements associés. Au contraire, il n'affecte rien. 4. Cliquez sur OK. Pour changer les ressources et/ou services fournis avec un pack : 1. Allez dans Packs de services et cliquez sur le nom du pack de services dans la liste. 2. Mettez à niveau les propriétés (cf. page 27) du pack. 3. Appliquez les propriétés : Cliquez sur OK si le pack n'a aucun abonnement. Cliquez sur Mettre à niveau si le pack a au moins un abonnement. Servir vos clients et employer des revendeurs 49 Vos changements seront appliqués et tous les abonnements associés au pack seront synchronisés (cf. page 24). Pour supprimer les packs : 1. Allez dans Packs de services et sélectionnez les packs que vous voulez supprimer. Notez que le Panel interdit la suppression des packs qui sont associés à un abonnement au moins c'est pourquoi il est impossible de cocher de telles cases pour les packs. 2. Cliquez sur Supprimer. 3. Cliquez sur Oui dans la case de confirmation. 50 Servir vos clients et employer des revendeurs S'abonner aux services d'hébergement Toute personne qui a un compte utilisateur créé dans le Panneau d'administration des serveurs peut être abonnée à un pack de services : clients, revendeurs et l'administrateur du Panel. Chaque utilisateur peut être abonné à plusieurs packs de services à la fois. En d'autres termes, ils auront plusieurs abonnements de services. Certains d'entre eux peuvent être personnalisés et certains peuvent être associés à différentes packs de services et d'add-ons. Inscrire un nouveau client signifie créer le compte client avec leur premier abonnement. Pour inscrire un nouveau client dans un pack de services et, en option, des add-ons : 1. Allez dans Clients puis cliquez sur Ajouter un nouveau client. 2. Indiquez les informations de facturation et de contacts du client, le mot de passe et le nom d'utilisateur du compte du Panel, les attributs du domaine associé à l'abonnement. 3. Sélectionnez un pack de services avec lequel l'abonnement doit être associé. 4. Sélectionnez les packs d'add-ons si vous souhaitez en ajouter. 5. Ne cochez pas Procédez à la personnalisation de l'abonnement .... 6. Cliquez sur OK. Pour inscrire un nouveau client dans un pack de services et des add-ons à des conditions spécifiques (personnaliser l'abonnement associé à des packs) : 1. Allez dans Clients puis cliquez sur Ajouter un nouveau client. 2. Indiquez les informations de facturation et de contacts du client, le mot de passe et le nom d'utilisateur du compte du Panel, les attributs du domaine associé à l'abonnement. 3. Sélectionnez un pack de services et des add-ons. 4. Cochez Procédez à la personnalisation de l'abonnement .... 5. Cliquez sur OK. Le compte client et l'abonnement seront créés et le Panel offrira de personnaliser les propriétés d'un tel abonnement comme les ressources (cf. page 31) et droits (cf. page 34). Personnaliser les paramètres d'hébergement, de messagerie et de services DNS n'est pas disponible dans le Panneau d'administration de serveurs. 6. Personnalisez les propriétés de l'abonnement. 7. Cliquez sur Mettre à jour & Verrouiller. Servir vos clients et employer des revendeurs 51 La synchronisation de l'abonnement personnalisé sera verrouillée. elle ne sera pas synchronisée avec le pack de service ou les add-ons s'ils les changent. Pour en savoir plus, reportez-vous à la section Synchroniser les abonnements et packs. Etats des abonnements (cf. page 24). Pour abonner un nouveau client à vos services sous des conditions spécifiques (créer abonnement personnalisé) : 1. Allez dans Clients puis cliquez sur Ajouter un nouveau client. 2. Indiquez les informations de facturation et de contacts du client, le mot de passe et le nom d'utilisateur du compte du Panel, les attributs du domaine associé à l'abonnement. 3. Sélectionnez Aucun à côté du Pack de services. Les propriétés de l'abonnement seront définies en fonction du pack de service par défaut du Panel. 4. Ne décochez pas Procédez à la personnalisation de l'abonnement .... 5. Cliquez sur OK. Le compte client et leur abonnement client seront créés. Pour en savoir plus sur les abonnements personnalisés, reportez-vous à la section intitulée Relations entre les abonnements et les packs d'add-ons/de services (cf. page 23). Le Panel offrira de personnaliser les propriétés d'un tel abonnement comme les ressources (cf. page 31) et droits (cf. page 34). Personnaliser les paramètres d'hébergement, de messagerie et de services DNS n'est pas disponible dans le Panneau d'administration de serveurs. 6. Personnalisez les propriétés de l'abonnement. 7. Cliquez sur OK. Pour ajouter un abonnement pour héberger vos propres sites Web et votre propre messagerie : 1. Allez dans Abonnements puis cliquez sur Ajouter votre nouveau abonnement. 2. Indiquez les attributs du domaine provisionnés avec l'abonnement avec le pack de services et les add-ons. 3. En option, cochez Procédez à la personnalisation de l'abonnement .... 4. Cliquez sur OK. 52 Servir vos clients et employer des revendeurs Changer les services fournis aux clients Le Panel offre plusieurs moyens de changer les services fournis aux clients. Les voici : Modifier un abonnement existant : Ajouter des packs d'add-ons. L'abonnement sera étendu. Switcher l'abonnement pour un autre pack de services. Personnaliser les paramètres d'abonnement. L'abonnement offrira un jeu personnalisé de ressources et de services. Il restera associé aux packs mais sa synchronisation sera verrouillée. Remarque : Personnaliser uniquement les ressources et droits est possible. Les autres propriétés de l'abonnement telles que les paramètres des services DNS, de messagerie et d'hébergement ne peuvent pas être changées du Panneau d'administration de serveurs. Dissocier l'abonnement des packs et apporter des changements personnalisés. L'abonnement offrira un jeu personnalisé de ressources et de services et ne sera associé à aucun pack de services. Remarque : Personnaliser uniquement les ressources et droits est possible. Les autres propriétés de l'abonnement telles que les paramètres des services DNS, de messagerie et d'hébergement ne peuvent pas être changées du Panneau d'administration de serveurs. Créer un nouvel abonnement outre celui dont dispose un client. Modifier le pack de services. Cette opération affecte tous les abonnements associés au pack changé. Il est conseillé d'utiliser cette méthode si le pack a besoin d'une mise à niveau car la plupart des abonnés commencent à sentir le manque de ressources. Remarque : Pour en savoir plus, reportez-vous à la section intitulée Appréhender les packs de services et abonnements (cf. page 21). Pour étendre un abonnement en ajoutant un pack d'add-ons : 1. Allez dans Abonnements > <Nom de l'abonnement>. 2. Cliquez sur Changer le pack. 3. Sélectionnez les add-ons requis dans la case intitulée Disponible et cliquez sur >>. 4. Cliquez sur OK. Remarque : Vous pouvez ajouter des add-ons dans plusieurs abonnements à la fois : Allez dans Abonnements, sélectionnez les abonnements cibles dans la liste et cliquez sur Changer le pack. Pour switcher un abonnement vers un autre pack de services : 1. Allez dans Abonnements > <Nom de l'abonnement>. 2. Cliquez sur Changer le pack. Servir vos clients et employer des revendeurs 53 3. Sélectionnez un nouveau pack de services. 4. Cliquez sur OK. Remarque : Vous pouvez switcher plusieurs abonnements à la fois : Allez dans Abonnements, sélectionnez les abonnements cibles dans la liste et cliquez sur Changer le pack. Pour personnaliser un abonnement et le garder associer aux packs : 1. Allez dans Abonnements > <Nom de l'abonnement>. 2. Cliquez sur Personnaliser. 3. Changez les ressources (cf. page 31) et droits (cf. page 34) fournis avec l'abonnement. 4. Cliquez sur Mettre à jour & Verrouiller. Pour personnaliser un abonnement et le dissocier des packs : 1. Allez dans Abonnements > <Nom de l'abonnement>. 2. Cliquez sur Changer le pack. 3. Sélectionnez Aucun à côté du Pack de services. 4. Cochez Procédez à la personnalisation de l'abonnement .... 5. Cliquez sur OK. 6. Changez les ressources (cf. page 31) et droits (cf. page 34) fournis avec l'abonnement. 7. Cliquez sur OK. Pour ajouter un nouvel abonnement pour un client : 1. Allez dans Clients > <Nom du client>. 2. Cliquez sur Ajouter un nouvel abonnement. 3. Indiquez les attributs du domaine provisionnés avec l'abonnement avec le pack de services et les add-ons. 4. En option, cochez Procédez à la personnalisation de l'abonnement .... 5. Cliquez sur OK. Pour modifier un pack : 1. Allez dans Packs de services et cliquez sur le nom du pack de services dans la liste. 2. Mettez à niveau les propriétés (cf. page 27) du pack. 54 Servir vos clients et employer des revendeurs 3. Cliquez sur Mettre à jour & Synchroniser. Vos changements seront appliqués et tous les abonnements associés au pack seront synchronisés (cf. page 24). Servir vos clients et employer des revendeurs 55 Gérer les clients A part créer des comptes clients (cf. page 50), vous pouvez procéder aux opérations suivantes avec les comptes de vos clients : Changer les coordonnées. Changer le nom d'utilisateur et le mot de passe qu'un client utilise pour accéder au panneau de contrôle. Remarque : Le Panel ne notifie pas automatiquement les clients du changement des informations de login. Plus important encore, c'est qu'un client doit indiquer son nom d'utilisateur et son adresse mail pour récupérer son mot de passe. Assurez-vous donc de notifier vos clients des changements d'informations de connexion, particulièrement si vous changez leur nom d'utilisateur. Sinon, le client ne pourra pas utiliser le Panel. Suspendre les comptes. L'accès au Panel est bloqué pour les clients et les utilisateurs du Panneau de contrôle qu'ils ont créés. les abonnements du client sont suspendus. En d'autres termes, leurs services de sites Web, FTP et de messagerie ne seront plus accessibles aux utilisateurs Internet. Activer les comptes. Une fois un compte activé, tous ses abonnements sont activés et tous les services commencent à fonctionner correctement. Supprimer les clients. Une fois un compte client supprimé, tous les sites Web et abonnements du client sont également supprimés. Si vous avez installé le module Gestionnaire Clients & Activité commerciale et l'avez configuré pour qu'il fonctionne avec votre Panel, les autres liens suivants seront disponibles dans le Panel. Gestionnaire de l'activité commerciale. Détails de facturation. Factures. Historique des paiements. Générer les factures non payées (dans le menu Plus d'opérations commerciales). Créer une facture (dans le menu Plus d'opérations commerciales). Crédits (dans le menu Plus d'opérations commerciales). Comptes de facturation (dans le menu Plus d'opérations commerciales). Utilisez ces liens pour gérer les comptes clients dans le Gestionnaire de l'activité commerciale. Pour en savoir plus sur les opérations disponibles, reportez-vous au chapitre Utiliser le Gestionnaire Clients & Activité commerciale intégré (cf. page 66). Pour changer les informations de contact d'un client : 1. Allez dans Clients, et cliquez sur <Nom du client> dans la liste. 2. Cliquez sur Editer les infos de contact. 56 Servir vos clients et employer des revendeurs 3. Mettez à jour les informations et cliquez sur OK. Pour changer le nom d'utilisateur et le mot de passe qu'un client utilise pour accéder au panneau de contrôle : 1. Allez dans Clients, et cliquez sur <Nom du client> dans la liste. 2. Cliquez sur Changer les infos de connexion. 3. Mettez à jour le mot de passe et le nom d'utilisateur et cliquez sur OK. Pour suspendre un compte client : 1. Allez dans Clients, et cliquez sur <Nom du client> dans la liste. 2. Cliquez sur Suspendre. Pour suspendre plusieurs comptes utilisateur à la fois : 1. Allez dans Clients. 2. (Optionnel) Filtrez les comptes actifs : a. Cliquez sur le bouton liste. situé à côté du champ au-dessus de la Le filtre de la liste s'ouvrira. b. Sous le filtre Statut, sélectionnez Actif. 3. Sélectionnez les comptes cibles dans la liste. 4. Cliquez sur Plus d'actions > Suspendre. Pour activer un compte client : 1. Allez dans Clients, et cliquez sur <Nom du client> dans la liste. 2. Cliquez sur Activer. Pour activer plusieurs comptes utilisateur à la fois : 1. Allez dans Clients. 2. (Optionnel) Filtrez les comptes suspendus : a. Cliquez sur le bouton liste. situé à côté du champ au-dessus de la Le filtre de la liste s'ouvrira. b. Sous le filtre Statut, sélectionnez Suspendu. 3. Sélectionnez les comptes cibles dans la liste. 4. Cliquez sur Plus d'actions > Activer. Servir vos clients et employer des revendeurs Pour supprimer les comptes client : 1. Allez dans Clients, et sélectionnez les comptes que vous voulez supprimer. 2. Cliquez sur Supprimer. 3. Cliquez sur Oui dans la case de confirmation. 57 58 Servir vos clients et employer des revendeurs Gérer les abonnements de services Pour en savoir plus sur les abonnements, reportez-vous à la section intitulée Appréhender les packs et abonnements (cf. page 21). A part créer les abonnements (cf. page 50), vous pouvez procéder aux opérations suivantes avec les abonnements de services appartenant à vos clients, vos revendeurs et vous-même : Changer les paramètres d'un abonnement. L'adresse IP sur laquelle les sites Web de l'abonnement sont hébergés et les données d'identifiants du compte utilisateur sont associées à l'abonnement (utilisé pour gérer les fichiers et dossiers des sites Web dans l'abonnement et pour accéder au serveur via SSH ou Remote Desktop). Transférer un ou plusieurs abonnements vers un autre utilisateur. En d'autres termes, vous pouvez changer le propriétaire des abonnements ou en d'autres termes, réaffecter les abonnements à un autre utilisateur : autre client, revendeur, ou vous-même. Dans ce cas, les abonnements sont automatiquement dissociés de leurs packs et deviennent personnalisés (cf. page 23). Suspendre les abonnements. Les services de sites Web, du FTP et de messagerie des abonnements suspendus ne sont plus accessibles pour les utilisateurs Internet. Suspendre un abonnement manuellement peut être utile si un site Web hébergé dans l'abonnement est attaqué. Activer les abonnements qui ont été suspendus manuellement. Une fois l'abonnement activé, tous les services fournis avec cet abonnement fonctionneront correctement. Renouveler un abonnement expiré. Le Panel ne renouvelle pas automatiquement les abonnements. Il suspend un abonnement lorsque la date d'expiration de l'abonnement arrive. Supprimer les abonnements. Si vous avez installé le module Gestionnaire Clients & Activité commerciale et l'avez configuré pour qu'il fonctionne avec votre Panel, les autres liens suivants seront disponibles dans le Panel. Gestionnaire de l'activité commerciale. Détails de facturation. Mettre à niveau. Rétrograder. Add-ons Utilisez ces liens pour gérer les abonnements dans le Gestionnaire de l'activité commerciale. Pour en savoir plus sur les opérations disponibles, reportez-vous au chapitre Utiliser le Gestionnaire Clients & Activité commerciale intégré (cf. page 66). Pour changer les paramètres d'hébergement d'un abonnement : 1. Allez dans Abonnements, et cliquez sur <Abonnement> dans la liste. Servir vos clients et employer des revendeurs 2. Cliquez sur les paramètres d'hébergement. 3. Mettez à jour les informations et cliquez sur OK. Pour transférer un abonnement vers un autre utilisateur : 1. Allez dans Abonnements, et cliquez sur <Abonnement> dans la liste. 2. Cliquez sur Changer l'abonné. 3. Sélectionnez un nouvel abonné puis cliquez sur Suivant >>. 4. Vérifiez les informations sur les changements apportés aux paramètres de l'abonnement puis cliquez sur OK. Pour transférer un ou plusieurs abonnements vers un autre utilisateur : 1. Allez dans Abonnements. 2. Sélectionnez les abonnements que vous souhaitez réaffecter. 3. Cliquez sur Changer l'abonné. 4. Sélectionnez un nouvel abonné puis cliquez sur Suivant >>. 5. Vérifiez les informations sur les changements apportés aux paramètres de l'abonnement puis cliquez sur OK. Pour suspendre un abonnement : 1. Allez dans Abonnements, et cliquez sur <Nom de l'abonnement> dans la liste. 2. Cliquez sur Suspendre. Pour suspendre plusieurs abonnements à la fois : 1. Allez dans Abonnements. 2. (Optionnel) Filtrez les abonnements actifs : a. Cliquez sur le bouton liste. situé à côté du champ au-dessus de la Le filtre de la liste s'ouvrira. b. Sous le filtre Statut, sélectionnez Actif. 3. Sélectionnez les abonnements cibles dans la liste. 4. Cliquez sur Suspendre. Pour activer un abonnement : 1. Allez dans Abonnements, et cliquez sur <Nom de l'abonnement> dans la liste. 2. Cliquez sur Activer. 59 60 Servir vos clients et employer des revendeurs Remarque : Activer un abonnement de cette manière est pratique uniquement pour les abonnements qui ont été suspendus manuellement. Si vous activez d'une telle manière un abonnement expiré, il sera automatiquement suspendu le prochain jour. Dans de tels cas, renouvelez les abonnements comme décrits ci-dessous. Pour activer plusieurs abonnements à la fois : 1. Allez dans Abonnements. 2. (Optionnel) Filtrez les abonnements suspendus : a. Cliquez sur le bouton liste. situé à côté du champ au-dessus de la Le filtre de la liste s'ouvrira. b. Sous le filtre Statut, sélectionnez Suspendu. 3. Sélectionnez les abonnements cibles dans la liste. 4. Cliquez sur Activer. Remarque : Activer les abonnements de cette manière est pratique uniquement pour les abonnements qui ont été suspendus manuellement. Si vous activez d'une telle manière les abonnements expirés, ils seront automatiquement suspendus le prochain jour. Dans de tels cas, renouvelez les abonnements comme décrits ci-dessous. Pour renouveler un abonnement expiré : 1. Allez dans Abonnements, et cliquez sur <Nom de l'abonnement> dans la liste. 2. Cliquez sur Activer. 3. Cliquez sur Personnaliser. 4. Sur l'onglet Ressources, configurez une nouvelle date d'expiration ou sélectionnez Illimité. 5. Cliquez sur Mettre à jour & Verrouiller. 6. Cliquez sur Déverrouiller & Synchroniser. Pour supprimer les abonnements : 1. Allez dans Abonnements, et sélectionnez ceux que vous voulez supprimer. 2. Cliquez sur Supprimer. 3. Cliquez sur Oui dans la case de confirmation. Servir vos clients et employer des revendeurs 61 Employer des revendeurs Pour en savoir plus sur le nouveau modèle d'hébergement qui utilise les abonnements et packs revendeurs, reportez-vous à la section intitulée Appréhender les packs et abonnements (cf. page 21). Dans cette section : Créer un abonnement/compte revendeur .......................................................... 61 Changer l'abonnement du revendeur ................................................................ 62 Créer un abonnement/compte revendeur Un abonnement revendeur est inséparable d'un compte revendeur. Donc, pour créer un revendeur, vous créez un abonnement revendeur. Dans un commun, un revendeur est abonné à un pack revendeur. Cependant, tout dépend du total de vos revendeurs et du total de ressources et services que vous avez l'intention de leur donner. En fonction de ces paramètres, vous pouvez choisir l'une des méthodes suivantes ou une combinaison d'entre elles : Avoir plusieurs packs revendeur et plusieurs revendeurs abonnés à chacun d'entre eux. (les abonnements revendeurs sont associés aux packs et sont synchronisés.) Cette méthode est utile si vous avez plusieurs revendeurs avec qui vous travaillez sous différentes conditions et si vous souhaitez que les conditions soient changées avec le minimum d'efforts, profitant ainsi de la synchronisation (cf. page 24) des abonnements avec le pack associé. Avoir un ou plusieurs packs revendeur et les revendeurs qui leur sont abonnés alors que certains abonnements sont modifiés et verrouillés en termes de synchronisation. (Les abonnements sont associés aux packs, certains d'entre eux sont synchronisés et la synchronisation de certains sont verrouillés.) Cette méthode est quasiment la même que la précédente, avec cette seule différence : vous voulez que certains de vos clients aient des abonnements légèrement différents du pack associé. Dans un tel cas, utilisez Procédez à la personnalisation des paramètres de l'abonnement une fois le revendeur créé. Avoir quelques revendeurs avec des abonnements personnalisés (cf. page 23). Cette méthode est pratique si vous avez quelques revendeurs dont les propriétés de l'abonnement sont plus simples sans avoir à créer un jeu de packs. Dans une telle situation, sélectionnez aucun à côté de Pack de services en créant un revendeur. 62 Servir vos clients et employer des revendeurs Changer l'abonnement du revendeur Le Panel offre plusieurs moyens de changer les ressources et services alloués aux revendeurs. Les voici : Modifier le pack revendeur associé. Cette opération affecte tous les abonnements associés au pack changé. Il est conseillé d'utiliser cette méthode si le pack a besoin d'une mise à niveau car la plupart des abonnés commencent à sentir le manque de ressources ou de services. Modifier l'abonnement : Switcher l'abonnement pour un autre pack de services. Personnaliser les paramètres d'abonnement. L'abonnement offrira un jeu personnalisé de ressources et de services. Il restera associé aux packs mais sa synchronisation sera verrouillée. Dissocier l'abonnement du pack et apporter des changements personnalisés. L'abonnement offrira un jeu personnalisé de ressources et de services et ne sera associé à aucun pack revendeur. Pour modifier un pack revendeur : 1. Allez dans Packs de services. 2. Cliquez sur l'onglet Revendeur puis cliquez sur le nom du pack de services dans la liste. 3. Mettez à niveau les propriétés (cf. page 44) du pack. 4. Cliquez sur Mettre à jour & Synchroniser. Vos changements seront appliqués et tous les abonnements associés au pack seront synchronisés (cf. page 24). Pour switcher un abonnement revendeur vers un autre pack : 1. Allez dans Revendeurs > <Nom du revendeur>. 2. Cliquez sur Changer le pack. 3. Sélectionnez un nouveau pack revendeur. 4. Cliquez sur OK. Pour personnaliser un abonnement revendeur (ressources et droits) et le garder associé au pack : 1. Allez dans Revendeurs > <Nom du revendeur>. 2. Cliquez sur Personnaliser. 3. Changez les ressources (cf. page 45) et droits (cf. page 46) fournis avec l'abonnement. Servir vos clients et employer des revendeurs 63 4. Cliquez sur Mettre à jour & Verrouiller. Pour personnaliser un abonnement revendeur (adresses IP) et le garder associé au pack : 1. Allez dans Revendeurs > <Nom du revendeur>. 2. Cliquez sur Adresses IP. 3. Changez les adresses IP allouées à l'abonnement : Pour attribuer une adresse IP, cliquez sur Ajouter une adresse IP, sélectionnez l'adresse ou les adresses (pour sélectionner plusieurs adresses IP, appuyez sur la touche Ctrl du clavier et maintenez-la enfoncée puis cliquez avec le bouton gauche de la souris sur les adresses voulues) dans la zone IP libres puis cliquez sur OK. Pour retirer une adresse IP, cochez la case qui convient puis cliquez sur Supprimer l'IP. Confirmez la suppression puis cliquez sur OK. Pour affecter un certificat SSL à une adresse IP, cliquez sur l'adresse qu'il vous faut, choisissez le certificat dans le menu Certificat SSL puis cliquez sur OK. Dès que vous ajoutez ou supprimer des IP, la synchronisation avec le pack sera verrouillée. Pour personnaliser un abonnement revendeur et le dissocier du pack : 1. Allez dans Revendeurs > <Nom du revendeur>. 2. Cliquez sur Changer le pack. 3. Sélectionnez Aucun à côté du Nouveau pack. 4. Cochez Procédez à la personnalisation de l'abonnement .... 5. Cliquez sur OK. 6. Changez les ressources (cf. page 45) et droits (cf. page 46) fournis avec l'abonnement. 7. Cliquez sur OK. 64 Servir vos clients et employer des revendeurs Ajouter les services à vos offres Outre les services d'hébergement et les fonctions fournies par le Panel, vous pouvez élargir vos offres comme ceci : Installez les applications tierces packagées en tant que modules du Panel et intégrez-y les services qu'ils fournissent dans vos packs d'hébergement. Lorsqu'un tel module est installé, le service fourni par ce module est enregistré dans le panel et devient alors accessible pour être inclus dans les packs d'hébergement par l'administrateur de serveurs et les revendeurs : L'option correspondant au nouveau service est listée dans les propriétés du pack d'hébergement, sur l'onglet Services supplémentaires. Ajoutez des options personnalisées dans les packs. Si vous, par exemple, exécutez un service d'assistance en ligne sur http://premium-support.example.com, et voulez inclure cette option d'assistance dans un pack de services, vous devez configurer une option pour le pack personnalisé : 1. Allez dans Packs de services > Services supplémentaires > Ajouter un service. 2. Indiquez un nom de service (Support Premium), une description du service et sélectionnez l'option pour commander un bouton dans le Panneau de contrôle avec le lien vers le service en ligne (http://premium-support.example.com). Une fois terminé, un nouvel onglet intitulé Services supplémentaires apparaît dans les paramètres du pack d'hébergement. Il affiche votre option Support Premium que vous ou vos revendeurs pouvez sélectionner pour le fournir aux clients. Pour ajouter un service fourni par une application packagée en tant que module : Installez le module en fonction des instructions indiquées dans la section Etendre les capacités de Parallels Plesk Panel avec les modules et add-ons (cf. page 172), ou utilisez les instructions indiquées par le packageur du module. Pour ajouter un service en tant qu'option de pack personnalisé : 1. Allez dans l'onglet Packs de service> Services supplémentaires. 2. Cliquez sur Ajouter un service. 3. Précisez ceci : Nom du service. Description du service. Utilisez le bouton personnalisé pour le service. Cochez cette case pour placer un lien hypertexte vers votre service en ligne ou une application Web vers le Panneau de contrôle de l'abonné. URL associée au bouton. Indiquez l'adresse Internet où les utilisateurs doivent être redirigés après avoir cliqué sur le bouton. Par exemple : http://premium-support.example.com. Servir vos clients et employer des revendeurs 65 Image d'arrière-plan pour le bouton. Si vous ne sélectionnez pas d'image, le Panel utilisera l'image par défaut . Ouvrir l'URL dans le Panel. Ne cochez pas cette case si vous voulez que les ressources Web externes s'ouvrent dans une nouvelle fenêtre ou un nouvel onglet du navigateur. Si vous voulez que le Panel envoie les informations sur les clients et les abonnements avec la requête HTTP, indiquez les informations qui doivent être incluses : ID de l'abonnement. Nom de domaine primaire associé à un abonnement. Nom d'utilisateur et mot de passe du compte FTP. Id du compte client, nom, adresse mail et raison sociale. 4. Cliquez sur OK. Si vous ne voulez pas laisser vos revendeurs utiliser un service supplémentaire et le fournir à leurs clients : 1. Allez dans l'onglet Packs de service> Services supplémentaires. 2. Cochez une case correspondante au service et cliquez sur Rendre indisponible. Pour laisser les revendeurs utiliser un service supplémentaire et le fournir à leurs clients : 1. Allez dans l'onglet Packs de service> Services supplémentaires. 2. Cochez une case correspondante au service et cliquez sur Rendre disponible. Pour supprimer une option de pack personnalisé des propriétés du pack de services : 1. Allez dans l'onglet Packs de service> Services supplémentaires. 2. Cochez une case correspondante au service et cliquez sur Supprimer le service. Pour supprimer un service supplémentaire fourni par un module : Supprimez le module du Panel. CHAPITRE 5 Utiliser le Gestionnaire Clients & Activité commerciale intégré Le Gestionnaire Clients & Activité commerciale (ci-après nommé le Gestionnaire de l'activité commerciale) est une solution de facturation incluse dans votre pack Parallels Plesk Panel. Vous pouvez l'installer en tant que composant supplémentaire pendant ou après l'installation de Parallels Plesk Panel. Le Gestionnaire de l'activité commerciale simplifie le processus d'inscription, de provisioning, et de facturation des nouveaux clients en fonction du schéma suivant : 1. Dans le Gestionnaire de l'activité commerciale, vous configurez les packs de services correspondants à vos offres de services, ajouter les packs à une boutique en ligne qui peuvent être configurés pour accepter tous les types de paiements et intégrer la boutique dans votre site Web. 2. Un utilisateur visitant votre site sélectionne l'un de vos packs d'hébergement et s'abonne aux services. 3. Le Gestionnaire de l'activité commerciale traite la commande. Une fois le paiement reçu, il configure un compte utilisateur et un abonnement dans Parallels Plesk Panel, et notifie le nouveau client par mail. 4. Le client se connecte à Parallels Plesk Panel et commence à utiliser l'hébergement Web, la messagerie et autres services fournis par l'abonnement. 5. Plusieurs jours après la fin de la période de facturation, le Gestionnaire de l'activité commerciale envoie une facture au client statuant du solde du compte et de la date d'échéance des paiements. A la date d'échéance, le Gestionnaire de l'activité commerciale facture le montant dû sur la carte du client ou sur le compte bancaire ou utilise un autre schéma de collecte des paiements que vous sélectionnez. Outre la facturation et le provisioning automatiques, le Gestionnaire de l'activité commerciale offre les avantages suivants : Prise en charge de l'intégration des systèmes de paiements, des registrars de noms de domaine et des autorités de certification émettant les certificats SSL. Boutique en ligne personnalisable. Conformité avec les pré-requis pour les boutiques dans les pays européens. Si le Gestionnaire de l'activité commerciale est installé, les liens suivants vers les parties administratives du Gestionnaire de l'activité commerciale seront ajoutés à Parallels Plesk Panel : Dans le volet de navigation de gauche du Panneau d'administration de serveurs : Opérations commerciales. Gérez les comptes clients et abonnements du service. Utiliser le Gestionnaire Clients & Activité commerciale intégré 67 Clients. Ajoutez, suspendez et supprimez les comptes clients, changez les informations de contact et de facturation du client. Préparez les factures et collectez les paiements. Pour en savoir plus, reportez-vous au Guide de l'administrateur du Gestionnaire Clients & Activité commerciale de Parallels, section Administrer les clients. Abonnements. Regardez et changez les propriétés des abonnements de services. Déplacez les abonnements vers d'autres packs de services en les mettant à niveau et en les rétrogradant. Pour en savoir plus, reportez-vous au Guide de l'administrateur du Gestionnaire Clients & Activité commerciale de Parallels, section Administrer les abonnements. Domaines. Regardez et changez les propriétés des abonnements de services dans les packs qui offrent des services d'enregistrement de noms de domaine. Pour en savoir plus, reportez-vous au Guide de l'administrateur du Gestionnaire Clients & Activité commerciale de Parallels, section Administrer les abonnements. Certificats SSL. Regardez et changez les propriétés des abonnements de services dans les packs qui offrent des certificats SSL. Pour en savoir plus, reportez-vous au Guide de l'administrateur du Gestionnaire Clients & Activité commerciale de Parallels, section Administrer les abonnements. Surveillance de l'activité commerciale. Regardez les rapports de comptabilité et utilisez les factures et paiements. Rapports. Regardez les rapports sur les commandes, abonnements, paiements, transactions, et factures. Pour en savoir plus, reportez-vous au Guide de l'administrateur du Gestionnaire Clients & Activité commerciale de Parallels, section Voir les informations de comptabilité. Compatibilité. Regardez les rapports comptables. Pour en savoir plus, reportez-vous au Guide de l'administrateur du Gestionnaire Clients & Activité commerciale de Parallels, section Générer les rapports de comptabilité. Factures. Regardez les factures pour les comptes client. Pour en savoir plus, reportez-vous au Guide de l'administrateur du Gestionnaire Clients & Activité commerciale de Parallels, section Gérer les factures. Transactions de paiements. Regardez le rapport sur les opérations de paiements. Pour en savoir plus, reportez-vous au Guide de l'administrateur du Gestionnaire Clients & Activité commerciale de Parallels, section Afficher la liste des transactions. Événements. Affichez et gérez les tâches du système planifiées pour l'exécution. Pour en savoir plus, reportez-vous au Guide de l'administrateur du Gestionnaire Clients & Activité commerciale de Parallels, section Comprendre les événements. Configuration de l'activité commerciale. Configurez le Gestionnaire Clients & Activité commerciale pour servir vos clients. 68 Utiliser le Gestionnaire Clients & Activité commerciale intégré Packs de services. Configurez et gérez les packs de services pour fournir les services à vos clients. Pour en savoir plus, reportez-vous au Guide de l'administrateur du Gestionnaire Clients & Activité commerciale de Parallels, section Créer des packs. Remises & Promotions. Configurez les coupons pour autoriser les clients à recevoir les remises. Pour en savoir plus, reportez-vous au Guide de l'administrateur du Gestionnaire Clients & Activité commerciale de Parallels, section Créer des Coupons. Options de tarification. Configurez les prix pour les variations des offres de services. Pour en savoir plus, reportez-vous au Guide de l'administrateur du Gestionnaire Clients & Activité commerciale de Parallels, section Configurer les tarifs pour les variations de packs. Tous les paramètres. Configurez tous les aspects du Gestionnaire Clients & Activité commerciale et préparez-le à servir vos clients. Pour en savoir plus, reportez-vous au Guide de l'administrateur du Gestionnaire Clients & Activité commerciale de Parallels, section Démarrer avec le Gestionnaire de l'activité commerciale. Dans la liste des comptes clients qui s'ouvre lorsque vous cliquez sur le lien Clients dans le groupe Services d'hébergement du volet de navigation, il y a les liens du Gestionnaire de l'activité commerciale correspondant à chaque enregistrement. Cliquez sur ces liens si vous voulez gérer les comptes clients, changer les informations de contact et de facturation, préparer les factures et collecter les paiements. Pour en savoir plus, reportez-vous au Guide de l'administrateur du Gestionnaire Clients & Activité commerciale de Parallels, section Administrer les clients. Dans la page de gestion des comptes clients qui s'ouvre lorsque vous cliquez sur le lien Clients dans le groupe Services d'hébergement du volet de navigation et cliquez sur le nom du client, vous obtenez les liens suivants : Détails de facturation. C'est l'endroit où vous pouvez voir les informations récapitulatives sur les paiements, factures et services achetés du client. Vous pouvez également suspendre ou annuler un compte client. Pour en savoir plus, reportez-vous au Guide de l'administrateur du Gestionnaire Clients & Activité commerciale de Parallels, section Administrer les clients. Factures. C'est l'endroit où vous pouvez voir les factures pour le compte client. Pour en savoir plus, reportez-vous au Guide de l'administrateur du Gestionnaire Clients & Activité commerciale de Parallels, section Gérer les factures. Historique des paiements. C'est l'endroit où vous pouvez voir l'historique des paiements du client. Pour en savoir plus, reportez-vous au Guide de l'administrateur du Gestionnaire Clients & Activité commerciale de Parallels, section Voir les totaux comptables. Générer les factures non payées (dans le menu Plus d'opérations commerciales).C'est l'endroit où vous pouvez générer les factures impayées sur demande. Pour en savoir plus, reportez-vous au Guide de l'administrateur du Gestionnaire Clients & Activité commerciale de Parallels, section Générer manuellement des factures. Utiliser le Gestionnaire Clients & Activité commerciale intégré 69 Créer une facture (dans le menu Plus d'opérations commerciales).C'est l'endroit où vous pouvez générer des factures personnalisées pour les frais uniques. Pour en savoir plus, reportez-vous au Guide de l'administrateur du Gestionnaire Clients & Activité commerciale de Parallels, section Ajouter une facture personnalisée pour les frais uniques. Crédits (dans le menu Plus d'opérations commerciales).C'est l'endroit où vous pouvez déposer les fonds (ajouter des crédits) dans un compte client. Pour en savoir plus, reportez-vous au Guide de l'administrateur du Gestionnaire Clients & Activité commerciale de Parallels, section Ajouter des crédits au compte client. Comptes de facturation (dans le menu Plus d'opérations commerciales).C'est l'endroit où vous pouvez voir, ajouter et supprimer les comptes de facturation utilisés pour facturer le client pour les services. Pour en savoir plus, reportez-vous au Guide de l'administrateur du Gestionnaire Clients & Activité commerciale de Parallels, section Gérer les détails et comptes de facturation. Dans la liste des abonnements qui s'ouvre lorsque vous cliquez sur le lien Abonnements dans le groupe Services d'hébergement du volet de navigation, il y a les liens du Gestionnaire de l'activité commerciale correspondant à chaque abonnement. Cliquez sur ces liens si vous voulez voir et changer les propriétés des abonnements de services ou affecter d'autres packs de services aux abonnements en les mettant à niveau et en les rétrogradant. Pour en savoir plus, reportez-vous au Guide de l'administrateur du Gestionnaire Clients & Activité commerciale de Parallels, section Administrer les abonnements. Dans la page de gestion des abonnements qui s'ouvre lorsque vous cliquez sur le lien Abonnements dans le groupe Services d'hébergement du volet de navigation et cliquez sur le nom de domaine associé à un abonnement, vous obtenez les liens suivants : Détails de facturation. C'est l'endroit où vous pouvez voir et changer les propriétés d'un abonnement, mettre à niveau ou rétrograder un abonnement, gérer les add-ons, transférer l'abonnement vers un autre client, le suspendre ou le supprimer. Pour en savoir plus, reportez-vous au Guide de l'administrateur du Gestionnaire Clients & Activité commerciale de Parallels, section Détails des abonnements. Mettre à niveau. C'est l'endroit où vous pouvez allouer plus de ressources à l'abonnement en le mettant à niveau vers un autre pack de services. Pour en savoir plus, reportez-vous au Guide de l'administrateur du Gestionnaire Clients & Activité commerciale de Parallels, section Mettre à niveau les abonnements. Rétrograder. C'est l'endroit où vous pouvez réduire le montant des ressources allouées en rétrogradant l'abonnement vers un autre pack de services. Pour en savoir plus, reportez-vous au Guide de l'administrateur du Gestionnaire Clients & Activité commerciale de Parallels, section Rétrograder les abonnements. Add-ons. Changez les packs et add-ons associés à l'abonnement. Pour en savoir plus, reportez-vous au Guide de l'administrateur du Gestionnaire Clients & Activité commerciale de Parallels, section Voir les add-ons avec leurs propriétés. 70 Utiliser le Gestionnaire Clients & Activité commerciale intégré Dans la liste des packs Hébergement qui s'ouvre lorsque vous cliquez sur le lien Packs de services dans le groupe Services d'hébergement du volet de navigation, il y a les liens du Gestionnaire de l'activité commerciale correspondant à chaque pack. Cliquez sur ces liens si vous voulez voir et changer les paramètres des packs Hébergement. Pour en savoir plus, reportez-vous au Guide de l'administrateur du Gestionnaire Clients & Activité commerciale de Parallels, section Gérer les paramètres des packs. Important : Lorsque vous utilisez le Gestionnaire de l'activité commerciale avec Parallels Plesk Panel, vous devez créer et gérer les packs Hébergement uniquement via le Gestionnaire de l'activité commerciale. Sinon, vos clients ne seront pas facturés. Pour en savoir plus sur la configuration des nouveaux packs Hébergement dans le Gestionnaire de l'activité commerciale, reportez-vous au Guide de l'administrateur du Gestionnaire Clients & Activité commerciale de Parallels, section Créer des packs. Les opérations sur les packs Revendeur et comptes revendeurs ne sont pas actuellement prises en charge par le Gestionnaire de l'activité commerciale. Pour vous aider à commencer à configurer le Gestionnaire de l'activité commerciale, reportez-vous au Parallels Plesk Panel 10.0 Guide de démarrage rapide du Gestionnaire Clients & Activité commerciale. Pour en savoir plus sur les instructions du Gestionnaire de l'activité commerciale, reportez-vous au Guide de l'administrateur du Gestionnaire Clients & Activité commerciale de Parallels. CHAPITRE 6 Configurer votre Parallels Plesk Panel Ce chapitre traite des étapes de configuration requises pour installer et gérer votre Parallels Plesk Panel. Dans ce chapitre : Mettre à niveau la clé de licence de votre panneau ........................................... 72 Sécuriser votre Parallels Plesk Panel ................................................................ 75 Relooker votre Parallels Plesk Panel en fonction de votre marque .................... 80 Adapter les préférences de la session ............................................................... 88 Consigner dans des logs les actions exécutées par vos clients dans le panneau de contrôle ............................................................................................................. 89 72 Configurer votre Parallels Plesk Panel Mettre à niveau la clé de licence de votre panneau Parallels Plesk Panel est livré avec une clé de licence de test qui s'installe automatiquement dans le panneau de contrôle. Cette clé de licence vous permet de créer un compte utilisateur, d'héberger un site Web et une boîte aux lettres. Pour pouvoir utiliser Parallels Plesk Panel et toutes les fonctionnalités dont vous avez besoin, il vous faut donc acheter une clé de licence auprès de Parallels, ou de l'un de ses revendeurs et l'installer dans le panneau de contrôle. Parallels Plesk Panel 9.5 peut fonctionner dans les environnements virtuels créés par les solutions de virtualisation suivantes : Parallels Virtuozzo Containers, Microsoft Hyper-V, Xen, VMWare, et KVM. Il y a des options de licensing spéciales pour le système d'exploitation logiciel de Parallels Panel dans les environnements virtuels. Pour en savoir plus sur les options de licensing, contactez votre vendeur ou appelez l'équipe commerciale Parallels. Vous trouverez les numéros de téléphone sur http://www.parallels.com/fr/contact/. Une date d'expiration est associée aux clés de licence Parallels Plesk Panel. Ceci a été mis en place pour empêcher la fraude et les vols. Selon ce dispositif, le logiciel Parallels Plesk Panel doit se connecter au serveur de licences de Parallels pendant une période de grâce de 10 jours (avant la date d'expiration) pour vérifier que la clé n'est pas signalée comme ayant été volée et qu'elle est utilisée conformément au Contrat de licence Utilisateur final (c'est-à-dire qu'elle n'est installée que sur un seul serveur). Une fois que ceci est vérifié, la date d'expiration est repoussée. Parallels Plesk Panel tentera de se connecter sur TCP/IP au serveur de licence via le port 5224. Veuillez vous assurer que ce dernier n'est pas bloqué par le pare-feu. Le processus de mise à jour se déroule automatiquement et l'administrateur de Parallels Plesk Panel n'a rien à faire, sauf s'il y a un problème. Si la clé de Parallels Plesk Panel expire, vérifiez votre pare-feu puis allez dans Accueil > Gestion des licences (dans le groupe Aide) puis cliquez sur Récupérer des clés. Si vous ne parvenez pas à mettre la clé à jour, contactez votre revendeur ou Parallels (si vous avez acheté votre clé de licence chez Parallels directement). Vous pouvez tester la connexion au serveur de licences à tout moment en allant dans Accueil > Gestion des licences (dans le groupe Aide) et en cliquant sur Récupérer des clés. Dans cette section : Mettre la licence de test à niveau ...................................................................... 73 Installer les clés de licence supplémentaires pour les add-ons de Parallels Plesk Panel ................................................................................................................. 74 Mettre à niveau votre clé de licence .................................................................. 75 Réinstaller la clé de licence qui vous utilisiez précédemment ............................ 75 Configurer votre Parallels Plesk Panel 73 Mettre la licence de test à niveau Pour mettre la licence de test à niveau : 1. Allez dans Accueil > Gestion de licences (dans le groupe Aide ), puis cliquez sur Commander les mises à niveau de Parallels Plesk Panel. 2. La boutique en ligne de Parallels s'ouvrira dans une fenêtre de navigateur séparée. Dans cette fenêtre, sélectionnez les éléments et les fonctionnalités que vous voulez inclure dans votre licence Parallels Plesk Panel puis cliquez sur Soumettre. Aux étapes suivantes, précisez la devise et le nombre de clés de licence, complétez les coordonnées, l'adresse de facturation et le mode de paiement puis soumettez le formulaire. La nouvelle clé sera envoyée à l'adresse mail indiquée. 3. Sauvegardez la nouvelle clé sur le disque dur de votre machine locale. 4. Ouvrez à nouveau l'écran Gestion de licences dans Parallels Plesk Panel (Accueil > Gestion des licences (dans le groupe Aide)) puis cliquez sur Envoyer la clé. 5. Tapez le chemin d'accès au fichier de la clé de licence que vous avez sauvegardé sur votre machine locale ou cliquez sur Parcourir pour donner son emplacement. 6. Cochez la case Remplacer la licence installée par la licence sélectionnée pour confirmer que vous voulez vraiment remplacer la clé de licence actuelle par la nouvelle clé. Si cette case n'est pas cochée, la nouvelle clé de licence ne sera pas installée et la procédure d'installation s'arrêtera. 7. Si votre nouvelle clé de licence vous permet d'héberger moins de sites que vous n'en avez déjà sur le serveur, Parallels Plesk Panel s'arrêtera de fonctionner. Toutefois, pour empêcher Parallels Plesk Panel de comparer le volume de ressources utilisées avec celui autorisé par la nouvelle clé de licence, cochez la case Autoriser le dépassement de la limite d'utilisation des ressources. Ceci peut être utile si vous voulez installer temporairement une clé autorisant moins de ressources puis la mettre à niveau via l'interface du panneau de contrôle. 8. Cliquez sur OK pour installer la nouvelle clé dans le panneau de contrôle. 74 Configurer votre Parallels Plesk Panel Installer les clés de licence supplémentaires pour les add-ons de Parallels Plesk Panel Pour installer une clé de licence supplémentaire pour un composant add-on de Parallels Plesk Panel, procédez comme suit : 1. Allez dans Outils & Utilitaires > Gestion de licences (dans le groupe Panel ). 2. Cliquez sur Commander les add-ons du Panel. 3. Une nouvelle fenêtre de navigateur s'ouvrira sur la page de la boutique en ligne de Parallels, avec la liste de tous les add-on disponibles. Sur cette page, choisissez les add-on que vous voulez commander puis cliquez sur Soumettre. 4. Avant d'ajouter les add-ons de Parallels Plesk Panel dans les clés de licence qui existent déjà, vous devez entrer le numéro de la clé de votre licence dans laquelle vous ajoutez cette fonction et cliquez sur Soumettre. 5. Aux étapes suivantes, précisez la devise et le nombre de clés, complétez les coordonnées, l'adresse de facturation et le mode de paiement puis soumettez le formulaire. Vous serez informé par e-mail dès que votre commande aura été traitée. 6. Lorsque vous recevez une notification par e-mail, retournez à l'écran Gestion des licences (Outils & Utilitaires > Gestion des licences) puis cliquez sur Récupérer les clés pour récupérer les clés de licence commandées. Le gestionnaire de licences du Panel récupérera la clé mise à niveau sur le serveur de licences de Parallels et l'installera automatiquement dans votre Panel. Configurer votre Parallels Plesk Panel Mettre à niveau votre clé de licence Si vous envisagez d'élargir votre portefeuille de clients et d'héberger plus de sites sur le serveur que votre licence actuelle ne le permet, il vous faut mettre votre clé de licence à niveau. Pour mettre la clé de licence à niveau : 1. Allez dans Outils & Utilitaires > Gestion de licences (dans le groupe Panel ). 2. Cliquez sur Commander les mises à jour du Panel. 3. Sur la page de la boutique en ligne de Parallels, choisissez l'option de mise à jour que vous voulez puis cliquez sur Soumettre. 4. A l'étape suivante, complétez les données d'achat puis soumettez le formulaire. Vous serez informé par e-mail dès que votre commande aura été traitée. 5. Une fois que vous avez reçu une notification par e-mail, retournez à l'écran Gestion des licences (Outils & Utilitaires > Gestion des licences) puis cliquez sur Récupérer les clés pour récupérer les clés de licence commandées. Le gestionnaire de licences du Panel récupérera la clé que vous avez achetée sur le serveur de licences de Parallels et la chargera automatiquement dans votre Panel. Réinstaller la clé de licence qui vous utilisiez précédemment Pour réinstaller la clé de licence qui vous utilisiez précédemment : 1. Allez dans Accueil > Gestion de licences (dans le groupe Aide). 2. Cliquez sur Remettre la clé précédente. La clé de licence qui était utilisée précédemment sera réinstallée. Sécuriser votre Parallels Plesk Panel Dans cette section : Limiter l'accès administrateur à Parallels Plesk Panel ....................................... 76 Sécuriser les communications avec le serveur grâce au protocole de chiffrement SSL ................................................................................................................... 77 75 76 Configurer votre Parallels Plesk Panel Limiter l'accès administrateur à Parallels Plesk Panel Pour écarter tout problème de sécurité, vous souhaiterez peut-être restreindre l'accès à votre panneau de contrôle en tant qu'administrateur depuis certaines adresses IP. Pour n'autoriser l'accès au panneau de contrôle en tant qu'administrateur que depuis des adresses IP ou des réseaux spécifiques : 1. Allez dans Accueil > Accès au panneau de contrôle (dans le groupe Sécurité). 2. Cliquez sur Nouveau réseau puis indiquez les adresses IP nécessaires. Cliquez sur OK. Pour définir les sous-réseaux, vous pouvez utiliser des caractères génériques (*) et des masques de sous-réseaux. 3. Activez l'option Interdit aux réseaux qui ne sont pas dans la liste puis cliquez sur Appliquer. Quand le système vous invite à confirmer l'action, cliquez sur OK. Pour interdire l'accès en tant qu'administrateur depuis des adresses IP ou des réseaux spécifiques : 1. Allez dans Accueil > Accès au panneau de contrôle (dans le groupe Sécurité). 2. Cliquez sur Nouveau réseau puis indiquez une adresse IP. Cliquez sur OK. Pour définir les sous-réseaux, vous pouvez utiliser des caractères génériques (*) et des masques de sous-réseaux. 3. Activez l'option Autorisé, sauf aux réseaux figurant dans la liste puis cliquez sur Appliquer. Quand le système vous invite à confirmer l'action, cliquez sur OK. Par défaut, Parallels Plesk Panel permet des sessions simultanées de plusieurs utilisateurs connectés au panneau de contrôle avec la même combinaison de login et de mot de passe. Ceci peut s'avérer utile pour déléguer les fonctions de gestion à d'autres utilisateurs ou si vous avez quitté le navigateur accidentellement sans vous déconnecter, ce qui ne vous permet normalement pas de vous reconnecter tant que vous n'avez pas fermé votre session. Si vous le souhaitez, vous pouvez désactiver cette fonctionnalité si vous n'en avez pas besoin. Pour interdire les sessions simultanées de votre panneau de contrôle d'administrateur : 1. Sur votre page d'accueil, cliquez sur le titre Serveur. Un menu déroulant s'ouvre. Dans ce menu, sélectionnez les Paramètres du serveur. 2. Décochez la case Autoriser les sessions multiples avec le login administrateur puis cliquez sur OK. Configurer votre Parallels Plesk Panel 77 Sécuriser les communications avec le serveur grâce au protocole de chiffrement SSL Pour des raisons de sécurité, vous ne pouvez accéder à votre panneau de contrôle qu'en passant par une connexion sécurisée rendue possible par le protocole de transfert Secure Socket Layer. Toutes les données que vous échangez avec le serveur piloté par Parallels Plesk Panel sont cryptées, ce qui empêche l'interception de données sensibles. Le certificat SSL utilisé lors du chiffrement des données est automatiquement généré puis installé sur le serveur pendant l'installation du panneau de contrôle. Il s'agit du "certificat auto-signé" : il n'est pas signé par une autorité de certification reconnue (CA), par conséquent, lorsque vous et vos clients tentent de se connecter à votre panneau de contrôle, vous verrez, tout comme vos clients, des messages d'avertissement dans les navigateurs Web. Pour gagner la confiance des clients, nous vous conseillons d'acheter le certificat SSL d'une autorité de certification connue et de l'installer dans le panneau de contrôle. Vous pouvez : utiliser les utilitaires existants dans votre panneau de contrôle pour acheter des certificats SSL chez Comodo, GeoTrust, Inc. ou GoDaddy, OU créer une demande de signature de certificat (CSR) à partir du panneau de contrôle et l'envoyer à l'autorité de certification de votre choix qui créera un certificat SSL pour vous. Remarque : Si vous envisagez d'utiliser les utilitaires du panneau de contrôle pour acheter un certificat via la boutique en ligne MyPlesk.com, nous vous déconseillons d'utiliser des utilitaires par lignes de commande pour créer la demande de signature de certificat. Pour acheter un certificat SSL chez Comodo, GeoTrust, Inc. OU GoDaddy en passant par la boutique en ligne MyPleskCom et pour protéger votre panneau de contrôle : 1. Sur votre page d'accueil, cliquez sur le titre Sécurité. Un menu déroulant s'ouvre. Dans ce menu, sélectionnez CertificatsSSL. La liste des certificats SSL existant dans votre référentiel apparaîtra. 2. Cliquez sur Ajouter un certificat SSL. 3. Précisez les propriétés du certificat : Nom du certificat. Identifiez ce certificat dans le répertoire. Niveau d'encodage. Choisissez le niveau d'encodage de votre certificat SSL. Nous vous conseillons de choisir une valeur supérieure à 1 024 bit. Indiquez le nom de votre emplacement et de votre organisation. Les valeurs que vous entrez ne doivent pas dépasser 64 symboles. Spécifiez le nom de l'hôte pour lequel vous voulez acheter un certificat SSL. Par exemple : votre-domaine.com 78 Configurer votre Parallels Plesk Panel Saisissez votre adresse mail. 4. Vérifiez que toutes les informations données sont correctes et précises car elles seront utilisées pour générer votre clé privée. 5. Cliquez sur Acheter un certificat SSL. Votre clé privée et la demande de signature de certificat (CSR) seront générées. Ne les supprimez pas. Une nouvelle fenêtre de navigateur s'ouvrira sur la page de login de MyPlesk.com. 6. Enregistrez-vous ou connectez-vous à un compte MyPlesk.com existant et un assistant vous guidera pas à pas à travers la procédure pour l'achat de certificats. 7. Choisissez le type de certificat que vous voulez acheter. 8. Cliquez sur Continuer pour acheter et commandez le certificat. Dans la liste déroulante Adresse mail du validateur, veuillez sélectionner l'adresse du validateur qui convient. L'adresse mail du validateur est l'adresse mail d'une personne qui peut confirmer que le certificat pour un nom de domaine donné a été demandé par une personne autorisée. 9. Une fois votre demande de certificat traitée, vous recevrez un e-mail de confirmation. Une fois que vous avez confirmé, le certificat vous sera envoyé par e-mail. 10. Quand vous recevez votre certificat SSL, sauvegardez-le sur votre machine locale ou sur le réseau. 11. Retournez au répertoire Certificats SSL (Accueil > Sécurité> Certificats SSL). 12. Cliquez sur Parcourir situé au milieu de la page et allez à l'endroit où le certificat a été sauvegardé. Sélectionnez-le puis cliquez sur Envoyer le fichier. Sur ce, le certificat sera envoyé dans le référentiel. 13. Cochez la case correspondant au certificat que vous venez d'ajouter puis cliquez sur l'icône Sécuriser le panneau de contrôle. Pour sécuriser votre panneau de contrôle grâce à des certificats SSL d'autres autorités de certification : 1. Sur votre page d'accueil, cliquez sur le titre Sécurité. Un menu déroulant s'ouvre. Dans ce menu, sélectionnez CertificatsSSL. La liste des certificats SSL existant dans votre référentiel apparaîtra. 2. Cliquez sur Ajouter un certificat SSL. 3. Précisez les propriétés du certificat : Nom du certificat. Identifiez ce certificat dans le répertoire. Configurer votre Parallels Plesk Panel 79 Niveau d'encodage. Choisissez le niveau d'encodage de votre certificat SSL. Nous vous conseillons de choisir une valeur supérieure à 1 024 bit. Indiquez le nom de votre emplacement et de votre organisation. Les valeurs que vous entrez ne doivent pas dépasser 64 symboles. Spécifiez le nom de l'hôte pour lequel vous voulez acheter un certificat SSL. Par exemple : votre-domaine.com Saisissez votre adresse mail. 4. Vérifiez que toutes les informations données sont correctes et précises car elles seront utilisées pour générer votre clé privée. 5. Cliquez sur Demander. Votre clé privée et la demande de certificat (CSR) seront générées et stockées dans le référentiel. 6. Dans la liste des certificats, cliquez sur le nom du certificat dont vous avez besoin. Une page indiquant les propriétés du certificat s'affichera. 7. Situez la section CSR sur la page et copiez le texte qui commence par -----BEGIN CERTIFICATE REQUEST (DEBUT DE LA DEMANDE DE CERTIFICAT)----- et se termine par -----END CERTIFICATE REQUEST (FIN DE LA DEMANDE DE CERTIFICAT)----- dans le presse-papiers. 8. Consultez le site Web de l'autorité de certification chez laquelle vous voulez acheter un certificat SSL puis suivez les liens sur leur site pour commencer une procédure de commande de certificats. Lorsque vous êtes invité à indiquer le texte CSR, collez les données à partir du presse-papiers dans le formulaire en ligne puis cliquez sur Continuer. L'autorité de certification créera un certificat SSL en conformité avec les informations fournies. 9. Quand vous recevez votre certificat SSL, sauvegardez-le sur votre machine locale ou sur le réseau. 10. Retournez au répertoire Certificats SSL (Accueil > Sécurité> Certificats SSL). 11. Cliquez sur Parcourir situé au milieu de la page et allez à l'endroit où le certificat a été sauvegardé. Sélectionnez-le puis cliquez sur Envoyer le fichier. Sur ce, le certificat sera envoyé dans le référentiel. 12. Cochez la case correspondant au certificat que vous venez d'ajouter puis cliquez sur l'icône Sécuriser le panneau de contrôle. Si vous avez besoin de générer un certificat auto-signé, procédez comme suit : 1. Allez dans le menu Accueil > Sécurité > Certificats SSL. La liste des certificats SSL existant dans votre référentiel apparaîtra. 2. Cliquez sur Ajouter un certificat SSL. 80 Configurer votre Parallels Plesk Panel 3. Précisez les propriétés du certificat : Nom du certificat. Identifiez ce certificat dans le répertoire. Niveau d'encodage. Choisissez le niveau d'encodage de votre certificat SSL. Nous vous conseillons de choisir une valeur supérieure à 1 024 bit. Indiquez le nom de votre emplacement et de votre organisation. Les valeurs que vous entrez ne doivent pas dépasser 64 symboles. Spécifiez le nom de l'hôte pour lequel vous voulez acheter un certificat SSL. Par exemple : votre-domaine.com Saisissez votre adresse mail. 4. Cliquez sur le bouton Auto-signé. Votre certificat sera créé puis stocké dans le répertoire. Relooker votre Parallels Plesk Panel en fonction de votre marque Dans cette section : Changer la langue de l'interface ........................................................................ 81 Configurer un logo personnalisé ........................................................................ 82 Installer et supprimer des langues d'interface .................................................... 82 Afficher/Masquer des jeux de boutons............................................................... 84 Ajouter et supprimer des boutons personnalisés ............................................... 86 Configurer votre Parallels Plesk Panel 81 Changer la langue de l'interface Pour modifier la langue d'interface et d'autres paramètres de votre Panel, procédez comme suit : 1. Cliquez sur le lien Profil & Préférences dans le volet de navigation. 2. Précisez les informations suivantes : a Langue d'interface de l'administrateur Sélectionnez la langue de votre Panel. b Longueur du texte du bouton. Pour éviter le mélange de langues autres que l'anglais pour les longues légendes des boutons dans le Panel, vous pouvez indiquer une limite à cet effet ici. Toute légende de boutons dont la longueur dépasserait la limite définie sera abrégée et finira par une ellipse (...). c Autoriser plusieurs sessions sous le login de l'administrateur. Par défaut, Parallels Plesk Panel permet des sessions simultanées de plusieurs utilisateurs connectés au Panel avec la même combinaison de login et de mot de passe. Ceci peut s'avérer utile pour déléguer les fonctions de gestion à d'autres utilisateurs ou si vous avez quitté le navigateur accidentellement sans vous déconnecter, ce qui ne vous permet normalement pas de vous reconnecter tant que vous n'avez pas fermé votre session. Si vous le souhaitez, vous pouvez désactiver cette fonctionnalité si vous n'en avez pas besoin. Pour sélection la langue d'interface par défaut pour vos clients : 1. Allez dans Paramètres > Langues (dans le groupe Apparence du Panel). 2. Cochez une case correspondant à la langue qui sera définie par défaut pour les nouveaux utilisateurs du Panel puis cliquez sur Définir par défaut. 82 Configurer votre Parallels Plesk Panel Configurer un logo personnalisé Vous pouvez remplacer la bannière du logo par défaut de Parallels Plesk Panel située dans le cadre supérieur, par votre propre logo. Vos clients pourront la voir quand ils ouvriront une session de leur panneau de contrôle. Vous pouvez également transformer votre logo en lien hypertexte cliquable. Nous vous recommandons d'utiliser un format de fichier GIF, JPEG ou PNG pour votre logo, de préférence pas plus gros que 100 kilooctets pour réduire au minimum le temps de téléchargement. Utilisez de préférence une image de 50 pixels de hauteur. Pour configurer l'image de votre logo : 1. Allez dans Paramètres > Marque du Panel(dans le groupe Apparence du Panel). 2. Indiquez le chemin d'accès du fichier ou cliquez sur Parcourir… pour donner son emplacement. Cliquez sur Ouvrir. 3. Pour transformer le logo en lien hypertexte cliquable qui renvoie les utilisateurs vers le site Web de votre société, tapez l'URL voulue dans la zone de saisie Entrer une nouvelle URL pour le logo. 4. Pour changer le texte affiché dans la barre de titre du navigateur, décochez Utiliser par défaut puis entrez le nom de la société ou tout autre texte dans la case Texte de la barre de titre du Panel. 5. Cliquez sur OK pour soumettre les données. Si vous voulez remettre le logo par défaut de Parallels Plesk Panel, cliquez sur le bouton Logo/défaut. Installer et supprimer des langues d'interface Vous pouvez télécharger de nouveaux packs de langues depuis le site de Parallels et les installer dans le Panel. Le nombre de langues que vous pouvez utiliser dépend de la licence que vous avez achetée. Le Panel émettra un avertissement si vous tentez d'installer plus de langues que vous n'y avez droit. Voir quelles langues d'interfaces sont installées dans le Panel : 1. Allez dans Paramètres > Langues (dans le groupe Apparence du Panel). Les informations suivantes sont affichées : L'icône du statut de la langue indique quel est le statut actuel du pack de langues : le pack de langues est accessible pour les utilisateurs, pas accessible, le pack de langues n'est pas disponible pour les utilisateurs parce que le nombre maximum de packs de langues pris en charge par votre licence actuelle est dépassé. Configurer votre Parallels Plesk Panel 83 Remarque : vous pouvez rendre une langue non disponible pour le panneau de contrôle des utilisateurs. Pour ce faire, cliquez sur l'icône . Pour rendre une langue disponible pour les utilisateurs, cliquez sur l'icône . Pack de langues renferme le code de quatre lettres ; Langue indique le nom de la langue ; Pays affiche les pays dans lesquels cette langue est la langue officielle ; Utilisé par donne le nombre d'utilisateurs du panneau de contrôle, tous niveaux confondus, qui utilisent cette langue dans leur interface. Pour sélectionner une nouvelle langue par défaut pour le panneau de contrôle : 1. Allez dans Paramètres > Langues (dans le groupe Apparence du Panel). 2. Cochez la case correspondant à la langue que vous voulez définir comme langue par défaut, puis cliquez sur Par Défaut. Pour installer un nouveau pack de langues sur les plates-formes Linux : 1. Allez dans Paramètres > Langues (dans le groupe Apparence du Panel). 2. Cliquez sur l'icône Ajouter un fichier de langue. 3. Entrez le chemin d'accès au fichier de pack de langues ou utilisez le bouton Parcourir pour le localiser. Si vous utilisez un système basé sur RPM, servez-vous des fichiers de pack de langues avec l'extension .rpm dans le nom du fichier. Si vous utilisez un système basé sur DEB, servez-vous des fichiers de pack de langues avec l'extension .deb dans le nom du fichier. Si vous utilisez un système basé sur DEB, servez-vous des fichiers de pack de langues avec l'extension .tgz ou .tbz dans le nom du fichier. 4. Cliquez sur OK pour installer la langue dans le système. Remarque : Si vous utilisez un serveur d'hébergement basé sur Windows, vous devez envoyer le fichier d'installation dans le serveur et l'exécuter. Pour supprimer un pack de langues d'un serveur d'hébergement basé sur Windows, utilisez l'assistant Ajout/Suppression des programmes du système d'exploitation. Pour supprimer un pack de langues du Panel (sur les plates-formes Linux) : 1. Allez dans Paramètres > Langues (dans le groupe Apparence du Panel). 2. Cochez la case appropriée puis cliquez sur Supprimer. A la page suivante, confirmez la suppression. 84 Configurer votre Parallels Plesk Panel Si d'autres utilisateurs utilisaient le pack de langues au moment où vous l'avez supprimé, le pack de langues de leur interface sera automatiquement remplacé par la langue par défaut. Il est impossible de supprimer le pack de langues par défaut (en-US) d'une distribution de Parallels Plesk Panel . Afficher/Masquer des jeux de boutons Vous pouvez facilement masquer dans l'interface Parallels Plesk Panel des groupes de boutons prédéfinis. Dans ce cas, les utilisateurs ne voient pas les commandes qu'ils n'ont pas la possibilité d'utiliser ni les fonctionnalités qui ne sont pas prises en charge (services pas installés). Pour masquer des groupes de boutons, procédez comme suit : 1. Sur votre page d'accueil, ouvrez le menu Interface puis sélectionnez Visibilité des commandes d'interface. 2. Cochez les cases pour masquer les groupes de commandes suivantes : Boutons indisponibles pour les utilisateurs. Par principe, les icônes indisponibles (grisées) de l'interface du panneau de contrôle signalent les services ou les composants qui ne sont pas installés et qui ne peuvent donc pas être gérés via le panneau de contrôle. Vous pouvez masquer ces boutons pour parer à toute frustration des utilisateurs lorsqu'ils découvriront que certains services ne sont pas disponibles. Pour masquer tous les boutons indisponibles, cochez la case Masquer tous les boutons indisponibles. Commandes de gestion des limites. Pour empêcher les utilisateurs de voir les commandes grisées pour la gestion des limites qu'ils n'ont pas le droit d'utiliser, cochez la case Masquer toutes les limites non disponibles. Commandes de gestion des droits. Pour empêcher les utilisateurs de voir les commandes grisées pour la gestion des droits qu'ils n'ont pas le droit d'utiliser, cochez la case Masquer tous les droits non disponibles. 3. A la section Jeux de boutons cochez les cases pour masquer les jeux de boutons suivants : Boutons en rapport avec des services proposés par la boutique en ligne de MyPlesk.com. Si vous revendez des services pour l'enregistrement de noms de domaines et des certificats SSL, cochez les cases Masquer les boutons pour l'enregistrement de noms de domaines, Masquer les boutons pour l'achat de certificats, et Masquer les boutons pour les services supplémentaires. Tous les boutons en rapport avec MyPlesk.com seront supprimés du panneau de contrôle à tous les niveaux d'utilisateurs. Commandes pour les messages de rebond. Si vous voulez empêcher vos utilisateurs d'utiliser sur leurs domaines leurs propres règles de messages de rebond pour les e-mails envoyés à des destinataires inexistants, cochez la case Masquer les commandes pour les messages de rebond. 4. Cliquez sur OK. Pour faire réapparaître à l'interface des groupes de boutons masqués : Configurer votre Parallels Plesk Panel 1. Sur votre page d'accueil, ouvrez le menu Interface puis sélectionnez Visibilité des commandes d'interface. 2. Décochez les cases correspondantes pour réafficher dans l'interface les groupes de boutons masqués puis cliquez sur OK. 85 86 Configurer votre Parallels Plesk Panel Ajouter et supprimer des boutons personnalisés Vous pouvez ajouter des boutons personnalisés dans le Panel et les rendre visible pour vos revendeurs et clients. Les liens peuvent mener aux ressources Web comme votre site professionnel ou à une application Web qui peut être traitée en ligne et accepter des informations supplémentaires sur les utilisateurs qui cliquent sur ces liens. Vous pouvez indiquer les informations sur les utilisateurs qui doivent être transmises : ID de l'abonnement. Nom de domaine primaire associé à un abonnement. Nom d'utilisateur et mot de passe du compte FTP. Id du compte client, nom, adresse mail et raison sociale. Vous pouvez placer les boutons dans les emplacements suivants du Panneau d'administration de serveurs et du Panneau de contrôle et décider de qui doit pouvoir les voir : Sur la page d'Accueil dans le Panneau d'administration de serveurs, visibles uniquement pour vous et les utilisateurs connectés dans des comptes admin supplémentaires. Vous pouvez y parvenir en sélectionnant l'option Page d'accueil Admin dans les propriétés du bouton. Sur la page d'Accueil dans le Panneau d'administration de serveurs, visibles uniquement pour vos revendeurs. Vous pouvez y parvenir en sélectionnant l'option Page d'accueil Revendeur dans les propriétés du bouton. Sur la page d'Accueil dans le Panneau de contrôle, visibles aux clients du service d'hébergement et à leurs utilisateurs qui sont autorisés pour se connecter au Panneau de contrôle. Vous pouvez y parvenir en sélectionnant l'option Page d'accueil Clients dans les propriétés du bouton. Sur l'onglet Sites Web et Domaines dans le Panneau de contrôle, visibles aux clients du service d'hébergement et à leurs utilisateurs qui sont autorisés à se connecter au Panneau de contrôle. Vous pouvez y parvenir en sélectionnant l'option Page Sites Web & Domaines de l'abonnement dans les propriétés du bouton. Sur la page d'Accueil dans le Panneau d'administration de serveurs et le Panneau du contrôle, visibles pour vous, tous les revendeurs et clients. Vous pouvez y parvenir en sélectionnant l'option Accès commun dans les propriétés du bouton. Pour ajouter un bouton personnalisé dans le Panneau d'administration de serveurs ou le Panneau de contrôle : 1. Allez dans Accueil > Boutons personnalisés (dans le groupe Apparence du panneau de contrôle), et cliquez sur Créer un bouton personnalisé. 2. Précisez les propriétés suivantes du bouton : Tapez le texte qui apparaîtra sur votre bouton dans le champ Texte du bouton. Choisissez l'emplacement de votre bouton. Configurer votre Parallels Plesk Panel 87 Indiquez la priorité du bouton. Vos boutons personnalisés seront disposés sur le panneau de contrôle selon la priorité que vous avez définie : Plus le chiffre est bas, plus la priorité est élevée. Les boutons seront placés dans le panneau de contrôle de la gauche vers la droite. Pour utiliser une image comme arrière-plan d'un bouton, indiquez où elle se situe ou cliquez sur Parcourir pour aller jusqu'au fichier voulu. Nous vous recommandons d'utiliser une image 16x16 pixels au format GIF ou JPEG pour un bouton devant s'insérer dans le volet de navigation, et une image 32x32 pixels au format GIF ou JPEG pour les boutons insérés dans le cadre principal ou le bureau. Saisissez le texte du lien hypertexte auquel le bouton sera attaché dans le champ URL. A l'aide des cases à cocher, précisez si vous voulez que les informations du client et les autres données soient transférées dans l'URL. Ces informations peuvent être prises en compte pour un traitement par des applications Web externes. Dans la zone de saisie Texte de l'info-bulle, tapez le texte qui s'affichera quand vous passerez sur le bouton avec le pointeur de la souris. Cochez la case Ouvrir l'URL dans Parallels Plesk Panel si vous voulez que l'URL de destination s'ouvre dans le cadre principal du Panel, sinon ne cochez pas cette case pour ouvrir l'URL dans un onglet ou une fenêtre de navigateur séparé. Si vous voulez rendre ce bouton visible uniquement pour vous, cochez la case Afficher uniquement pour moi. 3. Cliquez sur Terminer pour terminer la création. Pour supprimer un bouton hyperlien à partir du Panel : 1. Allez dans Paramètres > Boutons personnalisés (dans le groupe Apparence du Panneau de contrôle). 2. Cochez la case correspondant au bouton que vous voulez supprimer, puis cliquez sur Supprimer. 88 Configurer votre Parallels Plesk Panel Adapter les préférences de la session Vous pouvez régler la durée de la période d'inactivité autorisée pour toute session de Parallels Plesk Panel comme vous le souhaitez. Pour régler les paramètres de sécurité des sessions : 1. Allez dans Accueil > Période d'inactivité de la session (dans le groupe Sécurité). 2. Indiquez la durée de la Période d'inactivité de la session en minutes dans le champ prévu à cet effet. Si une session utilisateur reste inactive pendant une période dépassant celle définie à Période d'inactivité de la période, le panneau de contrôle met fin à cette session. 3. Cliquez sur OK. Pour permettre les changements d'IP lors d'une session client (disponible uniquement pour l'hébergement Windows) : 1. Allez dans Accueil > Période d'inactivité de la session (dans le groupe Sécurité). 2. Cochez la case Autoriser les modifications de l'adresse IP au cours d'une session. Cette option permettra aux clients qui disposent d'adresses IP dynamiques et d'une connexion Internet instable, de travailler avec Parallels Plesk Panel aux dépends des risques croissants de sécurité. 3. Cliquez sur OK. Pour remettre tous les paramètres à leurs valeurs par défaut, procédez comme suit : 1. Allez dans Accueil > Période d'inactivité de la session (dans le groupe Sécurité) puis cliquez sur Par défaut. La période d'inactivité admise pour une session sera fixée à 30 minutes par défaut. 2. Cliquez sur OK. CHAPITRE 7 Consigner dans des logs les actions exécutées par vos clients dans le panneau de contrôle Peut-être voudrez-vous garder une trace des actions réalisées par les différents utilisateurs dans le système. Vous trouverez toutes leurs actions enregistrées dans un fichier log que vous pourrez télécharger puis consulter. Voici la liste des événements du système (actions) qui peuvent être enregistrés dans ce fichier : Les informations relatives à l'administrateur ont été modifiées Le service du système a été relancé, démarré ou arrêté L'adresse IP a été ajoutée, supprimée ou modifiée Les paramètres de connexion (temps d'arrêt autorisé pour toutes les sessions d'utilisateurs dans le panneau de contrôle) ont été modifiés Le compte client a été créé, supprimé ; les informations personnelles ou celles concernant le système ont été modifiées Le statut du compte client a été modifié (suspendu/non-suspendu) Les préférences de l'interface utilisateur ont été modifiées Le pool d'adresses IP du client a été modifié Des applications Web ont été ajoutées ou supprimées à partir du pool d'un client Espace disque maximum atteint pour un compte client Utilisation du trafic maximum atteint pour un compte client Une valeur prédéfinie de la page d'accueil a été créée, supprimée ou modifiée Espace disque maximum atteint pour un domaine Utilisation du trafic maximum atteint pour un domaine Les propriétés du compte de l'administrateur de domaine ont été modifiées Un domaine a été créé, supprimé ; les paramètres ont été modifiés Le propriétaire du domaine a changé Le statut du domaine a été modifié (suspendu/non-suspendu) La zone DNS a été mise à jour pour un domaine Un sous-domaine a été créé, supprimé ; les paramètres ont été modifiés Un alias de domaine a été créé, supprimé ; les paramètres ont été modifiés La zone DNS d'un alias de domaine a été modifiée Les limites du compte client (allocation des ressources) ont été modifiées Les droits des clients ont été modifiés Les limites du domaine (allocation des ressources) ont été modifiées Utilisateurs connectés au/déconnectés du panneau de contrôle Des comptes de messagerie ont été créés, supprimés, modifiés 90 Configurer votre Parallels Plesk Panel Des listes de diffusion ont été créées, supprimées ; les paramètres ont été modifiés L'hébergement physique a été créé, supprimé, modifié Les comptes d'hébergement (redirection par cadre ou standard) ont été créés, supprimés, reconfigurés Le compte d'utilisateur Web a été créé, supprimé, modifié L'application Web a été installée, reconfigurée, désinstallée Le pack d'applications Web a été installé, désinstallé, mis à jour La clé de licence a expiré ou a été mise à jour Le serveur de la base de données a été créé, supprimé, mis à jour La base de données a été créée ou supprimée Le compte utilisateur de la base de données a été créé, supprimé, mis à jour Le GUID du client a été mis à jour Le GUID du domaine a été mis à jour Le composant de Parallels Plesk Panel a été mis à jour ou ajouté Dans ce chapitre : Configurer la journalisation des actions..............................................................90 Télécharger le log d'actions ...............................................................................91 Nettoyer le log d'actions .....................................................................................91 Configurer la journalisation des actions Pour configurer la journalisation des actions : 1. Allez dans Accueil > Log d'actions (dans le groupe Logs & Statistiques). 2. A la section Activités consignées, sélectionnez les activités devant faire l'objet d'un log à l'aide de leurs cases à cocher. 3. Dans le champ Stocker les enregistrements dans la base de données, indiquez les options de nettoyage du log d'actions : sur une base quotidienne, hebdomadaire, mensuelle ou en fonction du nombre indiqué d'enregistrements stockés dans la base de données. 4. Pour garder tous les enregistrements des logs d'activité, sélectionnez l'option Ne pas supprimer ces enregistrements. 5. Pour appliquer toutes les modifications, cliquez sur OK. Configurer votre Parallels Plesk Panel Télécharger le log d'actions Pour télécharger le log d'actions pour votre machine, procédez comme suit : 1. Allez dans Accueil > Log d'actions (dans le groupe Logs & Statistiques). 2. Dans la section Fichiers de log, sélectionnez la délai à l'aide des menus déroulants puis cliquez sur Télécharger. La fenêtre de dialogue s'affichera, vous demandant de sélectionner l'endroit où le fichier de log téléchargé doit être enregistré. 3. Sélectionnez l'emplacement puis cliquez sur Enregistrer. Nettoyer le log d'actions Pour nettoyer le log d'actions, procédez comme suit : 1. Allez dans Accueil > Log d'actions (dans le groupe Logs & Statistiques). 2. Dans la section Fichiers de log, cliquez sur Nettoyer le log. 91 CHAPITRE 8 Configurer le serveur Après avoir installé le logiciel Parallels Plesk Panel sur votre serveur, vous devez configurer les services requis pour cette opération. Pour configurer votre serveur d'hébergement, suivez les instructions indiquées dans ce chapitre. Dans ce chapitre : Ajouter et supprimer des adresses IP ................................................................ 93 Sélectionner et configurer les composants logiciels utilisés sur le serveur (Hébergement Windows) ................................................................................... 96 Configurer les services DNS ............................................................................. 96 Configurer Panel pour qu'il fonctionne derrière un routeur avec NAT ................ 102 Configurer le Panel pour qu'il fonctionne derrière un pare-feu ........................... 104 Configurer la plage de ports pour le mode FTP passif (Hébergement Windows) .......................................................................................................................... 110 Configurer les services de messagerie .............................................................. 111 Configurer Parallels Plesk Panel pour utiliser SiteBuilder en mode de test ........ 130 Personnaliser la démo de démarrage de SiteBuilder ......................................... 135 Configurer l'hébergement de base de données de Parallels Plesk Panel .......... 136 Configurer la connexion aux systèmes de gestion des bases de données externes (Hébergement Windows) ................................................................................... 141 Activer le support pour Adobe ColdFusion (Hébergement Linux) ...................... 144 Permettre l'intégration avec les Solutions Google pour sites Web ..................... 145 Permettre l'intégration avec les services UNITY Mobile pour les sites mobiles .. 150 Activer le support pour les applications e-commerce Miva (Hébergement Linux) .......................................................................................................................... 151 Activer le support pour les applications e-commerce Miva (Hébergement Windows) .......................................................................................................................... 153 Prépackager les applications ............................................................................. 154 Configurer ASP.NET (Hébergement Windows) ................................................. 157 Configurer le pool d'applications IIS (Hébergement Windows) .......................... 159 Configurer un SSL partagé (Hébergement Windows) ........................................ 162 Configurer les statistiques ................................................................................. 164 Configurer le système de notification par e-mail ................................................ 164 Régler la date et l'heure système ...................................................................... 170 Activer les logs passant par les tubes de communication afin de réduire le risque d'interruption des services Web (Hébergement Linux)....................................... 171 Etendre les capacités de Parallels Plesk Panel avec les modules et add-ons (Hébergement Linux) ......................................................................................... 172 Restreindre l'utilisation des options d'hébergement potentiellement dangereuses .......................................................................................................................... 173 Configuration le Help Desk ................................................................................ 177 Configurer le serveur 93 Ajouter et supprimer des adresses IP Après l'installation, Panel lit toutes vos adresses IP à partir des fichiers de configuration du réseau puis utilise ces adresses IP pour héberger les sites Web. Quand vous obtenez une nouvelle adresse IP que vous aimeriez utiliser sur le serveur, insérez-la via le Panel car Parallels Panel pourrait ne pas reconnaître les modifications des fichiers de configuration du réseau que vous faites à la main. Avec le Panel, vous pouvez définir toutes vos adresses IP comme étant partagées ou dédiées avant de les affecter à vos clients. Ceci permet au panneau de contrôle de les distinguer et de vous empêcher d'affecter une adresse IP dédiée à plusieurs clients d'un seul coup. Une adresse IP dédiée est réservée à un client unique, tandis qu'une adresse IP partagée peut être utilisée par plusieurs comptes utilisateurs. Veuillez noter que la protection SSL avec des certificats numériques authentiques et le service FTP anonyme sont réservés aux comptes d'hébergement dédiés associés à une adresse IP dédiée. Les comptes d'hébergement mutualisés peuvent également avoir une protection SSL, mais les internautes qui visitent ce type de sites protégés verront apparaître des messages d'erreur dans leurs navigateurs. Pour voir quelles adresses IP sont à votre disposition : 1. Allez dans Outils & Utilitaires > Adresses IP(dans le groupe Ressources). Vos adresses IP sont regroupées dans une liste contenant les informations complémentaires suivantes : L'icône de la colonne S (Statut) se présente comme ceci si votre adresse IP est configurée correctement sur l'interface réseau. Si votre adresse IP a été retirée de l'interface réseau, l'icône apparaîtra. L'icône de la colonne T (Type) se présente comme ceci si l'adresse a été attribuée à un seul client en tant qu'adresse IP dédiée et comme ceci si plusieurs clients se partagent une adresse IP. Les colonnes Adresse IP, Masque de sous-réseau et Interface indiquent sur quelles interfaces réseau les différentes adresses IP se situent. La colonne Revendeurs donne le nombre de comptes utilisateurs auxquels vous avez affecté une adresse IP donnée. Pour voir les noms de utilisateurs, cliquez sur le chiffre correspondant dans la colonne Revendeurs. La colonne Domaines indique le nombre de sites Web hébergés sur une adresse IP. Pour voir les noms de domaines de ces sites Web, cliquez sur le chiffre de la colonne Domaines qui convient. 2. Pour actualiser la liste des adresses IP et leur statut, cliquez sur les IP. Pour ajouter une nouvelle adresse IP au serveur : Relire 94 Configurer le serveur 1. Allez dans Outils & Utilitaires > Adresses IP (dans le groupe Ressources) puis cliquez sur Ajouter une adresse IP. 2. Sélectionnez l'interface réseau pour la nouvelle adresse IP dans le menu Interface. Toutes les cartes réseau installées sur votre serveur apparaissent dans ce menu. 3. Saisissez l'adresse IP et le masque de sous-réseau dans la zone prévue à cet effet (123.123.123.123/16 par ex.). 4. Cochez le type de la nouvelle adresse IP, partagée ou exclusive. 5. Dans la liste déroulante, sélectionnez le certificat SSL à associer à la nouvelle adresse IP. Vous pouvez sélectionner les certificats suivants : Certificat par défaut : il s'agit certificat inclus dans le pack de distribution de Parallels Plesk Panel. Ce certificat n'est toutefois pas reconnu par les navigateurs Web car il n'est pas signé par une autorité de certification (un avertissement apparaît à l'écran). Le certificat par défaut permet d'accéder au panneau de contrôle via le protocole https (https://server-name-or-IP-address:8443/). Autres certificats : les certificats (qu'ils soient auto-signés ou signés par une autorité de certification) que vous avez ajoutés au référentiel de certificats SSL (pour la méthode pour ajouter des certificats, voir la section Sécuriser des sites par le biais du chiffrement SSL). 6. Si votre serveur fonctionne sur le système d'exploitation Windows, cochez la case FTP sur SSL si vous voulez permettre l'utilisation de la connexion FTP sécurisée (FTP sur SSL) pour le domaine sur une adresse IP exclusive. Remarque : Pour activer une connexion FTP sûre, le serveur FTP installé sur votre serveur Parallels Plesk Panel doit prendre en charge l'option FTP sur SSL. Actuellement, seuls les serveurs Gene6 et Serv-U FTP la prenne en charge. 7. Cliquez sur OK. Pour retirer une adresse IP du serveur : 1. Allez dans Outils & Utilitaires > Adresses IP(dans le groupe Ressources). 2. Cochez la case qui convient puis cliquez sur Supprimer, confirmez la suppression puis cliquez sur OK. Pour affecter une adresse IP à un revendeur : 1. Allez dans Outils & Utilitaires > Adresses IP (dans le groupe Ressources) puis cliquez sur le nombre respectif dans la colonne Revendeurs puis cliquez sur Affecter. 2. Sélectionnez le compte utilisateur qu'il vous faut puis cliquez sur OK. Pour annuler l'affectation d'une adresse IP à un utilisateur : Configurer le serveur 95 1. Allez dans Outils & Utilitaires > Adresses IP (dans le groupe Ressources) puis cliquez sur le nombre respectif dans la colonne Revendeurs. 2. Cochez la case respective puis cliquez sur Supprimer. 3. Confirmez la suppression puis cliquez sur OK. Comme les utilisateurs peuvent se reporter à une ressource Web sur votre serveur en tapant une adresse IP et comme il peut y avoir plusieurs sites Web hébergés sur cette adresse, Panel doit savoir quels sites afficher dans ces cas. Le Panel affecte automatiquement le premier site Web créé sur une adresse IP en tant que site Web par défaut ; cependant, vous pouvez sélectionner n'importe quel site Web et le configurer par défaut. Pour affecter un site Web par défaut (domaine par défaut) à une adresse IP : 1. Allez dans Outils & Utilitaires > Adresses IP (dans le groupe Ressources), et cliquez sur l'adresse IP dont vous avez besoin. 2. Dans le menu du site par défaut, sélectionnez le site qu'il vous faut puis cliquez sur OK. Pour modifier le type d'une adresse IP (partagée, exclusive) ou affecter un autre certificat SSL à une adresse IP : 1. Allez dans Outils & Utilitaires > Adresses IP (dans le groupe Ressources), et cliquez sur l'adresse IP dont vous avez besoin. 2. Sélectionnez le type de l'adresse IP et le certificat SSL requis, puis cliquez sur OK. 96 Configurer le serveur Sélectionner et configurer les composants logiciels utilisés sur le serveur (Hébergement Windows) Parallels Plesk Panel prend en charge un grand nombre de composants logiciels d'éditeurs tiers, qu'il s'agisse de solutions anti-virus ou de serveurs pour accéder à la messagerie via le Web. Vous pouvez choisir les composants qui doivent être utilisés sur votre serveur. Pour voir la liste des composants disponibles et pour sélectionner les composants logiciels que Parallels Plesk Panel doit utiliser : 1. Allez dans Accueil > Composants du serveur (dans le groupe Serveur). Tous les composants disponibles sont affichés dans la liste. Le statut d'un composant à cet instant est signalé par une icône : signifie que Parallels Plesk Panel utilise ce composant et que celui-ci est activé. signifie que Parallels Plesk Panel n'utilise pas ce composant (généralement parce que la clé de licence a expiré ou fait défaut), mais le composant est activé. signifie que Parallels Plesk Panel n'utilise pas ce composant parce que celui-ci est désactivé. signifie que Parallels Plesk Panel n'utilise pas ce composant parce que celui-ci n'est pas installé sur le système et est donc indisponible. 2. Cliquez sur le nom du composant (par exemple Serveur de messagerie) et sélectionnez le composant recherché dans la liste des composants disponibles pris en charge par Parallels Plesk Panel. 3. Cliquez sur OK. Parallels Plesk Panel lancera le composant sélectionné. Il est possible de configurer certains composants (comme le serveur Merak Mail par exemple) en cliquant directement sur leur nom dans la table Version du composant. La configuration des paramètres des composants respectifs dépend du composant concerné. Quand vous avez fini de configurer un composant, cliquez sur OK. Pour actualiser la liste des composants disponibles, cliquez sur Rafraîchir. Configurer les services DNS Votre Parallels Plesk Panel fonctionne en corrélation avec un serveur DNS, ce qui vous permet de faire tourner le service DNS sur la même machine que celle où vous hébergez des sites Web. Configurer le serveur 97 La configuration des zones DNS des domaines récemment ajoutés est automatisée : quand vous ajoutez un nouveau nom de domaine au panneau de contrôle, un fichier de zone est généré automatiquement pour lui, conformément au template de zone DNS valable pour tout le serveur. Ce fichier est ensuite enregistré dans la base de données du serveur de noms et le serveur de noms reçoit l'ordre de servir de serveur DNS primaire (maître) pour la zone. Vous pouvez : Ajoutez des enregistrements de ressources à un template et les en supprimer. Ecrasez la configuration automatique de la zone pour la remplacer au cas par cas par la configuration personnalisée d'un domaine. Sélectionnez un autre serveur DNS (par exemple, basculez du serveur DNS BIND sur le serveur DNS Microsoft), Désactivez le service des noms de domaines sur cette machine si c'est votre fournisseur ou une autre société qui gère le service DNS pour vos sites. Pour voir les enregistrements par défaut du template DNS valable pour tout le serveur : Allez dans Accueil > paramètres DNS (dans le groupe Serveur). Tous les templates d'enregistrements de ressources s'afficheront. Les templates <ip> et <domaine> sont automatiquement remplacés dans la zone générée par les véritables adresses IP et véritables noms de domaines. Pour ajouter l'enregistrement d'une nouvelle ressource au template DNS valable pour tout le serveur : 1. Allez dans Accueil > Paramètres DNS (dans le groupe Serveur). 2. Cliquez sur Ajouter l'enregistrement DNS. 3. Choisissez le type d'enregistrement de ressources et précisez les propriétés que l'enregistrement doit avoir. Notez que vous pouvez utiliser les templates <ip> et <domaine> qui seront remplacés dans la nouvelle zone créée par les véritables adresses IP et véritables noms de domaines. Vous pouvez vous servir du signe générique (*) pour n'importe quelle partie du nom de domaine et vous pouvez indiquer les valeurs exactes dont vous avez besoin. 4. Cliquez sur OK. Pour supprimer l'enregistrement d'une ressource du template DNS valable pour tout le serveur : 1. Allez dans Accueil > Paramètres DNS (dans le groupe Serveur). 2. Cochez la case correspondant à l'enregistrement du template que vous voulez supprimer, puis cliquez sur Supprimer. 3. Confirmez la suppression puis cliquez sur OK. 98 Configurer le serveur Parallels Plesk Panel met automatiquement à jour le nom de la zone, le nom d'hôte, l'adresse e-mail de l'administrateur ainsi que le numéro de série, et écrit dans les fichiers des zones qu'il gère les valeurs par défaut pour le reste des paramètres de l'enregistrement Start of Authority. Si les valeurs par défaut ne vous conviennent pas, vous pouvez les modifier via le panneau de contrôle. Pour modifier les paramètres de l'enregistrement Start Of Authority (SOA) d'un template DNS valable pour tout le serveur : 1. Allez dans Accueil > Paramètres DNS (dans le groupe Serveur). 2. Cliquez sur Template pour enregistements SOA. 3. Saisissez les valeurs souhaitées. TTL. C'est la période pendant laquelle les autres serveurs DNS doivent garder l'enregistrement dans leur cache. Parallels Plesk Panel fixe la valeur par défaut à un jour. Rafraîchir. Indique à quelle fréquence les serveurs de noms secondaires interrogent le serveur de noms primaire pour savoir s'il y a eu des modifications dans le fichier de zone du domaine. Parallels Plesk Panel fixe la valeur par défaut à trois heures. Réessayer. C'est le laps de temps pendant lequel le serveur secondaire attend après l'échec d'un transfert de zone avant de retenter l'opération. Cette valeur est généralement inférieure à l'intervalle d'actualisation. Parallels Plesk Panel fixe la valeur par défaut à une heure. Expiration. C'est la période avant que le serveur secondaire n'arrête de répondre aux requêtes, après l'expiration d'un intervalle d'actualisation, et pendant laquelle la zone n'a été ni actualisée ni mise à jour. Parallels Plesk Panel fixe la valeur par défaut à une semaine. Minimum. C'est la période pendant laquelle un serveur secondaire doit garder une réponse négative dans le cache. Parallels Plesk Panel fixe la valeur par défaut à trois heures. 4. Cliquez sur OK. Les nouveaux paramètres de l'enregistrement SOA seront appliqués aux nouveaux domaines créés. Utiliser le format de numéro de série recommandé par IETF et RIPE est obligatoire pour de nombreux domaines enregistrés dans certaines zones DNS de haut niveau, la plupart européennes. Si votre domaine est enregistré dans l'une de ces zones et si votre registrar refuse votre numéro de série SOA, utiliser le format du numéro de série recommandé par IETF et RIPE devrait résoudre ce problème. Les serveurs Parallels Plesk Panel utilisent la syntaxe de l'horodatage UNIX pour configurer les zones DNS. L'horodatage UNIX est le nombre de secondes depuis le 1er janvier 1970 (Epoque Unix). L'horodatage 32 bit se poursuivra jusqu'au 8 juillet 2038. Configurer le serveur 99 RIPE conseille d'utiliser le format AAAAMMJJNN, où AAAA est l'année (quatre chiffres), MM est le mois (deux chiffres), JJ est le jour du mois (deux chiffres) et nn est la version par jour (deux chiffres). Le format AAAAMMJJNN fonctionnera jusqu'en 4294. Pour changer le format du numéro de série Start of Authority (SOA) en AAAAMMJJNN pour le template DNS valable pour tout le serveur : 1. Allez dans Accueil > Paramètres DNS (dans le groupe Serveur). 2. Cliquez sur Template pour enregistrements SOA. 3. Cochez Utiliser le format de numéro de série recommandé par IETF et RIPE. Remarque : Regardez l'exemple du numéro de série SOA généré avec le format sélectionné. Si le numéro résultant est inférieur au numéro de la zone actuelle, la modification pourra causer des dysfonctionnements temporaires du DNS pour ce domaine. Les mises à jour de la Zone peuvent être invisibles pour les utilisateurs Internet pendant un certain temps. 4. Cliquez sur OK. Pour restaurer le format du numéro de série Start of Authority (SOA) par défaut (horodatage UNIX) pour le template DNS valable pour tout le serveur : 1. Allez dans Accueil > Paramètres DNS (dans le groupe Serveur). 2. Cliquez sur Template pour enregistrements SOA. 3. Décochez Utiliser le format de numéro de série recommandé par IETF et RIPE. Remarque : Regardez l'exemple du numéro de série SOA généré avec le format sélectionné. Si le numéro résultant est inférieur au numéro de la zone actuelle, la modification pourra causer des dysfonctionnements temporaires du DNS pour ce domaine. Les mises à jour de la Zone peuvent être invisibles pour les utilisateurs Internet pendant un certain temps. 4. Cliquez sur OK. Par défaut, le transfert de zones DNS n'est autorisé que pour les serveurs de noms cités dans les enregistrements NS contenus dans chaque zone. Si votre registrar exige que vous autorisiez le transfert de toutes les zones que vous gérez : 1. Allez dans Accueil > Paramètres DNS (dans le groupe Serveur). 2. Cliquez sur Transférer le template de restrictions. Une fenêtre s'ouvrira, listant tous les hôtes vers lesquels des transferts de zones DNS sont autorisés pour toutes les zones. 100 Configurer le serveur 3. Indiquez l'adresse IP ou l'adresse réseau du registrar, puis cliquez sur Ajouter le réseau. Si vous faites appel à des serveurs DNS tiers et ne gérez pas votre propre serveur DNS, vous devez désactiver le serveur DNS de votre panneau de contrôle. 1. Allez dans Accueil > Paramètres DNS (dans le groupe Serveur). 2. Cliquez sur Désactiver. Pour restaurer la configuration d'origine du template DNS valable pour tout le serveur : 1. Allez dans Accueil > Paramètres DNS (dans le groupe Serveur). 2. Cliquez sur Restaurer les paramètres par défaut. Vous pouvez préciser si votre serveur DNS doit fournir le service récursif pour les requêtes. Quand le service récursif est autorisé et lorsqu'il est interrogé, votre serveur DNS exécute toutes les procédures de recherche nécessaires pour trouver l'adresse IP cible pour le demandeur. Quand le service récursif n'est pas autorisé, votre serveur DNS procède au nombre minimum d'interrogations dans le seul but de trouver un serveur qui sait où se trouve la ressource demandée et redirige le demandeur sur ce serveur. Le service récursif consomme donc plus de ressources du serveur et transforme votre serveur en cible potentielle d'attaques de déni de service, tout particulièrement quand le serveur est configuré pour gérer les requêtes récursives de clients extérieurs à votre réseau. Une fois que vous avez installé Parallels Plesk Panel, le serveur DNS intégré prend implicitement en charge la gestion de requêtes récursives mais uniquement celles venant de votre propre serveur et des autres serveurs se trouvant dans votre réseau. C'est la configuration optimale. Si vous avez fait une mise à niveau de versions antérieures de Parallels Plesk Panel, votre serveur DNS prend implicitement en charge la gestion de requêtes récursives de tous les hôtes. Si vous voulez modifier les paramètres pour le service récursif de noms de domaines : 1. Allez dans Accueil > Paramètres DNS (dans le groupe Serveur) > Récursion DNS. 2. Sélectionnez l'option dont vous avez besoin : Configurer le serveur 101 Pour autoriser des requêtes récursives de tous les hôtes, sélectionnez Autoriser toutes les requêtes. Pour autoriser les requêtes récursives de votre propre serveur de votre réseau, sélectionnez Autoriser les requêtes locales uniquement. Pour autoriser les requêtes récursives de propre serveur, sélectionnez Refuser. 3. Cliquez sur OK. Par défaut, les utilisateurs peuvent créer de nouveaux sous-domaines et alias de domaines dans les zones DNS appartenant aux autres utilisateurs. En d'autres termes, ils peuvent configurer les sites Web et comptes de messagerie qui ont pu être utilisés pour le spamming, le fishing ou le vol d'identité. Pour empêcher les utilisateurs de configurer les domaines et les alias de domaines dans les zones DNS appartenant aux autres utilisateurs : 1. Allez dans Paramètres > Limiter la création de sous-zones (dans le groupe DNS). 2. Cochez Ne pas laisser les utilisateurs créer des sous-zones DNS dans les superzones DNS des autres utilisateurs. 3. Cliquez sur OK. Si vous avez besoin d'affecter un nouveau nom d'hôte à votre serveur : 1. Allez dans Paramètres > Changer le nom d'hôte (dans le groupe Généralités). 2. Tapez le nouveau nom d'hôte puis cliquez sur OK. 102 Configurer le serveur Configurer Panel pour qu'il fonctionne derrière un routeur avec NAT A chaque fois que vous configurez un nouveau site Web dans Panel, le nom de domaine utilisé par votre site Web est associé avec l'adresse IP de votre serveur géré par Panel dans la zone DNS de ce domaine. Si vous exécutez le Panel derrière un périphérique de routage avec NAT (traduction d'adresse réseau), cette adresse IP sera une adresse réseau interne comme 192.168.1.10. Comme l'IANA (Internet Assigned Numbers Authority) réserve les adresses IP de type 192.168.xx à l'utilisation des seuls réseaux privés, ce site Web ne sera pas accessible aux internautes. Pour trouver une solution, vous devez associer ce nom de domaine avec l'adresse IP publique de ce périphérique de routage dans la zone DNS de ce domaine. Si vous utilisez Panel en tant que partie du pack d'hébergement qui vous est vendu par votre hébergeur (par opposition au fait d'avoir votre propre serveur), le plus souvent, votre hébergeur a déjà configuré le périphérique de routage et le template de zone DNS utilisé pour la création de vos sites Web. Si tel est le cas, vous pouvez passer directement à la section Rendre votre site Web accessible lorsque le Panel fonctionne derrière un routeur avec NAT pour savoir comment rendre vos sites Web accessibles aux utilisateurs Internet. Pour vérifier si les modifications du template de la zone DNS ont été apportées par votre hébergeur : 1. Allez dans Paramètres > Paramètres du template DNS (dans le groupe DNS). 2. Trouvez l'emplacement de tous les enregistrements de ressources de type A. Par défaut, ces enregistrements ressemblent à ceci : <domain>. A <ip> mail.<domain>. A <ip> ns.<domain>. A <ip> webmail.<domain>. A <ip> Si vous voyez une adresse IP réelle au lieu de <ip> comme celle ici, cela signifie que votre hébergeur a modifié le template de la zone DNS utilisé pour créer vos sites Web. Ecrivez cette adresse IP et allez dans Rendre votre site Web accessible lorsque le Panel fonctionne derrière un routeur avec NAT pour savoir comment rendre vos sites Web accessibles aux utilisateurs Internet. Cependant, si vous voyez les enregistrements comme ils sont affichés dans l'exemple ci-dessus (avec <ip> au lieu de l'adresse IP réelle), cela signifie que soit le Panel fourni par vous-même en tant que pack d'hébergement ne fonctionne pas derrière un routeur avec NAT soit que vous devez modifier manuellement le template de la zone DNS. Pour modifier le template de zone DNS utilisé pour créer vos sites Web : 1. Allez dans Paramètres > Paramètres du template DNS (dans le groupe DNS). Configurer le serveur 103 2. Trouvez l'emplacement de tous les enregistrements de ressources de type A. Ces enregistrements ressemblent à ceci : <domain>. A <ip> mail.<domain>. A <ip> ns.<domain>. A <ip> webmail.<domain>. A <ip> 3. Editez tous ces enregistrements de type A : a. Cliquez sur les liens correspondants dans la colonne Hôte. b. Dans le champ de saisie Entrer une adresse IP, supprimez les templates <ip> et tapez l'adresse IP publique qui vous est allouée par votre hébergeur. Si vous avez oublié l'adresse IP publique qui vous est allouée, contactez votre hébergeur pour avoir de l'aide. 4. Cliquez sur OK. Si vous exécutez votre propre serveur Parallels Plesk Panel derrière un routeur avec NAT, vous devez configurer manuellement le périphérique de routage et modifier le template de zone DNS utilisé pour créer vos sites Web. Si vous exécutez votre propre serveur avec Panel derrière un routeur avec NAT : 1. Configurez votre matériel de routage pour qu'il traduise les adresses correctement. Reportez-vous à la documentation de votre périphérique de routage pour en savoir plus. 2. Connectez-vous au Panel et allez dans Paramètres > Paramètres du template DNS (dans le groupe DNS). 3. Trouvez l'emplacement de tous les enregistrements de ressources de type A. Ces enregistrements ressemblent à ceci : <domain>. A <ip> mail.<domain>. A <ip> ns.<domain>. A <ip> webmail.<domain>. A <ip> 4. Editez tous ces enregistrements de type A : a. Cliquez sur les liens correspondants dans la colonne Hôte. b. Dans le champ de saisie Entrer une adresse IP, supprimez les templates <ip> et tapez l'adresse IP publique du périphérique de routage. c. Cliquez sur OK. 104 Configurer le serveur d. Allez dans Rendre votre site Web accessible lorsque le Panel fonctionne derrière un routeur avec NAT pour savoir comment rendre vos sites Web accessibles aux utilisateurs Internet. Configurer le Panel pour qu'il fonctionne derrière un pare-feu Cette section présente les informations sur la configuration du pare-feu conçu dans votre panneau pour autoriser l'accès au Panel et à ses services. Voici une liste des ports et protocoles utilisés par les services de Parallels Plesk Panel. Nom du service Ports utilisés par le service Interface administrative du Panel TCP 8443, 8880 Samba (fichier partageant les réseaux Windows) UDP 137, UDP 138, TCP 139, TCP 445 Service VPN UDP 1194 Serveur Web TCP 80, TCP 443 Serveur FTP TCP 21 Serveur SSH (shell sécurisé) TCP 22 Serveur SMTP (envoi de mails) TCP 25, TCP 465 Serveur POP3 (récupération des mails) TCP 110, TCP 995 Serveur IMAP (récupération des mails) TCP 143, TCP 993 Service de changement du mot de passe de la messagerie TCP 106 Serveur MySQL TCP 3306 Serveur MS SQL TCP 1433 Serveur PostgreSQL TCP 5432 Connexions au serveur de licences TCP 5224 Serveur de nom de domaine UDP 53, TCP 53 Dans cette section : Utiliser le pare-feu du logiciel basé dans votre Panel (Hébergement Windows) 105 Configurer le serveur 105 Utiliser le pare-feu du logiciel basé dans votre Panel (Hébergement Windows) Parallels Plesk Panel est équipé d'un pare-feu que vous pouvez utiliser pour protéger votre serveur contre les connexions réseau entrantes qui peuvent constituer un danger pour la sécurité du serveur. Le pare-feu est proposé avec un jeu de règles prédéfinies qui autorisent les connexions aux services nécessaires au bon fonctionnement du serveur d'hébergement comme le Web, la messagerie et FTP. Par défaut, le pare-feu est désactivé. Lisez cette section pour découvrir comment : Activer le pare-feu Prendre connaissance des connexions entrantes autorisées actuellement Autoriser et bloquer les connexions entrantes Autoriser et bloquer les communications ICMP Restaurer la configuration par défaut du pare-feu Désactiver le pare-feu Dans cette section : Activer le pare-feu ............................................................................................. 106 Prendre connaissance des connexions entrantes autorisées actuellement ....... 107 Autoriser et bloquer les connexions entrantes ................................................... 108 Autoriser et bloquer des communications ICMP ................................................ 109 Restaurer la configuration par défaut du pare-feu ............................................. 109 Fermer toutes les connexions au serveur à l'aide du mode Panique ................. 110 Déactiver le pare-feu ......................................................................................... 110 106 Configurer le serveur Activer le pare-feu Pour activer le pare-feu : 1. Allez dans Paramètres > Pare-feu (dans le groupe Sécurité). 2. Sous Outils, cliquez sur Activer. 3. Pour activer le pare-feu pour une interface réseau donnée, si vous disposez de plusieurs interfaces réseau, cliquez sur le nom de l'interface dont vous avez besoin dans la liste des interfaces existantes. La liste des politiques (règles) de filtrage qui sont appliquées s'ouvrira. La colonne S (statut) affiche l'icône si le pare-feu bloque les paquets qui remplissent les conditions de la règle, et l'icône si le pare-feu autorise le passage des paquets qui remplissent les conditions de la règle. Remarque : Configurer le pare-feu pour les interfaces réseaux spécifiques n'est disponible que sous Microsoft Windows Server 2003. Configurer le serveur 107 Prendre connaissance des connexions entrantes autorisées actuellement Par défaut, toutes les connexions entrantes qui ne sont pas autorisées de manière explicite sont bloquées. Pour voir quelles règles de pare-feu s'appliquent actuellement aux connexions entrantes : 1. Allez dans Paramètres > Pare-feu (dans le groupe Sécurité). 2. Cliquez sur l'interface réseau dont vous avez besoin. Toutes les règles qui sont définies à cet instant s'affichent. La colonne S (statut) affiche l'icône si le pare-feu bloque les paquets qui remplissent les conditions de la règle, et l'icône si le pare-feu autorise le passage des paquets qui remplissent les conditions de la règle. Remarque : Configurer le pare-feu pour les interfaces réseaux spécifiques n'est disponible que sous Microsoft Windows Server 2003. Si vous utilisez Microsoft Windows Server 2008, allez dans l'onglet Règles de pare-feu. 3. Exécutez l'une des actions suivantes : Pour visualiser ou modifier les propriétés d'une règle, cliquez sur le nom de la règle concernée. Pour enregistrer les éventuelles modifications que vous avez apportées à la règle, cliquez sur OK. Pour revenir à la fenêtre précédente sans enregistrer les modifications, cliquez sur Annuler ou sur Niv. supérieur. Pour autoriser les connexions à un service, cliquez sur Nouvelle règle de pare-feu, entrez le nom par lequel on fera ultérieurement référence à la règle, indiquez sur quel port et pour quel protocole les connexions entrantes seront autorisées. Ne décochez pas la case Activer la règle si vous voulez appliquer la règle immédiatement. Cliquez sur OK. Pour autoriser les connexions à un service que vous aviez rendu inaccessible auparavant, cliquez sur l'icône qui convient dans la colonne S. Pour bloquer temporairement les connexions à un service, cliquez sur l'icône du service dans la colonne S. Pour bloquer de manière permanente les connexions à un service, cochez la case correspondant à la règle qui autorise les connexions à ce service puis cliquez sur Supprimer. Supprimer une règle qui bloque les connexions définies dans cette règle. 108 Configurer le serveur Autoriser et bloquer les connexions entrantes Par défaut, toutes les connexions entrantes qui ne sont pas autorisées de manière explicite sont bloquées. Pour autoriser les connexions entrantes à un service : 1. Allez dans Paramètres > Pare-feu (dans le groupe Sécurité). 2. Cliquez sur l'interface réseau dont vous avez besoin. Remarque : Configurer le pare-feu pour les interfaces réseaux spécifiques n'est disponible que sous Microsoft Windows Server 2003. Si vous utilisez Microsoft Windows Server 2008, allez dans l'onglet Règles de pare-feu. 3. Cliquez sur suivantes : Nouvelle règle de pare-feu puis définissez les propriétés nom de la règle pour pouvoir y faire référence à l'avenir Le port ou la plage de ports et protocole pour lesquels les connexions entrantes doivent être autorisées 4. Ne décochez pas la case Activer la règle si vous voulez appliquer la règle immédiatement. 5. Cliquez sur OK. Pour bloquer les connexions entrantes à un service autorisées par le passé : 1. Allez dans Paramètres > Pare-feu (dans le groupe Sécurité). 2. Cliquez sur l'interface réseau dont vous avez besoin. Remarque : Configurer le pare-feu pour les interfaces réseaux spécifiques n'est disponible que sous Microsoft Windows Server 2003. Si vous utilisez Microsoft Windows Server 2008, allez dans l'onglet Règles de pare-feu. 3. Cochez la case correspondant à la règle autorisant les connexions au service concerné, puis cliquez sur Supprimer. Supprimer une règle qui bloque les connexions définies dans cette règle. Configurer le serveur 109 Autoriser et bloquer des communications ICMP On utilise les communications ICMP pour régler les problèmes de réseau. Par défaut, toutes les communications ICMP sont autorisées. Pour obtenir une description détaillée des messages ICMP, veuillez consulter la page : http://msdn.microsoft.com/library/default.asp?url=/library/en-us/xpehelp/html/xeconconfi guringicmpsettingsinwindowsfirewall.asp S'il vous faut bloquer ou autoriser des communications ICMP, procédez comme suit : 1. Allez dans Paramètres > Pare-feu (dans le groupe Sécurité) > Protocole ICMP. Les règles prédéfinies pour les communications ICMP apparaissent dans une liste. La colonne S (statut) affiche l'icône si le pare-feu bloque les paquets qui remplissent les conditions de la règle, et l'icône si le pare-feu autorise le passage des paquets qui remplissent les conditions de la règle. 2. Exécutez l'une des actions suivantes : Pour autoriser les requêtes ICMP d'un type donné, cliquez sur l'icône la colonne S. dans Pour bloquer les requêtes ICMP d'un type donné, cliquez sur l'icône colonne S. dans la Pour bloquer toutes les requêtes ICMP, cliquez sur Mode Panique. Pour restaurer les paramètres par défaut pour les requêtes ICMP, cliquez sur Par défaut. Restaurer la configuration par défaut du pare-feu Pour restaurer la configuration initiale : 1. Allez dans Paramètres > Pare-feu (dans le groupe Sécurité). 2. Cliquez sur l'interface réseau dont vous avez besoin. Remarque : Configurer le pare-feu pour les interfaces réseaux spécifiques n'est disponible que sous Microsoft Windows Server 2003. Si vous utilisez Microsoft Windows Server 2008, allez dans l'onglet Règles de pare-feu. 3. Sous Outils, cliquez sur Restaurer les éléments par défauts. 110 Configurer le serveur Fermer toutes les connexions au serveur à l'aide du mode Panique Si votre serveur a fait l'objet d'une attaque et si les sites Web ne sont plus en ligne, vous voudrez peut-être rendre le serveur inaccessible sur Internet et le laisser à l'arrêt jusqu'à ce que vous ayez remédié à toutes les vulnérabilités et que les sites Web des clients aient été restaurés à partir des fichiers de sauvegarde. Pour fermer toutes les connexions au serveur : 1. Allez dans Paramètres > Pare-feu (dans le groupe Sécurité). 2. Cliquez sur Mode Panique. Remarque : Configurer le pare-feu pour les interfaces réseaux spécifiques n'est disponible que sous Microsoft Windows Server 2003. Si vous utilisez Microsoft Windows Server 2008, allez dans l'onglet Règles de pare-feu. Déactiver le pare-feu Pour désactiver le pare-feu : 1. Allez dans Paramètres > Pare-feu (dans le groupe Sécurité). 2. Sous Outils, cliquez sur Désactiver. Configurer la plage de ports pour le mode FTP passif (Hébergement Windows) Pour configurer un port ou une plage de ports spécifiques qui peut être utilisé(e) pour des connexions FTP en mode passif sur tous les domaines hébergés sur votre serveur : 1. Sur votre page d'accueil, ouvrez le menu Serveur puis sélectionnez Paramètres FTP. 2. Indiquez le port ou la plage de ports requis(e) dans le champ Port ou plage de port pour les connexions FTP en mode passif puis cliquez sur OK. Configurer le serveur 111 Configurer les services de messagerie Panel fonctionne en coopération avec un logiciel de serveur de messagerie qui offre des services de messagerie pour les boîtes mail et les listes de diffusion. Après l'installation, le serveur de messagerie est automatiquement configuré et est alors prêt à fonctionner. Nous vous conseillons toutefois de régler les paramètres par défaut pour garantir qu'ils répondent à vos besoins. Par défaut, le serveur de messagerie Postfix est installé sur Parallels Plesk Panel pour les plates-formes Linux et le serveur de messagerie MailEnable sur Parallels Plesk Panel pour les plates-formes Windows. Vous pouvez installer d'autre logiciel de serveur de messagerie s'il est pris en charge par votre Panel, et configurer votre Panel pour l'utiliser. Pour utiliser un autre logiciel de serveur de messagerie avec votre Panel (actuellement pris en charge uniquement sur l'hébergement Windows) : 1. Vérifiez la liste des serveurs de messagerie pris en charge dans le Guide d'installation de Parallels Plesk Panel : Regardez si le logiciel de serveur de messagerie que vous utilisez est pris en charge. 2. Installez le logiciel en fonction des instructions fournies dans le Guide d'installation de Parallels Plesk Panel ou utilisez les instructions fournies par le fabricant du serveur de messagerie. 3. Connectez-vous au Panel, allez dans Paramètres > Composants du serveur. 4. Cliquez sur le lien Serveur de messagerie. Le serveur de messagerie que vous avez installé doit maintenant s'afficher dans la liste des serveurs de messagerie disponibles. 5. Sélectionnez le serveur de messagerie qu'il vous faut puis cliquez sur OK. Panel commenceront à utiliser le nouveau serveur de messagerie sans avoir besoin de redémarrer le serveur. Notez que vous pouvez toujours sélectionner un autre serveur de messagerie à tout moment plus tard. Pour voir ou configurer les paramètres du serveur de messagerie : 1. Allez dans Paramètres> Paramètres Serveur de messagerie (dans le groupe Messagerie). L'écran des préférences de messagerie valables pour tout le serveur s'ouvrira sur l'onglet Paramètres. 2. Si vous voulez limiter la taille des e-mails qui peuvent être envoyés via votre serveur, tapez la valeur souhaitée, en kilooctets, dans le champ Message max. des e-mails. Sinon, ne renseignez pas ce champ. 112 Configurer le serveur 3. Si vous voulez protéger vos comptes de messagerie contre le piratage informatique en interdisant aux utilisateurs d'utiliser de simples mots de passe, sélectionnez la valeur requise à partir du menu Difficulté min du mot de passe. Il y a cinq niveaux de difficultés : Très faible - de 0 à 19 points. Faible - de 20 à 39 points. Moyen - de 40 à 59 points. Fort - de 60 à 79 points. Très fort - de 80 à 100 points. En fonction de l'algorithme de calcul utilisé par le Panel, le mot de passe le plus difficile répond aux critères suivants : contient plus de 8 caractères, à savoir une combinaison de lettres majuscules et minuscules, des numéros et des caractères spéciaux comme !,@,#,$,%,^,&,*,?,_,~. 4. Pour protéger votre serveur contre le transfert de mails non autorisés ou l'injection de mails intempestifs, cochez la case Activer la soumission du message pour permettre à vos clients d'envoyer les e-mails via le port 587. Prévenez également vos clients qu'ils doivent indiquer, dans leurs paramètres des programmes de messagerie, le port 587 pour les connexions SMTP sortantes et assurez-vous d'avoir autorisé ce port dans les paramètres de votre pare-feu. 5. Sélectionnez le mode de relais des e-mails. Avec le relais fermé, le serveur de messagerie n'acceptera que les e-mails adressés aux utilisateurs dont les boîtes aux lettres se trouvent sur ce serveur. Vos clients ne pourront pas envoyer d'e-mail par le biais de votre serveur SMTP d'envoi. Nous vous déconseillons donc le choix de l'option Relais fermé. Avec le relais après authentification, seuls vos clients pourront recevoir et envoyer des e-mails par le biais de votre serveur de messagerie. Nous vous conseillons de ne pas désactiver l'option Authentification requise et de préciser les méthodes d'authentification admises : Temps de verrouillage POP3. Avec l'authentification POP3, une fois qu'un utilisateur s'est correctement authentifié au serveur POP, il ou elle peut recevoir et envoyer des e-mails par le biais du serveur de messagerie pendant la période indiquée. SMTP. Avec l'authentification SMTP, votre serveur de messagerie demande à l'utilisateur de s'authentifier si l'e-mail est à envoyer à une adresse externe. Remarque pour les utilisateurs d'hébergement Windows : Si vous ne souhaiter pas utiliser les restrictions de relais pour les réseaux dont vous avez confiance, indiquez le masque et l'adresse IP du réseau dans le champ N'utiliser aucune restriction de relais pour les réseaux suivants : (p. ex., 123.123.123.123/16) puis cliquez sur l' icône. Pour supprimer un réseau de la liste, cliquez sur l'icône correspondant au réseau que vous voulez supprimer. Configurer le serveur 113 Les hôtes relais des réseaux figurant dans la liste sont considérés comme n'étant potentiellement pas exploités par des spammers, comme n'étant pas des relais ou des proxy ouverts. On peut concevoir qu'un hôte sûr puisse relayer des spams, mais il n'en sera pas l'origine et ne falsifiera pas les données d'en-tête. Les contrôles de la liste noire de DNS n'interrogeront jamais d'hôtes sur ces réseaux. Il existe également une option pour autoriser le relais sans autorisation ce qui est par défaut caché depuis l'interface de l'utilisateur. Nous vous déconseillons les relais sans autorisation ouverts car cela permet aux spammers d'envoyer des mails non sollicités via votre serveur. Si vous voulez définir le relais ouvert, connectez-vous au système de fichier du serveur, localisez le fichier root.controls.lock dans votre répertoire d'installation de Parallels Plesk Panel (PRODUCT_ROOT_D/var/root.controls.lock sur Unix et PRODUCT_DATA_D/var/root.controls.lock sur les plates-formes Windows) puis supprimez la ligne /server/mail.php3:relay_open à partir de ce fichier. L'option de relais ouvert s'affichera dans votre panneau de contrôle. 6. Sélectionnez le programme de messagerie Web qui doit être disponible à tous les utilisateurs. 7. Sélectionnez le programme antivirus qui doit être utilisé sur le serveur. 8. Sélectionnez l'option de protection anti-spam devrait être utilisée sur le serveur. 9. Sélectionnez le format de nom du compte de messagerie. Si vous activez l'option L'utilisation de noms de comptes de messagerie relatifs et absolus est autorisée, les utilisateurs pourront se connecter à leurs comptes de messagerie en saisissant uniquement la partie gauche de l'adresse mail située avant le signe @ (nomdutilisateur par ex.), ou en saisissant l'adresse mail complète ([email protected] par ex.). Pour éviter d'éventuels problèmes d'authentification aux utilisateurs de messagerie dont les comptes se trouvent sur d'autres domaines mais qui ont les mêmes noms d'utilisateurs et mots de passe, nous vous conseillons d'activer l'option Seuls les noms de comptes de messagerie complets sont autorisés. Une fois que vous aurez configuré votre serveur de messagerie pour qu'il ne prenne en charge que les noms de comptes de messagerie complets (absolus), vous ne pourrez plus faire marche arrière pour qu'il prenne en charge des noms de comptes courts (relatifs) tant que vous n'aurez pas vérifié qu'il n'y a pas de mot de passe crypté pour les boîtes aux lettres ni de compte utilisateur qui coïncide avec le nom d'utilisateur et le mot de passe de boîtes aux lettres se trouvant sur d'autres domaines. 10. Cliquez sur OK pour soumettre les modifications éventuelles. Remarque : si vous souhaitez configurer les systèmes de protection anti-spam tels que le filtre anti-spams SpamAssassin ou les systèmes de protection basés DomainKeys, sur les listes noires DNS ou le système Sender Policy Framework (SPF), reportez-vous à la section Configurer la protection anti-spams (cf. page 115). 114 Configurer le serveur Dans cette section : Configurer la protection anti-spam .....................................................................115 Configurer la protection anti-virus (Hébergement Linux) ....................................126 Configurer la protection anti-virus (Hébergement Windows) ..............................128 Sélectionner le logiciel de messagerie Web .......................................................128 Configurer le logiciel de liste de diffusion Mailman (Hébergement Linux) ...........129 Empêcher vos clients d'envoyer un e-mail de publipostage (Hébergement Linux) ..........................................................................................................................130 Configurer le serveur 115 Configurer la protection anti-spam Pour protéger vos utilisateurs contre les spams, vous pouvez vous servir des utilitaires suivants avec votre Panel : SpamAssassin, filtre anti-spams. C'est un filtre anti-spams puissant qui utilise un nombre de tests locaux et de tests réseau très divers pour identifier la signature des spams. Vous pouvez configurer un filtre anti-spams soit en supprimant les messages douteux dès qu'ils arrivent dans votre serveur de messagerie, soit en modifiant la ligne Objet et en ajoutant les en-têtes "X-Spam-Flag: YES" et "X-Spam-Status: Yes" aux messages. Ce dernier en-tête peut servir aux utilisateurs qui préfèrent filtrer leurs e-mails avec des programmes de filtrage installés sur leurs propres ordinateurs. Pour en savoir plus sur SpamAssassin, consultez le site http://.spamassassin.apache.org. Pour configurer et activer SpamAssassin, le filtre anti-spams, allez à la section Configurer SpamAssassin (cf. page 117). DomainKeys (disponible uniquement pour l'hébergement Linux). DomainKeys est un système de protection anti-spam basé sur l'authentification des expéditeurs. Lorsqu'un e-mail dit venir d'un certain domaine, DomainKeys déclenche le mécanisme suivant : le système du destinataire peut déterminer avec certitude que l'e-mail a en réalité été envoyé à l'origine par une personne ou un système autorisé à envoyer des e-mails pour ce domaine. Si la vérification de l'expéditeur échoue, le système du destinataire se débarrasse alors de ce type d'e-mails. Pour configurer le système DomainKeys sur votre serveur, reportez-vous à la section Activer la protection anti-spam basée sur DomainKeys (cf. page 119). Listes noires des DNS. Ce système de prévention contre les spams s'appuie sur les requêtes DNS adressées par votre serveur de messagerie à une base de données qui contient les sources des spams connues et documentées, de même qu'une liste extensive des adresses IP dynamiques. Toute réponse positive de cette base de données doit aboutir à ce que votre serveur de messagerie renvoie l'erreur '550' ou rejette la demande de connexion soumise. Pour configurer votre serveur de messagerie afin qu'il fonctionne avec les bases de données DNSBL, allez sans la section Activer la protection anti-spam basée sur les listes noires de DNS (cf. page 121). Sender Policy Framework (disponible uniquement pour l'hébergement Linux). Ce système de lutte contre les spams est également basé sur des requêtes DNS. Il est conçu pour réduire le nombre de spams envoyés depuis de fausses adresses mail. Avec SPF, le propriétaire d'un domaine sur Internet peut préciser les adresses des machines qui sont autorisées à envoyer des e-mails pour les utilisateurs de son domaine. Les destinataires qui implémentent SPF traitent ensuite comme douteux tout e-mail qui prétend venir de ce domaine mais qui ne vient pas effectivement d'adresses autorisées par le domaine. Pour en savoir plus sur SPF, allez sur http://www.openspf.org/howworks.html. Pour activer le filtrage basé sur SPF, allez à la section Configurer la prise en charge du système Sender Policy Framework (cf. page 123). 116 Configurer le serveur Listes noire et blanche valables pour tout le serveur. Les listes noire et blanche sont des utilitaires standard de serveurs de messagerie. Vous pouvez vous servir de la liste noire pour spécifier les domaines en provenance desquels il ne faut pas accepter d'e-mails, et la liste blanche pour indiquer les adresses IP des machines ou des réseaux en provenance desquelles il faut toujours accepter les e-mails. Pour configurer les listes noire et blanche pour tout le serveur, allez à la section Configurer les listes noire et blanche valables pour tout le serveur (cf. page 121). Greylisting (disponible uniquement pour l'hébergement Linux). Le Greylisting est un système de protection anti-spam qui fonctionne comme suit : Pour chaque mail qui arrive dans le serveur, les adresses mail de l'expéditeur et du destinataire sont enregistrées dans une base de données. Lorsqu'un message arrive pour la première fois, les adresses de son expéditeur et destinataire ne sont pas encore listées dans la base de données et le serveur rejette temporairement le message avec un code d'erreur SMTP. Si le mail est légitime et le serveur expéditeur est correctement configuré, il essaiera de renvoyer le mail et le message sera accepté. Si le message est envoyé par un spammer, le mail ne sera pas renvoyé : en général, les spammers envoient un mail en masse à des milliers de destinataires et ne s'occupent pas du renvoi. Le système de protection greylisting prend également en compte l'ensemble du serveur et les listes blanches et noires par utilisateurs des expéditeurs du mail : l'e-mail d'expéditeurs listés dans une liste blanche est accepté sans avoir à passer par la vérification du greylisting et le mail d'expéditeurs listés dans une liste noire est toujours rejeté. Lorsque les composants de la prise en charge du greylisting sont installés sur le serveur, le greylisting est automatiquement activé pour tous les domaines. Vous pouvez désactiver et activer la protection greylisting pour tous les domaines à la fois (via Paramètres> Paramètres du filtre anti-spam), ou pour des abonnements individuels (dans Panneau de contrôle > Messagerie > Changer les paramètres). Dans cette section : Configurer le filtre anti-spams de SpamAssassin ...............................................117 Configurer la protection anti-spam basée sur DomainKeys (Hébergement Linux) ..........................................................................................................................119 Activer la protection anti-spams basée sur les listes noires des DNS ................121 Configurer les listes noire et blanche valables pour tout le serveur ....................121 Configurer la prise en charge du système Sender Policy Framework (Hébergement Linux) .................................................................................................................123 Configurer la protection anti-spam basée sur Greylisting (Hébergement Linux) .125 Configurer le serveur 117 Configurer le filtre anti-spams de SpamAssassin Pour activer le filtre anti-spams de SpamAssassin : 1. Allez dans Paramètres> Paramètres Filtre anti-spam(dans le groupe Messagerie). 2. Pour permettre un filtrage à l'échelle de tout le serveur, s'appuyant sur les paramètres que vous définissez, cochez la case Activer le filtre anti-spam SpamAssassin valable pour l'ensemble du serveur. 3. Pour autoriser vos utilisateurs à définir leurs propres préférences de filtrage des spams pour chaque boîte aux lettres individuellement, cochez la case Appliquer les paramètres individuels au filtrage anti-spams. 4. Si vous voulez ajuster la quantité de ressources système que le filtre anti-spams doit utiliser (uniquement disponible pour l'hébergement Linux), saisissez la valeur souhaitée - entre 1 et 5 - dans le champ Nombre maximum de processus du programme anti-spams à exécuter (1-5) (1 étant la charge minimum et 5 la charge maximum). Nous vous conseillons d'utiliser la valeur par défaut. 5. Si vous voulez ajuster la sensibilité du filtre anti-spams, tapez la valeur que vous souhaitez dans le champ Nombre de points qu'un message doit totaliser pour être considéré comme spam. SpamAssassin exécute différents tests sur le contenu et la ligne Objet de chaque e-mail. A la fin des tests, chaque message obtient un nombre de points. Plus le nombre est élevé, plus il est probable que l'e-mail est un spam. Un message contenant le texte ―VIAGRA AU MEILLEUR PRIX !!!‖ dans la ligne Objet et dans le corps du message totalise par exemple 8,3 points. Par défaut, la sensibilité du filtre est fixée de telle sorte que tous les messages qui totalisent 7 points voire plus sont classés en spams. Si vos utilisateurs reçoivent beaucoup de spams avec la configuration actuelle, essayez d'augmenter la sensibilité du filtre : saisissez une valeur inférieure dans le champ Indice qu'un message doit avoir pour être qualifié comme spam ; par exemple, 6. Si vos utilisateurs constatent l'absence d'e-mails parce que votre filtre anti-spams considère que ce sont des messages non sollicités, essayez de réduire la sensibilité du filtre : saisissez une valeur plus importante dans le champ Indice qu'un message doit avoir pour être qualifié comme spam. 6. Pour réduire la charge sur votre serveur Windows, cochez la case Ne pas filtrer si la taille de l'e-mail dépasse la taille indiquée et spécifiez la taille maximum des messages que le filtre devra tester. La taille maximum recommandée pour les e-mails est de 150 à 250 kilo-octets, ce qui est la limite usuelle pour les e-mails au format HTML contenant des images. La taille d'un e-mail est considérée comme critique pour le filtre et le serveur est surchargé lorsque celle-ci dépasse 500 kilo-octets, ce qui est la limite usuelle pour les e-mails contenant des pièces jointes. 118 Configurer le serveur 7. Pour vous assurer que le filtre anti-spam sur votre serveur Windows ne laisse absolument aucun mail non vérifié (cela peut se produire si le total de mails entrants est énorme), limitez le nombre de mails qui peuvent être vérifiés en même temps dans le champ Nombre de menaces que le filtre anti-spam peut créer. 8. Précisez comment les e-mails reconnus comme étant des spams doivent être marqués. Au niveau du serveur, vous ne pouvez pas configurer le filtre anti-spam valable pour tout le serveur pour supprimer automatiquement les spams : vous ne pouvez le faire que sur une base par boîte aux lettres. Donc, pour la politique valable pour l'ensemble du serveur, vous ne pouvez choisir uniquement d'identifier les messages en tant que spam : ―X-Spam-Flag: YES" et "X-Spam-Status: Les en-têtes ―X-Spam-Flag: YES‖ et ―X-Spam-Status: Yes‖ sont ajoutés par défaut à la source du message, et si vous le souhaitez, le filtre anti-spams ajoutera également un texte spécifique au début de la ligne Objet. Pour ajouter une combinaison spécifique de caractères ou de mots à l'objet du message, saisissez-la dans le champ Insérer le texte suivant en tête de la ligne Objet de chaque e-mail reconnu comme spam. Si vous ne voulez pas que le filtre anti-spams modifie l'objet de l'e-mail, ne cochez pas cette case. Si vous voulez inclure le nombre de points obtenus par les e-mails dans la ligne Objet, tapez _SCORE_ dans cette case. 9. Si vous utilisez Parallels Plesk Panel pour Windows, définissez les caractéristiques de langues des mails qui doivent toujours passer par le filtre en indiquant les langues et les fichiers de traduction. Sélectionnez les éléments désirés dans les cadres situés en-dessous de Langues sures et Fichiers de langue sûrs puis cliquez sur Ajouter >>. Les e-mails rédigés dans les langues spécifiées et avec les jeux de caractères indiqués ne seront pas signalés comme étant des spams. 10. Si vous ne voulez pas que vos utilisateurs reçoivent des e-mails venant de domaines ou d'individus spécifiques, cliquez sur l'onglet Liste noire, puis ajoutez les entrées respectives à la liste noire du filtre anti -spams : Pour ajouter des entrées à la liste noire, cliquez sur Ajouter des adresses. Séparez les adresses par une virgule, un point virgule ou un espace. Vous pouvez utiliser un astérisque (*) pour remplacer un certain nombre de lettres et un point d'interrogation (?) pour remplacer une seule lettre. Par exemple : [email protected], [email protected], *@spammers.net. Si vous indiquez *@spammers.net, tout le domaine de messagerie spammers.net sera bloqué. Si vous utilisez un serveur Windows, indiquez également la procédure à suivre avec les messages issus des adresses spécifiées. Pour enregistrer les entrées que vous avez ajoutées, cliquez sur OK. Pour retirer des entrées de la liste noire, sélectionnez les entrées sur l'onglet Liste noire puis cliquez sur Supprimer. Confirmez la suppression puis cliquez sur OK. 11. Si vous voulez être sûr que ni vous ni vos utilisateurs ne manqueront les e-mails venant d'expéditeurs spécifiques, cliquez sur l'onglet Liste blanche, puis ajoutez les adresses mail ou des domaines entiers à la liste blanche du filtre anti-spams : Configurer le serveur 119 Pour ajouter des entrées à la liste blanche, cliquez sur Ajouter des adresses. Si une liste d'entrées est sauvegardée dans un fichier, cliquez sur Parcourir pour indiquer son emplacement puis cliquez sur OK. Le cas échéant, activez l'option A partir de la liste puis tapez les adresses mail dans le champ Adresses mail. Mettez une adresse par ligne, ou séparez les adresses par une virgule, un point virgule ou un espace. Vous pouvez utiliser un astérisque (*) pour remplacer un certain nombre de lettres et un point d'interrogation (?) pour remplacer une seule lettre. Par exemple : [email protected], [email protected], *@mycompany.com. Si vous définissez *@mycompany.com, toutes les adresses mail du domaine de messagerie mycompany.com seront ajoutées à la liste blanche. Pour sauvegarder les entrées que vous avez ajoutées, cliquez sur OK, confirmez l'ajout puis cliquez de nouveau sur OK. Pour retirer des entrées de la liste blanche, sélectionnez les entrées sur l'onglet Liste blanche puis cliquez sur Supprimer. Confirmez la suppression puis cliquez sur OK. 12. Une fois la configuration du filtre anti-spam terminée , cliquez sur OK. Désormais, tous les e-mails entrants seront filtrés côté serveur. Par défaut, le filtre anti-spams ne supprime pas le mail identifié comme étant un spam, il lui ajoute seulement l'en-tête "X-Spam-Flag: YES" et "X-Spam-Status: Yes" et la chaîne de texte "*****SPAM*****" au tout début de la ligne Objet de chaque message est reconnue comme spam. Si vous avez activé l'option Appliquer les paramètres individuels au filtrage anti-spams, vos utilisateurs pourront définir leurs propres filtres anti-spams pour qu'ils suppriment automatiquement les e-mails non sollicités. Ils pourront également mettre au point leurs propres liste noire et liste blanche qui prévaudra sur les paramètres du serveur et pourront faire l'apprentissage du filtre anti-spams pour chaque boîte aux lettres individuellement. Si vous voulez adapter les paramètres du filtre anti-spams pour une boîte aux lettres spécifique, allez à la section Protéger des boîtes aux lettres contre les spams. Configurer la protection anti-spam basée sur DomainKeys (Hébergement Linux) Pour activer la protection anti-spam basée sur DomainKeys, procédez comme suit : 1. Allez dans Paramètres> Paramètres Serveur de messagerie (dans le groupe Messagerie). 2. Sous le groupe Protection anti-spam DomainKeys , sélectionnez les options suivantes : Autoriser la signature des e-mails sortants. Sélectionner cette option vous permet à vous et à vos clients d'activer la prise en charge de la signature DomainKeys des e-mails sur une base par domaine via le panneau de contrôle(Panneau de contrôle > Messagerie > Changer les paramètres). Il n'active pas automatiquement la signature des e-mails sortants. 120 Configurer le serveur Vérifier les e-mails entrants. Sélectionner cette option configurera les système DomainKeys pour vérifier tous les e-mails arrivant vers les utilisateurs sous tous les domaines hébergés sur le serveur. 3. Cliquez sur OK. Maintenant, votre serveur de messagerie vérifiera tous les e-mails entrants pour garantir qu'ils ont bien été envoyés des prétendus expéditeurs. Tous les messages, envoyés des domaines qui utilisent DomainKeys pour signer les e-mails et qui échouent à la vérification, seront écartés. Tous les messages, envoyés des domaines qui ne participent pas au programme DomainKeys et ne signent pas les e-mails, seront acceptés sans vérification. Pour activer la signature des e-mails sortants pour tous les domaines dans un abonnement : 1. Allez dans Panneau de contrôle > Messagerie > Changer les paramètres. 2. Cochez la case Utiliser le système de protection anti-spam DomainKeys pour signer les e-mails sortants. 3. Cliquez sur OK. Maintenant, voilà ce qui se passera pour les domaines sélectionnés : Les clés privées seront générées et placées dans la base de données du serveur. Les clés publiques sont générées et placées dans les enregistrements des ressources TXT dans les zones DNS des domaines. La politique de l'expéditeur publiée dans les enregistrements de ressources TXT DNS est définie sous "tous les e-mails envoyés de ce domaine doivent être signés de manière cryptographique ; si quelqu'un reçoit un e-mail prétendant venir de ce domaine, qui n'est pas signé, cet e-mail doit être écarté." Les e-mails sortants sont signés numériquement : l'en-tête "DomainKeys-Signature" contenant une signature basée sur une clé privée est ajoutée aux en-têtes de message. Configurer le serveur 121 Activer la protection anti-spams basée sur les listes noires des DNS Vous pouvez utiliser des listes noires de souscriptions gratuites et payantes avec votre serveur. Consultez le site http://spamlinks.net/filter-dnsbl-lists.htm puis choisissez le serveur DNSBL que vous souhaitez utiliser. Pour activer la protection anti-spams basée sur le serveur DNSBL, procédez comme suit : 1. Allez dans Accueil > Paramètres Serveur de messagerie (dans le groupe Serveur). 2. Cochez la case Activer la protection anti-spams basée sur les listes noires DNS. 3. Dans le champ de saisie zones DNS pour le service DNSBL, indiquez le nom de l'hôte que votre serveur de messagerie doit interroger, par exemple : sbl.spamhaus.org. 4. Cliquez sur OK. Les e-mails venant de spammers notoires devraient maintenant être rejetés avec le code d'erreur 550 (connexion refusée). Configurer les listes noire et blanche valables pour tout le serveur Pour bloquer les e-mails venant de domaines spécifiques : 1. Allez dans Accueil > Paramètres de serveur de messagerie. 2. Cliquez sur l'onglet Liste noire. 3. Cliquez sur Ajouter un domaine. 4. Saisissez le nom du domaine dont vous ne voulez pas recevoir d'e-mails. 'evilspammers.net' par exemple. 5. Cliquez sur OK. 6. Répétez les étapes 3 à 5 pour ajouter autant de domaines qu'il vous faut. Pour permettre la réception d'e-mails en provenance de domaines ou de réseaux spécifiques : 1. Allez dans Accueil > Paramètres de serveur de messagerie. 2. Cliquez sur l'onglet Liste blanche. 3. Cliquez sur Ajouter un réseau. 122 Configurer le serveur 4. Indiquez une adresse IP ou une plage d'adresses IP en provenance desquelles il faut toujours accepter les e-mails. 5. Cliquez sur OK. 6. Répétez les étapes 3 à 5 pour ajouter autant d'adresses qu'il vous faut. Configurer le serveur 123 Configurer la prise en charge du système Sender Policy Framework (Hébergement Linux) Pour configurer la prise en charge du système Sender Policy Framework sur votre serveur Linux : 1. Allez dans Paramètres> Paramètres Serveur de messagerie (dans le groupe Messagerie). L'écran des préférences de messagerie valables pour tout le serveur s'ouvrira sur l'onglet Paramètres. 2. Cochez la case Activer la protection anti-spams avec SPF puis indiquez comment traiter les e-mails : Pour accepter tous les e-mails entrants, peu importe le résultat de l'analyse du SPF, sélectionnez l'option Créer seulement des en-têtes Received-SPF et ne jamais bloquer dans la zone de liste déroulante Mode de contrôle du SPF. Cette option est recommandée. Pour accepter tous les e-mails entrants, peu importe le résultat de l'analyse du SPF, même si l'analyse du SPF a échoué à cause de problème de recherche des DNS, sélectionnez l'option En cas problème lors de la recherche des DNS, générer des messages d'erreur temporaires dans la zone de liste déroulante Mode de contrôle du SPF. Pour rejeter les e-mails d'expéditeurs non autorisés à utiliser le domaine en question, sélectionnez l'option Rejeter les e-mails si SPF résout "fail" dans la zone de liste déroulante Mode de contrôle du SPF. Pour rejeter les e-mails venant très probablement d'expéditeurs non autorisés à utiliser le domaine en question, sélectionnez l'option Rejeter les e-mails si SPF résout "softfail" dans la zone de liste déroulante Mode de contrôle du SPF. Pour rejeter les e-mails d'expéditeurs que le système SPF ne parvient pas à identifier comme étant autorisés ou non autorisés parce qu'il n'y a aucun enregistrement SPF pour le domaine, sélectionnez l'option Rejeter les e-mails si SPF résout "neutral" dans la zone de liste déroulante Mode de contrôle du SPF. Pour rejeter les e-mails bloqués par l'analyse de SPF pour l'une ou l'autre raison (quand le domaine de l'expéditeur n'implémente pas SPF et que l'analyse de SPF renvoie le statut "unknown" par exemple), sélectionnez l'option Rejeter les e-mails si SPF ne résout pas "pass" dans la zone de liste déroulante Mode de contrôle du SPF. 3. Pour spécifier des règles supplémentaires qui sont appliquées par le filtre anti-spams avant que le serveur de messagerie n'effectue vraiment l'analyse du SPF, saisissez les règles dont vous avez besoin dans le champ Règles SPF locales. Nous vous conseillons d'ajouter une règle pour l'analyse des e-mails à l'aide de la base de données ouverte des expéditeurs fiables, 'include:spf.trusted-forwarder.org' par exemple. Pour de plus amples informations sur les règles du SPF, consultez http://tools.ietf.org/html/rfc4408. 124 Configurer le serveur 4. Pour définir les règles qui s'appliquent aux domaines qui ne publient pas d'enregistrement SPF, saisissez les règles dans le champ Règles pour l'évaluation du SPF. Par exemple : v=spf1 +a/24 +mx/24 +ptr ?all 5. Pour définir un message d'erreur arbitraire qui sera renvoyé à l'émetteur SMTP quand un e-mail sera rejeté, saisissez le texte du message dans la zone de saisie Explication du SPF. Si aucune valeur n'est définie, c'est le texte par défaut qui sera utilisé pour la notification. 6. Pour terminer la configuration cliquez sur OK. Configurer le serveur 125 Configurer la protection anti-spam basée sur Greylisting (Hébergement Linux) Lorsque les composants de la prise en charge du greylisting sont installés sur le serveur, la protection greylisting est automatiquement activée pour tous les domaines. Par conséquent, aucune autre action n'est requise. Si vous ne souhaitez pas utiliser la protection greylisting, vous pouvez la désactiver. Pour désactiver la protection greylisting pour tous les domaines : 1. Allez dans Paramètres> Paramètres Filtre anti-spam(dans le groupe Messagerie). 2. Décochez la case Activer la protection anti-spam greylisting valable pour l'ensemble du serveur. 3. Cliquez sur OK. Pour activer la protection greylisting pour tous les domaines : 1. Allez dans Paramètres> Paramètres Filtre anti-spam(dans le groupe Messagerie). 2. Cochez la case Activer la protection anti-spam greylisting valable pour l'ensemble du serveur. 3. Cliquez sur OK. Pour désactiver la protection greylisting pour tous les domaines dans un abonnement : 1. Allez dans Panneau de contrôle > Messagerie > Changer les paramètres. 2. Décochez la case Activer la protection anti-spam greylisting pour tous les comptes de messagerie sous ce domaine. 3. Cliquez sur OK. Pour activer la protection greylisting pour tous les domaines dans un abonnement : 1. Allez dans Panneau de contrôle > Messagerie > Changer les paramètres. 2. Cochez la case Activer la protection anti-spam greylisting pour tous les comptes de messagerie sous ce domaine. 3. Cliquez sur OK. 126 Configurer le serveur Configurer la protection anti-virus (Hébergement Linux) Pour offrir à vos utilisateurs de messagerie la protection anti-virus, vous pouvez utiliser les solutions Parallels Premium Antivirus ou Kaspersky Antivirus. Les deux solutions permettent d'analyser le trafic d'e-mails du serveur. Néanmoins, seul l'anti-virus Kaspersky permet une très grande précision dans l'ajustement et le filtrage des types de fichiers spécifiques à partir des pièces jointes. Les deux programmes requièrent une clé de licence supplémentaire renouvelable tous les ans. Vérifiez les prix actuels avec votre fournisseur ou consultez le site du Parallels. Pour installer Parallels Premium Antivirus ou Kaspersky Antivirus, procédez comme suit : 1. Allez dans Outils & Utilitaires > Mises à jour.Le programme de mises à jour s'ouvrira dans une nouvelle fenêtre ou un nouvel onglet. 2. Cliquez sur Annuler la mise à jour. 3. Cliquez sur Ajouter des composants. 4. Dans la liste des composants, étendez le groupe Services de messagerie supplémentaires et sélectionnez soit Parallels Premium Antivirus soit Module Anti-virus Kaspersky. 5. Cliquez sur Continuer. Après avoir terminé l'installation, obtenez une clé de licence puis installez-là pour le programme anti-virus sélectionné (cf. description dans les prochaines étapes). 6. Allez dans Outils & Utilitaires > Gestion de licences. 7. Cliquez sur Commander une nouvelle licence. La page de la boutique en ligne de Parallels donnant une liste des add-ons disponibles s'affiche dans une nouvelle fenêtre du navigateur. 8. Sur cette page, cochez la case située à côté de Parallels Premium Antivirus ou de Kaspersky antivirus puis cliquez sur AJOUTER A MON PANIER. 9. Avant d'ajouter les add-ons de Parallels Plesk Panel dans les clés de licence qui existent déjà, vous devrez indiquer le numéro de la clé de votre licence dans laquelle vous ajoutez cette fonction et cliquez sur Soumettre. 10. Aux étapes suivantes, précisez la devise et le nombre de clés, complétez les coordonnées, l'adresse de facturation et le mode de paiement puis soumettez le formulaire. Vous serez informé par e -mail dès que votre commande aura été traitée. Configurer le serveur 127 11. Lorsque vous recevez une notification par e-mail, retournez à l'écran Gestion des licences (Outils & Utilitaires > Gestion des licences) et cliquez sur Récupérer les clés pour récupérer les clés de licence commandées. Le gestionnaire de licences du Panel récupérera la clé mise à niveau sur le serveur de licences de Parallels et l'installera dans votre panneau de contrôle. 12. Allez dans Paramètres > Paramètres de protection anti-virus (dans le groupe Messagerie). 13. Sous Préférences Anti-virus, sélectionnez l'anti-virus dont vous avez besoin puis cliquez sur OK. Si vous avez installé Parallels Premium Antivirus, vous pouvez activer la protection anti-virus mais uniquement sur une base "par boîte aux lettres" et après avoir configuré vos boîtes aux lettres. Par défaut, les définitions des virus sont récupérées toutes les 5 heures. Le panneau de contrôle ne permet pas de modifier ce paramètre. Si vous avez installé l'Anti-virus Kaspersky , allez dans Outils & Utilitaires > Anti-virus Kaspersky pour le configurer. 128 Configurer le serveur Configurer la protection anti-virus (Hébergement Windows) Pour protéger vos utilisateurs contre les virus et autres programmes malveillants qui se propagent via les e-mails, vous voudrez probablement activer le service anti-virus livré avec votre panneau de contrôle. Pour configurer et activer l'anti-virus pour toutes les boîtes aux lettres des utilisateurs : 1. Allez dans Paramètres> Paramètres de protection anti-virus. 2. Choisissez le mode d'analyse. 3. Pour autoriser les utilisateurs à adapter eux-mêmes les paramètres d'analyse des e-mails entrants et sortants, cochez les cases respectives. 4. Cliquez sur OK. L'anti-virus est maintenant en service. Il analysera tous les e-mails et supprimera tous les messages infectés. Sélectionner le logiciel de messagerie Web Vous pouvez installer sur le serveur un certain nombre de packs logiciels de messagerie Web et sélectionner lesquels doivent être disponibles pour vos utilisateurs. Sinon, vous pouvez rediriger vos utilisateurs vers un service de messagerie Web externe. Pour ce faire, enregistrez une adresse de services de messagerie Web externe avec le Panel en ajoutant un enregistrement correspondant. Tous les packs de messagerie Web installés et les services de messagerie Web externe enregistrés sont listés dans les paramètres de messagerie des packs d'hébergement et des abonnements (sur l'onglet Messagerie). Vous pouvez alors sélectionner la messagerie Web à fournir aux utilisateurs. Pour enregistrer un service de messagerie Web externe : 1. Allez dans Paramètres > Messagerie Web (dans le groupe Messagerie). 2. Cliquez sur Enregistrer la messagerie Web. 3. Précisez ceci : a. Nom du service de messagerie Web. b. URL du service de messagerie Web. Indiquez une adresse qui commence par http:// ou https:// . Configurer le serveur 129 c. Ne décochez pas la case Disponible pour rendre le service de messagerie Web enregistré disponible pour la sélection dans les paramètres du pack d'hébergement. Cliquez sur OK. 4. Pour modifier les propriétés d'un enregistrement de messagerie Web externe : 1. Allez dans Paramètres > Messagerie Web (dans le groupe Messagerie). 2. Cliquez sur le lien approprié dans la colonne Nom. 3. Appliquez les changements requis puis cliquez sur OK. Pour rendre un service de messagerie Web indisponible pour être inclus dans les packs d'hébergement : 1. Allez dans Paramètres > Messagerie Web (dans le groupe Messagerie). 2. Procédez comme suit : Pour rendre un service temporairement indisponible sans le supprimer vraiment, cochez la case correspondante et cliquez sur Désactiver. Cela fonctionne pour les packs logiciels de messagerie Web installés et pour les liens vers les services de messageries Web externes. Pour supprimer définitivement un enregistrement de services, cochez la case correspondante et cliquez sur Supprimer. Ainsi, vous ne pouvez supprimer que les liens vers les services de messageries Web externes. Les packs logiciels installés ne peuvent être supprimés qu'à l'aide de l'Outil d'installation de Parallels (Outils & Utilitaires > Mises à jour). Configurer le logiciel de liste de diffusion Mailman (Hébergement Linux) Pour donner à vos clients la possibilité de tenir leurs propres listes de diffusion ou newsletters, installez le pack GNU Mailman sur votre serveur (vous auriez même pu le faire au moment de l'installation de Parallels Plesk Panel), puis configurez le compte de l'administrateur de listes de diffusion — sinon cela ne fonctionnera pas. Pour configurer le compte de l'administrateur de listes de diffusion depuis votre panneau de contrôle : 1. Allez dans Paramètres > Configurer le serveur de listes de diffusion. 2. Précisez le nom d'utilisateur et le mot de passe que vous utiliserez pour gérer les listes de diffusion et leurs paramètres. 3. Cliquez sur OK. 130 Configurer le serveur Une fois que vous avez configuré le compte Administrateur Mailman, vous pouvez configurer le logiciel de la liste de diffusion ou modifier votre mot de passe ou login Administrateur en consultant l'URL: http://lists.yourservername.tld/mailman/admin/mailman Remarque : Une fois que vous aurez configuré le compte Administrateur Mailman, l'icône Config. le serveur de listes de diffusion ne sera plus accessible depuis le panneau de contrôle. Empêcher vos clients d'envoyer un e-mail de publipostage (Hébergement Linux) Pour empêcher vos utilisateurs d'envoyer des e-mails de publipostage (ou e-mails collectifs), procédez comme suit : 1. Créez un fichier intitulé maxrcpt dans le répertoire $QMAIL_ROOT_D/qmail/control/ où $QMAIL_ROOT_D est l'emplacement défini dans le fichier /etc/psa/psa.conf file. 2. Entrez le nombre de destinataires autorisés dans ce fichier et enregistrez-le. Notez que ce nombre affecte également l'envoi des messages aux abonnés des listes de diffusion ou des groupes de messagerie. Par exemple, si vous fixez la valeur à 100, seuls 100 abonnés recevront donc le message envoyé à la liste de diffusion ou au groupe de messagerie. Si vous n'avez plus besoin de limiter le nombre de destinataires, supprimez le fichier maxrcpt. Configurer Parallels Plesk Panel pour utiliser SiteBuilder en mode de test Vous pouvez autoriser vos clients à utiliser SiteBuilder en mode de test. Le mode de test permet aux clients de créer des sites Web dans SiteBuilder avec toutes les fonctions disponibles. Cependant, les clients ne pourront en aucun cas publier les sites Web de test tant qu'ils n'auront pas payé leurs sites Web en achetant un add-on de pack de services ou en s'inscrivant à vos services d'hébergement. Le mot de test peut être accordé à vos actuels clients via un pack d'hébergement et il peut être fourni pour les clients potentiels qui visitent votre site Web. Pour configurer Parallels Plesk Panel pour utiliser SiteBuilder en mode de test : Configurer le serveur 131 1. Allez dans Paramètres> Paramètres de SiteBuilder (dans le groupe Applications & Bases de données). 2. Indiquez Délai du site Web de test. Cela correspond au délai avant que les sites Web de test qui n'ont pas été achetés par les clients soient supprimés du serveur. 3. Pour attirer de nouveaux clients en publiant l'hébergement avec SiteBuilder et en leur offrant une démo de SiteBuilder, cochez la case Activer l'accès public au mode de test. Ci-dessous, vous trouverez l'URL d'accès au mode de test. Cette URL ouvrira SiteBuilder en mode de test. Publiez cette URL sur votre site Web pour publier l'hébergement avec SiteBuilder et attirer les clients. 4. Pour afficher la notification supplémentaire sur le fonctionnement de SiteBuilder en mode de test, cochez la case Afficher la notification du mode de test dans l'éditeur de SiteBuilder. Les notifications du mode de test dans l'éditeur de SiteBuilder peuvent être personnalisées. 5. Cliquez sur OK. Dans cette section : Personnaliser les notifications du mode de test de SiteBuilder .......................... 132 132 Configurer le serveur Personnaliser les notifications du mode de test de SiteBuilder Vous pouvez personnaliser les notifications affichées à vos clients par SiteBuilder en mode de test, par exemple, pour ajouter des liens vers votre boutique en ligne. Par défaut, SiteBuilder en mode de test utilise les messages du fichier tbbMessagesDefault.lng du fichier de traduction utilisé. Pour personnaliser les notifications affichées à vos clients par SiteBuilder en mode de test : 1. Allez dans le répertoire /usr/local/sb/resources/locale/<nom_fichier_traductio n> sur les systèmes d'exploitation Linux ou dans le répertoire C:\Parallels\Plesk\sb\resources\locale\<nom_fichier_t raduction> sur les systèmes d'exploitation Windows. <nom_fichier_traduction> est le nom du fichier de traduction pour lequel vous voulez changer les notifications. Par exemple, le nom du fichier de traduction anglais par défaut est en_US. 2. Copiez tbbMessagesDefault.lng et renommez-le en tbbMessagesCustom.lng. S'il y a le fichier tbbMessagesCustom.lng, SiteBuilder l'utilise à la place de tbbMessagesDefault.lng. 3. Editez les messages dans le fichier tbbMessagesCustom.lng. Vous pouvez éditer les messages suivants : Mot-clé du message dans le fichier Description du message de traduction startUpsellLimitExceedingTitle Titre de la fenêtre de la boîte de dialogue qui s'affiche sur la page d'accueil de SiteBuilder pour un client qui a dépassé la limite des sites Web publiés avec SiteBuilder. startUpsellLimitExceedingBody Corps de la fenêtre de la boîte de dialogue qui s'affiche sur la page d'accueil de SiteBuilder pour un client qui a dépassé la limite des sites Web publiés avec SiteBuilder. startUpsellNoSitesTitle Titre de la fenêtre de la boîte de dialogue qui s'affiche que la page de démarrage de SiteBuilder pour un client dont l'abonnement n'inclut pas SiteBuilder. startUpsellNoSitesBody Corps de la fenêtre de la boîte de dialogue qui s'affiche que la page de démarrage de SiteBuilder pour un client dont l'abonnement n'inclut pas SiteBuilder. Configurer le serveur editorTopMessageTrialSite Message de la barre "Appel à l'action" en haut de l'éditeur de SiteBuilder qui s'affiche pour un nouveau client qui crée un site de test. editorTopMessageUpsellLimit Exceeding Message de la barre "Appel à l'action" pour un site de test en haut de l'éditeur de SiteBuilder qui s'affiche pour un nouveau client qui a dépassé la limite des sites Web publiés avec SiteBuilder. editorTopMessageUpsellNoSit Message de la barre "Appel à l'action" pour un site de test es en haut de l'éditeur de SiteBuilder qui s'affiche pour un client dont l'abonnement n'inclut pas SiteBuilder. defaultPersonalName Nom par défaut du client qui s'affiche sur la page de démarrage de SiteBuilder pour des clients existants. initialMailSubject Objet de la confirmation par mail de la création du site Web envoyée à un nouveau client. initialMailHtml Corps de la confirmation par mail de la création du site Web envoyée à un nouveau client. limitsExceededTitle Titre de la fenêtre de la boîte de dialogue qui s'affiche en cliquant sur le bouton Publier pour un client qui a dépassé la limite des sites Web publiés avec SiteBuilder. limitsExceededMsg Corps de la fenêtre de la boîte de dialogue qui s'affiche en cliquant sur le bouton Publier pour un client qui a dépassé la limite des sites Web publiés avec SiteBuilder. firstSitePublishTitle Titre de la fenêtre de la boîte de dialogue qui s'affiche en cliquant sur le bouton Publier pour un client dont l'abonnement n'inclut pas SiteBuilder. firstSitePublishMsg Corps de la fenêtre de la boîte de dialogue qui s'affiche en cliquant sur le bouton Publier pour un client dont l'abonnement n'inclut pas SiteBuilder. licenseExceededMsg Message d'erreur qui s'affiche dans la barre de statuts en cliquant sur le bouton Publier pour un client quand le nombre de sites Web SiteBuilder autorisé par la licence Plesk a été atteint. trialSiteSignUpPublishTitle Titre de la fenêtre de la boîte de dialogue qui s'affiche en cliquant sur le bouton Publier pour un nouveau client qui crée un site de test. trialSiteSignUpPublishMsg Corps de la fenêtre de la boîte de dialogue qui s'affiche en cliquant sur le bouton Publier pour un nouveau client qui crée un site de test. trialFeatureDisabled Message d'erreur qui s'affiche dans la barre de statuts quand un nouveau client essaye de vérifier la propriété dans les paramètres d'un site de test. 133 134 Configurer le serveur Vous pouvez utiliser les variables suivantes dans les notifications du mode de test de SiteBuilder : ppServerId - ID unique du serveur Parallels Plesk Panel ; billingSignUpEntryPoint - point d'entrée de Parallels Plesk Billing pour les nouveaux clients ; billingUpSellEntryPoint - point d'entrée de Parallels Plesk Billing pour les clients existants ; subscriptionId - ID unique de l'abonnement de l'utilisateur ; sbSiteUuid - ID unique d'un site Web dans SiteBuilder ; sbOneTimeBackUrl - lien SiteBuilder qui peut être utilisé une fois seulement ; locale - nom du fichier de traduction ; trialSiteLifeTime - temps passé avant que les sites Web de test qui n'ont pas été achetés par les clients soient supprimés du serveur ; trialSiteExpireDate - date d'expiration des sites Web de test ; trialSiteUrl - lien vers le site Web de test ; siteOwnerName - nom de l'utilisateur possédant le site Web ; siteOwnerCompanyName - raison sociale de l'utilisateur ; siteOwnerEmail - messagerie de l'utilisateur ; siteOwnerPhone - téléphone de l'utilisateur ; siteOwnerAddress - adresse de l'utilisateur ; siteOwnerCity - ville de l'utilisateur ; siteOwnerCountry - pays de l'utilisateur ; queryString - une chaîne de requête supplémentaire passée pour l'URL d'accès du mode de test ; helpUrl - lien vers la documentation de SiteBuilder ; sbHttpHost - lien HTTP vers l'hôte SiteBuilder. En utilisant les variables dans les messages, utilisez les marqueurs de variables suivants : &placeholder_name& - si vous utilisez une variable dans un lien hypertexte ; @placeholder_name@ - si vous utilisez une variable dans un code JavaScript ; %placeholder_name% - si vous utilisez une variable en plein texte. Configurer le serveur 135 Personnaliser la démo de démarrage de SiteBuilder Vous pouvez configurer SiteBuilder pour qu'il affiche une démo de démarrage à vos clients. par défaut, la démo de démarrage dans SiteBuilder s'affiche uniquement en anglais. Pour configurer SiteBuilder pour qu'il affiche une démo de démarrage à vos clients : 1. Sur votre serveur, créez votre fichier de configuration, par exemple, sb_demo_config.ini, avec le contenu suivant : [general] enabled = on [locales] en_US = "<getting_started_URL>" de_DE = "<getting_started_URL>" en_GB = "<getting_started_URL>" es_ES = "<getting_started_URL>" fr_FR = "<getting_started_URL>" it_IT = "<getting_started_URL>" ja_JP = "<getting_started_URL>" nl_NL = "<getting_started_URL>" ru_RU = "<getting_started_URL>" zh_CN = "<getting_started_URL>" zh_TW = "<getting_started_URL>" sachant que le paramètre enabled de la section [general] active la démo de démarrage dans SiteBuilder, la section [locales] indique les liens vers la démo Démarrer pour chaque localisation de SiteBuilder. Si un lien vers une démo de démarrage personnalisée pour une version localisée de SiteBuilder n'est pas indiqué, un lien pour la version en_US par défaut sera alors utilisé. Si un lien vers une démo de démarrage personnalisée pour une version localisée de SiteBuilder n'est pas indiqué, la démo de démarrage ne s'affichera pas. 2. Ouvrez pour éditer le fichier /usr/local/sb/config sur les systèmes d'exploitation Linux ou le fichier C:\Parallels\Plesk\sb\config sur les systèmes d'exploitation Windows. 3. S'il n'y a aucune section [help], ajoutez-la à la fin du fichier et ajoutez la ligne suivante dans la section [help] : [help] getting_started_demo_config_url = "http://<myserver.com>/sb_demo_config.ini" sachant que <myserver.com> est l'emplacement de votre fichier de configuration sur votre serveur. 136 Configurer le serveur 4. Dans la base de données de SiteBuilder, supprimez la ligne getting_started_demo_config_refresh_time du tableau config_param. Pour ce faire, dans Parallels Plesk Panel, allez dans Accueil > Outils du serveur > Serveur MySQL local > sélectionnez la base de données de SiteBuilder et entrez la demande suivante : SUPPRIMER DE config_param OÙ name = 'getting_started_demo_config_refresh_time'; Maintenant, si vos clients entrent SiteBuilder, votre démo de démarrage personnalisée s'affichera. Configurer l'hébergement de base de données de Parallels Plesk Panel Vous pouvez héberger les bases de données des utilisateurs sur un seul serveur ou sur plusieurs serveurs. Il peut s'avérer judicieux de stocker les bases de données des utilisateurs sur un serveur distant lorsqu'il s'agit d'installations multi-serveurs. En effet, dans ce cas, l'hébergement centralisé de bases de données est préférable pour la gestion, la sauvegarde et l'utilisation des ressources. Cependant, si vous avez un seul serveur Parallels Plesk Panel, nous vous recommandons d'y placer toutes les bases de données. Pour pouvoir utiliser des serveurs de bases de données distants avec votre serveur d'hébergement, il vous faut : 1. Configurer un serveur de bases de données distant : a. Installer MySQL, PostgreSQL, ou Microsoft SQL. b. Configurer le compte de l'administrateur de la base de données. c. Activer l'accès au réseau pour le serveur de bases de données. 2. Configurer Parallels Plesk Panel pour qu'il puisse fonctionner avec le serveur de bases de données distant. Dans cette section : Configurer l'hébergement à distance de bases de données :............................. 137 Gérer des serveurs de bases de données ......................................................... 140 Configurer le serveur 137 Configurer l'hébergement à distance de bases de données : Après avoir configuré le serveur de bases de données distant requis, vous devez enregistrer ce serveur de bases de données dans Parallels Plesk Panel. Pour enregistrer un serveur de bases de données dans Parallels Plesk Panel : 1. Connectez-vous à Parallels Plesk Panel. 2. Allez dans Accueil> Serveurs de base de données (dans le groupe Serveur) puis cliquez sur Ajouter un serveur de bases de données. 3. Renseignez les propriétés du serveur de bases de données : Précisez quel moteur le serveur de bases de données utilise à l'aide du menu Type de serveur de base de données. Indiquez le nom d'hôte ou l'adresse IP du serveur de base de données. Précisez le numéro du port par lequel le serveur de bases de données est en mode réception. Cette option n'est possible que pour MySQL. Par défaut, les serveurs MySQL écoutent sur le port 3306. Vous pouvez ne pas renseigner le champ Numéro de port si votre serveur de base de données MySQL est à l'écoute sur le port par défaut. Remarque : Ne prenez pas 8306 comme valeur pour le numéro de port du serveur MySQL, car Parallels Plesk Panel utilise le port 8306 pour communiquer avec sa base de données interne. Indiquez le type de base de données associée au serveur. Pour faire de ce serveur de bases de données votre serveur par défaut pour héberger les bases de données des clients, cochez la case Prendre ce serveur par défaut pour MySQL. Si vous utilisez un serveur de bases de données MS SQL, cochez la case intitulée Prendre ce serveur par défaut pour MS SQL. Précisez le login et le mot de passe de l'administrateur du serveur de bases de données. 4. Cliquez sur OK. Pour définir les préférences d'hébergement de la base de données qui affecteront toutes les bases de données créées dans Parallels Plesk Panel, procédez comme suit : 1. Allez dans Accueil > Serveurs de base de données (dans le groupe Serveur ) > Préférences. 138 Configurer le serveur 2. Pour simplifier la maintenance des bases de données des clients, cochez la case Ajouter le nom de login de l'utilisateur et souligner par un tiret bas le début des noms des bases de données. Tous les noms des bases de données récemment créés seront du même type que le nom de la base de données et du login de client, à savoir : nom de login_nom de la base de données. Cela vous permettra de repérer les bases de données liées à un utilisateur particulier de Parallels Plesk Panel. Remarque : même si vous ne cochez pas cette case, lorsque vous créerez une nouvelle base de données, Parallels Plesk Panel ajoutera le nom de login du client dans le champ de saisie du nom de la base de données. Vous serez ainsi à même de l'éditer ou de le supprimer. 3. Vous pouvez également configurer Parallels Plesk Panel pour qu'il ajoute des noms de login de client aux noms d'utilisateurs des bases de données correspondants, simplifiant ainsi d'autant plus la maintenance des bases de données des clients. Pour ce faire, cochez la case Ajouter le nom de login de l'utilisateur et souligner par un tiret bas le début des noms des bases de données. Tous les noms des nouveaux utilisateurs des bases de données récemment créés seront de ce type : nom de login du client_nom de la base de données. Cela vous permettra de repérer les utilisateurs de bases de données liés à un utilisateur particulier de Parallels Plesk Panel. 4. Précisez si votre serveur Parallels Plesk Panel autorise la création de bases de données. Certaines applications ne prennent pas en charge les bases de données à distance et ne peuvent fonctionner qu'avec les bases de données hébergées sur le même serveur. Nous conseillons de décocher l'option par défaut Autoriser l'hébergement local des bases de données pour ces applications Web sinon vous ne pourrez pas utiliser ce type d'applications. 5. Cliquez sur OK. Si vous voulez sauvegarder les bases de données hébergées sur un serveur de base de données SQL que vous avez configuré auparavant, vous devez configurer les paramètres de sauvegarde pour ce serveur de base de données MS SQL. Pour configurer les paramètres de sauvegarde pour le serveur de base de données distant MS SQL, procédez comme suit : 1. Allez dans Accueil > Serveurs de base de données (dans le groupe Serveur) puis cliquez sur le nom du serveur distant requis de la base de données MS SQL. 2. Indiquez le répertoire temporaire pour le serveur de base de données distant MS SQL dans le champ Répertoire réseau temporaire. Configurer le serveur 139 Ce répertoire peut être situé partout dans votre réseau et est requis pour sauvegarder et restaurer les bases de données MS SQL. Ce répertoire doit être accessible sur le réseau par le serveur Parallels Plesk Panel et le serveur MS SQL : à la fois Parallels Plesk Panel et l'utilisateur qui utilise le serveur de base de données distant MS SQL doivent avoir un accès lecture/écriture à ce répertoire. 3. Indiquez le nom de l'utilisateur et le mot de passe requis pour accéder au répertoire réseau temporaire. 4. Cliquez sur OK. 140 Configurer le serveur Gérer des serveurs de bases de données Pour gérer un serveur de bases de données : 1. Allez dans Accueil > Serveurs de base de données (dans le groupe Serveur). 2. Cliquez sur l'icône correspondant au serveur de bases de données qu'il vous faut. L'interface Web d'un utilitaire de gestion de bases de données s'ouvrira dans une nouvelle fenêtre de navigateur. Pour changer le mot de passe de l'administrateur du serveur de bases de données : 1. Allez dans Accueil > Serveurs de base de données (dans le groupe Serveur). 2. Cliquez sur le nom d'hôte d'un serveur de bases de données. 3. Cliquez sur Changer le mot de passe. 4. Tapez le nouveau mot de passe puis cliquez sur OK. Pour supprimer l'enregistrement d'un serveur de bases de données de Parallels Plesk Panel : 1. Allez dans Accueil > Serveurs de base de données (dans le groupe Serveur). 2. Cochez la case située à droite du nom de l'hôte du serveur de bases de données. 3. Cliquez sur Supprimer. 4. Confirmez l'action puis cliquez sur OK. Pour désinscrire un serveur de BD hébergeant des bases de données ou qui est défini comme serveur par défaut pour l'hébergement des bases de données de clients de Parallels Plesk Panel : 1. Supprimez les bases de données du serveur de bases de données : a. Allez dans Accueil > Serveurs de base de données (dans le groupe Serveur). b. Cliquez sur le nom d'hôte du serveur de bases de données que vous voulez désinscrire de Parallels Plesk Panel. c. Cochez la case située en haut dans le coin gauche de la liste pour sélectionner toutes les bases de données. d. Cliquez sur Supprimer. e. Confirmez la suppression puis cliquez sur OK. Configurer le serveur 141 2. Définissez un autre serveur de bases de données comme serveur par défaut : a. Cliquez sur le raccourci Serveurs de bases de données dans la barre de chemin en haut de l'écran. b. Cliquez sur le nom d'hôte du serveur de bases de données que vous voulez définir comme serveur de BD par défaut. Il faut que le type du serveur de bases de données soit le même (MySQL ou MS SQL) que celui du serveur que vous allez supprimer. c. Cliquez sur Préférences puis cochez la case Utilisez ce serveur par défaut pour MySQL. Si vous avez un serveur de bases de données MS SQL, cochez la case Utiliser ce serveur par défaut pour MS SQL. d. Cliquez sur OK. 3. Retournez à la liste des serveurs de bases de données (Accueil>Serveurs de bases de données). 4. Cochez la case correspondant au serveur de bases de données dont vous n'avez plus besoin. 5. Cliquez sur Supprimer. 6. Confirmez l'action puis cliquez sur OK. Important : Vous ne pouvez pas supprimer les bases de données d'applications Web de cette façon. Pour les supprimer, vous devez tout d'abord supprimer les applications Web respectives sur les domaines où elles sont utilisées. Pour voir comment gérer des bases de données, veuillez consulter la section Déployer des bases de données de ce guide. Configurer la connexion aux systèmes de gestion des bases de données externes (Hébergement Windows) Si vous voulez que vous utilisateurs puissent accéder aux données d'un système de gestion de bases de données externe, vous devez utiliser des pilotes ODBC (Open Database Connectivity). Vous pouvez par exemple installer un pilote ODBC pour Microsoft Access, créer une connexion à une base de données externe Microsoft Access, et permettre aux applications Web d'utiliser cette base de données pour y stocker les données. 142 Configurer le serveur Dans cette section : Créer de nouvelles connexions aux bases de données (Hébergement Windows) .......................................................................................................................... 142 Changer les paramètres des connexions ODBC existantes (Hébergement Windows) .......................................................................................................................... 143 Supprimer des connexions aux bases de données (Hébergement Windows).... 143 Créer de nouvelles connexions aux bases de données (Hébergement Windows) Pour permettre aux applications Web de vos clients d'utiliser des bases de données externes pour stocker leurs données, vous devez créer des connexions à ces bases de données externes en installant les pilotes ODBC qui conviennent. Pour installer un nouveau pilote ODBC et établir une connexion avec une base de données externe : 1. Allez dans le menu Accueil > Serveur > Sources de données ODBC. 2. Cliquez sur Nouvelle DSN ODBC. 3. Entrez le nom de la connexion ODBC et sa description dans les champs prévus à cet effet. 4. Choisissez le pilote qu'il vous faut dans le champ Pilote. 5. Cliquez sur OK. 6. Choisissez les options qui conviennent dans l'écran de configuration du pilote. Généralement, vous devez indiquer le chemin d'accès à la base de données, les identifiants de l'utilisateur et d'autres options de connexion, qui peuvent varier en fonction du pilote sélectionné . 7. Cliquez sur Test pour vérifier que la connexion fonctionnera correctement avec les paramètres saisis. Cliquez sur Terminer pour finir de créer la connexion. Configurer le serveur 143 Changer les paramètres des connexions ODBC existantes (Hébergement Windows) Pour modifier les paramètres d'une connexion ODBC existante : 1. Allez dans le menu Accueil > Serveur > Sources de données ODBC. 2. Cliquez sur le nom de la connexion concernée dans la liste. 3. Modifiez les paramètres selon vos besoins. 4. Cliquez sur Test pour vérifier que la connexion fonctionnera correctement avec les nouveaux paramètres. Cliquez sur Terminer pour enregistrer les modifications. Supprimer des connexions aux bases de données (Hébergement Windows) Pour supprimer une connexion ODBC faisant double emploi : 1. Allez dans le menu Accueil > Serveur > Sources de données ODBC. 2. Cochez la case correspondant à la connexion que vous voulez supprimer. 3. Cliquez sur Supprimer, confirmez la suppression puis cliquez sur OK. 144 Configurer le serveur Activer le support pour Adobe ColdFusion (Hébergement Linux) Si vous voulez prendre en charge les scripts ColdFusion sur le serveur, vous devez obtenir un pack de distribution d'Adobe puis l'installer sur le serveur. Parallels Plesk Panel prend en charge les versions 6, 7 et 8 d'Adobe ColdFusion. Une fois Adobe ColdFusion installé sur votre serveur, procédez comme suit : 1. Connectez-vous à Parallels Plesk Panel en tant qu'administrateur. 2. Allez dans Accueil > Mises à jour (dans le groupe Aide). 3. Cliquez sur le lien correspondant à la version qui convient. 4. Cochez la case correspondant à Prise en charge de ColdFusion pour Parallels Plesk Panel puis cliquez sur Installer. Quand le système vous demande si vous voulez vraiment faire l'installation, confirmez. 5. Une fois les composants sélectionnés installés, allez dans Accueil > Paramètres ColdFusion (dans le groupe Applications et Services). 6. Indiquez le chemin d'accès au répertoire d'installation de ColdFusion puis cliquez sur OK. Configurer le serveur 145 Permettre l'intégration avec les Solutions Google pour sites Web Parallels Plesk Panel offre aux sociétés d'hébergement les moyens de s'intégrer facilement aux Solutions Google pour sites Web. La participation au programme des Solutions Google pour sites Web offre de nombreux avantages aux hébergeurs et à leurs clients : Les fournisseurs peuvent recevoir des commissions lorsque leurs clients s'inscrivent au programme Google AdSense ou s'abonnent aux services Google Site Search payants. Les propriétaires de site peuvent utiliser les outils Google pour améliorer la visibilité des sites, ajouter des fonctions de recherche d'excellente qualité et des widgets pour attirer et fidéliser les visiteurs et monétiser le trafic pour les sites Web avec des annonces pertinentes. Pour en savoir plus sur le programme, visitez http://www.google.com/webmasters/provider/overview.html et http://www.google.com/webmasters/provider/faq.html. Pour intégrer les serveurs gérés Parallels Plesk Panel avec les Solutions Google pour sites Web : 1. Visitez http://services.google.com/feedback/webmaster_provider_signup et ouvrez un compte Google Apps (Standard Edition), un compte Google AdSense et un compte Google Affiliate Network. Pour chaque serveur d'hébergement géré par Parallels Plesk Panel, vous devez créer un compte Google Apps séparé, connecté aux comptes Google AdSense et Google Affiliate Network. Une fois que votre application est traitée par Google et que votre société est approuvée pour le programme, vous recevrez des données d'accès par mail. 2. Générez une clé privée RSA et un certificat auto-signé numérique à l'aide de l'utilitaire gratuit OpenSSL. Ils sont inclus dans votre distribution Linux ou peuvent être téléchargés à partir de http://www.openssl.org/related/binaries.html et installés sur les ordinateurs Windows. a. Entrez la commande openssl genrsa -out rsaprivatekey.pem 1024. Cette commande génère une clé privée 1024 bits et la stocke dans le fichier rsaprivatekey.pem. La clé privée résultante doit être gardée secrète. b. Entrez la commande openssl req -new -x509 -key rsaprivatekey.pem -out rsacert.pem. 146 Configurer le serveur Après avoir répondu à un certain nombre de questions, le certificat sera créé et enregistré en tant que rsacert.pem. C'est le fichier que vous devrez envoyer à Google Apps via le Panneau de configuration de Google Apps lors de la configuration de SSO. 3. Connectez-vous en tant qu'administrateur à votre panneau de contrôle Google Apps via http://www.google.com/a/<vitre-domaine-google-apps>. 4. Sélectionnez Outils avancés, puis Configurer single sign-on (SSO). 5. Procédez comme suit : a. Cochez la case Activer Single-Sign-On. b. Dans le champ URL de la page d'inscription, indiquez l'URL https://<votre-serveur-du-panel>:8443/plesk/gapps-identity-prov ider/. c. Dans le champ URL de la page de désinscription indiquez l'URL https://<votre-serveur-du-panel>:8443/. d. Dans le champ URL du changement du mot de passe indiquez l'URL https://<votre-serveur-du-panel>:8443/. e. Dans le champ Certificat de vérification, envoyez votre certificat. f. Cliquez sur Enregistrer les changements. 6. Connectez-vous à votre Parallels Plesk Panel en tant qu'administrateur. 7. Cliquez sur le lien Paramètres dans le volet de navigation puis cliquez sur Paramètres des services Google pour sites Web. 8. Spécifiez les paramètres suivants : Nom du domaine de Google Apps. Nom d'utilisateur de l'administrateur de domaines de Google Apps. Mot de passe de l'administrateur de domaines de Google Apps. ID de Google Affiliate Network. Fichier de la clé privée. Si vous avez créé un fichier de clé privé sur un ordinateur autre que votre serveur d'hébergement, utilisez ce champ pour envoyer le fichier de la clé sur le serveur. Adresse mail du compte développeur API de Google AdSense. Mot de passe du compte développeur API de Google AdSense. 9. Cliquez sur OK. Maintenant, Parallels Plesk Panel est connecté à votre compte de domaine Google Apps et vous pouvez créer des comptes utilisateur dans le Panel et les associer aux comptes utilisateur Google Apps. Ces opérations sont décrites dans la section suivante. Pour en savoir plus sur l'utilisation des Solutions Google pour vos propres sites Web, reportez-vous au Guide de l'utilisateur du Panneau de contrôle et à la section Utiliser les Solutions Google pour sites Web. Configurer le serveur Dans cette section : Offrir aux utilisateurs du Panel l'accès aux Solutions Google pour sites Web .... 148 147 148 Configurer le serveur Offrir aux utilisateurs du Panel l'accès aux Solutions Google pour sites Web Après avoir créé un nouveau compte utilisateur dans Parallels Plesk Panel, vous devez associer ce compte à un compte utilisateur Google Apps. Pour créer un compte utilisateur Google Apps et l'associer avec un compte utilisateur dans Parallels Plesk Panel : Pour le compte administrateur de Parallels Plesk Panel, exécutez l'utilitaire de ligne de commande admin avec l'option --create-gapps-account. Le chemin d'accès vers l'utilitaire /usr/local/psa/bin/admin sur les systèmes Linux et C:\Program Files\Parallels\Plesk\bin\admin.exe sur les systèmes Windows. Pour un compte revendeur de Parallels Plesk Panel, exécutez l'utilitaire de ligne de commande reseller avec l'option --create-gapps-account <nom-d'utilisateur-du-revendeur-dans-le-panel>. Le chemin d'accès vers l'utilitaire /usr/local/psa/bin/reseller sur les systèmes Linux et C:\Program Files\Parallels\Plesk\bin\reseller.exe sur les systèmes Windows. Pour un compte client de Parallels Plesk Panel, exécutez l'utilitaire de ligne de commande client avec l'option --create-gapps-account <nom-d'utilisateur-du-client-dans-le-panel>. Le chemin d'accès vers l'utilitaire /usr/local/psa/bin/client sur les systèmes Linux et C:\Program Files\Parallels\Plesk\bin\client.exe sur les systèmes Windows. Maintenant, le compte utilisateur dans le Panel est associé au compte Google Apps nouvellement créé et les éléments suivants apparaissent dans le Panneau de contrôle de l'utilisateur : Les liens Solutions Google pour sites Web sur la page d'accueil et sur l'onglet Sites Web et domaine. La page Solutions Google pour sites Web accessible via les liens susmentionnés. Cette page permet aux utilisateurs d'ajouter les moteurs de recherche personnalisés dans les sites Web, de créer un nouveau compte Google AdSense et il indique les liens vers les outils pour les webmaster et les ressources utiles pour les sites Web Google. Lorsque les utilisateurs de PP_pname> cliquent sur ces liens, ils sont redirigés là où ils sont connectés automatiquement. Pour associer un compte utilisateur dans Parallels Plesk Panel avec un compte utilisateur Google Apps déjà existant : Pour le compte administrateur de Parallels Plesk Panel, exécutez l'utilitaire de ligne de commande admin avec les options --link-gapps-account -gapps-login <nom-d'utilisateur-du-compte-de-google-apps> -gapps-passwd <mot-de-passe-du-compte-de-google-apps>. Configurer le serveur 149 Le chemin d'accès vers l'utilitaire /usr/local/psa/bin/admin sur les systèmes Linux et C:\Program Files\Parallels\Plesk\bin\admin.exe sur les systèmes Windows. Pour le compte revendeur de Parallels Plesk Panel, exécutez l'utilitaire de ligne de commande reseller avec les options --link-gapps-account <nom-d'utilisateur-du-revendeur-dans-le-panel> -gapps-login <nom-d'utilisateur-du-compte-de-google-apps> -gapps-passwd <mot-de-passe-du-compte-de-google-apps>. Le chemin d'accès vers l'utilitaire /usr/local/psa/bin/reseller sur les systèmes Linux et C:\Program Files\Parallels\Plesk\bin\reseller.exe sur les systèmes Windows. Pour le compte client de Parallels Plesk Panel, exécutez l'utilitaire de ligne de commande client avec les options --link-gapps-account <nom-d'utilisateur-du-client-dans-le-panel> -gapps-login <nom-d'utilisateur-du-compte-de-google-apps> -gapps-passwd <mot-de-passe-du-compte-de-google-apps>. Le chemin d'accès vers l'utilitaire /usr/local/psa/bin/client sur les systèmes Linux et C:\Program Files\Parallels\Plesk\bin\client.exe sur les systèmes Windows. Si vous devez supprimer le compte utilisateur du Panel, vous devez tout d'abord supprimer le compte Google Apps associé à cet utilisateur puis supprimer le compte utilisateur du Panel. Pour supprimer un compte Google Apps associé à un utilisateur : Pour le compte administrateur de Parallels Plesk Panel, exécutez l'utilitaire de ligne de commande admin avec l'option --remove-gapps-account. Le chemin d'accès vers l'utilitaire /usr/local/psa/bin/admin sur les systèmes Linux et C:\Program Files\Parallels\Plesk\bin\admin.exe sur les systèmes Windows. Pour un compte revendeur de Parallels Plesk Panel, exécutez l'utilitaire de ligne de commande reseller avec l'option --remove-gapps-account <nom-d'utilisateur-du-revendeur-dans-le-panel>. Le chemin d'accès vers l'utilitaire /usr/local/psa/bin/reseller sur les systèmes Linux et C:\Program Files\Parallels\Plesk\bin\reseller.exe sur les systèmes Windows. Pour un compte client de Parallels Plesk Panel, exécutez l'utilitaire de ligne de commande client avec l'option --remove-gapps-account <nom-d'utilisateur-du-client-dans-le-panel>. Le chemin d'accès vers l'utilitaire /usr/local/psa/bin/client sur les systèmes Linux et C:\Program Files\Parallels\Plesk\bin\client.exe sur les systèmes Windows. 150 Configurer le serveur Permettre l'intégration avec les services UNITY Mobile pour les sites mobiles Parallels Plesk Panel permet d'intégrer le service en ligne UNITY Mobile, permettant aux propriétaires du site Web de créer et de gérer les copies de leurs sites optimisés pour s'afficher sur les périphériques mobiles. UNITY Mobile héberge les copies de sites optimisés sur leurs propres serveurs. Tous les frais d'abonnements pour les services UNITY Mobile sont couverts par une autre clé de licence pour Parallels Plesk Panel, que vous pouvez acheter depuis la boutique en ligne de Parallels. Comment ça marche : 1. Un utilisateur crée un site Web portant le nom de domaine example.com et cliquez sur le lien Créer un site mobile dans le panneau de contrôle. 2. L'utilisateur est invité à indiquer un nom de domaine pour accéder à la copie du site mobile. L'utilisateur indique mobile.example.com. 3. Le Panel se connecte aux serveurs d'hébergement UNITY Mobile, configure un compte avec UNITY Mobile pour le nom de domaine mobile.example.com. 4. Le navigateur Web de l'utilisateur ouvre le site Web UNITY Mobile dans lequel l'utilisateur est automatiquement connecté à leur compte et est invité à importer leur site Web à partir du serveur géré par le Panel. 5. Une fois le site importé et optimisé pour l'affichage mobile, il est alors accessible via l'adresse mobile.example.com. Le serveur DNS du Panel garde un enregistrement CNAME pointant vers le site sur un serveur UNITY. L'utilisateur peut maintenant exécuter les opérations suivantes sur le site mobile à l'aide des liens dans le panneau de contrôle : Ouvrez l'éditeur de site. Supprimez le site mobile. Si vous voulez provisioner ce service à vos clients, procédez comme suit : 1. Achetez une clé de licence supplémentaire dans la boutique en ligne de Parallels (https://shop.marketplace.parallels.com) et installez-la dans Parallels Plesk Panel. a. Allez dans le Panneau d'administration de serveurs > Outils & Utilitaires > Gestion de licences > de licence supplémentaires. b. Cliquez sur Envoyer la clé. c. Parcourez le fichier et sélectionnez-le en cliquant sur OK. Configurer le serveur 151 2. Lorsque vous configurez un pack Revendeur ou un pack Hébergement (cf. page 48), allez dans l'onglet Ressources et dans la case Sites mobiles, indiquez un certain nombre de sites qui peuvent être créés et hébergés avec le service UNITY Mobile. Pour en savoir plus sur les services UNITY Mobile, visitez leur site Web http://www.unitymobile.com. Pour connaître les instructions sur la gestion des sites via le Panneau de contrôle, reportez-vous au Guide de l'utilisateur du Panneau de contrôle, section Configurer les sites mobiles. Activer le support pour les applications e-commerce Miva (Hébergement Linux) Pour permettre à vos clients d'utiliser les solutions e-commerce Miva, vous devez installer, sur le serveur, le pack Miva Empresa livré avec la distribution de Parallels Plesk Panel (si vous ne l'avez pas installé pendant l'installation de Parallels Plesk Panel) puis activer la prise en charge des applications Miva pour les comptes d'hébergement respectifs. Les applications de la boutique en ligne Miva Fasttrack et Miva Merchant accompagnent Parallels Plesk Panel en tant qu'applications standards Web, que vous ou vos clients peuvent installer à partir de la section Référentiel d'applications du panneau de contrôle (Domaines > nom de domaine > Applications Web(dans le groupe Applications & Services) > Installer l'application). Notez que vos clients doivent obtenir une licence soit de Miva soit de Parallels puis indiquer son numéro de série pendant l'installation des applications Miva. Pour en savoir plus sur les solutions Miva, reportez-vous à http://docs.smallbusiness.miva.com/en-US/merchant/WebHost/webhelp/web_host_res ources.htm Pour installer le pack Miva Empresa, procédez comme suit : 1. Allez dans Accueil > Mises à jour (dans le groupe Aide). 2. Cliquez sur le raccourci correspondant à votre version de Parallels Plesk Panel. Par exemple, ParallelsPlesk Panel 9.5. 3. Repérez l'élément Prise en charge de Miva Empresa puis cochez la case sur la gauche. 4. Cliquez sur Installer. L'environnement du serveur Miva Empresa est maintenant installé. 152 Configurer le serveur Pour activer les applications Miva pour tous les comptes d'hébergements récemment créés qui utilisent des templates de domaine, procédez comme suit : 1. Allez sur Domaines > Templates de domaine. 2. Cliquez sur le nom du template qu'il vous faut. 3. Cochez la case Prise en charge de Miva puis cliquez sur OK. Pour activer la prise en charge des applications Miva applications pour les comptes d'hébergement existants, procédez comme suit : 1. Cliquez sur le raccourci Domaines dans le volet de navigation. 2. Cochez les cases correspondant aux noms de domaines dont vous avez besoin puis cliquez sur Modifier. 3. Sous le groupe Hébergement, sélectionnez l'option Activé située à gauche du champ Prise en charge de Miva. 4. Cliquez sur OK. Pour activer la prise en charge des applications Miva applications pour un compte d'hébergement individuel, procédez comme suit : 1. Allez dans Domaines > nom de domaine > Paramètres d'hébergement Web (dans le groupe Site Web). 2. Cochez la case Prise en charge de Miva puis cliquez sur OK. Pour installer Miva Fasttrack ou Miva Merchant sur un site, suivez les instructions décrites dans le chapitre Installer les applications. Configurer le serveur 153 Activer le support pour les applications e-commerce Miva (Hébergement Windows) Pour autoriser vos clients à utiliser les solutions e-commerce Miva, vous devez installer le pack Miva Empresa sur votre serveur et activer la prise en charge des applications Miva pour les comptes d'hébergements respectifs. Remarque : vos clients devront obtenir une licence de Miva et précisez son numéro de série durant l'installation des applications Miva. Pour installer la prise en charge des applications e-commerce Miva sur votre serveur, procédez comme suit : 1. Téléchargez puis installez le pack Miva Empresa du site Web Miva sur votre serveur. Vous pouvez trouver ici les instructions d'installation : http://docs.smallbusiness.miva.com/en-US/merchant/WebHost/webhelp/ web_host_resources.htm 2. Exécutez Parallels Plesk Panel Reconfigurator puis la tâche Corriger les droits du disque. Pour activer les applications Miva pour tous les comptes d'hébergements récemment créés qui utilisent des templates de domaine, procédez comme suit : 1. Allez sur Domaines > Templates de domaines puis cliquez sur le nom du template dont vous avez besoin. 2. Cochez la case Prise en charge de Miva puis cliquez sur OK. Pour activer la prise en charge des applications Miva applications pour les comptes d'hébergement existants, procédez comme suit : 1. Allez sur Domaines, cochez les cases correspondantes aux noms des domaines dont vous avez besoin puis cliquez sur Modifier. 2. Sous le groupe Hébergement, sélectionnez l'option Activé située à gauche du champ Prise en charge de Miva. 3. Cliquez sur OK. 154 Configurer le serveur Pour activer la prise en charge des applications Miva applications pour un compte d'hébergement individuel, procédez comme suit : 1. Allez dans Domaines > nom de domaine > Paramètres d'hébergement Web (dans le groupe Site Web). 2. Cochez la case Prise en charge de Miva puis cliquez sur OK. Après avoir activé la prise en charge de Miva pour un compte d'hébergement individuel, le propriétaire de l'hébergement peut installer et utiliser les applications Miva requises. Vous pouvez trouver ici les instructions d'installation pour les applications Miva : http://docs.smallbusiness.miva.com/en-US/merchant/WebHost/webhelp/web_host_res ources.htm Pour en savoir plus sur les solutions de Miva, reportez-vous à l'adresse suivante : http://smallbusiness.miva.com/ Prépackager les applications Si l'accès au Catalogue d'applications est fourni avec votre licence de Parallels Plesk Panel, vous avez alors accès à un certain nombre d'applications prépackagées que vous pouvez installer sur vos sites Web et inclure dans vos offres de packs de services. Les applications sont packagées par Parallels et ses partenaires dans le format APS, ce qui simplifie l'installation sur les sites Web en quelques clics. Les applications ajoutent une valeur important à vos offres de services : Elles permettent aux utilisateurs d'optimiser leurs sites avec des blogs, galeries photos, boutiques en ligne et systèmes de gestion de contenus. Les utilisateurs peuvent même baser leurs sites entièrement sur une seule application telle que Wordpress. Vous pouvez voir une liste des applications prépackagées dans le Catalogue d'applications et étendre la liste des applications disponibles en les ajoutant : Utilisez le lien Aller dans la boutique en ligne dans le Panneau d'administration de serveurs pour acheter des applications chez les partenaires Parallels. Obtenez les applications au format APS chez les vendeurs tiers et envoyez-les au serveur. Pour voir les applications disponibles depuis le Catalogue d'applications : 1. Après avoir configuré votre propre site Web à l'aide d'un pack ou un abonnement personnalisé qui accorde l'accès au Catalogue d'applications, allez dans le Panneau d'administration de serveurs > Abonnements, et cliquez sur le lien Panneau de contrôle correspondant à votre nom de domaine. Le Panneau de contrôle s'ouvrira dans une nouvelle fenêtre du navigateur ou un nouvel onglet. Configurer le serveur 155 2. Dans le Panneau de contrôle, allez dans l'onglet Applications > Toutes les applications disponibles. 3. Parcourez les applications par catégories ou utilisez la fonction de recherche pour trouver l'application requise. Pour voir et acheter les applications disponibles sur la Boutique en ligne de Parallels : 1. Allez dans le Panneau d'administration de serveurs > Outils & Utilitaires > Référentiel d'applications > Applications installées > Aller dans la boutique en ligne. La boutique en ligne s'ouvrira dans une fenêtre ou un onglet séparé du navigateur. 2. Localisez l'application que vous voulez supprimez et cliquez sur le lien Ajouter au panier. 3. Sélectionnez les options de licensing, indiquez vos informations de facturation et de contact puis confirmez l'achat. Le code d'activation de votre logiciel et les liens pour télécharger l'application vous seront envoyés à votre adresse mail. 4. Lorsque vous recevez le message de la part de la boutique en ligne, téléchargez le pack d'application dans votre ordinateur et enregistrez le code d'activation dans un fichier texte : Vous devrez entrer ce code d'activation au cours de ou après l'installation de l'application. 5. Pour envoyer le pack au serveur, procédez comme suit : Pour envoyer les applications au serveur et les ajouter à la liste des applications disponibles : 1. Allez dans le Panneau d'administration de serveurs > Outils & Utilitaires > Référentiels d'applications > Applications envoyées. 2. Cliquez sur Envoyer une nouvelle application. 3. Cliquez sur Parcourir pour indiquer l'emplacement du pack. 4. Ne décochez pas la case Disponibles aux clients si vous voulez que cette application soit disponible aux utilisateurs qui ont le droit d'accéder au Catalogue d'applications. Si vous ne voulez pas provisionner l'application pour les utilisateurs pour le moment mais voulez l'avoir sur le serveur pour la provisionner plus tard ou l'installer sur vos propres sites, décochez cette case. 5. Cliquez sur Charger. Pour sélectionne les applications envoyées qui doivent être disponibles aux utilisateurs : 156 Configurer le serveur 1. Allez dans le Panneau d'administration de serveurs > Outils & Utilitaires > Référentiels d'applications > Applications envoyées. 2. Procédez comme suit : Pour ajouter les applications dans la liste des applications disponibles affichées dans le Panneau de contrôle, cochez les cases correspondantes et cliquez sur Rendre disponible. Pour supprimer les applications de la liste affichée dans le Panneau de contrôle, cochez les cases correspondantes et cliquez sur Rendre indisponible. Pour provisionner les applications pour les clients et revendeurs : Lorsque vous configurez un pack Revendeur ou un pack Hébergement (cf. page 48), sur l'onglet Droits, cochez la case Accéder au Catalogue d'applications. Pour un pack d'hébergement, vous devez également aller dans l'onglet Paramètres d'hébergement, cochez la case Prise en charge de PHP et décochez la case PHP safe_mode activé. Si vous voulez sélectionner manuellement les applications qui doivent être fournies avec un pack, sur l'onglet Applications, cochez l'option Fournir uniquement les applications que je sélectionne. Pour voir les rapports sur les applications installées : Allez dans le Panneau d'administration de serveurs > Outils & Utilitaires > Référentiels d'applications > Applications installées. Pour en savoir plus sur l'installation des applications sur les sites Web, reportez-vous au Guide de l'utilisateur du Panneau de contrôle, section Installer les applications. Pour mettre à jour les applications installées : 1. Allez dans le Panneau d'administration de serveurs > Outils & Utilitaires > Référentiels d'applications > Applications installées. 2. Cliquez sur Vérifier les mises à jour. S'il y a des mises à jour disponibles, un lien Mise à jour disponible apparaîtra à côté du nom d'application. 3. Cliquez sur le lien Mise à jour disponible et regardez les changements des fonctions disponibles dans la nouvelle version. 4. Si vous voulez encore mettre à jour ou à niveau vers la nouvelle version, cliquez sur Mettre à jour maintenant. Si vous développez des applications personnalisées, les publiez dans le Catalogue d'applications et les installez sur le serveur géré par le logiciel Parallels Plesk Panel, vous pourrez avoir besoin d'actualiser le cache des applications du serveur pour pouvoir voir les derniers changements que vous avez apportés à l'application. Configurer le serveur 157 Après avoir installé une application du Catalogue d'applications sur le serveur, les fichiers d'application sont dézippés et stockés pour une utilisation future dans un répertoire temporaire sur le serveur, le cache des applications du serveur. Si vous faites des changements dans le code d'application sans augmenter le numéro de la version de l'application et si vous envoyez l'application dans le Catalogue d'applications, avant d'installer de nouveau l'application sur le serveur, vous devez aller dans le Panneau d'administration de serveurs> Outils & Utilitaires > Référentiels d'applications > Applications installées et cliquez sur le lien Vider le cache. Configurer ASP.NET (Hébergement Windows) ASP.NET est un ensemble d'outils et de technologies de développement souples qui vous permet d'utiliser un certain nombre d'applications basées sur le framework ASP.NET. Parallels Plesk Panel prend en charge les versions 1.1.x et 2.0.x du framework .NET et permet de configurer la plupart de ses paramètres. La plupart des paramètres de configuration d'ASP.NET qui doivent généralement être personnalisés pour que les applications ASP.NET puissent fonctionner comme il faut peuvent être édités en utilisant Parallels Plesk Panel. Pour configurer les paramètres d'ASP.NET valables pour tout le serveur : 1. Allez dans Accueil > Paramètres ASP.NET (dans le groupe Applications & Services). Les paramètres d'ASP.NET 1.1.x d'ASP.NET 2.0.x se trouvent sur les onglets correspondants. 2. Définissez les chaînes qui déterminent les données de connexion de la base de données pour les applications ASP.NET qui ont recours à des bases de données. Cette option n'existe que pour ASP.NET 2.0.x. La première fois que vous ouvrez la page de la configuration ASP.NET, des exemples de paramètres de connexion avec des constructions courantes sont affichés. Vous pouvez alors les supprimer et définir vos propres chaînes. Pour ajouter une chaîne, saisissez les données demandées dans les champs Nom et Paramètres de connexion, puis cliquez sur à côté de ces champs. Pour supprimer une chaîne, cliquez sur qui jouxte la chaîne. 3. Configurez et saisissez les messages d'erreur personnalisés que les applications ASP.NET renverront dans le champ Paramètres pour les erreurs personnalisées : Pour activer le mode Messages d'erreur personnalisés, choisissez l'option adéquate dans le menu Mode Erreurs personnalisées : On - Les messages d'erreurs personnalisés sont activés. Off - Les messages d'erreurs personnalisés sont désactivés et les erreurs détaillées doivent s'afficher. 158 Configurer le serveur RemoteOnly - Les messages d'erreurs personnalisés ne sont affichés que pour les clients distants, et les erreurs d'ASP.NET sont affichées sur l'hôte local. Pour ajouter un nouveau message d'erreur personnalisé (qui sera utilisé, à moins que le mode ait été placé sur Off), saisissez les valeurs dans les champs Code de statut et URL de redirection puis cliquez sur . Code du Statut définit le code du statut HTTP entraînant une redirection vers une page d'erreur. URL de redirection définit l'adresse Web de la page d'erreur qui donne au client des informations sur l'erreur. A cause du risque de conflit, vous ne pouvez pas ajouter un nouveau message d'erreur personnalisé avec un code d'erreur qui existe déjà, mais vous pouvez redéfinir l'URL du code existant. Pour supprimer un message d'erreur personnalisé de la liste, cliquez sur côté de celui-ci. à 4. Configurez les paramètres de compilation dans le champ Compilation et débogage : Pour déterminer le langage de programmation à utiliser par défaut dans les fichiers de compilation dynamique, choisissez une entrée dans la liste Langage de la page par défaut. Pour permettre la compilation des applications en mode production, ne cochez pas la case Activer le débogage. Pour permettre la compilation d'applications en mode débogage, cochez la case Activer le débogage. Dans ce cas, les fragments du code source contenant une erreur seront cités dans le message de la page de diagnostic. Remarque. Lorsque les applications tournent en mode de débogage, une saturation de la mémoire/de la performance peut se produire. Il est recommandé d'utiliser le mode débogage lorsque vous testez une application, mais de le désactiver avant de déployer une application en production. 5. Configurer les paramètres d'encodage des applications d'ASP.NET à la section Paramètres de globalisation : Pour définir un codage adopté pour toutes les requêtes entrantes, saisissez une valeur d'encodage dans le champ Encodage de la requête (par défaut, c'est utf-8). Pour définir un codage adopté pour toutes les réponses, saisissez une valeur d'encodage dans le champ Encodage de la réponse (par défaut, c'est utf-8). Pour définir un codage qui devra être utilisé par défaut pour analyser les fichiers .aspx, .asmx et .asax, saisissez une valeur d'encodage dans le champ Encodage du fichier (par défaut c'est Windows-1252). Pour définir la langue qu'il faut utiliser par défaut pour traiter les requêtes Web entrantes, choisissez un élément adéquat dans la liste Langues. Pour définir la langue qu'il faut utiliser par défaut lors de la recherche d'une ressource liée à un fichier de langue, choisissez un élément adéquat dans la liste Langues UI. Configurer le serveur 159 6. Définissez un niveau de confiance du code d'accès pour les applications d'ASP.NET dans le champ Sécurité du code d'accès. Le niveau de confiance du code d'accès correspond à un périmètre de sécurité auquel l'exécution d'applications est affecté et qui définit à quelles ressources serveur les applications auront accès. Important. Lorsqu'un assembleur se voit affecter un niveau de confiance trop bas, il ne fonctionne pas correctement. Pour de plus amples informations sur les niveaux de droits, allez sur http://msdn.microsoft.com/library/en-us/dnnetsec/html/THCMCh09.asp?frame=true #c09618429_010. 7. Définissez les paramètres des sessions clients dans le champ Paramètres de session : Pour configurer le mode d'authentification par défaut pour les applications, choisissez l'élément qui convient dans la liste Mode d'authentification. Le mode d'authentification Windows doit être sélectionné si une forme d'authentification IIS est utilisée. Pour configurer la période pendant laquelle une session peut rester inactive avant d'être fermée, saisissez le nombre de minutes qui convient dans le champ Période d'inactivité de la session. 8. Cliquez sur OK pour appliquer toutes les modifications. Remarque : Parallels Plesk Panel prend en charge les configurations séparées pour différentes versions du framework .NET (1.1.x et 2.0.x). Configurer le pool d'applications IIS (Hébergement Windows) Le pool d'applications IIS contient toutes les applications Web des domaines hébergés sur votre serveur. Le pool d'applications IIS dédié permet à vos clients de bénéficier d'un niveau d'isolation des applications Web utilisées par leurs domaines. Comme chaque pool d'applications dédié fonctionne de manière indépendante, les erreurs qui se produisent dans le pool d'applications d'un client n'affecteront pas les applications exécutées dans les pools d'applications des autres clients. Par défaut, Parallels Plesk Panel propose un pool d'applications partagé à tous vos clients et aux clients de ceux-ci. Les clients et les domaines peuvent toutefois utiliser des pools d'applications dédiés si les règles définies par l'administrateur et par le client le permettent. Le pool d'applications IIS peut fonctionner en trois modes distincts : Pool d'applications partagé : il est toujours utilisé par tous les clients et tous les domaines. Pool d'applications dédié : il est toujours utilisé pour chaque client et chaque domaine. 160 Configurer le serveur Le pool d'applications partagé est utilisé pour les clients et domaines par défaut. Les clients peuvent affecter des pools dédiés pour leurs clients. Pour modifier le mode de fonctionnement du pool d'applications IIS : 1. Allez dans Accueil > Pool d'application IIS (dans le groupe Applications & Services). 2. Sélectionnez l'onglet Paramètres généraux. 3. Choisissez le mode qui convient puis cliquez sur OK. Pour limiter la quantité de ressources du CPU que le pool d'applications IIS peut utiliser : 1. Allez dans Accueil > Pool d'application IIS (dans le groupe Applications & Services). 2. Cochez la case Activer le monitoring de CPU et saisissez un chiffre (un pourcentage) dans le champ Utilisation maximum du CPU (%). 3. Cliquez sur OK. Pour arrêter toutes les applications en cours d'exécution dans le pool d'applications du serveur : 1. Allez dans Accueil > Pool d'application IIS (dans le groupe Applications & Services). 2. Cliquez sur Arrêter. Pour lancer toutes les applications du pool d'applications : 1. Allez dans Accueil > Pool d'application IIS (dans le groupe Applications & Services). 2. Cliquez sur Démarrer. Pour redémarrer toutes les applications en cours d'exécution dans le pool d'applications : 1. Allez dans Accueil > Pool d'application IIS (dans le groupe Applications & Services). Configurer le serveur 2. Cliquez sur Recycler. Ceci peut s'avérer très utile quand on sait que certaines d'applications connaissent des fuites de mémoire ou deviennent instables après une longue période d'utilisation. 161 162 Configurer le serveur Configurer un SSL partagé (Hébergement Windows) Pour les propriétaires de sites, utiliser un certificat SSL partagé est un moyen pour sécuriser l'accès à un site Web via SSL (Secure Sockets Layer) sans qu'ils aient besoin d'acheter leur propre certificat. Les sites Web qui utilisent des certificats SSL partagés, se servent en fait du certificat d'un autre domaine qui partage son certificat avec d'autres domaines. Un domaine qui partage son certificat SSL avec d'autres domaines est appelé domaine SSL maître. Vous pouvez prendre tous les domaines qui vous appartiennent, activer le support SSL dans les paramètres du compte d'hébergement Web, installez un certificat SSL correct sur le domaine et le faire fonctionner en tant que domaine SSL maître pour tous les autres domaines hébergés sur le serveur. Ou vous pouvez prendre un domaine qui appartient à l'un de vos utilisateurs (compte revendeur ou client), activer le support SSL dans les paramètres du compte d'hébergement Web, installez un certificat SSL correct sur le domaine et le faire fonctionner en tant que domaine SSL maître pour tous les domaines de cet utilisateur. Une fois le domaine SSL maître affecté, vous ou vos clients doivent ajouter les liens SSL partagés pour chaque domaine qui a besoin d'un accès sécurisé. Pour configurer le domaine SSL maître et activer le partage du certificat SSL sur votre serveur : 1. Allez dans Accueil > Sécurité > SSL partagé. 2. Cochez la case Activer le SSL partagé. 3. Sélectionnez le nom du domaine concerné dans le menu déroulant Nom du domaine. Ne figurent dans la liste que les domaines qui sont hébergés sur votre serveur et pour lesquels SSL est activé. 4. Cliquez sur OK. Pour configurer le domaine SSL maître et activer le partage du certificat SSL pour un utilisateur : 1. Pour un compte revendeur, allez dans Revendeurs > nom du revendeur > SSL partagé (dans le groupe Outils supplémentaires). Pour un compte client, allez dans Clients > nom du client > SSL partagé (dans le groupe Outils supplémentaires). 2. Cochez la case Activer le SSL partagé. Configurer le serveur 163 3. Sélectionnez le nom du domaine concerné dans le menu déroulant Nom du domaine. Ne figurent dans la liste que les domaines hébergés par cet utilisateur et pour lesquels SSL est activé. 4. Cliquez sur OK. Pour en savoir plus sur l'ajout de liens SSL partagés pour les domaines, reportez-vous à la section Utiliser le certificat SSL partagé par un autre domaine. Pour désactiver le SSL partagé sur votre serveur. 1. Allez dans Accueil > Sécurité > SSL partagé. 2. Décochez la case Activer le SSL partagé. 3. Cliquez sur OK. Pour désactiver le SSL partagé pour un utilisateur : 1. Pour un compte revendeur, allez dans Revendeurs > nom du revendeur > SSL partagé (dans le groupe Outils supplémentaires). Pour un compte client, allez dans Clients > nom du client > SSL partagé (dans le groupe Outils supplémentaires). 2. Décochez la case Activer le SSL partagé. 3. Cliquez sur OK. 164 Configurer le serveur Configurer les statistiques Une fois installé, l'utilitaire de statistiques du panneau de contrôle est configuré pour : Comptabiliser le trafic entrant et sortant Compter l'espace disque occupé par le contenu Web, les fichiers de logs, les bases de données, les boîtes aux lettres, les applications web, les archives de listes de diffusion et les fichiers de sauvegarde Conservez les statistiques Web et celles du trafic que les programmes Webalizer ou AWstats ont collectées pendant les trois derniers mois Pour corriger ou ajuster ces paramètres : 1. Allez dans Paramètres > Paramètres des statistiques du serveur (dans le groupe Logs & Statistiques). 2. A la section Préférences système indiquez la période maximale pendant laquelle il faut conserver les statistiques de la bande passante utilisée à l'intention des clients. 3. Précisez les éléments à prendre en compte pour le calcul de l'espace disque et de la bande passante utilisée. 4. Cliquez sur OK. Remarque : Outre les paramètres liés aux statistiques, cet écran offre les moyens de renommer le nom d'hôte de votre serveur et l'option d'autoriser ou d'interdire aux utilisateurs de créer de nouveaux sous-domaines et alias de domaines dans les zones DNS appartenant à d'autres utilisateurs (case Ne pas laisser les utilisateurs créer des sous-zones DNS dans les superzones DNS d'autres utilisateurs). Nous vous conseillons de cocher cette case sinon les utilisateurs pourront créer des sous-domaines sous les domaines appartenant à d'autres utilisateurs. Ils pourront égakement configurer des sites Web et des comptes de messagerie qui pourraient être utilisé à des fins de spams voire de phishing ou de vol d'identité. Pour connaître les instructions sur l'affichage des statistiques, reportez-vous au chapitre Afficher les statistiques (cf. page 180). Configurer le système de notification par e-mail Configurer le serveur 165 Le panneau de contrôle notifie à vous et à vos clients le total moyen d'espace disque et de trafic en envoyant des notifications par e-mail. Cependant, avec les paramètres par défaut, les propriétaires de domaines (sites Web) ne reçoivent pas de notifications. Nous vous conseillons d'activer la notification des ressources moyennes pour les propriétaires de domaines (sites Web) car ils ont besoin de savoir ce qui se passe dans leurs domaines et sites Web. Outre les ressources moyennes, le panneau de contrôle peut envoyer des notifications aux utilisateurs appropriés quand : De nouveaux comptes utilisateurs sont créés De nouveaux domaines sont ajoutés Des comptes d'hébergement ont expiré (la date d'expiration est définie séparément pour les comptes utilisateurs et les sites Web) Il y a de nouvelles demandes d'assistance (tickets de support) de la part de vos clients dans le Help Desk Les demandes sont résolues et les tickets de support sont fermés dans le Help Desk De nouveaux commentaires sont postés dans les tickets de support existants Les tickets de support fermés sont rouverts car le client a rencontré de nouveau le même problème Pour afficher ou modifier les paramètres du système de notification, procédez comme suit : 1. Allez dans Accueil > Notifications (dans le groupe Logs & Statistiques). 2. En cochant les cases dans le tableau de Notifications, indiquez les types d'utilisateurs du panneau de contrôle ou d'utilisateurs d'e-mail externes qui doivent recevoir des notifications concernant les événements. Nous vous conseillons également de cochez toutes les cases dans la colonne Administrateur de domaines afin de permettre aux clients de vos revendeurs de savoir ce qui se passe dans leurs sites Web. 3. Pour afficher ou éditer le texte de notification par défaut, cliquez sur l'icône respective dans la colonne Texte. Dans les notifications, vous pouvez utiliser les balises qui seront remplacées par les données actuelles (cf. le tableau ci-dessous). 4. Indiquez quand il faut envoyer les notifications d'expiration du compte d'hébergement du domaine (site Web) ou du compte utilisateur. Par défaut, de telles notifications sont envoyées dix jours à l'avance. Cliquez sur OK. Tableau. Balises utilisées dans les messages de notification Type d'événement Balises qui peuvent être utilisées dans les notifications Les données que les balises indiquent 166 Configurer le serveur Création d'un compte utilisateur <client_contact_name> <reseller_contact_name> nom et prénom de l'utilisateur <user_contact_name> <client_login> <reseller_login> nom d'utilisateur pour être autorisé(e) dans le panneau de contrôle <user_login> <password> mot de passe de l'utilisateur pour être autorisé(e) dans le panneau de contrôle <client_company_name> Société <reseller_company_name> <user_company_name> <client_cr_date> <reseller_cr_date> date de création du compte utilisateur <user_cr_date> <client_phone> numéro de téléphone <reseller_phone> <user_phone> <client_fax> numéro de fax <reseller_fax> <user_fax> <client_country> pays <reseller_country> <user_country> <client_state_province> <reseller_state_province> <user_state_province> état ou région Configurer le serveur <client_city> ville <reseller_city> <user_city> <client_postal_ZIP_code> Code postal ou CP <reseller_postal_ZIP_code > <user_postal_ZIP_code> <client_address> Adresse <reseller_address> <user_address> <client_id> <reseller_id> identificateur unique affecté par le système <user_id> Expiration d'un compte utilisateur <hostname> nom d'hôte pour accéder au panneau de contrôle <client_login> nom d'utilisateur pour être autorisé(e) dans le panneau de contrôle <reseller_login> <user_login> <client_contact_name> <reseller_contact_name> nom et prénom de l'utilisateur <user_contact_name> <client_expiration_date> <reseller_expiration_date> <user_expiration_date> date d'expiration du compte utilisateur 167 168 Configurer le serveur Ajout d'un nouveau domaine dans le serveur <domain_name> nom du domaine <client_login> nom d'utilisateur pour être autorisé(e) dans le panneau de contrôle <reseller_login> <user_login> <client_contact_name> <reseller_contact_name> nom et prénom de l'utilisateur <user_contact_name> Expiration du compte d'hébergement du domaine (site Web) <dom_id> identificateur unique affecté par le système <ip> adresse IP sur laquelle le domaine est hébergé <domain_name> nom du domaine <client_login> nom d'utilisateur pour être autorisé(e) dans le panneau de contrôle <reseller_login> <user_login> <client_contact_name> <reseller_contact_name> nom et prénom de l'utilisateur <user_contact_name> <dom_id> identificateur unique affecté par le système <domain_expiration_date> date d'expiration du compte d'hébergement du domaine Ressources moyennes <domain_name> nom du domaine <client_login> nom d'utilisateur pour être autorisé(e) dans le panneau de contrôle <reseller_login> <user_login> <client_contact_name> <reseller_contact_name> <user_contact_name> nom et prénom de l'utilisateur Configurer le serveur <disk_usage> informations sur l'espace disque utilisé <disk_space_limit> informations sur le total d'espace disque alloué au compte <resource_table> informations sur toutes les limites de ressources que vous avez ou seront bientôt atteintes <traffic> informations sur le trafic utilisé <traffic_limit> informations sur le total du trafic affecté au compte Evénements du <ticket_id> Help Desk numéro d'identification du ticket de support automatiquement affecté par le système <reporter> renvoie au nom de l'utilisateur pour les demandes soumises par les revendeurs ou les clients multi-domaines, au nom de domaine pour les demandes soumises par le propriétaire de domaine et à l'adresse mail si la demande est soumise par e-mail. <server> nom d'hôte <ticket_comment> les contenus d'un ticket ou d'un commentaire posté 169 170 Configurer le serveur Remarque : Si vous avez mis à jour Parallels Plesk Panel à partir d'une version antérieure, tous les templates de notification personnalisés que vous avez précédemment utilisés restent effectifs. En raison des changements dans la hiérarchie des comptes utilisateurs et de l'ajout d'un schéma de sur-utilisation de ressources, tout type de ressources peut maintenant être sur-utilisé. Par conséquent, pour afficher les informations sur toutes les ressources sur-utilisées dans les templates de notification, nous vous conseillons d'utiliser une seule variable <resource_table> au lieu des variables <disk_usage>, <disk_space_limit>, <traffic>, et <traffic_limit>. Régler la date et l'heure système Vous pouvez configurer manuellement la date et l'heure du serveur via l'interface. Vous pouvez également activer la synchronisation de l'heure du serveur avec un serveur NTP (NTP). Pour régler les paramètres de la date et l'heure du système : 1. Allez dans Paramètres > Date/Heure du système (dans le groupe Généralités). 2. Changez les paramètres date et heure comme vous le souhaitez puis sélectionnez votre fuseau horaire. Il vous faudra redémarrer votre serveur Parallels Plesk Panel pour que le changement de fuseau horaire devienne effectif. Remarque pour les utilisateurs de Parallels Plesk Panel pour Windows : Décochez la case Régler l'heure automatiquement pour les passages à l'heure d'été / d'hiver si vous ne voulez pas que Parallels Plesk Panel modifie automatiquement l'heure du serveur. 3. Pour synchroniser l'heure de votre serveur avec celle d'un serveur fonctionnant avec NTP, cochez la case Synchroniser l'heure du système puis indiquez une adresse IP correcte ou un nom de domaine. Pour obtenir une liste des serveurs NTP disponibles, consultez l'adresse suivante http://ntp.isc.org/bin/view/Servers/WebSearch?search=open+access&sc ope=text 4. Cliquez sur OK. Remarque. Si vous activez la fonction Synchroniser l'heure système, elle annulera l'heure et la date que vous avez saisies vous-même dans les champs Date système et Heure système. Il est également important que vous soyez sûr que le nom du domaine ou l'adresse IP que vous saisissez pour la synchronisation correspond à un serveur NTP valable. Si ce n'est pas le cas, cette fonction ne marchera pas et votre serveur continuera de tourner avec ses paramètres de date et d'heure actuels. Configurer le serveur 171 Activer les logs passant par les tubes de communication afin de réduire le risque d'interruption des services Web (Hébergement Linux) Si vous allez héberger plus de 300 domaines ou sites Web sur votre serveur, vous devez activer la prise en charge des logs sortant par les tubes de communication dans le serveur Web Apache. Pour ce faire, procédez comme suit : 1. Connectez-vous au shell du serveur. 2. Interrogez la commande mysql -uadmin -p`cat /etc/psa/.psa.shadow` psa -e "replace into misc (param,val) values ('apache_pipelog', 'true');" 3. Reinstallez la configuration Apache en interrogeant la commande /usr/local/psa/admin/sbin/websrvmng -a -v Cela permettra d'héberger environ 900 domaines/sites Web. Si vous avez besoin d'héberger plus de 900 domaines/sites Web, vous devrez alors recompiler les packs Apache et quelques autres packs système (cf. l'article de la base de connaissances en ligne http://kb.parallels.com/en/260). 172 Configurer le serveur Etendre les capacités de Parallels Plesk Panel avec les modules et add-ons (Hébergement Linux) Vous pouvez étendre les fonctionnalités de votre Panel sans le mettre à niveau. Pour y parvenir, installez les composants fonctionnels supplémentaires disponibles en tant que modules add-ons développés par Parallels ou en tant que tierces parties. Ces modules sont faciles à installer, à supprimer et à configurer directement depuis le Panel. Pour obtenir des add-ons développés par les partenaires Parallels, visitez notre boutique en ligne sur http://www.parallels.com/fr/store/plesk/partners/. Les liens vers la boutique en ligne sont également disponibles à partir des emplacements suivants de votre Panneau d'administration de serveurs : Outils & Utilitaires > Produits des Partenaires Parallels. Modules > Produits des Partenaires Parallels. Pour installer un module add-on : 1. Allez dans Modules > Gérer les modules. 2. Cliquez sur Ajouter un module. 3. Cliquez sur Parcourir pour situer le fichier de pack d'add-on requis sur votre ordinateur ou réseau local, sélectionnez-le et cliquez sur OK. Avant de commencer à utiliser le module add-on, vous devez le configurer. Les étapes de configuration varient selon le module. Pour configurer un module add-on : 1. Allez dans Modules > Gérer les modules. 2. Dans la liste des modules installés, cliquez sur le nom du module (qui ressemble à un lien). Pour certains modules, il vous faudra peut-être installer une clé de licence pour que vous puissiez les utiliser. Vous pouvez vérifier les conditions d'utilisation sur le site Web du développeur du module ou les consulter dans le Panel (Modules > Gérer les modules) : chaque module installé a sa propre entrée correspondante dans une liste ainsi qu'une icône qui indique si une clé de licence est requise. Les types d'icônes - trois au total - signifient : - aucune clé de licence n'est requise pour ce module Configurer le serveur 173 - une clé de licence est requise pour ce module et elle est déjà installée - une clé de licence est requise pour ce module mais elle n'est pas installée Si un module est fourni par Parallels et requière une clé de licence supplémentaire, vous pouvez l'obtenir à partir de Parallels comme décrit dans la section Installer les clés de licence supplémentaires pour les add-ons du Panel (cf. page 74). Dans les autres cas, adressez-vous aux développeurs du module pour obtenir des informations concernant l'installation de clés de licence. Pour supprimer un module add-on : 1. Allez dans Modules > Gérer les modules. 2. Cochez la case correspondant au module que vous voulez supprimer, puis cliquez sur Supprimer. 3. Confirmez la suppression puis cliquez sur OK. Restreindre l'utilisation des options d'hébergement potentiellement dangereuses Cette section décrit comment empêcher les utilisateurs d'activer des options d'hébergement potentiellement non sécurisées et d'exécuter des scripts via le shell du cron (planificateur de tâches). Dans cette section : Options de script ............................................................................................... 174 Exécution des scripts via le Planificateur de tâches cron (hébergement Linux) . 176 174 Configurer le serveur Options de script Pour isoler les sites dans les environnements d'hébergement mutualisé, vous pouvez appliquer une politique de sécurité valable pour l'ensemble du serveur. Cette politique permet d'exécuter les scripts PHP via les Gestionnaires FastCGI et interdit aux utilisateurs du Panel d'activer des options et fonctions d'hébergement risquées. Vous pouvez configurer la politique pour empêcher les utilisateurs du Panel de changer les options d'hébergement suivantes : Prise en charge de PHP Type de gestionnaire PHP (module Apache, ISAPI, FastCGI, CGI) Mode Sans échec PHP Prise en charge de Python Prise en charge de Perl Prise en charge de FastCGI Prise en charge de Miva Prise en charge de SSI Prise en charge de SSL Accès à la console du serveur via SSH ou Remote Desktop. Prise en charge d'ASP Prise en charge d'ASP.NET (applicable uniquement aux serveurs Windows) Prise en charge de ColdFusion Gestions des droits de modification/d'écriture supplémentaires (applicable uniquement aux serveurs Windows) Pool d'applications IIS dédié (applicable uniquement aux serveurs Windows) Pour configurer et appliquer la politique : 1. Modifiez le fichier site_isolation_settings.ini situé dans le répertoire /usr/local/psa/admin/conf/ sur les systèmes Linux et %plesk_dir%\admin\conf\ sur les systèmes Windows, sachant que %plesk_dir% est une variable d'environnement pour le répertoire d'installation de Parallels Plesk Panel sur les systèmes Windows. Le fichier contient les entrées prédéfinies suivantes : ;php = any ;php_handler_type = fastcgi ;python = off ;perl = off ;fastcgi = any ;miva = off ;ssi = any ;ssl = on ;shell = /usr/local/psa/bin/chrootsh ;asp = any ;php_safe_mode = on ;coldfusion = off Configurer le serveur 175 On signifie qu'une option doit être activée, off qu'elle doit être désactivée et any signifie qu'une option n'est pas restreinte. Vous pouvez décommenter les lignes correspondantes en supprimant les points-virgules (;) et utiliser les valeurs prédéfinies ou les paramètres personnalisés pour la politique. Les paramètres de la politique peuvent prendre les valeurs suivantes : php = on | off | any php_handler_type = (Unix: module | Windows: isapi) | fastcgi | cgi | any python = on | off | any perl = on | off | any fastcgi = on | off | any miva = on | off | any ssi = on | off | any ssl = on | off | any shell = (Unix: <string> Windows: on | off) | any asp = on | off | any asp_dot_net = on | off | any php_safe_mode = on | off | any coldfusion = on | off | any write_modify = on | off | any iis_app_pool = on | off | any 2. Pour garantir que les paramètres de votre politique sont appliqués aux abonnements de service d'hébergement et aux comptes nouvellement créés, configurez les paramètres suivants lorsque vous créez des packs de services : Dans les propriétés des packs revendeur, cliquez sur l'onglet Droits, cochez la case Configuration des options des scripts Web potentiellement dangereux qui vont à l'encontre de la politique du fournisseur. Dans les propriétés des packs Hébergement, cliquez sur l'onglet Droits et cochez la case Gestion des paramètres d'hébergement. Si vous décidez d'autoriser vos utilisateurs à gérer les paramètres d'hébergement, cochez la case Configuration des options des scripts Web potentiellement dangereux qui vont à l'encontre de la politique du fournisseur. Sinon, vous pouvez appliquer la politique et écraser tout droit précédemment autorisé pour la gestion des paramètres d'hébergement en cliquant sur l'onglet Paramètres d'hébergement et cliquez sur le lien pour appliquer les paramètres sécurisés. Si le droit Gestion des paramètres d'hébergement est accordé mais le droit Configuration des options des scripts Web potentiellement dangereux qui vont à l'encontre de la politique du fournisseur ne l'est pas, les utilisateurs pourront changer uniquement les options d'hébergement qui ne sont pas limitées par la politique de sécurité valable pour l'ensemble du serveur. Si ces deux droits sont accordés, les utilisateurs pourront changer toutes les options d'hébergement disponibles, peu importe la politique de sécurité. Si un utilisateur du Panel, qui est autorisé à outrepasser la politique de sécurité, change via le Panneau de contrôle une option restreinte par la politique, le Panel l'avertit à ce sujet et lui demande de confirmer l'opération. 176 Configurer le serveur Si vous voulez autoriser un utilisateur spécifique à outrepasser la politique, allez dans Abonnements > nom de l'abonnement > Personnaliser > Droits et sélectionnez l'option Configuration des options des scripts Web potentiellement dangereux qui vont à l'encontre de la politique du fournisseur. Si vous voulez autoriser tous les utilisateurs abonnés à un pack de services à outrepasser la politique, allez dans Packs de services > nom de pack > Droits ou Packs de services > Packs Revendeur > nom du pack > Droits et sélectionnez l'option Configuration des options des scripts Web potentiellement dangereux qui vont à l'encontre de la politique du fournisseur. Exécution des scripts via le Planificateur de tâches cron (hébergement Linux) Dans les versions précédentes de Plesk, les utilisateurs qui ont reçu la permission de planifier les tâches avec cron mais n'étaient pas autorisés à accéder au shell du serveur, pouvaient continuer à exécuter les scripts dans le shell sous lequel le cron fonctionnait. Cela leur permettait d'accéder aux données qui pouvaient être potentiellement utilisées pour compromettre le sevreur. A partir de Parallels Plesk Panel 10.1, l'exécution des tâches de crom est automatiquement limitée à l'environnement shell chrooté. C'est le paramètre par défaut appliqué lors des installations propres de Panel 10.1 et dans les cas où les données étaient migrées à partir d'autres plates-formes ou de versions antérieures de Plesk. Si vous avez mis à niveau vers Parallels Plesk Panel 10.1 à partir de versions précédentes (dont 10.0), le shell chrooté n'est alors pas automatiquement sélectionné pour ne pas interrompre l'exécution de tâches planifiées en cours pour vos client. Si vous faites suffisamment confiance à vos clients pour autoriser l'exécution des scripts dans un environnement non chrooté, vous pouvez sélectionner le shell requis en entrant la commande suivante dans la console : # /usr/local/psa/admin/bin/server_pref -u -crontab-secure-shell "/bin/sh" Si vous voulez annuler ce paramètre et revenir au shell par défaut utilisé par le système, entrez la commande suivante dans la console : # /usr/local/psa/admin/bin/server_pref -u -crontab-secure-shell "" Configurer le serveur 177 Configuration le Help Desk Pour autoriser vos clients à soumettre les rapports de problèmes via le Panneau de contrôle, vous pouvez procéder comme suit : 1. Configurez un abonnement pour héberger votre site Web professionnel. 2. Installez sur votre site l'application osTicket 1.6 ou versions ultérieures à partir du Catalogue d'applications. Parmi les solutions gratuites disponibles, osTicket est la meilleure solution pour sa facilité d'utilisation et son jeu de fonctions. Pour en savoir plus sur osTicket, visitez leur site Web sur http://osticket.com. Pour configurer un abonnement pour héberger votre propre site Web : 1. Dans le Panneau d'administration de serveurs, cliquez sur le lien Abonnements dans le volet de navigation sous le groupe Services d'hébergement. 2. Cliquez sur Ajouter un nouvel abonnement. 3. Tapez le nom de domaine de votre site professionnel, par exemple exemple-fournisseur.com. 4. Sélectionnez l'adresse IP. 5. Tapez le nom d'utilisateur et le mot de passe que vous utiliserez pour vous connecter à l'espace Web via FTP et pour gérer les fichiers. 6. Dans le menu Pack de services, sélectionnez Illimité pour autoriser votre site à utiliser des montants illimités de ressources. 7. Cliquez sur OK. La prochaine fois que vous vous connecterez au Panneau d'administration de serveurs, le lien Installer le Help Desk apparaîtra dans le volet de navigation. Vous pouvez l'utiliser pour installer osTicket sur votre site Web. Si vous voulez démarrer l'installation immédiatement sans vous déconnecter et vous reconnecter par la suite : 1. Cliquez sur le lien Panneau de contrôle à côté du nom de domaine de votre site. Le Panneau de contrôle s'ouvrira dans une nouvelle fenêtre du navigateur ou un nouvel onglet. 2. Cliquez sur l'onglet Accueil puis cliquez sur le lien osTicket dans le groupe Applications. 3. Cliquez sur Installer. 4. Veuillez lire les conditions de l'accord de licence, confirmer que vous les accepter et cliquez sur Suivant. 178 Configurer le serveur 5. Pour ouvrir tous les paramètres d'applications, cliquez sur le lien Afficher tous les paramètres et indiquez les paramètres suivants : Chemin d'accès vers le répertoire d'installation sur le serveur. Accès admin à l'application. Ne décochez pas Accorder l'accès admin à un utilisateur existant et sélectionnez Admin depuis le menu si vous voulez utiliser le mot de passe et le nom d'utilisateur du compte FTP de votre site pour gérer Help Desk. Adresse mail de l'administrateur. Indiquez l'adresse mail de l'administrateur du Help Desk. Nom du site Web. Par exemple, le portail du service client de Raison sociale. Adresse mail du système par défaut. Indiquez une adresse mail que vous promouvrez sur votre site pour contacter vos ingénieurs d'assistance. Par exemple, [email protected]. Mot de passe de l'administrateur de la base de données. 6. Cliquez sur Installer. Une fois l'installation terminée, vous pourrez utiliser le lien Help Desk dans le volet de navigation du Panneau d'administration de serveurs pour configurer le Help Desk et traiter les tickets soumis par vos clients et clients de vos revendeurs. Les clients pourront soumettre des tickets en cliquant sur le lien Help Desk dans leurs Panneaux de contrôle dans le groupe Boutons personnalisés. CHAPITRE 9 Administrer le système Dans ce chapitre : Consulter les statistiques................................................................................... 180 Démarrer, arrêter et redémarrer des services.................................................... 186 Surveiller la file d'attente des messages du serveur de messagerie et l'encombrement des messages de dépannage (Hébergement Linux) ............... 188 Planifier des tâches ........................................................................................... 189 Déléguer les privilèges administratifs aux ingénieurs de l'assistance technique (Hébergement Windows) ................................................................................... 195 Sauvegarder et restaurer vos données.............................................................. 199 Accéder au serveur à l'aide du Desktop (Hébergement Windows) .................... 208 Surveiller les connexions au panneau de contrôle et aux services FTP............. 210 180 Administrer le système Consulter les statistiques Pour voir les informations sur l'utilisation du serveur : 1. Allez dans Accueil > Utilisation des ressources (dans le groupe Logs & Statistiques). Vous pourrez alors voir les informations suivantes : Informations sur le processeur. Numéro de build et de version de Parallels Plesk Panel. Système d'exploitation et numéro de version de son noyau. Numéro de clé de licence de Parallels Plesk Panel. Temps de fonctionnement du serveur. Charges moyennes du processeur pour la minute écoulée, pour les 5 et 15 dernières minutes. Quantité de RAM installée et utilisée. Quantité de mémoire d'échange utilisée. Utilisation du disque dur, par partition et par répertoire. Mémoire connectée (installée) et équipements de stockage réseau. Le nombre de domaines hébergés : actif indique que les domaines sont en ligne ; problématique indique que les domaines ont dépassé l'affectation d'espace disque et de trafic mais qu'ils restent en ligne ; passif indique que les domaines sont hors ligne car ils ont été suspendus par votre ou vos revendeurs. 2. Cliquez sur Rafraîchir pour actualiser les statistiques du serveur. Pour voir les informations sur les composants logiciels installés sur votre serveur et pilotés par Parallels Plesk Panel : 1. Allez dans Accueil > Composants du serveur (dans le groupe Serveur). 2. Cliquez sur Actualiser pour mettre à jour les informations sur l'écran. Pour afficher les infos sur l'espace disque et la bande passante utilisés par les utilisateurs et leurs sites : Sur votre page d'accueil, cliquez sur le raccourci approprié stats. Pour voir un rapport consolidé sur votre compte et sur vos sites : Administrer le système 181 Sur votre page d'accueil, ouvrez le menu Logs & Statistiques puis sélectionnez Rapport récapitulatif. Pour afficher un rapport consolidé sur le compte et sur les sites d'un utilisateur : 1. Cliquez sur le raccourci Clients ou Revendeurs dans le volet de navigation. 2. Cliquez sur le nom de l'utilisateur qu'il vous faut. 3. Dans le menu Statistiques, sélectionnez Rapport récapitulatif. Pour voir le rapport détaillé sur les ressources du serveur et les fonctions d'hébergement utilisées par un nom de domaine/site Web spécifique : 1. Cliquez sur le raccourci Domaines dans le volet de navigation. 2. Cliquez sur le nom de domaine qu'il vous faut. 3. Dans le menu Statistiques, sélectionnez Rapport récapitulatif. Opérations courantes sur des rapports : Pour obtenir plus de détails, sélectionnez l'option Rapport complet du menu déroulant Rapport. Pour adapter la quantité d'informations données dans un rapport, cliquez sur Personnaliser puis modifiez un template de rapport existant (pour cela, cliquez sur le nom du template de rapport) ou créez un nouveau template de rapport (pour cela, cliquez sur Nouveau style). Puis, indiquez combien d'informations vous souhaitez dans chaque section du rapport : sélectionnez Aucun si vous ne voulez aucune informations, sélectionnez Résumé si vous n'en voulez qu'un résumé ou sélectionnez Entier si vous avez besoin d'un rapport détaillé. Cochez la case Utiliser comme rapport par défaut puis cliquez sur OK. Pour supprimer un style de rapport personnalisé, cochez la case correspondant au nom du style de rapport puis cliquez sur Supprimer. Pour imprimer le rapport, cliquez sur Imprimer. Une nouvelle fenêtre du navigateur s'ouvrira, affichant un rapport. Pour imprimer le rapport, sélectionnez Fichier > Imprimer dans le menu du navigateur. Pour expédier le rapport par e-mail, tapez l'adresse mail du destinataire dans la zone de saisie située à droite de la section Rapport puis cliquez sur Envoyer par e-mail. Si vous êtes le destinataire, vous n'avez donc pas besoin d'indiquer d'adresse mail : le système part du principe, par défaut, que vous êtes le destinataire du rapport et indique votre adresse mail enregistrée avec le compte de votre panneau de contrôle. Pour faire en sorte que les rapports soient générés automatiquement et envoyés par e-mail une fois par jour, par semaine ou par mois, cliquez sur Envoi du rapport et suivez les instructions données à la section Automatiser la génération de rapports et l'expédition par e-mail (cf. page 183). 182 Administrer le système Pour savoir combien de gens sont venus sur un site, de quels pays et quelles pages du site ils ont consultées : 1. Allez dans Domaines > nom de domaine > Statistiques Web (dans le groupe Statistiques). 2. Voir les statistiques des pages Web ou des fichiers téléchargés depuis ou chargés dans des espaces spécifiques de votre site : Pour voir les statistiques des pages Web transférées depuis votre site avec le protocole HTTP (HyperText Transfer Protocol), cliquez sur Stats Web. Pour voir les statistiques des pages Web transférées depuis votre site avec le protocole HTTPS (HyperText Transfer Protocol Secure), cliquez sur Stats Web SSL. Pour voir les statistiques des fichiers transférés avec le protocole de transfert de fichiers (FTP), cliquez sur Stats FTP. Pour voir la bande passante utilisée tous les mois, cliquez sur Historique du trafic. Pour voir la bande passante utilisée par le FTP, le Web et les services de messagerie sur ce domaine, cliquez sur Trafic. Remarque : Si vous utilisez Webalizer, le programme de statistiques, sur votre compte, vous pouvez personnaliser les graphiques proposés par Webalizer. Pour plus d'explications, veuillez consulter la section Adapter les préférences pour l'affichage des statistiques Web de Webalizer. Autrement, vous pouvez afficher les statistiques Web pour un site en visitant l'URL suivante : https://votre-domaine.com/plesk-stat/webstat. Quand le système vous invite à saisir le nom d'utilisateur et le mot de passe, entrez les identifiants du compte FTP. Dans cette section : Automatiser la génération de rapports et l'expédition par e-mail ........................ 183 Afficher les statistiques de protection anti-spam et anti-virus ............................. 185 Administrer le système 183 Automatiser la génération de rapports et l'expédition par e-mail Pour recevoir des rapports consolidés sur un ou plusieurs comptes utilisateurs sur une base régulière, procédez comme suit : 1. Allez dans Clients > nom du client > Statistiques > Rapport récapitulatif > Planification de l'envoi. 2. Cliquez sur Ajouter un planning d'envoi du rapport. 3. Pour recevoir le rapport sur votre adresse mail enregistrée dans le système, choisissez la valeur L'administrateur du serveur dans le menu déroulant Envoyer à/au. Pour recevoir le rapport sur une autre adresse mail, sélectionnez l'option L'adresse mail que je spécifie puis saisissez l'adresse mail. Pour envoyer les rapports au client, sélectionnez l'option au client. Pour envoyer les rapports des clients à tous les clients respectifs, sélectionnez l'option Rapport sur tous les clients. 4. Sélectionnez le délai de livraison depuis le menu déroulant Fréquence de livraison puis cliquez sur OK. Vous pouvez demander que le rapport soit envoyé une fois par jour, par semaine ou par mois. Pour modifier le planning d'envoi pour un rapport d'état du compte, procédez comme suit : 1. Allez dans Clients > nom du client > Statistiques > Rapport récapitulatif > Planification de l'envoi. 2. Dans la colonne Fréquence, cliquez sur le lien hypertexte correspondant au planning d'envoi que vous voulez modifier. 3. Définissez les paramètres selon vos besoins puis cliquez sur OK. Pour demander à ne plus recevoir de rapport sur l'état d'un compte : 1. Allez dans Clients > nom du client > Statistiques > Rapport récapitulatif > Planification de l'envoi. 2. Cochez la case correspondant au planning d'envoi puis cliquez sur Supprimer. Confirmez la suppression puis cliquez sur OK. Pour recevoir régulièrement des rapports détaillés sur un ou plusieurs domaines (sites Web), procédez comme suit : 1. Allez dans Domaines > nom du domaine > Statistiques > Rapport récapitulatif > Planification de l'envoi > Ajouter une planification de l'envoi du rapport. 184 Administrer le système 2. Pour recevoir le rapport à votre adresse mail enregistrée dans le système, choisissez la valeur Administrateur du serveur dans le menu déroulant Envoyer à/au. Pour recevoir le rapport sur une autre adresse mail, sélectionnez l'option Adresse e-mail que je spécifie puis saisissez l'adresse mail. Si ce nom de domaine/site Web appartient à un autre utilisateur, vous pourriez souhaiter envoyer ce rapport à cet utilisateur : sélectionnez l'option client ou administrateur de domaine. 3. Pour recevoir un rapport sur un domaine donné (site Web), ne déco chez pas ce domaine. Pour recevoir les rapports détaillés sur chaque domaine qui appartient à un compte utilisateur précis, sélectionnez l'option tous les domaines de ce client. Pour recevoir les rapports sur tous les domaines hébergés sur le serveur, sélectionnez l'option tous les domaines. 4. Sélectionnez le délai de livraison depuis le menu déroulant Fréquence de livraison puis cliquez sur OK. Vous pouvez demander que le rapport soit envoyé une fois par jour, par semaine ou par mois. Pour modifier le planning d'envoi de rapport détaillé sur un domaine/site Web : 1. Allez dans Domaines > nom de domaine > Statistiques > Rapport récapitulatif> Planification de l'envoi. 2. Dans la colonne Fréquence, cliquez sur le lien hypertexte correspondant au planning d'envoi que vous voulez modifier. 3. Définissez les paramètres selon vos besoins puis cliquez sur OK. Pour demander à ne plus recevoir de rapports sur le domaine, procédez comme suit : 1. Allez dans Domaines > nom de domaine > Statistiques > Rapport récapitulatif> Planification de l'envoi. 2. Cochez la case correspondant au planning d'envoi puis cliquez sur Supprimer. Confirmez la suppression puis cliquez sur OK. Administrer le système 185 Afficher les statistiques de protection anti-spam et anti-virus Pour afficher les informations sur les virus détectés et supprimés par Kaspersky Antivirus : 1. Allez dans Accueil > Paramètres du serveur de messagerie (dans le groupe Serveur) > Statistiques puis cliquez sur Statistiques des virus. 2. Sélectionnez la période pour laquelle vous voulez voir les statistiques d e virus. Si vous voulez voir des infos plus détaillées concernant les virus ou les adresses mails des expéditeurs ou destinataires, cliquez sur l'onglet respectif. Pour afficher les infos sur les messages spam détectés et filtrés par Spamassassin : 1. Allez dans Accueil > Paramètres du serveur de messagerie (dans le groupe Serveur) > Statistiques puis cliquez sur Statistiques des spams. 2. Sélectionnez la période pour laquelle vous voulez voir les statistiques de spams. SI vous voulez voir plus d'informations détaillées sur les destinataires des messages spams, cliquez sur l'onglet Destinataires. 186 Administrer le système Démarrer, arrêter et redémarrer des services Vous pouvez surveiller, démarrer, arrêter, redémarrer et désactiver divers services Parallels Plesk Panel et également changer leur type de démarrage depuis le Control Panel (disponible uniquement pour l'hébergement Windows). Pour voir le statut d'un service : 1. Allez dans Accueil > Gestion des services (dans le groupe Serveur ). 2. Cliquez sur Tout afficher pour afficher tous les services appartenant aux groupes de services. Pour masquer tous les services, cliquez sur Tout masquer. L'état d'un service ou d'un groupe de services à cet instant est signalé par une icône : veut dire que le service ou tous les services d'un groupe sont en cours d'exécution, veut dire que le service ou tous les services d'un groupe sont arrêtés, veut dire que certains services d'un groupe sont en cours d'exécution et que certains sont arrêtés, veut dire que le service n'est pas installé ou que les fonctions pour la gestion de ce service ne sont pas prises en charge par la clé de licence. Dans le champ Type de démarrage vous pouvez voir si le service sera mis en route automatiquement ou s'il doit être mis en route manuellement. Pour démarrer un service : 1. Allez dans Accueil > Gestion des services (dans le groupe Serveur ). 2. Cliquez sur l'icône correspondant au service que vous voulez démarrer. Pour redémarrer un service : 1. Allez dans Accueil > Gestion des services (dans le groupe Serveur ). 2. Cliquez sur l'icône redémarrer. correspondant au service que vous voulez Pour arrêter un service : 1. Allez dans Accueil > Gestion des services (dans le groupe Serveur ). 2. Cliquez sur l'icône correspondant au service que vous voulez arrêter. Administrer le système Pour définir le type de démarrage du service : 1. Allez dans Accueil > Gestion des services (dans le groupe Serveur ). 2. Cochez la case correspondant au service concerné dans la liste. 3. Sélectionnez le type de démarrage que vous souhaitez : Cliquez sur Manuel pour que les services sélectionnés soient mis en route manuellement au démarrage de Parallels Plesk Panel. Cliquez sur Auto pour que les services sélectionnés soient mis en route automatiquement au démarrage de Parallels Plesk Panel. Pour désactiver un service : 1. Allez dans Accueil > Gestion des services (dans le groupe Serveur ). 2. Cochez la case correspondant au service concerné dans la liste. 3. Cliquez sur Désactiver. Pour modifier simultanément un groupe de services : 1. Allez dans Accueil > Gestion des services (dans le groupe Serveur ). 2. Cochez les cases correspondant aux services concernés dans la liste. 3. Cliquez sur le bouton correspondant à l'action que vous voulez réaliser sur les services sélectionnés. a. Cliquez sur route. Démarrer pour mettre les services sélectionnés en b. Cliquez sur Arrêter pour arrêter les services sélectionnés. c. Cliquez sur Redémarrer pour redémarrer les services sélectionnés. d. Cliquez sur Désactiver pour désactiver les services sélectionnés. e. Cliquez sur Manuel pour que les services sélectionnés soient mis en route manuellement au démarrage de Parallels Plesk Panel. f. Cliquez sur Auto pour que les services sélectionnés soient mis en route automatiquement au démarrage de Parallels Plesk Panel. 187 188 Administrer le système Surveiller la file d'attente des messages du serveur de messagerie et l'encombrement des messages de dépannage (Hébergement Linux) Si vos clients se plaignent de ne pas pouvoir envoyer d'e-mail via le serveur de mail, cela peut signifier que votre serveur de mail est surchargé et qu'il n'arrive pas à faire face au volume de messages reçus. Cela peut arriver lorsque quelqu'un fait transiter des spams sur votre serveur de mail, ou lorsque le daemon qmail-send, qui gère l'envoi d'e-mails, est en panne. Pour remettre votre serveur de mail en état de fonctionnement, supprimez les messages indésirables de la file de attente du serveur de messagerie. Pour voir les messages présents dans la file d'attente des messages et les supprimer : 1. Allez dans Accueil > Paramètres du serveur de messagerie (dans le groupe Serveur) > File d'attente de la messagerie. Vous pourrez alors voir les informations suivantes : Nombre total de messages non transmis. Quand des messages arrivent sur votre serveur de mail, ils sont d'abord ajoutés à la file d'attente générale. Puis le serveur de mail les pré-traite pour déterminer s'ils doivent être déposés sur un compte de messagerie local sur le même serveur ou transférés à l'adresse mail d'un destinataire distant. Le prétraitement achevé, les messages pour les destinataires locaux sont placés dans la file d'attente locale, et les messages pour les destinataires distants sont placés dans la file d'attente distante. Une fois qu'ils ont été remis à leur destinataire, les messages sont supprimés des files d'attente. Propriétés du message : objet, expéditeur, destinataire, type de file d'attente (locale, distante, sans prétraitement), date à laquelle le message a été envoyé depuis l'ordinateur de l'utilisateur, période écoulée depuis le moment où le message a été placé dans la file d'attente (âge), et taille du message. 2. Pour rechercher un message ayant un objet précis, choisissez la file d'attente dans la liste déroulante Files d'attente, tapez la combinaison de signes que vous recherchez dans la zone de saisie Objet puis cliquez sur Recherche. Les messages répondant à vos critères de recherche s'afficheront dans une liste en bas de l'écran. Pour réinitialiser le filtre, cliquez sur Tout voir. 3. Pour rechercher un message envoyé par un expéditeur précis, cliquez sur Avancé, tapez l'adresse mail de l'expéditeur dans la zone de saisie Expéditeur de l'enveloppe puis cliquez sur Recherche. Les messages répondant à vos critères de recherche s'afficheront dans une liste en bas de l'écran. Pour réinitialiser le filtre, cliquez sur Tout voir. Administrer le système 189 4. Pour rechercher un message adressé à un destinataire précis, cliquez sur Avancé, tapez l'adresse mail du destinataire dans la zone de saisie Destinataires puis cliquez sur Recherche. Les messages répondant à vos critères de recherche s'afficheront dans une liste en bas de l'écran. Pour réinitialiser le filtre, cliquez sur Tout voir. 5. Pour rechercher un message d'après sa date, son ancienneté ou sa taille, cliquez sur Avancé, tapez les valeurs nécessaires dans les zones de saisie Date, Ancienneté ou Taille respectivement puis cliquez sur Recherche. Les messages répondant à vos critères de recherche s'afficheront dan s une liste en bas de l'écran. Pour réinitialiser le filtre, cliquez sur Tout voir. 6. Pour supprimer un message de la file d'attente, cochez la case correspondante puis cliquez sur Supprimer. Pour supprimer tous les messages de la file d'attente, cochez la case en haut à droite de la liste des messages, puis cliquez sur Supprimer. Planifier des tâches S'il vous faut exécuter des scripts sur votre serveur à des moments précis, utilisez le planificateur de tâches disponible sur votre serveur pour que le système lance automatiquement les scripts pour vous. Dans cette section : Planifier les tâches avec Crontab (Hébergement Linux) .................................... 190 Planifier les tâches avec le planificateur de tâches Windows (Hébergement Windows) .......................................................................................................... 193 190 Administrer le système Planifier les tâches avec Crontab (Hébergement Linux) S'il vous faut exécuter des scripts sur votre serveur à des moments précis, utilisez la fonction pour la planification de tâches sur votre serveur pour que le système lance automatiquement les scripts pour vous. Important : Pour empêcher les utilisateurs du panneau de contrôle de planifier des tâches au nom de l'utilisateur "root", créez un fichier vide nommé root.crontab.lock dans /parallels_plesk_panel_installation_directory/var/ dans le système de gestion de fichiers du serveur. Lors de l'installation de Parallels Plesk Panel, les tâches suivantes sont créées automatiquement : autoreport.php – envoi quotidien, hebdomadaire ou mensuel de rapports sur les clients et sur les domaines (trois tâches séparées). backupmng – crée la sauvegarde programmée de domaines toutes les 30 minutes. statistics – génère les statistiques sur les limites imposées aux domaines, telles que le trafic, l'espace disque maximum utilisables, ainsi de suite mysqldump.sh - crée une copie de sauvegarde des trois bases de données MySQL : bases de données psadump, MySQL et Horde Comme toutes ces tâches sont en rapport avec les statistiques sur les domaines, les bases de données et les rapports, nous vous recommandons expressément de ne pas les modifier ni les supprimer. Remarque. Vous pouvez également planifier des tâches pour des domaines individuels. Pour ce faire, suivez les mêmes procédures exposées ci-dessous mais, au lieu d'aller sur Paramètres > Tâches planifiées, allez sur Domaines > nom du domaine > Tâches planifiées. Pour planifier une tâche : 1. Allez dans Paramètres > Tâches planifiées (dans le groupe Généralités). 2. Sélectionnez le compte d'utilisateur système au nom duquel la tâche sera exécutée. 3. Cliquez sur Planifier une nouvelle tâche. 4. Indiquez quand votre commande doit être exécutée : Minute - saisissez une valeur entre 0 et 59 Heure - saisissez une valeur entre 0 et 23 Jour du mois - saisissez une valeur entre 1 et 31 Mois - saisissez une valeur entre 1 et 12, ou choisissez le mois dans la zone de liste déroulante Jour de la semaine - saisissez une valeur entre 0 et 6 (0 étant dimanche), ou choisissez le jour de la semaine dans la zone de liste déroulante Administrer le système 191 Vous pouvez programmer la date/l'heure en utilisant le format des tâches de Crontab sous UNIX. Ce format vous permet de saisir plusieurs valeurs, en les séparant par des virgules. Deux nombres séparés par un trait d'union correspondent à une plage inclusive. Pour exécuter une tâche le 4, le 5, le 6 et le 20 du mois par exemple, tapez 4-6,20. insérer un astérisque pour indiquer toutes les valeurs admises pour ce champ. Pour exécuter une tâche tous les jours par exemple, tapez * dans la zone de texte Jour du mois. Pour indiquer qu'une tâche doit être exécutée à une fréquence N, saisissez la combinaison */N, où N est la valeur légale de ce champ (minute, heure, jour, mois). Par exemple, la valeur */15 dans le champ Minute signifie que la tâche est programmée pour être lancée toutes les 15 minutes. Vous pouvez saisir les abréviations des mois et jours de la semaine, c'est-à-dire les trois premières lettres : Aou, Jui, Lun, Sam, etc. Néanmoins, ces abréviations ne peuvent pas être séparées par des virgules ou utilisées avec des nombres. 5. Précisez quelle commande il faut exécuter. Saisissez-la dans la zone de saisie Commande. Par exemple, si vous voulez activer la tâche de création de sauvegarde à l'heure spécifiée et l'envoi du fichier de sauvegarde à votre adresse e-mail, vous devez spécifier la commande suivante dans la boîte de saisie Commande : /usr/local/psa/admin/sbin/backupmng 6. Cliquez sur OK. Pour suspendre l'exécution d'une tâche planifiée : 1. Allez dans Paramètres > Tâches planifiées (dans le groupe Généralités). 2. Sélectionnez le compte d'utilisateur système au nom duquel la tâche sera exécutée. 3. Repérez la tâche que vous voulez suspendre puis cliquez sur le nom de la commande. 4. Décochez la case Activé puis cliquez sur OK. Pour reprendre l'exécution d'une tâche planifiée suspendue : 1. Allez dans Paramètres > Tâches planifiées (dans le groupe Généralités). 2. Sélectionnez le compte d'utilisateur système au nom duquel la tâche sera exécutée. 3. Donnez l'emplacement de la tâche dont vous voulez reprendre l'exécution puis cliquez sur le nom de la commande. 4. Cochez la case Activé puis cliquez sur OK. 192 Administrer le système Pour annuler une tâche, procédez comme suit : 1. Allez dans Paramètres > Tâches planifiées (dans le groupe Généralités). 2. Sélectionnez le compte d'utilisateur système au nom duquel la tâche sera exécutée. 3. Cochez la case à gauche de la tâche que vous voulez annuler. 4. Cliquez sur Supprimer. 5. Confirmez la suppression puis cliquez sur OK. Administrer le système 193 Planifier les tâches avec le planificateur de tâches Windows (Hébergement Windows) S'il vous faut exécuter des scripts sur votre serveur à des moments précis, utilisez le planificateur de tâches disponible sur votre serveur pour que le système lance automatiquement les scripts pour vous. Lors de l'installation de Parallels Plesk Panel, les tâches suivantes sont créées automatiquement : Mise à jour de la base de données de Dr.Web Antivirus – met la base de données anti-virus de Dr.Web à jour Calcul des statistiques - génère les statistiques sur l'utilisation des ressources, telles que le trafic et l'espace disque. Comme toutes ces tâches sont en rapport avec les statistiques sur les domaines, les bases de données et les rapports, nous vous recommandons expressément de ne pas les modifier ni les supprimer. Remarque. Vous pouvez également planifier des tâches pour des domaines individuels. Pour ce faire, suivez les mêmes procédures exposées ci-dessous mais, au lieu d'aller sur Paramètres > Tâches planifiées, allez sur Domaines > nom du domaine > Tâches planifiées. Pour planifier une tâche : 1. Allez dans Paramètres > Tâches planifiées (dans le groupe Généralités). 2. Cliquez sur Planifier une nouvelle tâche. 3. Ne décochez pas la case Activé si vous voulez que la tâche que vous avez planifiée soit activée juste après sa création. 4. Entrez un nom pour votre tâche et tapez-le dans le champ Description. 5. Dans le champ Notification du planificateur, indiquez si le planificateur doit vous avertir quand il lance cette tâche. Vous disposez des options suivantes : Désactiver - n'envoyer aucune notification de votre présence. Envoyer à l'adresse mail par défaut - envoyer la notification à votre adresse mail par défaut. Envoyer à l'adresse mail que j'indique - envoyer la notification à l'adresse mail communiquée dans le champ prévu à cet effet. Après avoir sélectionné cette option, vous devrez saisir l'adresse mail dans le champ situé à droite. Cliquez sur Définir pour sauvegarder les paramètres de notification du planificateur. 6. Précisez quelle commande il faut exécuter. Saisissez-la dans la zone de saisie Chemin d'accès du fichier à exécuter. S'il vous faut exécuter une commande avec des options, tapez celles-ci dans le champ Arguments. 194 Administrer le système Par exemple, si vous voulez exécuter la tâche de calcul des statistiques pour compte le total d'espace disque et voir plus d'informations détaillées pour les domaines example.com et example.net, vous devez indiquer le chemin d'accès suivant dans la case Chemin d'accès vers le fichier exécutable : C:\Program Files\Parallels\Plesk\admin\bin\statistics.exe et les options suivants dans le champ Arguments : --disk-usage --process-domains=example.com, example.net –verbose Si vous voulez exécuter votre propre script php à l'aide du planificateur de tâches, vous devez indiquer le chemin d'accès au champ texte Chemin d'accès au fichier exécutable : C:\Program Files (x86)\Parallels\Plesk\Additional\PleskPHP5\php.exe et indiquez l'emplacement du script dans le champ Arguments : C:\Inetpub\vhosts\mydomain.tld\httpdocs\myscript.php 7. Définissez la priorité qui convient en la sélectionnant dans le champ Priorité de la tâche. La priorité de la tâche peut être définie comme étant Basse, Normale ou Haute. 8. A l'aide des cases Heures, Jours du mois, Mois ou Jours de la semaine indiquez quand votre commande doit être exécutée. 9. Cliquez sur OK pour planifier la tâche ou cliquez sur Exécuter maintenant pour planifier la tâche et l'exécuter immédiatement. Pour suspendre l'exécution d'une tâche planifiée : 1. Allez dans Paramètres > Tâches planifiées (dans le groupe Généralités). 2. Sélectionnez la tâche que vous voulez suspendre puis cliquez sur le nom de la commande. 3. Décochez la case Activé. Pour reprendre l'exécution d'une tâche planifiée suspendue : 1. Allez dans Paramètres > Tâches planifiées (dans le groupe Généralités). 2. Sélectionnez la tâche dont vous voulez reprendre l'exécution puis cliquez sur le nom de la commande. 3. Sélectionnez la case Activé. Pour annuler une tâche, procédez comme suit : Administrer le système 195 1. Allez dans Paramètres > Tâches planifiées (dans le groupe Généralités). 2. Cochez la case à gauche de la tâche que vous voulez annuler. 3. Cliquez sur Supprimer. 4. Confirmez la suppression puis cliquez sur OK. Déléguer les privilèges administratifs aux ingénieurs de l'assistance technique (Hébergement Windows) Vous pouvez créer des comptes supplémentaires de niveau Administrateur pour vos ingénieurs de l'assistance technique. Ceci leur permet de réaliser un nombre de tâches administratives quasi illimité. Toutes les actions réalisées par les comptes Administrateur Parallels Plesk Panel supplémentaires sont consignées, ce qui donne à l'Administrateur Parallels Plesk Panel un niveau inégalé de contrôle sur les activités des comptes Administrateur supplémentaires. Les comptes supplémentaires de niveau Administrateur ont virtuellement les mêmes privilèges que celui du véritable administrateur de Parallels Plesk Panel, à l'exception des droits suivants : Consulter et gérer les comptes Administrateur supplémentaires appartenant à d'autres utilisateurs Consulter et gérer les paramètres du compte de l'Administrateur Effacer le log des activités Dans cette section : Créer des comptes Administrateur supplémentaires ......................................... 196 Modifier des comptes Administrateur supplémentaires ..................................... 197 Suspendre et lever la suspension de comptes Administrateur supplémentaires 198 Supprimer des comptes Administrateur supplémentaires.................................. 198 196 Administrer le système Créer des comptes Administrateur supplémentaires Pour créer un compte Administrateur supplémentaire : 1. Allez dans le menu Accueil > Comptes > Comptes administrateurs supplémentaires. 2. Cliquez sur Nouveau sous-compte Administrateur. 3. Définissez les propriétés du compte Administrateur : Spécifiez le login, le mot de passe et l'adresse mail du compte dans les champs prévus à cet effet. Saisissez le nom de l'utilisateur du compte Administrateur supplémentaire dans le champ Nom du Contact. Pour ajouter vos propres commentaires sur ce compte Administrateur supplémentaire et son utilisateur, utilisez le champ Commentaires. Cela peut servir à différencier les comptes : par exemple, vous pouvez créer un compte pour un ingénieur d'assistance technique qui gère les comptes client et un autre compte pour un ingénieur d'assistante technique qui travaille sur tous les problèmes liés à la messagerie. En ajoutant un commentaire dans le champ Commentaires, vous pouvez préciser qui fait quoi et éviter toute confusion. 4. Cliquez sur OK pour achever la création du compte Administrateur supplémentaire. Vous pouvez maintenant communiquer au propriétaire du sous-compte Administrateur son nom d'utilisateur et son mot de passe. Administrer le système 197 Modifier des comptes Administrateur supplémentaires Pour modifier les paramètres d'un compte Administrateur supplémentaire : 1. Allez dans le menu Accueil > Comptes > Comptes administrateurs supplémentaires. 2. Dans la liste, cliquez sur le nom de login du compte Administrateur supplémentaire concerné 3. Définissez les propriétés du nouveau compte Administrateur : Spécifiez le nouveau nom d'utilisateur, le mot de passe et l'adresse mail du compte dans les champs prévus à cet effet. Saisissez le nouveau nom de l'utilisateur du compte Administrateur supplémentaire dans le champ Nom du Contact. Pour ajouter vos propres commentaires sur ce compte Administrateur supplémentaire et son utilisateur, utilisez le champ Commentaires. Cela peut servir à différencier les comptes : par exemple, vous pouvez créer un compte pour un ingénieur d'assistance technique qui gère les comptes client et un autre compte pour un ingénieur d'assistante technique qui travaille sur tous les problèmes liés à la messagerie. En ajoutant un commentaire dans le champ Commentaires, vous pouvez préciser qui fait quoi et éviter toute confusion. 4. Cliquez sur OK pour actualiser les informations sur le compte Administrateur supplémentaire. 198 Administrer le système Suspendre et lever la suspension de comptes Administrateur supplémentaires Pour suspendre un compte Administrateur supplémentaire : 1. Allez dans le menu Accueil > Comptes > Comptes administrateurs supplémentaires. 2. Dans la liste, cliquez sur le nom de login du compte Administrateur supplémentaire concerné. 3. Décochez la case Autorisation d'accéder au panneau de contrôle puis cliquez sur OK. Pour réactiver un compte Administrateur supplémentaire : 1. Allez dans le menu Accueil > Comptes > Comptes administrateurs supplémentaires. 2. Dans la liste, cliquez sur le nom de login du compte Administrateur supplémentaire concerné. 3. Cochez la case Autoriser l'accès au panneau de contrôle puis cliquez sur OK. Supprimer des comptes Administrateur supplémentaires Pour supprimer un compte Administrateur supplémentaire : 1. Allez dans le menu Accueil > Comptes > Comptes administrateurs supplémentaires. 2. Cochez la case correspondant au compte Administrateur supplémentaire que vous voulez supprimer, puis cliquez sur Supprimer. 3. Confirmez la suppression puis cliquez sur OK. Administrer le système 199 Sauvegarder et restaurer vos données La version actuelle des utilitaires de sauvegarde et de restauration installée sur votre panneau de contrôle vous permet de : Faire la sauvegarde de tout le serveur. L'archive de sauvegarde incluera les paramètres du serveur DNS, du serveur de messagerie et la clé de licence de votre panneau de contrôle, ainsi que les informations concernant les serveurs de la base de données, les templates de domaines, les templates de l'hôte virtuel, les comptes utilisateur, les domaines, les sites Web avec le contenu du Web, les certificats SSL, les bases de données, les applications pour site et les boutons personnalisés. Sauvegarder des comptes utilisateurs individuels et leurs domaines. L'archive de sauvegarde incluera toutes les configurations du panneau de contrôle et les données concernant le compte utilisateur et les domaines de l'utilisateur (sites Web), y compris les informations sur les parts des ressources et les droits permettant d'exécuter les opérations au sein du panneau de contrôle. Sauvegarder des domaines individuels (sites Web). L'archive de sauvegarde incluera toutes les données concernant le compte de l'administrateur de domaine, le domaine (site Web) et les services de messagerie, y compris les contenus des boîtes de messagerie, les listes de contacts du carnet d'adresses Horde Turba, les paramètres anti-spam et anti-virus. Planifier des sauvegardes. Restaurer vos données à partir des fichiers archives de sauvegarde. Parmi vos clients, ceux qui ont l'autorisation d'utiliser les fonctionnalités de sauvegarde et de restauration peuvent procéder eux-mêmes à la sauvegarde et à la restauration des paramètres de leurs propres comptes et de leurs sites Web via le panneau de contrôle. Vos clients, vos revendeurs et les clients de ces derniers trouveront des raccourcis vers leurs référentiels de fichiers de sauvegarde sur leurs pages d'accueil (Accueil > Gestionnaire de sauvegardes). Dans cette section : Configurer les paramètres généraux de la sauvegarde ..................................... 200 Configurer le panneau de contrôle en vue de l'utilisation du référentiel FTP ...... 201 Faire une sauvegarde de tout le serveur ........................................................... 202 Sauvegarder des comptes utilisateurs individuels avec les domaines des utilisateurs .......................................................................................................................... 203 Planifier des sauvegardes ................................................................................. 203 Restaurer des données à partir des fichiers archives de sauvegarde ................ 205 Télécharger des fichiers de sauvegarde stockés sur le serveur ......................... 206 Envoyer des fichiers de sauvegarde sur un serveur .......................................... 206 Supprimer des fichiers de sauvegarde stockés sur le serveur ........................... 207 200 Administrer le système Configurer les paramètres généraux de la sauvegarde Si vous servez plusieurs sites Web, vous pouvez vouloir configurer une sauvegarde qui n'utilise pas beaucoup de ressources serveur. Pour réduire la charge du serveur et définir la politique d'utilisation de l'espace disque : 1. Allez dans le menu Accueil > Serveur > Paramètres de sauvegarde. 2. Indiquez le nombre de processus de sauvegarde simultanées autorisées dans le champ Nombre maximum de sauvegardes planifiées, à exécuter simultanément. La valeur par défaut est de 10. Entrez une valeur inférieure. 3. Cochez la case Exécuter les sauvegardes planifiées avec une priorité faible. 4. Cochez la case Ne pas compresser les fichiers de sauvegarde pour désactiver la compression. 5. Cliquez sur OK. 6. Pour empêcher les sauvegardes d'utiliser tout l'espace disque disponible sur le serveur, procédez comme suit : a Accédez au système de fichiers du serveur, localisez puis ouvrez le fichier <répertoire d'installation de Parallels Plesk Panel>/admin/share/pmmcli/pmmcli-rc avec un éditeur de texte. b Localisez dans ce fichier la ligne FREE_DISK_SPACE 20, et à la place de 20, indiquez le total d'espace disque libre en mégaoctets qui doivent être réservés. c Sauvegardez le fichier. Administrer le système 201 Configurer le panneau de contrôle en vue de l'utilisation du référentiel FTP Si vous comptez utiliser un serveur FTP pour stocker des fichiers de Sauvegarder, vous devez configurer le panneau de contrôle en conséquence : 1. Allez jusqu'au référentiel dont vous avez besoin : Pour un répertoire dans lequel vos propres fichiers de sauvegarde seront gardés, allez dans Accueil > Gestionnaire de sauvegardes (dans le groupe Serveur ) > Paramètres du répertoire FTP personnel. Pour un répertoire au niveau d'un compte revendeur, allez dans Revendeurs > nom du revendeur > Gestionnaire de sauvegardes (dans le groupe Fichiers ) > Paramètres du répertoire FTP personnel. Pour un répertoire au niveau d'un compte client, allez dans Clients > nom du client > Gestionnaire de sauvegardes (dans le groupe Fichiers ) > Paramètres du répertoire FTP personnel. Pour un répertoire au niveau d'un domaine, allez dans Domaines > nom du domaine > Gestionnaire de sauvegardes (dans le groupe Fichiers ) > Paramètres du répertoire FTP personnel. 2. Précisez les propriétés suivantes : Adresse IP du serveur FTP ou nom d'hôte. Répertoire sur le serveur dans lequel vous voulez stocker les fichiers de sauvegarde. Nom d'utilisateur et mot de passe à saisir pour accéder au compte FTP. 3. Cliquez sur OK. 202 Administrer le système Faire une sauvegarde de tout le serveur Pour sauvegarder les paramètres de configuration du serveur et toutes les données des utilisateurs existant sur votre serveur d'hébergement : 1. Sur votre page d'accueil, cliquez sur Gestionnaire de sauvegardes (dans le groupe Serveur ). 2. Cliquez sur Sauvegarder. 3. Préciser l'information suivante : Description et préfixe du nom du fichier de sauvegarde. Vous ne pouvez pas indiquer un nom de fichier arbitraire, cependant, vous pouvez définir le panneau de contrôle pour ajouter un préfixe aux noms de fichiers de sauvegarde. Notez que le panneau de contrôle ajoute automatiquement la date et l'heure de la création du fichier de sauvegarde (en Temps Universel) pour sauvegarder les noms des fichiers. Division du fichier de sauvegarde. Pour créer une sauvegarde multi-volumes, cochez la case prévue à cet effet et saisissez le volume en mégaoctets. Emplacement de stockage du fichier de sauvegarde. Sélectionnez le référentiel dans lequel vous voulez stocker le fichier de sauvegarde. Notification par e-mail de l'achèvement de la sauvegarde. Si vous voulez être notifié de l'achèvement de la sauvegarde, tapez votre adresse mail. Les données à sauvegarder. Vous ne pouvez sauvegarder que les paramètres du serveur ou les paramètres du serveur ou toutes les données de l'utilisateur. 4. Cliquez sur Sauvegarder. La sauvegarde commencera et la progression sera affichée dans l'onglet Tâches de sauvegardes actuelles. Vous pouvez utiliser le bouton Actualiser pour mettre à jour les infos sur l'écran. 5. Une fois la sauvegarde terminée, le fichier de sauvegarde sera sauvegardé dans le répertoire que vous avez sélectionné. Administrer le système 203 Sauvegarder des comptes utilisateurs individuels avec les domaines des utilisateurs Pour sauvegarder un compte utilisateur et ses domaines : 1. Cliquez sur le raccourci Revendeurs ou Clients dans le volet de navigation. 2. Cliquez sur le nom de l'utilisateur qu'il vous faut. 3. Cliquez sur Gestionnaire desauvegardes(dans le groupe Fichiers). 4. Cliquez sur Sauvegarder. 5. Préciser l'information suivante : Description et préfixe du nom du fichier de sauvegarde. Vous ne pouvez pas indiquer un nom de fichier arbitraire, cependant, vous pouvez définir le panneau de contrôle pour ajouter un préfixe aux noms de fichiers de sauvegarde. Notez que le panneau de contrôle ajoute automatiquement la date et l'heure de la création du fichier de sauvegarde (en Temps Universel) pour sauvegarder les noms des fichiers. Division du fichier de sauvegarde. Pour créer une sauvegarde multi-volumes, cochez la case prévue à cet effet et saisissez le volume en mégaoctets. Emplacement de stockage du fichier de sauvegarde. Sélectionnez le référentiel dans lequel vous voulez stocker le fichier de sauvegarde. Notification par e-mail de l'achèvement de la sauvegarde. Si vous voulez envoyer une notification par mail à la fin de la sauvegarde, tapez l'adresse mail. . Les données à sauvegarder. Vous ne pouvez sauvegarder que les paramètres du compte utilisateur ou les paramètres du compte utilisateur et toutes les données de l'utilisateur. 6. Cliquez sur Sauvegarder. La sauvegarde commencera et la progression sera affichée dans l'onglet Tâches de sauvegardes actuelles. Vous pouvez utiliser le bouton Actualiser pour mettre à jour les infos sur l'écran. Le fichier de sauvegarde sera enregistré dans le répertoire sélectionné et sera accessible soit à partir du serveur FTP soit à partir des emplacements Revendeurs > nom du revendeur > Gestionnaire de sauvegardes ou Clients >nom du client > Gestionnaire de sauvegardes. Planifier des sauvegardes Pour planifier une sauvegarde des données : 1. Allez dans le répertoire des fichiers de sauvegarde correspondants au type de données que vous voulez sauvegarder : Pour sauvegarder vos paramètres de tout le serveur et toutes les données d'utilisateurs, allez dans Accueil > Gestionnaire desauvegardes (dans le groupe Serveur). 204 Administrer le système Pour sauvegarder un compte utilisateur avec des sites d'utilisateurs, allez dans Revendeurs > nom du revendeur > Gestionnaire de sauvegardes(dans le groupe Fichiers) ou Clients > nom du client > Gestionnaire de sauvegardes (dans le groupe Fichiers). Pour sauvegarder un site Web, allez dans Domaines > nom de domaine > Gestionnaire desauvegardes (dans le groupe Fichiers). 2. Cliquez sur Paramètres de la sauvegarde planifiée. 3. Sélectionnez la case Activer cette tâche de sauvegarde et précisez l'information suivante : Date et périodicité de l'exécution de la sauvegarde. Nom du fichier de sauvegarde. Division du fichier de sauvegarde. Pour créer une sauvegarde multi-volumes, cochez la case prévue à cet effet et saisissez le volume en mégaoctets. Notez que la taille du volume ne peut pas dépasser les 4095 mégaoctets. Emplacement de stockage du fichier de sauvegarde. Sélectionnez le référentiel dans lequel vous voulez stocker le fichier de sauvegarde. Nombre maximum de fichiers de sauvegarde stockés dans le répertoire. Tapez un nombre si vous voulez recycler les fichiers de sauvegarde : Quand cette limite sera atteinte, les fichiers de sauvegarde les plus anciens seront supprimés. Notification par mail lors d'erreurs de sauvegarde. Si vous voulez recevoir un avis par e-mail si quelque chose d'incorrect se passe durant la sauvegarde, saisissez l'adresse mail requise. Les données à sauvegarder. Vous ne pouvez sauvegarder que les paramètres ou les paramètres et des données utilisateurs. 4. Cliquez sur OK. Administrer le système 205 Restaurer des données à partir des fichiers archives de sauvegarde Pour restaurer les données à partir d'un fichier de sauvegarde : 1. Allez dans le répertoire de fichiers de sauvegarde dans lequel le fichier de sauvegarde se situe : Pour restaurer vos paramètres de tout le serveur et toutes les données d'utilisateurs, allez dans Accueil > Gestionnaire desauvegardes (dans le groupe Serveur). Pour restaurer un compte utilisateur avec des sites d'utilisateurs, allez dans Revendeurs > nom du revendeur > Gestionnaire de sauvegardes (dans le groupe Fichiers) ou Clients > nom du client > Gestionnaire de sauvegardes (dans le groupe Fichiers). Pour restaurer un site Web, allez dans Domaines > nom de domaine > Gestionnaire desauvegardes (dans le groupe Fichiers). 2. Cliquez sur le nom de fichier de sauvegarde. 3. Spécifiez les paramètres suivants : Types de données à restaurer. Suspendez le domaine (site Web) jusqu'à la fin de la tâche de restauration. Sélectionner cette option si vous voulez éviter les conflits pouvant se produire lorsque des utilisateurs modifient le contenu ou les paramètres d'un site alors que celui-ci est en train d'être restauré. Envoyez une notification par mail à la fin de la tâche de restauration. Saisissez votre adresse e-mail si vous voulez que le panneau de contrôle vous avertisse une fois que la restauration sera terminée. Politique de résolution des conflits. Indiquez ce qu'il faut faire en cas de conflits lors de la restauration. 4. Cliquez sur Restaurer. En cas d'erreurs ou de conflits lors de la restauration des données, l'assistant vous demandera de sélectionner une résolution appropriée. Suivez les instructions ouvertes sur l'écran pour terminer l'assistant. Remarque : Le mode de restauration Réécriture des données signifie que tous les objets seront restaurés des fichiers de sauvegarde, peu importe leur présence actuelle dans le système. Le mode Réécriture fonctionne comme suit : Si un objet ou des paramètres du fichier de sauvegarde ne sont pas présents dans Parallels Plesk Panel, ils sont alors créés ou définis dans Parallels Plesk Panel. Si un objet ou des paramètres du fichier de sauvegarde sont présents dans Parallels Plesk Panel, l'objet ou les paramètres du fichier de sauvegarde remplacent alors l'objet ou les paramètres correspondants qui sont présents dans Parallels Plesk Panel. Si un objet ou des paramètres sont présents dans Parallels Plesk Panel, mais manquent dans le fichier de sauvegarde, l'objet ou les paramètres actuellement présents dans Parallels Plesk Panel restent intactes. 206 Administrer le système Télécharger des fichiers de sauvegarde stockés sur le serveur Pour télécharger un fichier de sauvegarde à partir d'un référentiel de sauvegarde au sein du panneau de contrôle, procédez comme suit : 1. Accédez au référentiel dont vous avez besoin. Pour accéder à votre répertoire de fichiers de sauvegarde, allez dans Accueil > Gestionnaire desauvegardes (dans le groupe Serveurs). Pour accéder à un répertoire d'un revendeur ou d'un client, allez dans Revendeurs > nom du revendeur > Gestionnaire de sauvegardes(dans le groupe Fichiers)ou Clients > nom du client > Gestionnaire de sauvegardes (dans le groupe Fichiers). Pour accéder à un répertoire associé à un site Web spécifique, allez dans Domaines > nom du domaine > Gestionnaire de sauvegardes (dans le groupe Fichiers). 2. Cliquez sur l'icône voulez télécharger. correspondant au fichier de sauvegarde que vous 3. Indiquez où vous voulez sauvegarder le fichier de sauvegarde puis cliquez sur Sauvegarder. Le fichier de sauvegarde sera téléchargé depuis le référentiel de fichiers de sauvegarde. Envoyer des fichiers de sauvegarde sur un serveur Pour envoyer un fichier de sauvegarde vers un référentiel de sauvegarde au sein du panneau de contrôle, procédez comme suit : 1. Accédez au référentiel dont vous avez besoin. Pour accéder à votre répertoire de fichiers de sauvegarde, allez dans Accueil > Gestionnaire desauvegardes (dans le groupe Serveurs). Pour accéder à un répertoire d'un revendeur ou d'un client, allez dans Revendeurs > nom du revendeur > Gestionnaire de sauvegardes(dans le groupe Fichiers) ou Clients > nom du client > Gestionnaire de sauvegardes (dans le groupe Fichiers). Pour accéder à un répertoire associé à un site Web spécifique, allez dans Domaines > nom du domaine > Gestionnaire de sauvegardes (dans le groupe Fichiers). 2. Cliquez sur Envoyer les fichiers au répertoire du serveur. 3. Cliquez sur Parcourir puis sélectionnez le fichier de sauvegarde requis. 4. Cliquez sur OK. Le fichier de sauvegarde sera envoyé dans le référentiel de fichiers de sauvegarde. Administrer le système 207 Supprimer des fichiers de sauvegarde stockés sur le serveur Pour supprimer un fichier de sauvegarde à partir d'un référentiel de sauvegarde dans le panneau de contrôle, procédez comme suit : 1. Accédez au référentiel dont vous avez besoin. Pour accéder à votre répertoire de fichiers de sauvegarde, allez dans Accueil > Gestionnaire desauvegardes (dans le groupe Serveurs). Pour accéder à un répertoire d'un revendeur ou d'un client, allez dans Revendeurs > nom du revendeur > Gestionnaire de sauvegardes (dans le groupe Fichiers) ou Clients > nom du client > Gestionnaire de sauvegardes (dans le groupe Fichiers). Pour accéder à un répertoire associé à un site Web spécifique, allez dans Domaines > nom du domaine > Gestionnaire de sauvegardes (dans le groupe Fichiers). 2. Cochez la case correspondant au fichier de sauvegarde que vous voulez supprimer. 3. Cliquez sur Supprimer. 4. Confirmez la suppression puis cliquez sur OK. CHAPITRE 10 Accéder au serveur à l'aide du Desktop (Hébergement Windows) La fonctionnalité Remote Desktop (RDP) vous permet de vous connecter à distance au serveur Parallels Plesk Panel et d'interagir avec lui via l'interface standard du Desktop de Microsoft Windows. Pour accéder au serveur via l'interface Remote Desktop : 1. Allez dans Domaines > nom de domaine > Remote Desktop (dans le groupe Fichiers). 2. Configurez la résolution de l'écran pour la session dans le menu Résolution d'écran de la session terminal. Remarque : Des résolutions plus élevées ont des effets négatifs sur votre connexion : elles réduisent la vitesse d'interaction et utilisent plus de bande passante. 3. Choisissez votre mode de connexion en fonction de votre navigateur : Microsoft RDP ActiveX - il est recommandé de l'utiliser avec le navigateur Internet Explorer car il pourrait ne pas fonctionner avec d'autres navigateurs. La toute première fois que vous utiliserez ce mode, votre navigateur installera automatiquement le composant ActiveX requis, si les paramètres de sécurité d'Internet Explorer le permettent. Si votre navigateur indique des alertes de sécurité, modifiez temporairement les options de votre navigateur et fixez des mesures de sécurité d'un niveau moins élevé. properoJavaRDP - il est recommandé de l'utiliser avec les navigateurs Netscape, Mozilla ou Firefox car il pourrait ne pas fonctionner avec Internet Explorer. Seules les versions 8.0 et suivantes d'Opera sont prises en charge. Pour ce composant, Java Runtime Environment (JRE) doit être installé sur votre système. Si vous n'avez pas JRE, téléchargez-le depuis l'adresse http://java.sun.com/j2se/1.5.0/download.jsp (version 1.4 et suivante) et installez-le avant d'utiliser la fonction Remote Desktop. Remarque : Vous n'avez pas besoin d'installer JDK (Java Development Kit) pour que la fonction RDP fonctionne. Si vous utilisez Internet Explorer ou Mozilla, vous devez ouvrir la console de configuration de Terminal Services dans Microsoft Windows (Démarrer > Tâches administratives) et là, dans l'écran Paramètres du serveur, réglez l'option Gestion des licences sur Par utilisateur. 4. Cliquez sur OK. Une nouvelle fenêtre s'ouvrira avec un espace dédié à l'interaction avec le bureau du serveur. Administrer le système 209 5. Entrez dans le système. Par défaut, Parallels Plesk Panel utilise le login FTP/Microsoft FrontPage du domaine. Vous pouvez saisir n'importe quel login et mot de passe valable. 6. Une fois connecté au système, vous pouvez commencer à travailler comme s'il s'agissait du Desktop Windows standard. Pour mettre fin à votre session Remote Desktop : Fermez la fenêtre du navigateur dans laquelle est ouverte la session Remote Desktop. Ainsi, la session que vous avez ouverte sera détachée de votre bureau mais sera toujours ouverte sur le serveur, si bien que la prochaine fois que vous vous connecterez, vous trouverez le Remote Desktop dans l'état où vous l'avez laissé, ou Sélectionnez Démarrer > Arrêter l'ordinateur si vous voulez quitter la session de façon permanente (toutes les sessions en cours consomment des ressources du serveur). 210 Administrer le système Surveiller les connexions au panneau de contrôle et aux services FTP Dans cette section : Surveiller les connexions au panneau de contrôle ............................................. 210 Surveiller les connexions au service FTP .......................................................... 211 Surveiller les connexions de la session du terminal à votre serveur (Hébergement Windows) .......................................................................................................... 212 Surveiller les connexions au panneau de contrôle Pour savoir lequel/lesquels de vos clients est/sont connecté(s) au panneau de contrôle actuellement : 1. Allez dans Accueil > Sessionsactives (dans le groupe Sécurité). Toutes les sessions, la vôtre comprise, seront présentées avec les détails suivants : Type. Type de l'utilisateur du panneau de contrôle qui a ouvert la session : pour l'administrateur du serveur. pour le revendeur ou le client. pour le propriétaire d'un domaine ou d'un site web. pour le propriétaire d'une boîte aux lettres. Login. Nom d'utilisateur avec lequel l'utilisateur s'est connecté. Adresse IP. Adresse IP à partir de laquelle on accède au panneau de contrôle. Heure de connexion. La date et l'heure auxquelles l'utilisateur s'est connecté au panneau de contrôle. Période d'inactivité. Période pendant laquelle l'utilisateur n'a exécuté aucune action dans le panneau de contrôle alors qu'il y était connecté. 2. Pour actualiser la liste des sessions d'utilisateurs, cliquez sur Rafraîchir. 3. Pour mettre fin à la session d'un utilisateur, cochez la case adéquate, cliquez sur Supprimer puis confirmer la suppression et cliquez sur OK. Administrer le système 211 Surveiller les connexions au service FTP Votre Parallels Plesk Panel peut indiquer des session FTP actives uniquement si l'un des programmes de serveurs FTP suivants est installé sur le serveur d'hébergement : Microsoft FTP 7.0 (Hébergement Windows) Gene6 FTP Server (Hébergement Windows) Serv-U FTP Server (Hébergement Windows) ProFTPd (Hébergement Linux/UNIX) Pour savoir quels utilisateurs sont connectés à votre serveur via FTP, dans quels répertoires ils se trouvent actuellement et quels fichiers ils sont en train de charger sur le serveur ou de télécharger : 1. Allez dans Accueil > Sessionsactives (dans le groupe Sécurité). 2. Cliquez sur l'onglet FTP Sessions. Toutes les sessions, la vôtre comprise, seront présentées avec les détails suivants : Type. La catégorie de l'utilisateur qui a ouvert la session : pour les utilisateurs non enregistrés dans le panneau de contrôle. pour les utilisateurs du FTP anonyme. pour les administrateurs de domaines ou de sites web. pour les administrateurs de sous-domaines. pour les utilisateurs Web (propriétaires de pages Web personnelles n'ayant pas leur propre nom de domaine). Statut. Statut actuel de la connexion FTP. Login de l'utilisateur FTP. Nom de login utilisé pour accéder au compte FTP. Nom de domaine. Domaine auquel l'utilisateur FTP est actuellement connecté. Emplacement actuel. Répertoire dans lequel l'utilisateur FTP se trouve actuellement. Nom du fichier. Nom du fichier en cours de traitement. Vitesse. Vitesse de transfert en kilooctets. Progression, %. Progression du transfert de fichier, en pourcentage. Adresse IP. Adresse IP à partir de laquelle un utilisateur accède au compte FTP. Heure de connexion. Laps de temps qui s'est écoulé depuis que l'utilisateur a ouvert la session. Période d'inactivité. Période pendant laquelle l'utilisateur n'a exécuté aucune action alors qu'il était connecté au serveur via FTP. 3. Pour actualiser la liste des sessions FTP, cliquez sur Rafraîchir. 4. Pour mettre fin à une session, cochez la case qui convient puis cliquez sur Supprimer. 212 Administrer le système Surveiller les connexions de la session du terminal à votre serveur (Hébergement Windows) Pour savoir lequel/lesquels de vos clients est/sont connecté(s) actuellement au serveur via une session Terminal Serveur : 1. Allez dans Accueil > Sessionsactives (dans le groupe Sécurité). 2. Cliquez sur l'onglet Sessions du TS. Toutes les sessions, la vôtre comprise, seront présentées avec les détails suivants : S. Statut de la session terminal : - pour l'administrateur du serveur. - le client est connecté et a ouvert une session en saisissant un nom d'utilisateur et un mot de passe corrects. - le client est connecté mais n'a pas ouvert de session. - le client est actuellement déconnecté. Nom. Nom de cette session Terminal : Utilisateur. Nom de l'utilisateur de la session Terminal. Pour voir les détails de la session, il vous suffit de cliquer dans la liste sur le nom de la session. 3. Pour actualiser la liste des sessions Terminal, cliquez sur Rafraîchir. 4. Pour mettre fin à une session Terminal, cochez la case adéquate, cliquez sur Déconnecter puis confirmez la fin de la session et cliquez sur OK. 5. Pour fermer une session terminal, cochez la case adéquate, cliquez sur Déconnexion puis confirmez la fin de la session et cliquez sur OK. CHAPITRE 11 Migrer les données à partir d'autres plates-formes d'hébergement Vous pouvez transférer les données (comptes utilisateurs, sites Web, paramètres, sites Web et messagerie) dans votre Parallels Plesk Panel à partir des autres serveurs d'hébergement gérés par les versions précédentes de Parallels Plesk Panel ou d'un autre logiciel d'hébergement Web. Pour recevoir une liste complète des plates-formes d'hébergement Web à partir de laquelle le transfert des données est prise en charge, veuillez vous reporter au Guide de migration via http://www.parallels.com/fr/products/plesk/resources/. Important : Avant de transférer les données à partir des serveurs Windows, vous devez obtenir l'Outil d'installation de l'Agent du Gestionnaire de migrations de Parallels Panel depuis le site Parallels via http://www.parallels.com/fr/download/plesk/utilities/, installer et l'exécuter sur votre serveur source comme décrit dans le Guide de migration via http://www.parallels.com/fr/products/plesk/resources/. Seulement après, vous pouvez commencer à transférer les données comme décrit dans la procédure suivante. Pour transférer les comptes utilisateurs et sites Web avec les applications à partir d'autres serveurs d'hébergement : 1. Allez dans Outils & Utilitaires > Gestionnaire de migrations. 2. Pour vérifier s'il y a des mises à jour pour les composants du Gestionnaire de migrations, cliquez sur Synchroniser.Ces mises à jour peuvent inclure les fichiers des agents de migration qui activent la prise en charge du transfert des données à partir des plates-formes d'hébergement autres que Parallels Plesk Panel. 3. Cliquez sur Démarrer une nouvelle migration. 4. Ne décochez pas l'option Transférer les données à partir d'un autre serveur puis indiquez les options suivantes : L'adresse du serveur source. Indiquez soit l'adresse IP soit le nom d'hôte du serveur depuis lequel vous voulez transférer les données. Le nom de login et le mot de passe utilisé pour se connecter dans le serveur source. Remarque : L'option Transférer les données déjà traitées par l'agent de migration et situées sur l'hôte local peut être utilisée pour importer les données à partir d'un fichier comme le décrit la section Importer des données à partir d'un fichier (cf. page 216). C'est une autre méthode de transfert de données qui peut être utilisée si le serveur source est hors ligne et si vous avez précédemment collecté les données à partir de ce serveur. 214 Migrer les données à partir d'autres plates-formes d'hébergement 5. Sélectionnez le type de système d'exploitation fonctionnant sur l'hôte source. (Cette option est disponible si vous utilisez Parallels Plesk Panel pour Windows.) 6. Indiquez le chemin d'accès vers le répertoire dans lequel les fichiers temporaires seront stockés. 7. Indiquez si vous voulez transférer toutes les données associées aux comptes utilisateurs et sites du serveur source ou uniquement les éléments indiqués. 8. Si vos serveurs source et de destination sont basés sur Linux, sélectionnez l'option rsync transport pour préserver l'espace disque sur les serveurs source et de destination lors de la migration. C'est extrêmement important dans le cas où vous n'avez pas beaucoup d'espace disque sur l'un des serveurs. 9. Cliquez sur Suivant >>. Le Gestionnaire de migrations se connectera au serveur indiqué et récupérera des informations sur les objets métier de la plate-forme d'hébergement source. 10. Si vous transférez les données à partir des plates-formes d'hébergement autres que Parallels Plesk Panel, sélectionnez la version de l'agent de migration à utiliser puis cliquez sur Suivant >>. Parallels Plesk Panel sélectionne automatiquement la version de l'agent qui convient ; cependant, si le transfert des données échoue, vous pouvez essayer une autre version de l'agent de migration. 11. Si vous avez choisi de transférer uniquement les éléments spécifiques, à cette étape, cochez les cases correspondants aux sites Web et comptes utilisateurs que vous voulez transférer. De même, indiquez les types de données qui doivent être transférées : Tous les paramètres et contenus. Tous les paramètres et contenus sauf les mails. Uniquement les comptes de messagerie avec les mails. 12. Cliquez sur Suivant >>. 13. Une fois les données récupérées à partir du serveur source, indiquez les nouvelles adresses IP qui doivent être utilisées. Si vous avez un grand nombre d'adresses IP, à cette étape, vous pouvez télécharger l'actuel fichier de mappage d'IP, le corriger dans un éditeur de texte ou en utilisant un personnalisé, trouver et remplacer le script puis le renvoyer dans le serveur. 14. Cliquez sur Suivant >>. Le processus de transfert des données démarre immédiatement ; cependant, si certains des éléments sélectionnés ne peuvent pas être transférés à cause des ressources utilisées ou de la configuration possibles, vous serez redirigé vers la prochaine étape et invité à indiquer les politiques de résolution de conflits. Migrer les données à partir d'autres plates-formes d'hébergement 215 15. Si vous y êtes invité, indiquez comment résoudre les types suivants de conflits : a b c Conflits de timing qui se produisent lorsqu'un élément à transférer existe déjà sur le serveur de destination et a une date de modification plus récente. Vous pouvez choisir l'une des options suivantes : Utilisez les données et la configuration à partir du serveur source. Cela écrasera la configuration et les données actuellement présentes dans le serveur de destination avec la configuration et les données récupérées du serveur source. Utilisez la configuration du serveur de destination et les données du serveur source. Ne transférez pas les éléments avec des conflits de timing. Conflits d'utilisation de ressources qui se produisent lorsqu'un élément à transférer dépasse les limites d'utilisation de ressources définies sur le serveur de destination pour ce type d'éléments. Vous pouvez choisir l'une des options suivantes : Transférez l'élément et autorisez la sur-utilisation des ressources. Ne pas transférer l'élément. Conflits de configuration qui se produisent lorsque les paramètres d'un élément à transférer ne sont ni autorisés ni disponibles sur le serveur de destination. Vous pouvez décider de : Transférer l'élément et autoriser les paramètres et options de configuration requis. Ne pas transférer l'élément. 16. Cliquez sur Suivant >>. 17. Une fois le transfert des données achevé, un rapport détaillé s'affichera à l'écran. Cliquez sur OK pour quitter l'assistant. Remarque : Pour en savoir plus sur les transferts de données d'hébergement, en particulier sur les transferts à partir de Parallels Plesk Panel 8.x et versions antérieures, reportez-vous au Migration Guide disponible sur http://www.parallels.com/fr/products/plesk/resources/. Dans ce chapitre : Importer les données d'un fichier ....................................................................... 216 216 Migrer les données à partir d'autres plates-formes d'hébergement Importer les données d'un fichier Outre l'utilisation de la fonction Gestionnaire de migrations de Parallels Plesk Panel pour transférer les données en ligne d'un autre serveur, vous pouvez utiliser les utilitaires du Gestionnaire de migrations pour collecter les données que vous voulez transférer à partir d'un serveur source, les stocker en tant que fichiers archives puis importer ces données dans un serveur de destination. Pour collecter les données sur des serveurs d'hébergement Windows, vous devrez installer et utiliser le programme migration-agent.msi. L'installation du programme de l'agent de migration est décrit dans le Guide de migration disponible via http://www.parallels.com/fr/products/plesk/resources/. Une fois l'agent de migration installé sur le serveur source, vous pouvez importer les données comme décrit dans la section Importer les données des serveurs basés sur Windows (cf. page 218). Pour collecter les données sur les serveurs Linux/Unix, vous devrez utiliser l'utilitaire de la ligne de commande PleskX.pl. Cet utilitaire est généralement situé dans <parallels_plesk_panel_installation_directory>/PMM/Agents/Ple skX/ sur les serveurs Linux/Unix et dans <parallels_plesk_panel_installation_directory>\PMM\Migration\Platf orms\UnixShared\PleskX\ sur les serveurs Windows. Cette procédure est décrite dans la section Importer les données à partir des serveurs Linux/Unix (cf. page 217). Dans cette section : Importer les données à partir des serveurs Linux/Unix ...................................... 217 Importer les données à partir des serveurs Windows ........................................ 218 Migrer les données à partir d'autres plates-formes d'hébergement 217 Importer les données à partir des serveurs Linux/Unix Pour transférer vos données à l'aide de la fonction d'importation des données, procédez comme suit : 1. Localisez les dossiers suivants sur votre serveur Parallels Plesk Panel 9 et copiez tous les fichiers à partir de ces dossiers vers un seul répertoire sur le serveur, à partir duquel vous voulez transférer les données. Sur les plates-formes Windows, vous devez copier tous les fichiers à partir des dossiers suivants :C:\Program Files\Parallels\Plesk\PMM\Migration\Platforms\UnixShared\Pl eskX\ et C:\Program Files\Parallels\Plesk\PMM\Migration\Platforms\UnixShared\sh ared\ Sur les plates-formes Linux/Unix, vous devez copier tous les fichiers à partir des dossiers suivants : <parallels_plesk_panel_installation_directory>/PMM/Agents/P leskX/ et <parallels_plesk_panel_installation_directory>/PMM/Agents/s hared. 2. Sur le serveur source, exécutez l'utilitaire PleskX.pl avec les options appropriées de ligne de commande : Pour copier toutes les données, utilisez la commande # PleskX.pl –dump-all Pour copier des domaines particuliers, utilisez la commande # PleskX.pl –dump-domains=<liste de noms de domaines séparés par une virgule> Pour copier des comptes utilisateur particuliers, utilisez la commande # PleskX.pl –dump-resellers=<liste d'ID des revendeurs séparés par une virgule affectés par le système source de Parallels Plesk Panel> ou # PleskX.pl –dump-clients=<liste d'ID des clients séparés par une virgule affectés par le système source de Parallels Plesk Panel> Pour lire les autres options de la ligne de commande prise en charge par l'utilitaire PleskX, utilisez la commande # PleskX.pl ––help 3. Une fois tous les fichiers requis créés, ouvrez le fichier content-list.xml pour voir les fichiers qui sont créés. Migrez tous ces fichiers, dont dump.xml, vers le serveur de destination. 218 Migrer les données à partir d'autres plates-formes d'hébergement 4. Dans un navigateur Web, connectez-vous en tant qu'administrateur à votre Parallels Plesk Panel, allez dans Accueil > Gestionnaire de migrations (dans le groupe Aide), puis cliquez sur Démarrer la migration. 5. Sélectionnez l'option Transférer les données déjà migrées par l'agent de migration et situées dans l'hôte local. 6. Dans le champ Emplacement du fichier de données de migration, tapez le chemin d'accès au répertoire dans lequel vous avez enregistré les données à l'étape 3. 7. Cliquez sur Suivant >>. Si le fichier XML comprenant les informations sur les objets business de l'hôte source est trouvé dans le répertoire indiqué, l'importation des données commence. Importer les données à partir des serveurs Windows Si vous avez essayer de transférer des données en ligne à partir des serveurs Windows et que le transfert de données a échoué, vous pouvez essayé d'importer ces données. Les données, si rassemblées avec succès, doivent être localisées sur le serveur de destination, dans le dossier temporaire que vous avez indiqué dans Parallels Plesk Panel lors de la précédente tentative. Pour terminer le transfert de données à l'aide de la fonction d'importation des données, procédez comme suit : 1. Connectez-vous en tant qu'administrateur à votre Parallels Plesk Panel, allez dans Accueil > Gestionnaire de migrations (dans le groupe Aide), puis cliquez sur Démarrer la migration. 2. Sélectionnez l'option Transférer les données déjà migrées par l'agent de migration et situées dans l'hôte local. 3. Dans le champ Emplacement du fichier de données de migration, tapez le chemin d'accès au répertoire temporaire dans lequel vous avez enregistré les données lors de la tentative précédente. Par exemple, C:\temp. 4. Cliquez sur Suivant >>. Si le fichier XML comprenant les informations sur les objets business de l'hôte source est trouvé dans le répertoire indiqué, l'importation des données commence. CHAPITRE 12 Mettre à jour votre panneau de contrôle Vous pouvez facilement installer les mises à jour nécessaires, des add-on pour votre panneau de contrôle, voire même installer la version la plus récente de ce dernier grâce à la fonctionnalité Updater de Parallels Plesk Panel, disponible dans votre panneau de contrôle. Pour faire une mise à niveau de votre Parallels Plesk Panel ou mettre ses composants à jour : 1. Allez dans Accueil > Mises à jour (dans le groupe Aide). Le panneau de contrôle se connecte au serveur officiel des mises à jour de Parallels à l'adresse http://autoinstall.plesk.com, récupère les informations sur les versions disponibles, puis analyse les composants installés dans le système. Pour finir, il donne la liste des versions et des mises à jour de composants disponibles. Pour chaque version, le système affiche une courte description des opérations possibles. Remarque : Si vous avez plusieurs serveurs gérés par Parallels Plesk Panel et avez mis en place un miroir du serveur de mises à jour sur votre réseau (comme expliqué dans le Guide d'installation de Parallels Plesk Panel 9), consultez la section Modifier les paramètres de l'Updater (cf. page 221) pour configurer le logiciel de mises à jour de Parallels Plesk Panel (Updater) pour que celui-ci récupère les fichiers d'installation dans le miroir local. 2. Choisissez la version que vous voulez mettre à jour ou à niveau. Une liste des composants existants apparaîtra. 3. Cochez les cases correspondant aux composants que vous voulez installer puis cliquez sur Installer. Un écran de confirmation apparaît. 4. Précisez votre adresse mail. Vous recevrez un e-mail quand la mise à jour sera achevée. Pour confirmer l'installation des composants sélectionnés, cochez la case puis cliquez sur OK. Les composants/mises à jour que vous avez sélectionnés seront téléchargés et installés automatiquement en tâche de fond. Remarques sur les procédures de mise à jour : Quand vous installerez une nouvelle version du panneau de contrôle, le système vous informera par e-mail du début et de la fin du processus de mise à niveau. Le message de notification comprendra le log de l'événement et une liste des packages installés si la mise à niveau s'est déroulée correctement. Vous pourriez toutefois ne pas recevoir les notifications des erreurs si votre serveur de messagerie est en panne. Dans ce cas, vérifiez qu'il n'y a pas d'erreur à l'aide du fichier autoinstaller.log situé dans le répertoire /tmp du disque dur du serveur. 220 Mettre à jour votre panneau de contrôle Toutes les opérations du panneau de contrôle sont suspendues pendant l'installation des packages dits "de base" qui ont des répercussions sur les fonctionnalités clés du panneau de contrôle. Si, après avoir fait une mise à niveau, il vous faut installer une nouvelle clé de licence, veuillez consulter la section Mettre votre clé de licence à niveau. (cf. page 75) Si vous avez des difficultés pour installer une clé de licence, n'hésitez pas à nous écrire à l'adresse [email protected]. Dans ce chapitre : Modifier les paramètres de l'Updater ................................................................. 221 Mettre à jour votre panneau de contrôle 221 Modifier les paramètres de l'Updater Par défaut, les mises à jour de Parallels Plesk Panel et celles du système d'exploitation sont téléchargées depuis le serveur officiel de mises à jour à l'adresse suivante http://autoinstall.plesk.com. Si vous souhaitez recevoir les mises à jour de Parallels Plesk Panel depuis un pool de stockage réseau local, procédez comme suit : 1. Allez dans Accueil > Mises à jour (dans le groupe Aide). 2. Cliquez sur Préférences. 3. Cliquez sur l'onglet Source de mises à jour de Parallels Plesk Panel. 4. Depuis le menu Type de source, sélectionnez l'option Stockage réseau puis indiquez l'URL du répertoire où se situent les mises à jour. 5. Cliquez sur OK pour appliquer les modifications. Si vous souhaitez recevoir les mises à jour du système d'exploitation de votre serveur à partir du site du vendeur du système d'exploitation, procédez comme suit : 1. Allez dans Accueil > Mises à jour (dans le groupe Aide). 2. Cliquez sur Préférences. 3. Cliquez sur l'onglet Sources des mises à jour du système d'exploitation. 4. Pour exclure le serveur de mises à jour de Plesk des sources de mises à jour, cliquez sur l'icône , correspondant à l'entrée Serveur de mises à jour de Parallels Plesk Panel dans la colonne S. 5. Cliquez sur Ajouter la source puis indiquez ceci : Type de source. Laissez la valeur repomd (répertoire xml-rpm-metadata) sélectionnée si vous allez recevoir des mises à jour à partir du site du vendeur. Pour recevoir des mises à jour d'un répertoire situé dans le disque dur du serveur ou d'un partage réseau ponté, sélectionnez la valeur du répertoire (local). URL source. Entrez l URL où se situent les fichiers des packs. Par exemple : http://download.fedora.redhat.com/fedora/linux/core/updates /2/i386. Priorité de la source. Si vous utilisez plusieurs sites de téléchargement, vous pouvez indiquer l'ordre dans lequel ils doivent être sondés pour les mises à jour. Pour ce faire, indiquez différents niveaux de priorité pour chaque source : sélectionnez une valeur à partir de la liste ou sélectionnez Personnalisé puis tapez un nombre entre 1 (le plus petit) et 999 (le plus haut). 222 Mettre à jour votre panneau de contrôle 6. Authentification. Si vous devez vous authentifier auprès du site du vendeur afin de recevoir les mises à jour, cochez la case Authentification puis indiquez votre nom d'utilisateur et votre mot de passe. Cliquez sur OK. Envoyer des notifications par e-mail à plusieurs clients d'un coup 223 Envoyer des notifications par e-mail à plusieurs clients d'un coup Quand vous avez besoin de prévenir vos clients d'interventions sur le serveur pour sa maintenance ou pour leur proposer de nouvelles offres de services, vous pouvez utiliser la fonction E-mails de publipostage (Accueil > Serveur > E-mail de publipostage) pour avertir tous vos clients d'un seul coup. Vous pouvez, si vous voulez, créer des templates d'e-mails et les utiliser au besoin, ou faire des e-mails de publipostage sans utiliser de template. Lisez ce chapitre pour découvrir comment : Créer des templates d'e-mails à réutiliser (cf. page 224) Envoyer des e-mails à plusieurs clients (cf. page 227) Dans cette section : Créer, éditer et supprimer les templates de messages ...................................... 224 Envoyer des notifications par e-mail .................................................................. 227 224 Envoyer des notifications par e-mail à plusieurs clients d'un coup Créer, éditer et supprimer les templates de messages Pour créer un nouveau template de message, procédez comme suit : 1. Allez dans Accueil > Serveur > E-mails de publipostage, puis cliquez sur Ajouter un template d'e-mail de publipostage. 2. Indiquez le nom du template dans le champ Nom du template. 3. Indiquez le nom et l'adresse mail de l'expéditeur dans le champ Expéditeur. Vous pouvez indiquer un nom, une adresse mail ou les deux. Pour indiquer à la fois l'adresse mail et le nom, utilisez le format suivant : Nom <[email protected]>. Par exemple : John Doe <[email protected]>. 4. Sélectionnez les destinataires de votre e-mail : Si vous voulez que les revendeurs reçoivent votre message, cochez la case Revendeurs puis sélectionnez le niveau requis des destinataires : Tous pour envoyer le message à tous les revendeurs, Uniquement ceux que j'ai sélectionnés pour envoyer le message uniquement aux revendeurs que vous avez sélectionnés manuellement, Tous sauf ceux que j'ai sélectionnés pour envoyer le message à tous les revendeurs sauf ceux que j'ai sélectionnés manuellement. Pour sélectionner plusieurs revendeurs, cliquez sur Sélectionner les adresses à droite de la case Revendeurs (veuillez noter que ce bouton est inaccessible si l'option Tous est activée), sélectionnez les revendeurs qu'il vous faut dans le champ Revendeurs existants puis cliquez sur Ajouter >>. Pour retirer des revendeurs de la liste des clients sélectionnés, sélectionnez les revendeurs requis dans le champs Revendeurs sélectionnés puis cliquez sur << Supprimer. Si vous voulez que les clients reçoivent votre message, cochez la case Clients puis sélectionnez le niveau requis des destinataires : Tous pour envoyer le message à tous les clients, Uniquement ceux que j'ai sélectionnés pour envoyer le message uniquement aux clients que vous avez sélectionnés manuellement, Tous sauf ceux que j'ai sélectionnés pour envoyer le message à tous les clients sauf ceux que j'ai sélectionnés manuellement. Pour sélectionner plusieurs clients, cliquez sur Sélectionner les adresses à droite de la case Clients (veuillez noter que ce bouton est inaccessible si l'option Tous est activée), sélectionnez les clients qu'il vous faut dans le champ Clients existants puis cliquez sur Ajouter >>. Pour retirer des clients de la liste des clients sélectionnés, sélectionnez les clients requis dans le champs Clients sélectionnés puis cliquez sur << Supprimer. Si vous voulez que les administrateurs de domaine reçoivent votre message, cochez la case Administrateurs de domaine puis sélectionnez le niveau requis des destinataires : Tous pour envoyer le message à tous les administrateurs de domaine, Uniquement ceux que j'ai sélectionnés pour envoyer le message uniquement aux administrateurs de domaine que vous avez sélectionnés, Tous sauf ceux que j'ai sélectionnés pour envoyer le message à tous les administrateurs de domaine sauf ceux que j'ai sélectionnés. Envoyer des notifications par e-mail à plusieurs clients d'un coup 225 Pour sélectionner plusieurs administrateurs de domaines, cliquez sur Sélectionner les adresses à droite de la case à cocher Administrateurs de domaines (remarquez que ce bouton n'est pas disponible si le mode Tous est activé), sélectionnez les administrateurs de domaines dans le champ Administrateurs de domaines disponibles puis cliquez sur Ajouter >>. Pour retirer les administrateurs de domaines de la liste des administrateurs de domaines sélectionnés, sélectionnez les administrateurs de domaines requis dans le champ Administrateurs de domaines sélectionnés puis cliquez sur << Supprimer. Vous pouvez voir votre sélection de clients et d'administrateurs de domaines à tout moment en cliquant sur le bouton respectif Afficher/Masquer la sélection. Si vous voulez qu'une copie du message soit envoyée dans votre boîte de messagerie, cochez la case Administrateur du serveur Parallels Plesk Panel. 5. Indiquez l'objet de votre message dans le champ Objet. 6. Entrez votre message dans le champ Texte du message au format plein texte. Si vous voulez que Parallels Plesk Panel insère automatiquement le nom des destinataires dans votre message, utilisez la variable <nom>. Les noms seront alors extraits des données figurant dans le champ Nom du Contact. 7. Cliquez sur OK pour enregistrer le template. Pour éditer un template de message, procédez comme suit : 1. Allez dans Accueil > Serveur > E-mails de publipostage, puis cliquez sur le template requis dans la liste. 2. Indiquez le nom du template dans le champ Nom du template. 3. Indiquez le nom et l'adresse mail de l'expéditeur dans le champ Expéditeur. Vous pouvez indiquer un nom, une adresse mail ou les deux. Pour indiquer à la fois l'adresse mail et le nom, utilisez le format suivant : Nom <[email protected]>. Par exemple : John Doe <[email protected]>. 4. Sélectionnez les destinataires de votre e-mail : Si vous voulez que les revendeurs reçoivent votre message, cochez la case Revendeurs puis sélectionnez le niveau requis des destinataires : Tous pour envoyer le message à tous les revendeurs, Uniquement ceux que j'ai sélectionnés pour envoyer le message uniquement aux revendeurs que vous avez sélectionnés manuellement, Tous sauf ceux que j'ai sélectionnés pour envoyer le message à tous les revendeurs sauf ceux que j'ai sélectionnés manuellement. Pour sélectionner plusieurs revendeurs, cliquez sur Sélectionner les adresses à droite de la case Revendeurs (veuillez noter que ce bouton est inaccessible si l'option Tous est activée), sélectionnez les revendeurs qu'il vous faut dans le champ Revendeurs existants puis cliquez sur Ajouter >>. Pour retirer des revendeurs de la liste des clients sélectionnés, sélectionnez les revendeurs requis dans le champs Revendeurs sélectionnés puis cliquez sur << Supprimer. 226 Envoyer des notifications par e-mail à plusieurs clients d'un coup Si vous voulez que les clients reçoivent votre message, cochez la case Clients puis sélectionnez le niveau requis des destinataires : Tous pour envoyer le message à tous les clients, Uniquement ceux que j'ai sélectionnés pour envoyer le message uniquement aux clients que vous avez sélectionnés manuellement, Tous sauf ceux que j'ai sélectionnés pour envoyer le message à tous les clients sauf ceux que j'ai sélectionnés manuellement. Pour sélectionner plusieurs clients, cliquez sur Sélectionner les adresses à droite de la case Clients (veuillez noter que ce bouton est inaccessible si l'option Tous est activée), sélectionnez les clients qu'il vous faut dans le champ Clients existants puis cliquez sur Ajouter >>. Pour retirer des clients de la liste des clients sélectionnés, sélectionnez les clients requis dans le champs Clients sélectionnés puis cliquez sur << Supprimer. Si vous voulez que les administrateurs de domaine reçoivent votre message, cochez la case Administrateurs de domaine puis sélectionnez le niveau requis des destinataires : Tous pour envoyer le message à tous les administrateurs de domaine, Uniquement ceux que j'ai sélectionnés pour envoyer le message uniquement aux administrateurs de domaine que vous avez sélectionnés, Tous sauf ceux que j'ai sélectionnés pour envoyer le message à tous les administrateurs de domaine sauf ceux que j'ai sélectionnés. Pour sélectionner plusieurs administrateurs de domaines, cliquez sur Sélectionner les adresses à droite de la case à cocher Administrateurs de domaines (remarquez que ce bouton n'est pas disponible si le mode Tous est activé), sélectionnez les administrateurs de domaines dans le champ Administrateurs de domaines disponibles puis cliquez sur Ajouter >>. Pour retirer les administrateurs de domaines de la liste des administrateurs de domaines sélectionnés, sélectionnez les administrateurs de domaines requis dans le champ Administrateurs de domaines sélectionnés puis cliquez sur << Supprimer. Vous pouvez voir votre sélection de clients et d'administrateurs de domaines à tout moment en cliquant sur le bouton respectif Afficher/Masquer la sélection. Si vous voulez qu'une copie du message soit envoyée dans votre boîte de messagerie, cochez la case Administrateur du serveur Parallels Plesk Panel. 5. Indiquez l'objet de votre message dans le champ Objet. 6. Entrez votre message dans le champ Texte du message au format plein texte. Si vous voulez que Parallels Plesk Panel insère automatiquement le nom des destinataires dans votre message, utilisez la variable <nom>. Les noms seront alors extraits des données figurant dans le champ Nom du Contact. 7. Cliquez sur OK pour enregistrer les modifications. Pour supprimer un template de message, procédez comme suit : 1. Allez dans Accueil > Serveur > E-mails de publipostage. 2. Cochez la case correspondante au template d'e-mails de publipostage que vous voulez supprimer puis cliquez sur Supprimer. Confirmez la suppression puis cliquez sur OK. Envoyer des notifications par e-mail à plusieurs clients d'un coup 227 Envoyer des notifications par e-mail Pour envoyer un e-mail de publipostage à plusieurs clients d'un coup : 1. Allez dans Accueil > Serveur > Messages d'e-mail de publipostage. 2. Si vous voulez vous servir d'un template d'e-mail que vous avez créé précédemment (cf. description Créer, éditer et supprimer les templates de message (cf. page 224)), cliquez sur l' icône respective dans la colonne Créer le message. Si vous voulez envoyer un message spécifique, cliquez sur Envoyer des e-mails de publipostage . 3. Indiquez le nom et l'adresse mail de l'expéditeur dans le champ Expéditeur. Vous pouvez indiquer un nom, une adresse mail ou les deux. Pour indiquer à la fois l'adresse mail et le nom, utilisez le format suivant : Nom <[email protected]>. Par exemple : John Doe <[email protected]>. 4. Sélectionnez les destinataires de votre e-mail : Si vous voulez que les revendeurs reçoivent votre message, cochez la case Revendeurs puis sélectionnez le niveau requis des destinataires : Tous pour envoyer le message à tous les revendeurs, Uniquement ceux que j'ai sélectionnés pour envoyer le message uniquement aux revendeurs que vous avez sélectionnés manuellement, Tous sauf ceux que j'ai sélectionnés pour envoyer le message à tous les revendeurs sauf ceux que j'ai sélectionnés manuellement. Pour sélectionner plusieurs revendeurs, cliquez sur Sélectionner les adresses à droite de la case Revendeurs (veuillez noter que ce bouton est inaccessible si l'option Tous est activée), sélectionnez les revendeurs qu'il vous faut dans le champ Revendeurs existants puis cliquez sur Ajouter >>. Pour retirer des revendeurs de la liste des clients sélectionnés, sélectionnez les revendeurs requis dans le champs Revendeurs sélectionnés puis cliquez sur << Supprimer. Si vous voulez que les clients reçoivent votre message, cochez la case Clients puis sélectionnez le niveau requis des destinataires : Tous pour envoyer le message à tous les clients, Uniquement ceux que j'ai sélectionnés pour envoyer le message uniquement aux clients que vous avez sélectionnés manuellement, Tous sauf ceux que j'ai sélectionnés pour envoyer le message à tous les clients sauf ceux que j'ai sélectionnés manuellement. Pour sélectionner plusieurs clients, cliquez sur Sélectionner les adresses à droite de la case Clients (veuillez noter que ce bouton est inaccessible si l'option Tous est activée), sélectionnez les clients qu'il vous faut dans le champ Clients existants puis cliquez sur Ajouter >>. Pour retirer des clients de la liste des clients sélectionnés, sélectionnez les clients requis dans le champs Clients sélectionnés puis cliquez sur << Supprimer. Si vous voulez que les administrateurs de domaine reçoivent votre message, cochez la case Administrateurs de domaine puis sélectionnez le niveau requis des destinataires : Tous pour envoyer le message à tous les administrateurs de domaine, Uniquement ceux que j'ai sélectionnés pour envoyer le message uniquement aux administrateurs de domaine que vous avez sélectionnés, Tous sauf ceux que j'ai sélectionnés pour envoyer le message à tous les administrateurs de domaine sauf ceux que j'ai sélectionnés. 228 Envoyer des notifications par e-mail à plusieurs clients d'un coup Pour sélectionner plusieurs administrateurs de domaines, cliquez sur Sélectionner les adresses à droite de la case à cocher Administrateurs de domaines (remarquez que ce bouton n'est pas disponible si le mode Tous est activé), sélectionnez les administrateurs de domaines dans le champ Administrateurs de domaines disponibles puis cliquez sur Ajouter >>. Pour retirer les administrateurs de domaines de la liste des administrateurs de domaines sélectionnés, sélectionnez les administrateurs de domaines requis dans le champ Administrateurs de domaines sélectionnés puis cliquez sur << Supprimer. Vous pouvez voir votre sélection de clients et d'administrateurs de domaines à tout moment en cliquant sur le bouton respectif Afficher/Masquer la sélection. Si vous voulez envoyer une copie de ce message soit envoyée dans votre boîte de messagerie, cochez la case Administrateur du serveur Parallels Plesk Panel. 5. Indiquez l'objet de votre message dans le champ Objet. 6. Entrez votre message dans le champ Texte du message au format plein texte. Si vous voulez que Parallels Plesk Panel insère automatiquement le nom des destinataires dans votre message, utilisez la variable <name>. Les noms seront alors extraits des données figurant dans le champ Nom du Contact. 7. Si vous voulez conserver cet e-mail (le texte-même et les informations sur les destinataires) comme template pour une utilisation future, cochez la case à gauche du champ Sauvegarder le texte en tant que nouveau template sous le nom puis indiquez le nom du template dans ce champ. 8. Cliquez sur Envoyer pour envoyer l'e-mail. Si vous avez choisi de sauvegarder le contenu de cet e-mail en tant que template, un template sera créé et ajouté à la liste des templates disponibles. CHAPITRE 13 Utiliser l'outil de suivi des événements Le gestionnaire d'événements est destiné à vous aider à organiser l'échange de données entre Parallels Plesk Panel et des systèmes externes. Voici la procédure : créez un script qui s'exécutera lors d'un événement donné du panneau de contrôle, puis créez un gestionnaire d'événements qui déclenchera le traitement de l'événement. Vous pouvez affecter plusieurs gestionnaires à un seul événement. Remarque pour les utilisateurs d'hébergement Linux : L'administrateur du serveur peut créer les gestionnaires d'événements qui seront exécutés sur le serveur au nom de l'utilisateur root. Si vous souhaitez restreindre l'utilisation du compte root, créez un fichier vide nommé root.event_handler.lock dans /parallels_plesk_panel_installation_directory/var/. Dans ce chapitre : Ajouter les gestionnaires d'événements (pour l'hébergement Linux) ................. 230 Ajouter les gestionnaires d'événements (hébergement Windows) ..................... 232 Supprimer des gestionnaires d'événements ...................................................... 233 230 Utiliser l'outil de suivi des événements Ajouter les gestionnaires d'événements (pour l'hébergement Linux) Créons par exemple un gestionnaire d'événements pour l'événement 'création d'un compte client'. Le gestionnaire acceptera un nom de client et le login du client à partir des variables de l'environnement. Pour plus de simplicité, nous utilisons un script shell appelé test-handler.sh et qui se présente comme suit : #!/bin/bash echo "--------------" >> /tmp/event_handler.log /bin/date >> /tmp/event_handler.log # informations sur l'heure et la date de l'événement /usr/bin/id >> /tmp/event_handler.log # informations sur l'utilisateur, au nom duquel le script a été exécuté (pour garantir un certain contrôle) echo "client created" >> /tmp/event_handler.log # informations sur le compte client créé echo "name: ${NEW_CONTACT_NAME}" >> /tmp/event_handler.log # nom du client echo "login: ${NEW_LOGIN_NAME}" >> /tmp/event_handler.log # login du client echo "--------------" >> /tmp/event_handler.log Ce script imprime quelques informations dans un fichier pour qu'il soit possible de contrôler son exécution (il n'est pas possible d'exporter des informations dans stdout/stderr, car le script est exécuté en arrière-plan). Supposons que notre script se trouve dans le répertoire /parallels_plesk_panel_installation_directory/bin (par exemple). Enregistrons-le en créant un gestionnaire d'événements via le panneau de contrôle : 1. Allez dans Accueil > Gestionnaire d'événements (dans le groupe Logs & Statistiques). 2. Cliquez sur Nouv. gestionnaire d'événements. La page des propriétés du gestionnaire d'événements s'ouvre. 3. Choisissez l'événement auquel vous voulez affecter un gestionnaire dans la menu Evénements. Utiliser l'outil de suivi des événements 231 4. Choisissez le degré de priorité pour l'exécution du gestionnaire ou indiquez une valeur de votre choix. Pour ce faire, sélectionnez 'Personnalisée' dans le menu Priorité puis tapez la valeur dans le champ. Quand vous affectez plusieurs gestionnaires à un seul événement, vous pouvez préciser l'ordre d'exécution des gestionnaires, en configurant des priorités différentes (une plus grande valeur correspond à une priorité plus élevée). 5. Sélectionnez l'utilisateur du système au nom duquel le gestionnaire sera exécuté (utilisateur "root", par exemple). 6. Dans la zone de saisie Commande entrez la commande devant s'exécuter quand l'événement sélectionné se produit. Dans notre exemple, il s'agit de /usr/local/psa/bin/test-handler.sh. 7. Cliquez sur OK. Remarque : Dans le script, nous avons indiqué les variables $NEW_CONTACT_NAME et $NEW_LOGIN_NAME. Au cours de l'exécution du gestionnaire, elles seront remplacées respectivement par le nom et le login du client créé. La liste complète des variables est indiquée dans le Guide d'administration avancée (anglais) de Parallels Plesk Panel disponible à partir du site Web de Parallels. Vous devez garder à l'esprit qu'avec les opérations de suppression, les variables de type $NEW_xxx ne sont pas définies. De même pour les opérations de création, les paramètres de type $OLD_xxx ne sont pas définis. Maintenant, si vous vous connectez à votre Parallels Plesk Panel et créez un nouveau client en indiquant comme valeur 'Some client' dans le champ Nom du contact, et 'some_client' dans le champ Login, le gestionnaire sera appelé et les enregistrements suivants seront ajoutés au journal /tmp/event_handler.log : Vend 16 Mars 15:57:25 NOVT 2007 uid=0(root) gid=0(root) groups=0(root) client created name: Some client login: some_client Si vous voulez indiquer un voire plusieurs gestionnaire(s) supplémentaire(s), répétez les étapes ci-dessus. Pour une liste complète des templates de paramètres qui peuvent être utilisés lors de la configuration d'un gestionnaire d'événements, reportez-vous au Guide de l'administration avancée de Parallels Plesk Panel disponible à partir du site Web de Parallels. 232 Utiliser l'outil de suivi des événements Ajouter les gestionnaires d'événements (hébergement Windows) Pour ajouter un gestionnaire d'événements : Créons par exemple un gestionnaire d'événements pour l'événement 'création d'un compte client'. Le gestionnaire prend comme premier paramètre le nom du client et comme second paramètre le login du client. Pour plus de simplicité, nous utiliserons un fichier batch appelé test-handler.bat et qui se présente comme suit : echo "--------------" >> c:\windows\temp\event_handler.log rem information sur la date et l'heure de l'événement date /T >> c:\windows\temp\event_handler.log rem information sur le compte client créé echo "client created" >> c:\windows\temp\event_handler.log rem nom du client echo "name: %1" >> c:\windows\temp\event_handler.log rem nom d'utilisateur du client echo "login: %2" >> c:\windows\temp\event_handler.log echo "--------------" >> c:\windows\temp\event_handler.log Ce script imprime des informations dans un fichier afin que nous puissions en contrôler l'exécution. Supposons que notre script se trouve dans le répertoire c:\program files\parallels\plesk\scripts\. Enregistrons-le en créant un gestionnaire d'événements via le panneau de contrôle : 1. Allez dans Accueil > Gestionnaire d'événements (dans le groupe Logs & Statistiques). 2. Cliquez sur Nouv. gestionnaire d'événements. La page des propriétés du gestionnaire d'événements s'ouvre : 3. Choisissez l'événement auquel vous voulez affecter un gestionnaire dans la liste déroulante Evénements. 4. Choisissez le degré de priorité pour l'exécution du gestionnaire ou indiquez une valeur de votre choix. Pour cela, sélectionnez 'Personnalisée' dans la liste déroulante Priorité puis tapez la valeur dans le champ. Quand vous affectez plusieurs gestionnaires à un seul événement, vous pouvez préciser l'ordre d'exécution des gestionnaires, en configurant des priorités différentes (une plus grande valeur correspond à une priorité plus élevée). 5. Sélectionnez l'utilisateur système au nom duquel le gestionnaire sera exécuté. Utiliser l'outil de suivi des événements 233 6. Dans la zone de saisie Commande entrez la commande devant s'exécuter quand l'événement sélectionné se produit. Dans notre exemple, c'est la commande c:\program files\parallels\plesk\scripts\test-handler.bat" <new_contact_name> <new_login_name>. Remarque : Si le nom des répertoires ou le nom du fichier contient des espaces, il faut mettre le chemin entre guillemets. 7. Cliquez sur OK. Remarque : Remarque : Dans la commande, nous avons écrit les paramètres entre crochets obliques <new_contact_name> and <new_login_name>. Avant que le gestionnaire ne soit lancé, ces paramètres seront remplacés par le nom et le login du client créé. La liste complète des paramètres disponibles est donnée ci-dessous. Souvenez-vous que pour les opérations de suppression, les paramètres de type new_xxx contiennent une chaîne vide. Et avec les opérations de création, les paramètres de type old_xxx contiennent une chaîne vide. Maintenant, si vous vous connectez à votre Parallels Plesk Panel et créez un nouveau client en indiquant comme valeur 'Some client' dans le champ Contact name, et 'some_client' dans le champ Login, le gestionnaire sera appelé et les enregistrements suivants seront ajoutés au journal c:\windows\temp\event_handler.log : Sat Jun 26 21:46:34 NOVT 2004 client created name: Some client login: some_client Si vous voulez indiquer un voire plusieurs gestionnaire(s) supplémentaire(s), répétez les étapes ci-dessus. Pour en savoir plus sur les événements qui peuvent être traités par le Gestionnaire d'événements, reportez-vous au Guide d'administration avancée de Parallels Plesk Panel disponible à partir du site Web Parallels. Supprimer des gestionnaires d'événements Pour supprimer un gestionnaire d'événements : 1. Allez dans Accueil > Gestionnaire d'événements (dans le groupe Logs & Statistiques). 2. Cochez les cases adéquates dans la liste des gestionnaires puis cliquez sur Supprimer. CHAPITRE 14 Glossaire Pack d'add-ons Un pack supplémentaire qui peut venir compléter un pack de service auquel un utilisateur est abonné. Il peut être affecté aux utilisateurs pour augmenter l'espace disque ou les allocations de la bande passante. Un seul utilisateur peut être abonné à un pack de services et plusieurs packs d'add-ons. Pack Revendeur Un jeu de ressources et de services fournis aux revendeurs de services d'hébergement. Les revendeurs peuvent utiliser les ressources pour héberger leurs propres sites Web ou pour offrir des services à leurs clients d'hébergement. Pack Hébergement Un jeu de ressources et de services fournis aux clients de services d'hébergement. En général, les ressources incluent l'espace disque sur le serveur (espace Web) et la bande passante pour héberger les sites Web. Il y a également des packs d'add-ons qui peuvent être affectés aux utilisateurs pour augmenter l'espace disque ou les allocations de la bande passante. Abonnement Un enregistrement dans le Panel qui garde les informations sur quel compte utilisateur qui est abonné à quel pack de services. Abonnement personnalisé L'abonnement qui n'est pas associé au pack de services. Espace Web Un répertoire physique sur le serveur alloué à une utilisation en conformité avec un pack de services. ">
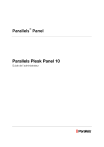
Lien public mis à jour
Le lien public vers votre chat a été mis à jour.
Caractéristiques clés
- Gestion des clients et des revendeurs
- Gestion des packs de services et des abonnements
- Configuration des services DNS et de messagerie
- Sécurisation du Parallels Plesk Panel
- Automatisation des tâches de gestion du serveur
- Migration des données à partir d'autres plateformes d'hébergement
Questions fréquemment posées
Cliquez sur le lien Changer le mot de passe dans le volet de navigation. Saisissez votre ancien mot de passe et le nouveau, puis cliquez sur OK.
Cliquez sur le lien Profil & Préférences dans le volet de navigation. Mettez vos données à jour selon les besoins puis cliquez sur OK.
Accédez à Outils & Utilitaires > Paramètres du serveur DNS. Configurez les paramètres en fonction de vos besoins.