Parallels PLESK PANEL 10 Manuel du propriétaire
Ci-dessous, vous trouverez de brèves informations sur le Panneau de contrôle Plesk 10. Ce guide de l'utilisateur vous aidera à comprendre les principales fonctionnalités et à gérer votre hébergement web. Il aborde la gestion des sites web, des domaines, des services de messagerie, des bases de données, les sauvegardes et bien d'autres aspects essentiels pour administrer votre présence en ligne.
PDF
Télécharger
Document
® Parallels Panel Notice de copyright Parallels Holdings, Ltd. c/o Parallels International GMbH Vordergasse 49 CH8200 Schaffhausen Suisse Tél. :+41-526-722-030 Fax : +41-526-722-010s Copyright © 1999-2010 Parallels Holdings, Ltd. et ses filiales. Tous droits réservés. Ce produit est protégé par les lois de copyright internationales et des Etats-Unis. La technologie sous-jacente de ce produit ainsi que les brevets et marques déposées sont listées sur la page Web http://www.parallels.com/fr/trademarks. Microsoft, Windows, Windows Server, Windows NT, Windows Vista, et MS-DOS sont des marques déposées de Microsoft Corporation. Linux est une marque déposée de Linus Torvalds. Mac est une marque déposée d'Apple Computers, Inc. Toutes les autres marques et tous les noms mentionnés ici sont des appellations commerciales de leurs propriétaires respectifs. Table des matières Préface 5 Conventions typographiques ......................................................................................................... 5 Feedback ....................................................................................................................................... 6 Présentation des principaux changements dans le Panel 7 Modifier votre mot de passe et votre profil 10 Voir et gérer votre pack d'hébergement 11 Voir les informations sur le compte ............................................................................................. 11 Informations sur votre compte et vos abonnements ................................................................... 12 Ressources allouées et utilisées. ...................................................................................... 13 Fonctions d'hébergement disponibles pour vos sites Web. .............................................. 15 Opérations que vous pouvez exécuter dans votre Panel. ................................................ 16 Voir le solde de votre compte et payer les services .................................................................... 19 Mettre à niveau, rétrograder et acheter d'autres abonnements .................................................. 21 Héberger et gérer les sites Web 23 Configurer votre premier site Web .............................................................................................. 24 Etape 1 : Vérifier et changer les paramètres d'hébergement ........................................... 26 Etape 2 : Remplir le site Web d'un contenu ...................................................................... 29 Etape 3 : Prévisualiser votre site....................................................................................... 38 Etape 4 : Soumettre le site Web aux moteurs de recherche ............................................ 39 Ajouter plus de sites Web ............................................................................................................ 40 Ajouter des sous-domaines ......................................................................................................... 42 Rediriger les visiteurs vers un autre site ..................................................................................... 43 Suspendre et activer des sites Web ............................................................................................ 44 Supprimer des sites Web ............................................................................................................ 45 Utiliser les fonctions d'hébergement disponibles pour votre compte. ......................................... 46 Changer le nom d'utilisateur et le mot de passe pour accéder à l'espace Web via FTP .. 48 Ajouter des comptes FTP pour collaborer sur le contenu du site Web ............................ 49 Publier les sites avec Microsoft FrontPage (Hébergement Windows) .............................. 51 Configurer les comptes Microsoft FrontPage supplémentaires (Hébergement Windows) 54 Gérer les paramètres DNS pour les domaines ................................................................. 55 Configurer un répertoire FTP disponible pour tous les utilisateurs Internet sans autorisation .......................................................................................................................................... 64 Limiter l'accès aux ressources d'un site Web en le protégeant par un mot de passe ...... 66 Sécuriser les connexions aux sites Web avec SSL .......................................................... 68 Déployer des bases de données ...................................................................................... 74 Accéder aux données à partir de bases de données externes (Hébergement Windows) 78 Protéger des sites contre le vol de bande passante (Hébergement Windows) ................ 79 Limiter l'utilisation de la bande passante et le nombre de connexions aux sites Web. .... 80 Configurer et gérer le pool d'applications IIS dédiées pour vos sites Web ....................... 81 Configurer les paramètres ASP.NET pour les sites Web ................................................. 83 Pages Web personnelles d'hébergement sous vos domaines ......................................... 86 Configurer des noms de domaine supplémentaires pour un site (alias de domaine) ....... 88 Préface 4 Utiliser les répertoires virtuels (Hébergement Windows) .................................................. 90 Configurer les documents d'erreurs personnalisés ......................................................... 104 Suspendre les sites Web pour la maintenance............................................................... 107 Configurer un site provisoire ........................................................................................... 109 Utiliser les Solutions Google pour sites Web .................................................................. 110 Planifier des tâches ......................................................................................................... 113 Configurer les sites mobiles ............................................................................................ 120 Voir les statistiques et les fichiers de log .................................................................................. 121 Utilisation des fichiers log ................................................................................................ 123 Sauvegarder et restaurer les données 124 Configurer le Panel pour qu'il utilise le répertoire FTP .............................................................. 124 Sauvegarder les données ......................................................................................................... 125 Planifier des sauvegardes ............................................................................................... 127 Sauvegarder des bases de données (Hébergement Windows) ..................................... 128 Restaurer les données .............................................................................................................. 129 Restaurer des bases de données (Hébergement Windows) .......................................... 130 Récupérer les utilisateurs orphelins de la base de données (Hébergement Windows) . 130 Envoyer, télécharger et supprimer les fichiers de sauvegarde ................................................. 131 Envoyer, télécharger et supprimer les fichiers de sauvegarde des bases de données (hébergement Windows) ................................................................................................................................... 132 Utiliser les services de messagerie 134 Configurer les paramètres du service de messagerie global .................................................... 135 Configurer les adresses mail ..................................................................................................... 136 Configurer les alias d'adresses mail .......................................................................................... 137 Configurer la redirection de mails .............................................................................................. 138 Configurer une réponse automatique ........................................................................................ 139 Configurer la protection anti-virus ............................................................................................. 140 Configurer la protection anti-spam ............................................................................................ 141 Accéder aux boîtes mail ............................................................................................................ 143 Configurer Microsoft Office Outlook 2007 ....................................................................... 144 Configurer Microsoft Outlook Express 6 ......................................................................... 147 Configurer Mozilla Thunderbird ....................................................................................... 151 Configurer Apple Mail ...................................................................................................... 156 Configurer les listes de diffusion ............................................................................................... 161 Ajouter des comptes utilisateur 163 Ajouter et supprimer des boutons personnalisés 167 Préface 5 Préface Dans cette section : Conventions typographiques ............................................................................. 5 Feedback .......................................................................................................... 6 Conventions typographiques Avant d'utiliser ce guide, il est important de comprendre les conventions de la documentation qui sont utilisées. Les types suivants de formatage dans le texte représentent des informations spécifiques. Convention de formatage Type d'informations Exemple Gras spécial Eléments que vous devez sélectionner comme les options de menu, les boutons de commande ou les éléments dans une liste. Allez dans l'onglet Système. Lisez le chapitre Administration de Titres des chapitres, des sections, et sous-sections. base. Italique Utilisé pour surligner l'importance d'un point, présenter un terme ou désigner une variable de la ligne de commande qui est remplacée par une véritable valeur ou un véritable nom. Le système prend en charge la recherche des « caractères génériques ». Monospace Les noms des commandes, fichiers et répertoires. Le fichier de licence est situé dans le répertoire http://docs/common/licen ses. 6 Préface Convention de formatage Préformaté Type d'informations Gras préformaté Ce que vous tapez, pour le # cd /root/rpms/php contraster avec la sortie de l'ordinateur à l'écran. MAJUSCULES Noms des touches sur le clavier. MAJ, CTRL, ALT TOUCHE+TOUCHE Les combinaisons de touche sur lequelles l'utilisateur doit appuyer et laisser la touche enfoncée puis appuyer sur l'autre touche. CTRL+P, ALT+F4 Sortie de l'ordinateur à l'écran dans vos sessions de la ligne de commande ; code source dans les langues de programmation XML, C++, ou autres. Exemple # ls –al /files total 14470 Feedback Vous avez trouvé une erreur dans ce guide ? Vous avez des idées ou des suggestions dont vous voulez nous faire part pour améliorer ce guide ? Veuillez adresser vos commentaires à l'aide du formulaire en ligne http://www.parallels.com/en/support/usersdoc/. Quand vous nous signalez une erreur, merci de préciser le titre du guide, du chapitre et de la section, ainsi que la partie du texte dans laquelle vous avez relevé une erreur. CHAPITRE 1 Présentation des principaux changements dans le Panel Ce chapitre est destiné aux clients du service d'hébergement qui ont auparavant utilisé la version 9 ou toute version antérieure de Parallels Plesk Panel. Il décrit les changements les plus importants dans le Panel et répond aux possibles problèmes que les utilisateurs peuvent rencontrer une fois que leurs comptes et sites sont migrés vers Parallels Plesk Panel 10 lors de la mise à niveau du Panel. Changements dans les comptes utilisateurs Le nouveau Panneau de contrôle permet aux utilisateurs auxiliaires d'accéder au Panneau de contrôle avec le client qui leur a crée leurs comptes. Les utilisateurs auxiliaires remplacent les anciens administrateurs de domaines et utilisateurs de messagerie. Le jeu d'opérations disponibles pour les utilisateurs du nouveau Panneau de contrôle est défini à l'aide d'un système flexible des privilèges utilisateurs basés sur un nouveau mécanisme de rôles utilisateurs. Si vous aviez des comptes administrateur de domaines dans les précédentes versions de Parallels Plesk Panel, il est possible qu'après la mise à niveau vers Panel 10, ils aient été convertis en comptes utilisateurs et désactivés. Pour des raisons de sécurité : un utilisateur du client qui est autorisé à se connecter au Panneau de contrôle pour gérer les sites Web peut voir et gérer tous les sites appartenant au client. C'est pourquoi vous devez décider quels utilisateurs peuvent être autorisés à se connecter au Panneau de contrôle et réactiver les comptes correspondants. Hébergement multi-domaine Le concept de domaine a été remplacé par un concept d'abonnement : une unité d'hébergement capable d'exécuter plusieurs sites (domaines et sous-domaines) sur les ressources et services donnés. L'hébergement multi-domaine dans un abonnement est limité à une adresse IP. Conseil : les clients qui ont besoin d'héberger des sites sur différentes adresses IP devraient obtenir d'autres abonnements. Tous les sites dans un abonnement partagent le même certificat SSL. Les clients qui veulent protéger tous les sites dans un abonnement doivent considérer l'achat d'un certificat SSL (caractère générique) multi-domaines. Les clients n'ont plus besoin de redistribuer leurs ressources via les domaines ou espaces Web : Chaque espace Web est alloué à un jeu défini de ressources en fonction d'un pack d'hébergement. Comme les abonnements appartiennent aux clients, le rôle de l'administrateur de domaines est supprimé. Cependant, un client est capable de créer des comptes utilisateur éligibles pour gérer tous les sites du client. 8 Présentation des principaux changements dans le Panel Si vous devez collaborer avec d'autres personnes sur le contenu du site Web sans leur permettre de se connecter au Panneau de contrôle, vous pouvez leur créer des comptes FTP séparés et indiquer les répertoires auxquels ils auront accès. Nouveau SiteBuilder 5.0 SiteBuilder 5.0 (anciennement connu sous le nom de Parallels Plesk Sitebuilder) est le composant du Panel axé sur la création rapide et efficace de sites Web. Lorsque Parallels Plesk avec SiteBuilder est mis à niveau vers Parallels Plesk Panel 10, le composant SiteBuilder n'est pas mis à niveau. A la place, le nouveau SiteBuilder 5.0 est installé sur le serveur et SiteBuilder 4.5 reste fonctionnel. Cependant, les opérations sur les sites Web créés dans SiteBuilder 4.5 sont limitées à l'édition et à la publication. Le transfert des sites Web de SiteBuilder 4.5 à SiteBuilder 5.0 n'est pas pris en charge. Nous vous conseillons de créer vos nouveaux sites dans SiteBuilder 5.0. Répertoire httpdocs unique pour contenir tout le contenu Web L'option pour utiliser un répertoire séparé en vue de stocker le contenu Web qui doit être accessible via les connexions SSL sécurisées n'est plus disponible. Tout le contenu Web est désormais stocké dans un répertoire unique - httpdocs. Le répertoire httpsdocs peut rester dans l'espace Web après avoir mis à niveau vers Parallels Plesk Panel 10. Cependant, nous vous conseillons de placer tout le contenu dans le répertoire httpdocs lors de l'envoi des fichiers vers l'espace Web via FTP. Si vous avez utilisé l'option pour garder le contenu protégé par SSL et tout l'autre contenu dans des répertoires séparés et aviez des applications packagées au format APS dans le répertoire httpsdocs d'un site Web. Après la mise à niveau , le Panel passera en mode compatibilité pour ce site. Cela rendra les applications précédemment installées dans le répertoire httpsdocs accessible pour les utilisateurs Internet mais les applications ne seront pas gérables via le panel et vous ne pourrez pas installer les nouvelles applications dans le répertoire httpsdocs. Présentation des principaux changements dans le Panel 9 Dans un tel cas, si vous avez les compétences techniques nécessaires, vous pouvez procéder comme suit : 1. Sauvegardez tout le contenu à partir du répertoire httpsdocs et enregistrez-le dans un autre emplacement. Ne déplacez pas encore les fichiers vers le répertoire httpdocs. 2. Sauvegardez les bases de données utilisées par les applications installées dans le répertoire httpsdocs. Vous pouvez y parvenir à l'aide de l'utilitaire mysqldump. 3. Supprimez les applications du répertoire httpsdocs. 4. Désactivez le mode de compatibilité via le Panel (onglet Sites Web & Domaines > nom de domaine). 5. Réinstallez les applications requises. 6. Envoyez les données que vous avez sauvegardées à l'étape 1 dans le répertoire httpdocs. 7. Restaurez les bases de données des applications en les important dans le serveur de base de données MySQL. Si vous êtes un utilisateur inexpérimenté, nous vous conseillons de laisser les applications précédemment installées et le contenu envoyé dans le répertoire httpsdocs et d'héberger de nouvelles applications sur d'autres sites Web. Si vous avez besoin d'installer les applications sur le fonctionnement du site dans le mode de compatibilité, vous pouvez les installer dans l'emplacement httpdocs (http://) sur ce site. CHAPITRE 2 Modifier votre mot de passe et votre profil Pour modifier votre mot de passe qui vous permet d'accéder au panneau de contrôle : 1. Cliquez sur un lien portant votre nom en haut de l'écran. 2. Tapez un nouveau mot de passe puis cliquez sur OK. Pour changer un nom d'utilisateur ou mot de passe que vous utilisez pour vous connecter à votre espace Web : 1. Si vous êtes abonné à plusieurs packs d'hébergement et si vous avez accès à plusieurs espaces Web associés à votre compte, sélectionnez l'espace Web dans le menu Abonnement en haut de l'écran. 2. Cliquez sur l'onglet Sites Web & Domaines. 3. Cliquez sur Paramètres d'hébergement Web. 4. Tapez le nouveau nom d'utilisateur ou mot de passe puis cliquez sur OK. Pour changer vos informations de contact : 1. Cliquez sur un lien portant votre nom en haut de l'écran. 2. Cliquez sur l'onglet Détails du contact. 3. Mettez à jour vos informations de contact et cliquez sur OK. CHAPITRE 3 Voir et gérer votre pack d'hébergement Si vous vous abonnez aux services d'hébergement, un compte utilisateur est créé dans le Panel, vous permettant de gérer vos sites Web et boîtes mail par vous-même. Vous pouvez voir les informations suivantes sur votre compte : Abonnements en cours dans les packs de services Vous pouvez être abonné à un certain nombre de packs de services à la fois. C'est pourquoi, vous pouvez avoir plusieurs abonnements associés à votre compte. Si un système de facturation est connecté au Panel, vous pouvez également acheter d'autres abonnements, les mettre à niveau ou les rétrograder et payer vos factures. Ressources allouées et utilisées. Fonctions d'hébergement disponibles pour vos sites Web. Opérations que vous pouvez exécuter dans votre Panel. Solde du compte, factures impayées et frais mensuels pour votre pack d'hébergement. Voir les informations sur le compte Pour voir les informations que votre compte et vos abonnements en cours : 1. Cliquez sur l'onglet Compte. Une liste de vos abonnements en cours s'affiche. 2. Si le système de facturation est intégré avec le Panel, les informations suivantes s'affichent : Solde créditeur du compte. Il s'agit de la somme d'argent disponible dans votre compte de facturation. Solde des factures dû Il s'agit de la somme d'argent que vous devez à votre fournisseur. Ici, vous pouvez payer toutes les factures à la fois en cliquant sur Payer toutes les factures non payées, ou payer l'une des factures en cliquant sur un lien Payer maintenant dans la liste intitulée Dernières factures non payées. Vous pouvez également voir toutes les factures en cliquant sur le lien Voir toutes les factures, ou imprimer une facture en cliquant sur un numéro de facture puis sur Imprimer. Dernières tâches à faire. Indique les rappels du système concernant les actions que vous devez entreprendre. Liste de tous vos abonnements Vous pouvez utiliser les liens dans la liste pour exécuter les opérations suivantes : 12 Voir et gérer votre pack d'hébergement Voir les propriétés de l'abonnement en cliquant sur un lien portant un nom d'abonnement. Sélectionnez un abonnement que vous voulez gérer via le Panneau de contrôle en cliquant sur le lien correspondant Switcher vers cet abonnement. Commandez un certificat SSL pour un site en cliquant sur Demander un certificat SSL. Cette opération est décrite dans la section Commander les certificats SSL via le Panneau de facturation (cf. page 71). Voir les propriétés des certificats SSL déjà commandés en cliquant sur Afficher les infos du certificat. Voir ou changer les informations du domaine, les informations de contact et les paramètres DNS indiqués dans le site du registrar en cliquant sur Afficher les infos du domaine. Ces opérations sont décrites dans la section Gérer les paramètres DNS et les informations d'enregistrement via le panneau de facturation (cf. page 62). 3. Pour voir les informations détaillées sur les allocations de ressources, les options d'hébergement disponibles et les droits d'opérations, cliquez sur un nom d'abonnement. 4. Exécutez l'une des actions suivantes : Pour voir une liste des ressources utilisées et allouées, cliquez sur l'onglet Ressources. Pour voir une liste des fonctions d'hébergement disponibles pour votre compte, cliquez sur l'onglet Options d'hébergement. Pour voir une liste des opérations que vous pouvez exécuter dans votre Panneau d'hébergement, cliquez sur Droits/Permissions. Informations sur votre compte et vos abonnements Les propriétés de l'abonnement suivantes sont affichées dans le Panel dans l'onglet Compte > <nom de l'abonnement>: Nom de l'abonnement. Chaque abonnement dans le Panel est référencé par un nom de domaine du premier site Web créé sous cet abonnement. Nom du pack. Nom du pack de service auquel vous êtes abonné. Date de configuration. La date à laquelle l'abonnement a été activé. Prix. Il s'agit du prix de votre pack d'hébergement indiqué pour la durée de l'abonnement. En fonction de la politique de votre fournisseur et de la durée de votre abonnement, il peut afficher un prix par mois, pour plusieurs mois ou pour une année. Dernière date de renouvellement . Elle s'affiche si un système de facturation est intégré avec votre panneau de contrôle. Elle indique la dernière fois que l'abonnement a été prolongé et qu'une nouvelle durée a commencé. Voir et gérer votre pack d'hébergement 13 Prochaine date de renouvellement . Elle s'affiche si un système de facturation est intégré avec votre panneau de contrôle. Elle indique la date à laquelle l'abonnement doit être prolongé. Statut. Elle s'affiche si un système de facturation est intégré avec votre panneau de contrôle. Un abonnement peut avoir plusieurs statuts et les plus communs sont actifs, en attente, et échoué. Si un abonnement porte le statut "actif", vous pouvez utiliser votre compte d'hébergement. S'il porte le statut "en attente", vous devez patienter quelques temps avant de pouvoir commencer à l'utiliser. S'il porte le statut "échoué", vous devez contacter votre fournisseur de service d'hébergement pour être aidé. Ressources allouées et utilisées. Si vous êtes abonné à un certain nombre de packs de services en même temps, vous avez donc plusieurs abonnements. Pour chaque abonnement, les types suivants de ressources allouées sont listées dans le Panel via l'onglet Compte > nom de l'abonnement > Ressources : Espace disque. Il s'agit de l'espace disque total alloué à votre compte avec l'abonnement. Cette somme inclut toutes les données associées à vos sites Web, comptes de messagerie, applications, sauvegardes et fichiers log. Trafic. Il s'agit de la somme totale de données en mégaoctets qui peuvent être transférées tous les mois depuis tous vos sites Web. Domaines. Il s'agit du nombre de sites Web qui peuvent avoir des noms de domaine de deuxième niveau séparés, comme, par exemple, example.com. Pour en savoir plus sur la configuration des sites Web, reportez-vous aux sections Configurer votre premier site Web (cf. page 24) et Ajouter plus de sites Web (cf. page 40). Sous-domaines. Il s'agit du nombre d'autres sites Web qui peuvent avoir des noms de domaine de troisième niveau séparés, comme, par exemple, news.example.com. Pour en savoir plus sur la configuration des sous-domaines, reportez-vous à la section Ajouter des sous-domaines (cf. page 42). Alias de domaine. Il s'agit du nombre de noms de domaine supplémentaires qui peuvent être configurés pour pointer vers l'un de vos sites. Par exemple, example.fr et example.de peuvent tous les deux pointer vers example.com. Pour en savoir plus sur la configuration des alias de domaine, reportez-vous à la section Configurer d'autres noms de domaine pour un site (cf. page 88). Boîtes mail. Il s'agit du nombre de boîtes mail qui peuvent être créées sous tous vos sites Web. Pour en savoir plus sur la création de boîtes mail, reportez-vous au chapitre Utiliser des services de messagerie (cf. page 134). Volume de la boîte mail. Il s'agit du total d'espace disque que peut occuper la boîte mail. Quota total des boîtes aux lettres. Il s"agit du total d'espace disque qui peut être utilisé par toutes les boîtes mail sous tous vos domaines. Cette option n'est disponible que sur les comptes d'hébergement Windows. 14 Voir et gérer votre pack d'hébergement Listes de diffusion. Il s'agit du nombre total de listes de diffusion qui peuvent être configurées sous tous vos sites Web. Notez qu'il y a des listes de messagerie et des groupes de messagerie qui servent le même objectif mais qui sont légèrement différents en termes de fonctionnalités. Les listes de diffusion prennent en charge l'archivage et la pré-modération des messages alors que les groupes de messagerie peuvent uniquement servir à envoyer un message à un certain nombre de destinataires en même temps. Pour en savoir plus sur la configuration et l'utilisation des listes de diffusion, reportez-vous à la section Configurer les listes de diffusion (cf. page 161). Comptes FTP supplémentaires. Il s'agit du nombre de comptes FTP qui peuvent être configurés pour accéder à l'espace Web outre le compte FTP principal qui a été créé à l'activation de votre abonnement. Pour en savoir plus sur la configuration des comptes FTP, reportez-vous aux sections Changer le nom d'utilisateur et le mot de passe pour accéder à l'espace Web via FTP (cf. page 48) et Ajouter des comptes FTP pour la collaboration sur le contenu Web (cf. page 49). Bases de données (hébergement Linux). Il s'agit du nombre de bases de données mail qui peuvent être hébergées pour tous vos sites Web. Les bases de données sont des moyens standards d'organisation de stockage des données qui permettent des sites Web dynamiques, des applications Web et à leurs utilisateurs de stocker, rechercher et récupérer les informations. Pour en savoir plus sur l'utilisation des bases de données, reportez-vous à la section Déployer les bases de données (cf. page 74). Bases de données MySQL et Bases de données de Microsoft SQL Server (hébergement Windows). Il s'agit du nombre maximum de bases de données MySQL et Microsoft SQL Server qui peuvent être créées sur les serveurs de base de données du Panel et utilisées par les sites Web d'abonnement. Quota des bases de données MySQL et Quota des bases de données Microsoft SQL (hébergement Windows). Il s'agit du total d'espace disque maximum (en giga-octets) que les bases de données MySQL et Microsoft SQL Server de l'abonnement peuvent occuper. Applications Java. Il s'agit du nombre d'applications Java packagées au format WAR que vous pouvez installer sur vos sites. Sites publiés avec SiteBuilder. Il s'agit du nombre de sites que vous pouvez créer et publier à l'aide de SiteBuilder, si l'option SiteBuilder est incluse dans votre pack d'hébergement. Sites mobiles. Il s'agit du nombre total de sites Web que vous pouvez héberger avec le service en ligne UNITY Mobile, optimisant ainsi l'affichage sur les périphériques mobiles. Utilisateurs Web. Il s'agit du nombre de comptes utilisateurs que vous pouvez créer pour héberger les pages Web pour les autres utilisateurs inclus dans vos domaines. Comptes FrontPage. Il s'agit du nombre de comptes utilisateurs Microsoft FrontPage que vous pouvez créer pour la collaboration sur le contenu du site à l'aide de FrontPage. Cette option n'est disponible que pour les comptes d'hébergement Windows. Liens SSL partagés. Il s'agit du nombre de sites Web que vous pouvez sécuriser avec un certificat SSL partagé par votre fournisseur. Cette option n'est disponible que pour les comptes d'hébergement Windows. Voir et gérer votre pack d'hébergement Connexions DSN ODBC. Il s'agit du nombre de connexions à des bases de données externes que vous pouvez créer pour les applications Web tournant sur votre compte d'hébergement. Cette option n'est disponible que pour les comptes d'hébergement Windows. Connexions DSN ColdFusion. Il s'agit du nombre de connexions à des bases de données externes que vous pouvez créer pour les applications Web écrites dans Adobe ColdFusion qui fonctionnent sur votre compte d'hébergement. Cette option n'est disponible que pour les comptes d'hébergement Windows. 15 Fonctions d'hébergement disponibles pour vos sites Web. En fonction de votre pack de services, les fonctions d'hébergement suivantes peuvent être disponibles pour vos sites Web (listées dans l'onglet Compte > nom de l'abonnement > Options d'hébergement) : Prise en charge de SSL. Cela vous permet de sécuriser les connexions aux sites Web avec l'encodage SSL. Pour en savoir plus sur la sécurité des sites avec SSL, reportez-vous à la section Sécuriser les connexions aux sites Web avec SSL (cf. page 68). Statistiques Web. Vous permet d'afficher les statistiques des visiteurs de sites Web dans les graphiques et diagrammes. Pour en savoir plus sur l'affichage des statistiques de visites de sites Web, reportez-vous à la section Voir les statistiques et les fichiers log (cf. page 121). Documents d'erreurs personnalisés. Vous permet de créer des pages HTML et de configurer le serveur Web pour les voir au lieu de messages d'erreur typiques tels que 404 Not Found. Pour en savoir plus sur la configuration des documents d'erreur personnalisés, reportez-vous à la section Configurer des documents d'erreur personnalisés (cf. page 104). Prise en charge des langues de script et de programmation, comme PHP, CGI, Perl, Python, Microsoft ASP, ASP.NET, Adobe ColdFusion, SSI. Prise en charge de Microsoft FrontPage et Prise en charge de Microsoft FrontPage via SSL. Vous permet d'utiliser Microsoft FrontPage pour créer et éditer des contenus de sites Web. Ces options sont disponibles uniquement pour les comptes d'hébergement Windows. Authoring de Microsoft FrontPage à distance(hébergement Windows). Vous permet d'utiliser Microsoft FrontPage pour créer et éditer des contenus de sites Web directement sur le serveur. Cette option n'est disponible que pour les comptes d'hébergement Windows. Pool d'applications IIS dédié (hébergement Windows). Permet l'isolation et une meilleure stabilité des applications Web fonctionnant sur les sites. Droits d'écriture/d'édition supplémentaires(hébergement Windows). Cette option permet d'utiliser une base de données basée sur un fichier (comme Jet) située dans la racine du dossier httpdocs. 16 Voir et gérer votre pack d'hébergement Autoriser les utilisateurs Web d'utiliser les scripts. Permet le script sur les pages Web disponibles via URL comme http://example.com/~<nom d'utilisateur>/<page Web>, sachant que <nom d'utilisateur> se réfère à un utilisateur Web. Les utilisateurs Web sont des individus qui n'ont pas besoin d'avoir leur propre nom de domaine. Ce service est très populaire dans les établissements scolaires qui hébergent les pages personnelles de leurs étudiants et de leur personnel. Opérations que vous pouvez exécuter dans votre Panel. Voici une liste des droits pour les opérations que vous pouvez exécuter dans votre Panel (affichés dans l'onglet Compte > nom de l'abonnement > Permissions) : Gestion de la zone DNS. Gérez les enregistrements de ressources dans les zones DNS des sites Web. DNS correspond à Système de nom de domaine. C'est un service qui permet aux navigateurs Web de localiser les sites Web par les noms de domaine. Pour en savoir plus sur la configuration des paramètres DNS pour vos sites Web, reportez-vous à la section Gérer les paramètres DNS pour les domaines (cf. page 55). Gestion des paramètres d'hébergement. Gestion des paramètres d'hébergement Web, comme la prise en charge des langages de script. Gestion en mode PHP sécurisé. Cette option n'est disponible que pour les comptes d'hébergement Linux. Elle permet d'activer ou de désactiver le mode sécurisé PHP pour les sites Web. Le mode sécurisé est une restriction sécuritaire qui ne permet pas aux scripts écrits en PHP d'exécuter des opérations potentiellement dangereuses sur le serveur. Il se peut que vous deviez désactiver le mode sans échec pour PHP si vous utilisez certaines applications Web écrites en PHP et si elles ne fonctionnent pas correctement. Gestion de l'accès au serveur via SSH et Gestion de l'accès au serveur via Remote Desktop. Envoyez en toute sécurité le contenu Web vers le serveur via Secure Shell (hébergement Linux) ou une connexion Remote Desktop (hébergement Windows). Gestion du FTP Anonyme. Configurez un dossier sur un serveur qui doit être accessible aux utilisateurs Internet via le protocole FTP. Ce dossier peut avoir une adresse comme par exemple, ftp://downloads.example.com. Cette fonction est appelée FTP anonyme car les utilisateurs n'auront pas besoin d'indiquer un nom d'utilisateur et un mot de passe pour parcourir, télécharger et envoyer les fichiers. Pour en savoir plus la configuration du dossier FTP avec un accès illimité, reportez-vous à la section Configurer un répertoire FTP disponible pour tous les utilisateurs Internet sans autorisation (cf. page 64). Gestion du planificateur. Planifiez l'exécution des programmes ou scripts dans le système d'exploitation du serveur. Pour en savoir plus sur la planification des tâches, reportez-vous à la section Planifier les tâches (cf. page 113). Gestion du filtre anti-spams. Configurez des paramètres personnalisés pour la protection contre les mails commerciaux indésirables, connus également sous le nom de spam. Pour en savoir plus sur la configuration du filtre anti-spam, reportez-vous à la section Protéger les boîtes mail contre les spams. Voir et gérer votre pack d'hébergement 17 Gestion de l'anti-virus. Configurez les paramètres personnalisés pour la protection contre les virus et autres logiciels malveillants qui envahissent la messagerie. Pour en savoir plus sur la configuration de la protection anti-virus, reportez-vous à la section Protéger les boîtes mail contre les virus. Restaurer et sauvegarder des données à l'aide d'un répertoire de serveur. Utilisez les fonctions de sauvegarde et de restauration du Panel pour sauvegarder et restaurer les sites Web, comptes de messagerie, paramètres et gardez vos fichiers de sauvegarde sur le serveur. Pour en savoir plus sur la sauvegarde et la restauration des données, reportez-vous au chapitre Sauvegarder et restaurer les données (cf. page 124). Restauration et sauvegarde des données à l'aide d'un répertoire FTP personnel. Utilisez les fonctions de sauvegarde et de restauration du Panel pour sauvegarder et restaurer les sites Web, comptes de messagerie, paramètres et sauvegardez vos fichiers de sauvegarde dans un dossier FTP sur un autre serveur. Pour en savoir plus sur la sauvegarde et la restauration des données, reportez-vous au chapitre Sauvegarder et restaurer les données (cf. page 124). Gestion des statistiques Web. Configurez les préférences personnalisées des rapports statistiques des visiteurs. Pour en savoir plus sur la configuration et l'affichage des statistiques des visiteurs de sites Web, reportez-vous à la section Afficher les statistiques et fichiers log (cf. page 121). Gestion de la rotation des logs. Configurez les préférences personnalisés pour le recyclage (rotation) des logs de serveurs. Le serveur Web enregistre les informations sur les connexions à vos sites et les erreurs survenues lors de la tentative de récupération des fichiers manquants. Vous pouvez utiliser ces fichiers log à des fins de débogage de sites Web. Pour en savoir plus sur l'utilisation des logs d'accès au serveur Web, reportez-vous à la section Utiliser les fichiers log (cf. page 123). Accéder au Catalogue d'applications. Vous pouvez voir et installer des applications sur les sites Web. Pour en savoir plus sur l'installation des applications, reportez-vous à la section Installer des applications (cf. page 36). Configuration des options des scripts Web potentiellement dangereux qui vont à l'encontre de la politique du fournisseur.Vous permet d'outrepasser la politique de sécurité de l'hébergement si elle est appliquée par le fournisseur. Création de domaines. Configurez et gérez les nouveaux sites Web. Pour en savoir plus sur la configuration des sites Web, reportez-vous aux sections Configurer votre premier site Web (cf. page 24) et Ajouter plus de sites Web (cf. page 40). Gestion de sous-domaines. Configurez et gérez de nouveaux sites Web avec des adresses comme forum.example.com. Pour en savoir plus sur la configuration des sous-domaines, reportez-vous à la section Ajouter des sous-domaines (cf. page 42). Gestion d'alias de domaines. Configurez et gérez d'autres noms de domaines pour un site. Pour en savoir plus sur la configuration des alias de domaine, reportez-vous au chapitre Configurer d'autres noms de domaine pour un site (cf. page 88). 18 Voir et gérer votre pack d'hébergement Gestion des comptes FTP supplémentaires. Créer et gérer les comptes FTP supplémentaires Pour permettre la collaboration sur le contenu du site Web, vous pouvez configurer les comptes FTP pour les autres utilisateurs et indiquer les répertoires du site qui doivent leur être accessibles. Pour en savoir plus sur la configuration des comptes FTP, reportez-vous à la section Ajouter les comptes FTP pour la collaboration sur le contenu Web (cf. page 49). Gestion d'applications Java. Installez et gérez les applications Java distribuées dans les archives WAR et obtenues séparément des vendeurs tiers ou développeurs d'applications. Pour en savoir plus sur l'installation des applications Java , reportez-vous à la section Installer des applications Java. Gestion de listes de diffusion. Configurez et gérez les listes de diffusion. Pour en savoir plus sur la configuration et l'utilisation des listes de diffusion, reportez-vous à la section Utiliser les listes de diffusion. Gestion des paramètres des performances de l'hébergement Limiez la bande passante et le nombre de connexions aux sites Web. Pour en savoir plus la restriction de l'utilisation de la bande passante pour les sites, reportez-vous à la section Limiter l'utilisation de la bande passante et le nombre de connexions aux sites Web (cf. page 80). Gestion du pool d'applications IIS. Configurez les préférences personnalisées pour le pool d'applications IIS (disponible uniquement sur les comptes d'hébergement basés sur Windows). Pour en savoir pus sur la configuration du pool d'applications IIS, reportez-vous à la section Configurer et gérer le pool d'applications IIS dédiées de vos sites Web (cf. page 81). Gestion des droits d'écriture/d'édition additionnels. Configurez les autres droits d'écriture/de modification pour les sites Web qui utilisent les bases de données basés sur les fichiers (disponible uniquement sur les comptes d'hébergement basés sur Windows). Gestion du SSL partagé. Sécurisez les connexions vers vos sites avec la protection SSL en utilisant un certificat partagé par votre fournisseur. Pour en savoir plus, reportez-vous à la section Utiliser le certificat SSL partagé par un autre domaine (cf. page 73). Attribution d'un quota de disque. Adaptez les quotas durs sur votre espace disque si pris en charge par votre compte d'hébergement. Sélection du serveur de base de données. Sélectionnez un serveur de base de données pour créer des bases de données si plusieurs serveurs de bases de données sont disponibles. Dans ce chapitre : Voir le solde de votre compte et payer les services............................................19 Mettre à niveau, rétrograder et acheter d'autres abonnements ..........................21 Voir et gérer votre pack d'hébergement 19 Voir le solde de votre compte et payer les services Les actions décrites ci-dessous sont disponibles si votre panneau de contrôle est intégré à un système de facturation. Pour voir le solde de votre compte et payez les services d'hébergement : 1. Cliquez sur l'onglet Compte. 2. Les informations suivantes s'affichent : Solde créditeur du compte. Il s'agit de la somme d'argent disponible dans votre compte. Solde des factures dû Il s'agit de la somme d'argent que vous devez à votre fournisseur. Ici, vous pouvez payer toutes les factures à la fois en cliquant sur Payer toutes les factures non payées, ou payer l'une des factures en cliquant sur un lien Payer maintenant dans la liste intitulée Dernières factures non payées. Dernières tâches à faire. Indique les rappels du système concernant les actions que vous devez entreprendre. Liste de tous vos abonnements Vous pouvez utiliser les liens dans la liste pour exécuter les opérations suivantes : Pour voir les propriétés de l'abonnement, cliquez sur un lien portant un nom d'abonnement. Pour sélectionner un abonnement que vous voulez gérer via le Panneau de contrôle, cliquez sur le lien correspondant Switcher vers cet abonnement. Pour commander un certificat SSL pour un site, cliquez sur Commander un certificat. Pour en savoir plus sur cette opération, reportez-vous à la section Commander les certificats SSL via le panneau de facturation (cf. page 71). Pour voir les propriétés des certificats SSL déjà commandés, cliquez sur Afficher les infos du certificat. Pour voir ou changer les informations du domaine, les informations de contact et les paramètres DNS indiqués dans le site du registrar, cliquez sur Afficher les infos du domaine. Pour en savoir plus sur ces opérations, reportez-vous à la section Gérer les paramètres DNS et les informations d'enregistrement via le panneau de facturation (cf. page 62). Pour choisir une méthode de paiement que vous souhaitez utiliser pour payer les services : 1. Allez dans l'onglet Compte > Comptes de facturation. Un enregistrement sur la méthode de paiement que vous avez utilisé pour acheter les services pour la première fois s'affiche. 2. Exécutez l'une des actions suivantes : 20 Voir et gérer votre pack d'hébergement Pour voir ou changer les paramètres d'un compte de facturation, cliquez sur le lien correspondant dans la colonne Nom du compte de facturation, indiquez les informations sur votre carte bancaire ou compte et sélectionnez les abonnements que vous devez payer par ce biais. Cliquez sur OK. Pour ajouter un nouveau compte de facturation, cliquez sur Ajouter un nouveau compte de facturation, sélectionnez la méthode de paiement, cliquez sur Suivant, indiquez les informations requises sur votre carte bancaire ou votre compte et sélectionnez les abonnements que vous devez payer par ce biais. Cliquez sur OK. Pour supprimer un compte de facturation, cliquez sur le lien correspondant Supprimer. Voir et gérer votre pack d'hébergement 21 Mettre à niveau, rétrograder et acheter d'autres abonnements Les actions décrites ci-dessous sont disponibles si votre panneau de contrôle est intégré à un système de facturation. Pour ajouter plus de ressources à votre abonnement ou mettre à niveau vers un autre pack de services : 1. Cliquez sur l'onglet Compte. 2. Dans la liste d'abonnements, situez l'abonnement que vous voulez mettre à niveau vers un autre pack de services et cliquez sur un lien avec le nom du pack actuellement utilisé. 3. Cliquez sur Mettre à niveau. S'il n'y a aucun lien Mettre à niveau, cela signifie que vous ne pouvez pas mettre à niveau vers un autre pack d'hébergement à partir de votre panneau de contrôle et vous devez contacter votre fournisseur. 4. Exécutez l'une des actions suivantes : Pour ajouter des ressources à votre abonnement sans mettre à niveau vers un autre pack, sélectionnez les options que vous souhaitez ajouter et cliquez sur Ajuster les add-ons. Pour mettre à niveau vers un autre pack de services, cliquez sur Commander une mise à niveau. Pour réduire les montants de ressources ou rétrograder vers un autre pack de services : 1. Cliquez sur l'onglet Compte. 2. Dans la liste d'abonnements, situez l'abonnement que vous voulez rétrograder vers un autre pack de services et cliquez sur un lien avec le nom du pack actuellement utilisé. 3. Cliquez sur Rétrograder. S'il n'y a aucun lien Rétrograder, cela signifie que vous ne pouvez pas rétrograder vers un autre pack d'hébergement à partir de votre panneau de contrôle et vous devez contacter votre fournisseur. 4. Exécutez l'une des actions suivantes : Pour réduire le montant des ressources allouées sans rétrograder vers un autre pack, sélectionnez les options que vous souhaitez réduire et cliquez sur Ajuster les add-ons. Pour rétrograder vers un autre pack de services, cliquez sur Commander une rétrogradation. 22 Voir et gérer votre pack d'hébergement Pour acheter un autre abonnement pour votre compte : 1. Allez sur l'onglet Compte. 2. Dans la liste d'abonnements, cliquez sur le lien Ajouter un abonnement. 3. Sélectionnez le pack d'hébergement auquel vous voulez vous inscrire et cliquez sur Acheter maintenant. Suivez les instructions affichées à l'écran pour terminer la commande. CHAPITRE 4 Héberger et gérer les sites Web ce chapitre décrit comment configurer les sites Web et configurer les services d'hébergement Web. Dans ce chapitre : Configurer votre premier site Web ..................................................................... 24 Ajouter plus de sites Web .................................................................................. 40 Ajouter des sous-domaines ............................................................................... 42 Rediriger les visiteurs vers un autre site ............................................................ 43 Suspendre et activer des sites Web .................................................................. 44 Supprimer des sites Web .................................................................................. 45 Utiliser les fonctions d'hébergement disponibles pour votre compte. ................. 46 Voir les statistiques et les fichiers de log ........................................................... 121 24 Héberger et gérer les sites Web Configurer votre premier site Web Si votre compte d'hébergement a été activé, le serveur d'hébergement a été configuré pour contenir un nouveau site Web et associer ce site Web avec le nom de domaine de deuxième niveau que vous avez indiqué lorsque vous avez commandé le pack d'hébergement. Vous pouvez maintenant exécuter les étapes essentielles suivantes pour obtenir votre site en ligne : Etape 1 : Vérifier et changer les paramètres d'hébergement de votre site Web (cf. page 26). Cette étape est optionnelle et les paramètres risquent de ne pas pouvoir être modifiés en raison de la politique du fournisseur. Regardez et sélectionnez les langages de script qui doivent être prises en charge pour le site Web. Sélectionnez le programme de statistiques Web qui sera utilisé pour créer des rapports graphiques pour le site Web. Sélectionnez un répertoire sur le serveur qui sera utilisé pour stocker les répertoires et fichiers du site Web qui est appelé une racine de document (document root). Etape 2 : Ajouter des pages Web, du texte, des graphiques et des applications utiles dans le site Web (cf. page 29) : Ouvrez l'outil intégré SiteBuilder du Panel et remplissez votre site d'un contenu en quelques minutes (cf. page 30). Utilisez le logiciel de design Web de votre choix pour créer le contenu du site Web sur votre ordinateur local puis envoyez-le vers le serveur via FTP (cf. page 31). Vous pouvez configurer un certain nombre de comptes FTP supplémentaires (cf. page 49) si vous devez collaborer avec d'autres personnes sur le contenu du site. Ouvrez le Gestionnaire de fichiers intégré du Panel pour créer, éditer ou supprimer manuellement les répertoires et fichiers du site (cf. page 31). Cette méthode est pratique si vous êtes à l'aise avec le balisage HTML et devez faire des changements rapides dans le code source des pages Web. Installez des applications sur le site Web (cf. page 36): ajouter des systèmes de gestion de contenus, galeries photos, paniers, plates-formes de blogs, forums, et beaucoup d'autres. Etape 3 : Prévisualiser le site dans votre navigateur (cf. page 38). Etape 4 : Soumettre le site aux moteurs de recherche pour garantir le trafic vers le site (cf. page 39). Pour avoir une liste complète des services et fonctions d'hébergement que vous pouvez configurer pour vos sites Web via le Panel, reportez-vous à la section Utiliser les fonctions d'hébergement Web disponibles pour votre compte (cf. page 46). Héberger et gérer les sites Web Dans cette section : Etape 1 : Vérifier et changer les paramètres d'hébergement ............................. 26 Etape 2 : Remplir le site Web d'un contenu ....................................................... 29 Etape 3 : Prévisualiser votre site ....................................................................... 38 Etape 4 : Soumettre le site Web aux moteurs de recherche .............................. 39 25 26 Héberger et gérer les sites Web Etape 1 : Vérifier et changer les paramètres d'hébergement Si vous voulez consulter les paramètres d'hébergement ou sélectionner les fonctions d'hébergement et les langages de scripts qui doivent être pris en charge sur votre site : 1. Si vous êtes abonné à plusieurs packs d'hébergement et si vous avez accès à plusieurs espaces Web associés à votre compte, dans dans le menu Abonnement en haut de l'écran, sélectionnez l'espace Web dans lequel le site Web est hébergé. 2. Cliquez sur l'onglet Sites Web & Domaines. 3. Dans la liste des sites Web en bas de l'écran, cliquez sur l'adresse du site Web. 4. Vérifiez ou changez les options et paramètres d'hébergement suivants : Type d'hébergement. Le type de configuration d'hébergement sélectionné par défaut est l'hébergement du site Web. Autrement dit, le site Web est hébergé sur ce serveur. Vous pouvez également choisir de rediriger les visiteurs vers un autre site Web (cette configuration est également connue sous le nom de redirection Web) ; désactivez le service d'hébergement Web si vous devez héberger uniquement les boîtes mail et listes de diffusion sous ce domaine ; ou suspendez le site Web et toutes les listes de diffusion et boîtes mail hébergées sous le nom du domaine du site Web. Si vous voulez rediriger les visiteurs vers un autre site, cliquez sur le lien Changer, sélectionnez l'option , tapez l'adresse du site de destination, sélectionnez le schéma de redirection et cliquez sur OK. Si vous voulez désactiver le service Web et utiliser uniquement les services de messagerie sous ce domaine, cliquez sur le lien Changer, sélectionnez l'option Aucun hébergement Web et cliquez sur OK. Si vous voulez suspendre le site Web et tous les services qui lui sont associés, y compris la messagerie, cliquez sur le lien Suspendre. Si vous avez besoin de remettre ce domaine ou site Web en ligne, retournez sur l'onglet Sites Web & Domaines > nom de domaine, et cliquez sur le lien Activer. Racine du document ou Document root. L'emplacement du répertoire dans lequel tous les fichiers et sous-répertoires du site seront gardés. Vous pouvez utiliser le répertoire par défaut appelé httpdocs ou en indiquer un autre. Héberger et gérer les sites Web 27 Activer la prise en charge SSL. Le chiffrement Secure Sockets Layer est généralement utilisé pour protéger la transmission de données sensibles lors de transactions en ligne sur des sites Web d'e-commerce exploités sur des adresses IP dédiées. Les certificats SSL qui font partie du processus de chiffrement concernent généralement un seul nom de domaine sur une adresse IP unique, donc tout site qui a besoin d'une protection SSL doit être hébergé sur une adresse IP dédiée. Exception : les sous-domaines, que vous pouvez protéger avec un certificat générique. Installer un certificat SSL sur un serveur Web qui héberge plusieurs sites Web avec différents noms de domaines sur une même adresse IP est possible sur le plan technique mais fortement déconseillé : l'encodage sera effectué mais les utilisateurs recevront des messages d'avertissement lorsqu'ils essaieront de se connecter au site sécurisé. Pour autoriser le chiffrement SSL pour le site Web, cochez la case Activer la prise en charge SSL. Langages de script. Indiquez les langages de script et de programmation suivants qui devront être pris en charge par le serveur Web : Active Server Pages (ASP), Microsoft ASP.NET, Server Side Includes (SSI), préprocesseur hypertexte PHP (PHP), Common Gateway Interface (CGI), Fast Common Gateway Interface, Perl, Python. Par défaut, PHP est configuré pour fonctionner en mode sécurisé avec des restrictions fonctionnelles qui renforcent la sécurité de l'hébergement. Pour en savoir plus sur le mode sécurisé de PHP, veuillez consulter http://php.net/features.safe-mode. Pour en savoir plus sur les paramètres PHP adaptables, reportez-vous à la section Paramètres PHP (cf. page 28). Paramètres de Microsoft FrontPage. Microsoft FrontPage est un utilitaire pour l'édition de sites Web très populaire. Pour pouvoir créer et publier le contenu via Microsoft FrontPage, sélectionnez les options Prise en charge de Microsoft FrontPage, Prise en charge de Microsoft FrontPage via SSL , et Authoring de FrontPage à distance autorisée. Statistiques Web. Sélectionnez le logiciel de statistiques Web que vous voulez utiliser pour voir les rapports et schémas graphiques concernant les visiteurs de sites Web. De plus, cochez la case correspondante si vous voulez pouvoir accéder aux rapports statistiques en visitant le répertoire protégé par un mot de passe http://votre-site-web/plesk-stat/webstat. Documents d'erreurs personnalisés. Lorsque des internautes visitant un site demandent des pages que le serveur Web ne trouve pas, le serveur Web génère et affiche une page HTML standard contenant un message d'erreur. Si vous voulez créer vos propres pages d'erreurs et les utiliser sur le serveur Web, cochez la case Documents d'erreurs personnalisés. Autres droits d'écriture et d'édition (disponible uniquement pour l'hébergement Windows). Cette option est requise si les applications Web sur le site utiliseront un fichier de base de données (comme Jet) qui se trouve à la racine du répertoire httpdocs. Veuillez noter que si vous choisissez cette option, cela pourrait gravement compromettre la sécurité du site Web. 5. Une fois que vous avez fini de voir ou de changer les paramètres d'hébergement, cliquez sur OK. 28 Héberger et gérer les sites Web Dans cette section : Paramètres PHP ............................................................................................... 28 Paramètres PHP Vous pouvez adapter les paramètres PHP suivants : Type de gestionnaire PHP. ISAPI (uniquement sur Windows). Ce mode utilise moins de ressources de serveurs mais un site Web est isolé uniquement s'il agit dans un pool d'applications IIS dédié. Module Apache (uniquement sur Unix). Ce mode utilise moins de ressources de serveurs mais c'est l'option la moins sûre. Un site est isolé uniquement si le mode sans échec PHP est activé. Application FastCGI. Ce mode est plus rapide que le CGI, mais consomme plus de mémoire. Permet l'isolation du site. Application CGI. C'est le mode d'exécution le plus lent mais il utilise le moins de mémoire. Mode Sans échec PHP. Activer le mode PHP isole les sites mais certaines applications risquent de ne pas fonctionner pour cette raison. Désactiver le mode Sans échec de PHP est recommandé pour assurer un fonctionnement stable de la plupart des applications mais l'isolation du site ne sera pas fournie si le module Apache est sélectionné comme type de gestionnaire PHP. Version PHP (uniquement sur Windows). La version 4.x est une ancienne version. Vous devez l'utilisez uniquement si vous avez besoin d'héberger certaines anciennes versions d'applications PHP. La version 5.x est la version actuelle et nous conseillons de l'utiliser. Remarque : Lorsque le pool d'applications IIS dédiées sur Windows est activé pour un site, l'isolation des sites signifie qu'un site ne peut pas interférer avec d'autres sites et inversement. Dans tous les autres cas, l'isolation des sites implique uniquement qu'un site ne peut pas interférer avec d'autres mais que les autres sites qui ne sont pas isolés peuvent interférer avec ce dernier. Héberger et gérer les sites Web 29 Etape 2 : Remplir le site Web d'un contenu Si votre pack d'hébergement inclut le service de gestion et de création de sites Web à l'aide de SiteBuilder, vous pouvez créer et publier les sites Web avec. Vous pouvez également créer le contenu de votre site (pages Web, scripts et fichiers graphiques qui composent votre site) sur votre ordinateur de travail ou de maison puis le publier vers le serveur en utilisant un des moyens ci-dessous : Via une connexion FTP (le plus courant et le plus facile) Via le gestionnaire de fichiers du Panneau de contrôle Via une connexion Secure Shell (uniquement pour les utilisateurs des systèmes d'exploitation Linux et FreeBSD) Via le logiciel Microsoft FrontPage (uniquement pour les utilisateurs des systèmes d'exploitation Microsoft Windows) Dans cette section : Créer des sites Web à l'aide de SiteBuilder ...................................................... 30 Envoyer les fichiers du site Web via FTP .......................................................... 31 Utiliser le Gestionnaire de fichiers du Panel pour utiliser les fichiers et répertoires 31 Installer des applications ................................................................................... 36 30 Héberger et gérer les sites Web Créer des sites Web à l'aide de SiteBuilder Vous pouvez créer et publier des sites Web à l'aide de SiteBuilder, si cette option est incluse dans votre service d'hébergement. Si votre service d'hébergement n'inclut pas de site publié avec SiteBuilder ou si vous avez atteint la limite de sites publiés, vous pouvez encore créer un nouveau site Web avec SiteBuilder. Dans ce cas, toutes les options d'édition du site Web dans SiteBuilder vous seront disponibles. Pour publier ce site Web, vous aurez besoin de mettre à niveau votre pack d'hébergement. SiteBuilder est un formidable outil qui permet aux utilisateurs de créer des sites professionnels sans la moindre connaissance en matière de balisage HTML ou de design graphique. Choisissez simplement un template de contenu et de design de page qui convient, ajoutez du texte dans les pages et publiez le site. Pour commencer à créer un site Web à l'aide de SiteBuilder, procédez comme suit : 1. Allez soit dans l'onglet Accueil soit dans l'onglet Sites Web & Domaines et cliquez sur Lancer SiteBuilder. Si vous n'avez qu'un nom de domaine configuré, SiteBuilder ouvrira dans un nouvel onglet et une nouvelle fenêtre de navigateur. 2. Si vous avez plusieurs noms de domaine, cliquez sur le lien correspondant Editer dans SiteBuilder. L'assistance SiteBuilder s'ouvrira dans un nouvel onglet ou une nouvelle fenêtre de navigateur. Héberger et gérer les sites Web 31 Envoyer les fichiers du site Web via FTP Pour publier un site Web via FTP : 1. Connectez-vous à votre espace Web sur le serveur avec un client FTP en utilisant le nom d'utilisateur et mot de passe de votre compte FTP. Vous pouvez changer votre nom d'utilisateur et mot de passe dans le Panel via l'onglet Sites Web & Domaines > Paramètres d'hébergement Web. L'adresse FTP doit être ftp://your-domaine-nom.com, où your-domaine-nom.com est l'adresse Internet de votre site. Activez le mode passif si vous êtes derrière un pare-feu. 2. Envoyez les fichiers et répertoires de votre site dans le répertoire httpdocs. Si vous utilisez les scripts CGI, placez-les dans le répertoire cgi-bin. 3. Fermez la session FTP. Vous pouvez également configurer des comptes FTP supplémentaires si vous devez collaborer sur le contenu du site Web avec d'autres utilisateurs. Pour en savoir plus, reportez-vous à la section Ajouter des comptes FTP pour collaborer sur le contenu du site Web (cf. page 49). Utiliser le Gestionnaire de fichiers du Panel pour utiliser les fichiers et répertoires Pour envoyer les fichiers via le Gestionnaire de fichiers de Panel, veuillez procéder comme suit : 1. Si vous êtes abonné à plusieurs packs d'hébergement et si vous avez accès à plusieurs espaces Web associés à votre compte, sélectionnez l'espace Web dans le menu Abonnement en haut de l'écran. 2. Cliquez sur l'onglet Sites Web & Domaines. 3. Cliquez sur Gestionnaire de fichiers. 4. Créez ou envoyez des fichiers et des répertoires. Placez les fichiers et répertoires de votre site dans le répertoire httpdocs. Si vous utilisez les scripts CGI, placez-les dans le répertoire cgi-bin. Pour envoyer un fichier de votre ordinateur, cliquez sur Ajouter un nouveau fichier, cliquez sur le bouton Parcourir pour situer le fichier ou indiquez le chemin d'accès Chemin d'accès vers le fichier et cliquez sur OK. Pour créer un nouveau répertoire à l'emplacement actuel, cliquez sur le bouton Nouveau répertoire. 32 Héberger et gérer les sites Web Pour créer de nouveaux fichiers dans le répertoire voulu, cliquez sur Nouveau fichier , cochez l'option Créer un fichier, indiquez le nom de fichier, sélectionnez Utiliser le template html, si vous voulez que le Gestionnaire de fichiers insère certaines balises HTML de base dans le nouveau fichier et cliquez sur OK. Dans la page qui s'ouvrira, vous pourrez saisir le contenu ou la source du nouveau fichier en code html. Après avoir terminé, cliquez sur OK. Quand vous chargez des contenus Web via le gestionnaire de fichiers ou via FTP, le Panel définit automatiquement les droits d'accès adéquats pour les fichiers et répertoires. Sur les serveurs basés sur Linux, les droits sont représentés sous la forme de trois symboles, par exemple 'rwx rwx r--'. Le premier jeu indique ce que le propriétaire du fichier ou du répertoire peut faire avec le fichier ou le répertoire ; le troisième indique ce que le groupe d'utilisateurs auquel appartient le fichier ou le répertoire peut faire avec le fichier ou le répertoire ; le troisième indique ce que les autres utilisateurs (le reste du monde, p. ex., les utilisateurs Internet visitant un site) peuvent faire avec le fichier ou le répertoire. R correspond au droit de lecture du fichier ou répertoire, W correspond au droit d'écriture dans le fichier ou répertoire et X correspond au droit d'exécuter le fichier ou de consulter le contenu du répertoire. Pour modifier les droits d'un fichier ou d'un répertoire sur un compte d'hébergement basé sur Linux, cliquez sur un lien hypertexte représentant le jeu de droits dans la colonne Droits. Si vous utilisez un compte d'hébergement basé sur Windows, cliquez sur l'icône . Modifiez les droits selon vos souhaits puis cliquez sur OK. Pour éditer le code source d'un fichier, cliquez sur . Pour éditer la page Web dans l'éditeur visuel intégré (possible uniquement pour les utilisateurs de Microsoft Internet Explorer), cliquez sur . Quand vous éditez un fichier HTML, le Panel ouvre son éditeur WYSIWYG interne par défaut. Si vous voulez éditer le code source du fichier HTML, cliquez sur Html. Pour revenir au mode WYSIWYG, cliquez sur Conception. Pour visualiser le fichier, cliquez sur . Pour renommer un fichier ou un répertoire, cliquez sur cliquez sur OK. . Tapez le nouveau nom puis Pour copier ou déplacer un fichier ou un répertoire, sélectionnez le fichier ou le répertoire concerné à l'aide de sa case à cocher, puis cliquez sur Copier/Déplacer. Indiquez à quel endroit le fichier ou le répertoire copié ou renommé sera sauvegardé, puis cliquez sur Copier pour le copier ou sur Déplacer pour le déplacer. Pour actualiser la date de création d'un fichier ou d'un répertoire, cliquez sur Modifier l'horodatage. La marque d'horodatage passera à la date/l'heure locale du moment. Pour supprimer un fichier ou un répertoire, cochez sa case puis cliquez sur Supprimer. Confirmez la suppression puis cliquez sur OK. Dans cette section : Configurer les droits d'accès aux répertoires et fichiers (Hébergement Linux) ... 33 Configurer les droits d'accès aux répertoires et fichiers (Hébergement Windows) 34 Héberger et gérer les sites Web 33 Configurer les droits d'accès aux répertoires et fichiers (Hébergement Linux) Pour vérifier et changer le jeu de droits pour les fichiers et répertoires : 1. Si vous êtes abonné à plusieurs packs d'hébergement et si vous avez accès à plusieurs espaces Web associés à votre compte, sélectionnez l'espace Web dans le menu Abonnement en haut de l'écran. 2. Cliquez sur l'onglet Sites Web & Domaines. 3. Cliquez sur Gestionnaire de fichiers. Le jeu de droits pour les fichiers et répertoires s'affichent dans la colonne Droits/Permissions. Ils sont représentés par trois jeux de caractères, 'rwx rwx r--' par exemple. Le premier jeu indique ce que le propriétaire du fichier ou du répertoire peut faire avec le fichier ou le répertoire ; le troisième indique ce que le groupe d'utilisateurs auquel appartient le fichier ou le répertoire peut faire avec le fichier ou le répertoire ; le troisième indique ce que les autres utilisateurs (le reste du monde, p. ex., les utilisateurs Internet visitant un site) peuvent faire avec le fichier ou le répertoire. R correspond au droit de lecture du fichier ou répertoire, W correspond au droit d'écriture dans le fichier ou répertoire et X correspond au droit d'exécuter le fichier ou de consulter le contenu du répertoire. 4. Localisez le fichier ou répertoire pour lequel vous voulez modifier les droits et cliquez sur un lien hypertexte dans la colonne Droits/Permissions. 5. Modifiez les droits selon vos souhaits puis cliquez sur OK. 34 Héberger et gérer les sites Web Configurer les droits d'accès aux répertoires et fichiers (Hébergement Windows) Pour configurer les droits d'accès à un fichier ou répertoire virtuel : 1. Si vous êtes abonné à plusieurs packs d'hébergement et si vous avez accès à plusieurs espaces Web associés à votre compte, sélectionnez l'espace Web dans le menu Abonnement en haut de l'écran. 2. Allez dans l'onglet Sites Web & Domaines > Gestionnaire de fichiers. 3. Localisez le fichier ou répertoire pour lequel vous voulez configurer les droits d'accès et cliquez sur l'icône correspondante . 4. Procédez comme suit : Pour faire en sorte qu'un fichier ou dossier puisse hériter des droits d'un dossier parent (si ce n'était pas déjà le cas), cochez la case Permettre aux autorisations héritées du parent de se propager à cet objet et aux objets enfants. Cela inclut les objets dont les entrées sont spécifiquement définies ici. Pour faire en sorte que les fichiers et dossiers contenus dans ce dossier puissent hériter des droits du dossier définis, cochez la case Remplacer des entrées relatives à des droits sur tous les objets enfants par des entrées affichées ici qui s'appliquent à des objets enfants. Pour changer ou supprimer des droits accordés à un groupe ou à un utilisateur, cliquez sur le nom qu'il vous faut dans la liste Noms de groupes ou d'utilisateurs. Si le groupe ou l'utilisateur n'est pas listé dans les Noms d'utilisateurs ou de groupes, sélectionnez le nom du groupe ou de l'utilisateur requis à partir du menu situé au dessus de la liste et cliquez sur : l'utilisateur/le groupe apparaît dans la liste. Sélectionnez-le. Pour accorder ou retirer des droits à un groupe/utilisateur pré-sélectionné, cochez les cases Autoriser ou Refuser correspondant aux droits figurant dans la liste sous Droits pour <nom du groupe/de l'utilisateur>. Si les cases dans les colonnes Autoriser ou Refuser s'affichent en gris, cela signifie que les droits correspondants sont hérités d'un dossier parent. Pour refuser les droits hérités d'un objet parent conformément aux règles définies, cochez les cases qui conviennent sous Refuser. Ce nouveau paramétrage supplantera les droits hérités de ce fichier/dossier. Pour retirer aux droits hérités d'un objet parent la possibilité d'être transmis, décochez la case Permettre aux autorisations héritées du parent de se propager à cet objet et aux objets enfants. Cela inclut les objets dont les entrées sont spécifiquement définies ici : cela supprime les droits hérités. Puis cochez les cases qui conviennent sous Autoriser et Refuser. Pour supprimer les droits d'accès d'un groupe ou d'un utilisateur, choisissez le nom qu'il vous faut dans la liste Noms de groupes ou d'utilisateurs puis cliquez sur situé à côté. 5. Si vous avez besoin d'un réglage avancé des droits, cliquez sur le bouton Avancé et procédez comme suit : Héberger et gérer les sites Web 35 Pour créer une entrée représentant un droit pour un groupe ou pour des utilisateurs, choisissez le nom qu'il vous faut dans la liste Noms de groupes ou d'utilisateurs puis cliquez sur . Pour définir ou modifier les droits d'un groupe ou d'un utilisateur sur un fichier/dossier, sélectionnez le nom concerné dans la liste Noms de groupes ou d'utilisateurs, cochez la case qui convient, à savoir Autoriser ou Refuser, correspondant aux droits figurant dans la liste Droits pour <nom du groupe/de l'utilisateur>. Pour supprimer une entrée représentant un droit pour un groupe ou pour des utilisateurs, choisissez le nom qu'il vous faut dans la liste Noms de groupes ou d'utilisateurs puis cliquez sur . Pour permettre aux objets enfants d'un dossier d'hériter de ses droits définis sous Droits pour <nom du groupe/de l'utilisateur>, cochez la case Remplacer des entrées relatives à des droits sur tous les objets enfants par des entrées affichées ici qui s'appliquent à des objets enfants, puis cochez les cases de la liste Appliquer à la liste qui correspondent aux objets qui doivent hériter des droits. 6. Cliquez sur OK. 36 Héberger et gérer les sites Web Installer des applications Au lieu de créer manuellement les fichiers, écrire le code et développer le design pour votre site Web, vous pouvez installer les applications Web qui accompliront la plupart de ces tâches pour vous. Vous pouvez utiliser les applications pour ajouter des fonctions à votre site, comme un blog, une galerie photos, une boutique en ligne ou vous pouvez baser votre site entièrement sur une seule applications telle que Wordpress. Vous pouvez installer ces applications à l'aide des liens suivants dans votre panneau de contrôle : Onglet Applications > Applications sélectionnées. Cela permet d'avoir les liens d'installation de la plupart des applications populaires. Onglet Applications > Toutes les applications disponibles. Cela permet de voir toutes les applications disponibles pour votre compte. Pour installer une application : 1. Cliquez sur l'onglet Applications. 2. Cliquez sur Toutes les applications disponibles. 3. Utilisez les liens pour parcourir les groupes et catégories d'application ou utilisez la fonction de recherche pour trouver l'application que vous voulez installer. 4. Cliquez sur le bouton Installer correspondant. 5. Lisez l'accord de licence pour l'application. Si vous acceptez les conditions de l'accord de licence, cochez la case J'accepte les conditions de cet accord de licence puis cliquez sur Suivant >. 6. Indiquez les paramètres d'installation suivants : Chemin d'accès du répertoire d'installation. Sélectionnez le site Web dans lequel vous voulez installer l'application et tapez le nom de répertoire souhaité si vous voulez l'installer dans un répertoire spécifique. Mot de passe et nom d'utilisateur de l'Admin de l'application. Si vous allez administrer l'application de votre propre chef, laissez votre nom sélectionné. Si vous voulez déléguer les tâches d'administration à quelqu'un d'autres, cochez l'option Utiliser les identifiants administratifs non connectés à un utilisateur particulier et tapez le nom d'utilisateur et le mot de passe. Code d'activation de la licence du logiciel. Ces informations sont requises uniquement pour les applications payantes. Autres paramètres qui peuvent être requis par l'application. Pour consulter ou définir ces paramètres, cliquez sur le lien Afficher tous les paramètres. 7. Cliquez sur Installer. Si vous avez créé des comptes utilisateur dans le Panel (cf. page 163) et voulez autoriser les utilisateurs à gérer les applications installées, modifiez le rôle qui est affecté à leurs comptes ou créez un nouveau rôle utilisateur et affectez-le aux utilisateurs : Héberger et gérer les sites Web 37 1. Cliquez sur l'onglet Utilisateurs dans la zone de navigation tout en haut. 2. Cliquez sur l'onglet Rôles d'utilisateur. 3. Cliquez sur Créez le rôle d'utilisateur pour créer un nouveau rôle d'utilisateur ou sélectionnez un rôle existant à partir de la liste en cliquant sur le nom du rôle. 4. Sous le groupe Accès aux applications, situez l'application dont vous avez besoin et sélectionnez l'option correspondante Accordé. 5. Cliquez sur OK. Maintenant, tous les utilisateurs qui reçoivent ce rôle pourront accéder à cette application en cliquant sur les raccourcis correspondants sur leurs panneaux (sur l'onglet Accueil), et indiquer leurs noms de compte utilisateurs et mots de passe. 6. Si vous avez décidé de créer un nouveau rôle et de l'affecter aux utilisateurs existants qui doivent accéder à l'application, allez dans Utilisateurs > Comptes Utilisateurs, cliquez sur le nom d'utilisateur dont vous avez besoin, sélectionnez le rôle nouvellement créé dans le menu Rôle utilisateur et cliquez sur OK. Pour envoyer une nouvelle clé de licence (ou un code d'activation) pour une application payante : 1. Cliquez sur l'onglet Applications. 2. Dans le cadre gauche, cliquez sur Gérer les applications installées. 3. Cliquez sur le nom d'applications. 4. Cliquez sur Clé de licence. 5. Indiquez le code d'activation ou envoyez la clé de licence. 6. Cliquez sur OK. Pour mettre à jour ou mettre à niveau une application, procédez comme suit : 1. Cliquez sur l'onglet Applications. 2. Dans le cadre gauche, cliquez sur Gérer les applications installées. S'il y a des mises à jour disponibles, un lien Mise à jour disponible apparaîtra sous le nom d'application. 3. Cliquez sur le lien Mise à jour disponible et regardez les changements des fonctions disponibles dans la nouvelle version. 4. Si vous voulez encore mettre à jour ou à niveau vers la nouvelle version, cliquez sur Mettre à jour maintenant. Pour consulter ou changer les paramètres d'application : 1. Cliquez sur l'onglet Applications. 38 Héberger et gérer les sites Web 2. Dans le cadre gauche, cliquez sur Gérer les applications installées. 3. Cliquez sur le nom d'applications. 4. Exécutez l'une des actions suivantes : Pour consulter ou changer les paramètres d'applications, cliquez sur Paramètres. Pour voir les informations sur l'application, cliquez sur A propos de. Pour supprimer une application avec toutes les données concernées : 1. Cliquez sur l'onglet Applications. 2. Dans le cadre gauche, cliquez sur Gérer les applications installées. 3. Situez l'application que vous voulez supprimez et cliquez sur le lien correspondant Désinstaller. 4. Pour confirmer la suppression, cliquez sur Oui. Etape 3 : Prévisualiser votre site Après avoir envoyé les fichiers du site Web dans l'espace Web, vous pouvez vérifier son apparence dans un navigateur Web, même avant que les informations sur le nouveau site soient intégrés dans le système de nom de domaine (DNS). Pour prévisualiser un site, procédez comme suit : 1. Si vous êtes abonné à plusieurs packs d'hébergement et si vous avez accès à plusieurs espaces Web associés à votre compte, sélectionnez l'espace Web dans le menu Abonnement en haut de l'écran. 2. Cliquez sur l'onglet Sites Web & Domaines. 3. Dans la liste des noms de domaine en bas de l'écran, localisez le site Web que vous voulez prévisualiser et cliquez sur l'icône correspondante . Votre site s'ouvrira dans un nouvelle fenêtre du navigateur. Héberger et gérer les sites Web 39 Etape 4 : Soumettre le site Web aux moteurs de recherche Pour gagner plus de visiteurs et mener le trafic vers votre site après l'avoir publié sur Internet, vous devez le soumettre dans des moteurs de recherche. Pour améliorer le classement de votre site dans les résultats de recherche, pensez à optimiser les pages Web : Incluez dans le texte contenu dans vos pages Web les phrases mots-clés recherchés fréquemment qui sont pertinents pour le thème de votre site. Par exemple, mentionnez votre produit ou un thème de votre intérêt plusieurs fois dans le texte sur une page Web. Ajoutez les mots-clés pertinents dans les balises <title> et <meta>. Certains moteurs de recherche recherchent les mots-clés et descriptions dans les méta balises placées dans les pages Web et présentent ces mots-clés dans les résultats de la recherche. Par exemple, si vous venez un logiciel d'automatisation de l'hébergement, vous pouvez inclure les balises suivantes dans les pages HTML de votre site Web : <HEAD> <TITLE>Commander un logiciel d'automatisation de l'hébergement </TITLE> <META name="mots-clés" content="commander,hébergement,logiciel"> <META name="description" content="Commander un logiciel d'automatisation de l'hébergement"> </HEAD> Séparez les mots-clés par une virgule sans espace blanc. Après avoir optimisé le site Web et l'avoir publié dans votre compte d'hébergement, soumettez-le aux moteurs de recherche, comme Google, Yahoo, Bing, et autres moteurs qui sont selon vous populaires dans votre pays. Pour soumettre un site à Google, visitez http://www.google.com/addurl/. Pour soumettre un site à Yahoo, visitez https://siteexplorer.search.yahoo.com/submit. Pour soumettre un site vers Bing, visitez http://www.bing.com/webmaster/SubmitSitePage.aspx. 40 Héberger et gérer les sites Web Ajouter plus de sites Web Si votre pack d'hébergement inclut plus d'un nom de domaine (site Web), vous pouvez facilement ajouter de nouveaux sites dans le serveur. Avant de commencer à ajouter un nouveau site qui utilisera un nom de domaine de deuxième niveau, comme example.com, assurez-vous d'enregistrer ce nom de domaine avec votre fournisseur de services ou une autre autorisé d'enregistrement de nom de domaine. Vous pouvez configurer les types suivants de configurations de sites via le Panel : Site Web adressé par un nom de domaine de deuxième niveau. Les services suivants sont disponibles pour les sites Web : Une adresse Internet unique (nom de domaine), comme example.com. Autres noms de domaine (alias de domaine). Sous-domaines - divisions d'un site accessibles par des adresses faciles à se rappeler qui sont ajoutés au site principal, comme mail.example.com. Comptes FTP séparés pour la collaboration sur le contenu du site. Pour chaque compte FTP, vous pouvez indiquer les répertoires accessibles. Déploiement simplifié des applications, comme les systèmes de gestion de contenus, galeries photos, paniers, plates-formes de blogs, forums, et beaucoup d'autres. Echange de données sécurisée implémentée par le protocole SSL. Cela requière qu'un site puisse être hébergé sur une adresse IP dédiée qui n'est pas partagée parmi d'autres utilisateurs et sites. Boîtes mail et listes de diffusion. Site Web ou partie d'une site Web adressée par un nom de domaine de troisième niveau (sous-domaine). C'est généralement une division d'un site existant. Il a une adresse Internet se composant de trois parties séparées par des points. Les services suivants sont disponibles pour les sous-domaines : Racine du document séparée du site principal. La racine du document est un répertoire sur le serveur dans lequel les pages Web d'un site sont stockées. Accès via FTP pour la gestion du contenu. Déploiement simplifié des applications. Pour héberger un nouveau site Web avec un nom de domaine de deuxième niveau : 1. Si vous êtes abonné à plusieurs packs d'hébergement et si vous avez accès à plusieurs espaces Web associés à votre compte, sélectionnez l'espace Web dans le menu Abonnement en haut de l'écran. 2. Cliquez sur l'onglet Sites Web & Domaines. 3. Cliquez sur Nouveau domaine. 4. Précisez ceci : Héberger et gérer les sites Web 41 a. Dans le champ Nom de domaine, tapez le nom de domaine que vous avez enregistré avec votre fournisseur de services ou une société d'enregistrement de noms de domaine. b. Sous Configuration du serveur DNS, sélectionnez l'option Garder la zone DNS maître sur ce serveur. c. Sous Type d'hébergement, sélectionnez l'option Hébergement du site Web. d. Dans le champ Document root, tapez l'emplacement du répertoire dans lequel tous les fichiers et sous-répertoires du site seront gardés. Vous pouvez utiliser le répertoire par défaut appelé httpdocs ou en indiquer un autre. 5. Cliquez sur OK. Le nouveau nom de domaine s'affiche maintenant dans la liste en bas de l'écran. 6. Si vous pouvez changer les paramètres d'hébergement dans votre compte, vous pouvez alors cliquer sur le nom de domaine du nouveau site Web pour voir ou changer les paramètres d'hébergement, comme décrit dans la section Vérifier et changer les paramètres d'hébergement (cf. page 26). Vous pouvez maintenant commencer par créer votre site Web avec SiteBuilder ou envoyer votre contenu Web dans l'espace Web du nouveau site Web, comme décrit dans la section Compléter le site Web d'un contenu (cf. page 29). 42 Héberger et gérer les sites Web Ajouter des sous-domaines Si votre pack d'hébergement inclut les sous-domaines qui sont d'autres noms de domaine de troisième niveau, vous pouvez les utiliser pour : Organisez logiquement la structure de votre site. Hébergez d'autres sites Web ou des parties d'un site Web sur le même serveur sans devoir payer l'enregistrement de noms de domaines supplémentaires. Exemple d'utilisation de sous-domaines : Vous avez un site Web votre-produit.com dédié à la promotion et à la vente de votre produit. Pour publier les informations concernant le service client et le suivi des commandes en ligne, vous pouvez organiser les "commandes" de sous-domaines afin que vos clients puissent accéder à ces informations directement en visitant l'adresse Internet "orders.your-product.com". Pour configurer un sous-domaine pour une division de site ou un site séparé : 1. Si vous êtes abonné à plusieurs packs d'hébergement et si vous avez accès à plusieurs espaces Web associés à votre compte, sélectionnez l'espace Web dans le menu Abonnement en haut de l'écran. 2. Cliquez sur l'onglet Sites Web & Domaines. 3. Cliquez sur Nouveau sous-domaine. 4. Précisez ceci : a. Dans le champ Nom du sous-domaine, tapez la partie de l'adresse qui sera ajoutée au nom du domaine de votre site principal. b. Dans le champ Document root, tapez l'emplacement du répertoire dans lequel tous les fichiers et sous-répertoires de ce site seront gardés. Vous pouvez utiliser le répertoire par défaut du site principal appelé httpdocs ou en indiquer un autre. 5. Cliquez sur OK. Le nouveau nom du sous-domaine s'affiche maintenant dans la liste en bas de l'écran. Vous pouvez maintenant envoyer votre contenu Web dans l'espace Web du sous-domaine (répertoire sur le serveur), comme décrit dans la section Envoyer les fichiers du site Web via FTP (cf. page 31). Héberger et gérer les sites Web 43 Rediriger les visiteurs vers un autre site Vous pouvez configurer un nouveau nom de domaine ou reconfigurer un nom de domaine existant afin qu'il redirige les visiteurs vers un autre site Web. Pour ajouter un nouvel outil de redirection de domaine : 1. Si vous êtes abonné à plusieurs packs d'hébergement et si vous avez accès à plusieurs espaces Web associés à votre compte, sélectionnez l'espace Web dans le menu Abonnement en haut de l'écran. 2. Cliquez sur l'onglet Sites Web & Domaines. 3. Cliquez sur Nouveau domaine. 4. Précisez ceci : a. Dans le champ Nom de domaine, tapez le nom de domaine que vous avez enregistré avec votre fournisseur de services ou une société d'enregistrement de noms de domaine. b. Sous Configuration du serveur DNS, sélectionnez l'option Garder la zone DNS maître sur ce serveur. c. Sous Type d'hébergement, sélectionnez l'option Redirection. d. Dans le champ Adresse de destination, tapez l'adresse Internet vers laquelle vous voulez rediriger les visiteurs. e. Sous Type de redirection, sélectionnez le type préféré de redirection. Dans le cadre d'une redirection standard, un utilisateur est redirigé vers le site et l'adresse réelle du site apparaît dans le navigateur de l'utilisateur, si bien que l'utilisateur sait toujours qu'il est redirigé vers une autre adresse. Avec une redirection par cadre, l'utilisateur est redirigé vers le site sans savoir que celui-ci se trouve en fait à un autre endroit. Il vaut donc mieux choisir l'option Redirection par cadre. 5. Cliquez sur OK. Pour reconfigurer un domaine existant et en faire un outil de redirection de domaine : 1. Allez dans l'onglet Sites Web & Domaines > nom de domaine. 2. Cliquez sur le lien Changer situé à côté du champ Type d'hébergement. 3. Précisez ceci : a. Sous Type d'hébergement, sélectionnez l'option Redirection. b. Dans le champ Adresse de destination, tapez l'adresse Internet vers laquelle vous voulez rediriger les visiteurs. 44 Héberger et gérer les sites Web c. Sous Type de redirection, sélectionnez le type préféré de redirection. Dans le cadre d'une redirection standard, un utilisateur est redirigé vers le site et l'adresse réelle du site apparaît dans le navigateur de l'utilisateur, si bien que l'utilisateur sait toujours qu'il est redirigé vers une autre adresse. Avec une redirection par cadre, l'utilisateur est redirigé vers le site sans savoir que celui-ci se trouve en fait à un autre endroit. Il vaut donc mieux choisir l'option Redirection par cadre. 4. Cliquez sur OK. Suspendre et activer des sites Web Si un site est suspendu, il est alors inaccessible via Internet, et les adresses mail sous le nom du domaine du site cessent de fonctionner. Pour suspendre un site Web, procédez comme suit : 1. Si vous êtes abonné à plusieurs packs d'hébergement et si vous avez accès à plusieurs espaces Web associés à votre compte, sélectionnez l'e space Web dans le menu Abonnement en haut de l'écran. 2. Cliquez sur l'onglet Sites Web & Domaines. 3. Cliquez sur le nom du domaine du site que vous voulez suspendre. 4. Cliquez sur le lien Suspendre situé à côté du champ Type d'hébergement. Pour activer un site Web : 1. Si vous êtes abonné à plusieurs packs d'hébergement et si vous avez accès à plusieurs espaces Web associés à votre compte, sélectionnez l'espace Web dans le menu Abonnement en haut de l'écran. 2. Cliquez sur l'onglet Sites Web & Domaines. 3. Cliquez sur le nom du domaine du site que vous voulez activer. 4. Cliquez sur le lien Activer situé à côté du champ Type d'hébergement. Héberger et gérer les sites Web 45 Supprimer des sites Web Si vous supprimez un nom de domaine ou un site Web depuis le Panel, toutes les données associées à ce site sont supprimées du serveur. Le premier nom de domaine (site Web) qui a été créé pour votre compte ne peut pas être supprimé ; cependant, il peut être renommé. Pour supprimer un site Web : 1. Si vous êtes abonné à plusieurs packs d'hébergement et si vous avez accès à plusieurs espaces Web associés à votre compte, sélectionnez l'espace Web dans le menu Abonnement en haut de l'écran. 2. Cliquez sur l'onglet Sites Web & Domaines. 3. Dans la liste de noms de domaine, sélectionnez les domaines ou sous-domaines que vous voulez supprimer et cliquez sur Supprimer. 4. Confirmez la suppression puis cliquez sur OK. 46 Héberger et gérer les sites Web Utiliser les fonctions d'hébergement disponibles pour votre compte. Cette section décrit toutes les fonctions associées à l'hébergement, les paramètres et opérations qui peuvent être disponibles pour votre compte. Changer les paramètres d'hébergement des sites Web (cf. page 26): sélectionner le type d'hébergement, les langages de programmation, activer la prise en charge des documents d'erreurs personnalisés. Changer votre nom d'utilisateur et mot de passe utilisés pour vous connecter à votre espace Web via FTP et pour gérer les fichiers. (cf. page 48) Configurer les comptes FTP supplémentaires pour gérer le contenu du site Web. (cf. page 49) Configurer des comptes FrontPage supplémentaires (cf. page 54) pour publier le contenu du site Web et changer les paramètres FrontPage pour les sites Web (cf. page 51) (sur les comptes d'hébergement Windows). Gérer les zones DNS pour les domaines. (cf. page 55) Voir les rapports graphiques sur les visites du site Web présentées par les programmes Webalizer ou AWStats. (cf. page 121) Voir les logs du serveur Web. (cf. page 121) Configurez un répertoire sur le site, dans lequel les autres utilisateurs pourront télécharger ou envoyer des fichiers via FTP en conservant l'anonymat. (cf. page 64) Sécuriser les connexions vers le site Web avec la protection SSL. (cf. page 68) Protéger les fichiers de site Web à partir de la liaison directe pour sauvegarder votre bande passant (sur les comptes d'hébergement Windows). (cf. page 79) Protéger le site Web contre les attaques de refus de services en limitant le nombre de connexions et d'utilisation de la bande passante. (cf. page 80) Sauvegarder et restaurer les sites Web. (cf. page 124) Créer et gérer les bases de données et utilisateurs de bases de données si vous utilisez un site Web dynamique ou hébergez une application Web sur votre compte. (cf. page 74) Ajouter des sous-domaines - parties de votre site Web avec des noms différents. (cf. page 42) Ajouter des noms de domaine alternatifs (alias de domaine) qui pointeront vers votre site Web. (cf. page 88) Configurer les répertoires virtuels (sur les comptes d'hébergement Windows). (cf. page 90) Créer les comptes utilisateur avec les pages Web personnelles que vous voulez héberger sous votre nom de domaine. (cf. page 86) Planifier l'exécution des programmes ou scripts sur votre compte d'hébergement. (cf. page 113) Créer une copie de site Web sur des périphériques mobiles (cf. page 120). Héberger et gérer les sites Web Dans cette section : Changer le nom d'utilisateur et le mot de passe pour accéder à l'espace Web via FTP ................................................................................................................... 48 Ajouter des comptes FTP pour collaborer sur le contenu du site Web .............. 49 Publier les sites avec Microsoft FrontPage (Hébergement Windows)................ 51 Configurer les comptes Microsoft FrontPage supplémentaires (Hébergement Windows) .......................................................................................................... 54 Gérer les paramètres DNS pour les domaines .................................................. 55 Configurer un répertoire FTP disponible pour tous les utilisateurs Internet sans autorisation ....................................................................................................... 64 Limiter l'accès aux ressources d'un site Web en le protégeant par un mot de passe ......................................................................................................................... 66 Sécuriser les connexions aux sites Web avec SSL ........................................... 68 Déployer des bases de données ....................................................................... 74 Accéder aux données à partir de bases de données externes (Hébergement Windows) .......................................................................................................... 78 Protéger des sites contre le vol de bande passante (Hébergement Windows) .. 79 Limiter l'utilisation de la bande passante et le nombre de connexions aux sites Web. ......................................................................................................................... 80 Configurer et gérer le pool d'applications IIS dédiées pour vos sites Web......... 81 Configurer les paramètres ASP.NET pour les sites Web................................... 83 Pages Web personnelles d'hébergement sous vos domaines ........................... 86 Configurer des noms de domaine supplémentaires pour un site (alias de domaine) ......................................................................................................................... 88 Utiliser les répertoires virtuels (Hébergement Windows) ................................... 90 Configurer les documents d'erreurs personnalisés ............................................ 104 Suspendre les sites Web pour la maintenance ................................................. 107 Configurer un site provisoire ............................................................................. 109 Utiliser les Solutions Google pour sites Web ..................................................... 110 Planifier des tâches........................................................................................... 113 Configurer les sites mobiles .............................................................................. 120 47 48 Héberger et gérer les sites Web Changer le nom d'utilisateur et le mot de passe pour accéder à l'espace Web via FTP Tous les fichiers et répertoires associés à vos sites sont conservés sur le serveur dans un répertoire unique, auquel on se réfère communément en tant qu'espace Web. Se connecter à l'espace Web via FTP pour envoyer, télécharger et supprimer des fichiers, vous utilisez le mot de passe et le nom d'utilisateur du compte FTP. Pour changer votre nom d'utilisateur ou mot de passe du compte FTP : 1. Si vous êtes abonné à plusieurs packs d'hébergement et si vous avez accès à plusieurs espaces Web associés à votre compte, dans dans le menu Abonnement en haut de l'écran, sélectionnez l'espace Web dans lequel le site Web est hébergé. 2. Cliquez sur l'onglet Sites Web & Domaines. 3. Cliquez sur Paramètres d'hébergement Web. 4. Tapez un nouveau nom d'utilisateur ou mot de passe. 5. Cliquez sur OK. Héberger et gérer les sites Web 49 Ajouter des comptes FTP pour collaborer sur le contenu du site Web Si une autre personne que vous-même travaille également sur votre site Web ou si vous hébergez des sous-domaines d'autres utilisateurs, vous voudrez peut-être créer des comptes FTP séparés pour ces derniers. Pour créer un compte FTP supplémentaire : 1. Si vous êtes abonné à plusieurs packs d'hébergement et si vous avez accès à plusieurs espaces Web associés à votre compte, sélectionnez l'espace Web dans le menu Abonnement en haut de l'écran. 2. Cliquez sur l'onglet Sites Web & Domaines. 3. Cliquez sur Accès FTP. 4. Sur l'onglet Comptes FTP supplémentaires cliquez sur Créer un compte FTP supplémentaire. 5. Précisez ceci : Nom du compte FTP. Tapez un nom arbitraire. Répertoire d'accueil. Sélectionnez le répertoire dans lequel l'utilisateur se trouvera lorsqu'il ou elle se connecte au compte FTP. Mot de passe FTP. Quota de disque dur (sur l'hébergement Windows). Pour limiter le total d'espace disque sur le serveur que l'utilisateur FTP peut occuper, décochez la case Illimité à côté de la case Disque dur et tapez le total d'espace disque en mégaoctets. Droit de lecture (sur l'hébergement Windows). Pour permettre aux utilisateurs FTP de voir les contenus du répertoire d'accueil et y télécharger les fichiers, cochez la case Lire les droits. Droit d'écriture (sur l'hébergement Windows). Pour permettre aux utilisateurs FTP de créer, voir, renommer et supprimer les répertoires dans le répertoire d'accueil, cochez la case Ecrire les droits. Sur l'hébergement Windows, si vous n'accordez pas de droits aux utilisateurs, une connexion avec le compte FTP sera établie, mais les contenus du répertoire d'accueil ne s'afficheront pas pour l'utilisateur. 6. Cliquez sur OK. Pour modifier les propriétés d'un compte FTP supplémentaire : 1. Si vous êtes abonné à plusieurs packs d'hébergement et si vous avez accès à plusieurs espaces Web associés à votre compte, sélectionnez l'espace Web dans le menu Abonnement en haut de l'écran. 2. Cliquez sur l'onglet Sites Web & Domaines. 50 Héberger et gérer les sites Web 3. Cliquez sur Accès FTP. 4. Sur l'onglet Comptes FTP supplémentaires cliquez dans la liste sur le nom du compte FTP concerné. 5. Appliquez les changements requis puis cliquez sur OK. Pour supprimer un compte FTP supplémentaire : 1. Si vous êtes abonné à plusieurs packs d'hébergement et si vous avez accès à plusieurs espaces Web associés à votre compte, sélectionnez l'espace Web dans le menu Abonnement en haut de l'écran. 2. Cliquez sur l'onglet Sites Web & Domaines. 3. Cliquez sur Accès FTP. 4. Sur l'onglet Comptes FTP supplémentaires, cochez la case correspondant au nom du compte FTP que vous voulez supprimer puis cliquez sur Supprimer. 5. Confirmez la suppression puis cliquez sur OK. Héberger et gérer les sites Web 51 Publier les sites avec Microsoft FrontPage (Hébergement Windows) Microsoft FrontPage traite deux sortes de sites Web : basés sur un disque dur et basés sur le serveur. Pour faire simple, un site basé sur disque dur est un site Web que vous créez avec FrontPage sur votre disque dur local et que vous publiez par la suite vers le serveur Web. Un site basé sur le serveur est un site que vous créez et que vous éditez directement sur le serveur, et qui ne nécessite pas d'étape supplémentaire pour sa publication. Cette section vous explique comment publier de sites Web basés sur disques durs. Pour publier des sites basés sur disque dur, vous pouvez utiliser FTP ou HTTP. Si FrontPage Server Extensions est installé sur votre serveur d'hébergement, vous publierez votre site via HTTP. Par exemple : http://votre-domaine.com/MyWebSite. Si votre serveur d'hébergement prend FTP en charge, vous publierez votre site vers un emplacement FTP. Par exemple : ftp://ftp.votre-domaine.com/myFolder. Après la publication, vous pourrez manipuler votre site en utilisant FrontPage Server Extensions. Pour accéder à l'interface de gestion de FrontPage Server Extensions : 1. Si vous êtes abonné à plusieurs packs d'hébergement et si vous avez accès à plusieurs espaces Web associés à votre compte, sélectionnez l'espace Web dans le menu Abonnement en haut de l'écran. 2. Cliquez sur l'onglet Sites Web & Domaines. 3. Dans le groupe Opérations avancées, cliquez sur FrontPage. 4. Procédez comme suit : Pour gérer un site via une connexion HTTP, cliquez sur Frontpage Webadmin. Pour gérer un site via une connexion SSL sécurisée, si la prise en charge SSL est activée pour le site, cliquez sur Frontpage SSL Webadmin. 5. Tapez le nom d'utilisateur et le mot de passe de votre administrateur FrontPage, puis cliquez sur OK. Pour savoir comment utiliser les extensions serveur de FrontPage, consultez l'aide en ligne (Webadmin Frontpage > Aide) ou visitez le site Web de Microsoft. Les paramètres suivants de FrontPage peuvent être modifiés via le Panel : L'utilisateur du Microsoft FrontPage IIS Index Server pour créer l'index plein texte de votre site Web. Serveur de messagerie SMTP et adresse mail de l'expéditeur. Ces options s'appliquent si vous utilisez des formulaires FrontPage qui envoient les informations de votre site par mail. Par défaut, c'est le serveur SMTP qui est signalé sur la zone DNS du domaine qui est utilisé pour l'envoi d'e-mails. Si aucun serveur SMTP n'a été indiqué sur la zone, alors FrontPage utilise le service de messagerie qui est activé sur le serveur sur lequel le domaine (site) est hébergé. 52 Héberger et gérer les sites Web Pour changer l'un de ces paramètres : 1. Allez dans l'onglet Sites Web & Domaines > FrontPage > Paramètres. 2. Appliquez les changements requis puis cliquez sur OK. Dans cette section : Publier avec Microsoft FrontPage via FTP ......................................................... 52 Publier avec Microsoft FrontPage via HTTP ...................................................... 53 Publier avec Microsoft FrontPage via FTP Pour publier des fichiers via FTP : 1. Ouvrez votre programme FrontPage. 2. Ouvrez un site Web FrontPage : ouvrez le menu Fichier puis sélectionnez l'élément Ouvrir le site. 3. Allez dans la vue Site Web distant : cliquez sur l'onglet Site Web puis sur le bouton Site Web distant en bas de la fenêtre. 4. Configurez les propriétés de votre site Web distant : Cliquez sur le bouton Propriétés du site Web distant dans le coin en haut à droite de la fenêtre. Choisissez FTP comme serveur Web distant. Dans le champ Emplacement du site Web distant, tapez le nom de votre hôte (par ex., ftp://ftp.votre-domaine.com) Dans le champ Répertoire FTP, tapez le nom de votre répertoire FTP si votre hébergeur en met un à votre disposition. Laissez ce champ vide s'il n'en a spécifié aucun. Cochez la case Utiliser le mode FTP passif si votre ordinateur ou votre réseau est protégé par un pare-feu. 5. Cliquez sur OK pour vous connecter au site distant. La vue Site Web distant montrera les fichiers que vous possédez sur votre site local et sur votre site distant. 6. Cliquez sur le bouton Publier un site Web dans le coin en bas à droite de la fenêtre. Héberger et gérer les sites Web 53 Publier avec Microsoft FrontPage via HTTP Pour publier des fichiers via HTTP sur un serveur qui prend en charge FrontPage Server Extensions : 1. Ouvrez votre programme FrontPage. 2. Ouvrez un site Web FrontPage : ouvrez le menu Fichier puis sélectionnez l'élément Ouvrir le site. 3. Allez dans la vue Site Web distant : cliquez sur l'onglet Site Web puis sur le bouton Site Web distant en bas de la fenêtre. 4. Cliquez sur le bouton Propriétés du site Web distant dans le coin en haut à droite de la fenêtre. 5. Sur l'onglet Site Web distant, sous Type du serveur Web distant, cliquez sur Services FrontPage ou SharePoint. 6. Dans le champ Emplacement du site Web distant, tapez l'adresse Internet, avec le protocole, du site Web distant vers lequel vous voulez publier les dossiers et fichiers — http://www.votre-domaine.com par exemple — ou cliquez sur Parcourir pour donner l'emplacement du site. 7. Exécutez l'une des actions suivantes : Pour utiliser SSL (Secure Sockets Layer) pour établir un canal de communication sécurisé pour parer à l'interception d'informations critiques, cliquez sur Connexion chiffrée requise (SSL). Pour que vous puissiez utiliser des connexions SSL sur votre serveur Web, le serveur doit avoir été configuré avec un certificat de sécurité émanant d'une autorité de certification reconnue. Si le serveur ne prend pas en charge SSL, décochez cette case. Sinon, vous ne pourrez pas publier de dossiers ni de fichiers vers le site Web distant. Pour supprimer des types de code de pages Web spécifiques au fur et à mesure qu'ils sont publiés, sur l'onglet Optimiser le HTML, sélectionnez les options que vous voulez. Pour modifier les options de publication par défaut, sur l'onglet Publication, sélectionnez les options que vous voulez. 8. Cliquez sur OK pour vous connecter au site distant. La vue Site Web distant montrera les fichiers que vous possédez sur votre site local et sur votre site distant. 9. Cliquez sur le bouton Publier un site Web dans le coin en bas à droite de la fenêtre. 54 Héberger et gérer les sites Web Configurer les comptes Microsoft FrontPage supplémentaires (Hébergement Windows) Si vous utilisez Microsoft FrontPage pour collaborer sur le contenu de site Web avec d'autres utilisateurs, vous devez créer d'autres comptes Microsoft FrontPage. Pour créer un compte Microsoft FrontPage supplémentaire : 1. Si vous êtes abonné à plusieurs packs d'hébergement et si vous avez accès à plusieurs espaces Web associés à votre compte, sélectionnez l'espace Web dans le menu Abonnement en haut de l'écran. 2. Cliquez sur l'onglet Sites Web & Domaines. 3. Dans le groupe Opérations avancées, cliquez sur FrontPage. 4. Cliquez sur Nouveau compte FrontPage. 5. Précisez ceci : Nom d'utilisateur et mot de passe pour le compte. Limite d'espace disque. Si vous souhaitez limiter l'espace disque dont ce compte peut disposer, décochez la case Illimité puis entrez la valeur souhaitée, en mégaoctets, dans la case Quota de disque dur. Si la limite indiquée est dépassée, l'utilisateur ne pourra pas envoyer plus de fichiers dans l'espace Web. 6. Cliquez sur OK. Pour modifier les paramètres d'un compte Microsoft FrontPage supplémentaire : 1. Allez dans l'onglet Sites Web & Domaines > FrontPage. 2. Cliquez sur le nom du compte requis dans la liste. 3. Définissez les paramètres selon les besoins puis cliquez sur OK pour enregistrer les changements. Pour supprimer un compte Microsoft FrontPage supplémentaire : 1. Allez dans l'onglet Sites Web & Domaines > FrontPage. 2. Cochez la case correspondant au compte que vous voulez supprimer. 3. Cliquez sur Supprimer. 4. Confirmez la suppression puis cliquez sur OK. Héberger et gérer les sites Web 55 Gérer les paramètres DNS pour les domaines Pour chaque nouveau nom de domaine, le Panel crée automatiquement la zone DNS, en s'alignant sur les paramètres configurés par votre fournisseur de services. Avec la configuration automatique, les noms de domaines devraient fonctionner correctement. Toutefois, si vous avez besoin d'apporter des modifications spécifiques à la zone DNS pour la personnaliser, vous pouvez le faire via votre Panel. Pour voir les enregistrements de ressources de la zone DNS d'un domaine : 1. Allez dans l'onglet Sites Web & Domaines > Paramètres DNS. 2. Si vous avez plusieurs noms de domaines, sélectionnez celui dont vous voulez gérer les paramètres DNS. Une fenêtre s'ouvrira affichant tous les enregistrements des ressources du domaine concerné. Pour ajouter l'enregistrement d'une nouvelle ressource dans la zone : 1. Allez dans l'onglet Sites Web & Domaines > Paramètres DNS. 2. Si vous avez plusieurs noms de domaines, sélectionnez celui dont vous voulez gérer les paramètres DNS. 3. Cliquez sur Ajouter un enregistrement. 4. Choisissez un type d'enregistrement de ressources et donnez les informations pertinentes : Pour un enregistrement NS qui indique le nom de domaine d'un serveur de nom responsable d'une zone DNS d'un domaine, vous devez indiquer le nom de domaine (ou le sous-domaine) puis le nom de domaine du serveur de nom correspondant. Si vous définissez seulement un enregistrement NS pour votre domaine principal, ne renseignez pas le champ nom de domaine. Si vous définissez un serveur de nom pour un sous-domaine, tapez le sous-domaine dans le champ nom de domaine. Après, tapez le nom de domaine du serveur de nom approprié dans le champ serveur de nom. Par exemple : ns1.mynameserver.com. Pour un enregistrement A qui associe les adresses IP aux noms de domaine, vous devez indiquer le nom de domaine et l'adresse IP. Si vous définissez simplement un enregistrement A pour votre domaine principal, ne renseignez pas le champ nom de domaine. Si vous définissez un enregistrement A pour un serveur de nom, tapez ns1 ou ns2 dans le champ nom de domaine. Puis indiquez l'adresse IP appropriée à associer au nom de domaine. Pour un enregistrement CNAME qui indique les sous-domaines (ou alias de domaines qui ressemblent aux sous-domaines, par ex. www) à associer dans le Domain Name System à l'adresse de domaine principal, vous devez taper le nom du sous-domaine ou l'alias www alias, puis le nom de domaine principal. 56 Héberger et gérer les sites Web Pour un enregistrement MX, qui indique le nom d'hôte du serveur de messagerie préféré pour le domaine donné, vous devez indiquer le domaine de messagerie (ou le sous-domaine), le nom de domaine du serveur d'échange de mails responsable de la réception des mails et la priorité du serveur. Pour le domaine principal, il vous suffira de ne pas renseigner le champ. Puis tapez le nom du domaine de votre serveur de messagerie. Si vous utilisez un serveur de messagerie distant dont le nom est 'mail.myhostname.com', tapez simplement 'mail.myhostname.com' dans le champ Serveur d'échange de mails. Après, indiquez sa priorité : 0 est la plus haute priorité et 50 la plus faible. Pour un enregistrement PTR, qui est requis pour le lookup DNS inversé (une adresse IP est traduite en un nom de domaine), vous devez entrer l'adresse IP/ le masque puis taper le nom de domaine approprié pour cette adresse à traduire. Pour un enregistrement TXT, qui est utilisé pour indiquer un texte arbitraire lisible par toute personne, vous pouvez taper une chaîne de texte arbitraire ou un enregistrement SPF. Pour un enregistrement SRV, qui est utilisé pour indiquer l'emplacement des services autres que la messagerie, vous devrez entrer le nom de service, le nom du protocole, le numéro de port et l'hôte cible. Les noms de services et de protocole doivent commencer par le symbole du soulignement. Vous pouvez indiquer la priorité de l'hôte source et le poids moyen (pour les enregistrements qui ont la même priorité) dans les champs appropriés. 4. Cliquez sur OK, puis cliquez sur Mettre à niveau. Pour modifier les propriétés d'un enregistrement de ressource : 1. Allez dans l'onglet Sites Web & Domaines > Paramètres DNS. 2. Si vous avez plusieurs noms de domaines, sélectionnez celui dont vous voulez gérer les paramètres DNS. 3. Cliquez sur le lien hypertexte dans la colonne Hôte correspondant à l'enregistrement de ressource que vous voulez modifier. 4. Modifiez l'enregistrement comme requis, cliquez sur OK puis sur Mettre à niveau. Outre les enregistrements de ressources ci-dessus, il y a également un enregistrement Start of Authority. Cet enregistrement indique que ce serveur de nom DNS est responsable de la zone DNS du domaine. Il contient également les paramètres qui affectent la propagation des informations sur la zone DNS dans le Système de noms de domaine ou Domain Name System. Pour modifier les entrées de l'enregistrement Start Of Authority (SOA) d'un domaine : 1. Allez dans l'onglet Sites Web & Domaines > Paramètres DNS. 2. Si vous avez plusieurs noms de domaines, sélectionnez celui dont vous voulez gérer les paramètres DNS. 3. Cliquez sur Enregistrement SOA. Héberger et gérer les sites Web 57 4. Spécifiez les valeurs requises : Intervalle de rafraîchissement. Indique à quelle fréquence les serveurs de noms secondaires interrogent le serveur de noms primaire pour savoir s'il y a eu des modifications dans le fichier de zone du domaine. Le Panel fixe la valeur par défaut à trois heures. Intervalle > nouv. essai. C'est le laps de temps pendant lequel le serveur secondaire attend après l'échec d'un transfert de zone avant de retenter l'opération. Cette valeur est généralement inférieure à l'intervalle d'actualisation. Le Panel fixe la valeur par défaut à une heure. Intervalle d'expiration. C'est la période avant que le serveur secondaire n'arrête de répondre aux requêtes, après l'expiration d'un intervalle d'actualisation, et pendant laquelle la zone n'a été ni actualisée ni mise à jour. Le Panel fixe la valeur par défaut à une semaine. TTL minimum. C'est la période pendant laquelle un serveur secondaire doit garder une réponse négative dans le cache. Le Panel fixe la valeur par défaut à trois heures. TTL par défaut. C'est la période pendant laquelle les autres serveurs DNS doivent garder l'enregistrement dans leur cache. Le Panel fixe la valeur par défaut à un jour. 5. Cliquez sur OK, puis cliquez sur Mettre à niveau. Utiliser le format de numéro de série recommandé par IETF et RIPE est obligatoire pour de nombreux domaines enregistrés dans certaines zones DNS de haut niveau, la plupart européennes. Si votre domaine est enregistré dans l'une de ces zones et si votre registrar refuse votre numéro de série SOA, utiliser le format du numéro de série recommandé par IETF et RIPE devrait résoudre ce problème. Les serveurs gérés par Panel utilisent la syntaxe de l'horodatage UNIX pour configurer les zones DNS. L'horodatage UNIX est le nombre de secondes depuis le 1er janvier 1970 (Epoque Unix). L'horodatage 32 bits se poursuivra jusqu'au 8 juillet 2038. RIPE conseille d'utiliser le format AAAAMMJJNN, où AAAA est l'année (quatre chiffres), MM est le mois (deux chiffres), JJ est le jour du mois (deux chiffres) et nn est la version par jour (deux chiffres). Le format AAAAMMJJNN fonctionnera jusqu'à 4294. Pour changer le format de numéro de série Start of Authority (SOA) en AAAAMMJJNN pour un domaine : 1. Allez dans l'onglet Sites Web & Domaines > Paramètres DNS. 2. Si vous avez plusieurs noms de domaines, sélectionnez celui dont vous voulez gérer les paramètres DNS. 3. Cliquez sur Enregistrement SOA. 4. Cochez Utiliser le format de numéro de série recommandé par IETF et RIPE. Remarque : Regardez l'exemple du numéro de série SOA généré avec le format sélectionné. Si le numéro résultant est inférieur au numéro de la zone actuelle, la modification pourra causer des dysfonctionnements temporaires du DNS pour ce domaine. Les mises à jour de la Zone peuvent être invisibles pour les utilisateurs Internet pendant un certain temps. 58 Héberger et gérer les sites Web 5. Cliquez sur OK, puis cliquez sur Mettre à niveau. Pour supprimer de la zone l'enregistrement d'une ressource : 1. Allez dans l'onglet Sites Web & Domaines > Paramètres DNS. 2. Si vous avez plusieurs noms de domaines, sélectionnez celui dont vous voulez gérer les paramètres DNS. 3. Cochez une case correspondant à l'enregistrement que vous voulez supprimer. 4. Cliquez sur Supprimer. 5. Confirmez la suppression, cliquez sur OK, puis sur Mettre à niveau. Pour restaurer la configuration de la zone originale en concordance avec les paramètres de templates DNS par défaut utilisés sur le serveur, procédez comme suit : 1. Allez dans l'onglet Sites Web & Domaines > Paramètres DNS. 2. Si vous avez plusieurs noms de domaines, sélectionnez celui dont vous voulez gérer les paramètres DNS. 3. Cliquez sur Restaurer les paramètres par défaut. 4. Dans le menu déroulant Adresse IP, sélectionnez l'adresse IP à utiliser pour restaurer la zone. 5. Indiquez si un alias www est requis pour le domaine. 6. Cochez la case Confirmer la restauration de zone DNS puis cliquez sur OK. Pour restaurer le format du numéro de série Start of Authority (SOA) par défaut (horodatage UNIX) pour un domaine : 1. Allez dans l'onglet Sites Web & Domaines > Paramètres DNS. 2. Si vous avez plusieurs noms de domaines, sélectionnez celui dont vous voulez gérer les paramètres DNS. 3. Cliquez sur Enregistrement SOA. 4. Décochez Utiliser le format de numéro de série recommandé par IETF et RIPE. Remarque : Regardez l'exemple du numéro de série SOA généré avec le format sélectionné. Si le numéro résultant est inférieur au numéro de la zone actuelle, la modification pourra causer des dysfonctionnements temporaires du DNS pour ce domaine. Les mises à jour de la Zone peuvent être invisibles pour les utilisateurs Internet pendant un certain temps. 5. Cliquez sur OK, puis cliquez sur Mettre à niveau. Héberger et gérer les sites Web 59 Par défaut, le transfert de zones DNS n'est autorisé que pour les serveurs de noms cités dans les enregistrements NS contenus dans chaque zone. Si vous utilisez un compte d'hébergement basé sur Windows, vous pouvez changer les paramètres de transfert de la zone. Si votre registrar exige que vous autorisiez le transfert de toutes les zones que vous gérez : 1. Allez dans l'onglet Sites Web & Domaines > Paramètres DNS. 2. Si vous avez plusieurs noms de domaines, sélectionnez celui dont vous voulez gérer les paramètres DNS. 3. Cliquez sur Transferts de zone. Une fenêtre s'ouvrira, listant tous les hôtes vers lesquels des transferts de zones DNS sont autorisés pour toutes les zones. 4. Indiquez l'adresse IP ou l'adresse réseau du registrar, puis cliquez sur Ajouter le réseau. Dans cette section : Gérer les sites Web avec des serveurs de noms externes ................................ 60 Gérer les paramètres DNS et les informations d'enregistrement via le panneau de facturation.......................................................................................................... 62 60 Héberger et gérer les sites Web Gérer les sites Web avec des serveurs de noms externes Si vous hébergez des sites Web sur votre compte d'hébergement et avez un serveur DNS autonome qui fait office de serveur de noms primaire (maître) pour vos sites, vous voudrez probablement configurer le serveur DNS du Panel pour qu'il serve de serveur de noms secondaire (esclave). Pour désigner le serveur DNS du Panel comme serveur de noms secondaire : 1. Allez dans l'onglet Sites Web & Domaines > Paramètres DNS. 2. Si vous avez plusieurs noms de domaines, sélectionnez celui dont vous voulez gérer les paramètres DNS. 3. Cliquez sur Activer le mode service DNS. 4. Cliquez sur Ajouter un enregistrement. 5. Indiquez l'adresse IP du serveur DNS primaire (maître). 6. Cliquez sur OK, puis cliquez sur Mettre à niveau. 7. Répétez les étapes 2 à 6 pour chaque site Web pour lequel il faut un serveur de noms secondaire sur votre serveur. Pour définir le serveur DNS du Panel comme serveur primaire d'une zone : 1. Allez dans l'onglet Sites Web & Domaines > Paramètres DNS. 2. Si vous avez plusieurs noms de domaines, sélectionnez celui dont vous voulez gérer les paramètres DNS. 3. Cliquez sur Activer le mode service DNS. Les enregistrements de ressources d'origine de la zone seront restaurés. Si ce sont des serveurs de noms primaire et secondaire externes qui font office de serveurs d'autorité pour certains de vos sites Web, désactivez le service DNS du Panel de chacun de ces sites. Pour désactiver le service DNS du panneau de contrôle pour un site servi par des serveurs de nom externe : 1. Allez dans l'onglet Sites Web & Domaines > Paramètres DNS. 2. Si vous avez plusieurs noms de domaines, sélectionnez celui dont vous voulez gérer les paramètres DNS. 3. Cliquez sur Désactiver le Service DNS. Héberger et gérer les sites Web 61 Si vous désactivez le service DNS de la zone, l'écran sera actualisé, de telle sorte qu'il ne restera qu'une liste des serveurs de noms. Remarque : Les enregistrements de serveurs de noms figurant dans la liste n'ont aucun effet sur le système. Ils ne sont présentés comme liens cliquables à l'écran que pour vous permettre de valider la configuration de la zone gérée sur des serveurs de noms externes faisant office de serveurs d'autorité. 4. Si vous voulez valider la configuration d'une zone gérée par des serveurs de noms d'autorité, procédez comme suit : a. Ajoutez à la liste les entrées se dirigeant vers les serveurs de nom appropriés qui ont l'autorisation requise pour la zone : Cliquez sur Ajouter l'enregistrement, indiquez un serveur de nom puis cliquez sur OK et sur Mettre à jour. b. Répétez l'étape a pour chaque serveur de noms que vous voulez tester. Les enregistrements apparaîtront au fur et à mesure dans la liste. c. Cliquez sur les enregistrements que vous venez de créer. Le Panel récupérera le fichier de zone des serveurs de noms distant, et contrôlera les enregistrements de ressources pour vérifier que la résolution des ressources du domaine est correcte. Les résultats seront interprétés et affichés à l'écran. 62 Héberger et gérer les sites Web Gérer les paramètres DNS et les informations d'enregistrement via le panneau de facturation Si le Panneau de contrôle est intégré à un système de facturation, les opérations suivantes peuvent être disponible depuis le Panel : Configurer un mot de passe pour accéder au panneau de gestion du domaine dans un site de registrar. Verrouiller et déverrouiller le nom de domaine à transférer vers un autre fournisseur. Changer le registrant du domaine et autres informations de contact. Changer les paramètres DNS pour les zones de domaine par un registrar de domaine. Configurer un renouvellement automatique du compte de domaine dans la société d'enregistrement de nom de domaine. Pour configurer un nouveau mot de passe pour accéder au panneau de contrôle de votre domaine dans un site de registrar : 1. Allez sur l'onglet Compte. 2. Localisez le nom de domaine pour lequel vous voulez changer les paramètres et cliquez sur le lien Afficher les infos de domaine situé à côté. 3. Cliquez sur Changer le mot de passe du domaine. 4. Tapez un nouveau mot de passe puis cliquez sur OK. Pour verrouiller ou déverrouiller le nom de domaine à transférer vers un autre fournisseur : 1. Allez sur l'onglet Compte. 2. Localisez le nom de domaine pour lequel vous voulez changer les paramètres et cliquez sur le lien Afficher les infos de domaine situé à côté. 3. Cliquez sur Changer la config. du verrouillage du registrar. 4. Pour autoriser le transfert du nom de domaine, décochez la case Verrouiller et cliquez sur OK. Pour changer les informations de facturation, administratives, techniques ou informations de contact du propriétaire de domaine : 1. Allez sur l'onglet Compte. 2. Localisez le nom de domaine pour lequel vous voulez changer les paramètres et cliquez sur le lien Afficher les infos de domaine situé à côté. 3. Cliquez sur Editer les infos de contact. 4. Appliquez les changements nécessaires puis cliquez sur OK. Héberger et gérer les sites Web 63 Pour changer les paramètres DNS pour un domaine : 1. Allez sur l'onglet Compte. 2. Localisez le nom de domaine pour lequel vous voulez changer les paramètres et cliquez sur le lien Afficher les infos de domaine situé à côté. 3. Cliquez sur Editer Paramètres DNS. 4. Indiquez les serveurs de nom de domaine qui servent la zone DNS pour votre site Web et adresse IP du serveur dans lequel le site Web est hébergé. 5. Si la zone DNS de votre site Web est servie par le registrar de votre nom de domaine, vous pouvez également indiquer d'autres enregistrements de ressources qui affectent comment les services de votre site Web sont accessibles via Internet. 6. Pour enregistrer vos changements, cliquez sur OK. Pour configurer le renouvellement automatique du nom de domaine : 1. Allez sur l'onglet Compte. 2. Localisez le nom de domaine pour lequel vous voulez changer les paramètres et cliquez sur le lien Afficher les infos de domaine situé à côté. 3. Cliquez sur Renouvellement de domaine automatique. 4. Pour autoriser le renouvellement automatique de l'enregistrement de domaine, cochez la case <Activer le renouvellement automatique et cliquez sur OK. 64 Héberger et gérer les sites Web Configurer un répertoire FTP disponible pour tous les utilisateurs Internet sans autorisation Si vous hébergez votre site sur une adresse IP dédiée (non partagée par d'autres utilisateurs ou sites), vous pouvez configurer un répertoire sur le site, dans lequel les autres utilisateurs pourront télécharger ou envoyer des fichiers via FTP en conservant l'anonymat. Dès que le service FTP anonyme sera activé, les utilisateurs pourront se connecter au répertoire sur une adresse comme ftp://ftp.votre-domaine.com avec le nom d'utilisateur "anonyme" et n'importe quel mot de passe. Pour autoriser l'accès au FTP anonyme : 1. Si vous êtes abonné à plusieurs packs d'hébergement et si vous avez accès à plusieurs espaces Web associés à votre compte, sélectionnez l'espace Web dans le menu Abonnement en haut de l'écran. 2. Cliquez sur l'onglet Sites Web & Domaines. 3. Cliquez sur Accès FTP. 4. Cliquez sur l'onglet Répertoire FTP anonyme. 5. Procédez comme suit : a. Pour activer le service FTP anonyme, cliquez sur Activer. b. Pour définir un message de bienvenue qui s'affichera quand les utilisateurs se connecteront au site FTP, cochez la case Afficher le message de connexion, et tapez le texte du message dans la zone de texte. Notez que les clients FTP n'affichent pas tous des messages de bienvenue. c. Pour permettre aux visiteurs d'envoyer des fichiers dans le répertoire /incoming, cochez la case Autoriser le chargement dans le répertoire incoming. d. Pour permettre aux utilisateurs de créer des sous-répertoires dans le répertoire /incoming cochez la case Autoriser la création de répertoires dans le répertoire incoming. e. Pour permettre aux utilisateurs de télécharger à partir du répertoire /incoming, cochez la case Autoriser les téléchargements à partir du répertoire incoming. f. Pour limiter la quantité d'espace disque que les fichiers chargés peuvent utiliser, décochez la case Illimité correspondant à l'option Limiter l'espace disque du répertoire incoming, et indiquez la quantité en kilooctets. C'est ce qu'on appelle le quota (de disque) dur : les utilisateurs ne pourront pas ajouter plus de fichiers dans le répertoire car la limite max. a été atteinte. Héberger et gérer les sites Web 65 g. Pour restreindre le nombre de connexions simultanées au serveur FTP anonyme, décochez la case Illimité correspondant à l'option Limiter le nombre de connexions simultanées et indiquez le nombre de connexions autorisées. h. Pour limiter la bande passante pour les connexions au FTP anonyme, décochez la case Illimité correspondant à l'option Limiter la vitesse de téléchargement pour ce domaine FTP virtuel puis saisissez la valeur maximum de bande passante en kilooctets par seconde. 6. Cliquez sur OK. Pour modifier les paramètres du service FTP anonyme ou le mettre hors service : 1. Si vous êtes abonné à plusieurs packs d'hébergement et si vous avez accès à plusieurs espaces Web associés à votre compte, sélectionnez l'espace Web dans le menu Abonnement en haut de l'écran. 2. Cliquez sur l'onglet Sites Web & Domaines. 3. Cliquez sur Accès FTP. 4. Cliquez sur l'onglet Répertoire FTP anonyme. 5. Exécutez l'opération dont vous avez besoin : Définissez les paramètres selon vos besoins puis cliquez sur OK. Pour activer le service FTP anonyme, cliquez sur l'icône Désactiver. 66 Héberger et gérer les sites Web Limiter l'accès aux ressources d'un site Web en le protégeant par un mot de passe S'il y a des répertoires sur un site que seuls des utilisateurs autorisés doivent pouvoir consulter, restreignez-en l'accès en mettant en place une protection par mot de passe. Pour protéger un répertoire sur votre site avec un mot de passe et préciser les utilisateurs autorisés : 1. Si vous êtes abonné à plusieurs packs d'hébergement et si vous avez accès à plusieurs espaces Web associés à votre compte, sélectionnez l'espace Web dans le menu Abonnement en haut de l'écran. 2. Allez dans l'onglet Sites Web & Domaines > Répertoires protégés par mot de passe(dans le groupe Opérations avancées) . 3. Cliquez sur Ajouter un répertoire protégé. 4. Indiquez le chemin d'accès au répertoire que vous souhaitez protéger par un mot de passe dans le champ Nom du répertoire. Il peut s'agir d'un répertoire existant dans le site, par exemple : /private. Si le répertoire que vous voulez protéger n'a pas encore été créé, indiquez le chemin d'accès et le nom du répertoire – le Panel le créera pour vous. 5. Si vous utilisez un compte d'hébergement basé sur Linux, vous pouvez également protéger vos scripts CGI stockés dans le répertoire cgi-bin. Pour ce faire, laissez '/' dans le champ Nom du répertoire et cochez la case cgi-bin. 6. Dans la case Titre de la zone protégée, entrez une description de la ressource ou un message de bienvenue que vos utilisateurs pourront voir lorsqu'ils visiteront la zone protégée. 7. Cliquez sur OK. Le répertoire indiqué sera protégé. 8. Pour ajouter des utilisateurs autorisés, cliquez sur Nouvel utilisateur. 9. Spécifiez le nom de login et le mot de passe qui seront utilisés pour accéder à la zone protégée. Le mot de passe doit avoir de 5 à 14 caractères. Cliquez sur OK. Pour ajouter un utilisateur autorisé pour un répertoire protégé : 1. Si vous êtes abonné à plusieurs packs d'hébergement et si vous avez accès à plusieurs espaces Web associés à votre compte, sélectionnez l'espace Web dans le menu Abonnement en haut de l'écran. 2. Allez dans l'onglet Sites Web & Domaines > Répertoires protégés par mot de passe(dans le groupe Opérations avancées) . 3. Cliquez sur le nom du répertoire dont vous avez besoin. Héberger et gérer les sites Web 67 4. Cliquez sur l'icône Nouvel utilisateur. 5. Spécifiez le nom de login et le mot de passe qui seront utilisés pour accéder à la zone protégée. Le mot de passe doit avoir de 5 à 14 caractères. 6. Cliquez sur OK. Pour changer le mot de passe d'un utilisateur autorisé d'un répertoire protégé : 1. Si vous êtes abonné à plusieurs packs d'hébergement et si vous avez ac cès à plusieurs espaces Web associés à votre compte, sélectionnez l'espace Web dans le menu Abonnement en haut de l'écran. 2. Allez dans l'onglet Sites Web & Domaines > Répertoires protégés par mot de passe(dans le groupe Opérations avancées) . 3. Cliquez sur le nom du répertoire dont vous avez besoin. Une liste des utilisateurs autorisés s'affichera. 4. Cliquez sur le nom de l'utilisateur. 5. Indiquez le nouveau mot de passe puis confirmez-le en le retapant. 6. Cliquez sur OK. Pour retirer à un utilisateur le droit d'accès à un répertoire protégé : 1. Si vous êtes abonné à plusieurs packs d'hébergement et si vous avez accès à plusieurs espaces Web associés à votre compte, sélectionnez l'espace Web dans le menu Abonnement en haut de l'écran. 2. Allez dans l'onglet Sites Web & Domaines > Répertoires protégés par mot de passe(dans le groupe Opérations avancées) . 3. Cliquez sur le nom du répertoire dont vous avez besoin. Une liste des utilisateurs autorisés s'affichera. 4. Cochez une case correspondant au nom de l'utilisateur. 5. Cliquez sur Supprimer. Confirmez l'action puis cliquez sur OK. Pour ôter la protection par mot de passe et rendre la ressource publique : 1. Si vous êtes abonné à plusieurs packs d'hébergement et si vous avez accès à plusieurs espaces Web associés à votre compte, sélectionnez l'espace Web dans le menu Abonnement en haut de l'écran. 2. Allez dans l'onglet Sites Web & Domaines > Répertoires protégés par mot de passe(dans le groupe Opérations avancées) . 3. Cochez une case correspondant au nom du répertoire auquel vous voulez retirer la protection. 4. Cliquez sur Supprimer la protection.La protection sera supprimée et tout le monde pourra accéder au contenu du répertoire sans restriction. 68 Héberger et gérer les sites Web Sécuriser les connexions aux sites Web avec SSL Pour chaque site Web e-commerce hébergé sur le serveur, vous devez acheter et installer un certificat SSL numérique authentique. Les certificats SSL sont utilisés pour établir des réseaux de communication sécurisés sur Internet et pour vérifier l'identité du site Web : lorsque les utilisateurs visitent votre boutique en ligne sécurisée, ils reçoivent une notification selon laquelle votre site Web est le bon, que toutes les données sensibles telles que les numéros de carte de crédit seront transférés via un réseau sécurisé. Vous pouvez choisir l'une des options suivantes pour acheter et installer les certificats SSL : Utilisez un lien dans le Panel pour acheter des certificats SSL. Le lien dans le Panel, par défaut, se rapporte à la boutique en ligne de MyPlesk.com qui simplifie l'achat des certificats SSL à partir de Comodo, GeoTrust, Inc, et GoDaddy. Ce lien peut être modifié par votre fournisseur pour vous reporter à leur propre site. Créer une demande de signature de certificat (CSR) à partir du panneau de contrôle et l'envoyer à l'autorité de certification de votre choix qui créera un certificat SSL pour vous. Pour acheter un certificat SSL à l'aide des liens dans le Panel et sécuriser un site : 1. Si vous êtes abonné à plusieurs packs d'hébergement et si vous avez accès à plusieurs espaces Web associés à votre compte, sélectionnez l'espace Web dans le menu Abonnement en haut de l'écran. 2. Cliquez sur l'onglet Sites Web & Domaines. 3. Cliquez sur les Certificats SSL. La liste des certificats SSL existants dans votre référentiel apparaîtra. 4. Cliquez sur Ajouter un certificat SSL. 5. Précisez ceci : Nom du certificat. Identifiez ce certificat dans le répertoire. Niveau d'encodage. Choisissez le niveau d'encodage de votre certificat SSL. Nous vous conseillons de choisir une valeur supérieure à 1 024 bit. Nom de votre emplacement et de votre organisation. Les valeurs que vous entrez ne doivent pas dépasser 64 symboles. Spécifiez le nom de domaine pour lequel vous voulez acheter un certificat SSL. Ce doit être un nom de domaine entièrement qualifié. Exemple : votre-domaine.com. L'adresse mail de l'administrateur du site Web. 6. Vérifiez que toutes les informations données sont correctes et précises car elles seront utilisées pour générer votre clé privée. 7. Cliquez sur Acheter un certificat SSL. Héberger et gérer les sites Web 69 Votre demande de signature de certificat et de clé privée seront générées. Ne les supprimez pas. MyPlesk.com ou une autre boutique en ligne configurée par le fournisseur s'ouvrira dans une nouvelle fenêtre ou un nouvel onglet du navigateur. 8. Enregistrez-vous ou connectez-vous à un compte existant et vous serez guidé pas à pas tout au long de la procédure d'achat de certificats. 9. Choisissez le type de certificat que vous voulez acheter. 10. Cliquez sur Procéder à l'achat et commandez le certificat. Dans la liste déroulante Adresse mail du validateur , veuillez sélectionner l'adresse du validateur qui convient. L'adresse mail du validateur est l'adresse mail d'une personne qui peut confirmer que le certificat pour un nom de domaine donné a été demandé par une personne autorisée. C'est l'adresse mail listée dans les informations de contact de l'admin de domaine ou du propriétaire de domaines dans la base de données WHOIS. 11. Une fois votre demande de certificat traitée, vous recevrez un e-mail de confirmation. Une fois que vous avez confirmé, le certificat SSL vous sera envoyé par e-mail. 12. Quand vous recevez votre certificat SSL, sauvegardez-le sur votre ordinateur. 13. Revenez dans le répertoire Certificats SSL (onglet Sites Web & Domaines > Certificats SSL). 14. Envoyez le certificat SSL : Cliquez sur Parcourir situé au milieu de l'écran et allez à l'endroit où le certificat a été sauvegardé. Sélectionnez-le puis cliquez sur Envoyer le fichier. Le certificat sera alors chargé puis installé en échange des données de la clé privée correspondante. 15. Pour installer le certificat sur un site, retournez à l'onglet Domaines et cliquez sur Paramètres d'hébergement Web. Sites Web & 16. Depuis le menu Certificat SSL, sélectionnez votre certificat SSL puis cliquez sur OK. Pour obtenir un certificat SSL à partir d'une autorité de certificat de votre choix et sécuriser un site : 1. Si vous êtes abonné à plusieurs packs d'hébergement et si vous avez accès à plusieurs espaces Web associés à votre compte, sélectionnez l'espace Web dans le menu Abonnement en haut de l'écran. 2. Cliquez sur l'onglet Sites Web & Domaines. 3. Cliquez sur les Certificats SSL. La liste des certificats SSL existants dans votre référentiel apparaîtra. 4. Cliquez sur Ajouter un certificat SSL. 5. Précisez les propriétés du certificat : 70 Héberger et gérer les sites Web Nom du certificat. Identifiez ce certificat dans le répertoire. Niveau d'encodage. Choisissez le niveau d'encodage de votre certificat SSL. Nous vous conseillons de choisir une valeur supérieure à 1 024 bit. Nom de votre emplacement et de votre organisation. Les valeurs que vous entrez ne doivent pas dépasser 64 symboles. Spécifiez le nom de domaine pour lequel vous voulez acheter un certificat SSL. Ce doit être un nom de domaine entièrement qualifié. Exemple : votre-domaine.com. L'adresse mail de l'administrateur du site Web. 6. Vérifiez que toutes les informations données sont correctes et précises car elles seront utilisées pour générer votre clé privée. 7. Cliquez sur Demander. Votre clé privée et la demande de certificat (CSR) seront générées et stockées dans le référentiel. 8. Dans la liste des certificats, cliquez sur le nom du certificat dont vous avez besoin. Une page indiquant les propriétés du certificat s'affichera. 9. Situez la section CSR sur la page et copiez le texte qui commence par -----BEGIN CERTIFICATE REQUEST (DEBUT DE LA DEMANDE DE CERTIFICAT)----- et se termine par -----END CERTIFICATE REQUEST (FIN DE LA DEMANDE DE CERTIFICAT)----dans le presse-papiers. 10. Consultez le site Web de l'autorité de certification chez laquelle vous voulez acheter un certificat SSL puis suivez les liens sur leur site pour commencer une procédure de commande de certificats. Lorsque vous êtes invité à indiquer le texte CSR, collez les données à partir du presse-papiers dans le formulaire en ligne puis cliquez sur Continuer. L'autorité de certification créera un certificat SSL en conformité avec les informations fournies. 11. Quand vous recevez votre certificat SSL, sauvegardez-le sur votre machine locale ou sur le réseau. 12. Revenez dans le répertoire Certificats SSL (onglet Sites Web & Domaines > Certificats SSL). 13. Envoyez le certificat SSL : Cliquez sur Parcourir situé au milieu de la page et allez à l'endroit où le certificat a été sauvegardé. Sélectionnez-le puis cliquez sur Envoyer le fichier. Le certificat sera alors chargé puis installé en échange des données de la clé privée correspondante. 14. Pour installer le certificat sur un site, retournez à l'onglet Domaines et cliquez sur Paramètres d'hébergement Web. Sites Web & 15. Depuis le menu Certificat SSL, sélectionnez votre certificat SSL puis cliquez sur OK. Dans cette section : Commander les certificats SSL via le panneau de facturation ........................... 71 Utiliser le certificat SSL partagé par un autre domaine (Hébergement Windows) 73 Héberger et gérer les sites Web 71 Commander les certificats SSL via le panneau de facturation Si votre Panneau de contrôle est intégré avec un système de facturation, vous pourrez acheter un certificat SSL pour un site à partir de l'onglet Compte. Pour acheter un certificat SSL et l'installer sur un site : 1. Allez sur l'onglet Compte. 2. Dans la liste d'abonnements, cliquez sur le lien Ajouter un abonnement. 3. Sélectionnez l'option ou le pack associé aux certificats SSL et cliquez sur Acheter. Suivez les instructions affichées à l'écran pour terminer la commande. 4. Allez dans l'onglet Sites Web & Domaines > Certificats SSL, sélectionnez le nom de domaine dont vous avez besoin et cliquez sur Ajouter le certificat SSL. 5. Précisez les propriétés du certificat : Nom du certificat. Identifiez ce certificat dans le répertoire. Niveau d'encodage. Choisissez le niveau d'encodage de votre certificat SSL. Nous vous conseillons de choisir une valeur supérieure à 1 024 bit. Nom de votre emplacement et de votre organisation. Les valeurs que vous entrez ne doivent pas dépasser 64 symboles. Spécifiez le nom de domaine pour lequel vous voulez acheter un certificat SSL. Ce doit être un nom de domaine entièrement qualifié. Exemple : votre-domaine.com. L'adresse mail de l'administrateur du site Web. 6. Vérifiez que toutes les informations données sont correctes et précises car elles seront utilisées pour générer votre clé privée. 7. Cliquez sur Demander. Votre clé privée et la demande de certificat (CSR) seront générées et stockées dans le référentiel. 8. Dans la liste des certificats, cliquez sur le nom du certificat dont vous avez besoin. Une page indiquant les propriétés du certificat s'affichera. 9. Situez la section CSR sur la page et copiez le texte qui commence par -----BEGIN CERTIFICATE REQUEST (DEBUT DE LA DEMANDE DE CERTIFICAT)----- et se termine par -----END CERTIFICATE REQUEST (FIN DE LA DEMANDE DE CERTIFICAT)----dans le presse-papiers. 10. Retournez sur l'onglet Compte. 11. Dans la liste des abonnements, localisez le lien Demander le certificat SSL et cliquez dessus. 12. Dans le champ Demande de signature de certificat, collez le texte à partir du presse-papiers que vous avez précédemment copié lors de l'étape 9. 13. Cliquez sur Suivant. 72 Héberger et gérer les sites Web 14. Vérifiez que les informations dans votre demande soient correctes et cliquez sur Suivant. 15. Sélectionnez l'adresse mail de l'admin et cliquez sur Suivant. 16. Indiquez les informations de contacts de facturation et techniques et cliquez sur Suivant. 17. Vérifiez les informations présentées à l'écran et cliquez sur Envoyer la demande de certificat. 18. Après avoir reçu votre certificat par mail, retournez sur l'onglet Sites Web & Domaines > Certificats SSL, et sélectionnez le nom de domaine pour lequel vous avez commandé le certificat. 19. Envoyez le certificat SSL dans le Panel : Cliquez sur Parcourir situé au milieu de l'écran et allez à l'endroit où le certificat a été sauvegardé. Sélectionnez-le puis cliquez sur Envoyer le fichier. Le certificat sera alors chargé puis installé en échange des données de la clé privée correspondante. 20. Pour installer le certificat sur un site, retournez à l'onglet Domaines et cliquez sur Paramètres d'hébergement Web. Sites Web & 21. Depuis le menu Certificat SSL, sélectionnez votre certificat SSL puis cliquez sur OK. Héberger et gérer les sites Web 73 Utiliser le certificat SSL partagé par un autre domaine (Hébergement Windows) Si votre fournisseur de services d'hébergement offre un SSL partagé pour sécuriser l'accès aux sites, vous pouvez activer l'encodage SSL sans acheter votre propre certificat SSL. Pour sécuriser les connexions vers un site à l'aide d'un certificat SSL partagé par votre fournisseur : 1. Si vous êtes abonné à plusieurs packs d'hébergement et si vous avez accès à plusieurs espaces Web associés à votre compte, sélectionnez l'espace Web dans le menu Abonnement en haut de l'écran. 2. Allez dans l'onglet Sites Web & Domaines > SSL partagé (dans le groupe Opérations avancées) . 3. Sélectionnez le nom du domaine du site que vous voulez sécuriser. 4. Cochez la case Activer le SSL partagé. 5. Saisissez le nom du répertoire virtuel dans la zone de saisie prévue à cet effet. Le répertoire virtuel comportant le nom indiqué sera créé sous le domaine avec lequel le certificat SSL est partagé (appelé le domaine SSL maître). C'est ce répertoire qui sera utilisé pour accéder à votre site via SSL. Supposons par exemple que vous avez un domaine portant le nom mondomaine.com, le domaine SSL maître est défini comme étant master_ssl_domain.com, et le nom du répertoire virtuel que vous avez indiqué est my_virtual_dir. Dans ce cas, pour accéder à votre site via SSL, vous devez utiliser l'adresse suivante : https://master_ssl_domain.com/my_virtual_dir. Remarque : Vous ne pouvez pas utiliser votre nom de domaine (par exemple, mydomain.com) pour accéder à votre site SSL si vous utilisez SSL partagé. 6. Sélectionnez le répertoire dans lequel se trouvent les contenus protégés dans votre site Web. Les documents existant dans le répertoire indiqué ne seront accessibles que via SSL. 7. Pour rendre votre domaine accessible via SSL uniquement, cochez la case Rendre ce site Web accessible uniquement via des connexions sécurisées. 8. Cliquez sur OK. 74 Héberger et gérer les sites Web Déployer des bases de données Si votre site Web est équipé d'applications pour le traitement des données personnalisées ou s'il est conçu pour générer des pages Web de façon dynamique, vous aurez probablement besoin d'une base de données pour stocker et récupérer des données. Vous pouvez créer une nouvelle base de données pour votre site ou importer les données de votre base MySQL, PostgreSQL ou Microsoft SQL que vous avez préalablement sauvegardée. Notez que lorsque vous installez une application à partir du Catalogue d'applications, toutes les bases de données requises et tous les comptes utilisateurs requis sont automatiquement créés. Pour créer une nouvelle base de données sur un compte d'hébergement, procédez comme suit : 1. Si vous êtes abonné à plusieurs packs d'hébergement et si vous avez accès à plusieurs espaces Web associés à votre compte, sélectionnez l'espace Web dans le menu Abonnement en haut de l'écran. 2. Cliquez sur l'onglet Sites Web & Domaines. 3. Cliquez sur Bases de données (dans le groupe Opérations avancées). 4. Cliquez sur Nouvelle base de données. 5. Donnez un nom à la base de données. Nous vous recommandons de choisir un nom commençant par une lettre de l'alphabet latin et qui ne contient que des caractères alphanumériques et des barres de soulignement (64 caractères maximum). 6. Sélectionnez le type de base de données que vous allez utiliser : MySQL, PostgreSQL ou Microsoft SQL Server. Cliquez sur OK. 7. Pour configurer les données d'accès de l'administrateur de la base de données, cliquez sur Nouvel utilisateur de BD. 8. Tapez un nom d'utilisateur et un mot de passe qui seront nécessaires pour accéder au contenu de la base de données. 9. Cliquez sur OK. Pour importer une base de données existante : 1. Si vous êtes abonné à plusieurs packs d'hébergement et si vous avez accès à plusieurs espaces Web associés à votre compte, sélectionnez l'espace Web dans le menu Abonnement en haut de l'écran. 2. Allez dans l'onglet Sites Web & Domaines > Bases de données (dans le groupe Opérations avancées) > Ajouter une nouvelle base de données . Héberger et gérer les sites Web 75 3. Donnez un nom à la base de données. Nous vous recommandons de choisir un nom commençant par une lettre de l'alphabet latin et qui ne contient que des caractères alphanumériques et des barres de soulignement (64 caractères maximum). 4. Sélectionnez le type de base de données que vous allez utiliser : MySQL, PostgreSQL, ou Microsoft SQL Server. Cliquez sur OK. 5. Pour configurer les données d'accès de l'administrateur de la base de données, cliquez sur Nouvel utilisateur de BD. 6. Tapez un nom d'utilisateur et un mot de passe qui seront nécessaires pour accéder au contenu de la base de données. Cliquez sur OK. 7. Cliquez sur l'icône Admin Web dans le groupe Outils. Une interface de l'utilitaire de gestion de bases de données ASPEnterpriseManager, phpAdmin ou phpPgAdmin s'ouvrira dans une nouvelle fenêtre de navigateur. Les outils de gestion des bases de données permettent d'opérer les comptes utilisateurs de la base de données et d'exécuter les requêtes SQL via le navigateur Web. Si vous disposez d'une base de données MySQL, procédez comme suit : a. Cliquez sur Fenêtre de requête dans le cadre à gauche puis cliquez sur l'onglet Importer les fichiers. b. Sélectionnez le fichier de texte contenant les données puis cliquez sur Exécution. c. Cliquez sur le lien Insérer des données à partir d'un fichier de texte. Si vous disposez d'une base de données MS SQL, procédez comme suit : a. Cliquez sur le nom de votre base de données dans le cadre à gauche b. Cliquez sur Requête (la loupe) c. Copiez le texte de votre script dans la zone de texte puis cliquez sur Lancer la requête. Pour gérer vos bases de données et leur contenu, utilisez votre client MySQL, PostgreSQL, ou Microsoft SQL Server favori ou l'outil de gestion de bases de données côté Web accessible depuis Panel (l'onglet Sites Web & Domaines > Bases de données > nom de la base de données > Admin Web). Si vous travaillez en équipe avec d'autres personnes pour gérer un site Web et souhaitez leur permettre d'accéder à la base de données, vous devez leur créer des comptes utilisateur séparés. Pour créer un compte utilisateur de la base de données, procédez comme suit : 1. Si vous êtes abonné à plusieurs packs d'hébergement et si vous avez accès à plusieurs espaces Web associés à votre compte, sélectionnez l'espace Web dans le menu Abonnement en haut de l'écran. 76 Héberger et gérer les sites Web 2. Allez dans l'onglet Sites Web & Domaines > Bases de données > nom de la base de données, et cliquez sur Ajouter un nouvel utilisateur de base de données. 3. Tapez un nom d'utilisateur et un mot de passe qui seront nécessaires pour accéder au contenu de la base de données. Cliquez sur OK. Pour changer un mot de passe d'un utilisateur de la base de données, procédez comme suit : 1. Si vous êtes abonné à plusieurs packs d'hébergement et si vous avez accès à plusieurs espaces Web associés à votre compte, sélectionnez l'espace Web dans le menu Abonnement en haut de l'écran. 2. Allez dans Sites Web & Domaines > Bases de données > nom de la base de données > nom d'utilisateur de la base de données. 3. Tapez un nouveau mot de passe puis cliquez sur OK. Pour indiquer quelles données d'accès au compte utilisateur doivent être utilisées par défaut pour gérer une base de données via l'Outil d'Admin Web : 1. Si vous êtes abonné à plusieurs packs d'hébergement et si vous avez accès à plusieurs espaces Web associés à votre compte, sélectionnez l'espace Web dans le menu Abonnement en haut de l'écran. 2. Allez dans Sites Web & Domaines > Bases de données> nom de la base de données. 3. Cochez une case correspondant au compte utilisateur dont vous avez besoin. 4. Cliquez sur Par défaut pour l'Admin Web de la BD. Pour supprimer un compte d'utilisateur de base de données : 1. Si vous êtes abonné à plusieurs packs d'hébergement et si vous avez accès à plusieurs espaces Web associés à votre compte, sélectionnez l'espace Web dans le menu Abonnement en haut de l'écran. 2. Allez dans Sites Web & Domaines > Bases de données> nom de la base de données. 3. Cochez une case correspondant au compte utilisateur que vous voulez supprimer. 4. Cliquez sur Supprimer, puis confirmez la suppression puis cliquez sur OK. Pour supprimer une base de données et son contenu : 1. Si vous êtes abonné à plusieurs packs d'hébergement et si vous avez accès à plusieurs espaces Web associés à votre compte, sélectionnez l'espace Web dans le menu Abonnement en haut de l'écran. 2. Allez dans l'onglet Sites Web & Domaines > Bases de données. Héberger et gérer les sites Web 3. Cochez une case correspondant à la base de données que vous voulez supprimer. Si la case à cocher qu'il vous faut est grisée, cela signifie que la base de données est utilisée par une application Web et que vous ne pouvez la supprimer qu'en supprimant l'application concernée. 4. Cliquez sur Supprimer. 5. Confirmez la suppression puis cliquez sur OK. 77 78 Héberger et gérer les sites Web Accéder aux données à partir de bases de données externes (Hébergement Windows) Si vos applications doivent accéder aux bases de données externes pour stocker les données, vous devez créer des connexions ODBC via le Panel. Pour créer une connexion ODBC à une base de données externe, procédez comme suit : 1. Si vous êtes abonné à plusieurs packs d'hébergement et si vous avez accès à plusieurs espaces Web associés à votre compte, sélectionnez l'espace Web dans le menu Abonnement en haut de l'écran. 2. Allez dans l'onglet Sites Web & Domaines > Sources de données ODBC (dans le groupe Opérations avancées) . 3. Cliquez sur Nouvelle DSN ODBC. 4. Entrez le nom de la connexion ODBC et sa description dans les champs prévus à cet effet. 5. Choisissez le pilote qu'il vous faut dans le champ Pilote. 6. Cliquez sur OK. 7. Choisissez les options qui conviennent dans l'écran de configuration du pilote. Généralement, vous devez indiquer le chemin d'accès à la base de données, les identifiants de l'utilisateur et d'autres options de connexion, qui peuvent varier en fonction du pilote sélectionné. 8. Cliquez sur Connexion test pour vérifier que la connexion fonctionnera correctement avec les paramètres saisis. Cliquez sur Terminer pour finir de créer la connexion. Pour modifier les paramètres d'une connexion ODBC : 1. Allez dans l'onglet Sites Web & Domaines > Sources de données ODBC (dans le groupe Opérations avancées) . 2. Cliquez sur le nom de la connexion concernée dans la liste. 3. Modifiez les paramètres selon vos besoins. 4. Cliquez sur Connexion test pour vérifier que la connexion fonctionnera correctement avec les nouveaux paramètres. Cliquez sur Terminer pour enregistrer les modifications. Pour supprimer une connexion ODBC : 1. Allez dans l'onglet Sites Web & Domaines > Sources de données ODBC (dans le groupe Opérations avancées) . Héberger et gérer les sites Web 79 2. Cochez une case correspondant à une connexion que vous voulez supprimer. 3. Cliquez sur Supprimer, confirmez la suppression puis cliquez sur OK. Protéger des sites contre le vol de bande passante (Hébergement Windows) Le Hotlinking (également appelé de file leeching, remote linking, direct linking, vol de bande passante ou banditisme de bande passante) est un terme utilisé pour décrire une opération frauduleuse : elle consiste à créer un lien direct entre l'une des pages Web d'un propriétaire de domaine et des images (ou d'autres fichiers multimédia) sur les pages Web d'un autre propriétaire de domaine, généralement en utilisant un marqueur <IMG>. Si vos domaines sont victimes de hotlinks, vous rencontrerez probablement un problème de consommation excessive de bande passante. Pour protéger un site Web contre le vol de bande passante : 1. Si vous êtes abonné à plusieurs packs d'hébergement et si vous avez accès à plusieurs espaces Web associés à votre compte, sélectionnez l'espace Web dans le menu Abonnement en haut de l'écran. 2. Allez dans l'onglet Sites Web & Domaines > Protection contre le hotlink (dans le groupe Opérations avancées) . 3. Cliquez sur Activer pour activer la protection contre les hotlinks. 4. Dans le champ Extensions des fichiers protégés indiquez les extensions des fichiers que vous souhaitez protéger contre les hotlinks (par exemple .jpg, bmp, etc.). Si vous saisissez toute une liste d'extensions, séparez-les par des espaces vierges. 5. Si vous voulez autoriser la liaison directe pour certains sites, tapez les adresses de site Web dans le champ Adresses des sites Web amicaux et cliquez sur Ajouter. 6. Cliquez sur OK. 80 Héberger et gérer les sites Web Limiter l'utilisation de la bande passante et le nombre de connexions aux sites Web. Pour empêcher les attaques par déni de service et pour prévenir toute utilisation excessive de bande passante, vous pouvez limiter l'utilisation de la bande passante pour un site et le nombre de connexions simultanées. Pour limiter l'utilisation de la bande passante et le nombre de connexions vers un site : 1. Si vous êtes abonné à plusieurs packs d'hébergement et si vous avez accès à plusieurs espaces Web associés à votre compte, sélectionnez l'espace Web dans le menu Abonnement en haut de l'écran. 2. Allez dans l'onglet Sites Web & Domaines > Limite de la bande passante (dans le groupe Opérations avancées) . 3. Cochez la case Activer la limitation de la bande passante . 4. Dans la case Utilisation max de la bande passante (Ko/S)), indiquez la vitesse maximum en kilo-octets par seconde qu'un site peut partager parmi toutes ses connexions. 5. Cochez la case Activer la limitation des connexions. 6. Dans le champ Connexions limités à, indiquez le nombre maximum de connexions simultanées autorisées vers le site. 7. Cliquez sur OK. Héberger et gérer les sites Web 81 Configurer et gérer le pool d'applications IIS dédiées pour vos sites Web Le pool d'applications IIS contient toutes les applications Web installées sur vos sites. Si votre fournisseur de services a alloué un pool d'applications IIS dédié à vos sites, vous pouvez bénéficier d'un certain niveau d'isolation pour vos sites et applications Web utilisées par vos domaines par rapport aux applications Web utilisées par d'autres utilisateurs d'hébergement qui hébergent leurs sites Web sur le même serveur. Comme chaque pool d'applications fonctionne de manière indépendante, les erreurs qui se produisent dans un pool d'applications n'affecteront pas les applications exécutées dans les autres pools d'applications. Une fois que vous aurez activé le pool d'applications, toutes les applications Web installées sur vos sites Web s'en serviront. Pour activer le pool d'applications IIS dédiées pour vos sites Web : 1. Si vous êtes abonné à plusieurs packs d'hébergement et si vous avez accès à plusieurs espaces Web associés à votre compte, sélectionnez l'espace Web dans le menu Abonnement en haut de l'écran. 2. Allez dans l'onglet Sites Web & Domaines > Pool d'applications IIS dédiées pour vos sites Web (dans le groupe Opérations avancées) . 3. Cliquez sur Activer. 4. Pour limiter les ressources du CPU que ce pool d'applications peut consommer, cochez la case Activer la surveillance du CPU et tapez un chiffre (un pourcentage) dans le champ Utilisation maximum du CPU (%). 5. Cliquez sur OK. Pour arrêter toutes les applications en cours d'exécution dans le pool d'applications : 1. Allez dans l'onglet Sites Web & Domaines > Pool d'applications IIS dédiées pour vos sites Web (dans le groupe Opérations avancées) . 2. Cliquez sur Arrêter. Pour lancer toutes les applications du pool d'applications : 1. Allez dans l'onglet Sites Web & Domaines > Pool d'applications IIS dédiées pour vos sites Web (dans le groupe Opérations avancées) . 2. Cliquez sur Démarrer. Si vous utilisez des applications qui sont connues pour avoir des fuites de mémoire ou être instables après les avoir utilisées pendant un certain temps, vous risquez de devoir les redémarrer de temps à autre. 82 Héberger et gérer les sites Web Pour redémarrer toutes les applications en cours d'exécution dans le pool d'applications : 1. Allez dans l'onglet Sites Web & Domaines > Pool d'applications IIS dédiées pour vos sites Web (dans le groupe Opérations avancées) . 2. Cliquez sur Recycler. Pour désactiver le pool d'applications IIS dédiées pour vos sites Web : 1. Allez dans l'onglet Sites Web & Domaines > Pool d'applications IIS dédiées pour vos sites Web (dans le groupe Opérations avancées) . 2. Cliquez sur Désactiver. Héberger et gérer les sites Web 83 Configurer les paramètres ASP.NET pour les sites Web Pour configurer les paramètres ASP.NET pour un site : 1. Si vous êtes abonné à plusieurs packs d'hébergement et si vous avez accès à plusieurs espaces Web associés à votre compte, sélectionnez l'espace Web dans le menu Abonnement en haut de l'écran. 2. Allez dans l'onglet Sites Web & Domaines > Paramètres ASP.NET (dans le groupe Opérations avancées) . 3. Définissez les chaînes qui déterminent les données de connexion de la base de données pour les applications ASP.NET qui ont recours à des bases de données. Cette option n'existe que pour ASP.NET 2.0.x. La première fois que vous ouvrez l'écran de configuration ASP.NET, des exemples de paramètres de connexion avec des constructions courantes sont affichés. Vous pouvez alors les supprimer et définir vos propres chaînes. Pour ajouter une chaîne, saisissez les données demandées dans les champs Nom et Paramètres de connexion, puis cliquez sur à côté de ces champs. Pour supprimer une chaîne, cliquez sur qui jouxte la chaîne. 4. Configurez et saisissez les messages d'erreur personnalisés que les applications ASP.NET renverront dans le champ Paramètres pour les erreurs personnalisées : Pour activer le mode Messages d'erreur personnalisés, choisissez l'option adéquate dans le menu Mode Erreurs personnalisées : On - Les messages d'erreurs personnalisés sont activés. Off - Les messages d'erreurs personnalisés sont désactivés et les erreurs détaillées doivent s'afficher. RemoteOnly - Les messages d'erreurs personnalisés ne sont affichés que pour les clients distants, et les erreurs d'ASP.NET sont affichées pour les utilisateurs de l'hôte local. Pour ajouter un nouveau message d'erreur personnalisé (qui sera utilisé, à moins que le mode ait été placé sur Off), saisissez les valeurs dans les champs Code de statut et URL de redirection puis cliquez sur . Le Code du Statut définit le code du statut HTTP entraînant une redirection vers une page d'erreur. L'URL de redirection définit l'adresse Web de la page d'erreur qui donne au client des informations sur l'erreur. Etant donné le risque de conflit, vous ne pouvez pas ajouter de nouveau message d'erreur personnalisé avec un code d'erreur qui existe déjà, mais vous pouvez redéfinir l'URL du code existant. Pour supprimer un message d'erreur personnalisé de la liste, cliquez sur celui-ci. à côté de 84 Héberger et gérer les sites Web 5. Configurez les paramètres de compilation dans le champ Compilation et débogage : Pour déterminer le langage de programmation à utiliser par défaut dans les fichiers de compilation dynamique, choisissez une entrée dans la liste Langage de la page par défaut. Pour permettre la compilation des applications en mode production, ne cochez pas la case Activer le débogage. Pour permettre la compilation d'applications en mode débogage, cochez la case Activer le débogage. Dans ce cas, les fragments du code source contenant une erreur seront cités dans le message de la page de diagnostic. Remarque. Lorsque les applications fonctionnent en mode de débogage, une saturation de la mémoire/de la performance peut se produire. Il est recommandé d'utiliser le mode débogage lorsque vous testez une application, mais de le désactiver avant de déployer une application en production. 6. Configurer les paramètres d'encodage des applications d'ASP.NET à la section Paramètres de globalisation : Pour définir un codage adopté pour toutes les requêtes entrantes, saisissez une valeur d'encodage dans le champ Encodage de la requête (par défaut, c'est utf-8). Pour définir un codage adopté pour toutes les réponses, saisissez une valeur d'encodage dans le champ Encodage de la réponse (par défaut, c'est utf-8). Pour définir un codage qui devra être utilisé par défaut pour analyser les fichiers .aspx, .asmx et .asax, saisissez une valeur d'encodage dans le champ Encodage du fichier (par défaut c'est Windows-1252). Pour définir la langue qu'il faut utiliser par défaut pour traiter les requêtes Web entrantes, choisissez un élément adéquat dans la liste Langues. Pour définir la langue qu'il faut utiliser par défaut lors de la recherche d'une ressource liée à un fichier de langue, choisissez un élément adéquat dans la liste Langues UI. 7. Définissez un niveau de confiance du code d'accès pour les applications d'ASP.NET dans le champ Sécurité du code d'accès. Le niveau de confiance du code d'accès correspond à un périmètre de sécurité auquel l'exécution d'applications est affecté et qui définit à quelles ressources serveur les applications auront accès. Important : Lorsqu'un assembleur se voit affecter un niveau de confiance trop bas, il ne fonctionne pas correctement. Pour de plus amples informations sur les niveaux de droits, allez sur http://msdn.microsoft.com/library/fr-fr/dnnetsec/html/THCMCh09.asp?frame=true#c09618 429_010. 8. Autorisez l'utilisation de scripts annexes en complétant le champ Paramètres de bibliothèques de scripts. Il faut impérativement définir les paramètres de la bibliothèque de scripts si vous voulez que les commandes de validation via Internet puissent être utilisées sur votre site Web. Cette option n'existe que pour ASP.NET 1.1.x. Héberger et gérer les sites Web 85 S'il vous faut utiliser des scripts auxiliaires (particulièrement les scripts pour implémenter des objets permettant de valider des données d'entrée), saisissez les paramètres de la bibliothèque de scripts pour le framework .NET. Pour ce faire, saisissez le chemin en commençant par le répertoire racine du domaine précédé d'un slash dans le champ Chemin d'accès à la bibliothèque de scripts Microsoft, ou cliquez sur l'icône représentant le dossier à côté du champ Chemin d'accès à la bibliothèque de scripts Microsoft et allez jusqu'à l'emplacement voulu. Pour lancer les fichiers auto-extractibles qui contiennent les scripts, à l'emplacement indiqué, cochez la case Installer. S'il y a déjà des fichiers à cet emplacement, ils seront écrasés. 9. Définissez les paramètres des sessions clients dans le champ Paramètres de session : Pour configurer le mode d'authentification par défaut pour les applications, choisissez l'élément qui convient dans la liste Mode d'authentification. Le mode d'authentification Windows doit être sélectionné si une forme d'authentification IIS est utilisée. Pour configurer la durée pendant laquelle une session peut reste inactive, tapez le nombre de minutes dans le champ Période d'inactivité de la session. 10. Cliquez sur OK pour appliquer tous les changements. 86 Héberger et gérer les sites Web Pages Web personnelles d'hébergement sous vos domaines Vous pouvez héberger sur votre serveur Web les pages Web personnelles pour les utilisateurs qui n'ont pas besoin d'avoir leurs propres noms de domaine. Les adresses Web de ces pages sont généralement du genre http://votre-domaine.com/~nomdutilisateur. Pour créer une page Web personnelle sous votre domaine et configurer un compte FTP en vue de publication : 1. Si vous êtes abonné à plusieurs packs d'hébergement et si vous avez accès à plusieurs espaces Web associés à votre compte, sélectionnez l'espace Web dans le menu Abonnement en haut de l'écran. 2. Allez dans l'onglet Sites Web & Domaines > Utilisateurs Web (dans le groupe Opérations avancées) . 3. Cliquez sur Paramètres. 4. Si vous voulez autoriser l'exécution de scripts intégrés sur des pages Web personnelles, cochez la case Autoriser les utilisateurs Web d'utiliser les scripts. 5. Cliquez sur OK. Les paramètres que vous avez définis à l'étape 4 sont communs à toutes les pages Web personnelles que vous pouvez héberger sur votre compte. Vous n'aurez donc pas besoin de refaire les étapes 3 à 5 la prochaine fois que vous configurerez un nouveau compte utilisateur Web. 6. Cliquez sur Nouvel utilisateur Web. 7. Spécifiez un nom d'utilisateur et un mot de passe qu'il faudra utiliser pour accéder à l'espace Web via FTP et pour publier les pages Web. Dans le nom d'utilisateur, vous pouvez utiliser des caractères alphanumériques en minuscules, des traits d'union et des barres de soulignement. Le nom d'utilisateur doit commencer par une lettre. Il ne doit pas contenir d'espace. Le mot de passe ne doit pas contenir de guillemets, d'espace, le nom d'utilisateur et doit avoir entre 5 et 14 caractères. 8. Si vous souhaitez limiter l'espace disque que le contenu de la page Web peut utiliser, entrez la valeur souhaitée, en mégaoctets, dans le champ Quota de disque dur. Quand la limite fixée sera dépassée, le propriétaire de la page Web ne pourra pas stocker de fichiers supplémentaires dans son espace Web. 9. Spécifiez quels langages de programmation doivent être pris en charge pour la page Web. Par exemple, si la page Web est écrite en PHP, cochez la case Prise en charge de PHP. Héberger et gérer les sites Web 87 10. Si vous utilisez un compte d'hébergement basé sur Windows et si les applications de cette page Web personnelle doit utiliser une base de données basées sur un fichier (comme Jet) situé dans la racine du répertoire httpdocs, sélectionnez l'option Autres droits d'écriture / de modification. Veuillez noter que si vous choisissez cette option, cela pourrait gravement compromettre la sécurité du site Web. 11. Cliquez sur OK. Vous pouvez maintenant communiquer les données d'accès du compte FTP à votre utilisateur, pour qu'il/elle puisse publier sa page Web. Pour changer le mot de passe FTP d'un propriétaire de pages Web, procédez comme suit : 1. Allez dans l'onglet Sites Web & Domaines > Utilisateurs Web. 2. Cliquez sur le nom de l'utilisateur qu'il vous faut. 3. Saisissez le nouveau mot de passe dans les zones de saisie Nouveau mot de passe et Confirmer le mot de passe. 4. Cliquez sur OK. Pour affecter plus d'espace disque au propriétaire de pages Web, procédez comme suit : 1. Allez dans l'onglet Sites Web & Domaines > Utilisateurs Web. 2. Cliquez sur le nom de l'utilisateur qu'il vous faut. 3. Tapez le volume de l'espace disque en mégaoctets dans le champ Quota de disque dur. 4. Cliquez sur OK. Pour supprimer le compte d'un propriétaire de pages Web ainsi que leur contenu, procédez comme suit : 1. Allez dans l'onglet Sites Web & Domaines > Utilisateurs Web. 2. Cochez une case correspondant au compte utilisateur que vous voulez supprimer, puis cliquez sur Supprimer. 3. Confirmez la suppression puis cliquez sur OK. 88 Héberger et gérer les sites Web Configurer des noms de domaine supplémentaires pour un site (alias de domaine) Si vous avez déposé plusieurs noms de domaines auprès d'un registrar et que vous voulez qu'ils dirigent vers le même site Web que vous hébergez sur ce serveur, vous devez configurer des alias de domaines. Pour configurer un alias de domaine : 1. Si vous êtes abonné à plusieurs packs d'hébergement et si vous avez accès à plusieurs espaces Web associés à votre compte, sélectionnez l'espace Web dans le menu Abonnement en haut de l'écran. 2. Allez dans l'onglet Sites Web & Domaines > Alias de domaines (dans le groupe Opérations avancées) . 3. Cliquez sur Ajouter un alias de domaine. 4. Tapez le nom que vous voulez donner à l'alias de domaine, alias.com par exemple. Les noms d'alias de domaine peuvent contenir des lettres, des chiffres et des traits d'union. Les parties de l'alias de domaine comprises entre les points ne doivent pas faire plus de 63 caractères. 5. Cochez la case Synchroniser la zone DNS avec le domaine primaire si vous voulez que l'alias de domaine utilise les mêmes enregistrements de ressources de la zone DNS que le domaine primaire. Avec ce paramétrage, toute modification ultérieure des enregistrements de ressource de la zone du domaine primaire serra également appliquée à la zone DNS de cet alias de domaine. 6. Cochez la case Service de messagerie si vous voulez que les e-mails envoyés aux adresses e-mail de l'alias du domaine soient redirigés vers les adresses e-mail de votre nom de domaine d'origine. Exemple : Vous avez l'adresse e-mail [email protected]. Vous avez configuré un alias pour votre nom de domaine, alias.com par exemple. Si vous voulez recevoir des e-mails sur votre boîte aux lettres [email protected] lorsque ceux-ci sont envoyés à l'adresse [email protected], cochez la case Service de messagerie. 7. Cochez la case Service Web. Sinon le serveur Web ne livrera pas le contenu Web aux utilisateurs qui viennent sur votre site en saisissant l'alias de domaine dans leurs navigateurs. 8. Si vous utilisez des services d'hébergement basés sur une plate-forme Linux, et que des applications Java sont installées sur votre site qui devraient être accessible à l'aide du nom de domaine, cochez la case Applications Java Web. 9. Cliquez sur OK. Héberger et gérer les sites Web 89 Pour modifier les propriétés d'un alias, procédez comme suit : 1. Allez dans l'onglet Sites Web & Domaines > Alias de domaines (dans le groupe Opérations avancées) . 2. Cliquez sur le nom de l'alias qu'il vous faut. 3. Cliquez sur Préférences à la section Outils. 4. Modifiez les propriétés d'alias de domaine comme il se doit puis cliquez sur OK. Pour modifier des enregistrements de ressources dans la zone DNS d'un alias de domaine : 1. Allez dans l'onglet Sites Web & Domaines > Alias de domaines (dans le groupe Opérations avancées) . 2. Cliquez sur le nom de l'alias qu'il vous faut. 3. Cliquez sur Paramètres DNS. 4. Ajoutez, éditez ou supprimez des enregistrements de ressources selon les besoins : Pour ajouter une nouvelle ressource à la zone, cliquez sur Nouvel enregistrement. Renseignez les valeurs requises puis cliquez sur OK pour transférer les valeurs dans la zone. Pour modifier l'enregistrement d'une ressource, dans la colonne Hôte, cliquez sur le lien hypertexte correspondant à l'enregistrement que vous voulez éditer. Pour supprimer un enregistrement, cochez la case correspondant à l'enregistrement que vous voulez supprimer, puis cliquez sur Supprimer. Pour supprimer d'un domaine un alias : 1. Allez dans l'onglet Sites Web & Domaines > Alias de domaines (dans le groupe Opérations avancées) . 2. Cochez une case correspondant à l'alias de domaine que vous voulez supprimer. 3. Cliquez sur Supprimer. 4. Confirmez la suppression puis cliquez sur OK. 90 Héberger et gérer les sites Web Utiliser les répertoires virtuels (Hébergement Windows) Dans Plesk, un répertoire virtuel est un lien vers un répertoire physique qui a été créé sur le disque dur d'un serveur. Les répertoires virtuels peuvent posséder un certain nombre de paramètres spéciaux comme une configuration ASP.NET personnalisée, des droits d'accès, une protection d'URL par mot de passe et plus encore. Comme tout répertoire virtuel peut avoir ses propres paramètres, y compris une configuration ASP.NET personnalisée, les répertoires virtuels sont très utiles pour la configuration de vos applications Web, particulièrement celles écrites en ASP.NET. Par exemple, si vous avez trois applications Web qui utilisent la version 1.1 d'ASP.NET et si vous voulez installer une application Web qui utilise la version 2.0 d'ASP.NET, vous pouvez créer un répertoire virtuel pour la version 2.0 de l'application d'ASP.NET, configurer les paramètres d'ASP.NET pour ce répertoire, activer la version 2.0 pour ce répertoire uniquement, et poursuivre l'installation de l'application voulue. Les répertoires virtuels peuvent également servir d'alias. Exemple : une application Web est installée sur votre domaine 'example.com' dans le répertoire physique '/my_data/web_apps/forum'. Pour accéder à cette application Web, les utilisateurs doivent taper 'example.com/my_data/web_apps/forum' ce qui est difficile à retenir et trop long à taper. Vous pouvez créer un répertoire virtuel intitulé 'forum' à la racine de votre hôte virtuel et créer un lien entre ce répertoire virtuel et '/my_data/web_apps/forum', pour que les utilisateurs qui veulent accéder à l'application Web aient seulement à taper 'example.com/forum', ce qui est bien plus court et plus facile à retenir. Dans cette section : Créer des répertoires virtuels ............................................................................ 91 Configurer les paramètres ASP.NET pour les répertoires virtuels ..................... 93 Configurer les paramètres PHP pour les répertoires virtuels ............................. 95 Configurer les droits d'accès à des répertoires virtuels ...................................... 96 Modifier les paramètres du répertoire virtuel ...................................................... 98 Ajouter et supprimer des types MIME ................................................................ 100 Restreindre l'accès au répertoire virtuel avec la protection par un mot de passe .......................................................................................................................... 102 Supprimer des répertoires virtuels ..................................................................... 103 Héberger et gérer les sites Web 91 Créer des répertoires virtuels Pour créer un répertoire virtuel : 1. Si vous êtes abonné à plusieurs packs d'hébergement et si vous avez accès à plusieurs espaces Web associés à votre compte, sélectionnez l'espace Web dans le menu Abonnement en haut de l'écran. 2. Allez dans l'onglet Sites Web & Domaines > Répertoires virtuels (dans le groupe Opérations avancées) .Vous êtes maintenant à la racine de votre site Web. 3. Allez jusqu'au répertoire dans lequel vous voulez créer un nouveau répertoire virtuel. 4. Cliquez sur Créer un répertoire virtuel. Remarque : Pour créer un répertoire physique au lieu d'un répertoire virtuel, cliquez sur Créer un répertoire, entrez le nom du répertoire puis cliquez sur OK. 5. Spécifiez les paramètres requis : Nom - donne le nom du répertoire virtuel. Chemin - donne le chemin d'accès du répertoire virtuel. Cochez la case Créer un répertoire physique du même nom que le répertoire virtuel si vous voulez que le système crée automatiquement un répertoire physique du même nom que le répertoire virtuel. Décochez la case Créer un répertoire physique du même nom que le répertoire virtuel puis dans le champ prévu à cet effet donnez le chemin d'accès permettant de sélectionner un répertoire physique déjà existant. Accès aux sources du script - cochez cette case pour autoriser les utilisateurs à accéder au code source si l'autorisation de lecture ou d'écriture a été activée. Le code source insère des scripts dans les applications ASP. Autorisation d'écriture - cochez cette case pour donner aux utilisateurs le droit de lecture sur des fichiers ou des répertoires avec les propriétés associées. Autorisation d'écriture - cochez cette case pour donner aux utilisateurs le droit d'envoyer des fichiers avec les propriétés associées dans le répertoire virtuel ou de modifier le contenu d'un fichier sur lequel le droit d'écriture est activé. L'accès en écriture n'est autorisé que si le navigateur prend en charge la fonction PUT du protocole HTTP 1.1. Parcourir le répertoire - cochez cette case pour donner aux utilisateurs le droit de consulter le listing des liens hypertexte des fichiers et sous-répertoires existants dans le répertoire virtuel. Consigner les visites dans des logs - cochez cette case si vous voulez conserver les informations sur les visites dans le répertoire virtuel. Créer une application - cochez cette case pour à transformer le répertoire Web en application IIS. Le répertoire devient alors logiquement indépendant du reste du site Web. Droits d'exécution - sélectionnez le niveau d'exécution du programme approprié pour le répertoire virtuel. 92 Héberger et gérer les sites Web Aucun - permet d'accéder aux seuls fichiers statiques comme les fichiers HTML ou les fichiers images. Scripts uniquement - permet d'exécuter des scripts mais pas des exécutables. Scripts et exécutables - supprime toutes les restrictions pour que tous les types de fichiers puissent être exécutés. Paramètres ASP - paramètres spécifiques définis pour les applications Web basées sur ASP. Si vous utilisez des applications basées sur ASP qui ne peuvent pas fonctionner correctement sous des restrictions de transferts de données actuellement définies par IIS, décochez la case Défini par le répertoire parent correspondant au champ que vous voulez changer et entrez le nombre requis. Si vous voulez activer le déboguage des applications ASP côté serveur, décochez la case Défini par le répertoire parent correspondante puis cochez la case Activer le déboguage script ASP côté serveur. Si vous voulez activer le déboguage des applications ASP côté client, décochez la case Défini par le répertoire parent correspondante puis cochez la case Activer le déboguage script ASP côté client. Notez que si vous essayez de changer les paramètres ASP pour le répertoire virtuel root, les noms des cases par défaut seront Definis par IIS au lieu de Définis par le répertoire parent. 6. Cliquez sur OK. Héberger et gérer les sites Web 93 Configurer les paramètres ASP.NET pour les répertoires virtuels Pour configurer les paramètres ASP.NET pour un répertoire virtuel : 1. Si vous êtes abonné à plusieurs packs d'hébergement et si vous avez accès à plusieurs espaces Web associés à votre compte, sélectionnez l'espace Web dans le menu Abonnement en haut de l'écran. 2. Allez dans l'onglet Sites Web & Domaines > Répertoires virtuels (dans le groupe Opérations avancées) . 3. Parcourez le répertoire requis et cliquez sur un lien portant son nom. 4. Cliquez sur Paramètres ASP.NET. 5. Définissez les chaînes qui déterminent les données de connexion de la base de données pour les applications ASP.NET qui ont recours à des bases de données. Cette option n'existe que pour ASP.NET 2.0.x. La première fois que vous ouvrez la page de la configuration ASP.NET, des exemples de paramètres de connexion avec des constructions courantes sont affichés. Vous pouvez alors les supprimer et définir vos propres chaînes. Pour ajouter une chaîne, saisissez les données demandées dans les champs Nom et Paramètres de connexion, puis cliquez sur à côté de ces champs. Pour supprimer une chaîne, cliquez sur qui jouxte la chaîne. 6. Configurez et saisissez les messages d'erreur personnalisés que les applications ASP.NET renverront dans le champ Paramètres pour les erreurs personnalisées : Pour activer le mode Messages d'erreur personnalisés, choisissez l'option adéquate dans le menu Mode Erreurs personnalisées : On - Les messages d'erreurs personnalisés sont activés. Off - Les messages d'erreurs personnalisés sont désactivés et les erreurs détaillées doivent s'afficher. RemoteOnly - Les messages d'erreurs personnalisés ne sont affichés que pour les clients distants, et les erreurs d'ASP.NET sont affichées sur l'hôte local. Pour ajouter un nouveau message d'erreur personnalisé (qui sera utilisé, à moins que le mode ait été placé sur Off), saisissez les valeurs dans les champs Code de statut et URL de redirection puis cliquez sur . Le Code du Statut définit le code du statut HTTP entraînant une redirection vers une page d'erreur. L'URL de redirection définit l'adresse Web de la page d'erreur qui donne au client des informations sur l'erreur. Etant donné le risque de conflit, vous ne pouvez pas ajouter de nouveau message d'erreur personnalisé avec un code d'erreur qui existe déjà, mais vous pouvez redéfinir l'URL du code existant. Pour supprimer un message d'erreur personnalisé de la liste, cliquez sur celui-ci. à côté de 94 Héberger et gérer les sites Web 7. Configurez les paramètres de compilation dans le champ Compilation et débogage : Pour déterminer le langage de programmation à utiliser par défaut dans les fichiers de compilation dynamique, choisissez une entrée depuis le menu Langage de la page par défaut. Pour permettre la compilation des applications en mode production, ne cochez pas la case Activer le débogage. Pour permettre la compilation d'applications en mode débogage, cochez la case Activer le débogage. Dans ce cas, les fragments du code source contenant une erreur seront cités dans le message de diagnostic. Remarque : Lorsque les applications fonctionnent en mode de débogage, une saturation de la mémoire et de la performance peut se produire. Il est recommandé d'utiliser le mode débogage lorsque vous testez une application, mais de le désactiver avant de déployer une application en production. 8. Configurer les paramètres d'encodage des applications d'ASP.NET à la section Paramètres de globalisation : Pour définir un codage adopté pour toutes les requêtes entrantes, saisissez une valeur d'encodage dans le champ Encodage de la requête (par défaut, c'est utf-8). Pour définir un codage adopté pour toutes les réponses, saisissez une valeur d'encodage dans le champ Encodage de la réponse (par défaut, c'est utf-8). Pour définir un codage qui devra être utilisé par défaut pour analyser les fichiers .aspx, .asmx et .asax, saisissez une valeur d'encodage dans le champ Encodage du fichier (par défaut c'est Windows-1252). Pour définir la langue qu'il faut utiliser par défaut pour traiter les requêtes Web entrantes, choisissez un élément adéquat dans la liste Langues. Pour définir la langue qu'il faut utiliser par défaut lors de la recherche d'une ressource liée à un fichier de langue, choisissez un élément adéquat dans la liste Langues UI. 9. Définissez un niveau de confiance du code d'accès pour les applications d'ASP.NET dans le champ Sécurité du code d'accès. Le niveau de confiance du code d'accès correspond à un périmètre de sécurité auquel l'exécution d'applications est affecté et qui définit à quelles ressources serveur les applications auront accès. Important : Lorsqu'un assembleur se voit affecter un niveau de confiance trop bas, il ne fonctionne pas correctement. Pour de plus amples informations sur les niveaux de droits, allez sur http://msdn.microsoft.com/library/fr-fr/dnnetsec/html/THCMCh09.asp?frame=true#c09618 429_010. 10. Si vous utilisez ASP.NET 1.1.x, vos pouvez permettre l'utilisation des scripts auxiliaires dans le champ Paramètres de la bibliothèque de scripts. Il faut impérativement définir les paramètres de la bibliothèque de scripts si vous voulez que les commandes de validation via Internet puissent être utilisées sur votre site Web. Héberger et gérer les sites Web 95 S'il vous faut utiliser des scripts auxiliaires (particulièrement les scripts pour implémenter des objets permettant de valider des données d'entrée), saisissez les paramètres de la bibliothèque de scripts pour le framework .NET. Pour ce faire, saisissez le chemin en commençant par le répertoire racine du domaine précédé d'un slash dans le champ Chemin d'accès à la bibliothèque de scripts Microsoft, ou cliquez sur l'icône représentant le dossier à côté du champ Chemin d'accès à la bibliothèque de scripts Microsoft et allez jusqu'à l'emplacement voulu. Pour lancer les fichiers auto-extractibles qui contiennent les scripts, à l'emplacement indiqué, cochez la case Installer. S'il y a déjà des fichiers à cet emplacement, ils seront écrasés. 11. Définissez les paramètres des sessions clients dans le champ Paramètres de session : Pour configurer le mode d'authentification par défaut pour les applications, choisissez l'élément qui convient dans la liste Mode d'authentification. Le mode d'authentification Windows doit être sélectionné si une forme d'authentification IIS est utilisée. Pour configurer le délai autorisé d'inactivité de la session, entrez le nombre de minutes approprié dans le champ Période d'inactivité de la session. 12. Cliquez sur OK pour appliquer tous les changements. Configurer les paramètres PHP pour les répertoires virtuels Pour pouvoir utiliser les applications Web qui requièrent PHP4 ou PHP5, vous pouvez sélectionner la version PHP requise pour les répertoires virtuels individuels. Pour sélectionner la version de PHP d'un répertoire virtuel : 1. Si vous êtes abonné à plusieurs packs d'hébergement et si vous avez accès à plusieurs espaces Web associés à votre compte, sélectionnez l'espace Web dans le menu Abonnement en haut de l'écran. 2. Allez dans l'onglet Sites Web & Domaines > Répertoires virtuels (dans le groupe Opérations avancées) . 3. Parcourez le répertoire requis et cliquez sur un lien portant son nom. 4. Dans le groupe Outils, cliquez sur Paramètres PHP. 5. Sélectionnez la version de PHP requise puis cliquez sur OK. 96 Héberger et gérer les sites Web Configurer les droits d'accès à des répertoires virtuels Pour configurer les droits d'accès à un répertoire virtuel : 1. Si vous êtes abonné à plusieurs packs d'hébergement et si vous avez accès à plusieurs espaces Web associés à votre compte, sélectionnez l'espace Web dans le menu Abonnement en haut de l'écran. 2. Allez dans l'onglet Sites Web & Domaines > Répertoires virtuels (dans le groupe Opérations avancées) . 3. Pour configurer les droits d'accès pour le répertoire virtuel actuel, dans le groupe Outils, cliquez sur Droits d'accès du répertoire. Si vous voulez configurer les droits pour un sous-répertoire localisé dans le répertoire actuel, cliquez sur l'icône correspondant . 4. Procédez comme suit : Pour faire en sorte qu'un fichier/dossier puisse hériter des droits d'un dossier parent (si ce n'était pas déjà le cas), cochez la case Permettre aux autorisations héritées du parent de se propager à cet objet et aux objets enfants. Cela inclut les objets dont les entrées sont spécifiquement définies ici. Pour faire en sorte que les fichiers et dossiers contenus dans ce dossier puissent hériter des droits du dossier définis, cochez la case Remplacer des entrées relatives à des droits sur tous les objets enfants par des entrées affichées ici qui s'appliquent à des objets enfants. Pour changer ou supprimer des droits accordés à un groupe ou à un utilisateur, cliquez sur le nom qu'il vous faut dans la liste Noms de groupes ou d'utilisateurs. Si le groupe ou l'utilisateur n'est pas listé dans les Noms d'utilisateurs ou de groupes, sélectionnez le nom du groupe ou de l'utilisateur requis à partir du menu situé au dessus de la liste et cliquez sur : l'utilisateur/le groupe apparaît dans la liste. Sélectionnez-le. Pour accorder ou retirer des droits à un groupe/utilisateur pré-sélectionné, cochez les cases Autoriser ou Refuser correspondant aux droits figurant dans la liste sous Droits pour <nom du groupe/de l'utilisateur>. Si les cases dans les colonnes Autoriser ou Refuser s'affichent en gris, cela signifie que les droits correspondants sont hérités d'un dossier parent. Pour refuser les droits hérités d'un objet parent conformément aux règles définies, cochez les cases qui conviennent sous Refuser. Ce nouveau paramétrage supplantera les droits hérités de ce fichier/dossier. Pour retirer aux droits hérités d'un objet parent la possibilité d'être transmis, décochez la case Permettre aux autorisations héritées du parent de se propager à cet objet et aux objets enfants. Cela inclut les objets dont les entrées sont spécifiquement définies ici : cela supprime les droits hérités. Puis cochez les cases qui conviennent sous Autoriser et Refuser. Pour supprimer les droits d'accès d'un groupe ou d'un utilisateur, choisissez le nom qu'il vous faut dans la liste Noms de groupes ou d'utilisateurs puis cliquez sur situé à côté. 5. Si vous avez besoin d'un réglage avancé des droits, cliquez sur le bouton Avancé et procédez comme suit : Héberger et gérer les sites Web 97 Pour créer une entrée représentant un droit pour un groupe ou pour des utilisateurs, choisissez le nom qu'il vous faut dans la liste Noms de groupes ou d'utilisateurs puis cliquez sur . Pour définir ou modifier les droits d'un groupe ou d'un utilisateur sur un fichier/dossier, sélectionnez le nom concerné dans la liste Noms de groupes ou d'utilisateurs, cochez la case qui convient, à savoir Autoriser ou Refuser, correspondant aux droits figurant dans la liste Droits pour <nom du groupe/de l'utilisateur>. Pour supprimer une entrée représentant un droit pour un groupe ou pour des utilisateurs, choisissez le nom qu'il vous faut dans la liste Noms de groupes ou d'utilisateurs puis cliquez sur . Pour permettre aux objets enfants d'un dossier d'hériter de ses droits définis sous Droits pour <nom du groupe/de l'utilisateur>, cochez la case Remplacer des entrées relatives à des droits sur tous les objets enfants par des entrées affichées ici qui s'appliquent à des objets enfants, puis cochez les cases de la liste Appliquer à la liste qui correspondent aux objets qui doivent hériter des droits. 6. Cliquez sur OK. 98 Héberger et gérer les sites Web Modifier les paramètres du répertoire virtuel Pour changer les paramètres d'un répertoire virtuel : 1. Si vous êtes abonné à plusieurs packs d'hébergement et si vous avez accès à plusieurs espaces Web associés à votre compte, sélectionnez l'espace Web dans le menu Abonnement en haut de l'écran. 2. Allez dans l'onglet Sites Web & Domaines > Répertoires virtuels (dans le groupe Opérations avancées) . 3. Parcourez le répertoire pour lequel vous voulez changer les préférences et cliquez sur l'icône correspondante , ou cliquez sur Propriétés du répertoire lorsqu'il est compris dans le répertoire requis. 4. Changez les réglages comme il convient : Nom - donnez le nom du répertoire virtuel. Chemin - donnez le chemin d'accès au répertoire physique auquel le répertoire virtuel est relié. Accès aux sources du script - cochez cette case pour autoriser les utilisateurs à accéder au code source si l'autorisation de lecture ou d'écriture a été activée. Le code source insère des scripts dans les applications ASP. Autorisation d'écriture - cochez cette case pour donner aux utilisateurs le droit de lecture sur des fichiers ou des répertoires avec les propriétés associées. Autorisation d'écriture - cochez cette case pour donner aux utilisateurs le droit d'envoyer des fichiers avec les propriétés associées dans le répertoire virtuel ou de modifier le contenu d'un fichier sur lequel le droit d'écriture est activé. L'accès en écriture n'est autorisé que si le navigateur prend en charge la fonction PUT du protocole HTTP 1.1. Parcourir le répertoire - cochez cette case pour donner aux utilisateurs le droit de consulter le listing des liens hypertexte des fichiers et sous-répertoires existants dans le répertoire virtuel. Consigner les visites dans des logs - cochez cette case si vous voulez conserver les informations sur les visites dans le répertoire virtuel. Créer une application - cochez cette case pour à transformer le répertoire Web en application IIS. Le répertoire devient alors logiquement indépendant du reste du site Web. Droits d'exécution - sélectionnez le niveau d'exécution du programme approprié pour le répertoire virtuel. Aucun - permet d'accéder aux seuls fichiers statiques comme les fichiers HTML ou les fichiers images. Scripts uniquement - permet d'exécuter des scripts mais pas des exécutables. Scripts et exécutables - supprime toutes les restrictions pour que tous les types de fichiers puissent être exécutés. Héberger et gérer les sites Web 99 Autoriser l'utilisation des chemins parents - cochez cette case pour autoriser l'utilisation de deux points dans le nom du chemin d'accès pour donner la référence d'un dossier se trouvant un niveau au-dessus du répertoire Web courant. Ceci permet aux utilisateurs de remonter l'arborescence de répertoires sans savoir le nom du répertoire ni où ils se trouvent dans la hiérarchie. Si l'option est activée, la case Droit d'exécution en regard du chemin des répertoires parents ne doit pas être cochée au niveau des propriétés de ces derniers pour éviter que des applications ne puissent exécuter des programmes dans les chemins parents sans autorisation. Autoriser l'exécution de l'application en mode MTA (multi-threaded apartment) - cochez cette case pour autoriser l'exécution de l'application en mode MTA (multi-threaded apartment). Autrement, l'application s'exécutera en mode STA (single-threaded apartment). Avec STA, chaque pool d'applications est exécuté dans le cadre d'un processus dédié. En mode MTA, plusieurs pools d'applications concurrents sont exécutés en un seul fil, ce qui peut faire augmenter les performances dans certains cas. Utiliser les documents par défaut - cochez cette case pour permettre l'utilisation des documents par défaut pour le répertoire Web courant. Le document par défaut est envoyé lorsque des utilisateurs accèdent au répertoire sur le Web sans indiquer le nom du fichier spécifique (par exemple, en tapant 'http://www.exemple.com' au lieu de 'http://www.exemple.com/index.html'). Si cette case n'est pas cochée et si la case Parcourir le répertoire est cochée, le serveur Web renvoie une liste de dossiers. Si cette case n'est pas cochée et si la case Parcourir le répertoire est également décochée, le serveur Web renvoie un message d'erreur "Accès interdit". Ordre de recherche des documents par défaut - indique dans quel ordre IIS recherche le document par défaut, suite à quoi il envoie le premier fichier disponible qu'il trouve à l'utilisateur. Si aucune occurrence correspondante n'est trouvée, IIS se comporte comme quand la page de contenu par défaut est désactivée. Autoriser l'accès anonyme - cochez cette case si vous voulez rendre le répertoire public pour que les utilisateurs Internet puissent y accéder sans devoir s'identifier. SSL requis - cochez cette case pour autoriser l'accès à ce répertoire via les connexions encodées SSL uniquement. Paramètres ASP - paramètres spécifiques définis pour les applications Web basées sur ASP. Si vous utilisez des applications basées sur ASP qui ne peuvent pas fonctionner correctement sous des restrictions de transferts de données actuellement définies par IIS, décochez la case Défini par le répertoire parent correspondant au champ que vous voulez changer et entrez le nombre requis. Si vous voulez activer le déboguage des applications ASP côté serveur, décochez la case Défini par le répertoire parent correspondante puis cochez la case Activer le déboguage script ASP côté serveur. Si vous voulez activer le déboguage des applications ASP côté client, décochez la case Défini par le répertoire parent correspondante puis cochez la case Activer le déboguage script ASP côté client. Notez que si vous essayez de changer les paramètres ASP pour le répertoire virtuel root, les noms des cases par défaut seront Definis par IIS au lieu de Définis par le répertoire parent. 5. Cliquez sur OK pour enregistrer les modifications. 100 Héberger et gérer les sites Web Ajouter et supprimer des types MIME Les types Multipurpose Internet Mail Exchange (MIME) expliquent à un navigateur Web ou une application de messagerie comment traiter les fichiers reçus d'un serveur. Quand un navigateur Web demande un élément sur un serveur par exemple, il demande aussi le type MIME de l'objet. Certains types MIME, comme les graphiques par exemple, peuvent s'afficher dans un navigateur. D'autres, comme les documents de traitement de texte, ont besoin d'une application externe de soutien pour s'afficher. Quand un serveur Web livre une page Web à un navigateur Web client, il envoie aussi le type MIME des données qu'il transmet. S'il y a une pièce jointe ou un fichier intégré d'un format spécifique, IIS donne également au client le type MIME du fichier intégré ou de la pièce jointe. Le client sait alors comment traiter ou afficher les données envoyées par IIS. IIS ne peut traiter que les fichiers de types MIME enregistrés. Ces types peuvent être définis aussi bien au niveau global d'IIS, qu'au niveau du site Web ou du répertoire virtuel. Tous les sites Web et répertoires virtuels héritent des types MIME définis de façon globale tandis que ceux définis au niveau du site Web ou du répertoire virtuel ne sont utilisés que pour la zone pour laquelle ils sont définis. Sinon, si le serveur Web reçoit une requête pour un fichier dont le type MIME n'est pas enregistré, il renvoie le code d'erreur 404.3 (Introuvable). Pour ajouter un nouveau type MIME pour un répertoire virtuel : 1. Si vous êtes abonné à plusieurs packs d'hébergement et si vous avez accès à plusieurs espaces Web associés à votre compte, sélectionnez l'espace Web dans le menu Abonnement en haut de l'écran. 2. Allez dans l'onglet Sites Web & Domaines > Répertoires virtuels (dans le groupe Opérations avancées) . 3. Parcourez le répertoire virtuel requis et cliquez sur le lien correspondant portant son nom. 4. Cliquez sur l'onglet Types MIME. 5. Cliquez sur Ajouter un type MIME. 6. Précisez ceci : Saisissez l'extension de nom de fichier dans le champ Extension. L'extension de nom de fichier doit commencer par un point (.) ou un caractère générique (*) pour pouvoir concerner tous les fichiers quelle que soit leur extension. Précisez le type de contenu du fichier dans le champ Contenu. Vous pouvez sélectionner la valeur appropriée dans la liste ou définir un nouveau type de contenu. Pour ce faire, sélectionnez Personnaliser puis saisissez le type de contenu dans le champ prévu à cet effet. 7. Cliquez sur OK pour achever de créer le type MIME. Pour éditer un nouveau type MIME pour un répertoire virtuel : Héberger et gérer les sites Web 101 1. Si vous êtes abonné à plusieurs packs d'hébergement et si vous avez accès à plusieurs espaces Web associés à votre compte, sélectionnez l'espace Web dans le menu Abonnement en haut de l'écran. 2. Allez dans l'onglet Sites Web & Domaines > Répertoires virtuels (dans le groupe Opérations avancées) . 3. Parcourez le répertoire virtuel requis et cliquez sur le lien correspondant portant son nom. 4. Sélectionnez l'onglet Types MIME. 5. Choisissez le type MIME qu'il vous faut dans la liste. Saisissez l'extension de nom de fichier dans le champ Extension. L'extension de nom de fichier doit commencer par un point (.) ou un caractère générique (*) pour pouvoir concerner tous les fichiers quelle que soit leur extension. Précisez le type de contenu du fichier dans le champ Contenu. Vous pouvez sélectionner la valeur appropriée dans la liste ou définir un nouveau type de contenu. Pour ce faire, sélectionnez Personnaliser puis saisissez le type de contenu dans le champ prévu à cet effet. 6. Cliquez sur OK pour enregistrer les modifications. Pour supprimer un nouveau type MIME pour un répertoire virtuel : 1. Si vous êtes abonné à plusieurs packs d'hébergement et si vous avez accès à plusieurs espaces Web associés à votre compte, sélectionnez l'espace Web dans le menu Abonnement en haut de l'écran. 2. Allez dans l'onglet Sites Web & Domaines > Répertoires virtuels (dans le groupe Opérations avancées) . 3. Parcourez le répertoire virtuel requis et cliquez sur le lien correspondant portant son nom. 4. Sélectionnez l'onglet Types MIME. 5. Cochez la case correspondant au type MIME que vous voulez supprimer. 6. Cliquez sur Supprimer. 7. Confirmez la suppression puis cliquez sur OK. 102 Héberger et gérer les sites Web Restreindre l'accès au répertoire virtuel avec la protection par un mot de passe Pour restreindre l'accès aux fichiers et répertoires localisés dans un répertoire virtuel : 1. Si vous êtes abonné à plusieurs packs d'hébergement et si vous avez accès à plusieurs espaces Web associés à votre compte, sélectionnez l'espace Web dans le menu Abonnement en haut de l'écran. 2. Allez dans l'onglet Sites Web & Domaines > Répertoires virtuels. 3. Parcourez le répertoire que vous voulez protéger et cliquez sur l'onglet Protection. 4. Cliquez sur Protéger. 5. Pour indiquer les utilisateurs qui pourront accéder au répertoire, cliquez sur Ajouter un utilisateur, indiquez le nom d'utilisateur et le mot de passe et cliquez sur OK. 6. Si vous voulez indiquer un titre pour la zone protégée qui sera affichée aux utilisateurs lorsqu'ils essayent d'accéder au répertoire, cliquez sur Paramètres, indiquez un titre et cliquez sur OK. Pour retirer à un utilisateur le droit d'accès à un répertoire protégé : 1. Allez dans Sites Web & Domaines > Répertoires virtuels > Protection. 2. Cochez la case correspondant au nom d'utilisateur et cliquez sur Supprimer. Pour supprimer la protection d'un répertoire et permettre au public de voir les contenus du répertoire sans restriction : 1. Allez dans Sites Web & Domaines > Répertoires virtuels > Protection. 2. Cliquez sur Supprimer la protection. 3. Cliquez sur OK pour confirmer la suppression. Héberger et gérer les sites Web 103 Supprimer des répertoires virtuels Pour supprimer un répertoire virtuel : 1. Si vous êtes abonné à plusieurs packs d'hébergement et si vous avez accès à plusieurs espaces Web associés à votre compte, sélectionnez l'espace Web dans le menu Abonnement en haut de l'écran. 2. Allez dans l'onglet Sites Web & Domaines > Répertoires virtuels (dans le groupe Opérations avancées) . 3. Cochez la case correspondant au répertoire que vous voulez supprimer. 4. Cliquez sur Supprimer. 5. Confirmez la suppression puis cliquez sur OK. 104 Héberger et gérer les sites Web Configurer les documents d'erreurs personnalisés Lorsque des internautes visitant un site demandent des pages que le serveur Web ne trouve pas, le serveur Web génère et affiche une page HTML standard contenant un message d'erreur. Vous souhaiterez peut-être créer vos propres pages d'erreur et les utiliser pour vos sites ou répertoires virtuels individuels. Les messages d'erreur suivants sont les messages personnalisés les plus fréquents : 400 Bad File Request. Indique généralement que la syntaxe utilisée dans l'URL est erronée (par ex. au lieu de majuscules il faudrait des minuscules ; signes de ponctuation incorrects). 401 Unauthorized. Le serveur cherche la clé de chiffrement du client mais ne la trouve pas. Peut également vouloir dire que le mot de passe saisi est incorrect. 403 Forbidden/Access Denied. Semblable à l'erreur 401 ; une autorisation spéciale est requise pour accéder au site - un mot de passe et/ou un nom de login s'il s'agit d'un problème d'enregistrement. 404 File Not Found. Le serveur ne trouve pas la page demandée. Le fichier a été déplacé voire supprimé, ou l'URL ou le nom du document saisis sont incorrects. C'est l'erreur la plus fréquente. 500 Internal Server Error. Impossible de récupérer le document HTML à cause de problèmes de configuration du serveur. 503 Service Temporarily Unavailable. Le site est temporairement indisponible en raison de la maintenance. Dans cette section : Configurer les documents d'erreurs personnalisés sur les comptes d'hébergement basés sur Windows ........................................................................................... 105 Configurer les documents d'erreurs personnalisés sur les comptes d'hébergement basés sur Linux ................................................................................................. 107 Héberger et gérer les sites Web 105 Configurer les documents d'erreurs personnalisés sur les comptes d'hébergement basés sur Windows Pour configurer le serveur Web pour afficher les pages d'erreurs personnalisées pour un site ou répertoire dans un site : 1. Si vous êtes abonné à plusieurs packs d'hébergement et si vous avez accès à plusieurs espaces Web associés à votre compte, sélectionnez l'espace Web dans le menu Abonnement en haut de l'écran. 2. Activer la prise en charge des documents d'erreurs personnalisés. a. Allez dans l'onglet Sites Web & Domaines et dans la liste des domaines, cliquez sur le nom de domaine dont vous avez besoin. b. Cochez la case Documents d'erreurs personnalisés. c. Cliquez sur OK. 3. Allez dans Sites Web & Domaines > Répertoires virtuels pour voir la liste des documents d'erreurs pour le répertoire Web root. Les documents d'erreurs situés ici sont utilisés pour toutes les pages Web du site sélectionné. Si vous voulez personnaliser les pages d'erreur d'un répertoire virtuel spécifique donné, parcourez ce répertoire. 4. Cliquez sur l'onglet Documents d'erreur puis cliquez dans la liste sur le document d'erreur concerné. Pour utiliser le document par défaut fourni par IIS pour cette page d'erreur, sélectionnez Par défaut dans le menu Type. Pour utiliser un document HTML personnalisé qui se trouve déjà dans le répertoire error_docs dans le répertoire hôte du domaine, sélectionnez Fichier dans le menu Type puis entrez le nom du fichier dans le champ Emplacement. Pour utiliser un document HTML personnalisé qui se trouve dans un autre répertoire que le répertoire error_docs d'un domaine, sélectionnez l'URL dans le menu Type puis entrez le chemin d'accès à votre document dans le champ Emplacement. Le chemin d'accès doit être relatif par rapport à la racine de l'hôte virtuel (c.-à-d. <vhosts>\<domain>\httpdocs). Exemple : Vous avez créé un fichier forbidden_403_1.html que vous avez sauvegardé dans le répertoire my_errors qui se trouve lui-même dans httpdocs. Pour utiliser ce fichier en tant que document d'erreurs, vous devez taper le chemin d'accès suivant dans le champ Emplacement : /my_errors/forbidden_403_1.html. Remarque : Vous pouvez utiliser une connexion via FTP ou via Gestionnaire de fichiers (File Manager) dans le Panel pour envoyer votre document d'erreur personnalisé sur le serveur. Par défaut, tous les documents d'erreur sont stockés dans le répertoire /vhosts/your-domain.com/error_docs/ (qui, par défaut, se trouve dans C:\InetPub). 106 Héberger et gérer les sites Web 5. Après s'être réinitialisé, le serveur Web utilisera désormais vos documents d'erreurs personnalisés. Héberger et gérer les sites Web 107 Configurer les documents d'erreurs personnalisés sur les comptes d'hébergement basés sur Linux Pour configurer le serveur Web afin qu'il affiche vos pages d'erreur personnalisées pour un site, procédez comme suit : 1. Si vous êtes abonné à plusieurs packs d'hébergement et si vous avez accès à plusieurs espaces Web associés à votre compte, sélectionnez l'espace Web dans le menu Abonnement en haut de l'écran. 2. Activer la prise en charge des documents d'erreurs personnalisés. a. Allez dans l'onglet Sites Web & Domaines et dans la liste des domaines, cliquez sur le nom de domaine dont vous avez besoin. b. Cochez la case Documents d'erreurs personnalisés. c. Cliquez sur OK. 3. Connectez-vous à votre compte FTP et allez dans le répertoire error_docs. 4. Editez ou remplacez les fichiers respectifs. Veillez à respecter les noms de fichier : 400 Bad File Request - bad_request.html 401 Unauthorized - unauthorized.html 403 Forbidden/Access denied - forbidden.html 404 Not Found - not_found.html 405 Method Not Allowed - method_not_allowed.html 406 Not Acceptable - not_acceptable.html 407 Proxy Authentication Required - proxy_authentication_required.html 412 Precondition Failed - precondition_failed.html 414 Request-URI Too Long - request-uri_too_long.html 415 Unsupported Media Type - unsupported_media_type.html 500 Internal Server Error - internal_server_error.html 501 Not Implemented - not_implemented.html 502 Bad Gateway - bad_gateway.html 503 Service Temporarily Unavailable - maintenance.html Le serveur Web démarrera à l'aide de vos documents d'erreur dans quelques heures, après son redémarrage. Suspendre les sites Web pour la maintenance 108 Héberger et gérer les sites Web Si vous voulez arrêter un site pour cause de maintenance et laisser vos visiteurs savoir qu'il est temporairement indisponible et sera disponible plus tard, activez le mode maintenance du site. Lorsqu'un site est en mode maintenance, le document d'erreur "503 Service Unavailable" s'affiche aux visiteurs du site Web au lieu des pages du site actuelles. Si votre pack d'hébergement offre l'option de personnaliser les documents d'erreur du serveur Web (l'option "Personnaliser les pages d'erreurs"), vous pouvez utiliser le Gestionnaire de fichiers pour ouvrir et personnaliser la page d'erreur : Au lieu du message "Service Temporarily Unavailable" ("Service temporairement indisponible"), vous pouvez écrire votre propre message comme "Le site est temporairement indisponible pour des raisons de maintenance mais sera bientôt de nouveau accessible." Une fois la maintenance terminée, désactivez le mode maintenance pour le site afin de le rendre disponible de nouveau aux visiteurs. Pour activer le mode de maintenance pour un site Web : 1. Allez sur l'onglet Sites Web & Domaines. 2. Cliquez sur Mode Maintenance d'un site Web (dans le groupe Opérations avancées). 3. Si vous avez plusieurs sites Web, localisez le site que vous voulez temporairement suspendre et cliquez sur le lien Gérer correspondant. 4. Sélectionnez la case Activer le mode de maintenance pour le site Web. 5. Cliquez sur OK. Si l'option des documents d'erreurs personnalisés est activée pour le site, vous pouvez éditer le document "503 Service Temporarily Unavailable" pour y inclure votre propre texte. Pour en savoir plus sur la personnalisation des pages d'erreur, reportez-vous à la section Configurer des documents d'erreurs personnalisés (cf. page 104). Pour désactiver le mode de maintenance et remettre un site en ligne : 1. Allez sur l'onglet Sites Web & Domaines. 2. Dans la liste de vos sites Web, localisez le site Web que vous voulez replacer en ligne. Il doit s'accompagner de l'indicateur de statut Désactivé pour cause de maintenance. 3. Cliquez sur le lien correspondant Changer. 4. Cochez la case Activer le mode de maintenance pour le site Web. 5. Cliquez sur OK. Héberger et gérer les sites Web 109 Configurer un site provisoire Si vous avez un site Web de production et si vous planifiez des changements de sites majeures, pensez à configurer un site provisoire : un emplacement séparé sur le serveur dans lequel vous pouvez mettre à jour et tester sans problème une copie du site avant de le placer en production. Nous vous conseillons d'utiliser un site provisoire de la manière suivante : 1. Décidez où vous voulez héberger la copie de développement. Vous pouvez choisir de l'héberger dans le même espace Web, dans un espace Web séparé sur le même serveur ou l'envoyer dans un compte FTP ou un autre serveur. Si vous choisissez le même espace Web, vous devez tout d'abord configurer un nouveau site Web en ajoutant un domaine ou un sous-domaine. 2. Faites une copie du site Web et placez-la dans l'environnement provisoire. 3. Faites des copies des bases de données utilisées par le site et déployez-les dans l'environnement provisoire. 4. Changez les paramètres de connexion de la base de données dans les scripts pour pointer vers les bases de données dans l'environnement provisoire. 5. Appliquez les changements requis dans la copie du site dans l'environnement provisoire et testez-les pour vous assurer que tout fonctionne comme prévu. 6. Publiez le site mis à jour. Vous pouvez y parvenir en pointant la racine du document du site de production vers l'emplacement du site provisoire. Pour configurer un site à des fins provisoires : 1. Allez sur l'onglet Sites Web & Domaines. 2. Cliquez soit sur Ajouter un nouveau domaine soit sur Ajouter un nouveau sous-domaine. Nous vous conseillons d'utiliser un sous-domaine à des fins provisoires. 3. Procédez comme décrit dans Ajouter plus de sites Web ou Ajouter des sous-domaines. Pour copier les fichiers du site Web : 1. Allez sur l'onglet Sites Web & Domaines. 2. Cliquez sur Copier un site Web (dans le groupe Opérations avancées). 3. Si vous avez plusieurs sites Web, sélectionnez celui dont vous avez besoin et cliquez sur Gérer. 4. Pour copier les fichiers du site Web dans la racine du document d'un site existant : a. Sélectionnez l'option Site Web dans le Panel. b. Sélectionnez le site de destination à partir du menu Nom du site. 110 Héberger et gérer les sites Web c. Indiquez la procédure à suivre avec les fichiers qui peuvent être déjà présents dans le répertoire de destination. 5. Pour copier les fichiers du site Web dans un compte FTP sur un au tre serveur : a. Sélectionnez l'option Emplacement externe. b. Indiquez les données d'accès et le nom d'hôte du serveur pour se connecter au compte FTP. c. Dans le champ Méthode de connexion FTP, ne décochez pas l'option Mode actif. Si le Panel n'arrive pas à se connecter à un compte FTP externe, cochez l'option Mode passif ici. 6. Cliquez sur OK. Si le site utilise les scripts qui fonctionnent avec une base de données, copiez la base de données dans l'environnement provisoire. Pour copier une base de données : 1. Allez dans Sites Web & Domaines > Bases de données > nom de la base de données. 2. Cliquez sur Cloner la base de données. 3. Précisez ceci : Serveur de bases de données de destination. Vous pouvez sélectionner le même serveur de base de données géré par le Panel ou un serveur de base de données situé autre part. Pour un serveur de base de données externe, indiquez le nom d'hôte ou l'adresse IP et les données d'accès. Base de données de destination. Vous pouvez choisir de créer une nouvelle base de données ou copiez les données dans une base de données existante. Clonage complet. Laissez cette option sélectionnée pour copier la structure de la base de données et toutes les données. 4. Cliquez sur OK. 5. Ai-je besoin de le déployer ou est-ce fait automatiquement 6. Modifiez les scripts du site dans l'environnement provisoire afin qu'ils se connectent à la base de données copiée. Pour publier le site mis à jour depuis l'environnement provisoire dans l'environnement de production : Utiliser les Solutions Google pour sites Web A l'aide des liens dans le Panel, vous pouvez générer le code pour insérer un moteur de recherche personnalisée Google dans votre site, soumettez votre site Web à Google via la zone Outils pour les Webmasters, participez au programme AdSense, intégrez des vidéos YouTube, un service Google Translate ou d'autres produits Google dans votre site. Héberger et gérer les sites Web 111 La Recherche personnalisée Google est un moteur de recherche fourni par Google. Elle ajoute des fonctions de recherche dans votre site et vous permet d'appliquer l'apparence de votre site Web dans la page des résultats de la recherche. Vous pouvez vous en servir gratuitement sur les sites Web des particuliers et organisations à but non lucratif. Les sites Web associés aux organisations à but non lucratif peuvent soit utiliser un moteur de recherche personnalisé qui montreront des annonces de Google, soit souscrire à un abonnement au service Google Site Search qui démarre à 100 $ par an. Pour en savoir plus sur Google Site Search et les prix en vigueur, reportez-vous à http://www.google.com/sitesearch. Les Outils Google pour les Webmasters permettent aux webmasters d'envoyer un site Web vers Google et de voir les statistiques de recherche. Pour en savoir plus sur les Outils Google pour les Webmasters, reportez-vous à http://www.google.com/support/webmasters/?hl=fr. Google AdSense permet aux webmasters de gagner de l'argent en affichant les annonces ciblées de Google sur leurs sites Web. Pour en savoir plus sur AdSense, visitez https://www.google.com/adsense/login/fr/. Google Web Elements permet aux Webmasters d'ajouter facilement leurs produits Google dans les sites Web. Intégrez un contenu, tel que des news, des cartes, des vidéos YouTube et des conversations sociales depuis Google Friend Connect dans les pages Web avec un simple copier-coller. Pour en savoir plus sur les Google Web Elements, visitez http://www.google.com/webelements/. Avant de commencer à utiliser les services Google, vous devez confirmer l'acceptation des conditions de services de Google puis confirmer la propriété de vos sites. Pour confirmer l'acceptation des conditions de services de Google puis confirmer la propriété de vos sites : 1. Allez soit dans l'onglet Accueil soit dans l'onglet Sites Web & Domaines et cliquez sur le lien Solutions Google pour les sites Web. 2. Cliquez sur les liens appropriés dans le Panel à ouvrir et lisez les documents de Conditions de services. 3. Pour confirmer l'acceptation des conditions de services, cochez la case puis cliquez sur Confirmer. Maintenant, vous pouvez procéder comme suit : Soumettez votre site à Google et améliorez la visibilité du site dans les résultats de recherche en cliquant sur les Outils Google pour les Webmasters. Ajoutez les fonctions de recherche dans un site en cliquant sur Ajouter un nouveau moteur de recherche personnalisée. Participez au programme AdSense en cliquant sur Google AdSense. Intégrez les produits Google dans votre site en cliquant sur Google Web Elements. Pour soumettre un site à Google : 112 Héberger et gérer les sites Web 1. Allez soit dans l'onglet Accueil soit dans l'onglet Sites Web & Domaines et cliquez sur le lien Solutions Google pour les sites Web. 2. Cliquez sur Outils Google pour les Webmasters. La zone Outils Google pour les Webmasters s'ouvre dans un nouvel onglet ou une nouvelle fenêtre de navigateur. 3. Créez un Plan du site (Sitemap) et soumettez-le à Google en suivant les instructions sur http://www.google.com/support/webmasters/bin/answer.py?hl=fr&answer=15 6184. Pour ajouter un moteur de recherche personnalisée dans un site, procédez comme suit : 1. Allez soit dans l'onglet Accueil soit dans l'onglet Sites Web & Domaines et cliquez sur le lien Solutions Google pour les sites Web. 2. Cliquez sur Recherche de site personnalisée. 3. Cliquez sur Nouveau moteur de recherche personnalisée. 4. Tapez un nom de moteur de recherche et sélectionnez le site Web dont vous avez besoin. 5. Cochez la case pour confirmer votre acceptation des conditions de services et cliquez sur OK. L'enregistrement correspondant au nouveau moteur de recherche est ajouté au Panel. 6. Cliquez sur le lien correspondant Obtenir le code, copiez le code généré dans le presse-papiers et collez-le dans le code source des pages de votre site Web. Les autres liens dans la liste des moteurs de recherche personnalisés vous permettront d'exécuter les opérations suivantes : Gagner de l'argent. Connectez votre moteur de recherche personnalisé à un compte Google AdSense. Vous pouvez gagner de l'argent lorsque les utilisateurs cliquent sur une annonce qu'ils voient dans vos résultats de recherche. Si vous avez plus d'un moteur de recherche personnalisée, tous vos moteurs de recherche seront automatiquement associés au même compte AdSense. Gérer. Gérez vos moteurs de recherche personnalisée. Personnaliser l'apparence. Adaptez l'apparence de la zone de recherche et de la page de résultats de la recherche. Mettre à niveau. Mettez à niveau un moteur de recherche personnalisée vers Google Site Search sans annonce. Statistiques. Regardez les rapports des recherches de site. Supprimer. Supprimez un moteur de recherche personnalisée. Pour participer au programme Google AdSense : Héberger et gérer les sites Web 113 1. Allez soit dans l'onglet Accueil soit dans l'onglet Sites Web & Domaines et cliquez sur le lien Solutions Google pour les sites Web. 2. Cliquez sur Google AdSense. 3. Cliquez sur le compte Google AdSense. 4. Remplissez tous les champs requis pour créer un nouveau compte AdSense ou sélectionnez un compte existant et cliquez sur OK. Vous recevrez un mail de confirmation avec de plus amples instructions pour savoir comment récupérer votre mot de passe dans votre adresse mail. Planifier des tâches S'il vous faut exécuter des scripts sur votre compte d'hébergement à des moments précis, utilisez le planificateur de tâches disponible dans le Panel pour que le système lance automatiquement les scripts pour vous. Dans cette section : Planifier des tâches (Hébergement Linux) ......................................................... 114 Planifier des tâches (Hébergement Windows) ................................................... 117 114 Héberger et gérer les sites Web Planifier des tâches (Hébergement Linux) S'il vous faut exécuter des scripts sur votre compte d'hébergement à des moments précis, utilisez le planificateur de tâches disponible dans le Panel pour que le système lance automatiquement les scripts pour vous. Lors de l'installation du Panel, les tâches suivantes sont créées automatiquement : autoreport.php – offre des rapports quotidiens, hebdomadaires ou mensuels sur les clients et sur les domaines (trois tâches séparées) backupmng – lance la programmation de la sauvegarde de domaines toutes les 30 minutes statistics – génère les statistiques sur l'utilisation des ressources par les domaines mysqldump.sh - crée une copie de sauvegarde des trois bases de données MySQL : bases de données psadump, MySQL et Horde Comme toutes ces tâches sont en rapport avec les statistiques sur les domaines, les bases de données et les rapports, nous vous recommandons expressément de ne pas les modifier ni les supprimer. Pour planifier une tâche : 1. Si vous êtes abonné à plusieurs packs d'hébergement et si vous avez accès à plusieurs espaces Web associés à votre compte, sélectionnez l'espace Web dans le menu Abonnement en haut de l'écran. 2. Allez dans l'onglet Sites Web & Domaines > Tâches planifiées (dans le groupe Opérations avancées) . 3. Cliquez sur Planifier une nouvelle tâche. 4. Ne décochez pas la case Activé. 5. Indiquez quand votre commande doit être exécutée : Minute - saisissez une valeur entre 0 et 59 Heure - saisissez une valeur entre 0 et 23 Jour du mois - saisissez une valeur entre 1 et 31 Mois - saisissez une valeur entre 1 et 12, ou choisissez le mois dans la zone de liste déroulante Jour de la semaine - saisissez une valeur entre 0 et 6 (0 étant dimanche), ou choisissez le jour de la semaine depuis un menu. Vous pouvez programmer la date/l'heure en utilisant le format des tâches de Crontab sous UNIX. Ce format vous permet de : saisir plusieurs valeurs, en les séparant par des virgules. Deux nombres séparés par un trait d'union correspondent à une plage inclusive. Pour exécuter une tâche le 4, le 5, le 6 et le 20 du mois par exemple, tapez 4-6,20. insérer un astérisque pour indiquer toutes les valeurs admises pour ce champ. Pour exécuter une tâche tous les jours par exemple, tapez * dans la zone de texte Jour du mois. Héberger et gérer les sites Web 115 Pour indiquer qu'une tâche doit être exécutée à une fréquence N, saisissez la combinaison */N, où N est une valeur de ce champ (minute, heure, jour, mois). Par exemple, la valeur */15 dans le champ Minute signifie que la tâche est programmée pour être lancée toutes les 15 minutes. Vous pouvez saisir les abréviations des mois et jours de la semaine, c'est-à-dire les trois premières lettres : Aoû, Jui, Lun, Sam, etc. Néanmoins, ces abréviations ne peuvent pas être séparées par des virgules ou utilisées avec des nombres. 6. Précisez quelle commande il faut exécuter. Saisissez-la dans la zone de saisie Commande. Par exemple, si vous voulez activer la tâche de création de sauvegarde à l'heure spécifiée et l'envoi du fichier de sauvegarde à votre adresse e-mail, vous devez spécifier la commande suivante dans la boîte de saisie Commande : /usr/local/psa/admin/sbin/backupmng 7. Cliquez sur OK. Pour suspendre l'exécution d'une tâche planifiée : 1. Si vous êtes abonné à plusieurs packs d'hébergement et si vous avez accès à plusieurs espaces Web associés à votre compte, sélectionnez l'espace Web dans le menu Abonnement en haut de l'écran. 2. Allez dans l'onglet Sites Web & Domaines > Tâches planifiées (dans le groupe Opérations avancées) . 3. Trouvez la tâche dont vous voulez suspendre l'exécution puis cliquez sur le lien correspondant dans la colonne Commande. 4. Décochez la case Activé et cliquez sur OK. Pour reprendre l'exécution d'une tâche planifiée suspendue : 1. Si vous êtes abonné à plusieurs packs d'hébergement et si vous avez accès à plusieurs espaces Web associés à votre compte, sélectionnez l'espace Web dans le menu Abonnement en haut de l'écran. 2. Allez dans l'onglet Sites Web & Domaines > Tâches planifiées (dans le groupe Opérations avancées) . 3. Trouvez la tâche dont vous voulez reprendre l'exécution puis cliquez sur le lien correspondant dans la colonne Commande. 4. Cochez la case Activé et cliquez sur OK. Pour annuler une tâche, procédez comme suit : 1. Si vous êtes abonné à plusieurs packs d'hébergement et si vous avez accès à plusieurs espaces Web associés à votre compte, sélectionnez l'espace Web dans le menu Abonnement en haut de l'écran. 2. Allez dans l'onglet Sites Web & Domaines > Tâches planifiées (dans le groupe Opérations avancées) . 116 Héberger et gérer les sites Web 3. Cochez la case située à gauche de la tâche que vous voulez annuler, puis cliquez sur Supprimer. 4. Confirmez la suppression puis cliquez sur OK. Héberger et gérer les sites Web 117 Planifier des tâches (Hébergement Windows) S'il vous faut exécuter des scripts sur votre compte d'hébergement à des moments précis, utilisez le planificateur de tâches disponible dans le Panel pour que le système lance automatiquement les scripts pour vous. Lors de l'installation du Panel, les tâches suivantes sont créées automatiquement : Mise à jour la base de données anti-virus – met à jour la base de données de l'anti-virus premium de Parallels. Calcul des statistiques - génère les statistiques sur l'utilisation des ressources, telles que le trafic et l'espace disque. Comme toutes ces tâches sont en rapport avec les statistiques d'un site, les bases de données et les rapports, nous vous recommandons expressément de ne pas les modifier ni les supprimer. Pour planifier une tâche : 1. Si vous êtes abonné à plusieurs packs d'hébergement et si vous avez accès à plusieurs espaces Web associés à votre compte, sélectionnez l'espace Web dans le menu Abonnement en haut de l'écran. 2. Allez dans l'onglet Sites Web & Domaines > Tâches planifiées (dans le groupe Opérations avancées) . 3. Cliquez sur Planifier une nouvelle tâche. 4. Ne décochez pas la case Activé si vous voulez que la tâche que vous avez planifiée soit activée juste après sa création. 5. Entrez un nom pour votre tâche et tapez-le dans le champ Description. 6. Dans le champ Notification du planificateur, indiquez si le planificateur doit vous avertir quand il lance cette tâche. Vous disposez des options suivantes : Désactiver - n'envoyer aucune notification de votre présence. Envoyer à l'adresse mail par défaut - envoyer la notification à votre adresse mail par défaut. Envoyer à l'adresse mail que j'indique - envoyer la notification à l'adresse mail communiquée dans le champ prévu à cet effet. Après avoir sélectionné cette option, vous devrez saisir l'adresse mail dans le champ situé à droite. 7. Précisez quelle commande ou fichier exécutable il faut exécuter. Saisissez-la dans la zone de saisie Chemin d'accès du fichier à exécuter. S'il vous faut exécuter une commande avec des options, tapez celles-ci dans le champ Arguments. Par exemple, si vous voulez exécuter la tâche de calcul des statistiques pour compte le total d'espace disque et voir plus d'informations détaillées pour les domaines example.com et example.net, vous devez indiquer le chemin d'accès suivant dans la case Chemin d'accès vers le fichier exécutable : 118 Héberger et gérer les sites Web C:\Program Files\Parallels\Parallels Panel\admin\bin\statistics.exe et les options suivantes dans le champ Arguments : --disk-usage --process-domains=example.com, example.net –verbose Si vous voulez exécuter votre propre script php à l'aide du planificateur de tâches, vous devez indiquer le chemin d'accès au champ texte Chemin d'accès au fichier exécutable : C:\Program Files (x86)\Parallels\Parallels Panel\Additional\PleskPHP5\php.exe et indiquez l'emplacement du script dans le champ Arguments : C:\Inetpub\vhosts\mydomain.tld\httpdocs\myscript.php 8. Définissez la priorité qui convient en la sélectionnant dans le champ Priorité de la tâche. La priorité de la tâche peut être définie comme étant Basse, Normale ou Haute. 9. A l'aide des cases Heures, Jours du mois, Mois ou Jours de la semaine indiquez quand votre commande doit être exécutée. 10. Cliquez sur OK pour planifier la tâche ou cliquez sur Exécuter maintenant pour planifier la tâche et l'exécuter immédiatement. Pour suspendre l'exécution d'une tâche planifiée : 1. Si vous êtes abonné à plusieurs packs d'hébergement et si vous a vez accès à plusieurs espaces Web associés à votre compte, sélectionnez l'espace Web dans le menu Abonnement en haut de l'écran. 2. Allez dans l'onglet Sites Web & Domaines > Tâches planifiées (dans le groupe Opérations avancées) . 3. Choisissez une tâche dont vous voulez suspendre l'exécution puis cliquez sur le lien correspondant dans la colonne Description. 4. Décochez la case Activé. 5. Cliquez sur OK. Pour reprendre l'exécution d'une tâche planifiée suspendue : 1. Si vous êtes abonné à plusieurs packs d'hébergement et si vous avez accès à plusieurs espaces Web associés à votre compte, sélectionnez l'espace Web dans le menu Abonnement en haut de l'écran. 2. Allez dans l'onglet Sites Web & Domaines > Tâches planifiées (dans le groupe Opérations avancées) . 3. Choisissez une tâche dont vous voulez reprendre l'exécution puis cliquez sur le lien correspondant dans la colonne Description. 4. Cochez la case Activé. Héberger et gérer les sites Web 119 5. Cliquez sur OK. Pour annuler une tâche, procédez comme suit : 1. Si vous êtes abonné à plusieurs packs d'hébergement et si vous avez accès à plusieurs espaces Web associés à votre compte, sélectionnez l'espace Web dans le menu Abonnement en haut de l'écran. 2. Allez dans l'onglet Sites Web & Domaines > Tâches planifiées (dans le groupe Opérations avancées) . 3. Cochez la case située à gauche de la tâche que vous voulez annuler, puis cliquez sur Supprimer. 4. Confirmez la suppression puis cliquez sur OK. 120 Héberger et gérer les sites Web Configurer les sites mobiles Votre pack de services peut inclure l'option pour créer des copies de services Web optimisées pour l'affichage sur les périphériques mobiles. Les copies sont hébergés avec le service en ligne UNITY Mobile externe. Pour créer une copie de votre site Web optimisé pour l'affichage dans les périphériques mobiles ou configurer un nouveau site Web mobile : 1. Allez dans l'onglet Sites Web & Domaines > Sites Web mobiles. 2. Cliquez sur le lien correspondant Créer un site mobile. 3. Indiquez une adresse pour le site mobile. Si votre site est accessible, par exemple, par nom de domaine example.com, vous pouvez taper un préfixe comme mobile, puis la copie optimisée de votre site Web sera accessible par l'adresse mobile.example.com. 4. Cliquez sur OK. 5. Cliquez sur Editer le contenu du site. Un site UNITY Mobile ouvre un nouvel onglet ou une nouvelle fenêtre de navigateur et vous êtes connecté sous votre compte. 6. Dans la section Importer du Web affichant le nom de domaine de votre principal site Web, cliquez sur le bouton . 7. Terminez l'assistant de l'importation du site Web en suivant les instructions suivantes présentées sur l'écran. Une fois le site mobile créé, vous pouvez ajouter un lien vers ce site dans votre site principal. Vous pouvez maintenant exécuter les opérations suivantes sur le site mobile à l'aide des liens dans le panneau de contrôle : Ouvrez l'éditeur de site. Supprimez le site mobile. Héberger et gérer les sites Web 121 Voir les statistiques et les fichiers de log Pour voir les rapports sur l'espace disque et l'utilisation du trafic par votre compte : 1. Si vous avez plusieurs abonnements associés à votre compte, dans le menu Abonnement en haut de l'écran, sélectionnez l'abonnement requis. 2. Cliquez sur l'onglet Statistiques. Les informations suivantes sont présentées sous forme de graphiques : Espace disque utilisé par les sites Web, comptes de messagerie, bases de données et autres fichiers situés dans votre espace Web. Trafic utilisé par les services FTP, Web, et de messagerie pendant le mois en cours. Le champ FTP indique les informations sur la taille totale des fichiers transférés vers et à partir de l'espace Web via le protocole de transfert de fichiers. Le champ HTTP indique les informations sur le total de données transférées à partir de tous vos sites Web via le protocole HTTP, c'est-à-dire, récupérées par les navigateurs Web. Le champ POP3/IMAP indique le total de données reçues par tous les comptes de messagerie sous vos domaines. Le champ SMTP indique le total de données envoyées par tous les comptes de messagerie sous vos domaines. 3. Exécutez l'une des actions suivantes : Pour voir un rapport détaillé sur le total de données transférées vers ou à partir de vos sites via FTP, cliquez sur Statistiques FTP. Pour voir un rapport détaillé sur le total de données transférées vers ou à partir de votre répertoire FTP, accessible sans autorisation, cliquez sur Statistiques FTP anonymes. Pour voir un rapport sur le total de trafic utilisé pendant un certain mois, cliquez sur Statistiques de transferts de données, et sélectionnez le mois requis à partir du menu. Pour savoir combien de gens sont venus sur un site, de quels pays et quelles pages du site ils ont consultées : 1. Si vous êtes abonné à plusieurs packs d'hébergement et si vous avez accès à plusieurs espaces Web associés à votre compte, sélectionnez l'espace Web dans le menu Abonnement en haut de l'écran. 2. Allez dans l'onglet Sites Web & Domaines > Statistiques Web. Les statistiques de visiteurs du site s'afficheront dans une nouvelle fenêtre du navigateur. 3. Pour voir les statistiques des pages Web affichées à partir de la zone sécurisée de votre site, sélectionnez Statistiques Web SSL dans le menu. 122 Héberger et gérer les sites Web 4. Pour voir les statistiques des fichiers téléchargés via le protocole de transfert des fichiers (FTP), sélectionnez Statistiques FTP dans le menu. Autrement, vous pouvez afficher les statistiques des visites pour un site en visitant l'URL suivante : https://votre-domaine.com/plesk-stat/webstat. Quand le système vous invite à saisir le nom d'utilisateur et le mot de passe, entrez le nom d'utilisateur et mot de passe de votre compte FTP. Dans cette section : Utilisation des fichiers log .................................................................................. 123 Héberger et gérer les sites Web 123 Utilisation des fichiers log Toutes les connexions au serveur Web et toutes les demandes de fichiers qui n'ont pas été trouvés sur le serveur sont consignées dans des fichiers de log. Ces fichiers log sont analysés par les programmes de statistiques fonctionnant sur le serveur. Des rapports graphiques en sortent ensuite sur demande. Il se peut que vous vouliez télécharger ces fichiers log sur votre ordinateur pour qu'ils soient traités par des programmes tiers de statistiques ou afficher leurs contenus à des fins de débogage de serveur Web. Pour empêcher les fichiers log de devenir trop volumineux, activez l'effacement automatique et le recyclage des fichiers log : 1. Si vous êtes abonné à plusieurs packs d'hébergement et si vous avez accès à plusieurs espaces Web associés à votre compte, sélectionnez l'espace Web dans le menu Abonnement en haut de l'écran. 2. Allez dans l'onglet Sites Web & Domaines > Logs (dans le groupe Opérations avancées) > Rotation de logs . 3. Cliquez sur Activer. Si vous voyez seulement le bouton Désactiver, cela veut dire que le recyclage des logs est déjà activé. 4. Indiquez à quel moment les fichiers log doivent être recyclés et combien de copies de chaque fichier log doivent être conservées sur le serveur. Indiquez aussi s'il faut les comprimer et les envoyer à une adresse mail donnée après traitement. 5. Cliquez sur OK. Pour voir le contenu d'un fichier log ou le télécharger sur votre ordinateur : 1. Si vous êtes abonné à plusieurs packs d'hébergement et si vous avez accès à plusieurs espaces Web associés à votre compte, sélectionnez l'espace Web dans le menu Abonnement en haut de l'écran. 2. Allez dans l'onglet Sites Web & Domaines > Logs (dans le groupe Opérations avancées) .Une liste de fichiers log s'affiche. 3. Exécutez l'une des actions suivantes : Pour voir toutes les entrées d'un fichier log, cliquez sur le nom du fichier log. Si vous voulez voir uniquement les dernières lignes du fichier log, tapez le nombre de lignes dans le champ de saisie sous le groupe Paramètres puis cliquez sur le nom de fichier log. Pour télécharger un fichier dans votre ordinateur, cliquez sur l'icône correspondante . Pour supprimer du serveur un fichier log qui a été traité, cochez la case correspondante puis cliquez sur Supprimer. Confirmez la suppression puis cliquez sur OK. CHAPITRE 5 Sauvegarder et restaurer les données Cette section décrit comment exécuter les opérations suivantes dans votre Panel : Sauvegarder toutes les données liées à votre compte et tous les sites. Planifier des sauvegardes. Restaurer les données à partir des archives de sauvegarde. Dans ce chapitre : Configurer le Panel pour qu'il utilise le répertoire FTP ....................................... 124 Sauvegarder les données.................................................................................. 125 Restaurer les données ...................................................................................... 129 Envoyer, télécharger et supprimer les fichiers de sauvegarde ........................... 131 Envoyer, télécharger et supprimer les fichiers de sauvegarde des bases de données (hébergement Windows) ..................................................................... 132 Configurer le Panel pour qu'il utilise le répertoire FTP Si vous allez stocker les fichiers de sauvegarde sur un serveur FTP, vous devez indiquer les données d'accès au compte FTP à utiliser : 1. Allez dans l'onglet Compte > Sauvegarder mon compte et mes sites Web > Paramètres du répertoire FTP personnel. 2. Précisez ceci : Adresse IP du serveur FTP ou nom d'hôte. Répertoire sur le serveur dans lequel vous voulez stocker les fichiers de sauvegarde. Nom d'utilisateur et mot de passe à saisir pour accéder au compte FTP. Option du mode passif. Activez-le si le Panel expérimente des problèmes en se connectant au répertoire FTP distant. 3. Cliquez sur OK. Sauvegarder et restaurer les données 125 Sauvegarder les données Pour sauvegarder toutes les données associées à votre compte et tous vos abonnements. 1. Allez dans l'onglet Compte > Sauvegarder mon compte et mes sites Web > Sauvegarder. 2. Précisez ceci : Description et préfixe du nom du fichier de sauvegarde. Vous ne pouvez pas indiquer un nom de fichier arbitraire, cependant, vous pouvez définir le Panel pour ajouter un préfixe aux noms de fichiers de sauvegarde. Notez que le Panel ajoute automatiquement la date et l'heure de la création du fichier de sauvegarde (en Temps Universel) pour sauvegarder les noms des fichiers. Division du fichier de sauvegarde. Pour créer une sauvegarde multi-volumes, cochez la case prévue à cet effet et saisissez le volume en méga-octets. Emplacement de stockage du fichier de sauvegarde. Sélectionnez le référentiel dans lequel vous voulez stocker le fichier de backup. Notification par mail à la fin de la sauvegarde. Si vous voulez être notifié de la fin de la sauvegarde, tapez votre adresse mail. Les données à sauvegarder. Vous ne pouvez sauvegarder que les paramètres du compte ou les paramètres du compte et toutes les données. Suspendre les domaines jusqu'à la fin de la tâche de sauvegarde Sélectionnez cette option pour interdire aux utilisateurs de faire des changements dans le contenu ou les paramètres des sites Web alors qu'ils sont en cours de sauvegarde. Remarque : Si vous cochez cette option, après la restauration des données à partir de ce fichier de sauvegarde, vous devez activer manuellement chaque alias de domaine pour chaque site qui doit avoir des alias de domaines. Vous pouvez y parvenir via Sites Web & Domaines > nom de domaine > Alias de domaine (dans le groupe Opérations avancées) > nom de l'alias de domaine > Activer. 3. Cliquez sur Sauvegarder. Une fois la sauvegarde terminée, le fichier de sauvegarde sera sauvegardé dans le répertoire que vous avez sélectionné. Pour sauvegarder tous les sites Web associés à un abonnement : 1. Si vous êtes abonné à plusieurs packs d'hébergement et si vous avez accès à plusieurs espaces Web associés à votre compte, sélectionnez l'espace Web dans le menu Abonnement en haut de l'écran. 2. Allez dans l'onglet Compte > Sauvegarder mon compte et mes sites Web > Sauvegarder. 3. Précisez ceci : 126 Sauvegarder et restaurer les données Description et préfixe du nom du fichier de sauvegarde. Vous ne pouvez pas indiquer un nom de fichier arbitraire, cependant, vous pouvez définir le Panel pour ajouter un préfixe aux noms de fichiers de sauvegarde. Notez que le Panel ajoute automatiquement la date et l'heure de la création du fichier de sauvegarde (en Temps Universel) pour sauvegarder les noms des fichiers. Division du fichier de sauvegarde. Pour créer une sauvegarde multi-volumes, cochez la case prévue à cet effet et saisissez le volume en méga-octets. Emplacement de stockage du fichier de sauvegarde. Sélectionnez le référentiel dans lequel vous voulez stocker le fichier de backup. Notification par mail à la fin de la sauvegarde. Si vous voulez être notifié de la fin de la sauvegarde, tapez votre adresse mail. Les données à sauvegarder. Vous pouvez choisir de sauvegarder : Uniquement les paramètres des sites Web. Tous les paramètres et toutes les données avec ou sans les comptes de messagerie et messages dans les boîtes mail. Uniquement les comptes de messagerie avec les messages. Suspendre les domaines jusqu'à la fin de la tâche de sauvegarde Sélectionnez cette option pour interdire aux utilisateurs de faire des changements dans le contenu ou les paramètres des sites Web alors qu'ils sont en cours de sauvegarde. Remarque : Si vous cochez cette option, après la restauration des données à partir de ce fichier de sauvegarde, vous devez activer manuellement chaque alias de domaine pour chaque site qui doit avoir des alias de domaines. Vous pouvez y parvenir via Sites Web & Domaines > nom de domaine > Alias de domaine (dans le groupe Opérations avancées) > nom de l'alias de domaine > Activer. 4. Cliquez sur Sauvegarder. Une fois la sauvegarde terminée, le fichier de sauvegarde sera sauvegardé dans le répertoire que vous avez sélectionné. Dans cette section : Planifier des sauvegardes ................................................................................. 127 Sauvegarder des bases de données (Hébergement Windows) ......................... 128 Sauvegarder et restaurer les données 127 Planifier des sauvegardes Pour planifier une sauvegarde des données : 1. Allez dans l'onglet Compte > Sauvegarder mon compte et mes sites Web > Paramètres de sauvegardes planifiées. 2. Sélectionnez la case Activer cette tâche de sauvegarde et précisez l'information suivante : Date et périodicité de l'exécution de la sauvegarde. Un préfixe qui doit être ajouté au nom du fichier de sauvegarde. Division du fichier de sauvegarde. Pour créer une sauvegarde multi-volumes, cochez la case prévue à cet effet et saisissez le volume en méga-octets.Notez que la taille du volume ne peut pas dépasser les 4095 mégaoctets. Emplacement de stockage du fichier de sauvegarde. Sélectionnez le référentiel dans lequel vous voulez stocker le fichier de sauvegarde. Nombre maximum de fichiers de sauvegarde stockés dans le répertoire. Tapez un nombre si vous voulez recycler les fichiers de sauvegarde : Quand cette limite sera atteinte, les fichiers de sauvegarde les plus anciens seront supprimés. Notification par mail lors d'erreurs de sauvegarde. Si vous voulez envoyer une notification par mail lorsque quelque chose se passe mal lors de la sauvegarde, tapez l'adresse mail dont vous avez besoin. Les données à sauvegarder. Vous ne pouvez sauvegarder que les paramètres du compte ou les paramètres du compte et toutes les données associées. Suspendre les domaines jusqu'à la fin de la tâche de sauvegarde Sélectionnez cette option pour interdire aux utilisateurs de faire des changements dans le contenu ou les paramètres des sites Web alors qu'ils sont en cours de sauvegarde. 3. Cliquez sur OK. 128 Sauvegarder et restaurer les données Sauvegarder des bases de données (Hébergement Windows) Si vous utilisez un compte d'hébergement basé sur Windows, vous pouvez sauvegarder et restaurer par la suite les bases de données, comptes utilisateurs de bases de données et données utilisées par vos sites Web. Vous pouvez : Sauvegarder les bases de données de votre domaine avec toutes les données et tous les comptes utilisateur. Restaurer les bases de données à partir des fichiers de sauvegarde. Télécharger, envoyer et supprimer des fichiers de sauvegarde de bases de données. Récupérer les utilisateurs devenus orphelins après la restauration. Pour sauvegarder les bases de données : 1. Allez dans Sites Web & Domaines > Gestionnaire de sauvegardes > Répertoire de sauvegarde des bases de données. 2. A l'aide du menu Base de donnes, sélectionnez les bases de données que vous voulez sauvegarder. 3. Cliquez sur Sauvegarder. 4. Indiquez le nom du fichier de sauvegarde et cliquez sur OK. 5. Si vous voulez télécharger le fichier de sauvegarde résultant, cliquez sur le nom du fichier sur la page suivante une fois la procédure de sauvegarde terminée. Indiquez où vous voulez sauvegarder le fichier puis cliquez sur Sauvegarder. 6. Cliquez sur OK. Sauvegarder et restaurer les données 129 Restaurer les données Pour restaurer les données à partir d'un fichier de sauvegarde : 1. Allez dans l'onglet Compte > Sauvegarder Mon compte et mes sites Web. 2. Cliquez sur le nom du fichier de sauvegarde que vous voulez restaurer. 3. Spécifiez les paramètres suivants : Types de données à restaurer. Suspendre les domaines jusqu'à la fin de la tâche de résolution. Sélectionnez cette option si vous voulez éviter les conflits pouvant se produire lorsque des utilisateurs modifient le contenu ou les paramètres d'un site pendant leur restauration. Saisissez votre adresse mail si vous voulez que le Panel vous avertisse une fois que la restauration sera terminée. Politique de résolution des conflits. Indiquez ce qu'il faut faire en cas de conflits lors de la restauration. 4. Cliquez sur Restaurer. En cas d'erreurs ou de conflits lors de la restauration des données, l'assistant vous demandera de sélectionner une résolution appropriée. Suivez les instructions ouvertes sur l'écran pour terminer l'assistant. Dans cette section : Restaurer des bases de données (Hébergement Windows) ..............................130 Récupérer les utilisateurs orphelins de la base de données (Hébergement Windows) ...........................................................................................................130 130 Sauvegarder et restaurer les données Restaurer des bases de données (Hébergement Windows) Si la base de données existe déjà et que vous n'avez besoin que de restaurer ses contenus, procédez comme suit : 1. Allez dans Sites Web & Domaines > Gestionnaire de sauvegardes > Répertoire de sauvegarde des bases de données. 2. Sélectionnez le fichier de sauvegarde requis à partir de la liste et cliquez sur Restaurer la sélection. Si vous n'avez aucun fichier de sauvegarde sur le serveur, vous pouvez envoyer le fichier de sauvegarde sur le répertoire du serveur depuis votre machine locale. Pour en savoir plus, reportez-vous à la section Envoyer, télécharger et supprimer des fichiers de sauvegarde de la base de données. 3. Confirmez la restauration en cochant la case correspondante puis cliquez sur OK. Si vous restaurez une base de données MS SQL, il est possible que certains utilisateurs de la base de données soient orphelins. Afin de permettre l'accès et l'utilisation de la base de donnes pour ces utilisateurs, vous devez les réparer. Pour en savoir plus, reportez-vous à la section Récupérer les utilisateurs orphelins de la base de données. Récupérer les utilisateurs orphelins de la base de données (Hébergement Windows) Si vous restaurez une base de données MS SQL, il est possible que certains utilisateurs de la base de données soient orphelins. Afin de permettre l'accès et l'utilisation de la base de donnes pour ces utilisateurs, vous devez les réparer. Pour vérifier si une base de données compte des utilisateurs orphelins et les réparer, procédez comme suit : 1. Allez dans l'onglet Sites Web & Domaines > Bases de données (dans le groupe Opérations avancées) > nom de la base de données . 2. Si vous voyez un message d'avertissement vous indiquant qu'il y a plusieurs utilisateurs orphelins qui doivent être réparés afin de fonctionner correctement, c'est que vous avez des utilisateurs orphelins qui ont besoin d'être réparés. 3. Pour réparer les utilisateurs orphelins, cliquez sur le bouton Réparer maintenant correspondant aux utilisateurs que vous voulez réparer. 4. Indiquez le mot de passe pour les utilisateurs et cliquez sur Réparer. Sauvegarder et restaurer les données 131 Si un utilisateur est sensé être un système utilisateur sans mot de passe, exécutez la réparation en laissant le champ Mot de passe vide. Envoyer, télécharger et supprimer les fichiers de sauvegarde Pour envoyer un fichier de sauvegarde vers un référentiel de sauvegardes sur le serveur, procédez comme suit : 1. Allez dans l'onglet Compte > Sauvegarder Mon compte et mes sites Web. 2. Cliquez sur Envoyer les fichiers au répertoire du serveur. 3. Cliquez sur Parcourir puis sélectionnez le fichier de sauvegarde requis. 4. Cliquez sur OK. Le fichier de sauvegarde sera envoyé dans le référentiel de fichiers de sauvegarde. Pour télécharger un fichier de sauvegarde d'un référentiel de sauvegardes dans Panel, procédez comme suit : 1. Allez dans l'onglet Compte > Sauvegarder Mon compte et mes sites Web. 2. Cliquez sur une icône correspondant au fichier de sauvegarde que vous voulez télécharger. 3. Indiquez où vous voulez sauvegarder le fichier de sauvegarde puis cliquez sur Sauvegarder. Le fichier de sauvegarde sera téléchargé depuis le référentiel de fichiers de sauvegarde. Pour supprimer un fichier de sauvegarde d'un référentiel de sauvegardes dans Panel, procédez comme suit : 1. Allez dans l'onglet Compte > Sauvegarder Mon compte et mes sites Web. 2. Cochez la case correspondant au fichier de sauvegarde que vous voulez supprimer. 3. Cliquez sur Supprimer. 4. Confirmez la suppression puis cliquez sur OK. 132 Sauvegarder et restaurer les données Envoyer, télécharger et supprimer les fichiers de sauvegarde des bases de données (hébergement Windows) Pour envoyer un fichier de sauvegarde dans le répertoire de fichiers de sauvegarde, procédez comme suit : 1. Allez dans Sites Web & Domaines > Gestionnaire de sauvegardes > Répertoire de sauvegarde des bases de données et cliquez sur Envoyer le fichier de sauvegarde. 2. Sélectionnez la base de données qui comprend le répertoire où vous voulez envoyez le fichier de sauvegarde dans le menu Nom de la base de données. 3. Cliquez sur Parcourir... puis sélectionnez le fichier de sauvegarde qu'il vous faut. 4. Ne décochez pas la case Restaurer la sauvegarde de la base de données immédiatement via l'envoi si vous voulez que les contenus de la base de données soient restaurés immédiatement après l'envoi du fichier de sauvegarde. 5. Cliquez sur OK. Le fichier de sauvegarde de la base de données sera envoyé au répertoire de sauvegardes de la base de données indiquée. Pour télécharger un fichier de sauvegarde stocké dans le référentiel de fichiers de sauvegarde : 1. Allez dans Sites Web & Domaines > Gestionnaire de sauvegardes > Répertoire de sauvegarde des bases de données. 2. Sélectionnez la base de données qui contient les fichiers de sauvegarde que vous voulez parcourir dans le menu Base de données. Ne décochez pas Toutes les bases de données du domaine si vous voulez parcourir les fichiers de sauvegarde de toutes les bases de données sur un domaine. 3. Cliquez sur l'icône voulez télécharger correspondant au fichier de sauvegarde que vous 4. Indiquez où vous voulez sauvegarder le fichier de sauvegarde puis cliquez sur Sauvegarder. Le fichier de sauvegarde sera téléchargé depuis le référentiel de fichiers de sauvegarde. Sauvegarder et restaurer les données 133 Pour supprimer un fichier de sauvegarde du référentiel de sauvegarde : 1. Allez dans Sites Web & Domaines > Gestionnaire de sauvegardes > Répertoire de sauvegarde des bases de données. 2. Sélectionnez la base de données qui contient les fichiers de sauvegarde que vous voulez supprimer dans le menu Base de données. Ne décochez pas Toutes les bases de données du domaine si vous voulez parcourir les fichiers de sauvegarde de toutes les bases de données sur un domaine. 3. Cochez la case correspondant au fichier de sauvegarde de base de données que vous voulez supprimer.Cliquez sur Supprimer, confirmez la suppression puis cliquez sur OK. CHAPITRE 6 Utiliser les services de messagerie Si la politique du fournisseur permet la configuration des services et comptes de messagerie via le Panneau de contrôle, vous pouvez configurer et utiliser les types suivants de services de messagerie : Boîtes mail associées à vos noms de domaine. Listes de diffusion : adresses de messagerie auxquelles un nom d'utilisateurs sont abonnés. Les listes de diffusion sont utiles pour distribuer les news, les promotions, ou pour configurer les discussions de groupe. Alias de messagerie : adresses de messagerie supplémentaires qui sont associées à une adresse mail primaire (ou principale) de l'utilisateur. Les alias de messagerie peuvent être utilisés comme des adresses temporairement disponibles qui peuvent être publiées sur Internet. Lorsque le spam commence à arriver à une adresse qui a été configurée comme un alias de messagerie, vous pouvez supprimer cet alias et en créer un autre. Redirection de messagerie : pour chaque compte de messagerie, vous pouvez configurer un service de redirection de messagerie qui enverra les copies de tous les messages entrants à une autre adresse de messagerie. Réponse automatique : pour chaque compte de messagerie, vous pouvez activer un service de réponse automatique qui enverra un mail prédéfini en réponse à tout mail entrant. Il sert à envoyer des notifications d'"absence du bureau" ou "en vacances" lorsque vous êtes absent. Dans ce chapitre : Configurer les paramètres du service de messagerie global ..............................135 Configurer les adresses mail..............................................................................136 Configurer les alias d'adresses mail ...................................................................137 Configurer la redirection de mails.......................................................................138 Configurer une réponse automatique .................................................................139 Configurer la protection anti-virus ......................................................................140 Configurer la protection anti-spam .....................................................................141 Accéder aux boîtes mail .....................................................................................143 Configurer les listes de diffusion ........................................................................161 Utiliser les services de messagerie 135 Configurer les paramètres du service de messagerie global Vous pouvez configurer les paramètres de services de messagerie suivants qui s'appliquent à tous les domaines créés sous un abonnement : Statut du service de messagerie. Vous pouvez activer ou désactiver le service de messagerie. Si le service de messagerie est désactivé, les mails ne peuvent pas être envoyés ou reçus. Paramètres de rebond de la messagerie. Quand quelqu'un envoie un e-mail à une adresse mail qui n'existe pas sous votre domaine, le serveur de messagerie accepte par défaut les e-mails, les traite puis quand il se rend compte que ce destinataire n'existe pas sous le domaine, il renvoie l'e-mail à l'expéditeur en le lui notifiant avec un message d'erreur. Vous pouvez décider de : Continuer de retourner de tels mails aux expéditeurs (option Rebondir avec le message), Transférer de tels mails à l'adresse mail indiquée (option Transférer vers l'adresse), Transférer tous les mails de ce types vers un autre serveur de messagerie avec l'adresse IP indiquée Rediriger vers un serveur de messagerie externe avec l'adresse IP (disponible uniquement pour l'hébergement Windows), Rejeter de tels mails sans les accepter et sans envoyer de notifications aux expéditeurs (option Rejeter). Messagerie Web. Si votre pack de services offre l'option de choisir le programme de messagerie à utiliser pour votre compte, vous pouvez le sélectionner dans les paramètres de messagerie globaux. Pour configurer les paramètres du serveur de messagerie : 1. Si vous êtes abonné à plusieurs packs d'hébergement et si vous avez accès à plusieurs espaces Web associés à votre compte, sélectionnez l'espace Web dans le menu Abonnement en haut de l'écran. 2. Allez dans l'onglet Messagerie et cliquez sur Changer les paramètres. 3. Choisissez les options requises puis cliquez sur OK. 136 Utiliser les services de messagerie Configurer les adresses mail Pour créer une adresse de messagerie, procédez comme suit : 1. Si vous êtes abonné à plusieurs packs d'hébergement et si vous avez accès à plusieurs espaces Web associés à votre compte, sélectionnez l'espace Web dans le menu Abonnement en haut de l'écran. 2. Cliquez sur l'onglet Messagerie. 3. Cliquez sur Créer une adresse mail. 4. Tapez la partie gauche de l'adresse de messagerie avant le signe @ et si vous avez plusieurs noms de domaine sur votre compte, sélectionnez le nom de domaine sous lequel l'adresse mail sera créée. 5. Ne décochez pas la case Boite mail. Décocher cette case fait sens uniquement si vous voulez utiliser cette adresse comme outil de redirection de mails qui transfèrera les mails entrants vers une autre adresse. 6. Indiquez le volume de la boîte mail ou utilisez le volume par défaut défini par la politique du fournisseur ou par votre pack de services. 7. Indiquez un mot de passe composé de cinq caractères latins ou plus. 8. Cliquez sur OK. Pour supprimer une adresse de messagerie, procédez comme suit : 1. Si vous êtes abonné à plusieurs packs d'hébergement et si vous avez accès à plusieurs espaces Web associés à votre compte, sélectionnez l'espace Web dans le menu Abonnement en haut de l'écran. 2. Cliquez sur l'onglet Messagerie. 3. Cochez la case correspondant à l'adresse mail que vous voulez supprimer, puis cliquez sur Supprimer. 4. Pour confirmer la suppression, cliquez sur Oui. Utiliser les services de messagerie 137 Configurer les alias d'adresses mail Pour ajouter ou supprimer les adresses de messagerie (ou alias de messagerie) pour un compte de messagerie : 1. Si vous êtes abonné à plusieurs packs d'hébergement et si vous avez accès à plusieurs espaces Web associés à votre compte, sélectionnez l'espace Web dans le menu Abonnement en haut de l'écran. 2. Allez dans l'onglet Messagerie > adresse mail > Alias de messagerie. 3. Exécutez l'une des actions suivantes : Pour ajouter une adresse, tapez-la dans le champ Alias de messagerie et cliquez sur OK. Pour supprimer une adresse, cliquez sur le lien Supprimer à droite de l'adresse que vous voulez supprimer. 138 Utiliser les services de messagerie Configurer la redirection de mails Pour configurer une redirection de messagerie pour une adresse mail : 1. Si vous êtes abonné à plusieurs packs d'hébergement et si vous avez accès à plusieurs espaces Web associés à votre compte, sélectionnez l'espace Web dans le menu Abonnement en haut de l'écran. 2. Allez dans l'onglet Messagerie > adresse mail > Redirection. 3. Cochez la case Activer la redirection de mails. 4. Indiquez une ou plusieurs adresses mail vers laquelle ou lesquelles l'e-mail doit être transféré. En indiquant les adresses mail, séparez-les par des espaces blancs, des virgules, des points-virgules ou tapez chacune d'entre elles sur une nouvelle ligne. 5. Cliquez sur OK. 6. Si vous ne voulez pas garder des copies des messages transférés dans la boîte mail, allez dans Messagerie > adresse mail, décochez la case Boîte mail et cliquez sur OK. Pour désactiver la redirection de mails : 1. Si vous êtes abonné à plusieurs packs d'hébergement et si vous avez accès à plusieurs espaces Web associés à votre compte, sélectionnez l'espace Web dans le menu Abonnement en haut de l'écran. 2. Allez dans l'onglet Messagerie > adresse mail > Redirection. 3. Décochez la case Activer la redirection de mails et cliquez sur OK. Utiliser les services de messagerie 139 Configurer une réponse automatique Pour configurer une réponse automatique pour une adresse mail : 1. Si vous êtes abonné à plusieurs packs d'hébergement et si vous avez accès à plusieurs espaces Web associés à votre compte, sélectionnez l'espace Web dans le menu Abonnement en haut de l'écran. 2. Allez dans l'onglet Messagerie > adresse mail > Réponse auto. 3. Cochez la case Activer la réponse automatique et indiquez les paramètres suivants : Objet du message de réponse automatique. Format du message. Nous conseillons que vous ne décochiez pas l'option Plein texte car certains des destinataires peuvent être incapables de voir le texte formaté avec HTML. Codage. Nous conseillons que vous ne décochiez pas le codage UTF-8 pour garantir que les lettres dans votre message s'affichent correctement. Message texte. Adresse de redirection. Si vous voulez transférer les messages entrants vers une autre adresse mail, tapez une adresse mail dans ce champ. Fichiers joints. Si vous voulez joindre un fichier à votre message, cliquez sur Parcourir et sélectionnez un fichier. 4. Cliquez sur OK. Pour désactiver une réponse automatique pour une adresse mail : 1. Si vous êtes abonné à plusieurs packs d'hébergement et si vous avez accès à plusieurs espaces Web associés à votre compte, sélectionnez l'espace Web dans le menu Abonnement en haut de l'écran. 2. Allez dans l'onglet Messagerie > adresse mail > Réponse auto. 3. Pour désactiver la réponse automatique, décochez la case Activer la réponse automatique et cliquez sur OK. 140 Utiliser les services de messagerie Configurer la protection anti-virus Pour protéger votre système contre les virus, n'ouvrez pas les pièces jointes douteuses, activez la protection anti-virus côté serveur, si votre hébergeur fournit ce service, et assurez-vous qu'un pare-feu et qu'un anti-virus sont installés sur votre PC. Gardez également votre système d'exploitation à jour et installez les hotfix et les rustines au bon moment. Pour activer la protection anti-virus d'une boîte mail : 1. Si vous êtes abonné à plusieurs packs d'hébergement et si vous avez accès à plusieurs espaces Web associés à votre compte, sélectionnez l'espace Web dans le menu Abonnement en haut de l'écran. 2. Allez dans l'onglet Messagerie > adresse mail > Anti-virus. 3. Cochez Activer la protection anti-virus pour cette adresse mail. 4. Choisissez le mode d'analyse des e-mails que vous voulez. Vous pouvez activer l'analyse pour les mails entrants, sortants ou les deux. 5. Cliquez sur OK. Lorsqu'un message infecté arrive, vous en serez notifié par mail. Si Kaspersky Antivirus est utilisé par votre fournisseur, vous pouvez le configurer via l'onglet Messagerie > adresse mail > Antivirus. Pour désactiver la protection anti-virus d'une boîte aux lettres : 1. Si vous êtes abonné à plusieurs packs d'hébergement et si vous avez accès à plusieurs espaces Web associés à votre compte, sélectionnez l'espace Web dans le menu Abonnement en haut de l'écran. 2. Allez dans l'onglet Messagerie > adresse mail > Anti-virus. 3. Cochez Activer la protection anti-virus pour cette adresse mail. 4. Cliquez sur OK. Utiliser les services de messagerie 141 Configurer la protection anti-spam Pour mettre le filtre anti-spams en service pour une boîte aux lettres : 1. Si vous êtes abonné à plusieurs packs d'hébergement et si vous avez accès à plusieurs espaces Web associés à votre compte, sélectionnez l'espace Web dans le menu Abonnement en haut de l'écran. 2. Allez dans l'onglet Messagerie > adresse mail > Filtre anti-spam. 3. Cochez Activer le filtrage anti-spam pour cette adresse mail. 4. Indiquez la procédure à suivre spam. avec les messages classés en tant que Si vous êtes sûr que votre filtre anti-spams est précis, vous pouvez le configurer pour qu'il supprime automatiquement tous les messages entrants reconnus comme spams. Pour ce faire, sélectionnez l'option Supprimer tous les messages spam. Si vous voulez filtrer les e-mails avec le logiciel installé sur votre ordinateur local, activez l'option Marquer comme spam en ajoutant le texte suivant dans l'objet du message puis précisez comment le filtre anti-spams doit marquer les e-mails reconnus comme étant des spams. "X-Spam-Flag: YES" et "X-Spam-Status: Yes‖ sont ajoutés par défaut à la source du message, et si vous le souhaitez, le filtre anti-spams ajoutera également un texte spécifique au début de la ligne Objet et dans le corps du message. 5. Si vous voulez adapter l'intensité du filtre anti-spam, cliquez sur Afficher les paramètres avancés, et tapez un certain nombre de points qu'un message doit attendre pour être considéré comme un spam. SpamAssassin exécute différents tests sur le contenu et la ligne Objet de chaque e-mail. A la fin des tests, chaque message obtient un nombre de points. Plus le nombre est élevé, plus il est probable que l'e-mail est un spam. Un message contenant le texte ―VIAGRA AU MEILLEUR PRIX !!!‖ dans la ligne Objet et le corps du message atteint 8,3 points. Par défaut, la sensibilité du filtre est fixée de telle sorte que tous les messages qui totalisent 7 points voire plus sont classés en spams. Si vous recevez beaucoup de spams avec la configuration actuelle, essayez d'augmenter l'intensité du filtre : saisissez une valeur inférieure, dans le champ Intensité du filtre anti-spam : par exemple, 6. Si vous constatez l'absence de vos e-mails parce que votre filtre anti-spams considère que ce sont des messages non sollicités, essayez de réduire la sensibilité du filtre : saisissez une valeur plus importante dans le champ Intensité du filtre anti-spam. Remarque : Pour continuer à améliorer la précision du filtre anti-spam, vous pouvez vouloir former votre filtre anti-spam avec les mails que vous recevez, comme décrit plus loin dans cette section. 142 Utiliser les services de messagerie 6. Si vous voulez être sûr que vous ne raterez pas de mails d'expéditeurs spécifiques, tapez les adresses mail ou les noms de domaine dans le champ Liste blanche. Mettez une adresse par ligne, ou séparez les adresses par une virgule, un point virgule ou un espace. Vous pouvez utiliser un astérisque (*) pour remplacer un certain nombre de lettres et un point d'interrogation (?) pour remplacer une seule lettre. Par exemple : [email protected], [email protected], *@mycompany.com. Si vous définissez *@mycompany.com, toutes les adresses mail du domaine de messagerie mycompany.com seront ajoutées à la liste blanche. 7. Si vous voulez pas recevoir de mails d'expéditeurs ou domaines spécifiques, tapez les adresses mail ou les noms de domaine dans le champ Liste noire. Mettez une adresse par ligne, ou séparez les adresses par une virgule, un point virgule ou un espace. Vous pouvez utiliser un astérisque (*) pour remplacer un certain nombre de lettres et un point d'interrogation (?) pour remplacer une seule lettre. Par exemple : [email protected], [email protected], *@spammers.net. Si vous indiquez *@spammers.net, tout le domaine de messagerie spammers.net sera bloqué. 8. Si vous utilisez un compte d'hébergement basé sur Windows, vous pouvez également indiquer des langues et des jeux de caractères de confiance. Les mails écrits dans les langues indiqués et avec les jeux de caractères définis passeront le filtre anti-spam et ne seront pas marqués en tant que spam. 9. Sur les comptes d'hébergement basés sur Windows, vous pouvez indiquer les adresses IP des ordinateurs ou réseaux à partir desquels l'email doit toujours être accepté. En indiquant des adresses réseaux, tapez une adresse et ajoutez un masque réseau après un slash. par exemple, 192.168.10.10/24. 10. Cliquez sur OK. Pour améliorer la précision de la détection des spams, si le filtre anti-spam SpamAssassin est activé sur votre compte : 1. Accédez à votre boîte mail avec la messagerie Web ou un programme client de messagerie sur votre ordinateur. 2. Regardez les messages dans votre dossier Boîte de réception. Déplacez tous les messages spam dans le dossier Spam. Le filtre anti-spam SpamAssassin reconnaîtra alors les spams plus efficacement. Utiliser les services de messagerie 143 Accéder aux boîtes mail Il y a deux manières d'accéder à une boîte mail pour envoyer et recevoir des mails : Configurer et utiliser un programme de client de messagerie sur votre ordinateur d'un utilisateur. Utiliser un navigateur Web pour se connecter à l'interface de la messagerie Web. L'interface de messagerie Web est offerte par le logiciel de messagerie Web Horde IMP installé par défaut. Vous pouvez soit utiliser la messagerie Web par défaut Horde IMP soit installer le logiciel Atmail Webmail Lite. Pour accéder à la messagerie Web, effectuez l'une des procédures suivantes : Dans un navigateur Web, utilisez l'URL webmail.exemple.com, sachant qu'exemple.com est l'adresse Internet de votre site Web. Une fois que vous y êtes invité(e), indiquez votre adresse mail complète en tant que nom d'utilisateur (par exemple, [email protected]), et indiquez le mot de passe que vous utilisez pour vous connectez au Panel. Une fois connecté au Panel, cliquez sur l'onglet Mail et, dans la liste des adresses de messagerie, cliquez sur une icône correspondant à l'adresse de messagerie dont vous avez besoin. Dans cette section : Configurer Microsoft Office Outlook 2007 .......................................................... 144 Configurer Microsoft Outlook Express 6 ............................................................ 147 Configurer Mozilla Thunderbird ......................................................................... 151 Configurer Apple Mail ........................................................................................ 156 144 Utiliser les services de messagerie Configurer Microsoft Office Outlook 2007 Pour configurer Microsoft Office Outlook 2007 : 1. Ouvrez Microsoft Office Outlook. 2. Allez sur Outils > Paramètres du compte... 3. Sur l'onglet Messagerie, cliquez sur Nouveau. 4. Ne décochez pas l'option Microsoft Exchange, POP3, IMAP, ou HTTP. Cliquez sur Suivant. 5. Cochez la case Configurer manuellement les paramètres du serveur ou les types de serveurs supplémentaires. Cliquez sur Suivant. Utiliser les services de messagerie 6. Sélectionnez l'option Messagerie Internet et cliquez sur Suivant. 7. Précisez ceci : Votre nom. 145 146 Utiliser les services de messagerie Votre adresse mail. Type de compte. Si vous voulez garder des copies de messages sur le serveur, sélectionnez l'option IMAP. Si vous ne voulez pas garder de messages sur le serveur, sélectionnez l'option POP3.Sélectionner IMAP vous permettra également de former le filtre anti-spam SpamAssassin sur les mails si SpamAssassin est activé sur le serveur. Serveur de messagerie entrant. Tapez le nom de votre domaine. Par exemple, exemple.com. Serveur de messagerie sortant. Tapez le nom de votre domaine. Par exemple, exemple.com. Nom d'utilisateur pour se connecter à la boîte mail. Précisez votre adresse mail complète. Mot de passe pour se connecter à la boîte mail. La plupart du temps, ce mot de passe coïncide avec celui que vous utilisez pour vous connecter au Panel. 8. Cliquez sur Suivant. 9. Cliquez sur Terminer. Utiliser les services de messagerie 147 Configurer Microsoft Outlook Express 6 Les instructions indiquées dans cette section ont été vérifiées dans Microsoft Outlook Express 6. Il se peut qu'elles ne soient pas valables pour des versions antérieures ou ultérieures de Microsoft Outlook Express. Pour configurer Microsoft Outlook Express : 1. Ouvrez Microsoft Outlook Express. 2. Allez dans Outils > Comptes. 3. Cliquez sur le bouton Ajouter > puis sélectionnez l'option Courrier… . 4. Saisissez votre nom tel que vous voulez qu'il apparaisse dans tous les messages que vous enverrez, puis cliquez sur Suivant >. 5. Tapez votre adresse mail puis cliquez sur Suivant >. 148 Utiliser les services de messagerie 6. Spécifiez les paramètres suivants : Protocole de votre serveur de messagerie entrant. Si vous voulez garder des copies de messages sur le serveur, sélectionnez l'option IMAP. Si vous ne voulez pas garder des copies de messages sur le serveur, sélectionnez l'option POP3. Sélectionner IMAP vous permettra également de former le filtre anti-spam SpamAssassin sur les mails si SpamAssassin est activé sur le serveur. Serveur de messagerie entrant. Précisez votre l'adresse Internet de votre site Web. Serveur de messagerie sortant. Précisez votre l'adresse Internet de votre site Web. Utiliser les services de messagerie 149 7. Cliquez sur Suivant. 8. Précisez ceci : Nom de votre compte. Tapez votre adresse mail dans le champ Nom du compte (par exemple : Votre mot de passe. La plupart du temps, ce mot de passe coïncide avec celui que vous utilisez pour vous connecter au Panel. Case Retenir le mot de passe. Ne décochez pas la case si vous ne voulez pas que le système vous demande votre mot de passe chaque fois que votre programme de messagerie se connecte au serveur de messagerie pour vérifier s'il y a de nouveaux messages, puis cliquez sur Suivant. 150 Utiliser les services de messagerie 9. Pour achever la configuration de votre programme de messagerie, cliquez sur Terminer. Utiliser les services de messagerie 151 Configurer Mozilla Thunderbird Les instructions indiquées dans cette section ont été vérifiées dans Mozilla Thunderbird 2. Il se peut qu'elles ne soient pas valables pour des versions antérieures ou ultérieures de Mozilla Thunderbird 2. Pour configurer Mozilla Thunderbird : 1. Ouvrez Mozilla Thunderbird. 2. Allez dans Outils > Paramètres du compte. 3. Cliquez sur Ajouter un compte. L'assistant de création de comptes s'affiche. 4. Ne désactivez pas l'option Compte de messagerie et cliquez sur Suivant >. 5. Précisez ceci : Saisissez votre nom tel que vous voulez qu'il apparaisse dans tous les messages que vous enverrez. Votre adresse mail. 152 Utiliser les services de messagerie 6. Cliquez sur Suivant. 7. Précisez ceci : Protocole de votre serveur de messagerie entrant. Si vous voulez garder des copies de messages sur le serveur, sélectionnez l'option IMAP. Si vous ne voulez pas garder des copies de messages sur le serveur, sélectionnez l'option POP3. Sélectionner IMAP vous permettra également de former le filtre anti-spam SpamAssassin sur les mails si SpamAssassin est activé sur le serveur. Adresse de messagerie entrant. Précisez votre l'adresse Internet de votre site Web. Adresse de messagerie sortant. Précisez votre l'adresse Internet de votre site Web. Utiliser les services de messagerie 8. Cliquez sur Suivant. 9. Dans la case Nom d'utilisateur entrant, indiquez votre adresse mail complète. 153 154 Utiliser les services de messagerie 10. Cliquez sur Suivant. 11. Saisissez l'appellation par laquelle vous souhaitez faire référence à ce compte (Compte de travail par exemple) puis cliquez sur Suivant >. Utiliser les services de messagerie 12. Vérifiez les données que vous avez saisies puis cliquez sur Terminer. 13. Cliquez sur OK pour fermer l'assistant Paramètres du compte. 155 156 Utiliser les services de messagerie Configurer Apple Mail Les instructions indiquées dans cette section ont été vérifiées dans Apple Mail 3.6 (Leopard). Il se peut qu'elles ne soient pas valables pour des versions antérieures ou ultérieures d'Apple Mail 3.6. Pour configurer Apple Mail 3.6 : 1. Exécutez Apple Mail. Si vous l'exécutez pour la première fois et n'avez aucun compte de messagerie de configuré, ignorez l'étape suivante: Apple Mail vous redirigera directement pour en créer un. 2. Ouvrez l'assistant Ajouter un compte Mail: a. Cliquez sur Mail > Préférences.... b. Sélectionnez l'onglet Comptes. c. Cliquez sur le bouton + situé dans l'angle tout à gauche, en bas. 3. Entrez les informations du compte : Votre nom complet Votre adresse mail complète Le mot de passe que vous utilisez pour vous connecter au Panel. 4. Cliquez sur Continuer. Utiliser les services de messagerie 157 5. Complétez les infos suivantes du serveur de messagerie entrant : Type de compte : sélectionnez si vous voulez utiliser le protocole IMAP ou POP. Nous vous conseillons de sélectionner IMAP si vous utilisez SpamAssassin en tant que solution de filtre anti-spam. Le compte IMAP est requis pour former SpamAssassin et lui apprendre quels messages sont des spams et lesquels ne le sont pas. Serveur de messagerie entrant : tapez le nom du domaine qui sert votre messagerie (qui suit le signe @ dans votre adresse mail). Nom d'utilisateur : entrez votre adresse mail complète. Mot de passe : il est rempli automatiquement (Apple Mail le récupère de l'étape précédente). 6. Cliquez sur Continuer. 7. (facultatif) Indiquez les options de sécurité de messagerie entrant : a. Cochez la case Utiliser Secure Sockets Layer (SSL). b. Sélectionnez la méthode d'authentification. Gardez la méthode par défaut si vous n'êtes pas sûre de celle à sélectionner. Apple Mail affiche l'écran de configuration si un serveur de messagerie combiné à Parallels Small Business Panel prend en charge SSL pour le type de compte sélectionné (POP ou IMAP). 158 Utiliser les services de messagerie 8. Cliquez sur Continuer. 9. Complétez les infos suivantes du serveur de messagerie sortant : Serveur de messagerie sortant : tapez le nom du domaine qui sert votre messagerie (qui suit le signe @ dans votre adresse mail). Utiliser uniquement ce serveur : sélectionné. Utiliser l'authentification : sélectionné. Nom d'utilisateur : entrez votre adresse mail complète. Mot de passe : il est rempli automatiquement (Apple Mail le récupère de l'étape précédente). Utiliser les services de messagerie 159 10. Cliquez sur Continuer. Apple Mail affiche la description globale du compte de messagerie qui va être créé. 11. Cochez la case Mettre le compte en ligne et cliquez sur Créer. 160 Utiliser les services de messagerie Utiliser les services de messagerie 161 Configurer les listes de diffusion La liste de diffusion est une adresse mail de groupe dans laquelle un certain nombre d'utilisateurs sont inscrits. Les listes de diffusion sont utilisées pour envoyer des mails à plusieurs destinataires à la fois. Les mails envoyés aux abonnés de la liste de diffusion peuvent inclure quelque chose à partir d'un texte plein dans des promotions et newsletter colorées avec des images et des liens intégrés et des documents multimédias et de présentation joints. Procédure : vous créez une adresse mail de liste de diffusion dans le panneau et abonnez-y les utilisateurs. Puis vous envoyez votre message à l'adresse de la liste de diffusion et tous les abonnés le recevront. Pour configurer une liste de diffusion et abonner les utilisateurs à celle-ci : 1. Si vous êtes abonné à plusieurs packs d'hébergement et si vous avez accès à plusieurs espaces Web associés à votre compte, sélectionnez l'espace Web dans le menu Abonnement en haut de l'écran. 2. Allez sur l'onglet Messagerie > Liste de diffusion. 3. Cliquez sur Créer une liste de diffusion. 4. Tapez l'adresse de la liste de diffusion et si vous avez plusieurs sites Web sous lequel la liste de diffusion sera créée. 5. Pour abonner les utilisateurs à la liste de diffusion, tapez leurs adresses mail, une adresse par ligne. 6. Pour notifier l'administrateur de la création de la liste de diffusion, cochez la case Notifier l'administrateur de la création de la liste de diffusion. 7. Cliquez sur OK. Pour abonner ou désabonner les utilisateurs : 1. Si vous êtes abonné à plusieurs packs d'hébergement et si vous avez accès à plusieurs espaces Web associés à votre compte, sélectionnez l'espace Web dans le menu Abonnement en haut de l'écran. 2. Allez sur l'onglet Messagerie > Liste de diffusion. 3. Cliquez sur l'adresse de liste de messagerie. 4. Exécutez l'une des actions suivantes : Pour abonner les utilisateurs à la liste de diffusion, tapez leurs adresses mail dans le champ Abonnés, une adresse par ligne. Pour désinscrire les utilisateurs, supprimez leurs adresses du champ Abonnés. 5. Cliquez sur OK. 162 Utiliser les services de messagerie Pour supprimer une liste de diffusion, procédez comme suit : 1. Si vous êtes abonné à plusieurs packs d'hébergement et si vous avez accès à plusieurs espaces Web associés à votre compte, sélectionnez l'espace Web dans le menu Abonnement en haut de l'écran. 2. Allez sur l'onglet Messagerie > Liste de diffusion. 3. Cochez la case correspondant à le liste de diffusion que vous voulez supprimer, puis cliquez sur Supprimer. 4. Pour confirmer la suppression, cliquez sur Oui. Pour désactiver le service des listes de diffusion et toutes les listes de diffusion créées sous l'abonnement actuellement sélectionné : 1. Allez sur l'onglet Messagerie > Liste de diffusion. 2. Cliquez sur Désactiver le Service DNS. Pour activer le service des listes de diffusion pour l'abonnement actuellement sélectionné : 1. Allez sur l'onglet Messagerie > Liste de diffusion. 2. Cliquez sur Activer le service. CHAPITRE 7 Ajouter des comptes utilisateur Si vous voulez permettre aux autres utilisateurs d'accéder au Panel pour gérer les sites Web, les applications installées ou utiliser des services de messagerie sous vos domaines, vous devez créer des comptes utilisateurs pour eux. Les comptes utilisateur sont créés en partant des rôles utilisateursLes rôles incluent des privilèges pour accéder à certaines zones du Panel et pour exécuter les opérations dans le Panel. Il y a plusieurs rôles utilisateurs prédéfinis, appelés Comptable, Utilisateur d'applications, Propriétaire et Webmaster. Vous pouvez voir et modifier les rôles Comptable, Utilisateur d'applications et Webmaster pour qu'ils correspondent à vos besoins ou vous pouvez créer vos propres rôles personnalisés. Une fois toutes les comptes utilisateurs créés, les utilisateurs pourront se connecter à leurs comptes dans le Panel et utiliser les raccourcis dans leurs Panels pour accéder à leurs boîtes mail et utiliser les applications. Pour créer un rôle d'utilisateur : 1. Aller dans l'onglet Utilisateurs > Rôles d'utilisateur > Créer un rôle utilisateur. 2. Précisez ceci : Nom du rôle utilisateur. Privilèges. Accordez les droits nécessaires pour les opérations à l'utilisateur : Gérer les utilisateurs et rôles. Ajouter, modifier et supprimer des comptes utilisateur et rôles.Notez que même si ce droit n'est pas accordé à un utilisateur, l'utilisateur pourra parcourir les informations de contact d'autres utilisateurs se connectant au Panel. Créer et gérer les sites. Configurer, modifier, supprimer des noms de domaine et sous-domaines DNS, héberger des sites Web, modifier les paramètres d'hébergement Web. Configurer la rotation des logs. Gérer les paramètres pour recycler l'accès au serveur Web et les fichiers de logs d'erreurs. Voir, télécharger et supprimer les fichiers log. Configurer le service FTP anonyme. Configurer un répertoire accessible à tous les utilisateurs Internet via FTP sans autorisation Créer et gérer les tâches planifiées. Planifier l'exécution des programmes ou scripts sur votre compte d'hébergement. Configurer le filtre anti-spam. Configurer la protection anti-spam pour les boîtes mail. Configurer l'anti-virus. Configurer la protection anti-virus pour les boîtes mail. Créer et gérer les bases de données. Ajouter, modifier et supprimer les bases de données stockées sur votre compte d'hébergement. 164 Ajouter des comptes utilisateur Configurer et exécuter les fonctions de sauvegarde et restauration des données. Sauvegardez et restaurez les données associées à votre compte d'hébergement, sites Web et boîtes mail sous vos domaines. Voir les statistiques. Pour voir les rapports sur l'espace disque et l'utilisation du trafic par vos sites Web et les visites des sites Web. Installer et gérer les applications. Installer des applications sur les sites Web et les gérer. Concevoir les sites dans SiteBuilder. Créer des sites Web à l'aide de SiteBuilder Envoyer et gérer les fichiers. Gérer les fichiers et répertoires situés dans l'espace Web en utilisant le Gestionnaire de fichiers du Panel. Créer et gérer les comptes FTP supplémentaires. Configurer les comptes FTP supplémentaires pour d'autres utilisateurs. Gérer les paramètres DNS. Gérer les paramètres DNS pour les domaines. Installer puis gérer les applications Java. Installer les applications Java tierces sur les sites Web. Créer et gérer les comptes de messagerie. Créer, modifier et supprimer les comptes de messagerie. Créer et gérer les listes de diffusion. Créer, modifier et supprimer les listes de diffusion. Accéder aux applications. Sélectionner les applications auquel l'utilisateur doit avoir accès et qu'il doit utiliser. Toutes les applications Web installées sur le serveur sont listées dans cette zone. Pour en savoir plus sur l'installation des applications et l'affectation des droits d'accès aux utilisateurs, reportez-vous à la section Installer les applications (cf. page 36). 3. Cliquez sur OK. Pour modifier les propriétés du rôle utilisateur, procédez comme suit : 1. Allez dans l'onglet Utilisateurs > Rôles utilisateur. 2. Cliquez sur un lien portant le nom du rôle que vous voulez changer. 3. Changez les propriétés du rôle comme il est requis et cliquez sur OK. Pour supprimer un rôle utilisateur, procédez comme suit : 1. Allez dans l'onglet Utilisateurs > Rôles utilisateur. 2. Cochez la case correspondant au rôle que vous voulez supprimer, puis cliquez sur Supprimer. Notez qu'il est impossible de supprimer le rôle Propriétaire et d'autres rôles qui sont affectés à un ou plusieurs utilisateurs. 3. Cliquez sur Oui pour confirmer la suppression. Pour créer un compte utilisateur, procédez comme suit : Ajouter des comptes utilisateur 165 1. Allez dans l'onglet Utilisateurs > Créer un compte utilisateur. 2. Précisez ceci : Nom du contact. Adresse mail. L'adresse mail qui sera également utilisée en tant que nom d'utilisateur pour se connecter au Panel Pour créer une nouvelle adresse mail pour l'utilisateur, cochez l'option Créer une adresse mail sous votre compte, Tapez la partie gauche souhaitée de l'adresse de messagerie qui se situe avant le signe @ et si vous avez un certain nombre de domaines sur votre compte, sélectionnez le nom de domaine sous lequel l'adresse mail doit être créée. Pour associer avec ce compte utilisateur une adresse mail externe, sélectionnez l'option Utiliser une adresse mail externe, et indiquez une adresse mail externe existante. Rôle utilisateur. Sélectionnez le rôle utilisateur requis à partir du menu. Mot de passe. Taper le mot de passe pour accéder au Panel. 3. Laissez la case L'utilisateur est actif cochée. Sinon, l'utilisateur ne pourra pas accéder au Panel ni utiliser les applications dans votre compte d'hébergement. 4. Cliquez sur OK. 5. Maintenant, si vous voulez ajouter les informations de contact pour l'utilisateur, cliquez sur un lien portant le nom d'utilisateur puis cliquez sur l'onglet Détails de contact et indiquez les informations de contact de l'utilisateur. 6. Cliquez sur OK. Maintenant, vous pouvez notifier l'utilisateur de la création de son compte et de sa capacité à accéder au Panel. Indiquez à l'utilisateur l'adresse à ouvrir dans son navigateur, le nom d'utilisateur (qui est l'adresse mail de l'utilisateur) et le mot de passe que vous avez indiqué dans les paramètres du compte. Pour changer les propriétés du compte, procédez comme suit : 1. Cliquez sur l'onglet Utilisateurs. 2. Cliquez sur un lien portant le nom de l'utilisateur. 3. Appliquez les changements requis puis cliquez sur OK. Pour suspendre ou activer un compte utilisateur : 1. Cliquez sur l'onglet Utilisateurs. 2. Cliquez sur un lien portant le nom de l'utilisateur. 3. Exécutez l'une des actions suivantes : 166 Ajouter des comptes utilisateur Pour suspendre un compte utilisateur, décochez la case L'utilisateur est actif. L'utilisateur ne pourra plus se connecter au panneau et accéder aux applications. Pour activer un compte utilisateur, cochez la case L'utilisateur est actif. 4. Cliquez sur OK. Pour supprimer un compte utilisateur, procédez comme suit : 1. Cliquez sur l'onglet Utilisateurs. 2. Cochez une case correspondant au compte utilisateur que vous voulez supprimer, puis cliquez sur Supprimer.Notez que vous ne pouvez pas supprimer votre propre compte. 3. Cliquez sur Oui pour confirmer la suppression. CHAPITRE 8 Ajouter et supprimer des boutons personnalisés Vous pouvez ajouter des boutons personnalisés dans le Panel et les rendre visible pour vos utilisateurs. Les liens peuvent mener aux ressources Web comme votre site professionnel ou à une application Web qui peut être traitée en ligne et accepter des informations supplémentaires sur les utilisateurs qui cliquent sur ces liens. Vous pouvez indiquer les informations sur les utilisateurs qui doivent être transmises : ID de l'abonnement. Nom de domaine primaire associé à un abonnement. Nom d'utilisateur et mot de passe du compte FTP. Id du compte client, nom, adresse mail et raison sociale. Vous pouvez placer les boutons dans les emplacements suivants du Panneau de contrôle et décider de qui doit pouvoir les voir : Sur la page d'Accueil dans le Panneau de contrôle, visible uniquement pour vous. Vous pouvez y parvenir en sélectionnant l'option Page d'accueil Clients dans les propriétés du bouton. Sur la page d'Accueil dans le Panneau de contrôle, visibles pour vous et vos utilisateurs qui sont autorisés pour se connecter au Panneau de contrôle. Vous pouvez y parvenir en sélectionnant l'option Accès commun dans les propriétés du bouton. Sur l'onglet Sites Web & Domaines dans le Panneau de contrôle, visibles pour vous et vos utilisateurs qui sont autorisés pour se connecter au Panneau de contrôle. Vous pouvez y parvenir en sélectionnant l'option Page Sites Web & Domaines de l'abonnement dans les propriétés du bouton. Pour ajouter un bouton personnalisé avec un lien hypertexte vers le Panneau de contrôle : 1. Allez dans Compte > Boutons personnalisés, puis cliquez sur Créer un bouton personnalisé. 2. Précisez les propriétés suivantes du bouton : Tapez le texte qui apparaîtra sur votre bouton dans le champ Texte du bouton. Choisissez l'emplacement de votre bouton. Indiquez la priorité du bouton. Vos boutons personnalisés seront disposés sur le panneau de contrôle selon la priorité que vous avez définie : Plus le chiffre est bas, plus la priorité est élevée. Les boutons seront placés dans le panneau de contrôle de la gauche vers la droite. 168 Ajouter et supprimer des boutons personnalisés Pour utiliser une image comme arrière-plan d'un bouton, indiquez où elle se situe ou cliquez sur Parcourir pour aller jusqu'au fichier voulu. Nous vous recommandons d'utiliser une image 16x16 pixels au format GIF ou JPEG pour un bouton devant s'insérer dans le volet de navigation, et une image 32x32 pixels au format GIF ou JPEG pour les boutons insérés dans le cadre principal ou le bureau. Saisissez le texte du lien hypertexte auquel le bouton sera joint dans le champ URL. A l'aide des cases à cocher, précisez si vous voulez que les informations du client et les autres données soient transférées dans l'URL. Ces informations peuvent être prises en compte pour un traitement par des applications Web externes. Dans la zone de saisie Texte de l'info-bulle, tapez le texte qui s'affichera quand les utilisateurs passeront le pointeur de la souris sur le bouton. Cochez la case Ouvrir l'URL dans Parallels Plesk Panel si vous voulez que l'URL de destination s'ouvre dans le cadre principal du Panel, sinon ne cochez pas cette case pour ouvrir l'URL dans un onglet ou une fenêtre de navigateur séparé. Si vous voulez rendre ce bouton visible uniquement pour vous, cochez la case Afficher uniquement pour moi. 3. Cliquez sur Terminer pour terminer la création. Pour supprimer un bouton hyperlien à partir du Panel : 1. Allez dans l'onglet Compte > Boutons personnalisés. 2. Cochez la case correspondant au bouton que vous voulez supprimer, puis cliquez sur Supprimer. ">
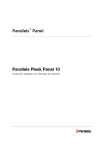
Lien public mis à jour
Le lien public vers votre chat a été mis à jour.
Caractéristiques clés
- Gestion centralisée des sites Web et des domaines.
- Configuration et gestion des services de messagerie.
- Gestion des bases de données pour les applications Web.
- Fonctions de sauvegarde et de restauration des données.
- Planification des tâches automatisées.
- Statistiques Web pour le suivi des visiteurs.
- Sécurisation des connexions avec SSL.
Questions fréquemment posées
Cliquez sur votre nom en haut de l'écran pour accéder à vos informations personnelles et modifier votre mot de passe ou mettre à jour vos coordonnées.
Cliquez sur l'onglet Compte pour voir les détails de vos abonnements, les ressources utilisées et allouées, ainsi que les options d'hébergement disponibles.
Accédez à l'onglet Sites Web & Domaines, puis suivez les étapes décrites dans la section 'Configurer votre premier site Web', notamment la vérification des paramètres d'hébergement, le remplissage du site avec du contenu, et la soumission aux moteurs de recherche.
Dans l'onglet Sites Web & Domaines, cliquez sur Paramètres d'hébergement Web, puis sur Comptes FTP supplémentaires pour ajouter de nouveaux comptes avec des droits d'accès spécifiques.
Allez dans l'onglet Sites Web & Domaines, cliquez sur le nom de domaine, puis sur Certificats SSL pour installer ou commander un certificat SSL afin de sécuriser les connexions à votre site.