Konica Minolta DIMAGE RD3000 SOFTWARE Manuel utilisateur
Vous trouverez ci-dessous des informations brèves sur Dimâge RD 3000. Ce manuel fournit des instructions sur l'installation du logiciel, la connexion de l'appareil à un ordinateur, les opérations de base, l'utilisation du pilote TWAIN (Windows), l'utilisation de la fenêtre de visualisation, l'utilisation de la fenêtre image, l'utilisation de la fenêtre de contrôle de l'appareil et les réglages de l’appareil.
PDF
Télécharger
Document
Ce mode d’emploi ne comprend pas les explications concernant le fonctionnement de base de votre ordinateur personnel ou de votre système d’exploitation Windows® ou Mac. Pour plus de détails sur ce sujet, consulter le mode d’emploi de votre ordinateur ou de votre système d’exploitation. • Tout ou partie de ce mode d'emploi ne peut être copié sans l'autorisation préalable de la société Minolta. © 1999 MINOLTA S.A. • Tout a été mis en œuvre pour que ce manuel soit le plus précis possible. Contactez la société Minolta pour poser vos questions, signaler d'éventuelles erreurs ou des informations manquantes. • Sauf pour un usage strictement privé (ou équivalent), aucune partie d'un livre, d'un magazine, d'une musique ou de tout autre média protégé par les lois du copyright ne peut être utilisé ou modifié sans l'autorisation de l'auteur ou du détenteur des droits. • Ce logiciel a été conçu pour résister au problème connu sous le nom de “bug de l'an 2000”. Pour plus d'information sur la manière dont Minolta a résolu ce problème, visitez notre site Internet : http:/www.minoltaeurope.com • DigitaTM, Digita DesktopTM et le logo Digita sont des marques déposées par FlashPoint Technology Inc aux Etats-Unis et dans les autres pays. • Microsoft‚ et Windows‚ sont des marques déposées par Microsoft Corporation aux EtatsUnis et dans les autres pays. • Le nom officiel de Windows‚ est Microsoft Windows Operating System. • i486 et Pentium sont des marques déposées par Intel Corporation. • Apple, le logo Apple, Macintosh, Mac OS et le logo Mac OS sont des marques déposées par Apple Computer, Inc. • Les autres compagnies et le nom de leurs produits sont des marques déposées par leurs propriétaires respectifs. 1 TABLE DES MATIERES TABLE DES MATIERES . . . . . . . . . . . . . . . . . . . . . . . . . . . . . . . . . . . . . . 2 AVANT DE COMMENCER . . . . . . . . . . . . . . . . . . . . . . . . . . . . . . . . . . . . Enregistrement . . . . . . . . . . . . . . . . . . . . . . . . . . . . . . . . . . . . . . . . . . . Termes utilisés dans ce manuel . . . . . . . . . . . . . . . . . . . . . . . . . . . . . 6 6 7 CONFIGURATION REQUISE . . . . . . . . . . . . . . . . . . . . . . . . . . . . . . . . . . 8 Pour Windows® . . . . . . . . . . . . . . . . . . . . . . . . . . . . . . . . . . . . . . . . . . . 8 Pour Macintosh . . . . . . . . . . . . . . . . . . . . . . . . . . . . . . . . . . . . . . . . . . . 10 INTRODUCTION INSTALLATION DU LOGICIEL . . . . . . . . . . . . . . . . . . . . . . . . . . . . . . . . . Pour Windows® 95/98/NT . . . . . . . . . . . . . . . . . . . . . . . . . . . . . . . . . . . Installation du pilote Twain (Windows®) . . . . . . . . . . . . . . . . . . . . . . . Pour Macintosh . . . . . . . . . . . . . . . . . . . . . . . . . . . . . . . . . . . . . . . . . . . 14 14 17 18 CONNEXION DE L'APPAREIL AU MICRO-ORDINATEUR . . . . . . . . . . . . Réglage de l'adresse SCSI . . . . . . . . . . . . . . . . . . . . . . . . . . . . . . . . . . Alimentation du terminateur . . . . . . . . . . . . . . . . . . . . . . . . . . . . . . . . Câble de connexion SCSI . . . . . . . . . . . . . . . . . . . . . . . . . . . . . . . . . . . Pour micro-ordinateurs compatibles PC/AT . . . . . . . . . . . . . . . . . . . . . . Pour micro-ordinateur Apple Macintosh . . . . . . . . . . . . . . . . . . . . . . . . . Connexion au micro-ordinateur . . . . . . . . . . . . . . . . . . . . . . . . . . . . . . Insertion de la carte CompactFlash . . . . . . . . . . . . . . . . . . . . . . . . . . . 24 24 26 28 28 29 30 31 OPERATIONS DE BASE . . . . . . . . . . . . . . . . . . . . . . . . . . . . . . . . . . . . . . 32 Opérations de base (Fenêtre de visualisation, Fenêtre image) . . . . . 32 Opérations de base (Fenêtre de contrôle de l'appareil) . . . . . . . . . . . 34 INSTALLATION DU LOGICIEL . . . . . . . . . . . . . . . . . . . . . . . . . . . . . . . . . 36 Pour Windows® 95/98/NT . . . . . . . . . . . . . . . . . . . . . . . . . . . . . . . . . . . 37 Pour Macintosh . . . . . . . . . . . . . . . . . . . . . . . . . . . . . . . . . . . . . . . . . . . 38 2 TABLE DES MATIERES UTILISATION DU LOGICIEL UTILISATION DU PILOTE TWAIN (WINDOWS) Sauvegarde des images sur le disque dur . . . . . . . . . . . . . . . . . . . . . 42 Supression des images de la carte CF . . . . . . . . . . . . . . . . . . . . . . . . 43 Fermer le pilote Twain . . . . . . . . . . . . . . . . . . . . . . . . . . . . . . . . . . . . . 43 UTILISATION DE LA FENETRE DE VISUALISATION . . . . . . . . . . . . . . . . La fenêtre de visualisation . . . . . . . . . . . . . . . . . . . . . . . . . . . . . . . . . . Affichage des images de l'appareil . . . . . . . . . . . . . . . . . . . . . . . . . . . Affichage des images du disque dur . . . . . . . . . . . . . . . . . . . . . . . . . . Rechercher . . . . . . . . . . . . . . . . . . . . . . . . . . . . . . . . . . . . . . . . . . . . . . Transfert d'images depuis l'appareil . . . . . . . . . . . . . . . . . . . . . . . . . . Pour Windows® 95/98/NT . . . . . . . . . . . . . . . . . . . . . . . . . . . . . . . . . . . Pour Macintosh . . . . . . . . . . . . . . . . . . . . . . . . . . . . . . . . . . . . . . . . . . . Propriétés des fichiers image . . . . . . . . . . . . . . . . . . . . . . . . . . . . . . . Impression des albums . . . . . . . . . . . . . . . . . . . . . . . . . . . . . . . . . . . . Suppression d'images dans la carte CF . . . . . . . . . . . . . . . . . . . . . . . Pour Windows® 95/98/NT . . . . . . . . . . . . . . . . . . . . . . . . . . . . . . . . . . . Pout Macintosh . . . . . . . . . . . . . . . . . . . . . . . . . . . . . . . . . . . . . . . . . . . Création d'un nouveau dossier . . . . . . . . . . . . . . . . . . . . . . . . . . . . . . Pour Windows® 95/98/NT . . . . . . . . . . . . . . . . . . . . . . . . . . . . . . . . . . . Pour Macintosh . . . . . . . . . . . . . . . . . . . . . . . . . . . . . . . . . . . . . . . . . . . Modification de l'affichage des images . . . . . . . . . . . . . . . . . . . . . . . . Pour Windows® 95/98/NT . . . . . . . . . . . . . . . . . . . . . . . . . . . . . . . . . . . Pour Macintosh . . . . . . . . . . . . . . . . . . . . . . . . . . . . . . . . . . . . . . . . . . . Tri des images dans la fenêtre de visualisation . . . . . . . . . . . . . . . . . Pour Windows® 95/98/NT . . . . . . . . . . . . . . . . . . . . . . . . . . . . . . . . . . . Pour Macintosh . . . . . . . . . . . . . . . . . . . . . . . . . . . . . . . . . . . . . . . . . . . Utilisation de l'aperçu rapide (Quick view) . . . . . . . . . . . . . . . . . . . . . Renommer un fichier . . . . . . . . . . . . . . . . . . . . . . . . . . . . . . . . . . . . . . Ajout de données audio à une image (Macintosh seulement) . . . . . . Les fonctions Glisser/Déposer . . . . . . . . . . . . . . . . . . . . . . . . . . . . . . . 3 44 44 45 48 49 52 52 53 55 56 57 57 58 60 60 61 62 62 62 64 64 64 66 68 69 72 TABLE DES MATIERES UTILISATION DE LA FENETRE IMAGE . . . . . . . . . . . . . . . . . . . . . . . . . . Possibilités de la fenêtre image . . . . . . . . . . . . . . . . . . . . . . . . . . . . . . Affichage d'une image de l'appareil . . . . . . . . . . . . . . . . . . . . . . . . . . . Affichage d'une image du disque dur . . . . . . . . . . . . . . . . . . . . . . . . . Zoom . . . . . . . . . . . . . . . . . . . . . . . . . . . . . . . . . . . . . . . . . . . . . . . . . . . Redimensionnement du document . . . . . . . . . . . . . . . . . . . . . . . . . . . Recadrage . . . . . . . . . . . . . . . . . . . . . . . . . . . . . . . . . . . . . . . . . . . . . . . Défilement d'une image . . . . . . . . . . . . . . . . . . . . . . . . . . . . . . . . . . . . Correction de la luminosité et du contraste . . . . . . . . . . . . . . . . . . . . Correction colorimétrique . . . . . . . . . . . . . . . . . . . . . . . . . . . . . . . . . . Fonction de correction rapide . . . . . . . . . . . . . . . . . . . . . . . . . . . . . . . Eclaircir/Assombrir . . . . . . . . . . . . . . . . . . . . . . . . . . . . . . . . . . . . . . . . Accentuer/Adoucir . . . . . . . . . . . . . . . . . . . . . . . . . . . . . . . . . . . . . . . . Retourner (symétrie horizontale ou verticale) . . . . . . . . . . . . . . . . . . . Rotation . . . . . . . . . . . . . . . . . . . . . . . . . . . . . . . . . . . . . . . . . . . . . . . . Superposition de texte . . . . . . . . . . . . . . . . . . . . . . . . . . . . . . . . . . . . . Redimensionnement de l'image . . . . . . . . . . . . . . . . . . . . . . . . . . . . . . Filtres du menu Digita et filtres plug-in . . . . . . . . . . . . . . . . . . . . . . . . Impression d'images . . . . . . . . . . . . . . . . . . . . . . . . . . . . . . . . . . . . . . Enregistrement d'une image . . . . . . . . . . . . . . . . . . . . . . . . . . . . . . . . Différents formats d'image . . . . . . . . . . . . . . . . . . . . . . . . . . . . . . . . . . Enregistrement . . . . . . . . . . . . . . . . . . . . . . . . . . . . . . . . . . . . . . . . . . . 74 74 75 78 79 80 82 83 84 85 86 86 87 88 90 92 94 95 98 98 98 100 UTILISATION DE LA FENETRE DE CONTROLE DE L'APPAREIL . . . . . . 102 POSSIBILITES DE LA FENETRE DE CONTROLE DE L'APPAREIL . . . . La fenêtre de contrôle de l'appareil . . . . . . . . . . . . . . . . . . . . . . . . . . . Ouvrir la fenêtre de contrôle . . . . . . . . . . . . . . . . . . . . . . . . . . . . . . . . Si la fenêtre ne s'ouvre pas . . . . . . . . . . . . . . . . . . . . . . . . . . . . . . . . . Affichage des images de l'appareil . . . . . . . . . . . . . . . . . . . . . . . . . . . Photographie télécommandée . . . . . . . . . . . . . . . . . . . . . . . . . . . . . . . 102 103 104 105 106 107 REGLAGE DE L'APPAREIL . . . . . . . . . . . . . . . . . . . . . . . . . . . . . . . . . . . 110 Formater une carte CF . . . . . . . . . . . . . . . . . . . . . . . . . . . . . . . . . . . . . 110 Synchronisation de l'horloge sur celle du micro-ordinateur . . . . . . . . . . 112 INTERVALLOMETRE . . . . . . . . . . . . . . . . . . . . . . . . . . . . . . . . . . . . . . . . 114 4 TABLE DES MATIERES DIAPORAMA . . . . . . . . . . . . . . . . . . . . . . . . . . . . . . . . . . . . . . . . . . . . . . Qu'est-ce qu'un diaporama ? . . . . . . . . . . . . . . . . . . . . . . . . . . . . . . . . Ouvrir une fenêtre de diaporama . . . . . . . . . . . . . . . . . . . . . . . . . . . . . Ajouter des images à un diaporama . . . . . . . . . . . . . . . . . . . . . . . . . . Ajouter des images isolées . . . . . . . . . . . . . . . . . . . . . . . . . . . . . . . . . . Ajouter toutes les images d'un dossier . . . . . . . . . . . . . . . . . . . . . . . . . Modification de l'affichage dans une fenêtre de diaporama . . . . . . . . Pour Windows‚ 95/98/NT . . . . . . . . . . . . . . . . . . . . . . . . . . . . . . . . . . . . Pour Macintosh . . . . . . . . . . . . . . . . . . . . . . . . . . . . . . . . . . . . . . . . . . . Modification de l'ordre des images . . . . . . . . . . . . . . . . . . . . . . . . . . . Réactualisation des vignettes (Windows‚ seulement) . . . . . . . . . . . . . Suppression d'images . . . . . . . . . . . . . . . . . . . . . . . . . . . . . . . . . . . . . Ajout d'un fichier audio à une image . . . . . . . . . . . . . . . . . . . . . . . . . . Ajout d'une musique d'ambiance . . . . . . . . . . . . . . . . . . . . . . . . . . . . . Préférences du diaporama . . . . . . . . . . . . . . . . . . . . . . . . . . . . . . . . . . Présentation du diaporama . . . . . . . . . . . . . . . . . . . . . . . . . . . . . . . . . Enregistrement d'un diaporama . . . . . . . . . . . . . . . . . . . . . . . . . . . . . . Enregistrement d'un diaporama en fichier AVI . . . . . . . . . . . . . . . . . . Enregistrement d'un diaporama en fichier QuickTime . . . . . . . . . . . . 118 118 119 120 120 122 124 124 124 126 126 127 128 130 132 134 135 136 136 VERIFICATION DE LA VERSION DU PROGRAMME DIGITA . . . . . . . . . . 140 Pour Windows‚ 95/98/NT . . . . . . . . . . . . . . . . . . . . . . . . . . . . . . . . . . . . 140 Pour Macintosh . . . . . . . . . . . . . . . . . . . . . . . . . . . . . . . . . . . . . . . . . . . 143 SUPPORT TECHNIQUE . . . . . . . . . . . . . . . . . . . . . . . . . . . . . . . . . . . . . . 146 5 AVANT DE COMMENCER ENREGISTREMENT Prenez le temps de remplir la licence d'utilisation avant d'utiliser ce logiciel. Complétez les deux faces de la carte d'enregistrement jointe, détachez-la selon les pointillés et postez-la sans affranchir. Les personnes qui enregistrent leur logiciel sont officiellement reconnues comme utilisatrices, et bénéficient du support technique, reçoivent les nouvelles versions du logiciel et des informations sur les nouveaux produits. • Nous vous informons que vous ne recevrez aucun récépissé d'enregistrement de la part de Minolta. • Les informations contenues dans votre carte d'enregistrement ne seront utilisées que par le service consommateur et le bureau de développement de MINOLTA. Les informations que vous fournissez resteront donc strictement confidentielles. 6 AVANT DE COMMENCER TERMES UTILISES DANS CE MANUEL • Ce manuel suppose que le système d'exploitation de votre micro-ordinateur (Windows‚ 95/98/NT ou Mac OS), ainsi que les différents logiciels et drivers matériels sont installés et fonctionnent correctement. • Si vous utilisez le système d'exploitation Windows‚ cliquez sur le bouton Démarrer, pointez Paramètres puis cliquez sur Panneau de Configuration. Double-cliquez sur l'icône Système, puis sur l'onglet Gestionnaire de périphériques. Vérifiez que le nom de votre adaptateur SCSI est affiché dans l'arborescence inférieure de l'icône Contrôleurs SCSI. • Ce manuel suppose que vous utilisez, de la main droite, une souris à deux boutons sous Windows‚. Les termes “cliquer” et “double-cliquer” font référence à l'action de cliquer une ou deux fois le bouton gauche de la souris. Le terme “tirer” signifie qu'il faut maintenir le bouton gauche enfoncé tout en déplaçant la souris. • Si vous utilisez Macintosh OS, le terme “Touche de commande” fait référence à la touche située à côté de la barre d'espace. • Les noms de commande, communs aux systèmes Windows‚ et Macintosh, indiqués dans ce manuel ne signifient pas l'un des raccourcis claviers proposés par Windows. Exemple n°1 : La commande fichier est appelée “Fichier” dans Windows‚ et “Fichier” dans les menus Macintosh, mais dans ce manuel elle est simplement désignée par “Fichier”. Exemple n° 2 : La commande d'enregistrement est appelée “Enregistrer” dans Windows‚ et “Enregistrer” dans les menus Macintosh, mais dans ce manuel elle est simplement désignée par “Enregistrer”. 7 CONFIGURATION REQUISE POUR WINDOWS® La configuration requise pour le bon fonctionnement de ce logiciel est décrite cidessous : MICRO-ORDINATEUR COMPATIBLE IBM PC/AT PROCESSEUR Intel Pentium 90 MHz or higher1 SYSTÈME D'EXPLOITATION Windows®‚ 95 (et version OSR2)/98/NT4.02 RAM 32 Mo de RAM au minimum ESPACE LIBRE SUR LE DISQUE DUR 32 Mo ou plus pour l'espace de travail ECRAN VGA (640x480 points) ou plus / 65.000 couleurs LECTEUR DE CD-ROM Indispensable pour l'installation seulement CARTES SCSI RECOMMANDÉES Adaptec: AVA-1505AE AHA-1510B AHA-1520B AHA-1540CP AHA-8945 AVA-2902E APPLICATIONS COMPATIBLES AVEC LE DRIVER TWAIN Adobe Photoshop Ver. 3.0.5/4.0.1/5.0.1/5.0.2 AVA-2904E AHA-2910B AHA-2920C AHA-2930C AHA-2930U AHA-2930U2 AHA-2940 AHA-2940U AHA-2940AU AHA-2940UW AHA-2940U2W 1 Non compris les micro-ordinateurs construits en kit, ainsi que ceux assemblés en magasin ou dont les composants ont été sélectionnés individuellement. 2 Les utilisateurs de Windows® NT doivent régler manuellement la taille de leur fichier de mémoire virtuelle à 100 Mo au minimum. Ceux qui travaillent avec plusieurs programmes simultanément devront parfois augmenter cette taille. Pour plus de renseignements sur la manière de paramètrer la mémoire, consultez votre manuel NT ou les fichiers d'aide. 8 CONFIGURATION REQUISE REMARQUE : Le programme d'installation de ce logiciel installera le fichier Winaspi.dll ver. 4.57 dans votre système (Windows® 95 seulement). Il est toutefois possible que l'installation de programmes dédiés à d'autres périphériques SCSI réinstalle automatiquement une version antérieure, incompatible avec le logiciel du Dimâge RD 3000. Au cas où ce dernier ne fonctionnerait plus correctement après l'installation du logiciel d'un autre périphérique SCSI, veuillez réinstaller le logiciel du Dimâge RD 3000. Minolta ne peut garantir le bon fonctionnement de ce logiciel si un adaptateur SCSI autre qu'un de ceux spécifiés dans la liste est utilisé. La garantie Minolta est limitée au bon fonctionnement du RD 3000 avec l'un des adaptateurs SCSI inclus dans la liste du tableau de gauche. Elle ne couvre pas les dysfonctionnements de l'adaptateur SCSI ou dus à l'adaptateur SCSI. Minolta ne peut garantir, ni fournir aucune assistance technique concernant le fonctionnement de l'adaptateur SCSI de votre microordinateur. 9 CONFIGURATION REQUISE POUR MACINTOSH La configuration requise pour le bon fonctionnement de ce logiciel est décrite cidessous : MICRO-ORDINATEUR APPLE MACINTOSH PROCESSEUR Power PC (Power Macintosh et Power Macintosh G3) Sont exclus les processeurs compatibles Mac OS. SYSTÈME D'EXPLOITATION Mac OS 7.6 à Mac OS 8.5.1. QuickTime ver. 2.5 ou supérieure est requis. QuickTime ver.3.0 ou supérieure est requis pour faire fonctionner le module diaporama. RAM 16 Mo de RAM disponible au minimum ESPACE LIBRE SUR LE DISQUE DUR 32 Mo ou plus pour l'espace de travail ECRAN 13” (640x480 points) ou plus / 32.000 couleurs LECTEUR DE CD-ROM Indispensable pour l'installation seulement CARTES SCSI RECOMMANDÉES APPLICATIONS COMPATIBLES AVEC LE PLUG-IN PHOTOSHOP Adaptateur standard SCSI interne. Les unités centrales qui possèdent une carte d'extension insérée sur le bus PCI ou NuBus en guise de connexion ne sont pas compatibles. Adobe Photoshop Ver. 4.0.1/5.0.1/5.0.2 10 CONFIGURATION REQUISE REMARQUE : Minolta ne peut garantir le bon fonctionnement de ce logiciel si un adaptateur SCSI autre qu'un de ceux spécifiés dans la liste est utilisé. La garantie Minolta est limitée au bon fonctionnement du RD 3000 avec l'un des adaptateurs SCSI inclus dans la liste du tableau de gauche. Elle ne couvre pas les dysfonctionnements de l'adaptateur SCSI ou dus à l'adaptateur SCSI. Minolta ne peut garantir, ni fournir aucune assistance technique concernant le fonctionnement de l'adaptateur SCSI de votre micro-ordinateur. 11 12 INTRODUCTION 13 INSTALLATION DU LOGICIEL Suivez la procédure décrite ci-dessous pour installer le logiciel du Dimâge RD 3000 sur votre micro-ordinateur. POUR WINDOWS® 95/98/NT Les explications suivantes partent du principe que le disque dur est le lecteur C: et le CD-ROM le lecteur D. ASSUREZ-VOUS QUE LE DIMÂGE RD 3000 N'EST PAS CONNECTÉ À VOTRE MICRO-ORDINATEUR DURANT L'INSTALLATION DU LOGICIEL. 1 Allumez l'ordinateur pour démarrer Windows®. 2 Insérez le CD-ROM du Dimâge RD 3000 dans le lecteur de CDROM. • Le programme d'installation du Dimâge RD 3000 démarre. • Au cas où le programme d'installation du Dimâge RD 3000 ne démarrerait pas automatiquement, cliquez sur le bouton Démarrer, puis sur Exécuter. Entrez D:setup.exe dans la boite de dialogue et cliquez sur le bouton OK. 14 INSTALLATION DU LOGICIEL 3 Cliquez sur le bouton Suivant. • Le Contrat de Licence de l'appareil s'affiche. Veuillez lire attentivement ce contrat dans son intégralité avant de poursuivre l'installation. • Si vous ne souscrivez pas aux termes du Contrat de Licence, cliquez sur le bouton Non pour quitter l'installation. 4 Cliquez sur le bouton Oui • Les fichiers sont copiés sur le disque dur. • Une fois que les fichiers nécessaires auront été copiés, le programme d'installation de l'interface Digita démarrera automatiquement. 5 Cliquez sur le bouton Suivant • Le Contrat de Licence du logiciel Digita s'affiche. Veuillez lire attentivement ce contrat dans son intégralité avant de poursuivre l'installation. • Si vous ne souscrivez pas aux termes du Contrat de Licence, cliquez sur le bouton Non pour sortir de l'installation. 15 INSTALLATION DU LOGICIEL 7 Cliquez sur le bouton Oui. • Le répertoire d'installation apparaît. Si vous souhaitez installer le logiciel dans un autre répertoire, cliquez sur le bouton Parcourir. 8 Cliquez sur le bouton Suivant • Les fichiers du programme sont copiés sur le disque dur de votre micro-ordinateur. Avant de quitter l'installation, il vous sera demandé si vous souhaitez lire le fichier Lisezmoi. • Ce fichier contient des informations importantes que vous ne trouverez pas dans ce manuel. Cliquez sur le bouton Oui et lisez son contenu attentivement. • Après avoir cliqué sur le bouton Oui, le fichier Lisezmoi est ouvert dans le Blocnotes. Au même moment, la boite de dialogue Installation terminée apparaît. • Cliquez sur le bouton OK de la boîte de dialogue pour terminer le processus d'installation et, après avoir lu le fichier Lisezmoi, fermez le Bloc-notes. 16 INSTALLATION DU LOGICIEL INSTALLATION DU PILOTE TWAIN (WINDOWS) • Les explications suivantes partent du principe que le lecteur CD-ROM est en D:. ASSUREZ-VOUS QUE LE DIMÂGE RD 3000 N'EST PAS CONNECTÉ À VOTRE MICRO-ORDINATEUR DURANT L'INSTALLATION DU LOGICIEL. 1 Allumez l'ordinateur pour démarrer Windows®. 2 Tout en appuyant sur la touche Shift, insérer le CD-ROM du RD-3000 dans le lecteur. • Cette procédure permet d’outrepasser le démarrage automatique d’installation. 3 Cliquer sur Démarrer, puis sur Exécuter. 4 Entrer dans la zone de texte D:\Francais\Twain\Setup.exe. Puis cliquez sur OK. • Le logiciel d’installation démarre. 5 Cliquer sur Suivant, et suivre les instructions. 17 INSTALLATION DU LOGICIEL FOR MACINTOSH AVANT DE COMMENCER Les outils de désinfection anti-virus et la documentation du tableau de bord peuvent poser problème lors de l'installation. Le cas échéant, ces programmes doivent être supprimés de votre système ou temporairement désactivés durant l'installation. Le programme d'installation ne fonctionne pas correctement sur les systèmes japonais utilisant les versions japonaises de QuickTime. Vous pouvez soit supprimer la version japonaise et installer la version française de QuickTime avant d'installer le programme, soit placer manuellement dans le dossier d'installation les fichiers désignés dans le paragraphe “Où trouver les fichiers ?” situé page 21. Assurez-vous que le Dimâge RD 300 n'est pas connecté à votre micro-ordinateur durant l'installation du logiciel. 1 Allumez le Macintosh. 2 Une fois le bureau ouvert, introduisez le CD-ROM Dimâge RD 3000 dans le lecteur du micro-ordinateur. 3 Dès que le CD-ROM est monté, double-cliquez sur son icône. 4 Double-cliquer sur l’icône FRANCAIS. ▼ • L'icône d'installation du Dimâge RD 3000 apparaît. 18 INSTALLATION DU LOGICIEL 5 Double-cliquez sur l'icône d'installation du Dimâge RD 3000. • Le Contrat de Licence de l'appareil s'affiche. Veuillez lire attentivement ce contrat dans son intégralité avant de poursuivre l'installation. • Cliquez sur le bouton Enregistrer pour sauvegarder le contenu du Contrat de Licence comme fichier texte. Cliquez sur le bouton Imprimer pour imprimer le contenu du Contrat de Licence. • Si vous ne souscrivez pas aux termes du Contrat de Licence, cliquez sur le bouton Non pour quitter l'installation. 6 Cliquez sur le bouton Accepter • La fenêtre d'installation simplifiée apparaît. • Si vous installez le logiciel pour la première fois, laissez tels quels les réglages de l'installation simplifiée et passez à l'étape suivante. • Si vous souhaitez installer seulement les composants du Dimâge RD 3000 ou seulement les composants de l'interface Digita, sélectionnez dans le menu déroulant l'option Dimâge RD 3000 seulement ou Digita seulement. Passez alors à l'étape suivante. 19 INSTALLATION DU LOGICIEL 7 Cliquez sur le bouton Installer. • L'installation du logiciel commence. Suivez les instructions qui s'affichent à l'écran. • Une fois l'installation terminée, le programme d'installation de Digita démarre automatiquement. • Si vous avez sélectionné “Dimâge RD 3000” dans le menu déroulant, passez directement au point n°11. 8 Cliquez sur le bouton Continuer • Le Contrat de Licence du logiciel s'affiche. Veuillez lire attentivement ce contrat dans son intégralité avant de poursuivre l'installation. • Cliquez sur le bouton Enregistrer pour sauvegarder le contenu du Contrat de Licence dans un fichier texte. Cliquez sur le bouton Imprimer pour imprimer le contenu du Contrat de Licence. • Si vous ne souscrivez pas aux termes du Contrat de Licence, cliquez sur le bouton Non pour sortir de l'installation. 9 Cliquez sur le bouton Accepter • La fenêtre d'installation simplifiée apparaît. Le lecteur et le dossier dans lesquels le logiciel va s'installer apparaissent dans le coin inférieur gauche de la fenêtre. Choisissez le type d'installation. Cliquez pour sélectionner un dossier particulier ou pour créer un nouveau dossier dans lequel installer le logiciel. Lecteur et dossier dans lesquels le logiciel va s'installer. 10 Validez les options par défaut, sélectionnez un autre dossier ou créezen un autre 20 INSTALLATION DU LOGICIEL 11 Choisissez le type d'installation en utilisant le menu déroulant dans le coin supérieur gauche de la fenêtre. • L'installation Personnalisée ouvre la fenêtre montrée ci-contre. • Cliquez dans la case située à gauche des fichiers que vous souhaitez installer. Un “x” apparaîtra dans les cases cochées. Cliquez sur la flèche de gauche pour faire apparaître une liste de fichiers. Chacun peut être sélectionné individuellement. • Cliquez sur i à droite du fichier afin de visualiser les informations 12 Cliquez sur le bouton Installer • L'installation démarre. Suivez les instructions s'affichant à l'écran. • Une fois l'installation achevée, la fenêtre de redémarrage apparaît. 13 Cliquez sur le bouton Redémarrer. Ou trouver les fichiers ? Si vous avez choisi l'installation simplifiée, tous les fichiers ci-dessous sont copiés dans un dossier. Si vous avez choisi l'installation personnalisée, seuls les fichiers que vous avez sélectionnés (en plaçant un “x” dans leur case) sont copiés dans ce dossier. • Dossier de destination Interface Digita (logiciel) Divers (dossier)) • Extensions Digita (extension) Appareil Digita (extension) Minolta Dimâge RD 3000 (extension) 21 INSTALLATION DU LOGICIEL INSTALLATION DU LOGICIEL INSTALLATION DES MODULES PLUG-IN ADOBE PHOTOSHOP. L'installation du module dans le dossier plug-in spécifique vous permettra d'accéder à l'interface Digita directement depuis Photoshop. Ce module ne s'installe pas automatiquement. Pour l'installer, installez d'abord le Dimâge RD 3000 et l'interface Digita, puis suivez les instructions décrites ci-dessous. Ceux qui n'utilisent pas Adobe Photoshop n'ont pas besoin d'installer ce module. 1 Le cas échéant, fermez Adobe Photoshop.. 2 Ouvrez le dossier Adobe Photoshop. 3 Ouvrez le dossier Plug-ins situé dans le dossier Adobe Photoshop. 4 Ouvrez le dossier Divers situé dans le dossier Digita. 5 Placez le module d'acquisition Digita situé dans le dossier Divers dans le dossier Import/Export du dossier Plug-ins. 22 INSTALLATION DU LOGICIEL Placez le module d'acquisition Digita situé dans le dossier Divers dans le dossier Import/Export du dossier Plug-ins. 23 CONNEXION DE L'APPAREIL AU MICRO-ORDINATEUR REGLAGE DE L'ADRESSE SCSI Chaque périphérique SCSI branché à votre micro-ordinateur doit posséder une adresse SCSI propre afin que le micro-ordinateur puisse l'identifier correctement. Selon le type de micro-ordinateur, certaines adresses sont réservées et ne peuvent être attribuées à aucun autre périphérique. Consultez le tableau cidessous. ADRESSES SCSI PRE-ALLOUEES 1 2 COMPATIBLE PC/AT N°7 : Adaptateur SCSI APPLE MACINTOSH N°0 : Lecteur de disque dur1 N°3 : Lecteur de CD-ROM2 N°7 : Micro-ordinateur Macintosh Certains modèles de Macintosh possèdent des disques durs IDE. Sur ces modèles, l'adresse n°0 est alors libre. Certains modèles de Macintosh possèdent un bus SCSI interne et externe. Sur ces modèles, l'adresse n°3 du bus externe est libre. Le Dimâge RD 3000 a été pré-réglé sur l'adresse SCSI n°4 en usine. Si l'adresse SCSI n°4 est disponible sur votre micro-ordinateur, vous n'avez rien besoin de modifier avant de l'installer et de l'utiliser. Si par contre l'adresse SCSI n°4 est déjà utilisée sur votre micro-ordinateur, il est nécessaire d'allouer au Dimâge RD 3000 une adresse SCSI inutilisée. 24 CONNEXION DE L'APPAREIL AU MICRO-ORDINATEUR 1 Tournez le sélecteur principal du Dimâge RD 3000 jusqu'à la position PLAY et appuyez sur la touche MENU située au dos de l'appareil. • Le menu principal s'affiche sur l'écran ACL. 2 Appuyez sur la touche ▲ ou ▼ pour amener le curseur sur SCSI et appuyez sur la touche SET. • Le menu SCSI s'affiche. 3 Appuyez sur la touche ▲ ou ▼ pour amener le curseur sur ID et appuyez sur la touche SET. • La liste des adresses SCSI s'affiche. 4 Appuyez sur la touche ▲ ou ▼ pour amener le curseur sur l'adresse que vous souhaitez allouer et appuyez sur la touche SET. • L'adresse sélectionnée est allouée au Dimâge RD 3000 et le menu SCSI s'ouvre à nouveau. • Le réglage de l'adresse est enregistré dans la mémoire de l'appareil, et sera conservée même si l'appareil est hors tension. 5 Appuyez sur la touche ▲ ou ▼ pour amener le curseur sur CANCEL et appuyez sur la touche SET; ou appuyez deux fois sur la touche sur la touche MENU. 25 CONNEXION DE L'APPAREIL AU MICRO-ORDINATEUR ALIMENTATION DU TERMINATEUR Le Dimâge RD 3000 ne possède qu'une seule prise SCSI. Cela signifie qu'il ne peut être placé qu'en fin de chaîne SCSI. Comme le dernier périphérique d'une chaîne SCSI nécessite un dispositif appelé “terminateur”, le Dimâge RD 3000 possède un terminateur intégré. Ce terminateur doit être alimenté par une source électrique. Pour les micro-ordinateurs compatibles PC/AT. Consultez le manuel de votre adaptateur SCSI pour savoir si ce dernier assure ou non l'alimentation électrique du terminateur. Si c'est le cas, vous n'avez pas besoin d'assurer l'alimentation du terminateur. Dans le cas contraire, vous devrez accomplir la procédure d'alimentation électrique du terminateur du Dimâge RD 3000. Pour les micro-ordinateurs Macintosh. Les utilisateurs des Power Macintosh et Power Macintosh G3, format bureau ou mini-tour, n'ont pas besoin d'exécuter la procédure d'alimentation du terminateur. Les utilisateurs des PowerBook et PowerBook G3 avec processeurs Power PC doivent par contre exécuter la procédure d'alimentation du terminateur depuis le Dimâge RD 3000. 1 Tournez le sélecteur principal du Dimâge RD 3000 sur la position PLAY et appuyez sur la touche MENU située au dos de l'appareil. • Le menu principal s'affiche sur l'écran ACL. 2 Appuyez sur la touche ▲ ou ▼ pour amener le curseur sur SCSI et appuyez sur la touche SET. • Le menu SCSI apparaît. 26 CONNEXION DE L'APPAREIL AU MICRO-ORDINATEUR 3 Appuyez sur la touche ▲ ou ▼ pour amener le curseur sur TERMPWR et appuyez sur la touche SET. • Le menu TERM PWR apparaît. 4 Appuyez sur la touche ▲ ou ▼ pour amener le curseur sur ON et appuyez sur la touche SET. • La configuration de l'appareil est modifiée de façon à ce que le Dimâge RD 3000 alimente le terminateur, puis le menu SCSI réapparaît. • La configuration est enregistrée dans la mémoire de l'appareil, même lorsqu'il est mis hors tension. 5 Appuyez sur la touche ▲ ou ▼ pour amener le curseur sur CANCEL et appuyez sur la touche SET; ou appuyez deux fois sur la touche sur la touche MENU. 27 CONNEXION DE L'APPAREIL AU MICRO-ORDINATEUR CABLE DE CONNEXION SCSI POUR MICRO-ORDINATEURS PC/AT Quand le Dimâge RD 3000 est le seul périphérique SCSI : Pour les adaptateurs avec connecteur Wide-SCSI à 50 broches : Utilisez le câble de connexion SCSI fourni avec le Dimâge RD 3000. Pour les adaptateurs avec un autre type de connecteur : Utilisez un câble avec un connecteur compatible avec votre adaptateur à une extrémité et une prise Wide-SCSI mâle à 50 broches à l'autre extrémité. Quand le Dimâge RD 3000 est le périphérique final d'une chaîne SCSI : Pour les périphériques SCSI avec connecteur Wide-SCSI à 50 broches : Utilisez le câble de connexion SCSI fourni avec le Dimâge RD 3000. Pour les périphériques SCSI avec un autre type de connecteur : Utilisez un câble avec un connecteur compatible avec votre adaptateur à une extrémité et une prise Wide-SCSI mâle à 50 broches à l'autre extrémité. 28 CONNEXION DE L'APPAREIL AU MICRO-ORDINATEUR POUR MICRO-ORDINATEUR APPLE MACINTOSH Quand le Dimâge RD 3000 est le seul périphérique SCSI : Pour les Power Macintosh et Power Macintosh G3, format bureau ou mini-tour : Utilisez le câble de connexion SCSI fourni avec le Dimâge RD 3000 avec l'adaptateur Macintosh. Notez que l'adaptateur Macintosh se branche sur l'adaptateur SCSI Macintosh. Pour les PowerBook et PowerBook G3 avec processeurs Power PC : Utilisez un câble avec un connecteur compatible avec l'adaptateur du PowerBook (HDI-30) à une extrémité et une prise Wide-SCSI mâle à 50 broches à l'autre extrémité. Quand le Dimâge RD 3000 est le périphérique final d'une chaîne SCSI : Pour les périphériques SCSI avec connecteur Wide-SCSI à 50 broches50 broches : Utilisez le câble de connexion SCSI fourni avec le Dimâge RD 3000. Pour les périphériques SCSI avec un autre type de connecteur : Utilisez un câble avec un connecteur compatible avec votre adaptateur à une extrémité et une prise Wide-SCSI mâle à 50 broches à l'autre extrémité. 29 CONNEXION DE L'APPAREIL AU MICRO-ORDINATEUR CONNEXION AU MICRO-ORDINATEUR Avant de brancher le Dimâge RD 3000 au micro-ordinateur, assurez-vous que ces deux éléments sont hors tension. Connecter le Dimâge RD 3000 à un micro-ordinateur lorsque qu'il est alimenté pourrait endommager les deux appareils. • Pour éteindre le Dimâge RD 3000, tournez son sélecteur principal sur OFF. 1 Ouvrez le capot de protection du connecteur du Dimâge RD 3000. 2 Pour brancher le connecteur Wide-SCSI à 50 broches sur le connecteur du Dimâge RD 3000, insérez le fermement jusqu'à son encliquètement. QUAND LE RD 3000 EST LE SEUL PERIPHERIQUE SCSI : 3 Enlevez ou désactivez le terminateur du périphérique précédent, en branchez l'extrémité libre du câble de connexion sur la prise qui était utilisée par ce terminateur. QUAND LE RD 3000 EST EN FIN DE CHAINE SCSI : 3 Enlevez ou désactivez le terminateur du périphérique précédent, en branchez l'extrémité libre du câble de connexion sur la prise qui était utilisée par ce terminateur. 30 CONNEXION DE L'APPAREIL AU MICRO-ORDINATEUR INSERTION DE LA CARTE COMPACTFLASH Veuillez vous référer aux instructions décrites dans le mode d'emploi du Dimâge RD 3000 pour insérer la carte CompactFlash dans son logement. 31 OPERATIONS DE BASE OPERATIONS DE BASE (FENETRE DE VISUALISATION, FENETRE IMAGE) Ils servent à visionner et à modifier les fichiers image enregistrés dans la carte CompactFlash (Carte CF) de l'appareil. Lancez le programme d'interface Digita (voir pages 36 à 42). ▼ Cliquez sur l'icône Connexion de la fenêtre de l'interface Digita. ▼ La fenêtre de contrôle de l'appareil s'ouvre (voir page 45). ▼ Cliquez sur l'icône Viewer de cet écran. ▼ La fenêtre de visualisation s'ouvre, et affiche les vignettes des images contenues dans les fichiers enregistrés dans la carte CF (voir page 46). Depuis La fenêtre de visualisation vous pouvez : Copier (décharger) un ou plusieurs fichiers image enregistrés dans la carte CF sur le disque dur du micro-ordinateur ou tout autre support de stockage. • Afficher ou imprimer une planche contact de vignettes des images enregistrées sur le disque dur de votre micro-ordinateur. Vous pouvez également renommer les fichiers, ajouter des données audio ou visionner un diaporama. • Redimensionner ou trier les images, et consulter les propriétés d'une image comme la taille, la date ou le nombre de couleurs. • Supprimer tout ou partie des images affichées à l'écran. • Glisser/Déposer des images à copier dans d'autres dossiers. Voir page 44 pour plus de détails. 32 OPERATIONS DE BASE ▼ Double-cliquez sur la vignette de l'image que vous souhaitez modifier (voir page 75). ▼ Le fichier s'ouvre dans la fenêtre image. Depuis la fenêtre image, vous pouvez : Modifiez une image : recadrage, symétrie, rotation, ajout de texte, réglage de la luminosité, du contraste ou de la colorimétrie, ou redimensionnement. • Zoomer dans l'image. • Imprimer l'image. • Convertir le fichier image dans d'autres formats. Voir page 74 pour plus de détails. ▼ Cliquez sur le menu Fichier, puis sur Enregistrer sous (voir page 100). ▼ Choisissez un dossier dans lequel vous souhaitez enregistrer le nouveau fichier, nommez-le, choisissez un format de fichier et cliquez sur le bouton Enregistrer (voir page 101). ▼ Le nouveau fichier image est enregistré (voir page 101). Les fichiers images peuvent être : • Affichés dans la fenêtre d'affichage. • Utilisés dans d'autres applications. • Inclus dans des diaporamas. 33 OPERATIONS DE BASE OPERATIONS DE BASE (FENETRE DE CONTROLE DE L'APPAREIL) Il sert à piloter le Dimâge RD 3000 depuis votre micro-ordinateur. Lancez l'interface Digita (voir page 36 à 42). ▼ Cliquez sur l'icône Connecter de l'interface Digita. ▼ La fenêtre de contrôle de l'appareil s'ouvre (voir page 104). Depuis la fenêtre de contrôle de l'appareil, vous pouvez : • Vérifier le nombre de vues effectuées et le nombre restant. • Contrôler les fonctions du Dimâge RD 3000 depuis votre micro-ordinateur : télécommande, correction d'exposition, correction d'exposition au flash, réglage de l'horloge, formatage de la carte CF. • Réaliser des photos à intervalles réguliers. Voir page 102 pour plus de détails. ▼ Ajuster l'exposition et le flash si nécessaire. ▼ Cliquez sur l'icône Acquisition de la fenêtre de contrôle de l'appareil. ▼ Une fenêtre image s'ouvre, dans lequel la photo prise depuis le micro-ordinateur s'affiche (voir page 108). 34 OPERATIONS DE BASE A partir de la fenêtre image, vous pouvez : • Modifiez une image : recadrage, symétrie, rotation, ajout de texte, réglage de la luminosité, du contraste ou de la colorimétrie, ou redimensionnement. • Zoomer dans l'image. • Imprimer l'image. • Convertir le fichier image dans d'autres formats. Voir page 74 pour plus de détails. ▼ Cliquez sur le menu Fichier, puis sur Enregistrer sous (voir page 100). ▼ Choisissez un dossier dans lequel vous souhaitez enregistrer le nouveau fichier, nommez-le, choisissez un format de fichier et cliquez sur le bouton Enregistrer (voir page 101). ▼ Le nouveau fichier image est enregistré (voir page 101). Les fichiers images peuvent être : • Affichés dans la fenêtre d'affichage. • Utilisés dans d'autres applications. • Inclus dans des diaporamas. 35 LANCEMENT DU LOGICIEL 1 En suivant les instructions des pages 24 à 31, connectez le Dimâge RD 3000 à votre micro-ordinateur. 2 Tournez le sélecteur principal du Dimâge RD 3000 sur la position PLAY et appuyez sur la touche MENU située au dos de l'appareil.. • Le menu principal s'affiche sur l'écran ACL. 3 Appuyez sur la touche ▲ ou ▼ pour amener le curseur sur SCSI et appuyez sur la touche SET. • Le menu SCSI s'affiche. 4 Appuyez sur la touche ▲ ou ▼ pour amener le curseur sur CONNECT et appuyez sur la touche SET. • Le Dimâge RD 3000 est désormais configuré en mode de connexion SCSI. 5 Allumez tous les autres périphériques SCSI. 36 LANCEMENT DU LOGICIEL POUR WINDOWS‚ 95/98/NT Lancement du pilote TWAIN Pour cet exemple, le logiciel Adobe Photoshop version 4.0.1 a été utilisé. Cette procédure peut varier en fonction de votre logiciel. Pour plus de détails, consultez le mode d’emploi de votre logiciel. 6 Allumez l'ordinateur pour démarrer Windows®. 7 Lancer Adobe Photoshop. 8 Dans le menu Fichier, cliquer sur Importer, puis Source Twain_32. • La boîte de dialogue de sélection de la source Twain s’ouvre. 9 Sélectionner dans la liste : Dimâge RD 3000. 10 Dans le menu Fichier, cliquer sur Importer, puis Twain_32 • Le pilote TWAIN se lance et la fenêtre du driver du Dimâge RD3000 apparaît dans la fenêtre de Adobe Photoshop. Ouverture de Digita Desktop comme application indépendante. Si vous n’utilisez pas le pilote TWAIN, le logiciel Digita Desktop peut être utilisé comme application indépendante. (suite de la page 36) 6 Allumer l’ordinateur. 7 Cliquer sur Démarrer, puis Programmes, puis sur Digita Desktop. Enfin, cliquer sur l’icône Digita Desktop. • La boîte de dialogue Digita Desktop s’ouvre. 37 LANCEMENT DU LOGICIEL POUR MACINTOSH Ouverture de l'interface Digita comme un module d'Adobe Photoshop. Cet exemple utilise Adobe Photoshop version 4.0.1. L'interface Digita doit être installée dans le dossier Plug-Ins. Voir page 22 de ce manuel pour installer l'interface Digita comme module plug-in. (suite de la page 36) 6 Allumez votre micro-ordinateur et lancez Mac OS 7 Lancez Adobe Photoshop. 8 Cliquez sur Importation dans le menu Fichier, puis cliquez sur Acquisition Digita Desktop. • La boîte de dialogue de sélection du périphérique apparaît. ▼ 38 LANCEMENT DU LOGICIEL 9 Cliquez sur MINOLTA Dimâge RD 3000, puis cliquez sur le bouton OK. • La fenêtre de contrôle du Dimâge RD 3000 est lancée depuis Adobe Photoshop. • Pour plus de détails sur l'opération, voir page 45 de ce manuel. Ouverture de Digita Desktop comme application indépendante. Si vous n’utilisez pas l’application Photoshop, vous pouvez utiliser le logiciel Digita Desktop comme application indépendante. (Suite de la page 36) 6 Allumez votre Macintosh. 7 Ouvrir le dossier contenant Digita Desktop. 8 Double-cliquer sur l’icône de l’application. • L'interface Digita est lancée. Double cliquer sur l’icône. ▼ 39 40 UTILISATION DU LOGICIEL 41 UTILISATION DU PILOTE TWAIN (WINDOWS) SAUVEGARDE DES IMAGES SUR LE DISQUE DUR Après avoir lancé le pilote TWAIN, l'interface du Minolta Dimâge RD 3000 est lancée. L’index des images enregistrées sur la carte Compact Flash (CF) est affiché dans l’ordre des prises de vues. 1 Cliquer sur l’image à importer. • L’image sélectionnée est encadrée par un filet. • Pour sélectionner plus d’une image, sélectionner en maintenant la touche CTRL du clavier enfoncée. • Pour sélectionner toutes les images, cliquer sur Tout Sélectionner. 2 Cliquer sur “Importer”. • L’importation démarre et un compteur indique l’avancement de l’acquisition. • Lorsque l’importation est terminée, les images s’affichent à l’écran dans l’application utilisée (ex : Photoshop). • Les images peuvent subir des traitements au moment de l’importation. Ceci dépend de l’application utilisée (dans ce cas Adobe Photoshop). Pour plus détails, consulter le mode d’emploi de votre application. 42 UTILISATION DU PILOTE TWAIN (WINDOWS) SUPRESSION DES IMAGES DE LA CARTE CF Toutes ou une partie des images peuvent être effacées de la carte Compact Flash (CF). Avant d’être effacées, les images peuvent être visualisées lorsque le pilote TWAIN est utilisé. 1 Cliquer sur les images à effacer. • L’image sélectionnée apparaît en subrillance.. • Pour effacer plus d’une image, sélectionner en maintenant la touche CTRL du clavier enfoncée. • Pour effacer toutes les images, cliquer sur Tout Sélectionner. 2 Cliquer sur Supprimer. • Un message de confirmation apparaît. 3 Cliquer sur Oui pour effacer les images. Cliquer sur Non pour annuler. • Une fois l’opération terminée ou annulée, l’affichage revient à l’index des images du Dimâge RD3000. QUITTER LE PILOTE TWAIN 1 Cliquer sur Quitter dans la fenêtre de l’index du RD-3000. • Un message de confirmation apparaît. 2 Cliquer sur Oui. • Le pilote TWAIN se ferme et l’affichage revient à l’application utilisée (Adobe Photoshop dans ce cas). 43 UTILISATION DE LA FENETRE DE VISUALISATION LA FENETRE DE VISUALISATION La fenêtre de visualisation peut être utilisée pour visualiser les vignettes des fichiers image enregistrés dans la carte CF ou le disque dur. Vous pouvez également copier des fichiers de la carte CF vers le disque dur. A partir des images affichées dans la fenêtre de visualisation vous pouvez : • Copier (décharger) un ou plusieurs fichiers image enregistrés dans la carte CF sur le disque dur du micro-ordinateur ou tout autre support de stockage (voir page 52). • Afficher ou imprimer une planche contact de vignettes des images enregistrées sur le disque dur de votre micro-ordinateur. Renommer les fichiers, ajouter des données audio ou visionner un diaporama (voir pages 56, 60, 69). • Redimensionner ou trier les images, et consulter les propriétés d'une image comme la taille, la date ou le nombre de couleurs (voir pages 62, 64). • Supprimer tout ou partie des images affichées à l'écran (voir page 57). • Glisser/Déposer des images à copier dans d'autres dossiers (voir page 72). 44 UTILISATION DE LA FENETRE DE VISUALISATION AFFICHAGE DES IMAGES DE L'APPAREIL Permet d'afficher les images stockées sur la carte CF de l'appareil. 1 Ouvrez l'interface Digita et cliquez sur l'icône Connecter • Une liste de périphériques de capture apparaît. 2 Choisissez le Dimâge RD 3000, puis cliquez sur OK • La fenêtre de contrôle du Dimâge RD 3000 apparaît. (Pour Windows®) (Pour Macintosh) ▼ 45 UTILISATION DE LA FENETRE DE VISUALISATION 3 Cliquez sur le bouton Prévisualisation. • La fenêtre de visualisation s'ouvre, montrant les vignettes des fichiers images enregistrés dans la carte CF. • S'il y a trop d'images pour les dimensions de l'écran, une barre de défilement verticale apparaît. Cliquez sur les flèches haute et basse ou déplacez le carré de défilement pour voir les vignettes des images cachées. 46 UTILISATION DE LA FENETRE DE VISUALISATION Si un message d'erreur apparaît après avoir cliqué sur le bouton OK à l'étape n°2, veuillez consulter la page 105 de ce manuel. 47 UTILISATION DE LA FENETRE DE VISUALISATION AFFICHAGE DES IMAGES DU DISQUE DUR Permet d'afficher les images enregistrées sur le disque dur. 1 Lancez l'interface Digita, puis cliquez sur Ouvrir dossier. • La boite de dialogue de sélection du dossier apparaît. 2 Choisissez un répertoire dans lequel vous avez sauvegardé des images, puis cliquez sur OK (Windows) ou sur le nom du dossier (Macintosh). • La fenêtre de visualisation s'ouvre, montrant les vignettes des fichiers images enregistrés dans le dossier spécifié. 48 UTILISATION DE LA FENETRE DE VISUALISATION • S'il y a trop d'images pour les dimensions de l'écran, une barre de défilement verticale apparaît. Cliquez sur les flèches haute et basse ou déplacez le carré de défilement pour voir les vignettes des images cachées. • N'utilisez pas l'Explorateur Windows‚ ou le Finder pour supprimer des fichiers affichés dans la fenêtre de visualisation. Cela pourrait occasionner des dysfonctionnements de l'interface Digita. 49 UTILISATION DE LA FENETRE DE VISUALISATION RECHERCHER Permet de n'afficher que les images répondant à certains critères. 1 Lancez l'interface Digita, puis cliquez sur Rechercher • La boite de dialogue de recherche apparaît. 2 Entrez le nom du fichier à rechercher. • Par exemple, si vous souhaitez trouver tous les fichiers du disque dur contenant le mot “exemple” dans son nom, saisissez simplement “exemple” dans la zone Contenant le texte. Spécifiez éventuellement un nom de lecteur dans la zone Chercher dans et cliquez dans la case Inclure les sous-dossiers le cas échéant. Cliquez sur le bouton Avancée pour afficher plus d'options de recherche. Utilisez-les pour spécifier des conditions supplémentaires comme la date, la taille du fichier ou le type de fichier. 50 UTILISATION DE LA FENETRE DE VISUALISATION 3 Cliquez sur le bouton Rechercher. • Une fenêtre de visualisation apparaît, affichant les vignettes des fichiers images correspondant aux conditions spécifiées. • Toutes les images apparaissent dans la même fenêtre, même si les fichiers sont situés dans des dossiers distincts. • S'il y a trop d'images pour les dimensions de l'écran, une barre de défilement verticale apparaît. Cliquez sur les flèches haute et basse ou déplacez le carré de défilement pour voir les vignettes des images cachées. • N'utilisez pas l'Explorateur Windows‚ ou le Finder pour supprimer des fichiers affichés dans la fenêtre de visualisation. Cela pourrait occasionner des dysfonctionnements de l'interface Digita. 51 UTILISATION DE LA FENETRE DE VISUALISATION TRANSFERT D'IMAGES DEPUIS L'APPAREIL Permet de rapatrier tout ou partie des images enregistrées dans la carte CF vers le disque dur ou tout autre support de stockage. POUR WINDOWS‚ 95/98/NT 1 Suivez les instructions de la page 45 pour visualiser les images stockées sur la carte CF 2 Pointez et cliquez sur l'image que vous souhaitez copier. Si vous souhaitez copier plus d'une image, appuyez sur la touche Ctrl et cliquez sur les images désirées. • Les noms des fichiers sélectionnés apparaissent en surbrillance. • Pour désélectionner une image, appuyez sur la touche Ctrl et cliquez à nouveau sur l'image. • Pour copier toutes les images de la carte CF, cliquez sur le menu Fichier, puis sur Tout sélectionner. 3 Cliquez sur le menu Fichier, puis sur Télécharger aval. ▼ • La boite de dialogue de sélection du répertoire apparaît. 52 UTILISATION DE LA FENETRE DE VISUALISATION 4 Sélectionnez un répertoire dans lequel rapatrier les images, puis cliquez sur OK. • Le ou les fichiers sont transférés. Une fois l'opération achevée, la fenêtre de visualisation apparaît. • Pour annuler le transfert, cliquez sur Annuler dans la boite de dialogue de sélection du répertoire à l'étape n°3. REMARQUE : Les images transférées peuvent être visualisées dans la fenêtre de visualisation (voir page 48). Double-cliquez sur une vignette pour afficher l'image correspondante dans la fenêtre image (voir page 75). POUR MACINTOSH 1 Suivez les instructions de la page 45 pour visualiser les images stockées sur la carte CF 2 Pointez et cliquez sur l'image que vous souhaitez copier. Si vous souhaitez copier plus d'une image, appuyez sur la touche Shift et cliquez sur les images désirées. • Les noms des fichiers sélectionnés apparaissent en surbrillance • Pour désélectionner une image, appuyez sur la touche Shift et cliquez à nouveau sur l'image. • Pour copier toutes les images de la carte CF, cliquez sur le menu Vue, puis sur Copier toutes les images sur disque. 3 Cliquez sur le menu Vue, puis sur Copier les images sélectionnées sur disque. •La boite de dialogue de sélection du dossier apparaît. 53 UTILISATION DE LA FENETRE DE VISUALISATION ▼ 4 Sélectionnez un dossier dans lequel rapatrier les images, saisissez un préfixe de nom de fichier puis cliquez sur Enregistrer. • Le ou les fichiers sont transférés. Une fois l'opération achevée, la fenêtre de visualisation apparaît. • Pour annuler le transfert, cliquez sur Annuler dans la boite de dialogue de sélection du dossier à l'étape n°3. REMARQUE : Les images sélectionnées sont enregistrées dans le lecteur et le dossier spécifiés, sous des noms de fichiers commençant par le préfixe choisi et se terminant par le numéro de la vue de l'appareil. Par exemple, si “Image” est saisi comme préfixe de nom de fichier et que cinq images sont rapatriées, leurs noms seront Image001, Image002, Image003, Image004 et Image005. Les images transférées peuvent être visualisées dans la fenêtre de visualisation (voir page 48) .Double-cliquez sur une vignette pour afficher l'image correspondante dans la fenêtre image (voir page 75). 54 UTILISATION DE LA FENETRE DE VISUALISATION PROPRIETES DES FICHIERS IMAGE Suivez les instructions ci-dessous pour afficher les propriétés des fichiers image, comme le format, la taille, la date de création et de modification ainsi que le nombre de couleur. 1 Affichez l'image dans la fenêtre de visualisation (voir pages 45 à 51). 2 Double-cliquez sur la vignette du fichier dont vous souhaitez connaître les propriétés. • Le nom du fichier sélectionné apparaît en surbrillance. 3 Cliquez sur le menu Fichier, puis sur Info ▼ • Les propriétés des animations et des diaporamas ne peuvent être visualisées. 55 UTILISATION DE LA FENETRE DE VISUALISATION IMPRESSION DES ALBUMS Les vignettes des images présentées dans la fenêtre de visualisation peuvent être imprimées sous forme de planche contact. 1 Affichez les images dans la fenêtre de visualisation (voir pages 45 à 51). • Les planches contact peuvent être imprimées depuis les images stockées dans la carte CF ou dans le disque dur. • Vous pouvez sélectionner tout ou partie des images à imprimer. 2 Cliquez sur le menu Fichier, puis sur Imprimer Album • La boite de dialogue d'impression apparaît. (Windows®) (Macintosh) 3 Spécifiez le nombre de colonnes et de lignes, ainsi que la qualité d'impression voulue. • Selon le nombre de lignes et de colonnes spécifiés, la taille des vignettes sera automatiquement ajustée pour remplir une pleine page. • Cliquez dans la case Imprimer noms de fichiers pour que ceux-ci soient imprimés juste sous la vignette de l'image. 4 Cliquez sur le bouton Imprimer. • Pour fermer la fenêtre d'impression sans imprimer la planche contact, cliquez sur Annuler. 56 UTILISATION DE LA FENETRE DE VISUALISATION SUPPRESSION D'IMAGES DANS LA CARTE CF Permet de supprimer tout ou partie des fichiers image enregistrés dans la carte CF. Utilisez la fenêtre de visualisation pour vérifier les fichiers à supprimer. POUR WINDOWS® 95/98/NT 1 Suivez les instructions de la page 45 pour visionner les fichiers image contenus dans la carte CF. 2 Cliquez sur la vignette du fichier que vous souhaitez supprimer. Si vous désirez en supprimer plus d'un, appuyez sur la touche Ctrl et cliquez sur tous les fichiers à supprimer. • Les noms des fichiers sélectionnés apparaissent en surbrillance • Pour désélectionner une image, appuyez sur la touche Ctrl et cliquez à nouveau sur l'image. • Pour supprimer toutes les images de la carte CF, cliquez sur le menu Fichier, puis sur Tout sélectionner. (Les fichiers protégés en écriture ne peuvent être supprimés. Voir page 59.) 3 Cliquez sur le menu Edition, puis sur Supprimer. • La boite de dialogue suivante apparaît 4 Pour supprimer les fichiers sélectionnés, cliquez sur Oui. Pour annuler l'opération de suppression, cliquez sur Non. • Une fois la suppression terminée, le fenêtre de visualisation s'ouvre à nouveau. • Ne retirez pas la carte CF de l'appareil durant l'opération de suppression. 57 UTILISATION DE LA FENETRE DE VISUALISATION POUR MACINTOSH 1 Suivez les instructions de la page 45 pour visionner les fichiers image contenus dans la carte CF. 2 Cliquez sur la vignette du fichier que vous souhaitez supprimer. Si vous désirez en supprimer plus d'un, appuyez sur la touche Shift et cliquez sur tous les fichiers à supprimer. • Les noms des fichiers sélectionnés apparaissent en surbrillance • Pour désélectionner une image, appuyez sur la touche Shift et cliquez à nouveau sur l'image. • Pour supprimer toutes les images de la carte CF, cliquez sur le menu Vue, puis sur Supprimer toutes les images. (Les fichiers protégés en écriture ne peuvent être supprimés. Voir page 59.) 3 Cliquez sur le menu Vue, puis sur Supprimer les images sélectionnées. • La boite de dialogue suivante apparaît. 4 Pour supprimer les images sélectionnées, cliquez sur OK. Pour annuler l'opération de suppression, cliquez sur Annuler. • Une fois la suppression terminée, le fenêtre de visualisation s'ouvre à nouveau. • Ne retirez pas la carte CF de l'appareil durant l'opération de suppression. 58 UTILISATION DE LA FENETRE DE VISUALISATION REMARQUE: Les fichiers protégés en écriture ne peuvent être supprimés (consultez le mode d'emploi de l'appareil pour de plus amples détails). Si vous essayez de détruire des fichiers protégés en écriture, la boite de dialogue suivante s'ouvre. Cliquez sur le bouton OK pour poursuivre la suppression des autres fichiers. 59 UTILISATION DE LA FENETRE DE VISUALISATION CREATION D'UN NOUVEAU DOSSIER Permet de créer un nouveau dossier sur le disque dur. POUR WINDOWS® 95/98/NT 1 Suivez les instructions de la page 48 pour visionner les fichiers image qui ont été copiés sur le disque dur. 2 Cliquez sur le menu Fichier, puis sur Créer dossier. • Un nouveau dossier est créé dans la fenêtre de visualisation. • Entrez le nom du nouveau dossier dans la zone de texte en surbrillance. ▼ Nouveau dossier Entrez le nom du nouveau dossier ici 60 UTILISATION DE LA FENETRE DE VISUALISATION POUR MACINTOSH 1 Suivez les instructions de la page 48 pour visionner les fichiers image qui ont été copiés sur le disque dur. 2 Cliquez sur le menu Fichier, puis sur Sélectionner un dossier. • La boite de dialogue de sélection des dossiers apparaît. 3 Cliquez sur le bouton Créer. • La boite de dialogue de nouveau dossiers apparaît. 4 Entrez le nom du nouveau dossier dans la zone de texte et cliquez sur Créer. • La boite de dialogue de sélection des dossiers apparaît. 5 Cliquez sur Annuler. • La boite de dialogue de sélection des dossiers se ferme et le nouveau dossier apparaît dans la fenêtre de visualisation. 61 UTILISATION DE LA FENETRE DE VISUALISATION MODIFICATION DE L'AFFICHAGE DES IMAGES La taille des vignettes affichées dans la fenêtre de visualisation peut être changée en Diapositive, Petite Diapositive ou Liste. 1 Affichez les images dans la fenêtre de visualisation (voir pages 45 à 51). • Le format d'affichage des vignettes peut être changé que les fichiers soient situés dans la carte CF ou sur le disque dur. POUR WINDOWS® 95/98/NT 2 Cliquez sur le menu Affichage, puis pointez Type d'affichage et cliquez sur Diapositive, Petite Diapo ou Liste. POUR MACINTOSH Lorsque vous travaillez avec des images de la carte CF : 2 Cliquez sur le menu Vue, puis pointez Voir par et cliquez sur Diapositive, Petite Diapositive ou Liste. Lorsque vous travaillez avec des images du disque dur : 2 Cliquez sur le menu Vue, puis pointez Voir par et cliquez sur Diapositive, Petite Diapositive ou Liste. 62 UTILISATION DE LA FENETRE DE VISUALISATION La même opération peut être réalisée directement en utilisant les icônes de la barre d'outils de la fenêtre de visualisation. Diapositive Petite Diapositive List Les différentes tailles d’affichage des vignettes sont les suivantes : Diapositive Petite Slide Liste 63 UTILISATION DE LA FENETRE DE VISUALISATION TRI DES IMAGES DANS LA FENETRE DE VISUALISATION Les vignettes des images présentées dans la fenêtre de visualisation peuvent être triées par nom, date de création ou taille. 1 Affichez les images dans la fenêtre de visualisation (voir pages 45 à 51). • Les vignettes images peuvent être triées que les fichiers soient situés dans la carte CF ou sur le disque dur. POUR WINDOWS® 95/98/NT 2 Cliquez sur le menu Affichage, puis pointez sur Trier par. Dans le sousmenu, cliquez sur le critère de tri désiré. POUR MACINTOSH Lorsque vous travaillez avec des images de la carte CF : 2 Cliquez sur le menu Vue, puis pointez Trier par. Dans le sous-menu, cliquez sur le critère de tri désiré. Lorsque vous travaillez avec des images du disque dur : 2 Cliquez sur le menu Vue, puis pointez Trier par. Dans le sous-menu, cliquez sur le critère de tri désiré. 64 UTILISATION DE LA FENETRE DE VISUALISATION La même opération peut être réalisée en utilisant le menu déroulant de la barre d'outils de la fenêtre de visualisation. Les images peuvent être triées par nom, audio, type et date. Nom Audio Taille Type Date : Les : Les : Les : Les : Les fichiers fichiers fichiers fichiers fichiers sont triés alphabétiquement sur leur nom. contenant des données audio sont placés en tête. sont triés par taille. sont triés alphabétiquement sur leur format. sont triés par ordre de date. 65 UTILISATION DE LA FENETRE DE VISUALISATION UTILISATION DE L'APERÇU RAPIDE (QUICK VIEW) Utilisez Quick view pour créer une présentation des images contenues dans la fenêtre de visualisation. 1 Suivez les instructions de la page 48 pour visionner les fichiers image qui ont été copiés sur le disque dur. 2 Cliquez sur le menu Affichage, puis sur Quick view • Quick view débute, selon les préférences décrites page suivante. Bouton d'aperçu rapide • La même opération peut être réalisée en cliquant sur le bouton Quick view situé sur la barre d'outils de la fenêtre de visualisation. •Appuyez sur n'importe quelle touche du clavier pour arrêter le défilement du diaporama. 66 UTILISATION DE LA FENETRE DE VISUALISATION PARAMETRAGE DE QUICK VIEW 1 Cliquez sur le menu Affichage, puis sur Paramétrage de Quick view. • La boite de dialogue de paramétrage de Quick view apparaît. L'affichage de l'image s'adaptera automatiquement au format de l'écran. Le nom du fichier image s'affichera en même temps que l'image. La présentation boucle indéfiniment sur lui-même. La présentation démarrera systématiquement de la première vue, même s'il est interrompu au milieu. Permet de sélectionner une couleur d'arrière plan. Réinitialise les paramètres à leurs valeurs par défaut. Annule les modifications et ferme la boite de dialogue. Enregistre la configuration et ferme la boite de dialogue. Le passage à la diapositive suivante est déclenché automatiquement au bout de l'intervalle de temps spécifié dans la zone de texte (en secondes). Le passage à la diapositive suivante est déclenché par un clic de souris. 2 Après avoir configuré la présentation, cliquez sur le bouton OK pour enregistrer les paramètres et fermer la boite de dialogue. • Lancer Quick view pour vérifier que les nouveaux paramètres ont pris effet. 67 UTILISATION DE LA FENETRE DE VISUALISATION RENOMMER UN FICHIER Permet de changer le nom des fichiers image affichés dans la fenêtre de visualisation. Utilisez les vignettes pour vérifier le changement effectif. Il est impossible de changer le nom des fichiers image situés sur la carte CF. 1 Suivez les instructions de la page 48 pour visionner les fichiers image qui ont été copiés sur le disque dur. 2 Cliquez sur l'image dont vous souhaitez modifier le nom, puis cliquez une fois de plus sur le nom de fichier en surbrillance. • Le nom apparaît dans une zone de texte où il peut être édité. • Dans Windows®, l'extension du fichier n'apparaît pas dans la zone de texte. Seul le nom du fichier peut être modifié. Le nom apparaît dans une zone de texte où il peut être édité.. 3 Saisissez au clavier le nouveau nom du fichier. 4 Cliquez n'importe où dans la fenêtre de visualisation pour valider le changement. • Le nouveau nom du fichier apparaît. • Le nom du fichier peut être validé en appuyant sur la touche Entrée (touche Return sur Macintosh). 68 UTILISATION DE LA FENETRE DE VISUALISATION AJOUT DE DONNEES AUDIO A UNE IMAGE (MACINTOSH SEULEMENT) Permet d'ajouter des données audio à un fichier image du disque dur, affiché dans la fenêtre de visualisation. Cette opération nécessite un micro-ordinateur Macintosh équipé d'un microphone intégré ou branché en entrée d'une carte son. Les données audio ne peuvent être ajoutées aux fichiers situés sur la carte CF. 1 Suivez les instructions de la page 48 pour visionner les fichiers image qui ont été copiés sur le disque dur. 2 Cliquez sur l'icône du microphone située sur le coin supérieur droit de la diapo représentant le fichier auquel vous voulez ajouter du son. Maintenez le bouton de la souris enfoncé jusqu'à l'apparition du menu déroulant. Cliquez alors sur Enregistrer. • La boite de dialogue d'enregistrement apparaît. Appuyer et maintenir la pression sur l’icône Micro ▼ Cliquer sur Enregistrer dans le menu déroulant. ▼ 69 UTILISATION DE LA FENETRE DE VISUALISATION 3 Cliquez sur le bouton d'enregistrement “ ● ” pour commencer l'enregistrement des données audio. Utilisez pour cela un microphone. ▼ • Le durée maximale d’enregistrement dépend de la mémoire disponible sur votre ordinateur; la duré maximale disponible apparaît dans la barre d’avancement de l’enregistrement. • Cliquez sur le bouton Arrêt “ ■ ” pour arrêter l'enregistrement. • Cliquez sur le bouton Lecture “ ” pour écouter votre enregistrement. • Vous pouvez Ré-enregistrer autant de fois que vous le désirez. 4 Cliquez sur le bouton Enregistrer. • Les données audio sont enregistrées. • L'icône du microphone du coin supérieur droit se transforme en haut-parleur. L'icône du microphone se transforme en haut-parleur. 70 UTILISATION DE LA FENETRE DE VISUALISATION 5 Cliquez et maintenez le bouton de la souris enfoncé sur l'icône du haut-parleur. Le menu déroulant apparaît. • Cliquez sur Lecture pour écouter les données audio. • Cliquez sur Supprimer pour effacer les données. L'icône du haut-parleur se transforme en microphone. Cliquez et appuyez sur l'icône du hautparleur. ▼ Rejoue les données audio. Efface les données audio. 71 UTILISATION DE LA FENETRE DE VISUALISATION FONCTIONS GLISSER ET DEPOSER Les fichiers peuvent être copiés ou déplacés en les faisant glisser depuis la fenêtre de visualisation vers l'Explorateur Windows® ou le Bureau du Macintosh. 1 Suivez les instructions de la page 48 pour visionner les fichiers image qui ont été copiés sur le disque dur. 2 Cliquez sur le bouton Démarrer, pointez Programmes, puis cliquez sur Explorateur Windows® pour lancer l'Explorateur. Sur les micro-ordinateurs Macintosh, utilisez le Finder pour afficher le dossier de destination. 3 Dans la fenêtre de visualisation, cliquez sur le fichier à déplacer ou copier. 4 En maintenant le bouton de la souris enfoncé, faîtes glisser la vignette représentant le fichier que vous souhaitez copier ou déplacer et déposez-la sur le dossier de destination. • Si le dossier de destination est situé sur la même partition du disque dur (même lettre de lecteur) que le dossier source, le fichier est déplacé (le fichier source est effacé). Si le dossier de destination est situé sur une partition du disque dur distincte (lettre de lecteur différente ou volume différent sur Macintosh) que le dossier source, le fichier est copié (le fichier source n'est pas effacé). 72 UTILISATION DE LA FENETRE DE VISUALISATION Cliquez et faîtes glisser la vignette représentant le fichier que vous souhaitez copier ou déplacer. Relâchez le bouton de la souris pour déposer le fichier sur le dossier de destination. 73 UTILISATION DE LA FENETRE IMAGE POSSIBILITES DE LA FENETRE IMAGE La fenêtre image peut être utilisée pour modifier, imprimer ou enregistrer des images dans différents formats. Depuis la fenêtre image, vous pouvez : • Zoomer (en plus ou en moins) dans l'image (voir page 79). • Les fichiers image peuvent être modifiés (voir pages 80 à 94) : Changement de la taille du document Recadrage Réglage de la luminosité et du contraste Réglage des couleurs Application de la fonction de correction rapide (ajustement de la luminosité et amélioration de la netteté) Symétrie Rotation Ajout de texte Changement de la taille de l'image • Les fichiers image peuvent être imprimés (voir page 96). • Les fichiers image peuvent être convertis dans les formats suivants (voir page 98) : Pour Windows®: Bmp, exif, jpeg, pict, tiff, Photoshop3.0 (psd), FlashPix Pour Macintosh: Bmp, exif, jpeg, pict, tiff 74 UTILISATION DE LA FENETRE IMAGE AFFICHAGE D'UNE IMAGE DE L'APPAREIL Utilisez la fenêtre image pour visualiser, modifier et imprimer une image enregistrée sur la carte CF. 1 Suivez les instructions de la page 45 pour visionner les fichiers image enregistrés sur la carte CF. 2 Double-cliquez sur l'image que vous souhaitez visionner. • Les données du fichier de l'image choisie sont lues sur la carte CF et transférés dans la mémoire du micro-ordinateur. Une fois cette opération terminée, l'image s'affiche dans la fenêtre image. ▼ Double-clique 75 UTILISATION DE LA FENETRE IMAGE Utilisation du Plug-in Photoshop de Digita Desktop Using (Mac seulement) Si l'interface Digita a été lancée depuis le module plug-in Adobe Photoshop (Macintosh), double-cliquez sur une vignette de la fenêtre de visualisation pour ouvrir l'image correspondante en tant que nouvelle image modifiable dans l'application Adobe Photoshop. Les opérations d'édition de l'image sont alors gérées par Adobe Photoshop. Pour plus de détails, consulte le mode d'emploi du logiciel. 76 UTILISATION DE LA FENETRE IMAGE Double-cliquez ici. ▼ Double-cliquez sur une vignette de la fenêtre de visualisation pour ouvrir l'image correspondante en tant que nouvelle image dans Adobe Photoshop. • Les pages suivantes expliquent comment utiliser l'interface Digita en tant qu'application indépendante. 77 UTILISATION DE LA FENETRE IMAGE AFFICHAGE D'UNE IMAGE DU DISQUE DUR Utilisez la fenêtre image pour visualiser, modifier et imprimer une image enregistrée sur le disque dur. 1 Cliquez sur le bouton Ouvrir fichier de la boite de contrôle. • La boîte standard d’ouverture de fichier de votre système d’exploitationn apparaît. 2 Cliquez sur l'image que vous souhaitez voir, puis sur le bouton Ouvrir. • L'image sélectionnée s'affiche dans la fenêtre image. ▼ REMARQUE : Si vous le souhaitez, vous pouvez également suivre la procédure décrite page 48 pour visualiser des images qui ont été rapatriées sur le disque dur dans la fenêtre de visualisation. Double-cliquez sur la vignette de l'image que vous voulez ouvrir dans la fenêtre image. 78 UTILISATION DE LA FENETRE IMAGE ZOOM La fonction zooming permet de grossir les images jusqu'à 1600% ou de les réduire jusqu'à 3% de leur taille d'origine dans la fenêtre (400% à 25 % sur Macintosh). 1 Cliquez sur le bouton Zoom dans la palette d'outils• • Le curseur de la souris prend la forme d'une loupe. Outil Zoom 2 Cliquez sur la zone de l'image que vous souhaitez agrandir avec le curseur loupe. Appuyez conjointement sur la touche Ctrl (Option sur Macintosh) pour réduire l'image. Pour Windows® • Ratios d'agrandissement : 100 % (taille d'origine), 200%, 400%, 800%, 1600% • Ratios de réduction : 100 % (taille d'origine), 50%, 25%, 12%, 6%, 3% Pour Macintosh • Ratios d'agrandissement : 100 % (taille d'origine), 150%, 200%, 300%, 400% • Ratios de réduction : 100 % (taille d'origine), 75%, 50%, 25% Il existe d'autres méthodes pour zoomer : • Utilisez le menu déroulant de la palette d'outil pour définir un ratio de zoom. • Cliquez sur Zoom avant ou Zoom arrière dans le menu Image. Menu déroulant du ratios d’agrandissement 79 UTILISATION DE LA FENETRE IMAGE REDIMENSIONNEMENT DU DOCUMENT 1 Cliquez sur Taille du document dans le menu Image. ▼ • La boite de dialogue de taille du document apparaît. 2 Saisissez une nouvelle largeur et une nouvelle hauteur, puis choisissez une méthode de positionnement. Cliquez sur OK. Par exemple, faites les choix décrits ci-contre, puis cliquez sur OK pour obtenir les modifications montrées page suivante. 80 UTILISATION DE LA FENETRE IMAGE ▼ REMARQUE : Pour annuler les modifications réalisées de cette manière, Cliquez sur Annuler dans le menu Edition. Cette fonction peut être utilisée pour annuler une série d'opérations (seulement les plus récentes sur Macintosh). Le nombre d'opérations que vous pouvez annuler dépend de la quantité de mémoire disponible sur votre micro-ordinateur. 81 UTILISATION DE LA FENETRE IMAGE RECADRAGE DE L’IMAGE Permet de supprimer les parties inutiles de l'image. 1 Cliquez sur l'outil de sélection dans la palette d'outils. • Le curseur de la souris se transforme en croix. Outil de Sélection 2 Sélectionnez la zone de l'image que vous souhaitez conserver en cliquant et tirant le curseur dans l'image • La zone sélectionnée est encadrée avec un trait pointillé. 3 Cliquez sur Recadrer dans le menu Image ▼ • L'image est recadrée sur la zone sélectionnée. ▼ REMARQUE : Pour annuler les modifications réalisées de cette manière, Cliquez sur Annuler dans le menu Edition. Cette fonction peut être utilisée pour annuler une série d'opérations (seulement les plus récentes sur Macintosh). Le nombre d'opérations que vous pouvez annuler dépend de la quantité de mémoire disponible sur votre micro-ordinateur. 82 UTILISATION DE LA FENETRE IMAGE DEFILEMENT D'UNE IMAGE Si l'image est plus grande que la fenêtre image, utilisez l'outil Main 1 Cliquez sur l'outil Main dans la palette d'outils • Le curseur de la souris se transforme en main. Pan Tool 2 Cliquez et tirez pour déplacer l'image. 83 UTILISATION DE LA FENETRE IMAGE CORRECTION DE LA LUMINOSITE ET DU CONTRASTE Permet d'ajuster la luminosité et le contraste d'une image. 1 Cliquez sur Luminosité/Contraste dans le menu Image. ▼ • La boite de réglage de la luminosité et du contraste apparaît. 2 Déplacez les curseurs à la souris, ou entrez une valeur numérique dans les zones situées à droite. • La luminosité et le contraste de l'image varient proportionnellement au déplacement du curseur ou de la valeur entrée. 3 Cliquez sur OK une fois terminé. • Cliquez sur Annuler pour annuler les changements et refermer la boite de réglage de la luminosité et du contraste. • Cliquez sur Réinitialiser pour annuler les changements et réinitialiser les valeurs à 0. Les curseurs se replacent à mi-course. 84 UTILISATION DE LA FENETRE IMAGE CORRECTION COLORIMETRIQUE Permet d'ajuster la balance couleur RVB d'une image. 1 Cliquez sur Balance des couleurs dans le menu Image. ▼ • La boite de réglage de la balance couleur apparaît. 2 Déplacez les curseurs à la souris, ou entrez une valeur numérique dans les zones situées à droite. • La balance couleur de l'image varie proportionnellement au déplacement du curseur ou de la valeur entrée. 3 Cliquez sur OK une fois terminé. • Cliquez sur Annuler pour annuler les changements et refermer la boite de réglage de la balance couleur. • Cliquez sur Rétablir pour annuler les changements et réinitialiser les valeurs à 0. Les curseurs se replacent à mi-course. 85 UTILISATION DE LA FENETRE IMAGE FONCTION DE CORRECTION RAPIDE Elles permettent de modifier rapidement la luminosité de l'image ou d'améliorer sa netteté. ECLAIRCIR/ASSOMBRIR Cliquez sur le menu Image, pointez sur Ajuster puis sélectionnez Plus clair ou Plus foncé dans le sous-menu. • La luminosité de l'image est modifiée. REMARQUE : Pour annuler les modifications réalisées de cette manière, Cliquez sur Annuler dans le menu Edition. Cette fonction peut être utilisée pour annuler une série d'opérations (seulement les plus récentes sur Macintosh). Le nombre d'opérations que vous pouvez annuler dépend de la quantité de mémoire disponible sur votre micro-ordinateur. 86 UTILISATION DE LA FENETRE IMAGE ACCENTUER / ADOUCIR Cliquez sur le menu Image, pointez sur Ajuster puis sélectionnez Rendre plus net ou Rendre plus doux dans le sous-menu. • La fonction Rendre plus net améliore les contours de l'image. Elle permet de renforcer la sensation de netteté des photos légèrement floues. Elle augmente également le bruit de l'image, qui devient alors plus granuleuse. • La fonction Rendre plus doux, au contraire, noie les fins détails et les contours de l'image. L'image devient alors légèrement plus floue. • Esthétiquement, toutes les images ne supportent pas ces traitements. REMARQUE : Pour annuler les modifications réalisées de cette manière, Cliquez sur Annuler dans le menu Edition. Cette fonction peut être utilisée pour annuler une série d'opérations (seulement les plus récentes sur Macintosh). Le nombre d'opérations que vous pouvez annuler dépend de la quantité de mémoire disponible sur votre micro-ordinateur. 87 UTILISATION DE LA FENETRE IMAGE RETOURNER (SYMETRIE HORIZONTALE OU VERTICALE) Permet de retourner les images, selon un axe horizontal ou vertical. Cliquez sur le menu Image, pointez sur Retourner puis sélectionnez Horizontale ou Verticale. • L'image est renversée. • Cette opération peut également être effectuée à l'aide des boutons de la palette d'outils. Retourner verticalement Retourner horizontalement 88 UTILISATION DE LA FENETRE IMAGE Horizontal Vertical RMARQUE : Pour annuler les modifications réalisées de cette manière, Cliquez sur Annuler dans le menu Edition. Cette fonction peut être utilisée pour annuler une série d'opérations (seulement les plus récentes sur Macintosh). Le nombre d'opérations que vous pouvez annuler dépend de la quantité de mémoire disponible sur votre micro-ordinateur. 89 UTILISATION DE LA FENETRE IMAGE ROTATION DE L’IMAGE Permet de faire tourner les images de 90°, vers la droite ou la gauche, ou de 180°. Cliquez sur le menu Image, pointez sur Rotation puis sélectionnez 90° à droite, 90° à gauche ou 180°. • L'image tourne de l'angle spécifié. • Cette opération peut également être effectuée à l'aide des boutons de la palette d'outils. Rotation 90° gauche Rotation 90° droite 90 UTILISATION DE LA FENETRE IMAGE Image tournée de 90° à gauche Image tournée de 90° à droite Image tournée de 180° REMARQUE : Pour annuler les modifications réalisées de cette manière, Cliquez sur Annuler dans le menu Edition. Cette fonction peut être utilisée pour annuler une série d'opérations (seulement les plus récentes sur Macintosh). Le nombre d'opérations que vous pouvez annuler dépend de la quantité de mémoire disponible sur votre micro-ordinateur. 91 UTILISATION DE LA FENETRE IMAGE SUPERPOSITION DE TEXTE Permet d'insérer du texte dans une image. 1 Cliquez sur l'outil Texte dans la palette d'outils. • Le curseur de la souris se transforme en pointeur texte. Outil Texte 2 Positionnez le curseur sur la zone de l'image désirée et cliquez. • Une zone d'insertion de texte apparaît. 3 Entrez le texte au clavier. • Les utilisateurs de Macintosh peuvent passer directement à l'étape n°5. Entrez le texte au clavier. 4 Cliquez à l'extérieur de la zone d'insertion de texte. • Le texte est validé, et la bordure de la zone est repérée par des lignes diagonales. • Au besoin, cliquez dans la zone pour modifier le texte. • Si la bordure de la zone disparaît lorsque vous double-cliquez, cliquez sur Annuler dans le menu Edition pour afficher de nouveau la bordure. Le texte est validé, et la bordure de la zone est repérée par des lignes diagonales. 92 UTILISATION DE LA FENETRE IMAGE 5 Pointez l'un des coins de la zone de texte pour afficher le curseur de redimensionnement. Tirez sur le curseur pour ajuster la taille de la zone de texte. Pointez l'un des bords de la zone de texte pour afficher le curseur de déplacement. Tirez sur le curseur pour déplacer la zone de texte. Pointez l'un des bords de la zone de texte pour afficher ce curseur. Tirez sur le curseur pour déplacer la zone de texte. Pour Macintosh, pointez l'un des côtés de la zone pour afficher ce curseur. ▼ Pointez l'un des coins de la zone de texte pour afficher ce curseur. Tirez sur le curseur pour ajuster la taille de la zone de texte. Ajustez la taille de la zone de texte. 6 Utilisez la barre d'outils pour modifier la police, la taille, la couleur, ainsi que le style et le format des caractères (les utilisateurs de Macintosh peuvent également modifier la couleur d'arrière-plan). Pour Windows® Police Style Taille police Alignement Gras Couleur texte Gauche Italique Centré Souligné Pour Macintosh Couleur d’arrière plan 7 Double-cliquez à l'extérieur de la zone pour valider la saisie. 93 Droit UTILISATION DE LA FENETRE IMAGE REDIMENSIONNEMENT DE L'IMAGE Permet de changer la taille de l'image 1 Cliquez sur Redimensionner dans le menu Image. ▼ • La boite de dialogue de taille de l'image apparaît. 2 Utilisez le menu déroulant pour choisir l'unité que vous souhaitez utiliser. 3 Saisissez une nouvelle largeur et une nouvelle hauteur, puis cliquez sur OK. • Si la case Respecter les proportions est cochée, le fait d'entrer une dimension horizontale ou verticale modifiera automatiquement l'autre dimension pour conserver les proportions de l'image. • Cliquez sur Annuler pour annuler l'opération et fermer la boite de dialogue. • Des redimensionnements extrêmes peuvent dégrader notablement la qualité de l'image. REMARQUE : Pour annuler les modifications réalisées de cette manière, Cliquez sur Annuler dans le menu Edition. Cette fonction peut être utilisée pour annuler une série d'opérations (seulement les plus récentes sur Macintosh). Le nombre d'opérations que vous pouvez annuler dépend de la quantité de mémoire disponible sur votre micro-ordinateur. 94 UTILISATION DE LA FENETRE IMAGE FILTRES DU MENU DIGITA ET FILTRES PLUG-IN L'installation des filtres plug-ins augmente les possibilités de l'interface Digita REMARQUE : Il n'y a aucun filtre plug-in inclus dans l'installation de l'interface Digita. 95 UTILISATION DE LA FENETRE IMAGE IMPRESSION D'IMAGES Permet d'imprimer une image. REMARQUE : La boite de dialogue d'impression qui s'ouvre peut différer d'une imprimante à l'autre. consultez le manuel de votre imprimante pour plus de détails. 1 Dans le Menu Fichier, cliquez sur Configurer l’impression (Format d’impression pour Macintosh). • La boite de dialogue de configuration de l'impression apparaît. 2 Configurez l'imprimante, le papier et son orientation, puis cliquez sur OK. (Pour Windows®) (Pour Macintosh) 96 UTILISATION DE LA FENETRE IMAGE 3 Cliquez sur Imprimer dans le menu Fichier. • La boite de dialogue d'impression apparaît. (Pour Windows®) (Pour Macintosh) 4 Configurez l'imprimante, la sélection et le nombre de copies. 5 Une fois prêt, cliquez sur OK (Imprimer pour Macintosh). 97 UTILISATION DE LA FENETRE IMAGE ENREGISTREMENT D'UNE IMAGE Les images peuvent être enregistrées sur le disque dur dans différents formats DIFFERENTS FORMATS D'IMAGE Les images affichées dans la fenêtre image peuvent être enregistrés dans les formats suivants : BMP BMP est le format standard de Windows®. Les fichiers enregistrés dans ce format peuvent être édités dans Microsoft Paint et la plupart des logiciels courants. EXIF(EXIF2.0) EXIF signifie Exchangeable Image File Format. Les images réalisées avec le Dimâge RD3000 sont enregistrées dans ce format sur la carte CompactFlash. EXIF 2.0 constitue une amélioration de EXIF 1.0. Il supporte la compression JPEG, la structure simplifiée et l'enregistrement de données supplémentaires, et permet également d'enregistrer de nouvelles informations telles que des données audio prises en direct et des paramètres de prise de vue. Il autorise également la conversion rapide des informations colorimétriques (et autres), sans dégradation de l'image ni perte de données. JPEG JPEG est la contraction de Joint Photographic Experts Group. C’est un standard international multi-platesfomes de compression / décompression d’images statiques. Il possède un taux de compression paramétrable (avec plus ou moins de dégradation de l'image). PICT PICT est le format standard d'enregistrement d’images sur Macintosh. Ce format d’image peut être édité avec Simple Text et d'autres logiciels standards. 98 UTILISATION DE LA FENETRE IMAGE TIFF TIFF signifie Tagged Image File Format. Il supporte les images bitmap haute résolution. Il est compatible avec de nombreuses plates-formes de travail : micro-ordinateur compatibles PC/AT, Macintosh ou autres. Photoshop 3.0 (PSD)1 C'est un format propriétaire développé par Adobe Systems Incorporated pour son logiciel de traitement d'image Adobe Photoshop 3.0. FlashPix1 C'est un format de fichier développé conjointement par Kodak, Microsoft, Hewlett-Packard et Live Picture Corporation pour devenir le format universel des fichiers d'images numériques. Il possède des caractéristiques uniques, parmi lesquelles : • Chaque image est divisée en blocs de 64x64 pixels de façon à ce que les données non concernées ne soient pas prises en compte lors des calculs nécessaires au zooming ou au déplacement. Chaque bloc est compressé en format JPEG, en minimisant la perte de qualité. • Chaque fichier possède plusieurs niveaux de résolution pour permettre une adaptation automatique à l'utilisation qui est faite de l'image. • Les images sont affichées à leur résolution optimum et seuls les blocs visibles à l'écran sont calculés, de façon à minimiser l'occupation de la mémoire et les calculs du processeur. 1 Les formats Photoshop 3.0 (PSD) et FlashPix ne sont disponibles que sous Windows®. 99 UTILISATION DE LA FENETRE IMAGE ENREGISTREMENT DES IMAGES 1 Cliquez sur Enregistrer sous dans le menu Fichier • La boite de dialogue d'enregistrement s'ouvre. ▼ (Pour Windows®) (Pour Macintosh) 100 UTILISATION DE LA FENETRE IMAGE 2 Sélectionnez un dossier d'enregistrement. • Pour créer un nouveau dossier, cliquez sur l'icône de création d'un nouveau répertoire (bouton Créer pour Macintosh). • Cliquez sur Annuler pour annuler l'opération et fermer la boite de dialogue. 3 Entrez un nom de fichier. 4 Dans le menu déroulant Type (Format pour Macintosh), sélectionnez le format d'enregistrement désiré. • Pour Windows®, l'extension adéquate s'ajoute automatiquement au nom du fichier. 5 Cliquez sur le bouton Enregistrer • L'image est enregistrée dans le dossier spécifié, au format choisi, et la fenêtre image s'ouvre à nouveau. 101 UTILISATION DE LA FENETRE DE CONTROLE DE L'APPAREIL POSSIBILITES DE LA FENETRE DE CONTROLE DE L'APPAREIL La fenêtre de contrôle de l'appareil est une interface qui vous permet de piloter votre appareil (Dimâge RD 3000) depuis votre micro-ordinateur. Elle permet de réaliser les opérations suivantes : • Vérification du nombre de vues réalisées, et du nombre de vues restantes. • Affichage des images stockées dans la carte CF de l'appareil en utilisant la fenêtre de visualisation (voir page 106). • Contrôle des fonctions de l'appareil (Dimâge RD 3000) depuis le micro-ordinateur (voir pages 107 à 113). Photographie télécommandée. Contrôle de l'exposition et correction d'exposition au flash en photographie télécommandée. Réglage de l'horloge interne du Dimâge RD 3000. Formatage de la carte CF. • Fonction intervallomètre (voir page 114) 102 UTILISATION DE LA FENETRE DE CONTROLE DE L'APPAREIL LA FENETRE DE CONTROLE DE L'APPAREIL Affiche les vignettes des images enregistrées sur la carte CF dans la fenêtre de visualisation (voir page 106). Contrôle de la télécommande (voir page 107). Ouvre la boite de dialogue de réglage de l'appareil (voir page 110). Ouvre la boite de dialogue de réglage de la fonction intervallomètre (voir page 114). Indique les corrections d'exposition en lumière continue et au flash (voir page 107). Ces boutons sont invisibles lorsque la valeur de correction est nulle. Ouvre la boite de dialogue de correction d'exposition (voir page 107). Ferme la boite de dialogue de correction d'exposition (voir page 107). Déplacez les curseurs à l'aide de la souris pour introduire une correction d'exposition en lumière continue et/ou au flash. Le réglage est possible de –3,0 à +3,0 IL, par incréments de 0,5IL (voir page 107). 103 UTILISATION DE LA FENETRE DE CONTROLE DE L'APPAREIL OUVRIR LA FENETRE DE CONTROLE 1 Suivez les instructions des pages 36 à 42 pour ouvrir l'interface Digita. 2 Cliquez sur l'icône Connecter de la fenêtre de contrôle. • La boite de sélection du périphérique de capture s'ouvre. 3 Choisissez MINOLTA Dimâge RD 3000, puis cliquez sur OK. • La fenêtre de contrôle du Dimâge RD 3000 apparaît. (Pour Windows®) (Pour Macintosh) ▼ ▼ 104 UTILISATION DE LA FENETRE DE CONTROLE DE L'APPAREIL SI LA FENETRE NE S'OUVRE PAS Quand la connexion entre le micro-ordinateur et le Dimâge RD 3000 ne s'établit pas, le message d'erreur suivant apparaît. Dans ce cas, effectuez la procédure de dépannage suivante : 1 Cliquez sur le bouton OK pour fermer la fenêtre du message d'erreur. 2 Cliquez sur le bouton Fermer en haut à droite de la fenêtre de l'interface Digita pour fermer l'application. Les utilisateurs de Macintosh doivent cliquer sur Fermer dans le menu Fichier. 3 Vérifiez les points suivants : • Le câble SCSI est-il correctement branché ? (voir page 30) • Le câble SCSI a-t-il été coupé ou endommagé ? • L'adresse SCSI allouée au Dimâge RD 3000 n'est-elle pas déjà utilisée par un autre périphérique ? (voir page 24) • Le terminateur est-il correctement alimenté ? (voir page 26) • Avez-vous bien allumé le Dimâge RD 3000 avant de mettre le micro-ordinateur sous tension (voir page 36) • Avez-vous bien configuré le Dimâge RD 3000 en mode connexion avant de mettre le micro-ordinateur sous tension (voir page 36) • La carte CF est-elle correctement insérée dans le Dimâge RD 3000 ? (voir page 31) 4 Après avoir vérifié que tous les points ci-dessus ont été correctement effectués, suivez les instructions des pages 36 à 42, ouvrez l'interface Digita et essayez de connecter le Dimâge RD 3000 à nouveau. 105 UTILISATION DE LA FENETRE DE CONTROLE DE L'APPAREIL AFFICHAGE DES IMAGES DE L'APPAREIL 1 Cliquez sur le bouton Prévisualisation. • La fenêtre de visualisation s'ouvre, affichant les vignettes des images stockées dans la carte CF. ▼ Suivez les opérations décrites page 44 pour utiliser les fonctions de la fenêtre de visualisation. 106 UTILISATION DE LA FENETRE DE CONTROLE DE L'APPAREIL PHOTOGRAPHIE TELECOMMANDEE Permet de déclencher l'obturateur du Dimâge RD 3000 depuis votre ordinateur. Au besoin, introduisez une correction d'exposition en continu et/ou au flash. Si cela est inutile, passez directement au point n°3. REMARQUE : Utilisation des correcteurs d'exposition. La correction d'exposition en lumière continue affecte la luminosité globale de l'image. La correction d'exposition au flash contrôle l'intensité de l'éclair émis par le flash. Par exemple, si vous photographiez un personnage en extérieur, l'utilisation du seul correcteur d'exposition en continu affectera la totalité de l'image, même les zones hors de portée du flash, comme l'arrière plan. L'utilisation du correcteur d'exposition au flash n'affectera pas l'arrière-plan, mais éclaircira les zones, proches du sujet, que l'éclair peut atteindre. Les correcteurs d'exposition en continu et au flash peuvent être utilisés conjointement.. ▼ 1 Cliquez le bouton ▼ ( l'appareil. pour Macintosh) de la fenêtre de contrôle de • La boite de dialogue du correcteur d'exposition apparaît. 2 Déplacez les curseurs à l'aide de la souris pour introduire une correction d'exposition en lumière continue et/ou au flash. • Le réglage est possible de –3,0 à +3,0 IL, par incréments de 0,5IL. ▼ • Cliquez le bouton ▼ ( pour Macintosh) pour enregistrer les corrections et fermer la boite de dialogue du correcteur d'exposition. Déplacez les curseurs pour introduire une correction d'exposition en lumière continue et/ou au flash. 107 UTILISATION DE LA FENETRE DE CONTROLE DE L'APPAREIL 3 Cliquez sur le bouton Prise de vue. • L'obturateur se déclenche et la fenêtre de contrôle de l'appareil affiche la photo prise. ▼ 108 UTILISATION DE LA FENETRE DE CONTROLE DE L'APPAREIL REMARQUE : Le Dimâge RD 3000 est programmé pour que son obturateur reste bloqué tant que la mise au point n'est pas correcte. Quand vous cliquez sur le bouton Capture, votre micro-ordinateur envoie un signal de déclenchement au Dimâge RD 3000 pendant environ 20 secondes. Pendant cet intervalle de temps, la photo sera prise dès que la mise au point sera réalisée (ou, en cas de photographie au flash, dès que le flash sera rechargé). Si, au bout de ces 20 secondes, la mise au point n'est toujours pas effectuée (ou le flash toujours pas rechargé), l'image ne sera pas prise. Dans ce cas, un message d'erreur “Déclenchement impossible” s'affiche. Cliquez sur le bouton OK pour fermer la boite de dialogue du message d'erreur et revenir à la fenêtre de contrôle de l'appareil. 109 UTILISATION DE LA FENETRE DE CONTROLE DE L'APPAREIL REGLAGE DE L'APPAREIL Utilisez votre micro-ordinateur pour formater la carte CF du Dimâge RD 3000 et pour régler ou synchroniser l'horloge interne du Dimâge RD 3000. FORMATER UNE CARTE CF Toutes les données enregistrées dans la carte CF seront détruites pendant le formatage. Cette perte étant irréversible, vérifiez que la carte CF ne contient pas de données importantes avant de la formater. 1 Cliquez sur le bouton Réglage • La boite de dialogue de réglage s'ouvre. ▼ 110 UTILISATION DE LA FENETRE DE CONTROLE DE L'APPAREIL 2 Cliquez sur le bouton Format • La boite de dialogue de confirmation s'ouvre. 3 Cliquez sur le bouton Oui • La carte CF est initialisée et la fenêtre de contrôle de l'appareil s'ouvre. • Pour annuler l'opération, cliquez sur le bouton Non. 111 UTILISATION DE LA FENETRE DE CONTROLE DE L'APPAREIL SYNCHRONISATION DE L'HORLOGE SUR CELLE DU MICRO-ORDINATEUR Avant d'effectuer cette opération, vérifiez que l'horloge de votre microordinateur est correctement réglée. Pour Windows®: Cliquez sur Démarrer, pointez sur Paramètres puis cliquez sur Panneau de configuration. Cliquez sur l'icône Date/Heure. Pour Macintosh: Dans le menu Pomme, sélectionnez le Tableau de bord, puis cliquez sur Date et Heure. 1 Cliquez sur le bouton Réglage • La boite de dialogue de réglage s'ouvre. ▼ 112 UTILISATION DE LA FENETRE DE CONTROLE DE L'APPAREIL 2 Cliquez sur le bouton Ajuster l'horloge • Les réglages de la date et de l'heure sont transférés du micro-ordinateur vers l'horloge interne du Dimâge RD 3000. • Après la synchronisation, la fenêtre de contrôle de l'appareil s'ouvre. 113 UTILISATION DE LA FENETRE DE CONTROLE DE L'APPAREIL INTERVALLOMETRE Permet d'effectuer une série de photographies prises à intervalles réguliers. Pendant l'opération, chaque image est d'abord enregistrée sur la carte CF, avant d'être transférée vers un dossier spécifique du micro-ordinateur. Aussi, vous devez vous assurer qu'il reste assez d'espace sur la carte CF pour stocker (temporairement) au moins une image. Avant de lancer la fonction intervallomètre, vérifiez que le nombre de photos restantes dans la fenêtre de contrôle de l'appareil est au moins égal à 1. S'il ne reste plus aucune vue restante, détruisez une image ou insérez une carte CF sur laquelle il reste au moins une vue à réaliser. 1 Suivez les instructions de la page 107 pour régler le correcteur d'exposition. • Si cette opération est inutile, passez à l'étape suivante. 2 Cliquez sur le bouton Intervallomètre. • La boite de dialogue de l'intervallomètre s'ouvre. 114 UTILISATION DE LA FENETRE DE CONTROLE DE L'APPAREIL (Pour Windows®) (Pour Macintosh) ▼ ▼ 3 Réglez les valeurs de l'intervalle de temps entre deux vues et le nombre total de photos à réaliser. • Cliquez sur les flèches, ou entrez directement les valeurs de l'intervalle de temps et du nombre de vues dans les zones correspondantes. • L'intervalle de temps doit être compris entre 1 minute et 24 heures et 59 minutes. • Le nombre de vues doit être compris entre 1 et 999. REMARQUE : Pour annuler la fonction intervallomètre, cliquez sur le bouton Annuler. 4 Définissez un nom de fichier générique • Saisissez un nom de fichier générique dans la zone de texte. • Les fichiers créés à intervalle réguliers seront nommés avec ce nom générique comme préfixe, suivi d'un nombre à quatre chiffres. • Par exemple, si le nom de fichier générique est “image” et que 20 photos sont prises, le premier fichier s'appellera “image0001.jpg” et le dernier “image0020.jpg”. 115 UTILISATION DE LA FENETRE DE CONTROLE DE L'APPAREIL 5 Indiquez un dossier dans lequel enregistrer les images. • Pour changer de dossier, cliquez sur le bouton Enregistrer dans et choisissez un nouveau répertoire (Créer pour Macintosh). • Vérifiez qu'il reste suffisamment d'espace libre sur le disque dur spécifié (volume pour Macintosh) pour sauvegarder toutes les images que vous projetez de réaliser. Si l'espace disque s'avérait insuffisant, la série d'image serait stoppée avant son terme sans aucun avertissement. . 6 Cliquez sur le bouton Démarrer. La boite de dialogue suivante s'ouvre. Vérifiez que tous les paramètres sont corrects. 116 UTILISATION DE LA FENETRE DE CONTROLE DE L'APPAREIL 7 Cliquez sur le bouton Démarrer pour lancer l'opération. • Les photos seront réalisées à intervalles réguliers, selon les paramètres spécifiés aux étapes 3 à 5. • Une fois l'opération achevée, la fenêtre de contrôle de l'appareil s'ouvre. REMARQUE : Le Dimâge RD 3000 est programmé pour que son obturateur reste bloqué tant que la mise au point n'est pas correcte. Chaque fois que l'intervalle de temps spécifié est atteint, votre micro-ordinateur envoie un signal de déclenchement au Dimâge RD 3000 pendant environ 20 secondes. Pendant cette durée, la photo sera prise dès que la mise au point sera réalisée (ou, en cas de photographie au flash, dès que le flash sera rechargé). Si, au bout de ces 20 secondes, la mise au point n'est toujours pas effectuée (ou le flash toujours pas rechargé), l'image ne sera pas prise. L'appareil attendra que s'écoule à nouveau l'intervalle de temps spécifié pour prendre la photo suivante. 117 DIAPORAMA QU'EST-CE QU'UN DIAPORAMA ? Une série d'image peuvent être affichées séquentiellement sur votre micro-ordinateur, réalisant ainsi un diaporama. Les opérations suivantes sont également possibles : • Enregistrement de données audio qui seront relues lors de l'affichage de chaque image du diaporama (voir page 128). • Introduction d'une musique d'ambiance au diaporama (voir page 130). • Spécification d'une durée d'affichage pour chaque image, ou passage à la vue suivante commandée par un clic de souris (voir page 132). • Enregistrement du diaporama dans un fichier (voir page 134). • Conversion du diaporama en fichier AVI pour Windows‚ ou en film QuickTime pour Macintosh (voir page 136). La version 3.0 (ou ultérieure) de QuickTime est nécessaire pour concevoir un diaporama sur Macintosh. 118 DIAPORAMA OUVRIR UNE FENETRE DE DIAPORAMA 1 Suivez les instructions des pages 36 à 42 pour ouvrir l'interface Digita. 2 Cliquez sur l'icône Créer dans la fenêtre de l'interface. 3 Dans la fenêtre de dialogue Sélectionner un document, choisissez Diaporama, puis cliquez sur OK. • Un nouvelle fenêtre de diaporama s'ouvre. ▼ Cliquez sur Ajouter dossier pour ajouter au diaporama toutes les images d'un répertoire. Cliquez sur Ajouter image pour ajouter une photo particulière au diaporama. 119 DIAPORAMA AJOUTER DES IMAGES A UN DIAPORAMA Une image particulière, ou toutes les images d'un dossier peuvent être ajoutées à un diaporama. AJOUTER DES IMAGES ISOLEES 1 Suivez les instructions de la page 119 pour ouvrir une fenêtre de diaporama. 2 Dans le menu Diaporama, cliquez sur Ajouter diapositive. • Vous pouvez également cliquer sur le bouton Ajouter diapositive dans la barre d'outils. • La boite d'ouverture de fichier standard de votre système d'exploitation apparaît. (Pour Windows®) (Pour Macintosh) 120 DIAPORAMA 3 Sélectionnez le fichier que vous voulez ajouter, puis cliquez sur le bouton Ouvrir (Sélectionner sur Macintosh). • Le fichier sélectionné s'ajoute au diaporama, et apparaît dans la fenêtre du diaporama. 4 Répétez les opérations 2 et 3 pour chaque image à ajouter. 121 DIAPORAMA AJOUTER TOUTES LES IMAGES D'UN DOSSIER 1 Suivez les instructions de la page 119 pour ouvrir une fenêtre de diaporama. 2 Dans le menu Diaporama, cliquez sur Ajouter dossier de diapositives. • Vous pouvez également cliquer sur le bouton Ajouter dossier dans la barre d'outils. • La boite de sélection de dossier apparaît. (Pour Windows®) (Pour Macintosh) 122 DIAPORAMA 3 Sélectionnez le dossier contenant les images que vous voulez ajouter, puis cliquez sur le bouton OK (Sélectionner sur Macintosh). • Toutes les images du dossier sont ajoutées au diaporama, et apparaissent dans la fenêtre du diaporama. 123 DIAPORAMA MODIFICATION DE L'AFFICHAGE DANS UNE FENETRE DE DIAPORAMA Les vignettes affichées dans la fenêtre de diaporama peuvent être changées en Diapositive, Petite Diapositive ou Liste. POUR WINDOWS® 95/98/NT 1 Dans le menu Diaporama, cliquez sur Affichage et choisissez Diapositive, Petite Diapo ou Liste. POUR MACINTOSH 1 Dans le menu Diaporama, cliquez sur Voir par et choisissez Diapositive, Petite Diapositive ou Liste. 124 DIAPORAMA La même opération peut être réalisée directement en utilisant les icônes de la barre d'outils de la fenêtre de diaporama. Diapositive Petite diapositive Liste L'affichage des vignettes change comme indiqué ci-dessous : Diapositive Petite diapositive Liste 125 DIAPORAMA MODIFICATION DE L'ORDRE DES IMAGES Permet de changer l'ordre d'apparition des images dans le diaporama. 1 Cliquez et tirez la vignette de l'image jusqu'à la position désirée. Vérifiez la nouvelle position à l'aide de la flèche apparaissant dans l'espace situé entre les noms de fichiers, puis lâchez le bouton de la souris. Drag the slide to its new location, verify the new location with the arrowhead, and release the mouse. REACTUALISATION DES VIGNETTES (WINDOWS® SEULEMENT) Si vous avez utilisé la fenêtre image pour modifier une image, utilisez cette commande pour mettre à jour les vignettes du diaporama. 1 Cliquez sur la vignette que vous souhaitez mettre à jour. 2 Dans le menu Diaporama, Cliquez sur Mettre à jour diapos sélectionnées. • Utilisez la commande Tout mettre à jour pour réactualiser l'affichage de toutes les vignettes du diaporama. 126 DIAPORAMA SUPPRESSION D'IMAGES Permet de supprimer des images du diaporama. Notez que les images ne sont supprimées que de la projection, mais que les fichiers image ne sont pas effacés du disque dur. 1 Cliquez sur la vignette de l'image que vous souhaitez supprimer. Si vous désirez en éliminer plusieurs, appuyez sur la touche Ctrl (Shift sur Macintosh) et cliquez à nouveau sur chacune d'elles. • Le nom de fichier des images sélectionnées apparaît en surbrillance. • Pour annuler la suppression d'une image appuyez sur la touche Ctrl (Shift sur Macintosh) et cliquez à nouveau sur sa vignette. 2 Dans le menu Diaporama, cliquez sur Supprimer. • Utilisez la commande Tout supprimer pour éliminer toutes les images du diaporama. • La boite de dialogue suivante apparaît dans Windows® 3 Cliquez sur Oui pour supprimer les images. Cliquez sur Non pour annuler la suppression. • Les utilisateurs de Macintosh ne disposent pas de la fenêtre de confirmation cidessus. Le choix Supprimer ou Supprimer Tout dans le menu éliminera immédiatement les images du diaporama. 127 DIAPORAMA AJOUT D'UN FICHIER AUDIO A UNE IMAGE Permet d'ajouter des données audio comme commentaire à une image dans le diaporama. Les utilisateurs de Macintosh peuvent utiliser pour le diaporama les données audio ajoutées depuis la fenêtre de visualisation. 1 Cliquez sur l'icône du microphone située sur le coin supérieur droit de la vignette représentant le fichier auquel vous voulez ajouter du son. Cliquez alors sur Enregistrer. Dans le menu déroulant qui apparaît. • La boite de dialogue d'enregistrement apparaît. Maintenir appuyé le bouton microphone ▼ Sélectionner Record (Enregistrer) dans le menu. ▼ 2 Cliquez sur le bouton d'enregistrement “ ● ” pour commencer l'enregistrement des données audio. Utilisez pour cela le microphone intégré ou un micro branché en entrée de votre carte sonore. ▼ • La durée maximale d'enregistrement dépend de la quantité de mémoire disponible sur votre micro-ordinateur. La durée d'enregistrement s'affiche à droite du barographe symbolisant la progression de l'enregistrement. • Cliquez sur le bouton Arrêt “ ■ ” pour arrêter l'enregistrement. • Cliquez sur le bouton Lire “ ” pour écouter votre enregistrement. • Vous pouvez Ré-enregistrer autant de fois que vous le désirez. 128 DIAPORAMA 3 Cliquez sur le bouton Enregistrer. • Les données audio sont enregistrées. • L'icône du microphone du coin supérieur droit se transforme en haut-parleur. L'icône du microphone se transforme en haut-parleur. 4 Cliquez et maintenez le bouton de la souris enfoncé sur l'icône du haut-parleur. Le menu déroulant apparaît. • Cliquez sur Lire pour écouter les données audio. Cliquez sur Supprimer pour effacer les données. L'icône du haut-parleur se transforme en microphone. Cliquez et appuyez sur l'icône du hautparleur. ▼ Rejoue les données audio. Efface les données audio. 129 DIAPORAMA AJOUT D'UNE MUSIQUE D'AMBIANCE Permet d'ajouter un fond musical à votre diaporama. Sous Windows®, il faut utiliser un fichier WAV et sous Mac OS, un fichier AIFF. 1 Dans le menu Diaporama, pointez Musique de fond, puis cliquez sur Sélectionner dans le sous-menu (Sélectionner AIFF sur Macintosh). • La même opération peut être réalisée directement en cliquant sur l'icône Sélectionner musique de la barre d'outils de la fenêtre de diaporama. • La boite d'ouverture de fichier standard de votre système d'exploitation apparaît. (Pour Windows®) (Pour Macintosh) ▼ ▼ 130 DIAPORAMA 2 Sélectionnez le fichier contenant le fond sonore souhaité, puis cliquez sur OK. • Le fichier sélectionné sera affecté en fond sonore du diaporama. 3 Dans le menu Diaporama, pointez Musique d'ambiance, puis cliquez sur Démarrer (Lecture sous Mac) dans le sous-menu. • La musique est jouée sur la carte sonore. • Cliquez sur Stop dans le sous-menu pour arrêter. • Cliquez sur Supprimer dans le sous-menu pour enlever le fond musical du diaporama. 131 DIAPORAMA PREFERENCES DU DIAPORAMA Permet de paramètrer le diaporama. 1 Dans le menu Diaporama, cliquez sur Préférences du diaporama. • La boite de dialogue des Préférences apparaît. ▼ (For Windows®) ▼ (Pour Macintosh) 132 DIAPORAMA 2 Indiquez vos préférences Les images seront agrandies ou réduites automatiquement pour occuper un plein écran Le nom du fichier image s'affichera en même temps que l'image. Le diaporama boucle indéfiniment sur lui-même. Le diaporama démarrera systématiquement de la première vue, même s'il est interrompu au milieu. Sélectionne une couleur d'arrière plan. Réinitialise les paramètres à leurs valeurs par défaut. Annule les modifications et ferme la boite de dialogue. Enregistre la configuration et ferme la boite de dialogue. Le passage à la diapositive suivante est déclenché automatiquement au bout de l'intervalle de temps spécifié dans la zone de texte (en secondes). Le passage à la diapositive suivante est déclenché par un clic de souris. 3 Cliquez sur le bouton OK. • Les paramètres sont enregistrés et la boite de dialogue Préférences se ferme. • Cliquez sur Défaut pour réinitialiser les paramètres à leurs valeurs par défaut • Cliquez sur Annuler pour annuler les modifications et fermer la boite de dialogue. 133 DIAPORAMA PRESENTATION DU DIAPORAMA Permet de lancer le diaporama sur votre micro-ordinateur. 1 Cliquez sur Executer le diaporama (Montrer diaporama sous Mac) dans le menu Diaporama. • La même opération peut être réalisée directement en cliquant sur l'icône Présenter de la barre d'outils de la fenêtre de diaporama. • Le diaporama s'exécute avec les paramètres sélectionnés dans la fenêtre Préférences. • Appuyer sur n'importe quelle touche du clavier pour arrêter le diaporama. (Pour Windows®) (Pour Macintosh) 134 DIAPORAMA ENREGISTREMENT D'UN DIAPORAMA Permet d'enregistrer le diaporama sur le disque dur. 1 La fenêtre du diaporama étant ouverte avec son contenu, cliquez sur Enregistrer sous dans le menu Fichier. • La boite d'enregistrement standard de votre système d'exploitation apparaît. (Pour Windows®) (Pour Macintosh) ▼ ▼ 2 Sélectionner un dossier dans lequel enregistrer le diaporama. • Pour créer un nouveau dossier, cliquez sur l'icône de création de répertoire (bouton Créer sur Macintosh). • Cliquez sur Annuler pour annuler l'opération et fermer la boite de dialogue. 3 Entrez un nom de fichier. 4 Cliquez sur le bouton Enregistrer • Le diaporama est enregistré dans le dossier spécifié. • Pour ouvrir un diaporama enregistré, cliquez sur le bouton Ouvrir Fichier de l'interface Digita. 135 DIAPORAMA ENREGISTREMENT D'UN DIAPORAMA EN FICHIER AVI ENREGISTREMENT D'UN DIAPORAMA EN FICHIER QUICKTIME Permet de convertir un diaporama en fichier AVI (Windows‚) ou QuickTime (Macintosh). Les fichiers AVI et QuickTime sont les standards vidéos respectifs pour Windows‚ et Macintosh. Les fichiers enregistrés dans ces formats peuvent être exécutés depuis les applications standards fournies avec le système d'exploitation comme Windows MediaPlayer et Macintosh MoviePlayer. Cela permet de visionner ces diaporamas, même avec des micro-ordinateur sur lesquels l'interface Digita ne serait pas installée. 136 DIAPORAMA 1 La fenêtre du diaporama étant ouverte avec son contenu, cliquez sur Exporter au format AVI (Exporter vers un fim QuickTime sur Macintosh) dans le menu Fichier. • La boite d'exportation apparaît. (Pour Windows®) (Pour Macintosh) ▼ ▼ 137 DIAPORAMA 2 Choisissez une taille d'affichage, puis cliquez sur OK (Enregistrer sur Macintosh). • La boite d'enregistrement standard de votre système d'exploitation apparaît. • Cliquez sur Annuler pour annuler l'opération et fermer la boite de dialogue. (Pour Windows®) (Pour Macintosh) 3 Sélectionner un dossier dans lequel enregistrer le fichier. • Pour créer un nouveau dossier, cliquez sur l'icône de création de répertoire (bouton Créer sur Macintosh). 138 DIAPORAMA 4 Entrez un nom de fichier. 5 Cliquez sur le bouton Enregistrer • Le diaporama est enregistré en format AVI ou QuickTime dans le dossier spécifié. 139 VERIFICATION DE LA VERSION DU PROGRAMME DIGITA POUR WINDOWS® 95/98/NT 1 Allumez votre micro-ordinateur et lancez Windows®. 2 Cliquez sur l'icône Digita Desktop dans le dossier Digita Desktop • A moins que le répertoire d'installation n'ait été modifié lors de l'installation, le fichier Digita.exe est situé dans le répertoire C:\Program Files\FlashPoint\Digita Desktop • L'extension EXE peut ne pas être visible sur certains micro-ordinateurs. 3 Avec le bouton droit de la souris, cliquez sur l'icône Digita • Le menu Fichier s'ouvre 140 VERIFICATION DE LA VERSION DU PROGRAMME DIGITA 4 Cliquez sur Propriétés dans ce menu. • La boite de dialogue de propriétés du fichier Digita s'ouvre. ▼ 141 VERIFICATION DE LA VERSION DU PROGRAMME DIGITA 5 Cliquez sur l'onglet Version, puis cliquez sur Version du produit dans la colonne Nom de l'élément. • Le numéro de version est affiché dans la colonne Value (Valeur). 6 Cliquez sur le bouton OK pour fermer la boite de dialogue. 142 VERIFICATION DE LA VERSION DU PROGRAMME DIGITA POUR MACINTOSH 1 Allumez votre micro-ordinateur et lancez Mac OS. 2 Cliquez sur l'icône Digita Desktop dans le dossier Digita Desktop. • A moins que le répertoire d'installation n'ait été modifié lors de l'installation, le fichier Digita.exe est situé dans le répertoire spécifié lors de l'installation. 3 Dans le menu Fichier, cliquez sur Lire les informations. ▼ • La boite d'information s'ouvre et montrant le numéro de la version. 4 Cliquez sur le bouton Fermer pour fermer la boite de dialogue. 143 MEMO 144 SUPPORT TECHNIQUE Veuillez contacter votre revendeur pour de plus amples informations. Pour des questions plus techniques, contactez-nous. SUPPORT TECHNIQUE WWW: http://www.minolta.fr Téléphone: 01 30 86 60 00 Lundi - Vendredi 8H30 - 17H00 Addresse: Minolta France 365 - 367 route de Saint Germain 78424 Carrières-Sur-Seine Cedex 145 Minolta Co., Ltd. 3-13, 2-Chome, Azuchi-Machi, Chuo-Ku, Osaka 541-8556, Japan Minolta Corporation Head Office Los Angeles Branch Minolta Canada Inc. Head Office 369 Britannia Road East, Mississauga, Ontario L4Z 2H5, Canada Minolta GmbH Minolta France S.A. Minolta (UK) Limited Minolta Austria Ges. m.b.H. Minolta Camera Benelux B.V. Belgium Branch Minolta (Schweiz) AG Minolta Svenska AB Finland Branch Minolta Portugal Limitada Minolta Hong Kong Limited Minolta Singapore (Pte) Ltd. Kurt-Fischer-Strasse 50, D-22923 Ahrensburg, Germany 365 Route de Saint-Germain, F-78420 Carrieres-Sur-Seine, France Rooksley Park, Precedent Drive, Rooksley, Milton Keynes, MK13 8HF, England Amalienstrasse 59-61, A-1131 Wien, Austria Zonnebaan 39, P.O. Box 6000, NL-3600 HA Maarssen, The Netherlands Kontichsesteenweg 38, B-2630 Aartselaar, Belgium Riedstrasse 6, CH-8953 Dietikon, Switzerland P.O.Box 9058, Albygatan 114, S-17109 Solna, Sweden Niittykatu 6 PL 37, SF-02201 Espoo, Finland Rua Afonso Lopes Vieira 55-B, P-1700 Lisboa, Portugal Room 208, 2/F, Eastern Center, 1065 King’s Road, Quarry Bay, Hong Kong 10, Teban Gardens Crescent, Singapore 608923 101 Williams Drive, Ramsey, New Jersey 07446, U.S.A. 11150 Hope Street Cypress, CA 90630, U.S.A. © 1999 Minolta Co., Ltd. under the Berne Convention and Universal Copyright Convention 9222-2757-37 P-A906 Imprimé au Japon APPAREIL NUMERIQUE F MODE D’EMPLOI LOGICIEL ">
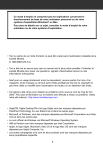
Lien public mis à jour
Le lien public vers votre chat a été mis à jour.
Caractéristiques clés
- Logiciel d'interface Digita pour la gestion des images.
- Pilote TWAIN pour la compatibilité avec les applications graphiques Windows.
- Contrôle à distance de l'appareil depuis un ordinateur.
- Fonction d'intervallomètre pour les prises de vue à intervalles réguliers.
- Création de diaporamas avec musique de fond et effets de transition.
- Compatibilité avec les cartes CompactFlash.
Questions fréquemment posées
Tout en appuyant sur la touche Shift, insérer le CD-ROM du RD-3000 dans le lecteur. Cliquer sur Démarrer, puis sur Exécuter et entrer dans la zone de texte D:\Francais\Twain\Setup.exe. Puis cliquez sur OK.
Lancez le programme d'interface Digita et cliquez sur l'icône Connexion. La fenêtre de contrôle de l'appareil s'ouvre, puis cliquer sur l'icône Viewer pour afficher les vignettes des images dans la fenêtre de visualisation.
Tournez le sélecteur principal sur PLAY et appuyez sur la touche MENU. Sélectionnez SCSI, puis ID, et choisissez une adresse SCSI disponible.
Tournez le sélecteur principal sur PLAY et appuyez sur la touche MENU. Sélectionnez SCSI, puis TERMPWR, et choisissez ON.