Minolta France S. A. 365, Route de Saint-Germain, F-78420 Carrières-Sur-Seine, France Tel. 01 30 86 62 02 Fax. 01 30 86 62 82 Minolta Belgium Branch Kontichsesteenweg 38, B-2630 Aartselaar, Belgique Tel. 03 877 04 30 Fax. 03 877 00 49 Minolta (Schweiz) AG Riedstr. 6, CH-8953 Dietikon, Schweiz Tel. 157 57 11 Fax. 01 741 33 12 Minolta Canada Inc., (head office) 369 Britannia Road East, Missussauga, Ontario L4Z 2H5, Canada Tel. 0905 890 66 00 Fax. 0905 890 71 99 Appareil numérique F Mode d’emploi du logiciel a Minolta Singapore (Pte) Limited 10 Teban Gardens Crescent, Singapore 2260 Tel. 56 35 533 Fax. 56 10 217 http://www.minolta.de/europe http://www.minolta.be http://www.minolta.ch © 1997 Minolta Co., Ltd. under the Berne Convention and Universal Copyright Convention Edited in Germany 9222-2755-37 (P9704-A704) Version Macintosh Félicitations pour l’achat de cet appareil Minolta Dimâge V et de son logiciel de traitement d’image. Ce logiciel est aussi le moyen d’échanger des images entre votre Macintosh et le Dimâge V. Il permet les fonctions suivantes : Prenez le temps de bien lire ce mode d’emploi, il vous permettra de profiter pleinement de votre appareil. Ce mode d’emploi considère que vous avez une bonne expérience de l’utilisation d’un micro-ordinateur Macintosh. La bonne connaissance de l’utilisation de la souris, des menus et des commandes est nécessaire pour bien utiliser le logiciel Dimâge V. Ce mode d’emploi ne renseigne pas sur : • Les techniques d’utilisation de base du Macintosh. • L’utilisation du logiciel Adobe PhotoDeluxe™. Référez-vous aux modes d’emploi respectifs de ces matériels pour plus d’informations. • Affichage d’imagettes sur écran de micro-ordinateur. • Copie d’images en provenance de l’appareil vers un disque dur, un périphérique de stockage ou une disquette. • Traitement d’images copiées sur disque dur ou périphérique de stockage. Tri, recadrage, correction de luminosité et de contraste, etc. • Impression des images. Les instructions pour l’installation du logiciel Adobe PhotoDeluxe™ se trouvent à la page 82 de ce mode d’emploi. Un mode d’emploi complet est fourni avec le logiciel Adobe PhotoDeluxe™. • Stockage des images sous divers formats de fichiers. • Commande de déclenchement de l’appareil à partir d’un Macintosh. • Création de diaporamas à partir d’images réalisées avec le Dimâge V. • Ce mode d’emploi ne peut être reproduit en intégralité ou en partie sans autorisation préalable de la part de Minolta. © Minolta 1997 • Toutes les précautions ont été prises pour garantir la précision de ce mode d’emploi. Merci de contacter les services de Minolta si vous souhaitez obtenir davantage d’informations ou si vous découvrez des erreurs ou des oublis dans ce mode d’emploi. • Minolta ne peut être tenu pour responsable des conséquences liées à l’usage de l’appareil. • La reproduction, totale ou partielle de documents tels livres, magazines, partitions musicales n’est pas possible sans l’autorisation de l’auteur ou de l’éditeur. Macintosh®, le logo Apple, Power Macintosh®, Quick Time® et Apple Talk® sont des marques déposées de Apple Computers Inc. • Adobe® et Adobe PhotoDeluxe® sont des marques déposées de Adobe. • SmartMedia™ est une marque déposée de Toshiba Corporation • Toutes les autres appellations et marques citées sont des marques déposées ou sont la propriété de leurs fabricants. • 1 TABLE DES MATIÈRES TABLE DES MATIÈRES . . . . . . . . . . . . . . . . . . . . . . . . . . . . . . . . .2 AVANT DE COMMENCER . . . . . . . . . . . . . . . . . . . . . . . . . . . . . . .4 Vérification du contenu de l’emballage . . . . . . . . . . . . . . . . . . . .4 Système requis . . . . . . . . . . . . . . . . . . . . . . . . . . . . . . . . . . . . . . .6 RACCORDEMENTS . . . . . . . . . . . . . . . . . . . . . . . . . . . . . . . . . . . .8 INSTALLATION DU LOGICIEL . . . . . . . . . . . . . . . . . . . . . . . . . .10 UTILISATION IMMÉDIATE . . . . . . . . . . . . . . . . . . . . . . . . . . . . . .14 Visualisation et retouche des images . . . . . . . . . . . . . . . . . . . .14 Commande de l’appareil à partir du micro-ordinateur . . . . . . .16 LANCEMENT DU LOGICIEL . . . . . . . . . . . . . . . . . . . . . . . . . . . .18 FENÊTRE DE VISUALISATION . . . . . . . . . . . . . . . . . . . . . . . . . .21 Ouverture de la fenêtre de visualisation . . . . . . . . . . . . . . . . . .22 Copie sélective d’images . . . . . . . . . . . . . . . . . . . . . . . . . . . . . .24 Copie de toutes les images . . . . . . . . . . . . . . . . . . . . . . . . . . . .26 Suppression sélective d’images . . . . . . . . . . . . . . . . . . . . . . . .28 Suppression de toutes les images . . . . . . . . . . . . . . . . . . . . . . .30 Classement des images . . . . . . . . . . . . . . . . . . . . . . . . . . . . . . .32 Copie d’images par glisser/copier . . . . . . . . . . . . . . . . . . . . . . .34 Suppression d’images par glisser/copier . . . . . . . . . . . . . . . . .35 Affichage plein écran . . . . . . . . . . . . . . . . . . . . . . . . . . . . . . . . .36 FENÊTRE IMAGE . . . . . . . . . . . . . . . . . . . . . . . . . . . . . . . . . . . . .38 Ouverture de la fenêtre image . . . . . . . . . . . . . . . . . . . . . . . . . .39 Agrandissement ou réduction de la taille d’affichage . . . . . . . .39 Recadrage de l’image . . . . . . . . . . . . . . . . . . . . . . . . . . . . . . . . .40 Réglage de la luminosité et du contraste . . . . . . . . . . . . . . . . .42 Réglage de la balance couleur . . . . . . . . . . . . . . . . . . . . . . . . . .43 Réglage fin de la luminosité . . . . . . . . . . . . . . . . . . . . . . . . . . . .44 Netteté et flou . . . . . . . . . . . . . . . . . . . . . . . . . . . . . . . . . . . . . . .45 2 Retournement d’image . . . . . . . . . . . . . . . . . . . . . . . . . . . . . . . .46 Rotation d’image . . . . . . . . . . . . . . . . . . . . . . . . . . . . . . . . . . . . .47 Impression . . . . . . . . . . . . . . . . . . . . . . . . . . . . . . . . . . . . . . . . . .48 Sauvegarde des images - formats de fichier . . . . . . . . . . . . . . .49 Sauvegarde des images . . . . . . . . . . . . . . . . . . . . . . . . . . . . . . .50 FENÊTRE PRINCIPALE DU DIMÂGE V . . . . . . . . . . . . . . . . . . .52 Ouverture de la fenêtre principale . . . . . . . . . . . . . . . . . . . . . . .53 Affichage de la configuration de l’appareil . . . . . . . . . . . . . . . .54 Enregistrement télécommandé . . . . . . . . . . . . . . . . . . . . . . . . .55 Correction d’exposition . . . . . . . . . . . . . . . . . . . . . . . . . . . . . . . .57 Retardateur . . . . . . . . . . . . . . . . . . . . . . . . . . . . . . . . . . . . . . . . .58 Réglage de la date et de l’heure . . . . . . . . . . . . . . . . . . . . . . . .59 Formatage des cartes-mémoire . . . . . . . . . . . . . . . . . . . . . . . . .60 Copie du Mac vers le Dimâge V . . . . . . . . . . . . . . . . . . . . . . . . .62 Fonction intervallomètre pour création de séquences . . . . . . .64 FENÊTRE VIDÉO . . . . . . . . . . . . . . . . . . . . . . . . . . . . . . . . . . . . .66 Fenêtre vidéo . . . . . . . . . . . . . . . . . . . . . . . . . . . . . . . . . . . . . . . .67 Options d’affichage . . . . . . . . . . . . . . . . . . . . . . . . . . . . . . . . . . .68 Modes de visionnage . . . . . . . . . . . . . . . . . . . . . . . . . . . . . . . . .69 Création d’une séquence par glisser/copier . . . . . . . . . . . . . . .70 Changement de format de fichier vidéo . . . . . . . . . . . . . . . . . .73 Compression de fichiers vidéo . . . . . . . . . . . . . . . . . . . . . . . . . .75 SOLUTIONS AUX PROBLÈMES RENCONTRÉS . . . . . . . . . . . .79 LOGICIEL ADOBE PHOTODELUXE™ . . . . . . . . . . . . . . . . . . . .82 Système requis . . . . . . . . . . . . . . . . . . . . . . . . . . . . . . . . . . . . . .82 Installation du logiciel PhotoDeluxe™ . . . . . . . . . . . . . . . . . . . .82 Installation du Plug-in QTIC . . . . . . . . . . . . . . . . . . . . . . . . . . . .83 3 AVANT DE COMMENCER VÉRIFICATION DU CONTENU DE L’EMBALLAGE Vérifiez soigneusement le contenu de l’emballage. En cas de manque d’un élément, contactez votre revendeur Minolta. Éléments nécessaires à l’utilisation du logiciel pour Macintosh: • CD-ROM „Dimâge V Image Control“ Windows/Macintosh (Logiciel de contrôle Windows/Macintosh) • CD-ROM „Dimâge Instruction Manuals“ Windows/Macintosh“ (Modes d’emploi du Appareil et du logiciel Windows/Macintosh) • Câble série SC-422 pour Macintosh • Carte-mémoire RM-2S • Appareil numérique Dimâge V • 4 piles AA. Autres éléments fournis: • CD-ROM du logiciel Adode PhotoDeluxe • Câble prolongateur d’objectif LC-V100 • Étui d’appareil CC-V1 • Courroie de poignet HS-V1 • Câble série SC-232C pour PC Windows • Carte de garantie • Mémento d’utilisation (Quick Reference Guide) 4 5 AVANT DE COMMENCER SYSTÈME REQUIS Power Macintosh équipés de connecteurs PCI : Pour une bonne utilisation du logiciel Dimâge V, les équipements suivants sont nécessaires : • Micro-ordinateur Power Macintosh ou Macintosh équipé d’un microprocesseur 68030 cadencé à 25 MHz minimum. • Système 7.5 ou ultérieur. • 12 Mo de RAM minimum. 16 Mo avec un Power Macintosh. • 20 Mo minimum d’espace libre sur disque dur. • Moniteur 640 x 480 pixel ou plus. • Logiciel QuickTime version 2.0 ou ultérieure. • Un lecteur de CD-Rom est nécessaire. 6 Avec des Power Macintosh 7200/80, 7500/100 et 8500/120, utiliser Open Transport 1.1 (ou ultérieur) ou le système 7,5.3 (ou ultérieur). 7 RACCORDEMENTS Utiliser le câble SC-422, livré avec l’appareil pour raccorder le Dimâge V au Macintosh. MODEM PORT 1. Mettre le Dimâge V et le Macintosh sous tension. 4. Raccorder l’autre extrémité du câble sur le port modem ou imprimante du Macintosh. • Vérifier le bon raccordement du câble au Dimâge et au Macintosh. PRINTER PORT 2. Placer l’objectif dans sa position standard (faire pivoter l’objectif de 90° vers l’avant). 3. Raccorder l’extrémité du câble à la prise entrée/sortie du Dimâge V. • Les deux extrémités du câble sont identiques. • Aligner correctement les broches du connecteur avant de raccorder le câble. . La plupart des Macintosh de bureau sont équipés de deux ports série : un port modem et un port imprimante. Si possible, utiliser de préférence le port modem. . Le port série alloué au réseau LocalTalk (en général, le port imprimante) risque de ne pas fonctionner correctement avec le Dimâge V. Si le port imprimante de votre Macintosh est alloué au réseau LocalTalk, le désactiver (sélectionner Chooser dans le menu A) avant de raccorder le Dimâge V. . Quelques Macintosh (PowerBook, PowerBook Duo) disposent d’un seul port série, le port imprimante. . Avec les processeurs de la série 68000, toujours désactiver le réseau AppleTalk (sélectionner Chooser dans le menu A) avant de raccorder le Dimâge V. 8 9 INSTALLATION DU LOGICIEL ATTENTION ! Certains logiciels anti-virus peuvent entrer en conflit avec l’opération d’installation. Enlever ou désactiver tout logiciel anti-virus avant d’installer le logiciel Minolta Dimâge V. Il est possible de le réactiver une fois l’installation terminée. 6. Cliquer 2 fois sur l’icône du “Minolta Dimâge V”. • Le contenu de “Logiciel Dimâge V“ apparaît. 1. Mettre le micro-ordinateur sous tension. 2. Quitter toute application en cours. 3. Insérer le CD du logiciel Dimâge V dans le lecteur. 4. Cliquer 2 fois sur l’icône du CD-ROM pour l’ouvrir • Les fichiers du CD-ROM apparaissent comme illustré ci-dessous. 7. Cliquer 2 fois sur l’icône du logiciel d’installation. 5. Cliquer 2 fois sur dossier de la langue que vous souhaitez installer. 8. Cliquer sur le bouton Continuer....de l’écran de bienvenue. • La licence d’utilisation du logiciel apparaît. Veuillez en prendre connaissance avant d’installer le logiciel. • Si vous n’acceptez pas les conditions d’utilisation de ce logiciel, cliquez sur le bouton Pas d’accord afin d’annuler la procédure d’installation. 9. Cliquer sur D’accord. • L’écran d’installation apparaît. 10 11 INSTALLATION DU LOGICIEL Choisir le type d’installation. 12. Cliquer sur Installer. • Un graphique apparaît et indique le déroulement de l’installation en pourcentage effectué. • Le message ci-dessous apparaît lorsque l’installation est terminée. Cliquer pour sélectionner le dossier où l’application doit être sauvegardée. Sélectionner le disque et le dossier où le logiciel doit être installé. 10. Cliquer sur Autre dossier... pour changer le dossier de destination ou créer un nouveau dossier. 11. Sélectionner le type d’installation dans le menu déroulant. • Si l’installation personnalisée a été sélectionnée, la fenêtre ci- dessous apparaît à l’écran. Cliquer sur pour afficher un fichier d’information complémentaire. Select the files to install by clicking on the check box next to them (so an X appears in ). 13. Cliquer sur Redémarrer. OÙ TROUVER LES FICHIERS Dossier destination sélectionné par l’utilisateur: + Camera Access (application) + Goodies (dossier) Dossier Extensions + QuickTime™ IC (extension) + Minolta Dimâge V (extension) + PhotoWare™ Extras (extension) • Tous le fichiers ci-dessus sont copiés sur le disque dur si l’option installation standard a été choisie. Si c’est l'installation personnalisée qui a été choisie, seuls les fichiers sélectionnés par l’utilisateur sont copiés sur le disque dur. Cliquer sur pour voir les fichiers contenus dans un dossier. L’icône se transforme en v quand le dossier est ouvert. 12 13 UTILISATION IMMÉDIATE VISUALISATION ET RETOUCHE D’IMAGES L’image apparaît plein cadre dans la fenêtre de visualisation. Lancer l’application (page 18) La fenêtre de l’application Dimâge V apparaît. Cliquer sur Vue... . La fenêtre de visualisation apparaît. Dans la fenêtre de visualisation: • Apparition d’images miniatures appelées imagettes. • Classement des imagettes par titre ou date. • Copie de l’ensemble des images ou d’une sélection d’entre elles, de la carte-mémoire vers le disque dur ou un disque amovible. • Effacement partiel ou total des images de la carte-mémoire. + Voir page 21 pour plus de détails. Cliquer 2 fois sur une imagette pour afficher l’image plein cadre. 14 Dans la fenêtre de visualisation: • Traitement d’image (recadrage, réglage de luminosité et contraste, de la balance de couleurs, retournement, rotation, correction de netteté ou de flou). • Agrandissement ou réduction de la taille d’image. • Impression des images. + Voir page 38 pour plus de détails. Sélectionner enregistrer sous... dans le menu Fichier. Entrer le nouveau nom de fichier. Sélectionner le dossier de sauvegarde du fichier Sélectionner le format de fichier Cliquer sur enregistrer. L’image est enregistrée dans le format de fichier sélectionné. Un fois l’image enregistrée: • Visualisation de l’image sous forme d’imagette dans la fenêtre de visualisation. • Transfert de l’image dans une autre application. • Incorporation de l’image dans une carte de correspondance ou un calendrier grâce au logiciel Adobe PhotoDeluxe™, included in this package. 15 UTILISATION IMMÉDIATE COMMANDE DE L’APPAREIL AVEC LE MICRO-ORDINATEUR L’image apparaît plein cadre dans la fenêtre de visualisation. Lancer l’application (voir page 18). La fenêtre principale de l’application Dimâge V apparaît. Dans la fenêtre principale Dimâge V: • Contrôle des fonctions du Dimâge V (enregistrement, mode flash, définition d’image, retardateur) avec le micro-ordinateur. • Formatage des cartes SmartMedia. • Affichage à l’écran des paramètres de l’appareil (vues restantes/vues réalisées, état des piles). Dans la fenêtre de visualisation: • Traitement d’image (recadrage, réglage de luminosité et contraste, de la balance de couleurs, retournement, rotation, correction de netteté ou de flou). • Agrandissement ou réduction de la taille d’image. • Impression des images. + Voir page 38 pour plus de détails. Sélectioner enregistrer sous... dans le menu Fichier... + Voir page 52 pour plus de détails Sélectioner mode enregistrement dans le menu MinoltaDimâge V. Choisir le mode flash et sélectionner la définition d’image puis cliquer sur Photo. Ouvrir la fenêtre de visualisation et cliquer 2 fois sur l’imagette représentant l’image qui vient d’être enregistrée. 16 Entrer le nouveau nom de fichier. Sélectionner le dossier de sauvegarde du fichier Sélectionner le format de fichier Cliquer sur enregistrer. L’image est enregistrée dans le format de fichier sélectionné. Un fois l’image enregistrée: • Visualisation de l’image sous forme d’imagette dans la fenêtre de visualisation. • Transfert de l’image dans une autre application. • Incorporer l’image dans une carte de correspondance ou un calendrier grâce au logiciel Adobe PhotoDeluxe™. 17 LANCEMENT DE L’APPLICATION 1. Raccorder l’appareil au Macintosh (page 8). OPTIONS EN GRISÉ 2. Mettre l’appareil sous tension. Si les boutons Photo e Vue... apparaissent en grisé (au lieu d’être en noir), cela signifie que l’appareil n’est pas sous tension ou n’est pas correctement raccordé au micro-ordinateur. Vérifier les points suivants puis quitter l’application et la relancer. 3. Démarrer le micro-ordinateur. 4. Ouvrir le dossier où l’application Camera Access a été sauvegardée. • L’application Camera Access se trouve dans le dossier sélectionné ou créé lors de l’installation du logiciel (page 12). • Le Dimâge V est bien sous tension. • Le câble série est correctement raccordé à l’appareil ou au microordinateur. 5. Cliquer 2 fois sur l’icône Camera Access. • Il y a bien une carte-mémoire dans l’appareil. • L’appareil n’est pas raccordé au port série alloué au réseau Localtalk (voir page 9). Cliquer 2 fois sur l’icône de l’application. • Si les options apparaissent toujours en grisé après avoir relancé l’application, réinstaller le logiciel (pages 10 à 13). 6. La fenêtre principale du Dimâge V apparaît comme illustré ci-dessous. 18 19 FENÊTRE DE VISUALISATION FONCTIONS DE LA FENÊTRE DE VISUALISATION La fenêtre de visualisation affiche des images de prévisualisation appelées imagettes. La présentation de la fenêtre de visualisation est semblable à celle de l'index affiché sur le moniteur de l’appareil. Opérations possibles dans la fenêtre de visualisation: • Prévisualisation sous forme d’imagettes des vues contenues sur une carte SmartMedia chargée dans l’appareil. Il est également possible de visualiser les imagettes contenues sur le disque dur ou un périphérique de stockage (Page 22). • Visualisation d’une image plein cadre en cliquant 2 fois sur son imagette (Page 36). • Classement des imagettes par titre et date sur le disque dur ou sur périphérique de stockage (page 32). • Copie complète ou en partie des images enregistrées sur une carte SmartMedia vers le disque dur ou un périphérique de stockage (pages 24 à 27 et 34). • Effacement complet ou en partie des images enregistrées sur carte SmartMedia (page 28 à 31). Il est également possible d’effacer les images contenues dans un dossier du disque dur ou d’un périphérique de stockage (page 35). 20 21 FENÊTRE DE VISUALISATION OUVERTURE DE LA FENÊTRE DE VISUALISATION Il y a deux façon d’ouvrir la fenêtre de visualisation: soit en visionnant les images provenant de l’appareil, soit en visionnant celles contenues sur le disque dur ou un périphérique de stockage. Pour visionner les images de l’appareil: Cliquer sur Vue.... Les imagettes représentant les images stockées sur la cartemémoire ou sur le disque dur sont affichées dans la fenêtre de visualisation. Cliquer sur pour obtenir des informations sur l’image : taille d’image, taille du fichier, date de prise de vue, date de modification du fichier, format de fichier. Cliquer sur le bouton Vue... Pour visionner les images du disque dur: 1. Sélectionner ouvrir le dossier de diapositives... dans le menu File. 2. Cliquer sur le dossier contenant les fichiersimages puis cliquer sur le bouton de sélection de dossier. • Ne pas ouvrir directement le dossier contenant les images. Cliquer sur le dossier pour le valider. 22 Cliquer sur le bouton de sélection de dossier. La barre de défilement apparaît en grisé si le dossier contient plus d’images que la fenêtre peut en afficher. Pour faire défiler les imagettes suivantes, cliquer sur les flèches en haut ou en bas de la barre de défilement ou faire glisser le curseur ou encore, cliquer dans la barre de défilement. 23 FENÊTRE DE VISUALISATION COPIE D’IMAGES • La boîte de dialogue suivante apparaît. Sélectionner le dossier où le fichier doit être enregistré. Des images de la carte-mémoire peuvent être copiées sur le disque dur ou sur un périphérique de stockage. 1. Afficher les imagettes de la carte-mémoire dans la fenêtre de visualisation. 2. Cliquer sur l’image à copier. Pour sélectionner plusieurs images, cliquer sur chacune d’elles tout en maintenant la touche majuscule enfoncée. • Une bordure (un curseur) apparaît autour des imagettes sélectionnées. • Pour annuler la sélection d’une image, cliquer à nouveau sur elle en maintenant la touche majuscule enfoncée. 3. Sélectionner copier les images sélectionnées sur disque... dans le menu Vue. Nommer le fichier (préfixe). 4. Dans la boîte déroulante, sélectionner le dossier dans lequel le fichier doit être enregistré. 5. Entrer un nouveau nom de fichier dans la case Préfixe du nom du Fichier image: • Ce nom constitue le préfixe du nom de fichier complet. Un suffixe numérique est ensuite automatiquement ajouté au nom de fichier (voir EXIF ci-dessous). 6. Cliquer sur enregistrement. • La fenêtre de visualisation revient à l’écran à la fin de l’opération. EXIF: Les fichiers-images sont automatiquement enregistrés dans le format EXIF. Nommer un fichier EXIF consiste à entrer le nom comme préfixe et à le faire suivre d’un suffixe numérique à trois chiffres. Ce suffixe numérique représente l’ordre dans lequel les fichiers sont enregistrés. Par exemple, si deux images sont sélectionnées et enregistrées en même temps sous un seul nom de fichier, le suffixe numérique donne l’ordre dans lequel elles ont été enregistrées: nom de fichier 001, nom de fichier 002. Les images copiées peuvent être visionnées dans la fenêtre de visualisation sous forme d’imagettes. Les images de l’appareil Dimâge V peuvent également être directement importées dans des applications comme Adobe PhotoDeluxe™ grâce au plug-in QTIC (Pages 82 à 83). 24 25 FENÊTRE DE VISUALISATION COPIE DE TOUTES LES IMAGES Toutes les images d’une carte-mémoire peuvent être copiées en une seule fois sur le disque dur. 1. Afficher les imagettes de la carte-mémoire dans la fenêtre de visualisation (page 22). 2. Selectionner copier toutes les images sur disque... dans le menu Vue. 3. Dans la boîte déroulante, sélectionner le dossier dans lequel le fichier doit être enregistré. 4. Entrer le nom du fichier dans la case Préfixe du nom du Fichier image: • Ce nom constitue le préfixe du nom de fichier complet. Un suffixe numérique est ensuite automatiquement ajouté au nom de fichier (voir EXIF page 25). 5. Cliquer sur enregistrement. • La fenêtre de visualisation revient à l’écran à la fin de l’opération. Pour davantage de précisions sur le nom de fichier EXIF, voir page 25. • La boîte de dialogue suivante s’affiche. Sélectionner le dossier dans lequel le fichier doit être enregistré. Nommer le fichier (préfixe). 26 27 FENÊTRE DE VISUALISATION SUPPRESSION SÉLECTIVE D’IMAGES • Le message suivant apparaît: Il est possible d’effacer une ou plusieurs images de la carte-mémoire. 1. Afficher les imagettes dans la fenêtre de visualisation (voir page 22). 2. Cliquer sur l’image à effacer. Pour en sélectionner plusieurs, cliquer sur chaque image tout en maintenant la touche majuscule enfoncée. • Une bordure apparaît autour des imagettes sélectionnées. • Pour annuler la sélection d’une image, cliquer à nouveau sur elle en maintenant la touche majuscule enfoncée. 4. Cliquer sur OK pour effacer les images. Cliquer sur annuler pour annuler l'opération. • La fenêtre de visualisation revient à l’écran à la fin de l’opération. • Les images protégées ne peuvent pas être effacées. Le message suivant apparaît si l’on essaie d’effacer une ou plusieurs images protégées. 3. Sélectionner effacer de l’appareil les images sélectionnées... dans le menu Vue. Attention! L’effacement à échoué car l’image doit être protégée. 28 29 FENÊTRE DE VISUALISATION SUPPRESSION DE TOUTES LES IMAGES • Le message suivant apparaît. Il est possible de supprimer toutes les images non protégées de la carte-mémoire. 1. Afficher les imagettes dans la fenêtre de visualisation (voir page 22). . Les images protégées ne peuvent pas être supprimées (voir page 62 du mode d’emploi de l’appareil). 2. Sélectionner effacer de l’appareil toutes les images... dans le menu Vue. 3. Cliquer sur OK pour effacer les images. Cliquer sur annuler pour annuler l’opération. • La fenêtre de visualisation revient à l’écran à la fin de l’opération. • Les images protégées ne peuvent pas être effacées. Le message suivant apparaît si l’on essaie d’effacer une ou plusieurs images protégées. (Attention! L’effacement à échoué car l’image doit être protégée). Ne jamais enlever la carte-mémoire de l’appareil durant l’opération d’effacement. 30 31 FENÊTRE DE VISUALISATION CLASSEMENT DES IMAGES Les images du disque dur ou d’un périphérique de stockage peuvent être visualisées sous forme d’imagettes et classées par ordre alphabétique ou chronologique. 3. Sélectionner voir par dans le menu vue et sélectionner nom ou date dans le sous-menu. . Les images d’une carte-mémoire ne peuvent pas être directement classées. 1. Sélectionner ouvrir le dossier de diapositives... dans le menu Fichier. 2. Cliquer sur le dossier où sont stockées les images puis cliquer sur le bouton de sélection de dossier. • Ne pas ouvrir le dossier. Cliquer sur le dossier pour le valider. Cliquer sur le bouton de sélection de dossier. 32 33 FENÊTRE DE VISUALISATION COPIES D’IMAGES PAR GLISSER-COPIER EFFACEMENT D’IMAGES PAR GLISSER-COPIER Il est possible d’utiliser la fonction glisser-copier du Macintosh pour copier les images à partir de l’appareil. Lorsque les imagettes sont à l’écran, la fonction glisser-copier peut également être utilisée pour effacer des images du disque dur ou d’un périphérique de stockage. 1. Cliquer sur l’image à copier. Pour en sélectionner plusieurs, cliquer sur chaque image tout en maintenant la touche majuscule enfoncée. • Une bordure apparaît autour des imagettes sélectionnées. • Pour annuler la sélection d’une image, cliquer à nouveau sur elle en maintenant la touche majuscule enfoncée. • Sélectionner tout sélectionner dans le menu Edition pour copier toutes les images de la carte-mémoire 2. Faire glisser la sélection vers le dossier de destination choix. . Cette fonction ne peut pas être utilisée pour copier des images à partir du disque dur ou d’un périphérique de stockage. 34 1. Cliquer sur l’image à effacer. Pour en sélectionner plusieurs, cliquer sur chaque image tout en maintenant la touche majuscule enfoncée. • Une bordure apparaît autour des imagettes sélectionnées. • Pour annuler la sélection d’une image, cliquer à nouveau sur elle en maintenant la touche majuscule enfoncée. • Sélectionner tout sélectionner dans le menu édition pour effacer toutes les images du dossier. 2. Faire glisser la sélection dans la corbeille. . Cette fonction ne peut pas être utilisée pour effacer les images de la carte-mémoire contenue dans l’appareil. 35 FENÊTRE DE VISUALISATION AFFICHAGE DE L’IMAGE PLEIN ÉCRAN Si le message "mémoire insuffisante" s’affiche, augmenter la mémoire allouée à l’application. Les imagettes peuvent être agrandies pour êtres visualisées plein écran. 1. Sélectionner quitter dans le menu Fichier. 1. Ouvrir la fenêtre de visualisation et afficher les imagettes recherchées (voir pages 22 à 23). 2. Revenir au Finder (menu Finder). 2. Cliquer deux fois sur l’imagette à visualiser plein écran (640 x 480 pixels). • Lorsque l’image apparaît plein écran, l’application passe de la fenêtre de visualisation à la fenêtre image. L’image peut alors être retravaillée, imprimée et enregistrée sous différents formats. 3. Ouvrir le dossier où se trouve le logiciel Dimâge puis cliquer sur l’icône de l’appareil. Sélectionner lire les informations dans le menu Fichier. • La fenêtre suivante apparaît. Augmenter la quantité de mémoire souhaitée. 4. Cliquer 2 fois dans la case "Mémoire souhaitée" et entrer la nouvelle valeur. 5. Fermer la fenêtre. 36 37 FENÊTRE IMAGE OUVERTURE DE LA FENÊTRE IMAGE FENÊTRE IMAGE FONCTIONS DE LA FENÊTRE IMAGE Dans la fenêtre image, les images sont affichées plein écran. Elles peuvent être retravaillées, imprimées ou enregistrées sous différents formats. Il est également possible: • D’agrandir ou de réduire la taille de l’image. • De modifier et retoucher l’image (pages 40 à 47). Recadrage. Réglage de la luminosité et du contraste. Réglage de la balance couleur. Retournement et rotation d’image. Retouche d’image (réglage fin de luminosité, augmentation du flou ou de la netteté). • D’imprimer l’image (page 48). • D’enregistrer les images sur disque dur ou périphérique de stockage dans l’un des formats suivants : PICT JPEG EXIF TIFF 38 La fenêtre image est automatiquement ouverte lorsqu’une image doit être affichée plein écran. Il y a deux façons d’ouvrir la fenêtre image: • Cliquer 2 fois sur une imagette de la fenêtre de visualisation pour ouvrir la fenêtre image et afficher l’image plein écran. • Ou bien, comme dans n’importe quelle autre fenêtre, sélectionner la commande Ouvrir dans le menu Fichier et choisir l’une des images enregistrées sur le disque dur. AGRANDIR OU RÉDUIRE L’AFFICHAGE L’affichage de l’image peut être agrandi jusqu’à 400% ou réduit jusqu’à 25%. Il y a deux façons de procéder. • Sélectionner agrandir dans le menu Image pour agrandir l’image. Sélectionner réduiredans le menu Image pour réduire l’image. • Cliquer dans le menu Scale dans le coin gauche en bas de la fenêtre et sélectionner le pourcentage souhaité. 39 FENÊTRE IMAGE RECADRAGE DES IMAGES La fonction de recadrage permet de supprimer les zones inutiles de l’image. 1. Cliquer puis faire glisser le curseur pour sélectionner une zone de l’image. • La zone sélectionnée est matérialisée par une bordure pointillée. Il est possible de copier la partie recadrée de l’image sur le disque dur ou sur un périphérique de stockage en utilisant la fonction Glisser-copier. Le fichier obtenu est appelé une coupure. Sélectionner Tout sélectionner dans le menu édition. Cliquer sur l’image et la faire glisser vers un dossier ou une disquette. La bordure pointillée délimite le cadrage final. 2. Sélectionner cadrer dans le menu Image. • La zone extérieure à la bordure disparaît. • L’image est enregistrée sous la forme d’un fichier "coupure". 3. Sélectionner enregistrer sous... dans le menu Fichier. Nommer le fichier et choisir le format puis cliquer sur enregistrement. 40 . Il est possible de glisser-copier la zone recadrée de l’image après l’étape 1 décrite page 40. 41 FENÊTRE IMAGE RÉGLAGE DE LA LUMINOSITÉ ET DU CONTRASTE RÉGLAGE DE LA BALANCE COULEUR Cette commande permet d’ajuster la luminosité et le contraste de l’image. Cette fonction permet de corriger la balance couleur de l’image. 1. Sélectionner luminosité et contraste... dans le menu Image. 1. Sélectionner balance des couleurs... dans le menu Image. • La boîte de dialogue balance des coleurs apparaît. • La boîte de dialogue luminosité/contraste... apparaît. 2. Cliquer sur les curseurs et les faire coulisser pour effectuer les réglages de luminosité et de contraste ou entrer directement les valeurs dans les cases. 2. Cliquer sur les curseurs et les faire coulisser pour effectuer les corrections de couleur ou entrer directement les valeurs dans les cases. • Cocher la case Preview (cliquer à l’intérieur pour faire apparaître un X) pour voir les changements s’effectuer en cours de réglage. • Cocher la case Preview (cliquer à l’intérieur pour faire apparaître un X) pour voir les changements s’effectuer en cours de réglage. 3.Cliquer sur OK pour valider les réglages. 3. Cliquer sur OK pour valider les réglages. • Cliquer sur Cancel pour quitter la boîte de dialogue sans valider les nouveaux réglages. • Cliquer sur annuler pour quitter la boîte de dialogue sans valider les nouveaux réglages. 42 43 FENÊTRE IMAGE RÉGLAGE FIN DE LA LUMINOSITÉ NETTETÉ ET FLOU Cette commande permet d’ajuster finement la luminosité de l’image. Elle s’effectue de façon similaire au réglage de luminosité et de contraste mais permet un réglage plus subtile des tonalités. Il est possible d’agir sur la définition de l’image afin d’augmenter légèrement sa netteté ou au contraire de créer un léger effet de flou artistique. Sélectionner ajuster dans le menu Image et choisir Plus clair ou Plus foncé dans le sousmenu. • Ces fonctions produisent des résultats dont l’effet varie d’une image à l’autre. . Netteté: Ce réglage augmente la netteté des contours. Il produit un effet qui augmente la définition apparente de l’image. Cependant, cela risque également d’en accentuer les petits défauts. • La luminosité de l’image est modifiée après le relâchement du bouton de la souris. . Flou: Ce réglage produit un effet de flou artistique. Les détails de l’image prennent un aspect diffus, intéressant notamment en portrait. Cependant, cet effet affecte l’ensemble de l’image qui peut alors donner l’impression de manquer de netteté. Sélectionner ajuster dans le menu Image et choisir Plus net ou Plus doux dans le sous- • Sélectionner Undo dans le menu édition pour annuler les changements. La fonction Undo agit seulement sur le dernier réglage. • Sélectionner Undo dans le menu édition pour annuler les changements. La fonction Undo agit seulement sur le dernier réglage. 44 45 FENÊTRE IMAGE RETOURNEMENT D’IMAGE ROTATION D’IMAGE Cette commande permet de retourner l’image dans plan vertical ou horizontal. Cette commande permet de basculer l’image de 90° dans les sens horaire ou anti-horaire. Sélectionner miroir dans le menu Image et choisir Horizontal ou Vertical dans le sous-menu. Sélectionner Pivoter dans le menu Image et choisir gauche (sens anti-horaire) ou droite (sens horaire) dans le sous-menu. horizontal vertical • Pour annuler l’opération, répéter la commande (nouveau retournement) ou sélectionner Undo dans le menu édition. 46 gauche droits • Pour annuler l’opération sélectionner Undo dans le menu édition ou continuer la rotation jusqu’à ce que l’image retrouve sa position initiale. 47 FENÊTRE IMAGE IMPRESSION D’IMAGES SAUVAGARDE DES IMAGES – FORMATS DE FICHIERS Avec une imprimante couleur, il est possible de réaliser une épreuve papier de l’image. Ce logiciel est compatible avec ColorSync™ 2.0. Utilisé avec une imprimante couleur compatible, ColorSync™ permet d’obtenir une épreuve fidèle à l’image affichée à l’écran. A partir de la fenêtre image, il est possible d’enregistrer l’image sur le disque dur ou sur un périphérique de stockage, dans un des formats de fichiers suivants: 1. Sélectionner imprime... dans le Fichier. PICT Le format de fichier graphique PICT utilise un mode de compression sans perte de données. Il est compatible avec de nombreuses applications Macintosh. JPEG Le standard de compression JPEG (Joint Photographic Expert Group) permet un taux de compression élevé tout en préservant la qualité d‘image. Le mode JPEG est un format très couramment utilisé. EXIF Le format EXIF (Exangeable Image File Format) est couramment utilisé par les appareils de prise de vues numériques. C’est le format de fichier utilisé par le Dimâge V pour stocker les images. • La boîte de dialogue d’impression apparaît (La boîte de dialogue peut varier selon l’imprimante utilisée). TIFF Le format TIFF (Tag Image File Format) est un fichier contenant des données de type Bitmap. . Les images importées de la carte-mémoire dans la fenêtre de visualisation sont automatiquement enregistrées en format EXIF (pages 24 à 27). 2. Entrer le nombre de copies et sélectionner les options d’impression désirées. Éventuellement, consulter le mode d’emploi de l’imprimante. • 48 For information about printing options, please refer to your printer's instruction manual. . Le logiciel Adobe PhotoDeluxe™ est compatible avec les formats PICT, JPEG, TIFF, BMP, GIF, Photoshop 2.0 et Photoshop 3.0. D’autre part, les fichiers EXIF du Dimâge V peuvent être importés directement depuis l’appareil par Adobe PhotoDeluxe™ et le plugin QTIC (page 83). Continuer à la page suivante. 49 FENÊTRE IMAGE ENREGISTREMENT DES IMAGES 1. Sélectionner enregistrer sous... dans le menu Fichier. 4. Sélectionner le format de fichier dans le menu déroulant. 5. Cliquer sur enregistrer. • La boîte de dialogue suivante apparaît. Sélectionner le dossier où le fichier doit être enregistré. • L’image est enregistrée dans le format et dans le dossier sélectionnés. • La fenêtre de visualisation revient à l’écran à la fin de l’opération. Nommer le fichier. 2. Dans la boîte déroulante, sélectionner le dossier dans lequel le fichier doit être enregistré. 3. Entrer le nom de fichier dans la case enregistrer sous:. 50 51 FENÊTRE PRINCIPALE DIMÂGE V OUVERTURE DE LA FENÊTRE PRINCIPALE FENÊTRE PRINCIPALE DIMÂGE V Il y a deux façons d’ouvrir la fenêtre principale: • Lancer l’application (page 18). La fenêtre apparaît comme illustré ci-dessous. FONCTIONS DE LA FENÊTRE PRINCIPALE DIMÂGE V La fenêtre principale Dimâge V permet de contrôler les fonctions de l’appareil Dimâge V par l’intermédiaire du microordinateur. Il est ainsi possible: • D’afficher l’état des paramètres de l’appareil (page 54). • De commander le Dimâge V à partir du Macintosh : Commande d’enregistrement (page 55). Enregistrement d’image avec correction d’exposition (page 57). Retardateur (P 58). Réglage de l’horloge du Dimâge V (page 59). Formatage des cartes-mémoires (page 60). • DeTransférer de données sur la carte-mémoire dans l’appareil depuis le disque dur ou un périphérique de stockage. • Le passage de la fenêtre principale vers la fenêtre de visualisation, la fenêtre image ou la fenêtre vidéo s’effectue en sélectionnant l’option Dimâge V dans le menu fenêtre. From the picture panel: • De créer des séquences et diaporamas (page 64). 52 53 FENÊTRE PRINCIPALE DIMÂGE V AFFICHAGE DE L’ÉTAT DES PARAMÈTRES DE L’APPAREIL ENREGISTREMENT TÉLÉCOMMANDÉ Cette fonction permet d’effectuer des prises de vues depuis le microordinateur. Le nombre de vues restantes, de vues réalisées, le témoin d’usure des piles sont affichés dans la fenêtre principale. 1. Sélectionner mode enregistrement dans le menu Minolta Dimâge V. Cliquer pour changer la définition d’image. Le nombre de vues restantes change en fonction du mode choisi. • Le mode enregistrement est sélectionné quelle que soit la position de la commande Record/Play sur l’appareil. Nombre de vues enregistrées sur la carte-mémoire de l’appareil. Nombre de vues restantes enregistrables sur la cartemémoire. 2. Cliquer sur pour sélectionner le mode Flash. • Le flash ne fonctionne pas si l’objectif de l’appareil n’est pas dans sa position standard. Consulter le mode d’emploi du Dimâge V pour plus de détails sur cette position standard de l’objectif. • Chaque fois que l’on clique sur l’affichage change dans l’ordre suivant: Auto Flash s’affiche lorsque la pile est usagée. 3. Cliquer sur Flash forcé Flash annulée pour sélectionner la définition d’image. • Le nombre de vues restantes change en fonction du mode de définition. • Chaque fois que l’on clique sur , l’affichage alterne entre mode Standard et mode Fin. Mode Standard (STD) Mode Fin (FINE) Continuer à la page suivante. 54 55 FENÊTRE PRINCIPALE DIMÂGE V 4. Cadrer l’image sur le moniteur de l’appareil puis cliquer sur Photo. CORRECTION D’EXPOSITION La correction d’exposition permet d’affiner l’exposition avant la prise de vue. 1. Sélectionner mode enregistrement dans le menu Minolta Dimage V. 2. Régler le mode flash et le mode de définition d’image (page 55). 3. Sélectionner acquisition avec compensation d’exposition... dans le menu Minolta Dimage V. Cliquer sur Photo pour enregistrer l’image. • L’image est enregistrée sur la carte-mémoire. • Renouveler l’étape 4 pour enregistrer d’autres images avec les mêmes réglages. . Pour visionner les images enregistrées, passer dans la fenêtre de visualisation. Cliquer sur Viewer... (page 22) : les imagettes sont affichées. Pour passer à l’affichage d’une image plein écran (640 x 480 pixels), cliquer 2 fois sur son imagette. • La boîte de dialogue suivante apparaît: Faire coulisser le curseur sur la valeur désirée. Les valeurs entre deux indices ne peuvent pas être sélectionnées. L’autonomie des piles diminue lorsque le Dimâge V reste en mode Enregistrement sans être utilisé. Commuter l’appareil en mode Lecture lorsqu’il n’ y a pas d’enregistrement à partir du micro-ordinateur. L’utilisation de l’adaptateur secteur ACV1 (en option) est recommandée pour la prise de vues télécommandée. 56 4. Sélectionner le niveau de correction d’exposition en faisant coulisser le curseur sur la valeur désirée. • Les valeurs entre deux indices ne peuvent pas être sélectionnées. 5. Cadrer l’image sur le moniteur de l’appareil puis cliquer sur acquisition. 57 FENÊTRE PRINCIPALE DIMÂGE V RETARDATEUR RÉGLAGE DE L’HORLOGE DE L’APPAREIL Le retardateur peut s’utiliser en enregistrement télécommandé. Il est possible d’accorder la date et l’heure de l’appareil avec celles du micro-ordinateur. 1. Cliquer sur . • L'affichage change chaque fois que l’on clique sur On ou Off. Retardateur en service Vérifier que la date et l’heure du micro-ordinateur sont correctes avant de procéder à leur transfert vers l’appareil. Utiliser le tableau de bord "Date et Heure" du Macintosh pour procéder à un éventuel réglage préalable. Retardateur hors service 2. Sélectionner mode d’enregistrement dans le menu Minolta Dimage V. 1. Sélectionner régler l’heure... dans le menu Minolta Dimage V. 3. Régler le mode Flash, le mode définition et la correction d’exposition éventuelle (pag. 55 et 57). 4. Cadrer l’image sur le moniteur de l’appareil puis cliquer sur Photo. • L’obturation à lieu environ 10 secondes après avoir cliqué sur Photo. • Le retardateur est automatiquement annulé après l’obturation. Le message suivant s’affiche: 2. Cliquer sur OK. 58 59 FENÊTRE PRINCIPALE DIMÂGE V FORMATAGE DES CARTES-MÉMOIRE 2. Cliquer sur OK. Les cartes-mémoire peuvent être formatées à partir du microordinateur. • Le graphique suivant apparaît et signale l’avancée du formatage: Toutes les images de la carte-mémoire, qu’elles soient protégées ou non, sont irrémédiablement effacées lors de l’opération de formatage de la carte (voir le chapitre protection des images dans le mode d’emploi de l’appareil). 1. Sélectionner Formater la carte... dans le menu Minolta Dimage V. • Cliquer sur STOP interrompt immédiatement le formatage, que toute ou partie des images aient déjà été ou non effacées • Le message suivant s’affiche. 60 61 FENÊTRE PRINCIPALE DIMÂGE V COPIE D’IMAGES DU MACINTOSH VERS L’APPAREIL 2. Dans le menu déroulant, sélectionner le dossier où est enregistré le fichier à copier. Cette fonction assure le transfert d’images du disque dur ou d’un périphérique de stockage vers la carte-mémoire de l’appareil. 3. Cliquer sur l’image pour la valider. 1. Sélectionner télécharger l’image... dans le menu Minolta Dimage V. • Cocher la case Prévisualisation pour visionner l’image sous forme d’imagette. 4. Cliquer sur ouvrir. • Cocher la case Prévisualisation pour visionner l’image sous forme d’imagette. • La boîte de dialogue suivante apparaît. Les images de formats autres que PICT, JPEG, EXIF et TIFF ne peuvent pas être transférées sur la carte-mémoire du Dimâge V. Toutes les images transférées vers la carte-mémoire y sont enregistrées en mode EXIF. Sélectionner le fichier image. 62 Sélectionner le dossier où est enregistré le fichier à copier. Lors du transfert vers la carte-mémoire, les images qui ne sont pas de dimensions correspondant au Standard VGA (640 x 480 pixels) sont automatiquement converties pour correspondre à ce standard. Les proportions ne sont pas modifiées afin que l’image ne subisse pas de déformations. 63 FENÊTRE PRINCIPALE DIMÂGE V CRÉATION DE SÉQUENCES PAR FONCTION INTERVALLOMÈTRE 3. Nommer la séquence et cliquer sur enregistrer. • La boîte de dialogue suivante apparaît: L’enregistrement d’une séquence d’images est possible lorsque le Dimâge V est raccordé au micro-ordinateur. La séquence peut être visionnée dans la fenêtre vidéo. 1. Sélectionner créer la séquence... dans le menu Minolta Dimage V. 4. Entrer les valeurs désirées pour le nombre de vues et la durée d'intervalle. • L’intervalle minimum doit être de 60 secondes. 5. Cliquer sur démarrer. • L’appareil commence l’enregistrement des vues selon les paramètres définis à l’étape 4. • Chaque image est enregistrée temporairement sur la cartemémoire avant d’être transférée vers le disque dur ou un périphérique de stockage. • La boîte de dialogue suivante apparaît. Sélectionner le dossier où la séquence doit être enregistrée. Nommer la séquence. 6. La séquence est automatiquement réalisée avec les images enregistrées lorsque la prise de vue est terminée. • La fenêtre vidéo s’ouvre automatiquement et la séquence débute. • Il est possible de monter les séquences avec les fonctions du menu édition. Afficher la vue à couper, supprimer ou copier et coller, puis sélectionner la fonction. 2. Dans la boîte du menu déroulant, sélectionner le dossier où la séquence doit être enregistrée. Continuer à la page suivante. 64 65 FENÊTRE VIDÉO FENÊTRE VIDÉO FENÊTRE VIDÉO La fenêtre vidéo apparaît pour créer une séquence vidéo (page 70) ou en visionner une autre (Sélectionner ouvrir... dans le menu Fichier). FONCTION DE LA FENÊTRE VIDÉO Des séquences vidéo QuickTime peuvent être créées ou visionnées dans la fenêtre vidéo. Les possibilités sont les suivantes: • Création d’une séquence vidéo par simple glisser/copier à partir d’images de l’appareil, du disque dur ou d’un périphérique de stockage. Cliquer pour voir l’image suivante. • Visionnage d’une séquence dans la fenêtre vidéo (page 67). • Changement du mode de visionnage (page 69). • Affichage de la séquence dans différentes tailles ou visionnage sur fond d’écran noir (page 68). Cliquer pour lancer et arrêter la séquence. Faire coulisser le curseur pour faire défiler la séquence à la vitesse de déplacement de la souris. Cliquer pour voir l’image précédente. • Enregistrement d’une séquence dans un format de fichier différent (page 73). • Compression de la séquence avec un utilitaire de compression QuickTime (page 75). 66 67 FENÊTRE VIDÉO AFFICHAGE DES OPTIONS Mode présentation vidéo: Il est possible de modifier l’affichage de la séquence grâce aux options du menu séquence. Taille Normale L’affichage s’effectue plein cadre. La taille est sélectionnée lors de la création (page 70). Les séquences créées dans la fenêtre principale du Dimâge V (page 64) ont une taille de 640 x 480 pixels. MODES DE VISIONNAGE Pour changer le mode de visionnage de la séquence, choisir boucler ou va-et-vient dans le menu séquence. Demi-Taille L’affichage s’effectue à la moitié de la taille normale. Taille Double L’affichage s’effectue au double de la taille normale. Plein Écran L’affichage s’effectue plein écran. Cette option est disponible uniquement lorsque l’option Present Movie est sélectionnée dans le menu Movie. Présentation vidéo Avec l’option Présentation vidéo, la séquence vidéo s’effectue au centre de l’écran sur un fond noir. • QuickTime 2.1 ou ultérieur est nécessaire. 68 boucler La séquence est visionnée en boucle va-et-vient La séquence est visionnée en boucle mais avec aller et retour (de la première à la dernière vue puis de la dernière à la première vue). 69 FENÊTRE VIDÉO CRÉATION D’UNE SÉQUENCE PAR GLISSER/COPIER La création d’une séquence vidéo à partir d’images enregistrées sur la carte-mémoire ou sur un périphérique de stockage peut s’effectuer en les déposant dans la fenêtre vidéo par glisser/copier. 1. Sélectionner nouveau dans le menu Fichier et choisir séquence dans le sous-menu. 3. Dans la boîte du menu déroulant, sélectionner le dossier dans lequel la vidéo doit être enregistrée. 4. Nommer la vidéo puis cliquer sur enregistrer. • Une nouvelle fenêtre vidéo apparaît. • La boîte de dialogue suivante apparaît: 2. Sélectionner la taille de la vidéo en cliquant sur le bouton de la taille désirée puis cliquer sur OK. 5. Une fois la nouvelle fenêtre vidéo affichée, ouvrir l’écran de visualisation (page 22). • La boîte de dialogue suivante apparaît: Sélectionner le dossier où la vidéo doit être enregistrée. Nommer la vidéo. 70 Continuer à la page suivante 71 FENÊTRE VIDÉO 6. Cliquer sur une imagette et la faire glisser de l’écran de visualisation vers la fenêtre vidéo. • Cette image constitue la dernière vue de la vidéo car la séquence est visionnée dans le sens inverse du montage des images dans la fenêtre vidéo. CHANGEMENT DU FORMAT DE FICHIER VIDÉO Il est possible de changer le format de fichier vidéo avec l’une des options suivantes: Movie: Til s’agit du format de fichier par défaut. Lors du passage du fichier vers un autre format, la vidéo elle-même n’est pas copiée dans le fichier. A la place, un pointeur est chargé dans le fichier pour indiquer où trouver la vidéo. Movie, self-contained: la vidéo entière est effectivement copiée lors du passage vers un autre format de fichier. La taille du nouveau fichier peut être plus importante mais le fichier n’a pas besoin de driver pour aller chercher la vidéo originale. Movie Cross-platform: Sélectionner ce format pour visionner la vidéo sur un micro-ordinateur incompatible avec le système Apple. Movie to picture: pour enregistrer une image du fichier vidéo sous la forme d’une image fixe. Sélectionner Save As... lorsque la vidéo est en pause sur l’image souhaitée. Le bouton Options... étant activé, il est possible de choisir les paramètres de compression (page 75). 1. Sélectionner enregistrer sous... dans le menu Fichier. 7. Faire glisser successivement les autres imagettes dans la fenêtre vidéo dans l’ordre inverse du montage de la séquence. . Il est possible de monter les vidéos avec les fonctions du menu Edit. Afficher la vue à couper, supprimer ou copier et coller, puis sélectionner la fonction. 8. Sélectionner enregistrer dans le menu Fichier. • La boîte de dialogue suivante apparaît. Sélectionner le dossier où la nouvelle vidéo doit être enregistrée. Renommer la vidéo. Choisir le format de fichier. Continuer à la page suivante. 72 73 FENÊTRE VIDÉO 2. Dans le menu déroulant, sélectionner le dossier où la vidéo doit être enregistrée puis nommer le fichier. 3. Sélectionner le format dans le menu format. RECOMPRESSION DES FICHIERS VIDÉO L’intérêt de la recompression d’un fichier vidéo est de faciliter l’utilisation du fichier et d’optimiser sa compression en fonction du type d’images utilisées. Les vidéos sont déjà compressées à leur création par un utilitaire de compression QuickTime™. La recompression d’un fichier vidéo ne garantit pas que le nouveau fichier sera de taille inférieure à l’original. Le tableau-guide suivant permet de déterminer quel type de compression appliquer aux différentes catégories de vidéos. Type de Compression 4. Cliquer sur enregistrer. Rapport de Compression Type d’images Animation Basse animation micro-ordinateur Cinepak Haute Vidéo Rush vidéo Haute Vidéo Graphismes Basse Images fixes 8-bits Sans Basse Video/Tous types d’images Photo-JPEG Haute Images Photo Vidéo Basse Vidéo 16-bit . Les types Photo-JPEG et Vidéo sont bien adaptés aux vidéos enregistrées avec le Dimâge V. Le type Photo-JPEG est recommandé pour les séquences comportant une grande variété d’images. Le type Vidéo est recommandé pour les vidéos comportant des images similaires. Continuer à la page suivante. 74 75 FENÊTRE VIDÉO 1. Sélectionner ouvrir dans le menu Fichier. 4. Cliquer sur enregistrer. • La boîte de dialogue apparaît. • La boîte de dialogue des paramètres de compression apparaît. Utiliser le menu déroulant pour trouver la vidéo à recompresser. Cliquer sur le fichier puis cliquer sur ouvrir. • La vidéo sélectionnée apparaît à l’écran. 2. Sélectionner recompresser la sèquence dans le menu Séquence. La fenêtre de prévisualisation permet de voir les effets du changement de type de compression et des paramètres. 5. Sélectionner le type de compression dans le menu déroulant. • La boîte de dialogue apparaît. Sélectionner le dossier ou la vidéo recompressée doit être enregistrée. Nommer la vidéo recompressée. 3. Dans le menu déroulant, sélectionner le dossier où la vidéo recompressée doit être enregistrée puis la nommer. 6. Faire coulisser le curseur pour sélectionner le niveau de qualité de compression. Continuer à la page suivante. 76 77 FENÊTRE VIDÉO SOLUTIONS AUX PROBLÈMES RENCONTRÉS 7. Sélectionner la cadence dans le menu déroulant images/seconde. Le logiciel et le Macintosh renseigne sur les problèmes rencontrés. Ce chapitre dresse la liste des messages d’erreur et donne des solutions pour y remédier. . La taille du fichier augmente parallèlement au nombre d’images par secondes. Message : Cette application nécessite le Système 7.5 ou supérieur ! Cause : vous utilisez un système 7.1.2 ou inférieur. Solution : installer le Système 7.5 ou supérieur. Message : Cette application nécessite QuickTime 2.0 ou une version supérieure. Cause : QuickTime 2.0 n'est pas installé dans le dossier Extensions. Solution : installer l'extension QuickTime 2.0 (ou supérieure) dans le dossier Extensions. 8. Cliquer sur OK dans la boîte de dialogue. • Le graphique apparaît pour indiquer l’avancée de l’opération. Message : Cette application nécessite davantage de mémoire. Vous devez augmenter l'allocation mémoire pour cette application et ré-essayer. Cause : Quantité de mémoire allouée à Camera Access insuffisante. Solution : Augmenter la quantité de mémoire souhaitée. Voir page 37. Message : Plus de mémoire disponible. Message : Votre système ne dispose pas de suffisamment de mémoire. Quitter d'autres applications pour libérer de l'espace mémoire. Message : Camera Access n'a plus de mémoire disponible. Augmentez l'allocation mémoire avant de continuer. Message : Le fonctionnement a échoué à cause d'une mémoire insuffisante. Augmenter l'allocation mémoire de l'application et/ou quitter d'autres applications avant de ré-essayer. Cause : L'espace mémoire requis pour un fonctionnement correct est supérieur à celui alloué à votre application. Solution : Quitter toutes les applications autres que Camera Access. Augmenter la quantité de mémoire souhaitée (page 37). Continuer à la page suivante. 78 79 SOLUTIONS AUX PROBLÈMES RENCONTRÉS Message : Le fonctionnement a échoué car le disque est saturé. Cause : L'ordinateur ne dispose plus de suffisamment d'espace disque pour terminer l'opération en cours. Solution : Libérer de l'espace disque en supprimant certains fichiers inutiles. Message : La boîte de dialogue ne peut être ouverte car un filtre est en cours d'utilisation. Fermer le filtre et essayer à nouveau. Cause : Cette fonction "Au sujet du filtre..." ne peut être utilisée si le filtre est en cours d'utilisation. Solution : Accéder à cette fonction uniquement lorsque le filtre n'est pas en cours d'utilisation. Message : La boîte de dialogue ne peut être ouverte car l'écran concerné est en cours d'utilisation. Fermer l'écran et essayer à nouveau. Cause : La fonction "Au sujet de cet écran..." ne peut être utilisée si l'écran en question est en cours d'utilisation. Solution : Accéder à cette fonction uniquement lorsque l'écran n'est pas en cours d'utilisation. Message : Un problème de connexion d'un périphérique d'acquisition d'image est survenu. Vérifier la connexion puis essayer à nouveau. Message : Le périphérique d'acquisition d'image n'est pas connecté. Vérifier la connexion avant d'essayer à nouveau. Cause : Le Dimâge V n'est pas correctement connecté à l'ordinateur. Solution : Verifier la connexion (pages 8-9 et 19). Puis relancer l'application Camera Access (page 18). Si l'erreur s'affiche à nouveau, contacter le service Après-Vente Minolta. 80 Message : Ce fichier ne peut être ouvert par cette application. Message : Cette application ne peut utiliser ce type de données. Cause : Cette application n'est pas en mesure d'interpréter ce type de données. Solution : Pour ouvrir le fichier avec Camera Access, utiliser une autre application afin de convertir le fichier en format PICT, JPEG, EXIF ou TIFF. Ces formats sont les seuls reconnus par Camera Access. Message : Le document n'a pu être ouvert à cause d'une erreur. Cause : Un problème est survenu pendant l'ouverture du fichier. Solution : Cliquer sur OK, quitter l'application, puis redémarrer le Macintosh. Relancer le logiciel et essayer à nouveau. Message : Le document n'a pu être imprimé à cause d'une erreur au niveau de l'imprimante. Vérifier l'imprimante et ré-essayer. Cause : La cause la plus probable est que l'imprimante est horscircuit ou mal connectée. Solution : Cliquer sur OK, puis vérifier les éléments ci-dessus. Message : Message : Cause : Solution : Une erreur de type inconnu est survenue. Une erreur programme inconnue est survenue. Un problème non identifié par le système est apparu. Cliquer sur OK, quitter l'application, puis redémarrer le Macintosh. Relancer le logiciel puis ré-essayer. 81 ADOBE PHOTODELUXE™ ÉQUIPEMENTS REQUIS INSTALLATION DU PLUG-IN QTIC • Macintosh avec processeur 68040 ou supérieur, ou Power Macintosh. • Système Apple 7.1 ou ultérieur. • 12 Mo de RAM minimum, 16 Mo avec un Power Mac. • 45 Mo minimum d’espace libre sur disque dur. • Moniteur couleur 256 couleurs. • Lecteur de CD-Rom. Le Plug-in QTIC permet l’acquisition d’images déjà enregistrées sur la carte-mémoire du Dimâge V ou leur enregistrement direct avec le Dimâge V par l’intermédiaire de Adobe PhotoDeluxe™. INSTALLATION DE PHOTODELUXE™ 1. Faire glisser l’icône du Plug-in QTIC du dossier Goodies compris dans le logiciel du Dimâge. 2. Copier l’icône dans le dossier Acquisitions du dossier Plugin d’Adobe PhotoDeluxe™. 1. Placer le CD-Rom Adobe PhotoDeluxe™ dans le lecteur et cliquer 2 fois sur l’icône du CD-Rom. 2. Cliquer 2 fois sur l’icône du drapeau de la langue puis ouvrir le dossier installer disque 1. 3. Cliquer 2 fois sur l’icône Adobe PhotoDeluxe™ Install puis choisir le pays et cliquer sur OK. Après avoir pris connaissance de la licence, cliquer sur Accept puis cliquer sur Continuer. 4. Après avoir lu le fichier Lisez-moi, cliquer à nouveau sur Continuer. 5. Sélectionner le type d’installation dans la boîte de dialogue. • Pour installer tous les fichiers du CD-Rom, cliquer sur Installation Standard. • Pour installer seulement certains fichiers, cliquer sur installation personnalisée. 6. Sélectionner le dossier où Adobe PhotoDeluxe™ doit être installé. Cliquer sur installer. Suivre les instructions qui apparaissent à l’écran. Il est nécessaire d’entrer votre nom et le numéro de série du logiciel. Le numéro de série se trouve en dernière page du mode d’emploi du Dimâge V. 7. Redémarrer le Macintosh. 82 83 ">
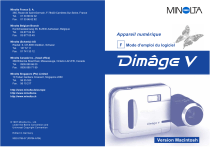
Enlace público actualizado
El enlace público a tu chat ha sido actualizado.

