Konica Minolta DIMAGE SCAN DUAL II Manuel utilisateur
PDF
Télécharger
Document
F 9224-2886-13 H-A006 Dimâge Scan Dual II 1 Nous vous remercions d’avoir acheté ce scanner Minolta. Le Dimâge Scan Dual2 est un scanner double-format capable de numériser les films 24 x 36 et, avec l’adaptateur APS optionnel, vous pouvez également numériser les films APS en cassette. Ce manuel a été rédigé dans le but de vous familiariser avec les opérations relatives au scanner. Pour exploiter pleinement le Dimâge Scan Dual2 nous vous recommandons de lire attentivement ce document ainsi que le mode d’emploi du logiciel fourni avec le scanner. Les instructions présentes dans ce manuel supposent une connaissance du système d'exploitation de votre ordinateur (Mac OS, Windows 98, ou Windows 2000). Il est indispensable de parfaitement maîtriser la souris ainsi que les commandes et menus relatifs à votre système d'exploitation pour utiliser correctement le logiciel du Dimâge Scan Dual2. Ce mode d’emploi n’explique pas : • le fonctionnement des ordinateurs domestiques. • le fonctionnement de Windows 98, Windows 2000, ou Mac OS. • le fonctionnement d’Adobe Photoshop, Paint Shop Pro, ou Corel Draw. Les exemples de ce mode d’emploi sont basés sur Windows 98. l’apparence de certains affichages peut être différente avec Windows 2000 et Mac OS. Microsoft, Windows®, Windows 98®, and Windows 2000® sont des marques déposées de Microsoft Corporation. Macintosh™, Apple®, and Power Macintosh® sont des marques déposées de Apple Computer, Inc. Adobe® and Photoshop™ sont des marques déposées de Adobe Systems Incorporated. Corel Draw™ est une marque déposés de Corel Corporation. Paint Shop Pro est sous copyright de Met’s Corporation. Tout autre nom de produit ou société cités sont des appellations commerciales ou des noms de sociétés enregistrés par leurs marques respectives. • Tout changement ou modification non approuvés par un organisme de conformité peuvent annuler la légitimité de l’utilisateur quant à utiliser cet appareil. • Ce mode d’emploi ne peut être reproduit, en partie ou intégralement sans l’accord explicite écrit de la société Minolta Co, Ltd. ©2000 Minolta Co., Ltd. • Nous avons apporté un soin particulier à l’élaboration de ce mode d’emploi. N’hésitez pas a nous contacter pour nous soumettre vos remarques et nous signaler d’éventuelles erreurs ou omissions. • La société Minolta ne saurait être tenue pour responsable de la perte, des dommages ou de tout autre conséquence liés au fonctionnement de ce scanner. Le label CE certifie que ce produit est conforme aux normes de la Communauté Européenne concernant les interférences électriques. CE signifie Conformité Européenne. Film Scanner:Dimâge Scan Dual2 AF-2820U Cet appareil est conforme à l’article 15 des normes FCC. Son utilisation est liée aux conditions suivantes : (1) L’appareil ne doit pas émettre d’interférences, (2) il doit accepter de recevoir des interférences, y compris certaines pouvant perturber son fonctionnement.Ne pas retirer les noyaux de ferrite scellés sur le câble USB. This Class B digital apparatus complies with Canadian ICES-003. Cet appareil numérique de la classe B est conforme à la norme NMB-003 du Canada. Tested by the Minolta Corporation 101 Williams Drive Ramsey, New Jersey 07446 USA 2 PRÉCAUTIONS D’UTILISATION Assurez-vous d’avoir bien pris connaissance des avertissements ci-dessous avant d’utiliser le scanner. ATTENTION Pour éviter le feu ou une décharge électrique : • • • • • Utilisez le voltage adapté au scanner. Ne renversez aucun liquide sur le scanner. N’insérez aucun objet métallique à l’intérieur. Ne touchez pas le cordon d’alimentation ni la prise si vos mains sont humides. Débranchez le scanner si vous ne l’utilisez plus. Une utilisation inadaptée de l’alimentation peut entraîner le feu ou une décharge électrique. • Insérez correctement le câble d’alimentation dans la prise de courant. • Ne tirez pas sur le câble. Saisissez la prise pour débrancher le câble. • Evitez d’endommager, d’enrouler, de modifier, de chauffer ou de placer un objet pesant sur le cordon d’alimentation. • Ne connectez pas la terre à une conduite de gaz, une prise de terre téléphonique ou à une arrivée d’eau. Une mauvaise mise à la terre peut entraîner des décharges électriques. Ce scanner nécessite une ventilation suffisante pendant son utilisation. Une aération insuffisante peut causer une surchauffe de l’appareil, entraînant de fait des risques d’incendie. • Ne pas utiliser ou entreposer le scanner dans un endroit poussiéreux ou trop humide. • Ce scanner doit être utilisé dans sa position verticale uniquement. Ne jamais empiler d’objets sur le scanner. Si vous constatez de la fumée, une odeur étrange ou tout élément inhabituel, éteignez puis débranchez le scanner. Apportez l’appareil à votre revendeur Minolta. N’essayez pas de démonter cet appareil. Il contient des circuits haute tension. Apportez-le à votre revendeur pour le faire réparer. ATTENTION Ne pas laisser cet appareil à la portée des enfants. Dimâge Scan Dual II 3 CONTENU DE L’EMBALLAGE L’emballage de votre scanner doit contenir les éléments suivants 1. Minolta Dimâge Scan Dual II 2. Passe-vues diapos 24 x 36 (SH-U1) et passe-vues pour films négatifs en bandes (FH-U1) 3. Câble USB 4. Transfo-secteur (AC-U1, AC-U2 or AC-U3) 5. CD-Rom pour Dimâge Scan Dual II 6. CD Rom pour Photoshop LE 7. Carte de garantie 8. Guide de référence rapide Enregistrement des logiciels Merci d’enregistrer vos logiciels avant de les utiliser… Une fois enresgistré comme utilisateur officiel, vous bénéficierez de l’assistance technique, des mises à jour et d’informations. Completez et renvoyez la carte d’enregistrement et détachez-là de la carte de garantie. L’affranchissement n’est pas nécessaire. • Les renseignements que vous fournissez restent confidentiels et sont exclusivement réservés aux services consommateurs et de Recherche et Développemnt de Minolta. Les affichages peuvent varier selon les préférences en cours sur votre PC ou selon la version du pilote du scanner. 4 La nomenclature des éléments est décrite en pages suivantes : Présentation, nomenclature ➠ 9 Ce chapitre décrit le système requis et la nomenclature des différentes parties du scanner. Installation du scanner ➠ 13 Ce chapitre décrit l’installation du scanner. Utilisation basique ➠ 23 Ce chapitre décrit la manière de charger le passevues et de lancer le pilote de numérisation. Numérisation d’index ➠ 35 Ce chapitre décrit la manière de numériser un index. ➠ 49 Prévisualisation Ce chapitre décrit la manière de lancer la prévisualisation (préscan). Correction d’image ➠ 63 Ce chapitre décrit la manière d’améliorer la numérisation. Numérisation définitive ➠ 83 Ce chapitre décrit comment effectuer la numérisation définitive et l’enregister. 93 Appendice Chapitre à consulter si nécessaire TABLE DES MATIÈRES PRÉCAUTIONS D’UTILISATION . . . . . . . . . . . . . . . . . . . . . . . . . . . . . . . . . . . . . . . .3 CONTENU DE L’EMBALLAGE . . . . . . . . . . . . . . . . . . . . . . . . . . . . . . . . . . . . . . . . .4 SCANNER – NOMENCLATURE . . . . . . . . . . . . . . . . . . . . . . . . . . . . . . . . . . . . . . . .9 SYSTÈME REQUIS – PC / AT . . . . . . . . . . . . . . . . . . . . . . . . . . . . . . . . . . . . . . . .10 SYSTÈME REQUIS – MACINTOSH . . . . . . . . . . . . . . . . . . . . . . . . . . . . . . . . . . . .11 INSTALLATION PROCÉDURE D’INSTALLATION . . . . . . . . . . . . . . . . . . . . . . . . . . . . . . . . . . . . . . .13 INSTALLATION DE PHOTOSHOP LE – WINDOWS . . . . . . . . . . . . . . . . . . . .14 DU SCANNER INSTALLATION DE PHOTOSHOP LE – MACINTOSH . . . . . . . . . . . . . . . . . .15 INSTALLATION DU LOGICIEL – WINDOWS . . . . . . . . . . . . . . . . . . . . . . . . .16 INSTALLATION DU LOGICIEL – MACINTOSH . . . . . . . . . . . . . . . . . . . . . . . .19 BRANCHEMENT DU SCANNER . . . . . . . . . . . . . . . . . . . . . . . . . . . . . . . . . .22 PROCÉDURE D’UTILISATION DU LOGICIEL EASY SCAN . . . . . . . . . . . . . . . . . .23 LOGICIEL Lancement du logiciel de numérisation Easy Scan . . . . . . . . . . . . . . . . . . . . .24 PILOTE EASY WINDOWS 95/WINDOWS 2000 – lancement du logiciel pilote . . . . . . . . . . . . . . . . .24 SCAN MACINTOSH – lancement du logiciel pilote . . . . . . . . . . . . . . . . . . . . . . . . . . . . . . .24 Fenêtre du logiciel Easy Scan . . . . . . . . . . . . . . . . . . . . . . . . . . . . . . . . . . . .25 Fenêtre du logiciel Easy Scan – Nomenclature . . . . . . . . . . . . . . . . . . . . . . . . . . . .25 CHARGEMENT DU PASSE-VUES . . . . . . . . . . . . . . . . . . . . . . . . . . . . . . . . .26 Chargement du passe-vues négatifs 24 x 36 – FH-U1 . . . . . . . . . . . . . . . . . . . . . . .26 Chargement du passe-vues diapositives – SH-U1 . . . . . . . . . . . . . . . . . . . . . . . . . .27 ADAPTATEUR APS (EN OPTION) . . . . . . . . . . . . . . . . . . . . . . . . . . . . . . . . .28 Nomenclature . . . . . . . . . . . . . . . . . . . . . . . . . . . . . . . . . . . . . . . . . . . . . . . . . . . . .28 Chargement de l’adaptateur APS . . . . . . . . . . . . . . . . . . . . . . . . . . . . . . . . . . . . . . .28 INSERTION DU PASSE-VUES DANS LE SCANNER . . . . . . . . . . . . . . . . . . .29 Numérisation avec le passe-vues FH-U1 (négatifs) ou SH-U1 (diapos) . . . . . . . . . .29 INSERTION DE L’ADAPTATEUR APS . . . . . . . . . . . . . . . . . . . . . . . . . . . . . .30 SÉLECTION DU TYPE DE FILM . . . . . . . . . . . . . . . . . . . . . . . . . . . . . . . . . .31 NUMÉRISATION D’INDEX . . . . . . . . . . . . . . . . . . . . . . . . . . . . . . . . . . . . . .32 Réglages . . . . . . . . . . . . . . . . . . . . . . . . . . . . . . . . . . . . . . . . . . . . . . . . . . . . . . . . .32 Correction d’image . . . . . . . . . . . . . . . . . . . . . . . . . . . . . . . . . . . . . . . . . . . . . . . . .32 Rotation . . . . . . . . . . . . . . . . . . . . . . . . . . . . . . . . . . . . . . . . . . . . . . . . . . . . . . . . .32 SÉLECTION DU FORMAT D’ENREGISTREMENT/SAUVEGARDE . . . . . . . . .33 PROCÉDURE DE NUMÉRISATION . . . . . . . . . . . . . . . . . . . . . . . . . . . . . . . .35 LANCEMENT DU LOGICIEL PILOTE . . . . . . . . . . . . . . . . . . . . . . . . . . . . . . .36 Lancement du pilote TWAIN – Windows . . . . . . . . . . . . . . . . . . . . . . . . . . . . . . . . . .36 Lancement du Plug-in – Macintosh . . . . . . . . . . . . . . . . . . . . . . . . . . . . . . . . . . . . .37 Lancement du pilote logiciel . . . . . . . . . . . . . . . . . . . . . . . . . . . . . . . . . . . . . . . . . . .38 FENÊTRE PRINCIPALE – Nomenclature . . . . . . . . . . . . . . . . . . . . . . . . . . . .38 Fenêtre PRINCIPALE . . . . . . . . . . . . . . . . . . . . . . . . . . . . . . . . . . . . . . . . . . . . . . .38 Zone de réglages de la fenêtre – Nomenclature . . . . . . . . . . . . . . . . . . . . . . . . . . . .38 RÉGLAGE DES PRÉFÉRENCES . . . . . . . . . . . . . . . . . . . . . . . . . . . . . . . . . .39 RÉGLAGE DU TYPE DE FILM . . . . . . . . . . . . . . . . . . . . . . . . . . . . . . . . . . . .41 NUMÉRISATION D’INDEX NUMÉRISATION D’INDEX – NOMENCLATURE . . . . . . . . . . . . . . . . . . . . . . . . . . .42 Table de numérisation d’index – Nomenclature . . . . . . . . . . . . . . . . . . . . . . . . . . . .42 NUMÉRISATION D’INDEX . . . . . . . . . . . . . . . . . . . . . . . . . . . . . . . . . . . . . . .43 Numérisation d’index . . . . . . . . . . . . . . . . . . . . . . . . . . . . . . . . . . . . . . . . . . . . . . . .43 Modification de la taille de la fenêtre . . . . . . . . . . . . . . . . . . . . . . . . . . . . . . . . . . . .43 NUMÉRISATION DE L’IMAGE . . . . . . . . . . . . . . . . . . . . . . . . . . . . . . . . . . . .44 Rotation des vues de l’index . . . . . . . . . . . . . . . . . . . . . . . . . . . . . . . . . . . . . . . . . .45 Inversion de l’ordre des vues . . . . . . . . . . . . . . . . . . . . . . . . . . . . . . . . . . . . . . . . . .45 SAUVEGARDE DE L’IMAGE DE L’INDEX . . . . . . . . . . . . . . . . . . . . . . . . . . . .46 SAVEGARDE DU FICHIER DE L’INDEX . . . . . . . . . . . . . . . . . . . . . . . . . . . . .47 RAPPEL DU FICHIER DE L’INDEX . . . . . . . . . . . . . . . . . . . . . . . . . . . . . . . .48 6 TABLE DES MATIÈRES PÉVISUALISATION PROCÉDURE DE PRÉVISUALISATION . . . . . . . . . . . . . . . . . . . . . . . . . . . . . . . . .49 PRÉVISUALISATION . . . . . . . . . . . . . . . . . . . . . . . . . . . . . . . . . . . . . . . . . . .50 Table de prévisualisation – Nomenclature . . . . . . . . . . . . . . . . . . . . . . . . . . . . . . . .50 ORIENTATION DE L’IMAGE . . . . . . . . . . . . . . . . . . . . . . . . . . . . . . . . . . . . . .52 Rotation . . . . . . . . . . . . . . . . . . . . . . . . . . . . . . . . . . . . . . . . . . . . . . . . . . . . . . . . .52 Retournement . . . . . . . . . . . . . . . . . . . . . . . . . . . . . . . . . . . . . . . . . . . . . . . . . . . . .53 Vue plein écran . . . . . . . . . . . . . . . . . . . . . . . . . . . . . . . . . . . . . . . . . . . . . . . . . . . .54 Agrandissement et réduction de l’image . . . . . . . . . . . . . . . . . . . . . . . . . . . . . . . . . .54 Défilement . . . . . . . . . . . . . . . . . . . . . . . . . . . . . . . . . . . . . . . . . . . . . . . . . . . . . . . .55 MÉMORISATION D’EXPOSITION AUTOMATIQUE . . . . . . . . . . . . . . . . . . . . .56 Réglage de mémorisation d’exposition . . . . . . . . . . . . . . . . . . . . . . . . . . . . . . . . . . .56 Suppression de la mémorisation d’exposition . . . . . . . . . . . . . . . . . . . . . . . . . . . . . .56 MÉMORISATION DE LA ZONE D’EXPOSITION . . . . . . . . . . . . . . . . . . . . . . .57 MISE AU POINT – RETOUCHE AUTOFOCUS . . . . . . . . . . . . . . . . . . . . . . . .58 Mise au point . . . . . . . . . . . . . . . . . . . . . . . . . . . . . . . . . . . . . . . . . . . . . . . . . . . . . .58 RETOUCHE AUTOFOCUS . . . . . . . . . . . . . . . . . . . . . . . . . . . . . . . . . . . . . . . . . . .58 MISE AU POINT – MANUEL . . . . . . . . . . . . . . . . . . . . . . . . . . . . . . . . . . . . .59 MISE AU POINT MANUELLE . . . . . . . . . . . . . . . . . . . . . . . . . . . . . . . . . . . . . . . . .59 RECADRAGE DE L’IMAGE . . . . . . . . . . . . . . . . . . . . . . . . . . . . . . . . . . . . . .60 Recadrage automatique . . . . . . . . . . . . . . . . . . . . . . . . . . . . . . . . . . . . . . . . . . . . . .60 Recadrage . . . . . . . . . . . . . . . . . . . . . . . . . . . . . . . . . . . . . . . . . . . . . . . . . . . . . . .60 PRÉVISUALISATION ET CORRECTION D’IMAGE . . . . . . . . . . . . . . . . . . . . .61 Formats APS; C, H et P (APS uniquement) . . . . . . . . . . . . . . . . . . . . . . . . . . . . . . .62 informations RVB/CMJ . . . . . . . . . . . . . . . . . . . . . . . . . . . . . . . . . . . . . . . . . . . . . .62 Affichage du numéro de vue . . . . . . . . . . . . . . . . . . . . . . . . . . . . . . . . . . . . . . . . . .62 CORRECTION PROCÉDURE DE CORRECTION D’IMAGE . . . . . . . . . . . . . . . . . . . . . . . . . . . . . .63 CORRECTION D’IMAGE . . . . . . . . . . . . . . . . . . . . . . . . . . . . . . . . . . . . . . . .64 D’IMAGE Table de correction d’image – Nomenclature . . . . . . . . . . . . . . . . . . . . . . . . . . . . . .64 CORRECTION D’IMAGE AUTOMATIQUE . . . . . . . . . . . . . . . . . . . . . . . . . . .65 COURBES DE TRANSFERT/HISTOGRAMMES . . . . . . . . . . . . . . . . . . . . . . .66 Boîte de dialogue courbes de transfert et histogrammes – Nomenclature . . . . . . . . .66 Correction des courbes de transfert . . . . . . . . . . . . . . . . . . . . . . . . . . . . . . . . . . . . .67 Modification de courbe à main levée . . . . . . . . . . . . . . . . . . . . . . . . . . . . . . . . . . . .67 Correction d’histogramme . . . . . . . . . . . . . . . . . . . . . . . . . . . . . . . . . . . . . . . . . . . .68 Réglage du point noir ou du point blanc . . . . . . . . . . . . . . . . . . . . . . . . . . . . . . . . . .69 Visualisation de l’histogramme de l’image après corrections . . . . . . . . . . . . . . . . . . .70 Réglage automatique . . . . . . . . . . . . . . . . . . . . . . . . . . . . . . . . . . . . . . . . . . . . . . . .70 Ré-initialisation . . . . . . . . . . . . . . . . . . . . . . . . . . . . . . . . . . . . . . . . . . . . . . . . . . . .70 LUMINOSITÉ/CONTRASTE/BALANCE COULEURS . . . . . . . . . . . . . . . . . . . 71 Boîte de dialogue de correction de luminosité, contraste et balance couleur – Nomenclature . . . . . . . . . . . . . . . . . . . . . . . . . . . . . . . . . . . . . . .71 Réglage automatique . . . . . . . . . . . . . . . . . . . . . . . . . . . . . . . . . . . . . . . . . . . . . . . .72 Ré-initialisation . . . . . . . . . . . . . . . . . . . . . . . . . . . . . . . . . . . . . . . . . . . . . . . . . . . .73 TEINTE/SATURATION/LUMINOSITÉ . . . . . . . . . . . . . . . . . . . . . . . . . . . . . . . . . . . . . . . . . .73 Boîte de dialogue de correction de teinte, saturation, Luminosité – Nomenclature . . . . . . . . . . . . . . . . . . . . . . . . . . . . . . . . . . . . . . . . . . .73 Réglage automatique . . . . . . . . . . . . . . . . . . . . . . . . . . . . . . . . . . . . . . . . . . . . . . . .74 Ré-initialisation . . . . . . . . . . . . . . . . . . . . . . . . . . . . . . . . . . . . . . . . . . . . . . . . . . . .74 CORRECTION PAR VARIANTES . . . . . . . . . . . . . . . . . . . . . . . . . . . . . . . . . .75 Boîte de dialogue de correction par variantes – Nomenclature . . . . . . . . . . . . . . . . .75 Sélection du paramètre de correction . . . . . . . . . . . . . . . . . . . . . . . . . . . . . . . . . . . .75 Correction de balance couleurs . . . . . . . . . . . . . . . . . . . . . . . . . . . . . . . . . . . . . . . .76 Correction de luminosité et de contraste . . . . . . . . . . . . . . . . . . . . . . . . . . . . . . . . .76 Correction de saturation . . . . . . . . . . . . . . . . . . . . . . . . . . . . . . . . . . . . . . . . . . . . .77 Modification de l’intensité du niveau de correction . . . . . . . . . . . . . . . . . . . . . . . . . .77 Ré-initialisation . . . . . . . . . . . . . . . . . . . . . . . . . . . . . . . . . . . . . . . . . . . . . . . . . . . .77 INSTANTANÉ . . . . . . . . . . . . . . . . . . . . . . . . . . . . . . . . . . . . . . . . . . . . . . . . .78 Rappel d’image temporairement mémorisée . . . . . . . . . . . . . . . . . . . . . . . . . . . . . .78 Affichage de l’image mémorisée comme image de prévisualisation . . . . . . . . . . . . .78 ANNULATION DE LA CORRECTION D’IMAGE . . . . . . . . . . . . . . . . . . . . . . .79 Annulation de la correction d’image . . . . . . . . . . . . . . . . . . . . . . . . . . . . . . . . . . . . .79 Reprise de correction . . . . . . . . . . . . . . . . . . . . . . . . . . . . . . . . . . . . . . . . . . . . . . .79 Suppression de la correction d’image . . . . . . . . . . . . . . . . . . . . . . . . . . . . . . . . . . .79 Dimâge Scan Dual II 7 TABLE DES MATIÈRES VUE PLEIN ÉCRAN . . . . . . . . . . . . . . . . . . . . . . . . . . . . . . . . . . . . . . . . . . . .80 Vue plein écran . . . . . . . . . . . . . . . . . . . . . . . . . . . . . . . . . . . . . . . . . . . . . . . . . . . .80 Vérification du résultat de correction par comparaison d’images . . . . . . . . . . . . . . . .80 ENREGISTREMENT DE SCRIPT/RAPPEL DE SCRIPT . . . . . . . . . . . . . . . . .81 Enregistrement d’un script de correction d’image . . . . . . . . . . . . . . . . . . . . . . . . . . .81 Rappel d’un script de correction d’image . . . . . . . . . . . . . . . . . . . . . . . . . . . . . . . . .82 NUMÉRISATION DÉFINITIVE PROCÉDURE . . . . . . . . . . . . . . . . . . . . . . . . . . . . . . . . . . . . . . . . . . . . . . . . . . . . .83 RÉGLAGES DE NUMÉRISATION . . . . . . . . . . . . . . . . . . . . . . . . . . . . . . . . .84 Zone de réglages de la fenêtre – Nomenclature . . . . . . . . . . . . . . . . . . . . . . . . . . . .84 CRÉATION / SUPPRESSION DES FICHIERS SCRIPTS . . . . . . . . . . . . . . . .87 Création d’un script . . . . . . . . . . . . . . . . . . . . . . . . . . . . . . . . . . . . . . . . . . . . . . . . .87 Suppression d’un script . . . . . . . . . . . . . . . . . . . . . . . . . . . . . . . . . . . . . . . . . . . . . .87 TYPE DE SCRIPT DE NUMÉRISATION . . . . . . . . . . . . . . . . . . . . . . . . . . . . .88 NUMÉRISATION DÉFINITIVE . . . . . . . . . . . . . . . . . . . . . . . . . . . . . . . . . . . .89 Pilote Twain / Plug-in . . . . . . . . . . . . . . . . . . . . . . . . . . . . . . . . . . . . . . . . . . . . . . . .89 Pilote logiciel . . . . . . . . . . . . . . . . . . . . . . . . . . . . . . . . . . . . . . . . . . . . . . . . . . . . . .89 NAVIGATION . . . . . . . . . . . . . . . . . . . . . . . . . . . . . . . . . . . . . . . . . . . . . . . . .90 Boîte de dialogue de navigation – Nomenclature . . . . . . . . . . . . . . . . . . . . . . . . . . .90 Menu de navigation . . . . . . . . . . . . . . . . . . . . . . . . . . . . . . . . . . . . . . . . . . . . . . . . .91 Enregistrement, sélection et suppression d’un réglage de navigation . . . . . . . . . . . .92 APPENDICE A APPENDICE . . . . . . . . . . . . . . . . . . . . . . . . . . . . . . . . . . . . . . . . . . . . . . . . . . . . . .93 CORRESPONDANCE DE COULEURS Réglage d’espace couleurs de sortie . . . . . . . . . . . . . . . . . . . . . . . . . . . . . . . . . . . . . . .95 Réglage de profils ICC . . . . . . . . . . . . . . . . . . . . . . . . . . . . . . . . . . . . . . . . . . . . . .95 APPENDICE B LISTE DES SCRIPTS DE NUMÉRISATION – 24 X 36 . . . . . . . . . . . . . . . . . .96 LISTE DES SCRIPTS DE NUMÉRISATION – APS . . . . . . . . . . . . . . . . . . . . .98 GLOSSAIRE . . . . . . . . . . . . . . . . . . . . . . . . . . . . . . . . . . . . . . . . . . . . . . . . .99 EN CAS DE PROBLÈME . . . . . . . . . . . . . . . . . . . . . . . . . . . . . . . . . . . . . . .101 CARACTÉRISTIQUES . . . . . . . . . . . . . . . . . . . . . . . . . . . . . . . . . . . . . . . . .102 ASSISTANCE TECHNIQUE . . . . . . . . . . . . . . . . . . . . . . . . . . . . . . . . . . . . .103 INSTALLATION DU LOGICIEL – WINDOWS Si la fenêtre “installation d’une nouvelle application” s’affiche . . . . . . . . . . . .104 Si le PC ne reconnaît pas le Dimâge Scan Dual II . . . . . . . . . . . . . . . . . . . .104 Si le logiciel pilote du Dimâge Scan Dual II ne démarre pas . . . . . . . . . . . . .106 WINDOWS 2000 . . . . . . . . . . . . . . . . . . . . . . . . . . . . . . . . . . . . . . . . . . . . . . . . . .108 SAV MINOLTA . . . . . . . . . . . . . . . . . . . . . . . . . . . . . . . . . . . . . . . . . . . . . . . . . . .109 8 SCANNER – NOMENCLATURE 1. Touche d’éjection 5. Lampe témoin 2. Porte du scanner 6. Bouton de mise en marche 3. Indicateur de film 24 x 36 7. Connecteur USB 4. Indicateur de film APS 8. Prise pour alimentation secteur Dimâge Scan Dual II 9 SYSTÈME REQUIS – PC/AT Unité centrale : Micro-ordinateur compatible IBM PC/AT avec processeur Intel Pentium ou supérieur. Processeur Intel Pentium ou supérieur avec Windows 98 ou Windows 2000. • L’assitance ne peut être fournie avec des micro-ordinateurs spécifiques ou assemblés par l’utilisateur. Système : Windows 98 ou Windows 2000 Professional. Memoire RAM : 32 Mo Minimum. Espace disque : 90 Mo d’espace libre minimum. Interface : Port USB Moniteur : XGA (1024 x 768) ou supérieur. VGA (640 x 480) possible. Divers : Pilote TWAIN compatible avec Photoshop 3.05, 4.0.1, 5.0.2, et 5.5. Photoshop LE Paint Shop Pro 5.01, Corel Photo Paint 8. 10 SYSTÈME REQUIS – MACINTOSH Unité centrale : Power PC Système : Mac OS 8.5 à 9 Memoire RAM : 16 Mo minimum de RAM pour l’application en plus de celle nécessaire à Mac OS et Adobe Photoshop™ Espace disque : 90 Mo d’espace libre minimum. Moniteur : 19 pouces (1024 x 768) ou supérieur. 13 pouces (640 x 480) permettant l’affichage de 32.000 couleurs. Interface: Port USB d’origine Divers : Plug-in Photoshop 3.05, 4.01, 5.02 et 5.5. Photoshop LE Dimâge Scan Dual II 11 INSTALLATION DU SCANNER PROCÉDURE D’INSTALLATION INSTALLATION DE PHOTOSHOP LE BRANCHEMENT DU SCANNER INSTALLATION DU LOGICIEL DÉMARRAGE Dimâge Scan Dual II 13 INSTALLATION DE PHOTSHOP LE – WINDOWS ATTENTION – Avant l’installation • Avant de procéder à l’installation, désactivez tout système antivirus qui pourrait provoquer un dysfonctionnement du logiciel d’installation. Il est possible de le réactiver une fois l’installation effectuée. Ce mode d’emploi décrit la manière d’installer Adobe Photoshop LE en temps qu’application de traitement d’image. Les commandes, les affichages et les opérations peuvent être différentes lorsqu’une autre application de traitement d’image est utilisée. Dans ce cas, consulter le mode d’emploi de cette application. Si vous n’avez jamais utilisé de logiciel de traitement d’image, installez d’abord Photoshop LE pour vous familiariser avec le processus. Installation de Photoshop LE – Windows®98/2000 L’installation décrite suppose que les unités C et D sont respectivement le disque dur et le lecteur de CD-Rom. 1. Mettez le PC en marche et lancez Windows®98/2000. 2. Engagez le CD-Rom Photoshop LE dans le lecteur de CD-Rom. 3. Sélectonnez Démarrer > Exécuter… et entrez “D:\Français\install.wri” dans la boîte nommée Ouvrir puis cliquez sur OK. • Un fichier “Lisez-moi” apparaît. Lisez-le et vérifiez les informations qu’il contient. 4. Sélectionnez Démarrer > Exécuter… et entrez “D:\Français\PHOTOSLE\Setup.exe” dans la boîte nommée Ouvrir puis cliquer sur OK. • Effectuez l’installation en suivant les instructions affichées dans la fenêtre. 5. Sélectionnez France dans la fenêtre de sélection du pays. • Effectuez l’installation en suivant les instructions affichées dans la fenêtre. 6. Sélectionner l’une des options proposées dans la boîte de dialogue. • Pour une installation standard, sélectionnez “Standard”. • Pour installer uniquement les options nécessaires, selectionnez “Minimum”. • Pour installer uniquement certaines options, sélectionnez “Personnalisée”. • Effectuez l’installation en suivant les instructions affichées dans la fenêtre. 7. Dans la fenêtre, entrez votre nom, le nom de votre société, et le numéro de série du logiciel mentionné sur l’emballage du CD-Rom. 8. Une fois l’installation terminée, redémarrez le PC. 14 INSTALLATION DE PHOTSHOP LE – MACINTOSH Installation de Photoshop LE – Macintosh 1. Engagez le CD-Rom Photoshop LE dans le lecteur de CD-Rom. 2. Double-cliquez sur l’icône d’installation. • Le programe d’installation commence. 3. Cliquez sur “Français” puis lisez le fichier “Installer” et vérifier les informations qu’il contient. 4. Lancez l’installation en suivant les instructions données dans le fichier “Installer”. 5. Sélectionnez l’une des options proposées dans la boîte de dialogue. • Pour une intallation standard, sélectionnez “Standard”. • Pour installer uniquement certaines options, sélectionnez “Personnalisée”. • Effectuez l’installation en suivant les instructions affichées dans la fenêtre. 6. Lors du lancement de Photoshop LE, dans la fenêtre, entrez votre nom, le nom de votre société, et le numéro de série du logiciel mentionné sur l’emballage du CDRom. 7. Une fois l’installation terminée, redémarrez votre Macintosh Dimâge Scan Dual II 15 INSTALLATION DU LOGICIEL – WINDOWS WINDOWS 98/WINDOWS 2000 Le programme d’installation du Dimâge Scan Dual2 pour Windows installe le pilote Twain et Twain_32 dans le dossier et la destination de votre choix. • L’apparence et les termes de certaines boîtes de dialogue peuvent varier selon la version de Windows installée sur votre micro-ordinateur. • Cette description d’installation part du principe que l’unité D est le lecteur de CD-Rom. 1. Mettez le scanner, puis l’ordinateur, sous tension. 2. Lancez Windows. Les étapes suivantes peuvent varier selon votre système d’exploitation… Windows 98 • La boîte de dialogue suivante apparaît : Cliquez alors sur Terminer. • Cette boîte peut s’afficher plusieurs fois. 3. Placez le CD-Rom du Dimâge Scan Dual2 dans le lecteur de CD-Rom. 16 INSTALLATION DU LOGICIEL – WINDOWS 4. Sélectionnez ÉXÉCUTER dans le menu DÉMARRER. La boîte de dialogue Éxécuter apparaît. 5. Entrez D:\Driver\Français\Setup.exe dans la ligne de commande Ouvrir, puis cliquer sur OK. • Si votre lecteur de CD-Rom n’est pas D, remplacer D par la destination correspondant à votre lecteur de CDRom. L’écran d’installation apparaît. 6. Cliquer sur Suivant. L’accord de licence apparaît. 7. Si vous acceptez les termes de la licence, cliquez sur Oui. • Si vous n’acceptez pas les conditions de la licence utilisateur, cliquez sur Non pour ne pas installer le logiciel. La boîte de dialogue de choix de destination apparaît. 8. Cliquez sur Parcourir pour sélectionner un autre répertoire… • Un répertoire d’installation et son chemin d’accès peuvent également être saisis directement. Cliquez sur Suivant. Dimâge Scan Dual II 17 INSTALLATION DU LOGICIEL – WINDOWS La boîte de dialogue d’installation apparaît. 9. Choisissez l’installation standard ou celle des fichiers Twain seuls puis cliquez sur Suivant. La boîte de dialogue de Groupe de programmes apparaît. 10. Cliquez sur Suivant • L’installation commence. La boîte de dialogue d’installation réussie apparaît. 11. Cliquez sur Fermer. 12. Cliquez sur Terminer. 18 INSTALLATION DU LOGICIEL – MACINTOSH Avant de procéder à l’installation, désactivez tout système antivirus qui pourrait provoquer un dysfonctionnement du logiciel d’installation. Il est possible de le réactiver une fois l’installtion effectuée. Les extensions peuvent être désactivées en maintenant la touche Majuscule enfoncée lors du démarrage du Macintosh. 1. Mettez le Dimâge Scan Dual2 sous tension, puis allumez le Macintosh. 2. Quittez toutes les applications ouvertes. 3. Placez le CD-Rom Dimâge Scan Dual2 dans le lecteur de CD-Rom. • apparaît à l’écran. 4. Double-cliquez sur . • Les dossiers d’applications apparaissent. 5. Double-cliquez sur le dossier du logiciel pilote. • Les dossiers des différentes langues apparaissent. 6. Sélectionnez le dossier Français puis doublecliquez sur l’icône du programme d’installation. • L’écran de lancement de l’installation apparaît. 7. Cliquez sur . La licence d’utilisation apparaît. 8. Cliquez sur . • Si vous n’acceptez pas les conditions de la licence, cliquez sur Refuser pour ne pas installer le logiciel. Dimâge Scan Dual II 19 INSTALLATION DU LOGICIEL – MACINTOSH La boîte de dialogue suivante apparaît : Menu déroulant d’installation Menu de destination Nom et icône du lecteur ou du dossier. 9. Sélectionnez le lecteur (ou dossier) et le type d’installation à l’aide des menus. • Vous pouvez également cliquer sur sélectionner un lecteur. 10. Puis cliquez sur pour . Le message suivant apparaît lorsque l’installation est terminée. 11. Cliquez sur . • Le logiciel est installé dans un dossier appelé Dimâge Scan Dual2. • Si vous avez choisi l’installation standard, les éléments suivants ont été installés : utilitaire DS_Dual2, plug-in DS_Dual2 et fichier Lisez-moi. 12. Faites glisser le plug-in DS_Dual2 dans le dossier Import/Export du dossierPlug-in de Adobe Photoshop. 20 BRANCHEMENT DU SCANNER Branchez les câbles d’alimentation et de liaison USB. Ce scanner est livré avec une alimentation secteur et un câble USB. 1. Branchez le câble d’alimentation dans le connecteur correspondant à l’arrière du scanner puis branchez l’autre extrémité à une prise de courant. 2. Raccordez l’une des extrémités ( ) du câble USB à l’un des ports USB du scanner. Suite page suivante… Dimâge Scan Dual II 21 BRANCHEMENT DU SCANNER 3. Raccordez l’autre extrémité du câble USB ( ) au port USB du micro-ordinateur ou du Hub USB. Lors du branch ement à un Hub US B, le raccorder au premier port USB du Hub (le plus proche d u microordinateur). 22 Exemple: Raccordement à un Hub USB LOGICIEL EASY SCAN PROCÉDURE DE NUMÉRISATION Lancement de l’application Réglage des préférences Chargement du passe-vues Insertion du passe-vues dans le scanner Sélection du type de film Exemple d’index de numérisation Sélection du format d’enregistrement Enregistrement de Easy Scan Dimâge Scan Dual II 23 LANCEMENT DU LOGICIEL EASY SCAN WINDOWS 98/WINDOWS 2000 Lancement du logiciel Easy Scan Le logiciel de numérisation ” Minolta Easy Scan Utility” est lancé par l’application de numérisation. 1. Une fois effectuées les étapes 1 et 2 de la page 36, selectionnez Démarrer > Programme (P) > Minolta Dimâge Scan Dual2 ver.1.0 > Easy Scan. • L’application est lancée et la fenêtre de numérisation apparaît. MACINTOSH Lancement du logiciel Easy Scan Le logiciel pilote de numérisation “Minolta Easy Scan Utility” est lancé par l’application de numérisation. 1. Une fois effectuées les étapes 1 et 2 de la page 36, double-cliquer sur le dossier Dimâge Scan Dual2 ver.1.0 puis double -cliquez sur l’icône Easy Scan. • L’application est lancée et la fenêtre de numérisation apparaît. 24 LANCEMENT DU LOGICIEL EASY SCAN Fenêtre de numérisation Lorsque le logiciel de numérisation est en cours d’utilisation, la fenêtre suivante est affichée à l’écran : Fenêtre du logiciel Easy Scan – Nomenclature Affichage de la fonction Liste de types de films Liste des formats de films Avec numérisation d’index Sans numérisation d’index Bouton de fermeture (pour Macintosh, coin supérieur gauche de la fenêtre) Case de rotation sur 180° Index des images Cases de sélection du niveau de qualité de destination Bouton de correction d’image automatique Bouton de numérisation Dimâge Scan Dual II 25 CHARGEMENT DU PASSE-VUES Avec les passe-vues pour négatifs ou diapositives le Dimâge Scan Dual2 peut numériser des diapositives montées ou non montées et des bandes de négatifs. • Négatifs couleurs 24 x 36 • Diapositives couleurs 24 x 36 • Négatifs noir et blanc 24 x 36 • Diapositives noir et blanc 24 x 36 Les négatifs et les diapositives APS peuvent également être numérisés avec l’adaptateur APS optionnel AD-10. Voir page 28. Chargement du passe-vues pour négatifs 24 x 36 – FH-U1 1. Ouvrez le passe-vues pour négatifs 24 x 36 en soulevant la partie supérieure du passe-vues coté vue n°6. 2. Placez le film négatif dans le passevues, émulsion (face mat) vers le bas. • Le passe-vues peut recevoir des bandes jusqu’à 6 vues. • Éliminer la poussière sur le film avant de le charger dans le passe-vues. Lorsque l’émul sion est vers le haut, les numéros de vues et le s inscriptions sont inversés . 3. Alignez les vues avec les fenêtres de numérisation. 4. Refermez le passe-vues. 26 CHARGEMENT DU PASSE-VUES Chargement du passe-vues pour diapositives – SH-U1 1. Engagez les diapositives dans le passe-vues, émulsion vers le haut. • Éliminer la poussière sur les diapos avant de les charger. • Les caches des diapositives doivent présenter une épaisseur comprise entre 1 mm mini et 2 mm maxi pour s’engager dans le passe-vues. • Placer les diapos dans le sens horizontal. Ne pas numé riser de diapositives m ontées sous caches en ve rre. Le verre diffracte la lum ière et entraîn e de mauvais ré sultats. • Les diaposi tives APS sou s caches peuve nt être numérisées av ec le passevues prévu à cet effet dans la configuratio n de réglage diapositives 2 4 x 36 mais en désactivan t la fonction d’exposition a utomatique. Dimâge Scan Dual II 27 ADAPTATEUR APS (EN OPTION) L’adaptateur APS AD-10 APS est un accessoire optionnel. Le Dimâge Scan Dual2 ne peut pas numériser les films APS (IX-240 type) sans cet adapateur. Nomenclature Volet du compartiment film Verrou du compartiment Contacts scanner* * Ne pas toucher Chargement de l’adaptateur APS 1. Faites coulisser le verrou du compartiment comme indiqué. • Le compartiment s’ouvre. 2. Engagez la cassette dans le compartiment, indicateurs vers le haut. • Charger uniquement des cassettes avec le repère en position . 3. Refermez le compartiment film. • Le compartiment ne se referme pas si le repère n’est pas affiché sur la cassette. Ne pas forcer la fermeture sous peine de détérioration de la cassette. 28 INSERTION DU PASSE-VUES DANS LE SCANNER Durant l’initialisation du scanner, la porte du scanner doit rester fermée.La lampe témoin clignote lentement. NE PAS insérer le passe-vues dans le scanner lorsque la lampe clignote. Numérisation avec les passe-vues FH-U1 pour film 24 x 36 ou SH-U1 pour diapositives. 1. Ouvrez la porte du scanner en la faisant coulisser vers le bas en position24 x 36 . 2. Vérifiezr que la flèche blanche du passe-vues est vers le haut puis insérez le passe-vues dans le scanner. Dimâge Scan Dual II 29 INSERTION DE L’ADAPTATEUR APS 1. Ouvrez la porte du scanner en la faisant coulisser vers le bas en position APS . 2. Vérifiez que la flèche blanche de l’adaptateur APS est vers le haut puis insérez l’adaptateur dans le scanner jusqu’à ce qu’il arrive en butée. 30 SÉLECTION DU TYPE DE FILM Sélection du type de film 1 Sélectionnez le format de film à numériser (négatif ou diapositive). 2 Sélectionnez le type du film. • L’option index est sélectionnée et la fenêtre d’index apparaît. Dimâge Scan Dual II 31 NUMÉRISATION D’INDEX 1. Choisissez entre numérisation d’index ou non. • Lorsque la Scan d’index est sélectionné, la numérisation de l’index commence. Si Pas de Scan d’Index est sélectionné, la fenêtre passe en fenêtre de numérisation. Sélectionnez le niveau de qualité de destination 1. Sélectionnez le niveau de qualité de destination souhaité en cochant la case correspondante dans la liste. Correction d’image 1. Si nécessaire, lancez la correction d’image automatique en cliquant sur le bouton correspondant. • La correction d’image est appliquée automatiquement. Rotation 1. Appliquez une rotation de 180° si nécessaire. 32 SÉLECTION DU FORMAT D’ENREGISTREMENT 1. Cliquez sur le bouton de numérisation. • Lorsque la boîte de dialogue d’enregistrement apparaît, sélectionnez le format de fichier souhaité et enregistrez la numérisation. Format de fichier : BMP JPEG, TIFF (Windows) PICT, JPEG, TIFF (Macintosh) Dimâge Scan Dual II 33 NUMÉRISATION D’INDEX PROCÉDURE DE NUMÉRISATION Lancement du logiciel Réglage des préférences Chargement du passe-vues Num. d’index Préscan (voir page 49) Modification de la fenêtre Insersion du passe-vues Sélection des vues Réglage du type de film Rotation des vues d’index Inversion de l’ordre des vues Correction d’image (voir page 63) Enregistrement de l’index comme image Enregistrement de l’index comme fichier Rappel du fichier index Numérisation et enregistrement (voir page 83) Dimâge Scan Dual II 35 LANCEMENT DU LOGICIEL PILOTE Le pilote TWAIN permet de contrôler le logiciel de numérisation à l’intérieur d’une application hôte telle qu’un logiciel de traitement d’images. Lancement du pilote TWAIN – Windows Ce mode d’emploi considère Adobe Photoshop LE comme application hôte. Avec d’autres applications, les commandes peuvent être différentes. 1. Lancez l’application hôte 2. Selectionnez Fichier > Importer > Selectionnez SourceTWAIN_32… La boîte de dialogue de la source sélectionnée apparaît. 3. Sélectionnez DS_Dual2 1.0, puis cliquer sur Select. 4. Sélectionnez Fichier > Importer > TWAIN_32. Le logiciel de numérisation est prêt et la fenêtre principale apparaît (page 38). 36 LANCEMENT DU LOGICIEL Le plug-in Photoshop permet de numériser directement depuis Adobe Photoshop. Lancement du Plug-in – Macintosh 1. Lancez Adobe Photoshop. 2. Avec Photoshop LE, 4.0.1 ou sup. : Sélectionnez Fichier > Importation > DS_Dual2 Plug-in. Avec Photoshop 3.0.5: Sélectionnez Fichier > Acquisition > DS_Dual2 Plug-in Le logiciel de numérisation est prêt et la fenêtre principale apparaît (page 38). Vous pouvez utiliser directement le logiciel de numérisation comme application indépendante si vous souhaitez simplement numériser rapidement une image et l’enregistrer. Lancement du logiciel de numérisation Windows Sélectionnez Démarrer > Programmes > Minolta Dimâge Scan Dual2 ver.1.0 > DS Dual II Macintosh Double- cliquez sur . Le logiciel de numérisation est prêt et la fenêtre principale apparaît (page 38). Dimâge Scan Dual II 37 FENÊTRE PRINCIPALE – NOMENCLATURE Fenêtre principale Zone de commandes de la fenêtre (voir ci-dessous) Table de numérisation • Index (voir page 42) • Prévisualisation (voir page 50) • Correction d’image (voir page 64) Zone de réglages de numérisation (voir page 84) Zone de commandes de la fenêtre – Nomenclature Liste des formats de films Bouton de fermeture Liste des genres de films Barre d’état Bouton de numérisation d’index Touche d’aide ( Bouton de prévisualisation (préscan) Bouton de préférences Bouton de numérisation Bouton d’éjection Bouton de navigation 38 sur Macintosh) RÉGLAGE DES PREFERENCES 1. Cliquez sur dans la zone de Commandes. Boîte de dialogue des préférences – Nomenclature Réglage de correspondance de couleurs. (Voir page 94) 2. Réglez les préférences selon votre choix. Case d’exposition automatique des diapositives Cochez cette case pour numériser des diapositives sous-exposées. Case de numérisation avec autofocus Cochez cette case pour utiliser la fonction autofocus en numérisation d’index, en visualisation et en numérisation. Case de fermeture du logiciel après numérisation. Commande la fermeture du logiciel pilote du scanner une fois la numérisation effectuée. Case de nombre de couleurs Le nombre de couleurs pour chaque canal couleur peut être choisi (RVB ou CMJ). Trois options sont proposées: • 8-bits – 16.7 millions de couleurs • 16-bits – 2.8 milliards de couleurs • 16-bits linéaires – Comme en 16 bits, mais sans application de la correction d’image automatique. Suite page suivante Dimâge Scan Dual II 39 RÉGLAGE DES PRÉFÉRENCES Priorité en numérisation d’index Vitesse – Crée une imagette pour chaque vue du film. Qualité – Les imagettes et les images prévisualisées sont effectuées individuellementl. • Un double-clic sur l’imagette de l’index ouvre la prévisualisation de l’image. 3. Pour la numérisation en APS, réglez les préférences souhaitées dans la zone de réglages APS. • Décochez la case de fermeture de l’application après numérisation si vous souhaitez numériser plusieurs images à la suite. Rembobinage automatique du film Un clic sur le bouton de rembobinage de la zone de commande lance le rembobinage automatique du film dans la cassette avant l’éjection de l’adaptateur APS. Rotation de toutes les vues sur 180° Commande la rotation sur 180° de toutes les vues de la fenêtre d’index. 4. Cliquez sur pour valider les nouveaux réglages. • Les changements de régalges de préférences prennent effet immédiatement. 40 RÉGLAGE DU FORMAT DE FILM 1. Insérez le passe-vues dans le scanner. 2. Sélectionnez 35 mm (24 x 36) ou cassette APS dans la liste déroulante de la fenêtre de commande. 3. Sélectionnez le genre du film dans la liste déroulante. Sélection de la cassette APS Dimâge Scan Dual II 41 NUMÉRISATION D’INDEX – NOMENCLATURE La numérisation d’index affiche dans la table d’index un scan de chaque vue du film contenue dans le passe-vues. Le temps nécessaire à la numérisation d’un index dépend de la puissance du micro-ordinateur. Si vous ne souhaitez pas numériser un index pour la totalité du film, sélectionnez à l’aide de la planche-index fournie avec le négatif le numéros de la vue souhaitée. Dans le tableau d’index, cliquez sur l’image souhaitée pour la sélectionner et lancer sa prévisualisation ou sa numérisation. • Si APS est sélectionné dans la fenêtre de commande, il y a deux options pour la numérisation de l’index : vitesse ou qualité. Sélectionner l’option choisie dans la boîte des préférences (voir page 39). Cliquez sur la table d’index dans la fenêtre principale. Zone de la table d’index – Nomenclature Bouton d’inversion d’ordre des vues Numéro de vue Bouton de rotation à gauche Zone d’affichage de l’index Bouton de rotation à droite Bouton de correction d’image Bouton de retournement horizontal Bouton d’enregistrement de l’image d’index Bouton de retournement vertictal Bouton de rappel de l’index Bouton d’affichage plein écran Bouton d’enregistrement de l’index numérisé Vue individuelle de l’index 42 NUMÉRISATION D’INDEX Numérisation d’index 1. Cliquez sur dans la zone de commande. • Toutes les vues du passe-vues sont numérisées et apparaissent dans la table d’index. • Pour annule r la numérisa tion d’index, appu yer sur la tou che esc (echap) ( -• Commande . avec un Maci ntosh) jusqu’à ce que le messa ge d’annulatio n s’affiche. • Les numéri sations effect uées apparaissent dans la table d’index. • les vues qu i n’ont pas été numérisées p euvent quand même être vi sualisées ou numérisées. Modification de la taille de la fenêtre Vous pouvez modifier la taille de la table d’index à votre guise. La position des vues change consécutivement. 1. Cliquez dans le coin de la table (coin inférieur droit) et le faire glisser pour obtenir la taille souhaitée. • Si vous n’ave z pas cliqué su r le bouton d’affic hage plein écr an, la taille et la form e des vues d e l’index ne changent pas . • Si vous ave z cliqué sur le bouton d’affichage ple in écran, la ta ille et la forme des vu es de l’index ch angent et toutes les vues sont affic hées. Dimâge Scan Dual II 43 NUMÉRISATION DE L’IMAGE Sélection des vues 1. Cliquez sur une image pour la sélectionner pour la numérisation. • Les images sélectionnées sont entourées d’un cadre gris foncé. • Pour sélectionner plusieurs vues, cliquer sur elles tout en appuyant sur la touche contrôle (touche sur Macintosh). • Pour désélectionner une image, cliquer dessus tout en appuyant sur la touche contrôle (touche sur Macintosh). CLICK CLICK CLICK CLICK • Cliquer tout en appuyant sur la touche majuscules pour sélectionner toutes les vues comprises entre la première et la dernière vue sélectionnée. 2. Cliquez sur pour numériser la ou les image(s) sélectionnée(s). • La numérisation est annulée si le nombre de vues sélectionnées est supérieur au nombre maxi de vues programmé dans les préférences. Voir page 39. • L’image s’ouvre dans le logiciel de traitement d’image à la fermeture du logiciel pilote du scanner. • Certains logiciels de traitement d’image ne permettent l’acquisition que d’une seule image à la fois. 3. Consultez la page 46 pour enregistrer la (les) image(s) numérisée(s). • Plusieurs scans peuvent être enregistrés sous un nom de fichier avec numérotation chronologique. Exemple : NomFichier01, Nom-Fichier02, Nom-Fichier03… 44 Cliquez sur pour enregistrer l’ index sous la forme d’un fi chier image. • Le fichier im age peut être enregistré en format JPEG ou BMP (JPE G our PICT avec un Maci ntosh). NUMÉRISATION DE L’IMAGE Rotation des vues de l’index Il est possible d’imposer aux vues de l’index une rotation afin qu’elles apparaissent dans le bon sens. 1. Sélectionnez les vues, puis cliquez sur , ou , . • Les images sélectionnées tournent par incréments de 90° dans le sens horaire ou antihoraire et se retournent selon l’axe horizontal ou vertical. • La rotation d’une vue de l’index n’a pas d’effet sur la prévisualisation ou la numérisation. Inversion de l’ordre des vues Certains appareils photos prébobinent le film. Dès lors, la dernière vue (dernier n°) est la première exposée. L’ordre de numérotation de l’index peut être inversé pour respecter la chronologie. 1. Cliquez sur . Dimâge Scan Dual II 45 SAUVEGARDE DE L’INDEX EN TANT QU’IMAGE Lors de la numérisation de l’index, toutes les imagettes affichées dans la fenêtre peuvent être enregistrées et sauvagardées sous forme d’un fichier image. 1. Cliquez sur le bouton 'Sauvegarder l’index en tant que fichier image' de la fenêtre principale. • La boîte de dialogue standard correspondant à chaque système apparaît. [Windows®] • Sous Windows®, le fichier peut être enregistré en format Windows® Bitmap (BMP) ou JPEG. [Macintosh] • Sous Macintosh,le fichier peut être enregistré en format PICT ou JPEG. 2. Entez le nom de fichier, sélectionnez le dossier d’enregistrement puis cliquez sur Enregistrer. • Toutes les images de l’index sont enregistrées dans le dossier choisi et sous le nom de fichier saisi. • Sous Windows®, le fichier peut être enregistré en format Windows® Bitmap (BMP) ou en JPEG. Sous Macintosh, le fichier peut être enregistré en PICT ou en JPEG. 46 SAUVEGARDE DE L’INDEX EN TANT QUE FICHIER Certaines images de l’index affichées dans la table d’index peuvent être enregistrées sous la forme d’un fichier index. 1. Cliquez sur le bouton 'Sauver la numérisation' de la fenêtre principal. • La boîte de dialogue standard correspondant à chaque système apparaît. [Windows®] • Sous Windows®, le fichier peut être enregistré en format Windows® Bitmap (BMP) ou JPEG. [Macintosh] • Sous Macintosh,le fichier peut être enregistré en format PICT ou JPEG. 2. Entez le nom de fichier, sélectionnez le dossier d’enregistrement puis cliquez sur Enregistrer. • Lorsque les images de l’index sont affichées, elles sont enregistrées quel que soit le film dans le scanner. • Lorsque les images de l’index ne sont pas affichées, elles sont engegistrées après nnumérisation de l’index. • Si des images de l’index n’ont pas encore été numérisées, leur numérisation intervient alors et toutes les images sont enregistrées. Dimâge Scan Dual II 47 RAPPEL DU FICHIER INDEX Le fichier index peut être rappelé et affiché dans le tableau d’index. Les images affichées précédemment sont effacées. 1. Cliquez sur le bouton 'Ouvrir l’index enregistré / afficher l’imagette enregistrée' de la fenêtre principale. • La boîte de dialogue standard correspondant à chaque système apparaît. [Windows®] • Sous Windows®, le fichier peut être enregistré en format Windows® Bitmap (BMP) ou JPEG. [Macintosh] • Sous Macintosh,le fichier peut être enregistré en format PICT ou JPEG. 2. Sélectionnez le fichier index à rappeler et cliquez sur OK. 48 PRÉVISUALISATION PROCÉDURE Lancement du logiciel Réglage des Préférences Chargement du passe-vues Insertion du passe-vues Numérisation d’index (voir page 37) Réglage du type de film Correction d’image (voir page 63) Préscan Rotation Retournement Vue plein écran Agrandissemen t ou réduction de la vue Défilt. image Sélection zone pour expo auto Annulation de la mémo d’expo Mémo de zone d’expo auto Mise au point autofocus Mise au point manuelle Recadrage auto Recadrage Format C, H et P (APS uniquement) Informations RVB/CMJ Affichage du n° de vue Numérisation et enregistrement (voir page 83) Dimâge Scan Dual II 49 PRÉVISUALISATION La prévisualisation effectue une numérisation rapide de l’image (préscan) à laquelle il est possible d’appliquer des corrections de couleurs, de contraste de luminosité et d’orientation avant de lancer la numérisation définitive. Cela permet d’obtenir le meilleur scan possible. Cliquez dans la table de prévisualisation de la fenêtre principale. Table de prévisualisation – Nomenclature Bouton de rotation à gauche Affichage des infos RVB/CMJ Bouton de rotation à droite Bouton de recadrage automatique de la monture du passe-vue Bouton de retournement horizontal Bouton de mise au point manuelle Bouton de retournement vertictal Bouton de mise au point autofocus Bouton d’affichage plein écran Bouton de mémorisation d’exposition Bouton de zooming Bouton de mémorisation de zone d’exposition Indicateur de numéro de vue Bouton de déplacement 50 PRÉVISUALISATION 1. Cliquez sur dans la zone de commande. L’image prévisualisée apparaît dans la table de numérisation Appuyer sur su r la touche Ctrl ( avec un Macintosh ) pendant la prévisualis ation pour voir les valeu rs CMJ s’afficher dan s la zone d’affichage R VB/CMJ. Dimâge Scan Dual II 51 ORIENTATION DE L’IMAGE Rotation Cliquez sur les boutons et pour modifier l’orientation de l’image avant la numérisation. Les modifications sont prises en compte pour l’image numérisée. Cliquez sur pour faire tourner l’image sur 90° dans le sens horaire. Cliquez sur pour faire tourner l’image sur 90° dans le sens anti-horaire. 52 ORIENTATION DE L’IMAGE Retournement Les boutons et permettent de retourner l’image de gauche à droite ou de haut en bas avant la numérisation. Les modifications sont prises en compte pour l’image numérisée. Cliquez sur pour retourner l’image de haut en bas. • L’image est retournée de haut en bas par rapport à l’original. Cliquez sur pour retourner l’image de gauche à droite. • L’image est inversée par rappport à l’original. Dimâge Scan Dual II 53 ORIENTATION DE L’IMAGE Vue plein écran Cette fonction permet d’afficher l’intégralité de l’image prévisualisée dans la table de numérisation. 1. Cliquez sur . Agrandissement ou réduction de l’image Utilisez le bouton pour agrandir ou réduire l’image. Zooming avant 1. Cliquez sur . • Le pointeur se transforme en . 2. Cliquez n’importe où dans l’image pour zoomer en avant. • La zone de clic se retrouve au centre de la partie agrandie de l’image dans la table. • Le signe “+” disparaît de l’icône lorsque le rapport d’agrandisement maximal est atteint. Zooming arrière 1. Appuyez sur la touche Ctrl (touche Option avec un Macintosh) pour diminuer le grandissement de l’image. • Le pointeur se transforme en . 2. Cliquez n’importe où dans l’image pour zoomer en arrière. • Le signe “-“ disparaît de l’icône lorsque le rapport d’agrandisement minimum est atteint. 54 Défilement Utilisez le bouton de déplacement pour faire défiler une image agrandie. • peut être utilisé uniquement lorsque l’image a été agrandie au-delà des limites de la table de numérisation. 1. Cliquez sur dans l’image de prévisualisation. • Le pointeur se transforme en . 2. Cliquez puis faites glisser l’image dans la direction souahitée. Dimâge Scan Dual II 55 MÉMORISATION D’EXPOSTION AUTOMATIQUE Particulièrement pratique lors de la numérisation de vues bracketées (vue identiques mais avec expoition différenciée), la mémorisation d’exposition permet de numériser plusieurs images avec les mêmes réglages d’exposition. La mémorisation d’exposition mémorise automatiquement les réglages déterminés lors de la prévisualisation. Les images suivantes sont prévisualisées avec les réglages mémorisés. • La mémorisation d’exposition ne mémorise pas les réglages effectués dans les boîtes de dialogue Variantes, Courbes de transfert et Histogrammes. Réglage de la mémorisation d’exposition Une fois l’image prévisualisée… 1. Cliquez sur • . Ne peut pas être sélectionné avant qu’une image ait été prévisualisée. 2. Sélectionnez une autre image et cliquez sur • Le scanner outre-passe l’opération de réglages de la séquence normale de prévisualisation. Les images sont numérisées avec les réglages de l’exposition mémorisée jusqu’à ce que la mémorisation d’exposition soit annulée ou le scanner réinitialisé. Annulation de la mémorisation d’exposition 1. Cliquez sur 2. Cliquez sur 56 . pour renouveler la prévisualisation. MÉMORISATION DE LA ZONE D’EXPOSITION En réglage d’exposition automatique, la zone de détermination peut être modifiée. Effectuer la procédure suivante après la prévisualisation d’image. 1. Cliquez sur . 2. Appuyez sur la touche majuscules. • La zone de détermination d’exposition est matérialisée par une ligne normale alors que la zone de cadrage est repérée par une ligne brisée. 3. Tout en pressant la touche majuscules, modifiez la zone d’exposition automatique. • À l’exception de l’utilisation de la touche majuscules, l’opération est la même que celle qui modifie la zone de cadrage. • Pour plus de details, voir “recadrage” (page 60). Dimâge Scan Dual II 57 MISE AU POINT - RETOUCHE AUTOFOCUS Mise au point Le Dimâge Scan Dual2 est équipé d’un capteur CCD contrôlant la mise au point autofocus. L’autofocus effectue le point au centre de l’image. Normalement, cela se traduit par une excellente numérisation car le film est une surface plane. Cependant, si le film est abîmé ou courbé ou si l’autofocus est débrayé dans les préférences, la mise au point peut manquer de précision. Dans ce cas, la mise au point doit être améliorée en utilisant la retouche du point autofocus ou la mise au point manuelle. • L’autofocus automatique peut être débrayé dans les réglages de préférences (page 39). Retouche autofocus Cette fonction permet d’appliquer l’autofocus sur une zone spécifique de l’image. 1. Cliquez sur . • Le pointeur se transforme en un nouvel icône. • Cliquez à nouveau sur le bouton de retouche autofocus pour quitter la fonction. 2. Cliquez sur la zone de l’image où doit se faire la mise au point. • L’autofocus est lancé et une nouvelle prévisualisation commence. • L’image prévisualisée apparaît dans la table de prévisualisation. Pour obtenir d e meilleurs résultats en re touche autofocus ou en mise au point manuelle , cliquer sur une zone con trastée et détaillée. La re touche autofocus et la mise au po int manuelle peu vent être impossibles su r une zone plane monoch rome (ciel gris uniforme, ou surface noire d’un objet pa r exemple). 58 MISE AU POINT MANUELLE MISE AU POINT MANUELLE La mise au point manuelle s’utilise pour effectuer une mise au point sur une zone précise de l’image ou pour réduire l’effet de grain d’un film rapide en décalant volontairement le plan de mise au point. 1. Cliquez sur . • Le pointeur se transforme en icône de mise au point manuelle. • Cliquer à nouveau sur le bouton de mise au point manuelle pour annuler. 2. Cliquez sur la zone de l’image où doit s’effectuer la mise au point. • La boîte de dialogue de mise au point apparaît. 3. Faites coulisser le curseur jusqu’à ce que les lignes noires et grises atteignent leur longueur maximale. • Cliquer sur le curseur et le faire coulisser vers la gauche ou la droite. Cliquer dans la barre du curseur pour obtenir une modification plus importante. • Pour décaler légèrement le point, agir sur le curseur jusqu’à ce que la barre noire soit légèrement plus petite que la barre grise. 4. Cliquez sur . • Une nouvelle prévisualisation commence. • L’image de prévisualisation apparaît dans la table de numérisation. Dimâge Scan Dual II 59 RECADRAGE DE L’IMAGE Recadrage automatique La zone de recadrage est déterminée automatiquement afin que les bords du passe-vue ou du cache de la diapositive n’apparaisse pas sur l’image de prévisualisation. Cliquez sur . Recadrage Le recadrage détermine quelle partie de l’image doit être numérisée. Les dimensions de la partie recadrée sont affichées dans le coin inférieur gauche de la table de numérisation. Pour agrandir ou réduire la zone de recadrage… Cliquez sur la bordure de la zone recadrée et faites glisser le pointeur. • Cliquer sur les coins pour redimensionner de manière homothétique. • Cliquer sur les côtés pour redimensionner de manière non homothétique. Pour déplacer la zone recadrée… Cliquez à l’intérieur du cadre puis faitesle glisser sur la nouvelle zone. Pour tracer un nouveau cadre … Cliquez et faites glisser le pointeur à l’extérieur du cadre de départ. 60 PREVISUALISATION ET CORRECTION D’IMAGE 1. Cliquez sur une image puis cliquez sur . l’image est prénumérisée, puis affichée dans la table de prévisualisation. Cliquez ici pour sélectionner un cadre de format APS (C, H, or P). 2. Orientez et recadrez l’image comme souhaité (voir page 52 à 57 et 60). 3. Effectuez les éventuelles corrections de contraste, de luminosité et de chromie (voir page 65 à 77). 4. Sélectionnez le script souhaité (voir pages 84 à 88). • Un seul type de script peut être sélectionné lorsque plusieurs images sont numérisées en même temps. 5. Fermez la table de prévisualisation pour revenir à la table d’index. • Les réglages effectués dans la table de prévisualisation sont manitenus jusqu’à ce que l’image soit numérisée ou le logiciel fermé. Dimâge Scan Dual II 61 PRÉVISUALISATION ET CORRECTION D’IMAGE Formats APS : C, H et P (APS uniquement) Lorsque APS est sélectionné dans la fenêtre principale, le bouton CHP permet d’effectuer un recadrage facile et rapide selon les cadrages standards C, H ou P. 1. Cliquez sur pour afficher les cadres APS. • Les cadres sont affichés en séquence, l’un après l’autre à chaque clic sur le bouton CHP. Informations RVB/CMJ Les informations RVB correspondant à la position du pointeur sont affichées en permanence. Elles consistent en une indication des niveaux de luminosité de 0 à 255. Cependant l’affichage peut être transformé en informations CMJ. 1. Appuyez sur la touche majuscule et maintenez-la enfoncée (touche Commande avec un Macintosh) alors que la table numérisation est ouverte. Les informations RVB passent en CMY. Affichage du numéro de vue Cette fonction permet d’afficher le numéro de vue en cours et l’ensemble des numéros de vues. 1. Pour afficher la vue suivante, cliquez sur 2. Pour afficher la vue précédente, cliquez sur 62 . . CORRECTION D’IMAGE PROCÉDURE DE CORRECTION D’IMAGE Lancement du logiciel Réglage des Préférences Chargement du passe-vues Insertion du passe-vues Préscan (voir page 49) Numérisation d’index (voir page 37) Réglage du type de film Correction d’image Correction d’image Auto Courbes de transfert/ histogrammmes Luminosité/ contraste/ balance couleurs Teinte/saturation/ Luminosité Correction par Variantes Instantané Annulation de la correction d’image Vue plein écran Enregistrement/ rappel de script Numérisation et enregistrement (voir page 83) Dimâge Scan Dual II 63 CORRECTION D’IMAGE Ce scanner propose trois options pour corriger la luminosité, le contraste, et la balance couleurs de la numérisation définitive. Cliquez sur la table de correction d’image de la fenêtre principale. Table de correction d’image – Nomenclature Bouton Variantes Bouton de réinitialisation de correction Bouton de correction de Teinte/Saturation/Luminosité Indicateur de numéro de vue Bouton de correction de Luminosité/Contraste/Balance couleur Affichage des valeurs RVB Bouton de correction de Courbes de transfert/Histogrammes Bouton d’affichage plein écran Bouton de correction d’image auto Bouton de comparaison avant/après correction Zone d’affichage d’instantané Bouton de rappel du script de correction Bouton d’annulation Bouton d’enregistrement du script de correction Bouton de reprise Bouton Instantané 64 CORRECTION D’IMAGE AUTOMATIQUE Cette fonction effectue automatiquement la correction idéale pour chaque image. Toutes les corrections manuelles effectuées avant de cliquer sur le bouton de correction d’image automatique sont annulées. Cette fonction est disponible uniquement lorsque le réglage du nombre de couleurs dans les préférences est sur “8 bits” (page 39). 1. Cliquez sur . • La boîte de dialogue d’options d’exposition s’affiche. 2. Cochez la case “Sélectionner option d’exposition”. • Pour déterminer automatiquement l’option de correction, cocher la case “Correction Auto” puis cliquer sur OK. 3. Sélectionnez l’option souhaitée. • Si “Distribution des couleurs” est sélectionné, il est possible de sélectionner une option supplémentaire. Dimâge Scan Dual II 65 COURBES DE TRANSFERT/HISTOGRAMMES Un clic sur le bouton courbes de transfert/histogrammes lance l’affichage de la boîte de dialogue correspondante. La partie courbes de transfert permet de modifier les courbes et donc d’imposer des modifications directes sur les valeurs d’entrée (avant numérisation définitive). La partie histogrammes permet d’imposer des corrections en agissant sur les valeurs d’entrée et de sortie. La boîte de dialogue affiche l’histogramme de la partie de l’image comprise dans le cadre de cadrage pour chacun des canaux R, V et B. Le niveau est indiqué en 256 valeurs de couleur (0 à 255) de gauche à droite. Les courbes de transfert et les histogrammes sont liés de manière à ce que la correction d’une courbe entraîne également celle de l’histogramme. Cliquez sur dans la table de correction d’image. Boîte dialogue courbes de transfert et histogrammes – Nomenclature Bouton point gris Bouton point blanc Bouton de validation Curseur hautes lumières en entrée Case valeur des ombres en entrée Case valeur du Gamma en entrée Liste de sélection de canal Curseur d’ombres en sortie Case valeur des hautes lumières en entrée Courbes de transfert Bouton d’affichage d’histogramme RVB Case valeur des ombres en sortie Curseur de Gamma d’entrée Bouton de courbes de transfert/courbes douces Case valeur des hautes lumières en sortie Histogramme Bouton de courbe à main levée Curseur sortie hautes lumières Curseur d’ombres en entrée Bouton point noir Échelle de gris 66 COURBES DE TRANSFERT /HISTOGRAMMES Correction des courbes de transfert La modification de la forme d’une courbe change le niveau de sortie pour le niveau d’entrée coreespondant. La modification de le forme de la courbe du rouge, du vert, ou du bleu agit sur la balance couleur de l’image. La modification de la courbe RVB globale agit sur le contraste et la luminosité. 1. Cliquez sur la flèche près du canal de la liste de sélection pour afficher le canal disponible (R, V, B, RVB). 2. Sélectionnez le canal de la couleur à corriger. 3. Cliquez et faites glisser la portion de courbe à modifier. • La valeur correspondante du curseur s’affiche entre 0 et 255. • La correction d’image correspondant aux modifications de courbes s’applique à l’image de prévisualisation. • Il est également possible de tracer une courbe à main levée. Modification de courbe de transfert à main levée Cette fonction permet de tracer directement une courbe de transfert. 1. Dans le menu de sélection de canal, sélectionnez le canal couleur (R, V, B, RVB) à corriger. 2. Cliquez sur . • Le curseur se transforme en crayon. 3. Tracez la courbe souhaitée. • Pour lisser la courbe, cliquer sur . • Les modifications sont appliquées à l’image de prévisualisation. Dimâge Scan Dual II 67 COURBES DE TRANSFERT /HISTOGRAMMES Correction d’histogramme Le graphique d’entrée comporte les curseurs d’ombres en entrée, de Gamma en entrée et de hautes lumières en entrée. Le graphique de sortie comporte les curseurs d’ombres en sortie et de hautes lumières en sortie. L’image peut être corrigée en faisant coulisser le curseur ou en saisissant une valeur dans la case texte. Les modifications sont appliquées à l’image de prévisualisation. 1. Faites coulisser le curseur pour l’amener au niveau souhaité ou siasir la valeur d’entrée dans la case texte. • Les modifications sont appliquées à l’image de prévisualisation. Affichage de l’histogramme de chaque couleur R, V, B. 1. Cliquez sur . • Un nouveau clic sur fait disparaître chaque canal R, V, B. 68 Histogramme de niveau d’entrée COURBES DE TRANSFERT /HISTOGRAMMES Réglage du point blanc ou du point noir Cette fonction permet de corriger les ombres ou les hautes lumières en fonction d’une valeur de référence. • Les modifications sont appliquées à l’image de prévisualisation. Boîte de dialogue de réglage de la valeur de point Réglage du point blanc 1. Double-cliquez sur . • La boîte de dialogue de réglage de point s’affiche. 2. Entrez la valeur de point blanc souhaitée. 3. Cliquez sur . • Le curseur se transforme en pipette blanche. 4. Cliquez sur la zone de haute lumière choisie. • L’image est corrigée de telle manière que le point cliqué devient le point de référence haute lumière. La couleur de ce point de référence correspond à la valeur du point blanc saisie à l’étape 2. • Les modifications sont appliquées à l’image de prévisualisation. • Lorsque le type de film est réglé sur le mode couleur. • Lorsque le type de film est sur le mode monochrome. Réglage du point noir 1. Double-cliquez sur . • La boîte de dialogue de réglage de point s’affiche. 2. Entrez la valeur de point noir souhaitée. 3. Cliquez sur . • Le curseur se transforme en pipette noire. 4. Cliquez sur la zone d’ombre choisie. • L’image est corrigée de telle manière que le point cliqué devient le point de référence ombre. La couleur de ce point de référence correspond à la valeur du point noir saisie à l’étape 2. • Les modifications sont appliquées à l’image de prévisualisation. Dimâge Scan Dual II 69 COURBES DE TRANSFERT /HISTOGRAMMES Réglage du point gris Cette fonction permet de spécifier un point gris de référence dans l’image. 1. Cliquez sur . • Le curseur se transforme en pipette grise. 2. Cliquez sur le point à changer en gris de référence. • L’image est corrigée de telle manière que le point cliqué devient le point gris de référence. • Les modifications sont appliquées à l’image de prévisualisation. Pour la plupa rt des images, le ré glage du point gris est inutile. Visualisation de l’histogramme de l’image après corrections En cliquant sur il est possible d’afficher l’histogramme de l’image après corrections. Cet histogramme reste affiché tant que le clic est maintenu sur ce bouton. Lorsqu’il est relaché, l’histogramme revient à son état précédent. Réglage automatique Si vous avez cliqué sur le bouton de réglage automatique, l’image est corrigée de façon automatique sans nécessité d’action sur l’histogramme mais à partir de toutes les valeurs entre 0 et 255. Réinitialisation Si vous cliquez sur le bouton de Réinitialisation, les corrections en cours sont annulées. 70 LUMINOSITÉ/CONTRASTE/BALANCE COULEUR Un clic sur le bouton luminosité/contraste/balance couleur lance l’affichage de la boîte de dialogue correspondante. Les images peuvent être corrigées en faisant coulisser le curseur ou en saisissant une valeur dans la case texte. Cliquez sur dans la table de correction d’image. Boîte de dialogue de correction de luminosité, contraste et balance couleur – Nomenclature Table de contrôle après correction Curseur de balance couleurs Échelle de gris après correction Case valeur luminosité Échelle de gris avant correction Case valeur contraste Curseur de luminosité Case valeur balance couleurs Curseur de contraste Dimâge Scan Dual II 71 LUMINOSITÉ/CONTRASTE/BALANCE COULEUR 1. Faites coulisser les curseurs correspondant à la luminosité, au contrate, à la balance couleurs ou saisir une valeur dans les cases texte. • Les modifications sont appliquées à l’image de prévisualisation. • Le déplacement des curseurs de luminosité, de contraste ou de balance couleur modifie “l’échelle de gris après correction” et la “table de contrôle après correction”. Table de contrôle après correction La couleur de l’image est modifiée comme montré dans la table de contrôle après correction. La correspondance entre la couleur de l’échelle de gris avant correction et celle de l’échelle de gris après correction s’affiche sur la table de contrôle après correction. Réglage automatique Si vous avez cliqué sur le bouton de réglage automatique, le contraste et la luminosité de l’image sont corrigés de façon automatique sans modification de la balance couleur. Réinitialisation Si vous cliquez sur le bouton de Réinitialisation, les corrections en cours sont annulées. 72 TEINTE/SATURATION/LUMINOSITÉ Un clic sur le bouton teinte/saturation/luminosité lance l’affichage de la boîte de dialogue correspondante. Les images peuvent être corrigées en faisant coulisser le curseur ou en saisissant une valeur dans la case texte. Cliquez sur dans la table de correction d’image. Boîte de dialogue de correction de teinte, saturation et balance couleur – Nomenclature Curseur de teinte Exemple de couleur après correction Curseur de saturation Case valeur teinte Curseur de luminosité Case valeur saturation Exemple de couleur avant correction Case valeur teinte 1. Faites coulisser les curseurs correspondant à la teinte, à la saturation, à la balance couleurs ou saisissez une valeur dans les cases texte. • Les modifications sont appliquées à l’image de prévisualisation. • Pour modifier la couleur, déplacer le curseur de teinte, de saturation ou de Luminosité (ou saisir les valeurs souhaitées dans les cases texte). Le déplacement des curseurs modifie l’exemple de couleur avant correction et l’exemple de couleur après correction. Exemple de couleur avant correction et exemple de couleur après correction La couleur de l’image est modifiée comme montré dans l’exemple de correction de couleur. La couleur affichée dans l’exemple de couleur avant correction est modifiée comme indiqué dans l’exemple de couleur après correction. Dimâge Scan Dual II 73 TEINTE/SATURATION/LUMINOSITÉ Réglage automatique Si vous avez cliqué sur le bouton de réglage automatique, la saturation de l’image est corrigée de façon automatique sans modification de la teinte et de la luminosité. Réinitialisation Si vous cliquez sur le bouton de Réinitialisation, les corrections en cours sont annulées. 74 CORRECTION PAR VARIANTES Différentes petites variantes de l’image sont affichées autour de l’image de prévisualisation d’origine. Il est possible d’aplliquer une correction en s’aidant de ces variantes. Cliquez sur dans la table de correction d’image. Boîte de dialogue Variantes – Nomenclature Curseur de contrôle d’intensitté de variance Case valeur de contrôle d’intensité de variance Liste de corrections Case d’indication de limite Zone d’affichage avant/après correction d’image Sélection de la donnée de correction La donnée de correction de la variante peut être sélectionnée pour la balance couleur, la luminosité, le contraste et la saturation. Cependant la balance couleur et la saturation ne sont pas disponibles avec un film monochrome. 1. Cliquez sur la flèche près de la donnée de correction dans la liste des corrections. Les données de correction sont affichées. 2. Cliquez sur la donnée de correction. Les nouvelles vues de variantes corrigées selon la donnée de correction sélectionnée s’affichent. Dimâge Scan Dual II 75 CORRECTION PAR VARIANTES Correction de balance couleurs 6 images présentant des variations d’un niveau en RVB/CMJ par rapport à l’image centrale s’affichent autour de cette dernière. 1. Cliquez la balance couleurs. • Les 6 variantes de correction s’affichent. 2. Cliquez sur l’image correspondant à la tendance de correction souhaitée pour l’image centrale. • L’image sur laquelle vous avez cliqué vient se placer en position centrale et 6 nouvelles variantes corrigées d’un niveau supplémentaire apparaissent autour. 3. Corrigez l’image comme souhaité en renouvelant l’étape 2. Correction de luminosité et de contraste 8 images présentant des variations de luminosité et de contraste d’un niveau par rapport à l’image centrale s’affichent autour de cette dernière. Les variantes du côté gauche et en dessous de l’image centrale présentent les effets de correction en “-” , les variantes du côté droit et au-dessus présentent les effets de correction en “+”. 1. Cliquez sur l’image correspondant à la tendance de correction souhaitée pour l’image centrale. • L’image sur laquelle vous avez cliqué vient se placer en position centrale et 8 nouvelles variantes corrigées d’un niveau supplémentaire apparaissent autour. . 2. Corrigez l’image comme souhaité en renouvelant l’étape 2. 76 CORRECTION PAR VARIANTES Correction de saturation 2 images présentant une variation de saturation d’un niveau s’affichent aux côtés de l’image centrale. La variante de gauche présente une saturation réduite, la variante de droite une saturation accrue. 1. Cliquez sur l’image correspondant à la tendance de correction souhaitée pour l’image centrale. • L’image sur laquelle vous avez cliqué vient se placer en position centrale et 2 nouvelles variantes corrigées d’un niveau supplémentaire apparaissent autour. 2. Corrigez l’image comme souhaité en renouvelant l’étape 1. Modification de l’intensité du niveau de correction L’intensité du niveau de correction peut être modifiée en agissant sur le curseur correspondant. L’intensité souhaitée peut également être saisie dans la case texte. Réinitialisation Si vous cliquez sur le bouton de Réinitialisation, les corrections en cours sont annulées. Dimâge Scan Dual II 77 INSTANTANÉ Lorsque vous cliquez sur le bouton Instantané, l’image de prévisualisation est mémorisée dans la zone temporaire d’affichage instantané et s’affiche sous la forme d’une imagette. Si vous double-cliquez sur l’imagette, l’image correspondante s’affiche dans la table de prévisualisation. Cette possibilité est pratique pour mémoriser temporairement une correction d’image, ou pour corriger à nouveau l’image après être revenu à une autre étape de correction. Mémorisation temporaire dans la zone d’affichage instantané 1. Cliquez sur . • L’image de prévisualisation est affichée temporairement dans la zone d’instantané. Zone instantané 1 Rappel de l’image temporairement mémorisée en tant qu’image principale 1. Cliquez sur l’imagette de la zone instantané. • L’image de prévisualisation en cours est effacée et l’instantané s’affiche à sa place. Zone instantané 2 78 ANNULATION DE LA CORRECTION D’IMAGE Annulation de la correction d’image Lorsque vous cliquez sur le bouton Annuler l’opération précédente les corrections en cours sont annulées et l’image revient à son état initial. Reprise de correction Lorsque vous cliquez sur le bouton Rétablir l’opération annulée, les corrections annulées peuvent être résumées. Effacement de la correction d’image Si vous cliquez sur le bouton de Réinitialisation, les corrections en cours sont annulées et l’image revient à son état initial. Dimâge Scan Dual II 79 VUE PLEIN ÉCRAN Vue plein écran Cette fonction permet d’afficher l’image plein cadre dans la table de correction d’image. 1. Cliquez sur . • Un clic sur modifie automatiquement la taille d’avant et d’après correction en fonction de la taille de la fenêtre principale. Vérification du résultat de la correction Un clic sur divise la table de correction d’image en deux parties droite et gauche. L’image avant correction est affichée à gauche et l’image après correction à droite. 80 SAUVEGARDE D’UN SCRIPT/RAPPEL D’UN SCRIPT La correction d’image effectuée dans la table de correction peut être enregistrée sous la forme d’un script de correction d’image. Il est ensuite possible d’appliquer facilement cette même correction en rappelant le script correspondant. Enregistrement d’un script de correction 1. Cliquez sur dans la table de correction d’image. • La boîte de dialogue d’enregistrement de script s’ouvre. 2. Entrez le nom du script et cliquez sur . • Les réglages de correction de l’image en cours sont enregistrés sous la forme d’un script de correction. Dimâge Scan Dual II 81 SAUVEGARDE D’UN SCRIPT/RAPPEL D’UN SCRIPT Rappel d’un script de correction Cette fonction permet de rappeler un script sauvegardé pour l’appliquer à l’image affichée. 1. Cliquez sur dans la table de correction d’image. • La boîte de dialogue du script s’ouvre. Zone d’affichage du script de correction Affichage de l’image originale 2. Sélectionnez le script et cliquez sur 82 . NUMÉRISATION DÉFINITIVE PROCÉDURE Réglages de numérisation Navigation Création d’un script Suppression d’un script Type de script Numérisation définitive Dimâge Scan Dual II 83 RÉGLAGES DE NUMÉRISATION Les réglages de numérisation déterminent la résolution de l’image définitive, ses dimensions, la taille du fichier, et vous aident donc à prévoir la qualité d’image. Vous pouvez sélectionner un script (voir page 87) pour disposer de réglages personnalisés ou les entrer directement dans la fenêtre principale (table d’index ou table de prévisualisation). Zone de réglages de la fenêtre – Nomenclature Liste des noms de script Case valeur de taille de sortie (H) Liste des résolutions d’entrée Liste d’unités de mesure Liste des résolutions de sortie Taille d’image Case valeur de taille d’entrée (L) Bouton de rappel de script Case valeur de taille d’entrée (H) Bouton d’enregistrement de script Case valeur d’agrandissement Bouton de mémorisation de taille d’entrée Case valeur de taille de sortie (L) Bouton de mémorisation de taille de sortie Bouton de réinitialisation 84 RÉGLAGES DE NUMÉRISATION La résolution d’image est le nombre de pixels pouce (dpi) que votre scanner est capable de créer pour reproduire l’image. La taille d’un fichier image est liée aux dimensions de l’image et à sa résolution. Le principe de base de la numérisation est le suivant : “le plus est le mieux”. Pour obtenir les meilleurs résultats, il est donc nécessaire de choisir une résolution de sortie la plus élevée possible, compatible avec l’imprimante notamment. Cela entraîne cependant la création de fichiers volumineux. Le logiciel détermine automatiquement la résolution d’entrée nécessaire pour obtenir la taille et la résolution de sortie souhaitées. 1. Cliquez sur . La boîte de dialogue de sélection de script s’ouvre. 2. Dans la liste déroulante, sélectionner la catégorie adaptée. 3. Cliquez sur le nom de script pour le sélectionner puis cliquer sur . • Les réglages sont appliqués à la fenêtre de prévisualisation active. Les noms de scripts peuve nt être listés ordre chronolo par gique ou alph abétique. Sélectionner le format en cl iquant sur le bouton de no m ou de date . • L e recadra ge change en fonction de ce format mais p eut être rédim ensionné proportionnelle ment. Dimâge Scan Dual II 85 RÉGLAGES DE NUMÉRISATION 4. Sélectionnez la résolution de sortie souhaitée à partir de la liste de résolutions de sortie. • Les valeurs peuvent également être saisies directement dans la case. 5. Les dimensions du cadrage sont affichées dans les cases texte de dimensions. • Les valeurs peuvent être saisies directement ou peuvent résulter d’une opération de recadrage de l’image. • Les valeurs changent si une autre unité de mesure est sélectionnée. • La taille de la zone à numériser ne peut pas être modifiée si la taille d’entrée est verouillée. 6. Entrez la taille de sortie souhaitée (3 chiffres maxi). • La taille de sortie est limitée par la résolution maximale du scanner. • Les valeurs changent si une autre unité de mesure est sélectionnée. • La taille de la zone à numériser peut être modifiée proportionnellement (dans les limites de résolution du scanner) si la taille de sortie est verrouillée. 7. La case texte de résolution est réglée sur la plus faible résolution d’entrée (numérisation) Nécessaire pour obtenir la résolution de sortie souhaitée. • Les résolutions d’entrée peuvent également être sélectionnées à partir de la liste ou saisies directement. 86 • Cliquer sur pour verrouiller les réglages. L’icône se tra nsforme en . Cliquer à nou veau pour déverrouiller. • La case text e d’agrandissem ent affiche le ratio de taille entrée/sortie sour la forme dun pourcentage. • Les valeurs d’agrandissem ent peuvent être saisies d irectement CRÉATION/SUPPRESSION D’UN FICHIER SCRIPT Création d’un script En plus des script de réglages d’origine du logiciel, il est possible de créer et d’enregistrer votre propre script de réglages. 1. Effectuez les réglages souhaités dans la fenêtre principale (table d’index ou table de visualisation). 2. Cliquez sur . La boîte d’enregistrement de script s’ouvre 3. Nommez le script en entrant un nom, selectionnez la catégorie et cliquez sur . Suppression d’un script Il est possible de supprimer un script qui n’est plus utilisé. 1. Cliquez sur le nom du script dans la zone de réglages de la fenêtre principale, puis appuyez sur la touche de suppression (Del ou suppr) de votre clavier. Dimâge Scan Dual II 87 TYPE DE SCRIPT DE NUMÉRISATION Avant de procéder à la numérisation définitive, il faut indiquer au scanner la taille de l’image et la qualité de sortie (la résolution) souhaitées afin que la numérisation s’effectue avec la bonne résolution. L’utilisation d’un script de numérisation est une façon simple et et rapide pour sélectionner ces paramètres de numérisation. Catégorie de script Description Personnalisé Paramètres définis par l’utilisateur (voir page 84) Imprimante laser couleur Copieurs couleurs numériques et imprimantes laser couleurs Résolution de sortie de 400 ou 600 dpi. Il y a deux formats de papier : Letter et A4. Photosensible Imprimantes utilisant du papier photosensible. Résolutions possibles de 400 dpi, 360 dpi, 267 dpi, et 180 dpi. Dix options de format papier. Imprimante à sublimation Imprimantes à sublimation. Résolution de 300 dpi. Quatre options de format papier. Imprimante à jet d’encre Résolution de 200 dpi. Quatre options de format papier. Page Web Pour homes pages. Les tailles d’image sont données en pixels et sont très variables. Les formats photo CD sont également disponibles. Moniteurs Pour affichage sur écran. Les tailles d’images sont données en pixels et correspondent au standard VGA de 640 x 480 pixels. Documents Pour insertion dans un document texte. Résolution de 72 dpi. Les dimensions de l’image dépendent du format papier choisi Shooting sur film (Flashage, Imageur) Haute résolution pour impression sur film photosensible. Défaut Réglage des paramètres par défaut. Les paramètres de réglages apparaissent dans la fenêtre de sélection de script. 88 NUMÉRISATION DÉFINITIVE Numériser avec les paramètres de prévisualisation. Avec le logiciel pilote du Dimage Scan Dual2 , il est possible d’enregistrer le fichier dans l’un des formats suivants • JPEG • TIFF • BMP (Windows uniquement) • PICT (Macintosh uniquement) le fichier image de 48 bits (16 bits par canal RGB) peut être enregistré uniquement en format TIFF. Avec pilote Twain/Plug-in L’image de prévisualisation étant affichée dans la table de prévisualisation… 1. Cliquez sur dans la fenêtre principale. • La numérisation commence. • Lorsqu’elle est effectuée, l’image numérisée apparaît dans l’application hôte. 2. Enregistrez l’image selon la procédure de l’application. 3. Fermez la fenêtre pour quitter le pilote Dimâge Scan Dual2. • La fenêtre du pilote se ferme automatiquement après chaque numérisation si la case “Fermer le pilote après numérisation” a été sélectionnée dans les préférences (voir page 39). Avec le logiciel Dimâge L’image de prévisualisation étant affichée dans la table de prévisualisation… 1. Cliquez sur dans la fenêtre principale. La boîte d’enregistrement standard s’ouvre. 2. Entrez le nom de fichier souhaité et le dossier de destination 3. Sélectionnez de type de fichier dans le menu déroulant. 4. Cliquez sur . • La numérisation commence. • Lorsqu’elle est effectuée, l’image numérisée est enregistrée dans le dossier sélectionné. Le logiciel revient à la table de prévisualisation. 5. Fermez la fenêtre pour quitter le logiciel Dimâge Scan Dual2. • La fenêtre du pilote se ferme automatiquement après chaque numérisation si la case “Fermer le pilote après numérisation” a été sélectionnée dans les préférences (voir page 39). Dimâge Scan Dual II 89 NAVIGATION La fenêtre de navigation permet d’automatiser la procédure de numérisation. Un clic sur le bouton de navigation de la fenêtre principale ouvre la boîte de dialogue de navigation. Boîte de dialogue de navigation – Nomenclature Paramètres de navigation Paramètres de procédure Procédure de navigation Bouton de lancement de la navigation Paramètres de navigation à renouveller Bouton d’arrêt de la navigation Menu de navigation 90 NAVIGATION Menu de navigation Ce menu permet de sélectionner les réglages de la procédure automatisée. Il n’y a pas que les paramètres enregistrés qui qui sont affichés dans ce menu. Les réglages à enregister et à supprimer sont également affichés. 1. Sélectionnez les paramètres de la procédure dans la case “paramètres de procédure” ou “renouvèlement de procédure. • Les paramètres sélectionnés sont affichés comme procédure de navigation grâce aux boutons et aux flèches. 2. Cliquez sur . • Pour arrêter, cliquer sur le bouton d’arrêt de navigation. Case de paramètres de procédure 1. Cochez les paramètres devant être effectués automatiquement. Case de renouvellement de paramètres de procédure Le renouvellement des paramètres est utilisé uniquement pour numériser une série de vues. 1. Cochez les paramètres à renouveler pour toutes les vues à chaque procédure automatique. Paramètres de procédure Les paramètres de procédure sont affichés. 1. Sélectionnez les détails des paramètres de procédure grâce aux cases ou aux boutons. Dimâge Scan Dual II 91 NAVIGATION Enregistrement, choix, et suppression d’un réglage de navigation Cette fonction permet d’enregistrer les réglages de navigation. Les réglages ci-dessous peuvent être enregistrés puis, sélectionnés et effacés dans le menu de navigation. Enregistrement d’un réglage de navigation 1. Cliquez sur la fèche à proximité du menu de navigation pour afficher les réglages. 2. Sélectionnez le réglage à enregister. • La boîte d’enregistrement de navigation s’ouvre . 3. Entrez le nom du réglage et cliquez sur OK. Sélection d’un réglage de navigation 1. Cliquez sur la fèche à proximité du menu de navigation pour afficher les réglages. 2. Sélectionnez le réglage à utiliser. Suppression d’un réglage de navigation 1. Cliquez sur la fèche à proximité du menu de navigation pour afficher les réglages. 2. Sélectionnez le réglage à supprimer. • La boîte de suppression de navigation s’ouvre . 3. Sélectionnez le réglage à supprimer et cliquez sur Supprimer. 92 APPENDICE Correspondance des couleurs Liste des fichiers de script Glossaire En cas de problème Caractéristiques Assistance technique Dimâge Scan Dual II 93 CORRESPONDANCE DE COULEURS Cette fonction permet de faire correspondre les couleurs du scanner et celle de l’écran (espace couleur). Les couleurs de l’original sont ainsi restituées à l’écran avec un grande fidélité. L’espace de couleurs de sortie (couleurs imprimables) et le profil d’écran ICC peuvent être définis grâce à la fonction de correspondance de couleurs. Pour faire correspondre le scanner à l’espace couleurs, spécifier l’espace couleurs de sortie. Pour corriger le rendu de couleurs de l’écran et pour réduire la différence de couleurs entre plusieurs moniteurs en différents environnements en plus des réglages d’espace couleurs. Spécifier les réglages des profils ICC de l’écran à la fois dans le pilote et l’application hôte telle que Photoshop. Pour plus de détails, voir page 95. 1. Cliquez sur dans la fenêtre principale. Corespondance de couleurs dans les péréférences – Nomenclature Case de validation de correspondance couleurs Liste de l’espace couleur de sortie Case choix d’un profil couleurs ICC Bouton de rappel de profils ICC Case de sélection d’un profil ICC 2. Régler les préférences comme souhaité. • Pour numériser plusieurs images à la suite, décocher la case de fermeture du pilote après numérisation. 94 Lorque la fon ction de correspondan ce de couleurs est u tilisée, la durée d’an alyse est augmentée. CORRESPONDANCE DE COULEURS Réglage de l’espace couleurs de sortie 1. Cochez la case “correspondance de couleurs”. 2. Cliquez sur le boutton (menu) dans la liste d’espace couleur de sortie. Les réglages d’espace couleurs de sortie disponibles s’affichent. 3. Cliquez sur les réglages souhaités. Réglage de profils ICC 1. Cochez la case “Utiliser les profils ICC”. 2. Cliquez sur le bouton profils ICC. • La boîte de dialogue du fichier de votre système s’ouvre. 3. Sélectionnez le profil ICC en fonction du moniteur utilisé. L’application peut effectuer la correspondance de couleus. Si vous souhaitez modifier le réglage, référez-vous aux exemples de réglages suivants. Si la fonction de correspondance de couleurs est utilisée, les fonctions d’origine du système, de la carte vidéo, etc. sont coupées. En cas d’utilisation d’une application avec laquelle la correspondance de couleurs est en service. Espace couleurs de sortie*1): ICC profils*2): Même espace couleur que celui de l’application Utilisés En cas d’utilisation d’une application avec laquelle la correspondance de couleurs n’est pas en service ou d’une application qui n’a pas de fonction de correspondance de couleurs avec l’écran. Espace couleurs de sortie : Non spécifié Utilisés profils ICC *2): Si une image est numérisée avec ce réglage, les données sont adaptées au moniteur utilisé. *1) Même espace couleurs que celui de l’application. *2) Profils ICC du moniteur. Dimâge Scan Dual II 95 LISTE DES SCRIPTS DE NUMÉRISATION – 35 MM Liste de référence de catégories et de noms de scripts (format) pour formats de films 24 x 36 et APS. Catégorie Format Résolution Entrée Sortie Mag. Unité Taille entrée L H Ver. entrée Taille sortie L H Ver. Sortie Défaut Défaut 705 300 235 pixel 1008 672 OFF 1008 672 OFF Laser couleur Taille maxi_600dpi 2820 600 470 mm 36.3 24.2 OFF 170.00 113.00 ON A4 1/4r_600dpi 2447 600 407 mm 36.3 24.2 OFF 148.00 98.70 ON A4 1/8_600dpi 1735 600 289 mm 36.3 24.2 OFF 105.00 70.00 ON Letter 1/4_600dpi 2291 600 381 inch 1.43 0.95 OFF 5.46 3.64 ON Letter 1/8_600dpi Taille maxi_400dpi 1702 2820 600 400 283 705 inch mm 1.43 36.3 0.95 24.2 OFF OFF 4.05 256.00 2.70 170.00 ON ON A4 1/2f_400dpi 2313 400 578 mm 36.3 24.2 OFF 210.00 140.00 ON A4 1/4r_400dpi 1629 400 407 mm 36.3 24.2 OFF 147.00 98.00 ON A4 1/8_400dpi Letter 1/2_400dpi Letter 1/4r_400dpi Letter 1/8_400dpi 1156 2291 1526 1133 400 400 400 400 289 572 381 283 mm inch inch inch 36.3 1.42 1.43 1.43 24.2 0.95 0.95 0.95 OFF OFF OFF OFF 105.00 8.19 5.45 4.05 69.90 5.46 3.63 2.70 ON ON ON ON Photosensible Taille maxi A5_400dpi 8x10_400dpi 5x7_400dpi Carte 4 6_400dpi Letter_267dpi A4_267dpi A5_267dpi 8x10_267dpi 5x7_267dpi Carte 4 6_267dpi (non disponible) 2L_360dpi 14x17_180dpi 11x14_180dpi 10x12_180dpi (non disponible) 2L_180dpi 2820 2313 2798 1961 1678 2039 2187 1545 1870 1307 1120 1597 1727 2123 1747 1494 797 857 400 400 400 400 400 267 267 267 267 267 267 360 360 180 180 180 180 180 705 578 699 490 419 763 819 578 700 489 419 443 479 1179 970 830 442 476 mm mm inch inch inch inch mm mm inch inch inch mm mm mm mm mm mm mm 36.3 36.3 1.43 1.43 1.43 1.43 36.3 36.3 1.43 1.43 1.43 36.3 36.3 36.3 36.3 36.3 36.3 36.3 24.2 24.2 0.95 0.95 0.95 0.95 24.2 24.2 0.95 0.95 0.95 24.2 24.2 24.2 24.2 24.2 24.2 24.2 OFF OFF OFF OFF OFF OFF OFF OFF OFF OFF OFF OFF OFF OFF OFF OFF OFF OFF 256.00 210.00 10.00 7.01 6.00 10.90 297.00 210.00 10.00 7.00 6.00 161.00 174.00 428.00 352.00 301.00 160.00 173.00 170.00 140.00 6.66 4.67 4.00 7.27 198.00 140.00 6.67 4.66 4.00 107.00 116.00 285.00 235.00 200.00 106.00 115.00 ON ON ON ON ON ON ON ON ON ON ON ON ON ON ON ON ON ON Sublimation A4l A4 1/2 A4 1/4 A4 1/8 Letter Letter 1/2 Letter 1/4 2455 1735 1223 866 2291 1714 1144 300 300 300 300 300 300 300 818 578 407 289 763 571 381 mm mm mm mm inch inch inch 36.3 36.3 36.3 36.3 1.43 1.43 1.43 24.2 24.2 24.2 24.2 0.95 0.95 0.95 OFF OFF OFF OFF OFF OFF OFF 297.00 210.00 148.00 104.00 10.90 8.17 5.45 198.00 140.00 98.70 69.90 7.28 5.44 3.63 ON ON ON ON ON ON ON Letter 1/8 (Non disponible) Photo4x6 Photo3x5 /Photo9x13 850 1223 1240 1049 300 300 300 300 283 407 413 349 inch mm mm mm 1.43 36.3 36.3 36.3 0.95 24.2 24.2 24.2 OFF OFF OFF OFF 4.05 148.00 150.00 127.00 2.70 98.70 100.00 84.60 ON ON ON ON A4 A4 1/2 A4 1/4 A4 1/8 Letter Letter 1/2 Letter 1/4 Letter 1/8 (Non disponible) Photo4x6 Photo3x5 /Photo9x13 163 1156 814 577 1526 1144 763 566 814 826 699 200 200 200 200 200 200 200 200 200 200 200 818 578 407 288 763 572 381 283 407 413 349 mm mm mm mm inch inch inch inch mm mm mm 36.3 36.3 36.3 36.4 1.42 1.42 1.43 1.43 36.3 36.3 36.3 24.2 24.2 24.2 24.3 0.95 0.95 0.95 0.95 24.2 24.2 24.0 OFF OFF OFF OFF OFF OFF OFF OFF OFF OFF OFF 297.00 210.00 148.00 105.00 10.90 8.17 5.45 4.05 148.00 150.00 127.00 198.00 139.00 98.50 69.80 7.27 5.45 3.63 2.70 98.50 100.00 84.50 ON ON ON ON ON ON ON ON ON ON ON Jet d’encre 96 LISTE DES SCRIPTS – 35MM Catégorie Page Web Écran Format Résolution Entrée Sortie Mag. Unité Taille entrée Ver. L H entrée Taille sortie L H Ver. Sortie 1023 x 682 716 300 238 pixel 1023 682 OFF 1023 682 ON 960 x 640 671 300 223 pixel 960 640 OFF 960 640 ON 870 x 580 608 300 202 pixel 870 580 OFF 870 580 ON 768 x 512 624 x 416 537 436 300 300 179 145 pixel pixel 768 624 512 416 OFF OFF 768 624 512 416 ON ON 600 x 400 419 300 139 pixel 600 400 OFF 600 400 ON 480 x 320 335 300 111 pixel 480 320 OFF 480 320 ON Photo CD 2048 x 3072 2148 300 716 pixel 3072 2048 OFF 3072 2048 ON Photo CD 1024 x 1536 1074 300 358 pixel 1536 1024 OFF 1536 1024 ON Photo CD512 x 768 537 300 179 pixel 768 512 OFF 768 512 ON Photo CD256 x 348 243 300 81 pixel 348 232 OFF 348 232 ON 1280 x 1024 895 300 298 pixel 1280 853 OFF 1280 853 ON 1280 x 960 895 300 298 pixel 1280 853 OFF 1280 853 ON 1152 x 870 805 300 268 pixel 1152 768 OFF 1152 768 ON 1024 x 768 832 x 624 800 x 600 640 x 480 716 582 559 47 300 300 300 300 238 194 186 149 pixel pixel pixel pixel 1024 832 800 640 682 554 533 426 OFF OFF OFF OFF 1024 832 800 640 682 554 533 426 ON ON ON ON Document A4 1/2 A4 1/4 A4 1/8 Letter 1/2 Letter 1/4 Letter 1/8 416 293 207 411 274 203 72 72 72 72 72 72 577 406 287 570 379 281 mm mm mm inch inch inch 36.3 36.4 36.4 1.43 1.43 1.44 24.2 24.1 24.3 0.95 0.95 0.96 OFF OFF OFF OFF OFF OFF 210.00 148.00 105.00 8.16 5.44 4.04 139.00 98.40 70.00 5.44 3.62 2.69 ON ON ON ON ON ON Film 35mm plein cadre 35mm 1/2 format 35mm 1/4 format 2382 1586 1189 2400 2400 2400 99 66 49 mm mm mm 36.30 36.30 36.7 24.20 24.20 24.40 OFF OFF OFF 36.00 24.00 18.00 24.00 16.00 11.90 ON ON ON Dimâge Scan Dual II 97 LISTE DES SCRIPTS DE NUMÉRISATION – APS Catégorie Format Résolution Entrée Sortie Défaut Défaut 705 Laser couleur Taille maxi_600dpi 2820 600 470 mm 29.9 17.2 OFF 140.00 81.20 ON A4 1/8_600dpi 2104 600 350 mm 30.0 17.3 OFF 105.00 60.60 ON 300 Mag. 235 Unité Taille entrée Ver. L H entrée pixel 832 480 OFF Taille sortie L H 832 480 Ver. Sortie OFF Letter 1/8_600dpi 2161 600 360 inch 1.18 0.68 OFF 4.25 2.45 ON Taille maxi_400dpi A4 1/2f_400dpi 2820 2809 400 400 705 702 mm mm 29.9 29.9 17.2 17.2 OFF OFF 211.00 210.00 121.00 121.00 ON ON A4 1/4_400dpi 1977 400 494 mm 30.0 17.3 OFF 148.00 85.40 ON A4 1/8_400dpi 1401 400 350 mm 30.0 17.3 OFF 105.00 60.60 ON Letter 1/4r_400dpi 1851 400 462 inch 1.18 0.68 OFF 5.46 3.15 ON Letter 1/8_400dpi Taille maxi 1440 2820 400 400 360 705 inch mm 1.18 29.9 0.68 17.2 OFF OFF 4.25 211.00 2.45 121.00 ON ON A5_400dpi 2809 400 702 mm 29.9 17.2 OFF 210.00 121.00 ON 5x7_400dpi 2374 400 593 inch 1.18 0.68 OFF 7.00 4.04 ON Carte 4 x 6_400dpi 2039 400 509 inch 1.18 0.68 OFF 6.01 3.47 ON Letter_267dpi 2472 267 925 inch 1.18 0.68 OFF 10.90 6.30 ON A4_267dpi A5_267dpi 8x10_267dpi 5x7_267dpi carte 4 x 6_267dpi (non disponible) 2L_360dpi 14x17_180dpi 11x14_180dpi 10x12_180dpi (unavailable) 2L_180dpi 2654 1870 2263 1586 1359 1935 2092 2578 2117 1809 966 1046 267 267 267 267 267 360 360 180 180 180 180 180 994 700 847 594 508 537 581 1432 1176 1005 536 581 mm mm inch inch inch mm mm mm mm mm mm mm 29.9 30.0 1.18 1.17 1.18 30.0 29.9 29.9 29. 29.9 30.0 29.9 17.2 17.2 0.68 0.68 0.68 17.3 17.2 17.2 17.2 17.2 17.2 17.2 OFF OFF OFF OFF OFF OFF OFF OFF OFF OFF OFF OFF 297.00 210.00 10.00 7.00 6.00 161.00 174.00 429.00 352.00 301.00 160.00 174.00 171.00 121.00 5.76 4.04 3.46 92.90 100.00 247.00 203.00 173.00 92.70 100.00 ON ON ON ON ON ON ON ON ON ON ON ON Taille maxi A4 1/2 A4 1/4 A4 1/8 Letterl Letter 1/2 Letter 1/4 Letter 1/8 (Non disponible) Photo 9x13 A4 A4 1/2 A4 1/4r A4 1/8 2820 2104 1482 1050 2776 2161 1385 1080 1500 1270 1977 1401 987 700 300 300 300 300 300 300 300 300 300 300 200 200 200 200 940 701 494 350 925 720 461 360 500 423 988 700 493 350 mm mm mm mm inch inch inch inch mm mm mm mm mm mm 29.9 29.9 29.9 30.0 1.18 1.18 1.18 1.18 30.0 30.0 30.0 30.0 30.0 30.0 17.2 17.3 17.2 17.3 0.68 0.68 0.68 0.68 17.2 17.2 17.3 17.3 17.3 17.3 OFF OFF OFF OFF OFF OFF OFF OFF OFF OFF OFF OFF OFF OFF 281.00 210.00 148.00 105.00 10.90 8.50 5.45 4.25 150.00 127.00 297.00 210.00 148.00 105.00 162.00 121.00 85.40 60.50 6.30 4.90 3.14 2.45 86.40 73.00 171.00 121.00 85.30 60.40 ON ON ON ON ON ON ON ON ON ON ON ON ON ON Letter Full Letter 1/2 Letter 1/4 Letter 1/8 Photo 4 x 6 Photo 3.5 x 5/Photo 9 x 13 1846 1440 924 720 1001 846 200 200 200 200 200 200 923 720 462 360 500 423 inch inch inch inch mm mm 1.18 1.18 1.17 1.18 30.0 30.0 0.68 0.68 0.68 0.68 17.3 17.2 OFF OFF OFF OFF OFF OFF 10.90 8.50 5.45 4.25 150.00 127.00 6.28 4.90 3.14 2.45 86.40 73.00 ON ON ON ON ON ON 1280 x 739 1152 x 665 1085 976 300 300 361 665 pixel pixel 1280 1152 739 665 OFF OFF 1280 1152 739 665 ON ON 1024 x 590 832 x 480 800 x 461 640 x 369 Photo CD1024 x 1536 Photo CD512 x 768 Photo CD256 x 348 867 705 678 542 1303 650 294 300 300 300 300 300 300 300 239 235 226 180 434 216 98 pixel pixel pixel pixel pixel pixel pixel 1024 832 800 640 1536 768 348 590 480 461 369 887 443 200 OFF OFF OFF OFF OFF OFF OFF 1024 832 800 640 1536 768 348 590 480 461 369 887 443 200 ON ON ON ON ON ON ON Écran 1280 x 1024 1280 x 960 1152 x 870 1024 x 768 832 x 624 800 x 600 640 x 480 1085 1085 976 867 705 678 542 300 300 300 300 300 300 300 361 361 325 289 235 226 369 pixel pixel pixel pixel pixel pixel pixel 1280 1280 1152 1024 832 800 640 739 739 665 590 480 461 369 OFF OFF OFF OFF OFF OFF OFF 1280 1280 1152 1024 832 800 640 739 739 665 590 480 461 369 ON ON ON ON ON ON ON Document A4 1/2 A4 1/4 A4 1/8 Letter 1/2 504 355 251 518 72 72 72 72 700 493 348 719 mm mm mm inch 30.0 30.0 30.0 1.18 17.3 17.3 17.3 0.68 OFF OFF OFF OFF 210.00 148.00 105.00 8.50 121.00 85.00 60.30 4.90 ON ON ON ON Photosensible Sublimation Jet d’encre Page Web 98 GLOSSAIRE LUMINOSITÉ Aspect sombre ou clair de l’image. CANAL Composante de l’image. Une image numérisée comporte trois canaux : Rouge, vert, bleu (RVB). CONTRASTE Gradation des ombres de l’image. Une image à fort contraste présente des ombres très denses et des zones lumineuses sans nuances. Une image à faible contraste présente une gande variation de tons proches. Les images à faible constraste sont considérées comme des images plates. RECADRAGE Opération consistant à couper les bords inutiles de l’image. DPI Dots Per Inch : Points (pixels) Par Pouce. CÔTÉ ÉMULSION Côté du film qui est enduit par l’émulsion sensible. GAMMA Contraste des tons moyens seuls. HAUTES LUMIÈRES Zones claires et lumineuses de l’image. HISTOGRAMME Graphique montrant l’intensité des chacun des 256 niveaux de luminosité. INTERPOLATION Méthode d’ajout de pixels à une image par rééchantillonnage. JPEG Format de compression de fichiers (Joint Photographic Experts Group) permettant un fort ratio de compression sans altérer la qualité de l’image. JPEG est un format très répandu. TONS MOYENS Ombres moyennes d’une image, entre pleine lumière et obscurité. NEUTRE Sans dominante de couleur, comme un blanc, un noir ou un gris. PICT (Sur Macintosh uniquement) le format de fichier PICT utilise un principe de compression sans perte. Il est compatible avec la plupart des applications Macintosh. PIXEL Terme composé sur l’abréviation de “Picture element”. Point de base composant une image numérique. Dimâge Scan Dual II 99 GLOSSAIRE RÉ-ÉCHANTILLONNAGE Opération modifiant le nombre de pixels de l’image. Si des pixels sont supprimés pour réduire la taille d’une image, on parle de sous-échantillonnage. Si de nouveau pixels sont créés pour agrandir l’image, on parle de sur-échantillonnage (see page 100). RÉSOLUTION Nombre de pixels formant l’image. Défini par un nombre de pixels par pouce ou par centimètres. Une image composée d’un grand nombre de pixels est dite à “haute résolution”. Une image comportant peu de pixels est une image “basse résolution”. RVB Rouge, Vert et Bleu. Trois couleurs correspondant aux trois canaux qui composent l’image numérisée. Les moniteurs sont composés de couches de phosphore rouge, vert et bleu qui recomposent l’image à l’écran. OMBRES Zones d’ombre de l’image. TIFF Tagged Image File Format. Fichier composé de données bitmap. Ce format très répandu, permet le rendu d’une palette de couleurs correspondant aux nécessités de la qualité professionnelle. USB Avec les connexions USB, jusqu’à 127 périphériques tels souris, scanner, imprimante, etc. peuvent être raccordés à l’unité centrale. De plus, ces périphériques sont très facilement raccordés car contrairement au SCSi par exemple, l’USB n’impose pas de numéro d’identification. Enfin, il n’est pas nécessaire d’éteindre l’unité centrale ou le périphérique pour effectuer une connexion. WINDOWS® BMP (Windows uniquement) le format graphique BMP est un format de données bitmap. Les images BMP sont notament gérées par l’accessoire Paint de Windows et peuvent être facilement ouvertes dans la plupart des applications Windows. 100 EN CAS DE PROBLÈME SYMPTÔME OU MESSAGE SOLUTION Le micro-ordinateur ne démarre pas après que le sacnner ait été raccordé. • Éteindre le micro-ordinateur et tous les périphériques de la chaîne USB, puis vérifier les câbles USB et d’alimentation. DS_Dual2 n’apparaît pas dans la liste d’importation. • Vérifier que le Plug-in a bien été placé dans le bon dossier. Voir page 16. “Connexion avec le scanner impossible.” • La lampe témoin est éteinte – mettre le Dimâge Scan Dual2 sous tension, puis redémarrer le micro-ordinateur. “Initialisation. Retirer le passe-vues.” • Retirer le passe-vues et cliquer sur OK. La lampe clignote rapidement (8Hz). • La porte du scanner est restée ouverte. Fermer la porte. “Charger le film correctement…” • Charger le film dans le passe-vues. “Vérifier le passe-vues 24 x 36.” • Régler correctement le type de film. “Vérifier le passe-vue APS.” • Régler correctement le type de film. “Type de film non reconnu.” • Régler le type de film manuellement. “Mémoire insuffisante” • Augmenter la mémoire pour l’application hôte. • Si plusieurs images ont été numérisées, quitter l’application et la relancer. “Initialisation Retirer le passe-vues.” s’affiche alors que le passe-vues n’est pas engagé. • Contacter le SAV Minolta pour changer la lampe du scanner. Dimâge Scan Dual II 101 CARCATÉRISTIQUES Type: Capteur fixe, film mobile, mono-passe Films compatibles: 24 x 36 – négatif/positif, couleur/Noir et blanc Cassette APS (avec adaptateur en option) – couleur/Noir et blanc, négatif/positif Taille de numérisation: 24 x 36 – 24.2 x 36.3 mm (2688 x 4032 pixels) APS – 17.28 x 29.95 mm (1920 x 3328 pixels) Résolution optique : 2820 dpi Conversion A/D : 12 bits Capteur: CCD RVB 3-lignes (2700 pixels) Durée de num. (approx): Windows 24 x 36 APS Prévisualisation 10 sec. 11 sec. Numérisation 60 sec. 5 sec. Num. d’index 10 sec/vue 10 sec/vue Conditions de test IBM PC/AT CPU : Pentium III 600MHz; RAM: 256 Mo; OS : Windows 98 2e édition; logiciel : source Twain_32; Application hôte : Adobe Photoshop 5.5; ASPI version: 4.57 Interface: USB Source lumineuse : Lampe fluorescente 3 vagues cathode froide Alimentation/Fréquence : Par adaptateur secteur : Amérique du Nord : 100-120 volts, 50/60 Hz Europe: 220-240 volts, 50/60 Hz Respecter la tension indiquée sur l’adaptateur. Consommation : Max. 30 W Dimensions (L x H x D) : 150 x 100 x 320 mm Poids (approx): 1.5 kg. Caractéristiques badées sur les dernières informations disponible au meoment de l’impression et sujettes à modification sans préavis. 102 ASSISTANCE TECHNIQUE Contactez votre revendeur pour les informations concernant l’installation du scanner, l’interface et les compatibilités d’applications. Si votre revendeur n’est pas en mesure de vous aider, contactez le Support Technique numérique Minolta. Lors de votre appel au support technique préparer les élements suivants : Fabricant et modèle de votre micro-ordinateur : Mémoire RAM disponible pour l’application : Version du système d’exploitation : Autres périphériques USB : Numéro de version du pilote DS Dual2 : Symptômes : Messages affichés à l’écran à l’apparition du problème : Fréquence du problème : Pour connaître le numéro de version de votre pilote : Placez le pointeur sur la fenêtre d’état dans la fenêtre de commande pour afficher le numéro de série. Dimâge Scan Dual II 103 APPENDICE B Si la fenêtre “Installation d’une nouvelle application” s’affiche. Cette fenêtre peut s’afficher dans les cas suivants : • Si vous connectez le Dimâge Scan Dual II au PC avant d’installer le pilote du Dimâge Scan Dual II. • Si vous connectez le Dimâge Scan Dual II au PC après avoir installé le pilote du Dimâge Scan Dual II (pour certains PC). • Si vous avez effectué les étapes 1 à 10 de l’opération décrite dans le chapitre “Si le logiciel pilote du Dimâge Scan Dual II ne démarre pas”. Si le Micro-ordinateur ne reconnaît pas le Dimâge Scan Dual II Si la fenêtre s’affiche effectuer l’opération selon les indications pour que le PC puisse reconnaître le Dimâge Scan Dual II. 1. Lorsque la fenêtre s’affiche, cliquez sur [Suivant >]. La fenêtre de recherche de chemin d’accès pour nouveaux pilotes s’affiche. 2. Vérifiez que la coche est validée devant “Recherche du meilleur pilote pour votre périphérique. (Recommandé)” puis cliquez sur [Suivant>]. La fenêtre correspondant au dossier de recherche spécifié s’affiche. 3. Placez le CD-Rom Dimâge Scan Dual II dans le lecteur de CD-Rom, cochez la case “indiquer une destination ” puis entrez “E:\inf”. (Si le lecteur de CD-Rom est E.) Note Le nom du lecteur de CD-ROM change selon le réglage des péréférences. 4. Cliquez sur [Suivant>]. 104 SOFTWARE-INSTALLATION – WINDOWS 5. Cliquez sur [Suivant>]. 6. Cliquez sur [Fin>]. Dimâge Scan Dual II 105 APPENDICE B Si le pilote du Dimâge Scan Dual II ne démarre pas. Dans les cas suivants, le message “le Dimâge Scan Dual II n’est pas connecté.” apparaît et le pilote du Dimâge Scan Dual II ne démarre pas alors que vous pensez qu’il devrait démarrer normalement. L’alimentation du Dimâge Scan Dual II n’est pas en service. Vérifier que le Dimâge Scan Dual II est sous tension et que le cordon d’alimenation et l’adaptateur secteur sont bien raccordés. Le Dimâge Scan Dual II n’est pas correctement raccordé au micro-ordinateur. Vérifier la connexion. “Dimâge Scan Dual II” n’apparaît pas dans le gestionnaire de périphériques. Si le Dimâge Scan Dual II s’affiche dans la catégorie “périphérique inconnu ou “périphérique USB”, effectuer la procédure suivante / 1. Connectez le Dimâge Scan Dual II au PC et mettez-les tous deux sous tension. 2. Cliquez sur “Mon ordinateur” sur le bureau grâce au bouton droit de la souris puis cliquez sur “Propriétés”. 3. Cliquez sur “Gestionnaire de périphériques”. 4. Vérifiez que “Périphérique USB” ou “Périphérique inconnu” s’affiche dans “Autres périphériques” à gauche. 5. Cliquez sur “Péripéhrique USB” ou “Périphérique inconnu”. 6. Cliquez sur [Supprimer]. La fenêtre de confirmation de suppression de périphérique s’affiche. 7. Cliquez sur [OK]. 106 INSTALLATION DU LOGICIEL – WINDOWS 8. Vérifiez que ni “Périphérique USB” ni “Périphérique inconnu” ne s’affiche à gauche puis cliquez sur [Fermer]. 9. Pressez le bouton d’alimentation du Dimâge Scan Dual II pour le mettre hors tension. 10. Pressez à nouveau le bouton d’alimentation du Dimâge Scan Dual II pour le remettre sous tension. La fenêtre “ajouter un nouveau périphérique” s’affiche. 11. Procédez à la reconnaissance du Dimâge Scan Dual II par le PC en suivant la procédure décrite dans la fenêtre “Ajouter un nouveau périphérique”. Dimâge Scan Dual II 107 POUR LES UTILISATEURS DE WINDOWS 2000 Lorsque le pilote Twain_32 est lancé à partir de Adobe Photoshop LE (fourni avec le scanner), l’application peut s’arrêter de fonctionner. Ceci dépend de la mémoire allouée à Photoshop. Dans ce cas, il faut fermer l’application et changer l’allocation mémoire de Photoshop comme décrit ci-dessous : Mettre le scanner hors tension. Le logiciel pilote peut alors être fermé. Fermer le logiciel pilote. Sélectionner [Mémoire et mémoire cache] dans [Préférences] du menu [Fichier] de Photoshop La fenêtre des Préférences s’affiche. Changer la valeur* dans la boîte „Utilisé par Photoshop:“ dans „Utilisation de la mémoire“ et cliquer sur [OK]. *Entrer une valeur entre 20 et 50 (%) Fermer Photoshop, puis le relancer. Remettre sous tension le scanner, retirer le passe-vues et fermer la porte du scanner. Relancer le pilote Twain_32 de Adobe Photoshop LE. Reprendre les opérations de numérisation. L’allocation mémoire dépend de votre système. Si le scanner ne fonctionne toujours pas correctement après modification, reprendre la procédure décrite ci-dessus et changer la valeur de l’allocation mémoire. Pour plus d’informations sur le fonctionnement d’Adobe Photoshop LE (fourni avec ce scanner) et d’Adobe Photoshop, consulter le site Internet de Adobe Systems Incorporated. 108 MINOLTA A Minolta Austria Ges.m.b.H Amalienstr. 59-61, A-1131 Wien, Österreich Tel: 01 87868 176 Fax: 01 87868 153 http://www.minoltaeurope.com B Minolta Belgium Branch Prins Boudewijnlaan 1 B-2550 Kontich, België Tel: 03 451 07 00 Fax: 03 458 50 48 http://www.minolta.be en http://www.minolta.nl CAN CH D Minolta Canada Inc., Head Office 369 Britannia Road East, Mississauga, Ontario L4Z 2H5, Canada Tel. 0905 890 66 00 Fax 0905 890 71 99 http://www.minolta.com Minolta (Schweiz) AG Riedstr. 6, CH-8953 Dietikon, Schweiz Tel: 157 57 11 (sFr 2.15/min) Fax: 01 741 33 12 http://www.minolta.ch Minolta Europe GmbH Minoltaring 11, D-30855 Langenhagen, Deutschland Reparatur/Repair Senator-Helmken-Strasse 1, D-28279 Bremen, Deutschland Hotline: GB Minolta (UK) LTD. Photographic Division Precedent Drive, Rooksley, Milton Keynes, MK13 8HF, England Tel: 01 908 208 349 Fax: 01 908 208 334 http://www.minoltaeurope.com IRL Photopak Sales 241 Western Industrial Estate, Naas Road, Dublin 12, Ireland Tel: 01 45 66 400 Fax: 01 45 00 452 http://www.minoltaeurope.com I Rossi & C. S.p.A. Via Ticino 40, I – 50019 Osmannoro Sesto Fiorentino (Fi), Italy Tel.: 055 323141 Fax: 055 32314252 http://www.minoltafoto.it N Scandiafilm AS Enebakkveien 304, N-1188 Oslo 11, Norge Tel: 022 28 00 00 Fax: 022 28 17 42 http://www.minoltaeurope.com NL Minolta Camera Benelux B.V. Zonnebaan 39, Postbus 6000 3600 HA Maarssen, Nederland Tel: 030 247 08 09 Fax: 030 247 08 88 http://www.minolta.nl P Minolta Portugal Lda Av. do Brasil 33-a, P-1700 Lisboa, Portugal Tel: 01793 00 16 Fax: 01 793 10 64 http://www.minoltaeurope.com Tel: 0221 5 60 60 31 Fax: 0221 5 60 60 40 http://www.minolta.de DK Paul Westheimer A/S Erhvervsvej 30, DK-2610 Rødovre, Danmark Tel: 44 85 34 00 Fax: 44 85 34 01 http://www.minoltaeurope.com S Minolta Svenska AB P. O. Box 9058, Albygatan 114, S-17109 Solna, Sverige Tel: 08 627 76 50 Fax: 08 627 76 21 http://www.minoltaeurope.com E Videosonic S.A. c/ Valportillo II, 8, Pol. Ind. de Alcobendas, E-28108 Alcobendas/Madrid, Spain Tel: 91 4840077 Fax: 91 4840079 http://www.minoltaeurope.com Sin Minolta Singapore (Pte) Limited 10 Teban Gardens Crescent, Singapore 2260 Tel: 56 35 533 Fax: 56 10 217 http://www.minolta.com F Minolta France S. A. 365, Route de Saint-Germain, F-78420 Carrières-Sur-Seine, France Tel: 0130 86 62 37 Fax: 0130 86 62 82 http://www.minolta.fr FIN Minolta Finland Branch Niittykatu 6, PL 37 SF-02201 Espoo, Finland Tel: 435 565 0 Fax: 435 565 56 http://www.minolta.fi Dimâge Scan Dual II 109 ">
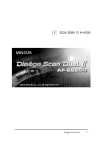
Lien public mis à jour
Le lien public vers votre chat a été mis à jour.