Sharp MX-7000N Manuel utilisateur
PDF
Télécharger
Document
MODELE: MX-5500N MX-6200N MX-7000N Guide du copieur TABLE DES MATIERES A PROPOS DU MANUEL. . . . . . . . . . . . . . . . . . . . . . . 4 • MANUELS FOURNIS AVEC LA MACHINE . . . . . . 5 3 MODES SPECIAUX MODES SPECIAUX . . . . . . . . . . . . . . . . . . . . . . . . . . 44 1 AVANT D'UTILISER LA MACHINE COMME COPIEUR AJOUTER UNE MARGE (Décalage de la marge) . . 47 EFFACER LES OMBRES PERIPHERIQUES (Effacement) . . . . . . . . . . . . . . . . . . . . . . . . . . . . . . . . 49 ECRAN INITIAL DU MODE COPIE . . . . . . . . . . . . . . . 6 COPIE SEPAREE DES DOUBLES PAGES D'UN DOCUMENT RELIE (Copie sur deux pages) . . . . . . 51 PROCESSUS DE COPIE . . . . . . . . . . . . . . . . . . . . . . . 9 DOCUMENTS ORIGINAUX . . . . . . . . . . . . . . . . . . . . 12 • VERIFICATION DU FORMAT DE L'ORIGINAL . . 12 REALISATION DE COPIES AU FORMAT BROCHURE (Copie en brochure) . . . . . . . . . . . . . . 53 MAGASINS PAPIER . . . . . . . . . . . . . . . . . . . . . . . . . 14 2 COPIER UN GRAND NOMBRE DE PAGES A LA FOIS (Const. travail) . . . . . . . . . . . . . . . . . . . . . . . . . 56 COPIE DE BASE UTILISATION DE DEUX MACHINES POUR OBTENIR UN GRAND NOMBRE DE COPIES (Copie en tandem) . . 58 REALISATION DE COPIES . . . . . . . . . . . . . . . . . . . . 15 • REALISATION DE COPIES A L'AIDE DU CHARGEUR AUTOMATIQUE DE DOCUMENTS . . . . . . . . . . . . . . . . . . . . . . . . . . . 15 • REALISER UNE COPIE A L'AIDE DE LA VITRE D'EXPOSITION. . . . . . . . . . . . . . . . . . . . . 17 UTILISATION D'UN TYPE DE PAPIER DIFFERENT POUR LES COUVERTURES (Couvertures/Intercalaires) . . . . . . . . . . . . . . . . . . . 61 • INSERTION DES COUVERTURES (Réglages couvertures) . . . . . . . . . . . . . . . . . . . . . . . . . . . . . 62 • INSERTION DES INTERCALAIRES DANS LES COPIES (Réglages intercalaires) . . . . . . . . . 65 • MODIFICATION DES REGLAGES DES COUVERTURES/INTERCALAIRES (Disposition page). . . . . . . . . . . . . . . . . . . . . . . . . 69 COPIE RECTO VERSO AUTOMATIQUE . . . . . . . . . 19 • REALISATION DE COPIES RECTO VERSO A L'AIDE DU CHARGEUR AUTOMATIQUE DE DOCUMENTS . . . . . . . . . . . . . . . . . . . . . . . . . . . 19 • REALISATION DE COPIES RECTO VERSO AUTOMATIQUES A L'AIDE DE LA VITRE D'EXPOSITION . . . . . . . . . . . . . . . . . . . . . . . . . . 21 REALISATION DE COPIES SUR DES TRANSPARENTS AVEC INSERTION D'INTERCALAIRES (Intercalaires pour transparents) . . . . . . . . . . . . . . . . . . . . . . . . . . . . . . . 72 MODES COULEUR . . . . . . . . . . . . . . . . . . . . . . . . . . 24 MODIFICATION DE L’EXPOSITION ET DU Type d'image originale. . . . . . . . . . . . . . . . . . . . . . . . . . . . 26 • REGLAGE AUTOMATIQUE DE L’EXPOSITION ET DU TYPE DE L’ORIGINAL . . 26 • SELECTION DU TYPE D’ORIGINAL ET REGLAGE MANUEL DE L’EXPOSITION . . . . . . 26 COPIE DE PLUSIEURS ORIGINAUX SUR UNE SEULE FEUILLE (Copie multiple) . . . . . . . . . . . . . . 74 COPIE D'UNE BROCHURE (Copie de livre) . . . . . . 76 COPIE SUR DES ONGLETS D'INTERCALAIRES (Copie sur onglets) . . . . . . . . . . . . . . . . . . . . . . . . . . 80 • RAPPORT ENTRE LES ORIGINAUX ET LES INTERCALAIRES A ONGLETS . . . . . . . . . . . . . . 80 REDUCTION/AGRANDISSEMENT/ZOOM . . . . . . . . 28 • SELECTION AUTOMATIQUE DE TAUX (Taux automatique). . . . . . . . . . . . . . . . . . . . . . . . . . . . . 28 • SELECTION MANUELLE DU TAUX DE REPRODUCTION (Taux prédéfinis/Zoom) . . . . . 29 • MODIFIER SEPAREMENT LE TAUX D'AGRANDISSEMENT/REDUCTION EN LONGUEUR ET EN LARGEUR (Zoom XY) . . . . . 31 COPIE DES DEUX FACES D'UNE CARTE SUR UNE SEULE FEUILLE (Card Shot) . . . . . . . . . . . . . . 83 IMPRESSION DE LA DATE OU D'UN TAMPON SUR LES COPIES (Tampon). . . . . . . . . . . . . . . . . . . 86 • PROCEDURE GENERALE D'UTILISATION D'UN TAMPON. . . . . . . . . . . . . . . . . . . . . . . . . . . 87 • IMPRESSION DE LA DATE (Date) . . . . . . . . . . . 90 • IMPRESSION D'UN TAMPON (Tampon). . . . . . . 92 • IMPRESSION DES NUMEROS DE PAGE SUR LES COPIES (Numérotation des pages) . . . 94 • IMPRESSION D'UN TEXTE (Texte). . . . . . . . . . . 98 • VERIFICATION DE LA MISE EN PAGE DU TAMPON (Mise en page) . . . . . . . . . . . . . . . . . . 102 FORMAT DES ORIGINAUX . . . . . . . . . . . . . . . . . . . . 32 • SELECTION DU FORMAT DE L'ORIGINAL . . . . 32 • ENREGISTREMENT DES FORMATS D'ORIGINAUX FREQUEMMENT UTILISES . . . . 33 SORTIE . . . . . . . . . . . . . . . . . . . . . . . . . . . . . . . . . . . . 36 • MODES DE SORTIE . . . . . . . . . . . . . . . . . . . . . . 38 REALISATION DE COPIES A L'AIDE DU PLATEAU D'ALIMENTATION AUXILIAIRE . . . . . . . 41 2 Touche [Editer image] . . . . . . . . . . . . . . . . . . . . . . 104 • REPETITION DE PHOTOS SUR UNE COPIE (Répétition photo) . . . . . . . . . . . . . . . . . . . . . . . . 105 • CREATION D'UN POSTER (Agrandissement multipage). . . . . . . . . . . . . . . . . . . . . . . . . . . . . . 107 • INVERSION DE L'IMAGE (Image en miroir) . . . 110 • COPIE DES ORIGINAUX A3 (11 "x 17") SANS ROGNAGE DE BORD (A3 (11 "x 17") pleine page) . . . . . . . . . . . . . . . . . . . . . . . . . . . . . . . . . 111 • COPIE AU CENTRE DU PAPIER (Centrage) . . 113 • INVERSION DU NOIR ET BLANC SUR UNE COPIE (N/B inversé) . . . . . . . . . . . . . . . . . . . . . 115 Touche [Réglages des couleurs] . . . . . . . . . . . . . . 117 • AJUSTEMENT ROUGE/VERT/BLEU DES COPIES (Réglage RVB) . . . . . . . . . . . . . . . . . . . 118 • REGLAGE DE LA NETTETE DE L'IMAGE (Netteté) . . . . . . . . . . . . . . . . . . . . . . . . . . . . . . . 119 • SUPPRESSSSION DES COULEURS TROP CLAIRES SUR LES COPIES (Suppression du fond) . . . . . . . . . . . . . . . . . . . . . . . . . . . . . . . . . . 120 • REGLAGE DE LA COULEUR (Balance des couleurs). . . . . . . . . . . . . . . . . . . . . . . . . . . . . . . 122 • REGLAGE DE LA LUMINOSITE DE LA COPIE (Luminosité) . . . . . . . . . . . . . . . . . . . . . . . . . . . . 124 • REGLAGE DE L'INTENSITE DE LA COPIE (Intensité) . . . . . . . . . . . . . . . . . . . . . . . . . . . . . . 125 CONTROLE DES COPIES AVANT IMPRESSION (Epreuve) . . . . . . . . . . . . . . . . . . . . . . . . . . . . . . . . . 126 COPIE D'ORIGINAUX DE DIFFERENTS FORMATS (Original form. mix.) . . . . . . . . . . . . . . . 129 COPIE D'ORIGINAUX FINS (Mode num. lente) . . . 131 4 FONCTIONS UTILES DU COPIEUR INTERRUPTION D'UN TRAVAIL DE COPIE (Interruption de copie) . . . . . . . . . . . . . . . . . . . . . . 133 ECRAN D'ETAT DES TRAVAUX. . . . . . . . . . . . . . . 135 • ECRAN DES TRAVAUX EN ATTENTE ET ECRAN DES TRAVAUX TERMINES . . . . . . . . . 136 • ANNULATION D'UN TRAVAIL EN ATTENTE DANS LA FILE D’ATTENTE. . . . . . . . . . . . . . . . 137 • ATTRIBUTION D'UNE PRIORITE A UN TRAVAIL DE LA FILE D’ATTENTE . . . . . . . . . . 138 • CONTROLE DES INFORMATIONS D'UN TRAVAIL DE COPIE EN ATTENTE DANS LA FILE D’ATTENTE . . . . . . . . . . . . . . . . . . . . . . . . 138 ENREGISTREMENT DES OPERATIONS DE COPIE (Programmes de travail). . . . . . . . . . . . . . . . 139 • ENREGISTREMENT (MODIFICATION/SUPPRESSION) D'UN PROGRAMME DE TRAVAIL . . . . . . . . . . . . . . . 140 ANNEXE . . . . . . . . . . . . . . . . . . . . . . . . . . . . . . . . . . 142 3 A PROPOS DU MANUEL Remarque • Ce manuel contient des références à la fonction fax. Cependant, notez que cette fonction n'est pas disponible dans certains pays et certaines régions. • Un soin particulier a été apporté à la rédaction de ce guide. Si vous avez des commentaires ou des questions concernant le guide, veuillez contacter votre fournisseur ou votre représentant du service après-vente le plus proche. • Ce produit a été soumis à un contrôle qualité et à des procédures d'inspection très stricts. Dans l'éventualité où un défaut ou tout autre problème apparaîtrait, veuillez contacter votre distributeur ou votre service après-vente le plus proche. • A l'exception des cas prévus par la loi, SHARP décline tout responsabilité en cas de panne lors de l'utilisation du produit ou de ses options, en cas de panne causée par une mauvaise utilisation du produit et de ses options ou en cas de toute autre panne, ou en cas de dommage provoqué par l'utilisation du produit. Mise en garde • La reproduction, l'adaptation et la traduction du contenu du présent manuel sont interdites sans autorisation écrite préalable, sauf dans le cadre permis par la loi sur les droits d'auteur. • Le contenu du présent manuel est susceptible d'être modifié sans avis préalable. Illustrations et descriptions du tableau de bord et de l'écran tactile dans le manuel Les périphériques sont généralement en option, toutefois, certains modèles sont équipés de périphériques en configuration standard. Les explications du présent manuel supposent qu'un finisseur piqûre à cheval, un module de perforation et un module d'insertion sont installés sur la machine. Pour certaines fonctions et procédures, les explications supposent que d'autres dispositifs que les précédents sont installés. Le contenu des photos d'écran, les messages et les noms des touches utilisés dans le manuel pourraient être différents de ceux utilisés sur la machine en cas d'améliorations ou de modifications du produit. 4 MANUELS FOURNIS AVEC LA MACHINE Fournis avec la machine, vous avez à votre disposition des manuels imprimés ainsi que des manuels au format PDF enregistrés sur le disque dur de la machine. Lorsque vous vous servez de la machine, veuillez lire le manuel correspondant à la fonction que vous souhaitez utiliser. Manuels imprimés Nom du manuel Description Guide de sécurité / Dépannage Ce manuel contient des instructions pour utiliser la machine en toute sécurité et décrit les caractéristiques de la machine et des périphériques, et il explique comment retirer les feuilles bloquées et répond aux questions les plus fréquentes concernant l'utilisation de la machine dans chaque mode. Reportez-vous à ce manuel en cas de difficulté à utiliser la machine. Guide d'installation du logiciel / Sharpdesk Guide d'installation Guide de démarrage rapide Ce manuel explique comment installer le logiciel et configurer les réglages pour utiliser la machine en mode imprimante ou scanner. Ce manuel fournit une explication facilement compréhensible de toutes les fonctions de la machine en un seul volume. Des explications détaillées de chacune des fonctions sont disponibles dans les manuels au format PDF. Manuels d'utilisation au format PDF Les manuels au format PDF fournissent une explication détaillée des procédures d'utilisation de la machine dans chaque mode. Pour visualiser les manuels PDF, vous devez les télécharger à partir du disque dur de la machine. La procédure à suivre pour télécharger les manuels est expliquée à la section "Comment télécharger les manuels au format PDF" du guide de démarrage rapide. Nom du manuel Description Guide de l'utilisateur Ce manuel fournit des informations telles que les procédures de fonctionnement de base, comment charger le papier et l'entretien de la machine. Guide du copieur (ce manuel) Ce manuel fournit une explication détaillée des procédures d'utilisation de la fonction copieur. Guide de l'imprimante Ce manuel fournit une explication détaillée des procédures d'utilisation de la fonction imprimante. Guide facsimilé Ce manuel fournit une explication détaillée des procédures d'utilisation de la fonction fax. Guide du scanner Ce manuel fournit une explication détaillée des procédures d'utilisation de la fonction scanner et fax internet (I-Fax). Guide de l'archivage de document Ce manuel fournit une explication détaillée des procédures d'utilisation de la fonction archivage de documents. Cette fonction permet de sauvegarder les données d'un travail de copie, de télécopie ou d'impression dans un fichier sur le disque dur de la machine. Vous pouvez ensuite appeler le fichier quand vous le souhaitez. Guide des paramètres système Ce manuel décrit les "Réglages système" qui permettent de configurer toute une variété de paramètres en fonction de vos objectifs et de vos besoins. Vous pouvez afficher ou imprimer les réglages en cours à partir du menu "Réglages système". Icônes utilisées dans les différents manuels Les icônes utilisées dans les différents manuels indiquent les informations suivantes : Indique une situation où la machine risque de subir un dommage ou une panne. Indique le nom d'un réglage système et fournit une brève explication du réglage. Pour plus d'informations sur chaque réglage système, reportez-vous au guide des paramètres système. Lorsque "Réglages système :" apparaît: Un réglage d'ordre général est expliqué. Lorsque "Réglages système (administrateur) :" apparaît: Un réglage que seul un administrateur peut configurer est expliqué. Fournit une explication complémentaire au sujet d'une fonction ou d'une procédure. Explique comment annuler ou modifier une opération. 5 1 AVANT D'UTILISER LA MACHINE COMME COPIEUR Cette section contient les informations que vous devez connaître avant d’utiliser la machine comme copieur. ECRAN INITIAL DU MODE COPIE Activez la touche [COPIE] de l’écran tactile pour ouvrir l’écran initial du mode copie. L’écran initial affiche les messages et les touches nécessaires à la réalisation de la copie, ainsi que les réglages sélectionnés. (8) (1) COPIE (9) ARCHIVAGE DOC. ENVOI IMAGE Prêt à numériser pour copier. Les copies ne seront pas décalées. 0 Mode couleur (2) (11) Copie R/V (12) Sortie (13) A4 (3) Exposition (4) Modes spéciaux Couleurs Normal 1. 2. A4 Auto. 3. 4. A4 A3 B4 5. A4 Fichier Fichier temp. (5) (6) (10) Taux de repro. Original Choix papier 100% Auto. Auto. A4 Pap. ordinaire A4 (14) (7) (1) Touches de sélection du mode Utilisez ces touches pour choisir copie, envoi d’image ou un mode d’archivage de document. Si vous souhaitez passer en mode copie, appuyez sur la touche [COPIE]. (2) Touche [Mode couleur] Appuyez sur cette touche pour modifier le mode couleur. ☞ MODES COULEUR (page 24) (3) Affichage de la sortie papier Si une ou plusieurs fonctions de sortie telles que tri, tri groupé, agrafage ou piqûre à cheval ont été sélectionnées, les icônes correspondant à ces fonctions s'affichent. ☞ SORTIE (page 36) (4) Touche [Exposition] Elle affiche l'exposition en cours et les réglages du type d'original. Appuyez sur cette touche pour modifier l'exposition ou le réglage du type d’original. ☞ MODIFICATION DE L’EXPOSITION ET DU Type d'image originale (page 26) (5) Touche [Taux de repro.] Affiche le taux de reproduction en cours. Appuyez sur cette touche pour régler le taux de reproduction. ☞ REDUCTION/AGRANDISSEMENT/ZOOM (page 28) 6 (6) Touche [Original] Appuyez sur cette touche pour entrer manuellement le format de l’original. Lors du positionnement d'un original, son format détecté est affiché. Si le format de l’original a été défini manuellement, le format défini apparaît. ☞ FORMAT DES ORIGINAUX (page 32) (7) Touche [Choix papier] Appuyez sur cette touche pour changer le papier (magasin) à utiliser. Le magasin, le format et le type du papier apparaissent. Vous pouvez également appuyer sur les magasins 1 à 5 dans l’affichage du format du papier pour ouvrir le même écran. ☞ MAGASINS PAPIER (page 14) (8) Affichage de l’alimentation des originaux Il apparaît quand un original est inséré dans le chargeur automatique de documents. (9) (14) Touches personnalisées Affichage du choix de papier Les touches qui apparaissent ici peuvent être modifiées pour afficher les paramètres ou fonctions de votre choix. Les touches suivantes apparaissent par défaut: ☞ Personnalisation des touches affichées à l'écran (page 8) Touches [Fichier] et [Fichier temp.] Appuyez sur l'une de ces touches pour utiliser la fonction fichier ou fichier temporaire du mode archivage de documents. Il s'agit des mêmes touches [Fichier] et [Fichier temp.] que celles qui apparaissent en appuyant sur la touche [Modes spéciaux]. Pour plus d'informations sur la fonction archivage de documents, reportez-vous au "Guide de l'archivage de document". Affiche le format de papier chargé dans chaque magasin. En ce qui concerne le plateau d'alimentation auxiliaire, le type de papier apparaît au-dessus du format du papier. Le magasin sélectionné apparaît en surbrillance. La quantité approximative de papier contenue dans chaque magasin est indiquée par . Vous pouvez appuyer sur les magasins 1 à 5 pour ouvrir le même écran que lors d’une pression sur la touche [Choix papier]. ☞ MAGASINS PAPIER (page 14) (10) Affichage du nombre de copies Affiche le nombre de copies sélectionné. (11) Touche [Modes spéciaux] Appuyez sur cette touche pour sélectionner des modes spéciaux tels que le décalage de la marge, l'effacement des bords et la copie sur deux pages. ☞ MODES SPECIAUX (page 44) (12) Touche [Copie R/V] Appuyez sur cette touche pour sélectionner la fonction de copie recto-verso. ☞ COPIE RECTO VERSO AUTOMATIQUE (page 19) (13) Touche [Sortie] Appuyez sur cette touche pour sélectionner une fonction de sortie telle que tri, tri groupé, décalage, agrafage, piqûre à cheval ou perforation. ☞ SORTIE (page 36) L’écran expliqué dans cette section apparaît quand un finisseur piqûre à cheval, un module de perforation, un module d’insertion, un module passage papier et un magasin grande capacité (MX-LCX2) sont installés. L'image varie en fonction de l'équipement installé. 7 Personnalisation des touches affichées à l'écran Les touches des modes spéciaux et d’autres touches peuvent être affichées dans l’écran initial. En affectant les fonctions fréquemment utilisées à ces touches, vous pouvez y accéder par une simple pression. Pour modifier la fonction affectée à une touche, utilisez "Réglage de personnalisation des touches " dans les pages Web. Lorsque "Effacement ", "Décalage de la marge" et "Luminosité" sont affectés aux touches personnalisées Mode couleur Modes spéciaux Couleurs Normal Copie R/V A4 Sortie Exposition 1. 2. A4 Auto. 3. 4. A4 A3 B4 Effacement Décalage de la marge Taux de repro. Original Choix papier 100% Auto. Auto. A4 Pap. ordinaire A4 Vous pouvez modifier ces 3 touches comme vous le souhaitez. Luminosité Réglages système (administrateur) : Réglages de personnalisation des touches L’identification est effectuée dans [Réglages système] - [Réglages de fonctionnement] – "Réglages de personnalisation des touches" du menu de page Web. Vérification des modes spéciaux sélectionnés La touche apparaît sur l'écran initial lorsqu'un ou plusieurs modes spéciaux sont sélectionnés. Appuyez sur la touche pour afficher les modes spéciaux sélectionnés. Pour fermer l'écran, appuyez sur la touche [OK]. Mode couleur Revoir les fonctions Modes spéciaux OK Couleurs Normal Copie R/V Décalage de la marge Décalage : à droite Avant : 10mm / Arrière : 10mm Sortie Effacement Bord:10mm Centre:10mm A4 Exposition 1. 2. A4 Auto. 3. 4. A3 B4 Couvertures/ Intercalaires Fichier Fichier temp. Taux de repro. Original Choix papier 100% Auto. Auto. A4 Pap. ordinaire A4 1 1 A4 8 Avant : Recto verso / Arrière : Recto Insertion A : 10Page/B:10Page PROCESSUS DE COPIE Cette section explique la procédure de base de la copie. Sélectionnez les paramètres dans l'ordre suivant pour une opération de copie optimale. Pour une description détaillée des procédures de sélection des paramètres, référez-vous dans ce guide à la section consacrée à chacun des réglages. Placez le document original. Placez l'original sur le plateau du chargeur automatique de documents ou sur la vitre d'exposition. * Selon les fonctions de copie utilisées, vous devez parfois sélectionner certaines fonctions avant de placer l'original. Réglages de base de la copie Mode couleur Sélectionnez les réglages de base de la copie. Les principaux réglages sont les suivants : • Mode couleur ☞MODES COULEUR (page 24) • Exposition et type d'original ☞MODIFICATION DE L’EXPOSITION ET DU Type d'image originale (page 26) • Taux de reproduction ☞REDUCTION/AGRANDISSEMENT/ZOOM (page 28) • Format de l'original ☞FORMAT DES ORIGINAUX (page 32) • Réglages du papier ☞MAGASINS PAPIER (page 14) Modes spéciaux Couleurs Normal Copie R/V A4 Sortie Exposition 1. 2. A4 Auto. 3. 4. A4 A3 B4 Fichier Fichier temp. Taux de repro. Original Choix papier 100% Auto. Auto. A4 Pap. ordinaire A4 Réglages de la copie recto verso Copie recto verso Sélectionnez les paramètres de votre choix pour la copie et la numérisation recto verso de l'original. ☞ COPIE RECTO VERSO AUTOMATIQUE (page 19) OK 9 Réglages de la sortie papier Sortie OK Bac à décalage Plat. à droite Décalage Tri Tri agrafage Piqûre à cheval Tri groupé Perfor. Sélectionnez les paramètres de sortie de la copie. Les principaux réglages sont les suivants : • Mode tri ☞Mode tri (page 38) • Mode tri groupé ☞Mode tri groupé (page 38) • Mode décalage ☞Fonction décalage (page 38) • Mode agrafage ☞Fonctions tri agrafage/piqûre à cheval (page 39) • Fonction d'agrafage en brochure ☞Fonctions tri agrafage/piqûre à cheval (page 39) • Fonction de perforeuse ☞Fonction perforeuse (page 40) Réglages des modes spéciaux Modes spéciaux Décalage de la marge Sélectionnez les modes spéciaux tels que les modes "Décalage de la marge" et "Effacement". ☞ 3. MODES SPECIAUX (page 44) OK Copie sur deux pages Effacement 1 Copie en brochure Const. travail Copie en tandem Couvertures/ Intercalaires Interc. pour transparents Copie multiple Copie de livre Copie sur onglets Card Shot 2 Réglage du nombre de copies (jeux) Spécifiez le nombre de copies (nombre de jeux). 7 Modes spéciaux Normal Copie R/V A4 10 Lancez la copie. Lancez la numérisation des originaux pour effectuer la copie. Lancez la copie couleur. Lancez la copie noir et blanc. • La touche apparaît sur l'écran initial lorsqu'un ou plusieurs modes spéciaux sont sélectionnés. Appuyez sur la touche pour afficher la liste des modes spéciaux sélectionnés. Vous pouvez ainsi vérifier quels sont les modes spéciaux sélectionnés ainsi que les réglages pour chaque mode. ☞ Vérification des modes spéciaux sélectionnés (page 8) • Pour enregistrer un travail de copie avec la fonction d’archivage de document, sélectionnez les réglages de copie puis appuyez sur la touche [Fichier] ou la touche [Fichier temp.]. Pour de plus amples informations sur la fonction archivage de documents, consultez le guide de l'archivage de document. Pour annuler tous les réglages, appuyez sur la touche [EFFACER TOUT] ( ). Lorsque vous appuyez sur la touche [EFFACER TOUT] ( ), tous les réglages sélectionnés jusque là sont effacés et vous revenez à l'écran initial. Pour arrêter la numérisation et la copie de l'original, appuyez sur la touche [ARRET] ( ). Lorsque vous appuyez sur la touche [ARRET] ( ), un message s'affiche et vous demande si vous souhaitez annuler le travail. Appuyez sur la touche [Oui] sur l'écran du message. 11 DOCUMENTS ORIGINAUX VERIFICATION DU FORMAT DE L'ORIGINAL Quand [Auto.] apparaît dans la touche [Original], le format de l’original placé est automatiquement détecté. La machine détecte automatiquement le format de l'original quand un original est placé et affiche le format dans la touche [Original] de l’écran initial. Exemple d'écran initial Le format de l'original est affiché. Mode couleur Modes spéciaux Couleurs Normal Copie R/V A4 Sortie Exposition 1. 2. A4 Auto. 3. 4. A4 A3 B4 Fichier Fichier temp. Taux de repro. Original Choix papier 100% Auto. Auto. A4 Pap. ordinaire A4 (A) (B) (A) "Auto." apparaît lorsque la fonction de détection automatique des originaux est activée. (B) Le format de l'original est affiché. Une icône indique l'orientation de l'original. Formats standard Les formats standard sont ceux que la machine peut automatiquement détecter. Les formats standard sont définis dans "Réglage du détecteur de format des originaux" dans les réglages système (administrateur). Le réglage usine est sur "AB-1 (Pouce-1)". Liste des paramètres du détecteur de format des originaux Formats standard (formats d'originaux détectés) Sélections Vitre d'exposition (chargeur automatique de documents) Vitre d'exposition AB-1 A3, A4, A4R, A5R, B4, B5, B5R A3, A4, A4R, A5, B4, B5, B5R, 8-1/2" x 11", 8-1/2" x 14", 11" x 17" AB-2 A3, A4, A4R, A5, B5, B5R, 216 mm x 330 mm (8-1/2" x 13") A3, A4, A4R, A5, B4, B5, B5R, 8-1/2" x 11", 11" x 17", 216 mm x 330 mm (8-1/2" x 13") AB-3 A4, A4R, A5, B4, 8K, 16K, 16KR A3, A4, A4R, A5, B4, 8K, 16K, 16KR, 8-1/2" x 11", 11" x 17", 216 mm x 330 mm (8-1/2" x 13") Inch-1 11" x 17", 8-1/2" x 14", 8-1/2" x 11", 8-1/2" x 11"R, 5-1/2" x 8-1/2" 11" x 17", 8-1/2" x 14", 8-1/2" x 11", 8-1/2" x 11"R, 5-1/2" x 8-1/2", A4, A3 Inch-2 11" x 17", 8-1/2" x 13" (216 mm x 330 mm), 8-1/2" x 11", 8-1/2" x 11"R, 5-1/2" x 8-1/2" 11" x 17", 8-1/2" x 13" (216 mm x 330 mm), 8-1/2" x 11", 8-1/2" x 11"R, 5-1/2" x 8-1/2", A4, A3 • Lorsque la fonction de détection automatique de l'original est activée et que l'original n'est pas un format standard (format AB ou spécial), le format standard le plus proche peut être affiché ou le format de l'original peut ne pas apparaître. Dans ce cas, définissez manuellement le format correct de l'original. ☞ SELECTION DU FORMAT DE L'ORIGINAL (page 32) • Lorsque vous placez un original au format non standard sur la vitre d'exposition, vous pouvez simplifier la détection du format en plaçant une feuille blanche de format A4 (8-1/2" x 11), B5 (5-1/2" x 8-1/2") ou un autre format de papier standard sur l'original. 12 Orientation des originaux standard Placez les originaux sur le plateau du chargeur de documents ou sur la vitre d'exposition de façon à ce que le haut et le bas de l'original soient orientés comme sur l'illustration. Si l’original n’est pas orienté correctement et si une fonction telle que l’agrafage est sélectionnée, les positions d’agrafage pourront être incorrectes. Pour plus d’informations sur le placement de l’original, voyez "3. ORIGINAUX" dans le guide de l’utilisateur. [Exemple 1] Vitre d'exposition abc Vitre d'exposition Placez les originaux avec les coins alignés ici. cba [Exemple 2] Vitre d'exposition Placez les originaux avec les coins alignés ici. cba abc Vitre d'exposition Rotation automatique de l'image (Rotation de copie) Si l'orientation de l'original et du papier sont différentes, l'image originale subit automatiquement une rotation de 90° pour s'adapter au papier. (Un message s'affiche pour vous informer de la rotation.) [Exemple] Orientation de l'original Orientation du papier Original vu de dos L'image subit une rotation de 90° Papier vu de dos Cette fonction est active en mode sélection automatique du papier et en mode image automatique. La rotation peut être désactivée à l'aide de la fonction "Réglage de la rotation de copie" des Réglages système (administrateur). 13 MAGASINS PAPIER La machine est réglée pour sélectionner automatiquement un magasin du même format que l’original placé (sélection automatique de magasin papier). Si le format de papier correct n’est pas sélectionné ou si vous souhaitez modifier le format du papier, vous pouvez sélectionner le magasin papier manuellement. Mode couleur Appuyez sur la touche [Choix papier]. Modes spéciaux Couleurs Normal Copie R/V A4 Sortie Exposition 1. 2. A4 Auto. 3. 4. A4 A3 B4 Fichier Fichier temp. Taux de repro. Original Choix papier 100% Auto. Auto. A4 Pap. ordinaire A4 1 Vous pouvez également appuyer sur l’affichage du format du papier (A) pour ouvrir les réglages des magasins papier. (A) Mode couleur Modes spéciaux Couleurs Normal Copie R/V A4 Sortie Exposition 1. 2. A4 Auto. 3. 4. A4 A3 B4 Fichier Fichier temp. Taux de repro. Original Choix papier 100% Auto. Auto. A4 Pap. ordinaire A4 (1) (2) Choix papier OK Magasin papier 2 1. A4 2. A4 Pap. ordinaire Pap. ordinaire 3. A3 Pap. ordinaire 4. B4 Pap. ordinaire Plateau alim. aux. A4 Pap. ordinaire Sélectionnez le magasin que vous voulez utiliser. (1) Appuyez sur la touche du magasin de votre choix. (2) Appuyez sur la touche [OK]. Vous revenez à l’écran de base et le magasin sélectionné est sélectionné. Si le magasin sélectionné manque de papier pendant un travail de copie et si un autre magasin dispose des mêmes formats et types de papier, il est automatiquement sélectionné et le travail de copie continue. Pour revenir à la sélection automatique de magasin papier après la sélection manuelle d'un magasin, appuyez sur la touche [EFFACER TOUT] ( ). Réglages système (administrateur) : Magasin papier Utilisez ce réglage pour modifier le magasin sélectionné par défaut. 14 2 COPIE DE BASE Ce chapitre décrit les procédures de base permettant de réaliser des copies, y compris la sélection du taux de reproduction et autres réglages. REALISATION DE COPIES REALISATION DE COPIES A L'AIDE DU CHARGEUR AUTOMATIQUE DE DOCUMENTS Cette section explique comment réaliser des copies (copies simples d'originaux simples) à l'aide du chargeur automatique de documents. Placez les originaux face vers le haut sur le plateau du chargeur de documents en veillant à aligner correctement les bords. Repère 1 Insérez-les sur le plateau du chargeur de documents. Plusieurs originaux peuvent être placés sur le plateau du chargeur de documents. La hauteur des originaux ne doit pas dépasser le repère du plateau. Mode couleur Modes spéciaux Couleurs Normal Copie R/V A4 Sortie Exposition 1. 2. A4 Auto. 3. 4. A4 A3 B4 Fichier Fichier temp. 2 Taux de repro. Original Choix papier 100% Auto. Auto. A4 Pap. ordinaire A4 Contrôlez le papier à utiliser et le mode couleur. Vérifiez que le papier désiré (magasin) et le mode couleur sont sélectionnés. • Pour modifier le papier (magasin), appuyez sur la touche [Choix papier]. ☞ MAGASINS PAPIER (page 14) • Pour modifier le mode couleur, appuyez sur la touche [Mode couleur]. ☞ MODES COULEUR (page 24) En fonction du format de l'original, il peut arriver que le format de papier correspondant ne soit pas sélectionné automatiquement. Dans ce cas, modifiez le format de papier manuellement. 15 7 Modes spéciaux Normal 3 Spécifiez le nombre de copies (nombre de jeux) à l'aide des touches numériques. Copie R/V A4 • Vous pouvez sélectionner jusqu'à 999 copies (jeux). • Vous pouvez réaliser une copie même si "0" apparaît à la place du nombre de copies. Si le nombre de copies spécifié n'est pas correct... Appuyez sur la touche [EFFACER] ( ) puis entrez le bon nombre de copies. ou 4 Appuyez sur la touche [COULEUR] ( ) ou [NOIR ET BLANC] ( ). Même si un mode couleur est sélectionné, la copie se fait en noir et blanc si vous appuyez sur la touche [NOIR ET BLANC] ( ). Pour annuler la numérisation et la copie de l'original... Appuyez sur la touche [ARRET] ( ). 16 REALISER UNE COPIE A L'AIDE DE LA VITRE D'EXPOSITION Pour réaliser la copie d'un livre ou autre document épais qui ne peut pas être numérisé avec le chargeur automatique de documents, soulevez le chargeur de documents et placez l'original sur la vitre d'exposition. Cette section explique comment réaliser une copie (copie simple d'un original simple) à l'aide de la vitre d'exposition. Détecteur de format des originaux Ouvrez le chargeur automatique de documents, posez l'original face vers le bas sur la vitre d'exposition, puis fermez délicatement le chargeur. Règle de la vitre d'exposition Règle de la vitre d'exposition repère repère A5 (5-1/2" x 8-1/2") 1 B5 A4 (8-1/2" x 11") B5R A4R (8-1/2" x 11"R) B4 (8-1/2" x 14") A3 (11" x 17") • Alignez le coin de l'original sur la pointe de la flèche située sur la règle de la vitre d'exposition. • Placez l'original dans la position adaptée à son format, comme indiqué ci-dessus. Ne placez aucun objet sous le détecteur de format des originaux. Le fait de fermer le chargeur automatique de documents alors qu'un objet est posé dessous risque d'endommager la plaque du détecteur et d'empêcher la détection correcte du format. Mode couleur Modes spéciaux Couleurs Normal Copie R/V A4 Sortie Exposition 1. 2. A4 Auto. 3. 4. A4 A3 B4 Fichier Fichier temp. 2 Taux de repro. 100% Original Choix papier Auto. Auto. A4 Pap. ordinaire A4 Contrôlez le papier à utiliser et le mode couleur. Vérifiez que le papier désiré (magasin) et le mode couleur sont sélectionnés. • Pour modifier le papier (magasin), appuyez sur la touche [Choix papier]. ☞ MAGASINS PAPIER (page 14) • Pour modifier le mode couleur, appuyez sur la touche [Mode couleur]. ☞ MODES COULEUR (page 24) En fonction du format de l'original, il peut arriver que le format de papier correspondant ne soit pas sélectionné automatiquement. Dans ce cas, modifiez le format de papier manuellement. 17 7 Modes spéciaux Normal Spécifiez le nombre de copies (nombre de jeux) à l'aide des touches numériques. Copie R/V A4 3 • Vous pouvez sélectionner jusqu'à 999 copies (jeux). • Vous pouvez réaliser une copie même si "0" apparaît à la place du nombre de copies. Si le nombre de copies spécifié n'est pas correct... Appuyez sur la touche [EFFACER] ( ) puis entrez le bon nombre de copies. Appuyez sur la touche [COULEUR] ( ) ou [NOIR ET BLANC] ( ). ou La copie normale démarre. Selon les réglages de la copie (copie recto-verso, etc.), celle-ci peut ne pas commencer avant la numérisation de tous les originaux. Dans ce cas, passez à l'étape suivante. 4 Même si un mode couleur est sélectionné, la copie se fait en noir et blanc si vous appuyez sur la touche [NOIR ET BLANC] ( ). ou 5 Retirez l'original et placez le document suivant, puis appuyez sur la touche [COULEUR] ( ) ou [NOIR ET BLANC] ( ). Répétez l'opération jusqu'à ce que tous les originaux aient été numérisés. Pour le deuxième original et les suivants, utilisez la même touche [DEPART] que pour le premier original Appuyez sur la touche [Fin lecture]. Mettre les originaux suivants. Appuyer sur [Départ]. A la fin, appuyer sur [Fin lecture]. 6 Fin lecture Pour annuler la numérisation et la copie de l'original... Appuyez sur la touche [ARRET] ( ). 18 COPIE RECTO VERSO AUTOMATIQUE REALISATION DE COPIES RECTO VERSO A L'AIDE DU CHARGEUR AUTOMATIQUE DE DOCUMENTS Originaux Originaux Copies Copie recto verso automatique d'originaux simples Copies Copie recto verso automatique d'originaux recto verso Originaux Copies Copie simple d'originaux recto verso Placez les originaux face vers le haut sur le plateau du chargeur de documents en veillant à aligner correctement les bords. Repère 1 Insérez-les sur le plateau du chargeur de documents. Plusieurs originaux peuvent être placés sur le plateau du chargeur de documents. La hauteur des originaux ne doit pas dépasser le repère du plateau. Mode couleur Modes spéciaux Appuyez sur la touche [Copie R/V]. Couleurs Normal Copie R/V A4 Sortie Exposition 2 1. 2. A4 Auto. 3. 4. A4 A3 B4 Fichier Fichier temp. Taux de repro. Original Choix papier 100% Auto. Auto. A4 Pap. ordinaire A4 (1) Copie recto verso (2) OK Sélectionnez le mode de copie recto verso. (1) Appuyez sur la touche du mode de votre choix. : Copie recto verso automatique d'originaux simples 3 : Copie recto verso automatique d'originaux recto verso Coté de la reliure : Copie simple d'originaux recto verso (2) Appuyez sur la touche [OK]. Pour faire des copies recto verso d'un original portrait simple placé horizontalement, ou pour inverser le verso et le recto lors de la copie d'un original recto verso, appuyez sur la touche [Côté de la reliure]. ☞ Utilisation de la touche [Coté de la reliure] (page 20) 19 Mode couleur Modes spéciaux Couleurs Normal Copie R/V A4 Sortie Exposition 1. A4 Auto. 4 2. 3. 4. A4 A3 B4 Fichier Fichier temp. Taux de repro. Original Choix papier 100% Auto. Auto. A4 Pap. ordinaire A4 Contrôlez le papier à utiliser et le mode couleur. Vérifiez que le papier désiré (magasin) et le mode couleur sont sélectionnés. • Pour modifier le papier (magasin), appuyez sur la touche [Choix papier]. ☞ MAGASINS PAPIER (page 14) • Pour modifier le mode couleur, appuyez sur la touche [Mode couleur]. ☞ MODES COULEUR (page 24) En fonction du format de l'original, il peut arriver que le format de papier correspondant ne soit pas sélectionné automatiquement. Dans ce cas, modifiez le format de papier manuellement. 7 Modes spéciaux Normal Spécifiez le nombre de copies (nombre de jeux) à l'aide des touches numériques. Copie R/V A4 5 • Vous pouvez sélectionner jusqu'à 999 copies (jeux). • Si vous souhaitez réaliser une seule copie, vous pouvez effectuer la copie même si "0" apparaît à la place du nombre de copies. Si le nombre de copies spécifié n'est pas correct... Appuyez sur la touche [EFFACER] ( ) puis entrez le bon nombre de copies. Appuyez sur la touche [COULEUR] ( ) ou [NOIR ET BLANC] ( ). ou 6 Pour annuler la numérisation et la copie de l'original... Appuyez sur la touche [ARRET] ( ). Utilisation de la touche [Coté de la reliure] Avec la touche "Coté de la reliure" activée Originaux A A A 1 2 3 Le verso est retourné. Sélectionnez ce réglage si les pages doivent être reliées en forme de bloc-notes. 20 Avec la touche "Coté de la reliure" désactivée A A Le verso n'est pas retourné. Sélectionnez ce réglage si les pages doivent être reliées en forme de brochure. REALISATION DE COPIES RECTO VERSO AUTOMATIQUES A L'AIDE DE LA VITRE D'EXPOSITION Originaux Copies Copie recto verso automatique d'originaux simples Détecteur de format des originaux Ouvrez le chargeur automatique de documents, posez l'original face vers le bas sur la vitre d'exposition, puis fermez délicatement le chargeur. Règle de la vitre d'exposition Règle de la vitre d'exposition repère repère A5 (5-1/2" x 8-1/2") 1 B5 A4 (8-1/2" x 11") B5R A4R (8-1/2" x 11"R) B4 (8-1/2" x 14") A3 (11" x 17") • Alignez le coin de l'original sur la pointe de la flèche située sur la règle de la vitre d'exposition. • Placez l'original dans la position adaptée à son format, comme indiqué ci-dessus. Ne placez aucun objet sous le détecteur de format des originaux. Le fait de fermer le chargeur automatique de documents alors qu'un objet est posé dessous risque d'endommager la plaque du détecteur et d'empêcher la détection correcte du format. Mode couleur Modes spéciaux Appuyez sur la touche [Copie R/V]. Couleurs Normal Copie R/V A4 Sortie Exposition 2 1. 2. A4 Auto. 3. 4. A4 A3 B4 Fichier Fichier temp. Taux de repro. Original Choix papier 100% Auto. Auto. A4 Pap. ordinaire A4 21 (1) Sélectionnez le mode de copie recto verso. (2) Copie recto verso OK (1) Appuyez sur la touche [Recto à Recto verso]. (2) Appuyez sur la touche [OK]. 3 Coté de la reliure Vous ne pouvez pas utiliser les touches [Recto verso à Recto verso] et [Recto verso à Recto] si vous réalisez les copies à partir de la vitre d'exposition. Mode couleur Modes spéciaux Couleurs Normal Copie R/V A4 Sortie Exposition 1. 2. A4 Auto. 3. 4. A4 A3 B4 Fichier Fichier temp. 4 Taux de repro. Original Choix papier 100% Auto. Auto. A4 Pap. ordinaire A4 Contrôlez le papier à utiliser et le mode couleur. Vérifiez que le papier désiré (magasin) et le mode couleur sont sélectionnés. • Pour modifier le papier (magasin), appuyez sur la touche [Choix papier]. ☞ MAGASINS PAPIER (page 14) • Pour modifier le mode couleur, appuyez sur la touche [Mode couleur]. ☞ MODES COULEUR (page 24) En fonction du format de l'original, il peut arriver que le format de papier correspondant ne soit pas sélectionné automatiquement. Dans ce cas, modifiez le format de papier manuellement. 7 Modes spéciaux Normal 5 Spécifiez le nombre de copies (nombre de jeux) à l'aide des touches numériques. Copie R/V A4 • Vous pouvez sélectionner jusqu'à 999 copies (jeux). • Vous pouvez réaliser une copie même si "0" apparaît à la place du nombre de copies. Si le nombre de copies spécifié n'est pas correct... Appuyez sur la touche [EFFACER] ( ) puis entrez le bon nombre de copies. 6 ou Appuyez sur la touche [COULEUR] ( ) ou [NOIR ET BLANC] ( ). La numérisation commence. 22 ou 7 Retirez l'original et placez le document suivant, puis appuyez sur la touche [COULEUR] ( ) ou [NOIR ET BLANC] ( ). Répétez l'opération jusqu'à ce que tous les originaux aient été numérisés. Pour le deuxième original et les suivants, utilisez la même touche [DEPART] que pour le premier original Appuyez sur la touche [Fin lecture]. Mettre les originaux suivants. Appuyer sur [Départ]. A la fin, appuyer sur [Fin lecture]. Fin lecture 8 Pour annuler la numérisation et la copie de l'original... Appuyez sur la touche [ARRET] ( ). Réglages système (administrateur) : Copie recto verso Vous pouvez modifier le mode recto verso par défaut. 23 MODES COULEUR Le mode couleur de la touche [COULEUR] ( ) est normalement réglé sur [Couleur] de sorte que la copie s’effectue en mode couleur quand la touche [COULEUR] ( ) est activée. Si des originaux de couleur sont mélangés avec des originaux noirs et blancs, réglez le mode de couleur sur [Auto.] pour obtenir le changement de mode de couleur convenant à chaque original. Appuyez sur la touche [Mode couleur] de l’écran initial pour ouvrir l’écran suivant. Mode couleur OK Couleur Une seule couleur Auto. 2 couleurs Appuyez sur la touche du mode couleur désiré puis appuyez sur la touche [OK]. Couleur L’original est copié en couleur. Auto. La machine détecte automatiquement si chaque original est en couleur ou noir et blanc et change de mode en conséquence (couleur pour un original en couleur ou noir et blanc pour un original noir et blanc). Une seule couleur L'original est copié seulement dans la couleur sélectionnée. Toutes les couleurs de l'original sont remplacées par la couleur sélectionnée (rouge, vert, bleu, cyan, magenta ou jaune). 2 couleurs Seules les zones rouges de l’original sont changées en la couleur sélectionnée ; les couleurs autres que le rouge sont copiées en noir. Ceci vous permet de faire des copies plus expressives que les copies noir et blanc. Vous pouvez choisir rouge, vert, bleu, bleu-vert, magenta ou jaune. 24 Sélection d'une copie en une seule couleur Quand [Une seule couleur] est sélectionné pour le mode couleur, l’écran suivant apparaît. Appuyez sur la couleur désirée puis sur la touche [OK]. Mode couleur OK Une seule couleur OK R(Rouge) V(Vert) B(Bleu) C(Cyan) M(Magenta) Y(Jaune) Sélection d'une copie en deux couleurs Quand [2 couleurs] est sélectionné pour le mode couleur, l’écran suivant apparaît. Appuyez sur la couleur désirée puis sur la touche [OK]. Mode couleur OK 2 couleurs OK Sélectionnez une couleur autre que le noir. R(Rouge) V(Vert) B(Bleu) C(Cyan) M(Magenta) Y(Jaune) • Lors de l'utilisation du mode automatique, la commutation entre les modes couleur et noir et blanc peut ne pas s'effectuer correctement pour certains originaux. Si cela ce produit, appuyez sur les touches [COULEUR] ( ) ou [NOIR et BLANC] ( ) selon le cas pour basculer manuellement entre la couleur et le noir et le blanc. • La copie s'effectue en noir et blanc lorsque vous appuyez sur la touche [NOIR et BLANC] ( du mode couleur. ), quel que soit le réglage Réglages système (administrateur) : mode couleur Il sert à modifier le réglage du mode couleur par défaut. Réglages système (administrateur) : Norme de détection en mode couleur automatique Quand le mode couleur est réglé sur automatique, le point de discrimination de la détection des originaux en couleur ou noir et blanc peut être réglé sur un niveau parmi 5. 25 MODIFICATION DE L’EXPOSITION ET DU Type d'image originale L’exposition et le Type d'image originale peuvent être sélectionnés pour obtenir une copie nette. REGLAGE AUTOMATIQUE DE L’EXPOSITION ET DU TYPE DE L’ORIGINAL Le réglage automatique de l’exposition fonctionne par défaut pour régler automatiquement le niveau d’exposition et le type d’original convenant à l’original copié. ("Auto." est affiché.) Cette fonction ajuste automatiquement l’image pendant la copie noir et blanc ou couleur pour obtenir la copie la plus appropriée. Mode couleur Modes spéciaux Couleurs Normal Copie R/V A4 Sortie Exposition 1. 2. A4 Auto. 3. 4. A4 A3 B4 Fichier Fichier temp. Taux de repro. Original Choix papier 100% Auto. Auto. A4 Pap. ordinaire A4 SELECTION DU TYPE D’ORIGINAL ET REGLAGE MANUEL DE L’EXPOSITION Si vous souhaitez sélectionner le type d’original ou régler l’exposition manuellement, appuyez sur la touche [Exposition] dans l’écran initial du mode copie et suivez les étapes ci-dessous. OK Exposition Auto. Type image original Manuel 1 3 5 Texte Texte/ Photo imp Txt/Photo Photo imprimée Photo Carte Sélectionnez le type d’image de l’original. Appuyez sur la touche du type d’image d’original correspondant à l’original. Original clair ● Touches de sélection du Type d'image originale 1 Mode Description Texte Utilisez ce mode pour les documents habituels avec du texte. Texte/Photo imp Ce mode permet d'obtenir le meilleur équilibre possible pour réaliser une copie d'un original contenant à la fois du texte et des photos imprimées, comme un magazine ou un catalogue. Txt/Photo Ce mode permet d'obtenir le meilleur équilibre possible pour réaliser une copie d'un original contenant à la fois du texte et des photos, comme un document avec du texte et une photo collée. Photo imprimée Ce mode est recommandé pour copier des photos imprimées, comme des photos de magazine ou de catalogue. Photo Utilisez ce mode pour copier des photos. Carte Ce mode est recommandé pour copier les ombres de couleur claire et les détails précis que l'on trouve dans la plupart des cartes. Original clair Utilisez ce mode pour les originaux écrits au crayon clair. 26 Exposition OK Auto. Manuel 1 3 Type image original 5 Texte Texte/ Photo imp Txt/Photo Photo imprimée Photo Carte Original clair Couleurs vives Copie de copie 2 Réglez le niveau de l'exposition. Appuyez sur la touche pour foncer la copie. Appuyez sur la touche pour éclaircir la copie. • Utilisation d’une copie ou une page imprimée comme original Lors de l'utilisation d'une copie ou d'une page imprimée par la machine comme original, appuyez sur la case à cocher [Copie de copie] afin de faire apparaître une coche . Quand [Copie de copie] est sélectionné, seules les touches de type d'image d'original [Texte], [Photo imprimée], et [Texte/Photo imp] peuvent être sélectionnées. • Pour améliorer la couleur d’une copie couleur … Appuyez sur la case à cocher [Couleurs vives] afin de faire apparaître une coche . • Directives pour le niveau d’exposition quand [Texte] est sélectionné : 1 à 2 : originaux foncés tels qu’un journal 3: originaux de densité normale 4 à 5 : les originaux écrits au crayon ou le texte de couleur claire • Restrictions lorsque "Couleurs vives" est sélectionnée Quand "Couleurs vives" est sélectionnée, les fonctions suivantes ne peuvent pas être utilisées : • [Copie de copie] • [Auto.] et [Original clair] ne peuvent pas être sélectionnés pour le type d’image de l'original. • [Intensité] (dans les modes spéciaux) Exposition OK Appuyez sur la touche [OK]. Auto. Manuel Type image original 3 1 3 5 Texte Texte/ Photo imp Txt/Photo Photo imprimée Photo Carte Original clair Copie de copie Couleurs vives Si [Auto.] est sélectionné mais si le noircissement ou l'éclaircissement de l’image ne semble pas tout à fait correct… Si l’image semble trop claire ou trop foncée quand [Auto.] est sélectionné, le niveau d’exposition peut être réglé avec "Réglage d’exposition de la copie" dans les réglages système (administrateur). • Réglages système (administrateur) : Type d’exposition Il sert à modifier le type d'image de l'original par défaut. • Réglages système (administrateur) : Réglage de l’exposition de la copie Le niveau d’exposition utilisé pour le réglage d’exposition automatique peut être ajusté. 27 REDUCTION/AGRANDISSEMENT/ZOOM SELECTION AUTOMATIQUE DE TAUX (Taux automatique) Cette section explique la fonction de sélection automatique de taux (Taux automatique), qui sélectionne automatiquement le taux correspondant au format du papier. Lors d'un changement manuel de magasin papier, la touche [Taux auto.] apparaît dans l’écran initial du mode copie. Appuyez sur la touche [Taux auto.] pour sélectionner automatiquement le taux de réduction ou d’agrandissement en fonction du format de l'original et du format du papier sélectionné. Placer d'abord l’original puis sélectionnez le magasin papier, appuyez enfin sur la touche [Taux auto.]. Mode couleur Modes spéciaux Couleurs Normal Copie R/V A4 Sortie Exposition 1. 2. A4 A4 Auto. 3. 4. A3 B4 Fichier Fichier temp. Taux de repro. Original 100% Auto. A4 Taux auto. Choix papier A3 Pap. ordinaire Le taux sélectionné apparaît dans la zone d'affichage du taux de reproduction. • Si le message "Tourner originaux de message. vers " s'affiche, changez l'orientation de l'original en suivant les indications du • Dans le cas d'un original au format non standard, entrez le format pour utiliser le taux automatique. • Pour annuler la fonction de sélection automatique du taux... Appuyez sur la touche [Taux auto.] de façon à ce que la touche n'apparaisse plus en surbrillance. • Pour revenir au taux de 100%... Pour ramener le taux à 100%, appuyez sur la touche [Taux de repro.] pour afficher le menu des taux puis sur la touche [100%]. Réglages système (administrateur) : Taux de repro. Cette fonction permet de modifier le taux de reproduction par défaut. 28 SELECTION MANUELLE DU TAUX DE REPRODUCTION (Taux prédéfinis/Zoom) Appuyez sur la touche [Taux de repro.] dans l’écran initial du mode copie pour sélectionner l'un des cinq taux d’agrandissement ou cinq taux de réduction prédéfinis (maximum 400%, minimum 25%). Vous pouvez également utiliser les touches de zoom pour sélectionner n'importe quel taux compris entre 25% et 400% par pas de 1%. Réglez le taux. Appuyez sur une touche de taux et/ou de zoom prédéfini pour choisir le taux. Vous disposez de deux écrans de réglage. Utilisez les touches pour passer d'un écran à l'autre. ● 1er écran Taux de repro. • Touches d’agrandissement : 115%, 122% et 141% (système AB). 121% et 129% (système en pouces). • Touches de réduction : 70%, 81% et 86% (système AB). 64% et 77% (système en pouces). • Touche [100%] OK B4 A3 B5 A4 B5 B4 A5 A4 81% A4 A3 B5 B4 86% 100 70% % Zoom 115% B5 B4 A4 A3 122% A5 A4 B5 B4 141% B5 A4 B4 A3 1 2 100% Taux auto. Zoom XY ● 2ème écran • Touches d'agrandissement (entre 2 et 4 taux) 200%, 400%, autres (deux maximum) • Touches de réduction (entre 2 et 4 taux) 25%, 50%, autres (deux maximum) • Touche [100%] (A) 1 Taux de repro. OK 25% 100 50% Zoom % 200% 400% 2 2 300% 75% 100% 350% 150% Taux auto. Zoom XY • Touches (A) Pour les touches (A), vous pouvez sélectionner n'importe quel taux à l'aide de la fonction "Programmer ou modifier les mémoires de zoom" des réglages système (administrateur). • Pour sélectionner rapidement un taux, appuyez sur une touche de réduction ou d'agrandissement afin de vous rapprocher du taux souhaité, puis utilisez les touches de zoom pour un réglage plus précis. • Vous pouvez utiliser les touches de zoom pour sélectionner n'importe quel taux compris entre 25% et 400% par pas de 1%. Appuyez sur la touche pour augmenter le taux ou sur la touche pour le réduire. (Si vous continuez à appuyer sur la touche / , le taux change automatiquement. Après 3 secondes, le taux change plus rapidement.) • Si le message "Image plus grande que le papier de copie." apparaît quand un taux d’agrandissement est sélectionné, l’image peut ne pas tenir sur le papier. 29 Taux de repro. 2 Appuyez sur la touche [OK]. OK B4 A3 B5 A4 70% B5 B4 A5 A4 81% A4 A3 B5 B4 75 Zoom 86% % 115% B5 B4 A4 A3 122% A5 A4 B5 B4 141% B5 A4 B4 A3 1 Après avoir appuyé sur la touche [OK], vérifiez qu'un format de papier correspondant au taux de reproduction a été sélectionné. 2 100% Taux auto. Zoom XY Pour revenir au taux de 100%... Pour ramener le taux à 100%, appuyez sur la touche [Taux de repro.] pour afficher le menu des taux puis sur la touche [100%]. Réglages système (administrateur) : Programmer ou modifier les mémoires de zoom Deux mémoires de zoom d'agrandissement (101 à 400 %) et deux mémoires de zoom de réduction (25 à 99 %) peuvent être programmées. Une mémoire de zoom programmée peut également être modifiée. 30 MODIFIER SEPAREMENT LE TAUX D'AGRANDISSEMENT/REDUCTION EN LONGUEUR ET EN LARGEUR (Zoom XY) La fonction Zoom XY permet aux taux de reproduction horizontal et vertical d'être modifiés indépendamment. Les taux de reproduction horizontal et vertical peuvent être compris entre 25% et 400% et sont fixés par pas de 1%. Appuyez sur la touche [Taux de repro.] dans l'écran initial du mode copie puis suivez les étapes ci-dessous Exemple d'un taux horizontal fixé à 50% et d'un taux vertical fixé à 70% Copie Original Taux de repro. 1 Appuyez sur la touche [Zoom XY]. OK B4 A3 B5 A4 70% 100 B5 B4 A5 A4 81% Zoom A4 A3 B5 B4 % 86% 115% B5 B4 A4 A3 122% A5 A4 B5 B4 141% B5 A4 B4 A3 1 2 100% Taux auto. Zoom XY (2) (1), (3) (4) Taux de repro. OK Zoom XY Définissez les taux horizontaux et verticaux. (1) Appuyez sur la touche [X]. Annuler 50% X 50 % Y 70 % Zoom 64% 141% 200% La touche [X] est sélectionnée et le taux horizontal peut être défini. (2) Utilisez les touches des taux prédéfinis (A) et les touches de zoom (B) pour sélectionner le taux de reproduction X (horizontal). (A) Une touche de taux prédéfini activée n'apparaît pas en surbrillance. (B) Vous pouvez utiliser les touches de zoom pour sélectionner un taux compris entre 25% et 400% par pas de 1%. 400% 77% 100% 2 (A) (B) (A) (3) Appuyez sur la touche [Y] et définissez le taux Y (vertical) de la même manière qu'avec la touche [X]. (4) Appuyez sur la touche [OK]. Après avoir appuyé sur la touche [OK], vérifiez qu'un format de papier correspondant au taux de reproduction a été sélectionné. Pour sélectionner rapidement un taux, appuyez sur la touche d'un taux prédéfini (A) afin de vous rapprocher du taux souhaité, puis utilisez les touches de zoom (B) pour un réglage plus précis. Si vous utilisez le chargeur automatique de documents, les taux de reproduction vertical et horizontal peuvent être compris entre 25% et 200%. Pour annuler le réglage de la fonction Zoom XY... Pour annuler le réglage de la fonction Zoom XY, appuyez sur la touche [Zoom XY] ou sur [Annuler]. 31 FORMAT DES ORIGINAUX SELECTION DU FORMAT DE L'ORIGINAL Si l'original n'est pas de format standard ou si le format n'a pas été détecté correctement, spécifiez le format manuellement. Appuyez sur la touche [Original] dans l'écran initial du mode copie puis suivez les étapes ci-dessous. Sélectionner un format AB Appuyez sur la touche de format d'original adéquate puis sur la touche [OK]. (1) (2) Original OK Auto. Manuel Manuel A5 B5R B4 AB A5R A4 A3 Pouce B5 A4R Entrée de la taille Taille perso. Sélectionner un format en pouces Appuyez sur la touche [AB [OK]. pouce], appuyez sur la touche de format d’original adéquate puis appuyez sur la touche (2) (1) Original (3) OK Auto. Manuel Manuel 5½x8½ 8½x11R 5½x8½R 8½x13(216x330) 8½x11 8½x14 Entrée de la taille 11x17 AB Pouce Taille perso. Spécification d'un format non standard Original OK Auto. A4 Appuyez sur la touche [Entrée de la taille]. Manuel 1 A5 B5R B4 AB A5R A4 A3 Pouce B5 A4R Entrée de la taille Taille perso. 32 (1), (2) (3) Original OK Entrée de la taille Annuler X 420 (64~432) mm Y 297 (64~297) mm OK Entrez la taille de l'original. (1) Entrez la dimension horizontale (X) de l'original. Avec la touche [X] en surbrillance, entrez la dimension X (horizontale) de l'original à l'aide des touches . Lorsque la vitre d'exposition est utilisée, la dimension peut aller de 64 mm à 432 mm (2-1/2" à 17"). Lorsque le chargeur automatique de documents est utilisé, la dimension peut aller de 140 mm à 432 mm (5-1/2" à 17"). Si la longueur ou la largeur de l'original est inférieure à 140 mm (5-1/2"), utilisez la vitre d'exposition. (2) Entrez la dimension verticale (Y) de l'original. 2 Appuyez sur la touche [Y] et entrez la dimension Y (verticale) de l'original à l'aide des touches . Lorsque la vitre d'exposition est utilisée, la dimension peut aller de 64 mm à 297 mm (2-1/2" à 11-5/8"). Lorsque le chargeur automatique de documents est utilisé, la dimension peut aller de 131 mm à 297 mm (5-1/8" à 11-5/8"). Si la longueur ou la largeur de l'original est inférieure à 131 mm (5-1/8"), utilisez la vitre d'exposition. (3) Appuyez sur la touche [OK]. Vous revenez à l'écran initial. Vérifiez que les dimensions entrées apparaissent sur la touche [Original]. ENREGISTREMENT DES FORMATS D'ORIGINAUX FREQUEMMENT UTILISES Vous pouvez sauvegarder les formats spéciaux que vous utilisez souvent. Cette section explique comment enregistrer, rappeler, modifier et effacer des formats spéciaux d'originaux. Enregistrement des formats d'originaux (modification/effacement) Vous pouvez enregistrer jusqu'à 9 formats spéciaux. Appuyez sur la touche [Original] dans l'écran initial du mode copie puis suivez les étapes ci-dessous Original OK Auto. Appuyez sur la touche [Taille perso.]. A4 Manuel 1 A5 B5R B4 AB A5R A4 A3 Pouce B5 A4R Entrée de la taille Taille perso. 33 Original OK Taille perso. OK Enregistrez le format de l’original. (1) Appuyez sur l'onglet [Enregistrer/Effacer]. (2) Appuyez sur une touche pour enregistrer le format personnalisé. X254 Y210 Appuyez sur une touche qui n'affiche aucun format ( ). Enregistrer/Effacer Rappeler (2) 2 (1) Si vous souhaitez modifier ou effacer une touche précédemment enregistrée… Appuyez sur la touche que vous souhaitez modifier ou effacer. L'écran suivant apparaît. Une taille personnalisée a déjà été enregistrée sur cette touche. Annuler Effacer Modifier • Après avoir modifié la touche, appuyez sur [Modifier] puis passez à l'étape 8. • Pour effacer la touche, appuyez sur la touche [Effacer]. Vérifiez que le format de l’original a été effacé puis appuyez sur la touche [OK]. (1), (2) (3) Original Annuler 3 X 420 (64~432) mm Y 297 (64~297) mm OK Entrez la taille de l'original. (1) Entrez la dimension horizontale (X) de l'original. Avec la touche [X] en surbrillance, entrez la dimension X (horizontale) de l'original à l'aide des touches . La dimension peut aller de 64 mm à 432 mm (2-1/2" à 17"). (2) Entrez la dimension verticale (Y) de l'original. Appuyez sur la touche [Y] et entrez la dimension Y (verticale) de l'original à l'aide des touches . La dimension peut être comprise entre 64 mm et 297 mm (2-1/2" à 11-5/8"). (3) Appuyez sur la touche [OK]. Les formats d'originaux enregistrés sont conservés même si l'alimentation électrique principale est coupée. Pour annuler l'opération... Appuyez sur la touche [EFFACER TOUT] ( ). 34 Rappel d'un format d'original enregistré Pour rappeler un format d’original enregistré, appuyez sur la touche [Original] dans l’écran initial du mode copie et exécutez les étapes ci-dessous. Original OK Auto. Appuyez sur la touche [Taille perso.]. A4 Manuel 1 A5 B5R B4 AB A5R A4 A3 Pouce B5 A4R Entrée de la taille (2) 2 Taille perso. (1) (3) Original OK Taille perso. OK Rappelez le format d’original enregistré de votre choix. (1) Appuyez sur l'onglet [Rappeler]. (2) Appuyez sur la touche du format d'original que vous souhaitez rappeler. X254 Y210 (3) Appuyez sur la touche [OK]. Rappeler Enregistrer/Effacer Pour annuler l'opération... Appuyez sur la touche [EFFACER TOUT] ( ). 35 SORTIE Pour sélectionner les fonctions de sortie et le plateau de sortie, appuyez sur la touche [Sortie] dans l’écran initial du mode copie. Les fonctions de sortie proposées sont tri, groupe, décalage, tri agrafage, piqûre à cheval et perforation. Toutes les explications des réglages ci-dessous supposent qu’un finisseur piqûre à cheval est installé. (6) (7) (8) Sortie (1) (1) OK Bac à décalage Plat. à droite (2) Décalage (3) Tri (4) Tri agrafage (5) Tri groupé Piqûre à cheval Perfor. Touche [Bac à décalage] ([Plateau central]*) (5) Les copies sont dirigées vers le bac à décalage. La touche [Bac à décalage] est sélectionnée automatiquement lorsque vous appuyez sur la touche [Tri agrafage]. * En l'absence de finisseur et de finisseur piqûre à cheval, cette touche est la touche [Plateau Central]. Dans ce cas, la fonction de décalage ne peut pas être utilisée. (2) (6) Touche [Tri groupé] Affichage de la sortie papier Une icône apparaît pour indiquer le mode de sortie. (7) Touche [Plat. à droite] Sélectionnez cette touche pour faire sortir les copies sur le plateau de droite. Lorsque le plateau de droite est sélectionné, vous ne pouvez pas utiliser les fonctions décalage, agrafage, piqûre à cheval et perforation. Touche [Décalage] (8) Touche [OK] Appuyez sur cette touche pour fermer l'écran de sortie et revenir à l'écran initial. (9) Touche [Tri] Touche [Piqûre à cheval] Utilisez cette touche pour agrafer et plier chaque jeu de copies en leur milieu. ☞ Fonctions tri agrafage/piqûre à cheval (page 39) Lorsque vous appuyez sur cette touche, l'écran de réglage de la piqûre à cheval apparaît. (Seulement si la fonction "Piqûre à cheval automatique" est activée dans les réglages système (administrateur).) Cette fonction permet de trier (assembler) les copies par jeux. ☞ Mode tri (page 38) (4) (10) Les copies sont regroupées par page. ☞ Mode tri groupé (page 38) Utilisez cette touche pour décaler chaque jeu de copies par rapport au jeu précédent. La fonction décalage est sélectionnée si la case est cochée et n'est pas active dans le cas contraire . (La case est automatiquement décochée lorsque la fonction agrafage est sélectionnée.) ☞ Fonction décalage (page 38) (3) (9) Touche [Tri agrafage] Utilisez cette touche pour trier les copies par jeux, agrafer chaque jeu puis diriger les jeux vers le plateau. (Remarque : les jeux ne sortent pas décalés sur le plateau de sortie.) Lorsque cette fonction est sélectionnée, trois touches apparaissent pour vous permettre de définir la position des agrafes. ☞ Fonctions tri agrafage/piqûre à cheval (page 39) (10) Touche [Perfor.] Utilisez cette touche pour perforer les feuilles imprimées. ☞ Fonction perforeuse (page 40) 36 L’écran ci-dessus illustre les touches qui apparaissent quand un finisseur piqûre à cheval est installé. Les touches présentes dépendent des périphériques installés. En outre, il peut ne pas être possible de sélectionner certaines touches en fonction des périphériques installés. Si votre écran diffère de l'écran ci-dessus, regardez les écrans suivants. Exemple Ecran en l'absence de finisseur ou de finisseur piqûre à cheval. Sortie OK Bac à décalage Plat. à droite Tri Tri groupé 37 MODES DE SORTIE Cette section traite des différents modes de sortie. Mode tri Mode tri groupé Cette fonction permet de trier (assembler) les copies par jeux. Exemple : Tri des feuilles imprimées en 5 lots Cette fonction regroupe les copies par page. Originaux Exemple : Groupes de 5 copies de chaque page Sortie Originaux Sortie Spécifiez le nombre de copies (5). Spécifiez le nombre de copies (5). Appuyez sur la touche [Sortie]. Sortie Appuyez sur la touche [Sortie]. Sortie Tri groupé Tri Appuyez sur la touche [Tri]. Appuyez sur la touche [Tri groupé]. Appuyez sur la touche [COULEUR] ( ) ou [NOIR ET BLANC] ( ). Appuyez sur la touche [COULEUR] ( ) ou [NOIR ET BLANC] ( ). La fonction tri groupé est sélectionnée automatiquement lorsqu'un original est placé sur la vitre d'exposition. • La fonction tri est sélectionnée automatiquement lorsque des originaux sont placés sur le plateau du chargeur de documents. • Lorsque le dossier des fichiers temporaires destinés à l'archivage de documents est plein, cela affecte la copie en cas de copie d'un grand nombre de pages avec la fonction tri. Pensez à effacer les fichiers inutiles du dossier des fichiers temporaires. Fonction décalage Cette fonction est utilisée pour décaler chaque jeu de copies par rapport au jeu précédent sur le plateau de sortie, ce qui permet de séparer facilement les différents jeux de copies. Fonction décalage "activée" Fonction décalage "désactivée" • La fonction décalage ne peut pas être utilisée avec le plateau central ou le plateau de droite. • La fonction décalage ne peut pas être sélectionnée en même temps que la fonction agrafage. 38 Fonctions tri agrafage/piqûre à cheval Les copies sont divisées par jeux comme avec la fonction tri, puis chaque jeu est agrafé et dirigé vers le plateau de sortie. (Fonction agrafage) Les copies peuvent également être agrafées au milieu en deux endroits et pliées. (Fonction piqûre à cheval) Le rapport entre la position des agrafes, l'orientation du papier, les formats de papier acceptés pour l'agrafage et le nombre de feuilles pouvant être agrafées est indiqué ci-dessous. Pour plus d'informations sur l'orientation des originaux, référez-vous à la section "Orientation des originaux (pour les fonctions tri agrafage et perforeuse)" (page 40). 4 Agrafage Position des agrafes 5 Piqûre à cheval Papier à la verticale Papier à l'horizontale Une agrafe en haut à gauche Une agrafe en bas à gauche Formats de papier acceptés A4, B5, 8-1/2" x 11", 16K Nombre de feuilles pouvant être agrafées : Max. 50 feuilles* Formats de papier acceptés A3, B4, A4R, 11" x 17", 8-1/2" x 14", 8-1/2" x 13", 8-1/2" x 11"R, 8K Nombre de feuilles pouvant être agrafées : Max. 30 feuilles* Deux agrafes du côté gauche Piqûre à cheval (seulement avec le finisseur piqûre à cheval) Vous ne pouvez pas utiliser la fonction piqûre à cheval si le papier est orienté verticalement Formats de papier acceptés A3, B4, A4R, 11" x 17", 8-1/2" x 14", 8-1/2" x 11"R, 8K Nombre de feuilles pouvant être agrafées : Max. 15 feuilles* * Deux feuilles (une feuille quand l’agrafage en brochure est exécuté) de papier jusqu’à 256 g/m2 (68 lbs.) peuvent être agrafées comme couvertures. Il faut alors soustraire deux feuilles (une feuille pour la fonction piqûre à cheval) au nombre total de feuilles pouvant être agrafées. • Le nombre de feuilles qu'il est possible d'agrafer en une seule fois inclut les éventuels feuillets de couverture et/ou encart. • Lorsque le mode spécial Original form. mix. est utilisé avec le réglage "Même largeur", vous pouvez faire une pile de 30 feuilles maximum quel que soit le format du papier. • La fonction de piqûre à cheval peut seulement être utilisée lorsqu'un finisseur piqûre à cheval est installé. 39 Fonction perforeuse Si un module de perforation est installé en option, les copies peuvent être perforées à la sortie. Vous pouvez perforer du papier de B5R à A3 (55 g/m2 à 256 g/m2) (7-1/4" x 10-1/2" à 11" x 17" (15 lbs. à 68 lbs.)). Cependant, le papier A3+ (12" x 18") et les supports spéciaux tels que les transparents et les intercalaires ne peuvent pas être utilisés. [Exemples] [Original 1] [Position de la perforation] [Original 2] [Position de la perforation] • Les fonctions de piqûre à cheval et de perforation ne peuvent pas être utilisées ensemble. • Les intercalaires peuvent être perforés manuellement par le module d’insertion. Pour plus d’informations, voir "MODULE D’INSERTION" dans le guide de l’utilisateur. Orientation des originaux (pour les fonctions tri agrafage et perforeuse) Si vous utilisez la fonction agrafage ou perforeuse, l'original doit être placé comme indiqué ci-dessous afin de permettre l'agrafage ou la perforation dans la position de votre choix. Agrafage Chargeur de documents Perforation Vitre d'exposition abc cba abc cba abc Chargeur de documents abc cba abc 40 Vitre d'exposition cba cba REALISATION DE COPIES A L'AIDE DU PLATEAU D'ALIMENTATION AUXILIAIRE En plus du papier ordinaire, le plateau d'alimentation auxiliaire vous permet de réaliser des copies sur des transparents, des enveloppes, des intercalaires et d'autres papiers spéciaux. Pour plus d'informations concernant les types de papier pouvant être chargés sur le plateau d'alimentation auxiliaire, reportez-vous au guide de sécurité. Pour en savoir plus sur les précautions à prendre lorsque vous chargez du papier sur le plateau d'alimentation auxiliaire, reportez-vous à la section "CHARGEMENT DU PAPIER SUR LE PLATEAU D'ALIMENTATION AUXILIAIRE" du guide de l'utilisateur. Placez le document original. Placez le document original côté texte vers le haut sur le plateau du chargeur de documents ou vers le bas sur la vitre d'exposition. 1 Placez le papier sur le plateau d'alimentation auxiliaire. Insérez le papier côté impression vers le bas. Cependant, si le type de papier est "A en-tête" ou "Pré-imprimé", chargez le papier avec le côté d’impression vers le haut*. * Si "Désactivation du recto verso" est activé dans les réglages système (administrateur), chargez le papier de la manière normale (face vers le haut dans des magasins 1 à 5 ; face vers le bas sur le plateau d'alimentation auxiliaire). 2 Si le format du papier est supérieur au format A4R ou 8-1/2"x11"R, assurez-vous que l'extension du plateau est bien sortie. Tirez l'extension du plateau jusqu'au bout. Si l'extension n'est pas tirée à fond, le format du papier ne s'affiche pas correctement. Mode couleur Modes spéciaux Appuyez sur la touche [Choix papier]. Couleurs Normal Copie R/V A4 Sortie Exposition 1. 2. A4 Auto. 3. 4. 3 A4 A3 B4 Fichier Fichier temp. Taux de repro. Original Choix papier 100% Auto. Auto. A4 Pap. ordinaire A4 41 Choix papier OK Plateau alim. aux. Magasin papier 4 1. A4 2. A4 Pap. ordinaire Pap. ordinaire A4 3. A3 Pap. ordinaire 4. B4 Pap. ordinaire Pap. ordinaire Si vous n’avez pas besoin de modifier le format et le type du papier qui apparaissent sous "Plateau d’alimentation auxiliaire", allez à l’étape 7. Choix papier Réglage du type/format du plateau d'alim. aux. Annuler Sélectionner le type de papier. 1 5 Vérifiez le réglage du type de papier du plateau d’alimentation auxiliaire. Pour modifier le réglage, appuyez sur la touche du type de papier. Pap. ordinaire Pré-imprimé Recyclé A en-tête Perforé Couleur Papier épais 1 Papier épais 2 Papier fin Etiquettes Transparent Intercalaire Sélectionnez le type de papier du plateau d'alimentation auxiliaire. Sélectionnez le type de papier utilisé. 2 Enveloppe Papier épais 1: 106 - 209 g/m2 (28+ - 56 lbs.) Papier épais 2: 210 - 256 g/m2 (56+ - 68 lbs.) Sélectionnez le format de papier. Choix papier Réglage du type/format du plateau d'alim. aux. Taille Type Pap. ordinaire Auto-pouce Auto-AB Format perso. 16K 6 OK 12x18,11x17,8½x14 8½x11,8½x11R,5½x8½R 7¼x10½R,A3,A4,B4,B5 A3+,A3,A4,A4R,A5R,B4 B5,B5R,216x330(8½x13) 11x17,8½x11 Touche [Auto-AB] Appuyez sur cette touche si le format du papier est un format AB (A4, etc.). Si le format du papier placé sur le plateau d'alimentation auxiliaire est un format AB, le format est détecté et sélectionné automatiquement. X420 Y297 16KR 8K Réglage du type/format du plateau d'alim. aux. OK Entrée de la taille OK X 420 (64~432) mm Y 297 (64~297) mm Touche [Auto-pouce] Appuyez sur cette touche si le format du papier chargé est en pouces (8-1/2" x 11", etc.). Si le format du papier placé sur le plateau d'alimentation auxiliaire est un format en pouces, le format est détecté et sélectionné automatiquement. Touche [Taille perso.] Appuyez sur cette touche si vous connaissez le format du papier mais que celui-ci n'est ni un format en pouces ni un format AB. Lorsque vous appuyez sur la touche [Taille perso.], l'écran de saisie du format de papier apparaît. Appuyez sur la touche [X] et entrez la dimension horizontale du papier à l'aide des touches , puis appuyez sur la touche [Y] et entrez la dimension verticale. Lorsque vous avez terminé, appuyez sur la touche [OK]. Pour utiliser une dimension de papier utilisée en Chine, appuyez sur [8K], [16K] ou [16KR]. 42 (2) (1) Choix papier OK Magasin papier 7 1. A4 2. A4 Pap. ordinaire Pap. ordinaire 3. A3 Pap. ordinaire 4. B4 Pap. ordinaire ou 8 Plateau d'alim. aux. A4 Pap. ordinaire Sélectionnez le plateau d'alimentation auxiliaire. (1) Appuyez sur la touche du format de papier que vous souhaitez utiliser sur le plateau d'alimentation auxiliaire. (2) Appuyez sur la touche [OK]. Appuyez sur la touche [COULEUR] ( ) ou [NOIR ET BLANC] ( ). La numérisation commence. • Les originaux placés sur le plateau du chargeur de documents sont copiés. • Si vous utilisez la vitre d'exposition, vous devez numériser les pages du document une par une. Pour utiliser le mode de tri, modifiez les originaux et appuyez sur la touche [DEPART]. Répétez cette procédure jusqu'à ce la dernière page soit numérisée et appuyez sur la touche [Fin lecture]. (Pour le deuxième original et les suivants, utilisez la même touche [DEPART] que pour le premier original. Pour annuler la numérisation et la copie de l'original... Appuyez sur la touche [ARRET] ( ). Lorsque le module d'insertion est installé, le papier au format "Extra" chargé dans le plateau d'alimentation auxliaire est transféré vers le plateau approprié. 43 3 MODES SPECIAUX Ce chapitre explique le Décalage de la marge, Effacement, la copie sur deux pages et d’autres modes spéciaux. MODES SPECIAUX Quand la touche [Modes spéciaux] est activée dans l’écran initial, l’écran du menu des modes spéciaux apparaît. Le menu des modes spéciaux comprend deux écrans. Utilisez les touches pour passer d'un écran à l'autre. Après avoir sélectionné les réglages des modes spéciaux, appuyez sur la touche [OK] dans l’écran du menu des modes spéciaux pour effectuer les réglages et pour revenir à l’écran initial du mode copie. Menu des modes spéciaux (1er écran) Mode couleur Modes spéciaux Modes spéciaux OK Couleurs Normal Copie R/V (1) A4 Décalage de la marge (2) Effacement (3) Copie sur deux pages Sortie Exposition 1. 3. 4. (4) 2. A4 Auto. A4 A3 B4 Fichier Original Choix papier 100% Auto. Auto. A4 Pap. ordinaire A4 (5) Const. travail (6) 1 Copie en tandem 2 (7)Couvertures/ (8) Interc. pour (9) Fichier temp. Taux de repro. Copie en brochure Intercalaires (10) Copie de livre Copie multiple transparents (11) Copie sur onglets (12) Card Shot ☞ Menu des modes spéciaux (2ème écran) (page 45) (1) Touche [Décalage de la marge] (8) ☞ AJOUTER UNE MARGE (Décalage de la marge) (page 47) (2) ☞ EFFACER LES OMBRES PERIPHERIQUES (9) Touche [Copie sur deux pages] ☞ COPIE SEPAREE DES DOUBLES PAGES D'UN ☞ COPIE D'UNE BROCHURE (Copie de livre) (page Touche [Copie en brochure] ☞ REALISATION DE COPIES AU FORMAT 76) (11) Touche [Copie sur onglets] ☞ COPIE SUR DES ONGLETS D'INTERCALAIRES Touche [Const. travail] ☞ COPIER UN GRAND NOMBRE DE PAGES A LA (Copie sur onglets) (page 80) FOIS (Const. travail) (page 56) (6) (12) Touche [Card Shot] Touche [Copie en tandem] ☞ COPIE DES DEUX FACES D'UNE CARTE SUR ☞ UTILISATION DE DEUX MACHINES POUR UNE SEULE FEUILLE (Card Shot) (page 83) OBTENIR UN GRAND NOMBRE DE COPIES (Copie en tandem) (page 58) (7) ☞ COPIE DE PLUSIEURS ORIGINAUX SUR UNE (10) Touche [Copie de livre] BROCHURE (Copie en brochure) (page 53) (5) Touche [Copie multiple] SEULE FEUILLE (Copie multiple) (page 74) DOCUMENT RELIE (Copie sur deux pages) (page 51) (4) ☞ REALISATION DE COPIES SUR DES TRANSPARENTS AVEC INSERTION D'INTERCALAIRES (Intercalaires pour transparents) (page 72) Touche [Effacement] (Effacement) (page 49) (3) Touche [Interc. pour transparents] Touche [Couvertures/Intercalaires] ☞ UTILISATION D'UN TYPE DE PAPIER DIFFERENT POUR LES COUVERTURES (Couvertures/Intercalaires) (page 61) 44 Menu des modes spéciaux (2ème écran) Modes spéciaux (1) OK (2) Tampon (4) Editer image (5) Fichier temp. (7) Original form. mix. (3) Réglages des couleurs (6) Fichier (8) 2 Epreuve 2 Mode num. lente ☞ Menu des modes spéciaux (1er écran) (page 44) (1) (6) Touche [Tampon] ☞ IMPRESSION DE LA DATE OU D'UN TAMPON SUR LES COPIES (Tampon) (page 86) (2) Touche [Editer image] (3) Touche [Réglages des couleurs] (4) ☞ CONTROLE DES COPIES AVANT IMPRESSION (Epreuve) (page 126) (7) ☞ Touche [Editer image] (page 104) Touche [Original form. mix.] ☞ COPIE D'ORIGINAUX DE DIFFERENTS FORMATS (Original form. mix.) (page 129) ☞ Touche [Réglages des couleurs] (page 117) (8) Touche [Fichier temp.] Touche [Mode num. lente] ☞ COPIE D'ORIGINAUX FINS (Mode num. lente) (page 131) Cette touche permet de sauvegarder un travail dans le dossier des fichiers temporaires de la fonction archivage de documents. Pour plus d'informations sur la fonction Fichier temp., voyez le "Guide de l'archivage de document". (5) Touche [Epreuve] Touche [Fichier] Cette touche permet de sauvegarder un travail dans un dossier de la fonction archivage de documents. Pour plus d'informations sur la fonction Fichier, voyez le "Guide de l'archivage de document". • Vous pouvez généralement combiner plusieurs modes spéciaux. Toutefois, certaines combinaisons ne sont pas autorisées. Dans ce cas, un message est affiché pour signaler que la combinaison n’est pas possible. • Le menu affiché varie selon le pays et la région. 45 Touches [OK] et [Annuler] Dans certains cas, deux touches [OK] et une touche [Annuler] apparaissent dans les écrans des modes spéciaux. Les touches sont utilisées comme suit : Modes spéciaux Droite (A) (B) (C) OK Décalage de la marge Gauche Annuler Bas Recto 10 OK Verso (0~20) mm 10 (0~20) mm (A) Valide les réglages des modes spéciaux sélectionnés et revient à l'écran initial du mode copie. (B) Valide les réglages des modes spéciaux sélectionnés et revient à l'écran du menu des modes spéciaux. Appuyez sur cette touche si vous souhaitez sélectionner d'autres réglages des modes spéciaux. (C) Pendant la sélection des réglages des modes spéciaux, cette touche vous ramène à l’écran du menu des modes spéciaux sans enregistrer les réglages. Une fois les réglages effectués, elle annule les réglages et vous ramène à l’écran du menu des modes spéciaux. 46 AJOUTER UNE MARGE (Décalage de la marge) Cette fonction permet de décaler l'image vers la droite, vers la gauche ou vers le bas afin d'ajuster la marge. Utilisez cette fonction si vous souhaitez relier les copies avec une ficelle ou à l'aide d'une relieuse. Décaler l'image vers la droite de façon à pouvoir relier les copies à gauche avec une ficelle Sans la fonction décalage de la marge 1 1 Avec la fonction décalage de la marge 1 Les trous de perforation rognent une partie de l'image. 1 L'image est décalée de façon à faire de la place aux trous de perforation sans la couper. L'image n'est pas rognée. Position de la marge A droite En haut Placez le document original. 1 Placez le document original côté texte vers le haut sur le plateau du chargeur de documents ou vers le bas sur la vitre d'exposition. Sélectionnez les modes spéciaux. 2 (1) Appuyez sur la touche [Modes spéciaux]. (2) Appuyez sur la touche [Décalage de la marge]. ☞ Menu des modes spéciaux (1er écran) (page 44) (1) (2) (3) Modes spéciaux 3 Droite (1) Appuyez sur la position de la marge. OK Décalage de la marge Gauche Annuler Bas Recto 10 Sélectionnez une des trois positions. OK (2) Spécifiez la largeur de la marge à l'aide des touches . Verso (0~20) mm Sélectionnez le décalage de la marge. 10 Vous pouvez entrer des valeurs de 0 à 20 mm (0" à 1"). (0~20) mm (3) Appuyez sur la touche [OK]. Vous revenez à l'écran initial du mode copie. 47 ou 4 Appuyez sur la touche [COULEUR] ( ) ou [NOIR ET BLANC] ( ). La copie commence. Si vous utilisez la vitre d’exposition pour copier plusieurs pages originales, la copie se fera après la numérisation de chaque original. Pour utiliser le mode de tri, modifiez les originaux et appuyez sur la touche [DEPART]. Répétez cette procédure jusqu'à ce que la dernière page soit numérisée puis appuyez sur la touche [Fin lecture]. (Pour le deuxième original et les suivants, utilisez la même touche [DEPART] que pour le premier original.) Pour annuler la numérisation et la copie de l'original... Appuyez sur la touche [ARRET] ( ). La rotation de copie ne peut pas être utilisée en même temps que la fonction décalage de la marge. Pour annuler le réglage de la fonction décalage de la marge... Appuyez sur la touche [Annuler] sur l'écran de l'étape 3. Réglages système (administrateur) : Réglage initial du décalage de la marge La largeur de la marge par défaut peut être fixée de 0 mm à 20 mm (0" à 1"). Le réglage usine est fixé à 10 mm (1/2"). 48 EFFACER LES OMBRES PERIPHERIQUES (Effacement) La fonction effacement permet d'éliminer les ombres sur les bords de l'image qui peuvent apparaître lorsque vous copiez des documents épais ou des livres. En cas de copie d'un livre épais Sans la fonction effacement Avec la fonction effacement Des ombres apparaissent ici Des ombres apparaissent sur la copie. Aucune ombre n'apparaît sur la copie. Modes d'effacement Effacement des bords 1 Effacement du centre Effacement bord+centre Placez le document original. Placez le document original côté texte vers le haut sur le plateau du chargeur de documents ou vers le bas sur la vitre d'exposition. Sélectionnez les modes spéciaux. 2 (1) Appuyez sur la touche [Modes spéciaux]. (2) Appuyez sur la touche [Effacement]. ☞ Menu des modes spéciaux (1er écran) (page 44) (1) (2) (3) Modes spéciaux OK Effacement 3 Effacement des bords Annuler Effacement Effacement du centre bord+centre Sélectionnez les paramètres d'effacement. (1) Appuyez sur le mode d'effacement de votre choix. OK Sélectionnez une des trois positions. Bord 10 Centre (0~20) mm 10 (0~20) mm (2) Définissez la largeur d'effacement à l'aide des touches . Vous pouvez entrer des valeurs de 0 à 20 mm (0" à 1"). (3) Appuyez sur la touche [OK]. Vous revenez à l'écran initial du mode copie. 49 ou Appuyez sur la touche [COULEUR] ( ) ou [NOIR ET BLANC] ( ). La copie commence. Si vous utilisez la vitre d’exposition pour copier plusieurs pages originales, la copie se fera après la numérisation de chaque original. Pour utiliser le mode de tri, modifiez les originaux et appuyez sur la touche [DEPART]. Répétez cette procédure jusqu'à ce que la dernière page soit numérisée puis appuyez sur la touche [Fin lecture]. (Pour le deuxième original et les suivants, utilisez la même touche [DEPART] que pour le premier original.) 4 Pour annuler la numérisation et la copie de l'original... Appuyez sur la touche [ARRET] ( ). Si un réglage de taux est associé à un réglage d’effacement, la largeur d’effacement sera modifiée en fonction du taux sélectionné. Par exemple, si la largeur d'effacement est fixée à 20 mm (1") et que l'image est réduite à 50%, la largeur d'effacement sera de 10 mm (1/2"). Pour annuler l'effacement... Appuyez sur la touche [Annuler] sur l'écran de l'étape 3. Réglages système (administrateur) : Réglage de largeur à effacer La largeur d'effacement de la marge par défaut peut être fixée de 0 mm à 20 mm (0" à 1"). Le réglage usine est fixé à 10 mm (1/2"). 50 COPIE SEPAREE DES DOUBLES PAGES D'UN DOCUMENT RELIE (Copie sur deux pages) La fonction copie sur deux pages génère des copies séparées de 2 pages de document placées l'une à côté de l'autre sur la vitre d'exposition. Utilisez cette fonction pour copier les doubles pages d'un livre ou autre document relié. Copier la double page d'un livre ou autre document relié 5 6 5 Livre ou document relié 6 Les pages placées l'une à côte de l'autre sont copiées en 2 pages séparées. Placez l'original sur la vitre d'exposition. Alignez le milieu de l'original avec le repère de format adéquat . Repère de format Milieu de Milieu de l’original A3 l'original de 11" x 17" 1 La page de ce côté est copiée d’abord. Milieu de l’original A3 (11" x 17") Mode couleur Modes spéciaux Couleurs Normal Copie R/V 8½x11 A4 Sortie Exposition 1. 2. 8½x11 A4 8½x11 A4 3. 11x17 A3 4. 8½x14 B4 Auto. 2 Sélectionnez le format de papier A4 (8-1/2" x 11"). Sélectionnez le papier comme expliqué dans "MAGASINS PAPIER" (page 14). Fichier Fichier temp. Taux de repro. Original Choix papier 100% Auto. Auto. 8½x11 A4 Pap. ordinaire A3 11x17 51 (2) Modes spéciaux (3) OK Sélectionnez la fonction copie sur deux pages. (1) Appuyez sur la touche [Modes spéciaux]. Décalage de la marge 3 Effacement ☞ MODES SPECIAUX (page 44) Copie sur deux pages 1 Copie en brochure Const. travail Copie en tandem Couvertures/ Intercalaires Interc. pour transparents Copie multiple Copie de livre Copie sur onglets Card Shot 2 (2) Appuyez sur la touche [Copie sur deux pages] pour que la touche apparaisse en surbrillance. (3) Appuyez sur la touche [OK]. Vous revenez à l'écran initial du mode copie. ou 4 Appuyez sur la touche [COULEUR] ( ) ou [NOIR ET BLANC] ( ). La copie commence. Pour utiliser le mode de tri, modifiez les originaux et appuyez sur la touche [DEPART]. Répétez cette procédure jusqu'à ce que la dernière page soit numérisée puis appuyez sur la touche [Fin lecture]. (Pour le deuxième original et les suivants, utilisez la même touche [DEPART] que pour le premier original.) Pour annuler la numérisation et la copie de l'original... Appuyez sur la touche [ARRET] ( ). • Pour pouvoir utiliser la fonction copie sur deux pages, vous devez placer l'original sur la vitre d'exposition. • Pour effacer les ombres dues à la reliure d'un livre ou de tout autre document relié, utilisez la fonction effacement. Notez, toutefois, que vous ne pouvez pas utiliser les fonctions [Effacement du centre] et [Effacement bord+centre]. Pour annuler la copie sur deux pages... Appuyez sur la touche [Copie sur deux pages] sur l'écran de l'étape 3 de façon à ce que la touche n'apparaisse plus en surbrillance. 52 REALISATION DE COPIES AU FORMAT BROCHURE (Copie en brochure) Cette fonction copie 2 pages de l'original au recto et 2 pages de l'original au verso de chaque feuille de papier de sorte que les copies peuvent être pliées au centre pour former une brochure. Utilisez cette fonction pour arranger les copies de manière plus attractive sous forme de brochure. Copie en brochure à partir de 8 pages Originaux Brochure 5 4 2 3 4 Page 1 Page 2 Page 3 Page 4 5 6 7 Page 5 Page 6 Page 7 7 3 2 5 7 Page 8 Côté de la reliure Reliure à gauche 7 3 5 4 2 3 5 2 5 7 5 4 Reliure à droite 7 7 Placez le document original. 1 Placez le document original côté texte vers le haut sur le plateau du chargeur de documents ou vers le bas sur la vitre d'exposition. S'il s'agit d'originaux recto verso, placez-les sur le plateau du chargeur de documents. Sélectionnez les modes spéciaux. 2 (1) Appuyez sur la touche [Modes spéciaux]. (2) Appuyez sur la touche [Copie en brochure]. ☞ Menu des modes spéciaux (1er écran) (page 44) 53 Modes spéciaux OK Copie en brochure 3 Annuler Original Recto Recto ver. OK Sélectionnez les paramètres de copie en brochure. (1) Si l’original est simple, appuyez sur la touche [Recto]. Si l’original est recto verso, appuyez sur la touche [Recto ver.]. Reliure à gauche Reliure à droite Réglage couverture (1) (2) (3) (2) Sélectionnez le côté de la reliure ([Reliure à gauche] ou [Reliure à droite]). (3) Pour insérer une couverture, appuyez sur [Réglage couverture]. Si vous ne voulez pas ajouter de couverture, passez à l’étape 5. (2) (1) (3) Copie brochure Réglage couverture Annuler Magasin papier Pap. ordinaire (1) Si une copie doit être réalisée sur la couverture, appuyez sur la touche [Oui]. Sinon, appuyez sur la touche [Non]. Imprim. sur couverture(Recto ver.) Oui Plateau d'alim. aux. A3 OK Sélectionnez les réglages de couverture. (A) Non (2) Sélectionnez les réglages de papier pour la couverture. (A) Affiche le magasin papier sélectionné pour la couverture. (B) Affiche le format et le type de papier du magasin sélectionné. Pour changer de magasin pour la couverture, appuyez sur la touche "Magasin papier". Lorsque vous appuyez sur la touche "Magasin papier", l'écran de sélection du magasin apparaît. Sélectionnez le magasin de votre choix pour la couverture puis appuyez sur la touche [OK]. (B) 4 Copie brochure Réglage couverture OK Module insertion A4 Pap. ordinaire Magasin papier 1. A4 Pap. ordinaire 2. A4 Pap. ordinaire 3. A3 Pap. ordinaire 4. B4 Pap. ordinaire Plateau alim. aux. A3 Pap. ordinaire (3) Appuyez sur la touche [OK]. • Si une copie doit être réalisée sur la couverture, vous ne pouvez pas utiliser d'étiquettes, de transparents ni d'intercalaires à onglets. • SI le papier de couverture est alimenté par module d'insertion, la couverture ne peut pas être copiée. Pour annuler les réglages de la fonction réglage couverture... Appuyez sur la touche [Annuler]. 54 Modes spéciaux Copie en brochure Annuler OK Appuyez sur la touche [OK]. OK Vous revenez à l'écran initial du mode copie. 5 Original Recto Recto ver. Reliure à gauche Reliure à droite Réglage couverture ou Appuyez sur la touche [COULEUR] ( ) ou [NOIR ET BLANC] ( ). La copie commence. Si vous utilisez la vitre d'exposition, modifiez les originaux et appuyez sur la touche [DEPART]. Répétez cette procédure jusqu'à ce que la dernière page soit numérisée puis appuyez sur la touche [Fin lecture]. (Pour le deuxième original et les suivants, utilisez la même touche [DEPART] que pour le premier original.) 6 Pour annuler la numérisation et la copie de l'original... Appuyez sur la touche [ARRET] ( ). • Pour réaliser des copies en brochure de livres ou autres documents reliés, utilisez la fonction copie livre. • Lorsque la fonction copie en brochure est activée, le mode copie recto verso est automatiquement sélectionné. Si certains réglages sélectionnés ne permettent pas de réaliser des copies recto verso, la fonction copie en brochure ne peut pas être utilisée. • Numérisez les originaux dans l'ordre de la première à la dernière page. La machine règle automatiquement l'ordre de copie. Quatre pages sont copiées sur chaque feuille. Des pages blanches seront automatiquement produites à la fin si le nombre de pages originales n’est pas un multiple de quatre. • Lorsqu'un finisseur piqûre à cheval est installé, vous pouvez utiliser la fonction piqûre à cheval. Quand la copie en brochure est utilisée en combinaison avec la fonction piqûre à cheval et que le nombre de pages des originaux est supérieur au nombre de feuilles pouvant être agrafées, un message apparaît avec les touches [Annuler], [Continuer] et [Diviser]. Pour annuler le travail, appuyez sur la touche [Annuler]. Pour réaliser les copies en brochure sans les agrafer, appuyez sur la touche [Continuer]. Pour diviser les pages en plusieurs jeux pouvant être agrafés, appuyez sur la touche [Diviser]. Si vous avez sélectionné des réglages pour insérer une couverture, vous ne pouvez pas utiliser la fonction "Diviser". Vous pouvez soit continuer la copie en brochure sans agrafer les pages, soit annuler le travail. Pour annuler la copie en brochure... Appuyez sur la touche [Annuler] sur l'écran de l'étape 3. Réglages système (administrateur) : Piqûre à cheval automatique Lorsqu'un finisseur piqûre à cheval est installé, vous pouvez activer cette fonction pour que la piqûre à cheval s'effectue automatiquement si la fonction copie en brochure est sélectionnée. 55 COPIER UN GRAND NOMBRE DE PAGES A LA FOIS (Const. travail) Lors de la copie d'un grand nombre de pages, cette fonction permet de diviser les originaux en plusieurs jeux et de charger les jeux un par un dans le chargeur automatique de documents. Utilisez cette fonction si vous souhaitez copier tous les originaux comme un seul travail mais que le nombre de pages dépasse le nombre maximum de feuilles pouvant être insérées dans la machine. Cette fonction est commode quand vous souhaitez trier les copies d’un grand nombre d’originaux en plusieurs lots. Tous les originaux étant copiés dans des travaux simples, vous vous épargnez l’ennui de trier les copies qui seraient requises si les originaux étaient répartis dans des travaux de copie séparés. Lors de la numérisation des originaux en plusieurs jeux, divisez les feuilles de sorte que le nombre de feuilles par jeu ne dépasse pas le nombre maximal de feuilles pouvant être chargé, puis commencez la numérisation du jeu contenant la première page. Les réglages sélectionnés pour le premier jeu peuvent être appliqués à tous les autres jeux. Trier les copies d'un nombre important d'originaux en 2 jeux Les originaux sont numérisés en plusieurs jeux Originaux 1 1 1 1 101 Insérez les originaux sur le plateau du chargeur de documents, face à numériser vers le haut. Repère 1 Insérez-les sur le plateau du chargeur de documents. Plusieurs originaux peuvent être placés sur le plateau du chargeur de documents. La hauteur des originaux ne doit pas dépasser le repère du plateau. (2) (3) Modes spéciaux OK Sélectionnez le mode de construction de travail (1) Appuyez sur la touche [Modes spéciaux]. Décalage de la marge 2 Effacement ☞ MODES SPECIAUX (page 44) Dual Copie sur deux pages 1 Copie en brochure Const. travail Couvertures/ Intercalaires Interc. pour transparents Copie de livre Copie sur onglets Copie en tandem Copie multiple Card Shot 2 (2) Appuyez sur la touche [Const. travail] pour que la touche apparaisse en surbrillance. (3) Appuyez sur la touche [OK]. Vous revenez à l'écran initial du mode copie. 56 Appuyez sur la touche [COULEUR] ( ) ou [NOIR ET BLANC] ( ) pour numériser le premier jeu d'originaux. ou 3 La numérisation commence. Pour annuler la numérisation : Appuyez sur la touche [ARRET] ( ). ou Insérez le jeu suivant d'originaux puis appuyez sur la touche [COULEUR] ( ) ou [NOIR ET BLANC] ( ). Répétez l'opération jusqu'à ce que tous les originaux aient été numérisés. Pour le deuxième lot et les suivants, utilisez la même touche [DEPART] que pour le premier lot. 4 Pour annuler la numérisation : Appuyez sur la touche [ARRET] ( ). Toutes les données numérisées seront effacées. Appuyez sur la touche [Fin lecture]. Mettre les originaux suivants. Appuyer sur [Départ]. A la fin, appuyer sur [Fin lecture]. 5 Fin lecture Pour annuler la copie... Appuyez sur la touche [ARRET] ( ). Si le dossier de fichier temp. destiné à l'archivage de documents est plein, cela affecte la copie en mode de construction de travail. Pensez à effacer les fichiers inutiles du dossier des fichiers temporaires. Pour annuler le mode de construction de travail.... Appuyez sur la touche [Const. travail] sur l'écran de l'étape 2 de façon à ce que la touche n'apparaisse plus en surbrillance. 57 UTILISATION DE DEUX MACHINES POUR OBTENIR UN GRAND NOMBRE DE COPIES (Copie en tandem) Vous pouvez utiliser deux machines connectées au même réseau pour effectuer un important travail de copie en parallèle. Chaque machine imprime la moitié des copies, ce qui permet de raccourcir le temps nécessaire à la réalisation du travail. Machine maître et machine esclave Dans les explications qui suivent, la machine maître est la machine utilisée pour numériser les originaux. La machine esclave est une autre machine spécifiée dans la machine maître qui aide uniquement à imprimer les copies; elle n'est pas utilisée pour numériser les originaux. Machine maître 2 jeux de copies 4 jeux de copies sont imprimés 2 jeux de copies Machine esclave Réseau Avant d'utiliser la fonction copie en tandem • Pour utiliser cette fonction, deux machines doivent être connectées à votre réseau. Même si un plus grand nombre de machines sont connectées au réseau, cette fonction ne permet de partager le travail qu'avec une seule autre machine. • Pour utiliser la fonction copie en tandem, le réglage "Réglage de connexion en tandem" doit être configuré dans les réglages système (administrateur). • Lorsque vous configurez les réglages système de la machine maître, vous avez besoin de l'adresse IP de la machine esclave. Pour le numéro de port, il est recommandé d'utiliser le réglage par défaut (50001). Sauf en cas de problème avec ce réglage, ne modifiez pas le numéro de port. Les réglages de la fonction copie en tandem doivent être configurés par votre administrateur réseau. En cas d'inversion des rôles entre la machine maître et la machine esclave, configurez l'adresse IP de la machine maître dans la machine esclave. Le même numéro de port peut être utilisé pour les deux machines. 1 Placez le document original. Placez le document original côté texte vers le haut sur le plateau du chargeur de documents ou vers le bas sur la vitre d'exposition. (2) (3) Modes spéciaux OK Sélectionnez la fonction copie en tandem. (1) Appuyez sur la touche [Modes spéciaux]. Décalage de la marge 2 Effacement ☞ MODES SPECIAUX (page 44) Copie sur deux pages 1 Copie en brochure Const. travail Copie en tandem Couvertures/ Intercalaires Interc. pour transparents Copie multiple Copie de livre Copie sur onglets Card Shot 2 (2) Appuyez sur la touche [Copie en tandem] pour que la touche apparaisse en surbrillance. (3) Appuyez sur la touche [OK]. Vous revenez à l'écran initial du mode copie. 58 Spécifiez le nombre de copies (nombre de jeux) à l'aide des touches numériques. Vous pouvez sélectionner jusqu'à 999 copies (jeux). Lorsque vous appuyez sur la touche [COULEUR] ( ) ou [NOIR ET BLANC] ( ), les copies sont automatiquement réparties entre la machine maître et la machine esclave. Si un nombre impair de copies est spécifié, la machine maître imprime le jeu en plus. 3 Si le nombre de copies spécifié n'est pas correct... Appuyez sur la touche [EFFACER] ( ) puis entrez le bon nombre de copies. Appuyez sur la touche [COULEUR] ( ) ou [NOIR ET BLANC] ( ). ou La copie commence. Si vous utilisez la vitre d'exposition, modifiez les originaux et appuyez sur la touche [DEPART]. Répétez cette procédure jusqu'à ce que la dernière page soit numérisée puis appuyez sur la touche [Fin lecture]. (Pour le deuxième original et les suivants, utilisez la même touche [DEPART] que pour le premier original.) L'écran suivant apparaît lorsque vos appuyez sur la touche [DEPART]. Démarrage du fonctionnement en tandem. Veuillez patienter. 4 Une fois que le message est affiché, la copie commence. Si la copie en tandem n'est pas possible, l'écran suivant apparaît. Sortie en tandem non autorisée. Sortir tous les jeux avec la machine maître ? (Annul. effacera travail). OK Annuler Pour que la machine maître soit désignée pour réaliser toutes les copies, appuyez sur la touche [OK]. Pour annuler le travail, appuyez sur la touche [Annuler]. • Pour annuler la numérisation : Appuyez sur la touche [ARRET] ( ). • Pour annuler la copie en tandem... Appuyez sur la touche [ARRET] ( ) des deux machines. 59 Si... Un module de perforation est installé sur la machine maître mais pas sur la machine esclave. • Copie sans perforation : la copie en tandem est possible. • Copie avec perforation : la copie en tandem est impossible. Si la copie en tandem est exécutée avec une fonction que la machine esclave ne possède pas, un message apparaît. Pour que la machine maître soit désignée pour réaliser toutes les copies, appuyez sur la touche [OK]. Pour annuler le travail, appuyez sur la touche [Annuler]. La machine manque de papier Si la machine maître ou la machine esclave manque de papier, la machine à court de papier interrompt le travail pendant que l'autre machine continue la copie. Une fois que le papier est rechargé dans la machine, le travail reprend. Lorsque l'authentification de l'utilisateur est activée L’authentification de l’utilisateur est activée dans la machine maître : la copie en tandem est possible. L’authentification de l’utilisateur est activée dans la machine esclave mais pas dans la machine maître : la copie en tandem est impossible. Si la copie en tandem est exécutée sans régler le nombre de copies Un message apparaît et les machines maître et esclave réaliseront chacune un jeu de copies (deux lots au total). Pour annuler la copie en tandem... Appuyez sur la touche [Copie en tandem] sur l'écran de l'étape 2 de façon à ce que la touche n'apparaisse plus en surbrillance. Réglages système (administrateur) : Réglage de connexion en tandem Ce réglage doit être configuré pour pouvoir utiliser la fonction copie en tandem. Vous pouvez également désactiver la fonction copie en tandem. 60 UTILISATION D'UN TYPE DE PAPIER DIFFERENT POUR LES COUVERTURES (Couvertures/Intercalaires) Vous pouvez insérer un autre type de papier pour les couvertures avant et arrière d'un travail de copie lorsque vous utilisez le chargeur automatique de documents. Un type de papier différent peut également être ajouté automatiquement sous forme d'intercalaire au niveau des pages spécifiées. Exemple d'insertion de couvertures Exemple d'insertion d'intercalaires Originaux Originaux Couverture arrière Couverture avant Intercalaires Exemple d'insertion de couvertures/intercalaires A propos des explications concernant les couvertures et les intercalaires Originaux Couverture arrière Il existe différentes manières d'utiliser des couvertures et des intercalaires. Afin de simplifier les explications, l'utilisation de couvertures et d'intercalaires est décrite séparément. La section "Exemples de couvertures et d'intercalaires", (page 142), contient des exemples spécifiques. Couverture avant Intercalaires Avant d'utiliser la fonction couvertures/intercalaires • Chargez les couvertures/intercalaires dans le magasin avant d'utiliser la fonction couvertures/intercalaires. • Avant de sélectionner la fonction couvertures/intercalaires, placez les originaux sur le plateau du chargeur de documents, sélectionnez la copie recto ou la copie recto verso, puis spécifiez le nombre de copies et configurez les autres réglages de votre choix. Après avoir configuré ces réglages, sélectionnez la fonction couvertures/intercalaires. • Les originaux doivent être numérisés à l'aide du chargeur automatique de documents. Vous ne pouvez pas utiliser la vitre d'exposition. • Pour les couvertures, une seule feuille peut être insérée en couverture avant et une seule en couverture arrière. Vous pouvez insérer jusqu'à 100 intercalaires. Remarque : vous ne pouvez pas insérer deux intercalaires entre les deux mêmes pages. • En cas de réalisation de copies recto verso d'originaux recto verso, vous ne pouvez pas insérer d'intercalaire entre le recto et le verso d'un original. • Si des intercalaires sont chargés dans le module d'insertion et un magasin de la machine (magasin 3 ou plateau d'alimentation auxiliaire), les intercalaires de l'un ou l'autre (mais pas les deux) le module d'insertion ou le magasin de la machine peuvent être utilisés pour des couvertures/intercalaires. 61 INSERTION DES COUVERTURES (Réglages couvertures) Vous pouvez insérer un autre type de papier pour les couvertures avant et arrière d'un travail de copie. Utilisez cette fonction pour arranger les documents de manière plus attractive et pour sélectionner un type de papier différent comme couverture d'un devis ou d'un document similaire. Vous pouvez utiliser des couvertures en combinaison avec des intercalaires. Réalisation d'une copie sur la couverture avant et insertion d'une couverture arrière AAA AAA 1 2 3 4 5 Couverture avant 1 Originaux 2 3 4 5 Couverture avant Couverture arrière Couverture arrière Copies Insérez les originaux sur le plateau du chargeur de documents, face à numériser vers le haut. Repère Insérez-les sur le plateau du chargeur de documents. Plusieurs originaux peuvent être placés sur le plateau du chargeur de documents. La hauteur des originaux ne doit pas dépasser le repère du plateau. 1 Vous ne pouvez pas utiliser la vitre d'exposition. Sélectionnez les modes spéciaux. 2 (1) Appuyez sur la touche [Modes spéciaux]. (2) Appuyez sur la touche [Couvertures/Intercalaires]. ☞ Menu des modes spéciaux (1er écran) (page 44) Modes spéciaux OK Couvertures/ Intercalaires Réglage couverture 3 Annuler Appuyez sur la touche [Couvert. avant]. OK Réglage intercal. Couvert. avant Intercal. type A Couvert. arrière Intercal. type B Réglages intercalaires Réglages des magasins Disposition page 62 (3) (2) (1) (4) Couv./Interc. Réglage couverture avant Annuler Magasin papier Plateau d'alim. aux. OK Impr. sur couv. avant Oui Non Recto Recto ver. Sélectionnez les réglages de couverture. (1) Si une copie doit être réalisée sur la couverture, appuyez sur la touche [Oui]. Sinon, appuyez sur la touche [Non]. Si la touche [Non] est activée, seule l’insertion de couverture sera effectuée. Dans ce cas, passez à l’étape (3). (A) A4 Pap. ordinaire (B) (2) Pour copier sur un côté de la couverture, appuyez sur la touche [Recto]. Pour copier sur les deux côtés de la couverture, appuyez sur la touche [Recto ver.]. (3) Sélectionnez les réglages de papier pour la couverture. (A) Affiche le magasin de papier sélectionné pour la couverture. (B) Affiche le format et le type de papier du magasin sélectionné. Pour changer de magasin pour la couverture, appuyez sur la touche "Magasin papier". Lorsque vous appuyez sur la touche "Magasin papier", l'écran de sélection du magasin apparaît. Sélectionnez le magasin de votre choix pour la couverture puis appuyez sur la touche [OK]. 4 Couv./Interc. Couverture avant OK Magasin papier Module insertion A4 Pap. ordinaire 1. A4 Pap. ordinaire 2. A4 Pap. ordinaire 3. A3 Pap. ordinaire 4. B4 Pap. ordinaire Plateau alim. aux. A4 Pap. ordinaire (4) Appuyez sur la touche [OK]. • Si une copie doit être réalisée sur la couverture, vous ne pouvez pas utiliser d'étiquettes, de transparents ni d'intercalaires à onglets. Vous pouvez insérer des intercalaires s'ils ne font pas l'objet d'une copie. • Si le papier de couverture est alimenté par module d'insertion, la couverture ne peut pas être copiée. Pour annuler les réglages de la fonction réglage couverture... Appuyez sur la touche [Annuler]. Modes spéciaux OK Couvertures/ Intercalaires Réglage couverture 5 Annuler Réglage intercal. Couvert. avant Intercal. type A Couvert. arrière Intercal. type B Réglages intercalaires Réglages des magasins OK Pour insérer une couverture arrière, appuyez sur la touche [Couvert. arr.]. L'écran de l'étape 4 apparaît. La procédure est la même que pour la couverture avant. Suivez la procédure de l'étape 4. Subsituez "Couvert. arrière" à "Couvert. avant". Disposition page 63 Modes spéciaux OK Couvertures/ Intercalaires Annuler Réglage couverture 6 OK Réglage intercal. Couvert. avant Intercal. type A Couvert. arrière Intercal. type B Réglages intercalaires Réglages des magasins Disposition page ou Appuyez sur la touche [OK]. Vous revenez à l'écran initial du mode copie. Appuyez sur la touche [Intercal. type A] ou [Intercal. type B] pour sélectionner les réglages des intercalaires. ☞ INSERTION DES INTERCALAIRES DANS LES COPIES (Réglages intercalaires) (page 65) Pour vérifier les réglages, appuyez sur la touche [Disposition page]. ☞ MODIFICATION DES REGLAGES DES COUVERTURES/INTERCALAIRES (Disposition page) (page 69) Appuyez sur la touche [COULEUR] ( ) ou [NOIR ET BLANC] ( ). La copie des originaux placés sur le plateau du chargeur de documents commence. 7 Pour annuler la numérisation et la copie... Appuyez sur la touche [ARRET] ( ). • Cette fonction ne peut pas être utilisée en combinaison avec la fonction piqûre à cheval. • Vous ne pouvez pas utiliser la vitre d'exposition. • La fonction réglage couverture ne peut pas être sélectionnée si l'insertion de couvertures et d'intercalaires est désactivée dans les réglages système (administrateur). Pour annuler l'insertion de couvertures... Appuyez sur la touche [Annuler] sur l'écran de l'étape 3. 64 INSERTION DES INTERCALAIRES DANS LES COPIES (Réglages intercalaires) Vous pouvez insérer automatiquement un autre type de papier sous forme d'intercalaire au niveau des pages spécifiées. Deux types de papier peuvent être utilisés et la position d'insertion peut être définie séparément pour chaque. Vous pouvez utiliser des couvertures en combinaison avec des intercalaires. Exemple : intercalaire A après la page 3 et intercalaire B après la page 5. Originaux 1 2 Intercalaire A 3 1 2 3 4 5 4 6 5 Intercalaire B 6 Copies Insérez les originaux sur le plateau du chargeur de documents, face à numériser vers le haut. Repère Insérez-les sur le plateau du chargeur de documents. Plusieurs originaux peuvent être placés sur le plateau du chargeur de documents. La hauteur des originaux ne doit pas dépasser le repère du plateau. 1 Vous ne pouvez pas utiliser la vitre d'exposition. Sélectionnez les modes spéciaux. 2 (1) Appuyez sur la touche [Modes spéciaux]. (2) Appuyez sur la touche [Couvertures/Intercalaires]. ☞ Menu des modes spéciaux (1er écran) (page 44) Modes spéciaux OK Couvertures/ Intercalaires Réglage couverture 3 Annuler Appuyez sur la touche [Intercal. type A]. OK Réglage intercal. Couvert. avant Intercal. type A Couvert. arrière Intercal. type B Réglages intercalaires Réglages des magasins Disposition page 65 (3) (2) (1) (4) Couv./Interc. Réglages intercalaire type A Annuler Magasin papier Plateau d'alim. aux. OK Impr. sur intercalaires Oui Non Recto Recto ver. Sélectionnez les paramètres d'insertion. (1) Si une copie doit être réalisée sur l'intercalaire, appuyez sur la touche [Oui]. Sinon, appuyez sur la touche [Non]. Si la touche [Non] est activée, seule l’insertion d'intercalaire sera effectuée. Dans ce cas, passez à l’étape (3). (A) 8½x11 Pap. ordinaire (B) (2) Pour copier sur un côté de l'intercalaire, appuyez sur la touche [Recto]. Pour copier sur les deux côtés de l'intercalaire, appuyez sur la touche [Recto ver.]. (3) Sélectionnez les paramètres papier des intercalaires. (A) Affiche le magasin sélectionné pour l'intercalaire. (B) Affiche le format et le type de papier du magasin sélectionné. Pour changer de magasin pour les intercalaires, appuyez sur la touche "Magasin papier". Lorsque vous appuyez sur la touche "Magasin papier", l'écran de sélection du magasin apparaît. Sélectionnez le magasin de votre choix pour les intercalaires puis appuyez sur la touche [OK]. 4 Couv./Interc. Intercalaire type A OK Magasin papier Module insertion A4 Pap. ordinaire 1. A4 2. A4 Pap. ordinaire Pap. ordinaire 3. A3 Pap. ordinaire 4. B4 Pap. ordinaire Plateau alim. aux. A4 Pap. ordinaire (4) Appuyez sur la touche [OK]. • Si une copie doit être réalisée sur les deux faces de l'intercalaire, vous ne pouvez pas utiliser d'étiquettes, de transparents ni d'intercalaires à onglets. Vous pouvez insérer des intercalaires s'ils ne font pas l'objet d'une copie. • Si le papier des intercalaires est alimenté par module d'insertion, les intercalaires ne peuvent pas être copiés. Modes spéciaux OK Couvertures/ Intercalaires Réglage couverture 5 Couvert. avant Annuler OK Réglage intercal. Intercal. type A Réglages intercalaires Couvert. arrière Intercal. type B Réglages des magasins Pour insérer un autre type d'intercalaire, appuyez sur la touche [Intercalaire type B]. L'écran de l'étape 4 apparaît. Les réglages sont sélectionnés de la même manière que pour l'intercalaire de type A. Suivez la procédure de l'étape 4. Substituez "intercalaire type B" à "intercalaire type A". Disposition page 66 Modes spéciaux OK Couvertures/ Intercalaires Annuler Réglage intercal. Réglage couverture 6 OK Appuyez sur la touche [Réglages intercalaires]. Couvert. avant Intercal. type A Couvert. arrière Intercal. type B Réglages intercalaires Réglages des magasins (1) Disposition page (2) (5) Couv./Interc. Réglages intercalaires OK Page d'insertion Intercal. type A A4 Pap. ordinaire Intercal. type B Plateau d'alim. aux. A4 Pap. ordinaire (A) (B) Magasin 2 10 Spécifiez le numéro des pages où insérer les intercalaires A et B. (1) Appuyez sur la touche [Intercal. type A] ou [Intercal. type B]. Spécifiez le numéro de la page où insérer l'intercalaire qui apparaît en surbrillance. (A) Affiche le magasin sélectionné pour l'intercalaire de type A ainsi que le format et le type de papier. (B) Affiche le magasin sélectionné pour l'intercalaire de type B ainsi que le format et le type de papier. Lorsque la touche [Intercal. type A] apparaît en surbrillance, les paramètres d'insertion des intercalaires s'appliquent à [Intercal. type A]. Lorsque la touche [Intercal. type B] apparaît en surbrillance, les paramètres d'insertion s'appliquent à [Intercal. type B]. Intercalaire Total:4 Entrer (3) (C) (2) Entrez le numéro de la page où insérer l'intercalaire à l'aide des touches numériques. Pour de plus amples informations, consultez les sections "Intercalaires (copie d'originaux simples)" (page 147) et "Intercalaires (copie d'originaux recto verso)" (page 147). Appuyez sur la touche [EFFACER] ( ) pour rétablir le réglage par défaut de l'élément sélectionné. En cas d'erreur, appuyez sur la touche [EFFACER] ( ) puis entrez le bon numéro. 7 (3) Appuyez sur la touche [Entrer]. (C) Affiche le nombre total d'intercalaires. Vous pouvez insérer jusqu'à 100 intercalaires. Pour insérer plusieurs intercalaires, appuyez sur la touche [Entrer] après avoir entré un numéro de page (position d'insertion) à l'aide des touches numériques. (4) Pour insérer d'autres intercalaires, répétez les étapes (1) à (3). (5) Appuyez sur la touche [OK]. • Si une copie doit être réalisée sur les deux faces de l'intercalaire, vous ne pouvez pas utiliser d'étiquettes, de transparents ni d'intercalaires à onglets. Vous pouvez insérer des intercalaires s'ils ne font pas l'objet d'une copie. • Si le papier des intercalaires est alimenté par module d'insertion, les intercalaires ne peuvent pas être copiés. 67 Modes spéciaux OK Couvertures/ Intercalaires Annuler Réglage couverture 8 OK Réglage intercal. Couvert. avant Intercal. type A Couvert. arrière Intercal. type B Réglages intercalaires Réglages des magasins Disposition page ou Appuyez sur la touche [OK]. Vous revenez à l'écran initial du mode copie. Pour sélectionner les réglages de couverture, appuyez sur les touches [Couvert. avant] ou [Couvert. arrière]. ☞ INSERTION DES COUVERTURES (Réglages couvertures) (page 62) Pour vérifier les réglages, appuyez sur la touche [Disposition page]. ☞ MODIFICATION DES REGLAGES DES COUVERTURES/INTERCALAIRES (Disposition page) (page 69) Appuyez sur la touche [COULEUR] ( ) ou [NOIR ET BLANC] ( ). La copie des originaux placés sur le plateau du chargeur de documents commence. 9 Pour annuler la numérisation et la copie... Appuyez sur la touche [ARRET] ( ). • Utilisez le même format de papier pour les intercalaires et les copies. • Vous pouvez insérer jusqu'à 100 intercalaires. Remarque : vous ne pouvez pas insérer deux intercalaires entre les deux mêmes pages. • En cas de réalisation de copies recto verso d'originaux recto verso, vous ne pouvez pas insérer d'intercalaire entre le recto et le verso d'une page. • Cette fonction ne peut pas être utilisée en combinaison avec la fonction piqûre à cheval. • La fonction réglage couverture/intercalaires ne peut pas être sélectionnée si l'insertion de couvertures et d'intercalaires est désactivée dans les réglages système (administrateur). Pour annuler l'insertion de couvertures... Appuyez sur la touche [Annuler] sur l'écran de l'étape 3. 68 MODIFICATION DES REGLAGES DES COUVERTURES/INTERCALAIRES (Disposition page) Vous pouvez combiner les réglages des couvertures et des intercalaires. Cette section explique comment vérifier les réglages effectués pour les couvertures et intercalaires, et comment modifier ou effacer les pages insérées. Faire passer un intercalaire A de la page 4 à la page 5 1 1 2 2 3 3 4 Page 4, intercalaire A 4 5 5 6 Page 5, intercalaire A 6 Page 7, intercalaire B 7 7 8 Page 7, intercalaire B 8 Page 9, intercalaire B 9 9 10 Page 9, intercalaire B 10 11 11 Page 12, intercalaire A 12 12 Page 12, intercalaire A Sélectionnez les modes spéciaux. 1 (1) Appuyez sur la touche [Modes spéciaux]. (2) Appuyez sur la touche [Couvertures/Intercalaires]. ☞ Menu des modes spéciaux (1er écran) (page 44) Modes spéciaux OK Couvertures/ Intercalaires Réglage couverture 2 Annuler OK Appuyez sur la touche [Disposition page]. Réglage intercal. Couvert. avant Intercal. type A Couvert. arrière Intercal. type B Réglages intercalaires Réglages des magasins Disposition page 69 Exemple : appuyez sur l'intercalaire A de la page 4 Couv./Interc. Disposition page OK 1 Intercal. type A 4/- Intercal. type B 7/- Intercal. type A 9/- Intercal. type B 12/- 1 Appuyez sur la touche de la page que vous souhaitez effacer ou modifier. Si vous n'avez pas besoin de modifier le réglage, appuyez sur la touche [OK] puis passez à l'étape 6. • Chaque touche affiche une icône indiquant le mode d'impression, ainsi que la page d'insertion. • Le cas échéant, utilisez les touches pour parcourir les écrans. Pour modifier une couverture, appuyez sur la touche [Couvert. avant] ou [Couvert. arr.], et passez à l'étape 4. Appuyez sur la touche de la page d'insertion que vous souhaitez modifier ou effacer. Modifier l'intercalaire ? Annuler 3 Effacer Modifier • Pour effacer la page, appuyez sur la touche [Effacer]. Après avoir activé la touche, appuyez sur [OK] puis passez à l'étape 6. • Pour modifier la page, appuyez sur la touche [Modifier]. Pour modifier un intercalaire, appuyez sur la touche [Intercal. type A] ou [Intercal. type B], et passez à l'étape 5. • Pour annuler, appuyez sur la touche [Annuler]. Icônes : Copie recto seulement : Copie verso seulement : Copie recto verso : Ne pas copier Pour les intercalaires, la page d'insertion apparaît également. * représente un numéro de page. */-: Copie recto seulement à la page * */*: copie recto verso à la page */* <*: intercalaire sans copie à la page * Couv./Interc. Réglage couverture avant Magasin papier Annuler OK Impr. sur couv. avant Oui Non Recto Recto ver. Plateau d'alim. aux. 4 A4 Pap. ordinaire Modification des réglages de couverture avant/arrière. La modification des réglages est similaire à leur configuration initiale. Voyez l’étape 4 de "INSERTION DES COUVERTURES (Réglages couvertures)" (page 62) pour modifier les réglages de couverture. Après avoir modifié les réglages, appuyez sur la touche [OK] puis revenez à l'étape 3. Pour annuler les réglages de la fonction réglage couverture... Appuyez sur la touche [Annuler]. 70 Couv./Interc. Modification d'insertion OK Page d'insertion 5 Intercal. type A Magasin 2 A4 Pap. ordinaire Intercal. type B Plateau d'alim. aux. A4 Pap. ordinaire 5 Intercalaire Total:4 Entrer Modes spéciaux Couvertures/ Intercalaires Réglage couverture 6 Annuler Modification des réglages d'un intercalaire de type A/B. La modification des réglages est similaire à leur configuration initiale. Voyez l’étape 7 de "INSERTION DES INTERCALAIRES DANS LES COPIES (Réglages intercalaires)" (page 65) pour modifier les réglages d'intercalaire. Après avoir modifié les réglages, appuyez sur la touche [OK] puis revenez à l'étape 3. OK Appuyez sur la touche [OK]. OK Vous revenez à l'écran initial du mode copie. Réglage intercal. Couvert. avant Intercal. type A Couvert. arrière Intercal. type B Réglages intercalaires Réglages des magasins Disposition page 71 REALISATION DE COPIES SUR DES TRANSPARENTS AVEC INSERTION D'INTERCALAIRES (Intercalaires pour transparents) En cas de réalisation de copies sur des transparents, les feuilles risquent de coller entre elles à cause de l'électricité statique. Vous pouvez utiliser la fonction intercalaires pour transparents pour insérer automatiquement une feuille de papier entre chaque transparent, afin que les feuilles soient plus faciles à manipuler. Vous pouvez également réaliser des copies sur les intercalaires. B C A Intercalaires Chargez les transparents. • Si vous utilisez le plateau d’alimentation auxiliaire, chargez la face du transparent vers le bas sur le plateau d'alimentation auxiliaire. Lors du placement du transparent, le coin arrondi du film doit être : • A l’avant gauche si le film est orienté horizontalement. • A l’arrière gauche si le film est orienté verticalement. • Après chargement du transparent, configurez les réglages du plateau d’alimentation auxiliaire comme expliqué dans "REALISATION DE COPIES A L'AIDE DU PLATEAU D'ALIMENTATION AUXILIAIRE" (page 41). • Si vous utilisez le magasin 3, voyez "Chargement de transparents" dans le guide de l'utilisateur. Après chargement du transparent dans le magasin 3, sélectionnez le magasin 3 comme expliqué dans "MAGASINS PAPIER" (page 14). A l'horizontale A la verticale 1 Placez le document original. 2 Placez le document original côté texte vers le haut sur le plateau du chargeur de documents ou vers le bas sur la vitre d'exposition. Sélectionnez les modes spéciaux. 3 (1) Appuyez sur la touche [Modes spéciaux]. (2) Appuyez sur la touche [Interc. pour transparents]. ☞ Menu des modes spéciaux (1er écran) (page 44) 72 (2) (1) (3) Modes spéciaux OK Intercalaires pour transp. Magasin papier Annuler Impr. sur intercalaires Oui Magasin2 OK Non (A) A4 Pap. ordinaire Sélectionnez les paramètres d'insertion. (1) Précisez si des copies doivent être réalisées sur les intercalaires ([Oui] ou [Non]). (2) Sélectionnez les paramètres papier des intercalaires. (A) Affiche le magasin sélectionné pour les intercalaires. (B) Affiche le format et le type de papier du magasin sélectionné. Pour changer de magasin pour les intercalaires, appuyez sur la touche "Magasin papier". Lorsque vous appuyez sur la touche "Magasin papier", l'écran de sélection du magasin apparaît. Sélectionnez le magasin de votre choix pour les intercalaires puis appuyez sur la touche [OK]. (B) 4 Intercalaires pour transp. Feuille insertion OK Magasin papier Module insertion A4 Pap. ordinaire 1. A4 2. A4 Pap. ordinaire Pap. ordinaire 3. A3 Pap. ordinaire 4. B4 Pap. ordinaire Plateau alim. aux. A4 Transparent (3) Appuyez sur la touche [OK]. Vous revenez à l'écran initial du mode copie. Choisissez le même format pour les intercalaires et les transparents. ou Appuyez sur la touche [COULEUR] ( ) ou [NOIR ET BLANC] ( ). La copie commence. 5 Pour annuler la numérisation et la copie... Appuyez sur la touche [ARRET] ( ). • Ce mode ne permet pas de sélectionner le nombre de copies. • En cas de réalisation de copies recto verso, seul le mode "copie recto verso vers recto simple" peut être utilisé. Pour annuler la fonction intercalaires pour transparents.... Appuyez sur la touche [Annuler] sur l'écran de l'étape 4. 73 COPIE DE PLUSIEURS ORIGINAUX SUR UNE SEULE FEUILLE (Copie multiple) Vous pouvez copier plusieurs pages sur une seule feuille avec une mise en page uniforme. Sélectionnez la fonction 2 en 1 pour copier deux pages sur une seule feuille ou la fonction 4 en 1 pour copier quatre pages sur une seule feuille. Utilisez cette fonction pour présenter plusieurs pages sous un format compact ou pour montrer un aperçu de toutes les pages d'un document. Copie 2 en 1 A Copie 4 en 1 B AB A B CD AB CD Placez le document original. 1 Placez le document original côté texte vers le haut sur le plateau du chargeur de documents ou vers le bas sur la vitre d'exposition. Sélectionnez les modes spéciaux. 2 (1) Appuyez sur la touche [Modes spéciaux]. (2) Appuyez sur la touche [Copie multiple]. ☞ Menu des modes spéciaux (1er écran) (page 44) 74 (1) (3) (2) (4) Modes spéciaux OK Copie multiple Annuler OK Mise en page Sélectionnez le nombre de pages à copier sur une seule feuille, la mise en page et la bordure. (1) Appuyez sur la touche [2 en 1] ou [4 en 1]. Le cas échéant, les images sont pivotées. 2 en 1 4 en 1 (2) Sélectionnez la mise en page. Bordure Sélectionnez l'ordre selon lequel les originaux doivent être disposés sur la copie. Nombre de pages Mise en page 2 en 1 3 4 en 1 Les flèches sur les schémas ci-dessus indiquent l'agencement des images. (3) Sélectionnez la bordure. Vous pouvez choisir un trait continu, discontinu, ou aucune bordure du tout. (4) Appuyez sur la touche [OK]. Vous revenez à l'écran initial du mode copie. ou Appuyez sur la touche [COULEUR] ( ) ou [NOIR ET BLANC] ( ). La copie commence. Si vous utilisez la vitre d'exposition, modifiez les originaux et appuyez sur la touche [DEPART]. Répétez cette procédure jusqu'à ce que la dernière page soit numérisée puis appuyez sur la touche [Fin lecture]. (Pour le deuxième original et les suivants, utilisez la même touche [DEPART] que pour le premier original.) 4 Pour annuler la numérisation et la copie... Appuyez sur la touche [ARRET] ( ). Si vous utilisez la fonction copie multiple, le taux de reproduction de la copie est sélectionné automatiquement en fonction du format des originaux, du format de papier et du nombre de pages à copier sur une seule feuille. Le taux de réduction minimum est de 25%. Le format des originaux, le format de papier et le nombre de pages sélectionné peuvent nécessiter un taux de reproduction inférieur à 25%. Etant donné que dans ce cas la copie s'effectue avec un taux de 25%, une partie des images risque d'être rognée. Pour annuler la fonction copie multiple... Appuyez sur la touche [Annuler] sur l'écran de l'étape 3. 75 COPIE D'UNE BROCHURE (Copie de livre) Utilisez cette fonction pour copier les doubles pages d'un livre ouvert ou autre document relié. Les copies réalisées à l'aide de cette fonction peuvent être pliées au milieu pour former une brochure. Utilisez cette fonction pour arranger les copies de manière plus attractive sous forme de brochure. Comment placer l'original Originaux A 1 Couverture Couverture arrière C B 2 Intérieur de la Page 1 couverture Page 2 D 3 4 Page 3 Page 4 Intérieur de la couverture arrière Placez l'original A C 3 3 1 1 Sélectionnez les modes spéciaux. 1 (1) Appuyez sur la touche [Modes spéciaux]. (2) Appuyez sur la touche [Copie de livre]. ☞ Menu des modes spéciaux (1er écran) (page 44) 76 B 2 Les copies sont disposées de la même manière que l'original. D 4 (1) Sélectionnez les réglages de copie livre. (2) Modes spéciaux OK Copie de livre Annuler OK (1) Sélectionnez la position de la reliure ([Reliure à gauche] ou [Reliure à droite]). (2) Pour insérer une couverture, appuyez sur [Réglage couverture]. 2 Si aucune couverture n'est insérée, passez à l'étape 4. Reliure à gauche Reliure à droite Réglage couverture La fonction réglage couverture ne peut pas être sélectionnée si l'insertion de couvertures et d'intercalaires est désactivée dans les réglages système (administrateur). (2) (1) (3) Copie de livre Réglage couverture Annuler Magasin papier Imprim. sur couverture (recto ver.) Oui Plateau d'alim. aux. (A) A3 Pap. ordinaire OK Non Sélectionnez les réglages de couverture. (1) Si une copie doit être réalisée sur la couverture, appuyez sur la touche [Oui]. Sinon, appuyez sur la touche [Non]. (2) Sélectionnez les réglages de papier pour la couverture. (B) (A) Affiche le magasin papier sélectionné pour la couverture. (B) Affiche le format et le type de papier du magasin sélectionné. Sur l'écran de l'exemple, le papier chargé sur le plateau d'alimentation auxiliaire est un papier ordinaire au format A4 (8-1/2" x 11"). Pour changer de magasin pour la couverture, appuyez sur la touche "Magasin papier". Lorsque vous appuyez sur la touche "Magasin papier", l'écran de sélection du magasin apparaît. Sélectionnez le magasin de votre choix pour les intercalaires puis appuyez sur la touche [OK]. 3 Copie de livre Réglage couverture OK Magasin papier Module d'insertion A4 Pap. ordinaire 1. A4 2. A4 Pap. ordinaire Pap. ordinaire 3. A3 Pap. ordinaire 4. B4 Pap. ordinaire Plateau alim. aux. A3 Pap. ordinaire (3) Appuyez sur la touche [OK]. • Si une copie doit être réalisée sur la couverture, vous ne pouvez pas utiliser d'étiquettes, de transparents ni d'intercalaires à onglets. • Si le papier de couverture est alimenté par module d'insertion, la couverture ne peut pas être copiée. Pour annuler les réglages de la fonction réglage couverture... Appuyez sur la touche [Annuler]. 77 Modes spéciaux Copie de livre Annuler OK Appuyez sur la touche [OK]. OK Vous revenez à l'écran initial du mode copie. 4 Reliure à gauche Reliure à droite Réglage couverture Placez l'original sur la vitre d'exposition, face à numériser vers le bas. Placez les couvertures avant et arrière ouvertes face vers le bas. 5 Appuyez sur la touche [COULEUR] ( ) ou [NOIR ET BLANC] ( ) pour numériser le premier original. ou La numérisation commence. Numérisez les autres pages de l'original dans l'ordre suivant : Intérieur de la couverture avant et page 1 Pages 2 et 3 · · · Dernière page et intérieur de la couverture arrière 6 Pour annuler la numérisation : Appuyez sur la touche [ARRET] ( ). ou Placez les deux pages suivantes puis appuyez sur la touche [COULEUR] ( ) ou [NOIR ET BLANC] ( ). Répétez l'opération jusqu'à ce que toutes les pages aient été numérisées. Pour le deuxième original et les suivants, utilisez la même touche [DEPART] que pour le premier original. 7 Pour annuler la numérisation : Appuyez sur la touche [ARRET] ( ). 78 Appuyez sur la touche [Fin lecture]. Mettre les originaux suivants. Appuyer sur [Départ]. A la fin, appuyer sur [Fin lecture]. 8 La copie commence. Fin lecture Pour annuler la numérisation et la copie... Appuyez sur la touche [ARRET] ( ). • Quatre pages sont copiées sur chaque feuille. Des pages blanches seront automatiquement ajoutées à la fin si le nombre total des pages originales n’est pas un multiple de quatre. • Si un finisseur piqûre à cheval est installé, vous pouvez utiliser la fonction copie livre en combinaison avec la fonction piqûre à cheval. • Lorsque la fonction copie livre est activée, la copie recto verso est automatiquement sélectionnée. Si certains réglages sélectionnés ne permettent pas de réaliser des copies recto verso, la fonction copie livre ne peut pas être utilisée. Pour annuler la fonction copie livre... Appuyez sur la touche [Annuler] sur l'écran de l'étape 2. 79 COPIE SUR DES ONGLETS D'INTERCALAIRES (Copie sur onglets) Vous pouvez copier sur des onglets d'intercalaires à onglets. Préparez les originaux avec les onglets. La copie sur onglets est possible à partir du magasin 3 et du plateau d'alimentation auxiliaire. L'explication suivante utilise le plateau d'alimentation auxiliaire comme exemple. ABC ABC ABC DEF DEF GHI GHI Préparez les originaux correspondant aux positions des onglets L'image est décalée de la largeur de l'onglet RAPPORT ENTRE LES ORIGINAUX ET LES INTERCALAIRES A ONGLETS Copie sur onglets avec une reliure à gauche Originaux Placer les originaux Charger les intercalaires à onglets • Chargeur de documents Originaux 1 Résultat final 1 Verso Insérez les originaux de façon à ce que le côté qui ne contient pas le texte des onglets entre en premier. • Vitre d'exposition Chargez les intercalaires à onglets de sorte que l'onglet du premier intercalaire soit orienté vers vous. 1 Placez le côté qui contient le texte des onglets sur la gauche. 80 Copie sur onglets avec une reliure à droite Originaux Placer les originaux Charger les intercalaires à onglets • Chargeur de documents Originaux 1 1 Insérez les originaux de façon à ce que le côté qui ne contient pas le texte des onglets entre en premier. Verso • Vitre d'exposition Résultat final 1 Chargez les intercalaires à onglets de sorte que l'onglet du premier intercalaire soit loin de vous. Placez le côté qui contient le texte des onglets sur la gauche. Placez le document original. 1 Placez le document original côté texte vers le haut sur le plateau du chargeur de documents ou vers le bas sur la vitre d'exposition. Sélectionnez les modes spéciaux. 2 (1) Appuyez sur la touche [Modes spéciaux]. (2) Appuyez sur la touche [Copie sur onglets]. ☞ Menu des modes spéciaux (1er écran) (page 44) (1) (2) Modes spéciaux OK Copie intercalaire à onglet 3 Original Copie Annuler OK Spécifiez la largeur des onglets. (1) Spécifiez le niveau de décalage de l'image (largeur des onglets) à l'aide des touches . Vous pouvez entrer des valeurs de 0 à 20 mm (0" à 5/8"). Décalage image 10 (0~20) mm (2) Appuyez sur la touche [OK]. Vous revenez à l'écran initial du mode copie. 81 Chargez les intercalaires. • Lors de l'utilisation du plateau d’alimentation auxiliaire, placez le papier avec le côté d’impression vers le bas. Placez l'intercalaire de façon à ce que le côté contenant les onglets pénètre en dernier dans la machine. Après chargement du transparent, configurez les réglages du plateau d’alimentation auxiliaire comme expliqué dans "REALISATION DE COPIES A L'AIDE DU PLATEAU D'ALIMENTATION AUXILIAIRE" (page 41). • Si vous utilisez le magasin 3, voyez "Chargement d'intercalaires" dans le guide de l’utilisateur. Après chargement des intercalaires dans le magasin 3, sélectionnez le magasin 3 comme expliqué dans "MAGASINS PAPIER" (page 14). Verso 4 La largeur des intercalaires à onglets peut aller jusqu'à la largeur du format A4 (210 mm) plus 20 mm (ou du papier 8-1/2" x 11" (8-1/2") plus 5/8"). ou Appuyez sur la touche [COULEUR] ( ) ou [NOIR ET BLANC] ( ). La copie commence. Si vous utilisez la vitre d’exposition pour copier plusieurs pages originales, la copie se fera après la numérisation de chaque original. Pour utiliser le mode de tri, modifiez les originaux et appuyez sur la touche [DEPART]. Répétez cette procédure jusqu'à ce que la dernière page soit numérisée puis appuyez sur la touche [Fin lecture]. (Pour le deuxième original et les suivants, utilisez la même touche [DEPART] que pour le premier original.) 5 Pour annuler la numérisation et la copie... Appuyez sur la touche [ARRET] ( ). Pour annuler la fonction copie sur onglets... Appuyez sur la touche [Annuler] sur l'écran de l'étape 3. Réglages système (administrateur) : Réglage initial de copie sur onglets La largeur de décalage de l'image par défaut peut être fixée entre 0 mm et 20 mm. Le réglage usine est de 1/2" (10 mm). 82 COPIE DES DEUX FACES D'UNE CARTE SUR UNE SEULE FEUILLE (Card Shot) Cette fonction permet de copier le recto et le verso d'une carte sur une seule feuille. Utilisez cette fonction pour réaliser des copies de pièces d'identité et pour économiser du papier. Copies Originaux Recto Verso Exemple d'une copie portrait au format A4 (8-1/2" x 11") Mode couleur Sélectionnez le papier à utiliser pour la fonction card shot. Modes spéciaux Couleurs Normal Copie R/V Sélectionnez le papier comme expliqué dans "MAGASINS PAPIER" (page 14). A4 Sortie Exposition 1. 2. A4 Auto. 3. 4. 1 A4 A3 B4 Exemple d'une copie paysage au format A4 (8-1/2" x 11") Fichier Fichier temp. Taux de repro. Original Choix papier 100% Auto. Auto. A4 Pap. ordinaire Placez l'original sur la vitre d'exposition, face à numériser vers le bas. 2 Sélectionnez les modes spéciaux. 3 (1) Appuyez sur la touche [Modes spéciaux]. (2) Appuyez sur la touche [Card Shot]. ☞ Menu des modes spéciaux (1er écran) (page 44) 83 (1) (2) Modes spéciaux OK Card Shot Annuler X 86 (25~210) mm Y 54 (25~210) mm OK Ajuster à la page (A) Réinit. format (B) Sélectionnez les réglages de la fonction card shot. (1) Entrez la taille de l'original. Avec la touche [X] en surbrillance, entrez la dimension X (horizontale) de l'original à l'aide des touches . Appuyez sur la touche [Y] et entrez la dimension Y (verticale) de l'original à l'aide des touches . (A) Appuyez sur la touche [Ajuster à la page] pour agrandir ou réduire les images en fonction du format sélectionné afin qu'elles correspondent au format du papier. (B) Appuyez sur la touche [Réinit. format] pour rétablir les dimensions horizontale et verticale fixées dans "Réglages de la fonction card shot" des réglages système (administrateur). 4 (2) Appuyez sur la touche [OK]. Vous revenez à l'écran initial du mode copie. Vérifiez que les dimensions saisies apparaissent sur la touche [Original]. Appuyez sur la touche [COULEUR] ( ) ou [NOIR ET BLANC] ( ) pour numériser le recto de la carte. ou 5 Pour annuler la numérisation : Appuyez sur la touche [ARRET] ( ). ou 6 Retournez la carte puis appuyez sur la touche [COULEUR] ( ) ou [NOIR ET BLANC] ( ) pour numériser le verso de la carte. Utilisez la même touche [DEPART] que celle que vous avez utilisée pour numériser le recto de la carte. Pour annuler la numérisation : Appuyez sur la touche [ARRET] ( ). Appuyez sur la touche [Fin lecture]. Mettre les originaux suivants. Appuyer sur [Départ]. A la fin, appuyer sur [Fin lecture]. 7 La copie commence. Fin lecture Pour annuler la copie... Appuyez sur la touche [ARRET] ( ). 84 • L'original doit être placé sur la vitre d'exposition. • Seul un papier de format standard peut être utilisé. • Vous ne pouvez pas utiliser cette fonction avec la fonction Zoom XY. • L'image ne peut pas être pivotée quand vous utilisez cette fonction. Pour annuler la fonction Card Shot... Appuyez sur la touche [Annuler] sur l'écran de l'étape 4. Réglages système (administrateur) : Réglages de la fonction Card Shot Cette fonction permet de fixer les valeurs à rétablir pour le format lorsque vous appuyez sur la touche [Réinit. format]. Vous pouvez entrer des valeurs de 25 mm à 210 mm (1" à 8-1/2") pour les dimensions horizontale et verticale. Le réglage usine est de 86 mm (3-3/8") pour X (largeur) et 54 mm (2-1/8") pour Y (hauteur). 85 IMPRESSION DE LA DATE OU D'UN TAMPON SUR LES COPIES (Tampon) Utilisez cette fonction pour imprimer la date, un tampon, le numéro de page ou un texte sur les copies. Six position d'impression sont possibles : en haut à gauche, en haut au milieu, en haut à droite, en bas à gauche, en bas au milieu et en bas à droite. Ces positions sont divisées en zones utilisées pour la date, le numéro de page et le texte d'une part (A ci-dessous), et en zones pour imprimer un tampon d'autre part (B ci-dessous). En haut au milieu En haut à gauche En haut à droite A En bas à gauche B En bas au milieu Tampon Zone d'impression Nombre maximum de positions Date A 1 seule position Tampon B 6 positions Numérotation de pages A 1 seule position Texte A 6 positions En bas à droite • Si le contenu de tampon sélectionné pour une position recouvre le contenu du tampon d’une autre position, la priorité sera attribuée dans l’ordre suivant : côté droit, côté gauche, centre. Les parties cachées à cause du chevauchement ne sont pas imprimées. • Le texte est imprimé au format prédéfini quel que soit le taux de reproduction ou le format de papier sélectionné. • Le texte est imprimé avec le niveau d'exposition prédéfini quel que soit le réglage de l'exposition. • En fonction du format de papier, il se peut qu'une partie du contenu imprimé soit rognée ou décalée par rapport à sa position. Combinaison avec d'autres modes spéciaux Lorsque la fonction tampon est utilisée en combinaison avec les modes spéciaux suivants, ces modes s'appliquent également au contenu du tampon. Modes spéciaux Impression Décalage de la marge En même temps que l'image, le contenu du tampon est décalé de la largeur de la marge Copie sur deux pages Le tampon est imprimé sur chaque feuille. Copie en brochure Copie de livre Le tampon est imprimé sur chaque page de la brochure ou du livre créé. Copie multiple Card Shot Le tampon est imprimé sur chaque feuille. Couvertures/Intercalaires Utilisez les réglages du tampon pour indiquer si l'élément doit être imprimé sur les couvertures/intercalaires insérés. En combinaison avec la fonction "Effacement", "Const. travail", "Image miroir" ou "N/B inversé", le tampon est imprimé normalement, dans la position sélectionnée. 86 PROCEDURE GENERALE D'UTILISATION D'UN TAMPON Pour sélectionner les réglages de tampon, suivez les étapes ci-dessous. Placez le document original. 1 Placez le document original côté texte vers le haut sur le plateau du chargeur de documents ou vers le bas sur la vitre d'exposition. Sélectionnez les modes spéciaux. (1) Appuyez sur la touche [Modes spéciaux]. 2 (2) Appuyez sur les touches pour parcourir les écrans. (3) Appuyez sur la touche [Tampon]. ☞ Menu des modes spéciaux (2ème écran) (page 45) Modes spéciaux Sélectionnez la position d'impression. OK Tampon Annuler OK 1 2 Date Tampon Numérotation de pages Texte Mise en page Sélectionnez parmi les 6 positions possibles : en haut à gauche, en haut au milieu, en haut à droite, en bas à gauche, en bas au milieu et en bas à droite. Vous pouvez également passer cette étape et passer directement à l'étape suivante. Dans ce cas, les éléments du tampon seront imprimés dans les positions suivantes : Date : en haut à droite Tampon : en haut à gauche Numéro de page : en bas au Texte : en haut à gauche milieu Position d'impression En fonction de l'état des réglages, les touches qui affichent les différentes positions d'impression apparaissent comme suit. Pas sélectionné, le réglage tampon n'a pas été sélectionné. 3 Sélectionné au cours de la configuration des réglages tampon. Non disponible, le réglage du tampon a été déjà affecté. La touche ci-dessus est la touche située en haut à gauche. L'aspect de chaque touche change selon la position de la touche. • La "Date" et la "Numérotation de pages" ne peut pas être spécifiée sur plusieurs positions. Si vous appuyez sur les touches [Date] ou [Numérotation de pages] alors que "Date" ou "Numérotation de pages" a déjà été inséré, un message s'affiche et vous demande si vous souhaitez déplacer cet élément vers la position sélectionnée. Pour déplacer l'élément, appuyez sur la touche [Oui]. Sinon, appuyez sur la touche [Non]. • Si vous essayez de régler "Date", "Texte" ou "Numérotation de pages" dans une position déjà occupée par l'un de ces éléments, un message apparaît. Pour remplacer l’élément précédemment sélectionné par le nouvel élément, appuyez sur la touche [Oui]. Pour conserver l'ancien élément, appuyez sur la touche [Non]. 87 Modes spéciaux Sélectionnez la fonction tampon. OK Tampon Annuler OK 1 2 4 Date Tampon Numérotation de pages Texte Mise en page Modes spéciaux Une fois les réglages du tampon terminés, appuyez sur la touche OK Tampon Annuler Pour plus d'informations sur chaque élément du tampon, voyez les sections suivantes : Date : IMPRESSION DE LA DATE (Date) (page 90) Tampon : IMPRESSION D'UN TAMPON (Tampon) (page 92) Numérotation de pages :IMPRESSION DES NUMEROS DE PAGE SUR LES COPIES (Numérotation des pages) (page 94) Texte : IMPRESSION D'UN TEXTE (Texte) (page 98) OK . 1 2 5 Date Tampon Numérotation de pages Texte Mise en page Sélectionnez les réglages des originaux et des couvertures/intercalaires. (3) Modes spéciaux OK Tampon Annuler OK 2 Orig. type recto verso Orientation de l'original 2 (1) Appuyez sur la touche [Orientation de l'original] et spécifiez l'orientation de l'original. S'il s'agit d'originaux recto verso, appuyez sur la touche et spécifiez la position de leur reliure originaux (brochure ou bloc-notes). Imprimer sur couvertures/intercalaires lors de la copie sur couvertures/intercalaires Mise en page (2) (1) (2) Sélectionnez les réglages de tampon des couvertures/intercalaires. Si vous ne voulez pas imprimer les éléments du tampon sur les couvertures/intercalaires, appuyez sur la case à cocher afin d'effacer la coche . 6 (3) Appuyez sur la touche [OK]. Vous revenez à l'écran initial du mode copie. Pour modifier la position d'un tampon ou effacer l'un de ses éléments, appuyez sur la touche [Mise en page]. ☞ VERIFICATION DE LA MISE EN PAGE DU TAMPON (Mise en page) (page 102) • Si la fonction copie sur des couvertures/intercalaires n'est pas sélectionnée, l'impression n'a pas lieu même si la case est cochée. • Ce réglage ne peut pas être sélectionné si l'insertion de couvertures et d'intercalaires est désactivée dans les réglages système (administrateur). 88 ou Appuyez sur la touche [COULEUR] ( ) ou [NOIR ET BLANC] ( ). La copie commence. Si vous utilisez la vitre d’exposition pour copier plusieurs pages originales, la copie se fera après la numérisation de chaque original. Pour utiliser le mode de tri, modifiez les originaux et appuyez sur la touche [DEPART]. Répétez cette procédure jusqu'à ce que la dernière page soit numérisée puis appuyez sur la touche [Fin lecture]. (Pour le deuxième original et les suivants, utilisez la même touche [DEPART] que pour le premier original.) 7 • Si vous avez sélectionné l'impression couleur, appuyez sur la touche [COULEUR] ( ). Même si le mode couleur est sélectionné, si vous appuyez sur la touche [NOIR ET BLANC] ( ), le tampon sera imprimé en noir et blanc. • Si le réglage d’impression couleur est sélectionné, la copie sera comptée comme copie couleur même si elle est en noir et blanc. Pour annuler la numérisation et la copie... Appuyez sur la touche [ARRET] ( ). Pour annuler le tampon… Appuyez sur la touche [Annuler] sur l'écran de l'étape 3. 89 IMPRESSION DE LA DATE (Date) Vous pouvez imprimer la date sur les copies. Vous pouvez sélectionner la position de la date, la couleur, le format et la page (première page uniquement ou toutes les pages). Exemple : Impression de 1er AVRIL 2006 dans le coin supérieur droit du papier. 01/AVR/2006 1 Appuyez sur la touche [Date] dans l’écran de sélection du tampon. Voyez les étapes 1 à 4 de "PROCEDURE GENERALE D'UTILISATION D'UN TAMPON" (page 87). Définissez le format de la date. Tampon Date Annuler OK Page 1 AAAA/MM/JJ Couleur d'imp. Bk(Noir) MM/JJ/AAAA 2 Toutes pages JJ/MM/AAAA 01/AVR/2006 Modif. de la date MM JJ, AAAA (1) Annuler OK Page 1 AAAA/MM/JJ (2) Si vous avez sélectionné [AAAA/MM/JJ], [MM/JJ/AAAA] ou [JJ/MM/AAAA], appuyez sur la touche [/], [.], [-] ou [ ] pour sélectionner le séparateur. (2) Tampon Date (1) Appuyez sur la touche correspondant au format de votre choix. Couleur d'imp. Appuyez sur la touche [Couleur d'imp.] et sélectionnez la couleur à utiliser pour l'impression. Sélectionnez la couleur de votre choix puis appuyez sur la touche [OK]. Bk(Noir) MM/JJ/AAAA Toutes pages JJ/MM/AAAA 01/AVR/2006 Tampon MM JJ, AAAA Modif. de la date Impression couleur 3 OK Bk(Noir) R(Rouge) V(Vert) B(Bleu) C(Cyan) M(Magenta) Y(Jaune) • Si vous avez sélectionné une couleur autre que [Bk(Noir)], appuyez sur la touche [COULEUR] ( appuyez sur la touche [NOIR ET BLANC] ( ), la date sera imprimée en noir et blanc. ). Si vous • Si la date est imprimée en couleur sur une copie en noir et blanc, la copie est ajoutée au total des copies couleur. 90 Tampon Date Annuler OK Page 1 AAAA/MM/JJ Couleur d'imp. Vérifiez la date affichée. Pour modifier la date, appuyez sur la touche [Modif. de la date]. Sélectionnez la date à utiliser puis appuyez sur la touche [OK]. Bk(Noir) MM/JJ/AAAA Toutes pages JJ/MM/AAAA Tampon 01/AVR/2006 Modification de la date MM JJ, AAAA OK Modif. de la date 4 Année Mois Jour 2006 04 01 • Si vous avez sélectionné une date qui n'existe pas (comme le 30 février), la touche [OK] sera grisée pour empêcher la validation de la date. • La modification de la date à imprimer ne change pas la date enregistrée dans la machine sous la fonction "Horloge" des réglages système. Tampon Date Annuler OK Page 1 AAAA/MM/JJ 5 Couleur d'imp. Bk(Noir) MM/JJ/AAAA Toutes pages JJ/MM/AAAA MM JJ, AAAA 01/AVR/2006 Modif. de la date Sélectionnez les pages où la date doit être imprimée, puis appuyez sur la touche [OK]. Sélectionnez l'impression sur la première page seulement ou sur toutes les pages. Après une pression sur la touche [OK], continuez à partir de l'étape 5 de "PROCEDURE GENERALE D'UTILISATION D'UN TAMPON" (page 87) pour terminer la procédure de copie. Pour annuler l'impression de la date... Appuyez sur la touche [Annuler] sur l'écran de l'étape 2. 91 IMPRESSION D'UN TAMPON (Tampon) Un texte comme "CONFIDENTIEL" peut être imprimé en blanc sur un fond foncé à la manière d'un "Tampon". Vous pouvez sélectionner la position du tampon, la couleur, la densité et les pages (première page uniquement ou toutes les pages). Imprimer "CONFIDENTIEL" en haut à gauche CONFIDENTIEL Les 12 sélections suivantes sont disponibles pour le texte du tampon. CONFIDENTIEL PRIORITE EPREUVE FINAL POUR INFO. NE PAS COPIER IMPORTANT COPIE URGENT BROUILLON TOP SECRET VEUILLEZ REP. Vous avez le choix entre 3 niveaux de densité pour l'arrière-plan du tampon. Vous avez le choix entre sept couleurs pour la couleur de tampon. Vous pouvez sélectionner 2 formats de tampon. 1 Appuyez sur la touche [Tampon] dans l’écran de sélection du tampon. Voyez les étapes 1 à 4 de "PROCEDURE GENERALE D'UTILISATION D'UN TAMPON" (page 87). Tampon Tampon 2 Annuler CONFIDENTIEL PRIORITE POUR INFO. NE PAS COPIER URGENT BROUILLON EPREUVE FINAL Taille IMPORTANT COPIE Plus grand TOP SECRET VEUILLEZ REP. Plus petit OK Appuyez sur la touche du tampon de votre choix. Page 1 Couleur d'imp. Bk 1 2 3 Toutes pages 92 Tampon Tampon Annuler CONFIDENTIEL PRIORITE POUR INFO. NE PAS COPIER URGENT BROUILLON OK Page 1 Couleur d'imp. Bk 1 2 3 Toutes pages EPREUVE FINAL Taille IMPORTANT COPIE Plus grand TOP SECRET VEUILLEZ REP. Plus petit Appuyez sur la touche [Couleur d'imp.] et sélectionnez la couleur et le niveau de densité. Sélectionnez la couleur de votre choix. Pour foncer la couleur sélectionnée, appuyez sur la touche . Pour éclaircir la couleur sélectionnée, appuyez sur la touche . Une fois les réglages terminés, appuyez sur la touche [OK]. Tampon Impression couleur 3 OK Bk(Noir) Exposition R(Rouge) V(Vert) B(Bleu) C(Cyan) M(Magenta) Y(Jaune) 1 • Si vous avez sélectionné une couleur autre que [Bk(Noir)], appuyez sur la touche [COULEUR] ( appuyez sur la touche [NOIR ET BLANC] ( ), le tampon sera imprimé en noir et blanc. 2 3 ). Si vous • Si le tampon est imprimé en couleur sur une copie en noir et blanc, la copie est ajoutée au total des copies couleur. Tampon Tampon Annuler CONFIDENTIEL PRIORITE POUR INFO. NE PAS COPIER URGENT BROUILLON EPREUVE FINAL Taille IMPORTANT COPIE Plus grand TOP SECRET VEUILLEZ REP. Plus petit 4 OK Page 1 Couleur d'imp. Bk 1 2 3 Toutes pages Tampon Tampon 5 Appuyez sur la touche [Plus grand Plus petit] pour sélectionner la taille du tampon. Annuler CONFIDENTIEL PRIORITE POUR INFO. NE PAS COPIER URGENT BROUILLON EPREUVE FINAL Taille IMPORTANT COPIE Plus grand TOP SECRET VEUILLEZ REP. Plus petit OK Page 1 Couleur d'imp. Bk 1 2 3 Toutes pages Sélectionnez les pages où la date doit être imprimée, puis appuyez sur la touche [OK]. Sélectionnez l'impression sur la première page seulement ou sur toutes les pages. Après une pression sur la touche [OK], continuez à partir de l'étape 5 de "PROCEDURE GENERALE D'UTILISATION D'UN TAMPON" (page 87) pour terminer la procédure de copie. Vous ne pouvez pas modifier le texte du tampon. Pour annuler un réglage de tampon... Appuyez sur la touche [Annuler] sur l'écran de l'étape 2. 93 IMPRESSION DES NUMEROS DE PAGE SUR LES COPIES (Numérotation des pages) Vous pouvez imprimer les numéros de page sur les copies. Vous pouvez sélectionner la position de la numérotation, la couleur, le format et le numéro des pages. Imprimer les numéros de page en bas au milieu. 1 2 3 1 Appuyez sur la touche [Numérotation pages] dans l’écran de sélection du tampon. Voyez les étapes 1 à 4 de "PROCEDURE GENERALE D'UTILISATION D'UN TAMPON" (page 87). Tampon Numérotation de pages Annuler OK Couleur d'imp. Format de la numérot. de pages 1,2,3.. (1),(2),(3).. Bk(Noir) Total de pages -1-,-2-,-3-.. P.1,P.2,P.3.. Auto. <1>,<2>,<3>.. 1/5,2/5,3/5.. Manuel 1 Numéro de page Page Sélectionnez le format des numéros de page. Si la touche [1/5, 2/5, 3/5] est sélectionnée, Les numéros sont imprimés sous la forme "Numéro de page/Total de pages". "Auto." est sélectionné par défaut pour le nombre total de pages, ce qui signifie que le nombre total de pages est automatiquement considéré comme égal au nombre de pages numérisées. Pour spécifier le nombre de pages manuellement, par exemple lorsqu'un grand nombre d'originaux sont divisés en plusieurs jeux pour être numérisés, appuyez sur la touche [Manuel] pour afficher l'écran de saisie du nombre de pages. Tampon Numérotation de pages Annuler OK Couleur d'imp. Format de la numérot. de pages 2 Bk(Noir) 1,2,3.. (1),(2),(3).. -1-,-2-,-3-.. P.1,P.2,P.3.. Auto. <1>,<2>,<3>.. 1/5,2/5,3/5.. Manuel Total de pages 1 Numéro de page Page Entrez le nombre total de pages (entre 1 et 999) à l'aide des touches numériques, puis appuyez sur [OK]. Appuyez sur la touche [EFFACER] ( ) pour rétablir le réglage par défaut de l'élément sélectionné. En cas d'erreur, appuyez sur la touche [EFFACER] ( ) puis entrez le bon numéro. • En cas de réalisation de copies recto verso, le nombre total de pages est le nombre de faces recto et verso. Si la dernière page est blanche, elle n'est pas comptée. Toutefois, si une couverture arrière est insérée et que la case [Compter la dernière couv.] est cochée , la dernière page compte. (Voir étape 7.) • En combinaison avec la fonction "Copie sur deux pages", "Copie multiple" ou "Card Shot", le nombre total de pages est le nombre de pages imprimées. • En combinaison avec la fonction "Copie en brochure" ou "Copie de livre", le nombre total de pages est le nombre de pages de la brochure créée. 94 Appuyez sur la touche [Couleur d'imp.]. Tampon Numérotation de pages Annuler OK Sélectionnez la couleur de votre choix. Une fois les réglages terminés, appuyez sur la touche [OK]. Couleur d'imp. Format de la numérot. de pages 1,2,3.. Bk(Noir) (1),(2),(3).. Tampon Total de pages -1-,-2-,-3-.. P.1,P.2,P.3.. Auto. <1>,<2>,<3>.. 1/5,2/5,3/5.. Manuel 1 Impression couleur OK Numéro de page Bk(Noir) Page 3 R(Rouge) V(Vert) B(Bleu) C(Cyan) M(Magenta) Y(Jaune) • Si vous avez sélectionné une couleur autre que [Bk(Noir)], appuyez sur la touche [COULEUR] ( ). Si vous appuyez sur la touche [NOIR ET BLANC] ( ), les numéros de page seront imprimés en noir et blanc. • Si les numéros de page sont imprimés en couleur sur des copies en noir et blanc, les copies sont ajoutées au total des copies couleur. Tampon Numérotation de pages Annuler OK Couleur d'imp. Format de la numérot. de pages 4 1,2,3.. Bk(Noir) (1),(2),(3).. Si vous n’avez pas besoin de configurer les réglages de numérotation des pages, passez à l’étape 9. Total de pages -1-,-2-,-3-.. P.1,P.2,P.3.. Auto. <1>,<2>,<3>.. 1/5,2/5,3/5.. Manuel 1 Numéro de page Page Tampon Numéro de page OK Auto. Manuel Premier numéro Dernier numéro 1 Auto. Impression démarre à partir page Pour configurer des réglages de numéro de page, appuyez sur la touche [Numéro de page]. Comptage couv. /intercalaires Sélectionnez les réglages de la fonction numéro de page. (1) Appuyez sur la touche [Manuel]. (2) Spécifiez le premier et le dernier numéro, ainsi que le numéro de la fonction "Impression démarre à partir page". Appuyez sur chaque touche puis entrez un numéro à l'aide des touches numériques (1 à 999). Appuyez sur la touche [EFFACER] ( ) pour rétablir le réglage par défaut de l'élément sélectionné. En cas d'erreur, appuyez sur la touche [EFFACER] ( ) puis entrez le bon numéro. 1 (1) (2) 5 • Vous ne pouvez pas entrer un "Dernier numéro" plus petit que le "Premier numéro". • Le "Dernier numéro" par défaut est sur "Auto.", ce qui signifie que les numéros de page sont automatiquement imprimés jusqu'à la dernière page en fonction de la configuration du "Premier numéro" et de la fonction "Impression démarre à partir page". • Si le "Dernier numéro" sélectionné est plus petit que le "Total de pages", les numéros de page ne sont plus imprimés après avoir atteint la page spécifiée comme "Dernier numéro". • L'"Impression démarre à partir de la page" est utilisé pour définir le numéro de page à partir duquel vous voulez commencer à imprimer les numéros de page. Par exemple, si "3" est configuré et qu'une copie simple est en cours, les numéros de page seront imprimés à partir de la 3ème page de la copie (3ème page de l'original). Si la copie recto verso est en cours, les numéros de page seront imprimés à partir de la 2ème page de la copie (3ème page de l'original). 95 Tampon Numéro de page OK Auto. Manuel 6 Premier numéro 1 Dernier numéro Comptage couv. /intercalaires Auto. Impression démarre à partir page 1 (1) (2) Tampon Comptage couvertures/intercalaires OK Si des couvertures/intercalaires sont insérés, appuyez sur la touche [Comptage couvertures/intercalaires] si vous voulez inclure les couvertures/intercalaires dans le comptage des numéros de page et si vous voulez imprimer des numéros de page sur les couvertures/intercalaires. Cochez la case des éléments à compter dans les numéros de page , puis appuyez sur [OK]. Les éléments cochés sont pris en compte sur l'image à droite. (A): Image de couverture avant (B): Image d'intercalaire (C): Image de couverture arrière Compter la première couv. Compter les intercalaires Compter la dernière couv. 7 (A) (B) (C) • Lorsque les cases sont cochées , chaque feuille insérée (couverture avant, intercalaire ou couverture arrière) est comptée comme une page en cas de copie simple, ou comme deux pages en cas de copie recto verso. Toutefois, si les feuilles principales sont des copies simples et que les feuilles insérées sont des copies recto verso, les feuilles principales comptent comme une page et les feuilles insérées comme deux pages. • Les numéros de page sont imprimés sur les couvertures/intercalaires si les couvertures/intercalaires sont comptés et s'ils sont imprimés. Appuyez sur la touche [OK]. Tampon Numéro de page OK Auto. 8 Manuel Premier numéro 1 Dernier numéro Comptage couv. /intercalaires Auto. Impression démarre à partir page 1 Appuyez sur la touche [OK]. Tampon Numérotation de pages Annuler OK Couleur d'imp. Format de la numérot. de pages 9 Bk(Noir) 1,2,3.. (1),(2),(3).. -1-,-2-,-3-.. P.1,P.2,P.3.. Auto. <1>,<2>,<3>.. 1/5,2/5,3/5.. Manuel Après une pression sur la touche [OK], continuez à partir de l'étape 5 de "PROCEDURE GENERALE D'UTILISATION D'UN TAMPON" (page 87) pour terminer la procédure de copie. Total de pages 1 Numéro de page Page 96 • Lorsque la fonction "Numérotation de pages" est sélectionnée, le mode tri groupé n'est pas disponible. Le mode passe automatiquement en mode tri. • Si la position de la numérotation est définie à droite ou à gauche pour une copie en brochure ou une copie livre, la position de l'impression change de façon à ce que les numéros de page apparaissent toujours vers l'extérieur de chaque page ouverte (côtés droit et gauche). Si un tampon est inséré dans la même zone que les numéros de page, la position du tampon change en même temps que la position de la numérotation. Si un autre élément de tampon a déjà été inséré dans cette nouvelle position, les numéros de page changent de côté en alternance avec celui-ci. Les éléments du tampon qui ne sont pas situés dans une position affectée par le changement de position de la numérotation sont imprimés dans la position définie initialement. Exemple : avec quatre pages copiées en brochure et une numérotation au format "1, 2, 3...", le résultat est le suivant : Dans cet exemple, la numérotation est située en bas de page et la date en en-tête, et donc la position de la date ne change pas. Paramètres d'impression Date Tampon No. Recto 01/AVR/2006 01/AVR/2006 CONFIDENTIEL Texte 4 Verso 01/AVR/2006 CONFIDENTIEL AAA AAA Pour annuler la fonction numérotation de pages... Appuyez sur la touche [Annuler] sur l'écran de l'étape 2. 97 1 01/AVR/2006 CONFIDENTIEL 2 CONFIDENTIEL AAA AAA 3 IMPRESSION D'UN TEXTE (Texte) Vous pouvez imprimer un texte que vous avez entré sur les copies. Jusqu'à 30 chaînes de caractères peuvent être enregistrées. Exemple : impression de "Réunion de planification d'avril 2006" en haut à gauche Réunion de planification d'avril 2006 1 Appuyez sur la touche [Texte] dans l’écran de sélection du tampon. Voyez les étapes 1 à 4 de "PROCEDURE GENERALE D'UTILISATION D'UN TAMPON" (page 87). Appuyez sur la touche [Rappeler]. Tampon Annuler Texte OK Page 1 2 Couleur d'imp. Pré-définir Rappeler Bk(Noir) Toutes pages Enregistrer/ Effacer Entrée directe (1) Spécifiez le texte à imprimer. (2) (1) Appuyez sur la chaîne de caractères de votre choix. Tampon Texte 5 3 Annuler Appuyez sur la touche [Entrée directe] pour afficher l'écran de saisie du texte. Pour entrer du texte, reportez-vous au chapitre "6.SAISIE DE TEXTE" du guide de l'utilisateur. Une fois que vous avez entré tous les caractères, appuyez sur la touche [OK]. Pour enregistrer ou effacer une chaîne de caractères, appuyez sur la touche [Enregistrer/Effacer]. ☞ Enregistrement, modification et effacement des chaînes de caractères (page 100) OK Vous pouvez appuyer sur la touche [5 10] pour commuter le nombre de touches affichées à l’écran entre 5 et 10. Lorsque l'affichage par 5 touches est sélectionné, le contenu du texte apparaît en entier sur chaque touche. 10 Rappeler N˚01 AAA AAA N˚02 BBB BBB 1 N˚03 CCC CCC N˚04 DDD DDD 3 N˚05 N˚06 N˚07 N˚08 N˚09 N˚10 (2) Appuyez sur la touche [OK]. 98 Appuyez sur la touche [Couleur d'imp.]. Tampon Annuler Texte OK Sélectionnez la couleur de votre choix. Une fois les réglages terminés, appuyez sur la touche [OK]. Page 1 AAA AAA Tampon Couleur d'imp. Pré-définir Rappeler Bk(Noir) Impression couleur OK Toutes pages Enregistrer/ Effacer Entrée directe Bk(Noir) 4 R(Rouge) V(Vert) B(Bleu) C(Cyan) M(Magenta) Y(Jaune) • Si vous avez sélectionné une couleur autre que [Bk(Noir)], appuyez sur la touche [COULEUR] ( ). Si vous appuyez sur la touche [NOIR ET BLANC] ( ), les numéros de page seront imprimés en noir et blanc. • Si le texte est imprimé en couleur sur des copies en noir et blanc, les copies sont ajoutées au total des copies couleur. Tampon Texte Annuler Page 1 AAA AAA 5 OK Couleur d'imp. Pré-définir Rappeler Bk(Noir) Toutes pages Enregistrer/ Effacer Entrée directe Sélectionnez les pages où le texte doit être imprimé puis appuyez sur la touche [OK]. Sélectionnez l'impression sur la première page seulement ou sur toutes les pages. Après une pression sur la touche [OK], continuez à partir de l'étape 5 de "PROCEDURE GENERALE D'UTILISATION D'UN TAMPON" (page 87) pour terminer la procédure de copie. Les paramètres de texte peuvent également être configurés dans les pages Web. Cliquez sur [Réglages d'application], [Réglages de la copie], puis sur [Réglages du texte (tampon)] dans le menu de la page Web. Pour annuler l'impression du texte... Appuyez sur la touche [Annuler] sur l'écran de l'étape 2. 99 Enregistrement, modification et effacement des chaînes de caractères 1 Appuyez sur la touche [Texte] dans l’écran de sélection du tampon. Voyez les étapes 1 à 4 de "PROCEDURE GENERALE D'UTILISATION D'UN TAMPON" (page 87). Appuyez sur la touche [Enregistrer/Effacer]. Tampon Texte Annuler OK Page 1 2 Couleur d'imp. Pré-définir Rappeler Bk(Noir) Toutes pages Enregistrer/ Effacer Entrée directe Enregistrez une chaîne de caractères ou modifiez/effacez une chaîne de caractères déjà enregistrée. Tampon Texte Précédent 10 5 Enregistrer/Effacer 1 N˚01 AAA AAA N˚02 BBB BBB N˚03 CCC CCC N˚04 DDD DDD N˚05 N˚06 N˚07 N˚08 N˚09 N˚10 • Pour stocker une chaîne de caractères, appuyez sur une touche ne contenant pas de texte. Un écran de saisie apparaît. Vous pouvez entrer 50 caractères maximum. Pour entrer du texte, reportez-vous au chapitre "6.SAISIE DE TEXTE" du Guide de l'utilisateur. Quand vous avez fini d'entrer le texte, appuyez sur la touche [OK]. L'écran de saisie disparaît. • Pour modifier ou supprimer une chaîne de caractères, suivez les directives ci-dessous. 3 Pour modifier ou supprimer une chaîne de caractères… 3 • Lorsque vous appuyez sur la touche contenant la chaîne de caractères, l'écran ci-dessous apparaît. Lorsque vous appuyez sur la touche [Modifier], l'écran de saisie du texte apparaît. La chaîne de caractères enregistrée apparaît dans l’écran de saisie du texte. Modifiez le texte. Pour entrer du texte, reportez-vous au chapitre "6.SAISIE DE TEXTE" du Guide de l'utilisateur. Quand vous avez fini d'entrer le texte, appuyez sur la touche [OK]. L'écran de saisie disparaît. • Si vous appuyez sur la touche [Effacer], le texte enregistré est effacé. Un texte a déjà été enregistré à cet emplacement. Modifier le texte ? Annuler Effacer Modifier • Les paramètres de texte peuvent également être configurés dans les pages Web. Cliquez sur [Réglages d'application], [Réglages de la copie], puis sur [Paramètres du texte (tampon)] dans le menu de la page Web. 100 Appuyez sur la touche [Précédent]. Tampon Texte 5 Précédent 10 Enregistrer/Effacer 4 1 N˚01 AAA AAA N˚02 BBB BBB N˚03 CCC CCC N˚04 N˚05 N˚06 N˚07 N˚08 N˚09 N˚10 3 Vous revenez à l'écran de l'étape 2. Pour réaliser une copie avec une chaîne de caractères enregistrée, continuez à partir de l'étape 2 "IMPRESSION D'UN TEXTE (Texte)" (page 98) 101 VERIFICATION DE LA MISE EN PAGE DU TAMPON (Mise en page) Après avoir sélectionné des éléments dans le tampon, vous pouvez vérifier la mise en page finale, changer la position de l'impression et effacer les éléments du tampon. Modes spéciaux Appuyez sur la touche [Mise en page]. OK Modes spéciaux Annuler OK 1 2 Date Tampon Numérotation de pages Texte 1 Mise en page Vous ne pouvez appuyer sur la touche [Mise en page] que lorsque les éléments du tampon sont sélectionnés. Tampon Mise en page OK AAA AAA CONFIDENTIEL CONFIDENTIEL Appuyez sur la touche de l'élément du tampon à effacer ou dont vous souhaitez modifier la position. Si la mise en page est satisfaisante, appuyez sur la touche [OK]. 2 1,2,3.. Un maximum de 14 caractères apparaît sur chaque touche. Voulez-vous déplacer ou effacer l'élément sélectionné ? 3 Annuler Effacer Déplacer Pour modifier la position de l'élément, appuyez sur la touche [Déplacer]. Pour effacer l'élément, appuyez sur la touche [Effacer]. • Si vous appuyez sur la touche [Déplacer], l'écran de sélection de la position de destination apparaît. • Si vous appuyez sur la touche [Effacer], l'élément est effacé. (Passez à l'étape 6.) 102 Tampon Déplacer OK Sélectionner l'emplacement où déplacer l'élément sélectionné Appuyez sur la touche de la position de votre choix. La touche sélectionnée apparaît en surbrillance et la position de l'impression est modifiée. En fonction de l'état des réglages, les touches qui affichent les différentes positions d'impression apparaissent comme suit. Pas sélectionné, le réglage tampon n'a pas été sélectionné. 4 Sélectionné au cours de la configuration des réglages tampon. Non disponible, le réglage du tampon a été déjà affecté. La touche ci-dessus est la touche située en haut à gauche. L'aspect de chaque touche change selon la position de la touche. Si vous souhaitez échanger la position de l'élément de tampon sélectionné avec celle d'un autre élément de tampon, déplacez temporairement l'un des éléments vers une position inoccupée puis échangez les positions. Appuyez sur la touche [OK]. Tampon Déplacer OK Sélectionner l'emplacement où déplacer l'élément sélectionné 5 Si vous essayez de déplacer l'élément de tampon vers une position déjà occupée par un autre élément de tampon, un message s'affiche et vous demande si vous souhaitez écraser l'autre élément. Pour écraser l'autre élément de tampon, appuyez sur la touche [Oui]. Pour annuler le déplacement, appuyez sur la touche [Non]. Un élément a déjà été sélectionné à cet emplacement. Ecraser l'élément ? Non Appuyez sur la touche [OK]. Tampon Mise en page 6 Oui OK AAA AAA CONFIDENTIEL NE PAS COPIER 1,2,3.. 103 Touche [Editer image] Une pression sur la touche [Editer image] dans le 2ème écran du menu des modes spéciaux ouvre l'écran du menu de modification des images. Ecran du menu Editer image Modes spéciaux OK Tampon Editer image Réglages des couleurs Fichier temp. Fichier Epreuve (1) 2 (4) Mode num. lente Touche [Répétition photo] ☞ REPETITION DE PHOTOS SUR UNE COPIE (4) (Répétition photo) (page 105) (2) (5) multipage) (page 107) (3) A3 Pleine pg (2)Agrandissement (3) multi-pages (5) Centrage (6) Image miroir N/B inversé Touche [A3 Pleine pg] ([11x17 Pleine pg]) ☞ COPIE DES ORIGINAUX A3 (11 "x 17") SANS Touche [Centrage] ☞ COPIE AU CENTRE DU PAPIER (Centrage) (page 113) Touche [Image miroir] ☞ INVERSION DE L'IMAGE (Image en miroir) (page Répétition photo ROGNAGE DE BORD (A3 (11 "x 17") pleine page) (page 111) Touche [Agrandissement multi-pages] ☞ CREATION D'UN POSTER (Agrandissement OK OK (1) 2 Original form. mix. Modes spéciaux Editer image (6) 110) Touche [N/B inversé] ☞ INVERSION DU NOIR ET BLANC SUR UNE COPIE (N/B inversé) (page 115) 104 REPETITION DE PHOTOS SUR UNE COPIE (Répétition photo) La répétition de photos sert à multiplier des images originales de la taille d'une photo (formats 130 mm x 90 mm, 100 mm x 150 mm, 70 mm x 100 mm, 65 mm x 70 mm ou 57 mm x 100 mm (3" x 5", 5" x 7", 2-1/2" x 4", 2-1/2" x 2-1/2" ou 2-1/8" x 3-5/8")) sur une seule feuille de papier imprimé comme illustré ci-dessous. Vous pouvez copier une image jusqu'à 24 fois sur une seule feuille (pour une image de 65 mm x 70 mm (2-1/2" x 2-1/2")). • Formats des originaux jusqu’à 130 mm x 90 mm (3" x 5") • Formats des originaux jusqu’à 100 mm x 150 mm (5" x 7") Copie sur le format de papier A4 (8-1/2" x 11") Impression de 4 copies. Copie sur le format de papier A4 (8-1/2" x 11") Impression de 2 copies. Copie sur le format de papier A3 (11" x 17") Impression de 4 copies. Copie sur le format de papier A3 (11" x 17") Impression de 8 copies. • Formats des originaux jusqu’à 70 mm x 100 mm (2"-1/2" x 4") • Formats des originaux jusqu’à 65 mm x 70 mm (2"-1/2" x 2"-1/2") Copie sur le format de papier A4 (8-1/2" x 11") Impression de 12 copies. Copie sur le format de papier A4 (8-1/2" x 11") Impression de 8 copies. Copie sur le format de papier A3 (11" x 17") Impression de 16 copies. Copie sur le format de papier A3 (11" x 17") Impression de 24 copies. • Formats des originaux jusqu’à 57 mm x 100 mm (2"-1/8" x 3"-5/8") Copie sur le format de papier A4 (8-1/2" x 11") (taux de 95%) Impression de 10 copies. Placez l'original sur la vitre d'exposition, face à numériser vers le bas. 1 • Placez un original photo de 130 mm x 90 mm, 100 mm x 150 mm, 70 mm x 100 mm, 65 mm x 70 mm ou 57 mm x 100 mm (3" x 5", 5" x 7", 2-1/2" x 4", 2-1/2" x 2-1/2" ou 2-1/8" x 3-5/8") avec sa longueur sur le bord gauche de la vitre d'exposition. • Si l'original est de la taille d'une carte de visite, placez le côté le plus long contre le bord le plus éloigné de la vitre d'exposition. 105 Sélectionnez les modes spéciaux. (1) Appuyez sur la touche [Modes spéciaux]. 2 (2) Appuyez sur les touches pour parcourir les écrans. (3) Appuyez sur la touche [Editer image]. (4) Appuyez sur la touche [Répétition photo]. ☞ Touche [Editer image] (page 104) (1) Editer image OK Répétion photo Format de l'original Sélectionnez les réglages de répétition des photos. (2) Annuler (1) Appuyez sur la touche qui affiche la combinaison type d'original/format de papier de votre choix. OK Type de répétition 1 5 A4/8½x11 4 130x 90mm 3 A3/11x17 Utilisez les touches pour parcourir les écrans et appuyez sur la touche correspondant au type de répétition de votre choix (A4 ou A3 (8-1/2" x 11" ou 11" x 17")). 8 3x 5" (2) Appuyez sur la touche [OK]. Vous revenez à l'écran des modes spéciaux. Appuyez sur la touche [OK] pour revenir à l'écran initial du mode copie. Si vous réalisez des copies répétées d'un original de la taille d'une carte de visite (jusqu'à 57 mm x 100 mm (2-1/8" x 3-5/8")), seul le format A4 (8-1/2" x 11") peut être sélectionné pour le papier. Appuyez sur la touche [COULEUR] ( ) ou [NOIR ET BLANC] ( ). ou La copie commence. Pour utiliser le mode de tri, modifiez les originaux et appuyez sur la touche [DEPART]. Répétez cette procédure jusqu'à ce que la dernière page soit numérisée puis appuyez sur la touche [Fin lecture]. (Pour le deuxième original et les suivants, utilisez la même touche [DEPART] que pour le premier original.) 4 Pour annuler la numérisation et la copie... Appuyez sur la touche [ARRET] ( ). • L'original doit être placé sur la vitre d'exposition. • Seul le format A4 (8-1/2" x 11") ou A3 (11" x 17") peut être utilisé pour le papier. • Avec cette fonction, le taux de reproduction est de 100%. (Vous ne pouvez pas modifier ce taux.) Cependant, pour un original au format carte de visite professionnelle (jusqu'à 57 mm x 100 mm (2-1/8" x 3-5/8")), les images sont réduites à 95% Pour annuler la fonction de répétition photo... Appuyez sur la touche [Annuler] sur l'écran de l'étape 3. 106 CREATION D'UN POSTER (Agrandissement multipage) Cette fonction permet d'agrandir l'image d'un original et de l'imprimer en plusieurs parties sur plusieurs feuilles. Original (Format A4 (8-1/2" x 11")) Copie (image agrandie sur 8 feuilles A3 (11" x 17")) Sélectionnez les modes spéciaux. (1) Appuyez sur la touche [Modes spéciaux]. 1 (2) Appuyez sur les touches pour parcourir les écrans. (3) Appuyez sur la touche [Editer image]. (4) Appuyez sur la touche [Agrandissement multi-pages]. ☞ Touche [Editer image] (page 104) 107 Spécifiez le format d'agrandissement et le format de l'original. (B) Prêt à copier. Les copies seront produites en 2 parties. Editer image Format agrandissement (format A) (1) Sélectionnez le système de format à utiliser pour l'agrandissement sur plusieurs pages. OK Agr. multi-pg Annuler Format de l'original OK 1 A2 A5 A1 A4 A0 A3 3 A0x2 (2) Appuyez sur les touches pour afficher l'écran du groupe de formats de votre choix. • 1er écran : système A • 2ème écran :système B • 3ème écran :système en pouces Orientation original (2) Sélectionnez le format d'agrandissement. (3) (A) (1) (3) Sélectionnez le format de l'original. L'orientation correcte de l'original (A) et le nombre de feuilles nécessaires à l'agrandissement (B) sont affichés en fonction du format de l'original et du format d'agrandissement sélectionnés. Contrôlez l’orientation du placement et le nombre de feuilles. Les combinaisons possibles de formats sont les suivantes. 2 Format d'agrandissement Système A Système B Système en pouces A2 A1 A0 A0 x 2* B3 B2 B1 B0 22" x 17" 22" x 34" 34" x 44" 44" x 68" Format de l'original A3, A4, A5 A3, A4, A5 A3, A4 A3 B4, B5 B4, B5 B4, B5 B4 11" x 17", 8-1/2" x 14", 8-1/2" x 11" 11" x 17", 8-1/2" x 14", 8-1/2" x 11" 11" x 17", 8-1/2" x 14", 8-1/2" x 11" 11" x 17" * Format égal à deux fois le format A0. Un original A ne peut pas être agrandi à un format B et un original B ne peut pas être agrandi à un format A. 3 Placez l'original face vers le bas sur la vitre d'exposition selon l'orientation indiquée sur l'écran. 108 Editer image Agr. multi-pg 4 Appuyez sur la touche [OK]. OK Annuler Format agrandissement (format A) Format de l'original A2 A5 A1 A4 A0 A3 Vous revenez à l'écran des modes spéciaux. Appuyez sur la touche [OK] pour revenir à l'écran initial du mode copie. OK Orientation original 1 3 A0x2 Appuyez sur la touche [COULEUR] ( ) ou [NOIR ET BLANC] ( ). ou La copie commence. Pour utiliser le mode de tri, modifiez les originaux et appuyez sur la touche [DEPART]. Répétez cette procédure jusqu'à ce que la dernière page soit numérisée puis appuyez sur la touche [Fin lecture]. (Pour le deuxième original et les suivants, utilisez la même touche [DEPART] que pour le premier original.) 5 Pour annuler la numérisation et la copie... Appuyez sur la touche [ARRET] ( ). • L'original doit être placé sur la vitre d'exposition. • Chevauchement des parties de l'image • Une marge est générée sur les bords de chaque copie. • Des zones de chevauchement sont prévues le long des bords avant et arrière de chaque copie. • Si le format de l'original est sélectionné en premier, un message apparaît pour indiquer les formats d'agrandissement disponibles. Si le format d'agrandissement est sélectionné en premier, un message apparaît pour indiquer les formats d'originaux disponibles. • Si vous sélectionnez une combinaison de réglages qui n'est pas compatible avec l'agrandissement sur plusieurs pages, un bip retentit pour vous avertir d'une sélection incorrecte. • Le format de papier, le nombre de feuilles nécessaires à l'agrandissement de l'image et le taux de reproduction sont sélectionnés automatiquement en fonction du format de l'original et du format d'agrandissement sélectionnés. (Le format de papier et le taux de reproduction ne peuvent pas être sélectionnés manuellement.) • Si aucun magasin ne contient le format de papier sélectionné automatiquement, le message "Charger en papier de format XXX" apparaît. Remplacez le papier de l'un des magasins ou du plateau d'alimentation auxiliaire par le format de papier indiqué. Pour annuler la fonction d'agrandissement multi-pages... Appuyez sur la touche [Annuler] sur l'écran de l'étape 2. 109 INVERSION DE L'IMAGE (Image en miroir) Utilisez cette fonction pour réaliser une copie qui est une image en miroir de l'original. Original Copie en miroir Placez le document original. 1 Placez le document original côté texte vers le haut sur le plateau du chargeur de documents ou vers le bas sur la vitre d'exposition. Sélectionnez les modes spéciaux. (1) Appuyez sur la touche [Modes spéciaux]. 2 (2) Appuyez sur les touches pour parcourir les écrans. (3) Appuyez sur la touche [Editer image]. ☞ Touche [Editer image] (page 104) (1) 3 Sélectionnez la fonction image miroir. (2) Modes spéciaux OK Editer image OK (1) Appuyez sur la touche [Image miroir] pour que la touche apparaisse en surbrillance. (2) Appuyez sur la touche [OK]. Répétition photo A3 Pleine pg Agrandissement multi-pages Centrage Vous revenez à l'écran des modes spéciaux. Appuyez sur la touche [OK] pour revenir à l'écran initial du mode copie. Image miroir N/B inversé ou Appuyez sur la touche [COULEUR] ( ) ou [NOIR ET BLANC] ( ). La copie commence. Si vous utilisez la vitre d’exposition pour copier plusieurs pages originales, la copie se fera après la numérisation de chaque original. Pour utiliser le mode de tri, modifiez les originaux et appuyez sur la touche [DEPART]. Répétez cette procédure jusqu'à ce que la dernière page soit numérisée puis appuyez sur la touche [Fin lecture]. (Pour le deuxième original et les suivants, utilisez la même touche [DEPART] que pour le premier original. 4 Pour annuler la numérisation et la copie... Appuyez sur la touche [ARRET] ( ). Pour annuler la fonction image miroir... Appuyez sur la touche [Image miroir] sur l'écran de l'étape 3 de façon à ce que la touche n'apparaisse plus en surbrillance. 110 COPIE DES ORIGINAUX A3 (11 "x 17") SANS ROGNAGE DE BORD (A3 (11 "x 17") pleine page) Cette fonction permet de copier un original A3 (11" x 17") en entier sans rogner les bords. Un format de papier A3+ (12" x 18") est utilisé, qui est légèrement plus grand que A3 (11" x 17"). Copie A3 (12" x 18") pleine page Format d'original A3 (11" x 17") Placez l'original sur la vitre d'exposition, face à numériser vers le bas. 1 Sélectionnez les modes spéciaux. (1) Appuyez sur la touche [Modes spéciaux]. 2 (2) Appuyez sur les touches pour parcourir les écrans. (3) Appuyez sur la touche [Editer image]. ☞ Touche [Editer image] (page 104) (1) 3 Sélectionnez A3 (11x17) pleine page (2) Modes spéciaux OK Editer image OK Répétition photo A3 Pleine pg Agrandissement multi-pages Centrage Image miroir (1) Appuyez sur la touche [A3 Pleine pg] ou [11x17 Pleine pg] pour la mettre en surbrillance. (2) Appuyez sur la touche [OK]. Vous revenez à l'écran des modes spéciaux. Appuyez sur la touche [OK] pour revenir à l'écran initial du mode copie. N/B inversé 111 Chargez du papier A3+ (12 "x 18"). • Tirez l'extension du plateau, réglez les guides sur la largeur du papier A3W (12" x 18") puis placez le papier sur le plateau d'alimentation auxiliaire. Après chargement du papier, configurez les réglages du plateau d’alimentation auxiliaire comme expliqué dans "REALISATION DE COPIES A L'AIDE DU PLATEAU D'ALIMENTATION AUXILIAIRE" (page 41). • Pour charger un papier A3W (12" x 18") dans le magasin 3, le magasin 4, ou le magasin grande capacité (MX-LCX3), voyez "2. CHARGEMENT DU PAPIER" dans le guide de l’utilisateur. Lorsque le papier A3W (12" x 18") est chargé dans l'un des magasins ci-dessus, sélectionnez le magasin comme expliqué dans "MAGASINS PAPIER" (page 14). 4 Appuyez sur la touche [COULEUR] ( ) ou [NOIR ET BLANC] ( ). ou La copie commence. Pour utiliser le mode de tri, modifiez les originaux et appuyez sur la touche [DEPART]. Répétez cette procédure jusqu'à ce que la dernière page soit numérisée puis appuyez sur la touche [Fin lecture]. (Pour le deuxième original et les suivants, utilisez la même touche [DEPART] que pour le premier original. 5 Pour annuler la numérisation et la copie... Appuyez sur la touche [ARRET] ( ). • L'original doit être placé sur la vitre d'exposition. • Avec cette fonction, le taux de reproduction est de 100%. Vous ne pouvez pas modifier ce taux. • Vous ne pouvez pas utiliser la fonction de perforation. Annulation d'un A3 (11x17) pleine page… Appuyez sur la touche [A3 Pleine page] ou [11x17 Pleine page] sur l'écran de l'étape 3 de façon à ce que la touche n'apparaisse plus en surbrillance. 112 COPIE AU CENTRE DU PAPIER (Centrage) Cette fonction permet de centrer l'image copiée sur le papier. Cela vous permet de placer l'image au centre du papier lorsque le format de l'original est plus petit que le format du papier ou lorsque l'image est réduite. Sans la fonction de centrage Avec la fonction de centrage Placez le document original. 1 Placez le document original côté texte vers le haut sur le plateau du chargeur de documents ou vers le bas sur la vitre d'exposition. Sélectionnez les modes spéciaux. (1) Appuyez sur la touche [Modes spéciaux]. 2 (2) Appuyez sur les touches pour parcourir les écrans. (3) Appuyez sur la touche [Editer image]. ☞ Touche [Editer image] (page 104) (1) 3 Sélectionnez la fonction centrage. (2) Modes spéciaux OK Editer image OK (1) Appuyez sur la touche [Centrage] pour que la touche apparaisse en surbrillance. (2) Appuyez sur la touche [OK]. Répétition photo A3 Pleine pg Agrandissement multi-pages Centrage Vous revenez à l'écran des modes spéciaux. Appuyez sur la touche [OK] pour revenir à l'écran initial du mode copie. Image miroir N/B inversé 113 ou Appuyez sur la touche [COULEUR] ( ) ou [NOIR ET BLANC] ( ). La copie commence. Si vous utilisez la vitre d’exposition pour copier plusieurs pages originales, la copie se fera après la numérisation de chaque original. Pour utiliser le mode de tri, modifiez les originaux et appuyez sur la touche [DEPART]. Répétez cette procédure jusqu'à ce que la dernière page soit numérisée puis appuyez sur la touche [Fin lecture]. (Pour le deuxième original et les suivants, utilisez la même touche [DEPART] que pour le premier original. 4 Pour annuler la numérisation et la copie... Appuyez sur la touche [ARRET] ( ). • La fonction centrage permet de réduire l'image mais pas de l'agrandir. • Si le format de l'original ou le format de papier affiché est un format spécial, cette fonction ne peut pas être utilisée. Pour annuler la fonction centrage... Appuyez sur la touche [centrage] sur l'écran de l'étape 3 de façon à ce que la touche n'apparaisse plus en surbrillance. 114 INVERSION DU NOIR ET BLANC SUR UNE COPIE (N/B inversé) Cette fonction permet d'inverser le noir et le blanc sur une copie afin de créer une image négative. Cette fonction n'est disponible que pour la copie en noir et blanc. Vous pouvez copier des originaux contenant des zones noires importantes (qui utilisent beaucoup de toner) à l'aide de la fonction N/B inversé pour réduire la consommation de toner. Originaux Copie en N/B inversé Placez le document original. 1 Placez le document original côté texte vers le haut sur le plateau du chargeur de documents ou vers le bas sur la vitre d'exposition. Sélectionnez les modes spéciaux. (1) Appuyez sur la touche [Modes spéciaux]. 2 (2) Appuyez sur les touches pour parcourir les écrans. (3) Appuyez sur la touche [Editer image]. ☞ Touche [Editer image] (page 104) (1) 3 Sélectionnez la fonction N/B inversé. (2) Modes spéciaux OK Editer image OK (1) Appuyez sur la touche [N/B inversé] pour que la touche apparaisse en surbrillance. (2) Appuyez sur la touche [OK]. Répétition photo A3 Pleine pg Agrandissement multi-pages Centrage Vous revenez à l'écran des modes spéciaux. Appuyez sur la touche [OK] pour revenir à l'écran initial du mode copie. Image miroir N/B inversé Appuyez sur la touche [NOIR ET BLANC] ( ). La copie commence. Si vous utilisez la vitre d’exposition pour copier plusieurs pages originales, la copie se fera après la numérisation de chaque original. Pour utiliser le mode de tri, modifiez les originaux et appuyez sur la touche [NOIR ET BLANC]. Répétez cette procédure jusqu'à ce que la dernière page soit numérisée puis appuyez sur la touche [Fin lecture]. 4 Vous ne pouvez pas utiliser la touche [COULEUR] ( Pour annuler la numérisation et la copie... Appuyez sur la touche [ARRET] ( ). 115 ) avec cette fonction. • Lorsque cette fonction est sélectionnée, le réglage "Type image original" de l'ajustement de l'exposition passe automatiquement sur "Texte". • Cette fonction n'est pas disponible dans certains pays et régions. Pour annuler la fonction N/B inversé... Appuyez sur la touche [N/B inversé] sur l'écran de l'étape 3 de façon à ce que la touche n'apparaisse plus en surbrillance. 116 Touche [Réglages des couleurs] Une pression sur la touche [Réglages des couleurs] dans le 3ème écran du menu des modes spéciaux ouvre l'écran du menu des réglages des couleurs. Ecran du menu Réglages des couleurs Modes spéciaux OK Tampon Editer image Réglages des couleurs Fichier temp. Fichier Epreuve (1) 2 ☞ AJUSTEMENT ROUGE/VERT/BLEU DES COPIES couleurs (4) (Réglage RVB) (page 118) (2) Touche [Netteté] ☞ REGLAGE DE LA NETTETE DE L'IMAGE (Netteté) Touche [Suppression du fond] ☞ SUPPRESSSSION DES COULEURS TROP (2) Netteté (3) Suppression du fond (6) Luminosité Intensité Touche [Balance des couleurs] ☞ REGLAGE DE LA COULEUR (Balance des couleurs) (page 122) (5) (page 119) (3) Réglage RVB (4) Balance des (5) Mode num. lente Touche [Réglage RVB] OK OK (1) 2 Original form. mix. Modes spéciaux Réglages couleur Touche [Luminosité] ☞ REGLAGE DE LA LUMINOSITE DE LA COPIE (Luminosité) (page 124) (6) CLAIRES SUR LES COPIES (Suppression du fond) (page 120) Touche [Intensité] ☞ REGLAGE DE L'INTENSITE DE LA COPIE (Intensité) (page 125) 117 AJUSTEMENT ROUGE/VERT/BLEU DES COPIES (Réglage RVB) Cette fonction permet d'accentuer ou d'atténuer l'une des trois couleurs R (Rouge), V (Vert) ou B (Bleu). R(Rouge)+ V(Vert)+ B(Bleu)+ Placez le document original. 1 Placez le document original côté texte vers le haut sur le plateau du chargeur de documents ou vers le bas sur la vitre d'exposition. Sélectionnez les modes spéciaux. 2 (1) (2) (3) (4) Appuyez sur la touche [Modes spéciaux]. Appuyez sur les touches pour parcourir les écrans. Appuyez sur la touche [Réglages des couleurs]. Appuyez sur la touche [Réglage RVB]. ☞ Touche [Réglages des couleurs] (page 117) (2) (1) Ajustez la couleur rouge, vert ou bleu. (3) Réglages couleur (1) Appuyez sur la touche de la couleur que vous souhaitez ajuster. [R (Rouge)], [V (Vert)], ou [B (Bleu)]. OK Réglage RVB Annuler OK Seule une couleur peut être réglée. 3 R(Rouge) V(Vert) Vous ne pouvez régler qu'une seule couleur. (Si vous réglez une couleur puis une autre, le réglage de la première couleur est annulé.) B(Bleu) (2) Ajustez la couleur sélectionnée. -2 -1 0 Appuyez sur la touche [+] pour accentuer la couleur ou sur la touche [-] pour atténuer la couleur. (3) Appuyez sur la touche [OK]. Vous revenez à l'écran des modes spéciaux. Appuyez sur la touche [OK] pour revenir à l'écran initial du mode copie. Appuyez sur la touche [COULEUR] ( ). La copie commence. Si vous utilisez la vitre d’exposition pour copier plusieurs pages originales, la copie se fera après la numérisation de chaque original. Pour utiliser le mode de tri, modifiez les originaux et appuyez sur la touche [COULEUR] ( ). Répétez cette procédure jusqu'à ce que la dernière page soit numérisée puis appuyez sur la touche [Fin lecture]. 4 Pour annuler la numérisation et la copie... Appuyez sur la touche [ARRET] ( ). Pour annuler le réglage RVB... Appuyez sur la touche [Annuler] sur l'écran de l'étape 3. 118 REGLAGE DE LA NETTETE DE L'IMAGE (Netteté) Cette fonction permet d'augmenter ou de diminuer la netteté d'une image. Doux Précis Placez le document original. 1 Placez le document original côté texte vers le haut sur le plateau du chargeur de documents ou vers le bas sur la vitre d'exposition. Sélectionnez les modes spéciaux. 2 (1) (2) (3) (4) Appuyez sur la touche [Modes spéciaux]. Appuyez sur les touches pour parcourir les écrans. Appuyez sur la touche [Réglages des couleurs]. Appuyez sur la touche [Netteté]. ☞ Touche [Réglages des couleurs] (page 117) (1) Réglez l'image. (2) Réglages couleur (1) Appuyez sur la touche [Doux] ou [Précis]. OK Netteté Annuler (2) Appuyez sur la touche [OK]. OK Vous revenez à l'écran des modes spéciaux. Appuyez sur la touche [OK] pour revenir à l'écran initial du mode copie. 3 Doux Précis Appuyez sur la touche [COULEUR] ( ). La copie commence. Si vous utilisez la vitre d’exposition pour copier plusieurs pages originales, la copie se fera après la numérisation de chaque original. Pour utiliser le mode de tri, modifiez les originaux et appuyez sur la touche [COULEUR] ( ). Répétez cette procédure jusqu'à ce que la dernière page soit numérisée puis appuyez sur la touche [Fin lecture]. 4 Pour annuler la numérisation et la copie... Appuyez sur la touche [ARRET] ( ). Pour annuler la fonction netteté... Appuyez sur la touche [Annuler] sur l'écran de l'étape 3. 119 SUPPRESSSSION DES COULEURS TROP CLAIRES SUR LES COPIES (Suppression du fond) Cette fonction permet de supprimer les zones de fond clair. Niveau [+] Vous pouvez ajuster le niveau de clarté à supprimer. Les zones claires sont supprimées. Niveau [-] Placez le document original. 1 Placez le document original côté texte vers le haut sur le plateau du chargeur de documents ou vers le bas sur la vitre d'exposition. Sélectionnez les modes spéciaux. (1) Appuyez sur la touche [Modes spéciaux]. 2 (2) Appuyez sur les touches pour parcourir les écrans. (3) Appuyez sur la touche [Réglages des couleurs]. (4) Appuyez sur la touche [Suppression du fond]. ☞ Touche [Réglages des couleurs] (page 117) Réglages couleur Sélectionnez le paramètre de suppression du fond. OK Suppression du fond Annuler OK Les zones claires de l'original risquent d'être supprimées en tant que fond. 3 1 (1) Ajustez le niveau de suppression. Appuyez sur la touche [+] pour ne supprimer que l’arrière-plan trop clair. Appuyez sur la touche [-] pour supprimer un arrière-plan trop clair à sombre. 3 (2) Appuyez sur la touche [OK]. (1) Vous revenez à l'écran des modes spéciaux. Appuyez sur la touche [OK] pour revenir à l'écran initial du mode copie. (2) 120 Appuyez sur la touche [COULEUR] ( ). La copie commence. Si vous utilisez la vitre d’exposition pour copier plusieurs pages originales, la copie se fera après la numérisation de chaque original. Pour utiliser le mode de tri, modifiez les originaux et appuyez sur la touche [COULEUR] ( ). Répétez cette procédure jusqu'à ce que la dernière page soit numérisée puis appuyez sur la touche [Fin lecture]. 4 Pour annuler la numérisation et la copie... Appuyez sur la touche [ARRET] ( ). Pour annuler le réglage de suppression du fond… Appuyez sur la touche [Annuler] sur l'écran de l'étape 3. 121 REGLAGE DE LA COULEUR (Balance des couleurs) Cette fonction permet de régler la couleur, la tonalité et la densité des copies couleur. 1 Les couleurs jaune, cyan, magenta et noir sont toutes divisées en 8 niveaux du clair au foncé, et vous pouvez régler la densité moyenne pour chaque niveau. ou les huit niveaux peuvent être ajustés simultanément. Foncé Clair 2 3 4 5 6 7 8 Réglages couleur OK Balance des couleurs Annuler OK C Cyan+ M Magenta+ Y Jaune+ B Noir+ Y 1 2 3 4 5 6 7 8 Tout M C Bk Placez le document original. 1 Placez le document original côté texte vers le haut sur le plateau du chargeur de documents ou vers le bas sur la vitre d'exposition. Sélectionnez les modes spéciaux. (1) Appuyez sur la touche [Modes spéciaux]. 2 (2) Appuyez sur les touches pour parcourir les écrans. (3) Appuyez sur la touche [Réglages des couleurs]. (4) Appuyez sur la touche [Balance des couleurs]. ☞ Touche [Réglages des couleurs] (page 117) 122 (1) (2), (3) Ajustez la balance des couleurs. (4) Réglages couleur Exemples de réglage de la balance des couleurs OK Balance des couleurs Annuler Tous les niveaux sont réglés vers le + OK Y 1 2 3 4 5 6 7 8 tout M Tous les niveaux sont réglés vers le - C Bk (1) Sélectionnez la couleur à ajuster. Sélectionnez [Y] (jaune), [M] (magenta), [C] (cyan) ou [Bk] (noir). Si seul la zone rectangulaire autour de la lettre d'une touche apparaît en surbrillance, cela signifie que les réglages ont été modifiés par rapport aux réglages usine. (2) Sélectionnez le niveau à ajuster. Sélectionnez le niveau à l'aide des touches . Utilisez les touches pour mettre en surbrillance l'un des niveaux de "1" à "8" ou "Tout". Pour ajuster les huit niveaux en même temps, faites apparaître "Tout" en surbrillance. 3 (3) Réglez la densité. Pour augmenter la densité du niveau sélectionné, appuyez sur la touche [+]. Pour baisser la densité, appuyez sur la touche [-]. Chaque fois que vous appuyez sur une des touches, l'indicateur monte ou descend d'un niveau. (4) Pour ajuster les autres couleurs, répétez les étapes (1) à (3). (5) Appuyez sur la touche [OK]. Vous revenez à l'écran des modes spéciaux. Appuyez sur la touche [OK] pour revenir à l'écran initial du mode copie. Pour rétablir les valeurs par défaut de la balance des couleurs... Appuyez sur la touche . Les valeurs par défaut sont rétablies pour les huit niveaux. Les valeurs par défaut de la balance des couleurs sont définies dans la fonction "Réglage initial de la balance des couleurs" des réglages système (administrateur). Appuyez sur la touche [COULEUR] ( ). La copie commence. Si vous utilisez la vitre d’exposition pour copier plusieurs pages originales, la copie se fera après la numérisation de chaque original. Pour utiliser le mode de tri, modifiez les originaux et appuyez sur la touche [COULEUR] ( ). Répétez cette procédure jusqu'à ce que la dernière page soit numérisée puis appuyez sur la touche [Fin lecture]. 4 Pour annuler la numérisation et la copie... Appuyez sur la touche [ARRET] ( ). Pour annuler le réglage de la balance des couleurs... Appuyez sur la touche [Annuler] sur l'écran de l'étape 3. Réglages système (administrateur) : Réglage initial de la balance des couleurs Cette fonction permet de fixer les valeurs à rétablir pour la balance des couleurs lorsque vous appuyez sur la touche 123 . REGLAGE DE LA LUMINOSITE DE LA COPIE (Luminosité) Vous pouvez ajuster la luminosité des images couleur. Plus foncé Original Plus clair Placez le document original. 1 Placez le document original côté texte vers le haut sur le plateau du chargeur de documents ou vers le bas sur la vitre d'exposition. Sélectionnez les modes spéciaux. (1) Appuyez sur la touche [Modes spéciaux]. 2 (2) Appuyez sur les touches pour parcourir les écrans. (3) Appuyez sur la touche [Réglages des couleurs]. (4) Appuyez sur la touche [Luminosité]. ☞ Touche [Réglages des couleurs] (page 117) (1) Réglages couleur Luminosité Annuler (2) Ajustez la luminosité. OK (1) Ajustez la luminosité. Appuyez sur la touche [+] pour éclaircir l'image ou sur la touche [-] pour rendre l'image plus foncée. OK 3 (2) Appuyez sur la touche [OK]. -2 0 Vous revenez à l'écran des modes spéciaux. Appuyez sur la touche [OK] pour revenir à l'écran initial du mode copie. 2 Appuyez sur la touche [COULEUR] ( ). La copie commence. Si vous utilisez la vitre d’exposition pour copier plusieurs pages originales, la copie se fera après la numérisation de chaque original. Pour utiliser le mode de tri, modifiez les originaux et appuyez sur la touche [COULEUR] ( ). Répétez cette procédure jusqu'à ce que la dernière page soit numérisée puis appuyez sur la touche [Fin lecture]. 4 Pour annuler la numérisation et la copie... Appuyez sur la touche [ARRET] ( ). Pour annuler un réglage de luminosité... Appuyez sur la touche [Annuler] sur l'écran de l'étape 3. 124 REGLAGE DE L'INTENSITE DE LA COPIE (Intensité) Cette fonction permet de régler l'intensité (la saturation) des images couleur. Affaiblissement de l'intensité Original Renforcement de l'intensité Placez le document original. 1 Placez le document original côté texte vers le haut sur le plateau du chargeur de documents ou vers le bas sur la vitre d'exposition. Sélectionnez les modes spéciaux. (1) Appuyez sur la touche [Modes spéciaux]. 2 (2) Appuyez sur les touches pour parcourir les écrans. (3) Appuyez sur la touche [Réglages des couleurs]. (4) Appuyez sur la touche [Intensité]. ☞ Touche [Réglages des couleurs] (page 117) (1) Réglez l'intensité. (2) Réglages couleur (1) Ajustez le réglage de l'intensité. OK Intensité Annuler Appuyez sur la touche [+] pour accentuer l'intensité ou sur la touche [-] pour atténuer l'intensité. OK 3 (2) Appuyez sur la touche [OK]. -2 0 Vous revenez à l'écran des modes spéciaux. Appuyez sur la touche [OK] pour revenir à l'écran initial du mode copie. 2 Appuyez sur la touche [COULEUR] ( ). La copie commence. Si vous utilisez la vitre d’exposition pour copier plusieurs pages originales, la copie se fera après la numérisation de chaque original. Pour utiliser le mode de tri, modifiez les originaux et appuyez sur la touche [COULEUR] ( ). Répétez cette procédure jusqu'à ce que la dernière page soit numérisée puis appuyez sur la touche [Fin lecture]. 4 Pour annuler la numérisation et la copie... Appuyez sur la touche [ARRET] ( ). Cette fonction ne peut pas être utilisée en combinaison avec la fonction "Couleurs vives" des paramètres d'exposition du mode copie. Pour annuler le réglage de l'intensité... Appuyez sur la touche [Annuler] sur l'écran de l'étape 3. 125 CONTROLE DES COPIES AVANT IMPRESSION (Epreuve) Cette fonction imprime un seul jeu de copies quel que soit le nombre de jeux spécifié. Une fois le premier jeu vérifié, les autres jeux peuvent être imprimés. Vous deviez auparavant numériser à nouveau l'original à chaque fois qu'une modification était intervenue dans les réglages. Cette fonction permet de modifier les réglages de l'original sans avoir à le numériser à nouveau, ce qui facilite la réalisation de la copie. "Epreuve" est sélectionné et 5 jeux de copies sont exécutés. 1 jeu de copies est imprimé pour le contrôle Les 4 jeux restants sont imprimés Si OK A A AA A A AA A A AA A A AA Ajustez les réglages A A AA A A AA A A AA A A AA A A AA A A AA A A AA Si OK Une fois les ajustements effectués, 1 jeu est imprimé pour le contrôle Les 4 jeux restants sont imprimés Placez le document original. 1 2 Placez le document original côté texte vers le haut sur le plateau du chargeur de documents ou vers le bas sur la vitre d'exposition. Sélectionnez les réglages de la copie dans l'écran initial (3) (2) Modes spéciaux Tampon 3 Fichier temp. Original form. mix. Editer image Fichier Mode num. lente (4) OK (1) Appuyez sur la touche [Modes spéciaux]. 2 2 (2) Appuyez sur les touches parcourir les écrans. Réglages des couleurs Epreuve Sélectionnez la fonction épreuve. ☞ MODES SPECIAUX (page 44) pour (3) Appuyez sur la touche [Epreuve] pour la mettre en surbrillance. (4) Appuyez sur la touche [OK]. 126 Spécifiez le nombre de copies (nombre de jeux) à l'aide des touches numériques. 7 Modes spéciaux Normal 4 Si vous copiez plusieurs originaux sur la vitre d’exposition, passez au mode de tri après cette étape. ☞ Mode tri (page 38) Copie R/V A4 Vous pouvez sélectionner jusqu'à 999 copies (jeux). Si le nombre de copies spécifié n'est pas correct... Appuyez sur la touche [EFFACER] ( ) puis entrez le bon nombre de copies. Appuyez sur la touche [COULEUR] ( ) ou [NOIR ET BLANC] ( ). ou Un jeu de copies est imprimé. Si vous utilisez la vitre d'exposition pour copier plusieurs originaux, modifiez les originaux et appuyez sur la touche [DEPART]. Répétez cette procédure jusqu'à ce que la dernière page soit numérisée puis appuyez sur la touche [Fin lecture]. Un jeu de copies est imprimé. (Pour le deuxième original et les suivants, utilisez la même touche [DEPART] que pour le premier original.) 5 Pour annuler la copie... Appuyez sur la touche [ARRET] ( ). Contrôlez le jeu de copies imprimé. Si les copies sont acceptables, appuyez sur la touche [Fin]. Pour modifier les réglages, appuyez sur la touche [Modifier]. Appuyez sur [Fin] pour continuer. Pour refaire une épreuve, appuyez sur [Départ]. Modifier Fin 6 Si vous appuyez sur la touche [Fin], les jeux restants sont imprimés. Si vous avez appuyé sur la touche [Modifier], passez à l'étape suivante. Pour annuler la copie... Appuyez sur la touche [ARRET] ( ). 127 Epreuve OK Modification des réglages. (1) Appuyez sur la touche du réglage que vous voulez modifier. Mode couleur Choix papier Sortie Modes spéciaux L’écran de réglage de la touche activée apparaît. Modifiez les réglages puis appuyez sur la touche [OK]. Copie R/V (2) Appuyez sur la touche [OK]. 7 • Pour modifier le nombre de lots imprimés, réglez le nombre de copies désiré (lots) avec les touches numériques. Une fois le nombre de lots modifié, appuyez sur la touche [Fin] de l’écran tactile (et non sur la touche [DEPART]) pour imprimer les lots. • Vous pouvez modifier les modes spéciaux suivants : Décalage de la marge, Copie en brochure, Copie en tandem, Couvertures/Intercalaires, Intercalaires pour transparents, Copie multiple et Tampon. • Pour les fonctions Copie en brochure, Couvertures/Intercalaires et Copie multiple, seul les réglages des fonctions peuvent être modifiés, vous ne pouvez pas ajouter ou effacer l'une de ces fonctions. • Avec les intercalaires pour transparents, les réglages peuvent être modifiés et la fonction peut être rajoutée ; cependant, quand la fonction a été précédemment sélectionnée, elle ne peut pas être annulée. Appuyez sur la touche [COULEUR] ( ) ou [NOIR ET BLANC] ( ). ou Un autre jeu de copies est imprimé en tenant compte des nouveaux réglages. Contrôlez les résultats. Si d’autres réglages sont nécessaires, répétez les étapes 6 à 8. (La répétition de l'épreuve ne diminue pas le nombre de lots restants à imprimer.) 8 Appuyez sur la touche [Fin]. Appuyez sur [Fin] pour continuer. Pour refaire une épreuve, appuyez sur [Départ]. 9 Modifier Vous revenez à l'écran initial du mode copie et le reste des jeux est imprimé. Fin Pour annuler la numérisation et la copie... Appuyez sur la touche [ARRET] ( ). Si l'épreuve est exécutée tandis que la machine imprime un autre travail, l’autre travail est interrompu et les copies de l’épreuve sont imprimées. Le travail précédent reprend une fois les épreuves imprimées. Si la touche [Fin] est activée pour exécuter l'impression des lots restants tandis que la machine imprime un autre travail, les lots restants seront imprimés après l'achèvement de tous les autres travaux déjà en attente 128 COPIE D'ORIGINAUX DE DIFFERENTS FORMATS (Original form. mix.) Même lorsque des originaux B4 (8-1/2 " x 14") sont mélangés avec des originaux A3 (11" x 17"), ils peuvent tous être copiés en une fois. Au cours de la numérisation, la machine détecte automatiquement le format de chacun des originaux et utilise le papier correspondant à ce format. Copies Originaux B4 B4 A3 A3 Deux réglages sont disponibles pour copier les originaux. Même largeur Utilisez cette fonction pour des originaux de formats différents mais ayant un côté de même longueur. Placez les originaux sur le plateau du chargeur de documents en alignant à gauche les côtés de même longueur. • A3 et A4 • B4 et B5 • A4R et B5R • 11" x 17" et 8-1/2" x 11" • 8-1/2" x 14" et 8-1/2" x 11"R • 8-1/2" x 14" et 5-1/2" x 8-1/2" • 8-1/2" x 13" et 8-1/2" x 11"R • 8-1/2" x 13" et 5-1/2" x 8-1/2" • 8-1/2" x 11"R et 5-1/2" x 8-1/2" Largeur différente Utilisez cette fonction pour des originaux de formats différents et n'ayant pas de côté de même longueur. Cette fonction n'est disponible qu'avec les combinaisons de formats suivantes : • A3 et B4 • A3 et B5 • A4 et B4 • A4 et B5 • B4 et A4R • B4 et A5 • B5 et A4R • B5 et A5 •11" x 17" et 8-1/2" x 14" • 11" x 17" et 8-1/2" x 13" • 11" x 17" et 5-1/2 x 8-1/2" Insérez les originaux sur le plateau du chargeur de documents, face à numériser vers le haut. ● Avec la fonction "Même largeur" A3 (11" x 17") 1 Placez les originaux en alignant à gauche les côtés de même longueur. A4 (8-1/2" x 11") Alignez à gauche les côtés de même longueur. ● Avec la fonction "Largeur différente" Placez les originaux alignés sur le coin supérieur gauche. B4 (8-1/2" x 14") Insérez les originaux en les alignant sur le coin supérieur gauche du plateau du chargeur de documents. B4 (8-1/2" x 14") A3 (11" x 17") 129 Sélectionnez les modes spéciaux. (1) Appuyez sur la touche [Modes spéciaux]. 2 (2) Appuyez sur les touches pour parcourir les écrans. (3) Appuyez sur la touche [Original form. mix.]. ☞ Menu des modes spéciaux (2ème écran) (page 45) (1) Modes spéciaux OK Annuler Original de format mixte 3 Sélectionnez les réglages de la fonction original form. mix. (2) (1) Appuyez sur la touche [Même largeur] ou [Largeur diff.] selon les originaux. OK (2) Appuyez sur la touche [OK]. Placez des originaux de même largeur. Même largeur Vous revenez à l'écran initial du mode copie. Largeur diff. Appuyez sur la touche [COULEUR] ( ) ou [NOIR ET BLANC] ( ). ou La copie commence. 4 Pour annuler la numérisation et la copie... Appuyez sur la touche [ARRET] ( ). • Quand [Largeur diff.] est sélectionné, le mode "Recto à Recto verso" de la copie recto verso automatique ne peut pas être utilisé. • La fonction agrafage n'est pas disponible avec "Largeur diff.". • La fonction originaux de formats mixtes ne peut pas être utilisée pour copier des originaux au même format mais placés selon différentes orientations (A4 et A4R (8-1/2" x 11"et 8-1/2" x 11"R), etc.). Pour annuler la fonction original form. mix.... Appuyez sur la touche [Annuler] sur l'écran de l'étape 3. Réglages système (administrateur) : Mode d'alimentation de l'original Le mode d'alimentation de l'original peut être configuré pour numériser toujours les originaux de différents formats. 130 COPIE D'ORIGINAUX FINS (Mode num. lente) Utilisez cette fonction pour numériser des originaux peu épais par le chargeur de documents automatique. Cette fonction évite les risques de bourrage des originaux peu épais. A A B C D B C D Insérez les originaux sur le plateau du chargeur de documents, face à numériser vers le haut. Repère Insérez-les sur le plateau du chargeur de documents. Plusieurs originaux peuvent être placés dans le plateau du chargeur de documents. La hauteur des originaux ne doit pas dépasser le repère du plateau. 1 Si les originaux sont insérés trop brusquement, ils risquent de se froisser et de rester bloqués. (3) (2) Modes spéciaux (4) Sélectionnez la fonction mode num. lente. OK (1) Appuyez sur la touche [Modes spéciaux]. Tampon Editer image ☞ MODES SPECIAUX (page 44) Réglages des couleurs 2 Fichier temp. 2 Original form. mix. Fichier Epreuve 2 Mode num. lente (2) Appuyez sur les touches parcourir les écrans. pour (3) Appuyez sur la touche [Mode num. lente] pour que la touche apparaisse en surbrillance. (4) Appuyez sur la touche [OK]. Vous revenez à l'écran initial du mode copie. ou Appuyez sur la touche [COULEUR] ( ) ou [NOIR ET BLANC] ( ). La copie commence. 3 Pour annuler la numérisation et la copie... Appuyez sur la touche [ARRET] ( ). 131 Vous ne pouvez pas utiliser les modes "Recto verso à Recto verso" et "Recto verso à Recto" de la copie recto verso automatique. Pour annuler la fonction mode num. lente... Appuyez sur la touche [Mode num. lente] sur l'écran de l'étape 2 de façon à ce que la touche n'apparaisse plus en surbrillance. Réglages système (administrateur) : Mode d'alimentation de l'original Cette fonction permet d'effectuer toujours la numérisation en mode numérisation lente. 132 4 FONCTIONS UTILES DU COPIEUR Ce chapitre explique des fonctions de copie commodes telles que l’interruption d'un travail de copie, la modification de l’ordre des travaux de copie en attente et l'enregistrement des réglages de copie dans un programme. INTERRUPTION D'UN TRAVAIL DE COPIE (Interruption de copie) Si vous avez besoin d'effectuer une copie urgente mais que la machine est occupée avec un long travail de copie ou tout autre travail, utilisez la fonction interruption de copie. L'interruption de copie interrompt momentanément le travail en cours et vous permet de réaliser d'abord le travail de copie interrompu. Copie en cours depuis magasin 2. Prêt à numériser pour copie suivante. 7 Pause Mode couleur Modes spéciaux Couleurs Normal Appuyez sur la touche [Pause]. La touche [Pause] n'apparaît pas pendant la numérisation d'un original. Copie R/V A4 Sortie 1 Exposition 1. 2. A4 Auto. 3. 4. A4 A3 B4 Fichier Fichier temp. Taux de repro. Original Choix papier 100% Auto. Auto. A4 Pap. ordinaire Placez le document original. Placez le document original côté texte vers le haut sur le plateau du chargeur de documents ou vers le bas sur la vitre d'exposition. 2 3 ou Sélectionnez les réglages de copie et appuyez sur la touche [COULEUR] ( ) ou [NOIR ET BLANC] ( ). La copie commence. Lorsque le travail de copie interrompu est terminé, le travail interrompu reprend. 4 Pour annuler la numérisation et la copie... Appuyez sur la touche [ARRET] ( ). 133 • Si la fonction authentification de l'utilisateur est activée, l'écran d'identification apparaît lorsque vous appuyez sur la touche [Pause]. Entrez votre nom d'utilisateur et votre mot de passe. Le nombre de copies réalisées s'ajoutera sur le compte de l'utilisateur connecté. • Selon les réglages du travail en cours, il se peut que la touche [Pause] n'apparaisse pas. • Selon les réglages du travail en cours, il se peut que la touche [Réserver] apparaisse à la place de la touche [Pause]. Contrairement au mode interruption de copie, cette fonction n'arrête pas le travail en cours. A la place, le travail commence une fois que le travail en cours est terminé. • L'interruption de copie ne peut être utilisée en même temps que les modes spéciaux suivants : Const. travail, Copie en tandem, Copie de livre, Card Shot, Agrandissement multi-pages, Epreuve • Si vous utilisez la vitre d'exposition pour un travail de copie en mode interruption, les fonctions copie recto verso, tri et agrafage ne peuvent pas être sélectionnées. Si vous avez besoin de ces fonctions, utilisez le chargeur automatique de documents. 134 ECRAN D'ETAT DES TRAVAUX L'écran d'état des travaux s'affiche lorsque vous appuyez sur la touche [ÉTAT TRAVAUX] du tableau de bord. Il indique l'état des travaux par mode. Lorsque vous appuyez sur la touche [ÉTAT TRAVAUX], l'écran d'état des travaux du mode utilisé avant d'appuyer sur la touche s'affiche. Exemple : appuyer sur la touche en mode copie Impr./Copie Num. vers Trav. en attente Travail fax I-Fax Jeux/Progression Etat Spool 1 Copie 020 / 001 Copie 2 Copie 002 / 000 En attente 3 Ordinateur01 002 / 000 En attente 4 0312345678 001 / 000 En attente En attente 1 Terminé 1 Détails Priorité Arrêt/Eff. L’état du travail est indiqué dans le coin inférieur gauche de l’écran tactile. L’état du travail peut être touché pour afficher l’écran d’état du travail. Mode couleur Modes spéciaux Couleurs Normal Copie R/V A4 Sortie Exposition 1. 2. A4 Auto. 3. 4. A4 A3 B4 Fichier Fichier temp. Taux de repro. Original Choix papier 100% Auto. Auto. A4 Pap. ordinaire A4 Copie 135 ECRAN DES TRAVAUX EN ATTENTE ET ECRAN DES TRAVAUX TERMINES L'écran d'état des travaux comprend l'écran des travaux en attente, qui affiche les travaux de copie et d'impression en attente d'être imprimés ainsi que le travail en cours, l'écran des travaux terminés, qui affiche les travaux réalisés, et l'écran des travaux programmés, qui affiche les travaux d'impression différée et les documents PDF cryptés en attente de saisie d'un mot de passe. Cette section traite de l'écran des travaux en attente et de l'écran des travaux terminés concernant le mode copie. L'écran d'état des travaux bascule entre l'écran des travaux en attente et l'écran des travaux terminés chaque fois que vous appuyez sur la touche de sélection de l'écran. Impr./Copie Num. vers Trav. en attente (1) 1 2 Travail fax (2) I-Fax Jeux/Progression Etat Copie 020 / 001 Copie Copie 002 / 000 En attente 1 (3) 11:00 01/04 001/001 OK 2 Ordinateur03 10:33 01/04 010/010 OK Ordinateur04 10:31 01/04 013/013 OK 4 0312345678 001 / 000 En attente 4 Ficher-01 10:30 01/04 010/010 OK 5 Copie 10:13 01/04 001/001 OK 6 Copie 10:03 01/04 001/001 OK 7 Ordinateur05 10:01 01/04 003/003 OK 8 Copie 10:00 01/04 010/010 OK Liste des travaux (écran des travaux en attente) (7) Onglets de sélection des modes Touche de sélection de l'écran d'état des travaux Spool En attente 1 Terminé 2 (7) Détails (8) Appel (9) Liste des travaux (écran des travaux terminés) Jusqu'à 99 travaux peuvent être affichés. Le résultat (l'état) de chaque travail terminé est indiqué. Les travaux de copie pour lesquels la fonction archivage de documents a été utilisée sont représentés sous forme de touches. (8) Touche [Détails] (écran des travaux terminés) Lorsqu'un travail est représenté par une touche dans la liste des travaux, vous pouvez appuyer sur la touche [Détails] pour afficher davantage d'informations sur ce travail. (9) Touche [Appel] Appuyez sur cette touche pour rappeler et utiliser un travail de copie enregistré à l'aide de la fonction archivage de documents. Appuyez sur cette touche pour basculer entre l'écran des travaux en attente, l'écran des travaux terminés et l'écran des travaux programmés. Touche [Détails] (écran des travaux en attente) Appuyez sur cette touche pour afficher davantage d'informations sur un travail. Touche [Priorité] Appuyez sur cette touche pour donner la priorité au travail sélectionné. (6) Ordinateur02 3 Utilisez ces onglets pour sélectionner le mode affiché sur l'écran d'état des travaux. Vous pouvez vérifier l'état des travaux de copie en appuyant sur l'onglet [Impr./ Copie]. (5) 1 En attente (4) (5) (6) I-Fax Etat 002 / 000 Les travaux en attente d'impression apparaissent dans la file d’attente des travaux comme des touches. Les travaux sont imprimés dans l'ordre à partir du haut de la liste. Chaque touche affiche des informations sur le travail correspondant et son état en cours. (4) Séries Ordinateur01 Terminé 1 Arrêt/Eff. (3) Travail fax 3 Priorité (2) Num. vers Travaux terminés Heure déf. En attente Détails (1) Impr./Copie Spool Touche [Arrêt/Eff.] Appuyez sur cette touche pour arrêter ou effacer le travail sélectionné. 136 Affichage des touches de travaux Chaque touche affiche la position du travail dans la liste et son état en cours. 2 (1) (1) Copie (2) 002/000 (3) (4) (6) Affiche le numéro (la position) du travail par rapport aux autres travaux en attente. Icône du mode L'icône apparaît lorsqu'il s'agit d'un travail de copie. Dans l’écran des travaux terminés, une barre de couleur apparaît à côté de l’icône pour indiquer si le travail a été exécuté en couleur ou en noir et blanc. (Cependant, l’icône de barre de couleur n’apparaît pas dans la touche d’un travail enregistré utilisant la fonction d’archivage de document.) (3) Nom du travail "Copie" apparaît s'il s'agit d'un travail de copie. Lorsque la fonction authentification de l'utilisateur est activée, le nom de l'utilisateur ayant réalisé la copie apparaît. (4) (5) (6) Etat Indique l'état du travail. Lorsque le travail en cours d'impression est terminé, les autres travaux remontent d'une place dans la liste des travaux en attente. Ce numéro n'apparaît pas sur les touches de l'écran des travaux terminés. (2) En attente Message Etat "Copie" La copie est en cours. "En attente" Le travail est en attente d'être exécuté. "Toner vide" La cartouche de toner est vide. Remplacez la cartouche de toner par une cartouche neuve. "Plus papier" La machine manque de papier. Ajoutez du papier ou sélectionnez un autre magasin. "Limite" La limite de pages de copie a été dépassée. Voyez avec l’administrateur de la machine. "Erreur" Une erreur est survenue pendant que le travail était en cours d'exécution. Remédiez à cette erreur. Nombre de copies (jeux) spécifié Affiche le nombre de copies (jeux) spécifié. (5) Nombre de copies réalisées Affiche le nombre de copies (jeux) réalisées. "000" apparaît lorsque le travail est dans la file d'attente des travaux. ANNULATION D'UN TRAVAIL EN ATTENTE DANS LA FILE D’ATTENTE Pour annuler un travail en attente d'être exécuté, appuyez sur la touche du travail puis sur [Arrêt/Eff.]. L'écran suivant apparaît. Appuyez sur la touche [Oui]. Le travail sera effacé de la liste. Effacer le travail ? Copie Non Oui Si le travail en cours est un travail de copie, vous pouvez également afficher l'écran ci-dessus en appuyant sur la touche [ARRET] ( ). Pour annuler le travail, appuyez sur la touche [Oui]. 137 ATTRIBUTION D'UNE PRIORITE A UN TRAVAIL DE LA FILE D’ATTENTE Si un travail de copie commence alors que plusieurs travaux sont déjà en attente, le travail de copie apparaît en bas de la liste. Toutefois, si vous avez besoin d'effectuer une copie urgente, vous pouvez donner la priorité à ce travail afin qu'il soit réalisé en premier. Appuyez sur la touche du travail urgent puis appuyez sur la touche [Priorité]. Le travail sera placé en haut de la liste et la copie pourra commencer. Impr./Copie Num. vers Trav. en attente 1 Travail fax Jeux/Progression I-Fax Impr./Copie Etat Ordinateur01 020 / 001 Impression 2 Copie 002 / 001 En attente 3 Ordinateur02 002 / 000 En attente 4 0312345678 001 / 000 En attente Travail fax I-Fax Jeux/Progression Etat Copie 002 / 001 Copie 2 Ordinateur01 020 / 001 En attente 3 Ordinateur02 002 / 000 En attente 4 0312345678 001 / 000 En attente Spool 1 En attente 1 Num. vers Trav. en attente Spool Terminé 1 En attente 1 Terminé 1 Détails Détails Priorité Priorité Arrêt/Eff. Arrêt/Eff. (1) (2) Le travail qui était en cours est placé en deuxième position sur la liste et attend d'être réalisé. Ce travail reprend dès que le travail prioritaire est terminé. CONTROLE DES INFORMATIONS D'UN TRAVAIL DE COPIE EN ATTENTE DANS LA FILE D’ATTENTE Vous pouvez afficher les détails d'un travail de copie en attente d'être réalisé. Appuyez sur la touche du travail que vous souhaitez vérifier puis appuyez sur la touche [Détails]. L'écran d'information apparaît. Impr./Copie Num. vers Trav. en attente Travail fax Jeux/Progression Etat I-Fax 1 Copie 020 / 001 Copie 2 Copie 002 / 000 En attente Détails OK Copie Spool 020 / 000 En attente 1 En attente Copie recto verso: Couleur / N/B Couleurs Terminé 1 3 Ordinateur01 002 / 000 En attente 4 0312345678 001 / 000 En attente Exposition: Papier: A4 Normal 1 3 5 Choix papier Sortie: Modes spéciaux: Détails Taux de repro.: X100% Y100% Priorité Arrêt/Eff. (1) (2) Touche [Choix papier] Si un travail de copie s'est arrêté parce que la machine manque de papier, vous pouvez appuyer sur la touche [Choix papier] pour sélectionner un autre magasin. Lorsque vous appuyez sur la touche [Choix papier], l'écran de sélection du magasin apparaît. ☞ MAGASINS PAPIER (page 14) Appuyez sur la touche du magasin contenant le format de papier que vous souhaitez utiliser, puis appuyez sur [OK]. Le travail de copie reprend. 138 ENREGISTREMENT DES OPERATIONS DE COPIE (Programmes de travail) Un programme de travail est une série de paramètres de copie enregistrés ensemble. Lorsque des paramètres de copie sont enregistrés dans un programme de travail, vous pouvez rappeler ces paramètres et les utiliser pour un travail de copie au moyen d'une simple opération. Par exemple, supposons que vous copiez des dessins de CAO au format A3 (11" x 17") une fois par mois pour vos archives en utilisant les fonctions suivantes : (1) Les dessins de CAO A3 (11" x 17") sont Dessins de CAO au format A3 (11" x 17") réduits au format A4 (8-1/2" x 11"). (2) Les dessins contiennent des traits fins qui Copies n'apparaissent pas bien, et par conséquent vous utilisez un niveau d'exposition foncé (niveau 4). (3) Afin de diviser par deux la consommation de papier, vous réalisez des copies recto verso. (4) Vous utilisez la fonction de décalage de la marge de façon à perforer les copies pour pouvoir les ranger dans un classeur. Si aucun programme de travail n'est enregistré Si un programme de travail est enregistré Sélectionnez la réduction du format A3 (11" x 17") au format A4 (8-1/2" x 11") Appuyez sur la touche [#/P] ( ). Modifiez le niveau d'exposition Programmes de travail Quitter Appuyer sur le numéro du programme. Sélectionnez la copie recto verso 1 2 3 4 5 6 1 4 Sélectionnez le décalage de la marge 7 8 9 10 11 12 Rappeler Enregistrer/Effacer Appuyez sur la touche du programme enregistré. Sélectionnez les paramètres de perforation ou ou Appuyez sur la touche [DEPART]. Appuyez sur la touche [DEPART]. Chaque mois vous passez un temps considérable à copier les dessins car vous devez sélectionner les réglages ci-dessus. De plus, il arrive que des erreurs soient commises dans la sélection des réglages et vous devez refaire certaines copies. Les réglages sont enregistrés dans un programme de travail et vous pouvez les sélectionner en appuyant sur une seule touche. C'est simple et rapide. De plus, les réglages sont tous enregistrés et donc il n'y a pas de risque d'erreur et vous n'avez pas besoin de refaire de copies. • Vous pouvez enregistrer jusqu'à 48 programmes de travail. Les programmes de travail sont conservés même en cas de coupure de courant. • Vous pouvez également enregistrer les programmes de travail dans les pages Web. Cliquez sur [Programme de travail] puis sur [Copie] dans le menu de la page Web pour enregistrer un programme de travail. 139 ENREGISTREMENT (MODIFICATION/SUPPRESSION) D'UN PROGRAMME DE TRAVAIL Les procédures d'enregistrement des réglages de copie dans un programme de travail et de suppression du programme de travail sont expliquées ci-dessous. Appuyez sur la touche [#/P] ( ). 1 LOGOUT Programmes de travail Appuyez sur l'onglet [Enregistrer/Effacer]. Quitter Appuyer sur le numéro du programme. 1 2 3 4 5 6 7 8 9 10 11 12 1 4 2 Rappeler Enregistrer/Effacer Programmes de travail Appuyez sur une touche numérique. Quitter Les touches numérotées contenant déjà des programmes de travail apparaissent en surbrillance. • Pour enregistrer un programme de travail, appuyez sur une touche numérique qui n’est pas sélectionnée. • Pour modifier ou supprimer un programme de travail, appuyez sur la touche qui le contient (touche sélectionnée). Appuyer sur le numéro du programme. 1 2 3 4 5 6 7 8 9 10 11 12 1 4 Rappeler 3 Enregistrer/Effacer Modification ou suppression d'un programme du travail… Si vous appuyez sur une touche numérotée en surbrillance, l'écran suivant apparaît. Appuyez sur la touche [Enregistrer] pour effacer les réglages enregistrés et enregistrer de nouveaux paramètres. Passez à l'étape suivante. Si vous appuyez sur la touche [Effacer], les réglages enregistrés sont effacés. Une fois la suppression terminée, appuyez sur la touche [Quitter] pour revenir à l’écran initial. Un prog. de travail a déjà été enreg. Enregistrer un autre programme ? Annuler Effacer Enregistrer Quand "Désactivation effacement des prog. de travail" est activée dans les réglages système, un programme de travail enregistré ne peut pas être modifié ou supprimé. 140 Pour enreg., sélectionner et appuyer sur [OK]; pour effacer, [Annuler]. Annuler Mode couleur Sélectionnez les paramètres de copie que vous souhaitez enregistrer dans le programme de travail puis appuyez sur la touche [OK]. OK Modes spéciaux Couleurs Normal Copie R/V A4 Sortie Exposition 1. 4 2. A4 Auto. 3. 4. A4 A3 B4 Pour attribuer un nom au programme, appuyez sur la touche [Nom du prog.]. Un écran de saisie apparaît. Vous pouvez entrer 10 caractères maximum pour le nom. Pour entrer du texte, reportez-vous au chapitre "6.SAISIE DE TEXTE" du guide de l'utilisateur. Lorsque vous avez terminé, appuyez sur la touche [OK]. Vous reviendrez à l’écran initial avec les informations enregistrées reflétées par l’écran. Nom du prog. Taux de repro. Original Choix papier 100% Auto. Auto. A4 Pap. ordinaire Le nombre de copies ne peut pas être enregistré. 141 ANNEXE Exemples de couvertures et d'intercalaires Les pages suivantes décrivent la comparaison entre les originaux et les copies finales lorsque des couvertures ou des intercalaires sont insérés. Couvertures • Copie simple d'originaux simples • Copie recto verso d'originaux simples • Copie simple d'originaux recto verso • Copie recto verso d'originaux recto verso Intercalaires • Copie simple d'originaux simples • Copie simple d'originaux recto verso • Copie recto verso d'originaux simples • Copie recto verso d'originaux recto verso Symboles utilisés pour les couvertures et les intercalaires Symbole Signification Icône affichée à l'écran Type Type Les symboles suivants sont utilisés pour simplifier les explications. Les numéros qui apparaissent indiquent à quel original la copie correspond. Ils varient en fonction des réglages. Symbole Intercalaire lorsqu'un original recto verso est copié sur une seule face de l'intercalaire. (Une page n'est pas imprimée.) 3 3 Couverture arrière non imprimée. 1 Original simple ou feuille de copie simple ordinaire. 1 Original recto verso ou feuille de copie recto verso ordinaire. Couverture arrière lorsqu'un original recto verso est copié sur une seule face de la couverture arrière. (Une page n'est pas imprimée.) Couverture arrière avec les deux faces imprimées. Intercalaire avec les deux faces imprimées. Original simple ou feuille de copie simple ordinaire. 6 5 142 2 Couverture arrière lorsqu'un original simple est copié sur une face de la couverture arrière. 4 Couverture avant avec les deux faces imprimées. Autres symboles 6 6 6 Couverture arrière 5 Intercalaire avec une face imprimée. 3 Intercalaires Couverture avant lorsqu'un original recto verso est copié sur une seule face de la couverture. (Une page n'est pas imprimée.) 1 1 Intercalaire non imprimé. Couverture avant avec une face imprimée. 1 2 Couverture avant Couverture avant non imprimée. Signification Feuille de copie recto verso avec une seule face imprimée en l'absence d'originaux. Icône affichée à l'écran Couvertures (copie simple d'originaux simples) Les copies simples sont réalisées à partir des originaux simples suivants. Page 1 1 Page 2 2 Page 3 Page 4 3 Page 5 4 Page 6 5 6 Condition de copie des couvertures Copie simple Pas de copie Copie recto verso Copie simple Copie simple Copie simple Copie recto verso Copie recto verso Copie simple Copie recto verso Copie recto verso 1 2 3 4 5 6 1 3 4 5 6 1 2 3 4 5 1 2 3 4 5 1 2 3 4 5 1 2 3 4 5 1 3 4 5 3 4 5 1 143 6 6 Pas de copie 5 6 Pas de copie 4 6 Copie recto verso 3 6 Pas de copie 2 6 Copie simple 1 6 Pas de copie 2 Pas de copie 2 Couverture arrière 2 Résultat Couverture avant Couvertures (copie recto verso d'originaux simples) Les copies recto verso sont réalisées à partir des originaux simples suivants. Page 1 1 Page 2 2 Page 3 Page 4 3 Page 5 4 Page 6 5 6 Condition de copie des couvertures 6 5 6 2 2 2 3 1 5 6 Copie recto verso 3 6 Copie recto verso 1 4 5 5 6 Copie simple 2 5 6 Copie recto verso 1 4 4 Copie recto verso 2 5 Copie simple 1 6 Copie simple 3 4 Copie simple 1 3 4 Copie recto verso 5 6 5 Pas de copie 1 4 5 6 Copie simple 3 2 Pas de copie 1 3 Pas de copie 2 4 Copie recto verso 1 2 Pas de copie 3 2 Copie simple 1 3 Pas de copie 3 Pas de copie 4 Couverture arrière 4 Résultat Couverture avant 144 Couvertures (copie simple d'originaux recto verso) Les copies simples sont réalisées à partir des originaux recto verso suivants. 3 Page 3 5 6 Page 2 4 1 2 Page 1 Condition de copie des couvertures Copie simple Pas de copie Copie recto verso Copie simple Copie simple Copie simple Copie recto verso Copie recto verso Copie simple Copie recto verso Copie recto verso 1 2 3 4 5 6 1 3 4 5 6 1 2 3 4 5 1 2 3 4 5 1 2 3 4 5 1 2 3 4 5 1 3 4 5 3 4 5 1 145 6 6 Pas de copie 5 6 Pas de copie 4 6 Copie recto verso 3 6 Pas de copie 2 6 Copie simple 1 6 Pas de copie 2 Pas de copie 2 Couverture arrière 2 Résultat Couverture avant Couvertures (copie recto verso d'originaux recto verso) Les copies recto verso sont réalisées à partir des originaux recto verso suivants. 3 Page 3 5 6 Page 2 4 1 2 Page 1 Condition de copie des couvertures 2 6 3 1 5 5 146 6 3 5 6 1 4 Copie recto verso 3 5 6 Copie recto verso 1 6 Copie simple 3 1 4 Copie recto verso 1 3 4 Copie recto verso 3 1 6 Copie simple 1 3 6 Copie simple 3 1 6 Copie simple 1 6 Copie recto verso 2 Pas de copie 4 Copie simple 4 Pas de copie 5 2 Pas de copie 2 Copie recto verso 5 4 Pas de copie 4 Copie simple 3 4 Pas de copie 4 Pas de copie 2 Couverture arrière 2 Résultat Couverture avant Intercalaires (copie d'originaux simples) Copie recto et recto-verso des originaux recto suivants. L’exemple de l’ajout d'un intercalaire à la 3ème feuille est illustré. (quand "Intercalaire" vaut "3" dans les réglages d’insertion des paramètres des intercalaires dans les modes spéciaux) 2 Page 4 3 Condition de copie de l'intercalaire Page 5 4 Page 6 5 6 Résultat (Copie recto verso) 1 2 5 3 4 5 6 3 5 6 6 1 1 Copie recto verso 4 Copie simple 1 4 2 4 5 3 4 5 1 3 6 3 5 6 2 3 2 1 Pas de copie 2 Résultat (copie simple) 6 1 Page 3 4 Page 2 2 Page 1 Intercalaires (copie d'originaux recto verso) Copies simples et recto verso des originaux recto verso suivants. L’exemple de l’ajout d'un intercalaire à la 3ème feuille est illustré. (quand "Intercalaire" vaut "3" dans les réglages d’insertion des paramètres des intercalaires dans les modes spéciaux) 2 3 4 5 6 3 5 6 6 1 1 Copie recto verso 4 Copie simple 1 147 3 3 5 6 1 5 3 5 6 2 4 2 1 3 2 2 2 1 Pas de copie 5 6 Résultat (Copie recto verso) Résultat (copie simple) 4 Condition de copie de l'intercalaire 4 5 6 3 Page 3 4 1 Page 2 2 Page 1 Guide du copieur MODELE: MX-5500N MX-6200N MX-7000N MX7000-FR-CPY-Z1 ">
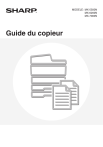
Lien public mis à jour
Le lien public vers votre chat a été mis à jour.