Avid Digidesign DigiTranslator version 2.0 systèmes Pro Tools 6.x Windows Macintosh Manuel utilisateur
PDF
Télécharger
Document
DigiTranslator 2.0 Guide de l'option intégrée Pour les systèmes Pro Tools 6.x sous Windows ou Macintosh Digidesign 2001 Junipero Serra Boulevard Daly City, CA 94014-3886 Etats-Unis Tél. : 650·731·6300 Fax : 650·731·6399 Assistance technique (Etats-Unis) Tél. : 650·731·6100 Fax : 650·731·6384 Informations sur les produits (Etats-Unis) Tél. : 650·731·6102 Tél. : 800·333·2137 Bureaux internationaux Visitez le site Web de Digidesign pour obtenir les coordonnées Site Web www.digidesign.com Copyright Ce guide est sous copyright ©2004 Digidesign, division d'Avid Technology, Inc. (ci-après Digidesign). Tous droits réservés. Aux termes de la législation sur les droits d'auteur, ce guide ne peut être reproduit intégralement ou partiellement sans l'autorisation écrite de Digidesign. DIGIDESIGN, AVID et PRO TOOLS sont soit des marques commerciales de Digidesign ou d'Avid Technology, Inc., soit des marques déposées de Digidesign ou Avid Technology, Inc. Toutes les autres marques sont la propriété de leurs détenteurs respectifs. Les caractéristiques et spécifications du produit, ainsi que la configuration requise, peuvent faire l'objet de modifications sans préavis. Réf. 932014034-02 REV A 09/04 table des matières Chapitre 1. Introduction . . . . . . . . . . . . . . . . . . . . . . . . . . . . . . . . . . . . . . . . . . . . . . . . . . . . . . 1 Configuration système requise . . . . . . . . . . . . . . . . . . . . . . . . . . . . . . . . . . . . . . . . . . . . . . . 1 Enregistrement auprès de Digidesign . . . . . . . . . . . . . . . . . . . . . . . . . . . . . . . . . . . . . . . . . . 1 À propos des guides Pro Tools . . . . . . . . . . . . . . . . . . . . . . . . . . . . . . . . . . . . . . . . . . . . . . . 2 A propos de www.digidesign.com . . . . . . . . . . . . . . . . . . . . . . . . . . . . . . . . . . . . . . . . . . . . . 3 Chapitre 2. Installation et autorisation . . . . . . . . . . . . . . . . . . . . . . . . . . . . . . . . . . . . . . . . 5 Installation de DigiTranslator . . . . . . . . . . . . . . . . . . . . . . . . . . . . . . . . . . . . . . . . . . . . . . . . 5 Autorisation de DigiTranslator 2.0 . . . . . . . . . . . . . . . . . . . . . . . . . . . . . . . . . . . . . . . . . . . . . 5 Désinstallation de DigiTranslator . . . . . . . . . . . . . . . . . . . . . . . . . . . . . . . . . . . . . . . . . . . . . 7 Chapitre 3. Présentation des normes AAF et OMF . . . . . . . . . . . . . . . . . . . . . . . . . . . . . . 9 Présentation des normes AAF et OMF . . . . . . . . . . . . . . . . . . . . . . . . . . . . . . . . . . . . . . . . . . 9 Notions élémentaires sur les formats AAF et OMF . . . . . . . . . . . . . . . . . . . . . . . . . . . . . . . . 10 Médias intégrés et médias externes . . . . . . . . . . . . . . . . . . . . . . . . . . . . . . . . . . . . . . . . . . 11 Problèmes d'incompatibilité relatifs au format de fichier audio . . . . . . . . . . . . . . . . . . . . . . . 13 Chapitre 4. Importation de fichiers AAF et OMF dans Pro Tools . . . . . . . . . . . . . . . . . 15 Ouverture d'une séquence AAF ou OMF . . . . . . . . . . . . . . . . . . . . . . . . . . . . . . . . . . . . . . . . 15 Importation de pistes AAF ou OMF dans Pro Tools . . . . . . . . . . . . . . . . . . . . . . . . . . . . . . . . 18 Importation d'un fichier vidéo OMF dans Pro Tools . . . . . . . . . . . . . . . . . . . . . . . . . . . . . . . . 19 Importation de fichiers depuis MediaManager vers Pro Tools. . . . . . . . . . . . . . . . . . . . . . . . . 20 Options d'importation . . . . . . . . . . . . . . . . . . . . . . . . . . . . . . . . . . . . . . . . . . . . . . . . . . . . 22 Table des matières iii Chapitre 5. Exportation AAF et OMF depuis Pro Tools . . . . . . . . . . . . . . . . . . . . . . . . . 27 Exportation des pistes sélectionnées sous forme de séquences OMF/AAF . . . . . . . . . . . . . . . 27 Prémixage sur disque . . . . . . . . . . . . . . . . . . . . . . . . . . . . . . . . . . . . . . . . . . . . . . . . . . . . 34 Exportation de la sélection sous forme de fichiers . . . . . . . . . . . . . . . . . . . . . . . . . . . . . . . . 35 Options d'exportation OMF . . . . . . . . . . . . . . . . . . . . . . . . . . . . . . . . . . . . . . . . . . . . . . . . 36 Options de publication . . . . . . . . . . . . . . . . . . . . . . . . . . . . . . . . . . . . . . . . . . . . . . . . . . . 37 Marqueur temporel. . . . . . . . . . . . . . . . . . . . . . . . . . . . . . . . . . . . . . . . . . . . . . . . . . . . . . 38 Chapitre 6. Utilisation d'Avid Unity MediaManager . . . . . . . . . . . . . . . . . . . . . . . . . . . . 41 Avid Unity MediaManager . . . . . . . . . . . . . . . . . . . . . . . . . . . . . . . . . . . . . . . . . . . . . . . . . 41 Avid Unity MediaNetwork . . . . . . . . . . . . . . . . . . . . . . . . . . . . . . . . . . . . . . . . . . . . . . . . . 41 Configuration de MediaManager . . . . . . . . . . . . . . . . . . . . . . . . . . . . . . . . . . . . . . . . . . . . 44 Connexion à MediaManager . . . . . . . . . . . . . . . . . . . . . . . . . . . . . . . . . . . . . . . . . . . . . . . 45 Archivage des fichiers dans MediaManager. . . . . . . . . . . . . . . . . . . . . . . . . . . . . . . . . . . . . 46 Affichage des fichiers MediaManager . . . . . . . . . . . . . . . . . . . . . . . . . . . . . . . . . . . . . . . . . 46 Prise en charge d'Avid Media Tool . . . . . . . . . . . . . . . . . . . . . . . . . . . . . . . . . . . . . . . . . . . 48 Annexe A. Informations de référence DigiTranslator . . . . . . . . . . . . . . . . . . . . . . . . . . . 49 Fichiers de notes de conversion . . . . . . . . . . . . . . . . . . . . . . . . . . . . . . . . . . . . . . . . . . . . . 49 Correction de la vitesse de lecture cinématographique, vidéo NTSC et vidéo PAL à l'aide de DigiTranslator . . . . . . . . . . . . . . . . . . . . . . . . . . . . . . . . . . . . . . . . . . 51 Index . . . . . . . . . . . . . . . . . . . . . . . . . . . . . . . . . . . . . . . . . . . . . . . . . . . . . . . . . . . . . . . . . . . . . 53 iv Guide de l'option intégrée DigiTranslator chapitre 1 Introduction L'option DigiTranslator™ 2.0 permet l'échange de fichiers audio, de fichiers vidéo et de séquences entre Pro Tools et des applications compatibles AAF et OMF, notamment Avid Media Composer. Pour en savoir davantage sur les procédures Avid, reportez-vous au site Web d'Avid à l'adresse www.avid.com. Prise en charge des fichiers OMF DigiTranslator 2.0 prend en charge les fichiers OMF version 2. Aucune prise en charge n'est assurée pour les fichiers OMF version 1. Prise en charge d'Avid Unity™ MediaManager Informations sur la compatibilité La prise en charge d'Avid Unity MediaManager est basée sur la compatibilité avec des versions spécifiques du système Avid Unity MediaManager. Ce guide fait uniquement référence à la prise en charge d'Avid Unity MediaManager avec Pro Tools 6.1 sous Windows. Pour consulter les plus récentes informations relatives à la compatibilité entre Pro Tools et Avid Unity Media Manager, reportez-vous au site Web de Digidesign à l'adresse www.digidesign.com/compato. Digidesign peut garantir la compatibilité et fournir une assistance uniquement pour le matériel et les logiciels testés et approuvés par ses soins. Enregistrement auprès de Digidesign Configuration système requise Pour connaître la configuration complète requise, visitez le site Web de Digidesign à l'adresse www.Digidesign.com/compato. Pour connaître la liste des systèmes matériels Digidesign, ordinateurs, systèmes d'exploitation et périphériques et logiciels tiers approuvés par Digidesign, reportez-vous aux informations de compatibilité sur le site Web de Digidesign à l'adresse www.digidesign.com/compato. N'oubliez pas de remplir et de renvoyer la carte d'enregistrement fournie avec l'option DigiTranslator 2.0. Les utilisateurs inscrits reçoivent régulièrement des mises à jour logicielles et sont avertis de l'apparition de mises à niveau. Pour en savoir plus sur les services fournis par l'assistance technique, reportez-vous au formulaire d'enregistrement. Chapitre 1 : Introduction 1 À propos des guides Pro Tools Outre la documentation imprimée livrée avec votre système, des guides Pro Tools au format PDF sont installés automatiquement avec l'application dans le dossier Pro Tools, à l'intérieur du dossier Documentation. Pour lire ces guides en ligne ou les imprimer, vous devez installer Acrobat Reader (fourni sur le CD d'installation de Pro Tools). Conventions utilisées dans ce guide Les guides de Digidesign utilisent les conventions suivantes pour indiquer les choix de menu et les raccourcis clavier : : Convention Action File > Save Session Dans le menu File, sélectionnez Save Session. Ctrl + N Maintenez la touche Ctrl enfoncée pendant que vous appuyez sur la touche N. Ctrl + clic Maintenez la touche Ctrl enfoncée pendant que vous cliquez sur le bouton gauche de la souris. Clic + bouton droit (Windows) Cliquez à l'aide du bouton droit de la souris. A propos de ce guide Ce guide présente l'option DigiTranslator 2.0 pour les systèmes Pro Tools TDM et Pro Tools LE version 6.1 ou ultérieure. Pour consulter la liste des versions de Pro Tools antérieures à 6.1 prenant en charge DigiTranslator 2.0, reportez-vous aux pages relatives à la compatibilité sur le site Web de Digidesign, à l'adresse www.digidesign.com/compato, ainsi qu'aux versions antérieures de ce guide. Les symboles suivants sont utilisés pour mettre en évidence des informations importantes : Les conseils aux utilisateurs sont des astuces permettant d'optimiser l'utilisation du système. Les avertissements importants contiennent des informations susceptibles de modifier les données ou les performances du système. Les raccourcis indiquent les commandes utiles du clavier et de la souris. Les renvois dirigent l'utilisateur vers les sections correspondantes dans d'autres guides de Digidesign. 2 Guide de l'option intégrée DigiTranslator A propos de www.digidesign.com Le site Web de Digidesign (www.digidesign.com) est la meilleure source d'informations en ligne pour optimiser votre logiciel Pro Tools. Vous trouverez ci-après quelques exemples de services et fonctions disponibles. Support : contactez l'assistance technique ou le service clientèle de Digidesign, téléchargez des mises à jour logicielles et les dernières versions des manuels en ligne, consultez les documents sur la compatibilité avec les différents systèmes d'exploitation et la base de recherche en ligne (Answerbase) ou inscrivez-vous au forum de discussion pour les utilisateurs Pro Tools (en anglais) dans la section Digidesign User Conference. Formation : étudiez directement en ligne ou découvrez les méthodes de formation utilisées dans les centres de formation certifiés Pro Tools. Produits et Développeurs : découvrez les produits Digidesign, nos partenaires de développement ainsi que leurs plug-in, applications et dispositifs et téléchargez des logiciels démo. Actualité et Evénements : accédez aux informations de dernière minute publiées par l'équipe de Digidesign et inscrivez-vous pour obtenir une démo de Pro Tools. Pour toute autre information complémentaire, visitez le site Web Digidesign (www.digidesign.com). Chapitre 1 : Introduction 3 4 Guide de l'option intégrée DigiTranslator chapitre 2 Installation et autorisation Installation de DigiTranslator Pour installer DigiTranslator : 1 Insérez le CD-ROM Pro Tools Installer et cliquez deux fois sur l'icône du programme d'installation. 2 Lorsque le système vous y invite, sélectionnez l'option d'installation personnalisée (Custom Install), puis DigiTranslator 2.0, et terminez l'installation en suivant les instructions qui s'affichent. Autorisation de DigiTranslator 2.0 L'autorisation de DigiTranslator 2.0 requiert la clé intelligente USB iLok et la carte de licence de PACE Anti-Piracy. La clé iLok s'apparente à une clé électronique (ou dongle), mais contrairement à cette dernière, elle est conçue pour valider en toute sécurité des applications logicielles multiples commercialisées par divers développeurs de logiciels. Cette clé peut contenir plus de 100 validations pour l'ensemble de vos logiciels activés iLok. Lorsqu'une clé iLok a été autorisée pour un logiciel spécifique, vous pouvez la réutiliser pour valider ce logiciel sur un autre ordinateur. La clé intelligente USB iLok n'est pas fournie avec les plug-in et doit être achetée séparément. Vous pouvez utiliser celle fournie avec certains systèmes Pro Tools (des systèmes Pro Tools|HD par exemple), ou en acheter une séparément. Les cartes de licence sont spécifiques à chaque plug-in et vous recevrez celles correspondant aux plug-in que vous avez achetés. Ces cartes sont munies d'une petite puce en plastique appelée puce GSM. Pour plus d'informations sur la technologie et les autorisations iLok, reportez-vous au fichier PDF électronique du guide d'utilisation de la clé iLok. Chapitre 2 : Installation et autorisation 5 Pour autoriser l'option DigiTranslator 2.0 à l'aide de la clé iLok : Mode démo de DigiTranslator 1 Insérez la clé iLok dans un port USB de Pour utiliser DigiTranslator en mode démo (si vous n'avez pas autorisé DigiTranslator) : l'ordinateur. 2 Lancez Pro Tools. Le système vous invite à valider les options logicielles ou plug-in installés non validés. Si vous utilisez déjà une version de démonstration du plug-in ou de l'option logicielle, lancez d'abord Pro Tools, puis insérez la clé iLok dans un port USB lorsque le système vous y invite. 3 Suivez les instructions à l'écran, jusqu'à ce que le système vous invite à insérer la carte de licence dans la clé iLok. 4 Retirez la puce GSM de la carte de protection plus grande en la tirant vers le haut. N'exercez pas de pression vers le bas sur la puce. 5 Insérez la puce GSM dans la clé iLok. Vérifiez que la partie métallique de la puce entre en contact avec le lecteur de carte métallique iLok. Clé iLok après insertion de la carte de licence 6 Suivez les instructions à l'écran afin de terminer le processus d'autorisation de l'option DigiTranslator 2.0. 7 A la fin de l'opération, retirez la puce GSM de la clé iLok. Si vous devez retirer la clé iLok de l'ordinateur pour extraire la puce, n'oubliez pas de réinsérer la clé dans un port USB après l'opération. 6 Guide de l'option intégrée DigiTranslator 1 Lancez Pro Tools. Une boîte de dialogue s'affiche et vous demande si vous souhaitez commencer la période de démonstration de DigiTranslator. 2 Cliquez sur Try It. A la fin de la période de démonstration, une boîte de dialogue signalant l'expiration de la démo de DigiTranslator s'affiche lors du tout premier lancement de Pro Tools. Vous devrez alors autoriser l'option DigiTranslator si vous souhaitez continuer à l'utiliser. Si vous n'autorisez pas l'option une fois la période de démonstration expirée, un avertissement relatif à la protection contre la copie s'affichera à chaque lancement de Pro Tools. Si vous n'envisagez pas d'autoriser l'option DigiTranslator sur votre système, vous devez désinstaller DigiTranslator. Désinstallation de DigiTranslator Si une version de démonstration de DigiTranslator a expiré, retirez la de votre système. Dans le cas contraire, un message vous avertira de son expiration à chaque lancement de Pro Tools. Pour désinstaller DigiTranslator sous Windows XP : 1 Cliquez sur Démarrer. 2 Cliquez sur Panneau de configuration. 3 Cliquez deux fois sur Ajout/Suppression de programmes. 4 Dans la liste des programmes installés, sélectionnez Digidesign ProTools. 5 Cliquez sur le bouton Modifier/Supprimer. 6 Cliquez sur le bouton Modifier. 7 Cliquez sur Suivant. 8 Désactivez l'option DigiTranslator. 9 Cliquez sur Suivant. 10 Une fois la suppression effectuée, fermez la fenêtre Ajouter ou supprimer des programmes. Pour désinstaller DigiTranslator sous Macintosh : 1 Ouvrez le dossier Pro Tools sur votre lecteur de démarrage (Applications/Digidesign). 2 Faites glisser le fichier DigiTranslator suivant vers la Corbeille: • OMF.dll 3 Videz la Corbeille. Chapitre 2 : Installation et autorisation 7 8 Guide de l'option intégrée DigiTranslator chapitre 3 Présentation des normes AAF et OMF L'option DigiTranslator™ 2.0 permet l'échange d'audio, de vidéo et de séquences entre Pro Tools et des applications compatibles AAF et OMF, notamment Avid Media Composer. audio et vidéo exigent une grande quantité de données. En général, les données vidéo requièrent bien plus d'espace de stockage que les données audio. Métadonnées Présentation des normes AAF et OMF Données média (fichiers média) Les données média correspondent aux données audio ou vidéo brutes et sont stockées dans des fichiers média individuels. Un fichier média contenant des données média est créé, à chaque enregistrement de données vidéo ou audio dans une application. Les données média audio sont généralement stockées sous forme d'échantillons (44 100 ou 48 000 échantillons par seconde d'enregistrement), tandis que les médias vidéo sont généralement stockés sous forme d'images (24, 25 ou 30 images par seconde d'enregistrement). La taille de chaque fichier média dépend des données audio et vidéo qu'il contient. Si, par exemple, vous enregistrez dix minutes de données vidéo continues à une résolution élevée, le fichier média résultant peut avoir une taille de 1,8 Go, alors qu'une minute d'enregistrement à la même résolution peut générer un fichier de 180 Mo. Les fichiers média sont plutôt volumineux, puisque les signaux Les métadonnées sont utilisées pour indiquer : ◆ des informations sur chaque fichier média, parmi lesquelles la fréquence d'échantillonnage, la résolution, le nom des régions, le nom de la bande vidéo depuis laquelle le fichier média a été capturé, voire les valeurs de timecode indiquant l'endroit où un fichier à été utilisé dans une session Pro Tools ; ◆ des informations sur les sessions Pro Tools ou autres séquences, y compris le nom des fichiers utilisés, leur position dans la graduation temporelle et l'automation ; ◆ des informations sur les effets AudioSuite non rendus (une égalisation en temps réel par exemple) sur les stations de travail Avid, dans le cas de séquences AAF ou OMF (Pro Tools ignore les effets non rendus lors de l'importation ; les effets rendus sont des fichiers média, qui peuvent être importés dans Pro Tools ou ignorés lors du processus ; ◆ des informations sur l'automation (gain en fonction des clips ou gain au niveau des clés), dans le cas de séquences AAF ou OMF. Chapitre 3 : Présentation des normes AAF et OMF 9 Notions élémentaires sur les formats AAF et OMF Les formats AAF et OMF sont des procédés permettant de stocker et de récupérer des données média et des métadonnées afin que les projets puissent être échangés librement entre les différentes applications et plates-formes. Ces deux types de données permettent à l'application qui reçoit les fichiers de séquence AAF et OMF (Pro Tools par exemple) de reconstruire la composition, automatiquement et rapidement. Pour employer une métaphore simple, les fichiers média représentent les pièces d'un puzzle et les métadonnées les instructions permettant de les assembler. Dans le plus simple des cas, seule la séquence AAF ou OMF est échangée. Si elle fait référence à des données média "externes", la taille du fichier de séquence est relativement faible, et l'exportation ou l'importation relativement rapide. Les séquences AAF et OMF peuvent également intégrer des données média. Cette opération crée un fichier unique plus volumineux, qui ralentit l'exportation et l'importation, mais qui est bien plus facile à gérer que des milliers de fichiers stockés sur différents volumes. 10 OMF OMF est à la fois un fichier média et un format de séquence. Les fichiers média OMF peuvent être audio ou vidéo, et Pro Tools peut importer et lire de l'audio et de la vidéo OMF. Pro Tools gère également l'exportation d'audio OMF, mais pas celle de vidéo OMF. Les séquences OMF peuvent faire référence à des fichiers média OMF, ou intégrer de tels fichiers. Pro Tools gère l'importation de séquences OMF intégrant de l'audio, mais pas de la vidéo. Terminologie Avid et Pro Tools Pro Tools et Avid emploient des termes différents pour décrire une même réalité. Une session Pro Tools, par exemple, est l'équivalent d'une séquence Avid. Le tableau suivant dresse la liste des éléments standard Pro Tools et de leurs équivalents Avid. Pro Tools Avid (OMF) Session Séquence Région correspondant à un fichier complet Master-clip AAF Région Sub-clip AAF est un format de séquence. Les séquences AAF peuvent faire référence à des fichiers média OMF ou intégrer de tels fichiers. AAF est le format optimal pour les fichiers audio ou vidéo. Pro Tools importe, lit et exporte les séquences AAF faisant référence à des fichiers média externes, mais ne prend pas en charge celles intégrant des fichiers média. Plug-in Effets audio en temps réel gain d'automation du volume volume des clés Avid Guide de l'option intégrée DigiTranslator Pro Tools ne dispose d'aucune fonction équivalente à la fonction de gain en fonction des clips d'Avid. Vous pouvez utiliser la liste déroulante du gain en fonction des clips fournie par DigiTranslator (disponible dans la boîte de dialogue Import Session Data) pour faire correspondre les paramètres de ce gain à l'automation des points d'inflexion de Pro Tools. Voir Liste déroulante du gain en fonction des clips, page 23. Les fichiers audio complets qui figurent dans la liste des régions s'affichent en gras. Cependant, les fichiers audio master clip importés depuis AAF ou OMF dans Pro Tools ne s'affichent pas en gras (indiquant les régions) dans la liste Regions List de Pro Tools. Médias intégrés et médias externes Les fichiers médias sont traités de deux manières lors de l'exportation des fichiers OMF : sous forme de références de fichiers externes ou de médias intégrés. Lorsque Pro Tools est exécuté avec l'option DigiTranslator, le système ne prend pas en charge les fichiers AAF avec médias intégrés, mais uniquement l'exportation AAF avec références de fichiers externes. Média intégré (OMF uniquement) L'exportation vers OMF avec médias intégrés génère un fichier OMF volumineux contenant à la fois les métadonnées et tous les fichiers média associés. Notez toutefois que la norme OMF limite les tailles de fichiers à 2 Go. Pro Tools ne prend pas en charge la vidéo intégrée. La Figure 1 illustre un exemple de procédure OMF comprenant des médias intégrés. Chapitre 3 : Présentation des normes AAF et OMF 11 Séquence éditée sur une station de travail Avid Fichiers média source originaux Fait référence à : L'exportation OMF avec médias intégrés crée... Fichier OMF intégré (métadonnées et médias) Séquence (métadonnées) Fichiers média consolidés (avec marge) Figure 1. Procédure d'échange OMF avec médias intégrés Références de fichiers externes L'exportation AAF ou OMF avec des références de fichiers externes génère un fichier de métadonnées unique (.aaf ou .omf) et tous les médias associés sont stockés dans des fichiers distincts. Le principal avantage de cette méthode est qu'elle réduit le nombre de copies de fichiers média nécessaires, ce qui accélère l'exportation et l'importation. Vous serez donc probablement moins confronté à des limites de taille de fichier, puisque les données sont divisées en plusieurs fichiers de petite taille. 12 Guide de l'option intégrée DigiTranslator Le principal inconvénient de cette méthode est que vous devrez transférer ce même nombre de fichiers entre les systèmes (un fichier AAF ou OMF et des centaines de fichiers média, par exemple). La Figure 2 illustre un exemple de procédure OMF et AAF comprenant des médias externes. Séquence éditée sur une station de travail Avid : Fait référence à : Fa it ré fé re nc e à : DigiTranslator importe un fichier de session Fichier de session Pro Tools converti Fichiers média source originaux à Fichier AAF/OMF (métadonnées seulement) e nc re fé ré it Fa La station de travail Avid exporte les montages de séquences et les informations sur les fichiers en tant que séquence AAF ou OMF Figure 2. Procédure d'échange AAF et OMF avec médias externes Problèmes d'incompatibilité relatifs au format de fichier audio Format de fichier audio AIFC Avid Media Composer prend en charge les fichiers audio au format AIFC. Il s'agit d'une version du format AIFF (Audio Interchange File Format) prenant en charge les médias compressés. Pro Tools ne gère pas la compression audio dans ce format de fichier, mais il peut l'importer et l'utiliser. Format de fichier audio Sound Designer II SD II et MediaManager Vous ne pouvez pas importer de fichiers Sound Designer II (SD II) dans Avid Unity™ MediaManager (base de données média compatible AAF et OMF) à partir de Pro Tools. Bien que MediaManager prenne en charge les fichiers SD II, et malgré la possibilité d'importer dans une session Pro Tools des fichiers SD II provenant d'une station de travail vidéo Avid, MediaManager ne reconnaît pas les fichiers SD II exportés depuis Pro Tools. Chapitre 3 : Présentation des normes AAF et OMF 13 SD II et AAF Pro Tools ne prend pas en charge l'importation et l'exportation de séquences AAF faisant référence à des fichiers Sound Designer II (SD II). Option Enforce Mac/PC Compatibility Pour une compatibilité optimale, activez toujours l'option Enforce Mac/PC Compatibility dans la boîte de dialogue New Session. Cela permet de s'assurer que tous les fichiers Pro Tools sont enregistrés au format AIFF ou BWF (.WAV), et qu'aucun caractère non autorisé n'est utilisé dans les noms de fichiers. Vous pouvez également configurer des sessions existantes pour qu'elles adoptent le format AIFF ou BWF (.WAV) par défaut ou qu'elles convertissent les fichiers SD II au moment de l'exportation. 14 Guide de l'option intégrée DigiTranslator chapitre 4 Importation de fichiers AAF et OMF dans Pro Tools Les commandes Import Session Data et Open Session de DigiTranslator 2.0 permettent d'importer dans Pro Tools des séquences AAF ou OMF (notamment celles intégrant de l'audio). Vous pouvez également effectuer une opération de glisser-déposer des séquences AAF ou OMF, ou des fichiers audio depuis un navigateur DigiBase. Ouverture d'une séquence AAF ou OMF Vous pouvez ouvrir et importer des séquences AAF ou OMF directement dans Pro Tools, grâce à l'option DigiTranslator 2.0. Il existe deux types de séquences AAF et OMF : Les commandes Movie > Import Movie et Import Session Data permettent d'importer des fichiers vidéo OMF (ainsi que des films Quicktime) dans Pro Tools. • les séquences AAF et OMF faisant référence à d'autres fichiers média ; Les commandes Import Track, Import Audio to Track et Import Audio permettent d'importer des fichiers audio OMF dans Pro Tools. Pro Tools gère l'ouverture et l'importation de séquences AAF faisant référence à d'autres fichiers média, mais ne permet pas d'importer de séquences AAF intégrant des médias. Si une séquence AAF connue apparaît dans un navigateur DigiBase (Kind Unknown, par exemple), cela signifie qu'il s'agit sans doute d'une séquence AAF intégrée, ou qu'elle n'a pas été exportée correctement. Les séquences AAF intégrées ne sont pas prises en charge dans Pro Tools et ne peuvent donc pas y être importées. Pour plus d'informations sur l'importation d'audio, consultez le Guide de référence de Digidesign disponible sous forme électronique, au format PDF. Vous pouvez également effectuer une opération de glisser-déposer des fichiers audio depuis un navigateur DigiBase. • les séquences AAF et OMF intégrant des médias. Pour plus d'informations sur DigiBase, reportez-vous au Guide DigiBase et DigiBase Pro. Chapitre 4 : Importation de fichiers AAF et OMF dans Pro Tools 15 Si vous prévoyez de réaliser des montages basés sur la perforation à partir d'un projet cinématographique dans Avid Xpress Pro, capturez tous les médias sous forme de séquences OMF et choisissez OMF plutôt que AAF lors de l'exportation d'une séquence devant être utilisée dans Pro Tools. Pro Tools ne reconnaît pas les montages basés sur la perforation dans une séquence AAF et il place l'audio aux limites de l'image compète. Lors de l'ouverture ou de l'importation d'une séquence AAF ou OMF, la boîte de dialogue New Session s'affiche et vous invite à nommer et à enregistrer la séquence en tant que nouvelle session. Une fois ces opérations effectuées, la boîte de dialogue Import Session Data apparaît. Pour plus d'informations, reportez-vous à la section Options de conversion AAF ou OMF, page 22. Importation de séquences à l'aide de la commande Open Session Pour ouvrir et importer une séquence AAF ou OMF dans Pro Tools : 1 Choisissez File > Open Session. 2 Sélectionnez le fichier AAF ou OMF que vous souhaitez importer. 3 Cliquez sur Open. Vous pouvez également ouvrir et importer une séquence AAF ou OMF dans un navigateur DigiBase, en cliquant deux fois sur la séquence. 16 Guide de l'option intégrée DigiTranslator 4 Vous êtes alors invité à nommer et à enregistrer la séquence importée en tant que nouvelle session. Lorsque vous cliquez sur Save, la boîte de dialogue Import Session Data s'ouvre. Sélectionnez les données de session, médias et paramètres d'importation de votre choix et cliquez sur OK. Pour plus d'informations, reportez-vous à la section Importation de pistes AAF ou OMF dans Pro Tools, page 18. Lorsque vous êtes invité à enregistrer la nouvelle session, créez un nouveau dossier dans lequel vous allez ensuite enregistrer cette session. Pro Tools crée un dossier Audio Files, un dossier Fade Files, un dossier Video Files, un fichier cache.wfm et un fichier de session dans le même dossier que la séquence AAF ou OMF. 5 Si vous ouvrez une séquence OMF intégrant de la vidéo, cliquez sur Skip All lorsque vous êtes invité à localiser les fichiers vidéo. Pro Tools ne prend pas en charge les séquences AAF intégrées : les séquences AAF intégrant des médias affichent le terme unknown dans la colonne Type des navigateurs DigiBase. Si la séquence OMF que vous ouvrez a été créée dans un système Avid, vous serez peut-être invité à localiser les fichiers Fade. Il est recommandé de sélectionner l'option Skip All Fades, car les fondus créés dans un système Avid sont incompatibles avec Pro Tools : Pro Tools recrée toujours l'ensemble des fondus. En présence d'erreur, de troncature d'un nom de région ou de toute autre note (signalant des rendus d'effets manquants par exemple) au cours de l'importation, une boîte de dialogue s'affiche vous demandant si vous souhaitez obtenir un rapport détaillé des changements effectués. Cliquez sur Yes et choisissez l'emplacement dans lequel le journal doit être enregistré. Le journal est un fichier texte que vous pouvez ouvrir dans une application de traitement de texte. Pour démarrer une nouvelle session dans Pro Tools LE : 1 Lancez Pro Tools LE. 2 Choisissez File > New Session. Dans la zone Save In, accédez à l'emplacement où vous souhaitez créer un dossier pour la session. Cette opération doit nécessairement être effectuée sur un disque de base, les disques dynamiques (liés) n'étant pas pris en charge pour les sessions Pro Tools de fichiers audio. 3 Dans la zone File Name, attribuez un nom à la Tous les fichiers AAF et OMF ont un nom de fichier et un identificateur unique dans les métadonnées AAF et OMF, ainsi qu'un nom dans le navigateur. La troncature d'un nom de région lors de la conversion ne modifie ni le nom ni l'ID unique des fichiers AAF et OMF. Fichiers de résolution multicaméra Sur un système Avid, les fichiers de résolution multicaméra affichent les angles de plusieurs caméras individuelles de la même scène. Lors de la création d'une exportation AAF ou OMF, l'opérateur Avid choisit les fichiers multicaméra (et par conséquent les angles de caméra) qui seront dominants. Lorsque vous importez une séquence AAF ou OMF dans une session Pro Tools, seul le clip représentant l'angle de caméra dominant s'affiche. Importation de séquences dans une nouvelle session à l'aide de la commande Import Session Data Les opérations décrites dans cette section correspondent à l'importation d'une séquence AAF qui a préalablement été exportée depuis une application Avid (à l'aide du modèle Send To Pro Tools). session : Pro Tools LE l'utilisera pour créer un dossier et une session. 4 Dans la zone Session Parameters, définissez les paramètres suivants : • type de fichier audio ; • fréquence d'échantillonnage ; • résolution. Utilisez les mêmes valeurs que lors de l'exportation des fichiers depuis l'application Avid. 5 Cliquez sur Save. Pro Tools crée un dossier Audio Files, un dossier Fade Files, un dossier Video Files, un fichier cache.wfm et un fichier de session dans le même dossier que la séquence AAF ou OMF. Pour importer les fichiers de séquence dans la session Pro Tools LE : 1 Choisissez File > Import Session Data. La boîte de dialogue Choose a file to import session data from s'affiche. 2 Recherchez le fichier AAF que vous souhaitez importer. 3 Cliquez sur Open. Chapitre 4 : Importation de fichiers AAF et OMF dans Pro Tools 17 Dans la fenêtre Import Session Data, effectuez l'une des sélections suivantes : • Audio Media Options - Link to source media (si disponible) • Video Media Options - Link to source media Pour plus d'informations sur les autres paramètres disponibles, consultez la section Importation de pistes AAF ou OMF dans Pro Tools, page 18. 4 Cliquez sur OK. 5 Si la cadence d'images du média source n'est pas identique à celle de la session, Pro Tools vous demande de l’autoriser à modifier la cadence du projet et l’aligner sur celle de la session. Cliquez sur OK. Vous pouvez faire glisser les séquences AAF ou OMF depuis le navigateur de l'espace de travail et les déposer dans la graduation temporelle. Pro Tools ne prend pas en charge les séquences AAF intégrées : les séquences AAF intégrant des médias affichent le terme unknown dans la colonne Type des navigateurs DigiBase. 4 Désélectionnez les pistes source que vous ne souhaitez pas importer (si vous importez des données de session depuis des séquences AAF ou OMF, toutes les pistes sont sélectionnées par défaut ; si vous importez des pistes depuis une session Pro Tools, aucune piste n'est sélectionnée par défaut). 6 Si le média source audio figure sur un disque dur dynamique, Pro Tools affiche une boîte de dialogue depuis laquelle vous pouvez copier le média sur un disque dur de base. Cliquez sur Yes. Vous pouvez à présent monter les fichiers audio dans Pro Tools. Importation de pistes AAF ou OMF dans Pro Tools Pour importer des pistes AAF ou OMF dans Pro Tools : 1 Créez une session Pro Tools ou ouvrez une session existante. 2 Choisissez File > Import Session Data. 3 Sélectionnez la séquence AAF ou OMF contenant les pistes que vous souhaitez importer. 18 Guide de l'option intégrée DigiTranslator Boîte de dialogue Import Session Data 5 Sélectionnez les options de conversion AAF/OMF (voir section Options de conversion AAF ou OMF, page 22). 6 Le cas échéant, sélectionnez les options de médias audio (voir section Options des médias audio, page 23). 3 Choisissez Movie > Import Movie. 7 Le cas échéant, sélectionnez les options de conversion de la fréquence d'échantillonnage souhaitées (voir section Options de conversion de la fréquence d'échantillonnage, page 24). 8 Le cas échéant, sélectionnez les options de mappage du timecode (voir section Options de mappage du timecode, page 26). 9 Le cas échéant, sélectionnez les options de décalage des pistes (voir section Options de décalage des pistes, page 26). 10 Cliquez sur OK. En présence d'erreur ou de troncature d'un nom de région, une boîte de dialogue s'affiche pour vous demander si vous souhaitez obtenir un rapport détaillé des changements effectués. Cliquez sur Yes et choisissez l'emplacement dans lequel le journal doit être enregistré. Importation d'un fichier vidéo OMF dans Pro Tools Pour importer un fichier vidéo OMF dans Pro Tools : 1 Lancez Pro Tools, puis créez une session ou ouvrez une session existante. 2 Assurez-vous que les paramètres de timecode de la session correspondent à ceux du film à importer, puis enregistrez la session. Boîte de dialogue Import Movie 4 Sélectionnez un film, puis cliquez sur Open : Pro Tools importe le film et l'affiche sur une piste Movie dédiée dans la fenêtre Edit ainsi que dans une fenêtre Movie flottante. La première image du film est automatiquement placée à l'heure de démarrage de la session. Piste Movie dans la fenêtre Edit La vidéo OMF est automatiquement placée à l'endroit où elle se trouvait dans la séquence Avid (c'est-à-dire sur son marqueur temporel d'origine). Lors de l'importation d'une séquence OMF/AAF faisant référence à un fichier, les données vidéo sont placées à l'emplacement du timecode par rapport à la bande à partir de laquelle elles ont été numérisées. Chapitre 4 : Importation de fichiers AAF et OMF dans Pro Tools 19 Importation de fichiers depuis MediaManager vers Pro Tools (Pro Tools 6.1 sous Windows uniquement) Pour importer dans Pro Tools un fichier audio vidéo depuis MediaManager : 1 Dans la fenêtre MediaManager d'Internet Explorer, sélectionnez les fichiers ou la séquence audio ou vidéo à importer. 2 Faites glisser les fichiers ou la séquence audio ou vidéo sélectionnés depuis la fenêtre MediaManager d'Internet Explorer jusqu'à la session Pro Tools. Si vous essayez d'importer une piste vidéo d'une session à une autre, et si la cadence d'images n'est pas identique dans les deux sessions, une boîte de dialogue s'affiche pour vous signaler que l'importation du clip vidéo est impossible. Glisser-déposer (MediaManager uniquement) Vous pouvez importer des médias par glisser-déposer de : • fichiers audio dans la liste des régions ; • fichiers audio dans la graduation temporelle ; Glisser-déposer de fichiers audio dans la graduation temporelle de Pro Tools Lorsque vous faites glisser des fichiers audio sur la graduation temporelle dans une zone dépourvue de pistes, Pro Tools crée alors une nouvelle piste pour chaque fichier. Les fichiers mono créent une piste, les fichiers mono multiples créent plusieurs pistes, tandis que les fichiers multicanaux (notamment les fichiers stéréo) créent des pistes multicanaux. Lorsque vous faites glisser et que vous déposez un fichier audio dans la graduation temporelle, les nouveaux éléments sont mis en évidence aussi bien sur la piste que dans la liste des régions. Pro Tools place automatiquement les fichiers que vous faites glisser et que vous déposez dans la graduation temporelle, à l'emplacement où se trouve leur marqueur temporel respectif, sauf si celui-ci est impossible à localiser parce qu'il se trouve en dehors de la plage de graduation temporelle de la session Pro Tools. Si tel est le cas, Pro Tools vous le signale. Vous pourrez toujours importer les fichiers sélectionnés, mais ne serez pas en mesure de conserver des valeurs de timecode absolues. Dans la liste déroulante Timecode Mapping Options de la boîte de dialogue d'importation, sélectionnez Maintain Relative Time Code Values ou Map Start Time Code To. • fichiers vidéo dans la graduation temporelle ; • séquences dans la graduation temporelle. Glisser-déposer de fichiers audio dans la liste des régions de Pro Tools Lorsque vous faites glisser un fichier audio et que vous le déposez directement dans la liste des régions, le nouvel élément est mis en évidence dans cette liste. 20 Guide de l'option intégrée DigiTranslator Options de mappage du timecode Glisser-déposer de fichiers vidéo dans la graduation temporelle de Pro Tools Pour remplacer le film QuickTime actuel : 1 Videz le contenu de la piste Movie. Vous pouvez faire glisser un fichier vidéo, ou une séquence OMF faisant référence à un fichier vidéo, et le déposer directement dans la graduation temporelle. Si le marqueur de la vidéo déposée indique la même heure de démarrage que la session ou une heure postérieure, Pro Tools place le film sur son marqueur temporel (s'il n'existe aucune piste Movie, Pro Tools en crée une). Si le marqueur temporel du film déposé indique une heure antérieure à celle du début de la session, la boîte de dialogue Import Tracks s'affiche automatiquement, afin que vous puissiez attribuer au clip une heure de démarrage valide. Pour placer un fichier vidéo à un emplacement spécifique différent du marqueur temporel : 1 Maintenez la touche Alt (Windows) ou Option (Macintosh) enfoncée pendant que vous faites glisser le fichier de MediaManager à Pro Tools. 2 Dans la section Timecode Mapping Options de la boîte de dialogue Import Session Data, sélectionnez Map Start Time Code To pour placer le film, puis spécifiez la valeur du timecode. Cette opération transpose tous les événements figurant dans les données source en fonction de la différence entre la valeur de timecode affectée et le timecode du début de la source. 2 Faites-glisser le nouveau film et déposez-le dans la piste Movie. Vous ne pouvez pas déposer de fichier vidéo Meridien dans un système Pro Tools sur lequel l'installation d'AVoption|XL ou AVoption|V10 n'est pas autorisée. Si vous tentez d'effectuer cette opération, cela produira une erreur. Glisser-déposer de fichiers de séquence OMF dans la graduation temporelle de Pro Tools Lorsque vous faites glisser des fichiers de séquence OMF depuis MediaManager pour les déposer ensuite dans la graduation temporelle de Pro Tools : • vous importez l'intégralité de la séquence, y compris la vidéo ; • vous placez des pistes audio qui viennent s'ajouter aux pistes existantes ; • les régions hors ligne sont prises en charge et sont signalées en bleu clair ; Pour plus d'informations sur les régions hors ligne, reportez-vous au Guide de référence Pro Tools. • les fichiers vidéo sont ajoutés à la piste Movie de la façon indiquée ci-dessus. Pro Tools ne prend pas en charge les fichiers intégrant de la vidéo. 3 Si un film figure déjà dans la piste Movie, il est remplacé par le nouveau film (sauf si ce dernier ne le recouvre pas). Chapitre 4 : Importation de fichiers AAF et OMF dans Pro Tools 21 Importation de fichiers et séquences contenant des incohérences La boîte de dialogue Import Tracks s'affiche lorsque vous effectuez un glisser-déposer de séquences ou de fichiers depuis MediaManager et que l'une des conditions suivantes est remplie : • La fréquence d'échantillonnage du fichier ne correspond pas à celle de la session. • La résolution du fichier ne correspond pas à celle de la session. • Le marqueur temporel du fichier indique une heure antérieure à celle du démarrage de la session. • Si vous maintenez la touche Alt (Windows) ou Option (Macintosh) enfoncée pendant que vous faites glisser le fichier : vous pouvez placer des fichiers sur un timecode différent du marqueur temporel du fichier, en utilisant la fenêtre Map Start Time. Si le marqueur temporel du fichier place le timecode suffisamment tard dans la séquence pour que l'automation ou d'autres données s'étendent sur plus de 12 heures environ après l'heure de démarrage de la session, ces données seront déposées. 22 Guide de l'option intégrée DigiTranslator Options d'importation La boîte de dialogue Import Session Data de Pro Tools contient plusieurs options d'importation de séquences AAF ou OMF, à savoir : • des options de conversion AAF ou OMF ; • des options de médias audio ; • des options de conversion de la fréquence d'échantillonnage ; • des options de mappage du timecode ; • des options de décalage des pistes. Options de conversion AAF ou OMF DigiTranslator 2.0 fournit des options spécifiques de conversion de clips audio lors de l'importation de séquences AAF, de fichiers ou de séquences OMF. Options de conversion Ignore Rendered Audio Effects L'option Ignore Rendered Audio Effects permet d'importer des clips sous forme de régions audio sans les effets rendus (tels que l'égalisation) qui sont appliqués aux clips. Elle est utile si vous souhaitez utiliser les effets audio et le traitement audio Pro Tools pour vos travaux de postproduction audio exclusivement. L'audio qui résulte de ce paramètre correspond aux données source non traitées. Liste déroulante du gain en fonction des clips Ignore Keyframe Gain Media Composer et d'autres produits Avid offrent une option de gain en fonction des clips, qui permet de régler le volume d'un clip audio spécifique, ce qui diffère du réglage du volume d'une piste entière ou de l'automation de points d'inflexion de volume dans Pro Tools. Vous pouvez utiliser la liste déroulante du gain en fonction des clips fournie par DigiTranslator pour faire correspondre les paramètres de ce gain à l'automation des points d'inflexion de Pro Tools. Liste déroulante du gain en fonction des clips Ignore Clip Based Gain Ce paramètre permet d'annuler les paramètres de gain en fonction des clips du projet et de régler le volume à l'aide des fonctions de mixage de Pro Tools. Convert Clip-Based Gain to Volume Automation Le gain en fonction des clips est converti en automation des points d'inflexion dans Pro Tools. L'automation des points d'inflexion est nivelée sur l'ensemble des fondus enchaînés. Le gain en fonction des clips dépassant +6 dB est ignoré par les versions de Pro Tools antérieures à la version 6.4. Cette option (désactivée par défaut) permet d'annuler les paramètres de gain des clés du projet. Désactivez-la si vous souhaitez convertir le gain des clés en automation des points d'inflexion dans Pro Tools. Le gain des clés dépassant +6 dB est ignoré par les versions de Pro Tools supérieures à la version 6.4. Pan Odd Tracks Left/Even Tracks Right Bien que l'automation de panoramique soit convertie en points d'inflexion d'automation de panoramique Pro Tools, les paramètres de panoramique par défaut d'une piste ne peuvent pas être convertis (à partir de Media Composer, par exemple). Le paramètre Pan Odd Tracks Left/Even Tracks Right permet de paramétrer les fonctions principales de panoramique de pistes sorte que les pistes à numéro impair soient converties à l'extrême gauche et les pistes à numéro pair à l'extrême droite. Cette option est particulièrement utile si aucune automation de clé n'est associée à une partie ou à la totalité de l'audio et si vous voulez paramétrer le panoramique de l'audio non panoramiqué vers l'extrême gauche ou l'extrême droite. Options des médias audio Options des médias audio Lors de l'importation de pistes AAF ou OMF dans Pro Tools, utilisez la liste déroulante Source Media pour copier ou consolider les médias audio source, ou encore pour y faire référence. Chapitre 4 : Importation de fichiers AAF et OMF dans Pro Tools 23 Liste déroulante des médias sources Liste déroulante des médias source (AAF ou OMF vers Pro Tools) Refer to Source Audio Media (Where Possible) Cette option ordonne à DigiTranslator de convertir le fichier OMF en une session Pro Tools se référant à autant de fichiers média originaux que possible. La session Pro Tools pointe alors vers les fichiers BWF (WAV), AIFC ou SD II du projet source. Ce paramètre ne duplique et ne copie aucun média. Copy from Source Media Cette option permet de copier de l'audio référence, sur un autre disque ou dans un dossier différent. Au cours de cette conversion, vous pouvez convertir la fréquence d'échantillonnage de l'audio. Consolidate Handle Size (milliseconds) Si vous avez sélectionné Consolidate Source Audio Media, vous pouvez spécifier le nombre de millisecondes de chaque fichier audio d'origine afin de conserver chacun d'entre eux avant et après les limites de la région définies dans le projet source. Vous pouvez ainsi étendre les limites de la région de la quantité de votre choix, y compris après la consolidation. Il est recommandé de disposer d'une marge d'au moins 1 000 millisecondes, de manière à pouvoir nettoyer les montages écrêtés ou coupés en amont. Force to Target Session Format Cette option permet de convertir le format du média source en celui du fichier audio de la session, s'ils ne sont pas déjà identiques. Options de conversion de la fréquence d'échantillonnage Consolidate from Source Media Cette option permet de copier l'audio du projet source vers la session Pro Tools, tout en supprimant toutes les zones inutilisées des copies. Dans le projet, vous pouvez par exemple choisir de n'utiliser qu'une région de dix secondes d'un fichier audio de dix minutes. La consolidation de cet audio permet d'économiser une quantité d'espace importante sur le disque. En effet, elle ne conserve que l'audio utilisé et la marge que vous avez définie et supprime le reste. Au cours de cette conversion, vous pouvez convertir la fréquence d'échantillonnage de l'audio. 24 Guide de l'option intégrée DigiTranslator Options de conversion de la fréquence d'échantillonnage Ces options permettent de basculer la fréquence d'échantillonnage des fichiers audio de la session, de 48 Hz à 44,1 Hz ou inversement par exemple. Les systèmes Pro Tools|HD prennent en charge des fréquences d'échantillonnage supérieures à 48 kHz, à savoir 88,2 kHz, 96 kHz, 176,4 kHz et 192 kHz. Les options de conversion de la fréquence d'échantillonnage permettent également de compenser la modification de cadence de 0,1 % (pull-up ou pull-down) entre un film 24 i/s et une vidéo NTSC 29,97 i/s, ou la modification de cadence de 4 % (pull-up ou pull-down) entre un film 24 i/s et une vidéo PAL 25 i/s. Pour plus d'informations sur la conversion des vitesses et des fréquences d'échantillonnage à l'aide de DigiTranslator, consultez la section Correction de la vitesse de lecture cinématographique, vidéo NTSC et vidéo PAL à l'aide de DigiTranslator, page 51. 47 952 échantillons d'origine lus à la vitesse cinématographique dans 48 nouveaux échantillons lus à la vitesse vidéo. Ces paramètres permettent de basculer la fréquence d'échantillonnage des données sur la vitesse de lecture de vidéo NTSC. Vous pouvez définir la fréquence d'échantillonnage de l'audio source en sélectionnant l'une de celles prédéfinies dans la liste déroulante ou en tapant une valeur dans la zone de texte. Source Sample Rate Destination Sample Rate Cette option permet d'indiquer la fréquence d'échantillonnage du média audio que vous utilisez dans Pro Tools, indépendamment des paramètres choisis pour la fréquence d'échantillonnage du projet. Cette option détermine la fréquence d'échantillonnage audio de la session de destination, indiquée dans la fenêtre Session Setup, ainsi que la fréquence d'échantillonnage de tous les fichiers audio de la session de destination. Les différents paramètres disponibles comprennent les fréquences d’échantillonnage standard de Pro Tools (44,1 Hz et 48 Hz). Les systèmes Pro Tools|HD prennent en charge des fréquences d'échantillonnage supérieures à 48 kHz, à savoir 88,2 kHz, 96 kHz, 176,4 kHz et 192 kHz. Vous pouvez par exemple recevoir un projet créé dans Media Composer à une fréquence de 44,1 Hz. Si vous souhaitez travailler à une fréquence de 48 Hz dans Pro Tools, réglez le paramètre Source Sample Rate sur 44 100 et le paramètre Destination Sample Rate sur 48 000 Hz. Ces options permettent également de corriger les problèmes de pull-up ou pull-down (augmentation/diminution de la fréquence d'échantillonnage). Vous pouvez par exemple recevoir depuis Film Composer un transfert OMF contenant des médias audio défilant à la vitesse cinématographique lors d'une lecture à 48 Hz. Vous avez alors la possibilité de convertir l'ensemble des montages et fichiers audio en vue de leur lecture à la vitesse d'une vidéo NTSC et à 48 Hz. Dans ce cas, réglez les options Source Sample Rate et Destination Sample Rate respectivement sur 47 952 Hz et 48 000 Hz, pour indiquer à DigiTranslator que vous souhaitez accommoder Pour plus d'informations sur la conversion des vitesses et des fréquences d'échantillonnage à l'aide de DigiTranslator, consultez la section Correction de la vitesse de lecture cinématographique, vidéo NTSC et vidéo PAL à l'aide de DigiTranslator, page 51. Si ce paramètre est différent du paramètre Source Sample Rate, la fréquence d'échantillonnage de l'audio est convertie numériquement, selon le paramètre Destination Sample Rate. Chapitre 4 : Importation de fichiers AAF et OMF dans Pro Tools 25 Liste déroulante de la qualité de conversion de la fréquence d'échantillonnage Ces options correspondent aux options de conversion de la fréquence d'échantillonnage de Pro Tools. Le paramètre Tweak Head (Slowest) fournit les meilleurs résultats. Options de mappage du timecode Map Start Time Code to hh:mm:ss:ff Cette option place les pistes en fonction de l'heure de début de leur session d'origine. En d'autres termes, si la session en cours démarre à 00:01:00:00 et si la session à partir de laquelle vous importez démarre à 10:00:00:00, vous pouvez réinitialiser le timecode de démarrage sur 00:01:00:00 pour éviter que les fichiers soient placés 9 heures et 59 minutes après le démarrage de la session. Options de décalage des pistes Options de mappage du timecode Vous pouvez spécifier l'emplacement des pistes importées dans la session actuelle. Il est exprimé en timecode sur les systèmes TDM et Pro Tools LE dotés de l'option DV Toolkit et en minutes:secondes sur les systèmes Pro Tools LE. Maintain Absolute Time Code Values Cette option place les pistes aux emplacements où elles se trouvaient dans la session source. Ainsi, si la session actuelle démarre à 00:01:00:00 et si la session depuis laquelle effectuez l'importation démarre à 10:00:00:00, les premières pistes importées démarreront 9 heures et 59 minutes après le démarrage de la session. Maintain Relative Time Code Values Cette option préserve le décalage des pistes par rapport au début de la session dans la session source lors de leur placement. Par exemple, si la session source démarre à 01:00:00:00 et contient une piste qui démarre à 01:01:00:00 et si la session actuelle démarre à 02:00:00:00, la piste est placée à 02:01:00:00 dans la session actuelle. 26 Guide de l'option intégrée DigiTranslator Options de décalage des pistes ◆ Spécifiez un décalage de piste en plus de tout décalage résultant du réglage des options de conversion du timecode. Tout audio importé est décalé de la valeur spécifiée dans la graduation temporelle de la session actuelle. Les valeurs peuvent être exprimées dans le format Minutes:Seconds, Bars|Beats, Samples, Time Code ou Feet/Frames. chapitre 5 Exportation AAF et OMF depuis Pro Tools Si l'option DigiTranslator 2.0 est disponible sur Pro Tools, vous pouvez exporter des fichiers AAF et OMF grâce aux commandes Bounce to Disk, Export Selected as Files et Export Selected Tracks as OMF/AAF. Doté de l'option DigiTranslator 2.0, Pro Tools exporte des informations spécifiques sur les séquences AAF et les fichiers et séquences OMF. Les séquences AAF et les séquences et fichiers OMF exportés depuis Pro Tools ne conservent que les adresses de timecode, noms de régions et définitions. Les séquences AAF et OMF exportées depuis Pro Tools ne prennent pas en charge les fichiers vidéo ou ne conservent pas les informations relatives aux assignations ou paramètres de plug-in, ou encore à l'acheminement ou au regroupement. Il est recommandé d'effectuer le rendu de tous les effets avant de procéder à une exportation. Pro Tools exporte l'automation de volume vers le format AAF et OMF, mais uniquement si l'option Quantize Edits To Frames Boundaries (mode Avid Compatibility) est désactivée. Exportation des pistes sélectionnées sous forme de séquences OMF/AAF Utilisez l'option Export Selected Tracks as OMF/AAF pour exporter des pistes spécifiques ou une session Pro Tools entière vers le format AAF ou OMF. Les pistes sont exportées dans leur intégralité et les sélections temporelles sont ignorées. L'automation de volume et de panoramique n'est pas conservée à l'exportation si l'option Quantize Edits to Frame Boundaries est activée (mode Avid Compatibility). Vous ne pouvez pas exporter la piste Movie vers le format AAF ou OMF depuis Pro Tools. Chapitre 5 : Exportation AAF et OMF depuis Pro Tools 27 Pour exporter les pistes audio sélectionnées sous forme de séquence AAF ou OMF : 1 Dans Pro Tools, sélectionnez les pistes à exporter. Choisissez des fichiers mixtes ou non mixtes. Pour sélectionner plusieurs pistes, maintenez la touche Maj enfoncée pendant que vous cliquez sur les pistes de votre choix. Pour sélectionner toutes les pistes, maintenez la touche Option (Macintosh) ou Alt (Windows) enfoncée pendant que vous cliquez sur toutes les pistes. 2 Choisissez File > Export Selected Tracks as OMF/AAF. 4 Si vous souhaitez forcer la compatibilité avec Avid, choisissez Enforce Avid Compatibility. L'option Enforce Avid Compatibility limite les fréquences d'échantillonnage à 44,1 et 48 kHz. Le dithering sans mise en forme du bruit s'applique aux fichiers 24 bits exportés vers le format 16 bits. 5 Si vous utilisez MediaManager, choisissez Check In to MediaManager. 6 Vérifiez que le format du timecode du projet cible est correct pour le projet, autrement dit vérifiez qu'il correspond à celui défini pour le projet dans l'application cible (Avid Media Composer, par exemple). Il sera probablement correct, puisque Pro Tools LE aura automatiquement détecté sa valeur lors de l'importation du fichier AAF dans Pro Tools. 7 Dans la zone Audio Media Options, assurez-vous que le format et la résolution audio correspondent aux paramètres définis dans le projet cible (défini pour le projet dans votre logiciel de montage vidéo). 8 Dans la liste déroulante de la zone Audio Media Options, choisissez Consolidate from source media. 9 Le cas échéant, sélectionnez d'autres options. Pour plus d'informations, reportez-vous à la section Options de conversion, page 30. Boîte de dialogue d'exportation vers OMF/AAF 3 Dans la liste déroulante Export As de la section OMFI/AAF Options, choisissez AAF ou OMF. 28 Guide de l'option intégrée DigiTranslator 10 Cliquez sur OK. 11 Dans la boîte de dialogue Publishing Options, procédez comme suit : • Tapez le commentaire Pro Tools et le nom de la séquence. 16 Cliquez sur Use Current Folder. Pro Tools exporte la composition vers le dossier Import Audio Files et exporte le média associé vers le dossier OMFI MediaFiles. 17 Si vous êtes prêt à importer les fichiers dans une application vidéo, quittez Pro Tools. Boîte de dialogue Publishing Options (avec affichage de l'option Export Selected Tracks as OMF/AAF) Pour archiver une séquence dans MediaManager lorsque les fichiers de cette séquence ne résident pas sur le même espace de travail MediaNetwork : (Pro Tools 6.1 sous Windows uniquement) Pro Tools crée une séquence portant le nom que vous avez attribué. Lors de l'utilisation d'un logiciel Avid, le commentaire Pro Tools s'affiche dans le chutier Avid d'une colonne Pro Tools Comment. – ou – • Si vous avez sélectionné Checkin To MediaManager, tapez le nom du projet et du chutier ainsi qu'un commentaire. 12 Cliquez sur OK. 13 Dans la boîte de dialogue Name the OMFI file to export, accédez à un dossier dans lequel vous localiserez facilement la composition Pro Tools (séquence AAF ou OMF), lorsqu'il conviendra de l'importer dans une application vidéo. 14 Cliquez sur Save. 15 Dans la boîte de dialogue Please choose a folder for converted audio files, recherchez un dossier OMFI MediaFiles. Pour certaines applications (comme Avid Media Composer), tous les fichiers média doivent être placés dans le dossier OMFI MediaFiles, pour que les liens puissent être correctement rétablis dans l'application Avid. 1 Dans Pro Tools, sélectionnez les pistes à archiver dans MediaManager. Pour sélectionner plusieurs pistes, maintenez la touche Maj enfoncée pendant que vous cliquez sur les pistes de votre choix. Pour sélectionner toutes les pistes, maintenez la touche Alt (Windows) enfoncée pendant que vous cliquez sur chacune d'entre elles. 2 Choisissez File > Export Selected Tracks as OMF. 3 Dans la boîte de dialogue Export to OMF, activez l'option Check in to MediaManager. 4 Dans la liste déroulante Audio Media Options, sélectionnez Refer to Source Media : tous les fichiers référencés ne résidant pas déjà sur l'espace de travail MediaNetwork y sont automatiquement copiés à la fin de l'exportation. 5 Le cas échéant, sélectionnez d'autres options. 6 Cliquez sur OK. 7 Dans l'espace de travail MediaNetwork, choisissez l'emplacement où doivent être stockés les fichiers nouvellement copiés. 8 Cliquez sur OK pour terminer l'exportation. Chapitre 5 : Exportation AAF et OMF depuis Pro Tools 29 9 Dans la boîte de dialogue qui s'affiche, cochez la case Would you like to relink your session to the files on MediaNetwork? Si vous choisissez de relier votre session aux fichiers sur MediaNetwork, la commande Undo (Annuler) disparaît. A titre préventif, enregistrez la session juste avant de l'archiver dans MediaManager. Vous pourrez ainsi y revenir si vous reliez votre session involontairement. Options de conversion (pour la commande Export Selected Tracks as OMF/AAF Sequences uniquement) DigiTranslator 2.0 offre plusieurs options de conversion lors de l'exportation de pistes vers OMF/AAF, notamment des options OMF/AAF, des options de conversion de la fréquence d'échantillonnage et des options de médias audio. Options OMF/AAF Options d'exportation vers OMF/AAF Enforce Avid Compatibility Si l'option Enforce Avid Compatibility est activée, les séquences AAF et les fichiers et séquences OMF rempliront tous les conditions spécifiques des stations de travail vidéo Avid. Les seules fréquences d'échantillonnage disponibles sont 44,1 kHz et 48 kHz. Les régions exportées sont ajoutées aux limites d'image les plus proches (Quantize Edits to Frame Boundaries). Grâce à ce remplissage, le 30 Guide de l'option intégrée DigiTranslator placement d'un fichier dans la graduation temporelle sera le même sur des systèmes offrant une précision à l'échantillon près et sur des systèmes offrant une précision à l'image près. Target Project Time Code Format Sélectionnez le format de timecode du projet dans lequel sera importé ce fichier ou cette séquence (il peut ne pas correspondre à celui de la session en cours). Ce paramètre permet de placer correctement les régions dans les sessions dont le timecode possède un format différent et de calculer le nombre d'échantillons à ajouter aux régions alignées sur les limites de l'image. Quantize Edits to Frame Boundaries Pro Tools offre une précision à l'échantillon près pour le placement des régions. Vous pouvez en effet placer une région à n'importe quel endroit, quelle que soit sa longueur et sans avoir à l'aligner sur les limites de l'image. En général, les programmes de montage vidéo tels que Media Composer, ne prennent en charge que le montage précis à l'image près et, en conséquence, ne permettent de modifier que les sons des limites des images entières, ce qui réduit quelque peu la précision. La sélection de l'option Enforce Avid Compatibility active automatiquement l'option Quantize Edits to Frame Boundaries. Le paramètre Quantize Edits to Frame Boundaries permet à DigiTranslator d'exporter les montages Pro Tools à l'échantillon près dans un fichier OMF, afin qu'ils apparaissent avec une précision à l'image près. Pour plus d'informations, consultez les figures suivantes : Figure 3 à Figure 6, page 31. Vous devez sélectionner le paramètre Quantize Edits to Frame Boundaries lors de la conversion de la session Pro Tools qui sera utilisée sur une station de montage offrant une précision à l'image près. C'est pour cette raison qu'il est sélectionné automatiquement lorsque vous exportez des pistes et que l'option Enforce Avid Compatibility est activée. Figure 3. Région d'origine Figure 4. Région exportée avec des marges Figure 5. Sous-clip : région étirée vers les limites de l'image les plus éloignées Figure 6. Sous-clip avec fichiers OFF (à image unique) superposés sur les images de fin Lorsque vous quantifiez des montages sur les limites d'image, vous devez taper la taille (longueur) de marge souhaitée (dans Audio Media Options). Pour plus d'informations, consultez la section Consolidate Handle Size (Milliseconds), page 33. les plus éloignées. Si la région commence à la minute 1:15 et à 500 échantillons par exemple, le sous-clip démarre à la minute 1:15, tandis que si elle finit à la minute 4:00 et à 500 échantillons, le sous-clip finit à la minute 4:01. Comme la quantification des montages sur les limites d'image étend les régions, de l'audio supplémentaire indésirable risque de s'entendre. Pour empêcher la lecture de cet audio supplémentaire, des fichiers audio spéciaux d'une seule image sont rendus pour dupliquer les limites d'origine de la région. Dans la séquence exportée, ces fichiers à image unique sont placés sur les images de début et de fin de la région étendue pour que vous ne puissiez pas entendre l'extension. Les fichiers à image unique (OFF) sont importés dans les stations de travail Avid sous forme de séquence OMF, comme tout autre fichier audio. Dans la graduation temporelle d'Avid, ils apparaissent tels des montages à image unique sur l'un des côtés d'un sous-clip. Si vous choisissez d'étendre le sous-clip à un point, annulez le fichier OFF et effectuez les retouches nécessaires sur le sous-clip. Cette solution est disponible uniquement lorsque vous exportez une séquence, et non pas lorsque vous exportez des fichiers un à un. Si vous sélectionnez l'option Quantize Edits to Frame Boundaries, l'automation de volume Pro Tools n'est pas exportée. Un master clip composé de la région et de la taille (longueur) de marge à la fois sur l'avant et sur l'arrière est alors exporté. La séquence exportée crée un sous-clip semblable à la région d'origine, mais étendu vers les limites d'image Chapitre 5 : Exportation AAF et OMF depuis Pro Tools 31 Options de conversion de la fréquence d'échantillonnage Options de conversion de la fréquence d'échantillonnage Ces options permettent de convertir la fréquence d'échantillonnage de la session Pro Tools lors de l'exportation vers le format AAF ou OMF via la conversion de la fréquence d'échantillonnage de chaque fichier audio et l'ajustement des montages dans le fichier AAF ou OMF créé, afin de compenser cette modification. Pour plus d'informations sur la conversion des vitesses et des fréquences d'échantillonnage à l'aide de DigiTranslator, consultez la section Correction de la vitesse de lecture cinématographique, vidéo NTSC et vidéo PAL à l'aide de DigiTranslator, page 51. Il peut être utile de modifier la fréquence d'échantillonnage d'une session lorsque l'exportation vers un système ou l'étape du processus requiert une fréquence d'échantillonnage différente. Activez les options de majoration Audio et Video avant de convertir la fréquence d'échantillonnage de la totalité de la session. Vous pouvez également utiliser la conversion de la fréquence d'échantillonnage si vous enregistrez et montez des fichiers de commentaires 48 kHz synchronisés avec une vidéo 29,97 i/s et exportez ensuite ces fichiers édités dans un système Film Composer lisant à 24 i/s et 44,1 kHz. 32 Guide de l'option intégrée DigiTranslator Dans ce cas, réglez la fréquence d'échantillonnage de l'audio source (Source Sample Rate) sur 48 kHz et celle de l'audio de destination (Destination Sample Rate) sur 44,1 kHz. Ces paramètres indiquent à DigiTranslator que vous souhaitez ajuster 48 000 échantillons de la vitesse de lecture vidéo d'origine sur 44 100 échantillons de la nouvelle vitesse de lecture cinématographique. Vous indiquez donc à DigiTranslator de basculer le matériel à la vitesse de lecture cinématographique et de faire passer la fréquence d'échantillonnage à 44,1 kHz. Source Sample Rate Ce paramètre permet de spécifier la fréquence d'échantillonnage des données que vous utilisez dans Pro Tools, quels que soient les paramètres choisis en matière de fréquence d'échantillonnage de la session. Destination Sample Rate Ce paramètre permet de spécifier la fréquence d'échantillonnage des fichiers audio après une conversion AAF ou OMF. Si ce paramètre n'est pas identique au paramètre Source Sample Rate, la fréquence d'échantillonnage de l'audio est convertie numériquement, en fonction du paramètre Destination Sample Rate. Conversion Quality Ces paramètres correspondent aux paramètres de conversion de la fréquence d'échantillonnage de Pro Tools. Il est déconseillé d'utiliser le paramètre Low (Fastest) et de lui préférer le paramètre Tweak Head (Slowest) qui offre une qualité optimale de conversion de la fréquence d'échantillonnage. Options des médias audio Options des médias audio Audio Format Spécifiez si le fichier OMF créé doit se référer aux fichiers BWF (.WAV), AIFF, Sound Designer II (Macintosh uniquement), ou aux fichiers intégrés. Les fichiers audio sont convertis en conséquence. Si vous créez des fichiers audio AIFF ou BWF (.WAV), des données OMF supplémentaires leur sont associées. Bien que ces fichiers audio soient lus par la plupart des applications, ils peuvent ne pas être compatibles avec toutes les applications. Audio Bit-Depth Il s'agit de la résolution cible des médias exportés (16 ou 24 bits). Pro Tools applique l'algorithme de dithering AudioSuite, sans mise en forme du bruit, lors du basculement de la résolution de 24 à 16 bits. Médias source Lors de l'exportation de pistes depuis Pro Tools vers OMF, il existe trois façons d'activer la prise en charge par DigiTranslator des médias audio source. Ces trois méthodes sont proposées dans la liste déroulante Audio Media Options de la boîte de dialogue Export to OMF/AAF. Refer To Source Media : crée un fichier OMF qui fait référence à autant de fichiers média d'origine que possible. Dans ce cas, le fichier OMF pointe vers les fichiers BWF (.WAV), AIFC ou Sound Designer II depuis le projet source. Copy From Source Media : copie l'audio sur un autre disque ou dans un dossier différent. Au cours de cette conversion, vous pouvez modifier la fréquence d'échantillonnage de l'audio. Consolidate From Source Media : copie uniquement la partie des fichiers qui sont actuellement utilisés par la session. Dans la session, vous pouvez par exemple choisir de n'utiliser qu'une région de dix secondes d'un fichier audio de dix minutes. Le regroupement de l'audio permet d'économiser une quantité d'espace importante sur le disque : vous ne copiez en effet que l'audio utilisé et supprimez le reste. Lorsque vous sélectionnez l'option Quantize Edits to Frame Boundaries, l'option Consolidate Source Audio Media est la seule disponible lors d'une conversion Pro Tools vers le format OMF. Pour plus d'informations, consultez la section Quantize Edits to Frame Boundaries, page 30. Consolidate Handle Size (Milliseconds) : indique le nombre de millisecondes du fichier audio original qui doivent être conservées au début et à la fin de chaque clip audio créé. Cette option permet d'étendre les limites du clip de la quantité de votre choix, même après la consolidation. Il est recommandé de disposer d'une marge d'au moins 1 000 millisecondes (une seconde), de manière à pouvoir nettoyer les montages écrêtés ou coupés en amont. L'option Consolidate Handle Size n'est disponible que lorsque l'option Consolidate From Source Media est activée. Chapitre 5 : Exportation AAF et OMF depuis Pro Tools 33 Prémixage sur disque 5 Si vous utilisez MediaManager, sélectionnez Check In to MediaManager. (OMF uniquement) 6 Cliquez sur Bounce. La commande Bounce to Disk permet d'exporter des sélections de l'audio audible, depuis la graduation temporelle vers le format OMF. Cette méthode est utile pour le rendu en temps réel de plug-in et l'automation à l'exportation. 7 Dans la boîte de dialogue Publishing Options, effectuez l'une des opérations suivantes : Pour exporter vers le format OMF à l'aide de la commande Bounce to Disk : 1 Dans Pro Tools, préparez la session au prémixage sur disque et sélectionnez l'audio à prémixer sur disque. • Tapez le commentaire Pro Tools et le nom du clip. – ou – • Si vous archivez dans MediaManager, tapez le commentaire Pro Tools, le nom du clip ainsi que les options MediaManager (nom du projet, nom du chutier et commentaires). 2 Choisissez File > Bounce to Disk. Options de publication à l'aide de MediaManager 8 Cliquez sur OK pour terminer l'exportation. Tout audio audible dans la sélection est exporté vers des fichiers OMF multimono. Boîte de dialogue Bounce 3 Sélectionnez Publish as OMF. 4 Si vous souhaitez forcer la compatibilité avec Avid, sélectionnez Enforce Avid Compatibility. L'option Enforce Avid Compatibility limite les fréquences d'échantillonnage à 44,1 et 48 kHz. Le dithering sans mise en forme du bruit s'applique aux fichiers 24 bits exportés vers le format 16 bits. 34 Guide de l'option intégrée DigiTranslator Actualisation des fichiers de base de données MediaNetwork Dans un environnement MediaManager, vous devez d'abord archiver tous les fichiers avant de les exporter vers un autre système (en cas contraire, ils ne sont pas visibles pour les autres systèmes). En outre, les stations de travail vidéo Avid utilisentMediaManager pour le suivi des fichiers. Dans un environnement autre que MediaManager, chaque logiciel Avid sur un système MediaNetwork "possède" un sous-dossier dans lequel figurent les fichiers média OMF. Seul le système Avid sur lequel se trouve le dossier peut mettre à jour la base de données de fichiers de ce dossier. Si la base de données n'est pas mise à jour, les stations de travail ne peuvent pas accéder aux médias. En revanche, dès lors que la base de données MediaNetwork est mise à jour, toutes les stations de travail peuvent voir les médias. Pour exporter le prémixage d'une session Pro Tools dans une station de travail Avid par exemple, vous devez procéder comme suit : Exportation de la sélection sous forme de fichiers (OMF uniquement) Utilisez la commande Export Selected as Files pour exporter, vers le format OMF, des régions individuelles figurant dans la liste des régions. Les régions exportées vers le format OMF depuis la liste des régions ne rendent pas d'effet en temps réel (plug in) ni d'automation de pistes. Pour exporter les régions sélectionnées sous forme de fichiers : 1 Dans la liste des régions, sélectionnez les régions que vous voulez exporter. Pour sélectionner plusieurs régions, maintenez la touche Maj enfoncée pendant que vous cliquez sur les régions de votre choix. 2 Dans le menu déroulant Audio Regions List, choisissez Export Selected as Files. 1 Choisissez File > Bounce to Disk. 2 Sélectionnez le dossier média OMF appartenant à la station de travail Avid cible sur le système MediaNetwork. 3 Effectuez le prémixage dans le dossier média OMF sélectionné. La station de travail Avid devra actualiser sa base de données pour inclure les fichiers exportés. Une fois ces opérations terminées, tous les systèmes Avid du système MediaNetwork pourront voir les fichiers exportés. Chapitre 5 : Exportation AAF et OMF depuis Pro Tools 35 8 Dans la boîte de dialogue Publishing Options, procédez comme suit : • Tapez le commentaire Pro Tools et le nom du clip. – et – • Sélectionnez le format du timecode du projet cible. Si vous avez sélectionné plusieurs régions à l'exportation, le champ Clip Name n'est pas disponible et DigiTranslator attribue aux fichiers exportés les noms des régions. 9 Cliquez sur OK pour terminer l'exportation. Options d'exportation OMF (commandes Bounce to Disk et Export Selected as Files uniquement) • Publish As OMF Boîte de dialogue Export Selected 3 Dans la boîte de dialogue Export Selected, cochez l'option Publish as OMF. • Enforce Avid Compatibility • Checkin to MediaManager (si disponible) Publish As OMF 4 Si vous souhaitez forcer la compatibilité avec Avid, sélectionnez Enforce Avid Compatibility. L'option Enforce Avid Compatibility limite les fréquences d'échantillonnage à 44,1 et 48 kHz. Le dithering sans mise en forme du bruit s'applique aux fichiers 24 bits exportés vers le format 16 bits. Pour garantir la compatibilité OMF, procédez comme suit : 5 Si vous utilisez MediaManager, sélectionnez Check In to MediaManager. • Limitez les types de fichiers à AIFF, BWF (.WAV) et SD II. 6 Sélectionnez l'emplacement du répertoire de destination (Destination Directory). Si vous archivez dans MediaManager, ce répertoire doit figurer dans l'espace de travail MediaNetwork. • Limitez le format à (Multiple) Mono. 7 Cliquez sur Export. 36 Si l'option Publish As OMF est activée, tout fichier ou toute séquence que vous exportez contient les informations AAF ou OMF requises pour l'échange avec Avid et autres applications prenant en charge le format AAF ou OMF. Guide de l'option intégrée DigiTranslator • Lorsque vous réalisez un prémixage sur disque, la conversion est forcée après le prémixage. Enforce Avid Compatibility Si l'option Enforce Avid Compatibility est activée, tous les fichiers et séquences OMF sont modifiés de façon à remplir les conditions spécifiques des stations de travail vidéo Avid. Lorsque l'option Enforce Avid Compatibility est activée : • Les seules fréquences d'échantillonnage disponibles sont 44,1 kHz et 48 kHz. • Lors de l'exportation d'une séquence OMF depuis Pro Tools, les régions exportées sont ajoutées aux limites d'image les plus proches. Tandis que Pro Tools offre une précision d'édition à l'échantillon près, de 1/192 000ème de seconde maximum avec les systèmes Pro Tools|HD, un grand nombre de systèmes d'édition vidéo ne permet d'éditer que les limites d'image (environ un 30ème de seconde, selon la fréquence d'échantillonnage). Grâce à ce remplissage, le placement d'un fichier dans la graduation temporelle sera le même sur des systèmes offrant une précision à l'échantillon près et sur des systèmes offrant une précision à l'image près. Vous devez la sélectionner si vous enregistrez des fichiers sur un espace de travail MediaNetwork à l'aide de MediaManager. Pour garantir la compatibilité MediaManager : ■ Le répertoire de destination des fichiers que vous exportez doit être un répertoire MediaNetwork. ■ L'option SD II est grisée dans le menu File Type. Il est impossible d'archiver des fichiers SD II dans MediaManager directement à partir de Pro Tools. MediaManager ne prend pas en charge les fichiers SD II OMF exportés depuis Pro Tools. Options de publication Lors de l'exportation de fichiers OMF depuis Pro Tools, la boîte de dialogue Publishing Options affichent des options de publication OMF et MediaManager spécifiques qui fournissent des informations sur la séquence ou le média OMF. Ces options varient en fonction de la méthode d'exportation utilisée pour les fichiers OMF, et selon que vous êtes connecté ou non à MediaManager. Checkin To MediaManager (Pro Tools 6.1 sous Windows uniquement) Si l'option Checkin To MediaManager est activée, tous les fichiers et séquences exportés sont archivés dans la base de données de MediaManager. Pour plus d'informations, reportez-vous au Chapitre 6, Utilisation d'Avid Unity MediaManager. Boîte de dialogue Publishing Options (avec affichage de l'option Export Selected Tracks as OMF/AAF) L'option Checkin to MediaManager ne s'affiche que si votre session Pro Tools est actuellement ouverte sur un système MediaManager. Chapitre 5 : Exportation AAF et OMF depuis Pro Tools 37 Options OMFI Pro Tools Comment : source du fichier. Le nom de la session en cours est attribué par défaut. Ce champ ne s'affiche pas si vous utilisez la commande Export Selected as Tracks, étant donné que l'audio d'une piste peut provenir de plusieurs sources différentes. Lors de l'exportation vers AAF ou OMF, un marqueur temporel est inséré dans tous les médias OMF exportés. Il s'agit d'un emplacement de timecode spécifique enregistré à l'intérieur d'un fichier média individuel. Sequence Name : nom qui s'affiche lors de l'importation du fichier dans un autre programme prenant en charge le format AAF ou OMF. Le nom de la séquence et le nom du fichier qui s'affiche dans le navigateur sont deux concepts différents. Par défaut, le champ Sequence Name adopte le nom de la région Pro Tools. Lors de l'exportation de plusieurs régions, tous les clips adoptent automatiquement le nom de celles-ci. Le marqueur temporel peut indiquer : Options MediaManager Vous pouvez stocker les marqueurs temporels dans trois endroits différents à l'intérieur d'un fichier média : (Pro Tools 6.1 sous Windows uniquement) Si vous archivez dans MediaManager, les champs suivants s'affichent également : Project Name : si le nom de projet MediaNetwork que vous tapez est déjà attribué, le fichier est stocké avec ce projet. Dans le cas contraire, un fichier est créé avec ce nom. Bin Name : si le nom de chutier que vous tapez est déjà attribué (dans le projet spécifié dans le champ Project Name), le fichier est stocké dans ce chutier. Dans le cas contraire, un chutier est créé avec ce nom. Comments : tout commentaire que vous saisissez dans ce champ s'affiche dans la fenêtre Information de l'interface de navigateur MediaManager et dans le champ Comments du chutier Avid lorsque la séquence ou le fichier est importé dans un système Avid. 38 Marqueur temporel Guide de l'option intégrée DigiTranslator • l'emplacement du timecode de la bande source ; • l'emplacement d'origine du fichier dans la graduation temporelle de Pro Tools ; • l'emplacement d'une région dans une graduation temporelle d'Avid ou de Pro Tools ; • les timecodes tapés par l'utilisateur. • dans une définition de région ; • dans les métadonnées de format du fichier (emballages de fichier .WAV par exemple) ; • dans l'emballage AAF ou OMF. Exportation d'une région Si vous exportez une région, le marqueur temporel est placé sur le point de début de la région, par rapport au point où le fichier a commencé l'enregistrement. Si par exemple vous enregistrez un fichier de la minute 1:00 à la minute 1:30 et si vous effectuez un rognage pour le faire démarrer à la minute 1:15, le marqueur temporel de la région exportée correspond à la minute 1:15, même si la région est glissée n'importe où dans la graduation temporelle. Exportation d'une région sous forme de séquence Lorsque vous exportez une région sous forme de séquence, le marqueur temporel d'origine de la région reflète la position de la région dans la graduation temporelle de la séquence. Exportation d'un fichier Enregistrement dans Pro Tools : si le fichier a été enregistré dans Pro Tools, le marqueur temporel correspond à l'endroit où a commencé l'enregistrement dans la graduation temporelle. Si par exemple vous enregistrez le fichier de la minute 1:00 à la minute 2:00, le marqueur temporel est placé à la minute 1:00. AudioSuite avec l'option Playlist : si le fichier a été crée par AudioSuite (à l'aide de l'option Playlist), le marqueur temporel correspond à l'endroit où la région source est placée dans la graduation temporelle. Si par exemple vous enregistrez un fichier de la minute 1:00 à la minute 2:00 et si vous le déplacez de sorte qu'il commence à la minute 4:00, le fichier est dupliqué et traité avec le plug-in, et le nouveau marqueur temporel du fichier dupliqué est 4:00. AudioSuite avec l'option Region List : si le fichier a été crée par AudioSuite (à l'aide de l'option Region List), le marqueur temporel correspond au marqueur temporel d'origine du fichier source. Si par exemple vous enregistrez un fichier de la minute 1:00 à la minute 2:00 et si vous le rognez de sorte qu'il commence à la minute 1:15, ce fichier est dupliqué et traité avec le plug-in, et le nouveau marqueur temporel est placé à la minute 1:15. Marqueur temporel déjà présent : si vous importez un fichier possédant déjà un marqueur temporel, ce dernier est utilisé pour le fichier exporté. Si le fichier d'origine contient un marqueur temporel dans l'emballage de format, il est copié dans l'emballage OMF lors de l'exportation. Exportation d'un fichier ne possédant pas de marqueur temporel Si vous importez un fichier ne contenant pas de marqueur temporel (effet sonore d'un CD par exemple), celui-ci est placé sur 0 lors de l'exportation du fichier. Importation de fichiers à partir d'une séquence AAF ou OMF d'Avid Si vous importez un fichier depuis une séquence AAF ou OMF d'Avid, le marqueur temporel de la bande source du fichier média devient le marqueur temporel d'origine du nouveau fichier Pro Tools. Le champ User Timestamp conserve le marqueur temporel d'origine. DigiBase fournit des colonnes pour les métadonnées OMF spécifiques d'Avid, parmi lesquelles : Clip Name (nom du clip), Tape (bande), FPS (i/s), Original Timestamp (marqueur temporel d'origine) et User Timestamp (marqueur temporel défini par l'utilisateur). Chapitre 5 : Exportation AAF et OMF depuis Pro Tools 39 40 Guide de l'option intégrée DigiTranslator chapitre 6 Utilisation d'Avid Unity MediaManager Avid Unity MediaManager (Pro Tools 6.1 sous Windows uniquement) Avid Unity MediaManager est une base de données Avid permettant le suivi des fichiers dans un système Avid Unity MediaNetwork. MediaManager permet de rechercher, trier, extraire des médias rapidement et facilement tout en assurant un contrôle sécurisé de l'accès aux projets. Grâce à MediaManager, les assistants de production et tout utilisateur gérant les médias peuvent travailler en dehors du système de montage, ce qui garantit la continuité du processus créatif parallèlement à l'exécution de tâches administratives. Intégré aux applications Avid, Pro Tools ou à tout autre outil de productivité, MediaManager autorise la gestion des biens depuis un emplacement central se trouvant en dehors de la suite de montage. Pro Tools avec DigiTranslator 2.0 inclut une prise en charge intégrée de MediaManager, notamment l'archivage des fichiers et les opérations de glisser-déposer de fichiers ou de séquences depuis le navigateur MediaManager vers la graduation temporelle de Pro Tools. Pour obtenir les informations les plus récentes sur la compatibilité entre les différentes versions d'Avid Unity MediaNetwork, MediaManager et des systèmes Pro Tools spécifiques, visitez le site Web de Digidesign (www.digidesign.com/compato). Avid Unity MediaNetwork Conçue spécialement pour le stockage et le partage dynamiques de médias haute résolution dotés de bandes passantes étendues, la solution Avid Unity MediaNetwork offre des avantages considérables en termes de performances, configuration et administration par rapport aux réseaux de stockage SAN standard. Basé sur l'architecture de système de fichiers optimisé et personnalisé Avid, Avid Unity MediaNetwork fournit une gamme complète de médias non-compressés et compressés en temps réel, et permet de réaliser simultanément des tâches d'édition, de finition, sur les données audio et les graphiques (en utilisant les même fichiers et projets média) dans un espace de travail partagé. Avid Unity Media Manager requiert Pro Tools version 6.1 sous Windows. Chapitre 6 : Utilisation d'Avid Unity MediaManager 41 Connexion à Avid Unity MediaNetwork Pour ouvrir une session Avid Unity MediaNetwork, utilisez Avid Connection Manager. Les espaces de travail MediaNetwork fonctionnent comme des volumes de réseau classiques. L'administrateur Avid Unity MediaNetwork attribue à votre compte un nom d'utilisateur et un mot de passe, ainsi que les autorisations d'accès en lecture ou en lecture/écriture sur chaque espace de travail. Votre nom d'utilisateur et votre mot de passe MediaNetwork doivent être identiques aux noms d'utilisateur et mot de passe Windows. Si vous êtes connecté à un réseau distinct (tel qu'un réseau local via Ethernet), nous vous recommandons d'utiliser le même nom d'utilisateur et mot de passe pour les deux réseaux (MediaNetwork et ce réseau). Configuration d'Avid Connection Manager Avant d'ouvrir une session MediaNetwork, vous devez configurer Avid Connection Manager. Pour configurer Avid Connection Manager : 1 Sélectionnez Démarrer > Programmes > Avid Unity > Avid Unity Connection Manager. 2 Dans Avid Connection Manager, sélectionnez Configure. 42 Guide de l'option intégrée DigiTranslator 3 Dans la boîte de dialogue Configure Connection Manager, sélectionnez la lettre correspondant au lecteur dans lequel vous souhaitez stocker les espaces de travail MediaNetwork. Boîte de dialogue Configure Connection Manager 4 Cochez la case Synchronize the system clock with the Server clock. Cela empêche la création d'un titre relatif au temps et l'apparition de problèmes de synchronisation de l'heure du client MediaNetwork avec l'heure de MediaNetwork File Manager. 5 Cliquez sur OK. Ouverture d'une session MediaNetwork Une fois que vous avez ouvert une session MediaNetwork sur un client Windows, vous restez connecté ; vous n'avez donc besoin d'ouvrir qu'une seule session. Pour fermer la session Windows et MediaNetwork, sélectionnez Arrêter l'ordinateur ou Fermer la session dans le menu Démarrer. A la prochaine ouverture de session Windows, vous êtes également automatiquement connecté à MediaNetwork. Pour ouvrir une session MediaNetwork : 1 Sélectionnez Démarrer > Programmes > Avid Unity > Avid Unity Connection Manager. 2 Dans la boîte de dialogue Login, tapez votre nom d'utilisateur et mot de passe et cliquez sur OK. Montage et démontage des espaces de travail MediaNetwork Utilisez Avid Unity Connection Manager pour gérer votre connexion MediaNetwork au cours d'une ouverture de session MediaNetwork. Avid Unity Connection Manager Boîte de dialogue Login 3 Dans la boîte de dialogue Avid Unity Connection Manager, sélectionnez les espaces de travail MediaNetwork que vous souhaitez monter. Veillez à ne pas monter ni démonter les espaces de travail Avid Unity MediaNetwork lors de l'exécution de Pro Tools. Pour monter des espaces de travail MediaNetwork : 1 Dans la barre d'outils, sélectionnez Avid Unity Connection Manager > Manage Connections. – ou – Sélectionnez Démarrer > Programmes > Avid Unity > Avid Unity Connection Manager. La boîte de dialogue Avid Unity Connection Manager s'ouvre. Boîte de dialogue Avid Unity Connection Manager 4 Si vous souhaitez remonter automatiquement les espaces de travail sélectionnés à la prochaine connexion, cochez la case Automatically remount these workspaces the next time I log in. 5 Cliquez sur Apply. Les espaces de travail MediaNetwork sélectionnés sont montés. 2 Dans la boîte de dialogue Avid Unity Connection Manager, sélectionnez les espaces de travail MediaNetwork que vous souhaitez monter. 3 Cliquez sur Apply. 4 Si vous souhaitez remonter automatiquement les espaces de travail sélectionnés à la prochaine connexion, cochez la case Automatically remount these workspaces the next time I log in. Chapitre 6 : Utilisation d'Avid Unity MediaManager 43 Il est déconseillé d'affecter des espaces de travail via la commande Map Network Drive dans Windows, lors de l'utilisation de clients Pro Tools. Pour démonter des espaces de travail MediaNetwork : 1 Dans Avid Connection Manager, sélectionnez Manage Connections pour ouvrir la boîte de dialogue Avid Unity Connection Manager. 2 Dans la boîte de dialogue Avid Unity Connection Manager, désélectionnez les espaces de travail MediaNetwork que vous souhaitez démonter (cliquez sur Clear All pour démonter tous les espaces de travail MediaNetwork). 3 Cliquez sur Apply. Lorsque MediaManager est utilisé pour l'archivage des fichiers dans le système MediaNetwork, MediaManager peut contrôler la façon dont ces fichiers sont référencés par d'autres fichiers OMFI et les rendre disponibles pour d'autres projets. Il existe deux niveaux d'interaction entre Pro Tools et MediaManager. Le premier correspond à la connexion d'arrière-plan, le second à l'interface de navigation de MediaManager. Ces deux niveaux d'interaction avec MediaManager requièrent chacun une procédure de connexion spécifique. Changement d'utilisateur Connexion d'arrière-plan MediaManager Plusieurs personnes peuvent utiliser le même client Pro Tools pour travailler sur des projets différents, avec des autorisations différentes sur les espaces de travail MediaNetwork. La connexion d'arrière-plan permet d'archiver des fichiers dans MediaManager sans lancer l'interface de navigation. Pour fermer la session MediaNetwork en cours et en ouvrir une autre sous un autre nom d'utilisateur : 1 Si Pro Tools est en cours d'exécution, quittez le programme. Pour configurer et lancer Avid MediaManager en vue d'une connexion d'arrière-plan : 1 Dans Pro Tools, sélectionnez File > Log In to MediaManager pour ouvrir la boîte de dialogue MediaManager Login. 2 Dans Avid Connection Manager, sélectionnez Change User. 2 Tapez le nom de l'hôte de votre base de 3 Tapez vos nom d'utilisateur et mot de passe. 3 Connectez-vous, en saisissant un nom d'utilisateur et un mot de passe autorisés. 4 Cliquez sur OK. L'utilisateur connecté à MediaNetwork avant vous sera déconnecté, et vous serez connecté à MediaNetwork en tant que nouvel utilisateur. Utilisez Manage Connections pour monter les espaces de travail MediaNetwork (voir Montage et démontage des espaces de travail MediaNetwork, page 43). 44 Configuration de MediaManager Guide de l'option intégrée DigiTranslator données. Interface de navigation de MediaManager La boîte de dialogue MediaManager Login comprend les options suivantes : Grâce à l'interface de navigation de MediaManager, vous pouvez facilement localiser des fichiers archivés dans MediaManager et les faire glisser puis les déposer dans Pro Tools. Host Name : correspond au nom du serveur Web sur lequel MediaManager est installé. Si votre administrateur MediaManager a sélectionné la configuration standard, il vous suffit de taper le nom d'hôte. Le nom saisi dans ce champ sera conservé pour une utilisation ultérieure. Pour ouvrir une session MediaManager via le navigateur : 1 Lancez Internet Explorer. 2 Tapez le nom de l'hôte de votre base de données. Si la configuration de votre système n'est pas une configuration standard, vous devrez peut-être saisir une adresse URL. 3 Connectez-vous, en saisissant un nom d'utilisateur et un mot de passe autorisés (définis par votre administrateur système Avid Unity MediaNetwork). Connexion à MediaManager L'option du menu MediaManager Log In passe de Log In to MediaManager à Log Out of MediaManager, selon que vous êtes connecté ou non. User Name : tapez votre nom d'utilisateur. Il ne doit pas dépasser 16 caractères. Par défaut, le champ affiche le dernier nom d'utilisateur saisi. Password : tapez votre mot de passe. Il ne doit pas dépasser 16 caractères. Ce champ ne conserve pas les derniers mots de passe saisis. Log In On Launch : lorsque cette case est cochée, Pro Tools ouvre automatiquement la boîte de dialogue MediaManager Log In au démarrage de Pro Tools et vous invite à saisir vos mot de passe et nom d'utilisateur. Par défaut, cette case mémorise la dernière action exécutée (sélection ou désélection de l'option). Log In : si vous cliquez sur ce bouton, Pro Tools se connecte à MediaManager. Si la connexion est réussie, la boîte de dialogue se ferme et les paramètres sont enregistrés. Cancel : ce bouton ferme la boîte de dialogue sans enregistrer les changements apportés aux paramètres (sauf pour le paramètre Log In On Launch). Boîte de dialogue MediaManager Browser Log In Messages d'erreur Host Not Found : indique que le serveur ne répond pas ou que l'URL ou l'hôte est incorrect(e). User Name/Password Not Found : indique que le nom d'utilisateur ou le mot de passe est incorrect ou incomplet. Chapitre 6 : Utilisation d'Avid Unity MediaManager 45 Archivage des fichiers dans MediaManager Vous ne pouvez pas archiver de fichiers Sound Designer II dans MediaManager à partir de Pro Tools. Bien que MediaManager prenne en charge les fichiers SD II, et malgré la possibilité d'importer dans une session Pro Tools des fichiers SD II provenant d'une station de travail vidéo Avid, MediaManager ne reconnaît pas les fichiers SD II exportés depuis Pro Tools. Lors de la création de sessions dans un environnement MediaManager, vous devez toujours activer l'option Enforce Mac/PC Compatibility de la boîte de dialogue New Session. Vous pouvez également configurer des sessions existantes pour qu'elles adoptent le format AIFF ou WAV par défaut ou qu'elles convertissent des fichiers SD II au moment de l'exportation. Les fichiers archivés dans MediaManager peuvent être triés et recherchés en fonction de nombreux critères, y compris le nom de fichier, le nom de projet ou le nom de la séquence auxquels ils sont associés. MediaManager trouvera uniquement les fichiers média ou de séquence qui se trouvent sur un espace de travail MediaNetwork. Archivage d'une séquence dans MediaManager Pour lire une séquence archivée dans MediaManager, tous les fichiers média référencés par cette séquence doivent également se trouver sur le même système MediaNetwork. Lors de l'exportation d'une séquence MediaManager, Pro Tools doté de l'option DigiTranslator 2.0 vérifie automatiquement que tous les fichiers nécessaires sont copiés dans l'emplacement adéquat. Pour plus d'informations sur l'exportation d'une séquence vers MediaManager, reportez-vous à la section Exportation des pistes sélectionnées sous forme de séquences OMF/AAF, page 27. Affichage des fichiers MediaManager Image de début Une fois le fichier audio importé dans MediaManager, il apparaît dans les trois vues de MediaManager avec un graphique de forme d'onde en tant qu'image de début. Images de début 46 Guide de l'option intégrée DigiTranslator Fenêtre d'informations sur le fichier Duration : affiche la longueur du fichier en heures, minutes et secondes. MediaManager affiche les informations suivantes pour les fichiers média exportés depuis Pro Tools : Created By : affiche le nom d'utilisateur de la personne qui a archivé le fichier dans MediaManager. Name : Affiche le nom de la séquence OMF ou le nom du clip de fichier média. Par défaut les noms de clip correspondent au nom de la région tel qu'il apparaît dans Pro Tools. Referenced : affiche le message Yes si le fichier fait partie d'une séquence OMFI ou d'un master clip Avid également archivé(e) dans MediaManager. Type : affiche trois types de fichiers : séquence, master clip ou sous-clip. Media Size : affiche la taille du fichier. • Une session Pro Tools apparaît en tant que séquence. Il s'agit des métadonnées d'une session Pro Tools enregistrée sous forme de fichier AAF ou OMFI. • Une région correspondant à un fichier complet Pro Tools apparaît en tant que master clip. • Une région Pro Tools apparaît en tant que sous-clip. Creation Date : indique la date d'exportation du fichier depuis Pro Tools (ou Avid NewsCutter), et non pas le marqueur temporel Pro Tools d'origine. Date Modified : affiche la date de mise à jour du fichier. Cette valeur change à chaque modification du champ Comments. Check-in Date : affiche la date d'archivage du fichier dans MediaManager. Pro Tools Comment : affiche (par défaut) le nom de la séquence OMFI ou de la session Pro Tools d'origine. Vous pouvez remplacer ce nom en saisissant une autre valeur dans la zone Pro Tools Comment de la fenêtre Publishing Options au cours de l'exportation des pistes sélectionnées vers le format OMF dans Pro Tools. Video : cette zone reste vierge pour tout fichier audio exporté depuis Pro Tools. Fenêtre d'informations supplémentaires De nombreux paramètres affichés dans cette fenêtre sont définis par MediaManager. Cependant, les éléments suivants présentent de manière précise les caractéristiques du fichier son : Audio : affiche la fréquence d'échantillonnage. Audio Format : Affiche le format audio (BWF, AIFF ou SD II). résolution : affiche la résolution. fps : affiche la cadence d'image (images par seconde) sélectionnée dans la fenêtre Publishing Options. Start : affiche le marqueur temporel d'origine. Pistes affiche des informations sur les pistes à partir desquelles l'audio a été capturée au cours de la numérisation dans NewsCutter. Les pistes audio sont référencées de A1 à A8. Chapitre 6 : Utilisation d'Avid Unity MediaManager 47 Affichage de l'état des médias Les couleurs d'indicateur d'état affichent ce qui suit : Vert : le média est en ligne. Rouge : le média est hors ligne. Jaune : le média a été déplacé depuis MediaManager et requiert peut-être un transfert. Bleu : certains médias associés sont hors ligne. Parents Les sous-clips sont considérés comme des "parents" de leurs master clips, et les master clips et sous-clips utilisés dans une séquence sont des "parents" de la séquence. MediaManager peut localiser et afficher tous les parents d'un fichier ou d'une séquence spécifique. Cela facilite la recherche de tous les fichiers média associés à une séquence Pro Tools archivée dans MediaManager. Utilisation obligatoire des espaces de travail MediaNetwork Tous les fichiers média archivés dans MediaManager doivent figurer dans un espace de travail MediaNetwork. Si vous tentez d'enregistrer un fichier dans un emplacement autre qu'un espace de travail MediaNetwork, l'avertissement suivant s'affiche : MediaManager files must be saved to a MediaNetwork workspace. Cliquez sur OK pour revenir à la fenêtre d'informations du fichier. 48 Guide de l'option intégrée DigiTranslator Prise en charge d'Avid Media Tool Une fois les fichiers archivés dans MediaManager, vous pouvez les afficher dans Avid Media Tool si : • MediaManager est installé sur votre système Avid ; – et – • les fichiers ont été exportés depuis Pro Tools via l'option Bounce to Disk, Export Selected ou Export Selected as AAF/OMF ; – et – • les fichiers se trouvent dans le sous-dossier du dossier OMFI MediaFiles, sur l'espace de travail MediaNetwork. annexe a Informations de référence DigiTranslator Fichiers de notes de conversion En présence d'erreur, de troncature d'un nom de région ou de toute autre note (signalant des rendus d'effets manquants par exemple) au cours de l'importation d'une séquence AAF ou d'un fichier ou d'une séquence OMF, une boîte de dialogue s'affiche vous demandant si vous souhaitez obtenir un rapport détaillé des changements effectués. Cliquez sur Yes et sélectionnez l'emplacement dans lequel le fichier de notes de conversion (Translation Notes) doit être enregistré. Vous pouvez ouvrir le fichier de notes de conversion depuis la plupart des applications de traitement de texte lisant les fichiers en texte clair. Format des notes de conversion Le fichier de notes de conversion se présente sous la forme suivante : Nom de piste <Timecode de début - Timecode de fin> “nom de clip (si disponible)”; message Notes et catégories de conversion Le fichier de notes de conversion est divisé en plusieurs catégories. Voici, pour chaque catégorie, quelques exemples de messages, les explications concernant l'origine des problèmes et les solutions si nécessaires : Erreurs d'analyse Exemple : A1<01:00:00:00–01:00:04:20> error reading component “Assertion in OMF_Objects2x.cpp”, line 2871; substituting fill Cette erreur indique un problème probablement causé par DigiTranslator ou par l'application ayant créé le fichier OMF. Un silence ou un écran noir apparaît au niveau de l'intervalle spécifié, dans le texte converti. Rendus manquants Exemple 1 A1<01:00:02:00–01:00:07:01> no rendering for effect:EFF_AUDIO_EQMB; using bypass clip Cette erreur indique la présence d'un effet pour lequel il n'existe aucun rendu. Le clip de désactivation (bypass clip) est le matériel source (non traité) de l'effet. Annexe A : Informations de référence DigiTranslator 49 Exemple 2 V1<01:00:48:25–01:00:49:26> no rendering for effect: omfi:effect: VideoRepeat;substituting silence/video black La longueur de la sortie de certains effets n'est pas identique à celle de l'entrée. Dans ce cas, il est inutile de remplacer un effet bypass lorsqu'un rendu est manquant, car la synchronisation ne s'effectuera pas correctement. DigiTranslator gère le remplacement d'un silence ou un écran noir. Noms tronqués Exemple : A1<01:00:02:00–01:00:07:01> “Jag film to Whirl.01.Sub.03.new.01”=> “Jag film to Whirl.01.Sub.03” Contrairement à Media Composer et OMF qui n'imposent aucune restriction quant à la longueur des noms de clips, Pro Tools limite la longueur de ces derniers à 31 caractères. Ces entrées permettent de déterminer quel clip correspond à une région Pro Tools donnée, si le nom du clip a été tronqué. Effets ignorés A1<01:00:02:00–01:00:07:01> ignoring rendering for effect: EFF_AUDIO_EQMB;using bypass clip. Erreurs diverses (Misc Errors) Cette erreur indique que l'utilisateur a sélectionné l'option Ignore Rendered Audio Effects dans DigiTranslator. Cette note permet à l'utilisateur de déterminer, lorsque la séquence convertie présente des caractéristiques inhabituelles, si un effet qui a été ignoré est en fait vraiment nécessaire. A1<01:00:00:00–01:00:16:06> “Jag film to Whirl.01.Sub.06.new.01”; insufficient source material for clip; shortening clip by 1 sample Rendu incomplet A1<00:00:28:29-00:00:31:17>incomplete rendering for effect; using bypass clip.A2<00:00:28:29-00:00:31:17>incomplete rendering for effect Audio MultiBand EQ; using bypass clip. Ce message indique qu'un effet à été rendu de manière incomplète au niveau d'une limite de fondu dans un système Avid. Lors de l'importation, Pro Tools a ignoré le rendu incomplet et importé les données audio sans l'effet. Si vous avez besoin de l'effet et du fondu, ceux-ci doivent faire l'objet d'un nouveau rendu sur le système Avid, puis être de nouveau exportés. 50 Guide de l'option intégrée DigiTranslator Exemple : Cette note de conversion a un caractère essentiellement informatif et indique que DigiTranslator n'a pas pu convertir correctement la séquence OMF et qu'il a effectué un ajustement pour que Pro Tools puisse la comprendre. Cette erreur se doit au fait que les applications ne calculent pas toujours de la même manière le nombre d'échantillons contenus dans une image. Il arrive dans certains cas que la prise en charge d'un clip spécifique soit impossible, en raison de l'absence d'un échantillon de média au niveau de Pro Tool . Dans une telle situation, un "pop" audio peut se faire entendre. Correction de la vitesse de lecture cinématographique, vidéo NTSC et vidéo PAL à l'aide de DigiTranslator Plus rapide 25 i/s plus rapide de 104,1667 % plus lent de 96,0 % (Pull-up de 4 %) (Pull-down de 4 %) 24 i/s plus rapide de 100,1 % plus lent de 99,9 % (Pull-up de 0,1 %) (Pull-down de 0,1 %) 23,976 i/s Télécinéma 30 i/s plus rapide de 100,1 % plus lent de 99,9 % (Pull-up de 0,1 %) (Pull-down de 0,1 %) Télécinéma 29,97 i/s Plus lent vitesse de programme identique, moins d'images par seconde vitesse de programme identique, plus d'images par seconde Figure 7. Cadences d'images, transferts télécinéma et vitesses de lecture relatives Annexe A : Informations de référence DigiTranslator 51 Tableau 1. Fréquences d'échantillonnage en fonction des paramètres de Pull Up et Pull Down Fréquence d'échantillonnage Pull Up/Down 44100 48000 88200 96000 176400 192000 +4,1667 % et +0,1 % 45983 50050 91967 100100 n/d n/d +4.1667% 45938 50000 91875 100000 n/d n/d +4,1667 % et -0,1 % 45892 49950 91783 99900 n/d n/d +0.1% 44144 48048 88288 96096 176576 192192 –0.1% 44056 47952 88112 95904 176224 191808 –4,0 % et +0,1 % 42378 46126 84757 92252 n/d n/d –4.0% 42336 46080 84672 92160 n/d n/d –4,0 % et –0,1 % 42294 46034 84587 92068 n/d n/d Dans Pro Tools, réglez la valeur Destination Sample Rate sur le taux d'échantillonnage cible souhaité. 52 Guide de l'option intégrée DigiTranslator index A AAF 10 importation options de conversion 22 importation dans Pro Tools 18 métadonnées 9 ouverture dans Pro Tools 16 références de fichiers externes 12 AIFC 13 Archivage d'une séquence dans MediaManager 46 Archivage de fichiers dans MediaManager 46 Audio Bit Depth 33 Audio Format 33 Autorisation DigiTranslator 2.0 5 Avid Connection Manager 42 Avid Media Tool 48 Avid Unity MediaNetwork 41 B Base de données MediaNetwork 35 Bounce to Disk 34 C Carte de licence 5 Changement d'utilisateur 44 Check In To MediaManager 37 Clé intelligente iLok USB 5 Consolidate From Source Media 33 Consolidate Handle Length 24, 33 Size 33 Consolidate Source Audio Media 24 Conversion du gain en fonction des clips en automation des points d'inflexion 23 Conversion Quality 26, 32 Copy From Source Media 33 Copy Source Audio Media 24 D Destination Sample Rate 25, 32 DigiTranslator installation 5 version de démonstration limitée à 15 jours 6 DigiTranslator 2.0 autorisation 5 Données médias 9 E Enforce Avid Compatibility 30, 37 Espaces MediaNetwork, démontage 44 Espaces MediaNetwork, montage 43 Exportation 33 de la sélection sous forme de fichiers 35 des pistes sélectionnées sous forme OMF 27 des pistes sélectionnées sous forme OMF/AAF 27 options de conversion de la fréquence d'échantillonnage 32 options OMF/AAF 30 Publish As OMF 36 Exportation OMF Bounce to Disk 34 Consolidate From Source Media 33 Copy From Source Media 33 Exportation de la sélection sous forme de fichiers 35 options de conversion 30 options de publication 36 Refer To Source Media 33 F Fichiers de résolution multicaméra 17 Force Audio Media to Target Session Format 24 Index 53 G Gain en fonction des clips 23 Movie, menu commande Import Movie 19 I O Ignore Clip Based Gain 23 Ignore Keyframe Gain 23 Ignore Rendered Audio Effects 22 iLok 6 Import Movie, commande 19 Importation fichiers OMF depuis MediaManager vers ProTools 20 options de conversion de la fréquence d'échantillonnage 24 options de correspondance du timecode 26 options de décalage des pistes 26 options des médias audio 23 pistes AAF dans Pro Tools 18 pistes OMF dans Pro Tools 18 Interchange Workflow média intégré 12 médias externes 13 OMF 10 données médias 9 importation options de conversion 22 importation de pistes dans Pro Tools 18 média intégré 11 métadonnées 9 options de publication 38 ouverture dans Pro Tools 16 références de fichiers externes 12 Options de conversion AAF ou OMF importation 22 Options de conversion de la fréquence d'échantillonnage exportation 32 importation 24 Options de correspondance du timecode importation 26 Options de décalage des pistes importation 26 Options des médias audio 33 exportation 33 importation 23 Options OMF/AAF exportation 30 Ouverture d'une séquence AAF dans Pro Tools 16 OMF dans Pro Tools 16 M Marqueur temporel 38 Média intégré 11 MediaManager 41 archivage d'une séquence 46 archivage de fichiers 46 fenêtre d'informations supplémentaires 47 fenêtre d'informations sur le fichier 47 glisser-déposer de fichiers dans Pro Tools 20 importation de fichiers OMF dans Pro Tools 20 Log In : 45 options de publication 38 MediaNetwork 41 Avid Connection Manager 42 Changement d'utilisateur 44 démontage d'espaces 44 montage d'espaces 43 ouverture de session 43 Médias audio source 23 Médias source 33 Messages d’erreur Host Not Found : 45 User Name/Password Not Found : 45 Métadonnées 9 54 Guide de l'option intégrée DigiTranslator P PACE Anti-Piracy 5 Pan Odd Tracks Left/Even Tracks Right 23 Publish As OMF 36 Q Quantize Edits to Frame Boundaries 30 R Refer To Source Media 33 Refer to Source Media Where Possible 24 Références de fichiers externes 12 S Sample Rate Convert Audio 24 Session MediaNetwork 43 Site web 3 Sound Designer II (SD II) 14 Source Sample Rate 25, 32 T Target Project Timecode Format 30 Terminologie Pro Tools et Avid 10 U Utilisation de Sample-Rate Conversion 32 Index 55 ">
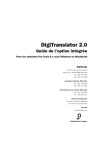
Lien public mis à jour
Le lien public vers votre chat a été mis à jour.
