PRESONUS Notion Manuel utilisateur
PDF
Download
Document
Guide de prise en main Table des matières Entrez en contact avec les utilisateurs du monde entier et apprenez-en plus sur Notion 1 Assistance 1 Télécharger 1 Installer 1 Activer 1 Notion pour iOS est un remarquable compagnon de votre nouveau logiciel Notion. 2 Obtenez le meilleur des deux mondes avec Studio One de PreSonus 2 Fenêtre principale de Notion 3 La barre d'outils 3 Guitare, basse et autres instruments à frettes 4 Palette de saisie 4 Configuration de partition 5 Essayez d'ajouter une portée ou un instrument 6 Zone de partition 7 Console de mixage 8 Instruments virtuels 10 Transport 11 Écriture manuscrite 12 Interopérabilité avec Studio One 14 ©2020 PreSonus Audio Electronics, Inc., tous droits réservés. PreSonus est une marque déposée de PreSonus Audio Electronics, Inc. Notion est une marque commerciale de PreSonus Audio Electronics, Inc. Entrez en contact avec les utilisateurs du monde entier et apprenez-en plus sur Notion Notion fait partie de PreSonus – Sur www.presonus.com, entrez en contact avec nous et découvrez toute la gamme de produits. Élargissez votre bibliothèque sonore – Visitez http://shop.presonus.com/products/software pour découvrir de formidables extensions sonores Forum Notion Music – Participez à des discussions sur un large éventail de sujets, allant de conseils sur l'utilisation des produits Notion Music jusqu'à des actualités concernant la technologie des matériels/logiciels de musique. Réseaux sociaux Notion – Rejoignez-nous en ligne sur Facebook ou Twitter ! http://blog.presonus.com http://forums.presonus.com http://www.facebook.com/Notionmusic http://www.twitter.com/Notionmusic Assistance Consultez le mode d'emploi au format PDF, regardez notre canal YouTube, demandez de l'aide à vos pairs sur le forum, ou remplissez un ticket de demande d'assistance grâce au lien figurant dans la base de connaissances (Knowledge Base) ou directement depuis votre compte My.PreSonus. D'autres ressources de tierce partie sont également disponibles, comme la série de didacticiels concernant Notion sur Groove3.com et le livre « Create Music with Notion », tous deux par George Hess. Base de connaissances – http://support.presonus.com Forums – http://forums.presonus.com Créez un ticket de demande d'assistance technique – Depuis votre compte sur http://my.presonus.com, ou via http://support.presonus.com Télécharger Pour recevoir votre logiciel, enregistrez-vous en ligne sur my.presonus.com avec la clé de produit fournie. Les liens pour télécharger le logiciel et les sons seront automatiquement ajoutés à votre compte après avoir cliqué sur « Register New Software » (Enregistrer nouveau logiciel) et saisi la clé de produit. Vous constaterez également que le mode d'emploi complet de Notion et les Guides de prise en main ont été ajoutés à votre compte pour vous y référer. Installer Double-cliquez sur votre logiciel Notion téléchargé et suivez les instructions à l'écran. Vous pouvez choisir votre langue durant l'installation. Activer Une fois l'installation terminée, vous pouvez choisir d'activer votre copie de Notion ou de l'utiliser en mode Démo – vous ne pourrez alors pas imprimer, sauvegarder ni exporter tant que vous n'aurez pas activé votre logiciel. Pour l'activer, saisissez la clé de produit et votre adresse e-mail. Une fois ce processus terminé, vous pourrez commencer à travailler dans Notion. 1 Notion pour iOS est un remarquable compagnon de votre nouveau logiciel Notion Si vous utilisez Notion à la fois sur votre ordinateur de bureau et votre iPad ou iPhone, vous pouvez partager vos fichiers de façon transparente avec iCloud et Dropbox. C'est un excellent moyen de continuer à travailler sur vos projets quand vous êtes en déplacement. Vous pouvez modifier et lire votre partition sur une plate-forme, puis l'envoyer à l'autre et continuer à travailler sur le même fichier. Trouvez plus d'informations sur : http://www.presonus.com ou recherchez Notion dans l'App Store. Obtenez le meilleur des deux mondes avec Studio One de PreSonus Notion6 apporte un transfert transparent des données avec Studio One, la station de travail audio numérique primée de PreSonus. Vous pouvez maintenant partager les données audio, de note et de document dans les deux sens, entre Studio One et Notion, qu'ils soient sur la même machine ou n'importe où sur le réseau. Essayez la démo gratuite de Studio One, disponible depuis votre compte my.presonus.com. 2 Fenêtre principale de Notion Vous passerez la plupart de votre temps dans la fenêtre principale de Notion où vous trouverez de nombreuses commandes pratiques, des palettes et des indicateurs, en voici quelques-uns. NTempo. Contrôlez la lecture de votre partition avec NTempo en sélectionnant cette icône. Transport. Donne accès aux commandes de lecture et d'enregistrement. Nom d'instrument. Affiche le nom d'instrument par portée. Zone de partition. Grande zone avec votre composition. Avec aussi peu ou autant d'instruments que vous le voulez. Palette de saisie. La plupart des signes musicaux ne sont jamais à plus d'un clic. La barre d'outils Les icônes dans la barre d'outils permettent à l'utilisateur d'accéder facilement aux outils fréquemment utilisés. A - Écriture manuscrite. Saisissez les notes directement dans la zone de partition ou activez la zone de zoom optionnelle pour l'écriture manuscrite. B - Clavier virtuel. Pour saisir les notes et les accords ou écouter une mélodie sur ce clavier interactif. C - Pads de batterie virtuels. Pour saisir l'instrument rythmique ou la hauteur désirés en mode de programmation pas à pas. D - Manche virtuel. Pour saisir les notes et les accords ou écouter une mélodie avec le manche interactif. E - Bibliothèque d'accords. Pour sélectionner, créer et insérer des accords ou des diagrammes d'accord dans votre partition. F - Configuration de partition. Cliquez sur ce bouton pour pouvoir rapidement ajouter, modifier ou supprimer une portée dans votre partition. G - Console de mixage. Cliquez sur ce bouton pour ouvrir la console de mixage audio afin de pouvoir régler individuellement le son de chaque instrument, éditer les effets, envoyer la sortie vers des équipements externes et plus encore. 3 Guitare, basse et autres instruments à frettes Vous préférez travailler avec des tablatures ? Notion l'a prévu. Travaillez avec une notation en tablatures, un manche virtuel et une bibliothèque d'accords interactive pour capturer vos nouvelles idées. Notez les techniques courantes telles que bends, slides, hammer-ons, pull-offs, taps, slaps, vibratos et harmoniques. Les modifications que vous effectuez dans une tablature apparaissent dans la portée – et vice versa. Palette de saisie Avec les options de menu local de la palette de saisie, vous accédez aux signes que vous pouvez placer sur votre partition. Par défaut, cette palette apparaît automatiquement en bas de la zone de partition, mais vous pouvez la faire apparaître d'un clic droit où que soit votre curseur dans la partition (Aller à Fenêtre>Afficher palette). Essayez d'ajouter un signe de partition Placez simplement votre souris au-dessus d'un des onglets du bas pour ouvrir une fenêtre volante contenant des options. Survolez n'importe laquelle des options pour obtenir plus d'informations dans une infobulle. Pour utiliser un signe particulier, cliquez dessus. Une représentation de ce signe apparaît maintenant sur votre curseur (un curseur de musique). Placez le signe là où vous le voulez (voir à gauche). Pour l'ajouter à la partition, cliquez avec votre souris ou appuyez sur ENTRÉE. C'est aussi simple que cela. 4 Configuration de partition Cliquez sur le bouton pour afficher cette fonction. Dans Configuration de partition, vous pouvez rapidement ajouter, changer ou supprimer des portées. Vous pouvez également les afficher/masquer, personnaliser leur ordre, changer leur aspect ainsi que les instruments assignés à plusieurs portées. Paramètres de partition – Pour accéder aux options de configuration de la partition. Supprimer l'instrument – Pour supprimer l'instrument de la partition. Hide/Show instrument – Pour masquer/afficher l'instrument dans votre partition. Changer l'instrument, le nom de la partie ou l'abréviation Changer les réglages d'instrument, et les paramètres de notation. 5 Essayez d'ajouter une portée ou un instrument Une partie du processus d'ajout d'une nouvelle portée consiste à assigner un instrument, en suivant les étapes de bas en haut (les étapes se réfèrent aux légendes de l'illustration) : Cliquez sur une source sonore, comme les instruments intégrés à Notion. Survolez une famille d'instruments. » Un sous-menu d'instruments s'affiche. Cliquez sur un instrument. » Vous venez de créer une nouvelle portée et lui avez assigné un instrument. Vous pouvez continuer à rapidement créer d'autres portées de cette façon. Pour quitter la Configuration de partition, vous pouvez cliquer en haut sur le bouton Quitter configuration de partition ou presser Échap. Instruments – Cliquez sur l'instrument que vous voulez assigner. Familles d'instruments – Les options changent en fonction de la source sonore que vous avez sélectionnée ci-dessous. Options de bibliothèque – Affichez les options actuellement installées sur votre ordinateur. Vous pouvez télécharger des instruments, effets sonores et techniques de jeu supplémentaires. Voir les extensions sonores (« Expansion Sounds ») sur : http://shop.presonus.com/products/software 6 Zone de partition Instruments illimités, pages illimitées et extrêmement personnalisables. Travaillez sur une partition complète, ou juste sur les instruments que vous avez choisis – ou éditez ou imprimez rapidement un seul instrument (allez dans la barre de menu et sélectionnez Partition > Parties dynamiques). Affichage de page en continu – Notion offre trois visualisations de page. Celle représentée ici est la visualisation continue. Cette option « sans défilement manuel » donne une avancée continue dans la partition sans sauts de page. Pour changer l'affichage des pages, allez dans la barre de menu et sélectionnez Affichage. Les trois options en haut du menu sont Continu, Pages horizontales et Pages verticales. Marge – Ce calque apparaît en affichage Continu pour que vous ayez toujours la clé et la mesure actuelles et puissiez identifier les instruments en lettres rouges. Curseur de lecture– Présent dans tous les affichages de page, ce curseur vert en travers d'un système marque la position de lecture actuelle. Quand le curseur se déplace vers la droite, votre affichage de la partition avance automatiquement. 7 Console de mixage Fonctionne comme une console matérielle, mais sans les soucis de câbles ! Il y a une tranche pour chaque instrument, en plus de quatre bus et d'une tranche générale (master). Cliquez sur le bouton Console de mixage dans la barre d'outils pour ouvrir cette fenêtre indépendante. Ces boutons de famille d'instruments vous aident à trouver rapidement les tranches de console que vous voulez. Départs – Pour envoyer un pourcentage du son de la tranche à un ou plusieurs bus. Panoramique avancé – Pas un simple placement gauche/droite, mais également un réglage de largeur de diffusion. Sortie – Cliquez pour déterminer où va le son de cette tranche : vers le bus général (master) ou vers des canaux numériques externes. Inserts – Placez des effets (tels que réverbération ou distorsion) sur des instruments individuels ou (mieux encore) sur un ou plusieurs bus pour les partager entre les instruments de votre choix. Solo/Muet – Parfait pour isoler les problèmes pendant la composition ou durant les répétitions. Coupez ou mettez en solo plusieurs instruments en quelques clics. Master – Volume, panoramique et effets généraux. 8 Affichage tête haute – L'affichage tête haute optionnel (disponible en mode NTempo) vous tient informé des conditions actuelles de lecture. Dans cet exemple : • A – Le repère actuel pour les répétitions. • 1/4 – Le curseur de lecture est sur le premier temps d'une mesure à quatre temps. • 15 – Le curseur de lecture est dans la 15e mesure. • 130 130 – Le premier chiffre, plus petit, donne le tempo écrit. Le second, plus grand, donne votre tempo actuel. • Le time code est affiché en bas en heures:minutes:secondes:images (30 images/seconde). 9 Instruments virtuels Les instruments virtuels vous permettent de programmer ou d'écouter des notes/accords en sélectionnant une durée et en cliquant sur la note dans l'instrument pour soit écouter la note, soit l'écrire. Choisissez d'écrire la musique note à note (mélodie) ou avec plusieurs notes (accord). Choisissez l'icône de crayon pour écrire les notes en les sélectionnant sur l'instrument virtuel. Choisissez l'icône de haut-parleur pour écouter les notes sur l'instrument virtuel. Sélectionnez l'octave dans laquelle vous souhaitez écrire/écouter les notes (clavier virtuel uniquement). Les pads de batterie virtuels fonctionnent tout comme les autres instruments virtuels avec en plus la bibliothèque de batterie. Pour utiliser la bibliothèque de batterie, sélectionnez un style (funk, jazz, rock ou world music), choisissez un motif rythmique (pattern) et cliquez dans la partition pour l'y placer. Mode NTempo ou mode Édition – Notion fonctionne soit en mode Édition, dans lequel vous pouvez faire des changements, soit en mode NTempo, dans lequel les fonctions d'édition sont désactivées pour laisser place à des fonctions de lecture. Pour changer de mode, cliquez sur le bouton NTempo. 10 Transport Boutons optionnels pour des tâches courantes. Retour – Cliquez une fois pour retourner au dernier endroit duquel la lecture a été lancée. Cliquez deux fois sur pour revenir au début. Stop – Arrête la lecture mais vous maintient à cet emplacement. Lecture – Fait lire votre partition par Notion en déterminant le tempo à l'aide des indications de métronome de celle-ci. Enregistrer en temps réel – Cliquez pour que Notion enregistre une partition pendant que vous jouez d'un appareil MIDI. Enregistrer en pas à pas – Cliquez pour écrire une partition pas à pas, depuis un appareil MIDI. Peut également s'utiliser avec le manche. Superposer le tempo – En utilisant la fonction NTempo, spécifiez et modifiez le tempo, avec une précision au battement. Peut servir à réduire le nombre d'indications de métronome dans une partition. Métronome – Choisissez d'entendre ou non le métronome durant la lecture. Barre d'outils – Mince bande contenant diverses commandes en haut de la fenêtre. Marqueur d'édition – Affiche en un coup d'œil l'endroit où vous vous trouvez actuellement dans la partition. Infobulle – Vous ne savez pas ce que signifie un signe particulier ? Cette petite fenêtre s'ouvre pour vous le dire – et vous rappeler son raccourci clavier. Personnalisez votre affichage – Changez l'affichage des pages, la taille des caractères ou passez à des caractères pour conducteur/grille de jazz, zoomez, spécifiez quels numéros de mesure apparaissent, sautez instantanément en avant ou en arrière et plus encore. 11 Écriture manuscrite Vous pouvez maintenant utiliser votre propre écriture comme outil de saisie de notes, soit directement dans la partition, soit dans la zone qui apparaît pour l'écriture manuscrite. Notion utilise comme moteur de reconnaissance d'écriture manuscrite MyScript™, qui a analysé des milliers de styles d'écriture manuelle de la musique : il n'y a donc pas de geste particulier à apprendre et le logiciel n'a pas non plus besoin « d'apprendre » votre propre style. La reconnaissance est disponible sur les portées standard, mais pas sur celles de percussions ni dans les tablatures. Écriture directe dans la partition Cliquez sur l'icône de l'outil d'écriture manuscrite. Vous pouvez maintenant dessiner à main levée, directement dans la zone de partition. Lorsque vous arrêtez de dessiner, Notion attend quelques secondes puis convertit votre écriture manuscrite en notation numérique. Pour les déplacements dans la zone de partition : utilisez soit les barres de défilement soit, sur Microsoft Surface ou le trackpad du Mac, deux doigts pour faire glisser la partition. Pour zoomer, utilisez le raccourci clavier (Ctrl/Cmd avec + ou -) ou, sur Microsoft Surface ou le trackpad du Mac, utilisez deux doigts et changez leur écart pour zoomer. Écriture dans la zone d'écriture manuscrite Cliquez sur l'icône de l'outil d'écriture manuscrite. L'icône de « loupe » apparaît alors. Cliquez sur celle-ci pour afficher/masquer la zone d'écriture manuscrite en bas de l'écran. Cette option d'écriture est particulièrement utile pour : écrire dans de grandes partitions, puisque vous n'avez pas besoin de constamment faire des zooms avant et arrière ; combiner l'écriture manuscrite avec d'autres méthodes de saisie de note comme l'enregistrement en MIDI ou en pas à pas. Cliquez sur une mesure dans la zone principale de partition et la zone d'écriture manuscrite se calera sur cet endroit. Vous pouvez maintenant dessiner : quand vous arrêtez de dessiner, Notion attend quelques secondes puis convertit votre écriture manuscrite en notation numérique. Dessin Notion peut convertir les notes, silences, accords, articulations, barres de mesure, altérations, chiffrages de mesure, petites lignes supplémentaires, liaisons, prolongations, clefs. Voix Pour écrire dans des voix différentes, sélectionnez la voix voulue dans la palette ou utilisez le raccourci Cmd/Ctrl + x (où x = 1 à 4). Supprimer Vous pouvez griffonner pour supprimer : pour supprimer une note, griffonnez sur la tête de la note elle-même. Vous pouvez également sélectionner l'élément et appuyer sur la touche Suppr. 12 Pression Sur Microsoft Surface, l'épaisseur de la ligne dessinée correspond à la pression appliquée avec le stylet sur l'écran. Cela donne une sensation d'écriture beaucoup plus naturelle et une meilleure précision de reconnaissance, même si votre belle écriture manuscrite sera au final convertie en notation numérique. … Mais je n'ai pas d'écran tactile ! Consultez notre base de données pour trouver des idées d'utilisation de la reconnaissance d'écriture manuscrite sans écran tactile… Éléments de partition compatibles avec l’écriture manuscrite : Clefs : Barres de mesure/répétitions : Durées de note : Accords/altérations : Durées de silence: Liaisons/prolongations : N-olets : Articulations : Chiffrages de mesure : Petites lignes supplémentaires : Conseil ! Dessinez un petit dièse. 13 Interopérabilité avec Studio One Utilisez le meilleur des deux mondes… Si vous utilisez une station de travail audio numérique et un logiciel de notation dans votre flux de production, que ce soit vous même ou en collaboration, alors nous avons quelques nouvelles façons de transférer vos idées musicales entre ces deux mondes. Vous n'avez pas Studio One ? Essayez dès maintenant sa démo dans votre compte my.presonus.com… Envoyer du son à Studio One Prêt à envoyer vos sons orchestraux à Studio One pour le mixage ? Vous avez fini d'utiliser ReWire et désirez maintenant finaliser le projet ? Vous pouvez désormais envoyer le son directement au Studio One (versions 3.3 et ultérieures) fonctionnant sur le même ordinateur ou à une occurrence ouverte de Studio One n'importe où sur le réseau. 1. 2. 3. 4. Ouvrez Studio One sur la même machine ou sur une machine du même réseau Dans Notion, allez dans Fichier > Envoyer à Studio One (ou Cmd/Ctrl + Shift + U) > Envoyer le son Notion convertira le son et le transférera à Studio One, ouvrant automatiquement un nouveau document Dans Studio One, le nouveau document est maintenant prêt, complet, dans l'ordre voulu par la partition, avec nom de fichier, noms d'instrument, tempo, chiffrage de mesure, marqueurs de répétition, volume d'instrument et panoramique Si vous ne souhaitez envoyer qu'un extrait ou un court passage plutôt que la totalité de la partition, il vous suffit de faire la sélection voulue au préalable dans la partition avant d'ouvrir la boîte de dialogue Studio One. Envoyer des données de note à Studio One Vous « pensez partition » mais avez besoin au final d'utiliser une station de travail audio numérique ? Vous pouvez maintenant composer dans Notion puis envoyer les données de notes (MIDI et d'autres informations relatives aux notes) directement au Studio One (versions 3.3 et ultérieures) fonctionnant sur le même ordinateur ou à une occurrence ouverte de Studio One n'importe où sur le réseau. 1. 2. 3. 4. Ouvrez Studio One sur la même machine ou sur une machine du même réseau Dans Notion, allez dans Fichier > Envoyer à Studio One (ou Cmd/Ctrl + Shift + U) > Envoyer les notes Notion convertira les informations de note et les transférera à Studio One, ouvrant automatiquement un nouveau document Dans Studio One, le nouveau document est maintenant prêt, dans l'ordre voulu par la partition, pour que vous lui assigniez des sons. En plus des indications de hauteur et de durée, Notion envoie aussi le nom du document, les noms d'instrument, le tempo, le chiffrage de mesure et les marqueurs de répétition. Si vous ne souhaitez envoyer qu'un extrait ou un court passage plutôt que la totalité de la partition, il vous suffit de faire la sélection voulue au préalable dans la partition avant d'ouvrir la boîte de dialogue Studio One. 14 Si vous utilisez un instrument VST de tierce partie dans Notion, comme la Vienna Symphonic Library, les informations de preset sont également envoyées et le VST est automatiquement chargé dans Studio One. Ce qui est assez sympa. Envoyer de Studio One à Notion Cette relation fonctionne dans les deux sens ! Avec Studio One versions 3.3 et ultérieures, vous pouvez maintenant « Envoyer à Notion... ». Choisissez d'envoyer des données audio ou de note, des pistes sélectionnées ou la totalité du document. 15 ">
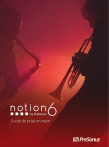
Public link updated
The public link to your chat has been updated.