PRESONUS AudioBox Music Creation Suite Guide de démarrage rapide
PDF
Download
Document
Suite de création musicale Guide de prise en main ARTIST Music Creation and Production System notion by PreSonus ® www.presonus.com Français Table des matières 5 Emploi de Studio One Artist — 15 1Présentation — 1 5.1 Configuration de Studio One Artist — 15 1.1 Introduction — 1 1.2 À propos de ce guide — 1 1.3 Informations techniques — 2 1.4 Fonctionnalités de la Suite de création musicale — 2 1.4.1 AudioBox USB — 2 1.4.5Nimbit — 3 1.5 Contenu de l'emballage — 4 5.1.2 Installation de votre clavier de commande MIDI PS-49 — 16 Création d'un nouveau morceau dans Studio One Artist — 16 5.3 Enregistrement dans Studio One Artist — 18 Studio One Artist — 3 1.4.4Notion — 3 Sélection de l'AudioBox USB depuis la page d'accueil — 15 5.2 1.4.2PS-49 — 2 1.4.3 5.1.1 5.3.1 Enregistrement audio — 18 5.3.2 Enregistrement avec des instruments virtuels — 19 5.4 Lecture de votre enregistrement — 21 5.5 Emploi de vos enregistrements dans Studio One Artist — 22 2Branchements — 5 5.5.1 Niveau et balance — 22 2.1 Connexions de la face avant — 5 5.5.2 Ajout de plug-ins d'effet — 22 2.2 Connexions de la face arrière — 6 5.5.3 Ajout de fichiers audio et MIDI — 23 3 Connexion à un ordinateur — 7 3.1 Installation du pilote AudioBox USB — 7 3.1.1 Installation pour Mac OS X — 7 3.1.2 Installation pour Windows — 7 3.2 Installation du PS-49 — 7 3.3 Studio One Artist : installation et autorisation — 8 3.4 3.3.1 Lancement du programme d'installation de Studio One Artist — 8 3.3.2 Activation de Studio One Artist — 8 3.3.3 Installation du contenu fourni avec Studio One Artist — 9 3.3.4 Installation de contenu de tierces parties — 10 Installation et autorisation de Notion — 10 3.4.1 Lancement du programme d'installation de Notion — 10 3.4.2 Activation de Notion en ligne — 10 3.4.3 Installation des sons du London Symphony Orchestra — 11 4 Installation et enregistrement — 12 4.1 Montage de votre microphone — 12 4.2 Branchez votre Suite de création musicale — 13 5.6 Exportation audio — 23 6 Emploi de Notion — 26 6.1 Configuration de Notion — 26 6.1.1 Sélection du pilote AudioBox USB — 26 6.1.2 Installation de votre clavier de commande MIDI PS-49 — 27 6.2 Création d'une nouvelle partition dans Notion — 28 6.3 Saisie de notes dans Notion — 29 6.4 Édition dans Notion — 31 6.5 Lecture et interprétation de vos partitions Notion — 32 6.6 Console de mixage — 33 6.7 Partage de votre travail — 34 6.7.1 Exportation audio — 34 6.7.2 Exportation en MIDI et MusicXML — 35 6.7.3 Notion pour iPad — 36 iv Guide de prise en main de la Suite de création musicale 1Présentation 1.1Introduction 1Présentation 1.1 Introduction ARTIST Music Creation and Production System notion by PreSonus Merci d'avoir acheté la Suite de création musicale PreSonus®. Tout ce dont vous avez besoin, c'est d'un ordinateur avec une connexion USB, et d'un peu d'inspiration, puisque vous disposez de tous les outils nécessaires à la création de productions de studio et de partitions musicales de qualité professionnelle. Votre Suite de création musicale comprend : •• AudioBox USB. Interface d'enregistrement USB 2x2 dotée de 2 préamplificateurs de microphone de classe A, d'une écoute de contrôle analogique sans latence et d'entrée/sortie MIDI •• Kit de microphone M7. Microphone électrostatique de studio à grand diaphragme avec suspension antichoc, câble XLR et pied de table •• Casque professionnel HD3. Modèle ergonomique et léger avec chambre acoustique semi-ouverte brevetée •• Contrôleur MIDI PS-49. Contrôleur MIDI à 49 touches, alimenté par USB, avec commandes en temps réel, dont des molettes de hauteur (pitch bend) et de modulation •• Studio One® Artist. Logiciel complet d'enregistrement et de production pour Windows® et Mac OS X® •• Notion™. Logiciel de composition et de notation pour Windows et Mac OS X, avec échantillons d'orchestre enregistrés par le London Symphony Orchestra aux studios Abbey Road •• Nimbit™. Service en ligne pour partager, vendre et promouvoir vos créations Nous vous encourageons à nous contacter si vous avez des questions ou commentaires concernant ce produit. PreSonus Audio Electronics, Inc. vise à constamment améliorer ses produits et nous apprécions grandement vos suggestions. Nous pensons que la meilleure façon d'atteindre notre but d'amélioration constante des produits est d'écouter les véritables experts : nos précieux clients. Nous apprécions le soutien que vous nous témoignez au travers de l'achat de ce produit. 1.2 À propos de ce guide Ce guide est rédigé pour vous familiariser avec votre Suite de création musicale. Vous trouverez des informations complètes concernant l'interface AudioBox USB, le clavier de commande MIDI PS-49, Notion et Studio One Artist sur votre compte utilisateur MyPreSonus. Les modes d'emploi de Notion et de Studio One Artist sont également disponibles dans leurs menus d'aide respectifs. Nous vous suggérons d'utiliser ce guide pour vous familiariser avec les fonctions, applications et procédures de branchement correctes concernant la Suite de création musicale avant d'essayer de brancher votre AudioBox et le PS-49 à un ordinateur. Cela vous aidera à éviter des problèmes durant l'installation et la configuration. Tout au long de ce guide, vous trouverez des Conseils d'expert. Ces conseils vous fournissent des astuces utiles pour mieux utiliser la Suite de création musicale et tirer parti de caractéristiques et fonctions de flux de production uniques. 1 1Présentation 1.3 Informations techniques 1.3 Guide de prise en main de la Suite de création musicale Informations techniques De nombreux problèmes techniques peuvent survenir lors de l'utilisation d'un ordinateur standard comme station de travail audionumérique (DAW). PreSonus ne peut fournir une assistance que pour les problèmes ayant directement trait à la Suite de création musicale. PreSonus ne fournit pas d'assistance technique concernant l'ordinateur lui-même ni les matériels et logiciels non fournis par PreSonus et il peut être nécessaire de contacter le fabricant de ces produits pour une assistance technique. Veuillez consulter régulièrement notre site internet (www.presonus.com) pour des informations sur les logiciels et les mises à jour, des mises à jour du firmware et des documents d'aide concernant les questions fréquemment posées. Une assistance technique est disponible en ligne à l'adresse www.presonus.com/support/Contact-Technical-Support. L'assistance technique PreSonus par téléphone est disponible pour les clients aux USA du lundi au vendredi, de 9 h à 17 h, heure du centre des USA, au 1-225-216-7887. Les clients en dehors des USA doivent contacter leur distributeur national ou régional pour une assistance technique par téléphone. Vous trouverez une liste des distributeurs internationaux sur www.presonus.com/buy/international_distributors. Vous trouverez des guides de dépannage plus poussés sur http://support.presonus.com/forums. À noter : vous devez enregistrer votre produit sur My.PreSonus.com pour valider votre garantie et bénéficier de l'assistance technique. 1.4 Fonctionnalités de la Suite de création musicale 1.4.1 AudioBox USB •• Résolution de 24 bits/fréquence d'échantillonnage de 48 kHz •• 2 préamplificateurs de microphone de classe A •• 2 entrées instrument •• Entrée/sortie MIDI •• Interface audio 2x2 USB 1.1 •• Sortie casque •• Mixage d'écoute analogique avec commande de mixage lecture/entrée •• Robuste châssis en acier •• Compatible Mac OS X et Windows 1.4.2 PS-49 •• Clavier de 49 touches sensibles à la dynamique •• Molettes de hauteur (pitch bend) et de modulation (assignables) •• 1 fader assignable •• 4 boutons assignables pour un contrôle en temps réel •• Afficheur à 3 caractères en segments de LED rouges •• 1 prise d'entrée pour pédale de sustain, à détection automatique (pédale non fournie) •• Fonctions de sélection rapide en temps réel : octave, transposition, changement de programme, canal MIDI •• Fonctions MIDI avancées •• USB natif (« class-compliant ») – aucun pilote requis 2 1Présentation 1.4 Fonctionnalités de la Suite de création musicale Guide de prise en main de la Suite de création musicale 1.4.3 Studio One Artist Toutes les interfaces audio Presonus comprennent le logiciel d'enregistrement PreSonus Studio One Artist, livré avec plus de 6 Go de plug-ins, boucles et échantillons afin de vous apporter tout ce dont vous avez besoin pour l'enregistrement et la production de musique. Ce manuel vous permettra de découvrir les bases de l'enregistrement et de l'exportation audio ; vous trouverez un mode d'emploi complet dans le menu Aide de Studio One Artist. •• Nombre illimité de pistes, inserts, départs et occurrences de plug-in •• 21 plug-ins PreSonus Native Effects™ de haute qualité rangés en huit catégories : modélisation d'ampli (Ampire XT), retard (Analog Delay, Beat Delay), distorsion (RedLight Dist™), traitement dynamique (Channel Strip, Compressor, Fat Channel, Gate, Expander, Limiter, Tricomp™), égaliseur (Channel Strip, Fat Channel, Pro EQ), modulation (Autofilter, Chorus, Flange, Phaser, X-Trem), reverb (Mixverb™, Room Reverb) et utilitaires (Binaural Pan, Mixtool, Phase Meter, Spectrum Meter, Tuner) •• Quatre instruments virtuels PreSonus de haute qualité, comprenant : Presence™ (lecteur d'échantillons), Impact™ (boîte à rythmes), SampleOne™ (échantillonneur) et Mojito (synthétiseur soustractif à modélisation analogique) •• Plus de 6 Go de boucles, échantillons et instruments •• Affectations MIDI innovantes et intuitives •• Puissante fonctionnalité de glisser-déposer pour un flux de production plus rapide •• Compatible Mac OS X et Windows 1.4.4 Notion •• Bibliothèque d'échantillons du London Symphony Orchestra •• Compatibilité 64 bits native (Mac et Windows) •• Outils de programmation interactifs (clavier, manche de guitare, pad de batterie, bibliothèque d'accords) •• Compatibilité avec les apps Notion et Progression pour iPad •• Hôte et esclave ReWire (64 bits) •• Séquenceur en superposition •• Superposition MIDI •• Ampli guitare intégré •• Enregistrement MIDI en temps réel •• Programmation MIDI pas à pas •• Sauvegarde au format PDF (Mac et Windows) •• Intégration aux logiciels Vienna Symphonic Library Special Edition Plus, Vol. 1, 2, 3 et 4 ; Miroslav Philharmonik et d'autres •• Sauvegarde directe dans SoundCloud™ •• Compatibilité améliorée avec les fichiers MusicXML, MIDI et Guitar Pro (versions 3 à 5) 1.4.5 Nimbit Ce que vous pouvez faire avec Nimbit : •• Vendre de la musique, des produits dérivés et des billets d'entrée au travers de superbes vitrines pour Facebook, votre site web et Nimbit.com. •• Des outils de marketing vous aident à organiser et afficher les prochains événements, à gérer votre liste de fans et à envoyer des e-mails à vos soutiens. •• Attirer les fans vers vos boutiques et en conquérir de nouveaux avec des promotions interactives pour Facebook, Twitter et e-mail contenant des lecteurs de musique et de vidéo, des messages personnels et des téléchargements gratuits. 3 1Présentation 1.5 Contenu de l'emballage Guide de prise en main de la Suite de création musicale •• Recevoir des dons avec une « boîte à pourboires » dans le chariot des achats et des téléchargements gratuits. 1 transaction Nimbit sur 20 a reçu des dons s'élevant en moyenne à 7,80 $. •• Comprendre vos fans et élaborer votre carrière et votre activité grâce à des rapports analytiques et commerciaux détaillés. Visitez www.nimbit.com pour commencer ! 1.5 Contenu de l'emballage En plus de ce guide, le carton de votre Suite de création musicale contient : Interface d'enregistrement AudioBox™ USB PreSonus Câbles USB de 1,8 m Microphone électrostatique à grand diaphragme M7 avec suspension antichoc et pied de table M7 Câble XLR de 2,7 m Casque HD3 avec adaptateur mini-jack 3,5 mm vers jack 6,35 mm Concentrateur USB alimenté avec adaptateur secteur Carte d'enregistrement Note : Studio One Artist et Notion sont disponibles par téléchargement depuis votre compte utilisateur MyPreSonus. Suivez les instructions de la carte d'enregistrement pour enregistrer votre Suite de création musicale et télécharger l'offre logicielle qui l'accompagne. 4 2Branchements 2.1 Connexions de la face avant Guide de prise en main de la Suite de création musicale 2Branchements 2.1 Connexions de la face avant Alimentation fantôme 48 V. Ce commutateur active l'alimentation fantôme pour les deux préamplis microphone. Conseil d'expert : les microphones électrostatiques, comme le microphone M7 inclus dans votre Suite de création musicale, nécessitent une alimentation fantôme +48 V pour fonctionner. Si vous utilisez d'autres microphones que celui fourni, consultez la documentation de leur fabricant pour vérifier qu'une alimentation fantôme est nécessaire et ne les endommagera pas. Entrées microphone/ instrument. Chaque canal d'entrée a un préamplificateur à la fois pour microphone et pour instrument. Les connecteurs mixtes vous permettent d'utiliser soit les câbles XLR fournis soit des câbles à jack 6,35 mm 2 points (TS). Utilisez la connexion par jack 6,35 mm pour les guitares et autres instruments non amplifiés. Utilisez les connexions par XLR pour brancher votre microphone M7. Niveau du casque. Ce bouton contrôle le niveau de sortie de la prise casque (Phones) à l'arrière de l'unité. Commande de gain/ adaptation d'entrée. Ces boutons règlent le niveau du gain de leurs entrées respectives. Témoin d'écrêtage. Les deux canaux disposent d'un témoin d'écrêtage à DEL à côté de leur commande de gain. Ce témoin s'allume en rouge quand le signal entrant dans le canal atteint 0 dB FS. Conseil d'expert : ne poussez jamais vos niveaux d'entrée plus haut que ne peuvent l'accepter les entrées de canal. Si vous saturez les convertisseurs analogique-numérique, cela provoque une distorsion numérique dont le résultat audible est terrible et qui ruinera vos enregistrements les plus réussis par ailleurs. Réglez toujours vos niveaux d'entrée pour que le témoin d'écrêtage ne s'allume que rarement, si jamais il s'allume. Il est important de se souvenir que vous pouvez généralement monter le niveau d'un enregistrement trop faible, tandis qu'une fois qu'un enregistrement a écrêté, il n'y a aucun moyen de revenir en arrière. DEL d'alimentation. Cette DEL témoigne de l'alimentation par le bus. Elle s'allume en rouge lorsque l'AudioBox USB est bien alimentée par la connexion USB à votre ordinateur. Niveau général. Ce bouton contrôle le niveau des sorties générales à l'arrière de l'unité. Mixer. Ce bouton règle la balance entre les signaux d'entrée analogiques et le signal lu depuis votre ordinateur. Cela vous permet d'écouter votre signal entrant sans latence. Si le bouton est placé en position 12 heures, le signal d'entrée et le flux de lecture sont parfaitement équilibrés. Tourner le bouton vers la gauche augmente le niveau du signal entrant par rapport au flux de lecture ; le tourner vers la droite augmente le niveau du flux de lecture par rapport au signal entrant. Conseil d'expert : dans la plupart des cas, vous réglerez le bouton Mixer sur Inputs pendant que vous enregistrez et sur Playback quand vous écoutez vos enregistrements dans Studio One. Conseil d'expert : le mode d'emploi complet de votre AudioBox USB peut être téléchargé au format PDF depuis votre compte MyPreSonus. 5 Guide de prise en main de la Suite de création musicale 2Branchements 2.2 Connexions de la face arrière 2.2 Connexions de la face arrière Port USB. C'est là que vous branchez le câble USB allant de votre AudioBox USB à votre ordinateur. L'AudioBox est totalement alimentée par le bus au travers de cette connexion. Entrée et sortie MIDI. Les connexions MIDI servent à utiliser des équipements MIDI externes pour le séquençage et d'autres fonctions MIDI. Sorties générales. C'est là que vous branchez vos moniteurs de studio. Le bouton Main de la face avant de l'unité contrôle le niveau de sortie. Sortie casque. C'est là que vous branchez votre casque HD3. Le bouton de volume Phones de la face avant de l'unité contrôle le niveau de sortie. 6 3 3.1 Connexion à un ordinateur Installation du pilote AudioBox USB 3 Connexion à un ordinateur Guide de prise en main de la Suite de création musicale Tous les logiciels de la Suite de création musicale, y compris les pilotes de l'AudioBox USB pour Windows et les ensembles de contenu et programmes d'installation des applications Studio One Artist et Notion sont disponibles par téléchargement depuis votre compte MyPreSonus sur le site web PreSonus. Une carte d'enregistrement est incluse dans votre Suite de création musicale. Allez sur : my.presonus.com/getstarted/MCS et suivez les instructions à l'écran. L'assistant d'enregistrement en ligne de PreSonus vous guidera tout au long du processus de téléchargement des pilotes, des logiciels et des contenus pour votre Suite de création musicale et créera pour vous un compte MyPreSonus. 3.1 Installation du pilote AudioBox USB 3.1.1 Installation pour Mac OS X L'AudioBox USB est un dispositif Core Audio « class compliant ». Aucune installation de pilote n'est nécessaire avec Mac OS X. Branchez simplement le câble USB entre votre AudioBox USB et votre Mac pour commencer à utiliser l'interface. 3.1.2 Installation pour Windows Le programme d’installation de l’AudioBox nécessite que votre AudioBox USB soit connectée à votre ordinateur. Branchez votre AudioBox USB à un port USB disponible et lancez le programme d'installation du pilote AudioBox USB. Il vous guidera à chaque étape du processus d'installation. Veuillez lire attentivement chaque message. Nous vous recommandons de quitter toutes les applications avant de lancer l'installation. Après avoir suivi les instructions à l'écran, vous serez prévenu que l'installation a réussi et il vous sera demandé de faire redémarrer votre ordinateur. Cliquer sur « Terminé » fera automatiquement redémarrer votre ordinateur. 3.2 Installation du PS-49 Aucune installation de pilote n'est requise pour votre contrôleur MIDI PS-49. Branchez-le simplement à un port USB libre de votre ordinateur. Si vous n'avez pas suffisamment de ports USB libres pour à la fois votre AudioBox USB et votre contrôleur MIDI PS-49, branchez-les à votre ordinateur au travers du concentrateur USB alimenté fourni. Vous trouverez des schémas de branchement complets en section 4.2. Conseil d'expert : le mode d'emploi complet de votre PS-49 peut être téléchargé au format PDF depuis votre compte MyPreSonus. 7 3 3.3 Connexion à un ordinateur Studio One Artist : installation et autorisation 3.3 Studio One Artist : installation et autorisation Guide de prise en main de la Suite de création musicale Une fois les pilotes de l'AudioBox installés et l'AudioBox USB elle-même branchée à votre ordinateur, vous pouvez utiliser le logiciel de production musicale PreSonus Studio One Artist fourni pour commencer à enregistrer, mixer et produire de la musique. Une fois que vous avez téléchargé Studio One Artist depuis votre compte MyPresonus, lancez le programme d'installation et suivez les instructions à l'écran. 3.3.1 Lancement du programme d'installation de Studio One Artist Windows : lancez le programme d'installation de Studio One Artist et suivez les instructions à l'écran. Mac OS X : double-cliquez sur « PreSonus Studio One.dmg » et faites glisser l'application Studio One Artist dans le dossier Applications de votre disque dur. 3.3.2 Activation de Studio One Artist 1. Après avoir installé Studio One Artist, lancez le programme et le menu Activer Studio One apparaîtra. 2. Cliquez sur le lien Activer en ligne. 3. Saisissez le nom d'utilisateur et le mot de passe de votre compte MyPreSonus ainsi que la clé de produit Studio One fournie par l'assistant d'enregistrement PreSonus. 4. Cliquez sur le bouton Activer pour terminer le processus d'activation. 8 3 3.3 Connexion à un ordinateur Studio One Artist : installation et autorisation Guide de prise en main de la Suite de création musicale 3.3.3 Installation du contenu fourni avec Studio One Artist L'ensemble Studio One Artist vous fournit tout ce dont vous avez besoin pour commencer à produire de la musique. Cela inclut toute une variété de morceaux de démonstration, d'instruments, de boucles, d'échantillons et d'autres contenus de tierces parties. Après avoir terminé le processus d'installation et d'activation de Studio One Artist, l'installateur de contenu Studio One apparaîtra. 1. Cliquez sur « Installer du contenu depuis le compte utilisateur PreSonus ». 2. Cliquez sur le bouton « Installer paquets » en bas de la fenêtre pour installer le contenu sélectionné. L'installation du contenu peut prendre jusqu'à trois heures, en fonction du débit de votre connexion Internet. 3. Si vous souhaitez installer maintenant le contenu des tierces parties, lisez la section suivante. Une fois que vous avez fini, cliquez sur le bouton Terminé pour quitter le menu. Conseil d'expert : le contenu de Studio One Artist peut être installé à tout moment en accédant au menu Studio One>Installation de Studio One. Si vous choisissez de ne pas installer certains éléments fournis, vous pourrez les installer ultérieurement. 9 3 3.4 Connexion à un ordinateur Installation et autorisation de Notion Guide de prise en main de la Suite de création musicale 3.3.4 Installation de contenu de tierces parties Pour installer tout contenu de tierces parties (version d'essai de Celemony Melodyne et les lecteurs Native Instruments Komplete Players), cliquez sur le bouton flèche à côté du nom approprié dans la liste de contenus. Remarquez le numéro de série à côté de Native Instruments Komplete Players. Ce numéro vous sera nécessaire pour autoriser le plug-in la première fois que vous l'ouvrirez. Quand vous avez fini d'installer le contenu, cliquez sur le bouton Terminé. 3.4 Installation et autorisation de Notion Une fois que vous avez installé les pilotes AudioBox et branché l'AudioBox USB et le clavier de commande MIDI PS-49 à votre ordinateur, vous pouvez utiliser le logiciel d'édition de partitions et de composition Notion de PreSonus pour composer, arranger et écouter votre musique jouée au moyen d'échantillons du London Symphony Orchestra ! Pour installer Notion, lancez le programme d'installation téléchargé et suivez les instructions à l'écran pour terminer le processus d'installation. 3.4.1 Lancement du programme d'installation de Notion Windows : lancez le programme d'installation de Notion et suivez les instructions à l'écran. Mac OS X : faites glisser l'application Notion dans le dossier Applications de votre disque dur. 3.4.2 Activation de Notion en ligne Votre ordinateur doit être connecté à internet pour activer Notion. 1. Saisissez le code d'activation que vous avez reçu de l'assistant d'enregistrement PreSonus et cliquez sur Activer. 10 3 3.4 Guide de prise en main de la Suite de création musicale Connexion à un ordinateur Installation et autorisation de Notion 2. Remplissez entièrement le formulaire d'enregistrement d'utilisateur. Cliquez sur Suivant. 3. Vous serez averti lorsque votre copie de Notion aura bien été autorisée. Cliquer sur OK lancera Notion. 3.4.3 Installation des sons du London Symphony Orchestra Pour installer les sons fournis, ouvrez le programme d'installation et suivez les instructions à l'écran. Il vous faudra 8,27 Go d'espace libre sur le disque dur. Cela installera les instruments suivants : Cordes Bois Cuivres Clavier/guitare/basse Batterie/cymbales/percussions Section de violons Piccolo Trompette Piano Kit de batterie standard Caxixi Section d'altos Flûte Trombone ténor Piano électrique Grosse caisse Ganza Section de violoncelles Hautbois Tuba Clavinet Caisse claire Gong Section de contrebasses Cor anglais Trombone basse Clavecin Cymbales crash Cowbell Violon (solo) Clarinette Euphonium Harpe Cymbale suspendue Grelots Alto (solo) Clarinette basse Célesta Crotales Maracas Violoncelle (solo) Basson Synthé techno Glockenspiel Tam-tam Contrebasse (solo) Clarinette piccolo Guitare électrique Marimba Tambourin Contrebasson Guitare acoustique Temple Blocks Triangle Cuivres/saxophones Basse électrique Timbales Toms de concert Saxophone alto Contrebasse Carillons Roto Toms Saxophone ténor Vibraphone Claves Saxophone baryton Xylophone Wood Block Cabasa Guiro Castagnettes NOTE : le téléchargement du programme d'installation du contenu de Notion peut prendre jusqu'à trois heures, en fonction du débit de votre connexion internet. Une fois que le téléchargement a commencé, il ne peut pas être interrompu puis repris, donc prévoyez votre temps d'installation en conséquence. 11 4 4.1 Installation et enregistrement Montage de votre microphone 4 Installation et enregistrement 4.1 Montage de votre microphone Guide de prise en main de la Suite de création musicale Le microphone électrostatique à grand diaphragme M7 ainsi que la suspension antichoc et le pied de table pour microphone fournis sont conçus pour un positionnement rapide et facile du microphone. Vissez simplement la suspension antichoc sur le pied de micro et placez votre microphone M7 pour qu'il soit vertical avec l'avant de la capsule face à vous. Si vous utilisez le pied de table fourni avec votre Suite de création musicale, le M7 doit être légèrement incliné vers l'arrière pour faciliter son utilisation en étant assis. Quand vous chantez dans le M7, essayez de toujours conserver votre bouche à environ 15 cm du microphone. Si vous constatez que vos enregistrements ont trop de plosives (des sons de type « p » ou « b »), vous devrez peut-être acheter un filtre anti-pop. Les filtres anti-pop se trouvent dans la plupart des magasins de musique. 12 Guide de prise en main de la Suite de création musicale 4 4.2 Installation et enregistrement Branchez votre Suite de création musicale 4.2 Branchez votre Suite de création musicale Branchez votre microphone et votre casque à l'AudioBox USB et branchez l'AudioBox USB et le PS-49 à un ordinateur, avec ou sans le concentrateur USB. Utilisez les schémas ci-dessous comme guides de connexion. Note : certains ordinateurs portables ne fourniront pas un courant électrique suffisant par leurs ports USB intégrés pour correctement alimenter à la fois l'AudioBox USB et le PS-49. Si vous avez des problèmes de connexion, essayez d'utiliser le concentrateur USB alimenté. Suite de création musicale (sans concentrateur USB) Microphone M7 M7 AUDIOBOX USB 48V Power Clip -10 0 1 60 +30 11 Clip 1 Mic•Instrument Designed by PreSonus in the USA. Manufactured in PRC. 2 -10 IN 0 OUT 60 +30 INPUTS PLAYBACK -80 10 L R USB MIDI PHONES Ordinateur Casque HD3 13 4 4.2 Guide de prise en main de la Suite de création musicale Installation et enregistrement Branchez votre Suite de création musicale Suite de création musicale (avec concentrateur USB) Microphone M7 M7 AUDIOBOX USB 48V Power Clip -10 0 1 60 +30 11 Clip 1 Mic•Instrument Designed by PreSonus in the USA. Manufactured in PRC. 2 -10 IN 0 OUT 60 +30 INPUTS PLAYBACK -80 10 L R USB MIDI PHONES Ordinateur Casque HD3 Note : si vous utilisez le concentrateur USB fourni avec votre Suite de création musicale, vous devez brancher son alimentation secteur. 14 5 5.1 Emploi de Studio One Artist Configuration de Studio One Artist 5 Emploi de Studio One Artist 5.1 Configuration de Studio One Artist Guide de prise en main de la Suite de création musicale Quand Studio One Artist s'ouvre, vous arrivez par défaut à la page d'accueil. Dans cette page, vous trouverez des commandes de gestion de documents et de configuration de périphérique, ainsi qu'un profil d'artiste personnalisable, une source d'infos et des liens vers des démos et des didacticiels PreSonus. Si votre ordinateur est connecté à internet, ces liens seront mis à jour quand de nouveaux didacticiels seront disponibles sur le site internet PreSonus. Au milieu de la page d'accueil, vous verrez la zone Configuration. Studio One Artist examine automatiquement votre système à la recherche des pilotes disponibles et en sélectionne un. Par défaut, il choisira un pilote PreSonus s'il y en a un de disponible. 5.1.1 Sélection de l'AudioBox USB depuis la page d'accueil Si vous ne voyez pas « AudioBox USB » en page d'accueil quand vous lancez Studio One, cliquez sur le lien Configurer l'interface audio dans la zone Configuration pour ouvrir la fenêtre Options de configuration audio. Dans le menu Périphérique audio, sélectionnez « AudioBox USB ». Cliquez sur le bouton Appliquer puis sur OK. Après avoir vérifié que le pilote PreSonus AudioBox USB a été détecté, veuillez passer à la section suivante. 15 5 5.2 Emploi de Studio One Artist Créationd'unnouveaumorceaudansStudioOneArtist Guide de prise en main de la Suite de création musicale 5.1.2 Installation de votre clavier de commande MIDI PS-49 Aucune configuration n'est requise dans Studio One pour votre clavier de commande MIDI PS-49. Vérifiez simplement que votre PS-49 est connecté à votre ordinateur avant de lancer Studio One Artist. 5.2 Création d'un nouveau morceau dans Studio One Artist 1. Lancez Studio One Artist. 2. Dans la page d'accueil, sélectionnez « Créer un nouveau morceau ». 3. Dans la fenêtre du navigateur, nommez votre morceau et choisissez le dossier où le sauvegarder. 4. Sélectionnez le modèle AudioBox USB dans l'onglet Interfaces. Cela créera instantanément une session préconfigurée avec les pistes armées et prêtes à l'enregistrement. 16 5 5.2 Emploi de Studio One Artist Créationd'unnouveaumorceaudansStudioOneArtist Guide de prise en main de la Suite de création musicale 5. Indiquez la durée estimée de votre enregistrement. Vous pouvez également choisir les unités de temps que vous souhaitez utiliser (barres de mesure, secondes, échantillons ou images) ainsi que le tempo et l'indication de mesure. 6. Si vous envisagez d'importer des boucles dans votre morceau, vous pouvez sélectionner « Étirer les fichiers audio au tempo du morceau » pour que toute boucle dont le tempo en BPM est connu (comme celles de la bibliothèque de contenu fournie) soit importée au tempo correct. 7. Cliquez sur le bouton OK quand vous avez terminé. 17 5 5.3 Emploi de Studio One Artist Enregistrement dans Studio One Artist 5.3 Enregistrement dans Studio One Artist Guide de prise en main de la Suite de création musicale 5.3.1 Enregistrement audio Branchez votre Suite de création musicale comme illustré en section 4.2 et activez l'alimentation fantôme sur l'AudioBox USB. 1. Montez le niveau du canal 1 sur l'AudioBox USB pendant que vous parlez dans le microphone. Vous devez voir l'indicateur de niveau d'entrée de Studio One Artist réagir au signal entrant. Si vous ne voyez pas le niveau d'entrée s'afficher, vérifiez que votre piste est armée pour l'enregistrement. 2. Réglez le gain pour que le niveau d'entrée soit proche du maximum sans écrêter (sans distorsion). 18 5 5.3 Emploi de Studio One Artist Enregistrement dans Studio One Artist Guide de prise en main de la Suite de création musicale 3. Tournez le bouton Mixer à fond dans le sens antihoraire pour n'entendre que l'audio enregistré en provenance des entrées de l'AudioBox USB. 4. Montez le niveau du casque (Phones) jusqu'à ce que vous puissiez écouter à un volume confortable. 5. Dans Studio One, cliquez sur Enregistrer. 6. Quand vous avez fini, cliquez sur le bouton Arrêter dans Studio One ou pressez la barre d'espace pour arrêter l'enregistrement. 5.3.2 Enregistrement avec des instruments virtuels Vous pouvez ajouter des instruments virtuels à votre morceau par glisser-déposer depuis le navigateur de Studio One. Dans le coin inférieur droit de la fenêtre d'arrangement se trouvent trois boutons. Le bouton Éditer ouvre ou ferme l'éditeur audio ou l'éditeur piano-roll MIDI, selon le type de la piste sélectionnée. Le bouton Mixer ouvre ou ferme la fenêtre de la console de mixage. 1. À côté du bouton Mixer se trouve le bouton Parcourir. Ce bouton ouvre la fenêtre du navigateur, qui affiche tous les instruments virtuels, plug-ins d'effet, fichiers audio et fichiers MIDI disponibles, ainsi que le chutier (pool de fichiers audio chargés dans la session en cours). 19 5 5.3 Emploi de Studio One Artist Enregistrement dans Studio One Artist Guide de prise en main de la Suite de création musicale 2. En bas de la fenêtre du navigateur, vous verrez six onglets de catégorie. Cliquez sur l'onglet Instruments pour ouvrir une liste de tous les instruments virtuels disponibles que vous avez installés sur votre ordinateur. 3. Sélectionnez l'instrument ou un de ses patches dans le navigateur des instruments et faites-le glisser dans la fenêtre d'arrangement. Studio One Artist créera automatiquement une nouvelle piste et chargera l'instrument comme entrée. 4. Tournez le bouton Mixer à fond dans le sens horaire sur la position « Playback » pour n'entendre que l'audio lu par l'ordinateur. 5. Jouez quelques notes sur votre PS-49 et montez le niveau du casque jusqu'à ce que vous puissiez écouter à un volume confortable. 6. Dans Studio One, cliquez sur Enregistrer. 7. Si vous souhaitez jouer avec un métronome, cliquez sur l'icône de métronome dans la barre de transport. 20 5 5.4 Emploi de Studio One Artist Lecture de votre enregistrement Guide de prise en main de la Suite de création musicale 8. Quand vous avez fini, cliquez sur le bouton Arrêter dans Studio One ou pressez la barre d'espace pour arrêter l'enregistrement. 5.4 Lecture de votre enregistrement 1. Tournez le bouton Mixer à fond dans le sens horaire pour que vous n'entendiez que ce qui est lu dans Studio One. 2. Désarmez l'enregistrement sur vos pistes audio dans Studio One. 3. Cliquez sur le bouton de retour à zéro dans Studio One ou pressez la touche « , » (virgule) pour revenir au début du morceau. 4. Cliquez sur Lecture dans Studio One, ou pressez la barre d'espace pour écouter votre enregistrement. Conseil d'expert : si vous souhaitez écouter des pistes précédemment enregistrées tout en enregistrant avec votre microphone, amenez le bouton Mixer en position médiane pour mélanger le signal analogique de votre microphone avec le signal de lecture de votre ordinateur. Plus vous tournez le bouton Mixer vers la gauche, moins vous entendrez de signal de lecture. Tourner ce bouton vers la droite augmentera le volume du signal de lecture. 21 5 5.5 Emploi de Studio One Artist EmploidevosenregistrementsdansStudioOneArtist 5.5 Emploi de vos enregistrements dans Studio One Artist Guide de prise en main de la Suite de création musicale 5.5.1 Niveau et balance 1. Dans le coin inférieur droit de la fenêtre d'arrangement de Studio One se trouvent trois boutons. Cliquez sur le bouton Mixer pour ouvrir la fenêtre de la console de mixage. 2. Faites lire votre enregistrement et utilisez les commandes de niveau de la console de mixage pour faire la balance de niveau entre vos pistes. 5.5.2 Ajout de plug-ins d'effet 1. Cliquez sur l'onglet Effets en bas de la fenêtre du navigateur pour ouvrir une liste de tous les plug-ins d'effet disponibles que vous avez installés sur votre ordinateur. 2. Sélectionnez le plug-in ou l'un de ses presets dans l'onglet Effets du navigateur, puis faites glisser votre sélection sur le canal ou le bus de la console de mixage ou sur la piste voulue dans la fenêtre d'arrangement. 22 5 5.6 Emploi de Studio One Artist Exportation audio Guide de prise en main de la Suite de création musicale 5.5.3 Ajout de fichiers audio et MIDI Le navigateur de Studio One vous permet aussi de rapidement trouver, écouter et importer des fichiers audio et MIDI dans votre morceau en les faisant glisser du navigateur de fichiers dans la fenêtre d'arrangement. Si vous déposez le fichier sur un espace vide, une nouvelle piste sera créée avec ce fichier à la position sur laquelle vous l'avez déposé. Si vous déposez le fichier sur une piste existante, il sera placé dans la piste comme une nouvelle partie. Vous trouverez tous les sons fournis avec Studio One dans l'onglet Sons. Pour écouter les échantillons et les boucles avant de les ajouter à votre morceau, cliquez simplement sur le bouton Lecture dans la barre de transport de pré-écoute en bas de la fenêtre du navigateur. 5.6 Exportation audio Une fois satisfait de votre enregistrement, vous devez mixer le fichier pour qu'il puisse être téléversé sur internet ou gravé sur un CD. 1. Pour commencer, vous devez définir le point de début et le point de fin de la zone audio que vous souhaitez mixer. Il y a plusieurs façons de faire cela dans Studio One. Un moyen rapide et facile consiste à mettre en boucle la totalité du fichier audio. Commencez par sélectionner tout l'audio en allant sur Éditer>Sélectionner>Tout sélectionner ou en appuyant sur [Ctrl]/[Cmd]+A sur votre clavier. 23 5 5.6 Emploi de Studio One Artist Exportation audio Guide de prise en main de la Suite de création musicale 2. Ensuite, allez dans Transport>Boucler la sélection ou pressez [Shift]+P sur votre clavier. 3. Vous êtes maintenant prêt à exporter votre mixage. Allez sur Morceau>Exporter le mixage. 4. Choisissez l'emplacement où vous aimeriez enregistrer votre nouveau fichier audio. 5. Vous pouvez choisir de directement publier votre enregistrement sur SoundCloud™ ou Nimbit®. Cela nécessite à la fois une connexion à internet et la création d'un compte gratuit sur l'un ou l'autre de ces services. Nimbit vous offre la possibilité de vendre vos enregistrements, de lever des fonds et de créer un portail web personnalisable pour votre site ou page Facebook (ou celui de votre institution). 24 5 5.6 Emploi de Studio One Artist Exportation audio Guide de prise en main de la Suite de création musicale 6. Choisissez le format que vous souhaitez utiliser. Si vous souhaitez graver votre morceau sur CD ou le téléverser sur Nimbit, sélectionnez Wave. Vous n'avez pas à changer les réglages par défaut de résolution en bits ou de fréquence d'échantillonnage. Conseil d'expert : Studio One Artist ne prend pas en charge les MP3. Pour ajouter cette prise en charge, vous devez acheter le convertisseur MP3 pour Studio One Artist dans la boutique en ligne de PreSonus. Allez sur : http://www.presonus.com/products/studio-one/buysoftware 7. Assurez-vous que « Dans la boucle » est sélectionné comme plage d'exportation. 8. Cliquez sur OK pour commencer le mixage. Si vous avez choisi de publier directement l'enregistrement sur le web, le téléchargement commencera dès que le mixage aura été créé. Conseil d'expert : vous trouverez plus d'informations sur Nimbit et ses services, ainsi que des conseils sur les licences légales d'œuvres soumises à droits d'auteur sur : http://musiced.presonus.com/music-technology/nimbit 25 6 6.1 Emploi de Notion Configuration de Notion 6 Emploi de Notion 6.1 Configuration de Notion Guide de prise en main de la Suite de création musicale Quand Notion s'ouvre, vous arrivez par défaut à la page d'ouverture rapide. Vous y trouverez des raccourcis pour créer une nouvelle partition ou ouvrir des modèles de partition, sélectionner des fichiers récemment ouverts ou parcourir tous les fichiers, importer des fichiers MIDI ou MusicXML et ouvrir le mode d'emploi. Vous pouvez à tout moment personnaliser Notion dans la fenêtre Préférences. Les utilisateurs de Windows doivent aller dans Fichier>Préférences ; les utilisateurs de Mac doivent aller dans Notion>Préférences. Conseil d'expert : il est recommandé de ne pas ouvrir en même temps Notion et Studio One Artist pour réduire les risques de conflit de fréquence d'échantillonnage et de pilote MIDI. 6.1.1 Sélection du pilote AudioBox USB 1. Dans Notion, allez dans la fenêtre Préférences. 2. Cliquez sur l'onglet Audio. 26 6 6.1 Emploi de Notion Configuration de Notion Guide de prise en main de la Suite de création musicale 3. Dans la fenêtre Périphériques audio, sélectionnez « AudioBox USB ». Après avoir vérifié que le pilote AudioBox USB a été détecté, veuillez passer à la section suivante pour configurer votre PS-49. 6.1.2 Installation de votre clavier de commande MIDI PS-49 Cette section vous guidera dans l'installation de votre clavier de commande MIDI PS-49 pour la saisie des notes et e contrôle NTempo par MIDI. Le NTempo vous permet d'exécuter vos compositions avec un contrôle en temps réel du tempo. Vous trouverez plus d'informations sur l'emploi du NTempo dans le mode d'emploi de Notion. Vérifiez que votre clavier PS-49 est branché à un port USB de votre ordinateur. Si vous utilisez le concentrateur USB alimenté fourni, branchez votre PS-49 au concentrateur et branchez le concentrateur à un port USB de votre ordinateur. 1. Dans Notion, allez dans la fenêtre Préférences. 2. Cliquez sur l'onglet MIDI. 27 6 6.2 Emploi de Notion Création d'une nouvelle partition dans Notion Guide de prise en main de la Suite de création musicale 3. Dans le menu déroulant Entrée MIDI, sélectionnez « PreSonus PS-49 ». 6.2 Création d'une nouvelle partition dans Notion Pour passer à la fenêtre de configuration de partition, cliquez sur Nouvelle partition dans la fenêtre d'ouverture rapide ou cliquez à tout moment sur la roue dentée en haut à droite de la fenêtre principale. Vous pouvez rapidement ajouter des instruments en sélectionnant leur famille, puis en cliquant sur l'instrument voulu. Vous pouvez également voir les instruments, effets sonores et techniques de jeu supplémentaires disponibles comme extensions sur le site web notionmusic.com. Si vous avez des bibliothèques VST installées, vous pouvez les sélectionner ici et les activer dans la fenêtre du gestionnaire de plug-ins. 28 6 6.3 Emploi de Notion Saisie de notes dans Notion Guide de prise en main de la Suite de création musicale La section des réglages des paramètres de partition vous permet de rapidement masquer et retirer des portées, ainsi que d'accéder aux instruments : •• Cliquez sur l'« œil » vert à gauche d'une nouvelle portée pour masquer son affichage (mais elle reste lue). •• Cliquez sur le bouton de « croix » rouge pour supprimer complètement la portée. •• Cliquez sur la « roue dentée » grise pour accéder à la fenêtre des paramètres d'instrument, dans laquelle vous pouvez changer le nom et l'abréviation de l'instrument, le son d'instrument, la transposition, la hauteur de corde et le type de portée. Vous pouvez également changer la portée en « portée séquenceur » pour un affichage en style MIDI de la notation quand vous enregistrez en temps réel. Pour changer l'ordre des instruments, saisissez et faites glisser individuellement les portées jusqu'à la position désirée. Appuyez sur Echap pour quitter l'écran Configuration de partition. 6.3 Saisie de notes dans Notion Vous pouvez utiliser la souris pour sélectionner les durées et autres éléments dans la palette du bas de l'écran. Pour accélérer la saisie, vous pouvez utiliser des raccourcis clavier : il vous suffit de survoler un élément dans la palette pour afficher son raccourci (sinon, regardez le PDF Raccourcis dans le menu Aide). Vous pouvez utiliser les instruments à l'écran pour la saisie des notes ou pour écouter une mélodie : choisissez entre piano, pad de batterie, manche de guitare et bibliothèque d'accords. Vous pouvez sélectionner l'enregistrement pas à pas en cliquant sur l'icône d'escalier dans la barre de transport. Utilisez une main sur le clavier de l'ordinateur pour sélectionner les raccourcis de durée rythmique et l'autre main sur votre PS-49 pour sélectionner et saisir la hauteur. 29 6 6.3 Emploi de Notion Saisie de notes dans Notion Guide de prise en main de la Suite de création musicale Enfin, vous pouvez saisir des notes en temps réel : cliquez sur le bouton Enregistrement MIDI en temps réel de la barre de transport et sélectionnez vos options. Il y a aussi des préréglages pour enregistrer avec un clavier MIDI ou une guitare MIDI. Vous pouvez afficher votre partition de façon continue, ou avec les pages à l'horizontale ou à la verticale, et avec la partition en ut ou transposée. Ces options se trouvent dans le menu Affichage. 30 6 6.4 Emploi de Notion Édition dans Notion 6.4 Édition dans Notion Guide de prise en main de la Suite de création musicale Maintenant que vous avez quelques notes, essayons d'ajouter des signes musicaux. La palette contient la plupart des symboles de dynamique et d'articulation et si vous survolez n'importe laquelle des options, son raccourci clavier s'affiche. À l'extrême droite de la palette, vous verrez un onglet de techniques instrumentales qui change en fonction de l'instrument sur lequel vous avez cliqué dans la partition du dessus. Pour utiliser un signe particulier, cliquez dessus. Vous verrez une représentation du signe apparaître dans votre curseur. Placez le signe au-dessus de la note ou du silence où vous le voulez, puis cliquez avec votre souris ou appuyez sur la touche Entrée. Si vous avez enregistré une partie de votre partition en temps réel, appuyez sur la touche de tabulation pour voir votre partition avec un calque séquenceur. Ce calque affiche une vue de type « piano-roll » pour que vous puissiez ajuster la longueur des notes en lecture sans affecter la notation écrite. Vous pouvez également double-cliquer sur une note et directement remplacer sa dynamique MIDI. Si vous souhaitez recaler votre lecture, vous pouvez choisir Quantifier sur la notation et/ou Effacer les dynamiques dans le menu Outils. 31 6 6.5 Emploi de Notion Lecture et interprétation de vos partitions Notion 6.5 Lecture et interprétation de vos partitions Notion Guide de prise en main de la Suite de création musicale 1. Pour lire votre partition, placez le curseur de lecture là où vous souhaitez démarrer et appuyez sur la barre d'espace ou cliquez sur le bouton Lecture dans la barre de transport. 2. Pour interpréter votre partition en live avec NTempo, cliquez sur le bouton NTempo (l'icône de chef d'orchestre). Vous pouvez maintenant utiliser le clavier de votre ordinateur ou le clavier MIDI PS-49 pour battre le tempo. 3. Pour sauvegarder votre interprétation live, ajoutez une portée NTempo à votre partition dans la fenêtre Configuration de partition. Appuyez sur la touche Echap pour revenir à la partition. 4. Sélectionnez l'endroit d'où vous souhaitez démarrer l'enregistrement de votre interprétation en cliquant sur la portée NTempo. 5. Cliquez ensuite sur le bouton Enregistrer interprétation sur portée NTempo dans la barre de transport et commencez l'exécution. À la lecture et pour l'exportation audio, Notion reprendra votre tempo et exécutera la partition exactement comme vous l'avez fait ! Conseil d'expert : avec votre PS-49, vous pouvez agir sur le volume de lecture de votre partition. Vous pouvez faire des fondus d'entrée/de sortie, boucler des mesures, sortir de mesures lues en boucle et naviguer dans la partition, et vous pouvez affecter les notes de votre choix au déclenchement de ces actions dans le menu Commandes de périphérique MIDI. Pour en savoir plus, allez dans le menu Aide et essayez les didacticiels NTempo. 32 6 6.6 Emploi de Notion Console de mixage 6.6 Console de mixage Guide de prise en main de la Suite de création musicale Cliquez sur l'icône de console de mixage en haut à droite ou appuyez sur [Ctrl]/ [Cmd]+/. Vous verrez une tranche de console de mixage pour chaque instrument, avec possibilité d'afficher les instruments par familles si vous avez une grande partition. Il existe également quatre tranches de bus et une tranche master. Sur chaque tranche de canal, vous pouvez régler le niveau de départ vers un ou plusieurs bus, couper le son de la piste ou le mettre en solo, régler le panoramique gauche-droite et sélectionner le routage de la sortie pour ce canal. Vous pouvez cliquer sur les boutons d'insertion pour insérer des effets. Notion est livré avec une réverbération et un ampli guitare mais vous pouvez insérer tous les effets VST que vous souhaitez utiliser. 33 6 6.7 Emploi de Notion Partage de votre travail 6.7 Partage de votre travail Guide de prise en main de la Suite de création musicale 6.7.1 Exportation audio Pour exporter un fichier audio WAV de la totalité de votre partition, allez dans Fichier>Exporter audio… ou [Ctrl]/[Cmd]+Shift+E. Vous pouvez choisir où sauvegarder la partition et vous pouvez la sauvegarder automatiquement sur votre compte SoundCloud. Vous pouvez choisir une portée et l'exporter et vous pouvez même sélectionner une ou plusieurs mesures si vous ne souhaitez exporter qu'une boucle ou un simple passage. Conseil d'expert : pour n'entendre que les instruments sélectionnés, vous pouvez utiliser les boutons Muet et Solo de la console de mixage avant d'exporter l'audio. 34 6 6.7 Emploi de Notion Partage de votre travail Guide de prise en main de la Suite de création musicale 6.7.2 Exportation en MIDI et MusicXML Vous pouvez exporter votre partition ou un passage de celle-ci sous forme de fichier MIDI, que vous pouvez importer dans Studio One Artist. Surlignez une région (ou ne surlignez rien pour exporter la totalité de la partition), puis allez dans Fichier>Exporter MIDI. Pour partager des fichiers de Notion avec d'autres programmes de notation, allez dans Fichier>Exporter en MusicXML. Cela conservera une grande quantité de données de partition, pour vous permettre de travailler avec votre partition dans un autre logiciel de notation. Conseil d'expert : vous pouvez aussi importer un fichier au format MusicXML pour récupérer votre catalogue de partitions existant : choisissez Importer dans le menu d'ouverture rapide ou Fichier>Importer. 35 6 6.7 Emploi de Notion Partage de votre travail Guide de prise en main de la Suite de création musicale 6.7.3 Notion pour iPad Vous pouvez sauvegarder votre fichier Notion dans un dossier iTunes ou Dropbox ou vous l'envoyer par e-mail puis l'ouvrir dans Notion pour iPad. Notion pour iPad est disponible à l'achat sur la boutique iTunes d'Apple. 36 Le dîner est servi Bonus supplémentaire : la recette PreSonus jusqu'à présent secrète du… Gumbo au poulet et à l'andouille Ingrédients : •• •• •• •• •• •• •• •• •• •• •• •• •• •• •• •• 130 g de farine 180 ml d'huile végétale 1 gros oignon coupé en dés 1 petit oignon coupé en quartiers 6 branches de céleri coupées en dés 1 gros piment vert coupé en dés 3 gousses d'ail (2 émincées, 1 entière) 500 g d'andouille 4 cuisses de poulet 4 litres d'eau 4 feuilles de laurier 1 cuillerée à café de thym 1 cuillerée à café de mélange d'assaisonnement Old Bay seasoning 1/4 à 1/2 litre de gombos surgelés émincés 4 cuillerées à soupe de persil frais, haché 6-8 œufs (optionnel) Instructions de cuisson : 1. Dans un grand fait-tout, mélangez les cuisses de poulet entières, l'eau, l'oignon en quartiers, le mélange Old Bay, 2 feuilles de laurier et une gousse d'ail entière. Couvrez et portez à frémissement. Laissez mijoter jusqu'à ce que la chair du poulet se détache des os. Retirez le poulet et réservez. Jetez l'oignon, les feuilles de laurier et l'ail, en réservant le bouillon. 2. Dans une casserole à fond épais, faites chauffer 1 cuillerée à soupe d'huile à feu moyen et faites dorer l'andouille jusqu'à ce qu'elle soit cuite à cœur. Réservez l'andouille. 3. Dans la même casserole, ajoutez et faites chauffer l'huile restante. Ajoutez doucement la farine, 1 à 2 cuillerées à soupe à la fois, en remuant continuellement. Continuez la cuisson en remuant le roux jusqu'à ce qu'il brunisse (il doit ressembler à du chocolat noir fondu). Faites attention à ne pas trop chauffer l'huile ou la farine brûlera, et vous devriez tout recommencer. 4. Une fois que le roux a atteint la bonne couleur, ajoutez les dés d'oignon, le céleri, le piment vert et l'ail émincé. Faites cuire jusqu'à ce que les légumes soient bien tendres. Ne pas couvrir. 5. Ajoutez lentement un quart du bouillon du poulet et amenez à frémissement en remuant constamment. 6. Versez ce mélange dans une marmite et amenez à frémissement. Ne couvrez pas, le roux se déposerait au fond de la marmite et brûlerait. 7. Ajoutez le reste de bouillon du poulet, les feuilles de laurier et le thym. Laissez mijoter pendant 30 minutes. 8. Pendant que le gumbo mijote, désossez et déchiquetez la chair du poulet et coupez l'andouille en rondelles. 9. Ajoutez le poulet et l'andouille au gumbo et remettez à cuire à feu doux. Laissez mijoter pendant 30-45 minutes. 10. Incorporez les gombos surgelés et le persil et portez à ébullition à gros bouillons. 11. Optionnel : cassez un œuf dans une tasse et versez-le rapidement dans le gumbo bouillonnant. Répétez l'opération avec les autres œufs en veillant à les garder suffisamment écartés les uns des autres. Une fois les œufs remontés à la surface, baissez le feu et laissez mijoter. 12. Corrigez l'assaisonnement avec du sel et du poivre (rouge, blanc et/ou noir) si nécessaire. 13. Servez sur du riz avec une salade de pommes de terre. Pour 12 personnes © 2014 PreSonus Audio Electronics, Inc. Tous droits réservés. Active Integration, AudioBox, DigiMax, FireStudio, Nimbit, Notion, PreSonus, QMix, StudioLive, Temblor et XMAX sont des marques commerciales ou déposées de PreSonus Audio Electronics, Inc. Capture, Impact, Mixverb Presence, RedLightDist, SampleOne, Studio One et Tricomp sont des marques commerciales ou déposées de PreSonus Software Ltd. Mac et Mac OS sont des marques déposées d’Apple, Inc., aux U.S.A. et dans d’autres pays. Windows est une marque déposée de Microsoft, Inc., aux U.S.A. et dans d’autres pays. Les autres noms de produit mentionnés ici peuvent être des marques commerciales de leurs sociétés respectives. Toutes les caractéristiques sont sujettes à modification sans préavis... sauf la recette, qui est un classique. Music Creation Suite Guide de prise en main ARTIST Music Creation and Production System notion by PreSonus ® 18011 Grand Bay Ct. • Baton Rouge, Louisiane 70809 USA• 1-225-216-7887 www.presonus.com Référence 825-AB0038-B ">
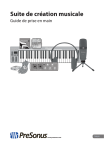
Public link updated
The public link to your chat has been updated.