PRESONUS Studio One Manuel utilisateur
Vous trouverez ci-dessous de brèves informations sur Studio One 6.0.Ce manuel vous guidera à travers le processus d'installation et d'activation. Il vous offre des informations détaillées sur les configurations système requises par Studio One, la configuration des périphériques matériels et la configuration du logiciel. Studio One 6.0 est une application innovante pour la création musicale et la production sur macOS® et Windows®, qui rend l'enregistrement audio, le séquençage MIDI et le mastering audio simples et amusants.
PDF
Télécharger
Document
M A NUEL DE RÉFÉRENCE V6.0 Table des matières Table des matières Introduction Installation et activation Installation Activation Installation de contenu Configuration Configurations informatiques requises Configuration de votre interface audio Configuration d'entrée/sortie de l'interface audio Configuration de vos périphériques MIDI Gestion de votre contenu Création d'un nouveau morceau Travail avec le logiciel PreSonus Notion Personnalisation Options de récupération Options générales Options avancées Les bases Édition non destructive et annuler/rétablir Enregistrement rétrospectif Documents Moteur de mixage haute précision Compensation automatique du retard Protection contre les décrochages audio Le MIDI et au-delà. Glisser-déposer Commandes de transport Raccourcis clavier Aide et informations de Studio One Modèles intelligents Souplesse de contrôle des paramètres Control Link Intégration de matériel PreSonus Options d’affichage Moniteur de performances Répéter notes Lecteur vidéo Pages Accueil Modèles intelligents Onglets Morceaux, Projets et Shows Morceau Show Projet Bascule rapide Enregistrement Pistes audio Pistes d'instrument Activation de l'enregistrement Contrôle du métronome Enregistrement en boucle sur des pistes audio Modes d'enregistrement des pistes d'instrument Enregistrement pas à pas Table des matières i 1 3 3 4 9 14 14 14 18 21 26 28 31 33 35 37 38 43 43 43 45 46 46 46 47 47 47 48 49 50 52 53 53 54 57 59 59 61 61 63 64 66 67 68 69 70 70 74 79 80 82 83 85 Couches de piste Format d'enregistrement audio Création d'un bon mixage de retour Mixages de retour et écoute de contrôle à faible latence Incorporation des effets à l'enregistrement Édition Événements Outils de la souris en fenêtre d'arrangement Clips et enveloppes de gain de clips La grille Actions d'édition courantes Verrouillage de pistes ou d’événements Convertir une partie en pattern Audioloops et Musicloops Groupes d'édition Timestretch (étirement audio) Compilation (assemblage) Détection et édition des transitoires Transformation de piste Inspecteurs de piste et d'événement Presets de piste Édition d'événement en vue d'édition Variations de son Menu Action Patterns Correction de hauteur avec intégration de Melodyne Historique d'annulation Navigation avec zoom Barre d'outils macros Suggestions d'édition L’éditeur de partition Présentation de l’éditeur de partition Barre d’outils de l’éditeur de partition Inspecteur de l'éditeur de notes (vue Partition) Édition d’une partition à portées standard Édition de partitions en notation pour batterie Édition de partitions à portées de type Tablature et Standard + Tablature Paroles dans la vue Partition Le navigateur Recherche de fichiers dans le navigateur Onglets et fonction de recherche du navigateur Vue Vignettes La barre de navigation Instruments et effets audio Navigation dans les instruments L'onglet Boucles Onglet Fichiers Onglet Cloud Onglet Boutique Le chutier Navigation dans le chutier Navigation dans les contenus pour morceau, projet et show Arrangement Duplication rapide d'événements Duplication de pistes Pistes globales Piste arrangeur Piste d’accords Table des matières 86 87 87 88 91 92 92 94 99 104 105 111 112 114 115 116 118 121 125 128 134 135 147 163 165 176 178 178 179 185 187 187 188 192 197 202 203 205 206 206 206 207 207 209 209 215 217 222 223 224 225 227 228 228 228 229 230 234 Piste d’armures/signatures Piste de tempo Piste de paroles Lignes de paroles Bloc-notes Consolidation ("bounce") Mixer la sélection Ajout de temps à l'arrangement Suppression de temps dans l'arrangement Pistes dossiers Liste des pistes Icônes de piste et de canal Mixage La console Routage du signal des effets Fader Flip (bascule des commandes de départ sur les faders) Éditeur et Aperçu de canal Aperçu de canal Groupes Scènes Canaux VCA Le bus d'écoute Mesure de niveau Compensation automatique du retard de plug-in Retard manuel de piste audio Emploi de la piste des marqueurs Bouclage durant le mixage Mixage de réduction Exportation de sous-groupes de votre morceau Suggestions de mixage La page Show Présentation de la page Show Gestion de show Créer un nouveau show Ajouter un morceau ouvert à un show Ajouter du contenu au show Configuration du show La setlist Exécutants et patchs La barre d'outils de la page Show La timeline du show Commandes de show Vue Spectacle Automation Qu'est-ce que l'automation ? Types d'automation Édition des enveloppes d'automation Modes d'automation Automation de partie instrument Control Link Qu'est-ce que Control Link ? Configuration de vos périphériques externes Configuration de votre clavier Liaison de contrôle Control Link Affectation globale et affectation ciblée Automation avec des contrôleurs physiques Prise en charge de Mackie Control Mastering Table des matières 246 248 251 255 256 258 260 260 260 260 262 264 265 265 279 288 289 290 297 299 301 304 306 309 309 309 311 311 315 317 320 320 321 321 322 322 323 323 325 331 332 336 341 348 348 348 350 354 355 358 358 358 358 360 361 362 363 368 Création d'un nouveau projet Importation audio Outils en page Projet Ajout de pistes Séquençage des pistes Édition des pistes Le bus d'écoute Emploi des effets par insertion Rack de périphériques master Automation en page Projet Mesure de niveau Publication de votre projet Intégration des morceaux et des projets Effets intégrés Micro-vues des effets Analyses et outils Delay Distorsion Dynamique Pro EQ3 Effet moteur de mixage (Studio One Professional uniquement) Obtenir plus d’effets moteurs de mixage Mastering Mixage Modulation Reverb Pipeline XT Instruments virtuels intégrés SampleOne XT Presence XT Presence XT Editor Impact XT Mai Tai Mojito Multi-instruments Effets de note Collaboration Ce que vous pouvez faire avec les outils de collaboration de PreSonus Sphere Qui peut utiliser les outils de collaboration de PreSonus Sphere ? Flux de travail collaboratif Collaborer avec d'autres personnes Envoi et réception de documents Espaces de travail dans PreSonus Sphere Lecture et synchronisation vidéo Interface du lecteur vidéo Piste vidéo Importation vidéo Synchronisation sur la vidéo Décalage en mesures et en temps Exportation de fichiers vidéo Sauvegarde, importation et exportation Importation de données de morceaux Exportation de fichiers audio et MIDI Importation et exportation de fichiers AAF Importation de fichiers de projet d'une autre application Options de sauvegarde Exporter au format Zip Index Table des matières 368 368 370 371 373 374 378 378 379 379 380 382 387 389 389 390 398 402 412 418 421 426 426 429 441 448 452 456 456 467 480 488 494 506 508 512 518 518 518 518 518 524 527 531 531 531 533 534 535 536 538 538 538 539 540 540 543 545 Introduction Merci d'avoir acheté le logiciel Studio One™ de PreSonus™, et bienvenue dans le manuel de référence de Studio One. Studio One 6.0 est une application innovante pour la création musicale et la production sur macOS® et Windows®, qui rend l'enregistrement audio, le séquençage MIDI et le mastering audio (dans Studio One Professional) simples et amusants — ce qu'ils doivent être. De l'enregistrement à la distribution en passant par le mixage et le mastering, c'est un environnement créatif bâti pour un usage intuitif, la rapidité et l'efficacité, bien qu'il soit suffisamment robuste pour les productions les plus complexes. La version 6.0 apporte un large éventail de nouvelles fonctions d'améliorations et de technologies de pointe. Ce manuel est un excellent moyen de commencer l'apprentissage de Studio One, et il procure également des informations détaillées aux utilisateurs expérimentés comme aux novices en matière de logiciel audio. PreSonus vise à constamment améliorer ses produits et nous apprécions grandement vos suggestions. Nous pensons que la meilleure façon d'atteindre notre but d'amélioration constante des produits est d'écouter les véritables experts : nos précieux clients. Nous apprécions le soutien que vous nous témoignez au travers de l'achat de ce logiciel. Éditions de Studio One Il existe trois éditions de Studio One 6.0 : Prime, Artist et Professional. Studio One utilise un même installateur pour toutes les versions et c'est la clé de produit avec laquelle vous activez Studio One qui détermine la version que vous utiliserez. Ce qui suit décrit les principales différences entre les versions. Studio One Prime Nombre illimité de pistes audio et d’instruments (avec enregistrement rétrospectif). Entrées et sorties stéréo Ensemble de plug-ins de base, échantillonneur Presence XT Ensemble de fonctions d'édition de base, comprenant la piste arrangeur Navigateur de contenu avec recherche musicale et accès direct à la boutique PreSonus Studio One Artist Nombre illimité de pistes audio et d’instrument, ainsi que d'entrées d'enregistrement simultanées. Option de pré-enregistrement (pistes audio) et d'enregistrement rétrospectif (pistes d'instruments) Introduction 1 Fonctions d'édition avancées comprenant compilation de prises, détection et édition de transitoires, correction de hauteur (version d'essai de Melodyne) et plus encore Intégration complète de SoundCloud™ 30 effets Native et 5 instruments virtuels (ajoute Impact XT, Sample One XT, Mai Tai et Mojito) Ajoute les effets par événement Ajoute la prise en charge de macros définies par l'utilisateur Ajoute la prise en charge des plug-ins VST/AU d’autres marques Ajoute la prise en charge de l'appli Studio One Remote Studio One Professional Comprend toutes les fonctions et tout le contenu de la version Artist Ajoute la page Projet, une solution de mastering intégrée Ajoute la page Show, un environnement intégré pour les spectacles en live Ajoute la piste arrangeur et les blocs-notes Ajoute la piste d'accords et l’édition harmonique Ajoute un éditeur de partition basé sur Notion Ajoute l’importation de fichiers AAF et de données de morceau Ajoute une licence complète de la correction de hauteur Melodyne essential 5 Ajoute les chaînes d'effets étendues et les multi-instruments Ajoute la prise en charge de formats d'échantillonneur de tierce partie (EXS, Giga, Kontakt, Bitwig) Ajoute la lecture et la synchronisation vidéo Ajoute les plug-ins d'effet Native Note FX, Groove Delay, Multiband Dynamics, OpenAIR, Pipeline et IR Maker VST est une marque déposée de Steinberg Media Technologies GmbH ASIO est une marque de commerce et un logiciel de Steinberg Media Technologies GmbH Introduction 2 Installation et activation Cette section vous guidera à travers le processus d'installation et d'activation de Studio One. Installation Le processus d'enregistrement, d'installation, et d'autorisation de votre copie de Studio One différera selon la méthode que vous avez employée pour l'acquérir. Achat dans le commerce Si vous avez acheté Studio One en coffret dans le commerce et n'avez reçu qu'une clé de produit dans l'emballage, vous devez enregistrer la clé, puis télécharger Studio One, et enfin l'activer en ligne au premier lancement du produit. Achat en direct sur Shop.PreSonus.com Si vous avez acheté le logiciel directement sur http://shop.presonus.com, l'installation et l'activation se font entièrement en ligne et le logiciel acquis est automatiquement ajouté à votre compte utilisateur. Achat dans le commerce ou en direct d'une clé USB Si vous installez Studio One à partir de la clé USB qui vous est fournie avec certaines versions du commerce et qui est également disponible en tant qu'accessoire supplémentaire à l'achat sur http://shop.presonus.com, votre activation se fera en ligne au moyen de la clé de produit après le premier lancement du produit. Si vous utilisez une de ces trois méthodes d'achat de Studio One, lisez Enregistrer et télécharger Studio One pour obtenir plus de détails sur l'enregistrement et le téléchargement de votre nouveau logiciel. Achat d'une interface audio ou d'une console de mixage PreSonus Si vous avez acheté une interface AudioBox, celle-ci est livrée avec une version de Studio One Artist. Enregistrer le matériel sur votre compte My.Presonus vous donne automatiquement accès à Studio One et à la clé de produit correspondante. Lorsque vous lancez Studio One pour la première fois, vous pouvez autoriser le logiciel au moyen de la clé de produit fournie. Si vous avez obtenu Studio One par l'achat d'un produit matériel PreSonus et souhaitez récupérer votre licence Studio One Artist, consultez la section Enregistrer et télécharger Studio One fourni avec du matériel PreSonus pour plus d'informations. Création d’un compte My.Presonus Vous devez avoir un compte PreSonus pour installer et activer l'utilisation de Studio One sur votre système. Si vous avez acheté Studio One sur notre site web, vous avez déjà un compte utilisateur My.PreSonus. Si vous n'avez pas encore de compte utilisateur My.PreSonus, vous devrez en créer un. En plus d'être obligatoire pour télécharger et activer la dernière version de Studio One, il y a de nombreux avantages à créer un compte utilisateur My.PreSonus, comme l'accès facile à de la documentation supplémentaire et à d'autres fichiers de contenu, l'accès aux forums d'utilisateurs, aux conseils et vidéos de produits les plus récents, et la possibilité de créer facilement un ticket de support technique. Pour créer un compte utilisateur, allez sur : http://my.presonus.com. Sur cette page web, cliquez sur [Create MyPreSonus Account] (Créer mon compte PreSonus), puis remplissez le formulaire fourni et cliquez à nouveau sur [Create MyPreSonus Account] pour créer votre nouveau compte. Si votre ordinateur n'est pas connecté à Internet, vous pouvez toujours télécharger et activer Studio One à l'aide d'un autre ordinateur ayant lui accès à Internet, comme décrit dans la section Activation hors connexion ci-dessous. Une fois que vous avez créé votre compte, un e-mail de vérification est automatiquement envoyé par PreSonus à l'adresse e-mail que vous avez fournie. Cliquez sur le lien contenu dans l'e-mail pour activer votre compte. Vous êtes maintenant prêt à télécharger puis installer Studio One. Enregistrer et télécharger Studio One Pour télécharger l'installateur de Studio One, connectez-vous à votre compte utilisateur My.PreSonus à l'adresse http://my.presonus.com. Cliquez sur le bouton [Register a Product] (Enregistrer un produit), sélectionnez Software or Extensions (Logiciels ou extensions) dans le menu déroulant Choose product type (Choisir le type de produit) et saisissez votre clé de produit. Si vous avez acheté une licence ou une mise à jour de Studio One sur notre site web, la clé de produit vous est envoyée par e-mail. Si vous avez acheté une version de Studio One en boîte, la clé de produit est incluse dans la boîte. Si vous avez acheté votre copie de Studio One dans un magasin de détail, votre revendeur peut vous avoir fourni votre clé de produit sur votre facture. Une fois que vous avez saisi la clé de produit, cliquez sur le bouton [Register] (Enregistrer) pour enregistrer votre copie de Studio One. Une fenêtre de confirmation s'affiche, et vous pouvez cliquer sur le bouton [View Your Product] (Afficher votre produit) pour voir votre nouveau logiciel dans la section logiciels de votre compte My.PreSonus. Cette page vous permet de télécharger votre programme d'installation de Studio One. Installation et activation 3 Le bouton de téléchargement du programme d'installation pour votre système d'exploitation doit être le premier de la liste. Si vous téléchargez depuis un autre type d'ordinateur que celui sur lequel vous envisagez d'installer Studio One, vous pouvez cliquer sur le bouton [View Other Systems] (Afficher les autres systèmes) pour accéder au téléchargement de programmes d'installation destinés à d'autres systèmes d'exploitation. Une fois que vous avez téléchargé le programme d'installation approprié à votre type de système, lancez-le et suivez les instructions à l'écran pour installer Studio One. Enregistrer et télécharger Studio One fourni avec du matériel PreSonus Si votre copie de Studio One vous a été fournie avec une interface ou une console de mixage PreSonus, suivez cette procédure pour récupérer votre licence de Studio One Artist et télécharger le programme d'installation. Tout d'abord, allez sur my.presonus.com et connectez-vous à votre compte utilisateur. Ici, vous pouvez enregistrer votre matériel et tout logiciel qui vous a été fourni avec. Si votre matériel est fourni avec une clé de produit pour Studio One, enregistrez Studio One avec cette clé, comme décrit dans Enregistrer et télécharger Studio One, puis enregistrez votre nouveau matériel comme décrit ci-dessous. Si aucune clé de produit pour Studio One n'accompagne le matériel avec lequel il est fourni, enregistrer le matériel enregistrera aussi automatiquement les logiciels fournis avec et permettra de télécharger et d'installer ces logiciels. Dans ce cas, cliquez sur le bouton [Register a Product] (Enregistrer un produit) dans la page de votre compte My.PreSonus, choisissez Hardware (Matériel) dans le sélecteur Choose product type (Choisir le type de produit) et saisissez la date d'achat et le numéro de série de votre nouveau matériel dans le formulaire. Vous trouverez le numéro de série de votre matériel sous l'unité, ainsi que sur la carte d'enregistrement fournie. Après avoir saisi le numéro de série et la date d'achat, cliquez sur [Register] (Enregistrer) pour terminer le processus d'enregistrement du matériel. Ensuite, cliquez sur [View Your Product] (Afficher votre produit) pour voir le matériel et les logiciels nouvellement enregistrés dans votre compte. Dans la section Studio One Artist, cliquez sur le bouton [View More Details] (Voir plus de détails) pour accéder à des téléchargements de logiciels et à de plus amples informations sur l'installation. Le bouton de téléchargement du programme d'installation de Studio One pour votre système d'exploitation doit être le premier de la liste. Si vous téléchargez depuis un autre type d'ordinateur que celui sur lequel vous envisagez d'installer Studio One, vous pouvez cliquer sur le bouton [View Other Systems] (Afficher les autres systèmes) pour accéder au téléchargement de programmes d'installation destinés à d'autres systèmes d'exploitation. Une fois que vous avez téléchargé le programme d'installation approprié à votre type de système, lancez-le et suivez les instructions à l'écran pour installer Studio One. Activation Studio One doit être activé pour être utilisé sur votre ordinateur. Une fois l'installation terminée, lancez Studio One. Le contrat de licence s'affiche. Activation 4 Cliquez sur [J'accepte] pour accepter le contrat La fenêtre de connexion PreSonus s'affiche alors. Activation 5 Si vous avez déjà un compte utilisateur, saisissez votre adresse e-mail (ou votre nom d’utilisateur My.PreSonus) et votre mot de passe, puis cliquez sur [Login] pour vous connecter à votre compte. Si vous avez besoin de créer un compte et que votre ordinateur est connecté à Internet, cliquez sur [Créer un compte My.PreSonus]. Activation 6 Remplissez les informations désirées pour votre compte utilisateur et cliquez sur [Créer un compte PreSonus]. Activation de Studio One Dans la plupart des cas, Studio One s'auto-activera la première fois que vous vous connecterez à votre compte My.PreSonus. Dans le cas, peu probable, où vous disposeriez de plusieurs licences de la même version de Studio One enregistrées dans le même compte My.PreSonus, vous devrez sélectionner quelle licence activer. Si vous ne l'avez pas déjà fait, lancez Studio One et sélectionnez Activer Studio One dans le menu Studio One. Activation en ligne Si l'ordinateur sur lequel Studio One a été installé est connecté à Internet, sélectionnez l'option [Activer ma version achetée de Studio One]. Cliquez sur le bouton déroulant du champ Clé du produit, et choisissez Afficher mes clés de produit existantes. Votre ou vos licences enregistrées de Studio One s'affichent. Sélectionnez la licence que vous souhaitez utiliser et cliquez sur le bouton [Activer] pour terminer le processus d'activation. Activation 7 Si vous avez acheté une licence PreSonus Sphere qui est actuellement active, Studio One sera automatiquement activé au lancement à condition que votre ordinateur soit connecté à Internet. Dans ce cas, l'option "Activer avec PreSonus Sphere" reste active. Pour pouvoir utiliser une licence PreSonus Sphere, votre ordinateur doit disposer d'une connexion Internet active au moins une fois dans un délai de trente jours. Pour vérifier l'état actuel de votre licence PreSonus Sphere, consultez la fenêtre "À propos de Studio One". Activation hors connexion Si l'ordinateur sur lequel a été installé Studio One n'est pas connecté à Internet, cliquez sur [Activer hors connexion] dans la fenêtre Activer Studio One et notez le code d'activation affiché dans les instructions. L'activation hors connexion vous permet d'activer votre copie de Studio One à l'aide d'un autre ordinateur, connecté à internet. Pour activer Studio One de cette façon, vous aurez besoin d'une clé USB (ou d'un autre support portable de stockage de données), d'une copie écrite de votre clé de produit et de votre code d'activation. Activation 8 Allez sur un ordinateur ayant une connexion Internet, visitez http://my.presonus.com et connectez-vous à votre compte. Cliquez sur le bouton [Register a Product] (Enregistrer un produit), sélectionnez Software or Extensions (Logiciels ou extensions) dans le menu déroulant Choose product type (Choisir le type de produit) et saisissez votre clé de produit, qui est imprimée sur l'emballage de Studio One ou qui vous a été fournie par e-mail. Cliquez sur [Register] (Enregistrer), et vous arrivez à votre liste de logiciels. Cliquez sur le bouton [View More Details] (Voir plus de détails) pour la version de Studio One dans votre liste de logiciels, puis cliquez sur [Offline Activation] (Activation hors connexion) en page suivante. Cliquez sur [Activate Software] (Activer le logiciel), et saisissez le code d'activation fourni par Studio One. Vous pouvez également saisir un nom d'ordinateur pour vous aider à garder trace des cinq activations auxquelles vous avez droit. Cliquez à nouveau sur [Offline Activation], puis cliquez sur [Download License] (Télécharger la licence) pour télécharger votre fichier de licence utilisateur. Sauvegardez ce fichier sur un support externe (comme une clé USB ou un CD-R) puis copiez le fichier sur l'ordinateur où est installé Studio One. Dans Studio One, revenez à la boîte de dialogue Studio One/Activer Studio One, cliquez sur [Activer hors connexion], puis cliquez sur [Sélectionner le fichier de licence] pour charger votre fichier de licence utilisateur, ce qui active Studio One. Installation de contenu Le menu Installation vous permet de rechercher, filtrer et installer le contenu de Studio One qui vous intéresse spécifiquement. Installation de contenu 9 Studio One est livré avec nombre de boucles audio et d'instruments qui sont organisés en jeux de sons ("Sound Sets"), ainsi qu'avec des morceaux de démo et des vidéos de formation. Le nombre de jeux de sons disponibles pour l'installation dépend de l'édition de Studio One que vous avez installée (Artist ou Professional), et du contenu acheté répertorié dans votre compte My.PreSonus. Pour installer les jeux de sons et les documents de démonstration/formation, lancez Studio One et ouvrez la rubrique de menu Studio One/Installation de Studio One. Installation en ligne depuis My.PreSonus Les onglets de la fenêtre Installation sont les suivants. Les Téléchargements disponibles répertorient le contenu que vous avez acheté mais qui n'est pas encore installé. Les Mises à jour disponibles répertorient les mises à jour téléchargeables pour le contenu que vous avez déjà installé. Le Contenu installé répertorie le contenu que vous avez déjà installé. En raison du large éventail de contenus disponibles pour Studio One, le contenu listé sous chaque onglet peut être filtré au moyen de la barre de recherche et des cases de catégories à cocher sur la gauche. Notez que la barre de recherche effectue une recherche dans les métadonnées du contenu. Ainsi, si vous recherchez "Drums", vous obtiendrez une liste d'extensions relatives à la batterie, et pas seulement celles dont le titre contient "Drums". Si vous ne voulez pas détailler vous-même une installation, vous pouvez choisir parmi les options suivantes pour rapidement installer un ensemble prédéfini de Studio One et de modules complémentaires ("extensions"). Installation minimale installe Studio One et ce manuel en anglais. Installation recommandée installe Studio One, ce manuel en anglais, et le package Démos et didacticiels. Installation complète installe tout ce que vous possédez dans votre compte My.PreSonus. Remarque à l'intention des abonnés à PreSonus Sphere : étant donné que PreSonus Sphere vous donne droit à quasiment tous les logiciels que développe PreSonus, il s'agit d'un téléchargement assez important. Utilisez les cases à cocher situées à gauche des icônes des modules complémentaires pour sélectionner le contenu que vous souhaitez installer, puis cliquez sur le bouton vert [Installer X élément(s)] en bas à droite. Si aucune case à cocher n'est sélectionnée, ce bouton propose à la place une option "Installer depuis le fichier" décrite ci-dessous. Installation de contenu 10 Installer à partir d'un fichier et choisir l'emplacement d'installation Si vous installez du contenu à partir d'un fichier local, utilisez le bouton Installer depuis le fichier afin de sélectionner votre fichier local pour l'installation. Dans le sélecteur Installer depuis, vous pouvez choisir de télécharger tout le contenu sélectionné depuis votre compte PreSonus, ou de naviguer jusqu'au contenu téléchargé dans votre système de fichiers (ou dans une clé USB fournie). Si plus tard vous souhaitez installer du contenu supplémentaire, vous pouvez toujours revenir à la fenêtre Studio One/Installation de Studio One pour le faire. Avec "Installer sur", vous pouvez choisir n'importe quel emplacement d'installation sur votre ordinateur, puis cliquez sur [Installer]. Pendant le téléchargement de vos fichiers, une fenêtre Transferts s’ouvre pour vous donner des informations sur l'état de chaque fichier de la file d'attente de téléchargement. Si vous masquez la fenêtre Transferts et souhaitez la revoir plus tard, naviguez jusqu'à Affichage/Affichages supplémentaires/Transferts, ou cliquez simplement sur le bouton flèche animé dans la barre d'outils, qui ressemble à ceci : Après installation, vous pouvez retrouver tout le contenu installé dans le navigateur, qui se trouve en page Morceau. Les démonstrations et didacticiels sont accessibles depuis la page Accueil. Les presets d'instruments sont répertoriés sous les instruments concernés dans l'onglet Instruments du navigateur, ainsi que dans le navigateur de presets de la fenêtre du plug-in. Téléchargement de contenu fourni depuis My.PreSonus.com Si vous avez des difficultés à télécharger le contenu depuis Studio One, vous pouvez toujours visiter my.presonus.com pour télécharger le contenu directement depuis votre page de compte d'utilisateur. Pour ce faire, connectez-vous tout d'abord à votre compte d'utilisateur, puis cliquez sur le bouton [My Products] (Mes produits) pour afficher vos logiciels enregistrés. Cliquez sur le bouton [View More Details] (Voir plus de détails) situé sous votre licence actuelle de Studio One pour afficher les téléchargements disponibles. Tous les jeux de sons et le contenu fournis sont disponibles au téléchargement dans cette page. Après téléchargement, pour installer le contenu, il suffit de double-cliquer sur chaque fichier, ou de les faire glisser sur la fenêtre de Studio One. Installation de contenu supplémentaire Si vous devez installer du contenu supplémentaire que vous avez acheté sur http://shop.presonus.com parallèlement à Studio One, ou comme extension par la suite, il vous suffit de le localiser et de le sélectionner depuis la fenêtre Installation de Studio One, dans "Mes éléments achetés". Sinon, téléchargez le contenu depuis votre compte http://my.presonus.com. Pour installer le contenu à l'emplacement prévu par défaut pour l'utilisateur, il vous suffit de double-cliquer sur ce contenu ou de le faire glisser sur la fenêtre de Studio One. Si vous souhaitez conserver le contenu ailleurs, placez-le là où vous le voulez, et ajoutez cet endroit à Studio One/Options/Emplacements (macOS : Préférences/Emplacements). Vous pouvez ajouter là de nouveaux emplacements pour les jeux de sons, instruments, et plug-ins de tierces parties. Après avoir indiqué à Studio One où se trouve votre nouveau contenu, ce dernier devient disponible pour l'utilisation dans Studio One. Activation de contenu supplémentaire Une fois le contenu supplémentaire installé, il est automatiquement activé si vous êtes connecté à My.PreSonus, et vous pourrez le trouver dans le navigateur de Studio One. Si votre ordinateur n'est pas connecté à Internet, allez sur un ordinateur relié à Internet, et connectez-vous à votre compte utilisateur my.presonus.com. Cliquez sur [My Products] (Mes produits) pour afficher vos produits enregistrés, puis cliquez sur [Add-ons] (Suppléments) pour voir le contenu supplémentaire que vous avez acheté. Localisez l'extension que vous souhaitez installer, puis cliquez sur [View More Details] (Voir plus de détails). Dans l'écran suivant, cliquez sur [Offline Activation] (Activation hors connexion), et téléchargez le fichier de licence pour votre extension. À l'aide d'une clé mémoire ou d'un autre périphérique de stockage amovible, transférez ce fichier de licence sur l'ordinateur où se trouve Studio One. Une fois que vous avez installé le contenu supplémentaire, vous êtes invité à l'activer. Cliquez sur [Sélectionner le fichier de licence] et naviguez jusqu'à votre nouveau fichier de licence. Une fois l'activation confirmée, faites redémarrer Studio One pour utiliser votre nouveau contenu. Réclamation de clés de produit Si un module complémentaire nécessite une clé de produit pour être activé (comme Melodyne), cochez la case à gauche du module complémentaire souhaité. Le bouton "Demander une clé de produit" apparaît. Cliquez dessus pour charger la clé de produit requise depuis votre compte My.PreSonus et activer votre module complémentaire. Installation de contenu 11 Melodyne Nous nous sommes associés à Celemony afin de vous offrir l'accès à leur logiciel Melodyne, récompensé par un Grammy Award, un outil utile de manipulation et de correction de la hauteur et du timing qui s'intègre étroitement à Studio One. Studio One Artist est fourni avec Melodyne en version d'essai. Nous nous sommes associés à Celemony afin de vous offrir l'accès à leur logiciel Melodyne, récompensé par un Grammy Award, un outil utile de manipulation et de correction de la hauteur et du timing qui s'intègre étroitement à Studio One. Studio One Professional est fourni avec une licence complète pour Melodyne essential 5 de Celemony. Installation de Melodyne Dans Studio One, accédez à Studio One/Installation de Studio One. Cochez la case en regard de la version de Melodyne répertoriée pour la sélectionner. Une fois sélectionnée, vous pouvez cliquez sur [Installer] pour installer Melodyne. Studio One Professional est fourni avec une licence complète pour Melodyne essential 5. Cliquez sur le bouton [Demander une clé de produit] situé en regard de Melodyne dans la liste pour demander votre clé de produit Melodyne. La clé s'affiche et vous pouvez cliquer sur le bouton [Copier] pour la copier dans le presse-papiers. Autorisation de Melodyne essential Avant de pouvoir utiliser Melodyne essential, vous devez d'abord lancer l'application Melodyne autonome qui est installée avec les versions en plug-in. Une fois ouvert, cliquez sur le bouton [Saisir numéro de série], puis saisissez ou collez le numéro de série fourni pour Melodyne essential, et cliquez sur [Continuer]. Vous êtes alors invité à enregistrer votre copie de Melodyne en cliquant sur [Créer un compte myCelemony]. Suivez les instructions pour enregistrer votre copie de Melodyne essential. Une fois l'enregistrement terminé, vous pouvez quitter l'application Melodyne autonome et lancer Studio One pour commencer à utiliser Melodyne essential. Démarrage de votre essai de Melodyne Avant de pouvoir commencer à essayer Melodyne, vous devez d'abord lancer l'application Melodyne autonome qui est installée avec les versions en plug-in. Après ouverture, cliquez sur le bouton [Essayer Melodyne editor] pour lancer la procédure d'essai, puis suivez les instructions à l'écran pour autoriser votre essai de 30 jours. Une fois que l'essai a été activé, vous pouvez quitter l'application Melodyne autonome et lancer Studio One pour commencer à utiliser la version d'essai de Melodyne. Le scanner de plug-ins La première fois que vous lancez Studio One, le scanner de plug-ins VST2/VST3 va analyser vos plug-ins VST2/VST3 externes pour évaluer leur compatibilité et leur fonctionnement. Si un plug-in défectueux ou incompatible est détecté lors de l'analyse, il est automatiquement mis en quarantaine (liste de blocage) et exclu du lancement. Cela empêche Studio One de planter et améliore la stabilité générale. Une fois l'analyse initiale terminée, les analyses ultérieures seront effectuées beaucoup plus rapidement, sauf si des plug-ins ont été mis à jour ou si de nouveaux plug-ins ont été installés. Vous pouvez déclencher une nouvelle analyse complète de vos plug-ins installés en cliquant sur "Mettre à jour les plug-ins" dans le Gestionnaire de plug-ins. Installation de contenu 12 Si vous parvenez à réinstaller ou à réparer un plug-in que le scanner de plug-ins de Studio One a bloqué, vous pouvez réinitialiser la liste de blocage à tout moment en allant à : Options/Préférences >> Emplacements >> Plug-ins VST et en cliquant sur "Réinitialiser la liste de blocage". Vous y trouverez également une case à cocher pour activer ou désactiver la fonction "Analyser au lancement". Si la désactivation de "Analyser au lancement" peut réduire le temps de démarrage de Studio One, cela signifie également que Studio One ne saura pas quand un plug-in existant a été mis à jour ou un nouveau plug-in installé. Donc, si vous constatez que Studio One ne voit pas un nouveau plug-in que vous avez récemment installé, assurez-vous que "Analyser au lancement" est coché, ou le plug-in ne sera pas disponible. Installation de contenu 13 Configuration Ce chapitre contient des informations sur les configurations système requises par Studio One, la configuration des périphériques matériels et la configuration du logiciel. Une bonne connaissance de ces informations est utile avant d'essayer de travailler dans Studio One. Configurations informatiques requises Ci-dessous se trouvent les configurations informatiques requises pour faire fonctionner Studio One. Systèmes d'exploitation macOS® (10.13 ou plus récent) macOS® 10.14 ou plus récent (64 bits uniquement) Intel® Core™ i3 ou supérieur 4 Go de RAM au minimum (8 Go ou plus recommandés) Systèmes Windows 10 (64 bits uniquement) Processeur Intel® Core™ i3/AMD A10 ou supérieur 4 Go de RAM au minimum (8 Go ou plus recommandés) Exigences supplémentaires (tous les systèmes) Connexion Internet (nécessaire pour l'installation et l'activation) Moniteur avec une résolution de 1366 x768 (écran Retina recommandé) Un écran tactile multipoint avec prise en charge de TUIO est nécessaire pour le fonctionnement tactile Stockage du contenu : 40 Go d'espace libre sur le disque dur (Studio One Professional) 20 Go d'espace libre sur le disque dur (Studio One Artist) 2,5 Go d'espace libre sur le disque dur (Studio One Prime) Configuration de votre interface audio Studio One sélectionne automatiquement une interface audio à utiliser pour l'entrée et la sortie audio, à partir d'une liste des interfaces actuellement installées sur votre ordinateur. Si vous avez une interface audio PreSonus, elle sera automatiquement sélectionnée. Configuration 14 Puis suivez ces étapes pour configurer votre interface audio en vue de son utilisation dans Studio One : 1. Naviguez jusqu'à Studio One/Options/Configuration audio/Périphérique audio (macOS : Préférences/Configuration audio/Périphérique audio) pour ouvrir la fenêtre des paramètres de l’interface audio. 2. Sélectionnez votre interface audio : macOS : sélectionnez votre interface de lecture (sortie) dans le menu Périphérique de lecture. Sélectionnez votre interface d’enregistrement (entrée) dans le menu Périphérique d'enregistrement. Windows : sélectionnez votre interface pour l'entrée et la sortie audio dans le menu Périphérique audio. 3. Certaines interfaces proposent une sélection d'options de configuration. Si c'est le cas de l'interface que vous avez connectée, cliquez sur le bouton [Panneau de configuration] à côté du menu déroulant de sélection de périphérique et faites vos changements dans le panneau de configuration de l'interface. Si votre interface n'offre pas ces options, le bouton Panneau de configuration est grisé. 4. Réglez la taille du bloc d'interface en fonction de vos besoins. Les réglages bas minimisent la latence, ce qui est utile pour enregistrer. Les réglages élevés entraînent une plus grande latence, mais vous donnent plus de puissance de traitement pour les plug-ins d'effets et d'instruments. En principe, vous choisirez la taille de bloc la plus basse possible pour laquelle votre système fonctionne correctement. S’il vous faut des performances plus élevées mais en gardant une latence faible, vous pouvez augmenter le niveau de Protection anti-décrochage et employer l’écoute à faible latence, comme décrit ici. 5. Quand les réglages ci-dessus sont sélectionnés, la latence actuelle totale d'entrée et de sortie de votre système, la fréquence d'échantillonnage et la résolution en bits sont indiquées sous les paramètres de Configuration audio. 6. Libérer l'interface audio en arrière-plan (Windows uniquement) est décochée par défaut. Quand elle est cochée, l'interface audio actuellement utilisée est mise à la disposition des autres applications lorsque la fenêtre de Studio One est minimisée. Importer/exporter des configurations d'interface Si vous avez déjà créé une configuration d’interface dans une autre installation, vous pouvez l’importer dans Studio One. Vous pouvez également exporter la configuration de votre interface depuis Studio One et l'utiliser dans une autre installation. Ces fonctions sont disponibles en page Configuration du morceau et sont décrites dans la section Configuration d'entrée/sortie de l'interface audio du manuel. Protection anti-décrochage audio et écoute à faible latence Lorsque vous travaillez avec un grand nombre de pistes audio et d'instruments virtuels, les performances de l'ordinateur peuvent limiter vos possibilités. Vous pouvez augmenter la mémoire tampon pour aider à libérer des ressources de l'ordinateur, mais c’est traditionnellement au prix d'une plus grande latence (ou retard) durant l’écoute des entrées audio ou le jeu avec des instruments virtuels. Optez pour une mémoire tampon trop faible et des décrochages peuvent survenir. Pour remédier à cela, Studio One dispose d’un système à protection anti-décrochage audio et écoute native à faible latence. Grâce à ce système, les tâches de lecture audio et d’écoute des entrées audio et des instruments virtuels sont traitées comme des processus distincts. Cela vous permet en effet d'utiliser une grande mémoire tampon pour traiter de lourdes tâches de lecture audio et de traitement d’effets, tout en gardant une latence faible pour l’écoute de l'entrée audio et des instruments virtuels. Taille de bloc d'interface par rapport à la taille du bloc de traitement La latence que vous constatez lors de l’écoute des entrées audio ou du jeu avec des instruments virtuels est principalement basée sur la taille de bloc d'interface que vous spécifiez dans la fenêtre Studio One/Options/Configuration audio/Périphérique audio (macOS : Préférences/Configuration audio/Périphérique audio). Pour la latence la plus faible, la taille du bloc d’interface doit être réglée sur la valeur la plus basse donnant les performances dont vous avez besoin. Le système de protection anti-décrochage audio utilise sa propre mémoire tampon pour la lecture et le traitement des pistes audio, distincte du réglage Bloc d’interface. La taille de cette mémoire tampon (également connue sous le nom de Taille du bloc de traitement) dépend du niveau de protection anti-décrochage que vous spécifiez dans la fenêtre Studio One/Options/Configuration audio/Traitement (macOS : Préférences/Configuration audio/Traitement). Si vous utilisez l’écoute à faible latence, native ou matérielle, le niveau de protection anti-décrochage n'a aucun effet sur la latence audible, bien que des niveaux plus élevés puissent affecter la réactivité des affichages et indicateurs de niveau dans l’écran. Tant que la taille du bloc de traitement est supérieure à celle du bloc d'interface que vous avez spécifié, vous avez la possibilité d'utiliser l’écoute native à faible latence. Latences d’écoute La rubrique Latences d’écoute vous affiche les valeurs de latence pour les entrées audio (aller-retour, de l'entrée à la sortie) et les instruments virtuels, d‘après les réglages actuels de Bloc d’interface et Protection anti-décrochage. La colonne "Standard" donne la latence pour les réglages actuels si vous choisissez de ne pas utiliser l’écoute à faible latence, tandis que la colonne "Latence basse" donne les valeurs pour le système d’écoute native à faible latence. Configuration de votre interface audio 15 Utilisation de plug-ins avec l’écoute native à faible latence Lors de l’écoute d'une entrée audio ou d'un instrument virtuel par l'intermédiaire du système d’écoute native à faible latence, tout effet inséré sur le canal correspondant continue de fonctionner et peut être entendu en temps réel, à condition de n’ajouter qu’un maximum de 3 ms de latence. Les plug-ins qui répondent à cette exigence de latence affichent un bouton d'activation vert dans la console (plutôt que bleu ou gris). Aucun plug-in inséré introduisant plus de 3 ms de latence n’est audible dans le circuit d’écoute quand un canal est armé pour l’écoute ou l'enregistrement en écoute native à faible latence. Ces plug-ins recommencent à fonctionner lorsqu’on désactive le mode d'enregistrement/écoute de contrôle. Les types et configurations de plug-ins suivants ne sont pas pris en charge sur les canaux qui utilisent l’écoute native à faible latence : Effets externes, introduits dans le système à l'aide du plug-in Pipeline Plug-ins analyseurs Chaînes d’effets contenant des Splitters Configuration de la protection anti-décrochage audio et de l’écoute à faible latence (native ou matérielle) Pour configurer la protection anti-décrochage audio et l’écoute à faible latence, procédez de la manière suivante : 1. Accédez à la fenêtre de paramètres Studio One/Options/Configuration audio/Traitement (macOS : Préférences/Configuration audio/Traitement). 2. Choisissez votre niveau de protection désiré dans le menu déroulant Protection anti-décrochage. Le champ Bloc de traitement vous indique la taille de la mémoire tampon de traitement correspondante. Si vous souhaitez utiliser l’écoute native à faible latence, choisissez un niveau de protection anti-décrochage qui règle le bloc de traitement sur une taille plus élevée que celle du bloc d'interface que vous avez sélectionné. 3. Pour une latence faible lors du jeu avec des instruments virtuels, cochez la case "Activer l'écoute à faible latence des instruments". Si vous rencontrez des problèmes de performances lors de l'utilisation d'un instrument virtuel sollicitant fortement le processeur, vous pouvez essayer de désactiver cette option. 4. Si vous utilisez une interface audio à DSP prise en charge, vous avez le choix d'utiliser sa propre écoute matérielle à faible latence (et les effets du DSP matériel le cas échéant, comme avec la Studio 192 de PreSonus) pour les entrées audio, ou d'utiliser l'écoute native à faible latence que fournit Studio One. Vous pouvez activer "Utiliser l'écoute native à faible latence à la place de l'écoute matérielle" ou la désactiver pour utiliser l’écoute matérielle à faible latence. Notez qu’avec l'écoute matérielle à faible latence d’une entrée audio, les effets insérés ne s’entendent pas sur le canal concerné puisque le signal d’entrée audio est pris avant qu'il n’atteigne Studio One. Si l’écoute des effets insérés est nécessaire lors de l’enregistrement, utilisez l’écoute native à faible latence. Pour cela, naviguez jusqu'à Studio One/Options/Configuration Audio/Traitement (macOS : Préférences/Configuration Audio/Traitement) et cochez la case "Utiliser l'écoute native à faible latence à la place de l'écoute matérielle". Configuration de votre interface audio 16 Activation de l'écoute à faible latence dans la console Une fois que vous avez configuré votre système pour l'utilisation de l’écoute à faible latence, native ou matérielle, vous pouvez activer ou désactiver cette écoute à faible latence pour la sortie principale (Main) ainsi que pour toute sortie de mixage de retour que vous avez spécifiée, en cliquant sur le bouton Activer l'écoute à faible latence ("Z" pour Z-Mix) en dessous du fader de volume de la sortie en question. Lorsque l'écoute à faible latence est désactivée, le bouton "Z" s'assombrit. Lorsque l'écoute native à faible latence est activée, le bouton "Z" devient vert. Lorsque l'écoute matérielle à faible latence est activée, le bouton "Z" devient bleu. Caractéristiques des modes d’écoute Ce tableau décrit les principales méthodes d’écoute disponibles dans Studio One, et les conditions qui doivent être remplies pour les utiliser. Mixage à faible latence (Z-Mix) Conditions nécessaires Écoute standard par le logiciel Désactivé Écoute de contrôle native à faible latence Type Monitoring Effet inséré Effet en boucle Grand bloc d'interface, petit bloc de traitement (Protection antidécrochage) Latence standard Toutes les fonctions Toutes les fonctions Activé Le bloc de traitement (Protection anti-décrochage) doit être supérieur au bloc d’interface Faible latence native Les plug-ins à latence maximale de 3 ms fonctionnent normalement, tous les autres sont désactivés Toutes les fonctions Écoute à faible latence d’instrument virtuel Activé Le bloc de traitement (Protection anti-décrochage) doit être supérieur au bloc d’interface Faible latence native Les plug-ins à latence maximale de 3 ms fonctionnent normalement, tous les autres sont désactivés Toutes les fonctions Écoute matérielle à faible latence Activé L’option "Utiliser l'écoute native à faible latence à la place de l'écoute matérielle" doit être désactivée Écoute matérielle à faible latence Aucune fonction d’effet inséré Toutes les fonctions Traitement (précision) Par défaut, la précision de traitement de Studio One est réglée sur Simple (32 bits). Si vous utilisez Studio One Professional, vous pouvez choisir une double précision (64 bits) dans le menu déroulant Traitement. Interfaces prises en charge Studio One accepte la plupart des interfaces audio, notamment celles à pilotes ASIO ou WASAPI (Windows), ou Core Audio (macOS) Si vous utilisez une interface audio WASAPI sous Windows, notez que le WASAPI prend en charge un mode exclusif et un mode partagé. Le mode partagé est le réglage par défaut. En mode exclusif, la plus basse latence peut être obtenue mais les autres applications (telles que lecteur de média Windows) ne peuvent pas utiliser l'interface audio en même temps. Dans votre ordinateur sous Windows, accédez à Panneau de configuration Windows/Matériel et audio/Son pour configurer les options de votre périphérique WASAPI. Moniteur de performances Lorsque vous configurez votre interface audio (particulièrement lorsque vous déterminez la taille de Bloc interne ou de Bloc d'interface appropriée, ou lorsque vous sélectionnez la précision de traitement simple ou double) vous devez prendre en compte les exigences de performances que cela entraîne pour votre ordinateur. Configuration de votre interface audio 17 Ouvrez le Moniteur de performances en le sélectionnant dans le menu Affichage, ou en cliquant sur le mot "Performances" dans la barre de transport. Ce moniteur affiche les performances générales relatives actuelles du processeur et du disque, ainsi que les performances des instruments et de l'automation. Quand ces indicateurs approchent du maximum ou l'atteignent, vous devez envisager de modifier vos réglages d'interface audio (ou de modifier le morceau,projet ou show) afin d'éviter des clics et bruits audibles ou une éventuelle instabilité. Par exemple, il est courant de baisser la taille de Bloc d'interface et/ou de Bloc interne pour l'enregistrement afin de maintenir une latence d'écoute faible puis d'augmenter cette taille lors du mixage afin de fournir autant de marge que possible au processeur pour le traitement des effets. Si vous rencontrez un quelconque problème de lecture avec des instruments virtuels ou plug-ins d'effet de tierce partie qui ont leur propre gestion de prise en charge du multiprocesseur (par exemple, NI Kontakt, FL Studio), il est recommandé de désactiver cette prise en charge dans les plug-ins. Dans ce cas, Studio One gère toute la programmation du processeur. Configuration d'entrée/sortie de l'interface audio Canaux d'E/S logicielles Dans la plupart des applications d'enregistrement, les pistes audio sont directement associées aux canaux de votre interface audio matérielle. Dans Studio One, il existe une couche de canaux d'E/S (entrée et sortie) logicielles entre les canaux de votre interface audio physique et vos pistes. Cette configuration offre de nombreux avantages par rapport à la méthode traditionnelle. Par exemple, imaginons que vous produisiez un morceau dans votre studio, à l'aide d'une interface multicanal, puis que vous emportiez votre fichier de morceau dans le studio d'un ami, où vous utilisez une autre interface audio. Reliez simplement les canaux du périphérique audio de votre ami aux canaux d'E/S logicielles corrects. Quand vous revenez dans votre studio, la configuration d'E/S d'origine pour le morceau est automatiquement chargée pour vous, comme si vous n'étiez jamais parti. Vous pouvez faire la même chose si vous devez ouvrir le morceau sur votre ordinateur portable en utilisant sa carte son intégrée. Cela est rendu possible par le fait que Studio One mémorise les configurations d'E/S avec votre morceau, par ordinateur et par pilote d'interface audio, assurant ainsi que votre morceau reste très facilement transférable et n'est jamais "cassé" par les changements d'interface audio. Menu Configuration E/S audio Chaque piste d'un morceau reçoit un signal d'une source d'entrée et l'envoie à une destination de sortie. Les sources d'entrée et les destinations de sortie disponibles pour chaque piste sont déterminées par la configuration des canaux d'E/S logicielles créées dans le menu Configuration E/S audio. Pour voir ce menu et établir une configuration d'E/S par défaut pour chaque morceau, créez un nouveau morceau en cliquant sur Créer un nouveau morceau en page Accueil et naviguez jusqu'à Morceau/Configuration du morceau/Configuration E/S audio. Configuration d'entrée/sortie de l'interface audio 18 La configuration d'E/S audio se fait dans chaque morceau, donc chaque morceau peut avoir la sienne. Comme évoqué plus bas dans Configuration d'E/S d'interface par défaut, une configuration d'E/S par défaut peut être créée pour que chaque nouveau morceau ait par défaut une configuration d'E/S particulière si vous le désirez. Dans le menu Configuration E/S audio, il y a deux onglets : un pour la configuration des entrées et l'autre pour la configuration des sorties. Dans chaque onglet un affichage de routage matriciel montre la configuration actuelle, les colonnes verticales représentant les canaux de l'interface audio physique (entrées/sorties physiques) et les rangées horizontales les canaux des entrées/sorties logicielles créées. Les canaux d'E/S logicielles sont les sources d'entrée et les destinations de sortie disponibles pour les pistes individuelles de Studio One. Ajouter ou supprimer des canaux d'E/S logicielles Cliquez sur le bouton [Ajouter (mono)] ou [Ajouter (stéréo)] pour ajouter un canal d'entrée ou de sortie, selon l'onglet dans lequel vous vous trouvez actuellement. Quand on ajoute un nouveau canal, les prochaines entrées ou sorties physiques non assignées le sont par défaut au nouveau canal. Pour supprimer n'importe quel canal, cliquez sur ce canal afin de le sélectionner puis cliquez sur le bouton [Supprimer]. Pour renommer n'importe quel canal, double-cliquez sur son nom, saisissez un nouveau nom et pressez Entrée. Il est également possible d'ajouter d’un coup un nombre quelconque de nouvelles entrées et sorties. Pour ce faire, sélectionnez d'abord l'onglet Entrées ou l'onglet Sorties, puis cliquez sur [Ajouter...] pour accéder à la fenêtre Ajouter des canaux d'E/S. Dans cette fenêtre, vous pouvez donner un nom aux nouveaux canaux, choisir s'ils seront mono ou stéréo, saisir le nombre de canaux à ajouter et spécifier une couleur. Si vous ajoutez plusieurs canaux, les noms s'incrémenteront automatiquement (Nom, Nom+1, etc.). Cliquez ensuite sur OK pour créer le ou les canaux, et ils seront ajoutés à la configuration. Enfin, pour que ces changements d'E/S logicielles se fassent bien, n’oubliez pas de cliquer sur [Appliquer] avant de quitter ce menu. Si vous décidez de revenir à la configuration d'origine de votre interface, cliquez sur [Rétablir défaut]. Configuration d'entrée/sortie de l'interface audio 19 Assignation d'E/S physiques aux canaux d'E/S logicielles Les entrées et sorties physiques sont assignées aux canaux d'E/S logicielles dans un routeur matriciel qui est une représentation visuelle du routage. Les canaux logiciels (mono et stéréo) ont chacun une rangée horizontale et les entrées et sorties physiques ont chacune une colonne verticale. Les points d'intersection de ces rangées et de ces colonnes représentent des connexions potentielles entre les canaux d'E/S physiques et les canaux d'E/S logicielles. Par défaut, Studio One crée trois canaux d'entrée : un stéréo et deux mono. Ces canaux sont nommés Entrée L+R (stéréo), Entrée L (mono), et Entrée R (mono). Par défaut, le canal d'entrée stéréo reçoit son signal de la première paire d'entrées physiques stéréo de l'interface audio que vous avez sélectionnée. Les deux canaux mono reçoivent les signaux de la même paire d'entrées physiques stéréo. Le canal de sortie est appelé Main (stéréo) et est routé par défaut vers la première paire de sorties physiques stéréo de l'interface audio que vous avez sélectionnée. Pour relier des canaux d'E/S logicielles et des E/S physiques, cliquez sur un carré vide à l'intersection de l'entrée ou de la sortie physique et de l'entrée ou de la sortie logicielle désirées. Un carré coloré apparaît avec la lettre M, L ou R, pour indiquer que la liaison est de type mono (M) ou qu'il s'agit du côté gauche (L) ou droit (R) d'une liaison stéréo. Bien qu'il soit peu courant de devoir changer la configuration d'E/S audio en cours de production d'un morceau, le routage d'E/S audio peut être changé à tout moment. Toutefois, vous devez savoir que les changements de routage affectent toutes les pistes associées, entraînant éventuellement des inversions d'entrée pour les pistes audio, le changement de sortie physique pour la sortie générale et ainsi de suite. Lorsque vous faites de nouvelles liaisons dans le menu Configuration E/S audio, remarquez les indicateurs de niveau sur la gauche des canaux d'E/S logicielles. En affichant les niveaux des signaux de chaque canal, ces indicateurs vous aident à vérifier que vous avez bien fait les bons routages. Configuration d'E/S d'interface par défaut Nous vous recommandons de créer une configuration d'E/S audio par défaut qui puisse être un point de départ pour tous les nouveaux morceaux. Cela vous permet de commencer immédiatement à travailler dans votre nouveau morceau avec peu ou pas de configuration préalable. Pour cela, créez des canaux d'E/S logicielles pour toutes les entrées et sorties couramment utilisées sur votre interface audio et nommez-les de façon appropriée. Puis cliquez sur le bouton [Par défaut] dans le menu Configuration E/S audio, et une fenêtre locale apparaît pour que vous confirmiez vouloir faire de la configuration d'E/S actuelle la configuration par défaut pour les nouveaux morceaux. Cliquez sur Oui et à partir de maintenant tous les nouveaux morceaux seront créés avec cette configuration d'E/S audio. Vous pouvez toujours utiliser le bouton [Rétablir défaut] pour appliquer cette configuration à un morceau. Importer/exporter des configurations d'E/S d'interface Si vous avez déjà créé une configuration d’interface dans une autre installation, vous pouvez l’importer dans Studio One. Vous pouvez également exporter la configuration de votre interface depuis Studio One et l'utiliser dans une autre installation. Il y a deux façons d'accéder à ces fonctions : en naviguant jusqu’à Morceau > Configuration du morceau, ou en utilisant [Ctrl]/[Cmd]+, pour accéder à la page Options/Configuration audio. S'il n'est pas déjà sélectionné, cliquez sur le bouton Configuration du morceau en bas de la page et sélectionnez en haut le menu Configuration E/S audio. Les boutons Importer/Exporter se trouvent en bas à droite de la page. Pour importer une configuration d’interface, cliquez sur Importer, naviguez jusqu'à l'emplacement du fichier, puis cliquez sur Ouvrir. La configuration d’E/S remplacera alors votre configuration actuelle. Vous pouvez aussi tout simplement faire glisser et déposer le fichier de configuration d’interface dans la fenêtre Configuration E/S audio. La configuration d’E/S sera ajoutée à votre configuration actuelle. N’oubliez pas de cliquer sur [Appliquer] avant de quitter le menu pour confirmer le changement de configuration. Si vous voulez partir de cette configuration pour tout nouveau morceau, cliquez sur le bouton [Par défaut]. Une fenêtre locale apparaîtra et vous demandera de confirmer votre choix. Cliquez sur Oui et à partir de maintenant, tous les nouveaux morceaux démarreront avec cette configuration d'E/S audio. Pour exporter la configuration actuelle de l'interface, cliquez sur le bouton Exporter. L'emplacement par défaut pour le fichier est *Documents\Studio One\IO Configurations, mais vous pouvez choisir un autre emplacement. Cliquez sur le bouton Enregistrer et le fichier sera exporté avec l'extension .ioconfig. Vous n'aurez à le faire qu'une seule fois ; le fichier.ioconfig contient les données pour à la fois les onglets Entrées et Sorties. Canal d'écoute Le lecteur de pré-écoute du navigateur et du menu Importer un fichier utilise le canal d'écoute pour la lecture audio. Tout canal de sortie stéréo peut être utilisé comme canal d'écoute, ce qui vous permet d'écouter les sons depuis une autre sortie que votre sortie principale. Configuration d'entrée/sortie de l'interface audio 20 Configuration de vos périphériques MIDI Tous les périphériques physiques compatibles MIDI sont collectivement appelés périphériques externes dans Studio One. Il existe trois types de périphériques externes : les claviers, les instruments et les surfaces de contrôle. Si chaque type de périphérique fonctionne d'une façon légèrement différente, il n'y a qu'un menu pour ajouter et configurer les périphériques externes. Ce menu s'obtient en naviguant jusqu'à Studio One/Options/Périphériques externes/Ajouter (macOS : Préférences/Périphériques externes/Ajouter). Configuration des claviers MIDI Un clavier de commande MIDI est un appareil MIDI généralement utilisé pour faire jouer et contrôler d'autres appareils MIDI, des instruments virtuels et des paramètres de logiciel. Dans Studio One, ces périphériques sont appelés des claviers. Avant d'enregistrer une interprétation avec un clavier, le clavier de commande MIDI doit d'abord être configuré dans Studio One. Une fois qu'un clavier est configuré, il est constamment disponible à l'emploi dans Studio One. Pour configurer votre clavier, naviguez jusqu'à Studio One/Options/Périphériques externes (macOS : Préférences/Périphériques externes) et suivez ces étapes : 1. Dans le menu Options/Périphériques externes (macOS : Préférences/Périphériques externes), cliquez sur le bouton [Ajouter…]. 2. Choisissez votre périphérique dans la liste de périphériques préétablie ou choisissez Nouveau clavier si vous ne trouvez pas votre périphérique dans la liste. Si vous choisissez Nouveau clavier, vous pouvez saisir le nom de son fabricant et un nom de modèle dans les champs correspondants. Cela facilite l'identification de votre clavier. 3. Spécifiez les canaux MIDI à utiliser pour communiquer avec ce clavier. Tous les canaux MIDI sont sélectionnés par défaut. Si vous ne savez pas exactement quels canaux MIDI utiliser, laissez le réglage par défaut tel quel. Configuration de vos périphériques MIDI 21 4. Cochez Diviser les canaux si vous voulez créer une entrée de piste instrument séparée pour chaque canal MIDI venant du clavier. 5. Spécifiez le périphérique auquel le clavier envoie ses messages et celui duquel il en reçoit via Studio One. Sélectionnez le nom du pilote de votre périphérique dans les menus déroulants Reçoit de et Envoie à. 6. Vous pouvez choisir d'utiliser ce clavier comme Entrée instrument par défaut en cochant la case portant ce nom. Si vous n'utilisez qu'un clavier avec Studio One, vous devez cocher cette case. 7. Activez le MPE si votre clavier est capable de transmettre des données MPE (MIDI Polyphonic Expression). Utilisez le champ Plage de hauteur pour spécifier l’étendue du clavier (le nombre de touches en paliers chromatiques). Notez que lorsque la case Activer le MPE est cochée, les champs Canaux MIDI et Diviser les canaux sont désactivés. En outre, il faut Activer le MPE d’un instrument virtuel si vous voulez profiter de cette fonction. Cela se fait dans la fenêtre de l'éditeur d'instrument. Votre clavier est maintenant prêt à l'emploi dans Studio One. Cliquez sur le bouton "+" dans la fenêtre Externe de la console pour rapidement configurer un nouveau clavier ou autre périphérique externe. Configuration d'instruments physiques externes Dans Studio One, un instrument externe est un synthétiseur, une station de travail ou autre périphérique physique MIDI externe qui peut générer ou manipuler du son. Les instruments externes sont configurés globalement avant de devenir disponibles pour l'emploi dans n'importe quel morceau. La sortie audio d'un instrument externe peut être adressée par un ou plusieurs canaux auxiliaires à la console de Studio One, où son volume peut être contrôlé avec une automatisation précise à l'échantillon près, son signal peut être traité en direct par les plug-ins d'effets, et elle peut être incluse dans un report de pistes, un sous-groupe exporté ou le mixage d'un morceau. Configuration de vos périphériques MIDI 22 Pour configurer votre instrument, naviguez jusqu'à Studio One/Options/Périphériques externes (macOS : Préférences/Périphériques externes) et suivez ces étapes : 1. Dans le menu Options/Périphériques externes, cliquez sur le bouton [Ajouter…]. 2. Dans le navigateur de gauche, choisissez votre périphérique dans la liste de périphériques préétablie. Choisissez Nouvel instrument si vous ne trouvez pas votre périphérique dans la liste. Si vous choisissez Nouvel instrument, vous pouvez saisir le nom de son fabricant et un nom de modèle dans les champs correspondants. Cela facilitera l'identification de votre nouvel instrument. 3. Spécifiez les canaux MIDI à utiliser pour communiquer avec cet instrument. Le canal MIDI 1 est sélectionné par défaut. Si vous ne savez pas exactement quels canaux MIDI utiliser, laissez le réglage par défaut tel quel. 4. Spécifiez le périphérique auquel Studio One envoie du MIDI et celui duquel le logiciel reçoit le MIDI. Sélectionnez le périphérique MIDI approprié dans les menus déroulants Envoie à et (éventuellement) Reçoit de. Votre instrument externe n'est sans doute pas directement connecté à votre ordinateur. Dans ce cas, votre instrument externe doit être physiquement relié à un autre périphérique MIDI (tel qu'une interface MIDI) qui est lui connecté à votre ordinateur. Vous devez sélectionner le pilote de ce périphérique. 5. Vous pouvez choisir d'envoyer les messages d'horloge MIDI à cet instrument et/ou d'utiliser le démarrage d'horloge MIDI en cochant les cases appropriées. Vous devez envoyer l'horloge MIDI à votre instrument s'il a un séquenceur intégré ou des composants (tels que des LFO) qui doivent se synchroniser sur Studio One. Cocher Utiliser le démarrage d'horloge MIDI entraîne l'envoi de messages MIDI de démarrage à votre instrument. 6. Vous pouvez choisir d'envoyer le time code MIDI à cet instrument. Vous pouvez régler un offset (décalage) d'affichage dans Morceau/Configuration du morceau/Général afin de corriger les variations de time code avec les périphériques externes. 7. Vous pouvez faire varier la cadence à laquelle les messages CC MIDI automatisés sont transmis, au moyen du curseur Intervalle d'automation de CC. Vous pouvez faire varier la valeur entre 10 et 100 ms, la valeur par défaut étant de 10 ms. 8. Activez le MPE si votre instrument est capable de recevoir des données MPE (MIDI Polyphonic Expression). Utilisez le champ Plage de hauteur pour spécifier la tessiture de l’instrument (le nombre de paliers chromatiques qu'il peut produire). Notez que lorsque la case Activer le MPE est cochée, les champs Canaux MIDI est désactivé. Votre instrument externe est maintenant disponible pour l'emploi dans n'importe quel morceau. La façon la plus simple d'utiliser un instrument externe dans un morceau est de configurer un canal auxiliaire. Cela est décrit dans la section suivante. Notez que si votre instrument est également un contrôleur (comme une station de travail avec clavier), vous devrez le configurer deux fois. D'abord, configurez-le comme un instrument externe sans rien sélectionner pour le paramètre Reçoit de, puis configurez-le comme un clavier, sans rien sélectionner pour le paramètre Envoie à. Cela permet à la section clavier de commande de la station de travail de servir de source aux pistes d'instrument, tout en permettant à la section synthétiseur de servir d'instrument externe. Configuration d’un canal auxiliaire Un canal auxiliaire (Aux) permet à une source audio externe d'être contrôlée par la console sans avoir besoin de lui associer une piste. Le son entrant peut être traité par les plug-ins d’effets natifs, et son volume peut être contrôlé par l'automation précise à l'échantillon près que fournit Studio One. Un canal auxiliaire est aussi utile lorsque par exemple vous travaillez avec un synthétiseur MIDI externe matériel, car vous pouvez modifier les données MIDI d'une piste d'instrument sans avoir besoin d'enregistrer une autre prise sur votre disque dur. Le son de l'appareil revient par votre interface audio dans un canal auxiliaire, où il devient une partie du mixage comme n'importe quelle autre piste. Voici le processus : 1. Cliquez sur [Externe] dans la colonne de navigation de la console pour ouvrir le panneau Périphériques externes. 2. Cliquez sur la flèche du menu du périphérique externe. 3. Sélectionnez Éditer dans le menu pour ouvrir la fenêtre d’affectation des commandes. 4. Cliquez sur le bouton Sorties ( ). 5. Sélectionnez Ajouter canal Aux en bas de la fenêtre. Un canal auxiliaire apparaît dans la console. 6. Si votre instrument externe possède plusieurs sorties connectées à votre interface audio, ajoutez autant de canaux auxiliaires que nécessaire. 7. Important : cliquez sur "Sauvegarder comme réglages par défaut" avant de fermer la fenêtre ; nous vous expliquerons cela plus tard. 8. Adressez le canal auxiliaire à la sortie souhaitée. Votre périphérique externe est maintenant disponible dans la console. N'oubliez pas que l'instrument externe doit être physiquement connecté à une ou plusieurs entrées de votre interface audio, car ses sons seront toujours produits "en direct". Notez que différentes versions de la configuration des entrées/sorties audio peuvent être enregistrées pour différents types d'utilisation. Configuration de vos périphériques MIDI 23 Notez également que faire transiter des signaux audio externes par la console fait automatiquement passer le report, la conversion et le mixage en mode temps réel. Créer une piste d'instrument pour le canal auxiliaire Voici pourquoi il était important de cliquer sur "Sauvegarder comme réglages par défaut" après avoir ajouté le canal auxiliaire. Après avoir suivi les étapes de la section précédente, le nouvel instrument devient disponible dans le dossier "Instruments externes" de l'onglet Instruments du navigateur. Cela vous permet de créer en une seule étape une nouvelle piste d'instrument avec des entrées AUX : il suffit de faire glisser l'instrument depuis le navigateur sur une piste vide. Cela crée automatiquement la piste d’instrument avec les canaux AUX déjà affectés. Bien sûr, vous pouvez toujours créer une piste audio pour enregistrer la sortie de l'instrument externe si vous le souhaitez. La façon la plus simple pour cela est d'utiliser la commande Convertir la piste, qui crée la piste audio et y reporte le son en une seule étape. Configuration des surfaces de contrôle Dans Studio One, une surface de contrôle est un périphérique physique qui comprend des commandes de transport, des faders et autres commandes spécialisées. La surface de contrôle peut utiliser directement le MIDI ou passer par une couche de contrôle spéciale comme le protocole Mackie Control. Pour configurer une surface de contrôle, faites ce qui suit : 1. Dans le menu Options/Périphériques externes (macOS : Préférences/Périphériques externes), cliquez sur le bouton [Ajouter…]. 2. Choisissez votre périphérique dans la liste de périphériques préétablie. Choisissez Nouvelle surface de contrôle si vous ne trouvez pas votre périphérique dans la liste. Si vous choisissez Nouvelle surface de contrôle, vous pouvez saisir le nom de son fabricant et un nom de modèle dans les champs correspondants. Cela facilitera l'identification de la surface de contrôle. 3. Spécifiez le périphérique auquel la surface de contrôle envoie ses messages et celui duquel elle en reçoit via Studio One. Sélectionnez le nom du pilote de votre interface MIDI dans les menus déroulants Reçoit de et Envoie à. 4. Vous n'avez pas besoin de spécifier les canaux MIDI que doit utiliser votre surface de contrôle puisque les surfaces de contrôle utilisent d'autres protocoles, tels que Mackie Control, pour communiquer avec Studio One. 5. Votre surface de contrôle est maintenant prête à l'emploi dans Studio One. Pour plus d'informations sur l'utilisation de dispositifs de type Mackie Control avec Studio One, voir Mackie Control. Placement personnalisé des surfaces de contrôle Si vous utilisez plusieurs surfaces avec des faders motorisés, vous pouvez personnaliser le placement des banques de faders pour que les canaux de la console de Studio One soient répartis sur vos surfaces dans l'ordre désiré. Pour personnaliser ce placement, cliquez sur Placement dans le menu Options/Périphériques externes après avoir ajouté vos surfaces de contrôle. Toutes les périphériques surfaces de contrôle non groupés apparaîtront dans l'onglet Non groupés. Pour placer une surface Configuration de vos périphériques MIDI 24 de contrôle dans un groupe, sélectionnez un onglet Groupe, puis cliquez sur une surface de la zone Non groupés puis faites-la glisser sur la zone de groupe sélectionné. Pour déterminer l'ordre des surfaces ainsi groupées, faites-les glisser à droite ou à gauche. Les canaux de la console apparaissent dans l'ordre sur les surfaces de gauche à droite. Quatre groupes peuvent être créés, pour que l'affectation des canaux puisse se retrouver sur plusieurs surfaces. C'est utile si vous avez plusieurs emplacements dans le studio desquels vous désirez utiliser des surfaces de contrôle (par exemple une régie A et une régie B ou une régie et une salle de prise de son). Seules les surfaces de contrôle prises en charge et prédéfinies apparaissent dans la fenêtre Placement. Les périphériques définis par l'utilisateur n'apparaissent pas dans cette fenêtre. Emploi du clavier de votre ordinateur comme un clavier MIDI Vous pouvez utiliser votre clavier informatique ordinaire comme un clavier MIDI pour faire jouer des instruments virtuels et enregistrer des données de notes dans Studio One. Pour cela, ajoutez un nouveau périphérique dans le menu Studio One/Options/Périphériques externes/Ajouter (macOS : Préférences/Périphériques externes/Ajouter), et choisissez le périphérique Qwerty Keyboard dans le dossier de périphériques PreSonus. Une fois le périphérique ajouté, pour utiliser votre clavier d'ordinateur comme un clavier MIDI, ouvrez l'interface du périphérique Qwerty Keyboard en double-cliquant dessus dans le panneau Externe de la console. Toute piste d'instrument armée pour l'enregistrement reçoit alors ce qui est émis par le clavier QWERTY, comme indiqué dans l'interface du périphérique Qwerty Keyboard. Votre clavier ne transmet des données aux pistes d'instrument que lorsque l'interface du périphérique Qwerty Keyboard est ouverte. Emploi du FaderPort PreSonus Si vous avez un FaderPort PreSonus branché à un ordinateur fonctionnant sous macOS ou Microsoft Windows, Studio One le détecte automatiquement et le configure pour l'utilisation. Il vous suffit d'ouvrir un morceau, projet ou show pour utiliser immédiatement le FaderPort. Reconnexion de périphériques Dans la plupart des applications, quand des périphériques MIDI se déconnectent alors que l'application est en fonction, vous devez généralement faire redémarrer l'application et le logiciel peut même se bloquer. Par contre, si un périphérique MIDI externe se déconnecte alors que Studio One est en fonction avec un morceau, projet ou show ouvert, le périphérique peut être reconnecté sans faire redémarrer Studio One. Si cela se produit, naviguez jusqu'à Studio One/Options/Périphériques externes (macOS : Préférences/Options/Périphériques externes) et cliquez sur Reconnecter en bas de la fenêtre. Puis reconnectez vos périphériques et cliquez sur OK. Les périphériques devraient maintenant fonctionner normalement dans Studio One. Configuration de vos périphériques MIDI 25 Si un périphérique externe n'est pas présent au démarrage de Studio One – par exemple si vous voyagez et n'avez pas certains équipements avec vous – l'application fonctionne néanmoins normalement. Vous verrez un message d'avertissement pour vous prévenir de la situation. Si votre configuration change fréquemment, vous pouvez souhaiter désactiver ce message d'avertissement en décochant l'option Me prévenir si des périphériques sont indisponibles au lancement de Studio One. Les fois suivantes où vous lancez Studio One avec le périphérique bien connecté à votre ordinateur, Studio One le détecte automatiquement et il peut être utilisé exactement comme auparavant, sans autre configuration nécessaire. Gestion de votre contenu La gestion du contenu et des fichiers peut devenir lourde quand on travaille avec un logiciel station de travail audio numérique en raison de l'imposant volume de boucles, effets, idées de morceaux, pistes individuelles etc. Dans Studio One, vous n'avez besoin de localiser votre contenu préexistant qu'une fois, après quoi tous les emplacements sont mémorisés. Tout contenu créé à l'aide de Studio One est géré de façon similaire. Dans Studio One, votre contenu est rangé en catégories distinctes. Ci-dessous est décrit le processus de gestion de votre contenu au moyen du menu Studio One/Options/Emplacements (macOS : Préférences/Emplacements). Données de l'utilisateur Tout contenu que vous créez avec Studio One est automatiquement conservé dans l'emplacement que vous aurez spécifié. Cela comprend les morceaux, les projets, les shows, les presets d'effet et tous les fichiers que ces catégories contiennent. Toute votre production créative peut être organisée logiquement et conservée en un même lieu, ce qui fait des futures recherches et de la sauvegarde un jeu d'enfant. Quand vous créez un nouveau morceau, projet, ou show, le dossier des données utilisateur est l'emplacement de sauvegarde par défaut. Bien que nous vous recommandions d'utiliser cet emplacement, vous pouvez spécifier n'importe quel emplacement de sauvegarde lorsque vous créez un nouvel élément. Cochez l'option Activer la sauvegarde automatique pour sauvegarder automatiquement tout document ouvert à un rythme voulu par l’intervalle de temps que vous aurez spécifié. Cochez l'option Utiliser les données de plug-in en cache à la sauvegarde pour vous assurer que toute modification apportée aux paramètres du plug-in est enregistrée lors de la sauvegarde du morceau. Cochez la fonction Demander la copie des fichiers externes à la sauvegarde du morceau pour qu'il vous soit proposé de centraliser tous les fichiers externes dans le dossier central de données lors de la sauvegarde du morceau. Types de fichier Toutes les extensions de fichier prises en charge sont listées dans le menu Studio One/Options/Emplacements/Types de fichier (macOS : Préférences/Emplacements/Types de fichier). Seuls ces types de fichier pris en charge sont affichés dans le navigateur. Il est possible d'ajouter à cette liste des extensions de fichier en cliquant sur le bouton [Ajouter…]. Dans la fenêtre locale qui s'ouvre, vous pouvez choisir une icône, saisir une extension de fichier et fournir une description de ce type de fichier. Sélectionnez dans la liste une extension que vous avez ajoutée et cliquez sur Supprimer pour la supprimer. Jeux de sons Des packages préconfigurés de boucles et d'échantillons sont fournis avec Studio One. Le dossier Jeux de sons du navigateur rend la recherche de ce contenu rapide et facile. Ces packages contiennent également des informations sur chaque vendeur de contenus, qui sont affichées dans le navigateur lors de la sélection d'un package. Cliquez sur le lien Visiter le site web dans le navigateur pour plus d'informations sur le vendeur et le contenu qu'il fournit. Bibliothèque d'instruments Studio One comprend un instrument virtuel natif appelé Presence XT qui utilise un format de bibliothèque d'échantillons multiplateforme, ainsi que des bibliothèques standards aux formats Giga, EXS, Kontakt (jusqu'à la version 4), et Sound Font (SF2). En utilisant la fonction Bibliothèque d'instruments, vous pouvez indiquer à Studio One où se trouvent vos jeux de sons, vous y donnant accès en tant que presets dans Presence XT. Pour ajouter des emplacements de fichier de bibliothèque sonore à votre bibliothèque d'instruments, cliquez sur le bouton [Ajouter...] dans le menu Studio One/Options/Emplacements/Biblio. instruments (macOS : Préférences/Emplacements/Biblio. instruments) et spécifiez un emplacement de fichier puis cliquez sur OK. Vous pouvez spécifier autant d'emplacements que nécessaire. Pour plus d'informations sur l'instrument virtuel Presence XT intégré, reportez-vous à la section Presence XT. Gestion de votre contenu 26 Plug-ins VST Quand Studio One s'ouvre pour la première fois, la plupart de vos plug-ins sont automatiquement repérés et sont immédiatement prêts à l'emploi. Si Studio One ne trouve pas certains plug-ins, il est facile de les ajouter. Pour ajouter tout plug-in VST manquant, naviguez jusqu'au menu Studio One/Options/Emplacements/Plug-Ins VST (macOS : Préférences/Emplacements/Plug-Ins VST) et cliquez sur le bouton [Ajouter...], spécifiez un emplacement de fichier puis cliquez sur OK. Vous pouvez également faire glisser tout dossier de l'explorateur/finder et le déposer sur la liste des emplacements. Studio One balaie alors ces emplacements au démarrage, incluant la recherche des nouveaux plug-ins que vous avez ajoutés. Vous pouvez toujours ajouter plus d'emplacements si nécessaire. Les plug-ins et applications AU, VST 3 et compatibles ont leur propre chemin d'accès prédéterminé dans le système d'exploitation et ne doivent pas être recherchés manuellement. Plug-ins recalés Si un quelconque plug-in ne démarre pas correctement lorsqu'il est analysé au démarrage, une indication apparaît à côté de son nom dans la liste des messages de démarrage, et un message d'avertissement s'affiche. Si le démarrage du plug-in continue d'échouer – par exemple s'il n'est pas autorisé correctement ou si la clé iLok requise est absente – Studio One place le plug-in dans une liste de blocage ("liste noire") et l'ignore dorénavant lors de son démarrage. Pour réinitialiser cette liste de blocage et forcer Studio One à réanalyser les plug-ins manquants au démarrage, naviguez jusqu'à Studio One/Options/Emplacements/Plug-Ins VST (macOS : Préférences/Options/Emplacements/Plug-Ins VST) et cliquez sur [Réinitialiser la liste de blocage]. Au prochain lancement de Studio One, les plug-ins précédemment bloqués seront de nouveau analysés. Si les problèmes ayant causé l'échec de l'analyse des plug-ins ont été résolus, les plug-ins sont rendus disponibles. Il est également possible qu’un plug-in tiers ne fonctionne pas correctement sans pour autant provoquer un plantage. Dans ce cas, vous devriez recevoir le message d’erreur suivant : "Les plug-ins suivants n’ont pas fonctionné comme prévu : <Plugin_Name.vst3>. Veuillez sauvegarder votre travail et faire redémarrer Studio One." Vous aurez alors la possibilité d’ajouter le plug-in défectueux à la liste de blocage de Studio One. Prise en charge du format VST Studio One Producer et Professional prennent en charge les VST 2.4 (y compris VSTXML pour la structure hiérarchique des paramètres) et VST 3. Sauvegarde et restauration Si vous êtes membre de PreSonus Sphere, vous pouvez utiliser votre espace de stockage disponible dans le cloud PreSonus Sphere pour sauvegarder l'ensemble de vos paramètres personnels. Vous pouvez créer des sauvegardes individuelles pour différents ordinateurs, artistes ou projets. Le nombre de sauvegardes n'est limité que par l'espace de stockage disponible dans le cloud. Gestion de votre contenu 27 Pour sauvegarder vos paramètres dans PreSonus Sphere, sélectionnez Sauvegarde et restauration dans le menu Studio One. Dans la fenêtre Sauvegarde et restauration, cliquez sur le bouton [Sauvegarder maintenant] pour lancer le processus de sauvegarde. Les sauvegardes déjà enregistrées dans PreSonus Sphere seront listées dans la section Restaurer de la fenêtre. Pour restaurer sur l'ordinateur actuel une partie ou la totalité des paramètres d'une sauvegarde effectuée dans le cloud, sélectionnez d'abord une sauvegarde dans la liste, puis cochez dans la liste Options de restauration les parties de la sauvegarde à restaurer. Cellesci comprennent les réglages de programme, les vignettes des plug-ins, les configurations d'entrée/sortie, les presets, les modèles et les macros. Toute option non cochée restera inchangée. Une fois la sauvegarde et les options sélectionnées, cliquez sur le bouton [Restaurer] pour lancer le processus de téléchargement et de restauration. Création d'un nouveau morceau Un morceau est l'unité dans laquelle se font l'enregistrement, l'édition, l'arrangement et le mixage. Pour créer un nouveau morceau, effectuez une des actions suivantes : En page Accueil, cliquez sur le bouton Nouveau…[+]. Naviguez jusqu'à Fichier/Nouveau morceau. Pressez [Ctrl]/[Cmd]+N sur le clavier. La fenêtre Nouveau apparaît. Création d'un nouveau morceau 28 Choisissez Enregistrer et mixer (Nouveau morceau de Studio One). Le nom par défaut de chaque nouveau morceau vient de la date du jour et du nom de l'artiste que vous avez sélectionné dans Profil de l'artiste en page Accueil. Vous pouvez choisir votre propre titre en modifiant le texte dans le champ Nom. Emplacement des morceaux Les nouveaux morceaux et toutes les données liées sont sauvegardés à l'emplacement de vos données d'utilisateur, choisi dans Studio One/Options/Emplacements/Données utilisateur (macOS : Préférences/Emplacements/Données utilisateur). Si vous le souhaitez, vous pouvez choisir un autre emplacement de fichier en cliquant sur le bouton [...] dans la fenêtre Nouveau et en navigant jusqu'au nouvel emplacement voulu. Fréquence d'échantillonnage La "fréquence d'échantillonnage", c'est la cadence par seconde à laquelle l'audio analogique entrant est échantillonné durant la conversion en signal numérique. Le réglage le plus courant est la fréquence d'échantillonnage standard pour les CD audio : 44,1 kHz, ce qui correspond à 44 100 échantillons par seconde. Studio One prend en charge des fréquences d'échantillonnage allant jusqu'à 768 kHz. Création d'un nouveau morceau 29 La fréquence d'échantillonnage de Studio One doit correspondre à celle de votre interface audio, aussi est-elle réglée par défaut sur la fréquence d'échantillonnage actuelle de votre interface audio, et changer ce réglage entraîne un changement de fréquence d'échantillonnage dans cette interface. Si les fréquences d'échantillonnage ne correspondent pas, Studio One rééchantillonne tous les fichiers audio pour les adapter à la fréquence d'échantillonnage de l'interface, mais cela peut entraîner des problèmes de performances et doit être évité. Studio One peut enregistrer à n'importe quelle fréquence d'échantillonnage acceptée par votre interface audio. Toutes les interfaces ne permettent pas à un logiciel tiers de changer leur fréquence d'échantillonnage. La fréquence d'échantillonnage désirée doit être choisie avant de créer un nouveau morceau. La taille de fichier est directement proportionnelle à la fréquence d'échantillonnage et à la résolution binaire (nombre de bits). Plus élevées sont la fréquence d'échantillonnage et la résolution binaire, plus grand est le fichier audio qui en résulte. Résolution La "résolution", c'est la profondeur de l'audio numérique exprimée en bits, dont dépend la plage dynamique de l'audio. Un CD audio standard a une résolution de 16 bits, ce qui donne environ 96 dB de plage dynamique. Par conséquent, avec de l'audio en "qualité CD", la différence entre les sons les plus faibles et les plus forts possibles est de 96 dB. Le réglage de résolution le plus courant en enregistrement professionnel est 24 bits, qui procure une plage dynamique d'environ 144 dB. Studio One peut enregistrer les signaux audio avec une résolution de 16, 24, 32 ou 64 bits (virgule flottante). Le choix de la résolution à utiliser est une affaire de préférence. Si vous ne maîtrisez pas bien ces concepts, essayez d'enregistrer avec chacune des résolutions et comparez vos résultats. Base de temps La base de temps de votre nouveau morceau détermine les graduations de la règle de temps. La sélection de la base de temps peut être changée à tout moment. Vous disposez des options suivantes : Secondes La règle de temps (axe chronologique ou timeline) est graduée en heures : minutes : secondes : millisecondes. Échantillons La règle de temps est graduée en échantillons. Mesures La règle de temps est graduée en unités musicales de mesures et de temps. Images La règle de temps est graduée en images. Création d'un nouveau morceau 30 Longueur du morceau Ici, vous pouvez spécifier une longueur (durée) pour votre nouveau morceau, ou partir du réglage par défaut de cinq minutes. Si vous souhaitez modifier la longueur d'un morceau une fois en cours, vous pouvez déplacer le marqueur Fin du morceau au point final souhaité, comme détaillé dans la section Marqueurs de début et de fin de morceau. Vous pouvez également modifier la longueur du morceau en cours en ouvrant la boîte de dialogue Morceau/Configuration du morceau et en réglant le paramètre Fin du morceau sur le point final souhaité. Tempo Ici, vous pouvez spécifier un tempo de départ pour votre nouveau morceau, ou partir du réglage par défaut de 120 BPM. Signature rythmique Ici, vous pouvez spécifier une signature rythmique de départ (chiffrer la mesure) pour votre nouveau morceau, ou partir du réglage par défaut de 4/4. Un morceau peut changer de signature rythmique autant de fois que nécessaire. Pour en savoir plus, voir le chapitre Piste d’armures/signatures. Tonalité Utilisez ce champ pour spécifier une tonalité (armure) globale pour votre morceau. Si aucune sélection n'est effectuée, aucune tonalité n'est attribuée. Un morceau peut changer de tonalité autant de fois que nécessaire. Pour en savoir plus, voir le chapitre Piste d’armures/signatures. Importation de fichiers Si vous avez des fichiers audio que vous souhaitez importer dans votre nouveau morceau, faites-les glisser et déposez-les dans ce champ. Chacun bénéficiera de sa propre piste lors de la création du morceau. Création d'un modèle de morceau Si vous utilisez régulièrement une certaine configuration de morceau, il peut être utile de créer un modèle. Pour cela, créez d'abord un nouveau Morceau vide. Ensuite, configurez les entrées/sorties et créez et configurez toutes les pistes, les instruments virtuels, les plugins d'effets et tous les autres aspects de morceau dont vous avez besoin dans votre modèle. Ensuite, dans le menu Fichier, sélectionnez Sauvegarder comme modèle. Saisissez un titre et une description, choisissez si vous le désirez une image pour l'icône de modèle et cliquez sur OK. Vous pouvez aussi faire glisser une image depuis l'explorateur Windows ou le Finder Mac sur l'icône d'image pour utiliser cette image. L'état actuel exact du morceau est maintenant disponible sous forme de modèle dans l'onglet Modèles Utilisateur de la boîte de dialogue Nouveau. Étirer les fichiers audio au tempo du morceau Activez cette option pour automatiquement étirer/contracter par timestretch les fichiers audio importés (qui contiennent des informations de tempo) afin de les adapter au tempo actuel de votre morceau. C'est fortement recommandé pour éviter d'avoir à étirer/contracter manuellement l'audio ou à placer les pistes en mode timestretch. Toutefois, si vous n'avez pas l'intention de travailler avec le timestretch dans votre morceau et si vous voulez être sûr que rien ne sera ajusté automatiquement par erreur, veillez à bien décocher cette option. Seuls les fichiers audio auxquels sont incorporées des informations de tempo sont automatiquement étirés/contractés si cette option est cochée. Studio One mémorise les informations de tempo que vous spécifiez dans la vue Inspecteur pour tout fichier audio. Travail avec le logiciel PreSonus Notion PreSonus Notion est notre application de notation musicale pour macOS et Windows. Avec Notion, vous pouvez créer des partitions de musique complètes pour composer de nouvelles œuvres ou transcrire de la musique existante, en travaillant à la fois avec des données de note et du son. Notion peut librement échanger des données de note et du son avec Studio One. Ensemble, ils créent une palette d'outils idéale pour la fusion des mondes de la composition et de la production dans vos projets musicaux. Cette section décrit le flux de travail à suivre pour l'envoi de données entre Studio One et Notion. Envoi de données de note et de son de Studio One à Notion Travail avec le logiciel PreSonus Notion 31 Dans Studio One, quand un morceau ouvert contient des données de note ou un contenu audio que vous souhaitez envoyer à Notion, naviguez jusqu'à Morceau/Envoyer à Notion pour ouvrir la fenêtre Envoyer à Notion. Dans cette fenêtre, vous avez les choix suivants : Sélecteur d'ordinateur (Notion sur) Il vous permet de choisir d'envoyer les données de note et le son à une occurrence de Notion exécutée sur le même ordinateur ("Cet ordinateur"), ou sur un autre ordinateur de votre réseau. Si des ordinateurs exécutant actuellement Notion se trouvent sur votre réseau, ils sont répertoriés dans ce menu déroulant pour y accéder. Envoyer les données de note de tout le morceau Cette option envoie les données de note de toutes les pistes d’instrument du morceau actuel à l’occurrence de Notion que vous avez choisie. Une nouvelle partition est créée dans Notion, avec des parties instrumentales qui reflètent les pistes d’instrument de votre morceau dans Studio One. Envoyer les données de note des pistes sélectionnées Cette option fonctionne comme la précédente, mais n’envoie que les données de note des pistes d’instrument actuellement sélectionnées dans Studio One. Envoyer le mixage audio Cette option mixe votre morceau en un fichier audio stéréo qui est envoyé à Notion, dans lequel il s'ouvre sur une nouvelle partition. Créer une lead sheet Si vous avez des accords dans votre piste d'accords, vous pouvez cocher cette case dans la boîte de dialogue pour appliquer un formatage de type lead sheet aux données de notes importées. Fusionner dans le document ouvert Sélectionnez cette option pour fusionner les données dans un document existant (en écrasant un transfert précédent) ou pour créer un nouveau document. Vous pouvez également envoyer à Notion des fichiers audio venant du navigateur de Studio One. Pour ce faire, ouvrez le menu contextuel par [Clic droit]/[Ctrl]-Clic sur le fichier audio, choisissez "Envoyer à Notion" et suivez les instructions à l'écran pour terminer l'action. Cette option n’est disponible que pour les fichiers WAV 16 bits/44,1 kHz. Notez que lors de l'envoi de données MIDI et/ou audio à Notion, Studio One envoie également des informations de carte de tempo, assurant ainsi les changements de tempo et de signature rythmique en parallèle entre les deux applications. Envoi de données de note et de son de Notion à Studio One Travail avec le logiciel PreSonus Notion 32 Dans Notion, si vous avez une partition ouverte que vous souhaitez envoyer comme partition, données MIDI ou rendu audio à Studio One, naviguez jusqu’à Fichier/Envoyer à Studio One pour ouvrir la fenêtre Envoyer à Studio One. Dans cette fenêtre, vous avez les choix suivants : Sélecteur d'ordinateur Il vous permet de choisir d'envoyer la partition, les données MIDI et le son à une occurrence de Studio One exécutée sur le même ordinateur ("Cet ordinateur"), ou sur un autre ordinateur de votre réseau. Si des ordinateurs exécutant actuellement Studio One se trouvent sur votre réseau, ils sont répertoriés dans ce menu déroulant pour y accéder. Envoyer le son Cette option convertit en fichiers audio toutes les parties instrument de votre partition Notion (à l'aide de sons internes ou d’instruments de tierce partie, le cas échéant). Elle crée ensuite un nouveau morceau dans l’occurrence de Studio One de votre choix, et crée dans celui-ci des pistes audio contenant le signal audio issu de la conversion de chaque partie dans Notion. Envoyer partition Cette option transfère la partition à Studio One où vous pouvez alors lui affecter des sons. Envoyer MIDI Cette option crée un nouveau morceau dans Studio One et à l’intérieur de celui-ci des parties d'instrument contenant chacune les données de note des parties instrument correspondantes dans votre partition Notion. Si des instruments VST sont utilisés dans votre partition Notion, les informations sur les instruments et presets sont également envoyées à Studio One, pour que vos sons restent constants entre les deux plates-formes. Fusionner dans le document ouvert Sélectionnez cette option pour fusionner les données dans un morceau existant (en écrasant un transfert précédent) ou pour créer un nouveau document. Notez que lors de l'envoi de données MIDI et/ou audio à Studio One, Notion envoie également des informations de carte de tempo, assurant ainsi les changements de tempo et de signature rythmique en parallèle entre les deux applications. Mise à jour audio et MIDI entre Studio One et Notion Si vous avez déjà transféré des données MIDI ou audio entre Studio One et Notion, et si quelque chose a changé dans l'un ou l'autre des programmes, n'hésitez pas à refaire la procédure d'envoi. Répéter la procédure d'envoi depuis l'application dans laquelle la modification a été apportée met à jour tous les fichiers MIDI et audio précédemment envoyés à l'autre application pour l'adapter aux nouvelles informations. Lors de l'envoi d'un morceau de Studio One à Notion, les paroles de vos lignes de paroles sont jointes, mais pas celles de la piste de paroles globale. Lorsque vous envoyez un projet Notion à Studio One, les paroles ne sont plus limitées à la lecture mais peuvent être totalement modifiées dans Studio One. Personnalisation La personnalisation vous permet de choisir la visibilité de certaines fonctionnalités de Studio One dans son interface utilisateur afin de créer une expérience Studio One rationalisée et mieux adaptée à votre travail. Si le robuste ensemble de fonctionnalités de Studio One vous permet de faire presque tout ce que vous voulez avec la musique et le son, toutes les tâches ne nécessitent pas toutes ces fonctionnalités. Les utilisateurs, qu'ils soient novices ou expérimentés, peuvent travailler plus efficacement s'ils disposent d'un ensemble d'outils adéquats et qui ne les écartent pas de leur but. Personnalisation 33 Barre d'outils par défaut de Studio One Une barre d'outils minimale de Studio One, obtenue avec l'éditeur de personnalisation. Les paramètres de personnalisation peuvent être modifiés et rappelés grâce au menu Affichage >> Personnalisation. Pour créer un nouveau réglage de personnalisation avec l'éditeur de personnalisation, choisissez Affichage >> Personnalisation >> Éditer la personnalisation dans le menu déroulant. Pour rappeler un réglage de personnalisation existant, choisissez-le dans la liste. Notez que la personnalisation n'est disponible que pour la page Morceau. Vous pouvez également ouvrir l'éditeur de personnalisation en cliquant avec le bouton droit de la souris sur une zone que vous souhaitez personnaliser (barre d'outils, inspecteur, transport ou navigateur) et en sélectionnant Personnaliser… dans le menu contextuel. Fenêtre d'édition de la personnalisation Les quatre onglets en haut de la fenêtre d'édition de personnalisation vous permettent de sélectionner la zone de Studio One que vous souhaitez personnaliser. Cochez ou décochez les cases pour changer la visibilité des fonctionnalités souhaitées. Toute modification Personnalisation 34 apportée est immédiatement enregistrée dans les réglages de l'utilisateur. Si un réglage d'usine a été sélectionné, un nouveau réglage utilisateur est généré sur la base du nom du réglage d'usine. Barre d'outils La barre d'outils en haut de la fenêtre d'arrangement de Studio One. Inspecteur L'inspecteur de piste situé à gauche de la fenêtre d'arrangement. Transport L'interface de transport en bas de Studio One. Navigateur Le navigateur sur la droite de Studio One. Une fois que vous avez créé un réglage de personnalisation, vous pouvez le sauvegarder pour une utilisation ultérieure ou pour qu'il serve de point de départ à un nouveau réglage. Utilisez le menu déroulant en haut de la fenêtre d'édition de la personnalisation et sélectionnez Mémoriser… Dans ce menu, vous pouvez également renommer et supprimer des réglages existants. Choisissez Supprimer personnalisation de l'utilisateur pour restaurer tous les réglages de personnalisation par défaut, tels qu'à l'origine. Notez que cela supprimera tous les réglages que vous avez créés vous-même ! Sachez que les préférences d'Aspect (couleur) sont disponibles dans le menu Options générales. Options de récupération Bien que nous soyons fiers de développer Studio One de manière à offrir la meilleure stabilité possible pour tous les utilisateurs, il arrive que des plug-ins – en particulier les plus anciens – puissent induire des conflits entraînant un plantage malheureux. C’est aussi pour cela que nous avons la sauvegarde automatique. En cas de plantage, la boîte de dialogue Options de sécurité s’affiche : Ainsi, vous pouvez choisir de sélectionner ou de désélectionner par type les activations des plug-ins au démarrage afin de trouver la cause de votre plantage. Cela vous aidera à isoler les plug-ins posant problème ; les retirer de votre flux de travail peut garantir qu'ils ne provoqueront plus de plantage. Options de récupération 35 Vous pouvez également forcer l’ouverture de la boîte de dialogue Options de sécurité en maintenant <SHIFT> pendant le démarrage de Studio One. En outre, dans le cas d’un plantage sévère nécessitant de forcer la fin de tâche pour fermer Studio One, la boîte de dialogue Options de sécurité apparaît également au prochain lancement de Studio One. Rapports de diagnostic Si vous souhaitez obtenir de l'aide de l'assistance PreSonus pour résoudre un problème lié à Studio One, l'une des meilleures choses à faire est de cliquer sur le bouton Créer un rapport de diagnostics en bas à gauche de la boîte de dialogue Options de récupération. Cela permettra de compiler un rapport que vous pourrez joindre à un ticket de demande d'assistance, donnant ainsi à l'assistance technique les meilleures informations pour vous aider à résoudre votre problème aussi efficacement que possible. Votre rapport sera créé sous forme de fichier .zip que vous pourrez joindre au ticket de demande d'assistance lorsque vous le créerez sur my.presonus.com. Selon les options sélectionnées, le fichier .zip contiendra : Options de récupération 36 Des informations sur les plantages et les comportements inattendus Des informations sur le système d'exploitation et le matériel Une liste des plug-ins installés Des fichiers journaux de l’application Vous pouvez également accéder à tout moment à la fonction Créer un rapport de diagnostics dans le menu déroulant Aide. Ouvrir avec les options En cliquant avec le bouton droit de la souris sur n'importe quel document dans la page Accueil, vous obtiendrez un menu contextuel comprenant l'option "Ouvrir avec les options". À partir de là, vous pouvez choisir d'activer ou de désactiver tout plug-in qui pourrait causer des problèmes. Profilage de document Choisir "Chargement du document de profil" ouvrira le document avec des options de sécurité et fournira des indications sur les temps de chargement des plug-ins, Choisir "Sauvegarde du document de profil" fournira des informations similaires concernant la sauvegarde du document. Options générales Les options suivantes vous offrent une variété de contrôles sur la façon dont Studio One s'affiche et fonctionne. Cliquez sur chaque onglet du menu Studio One/Options/Général (macOS : Préférences/Général) pour accéder à ces options. Général Langue Choisissez votre langue dans la liste. Au lancement de Studio One Choisissez l'action à faire par défaut au démarrage. Ne rien faire Aucun morceau, projet ou show ne s'ouvre par défaut. Ouvrir le dernier morceau/projet/show Le morceau, projet ou show le plus récent s'ouvre. Ouvrir le morceau/projet/show par défaut. Le morceau, projet ou show par défaut s'ouvre. Pour choisir le morceau, projet ou show qui s'ouvre par défaut dans ce cas, préparez l’élément désiré et sauvegardez-le avec le nom "default" dans le dossier approprié qui se trouve à l'emplacement actuel des données utilisateur choisi dans Options/Emplacements. Options générales 37 Créer un nouveau morceau Un nouveau morceau est créé et ouvert. Rechercher des mises à jour Recherche des mises à jour du logiciel au démarrage. Activer l'accélération graphique matérielle (macOS uniquement) Ce paramètre est activé par défaut. Nous ne recommandons pas de désactiver ce mode, à moins que cela ne soit nécessaire pour améliorer la rétrocompatibilité entre Studio One et les plug-ins d’autres marques. Activer le mode High-DPI (Windows uniquement) Ce paramètre est activé par défaut. Nous ne recommandons pas de désactiver ce mode. L’activer améliore l'aspect et la convivialité de Studio One sur les moniteurs à haute résolution d'image (High DPI) lorsqu'il fonctionne sous Windows. Remarque : quand on utilise Windows avec un écran à haute résolution, il se peut que certains anciens plug-ins apparaissent assez petits à l'écran, car ils n'ont pas été mis à jour pour être utilisés avec des écrans à haute résolution. Afin de changer cela individuellement pour un plug-in, ouvrez le menu de configuration du plug-in dans l'onglet éditeur de plug-in et activez l'option Activer la mise à l'échelle de la résolution en DPI du système (nécessite Windows 10 version 1803 ou plus récente). Les interfaces des plug-ins mis à l'échelle apparaîtront floues une fois agrandies, ce qui est normal. Certains plug-ins peuvent ne pas être compatibles avec cette option. Évitez d'utiliser cette option sur les plug-ins qui offrent leurs propres options de mise à l'échelle. Aspect Réglez la balance des couleurs pour l'interface utilisateur de Studio One, avec des commandes séparées pour les éléments de l'arrièreplan et ceux de l'arrangement. Des réglages indépendants pour les plug-ins et la partition vous permettent de choisir entre les modes d’affichage Foncé et Clair. Notez que ces options ne concernent que certains plug-ins de Studio One, et non les plug-ins tiers. Ils n'affectent pas non plus les plug-ins de Studio One à interface personnalisée (Ampire, Fat Channel, Analog Delay, etc.). L'option "Coloré" relie la couleur de plug-in de Studio One aux réglages Arrière-plan et Arrangement. Vos réglages peuvent être stockés sous forme de presets et partagés avec d'autres utilisateurs ou archivés pour un usage personnel. Des dizaines de presets sont fournis pour vous permettre de personnaliser rapidement l'apparence de Studio One. Cliquez sur [Réinitialiser] pour rétablir les réglages d’origine de la balance des couleurs et des modes d’affichage. Raccourcis clavier Ce panneau vous permet d'assigner et de modifier des raccourcis clavier pour les caractéristiques et fonctions de Studio One. Pour plus d'informations, voir Raccourcis clavier. Réseau Cochez l'option "Permettre aux apps de commande à distance de découvrir cette DAW" pour laisser les contrôleurs compatibles du réseau se connecter à Studio One. Saisie tactile Ici, vous pouvez activer le fonctionnement tactile multipoint (si vous avez un écran compatible connecté à votre système), ainsi que spécifier quel moniteur utiliser pour la saisie tactile. Pour spécifier le moniteur actuel, cliquez sur le bouton [Celui-ci]. Options avancées Studio One offre les moyens suivants de personnaliser votre flux de production. Cliquez sur chaque onglet du menu Studio One/Options/Avancé (macOS : Préférences/Avancé) pour accéder à ces options. Bon nombre des options suivantes qui concernent l'édition en fenêtre d'arrangement sont accessibles et peuvent être activées ou désactivées en cliquant sur le bouton Options (icône de clef anglaise) de la fenêtre d'arrangement. Édition Cliquez sur l'onglet Édition pour accéder aux options suivantes : Activer le curseur à réticule pour les outils est cochée par défaut. Cela donne un grand réticule vertical et horizontal blanc dans la fenêtre d'arrangement, afin d'afficher la position exacte des divers outils de souris. Cliquer dans un espace vide déplace le curseur de lecture est décochée par défaut. Quand elle est cochée, elle permet au curseur de la règle de temps d'être déplacé par un clic sur un espace vide ou là où il n'y a pas d'événement. Déployer les couches après les prises d'enregistrement est cochée par défaut. Lorsque cette option et l'option Enregistrer les prises dans des couches sont toutes deux activées, les couches de chaque prise d'enregistrement sont affichées dès que l'enregistrement s'arrête. Si ce n’est pas ce que vous voulez, désactivez cette fonction. Options avancées 38 Appliquer la couleur de la piste dossier au contenu est décochée par défaut. Quand elle est cochée, tout le contenu figurant dans une piste dossier prend la couleur que vous choisissez pour la piste dossier. Colorer les commandes de piste est décochée par défaut, et dans cet état la couleur que vous choisissez pour chaque piste est donnée par une petite zone dans ses commandes en fenêtre d'arrangement. Lorsque Colorer les commandes de piste est cochée, l'ensemble de la zone de contrôle de chaque piste prend la couleur assignée pour une meilleure visibilité. Auto-colorer pistes et couches est cochée par défaut. Cette option s'applique à l'importation de fichiers, lorsque des pistes sont créées sans utiliser le dialogue "Ajouter des pistes". Afficher les numéros de canal dans les pistes est décochée par défaut. Certaines pistes n'ont pas de canal correspondant dans la console (et vice versa). De ce fait, les pistes et les canaux sont numérotés séparément afin d'éviter des trous dans la numérotation des pistes ou des canaux. Cela signifie que, dans certains cas, une piste peut avoir un numéro différent de celui de son canal. Si cela vous gêne, cochez l'option Afficher les numéros de canal dans les pistes pour marquer dans chaque piste le numéro de canal lui correspondant, afin de maîtriser ce décalage. Sans chevauchement à l'édition d’événements est décochée par défaut. Lorsque cette option est cochée, déplacer ou coller un événement sur un autre efface ce qui est enfoui en dessous, de sorte qu'il n'y a pas de chevauchement de données (seuls les fondus enchaînés audio sont préservés). Si la plage copiée comprend des données en dehors d'un événement, la plage sélectionnée est traitée comme si elle faisait partie de l'événement. Ainsi, lorsque la plage sélectionnée est collée, elle écrase la plage identique à l’emplacement de destination. Notez que l’option "Sans chevauchement" ne fonctionne pour les données de notes que si "Couper les notes longues en fin de partie" est coché dans Studio One/Options/Avancé/MIDI (macOS : Préférences/Avancé/MIDI). Afficher les noms d'événement affiche le nom de chacun des événements dans la fenêtre d'arrangement. C'est un changement purement esthétique qui n'intervient sur aucune fonction. Afficher les enveloppes sur les parties instrument superpose une représentation graphique de l'activité du contrôleur (volume, sustain, etc.). Cela ne change aucune fonction. Désactivez cette option pour n'afficher que les notes. Afficher les accords sur les événements affiche les accords détectés en superposition sur les événements audio dans l'arrangement. Pour cela, la hauteur de la piste doit être réglée sur Petite ou plus. Rendre les événements translucides (grille visible au travers) est décochée par défaut. Elle permet de voir la grille temporelle dans le fond des fenêtres d'arrangement et d'édition, au travers des événements. Voir la grille peut vous aider dans diverses tâches d'édition. Dessiner des formes d'onde lissées apporte un lissage supplémentaire aux formes d'onde audio dans toute l'application. Désactivez cette option si vous constatez une dégradation des performances d’affichage ou de la réactivité de l'interface utilisateur (qui dépendent de votre carte graphique et de votre matériel). Dessiner des badges d'événement est cochée par défaut. Lorsqu'elle est cochée, un champ plus sombre est ajouté autour du nom de l'événement dans la fenêtre d’arrangement pour faciliter sa lecture. Automation Cliquez sur l'onglet Automation pour accéder aux options suivantes : Automation asservie aux événements est cochée par défaut. Cela signifie que les enveloppes d'automation se verrouillent sur les événements de telle façon que déplacer un événement "sous" lequel se trouve une automation entraîne aussi le déplacement de l'automation. Désactiver les événements sous les enveloppes d'automation est aussi cochée par défaut. Cela interdit aux outils de la souris l'accès aux événements lors de la visualisation d'une enveloppe d'automation, ce qui permet d'éviter l'édition involontaire des événements sous-jacents lors de l'édition d'une automation. Créer automatiquement des pistes d'automation pour les canaux est décochée par défaut. Cocher cette option ajoute automatiquement une piste d'automation pour chaque nouveau canal d’effet, bus, ou canal VCA que vous créez dans la console. Cela aide à maintenir la parité entre la structure des pistes en fenêtre d'arrangement et les canaux dans la console. Ajouter automatiquement des enveloppes pour tous les paramètres touchés est cochée par défaut. Activer cette option ajoute une enveloppe d'automation à tout paramètre d'automatisable lorsque vous touchez sa commande. Niveau de réductionvous permet de contrôler la densité des nouvelles données d'automation au fur et à mesure de leur écriture. Cela permet de réduire la charge du processeur pendant la lecture. Notez que ce réglage n'a aucun effet sur les enveloppes d'automation existantes. Les sélecteurs Enveloppes par défaut pour les nouvelles pistes audio vous permettent de spécifier les types d'enveloppes d'automation qui sont par défaut créés pour chaque nouvelle piste. Vous pouvez activer ou désactiver Volume, Pan, et Muet. Audio Cliquez sur l'onglet Audio pour accéder aux options suivantes : Options avancées 39 Activer 'Lire les chevauchements' pour les nouvelles pistes audio est désactivée par défaut. Lorsque cette option est activée, la fonction 'Lire les chevauchements' est automatiquement activée pour chaque piste audio que vous créez. Pour plus d'informations, voir la section Inspecteur de piste du chapitre Édition. Utiliser le cache pour les fichiers audio étirés par timestretch est cochée par défaut. Cette option est décrite en détail dans la section Emploi du cache de timestretch du chapitre Édition. Enregistrer les informations de tempo dans les fichiers audio est cochée par défaut. Quand elle est cochée, cette option permet l'incorporation du tempo pour tout fichier audio enregistré dans Studio One. Le tempo du morceau à l'endroit (temps) où se trouve l'enregistrement est sauvegardé avec le fichier, pour qu'un timestretch automatique puisse se faire. Si une autre application a des problèmes pour lire les fichiers audio de Studio One, essayez de désactiver cette option. Utiliser le dithering pour la lecture et l'exportation de fichier audio est cochée par défaut, ce qui signifie qu'un dithering triangulaire est appliqué lorsque la résolution en bits d'un signal audio est réduite en sortie d'un périphérique à plus haute résolution ou durant l'exportation de fichier. Décochez-la si vous voulez utiliser une solution de dithering tierce, comme un effet limiteur avec dithering intégré dont vous préférez les caractéristiques en insert sur la sortie générale. Utiliser le traitement en temps réel pour mettre à jour les fichiers de mastering assure que le traitement en temps réel est employé lors de la mise à jour automatique du fichier de mastering pour un morceau donné. C'est nécessaire quand les morceaux utilisent certains périphériques, tels que des instruments externes, qui ne peuvent être inclus que dans un mixage en temps réel. Pré-enregistrer l'entrée audio crée une mémoire tampon d'une durée que vous pouvez spécifier, pour enregistrer en permanence, même lorsque le transport est à l'arrêt. Cela permet de récupérer l'audio créé avant le début de l'enregistrement. Une fois l'enregistrement terminé, celui-ci contient aussi le signal audio antérieur à l'instant où l'enregistrement a commencé, et cela pour le nombre de secondes que vous avez spécifié. Les données enregistrées sont collectées dans les canaux d'entrée tant que des entrées physiques sont connectées. Après avoir enregistré avec le pré-enregistrement activé, vous pouvez révéler les données enregistrées avant le déclenchement de l'enregistrement en tirant la poignée de début de l'événement-vers la gauche. Si l'enregistrement reprend sur la même piste, les données de pré-enregistrement sont limitées par la fin du dernier enregistrement, afin que les données ne se répètent pas et qu'une transition transparente soit possible entre les deux enregistrements. Décalage d'enregistrement vous permet de saisir une valeur en échantillons dont tout enregistrement audio sera décalé dans l'arrangement, compensant ainsi la latence d'interface/pilote. Ignorer les horodatages de périphérique audio (Windows uniquement). Studio One utilise l'horloge système par défaut, car certains pilotes ASIO ont des horodatages incorrects. Ce paramètre peut être désactivé, mais si vous constatez un comportement erratique tel qu'un curseur de lecture sautillant, réactivez-le. MIDI Cliquez sur l'onglet MIDI pour accéder aux options suivantes : Timecode asservi à la boucle est cochée par défaut et permet au Timecode MIDI de rester synchronisé quand le bouclage est activé dans un morceau, projet ou show. Quand elle n'est pas cochée, le Timecode MIDI continue de se dérouler linéairement (à progresser) tandis que le transport de Studio One effectue le bouclage. Dévoiler les notes du précompte est décochée par défaut. Activez cette option pour conserver toute note MIDI jouée durant le précompte quand celui-ci est activé. Cela peut être utile pour jouer des parties qui commencent juste avant le temps fort. Poursuivre les notes longues est cochée par défaut. Quand elle est cochée, si la lecture démarre après le début d'une note, cette note est jouée comme si elle débutait à l'endroit d'où la lecture a été lancée. Par exemple, si une note de nappe de synthé commence en mesure 1 et dure jusqu'à la mesure 8, quand la lecture est lancée depuis la mesure 4, la note est lue depuis la mesure 4 comme elle l'aurait été normalement depuis la mesure 1. Avec cette option non cochée, dans l'exemple ci-dessus, la note ne serait pas lue du tout. Couper les notes longues en fin de la partie est décochée par défaut. Quand elle est cochée, les notes qui sinon se poursuivraient au-delà de la fin de la partie sont coupées. Cela revient à placer le message de relâchement de note (note-off) à la fin de la partie. Activer l'enregistrement rétrospectif est cochée par défaut. Lorsque cette option est activée, toutes les données MIDI reçues sont capturées pour chaque piste, même quand on n’enregistre pas. Cette mémoire tampon peut être récupérée et placée à l'endroit souhaité dans le morceau. Décalage d'enregistrement vous permet de saisir une valeur en millisecondes dont toute interprétation musicale enregistrée sera décalée dans l'arrangement, compensant ainsi la latence d'interface/pilote. Console Cliquez sur l'onglet Console pour accéder aux options suivantes : Options avancées 40 Activer l'annulation Cochez cette option pour permettre l'annulation de changements faits dans la Console, comme les mouvements de faders et les coupures de canaux. Colorer les tranches de canal L'activer pour appliquer la couleur d'identification à la totalité de chaque tranche de canal de la console. Normalement, la couleur n'apparaît que sur les étiquettes de canal. Ce type de référence visuelle renforcée peut être utile lorsque vous naviguez dans des morceaux de grande envergure. Colorer l’en-tête de plug-in Activez cette option pour appliquer le codage couleur du canal à la fenêtre d'édition ouverte d'un plug-in. Cette option est pratique lorsque le même plug-in est utilisé sur plusieurs canaux de console (le compresseur PreSonus, par exemple). Déployer automatiquement le canal sélectionné Lorsque cette option est cochée, elle facilite la visualisation des canaux déployés dans la console, un à la fois. Double-cliquez sur le premier canal pour le déployer, et lorsque le canal suivant est sélectionné, deux choses se produisent : le canal qui vient d’être sélectionné se déploie automatiquement et le canal sélectionné auparavant se réduit. Si vous maintenez [Alt]/[Option] et cliquez sur le deuxième canal, le canal précédent ne se réduit pas. Mode fader Cela définit le comportement de la souris pour les faders de canal dans la console. Choisissez Toucher pour qu'il soit nécessaire de cliquer sur la poignée du fader elle-même avant de la tirer jusqu'à la position souhaitée. Choisissez Sauter pour permettre de cliquer n'importe où sur la glissière du fader afin de fixer sa position. Menu des plug-ins Cela change le style des menus locaux de plug-ins partout dans la console, l'inspecteur et l'éditeur de canal. Choisissez Basique pour obtenir une liste simplifiée de plug-ins triés par dossier (y compris les dossiers personnalisés de l’utilisateur). Choisissez Avancé pour une vue étendue de type navigateur avec des options de recherche et de tri (similaire à l'onglet Plug-ins du navigateur). Changer cette option modifie l'aspect de tous les menus locaux de plug-ins dans la console. Entrée audio asservie à la sélection Cochez cette option pour automatiquement activer le mode Enregistrer et Écouter dans toute piste audio que vous sélectionnez. Entrée d'instrument asservie à la sélection Cochez cette option pour automatiquement activer le mode Enregistrer et Écouter dans toute piste d'instrument que vous sélectionnez. Solo asservi à la sélection Avec cette option activée, quand une piste est en solo, en sélectionner une autre met en solo la nouvelle piste sélectionnée. Lorsque cette option est désactivée, les pistes restent en solo jusqu'à ce solo soit désactivé. Éditeur de canal asservi à la sélection est cochée par défaut et entraîne le changement automatique des périphériques de canal visibles, tels qu'effets ou instruments virtuels, quand un nouveau canal est sélectionné. Cela vous garantit de toujours ne voir que les périphériques concernant le canal sélectionné. Si vous souhaitez que l'écoute de piste audio ou d'instrument soit automatiquement activée quand l'enregistrement est armé sur une piste, cochez les options Écoute de piste audio asservie à l'enregistrement et Écoute de piste d'instrument asservie à l'enregistrement. L'écoute de piste audio coupe le son lu (style magnéto) coupe la lecture de tout signal existant sur les pistes audio dont l'écoute est activée. Coupure de mix. de retour asservie au canal Cochez cette option pour couper le son de toutes les autres pistes d'un mixage de retour lorsqu'un canal de ce mixage est mis en solo. Décochez cette option pour que les autres canaux du mixage de retour continuent d’être produits lorsqu'un canal de ce mixage est mis en solo. REMARQUE : lorsque cette option est décochée, les départs de mixage de retour ne sont pas disponibles dans les bus ni dans les canaux d’effets. Dans ces conditions, les départs de mixage de retour des canaux sont directement envoyés à la sortie de mixage de retour Cue Mix. Synchronisation Cliquez sur l'onglet Synchronisation pour accéder aux options suivantes : Synchro sur des appareils externes Cochez cette case pour que Studio One suive le time code MIDI (MTC) entrant. Notez que certains appareils MIDI ne transmettent que des données d'horloge MIDI, pas de MTC. Studio One exige un degré de précision supérieur à celui que peut fournir une simple horloge MIDI. Pour la conversion de signal SMPTE, un synchroniseur extérieur est nécessaire. Pour plus de précision, l’utilisation d’une horloge word clock externe de référence (master) est recommandée. MIDI Time Code Sélectionnez l'appareil qui recevra le time code MIDI ou MTC (MIDI Time Code). Le champ gris à droite du nom de l'appareil indique l'état actuel de la transmission de MTC. MIDI Machine Control Sélectionnez l'appareil qui recevra les messages de commande de machine MIDI ou MMC (MIDI Machine Control). Services Studio One vous donne la possibilité d'activer et de désactiver sélectivement certains services ou modules qui autorisent des fonctions spécifiques. Cela peut être utile quand on cherche à résoudre des problèmes. Par exemple, si un plug-in ARA semble causer un problème, vous pouvez désactiver le service ARA afin de voir si cela résout le problème. Cette méthode de résolution de problème permet à Options avancées 41 l'équipe d'assistance technique de rapidement isoler et résoudre des problèmes propres à votre système informatique ainsi que d'identifier des problèmes encore inconnus dans le programme. Tous les services sont activés par défaut. Pour désactiver un quelconque service, cliquez sur l'onglet Services dans le menu Studio One/Options/Avancé (macOS : Préférences/Avancé) et cliquez sur le bouton de confirmation, après avoir bien lu le message d'avertissement. Puis cliquez sur n'importe quel service dans la liste et cliquez sur le bouton Désactiver pour désactiver ce service. Vous devez faire redémarrer Studio One pour que ces changements entrent en vigueur. Si un service a été désactivé, suivez les instructions ci-dessus et cliquez sur le bouton Activer de ce service afin de le réactiver. À nouveau, vous devez faire redémarrer Studio One pour que ces changements entrent en vigueur. Options avancées 42 Les bases Le chapitre suivant présente des aspects de conception importants, voire fondamentaux, de Studio One. Vous familiariser avec ces aspects de Studio One vous aidera à rendre votre expérience aussi appréciable et stimulante que possible du point de vue créatif. Édition non destructive et annuler/rétablir Quasiment toute action d'édition et de mixage peut être annulée puis rétablie dans Studio One. Il n'y a pas de limite quant au nombre d'actions sur lesquelles vous pouvez revenir pour les annuler ni sur le nombre d'actions annulées qui peuvent être rétablies. La plupart des actions qui ne peuvent pas être annulées ou rétablies sont accompagnées de boîtes de dialogue de vérification. Aussi n'hésitez pas à explorer sans crainte aucune de modifier quoi que ce soit de façon permanente. En fait, manipuler librement les commandes est un moyen rapide d'apprendre, et cela conduit souvent à des résultats imprévus. L'historique Annuler/Rétablir est effacé lorsque vous fermez un morceau, projet, ou show, ou quand vous quittez Studio One. Enregistrement rétrospectif Nous avons tous eu cette expérience en tant que musiciens : parfois, nous réalisons nos meilleures interprétations ou nous avons une idée phénoménale, puis nous nous rendons compte que nous n'avions pas lancé l’enregistrement. Avec l’enregistrement rétrospectif, vous ne perdrez plus jamais vos grandes inspirations ! L'enregistrement rétrospectif capture chaque note que vous jouez sur votre clavier ou contrôleur MIDI… même si vous n’avez pas appuyé sur le bouton Enregistrer. Même si le transport est à l’arrêt ! Il fonctionne de manière invisible en arrière-plan, piste par piste. L'activité des contrôleurs est également capturée. Dès que vous êtes séduit par quelque chose, il suffit de presser [Shift]+[* du pavé numérique] et la dernière interprétation se transforme en partie instrumentale sur la piste correspondante. Les bases 43 Cela fonctionne déjà. L'enregistrement rétrospectif est activé par défaut. Si vous souhaitez le désactiver, naviguez jusqu’à Studio One/Options/Avancé/MIDI/Activer l’enregistrement rétrospectif (macOS : Préférences/Avancé/MIDI/Activer l’enregistrement rétrospectif) et décochez la case de l'option. En lecture ou à l’arrêt Voici comment cela fonctionne. Studio One conserve une mémoire tampon propre à chaque piste. Lorsqu'une piste est armée ou en écoute de contrôle, l'enregistrement rétrospectif capture toutes les notes ainsi que les modifications de contrôleurs et de paramètres, que le transport soit en lecture ou à l’arrêt. Transport en lecture (mais pas en enregistrement) : les événements capturés sont conservés avec leur emplacement correct dans le morceau et la fonction Quantifier à l'entrée est appliquée (si elle est activée). Transport à l’arrêt : les événements capturés sont conservés avec des temps relatifs les uns par rapport aux autres. Notez que la mémoire tampon ne combine pas les événements capturés pendant la lecture avec ceux qui le sont alors que le transport est arrêté. Dès qu'un événement est reçu dans un des deux modes, le contenu de la mémoire tampon obtenu par l’autre mode est supprimé. Enregistrement rétrospectif 44 Récupération des événements capturés Lorsqu’on récupère la mémoire tampon capturée durant une phase de lecture, les événements sont placés à leur position correcte dans la piste. Lorsque les événements sont capturés avec le transport à l’arrêt puis récupérés, ils sont placés sur la piste en commençant par le premier événement qui sera alors calé sur la position du curseur de lecture. Les événements récupérés sont ajoutés à la piste en utilisant les mêmes options que le processus d'enregistrement standard (Remplacer, Prises multicouches, Enregist. prises, Enregist. mixé, etc.). La mémoire tampon peut être récupérée de plusieurs façons : Le raccourci clavier par défaut, [Shift]+[* du pavé numérique], rappelle la mémoire tampon de la piste sélectionnée. Ouvrez le menu contextuel par [Clic droit]/[Ctrl]-clic sur la zone de contrôle de la piste et sélectionnez "Rappeler l'enregistrement rétrospectif". Cliquez sur le bouton Enregistrem. rétrospectif dans l'inspecteur. Notez que la commande "Rappeler l'enregistrement rétrospectif" peut être assignée à un autre raccourci clavier si vous le souhaitez. Pour en savoir plus, voir Personnalisation des raccourcis clavier. Annuler Si quelque chose d'inattendu se produit lors de la récupération des événements, par exemple si le curseur de lecture était mal placé, la commande de rappel peut être annulée (et rétablie) comme n'importe quelle autre commande. Voici un autre exemple. Imaginons que le mode d'enregistrement n'était pas correct lors de la récupération des événements ; vous avez rappelé la mémoire tampon alors que le mode d'enregistrement était réglé sur Remplacer, mais vous vouliez qu'il soit réglé sur Enregist. mixé. La fonction d'annulation supprime les événements de la piste et les replace dans la mémoire tampon. Vous pouvez maintenant changer l'option d'enregistrement et rappeler les événements en utilisant le nouveau paramètre. N'oubliez pas que la mémoire tampon est vidée si elle reçoit un nouvel événement après l'annulation. Documents Studio One peut créer trois types de documents sur lesquels travailler : les morceaux, les shows et les projets ; chaque page de Studio One est dédiée à l'un de ces types de document. Les morceaux servent à la création et à la production musicale et audio. C'est là que se font l'enregistrement, l'édition, l'arrangement et le mixage. Les travaux non musicaux comme les podcasts et l'édition de dialogues peuvent également être effectués dans la page Morceau. Les shows sont destinés aux prestations en live et aux répétitions, vous permettant d'utiliser Studio One comme un outil de scène. Les shows offrent des fonctionnalités pour les pistes d'accompagnement, les lecteurs d'instruments, les setlists et la vue Spectacle. Les projets concernent le mastering et la publication d'une collection de morceaux. Les projets permettent l'enchaînement de titres, une mesure sophistiquée des niveaux, la publication en ligne, la gravure de CD, etc. Les morceaux, les shows et les projets sont tous créés à partir du menu Nouveau, qui vous permet de créer un nouveau document à partir de rien ou de sélectionner l'un des nombreux modèles intelligents. Les modèles intelligents optimisent la configuration de Studio One pour des tâches spécifiques telles que la production de beats, les prestations live, les répétitions, etc., tout en offrant d'utiles guides pas à pas. Les morceaux, les shows et les projets interagissent entre eux. Les morceaux peuvent être envoyés à la fois aux shows et aux projets en utilisant les commandes Ajouter au show ou Ajouter au projet du menu déroulant Morceau. Les morceaux qui ont été modifiés après avoir été chargés dans des projets peuvent être mis à jour avec la commande "Mettre à jour les fichiers de mastering". Création d'un nouvelle document Pour créer un nouveau show, effectuez une des actions suivantes : Depuis la page Accueil, cliquez sur le bouton Nouveau…[+]. Naviguez jusqu'à Fichier/Nouveau… Pressez [Ctrl]/[Cmd]+N sur le clavier. La fenêtre Nouveau apparaît. Documents 45 À partir de là, vous pouvez créer un nouveau morceau, show ou projet, de plusieurs manières différentes. Vous pouvez utiliser un modèle vide, un modèle intelligent avec guide qui optimise Studio One pour la tâche que vous avez prévue, ou un modèle Utilisateur personnalisé que vous créez vous-même. Vous trouverez des instructions plus détaillées dans les rubriques spécifiques suivantes : Création d'un nouveau morceau Gestion de show Création d'un nouveau projet Modèles intelligents Moteur de mixage haute précision Studio One dispose d'un moteur de mixage haute précision de pointe. Un moteur de mixage est le "calculateur" qui effectue les sommations mathématiques requises pour mixer plusieurs sources audio numériques. Studio One emploie un moteur à virgule flottante disposant d'un mode mixte. Moteur de mixage 64 bits Studio One Professional propose deux modes, 32 bits et 64 bits, pour son moteur de mixage. Cela signifie que le moteur audio peut automatiquement alterner entre un calcul 32 bits simple précision à virgule flottante et un calcul 64 bits double précision à virgule flottante, à la volée, selon les capacités des plug-ins (effets VST/AU etc.) insérés dans la chaîne du signal. Dans Studio One/Options/Configuration audio (macOS : Préférences/Configuration audio), réglez Traitement sur Double (64 bits) pour activer le traitement 64 bits. Sinon, tout le traitement se fait en précision simple (32 bits). Compensation automatique du retard Studio One compense automatiquement le retard de signal dû à certains traitements par VST et AU. Cela vous évite d'avoir à réaligner manuellement les pistes pour compenser ce retard et conserve toutes les pistes parfaitement synchrones quel que soit le nombre de plug-ins et effets virtuels que vous faites fonctionner. Pour plus d'informations à ce sujet, référez-vous à la section Compensation automatique du retard de plug-in. Protection contre les décrochages audio Dans une DAW, travailler avec un grand nombre de pistes et de plug-ins peut être délicat. Pousser au maximum les performances de votre ordinateur nécessite généralement l'utilisation d’une grande taille de mémoire tampon, qui peut augmenter considérablement le temps de latence (ou retard) que vous constatez lors de l’écoute de contrôle des entrées audio ou du jeu avec des instruments logiciels. Optez pour une mémoire tampon trop faible et c’est la lecture audio qui peut en être affectée. Moteur de mixage haute précision 46 Les interfaces audio qui utilisent un DSP matériel (telles que la Studio 192 PreSonus) peuvent fournir une écoute d'entrée audio à faible latence avec une mémoire tampon de grande taille. Toutefois, elles ne sont pas en mesure de vous aider à protéger les instruments virtuels d’une latence perturbatrice, étant donné que ces instruments doivent s'exécuter au moyen du moteur audio natif de la DAW. Des performances d’un autre niveau avec une faible latence Studio One dispose maintenant d’un moteur d’écoute de contrôle audio amélioré qui peut assurer une lecture audio sans décrochages et un monitoring natif à faible latence des entrées audio et des instruments virtuels, même quand le nombre de pistes et de plug-ins pousse votre système dans ses derniers retranchements. Pour plus d'informations sur l'utilisation et la configuration du nouveau moteur audio, voir Protection contre les décrochages audio et écoute de contrôle à faible latence. Le MIDI et au-delà. Studio One fonctionne avec tous les appareils MIDI standard que vous connaissez et aimez, des contrôleurs aux modules de sons. Mais une fois les données MIDI reçues dans Studio One, elles sont converties dans un format interne à haute résolution de 32 bits. Cela signifie qu'il n'y a pas d'à-coups sur les instruments, que les courbes de contrôleur et de pitch bend sont plus fluides, l’automation plus détaillée, sans compter les autres avantages lorsque vous travaillez dans l'environnement Studio One. Et si vous avez besoin de piloter des appareils MIDI externes, vous êtes également parés – Studio One traduit son format haute résolution en données MIDI standard lorsqu’il faut retourner dans le monde extérieur. Glisser-déposer De nombreuses fonctions de Studio One intègrent la prise en charge du glisser/déposer. Cela signifie que l'on peut cliquer sur des objets et les faire glisser sur différents emplacements, et par dessus d'autres objets, afin d'accomplir certaines tâches. Par exemple, vous pouvez trouver un effet audio dans le navigateur et le faire glisser directement sur une piste pour insérer cet effet dans cette piste. Vous pouvez ensuite cliquer sur cet effet et le faire glisser sur une autre piste pour copier à la fois l'effet et ses réglages dans cette nouvelle piste. Vous pouvez faire glisser un instrument virtuel depuis le navigateur et le déposer dans un espace vierge de la fenêtre d'arrangement pour créer une nouvelle piste d'instrument contenant cet instrument virtuel. Vous pouvez aussi déposer l'instrument virtuel sur une piste d'instrument pour remplacer l'instrument virtuel qui s'y trouvait. Si, vous changez d'avis alors que vous avez commencé à faire glisser l'objet en question, pressez la touche [Échap] du clavier pour annuler l'action de glissement. Ces fonctions et de nombreuses autres fonctions de glisser/déposer vous permettent de travailler très rapidement, sans avoir à vous arrêter pour naviguer dans les menus ou suivre d'autres processus qui vous font perdre votre concentration. Commandes de transport Les commandes de transport sont un ensemble central de boutons qui vous permettent de contrôler la lecture, la navigation et l'enregistrement dans Studio One. Les commandes de transport sont présentes à la fois dans les pages Morceau, Projet et Show. Les commandes suivantes sont disponibles : Lire Lance la lecture depuis la position actuelle du curseur de lecture. Vous pouvez également lancer la lecture en pressant la barre d'espacement de votre clavier, ce qui sert également à arrêter le transport, lorsqu'il est déjà en lecture. Arrêter Arrête la lecture. Vous pouvez également arrêter en pressant la barre d'espacement de votre clavier, ou [0] sur le pavé numérique. Enregistrer Lance l'enregistrement depuis la position actuelle du curseur de lecture. Vous pouvez également activer l'enregistrement en pressant la touche [*] du pavé numérique. Bouclage activé Active/désactive le mode de bouclage. Vous pouvez également commuter le bouclage en pressant [/] sur votre clavier. Avance et recul rapides Ces boutons déplacent le curseur de lecture vers l'arrière ou l'avant dans le temps. Aller au marqueur précédent/suivant Ces boutons amènent au marqueur précédent ou suivant dans la piste des marqueurs. Le MIDI et au-delà. 47 Retourner à zéro Ramène le curseur de lecture au début de l'axe chronologique. Vous pouvez également ramener le transport à zéro en pressant [,] sur votre clavier. Raccourcis clavier De nombreuses opérations dans Studio One ont été associées à des touches du clavier (raccourcis clavier) qui peuvent être employées plutôt que de naviguer dans les menus avec la souris. Certains raccourcis clavier utilisent des touches de modification et certaines touches de modification varient en fonction du système d'exploitation. Dans ce mode d'emploi, les raccourcis clavier nécessitant l'emploi de touches de modification sont indiqués avec en premier la touche de modification pour Windows, comme suit : [touche de modification Win]/[touche de modification Mac] + [touche]. Par exemple : [Ctrl]/ [Cmd]+[C] signifie "pressez [Ctrl]+C sous Windows, ou pressez [Cmd]+C sous macOS". Quand il n'y a pas de différence entre la version Windows et la version Mac d'un raccourci clavier, un seul raccourci est affiché. Exemple : [F3]. Dans plusieurs cas, les options se trouvent dans le menu Studio One pour la version Windows mais dans les Préférences pour la version macOS. Dans ces cas, l'emplacement Windows est donné en premier puis l'emplacement Mac suit entre [crochets]. Certains raccourcis clavier ouvrent une fenêtre qui permet de localiser ou de rappeler un élément spécifique en tapant une partie de son nom ou son numéro. Lorsque plusieurs éléments commencent par les mêmes lettres, les touches flèches haut et bas peuvent être utilisées pour faire défiler les résultats. Exemples : [Ctrl]+[Alt]/[Option]+[C] pour localiser un canal de la console [Ctrl]+[Alt]/[Option]+[T] pour localiser une piste [Ctrl]+[Alt]/[Option]+[S] pour rappeler une scène Une liste complète des raccourcis clavier est toujours disponible dans Aide/Raccourcis clavier qui vous fournit un document HTML et l'ouvre dans votre navigateur avec les raccourcis clavier actuellement configurés. Trouver une commande Vous pouvez également utiliser la fonction "Trouver une commande" pour rechercher une commande par son nom et apprendre rapidement son raccourci clavier. Pressez [Ctrl]+[K] et saisissez le nom de la commande qui vous intéresse ou un mot clé connexe comme "Piste", "Événement", etc. Raccourcis clavier pour les utilisateurs venant d'un autre logiciel Si vous passez d'une autre station de travail audio numérique (STAN ou DAW en anglais) à Studio One, vous pourrez trouver utile de remplacer le jeu de raccourcis clavier par un jeu spécifiquement créé afin de faciliter cette transition. Dans le menu Studio One/Options/Général/Raccourcis clavier (macOS : Préférences/Général/Raccourcis clavier), vous pouvez voir une rubrique intitulée Plan d'affectation du clavier. Vous pouvez y sélectionner des plans d'affectation du clavier pour plusieurs DAW ; sélectionnez un plan d'affectation et Studio One reconnaît et applique les raccourcis clavier de cette DAW. Vous pouvez ensuite personnaliser les raccourcis clavier en fonction de votre flux de production. Les raccourcis clavier utilisés pour chaque DAW peuvent être visualisés dans le menu Raccourcis clavier et exportés à divers formats de fichier pour visualisation externe. Personnalisation des raccourcis clavier Dans le menu Studio One/Options/Général/Raccourcis clavier (macOS : Préférences/Général/Raccourcis clavier), vous pouvez modifier les raccourcis clavier existants comme vous le voulez ainsi qu'ajouter des commandes pour des fonctions qui n'ont pas de raccourci clavier par défaut. Notez que dans ce manuel, toutes les mentions de raccourcis clavier se rapportent aux réglages standards. Raccourcis clavier 48 Pour modifier n'importe quel raccourci clavier : 1. Trouvez la fonction dont vous désirez modifier le raccourci clavier en saisissant son nom dans le champ Chercher. 2. Quand la fonction est trouvée, sélectionnez-la en cliquant dessus dans la liste de gauche. 3. Cliquez sur le champ Saisir la touche et saisissez n'importe quelle combinaison de touches sur le clavier de votre ordinateur. Votre combinaison de touches s'affiche. 4. Cliquez sur Assigner pour assigner ce raccourci clavier à la fonction sélectionnée. 5. Si le raccourci clavier que vous essayez d'assigner est déjà affecté, son utilisation actuelle s'affiche sous le champ Saisir la touche, ainsi qu'un lien Afficher qui sélectionne cette fonction pour que vous puissiez la changer. 6. Cliquez sur le champ de sélection du Plan d'affectation du clavier pour choisir parmi les options suivantes : Importer À sélectionner afin d'importer un plan d'affectation du clavier pour Studio One. Exporter À sélectionner afin d'exporter votre plan d'affectation de clavier actuel de Studio One. Exporter comme texte À sélectionner afin d'exporter votre plan d'affectation de clavier actuel pour Studio One sous forme de fichier texte en vue de vous créer un guide de référence pour vos raccourcis clavier personnalisés. Une liste complète des raccourcis clavier peut être visualisée grâce à Aide/Raccourcis clavier, qui produit un document HTML contenant les raccourcis clavier actuellement configurés et l'ouvre dans votre navigateur. Aide et informations de Studio One Nous nous sommes efforcés de rendre Studio One aussi facile à apprendre et à utiliser que possible, mais tout instrument offrant autant de fonctionnalités qu'une station de travail audio numérique moderne nécessite obligatoirement un temps d'apprentissage. Pour vous Aide et informations de Studio One 49 aider à progresser, ce manuel contient des informations sur chaque fonctionnalité de Studio One. Vous pouvez à tout moment accéder à ce manuel en navigant jusqu'à Aide/Manuel de référence de Studio One, ou en appuyant sur la touche F1 de votre clavier. Si vous avez un des plug-ins de Studio One ouvert et avez besoin d'aide pour ses fonctions, presser la touche F1 vous amène à la section correspondante de ce manuel. Fenêtre d'infos Le panneau Fenêtre d'infos, accessible via l'icône Point d'interrogation dans la barre d'outils du haut de page Morceau, Projet ou Show, affiche toutes les actions associées à l'outil de souris sélectionné, ainsi que les modificateurs possibles et leur action. Diverses commandes dans l'interface de Studio One et dans les plug-ins inclus affichent également des informations dans la Fenêtre d'infos lorsque vous les survolez avec la souris. Depuis la Fenêtre d'infos, vous pouvez presser la touche F1 de votre clavier pour accéder directement aux sections correspondantes du manuel de référence de Studio One. Infobulles Bon nombre de commandes, d'outils et de fenêtres de Studio One sont associés à des infobulles qui s'affichent lorsque vous les survolez avec le pointeur de la souris. Ces courtes descriptions peuvent vous aider à rapidement vous orienter dans les fonctions qu'offre Studio One. Options d’affichage La philosophie de conception de Studio One est de vous aider à créer tout en restant discret. C’est pourquoi nous avons fait en sorte que ses paramètres d’affichage soient particulièrement configurables, afin que vous ne soyez pas distrait par des éléments que vous choisissez de ne pas utiliser, et de ne les voir que lorsque vous le souhaitez. Découvrez une liste complète d’options dans le menu déroulant Affichage. À partir de là, vous pouvez même enregistrer et rappeler vos réglages de zoom préférés, réinitialiser les positions des fenêtres, et plus encore. Activez le mode plein écran à tout moment depuis ce menu ou en appuyant sur [Shift-F]. PreSonus.com Notre site web, http://presonus.com, contient une foule d'informations sur Studio One et sur la meilleure façon de l'utiliser. Vous pouvez également obtenir des informations et des réponses d'autres utilisateurs sur nos forums à l'adresse http://forums.presonus.com/ Modèles intelligents Modèles intelligents 50 Que souhaitez-vous faire aujourd'hui ? Les modèles intelligents sont conçus pour vous aider à créer dans Studio One de manière aussi efficace et immédiate que possible. Ils sont optimisés pour des tâches spécifiques comme la production de beats, les répétitions ou les prestations live, et comprennent des presets de piste, l'importation de fichiers, la personnalisation optionnelle et des tutoriels pour vous aider à configurer vos morceaux. Les modèles intelligents téléchargent et installent également tout contenu supplémentaire nécessaire que vous n'avez peut-être pas encore installé. Vous trouverez les modèles intelligents sur le côté gauche de la fenêtre Nouveau, après Enregistrer et mixer, Masteriser et publier, et Répéter et jouer. Les options comprennent : Jouer maintenant : choisissez ce modèle intelligent pour brancher une guitare ou un contrôleur MIDI et faire immédiatement de la musique. Batterie : crée un nouveau morceau à utiliser avec une batterie MIDI. Ce modèle intelligent charge une instance d'Impact XT pour vos sons de batterie. Guitare : crée un nouveau morceau à utiliser avec une guitare électrique. Ce modèle intelligent charge une instance d'Ampire pour créer votre propre son de guitare. Piano : crée un nouveau morceau à utiliser avec un clavier de commande MIDI. Ce modèle intelligent charge une instance de Presence XT avec un splendide son de piano. Synthé : crée un nouveau morceau à utiliser avec un clavier de commande MIDI. Ce modèle intelligent charge une instance de Mai Tai avec un son de synthétiseur classique. Enregistrer maintenant : enregistrer du son sur une ou plusieurs pistes et capturer vos idées. Groupe : crée un nouveau morceau avec des pistes configurées pour le chant principal, deux guitares, une basse, des claviers et une batterie multipiste dans une piste dossier avec bus. Il y a des canaux d'effets séparés (avec des départs appliqués) pour le son d'ambiance de batterie (Drum Room) et la réverbération sur le chant (Vocal Reverb) ; les effets Ampire et Fat Channel sont appliqués aux inserts de piste appropriés. Guitare et voix : crée un nouveau morceau avec des pistes configurées pour deux voix, une guitare et une instance d'Impact XT pour la batterie virtuelle. Il y a des canaux d'effets séparés (avec des départs appliqués) pour le son d'ambiance de batterie (Drum Room) et la réverbération sur le chant (Vocal Reverb) ; les effets Ampire, De-Esser, et Fat Channel sont appliqués aux inserts de piste appropriés. Simple piste : crée un nouveau morceau avec une seule piste vide et des canaux d'entrée visibles. Produire des beats : commencez à créer un beat à partir de rien avec les patterns à instruments virtuels pour la batterie, la basse et les accords. Produire des beats crée un nouveau morceau avec une instance d'Impact XT pour la batterie et deux instances de Mai Tai, une pour la basse et une autre pour les accords et les arpèges. Les événements de note d'Impact XT et de Mai Tai sont configurés comme des patterns pour un flux de travail intuitif, axé sur le rythme, adapté au hip-hop et à l'EDM. Créer du contenu : enregistrez et produisez des contenus en ligne tels que des livres audio, des voix off et des podcasts, avec ou sans vidéo. Le modèle "Créer du contenu" crée un nouveau morceau avec trois pistes : Music/FX (musique ou effets), Voiceover 1 (voix off 1) et Voiceover (voix off 2). La piste vidéo est activée et le traitement approprié des dialogues est appliqué aux inserts des canaux de voix off, ainsi qu'à un canal et aux départs d'effet réverbération de la pièce. Importer des fichiers : importez des fichiers en les faisant glisser sur la zone de dépôt et commencez à mixer. Vous pouvez importer différents types de fichiers dans la combinaison de votre choix, y compris mais sans s'y limiter des fichiers audio, des fichiers MIDI, AAF, des archives de pistes Cubase, etc. Interfaces PreSonus : enregistrez des données audio directement à partir de toutes les entrées disponibles de votre interface audio PreSonus préférée. Si vous possédez une interface audio PreSonus, choisissez-la dans cette liste pour créer un nouveau morceau avec toutes les entrées et sorties affectées de manière appropriée pour l'interface choisie. Démos : choisissez un morceau de démonstration de Studio One pour l'écouter, l'explorer, le décomposer et en tirer des enseignements ! Modèles intelligents 51 Tutoriels La plupart des modèles intelligents, notamment Jouer maintenant, Enregistrer maintenant, Produire des beats et Créer du contenu, comprennent des tutoriels vous guidant pas à pas pour vous aider à maîtriser les principes fondamentaux de Studio One comme l'armement des pistes, la configuration des instruments/contrôleurs, etc. Les tutoriels sont lancés chaque fois que les modèles intelligents correspondants le sont, et certains visuels réduisent l'intensité de l'écran pour attirer votre attention sur certaines zones. Naviguez dans les tutoriels en cliquant sur les boutons de navigation ou avec les touches flèches. Pressez [Échap] pour quitter un tutoriel. Le tutoriel Démarrer avec Studio One Le tutoriel Démarrer avec Studio One s'affichera la première fois que vous lancerez Studio One, et vous guidera à travers les bases de la page Accueil, avec le profil d'artiste, la configuration de l'interface audio, et l'ajout de périphériques externes. Vous pouvez le relancer à tout moment à partir du menu déroulant Aide >> Tutoriels >> Démarrer avec Studio One. Options pour les nouveaux morceaux Pour une meilleure compréhension des options des nouveaux morceaux énumérées sous les modèles intelligents qui créent un nouveau morceau, consultez ici la rubrique Nouveau morceau. [LINK] Appliquer la personnalisation Les modèle intelligents s'appuient sur la fonction de personnalisation de Studio One, qui permet d'activer ou de désactiver des fonctions afin de créer des espaces de travail optimisés pour des tâches spécifiques. (Un utilisateur travaillant uniquement dans l'enregistrement audio n'aura par exemple pas besoin de boucles ou de patterns). Utilisez cette option pour activer/désactiver les modifications de la personnalisation. Personnalisation Souplesse de contrôle des paramètres De nombreux paramètres et commandes partout dans Studio One vous permettent d'ajuster leurs réglages à l'aide de la souris et du clavier de plusieurs façons utiles : Molette de la souris Placez le pointeur de la souris au-dessus de la commande ou du paramètre désiré et tournez la molette (ou autre mécanisme de défilement) de votre périphérique de pointage. De cette façon, vous pouvez régler souplement les commandes variables (telles que les faders de mixage ou les paramètres de plug-in) et faire défiler rapidement des listes d'options (pour régler par exemple la valeur de quantification ou les assignations d'entrée/sortie de canal). Souplesse de contrôle des paramètres 52 Cliquer et tirer Si faire bouger les boutons rotatifs et les curseurs linéaires en cliquant dessus et en tirant peut sembler évident, sachez que de nombreux réglages numériques (tels que Transposer ou les valeurs temporelles de Début et de Fin) peuvent être faits en cliquant sur le centre de l'affichage du réglage, puis en tirant vers le haut ou vers le bas jusqu'à la valeur souhaitée. Double-cliquer et saisir De nombreux paramètres numériques peuvent être précisément réglés en double-cliquant sur leur valeur actuelle et en saisissant la valeur souhaitée. Pressez la touche [Entrée] pour valider la nouvelle valeur. Faire un [Clic droit]/[Ctrl]-Clic et saisir De nombreux paramètres des instruments et effets inclus dans Studio One peuvent être automatisés ou affectés à une macro. Sélectionnez une commande, ouvrez la fenêtre Automation/Macro Canal par [Clic droit]/[Ctrl]-Clic, et notez le nom du paramètre et le champ de valeur. Vous pouvez y saisir des valeurs : il suffit de double-cliquer sur le champ de valeur, de saisir la valeur souhaitée et de presser [Entrée] pour la valider. Control Link Contrôler une station de travail audio numérique depuis des dispositifs contrôleurs MIDI peut parfois être une tâche complexe. Pour faciliter les choses, Studio One dispose du système Control Link, un protocole d'affectation MIDI clair et simple. Avec un minimum de configuration, vous pouvez obtenir un contrôle efficace de votre logiciel et de vos équipements externes. Pour en savoir plus sur le système Control Link, reportez-vous au chapitre Liaison de contrôle Control Link. Intégration de matériel PreSonus Studio One offre un contrôle intégré des matériels audio PreSonus suivants : Interface audio Studio 192 Interface audio Studio 192 Mobile Consoles de mixage StudioLive AI Consoles de mixage StudioLive RM Consoles de mixage StudioLive III Interfaces Thunderbolt Quantum Lorsque vous connectez une de ces unités prises en charge à Studio One, de nombreuses fonctionnalités de contrôle du matériel que vous connaissez dans le logiciel UC Surface fourni deviennent directement disponibles dans Studio One. Control Link 53 Procédure de configuration de base Pour connecter votre interface de la série Studio 192, Quantum ou votre console de mixage StudioLive AI, RM-ou série III de PreSonus à Studio One, procédez comme suit : 1. À l'aide du câble de données fourni (USB ou Thunderbolt), branchez votre interface ou console de mixage à l'ordinateur qui exécute Studio One. 2. Installez et lancez le logiciel UC Surface fourni sur l'ordinateur exécutant Studio One. 3. Lancez Studio One. Les fonctions de commande de votre matériel sont maintenant activées dans Studio One. Pour des informations plus détaillées sur l'intégration et la configuration de matériel dans Studio One, reportez-vous au mode d’emploi de votre interface Studio 192 ou de votre console de mixage StudioLive AI ou RM. Options d’affichage Menu Affichage La philosophie de conception de Studio One est de vous aider à créer tout en restant discret. C’est pourquoi nous avons fait en sorte que ses paramètres d’affichage soient particulièrement configurables, afin que vous ne soyez pas distrait par des éléments que vous choisissez de ne pas utiliser, et de ne les voir que lorsque vous le souhaitez. Découvrez une liste complète d’options dans le menu déroulant Affichage. De là, vous pouvez même enregistrer et rappeler vos réglages de zoom préférés, réinitialiser les positions des fenêtres, et plus encore. De plus, les vues sont accessibles au moyen des rac- Options d’affichage 54 courcis clavier configurables de Studio One, ce que de nombreux utilisateurs expérimentés considèrent comme la méthode la plus rapide et la plus efficace pour utiliser Studio One. Les vues de base de Studio One comme les pages, l'éditeur, la console, etc. sont situées dans les deux sections supérieures de ce menu, et toutes sont couvertes en détail dans leurs sections respectives de ce manuel. La troisième section de ce menu concerne le navigateur de Studio One. Vous y trouverez vos instruments, vos effets, vos boucles, et bien plus encore. Le navigateur a également sa propre rubrique ici. La quatrième section de ce menu propose plusieurs vues utiles dans des cas d'utilisation spécifiques : Panneau d'enregistrement Le panneau d'enregistrement permet de contrôler plusieurs modes d'enregistrement sur une piste d'instrument, notamment Remplacer et superposer, Enregistrer les prises dans des couches, Quantifier à l'entrée, etc. Le panneau d'enregistrement est couvert plus en détail ici. Affichage du temps Options d’affichage 55 La fenêtre Affichage du temps, flottante et redimensionnable, vous donne un aperçu immédiat de la position de lecture actuelle dans votre morceau. Les unités prises en charge sont les secondes, les mesures, les échantillons et les images, et elles peuvent être configurées en utilisant le petit affichage de temps sur la gauche de la barre de transport en bas de Studio One. Temps d'enregistrement restant La fenêtre Temps d'enregistrement restant, flottante et redimensionnable, vous donne un aperçu de la durée d'enregistrement possible, en fonction de votre nombre de pistes, du choix actuel de la fréquence d'échantillonnage et de l'espace disque disponible. Veuillez noter que le temps d'enregistrement restant n'est pas un compte à rebours avant expiration de votre abonnement à PreSonus Sphere. Affichage des accords La fenêtre Affichage des accords, flottante et redimensionnable, présente plusieurs options pour visualiser les accords. Pratique pour faciliter la lecture à vue tout en pratiquant l'instrument de votre choix… particulièrement en conjonction avec les points de bouclage ! Cette fenêtre offre trois options : Piste d'accords affiche l'accord voulu par la piste d’accords pour la position de lecture actuelle, ainsi que le prochain accord à venir (en bleu). Accord joué affiche l'accord actuellement joué sur un clavier externe. Éditeur reflète l'affichage de l'accord actuel/sélectionné dans l’inspecteur de l'éditeur de notes. Lorsque plusieurs pistes sont visibles dans l'éditeur, elles contribuent toutes à l'accord affiché. Lorsqu'aucun éditeur d'instrument n'est ouvert, c’est l'accord au point de lecture actuel d'une piste d'instrument sélectionnée qui s’affiche. La piste d'accords est traitée plus en détail ici. Options d’affichage 56 Moniteur MIDI Le moniteur MIDI vous offre une visibilité filtrable de toutes les données MIDI qui entrent ou qui sortent de Studio One. Il est très utile pour affecter les contrôleurs et instruments externes, ainsi que pour dépanner les périphériques qui n'envoient ou ne reçoivent pas les données MIDI comme prévu. L’affectation d'un contrôleur à l'aide du moniteur MIDI est traitée plus en détail ici. Moniteur de performances Le moniteur de performances affiche le pourcentage actuel d'utilisation des ressources du processeur et du disque, ainsi que des données d'utilisation propres aux effets et instruments insérés. C’est utile pour par exemple déterminer quelles pistes d'instrument exigeantes peuvent valoir la peine d'être converties en événements audio. À partir du moniteur de performances, vous pouvez également contrôler la protection anti-décrochage et la mise en sommeil des plug-ins. Le moniteur de performances est traité plus en détail dans les sujets Mesure de niveau et Configuration de l'interface audio. Moniteur de performances 57 Protection contre les décrochages La protection contre les décrochages vous permet de choisir le bon équilibre entre puissance de traitement et latence pour votre flux de travail actuel. D'une manière générale, une faible latence étant préférable pour l’enregistrement en direct, choisissez donc une valeur plus faible pour ce type d’application ; par contre, une mémoire tampon plus conséquente est préférable pour travailler avec de nombreux instruments virtuels simultanément. La protection contre les décrochages est traitée plus en détail ici. Mise en sommeil des plug-ins La mise en sommeil des plug-ins améliore les performances globales du processeur et réduit le risque de décrochage audio en mettant temporairement en pause le traitement des plug-ins qui ne transmettent pas de son au point de lecture actuel. L'état de chaque plug-in peut être contrôlé dans le moniteur de performances (recherchez l'icône en forme de croissant dans l'affichage du processeur). Les plug-ins de votre choix peuvent être sélectivement exclus de la la mise en sommeil – pratique pour isoler les plug-ins qui vous posent problème. Cliquez sur les cases à cocher à droite du moniteur de performances pour sélectionner les plug-ins souhaités ; notez que cette option désactive l'influence de la mise en sommeil sur le plug-in et ne désactive pas le plug-in lui-même. Notez que le nombre maximal de plug-ins traités simultanément sera toujours limité par la puissance de traitement disponible. La mise en sommeil des plug-ins est également disponible dans le menu Configuration audio. Si vous rencontrez des problèmes avec certains de vos plug-ins et souhaitez les désactiver complètement, vous pouvez le faire à partir du gestionnaire de plug-ins. Il est également possible d'activer/désactiver sélectivement la fonction de mise en sommeil pour chaque plug-in à partir du menu déroulant de l'éditeur de plug-in, du menu du slot de rack de la console ou du menu contextuel obtenu par clic droit dans le navigateur. Gestionnaire de plug-ins Le gestionnaire de plug-ins vous permet de rechercher, visualiser, trier, supprimer, bloquer et afficher/masquer vos plug-ins à partir d'une seule et même fenêtre. Vous pouvez également y vérifier les versions de vos plug-ins. Vous pouvez aussi réinitialiser la liste de blocage pour tous les plug-ins qui ont échoué à l'analyse faite par Studio One, et vous pouvez même ajouter manuellement un plug-in à cette liste de blocage en le faisant glisser et en le déposant depuis le navigateur de Studio One. Un clic droit sur un plug-in vous permettra de l'afficher dans le Finder/navigateur de votre système d'exploitation. Cliquez sur "Actualiser la liste des plug-ins" pour rafraîchir la liste avec tout nouveau plug-in que vous avez pu installer depuis que Studio One est ouvert. Moniteur de performances 58 L'onglet Statistiques fournit des informations utiles concernant la fréquence d'utilisation des plug-ins et les moyennes de temps de chargement, de temps de sauvegarde, et de taille de chaque preset. Le gestionnaire de plug-ins est présenté plus en détail ici. Répéter notes Répéter notes est un outil qui vous permet de produire plusieurs notes quantifiées de manière sélective au moyen d'une seule pression de touche sur votre contrôleur MIDI. La fonction Répéter notes est grandement configurable et peut être complètement contrôlée par MIDI, ce qui ouvre une multitude d'options créatives en temps réel. À ne pas confondre avec l’effet de note Repeater. La fonction Répéter notes est traitée plus en détail ici. Lecteur vidéo Le lecteur vidéo vous permet de lire une vidéo en synchronisation avec Studio One. Idéal pour produire de la musique à l’image. Vous pouvez même extraire le signal audio de votre clip vidéo importé pour le mixer. Le lecteur vidéo est traité plus en détail dans sa propre rubrique ici. Répéter notes 59 Affichages supplémentaires : Fenêtre d’infos Permet d’afficher un bandeau contextuel en haut de Studio One avec des descriptions de fonctionnalités utiles ainsi que des conseils pour utiliser les touches de modification (Shift, Contrôle, etc.) Étirement audio Permet d’afficher le bandeau Étirement audio en haut de Studio One. Enlever les silences Permet d’afficher le bandeau Enlever les silences en haut de Studio One. Quantifier Permet d’afficher le bandeau Quantifier en haut de Studio One. Macros Permettent d’afficher vos macros à plusieurs endroits : dans la fenêtre d'arrangement, dans l'éditeur de notes ou dans l'éditeur audio. Découvrez-en plus sur ces puissantes macros ici ! Sélecteur d'accord Active la visibilité du sélecteur d'accord. Fenêtres : Commuter fenêtres flottantes Utilisez cette option pour commuter la visibilité des fenêtres flottantes comme celles de vos plug-ins. Commuter vues optionnelles Utilisez cette option pour commuter les vues optionnelles telles que les fenêtres navigateur, console ou édition. Commuter détachement de console Utilisez cette option pour détacher la console et la repositionner où vous le souhaitez. Utile si vous utilisez plusieurs moniteurs. Commuter détachement d'éditeur Utilisez cette option pour activer le détachement de la fenêtre de l'éditeur. Plein écran Utilisez cette option pour afficher Studio One en mode plein écran. [Shift+F]. Réinitialiser la position des fenêtres Utilisez cette option pour ramener toutes les fenêtres à leur position par défaut. Utile lorsque des projets complexes deviennent un peu trop encombrés, ou lorsqu'un document a été enregistré sur un autre ordinateur ayant un écran plus grand et que des fenêtres se retrouvent positionnées hors de la plage visible. Cela réglera le problème. Zoom : Zoom avant/arrière Utilisez ces options pour zoomer horizontalement en avant ou en arrière sur la fenêtre d'édition. Zoom avant/arrière vertical Utilisez ces options pour zoomer verticalement en avant ou en arrière sur la fenêtre d'édition. Zoom sur la boucle Utilisez cette option pour maximiser le zoom sur vos points de bouclage. Zoom sur la sélection Utilisez cette option pour effectuer un zoom vertical maximal sur les événements actuellement sélectionnés. Zoom horizontal sur la sélection Utilisez cette option pour effectuer un zoom horizontal maximal sur les événements actuellement sélectionnés. Zoom sur la totalité Utilisez cette option pour afficher l’ensemble du contenu de la fenêtre d'édition. Annuler / Rétablir le zoom Utilisez ces options pour annuler/rétablir vos paramètres de zoom. Alterner le zoom Utilisez cette option pour alterner entre vos deux derniers réglages de zoom. Mémoriser le zoom Utilisez cette option pour enregistrer votre niveau de zoom préféré en vue d’une utilisation ultérieure. Restaurer le zoom Utilisez cette option pour rappeler votre niveau de zoom préféré. Visibilité Annuler le changement de visibilité et Rétablir le changement de visibilité. Les changements de visibilité ne sont pas tracés par la fonction Annuler/Rétablir générale de Studio One, donc un ensemble distinct d'options d'annulation/rétablissement de visibilité est disponible. Lecteur vidéo 60 Pages Les fonctions de Studio One sont organisées en deux pages principales : Accueil et Morceau. Chaque page est conçue pour vous aider à accomplir un ensemble spécifique de tâches et est à tout moment accessible. Les fonctions de Studio One sont organisées en quatre pages principales : Accueil, Morceau, Projet et Show. Chaque page est conçue pour vous aider à accomplir un ensemble spécifique de tâches et est à tout moment accessible. Dans ce chapitre, nous traitons de l'agencement général de l'interface utilisateur pour chaque page. Accueil Au lancement de Studio One, la page Accueil s'affiche. Cette page est l’emplacement central où trouver des commandes de gestion de documents et de configuration de périphériques, ainsi que votre profil d'artiste, un flux d'actualités et des liens vers des démos et des didacticiels. La section suivante fournit une brève description de la page Accueil. Pages 61 Icônes de navigation En haut à droite de la page Accueil, vous trouverez trois icônes : Profil de l'utilisateur : cliquez pour vous connecter/déconnecter de votre profil utilisateur ou pour le modifier (ouvre My.PreSonus dans votre navigateur) Transferts : cliquez sur ce bouton pour ouvrir la boîte de dialogue Transferts afin de vérifier l'état des téléversements et des téléchargements. Accueil : cliquez sur ce bouton pour revenir à la page Accueil depuis n'importe quelle autre page. Changement rapide de document : cliquez sur ce bouton avec le bouton droit de la souris pour ouvrir un menu déroulant de tous les documents ouverts. Tâches En haut à gauche de la partie centrale de la page Accueil, il y a trois options. Nouveau… – Créez un nouveau document à partir d'un modèle intelligent, d'un morceau, d'un show ou d'un projet. Un morceau est l'entité dans laquelle vous pouvez enregistrer, éditer, arranger et mixer des données audio et de notes. Un show est l'endroit où vous pouvez vous produire en live, en utilisant Studio One pour les pistes d'accompagnement et plus encore. Un projet est l'entité dans laquelle plusieurs morceaux ou fichiers audio peuvent être combinés et mixés sur un même axe chronologique en vue du mastering. Ouvrir… Ouvrez un document existant. Rejoindre… Ouvrez le menu Rejoindre dans lequel vous pouvez participer à toutes les collaborations pour lesquelles vous avez accepté une invitation. Nouveau document Lorsque vous créez un nouveau morceau, show ou projet, la boîte de dialogue Nouveau s'affiche. Enregistrer et mixer, Masteriser et publier, et Répéter et jouer ouvrent respectivement un morceau, un projet ou un show vierge pour que vous puissiez commencer à travailler. Accueil 62 Modèles intelligents Les modèles intelligents permettent de créer un nouveau document optimisé pour le type de travail que vous souhaitez effectuer. Par exemple, le modèle « Créer du contenu » crée un nouveau fichier de morceau avec une piste vidéo, deux pistes pour la voix off, une piste stéréo pour la musique/les effets, et des effets de traitement appropriés pour le podcasting déjà placés dans les canaux de la console. Il fournit également un guide pas à pas. Vous pouvez créer vos propres modèles en utilisant la commande Fichier >> Sauvegarder comme modèle dans votre document. Ces modèles apparaissent dans l'onglet Utilisateur de la boîte de dialogue Nouveau. Onglet Fichiers récents La liste Fichiers récents comprend des liens vers les derniers documents ouverts. Cliquez sur n'importe lequel de ces liens pour rapidement ouvrir le fichier correspondant. Survoler avec la souris la zone située juste à gauche de n'importe lequel des documents ainsi listés révèle une icône de punaise qui, si on clique dessus, maintient ce document dans la liste des fichiers récents tant que vous ne supprimez pas cette punaise. Pour ouvrir une version auto-sauvegardée d'un document, ouvrez le menu contextuel par [Clic droit]/[Ctrl]-Clic sur le nom du document et choisissez-y la révision voulue. Ce menu obtenu par clic-droit offre également la possibilité d'afficher le document sélectionné dans l'Explorateur de Windows ou le Finder de macOS. Ce menu comprend également des informations essentielles sur un fichier, comme sa fréquence d'échantillonnage, son tempo (BPM), etc. Modèles intelligents 63 Vous pouvez également choisir "Ouvrir avec les options" dans ce menu pour charger un morceau sans plug-ins Native, plug-ins tiers ni prise en charge de l’ARA – utile pour dépanner les fichiers de morceau qui ne s’ouvrent pas correctement chez vous. Onglets Morceaux, Projets et Shows La liste des morceaux, projets et shows affiche tous les documents de ce type qui sont présents dans l'emplacement de stockage de l'utilisateur. Cliquez sur l'icône de loupe et utilisez le filtre de recherche pour localiser rapidement un document spécifique. Cliquez à nouveau pour masquer le filtre de recherche. Lorsqu'il est utilisé dans les onglets Morceaux, Projets ou Shows, le menu contextuel obtenu par clic droit vous permet en outre d'organiser vos morceaux, projets ou shows. Créez un nouveau dossier en cliquant avec le bouton droit de la souris sur un document ou un dossier et en choisissant "Déplacer vers un nouveau dossier" ou "Nouveau dossier". Vous pouvez également cliquer sur le bouton Nouveau dossier (+) situé à gauche de l'icône de recherche. À partir du menu contextuel obtenu par clic droit, les dossiers peuvent être renommés, déplacés, supprimés ou ouverts dans le système de fichiers de votre système d'exploitation. Les hiérarchies de dossiers créées dans la page Accueil correspondront au système de fichiers de votre système d'exploitation. Les documents peuvent être déplacés vers différents dossiers avec la commande "Déplacer vers le dossier" du menu contextuel, ou par glisser-déposer depuis l'icône du document. Épinglez un document en cliquant sur l'icône Épingler, à gauche du nom du document. Cela le déplacera vers un dossier intelligent nommé "Épinglé" qui restera en haut de l'onglet actuel. Configuration Cette zone affiche l'interface audio que vous avez sélectionnée et contient des liens pour configurer cette interface audio, les périphériques externes, rechercher des mises à jour et afficher des informations sur Studio One. Configurer l'interface audio Studio One sélectionne automatiquement un périphérique audio (tel qu'une interface audio) parmi une liste de périphériques installés sur votre ordinateur pour servir à l'entrée et à la sortie audio. Pour sélectionner un autre périphérique, cliquez sur le lien Configurer Onglets Morceaux, Projets et Shows 64 l'interface audio afin d'accéder à l'onglet Configuration audio du menu Options. Pour des informations détaillées sur la façon de configurer votre interface audio, reportez-vous à la section Configuration de votre interface audio. Configurer les périphériques externes Studio One peut envoyer et recevoir des données de notes vers et depuis tout périphérique MIDI branché à votre ordinateur. L'utilisation poussée que fait Studio One des périphériques MIDI nécessite que vous lui indiquiez quelques éléments concernant ceux-ci. Pour des détails sur la façon de configurer ces périphériques, reportez-vous à la section Configuration de vos périphériques MIDI. Rechercher des mises à jour De temps à autre, PreSonus publie des mises à jour du logiciel Studio One pour corriger des bogues et ajouter des fonctions. Pour vérifier manuellement l'existence de mises à jour, cliquez sur le lien Rechercher des mises à jour. Votre numéro de version, ainsi que le numéro de la version la plus récente, s'affichent alors. Si une version plus récente de Studio One est disponible, un lien de téléchargement de la nouvelle version est également affiché. À propos de Studio One Cliquez sur le lien À propos de Studio One pour voir des informations sur votre licence et votre version actuelle ainsi que des informations sur l'équipe de développement de Studio One. Profils d'artiste Ici, vous pouvez fournir certaines métadonnées servant à étiqueter vos morceaux, dont une image, le nom de l'artiste, le genre musical et l'adresse web URL de l'artiste. Pour ajouter une image aux informations concernant l'artiste, cliquez sur le bouton [...] pour choisir un fichier ou faites glisser une image sur l'icône d'image depuis n'importe quel emplacement de votre ordinateur. Pour supprimer l'image actuelle, cliquez sur le bouton marqué X. En plus de vous permettre de personnaliser Studio One, cette fonction vous évite d'avoir à remplir les métadonnées pour chaque morceau. Pour les producteurs et les ingénieurs de mixage travaillant avec plusieurs clients, vous avez également la possibilité de créer autant de profils d'artiste que vous le souhaitez, afin de vous assurer que leurs morceaux sont bien associés à toutes les informations correctes. Cliquez sur l'icône en bas à droite de la section Profil d'artiste pour créer un nouveau profil de l'artiste, ou pour passer à un profil existant ou le supprimer. Le nom et la photo de l'artiste figurant dans les profils d'artiste seront inscrits dans les métadonnées des fichiers exportés. Tableau de bord SoundCloud Onglets Morceaux, Projets et Shows 65 Une fois que vous avez ouvert un compte, le tableau de bord SoundCloud vous permet d'avoir une interaction directe avec vos fans et clients, ainsi que de voir diverses statistiques, comme les chiffres de lecture et de téléchargement, et le nombre de vos abonnés. Vous indique le nombre de sons que vous avez publiés. Indique le nombre de vos fans. Vous indique combien vous avez eu de lectures. Vous indique combien vous avez eu de téléchargements. Vous indique combien vous avez reçu de cœurs. Vous indique combien de commentaires ont été laissés par les auditeurs. Flux d'actualités Le flux d'actualités de Studio One vient directement de PreSonus. Ce flux contient des informations utiles relatives à Studio One et s'actualise automatiquement si votre ordinateur est connecté à internet. Morceau Quand un nouveau morceau est créé ou quand un morceau existant est ouvert, vous êtes amené à la page Morceau. Cette page contient tous les outils nécessaires pour enregistrer, éditer, arranger et mixer des données audio et instrumentales multipistes. Morceau 66 Flux de production en page Morceau La page Morceau est un environnement de production multipiste complet avec une interface à une seule fenêtre. Dans cette page vous pouvez enregistrer, modifier et arranger n'importe quel nombre de pistes audio et d’instrument. Vous pouvez utiliser n'importe quel nombre d'effets audio, instruments virtuels et effets et instruments externes, et la plupart des paramètres peuvent être automatisés grâce à l'automation de piste ou de partie. Un navigateur intégré accélère et facilite la recherche et l'importation de fichiers de données audio et de notes, d'effets audio VST/AU, d'instruments virtuels et applications VST/AU. Des fichiers audio peuvent être importés et automatiquement ajustés dans le temps par timestretch pour s'adapter au tempo actuel. Des instruments virtuels peuvent être directement déposés dans le morceau depuis le navigateur pour une configuration instantanée de tous les paramètres, ce qui autorise un flux de production rapide lorsque l'inspiration est là. Lorsque la touche finale a été apportée et que le morceau est prêt pour passer mastering ou sur scène, une seule commande suffit pour l’ajouter à un projet ou à un show. Show Quand un nouveau show est créé ou quand un show existant est ouvert, vous êtes amené à la page Show. Show 67 La page Show offre un environnement indépendant mais totalement intégré pour les prestations live d’artistes, de groupes et d’ingénieurs de sonorisation. Elle combine la gestion de la setlist avec la lecture des pistes d'accompagnement, le jeu d'instruments virtuels et le traitement des signaux audio d'instruments réels par des racks d'effets virtuels – tout cela dans une seule interface intuitive qui peut facilement recevoir du contenu directement de n'importe quelle piste de la page Morceau de Studio One. La page Show offre également deux vues personnalisables – une pour l'édition et une pour le spectacle. L'affichage dédié Spectacle avec des macrocommandes personnalisables fonctionne de pair avec des contrôleurs physiques tels que ceux des séries PreSonus FaderPort et ATOM pour créer une interface utilisateur logicielle/matérielle simplifiée qui cache toute information non nécessaire au spectacle en live. Tout en présentant les informations d'une nouvelle manière, la page Show suit toujours le flux de travail éprouvé de Studio One avec un fonctionnement intuitif par glisser-déposer et des menus contextuels locaux pratiques et simples d’emploi pour présenter les commandes et options disponibles. Elle partage les habituels navigateur, console, panneaux de périphériques externes et d’instruments, ainsi que de nombreuses fonctions déjà présentées en page Morceau. Des raccourcis clavier personnalisables avec des commandes dédiées à la page Show permettent une personnalisation encore plus poussée, par exemple lors de l'utilisation de l'appli Studio One Remote (iOS/Windows/Android). Avec la page Show, il est facile de préparer vos morceaux en vue de leur interprétation. Pour plus de détails, voir le chapitre Page Show. Projet Quand vous créez ou ouvrez un projet dans Studio One Professional, vous êtes amené à la page Projet. Cette zone contient les outils dont vous avez besoin pour le mastering et la publication audio. Projet 68 Flux de production en page Projet La page Projet est une solution de mastering dédiée intégrée à Studio One Professional. Vous pouvez y graver des CD audio à la norme Red Book en vigueur dans le secteur créer des albums MP3 de haute qualité et des disques standards ainsi que des images DDP. Les morceaux et fichiers audio sont disposés en séquence de pistes sur un axe chronologique continu ("timeline"). Vous pouvez appliquer des effets individuellement aux pistes, ainsi qu'à la piste de sortie master, afin d'obtenir un projet à la sonorité homogène. Un navigateur intégré rend rapide et simple l'importation de morceaux, de fichiers audio et d'effets audio. Une mesure de niveau master de haute qualité est constamment affichée, incluant des mesures de spectre, de niveau crête/RMS et de phase. Ces outils vous aident à savoir en un instant ce qui se passe exactement dans le domaine sonore de votre projet. Une mesure de sonie et une analyse de sonie hors ligne sont disponibles, offrant des informations aux normes EBU R128 et LU/LUFS actuelles, pour une perfection dynamique des signaux orientés broadcast et streaming. Comme déjà mentionné, les morceaux peuvent être directement ajoutés à vos projets sans avoir à exporter un mixage de morceau. Après avoir ajouté un morceau à un projet, vous pouvez y revenir et changer le mixage du morceau, le projet est alors automatiquement actualisé. Pour des informations détaillées sur la page Projet, reportez-vous au chapitre Mastering. Bascule rapide Dans Studio One Professional, vous pouvez avoir plusieurs morceaux, projets ou shows ouverts simultanément et vous pouvez rapidement basculer de l'un à l'autre. Le moyen le plus rapide pour passer d'un morceau, projet ou show ouvert à l'autre, en plus de la page Accueil, consiste à presser [Ctrl]+[Tab] et à garder la touche [Ctrl] pressée sur le clavier. Cela affiche une liste locale de tous les documents ouverts. En maintenant enfoncée la touche [Ctrl], pressez [Tab] pour passer en revue les documents ouverts. Relâchez [Ctrl] quand le document désiré est sélectionné. Vous pouvez maintenant voir ce document. Bascule rapide 69 Enregistrement Le chapitre suivant évoque les aspects de l'enregistrement dans Studio One, y compris les pistes audio et d'instrument, les modes et formats d'enregistrement, ainsi que des conseils pour l'enregistrement. Pistes audio Avant de pouvoir faire un enregistrement, il vous faut au moins une piste sur laquelle enregistrer. Studio One a deux types de piste pour l'enregistrement de base : la piste audio et la piste d'instrument. L'audio s'enregistre sur des pistes audio, tandis que les données musicales de jeu sont enregistrées sur des pistes d'instrument. Création d'une piste audio Pour créer une piste audio, naviguez jusqu'à Piste/Ajouter des pistes ou pressez [T] pour ouvrir la fenêtre Ajouter des pistes. Les options suivantes sont disponibles dans cette fenêtre : Nom Cliquez ici et saisissez un nom pour la nouvelle piste. Nombre Choisissez le nombre de pistes que vous voulez créer. Type Choisissez Audio. Couleur Choisissez une couleur. Auto-coloration Cochez cette case si vous voulez que vos pistes bénéficient d'une mise en couleur automatique. Format Choisissez mono ou stéréo. Chaîne d'effets Choisissez une chaîne d'effets à précharger sur les pistes. Entrée Assignez une entrée audio à la ou aux nouvelles pistes. Lorsque vous créez plusieurs pistes d'un coup, vous pouvez cocher l'option Ascendant pour assigner les entrées à chaque piste par ordre ascendant (piste 1, entrée 1, piste 2, entrée 2, etc.). Sortie Assignez une sortie audio à la ou aux nouvelles pistes. Lorsque vous créez plusieurs pistes d'un coup, vous pouvez cocher l'option Ascendant pour assigner les sorties à chaque piste par ordre ascendant (piste 1, sortie 1, piste 2, sortie 2, etc.). Charger preset de piste… Choisissez dans une liste des presets de piste que vous avez mémorisés. Presets de piste Une fois ces options configurées, cliquez sur OK et les pistes apparaissent en fenêtre d'arrangement, sous la piste actuellement sélectionnée. Naviguez jusqu'à Piste/Ajouter une piste audio (mono ou stéréo) pour rapidement ajouter une piste audio. Enregistrement 70 Après un [clic droit]/[Ctrl]-Clic dans un espace vierge de la colonne des pistes, sélectionnez Ajouter des pistes pour toutes les entrées afin de rapidement ajouter une piste pour chaque entrée configurée dans Configuration E/S audio. Sinon, vous pouvez faire un [clic droit]/[Ctrl]-Clic dans n'importe quel espace vierge de la colonne des pistes de la fenêtre d'arrangement et sélectionner Ajouter une piste audio (mono) ou Ajouter une piste audio (stéréo) pour rapidement ajouter une piste audio. Utilisation et création de presets Dans Studio One, vous pouvez mémoriser des presets (préréglages) pour toute une chaîne de plug-ins d'effets sous forme de chaîne d'effets, ce qui vous permet de rapidement rappeler des configurations d'effets complexes sur n'importe quelle piste. N'importe quelle chaîne d'effets préréglée en usine ou créée par l'utilisateur peut être sélectionnée comme un preset lors de la création d'une piste. Pour plus d'informations, reportez-vous à la section Chaîne d'effets du chapitre Mixage. Configuration d'une piste audio Cette section décrit les paramètres éditables d'une piste audio. Sélection d'entrée/sortie Il existe trois endroits où sélectionner un ou plusieurs canaux d'E/S pour une piste audio : la colonne des pistes, la console, et l'inspecteur de piste. Pour sélectionner un canal d'entrée depuis la colonne des pistes : Si nécessaire, agrandissez la zone de contrôle de la piste pour dévoiler le sélecteur d'entrée. Cliquez sur le sélecteur d'entrée juste sous le fader horizontal de piste afin de choisir un des canaux d'entrée configurés. Pour sélectionner un canal d'entrée ou de sortie depuis la console : Ouvrez la console en cliquant sur le bouton [Mixer] ou en pressant [F3] sur le clavier. Cliquez sur les sélecteurs au-dessus du fader et de la commande de panoramique de chaque piste pour choisir un canal d'entrée et/ou de sortie. Le sélecteur de canal d'entrée est au-dessus et celui de canal de sortie en dessous. Pour sélectionner un canal d'entrée ou de sortie depuis l'inspecteur : Ouvrez la fenêtre Inspecteur en cliquant sur le bouton [I] au-dessus de la colonne des pistes ou en pressant [F4] sur le clavier. Dans la zone de canal de la fenêtre Inspecteur, vous pouvez trouver le commutateur de mode de canal (mono ou stéréo) et les sélecteurs de canaux d'entrée et sortie pour la piste actuellement sélectionnée. Cliquez sur le sélecteur d'entrée ou de sortie pour choisir un canal. Les pistes stéréo permettent la sélection de canaux d'entrée mono ou stéréo tandis que les pistes mono ne permettent de sélectionner que des canaux d'entrée mono. Le mode de canal d'une piste (mono ou stéréo) peut être changé d'un simple clic sur l'icône en forme de cercle (mono) ou de double cercle (stéréo). Vous pouvez changer le mode canal de plusieurs pistes simultanément en sélectionnant plusieurs pistes avant de cliquer sur cette icône. Mode de tempo Le mode de tempo, qui se trouve dans l'inspecteur, affecte la façon dont sont gérés les événements audio sur n'importe quelle piste audio. Pistes audio 71 Il existe trois modes de tempo : Ne pas suivre Les événements audio de cette piste ne sont pas affectés par le tempo du morceau. Suivre Le début des événements audio de la piste est ajusté en fonction des changements de tempo, pour que les événements restent synchronisés avec leur position métrique (mesures et temps). La longueur de l'événement n'est pas touchée. Timestretch Si le fichier de morceau contient des informations de tempo, les changements de tempo entraînent un étirement (ou une contraction) dynamique des événements audio sur la piste afin que le début et la fin de ces derniers restent synchronisés avec leur position métrique (mesures et temps). La longueur et le timing interne de l'événement sont affectés par le processus de timestretch mais la hauteur de l'audio reste inchangée. Si l'option Étirer les fichiers audio au tempo du morceau a été cochée lors de la création d'un nouveau morceau, Timestretch est le mode de tempo par défaut pour toutes les nouvelles pistes audio. Réenregistrement Les canaux de sortie d'instrument et de bus être sélectionnés comme entrée pour n'importe quelle piste audio stéréo. Ces canaux sont groupés en branches dans le menu de sélection d'entrée de la piste audio. Pistes audio 72 C'est très utile dans un certain nombre de situations dans lesquelles vous aimeriez "graver dans le marbre" la sortie live d'un de ces types de canaux (enregistrement d'un instrument virtuel live en audio, mixage analogique hybride, etc.). Armement d'une piste audio pour l'enregistrement Pour enregistrer dans une piste audio, la piste doit être armée. Pour armer une piste audio en vue d'y enregistrer, cliquez une fois sur le bouton Enregistrer de la piste ou sélectionnez la piste et pressez [R] sur le clavier. Sélectionnez plusieurs pistes et armez n'importe laquelle d'entre elles pour l'enregistrement, toutes les pistes sélectionnées seront armées. Le bouton Enregistrer passe au rouge une fois activé, et l'indicateur de niveau de la piste commence à monter et descendre s'il y a un signal audio dans le canal d'entrée sélectionné pour la piste. Sinon, si vous pressez et maintenez [Alt]/[Option] sur le clavier, puis cliquez sur le bouton Enregistrer d'une piste, cela arme la piste en question et désarme toutes les autres pistes. Vous pouvez trouver l'option Entrée audio asservie à la sélection dans la liste des options de Studio One/Options/Avancé/Console (macOS : Préférences/Avancé/Console). La cocher arme automatiquement l'enregistrement sur la dernière piste sélectionnée en fenêtre d'arrangement. L'écoute de contrôle est par défaut automatiquement activée quand on arme l'enregistrement. Quand une piste audio est armée pour l'enregistrement, un témoin d'écrêtage apparaît en haut de l'indicateur de niveau d'entrée pour cette piste en fenêtre d'arrangement. Si l'entrée sature, le témoin d'écrêtage s'allume. En cas d'écrêtage, vous devez ajuster le gain/niveau d'entrée sur votre interface audio, car une fois le signal enregistré avec distorsion, cela ne peut plus être rattrapé. Une fois qu'une piste audio est armée, vous êtes prêt à enregistrer. Reportez-vous à Activation de l'enregistrement pour en savoir plus à ce sujet. Écoute de contrôle par le logiciel Pour contrôler (écouter) l'entrée audio live dans une piste audio, cliquez une fois sur le bouton Écouter. Ce bouton doit virer au bleu, et vous devez commencer à entendre votre entrée audio live et voir son niveau sur l'indicateur de niveau de la piste. Vous pouvez aussi maintenir [Alt]/[Option] sur le clavier puis cliquer sur le bouton Écouter pour simultanément activer l'écoute d'une piste et désactiver celle de toutes les autres pistes. Pistes audio 73 Cela peut être utile en vue de se représenter le trajet du signal pour comprendre exactement ce qui se passe. Par exemple, si vous écoutez une guitare branchée dans le canal 1 de votre interface audio, alors Studio One reçoit l'entrée de la guitare par l'entrée physique 1. Dans Configuration E/S audio, vous aurez créé un canal d'entrée mono avec l'entrée physique 1 comme source. Votre piste audio a ce canal d'entrée sélectionné comme étant son entrée. La sortie de votre piste audio est vraisemblablement la sortie générale (Main), qui est un canal de sortie stéréo. Le canal de sortie envoie le signal à une paire de sorties stéréo désignées sur votre interface audio, sans doute connectées à vos enceintes d'écoute de contrôle ou à un casque. Pour contrôler l'entrée audio live venant d'un microphone, évitez d'utiliser des enceintes proches du microphone. Sinon, vous risquez de créer une boucle de réinjection (un effet "larsen") qui peut rapidement produire des niveaux audio dangereusement élevés, menaçant éventuellement votre audition et vos enceintes. Écoute de contrôle par l'interface Certaines interfaces audio offrent la possibilité d'écouter directement les entrées et sorties physiques, par opposition à l'écoute de contrôle au travers du logiciel. Cela s'appelle l'écoute de contrôle par l'interface ou "monitoring sans latence". Quand vous utilisez ce type d'interface, nous vous recommandons d'écouter l'entrée audio live via l'interface plutôt qu'au travers du logiciel. Cela peut aider à éviter les problèmes courants dus à la latence du logiciel, comme la perception d'un retard quand vous enregistrez des voix, ou un enregistrement à côté des temps. Réglage des niveaux d'entrée Bien régler les niveaux d'entrée est essentiel pour faire un bon enregistrement. Cela commence avec l'interface audio. Si le niveau d'entrée de l'interface est réglé trop bas, et si vous augmentez le niveau ultérieurement dans Studio One pour compenser, vous faites aussi remonter le niveau de tous les bruits présents dans le signal. Si le niveau est trop élevé, vous pouvez saturer l'entrée physique, ce qui cause une distorsion d'écrêtage désagréable qui ne peut pas être corrigée. Par conséquent, vous devez régler le gain d'entrée de votre interface audio aussi haut que possible sans saturer l'entrée. Il existe généralement un témoin d'écrêtage pour chaque entrée de l'interface audio afin de vous aider dans la détection des saturations. Tant que les niveaux d'entrée ne font pas saturer votre interface audio ou la piste sur laquelle vous enregistrez dans Studio One, vous pouvez toujours ajuster les niveaux des données enregistrées après que l'enregistrement ait été fait. Pour contrôler visuellement les niveaux d'entrée de toute entrée dans Studio One, il vaut mieux visualiser les canaux d'entrée dans la console en cliquant sur l'onglet Entrées de la console. Désactivation d'une piste audio Lorsque vous travaillez sur des morceaux élaborés avec un grand nombre de pistes audio et d'instrument, il peut être utile de désactiver certaines pistes qui ne sont pas utilisées à un instant donné, afin de libérer des ressources de processeur et de mémoire RAM pour les utiliser ailleurs. Désactiver une piste audio désactive et décharge tous les effets qui y sont insérés. Pour désactiver une piste audio, ouvrez le menu contextuel par [Clic droit]/[Ctrl]-Clic sur la piste dans la fenêtre d’arrangement et choisissez "Désactiver la piste". Pour réactiver une piste audio désactivée, ouvrez le menu contextuel par [Clic droit]/[Ctrl]-Clic sur la piste dans la fenêtre d’arrangement et choisissez "Activer la piste". Pistes d'instrument Dans les pistes d'instrument, on enregistre, dessine et édite des données de jeu. Ces données viennent généralement d'un clavier, qui sert à faire jouer un instrument virtuel ou un module de sons réel. Les données de jeu ne sont pas de l'audio ; c'est l'instrument virtuel ou le module de sons qui est la source audio. Dans Studio One, les contrôleurs MIDI sont appelés des claviers. Si vous n'avez pas configuré de clavier, reportez-vous à la section Configuration de vos périphériques MIDI du chapitre Configuration. Création d'une piste d'instrument Pour créer une piste d'instrument, naviguez jusqu'à Piste/Ajouter des pistes ou pressez [T] pour ouvrir la fenêtre Ajouter des pistes. Pistes d'instrument 74 Les options suivantes sont disponibles dans cette fenêtre : Nom Cliquez ici et saisissez un nom pour la nouvelle piste. Nombre Choisissez le nombre de pistes que vous voulez créer. Type Choisissez Instrument. Couleur Choisissez une couleur. Auto-coloration Cochez cette case si vous voulez que vos pistes bénéficient d'une mise en couleur automatique. Entrée Assignez un périphérique d'entrée MIDI à la ou aux nouvelles pistes. Choisissez Toutes les entrées | Any pour accepter les entrées venant de tout périphérique MIDI connecté. Lorsque vous créez plusieurs pistes d'un coup, vous pouvez cocher l'option Ascendant pour assigner les entrées à chaque piste par ordre ascendant de périphérique et de canal MIDI. Sortie Assignez un instrument à la ou aux nouvelles pistes. Pour créer une nouvelle occurrence d'un instrument logiciel pour chaque nouvelle piste, choisissez Nouvel instrument et sélectionnez un instrument dans la liste fournie. Pour assigner les nouvelles pistes à un instrument matériel ou à un instrument logiciel déjà en service dans le morceau, choisissez Instrument existant, et sélectionnez-le dans la liste fournie. Lorsque vous créez plusieurs pistes d'un coup, vous pouvez cocher l'option Ascendant pour assigner les sorties à chaque piste par ordre ascendant d'instrument et de canal MIDI. Une fois ces options configurées, cliquez sur OK et les pistes apparaissent en fenêtre d'arrangement, sous la piste actuellement sélectionnée. Il est important de noter que les pistes d'instrument n'apparaissent pas directement dans la console car elles ne produisent pas d'audio. Ce sont les instruments virtuels qui produisent du son et qui sont donc représentés dans la console par des canaux d'instrument. Sinon, ouvrez le menu contextuel par [clic droit]/[Ctrl]-Clic dans un espace vierge de la colonne des pistes de la fenêtre d'arrangement et sélectionnez-y Ajouter une piste d'instrument pour rapidement ajouter une piste d'instrument. Configuration d'une piste d'instrument Une piste d'instrument ne peut avoir comme entrée qu'un clavier ayant été configuré dans le menu Périphériques externes. Pour configurer un clavier, reportez-vous à la section Configuration de vos périphériques MIDI du chapitre Configuration. Si vous avez un clavier configuré comme entrée instrument par défaut, toutes les pistes d'instrument utilisent par défaut ce clavier. Une piste d'instrument peut déclencher soit un instrument virtuel placé dans un morceau soit un instrument externe. L'entrée et la sortie de piste d'instrument peuvent chacune être sélectionnées en deux endroits : Sélection d'une entrée ou sortie de piste d'instrument depuis la colonne des pistes : Réglez la taille de piste en fenêtre d'arrangement sur Moyenne ou Grande pour avoir accès à l'entrée actuelle de la piste d'instrument. Il existe deux sélecteurs d'entrée/sortie dans la piste d'instrument. Cliquez sur le sélecteur du haut pour choisir une sortie vers tout instrument virtuel ou externe déjà configuré. Cliquez sur le sélecteur du bas pour choisir parmi les entrées de clavier configurées. Sélection d'une entrée ou sortie de piste d'instrument depuis l'inspecteur : Pistes d'instrument 75 Ouvrez la fenêtre Inspecteur en cliquant sur le bouton [i] au-dessus de la colonne des pistes ou en pressant [F4] sur le clavier. Cliquez dans le sélecteur d'entrée ou de sortie pour choisir parmi les entrées de clavier configurées ou pour piloter tout instrument virtuel ou externe déjà configuré. Pressez [F11] afin d'ouvrir l'éditeur d'instrument pour la piste d'instrument sélectionnée. Notez qu'il est possible de sélectionner Toutes les entrées comme entrée pour les pistes d'instrument, ce qui réunit les entrées de tous les périphériques définis comme claviers. Si aucun périphérique clavier n'a l'option Entrée instrument par défaut cochée, les nouvelles pistes d'instrument utilisent automatiquement Toutes les entrées. Ce choix est toujours présent dans la liste des entrées, même si aucun périphérique de type clavier n'est défini. Toutefois, pour toute entrée MIDI devant être reçue sur une piste d'instrument, votre périphérique d'entrée MIDI (clavier de commande, etc.) doit d'abord être configuré comme clavier en fenêtre Périphériques externes. Installation d'un instrument virtuel Studio One accepte les instruments virtuels VST et AU, et les instruments virtuels Native de Studio One. Pour l'utilisateur, il n'y a pas de différence entre ces types d'instruments virtuels dans Studio One, car ils sont tous gérés de la même façon. Pour utiliser n'importer quel instrument virtuel VST ou AU, vous devez être sûr que Studio One sait où cet instrument est installé dans votre ordinateur. Reportezvous à la section Plug-ins VST du chapitre Configuration pour plus d'informations sur la localisation de vos plug-ins. Ajout d'un instrument virtuel depuis le navigateur Pour ajouter n'importe quel instrument virtuel VST, AU ou intégré à votre morceau, ouvrez le navigateur avec le bouton Parcourir et cliquez sur l'onglet Instruments pour voir vos instruments virtuels. Ensuite, effectuez une des actions suivantes : Cliquez sur n'importe quel instrument virtuel et tirez-le jusqu'à un espace vierge dans la fenêtre d'arrangement pour à la fois ajouter cet instrument virtuel à votre morceau et créer une piste d'instrument dont la sortie est routée vers cet instrument virtuel. La piste d'instrument hérite logiquement du nom de l'instrument virtuel. Cliquez sur n'importe quel instrument virtuel et déposez-le sur une piste d'instrument existante pour remplacer l'instrument virtuel qui s'y trouvait. Cliquez sur n'importe quel instrument virtuel et faites-le glisser de l'onglet Instruments à la console pour simplement ajouter l'instrument virtuel à votre morceau. Pour contrôler ou faire jouer cet instrument virtuel, vous devez le sélectionner comme sortie d'une piste d'instrument. L'instrument virtuel est maintenant installé et prêt à jouer, et il dispose d'un ou plusieurs canaux audio dédiés dans la console. Une fois qu'un instrument virtuel a été ajouté à votre morceau, assurez-vous qu'une piste d'instrument lui est adressée pour pouvoir jouer de cet instrument. Configuration des sorties multiples d'un instrument virtuel De nombreux instruments virtuels ont la possibilité de produire l'audio sur plusieurs canaux. Dans Studio One, par défaut, seule la première sortie ou paire de sorties d'un instrument virtuel est activée. Pistes d'instrument 76 Pour activer les autres canaux de sortie possibles pour un instrument virtuel dans la console : Ouvrez la console en pressant [F3] sur le clavier, puis ouvrez le panneau Instruments (ouvert par défaut) en cliquant sur l'onglet Instrum. à l'extrême gauche de la console. Cliquez une fois sur l'instrument virtuel dans le panneau Instruments et le menu d'activation des canaux de sortie se déploie. Cochez toutes les sorties que vous souhaitez activer pour l'instrument virtuel. Chaque sortie active de l'instrument virtuel dispose d'un canal audio dédié dans la console, ainsi que d'un aperçu du niveau de signal dans le menu d'activation du canal de sortie. Vous pouvez aussi activer les sorties de l'instrument virtuel dans la fenêtre du plug-in. Tout plug-in d'instrument virtuel offrant plusieurs canaux de sortie a un bouton Sorties vers le haut de sa fenêtre de plug-in. Cliquez sur ce bouton pour visualiser et activer les sorties disponibles. Armement d'une piste d'instrument pour l'enregistrement Pour enregistrer des données musicales de jeu dans une piste d'instrument, la piste doit être armée. Pour armer une piste d'instrument, cliquez une fois sur le bouton Enregistrer ; il doit virer au rouge. Notez aussi que l'écoute de contrôle est par défaut automatiquement enclenchée quand on arme la piste pour l'enregistrement. Ce comportement peut se configurer dans le menu Studio One/Options/Avancé/Périphériques (macOS : Préférences/Avancé/Périphériques). Si des données de notes arrivent du clavier sélectionné pour la piste, l'indicateur de niveau de la piste d'instrument monte et descend en réponse à cette entrée. Une fois qu'une piste d'instrument est armée pour l'enregistrement, vous êtes prêt à y enregistrer des données musicales de jeu. Reportez-vous à Activation de l'enregistrement pour en savoir plus à ce sujet. Pistes d'instrument 77 Écoute de contrôle d'une piste d'instrument Les pistes d'instrument enregistrent et produisent des données musicales de jeu, pas de l'audio. C'est l'instrument virtuel ou externe auquel s'adresse la piste d'instrument qui produit l'audio. Ce qui suit décrit comment s'écoute la sortie audio de l'instrument virtuel ou externe. Désactivation d'une piste d'instrument Lorsque vous travaillez sur des morceaux élaborés avec un grand nombre de pistes audio et d'instrument, il peut être utile de désactiver certaines pistes qui ne sont pas utilisées à un instant donné, afin de libérer des ressources de processeur et de mémoire RAM pour les utiliser ailleurs. Désactiver une piste d'instrument désactive et décharge tous les effets qui y sont insérés. Pour désactiver une piste d'instrument, ouvrez le menu contextuel par [Clic droit]/[Ctrl]-Clic sur la piste dans la fenêtre d’arrangement et choisissez "Désactiver la piste". Pour réactiver une piste d'instrument désactivée, ouvrez le menu contextuel par [Clic droit]/[Ctrl]-Clic sur la piste et choisissez "Activer la piste". Écoute de contrôle d'un instrument virtuel Les instruments chargent généralement un son par défaut ; toutefois, vous devez être sûr que l'instrument virtuel que vous souhaitez écouter est correctement configuré pour produire de l'audio. Avec la sortie d'une piste d'instrument envoyée à l'instrument virtuel que vous voulez écouter, cliquez sur le bouton Écouter et il vire au bleu. Maintenant, en jouant sur le clavier que vous avez sélectionné comme entrée de la piste d'instrument, vous devez voir bouger l'indicateur de niveau de la piste et entendre la sortie audio de l'instrument virtuel. Si vous n'entendez pas la sortie audio de l'instrument virtuel, vérifiez que celui-ci est correctement configuré et que les canaux audio correspondants dans la console ne sont pas coupés (muets). Si vous cochez l'option Entrée d'instrument asservie à la sélection dans le menu Options, toute piste d'instrument que vous sélectionnez est automatiquement armée pour l'enregistrement et son écoute de contrôle activée, l'inverse se faisant pour les autres pistes d'instrument. Écoute de contrôle d'un instrument externe Vous pouvez utiliser un canal auxiliaire pour écouter la sortie audio d'un instrument externe si vous ne souhaitez pas enregistrer ce son sur votre disque dur. C’est utile lorsque par exemple vous travaillez avec un synthétiseur MIDI externe matériel, car vous pouvez modifier les données MIDI d'une piste d'instrument sans avoir besoin d'enregistrer une autre prise sur votre disque dur. Le son de l'appareil revient par votre interface audio dans un canal auxiliaire de la console, où il devient une partie du mixage comme n'importe quelle autre piste. N’oubliez pas que si votre instrument externe est également un contrôleur (comme une station de travail avec clavier), vous devrez le configurer deux fois. D'abord, configurez-le comme un instrument externe sans rien sélectionner pour le paramètre Reçoit de, puis configurez-le comme un clavier, sans rien sélectionner pour le paramètre Envoie à. Cela permet à la section clavier de commande de la station de travail de servir de source aux pistes d'instrument, tout en permettant à la section synthétiseur de servir d'instrument externe. Voici comment mettre en place un canal auxiliaire pour un instrument externe : 1. Si vous ne l'avez pas encore fait, configurez l'instrument externe comme un périphérique MIDI. 2. Pressez [F3] pour ouvrir la console. 3. Cliquez sur [Externe] dans la colonne de navigation de la console pour ouvrir le panneau Périphériques externes. 4. Cliquez sur la flèche du menu du périphérique externe. 5. Sélectionnez Éditer dans le menu pour ouvrir la fenêtre d’affectation des commandes. 6. Cliquez sur le bouton Sorties ( ). 7. Sélectionnez Ajouter canal Aux en bas de la fenêtre. Un canal auxiliaire apparaît dans la console. 8. Si votre instrument externe possède plusieurs sorties connectées à votre interface audio, ajoutez autant de canaux auxiliaires que nécessaire. 9. Important : cliquez sur "Sauvegarder comme réglages par défaut" avant de fermer la fenêtre. Il est ainsi facile de créer de nouvelles pistes d'instruments avec les canaux auxiliaires déjà affectés. Pour en savoir plus, consultez la page Créer une piste d'instrument pour le canal auxiliaire. 10. Adressez le canal auxiliaire à la sortie souhaitée. Votre périphérique externe est maintenant disponible dans la console. N'oubliez pas que l'instrument externe doit être physiquement connecté à une ou plusieurs entrées de votre interface audio, car ses sons seront toujours produits "en direct". Notez également que faire transiter des signaux audio externes par la console fait automatiquement passer le report, la conversion et le mixage en mode temps réel. Pistes d'instrument 78 Activation de l'enregistrement Une fois les pistes désirées créées, configurées et armées pour l'enregistrement, l'étape suivante consiste à enregistrer. Ce qui suit illustre plusieurs façons d'activer l'enregistrement, chacune pour un but différent. Manuellement Activer manuellement l'enregistrement est le moyen le plus basique pour enregistrer. L'enregistrement démarre sur la position actuelle du curseur de lecture et se poursuit jusqu'à ce que vous l'arrêtiez manuellement. Pour activer manuellement l'enregistrement, cliquez sur le bouton Enregistrer de la barre de transport ou pressez la touche [* du pavé numérique] du clavier. Le bouton Enregistrer de la barre de transport vire au rouge, le curseur de lecture commence à avancer de gauche à droite et de nouveaux événements sont enregistrés sur toutes les pistes armées pour l'enregistrement. L'enregistrement se poursuit jusqu'à ce que vous l'arrêtiez manuellement. Précompte et prédéfilement (pré-roll) Lors d'un enregistrement audio ou de parties instrument, il est souvent utile de fournir à l'interprète un décompte des temps avant le début de l'enregistrement, pour qu'il soit prêt quand l'enregistrement commence, et pour lui donner le tempo du morceau afin qu'il puisse jouer dès le début en mesure. Studio One offre deux façons de faire cela : le précompte et le prédéfilement (pré-roll). Activer le précompte vous permet de spécifier un certain nombre de mesures de clics de métronome devant être jouées avant le début de l'enregistrement. Le prédéfilement (pré-roll) vous permet de spécifier un certain nombre de mesures de morceau devant être jouées avant le début de l'enregistrement. Choisissez le mode qui répond le mieux à vos besoins quand vous enregistrez. Suivez ces étapes pour utiliser le précompte ou le prédéfilement (pré-roll) : 1. Cliquez sur le bouton Réglages de métronome pour ouvrir la fenêtre Réglages de métronome. 2. Cochez Précompte ou Prédéfilement dans la fenêtre Réglages de métronome, et saisissez dans le champ Mesures un chiffre correspondant au nombre de mesures que vous désirez faire jouer avant que ne commence l'enregistrement. Vous pouvez également activer le mode voulu soit en cliquant sur le bouton Précompte ou le bouton Pré-roll de la barre de transport, soit en pressant sur le clavier [Shift]+[C] pour activer le précompte ou [O] pour activer le prédéfilement. 3. Dans la règle de temps, placez le curseur de lecture à l'endroit où vous désirez commencer l'enregistrement. 4. Cliquez sur le bouton Enregistrer dans la barre de transport ou pressez [* du pavé numérique] pour commencer l'enregistrement. En mode Précompte, le métronome clique durant le nombre de mesures spécifié. Le nombre de temps restant à battre avant l'enregistrement s'affiche dans le bouton Enregistrer de la barre de transport. En mode Prédéfilement (Pré-roll), la lecture démarre en amont de la position choisie, du nombre de mesures spécifié, avec le curseur de lecture avançant de gauche à droite. 5. L'enregistrement s'active automatiquement une fois arrivé à la position choisie. Le bouton Enregistrer de la barre de transport vire au rouge, le curseur de lecture avance de gauche à droite et de nouveaux événements commencent à être enregistrés sur toutes les pistes armées pour l'enregistrement. 6. L'enregistrement se poursuit jusqu'à ce que vous l'arrêtiez manuellement en pressant la [Barre d'espace] du clavier ou en cliquant sur Arrêter dans la barre de transport. Activation de l'enregistrement 79 Réenregistrement partiel automatique ou "Auto Punch" Il est parfois utile d'automatiser les points auxquels l'enregistrement commence et s'arrête. Par exemple, si vous voulez réenregistrer une phrase spécifique dans une partie vocale, mais pas ce qui se trouve avant et après cette phrase, vous pouvez lancer et arrêter automatiquement l'enregistrement en ces points particuliers. Ce processus de réenregistrement partiel est couramment appelé "punch in/out", et le nouvel événement audio qui en résulte est souvent appelé l'insertion ou "punch-in". Dans Studio One, le réenregistrement partiel automatique se fait grâce à la fonction Auto Punch. Suivez ces étapes pour activer l'Auto Punch : 1. Dans la règle de temps de la fenêtre d'arrangement, placez le marqueur de gauche (G) sur le point de punch-in, c'est-à-dire à l'endroit où doit commencer le réenregistrement. 2. Dans la règle de temps de la fenêtre d'arrangement, placez le marqueur de droite (D) sur le point de punch-out, c'est-à-dire à l'endroit où doit s'arrêter le réenregistrement. 3. Cliquez sur le bouton Auto Punch dans la barre de transport, ou pressez [i] (la lettre "i") sur le clavier. 4. Avec vos pistes armées pour l'enregistrement, lancez l'enregistrement depuis n'importe quel point antérieur à la position du marqueur de gauche (G). 5. La lecture démarre et l'enregistrement s'active automatiquement quand le marqueur de gauche est atteint. Le bouton Enregistrer de la barre de transport vire au rouge, le curseur de lecture continue d'avancer de gauche à droite et de nouveaux événements commencent à être enregistrés sur toutes les pistes armées pour l'enregistrement. 6. L'enregistrement s'arrête automatiquement une fois le marqueur de droite (D) atteint. Toutefois, la lecture se poursuit au-delà du marqueur de droite jusqu'à ce que vous l'arrêtiez manuellement en pressant la [Barre d'espace] du clavier ou en cliquant sur Arrêter dans la barre de transport. Si vous utilisez la fonction Auto-Punch de Studio One pour réenregistrer, ou si vous le faites manuellement, la nouvelle partie audio enregistrée bénéficie automatiquement sur ses bords de fondus-enchaînés avec l'événement audio existant, donc la transition entre l'ancien et le nouveau signal audio n'est pas audible. Le fondu-enchaîné a une durée très courte et n'est pas audible ; néanmoins, vous pouvez l'éditer manuellement. Contrôle du métronome Un métronome produit des clics ou autres sons audibles sur les temps au tempo de votre choix, ce qui procure aux musiciens une référence de tempo pendant l'enregistrement. C'est particulièrement utile pour enregistrer la batterie ou d'autres pistes très rythmiques, car les processus d'édition et d'arrangement sont beaucoup simplifiés quand l'audio enregistré est calé sur les mesures et les temps qui les composent. Dans Studio One, le métronome peut être mis en et hors service à la fois globalement et pour chaque sortie physique dans la console, y compris pour la sortie générale (Main) et toute sortie auxiliaire (Sub). Activation/désactivation manuelle du métronome Dans la barre de transport, le bouton Métronome se trouve sur la gauche du fader de volume général et de l'indicateur de niveau. Cliquez sur le bouton Métronome ou pressez [C] sur le clavier pour globalement activer et désactiver le métronome. Le métronome est par défaut globalement désactivé. Les canaux de sortie de la console possèdent aussi un bouton Métronome (Clic On/Off) et une commande de volume du clic au dessus du fader. Ces commandes vous permettent de choisir pour chaque sortie d'entendre ou non le métronome, et si oui son niveau. Contrôle du métronome 80 Réglages de métronome Cliquez sur le bouton Réglages de métronome (à côté du bouton Métronome dans la barre de transport) pour accéder au menu Réglages de métronome. Dans ce menu, vous pouvez configurer les sons et le comportement du métronome, ainsi que le précompte et le prédéfilement. Ici, vous pouvez choisir un échantillon individuel et le niveau de volume pour les battements, les accents et les temps faibles. L'accent est produit sur le temps fort ou premier temps de chaque nouvelle mesure. Les temps faibles sont produits entre les temps forts. Pour chacun, vous pouvez choisir entre dix-sept échantillons par défaut, dont Click (clic), Clave, Rim Shot (cercle de fût) et Tambourine (tambourin). Par défaut, le réglage de niveau d'Accent est plus élevé que celui du niveau de Battement, car la plupart des musiciens aiment que le temps fort de chaque mesure soit mis en exergue pour les aider à rester en mesure. Presets de métronome Une fois que vous avez configuré le métronome, vous pouvez sauvegarder la configuration actuelle comme preset en cliquant sur le bouton [Mémoriser le preset]. Ces presets pourront être rappelés à tout instant en cliquant sur le bouton [Charger un preset]. Précompte et prédéfilement (pré-roll) Le précompte et le prédéfilement (pré-roll) sont deux méthodes que vous pouvez utiliser pour signaler à un musicien le début de l'enregistrement tout en lui donnant une indication du tempo du morceau avant le véritable début de l'enregistrement. Lorsque vous cliquez sur Enregistrer alors que le précompte est activé, avant que l'enregistrement ne commence, le métronome clique durant le nombre de mesures spécifié par le paramètre Mesures. Lorsque vous cliquez sur Enregistrer alors que le prédéfilement est activé, Studio One démarre la lecture en amont de l'endroit où le curseur est placé, reculant du nombre de mesures spécifié par le paramètre Mesures. Lorsque la lecture atteint la position du curseur, l'enregistrement commence. Lorsque le précompte est activé, cliquer sur Enregistrer fait s'afficher dans le bouton Enregistrer un compte à rebours du nombre de battements restants avant que l'enregistrement ne commence. Le précompte peut également être activé en cliquant sur le bouton Précompte, le plus à gauche des boutons de métronome dans la barre de transport, ou en pressant [Shift]+[C]. Le prédéfilement (pré-roll) peut aussi être activé en pressant [O]. Répéter l'accent Ce réglage fait répéter le son de l'accent quand la métrique employée a plusieurs accents par mesure, comme 12/8. Vous pouvez essayer cela en faisant ce qui suit : 1. Ouvrez Réglages de métronome et choisissez pour Accent un son différent de celui choisi pour Battement et pour Temps faible. 2. Laissez la case Répéter l'accent décochée. 3. Assurez-vous que l'option Clic à la lecture est cochée pour que vous puissiez entendre le métronome à la lecture. 4. Réglez la mesure en 12/8, puis cliquez sur le bouton de lecture ou pressez la barre d'espace. Contrôle du métronome 81 Vous remarquerez que l'accent n'est entendu que tous les 12 battements. Par contre, si vous reprenez les étapes 3 et 4 avec la fonction Répéter l'accent cochée, l'accent est entendu tous les 3 battements. Clic uniquement au précompte Quand l'enregistrement est déclenché avec un pré-défilement activé, comme évoqué dans la section Précompte et prédéfilement (pré-roll) de ce chapitre, le nombre spécifié de mesures précomptées est joué avant d'atteindre la position actuelle du curseur de lecture. Le nombre de mesures précomptées se spécifie dans la fenêtre Réglages de métronome. Dans cette même fenêtre, une case permet de cocher l'option Clic uniquement au précompte, qui est par défaut décochée. Avec l'option Clic uniquement au précompte cochée, le métronome fournit un décompte traditionnel durant les mesures précomptées mais ne se fait plus entendre au-delà de ces mesures. Clic à la lecture L'option Clic à la lecture de la fenêtre Réglages de métronome vous permet d'activer/désactiver le métronome pour la lecture, par opposition à pour l'enregistrement. Décocher Clic à la lecture vous permet de laisser le métronome constamment activé dans la barre de transport tout en n'entendant le clic que lors des enregistrements, pas à la lecture. L'option Clic à la lecture est cochée par défaut ; cliquez sur la case Clic à la lecture pour la décocher et désactiver le métronome durant la lecture. Convertir le métronome Vous pouvez créer une piste audio du métronome en cliquant sur le bouton [Convertir] dans le coin supérieur droit de la fenêtre Réglages de métronome et en choisissant une des options de plage de conversion. Ces options vous permettent de créer une piste de clics qui fait soit toute la durée de votre morceau soit juste la longueur de la plage bouclée à l'intérieur de celui-ci, comme par exemple 4, 8, ou 16 mesures. Enregistrement en boucle sur des pistes audio Il peut être très utile d'enregistrer en boucle une section spécifique afin de capturer plusieurs interprétations ou prises du même passage musical. Dans Studio One, cela s'appelle un "enregistrement en boucle". Suivez ces étapes pour effectuer l'enregistrement en boucle : 1. Dans la règle de temps, réglez les repères gauche (G) et droit (D) respectivement sur le début et la fin de la zone que vous souhaitez enregistrer. 2. Cliquez sur le bouton Bouclage activé dans la barre de transport ou pressez [/ du pavé numérique] sur le clavier pour activer le bouclage. 3. Activez l'enregistrement manuellement ou par Pré-Roll ou Auto Punch. 4. Quand le curseur de lecture atteint le marqueur de droite (D), il revient sur la position du marqueur de gauche (G) pour poursuivre l'enregistrement en boucle sur ce passage. 5. L'enregistrement se poursuit jusqu'à ce que vous l'arrêtiez manuellement en pressant la [Barre d'espace] du clavier ou en cliquant sur Arrêter dans la barre de transport. Quand vous enregistrez en boucle sur des pistes audio, plusieurs prises sont créées. Ces prises représentent chaque passe d'enregistrement sur la région bouclée. Si Prises multicouches est activé dans le panneau d'enregistrement qui s'ouvre depuis le menu Affichage ou en pressant [Shift]+[Alt]+[R] sur le clavier, les prises sont automatiquement placées dans des couches séparées qui seront déployées à l'arrêt de l'enregistrement. Reportez-vous à la section Compilation du chapitre Édition de ce manuel pour plus d'informations. Sélection des prises d'un événement audio Quand plusieurs prises sont disponibles pour un événement audio, l'icône de prise apparaît dans le coin inférieur gauche de l'événement en fenêtre d'arrangement. Enregistrement en boucle sur des pistes audio 82 Par défaut, c'est la dernière prise enregistrée qui est sélectionnée. Pour sélectionner une autre prise, dévoilez la liste des prises par [Clic droit]/[Ctrl]-Clic sur l'événement audio. Cliquez sur n'importe quelle prise numérotée pour la sélectionner. Les prises sont éditées comme un seul événement audio, donc redimensionner ou coller n'importe quelle prise a le même effet sur toutes les prises que contient l'événement audio. Il est possible de coller un événement audio qui contient plusieurs prises, puis de sélectionner une prise différente pour chaque collage de l'événement d'origine. Par exemple, si vous avez enregistré trois prises vocales d'un couplet, vous pouvez scinder cet événement audio entre les différentes phrases vocales et, pour chaque phrase, choisir la meilleure des trois prises. Extraction des prises Quand plusieurs prises existent pour un événement audio, il est possible d'extraire individuellement chaque prise sur une nouvelle piste, une nouvelle couche ou une couche existante. Pour cela, ouvrez le menu contextuel par [clic droit]/[Ctrl]-Clic sur l'événement et cliquez sur Extraire les prises. Choisissez Extraire les prises sur les pistes pour placer chaque prise à l'instant approprié sur une nouvelle piste qui lui est propre. Notez que les réglages de la piste d'origine ne sont pas repris dans les nouvelles pistes. Choisissez Extraire les prises sur de nouvelles couches pour placer chaque prise sur sa propre couche. Cela sert généralement à la compilation, évoquée en détail dans la section Compilation du chapitre Édition. Choisissez Extraire les prises sur les couches existantes si vous voulez placer les prises sur les couches existant déjà. Réglage et décalage de boucle Plusieurs commandes importantes que vous pourrez trouver utiles à l'enregistrement en boucle sont référencées dans le menu Raccourcis clavier mais n'ont pas de raccourci clavier assigné par défaut. Les commandes Fixer le début de boucle et Fixer la fin de boucle vous permettent de placer les repères gauche (G) et droit (D) à l'endroit où se trouve actuellement le curseur de lecture. Les mêmes commandes peuvent servir à placer les repères gauche et droit en vue d'un réenregistrement partiel automatique par Auto Punch. Les commandes Décaler la boucle et Décaler la boucle en arrière vous permettent de déplacer l'intervalle bouclé sur l'intervalle de durée égale situé juste après ou avant. Par exemple, si vous avez bouclé huit mesures, Décaler la boucle déplacera l'intervalle de bouclage sur les huit mesures suivantes. Modes d'enregistrement des pistes d'instrument Il existe plusieurs modes pour enregistrer sur une piste d'instrument. Pour alterner entre ces modes, naviguez jusqu'au menu Affichage et sélectionnez Panneau d'enregistrement, ou pressez [Shift]+[Alt]+[R] sur le clavier. Dans le panneau d'enregistrement, vous pouvez choisir entre une gamme de modes d'enregistrement, et accéder à des outils d'enregistrement créatifs. Ce qui suit décrit chacun des modes et fonctions de l'écran d'enregistrement. Options de mode d'enregistrement Remplacer et superposer En mode d'enregistrement Remplacer, enregistrer par dessus une partie instrument existante entraîne le remplacement de cette portion de l'événement d'origine par les nouvelles données enregistrées dans un nouvel événement. Pendant l'enregistrement, vous n'entendez pas l'événement déjà enregistré, puisque l'objectif de ce mode est de remplacer les données existantes. Lorsque le mode Remplacer est désactivé, vous êtes en mode d'enregistrement par superposition. Dans ce mode, enregistrer par dessus une partie instrument existante entraîne la superposition (l'ajout) des données nouvellement enregistrées aux données existantes. Pendant l'enregistrement, vous entendez l'événement déjà enregistré, conjointement aux données actuellement enregistrées, à condition d'être en écoute de contrôle de la piste d'instrument. Prises multicouches Activez l'option Prises multicouches pour placer sur sa propre couche, en dessous de la piste concernée, le contenu de chaque prise créée pendant l'enregistrement en boucle. Si vous activez cette option alors que l'option Enregist. prises est activée, les notes enregistrées à chaque nouvelle passe de boucle sont placées sur une nouvelle couche qui leur est propre. Si vous l'activez alors que l'option Enregist. mixé est activée, pour chaque période d'enregistrement comprise entre le lancement et l'arrêt de l'enregistrement, une nouvelle couche est créée avec toutes les notes de la totalité de la dernière passe d'enregistrement. Modes d'enregistrement des pistes d'instrument 83 Quantifier à l'entrée Activez l'option Quantifier à l'entrée pour recaler les notes enregistrées sur l'intervalle rythmique défini par le paramètre Quantifier. Cela permet, lors de l'enregistrement de parties qui sont destinées à être fortement quantifiées (comme des arpèges de synthé ou des rythmes dans le style boîte à rythmes), de vous épargner l'étape de quantification ultérieure du contenu de votre boucle. Options d'enregistrement d'instrument en boucle Enregist. prises et Enregist. mixé Si le bouclage est activé dans la barre de transport pour l'enregistrement, le mode d'enregistrement devient Enregist. prises ou Enregist. mixé, selon la sélection faite dans le panneau d'enregistrement. Ces modes sont fonctionnellement similaires aux modes d'enregistrement ordinaires Superposer et Remplacer. Si Enregist. prises est sélectionné, chaque passe sur la région bouclée est enregistrée sous forme d'une nouvelle prise dans une nouvelle et même partie instrument. Quand l'enregistrement est arrêté, chaque prise peut être individuellement sélectionnée en ouvrant le menu contextuel par [Clic droit]/[Ctrl]-Clic sur la partie instrument et en y choisissant une des prises numérotées affichées en haut du menu. Une seule prise peut être sélectionnée à la fois pour une partie instrument. Les prises des parties instrument peuvent être extraites dans de nouvelles pistes d'instrument, comme les prises d'événement audio, décrites en section Extraction des prises de ce chapitre. Si Enregist. mixé est sélectionné, chaque passe d'enregistrement sur la région bouclée est ajoutée aux données existantes dans une nouvelle et même partie instrument. Par exemple, si vous bouclez une zone de quatre mesures pour enregistrer une nouvelle partie de batterie, cela vous permet d'enregistrer un élément de votre kit de batterie à chaque passe, jusqu'à ce que vous ayez enregistré toute la partie. Outils d'enregistrement d'instrument Annuler la dernière boucle et Annuler toutes boucles Les fonctions Annuler/Rétablir standards de Studio One ne sont pas applicables aux enregistrements individuels des passes en mode de bouclage. À leur place, utilisez ces deux boutons d'annulation spécifiques. Une fois que votre boucle contient des informations de note, vous pouvez cliquer sur Annuler la dernière boucle pour n'effacer que les notes ajoutées lors de la dernière passe de la boucle. Cliquez sur Annuler toutes boucles pour effacer toutes les notes de la boucle actuelle et repartir de zéro. Répéter notes Avec l'option Répéter notes activée, toutes les notes jouées sont redéclenchées comme voulu par le paramètre Cadence. Il peut être réglé sur QT (pour suivre la valeur de quantification actuelle) ou sur n'importe quelle valeur rythmique spécifique. Par exemple, avec un réglage de Cadence à 1/16, les notes tenues créent une série de notes ayant les valeurs de ces notes tenues mais répétées toutes les doubles-croches. Cela peut être utile lors de l'enregistrement de motifs de transition à la batterie ou de parties rythmiques de synthé. Notez que ce mode ne peut pas être combiné avec le mode Effacer notes. Si votre clavier ou contrôleur MIDI produit des messages de pression (aftertouch), vous pouvez utiliser la pression appliquée sur les touches ou sur les pads pour faire varier la vélocité (dynamique) des notes répétées quand la fonction Aftertouch est activée. Plus la pression est forte, plus la vélocité des notes enregistrées est élevée. Options de répétition des notes La fonction Répéter notes est grandement configurable et peut être complètement contrôlée par MIDI, ce qui ouvre une multitude d'options créatives en temps réel. Modes d'enregistrement des pistes d'instrument 84 Pour accéder à la fenêtre d'options de Répéter notes, cliquez sur l'icône en forme de clé anglaise dans la section Répéter notes de la fenêtre d'enregistrement. Vous pouvez également ouvrir cette fenêtre en activant le Mode clavier. Actif Lorsque cette option est activée, la fonction Répéter notes est activée. Cadence Règle la cadence rythmique de la répétition des notes. Gate Définit la longueur de chaque note. Quantifier Lorsque cette option est activée, toutes les notes répétées se calent sur la grille principale du morceau, même si une note n’est pas jouée en place. Désactivez cette option pour permettre la répétition libre des notes sans correction rythmique. Aftertouch Lorsque cette option est activée, la pression individuelle des touches (aftertouch polyphonique) peut servir à contrôler la vélocité d'une note tenue. Mode simple Lorsqu'il est activé, une plage de touches de votre contrôleur MIDI joue une même note à des cadences différentes. Par défaut, cette note est la dernière note jouée avant que ce mode n’ait été activé. Changez le réglage Base pour déplacer la plage des touches du mode simple sur une autre octave du clavier. Changez le réglage Hauteur pour changer la note qui est jouée en mode simple Mode clavier Activer cette option permet le contrôle par MIDI de la cadence de répétition des notes (comme en mode simple), mais aussi de l'état actif ou non de la fonction Répéter notes, de l'effacement de note, des durées de gate, du mode simple, de la quantification et de l'aftertouch. Changez le réglage Base pour déplacer la note de départ de la plage de touches du clavier servant au contrôle sur une autre octave. Changez le réglage Plage pour étendre ou réduire la plage de touches utilisée pour le contrôle en mode clavier. Plus la plage est grande, plus nombreuses sont les commandes accessibles par MIDI. Remarque : si une plage de touches est réservée au contrôle de la répétition des notes en mode clavier, les autres notes du contrôleur MIDI sont libres de modifier la hauteur des notes répétées. Cela permet de modifier radicalement le comportement de la répétition des notes d'une main, pendant que les notes et accords sont spécifiés de l'autre. Regardez l'affichage du clavier dans la fenêtre d'options de la fonction Répéter notes afin de voir les commandes assignées aux différentes touches de la plage choisie pour le mode clavier. Effacer notes Si Effacer notes est sélectionné dans le panneau d'enregistrement, toute note jouée au cours de la passe d'enregistrement actuelle efface les notes existantes de même hauteur. Par exemple, si vous commencez l'enregistrement d'un pattern de batterie, que le son de grosse caisse est sur la note C1 (do1) et qu'il y a une croche de trop jouée sur le quatrième temps, vous pouvez passer en mode Effacer notes pendant l'enregistrement et jouer un do1 d'une croche sur le temps 4, cela effacera la note enregistrée auparavant. Il n'est possible d'activer ce mode que si Enregist. mixé l'est et si Répéter notes ne l'est pas ; activer Enregist. prises ou Répéter notes désactive ce mode. Enregistrement pas à pas L'enregistrement pas à pas est une méthode spéciale d'enregistrement note par note des données musicales. Plutôt que de jouer en temps réel, ou de dessiner les notes avec l'outil crayon, vous pouvez simplement spécifier une valeur rythmique et presser des touches Enregistrement pas à pas 85 sur votre contrôleur MIDI pour programmer des notes et des accords avec facilité et précision. Barre d'outils d'enregistrement pas à pas Pour accéder au mode enregistrement pas à pas, cliquez pour sélectionner la piste d'instrument sur laquelle vous voulez enregistrer, ouvrez l'éditeur en cliquant sur le bouton [Éditer], puis cliquez sur le bouton [Enregistrement pas à pas] dans la barre d'outils de l'éditeur pour afficher la barre d'outils d'enregistrement pas à pas. Lorsque vous avez terminé, vous pouvez masquer les commandes d'enregistrement pas à pas en cliquant à nouveau sur le bouton [Enregistrement pas à pas]. La barre d'outils d'enregistrement pas à pas contient les commandes suivantes : Activer Activez cette option pour passer en mode d'enregistrement pas à pas. Lorsque cette option est activée, jouer des notes sur le clavier ajoute les notes et accords correspondants à la partie instrument sélectionnée. Si vous placez le curseur dans une zone vide de la piste, jouer des notes crée une nouvelle partie instrument à cet emplacement pour y enregistrer les notes. Désactivez Activer pour quitter le mode d'enregistrement pas à pas. Suivre Q Activez cette option pour lier la longueur des pas au réglage actuel de quantification. Si vous modifiez la valeur de quantification, la longueur du pas change pour y correspondre. Longueur de pas Avec ces sélecteurs, vous pouvez choisir une durée de note comme longueur de pas, d'une ronde à une quadruple-croche, avec les regroupements musicaux suivants : Binaire, Triolet (3 notes dans l'espace prévu pour 2), Quintolet (5 notes dans l'espace prévu pour 4), Septolet (7 notes dans l'espace prévu pour 8), ou pointée (la durée des notes est augmentée de 50 % par rapport à la valeur rythmique choisie). Retour Cliquez sur ce bouton pour effacer la note ou l'accord le plus récemment ajouté et faire reculer le curseur à l'endroit où cette note ou cet accord commençait. Cliquez plusieurs fois sur Retour pour effacer plusieurs notes. Silence Cliquez sur ce bouton pour faire avancer le curseur dans le temps, d'un intervalle correspondant à la longueur de pas actuellement sélectionnée, ce qui a pour effet de créer un silence musical pour ce pas. Enregistrement en mode pas à pas Pour enregistrer une partie en mode pas à pas, suivez ces étapes : 1. Placez le curseur dans la piste d'instrument à l'endroit à partir duquel vous souhaitez enregistrer. 2. Ouvrez la barre d'outils d'enregistrement pas à pas en cliquant sur la touche [Enregistrement pas à pas] dans la barre d'outils de l'éditeur. 3. Cliquez sur [Activer] pour activer l'enregistrement pas à pas. 4. Choisissez une valeur rythmique au moyen des sélecteurs de longueur de pas. Vous pouvez changer cette valeur à tout moment pendant que vous créez la partie. 5. Jouez une note sur un contrôleur MIDI connecté pour créer à l'emplacement du curseur une note ayant la durée spécifiée. Lorsque vous relâchez la note, le curseur avance d'un intervalle correspondant à la longueur de pas réglée, et vous êtes prêt pour programmer la note suivante. Si vous souhaitez programmer un accord, jouez et maintenez simplement les notes qui constituent l'accord, puis relâchez-les. 6. Lorsque vous avez terminé, cliquez à nouveau sur [Activer] pour sortir du mode d'enregistrement pas à pas. Couches de piste Dans Studio One, les pistes audio et d'instrument ont des couches optionnelles qui peuvent servir à enregistrer plusieurs idées différentes sur une même piste. Par exemple, vous pouvez vouloir comparer un jeu de paroles avec un autre pour une piste de chant. Dans ce cas, vous pouvez enregistrer deux interprétations différentes sur deux couches distinctes d'une même piste et rapidement alterner entre les deux sans recourir à une seconde piste. Pour créer une nouvelle couche sur n'importe quelle piste, ouvrez le menu contextuel par Clic droit]/[Ctrl-Clic sur la zone des commandes de la piste en fenêtre d'arrangement, et choisissez Ajouter une couche dans le sous-menu Couches. Une autre méthode consiste à ouvrir l'inspecteur en pressant [F4] sur le clavier et à sélectionner Ajouter une couche dans le champ de sélection Couches. Une nouvelle couche revient effectivement à avoir une toute nouvelle piste sans avoir à dupliquer les inserts, les départs et la configuration d'E/S. Vous pouvez aussi dupliquer des couches en sélectionnant Dupliquer la couche dans le champ de sélection Couches, ce qui vous permet d'essayer et de comparer deux éditions différentes des mêmes événements sur deux couches. Couches de piste 86 Pour supprimer une couche de piste, sélectionnez-la en cliquant dessus dans l’en-tête de la piste (pas sur l’événement de couche luimême), puis faites un [Clic droit][/[Ctrl]-Clic] et choisissez Supprimer la couche dans le menu contextuel. Vous pouvez également grouper la sélection de plusieurs couches avec [Shift+Clic gauche], puis choisir Supprimer les couches sélectionnées dans le menu contextuel pour supprimer plusieurs couches à la fois. Notez que vous ne pouvez pas sélectionner (ou supprimer) de façon groupée des couches venant de plusieurs pistes. Une piste à la fois. Extraire les couches sur des pistes Vous pouvez parfois souhaiter que plusieurs couches soient transférées sur des pistes normales, ce qui permettra à chacune de bénéficier d’un contrôle de mixage complet en termes de panoramique, de niveau, etc. Vous pouvez le faire en trois clics. Cliquez sur la piste souhaitée pour la sélectionner, ouvrez le menu contextuel par [Clic droit], puis choisissez "Extraire la couche sur une piste". Vous pouvez également effectuer une sélection groupée et n’extraire que les couches sélectionnées par [Shift-Clic gauche] en choisissant "Extraire les couches sélectionnées sur des pistes" dans le menu contextuel. Par ailleurs, si vous maintenez la touche Option/Alt enfoncée tout en faisant glisser une couche, vous pourrez la convertir en piste. Combinez cette fonction avec l’enregistrement en boucle et l’enregistrement de prises dans des couches pour obtenir un moyen rapide et performant d’empiler les parties vocales ! Il y a plusieurs façons de passer d’une couche à l’autre : Cliquez sur la flèche entre le nom de la piste et le nom de la couche dans la zone de contrôle des pistes, puis sélectionnez la couche souhaitée dans le menu contextuel. Ensuite, vous pouvez utiliser les flèches de navigation à 4 directions de votre clavier pour passer rapidement d'une couche à l'autre. Cliquez sur le bouton Déployer les couches sur la gauche de la zone de contrôle des pistes ( ), puis cliquez sur l'un des boutons Activer la couche pour que cette couche devienne la couche active de la piste. Cela permet d'échanger les deux couches et de conserver le contenu de la piste précédente comme couche alternative. Pressez [F4] pour ouvrir l'inspecteur, cliquez sur le champ Couches, et sélectionnez la couche souhaitée dans le menu contextuel. Les couches servent aussi dans le système de compilation de Studio One, comme décrit en section Compilation du chapitre Édition de ce manuel. Format d'enregistrement audio Studio One enregistre au format de fichier Broadcast Wave. C'est le seul format pris en charge, car c'est celui le plus largement utilisé, et il contient des horodatages qui marquent le début des enregistrements dans un morceau. Quand les fichiers audio Broadcast Wave atteignent 4 Go, le format de fichier RF64 est automatiquement utilisé comme format de fichier standard. Le système de fichiers recommandé pour la partition d'enregistrement sur votre ordinateur est le NTFS pour Windows et l’APFS pour macOS. Création d'un bon mixage de retour Quand vous enregistrez une quelconque interprétation en studio, prenez le temps de monter un bon mixage de retour pour les interprètes. Il est essentiel qu'ils s'entendent clairement jouer, eux et les autres musiciens, et un bon mixage de retour aide à inspirer une meilleure interprétation. Idéalement, chaque interprète doit avoir la sensation de jouer sur un disque terminé. Par exemple, il est courant dans de nombreux styles de musique d'avoir de la réverbération sur le chant pour bien placer la voix dans l'espace du mixage global. Par conséquent, pour enregistrer des voix, c'est parfois une bonne idée d'inclure de la réverbération dans le mixage de retour du chanteur. Ainsi, le chant sonnera plus comme une production finie. Cette approche aide aussi souvent pour enregistrer des guitares, des claviers et d'autres instruments. Si votre interface audio permet l'écoute de contrôle sans latence, utilisez-la comme source principale de retour, pour qu'aucun retard ne se fasse entendre. De plus, vous pouvez utiliser les départs et les canaux d'effet (FX) de la console, comme vous le feriez normalement dans un mixage, pour composer un meilleur son de retour. Par exemple, vous pouvez ajouter à la piste audio sur laquelle vous enregistrez un départ vers un canal d'effet avec une réverbération. Vous pouvez ensuite envoyer la sortie du canal d'effet à un canal de sortie Sub lui-même renvoyé à votre interface audio, dans laquelle il peut être mixé avec le signal sec sans latence. Quand vous ajoutez des effets basés sur le temps, tels que reverb (réverbération) ou delay (retard), vous n'avez généralement pas à vous soucier du retard du plug-in et de la latence pouvant découler de l'emploi de plug-ins logiciels sur une source d'entrée live. Quelques millisecondes de retard de traitement sur une reverb ne seront probablement pas audibles. Format d'enregistrement audio 87 Mixages de retour et écoute de contrôle à faible latence Studio One intègre un puissant système d’écoute de contrôle native à faible latence qui permet un retour à faible latence pour l'enregistrement audio et les instruments virtuels, sans dégrader les performances du système. Une écoute matérielle à faible latence est également disponible en cas d’emploi d'une interface audio à DSP compatible. Dans cette section, nous verrons comment tirer parti de ces fonctionnalités pour créer des mixages de retour à faible latence pour l'enregistrement ou la composition. Création d'une sortie de mixage de retour Dans Studio One, il est possible de rapidement et facilement créer plusieurs mixages de retour. Un mixage de retour ou "cue mix" est indépendant du mixage principal et est généralement envoyé aux musiciens pour qu'ils s'écoutent pendant l'enregistrement. Par exemple, lors de l'enregistrement du chant, l'ingénieur du son et le chanteur ont souvent besoin d’entendre des mixages différents. De nombreux chanteurs veulent entendre leur voix renforcée dans le mixage, si possible avec de la reverb pour un son naturel, tandis que l'ingénieur du son peut vouloir se focaliser sur la façon dont l'interprétation s'équilibre avec le reste du mixage. La fonctionnalité de mixage de retour de Studio One rend cette tâche facile. La première étape pour établir un mixage de retour consiste à créer un canal de sortie supplémentaire. Pour faire cela, ouvrez la fenêtre Morceau/Configuration du morceau/Configuration E/S audio dans un morceau, passez sur l'onglet Sorties, et ajoutez un nouveau canal de sortie stéréo. Ensuite, spécifiez que cette sortie est une sortie pour mixage de retour en cochant la case Retour mix du canal. Vous pouvez créer autant de mixages de retour que votre interface audio a de sorties stéréo disponibles. Maintenant que vous avez créé une sortie de mixage de retour, vous pouvez voir des objets de départ spéciaux (appelés objets Mixages de retour) dans les canaux de la console. Avec l'affichage de console en petite taille, les objets Mixage de retour apparaissent dans la colonne de droite du canal déployé. Avec l'affichage de console en grande taille, les objets Mixage de retour apparaissent sous le rack de périphériques de départ sur chaque canal concerné. Mixages de retour et écoute de contrôle à faible latence 88 Chaque objet Mixage de retour dispose d'un bouton d'activation, de curseurs horizontaux de niveau et de panoramique, et d'un bouton de verrouillage sur le canal. L'option "Coupure de mix. de retour asservie au canal" doit être activée dans les préférences afin d'utiliser les mixages de retour pour les canaux d’effets. Réglage du mixage de retour Les mixages de retour se font à l'aide des objets Mixage de retour. Par défaut, les valeurs de niveau et de panoramique sont verrouillées sur celles réglées avec les curseurs de niveau et de panoramique du canal. Cela signifie que chaque mixage de retour est identique au mixage principal dans la console. Changer le niveau ou le panoramique dans l'objet Mixage de retour déverrouille les deux réglages, permettant un contrôle indépendant du niveau et du panoramique pour chaque canal dans chaque mixage de retour. Par conséquent, le niveau et le panoramique des canaux dans un mixage de retour peuvent être complètement différents de ce qu'ils sont dans le mixage principal. À tout moment, vous pouvez changer l'état de verrouillage du niveau et du panoramique d'un mixage de retour sur les réglages correspondants du canal en cliquant sur le bouton Verrouiller sur le canal (icône de cadenas). Pour complètement retirer un canal d'un mixage de retour, désactivez simplement son objet Mixage de retour. Mixages de retour et écoute de contrôle à faible latence 89 Un double-clic sur l'objet Mixage de retour fait apparaître une interface contextuelle plus grande permettant d'effectuer des réglages fins. Ces fenêtres contextuelles affichent les mixages de retour pour le canal actuellement sélectionné. Avec les touches flèches gauche/droite, vous pouvez naviguer vers les mixages de retour d'autres canaux de la console. Écoute d'une entrée live dans un mixage de retour Les mixages de retour servent normalement dans les situations d'enregistrement où une ou plusieurs entrées "live" doivent être écoutées. C'est là que la fonctionnalité Mixage de retour de Studio One s'avère très utile. Une écoute de contrôle à latence très faible peut être obtenue grâce au système d’écoute de contrôle native à faible latence de Studio One. Vous pouvez obtenir des mixages de retour à faible latence en utilisant une écoute matérielle à faible latence avec une interface audio compatible offrant cette fonctionnalité, telle qu'une Studio 192, Studio 1810, ou Studio 1824 de PreSonus. Ces interfaces possèdent des mélangeurs internes permettant une écoute à faible latence. Bien que ces mélangeurs soient simples d'emploi, Studio One facilite encore le travail en vous permettant de les contrôler depuis le logiciel. Revenons à notre exemple d'un enregistrement de voix. Pour qu'un chanteur soit à l'aise et puisse bien interpréter, il est important que le son de son retour soit aussi naturel et propre que possible. Les chanteurs ont besoin de bien s'entendre, sans retard audible de leur voix dans le mixage de retour. Ajouter un peu de reverb apporte une légère ambiance pour que la voix ne soit pas sèche et sans vie. Voici comment cela se ferait dans Studio One : 1. Configurez une sortie de mixage de retour pour le chanteur. 2. Armez l'enregistrement et activez l'écoute de la piste de chant. 3. Activez le bouton Activer l'écoute à faible latence (ou "Z") sous le fader de niveau de la sortie de mixage de retour utilisée par le canal de la voix. Cela active l’écoute à faible latence, native ou matérielle, pour cette sortie de mixage de retour (selon ce qui est utilisé). Remarque : les canaux pouvant être entendus par écoute à faible latence, native ou matérielle, affichent un "Z" en bas de leur tranche de canal. 4. Créez sur le canal vocal un départ vers un canal d'effet (FX) avec votre effet reverb favori. 5. Le chanteur entend l'entrée live à faible latence ainsi que le reste du mixage de retour y compris la sortie de la reverb. Réglez le niveau du chant et des autres canaux dans le mixage de retour au goût du chanteur et vous êtes prêt à enregistrer. En quelques secondes, vous pouvez être sûr que les chanteurs entendront leur voix avec une faible latence, dans un mixage personnalisé incluant les effets. Simultanément, vous pouvez écouter un mixage principal totalement indépendant, qui vous permet de vous focaliser sur le son pendant que l'artiste se concentre sur son interprétation. Notez qu’en écoute matérielle à faible latence, vous n'entendez pas les effets insérés sur ce canal puisque vous écoutez le signal pris avant son traitement par le logiciel. Si vous avez besoin d'entendre les effets insérés, utilisez à la place l’écoute de contrôle native à faible latence. Pour cela, naviguez jusqu'à Studio One/Options/Configuration Audio/Traitement (macOS : Préférences/Configuration Audio/Traitement) et cochez la case "Utiliser l'écoute native à faible latence à la place de l'écoute matérielle". Écoute de contrôle à faible latence sur la sortie principale (Main) La sortie principale (Main) agit toujours comme un mixage de retour, et tout canal audio ou d'instrument qui lui est envoyé peut être entendu au moyen de l’écoute à faible latence, native ou matérielle (si elle est activée). Pour activer l’écoute à faible latence, native ou matérielle, par la sortie principale, enclenchez le bouton "Activer l'écoute à faible latence" (ou "Z") sous son fader de volume. Quand il est enclenché, le bouton "Z" est vert (si l’écoute native à faible latence est utilisée) ou bleu (si l’écoute matérielle à faible latence est utilisée). Mixages de retour et écoute de contrôle à faible latence 90 Incorporation des effets à l'enregistrement Certaines personnes préfèrent placer des effets en insertion sur les canaux d'entrée pour que ces effets puissent être incorporés dans la piste à l'enregistrement. Par exemple, vous pouvez placer un compresseur, un égaliseur ou un autre effet sur un canal d'entrée de voix afin de gagner du temps et d'économiser ultérieurement des ressources du processeur lors du mixage. Cela se fait facilement dans Studio One. Il peut être utile de lire le chapitre Mixage afin de mieux comprendre ces instructions. Pour insérer un effet sur un canal d'entrée, ouvrez la console et cliquez sur l'onglet Entrées situé à l'extrême gauche afin de voir les canaux d'entrée. Si vous travaillez avec un affichage réduit de la console, double-cliquez sur le canal d'entrée pour ouvrir son rack de périphériques d'insertion (Inserts). Insérez un effet dans le rack Inserts sur n'importe quel canal d'entrée, et cet effet est enregistré à l'entrée de toute piste utilisant cette source. Studio One compense automatiquement toute latence causée par les effets insérés. Sachez que quand des effets sont insérés sur des canaux d'entrée et enregistrés sur une piste, il n'y a aucun moyen de revenir en arrière et de changer le son de l'enregistrement. Pour éviter cela, vous pouvez envisager d'insérer des effets uniquement pour l'écoute sur les canaux audio dans lesquels vous enregistrez et de n'incorporer réellement ces effets qu'au mixage final. Incorporation des effets à l'enregistrement 91 Édition Après l'enregistrement, la prochaine étape de la production est généralement l'édition des événements enregistrés pour obtenir le son désiré. Le chapitre suivant évoque les aspects de l'édition dans Studio One, dont l'édition dans les fenêtre d'arrangement et d'édition, les outils de la souris, les enveloppes d'événement, les groupes d'édition, le timestretch, la compilation, la correction de hauteur Melodyne intégrée, et la détection et l'édition des transitoires. Événements Toutes les données audio et de notes qui existent dans l'axe chronologique de votre morceau sont représentées visuellement sous forme d'événements. Les événements qui contiennent de l'audio sont appelés événements audio et ne peuvent se trouver que sur des pistes audio. Les événements audio se distinguent par le fait qu'ils affichent les formes d'onde audio. Les parties audio sont des événements qui contiennent plusieurs événements audio. Les événements qui contiennent des données de notes sont appelés parties instrument et ne peuvent se trouver que sur des pistes d'instrument. Les parties instrument se distinguent par le fait qu'elles affichent des informations d'interprétation musicale. Les événements audio et les parties instrument sont collectivement appelés événements dans ce mode d'emploi. L'édition d'événement peut se faire en fenêtre d'arrangement et en fenêtre d'édition. Les événements audio et les parties instrument peuvent être édités de façons similaires, mais chaque type a ses caractéristiques propres. Un [Clic droit]/[Ctrl]-Clic sur n'importe quel événement affiche le menu contextuel d'événement qui contient toutes les actions relatives à l'édition, regroupées de façon logique. En haut du menu contextuel se trouve le nom d'événement, qui peut être édité en double-cliquant dessus et en saisissant un nouveau nom. Vous pouvez renommer tous les événements d'une piste en renommant cette piste et en maintenant [Shift] tout en pressant [Entrée] après avoir saisi le nouveau nom. Vous pouvez aussi changer la couleur d'un événement en cliquant sur la barre de couleur à côté de son nom et en sélectionnant une couleur ou en faisant défiler les couleurs avec la molette de la souris. Les actions d'édition courantes sont listées sous le nom de l'événement, ainsi que la liste Éléments récents qui contient les cinq dernières actions effectuées. De cette façon, vous avez un accès instantané aux actions d'édition que vous utilisez le plus souvent. Notez que les actions disponibles listées dans le menu contextuel d'événement varient selon que vous travaillez avec un événement audio ou une partie instrument, et les actions peuvent légèrement varier en fonction de votre version de Studio One. Magnétisme d'outil et d'événement Le magnétisme permet de restreindre les actions d'édition à des divisions temporelles spécifiques (telles que mesures et temps), ce qui facilite le travail avec des données à tempo spécifique. Par exemple, le magnétisme permet de réarranger certains temps d'une mesure d'une boucle de batterie tout en gardant en place le reste de la boucle. Le magnétisme est activé par défaut et peut être désactivé en Édition 92 cliquant sur le bouton Magnétisme de la grille. Vous pouvez aussi désactiver temporairement le magnétisme en pressant la touche [Shift] pendant que vous déplacez la souris. Si le magnétisme est activé, son réglage actuel affecte le comportement des outils et de l'édition d'événement en attirant comme suit l'outil ou l'événement sur la division temporelle la plus proche : Adaptatif C'est le réglage par défaut, grâce auquel le magnétisme ramène sur la subdivision logique la plus proche de la base de temps actuelle, en fonction du niveau actuel de zoom sur l'axe chronologique. Mesure Le magnétisme amène sur la ligne de mesure musicale la plus proche. Quantification Le magnétisme amène sur la subdivision musicale la plus proche voulue par le réglage actuel du paramètre Quantifier. Images Le magnétisme amène sur la subdivision d'image la plus proche. Six comportements optionnels peuvent être sélectionnés et appliqués à n'importe lequel des quatre modes ci-dessus : Caler sur le curseur et la boucle Cette option active le magnétisme du curseur de lecture et des marqueurs de boucle. Caler sur les événements Cette option active le magnétisme des événements dans l'arrangement. Caler sur des points zéro Cette option assure que les données audio d'un événement se caleront sur un point de passage par zéro. Cela permet d'éviter un clic non naturel au début des données audio lorsque l'événement est déplacé ou scindé. Caler sur la grille Cette option est activée par défaut, permettant aux outils et événements d'être calés sur la grille. Caler fin d'événement Cette option permet d'activer le magnétisme pour le début et la fin de l'événement déplacé. (Lorsqu'elle est désactivée, le magnétisme se limite au début de l'événement.) Grille relative Cette option conserve l'écart temporel relatif de tout événement par rapport à la grille, de façon que si l'on déplace un événement, le calage maintient la position d'origine par rapport à la grille plutôt que de caler exactement sur la grille. Localiser La commande Localiser, qui se trouve dans le menu contextuel Événement et Parties obtenu avec le bouton droit de la souris vous permet de relocaliser précisément des événements et des partiees par saisie numérique. Bien que Studio One soit fier de son système de glisser-déposer, il y a des moments où ce niveau de contrôle et de précision est avantageux, en particulier lors de la synchronisation d'événements audio avec la vidéo. Événements 93 La base de temps d'une opération Localiser peut être choisie entre échantillons, secondes, mesures et images, quelle que soit la configuration de la base de temps de votre morceau. Cliquez sur n'importe quel champ numérique des paramètres Début ou Fin pour saisir les valeurs, ou cliquez et tirez pour les modifier avec la souris. Localiser fonctionne sur les parties d'instrument, les parties à patterns et les événements audio. Lorsque vous appliquez Localiser à plusieurs parties ou événements à la fois, notez que la relation positionnelle des uns par rapport aux autres reste maintenue. Si vous réglez Début, le point de début de l'événement qui commence le plus tôt est utilisé. Si vous réglez Fin, c'est le point de fin de l'événement qui se termine en dernier qui est utilisé. Les fichiers importés qui contiennent des informations d'horodatage peuvent être ramenés à leur position d'origine en cliquant sur l'icône à droite du champ "Position initiale". Vous pouvez également appliquer une commande Localiser à l'importation lors du glissement sur la fenêtre d'arrangement en maintenant la touche [Opt+Shift] sur Mac ou [Alt-Shift] sur Windows. Outils de la souris en fenêtre d'arrangement Ces outils permettent une interaction directe avec les événements, à l'aide de la souris. Il est utile de rappeler que les actions effectuées à l'aide des outils de la souris peuvent être annulées à tout moment, aussi n'hésitez pas à les essayer. Faites un [Clic droit]/[Ctrl]-Clic dans un espace vierge de la fenêtre d'arrangement ou d'édition pour ouvrir une liste d'outils de souris et de commandes d'édition. Utilisez le bouton gauche de la souris pour faire une sélection. Vous pouvez également cliquer sur le bouton du milieu de la souris ou sur la molette de défilement dans l’espace vierge pour afficher une liste élargie d'outils, y compris toutes les formes de l'outil crayon. Dans la fenêtre d'arrangement, les outils de souris et les fonctions relatives suivants sont disponibles de gauche à droite dans la barre d'outils. Bouton de couplage Le bouton en forme de crochet sur le côté gauche de la barre d'outils est le bouton de couplage. Cliquez dessus pour combiner les outils flèche et plage. Lorsqu'il est activé, la souris fonctionne comme outil plage dans la zone située au-dessus de la ligne centrale horizontale de l'événement, tandis que l'outil Flèche est disponible dans la zone située en dessous de cette ligne centrale. Cette combinaison d'outils est disponible avec un affichage de piste à hauteur normale ou supérieure. Outil flèche Cet outil est activé par défaut. Cliquez sur le bouton de l'outil flèche ou pressez [1] sur le clavier pour sélectionner l'outil flèche. L'outil flèche peut servir aux actions suivantes : Outils de la souris en fenêtre d'arrangement 94 Déplacer un événement Pour déplacer un événement avec l'outil flèche, cliquez n'importe où sur l'événement et tirez-le à gauche, à droite, en haut ou en bas. Tirer l'événement à gauche ou à droite le fait reculer ou avancer dans le temps, par paliers dépendant des réglages actuels de la base de temps et du zoom sur la règle de temps. Quand vous tirez un événement à gauche ou à droite au-delà de la partie visible de l'arrangement, maintenez la [Barre d'espace] du clavier pour accélérer le défilement. Tirer l'événement vers le haut ou le bas le fait passer sur une autre piste existante du même type. Si l'événement est tiré à un endroit où aucune piste n'existe encore, Studio One crée une nouvelle piste du même type. Quand vous tirez un événement d'une piste vers une autre (en haut ou en bas), la position de l'événement est restreinte à une plage de magnétisme automatique afin de faciliter son maintien sur la même position temporelle. Pour désactiver ce magnétisme, maintenez Shift pendant que vous tirez l'événement vers le haut ou le bas. Redimensionner un événement Les événements peuvent être comparés à des fenêtres avec vue sur les fichiers audio et interprétations musicales, fenêtres dans lesquelles ce que vous voyez est ce que vous entendez. Le redimensionnement est une technique fondamentale par laquelle les événements sont raccourcis ou rallongés de façon à ce que seule une portion des données audio ou de notes qu'ils contiennent soit visible et donc entendue. Pour redimensionner n'importe quel événement à l'aide de l'outil flèche, survolez le bord gauche ou droit de cet événement afin de faire apparaître l'outil de redimensionnement. Quand cet outil apparaît, cliquez et tirez à gauche ou à droite pour redimensionner l'événement. Les événements peuvent être redimensionnés n'importe quel nombre de fois sans altération (édition non destructive). Deux événements adjacents peuvent être redimensionnés simultanément de façon à ce qu'aucun blanc ne soit créé entre eux. Pour cela, survolez avec l'outil flèche le bas de l'endroit où les deux événements se rejoignent dans la règle de temps, puis quand vous voyez l'icône de redimensionnement avec les deux flèches de droite et de gauche allumées, cliquez et tirez à gauche ou à droite. Maintenir [Alt]/[Option] sur le clavier et redimensionner un événement par son bord droit entraîne le timestretch (étirement/contraction dans le temps) libre de l'événement. Référez-vous à la section Timestretch de ce chapitre pour plus d'informations. Régler les enveloppes de volume d'événements audio Tous les événements audio disposent d'une enveloppe de volume basique qui permet de moduler de différentes façons le volume de l'audio. Avec l'enveloppe de volume, vous pouvez créer un fondu d'entrée (fade-in) et un fondu de sortie (fade-out), ainsi que régler un niveau de volume constant entre les fondus. L'enveloppe de volume applique des changements de gain au clip audio que contient l'événement et se trouve donc en amont sur le parcours du signal audio. Pour créer un fondu d'entrée ou de sortie, cliquez sur la balise de fondu dans le coin supérieur gauche ou droit d'un événement audio et tirez-la vers la droite ou la gauche. Par défaut, un fondu linéaire est créé sur l'intervalle de temps correspondant au déplacement de la balise de fondu. Les durées de fondu, tout comme le gain d'événement, peuvent aussi être éditées dans l'inspecteur pour n'importe quel événement sélectionné. Pour changer la courbe du fondu, cliquez sur sa poignée au milieu de la courbe de fondu et tirez-la vers le haut ou le bas. La courbe de fondu détermine la vitesse du fondu et son évolution dans le temps. Si vous maintenez [Shift] pendant l'édition de la durée ou de la courbe de fondu, vous pouvez éditer les deux à la fois. Tirer vers le haut ou le bas édite la courbe, et tirer à droite ou à gauche change la durée. Il est aussi possible de tirer la totalité d'un fondu-enchaîné vers la gauche ou la droite, le haut ou le bas, afin de changer l'emplacement et les caractéristiques du fondu. Avec la souris, survolez le centre du fondu-enchaîné jusqu'à ce que l'icône de main apparaisse puis cliquez et tirez pour faire le réglage. Tirer vers la gauche ou la droite change l'emplacement du fondu, en étendant ou raccourcissant les événements fondus-enchaînés. Tirer vers le haut ou le bas modifie la forme du fondu-enchaîné. Pour régler le niveau de volume général d'un événement audio, cliquez sur la poignée de volume au centre de l'enveloppe de volume et tirez-la vers le haut ou la bas. Quand vous réglez l'enveloppe de volume, la forme d'onde audio est redessinée pour approximer l'effet du réglage. Outils de la souris en fenêtre d'arrangement 95 Vous pouvez également créer des enveloppes complexes n'importe où à l'intérieur d'un événement audio en utilisant des enveloppes de gain de clip. Sélectionner plusieurs événements Plusieurs événements peuvent être sélectionnés afin de tous les éditer en même temps, par une seule et même action. Pour sélectionner plusieurs événements avec l'outil flèche, faites une des actions suivantes : Cliquez en dehors d'un événement puis tirez la souris par dessus d'autres événements ; cela dessine un cadre gris autour de la zone que vous voulez sélectionner. Relâchez le bouton de la souris une fois que le cadre entoure bien tous les événements que vous voulez éditer, et ces événements sont sélectionnés pour l'édition. Cliquez sur n'importe quel événement puis, en maintenant [Shift] sur le clavier, cliquez sur n'importe quels autres événements pour les sélectionner aussi. Cela vous permet de sélectionner plusieurs événements qui ne sont pas les uns à côté des autres. Tous les événements sélectionnés peuvent être édités en même temps. Cliquez sur n'importe quel événement, puis pressez [Alt]/[Option]+[Shift]+[Orig] ou accédez à Éditer/Sélectionner/Sélectionner du début à l'événement pour sélectionner les événements de toutes les pistes qui se situent entre le début du morceau et l'événement sélectionné. Pour sélectionner sur une piste tous les événements qui se situent entre le début du morceau et l'événement sélectionné, pressez [Shift]+[Orig]. Cliquez sur n'importe quel événement, puis pressez [Alt]/[Option]+[Shift]+[Fin] ou accédez à Éditer/Sélectionner/Sélectionner de l'événement à la fin pour sélectionner les événements de toutes les pistes qui se situent entre l'événement sélectionné et la fin du morceau. Pour sélectionner sur une piste tous les événements qui se situent entre l'événement sélectionné et la fin du morceau, pressez [Shift]+[Fin]. Double-cliquez sur la bande chronologique d'une piste dans la fenêtre d'arrangement ou d'édition tout en maintenant la touche [Shift] pour sélectionner tous les événements présents sur cette piste. Normalement, lorsque vous sélectionnez plusieurs événements et réglez le volume ou une forme de fondu d'entrée/de sortie pour l'un d'entre eux, tous les événements sélectionnés adoptent le nouveau réglage. Si vous souhaitez régler individuellement un événement sans pour autant perdre votre sélection, maintenez enfoncée la touche [Alt] pendant que vous faites vos modifications. Sélectionner une plage Comme avec l'outil plage, vous pouvez utiliser l'outil flèche pour sélectionner une plage, ou zone, dans les pistes et leur contenu, sans avoir à changer d'outil. Faire cela en survolant la moitié supérieure d'une piste avec l'outil flèche. Le curseur prend la forme d’un réticule. Cliquez et tirez pour sélectionner la plage voulue. Vous pouvez activer ou désactiver cette fonction en cliquant sur le bouton de couplage à gauche de l'outil flèche dans la barre d'outils. Autres utilisations de l'outil flèche Pour plus de vitesse et d'efficacité lors de l'édition, des touches de modification peuvent être employées lorsque l'outil flèche est sélectionné, vous donnant un accès temporaire aux outils et modes d'édition suivants : Outil alternatif Maintenez [Ctrl]/[Cmd]. Édition glissante Maintenez [Ctrl]/[Cmd]+[Alt] pendant que vous survolez un événement avec l'outil flèche. Définir le tempo Maintenez [Ctrl]/[Cmd]+[Alt]/[Option] pendant que vous survolez le bord d'un événement avec l'outil flèche. Outil alternatif La fonction Outil alternatif vous permet d'accéder rapidement à un outil alternatif de votre choix lorsque vous utilisez l'outil flèche en maintenant la touche [Ctrl]/[Cmd] enfoncée. Les outils plage, cutter, gomme, crayon, muet, étirement et écoute peuvent tous être utilisés de cette manière. Vous pouvez choisir votre outil alternatif dans le menu déroulant situé sous l'outil flèche, ou en appuyant plusieurs fois sur la touche [1] de votre clavier pour faire défiler les options. L'outil alternatif actuellement actif est mis en évidence par un soulignement bleu dans la liste des outils. Outils de la souris en fenêtre d'arrangement 96 Outil plage L'outil plage sert à sélectionner une plage, ou zone, à l'intérieur d'événements. Cliquez sur le bouton de l'outil plage ou pressez [2] sur le clavier pour sélectionner l'outil plage. Pour sélectionner une plage dans un événement, cliquez avec l'outil plage et tirez-le au-dessus de la zone à sélectionner ; cela dessine un cadre gris autour de la zone que vous voulez sélectionner. Relâchez le bouton de la souris une fois que le cadre entoure bien la plage d'événements que vous souhaitez sélectionner. La plage que vous avez sélectionnée est maintenant traitée comme un seul événement consolidé. Cliquer une fois sur une piste avec l'outil plage amène le curseur de lecture à cet endroit. Par exemple, vous pouvez utiliser l'outil plage pour sélectionner le contenu de plusieurs événements audio sur plusieurs pistes dans la mesure 12, puis l'outil flèche pour déplacer cette section audio en mesure 14. Une autre utilisation courante de l'outil plage est de rapidement sélectionner et supprimer une plage audio au sein d'un événement, plutôt que de d'abord utiliser l'outil cutter pour diviser en deux, puis de sélectionner et supprimer la section indésirable avec l'outil flèche. Quand vous survolez une plage sélectionnée avec le curseur de la souris, l'outil flèche apparaît temporairement. Cela facilite la sélection et l'édition rapides d'une plage d'événements. Pour sélectionner plusieurs plages non contiguës au travers de n'importe quel événement, sur n'importe quelle piste, maintenez la touche [Shift] pendant que vous utilisez l'outil plage. Continuez de maintenir [Shift] et utilisez l'outil flèche pour sélectionner des événements entiers. Par exemple, quand vous utilisez l'outil flèche, si vous maintenez [Ctrl] pressée, vous obtenez l'outil plage. Pressez et maintenez [Ctrl] et [Shift] pour sélectionner plusieurs plages, puis continuez de maintenir [Shift] mais relâchez [Ctrl] ; vous avez maintenant l'outil flèche et vous pouvez sélectionner des événements entiers. Toutes vos sélections demeurent. Pour scinder en deux un événement sans faire appel à l’outil cutter, double-cliquez sur le point voulu pour la division. Double-cliquez sur une plage sélectionnée pour diviser les événements de cette plage sur les bords gauche et droit de la plage. Si l'option Caler sur la grille est activée, vos sélections faites à l'aide de l'outil plage se calent sur la valeur définie par le paramètre Base de temps du magnétisme. Pour temporairement invalider l'option Caler sur la grille le temps de l'édition, maintenez la touche [Shift] enfoncée. Les plages sélectionnées peuvent être redimensionnées en amenant l'outil plage au dessus du bord gauche/droit de la sélection. Vous pouvez aussi diviser la plage sélectionnée au niveau des bords gauche et droit de la sélection en choisissant Split range (Diviser la plage) dans le menu Edit (Éditer) ou en pressant [Ctrl]/[Cmd]+[Alt]+X après avoir sélectionné une plage. Pour passer temporairement à l'outil flèche alors que l'outil plage est sélectionné, maintenez enfoncée la touche [Alt]. Outil cutter En utilisant l'outil cutter, des événements simples peuvent être divisés en plusieurs événements. Cliquez sur le bouton de l'outil cutter ou pressez [3] sur le clavier pour sélectionner l'outil cutter. Avec l'outil cutter sélectionné, une ligne verticale et une ligne horizontale accompagnent la position actuelle du curseur de la souris. La ligne verticale indique la position temporelle exacte de l'outil cutter, tandis que la ligne horizontale souligne la piste sur laquelle réside l'événement à diviser. L'outil cutter est directement affecté par les réglages actuels de magnétisme. Cliquez sur n'importe quel événement avec l'outil cutter pour diviser l'événement à cet endroit. En divisant un simple événement, vous créez deux événements qui peuvent être édités indépendamment. Si plusieurs événements sont sélectionnés sur plusieurs pistes, l'outil cutter agi de la même façon sur tous les événements sélectionnés. Il est aussi possible de diviser les événements sélectionnés à l'endroit où se trouve le curseur de la règle temporelle, sans utiliser l'outil cutter, en pressant [Alt]+[X] sur le clavier. Si vous avez une plage de temps sélectionnée, presser [Alt]+[X] découpe le contenu sélectionné comme un nouvel événement. Outils de la souris en fenêtre d'arrangement 97 Pour passer temporairement à l'outil flèche alors que l'outil cutter est sélectionné, maintenez enfoncée la touche [Alt]. Division de parties instrument Normalement, si vous divisez une partie Instrument en un point qui tombe dans une ou plusieurs notes, ces notes sont tronqués au point de scission, et ne jouent plus dans la nouvelle partie créée à droite du point de scission. Cela peut être un problème, notamment lors de la division de parties dans lesquelles certaines notes sont tenues longtemps, comme des nappes ou des passages de cordes. Par exemple, si vous avez une partie de quatre mesures dans laquelle un accord est joué et tenu tout du long, diviser la partie en son milieu laisse globalement intacte la partie située à gauche du point de scission. Par contre, les notes tenues ont maintenant disparu de la nouvelle partie créée à droite du point de scission. Pour diviser une partie instrument et scinder (plutôt que tronquer) toutes les notes qui chevauchent le point de scission, maintenez [Alt]/ [Opt] pendant que vous faites la division. Outil gomme L'outil gomme sert à supprimer des événements. Cliquez sur le bouton de l'outil gomme ou pressez [4] sur le clavier pour sélectionner l'outil gomme. Pour supprimer n'importe quel événement avec l'outil gomme, cliquez simplement sur cet événement. Si plusieurs événements sont sélectionnés, cliquer sur l'un d'entre eux avec l'outil gomme efface tous les événements sélectionnés. Vous pouvez cliquer et tirer pour encadrer plusieurs événements avec l'outil gomme, effaçant ainsi tout événement que vous touchez. Pour passer temporairement à l'outil flèche alors que l'outil gomme est sélectionné, maintenez enfoncée la touche [Alt]. Outil crayon Dans la fenêtre d'arrangement, l'outil crayon peut être utilisé de deux façons : pour créer une partie instrument vide sur une piste d'instrument, ou pour créer une enveloppe de gain complexe sur un événement audio. Cliquez sur le bouton de l'outil crayon ou pressez [5] sur le clavier pour sélectionner l'outil crayon. Créer une partie instrument Pour créer une nouvelle partie instrument vierge sur une piste d'instrument avec l'outil crayon, cliquez sur n'importe quelle zone vierge de la ligne de piste d'instrument et tirez. Cliquer une fois avec l'outil crayon crée une partie instrument vierge dont la longueur dépend du réglage actuelle de base de temps. Créer une enveloppe de gain Pour afficher, créer ou modifier une enveloppe de gain, faites un [Clic droit]/[Ctrl]-Clic sur un événement audio et cochez la case Enveloppe de gain. La ligne blanche qui apparaît à l'intérieur de l'événement audio représente l'enveloppe de gain actuelle. S’il n’y a pas encore d’enveloppe de gain, vous verrez une ligne horizontale blanche passant par le point zéro de la forme d'onde. Lorsque vous utilisez l'outil flèche, vous devez cliquer quelque part sur cette ligne blanche pour ajouter un point d'enveloppe de gain. Notez que le gain de la totalité de l'événement audio peut être augmenté ou diminué après avoir ajouté le premier point : il suffit de cliquer sur ce point et de le tirer vers le haut ou vers le bas pour ajuster le gain de l'événement audio. Lorsque plusieurs points existent, le cliquer-tirer n'affecte qu'une partie de l'événement audio et non sa totalité. L'outil crayon vous permet de cliquer et de tirer n'importe où dans l'événement audio pour ajouter de nouveaux points. La flèche de menu sous l'icône de l'outil crayon révèle la liste des formes de l'outil crayon : Main levée, Ligne, Parabole, Carrée, Triangulaire, Dents de scie, Sinusoïdale et Transformer. Sélectionnez l'une des formes et faites des essais en cliquant sur l'événement audio et en tirant. Vous pouvez toujours annuler ces actions. Pour court-circuiter une enveloppe de gain (c'est-à-dire la désactiver sans la supprimer), faites un [Clic droit]/[Ctrl]-clic sur l'événement audio et activez le bouton Bypass. Pour plus d'informations, reportez-vous à la section Enveloppes de gain de clip. Outil muet Dans la fenêtre d'arrangement, l'outil muet sert à neutraliser les événements audio, parties audio et parties instrument. Cliquez sur le bouton de l'outil muet ou pressez [6] sur le clavier pour sélectionner l'outil muet. Pour neutraliser (rendre muet) ou rétablir un événement audio ou une partie instrument, cliquez simplement dessus avec l'outil muet. Quand un événement ou partie est muet, il apparaît grisé et une icône "m" apparaît dans le coin inférieur gauche de l'événement ou partie. Cliquez et tirez avec l'outil muet pour sélectionner plusieurs événements à neutraliser. Si plusieurs événements sont déjà sélectionnés, cliquer sur l'un d'entre eux avec l'outil muet neutralise tous les événements sélectionnés. Pour passer temporairement à l'outil flèche alors que l'outil muet est sélectionné, maintenez enfoncée la touche [Alt]. Outils de la souris en fenêtre d'arrangement 98 Sélectionner des événements muets Parfois, vous pouvez rendre muet un contenu audio ou d’instrument superflu que vous n'avez pas l'intention d'utiliser. Si vous décidez de vous débarrasser de ces événements inutilisés, vous pouvez sélectionner rapidement tous les événements muets en accédant à Éditer/Sélectionner/Sélectionner les événements muets, puis presser simplement la touche [Retour arrière] ou [Suppr] pour supprimer les événements non désirés. Outil étirement Dans la fenêtre d'arrangement, l'outil étirement sert à manipuler, ajouter et supprimer des marqueurs d'étirement. Pour plus d'informations sur les marqueurs d'étirement, référez-vous à la section Détection et édition des transitoires de ce chapitre. Outil écoute Dans la fenêtre d'arrangement, cliquez sur n'importe quelle piste et tenez le bouton de la souris enfoncé pour instantanément mettre en solo la piste et lancer la lecture depuis l'endroit où vous avez cliqué. La lecture se poursuit tant que le bouton de la souris sera maintenu enfoncé. Quand le bouton de la souris est relâché, la lecture s'arrête et le solo est annulé sur la piste. Clips et enveloppes de gain de clips À propos des clips Dans Studio One, un "clip" est une représentation d’un fichier audio qui est utilisée dans un morceau. Le fichier audio lui-même est généralement conservé dans le dossier Media du morceau, mais il peut l’être à un autre endroit, auquel cas il s’agit d’un "fichier externe". La raison pour laquelle nous utilisons des clips dans Studio One est qu’ils contiennent également des métadonnées décrivant le traitement du fichier audio qu’ils représentent -– ses enveloppes de gain, ses marqueurs d’étirement, l'état d'édition de Melodyne, les données d'accord, et plus encore. Cela permet d’utiliser les métadonnées et attributs du clip de différentes manières sur différents événements audio sans avoir besoin de reporter (dupliquer) le fichier audio réel. Cela vous permet d’obtenir de nombreux sons grâce à différents traitements du même fichier audio, tout en gardant le contrôle de la taille de votre dossier de morceau. Les fichiers audio que vous enregistrez ou importez (selon le réglage de la préférence "Demander la copie des fichiers externes à la sauvegarde du morceau") sont représentés sous forme de clips dans le chutier du navigateur, tandis que les fichiers audio réels sont stockés dans le dossier Media de votre morceau. Les deux peuvent être parcourus dans l’onglet Chutier du navigateur. Vous pouvez ajouter des clips à une piste par glisser-déposer depuis le chutier. Les clips permettent l’édition non destructive de vos sons, car la plupart des modifications apportées aux événements audio dans Studio One affectent en fait les métadonnées du clip, pas le fichier audio lui-même. Les modifications apportées à un clip affectent généralement toutes les occurrences de ce clip dans un morceau. Cela peut ne pas être l’effet recherché, auquel cas vous pouvez l’éviter en utilisant des… Versions de clip Une version de clip est une copie complètement indépendante d’un clip avec ses propres métadonnées manipulables indépendamment de celles du fichier audio d’origine. Les versions de clip vous permettent d’appliquer des éditions différentes apportées par Melodyne ou une enveloppe de gain à différentes occurrences du même signal audio. Cela signifie que vous pouvez créer plusieurs versions de clip du même événement audio sans que des copies supplémentaires du même fichier audio ne consomment d’espace sur le disque dur ! Voici un exemple d’utilisation avec Melodyne et la piste d'accords. Si vous souhaitez utiliser Melodyne pour qu’une boucle audio suive les accords de la piste d’accords, chaque occurrence de la boucle nécessitera sa propre édition par Melodyne afin que la lecture soit modifiée en fonction des changements d’accords dans la piste d'accords. Les versions de clip résolvent ce problème en vous permettant de créer plusieurs clips avec les différentes corrections de hauteur effectuées par Melodyne. Vous pouvez également utiliser les versions de clip pour créer plusieurs occurrences distinctes d’une même boucle de batterie, chacune avec sa propre enveloppe de gain. Cela vous permet de créer des patterns rythmiques qui évoluent au cours d’un morceau sans avoir besoin de répéter les reports. Clips et enveloppes de gain de clips 99 Pour créer une version de clip : 1. [Clic droit] sur un événement audio 2. Choisissez "Audio" 3. Choisissez "Nouvelle version de clip" Cela créera et appliquera une nouvelle occurrence du clip dont les paramètres pourront être modifiés sans que cela n’affecte les autres occurrences du même passage audio. Essayez d’éditer l’enveloppe de gain du nouvel événement audio, et notez que ces changements n’affectent pas l’événement d’origine. Clips et enveloppes de gain de clips 100 Pour créer plusieurs versions de clips simultanément, vous pouvez utiliser "Séparer les copies jumelées" 1. Utilisez l’outil Flèche pour une sélection groupée de plusieurs occurrences du même événement audio, comme les doublons d’une même boucle. 2. [Clic droit] sur l'un des événements audio sélectionnés 3. Choisissez "Événement" 4. Choisissez "Séparer les copies jumelées" (Vous pouvez également sélectionner en groupe les événements audio et appuyer sur [ALT-C] pour appliquer "Séparer les copies jumelées".) "Séparer les copies jumelées" crée ensuite une nouvelle copie de chaque version de clip utilisée par les événements audio sélectionnés. Les groupes d’événements partageant une même version de clip partageront toujours la nouvelle version. Les versions des clips apparaîtront dans l’onglet Chutier du navigateur avec une petite icône de chiffre à gauche de leur forme d'onde. Le numéro de version est également visible dans une petite icône de chiffre en bas à gauche de l'événement audio lui-même dans la fenêtre d'arrangement. Notez que les versions de clip ne peuvent pas avoir leur propre tempo. Clips et enveloppes de gain de clips 101 On peut faire glisser les versions de clip depuis le chutier jusque dans la fenêtre d'arrangement. Maintenez la touche [ALT] enfoncée tout en faisant glisser une version de clip sur un clip pour remplacer ce dernier par la version ainsi déposée. Enveloppes de gain de clip Pour afficher l’enveloppe de gain de l’événement audio sélectionné, faites un [Clic droit]/[Ctrl]-Clic et cochez la case Enveloppe de gain dans le menu qui s’est affiché. Une ligne blanche à l'intérieur de l'événement audio représente l'enveloppe de gain actuelle. S’il n’y a pas encore d’enveloppe de gain, la ligne blanche est une horizontale passant par le point zéro de la forme d'onde. Notez que les enveloppes de gain de clip sont propres à leur clip. Toute modification apportée à un événement audio affectera toutes les copies jumelées de cet événement audio, à moins bien sûr que vous n’utilisiez des versions de clip. Accès aux outils de la souris Pour ouvrir la liste des outils de la souris lorsque l'enveloppe de gain est déjà visible, placez le curseur dans un espace vide au-dessus de la ligne du zéro. Lorsqu'il se transforme en outil Décaler, faites un [Clic droit]/[Ctrl]-Clic pour accéder aux outils de la souris. Utilisation de l'outil flèche L'outil flèche peut être utilisé pour ajouter de nouveaux points à une enveloppe de gain, déplacer des points existants et sélectionner des points à supprimer. Notez que les points de l'enveloppe de gain peuvent également être sélectionnés à l'aide des touches flèches gauche et droite. Il est possible de sélectionner plusieurs points à la fois en maintenant [Shift] ou [Option] et en sélectionnant la plage souhaitée, puis de les éditer simultanément comme décrit dans les sections suivantes. Après l'ajout du premier point, le gain de la totalité de l'événement audio peut être modifié en tirant ce point vers le haut ou vers le bas. Pour ajouter un nouveau point, cliquez n'importe où sur l'enveloppe de gain actuelle. Si plusieurs points existent, vous pouvez cliquer sur le nouveau et le faire glisser sur la position souhaitée pour créer un nouveau segment. Déplacer ou modifier un point d'enveloppe de gain Pour déplacer un point de l'enveloppe de gain, cliquez dessus et faites-le glisser vers le haut ou le bas, la gauche ou la droite. Les changements verticaux affectent la valeur ; les changements horizontaux affectent la position dans le temps. Déplacer un point en dessous du centre de la forme d'onde réduit le gain ; le déplacer au-dessus du centre augmente le gain. Lorsque vous déplacez un point d'enveloppe de gain, l'infobulle de valeur affiche la position dans le temps, la valeur actuelle et l’ampleur du changement par rapport à la valeur précédente. Si le magnétisme est activé dans la fenêtre d’arrangement, le point se cale sur la grille lorsqu’on relâche le curseur. Pour donner une valeur spécifique à un point existant de l'enveloppe de gain, faites s’afficher le champ Valeur par [Clic droit]/[Ctrl]-Clic sur le point et saisissez-y un nombre. Une autre façon de modifier une valeur est survoler un point avec l'outil flèche, de maintenir [Alt]/[Option] et de tourner la molette de la souris pour déplacer le point vers le haut ou vers le bas. Pour régler avec précision la valeur ou l'emplacement d'un point de l'enveloppe de gain, maintenez [Shift] tout en déplaçant le point. Si vous faites glisser un point de l'enveloppe de gain au-delà d'autres points, ces points sont également déplacés. Les positions initiales sont mémorisées jusqu'à ce que le curseur soit relâché, puis les points en double à cet endroit sont supprimés. Pour rétablir les points supprimés, annulez l'action. Supprimer un point d’enveloppe de gain Pour supprimer un point existant dans une enveloppe de gain en utilisant l'outil flèche, sélectionnez le point et pressez [Supprimer], ou ouvrez un menu contextuel par [Clic droit]/[Ctrl]-Clic sur le point et sélectionnez Supprimer. Clips et enveloppes de gain de clips 102 Modifier la courbe d’un segment Lorsque vous amenez le curseur sur un segment de l'enveloppe de gain, une poignée de courbe apparaît sur la ligne blanche. Cliquez sur cette poignée et faites-la glisser vers le haut ou vers le bas pour changer la forme de courbe de ce segment. Pour un contrôle plus précis, ouvrez le menu contextuel par [Clic droit] sur la poignée afin de pouvoir saisir la valeur et le type de courbe de votre choix. Utilisation de l'outil crayon L'outil crayon permet de dessiner une série de points d'enveloppe de gain en une seule action. Vous pouvez cliquer et tirer n'importe où dans l'événement audio pour ajouter de nouveaux points ; vous n'avez pas besoin de cliquer d'abord sur l'enveloppe de gain existante. La flèche de menu sous l'icône de l'outil crayon révèle la liste des formes de l'outil crayon : Main levée, Ligne, Parabole, Carrée, Triangulaire, Dents de scie, Sinusoïdale et Transformer. Pour passer temporairement de l'outil crayon à l'outil flèche, maintenez [Alt] et cliquez-tirez sur l'événement audio. Dessiner une enveloppe de gain Avec l'outil crayon, cliquez et tirez à l'intérieur de l'événement audio pour dessiner une enveloppe de gain. Notez que le fait de dessiner de nouveaux points d'enveloppe de gain remplace tout point existant. Dessiner avec des formes Lorsque l'une des formes de l'outil crayon est sélectionnée, cliquez et tirez à l'intérieur de l'événement audio pour dessiner une nouvelle enveloppe. Quand vous utilisez les outils de forme d'onde, maintenez [Alt] pendant que vous tirez afin de régler la fréquence de la forme d'onde dessinée, ou [Ctrl] pour faire varier son amplitude et sa polarité. Maintenez [Ctrl]/[Cmd]+[Alt] tout en dessinant afin de déplacer la forme de l’enveloppe de gain vers la gauche ou la droite le long de la ligne de temps. Transformer un segment d'enveloppe de gain L'outil Transformer peut être utilisé pour modifier des segments d'enveloppe de gain existants ou pour en ajouter un nouveau. Avec l'outil Transformer sélectionné, cliquez et étirez un cadre de sélection autour d'une zone d'une enveloppe de gain ; puis ajustez le cadre de sélection en cliquant et en tirant sur une de ses huit poignées (quatre sur les côtés et quatre dans les coins) pour mettre à l'échelle les points d’enveloppe de gain sélectionnés. Utilisation de l'outil plage L'outil plage peut être utilisé pour réduire ou augmenter la valeur de certaines zones sélectionnées dans l'enveloppe de gain. Cela peut être fait de deux façons. Décalage d'un segment de l'enveloppe de gain Si vous souhaitez décaler un seul segment de l'enveloppe de gain, sélectionnez l'outil Plage et amenez le curseur sur la moitié supérieure du segment jusqu'à ce que le curseur se transforme en outil Décaler. Cliquez et tirez vers le haut ou le bas pour changer le segment d'enveloppe de gain sélectionné. Décalage d'une plage de l'enveloppe de gain Si vous souhaitez décaler d’un coup plusieurs segments de l'enveloppe de gain, utilisez l'outil plage pour sélectionner une plage de l'enveloppe de gain. Puis, amenez le curseur sur la moitié supérieure de la plage sélectionnée, jusqu'à ce qu’il se transforme en outil Décaler. Cliquez et tirez vers le haut ou le bas pour décaler la plage d'enveloppe de gain sélectionnée. Neutraliser l'enveloppe de gain Une enveloppe de gain peut être temporairement neutralisée afin que vous puissiez comparer l'événement audio avec et sans l'enveloppe de gain. Pour cela faites un [Clic droit]/[Ctrl]-clic sur l'événement audio en dessous de son point zéro et activez le bouton Bypass. Cette technique vous permet également de désactiver l'enveloppe de gain sans la réinitialiser. Le statut du bouton Bypass est sauvegardé avec le morceau. Réinitialiser l'enveloppe de gain Pour supprimer tous les segments d'enveloppe de gain d'un événement audio, faites un [Clic droit]/[Ctrl]-Clic sur l'événement, faites défiler le menu des opérations audio vers le bas et sélectionnez Réinitialiser l'enveloppe de gain. Un événement voyage avec son enveloppe de gain Lorsqu'on déplace un événement audio, son enveloppe de gain se déplace avec lui, car les enveloppes de gain sont associées aux clips. Cela signifie que l'enveloppe de gain se déplace également lorsque l'on fait "glisser" le son dans un événement. Clips et enveloppes de gain de clips 103 La grille La grille d'arrangement se compose des tics de la règle de temps et des lignes verticales descendant de ces tics en fond d'arrangement. Cette grille utilise le réglage de base de temps comme base de son affichage. Les réglages de base de temps sont Secondes, Échantillons, Mesures et Images, et ils déterminent le comportement du magnétisme d'événement et d'outil. La base de temps peut être changée à tout moment sans directement affecter l'arrangement. Le réglage le plus courant pour la base de temps est sans doute Mesures, qui affiche le temps au format musical exprimé en mesures et en temps. Avec ce réglage de base de temps, la grille est déterminée par les réglages du panneau de quantification. Panneau de quantification Le panneau de quantification s'ouvre depuis la barre d'outils en cliquant sur le bouton Q ou en sélectionnant Quantifier dans le menu Affichage/Affichages supplémentaires. Le panneau de quantification peut être détaché et placé librement dans l'écran. Dans ce panneau, vous pouvez éditer tous les réglages concernant la grille de quantification affichée dans l'arrangement. De gauche à droite dans le panneau, vous pouvez voir des zones pour le mode Grille ou Groove, la sélection de valeur de note, le groupage des notes et la valeur de swing, les pourcentages de début, fin, vélocité et plage, et enfin la gestion des préréglages ou presets. Le panneau de quantification s'ouvre depuis la barre d'outils en cliquant sur le bouton Q ou en sélectionnant Quantifier dans le menu Affichage/Affichages supplémentaires. Le panneau de quantification peut être détaché et placé librement dans l'écran. Dans ce panneau, vous pouvez éditer tous les réglages concernant la grille de quantification affichée dans l'arrangement. De gauche à droite dans le panneau, vous pouvez voir des zones pour le mode Grille ou Groove, la sélection de valeur de note, le groupage des notes et la valeur de swing, les pourcentages de début, fin, vélocité et plage, et enfin la gestion des préréglages ou presets. Notez que des panneaux de quantification indépendants sont également disponibles pour l'éditeur de notes et l'éditeur audio. Cela vous permet de définir le caractère rythmique de chaque aspect du morceau et d'effectuer ces modifications rapidement sans avoir à refaire les réglages à chaque fois. Vous pouvez afficher ou masquer les panneaux de quantification pour chacun d'eux en cliquant sur le bouton de panneau de quantification approprié. Vous pouvez également fermer le panneau Quantifier pour la fenêtre actuellement sélectionnée en naviguant jusqu’à Affichage/Affichages supplémentaires/Quantifier. Valeurs rythmiques Quand le mode Grille est sélectionné, vous pouvez choisir une valeur de note allant d'une ronde à une quadruple-croche, et les groupages de notes suivants : binaire (avec un pourcentage de Swing), Triolet (3 notes dans l'espace prévu pour 2), Quintolet (5 notes dans l'espace prévu pour 4), ou Septolet (7 notes dans l'espace prévu pour 8). Ces réglages déterminent également l'aspect et le comportement de la grille dans la fenêtre d'arrangement. Pour des informations sur le mode Groove du panneau de quantification, référezvous à Extraction de groove et quantification par groove. Swing Le swing est un style rythmique que vous pouvez appliquer, dans lequel la deuxième croche d'un temps binaire est jouée plus tard dans le temps (d'où une durée moindre que celle de la première au sein du temps), ce qui crée une sensation plus détendue, plus souple. Ce décalage est calculé d'après la valeur de quantification actuellement sélectionnée. Par exemple, avec Swing à 100 % et une quantification à la double-croche, une série de doubles-croches est jouée selon un rapport de 2:1 ; les notes jouant sur les divisions rythmiques ne bougent pas et les notes intermédiaires sont jouées en retard comme si elles étaient la dernière double-croche d'un triolet. Vous pouvez régler l'ampleur de swing entre 0 % (jeu binaire) et 100 % (jeu totalement ternaire). Quantifier les débuts de note Le pourcentage de Début est par défaut de 100 %, ce qui signifie que la quantification cale sur la grille le début de la note, de l'événement ou de la transitoire sélectionné. C'est en fait un paramètre de rigueur de quantification, grâce auquel toute valeur autre que 100 % rapproche la note, l'événement ou la transitoire de la grille avec une efficacité relative plutôt qu'un calage exact sur la grille. Quantifier les fins de note Le pourcentage de Fin n'agit que sur les notes des parties instrument. Sa fonction est similaire à celle du pourcentage de Début, sauf qu'elle affecte la fin de la note, en raccourcissant ou rallongeant la durée des notes quantifiées. Le pourcentage de Vélocité n'agit aussi que sur les notes, et il ajuste la vélocité (dynamique) des notes en fonction d'un groove extrait si le mode de quantification est réglé sur Groove. La grille 104 Sensibilité à la vélocité Le pourcentage de vélocité vous permet de lier la rigueur de quantification à la vélocité de la note, à un degré que vous spécifiez. Plage de quantification Le paramètre Plage définit en pourcentage la plage, relative aux lignes de la grille, dans laquelle les notes, événements ou transitoires sont quantifiés. Les notes, événements ou transitoires extérieurs à cette plage relative ne sont pas quantifiés. Comme il n'y a pas de représentation graphique de cette plage, les meilleurs résultats peuvent être obtenus en quantifiant plusieurs fois tout en ajustant ce réglage. La zone des presets du panneau de quantification vous permet de rapidement alterner entre cinq réglages du panneau de quantification pour grandement faciliter le travail avec plusieurs configurations de quantification complexes. Vous pouvez aussi mémoriser et rappeler des réglages du panneau de quantification, tout comme vous le feriez avec un preset d'effet ou d'instrument. Actions d'édition courantes Couper, copier et coller Comme la plupart des logiciels, Studio One permet de couper, copier et coller. Une fois que vous avez sélectionné un événement ou une plage d'événements, vous pouvez accomplir ces actions : Couper Pressez [Ctrl]/[Cmd]+[X] sur le clavier pour couper la sélection actuelle. Copier Pressez [Ctrl]/[Cmd]+[C] sur le clavier pour copier la sélection actuelle. Coller Une fois qu'une sélection a été coupée ou copiée, pressez [Ctrl]/[Cmd]+[P] sur le clavier pour coller la sélection. Les événements sont collés sur la piste sélectionnée, à l'endroit où se trouve actuellement le curseur de lecture. Si vous sélectionnez et copiez des événements sur plusieurs pistes, puis sélectionnez un autre emplacement temporel sur la première piste avant de coller, les événements copiés sont collés dans les pistes et emplacements appropriés, à partir de la première piste (sélectionnée). Coller à la position d'origine Si vous voulez copier et coller un événement d'un morceau dans un autre morceau (ou dans une autre version du morceau), et souhaitez retrouver l'événement à sa position d'origine sur l'axe chronologique, copiez l'événement puis collez-le en pressant [Ctrl]+[Shift]+[V]. Glissement d'événement audio Souvent, après qu'un événement audio ait été redimensionné pour tenir dans une région temporelle donnée, le clip audio que contient l'événement doit être avancé ou reculé dans le temps sans changer la durée ni l'enveloppe de volume de l'événement. Cette action est couramment appelée "glissement", et elle est souvent utilisée conjointement à la division ou au collage pour corriger le timing de pistes rythmiques. Par exemple, si une frappe de caisse claire est un peu à côté du temps, vous pouvez diviser l'événement de part et d'autre de cette section puis faire glisser l'audio sur la valeur de temps parfaite. Pour faire glisser, sélectionnez l'outil flèche puis pressez et maintenez [Ctrl]/[Cmd]+[Alt] sur le clavier pendant que vous amenez la souris au-dessus d'un événement audio. L'icône d'outil Glisser apparaît. Cliquez sur l'événement et tirez-le pour faire glisser l'audio à gauche ou à droite sur l'axe chronologique. Plusieurs événements audio peuvent être sélectionnés et glissés en même temps, même sur plusieurs pistes. Quand vous faites glisser l'audio dans un événement audio, notez que toutes les caractéristiques de l'événement restent inchangées, y compris la taille, la position, les paramètres de l'inspecteur et l'enveloppe de volume de l'événement. Vous ne pouvez faire glisser un événement audio que jusqu'aux limites du clip audio qu'il contient. Transposition et accordage d'événement audio La possibilité de transposer et d'accorder finement l'audio apporte beaucoup de flexibilité au travail sur les fichiers audio. Par exemple, si vous avez une collection de boucles de claviers dans laquelle toutes les boucles sont en tonalité de do (C), pouvoir transposer ces boucles dans toute autre tonalité ouvre de nombreuses possibilités. Dans Studio One, la transposition et l'accordage font partie du même jeu d'algorithmes de pointe que le timestretch, donc la qualité est extrêmement élevée. Pour transposer n'importe quel événement audio, sélectionnez-le et ouvrez l'inspecteur en pressant [F4] sur le clavier ou en cliquant sur le bouton Inspecteur (i) au-dessus de la colonne des pistes. Puis saisissez une valeur dans le champ Transposer, de −24 à +24 demitons. Actions d'édition courantes 105 L'accordage est similaire à la transposition mais la hauteur change par centième de demi-ton plutôt que par demi-ton. Saisissez une valeur de −100 à 100 centièmes dans le champ Accorder pour accorder finement l'événement audio. Vous pouvez sélectionner et transposer ou accorder simultanément n'importe quel nombre d'événements, mais sachez que ce changement n'est pas relatif au réglage actuel de chaque événement. Tous les événements sélectionnés sont transposés ou accordés à l'identique, conformément à la valeur choisie. Décaler Le décalage est une alternative au déplacement à la souris d'événements et de notes le long de l'axe chronologique. Pour décaler n'importe quel événement ou note, sélectionnez-le et effectuez une des actions suivantes : Actions d'édition courantes 106 Avancer Pressez [Alt]+[Flèche droite] sur le clavier pour faire avancer l'événement ou la note dans le temps de la valeur actuellement réglée pour le magnétisme dans l'arrangement ou l'éditeur. Quand le magnétisme est désactivé, le décalage se fait par millisecondes. Reculer Pressez [Alt]+[Flèche gauche] sur le clavier pour faire reculer l'événement ou la note dans le temps. Avancer d'une mesure Pressez [Ctrl]/[Cmd]+[Alt]+[Flèche droite] pour faire avancer l'événement ou la note d'une mesure dans le temps. Reculer d'une mesure Pressez [Ctrl]/[Cmd]+[Alt]+[Flèche gauche] pour faire reculer l'événement ou la note d'une mesure. Vous pouvez sélectionner et décaler simultanément n'importe quel nombre d'événements. Les commandes de décalage sont aussi disponibles dans le menu Éditer. Dupliquer L'action de duplication combine les actions de copie et de collage pour placer intelligemment la sélection collée en se basant sur le timing musical de la sélection dans le morceau. Choisissez Dupliquer dans le menu Éditer ou pressez [D] sur le clavier pour dupliquer la sélection actuelle. L'événement dupliqué est toujours placé après l'événement d'origine, et il est automatiquement sélectionné une fois dupliqué. Comme pour les autres actions d'édition, la duplication peut s'appliquer à n'importe quel nombre d'événements actuellement sélectionnés. Un bon usage de la commande de duplication est la création rapide de copies d'une boucle sur une région d'un morceau par sélection d'un événement et pression répétitive de [D] sur le clavier. Un autre emploi intéressant nécessite de sélectionner de très courtes régions d'une boucle à l'aide de l'outil plage, et de les dupliquer plusieurs fois consécutivement afin de créer un effet de bégaiement ou effet "stutter" apprécié en musique électronique. Si vous voulez dupliquer un événement et repousser plus loin sur l'axe chronologique les données existant à droite afin de faire de la place pour l'événement dupliqué, pressez [Alt]+[D] sur le clavier afin d'utiliser Dupliquer et insérer. Dupliquer et jumeler Lorsque vous dupliquez normalement un événement, chaque clone est considéré comme un événement indépendant, et les modifications apportées à un clone ne sont pas répercutées dans les autres copies. Si vous souhaitez dupliquer une partie instrument et lier le contenu des clones à celui de la partie d'origine, sélectionnez la partie et choisissez Dupliquer et jumeler dans le menu Éditer ou pressez [Shift]+[D] sur le clavier. Une icône de fantôme apparaît sur la partie d'origine et sur tous les clones jumelés afin de vous avertir que ces copies sont maintenant jumelées. Toutes les modifications apportées à la partie d'origine ou à une copie jumelée sont appliqués à toutes les occurrences de cette partie. Si vous décidez ultérieurement de modifier individuellement l'une des copies partagées d'une partie, sélectionnez-la et choisissez Séparer les copies jumelées dans le menu Événement. L'icône de fantôme disparaît de la partie pour vous avertir que la copie n'est plus jumelée et peut donc être modifiée sans affecter les autres copies. Ventiler les notes par hauteur sur les pistes Il est parfois utile de ventiler (répartir) les notes existant dans une partie instrument sur de nouvelles pistes, en plaçant toutes les notes de même hauteur dans des parties instrument individuelles sur des pistes séparées. Par exemple, si vous devez utiliser une boucle MIDI avec une batterie virtuelle, vous pouvez vouloir avoir chaque élément du kit de batterie sur sa propre piste d'instrument. Pour cela, faites un [Clic droit]/[Ctrl]-Clic sur une partie instrument dans l'arrangement et sélectionnez Ventiler les hauteurs sur les pistes dans le sous-menu Parties instrument. Vous pouvez également le faire en sélectionnant la partie, et en choisissant Ventiler les hauteurs sur les pistes dans le menu Événement. Enlever les silences Il est assez courant que, suite à un enregistrement continu, certains événements audio puissent comporter des blancs, c'est-à-dire des zones de silence ou de niveau relativement bas entre les phrases d'interprétation. Il peut alors être utile de supprimer ces silences et de ne conserver que les sections désirées de l'événement enregistré. La fonction de suppression des silences de Studio One, contrôlée depuis le panneau Enlever les silences, est conçue pour gérer cette tâche. Ouvrez le panneau Enlever les silences en cliquant sur le bouton Enlever les silences dans la barre d'outils, ou sélectionnez Enlever les silences dans le menu Affichage/Affichages supplémentaires. Sélectionnez les événements audio desquels vous voulez enlever les silences, faites les réglages désirés puis cliquez sur [Appliquer]. Cliquez sur le bouton [Par défaut] pour ramener tous les réglages du panneau à leur valeur par défaut. Le processus Enlever les silences est similaire à l'emploi d'un noise gate pour ne laisser entendre que le signal voulu, sauf que l'événement est édité. Quand le petit témoin lumineux près du bouton [Appliquer] est allumé, cela signifie que changer les options de Détection ou Événements puis cliquer sur Appliquer annule automatiquement l'opération précédente, ce qui facilite la recherche des bons réglages en contrôlant le Actions d'édition courantes 107 résultat du processus de suppression des silences, puis en changeant si nécessaire les réglages sans avoir à annuler quoi que ce soit manuellement. Tout changement de sélection (ou autre opération d'édition) fait perdre ce statut automatique et éteint le témoin. Chaque réglage est décrit ci-dessous : Détection Cela détermine comment Studio One identifie les silences dans les zones que vous souhaitez traiter. Signal Les trois premières options règlent automatiquement le seuil d'ouverture et le seuil de fermeture de l'algorithme de gate. Bcp de silences Choisissez cette option pour les signaux qui contiennent beaucoup de silences et des frappes isolées — par exemple un enregistrement isolé et propre d'un instrument de batterie (charleston, grosse caisse). Peu de silences Choisissez cette option pour les signaux qui maintiennent une certaine activité mais comportent néanmoins des silences — par exemple, des boucles de batterie simples/de techno minimaliste, des pistes de cymbale ride ou de caisse claire. Bruit de fond Choisissez cette option pour les signaux dans lesquels il n'y a quasiment pas de silence réel — par exemple les enregistrements de batterie avec du bruit, les prise de son par dessus (overheads), les mixages de batterie et les boucles de batterie. Manuelle Permet le réglage manuel des seuils d'ouverture et de fermeture. Seuil d'ouv. Se règle entre −80 et 0.00 dB. Couplage des seuils Allumez ce bouton pour coupler le seuil de fermeture avec celui d'ouverture. Seuil de ferm. Se règle entre −80 et 0.00 dB. Événements Cette section détermine la nature des événements créés après suppression des silences. Durée minimale Détermine la durée minimale en secondes de tout événement issu du processus. Pré-Roll Détermine en secondes le temps qui doit être préservé au début des événements issus du processus avant l'instant où se termine le précédent silence détecté. Post-Roll Détermine en secondes le temps qui doit être préservé à la fin des événements issus du processus après l'instant où commence le silence détecté suivant. Fondu d'entrée Détermine la durée en secondes du fondu d'entrée linéaire appliqué aux événements produits. Fondu de sortie Détermine la durée en secondes du fondu de sortie linéaire appliqué aux événements produits. Couplage Activez cette option pour automatiquement régler le paramètre Fondu d'entrée de façon adaptée au paramètre PréRoll et le paramètre Fondu de sortie de façon adaptée au paramètre Post-Roll. Parties audio Il est souvent commode de fusionner plusieurs événements distincts en un seul et même objet afin de tous les déplacer ensemble ou tout simplement pour rendre l'arrangement plus clair. Cela se fait avec les parties audio. Pour créer une partie audio, sélectionnez les événements audio puis pressez [G] sur le clavier. Cela fait apparaître et fonctionner les événements distincts comme un seul et même événement dans l'arrangement tout en continuant d'apparaître et de fonctionner comme des événements distincts dans l'éditeur. Il est alors beaucoup plus simple, par exemple, de dupliquer un refrain dans l'arrangement tout en conservant l'accès aux événements individuels pour l'édition des fondus-enchaînés et autres détails. Notez que les parties audio acceptent les copies jumelées, ou fantômes, à l'exception de tout effet d'événement qui est strictement associé à une seule occurrence d'événement. Actions d'édition courantes 108 Une partie audio a deux options dans l'inspecteur d'événement : Mode de lecture Normal ne lit que les événements situés le plus au-dessus, et aucun chevauchement. Chevauchements permet à tous les signaux audio se chevauchant d'être mixés et lus plutôt que de se couper à la fin de chaque tranche individuelle. Cela se produit souvent quand des tranches individuelles ont été quantifiées mais sans timestretch. Tranches est optimisé pour les fichiers REX et Audioloop, et ajoute de courts fondus aux tranches durant la lecture. Chaque tranche n'est déclenchée qu'une fois et aucun chevauchement n'est lu. Étirer les événements étire/contracte dans le temps les événements à l'intérieur de la partie audio pour les adapter au tempo du morceau. Pour dissoudre une partie audio, dans le menu contextuel obtenu par [Clic droit]/[Ctrl]-Clic, choisissez Dissoudre la partie audio . Options d'édition Les options suivantes concernent le flux de production en édition. Options de transport Actions d'édition courantes 109 Boucle asservie à la sélection Lorsque cette option est activée, chaque fois que vous faites une sélection d’édition, les marqueurs de boucle se calent automatiquement de façon à encadrer cette sélection. Avec le mode de bouclage activé, cela permet d’instantanément lire en boucle une sélection lors de l'édition, sans autre mouvement de souris ni frappe au clavier. Pour vous libérer de ces nouvelles limites de boucle, cliquez avec la souris à l'extérieur de la sélection actuelle en fenêtre d'arrangement. Ces actions ne peuvent avoir lieu que lorsque le transport est arrêté. Pour activer ce comportement, sélectionnez Transport/Options/Boucle asservie à la sélection, ou ouvrez le menu contextuel par [Clic droit]/[Ctrl]-Clic sur la barre de transport et choisissez Boucle asservie à la sélection.Vous pouvez également activer cette option en pressant [Alt]/[Option]+[Ctrl]/[Cmd]+[P] sur le clavier. Activer le marqueur de début de lecture Lorsque cette option est activée, le marqueur de début de lecture devient indépendant de la sélection d’édition, alors que normalement il la suit. Cela vous permet, pendant l’édition, de toujours commencer la lecture depuis l’emplacement de votre choix, où que puisse se trouver actuellement la sélection d’édition. Le marqueur de début de lecture apparaît comme un marqueur triangulaire dans la règle de temps. Pour déplacer ce marqueur (et définir une nouvelle position de début de lecture), cliquez et faites glisser le marqueur le long de la règle de temps. Actions d'édition courantes 110 Pour activer ce comportement, sélectionnez Transport/Options/Activer le marqueur de début de lecture, ou ouvrez le menu contextuel par [Clic droit]/[Ctrl]-Clic sur la barre de transport et choisissez Activer le marqueur de début de lecture. Vous pouvez également activer cette option en pressant [Alt]/[Option]+[P] sur le clavier. Retourner au début après l'arrêt Nombreux sont ceux qui préfèrent qu'après l'arrêt, le curseur de lecture retourne à l'endroit duquel il a démarré. Cela permet l'écoute rapide des éditions en répétant le lancement et l'arrêt de la lecture depuis un endroit donné de la règle de temps. Pour activer ce comportement, sélectionnez Transport/Options/Retourner au début après l'arrêt, ou ouvrez le menu contextuel par [Clic droit]/[Ctrl]-Clic sur la barre de transport et choisissez Retourner au début après l'arrêt. Vous pouvez également activer cette option en pressant [Alt]/[Option]+[0 du pavé numérique] sur le clavier. Recalage sur le curseur de la souris Pour rapidement placer le curseur de lecture sur la position du curseur de la souris, pressez [Ctrl]/[Cmd]+[Espace] sur le clavier. C'est très utile quand vous voulez rapidement naviguer jusqu'à plusieurs éditions pour les écouter ou continuer l'édition, sans cliquer dans l'axe chronologique. Édition sans blancs En fonctionnement normal, si vous supprimez une partie (ou une section de partie) dans la règle temporelle, toutes les autres parties restent en position et un espace est laissé à l'endroit où se trouvait la partie supprimée. Si vous souhaitez que les parties situées après la région supprimée avancent pour remplir cet espace, par exemple lorsque vous modifiez un contenu parlé dont les blancs ne sont pas souhaitables, activez le mode d'édition sans blancs. Pour ce faire, cliquez sur le bouton d’édition sans blancs dans la barre d'outils. En plus de combler automatiquement les blancs lors de la découpe ou de la suppression de contenu, l’édition sans blancs induit également un comportement de type "déplacement" lors de l'édition. Si vous copiez une partie et la collez au milieu d'une autre, au lieu de remplacer (ou de chevaucher) cette section de la partie ciblée, cette dernière est divisée au point d'édition et sa section terminale est repoussée plus loin dans la règle temporelle pour faire de la place à la partie collée. Si vous déplacez une partie sur le point de début d'une autre partie, au lieu de remplacer ou de chevaucher le contenu qui se trouve dessous, les deux parties échangent simplement leurs places. De même, si vous coupez l'extrémité finale d'une partie pour en changer la longueur, les parties en aval se déplacent pour maintenir leur position relative par rapport à la fin de la partie rognée. Ce comportement s'étend à d'autres opérations d'édition, telles que Recadrer sur le contenu et Avancer/Reculer. Autodéfilement et asservissement à la position d'édition Si vous souhaitez que la fenêtre d'arrangement suive la position actuelle du curseur de lecture, activez le bouton Autodéfilement dans la barre d'outils, ou pressez [F] sur le clavier. Cela garde visibles tous les événements entendus. Si vous souhaitez que le curseur de lecture suive la position d'édition actuelle, activez Caler le curseur sur la position d'édition, qui se trouve juste à côté d'Autodéfilement dans la barre d'outils. Avec ce bouton activé, le curseur de lecture saute au début de tout événement ou groupe d’événements déplacé, de toute note sélectionnée ou déplacée, ou à la nouvelle position de tout marqueur déplacé. Décalage des mesures Dans certains cas, comme pour un morceau qui contient des sons d'introduction avant que la première mesure de musique ne commence, ou dans certaines situations de post-production vidéo, il peut être utile que votre morceau démarre sur un numéro de mesure plutôt que sur un autre. Pour ce faire, ouvrez la fenêtre Configuration du morceau avec Morceau/Configuration du morceau, ou Studio One/Options (macOS : Préférences) et en cliquant sur le bouton [Configuration du morceau]. Pour faire commencer votre morceau sur un numéro de mesure négatif, saisissez un nombre négatif dans le champ Décalage des mesures. Pour faire commencer votre morceau sur un numéro de mesure supérieur à un, saisissez un nombre positif. Verrouillage de pistes ou d’événements Cela peut vous sauver la vie en empêchant qu'une piste ou un événement ne soit accidentellement modifié ou, pire encore, supprimé. Une fois qu'une piste ou un événement a atteint un certain niveau d'achèvement, vous pouvez vouloir le verrouiller de cette façon pendant que vous travaillez sur autre chose. C'est simple à faire. Verrouillage de pistes ou d’événements 111 Ce que le verrouillage ne fait pas Certaines actions restent autorisées après le verrouillage d'une piste. Vous pouvez toujours rendre la piste muette ou la mettre en solo, changer sa position dans la liste des pistes, changer sa couleur et la renommer. Mais toute action non autorisée sera grisée et inaccessible jusqu'à ce que la piste soit à nouveau déverrouillée. Le verrouillage d'un événement offre deux options : verrouillage du temps et verrouillage de l’édition. Vous pouvez sélectionner l'un ou l’autre ou les deux lors du verrouillage d'un événement. Ces options seront décrites dans la section Verrouillage d'événement ci-dessous. Notez que comme pour toute autre action, le processus de verrouillage d'une piste ou d'un événement fait partie de l'historique Annuler/Rétablir. Il peut être annulé par [Ctrl]/[Cmd]+Z. Vous pouvez donc utiliser la fonction Sauvegarder une nouvelle version comme sauvegarde supplémentaire après le verrouillage d'une piste ou d'un événement important. Verrouillage de piste L'option Verrouiller piste est disponible pour les pistes audio, les pistes d'instrument, les pistes d'automation et les pistes dossiers. Pour verrouiller une piste, repérez son nom dans la liste des pistes, ouvrez son menu contextuel par [Clic droit]/[Ctrl]-Clic et sélectionnez Verrouiller piste. Utilisez la même action pour déverrouiller la piste en sélectionnant Déverrouiller piste dans le menu. Le verrouillage d'une piste y empêche l'ajout ou la suppression de tout événement. Il ne permettra pas non plus d'enregistrer ou de coller de nouveaux événements dans la piste. Une piste verrouillée ne peut pas être supprimée du morceau. Elle ne peut pas non plus être utilisée par la piste arrangeur. Verrouillage d'événement Pour verrouiller un événement, repérez l'événement souhaité et ouvrez son menu contextuel par [Clic droit]/[Ctrl]-Clic. Tout en haut, sous les champs Transposer et Vélocité, se trouvent deux options : Verrouill. temps Sélectionnez cette option pour empêcher que l'événement puisse être déplacé dans la piste. Une petite icône d'horloge barrée apparaît dans le coin inférieur gauche de la fenêtre d’événement pour indiquer le verrouillage temporel de l'événement. Lorsque la position temporel d'un événement est ainsi verrouillée, des données peuvent être ajoutées, supprimées ou modifiées à l'intérieur de l'événement. L'événement peut être copié et collé à n'importe quel endroit dans n'importe quelle piste (même sur lui-même). Vous pouvez dupliquer cet événement en pressant plusieurs fois [D] sur votre clavier. Un événement issu du collage ou de la duplication d’un événement verrouillé dans le temps sera lui aussi verrouillé. Notez que la piste arrangeur n'est pas non plus autorisée à déplacer un événement lorsque l'option Verrouill. temps est activée pour cet événement. Verrouill. édition Sélectionnez cette option pour empêcher que le contenu de l'événement ne soit modifié de quelque façon que ce soit. Cela verrouille également les champs Transposer et Vélocité en haut du menu. Une petite icône de crayon barré apparaît dans le coin inférieur gauche de la fenêtre d’événement pour indiquer le verrouillage de l’édition de l'événement. Notez qu'il est possible de verrouiller à la fois la position temporelle et l’édition d'un événement. Dans ce cas, une petite icône de cadenas apparaît dans le coin inférieur gauche de la fenêtre d’événement. Convertir une partie en pattern Les parties instrument conviennent bien aux passages longs et aux enregistrements de jeu en direct, par exemple. Mais pour la construction rapide d'un morceau dans lequel un bref passage est joué plusieurs fois de suite, comme une ligne de basse de synthétiseur, il peut être très utile d’opter pour l'édition à base de patterns. Studio One offre le meilleur des deux mondes et vous permet de passer instantanément de l’un à l’autre. Pour convertir une partie existante en pattern, faites un [Clic droit]/[Ctrl]-Clic sur la partie désirée et sélectionnez Convertir la partie en pattern dans le menu Parties instrument. Cette opération se trouve également dans le menu Événement. Studio One détermine si le pattern doit utiliser le mode Mélodique ou le mode Batterie en fonction de l'instrument, et la partie devient un pattern à cet endroit de la règle de temps (timeline). La longueur maximale du pattern est de 64 pas, donc tout ce qui est au-delà de cette longueur est tronqué lors de la conversion. Convertir une partie en pattern 112 Après avoir édité le pattern comme décrit dans la section Patterns, vous pouvez le reconvertir en une partie en utilisant la même méthode : faites un [Clic droit]/[Ctrl]-Clic sur le pattern dans la timeline et sélectionnez Convertir le pattern en partie, ou sélectionnez l'opération dans le menu Événement. Convertir une partie en pattern 113 Audioloops et Musicloops Studio One possède deux formats de fichier qui lui sont propres, Audioloop (.audioloop) et Musicloop (.musicloop), qui accroissent grandement vos possibilités de création et réutilisation de données originales dans vos productions et de partage de vos données avec d'autres utilisateurs de Studio One. Ce qui suit décrit ces formats et comment les utiliser. Audioloops Les Audioloops sont essentiellement des parties audio porteuses d'une information de tempo et de tonalité de morceau, et restituées avec une compression sans perte. Pour créer une Audioloop, faites glisser n'importe quelle partie audio sur le navigateur de fichiers. Vous voyez alors l'Audioloop listée dans le navigateur en face d'une flèche de déploiement qui, quand on clique dessus, révèle les tranches que contient l'Audioloop. [Screenshot] BrowserAudioLoop - Audioloop in the Browser, expanded to show its slices Audioloops et Musicloops 114 Les Audioloops permettent la création rapide de boucles audio flexibles depuis n'importe quelle source. Par exemple, vous pouvez prendre une partie d'un enregistrement de batterie que vous venez de faire et en faire une boucle de la façon suivante : Exportez vers une nouvelle piste stéréo un sous-groupe (stem) pour le bus de batterie sur la plage désirée. Détectez les transitoires dans la nouvelle piste puis appliquez l'action Trancher, avec l'option Réunir cochée dans le panneau Étirement audio. Faites glisser la partie audio sur le navigateur pour exporter une Audioloop que vous pourrez utiliser dans n'importe quel morceau et partager avec d'autres utilisateurs de Studio One. Vous pouvez également utiliser le sous-groupe (stem) avant de trancher l'événement audio et de le faire glisser sur le navigateur pour exporter une Audioloop qui s'adapte au tempo du morceau. Musicloops Une Musicloop se compose de tout ce qui est nécessaire pour recréer une interprétation musicale, dont le preset d'instrument virtuel, les presets de chaîne d'effets multicanal pour les sorties de l'instrument virtuel, le fichier de jeu musical, la tonalité du morceau et une Audioloop. Les Musicloops peuvent être déposées depuis le navigateur, tout comme un fichier MIDI, mais elles sont beaucoup plus puissantes car elles peuvent recréer la configuration exacte utilisée lors de l'interprétation d'origine. Pour créer une Musicloop, faites glisser n'importe quelle partie instrument sur le navigateur de fichiers. Vous pouvez voir apparaître une fenêtre locale indiquant si vous exportez une Musicloop ou un fichier MIDI. Par défaut, Musicloop est sélectionné. Pour changer cette sélection, pressez [Alt]/[Option] sur le clavier. Une fois l'exportation faite, vous pouvez voir le fichier .musicloop dans le navigateur. Vous pouvez maintenant faire glisser cette Musicloop dans n'importe quel morceau pour instantanément recréer cette interprétation, y compris la création de la piste d'instrument, le chargement de l'instrument virtuel et de tous les effets sur les sorties de l'instrument virtuel. Une Musicloop peut être pré-écoutée dans le navigateur, tout comme de l'audio ; le navigateur lit le fichier de conversion audio. Pour voir le contenu de la Musicloop, faites un [Clic droit]/[Ctrl]-Clic sur la Musicloop et choisissez Afficher le contenu du package. Vous pouvez maintenant voir une flèche de déploiement qui, quand on clique dessus, révèle les éléments décrits précédemment. Chaque élément peut être déposé séparément, par exemple, si vous ne voulez charger que le preset d'instrument de la Musicloop. Un autre grand avantage des Musicloops est que la conversion audio qu'elles contiennent peut être employée même si l'instrument et les effets utilisés pour créer la Musicloop ne sont pas installés. Notez que quand vous créez des Musicloops, les détails de volume, panoramique, départ et bus du canal ne font pas partie de la conversion audio ni du preset mémorisé. Les Musicloops sont un excellent moyen de conserver très facilement une bibliothèque personnelle de données originales et de partager ces données avec d'autres sans vous soucier des instruments ou effets dont ils disposent. Notez également que vous devrez définir la tonalité de votre morceau avant d'exporter vos Musicloops ou Audioloops pour que celle-ci soit incluse dans la boucle. Pour en savoir plus sur la tonalité, cliquez ici. Groupes d'édition Il peut être utile de grouper plusieurs pistes pour que toutes les éditions effectuées sur un événement d'une piste du groupe soient automatiquement faites sur tous les événements de chaque piste du groupe. Par exemple, vous pouvez vouloir grouper toutes vos pistes de batterie de façon à ce que, quand vous coupez et déplacez des événements, le timing relatif entre les pistes reste intact. Création de groupes d'édition Il y a deux façons de créer un groupe d’édition : Sélectionnez les pistes que vous souhaitez grouper. Faites un [Clic droit]/[Ctrl]-Clic sur n'importe quelle piste actuellement sélectionnée. Choisissez Grouper les pistes sélectionnées dans le menu contextuel. Vous pouvez également utiliser [Ctrl]/[Cmd]+G après avoir sélectionné les pistes pour créer un groupe. Groupes d'édition 115 Quelle que soit la méthode utilisée, toutes les pistes qui ont été sélectionnées font maintenant partie du nouveau groupe d'édition. Un nom sera proposé pour le groupe d'édition, basé sur les pistes sélectionnées. Si leurs noms sont similaires, comme C.claire 1 et C.claire 2, le nom suggéré pour le Groupe sera "C.claire". Si les noms des pistes ne se ressemblent pas, les nouveaux groupes seront nommés en suivant l'ordre dans lequel ils ont été créés (Groupe 1, Groupe 2, et ainsi de suite). Le nom du nouveau groupe d'édition s'affiche dans le champ Groupe sous le sélecteur d'entrée sur toutes les pistes du groupe. Vous pouvez renommer un groupe d'édition en cliquant sur le champ de sélection de groupe dans n'importe quelle piste du groupe et en sélectionnant Renommer le groupe. Il y a deux façons d'ajouter une piste à un groupe d'édition existant. Cliquez sur la case Groupe (sous le sélecteur d'entrée) de la piste désirée dans la fenêtre d'arrangement. Dans le menu déroulant, choisissez le groupe d'édition auquel vous voulez ajouter cette piste. La deuxième façon est de [Ctrl]/[Ctrl]-cliquer sur la piste désirée et de sélectionner Assignation de groupe dans le menu. Le nom du groupe de cette piste est coché. Pour changer l’assignation de groupe, sélectionnez un autre nom de groupe. Quand une piste est incluse dans un groupe d'édition, sélectionner cette piste sélectionne toutes les pistes du groupe. Les actions d'édition menées sur n'importe quel événement de n'importe quelle piste du groupe sont effectuées sur tous les événements de chaque piste du groupe. La sélection d'une nouvelle couleur pour n’importe quelle piste du groupe affecte cette couleur à l'ensemble du groupe. Les groupes d'édition regroupent également les faders et plusieurs autres fonctions pour les canaux associés dans un même groupe. Ce sujet est détaillé plus loin dans la section Groupes du chapitre Mixage. Notez qu'il est aussi possible de créer un groupe d'édition à partir d'une piste dossier. Si une piste appartient à un groupe d'édition et si un événement de la piste est affiché en fenêtre d'édition, l'icône de groupe apparaît en haut à gauche de la fenêtre d'édition, indiquant que toute édition effectuée sur l'événement affiché affecte aussi les autres événements. Dissolution de groupes d'édition Pour dissoudre (démanteler) un groupe d'édition, faites un [Clic droit]/[Ctrl]-Clic sur n'importe quelle piste du groupe dans la fenêtre d'arrangement. Puis sélectionnez Dissoudre le groupe (1, 2, 3…), et le groupe est dissous. Les actions consistant à grouper et dissoudre peuvent être annulées et rétablies, comme la plupart des actions de l'utilisateur. Suspension temporaire de groupes d'édition Certaines actions – comme le déplacement d'un fader, la coupure du son et la mise en solo – peuvent être menées sur une piste appartenant à un groupe d'édition sans pour autant affecter le groupe dans sa totalité, grâce à la suspension temporaire du groupe. Pour cela, maintenez [Alt]/[Option] sur le clavier pendant que vous menez l'action sur une piste. Vous pouvez suspendre temporairement la totalité d’un groupe si de nombreuses modifications doivent être apportées, puis réactiver le groupe avec la même commande. Pour ce faire, maintenez [Shift]+G et tapez la première lettre du nom du groupe dans la petite fenêtre qui apparaît, ou saisissez le numéro du groupe. Vous trouverez plus d'informations à ce sujet dans la section Groupes du chapitre Mixage. Timestretch (étirement audio) Il est possible d'étirer/contracter un événement audio pour l'adapter à un tempo autre que son tempo d'origine sans changement de hauteur. Cela s'appelle le timestretch, et cela peut effectivement servir à ralentir ou accélérer un événement audio. Par exemple, une boucle de batterie d'une mesure enregistrée à 120 bpm (battements par minute) peut être étirée ou contractée pour occuper une mesure à 100 ou 140 bpm sans changement significatif de la hauteur ni du son global de l'audio d'origine. Le timestretch et la définition d'un tempo de fichier sont non destructifs et peuvent donc être annulés et rétablis. Il est aussi possible de changer à la volée de mode de tempo pour n'importe quelle piste audio. Par exemple, faire passer une piste du mode de tempo Timestretch au mode Suivre ou Ne pas suivre ramène à son état d'origine tout événement audio traité par timestretch sur cette piste. Avec le timestretch, si le tempo est grandement changé (d'environ 30 bpm ou plus), l'audio peut subir une légère distorsion. Bien que cela puisse donner des effets intéressants, vous devez être averti des limitations de cette technologie. Dans Studio One, le timestretch peut se faire automatiquement ou manuellement. Ces fonctions sont décrites ci-dessous : Timestretch manuel Avec le timestretch manuel, vous pouvez déformer un événement audio indépendamment du tempo du morceau ou du fichier audio. Pour déformer manuellement un événement audio avec l'outil Flèche, amenez le curseur de la souris au-dessus du bord gauche ou droit de l'événement audio visé et maintenez [Alt]/[Option] sur le clavier. L'outil Timestretch apparaît, vous permettant de cliquer sur le bord de l'événement et de le tirer à gauche ou à droite pour contracter/étirer l'événement dans le temps. Dans ce cas, la durée de l'événement Timestretch (étirement audio) 116 change, en utilisant le facteur Vitesse (x), mais la hauteur du signal audio reste la même. Seul est affecté l'événement que vous avez sélectionné pour le timestretch. Le facteur Vitesse (x) est une fonction du timestretch pour raccourcir ou allonger un clip audio tout en maintenant sa hauteur. Cela sert à étirer/contracter les événements audio quand vous ne souhaitez pas définir un tempo pour le clip audio d'origine, ce qui affecterait tous les événements associés à ce clip. La valeur du facteur Vitesse (x) change pendant le timestretch manuel, et elle peut aussi être saisie manuellement dans l'inspecteur d'événement. Les valeurs supérieures à 1 contractent le clip tandis que les valeurs inférieures à 1 étirent le clip. Notez que le timestretch manuel ne peut pas être utilisé sur un événement audio contenant une boucle découpée en tranches. Timestretch automatique Le timestretch automatique se base sur la relation entre le tempo du morceau et le tempo du fichier audio. Chaque piste audio a un mode de tempo qui contrôle le comportement de ses événements en fonction du tempo du morceau. Le mode de tempo peut être sélectionné dans l'inspecteur d'événement. Les modes suivants sont disponibles : Ne pas suivre Les événements de cette piste sont indépendants du tempo du morceau. Ils ne sont jamais automatiquement déplacés ou étirés/contractés. Suivre Les positions de début des événements de cette piste sont liés à la grille musicale. Par conséquent, les événements bougent quand le tempo du morceau change mais ils ne sont pas étirés/contractés. Timestretch Les positions de début des événements suivent le tempo du morceau, comme en mode Suivre. En plus, les événements sont étirés/contractés pour être adaptés au tempo du morceau. Informations de tempo des fichiers audio Pour que le timestretch automatique agisse comme décrit, Studio One doit connaître le tempo d'origine d'un fichier audio. Le logiciel peut alors calculer comment déformer le fichier pour l'adapter au tempo du morceau. Cette information est encodée dans de nombreuses boucles audio. Les fichiers sans information de tempo ne peuvent pas bénéficier du timestretch, même si le mode de tempo de la piste est réglé sur Timestretch. Studio One offre deux façons de définir ou changer l'information de tempo contenue d'origine dans un fichier audio. Si le tempo d'origine d'un événement audio est inconnu, la fonction Timestretch de l'outil flèche peut servir à manuellement adapter l'événement audio à une durée spécifique (mesures et temps, etc). Pour cela, réglez le mode de tempo de la piste sur "Timestretch". Amenez le curseur de la souris au-dessus du bord latéral de l'événement audio visé et maintenez [Ctrl]/[Cmd]+[Alt]/[Option] sur le clavier. L'outil Définir le tempo apparaît, vous permettant de cliquer sur le bord de l'événement et de le tirer à gauche ou à droite pour étirer/contracter l'événement. Dans ce cas, le tempo du clip d'origine est fixé d'après la durée musicale de l'événement après étirement/contraction, et tous les événements du morceau qui utilisent ce clip sont actualisés. Si le tempo d'origine d'un événement audio est connu mais pas incorporé dans le fichier d'origine auquel l'événement fait référence, vous pouvez facilement régler dans l'inspecteur le tempo du fichier pour l'événement. Cliquez sur le champ Tempo du fichier, saisissez une nouvelle valeur et pressez [Entrée] sur le clavier pour définir un nouveau tempo de fichier. Si le mode de tempo de la piste audio correspondante est réglé sur Timestretch, saisir une nouvelle valeur dans Tempo du fichier étire/contracte tous les événements du morceau qui utilisent ce clip, en fonction de la valeur de tempo saisie. Timestretch (étirement audio) 117 Battue du tempo (Tap Tempo) Vous pouvez utiliser la fonction de battue du tempo (Tap Tempo) pour régler le tempo actuel du morceau sur le tempo que vous entendez dans vos événements audio. Pour cela, cliquez plusieurs fois sur le mot "Tempo" dans la barre de transport, une fois sur chaque temps que vous entendez. Studio One détermine le tempo de l'événement audio d'après le timing de vos clics et règle en conséquence le tempo du morceau. Assurez-vous que le mode de tempo de la piste audio est réglé sur Ne pas suivre, sinon les événements sont étirés/contractés ou déplacés pendant que vous utilisez la fonction Tap Tempo, rendant impossible la recherche d'un tempo constant. Modes de timestretch Studio One dispose de plusieurs modes de timestretch optimisés qui peuvent donner de meilleurs résultats avec certains types de données audio. Pour accéder à ces modes, ouvrez l'inspecteur en pressant [F4] sur le clavier et cliquez sur le menu Timestretch. Cliquez sur n'importe quel mode afin de le choisir pour la piste actuellement sélectionnée. Les modes sont : Drums Utilisez ce mode optimisé sur toute piste de percussions afin d'obtenir les meilleurs résultats pour le timestretch d'un signal audio percussif. Ce mode utilise l'algorithme Elastique Direct. Sound Utilisez ce mode général sur n'importe quel autre type de piste. Ce mode utilise l'algorithme Elastique Direct Formant. Solo Utilisez ce mode optimisé sur tout instrument solo ou piste vocale afin d'obtenir les meilleurs résultats. Ce mode utilise l'algorithme Elastique Pro Monophonic Formant. Tape Dans ce mode, la piste audio suit le tempo du morceau en changeant la vitesse de lecture du sample. Cela a pour conséquence d’augmenter ou d’abaisser la hauteur du son lorsque le tempo change, un peu comme quand on change la vitesse sur un magnétophone. Essayez cela avec des boucles de batterie ou d'autres samples lorsque la hauteur du son n'a pas besoin d'être exacte. Remarque : certains modes de timestretch ne prennent pas en charge les changements de timing de précision. Si vous manipulez des marqueurs d’étirement dans un événement réglé sur l'un de ces modes, Studio One découpe et repositionne automatiquement les sections de votre signal audio (plutôt que d’effectuer un étirement temporel les mettant en place) pour les meilleurs résultats. Emploi du cache de timestretch Le réglage Utiliser le cache pour les fichiers audio étirés par timestretch est activé par défaut. Cette option peut être sélectionnée dans le menu Studio One/Options/Avancé/Audio (Mac : Préférences/Avancé/Audio). Le cache de timestretch crée un fichier cache au tempo correct pour tous les fichiers nécessitant du timestretch, en fonction de ce qui est actuellement étiré/contracté dans votre morceau. Cela améliore les performances de Studio One, car le processus de timestretch n'a plus besoin de se faire durant la lecture. Studio One peut aussi utiliser un réglage de timestretch de plus haute qualité quand il crée le fichier cache. Utiliser le cache de timestretch nécessite une certaine quantité d'espace libre sur votre disque dur. Si vous savez que cet espace est relativement limité sur votre disque dur, ou si des problèmes de performances surviennent, désactivez cette fonction. Quand Utiliser le cache pour les fichiers audio étirés par timestretch est décoché, Studio One effectue le timestretch en temps réel, durant la lecture, quand le fichier est lu depuis le disque dur de l'ordinateur. Mode de tempo par défaut pour les nouvelles pistes Quand vous créez un nouveau morceau, remarquez que la fenêtre de configuration Nouveau morceau possède une case à cocher Étirer les fichiers audio au tempo du morceau. Avec cette option cochée, toute nouvelle piste créée dans ce morceau a son mode de tempo réglé sur Timestretch, et le logiciel tente automatiquement d'étirer/contracter les fichiers audio au tempo actuel du morceau lors de leur importation dans le morceau. Sinon, le mode de tempo par défaut pour les nouvelles pistes est Suivre. Compilation (assemblage) La compilation (ou assemblage) est le processus consistant à reconstituer une interprétation continue à partir de plusieurs interprétations. Par exemple, vous pouvez enregistrer plusieurs fois les voix d'un couplet, puis éditer les meilleures parties de chaque passe en une seule interprétation hybride qui, idéalement, sonnera comme si elle avait été prise en une seule fois. La compilation et les informations y afférant sont couvertes dans les sections suivantes. Prises et couches Le scénario de compilation le plus courant implique l'enregistrement de plusieurs prises audio puis l'édition de ces prises. Dans Studio One, chaque prise enregistrée successivement peut être placée dans sa propre couche en activant Prises multicouches dans le panneau d'enregistrement, qui s'ouvre avec [Shift]+[Alt]/[Option]+[R] ou au moyen du menu Affichage. Avec l'option Prises multicouches activée, tous les enregistrements sont placés sur des couches, avec une couche par prise, et les couches s'affichent dès l'arrêt de l'enregistrement. La dernière prise enregistrée est automatiquement placée sur la piste. Notez que cette option s'applique aussi quand on enregistre des parties instrument avec l'option Enregist. prises activée dans le panneau d'enregistrement. Voir Modes d'enregistrement des pistes d'instrument pour une description complète du panneau d'enregistrement. Compilation (assemblage) 118 Par [Clic droit]/[Ctrl]-Clic sur une piste, vous pouvez choisir Ajouter une couche pour ajouter manuellement une couche à n'importe quel moment. Vous pouvez ensuite tirer des parties audio ou d'instrument sur la couche comme vous le feriez sur la piste. Cela ouvre quelques possibilités de compilation créative très intéressantes au-delà des simples enregistrement et édition. Sachez qu'une fois qu'un événement a été déplacé sur une couche, il ne peut pas être copié ou déplacé à un autre endroit, aussi veillez bien à en conserver une copie si vous prévoyez de l'utiliser ailleurs. Pour renommer un événement dans une couche, faites un [Clic droit]/[Ctrl]-Clic dessus et double-cliquez sur le nom pour saisir votre texte (par ex., "super", "mauvaise", "excellente", etc.). C'est très utile pour organiser des prises à compiler. Les couches sont affichées comme des lignes directement sous la piste à laquelle elles appartiennent. Pour masquer ou afficher les couches, cliquez sur le bouton Déployer les couches d’une piste (qui ressemble à ceci menu contextuel par [Clic droit]/[Ctrl]-Clic sur la piste, puis choisissez Déployer les couches. ), ou ouvrez le Si aucune couche n'est disponible, les commandes de couches restent au bas de la zone de contrôle des pistes. Mais s'il y a au moins une couche et que l’on zoom horizontalement jusqu'à un certain niveau sur les commandes de la piste, les commandes de couche se déplacent du bas de la piste vers le haut à côté du nom de la piste. Les couches ont leurs propres commandes de piste, dont Solo, Activer, Dupliquer et Supprimer. Cliquez sur le bouton Solo de la couche pour la mettre en solo dans la piste. Cliquer sur le bouton Activer la couche place cette couche sur la piste, le contenu actuel de la piste prenant alors la place de cette couche dans une nouvelle couche sous la piste. Dupliquer crée un clone de la couche sur une nouvelle couche. Cliquez sur Supprimer pour supprimer la couche de la piste. Si vous souhaitez que les couches suivent l'événement de piste dans l'arrangement – par exemple en cas de déplacement ou de duplication – cochez l'option Couches asservies aux événem. dans l'inspecteur de la piste. Passage d'une couche à l'autre Il y a plusieurs façons de passer d’une couche à l’autre : Cliquez sur la flèche entre le nom de la piste et le nom de la couche dans la zone de contrôle des pistes, puis sélectionnez la couche souhaitée dans le menu contextuel. Ensuite, vous pouvez utiliser les flèches de navigation à 4 directions de votre clavier pour passer rapidement d'une couche à l'autre. Avec les couches déployées, cliquez sur l'un des boutons Activer la couche pour faire de cette couche la couche active de la piste. Dans l'Inspecteur, cliquez sur le champ Couches et sélectionnez la couche souhaitée dans le menu qui s’ouvre. Écoute des prises Lors de la compilation, il est utile de pouvoir rapidement écouter les diverses prises pour déterminer les parties que vous désirez conserver dans chaque prise. L'outil écoute convient bien à l'écoute des prises sur les couches. Avec la souris survolant n'importe quelle couche, maintenez [Alt]/[Option] et cliquez n'importe où sur n'importe quelle couche pour instantanément l'entendre, à partir du point sur Compilation (assemblage) 119 lequel vous avez cliqué. Sinon, maintenez [Shift]+[Alt]/[Option] et cliquez sur une plage sélectionnée de n'importe quelle couche pour la mettre en solo ; le bouclage est automatiquement activé pour la lecture de la plage sélectionnée. Il est aussi possible de mettre en solo les couches entières pour rapidement passer d'une prise à l'autre, puisqu'une piste ne peut avoir qu'une seule couche à la fois qui soit mise en solo. Pour cela, cliquez sur le bouton Solo de n'importe quelle couche, ou sélectionnez la couche et pressez [S] sur le clavier. Notez que le solo de piste est indépendant de cela, donc vous pouvez mettre ou non la piste en solo, selon que vous voulez ou non entendre les interprétations que vous compilez dans le contexte des autres pistes de votre morceau. Copie de plages de couche sur la piste Studio One rend le processus de compilation très simple. Avec l'outil flèche sélectionné, amener la souris au-dessus de n'importe quelle couche vous fait passer à un outil plage spécial, représenté par l'icône de curseur plage. Cliquez et tirez avec cet outil pour instantanément promouvoir n'importe quelle plage d'une prise dans la piste. Une fois qu'une plage a été copiée dans la piste, elle est surlignée dans la couleur de la piste pour que vous puissiez toujours savoir d'où viennent les données présentes sur la piste. Quand une plage nouvellement copiée chevauche une plage existant déjà dans la piste, un fondu enchaîné automatique est appliqué pour éviter les clics et autres artefacts indésirables. Ce fondu enchaîné peut être édité comme tout autre, et il peut être supprimé. Toute plage sélectionnée sur une couche peut être redimensionnée sur sa droite ou sa gauche en amenant le curseur de la souris sur le bord de plage, puis en cliquant et en tirant, ce qui modifie la piste en conséquence. Compilation avec l'outil plage Vous pouvez utiliser l'outil plage pour sélectionner des zones et des plages dans les couches, sans promouvoir automatiquement la plage de couche sélectionnée dans la piste principale. Cela peut s’avérer particulièrement utile lorsque vous utilisez les techniques décrites dans Navigation au clavier pour la compilation. Une fois que vous avez sélectionné une plage dans une couche, vous pouvez presser la flèche Copier les plages sur la piste dans les commandes de cette couche, ce qui envoie la plage sélectionnée dans la piste principale. Navigation au clavier pour la compilation Étant donné que vous pouvez sélectionner une plage dans une couche, il peut être très utile de pouvoir déplacer rapidement cette sélection dans le contenu disponible des couches, surtout lors de la compilation de pistes ayant de nombreuses prises. Vous pouvez utiliser les raccourcis clavier suivants pour déplacer rapidement et redéfinir votre sélection dans les couches d’une piste : [Flèche haut/bas] Navigue verticalement dans la pile de couches. [Flèche gauche/droite] Déplace la sélection de l'outil plage sur la plage précédente ou suivante, comme déterminé par les plages d'événement choisies sur la piste principale. [Shift] + [Flèche gauche/droite] Étend la plage de sélection vers la gauche ou la droite. La sélection que vous obtenez après extension ou contraction par [Flèche gauche/droite] d’une plage de sélection existante peut être déplacée à l'aide des touches flèches exactement comme la sélection d’origine. Bascule rapide de contenu sur la piste principale Après avoir fait une compilation, vous remarquerez que les sections récupérées dans la piste principale ont un bouton de menu en bas. Cliquez sur ce bouton pour ouvrir un menu contextuel qui vous permet de choisir entre toutes les couches disponibles pour cette section de la piste principale. Vous pouvez basculer d’une prise à l’autre encore plus rapidement en survolant la section de votre choix avec le pointeur de la souris, et en pressant et maintenant enfoncée la touche [Alt] du clavier pendant que vous tournez la molette de la souris ou pressez la touche [G] (pour aller vers le haut) ou [D] (pour aller vers le bas). Compilation avec des groupes Si une ou plusieurs pistes appartiennent à un groupe, et si une compilation est accomplie sur une de ces pistes, des éditions identiques sont effectuées sur les autres pistes du groupe. Par exemple, la compilation peut être effectuée sur une seule piste appartenant au groupe batterie, et les mêmes éditions sont effectuées sur les autres pistes du groupe. Cela s'applique aussi à la mise en solo, à l'activation et à la suppression des couches. Bien qu'il vaille mieux éviter ce cas de figure, la compilation peut être accomplie sur des pistes groupées ayant des nombres de couches différents ; les positions des couches sous les pistes déterminent alors le comportement des éditions. Appellation des couches Par défaut, les couches d'une piste sont nommées par ordre croissant du haut vers le bas Couche 1, Couche 2, et ainsi de suite. Même si vous changez l'ordre des couches dans la pile, leur nom d'origine reste le même, pour éviter toute confusion. Vous pouvez renommer la totalité d’une couche en double-cliquant sur son nom. Vous pouvez renommer un contenu d'une couche par [Clic droit]/[Ctrl]-Clic sur Compilation (assemblage) 120 le contenu et en double-cliquant sur le nom affiché dans le menu contextuel. Quand le contenu d’une couche est ajouté à la piste principale, vous constatez que ces événements portent le nom de la piste et le nom de la couche, ou le numéro de couche, si vous n'avez pas personnalisé son nom. Code couleur des couches Tout comme les pistes audio et d’instrument, les couches peuvent se voir attribuer des couleurs à l'intérieur d'une piste. Il peut être utile d'établir un code couleur en fonction de la qualité des prises ou simplement pour plus de clarté afin de savoir quelle couche est utilisée dans une section donnée de la piste principale. Pour définir la couleur d'une couche, cliquez sur le sélecteur de couleur, à côté du bouton solo de la couche, et choisissez une couleur dans le sélecteur qui s’est ouvert. Et ensuite ? Après compilation sur une piste audio, il est courant de consolider ou reporter les différents événements audio en un seul et même événement continu. Vous pouvez le faire rapidement en sélectionnant les événements audio sur la piste et en pressant [Ctrl]+[B] sur le clavier. Cela crée un nouveau fichier et événement audio, et le place en position correcte sur la piste. Un moyen plus souple consiste à fusionner les différents événements audio en une partie audio en les sélectionnant puis en pressant [G] sur le clavier. Toute compilation effectuée dans la plage de la partie audio entraîne la copie directe des compilations dans la partie audio. Détection et édition des transitoires La détection des transitoires est le processus de détermination de l'emplacement des transitoires dans les données audio, ce qui peut ensuite servir de base à l'édition. Une transitoire peut être définie comme un signal de courte durée qui représente une phase d'attaque non harmonique d'un son musical ou d'un mot prononcé. Elle contient un degré élevé de composantes non périodiques et une plus grande ampleur de hautes fréquences que le contenu harmonique de ce son. Quand on regarde la forme d’onde d’une frappe de caisse claire enregistrée, la première partie de la frappe – l’attaque – apparaît distinctement plus forte que le reste du signal ; la partie "plus forte" est formée par les transitoires, et le reste du signal est couramment appelée la "queue". Les transitoires indiquent généralement le rythme dans les données musicales, donc quand les positions des transitoires sont connues, il devient possible de quantifier, ou corriger le timing, de l'audio enregistré. Par exemple, si un batteur tombe un peu en avance sur le temps fort après un break d'enfer, vous pouvez remédier à cela pour qu'il soit parfaitement en mesure. En fait, il est possible de modifier la sensation complète d'une interprétation et même d'extraire la sensation d'une interprétation enregistrée et de l'appliquer à une autre. Détection des transitoires Pour détecter les transitoires de tout signal audio de l'arrangement, sélectionnez un événement audio et ouvrez le panneau Étirement audio depuis la barre d'outils du haut, puis choisissez Analyser dans la zone Détection. Sinon, ouvrez le menu contextuel par [Clic droit]/ [Ctrl]-Clic sur un événement audio et choisissez Détecter les transitoires dans Audio/Étirement audio. Vous pouvez également ouvrir le panneau Étirement audio en cliquant sur Étirement audio dans le menu Affichage/Affichages supplémentaires. Le clip audio utilisé d'origine par l'événement est alors analysé, comme indiqué en bas à gauche de l'événement avec un affichage du "pourcentage d'achèvement". Après détection, l'événement devient légèrement translucide et des marqueurs d'étirement bleus — des lignes verticales de la hauteur de l'événement — sont placées sur chaque transitoire. Détection et édition des transitoires 121 Deux modes peuvent être utilisés pour la détection de transitoires : Standard et Sensible. Ces modes sont accessibles dans le panneau Étirement audio. Si vous voulez quantifier l'événement audio ou le découper en tranches, vous n'avez pas besoin de détecter les transitoires au préalable ; vous pouvez directement aller dans la zone Action du panneau Étirement audio. Toute action appliquée détecte d'abord les transitoires. Tabulation sur les transitoires Il est possible de se déplacer par tabulation jusqu'aux transitoires à la fois dans la fenêtre d'arrangement et dans l'éditeur audio en pressant [Tab] sur le clavier, même si les transitoires n'ont pas encore été détectées pour l'événement. Cela déplace le curseur de lecture sur la transitoire suivante de l'événement. Les raccourcis clavier suivants sont également disponibles lorsque vous travaillez avec la tabulation sur les transitoires : [Ctrl/Cmd] + [Retour arrière] Amène le curseur sur la transitoire précédente. [Shift] + [Tab] Crée ou étend une sélection entre deux transitoires. [Shift] + [Ctrl/Cmd] + [Retour arrière] Raccourcit la sélection de plage. Marqueurs d'étirement Dans Studio One, les marqueurs d'étirement servent à étirer/contracter l'audio dans un événement audio sans avoir à découper l'événement en multiples tranches. Ils sont ajoutés à un événement audio lors de la détection des transitoires depuis le panneau Étirement audio, et peuvent aussi l'être manuellement. Lors de la détection des transitoires, le seuil utilisé par défaut pour placer les marqueurs d'étirement sur les transitoires est de 80 %, et peut se régler en haut du menu contextuel d'événement ou dans l'inspecteur, afin que les marqueurs d'étirement ne soient placés que sur les transitoires avec lesquelles vous voulez travailler. Il est aussi possible d'insérer des marqueurs d'étirement manuellement, avant ou après la détection des transitoires. Bien qu'il soit possible d'insérer et d'éditer des marqueurs d'étirement en les gardant masqués, vous pouvez vouloir les afficher pendant l'édition Avec le bouton Afficher/Masquer les marqueurs d'étirement du panneau Étirement audio ou la case à cocher Marqueur d'étirement dans le menu contextuel d'événement, vous pouvez choisir d'afficher ou de masquer les marqueurs d'étirement. Si des marqueurs d'étirement ont été insérés par la détection de marqueurs, une très courte plage surlignée — visible si le zoom est suffisant — précède le marqueur d'étirement. Cette plage représente la distance séparant le début et la crête de la transitoire, et c'est important quand Studio One quantifie l'audio d'après les marqueurs d'étirement. Pour la découpe, l'apparition de la transitoire est utilisée, de manière à englober l'ensemble de celle-ci. Pour la quantification ou le calage sur un marqueur d’étirement, les références sont les crêtes de transitoire, en vue d’une meilleure précision rythmique. Notez que les marqueurs d'étirement sont des propriétés du clip audio auquel se réfère un événement, ce qui signifie que plusieurs événements faisant référence au même clip audio dans le chutier (comme par exemple une boucle de batterie dupliquée plusieurs fois) partagent les mêmes marqueurs d'étirement et sont donc pareillement touchés par toute édition de ceux-ci. Si vous souhaitez traiter différemment des événements dupliqués, par exemple pour introduire une variation rythmique au sein d'une boucle de batterie dupliquée, vous devez convertir l'événement dans un nouveau fichier avant d'éditer. Édition des marqueurs d'étirement Pour insérer manuellement des marqueurs d'étirement, passez à l'outil étirement puis amenez le curseur de la souris au-dessus de n'importe quel événement audio puis cliquez là où vous voulez insérer le marqueur d'étirement. Double-cliquez sur n'importe quel marqueur d'étirement avec l'outil étirement pour le supprimer ; tout effet du marqueur sur l'audio est alors annulé. Détection et édition des transitoires 122 Avec l'outil étirement sélectionné, cliquez sur n'importe quel marqueur d'étirement et tirez-le vers la gauche ou la droite pour manipuler l'audio dans l'axe chronologique. Cela étire ou contracte l'audio entourant le marqueur d'étirement, et le marqueur d'étirement affiche en bas un triangle pointant vers la gauche ou la droite, indiquant la direction dans laquelle il a été déplacé. Si l'audio est étiré, la forme d'onde est colorée en rouge, l'intensité de la couleur augmentant avec l'étirement. Si l'audio est contracté, la forme d'onde est colorée en vert. Comme dans de nombreuses autres opérations d'édition, lors du déplacement d'un marqueur d'étirement alors que le magnétisme est activé, le marqueur se cale sur l'intervalle le plus proche imposé par le réglage actuel du magnétisme. Maintenez [Shift] pendant que vous déplacez un marqueur pour temporairement désactiver le magnétisme en vue d'un contrôle encore plus précis, ou pour au contraire activer le magnétisme s'il ne l'est pas actuellement. Si vous souhaitez déplacer un marqueur d'étirement (sans timestretch de l'audio environnant), maintenez enfoncée la touche [Alt], cliquez sur le marqueur d'étirement et tirez-le jusqu'à la position désirée. Notez que pour que l'audio soit étiré ou contracté par manipulation d'un marqueur d'étirement, il doit exister au moins un autre marqueur d'étirement à gauche ou à droite de celui déplacé pour servir de base à l'étirement ou à la contraction. S'il n'existe pas d'autre marqueur d'étirement, ce sont le début et la fin du clip audio de l'événement qui sont employés à cet effet. Par exemple, si vous voulez changer le phrasé rythmique d'un mot dans une partie vocale, ajoutez un marqueur d'étirement de part et d'autre du mot à modifier avant d'essayer de déplacer le mot lui-même. Plusieurs marqueurs d'étirement peuvent être sélectionnés pour édition simultanée avec l'outil étirement en maintenant [Shift] et en cliquant sur les marqueurs désirés, ou en sélectionnant un groupe de marqueurs tout en maintenant la touche [Alt]. Vous pouvez ramener un marqueur d'étirement à sa position d'origine par [Clic droit]/[Ctrl]-Clic sur celui-ci et en sélectionnant Réinitialiser le marqueur d'étirement. Plusieurs marqueurs d'étirement sélectionnés peuvent être réinitialisés en même temps, ce qui facilite la restauration du timing d'origine si l'édition a donné des résultats indésirables. Utilisation du panneau Étirement audio Pour travailler avec les marqueurs d'étirement, il peut vous être utile d'afficher le panneau Étirement audio, car c'est là que se trouvent les actions les plus courantes relatives aux marqueurs d'étirement. Pour ouvrir le panneau Étirement audio, cliquez sur le bouton Étirement audio dans la barre d'outils, ou sélectionnez Étirement audio dans le menu Affichage/Affichages supplémentaires. Le panneau Étirement audio peut aussi être détaché et placé librement dans l'écran. Dans la section Détection, vous pouvez changer le mode de détection des transitoires, qui est par défaut réglé sur Standard. Si ce mode ne localise pas les transitoires avec la précision que vous souhaitez, passez en mode Sensible et analysez à nouveau l'audio. Dans la section Marqueur d'étirement, vous pouvez supprimer tous les marqueurs d'étirement ou restaurer tous les marqueurs d'étirement dans l'événement sélectionné en cliquant respectivement sur les boutons Retirer et Restaurer. Vous pouvez aussi régler le seuil de marqueur d'étirement à l'aide du curseur. Dans la section Piste, vous pouvez choisir le mode de timestretch pour la piste sur laquelle se trouve l'événement sélectionné et vous pouvez sélectionner les pistes guides si cette piste appartient à un groupe. Quantifier ou Trancher Dans la section Action, Quantifier est sélectionné par défaut, et un curseur de pourcentage de rigueur est affiché. Cliquez sur Appliquer pour quantifier tout événement sélectionné. Le réglage Rigueur modifie le pourcentage de Début dans le panneau Quantifier, procurant Détection et édition des transitoires 123 ainsi un moyen simple de changer la rigueur du processus de quantification. Sinon, vous pouvez choisir l'action Trancher, qui découpe l'événement sélectionné en plusieurs événements, sur la base des marqueurs d’étirement. Cela donne des résultats différents, selon les options sélectionnées : Cochez Fondus auto si vous voulez que les tranches individuelles obtenues bénéficient chacune d'un court fondu de sortie pour éviter les clics audibles. Cochez Auto-assignation pour remplir les blancs entre les tranches des événements qui sont disjointes par des "queues" ou "traînes" réalistes émulant le déclin naturel entre les notes. Cela permet de maintenir la fluidité et d'éviter un son "saccadé". Activer cette option réduit également au silence les fins d’événements en chevauchement. Cochez Réunir si vous voulez que les tranches individuelles soient réunies dans une même partie audio après traitement. Cochez Quantifier si vous voulez quantifier les événements individuels obtenus, et réglez sa rigueur à l'aide du champ de pourcentage. Notez que dans ce processus, aucun timestretch ne se fait ; à la place, un unique événement continu est découpé en tranches sur ses transitoires détectées, et les multiples événements qui en résultent sont eux-mêmes quantifiés le long de l'axe chronologique. Comme dans le panneau Enlever les silences, quand le petit témoin lumineux près du bouton [Appliquer] est allumé, cela signifie que changer certaines options de Détection, Marqueur d'étirement ou Action puis cliquer sur [Appliquer] annule automatiquement l'opération précédente, ce qui facilite la recherche des bons réglages en contrôlant le résultat du processus du panneau Étirement audio, puis en changeant si nécessaire les réglages sans avoir à les annuler manuellement au préalable. Tout changement de sélection (ou autre opération d'édition) fait perdre ce statut automatique et éteint le témoin. Quantification audio Il est très simple de quantifier l'audio dans Studio One. Sélectionnez l'événement audio, puis pressez [Q] sur le clavier pour le quantifier. Les transitoires sont détectées pour l'événement sélectionné, l'audio se cale instantanément sur la grille de quantification actuelle, les marqueurs d'étirement indiquent s'ils ont été déplacés vers la gauche ou la droite et les formes d'onde sont colorées de façon appropriée comme décrit en section Édition de marqueurs d'étirement. Les mêmes commandes de quantification sont disponibles pour l'audio à transitoires détectées que pour les parties instrument. [Q] quantifie les événements sélectionnés, [Alt]/[Option]+[Q] quantifie avec une rigueur de 50 %, et [Shift]+[Q] restaure le timing d'origine. Notez que le panneau de quantification de l'éditeur audio est indépendant de l'éditeur de notes et de l'arrangement. Cela vous permet de parfaire le caractère rythmique de chaque aspect du morceau et d'effectuer ces modifications rapidement sans avoir à refaire les réglages à chaque fois. Vous pouvez afficher ou masquer le panneau de quantification de l'éditeur audio en cliquant sur son bouton de panneau Quantifier. Vous pouvez également fermer le panneau Quantifier pour la fenêtre actuellement sélectionnée en naviguant jusqu’à Affichage/Affichages supplémentaires/Quantifier. Elastique Pro Studio One utilise le moteur de timestretch Elastique Pro de Zplane pour un étirement temporel de haute qualité. Lors de la quantification d'un événement audio, Elastique Pro sert à étirer chaque région audio entre les marqueurs d’étirement. Quantification multipiste en cohérence de phase Quand plusieurs microphones sont employés pour enregistrer le même instrument sur plusieurs pistes, comme dans le cas d'une batterie, il est très important que les relations de phase entre les multiples pistes audio restent inchangées. Vous pouvez comparer les relations de phase au temps que met le son d'une source, telle qu'une caisse claire, pour atteindre chaque microphone. La façon dont les formes d'onde s'alignent sur chaque piste est essentielle pour le son obtenu ; si on déplace dans le temps une frappe de caisse claire sur une piste mais pas sur les autres, le son collectif obtenu pour la frappe de caisse claire peut être spectaculairement modifié. Par conséquent, quand vous quantifiez ou tranchez de l'audio multipiste, il est important que toutes les éditions soient effectuées sur toutes les pistes de façon à préserver les relations de phase. Cela s'appelle l'édition en cohérence de phase. Dans Studio One, il suffit de grouper les pistes pour garantir cela. Une fois les pistes groupées, Studio One se charge pour vous de la cohérence de phase. Par exemple, envisageons un scénario avec quatre pistes de batterie : grosse caisse, caisse claire, et overheads (prises globales en surplomb) droit et gauche. Avant d'éditer individuellement une piste quelconque, vous devez grouper les pistes en les sélectionnant et en pressant [Ctrl]/[Cmd]+[G] sur le clavier. Si vous quantifiez alors l'audio sur n'importe quelle piste du groupe, Studio One détermine les relations de phase entre les pistes puis quantifie ou tranche l'audio sur toutes les pistes d'après les transitoires des pistes individuelles. Détection et édition des transitoires 124 Par exemple, là où il y a une frappe de caisse claire, la première transitoire trouvée (dans la plage de la frappe de caisse claire) dans les pistes de haut en bas sert de base à la quantification pour les quatre pistes ; les autres pistes maintiennent simplement leurs relations de phase existantes avec la piste quantifiée, et la quantification se fait donc en cohérence de phase. Dans le scénario précédent, vous pouvez vérifier ce que Studio One a exactement fait en zoomant sur n'importe quel marqueur d'étirement. Vous verrez que la plage de marqueur d'étirement a été réglée pour chaque piste sur un temps de début commun, le marqueur d'étirement servant de base à la quantification. Les éditions manuelles de marqueurs d'étirement sur des pistes groupées suivent le même processus. Il est aussi possible d'exclure de l'analyse de transitoires n'importe quelles pistes d'un groupe et donc de ne pas les utiliser comme référence dans le processus de quantification ou de découpage. Quand vous sélectionnez des événements contenus dans une piste appartenant à un groupe, un champ de sélection de groupe apparaît dans la zone Piste du panneau Étirement audio, ainsi qu'un menu déroulant de sélection de Guides contenant toutes les pistes du groupe. Pour exclure des pistes de l'analyse, il suffit de les y décocher. Si par exemple vous ne souhaitez utiliser que les pistes de grosse caisse et de caisse claire comme bases pour la quantification ou le découpage du groupe, vous devez décocher toutes les pistes sauf ces deux-là et appliquer l'action désirée depuis le panneau Étirement audio. Extraction de groove et quantification par groove L'extraction de groove est une fonction simple mais extrêmement puissante. Envisageons le cas où vous voulez qu'une partie de basse jouée de façon médiocre suive étroitement la grosse caisse. Pour obtenir cela, ouvrez le panneau Quantifier et passez en mode Groove. Ensuite, faites glisser l'événement de grosse caisse sur le panneau de groove, puis quantifiez l'événement de basse. En peu d'actions, vous avez effectivement détecté toutes les transitoires nécessaires, extrait le groove de grosse caisse et quantifié la basse sur ce groove. De façon similaire, vous pouvez faire glisser une partie instrument sur le panneau de groove pour extraire le groove puis quantifier l'audio sur ce groove. Quand vous extrayez le groove d'un événement audio ou d'une partie instrument, la grille de l'arrangement est alors basée sur ce groove, et tout ce qui se trouve dans l'arrangement peut être quantifié sur cette grille. C'est extrêmement utile pour remettre en place des prestations multi-instrumentales, et c'est également utile dans un objectif créatif, comme l'extraction d'un très bon groove d'une boucle funk et son application à une boucle de batterie carrée à la croche. Vous pouvez aussi faire glisser le groove lui-même sur une piste d'instrument, ce qui restituera le groove sous forme d'une série de notes, une pour chaque frappe du groove, en changeant même la vélocité (dynamique) des notes en fonction du niveau relatif des frappes. Cela vous permet par exemple de bâtir instantanément sur un instrument virtuel une partie de basse qui correspond exactement à une interprétation de batterie. Faites juste glisser l'interprétation de batterie sur la zone de groove, puis tirez celui-ci sur la piste de basse et changez les notes pour obtenir le motif que vous voulez. Ou si vous préférez le faire glisser sur un événement audio, tirez-le jusqu'à une piste d'instrument pour le remanier musicalement, puis faites glisser en sens inverse cette partie instrument et quantifiez l'événement audio d'origine sur ce groove. Les possibilités sont infinies ! Transformation de piste Transformation de piste audio Les pistes audio disposent toujours dans la console d'un canal qui leur est directement lié et sur lequel des effets par insertion peuvent être configurés. Dans le processus d'édition et d'arrangement, il est parfois nécessaire de convertir une piste audio de façon à ce que les effets insérés et les mouvements d'automation soient intégrés à la forme d'onde audio sur la piste. Vous pouvez faire cela dans un but créatif ou simplement pour vous permettre de retirer des effets insérés afin d'économiser les ressources du processeur. Studio One rend cela incroyablement simple avec la fonction de transformation de piste. Ouvrez le menu contextuel par [Clic droit]/[Ctrl]Clic sur n'importe quelle piste audio ayant des effets insérés sur son canal de mixage, et sélectionnez Transformer en audio par conversion. Transformation de piste 125 Cochez Préserver l'état temps réel si vous souhaitez pouvoir revenir à la piste d'origine. Il est alors possible de choisir entre la détection automatique de queue, avec un paramètre Longueur max., et une queue d'une longueur fixe donnée en décochant l'option Queue automatique. Queue automatique est utile s'il y a une reverb ou un autre effet que vous souhaitez voir converti au-delà de la fin de l'événement sur la piste. Notez que Queue automatique peut ne pas bien fonctionner avec des retards longs ou des reverbs extrêmement longues, car elle fonctionne en détectant la plage de silence où couper et fondre l'audio transformé. Dans ce cas, le réglage d'une queue fixe est la meilleure option. Cliquez sur OK et la piste audio est convertie après application de ses effets par insertion et de l'automation de mixage ; la piste audio d'origine est remplacée par l'audio issu de la conversion sur une nouvelle piste audio portant le même nom. Avec l'option Queue automatique cochée ou si une durée de queue fixe a été spécifiée, des fondus de sortie sont automatiquement appliqués sur la durée de queue spécifiée pour chaque événement. Les effets ne sont plus insérés sur la nouvelle piste puisqu'ils ont été intégrés à l'audio converti sur la piste. Si vous avez coché Préserver l'état temps réel, alors il est possible de revenir à la piste d'origine, avec les effets insérés sur le canal correspondant de la console, en ouvrant le menu contextuel par [Clic droit]/[Ctrl]-Clic sur la piste et en y sélectionnant Transformer en audio en temps réel. Les effets des réglages de volume et de panoramique (y compris l'automation) sont appliqués à la piste lors du report audio, de sorte que ces paramètres et les données d'automation retrouvent leurs valeurs par défaut dans la piste obtenue par ce report. Si vous souhaitez modifier ces paramètres ultérieurement, veillez bien à cocher l'option Préserver l'état temps réel lors de la transformation de la piste. Cela vous permet de ramener la piste à son état d'origine, avec ses réglages d'origine et ses données d'automation intacts. Notez que les niveaux d'envoi, assignations de bus, et autres paramètres de mixage conservent leurs réglages après la transformation d'une piste. Toute opération de transformation de piste crée de nouveaux fichiers audio de report qui sont placés dans le chutier du morceau. Ces fichiers demeurent dans le chutier (pour un accès ultérieur ou comme référence) jusqu'à ce que vous décidiez de les effacer. Comme mentionné dans la section Commandes du chutier, vous pouvez supprimer un fichier du panneau Chutier du navigateur par [Clic droit]/ [Ctrl]-Clic sur le fichier, en choisissant ensuite Retirer du chutier (ce qui le retire le fichier du chutier mais le conserve sur le disque) ou Supprimer le fichier définitivement (ce qui retire le fichier du chutier et le supprime du disque). Vous pouvez également retirer automatiquement du chutier tous les fichiers non utilisés par [Clic droit]/[Ctrl]-Clic sur le chutier, en choisissant ensuite Retirer les fichiers inutiles. Notez qu'il est possible de transformer plusieurs pistes audio d'un coup, auquel cas elles sont toutes converties simultanément, ce qui peut représenter un énorme gain de temps. Transformation de piste d'instrument Les pistes d'instrument contiennent des interprétations musicales MIDI qui contrôlent des instruments virtuels. Les instruments virtuels sortent vers un ou plusieurs canaux de la console, et vous pouvez configurer des insertions d'effets, des départs et des routages de sortie pour ces canaux. Avec cette approche, il peut être difficile de correctement convertir des pistes d'instrument en audio. Studio One rend cela simple en transformant en une seule étape les pistes d'instrument en pistes audio. Ouvrez le menu contextuel par [Clic droit]/[Ctrl]-Clic sur n'importe quelle piste d'instrument et sélectionnez Transformer en piste audio. Vous pouvez alors voir plusieurs options dans le menu local : Convertir tous les canaux Si l'instrument connecté a plusieurs sorties audio activées, cette option apparaît. Si elle n'est pas activée, seul le canal lié à la piste sélectionnée est converti, comme spécifié dans l'inspecteur de piste. Transformation de piste 126 Convertir les inserts Si vous souhaitez convertir les effets insérés (ainsi que les réglages de volume et de panoramique et l'automation) sur le canal de sortie de l'instrument virtuel associé, cochez cette option. Préserver l'état de la piste instrument Si vous souhaitez pouvoir retrouver la piste d'instrument d'origine à partir de la nouvelle piste audio, cochez cette option. Supprimer l'instrument Si vous souhaitez supprimer l'instrument virtuel après avoir converti l'audio et créé la nouvelle piste audio afin d'économiser des ressources du processeur, cochez cette option. Queue automatique Choisissez entre détection automatique de queue et une queue de longueur fixe donnée, comme décrit dans Transformation de piste audio. Cliquez sur OK, et toutes les parties de la piste d'instrument sont converties en audio et placées sur une nouvelle piste audio. Si une durée de queue a été spécifiée, des fondus de sortie sont automatiquement appliqués sur la durée de queue spécifiée pour chaque événement. Le routage de configuration des départs et de la sortie de la nouvelle piste audio est aussi identique à celui de la piste d'instrument d'origine. Comme avec les pistes audio, il est possible de transformer plusieurs pistes d'instrument d'un coup, auquel cas elles sont toutes converties simultanément, ce qui peut représenter un énorme gain de temps. Toute opération de transformation de piste crée de nouveaux fichiers audio de report qui sont placés dans le chutier du morceau. Ces fichiers demeurent dans le chutier (pour un accès ultérieur ou comme référence) jusqu'à ce que vous décidiez de les effacer. Comme mentionné dans la section Commandes du chutier, vous pouvez supprimer un fichier du panneau Chutier du navigateur par [Clic droit]/ [Ctrl]-Clic sur le fichier, en choisissant ensuite Retirer du chutier (ce qui le retire le fichier du chutier mais le conserve sur le disque) ou Supprimer le fichier définitivement (ce qui retire le fichier du chutier et le supprime du disque). Vous pouvez également retirer automatiquement du chutier tous les fichiers non utilisés par [Clic droit]/[Ctrl]-Clic sur le chutier, en choisissant ensuite Retirer les fichiers inutiles. Transformation de piste d’instrument externe La commande Transformer la piste instrument peut également être utilisée avec des instruments physiques externes, même si, en raison de la nature réelle du matériel physique, le signal audio doit être converti en temps réel. Si vous choisissez cette option, la Transformation de piste 127 production de l’instrument externe sera convertie dans une nouvelle piste audio et un canal associé sera créé dans la console. Les transformations de pistes d'instruments externes sont non-destructives. Après une transformation de piste, la suppression d'un instrument externe entraîne également la suppression de son canal auxiliaire associé dans la console. La restauration de l'instrument restaurera également son canal auxiliaire. Comme pour la transformation de piste d’instrument virtuel, il suffit d’ouvrir le menu contextuel par clic droit sur l’en-tête de la piste et de sélectionner Transformer en piste audio pour exécuter la transformation. Plus tard, vous pourrez sélectionner Transformer en piste instrument dans le même menu pour restaurer les données de jeu MIDI – elles n’ont jamais vraiment disparu ! Conversion rapide de parties instrument en audio Lorsque vous travaillez avec un instrument virtuel, vous pouvez faire glisser les parties instrument directement de la piste d'instrument concernée dans n’importe quelle piste audio de votre morceau. La partie instrument est convertie en audio, et placée à l'emplacement que vous avez choisi. Inspecteurs de piste et d'événement L'inspecteur de piste et l'inspecteur d'événement vous offrent un accès rapide à divers paramètres et fonctions importants par piste et par événement. Pour afficher ou masquer les inspecteurs, pressez [F4] sur le clavier, ou cliquez sur le bouton "i", situé au-dessus de la fenêtre d'arrangement. Une fois que les inspecteurs sont visibles, cliquer sur une piste ou un événement focalise sur lui l'inspecteur concerné. Vous verrez différents ensembles de commandes, selon que la piste ou l'événement est de type audio ou instrument. Il y a aussi un inspecteur pour la piste des marqueurs, qui est décrit ici. Inspecteurs de piste et d'événement 128 Inspecteur de piste Cliquez sur la piste audio de votre choix pour accéder aux paramètres suivants dans l'inspecteur de piste : Tempo (Mode) Vous permet de choisir comment se fait la lecture de la piste actuelle par rapport au tempo du morceau. Pour plus d'informations, reportez-vous à la section Timestretch automatique. Timestretch (Mode) Vous permet de choisir le meilleur algorithme de timestretch pour la piste. Pour plus d'informations, reportez-vous à la section Modes de timestretch. Groupe Vous permet d'affecter la piste à un groupe de pistes existant. Pour plus d'informations, reportez-vous à la section Groupes. Couches Vous permet d'ajouter, dupliquer, renommer, ou supprimer une couche de la piste, ainsi que de choisir la couche actuellement sélectionnée pour la lecture. Pour plus d'informations, reportez-vous à la section Couches de piste. Couches asservies aux événem. Activez ce paramètre pour que l'audio des couches sous-jacentes suive les événements connexes du dessus lorsque vous les déplacez le long de l'axe chronologique. Lorsque ce paramètre est désactivé, le déplacement d'un événement avec une ou plusieurs couches en dessous de celui-ci détache cet événement des couches sousjacentes, en faisant une partie permanente de la couche principale. Lire les chevauchements Activez cette option pour autoriser la lecture simultanée de tous les signaux audio se chevauchant sur la piste plutôt qu'ils ne soient coupés au début de l'événement suivant. Inspecteurs de piste et d'événement 129 Retard Vous permet d'appliquer un retard positif ou négatif à la piste, pour faciliter son alignement avec d'autres éléments. La plage va de −1000 à 1000 ms. Suivre accords Avec ce menu, spécifiez le mode de suivi des accords pour la piste. Cela définit la manière dont la piste interagit avec la piste d'accords. Mode harmon. Ce réglage s'applique uniquement aux pistes audio. Il vous permet de choisir l'algorithme qui convient le mieux au matériel audio. Il est décrit dans la section Modes d’harmonisation. Automation Vous permet de choisir le mode d'automation pour chacun des paramètres automatisés associés à la piste, ainsi que de visualiser rapidement et d'activer ou désactiver l'automation pour un paramètre donné. Pour plus d'informations, reportez-vous à la section Modes d'automation. Éditer les commentaires Cliquez sur l'icône crayon et papier pour ouvrir la fenêtre Mémo sur la piste. Commandes de routage et de mixage Cette zone est une reproduction des paramètres que vous voyez lorsque vous affichez un canal dans la console. Assignation d'entrée et de sortie, volume, panoramique, statut, inserts d'effets et départs de la piste sont tous disponibles. Pour plus d'informations, voir La console. Cliquez sur la piste d'instrument de votre choix pour accéder aux paramètres suivants dans l'inspecteur de piste : Base temps Vous permet de définir le format de base de temps de la piste, en Temps (battements rythmiques) ou en Secondes. Avec Temps, la position et la vitesse des événements de la piste changent pour s'adapter aux changements de tempo du morceau. Avec Secondes, les événements restent en place et conservent leur vitesse de lecture tant que vous ne les modifiez pas intentionnellement. Cela peut être utile par exemple pour la bande son d'un film, dans laquelle certains sons doivent conserver une position absolue dans le temps afin de maintenir la synchronisation avec l'image. Groupe Vous permet d'affecter la piste à un groupe de pistes existant. Pour plus d'informations, reportez-vous à la section Groupes. Couches Vous permet d'ajouter, dupliquer, renommer, ou supprimer une couche de la piste, ainsi que de choisir la couche actuellement sélectionnée pour la lecture. Pour plus d'informations, reportez-vous à la section Couches de piste. Retard Vous permet d'appliquer un retard positif ou négatif à la piste, pour faciliter son alignement dans le temps. La plage va de −1000 à 1000 ms. Transposer Vous permet de modifier la hauteur de toutes les notes de la piste, dans une plage comprise entre −64 et +64 demi-tons. Vélocité Vous permet de renforcer ou d’atténuer la dynamique ou "vélocité" des notes reçues avant qu'elles n'arrivent à l'instrument ou à l’appareil MIDI externe actuellement actif. Les valeurs comprises entre −100 % et −1 % atténuent la vélocité. Les valeurs comprises entre 1 % et 100 % augmentent la vélocité. À 0 %, la vélocité est inchangée. Couches asservies aux événem. Activez ce paramètre pour que les données d'instrument des couches sous-jacentes suivent les événements connexes du dessus lorsque vous les déplacez le long de l'axe chronologique. Lorsque ce paramètre est désactivé, le déplacement d'un événement avec une ou plusieurs couches en dessous de celui-ci détache cet événement des couches sous-jacentes, en faisant une partie permanente de la couche principale. Enregistrement rétrospectif Ce bouton est allumé si des données MIDI ont été capturées sur la piste alors que vous n'enregistriez pas (c'est-à-dire pendant la lecture ou avec le transport arrêté). Cliquez sur le bouton pour placer ces données sur la piste. Pour plus d'informations, reportez-vous à la section Enregistrement rétrospectif. Automation Vous permet de choisir le mode d'automation pour chacun des paramètres automatisés associés à la piste, ainsi que de visualiser rapidement et d'activer ou désactiver l'automation pour un paramètre donné. Pour plus d'informations, reportez-vous à la section Modes d'automation. Programme Vous permet de sélectionner un numéro de programme MIDI (et dans certains cas, un numéro de banque) à associer à l'instrument de la piste. Cette valeur de changement de programme est transmise à l'instrument, ce qui assure le chargement du preset approprié lorsque vous ouvrez un morceau. Effet de note Vous permet de choisir le traitement d'effet de note et de l'appliquer en temps réel aux données de note de la piste. Pour plus d'informations, voir Effet de note. Commandes de routage et de mixage Cette zone est une reproduction miniature des paramètres que vous voyez lorsque vous affichez une piste dans la console de mixage. Toutes les pistes d'instrument affichent les options de routage d'entrée et de sortie et les commutateurs de statut Muet/Solo/Enregistrer/Écouter. Si la piste héberge un instrument virtuel, volume, panoramique, inserts d'effets et départs de la piste sont affichés. Pour plus d'informations, voir La console. Inspecteur d'événement Cliquez sur l'événement audio de votre choix pour accéder aux paramètres suivants dans l'inspecteur d'événement. Inspecteurs de piste et d'événement 130 Effet d'événement Cela vous permet d'affecter individuellement des effets à des événements audio plutôt qu'à toute une piste. Pour plus d'informations, reportez-vous à la section Effets d'événement. Début et Fin Vous permettent de spécifier les instants de début et de fin de l'événement. Tempo du fichier Si vous connaissez le tempo du fichier audio associé à l'événement, vous pouvez l'indiquer ici. Cela donne à Studio One une référence de tempo à partir de laquelle travailler pour le timestretch d'un événement en vue de mettre ce dernier au tempo du morceau. Studio One peut également essayer de déduire le tempo d’un fichier si son nombre de battements par minute (BPM) n’est pas connu. Vous trouverez plus d'informations à ce sujet ci-dessous. Vitesse (x) Vous permet d'accélérer ou de ralentir le tempo de l'événement, indépendamment des autres réglages de tempo. Pour plus d'informations, reportez-vous à la section Timestretch manuel. Transposer Vous permet de faire monter ou descendre la hauteur de l'événement, dans une plage de −24 à +24 demi-tons. Accorder Vous permet de faire monter ou descendre la hauteur de l'événement, dans une plage de −100 à +100 centièmes de demi-ton. Normaliser Vous permet d'accroître le volume de l'événement, de sorte que le pic le plus élevé de son signal atteigne 0 dB FS. Vous pouvez également normaliser un événement en le sélectionnant et en pressant [Alt-N] / [Cmd-N]. Gain Vous permet de régler le niveau général de l'événement, dans une plage de −40 à +24 dB. Inspecteurs de piste et d'événement 131 Fondu d'entrée Vous permet de spécifier la longueur du fondu au début de l'événement. Avec un réglage à 0 ms, aucun fondu n'est appliqué. Fondu de sortie Vous permet de spécifier la longueur du fondu à la fin de l'événement. Avec un réglage à 0 ms, aucun fondu n'est appliqué. Marqueur d'étirement Activez cette option pour afficher les marqueurs d'étirement dans l'événement audio sélectionné. Seuil Ce champ n'est actif que lorsque les marqueurs d'étirement sont visibles. Utilisez-le pour régler le seuil de placement des marqueurs d'étirement dans l'événement audio. La plage va de 0 à 100 %, avec une valeur par défaut de 80 %. Enveloppe de gain Deux options sont proposées : le bouton Bypass désactive l’enveloppe de gain sans la réinitialiser, et la case à cocher vous permet d'afficher ou de masquer l’enveloppe de gain. Verrouill. temps Sélectionnez cette option pour empêcher que l'événement puisse être déplacé dans la piste. Voir la section Verrouillage de pistes ou d’événements pour plus d'informations. Verrouill. édition Sélectionnez cette option pour empêcher que le contenu de l'événement ne soit modifié de quelque façon que ce soit. Voir la section Verrouillage de pistes ou d’événements pour plus d'informations. Cliquez sur la partie instrument de votre choix pour accéder aux paramètres suivants dans l'inspecteur d'événement : Début et Fin Vous permettent de spécifier les instants de début et de fin de l'événement. Transposer Vous permet de faire monter ou descendre la hauteur des notes de l'événement, dans une plage de −24 à +24 demi-tons. Vélocité Vous permet de proportionner l'effet de la vélocité des notes, avant qu'elles n'arrive à l'instrument de la piste ou à un appareil MIDI externe. À 0 %, toutes les notes sont jouées à vélocité maximale. À 100 %, toute la plage de vélocité des notes est envoyée. Verrouill. temps Sélectionnez cette option pour empêcher que l'événement puisse être déplacé dans la piste. Voir la section Verrouillage de pistes ou d’événements pour plus d'informations. Verrouill. édition Sélectionnez cette option pour empêcher que le contenu de l'événement ne soit modifié de quelque façon que ce soit. Voir la section Verrouillage de pistes ou d’événements pour plus d'informations. Approbation du tempo du fichier à l’importation Inspecteurs de piste et d'événement 132 Si vous ne connaissez pas le tempo du fichier audio associé à l’événement actuel, Studio One tentera de le détecter – et le fera en se basant sur les données BPM du nom de fichier de l'événement importé. Dans cet exemple, "SynthBass_120BPM.wav" a été importé avec un BPM probatoire de 120 – en rouge dans l'inspecteur. Si ce tempo est correct, il peut être approuvé par l’utilisateur au moyen du menu déroulant situé à droite du tempo du fichier. Dans ce menu déroulant, vous pouvez également choisir de doubler ou de réduire de moitié le tempo de l'événement. Si le BPM n’est pas contenu dans l’en-tête ou le nom de fichier de l’événement, Studio One tentera de déduire le tempo de l’événement en se basant sur la durée du fichier et sur l’hypothèse d’une divisibilité en mesures égales. L’approbation du tempo à l’importation n’est pas disponible pour les événements qui contiennent plus d’un tempo. Effets d'événement Il est possible d'insérer des effets directement dans un événement audio de l'arrangement, par opposition à l'insertion d'effets pour la totalité du canal audio de la piste en question, ce qui touche tous les événements de la piste. Les effets d'événement servent généralement à ajouter de la variété à l'arrangement ou à insérer des effets utilitaires, tels que la correction de hauteur, dans des événements spécifiques. Insertion d'effets d'événement Pour insérer un effet dans un événement, sélectionnez cet événement et ouvrez l'inspecteur en pressant [F4] sur le clavier. Dans la zone de l'inspecteur dédiée à l'événement, vous pouvez voir un onglet Effet avec un bouton [Activer]. Cliquez sur Activer, et un rack de périphériques d'insertion s'ouvre. Insérez-y des effets ou chaînes d'effet, comme vous le feriez normalement dans la console, et l'événement est traité en conséquence, en temps réel, durant la lecture. Le son obtenu est exactement le même que si vous aviez inséré l'effet sur la piste : vous pouvez écouter toutes les autres pistes jouer et changer les paramètres d'effets tout en écoutant les résultats dans leur contexte avec le reste du mixage. Comme les effets d'événement peuvent agir sur le volume relatif d'un événement, faussant ainsi les enveloppes de volume existantes, une option permet de traiter les enveloppes de volume après les effets d'événement. Cliquez sur l'icône à côté du paramètre Queue, dans la zone au-dessus du rack de périphériques d'insertion, pour activer cette option. Ajout d'effets à de multiples événements Vous pouvez ajouter des effets en les faisant glisser du navigateur sur les événements sélectionnés. Conversion d'effets d'événement Une fois le son voulu obtenu au moyen d'un effet d'événement, c'est sans doute une bonne idée que de convertir l'audio pour lui intégrer l'effet et économiser les ressources du processeur. Studio One offre un moyen très souple de faire cela car il vous permet à tout moment de revenir au traitement en temps réel en vue d'y apporter des changements. Pour convertir n'importe quel événement audio dans lequel sont insérés des effets, cliquez sur [Convertir] au-dessus du rack de périphériques d'insertion de l'effet d'événement. Le rack de périphériques d'insertion se ferme, un nouvel événement audio avec l'audio converti et intégrant l'effet remplace l'événement d'origine dans l'arrangement, et le bouton [Convertir] prend l'intitulé [Restaurer]. À tout moment, vous pouvez cliquer sur [Restaurer] pour remplacer l'événement converti par l'original et restaurer tous les effets insérés tels qu'avant la conversion d'intégration. Inspecteurs de piste et d'événement 133 Lors de la conversion d'effets d'événement, notez que le paramètre Queue au-dessus du rack de périphériques d'insertion vous permet de spécifier une période de conversion s'étendant au-delà de la fin de l'événement audio. C'est essentiel pour correctement capturer les queues de reverb, les lignes de retard et autres "traînes" audio similaires causées par les effets insérés. Quand une valeur est donnée au paramètre Queue, un fondu de volume est appliqué après conversion sur toute la longueur de cette queue dans l'événement converti afin que la conversion donne un résultat au son régulier. Cette enveloppe de fondu peut comme d'habitude être modifiée. La conversion d'effet d'événement crée de nouveaux fichiers audio qui sont placés dans le chutier du morceau. Presets de piste Les presets de piste vous permettent de sauvegarder et de rappeler les configurations de piste et de canal fréquemment utilisées afin de ne pas avoir à rerégler leurs entrées, leurs paramètres et leur routage chaque fois que vous créez une nouvelle piste dans le même but. Imaginons par exemple que vous préférez traiter et acheminer vos pistes de voix de choristes avec une réverbération particulière, un certain jeu d'entrées, et que vous voulez que toutes ces pistes de voix de choristes suivent la piste d'accord et utilisent le mode d'harmonisation "Lead" et soient placées dans une piste dossier avec un bus appelé "CHO". Grâce aux presets de piste, vous n'avez plus besoin de configurer tout cela qu'une seule fois – et vous pouvez mémoriser et rappeler la configuration "choristes" pour l'utiliser dans d'autres morceaux. Pour stocker un preset de piste, cliquez avec le bouton droit de la souris sur l'en-tête de la piste et choisissez Mémoriser preset de piste dans le menu contextuel. Lorsque vous exécutez une opération Mémoriser preset de piste, vous pouvez également classer vos presets de piste dans des sous-dossiers. Vous pouvez sinon mémoriser rapidement un preset en faisant glisser une piste ou une piste dossier depuis son en-tête de piste pour la déposer dans le navigateur. Pour charger un preset de piste, cliquez avec le bouton droit de la souris sur l'en-tête de la piste et choisissez Charger preset de piste dans le menu contextuel. Vous pouvez également appliquer un preset de piste à un canal en cliquant avec le bouton droit de la souris sur le canal et en choisissant Appliquer le preset de piste. Sinon, les presets de piste peuvent aussi être appliqués à partir du navigateur par glisser-déposer. Par défaut, les presets de piste sont stockés dans Studio One/Presets/User Presets/Track Presets. Les presets de piste peuvent être utilisés pour mémoriser et rappeler tous les aspects d'une piste : noms, instruments, routage, panoramique, niveaux et toutes les variables qui peuvent être réglées dans l'inspecteur. Notez que les presets de piste ne stockent pas les événements de note, les clips audio, les effets d'événement ni l'automation. Les presets de piste fonctionnent également avec les pistes dossiers, ce qui signifie qu'un groupe entier de pistes, avec leurs canaux de bus et d'effets, peut être sauvegardé comme un seul preset de piste ! Très utile pour les batteries multicanaux. Le chargement de plusieurs presets de piste contenant des canaux d'effets identiques créera une seule instance de ce canal d'effets à partager afin d'éviter de créer des canaux d'effets redondants. Presets de piste 134 Édition d'événement en vue d'édition Dans de nombreux cas, les actions d'édition nécessitent d'examiner de près les événements édités. Effectuer ces éditions dans la fenêtre d'arrangement nécessiterait d'abord de zoomer à tel un point qu'il deviendrait difficile de conserver votre perception de la structure globale du morceau, puis de faire un zoom arrière une fois les éditions accomplies. Les fenêtres d'édition vous permettent d'éviter ces mouvements inutiles. Pour ouvrir la fenêtre d'édition de l'événement sélectionné, cliquez sur le bouton [Éditer], pressez [F2] sur le clavier ou double-cliquez sur n'importe quel événement. Vous pouvez également ouvrir l'éditeur en sélectionnant Éditeur dans le menu Affichage. Bien que la fenêtre d'édition soit commune aux deux, les événements audio s'ouvrent dans l'éditeur audio et les parties instruments dans l'éditeur de notes. La fenêtre d'édition affiche l'événement actuellement sélectionné sur un axe chronologique indépendant de celui de la fenêtre d'arrangement. Par défaut, l'axe chronologique de la fenêtre d'édition s'affiche avec un plus fort zoom que celui par défaut dans la fenêtre d'arrangement. Quand la fenêtre d'édition est ouverte, [Alt]/[Option] + double-clic sur un événement dans la fenêtre d'arrangement change le zoom dans l'éditeur pour que celui-ci affiche la totalité de l'événement. Notez que le bouton [Synchroniser l'éditeur sur l'arrangement] doit être désactivé pour utiliser cette commande. L'éditeur peut être détaché et avoir sa propre fenêtre redimensionnable en cliquant sur le bouton Détacher en haut à droite de l'éditeur. La fenêtre peut ensuite être épinglée au nouvel emplacement en cliquant sur l'icône "Épingle" dans le coin supérieur droit de la fenêtre. Cela vous permet de visualiser le même contenu ou des contenus différents dans plusieurs fenêtres d'édition côte à côte. N'importe quelle piste peut être sélectionnée dans le sélecteur de piste à menu déroulant en haut à gauche de la fenêtre de l'éditeur, sous la barre d'outils. Le bouton [Action] (disponible dans les deux éditeurs, audio et notes) vous permet d'accéder rapidement aux fonctions autrement accessibles par [Clic droit]/[Ctrl]-Clic sur un événement et exploration des sous-menus Audio ou Fonctions musicales. Éditeur audio L'affichage de l'éditeur audio fonctionne indépendamment de la fenêtre d'arrangement et a un réglage de base de temps indépendant. La plupart des options qui apparaissent dans l'éditeur sont les mêmes que dans la fenêtre d'arrangement et elles affectent les outils et les événements de la même façon. Notez que les réglages Magnétisme et Base de temps ne sont pas communs à la fenêtre d'arrangement et à l'éditeur ; ils demeurent indépendants. Une option Caler sur les Hotspots d'événement se trouve dans le menu déroulant Magnétisme de l'éditeur ; il permet le calage des outils et événements sur des points particuliers tels que les marqueurs d'étirement. Le menu déroulant comprend également une option Caler sur des points zéro qui permet d'éviter d’entendre un clic non naturel au début des données audio lorsque l'événement est déplacé ou scindé. L'échelle d'affichage de niveau sur la gauche de la forme d'onde dans l'éditeur audio peut être réglée en cliquant dessus et en tirant à gauche ou à droite. Cela revient à zoomer sur l'amplitude de la forme d'onde, ce qui peut être utile en cas d'édition d'un signal audio à niveau relativement bas. Un [Clic droit]/[Ctrl]-Clic dans cette zone permet la sélection d'une graduation en pourcentage ou en dB. Vous pouvez également régler le niveau de ce zoom en manipulant le paramètre Zoom sur les données, qui se trouve à droite du curseur de Zoom sur le temps. Outils La plupart des outils de la fenêtre d'arrangement sont disponibles dans l'éditeur audio et y fonctionnent exactement de la même façon. (Seul l'outil crayon n'est pas disponible dans l'éditeur audio.) Édition d'événement en vue d'édition 135 Éditeur de notes Les parties instruments contiennent des notes, qui représentent des données d'interprétation musicale et qui sont un type d'événement. Les notes peuvent être déplacées, coupées, copiées, collées, dupliquées et dessinées au moyen des outils de la souris, des raccourcis clavier et de certaines commandes du menu Événement. Il est possible de sélectionner et d'éditer plusieurs notes à la fois, comme pour les autres événements. Pour une édition rapide de toutes les notes d'une partie ou de la piste, utilisez [Ctrl]/[Cmd]+[A] afin de sélectionner toutes les notes de la partie visée dans l'éditeur de notes, ou [Ctrl]/[Cmd]+[Shift]+[A] afin de sélectionner toutes les notes de toutes les parties de la piste. Vous pouvez également accéder à l'ensemble des opérations de sélection en allant dans la rubrique Sélectionner du menu Éditer. Les boutons Vue sur le côté gauche de la barre d'outils de l'éditeur de notes offrent deux trois façons différentes de visualiser, de saisir et de modifier les données des notes : vue Piano et vue Batterie.vue Piano, vue Batterie et vue Partition. La vue Piano affiche les données des notes dans le style "piano roll". Une représentation graphique verticale du clavier permet de visualiser les notes et les gammes, et peut être utilisée pour déclencher les notes. La vue Batterie supprime le clavier vertical pour donner plus de place à l'affichage horizontal du nom des samples associés aux différentes hauteurs (positions verticales) de note. La vue Partition montre les données de note sur une portée musicale, à laquelle vous pouvez ajouter pour la dynamique et les articulations des symboles musicaux qui améliorent également la reproduction. Nous décrirons les caractéristiques suivantes telles qu'elles s'appliquent aux vues Piano et Batterie. Pour plus de détails sur la vue Partition, voir le chapitre Éditeur de partition. Zoom et synchronisation Vous pouvez faire un zoom horizontal avant et arrière dans les vues Piano et Batterie en déplaçant la commande Zoom sur le temps et un zoom vertical avec la commande Zoom sur les données. En vue Partition, la commande Zoom sur le temps permet de zoomer à la fois verticalement et horizontalement, tout comme une molette de défilement. Le zoom horizontal et la timeline de l'éditeur de notes et de la fenêtre d'arrangement peuvent être liés. Pour ce faire, activez le bouton [Synchroniser l'éditeur sur l'arrangement] sur la droite de la barre d'outils de l'éditeur de notes. Base de temps, quantification et gamme L'éditeur de notes a des réglages indépendants similaires à ceux de l'éditeur audio. Alors que la quantification agit sur le recalage horizontal en termes de timing, l'éditeur de notes offre aussi un magnétisme de gamme (valeur verticale de note). Les réglages de Gamme permettent un magnétisme de certaines notes dans différentes gammes musicales. La fonction Gamme doit être activée dans la vue Piano. Cochez d’abord sa case, puis sélectionnez une gamme en choisissant la note de départ (tonique) et la gamme musicale dans leurs sélecteurs respectifs. Les notes contenues dans la gamme sélectionnée sont indiquées sur le clavier de l'éditeur de notes, ainsi que dans l'octave représentée au-dessus du sélecteur de gamme. Si vous souhaitez que les notes existantes se conforment à une gamme que vous venez de sélectionner, sélectionnez d'abord les notes, puis sélectionnez Appliquer la gamme dans le menu Action de la barre d'outils de l'éditeur de notes. Cela peut se faire dans la vue Piano ou Batterie, et le changement est appliqué instantanément dans la vue Partition. Outil flèche L'outil flèche de l'éditeur de notes sert avec les notes d'une façon globalement comparable à celle dont on utilise l'outil flèche avec les événements en fenêtre d'arrangement. Il est possible de sélectionner et d'éditer plusieurs notes à la fois, comme pour les événements. À des niveaux de zoom élevés, l’outil Flèche tire parti du contexte pour exécuter différentes tâches, en fonction de la zone d'un événement de note sur laquelle vous placez votre curseur. Cela vous permet d’effectuer diverses tâches essentielles sans avoir à changer d’outil : Modifier la vélocité : cliquez sur la zone supérieure d’un événement de note et tirez verticalement pour augmenter ou diminuer la vélocité Couper le son : [Alt/Option+Clic] dans la zone supérieure d'un événement de note pour couper le son Couper : cliquez sur la zone inférieure de l’événement de note pour le scinder en deux Couper tout : [Alt/Option+Click] dans la zone inférieure d’un empilage d’événements de note au même endroit pour les scinder tous Coller : cliquez dans la zone inférieure entre deux événements de note adjacents ayant la même hauteur pour les réunir Édition d'événement en vue d'édition 136 Déplacement de notes Pour déplacer une note avec l'outil flèche, cliquez n'importe où sur la note et tirez-la à gauche, à droite, en haut ou en bas. Tirer la note à gauche ou à droite la fait reculer ou avancer dans le temps, par paliers dépendant des réglages actuels de base de temps et de zoom sur l'axe chronologique de la vue d'édition. Tirer la note vers le haut ou le bas la transpose (change sa hauteur). En vue Piano, l'intervalle de transposition peut être déterminé en utilisant la représentation verticale de clavier sur la gauche de l'éditeur de notes. Création de notes Pour créer une note à l'aide de l'outil flèche, double-cliquez sur un espace vide dans la vue d'édition. Une note est créée à l'emplacement que vous avez spécifié, sa longueur étant déterminée par la valeur de quantification actuellement sélectionnée. Double-cliquez sur une note avec l'outil flèche pour la supprimer. Redimensionnement des notes (vue Piano) Pour changer la durée de n'importe quelle note à l'aide de l'outil flèche, survolez le bord gauche ou droit de cette note afin de faire apparaître l'outil de redimensionnement. Quand cet outil apparaît, cliquez et tirez à gauche ou à droite pour changer la durée de la note. Comme pour les événements, la durée des notes peut être établie et changée n'importe quel nombre de fois. La durée d'une partie peut également changée de cette manière, en survolant avec le curseur de la souris le haut du début ou de la fin de la partie, afin de faire apparaître l'outil de redimensionnement. Pour modifier la longueur d'une note tout en redimensionnant la note précédente ou suivante pour suivre le changement, survolez avec le curseur de la souris le début ou la fin d'une note, maintenez [Alt]/[Option] pour activer le mode Notes adjacent de redimensionnement, cliquez sur la note à redimensionner et tirez. Quand vous changez la durée de plusieurs notes sélectionnées dans l'éditeur de notes avec l'outil flèche, trois comportements supplémentaires sont possibles avec les touches de modification. Sélectionnez plusieurs notes, puis cliquez sur la fin d'une note et tirez-la un peu vers la droite. Pendant que vous tirez sur cette note, si vous appuyez sur certaines touches du clavier de votre ordinateur, les événements suivants se produiront : [Ctrl]/[Cmd] + tirer permet de ramener la longueur de toutes les notes à celle de la note cliquée. [Alt] + tirer permet d'étirer les notes le long de la grille de temps. Si on tire sur le bord de l'une des notes les plus extérieures, l'étirement peut se faire indéfiniment. Si on tire sur le bord de l'une des notes intérieures, les notes intermédiaires finiront par se retrouver au-dessus des notes les plus extérieures. [Alt] + [Ctrl]/[Cmd] + tirer le bord droit d’une note fera se terminer toutes les notes en même temps. [Alt] +[Ctrl]/[Cmd] + tirer le bord gauche d’une note fera commencer toutes les notes en même temps. Duplication de notes Pour dupliquer les notes sélectionnées avec l'outil flèche, maintenez [Alt]/[Option] sur le clavier, cliquez sur la sélection, et tirez à gauche ou à droite. Relâchez le bouton de la souris quand la position désirée est atteinte, et la sélection est dupliquée à cet endroit. Autres astuces pour l’outil flèche Pour passer temporairement à l'outil crayon alors que l'outil flèche est sélectionné, maintenez la touche [Ctrl]/[Cmd] pressée. Lorsque plusieurs parties sont visibles dans l'éditeur, l'édition ne peut être active que pour une seule à la fois. Par exemple, lorsqu'on utilise Tout sélectionner, seules les notes de la partie actuellement active sont sélectionnées. Pour activer une partie, cliquez sur une de ses notes ou dans un de ses espaces vides. Balayages Une sélection groupée d'événements de note peut rapidement être organisée en balayage. Avec un groupe d'événements de note sélectionné, commencez par cliquer et tirer depuis le milieu de l'un des événements de note du groupe, puis maintenez [CMD]+[OPT] / [CTRL]+[ALT] pour créer un balayage. Cela peut se faire depuis n'importe quel événement de note du groupe. Notez que les balayages sont affectés par les réglages de magnétisme. Pour un rendu plus humain, vous pouvez choisir de désactiver le magnétisme (N) lors de la création de balayages. Édition d'événement en vue d'édition 137 Divers balayages. Outil cutter En vue Piano, l'outil cutter vous permet de diviser les notes en deux notes indépendantes. Cliquer sur n'importe quelle note la divise directement à cet endroit, tandis que sélectionner plusieurs notes avant d'utiliser le cutter divise toutes les notes sélectionnées. Maintenir [Alt] quand vous cliquez avec cet outil divise toutes les notes sélectionnées, de même que la partie elle-même, ce qui fait deux parties au lieu d'une. Pour passer temporairement à l'outil flèche alors que l'outil cutter est sélectionné, maintenez enfoncée la touche [Ctrl]/[Cmd]. Diviser sur la grille Dans les vues Piano et Batterie, il est possible de fractionner une simple note en plusieurs notes sur la base du réglage de quantification actuel. Sélectionnez n'importe quel nombre de notes et choisissez Diviser sur la grille dans le menu Fonctions musicales. Les notes sont divisées aux endroits où elles croisent les lignes de grille, les divisions ne commençant qu'à la première ligne après le début de la note. La fonction Diviser sur la grille peut également être appliquée à des parties instrument et à des événements audio dans leur totalité. Outil crayon L'outil crayon de l'éditeur de notes sert à dessiner des notes dans une partie instrument. Pour dessiner une note, cliquez à l'endroit désiré. Si vous cliquez une fois, la nouvelle note a une durée égale à la valeur de temps réglée dans le champ Quantifier. Cliquez à nouveau sur la note pour la supprimer. Pour sélectionner momentanément l'outil flèche quand vous utilisez l'outil crayon, maintenez [Ctrl]/[Cmd] sur le clavier. Création d'une nouvelle partie Pour créer une nouvelle partie dans la vue d'édition avec l'outil crayon, cliquez et tirez dans n'importe quelle zone libre de l'axe chronologique de l'éditeur. Vous pouvez changer la durée des parties alors que l'outil crayon est sélectionné, en survolant avec le curseur le haut du début ou de la fin de la partie, ce qui révèle l'outil de redimensionnement. Dessin en vue Piano Quand vous dessinez en vue Piano, l'outil crayon subit le magnétisme de certaines positions verticales et horizontales dépendant des réglages des paramètres Quantifier et Gamme. Quand le curseur de la souris survole l'éditeur de notes avec l'outil crayon sélectionné, la valeur de note correspondant à la position actuelle du curseur est surlignée dans le clavier vertical. Si vous saisissez de nouvelles notes, cliquez et tirez vers la droite pour donner n’importe quelle durée à votre note. Pour éditer la vélocité (dynamique) d'une note tout en la dessinant, tirez vers le haut ou le bas après avoir cliqué pour dessiner la note. Pour modifier la longueur (durée) d'une note existante, amenez le curseur sur le bord de la note afin de faire apparaître l'outil de redimensionnement, puis cliquez et tirez. Dessin en vue Batterie Quand vous dessinez en vue Batterie, l'outil crayon subit le magnétisme de positions horizontales spécifiques dépendant du réglage Quantifier. Lorsque le curseur survole l'éditeur de notes, le nom et le numéro de la note sont mis en évidence dans la liste des noms de hauteur. Maintenez la touche [Alt] enfoncée, puis cliquez et tirez pour tracer une ligne de notes à la valeur actuellement voulue par Quantifier. Ajustement des valeurs de vélocité Pour éditer la vélocité (dynamique) d'une note existante dans les vues Piano ou Batterie, maintenez [Alt]/[Command +Option] sur le clavier et cliquez sur la note concernée puis tirez vers le haut ou le bas. En option, avec un zoom suffisamment élevé dans la fenêtre Édition d'événement en vue d'édition 138 d’édition, l’outil Flèche peut être utilisé pour modifier la vélocité d’un événement de note en cliquant sur le tiers supérieur de l’événement de note et en tirant verticalement. Enfin, vous pouvez aussi éditer les vélocités des notes dans la ligne d'automation de partie de l'éditeur de notes, qui est expliquée en section Automation de partie instrument du chapitre Automation. Mode de dessin de ligne Pressez et maintenez [Alt] sur le clavier avec l'outil crayon sélectionné pour passer en mode de dessin de ligne. Dans ce mode, vous pouvez dessiner une ligne d'événements de note dans l'éditeur de notes, et vous pouvez dessiner des lignes dans les enveloppes d'automation, comme expliqué plus loin dans ce mode d'emploi. Cette fonction agit également lorsque l'outil crayon a été temporairement appelé en pressant [Ctrl]/[Cmd]. Outil Transformer pour la vélocité des notes Si vous souhaitez modifier la vélocité de plusieurs notes à la fois, vous trouverez l'outil Transformer très utile. De la même manière que l'outil Transformer en fenêtre d'arrangement sert à proportionner et façonner les courbes d'automation, l'outil Transformer de l'éditeur de notes vous permet de proportionner et de façonner les données de vélocité de note. Pour utiliser l'outil Transformer, cliquez sur le triangle situé au coin de l'outil crayon dans l'éditeur de notes, et choisissez l’outil "Transformer" dans la liste déroulante. Avec cet outil, sélectionnez une plage de valeurs de vélocité dans l'affichage de vélocité en dessous des notes que vous avez choisies. Les valeurs sélectionnées peuvent alors être proportionnées en douceur vers le haut ou vers le bas en tirant sur les poignées en haut ou en bas de la sélection. Vous pouvez également tirer les poignées situées aux coins de la sélection à transformer, pour proportionner les vélocités sélectionnées avec un mouvement en pente, comme illustré ci-dessus. Cela facilite la création de changements progressifs de vélocité sur une série de notes. Outil gomme L'outil gomme de l'éditeur de notes sert à supprimer des notes. Avec l'outil gomme sélectionné, cliquez directement sur n'importe quelle note pour la supprimer. Lorsque plusieurs notes sont sélectionnées, cliquant sur l'une d'entre elles avec l'outil gomme efface toutes les notes sélectionnées. Cliquez et tirez avec l'outil gomme (en partant d'une zone vide) pour supprimer toutes les notes que vous touchez. Édition d'événement en vue d'édition 139 Vous pouvez passer temporairement à l'outil flèche alors que l'outil gomme est sélectionné en maintenant enfoncée la touche [Ctrl]/ [Cmd]. Outil muet L'outil muet sert globalement de la même façon dans l'éditeur de notes et dans la fenêtre d'arrangement. Avec l'outil Muet sélectionné, cliquez sur n'importe quelle note pour la neutraliser (la rendre muette) et cliquez sur n'importe quelle note rendue muette pour la rétablir. Cliquez et tirez avec l'outil Muet pour neutraliser toutes les notes qui relèvent de votre sélection. Outil écoute L'outil écoute est un moyen rapide d'écouter une section de piste pendant l’édition. Une fois l'outil écoute sélectionné, cliquez et maintenez enfoncé dans la fenêtre de l'éditeur pour mettre la piste en solo et lancer la lecture à partir de cet endroit. La lecture se poursuit jusqu'à ce que le curseur soit relâché ; puis la lecture s'arrête et le solo de la piste est annulé. Couper, copier, coller et dupliquer des notes Vous pouvez couper, copier, coller et dupliquer des notes exactement comme vous le faites avec les événements en fenêtre d'arrangement, comme décrit dans la section Actions d'édition courantes de ce chapitre. Il est aussi possible de couper ou de copier des notes puis de les coller (ou simplement de les faire glisser et de les déposer) directement dans l'arrangement sur une piste d'instrument sélectionnée. Cela crée une nouvelle partie instrument contenant les notes sélectionnées. Transposition de notes, de parties et de pistes d’instrument La transposition de notes, ou le déplacement d'un groupe de notes sur un intervalle donné, est une action courante qui tire parti de la flexibilité des données de note. Il est à tout moment possible de transposer des notes, toute une partie instrument, ou tout le contenu d'une piste d'instrument. Pour transposer une note ou un groupe de notes dans une partie instrument, ouvrez l'éditeur de notes en double-cliquant sur la partie désirée et faites ce qui suit : Sélectionnez toutes les notes que vous souhaitez transposer. Sélectionnez Transposer dans le sous-menu des Fonctions musicales, accessible à partir du menu Événement, du bouton [Action] ou par [Clic droit]/[Ctrl]-Clic dans la fenêtre d'édition. Choisissez une des transpositions prédéfinies ou utilisez le curseur horizontal pour choisir le nombre de demi-tons dont doivent être transposées les notes sélectionnées (ou sélectionnez simplement un nombre de demi-tons dans le champ de texte). Un nombre positif entraîne une transposition des notes vers le haut, un nombre négatif une transposition vers le bas. Pour transposer la totalité d'une partie instrument : Dans la fenêtre d'arrangement, sélectionnez la partie que vous souhaitez transposer. Sélectionnez Transposer dans le sous-menu des Fonctions musicales, accessible à partir du menu Événement, du bouton [Action] ou par [Clic droit]/[Ctrl]-Clic dans la fenêtre d'édition. Choisissez une des transpositions prédéfinies ou utilisez le curseur horizontal pour choisir le nombre de demi-tons dont doit être transposée la partie sélectionnée (ou sélectionnez simplement un nombre de demi-tons dans le champ de texte). Un nombre positif entraîne une transposition de la partie vers le haut, un nombre négatif une transposition vers le bas. Quand des notes ou parties sont transposées, les notes sont déplacées graphiquement pour représenter le changement. Dans ce cas, les notes affichées sont les notes que vous entendez. Vous pouvez aussi utiliser cette fonction Transposer pour régler toutes les notes sélectionnées (ou toutes les notes de la partie sélectionnée) sur la même valeur en activant Tout régler sur, puis en sélectionnant la valeur de note de votre choix et en cliquant sur [OK]. Pour transposer tout le contenu d'une piste d'instrument : Sélectionnez la piste d'instrument que vous souhaitez transposer. Ouvrez l'inspecteur en pressant [F4] sur le clavier. Saisissez dans le champ Transposer le nombre de demi-tons dont la piste doit être transposée. Quand une piste est transposée au moyen de l'inspecteur, la transposition ne se reflète pas graphiquement. La position des notes de toutes les parties de la piste reste inchangée. Dans ce cas, les notes affichées peuvent ne pas être celles que vous entendez. Ce paramètre affecte aussi les notes que vous entendez quand vous jouez sur votre clavier. Quantification de parties instrument Quantifier des parties instrument vous permet de réaligner les notes dans le temps afin qu'elles correspondent plus étroitement à une subdivision temporelle donnée ou à une autre grille. En pratique, la quantification sert généralement à corriger la mise en place pour mieux s'approcher du timing recherché, bien que cela puisse aussi être utilisé de façon créative. Édition d'événement en vue d'édition 140 Les résultats de la quantification sont déterminés par les réglages de quantification présents dans le panneau Quantifier. Le panneau Quantifier permet un contrôle précis de tous les réglages de quantification. Reportez-vous à la section Panneau de quantification pour plus d'informations. Il est possible d'extraire un groove d'une partie instrument en faisant glisser celle-ci sur la section Groove du panneau Quantifier, tout comme avec un événement audio. Tout événement audio ou partie instrument peut alors être quantifié conformément au groove ainsi extrait. Pour activer la quantification des notes à l'enregistrement, ouvrez le panneau d'enregistrement en sélectionnant Panneau d'enregistrement dans le menu Affichage (ou en pressant [Alt]/[Option] + [Shift] + [R]), puis cliquez sur le bouton Quantifier à l'entrée. La quantification à l'entrée peut être annulée si vous voulez utiliser l'interprétation telle qu'elle a été jouée. Quantification et restauration du timing Pour quantifier la totalité d'une partie instrument, sélectionnez cette partie dans la fenêtre d'arrangement et pressez [Q] sur le clavier ou choisissez Quantifier dans le menu Fonctions musicales. Pour quantifier une ou plusieurs notes, sélectionnez les notes dans l'éditeur de notes puis appliquez la quantification, comme précédemment. Sinon, si des notes sont sélectionnées dans l'éditeur de notes et si la valeur de quantification est changée alors que la quantification automatique est activée (avec le petit bouton [AQ] près de la valeur de quantification dans la barre d'outils de l'éditeur), les notes sélectionnées sont automatiquement quantifiées conformément à la nouvelle valeur de quantification sélectionnée. Plus encore, vous pouvez quantifier les fins de note, ce qui ajuste l'instant du message Note Off pour toutes les notes sélectionnées, en choisissant Quantifier la fin dans le sous-menu Fonctions musicales. Pour restaurer le timing d'origine de parties instrument ou notes ayant été quantifiées, sélectionnez la partie ou les notes et pressez [Shift]+[Q] sur le clavier, ou sélectionnez Restaurer le timing dans le sous-menu Fonctions musicales. Figer la quantification Il est parfois très utile de rendre permanente la quantification des notes pour que vous puissiez à nouveau quantifier à partir des positions actuellement quantifiées, plutôt qu'à partir des positions d'origine des notes. Pour cela, sélectionnez les notes et sélectionnez Figer la quantification dans le sous-menu Fonctions musicales. Vous ne pouvez plus utiliser la fonction Restaurer le timing sur ces notes, puisque les nouvelles positions quantifiées deviennent leurs nouvelles positions d'origine. Humaniser Quantifier strictement chaque note pour que les rythmes soient parfaitement précis peut faire sonner les notes de façon morne et mécanique. La fonction Humaniser modifie l'instant de début et de fin des notes ainsi que leur vélocité (dynamique) dans une fenêtre très étroite, selon des règles modélisées d'après des motifs d'interprétation humaine courants. Cela apporte juste assez de variations pour qu'une séquence sonne comme si un humain avait joué ces parties. Pour utiliser cette fonction, sélectionnez n'importe quelles notes puis choisissez Humaniser dans le menu Événement/Fonctions musicales. Notez que les résultats exacts ne peuvent pas être directement maîtrisés. Vous pouvez aussi choisir Moins humaniser, qui modifie les notes comme Humaniser mais selon des règles conçues pour donner des interprétations moins "humanisées". Inspecteur de l'éditeur de notes (vue Piano) Quand une note est sélectionnée, ses positions de début et de fin sont indiquées dans l'inspecteur de l'éditeur de notes, de même que sa hauteur, sa vélocité, et si elle est muette ou non. Chacun de ces paramètres peut être édité directement dans l'inspecteur. Lors de l'édition de notes à l'aide de l'inspecteur, toutes les notes sélectionnées sont touchées, leur valeur changeant de façon relative à la valeur initiale de chacune. La seule exception est l'utilisation de l'inspecteur pour spécifier la vélocité de plusieurs notes ; toutes les notes se calent sur la nouvelle valeur, quelle qu'ait été leur valeur antérieure de vélocité. Édition d'événement en vue d'édition 141 Quand une note est sélectionnée, ses positions de début et de fin sont indiquées dans l'inspecteur de l'éditeur de notes, de même que sa hauteur, sa vélocité, et si elle est muette ou non. Chacun de ces paramètres peut être édité directement dans l'inspecteur. Lors de l'édition de notes à l'aide de l'inspecteur, toutes les notes sélectionnées sont touchées, leur valeur changeant de façon relative à la valeur initiale de chacune. La seule exception est l'utilisation de l'inspecteur pour spécifier la vélocité de plusieurs notes ; toutes les notes se calent sur la nouvelle valeur, quelle qu'ait été leur valeur antérieure de vélocité. Le moyen le plus simple d'éditer les positions de début et de fin, la hauteur et la vélocité consiste à placer le curseur de la souris au-dessus du paramètre et à tourner la molette vers le haut ou le bas. Une autre façon d'éditer la vélocité d'une note sélectionnée consiste à cliquer et à tirer sur la valeur Vélocité dans l'inspecteur de l'éditeur de notes. Quand vous relâchez le bouton de la souris, cette valeur de vélocité est appliquée à toutes les notes sélectionnées. La valeur actuellement définie par le paramètre Vélocité est appliquée par défaut à toute nouvelle note créée avec l'outil crayon. Activez l'option Écoute des notes pour entendre au travers l'instrument actuel la hauteur de chaque note qui est sélectionnée, créée ou déplacée. Vous pouvez également couper le son, demander un solo, ou ouvrir l'éditeur de périphérique pour la piste en cours à partir de l'inspecteur de l'éditeur de notes, au moyen de boutons qui ressemblent beaucoup à leurs homologues de la fenêtre d'arrangement. Les accords programmés et la position de l'accord actuel sont détaillés dans l'inspecteur de l'éditeur de notes. Lorsque plusieurs pistes sont visibles dans l'éditeur, elles contribuent toutes à l'accord affiché. Pour sélectionner une autre piste à éditer, cliquez sur le nom de la piste en haut de l'inspecteur de l'éditeur de notes et sélectionnez l'une des pistes. Édition d'événement en vue d'édition 142 Édition multipiste de notes Il est possible de voir et d'éditer plusieurs pistes d'instrument à la fois dans l'éditeur de notes. Pour ce faire, maintenez la touche Shift enfoncée et sélectionnez les parties instruments de différentes pistes dans l'arrangement. Des parties supplémentaires peuvent être ajoutées à tout moment en maintenant Shift et en les sélectionnant dans l'arrangement. Double-cliquez sur n'importe quelle partie dans l'arrangement pour que la piste qui l'héberge soit la seule piste vue dans l'éditeur de notes. Pour zoomer dans la fenêtre de l'éditeur afin qu'elle affiche toutes les notes que contient la partie, désactivez le bouton [Synchroniser l'éditeur sur l'arrangement], maintenez enfoncée la touche [Alt]/[Option], puis double-cliquez sur la partie. Utilisez la moitié inférieure de la partie pour cette commande lorsque le bouton de couplage est activé dans la barre d'outils de la fenêtre d’arrangement. L'éditeur de notes a aussi sa propre liste de pistes, que l'on ouvre avec l'icône Liste des pistes à l'extrême gauche de sa barre d'outils. Vous pouvez afficher ou masquer des pistes dans cette liste au moyen du bouton Afficher/Masquer situé à gauche du nom de chaque piste et vous pouvez indépendamment activer l'édition de chaque piste avec le bouton d'édition en forme de crayon situé à l'extrême droite du nom de piste. Si une piste est affichée et que son édition n'est pas activée, les notes de la piste ne peuvent pas être sélectionnées. Cela permet de la visualiser comme une référence tout en la protégeant d'une altération accidentelle. Quand plusieurs parties sont affichées, les notes de chaque partie ont la même couleur que leur piste et sont entendues normalement au travers de leur piste. Les notes sélectionnées sont affichées en blanc. Il est aussi possible, quand plusieurs parties sont affichées, de transférer des notes d'une partie à l'autre à l'aide de la fonction Transférer les notes du menu contextuel obtenu par [Clic droit]/[Ctrl]-Clic. Cela supprime les notes sélectionnées de leur partie d'origine, cochée dans le sous-menu Transférer les notes, et les ajoute à la partie sélectionnée. Il est possible de conserver la sélection de la liste des pistes de sorte qu'elle reste la même y compris si vous passez à une autre piste dans la fenêtre d’arrangement. Pour ce faire, cliquez sur l'icône Verrouiller la liste des pistes à côté du bouton Liste des pistes. Notez que les vues Piano et Batterie partagent une sélection de liste de pistes et que la vue Partition a la sienne, qui peut être verrouillée indépendamment. Pour sélectionner une autre piste à éditer quand plusieurs parties sont affichées, cliquez sur le nom de la piste en haut de l'inspecteur de l'éditeur de notes et sélectionnez la piste désirée. Éditeur de batterie L'édition de notes de type piano-roll est idéale pour les contenus mélodiques et harmoniques, dans lesquels les notes ont tendance à avoir des longueurs différentes. La programmation et l’édition de batterie sont différentes. Les sons des percussions contiennent souvent leur propre enveloppe d'amplitude qui se termine à un moment prédéterminé, ce qui fait du début de chaque note la partie la plus importante. Pour plus de clarté lorsque vous travaillez sur ce type de contenu, Studio One dispose d'une vue Batterie dédiée qui présente vos notes de batterie comme des "frappes de déclenchement" qui marquent le début de chaque note. Édition d'événement en vue d'édition 143 Pour ouvrir l’éditeur de batterie, cliquez sur le bouton Vue Batterie (icône de caisse claire avec baguettes) en haut du panneau de l'éditeur de notes. Vous pouvez à tout moment revenir à la vue Piano ou Partition en cliquant sur le bouton adéquat. Dans l’éditeur de batterie, vous pouvez ajouter, supprimer et manipuler des notes comme vous le faites normalement, avec quelques différences utiles. Sur le côté gauche, l'inspecteur de l'éditeur de notes est essentiellement le même qu’en vue Piano, mais sans les fonctionnalités qui ne s'appliquent pas à la vue Batterie. Intégration étroite avec Impact XT Bien que vous puissiez utiliser le mode batterie sur n'importe quelle partie instrument, il offre une connexion spéciale avec Impact XT. Lorsque vous visualisez une partie Impact XT dans l’éditeur en mode batterie, au lieu de voir toute la gamme des notes, vous voyez chaque son actuellement chargé comme une ligne dans la grille. Avec son nom et son code couleur visible, pour faciliter la programmation et l'édition. Toutes les notes inutilisées sont masquées. Programmer des séries de notes à l'aide de l'outil crayon Lorsque vous programmez des notes avec l'outil crayon en vue Piano, vous cliquez pour commencer la note, puis vous tirez pour en définir la longueur. En mode batterie, puisque la longueur de note n'est pas affichée, cliquer et tirer sur la grille a pour effet de programmer plusieurs nouvelles notes à des intervalles définis par la valeur actuelle de quantification. Cela rend plus fluide la création de patterns, de fills et de roulements pour la batterie. Éditer une configuration de batterie Lorsque vous utilisez l’éditeur de batterie avec un autre instrument qu’Impact XT, vous voyez les noms de toutes les notes MIDI, chacune avec sa propre ligne dans la grille d'édition. Si vous souhaitez exclure certaines notes que vous n'avez pas l'intention d'utiliser, ou changer le nom des notes pour les faire correspondre avec leur son, cliquez sur le bouton Éditer en forme de clé anglaise situé en haut du panneau des noms de hauteur pour modifier la liste des instruments. Édition d'événement en vue d'édition 144 Pour modifier l'ordre des notes, cliquez sur la double ligne à gauche d’une rangée de note et faites-la glisser. Pour masquer une note, cliquez sur le bouton circulaire dans sa rangée, pour qu’il devienne gris foncé. Pour renommer une note, cliquez sur son nom, puis saisissez votre nouveau nom. Vous pouvez ensuite sauvegarder la configuration de batterie pour pouvoir la rappeler ultérieurement en sélectionnant Mémoriser le preset dans le menu des noms de hauteur. Lorsque vous avez terminé de modifier la liste des instruments, cliquez à nouveau sur le bouton en forme de clé anglaise pour valider vos changements. Sélectionner une configuration de batterie Cliquez sur la flèche du menu déroulant dans le champ des noms de hauteurs pour rappeler vos configurations de batterie. Sélectionnez simplement n'importe quelle configuration dans la liste pour la charger. (Une configuration de batterie General MIDI est fournie d'origine.) Importer des configurations de batterie Lorsque vous travaillez avec un instrument de batterie (ou une bibliothèque d'échantillons de batterie) autre qu’Impact XT, vous pouvez importer une liste de noms correspondant aux hauteurs de note dans l'éditeur de batterie, ce que l’on appelle une configuration de batterie ou "Drum Map". Cela vous permet d'attribuer automatiquement des noms à chaque note disponible à laquelle peut répondre le preset de l'instrument ou de la bibliothèque, pour retrouver la facilité de programmation de l'Impact XT. Les configurations de batterie de nombreux instruments et bibliothèques disponibles dans le commerce peuvent être téléchargées depuis http://exchange.presonus.com. Pour importer une configuration de batterie dans l'éditeur de batterie, cliquez sur le bouton en forme de clé anglaise situé en haut du panneau des noms de hauteur de note, puis faites simplement glisser le fichier de configuration de batterie sur la liste des noms de hauteur dans la colonne de gauche. Touches de commutation et variations de son Les variations de son et les touches de commutation sont traités dans la rubrique Variations de son. Poursuite et coupure des notes Dans le menu Studio One/Options/Avancé/MIDI (macOS : Préférences/Avancé/MIDI), vous trouverez deux options : Poursuivre les notes longues et Couper les notes longues en fin de partie. Édition d'événement en vue d'édition 145 Poursuivre les notes longues doit être cochée si vous souhaitez que Studio One lise une note longue même quand la lecture a été lancée après la position de début (Note On) de cette note, en considérant du coup la position de lecture comme le point de début de note (Note On). C'est très utile quand vous travaillez par exemples avec des parties de drone synthétique, qui peuvent avoir leur début de note (Note On) en mesure 1 et se poursuivre pendant tout le reste du morceau. Couper les notes longues à la fin de la partie doit être cochée si vous souhaitez qu'une note cesse d'être produite si la partie instrument correspondante se termine avant la position de fin (Note Off) de cette note. Sélectionner des notes Sélectionner des notes avec votre dispositif de pointage est souvent un moyen efficace d'apporter des changements aux parties instruments, mais parfois un peu d'automatisation peut s'avérer pratique. La fonction Sélectionner des notes vous permet de sélectionner certaines notes à l'intérieur d'une partie en fonction d'une série de paramètres, tels que "seulement les notes les plus hautes" ou "seulement les notes dans une certaine plage de vélocité". Pour utiliser cette fonction, cliquez sur le bouton [Action] dans l'éditeur de notes et choisissez Sélectionner des notes. Dans la fenêtre qui apparaît, vous pouvez choisir parmi les actions suivantes : Sélectionner Choisissez ce mode pour sélectionner les notes qui correspondent aux paramètres choisis. Désélectionner Choisissez ce mode pour désélectionner les notes qui correspondent aux paramètres choisis, si ces notes sont actuellement sélectionnées. Si aucune note n'est sélectionnée, ce mode sélectionne les notes qui ne correspondent pas aux paramètres choisis. Après avoir sélectionné l'un de ces modes, choisissez l'une des opérations suivantes : Notes les plus hautes Sélectionner les notes les plus hautes qui existent à tout moment dans la partie. Notes les plus basses Sélectionner les notes les plus basses qui existent à tout moment dans la partie. Plage… Sélectionner les notes qui se situent à l'intérieur d'une plage de Hauteur, Vélocité, ou Longueur de note. Sélectionnez votre critère de choix, puis réglez la plage de sélection à l'aide des curseurs. À intervalle… Sélectionner les notes à intervalles réguliers en fonction de la position sur la grille des temps ou des relations numériques entre les notes : Battement Choisissez ce mode pour sélectionner les notes en fonction de leur rapport avec la grille : Grille de temps Règle la valeur rythmique selon laquelle la sélection de note est calculée. Intervalle de sélection Fixe le nombre de battements (dont la valeur est définie avec la grille de temps) entre les sélections de note. Édition d'événement en vue d'édition 146 Décalage du début Règle le nombre de temps à sauter avant de faire la première série de sélections de notes. Tolérance de sélection Définit l’écart toléré dans le calcul des sélections de notes, pour permettre de sélectionner des notes qui ne sont pas exactement conformes à la grille. Nombre d’événements Choisissez ce mode pour sélectionner les notes en fonction de leurs relations numériques : Sélectionner toutes les nièmes positions Définit l'espacement numérique entre les notes à sélectionner. Par exemple, un réglage de 2 sélectionne une note sur deux. Cela ne concerne pas nécessairement la grille. S'il y a un espace entre les notes, le comptage entre les sélections se poursuit au début des notes suivantes. Démarrer la sélection à la nième position Règle le nombre d'occurrences de notes à sauter avant de faire la première série de sélections de note. Tolérance de sélection Définit l’écart toléré dans le calcul des sélections de notes, pour permettre de sélectionner des notes qui ne sont pas exactement conformes à la grille. Notes muettes Utilisez cette option pour ne sélectionner que les notes actuellement muettes dans la plage spécifiée. Si aucune plage de notes n'a été spécifiée, toutes les notes muettes de l'événement ou de la piste concernés sont sélectionnées. Variations de son À propos des variations de son Les instruments échantillonnés modernes sont souvent livrés avec de nombreuses articulations, techniques et expressions de jeu. Un violon échantillonné, par exemple, peut présenter de nombreuses techniques différentes rien que dans les sons avec archet : staccato, legato, ponticello, trémolo, harmoniques, etc. Bien entendu, une telle variété de techniques et d’articulations nécessite de trouver une solution pour les déclencher pendant la lecture ou le jeu : dans Studio One, ce sont les variations de son. Les variations de son ont été développées et étendues à partir des touches de commutation de Studio One, qui sont elles-mêmes un système de déclenchement d’articulations de jeu au moyen de notes situées en dessous ou au-dessus de la tessiture de jeu d'un instrument virtuel. Par exemple, une note de commutation C0 (rappelons qu’en notation anglo-saxonne, A=la, B=si, C=do, D=ré, E=mi, F=fa, G=sol) située en dehors de la tessiture d’un violon pourrait être utilisée pour déclencher une variation legato, et C#0 pour déclencher une variation pizzicato. Les notes MIDI provenant d’un clavier de commande externe peuvent servir de touches de commutation pour déclencher des variations de son simples ou complexes – voilà pour le côté entrée. Du côté de la sortie (de Studio One vers l'instrument virtuel), une séquence d'activation est ensuite utilisée pour déclencher l'articulation souhaitée. Les séquences d’activation peuvent inclure plus que de simples messages Note On/Off ; elles peuvent également utiliser des données CC MIDI et des changements de programme/banque, ainsi que des combinaisons de tous ces éléments. … mais d’abord, voyons les touches de commutation. À partir de la version 5.2 de Studio One, les touches de commutation sont repensées comme des variations de son ! Aucune fonctionnalité n'a été perdue dans cette amélioration. Tous les morceaux ou configurations de touches de commutation créés dans les versions précédentes de Studio One et utilisant des touches de commutation bénéficieront d’une compatibilité totale lors de leur ouverture dans une version 5.2 ou ultérieure. Notez que les instruments tiers continueront probablement d’utiliser le terme "touches de commutation" (Key Switches) pour décrire leur fonctionnalité d’articulation. Ce n’est pas grave, ils fonctionneront toujours très bien avec les variations de son. Affectation de variations de son à des événements de note par clic droit Variations de son 147 L’éditeur de notes de Studio One vous offre un moyen rapide et facile de programmer des variations de son dans un menu contextuel obtenu par clic droit. N’oubliez pas que les variations de son s’affichent dans la ligne d'automation et non dans l'éditeur de notes. 1. Créez une piste d'instrument et chargez "Nylon Guitar Full" depuis la bibliothèque de base de Presence XT. 2. Ajoutez quelques notes à l’aide de l’outil crayon, ou faites glisser et déposez un fichier MIDI sur cette nouvelle piste. 3. Ouvrez l’éditeur de notes [F2] s’il n'est pas déjà ouvert. 4. Cliquez sur le bouton Afficher/Masquer les lignes d’automation ( ), puis cliquez sur l’onglet Variations de son en haut de la ligne. Cet onglet est disponible dans les vues Piano et Batterie, sous l'éditeur de notes. 5. Faites un [Clic droit] sur un événement de note dans l’éditeur de notes et sélectionnez "Appliquer la variation de son" dans le menu contextuel. Vous pourrez choisir la variation dans un sous-menu. Cliquez sur "Open" pour un son de corde à vide. 6. Faites un [Clic droit] sur un autre événement de note. Dans le menu contextuel, choisissez "Hammer On" 7. Lancez la lecture de votre piste en pressant la barre d’espace ou en cliquant sur le bouton Lire. Vous devriez entendre sonner normalement tout événement de note joué avec la variation de son "Open", tandis que les notes jouées avec la touche de commutation "Hammer On" sonneront comme si elles étaient martelées. 8. Expérimentez ! Attribuez différentes variations de son à votre morceau comme vous le souhaitez, et écoutez-le. C'est assez addictif. Dans le menu contextuel obtenu par clic droit, vous pouvez également sélectionner dans une liste pratique jusqu'à dix variations sonores récemment employées sous "Utilisé". Cela peut accélérer considérablement votre flux de travail lorsque vous faites appel à de vastes bibliothèques de sons et vous permet d'accéder rapidement à vos variations préférées. Variations de son 148 N’oubliez pas que les variations de son seront appliquées à toutes les notes jouées à ce moment et que vous ne pourrez donc pas entendre plusieurs articulations simultanément. Par exemple, vous ne pourrez pas programmer un accord dont les notes aiguës utilisent "Hammer On" et les notes graves "Open". Affectation de variations de son à l’aide de l’outil crayon dans la ligne d'automation des variations de son Variations de son 149 Pour afficher et modifier les variations de son dans une ligne d’automation, nous allons utiliser la même piste "Nylon Guitar-Full" que dans l'exemple précédent. 1. Ouvrez l’éditeur de notes [F2] s’il n'est pas déjà ouvert. 2. Cliquez sur le bouton Afficher/Masquer les lignes d’automation, puis cliquez sur l’onglet Variations de son en haut de la ligne. Cet onglet est disponible dans les vues Piano et Batterie, sous l'éditeur de notes. 3. À l’aide de l’outil crayon, cliquez dans la ligne d'automation. Vous verrez apparaître un menu contextuel de variations de son pour l’instrument Nylon Guitar. Choisissez "Open". 4. Répétez l’étape 3 à droite de votre dernière variation de son et sélectionnez "Hammer On". 5. Lancez la lecture de votre piste en pressant la barre d’espace ou en cliquant sur le bouton Lire. Vous devriez entendre sonner normalement toute note jouée avec la variation de son "Open", tandis que les notes jouées avec la variation de son "Hammer On" sonneront comme si elles étaient martelées. Vous pouvez également cliquer dans la ligne des variations de son et maintenir le bouton de la souris enfoncé pour faire apparaître le menu ; déplacez ensuite votre curseur sur la variation souhaitée et relâchez le bouton de la souris pour la sélectionner. Affectation de variations de son à l'aide de l'inspecteur d'événement de note L'inspecteur d'événement de note, à gauche de la fenêtre d'édition, vous permet d'appliquer la variation de son actuellement active à un groupe de notes d'un simple clic. Utilisez simplement l'outil Flèche pour sélectionner un groupe d'événements de note et cliquez sur le bouton [+] dans l'inspecteur d'événement de note pour appliquer la variation active aux événements de note sélectionnés. Variations de son 150 Si vous cliquez sur le bouton [+] alors qu'aucune note n'est sélectionnée, vous appliquerez la variation de son active à l’endroit où se trouve actuellement le curseur de lecture. Power user tip: The “Apply Active Variation” is an excellent candidate for your Macros, Keyboard shortcuts, or a trigger from Studio One Remote! Conseil d’expert : la commande "Appliquer variation active" est une excellente candidate pour vos macros, vos raccourcis clavier, ou un déclenchement depuis Studio One Remote ! Convertir les touches de commutation en variations de sons Variations de son 151 Il est facile de convertir les touches de commutation au format variation de son. Veillez d’abord à faire votre configuration dans l’éditeur de variations de son, et à ce qu’il soit réglé sur "Utiliser la séquence d’activation". 1. Faites un [Clic droit] sur un événement de note dans la vue Piano. 2. Choisissez "Convertir les touches de commutation en variations de son". Les notes disparaissent de la vue Piano et réapparaissent en tant que variations de son dans la ligne d'automation. Deux clics suffisent. Sélection d'automation de partie avec les notes Bien qu’elles soient utilisées en conjonction avec les événements de note, les variations de son existent indépendamment de ceux-ci, d’où leur place dans la ligne d'automation. Si vous souhaitez vous assurer que vos variations de son restent connectées aux événements de note présents à ce moment lorsque vous copiez ou déplacez des notes, il vous suffit d’activer " Sélectionner l’automation de partie avec notes" dans le menu contextuel obtenu par clic droit ou avec cette icône au-dessus de la fenêtre de l’éditeur : Variations de son 152 Les programmations de variation de son dans la ligne d’automation restent en vigueur jusqu’à ce qu’une autre variation de son soit programmée ; la barre colorée s'étend jusqu'à l'événement de variation de son suivant. Pour modifier une variation de son que vous avez déjà placée : 1. Sélectionnez dans la ligne d’automation la variation de son que vous souhaitez modifier. 2. Cliquez et maintenez enfoncé le bouton gauche de la souris pour afficher un menu contextuel. 3. Sélectionnez la variation de son souhaitée dans le menu. Variations de son, transposition et effets de note Afin d’éviter les conflits avec les actions musicales (telles que la transposition) ou le traitement par un effet de note ou la piste d’accords, les touches de commutation de l’éditeur de notes sont filtrées et exclues de tout type de traitement de lecture. Elles n'apparaissent pas non plus comme des notes dans l'éditeur de partition. Les instruments qui indiquent leurs variations de son à Studio One (tels que Presence XT) affichent automatiquement les articulations avec leur nom. À titre d’exemple, nous allons continuer avec "Nylon Guitar Full" de la bibliothèque de base de Presence XT. Remarquez les touches de commutation surlignées dans la vue Piano. Ces touches ne seront pas affectées si la piste d'instrument est transposée, et elles ne seront pas déclenchées par des effets de note tels qu’un arpégiateur. De cette façon, vous pouvez réutiliser une articulation de guitare particulière à d’autres endroits, même si par exemple les autres notes suivent la piste d’accords. L'éditeur de variations de son Variations de son 153 L’éditeur de variations de son vous permet de définir, de configurer et d’organiser vos variations de son, ainsi que de stocker et de rappeler leurs préréglages (presets). Grâce à cette interface, vous serez en mesure d’importer et de créer des commandes d’articulation complexes pouvant être utilisées avec de solides instruments virtuels orchestraux. Il peut être utile de considérer l'éditeur de variations de son comme un interprète entre les événements de note de votre morceau et l'instrument virtuel avec lequel il travaille. Il reçoit des informations de note ou d’autres signaux de commande ; sa réponse est transmise à l'instrument virtuel affecté à sa piste. Ci-dessus, nous voyons l’éditeur de variations de son chargé avec le preset "Nylon Guitar-Full" de Presence mentionné plus haut. Jetons un coup d’œil aux options proposées. La liste des variations de son située sur la gauche de l’interface affiche toutes les variations de son pour la piste actuellement sélectionnée. En cliquant sur l’une d’entre elles pour la sélectionner, vous envoyez également une commande de séquence d'activation à l'instrument virtuel connecté. Le menu déroulant en haut de l’interface contrôle les paramètres généraux des variations de son sur la piste actuellement sélectionnée. Ses options comprennent : Activer les touches de commutation Choisissez cette option pour utiliser comme entrée les touches de commutation définies dans la configuration actuelle. Les hauteurs (notes) marquées comme étant des touches de commutation ignoreront la transposition et les effets de note ; les instructions de commutation correspondantes seront envoyées à l'instrument. Désactiver les touches de commutation Utilisez cette option pour désactiver toute affectation de touche de commutation en entrée et transmettre toutes les notes à l’instrument. C’est un bon choix pour les bibliothèques complexes utilisant des séquences d’activation à plusieurs niveaux qui consommeraient trop de touches si des touches de commutation étaient utilisées. Pour programmer ou enregistrer une variation de son, les commandes d’un contrôleur physique ou de Studio One Remote peuvent toujours être utilisées. Utiliser la séquence d'activation Utilisez cette option pour contrôler directement l'instrument à partir de votre contrôleur physique au moyen des séquences d'activation créées dans l'éditeur. En d’autres termes : entrée en provenance du contrôleur = sortie vers l'instrument virtuel. Toutes les notes qui se trouvent sur des hauteurs de touches de commutation sont envoyées à l'instrument. Il s’agit d’un choix idéal pour les utilisateurs qui ont mis au point une configuration d’articulations éprouvée qu’ils préfèrent ne pas avoir à complètement recréer. Nous reviendrons bientôt sur la mise en place d’une telle configuration. Sachez que si vous avez à la fois une touche de commutation programmée dans l’éditeur de notes ET une variation de son programmée dans la ligne d’automation, l’articulation qui sera prioritaire et donc entendue est déterminée par ces paramètres. Le menu Options situé au-dessus du clavier et en dessous de la liste des variations de son offre les options suivantes : Nouvelle variation Utilisez cette option pour créer une nouvelle variation de son. Si l’instrument accepte une requête demandant quelles sont ses touches de commutation personnalisées, toutes les variations de son sont automatiquement affectées. Dans ce cas, l’option "Nouvelle variation" sera désactivée – les variations de son sont déjà affectées ! Nouveau dossier Utilisez cette option afin de créer un nouveau dossier pour vos variations de son en vue d’une meilleure organisation. Retirer Utilisez cette option pour supprimer la variation de son ou le dossier actuellement sélectionné. La suppression d'un dossier ne supprime pas son contenu. Si l’instrument accepte la requête demandant ses touches de commutation personnalisées, cette option est désactivée. Icônes Annuler/Rétablir Utilisez-les pour annuler/rétablir les tâches effectuées dans l’éditeur de variations de son ; ces tâches ne sont pas du ressort de la fonction Annuler/Rétablir générale de Studio One. Le menu Action en bas à droite de la liste des variations de son contient diverses actions pour vous aider à créer et à configurer rapidement vos variations de son : Recharger les affectations de l’instrument Utilisez cette option pour réinitialiser votre configuration de variations de son selon les paramètres par défaut déterminés par l'instrument actuel. Cette option n’est disponible qu’avec les instruments inclus dans Studio One et les instruments VST tiers qui prennent en charge l’affectation dynamique ("Dynamic Mapping") de Studio One. Assigner les touches de commutation par défaut Utilisez cette option pour que les touches de commutation en entrée correspondent aux touches de commutation en sortie. Utile pour les configurations avec des affectations basiques de touches de commutation à une seule touche ; particulièrement si votre configuration de touches de commutation a été modifiée d’une manière ou d’une autre et a juste besoin d’une remise au net. Bien que similaire à l’option " Utiliser la séquence d’activation" du menu déroulant de l’éditeur de variations de son, cette option offre l’avantage d’afficher des touches de commutation colorées dans la fenêtre d’arrangement et dans l'éditeur de notes. Elle est similaire au réglage de l’éditeur de variations de son sur "Utiliser la séquence d’activation", mais avec l'avantage d'afficher les touches marquées avec des couleurs. On peut également l’utiliser comme point de départ pour repartir d’une (re)configuration personnalisée. Variations de son 154 Cette option n’est disponible qu’avec les instruments inclus dans Studio One et les instruments VST tiers qui prennent en charge l’affectation dynamique ("Dynamic Mapping") de Studio One. (Plus d’informations sur le Dynamic Mapping un peu plus loin.) Assigner les touches de commutation chromatiquement Utilisez cette option pour affecter les valeurs de note des touches de commutation de manière ascendante et chromatique. Choisissez parmi une liste de quatre plages de valeurs commençant à C −2. Assigner les touches de commutation aux touches blanches Utilisez cette option pour affecter les valeurs de note des touches de commutation de manière ascendante en n’utilisant que les touches blanches. Choisissez parmi une liste de quatre plages de valeurs commençant à C −2. Décaler les touches de commutation Utilisez cette option pour déplacer d’un coup toutes les valeurs de note de vos touches de commutation, soit de ±1 octave, soit de ±1 note. Effacer toutes les touches de commutation Utilisez cette option pour supprimer toutes les valeurs de note des touches de commutation dans la colonne Entrée de la liste des variations de son ainsi que de l’éditeur de notes. Les symboles musicaux et l'inspecteur Cliquer sur le bouton "Symboles musicaux" ou sur l'icône "I" en haut à droite de l'interface fait alterner l’affichage sur le côté droit de l'éditeur de variations de son entre la vue Configuration de la partition et l'inspecteur. L'inspecteur contient les options suivantes. Les changements apportés à chacune d'entre elles modifieront le son actuellement sélectionné. Notez que beaucoup de ces options peuvent aussi être éditées directement depuis la liste des variations de son sur la gauche de l'éditeur. Couleur Sélectionnez la couleur souhaitée pour la variation de son en cliquant sur le rectangle de couleur. Nom Nommez la variation de son en cliquant dans la zone de texte puis en saisissant le nom. Note d’accès Détermine la note utilisée pour déclencher les variations de son. Sélectionnez la valeur de note affectée à cette variation pour l’utiliser avec les touches de commutation. Les notes ayant cette valeur se comporteront comme des touches de commutation dans l’éditeur de notes de Studio One si l’option générale de mode d’entrée (menu déroulant) est réglée sur Activer les touches de commutation. Symboles de partition Sélectionnez le symbole musical assigné au déclenchement de cette variation. (Nous y reviendrons plus tard.) Variation de partition par défaut Cet élément indique que les variations de son sélectionnées seront utilisées lorsqu'aucune variation de son n'est explicitement appliquée aux événements de note. Momentané Cette case à cocher détermine si l’instrument revient à la variation de son précédente après réception du message de relâchement (Note Off) pour ce changement de variation de son. Lorsqu’elle est cochée et que la variation momentanée se termine, l’instrument revient à la variation qui était précédemment active. Sinon, l’articulation continuera de s’appliquer jusqu’à ce qu’un nouvel événement de touche de commutation soit traité. Séquence d’activation Cœur des variations de son, ce puissant menu contrôle les commandes d’articulation qui sont envoyées du moteur de variation de son de Studio One à l’instrument virtuel affecté à la piste sélectionnée. Ces séquences permettent d'exécuter des commandes complexes à partir de touches multiples et de contrôleurs, ce qui est très utile car les instruments virtuels sophistiqués nécessitent des séquences d'activation complexes à entrées multiples pour contrôler leurs articulations. Si ces bibliothèques devaient utiliser une touche de commutation pour chaque articulation disponible, il n’y aurait plus de touches libres pour jouer de la musique ! Les variations de son prennent en charge ces instruments plus exigeants tout en vous permettant de les reconfigurer pour les contrôler depuis un clavier d’ordinateur, un contrôleur MIDI physique ou Studio One Remote – ainsi que par le biais de raccourcis clavier ou de macros définis par l'utilisateur. (Nous y reviendrons plus loin.) Notez que tout instrument utilisant le Dynamic Mapping, y compris les propres instruments de Studio One comme Presence XT, a ses séquences d’activation configurées et verrouillées dans l'instrument. Vous ne pouvez pas modifier ces séquences d’activation, mais vous pouvez les déclencher à partir de touches de commutation. Ce flux de travail sera disponible si l’option générale de mode d’entrée (menu déroulant) est réglée sur Utiliser la séquence d'activation. Note On + Off Le type d'événement standard. Choisissez ce type d’événement pour créer un pas de séquence d’activation faisant appel à un cycle complet d’enfoncement/relâchement de touche sur un contrôleur MIDI. Note On Choisissez ce type d’événement pour créer un pas de séquence d’activation faisant appel à un message MIDI d’enfoncement de touche (Note On). Note Off Choisissez ce type d’événement pour créer un pas de séquence d’activation faisant appel à un message MIDI de relâchement de touche (Note OFF). Variations de son 155 Contrôleur Choisissez ce type d’événement pour créer un pas de séquence d’activation faisant appel à un message MIDI de changement de contrôleur (CC). Changement de programme Choisissez ce type d’événement pour créer un pas de séquence d’activation faisant appel à un message MIDI de changement de programme. Changement de banque Choisissez ce type d’événement pour créer un pas de séquence d’activation faisant appel à un message MIDI de changement de banque. Changement de canal Choisissez ce type d’événement pour créer un pas de séquence d’activation faisant appel à un message MIDI de changement de canal. C'est idéal pour les utilisateurs qui organisent des occurrences séparées de leurs instruments sur différents canaux, et qui préfèrent les déclencher avec des commutateurs de canaux plutôt qu'avec des touches de commutation. Lorsque vous ajoutez un changement de canal, la valeur par défaut est "Réinitialiser". Cela signifie que le canal MIDI original de la piste sera utilisé. Si vous remplacez cette valeur par n'importe quel canal MIDI de 1 à 16, vous pouvez revenir à "Réinitialiser" en saisissant un "0" ou le mot "Reset". Le menu Preset est situé en haut à gauche de l'éditeur de variations de son. Ici, vous pouvez : Charger un preset mémorisé en le choisissant dans le menu déroulant horizontal. Mémoriser le preset Utilisez cette option pour sauvegarder l'état actuel de l'éditeur de variations de son comme un nouveau preset de variation de son nommé dans le sous-dossier de votre choix. Mettre à jour le preset Utilisez cette option pour d’un clic mettre à jour le preset actuellement chargé. Notez que les réglages des touches de commutation et de l’éditeur de variations de son sont sauvegardés lors de la sauvegarde de votre morceau, lors de la sauvegarde d’un preset d’instrument et lors de la sauvegarde d'un preset instrument+effet. Vous pouvez utiliser les presets d’instrument pour les réglages de variation de son propres à un instrument ; utilisez les presets de l’éditeur de variations de son pour les configurations que vous souhaitez utiliser fréquemment avec plusieurs bibliothèques de samples qui suivent la même disposition de touches de commutation. Configuration de la partition : symboles musicaux et nuances L'interface de configuration de la partition s'ouvre en cliquant sur le bouton Symboles musicaux ou "i" en haut à droite de l'éditeur de variations de son. Une fois ouvert, la configuration de la partition vous permet d'affecter des symboles musicaux traditionnels au déclenchement de variations de son. Les compositeurs peuvent trouver plus intuitif de placer un symbole d'accentuation ou de staccato de manière traditionnelle dans l'éditeur de partition plutôt que de naviguer dans une série de variations de son imbriquées pour appliquer l'effet désiré. Affectation de symboles musicaux à des variations de son Symbole Cliquez dans cette colonne pour choisir le symbole que vous souhaitez utiliser pour déclencher une variation de son et surligner sa rangée. Variation de son Cliquez dans cette colonne pour faire apparaître un menu contextuel ; choisissez la variation de son que vous souhaitez voir déclenchée par le symbole figurant dans la rangée surlignée. Traiter Lorsqu'elle est cochée, cette case indique que Studio One va exécuter son propre traitement du symbole musical appliqué, indépendamment de l'instrument virtuel ou de la variation de son actuellement active sur la piste. Par exemple, l’interprétation par Studio One d’un symbole Staccato produira des notes plus courtes, ou celle d’un trille des notes alternées. Cela peut s'avérer indésirable si, par exemple, votre instrument échantillonné possède des samples spécifiques pour le trémolo, qui sont alors déclenchés par-dessus le propre trémolo de Studio One. Vous pouvez aussi simplement faire glisser un symbole musical et le déposer sur une variation de son dans la liste à gauche de l'éditeur pour l'appliquer comme déclencheur. Affectation de nuances à des variations de son Tout comme les symboles musicaux abordés précédemment, les nuances peuvent également être utilisées pour déclencher des changements de vélocité MIDI dans vos événements de note. Nuances Cliquez dans cette colonne pour choisir la nuance que vous souhaitez utiliser pour déclencher un changement de vélocité MIDI, de pppp à ffff. Valeur Utilisez cette colonne pour choisir la valeur de vélocité MIDI assignée par la nuance. Les valeurs par défaut sont réparties de 13 à 127. Variations de son 156 Traiter les nuances Lorsque cette option est cochée, Studio One utilise les nuances pour déclencher des changements de vélocité MIDI dans les événements de note. Le menu Action Situé en bas à droite de l'interface des symboles musicaux, le menu déroulant Action offre plusieurs options utiles : Charger le choix par défaut Choisissez cette option pour charger les affectations par défaut des symboles musicaux et des nuances. Mémoriser comme réglage par défaut Choisissez cette option pour mémoriser toutes les affectations actuelles des symboles musicaux et des nuances comme affectations par défaut. Les réglages par défaut sont enregistrés pour chaque instrument. Copier depuis Choisissez cette option pour copier rapidement tous les réglages de variation de la partition à partir d'un autre instrument. Cette option n'apparaît que lorsque les affectations des nuances sont vides. Affectation automatique des symboles Choisissez cette option pour affecter automatiquement les symboles aux variations de son les plus appropriées en fonction des noms de celles-ci. Effacer les affectations Choisissez cette option pour effacer toutes les options de configuration de la partition. Utile pour repartir d'une page blanche. Application des symboles musicaux et des nuances Lorsque vous composez ou éditez votre musique, ces nuances et symboles musicaux peuvent être appliqués de deux manières différentes : Avec l'inspecteur de l'éditeur de notes de la vue Partition Avec la ligne Symboles musicaux dans l'éditeur de notes. L'application d'une nuance ou d'un symbole musical par l'une des méthodes ci-dessus le rendra visible à la fois dans la vue Partition et dans l'éditeur de notes. Après configuration et liaison à vos variations de son, leur application pendant la composition est rapide et intuitive. Consultez Vue Partition pour en savoir plus. À des niveaux de zoom élevés, les symboles musicaux sont affichés directement sur les événements de note pour une lecture facile. Notez également que les symboles musicaux auront la priorité sur les variations de son pour le traitement en cas de conflit quand un de chaque est placé au même endroit dans leurs lignes respectives. La ligne Symboles musicaux Variations de son 157 La ligne Symboles musicaux peut être utilisée pour appliquer des articulations et des instructions à vos événements de note. Articulations : à l'aide de l'outil Flèche, cliquez avec le bouton gauche de la souris dans la ligne Articulations pour sélectionner tous ses événements de note coïncidents. Cliquez à nouveau pour faire apparaître une liste d'options d'articulation à appliquer à ces notes. Cliquez une troisième fois pour choisir dans cette liste l'articulation que vous souhaitez appliquer à ces notes. Vous pouvez appliquer plusieurs articulations simultanément. Instructions : à l'aide de l'outil crayon, cliquez avec le bouton gauche de la souris n'importe où dans la ligne Symboles musicaux pour faire apparaître une liste d’instructions. Comme pour les symboles musicaux, choisissez celle que vous souhaitez utiliser avec un autre clic gauche. Vous pouvez également cliquer avec le bouton droit de la souris dans la ligne Symboles musicaux et choisir "Insérer au curseur" pour appliquer une instruction à l’endroit où se trouve le curseur. Notez que, de manière générale, les articulations sont destinées à être utilisées comme des changements temporaires et expressifs de la technique d'exécution, comme un trémolo ou un glissando. Les instructions sont généralement de nature moins momentanée, comme un pianissimo qui demande à un interprète de jouer doucement pendant plusieurs mesures. Articulations = basées sur les notes. Instructions = basées sur un passage. Détail des séquences d'activation Variations de son 158 Voyons un exemple de séquence d’activation en utilisant le Big Bang Orchestra de la Vienna Symphonic Library. Afin de déclencher la variation de son "Soft low Brass", plusieurs touches doivent être déclenchées à la suite sur un contrôleur MIDI. La séquence est : A −1 | C# 0 | G 0 | C6 … tout en utilisant des types d'événement Note On + Off. Comme nous pouvons le voir dans l’interface Vienna Symphonic Orchestra, chacune de ces commandes nous fait effectivement passer tour à tour par des catégories et sous-catégories d’articulations : Instruments (variations Senza Piccolo et Con Piccolo) Articulation (variations Long Notes et Short Notes) Marcato (variations Marcato et Non-Marcato) Type (diverses articulations) C’est comme de naviguer plus profondément dans une structure de classement sur votre ordinateur pour rechercher le fichier que vous voulez. En fait, si vous refermiez plusieurs des dossiers qui organisent les variations de son par défaut du Big Bang Orchestra, vous trouveriez littéralement une structure de dossiers : Variations de son 159 Notez que cette structure se reflète également dans le menu contextuel obtenu par clic droit lorsque "Appliquer la variation de son" est appliqué à un événement de note : Avec cette configuration, chaque frappe MIDI dans la séquence d’activation passe par cette hiérarchie pour vous rapprocher pas à pas de l'articulation que vous recherchez. Bien sûr, si vous produisez, vous pouvez utiliser "Appliquer la variation de son" dans le menu Variations de son 160 contextuel obtenu par clic droit ; l’utilisation de séquences d’activation directement depuis votre clavier MIDI est bien adaptée aux prestations en temps réel. Dynamic Mapping Les instruments complexes nécessitent une configuration sophistiquée des variations de son, dont la création peut prendre beaucoup de temps. Heureusement pour vous, nous nous sommes associés à certains des meilleurs développeurs de bibliothèques orchestrales au monde, et nous leur avons donné les outils dont ils ont besoin pour importer leur configuration actuelle dans Studio One – ainsi, la configuration manuelle n’est plus nécessaire ! Ainsi, lorsque vous chargez un preset d’un instrument compatible avec le Dynamic Mapping (affectation dynamique) dans un morceau de Studio One, les articulations disponibles et leur séquence d’activation sont automatiquement importées dans l’éditeur de variations de son. Voici un exemple de variation de son entièrement configurée de la Vienna Symphonic Library. Elle est tellement imposante qu’elle ne tient même pas dans l’éditeur ! Notez que tout instrument utilisant le Dynamic Mapping, y compris les propres instruments de Studio One comme Presence XT, a ses séquences d’activation configurées et verrouillées dans l'instrument. Vous ne pouvez pas modifier ces séquences d’activation, mais vous pouvez les déclencher à partir de touches de commutation, de commandes, de raccourcis clavier, de macros ou de télécommandes, y compris de Studio One Remote. Au-delà du clavier : autres déclencheurs de séquences d'activation Variations de son 161 Studio One propose 20 slots de variations de son accessibles depuis l’extérieur de la ligne d’automation ou de l'éditeur de notes. Vous pouvez également utiliser la commande "Trouver et appliquer une variation", qui permettra à Studio One de rechercher une variation par son nom et de l'appliquer à vos événements de note. Ainsi, vous pouvez déclencher des variations de son depuis différentes sources, notamment : Raccourcis clavier Pour affecter un déclencheur de variation de son à un raccourci clavier, ouvrez le panneau des raccourcis clavier et recherchez "Variation". Vous y trouverez des slots que vous pourrez remplir avec les raccourcis clavier déclencheurs désirés et les affecter aux touches de votre choix. Macro Pour affecter une variation de son à une macro, utilisez l’éditeur de macros. Dans l’éditeur de macros, vous trouverez les slots de variation mentionnés précédemment, y compris "Trouver et appliquer une variation". Télécommande Pour affecter une variation de son à un contrôleur externe tel qu’un clavier MIDI, ouvrez d’abord le menu Périphériques externes de la console [F3]. Cliquez sur le sous-menu Éditer du contrôleur MIDI de votre choix. Dans l’interface qui s’ouvre, faites un [Clic droit] sur la touche, le fader ou le bouton que vous souhaitez utiliser pour déclencher une variation de son, et choisissez "Assigner la commande". Dans le menu contextuel qui apparaît, choisissez le slot de variation de son que vous souhaitez déclencher à partir de ce contrôleur Studio One Remote Vous pouvez utiliser Studio One Remote pour déclencher des variations de son au moyen des macros décrites ci-dessus. Visitez la vue Macros de Studio One Remote et touchez le bouton Éditer. Un nouveau bouton gris apparaît. Cliquez sur son signe +, recherchez dans le menu contextuel la catégorie Variations de son, et choisissez le déclencheur de variation que vous souhaitez lui affecter. Il s’agit là d’un autre excellent cas d’utilisation de la fonction "Trouver et appliquer une variation". Variations de son 162 Menu Action Lors de l'édition dans l'éditeur de notes, plusieurs commandes d'édition ont plus de chances d'être souvent utilisées. Nous avons placé ces commandes dans un menu qui permet un accès rapide, à droite des icônes de quantification et de macros dans la barre d'outils principale de l'éditeur de notes. Cliquez sur le bouton [Action] pour révéler un menu déroulant de commandes grâce auxquelles vous pouvez éditer toutes les notes sélectionnées dans l'éditeur de notes. Menu Action 163 Les actions sont organisées en groupes de fonctions connexes : Global, Hauteur, Vélocité, Quantifier, Temps, Muet, et Traiter. Nous décrirons certaines des actions dans cette section. Appliquer la gamme Si un passage musical existant est dans une tonalité majeure mais que vous aimeriez entendre comment il sonne dans une tonalité mineure, l'action Appliquer la gamme le fera pour vous. Après avoir sélectionné un groupe de notes dans l'éditeur, sélectionnez la gamme désirée dans la partie gauche de la fenêtre. Ouvrez ensuite le menu Action et choisissez Appliquer la gamme dans la section Hauteur. Si vous n'aimez pas le résultat, annulez l'action, sélectionnez une autre gamme et réessayez. Quantifier les notes En plus des fonctions de quantification globale révélées en cliquant sur le bouton Quantifier, le menu Action vous permet d'appliquer un ensemble de paramètres de quantification très spécifiques à un groupe de notes sélectionnées. Vous pouvez définir la résolution de la grille de quantification, sélectionner un type de quantification tel que Triolet ou Quintolet, ajuster les paramètres Swing, Rigueur et Plage, puis choisir de quantifier le début et/ou la fin des notes. Distribuer les notes Toute sélection d'événements de note peut être répartie de manière égale selon un pourcentage variable. Le paramètre Quantité détermine l’intensité de l'action. Répéter les notes à la fin de la partie Avec cette action, une sélection de notes est répétée autant de fois que nécessaire pour remplir une partie jusqu’à sa fin. Vous gagnerez ainsi beaucoup de temps lors de la création manuelle de patterns répétitifs. Miroir des notes Cette action appliquera aux notes un effet miroir horizontal, vertical, ou les deux. Vous pouvez choisir la note qui sera le point central de l'effet miroir : première note, celle du milieu, la dernière ou toute note définie comme telle dans une plage de 10 octaves. Cela peut être un outil de composition utile, fournissant un moyen rapide d'inverser ou de retourner une mélodie. Menu Action 164 Randomiser les notes Ce puissant outil créatif vous permet d'ajouter une touche aléatoire à votre musique en appliquant une randomisation d’ampleur variable à la hauteur, la vélocité ou la longueur de note, ainsi que toute combinaison de ces facteurs. Vous pouvez utiliser la plage de hauteur originale, définir une plage de hauteur personnalisée ou restreindre les résultats à l'utilisation uniquement des hauteurs d’origine. Vous pouvez également sélectionner au préalable une nouvelle gamme et demander que la randomisation applique cette gamme aux résultats. Espacer les notes Parfois, ce sont les notes que vous ne jouez pas qui font le succès d’un morceau. Cette action est une excellente façon d'aérer une piste chargée. Elle prend n'importe quelle sélection de notes et supprime certaines d'entre elles en fonction des paramètres que vous choisissez. Il y a trois méthodes : Simplifier Le pourcentage de notes sélectionné est supprimé, en commençant par les notes les moins alignées sur la grille. En d'autres termes, une note qui est située une quadruple-croche avant une ligne de la grille a de fortes chances d'être supprimée. En revanche, une note située sur le premier temps d'une mesure n'est supprimée que si toutes les notes qui ne sont pas sur le premier temps d'une mesure ont déjà été supprimées. Supprimer aléatoirement des notes Le pourcentage de notes sélectionné est supprimé, mais toutes les notes ont la même probabilité d'être supprimées. Grille Supprime toutes les notes qui ne commencent pas sur une position de la grille sélectionnée. Remplir de notes Cette action part d’un ensemble de variables pour générer des événements de note destinés à remplir une plage ou une partie. Lorsque l'option Appliquer la gamme est sélectionnée, les résultats sont toujours musicaux. Vous pouvez utiliser cela pour remplir l'espace entre deux notes sélectionnées, spécifier la longueur des notes générées et forcer le générateur à n’utiliser que des hauteurs de note existantes, entre autres caractéristiques. Patterns Les parties instrument conviennent parfaitement pour les longs passages évolutifs, les enregistrements d’interprétations live et autres utilisations musicales plus linéaires. Le séquençage de type station de travail audio numérique (STAN ou DAW en anglais) permet un niveau de flexibilité mesure par mesure que les séquenceurs pas à pas et les boîtes à rythmes du passé peuvent difficilement égaler. Cependant, il peut parfois être utile de revenir à ces anciens modes de travail, comme en témoigne la récente résurgence des séquenceurs matériels. Patterns 165 Le séquençage à base de patterns traite les phrases musicales comme des éléments individuels, à changer et à permuter à volonté, à boucler et à peaufiner. Permettre ce type d'arrangement libre et cette façon musicale de jouer est le rôle des patterns, un type de partie musicale que vous pouvez créer dans Studio One. Les patterns ont deux modes de fonctionnement : l'un est conçu pour les parties mélodiques et harmoniques, affichant les notes disponibles sur une grille correspondant aux notes de clavier. L'autre est pour la batterie et autres parties de percussions, et il permet de nommer automatiquement les notes/instruments lorsqu'il est utilisé avec Impact XT, ainsi que de faire varier les longueurs de phrase et la résolution des notes pour chaque rangée de notes. Vous pouvez programmer les notes d’un pattern à la main, avec l'outil crayon, ou en utilisant le mode d’enregistrement pas à pas, note par note avec le contrôleur MIDI de votre choix (y compris votre clavier d’ordinateur). Il existe aussi une option permettant de convertir une partie instrument en pattern (et vice versa) Les patterns ne sont toutefois pas de simples blocs statiques de données de notes. Vous pouvez créer des variations infinies qui sont conservées dans le pattern. Cela vous permet de partir d’une idée et de créer des variantes entre lesquelles vous pouvez facilement alterner au fur et à mesure de la mise en place de votre arrangement, donnant ainsi vie à vos séquences au fil du temps. Des répétitions et des probabilités de déclenchement peuvent être appliquées à chaque pas, ouvrant ainsi d'autres voies d'expression. Sur une piste d’instrument, les patterns peuvent cohabiter avec des parties instrument standard (même par-dessus si désiré). Cela rend les patterns parfaits pour épicer vos séquences plus traditionnelles au moyen de fills, de cadences ou "turnarounds" et autres embellissements. Création de patterns Il y a deux façons de créer un pattern : en convertissant une partie existante en pattern, ou en créant un pattern vide et en le remplissant. Pour convertir une partie existante en pattern, faites un [Clic droit]/[Ctrl]-Clic sur la partie désirée et sélectionnez Convertir la partie en pattern dans le menu Parties instrument. Cette opération se trouve également dans le menu Événement. Studio One détermine si le pattern doit utiliser le mode Mélodique ou le mode Batterie en fonction de l'instrument, et la partie devient un pattern à cet endroit de la règle de temps (timeline). La longueur maximale du pattern est de 64 pas, donc tout ce qui est au-delà de cette longueur est tronqué lors de la conversion. Patterns 166 Après avoir édité le pattern comme décrit plus bas, vous pouvez le reconvertir en une partie en utilisant la même méthode : faites un [Clic droit]/[Ctrl]-Clic sur le pattern dans la timeline et sélectionnez Convertir le pattern en partie, ou sélectionnez l'opération dans le menu Événement. Pour créer un pattern vierge, sélectionnez une piste d’instrument et naviguez jusqu'à Événement/Insérer un pattern ou pressez [Ctrl]/ [Cmd]+[Shift]+[P] sur le clavier. Un pattern vide est créé sur la piste sélectionnée. Pour commencer à travailler avec le nouveau pattern, cliquez dessus pour le sélectionner. Vous pouvez ensuite le visualiser dans l’éditeur de notes. Patterns 167 Si vous prévoyez d'utiliser ce pattern pour créer du contenu mélodique ou harmonique, sélectionnez le mode Mélodique en cliquant sur le bouton à icône de clavier représenté au-dessus. Pour la batterie ou d'autres parties rythmiques, cliquez sur le bouton à icône de pads de batterie. Réglage de la longueur du pattern, de sa résolution et d’autres paramètres globaux Lorsque vous créez un pattern pour la première fois, il a par défaut une longueur de 16 pas et une résolution d’une double-croche (1/16). Cela et d'autres réglages peut facilement se changer au moyen des paramètres situés au-dessus de la fenêtre de l'éditeur de pattern : Pas Règle la longueur du pattern en nombre de pas. Chaque pas a la durée de la note spécifiée dans le sélecteur Résolution. Cliquez sur le triangle pour ouvrir le menu des longueurs prédéfinies. Pour personnaliser la longueur, cliquez sur le nombre de pas et saisissez la valeur désirée entre 2 et 64 pas. Résolution Règle la durée de note de chaque pas du pattern. La valeur par défaut est de 1/16 (double-croche), et peut aller de 1/2 (blanche) à 1/64 (quadruple-croche), avec des variantes ternaires ("T") et pointées ("D" pour "dot" en anglais) de chacune d'entre elles. Swing Règle la relation rythmique dans chaque paire de pas. À 0 % par défaut, toutes les paires de notes se partagent équitablement les temps. Au fur et à mesure que vous augmentez le pourcentage, la deuxième pas de chaque paire (2, 4, 6, etc.) se rapproche de plus en plus de la note qui le suit (jeu ternaire). Gate Définit la longueur de chaque note. À 100 % par défaut, chaque note remplit alors la totalité de sa durée théorique. Au fur et à mesure que vous diminuez la valeur, chaque note devient de plus en plus courte. Les valeurs supérieures à 100 % allongent chaque note, jusqu’à un maximum de 200 %. Notez que changer la valeur de Gate d'une note liée n'affecte la durée que du dernier pas lié. Par exemple, une valeur de Gate de 200 % appliquée à deux doubles-croches liées donne une double-croche liée à une croche. Inversement, dans cet exemple, une valeur de Gate de 50 % donne une double-croche liée à une triple-croche. Accent Règle l’ampleur de l'accent mis sur les notes accentuées. Par défaut à 30 %. Plus les valeurs augmentent, plus les effets d'accent augmentent. Saisie de notes Une façon facile de commencer à étoffer un pattern est d'utiliser l’outil crayon. Cliquez sur un endroit de la grille pour y ajouter une note. Cliquez à nouveau sur une note pour l'effacer. Maintenez [Shift] pendant l'effacement pour effacer les notes sur plusieurs lignes ou hauteurs. Vous pouvez également cliquer et tirer le long d’une ligne pour d’un seul geste ajouter plusieurs notes en mode Batterie ou définir la longueur de la note en mode Mélodique. Maintenez [Ctrl]/[Cmd] pour programmer ou commuter l'accent. Notes liées et accords Pour programmer une note liée, maintenez [Shift] et tirez la souris sur deux pas ou plus. Utilisez aussi cette méthode pour raccourcir une note : maintenez [Shift] et tirez vers la gauche sur une longue note jusqu'à ce qu'elle occupe le nombre de pas désiré. [Shift]-tirez vers la gauche à l'intérieur du premier pas pour ramener une note longue à un seul pas. Lorsque plusieurs notes de même longueur occupent le même pas en mode Mélodique, elles constituent un accord. Pour allonger ou raccourcir un accord, maintenez [Ctrl]/[Cmd] + [Shift] et tirez vers la droite ou la gauche sur l'une des notes. Enregistrement pas à pas Une autre façon d'ajouter des notes à un pattern est l'enregistrement pas à pas. Lorsque vous cliquez sur le bouton Enregistrer pas à pas, représenté en haut à gauche, vous passez en mode d’enregistrement pas à pas. Pour choisir l'endroit où commencer à programmer des notes dans le pattern, cliquez sur le numéro de pas au-dessus de la colonne désirée dans la grille. Jouez une note sur un contrôleur MIDI connecté, et elle est programmée dans le pattern. Vous pouvez jouer d'autres notes pendant que la première reste Patterns 168 tenue pour programmer plusieurs notes sur un seul et même pas. Lorsque vous relâchez les notes, le pattern avance jusqu’au pas suivant, et vous pouvez programmer votre note ou accord suivant. Silences et notes liées / accords Pour insérer un silence, cliquez sur le double-chevron "Insérer du silence" à droite du bouton d'enregistrement pas à pas. Pour programmer une note liée ou un accord, cliquez sur le bouton "Insérer du silence" avant de relâcher la ou les notes. Lorsque vous avez terminé l'enregistrement pas à pas, cliquez de nouveau sur le bouton Enregistrer pas à pas pour revenir au mode standard. Enregistrement en temps réel dans un pattern Vous pouvez parfois préférer saisir une idée de base en temps réel dans un pattern, puis apporter des modifications précises aux notes et à leur durée en utilisant les fonctions du mode pattern. Studio One peut aussi faire cela. 1. Créez un pattern 2. Tirez le long de la règle et définissez les limites de boucle pour qu'elles correspondent au pattern 3. Activez le mode de bouclage 4. Pressez [F2] pour ouvrir l'éditeur de pattern 5. Activez le bouton Activer l’enregistrement / Enregistrer pas à pas dans la fenêtre de l'éditeur de pattern 6. Pressez Lecture (ou utilisez la barre d'espacement) pour lancer l’enregistrement 7. Jouez des notes sur votre contrôleur pendant que le pattern est bouclé. Cette méthode peut également être utilisée pour enregistrer des notes dans une variation de pattern en temps réel. Passer d'un pattern à l'autre dans la timeline Lorsque vous modifiez un pattern, si vous souhaitez en modifier un autre qui le précède ou le suit dans la représentation temporelle (timeline), cliquez sur le bouton Éditer le pattern précédent ou Éditer le pattern suivant (image ci-dessus) pour passer rapidement d'un pattern à l'autre. Patterns 169 Opérations d'édition des patterns Lorsque vous ouvrez un menu contextuel par [Clic droit]/[Ctrl]-Clic dans l'éditeur de pattern, une liste d'opérations d'édition s’affiche. La taille de la liste est différente pour le mode mélodique et le mode batterie. Mode mélodique : Ces opérations au niveau du pattern sont aussi disponibles en mode batterie. Copier Copie l'ensemble du contenu du pattern actuel afin qu'il puisse être collé dans un autre pattern, ou une variation de ce même pattern. Coller Applique les données de note contenues dans le presse-papiers au pattern actuellement sélectionné. Dupliquer Duplique les notes de la première moitié d'un pattern et les colle dans la seconde moitié, mais seulement s'il n'y a pas encore de notes. Pour visualiser cela, programmez une note dans le pas 1 d'un pattern vide et dupliquez (utilisez [D] comme raccourci). Le pas 1 est dupliquée dans le pas 5. Ajoutez une note sur le pas 7 et appuyez de nouveau sur [D] : les pas 1, 5 et 7 apparaissent dans les pas 9, 13 et 15. C'est un moyen facile de remplir un pattern avec des accords répétitifs ou des notes de charleston, par exemple. Effacer le pattern Supprime toutes les notes du pattern. Doubler la résolution Double la résolution du pattern. Cela augmente le nombre de pas contenus dans une noire, ce qui diminue la valeur de note de chaque pas. Par exemple, si la résolution par défaut de 1/16 est doublée, chaque pas correspond alors à une valeur de note de 1/32. Notez que le pattern va maintenant deux fois plus vite que le tempo. Studio One compense en doublant le nombre de pas dans le pattern, jusqu'à un maximum de 64 pas. Demi-résolution Réduit de moitié la résolution du pattern. Cela réduit le nombre de pas contenus dans une noire, ce qui augmente la valeur de note de chaque pas. Par exemple, si la résolution par défaut de 1/16 est réduite de moitié, chaque pas correspond alors à une valeur de note de 1/8. Notez que le pattern va maintenant deux fois moins vite que le tempo. Studio One compense en réduisant de moitié le nombre de pas dans le pattern. Mode batterie : les opérations sur les lignes sélectionnées sont énumérées ci-dessous. Les opérations de pattern sont les mêmes que celles expliquées ci-dessus. Patterns 170 Copier la ligne Copie les informations de notes de la ligne actuellement sélectionnée. Pour l'appliquer à une autre ligne, sélectionnez la ligne voulue, puis ouvrez le menu contextuel par [Clic droit]/[Ctrl]-Clic et choisissez Coller. Coller Applique les données de note contenues dans le presse-papiers à la ligne actuellement sélectionnée. Dupliquer les pas Copie le contenu de la ligne sélectionnée et le colle en place dans le prochain espace libre disponible sur la même ligne. Remplir la ligne Ajoute des notes dans tous les pas disponibles sur la ligne actuellement sélectionnée. Activer 1 pas sur 2 / sur 4 Ajoute des notes à chaque 2e ou 4e pas de la ligne actuellement sélectionnée, selon l'opération sélectionnée. Cela remplace les pas existants. Des notes peuvent être ajoutées ou effacées selon les besoins. Utilisez la fonction Décaler la ligne pour déplacer les nouveaux pas sur les contretemps si vous le souhaitez. Décaler la ligne Décale les notes de la ligne actuellement sélectionnée d'un pas vers la droite. C'est une excellente façon de découvrir des rythmes inattendus ! Faites-le suffisamment de fois et les notes réapparaîtront sur le côté gauche. Notez que les notes liées ne réapparaissent que lorsque la valeur de la note entière a été décalée au-delà de la fin du pattern. Effacer la ligne Supprime toutes les notes de la ligne sélectionnée. Vous pouvez également utiliser [Supprimer] ou [Retour arrière] ; assurez-vous simplement d'avoir d’abord sélectionné la ligne. Doubler la résolution de ligne Double la résolution de la ligne. Cela augmente le nombre de pas contenus dans une noire, ce qui diminue la valeur de note de chaque pas. Par exemple, si la résolution par défaut de 1/16 est doublée, chaque pas correspond alors à une valeur de note de 1/32. Notez que la ligne va maintenant deux fois plus vite que les autres. Diviser par 2 la résolution de ligne Réduit de moitié la résolution de la ligne. Cela réduit le nombre de pas contenus dans une noire, ce qui augmente la valeur de note de chaque pas. Par exemple, si la résolution par défaut de 1/16 est réduite de moitié, chaque pas correspond alors à une valeur de note de 1/8. Notez que la ligne va maintenant deux fois moins vite que les autres. La barre d'outils au-dessus de la fenêtre de l'éditeur de pattern comporte des boutons de raccourci pour de nombreuses opérations du mode batterie décrites précédemment (Activer 1 pas sur 2, Activer 1 pas sur 4, Remplir la ligne, Effacer la ligne et Décaler la ligne). Ceux-ci apportent encore plus d'options pour améliorer votre flux de travail. Ils ressemblent à ceci : Configurations de batterie et noms d’instruments Le mode batterie vous permet de créer et de stocker des configurations de batterie ("drum maps") personnalisées pour les rappeler plus tard. Vous pouvez nommer chaque instrument de la batterie, les placer dans l'ordre que vous voulez et masquer ceux qui ne sont pas utilisés dans le pattern actuel. Il y a aussi une configuration de batterie General MIDI à utiliser comme point de départ, si vous le souhaitez. Tout commence en pressant le bouton Éditer en forme de clé anglaise dans la fenêtre de sélection de configuration de batterie : La liste des instruments se déploie pour révéler des fonctions qui ne sont accessibles qu'ici. Cliquez sur un champ de nom et vous pouvez nommer ou renommer n'importe quel instrument. Patterns 171 À gauche des champs de noms se trouvent trois petites zones qui font une grande différence : Les traits parallèles gris de gauche sont des poignées qui vous permettent de tirer sur les lignes d’instrument pour changer leur ordre. Les points à la droite des poignées des lignes activent et désactivent ces lignes. Une ligne désactivée est masquée lorsque vous quittez le mode d’édition. Les barres verticales vous permettent de sélectionner une couleur pour la ligne sélectionnée. Une fois les instruments de la batterie disposés comme vous le souhaitez, vous pouvez sauvegarder et nommer votre nouvelle configuration de batterie (ou "Drum Map"). Pour ce faire, cliquez sur l'icône Nom des notes à gauche de la fenêtre de sélection de configuration de batterie. Sept options sont proposées : Masquer les inutilisés Si vous voulez ne voir que les instruments de batterie actuellement utilisés par le pattern, sélectionnez cette option. Afficher les noms par défaut Cette option sélectionne la configuration de batterie que vous avez enregistrée comme preset par défaut. Tout afficher Cette option révèle les instruments de batterie que le pattern n'utilise pas, ainsi que toute la plage des notes MIDI. Réinitialiser l'ordre Si vous avez réorganisé les lignes et que vous voulez qu'elles soient replacées selon leur numéro de note MIDI, sélectionnez cette option. Tout retirer Cela réinitialisera l'ordre des lignes, effacera tous les champs de nom, désactivera chaque ligne et réinitialisera les sélections de couleur. Patterns 172 Mémoriser le preset... Utilisez cela pour sauvegarder la configuration de batterie actuelle en vue d’un rappel ultérieur. Donnezlui un nom, cliquez sur OK, et elle apparaîtra dans le menu de sélection de configuration de batterie. Mémoriser comme preset par défaut S'il y a une configuration de batterie que vous souhaitez utiliser comme base de départ pour d'autres configurations de batterie, utilisez cette option afin de la désigner comme preset par défaut. Cela crée une copie de la configuration de batterie actuelle, lui donne le nom "default" et la place tout en haut du menu de sélection de configuration de batterie. Le menu de sélection de configuration de batterie est disponible en dehors et à l'intérieur du mode d'édition de configuration de batterie. Cliquez simplement sur le nom de la configuration de batterie actuelle pour voir la liste et sélectionnez-en une nouvelle, comme représenté ci-dessous. L'icône Nom des notes affiche une liste d'options plus réduite en dehors du mode d'édition de configuration de batterie. Elles correspondent aux trois premières options affichées en mode d’édition de configuration de batterie : Masquer les inutilisés, Afficher les noms par défaut et Tout afficher. Veuillez vous référer à la section précédente pour savoir ce qu'elles font. Options de ligne du mode batterie En mode batterie, vous avez la possibilité de mettre en sourdine ou en solo chaque note individuellement, en utilisant les boutons [M] et [S] de chaque ligne. Vous pouvez également définir une longueur de pattern et une résolution de note propres à chaque ligne. Cela permet d'obtenir des polyrythmes complexes et une plus grande sensation de mouvement au fil du temps. Afin de modifier la longueur du pattern pour une ligne spécifique, cliquez sur la valeur actuelle et saisissez la valeur de votre choix. Pour modifier la résolution des notes, cliquez sur la valeur actuelle et choisissez une nouvelle valeur dans le menu contextuel. Patterns 173 Inspecteur de pattern Si vous ouvrez l'inspecteur de l’éditeur pendant l'édition d'un pattern, vous verrez des options et des commandes spéciales qui s'appliquent au travail avec les patterns : Écoute des notes En activant cette option, les notes que vous programmez dans votre pattern sont jouées par l'instrument connecté au fur et à mesure que vous les ajoutez, ce qui vous permet de savoir plus facilement si vous êtes sur la bonne note ou le bon instrument. Éditeur asservi au curseur Quand cette option est activée, l'éditeur de pattern affiche toujours le pattern actuellement lu sur la piste, si nécessaire en en changeant au fur et à mesure de l’avancée dans la règle temporelle. Variations Chaque pattern peut contenir un nombre illimité de variations. Celles-ci peuvent contenir d’autres données de notes et avoir des nombres de pas et des résolutions de note différents. Cela vous permet d'essayer un grand nombre de permutations d'un pattern sans vous soucier d’endommager les autres. Pour ajouter une variation vide à un pattern, cliquez sur le bouton portant le symbole plus dans l'inspecteur de pattern. Pour supprimer une variation, sélectionnez-la et cliquez sur le bouton portant le symbole moins dans l'inspecteur. Pour renommer une variation, cliquez sur son nom et saisissez le nom de votre choix. Cliquez sur les variations et tirez-les pour modifier leur ordre. À un moment donné, vous pouvez vouloir dupliquer une variation pour préserver son état actuel tout en modifiant son clone. Pour cela, sélectionnez la variation à dupliquer et cliquez sur le bouton Dupliquer la variation (qui ressemble à ceci : ). Pour substituer l'une des variations d'un pattern à la version qui se trouve actuellement dans la représentation temporelle (timeline), sélectionnez le pattern et double-cliquez sur une variation dans l'inspecteur, ou cliquez sur le menu déroulant à côté du nom de la variation en haut de l'éditeur de pattern. Patterns 174 Vélocité, répétitions, retard et probabilité La nature plus rigide des patterns à base de pas (par opposition au positionnement plus fluide des notes sur les pistes d’instrument) permet certaines fonctions créatives utiles. L'automation par pas des valeurs des paramètres en fait partie. Dans le coin inférieur gauche de l'éditeur de pattern, il y a un petit bouton qui ressemble à deux pics de montagne voisins ( ). Cliquez sur ce bouton pour afficher / masquer les lignes d'automation. En haut de cette fenêtre d'automation se trouvent les boutons Vélocité, Répéter, Retard et Probabilité (et un mystérieux bouton "..."). Vélocité Cliquez sur ce bouton pour pouvoir régler la vélocité des notes de la ligne sélectionnée (en mode batterie) ou de toutes les notes d'un pas donné (en mode mélodique). Cliquez sur la barre Vélocité et tirez pour régler la valeur. Répéter Cliquer sur ce bouton vous permet de spécifier le nombre de répétitions à appliquer à chaque note de la ligne sélectionnée (en mode batterie) ou à toutes les notes d’un pas donné (en mode mélodique). Toutes les répétitions d’une note sont espacées de manière équidistante à l'intérieur de l’intervalle déterminé par la résolution de note du pattern. Ainsi, par exemple, une valeur de 4 répétitions sur une note d'un pattern ayant une résolution de 1/16 (double-croche) entraîne le jeu de quatre quadruples-croches. Retard C'est une excellente façon d'humaniser un pattern : Cliquez sur le bouton Retard et sélectionnez une valeur entre +/− 50 % pour un ou plusieurs pas. Les valeurs positives retardent le pas ; les valeurs négatives le font se produire plus tôt. Attention : il n'est pas possible d'utiliser un retard négatif sur le premier pas ; les notes antérieures au point de départ du pattern ne seront pas jouées. Probabilité En cliquant sur ce bouton, vous pouvez spécifier le pourcentage de probabilité de jeu de chaque note de la ligne sélectionnée (en mode batterie) ou de toutes les notes d'un pas donné (en mode mélodique). Des réglages plus faibles entraînent un plus grand nombre d'annulation de notes, ce qui crée des variations intéressantes au cours de la reproduction du pattern. Automation pas à pas Cliquer sur le bouton "...." vous permet d'accéder à n'importe quel paramètre d'automation disponible pas par pas, de la même manière que vous pouvez spécifier la vélocité de chaque note tout au long d'un pattern. Dans la fenêtre qui s'affiche, sélectionnez le paramètre que vous souhaitez éditer dans la colonne de droite et cliquez sur le bouton [<< Ajouter] pour l'ajouter aux paramètres d’automation pas à pas disponibles. Si vous souhaitez supprimer un paramètre, sélectionnez-le dans la colonne de gauche et cliquez sur le bouton [Retirer >>]. Les paramètres que vous ajoutez au système d’automation pas à pas apparaissent sous forme de boutons supplémentaires à côté des boutons Vélocité, Répéter, Retard et Probabilité. Cliquez sur un paramètre pour accéder à ses réglages pour les pas du pattern. Après avoir sélectionné le paramètre d'automation souhaité, notez les colonnes bleues en bas de la ligne d'automation. Chacune représente un pas qui peut être automatisé pour le paramètre sélectionné. Vous pouvez régler les colonnes individuellement ou tirer le curseur tout du long de la ligne pour en modifier plusieurs d'un seul geste. Sélectionnez ensuite un autre paramètre d'automation et répétez le processus jusqu'à ce que le pattern soit exactement comme vous le souhaitez. Ajout de lignes d'automation Pour ajouter des lignes supplémentaires afin de permettre un travail plus complexe avec l’automation pas à pas, cliquez sur le bouton portant le symbole plus à gauche de la zone d'automation. Pour masquer une ligne, cliquez sur le bouton portant le symbole moins. Patterns 175 Gestion des patterns Les patterns sont automatiquement sauvegardés avec le morceau dans lequel ils ont été créés. Mais si vous voulez utiliser un pattern et ses variations dans d'autres morceaux, il y a deux façons de faire. Mettre en mémoire / Charger des patterns Ouvrez l'inspecteur de pattern pour faire apparaître les boutons Mémoriser le preset de pattern / Charger un preset de pattern. Pour mettre en mémoire le pattern, cliquez sur le bouton Mémoriser. La fenêtre qui s'ouvre vous permet de nommer le pattern, de le décrire et de sélectionner un sous-dossier ou d'en créer un nouveau en saisissant un nom dans ce champ. Pour charger un autre pattern dans le morceau ouvert, cliquez sur le bouton Charger. Un menu déroulant révèle les noms de dossier. Ouvrez un dossier, sélectionnez le pattern souhaité et il apparaît dans la fenêtre de l'éditeur de pattern. Glisser-déposer vers / depuis le navigateur Ouvrez le navigateur et faites glisser le pattern depuis la fenêtre d'arrangement vers le dossier souhaité dans la fenêtre du navigateur. Studio One conserve les patterns dans l'onglet Fichiers, mais vous pouvez faire glisser le pattern dans l'onglet Boucles si vous le souhaitez. Utilisez la touche [Alt] pour spécifier si vous souhaitez l'exporter en tant que fichier .pattern ou .musicloop. La différence est qu'un fichier .musicloop rappelle également l'instrument et ses réglages, et pas seulement les données de notes brutes contenues dans un fichier .pattern. Voir Audioloops et Musicloops pour en savoir plus. Quel que soit le format choisi, vous pouvez faire glisser ces fichiers dans de nouveaux morceaux et les réutiliser partout où ils peuvent être utiles. Correction de hauteur avec intégration de Melodyne Studio One dispose d'une solution de correction de hauteur unique : elle intègre étroitement Melodyne de Celemony, un logiciel de correction de hauteur de grande qualité vendu dans le commerce. Cela se fait grâce à une nouvelle technologie développée en commun et que Studio One est le seul à offrir. Studio One Professional comprend une copie de Melodyne essential 5 avec sa licence complète, tandis que Studio One Artist comprend la version d'essai de Melodyne. Si vous possédez déjà une version quelconque de Melodyne, mettez-la à jour en version 1.3 ou ultérieure pour que la prise en charge intégrée dans Studio One fonctionne. Pour des informations spécifiques sur la façon d'utiliser Melodyne, veuillez vous référer à la documentation de Melodyne et aux très utiles documents en ligne, tels que les vidéos didactiques et la FAQ, que l'on trouve sur le Centre d’aide Celemony. L'édition avec Melodyne N'importe quel événement audio peut être édité avec Melodyne. Pour cela, sélectionnez l'événement et pressez [Ctrl]/[Cmd]+[M] sur le clavier, ou faites un [Clic droit]/[Ctrl]-Clic sur un événement audio et sélectionnez Éditer avec Melodyne dans le sous-menu Audio du menu contextuel. Melodyne est inséré dans le rack de périphériques d'effet d'événement pour cet événement, et la fenêtre d'édition Melodyne intégrée s'ouvre là où se trouvent habituellement les éditeurs audio et de notes. Correction de hauteur avec intégration de Melodyne 176 L'audio de l'événement est automatiquement analysé et les notes détectées sont affichées, prêtes à l'édition. Notez que la fenêtre de Melodyne peut être agrandie et détachée comme pour les éditeurs audio et de notes. Quand l'effet d'événement Melodyne est activé (c'est-à-dire quand l'effet d'événement n'a pas été converti en audio), double-cliquer sur l'événement audio ouvre la fenêtre de Melodyne. Pour revenir à l'éditeur audio, pressez [F2] sur le clavier ou cliquez sur le bouton [Éditer]. Algorithmes de détection Melodyne offre un choix d'algorithmes de détection. Ceux-ci vous permettent d'optimiser le processus de détection pour l'adapter aux données avec lesquelles vous travaillez. Le mode mélodique est préférable pour les lignes mélodiques monophoniques (telles que le chant). Le mode percussif convient mieux aux sons percussifs non accordés. Melodyne essential 5, fourni avec Studio One Professional, offre également un mode universel, qui vous permet de manipuler hauteur et rythme dans des enregistrements polyphoniques (tels que des passages de guitare ou de clavier, ou des morceaux mixés complets). Vous pouvez choisir les modes de détection dans le menu Algorithme de la fenêtre d'édition de Melodyne. Pour plus d’informations sur les algorithmes de détection de Melodyne, visitez le Centre d'aide de Celemony. Temps réel et conversion Comme les autres effets d'événement, Melodyne fonctionne par défaut en temps réel. Cela permet l'écoute immédiate des données éditées conjointement à celles du reste du mixage. Toutefois, il est sans doute préférable de convertir les éditions une fois qu'elles sont terminées pour récupérer des ressources de processeur. Pour cela, cliquez sur le bouton [Convertir] du rack de périphériques d'effet d'événement dans l'inspecteur de l'événement audio. Comme avec les autres effets d'événement, l'état antérieur à la conversion est mémorisé pour que vous puissiez y revenir en vue d'une édition supplémentaire. Melodyne peut aussi être complètement retiré de l'événement audio en le supprimant du rack de périphériques d'effet d'événement, auquel cas toutes les éditions sont perdues. Application du tempo détecté à la piste de tempo Melodyne extrait les informations de tempo du signal audio que vous lui soumettez, créant une "carte" détaillée des changements de tempo dans le temps. La carte de tempo peut être appliquée à la piste de tempo dans Studio One. Ce faisant, les parties que vous ajouterez à l'avenir pourront étroitement suivre ce nouveau tempo de façon fluide, et les outils d'édition se caler facilement sur les subdivisions rythmiques logiques, même lorsque le tempo change. Pour créer une carte de tempo avec Melodyne et l'appliquer à la piste de tempo, procédez de la manière suivante : 1. Réglez la base de temps de la fenêtre d’arrangement sur "Mesures". 2. Assurez-vous que le panneau Inspecteur est visible. Pour l’afficher, cliquez sur le bouton "I", à gauche de la règle de temps. 3. Sélectionnez un événement audio contenant les informations de tempo que vous souhaitez détecter. Correction de hauteur avec intégration de Melodyne 177 4. Dans l'inspecteur, réglez Tempo en mode "Ne pas suivre". 5. Coupez le début de l'événement de façon à le faire coïncider avec le premier temps fort du signal audio. 6. Déplacez l'événement pour que son début se trouve sur le premier temps d’une mesure. 7. Activez Melodyne en naviguant jusqu'à Audio/Éditer avec Melodyne, ou en ouvrant le menu contextuel par [Clic droit]/[Ctrl]-Clic sur l'événement et en y choisissant Audio/Éditer avec Melodyne. Vous pouvez également faire cela en pressant [Ctrl]/[Cmd]+ [M] sur votre clavier. 8. Dans la sous-fenêtre de Melodyne qui s'affiche, procédez comme suit : a. Ouvrez le menu Algorithme et choisissez Universel (ou l'un des modes polyphoniques, si vous avez acheté et installé Melodyne editor ou studio) b. Cliquez sur le bouton "Mode d'assignation des notes", puis sur le bouton "Options de tempo" pour afficher la carte de tempo. c. Vérifiez que la signature rythmique (ou chiffrage de mesure) détectée et le tempo semblent exactes (et modifiez-les si nécessaire). d. Cliquez sur le premier marqueur de temps (marqué "1") dans la carte de tempo et faites-le glisser pour l'aligner avec le premier temps fort de votre signal audio. e. Cliquez sur le bouton "Mode d'édition" pour fermer la carte de tempo. Cela incorpore les informations de tempo détectées dans votre événement audio. 9. Dans la fenêtre d'arrangement de Studio One, faites glisser votre événement dans la piste de tempo pour appliquer le tempo détecté à votre morceau. Pour plus d’informations sur les fonctions de tempo de Melodyne, visitez le Centre d'aide de Celemony. Dépôt d'audio sur une piste d'instrument Quand un événement audio est édité avec Melodyne, les notes résultant de l'analyse apparaissent sur la forme d'onde, comme dans les boucles de musique. À partir de là, il est possible de faire glisser l'événement audio sur une piste d'instrument dans l'arrangement pour en extraire les notes, ce qui donne une partie instrument correspondant parfaitement à l'interprétation audio. Les notes et leur vélocité pour la partie instrument sont tirées de l'analyse et de l'édition faites dans Melodyne. Cela permet par exemple de chanter une mélodie puis de la tirer jusqu'à une piste d'instrument pour qu'un instrument virtuel la joue, plutôt que d'essayer de la rejouer sur un clavier de commande. Vous pouvez aussi vouloir remplacer ou améliorer une interprétation faite sur un instrument acoustique par la même sur un instrument virtuel. Ces techniques et beaucoup d'autres sont maintenant possibles par simple glisser-déposer. Historique d'annulation Le menu Historique d'annulation, accessible sous Éditer/Historique, vous permet de voir et de passer en revue virtuellement toute fonction d'édition ou de mixage qui a été employée depuis l'ouverture d'un document. Cliquez simplement sur n'importe quelle édition dans la liste pour instantanément restaurer l'état du document tel qu'au moment où l'édition a été faite. Notez que cet historique est effacé quand un document est fermé mais reste intact quand le document est sauvegardé et maintenu ouvert. Navigation avec zoom Durant l'édition ou l'arrangement d'un morceau, un zoom avant ou arrière sur l'axe chronologique peut être utile dans la fenêtre d'édition comme dans la fenêtre d'arrangement. Les raccourcis clavier et les méthodes de contrôle rapide de Studio One rendent le zoom rapide et facile. Vous pouvez zoomer à l'aide des techniques suivantes : Zoom horizontal Zoom avant ou arrière Cliquez et tirez verticalement dans la règle de temps de la fenêtre d'arrangement ou d'édition. Zoom avant ou arrière Placez le curseur dans la règle de temps de la fenêtre d'arrangement ou d'édition et tournez la molette de la souris. Zoom avant Pressez [E] sur le clavier. Zoom arrière Pressez [W]. Zoom vertical Historique d'annulation 178 Zoom avant(vertical) Pressez [Shift]+[E]. Zoom arrière(vertical) Pressez [Shift]+[W]. Zoom avant ou arrière [Ctrl] + molette de la souris. Autres commandes de zoom Zoom sur la boucle Pressez [Shift]+[L]. Alterner avec le zoom (horizontal et vertical) sur la sélection Pressez [Shift]+[S]. Alterner avec le zoom (horizontal) sur la sélection Pressez [Alt]+[S]. Zoom sur la sélection Maintenez [Alt]+[Shift], puis tracez une sélection dans la fenêtre d'arrangement pour un zoom avant cadré sur cette plage. Pour revenir au niveau de zoom normal, maintenez [Alt]+[Shift] et cliquez dans la zone sur laquelle vous avez zoomé. Zoom sur la totalité Pressez [Alt]+[Z] pour un zoom horizontal arrière affichant le maximum possible. Il est aussi possible de définir des raccourcis clavier pour directement accéder aux hauteurs de piste disponibles sous l'en-tête Zoom du menu Raccourcis clavier. Historique de zoom Les dernières valeurs de zoom horizontal et de zoom vertical dans l'arrangement ou l'éditeur sont mémorisées dans l'historique de zoom. Vous pouvez revenir à l'état antérieur avec Annuler le zoom [Alt]+[W] et retrouver l'état suivant avec Rétablir le zoom [Alt]+[E]. Alternance de zoom Vous pouvez rapidement alterner entre deux niveaux de zoom grâce à la commande Alterner le zoom [Z]. Cette commande échange le niveau de zoom actuel avec un réglage de zoom mémorisé. Le niveau actuel est mémorisé et le niveau mémorisé est restauré. Presser à nouveau [Z] vous ramène à l'état antérieur. La commande Mémoriser le zoom [Shift]+[Z] ne fait que mémoriser le zoom actuel sans échange avec le zoom déjà mémorisé. Cela peut servir à définir un zoom de référence que vous pourrez rappeler plus tard avec la commande Alterner le zoom [Z]. Barre d'outils macros La barre d'outils Macros est un panneau de commande spécial qui vous permet de personnaliser votre flux de production de façon puissante, vous donnant un accès facile aux fonctions fréquemment utilisées et à des combinaisons de commandes personnalisées. Vous pouvez librement ajouter et modifier des groupes de commandes et des boutons en fonction de vos besoins. Les macros sont regroupées en pages de commandes connexes. Pour afficher les pages disponibles, cliquez sur la flèche de menu à côté du nom de la page actuelle sur le côté gauche de la barre d'outils macros. Faites ensuite une sélection dans le menu. Vous pouvez créer des macros, qui enchaînent plusieurs commandes pour ne former qu'une seule action. Par exemple, vous souhaitez peut-être un moyen de rapidement sélectionner plusieurs événements à travers plusieurs pistes dans la plage de bouclage et de les fusionner pour former des événements uniques continus. Cela implique normalement un certain nombre d'actions distinctes, que ce soit avec la souris ou avec le clavier, mais la création d'une macro pour cela réduit le processus à une seule action. Des barres d'outils macros indépendantes sont disponibles pour les fenêtres d’arrangement, d’éditeur de notes et d’éditeur audio. Vous pouvez afficher ou masquer la barre d'outils macros en cliquant sur le bouton Macros approprié ou en accédant à Affichage/Affichages supplémentaires/Macros. Présentation Lorsque vous ouvrez un morceau dans Studio One, le bouton de la barre d'outils macros est présent à côté des boutons des panneaux Étirement audio, Enlever les silences, et Quantifier de la barre d’outils du haut. Cliquez sur ce bouton pour déployer le panneau de la barre d'outils macros, qui est par défaut attaché au bandeau du haut. Il peut cependant être détaché comme les autres panneaux en cliquant sur le bouton Détacher en haut à droite du bandeau. Une fois détaché, faites un [Clic droit]/[Ctrl]-Clic dans le panneau pour régler son orientation, verticale ou horizontale. Barre d'outils macros 179 Plusieurs éléments sont par défaut dans la barre d'outils à des fins de démonstration. Sachez que tout bouton peut être déplacé ou retiré, ainsi que la totalité d'un groupe de boutons. Cette barre d'outils est totalement personnalisable. Pour voir comment les macros sont assemblées, cliquez sur l'icône de roue dentée à côté du nom de la page et sélectionnez Organisateur des macros. Vous pouvez également naviguer vers Studio One/Organisateur des macros. Sélectionnez Merge All Events in Loop (fusionner tous les événements de la plage de bouclage), puis cliquez sur le bouton Éditer. Ceci est la fenêtre Éditer la macro où vous pouvez créer et modifier vos macros. Sur la gauche se trouve la liste des commandes, qui répertorie toutes les commandes disponibles dans Studio One. Sur la droite se trouvent le titre de la macro, son groupe, et la liste des commandes qu'elle effectue lorsqu'elle est déclenchée. Les commandes sont exécutées selon l'ordre dans lequel elles sont listées ici. Donc, cette macro sélectionne tous les événements, les scinde aux emplacements des marqueurs gauche et droit, puis fusionne les événements encore sélectionnés (dans ce cas ceux qui sont inclus dans la plage de bouclage). Fermez les fenêtres Éditer la macro et Organisateur des macros et regardez à nouveau la barre d'outils Macros. Cliquez sur le bouton Action dans le groupe Edit, et une liste de toutes vos macros s'affiche, classées en fonction des groupes que vous avez saisis dans le champ Groupe pour chaque macro dans la fenêtre Éditer la macro. Cliquer sur un élément de cette liste exécute la macro qui lui est associée. Cliquez sur le bouton Name du groupe Edit pour renommer tout événement sélectionné. La liste des noms prédéfinis peut être personnalisée en cliquant sur Éditer les noms dans le groupe Edit pour ouvrir le fichier "EventNames.txt", qui utilise une syntaxe simple pour créer la hiérarchie du menu. Barre d'outils macros 180 Barre d'outils macros 181 Personnaliser la barre d'outils Il est possible d'ajouter de nouveaux groupes et boutons à la barre d'outils, ainsi que de retirer ou de modifier tout élément existant. Faites un [Clic droit]/[Option]+Clic sur le groupe Edit dans la barre d'outils, et un menu contextuel apparaît. Double-cliquez sur le nom pour renommer le groupe. Avec la case Compacte cochée, l'interface utilise aussi peu d'espace horizontal que possible. Cliquez sur Supprimer le groupe pour complètement supprimer le groupe et tous les boutons qu'il contient. Cliquez sur Nouveau groupe, Nouveau bouton de menu ou Nouveau bouton pour créer l'un de ces éléments. Les groupes sont par défaut nommés Groupe, et peuvent être renommés en double-cliquant sur leur nom dans le menu contextuel obtenu par [Clic droit]/[Option]+Clic. Les nouveaux boutons sont vides mais peuvent être nommés et édités, comme décrit ci-dessous. Modifier un bouton de macro Faites un [Clic droit]/[Option]+Clic sur un bouton et choisissez une de vos macros dans la liste de niveau supérieur, ou sélectionnez une commande de clavier à associer au bouton avec Assigner/Assigner la commande. Vous pouvez associer n'importe quelle macro ou commande à un bouton, ou créer une nouvelle macro à partir de ce menu. Les boutons peuvent également utiliser des icônes personnalisées. Faites un [Clic droit]/[Option]+Clic sur un bouton et cliquez sur Icône/ Sélectionner l'image puis choisissez n'importe quel fichier image PNG 22x22 pixels comme icône personnalisée. Barre d'outils macros 182 Réorganiser les boutons et les groupes Les boutons et groupes de boutons peuvent être placés dans n'importe quel ordre sur la barre d'outils. Maintenez [Ctrl]/[Cmd] et cliquez sur un bouton et faites-le glisser à l'endroit souhaité, même dans un autre groupe. Pour déplacer tout un groupe, maintenez [Ctrl]/[Cmd] et cliquez sur le nom du groupe puis faites-le glisser jusqu’au nouvel emplacement. Boutons de menu de macros Ces boutons vous aident à réunir et organiser vos macros. Ils peuvent contenir plusieurs macros et sous-menus qui leur sont propres, et que les flèches du menu révèlent. Pour donner un nom au bouton de menu de macros, faites un [Clic droit]/[Option]+Clic sur le bouton et sélectionnez Éditer menu. Double-cliquez ensuite en haut sur la barre grise pour saisir un nom. Pour ajouter des éléments au bouton Menu, faites un [Clic droit]/[Option]+Clic sur la zone plus sombre sous le nom. Cela offre trois choix : Nouvel élément de menu Cela ajoute un élément de menu vide. Faites un [Clic droit]/[Option]+Clic sur le nouvel élément et utilisez-le comme un bouton de macro : assignez-lui une commande, une macro existante ou créez une nouvelle macro. Nouveau sous-menu Cela crée un autre menu à l'intérieur du bouton Menu. Celui-ci peut faire tout ce qu'un menu de niveau supérieur peut faire. Nouveau séparateur Cela ajoute une ligne sur laquelle on peut cliquer et que l’on peut faire glisser n'importe où dans le menu, ce qui peut vous aider à trouver plus facilement des éléments spécifiques. Les éléments d'un menu de macros peuvent être réorganisés : il suffit de cliquer sur les éléments et de les faire glisser aux endroits voulus jusqu'à ce qu'ils soient dans l'ordre souhaité. Faire une nouvelle macro Il y a deux façons de créer votre propre macro : la première a été décrite ci-dessus. La deuxième façon consiste à ouvrir la fenêtre de l'organisateur des macros en la sélectionnant dans le menu de la roue dentée à côté du nom de la page dans la barre d'outils macros, ou en naviguant jusqu’à Studio One/Organisateur des macros. Cliquez sur Nouveau pour ouvrir la fenêtre Éditer la macro. Donnez un titre à votre macro, sous lequel elle apparaîtra dans tous les menus, ainsi que d'un nom de Groupe, qui détermine comment il est organisé dans la liste Action de la barre d'outils Macros mentionnée précédemment. Ensuite, naviguez dans la liste de gauche pour trouver la première commande de votre macro, sélectionnez-la, puis cliquez sur Ajouter pour ajouter la commande à la liste de droite. Répétez ce processus jusqu'à ce que toutes les commandes dont vous avez besoin soient dans la liste. Notez que les commandes sont exécutées dans l'ordre où elles sont répertoriées, aussi soyez bien sûr de l'ordre choisi pour obtenir le résultat souhaité. Sélectionnez n'importe quel élément dans la liste et cliquez sur Haut ou Bas pour déplacer l'élément dans la liste. Arguments Notez que certaines commandes ont des arguments qui leur sont associés, tels que Piste|Déployer les couches. Les commandes avec arguments affichent un descripteur d'argument à côté de la commande dans la liste de commandes. Les arguments indiquent un comportement spécifique des commandes pour lesquelles plusieurs comportements sont possibles. Avec la commande Piste|Déployer les couches, l'argument "Expand" doit être réglé sur 0 ou 1. Régler l'argument sur 0 désactive l'option Déployer les couches, tandis que le régler sur 1 active l'option. Barre d'outils macros 183 Certaines commandes peuvent avoir plusieurs arguments. Par exemple, Éditer le volume a "Niveau" et "Relatif" comme arguments distincts, où "Niveau" est une valeur en dB et "Relatif" peut être "0" ou "1" (coché ou décoché) pour soit régler le volume de l'événement sur la valeur absolue en dB soit l'ajouter/soustraire du niveau actuel. Éditer une macro Si une macro doit être modifiée, faites un [Clic droit]/[Ctrl]-Clic sur son bouton dans la barre d'outils macros et sélectionnez Éditer la macro dans le menu. Cela ouvrira la fenêtre Éditer la macro comme décrit ci-dessus. Notez que certains boutons de macro sont des commandes intégrées qui ne peuvent pas être modifiées, auquel cas la fenêtre Éditer la macro n'est pas disponible pour eux. Dupliquer une macro Il existe un moyen rapide de dupliquer une macro. Cela peut être utile si vous voulez garder une macro existante telle quelle est alors qu’il vous en faut une autre légèrement différente. Pour ce faire, ouvrez le menu contextuel par [Clic droit]/[Ctrl]-Clic sur son bouton et choisissez Dupliquer Macro. Un nouveau bouton de macro apparaîtra à côté du premier, prêt à être édité et nommé. Notez que les boutons de macro des commandes intégrées n'offrent pas l'option de menu Dupliquer Macro. Faire un raccourci clavier pour votre macro Des raccourcis clavier peuvent être associés à vos macros, comme à toute commande dans Studio One. Ouvrez la fenêtre Studio One/Raccourcis clavier… et saisissez le mot "macros" dans le champ Chercher pour rapidement afficher la section Macros. Sélectionnez n'importe quelle macro dans la liste et dans le champ Saisir la touche, saisissez le raccourci clavier que vous voulez lui assigner puis cliquez sur Assigner. Barre d'outils macros 184 Affecter des macros à votre matériel MIDI Comme pour toute commande dans Studio One, des macros peuvent être affectées à votre matériel MIDI. Pour ce faire, ouvrez le tableau d'affectation de l'appareil pour lequel vous voulez affecter des macros en double-cliquant sur le périphérique dans le panneau Externe de la console. Bien que toute commande ayant suivi l'apprentissage pour le périphérique puisse être affectée, les touches/commutateurs sont le choix le plus logique. Faites un [Clic droit]/[Option]+Clic sur n'importe quelle touche et choisissez Assigner la commande. Saisissez le mot macros dans le champ Chercher pour rapidement afficher la section Macros, sélectionnez celle que vous voulez et cliquez sur OK. Notez que même les surfaces de contrôle qui ne sont pas prises en charge nativement peut avoir des commandes affectées, tant que les commandes souhaitées transmettent des valeurs de CC MIDI. Stockage des macros Vos macros individuelles Macro sont stockées dans un emplacement unique, atteint grâce au bouton [Afficher le dossier Macros dans l'Explorateur/Finder] en bas de la fenêtre Organisateur des macros. Chaque macro est un fichier unique au format XML, et il est possible d'éditer directement le fichier XML si désiré. Ces fichiers sont également portables, afin que vous puissiez les partager avec d'autres utilisateurs via PreSonus Exchange. Suggestions d'édition Pour faire des éditions nettes En production audio, le processus d'édition peut être impitoyable. De petites inexactitudes lorsque vous découpez, déplacez ou effectuez d'autres actions sur de l'audio enregistré peuvent entraîner des artefacts audibles indésirables. Ce qui suit décrit quelques pratiques d'édition recommandées. Écoute pendant l'édition Écouter vos éditions pendant que vous les faites vous fait économiser temps et frustration dans quasiment tous les cas. Par exemple, quand vous déplacez les bords d'une partie vocale pour supprimer les sons indésirables entre les mots, il est tentant de faire les éditions en se basant sur la représentation graphique de la forme d'onde. Cela fonctionne parfois, mais même quand vous éditez visuellement, il est conseillé de mettre en boucle la section que vous éditez et d'écouter pendant que vous redimensionnez les événements pour être sûr de ne pas supprimer une partie essentielle des voix. Pour rapidement boucler une sélection précise, sélectionnez une plage avec l'outil plage puis pressez [Shift]+[P] sur le clavier afin de placer les repères gauche et droit précisément aux limites de cette plage. Ensuite, cliquez sur le bouton Bouclage activé de la barre de transport, ou pressez [/ du pavé numérique] sur le clavier afin de lire en boucle la plage sélectionnée. Vous pouvez aussi utiliser l'outil écoute pour rapidement mettre en solo et écouter tout élément de l'arrangement. Suggestions d'édition 185 Élimination des artefacts audibles Dans Studio One, nous faisons tout notre possible pour simplifier le processus d'édition et éviter les tâches fastidieuses. Par exemple, nous appliquons automatiquement des fondus aux réenregistrements partiels par punch-in afin d'être sûrs que le nouvel enregistrement audio se fonde de façon transparente dans l'audio existant. Toutefois, et c'est inévitable, il peut y avoir des cas où l'édition audio entraîne des artefacts audibles. Ces artefacts peuvent être de courts clics ou bruits, et ils surviennent généralement au début ou à la fin d'un événement audio qui a été divisé ou coupé. Quand cela se produit, utilisez l'enveloppe de fondu fournie pour chaque événement audio afin d'appliquer un rapide fondu d'entrée ou de sortie, en faisant des essais jusqu'à ce que vous n'entendiez plus l'artéfact. Suggestions d'édition 186 L’éditeur de partition Studio One Professional permet de visualiser, de saisir et de modifier des notes en notation musicale standard grâce à son éditeur de partition. Une partition peut afficher n’importe quel nombre de pistes simultanément. Des notes peuvent être ajoutées à la partition et modifiées de nombreuses façons, avec y compris la possibilité d'ajouter des symboles musicaux pour l'articulation et la dynamique. La partition peut ensuite être imprimée ou produite sous forme de fichier et partagée avec d'autres musiciens. Les boutons de vues sur le côté gauche de la barre d'outils de l'éditeur de notes vous permettent de passer de façon transparente d'une des trois approches d’affichage à l'autre pour mieux capturer et aiguiser votre créativité. Suivez ces liens pour obtenir des descriptions de la vue Piano et de la vue Batterie. Dans ce chapitre, nous nous concentrerons sur la vue Partition. Présentation de l’éditeur de partition Cliquez sur le bouton Vue Partition à icône de clef de sol pour accéder à l'éditeur de partition. Dans cette vue, les notes peuvent être saisies sur une portée à l'aide d'une souris et d'un clavier d'ordinateur, ou enregistrées en temps réel ou en pas à pas à l'aide d'un clavier de commande externe. Des symboles musicaux pour l'articulation et la dynamique peuvent être ajoutés, et ces symboles améliorent également la lecture de la piste associée. La partition défile automatiquement pendant la lecture et, lors de l'édition, elle saute instantanément à l'endroit où vous cliquez dans la timeline. La fenêtre peut être détachée, pour que vous puissiez la regarder à côté des mêmes données de note affichées en vue Piano ou Batterie. Une grande portée pour instruments à clavier est incluse, avec deux portées simples pour un même instrument. Cela permet de répartir les notes entre la main gauche et la main droite, et vous pouvez déplacer les notes entre les portées une fois qu'elles ont été saisies. Les notes sont indiquées avec l'écriture enharmonique correspondant à l’armure actuelle (par exemple, dans la tonalité de do mineur, c’est un mib qui est indiqué, pas un ré#). Le formatage approprié est automatique pour l'espacement des notes, les ligatures, la longueur et la direction des hampes, les lignes supplémentaires, etc. Les options de formatage manuel comprennent les trilles, les lignes 8va/8vb, les clefs pour divers instruments, et plus encore. En outre, la portée de type Tablature est disponible en deux variantes : Tablature et Standard + Tablature. Ces types de portées sont bien adaptés à divers instruments à frettes, et prennent en charge divers accordages alternatifs pour les guitares, les basses, les banjos, etc. Les portées de type tablature permettent la saisie de notes, l’édition de notes et le réarrangement des doigtés d’accords. Les Méta-informations de morceau peuvent être saisies dans Morceau/Configuration du morceau/Méta-Informations, après quoi le titre, l'album et l'auteur/compositeur du morceau apparaissent en haut de la partition (Partition complète et Simple piste uniquement). De nombreuses options sont proposées pour afficher et imprimer une partition, notamment la taille d’écriture, l'espacement des portées et les numéros de mesure, pour n'en citer que quelques-unes. Chaque caractéristique est décrite dans les pages qui suivent. N'oubliez pas que l'éditeur de partition n'affiche et n'imprime que la section comprise entre les marqueurs de début et de fin. Rien de ce qui est à l’extérieur de ces marqueurs n'est inclus. Interaction des vues Lorsque la hauteur ou la durée d’une note est modifiée manuellement dans la vue Piano, Batterie ou Partition, elle l’est également dans les autres. Cependant, les symboles musicaux ajoutés à la partition affectent la lecture mais pas la façon dont les notes sont affichées dans les vues Piano et Batterie (à l'exception de l'ajout d'un dièse ou d’un bémol à une note, qui modifie sa hauteur). L’éditeur de partition 187 Tonalités et vue Partition La tonalité du morceau et donc l’armure de la mesure actuelle déterminent la façon dont les notes sont affichées sur la portée en termes d'écriture enharmonique (pour décider par exemple d’afficher une note comme solb ou fa#). La clef dicte également ce que vous entendrez lorsque vous déplacerez des notes vers le haut et le bas de manière diatonique, soit avec la souris, soit avec les touches flèches haut et bas. Si vous travaillez par exemple en tonalité de do majeur et si vous voulez ajouter un mi bémol à la partition, placez la note sur la ligne du mi et sélectionnez ensuite le signe bémol (b) dans le menu Altérations du panneau Symboles. Afin de sélectionner une tonalité pour le morceau, cliquez sur le bouton [Tonalité] dans la barre de transport et faites votre choix dans le sélecteur contextuel qui apparaît. Elle peut également être obtenue automatiquement par analyse d'une partie instrument ou d'un événement audio comme décrit dans Pour démarrer avec la piste d'accords. Si le morceau change de tonalité en cours, consultez Piste d’armures/signatures pour plus d'informations. Signatures rythmiques Le chiffrage de la mesure ou signature rythmique du morceau fait automatiquement partie de la partition. Notez que les changements de signature rythmique peuvent être ajoutées dans la Piste d’armures/signatures et qu’ils apparaissent instantanément dans la partition. Actions familières en vue Partition L'éditeur de partition reprend certaines fonctions d'enregistrement et d'édition des vues Piano et Batterie, avec quelques changements indiqués dans cette section. Trois façons de saisir des notes Comme dans les vues Piano et Batterie, vous pouvez utiliser trois méthodes différentes pour saisir des notes en vue Partition : Temps réel Les notes peuvent être saisies en temps réel à l'aide d'un clavier de commande ; il suffit de cliquer sur le bouton Enregistrer dans la barre de transport et de commencer à jouer. Pas à pas Il est également possible de saisir des notes pas à pas avec un clavier de commande ; il suffit de cliquer sur le bouton Enregistrement pas à pas dans la barre d'outils de la vue Partition et de jouer les notes. Les valeurs de note et les silences peuvent être sélectionnés à l'aide du clavier de l'ordinateur comme décrit ici. Manuellement Les notes peuvent être saisies une par une à l'aide de l'outil crayon, qui est également utilisé pour saisir les articulations et les symboles dynamiques. Utilisation des outils L'outil flèche s’utilise de la même manière que dans les vues Piano et Batterie : pour sélectionner des notes, placer le curseur à un endroit précis, etc. Les notes sélectionnées sont affichées en orange. L'outil crayon sert pour ajouter des notes à une portée. Les notes sont ajoutées en fonction de la tonalité actuelle, et non de la gamme de la piste. Le mode de dessin de ligne n'est pas disponible. N'oubliez pas que vous pouvez sélectionner l'outil flèche avec la touche [1] et l'outil crayon avec la touche [2]. Cela vous permet de passer de l'un à l'autre très rapidement. Le curseur Lorsque vous cliquez dans la partition avec l'outil flèche, une ligne verticale bleue apparaît sur une portée à cet endroit. Pendant la lecture, la ligne bleue devient une barre qui se déplace le long de toute la partition. C'est le curseur de lecture. Lorsque la lecture s'arrête, la ligne bleue revient à la portée sélectionnée et indique la position actuelle. Zoom Dans la vue Partition, la commande de zoom sur le temps permet de zoomer verticalement et horizontalement. Vous pouvez également zoomer en maintenant [Ctrl]/[Cmd] et en utilisant la molette de défilement. Barre d’outils de l’éditeur de partition La barre d'outils de l'éditeur de partition rend la création de partition rapide et intuitive. En utilisant les touches numériques pour sélectionner les outils et les valeurs des notes, et une souris pour placer les notes et les symboles, une partition complète peut être produite très rapidement. Un clavier de commande n'est pas nécessaire, bien que le processus soit encore plus rapide avec un tel contrôleur. Barre d’outils de l’éditeur de partition 188 Utilisation de l'outil flèche Utilisez l'outil flèche pour sélectionner des emplacements et des éléments à l'intérieur de la partition, y compris des notes, des silences, des symboles dynamiques et des articulations. Cliquez sur un élément à l'intérieur d'une portée pour le sélectionner et il devient orange. Pour sélectionner plusieurs éléments, cliquez sur un emplacement vide dans n'importe quelle mesure et tirez par-dessus les éléments que vous souhaitez sélectionner. Maintenez [Shift] et cliquez ou tirez pour sélectionner des éléments de plusieurs portées. Le curseur peut être placé devant toute note ou tout silence dans une mesure. Cliquer à l'intérieur d'une mesure vide place le curseur au début de la mesure. Les notes sélectionnées peuvent être éditées à l'aide de diverses commandes, ou vous pouvez les couper/copier/coller/supprimer en utilisant les combinaisons de touches standards de l'ordinateur. De nombreuses options sont disponibles dans les menus contextuels obtenus par [Clic droit]/[Ctrl]-Clic. Déplacement vertical des notes Pour modifier la hauteur d'une note à l'aide de l'outil flèche, cliquez sur la note et tirez-la vers le haut ou vers le bas. Pour modifier la hauteur d'un accord ou d'une série de notes après les avoir sélectionnées, utilisez les touches suivantes : Flèche Haut/Bas déplace les notes au sein de la tonalité si cette dernière a été choisie, ou diatoniquement à l'intérieur de la tonalité de do si aucune tonalité n'a été définie pour le morceau. [Ctrl]/[Cmd] + flèche Haut/Bas déplace les notes chromatiquement. [Shift] + flèche Haut/Bas déplace les notes par octaves. Utilisation de l'outil crayon Sélectionnez l'outil crayon avec la touche [2]. Vous pouvez maintenant ajouter des notes à la partition avec le curseur. Nous allons passer en revue les bases dans cette section ; suivez ce lien pour apprendre la méthode de saisie rapide. Sélectionnez la valeur de note souhaitée dans la barre d'outils, puis survolez la partition avec le curseur. Le curseur est devenu un crayon, auquel est lié une note grise de la valeur sélectionnée. La note grise change de hauteur au fur et à mesure qu'on monte ou descend dans la portée. Cliquez sur la portée à l'endroit où vous souhaitez placer une note. La note devient noire pour indiquer qu'elle a été ajoutée à la portée. Vous pouvez faire un accord en plaçant plusieurs notes à cet endroit mais sur différentes hauteurs, ou déplacer le curseur à un autre endroit de la partition et y placer quelques notes. Si vous souhaitez plutôt placer un silence dans la partition, sélectionnez d'abord une valeur de note et le silence de valeur équivalente apparaît dans la barre d'outils à droite de la quadruple-croche. N'oubliez pas qu'il existe un moyen plus rapide de faire tout cela. Mais voici deux choses que vous voudrez peut-être savoir maintenant. Une note ou un silence rouge signifie que vous avez mis trop de choses dans cette mesure. Essayez une valeur de note plus courte ou placez l'élément excédentaire dans la mesure suivante. Il n'est pas nécessaire de tout de suite remplir une mesure avec des notes ou des silences. Si vous préférez, vous pouvez commencer par mettre les notes dans les bonnes mesures. Des silences peuvent être ajoutés facilement avec la fonction Remplir de silences, qui est décrite plus bas dans la section sur le menu Action. Pour plus de détails sur l’utilisation de l’outil crayon, voir la section Édition de la partition. Le menu Action Barre d’outils de l’éditeur de partition 189 Note : un grand nombre des éléments suivants sont également disponibles dans un ou plusieurs des menus contextuels. Faites un [Clic droit]/[Ctrl]-Clic sur une note sélectionnée pour ouvrir un menu ; faites un [Clic droit]/[Ctrl]-Clic sur un groupe de notes sélectionnées pour en ouvrir un autre. Un autre menu encore apparaît lorsque vous faites un [Clic droit]/[Ctrl]-Clic dans la partition sans qu'aucune note ne soit sélectionnée. Voir Menus contextuels dans la section Édition d’une partition à portées standard pour plus de détails. Remplir de silences Cette option permet de placer les silences appropriés dans des sections vides des mesures sélectionnées, y compris des pauses pour les mesures entières, jusqu'à la limite fixée par la signature rythmique. Pour l'utiliser, cliquez et glissez sur les zones souhaitées de la partition, puis sélectionnez cette option dans le menu Action. Vous pouvez également utiliser [Ctrl]/[Cmd]+[A] pour sélectionner toutes les mesures de la portée courante, ou utiliser l'option Tout sélectionner sur les pistes du menu contextuel pour sélectionner la totalité de la partition, puis employer Remplir de silences dans le menu Action. Si aucune sélection n'est faite, toutes les mesures sont remplies de silences depuis le début jusqu'à la position actuelle. Les N-olets sont des notes dont les divisions rythmiques diffèrent des subdivisions normalement autorisées par la signature rythmique actuelle (par exemple, un triolet de notes en 2 temps). On peut les créer à partir de groupes de notes à l'intérieur d'une même mesure d'une seule portée. Elles ne peuvent pas être à cheval sur des barres de mesure ni concerner des notes sélectionnées sur différentes portées. Faire un N-olet personnalisé... Cette option vous permet de créer des N-olets moins habituels que des triolets ou autres N-olets standards. Vous avez également un plus grand contrôle sur la notation utilisée pour représenter le Nolet. Rentrer X dans Y Groupe le nombre (X) de notes sélectionnées dans l'espace du dénominateur spécifié (Y). Afficher comme ratio Si vous souhaitez afficher un N-olet en tant que ratio plutôt que comme chiffre unique, activez cette option. Le N-olet s'affichera sous la forme 4:3, 6:4, 5:8, etc. Crochets Un crochet chapeaute souvent un N-olet comme aide visuelle. Si cette option est désactivée, les crochets sont masqués et seul le chiffre est affiché au-dessus des notes groupées. Le rythme des notes est le même, avec ou sans crochet. Faire un N-olet Utilisez cette option lorsque le regroupement des notes est assez standard (triolets, quintolets, etc.). Si vous voulez spécifier la notation comme le ratio, etc., utilisez l'option Faire un N-olet personnalisé. Changer de portée Cette action n'est disponible que si la grande portée est utilisée. Elle permet de faire passer une note de la portée supérieure à la portée inférieure, ou inversement. Transposer Utilisez cette fonction pour transposer les notes sélectionnées vers le haut ou vers le bas après avoir spécifié l'intervalle, la qualité de l'intervalle et le nombre d’octaves de la transposition. Ces options sont similaires à celles décrites dans la section Transposition de notes. Elles peuvent forcer les notes ou les accords à se conformer à la tonalité (diatonique), leur permettre de maintenir les mêmes relations d'intervalle ou suivre un certain nombre d'autres renversements, tout en transposant vers le haut ou vers le bas d’un intervalle spécifié pouvant aller jusqu'à trois octaves. Valeurs de note / silence Valeur de note Sept options allant de la ronde à la quadruple-croche. Elles peuvent également être sélectionnées à l'aide des touches numériques du clavier, comme décrit ici. Pour les triolets, etc., utilisez les options de N-olet du menu Action ou des menus contextuels. Silence La durée d’un silence est toujours la contrepartie de la valeur de note sélectionnée. Les durées peuvent également être sélectionnées à l'aide des touches numériques du clavier ; elles suivent les mêmes touches que les valeurs de notes. Vous alternez entre note et silence chaque fois que vous appuyez sur la touche. Points d'augmentation de durée Un seul point allonge de moitié la valeur de la note (c'est-à-dire qu'une croche pointée équivaut à trois doubles-croches). Un double point allonge la note de trois quarts de sa valeur originale (c'est-à-dire qu'une noire doublement pointée équivaut à trois croches plus une double-croche). Barre d’outils de l’éditeur de partition 190 Voix 1-4 Quatre voix peuvent être notées sur une même portée. La saisie multivoix permet de faire sonner simultanément des notes de durées différentes – par exemple une noire en voix 1 et deux croches en voix 2. Voix 1 (voix supérieure) Par défaut, toutes les notes que vous saisissez sont considérées comme faisant partie de la voix 1. Jusqu’à ce que vous ajoutiez la voix 2, les hampes des notes de la voix 1 pointent vers le haut ou vers le bas, selon leur degré sur une portée. Voix 2 (voix inférieure) Le passage à la voix 2 a deux effets : toutes les notations que vous entrerez ensuite apparaîtront en tant que voix 2 (hampes vers le bas). Et chaque fois que vous ajoutez une note en voix 2, toutes les notes de la voix 1 situées au même instant et ayant leur hampe vers le bas ont maintenant celle-ci vers le haut Voix 3 et 4 Pour les parties à trois et quatre voix, le nombre de voix détermine les directions des hampes. Si vous utilisez quatre voix, les hampes des notes de la voix 4 pointent vers le bas et celles de toutes les autres voix vers le haut. Si vous utilisez trois voix, les hampes des notes de la voix 3 pointent vers le bas, et celles des voix 1 et 2 vers le haut. Symboles de tête de note Cela ouvre un menu de symboles de tête de note que vous pouvez utiliser avec l'outil crayon : Normal est le symbole le plus souvent utilisé pour les instruments et les voix. Le Symbole de croix indique une hauteur indéterminée (par exemple, un mot parlé, un bruit, etc.). Le symbole Triangulaire représente une note à jouer par l'instrument de percussion éponyme. Une note Barrée indique souvent un rimshot joué sur le bord d’un instrument de percussion. Une Croix cerclée peut représenter une partie de percussion sans hauteur définie ou une note étouffée (triangle, guitare, etc.). Les têtes de note en Losange sont souvent utilisées pour indiquer une harmonique jouée sur une corde. Enregistrer pas à pas / Annuler Enregistrement pas à pas Activez ce bouton pour saisir les notes pas à pas depuis un clavier de commande externe. Reculer et annuler Cette fonction peut être utilisée pendant l'enregistrement pas à pas pour annuler plusieurs saisies sans avoir à accéder au clavier de l'ordinateur et à taper [Ctrl]/[Cmd]+[Z]. Autodéfilement Lorsque ce bouton est activé, la fenêtre de la vue Partition suit la position de la règle de temps (timeline) pendant la lecture. Désactivez ce bouton pour figer la fenêtre de la vue Partition sur son emplacement actuel. Style de mise en page Les boutons de style de mise en page déterminent la façon dont la partition est affichée et imprimée. Mise en page continue affiche la partition horizontalement, sans saut de page, comme dans la fenêtre d’arrangement. La partition ne peut pas être imprimée quand ce style de mise en page est sélectionné. Notez également que les méta-informations du morceau ne sont pas affichées en haut de la partition (titre, compositeur, etc.). Mise en page de partition complète peut afficher et imprimer plusieurs pistes. Mise en page d’une simple piste affiche la partition de la dernière piste sélectionnée. Ces trois boutons sont liés aux options du paramètre Style de mise en page dans le panneau Mise en page affiché par l'inspecteur de l'éditeur de notes. Lorsqu'on sélectionne un style de mise en page à l'un ou l'autre endroit, le changement se fait parallèlement dans les deux. Veuillez noter que les mises en page Partition complète et Simple piste ne sont pas disponibles dans un bloc-notes ; seul le mode Continu est disponible. Sachez également qu'un bloc-notes ne peut pas être imprimé. Si des Méta-informations de morceau ont été saisies dans Morceau/Configuration du morceau/Méta-Informations, le titre, l'album et l'auteur/compositeur du morceau apparaissent en haut de la partition (Partition complète et Simple piste uniquement). Ces informations sont accessibles depuis la vue Partition ; il suffit de cliquer sur l'un de ces champs dans la partition pour ouvrir la fenêtre Configuration du morceau. Saisissez les informations souhaitées et cliquez sur OK pour fermer la fenêtre. Les nouvelles informations apparaissent maintenant en haut de la partition. Barre d’outils de l’éditeur de partition 191 Imprimer la partition Lorsque vous êtes prêt à imprimer la partition, cliquez sur l'icône d'imprimante ou naviguez jusqu’à Morceau/Imprimer la partition… La plupart des systèmes d'exploitation récents offrent également la possibilité d'enregistrer la partition sous forme de fichier PDF depuis la boîte de dialogue d'impression. Notez que la mise en page continue ne pouvant pas être imprimée, la vue Partition passe automatiquement à l'un des autres styles de mise en page lorsque l'icône d'imprimante est sélectionnée. N'oubliez pas que la vue Partition n'imprime que la section comprise entre les marqueurs de début et de fin. Rien de ce qui est à l’extérieur de ces marqueurs n'est inclus. N'oubliez pas non plus que le contenu d'un bloc-notes ne pouvant pas être imprimé, l'icône d'imprimante est alors grisée. Détacher et attacher Détacher Ce bouton vous permet de détacher la fenêtre de la vue Partition pour la placer dans une autre zone de l'écran, voire sur un autre moniteur. Vous pouvez ensuite, si vous le souhaitez, sélectionner une autre vue de l'éditeur dans la fenêtre principale. Punaise Lorsque la fenêtre Partition a été détachée et placée à l'endroit souhaité, cliquez sur l'icône de punaise pour verrouiller son état ouvert et sa position. Cela l'empêchera de se fermer quand [F2] servira à changer l’état de la fenêtre de l'éditeur. Fermer Cliquez sur le X pour fermer la fenêtre de l'éditeur de partition. Cela peut également se faire avec la touche [F2]. Inspecteur de l'éditeur de notes (vue Partition) L'inspecteur de l'éditeur de notes, situé sur le côté gauche de la fenêtre, offre des fonctionnalités uniques en vue Partition. Il est divisé en deux zones, avec les paramètres de piste dans la moitié supérieure et trois onglets dans la moitié inférieure. Les paramètres suivants se trouvent en haut de l'inspecteur de l'éditeur de notes. Ils sont disponibles quel que soit l’onglet sélectionné (Symboles, Piste ou Mise en page). Inspecteur de l'éditeur de notes (vue Partition) 192 Liste des pistes Cliquez sur ce bouton pour ouvrir une liste de toutes les pistes d'instruments du morceau. Vous pouvez afficher ou masquer les portées de chaque piste dans la partition en utilisant les boutons Afficher/Masquer à gauche du nom de la piste. Il est possible de cliquer et de tirer au-dessus de plusieurs boutons et d'ajouter ainsi très rapidement leur piste à la vue Partition. Cliquez sur l'icône Verrouiller la liste des pistes pour préserver la sélection de pistes de la vue Partition même si vous passez à une autre piste dans la fenêtre d’arrangement. Sélecteur de piste Pour afficher une seule portée et fermer les autres, cliquez sur le nom de la piste en haut de l'inspecteur de l'éditeur de notes et sélectionnez la piste souhaitée. Instrument Cliquez sur l'icône du clavier pour ouvrir l'éditeur d'instrument de la piste sélectionnée. Muet/Solo Ces boutons affectent le canal de la console et la piste. Écoute des notes Activez cette option pour entendre les notes lorsqu'elles sont sélectionnées avec la souris. Pour entendre un accord, cliquez n'importe où sur la hampe de l'accord. Vélocité par défaut C'est la valeur utilisée lors de l'ajout de notes à la partition avec l'outil crayon. Les symboles de dynamique que vous ajoutez affectent la vélocité (dynamique) de jeu, mais ces modifications sont effectuées "en coulisses" ; elles ne sont pas visibles dans les vues Piano ou Batterie. Panneau Symboles Les boutons de cette fenêtre permettent de sélectionner des symboles de dynamique et des articulations de jeu pour les ajouter à la partition. Comme le réglage Vélocité par défaut, ces symboles de dynamique affectent la vélocité (dynamique) de jeu de la piste, mais ces modifications sont effectuées "en coulisses" ; elles ne sont pas visibles dans les vues Piano ou Batterie. De nombreux boutons ont des flèches qui apparaissent dans leur coin inférieur lorsque le curseur les survole. Celles-ci indiquent la présence de menus déroulants qui vous permettent de spécifier l'impact ou le comportement de l'icône sélectionnée lorsqu'elle est appliquée à la partition. Après avoir sélectionné un symbole, vous devez cliquer sur une note pour y ancrer le symbole. Certains des symboles indiquent des changements qui se font au fil du temps et, dans ce cas, vous devez cliquer et tirer sur une série de notes. Ces symboles peuvent également être affectés au déclenchement de variations de son, ce qui permet d'indiquer ces techniques de jeu d'une manière plus intuitive pour les compositeurs. Visitez Variations de son pour apprendre comment mettre cela en place ! Altérations La clef dicte si une note fait partie de la gamme ou non. Les altérations servent à marquer une note qui est en dehors de la gamme, comme un mi dans la tonalité de do mineur. Le choix se fait entre altérations simples, doubles ou bécarre. Écriture enharmonique Utilisez cette fonction pour modifier l'écriture enharmonique d'une note (par exemple pour passer de mib à ré# ou vice versa). Inspecteur de l'éditeur de notes (vue Partition) 193 Liaison de tenue Ces liaisons se placent entre hauteurs identiques adjacentes (deux ou plus), soit à l'intérieur d'une mesure, soit à cheval sur une barre de mesure. Les notes peuvent avoir des valeurs différentes. Liaison Après avoir sélectionné cette option, cliquez sur la première note, puis tirez la liaison jusqu'à la dernière note du groupe de notes à jouer de façon liée. Ces liaisons peuvent être placées au-dessus ou en dessous de la portée et peuvent être imbriquées dans d’autres, plus longues. Une fois que vous avez placé une liaison, vous pouvez ajuster sa position globale, ses points de début et de fin, et la courbe elle-même. Pour ce faire, sélectionnez la liaison existante avec l'outil flèche, puis utilisez les points de contrôle de la liaison pour l’ajuster comme vous le souhaitez. Articulation Sélectionnez l'icône appropriée pour les différents types et combinaisons de staccato et d'accent. Articulations de force Celles-ci indiquent un changement soudain et puissant de la dynamique. Les options fortissimo indiquent au musicien qu’il doit jouer avec encore plus de force. Nuances Sélectionnez une des dix options qui vont de pppp (Piano piano pianissimo) à ffff (Forte forte fortissimo). Soufflets Ces symboles signalent une augmentation ou une diminution progressive de la dynamique. Sélectionnez l'option appropriée, cliquez sur une note, puis tirez le soufflet jusqu'à la note de fin ou la barre de mesure à laquelle le changement de dynamique devra être terminé. Trille Il y a trois choix : Trille, Trille (bémol) et Trille (dièse). Les trilles sont toujours au-dessus de la hauteur d’origine, mais l’intervalle d'un trille dépend de la relation enharmonique de la note avec la tonalité du morceau ; il peut correspondre au demiton supérieur, au ton supérieur ou aller jusqu’à la tierce mineure au-dessus de la hauteur d’origine. Cliquez sur une note pour ajouter un trille, ou cliquez sur la note et tirez pour afficher un trille plus long. Trémolo Il en existe deux types et un total de six options. Vous pouvez utiliser un symbole de trémolo comme abréviation pour représenter des figures rythmiques qui se répètent. Un trémolo à simple barre oblique est un trémolo à la croche, un trémolo à double barre oblique est un trémolo à la double-croche, et un trémolo à triple barre oblique un trémolo plus rapide "non mesuré". Il existe deux types de trémolo dans Studio One : Le trémolo à une seule note (ou trémolo à barre oblique) affecte seulement la note ou l'accord auquel il est appliqué. Le trémolo à deux notes ou au doigt (ou à barre de hampe) est un trémolo avec alternance entre deux notes ou accords. Le trémolo au doigt est représenté par une forme unique de notation, en ce sens que la durée totale du trémolo est le compte d'une des notes. Arpège Il y a trois choix : standard (vers le haut), montant (avec une flèche vers le haut) et descendant (avec une flèche vers le bas). Cela ne fonctionne que sur un accord (c'est-à-dire quand des notes sont empilées sur le même événement). Rappelezvous qu'il s'agit d'un effet de note ; il ne modifie pas la position des notes d’origine en vue Piano ou Batterie. Glissando/Portamento Sélectionnez l'option voulue, puis cliquez sur une note pour ajouter l'effet entre elle et la note suivante. Outil Clef Il y a dix choix de clef pour ajouter des changements de clef intermédiaires dans votre piste. Signes d'octave Il existe quatre options : 1 octave plus haut ou plus bas, et 2 octaves plus haut ou plus bas. Sélectionnez en une, puis cliquez et tirez sur la plage à transposer. Il s'agit d'un effet de note ; il ne modifie pas les notes d’origine en vue Piano ou Batterie. Panneau Piste Le panneau Piste vous aide à configurer rapidement et correctement la partition pour chaque piste. Ses paramètres n'affectent la vue Partition que pour la piste sélectionnée dans l'inspecteur, même si plusieurs pistes sont visibles dans la partition. Ces paramètres déterminent également l'aspect de la partition imprimée, comme décrit ci-dessous. Inspecteur de l'éditeur de notes (vue Partition) 194 Appliquer preset de portée Cliquez sur la flèche pour ouvrir une liste de portées prédéfinies qui sont regroupées dans différentes catégories (Cordes, Bois, Batterie/Cymbales, Chant, etc.). Chaque portée prédéfinie sélectionne automatiquement la valeur de transposition et les autres paramètres appropriés à l'instrument. Par exemple, lorsque le preset Alto Sax est sélectionné, la transposition se fait en mib puisque le saxophone alto est un instrument en mib. L’armure (tonalité) de la piste est également transposée en conséquence ; par exemple, si le morceau est en sol, la portée Alto Sax est affichée dans la tonalité de mi. Nom Ce champ est automatiquement rempli avec le nom de la piste. Il peut être édité ici, ce qui l'édite également là, et vice versa. Abréviation Une abréviation pour le preset de portée sélectionné est automatiquement saisie, mais vous pouvez en saisir une autre si vous le souhaitez. Type de portée Six options : Standard (une portée), Tablature, Standard + Tablature, Grande portée, Batterie, et Simple ligne. Le réglage approprié est automatiquement choisi pour le preset de portée sélectionné, mais vous pouvez le modifier si vous le souhaitez. Type de tablature Disponible uniquement lorsque Type de portée est réglé sur Tablature ou Standard + Tablature, ce champ vous permet de choisir parmi une liste de 14 instruments à frettes ayant divers nombres de cordes et accordages pour l'utilisation de l'interface d'édition Tablature. Cordes de tablature Indication non configurable de la façon dont sont accordées les cordes dans le type de tablature choisi avec le menu précédent. Transposition Ici, deux réglages sont disponibles : Décalage chromatique Cela fixe la note de base de la transposition. Le réglage correct est choisi automatiquement pour le preset de portée sélectionné. Par exemple, un réglage de sib est choisi pour une clarinette ou un saxophone ténor, car ce sont des instruments en sib (c'est-à-dire que lorsque le musicien joue un do, il produit un sib). Vous pouvez changer manuellement ce réglage si vous le souhaitez. Octave Permet de replacer la partition dans la zone la plus facilement lisible (c'est-à-dire avec un minimum de lignes supplémentaires en dehors de la portée). Les choix comprennent la même octave (pas de décalage d'octave), ou +/− une ou deux octaves. Panneau Mise en page Les paramètres du panneau Mise en page affectent ce qui s’affiche dans la vue Partition et ce qui est imprimé. Les trois premiers paramètres sont séparés des autres car ils sont toujours présents quel que soit le style de mise en page sélectionné. Inspecteur de l'éditeur de notes (vue Partition) 195 Style de mise en page vous permet de sélectionner la mise en page souhaitée pour la partition, et change également le nombre de paramètres disponibles sous le séparateur Agencement de la page. Ce paramètre est couplé avec les boutons de la barre d'outils ; un changement en un endroit se répercute sur l’autre. Continu affiche la partition horizontalement, sans saut de page, comme dans la fenêtre d’arrangement. La partition ne peut pas être imprimée lorsque ce mode est sélectionné, et les paramètres d’Agencement de page sont donc masqués. Notez également que les méta-informations du morceau ne sont pas affichées en haut de la partition (titre, compositeur, etc.). Pages permet d’afficher et d’imprimer plusieurs pistes. Le nombre de pistes pouvant tenir sur une page est déterminé par les pistes qui sont affichées ou masquées dans la liste des pistes et par les paramètres de mise en page décrits cidessous. Simple piste affiche et permet d’imprimer la dernière piste sélectionnée. Tempos vous permet de choisir que tous les réglages de tempo soient affichés dans la partition (Afficher), qu'ils soient tous masqués (Masquer) ou que seul le tempo initial soit affiché (Premier tempo). Inspecteur de l'éditeur de notes (vue Partition) 196 Activer la transposition permet que l’armure de la piste change lorsque la piste est transposée. Pour empêcher cela, décochez la case. Agencement de la page Tous les paramètres sous ce séparateur vous permettent de spécifier comment se fera l’impression finale (taille des notes, etc.), et de déterminer également comment la partition s’affichera sur votre écran. Ils ne sont pas disponibles pour la mise en page en mode continu. Notez que le paramètre Silences multimesures n'est disponible que pour la mise en page en mode Simple piste. Taille de page Cliquez sur la flèche pour ouvrir une liste des formats d'impression standard. Orientation Sélectionnez l'orientation Portrait ou Paysage pour la partition. Cela permet d'utiliser des moniteurs, des feuilles de papier, etc. de différentes tailles. Marges Selon l'imprimante et selon que le résultat final sera l’objet d’une reliure ou laissé sous forme de feuilles volantes, ce paramètre vous permet de spécifier à quelle distance du bord de la page peut se trouver la musique. Taille d’écriture Permet d'ajuster la taille des notes et autres attributs dans la partition. Espacement portées Règle l'espacement entre les portées d'un système. Espacement systèmes Vous permet de spécifier l’espace vide entre les systèmes (c'est-à-dire entre les groupes de portées). Si un morceau n’utilise que quelques instruments, une valeur plus élevée peut rendre la partition plus facile à lire. Mais si le morceau nécessite un orchestre complet, une valeur inférieure permet de faire tenir toutes les parties instrumentales sur une seule page. Utilisez cela en conjonction avec les paramètres de taille d’écriture et d'espacement des portées pour une lisibilité optimale. Silences multimesures (Simple piste uniquement) Cette fonction permet de regrouper des mesures de silence adjacentes en une seule mesure, avec un nombre indiquant combien de mesures vides sont ainsi regroupées en un silence de plusieurs mesures. Si vous souhaitez que toutes les mesures vides soient affichées individuellement, sélectionnez Aucun. Numéros de mesure Utilisez ce paramètre pour choisir de masquer les numéros de mesure (Aucun), de les faire apparaître uniquement sur la première mesure de chaque système de portées (Chaque syst.), ou sur chaque mesure (Chaque mesure). Taille du texte Ce paramètre permet de régler la taille de la police utilisée pour les champs Titre du morceau, Album et Auteur/Compositeur. Sélectionnez Pas de titres pour masquer ces informations ; les autres options affichent ces champs dans la taille sélectionnée : Minuscule, Petite, Normale, Moyenne, Grande ou Très grande. Police Utilisez ce menu pour sélectionner la police de caractères du texte pour l'affichage et l'impression de la partition. Il est possible ici de bien personnaliser vos partitions pour les rendre uniques. Vous pouvez même utiliser une police différente pour chaque morceau si vous le souhaitez. Édition d’une partition à portées standard Les bases de l'utilisation de l'outil crayon pour saisir des notes sont couvertes dans la section Barre d'outils de l'éditeur de partition. Nous décrirons ici les fonctionnalités avancées de l'éditeur de partition et nous vous fournirons également quelques raccourcis utiles. Notez que ce qui suit s’applique aux types de portée suivants, tels que choisis dans l’inspecteur de l’éditeur de notes : Standard, Grande portée, Batterie, ou Simple ligne. Consultez la section Édition de partitions en tablature pour des informations sur l’édition de votre partition avec des portées de type Tablature ou Standard + Tablature pour instruments à frettes. Méthodes de saisie rapide Sans clavier de commande Une combinaison de raccourcis clavier et d'actions de la souris peut être utilisée pour la saisie et l'édition rapides des notes en vue Partition. 1. Pressez la touche [2] pour activer l'outil crayon. 2. Sélectionnez la valeur de note souhaitée à l'aide des touches [3]-[9]. 3. Pressez une seconde fois la même touche pour sélectionner un silence de la même valeur. (Les étapes 3 et 4 peuvent être interverties.) 4. Afin de donner une valeur pointée à la note ou au silence, pressez plusieurs fois la touche [0] pour atteindre les symboles de note pointée et doublement pointée. Pressez [0] une troisième fois pour retirer le point. 5. Cliquez sur le bouton gauche de la souris pour saisir la note ou le silence. 6. Utilisez la souris pour placer le curseur n'importe où sur la partition, ou utilisez les touches flèches gauche et droite pour vous déplacer dans la portée. L'événement suivant peut être ajouté entre deux événements existants. 7. Pour ajouter des notes à un accord, sélectionnez la valeur de note lui correspondant dans la barre d'outils, puis cliquez sur la portée pour ajouter la note. Édition d’une partition à portées standard 197 Clavier de commande et souris Le processus est légèrement différent lorsque vous utilisez un clavier de commande. 1. Cliquez sur le bouton Enregistrement pas à pas. Vous pouvez à tout moment jouer les notes sur le clavier de commande au cours des étapes suivantes pour ajouter un événement et faire avancer le curseur. 2. Sélectionnez les valeurs de note souhaitées à l'aide des chiffres [3]-[9] sur le clavier de votre ordinateur. 3. Pressez une seconde fois la même touche d’ordinateur pour saisir un silence de la même valeur. 4. Afin de donner une valeur pointée à la note ou au silence, pressez plusieurs fois la touche [0] sur votre clavier d’ordinateur pour atteindre les symboles de note pointée et doublement pointée. Pressez [0] une troisième fois pour retirer le point. 5. Enfoncez une touche sur votre clavier de commande pour saisir la note ou l'accord et faire passer le curseur au pas suivant. Vous pouvez également placer le curseur n'importe où sur la partition, même entre deux notes existantes. N'oubliez pas qu'un ou plusieurs événements à droite du curseur peuvent être remplacés par la prochaine note que vous jouez, en fonction de la valeur de note sélectionnée. 6. Répétez les étapes 2 à 5 en jouant sur le clavier jusqu'à ce que vous ayez saisi tous les événements souhaités. Vous pouvez également ajouter des liaisons en pas à pas, en cliquant sur l'icône de liaison avec la souris entre deux notes de même hauteur. 7. Pressez la touche [2] pour quitter le mode d'enregistrement pas à pas. Vous pouvez également saisir des notes à partir de votre clavier de commande pendant l’enregistrement en temps réel ; il suffit d'utiliser les capacités d'enregistrement de votre station de travail audio numérique (STAN) comme pour un enregistrement en direct. Changer une valeur rythmique Pour changer la valeur rythmique d'une note ou d'un silence existant : Cliquez sur la valeur de note souhaitée dans la barre d'outils ou utilisez la touche de chiffre appropriée. Cela sélectionne automatiquement l'outil crayon. Si l'événement souhaité est un silence, sélectionnez le symbole de silence sur la droite, ou pressez la même touche de chiffre une seconde fois. Cliquez sur la tête de note existante et sa valeur changera en faveur de la nouvelle valeur. Pour changer la valeur rythmique de tout un accord : Cliquez sur la valeur de note souhaitée dans la barre d'outils ou utilisez la touche de chiffre appropriée. Cela sélectionne automatiquement l'outil crayon. Cliquez dans l'accord sur une tête de note existante. Toutes les notes de l'accord seront changées en faveur de la nouvelle durée. Quand les événements sont rouges Si vous voyez des notes ou des silences rouges, cela signifie que vous avez dépassé les limites de la signature rythmique (chiffrage) de cette mesure. Studio One ajoutera autant d'événements que possible dans la mesure, mais la signature rythmique actuelle reste la même. Pendant la lecture, les événements en excès sont sautés et la mesure suivante est jouée normalement. Il y a plusieurs façons d'éliminer les événements rouges : Sélectionner une valeur de note plus courte et remplacer les événements Placer les événements excédentaires dans une autre mesure, ou Ajouter un changement de signature rythmique à cet endroit dans la piste d’armures/signatures si ces événements appartiennent à la même mesure. Configuration de la portée Choix de la clef initiale Cliquez avec le bouton gauche de la souris sur la clef dans la mise en page en mode continu, ou sur la clef initiale en mode Pages, pour afficher toutes les clefs de départ disponibles. Vous pourrez apporter plus tard des modifications à la clef de votre piste en utilisant l'outil clef. Il existe dix options, dont les clefs de sol, de fa, de do, à l’octave et deux clefs de percussion neutres. Faites un choix et le menu se fermera. Édition d’une partition à portées standard 198 Armure et signature rythmique L’armure (tonalité) et la signature rythmique (chiffrage de la mesure) peuvent être définies dans la barre de transport ou dans la Piste d’armures/signatures (au-dessus de la fenêtre d’arrangement). Vous pouvez également en changer en cours de piste. Il suffit d'ajouter une nouvelle clef ou signature rythmique dans la piste d’armures/signatures, et elle apparaît immédiatement dans la vue Partition. Les armures (tonalités) peuvent également être détectées automatiquement ; voir Détection des tonalités. Menus contextuels La vue Partition comporte trois menus contextuels accessibles à l'intérieur de la partition. Chaque menu a des options uniques et d’autres qu'il partage avec les autres menus. Le menu Portée Faites un [Clic droit]/[Ctrl]-Clic dans une zone vide de la portée pour afficher les options de son menu contextuel. Outil flèche Utilisez cette option pour sélectionner l'outil flèche. Outil crayon Utilisez cette option pour sélectionner l'outil crayon. Tout sélectionner Utilisez cette option pour sélectionner tous les événements d’une même portée, ou pour sélectionner tous les événements des deux portées lorsqu’une grande portée est utilisée pour la piste sélectionnée. Tout sélectionner dans la portée Utilisez cette option pour sélectionner tous les événements d’une seule des portées lorsque la grande portée est affichée. Cliquez d'abord à l'intérieur de la portée souhaitée, puis sélectionnez cette option dans le menu contextuel. Tout sélectionner sur les pistes Cette option sélectionne tous les événements de toutes les portées visibles dans la partition. Tout désélectionner Utilisez cette option pour désélectionner tous les éléments actuellement sélectionnés. Couper/Copier/Coller/Supprimer Leur fonction est la même que sur le clavier de l'ordinateur. Éléments récents Choisissez parmi une courte liste de commandes récemment utilisées, ce qui permet d'accélérer les tâches répétitives. Partition Un sous-menu de commandes contextuelles propres à la partition : Remplir de silences Cette option permet de placer les silences appropriés dans des sections vides des mesures sélectionnées, y compris des pauses pour les mesures entières, jusqu'à la limite fixée par la signature rythmique. Pour l'utiliser, cliquez et glissez sur les zones souhaitées de la partition et sélectionnez cette option dans le menu Action. Pour remplir toute la piste avec les silences nécessaires, cliquez n'importe où dans la portée et utilisez [Ctrl]/[Cmd]+[A] afin de sélectionner toute la piste, puis ouvrez le menu contextuel et sélectionnez Remplir de silences. Si aucun événement n'est sélectionné, des silences de la durée appropriée sont placés à chaque endroit disponible à gauche du curseur, y compris dans la mesure où est le curseur. Reconstruire la partition Cette option recrée la représentation complète de la piste sur laquelle vous travaillez, à partir des événements de note des parties de la piste. C’est particulièrement utile pour les pistes de batterie, afin d’affecter automatiquement les voix des instruments. Annuler/Rétablir Cette option permet d'annuler et de rétablir la dernière action. Édition d’une partition à portées standard 199 Les menus de notes Après avoir sélectionné une ou plusieurs notes, faites un [Clic droit]/[Ctrl]-Clic pour ouvrir le menu contextuel. Le menu complet comprend le cas échéant les options de N-olet ; sinon, un menu plus restreint est affiché. Couper/Copier/Coller/Supprimer Leur fonction est la même que sur le clavier de l'ordinateur. Éléments récents Choisissez parmi une courte liste de commandes récemment utilisées, ce qui permet d’accélérer les tâches répétitives. Partition Un sous-menu de commandes contextuelles propres à la partition : Doubler à un intervalle : double la sélection actuelle de notes à un intervalle spécifique, au-dessus ou au-dessous des notes existantes, selon les modificateurs suivants : Intervalle : utilisez cette option pour sélectionner l’unisson, la seconde, la tierce, la quarte, la quinte, la sixte ou la septième. Qualité d’intervalle : utilisez cette option pour sélectionner Diatonique, Mineur, Majeur, Juste, Diminué ou Augmenté. Octave : utilisez cette option pour sélectionner la même octave ou une à trois octaves au-dessus. Ajouter au-dessus ou au-dessous : utilisez cette option pour que les intervalles soient ajoutés au-dessus ou au-dessous des notes existantes. Édition d’une partition à portées standard 200 Remplir de silences Cette option permet de placer les silences appropriés dans des sections vides des mesures sélectionnées, y compris des pauses pour les mesures entières, jusqu'à la limite fixée par la signature rythmique. Voir la description dans la section Menu Portée ci-dessus pour plus de détails. Faire un N-olet/N-olet personnalisé... Ces options apparaissent lorsque des notes ou des accords sont sélectionnés en différents endroits dans la même mesure et la même portée. Voir leurs descriptions dans la section Menu Action Quantifier sur la notation musicale Cette action quantifie les événements de note pour les faire correspondre précisément aux valeurs de note et de silence affichés dans la vue Partition. Envoyer à la voix 2/3/4 Cette action permet d'affecter les notes sélectionnées aux voix de votre choix. Changer de portée Cette action n'est disponible que si la grande portée est utilisée. Elle permet de faire passer une note de la portée supérieure à la portée inférieure, ou inversement. Transposer Utilisez cette fonction pour transposer les notes sélectionnées vers le haut ou vers le bas après avoir spécifié l'intervalle, la qualité de l'intervalle et le nombre d’octaves de la transposition. Ces options sont similaires à celles décrites dans la section Transposition de notes. Elles peuvent forcer les notes ou les accords à se conformer à la tonalité (diatonique), leur permettre de maintenir les mêmes relations d'intervalle ou suivre un certain nombre d'autres renversements, tout en transposant vers le haut ou vers le bas d’un intervalle spécifié pouvant aller jusqu'à trois octaves. Reconstruire la partition Cette option recrée la représentation complète de la piste sur laquelle vous travaillez, à partir des événements de note des parties de la piste. C’est particulièrement utile pour les pistes de batterie, afin d’affecter automatiquement les voix des instruments. Tout sélectionner/dans la portée/sur les pistes Voir les descriptions dans la section Menu Portée ci-dessus pour plus de détails. Tout désélectionner Utilisez cette option pour désélectionner tous les éléments actuellement sélectionnés. Annuler/Rétablir Cette option permet d'annuler et de rétablir la dernière action. Édition multipiste de partition Il est possible de visualiser et d'éditer les portées de plusieurs pistes d'instruments simultanément. La façon la plus rapide de procéder est d'ouvrir la liste des pistes en cliquant sur son icône dans le coin supérieur gauche du panneau de l'inspecteur de l'éditeur de notes. Dans cette liste, vous pouvez afficher ou masquer les portées de chaque piste dans la partition en utilisant les boutons Afficher/Masquer à gauche du nom de chaque piste. Il est possible de cliquer et de tirer au-dessus de plusieurs boutons et d'ajouter ainsi très rapidement leur piste à la vue Partition. Lorsque les portées de plusieurs instruments sont affichées, vous pouvez dupliquer ou déplacer des notes d'une portée à l'autre à l'aide des commandes de clavier Couper, Copier et Coller standards. Ces options sont également disponibles dans le menu contextuel obtenu par [Clic droit]/[Ctrl]-Clic. Lorsqu'une action Tout sélectionner est effectuée avec [Ctrl]/[Cmd]+[A], seules les notes de la portée courante sont sélectionnées (des deux portées lorsque la grande portée est utilisée). Pour sélectionner les notes de toutes les portées visibles dans la partition, faites un [Clic droit]/[Ctrl]-Clic à l'intérieur de la partition et choisissez Tout sélectionner sur les pistes dans le menu contextuel. Pour sélectionner une portée spécifique dans la partition lorsque plusieurs portées sont visibles, cliquez sur une note ou un espace vide de la portée à modifier. Le curseur bleu vertical apparaîtra à cet endroit. Édition d’une partition à portées standard 201 Pour visualiser une seule portée et fermer les autres, double-cliquez sur un événement de l'arrangement dans cette portée. Informations sur le morceau / album / compositeur Si vous souhaitez que la partition affiche et imprime le titre, l'album et l'auteur-compositeur du morceau, pressez [Ctrl]/[Cmd]+[.] ou naviguez jusqu'à la fenêtre Morceau/Configuration du morceau/Méta-informations pour ouvrir la fenêtre de configuration du morceau, puis saisissez ces informations dans les champs appropriés. Notez que cela n’est visible et imprimé que dans les modes Pages et Simple piste, et non à partir de la mise en page en mode Continu. Si ces informations sont déjà présentes en haut de la partition et que vous souhaitez les modifier, il vous suffit de cliquer sur l'un de ces champs pour ouvrir la fenêtre Configuration du morceau. Saisissez les informations souhaitées et cliquez sur OK pour fermer la fenêtre. Les nouvelles informations apparaissent maintenant en haut de la partition. Pour en savoir plus sur ce sujet, consultez la section Méta-informations de morceau. Édition de partitions en notation pour batterie Lorsque vous utilisez une portée de type batterie, des options uniques d’instruments de batterie s’affichent dans l’inspecteur de portée, spécialement conçues pour la notation de batterie ! Lorsque vous sélectionnez un événement MIDI et utilisez une portée de type batterie, Studio One analyse les informations de note et de nom d’instrument de batterie et affecte automatiquement les hauteurs musicales aux différentes notes, voix et têtes de note affichées, mais vous avez toujours la liberté de les affecter vous-même, bien sûr, au moyen des options suivantes : Ligne de portée – Ici, vous pouvez choisir la position souhaitée parmi les lignes de portée pour créer une notation de batterie qui vous est familière, quelle que soit la valeur de note MIDI réelle de ces événements. Cela signifie que les notes affichées sur la portée sont indépendantes des données musicales que Studio One utilise pour déclencher vos échantillons de batterie. C’est une distinction importante. Vous pouvez également utiliser la portée en bas de l’inspecteur de portée pour faire glisser la note à afficher sur la ligne de portée souhaitée. Pour affecter une nouvelle hauteur : 1. Sélectionnez la note de musique dans le premier champ (menu déroulant) de sélection de l’éditeur d’affectation. Cela peut également se faire en sélectionnant une note dans la partition, ou en double-cliquant sur la note dans le premier champ et en enfonçant une touche sur un clavier MIDI connecté. 2. Double-cliquez sur le champ situé à droite du menu de sélection des notes pour saisir un nom d’instrument. 3. La sélection de la ligne de portée peut se faire dans le champ Ligne de portée. Les lignes de portées sont numérotées à partir du bas. Les demi-valeurs (–.5) représentent les espaces entre les lignes de la portée. Cela peut également se faire en faisant glisser la note dans l’aperçu situé dessous. 4. Répétez l’opération ci-dessus pour toute nouvelle affectation de hauteur. Édition de partitions en notation pour batterie 202 Pour réaffecter des hauteurs existantes : 1. Sélectionnez une note dans votre partition de batterie existante. 2. Dans l’inspecteur de portée, faites glisser l’aperçu de cette note sur la position souhaitée. Toutes les autres notes identiques dans la partition reflèteront désormais la nouvelle affectation. Tête de note Utilisez cette option pour choisir l’aspect de la tête de note pour la hauteur sélectionnée. Les options comprennent des symboles répandus en notation pour percussions, notamment Normale, Symbole de croix, Triangulaire, Barrée, Croix cerclée et Losange. Technique Utilisez cette option pour choisir parmi un large éventail de techniques de percussion, comme Ouverte, Semi-ouverte, Fermée, Roulement 1/2/3, ou Étouffer la cymbale. Notez que les options ci-dessus seront sauvegardées lorsque vous sauvegarderez votre morceau, et peuvent même l’être séparément en tant que preset pour être utilisées dans d’autres pistes. Un preset de batterie General MIDI est également inclus – un autre moyen ne pas perdre de temps lors de l’appellation et de l’affectation de vos bibliothèques de batterie préférées. Édition de partitions à portées de type Tablature et Standard + Tablature Lorsque vous réglez le type de portée sur Tablature ou Standard + Tablature dans l’inspecteur de l’éditeur de notes, vous pouvez saisir et éditer des notes dans une interface de tablature conçue pour les instruments à frettes. Bien que la tablature soit souvent associée à la guitare, les compositeurs/utilisateurs d’autres instruments à frettes emploient également ce type de portée. À propos de la portée de type Tablature La tablature ne contient que l'essentiel d'une partie de guitare (par exemple, les silences n'apparaissent pas sur une tablature). Chaque ligne d'une portée de tablature représente une corde différente de l'instrument, la corde la plus grave se trouvant en bas. Des chiffres sont placés sur les "cordes" horizontales pour représenter les positions des frettes, le "0" faisant référence à une corde à vide. Lorsque vous utilisez une portée de type Standard + Tablature, le travail que vous effectuez dans la tablature met immédiatement à jour la notation équivalente dans la portée standard, et vice-versa. Notez que les hampes rythmiques ne sont pas affichées dans la tablature lorsque vous utilisez cette double notation. Saisie de notes avec une portée de type tablature Lorsque vous choisissez le type de portée Tablature dans l’inspecteur de l’éditeur de partition, vous pouvez saisir les notes directement dans la tablature. Méthode par champ de texte Avec cette méthode de saisie de note, vous spécifiez un numéro de frette après avoir placé la note sur une corde. Édition de partitions à portées de type Tablature et Standard + Tablature 203 1. Cliquez pour choisir une valeur de note dans la barre d’outils de l’éditeur de partition, comme par exemple une noire. 2. Cliquez sur la corde désirée pour placer une note. La corde se fait entendre et un champ de texte apparaît. 3. Saisissez le numéro de frette souhaité dans le champ de texte et pressez Entrée. Le numéro de frette est par défaut "0", pour une corde à vide. 4. Si vous le souhaitez, répétez les étapes 1 à 3 pour ajouter des notes supplémentaires. Notez que cette saisie dans la tablature se reflète maintenant dans la partie instrument associée. Méthode par changement de hauteur Pour modifier directement la hauteur d’une note existante (son numéro de frette) sur la tablature, vous avez deux possibilités : Pour garder la note sur la même corde : 1. Cliquez sur l’outil Flèche pour le choisir dans la barre d'outils de l'éditeur de partition. 2. Double-cliquez sur un numéro existant et saisissez le numéro de frette souhaité dans le champ de texte qui apparaît. 3. Appuyez sur la touche Entrée ou cliquez n’importe où en dehors de ce champ. Pour déplacer la note vers une autre corde : 1. Cliquez sur l’outil Flèche pour le choisir dans la barre d'outils de l'éditeur de partition. 2. Cliquez sur un numéro de frette existant sur la corde désirée. Il devient orange pour indiquer qu'il a été sélectionné. 3. Faites glisser le numéro de frette vers le haut ou vers le bas jusqu’à la corde (ligne de tablature) souhaitée. Le numéro de frette sera automatiquement mis à jour. 4. Si vous voulez une hauteur différente sur cette nouvelle corde, double-cliquez sur l’élément et saisissez le numéro de frette voulu dans le champ de texte et appuyez sur Entrée. Éléments à prendre en compte pour faire glisser des notes sur la tablature : Si vous déplacez une note grave vers une corde plus aiguë, un point d’interrogation peut s’afficher à la place d'un chiffre. Cela signifie que cette hauteur ne peut pas être produite par la corde telle qu’elle est accordée. Si vous déplacez une note aiguë vers une corde plus grave, le numéro de la frette augmentera généralement pour afficher la même note sur cette corde accordée plus bas, bien que cela puisse varier en fonction de l’accordage de l’instrument sélectionné dans l’option Type de tablature - le ukulélé, par exemple, est une exception. Lorsque vous déplacez des notes sur la tablature, sachez que vos changements se reflètent également dans la partie instrument associée. Saisie de notes avec le type de portée Standard + Tablature Les techniques de saisie des notes décrites dans la section Saisie de notes avec une portée de type tablature fonctionnent également avec le type Standard + Tablature, et les modifications que vous faites dans la tablature sont automatiquement appliquées dans la portée standard et vice versa. Le meilleur des deux mondes ! Notez que lorsque vous modifiez la hauteur ou la durée des notes sur la portée standard, le marquage équivalent est automatiquement mis à jour dans la tablature. Lorsque vous saisissez des notes dans la portée standard (voir Barre d’outils de l’éditeur de partition pour les bases de la saisie de notes), les numéros de doigté des frettes basses apparaissent sur la tablature. Édition de partitions à portées de type Tablature et Standard + Tablature 204 Pour adopter un autre doigté de jeu de ces notes que celui par défaut : 1. Cliquez sur la nouvelle note de tablature pour qu'elle apparaisse en orange. 2. Cliquez sur cette note et faites-la glisser vers une corde inférieure ou supérieure sur la tablature. Le numéro de frette s’ajustera automatiquement en conséquence comme dans l'exemple ci-dessous. Paroles dans la vue Partition Pour affecter des paroles à des notes dans la vue de la partition, cliquez sur l'outil Paroles ("Lyr") dans la palette des symboles de l'inspecteur de l'éditeur de notes. Cliquez sur n'importe quelle note dans la vue Partition pour ouvrir un champ de saisie de parole associée à la note choisie. Saisissez les paroles à l'aide du clavier. Presser la barre d'espace ou la touche de tabulation fait passer le champ de saisie à la note suivante. Pour les mots multisyllabiques qui s'étendent sur plusieurs notes, utilisez la touche tiret (-) au milieu de votre texte pour passer à la note suivante et afficher un trait d'union entre les syllabes. La police d'affichage des paroles en vue Partition peut être choisie dans l'onglet Mise en page de l'inspecteur de l'éditeur de notes. Les paroles saisies en vue Partition seront affichées dans la ligne de paroles lorsque vous passerez à la vue Piano et vice-versa. Les paroles créées dans les vues Partition ou Piano sont indépendantes de celles créées dans la piste de paroles, sur laquelle vous pouvez en apprendre plus ici. Elles ne doivent pas être confondues avec celles-ci. Les paroles saisies dans les vues Partition ou Piano peuvent être sélectionnées pour apparaître de façon synchronisée avec la lecture du morceau dans l'Affichage des paroles. Paroles dans la vue Partition 205 Le navigateur Le navigateur est une fonction puissante qui permet la navigation rapide dans les instruments virtuels, les effets, et toute une variété de types de fichier sur votre ordinateur, y compris les fichiers audio et les fichiers de données de notes. Le navigateur fonctionne un peu comme l'Explorateur Windows ou le Finder de macOS, en cela qu'il vous permet de parcourir les dossiers de fichiers de votre ordinateur de façons spécifiques. Les fichiers audio et de données de notes, ainsi que les instruments virtuels et les plug-ins d'effets, peuvent être directement pris dans le navigateur et déposés dans votre morceau, projet ou show. Recherche de fichiers dans le navigateur Chaque page du navigateur a une fonction de recherche, accessible en cliquant sur le bouton Chercher (icône de loupe) dans le coin supérieur droit. Cela fait s'afficher un champ de recherche dans lequel vous pouvez saisir les caractères pour rechercher du contenu par nom. Une recherche demandée en page d'accueil (icône de maison) du navigateur porte sur le contenu de toutes les pages du navigateur. Onglets et fonction de recherche du navigateur En haut du navigateur se trouvent une icône de maison et sept onglets qui organisent votre contenu et fournissent des liens vers des ressources externes. La page obtenue avec l'icône de maison donne accès à tous les onglets, donc elle vous permet de rechercher du contenu par nom dans tous les onglets à la fois. Au bas de cette page se trouvent deux boutons utilitaires : Réindexer les Presets et Gestionnaire de plug-ins. Le navigateur 206 Réindexer les Presets balaie tous les presets d'instrument/plug-in pour détecter les changements qui affectent la façon dont ils sont présentés lorsque vous utilisez la fonction de recherche du navigateur. Par exemple, utilisez cette fonction si un preset a été déplacé, supprimé ou renommé en dehors de Studio One. Gestionnaire de plug-ins fournit un moyen rapide d'accéder à la fenêtre Gestionnaire de plug-ins . Chacun des onglets contient son propre ensemble de fonctionnalités et de contenu : Instruments ouvre un onglet à partir duquel des instruments virtuels peuvent être ajoutés aux pistes. Effets ouvre un onglet à partir duquel un ou plusieurs effets peuvent être ajoutés à un canal. Boucles révèle toutes les boucles audio et musicales actuellement installées dans Studio One. Fichiers vous donne un accès direct au système de fichiers de votre ordinateur, ainsi qu'aux autres zones de stockage locales liées à Studio One. Cloud contient des liens vers les services de Cloud, comme les services PreSonus Exchange ou votre compte SoundCloud. Boutique se connecte à la boutique PreSonus, où divers contenus sont disponibles à titre gratuit ou onéreux. Chutier vous donne un accès rapide à tous les fichiers associés au morceau actuel. Il est possible d'effectuer une recherche dans n'importe quel onglet et dans tout emplacement qu'un onglet peut contenir. Cliquer sur l'icône de recherche (la loupe) en haut à droite du navigateur ouvre un champ de texte Chercher et affiche l'emplacement où se fait la recherche. Saisir du texte dans le champ Chercher lance immédiatement la recherche et seuls sont affichés dans le navigateur les résultats correspondant au texte saisi. Une fois les résultats de la recherche affichés, le contenu trouvé peut être directement utilisé. Vous pouvez aussi ouvrir un menu contextuel par [Clic droit]/ [Ctrl]-Clic sur n'importe quel résultat de la recherche et choisir Afficher dans le contexte afin d’accéder au contenu qui se trouve au même endroit. Vue Vignettes Le navigateur permet d'identifier rapidement les éléments d'une liste en affichant leurs images miniatures ("vignettes"). Par exemple, les onglets Instruments et Effets peuvent afficher une version miniature des interfaces utilisateur des plug-ins d’instrument et d’effet inclus. Vous pouvez également voir l’image d’une pochette d'album fournie par un artiste dans l'onglet Cloud, ou reconnaître immédiatement un produit par sa signature graphique dans l'onglet Boutique. Pour afficher ou masquer les vignettes, cliquez sur le bouton Afficher les vignettes dans le coin supérieur droit du navigateur. Notez que les vignettes ne sont pas disponibles dans les onglets Boucles, Fichiers ou Chutier. Vue Galerie / Commuter le mode arborescent Les plug-ins d’instrument et d’effet peuvent également être listés par leurs images de galerie dans le navigateur. Pour accéder à la vue Galerie, cliquez sur le bouton Commuter le mode arborescent ( ) dans le coin supérieur droit du navigateur. Ensuite, cliquez sur le bouton Afficher la galerie ( ) sur le bord droit de la barre de navigation. Pour afficher ou masquer les images de la galerie, cliquez à nouveau sur le bouton. Pour revenir à la vue Vignettes ou pour accéder au bouton Gestionnaire de plug-ins, cliquez à nouveau sur le bouton Commuter le mode arborescent. Ajout de vignettes et d’images de galerie pour des plug-ins d'autres marques Si un plug-in tiers que vous avez installé a été fourni sans vignette, il est possible d'en ajouter une. Il suffit de suivre ces étapes : 1. Insérez le plug-in tiers voulu dans un canal de Studio One 2. Ouvrez la fenêtre d'édition du plug-in 3. En haut de la fenêtre d'édition, cliquez sur le côté droit de l'onglet de plug-in correspondant à ce plug-in, pour ouvrir un menu local 4. Choisissez l'option Actualiser la vignette de plug-in pour ajouter une nouvelle image et l'appliquer à ce plug-in. Elle apparaît en vue Vignettes et en vue Galerie. Comme avec les vignettes incluses, vous pouvez afficher/masquer les vignettes que vous créez en cliquant sur le bouton Afficher les vignettes dans le coin supérieur droit du navigateur. En vue Galerie, commutez le bouton Afficher la liste. La barre de navigation Vue Vignettes 207 Lorsque la vue Vignettes est sélectionnée, la barre de navigation apparaît sous les options de Trier par. Elle est disponible dans tous les onglets sauf celui d’accueil (icône de maison). La barre de navigation est visible même lorsque les vignettes sont masquées. Cela vous aide à voir d'un seul coup d'œil où vous vous trouvez dans une arborescence de fichiers ou une hiérarchie de dossiers imbriqués, et vous donne ensuite deux façons de sauter au dossier souhaité. Voici un bref résumé : Navigation par "fil d'Ariane" Cliquez sur les noms de dossiers pour remonter rapidement à un niveau supérieur sans faire défiler les dossiers. Navigation par menu Utilisez les flèches de séparation entre les noms de dossier pour ouvrir un menu des dossiers imbriqués. Voir les sections suivantes pour plus de détails. Remarque : la barre de navigation n'est pas disponible en vue Galerie. Navigation par "fil d'Ariane" La navigation par "fil d'Ariane" est ainsi surnommée parce qu'elle fournit une "piste" que vous pouvez suivre pour revenir à votre point de départ. Le chemin d’accès dans la barre de navigation montre quels dossiers ont été ouverts en descendant vers celui que vous avez ouvert le plus récemment (dossier le plus haut > dossier inférieur > dossier inférieur (etc.) > dossier le plus récent). Comme le montre l'image ci-dessus, les dossiers listés dans la barre de navigation correspondent à ceux qui sont ouverts dans la page d’onglet. Cliquez sur n'importe quel nom de dossier dans ce chemin d’accès pour revenir instantanément à ce niveau. Navigation par menu La barre de navigation comporte des flèches de séparation entre les noms de chaque dossier dans le chemin d’accès. Cliquez sur une flèche pour faire apparaître une liste des dossiers disponibles à ce niveau, puis faites une sélection dans le menu. Vous serez amené au niveau supérieur du dossier sélectionné, ce qui évite de faire défiler beaucoup de dossiers déjà ouverts. La barre de navigation 208 Instruments et effets audio La recherche et l'emploi d'instruments virtuels et d'effets audio sont rendus rapides et faciles par le navigateur. Studio One offre de nombreuses possibilités de visualisation, de tri et de recherche d'éléments, en interne comme en externe grâce aux onglets Cloud et Boutique. Les vues Vignettes et Galerie peuvent être utiles, et vous pouvez même ajouter une image pour un plug-in tiers si nécessaire. Navigation dans les instruments Cliquez sur l'onglet Instruments dans le navigateur ou pressez [F6] sur le clavier pour parcourir vos instruments virtuels. Instruments et effets audio 209 Tri dans l'onglet Instruments La liste des instruments virtuels peut être triée pour vous aider à trouver ce que vous cherchez. Cliquez en haut du navigateur sur les options de Trier par afin de trier selon une des catégories suivantes : Vrac Trie les instruments par ordre alphabétique dans une liste continue. Dossier Fonctionne comme Vrac, mais ajoute des dossiers de catégorie. Les dossiers peuvent servir à trier rapidement et à trouver des instruments disponibles par fonction (comme Synth pour les synthétiseurs ou Sampler pour les échantillonneurs). Pour plus d'informations, voir Dossiers. Vendeur Trie les instruments en dossiers par vendeur. Type Trie les instruments en dossiers par type (PreSonus, Audio Unit, VST2, VST3). Dépôt d'instruments virtuels dans votre morceau Quand vous avez trouvé un instrument virtuel que vous souhaitez utiliser dans votre morceau, vous pouvez simplement cliquer dessus et le faire glisser depuis le navigateur jusque dans la fenêtre d'arrangement. Si vous déposez l'instrument sur un espace vierge, il est chargé dans le rack des instruments, et une nouvelle piste d'instrument est créée et envoyée à cet instrument. La nouvelle piste est par défaut armée pour l'enregistrement et son écoute de contrôle activée, pour que vous puissiez immédiatement jouer avec votre clavier par défaut. Si vous faites glisser un instrument depuis le navigateur et le déposez sur une piste d'instrument existante envoyée à un autre instrument virtuel, l'instrument qui était chargé est remplacé par le nouvel instrument. Une fenêtre de dialogue apparaît, vous donnant le choix entre Remplacer (supprimer l'ancien instrument du panneau des instruments et le remplacer par le nouveau), Combiner (placer les deux instruments, nouveau et existant, dans un nouveau multi-instrument), et Conserver (rediriger la piste vers le nouvel instrument mais conserver l'ancien instrument dans le panneau des instruments). Dépôt d'instruments externes dans votre morceau Si vous souhaitez utiliser un instrument externe existant dans votre morceau, il vous suffit de cliquer dessus dans le dossier Instruments externes et de le faire glisser sur une piste vide dans la fenêtre d’arrangement. Une nouvelle piste d'instrument est créée, envoyée à l'instrument externe qui est déjà affecté à tous les canaux auxiliaires qui ont été précédemment ajoutés à l'instrument. La fenêtre Périphériques externes servant à l’affectation des commandes s'ouvre lorsque la nouvelle piste est créée, ce qui donne la possibilité d'ajouter ou de désactiver des canaux auxiliaires selon les besoins. La nouvelle piste est par défaut armée pour l'enregistrement et son écoute de contrôle activée, pour que vous puissiez immédiatement jouer avec votre clavier par défaut. Sachez que si vous faites glisser un instrument depuis le navigateur et le déposez sur une piste d'instrument existante envoyée à un autre instrument virtuel, l'instrument qui était chargé est remplacé par le nouvel instrument. Presets d'instrument Les presets (préréglages) des instruments virtuels intégrés à Studio One, ainsi que ceux d'instruments d'autres marques, peuvent être chargés dans votre morceau de la même façon qu'un instrument. Faites glisser et déposez un preset depuis le navigateur pour charger l'instrument dans votre morceau, avec ce preset pré-chargé. Sinon, quand l'instrument est ouvert, vous pouvez charger n'importe quel preset pour cet instrument par simple double-clic sur le preset dans le navigateur ou en cliquant sur le preset pour le sélectionner puis en pressant [Entrée]. Si la fenêtre d'édition d'un instrument est ouverte, vous pouvez charger n'importe quel preset pour cet instrument en le faisant glisser depuis le navigateur jusque sur la fenêtre de l'instrument. Navigation dans les effets audio Cliquez sur l'onglet Effets dans le navigateur ou pressez [F7] sur le clavier pour trouver vos effets audio. Navigation dans les instruments 210 Tri dans l'onglet Effets Vous pouvez trier la liste des effets audio pour vous aider à trouver ce que vous cherchez. Cliquez en haut du navigateur sur Trier par pour trier selon une des catégories suivantes : Vrac Trie les effets par ordre alphabétique dans une liste continue. Dossier Fonctionne comme Vrac, mais ajoute des dossiers de catégorie. Les dossiers peuvent servir à trier rapidement et à trouver des effets disponibles par fonction (comme Distortion pour les distorsions ou Reverb pour les réverbérations). Pour plus d'informations, voir Dossiers. Vendeur Trie les effets en dossiers par vendeur. Type Trie les effets en dossiers par type de plug-in (chaîne d'effets, PreSonus, VST2, VST3, Audio Units). Recherche d'effets L'onglet Effets dispose d'une fonction de recherche, comme toutes les parties du navigateur. Vous pouvez activer la recherche en cliquant sur le bouton Chercher (icône de loupe) dans le coin supérieur droit du navigateur. Lors de la recherche d'effets, vous pouvez saisir une catégorie d'effets (comme "Reverb" ou "Dynamics") pour afficher tous les effets de cette catégorie. Navigation dans les instruments 211 Dépôt d'effets audio dans votre morceau Les effets audio peuvent être déposés de plusieurs façons dans votre morceau, avec des résultats légèrement différents. Pour charger un effet dans une piste audio existante, faites-le glisser depuis le navigateur et déposez-le sur n'importe quelle zone de la piste dans la fenêtre d'arrangement. Vous pouvez aussi faire glisser un effet pour le déposer sur n'importe quel canal de la console. Si vous le préférez, vous pouvez même faire glisser un effet directement du navigateur sur une position particulière dans le rack de périphériques d'insertion de n'importe quel canal. Cela vous permet également de remplacer un plug-in actuellement chargé en déposant un autre plug-in sur son emplacement dans le rack de périphériques d'insertion. Pour créer un nouveau canal d'effet dans la console avec un effet particulier pré-chargé, faites glisser cet effet depuis le navigateur et déposez-le dans n'importe quel espace vierge de la console ou sur le départ de n'importe quel canal. Le nouveau canal d'effet (FX) prend automatiquement le nom de l'effet. Quand vous faites glisser des effets du navigateur sur des pistes dans l'arrangement, maintenez [Alt]/[Option] pour charger les effets comme effets d'événement plutôt que comme effets insérés. Notez que la destination du dépôt n'est plus la totalité de la piste mais des événements spécifiques, car chaque événement peut avoir ses propres effets d'événement. Verrouillage du mixage son sec/son traité d'un effet en boucle Insérer un effet dans le premier slot d'un bus/canal d'effet (FX) règle le mixage son sec/son traité à 100 % et active un verrouillage de ce mixage. Le statut de verrouillage est sauvegardé dans le morceau mais n'est pas écrasé ni sauvegardé par les presets. Cela existe dans les effets : Beat Delay Analog Delay Groove Delay MixVerb Room Reverb Presets d'effets audio et chaînes d'effets Les presets (préréglages) des effets audio intégrés à Studio One et de tous les effets d'autres marques peuvent être chargés dans votre morceau de la même façon que les effets audio eux-mêmes. Faites glisser un preset depuis le navigateur et déposez-le dans votre morceau pour charger une occurrence de l'effet avec le preset que vous avez choisi déjà chargé. Sinon, quand la fenêtre d'un effet audio est ouverte, vous pouvez charger n'importe quel preset pour cet effet en le faisant glisser depuis le navigateur jusque sur la fenêtre de l'effet, ou par double-clic sur le preset dans le navigateur ou en cliquant sur le preset pour le sélectionner puis en pressant [Entrée] sur le clavier. Les chaînes d'effets peuvent être chargées de la même manière, comme décrit dans la section Chaînes d'effets. Cela accélère et simplifie la configuration du mixage le plus compliqué. Dossiers Les onglets Instruments et Effets du navigateur disposent chacun d'une méthode de tri appelée Dossier. Dans cette vue, les plug-ins et leurs presets peuvent être classés dans des dossiers propres à chaque catégorie, ce qui facilite le choix parmi tous les plug-ins disponibles et spécialisés dans la fonction que vous recherchez (comme Distortion et Delay pour les effets de distorsion et de retard, ou Synth et Sampler pour les instruments de type synthé ou échantillonneur). Un ensemble de dossiers de catégorie d'instruments et d'effets est fourni par défaut, et certains plug-ins sont par défaut placés dans le dossier qui leur correspond. Vous pouvez déplacer les plug-ins et presets dans n'importe quel dossier qui vous semble logique, et créer vos propres dossiers pour répondre à vos besoins. Pour déplacer un plug-in d'instrument, un effet ou un preset dans un dossier, faites-le glisser depuis la liste et déposezle dans le dossier de votre choix. Vous pouvez également déplacer des plug-ins d'un dossier à un autre de cette façon. Pour créer un nouveau dossier, faites un [Clic droit]/[Ctrl]-Clic dans le navigateur et choisissez [Nouveau dossier…] dans le menu contextuel. Si vous faites un [Clic droit]/[Ctrl]-Clic sur un dossier existant, le nouveau dossier est créé comme sous-dossier dans le dossier sélectionné. Si vous faites un [Clic droit]/[Ctrl]-Clic dans la liste des plug-ins sous la liste des dossiers, votre nouveau dossier est créé en tant que dossier de niveau supérieur. Saisissez un nom pour le nouveau dossier, puis cliquez sur [OK] pour le créer. Pour annuler, cliquez sur [Annuler]. Pour supprimer un dossier, faites un [Clic droit]/[Ctrl]-Clic sur ce dossier dans le navigateur et choisissez [Supprimer le dossier…] dans le menu contextuel. Vous serez invité à confirmer cette suppression. Cliquez sur [Oui] pour supprimer le dossier sélectionné. Cliquez sur [Non] pour annuler. Vous pouvez également supprimer un dossier en le sélectionnant et en pressant la touche [Suppr] de votre clavier d'ordinateur. Si des plug-ins sont présents dans un dossier lorsqu'il est supprimé, ils sont déplacés dans la liste des plug-ins non-classés sous la liste des dossiers. Pour renommer un dossier, faites un [Clic droit]/[Ctrl]-Clic sur ce dossier dans le navigateur et choisissez [Renommer le dossier…] dans le menu contextuel. Saisissez un nouveau nom pour le dossier, puis cliquez sur [OK] pour renommer le dossier. Pour annuler, cliquez sur [Annuler]. Navigation dans les instruments 212 Plug-ins favoris et récents Les onglets Instruments et Effets du navigateur offrent chacun une liste déroulante de favoris (choisis par vous), et une liste de plug-ins récents, qui affiche les 10 instruments ou effets les plus récemment utilisés. Pour marquer un plug-in ou un preset comme favori, faites un [Clic droit]/[Ctrl]-Clic sur ce plug-in dans le navigateur et choisissez [Favori] dans le menu contextuel. Ce plug-in ou preset s'affiche désormais lorsque vous ouvrez la liste Favoris, pour le retrouver facilement. Pour supprimer un plug-in ou preset de la liste des favoris, faites un [Clic droit]/[Ctrl]-Clic dessus (dans la liste des favoris ou dans le navigateur) et choisissez [Favori] dans le menu contextuel. En outre, les presets d'instruments et d'effets peuvent également être mis dans les favoris – ils seront répertoriés dans le dossier Favoris étoilé sous le plug-in qui leur correspond. Il y a tant de choses à aimer dans Studio One qu'il est probable que vous aurez de nombreux favoris. Afin d'améliorer encore l'organisation, cliquez avec le bouton droit de la souris sur un dossier Favoris pour créer des sous-dossiers de favoris imbriqués, et cela autant de fois que vous le souhaitez. Organisez vos ressources favorites de la manière qui vous convient le mieux. Vous pouvez également ajouter et supprimer des plug-ins et des presets dans la liste des favoris en utilisant le bouton à icône de clé anglaise, comme décrit dans la section Gestion des plug-ins. Masquage de plug-ins Pour masquer un plug-in d'instrument ou d'effet, faites un [Clic droit]/[Ctrl]-Clic sur ce plug-in dans le navigateur et choisissez [Masquer] dans le menu contextuel. Cela retire le plug-in de la liste du navigateur, masquant ainsi son affichage. Vous pouvez masquer et afficher les plug-ins individuellement, par vendeur ou par type à l'aide du gestionnaire de plug-ins, comme décrit dans la section suivante. Gestion des plug-ins Il y a deux façons de gérer les plug-ins dans Studio One. Soit localement dans le navigateur, soit dans une fenêtre dédiée avec des options supplémentaires. La fenêtre Gérer les plug-ins Cliquez sur le bouton en forme de clé anglaise dans le coin supérieur droit du navigateur pour passer en vue Gérer les plug-ins. Une liste s'affiche avec tous les plug-ins triés selon la méthode de tri actuellement sélectionnée. Pour masquer (ou réafficher) un plug-in, cliquez sur le point à gauche de son nom. Pour ajouter (ou retirer) un plug-in dans la liste des favoris, cliquez sur l'étoile à gauche de son nom. Pour revenir à l'affichage normal du navigateur, cliquez à nouveau sur le bouton en forme de clé anglaise. Le gestionnaire de plug-ins Navigation dans les instruments 213 Pour accéder au gestionnaire de plug-ins, cliquez sur l'onglet Accueil (icône de maison) dans le navigateur, puis cliquez sur le bouton Gestionnaire de plug-ins en bas. Sinon, vous pouvez également sélectionner le gestionnaire de plug-ins dans le menu Affichage. Une fenêtre s'ouvrira avec tous les plug-ins listés à droite et divers filtres à gauche. Il y est possible de masquer (par exemple) tous les plugins d'un type spécifique, tels que les Audio Units, ou tous les plug-ins d'un vendeur particulier. Vous pouvez rechercher des plug-ins par nom et ne masquer que ceux-ci en cliquant sur le point à gauche de leur nom. Une section distincte du gestionnaire de plug-ins répertorie tous les plug-ins qui sont actuellement sur la liste de blocage ("liste noire"). Il s'agit de plug-ins qui ont échoué lors de leur analyse pour quelque raison que ce soit. Il peut s'agir de ressources manquantes, d'une absence d’activation ou de tout type d'incompatibilité avec Studio One. Dans tous les cas, il peut être utile de sortir les plug-ins de la liste de blocage afin qu'ils soient à nouveau analysés lors du prochain lancement de Studio One. Pour cela, vous avez deux options. Vous pouvez retirer un plug-in de la liste de blocage en le sélectionnant et en pressant la touche Retour arrière/Suppression. Ou vous pouvez réinitialiser l'ensemble de la liste de blocage en cliquant sur le bouton Réinitialiser la liste de blocage. En plus de ce qui précède, le gestionnaire de plug-ins offre deux liens vers des options plus sophistiquées (à n’utiliser que si vous ne parvenez pas à résoudre un problème particulier d'une autre manière). Cliquer sur "Activer/désactiver formats de plug-in" vous amène à l'onglet Avancé > Services de la fenêtre Options/Préférences. Vous avez ici la possibilité de désactiver complètement des formats de plug-ins tels que VST2, VST3 ou Audio Units. Cliquer sur "Changer les réglages pour plug-ins VST" vous amène à l'onglet Emplacements > Plug-Ins VST de la fenêtre Options/Préférences. Voir Configuration > Gestion de votre contenu pour plus de détails. Menu contextuel du navigateur Dans le navigateur, vous pouvez cliquer avec le bouton droit sur un plug-in pour sélectionner l'une des options suivantes : Utilisé par : au passage de la souris, liste les canaux qui utilisent ce plug-in. Activer la mise en sommeil des plug-ins : autorise le plug-in à se mettre en sommeil. Favori : marque le plug-in comme favori Masquer : masque le plug-in Rafraîchir : rafraîchit la liste des plug-ins Réinitialiser, Rétablir la version enregistrée et Rafraîchir Vous pouvez à certains moments souhaiter restaurer les réglages par défaut d'affichage/masquage et de favoris du navigateur, ou retrouver l'état dans lequel il était avant un changement récent. Cliquez avec le bouton droit dans un espace vide du navigateur et choisissez parmi les options suivantes : Navigation dans les instruments 214 Réinitialiser : ré-affiche tous les plug-ins masqués, et enlève tous les plug-ins de la liste des favoris. Rétablir la version enregistrée : cet état est enregistré chaque fois que vous quittez le mode Gérer les plug-ins, et lorsque vous quittez Studio One. Rafraîchir : rafraîchit la liste des plug-ins pour y inclure tous les plug-ins que vous avez pu installer alors que Studio One était déjà en cours d'exécution. Jeux de sons Les boucles, échantillons et presets d'instrument fournis avec Studio One sont regroupés en jeux de sons et peuvent être rapidement localisés et utilisés en cliquant sur l'onglet Fichiers du navigateur et en naviguant jusqu'au dossier Jeux de sons. Les jeux de sons sont soigneusement agencés pour faciliter leur exploration. Les boucles peuvent également être directement parcourues, en cliquant sur l'onglet Boucles du navigateur. L'onglet Boucles L'onglet Boucles vous permet de localiser et d'explorer dans le navigateur les boucles audio et de musique crées pour Studio One, avec un tri intelligent pour vous aider à trouver rapidement et facilement les bonnes boucles. Cliquez sur l'onglet Boucles dans le navigateur ou pressez [F6] sur le clavier pour parcourir toutes les boucles installées. L'onglet Boucles 215 Tri des boucles L'onglet Boucles propose un système de tri à trois niveaux. En haut de la fenêtre de l'onglet Boucles, vous verrez Trier par ... suivie par trois sélecteurs de catégorie. Vous pouvez choisir de trier selon n'importe lequel des critères suivants : Style, Instrument et Caractère Trie vos boucles dans des dossiers correspondant aux balises de style, instrument, et caractère auxquels chaque boucle est associée. Cela vous permet de localiser rapidement des types de boucles spécifiques en fonction de vos besoins. Type Trie vos boucles dans des dossiers correspondant à leur type de fichier. Produit Trie vos boucles dans des dossiers correspondant aux produits ou lots dont ils font partie. Vendeur Trie vos boucles dans des dossiers correspondant au fournisseur qui les a réalisées. L'onglet Boucles 216 En utilisant les trois sélecteurs de catégorie de tri, vous pouvez structurer la manière dont les boucles sont affichées. La première catégorie de tri définit ce que vous voyez au plus haut niveau de l'onglet Boucles. Par exemple, avec Style, vous verrez les boucles classées dans des dossiers correspondant à leurs paramètres de balise Style. La deuxième catégorie de tri définit ce que vous voyez lorsque vous ouvrez un dossier dans la liste créée par la première catégorie de tri. Par exemple, avec la première catégorie réglée sur Instrument et la deuxième sur Type, vous verrez une liste de boucles dans des dossiers correspondant à leurs paramètres de balise Instrument. Déployer l'un de ces dossiers affiche une liste de son contenu, triée par type de fichier. Le même modèle de fonctionnement s'étend à la troisième catégorie de tri, qui vous permet d'affiner la façon dont les boucles sont affichées lorsque vous regardez deux niveaux de dossier plus bas dans la liste des boucles. Importation de boucles dans votre morceau Les boucles audio et de musique peuvent être glissées directement du navigateur dans votre morceau et être parfaitement calées sur le tempo. Pour plus d'informations sur le travail avec des boucles, voir Audio Loops et Music Loops. Onglet Fichiers L'onglet Fichiers vous donne accès aux fichiers et dossiers du système de fichiers de votre ordinateur, ainsi qu'aux emplacements de contenus propres à Studio One. Il est possible d'importer dans votre morceau, projet ou show plusieurs types de fichier audio depuis l'onglet Fichiers, dont des fichiers audio WAV (BWF et RF64), AIFF, REX, Apple Loops (au format CAF uniquement dans macOS), Ogg Vorbis, FLAC et MP3, ainsi que des fichiers MIDI standards (Standard MIDI Files ou SMF), et bien entendu les fichiers Audio Loop et Music Loop de Studio One. Onglet Fichiers 217 Recherche de fichiers audio dans l'onglet Fichiers Ouvrez le navigateur en cliquant sur le bouton [Parcourir], ou pressez [F5] sur le clavier, et cliquez sur le bouton [Fichiers] en haut du navigateur pour voir les fichiers et leur emplacement sur votre ordinateur. Vous pouvez aussi presser [F9] sur le clavier pour directement ouvrir l'onglet Fichiers. Par défaut, l'onglet Fichiers affiche les sous-onglets suivants : Bureau Affiche tous les dossiers de votre bureau et permet d'accéder à leurs fichiers. Notez que cela n'affichera pas les raccourcis ou les alias. Documents Affiche le contenu du dossier Documents pour l'utilisateur connecté. Studio One Sous-onglet de contenu, spécifié dans le panneau de configuration Studio One/Options/Emplacements/Données utilisateur (macOS : Préférences/Emplacements/Données utilisateur), qui contient tous les morceaux (Songs), projets (Projects), shows, presets et autres fichiers de Studio One. Jeux de sons Contient tous les jeux de sons installés à partir de votre compte PreSonus, y compris les boucles, les instruments et les samples. Volumes Contient tous les dossiers et fichiers du système de fichiers de votre ordinateur, et permet également d'accéder au contenu de tout périphérique de stockage connecté. Cliquez sur n'importe quel dossier pour voir son contenu, comme vous le feriez avec l'Explorateur de Windows ou le Finder de macOS. Quand vous parcourez des fichiers audio REX et Audio Loop, remarquez la flèche de déploiement qui permet de révéler les tranches du fichier REX. Si vous déposez un de ces types de fichiers dans le logiciel, les tranches sont contenues dans une partie audio. Si des fichiers sont déplacés vers ou dans votre ordinateur alors que Studio One est ouvert, vous pouvez avoir à rafraîchir le navigateur pour voir les changements survenus après l'ouverture du logiciel. Si c'est votre cas, faites un [Clic droit]/[Ctrl]-Clic sur le navigateur et sélectionnez Rafraîchir. Gestion des fichiers dans l'onglet Fichiers Faites un [Clic droit]/[Ctrl]-Clic sur un fichier ou un dossier dans l'onglet Fichiers pour accéder aux commandes suivantes. Notez que le menu contextuel peut changer en fonction du fichier sélectionné : Afficher le contenu du package Pour permettre au navigateur d'accéder aux fichiers contenus dans un fichier de regroupement, comme un fichier .song. Définir comme racine Pour faire du dossier la racine de l'onglet actuel. Niveau supérieur Une fois qu'un dossier a été défini comme la racine de l'onglet, sélectionnez cette commande pour définir comme racine le dossier qui le contient. Réinitialiser la racine Rétablit le dossier de plus haut niveau comme racine de l'onglet. Envoyer à Pour téléverser le fichier choisi dans un service Cloud connecté, tels que SoundCloud. Nouveau dossier Pour créer un nouveau dossier au sein d'un autre dossier. Afficher dans l'Explorateur/Finder Pour afficher le fichier ou le dossier dans l'Explorateur de Windows ou le Finder de macOS. Renommer le fichier/dossier Pour renommer n'importe quel fichier ou dossier. Supprimer le fichier/dossier Pour supprimer définitivement n'importe quel fichier ou dossier. Cela place le fichier ou dossier dans la corbeille. Envoyer à un nouveau SampleOne Sample, boucle, ou .wav/mp3. Ouvre le fichier comme un nouvel instrument SampleOne. Envoyer vers un nouvel Impact Sample, boucle, ou .wav/mp3. Ouvre le fichier comme un nouvel instrument Impact, découpé et réparti sur plusieurs pads. Importer dans le chutier Sample, boucle, .wav/mp3 ou vidéo. Place le fichier dans le chutier des ressources associées au morceau en cours. Importer des données de morceau… quand on clique avec le bouton droit de la souris sur un fichier .song. Spécifiez quelles parties du morceau importer : pistes, tempo, marqueurs, instruments, etc. Vous pouvez aussi déplacer ou copier tout fichier ou dossier dans un autre emplacement du navigateur de fichiers. Pour déplacer un fichier ou dossier, cliquez dessus et tirez-le pour le déposer sur un autre dossier. Pour copier un fichier ou dossier, maintenez [Ctrl]/ [Cmd] pendant que vous tirez avec la souris. Utilisez [Alt]/[Option]+[Flèche vers le haut] pour refermer tous les dossiers quand vous parcourez le navigateur de fichiers. Utilisez [Alt]/ [Option]+[Flèche vers la gauche] pour refermer le dossier de plus haut niveau actuellement sélectionné (et tous ses sous-dossiers). Onglet Fichiers 218 Pré-écoute des fichiers audio Quand un fichier audio est sélectionné dans le navigateur, la fenêtre du bas du navigateur devient un lecteur de pré-écoute, affichant des commandes de transport et des informations sur le fichier sélectionné. Quand le lecteur de pré-écoute apparaît, vous pouvez entendre le fichier sélectionné directement depuis le navigateur. Pour lancer la lecture du fichier, double-cliquez sur le fichier dans le navigateur ou cliquez sur le bouton Lire du lecteur de pré-écoute après avoir sélectionné le fichier désiré. La pré-écoute se fait indépendamment de la lecture du morceau lui-même ; notez donc que la position du curseur de lecture ne change pas dans la vue d'arrangement pendant la pré-écoute d'un fichier. Le lecteur de pré-écoute a son propre curseur de lecture qui avance de gauche à droite pour indiquer l'avancée de la lecture dans le fichier sélectionné. On peut cliquer sur ce curseur de position et le tirer pour naviguer dans le fichier sélectionné durant la lecture. Un fader de volume gère le niveau de lecture par le lecteur de pré-écoute. Le lecteur de pré-écoute peut être synchronisé sur la lecture du morceau pour permettre l'écoute de fichiers conjointement à la lecture du morceau. Cliquez sur le bouton Lire au tempo du morceau (icône de métronome), qui est activé par défaut, pour permettre au lecteur de pré-écoute de se synchroniser avec le tempo actuel du morceau. Si le tempo du fichier actuellement sélectionné est connu et si le bouton Lire au tempo du morceau est activé, le fichier est étiré/contracté dans le temps pour être adapté à la volée au tempo actuel du morceau. Pour pré-écouter un fichier tout en entendant votre morceau, lancez d'abord la lecture du morceau puis sélectionnez un fichier à pré-écouter. Pour mettre en boucle le fichier sélectionné durant la pré-écoute, cliquez sur le bouton Boucler du lecteur de pré-écoute, qui est par défaut activé. Le bouclage durant la pré-écoute facilite l'appréciation du fichier sélectionné dans le contexte de votre morceau. Un moyen facile d'écouter beaucoup de boucles audio appartenant à un même dossier, tel qu'une bibliothèque de boucles, consiste à régler les repères gauche et droit sur les limites de la plage de morceau dans laquelle vous envisagez d'importer la boucle, puis à mettre le transport en boucle sur cette plage. Ensuite, pré-écoutez la première boucle du dossier puis utilisez les flèches vers le haut et vers le bas de votre clavier pour passer en revue les boucles de ce dossier. Importation de fichiers audio dans votre morceau Pour importer dans votre morceau un fichier audio depuis le navigateur, il suffit de cliquer sur le fichier et de le tirer pour le déposer dans la vue d'arrangement du morceau. Quand le fichier est déposé sur un espace vierge, une piste audio mono ou stéréo est créée et le fichier y est placé comme un nouvel événement audio, à l'endroit où il a été déposé. Quand le fichier est déposé sur une piste audio existante, il est placé comme un nouvel événement audio sur cette piste, à l'endroit où il a été déposé. Si vous importez un fichier stéréo dans une piste mono, l'événement créé est stéréo, mais la sortie est mono puisque la piste est mono. Si vous importez un fichier mono dans une piste stéréo, la sortie se fait en double mono, c'est-à-dire avec le même signal également réparti des deux côtés. Si vous souhaitez remplacer le clip audio associé à un événement par un autre clip audio pris dans le navigateur, vous pouvez maintenir [Alt]/[Opt] tout en faisant glisser le nouveau clip audio sur l'événement à remplacer. Cela substitue effectivement le nouvel audio à l'audio existant, sans toucher aux éditions apportées à l'événement. Il est possible de sélectionner plusieurs fichiers dans le navigateur et de tous les déposer d'un coup, ce qui permet de transférer en un clic les enregistrements faits dans une autre DAW. Si vous voulez insérer dans la même piste plusieurs clips audio sélectionnés dans le navigateur, les uns après les autres le long de l'axe chronologique, maintenez [Ctrl]/[Cmd] pendant que vous faites glisser les clips audio sur un espace vide d'une piste. C'est peut être utile si vous souhaitez rapidement déposer plusieurs variations d'un même clip audio ou pour établir d'un coup la structure de tout un morceau. Pour les instruments virtuels qui prennent en charge l'importation de fichiers audio par glisser-déposer (comme le font de nombreux lecteurs de samples de batterie), vous pouvez directement déposer sur ces instruments les fichiers audio pris dans le navigateur pour les charger. Onglet Fichiers 219 Vous pouvez aussi faire un [Clic droit]/[Ctrl]-Clic sur n'importe quel fichier audio et sélectionner Envoyer à un nouveau SampleOne pour instantanément charger ce fichier comme un sample dans l'instrument virtuel intégré SampleOne™. Si vous faites cela avec un fichier audio REX ou Audio Loop, ses tranches sont automatiquement réparties sur le clavier (jusqu'à 96 tranches). Boucles audio et tempo De nombreuses boucles audio ont une composante rythmique comme un rythme de batterie ou un effet basé sur le temps. Si des informations de tempo sont disponibles pour la boucle audio, comme décrit dans la section Informations de tempo des fichiers audio, Studio One étire ou contracte la boucle pour qu'elle corresponde au tempo du morceau. Le processus est normalement transparent, mais si un fichier ne se conforme pas au tempo, essayez une ou plusieurs de ces étapes : Sélectionnez un fichier audio d'une durée inférieure à 60 secondes. Écoutez le fichier dans le lecteur de pré-écoute avec "Lire au tempo du morceau" activé. Faites glisser le fichier sur une piste audio avec la fonction timestretch activée dans l'inspecteur de pistes. Ajoutez le tempo de la piste au nom du fichier (par exemple, "110", "89bpm", etc.), s'il n'y est pas déjà. La plupart des fournisseurs de boucles intègrent l’information de tempo dans les noms et dans les métadonnées des fichiers, donc cela ne devrait être nécessaire que pour les boucles audio que vous avez vous-même créées. Conversion automatique de MP3 en WAV Quand vous importez dans un morceau un fichier MP3, ou tout autre type de fichier, il est automatiquement converti en fichier WAV. Le fichier WAV créé par la conversion est conservé dans le dossier Media du morceau dans lequel le fichier a été importé et il porte le même nom que l'originel, mais avec l'extension de fichier .wav. Le nouveau fichier WAV créé hérite de la fréquence et de la résolution d'échantillonnage du morceau, telles que réglées dans Morceau/Configuration du morceau. Opérations sur les fichiers audio Les fichiers audio peuvent être traités directement depuis le navigateur en utilisant comme suit le menu contextuel obtenu par [Clic droit]/ [Ctrl]-Clic. Notez que dans tous les cas, le fichier audio d'origine reste inchangé. Il est possible de sélectionner plusieurs fichiers audio du même format et de leur appliquer à tous le même traitement en même temps. Scinder en fichiers mono Scinder un fichier audio multicanal en deux fichiers mono séparés. Fusionner en fichier stéréo Fusionner une paire de fichiers audio G/D mono en un seul fichier stéréo. Sélectionnez deux fichiers audio mono, puis faites un [Clic droit]/[Ctrl]-Clic et sélectionnez Fusionner en fichier stéréo. Lors de la fusion en stéréo de fichiers mono qui ne sont pas identifiés par les suffixes .L et .R dans le navigateur, le premier fichier sélectionné devient le canal gauche (L), et le second le canal droit (R). Convertir en fichier Wave Convertir en fichier Wave un fichier audio d'un autre format. Cela peut aussi servir à convertir des fichiers en tranches de type Audioloop et REX, dans lesquels les tranches sont converties à leur tempo d'origine. Convertir en Audioloop Convertir n'importe quel fichier audio en Audioloop. Importation de pistes audio et de pistes d'instrument dans votre morceau Pour importer une piste audio ou une piste d'instrument d'un morceau existant dans le morceau actuellement ouvert, naviguez jusqu'au fichier de piste souhaité dans l'onglet Fichiers du navigateur, puis faites-le glisser à l'emplacement désiré dans la fenêtre d'arrangement. Les pistes sont conservées dans le sous-dossier "Tracks" de chaque morceau. Les pistes importées de cette manière conservent les paramètres qui leur sont associés comme les instruments, les presets, les effets insérés, les couleurs, l'automation, les attributs de la console tels que le volume et le panoramique, et les attributs de l'inspecteur tels que le mode de timestretch et le suivi des accords. Lors de l'importation à partir du navigateur, vous pouvez sélectionner une série de pistes par [Shift-Clic] ou sélectionner individuellement plusieurs pistes par [CTRL/ALT-Clic]. Pour un contrôle plus sélectif des attributs inclus dans l'importation de plusieurs pistes, vous pouvez utiliser la commande Importer des données de morceau. Importation de fichiers MIDI dans votre morceau Pour importer un fichier MIDI à l'aide du navigateur, naviguez jusqu'au fichier désiré, comme vous le feriez pour un fichier audio, cliquez dessus puis tirez-le jusque dans votre morceau. Si le fichier MIDI est déposé sur un espace vierge dans la vue d'arrangement, une nouvelle piste d'instrument est créée et le fichier y est placé à l'endroit où il a été déposé. Si le fichier est déposé sur une piste d'instrument existante, il est placé comme une nouvelle partie instrument sur cette piste, à l'endroit où il a été déposé. Certains fichiers MIDI contiennent plusieurs parties MIDI dans la séquence. Dans ce cas, une flèche de déploiement s'affiche en face du fichier dans le navigateur. Vous pouvez cliquer sur cette flèche pour révéler les parties distinctes. Si vous déposez un fichier ayant plusieurs parties, elles sont affichées lors du dépôt du fichier sur votre morceau. Onglet Fichiers 220 Comme avec toutes les pistes d'instrument, vous devez veiller à ce que la nouvelle piste d'instrument soit routée vers un instrument virtuel ou externe pour pouvoir entendre la nouvelle partie instrument. Reportez-vous à la section Écoute de contrôle d'une piste d'instrument du chapitre Enregistrement pour plus d'informations. Vous pouvez aussi directement déposer un fichier MIDI sur des instruments virtuels qui acceptent l'importation MIDI par glisser-déposer. Pré-écoute des fichiers MIDI Quand un quelconque fichier MIDI file est sélectionné dans le navigateur, vous pouvez le pré-écouter via n'importe quel instrument virtuel déjà chargé dans le morceau. Pour cela, sélectionnez un fichier MIDI puis une piste d'instrument dans la vue d'arrangement et cette piste apparaît dans le lecteur de pré-écoute comme étant le canal sélectionné. Maintenant, quand vous lancez la lecture avec le lecteur de pré-écoute, le fichier MIDI est lu au travers de l'instrument virtuel auquel est envoyée cette piste d'instrument. Vous pouvez changer de piste d'instrument à la volée pour rapidement écouter une partie jouée par de nombreux instruments différents. Exportation de fichiers audio Vous pouvez faire glisser n’importe quel événement audio pour le déposer dans le navigateur de fichiers afin de l'exporter comme fichier audio à cet endroit. Quand vous survolez le navigateur, vous pouvez presser [Alt] pour choisir une conversion de l'événement audio avec ou sans ses effets insérés associés. Exportation de fichiers MIDI et de Musicloops MIDI Vous pouvez faire glisser n’importe quelle partie instrument pour la déposer dans le navigateur de fichiers afin de l'exporter comme fichier MIDI ou Musicloop à cet endroit. Quand vous survolez le navigateur, vous pouvez presser [Alt] pour choisir entre les formats de fichier Musicloop et MIDI. Si vous déposez plusieurs parties d'un coup, elles sont enregistrées dans un fichier à plusieurs parties. Les fichiers SMF exportés depuis Studio One peuvent être exploités par virtuellement toute application prenant en charge le MIDI. Simplification de la recherche de vos fichiers favoris Il est courant que des groupes de fichiers, tels que des boucles de batterie, soient conservés dans un même dossier sur l'ordinateur. Si vous faites souvent appel à de tels dossiers dans le navigateur, vous pouvez créer des onglets pour ces emplacements. Par défaut, il y a deux sous-onglets en haut du navigateur de fichiers, intitulés "Fichiers" et "Studio One". L’onglet Fichiers vous donne accès à la totalité de la structure des fichiers de votre ordinateur, et l’onglet Studio One vous présente l'emplacement des données utilisateur choisi dans la fenêtre Studio One/Options/Emplacements/Données utilisateur (macOS : Préférences/Emplacements/Données utilisateur). Pour créer un onglet correspondant à un emplacement de fichier, naviguez jusqu'à cet emplacement et faites-le glisser sur la barre du haut, ou faites simplement glisser le dossier choisi depuis le navigateur jusqu'à la barre où se trouvent les onglets. Cela ajoute en haut du navigateur de fichiers un nouvel onglet portant le nom du dossier et y donnant un accès instantané. Vous pouvez aussi ouvrir le menu contextuel par [Clic droit]/[Ctrl]-Clic sur n'importe quel emplacement ou n'importe quel fichier dans cet emplacement et y sélectionner Nouvel onglet à partir d'ici. Vous pouvez créer un sous-onglet racine supplémentaire (similaire au sous-onglet standard "Fichiers", affichant la racine de votre système de fichiers) par [Clic droit]/[Ctrl]-Clic sur n'importe quel emplacement et sélection de Nouvel onglet racine. Vous pouvez également régler n'importe quel onglet pour qu'il pointe vers la racine de votre système de fichiers par Clic droit]/[Ctrl]-Clic sur l'onglet de votre choix et sélection de Réinitialiser la racine. Pour renommer un onglet, faites un [Clic droit]/[Ctrl]-Clic sur l'onglet et sélectionnez Renommer l'onglet. Saisissez un nouveau nom de fichier dans la fenêtre qui s'est ouverte et cliquez sur OK. Pour fermer ou supprimer des onglets, ouvrez le menu contextuel par [Clic droit]/[Ctrl]-Clic sur l'onglet concerné et sélectionnez Fermer l'onglet. Pour remonter d'un niveau dans le navigateur de fichiers, faites un [Clic droit]/[Ctrl]-Clic et sélectionnez "Niveau supérieur". Les onglets que vous créez dans le navigateur de fichiers sont visibles dans tous les morceaux, projets et shows, et vous pouvez créer autant d'onglets que nécessaire. Quand le navigateur est à court d'espace pour afficher les onglets, une liste déroulante est créée à l'extrême droite de la barre des onglets. Cliquez sur le bouton déroulant des onglets pour en choisir un dans la liste. Onglet Fichiers 221 Si des modifications apportées à votre système de fichiers (comme un déplacement de fichier ou de dossier dans l'Explorateur Windows ou le Finder Mac) n'apparaissent pas encore dans votre navigateur de fichiers, faites un [Clic droit]/[Ctrl]-Clic dans le navigateur et choisissez Rafraîchir pour renouveler l'affichage dans le navigateur. Onglet Cloud L'onglet Cloud vous donne accès à des sons, des presets d'effets et d'instruments, des boucles et autres contenus disponibles sur des services de Cloud connectés, tels que PreSonus Exchange ou votre compte SoundCloud. PreSonus Exchange PreSonus Exchange est une bourse d'échange où les utilisateurs de Studio One comme vous partagent les contenus qu'ils ont euxmêmes créés avec d'autres utilisateurs. Ici, vous pouvez trouver de nouveaux presets de plug-in, des chaînes d'effets, des boucles, des grooves, des bibliothèques de sons et plus encore. Exchange est héberge également diverses extensions de système propres à Studio One, comme des scripts de dispositifs de contrôle pour vos contrôleurs préférés. Cliquez sur l'onglet Cloud dans le navigateur, puis cliquez sur [PreSonus Exchange] pour explorer son contenu. Si vous n'êtes pas déjà connecté à votre compte utilisateur PreSonus, vous pouvez cliquer sur le bouton [S'inscrire] au bas du navigateur et saisir vos identifiants de compte pour vous connecter. Une fois connecté, vous verrez les offres actuelles de PreSonus Exchange, et serez en mesure d'explorer le contenu qui répond à vos besoins. Les vues Vignettes et Galerie, en option, peuvent vous aider à identifier rapidement le contenu. Pour plus d'informations sur la façon de faire glisser instruments, effets, presets et sons du navigateur dans votre morceau, voir Onglets Instruments et Effets et onglet Fichiers. PreSonus Sphere Accessible aux membres de PreSonus Sphere et à leurs collaborateurs, cette section du navigateur vous donne un accès direct à votre stockage en ligne sur sphere.presonus.com. Les "espaces de travail" sont des espaces que vous créez et qui vous appartiennent. Les "collaborations" sont des espaces de travail que vous n'avez pas créés, mais auxquels vous contribuez. Cliquez sur l'onglet Cloud dans le navigateur, puis cliquez sur [PreSonus Sphere] pour explorer son contenu. Si vous n’êtes pas déjà connecté à votre compte utilisateur PreSonus, une invite de connexion s’ouvre automatiquement et vous pouvez y saisir vos informations d'identification pour vous connecter. L’accès à PreSonus Sphere via le navigateur de Studio One est bidirectionnel : vous pouvez faire glisser les fichiers de vos dossiers PreSonus Sphere dans vos morceaux de Studio One, et vous pouvez également faire glisser les événements de vos morceaux pour les exporter et les téléverser dans vos dossiers PreSonus Sphere. En outre, vous pouvez copier des fichiers de l’onglet Fichiers vers vos dossiers PreSonus Sphere en faisant glisser le fichier souhaité sur l’onglet Cloud en haut du navigateur, puis en le déposant dans l'un de vos dossiers PreSonus Sphere. Onglet Cloud 222 Vous pouvez ouvrir rapidement des fichiers dans votre espace de travail PreSonus Sphere en cliquant sur leur icône ou sur leur titre dans la zone de pré-écoute située en bas du navigateur. SoundCloud Votre compte SoundCloud peut être une ressource précieuse de contenu à utiliser dans Studio One. Le navigateur SoundCloud contenu dans l'onglet Cloud vous donne accès aux sons que vous avez vous-même téléversés, ainsi qu'aux sons des artistes que vous suivez, aux morceaux que vous avez marqués comme favoris, et au contenu récent de votre flux SoundCloud. Cliquez sur l'onglet Cloud dans le navigateur pour voir SoundCloud dans la liste des services Cloud disponibles. Cliquez sur SoundCloud pour voir les dossiers Favorites (favoris), Following (suivi), Stream (flux) et Tracks (titres) . Si vous n'avez pas encore lié votre compte SoundCloud à Studio One, cliquez sur le bouton [Se connecter à SoundCloud] au bas du navigateur. Cela ouvre une fenêtre de navigateur web qui vous permet de vous connecter à votre compte SoundCloud et de lier celui-ci à Studio One. Si un titre dans vos listings SoundCloud est téléchargeable gratuitement, une flèche bleue apparaît à côté de son icône de forme d'onde, et vous pouvez faire glisser le son directement dans votre morceau, ou dans le chutier, comme décrit dans Importation de fichiers audio dans votre morceau et Importation de fichiers audio dans le chutier. Lorsque vous faites cela, une fenêtre apparaît, affichant la progression du téléchargement. Lorsque le téléchargement est terminé, le son apparaît à l'endroit où vous l'avez déposé. Si un son n'est pas téléchargeable gratuitement, vous pouvez toujours le lire de l'intérieur du navigateur de Studio One comme expliqué dans Pré-écoute des fichiers audio. C'est un moyen pratique de trouver et d'écouter des titres commerciaux de référence, pour comparer les mixages avec vos propres morceaux. Notez qu’en raison du large éventail de types et de formats de fichiers audio disponibles, tous ne bénéficient pas d’une pré-écoute ou d’une fonctionnalité de glisser-déposer avec le navigateur, mais nous en ajoutons constamment ! Le téléchargement direct, en revanche, fonctionne avec n'importe quel type de fichier. Vue Galerie Si vous préférez une approche par icône pour la navigation dans le navigateur, vous pouvez activer la vue Galerie en cliquant sur cette icône en haut à droite du navigateur. Onglet Boutique La boutique PreSonus est un espace centralisé dédié au contenu commercial de Studio One. Ici vous pouvez trouver de nouveaux plugins d'instruments et d'effets, des bibliothèques de sons et plus encore. Onglet Boutique 223 Cliquez sur l'onglet Boutique dans le navigateur pour explorer son contenu. Si vous n'êtes pas déjà connecté à votre compte utilisateur PreSonus, vous pouvez cliquer sur le bouton [S'inscrire] au bas du navigateur et saisir vos identifiants de compte pour vous connecter. Une fois connecté, vous verrez les offres actuelles de la boutique, et serez en mesure d'acheter et d'utiliser le contenu qui répond à vos besoins. Les vues Vignettes et Galerie, en option, peuvent vous aider à identifier rapidement le contenu. Cliquez sur un produit dans la liste pour voir son prix et autres informations utiles. Après avoir sélectionné un produit à acheter, cliquez sur le bouton [Acheter] et suivez les instructions fournies pour terminer votre achat. Le chutier Quand vous importez un fichier audio ou enregistrez dans une piste audio, un événement audio est créé dans la fenêtre d'arrangement du morceau, et une représentation du fichier audio d'origine associé à l'événement, et que l'on appelle un clip, est placée dans le chutier. Le chutier contient tous les fichiers audio associés d'une quelconque manière à un événement audio de votre morceau. Pour ouvrir le chutier, ouvrez d'abord le navigateur en cliquant sur le bouton [Parcourir], puis cliquez sur le bouton [Chutier]. Vous pouvez aussi presser [F10] sur le clavier pour directement ouvrir le chutier. Le chutier 224 Navigation dans le chutier Le chutier affiche les clips audio comme des formes d'onde. Vous pouvez faire un zoom avant ou arrière sur ces formes d'onde en manipulant la commande Zoom sur les données du chutier. Les clips peuvent être classés à l'aide des options Trier par… situées en haut du chutier. Les options de tri suivantes sont disponibles : Vrac Afficher tous les clips sans ordre particulier. Piste Afficher les clips en fonction de la piste où ils sont ou ont été utilisés. Type Afficher les clips en fonction de leur type (audio ou son pour instrument). Emplacement Afficher les clips en fonction de leur emplacement de stockage sur l'ordinateur. Prise d'enregistrement Afficher les clips par ordre de prise d'enregistrement dans votre morceau. Navigation dans le chutier 225 Gestion des fichiers dans l'onglet Chutier Faites un [Clic droit]/[Ctrl]-Clic dans la fenêtre Chutier du navigateur pour choisir parmi les commandes suivantes : Renommer le fichier Renommer le fichier associé au clip actuellement sélectionné. Localiser le fichier Localiser le fichier du clip actuellement sélectionné (par ex. pour retrouver un fichier manquant). Afficher dans l'Explorateur/Finder Ouvrir dans l'Explorateur Windows/Finder Mac l'emplacement du fichier du clip actuellement sélectionné. Sélectionner sur piste Sélectionner dans la fenêtre d'arrangement tous les événements associés au clip actuellement sélectionné. Retirer du chutier Retirer du chutier le clip actuellement sélectionné. Cela ne supprime pas le fichier. Supprimer le fichier définitivement Supprimer définitivement le fichier associé au clip actuellement sélectionné. Supprimer les liens Supprimer définitivement tout lien associé au clip actuellement sélectionné. Convertir les fichiers Convertir les fichiers sélectionnés dans le chutier à la fréquence et à la résolution d'échantillonnage du morceau actuel. Le menu Convertir les fichiers apparaît, avec des options pour les fichiers. Un nouveau fichier est créé pour chaque fichier sélectionné, remplaçant le fichier d'origine dans le chutier. Le fichier d'origine est conservé dans le dossier Media du morceau en cours. Rafraîchir Rafraîchir la liste de contenus du chutier pour bien refléter l'état actuel de votre morceau et de votre ordinateur. Localiser les fichiers manquants Si des fichiers manquent dans votre morceau – cela se produit généralement quand des fichiers ont été déplacés – utilisez cette commande pour localiser les fichiers manquants. Retirer les fichiers inutiles Retirer du chutier tous les clips qui ne sont pas actuellement utilisés dans le morceau. Cela ne supprime pas les fichiers. Afficher le dossier Media dans l'Explorateur/Finder Ouvrir le dossier Media du morceau actuel dans l'Explorateur de Windows ou le Finder du Mac. Emploi des fichiers audio depuis le chutier Le clip audio associé à n'importe quel événement de votre morceau est toujours disponible dans le chutier, que les événements auxquels il est associé soient encore ou non dans la fenêtre d'arrangement du morceau. Cela signifie que l'état d'origine d'un clip auquel un événement est associé peut être rapidement rétabli en le chargeant directement depuis le chutier. Faites glisser n'importe quel clip ou vidéo depuis le chutier et déposez-le dans la fenêtre d'arrangement, comme vous le faites pour importer n'importe quel fichier depuis le navigateur. Certains clips audio du chutier portent une icône de pièce jointe (trombone) : Les fichiers Music Loop importés dans des pistes affichent l'interprétation musicale comme pièce jointe. Les clips audio avec des effets d'événements convertis affichent l'événement d'origine comme pièce jointe. Les clips audio édités avec Melodyne affichent les notes détectées comme pièce jointe. Les fichiers avec pièces jointes sont signalés par une icône de trombone. Cliquez sur le bouton triangulaire à gauche d'un fichier pour afficher toutes ses pièces jointes. Les pièces jointes peuvent être individuellement glissées dans l'arrangement, ou supprimées en utilisant la commande Supprimer du menu contextuel obtenu par [Clic droit]/[Ctrl]-Clic. Sachez qu'aucune annulation n'est possible après la suppression d'une pièce jointe, donc avant de le faire, veuillez vous assurer que les fichiers que vous supprimez ne sont plus nécessaires ailleurs. Importation de fichiers audio dans le chutier Si vous savez qu'un certain ensemble de fichiers sera utilisé dans un morceau mais ne souhaitez pas encore les importer directement dans le morceau, vous pouvez simplement importer ces fichiers dans le chutier. Ultérieurement, vous pourrez rapidement importer et utiliser ces fichiers depuis le chutier. Pour importer un fichier dans le chutier, faites-le glisser dans le chutier depuis l'onglet Fichiers du navigateur ou depuis l'Explorateur Windows ou le Finder Mac. Pour rapidement copier dans le dossier Media du morceau tous les fichiers externes utilisés par votre morceau, ouvrez le menu contextuel par [Clic droit]/[Ctrl]-Clic dans le chutier et sélectionnez Copier des fichiers externes. Seuls sont copiés et placés dans le dossier Media les fichiers qui ne se trouvaient pas déjà dans le dossier du morceau. Cochez l'option "Demander la copie des fichiers externes à la sauvegarde du morceau" dans Préférences/Emplacements/Données utilisateur pour qu'il vous soit proposé de copier tous les nouveaux fichiers de média externes dans le dossier Media du morceau lors de la sauvegarde du morceau. Navigation dans le chutier 226 Copie de sauvegarde et partage de vos morceaux Une fois que tous les fichiers externes ont été copiés dans le dossier de votre morceau, vous pouvez faire une copie de sauvegarde de votre morceau et de tout son contenu par simple copie du dossier du morceau sur un disque dur externe ou un DVD. Pour partager votre morceau avec un autre utilisateur de Studio One, vous pouvez simplement compresser le dossier du morceau en archive .zip et l'envoyer par e-mail ou le transférer. Navigation dans les contenus pour morceau, projet et show Quand vous travaillez sur un nouveau morceau, projet ou show, incorporer des éléments déjà utilisés par le passé peut s'avérer utile à plusieurs égards. Par exemple, vous pouvez vouloir réutiliser un certain son de synthé ou une partie instrument, ou bien un réglage d'effet ou une chaîne d'effets particuliers sur un canal. Parcourir les contenus de morceaux, projets et shows déjà créés et sauvegardés est un moyen rapide et facile pour trouver du matériel réutilisable. Pour parcourir le contenu d'un morceau créé auparavant, ouvrez l'onglet Fichiers du navigateur et allez à l'onglet Studio One (où se trouvent par défaut tous vos morceaux, projets, shows et fichiers associés) ou à l'emplacement que vous avez choisi pour ces fichiers. Ouvrez le dossier Songs, Projects ou Shows pour trouver le fichier que vous cherchez. Ouvrez le menu contextuel par [Clic droit][/[Ctrl]Clic sur le fichier de morceau, projet ou show et choisissez Afficher le contenu du package pour accéder à ses composants internes. Chaque fichier de la liste a en face de lui une flèche de navigation qui, quand on clique dessus, dévoile un ou deux dossiers — Performances et Presets — selon le contenu du morceau, projet ou show. Le dossier Performances contient toutes les parties instrument enregistrées dans un morceau, qui sont sauvegardées comme un type de fichier ".music" interne. Le dossier Presets contient un dossier Channels où sont conservés les réglages actuels pour chaque effet audio utilisé, un dossier Synths qui contient les réglages pour tous les instruments virtuels et un dossier External Devices qui contient les réglages pour tous les appareils externes utilisés. Il suffit de cliquer sur n'importe lequel de ces contenus et de le faire glisser directement du navigateur dans un nouveau morceau, projet ou show. Navigation dans les contenus pour morceau, projet et show 227 Arrangement L'arrangement comprend le repositionnement de données audio et de notes enregistrées ou importées pour changer la structure du morceau, l'insertion de changements de tempo ou de chiffrage de mesure, et de nombreux autres processus. Le chapitre suivant détaille divers aspects de l'arrangement dans Studio One, notamment l'importation de fichiers, le travail avec des boucles, la piste de tempo et beaucoup d'autres. L'arrangement comprend le repositionnement de données audio et de notes enregistrées ou importées pour changer la structure du morceau, l'insertion de changements de tempo ou de chiffrage de mesure, et de nombreux autres processus. Le chapitre suivant détaille divers aspects de l'arrangement dans Studio One, notamment l'importation de fichiers, le travail avec des boucles, la piste de tempo, la piste arrangeur, les blocs-notes et plus encore. Duplication rapide d'événements Les événements sont souvent copiés et collés tout au long d'une région donnée pour rapidement bâtir un arrangement. Par exemple, vous pouvez vouloir qu'une boucle de batterie d'une mesure se répète sur 8 mesures, ou qu'une mélodie de synthé de quatre mesures se poursuive sur 12 mesures. Vous pouvez utiliser la fonction Dupliquer pour rapidement copier et coller tout événement de cette façon. Pour dupliquer un événement, sélectionnez-le et pressez [D] sur le clavier. Les résultats dépendant des réglages actuels de magnétisme et de base de temps pour la fenêtre d'arrangement. Quand le magnétisme est désactivé, l'événement est copié, et une nouvelle occurrence de cet événement est placée précisément à la fin de l'événement d'origine. Quand le magnétisme est activé, si un événement est dupliqué, la nouvelle occurrence de cet événement est placée à la prochaine position logique sur la grille de magnétisme. Par exemple, un événement d'environ une mesure de longueur est placé au début de la mesure suivante, tandis qu'un événement d'une demi-mesure de longueur est placé sur la demi-mesure suivante. Pressez plusieurs fois [D] sur le clavier pour rapidement copier et coller un événement sélectionné au fil d'une région quelconque. Si plusieurs événements sont sélectionnés, ils peuvent tous être dupliqués simultanément de la même façon qu'un simple événement. Par exemple, vous pouvez dupliquer en quelques secondes un couplet et un refrain complets de 24 pistes. Cela se fait souvent pour ébaucher l'arrangement d'un morceau, après quoi des parties propres à chaque section sont enregistrées. Lors de l'utilisation de parties instrument, vous pouvez utiliser un type spécial de duplication appelé Dupliquer et jumeler, grâce auquel sont faites des copies d'une partie, qui restent liées à la partie d'origine, reflétant ainsi toutes les modifications apportées à l'original ou à n'importe laquelle des copies jumelées. Pour plus d’informations, reportez-vous à la section Dupliquer et jumeler. Pour comprendre la fonction Dupliquer de Studio One, testez-la avec des événements de longueurs différentes et avec divers réglages de magnétisme et de base de temps pour la fenêtre d'arrangement. Duplication de pistes Les pistes aussi peuvent être facilement dupliquées, avec ou sans les événements qu'elles contiennent. Pour dupliquer une piste, sélectionnez la piste ou n'importe quel événement qu'elle contient puis sélectionnez Dupliquer dans le menu Piste. Cela duplique la piste et tous ses réglages, y compris les inserts et les départs. Si vous voulez que les événements que contient la piste soient aussi dupliqués, sélectionnez Dupliquer (complète) dans le menu Piste. Si plusieurs pistes sont sélectionnées quand vous utilisez la fonction Dupliquer, chacune des pistes sélectionnées est dupliquée. Pour sélectionner plusieurs pistes dans l'ordre, sélectionnez une piste, maintenez [Shift] puis pressez la touche flèche haut ou bas afin de sélectionner les pistes adjacentes. Vous pouvez également dupliquer une piste en ouvrant le menu contextuel par [Clic droit]/[Ctrl]-Clic sur sa zone de contrôle et en choisissant Dupliquer la piste ou Dupliquer la piste (complète). Sinon, vous pouvez dupliquer les pistes sélectionnées en maintenant [Ctrl] sur le clavier et en tirant vers le haut ou le bas les pistes sur lesquelles vous avez cliqué dans la colonne des pistes. Maintenir enfoncées les deux touches [Ctrl] et [Alt] vous permet de dupliquer les pistes avec leurs événements. Une ligne bleue horizontale apparaît dans la colonne des pistes pendant que vous tirez les pistes pour distinguer la fonction Dupliquer de la simple réorganisation de l'ordre des pistes dans la colonne des pistes. Duplication de pistes d'instrument Par défaut, dupliquer une piste d'instrument crée une seconde piste d'instrument qui envoie ses données de note à l'instrument de la piste d'origine. Cela s'avère pratique lorsque vous souhaitez avoir plusieurs pistes de données de notes, toutes jouées par le même instrument (par exemple des pistes distinctes pour les différents types de percussion d'Impact). Arrangement 228 Si vous souhaitez dupliquer complètement une piste d'instrument (avec ses plug-ins et paramètres d'instrument et d'effets), utilisez la commande Dupliquer (complète) du menu Piste, ou la commande Dupliquer la piste (complète) du menu contextuel obtenu par [Clic droit]/[Ctrl]-Clic sur la zone de contrôle de la piste dans la fenêtre d'arrangement. Pistes globales Les boutons de pistes globales se situent dans la zone au-dessus des commandes de piste en fenêtre d’arrangement. Ils ouvrent des pistes spécialisées qui couvrent toute la longueur de l'arrangement. Chaque piste globale a une fonction unique et essentielle, et peut vous aider à savoir d'un coup d'œil ce qui se passe pendant le morceau. Bouton de visibilité des pistes globales Lorsque le panneau de contrôle de la fenêtre d’arrangement est suffisamment large, tous les boutons de pistes globales sont visibles. Mais lorsqu’il faut limiter l’espace occupé à l'écran, la zone qui contient les commandes de piste et les boutons de pistes globales peut être réduite en tirant la ligne qui la sépare de l'arrangement. Dans ce cas, les boutons de pistes globales se réduisent à un seul bouton Visibilité des pistes globales. Vous pouvez vous en servir pour accéder aux six boutons des pistes globales : il suffit de cliquer sur le bouton Visibilité des pistes globales pour que celles-ci s’affichent dans une liste verticale, puis de faire une sélection. Une piste globale cochée est actuellement ouverte. Piste de règle La piste de règle fournit une seconde règle de temps ayant un format différent, afin de vous permettre de visualiser la position dans le morceau selon deux unités en même temps. Par exemple : mesures/temps et timecode (images). Les options sont les mêmes que pour le réglage de la base de temps principale : Secondes La règle de temps (axe chronologique ou timeline) est graduée en heures : minutes : secondes : millisecondes. Échantillons La règle de temps est graduée en échantillons. Pistes globales 229 Mesures La règle de temps est graduée en unités musicales de mesures et de temps. Images La règle de temps est graduée en images. Comme pour la règle principale, cliquez n'importe où sur la règle secondaire pour placer le curseur de lecture à cet endroit du morceau. Accédez aux paramètres de la base de temps, aux marqueurs du morceau, aux paramètres de bouclage et autres par [Clic droit]/[Ctrl]Clic. Piste des marqueurs La piste des marqueurs vous permet de définir des divisions de section dans le morceau, ainsi que les points de début et de fin de celuici. Cliquez sur ce bouton pour visualiser son contenu, et utilisez les boutons plus et moins pour ajouter ou supprimer des marqueurs. Pour plus d'informations, voir Emploi de la piste des marqueurs. Piste arrangeur Ce bouton ouvre la piste arrangeur, qui vous permet de visualiser et de réorganiser des sections du morceau comme s'il s'agissait d'événements individuels. Pour plus d'informations, reportez-vous à la section Piste arrangeur. Piste d’accords Cliquez sur ce bouton pour ouvrir la piste d'accords, qui affiche la progression d’accords pour le morceau. Celle-ci peut être élaborée manuellement ou détectée et extraite à partir d'un ou de plusieurs événements. Pour plus d'informations, reportez-vous à la section Piste d’accords. Piste de paroles Cliquez sur ce bouton pour ouvrir la piste de paroles, qui affiche et vous permet de saisir et de modifier les paroles de votre morceau. La piste de paroles globale se trouve à la fois sur les pages Morceau et Show. Pour plus d'informations, reportez-vous à la Piste de paroles. Sachez que la piste de paroles globale est une entité indépendante mais liée aux Lignes de paroles. Piste vidéo La piste vidéo permet le placement d'une vidéo, utile pour la musique à l'image. Les vidéos peuvent être déplacées le long de l'axe chronologique ("timeline") et subir un montage basique, et vous pouvez même extraire leur son sur une piste séparée. La piste vidéo est un sujet plus complexe, traité plus en détail dans la rubrique Lecture et synchronisation vidéo. Piste d’armures/signatures Ce bouton ouvre la piste d’armures/signatures, qui contient les réglages de signature rythmique (chiffrage de la mesure ou métrique) et de tonalité (armure) du morceau. Il vous permet également de visualiser, d'ajouter, de modifier ou de supprimer des changements apportés à ces éléments. Pour plus d'informations, reportez-vous à la section Piste d’armures/signatures. Piste de tempo Cliquez sur ce bouton pour ouvrir la piste de tempo, où tous les réglages de tempo pour le morceau peuvent être visualisés et ajustés. Des changements de tempo peuvent également être ajoutés et supprimés. Vous trouverez une description complète dans la section Piste de tempo . Pistes globales dans l’éditeur audio/musical Il y a également un bouton de visibilité des pistes globales dans les fenêtres de l'éditeur audio et de l’éditeur musical (à l'exception de la vue Partition). Vous pouvez utiliser ce bouton pour accéder à quatre des six boutons de pistes globales: Marqueur, Arrangeur, Accords et Mesure/armure. Les boutons de Règle secondaire et Piste de tempo sont réservés à la fenêtre d’arrangement. Les pistes globales peuvent également être visualisées et commutées dans ces fenêtres d'éditeur par [Clic droit]/[Ctrl]-Clic sur la règle de temps. Les options de base de temps peuvent être sélectionnées en même temps. Notez que les pistes globales ne peuvent pas être modifiées dans les fenêtres d'éditeur. Pour ajouter, modifier ou supprimer des éléments, utilisez les pistes globales dans la fenêtre d’arrangement. Piste arrangeur La piste arrangeur est un outil d'arrangement qui vous permet de travailler avec des portions de votre morceau comme s'ils étaient des événements individuels, pour rapidement et facilement les réorganiser. Cela vous fait gagner du temps et vous épargne les difficultés d'un montage traditionnel, qui peut être délicat lorsque l'on doit gérer plusieurs pistes à la fois. Piste arrangeur 230 Utilisation de la piste arrangeur La piste arrangeur se trouve en haut de la fenêtre d'arrangement, et vous pouvez l'afficher ou la masquer en cliquant sur le bouton Ouvrir piste arrangeur, qui ressemble à ceci : . Au début, la piste arrangeur est vide, montrant qu'aucune section de piste arrangeur n'a encore été définie dans votre morceau. Une fois que vous avez défini des sections, vous pouvez librement les déplacer le long de la règle de temps, les insérer entre d'autres sections, les copier/couper et coller, ou les supprimer. Ces actions sont effectuées sur tous les pistes de votre morceau présentes dans la plage de temps couverte par la section, et englobent tous les événements, parties, marqueurs, changements de tempo, et données d'automation. Définition des sections de votre morceau Pour définir une section dans la piste arrangeur, suivez ces étapes : 1. Si la piste arrangeur n'est pas visible, cliquez sur le bouton Ouvrir piste arrangeur pour l'afficher. 2. Activez l'outil crayon, ou maintenez la touche [Ctrl]/[Cmd] pressée pour passer temporairement à l'outil crayon tout en gardant le précédent outil sélectionné. 3. Cliquez et tirez dans la piste arrangeur sur la partie de votre morceau que vous souhaitez définir comme une section. Une section de la piste arrangeur est marquée, ce qui signifie que cette section du morceau est maintenant définie dans la piste arrangeur. Chaque nouvelle section de la piste arrangeur est nommée par défaut, mais vous pouvez lui donner un nouveau nom en ouvrant le menu contextuel par [Clic droit]/[Ctrl]-Clic dans la section et en y double-cliquant sur son nom, après quoi vous n'avez plus qu'à saisir le nouveau nom voulu dans le champ de texte. Pour changer la couleur d'une section, ouvrez le menu contextuel par [Clic droit]/[Ctrl]-Clic sur la section, puis cliquez sur le carré de couleur afin de choisir une nouvelle couleur. Pour supprimer la définition d'une section de votre morceau dans la piste arrangeur, sélectionnez cette section et pressez la touche [Retour arrière] ou [Suppr], ou ouvrez le menu contextuel par [Clic droit]/[Ctrl]-Clic sur la section et sélectionnez Supprimer. Pour supprimer à la fois la définition de piste arrangeur et le temps qu'elle couvre dans la règle de temps (ainsi que tous les événements ou parties qui s'y trouvaient), ouvrez le menu contextuel par [Clic droit]/[Ctrl]-Clic sur la section dans l'inspecteur ou dans la piste arrangeur et choisissez Supprimer la plage. Bouton Base de temps Remarquez le bouton Base de temps à droite de la piste arrangeur au sein de la colonne des pistes. L'icône de notes de musique sur le bouton Base de temps indique que les sections de la piste arrangeur garderont leur position exprimée en mesures et en temps, donc si le tempo change, les sections avanceront ou reculeront dans le temps pour garder leur position musicale. Si vous cliquez sur le bouton Base de temps, son icône devient une horloge, indiquant que les sections garderont leur position absolue dans le temps. Si le tempo change, les sections ne bougeront pas, car elles sont verrouillées sur leur position temporelle absolue dans la règle de temps. Piste arrangeur 231 Édition des sections dans la piste arrangeur Une fois que vous avez défini les sections de votre morceau, vous pouvez commencer à travailler avec elles. Avec l'outil flèche, vous pouvez accomplir les actions suivantes : Déplacer Cliquez et tirez une section pour la déplacer ailleurs sur la règle de temps. Déplacer seulement la section de piste arrangeur Cliquez sur une section et tirez, puis pressez et maintenez [Ctrl]/[Cmd] et [Alt]/[Option] pour déplacer seulement la section de la piste arrangeur, mais pas son contenu, ailleurs sur la règle de temps. Insérer Cliquez et tirez une section entre deux autres sections. Lorsqu'une ligne apparaît entre les sections, relâchez le bouton de la souris pour insérer ici la section. Cela repousse automatiquement dans le temps les sections qui se trouvaient à droite du point d'insertion, afin de faire une place à la section insérée. Remplacer Cliquez et tirez une section sur une autre section. Relâchez le bouton de la souris pour supprimer la section existante et la remplacer par la nouvelle section. Remplacer partiellement Cliquez et tirez une section sur une autre, plus longue, tout en maintenant la touche [Shift]. Positionnez la section à l'emplacement de votre choix au sein de la plus grande section, et relâchez le bouton de la souris pour remplacer cette portion par la nouvelle section. Copier/Couper et Coller Sélectionnez une section et copiez-la ou coupez-la à l'aide des raccourcis clavier standards, ([Ctrl]/ [Cmd]-[C] pour copier, [Ctrl]/[Cmd]-[X] pour couper) ou ouvrez le menu contextuel par [Clic droit]/[Ctrl]-Clic sur la section et choisissez Copier ou Couper. Placez le curseur à l'endroit voulu dans la règle de temps, et pressez sur [Ctrl]/[Cmd]-[V] pour coller la section à cet endroit, ou ouvrez le menu contextuel par [Clic droit]/[Ctrl]-Clic sur la règle de temps et choisissez Coller. Vous pouvez également cliquer sur une section et la tirer tout en maintenant la touche [Alt]/[Option] pour créer une copie de la section. Relâchez le bouton de la souris pour placer la copie à l'endroit de votre choix. Créer des marqueurs d'après les sections de l'arrangeur Ouvrez le menu contextuel par [Clic droit]/[Ctrl]-Clic sur une section dans la piste arrangeur et choisissez Créer des marqueurs d'après les sections pour créer dans la piste des marqueurs les marqueurs qui coïncident avec les noms et emplacements des sections dans la piste arrangeur. Sélectionner les événements dans la section Un [Alt]/[Option]-double-clic sur une section sélectionne tous les événements et parties sur toutes les pistes, dans les limites de la section. Vous pouvez aussi le faire en ouvrant le menu contextuel par [Clic droit]/[Ctrl]-Clic sur une section dans la piste arrangeur et en choisissant Sélectionner les événements. Supprimer la plage Ouvrez le menu contextuel par [Clic droit]/[Ctrl]-Clic sur une section et choisissez Supprimer la plage pour supprimer du morceau l'intervalle de temps que couvre la section et tout son contenu. Tout le contenu situé sur la droite de la section supprimée est avancé pour revenir au contact du contenu de la section précédente. Piste arrangeur 232 Zoom Double-cliquez sur une section dans la piste arrangeur pour caler le transport sur le début de cette section, et ajuster le zoom de façon à ce que la totalité de cette section soit affichée. Sections de la piste arrangeur et blocs-notes Vous pouvez faire glisser des sections définies de votre morceau depuis la piste arrangeur jusque dans un bloc-notes pour les conserver ou les réutiliser ultérieurement, comme avec des événements ou parties ordinaires. Il suffit de cliquer sur une section et de la faire glisser dans un bloc-notes pour créer une copie de cette section dans le bloc-notes, avec tous ses éléments et données intacts. Si vous préférez déplacer une section dans un bloc-notes plutôt que la copier, maintenez [Alt]/[Option] pendant que vous la faites glisser. Vous pouvez aussi ouvrir le menu contextuel par [Clic droit]/[Ctrl]-Clic sur une section quelconque de la piste arrangeur et choisir Copier dans un nouveau bloc-notes pour créer un nouveau bloc-notes contenant une copie de la section. Sinon, sélectionnez Déplacer dans un nouveau bloc-notes pour supprimer la section de la règle de temps principale et créer un nouveau bloc-notes contenant la section. Pour plus d'informations sur l'utilisation des blocs-notes, voir la section Bloc-notes. Inspecteur de la piste arrangeur Lorsque vous avez sélectionné un élément ou une zone dans la piste arrangeur, l'inspecteur affiche la liste de toutes les sections définies dans votre morceau, ainsi que toutes les sections actuellement contenues dans un bloc-notes. Vous pouvez agir sur les sections dans cette liste comme dans la piste arrangeur. Pour caler le transport sur le début d'une section, cliquez sur la section dans la liste de l'inspecteur, ou double-cliquez sur la gauche de la section pour à la fois caler le transport et lancer la lecture à partir du début de la section. Un curseur de lecture apparaît pour marquer la section actuellement lue. Pour renommer une section, double-cliquez sur son nom dans la liste et saisissez le nouveau nom dans le champ prévu à cet effet. Pour copier une section à un nouvel endroit, faites glisser la section depuis la liste jusqu'à l'emplacement de votre choix dans la règle de temps principale ou sur un bloc-notes. Un [Clic droit]/[Ctrl]-Clic sur une section dans la liste ouvre un menu contextuel avec d'autres commandes d'édition de section comme décrit dans Édition des sections dans la piste arrangeur. Sections de la piste arrangeur et marqueurs dans la piste des marqueurs Pour plus de flexibilité, vous pouvez automatiquement créer des sections de piste arrangeur basées sur les marqueurs actuellement placés dans la piste des marqueurs, ou vice-versa. Pour créer des marqueurs d'après les sections de l'arrangeur, ouvrez le menu contextuel par [Clic droit]/[Ctrl]-Clic sur une section de la piste arrangeur et choisissez Créer des marqueurs d'après les sections d'arrangeur. Des marqueurs sont créés au début et la fin de chaque section de la piste arrangeur. Pour créer des sections d'arrangeur basées sur les marqueurs actuellement placés, ouvrez le menu contextuel par [Clic droit]/[Ctrl]-Clic dans la piste des marqueurs et choisissez Créer des sections d'arrangeur d'après les marqueurs. Des sections d'arrangeur sont créées, commençant à chaque emplacement de marqueur et se terminant à l'emplacement du marqueur suivant dans la règle de temps. Déclenchement manuel des sections d'arrangeur En page Morceau, vous pouvez déclencher manuellement des sections d’arrangeur en faisant sauter votre lecture sur n’importe quelle section de la piste arrangeur tout en gardant un timing musical, sans casser le rythme. C’est idéal pour essayer un nouvel arrangement de morceau à la volée en cours de production, sans encore valider vos changements par réorganisation manuelle des sections d'arrangeur. Ainsi, vous découvrirez peut-être qu’un deuxième pont après le troisième refrain était exactement ce qu’il fallait à votre morceau – et cette découverte n’aura nécessité qu’un double-clic ! Avec la piste arrangeur sélectionnée et l’inspecteur de Studio One ouvert [F4], il suffit de [double-cliquer] dans l’inspecteur sur une section d’arrangeur pour que la lecture saute à celle-ci. La section choisie se verra attribuer une icône d'indicateur de saut. Le moment du saut dépendra du réglage du mode de synchro dans l’inspecteur de piste arrangeur : 1 mesure, 2 mesures, 4 mesures, ou après la fin de la section d'arrangeur. Vous pouvez également déclencher le saut par un [double-clic] sur une section dans la piste arrangeur ellemême. Les modes de synchronisation régissent le timing d'un saut d'une section d'arrangeur à une autre. Les options comprennent : Off : le saut se produit immédiatement sans synchronisation en double-cliquant sur une section d’arrangeur 1 mesure : le saut se produit au début de la mesure qui suit la position de lecture actuelle 2 mesures : le saut se produit à la fin d’une section de 2 mesures par rapport au début de la section 4 mesures : le saut se produit à la fin d’une section de 4 mesures par rapport au début de la section Fin : le saut se produit à la fin de la section d'arrangeur en cours de lecture, quelle que soit la longueur de la section d'arrangeur sélectionnée. Une version spécialisée de la piste arrangeur est également disponible en page Show. Voir Présentation de la page Show pour plus d'informations. Piste arrangeur 233 Piste d’accords La piste d'accords est une piste globale (similaire à la piste arrangeur) qui permet d'effectuer une "édition harmonique" des parties instrument et audio. Cette restructuration des progressions d'accords peut affecter la totalité du morceau ou seulement les pistes de votre choix. Cela vous permet d'écrire du contenu musical avec une progression d'accords qui plaît à cet instant, et d'effectuer plus tard des changements radicaux sans édition ou réenregistrement complet des parties. Vous voulez moduler ce refrain final pour lui donner ce petit plus d'énergie, ou repenser la structure harmonique d'une composition en cours ? La piste d'accords vous permet d'essayer ces genres de changement sur un coup de tête. Bien que la piste d'accords soit capable d'effets très performants, elle a ses limites, principalement dues au fait que le son ne peut pas être transposé sans apparition d’un certain niveau d'artefacts. Nous recommandons, une fois vos expérimentations et votre "prototype" de morceau terminés, de réenregistrer toutes les parties audio selon la nouvelle progression d'accords, surtout si ce sont des parties essentielles. Pour afficher ou masquer la piste d'accords, cliquez sur ce bouton, au-dessus de la fenêtre arrangeur : l'effet de la piste d'accords sur toutes les pistes affectées, cliquez sur le bouton [Suivre : On/Off]. . Pour activer ou désactiver Pour démarrer avec la piste d'accords Tout d'abord, choisissez une tonalité pour le morceau afin d’assurer un affichage correct des accords dans la piste d'accords. La façon de faire la plus simple consiste à cliquer sur le bouton [Tonalité] dans la barre de transport et à sélectionner la tonalité de votre choix dans le sélecteur qui apparaît alors. Il est également possible d’obtenir automatiquement la tonalité. Il y a deux méthodes : Depuis une partie instrument Sélectionnez la partie, puis naviguez jusqu'à Événement/Détecter la tonalité (ou ouvrez un menu contextuel par [Clic droit]/[Ctrl]-Clic sur la partie et naviguez jusqu'à Parties instrument/Détecter la tonalité). Piste d’accords 234 Depuis un événement audio Ouvrez un menu contextuel par [Clic droit]/[Ctrl]-Clic sur l'événement audio, naviguez jusqu'à Audio/Accords, et sélectionnez Extraire les tonalités de l'événement. Lorsque l'éditeur est ouvert, cela est disponible dans le menu Action/Accords. Notez que les accords doivent d'abord être détectés par Melodyne dans le signal audio. Un morceau peut changer une ou plusieurs fois de tonalité. Pour en savoir plus, consultez la section Piste d’armures/signatures. Une fois que vous avez défini une tonalité, vous pouvez commencer à remplir la piste d'accords. Cela peut se faire manuellement, ou en détectant automatiquement la structure d'accords de votre morceau à partir de ses parties instrument ou audio. Si une partie instrument ou audio contient un contenu musical qui s'étend sur toute la longueur du morceau, vous pouvez utiliser cette seule partie pour détecter automatiquement la progression d’accords. Sinon, vous pouvez trouver utile d'exporter un mixage de votre morceau, de réimporter le mixage dans une piste audio et d'utiliser cette piste comme base pour la détection d'accords. Une fois cela fait, vous pouvez retirer la piste contenant ce mixage. Ensuite, nous apprendrons comment ajouter, supprimer et éditer des accords dans la piste d'accords. Saisie et édition manuelles des accords Pour ajouter des accords manuellement, sélectionnez l'outil crayon (ou maintenez [Ctrl] pour le sélectionner temporairement) et cliquez à l'intérieur de la piste d'accords. Vous pouvez également ajouter un accord en double-cliquant dans la piste d'accords avec l'outil flèche. Chaque nouvelle section d'accord que vous ajoutez fait par défaut une mesure, ou la longueur de la sélection actuelle dans la règle temporelle. Vous pouvez changer la longueur d'un accord en cliquant sur l'une de ses extrémités et en le faisant glisser jusqu'à l’obtention de la longueur désirée. Si vous ajoutez des accords avec l'outil crayon, vous pouvez également cliquer-tirer dans la piste d'accords pour créer des accords plus longs. Une fois que vous avez ajouté un accord, vous pouvez le changer pour un autre accord ou une variation de différentes manières. Essayez de double-cliquer sur un accord pour ouvrir le sélecteur d'accord. Cette fenêtre vous permet de choisir parmi tous les principaux types d'accords et d’extensions. Gardez à l'esprit que la piste d'accords ne peut pas ajouter de notes aux accords joués dans les parties affectées par cette piste. Elle ne peut que décaler les notes qui existent déjà. Si vous sélectionnez un accord avec 7e, 9e, 11e ou d'autres extensions, vous n'entendrez ces notes que si les accords présents dans vos parties contiennent au moins quatre notes. Si vous activez l'option Entrée d’instrument en cliquant sur le bouton , vous pouvez jouer un accord sur n'importe quel clavier MIDI connecté pour changer l'accord sélectionné. Le sélecteur d'accord vous affiche alors le nom de l'accord que vous avez joué, et l'accord actuel change pour y correspondre. Avec l’entrée d’instrument activée, vous pouvez également sélectionner un ou plusieurs accords dans la piste d'accords et jouer n'importe quelle forme d'accord sur un clavier MIDI pour changer tous les accords sélectionnés. Piste d’accords 235 A côté du bouton Entrée d’instrument se trouve le bouton Écouter les accords. Lorsqu’il est activé, chaque accord que vous sélectionnez sera joué pour vous. C'est une excellente façon d'écouter différents accords afin d’entendre comment ils sonnent. Un accord Gmaj7sus4 pourrait être parfait à cet endroit. Voici d'autres fonctionnalités que vous voudrez peut-être essayer : Voyez si les accords adjacents s’enchaînent bien en cliquant sur les flèches de la piste d'accords dans le coin supérieur gauche de la fenêtre Sélecteur d’accord. Créez rapidement des accords complexes en maintenant [Alt]/[Opt] et en cliquant sur plusieurs des boutons Intervalles suivants : b9, 9|2, #9, 11, #11, ou b13. Cela ajoutera les tensions/extensions correspondantes. Créez des accords complexes en maintenant [Alt]/[Opt] et en cliquant sur plusieurs boutons Intervalles. Si un morceau nécessite un accord Gm13 add 11, rien de plus simple. Si quelque part vous voulez voir par exemple un accord de C# à la place d'un accord de Db, cliquez sur la note fondamentale dans la roue d'accords pour alterner entre les deux. Cela peut parfois être plus rapide que de le sélectionner dans le menu déroulant Fondamentale de droite. b5 et #5 peuvent être combinés avec d'autres intervalles, ce qui vous permet de déplacer la quinte d'un accord vers le haut ou vers le bas. 9|2 indique des octaves différentes d'une même note. Vous pouvez choisir l'octave d'un intervalle 9|2 en cliquant sur l'icône pour tour à tour obtenir l'octave haute, l'octave basse ou rien du tout. L'intervalle sélectionné sera souligné. Notez que la séparation "9|2" est un indicateur des options d'intervalles, et non un accord renversé à basse modifiée. Il vous suffit de double-cliquer sur le nom de l'accord au centre du sélecteur d'accord pour saisir manuellement l'accord à l'aide de votre clavier d'ordinateur – tensions, accords renversés à basse modifiée, etc. Lorsque vous avez fini d'éditer un accord, vous pouvez fermer le sélecteur d'accord ou sélectionner un autre accord dans la piste d'accords et continuer l'édition. Pour supprimer un ou plusieurs accords de la piste d'accords, sélectionnez-les et appuyez sur la touche [Suppr] ou [Retour arrière] de votre clavier. Extraction d'accords depuis des parties instrument Une façon simple de se familiariser avec la piste d'accords est de la remplir avec une structure d'accords issue d'une ou plusieurs parties instrument. Ouvrez le menu contextuel par [Clic droit]/[Ctrl]-Clic sur une partie (ou plusieurs parties sélectionnées) dans la règle temporelle, puis choisissez [Parties instrument/Extraire dans la piste d’accords]. Cette fonction analyse les relations musicales des notes dans le contenu sélectionné et remplit la piste d'accords avec les accords qu'elle reconnaît. Vous pouvez aussi simplement faire glisser les parties instrument sélectionnées (simples ou multiples, depuis autant de pistes que vous le souhaitez) sur la piste d'accords pour extraire leurs progressions d'accords communes. C'est un moyen facile de détecter les accords sur une grande partie de votre morceau, surtout si vous utilisez différentes pistes instrument (avec des instruments et des sons distincts) dans chaque section. Piste d’accords 236 Certains types de données de notes peuvent amener l'algorithme d’extraction dans la piste d’accords à se tromper sur les accords. Si vous remarquez des erreurs, n'hésitez pas à modifier ou à remplacer des accords en utilisant les méthodes décrites dans la section Saisie et édition manuelles des accords. Extraction d'accords depuis des fichiers MIDI Vous pouvez également glisser et déposer un fichier MIDI directement à partir du navigateur de Studio One ou du Finder/Explorateur de votre système d'exploitation sur la piste d'accords pour détecter ses accords. C'est un moyen idéal pour démarrer rapidement un morceau à partir d'un pack d'accords MIDI. Notez que les morceaux complexes comportant de nombreux instruments et/ou éléments mélodiques principaux peuvent entraîner des inexactitudes dans la détection des accords. Extraction d'accords depuis des parties audio Piste d’accords 237 Vous pouvez également extraire des informations d'accords depuis des parties audio. Pour cela, sélectionnez une partie audio et naviguez jusqu'à Audio/Détecter les accords (ou ouvrez un menu contextuel par [Clic droit]/[Ctrl]-Clic sur la partie et naviguez jusqu'à Audio/Détecter les accords) pour analyser la structure harmonique de la partie. Une fois terminé, vous pouvez voir les accords détectés le long du bord inférieur de la partie. Pour appliquer les accords détectés à la piste d'accords, sélectionnez la partie et naviguez jusqu'à Audio/Extraire dans la piste d’accords (ou ouvrez un menu contextuel par [Clic droit]/[Ctrl]-Clic sur la partie et naviguez jusqu'à Audio/Extraire dans la piste d’accords). Piste d’accords 238 Les accords extraits sont alors visibles dans la piste d'accords, et peuvent être changés et édités selon les besoins. Comme pour les parties instrument, certains types d'informations audio peuvent entraîner une détection d'accords incorrecte. Si vous remarquez des erreurs, n'hésitez pas à modifier ou à remplacer des accords en utilisant les méthodes décrites dans la section Saisie et édition manuelles des accords. Appliquer des accords à partir de la piste d'accords Certaines données audio ne se prêtent pas facilement à la détection automatique d'accords, et si de mauvais accords sont détectés, les changements harmoniques effectués dans la piste d'accords peuvent ne pas apporter le résultat désiré. Si vous trouvez qu'une ou plusieurs de vos pistes audio n'affichent pas les accords appropriés après avoir utilisé la détection d’accords, voici une bonne façon de contourner ce problème. Tout d'abord, détectez les accords pour cette section du morceau depuis une autre source permettant une détection plus précise. Si aucune partie instrument ou audio ne semble fonctionner, vous pouvez essayer de saisir les accords manuellement ou à l'aide d'un clavier MIDI. Ensuite, sélectionnez la partie audio que vous n’avez pas pu analyser correctement, et naviguez jusqu’à Audio/Appliquer les accords de la piste d’accords (ou ouvrez un menu contextuel par [Clic droit]/[Ctrl]-Clic sur la partie et naviguez jusqu'à Audio/Appliquer les accords de la piste d’accords). Cela applique les désignations d'accord de la piste d'accords à cette partie audio, en s'assurant que lorsqu'elle est transposée pendant l'édition harmonique, ses notes soient décalées avec plus de précision. Créer des événements de note à partir de la piste d'accords Tout ou partie des événements d'accord de la piste d'accords peut être converti en événements de note dans les pistes d'instrument en faisant simplement glisser les événements d'accord depuis la piste d'accords vers une piste d'instrument. Cela créera des événements de note ayant la même durée que les événements d'accord qui les ont créés. Ce sont des accords de base, dans lesquels la note la plus basse sera toujours la note fondamentale de l'accord. Ces notes extraites peuvent ensuite être éditées ou traitées comme tout autre événement de note. Créer des événements de notes d'accord à partir d'événements audio Les notes de la piste d'accords peuvent être extraites directement d'un événement audio une fois que les accords de celui-ci ont été détectés comme décrit plus haut dans "Extraction d'accords depuis des parties audio". Piste d’accords 239 Il suffit de faire glisser et de déposer sur une piste d'instrument un événement audio dont les accords ont été détectés pour obtenir les événements de note souhaités en place. Piste d’accords 240 L'inspecteur d'accord Piste d’accords 241 Quand vous travaillez dans la piste d'accords, vous pouvez ouvrir l'inspecteur d’accord (en cliquant sur le bouton "i" au-dessus des pistes). Cela vous donne un grand nombre de caractéristiques et d'informations, dont la sortie instrument pour la piste d'accords et la progression d’accords du morceau. De haut en bas : Instrument Spécifiez l'instrument par défaut pour la fonction l’écoute des accords en en sélectionnant un dans le menu. Vous pouvez utiliser l'instrument Pré-écoute, n'importe quel instrument du morceau, ou choisir un instrument ou un preset dans le navigateur, le faire glisser et le déposer sur l'en-tête de la piste d'accords. Cela deviendra le nouveau préréglage par défaut pour l'écoute des accords. Cliquez sur la petite icône de clavier pour ouvrir/fermer la vue Instrument. Écouter les accords Ce bouton est lié au bouton "haut-parleur" dans la fenêtre Sélecteur d'accord ; commutez l'un des deux et l'autre suivra. Lire la piste Activez cette option pour entendre la piste d'accords produite avec le morceau. Cela vous aidera par exemple à vérifier que les accords saisis manuellement correspondent bien aux événements audio. Octave Sélectionnez l'octave centrale pour l’écoute des accords. Vélocité Cliquez et tirez ou double-cliquez sur le champ pour définir la dynamique ("vélocité") de jeu des accords écoutés. La plage va de 0 à 100. Tonalité Ce menu est lié au paramètre Tonalité de la barre de transport et ouvre une fenêtre identique. Progression d'accords Tous les accords du morceau sont listés ici dans l'ordre. C'est un moyen rapide de sélectionner un accord situé par exemple vers la fin du morceau sans devoir le rechercher dans la piste d'accords. Couleur de l'accord Utilisez ce champ afin de sélectionner une autre couleur pour l'accord sélectionné dans la progression d'accords. C'est plus rapide et plus spécifique que de chercher cet accord dans la piste d'accords et d'utiliser un [Clic droit]/ [Ctrl]-Clic, bien que cette méthode offre également d'autres fonctionnalités (voir Remplacement d’accords ci-dessous). Début/Fin Vous pouvez régler la durée de l'accord sélectionné avec une grande précision en utilisant ces champs. Sélecteur d’accord Ce bouton ouvre et ferme la fenêtre Sélecteur d’accord. Quantification de la piste d'accords Une fois que vous avez rempli la piste d'accords avec vos accords, vous pouvez trouver utile de quantifier les positions de début de ces accords. Pour cela, sélectionnez les accords que vous voulez quantifier et naviguez jusqu'à Événement/Quantifier/Quantifier sur la piste. Souvent, les changements d'accords ne se font pas exactement sur les temps, surtout lorsqu'on travaille sur un enregistrement audio live. Après avoir quantifié les accords, il peut être utile de décaler subtilement les positions de début et de fin de chaque accord pour minimiser toute transposition non naturelle et mieux coller à l’évolution de l’interprétation. Remplacement d’accords Piste d’accords 242 Imaginons que vous préfériez un accord particulier à celui que vous avez utilisé et que vous vouliez le remplacer dans tout le morceau. Ouvrez le menu contextuel par [Clic droit]/[Ctrl]-Clic sur l'un de ces accords dans la piste d'accords. Vous pouvez rapidement modifier ici la fondamentale, le type, la note de basse et les intervalles de l'accord, ainsi que les options suivantes : Couleur de l'accord Utilisez ce champ afin de sélectionner une autre couleur pour cet accord partout où il apparaît dans le morceau. Sélectionner tous les accords "Dm" Note : ré mineur (Dm) est utilisé ici à titre d'exemple, mais le nom réel sera celui de l'accord sélectionné. Ce champ vous permet de substituer un nouvel accord à l'ancien dans tout le morceau. Sélectionnez cette option et le menu se fermera, puis utilisez le Sélecteur d'accord pour choisir l'accord que vous préférez. Transposer l’accord Saisissez le nombre de degrés chromatiques correspondant à la transposition voulue pour l'accord sélectionné dans le morceau. Effacer la piste d’accords Cette option supprime tous les accords de la piste d'accords. Couper, Copier, Supprimer Ce sont des fonctions standard. Un accord peut être collé ailleurs dans la piste d'accords en sélectionnant un nouvel emplacement dans la timeline, en utilisant un [Clic droit]/[Ctrl]-Clic, et en sélectionnant Coller. Dupliquer Cette option placera l'accord sélectionné dans la mesure suivante, en écrasant tout accord déjà présent. Astuces rapides pour les accords Vous pouvez couper, copier, coller et supprimer un ou plusieurs accords de la piste d'accords comme pour les autres fonctions de Studio One avec le clavier de votre ordinateur. Pour coller un accord ailleurs dans la piste d'accords, sélectionnez un nouvel emplacement dans la timeline, ouvrez le menu contextuel par [Clic droit]/[Ctrl]-Clic, et sélectionnez Coller. La touche [D] peut être utilisée comme un moyen rapide de coller plusieurs copies de l'accord ou des accords sélectionnés à la suite. Ensuite, des ajustements mineurs peuvent par exemple être apportés à chacun d'eux sans avoir à redéfinir la note fondamentale. Cette méthode écrasera tous les accords présents sur son chemin, aussi procédez avec prudence. Maintenir [Shift] tout en double-cliquant sur la piste d'accords permet de sélectionner rapidement tous les événements d'accord, qui peuvent ensuite être facilement glissés et déposés sur une piste d'instrument. Réglage du comportement de suivi des accords Par défaut, les pistes de votre morceau ne sont pas affectées par la piste d'accords. Pour permettre à une piste de changer sa structure harmonique en fonction de la piste d'accords, vous devez activer l'un des modes de suivi des accords pour cette piste. Suivi des accords Piste d’accords 243 Si vous sélectionnez une piste avec l'inspecteur affiché, vous verrez un sélecteur intitulé Suivre accords. Ce sélecteur offre les modes suivants, chacun ayant son propre style de fonctionnement : Off Le mode par défaut. Dans ce mode, la piste d'accords n'a aucun effet sur les pistes. Parallèle Dans ce mode, les accords de la piste affectée sont décalés parallèlement, alignant la note fondamentale du contenu musical sur celle de l'accord visé. Cela maintient les relations entre les notes de l'accord dans le contenu musical, ce qui peut donner des notes hors tonalité. Étroit Dans ce mode, les notes de la piste affectée sont transposées sur la note la plus proche dans l'accord actuel de la piste d'accords. Basse Ce mode se comporte comme le mode "parallèle", mais avec une règle spéciale pour la note de basse : la note de basse de l'accord source (ou sa fondamentale s'il n'a pas de note de basse) est affectée à la note de basse ou à la fondamentale cible. Gamme (pistes audio uniquement) Dans ce mode, les notes de la piste affectée sont recalées sur la plus proche note de la gamme dans l'accord visé. Universel (pistes audio uniquement) Ce mode ne nécessite pas l'utilisation préalable de la fonction de détection d’accords. Dans ce mode, les notes de la piste affectée doivent suivre les notes de la gamme de l'accord visé. Modes d’harmonisation (pistes audio uniquement) Chaque type de signal audio réagit différemment à la transposition. C’est pourquoi vous avez le choix avec "Mode harmon." entre plusieurs modes d’harmonisation qui permettent d'optimiser l'algorithme pour chaque type de source : Bass Guitar (guitare basse), Guitar (guitare), Piano, Brass (cuivres), Lead (son solo) et Strings (cordes). Quelle que soit votre source, n'hésitez pas à essayer divers Piste d’accords 244 modes jusqu'à ce que vous obteniez le résultat le plus satisfaisant. Le sélecteur Mode harmon. se trouve dans l'inspecteur lorsqu'une piste audio est sélectionnée. Gardez à l'esprit que les modes d’harmonisation n'affectent pas la façon dont la piste d'accords modifie l'harmonie d'une piste. Ils n'affectent que la façon dont sonne le signal audio transposé. Édition harmonique avec la piste d'accords Maintenant que vous avez des accords dans la piste d'accords, et des parties instrument et audio (dont les modes de suivi d’accords sont sélectionnés) pour aller avec, il est temps d'entrer dans l'édition harmonique à proprement parler. Pour ce faire, il suffit de sélectionner un ou plusieurs accords dans la piste d'accords et de les modifier de l'une des manières décrites dans Saisie et édition manuelles des accords. Vous pouvez saisir un accord au moyen d’un clavier MIDI connecté, double-cliquer sur un accord pour le changer avec le sélecteur d'accord, ou changer ses paramètres dans l'inspecteur. Vous pouvez ajouter, supprimer un accord et modifier sa longueur en fonction des changements que vous souhaitez effectuer. Vous pouvez également changer la fondamentale d'un ou de plusieurs accords en sélectionnant ces derniers, en maintenant [Alt]/[Opt] et en tournant la molette de défilement de votre dispositif de pointage (ou en utilisant le geste de défilement sur votre pavé tactile). Lorsque vous expérimenterez l'édition harmonique, vous remarquerez peut-être que certains accords provoquent des résultats indésirables sur certaines pistes, soit par simple création de mouvements de notes désagréables, soit par des artefacts audio de changement de hauteur indésirables. Pour aider à atténuer ces problèmes, n'hésitez pas à essayer les différents modes de suivi des accords et d’harmonisation, ou à simplement corriger les accords dans la piste d'accords. Parfois, l'ajout d'intervalles supplémentaires ou le changement de note de basse peut faire toute la différence. Rappelez-vous que vous pouvez toujours activer ou désactiver les effets de la piste d'accords pour tout le morceau d’un coup en commutant le bouton [Suivre: On/Off] à gauche de la piste d'accords. Une version spéciale de la piste d’accords est également disponible en page Show. Affichage des accords La fenêtre Affichage des accords, flottante et redimensionnable, présente plusieurs options pour visualiser les accords. Pratique pour faciliter la lecture à vue tout en pratiquant l'instrument de votre choix… particulièrement en conjonction avec les points de bouclage ! Cette fenêtre offre trois options : Piste d'accords affiche l'accord voulu par la piste d’accords pour la position de lecture actuelle, ainsi que le prochain accord à venir (en bleu). Accord joué affiche l'accord actuellement joué sur un clavier externe. Éditeur reflète l'affichage de l'accord actuel/sélectionné dans l’inspecteur de l'éditeur de notes. Lorsque plusieurs pistes sont visibles dans l'éditeur, elles contribuent toutes à l'accord affiché. Lorsqu'aucun éditeur d'instrument n'est ouvert, c’est l'accord au point de lecture actuel d'une piste d'instrument sélectionnée qui s’affiche. L'affichage des accords est accessible depuis le menu déroulant Affichage, ou le menu contextuel obtenu par clic droit sur la piste d'accords elle-même. Piste d’accords 245 Piste d’armures/signatures Studio One dispose d'une piste dédiée aux armures/signatures qui peut être utilisée pour définir globalement la signature rythmique (chiffrage de la mesure) et l’armure (tonalité) du morceau. Vous pouvez également l'utiliser pour modifier la signature rythmique ou l’armure dans n'importe quelle mesure du morceau, ainsi que pour les modifier ou les supprimer. Cliquez sur l'icône de la piste d’armures/signatures au-dessus de la fenêtre d’arrangement pour ouvrir la piste d’armures/signatures. Cela dévoile les marqueurs de signature rythmique/armure. Signature rythmique La signature rythmique (métrique ou chiffrage de mesure) est une convention utilisée en notation musicale occidentale pour spécifier combien de temps contient chaque mesure et quelle est la valeur de note qui correspond à un temps. La signature rythmique est donnée sous forme d'une fraction dans laquelle le numérateur (le chiffre du haut) indique le nombre de temps de la mesure, et le dénominateur (le chiffre du bas) indique la valeur de note correspondant à chaque temps. Par défaut, tout nouveau morceau a une mesure en 4/4. Cela signifie qu'il y a quatre noires par mesure. Pour changer la signature rythmique de votre morceau, suivez une des méthodes ci-dessous : Cliquez sur le chiffre du haut ou du bas du format de mesure dans la barre de transport et sélectionnez une nouvelle valeur dans le menu contextuel. Cliquez sur l'icône de la piste d’armures/signatures au-dessus de la fenêtre d’arrangement pour ouvrir la piste d’armures/signatures. Ensuite, double-cliquez ou faites un [Clic droit]/[Ctrl]-clic sur la première signature rythmique à gauche et sélectionnez de nouvelles valeurs dans le menu contextuel. Le comportement du métronome dépend de la signature rythmique. Le temps fort et les autres temps déterminent le sample et le niveau utilisés respectivement pour l'accent et pour le clic. Piste d’armures/signatures 246 Insertion de changements de signature rythmique Si votre morceau nécessite plusieurs signatures rythmiques, ce n’est pas un problème pour Studio One. Notez que la signature rythmique ne peut changer que sur le premier temps d'une mesure. Voici comment insérer un changement de signature rythmique dans votre morceau. Ouvrez la piste d’armures/signatures. Faites un [Clic droit]/[Ctrl]-clic sur la piste d’armures/signatures dans la première moitié de la mesure où doit s’effectuer le changement. Sélectionnez Insérer une signature rythmique dans le menu contextuel. Saisissez les valeurs de la nouvelle signature rythmique dans la fenêtre qui s’est ouverte. Cliquez sur OK, et un nouveau marqueur de signature rythmique est inséré au début de cette mesure. Vous pouvez cliquer sur un marqueur de signature rythmique et le tirer dans la règle de temps sur n'importe quelle ligne de mesure où il n’existe pas encore de marqueur. Pour modifier la signature rythmique d'un marqueur existant, double-cliquez sur le marqueur et choisissez de nouvelles valeurs. Votre morceau peut contenir n'importe quel nombre de changements de signature rythmique, et la signature rythmique actuelle est toujours affichée dans la barre de transport. Modifier ou supprimer des changements de signature rythmique Pour modifier ou supprimer une signature rythmique, ouvrez la piste d’armures/signatures, cliquez sur le marqueur de signature rythmique souhaité, puis ouvrez le menu contextuel par [Clic droit]/[Ctrl]-clic et sélectionnez l'option voulue. Sélectionnez Éditer la signature rythmique pour modifier la signature rythmique, puis saisissez les valeurs souhaitées dans la fenêtre qui s’est ouverte et cliquez sur OK. Sélectionnez Supprimer la signature rythmique pour supprimer le marqueur. Vous pouvez également appuyer sur la touche [Supprimer] de votre clavier. Armure L’armure d’un morceau spécifie les notes qui font partie de la gamme et les autres qui n’appartiennent pas à cette tonalité (c'est-à-dire les notes altérées par des accidents). Elle détermine les notes qui peuvent être sélectionnées lors de l'édition de la partition en vue Partition. Les notes qui peuvent être sélectionnées dans les vues Piano ou Batterie ne sont pas affectées. Aucune armure n'est assignée lorsqu'on crée un nouveau morceau. Pour changer l’armure et donc la tonalité de votre morceau, suivez une des méthodes ci-dessous : Cliquez sur le bouton [Tonalité] dans la barre de transport et sélectionnez la tonalité de votre choix dans le sélecteur contextuel. Cliquez sur l'icône de la piste d’armures/signatures au-dessus de la fenêtre d’arrangement pour ouvrir la piste d’armures/signatures. Puis faites un [Clic droit]/[Ctrl]-clic sur la première signature rythmique à gauche, sélectionnez Insérer une tonalité dans le menu, puis sélectionnez la tonalité souhaitée dans le sélecteur contextuel. Insertion de changements d’armure/tonalité Changer l’armure en cours de morceau peut aider à renforcer l'intensité ou même à changer l'ambiance du morceau. Studio One vous permet d'exploiter ce puissant élément créatif grâce à la piste d’armures/signatures. Pour insérer une nouvelle armure dans votre morceau, suivez les étapes ci-dessous : Piste d’armures/signatures 247 Cliquez sur l'icône de la piste d’armures/signatures au-dessus de la fenêtre d’arrangement pour ouvrir la piste d’armures/signatures. Placez le curseur de lecture sur la mesure où vous souhaitez que la tonalité change. Faites un [Clic droit]/[Ctrl]-clic sur une zone vierge de la piste d’armures/signatures pour ouvrir le menu contextuel. Dans le menu, sélectionnez Insérer une tonalité puis la tonalité souhaitée dans le sélecteur contextuel. Notez que l’armure ne peut changer que sur le premier temps d'une mesure. Modifier ou supprimer des changements d’armure Pour modifier ou supprimer une armure, ouvrez la piste d’armures/signatures, cliquez sur le marqueur d’armure souhaité, puis ouvrez le menu contextuel par [Clic droit]/[Ctrl]-clic et sélectionnez l'option voulue. Sélectionnez Changer la tonalité pour modifier l’armure, puis sélectionnez une nouvelle tonalité dans le sélecteur contextuel. Sélectionnez Supprimer l’armure pour supprimer le marqueur. Vous pouvez également appuyer sur la touche [Supprimer] de votre clavier. Vous pouvez aussi modifier l’armure d'une section de votre morceau au moyen de la fenêtre Tonalité dans la barre de transport. Amenez le curseur de la règle de temps sur une des mesures appartenant à la section ayant l’armure que vous souhaitez modifier, puis cliquez sur la fenêtre Tonalité dans la barre de transport et sélectionnez une nouvelle tonalité dans le sélecteur contextuel. L’armure change pour la zone du morceau comprise entre le marqueur précédent et le marqueur suivant. Détection des tonalités Studio One permet d’obtenir automatiquement les tonalités d'un événement. Il y a deux méthodes : Depuis une partie instrument Sélectionnez la partie, puis naviguez jusqu'à Événement/Détecter la tonalité (ou ouvrez un menu contextuel par [Clic droit]/[Ctrl]-Clic sur la partie et naviguez jusqu'à Parties instrument/Détecter la tonalité). Depuis un événement audio Utilisez d'abord Melodyne pour analyser les tonalités. Vous pouvez également utiliser n'importe quel plug-in ARA capable de détecter les accords. Veuillez vous référer à la documentation appropriée pour savoir comment procéder. Faites un [Clic droit]/[Ctrl]-clic sur l'événement audio et naviguez jusqu'à Audio/Accords. Sélectionnez Extraire les tonalités de l'événement. Lorsque l'éditeur est ouvert, vous trouvez cela dans le menu Action/Accords. La piste d’armures/signatures affiche maintenant les tonalités obtenues. Piste de tempo Piste de tempo 248 De nombreux enregistrements modernes sonnent de façon mécanique, comme une machine faisant de la musique. C'est souvent dû au fait que l'enregistrement a un seul tempo fixe, alors que le tempo d'une interprétation naturelle tend à légèrement fluctuer. Des résultats musicaux et intéressants peuvent être obtenus en faisant varier le temps dans vos enregistrements. Les changements de tempo n'affectent pas votre capacité de synchroniser les enregistrements sur le tempo, car la piste de clic et tous les autres éléments de Studio One suivent dynamiquement les changements du tempo. Insertion de changements de tempo Pour insérer un changement de tempo, ouvrez la piste de tempo en cliquant sur le bouton Piste de tempo (icône de montre) au-dessus de la colonne des pistes. Puis sélectionnez l'outil flèche ou crayon dans la fenêtre d'arrangement. Cliquez à n'importe quel endroit sur la piste de tempo pour insérer un changement de tempo et tirez vers le haut ou le bas pour régler la valeur voulue pour le tempo à cet endroit, de la même manière qu’avec d'autres types d'automation dans Studio One. Pour modifier une valeur de tempo existante dans la piste de tempo, cliquez sur le point de votre choix avec l'outil Flèche et tirez-le. Pour saisir un tempo spécifique, faites un [Clic droit]/[Ctrl]-Clic sur un point et saisissez un nombre dans le champ de valeur. Le tempo change progressivement entre les points de la piste de tempo. Pour créer une courbe, placez le pointeur de la souris au-dessus du milieu d'un segment de ligne jusqu'à ce qu'une petite poignée apparaisse. Tirez la poignée vers le haut ou le bas pour changer la forme de la courbe. Vous pouvez aussi cliquer sur un point et le tirer le long de la timeline pour déplacer le changement de tempo dans la piste de tempo. La valeur réglée par le changement de tempo reste en vigueur jusqu'à la fin du morceau ou jusqu'au prochain changement de tempo. Et dans la barre de transport, la valeur de tempo est immédiatement actualisée à l'instant approprié, conformément à chaque changement de tempo. Si les pistes audio concernées sont en mode Timestretch, les événements audio sont étirés/contractés dynamiquement pour s'adapter à la volée au changement de tempo, sans qu'il soit nécessaire de diviser ou d'éditer les événements de quelque manière que ce soit. Base de temps linéaire en battements ou en temps Étant donné cette flexibilité en matière de changements progressifs de tempo dans le temps, vous apprécierez sans doute ces deux options de visualisation, accessibles en cliquant avec le bouton droit de la souris sur la règle de temps au-dessus de la piste de tempo et en choisissant Base temps/Linéaire (battements) ou Base temps/Linéaire (temps). Piste de tempo 249 Lorsque Linéaire (battements) est sélectionné, toutes les mesures de votre morceau sont affichées avec la même longueur, tandis que l'échelle de temps de la timeline varie en fonction de vos changements de tempo. Par exemple, avec la base de temps réglée sur Secondes, lorsque le tempo change, l'espacement entre les secondes change même si l'espace entre les mesures reste le même. Lorsque Linéaire (temps) est sélectionné, la longueur visuelle des mesures de votre morceau change pour représenter l'effet de raccourcissement ou d'allongement qu’ont les changements de tempo. Avec la base de temps réglée sur Secondes, vous verrez que l'espacement des secondes reste le même, même si l'espace entre les mesures change. Réglage de la plage de tempo Par défaut, Studio One affiche une plage de 60 à 240 BPM dans la piste de tempo. Cependant, dans la plupart des cas, les morceaux n'ont pas besoin d'une telle plage de tempo, et il peut s’avérer utile de réduire l’ampleur de l'affichage. Cela rend plus faciles et plus précis les petits changements de tempo. Pour régler la plage de la piste de tempo, double-cliquez dans les champs "max" et "min" situés à gauche de la piste de tempo. Saisissez vos nouvelles valeurs maximale et minimale en BPM, et voyez comme l'affichage se concentre sur la plage de tempo que vous avez choisie. Les modifications apportées à ces réglages sont enregistrées avec le morceau actuel. Outil Proportionner le temps Piste de tempo 250 L'outil Proportionner le temps vous permet de faire correspondre rapidement une section de votre carte de tempo avec le tempo d'un morceau ou d'un autre fichier audio importé. Cela facilite le calage manuel du tempo, en particulier lorsque le fichier importé contient de nombreuses variations de tempo. Pour utiliser l'outil Proportionner le temps, placez d'abord votre fichier audio de sorte que son premier temps (ou le premier temps d'une de ses mesures) soit aligné avec le début d'une mesure dans votre timeline. S'il n'y a pas encore de marqueur de changement de tempo sur le premier temps, créez-en un. Cela devient votre point de départ pour la carte de tempo. Puis, avec votre curseur dans la piste de tempo, pressez et maintenez [Ctrl]/[Cmd] pour passer à l'outil Proportionner le temps. Vous verrez le curseur changer pour ressembler à l'image ci-dessus. Alors que cet outil est affiché, cliquez sur le début d'une barre de mesure définie dans la timeline (par exemple quatre mesures avant le marqueur de tempo précédent) et tirez jusqu'au point de la timeline qui correspond à ce nombre de mesures dans le fichier audio. Ensuite, relâchez le bouton de la souris. En tirant ainsi entre ces deux points avec l'outil Proportionner le temps, vous adaptez le tempo de cette section à celui du fichier audio. Vous pourrez souvent déterminer visuellement le bon endroit pour relâcher, mais si ce n'est pas possible, servez-vous au préalable de l'outil écoute pour trouver le bon endroit dans votre fichier audio. Par défaut, un nouveau marqueur de tempo est automatiquement inséré lorsque vous relâchez le bouton de la souris après avoir utilisé l'outil Proportionner le temps. Cela vous permet de passer simplement à l'ensemble de mesures suivant que vous voulez faire correspondre et d'utiliser à nouveau l'outil Proportionner le temps. Si vous préférez ne pas insérer de marqueur lorsque vous relâchez le bouton de la souris, maintenez [Alt]/[Opt] enfoncé avec [Ctrl]/[Cmd]. Piste de paroles La piste de paroles globale de Studio One vous permet de saisir et de modifier des paroles au moyen d'une piste dédiée dans la page Morceau. Ces paroles peuvent être visualisées de manière facultative dans l'Affichage des paroles, qui surlignera les paroles actuelles en mesure avec votre musique. Les paroles peuvent être saisies et modifiées soit directement sur la piste des paroles elle-même, soit dans l'interface d'affichage des paroles, décrite plus en détail ci-dessous. Piste de paroles 251 Ajout de paroles à la piste de paroles globale Ouvrez la piste de paroles en choisissant l'icône [L] dans la liste des pistes globales. Pour saisir des paroles directement dans la piste des paroles, double-cliquez à l'endroit souhaité et commencez la saisie. Pressez la [barre d'espace] pour passer au mot suivant. Pressez [Retour/Entrée] pour commencer une nouvelle ligne (visible dans l'Affichage des paroles) et passer à la mesure suivante. Pressez [TAB] pour passer au point de saisie des paroles suivant sans commencer de nouvelle ligne. Pressez [Alt+Retour/Entrée] pour aligner l'événement de paroles actuellement sélectionné avec le curseur de lecture et sélectionner l'événement de paroles suivant. Cette fonction peut être utilisée pendant la lecture pour aligner rapidement les événements de paroles sur votre musique. Vous pouvez aussi directement coller dans la piste de paroles globale un texte copié à partir de votre presse-papiers. Pressez [CMD/CTRL+V] pour coller dans la piste de paroles ou dans l'affichage des paroles. Les événements de paroles collés seront séparés ligne par ligne. Modification des paroles Une fois saisies, les paroles peuvent être modifiées de la même manière que les événements de note. Elles peuvent être glissées et déposées, copiées/collées, sélectionnées par groupe et dupliquées. Les événements de paroles obéissent aux paramètres globaux de quantification et de magnétisme de Studio One lorsqu'on les déplace. Création d'événements de note à partir de paroles Vous pouvez cliquer sur un ou plusieurs événements de note et les faire glisser depuis la ligne des paroles vers l'éditeur de notes pour créer de nouvelles notes. Par défaut, la note placée s'alignera verticalement avec les paroles choisies. Maintenez [shift] pour positionner librement les notes générées en les faisant glisser vers la gauche ou la droite. Importation de paroles Les paroles au format .TXT, .MID ou .MIDI peuvent également être importées directement depuis le navigateur de Studio One. Il suffit de faire glisser votre fichier depuis le navigateur et de le déposer sur la piste de paroles. Piste de paroles 252 Options de la piste de paroles La piste de paroles peut être utilisée pour saisir, afficher et modifier le contenu de la piste de paroles globale ou de la ligne de paroles de la piste d'instrument sélectionnée. Utilisez le menu déroulant pour sélectionner la source des paroles. Base de temps Cliquez sur l'icône de base de temps ( / ) pour alterner entre battements rythmiques et secondes comme base de temps. Avec les battements rythmiques comme base de temps, les paroles garderont leur position exprimée en mesures et en temps, donc si le tempo change, les paroles avancent ou reculent pour garder leur position musicale. Avec les secondes comme base de temps, les paroles garderont leur position absolue dans le temps. Si le tempo change, les paroles ne bougent pas, car elles sont verrouillées sur leur position temporelle absolue dans la règle de temps. Options des paroles Cliquez avec le bouton droit de la souris sur des paroles pour afficher le menu Options des paroles : Nouvelle ligne : ce mot commencera une nouvelle ligne dans l'affichage des paroles. Nouveau paragraphe : ce mot commencera un nouveau paragraphe dans l'affichage des paroles. Couper, Copier, Supprimer et Dupliquer fonctionnent de la même manière que leurs homologues pour les événements de note. Piste de paroles 253 Affichage des paroles Pour ouvrir l'affichage des paroles, allez dans Affichage >> Affichage des paroles ou cliquez sur l'icône des paroles. dans l'en-tête de la piste Les paroles affichées ici sont surlignées au fur et à mesure de l'avancée de la lecture de votre morceau ; l'affichage défile automatiquement pour garder les paroles actuelles au centre. L'affichage des paroles est disponible en page Morceau et dans La timeline du show. Options d'affichage des paroles Mode d'édition Cliquez sur l'icône de crayon ( ) pour activer le mode d'édition dans l'affichage des paroles. Lorsqu'il est activé, vous pouvez cliquer dans la fenêtre d'affichage des paroles et commencer à saisir vos paroles. Afficher la règle Cliquez sur l'icône de règle pour afficher/masquer la règle de la piste de paroles, utile pour déterminer le timing musical de vos paroles. Options de grille rythmique Cliquez sur le menu déroulant pour choisir l'espacement de la grille pour vos paroles. Cela détermine l'espace inséré entre vos paroles lorsque vous appuyez sur la barre d'espacement ou le trait d'union pendant la saisie des paroles. Configuration Cliquez sur l'icône de clé anglaise ( paroles : ) pour ouvrir ce menu et choisir parmi plusieurs options d'affichage des Prélecture (en noires) définit en nombre de noires le décalage temporel du surlignage des paroles. Alignement vous permet de centrer ou d'aligner à gauche les paroles affichées. Taille de police détermine la taille des caractères dans l'affichage des paroles. Piste Utilisez ce menu déroulant pour choisir la source de l'affichage des paroles – il peut s'agir de la piste globale, ou de n'importe quelle ligne de paroles remplie dans vos pistes d'instrument. Mode d'édition de l'affichage des paroles Cliquez sur l'icône de crayon ( ) pour activer le mode d'édition dans l'affichage des paroles. Lorsqu'il est activé, vous pouvez cliquer dans la fenêtre d'affichage des paroles et commencer à saisir vos paroles. Lors de l'édition du texte dans l'éditeur de paroles, les commandes de clavier/souris suivantes sont disponibles : [Touches flèches] pour déplacer le curseur de saisie [Shift + Touches flèches] pour faire une sélection [Option / Alt + flèche gauche / droite] pour passer d'un mot à l'autre Début (Home) pour sauter au début d'une ligne Piste de paroles 254 Fin pour sauter à la fin d'une ligne Double-clic pour sélectionner un mot Triple-clic pour sélectionner une ligne Retour en arrière au début d'un mot ou d'une syllabe fait reculer ce mot ou cette syllabe de la valeur de temps sélectionnée pour la grille Si cela amène l'événement sur la même position que le précédent, ils fusionnent Un espace au début d'un mot ou d'une syllabe fait avancer le mot ou la syllabe de la valeur de temps sélectionnée pour la grille Si le curseur n'était pas au début d'un mot ou d'une syllabe, le mot ou la syllabe est scindé en deux mots [-] au début d'une syllabe fait avancer la syllabe de la valeur de temps sélectionnée pour la grille Si le curseur n'était pas au début d'une syllabe, le mot ou la syllabe est scindé en deux syllabes Conseils utiles pour l'affichage des paroles Cliquer à un endroit donné dans l'affichage des paroles (avec le mode d'édition désactivé) fait sauter le curseur de lecture à l'emplacement en question dans la piste des paroles ; vous pouvez utiliser cela pour naviguer dans votre morceau. L'affichage des paroles peut même se faire sur un deuxième moniteur séparé de Studio One, ce qui est idéal pour les enregistrements vocaux ou les spectacles qui encouragent le public à participer ou l'apprentissage de chansons en groupe. Lorsque vous saisissez des paroles, les touches [barre d'espace], [tabulation] ou [-] (trait d'union) font avancer la saisie des paroles jusqu'au point de grille suivant. Le trait d'union est utile pour étaler les mots multisyllabiques sur plusieurs notes. Les traits d'union s'affichent dans la ligne de paroles de l'éditeur de notes et dans la vue Partition, mais pas dans l'affichage des paroles. La saisie dans l'affichage des paroles crée automatiquement de nouveaux événements lorsque vous pressez [Retour/Entrée]. La piste de paroles et l'affichage des paroles sont également pris en charge dans La timeline du show. Vous pouvez également utiliser les Lignes de paroles pour ajouter des paroles aux pistes d'instrument. Lignes de paroles Les lignes de paroles diffèrent de la piste de paroles globale car elles sont propres à un instrument. Elles sont accessibles dans la section Lignes d'automation de l'éditeur de notes de toute piste d'instrument, et peuvent être modifiées à la fois en vue Piano et en vue Notation. Chaque piste d'instrument peut avoir sa propre ligne de paroles avec des paroles différentes ! Paroles dans une ligne de paroles. Ajout de paroles à la ligne de paroles Double-cliquez sur n'importe quelle partie instrument pour ouvrir l'éditeur de notes. Dans l'éditeur de notes, cliquez sur l'icône Afficher/Masquer les lignes d'automation. ( ) Cliquez sur "Paroles" pour sélectionner l'onglet Paroles. Vous remarquerez qu'il y a un événement de paroles vide pour chaque événement de note ; considérez-les comme des conteneurs de paroles. C'est là que vous saisirez vos textes. Lignes de paroles 255 Double-cliquez sur un événement de paroles et commencez à saisir vos paroles. Tapez naturellement, comme si vous utilisiez un traitement de texte – la barre d'espacement vous permettra de passer d'un événement de note au suivant. Double-cliquez dans un espace vide de la ligne des paroles pour ajouter un événement de paroles indépendant de tout événement de note. La [barre d'espace] amène automatiquement le curseur sur la position de saisie suivante. [-] divise un mot en syllabes. (Ce tiret ne s'affichera pas dans la fenêtre d'affichage des paroles.) [_] étend un mot sur plusieurs notes (mélisme). Vous pouvez aussi directement coller dans une ligne de paroles un texte copié à partir de votre presse-papiers. Lorsque la fenêtre d'édition est sélectionnée et que la ligne des paroles est ouverte, pressez [CMD/CTRL+V] pour coller. Les événements de paroles collés à partir du presse-papiers dans une ligne de paroles seront séparés mot par mot et alignés sur les événements de note existants. Syllabes, mélismes, sauts de ligne et paragraphes sont pris en charge. Importation de paroles Les paroles au format MID ou MIDI peuvent également être importées directement depuis le navigateur de Studio One. Il suffit de faire glisser votre fichier depuis le navigateur et de le déposer sur la ligne des paroles. Les fichiers TXT peuvent être directement glissés du gestionnaire de fichiers de votre système d'exploitation sur la ligne des paroles. Affichage des paroles Pour voir les paroles de la ligne des paroles dans la fenêtre d'affichage des paroles, choisissez la piste d'instrument souhaitée dans le menu déroulant de la fenêtre Affichage des paroles. Bloc-notes Bloc-notes 256 Le bloc-notes est un outil d'édition de Studio One. Les blocs-notes servent au stockage rapide d'événements, de parties et de sections entières de morceau pour une utilisation ou réutilisation ultérieure, réduisant ainsi l'encombrement de la fenêtre d'arrangement quand vous assemblez votre morceau. Les blocs-notes ont un aspect et un fonctionnement comparables à ceux de la fenêtre d'arrangement, reprenant les mêmes fonctionnalités d'édition et affichant le même ensemble de pistes. Lorsqu'un bloc-notes est visible, il est affiché sur la droite de la fenêtre d'arrangement. Comme ils servent d'alternatives à des passages, si vous cliquez sur la règle au-dessus d'un bloc-notes, c'est ce dernier que le transport contrôle. La lecture commence alors à l'intérieur du bloc-notes lorsque vous cliquez sur Démarrer pour lancer la lecture. Pour ramener le transport sur la fenêtre d'arrangement, cliquez sur la règle au-dessus de cette dernière. Cela peut se faire même pendant la lecture. Les blocs-notes et leur contenu sont conservés avec le morceau en cours. Création d'un bloc-notes Pour créer et afficher un bloc-notes avec lequel travailler, cliquez sur le bouton Bloc-notes, qui ressemble à ceci : bloc-notes existe dans le morceau en cours, le bouton Bloc-notes change pour l'indiquer et ressemble à ceci : quez sur le bouton Bloc-notes pour afficher ou masquer le bloc-notes. . Quand un . Vous pouvez cli- Vous pouvez supprimer des blocs-notes ou en créer d'autres pour vos besoins en cliquant sur le triangle à côté du bouton Bloc-notes et en choisissant l'option Ajouter un bloc-notes ou Supprimer le bloc-notes dans le menu qui s'est ouvert. Un seul bloc-notes peut être affiché à la fois, mais vous pouvez passer de l'un à l'autre en cliquant sur le triangle à côté du bouton Blocnotes et en sélectionnant le bloc-notes de votre choix dans le menu qui s'est ouvert. Pour renommer un bloc-notes, double-cliquez sur son nom dans l'inspecteur de la piste arrangeur et saisissez le nouveau nom dans le champ prévu à cet effet. Bloc-notes 257 Travail sur le contenu d'un bloc-notes Pour copier des événements, parties ou sections de piste arrangeur dans un bloc-notes, il suffit de cliquer dessus et de les faire glisser dans la fenêtre du bloc-notes. Pour copier le contenu d'un bloc-notes dans la ligne de temps principale, cliquez dessus et faites-le glisser dans la fenêtre d'arrangement. Si vous souhaitez déplacer une section de piste arrangeur dans un bloc-notes tout en la supprimant de la ligne de temps principale, maintenez [Alt]/[Option] pendant que vous cliquez sur la section et la faites glisser. L'édition dans un bloc-notes est très comparable à celle dans la fenêtre d'arrangement, comme souligné dans Édition. Lecture en boucle dans un bloc-notes Chaque bloc-notes a ses propres réglages de bouclage, distincts de ceux de la ligne de temps principale. Par défaut, la longueur de la boucle est de quatre mesures, mais vous pouvez raccourcir, rallonger, ou déplacer la plage de bouclage dans la ligne de temps du blocnotes en fonction de vos besoins, comme décrit dans Bouclage durant le mixage. Emploi de l'outil écoute avec les blocs-notes Vous pouvez utiliser l'outil écoute pour contrôler auditivement les événements et parties de la fenêtre d'arrangement, en synchronisation avec la lecture du contenu du bloc-notes. Pour ce faire, pendant que la lecture, sélectionnez l'outil écoute et cliquez sur l'événement ou la partie voulus dans la fenêtre d'arrangement. Blocs-notes et vue Partition Les mises en page Partition complète et Simple piste ne sont pas disponibles dans un bloc-notes ; seul le mode Continu est disponible. Notez qu'un bloc-notes ne pouvant pas être imprimé, l'icône de l'imprimante est grisée. Pour en savoir plus sur la vue Partition, voir le chapitre L’éditeur de partition. Consolidation ("bounce") Consolidation audio de parties instrument Lors du travail avec des données d'interprétation musicale, les utilisateurs veulent souvent enregistrer l'audio sortant d'instruments virtuels internes et MIDI externes pour que la partie puisse être traitée comme une piste audio normale. Studio One offre une fonction spéciale permettant cela. Pour rapidement convertir n'importe quelle partie instrument en piste audio, sélectionnez la partie instrument puis choisissez Consolider la sélection dans le menu Événement ou pressez simplement [Ctrl]/[Cmd]+[B] sur le clavier de l'ordinateur. Cela convertit la partie instrument sélectionnée en un nouvel événement audio qui sera placé au même endroit dans la règle de temps mais sur une nouvelle piste audio. Notez que le nouveau fichier audio de consolidation a tenu compte des effets d'insertion actifs dans la partie instrument, ainsi que des réglages de volume et de panoramique. La nouvelle piste audio est créée sans inserts, et avec les réglages par défaut de volume et de panoramique. Quand une partie instrument est consolidée ("convertie"), le son de cette partie est coupé puisque le nouvel événement audio produit le son à sa place. La partie instrument est grisée pour l'indiquer. Pour commuter le statut muet de la partie, sélectionnez cette dernière et pressez [Shift]+[M] sur le clavier. Vous pouvez sélectionner et consolider n'importe quel nombre de parties instrument à la fois, même sur plusieurs pistes d'instrument. Une nouvelle piste audio sera créée pour chaque piste d'instrument dont une partie est consolidée en audio. Consolidation ("bounce") 258 Si vous voulez créer un seul événement audio, vous devez d'abord fusionner les diverses parties instrument d'une piste d'instrument pour créer une seule partie instrument continue. Pour cela, sélectionnez les parties désirées et choisissez Fusionner les événements, ou pressez [G] sur le clavier. Consolidation d'événements audio Quand de nombreuses éditions ont été effectuées dans une piste audio sur un ou plusieurs événements audio, il peut devenir difficile de visualiser l'arrangement et de travailler avec. Par exemple, si une boucle de batterie a été découpée en nombreuses tranches, avec certaines parties dupliquées et d'autres supprimées et ainsi de suite, déplacer ou réorganiser les événements peut devenir difficile. Dans ce cas, il peut être utile de consolider tout ou partie du contenu d'une piste en un seul nouvel événement audio continu. Pour cela, sélectionnez les événements audio désirés et pressez [Ctrl]/[Cmd]+[B], ou sélectionnez Consolider la sélection dans le menu Événement. Un nouvel événement audio est créé pour chaque piste dont un événement a été sélectionné. Les nouveaux événements audio sont créés et placés conformément à la position et à la plage occupées par les événements sélectionnés dans chaque piste. Notez que l'action Consolider la sélection n'est pas affectée par les réglages de volume, de panoramique et d'insert de piste, car elle ne gère que les événements audio exactement tels qu'ils existent dans la fenêtre d'arrangement. Par conséquent, le résultat de ce processus n'affecte pas ce que vous entendez ; ce n'est qu'un outil d'organisation. De même, faites glisser et déposez n'importe quel événement audio ou plage audio à un endroit dans le navigateur de fichiers pour exporter un fichier audio à cet endroit. Création de parties audio Il est aussi possible faire le ménage dans l'arrangement en utilisant les parties audio, dans lesquelles plusieurs événements audio séparés peuvent être placés afin d'avoir un seul conteneur dans l'arrangement tout en gardant les événements accessibles séparément dans l'éditeur audio. Pour cela, sélectionnez plusieurs événements audio dans l'arrangement puis pressez [G] sur le clavier, ou faites un [Clic droit]/[Ctrl]-Clic et sélectionnez Événement/Fusionner les événements dans le menu contextuel. Si vous faites glisser une partie audio de l'arrangement dans le navigateur de fichiers, une boucle audio est exportée. Pour plus d'informations sur les boucles audio, voir le chapitre Édition. Pour dissoudre une partie audio de façon à ce que ses événements audio soient de nouveau séparément accessibles dans l'arrangement, faites un [Clic droit]/[Ctrl]-Clic sur la partie audio et sélectionnez Audio/Dissoudre la partie audio dans le menu contextuel. Consolidation ("bounce") 259 Reporter sur nouvelle piste ("bounce") Vous pouvez, à partir d'une piste instrument ou audio sélectionnée, créer une nouvelle piste audio incluant tous les effets insérés en sélectionnant Reporter sur nouvelle piste dans le menu Événement, ou avec le raccourci clavier [Ctrl]+[Alt]+[B] sous Windows, ou [Option]+[Cmd]+B sous macOS. Vous pouvez aussi faire un [Clic droit]/[Ctrl]-Clic sur un événement et choisir la fonction dans le sous-menu Événement. Gestion des fichiers de report ou consolidation Toute opération de report ou consolidation crée de nouveaux fichiers audio qui sont placés dans le chutier du morceau ouvert. Mixer la sélection Parfois, il peut être utile de mixer des événements provenant de plusieurs pistes dans une nouvelle piste de votre morceau, comme lorsque vous souhaitez consolider un groupe choral ou des éléments de batterie en une seule piste. Pour cela, sélectionnez d'abord les événements que vous désirez mixer, sur autant de pistes que nécessaire. Puis choisissez Mixer la sélection dans le menu Événement, ou ouvrez le menu contextuel par [Clic droit]/[Ctrl]-Clic sur l'un des événements sélectionnés et choisissez Mixer la sélection. La piste mixée qui en résulte est placée après la dernière piste sélectionnée. Ajout de temps à l'arrangement Il est souvent utile d'insérer une plage de silence dans un arrangement, en ajoutant du temps à une section. Pour cela, sélectionnez l'outil plage dans la fenêtre d'arrangement, puis sélectionnez une plage couvrant n'importe quel nombre de pistes dans lesquelles vous souhaitez insérer du silence. Une fois la plage sélectionnée, pressez [Ctrl]/[Cmd]+[Alt]+[I] sur le clavier pour insérer du silence dans cette plage. Tout événement se trouvant dans la plage où du silence a été inséré sera si nécessaire scindé en deux, sa partie postérieure étant repoussée à droite dans la règle de temps. Si des données d'automation sont présentes, elles sont déplacées de façon à suivre les événements. Dans ce cas, les pistes masquées ne sont pas touchées. Si votre choix de plage s'étend à toutes les pistes de l'arrangement, les réglages des paramètres généraux (tels que changements de tempo, changements d'indication de la mesure et marqueurs) suivent également les événements. Dans ce cas, les pistes masquées ne sont pas touchées. Vous pouvez également ajouter du temps à l'arrangement sans faire de sélection. Il vous suffit de placer votre curseur dans l'arrangement à l'endroit où vous souhaitez insérer le silence, et de presser [Ctrl]/[Cmd]+[Alt]+[I]. Une fenêtre apparaît, qui vous permet de spécifier une plage de temps où insérer un silence. Dans ce cas, les pistes masquées sont scindées et déplacées tout comme les pistes visibles. Suppression de temps dans l'arrangement Il peut être très utile de supprimer une section de l'arrangement tout en faisant simultanément avancer toutes les données situées après la section supprimée de façon à combler le vide ainsi créé. Pour faire cela dans Studio One, sélectionnez une plage avec l'outil plage puis choisissez Supprimer du temps dans le menu Éditer ou pressez [Ctrl]/[Cmd]+[Alt]+[D] sur le clavier. Vous pouvez supprimer du temps sur une seule piste, ou sur n'importe quel nombre de pistes sélectionnées à l'aide de l'outil plage. Les données d'automation de toutes les pistes touchées sont divisées, rognées et déplacées pour correspondre à la nouvelle position de l'événement. Les pistes masquées ne sont pas touchées par cette opération. Si aucune plage n'est sélectionnée dans la règle de temps, la commande Supprimer du temps affiche une boîte de dialogue qui vous permet de spécifier le début et la fin de la plage de temps à supprimer. Pistes dossiers Maintenir une bonne organisation de la fenêtre d'arrangement peut être essentiel au flux de production et dans ce domaine, les pistes dossiers sont traditionnellement d'une grande utilité. Les pistes dossiers de Studio One possèdent aussi des options de groupage de leurs pistes et d'envoi à un bus, ce qui étend les améliorations au flux de production en matière d'édition et de mixage. Création d'une piste dossier Si vous organisez des pistes existantes, la méthode la plus simple pour placer les pistes dans une nouvelle piste dossier est de les sélectionner dans la colonne des pistes, d'ouvrir le menu contextuel par [Clic droit]/[Ctrl]-Clic et de choisir Mettre en dossier. Cela crée une nouvelle piste dossier et place dedans toutes les pistes sélectionnées. Sinon, vous pouvez faire glisser et déposer n'importe quelle piste sur une piste dossier existante. Il est aussi possible de créer une piste dossier depuis la boîte de dialogue du menu Piste/Ajouter des Mixer la sélection 260 pistes, comme pour toute autre piste. Les pistes dossiers peuvent contenir des pistes audio, d'instrument, d'automation et même d'autres pistes dossiers. Cliquez sur l'icône Dossier dans la zone de contrôle des pistes pour afficher ou masquer les pistes du dossier dans la fenêtre d'arrangement. Si l’option Lier le déploiement et la visibilité des pistes dossiers est cochée dans la console Options de visibilité, les canaux correspondants sont de la même façon affichés et masqués dans la console. Notez que les pistes dossiers ont aussi des boutons Muet, Solo, Enregistrer, et Écouter. Cliquer sur ces boutons active l'action correspondante pour toutes les pistes du dossier. Groupement d’une piste dossier Cliquer sur l'icône Grouper les pistes d'une piste dossier crée un groupe portant le nom de la piste dossier et place toutes les pistes que celle-ci contient dans ce groupe. C'est exactement pareil que de sélectionner toutes les pistes et de les grouper avec [Ctrl]/[Cmd]+[G] : les pistes sont sélectionnées ensemble dans les vues de la console et de l'arrangement, et les événements des pistes sont édités ensemble. Si l'icône Grouper les pistes est activée sur une piste dossier, cliquer dessus démantèle le groupe. Si une piste appartenait déjà à un groupe avant d'être placée dans une piste dossier, et si le groupement des pistes de cette dernière est activé, cette piste est placée dans le groupe de la piste dossier au moment de son intégration à cette dernière. Si elle est retirée de la piste dossier, une piste conserve son réglage de groupe. Édition de piste dossier Quand une piste dossier est repliée (refermée), un seul "événement" avec des lignes représentant chacune des pistes du dossier est affiché sur tout l'arrangement. Il est possible de directement éditer cet événement consolidé, notamment le redimensionner, le déplacer, le couper, le copier, le coller et le dupliquer. Cette possibilité fait gagner du temps dans les cas où des éditions simples ne nécessitent pas de visualiser une piste particulière dans le dossier ni même de grouper les pistes qu'il contient. Pistes dossiers 261 Affectation d'une piste dossier à un bus Cliquer sur le champ de sélection de bus à gauche de l'icône de groupement d'une piste dossier permet la sélection ou la création d'un canal de bus. Choisissez un canal de bus existant, ou ajoutez un canal de bus, pour faire basculer la sortie de toutes les pistes contenues par la piste dossier vers un canal de bus. Si vous ajoutez un nouveau canal de bus, ce bus prend le nom de la piste dossier. Si vous sélectionnez un bus, la piste dossier agit comme une destination de dépôt d'effets pour le canal de bus quand on tire des effets depuis le navigateur pour les déposer sur la piste dossier. Comme avec le groupement de piste dossier, si la piste dossier est associée à un canal de bus, toute piste ajoutée à la piste dossier est routée vers ce bus au moment de son intégration à cette dernière. Si elle est retirée de la piste dossier, une piste conserve le bus comme sélection de canal de sortie. Pour les pistes d'instrument, le canal audio associé à la piste est envoyé au canal de bus de la piste dossier. Le canal audio associé est celui affiché dans l'inspecteur sous les sélecteurs Sort. (sortie) et Ent. (entrée) d'une piste d'instrument. Comme noté ailleurs dans ce mode d'emploi, la sélection audio pour une piste d'instrument relève purement du domaine de l'organisation et permet à Studio One d'améliorer le flux de production comme mentionné ci-dessus. Si un instrument virtuel utilise plusieurs canaux de sortie, vous devez prendre le temps d'organiser dans l'inspecteur la relation entre les pistes routées vers cet instrument virtuel et les canaux de sortie. Imbrication de piste dossier Quand des pistes dossiers sont imbriquées, c'est-à-dire quand une piste dossier est placée à l'intérieur d'une autre piste dossier, les options de la piste dossier en matière de groupement et d'association à un bus continuent de ne s'appliquer qu'aux pistes contenues dans chaque dossier. Voici un exemple : Les pistes 1 à 8 sont dans la piste dossier A, dont le groupage est activé et qui est routée vers le bus A. Les pistes 9-12 sont regroupées dans une nouvelle piste dossier B, dont le groupement est activé et qui est routée vers un bus B nouvellement créé. La piste dossier B est ensuite déposée dans la piste dossier A. Les pistes du dossier B restent groupées au sein du groupe B, et sont toujours routées vers le bus B. La seule différence tient à leur organisation : masquer les pistes du dossier A masquera aussi le dossier B. Liste des pistes La liste des pistes de la fenêtre d'arrangement s'ouvre en cliquant sur l'icône Liste des pistes (3 traits superposés) du coin supérieur gauche de la page Morceau. La liste des pistes donne une vue d'ensemble de toutes les pistes existantes. Chaque piste a une flèche de déploiement qui, quand on clique dessus, affiche les pistes, enveloppes et couches associées. Des indicateurs de niveau à l'extrême gauche des noms de piste affichent les niveaux de chaque piste durant la lecture. Vous pouvez cliquer sur l'icône de piste à côté du nom de piste et la tirer pour changer l'ordre des pistes. Si une piste appartient à un groupe, le nom du groupe est affiché en face d'elle dans la colonne Groupe de la liste des pistes. Les pistes peuvent être affichées ou masquées en cliquant le bouton rond à gauche de leur nom. Cliquez et tirez rapidement sur les boutons ronds pour masquer ou afficher un nombre quelconque de pistes. Masquer une piste dossier masque aussi toutes les pistes qu'elle contient. Les pistes masquées ne sont pas visibles dans la fenêtre d'arrangement, mais elles restent faiblement visibles dans la liste des pistes. Visualisez uniquement les pistes voulues en saisissant les termes de recherche adéquats dans le champ Filtre situé en bas de la liste des pistes, et en les séparant par une virgule. Par exemple, pour n’afficher que les pistes nommées "Piano" et "Orgue", vous pouvez saisir "pia, org" dans le champ Filtre. Effacez le champ Filtre en cliquant sur le X. Des options de filtrage prédéfinies sont disponibles grâce au bouton Visibilité de la piste, décrit ci-dessous. Pour trouver une piste spécifique, utilisez [Ctrl]+[Alt]/[Option]+[T] pour ouvrir une boîte de dialogue, puis tapez le nom ou le numéro du canal. Cette méthode fonctionne toujours, que la liste des pistes soit ouverte ou non. Des icônes correspondant à chaque type de piste sont visibles au bas de la liste des pistes. Cliquez sur ces icônes pour afficher ou masquer toutes les pistes de ce type. La liste des pistes peut être jumelée avec la liste des canaux de console pour que toute piste affichée ou masquée dans la liste des pistes ait le canal audio lui correspondant pareillement affiché ou masqué dans la console de mixage et vice versa. Cela se fait dans la fenêtre des options de la liste des canaux (voir Options de visibilité). Le bouton Visibilité de piste Liste des pistes 262 Dans le coin inférieur droit, le bouton Visibilité de piste (...) ouvre un menu de filtres utiles pour la liste des pistes. Les options comprennent : Afficher toutes les pistes Afficher les pistes sélectionnées Afficher les pistes avec événements sous le curseur Afficher les pistes avec événements dans la plage de bouclage Afficher les pistes en solo Masquer les pistes vides Masquer les pistes désactivées Annuler/Rétablir le changement de visibilité Un historique d’annulation/rétablissement indépendant est conservé pour un maximum de 10 changements de visibilité. Cela concerne les pistes qui sont affichées ou masquées manuellement à l'aide des boutons ronds de la liste des pistes, les couches qui sont déployées ou réduites, etc. Il existe de nombreuses autres commandes de visibilité de piste assignables dans le menu Raccourcis clavier de Studio One/Options/Général/Raccourcis clavier (macOS : Préférences/Général/Raccourcis clavier). Pour plus d'informations, voir Personnalisation des raccourcis clavier. La liste des pistes et les groupes Des pistes peuvent être placées dans un groupe pour que toutes les éditions effectuées sur un événement d'une piste du groupe soient automatiquement faites sur tous les événements de chaque piste du groupe. Par exemple, vous pouvez vouloir grouper toutes vos pistes de batterie de façon à ce que, quand vous coupez et déplacez des événements, le timing relatif entre les pistes reste intact. La façon la plus rapide de créer un groupe est de sélectionner les pistes souhaitées et d'utiliser [Ctrl]/[Cmd]+G. Pour plus de détails sur le travail avec les groupes de pistes, voir Groupes d'édition. La liste des pistes et les scènes Les scènes permettent de facilement sauvegarder et de rappeler différentes configurations de pistes et de canaux, ainsi que différents réglages des effets, etc. Par exemple, imaginons que vous avez défini une scène appelée "Batterie". Sélectionner cette scène rappelle les réglages d'affichage/masquage faits pour montrer les pistes et canaux de batterie sélectionnés et masquer tous les autres. Vous pouvez alors apporter autant de modifications que vous le souhaitez à cette scène, les enregistrer dans une autre scène, puis aller et venir entre elles pour voir laquelle vous préférez. Vous pouvez mémoriser et rappeler n'importe quel nombre de scènes dans chaque morceau. Les scènes sont accessibles grâce au bouton Afficher les scènes en haut de la liste des pistes. Il y a également un bouton Afficher les scènes disponible dans le panneau de navigation de la console. Vous pouvez aussi utiliser [Ctrl]+[Alt]/[Option]+[S] pour ouvrir une boîte de dialogue, puis saisir le nom ou le numéro de la scène. Cette méthode fonctionne toujours, que la liste des scènes soit ouverte ou non. Pour plus de détails, voir la section Scènes du chapitre Mixage. Liste des pistes 263 Icônes de piste et de canal Les icônes de piste et de canal offrent un moyen rapide et pratique de doter vos pistes et canaux d'icônes simples. Activez-les en ouvrant le menu des options (clé anglaise) dans la fenêtre d'arrangement ou la console. L'activation de l'option Afficher les icônes de canal dans le menu Options de la console permet d'afficher les icônes dans la console et dans l'inspecteur. L'activation de l'option Afficher les icônes de piste dans le menu Options de la fenêtre d'arrangement permet l'emploi des icônes dans la fenêtre d'arrangement. Après activation, les icônes de piste peuvent être choisies en cliquant sur l'extrémité gauche de l'en-tête de piste, sur le bas d'un canal de console ou sur l'emplacement pour icône dans l'inspecteur, ce qui ouvre un navigateur dans lequel les icônes sont classées par type d'instrument. Les icônes de piste peuvent être appliquées à tout type de piste ou de canal. Pour retirer une icône de piste, ouvrez le navigateur d'icônes et cliquez sur "Réinitialiser". Les icônes de piste de Studio One sont identiques à celles utilisées dans les sessions de Capture ; les sessions de Capture ouvertes dans Studio One importeront toutes les icônes de piste. Icônes de piste et de canal 264 Mixage Le mixage est la partie du processus de production au cours de laquelle tous les éléments enregistrés et arrangés sont équilibrés en termes de volume relatif, de fréquence et de contenu dynamique pour obtenir le son cohérent désiré. Le chapitre suivant détaille les aspects basiques du mixage dans Studio One, notamment la console, les différents types de canaux, et l'utilisation des inserts et des départs. Vous trouverez de plus amples informations sur le mixage avec Studio One tout au long de ce manuel. La console Le mixage dans Studio One se fait principalement dans la console. Ouvrez la console en cliquant sur le bouton [Mixer] ou en pressant [F3] sur le clavier. Chaque canal audio de votre morceau est représenté par un canal (aussi appelé voie ou tranche) dans la console. Les pistes audio de la fenêtre d'arrangement sont directement représentées par des canaux audio dans la console, tandis que les pistes d'instrument n'ont pas de représentation directe dans la console. À la place, des canaux d'instrument représentent la sortie audio des instruments virtuels. Il existe plusieurs autres types de canal évoqués ci-dessous, dont les canaux d'entrée, de sortie, de bus et d'effet (FX). Il est important de noter que la console s'ouvre par défaut en mode affichage de grande taille, et les descriptions suivantes considèrent que ce mode d'affichage est en vigueur, sauf indication contraire. Pour plus d'informations à ce sujet, reportez-vous à la section Autre agencement de la console de ce chapitre. Fonctionnalités des canaux Les fonctionnalités suivantes sont communes à tous les canaux. Entrée/Sortie En haut de chaque canal sont affichés son entrée (tout en haut) et sa sortie (en dessous). Tous les canaux sont configurés avec comme sortie par défaut la sortie générale (Main). Les canaux audio affichent leur entrée audio physique. Les canaux d'instrument affichent le nom de l'instrument virtuel duquel ils prennent leur entrée. Les canaux de bus et d'effets (FX) affichent un décompte graphique en barres du nombre de pistes qui leur sont assignées ou envoyées plutôt qu'un affichage distinct des différents canaux d'entrée, car ils ont habituellement plusieurs canaux comme sources d'entrée. Cliquez sur la zone d'entrée d'un canal de bus ou d'effets (FX) affiche une liste contextuelle de toutes les pistes assignées/envoyées à ce canal. Cliquer sur une piste dans la liste sélectionne et développe cette piste dans la fenêtre Mixer. Mixage 265 Cliquez sur n'importe quelle entrée ou sortie afin d'afficher pour chaque canal une liste d'options de routage dans laquelle choisir. Si plusieurs canaux sont sélectionnés, ils peuvent être assignés instantanément à la même entrée ou sortie en faisant une sélection pour n’importe lequel d’entre eux. Il est également possible d'assigner toutes les entrées ou sorties sélectionnées par ordre croissant en fonction de la configuration de l’interface audio. Cliquer sur l'entrée d'un canal d'instrument ouvre l'interface de l'instrument virtuel source. Panoramique et fader Tous les canaux possèdent un curseur de panoramique horizontal et un fader de volume vertical sous l'affichage de sélection d'E/S. On peut cliquer sur le panoramique et le tirer horizontalement, ce qui permet de positionner le son de chaque canal à gauche ou à droite dans le champ stéréo. Options de panoramique Cliquez sur le panoramique avec le bouton droit de la souris pour faire apparaître le menu contextuel des options de panoramique. Vous pouvez choisir entre : Balance – Le mode par défaut qui vous permet de positionner le signal du canal entre gauche et droite dans l'image stéréo. Double – Un panoramique stéréo qui permet un panoramique indépendant pour la gauche et la droite. Binaural – Un panoramique stéréo qui emploie le traitement MS (mid/side) pour manipuler la perception de largeur des signaux stéréo, du mono au double de la largeur normale. Notez que les panoramiques Double et Binaural ne s'appliquent pas aux canaux Mono. Double-cliquez sur l'interface de panoramique pour faire apparaître une interface plus grande, adaptée au contrôle fin de vos réglages de panoramique. Ces fenêtres contextuelles s'affichent pour le canal actuellement sélectionné lorsque vous pressez les touches flèches gauche/droite pour naviguer dans la console. Sélectionnez "Utiliser Binaural/Double pour les nouveaux canaux" afin que tous les nouveaux canaux utilisent le type de panoramique souhaité. On peut cliquer sur le fader de volume et le tirer verticalement pour régler le volume de sortie de chaque canal. Le volume et le panoramique peuvent être modifiés simultanément sur plusieurs canaux lorsque les canaux sont groupés. Des valeurs numériques peuvent aussi être saisies pour le panoramique et le volume. Lors de l'utilisation du panoramique Double : Cliquez sur le milieu de l'interface et tirez pour modifier la balance conjointe des deux panoramiques. (Vous pouvez également utiliser la molette de la souris.) Cliquez sur une extrémité de l'interface et tirez pour faire la balance d'un seul côté à la fois. Cliquez et tirez vers le haut ou le bas pour augmenter ou diminuer la largeur stéréo. (Vous pouvez également utiliser CTRL+molette de la souris.) Notez que vous pouvez tirer la largeur de la stéréo dans le sens négatif lorsque vous franchissez le point de largeur zéro. Cela sera indiqué par un passage en rouge dans l'interface. La console 266 Lors de l'utilisation du panoramique Binaural : Cliquez sur l'interface de panoramique et tirez vers la gauche ou la droite pour régler la balance. Cliquez sur la commande de largeur et tirez vers la gauche ou la droite pour la régler. Double-cliquez sur la commande de largeur pour saisir la valeur de largeur avec le clavier. Vous pouvez également passer la souris sur la commande de largeur et régler celle-ci avec la molette de la souris. Un contrôle plus poussé du panoramique stéréo peut être obtenu en utilisant les plug-ins Dual Pan et Binaural Pan. Réglages du volume et du panoramique On peut cliquer sur le fader de volume et le tirer verticalement pour régler le volume de sortie de chaque canal. Le volume et le panoramique peuvent être modifiés simultanément sur plusieurs canaux lorsque les canaux sont groupés. Des valeurs numériques peuvent aussi être saisies pour le panoramique et le volume. Studio One utilise une loi de panoramique de -3 dB pour tous les canaux. Sur les canaux stéréo, le panoramique gère la balance de niveau des signaux gauche et droit. Muet/Solo Le mode solo est également connu sous le nom de Solo-in-Place, ou SIP. Les canaux peuvent être rendus muets ou mis en solo en cliquant respectivement sur leurs boutons Muet et Solo. Vous pouvez aussi presser [M] pour Muet ou [S] pour Solo sur le clavier afin de rendre muets ou de mettre en solo les canaux sélectionnés. Rendre muet signifie réduire au silence ("couper") le son du canal depuis la console afin de ne plus l'entendre. Mettre en solo réduit tout au silence sauf le son du canal mis en solo, donc vous n'entendez que le canal mis en solo. On peut rendre muets ou mettre en solo n'importe quel nombre de canaux à la fois. Si vous utilisez les touches [M] ou [S] pour couper ou mettre en solo une piste d'instrument à laquelle est attaché un instrument virtuel, la coupure du son ou le solo s'applique à la piste de données de note de la fenêtre d'arrangement plutôt qu'à la piste audio dans la fenêtre Mixer. [M] et [S] n'ont aucun effet sur les canaux de bus ou d'effets (FX) (voir Joindre au sole ci-dessous). Vous pouvez globalement désactiver le solo, ce qui l'annule sur toutes les pistes où il était activé, en maintenant [Ctrl] sur le clavier puis en cliquant sur n'importe quel bouton Solo. Un nouveau [Ctrl]-Clic rappelle les réglages antérieurs de solo, ce qui ramène en solo tous les canaux qui y étaient auparavant. Cela peut être utile pour comparer un groupe de pistes mises en solo avec les autres pistes de votre mixage. Joindre au solo Il est possible de placer les canaux de la console en mode Joindre au solo. Quand un quelconque canal de la console est mis en solo, tous les canaux en mode Joindre au solo sont aussi mis en solo, et tous les autres canaux sont coupés. Pour faire passer un canal en mode Joindre au solo, cliquez en maintenant [Shift] sur son bouton de solo dans la console. Le bouton Solo est vert quand le mode Joindre au solo est activé. Notez que les canaux d'effet (FX) ont par défaut le mode Joindre au solo activé car les effets peuvent être essentiels au son des canaux mis en solo dans le mixage. Mode de mesure Chaque canal dispose d'un indicateur de niveau qui permet de visualiser les niveaux audio. Plusieurs modes de mesure sont disponibles : Peak (crête), Peak/RMS et Mesure pré-fader. Pour sélectionner le mode de mesure, faites un [Clic droit]/[Ctrl]-Clic sur l’indicateur de niveau d'un canal quelconque. La console 267 Les modes Peak et Peak/RMS sont décrits dans la section Mesure de ce mode d’emploi. Ils s'excluent mutuellement. Notez que cette sélection n'affecte pas le mode de mesure de la sortie principale (Main) ou des sorties auxiliaires (Sub). Ces deux modes peuvent utiliser une mesure pré-fader. La mesure pré-fader n'est pas activée par défaut. Lorsqu'elle est activée, les indicateurs de niveau affichent les niveaux indépendamment de la position des faders. Lorsqu'elle est désactivée, les indicateurs de niveau répondent à la position des faders. C'est ce qu'on appelle la mesure post-fader. Votre choix s’appliquera globalement à tous les canaux, y compris à la sortie générale (Main) et à toute sortie auxiliaire (Sub). Copier/coller des réglages de canal Il est possible de copier les réglages d'un canal dans la console et de les coller dans un autre canal, ou dans plusieurs canaux simultanément. Cela vous permet de transférer le niveau, le panoramique et les effets insérés/en boucle entre les canaux du morceau en cours, vers les canaux d'autres morceaux et même les canaux en mode Show. Tout type de canal peut être une source ou une destination : audio, instrument, aux, bus, VCA ou master, à l'exception du bus d'écoute. Il suffit pour cela d'utiliser les commandes copier/coller normales : Cliquez pour sélectionner un canal Utilisez [Ctrl]/[Cmd]+[C] pour copier ses réglages Sélectionnez un autre canal (ou sélectionnez un groupe de canaux en utilisant [Shift] ou [Cmd]-clic) Utilisez [Ctrl]/[Cmd]+[V] pour coller les réglages. Ces commandes sont également disponibles dans le menu contextuel : faites un [Clic droit]/[Ctrl]-Clic sur un canal et vous verrez ces options en haut de la liste. Mode d'automation Le mode d'automation de chaque canal est affiché en bas du canal. Par défaut, ce mode est réglé sur Off (désactivé). Cliquez sur cet affichage pour choisir un mode d'automation ou pour ajouter et retirer des paramètres d'automation. Nom Les noms des canaux sont affichés en bas de chaque canal dans la console. Double-cliquez sur le nom, saisissez un nouveau nom puis pressez Entrée pour changer le nom de n'importe quel canal. Pour trouver un canal spécifique spécifique, utilisez [Ctrl]+[Alt]/[Option]+[T] pour ouvrir une boîte de dialogue, puis tapez le nom ou le numéro du canal. Cette méthode fonctionne toujours, que la console soit visible ou non. Racks Inserts et Départs Chaque canal de la console peut avoir son propre jeu de racks de périphériques. Les canaux audio, d'instrument, d'effet et de bus comprennent des racks Inserts et Départs. Les racks Départs peuvent être masqués ou affichés : ouvrez les options de la console (le bouton à icône de clé anglaise) et modifiez le réglage de l'option Départs/mix. de retour dans Composants de canal. Notez que les racks Inserts sont masqués en mode d’affichage de petite console. En mode d’affichage de grande console, les racks Inserts et Départs peuvent être redimensionnés verticalement en cliquant sur leur séparation et en la tirant vers le haut ou le bas. Maintenez [Shift] tout en tirant sur la séparation pour modifier la taille du rack Inserts d’un La console 268 seul canal. Double-cliquez sur la séparation pour unifier la taille du rack Inserts sur tous les canaux, ou maintenez [Ctrl]/[Cmd] tout en faisant glisser la séparation. Dans n'importe quel rack Départs, tous les départs peuvent être retirés simultanément en choisissant "Tout retirer" dans le menu déroulant des départs. Cela peut s’appliquer à plusieurs canaux à la fois lorsque ceux-ci sont sélectionnés par groupe. Types de canal Entrée Les canaux d'entrée représentent les entrées audio configurées dans l'interface. Ils peuvent être mono ou stéréo, selon la configuration de l'entrée d'interface qu'ils représentent. Utilisez les canaux d'entrée pour fidèlement mesurer les niveaux d'entrée ou pour ajouter un traitement de l'entrée par des effets. Audio Les canaux audio sont des représentations directes des pistes audio de la fenêtre d'arrangement. Chaque piste audio a un canal audio correspondant dans la console, avec les commandes correspondantes pour armer l'enregistrement, activer l'écoute de contrôle, mettre en solo et réduire au silence. Instrument Les pistes d'instrument de la fenêtre d'arrangement n'ont pas de canal leur correspondant directement. Une piste d'instrument est envoyée à un instrument virtuel, et c'est cet instrument virtuel qui produit le son. Ce sont donc les instruments virtuels qui envoient l'audio aux canaux d'instrument de la console. Un instrument virtuel peut avoir n'importe quel nombre de sorties, comme décrit dans la section Configuration des sorties multiples d'un instrument virtuel du chapitre Enregistrement, et chacune de celles-ci a un canal correspondant dans la console. Aux Un canal auxiliaire (Aux) permet à une source audio externe d'être contrôlée par la console sans avoir besoin de lui associer une piste. Le son entrant peut être traité par les plug-ins d’effets natifs, et son volume peut être contrôlé par l'automation précise à l'échantillon près que fournit Studio One. Pour plus d'informations, voir Configurer un canal auxiliaire. Bus Les sorties audio de plusieurs canaux peuvent être directement envoyées à un même canal de bus. Cela vous permet de créer un prémixage pour que les signaux audio de plusieurs canaux puissent être traités ensemble avant routage vers la sortie générale. Bien que cela soit moins courant, il est aussi possible d'utiliser les départs pour envoyer l'audio vers des canaux de bus. La console 269 Par exemple, plusieurs pistes de batterie peuvent être envoyées à un bus de batterie, dans lequel l'audio est compressé et corrigé par un égaliseur, puis envoyé à la sortie générale. Cet audio pourrait aussi être envoyé à un canal d'effet (FX), au travers d'un départ, pour appliquer un effet de réverbération qui agira sur tous les signaux audio envoyés à ce canal d'effet. Les canaux de bus peuvent être mono ou stéréo. Cliquez sur le bouton Mode de canal dans le canal du bus pour sélectionner l'option souhaitée. Effet (FX) Les canaux d'effet (FX) sont traditionnellement appelés canaux de retour d'effet, et servent à appliquer des effets à plusieurs signaux simultanément grâce à l'utilisation des départs. L'audio peut être envoyé par un départ de n'importe quel canal à un canal d'effet (FX), qui peut avoir n'importe quel nombre d'effets insérés dans son rack de périphériques d'insertion (Inserts). Par exemple, plusieurs pistes de clavier et une piste de guitare peuvent être envoyées par leurs départs à un canal d'effet (FX) où a été inséré un plug-in de réverbération pour que tous les instruments sonnent comme s'ils se trouvaient dans le même espace physique. Faire glisser un effet audio ou une chaîne d'effets sur l'emplacement de départ d'un canal dans la console crée un nouveau canal d'effet (FX) portant le même nom que l'effet ou la chaîne d'effets et envoie le signal audio du canal d'origine au nouveau canal d'effet (FX) par le biais d'un départ. Sortie Les canaux de sortie sont directement envoyés aux sorties audio de l'interface et peuvent être stéréo ou mono, selon les sorties configurées auxquelles ils sont reliés. Chaque morceau a au moins un canal de sortie stéréo, par défaut nommé Main. La sortie Main est par défaut la destination à laquelle est envoyée la totalité du mixage par la console de tous les autres canaux. C'est généralement cette sortie que vous écoutez pour contrôler votre mixage, car c'est là qu'est pris le son pour exporter les mixages. Le canal de sortie Main est toujours verrouillé sur l'extrême droite de la console et ne peut pas être déplacé. Cette sortie dispose d'un indicateur de niveau crête/RMS stéréo, ainsi que de la mesure en système K. Les autres sorties configurées de l'interface sont représentées dans la console par un type de canal de sortie appelé Sub. Les sorties Sub apparaissent à droite de la console de mixage quand le panneau Sorties est ouvert. Les canaux de sortie Main et Sub possèdent des commandes de métronome qui permettent une mise en/hors service et une commande de niveau du métronome indépendantes pour chaque sortie de l'interface. Notez que chaque canal de sortie stéréo possède aussi un commutateur Mono pour permettre une écoute de contrôle rapide avec sommation mono, qui sert couramment à vérifier la compatibilité mono d'un mixage. Options de la console Cliquez sur le bouton Options (à icône de clé anglaise) pour faire apparaître un menu avec des options qui vous permettent d'adapter le comportement de la console à vos besoins et à votre style d'organisation. Les options suivantes sont disponibles : Options de regroupement Conserver les canaux d'effet sur la droite L'activer regroupe tous les canaux d'effet (FX) à l'extrémité droite de la console. Cela peut vous aider à retrouver facilement les canaux d'effet dans un morceau de grande envergure. Conserver les canaux de bus sur la droite L'activer regroupe tous les canaux de bus à l'extrémité droite de la console. Cela peut vous aider à retrouver facilement les canaux de bus dans un morceau de grande envergure. Conserver les canaux de VCA sur la droite L'activer regroupe tous les canaux de VCA à l'extrémité droite de la console. Cela peut vous aider à retrouver facilement les canaux de VCA dans un morceau de grande envergure. Préserver l'ordre des canaux avec piste dossier L'activer assure le maintien de tout canal de bus associé à une piste dossier à côté des canaux contenus dans la piste dossier au cas où l'option Conserver les canaux de bus sur la droite serait activée. Options de visibilité Lier la visibilité de la liste des pistes et de la console À activer pour lier le statut d'affichage/masquage dans la liste des pistes à celui de la console. Lorsque vous masquez un élément dans la liste des pistes ou dans la console, il en est de même dans l'autre affichage. Lier le déploiement et la visibilité des pistes dossiers À activer pour masquer les canaux de console associés à une piste dossier lorsque celle-ci est repliée dans la fenêtre d'arrangement. Déployer automatiquement le canal sélectionné Lorsque cette option est cochée, elle facilite la visualisation des canaux déployés dans la console, un à la fois. Double-cliquez sur le premier canal pour le déployer, et lorsque le canal suivant est sélectionné, deux choses se produisent : le canal qui vient d’être sélectionné se déploie automatiquement et le canal sélectionné auparavant se réduit. Si vous maintenez [Alt]/[Option] et cliquez sur le deuxième canal, le canal précédent ne se réduit pas. La console 270 Colorer les tranches de canal L'activer pour appliquer la couleur d'identification à la totalité de chaque tranche de canal de la console. Normalement, la couleur n'apparaît que sur les étiquettes de canal. Colorer l’en-tête de plug-in Activez cette option pour appliquer le codage couleur du canal à la fenêtre d'édition ouverte d'un plug-in. Cette option est pratique lorsque le même plug-in est utilisé sur plusieurs canaux de console (le compresseur PreSonus, par exemple). Composants de canal Commandes d'interface audio Cette option est accessible lorsqu'une interface audio PreSonus appropriée est connectée. Lorsque c'est le cas, l'activation de cette option fait apparaître sur le côté droit de la console des commandes propres à l'interface audio PreSonus (par exemple, le routage et le niveau du bouton de réseau d’ordres Talk, les options de casque, la sélection d’enceintes, etc.) Commandes d'entrée Activez cette option pour afficher les commandes Gain d'entrée et Inversion de phase en haut de chaque canal de la console. Celles-ci sont présentes pour tous les types de canaux à l'exception des canaux de sortie et des canaux de VCA. Les commandes sont décrites dans la section Entrées et sorties de ce chapitre. Départs/mix. de retour Utilisez cette option pour afficher les départs au-dessus du fader de chaque canal de la console. Quand elle est activée, cliquez sur le signe + pour sélectionner un canal de destination existant, en ajouter un nouveau ou établir une connexion de type sidechain. Des boutons pour départ pré-fader et des commandes de niveau de départ sont fournis sur chaque canal. Connexions d'E/S Activez cette option pour afficher les routages d’entrée/sortie au-dessus du fader de chaque canal de la console. Connexions aux VCA Activez cette option pour afficher les connexions de canal VCA sous l’indicateur de niveau de chaque canal de la console. Quand elle est activée, vous pouvez cliquer sur ce sélecteur pour assigner un canal à tout canal VCA disponible ou au contraire pour annuler l’assignation. Assignation de groupe Activez cette option pour afficher les assignations de groupe au-dessus du nom de chaque canal dans la console. Quand elle est activée, vous pouvez cliquer sur le champ de groupe et affecter le canal à un autre groupe. Mémos de canal Activez cette option pour afficher les mémos ("notes") de canal sous le fader de chaque canal de la console. Quand elle est activée, vous pouvez double-cliquer sur cette petite fenêtre et y ajouter des informations concernant le canal. Mode solo Activer le bus d'écoute active le bus d'écoute. Il peut fournir une source audio aux moniteurs ou casques de la régie, indépendamment du canal de sortie générale (Main). Le bus d'écoute est complètement indépendant des autres modes de solo. Solo par le bus d'écoute peut être coché indépendamment de la case Activer le bus d'écoute. Une fois qu'il est coché, les canaux mis en solo sont envoyés par le bus d'écoute. S’il n’est pas activé, les canaux mis en solo sont entendus par le canal Main Out et tous les autres canaux sont coupés. Restaurer les réglages d'interface audio Cliquer sur cette icône dans la console restaurera les réglages du matériel PreSonus intégré tels que lors de votre dernière opération de sauvegarde. Les paramètres contrôlables par logiciel de certaines interfaces PreSonus varient, et peuvent inclure les fonctions Mute, Mono, Dim, Talkback, et la source de casque – mais l'application la plus courante est l'édition du gain de préampli (pour plus d'informations sur les paramètres d'équipement contrôlables par logiciel, consultez le mode d'emploi de votre matériel.) Les équipements PreSonus qui prennent en charge cette fonctionnalité comprennent les interfaces des séries Studio 192, Quantum et Quantum 2. Vue d'ensemble des panneaux de la console La console offre plusieurs panneaux qui peuvent être affichés ou masqués selon les besoins. Chaque panneau a des fonctions différentes et est accessible depuis la colonne de navigation de la console à l'extrême gauche de la console. Cliquez sur un ou plusieurs La console 271 des boutons pour afficher les panneaux souhaités. Autre agencement de la console La console a deux tailles d’affichage possibles : petite et grande. Et pour chacune, vous pouvez choisir une représentation étroite ou normale. La console peut aussi être détachée du reste de l'interface utilisateur à simple écran. L'agencement de la console n'est qu'une affaire de préférences : il n'y a pas de différence entre les tailles petite et grande en matière de son, de même que le détachement de la console n'affecte pas ses fonctions. La petite console La console est par défaut affichée en grande taille. Pour passer en petite taille, cliquez sur le bouton Petite/Grande en haut de la colonne de navigation de la console. Sinon, vous pouvez presser [Shift]+[F3] sur le clavier quand la console est ouverte. En mode Petite console, les racks Inserts et Départs sont masqués, ce qui permet une utilisation plus efficace de l'espace à l’écran. Pour afficher les racks d'un canal, cliquez sur le bouton Déployer au-dessus du bouton Éditeur de canal à côté du fader en mode Petite console. Cela déploie le canal visible vers la droite, révélant d'autres possibilités de routage de la console. Notez que le bouton Déployer n'est visible qu'en mode Petite console lorsque la représentation normale est sélectionnée. Il n'est pas visible en représentation étroite. Représentation étroite La petite comme la grande console peuvent être rendues plus étroites via le bouton Étroite/Normale à l'extrême gauche de la console. La représentation étroite a été conçue pour afficher un maximum de canaux de gauche à droite dans la console. En représentation étroite, les canaux de la petite console changent pour que le fader de volume surplombe l'indicateur de niveau du canal, avec les boutons Muet et Solo au-dessus. Il reste possible de déployer un canal pour révéler ses inserts et départs en double-cliquant sur un espace vierge du canal. La console 272 La grande console en représentation étroite remplace les racks Inserts et Départs par les indicateurs de niveau de canal, en plus de réduire la largeur des autres commandes. Pour déployer n'importe quel canal afin qu'il affiche ses racks Inserts et Départs en représentation étroite, double-cliquez sur n'importe quel espace libre dans l'affichage du canal ou sur son bouton Déployer. Le faire à nouveau replie l'affichage de ce canal. La console 273 Entrées et sorties La console 274 Le panneau Entrées est par défaut fermé et peut être ouvert et fermé en cliquant sur le bouton [Entrées] dans la colonne de navigation de la console. Le panneau Entrées affiche dans la console les canaux audio de toutes les entrées audio configurées de l'interface, comme décrit dans la section Types de canal de ce chapitre. Le haut de chaque canal d'entrée comporte des commandes Gain d'entrée et Inversion de phase. Pour les canaux stéréo, il y a deux commandes de chaque ; pour les canaux mono, il y en a une. Celles-ci remplissent les fonctions suivantes : Gain d'entrée Ces commandes ajustent le gain d'entrée du signal avant qu'il ne soit envoyé ailleurs. La plage va de −24,0 dB à +24,0 dB par paliers de 0,1 dB. Inversion de phase Cliquez sur ce bouton pour inverser la polarité du signal de ce canal d'entrée. Lorsqu'il est allumé, la polarité est inversée. Les deux boutons des canaux d'entrée stéréo sont indépendants. Le panneau Sorties est par défaut fermé et peut être ouvert et fermé en cliquant sur le bouton [Sorties] dans la colonne de navigation de la console. Le panneau Sorties affiche dans la console les canaux audio de toutes les sorties audio configurées de l'interface. Externe Le panneau Externe est par défaut fermé et peut être ouvert et fermé en cliquant sur le bouton [Externe] dans la colonne de navigation de la console. Le panneau Externe affiche une liste de périphériques externes configurés, incluant claviers, instruments externes et surfaces de contrôle. La configuration de chaque périphérique est accessible et modifiable en cliquant sur la flèche du menu de ce périphérique (ou par [Clic droit]/[Ctrl]-Clic n'importe où sur le périphérique) et en sélectionnant l'un des éléments suivants dans le menu : Éditer pour la configuration d’affectation des commandes, et pour mettre en place un canal auxiliaire (instruments externes uniquement) Déployer/Replier pour afficher/masquer les affectations des canaux auxiliaires d'un instrument matériel Configuration pour la configuration du périphérique (routage MIDI, etc.) Réinitialiser pour recharger le périphérique dans Studio One Retirer pour retirer le périphérique de la liste. Cliquez sur le bouton Ajouter un périphérique externe (+) pour ajouter un périphérique externe. Pour accéder rapidement à la fenêtre d'édition d'un périphérique, double-cliquez sur son nom dans le panneau Externe. Instruments La console 275 Le panneau Instruments est par défaut ouvert et peut être fermé et ouvert en cliquant sur le bouton [Instrum.] dans la colonne de navigation de la console. Le panneau Instruments affiche tous les instruments virtuels actuellement chargés, chacun occupant un emplacement d'instrument. Si aucun instrument n'est connecté à une piste d'instrument, il apparaît grisé. En bas du panneau Instruments se trouvent deux boutons qui vous permettent de décider de la quantité d'informations affichée pour chaque instrument. Compact affiche uniquement l'instrument virtuel, un bouton Activer pour activer ou désactiver l'instrument, et une flèche qui ouvre un menu contextuel (décrit ci-dessous). Étendu affiche des informations supplémentaires pour chaque instrument virtuel : un indicateur de la charge qu’il impose au processeur, et le nom du preset qu’il utilise. Le menu déroulant de chaque emplacement d'instrument offre les options suivantes : Éditer… Sélectionnez cette option pour ouvrir la fenêtre de l'éditeur d'instrument. Vous pouvez également faire un [Clic droit]/ [Ctrl]-Clic sur le nom du périphérique et sélectionner Éditer, ou simplement double-cliquer n'importe où dans l’emplacement d'instrument. Déployer/Replier Déployer vous permet de choisir parmi les sorties disponibles d'un instrument (le cas échéant). Sélectionnez Replier pour masquer à nouveau ces informations. Renommer… Vous permet de renommer l'instrument, ce qui peut être utile lorsque vous travaillez avec plusieurs occurrences du même instrument. Bypass Permet de réduire l'instrument au silence sans le désactiver. L'instrument reste attaché à sa piste, ce qui évite qu’il ne soit affecté par la fonction "Retirer instruments inutilisés". Favori Utilisez cette option pour désigner un instrument virtuel comme favori. Il peut ensuite être facilement localisé dans le dossier Favoris de l'onglet Instruments du navigateur. Mémoriser le preset… Sélectionnez cette option pour sauvegarder comme preset les réglages actuels de tout instrument virtuel. Vous pouvez saisir un nom et une description pour le preset, ainsi que spécifier un sous-dossier où sauvegarder le preset dans la liste des presets. Désactiver/Activer Utilisez cette fonction pour désactiver un instrument si celui-ci n'est temporairement pas nécessaire dans le morceau, par exemple après avoir transformé une piste d'instrument en piste audio. C'est une façon de réduire la charge du processeur. Sélectionnez Activer si vous devez apporter des modifications à la piste d'instrument. Retirer Cette option permet de retirer l'instrument virtuel de votre morceau. Copier dans le presse-papiers Utilisez cette option pour copier l'instrument virtuel et son preset dans le presse-papiers. Il peut ensuite être ajouté au panneau Instruments d'un autre morceau ou d’un show. Pour ce faire, passez au morceau ou au show souhaité et utilisez la commande Ajouter un instrument depuis le presse-papiers, qui se trouve dans le menu en haut de la liste des instruments. La console 276 Envoyer à un morceau/show Cette fonction exécute en une seule action les routines "Copier/Ajouter un instrument" décrites ci-dessus. Notez qu'il doit y avoir une cible existante, comme un deuxième morceau ou un show, ou cette commande n'est pas visible. Les instruments qui ne sont utilisés par aucune piste peuvent être supprimés de la liste des instruments. Pour ce faire, cliquez sur la flèche de menu en haut de la liste Instruments et sélectionnez Retirer inutilisés. Il y a aussi une option pour désactiver/activer d’un seul coup tous les instruments. La fenêtre de l'éditeur d'instrument Un double-clic à l'intérieur d'un emplacement d'instrument ouvre la fenêtre de l'éditeur d'instrument. Si plusieurs instruments virtuels sont présents dans le morceau, vous pouvez passer de l'un à l'autre en utilisant les onglets situés au-dessus de la fenêtre de l'éditeur d'instrument. Le menu en haut de la fenêtre de l'éditeur d'instrument offre des options uniques telles que Activer le MPE et Afficher dans la console, et contient également de nombreuses fonctionnalités du menu contextuel d’emplacement d’instrument : Renommer, Favori, Copier dans le presse-papiers, Envoyer à un show, etc. Les instruments intégrés de Studio One qui prennent en charge le MPE (Presence XT, Mai Tai, et SampleOne XT) sont toujours activés pour le MPE. Afficher les scènes Les scènes vous permettent de spécifier les canaux et les pistes avec lesquels vous voulez travailler pendant une session. Par exemple, vous pouvez créer une scène appelée "Batterie" et la rappeler chaque fois que vous voulez vous concentrer un moment sur le mixage de la batterie. Vous pouvez enregistrer plusieurs versions du mixage de batterie avec différents réglages d'effets et d'égalisation, etc., les enregistrer chacune sous forme de scène et les écouter tout à tour pour voir laquelle vous préférez. Vous pouvez mémoriser et rappeler n'importe quel nombre de scènes dans chaque morceau. Les scènes sont accessibles grâce au bouton Afficher les scènes dans la colonne de navigation de la console, ou en utilisant [Ctrl]+[Alt]/ [Option]+[S] pour ouvrir une boîte de dialogue où saisir le nom ou le numéro de la scène. Cette méthode fonctionne toujours, que la liste des scènes soit ouverte ou non. Pour plus de détails, voir la section Scènes. Afficher les groupes Il est possible de regrouper plusieurs canaux ensemble de sorte que lorsqu'un des faders du groupe est déplacé, ils se déplacent tous. Leurs mouvements sont liés entre eux de façon relative, maintenant les écarts corrects en dB entre les faders. Les groupes sont accessibles par le bouton Afficher les groupes dans la colonne de navigation de la console. Pour en savoir plus, voir la section Groupes. Liste des canaux La console 277 Cliquez sur le bouton Liste des canaux pour afficher une liste des canaux qui peuvent être affichés ou masqués dans la console. Si un canal appartient à un groupe, le nom du groupe est affiché en face de lui dans la colonne Groupe de la liste des canaux. Cliquez sur le bouton rond près du nom de n'importe quel canal dans la liste pour afficher ou masquer ce canal. Cliquez et tirez rapidement sur les boutons ronds pour masquer ou afficher n’importe quel nombre de canaux. Les canaux masqués ne sont pas visibles dans la console, mais ils restent faiblement visibles dans la liste des canaux. Visualisez uniquement les canaux voulus en saisissant les termes de recherche adéquats dans le champ Filtre situé en bas de la liste des canaux, et en les séparant par une virgule. Par exemple, pour n’afficher que les canaux nommés "Basse" et "Guitare", vous pouvez saisir "bas, guit" dans le champ Filtre. Videz le champ Filtre en cliquant sur le X. Des icônes pour chaque type de canal sont visibles au bas de la liste des canaux. Cliquer sur ces icônes affiche ou masque tous les canaux de ce type. La liste des canaux de console peut être jumelée avec la liste des pistes pour que toute piste affichée ou masquée dans la liste des pistes ait le canal audio lui correspondant pareillement affiché ou masqué dans la console de mixage et vice versa. Pour cela, cliquez sur le bouton Options à icône de clé anglaise dans la liste des canaux et cochez l'option Lier la visibilité de la liste des pistes et de la console. La console 278 Banque de télécommande Le bouton [Télécom.] apparaît lorsque la liste des canaux est ouverte. La banque de télécommande est une scène spéciale qui détermine quels canaux sont affichés et disponibles pour être manipulés sur une surface de contrôle connectée. Cliquez sur le bouton [Télécom.] pour afficher cette scène, puis affichez/masquez les pistes en fonction de vos besoins pour définir les canaux disponibles sur la surface de contrôle. Pour masquer la banque de télécommande, cliquez à nouveau sur [Télécom.]. Détacher la console La console peut être détachée de la fenêtre principale et placée dans une fenêtre indépendante pour qu'elle puisse être librement positionnée dans l'écran ou dans un second écran d'ordinateur. Toutes les fonctions décrites ci-dessus et dans les sections Groupes et Mesure de ce mode d’emploi sont disponibles lorsque la console est détachée. Pour détacher la console, cliquez sur le bouton Détacher en haut de la colonne de navigation de la console. La console détachée peut être en mode Petite ou Grande taille, et en représentation Étroite ou Normale. La fenêtre peut également être dimensionnée et maximisée pour l'adapter à l'écran de l'ordinateur. Pour rattacher la console à l'interface principale, cliquez sur le bouton Attacher en haut de la fenêtre de la console. Routage du signal des effets Le traitement par des effets est essentiel au mixage. Les effets sont traditionnellement appliqués à l'audio via un insert ou un départ. Inserts Les inserts servent à appliquer un effet directement à un seul canal ou bus. Ces effets sont littéralement insérés dans la chaîne du signal audio au sein du canal ou bus. Ajout d'inserts Le rack Inserts contient tous les effets insérés sur un canal donné et est visible dans la console. Pour ajouter un effet par insertion dans n'importe quel canal, faites glisser un effet depuis le navigateur et déposez-le dans le rack Inserts d'un canal dans la console ou cliquez dessus et tirez-le directement sur une piste ou une ligne de piste dans la fenêtre d'arrangement. Routage du signal des effets 279 Quand vous parcourez les effets audio dans le navigateur, certains effets présentent une flèche de déploiement en face de leur nom. Cliquez sur cette flèche afin de dévoiler des presets pour cet effet. Cliquez sur un preset et tirez-le jusqu'au rack Inserts de n'importe quel canal pour ajouter l'effet avec ce preset déjà chargé. Sinon, vous pouvez cliquer sur le bouton Ajouter un insert (+) en haut du rack Inserts pour ouvrir un menu permettant d'ajouter dans le canal un effet par insertion. Le menu des plug-ins fonctionne comme une version réduite du navigateur (Le navigateur), vous offrant des options de tri et l'accès aux listes de favoris (Plug-ins favoris et récents). Vous pouvez naviguer dans cette liste avec les touches [Flèches] de votre clavier. Cliquez dans la barre de recherche et de type pour trouver des plug-ins par leur nom. Vous pouvez également choisir de parcourir les plug-ins à partir d'un menu de base. Pour changer le style du menu des plug-ins, allez dans les ConsoleOptions avancées et sélectionnez le style de Menu des plug-ins dans sa liste déroulante. Édition des inserts Pour éditer un insert, double-cliquez dessus dans le rack Inserts ou cliquez sur sa flèche menu (ou faites un [Clic droit]/[Ctrl]-Clic n'importe où sur l'insert) et sélectionnez Éditer dans le menu qui s'ouvre. Cela ouvre l'interface utilisateur de l'effet inséré, dans laquelle vous pouvez éditer les paramètres de l'effet. Quand des effets audio sont insérés dans le même canal, tous les plug-ins apparaissent sous forme d'onglets en haut de l'interface graphique utilisateur encadrant le plug-in. Cela rend le passage d'un effet à l'autre rapide et facile entre effets du même rack Inserts et du même circuit de signal. Les interfaces utilisateur des effets d'autres marques peuvent varier de façon spectaculaire ; pour plus d'informations, veuillez vous référer à la documentation de chaque effet. Les effets intégrés à Studio One sont évoqués en détail au chapitre Effets intégrés. Changement de l'ordre des inserts Les inserts affectent le signal audio selon leur ordre d'insertion, de haut en bas. On peut changer la position d'un insert en cliquant dessus et en le tirant au-dessus, au-dessous, ou entre d'autres inserts. Il est utile d'essayer différents parcours de signal pour obtenir le meilleur son possible ou un effet particulier. Notez que les splitters sont un cas particulier et ne peuvent pas être réordonnés par glisserdéposer en raison de la manière parallèle dont ils traitent la chaîne des signaux. Navigation dans les inserts Par défaut, une seule fenêtre affiche l'interface utilisateur d'un effet inséré ouvert. Cela réduit au minimum l'encombrement de l'écran et évite d'avoir à jongler avec les fenêtres. Pour rapidement passer d'un effet à l'autre parmi ceux insérés sur un même canal, cliquez sur l'onglet de l'effet voulu dans l'en-tête en haut de l'interface graphique de l'effet. Sinon, pressez [F11] sur le clavier pour ouvrir l'éditeur d'effet de la piste audio sélectionnée, puis pressez [Ctrl]/[Cmd]+[Page précédente]/[Page suivante] pour passer en revue les effets du rack de périphériques de ce canal. On peut aussi changer l'ordre des inserts en les faisant glisser d'une position à une autre dans la liste des inserts en haut de l'interface graphique utilisateur encadrant le plug-in. Vous pouvez forcer l'interface de n'importe quel insert à rester ouverte dans une fenêtre indépendante tant que vous ne choisissez pas de la fermer en cliquant sur le bouton à icône de punaise en haut à droite de la fenêtre d'effet inséré. Quand un effet inséré est ainsi "punaisé", ouvrir un autre effet inséré fera apparaître une nouvelle fenêtre d'effet inséré. Vous pouvez punaiser et ouvrir simultanément n'importe quel nombre de fenêtres d'effet inséré. Copie d'inserts dans d'autres canaux Copier un insert dans un autre canal Il est souvent utile de pouvoir copier un effet inséré, avec ses réglages actuels, dans un autre canal. Pour cela, cliquez sur l'effet inséré désiré dans le rack Inserts et tirez-le directement jusqu'à un autre canal ou déposez-le sur le rack Inserts de tout autre canal. Faire glisser un effet inséré jusqu'au bord gauche ou droit de la partie visible de la console fait défiler cette dernière vers la droite ou la gauche pour révéler les canaux situés en dehors de la zone visible. Il est aussi possible de cliquer sur le bouton Copier dans l'en-tête de l'interface graphique utilisateur du plug-in puis de passer à une autre occurrence du même plug-in et de cliquer sur Coller pour copier les réglages d'une occurrence à l'autre. Copier une chaîne d'effets insérés dans un autre canal Vous pouvez copier l'ensemble des effets insérés d'un canal à l'autre, avec leurs réglages actuels. Pour ce faire, cliquez sur le haut du rack Inserts et faites-le glisser sur le canal de destination. Routage du signal des effets 280 Déplacer des inserts dans d'autres canaux Si vous souhaitez déplacer un insert dans un autre canal plutôt que le copier, maintenez [Alt] pendant que vous faites glisser l'insert d'un canal à l'autre. Ajouter un effet inséré à un rack Départs Vous pouvez faire glisser un effet inséré dans tout rack Départs pour créer un nouveau canal d'effet contenant cet effet (avec ses paramètres intacts), et envoyer ce départ au nouveau canal d'effet, formant ainsi une boucle d'effet. Comparaison Dans l'en-tête de l'interface graphique utilisateur du plug-in, le bouton [Comparer] vous permet de comparer les réglages actuels d'un plug-in avec ceux mémorisés lors de la dernière sauvegarde du morceau, projet ou show. Cela rend possible une libre comparaison des changements éventuels apportés à un plug-in par rapport aux réglages existants, tout en gardant un moyen de retour rapide aux réglages existants. Contournement, désactivation et invalidation des inserts Il est possible de contourner, de désactiver ou d’invalider les périphériques insérés. Lorsqu'un insert est contourné (bypass), le signal audio est tout simplement redirigé en évitant l'Insert, mais l’insert continue d’utiliser des ressources de processeur ou de RAM. Lorsqu'un insert est désactivé, il est complètement éteint, ce qui permet de libérer des ressources du processeur, mais le processus reste dans la mémoire RAM, ce qui vous permet d’activer/désactiver instantanément le plug-in à des fins de comparaison. Lorsqu'un insert est invalidé, cela libère à la fois le processeur et la mémoire RAM, toutefois, ce processus n'est pas instantané contrairement au contournement ou à la désactivation. Le contournement d’un insert est automatisable, pas la désactivation ni l’invalidation. Pour contourner un effet inséré, cliquez sur le bouton Bypass qui se trouve en haut à gauche de l'en-tête de l'interface graphique utilisateur de l'effet ou dans l'interface graphique de l'effet, selon l'effet. Pour désactiver un effet inséré, cliquez sur son bouton Activer dans le rack Inserts. il existe aussi un bouton Activer en haut à gauche de chaque fenêtre d'effet inséré. Désactiver un effet inséré arrête tous les traitements en rapport avec lui, ce qui libère les ressources de traitement que l'ordinateur avait précédemment allouées à cet effet inséré. Pour désactiver ou activer tous les effets insérés dans n'importe quel rack Inserts, cliquez sur le bouton Tout activer en haut du rack Inserts. Pour invalider un effet inséré, ouvrez le menu contextuel par [Clic droit]/[Ctrl]-Clic sur cet effet dans la liste Inserts et choisissez Désactiver. Une fois l'insert invalidé, il ne peut pas être activé tant qu’il n’a pas été revalidé. Pour ce faire, ouvrez le menu contextuel par [Clic droit]/[Ctrl]-Clic sur cet insert et choisissez Activer. Activation d'inserts sur plusieurs canaux Si plusieurs canaux sont sélectionnés, cliquer sur le bouton Activer de tout insert d’un canal sélectionné change parallèlement l'état d'activation des inserts présents au même emplacement sur les autres canaux sélectionnés. Cliquer sur le bouton Tout activer en haut de la liste Inserts pour un canal sélectionné entraîne tous les autres canaux sélectionnés de façon identique, activant ou désactivant leurs inserts, selon le cas. Commutation Off/On de tous les inserts actifs Si vous désirez désactiver temporairement tous les inserts sur tous les canaux de votre morceau, cliquez sur le bouton Activer tous les inserts en bas à gauche de la fenêtre d'arrangement. Cliquez à nouveau sur le bouton pour ramener toutes les inserts à leur dernier état d'activation – les inserts qui étaient désactivés avant de cliquer sur Activer tous les inserts resteront désactivés. Maintenez une touche de modification (Shift, Alt/Opt, ou Cmd/Ctrl) tout en cliquant sur Activer tous les inserts pour activer ces inserts en même temps que les autres. De cette façon, vous pouvez instantanément comparer le son de votre morceau avec et sans tous les effets insérés activés. En outre, tout effet inséré ou instrument peut être désactivé depuis la fenêtre Moniteur de performances au moyen de la case à cocher accompagnant le nom du plug-in concerné. Routage du signal des effets 281 Retrait d'inserts Pour retirer un effet inséré du rack Inserts, effectuez une des actions suivantes : Ouvrez le menu local de l'effet inséré dans le rack Inserts en cliquant sur sa flèche menu (ou par [Clic droit]/[Ctrl]-Clic n'importe où sur l'insert) et sélectionnez Retirer dans le menu qui s'est ouvert. Cliquez sur l'effet inséré dans le rack Inserts et faites-le glisser jusqu'au panneau Corbeille de la console. Tous les inserts peuvent être simultanément retirés d'un rack Inserts en cliquant sur la flèche menu en haut du rack et en sélectionnant Tout retirer. Quand un effet inséré est retiré, il est placé dans la corbeille, d'où il peut être restauré à tout moment pour retrouver son état et son emplacement d'origine. Effet moteur de mixage (Studio One Professional uniquement) Un effet moteur de mixage (Mix FX) est un plug-in pour Studio One, spécialisé dans le traitement des tâches qui ont une incidence sur plusieurs canaux dans un morceau (comme l'émulation de console). Dans le cas de l'émulation d’une console, la plupart des systèmes exigent que vous insériez un plug-in "de canal" spécial sur chaque canal du morceau, et un plug-in "bus" sur tous les bus. Cette opération rallonge le temps nécessaire à la mise en place d'un nouveau morceau et rend la gestion de ce processus complexe, puisque toute modification voulue pour l'ensemble du mixage doit souvent être effectuée sur tous les plug-ins des canaux et des bus. Un effet moteur de mixage centralise cela et d'autres processus similaires. Il vous suffit de déposer un plug-in compatible dans l’emplacement Mix FX prévu dans le bus master ou tout autre bus que vous souhaitez traiter. Tous les canaux qui sont envoyés à ce bus sont touchés par le plug-in Mix FX à leur source (remplaçant ainsi les plug-ins "de canal"), et tous les paramètres sont contrôlés à partir de la seule interface de ce plug-in central (remplaçant ainsi le plug-in "de bus"). Contrairement à la plupart des solutions qui reposent sur plusieurs plug-ins travaillant ensemble, Mix FX peut être contourné d’un seul clic, ce qui facilite les comparaisons A/B entre signaux secs et signaux traités sur l'ensemble du mixage. Le traitement inter-canaux est un autre avantage de cette méthode. Comme Mix FX "connaît" tous les canaux qui lui sont adressés, des effets intercanaux comme la diaphonie typique d’une console sont rendus possibles. Chaque bus peut avoir un plug-in Mix FX inséré à la fois. Pour plus d'informations sur Mix FX, voir Mix FX. Inserts physiques Vous pouvez insérer des processeurs physiques ("matériels" ou "hardware") externes dans les canaux audio de la console, en utilisant le plug-in Pipeline XT (uniquement dans Studio One Professional). Le plug-in Pipeline XT se trouve dans le dossier PreSonus du navigateur d'effets quand le tri est fait par dossier, vendeur ou catégorie. Le plug-in Pipeline XT envoie l'audio à un processeur physique et le récupère du processeur par des entrées et sorties spécifiques de votre interface audio, tout en compensant automatiquement la latence impliquée par la procédure d'aller et retour. Vous pouvez insérer une occurrence de Pipeline XT dans n'importe quel rack Inserts. Pour en apprendre plus sur Pipeline, reportez-vous à la section Pipeline de ce manuel. Éditeur de canal et macrocommandes Chaque canal de la console dispose d'un ensemble spécial d'options et de commandes relatives aux effets appelé "éditeur de canal". Avec lui, vous pouvez créer des combinaisons complexes d'effets insérés, contrôlées par des macrocommandes d'accès facile. Pour plus d'informations, voir Éditeur de canal. Configuration des départs Les départs servent à envoyer l'audio (pris avant ou après le fader) sortant d'un canal à un autre tel qu'un canal d'effet (FX). Routage du signal des effets 282 Création d'un départ vers un canal d'effet (FX) Pour créer simultanément un nouveau canal d'effet (FX) et un départ vers ce canal d'effet depuis un canal existant, cliquez sur un effet dans le navigateur et tirez-le jusqu'au rack Départs d'un canal. Cela crée un départ du canal vers un nouveau canal d'effet ayant l'effet sélectionné chargé dans son rack Inserts. Cela fonctionne également avec les chaînes d'effets. Vous pouvez presser [F11] pour ouvrir rapidement la vue d'effet pour le canal actuellement sélectionné, ou [Maj]+[F11] pour ouvrir la fenêtre d'instrument d'une piste d'instrument sélectionnée. Vous pouvez aussi déposer un effet audio sur un espace vierge de la console pour créer un canal d'effet qui aura cet effet chargé dans son rack Inserts. Pour envoyer l'audio d'un canal dans un canal d'effet existant, cliquez sur le bouton Ajouter un départ (+) du rack Départs et choisissez le canal d'effet voulu dans la liste. Faire glisser un effet audio une chaîne d'effets sur le slot de départ d'une piste vous permet de créer un nouveau canal d'effet portant le nom du plug-in ou de la chaîne d'effets. Vous pouvez également créer un départ sur un canal d'effet pour acheminer le signal affecté vers tout autre canal audio, d'instrument, de bus, ou même vers un autre canal d'effet. Sinon, vous pouvez créer un canal d'effet par [Clic droit]/[Ctrl]-Clic dans un espace vierge de la console, ou sur n'importe quel canal, puis en sélectionnant Ajouter un canal d'effet. Cela ajoute à la console un canal d'effet sans inserts, qui peut devenir la destination de tout départ de canal. Les canaux d'effet (FX) sont envoyés par défaut au canal de la sortie principale (Main) de la console, mais peuvent l'être vers n'importe quelles autres sorties physiques ou canaux de bus configurés, en fonction des besoins. Pour rapidement voir les effets présents dans le rack Inserts du canal de destination d'un départ, double-cliquez sur le départ. Vous pouvez alors naviguer dans les effets insérés, comme d'habitude. Niveau de départ et départ pré/post-fader Une fois qu'un départ a été ajouté à un canal, le périphérique correspondant apparaît dans le rack Départs de ce canal. Un bouton Activer, des curseurs horizontaux de niveau et de panoramique, et un bouton Pré-fader On/Off sont disponibles. Cliquez sur le bouton Activer pour activer/désactiver le départ ; cela n'affecte pas le canal de destination du départ. Un double-clic sur le dispositif de départ fait apparaître une interface contextuelle plus grande permettant d'effectuer des réglages fins du niveau d'envoi et du panoramique. Ces fenêtres contextuelles affichent les mixages de retour pour le canal actuellement sélectionné. Avec les touches flèches gauche/droite/haut/bas, vous pouvez naviguer vers les mixages de retour, les départs et le panoramique d'autres canaux de la console. Cliquez et tirez sur le fader de niveau horizontal pour régler le niveau de départ entre −∞ et +10 dB. Cliquez et tirez sur le fader de panoramique pour régler la balance du signal source envoyé à la destination du départ. Cliquez sur le bouton Pré-fader On/Off pour prendre la source de départ avant le fader (pré-fader) ou après lui (post-fader). Un départ pré-fader vous permet de régler le niveau de départ indépendamment du niveau réglé pour le canal par le fader de façon à ce que le niveau de départ ne soit pas affecté par la position du fader. Routage du signal des effets 283 Le signal source du départ est toujours pris après les inserts. Double-cliquer sur l'interface de départ fait s'afficher une interface contextuelle plus grande, adaptée aux réglages fins. Verrouillage du panoramique de canal Par défaut, le réglage du panoramique d'un départ dans un départ de bus, un départ de mixage de retour ou un départ d'effet est lié à celui de son canal. Utilisez le menu déroulant Départs (dans la micro-vue ou dans la fenêtre contextuelle) pour accéder à l'option de déverrouillage du panoramique pour l'ensemble du rack de départ d'un canal, ou utilisez le menu déroulant de chaque départ pour régler individuellement le verrouillage du panoramique. La désactivation du verrouillage du panoramique dans l'un ou l'autre révèlera l'interface de panoramique juste sous l'interface de niveau de départ. Emploi d'un circuit de déclenchement (sidechain) Certains instruments virtuels peuvent accepter une entrée venant d'une source audio qui change dynamiquement le comportement de l'instrument ou de l'effet. Cela forme un circuit de déclenchement ou "sidechain" qui facilite des traitements tels que l'augmentation ou l'atténuation d'un signal par un autre, ainsi que la suppression des sibilants par un "de-esser". Un circuit de déclenchement de type sidechain s'obtient en utilisant un départ afin d'envoyer l'audio à l'entrée spéciale pour sidechain d'un effet ou d'un instrument. Un exemple de fonctionnement avec sidechain est un gate que l'on déclenche au moyen d'un signal audio spécifique. Dans ce cas, le gate s'ouvre et se ferme dynamiquement en réponse au signal audio entrant dans le sidechain et non en réponse au signal du canal sur lequel est inséré le gate. Plusieurs effets intégrés à Studio One permettent l'emploi de sidechain, dont le compresseur et le gate. Pour plus d'informations, reportez-vous au chapitre Effets intégrés. Il est possible d'envoyer un signal à l'entrée sidechain de n'importe quel effet inséré, que le sidechain soit ou non activé dans l'effet. La connexion de sidechain peut être assignée dans l'instrument ou l'effet inséré visé. Cliquez sur le bouton flèche à côté du bouton d'activation de sidechain, puis sélectionnez un ou plusieurs canaux dans le menu contextuel. Pour que le sidechain fonctionne dans un effet ou un instrument, il doit être activé. Les instruments et les effets compatibles avec un sidechain contiennent un élément de menu sidechain. Cliquez sur le bouton Sidechain pour l'activer/le désactiver. Le menu déroulant situé à droite du bouton Sidechain vous permet de configurer le routage vers le ou les plug-ins sélectionnés. Routage du signal des effets 284 Cochez la case Envoyer pour utiliser un Départ du canal souhaité vers le sidechain. (Si aucun départ n'existe, un nouveau sera créé.) Cliquez sur l'icône de bascule pré/postfader du milieu pour alterner entre un départ préfader et un départ postfader vers le sidechain. (Cette option n'est disponible que si on utilise un départ.) Cochez la case Sortie pour à la place diriger la ou les sorties de canal souhaitées vers le sidechain. Si vous cliquez avec le bouton droit de la souris dans le menu de routage lorsque vous utilisez un départ, un menu contextuel s'affiche : Départ actif active ou désactive le départ. Départ préfader permet de basculer en configuration pré/postfader (comme en cliquant sur l'icône). Verrouiller pan sur le canal permet de verrouiller la valeur du panoramique de départ sur celle du canal. Afficher dans la console permet de sélectionner le canal de départ/sortie dans la console. Envoi de signaux à des bus Il est possible d'utiliser un départ pour envoyer l'audio à un canal de bus. Cela se fait de la même façon que quand un départ sert à envoyer l'audio à un canal d'effet, sauf que c'est un canal de bus qui est alors sélectionné. Cela peut servir, entre autres choses, à router un canal vers plusieurs destinations, ce qui est un moyen pratique de superposer les sons. Copie de départs dans d'autres canaux Copier un départ dans un autre canal Les départs peuvent être copiés d'un canal à un autre de la même façon que les inserts. Pour cela, cliquez sur un départ dans un rack Départs et faites-le glisser sur un autre rack Départs. Cela crée un départ vers le canal d'effet déjà assigné à la piste d'origine. Copier une chaîne de départs dans un autre canal Vous pouvez copier l'ensemble des effets des départs d'un canal dans ceux d’un autre, avec leurs réglages actuels. Pour ce faire, cliquez sur le haut du rack Départs et faites-le glisser sur le canal de destination. Déplacer l’effet d’un départ dans un autre canal Si vous souhaitez déplacer l’effet d’un départ dans un autre canal plutôt que le copier, maintenez [Alt] pendant que vous faites glisser l'effet d'un canal à l'autre. Routage du signal des effets 285 Effets et Joindre au solo Les canaux d'effet (FX) ont par défaut le mode Joindre au solo activé car ils peuvent être essentiels au son des canaux mis en solo dans le mixage. Ainsi, lorsqu'un canal de la console est en solo, les canaux d'effet restent activés. Le bouton Solo est vert quand le mode Joindre au solo est activé. Navigation dans les presets d'effets Pour voir les presets disponibles d'un effet, cliquez sur le sélecteur de preset dans la fenêtre d'édition du plug-in et parcourez la liste déroulante. Pour sélectionner un preset, cliquez une fois sur le preset voulu dans la liste. La liste des presets reste ouverte pour permettre de passer facilement d'un preset à l'autre pendant leur écoute. Pour fermer la liste, cliquez n'importe où ailleurs que dans la liste des presets. Pour en même temps sélectionner un preset et fermer la liste, double-cliquez sur le preset de votre choix. Une fois la liste de presets ouverte, vous pouvez naviguer dans les presets à l'aide des touches flèches. Pour activer un preset et laisser la liste ouverte, pressez la touche [Espace]. Pour activer un preset et fermer la liste, pressez la touche [Retour]. Création et gestion de presets d'effets Dans la partie supérieure gauche de la fenêtre d'édition de chaque plug-in, vous verrez le bouton Menu pour preset, qui vous permet de créer, de charger, d'importer et d'exporter des presets. Cliquez sur le bouton Menu pour preset afin de choisir parmi les fonctions de gestion de preset suivantes : Mémoriser le preset... Sauvegarde les réglages actuels de l'effet comme un preset, dans la bibliothèque de votre navigateur. Vous pouvez saisir un titre et une description pour le preset, ainsi que spécifier un sous-dossier où sauvegarder le preset dans la liste des presets. Remplacer le preset Actualise le preset ayant été chargé afin que les nouveaux réglages faits depuis son chargement y soient mémorisés. Mémoriser comme preset par défaut Entraîne le chargement par défaut du preset actuel chaque fois qu'une nouvelle occurrence de ce plug-in est ajoutée à un morceau. Charger fichier de preset… Charge dans le morceau actuel un fichier de preset depuis votre système de fichiers. Importer un preset… Charge dans le morceau actuel un fichier de preset depuis votre système de fichiers, et importe le preset dans votre bibliothèque de Studio One, en vue d'une utilisation ultérieure. Exporter le preset... Exporte les réglages actuels comme un fichier de preset, pour une utilisation par d'autres ou pour archivage. Afficher dans le navigateur Localise dans le navigateur le preset actuellement chargé. Vous pouvez aussi mémoriser n'importe quel preset d'effet ou d'instrument en faisant glisser l'effet inséré ou l'instrument depuis la console et en le déposant dans le navigateur. Si vous le déposez à un emplacement du navigateur de fichiers, le preset est mémorisé à cet emplacement. Si vous le déposez sur le navigateur d'effets ou d'instruments, le preset est mémorisé dans votre dossier de données utilisateur (choisi dans le menu Studio One/Options/Emplacements) (macOS : Préférences/Emplacements) et devient disponible dans les listes déroulantes de presets du navigateur pour les effets ou les instruments. Chaînes d'effets Parfois, une combinaison d'effets favorite peut devenir un incontournable de votre flux de travail. Par exemple, vous pouvez régulièrement appliquer un compresseur, un égaliseur et un chorus à vos pistes de chant. Les chaînes d'effets vous permettent d'enregistrer la configuration exacte des inserts sur un canal, de sorte que l'ensemble de la chaîne d'effets, avec tous ses réglages, puisse être rappelé instantanément pour une réutilisation ultérieure. Pour créer une chaîne d'effets : 1. Configurez un canal avec les effets insérés et les les réglages souhaités. 2. Cliquez sur la flèche menu en haut du rack Inserts, près du mot Inserts, et sélectionnez Mémoriser la chaîne d'effets dans le menu qui s'ouvre. 3. Saisissez un nom unique pour la chaîne d'effets et cliquez sur OK ou pressez [Entrée] sur le clavier. Routage du signal des effets 286 Sinon, vous pouvez faire glisser l'en-tête du rack Inserts et le déposer sur le navigateur des effets pour instantanément créer une chaîne d'effets portant le nom du canal. Vous pouvez aussi faire glisser l'en-tête du rack Inserts et le déposer sur le navigateur des fichiers pour exporter une chaîne d'effets sous forme de fichier, portant le nom du canal. Pour cloner tous les périphériques actuellement assignés à une piste sur une autre piste, faites glisser l'en-tête du rack Inserts de la piste source sur la piste de votre choix. Les chaînes d'effets intègrent tout traitement parallèle que vous avez pu configurer dans la vue Routage de la fenêtre de l'éditeur de canal. Des configurations multi-effets complexes avec macrocommandes personnalisées peuvent être mémorisées et rappelées avec facilité. Les chaînes d'effets se trouvent dans le dossier Chaînes d'effets de l'onglet Effets du navigateur. Pour insérer une chaîne d'effets dans le rack Inserts d'un canal, faites glisser n'importe quelle chaîne d'effets depuis le navigateur et déposez-la sur un canal. Pour remplacer un effet dans le rack de périphériques, faites glisser la chaîne d'effets sur le périphérique à remplacer. Faites glisser la chaîne d'effets entre les plug-ins ou sur un emplacement vide du rack de périphériques pour l'y insérer sans affecter les assignations de périphériques existantes. Cliquez sur la flèche de déploiement en face du nom d'une chaîne d'effets dans l'onglet Effets du navigateur pour voir et sélectionner individuellement les effets. Vous pouvez déposer dans le rack Inserts de n'importe quel canal aussi bien les effets individuels que chaque preset. Il est aussi possible d'accéder aux chaînes d'effets depuis le rack Inserts en cliquant sur la flèche de menu en haut du rack et en sélectionnant une chaîne d'effets dans la liste. Cela charge la chaîne d'effets sélectionnée dans le rack Inserts. Envoi à un bus Routage du signal des effets 287 Les bus peuvent être extrêmement utiles lors du mixage. Vous pouvez envoyer des canaux directement aux bus pour organiser un mixage par éléments communs, en routant par exemple toutes les pistes de batterie directement dans un bus de batterie. Les départs sont souvent utilisées pour envoyer un canal à plusieurs bus afin de superposer un signal dans divers éléments d'un mixage. Pour créer un nouveau bus, ouvrez un menu contextuel par [Clic droit]/[Ctrl]-Clic dans un espace vierge de la console, ou sur n'importe quel canal, et sélectionnez Ajouter un canal de bus. Vous pouvez également sélectionner n'importe quel nombre de canaux, puis ouvrir un menu contextuel par [Clic droit]/[Ctrl]-Clic sur l'un des canaux sélectionnés et choisir Ajouter un bus pour les pistes sélectionnées afin de rapidement créer un nouveau bus et d'envoyer les canaux sélectionnés à ce nouveau bus. Une fois que vous avez un bus avec des pistes qui lui sont assignées, un [Clic droit]/[Ctrl]-Clic sur le bus vous permet de choisir Masquer les sources pour masquer toutes les pistes assignées à ce bus dans la console. Après un nouveau [Clic droit]/[Ctrl]-Clic sur le bus, choisissez Afficher les sources pour rendre de nouveau les pistes sources visibles. Vous pouvez ensuite choisir ce bus comme sortie ou comme destination d'un départ pour tout canal audio ou d'instrument dans la console. Après sommation, le bus envoie par défaut son signal à la sortie générale (Main) mais peut aussi être routé vers les canaux de sortie Sub. Les bus ont des départs qui peuvent être utilisés de la même façon que les autres départs dans Studio One. Il est possible d'imbriquer indéfiniment des bus (A dans B, B dans C, C dans D, et ainsi de suite). Il existe une prévention de la réinjection (effet "larsen") pour que vous ne puissiez pas créer de routage de bus entraînant une boucle de réinjection (par ex., A dans B, B dans C, C dans A). Pour supprimer un bus et rediriger tous ses pistes source vers la sortie générale (Main), choisissez Retirer dans le menu obtenu par [Clic droit]/[Ctrl]-Clic sur le bus. Fader Flip (bascule des commandes de départ sur les faders) La console de Studio One vous permet avec Fader Flip d'intervertir rapidement la fonction de ses faders entre contrôle du volume des canaux et contrôle des départs de ces canaux. C'est un moyen rapide et familier de contrôler le niveau des départs individuels vers les canaux d'effet, les canaux de bus, les sorties et bien sûr les mixages de retour pour l'écoute au casque ou sur des moniteurs. Lorsque Fader Flip est activé, les faders et les commandes de panoramique de la console basculent sur une représentation des niveaux de départ et des valeurs de panoramique par canal vers la destination de départ choisie – y compris les bus de mixage de retour et les insertions de sidechain. Les faders virent au vert pour indiquer que la bascule est activée ; les indicateurs de niveau affichent le niveau d'envoi et non plus le volume. Les éléments du rack Départs de la destination d'envoi actuellement sélectionnée sont également surlignés en vert. Cela peut rendre l'assignation des départs de réverbération et la création de mixages de retour beaucoup plus rapides et intuitives en vous donnant le contrôle des niveaux d'envoi sur de grands faders plutôt que les petits réglages horizontaux offerts par défaut dans les éléments de départ de la vue Console. La bascule des faders (Fader Flip) s'active en cliquant sur le bouton Activer Fader Flip situé en haut à gauche de la console. Fader Flip (bascule des commandes de départ sur les faders) 288 La destination d'envoi peut être choisie dans le menu déroulant adjacent à ce bouton. Tous les départs disponibles apparaîtront dans ce menu. Masquer les faders non assignés permet lorsque la bascule Fader Flip est active de masquer les canaux qui n'ont pas de départ vers la destination choisie. Activé par défaut. Si l'option Fader Flip est activée et que les faders non assignés sont réglés de façon à être visibles, vous pouvez ajouter un Départ aux canaux à partir de l'aperçu de canal ou du bouton [+] du rack Inserts. Le fader du canal nouvellement assigné bascule (devient vert) pour indiquer qu'il sert alors de commande de départ. La bascule Fader Flip peut également être activée dans le menu déroulant d'un slot de départ ou dans le menu contextuel obtenu par clic droit sur n'importe quel canal qui reçoit des départs. Éditeur et Aperçu de canal Chaque canal de la console a son propre éditeur de canal, avec trois vues principales : Aperçu de canal, Routage et Macrocommandes. L'Aperçu de canal vous donne un aperçu détaillé des paramètres d'un canal, notamment le panoramique, les insertions, les départs et les mixages de retour. La vue Routage vous permet de contrôler la structure et le flux de signal des effets pour le canal. La vue Macrocommandes fournit un ensemble de boutons, commutateurs et pads X/Y librement assignables qui offrent un accès facile à tous les paramètres de n'importe lesquels des plug-ins actuellement utilisés dans le canal. Éditeur et Aperçu de canal 289 Comme l'éditeur de canal concerne la configuration et le contrôle des effets audio, seuls les canaux audio et les canaux associés à des instruments logiciels disposent de cette fonctionnalité. Vous pouvez afficher l'éditeur de canal de l'une des façons suivantes : Cliquez sur le bouton Éditeur de canal (qui ressemble à cela : ) sur le canal de votre choix dans la console. Sélectionnez un canal, puis cliquez sur le bouton Éditeur de canal (qui ressemble à cela : ) dans l'inspecteur de piste. Cliquez sur le numéro de la piste voulue dans la fenêtre d'arrangement. Cliquez sur le bouton Macrocommandes ou Routage dans une fenêtre d'effets ouverte. Aperçu de canal La fenêtre Aperçu de canal offre une vue unique et consolidée de tous les paramètres du canal, dont les commandes d'entrée, les inserts, les départs vers les effets et vers les mixages de retour pour le canal sélectionné. Cette vue est accessible à tout moment en cliquant sur l'icône dans un canal, et est également disponible sous forme d'onglet dans la fenêtre de l'éditeur de canal, à côté des onglets Macrocommandes, Routage et Effets insérés. L'Aperçu de canal peut être épinglé n'importe où et il suit la sélection de canal. Pour obtenir des informations plus détaillées sur les fonctions présentées ci-dessous, toutes disponibles à partir de l'Aperçu de canal, nous vous recommandons de vous familiariser d'abord avec La console , car l'interface utilisateur de la console permettant de contrôler les faders, les panoramiques, les départs, etc. est identique dans l'Aperçu de canal. La colonne Canal (à gauche) comprend : Numéro et nom du canal Double-cliquez sur le nom pour le modifier ; cliquez une fois sur la zone du numéro pour sélectionner la couleur du canal. Commandes d'entrée d'interface Si l'interface que vous avez connectée prend en charge les commandes d'entrée du logiciel, elles seront affichées ici. Commandes d'entrée du canal Gain et Polarité. Cliquez sur le gain et tirez pour le régler ; cliquez sur la polarité pour l'inverser. Muet/Solo Cliquez sur l'une ou l'autre des deux icônes pour changer son état. Armement d'enregistrement/Écoute Cliquez sur l'une ou l'autre des deux icônes pour changer son état. Routage d'entrée/sortie. Cliquez sur l'un ou l'autre pour assigner la source d'entrée ou la destination de sortie. Réglage de mode panoramique Cliquez sur le menu déroulant [▼] en haut à droite pour choisir parmi différents modes de panoramique pour les pistes stéréo. Le mémo de la piste est affiché ici. Double-cliquez pour le modifier. Icône de piste Cliquez ici pour choisir ou changer l'icône de la piste. Aperçu de canal 290 Fader et indicateur de niveau de canal Cliquez avec le bouton droit de la souris sur l'indicateur de niveau pour choisir parmi plusieurs options de mesure. Assignation de groupe Cliquez pour faire apparaître une liste des groupes et réassigner le canal si vous le souhaitez. Automation Cliquez pour ouvrir une liste d'options d'automation pour le canal. Inserts Tous les racks Inserts du canal sont affichés ici. Les chaînes d'effets du canal peuvent être choisies, mémorisées, activées et désactivées à partir de l'icône de menu déroulant [▼] en haut à droite de la colonne Inserts. Des effets peuvent être ajoutés en cliquant sur l'icône de menu déroulant [+]. Les dispositifs des racks Inserts peuvent être déployés, édités, désactivés, remplacé, et. à partir de leurs menus déroulants [▼] respectifs. Départs Tous les racks Inserts du canal sont affichés ici. Cliquez sur l'icône de menu déroulant [▼] en haut à droite de la colonne Départs pour supprimer les départs ou le Routage du signal des effets pour tous les départs du réglage de panoramique du canal. Sinon, les départs peuvent avoir leurs paramètres de verrouillage de canal/pan commutés individuellement à partir de leurs menus déroulants [▼] respectifs. Les départs (y compris de sidechain), les bus et les canaux d'effets peuvent être ajoutés en cliquant sur l'icône de menu déroulant [+]. Mixages de retour Tous les paramètres de Mixages de retour et écoute de contrôle à faible latence du canal sont présentés ici. Cliquez sur l'icône de menu déroulant [▼] en haut à droite de la colonne Mix. de retour pour verrouiller/déverrouiller le panoramique du mixage de retour depuis le réglage de panoramique de canal pour tous les départs de mixage de retour. Sinon, les objets Mixage de retour peuvent avoir leurs paramètres de verrouillage de canal/pan commutés individuellement à partir de leurs menus déroulants respectifs. Aperçu de canal 291 Macrocommandes Un simple canal de console peut héberger de multiples plug-ins d'effet, et vous pouvez tous les contrôler un par un rien qu'en passant d'une fenêtre de plug-in à l'autre. Toutefois, dans certains cas, il est pratique de pouvoir accéder aux commandes de plusieurs plug-ins depuis un panneau de contrôle centralisé. La fonction Macrocommandes de l'éditeur de canal vous procure une toile vierge sur laquelle placer les paramètres de contrôle essentiels de n'importe lesquels des effets présents, afin d'avoir un accès rapide aux commandes fréquemment utilisées. Cela devient encore plus utile quand on crée des presets de chaîne d'effets qui sont destinés à des sons spécifiques. Par exemple, imaginons que vous créez une chaîne d'effets appelée "Guitare Crunch Chorus Delay", qui comprend les plug-ins Ampire, Chorus, et Analog Delay. Vous pouvez affecter des macros aux commandes de gain d'Ampire, aux commandes de vitesse et de profondeur de Chorus, et aux commandes de retard et de réinjection d'Analog Delay. De cette façon, dès que vous chargez cette chaîne d'effets, les parties essentielles de cette fonctionnalité deviennent disponibles dans une même fenêtre centrale, même si vous contrôlez en fait trois plug-ins à la fois. Vous disposez de huit boutons rotatifs, huit boutons commutateurs et deux pads X/Y de contrôle pour chaque canal. Vous pouvez affecter n'importe quel(s) paramètre(s) de plug-in à chacune de ces macrocommandes. Chaque commande (et chaque axe de chaque pad X/Y) affiche le nom du paramètre qui lui est associé, et le réglage actuel de ce paramètre. Si plusieurs paramètres sont affectés à une macrocommande, le nom du premier paramètre assigné est affiché, avec un symbole "+" à côté. Si les choses deviennent complexes, vous pouvez obtenir des infos plus détaillées sur les paramètres assignés dans la vue Affectation des macrocommandes . Quand vous travaillez avec les plug-ins intégrés de PreSonus, l'assignation des paramètres aux macrocommandes est particulièrement facile – Sélectionnez "Connecter (nom de la commande) à la macrocommande Canal" dans le menu contextuel obtenu par simple [Clic droit]/[Ctrl]-Clic sur la commande de votre choix, puis sélectionnez la macrocommande souhaitée dans la sous-liste du menu contextuel. Pour effacer toutes les assignations d'une quelconque macrocommande, choisissez "Effacer les connexions de (nom de la commande)" dans le menu contextuel obtenu par simple [Clic droit]/[Ctrl]-Clic sur la macrocommande. Cliquez avec le bouton droit sur le bouton rotatif ou commutateur d'une macro pour obtenir l'accès à l'automation de cette commande. Aperçu de canal 292 Affectation des macrocommandes Vous pouvez afficher la vue Affectation des macrocommandes en cliquant sur le petit bouton en forme de clé anglaise dans la fenêtre Macrocommandes. Cette vue vous donne la possibilité d'assigner aux macrocommandes des paramètres de plug-ins d'autres marques, et offre également quelques fonctions supplémentaires utiles pour le travail avec des macros. La vue Affectation des macrocommandes affiche trois colonnes d'informations. La colonne de gauche répertorie toutes les macrocommandes disponibles et leur affectation actuelle (le cas échéant). La colonne de droite affiche tous les plug-ins d'effets actuellement insérés dans le canal. Développez tout plug-in de la liste pour afficher tous ses paramètres assignables. La colonne centrale "Cible" est l'endroit où les assignations de macros peuvent être faites, configurées, ou annulées. Vous pouvez affecter un nombre illimité de paramètres à la même macrocommande, chacun avec sa propre plage et sa propre polarité, pour créer de puissantes "commandes de morphing". Au fur et à mesure que des paramètres supplémentaires sont affectés à une macrocommande, des signes plus (+++) sont ajoutés à droite du nom par défaut dans la colonne Intitulé. Vous pouvez renommer la macrocommande si vous le souhaitez ; il suffit de double-cliquer sur le nom dans la colonne Intitulé. La façon la plus simple de d'affecter un paramètre à une macro est de simplement faire glisser le paramètre de la colonne de droite sur la macro de votre choix dans la colonne de gauche, ou dans la colonne centrale Cible lorsqu'une macrocommande est sélectionnée. Vous pouvez aussi le faire en sélectionnant une macrocommande et un paramètre, et en cliquant sur le bouton [Ajouter des cibles]. Une fois assigné, le paramètre choisi est affiché dans la colonne Cible. Pour supprimer une affectation d'une macrocommande, sélectionnez la macro dans la colonne de gauche, sélectionnez l'assignation que vous souhaitez supprimer dans la colonne Cible, puis cliquez sur le bouton [Ôter les cibles]. Réglages de transformation par macrocommande Vous pouvez définir en détail la relation entre le mouvement d'une macrocommande et les réglages des paramètres qui lui sont assignés. Avec une macrocommande sélectionnée dans la colonne de gauche de la vue Affectation des macrocommandes, les affectations Aperçu de canal 293 actuelles de cette commande sont affichées dans la colonne Cible. À côté du nom de chaque paramètre se trouve un bouton qui vous donne accès aux réglages de transformation par la commande. Ce graphique trace la courbe de réponse depuis le début de la course de la macrocommande (le point déplaçable à l'extrémité gauche de la courbe) jusqu'à la fin de sa course (le point à l'extrémité droite), avec une poignée au milieu que vous pouvez tirer pour définir la forme de la courbe. Tirer ces points vers le haut et le bas des graduations de la commande situées sur la gauche et la droite du graphique vous permet de définir la plage de mouvement efficace de cette macrocommande. Par exemple, une macrocommande rotative pourrait être réglée pour que la totalité de sa course n'affecte qu'un quart de la plage d'un paramètre, pour un réglage fin. Vous pouvez également amener le point droit en dessous de celui de gauche, ce qui est un renversement de l'action du bouton, selon la progression que vous souhaitez. Sous le graphique se trouvent des boutons qui vous permettent de réinitialiser le graphique et le ramener à son réglage par défaut, d'inverser la forme de la courbe, ou de copier le réglage de la courbe et le coller sur un autre paramètre. Notez que les boutons de macrocommande intitulés "buttons" étant de type commutateur on-off, ils n'ont pas de réglage de courbe. Cependant,cliquer dans la colonne Trans. à côté d'une assignation de bouton inverse sa réponse, causant l'activation du paramètre lorsque le bouton de macrocommande est désactivé, et vice-versa. Aperçu de canal 294 Vue Routage Normalement, si vous ajoutez plusieurs effets à un canal, ils sont connectés en série ; la sortie du premier effet sert de source au second effet, qui sert de source au troisième, et ainsi de suite. Si vous ouvrez la vue Routage dans l'éditeur de canal d'un canal ayant plusieurs effets, c'est ce que vous verrez. Chaque effet est affiché en tant que module dans la vue Routage. Lorsqu'ils sont en série, une ligne les traverse de haut en bas, représentant le trajet du signal passant par les modules. Le signal commence par le haut, et descend au travers des effets jusqu'en bas. Vous pouvez cliquer sur un module d'effets pour le sélectionner. Si l'effet sélectionné est un plug-in intégré, une sélection de ses commandes est affichée dans l'inspecteur sur la gauche. Vous pouvez charger des patchs pour l'effet depuis cet inspecteur, ainsi que choisir une couleur pour le module d'effets sélectionné, en cliquant sur le sélecteur de couleur à gauche du nom de l'effet dans l'inspecteur. Chaque module de la vue Routage a un bouton Bypass, ainsi qu'un menu déroulant qui propose les opérations suivantes : Éditer Ouvre la fenêtre de l'éditeur du plug-in sélectionné. Renommer Vous permet de renommer l'effet sélectionné. Retirer Retire l'effet sélectionné du canal. Ajout et déplacement d'effets Vous pouvez ajouter des effets en les faisant glisser dans la vue Routage. Déposez-les au-dessus ou au-dessous des autres effets afin de modifier l'ordre dans lequel ils traitent le signal. Vous pouvez également ajouter des effets en cliquant sur le bouton [Inserts], qui fait apparaître un menu des effets disponibles. Distribution des signaux Aperçu de canal 295 Le module Splitter vous permet de distribuer les signaux, pour les traiter à travers plusieurs circuits d'effets parallèles. Ces signaux séparés sont ensuite remixés en un seul et même signal. Vous pouvez ajouter un Splitter à votre configuration d'effets en cliquant sur le bouton [Splitter] et en le faisant glisser à l'emplacement de votre choix dans la vue Routage. Vous pouvez cliquer sur un Splitter pour le sélectionner et ses options sont affichées dans l'inspecteur sur à gauche. Les options suivantes sont disponibles : Divisions Vous permet de spécifier en combien de circuits indépendants sera divisé le signal. Couper sortie Cliquez sur les cases pour couper et rétablir individuellement le son des circuits divisés. Niveaux Vous permet de régler le niveau de sortie de chaque branche du Splitter, de complètement coupé (-∞ dB) à +10 dB. Pour régler le niveau d'une branche du Splitter, il suffit de bouger le curseur lui correspondant ou de cliquer sur son affichage numérique en dB pour saisir une valeur depuis le clavier de votre ordinateur. Les niveaux des branches de Splitter peuvent aussi se régler en vue Routage. Cliquez sur la petite icône de fader de la branche voulue et tirez pour régler son niveau de sortie ou cliquez dans l'affichage numérique correspondant pour saisir une valeur en dB. Mode de répartition Sélectionnez le mode de Splitter qui convient le mieux à vos besoins, parmi les choix suivants : Normal Divise le signal en deux exemplaires identiques ou plus. C'est utile pour n'importe quelle sorte de traitement parallèle, comme une compression "new-yorkaise" ou un multitraitement vocal. Répartition de canaux Scinde les signaux stéréo en paires de signaux mono, pour un traitement indépendant des canaux gauche et droit. Avec deux divisions, cela transforme un signal stéréo en une paire de signaux mono gauche/droite. Avec quatre divisions, vous obtenez deux jeux de signaux mono gauche-droite. Répartition de fréquences Scinde un signal en bandes de fréquences isolées, aux fréquences que vous spécifiez. Avec deux divisions, le signal est réparti en deux bandes de fréquence, étant divisé à une fréquence unique. Avec trois divisions, il y a trois bandes, dues à deux fréquences de répartition, et ainsi de suite. Lorsque plusieurs fréquences de répartition sont employées, les divisions sont numérotées de la plus basse fréquence à la plus haute. De la même façon que vous pouvez déposer les modules d'effets à différents endroits de la chaîne de signal, vous pouvez déplacer les modules Splitter où vous le voulez, ainsi que déplacer librement les effets dans et hors de chaque circuit de division. Pour retirer un module Splitter, cliquez sur son triangle pour ouvrir son menu contextuel et choisissez Retirer. Si vous retirez un module Splitter qui a des effets inséré sur ses signaux divisés, ces effets sont reconnectés en série. Les chaînes d'effets de Splitter bénéficient d'une compensation automatique du retard de plug-in, ce qui maintient le bon alignement temporel de tous les canaux ainsi divisés. Accès rapide aux inserts de bus principal (Main) Afin d’ouvrir rapidement l’éditeur de canal pour le bus de sortie principal, double-cliquez sur les indicateurs de niveau de la sortie principale dans la barre de transport. Aperçu de canal 296 Groupes Comme évoqué dans la section Groupes d'édition du chapitre Édition, il est possible de grouper plusieurs pistes pour que toutes les éditions effectuées sur un événement d'une piste du groupe soient automatiquement faites sur tous les événements pour toutes les pistes du groupe. Ces mêmes groupes d'édition affectent le comportement des faders des canaux concernés dans la console. Création ou dissolution d'un groupe dans la console Pour créer un groupe dans la console, sélectionnez les canaux désirés et ouvrez le menu contextuel par [Clic droit]/[Ctrl]-Clic puis sélectionnez Grouper les pistes sélectionnées. Ou vous pouvez utiliser le raccourci : sélectionnez les canaux puis utilisez [Ctrl]/[Cmd]+G pour créer un groupe. Les groupes peuvent être imbriqués : deux canaux peuvent faire partie d'un petit groupe faisant partie d'un groupe ayant plus de canaux. Pour dégrouper des canaux (dissoudre leur groupe), ouvrez le menu contextuel par [Clic droit]/[Ctrl]-Clic sur n'importe quel canal du groupe et sélectionnez Dissoudre le groupe. Il y a aussi un raccourci pour cela : après avoir sélectionné l'un des canaux groupés, utilisez [Ctrl]/[Cmd]+Shift+G pour dissoudre le groupe. Quand un canal audio appartient à un groupe, l'icône de groupe apparaît dans ce canal au-dessus de son indicateur de niveau. Notez que l'icône de groupe n'est pas visible lorsque la vue Console est en représentation étroite. Comportement de groupe dans la console Quand un canal est placé dans un groupe, son fader est lié aux faders de toutes les autres pistes du groupe, donc si un d’entre eux bouge, tous bougent. Leurs mouvements sont liés entre eux, maintenant les écarts corrects en dB entre les faders. Les paramètres des canaux groupés restent éditables individuellement en maintenant [Alt]/[Option] pendant que l’on manipule leurs commandes. Les commandes Solo, Muet, Enregistrer et Écouter sont aussi liées pour tous les canaux d'un même groupe. Dans la console, aucun autre aspect du canal n'est affecté par le regroupement. Sélectionner un nouvel effet inséré pour l'un des canaux affecte cependant tout le groupe. Les pistes d'instrument de la fenêtre d'arrangement n'ont pas de représentation directe dans la console. Les sorties audio des instruments virtuels auxquels elles sont envoyées ont, elles, des canaux dans la console. Grouper des pistes d'instrument dans la fenêtre d'arrangement n'affecte que l'édition des événements sur ces pistes, à moins que les pistes ne soient routées vers des instruments virtuels. Dans ce cas, le comportement de groupe est aussi appliqué aux canaux d'instrument correspondants dans la console. Suspension temporaire de groupes Il est possible de temporairement suspendre un groupe pour que, par exemple, le fader d'un canal appartenant à un groupe puisse être bougé sans que cela n'affecte les autres canaux du groupe. Pour suspendre le groupe, maintenez [Alt]/[Option] sur le clavier pendant que vous cliquez sur le fader ou sur les commandes Solo, Muet, Enregistrer ou Écouter. Notez qu'un [Alt]/[Option]-Clic sur le solo d’une piste groupée annule le solo de toutes les pistes dans la console ; si vous souhaitez mettre en solo une piste groupée en même temps que d'autres pistes n'appartenant pas au groupe, vous devez d'abord mettre en solo la piste groupée, puis activer le solo pour les pistes supplémentaires. Il n'est pas possible de mettre simultanément en solo des pistes uniques provenant de deux groupes distincts, bien que vous puissiez mettre en solo une piste unique dans un groupe et toutes les pistes d’un second groupe. Pour suspendre un groupe entier, pressez [Shift]+G et tapez le numéro du groupe ou la première lettre de son nom dans la petite fenêtre qui apparaît. Utilisez la même commande pour réactiver le groupe. Une autre méthode consiste à presser [Alt]/[Option] et à saisir un numéro de groupe entre 1 et 10. Pour suspendre ou réactiver tous les groupes d’un coup, utilisez [Ctrl/Alt]/[Cmd/Opt]+G. Notez que les suspensions de groupe ne sont ni enregistrées ni mémorisées pour le redémarrage de Studio One. Afficher les groupes Lorsque la liste des pistes/canaux est ouverte, vous pouvez afficher la liste des groupes en cliquant sur le bouton Afficher les groupes. Vous pouvez suspendre temporairement un groupe de cette liste en cliquant sur le point en face de son nom. Vous pouvez également suspendre tous les groupes en cliquant sur l'icône de groupes entre crochets dans le coin supérieur gauche de la liste des groupes. Groupes 297 Groupes imbriqués Les canaux peuvent appartenir à un petit groupe lui-même inclus dans un groupe plus grand. Dans ce cas, les groupes sont imbriqués. Notez que pour apporter des changements au petit groupe imbriqué, le grand groupe doit être temporairement suspendu. Attributs de groupe Vous pouvez spécifier les commandes qui, au sein d'un groupe, seront affectées par les autres canaux. Les fonctions qui peuvent être incluses ou exclues dans un groupe sont : Édition, Volume, Muet / Solo, Enregistrer / Écouter, Inserts et Départs. Par exemple, si vous voulez pouvoir désactiver le couplage de panoramique de tous les canaux d’un groupe en même temps, ouvrez le menu contextuel par [Clic droit]/[Ctrl]-Clic sur le nom du groupe dans la liste des groupes et désactivez Pan. Les positions stéréo relatives des canaux composant le groupe sont maintenues quand on bouge la commande de panoramique de l'un des canaux groupés. Affichage/modification des assignations de groupe Les pistes et les canaux peuvent être assignés à plusieurs groupes. Les assignations de groupe peuvent être visualisées par [Clic droit]/ [Ctrl]-Clic n'importe où dans la zone de canal et sélection d’Assignation de groupe. Un nom de groupe coché indique un groupe auquel ce canal a été assigné. Pour ajouter ou supprimer une assignation de groupe, sélectionnez l'un des noms de groupe. Le changement sera effectué et la fenêtre se fermera. Groupes 298 Groupes et effets La première fois que les canaux sont regroupés, ils conservent leurs réglages individuels d’effets et d’assignation. Mais les changements apportés aux effets de tout canal groupé entraîneront l’adoption de ces changements par tous les canaux du groupe. Notez que cela n'ajoute pas de nouveaux effets à ceux déjà présents sur les canaux ; ceux-ci seront remplacés. Par exemple, si un nouveau preset d’insert est sélectionné pour un canal dans un groupe, ce même preset sera sélectionné pour le reste du groupe. Toute modification apportée aux départs d'un canal groupé affectera également l'ensemble du groupe. Si vous souhaitez modifier les paramètres d'effets pour l'un des canaux groupés sans affecter les autres, vous pouvez temporairement suspendre le groupe. Vous pouvez également spécifier que les inserts et les départs ne doivent pas être affectés par d'autres actions au sein du groupe. Pour dégrouper ces actions, désactivez-les dans la fenêtre Attributs de groupe. Scènes Les scènes permettent de facilement sauvegarder et de rappeler différentes configurations de canaux et de pistes, ainsi que différents réglages. Imaginons par exemple que vous voulez entendre différents effets pour les canaux de batterie : vous pouvez créer une scène appelée "Batterie", faire autant de changements que vous le souhaitez, les enregistrer dans une autre scène, puis aller et venir entre les deux pour voir laquelle vous préférez. Rappeler une scène affiche les canaux et les pistes souhaités et masque tous les autres, ce qui permet de se concentrer plus facilement sur ces éléments. Vous pouvez spécifier quelles parties d'une scène sont rappelées, et pour quels canaux, etc. En outre, les données d'automation sont enregistrées et rappelées pour les paramètres qui sont cochés : Volume : rappelle l'automation du volume Pan : rappelle l'automation du panoramique Muet : rappelle l'automation de la commutation Muet/Audible Inserts : rappelle l'automation des paramètres d'effet d'insertion Vous pouvez mémoriser et rappeler n'importe quel nombre de scènes dans chaque morceau. Celles-ci peuvent également être sauvegardés au sein d'un modèle de morceau. Scènes 299 Travail avec des scènes Cliquez sur le bouton Afficher les scènes dans la colonne de navigation de la console pour accéder à la liste des scènes et aux options de rappel. Pour enregistrer l'ensemble actuel de canaux et de pistes comme une scène, cliquez sur le bouton Plus en haut de la fenêtre Scènes. Vous pouvez donner à la scène un nom unique pour vous aider à vous souvenir de son contenu. Pour rappeler une scène, double-cliquez sur son nom dans la liste des scènes. Vous pouvez également utiliser [Ctrl]+[Alt]/[Option]+[S] pour ouvrir une boîte de dialogue, puis saisir le nom ou le numéro de la scène. Cette méthode fonctionne toujours, que la liste des scènes soit ouverte ou non. Actions de liaison des listes Les options suivantes peuvent vous aider à construire rapidement des scènes. Cliquez sur le bouton en forme de clé anglaise dans la colonne de navigation de la console pour les activer ou les désactiver : Lier la visibilité de la liste des pistes et de la console À activer pour lier le statut d'affichage/masquage dans la liste des pistes à celui de la console. Lorsque vous masquez un élément dans la liste des pistes ou dans la console, il en est de même dans l'autre affichage. Lier le déploiement et la visibilité des pistes dossiers À activer pour masquer les canaux de console associés à une piste dossier lorsque celle-ci est repliée dans la fenêtre d'arrangement. Options de rappel Tous les réglages de pistes et de console sont stockés lorsque vous ajoutez ou mettez à jour une scène. Mais vous pouvez utiliser le menu Options de rappel pour spécifier les aspects d'une scène qui sont rappelés. Par exemple, si vous souhaitez conserver le réglage de volume actuel pour les canaux lorsqu'une autre scène est rappelée, décochez Volume dans le menu Options de rappel. Visibilité Décocher cette option vous permet de comparer les réglages de deux scènes sans modifier ce qui est affiché dans la fenêtre d’arrangement et dans la console. Lorsqu'elle est cochée, les canaux et les pistes sont affichés/masqués en fonction des réglages de la scène. Volume Cette option permet que les réglages de volume soient modifiés par le rappel d'une scène. Décochez-la pour empêcher ces changements. Scènes 300 Pan Cette option permet que les réglages de panoramique soient modifiés par le rappel d'une scène. Décochez-la pour empêcher ces changements. Muet Cette option permet que l’état des boutons Muet soient modifiés par le rappel d'une scène. Décochez-la pour empêcher ces changements. Inserts Cette option permet que l’état, le contenu et les réglages des effets insérés soient modifiés par le rappel d'une scène. Décochez-la pour empêcher ces changements. Départs Cette option permet que l’état, le contenu et les réglages des effets en boucle départ/retour soient modifiés par le rappel d'une scène, y compris les réglages Préfader On/Off. Décochez-la pour empêcher ces changements. Mix. de retour Cette option permet que l’état et les niveaux des mixages de retour soient modifiés par le rappel d'une scène. Décochez-la pour empêcher ces changements. Commandes d’entrée Cette option permet que le gain et la polarité d’entrée soient modifiés par le rappel d'une scène. Décochez-la pour empêcher ces changements. L'option Rappeler les canaux d'entrée doit également être cochée pour que les changements soient appliqués. Canaux sélectionnés seulement Cette option vous permet de spécifier quels canaux seront modifiés par le rappel d'une scène. Décochez-la pour permettre la modification de tous les canaux. Rappeler les canaux d'entrée Cochez cette option pour rappeler les réglages des canaux d'entrée (gain et polarité d’entrée). L'option Commandes d’entrée doit également être cochée pour que les changements soient appliqués. Rappeler les canaux de sortie Cochez cette option pour rappeler les réglages de niveau des canaux de sortie, y compris du canal de sortie principale ou du bus d'écoute. Gestion des scènes Faites un [Clic droit]/[Ctrl]-Clic sur une des scènes pour faire apparaître un menu avec les quatre premières options, ou cliquez sur la flèche vers le bas à côté du symbole [+] dans le menu Scènes pour afficher les cinq. Rappeler la scène Cette option rappelle la scène sélectionnée. Renommer la scène… Utilisez cette option pour renommer la scène sélectionnée. Mettre à jour la scène Cette option remplace les réglages de la scène sélectionnée par les réglages actuels. Supprimer la scène Utilisez cette option pour supprimer la scène sélectionnée de la liste des scènes. Supprimer les scènes Pour supprimer plusieurs scènes en même temps, maintenez [Ctrl]/[Cmd] + clic afin de sélectionner les scènes souhaitées, ou utilisez [Ctrl]/[Cmd] + [A] pour toutes les sélectionner. Ensuite, sélectionnez Supprimer les scènes dans le menu pour supprimer les scènes sélectionnées. Canaux VCA Canaux VCA 301 Comme nous l'avons abordé dans Groupes, il est parfois utile de lier les réglages de volume de plusieurs canaux ensemble, afin qu'ils puissent être facilement contrôlés comme un groupe. Toutefois, lorsque vous créez un groupe, les faders de volume pour tous les canaux inclus bougent simultanément lorsque n’importe quel fader du groupe est déplacé. Cela signifie que tout ré-équilibrage de volume entre les canaux implique soit de dégrouper temporairement les canaux, soit de changer le gain relatif d'un canal à l'aide de la commande de gain d’un plug-in inséré. Il peut également être souhaitable d'enregistrer une automation qui change les volumes pour tout un ensemble de canaux, ce qui serait lourd à faire canal par canal. Un effet similaire peut être accompli en envoyant les canaux à un bus et en enregistrant une automation de volume pour ce bus. Toutefois, cela signifie que le son de tous les canaux concernés doit passer par ce bus, ce qui peut ne pas être souhaitable, selon vos besoins. Les canaux VCA vous apportent une solution à tous ces problèmes. Ce sont des faders de contrôle assignables spéciaux de la console qui permettent le mouvement simultané (et l’automation) du volume de plusieurs canaux. Les faders de volume individuels des canaux concernés peuvent toujours être déplacés indépendamment – tous les faders se déplacent comme un seul lorsque vous modifiez ou automatisez le réglage du fader de VCA associé. Création et assignation de canaux VCA Vous pouvez créer et assigner un canal VCA de deux façons différentes : Sélectionnez les canaux que vous voulez contrôler dans la console. Ouvrez le menu contextuel par [Clic droit]/[Ctrl]-Clic et choisissez "Ajouter un VCA pour les canaux sélectionnés". Cela crée un nouveau canal VCA et lui assigne les canaux sélectionnés. Ouvrez le menu contextuel par [Clic droit]/[Ctrl]-Clic dans la console et choisissez "Ajouter un canal VCA", ce qui crée un nouveau fader de VCA Assignez les canaux voulus au nouveau fader de VCA en cliquant sur le sélecteur sous l’indicateur de niveau/fader de chaque canal de la console et choisissez le VCA désiré dans la liste déroulante. Si les sélecteurs de canal VCA ne sont pas visibles sous les indicateurs de niveau de chaque canal de la console, vous pouvez les faire apparaître en cochant l'option "Afficher les connexions de VCA" dans les Options de la console. Les canaux peuvent être dissociés du canal VCA auquel ils sont assignés en cliquant sur le sélecteur de VCA du canal et en choisissant Aucun dans le menu contextuel. Automation avec les canaux VCA Un des avantages des canaux VCA est qu'ils peuvent être automatisés, automatisant ainsi le volume de tous les canaux affectés sans avoir à envoyer leurs sons à un bus ou à enregistrer l'automation de volume individuellement pour chaque canal. Toute automation du volume existant sur les canaux individuels continue d'être active, avec toutes les modifications impliquées par le mouvement du VCA. Pour automatiser le réglage d'un canal VCA, ouvrez le menu contextuel par [Clic droit]/[Ctrl]-Clic sur le fader et choisissez "Éditer l'automation de volume". Une ligne d’automation du Fader VCA apparaît dans la fenêtre d'édition, et elle peut être modifiée comme vous le feriez pour les pistes normales. Les changements automatiques de niveau du fader de VCA sont appliqués de façon relative aux faders de tous les canaux liés à celui-ci. Vous pouvez les voir dans une ligne d'automation grise le long de l'automation du volume de chaque piste concernée dans la fenêtre d'édition. Canaux VCA 302 Fusion de l’automation du VCA Une fois que vous avez enregistré des mouvements d’automation pour votre canal VCA, vous pouvez décider d’appliquer ces changements de façon permanente à l'automation des pistes contrôlées par le VCA. Pour ce faire, ouvrez le menu contextuel par [Clic droit]/ [Ctrl]-Clic sur la piste du fader de VCA dans la fenêtre d’édition et choisissez "Fusionner l'automation de VCA". Cette opération fait fusionner l'automation de VCA avec l'automation existant sur chaque piste concernée, et ramène la ligne d'automation de VCA automation à son état par défaut, pour faciliter le contrôle manuel. Contrôle de canaux VCA par des canaux VCA Comme ce ne sont que de simples contrôleurs, les effets des canaux VCA peuvent être imbriqués, une autre fonctionnalité pratique. Par exemple, si vous avez plusieurs canaux de caisse claire, ils pourraient être liés à un fader de VCA dédié à la caisse claire pour un contrôle simultané. Puis, tous les VCA concernant la batterie (et les canaux de batterie qui ne sont pas encore reliés à un VCA) pourraient être liés à un fader de VCA "Master" contrôlant le niveau global de la batterie. De cette façon, un grand nombre de canaux peuvent être facilement mixés et gérés. Pistes dossiers et canaux VCA Canaux VCA 303 Tout comme vous pouvez assigner une piste dossier (et les pistes qui lui sont associées) à un bus, vous pouvez aussi l’assigner à un canal VCA. Cela vous donne un contrôle simultané sur les volumes de toutes les pistes de la piste dossier sans avoir à envoyer le son de ces pistes à un bus. Pour assigner une piste dossier à un canal VCA, cliquez sur le sélecteur de bus/VCA dans l’inspecteur de la piste dossier et sélectionnez le VCA de votre choix dans le menu contextuel. Cela affecte toutes les pistes du dossier au fader de VCA de votre choix. Cette assignation peut ensuite être supprimée ou modifiée pour chaque piste. Le bus d'écoute Un bus d'écoute dédié est disponible pour le contrôle des signaux mis en solo, ce qui vous permet de mettre en solo des canaux et des sources individuelles sans affecter les bus de mixage de retour. Il peut servir de source audio séparée pour les moniteurs ou casques de la régie, indépendamment du canal de sortie générale (Main). Lorsqu'il est activé, mettre en solo n'importe quel canal envoie le signal solo aux sorties désignées. Une autre utilisation possible est de faire fonctionner un plug-in d'étalonnage de salle comme insert sur le bus d'écoute sans affecter la sortie principale. Pour activer le bus d'écoute, faites un [Clic droit]/[Ctrl]-Clic sur n'importe quel canal de la console. Vous verrez deux options en bas du menu : Activer le bus d'écoute active le bus d'écoute et l'ajoute à la console, immédiatement à gauche ou à droite du canal de sortie principale (Main Out). On peut le faire glisser d'un côté ou de l'autre. Lorsqu'il est activé, le son passant par le bus d'écoute peut être envoyé à n'importe quelle paire de sorties de votre interface audio dans la fenêtre Configuration du morceau, à laquelle on peut accéder par le bouton Configuration E/S audio dans la colonne de navigation de la console. Le statut du bus d'écoute est enregistré avec chaque morceau. Solo par le bus d'écoute peut être coché indépendamment de la case Activer le bus d'écoute. Une fois qu'il est coché, les canaux mis en solo sont envoyés par le bus d'écoute et les autres canaux sont entendus par le canal de sortie principale (Main Out).. S’il n’est pas activé, les canaux mis en solo sont entendus par le canal Main Out et tous les autres canaux sont coupés. Ces deux options se trouvent également dans le menu Options de la colonne de navigation de la console. Notez que le bus d'écoute est complètement indépendant des autres modes de solo (Solo Safe [Joindre au solo] et Solo-in-Place). Fonctionnalités du bus d'écoute Le bus d'écoute 304 Certaines fonctionnalités du bus d'écoute sont similaires à celles des autres canaux de bus, et d'autres ressemblent à celles du canal de sortie principale (Main Out). Par exemple : Les effets insérés et les effets post-fader peuvent être ajoutés selon les besoins. Le canal de sortie peut être sélectionné dans le champ situé au-dessus des indicateurs de maintien de crête. Vous pouvez spécifier le comportement des indicateurs en matière de maintien de crête. Les fonctionnalités des boutons sont pour la plupart familières : L correspond à l’activation du bus d’écoute. Il est surligné lorsqu'un canal est en mode solo. Utilisez-le comme un bouton Solo général afin d’activer et de désactiver le mode solo en même temps pour tous les canaux mis en solo. Écoute préfader Le bus d'écoute offre une option d’écoute préfader dédiée (PFL ou Pre-Fader Listen). Les signaux mis en solo en mode PFL sont pris avant fader et avant panoramique. Lorsque l’écoute PFL est désactivée, le signal de solo est pris après le fader et le panoramique. Clic On/Off Cliquez sur ce bouton pour activer ou désactiver le clic dans le bus d'écoute. Volume du clic Cliquez sur ce bouton et maintenez-le bouton de la souris enfoncé pour faire apparaître le curseur de volume du clic. Utilisez cette fonction pour régler le volume du clic dans le bus d'écoute. Mode de canal Cliquez sur ce bouton pour faire alterner le fonctionnement du bus d'écoute entre stéréo et mono. Le bus d'écoute est également disponible dans la page Projet. Le bus d'écoute 305 Mesure de niveau La mesure du niveau est essentielle au processus de production. Les indicateurs de niveau de Studio One matérialisent les niveaux audio en fonction de votre choix de style de mesure, et vous pouvez mesurer ces niveaux à divers endroits du trajet du signal. Les indicateurs de niveau s'affichent automatiquement en mono ou en stéréo selon la source audio. Mesure de niveau 306 Deux menus de modes de mesure sont disponibles : un pour les canaux de sortie et un pour les autres canaux de la console. Accédez au menu des modes de mesure pour l'ensemble de canaux souhaité par [Clic droit]/[Ctrl]-Clic. Notez que le réglage Mesure pré-fader est appliqué globalement à tous les indicateurs de niveau, y compris à ceux des canaux de sortie. Modifier ce paramètre dans un menu le modifie automatiquement dans l'autre. Le menu de la plupart des types de canaux de la console permet de choisir entre les modes de mesure de crête (Peak) ou Peak/RMS. La sélection sera appliquée à tous les canaux de la console, à l'exception des canaux de sortie. Les crête-mètres ne sont pas disponibles pour les canaux de sortie, qui disposent d’une mesure de crête/RMS avec les options de mesure en système K. Faites un [Clic droit]/[Ctrl]-Clic sur n'importe quel indicateur de niveau afin de régler le maintien des crêtes et la durée de ce maintien de façon globale pour tous les canaux. Crête-mètres Les crête-mètres mesurent le niveau audio instantané d'un moment à l'autre avec une résolution très élevée et affichent le plus haut niveau de sortie à tout instant. Ces indicateurs aident à établir la relation entre un niveau audio donné et les autres niveaux audio dans le mixage. De nombreux plug-ins d'effets possèdent des crête-mètres en entrée et en sortie pour permettre de voir toute atténuation de niveau du signal audio par l'effet. Indicateurs de niveau crête/RMS Les indicateurs de niveau crête/RMS affichent simultanément les niveaux crête et RMS Alors qu'un crête-mètre affiche le plus haut niveau de sortie à tout instant, un indicateur de niveau RMS affiche une moyenne des pics et des creux d'un signal audio au cours du temps. Un indicateur de niveau RMS sert à afficher le volume perçu de l'audio mesuré en fonctionnant de façon similaire à l'oreille humaine et est donc souvent utilisé comme mesure réelle du volume perçu. Mesure pré-fader Ouvrez le menu contextuel par [Clic droit]/[Ctrl]-Clic sur n'importe quel indicateur afin de pouvoir activer ou désactiver la mesure préfader. Lorsqu'elle est activée, les indicateurs de niveau affichent les niveaux indépendamment de la position des faders. Lorsqu'elle est désactivée, les indicateurs de niveau répondent à la position des faders. C'est ce qu'on appelle la mesure post-fader. La sélection que vous effectuez s’appliquera globalement à tous les canaux, y compris aux canaux de sortie. Compteur d'écrêtages de la sortie Main Le canal de sortie générale (Main) dispose d'un compteur d'écrêtages au-dessus de son indicateur de niveau crête/RMS. Le compteur vire au rouge quand le signal de la sortie Main écrête, et il compte le nombre total d'écrêtages survenus. Utilisez le compteur pour éviter l'écrêtage du mixage stéréo final de votre morceau. Le compteur se réinitialise si l'on clique dessus ou quand on ajuste le fader de la sortie Main. Mesure en système K Les indicateurs de niveau crête/RMS des canaux de sortie offrent aussi des options de mesure en système K. Le système K est un système intégré de mesure lié au gain d'écoute de contrôle, et il a pour but de standardiser les niveaux auxquels le son est mixé et Mesure de niveau 307 masterisé. Ce système de mesure possède trois échelles de mesure différentes intitulées K-20, K-14 et K-12. Ces trois échelles sont destinées à être employées avec différents types de production audio et ont été décrites par Bob Katz, l'inventeur du système K, dans son exposé technique "An Integrated Approach to Metering, Monitoring, and Leveling Practices" écrit pour l'AES (Audio Engineering Society). Katz a écrit : "La norme K-20 est destinée à l'emploi avec des signaux à large plage dynamique comme par exemple les grands mixages de cinéma, les mixages de "home cinéma audacieux", la musique pour audiophile, la musique classique (symphonique), avec un peu de chance la future musique pop "audiophile" mixée en 5.1, etc. La norme K-14 convient à la vaste majorité des productions haute fidélité pour la maison, par ex. le home cinéma et la musique pop (ce qui comprend une grande variété de musiques modérément compressées, de la musique folk au hard rock). Et la norme K-12 est pour les productions dédiées à la radiotélédiffusion." Pour passer à n'importe quelle norme du système K, ouvrez le menu contextuel par [Clic droit]/[Ctrl]-Clic sur n'importe quel indicateur de niveau de sortie et choisissez-y une option. Quand vous utilisez une des normes du système K, le repère 0 VU doit être calibré sur 85 dB SPL en sortie de vos moniteurs, valeur que vous devez mesurer avec un sonomètre. Par exemple, faire lire une onde sinusoïdale à −14 dB FS dans Studio One quand la norme K14 est utilisée donnera un affichage de niveau 0 VU à la fois pour le niveau crête et le niveau moyen, et vos moniteurs doivent être réglés pour que le sonomètre indique 85 dB SPL à la position d'écoute. Moniteur de performances Vous pouvez ouvrir la fenêtre Moniteur de performances en navigant jusqu’à Affichage/Moniteur de performances. Cette fenêtre affiche le pourcentage actuel d'utilisation des ressources du processeur et du disque, ainsi que des données d'utilisation propres aux effets et instruments insérés. Pour ouvrir la fenêtre d'édition d’un insert ou d’un instrument, double-cliquez sur son nom. Pour désactiver un insert ou un instrument (afin de libérer la mémoire vive et les ressources de processeur qui lui sont allouées), cliquez sur la case à cocher en regard de son nom. Pour activer un élément désactivé, cochez à nouveau la case ou cliquez sur le bouton Activer de l'insert ou de l’instrument dans la console. Vous pouvez également activer/désactiver rapidement plusieurs plug-ins en cochant une case et en tirant vers le haut ou vers le bas le long de la liste. La section Cache vous indique la quantité de données audio actuellement dans le cache audio, avec des options pour afficher son contenu ou nettoyer le cache en y effaçant les éléments inutilisés. Mesure de niveau 308 Compensation automatique du retard de plug-in Certains plug-ins d'effets ont un certain retard inhérent, appelé latence. Il faut un certain temps à ces plug-ins pour traiter l'audio qui leur est envoyé, ce qui signifie que le signal audio qui en sort est légèrement retardé. Cela s'applique particulièrement aux plug-ins de traitement dynamique qui disposent d'une fonction d'anticipation (look-ahead), tels que l'effet Compressor inclus. Dans Studio One, ce retard est géré par la compensation de retard de plug-in sur la totalité du trajet audio. Il n'y a aucun réglage à faire, car cette fonction est complètement automatique. La synchro et le timing de chaque canal audio de votre morceau sont automatiquement maintenus, quel que soit le traitement utilisé. Le temps de retard total de plug-in est affiché sur le côté gauche de la barre de transport, sous la fréquence d'échantillonnage actuelle. Retard manuel de piste audio Il est parfois nécessaire de retarder manuellement la lecture de l'audio pour la garder synchronisée avec les autres signaux audio. L'enregistrement d'une prestation live en est un exemple classique, dans lequel les pistes sont directement enregistrées depuis la console, tandis que des microphones d'ambiance capturent le son du public bien à l'écart de la scène. Le son direct de la console arrive quasiment instantanément dans l'enregistreur ; il faut plus longtemps au son pour atteindre les micros d'ambiance en partant de la scène. Quand les signaux sont mixés, la différence de temps entraîne un retard audible et des problèmes de phase. Pour bien aligner l'audio enregistré par les micros d'ambiance avec le reste du mixage enregistré, vous pouvez appliquer manuellement une valeur de retard négative à l'enregistrement de l'ambiance. Ouvrez la vue Inspecteur en cliquant sur le bouton Inspecteur ou en pressant [F4] sur le clavier. Saisissez une valeur positive ou négative en millisecondes dans le champ Retard pour appliquer un retard à la piste. Pour calculer la valeur à appliquer aux micros d'ambiance de notre exemple, faites comme suit : Mesurez la distance entre la scène et les micros d'ambiance. Divisez la distance en mètres par 343, qui est la vitesse arrondie du son (au niveau de la mer, pour une pression d'1 atmosphère) en mètres par seconde. Le résultat est le nombre de secondes nécessaires au son pour atteindre vos micros d'ambiance. Par exemple, si la distance est de 30 mètres, le temps calculé est de 0,0874 seconde (30/343 = 0,087), soit 87,4 millisecondes. Pour la piste stéréo des micros d'ambiance, ou pour chaque piste mono, saisissez dans le champ Retard une valeur de −87,4, qui annule le retard d'enregistrement et synchronise les pistes avec le reste de l'enregistrement. Emploi de la piste des marqueurs Durant le mixage, vous souhaiterez souvent pouvoir naviguer rapidement entre les diverses zones de votre morceau. Dans Studio One, la piste des marqueurs sert à placer des marqueurs aux endroits désirés dans la règle de temps, après quoi il est facile de naviguer jusqu'aux marqueurs. Pour ouvrir la piste des marqueurs, cliquez sur le bouton Ouvrir la piste des marqueurs au-dessus de la colonne des pistes en fenêtre d'arrangement. Remarquez le bouton Base de temps à droite dans la piste des marqueurs au sein de la colonne des pistes. L'icône de notes de musique sur le bouton Base de temps indique que les marqueurs garderont leur position exprimée en mesures et en temps, donc si le tempo change, les marqueurs avancent ou reculent pour garder leur position musicale. Si vous cliquez sur le bouton Base de temps, son icône devient une horloge, indiquant que les marqueurs garderont leur position absolue dans le temps. Si le tempo change, les marqueurs ne bougent pas, car ils sont verrouillés sur leur position temporelle absolue dans la règle de temps. Insertion de marqueurs Pour insérer un nouveau marqueur dans la piste des marqueurs, pendant la lecture ou à l'arrêt, cliquez sur le bouton Insérer un marqueur (+) ou pressez [Y] sur le clavier. Chaque nouveau marqueur est par défaut numéroté séquentiellement (1, 2, 3…). Pour insérer un marqueur nommé, pressez [Shift]+[Y], saisissez un nom dans la fenêtre qui s'ouvre, puis cliquez sur [OK] ou pressez [Entrée]. Pour renommer un marqueur, double-cliquez dessus dans la piste des marqueurs, saisissez un nouveau nom puis pressez [Entrée] sur le clavier. Notez que, pour plus de clarté, les marqueurs Début et Fin ne peuvent pas être renommés. Compensation automatique du retard de plug-in 309 Inspecteur de piste des marqueurs Ouvrez l’inspecteur en cliquant bouton [i] au-dessus de la colonne des pistes , ou en pressant [F4] sur le clavier. Cela ouvre sur le côté gauche une fenêtre qui montre une liste des marqueurs existants. Une icône de repérage indique l'emplacement actuel, et met toujours en évidence le dernier marqueur ayant été croisé. Cliquez sur la zone à gauche du nom du marqueur pour amener le curseur de lecture à cet endroit. Double-cliquez sur le marqueur pour le renommer. L'icône Plus en haut de l'inspecteur peut être utilisée pour créer un nouveau marqueur sur la position actuelle et immédiatement saisir son nom. S'il y a déjà un marqueur à cet endroit, aucun nouveau marqueur n'est ajouté. Les marqueurs peuvent être supprimés en utilisant le signe Moins. Maintenez [Shift] pour sélectionner plusieurs marqueurs à supprimer. En bas de l'inspecteur se trouve une fenêtre avec la position temporelle du marqueur et une case à cocher Arrêter au marqueur. Cliquez sur les valeurs de la position temporelle et tirez pour ajuster la position du marqueur. Faites un [Clic droit]/[Ctrl]-Clic sur n'importe quel marqueur pour accéder rapidement aux fonctions Créer des sections d'arrangeur et Arrêter au marqueur. Navigation entre marqueurs Il est possible de rapidement faire sauter le curseur de lecture d'un marqueur à l'autre dans la piste des marqueurs. Cliquez sur le bouton Aller au marqueur précédent dans la barre de transport ou pressez [Shift]+[B] sur le clavier pour sauter au marqueur précédent. Cliquez sur le bouton Aller au marqueur suivant dans la barre de transport ou pressez [Shift]+[N] sur le clavier pour sauteur au marqueur suivant. Sauter d’un marqueur à l’autre durant la lecture permet une comparaison rapide entre différentes sections de votre morceau. Pour sauter à un marqueur spécifique, maintenez [Ctrl]+[Alt]/[Option]+[M] et saisissez le numéro du marqueur dans la fenêtre Rappel marqueur. Vous pouvez aussi sauter jusqu'à sept marqueurs différents grâce au menu Transport/Aller au marqueur. Marqueurs de début et de fin de morceau Quand un nouveau morceau est créé, vous pouvez spécifier sa longueur. La longueur par défaut est de 5 minutes ou 151 mesures au tempo par défaut de 120 bpm (battements par minute). Au début et à la fin de la région spécifiée, les marqueurs Début et Fin de morceau sont automatiquement placés dans la piste des marqueurs. Dans les fonctions Exporter le mixage et Exporter les sous-groupes du menu Morceau, ces marqueurs peuvent servir à définir la région temporelle à exporter, et ils sont utilisés par défaut dans le processus de mise à jour de fichier de mastering. Couper, copier, coller et supprimer des marqueurs Vous pouvez utiliser les commandes couper, copier, coller et supprimer standards pour placer et gérer vos marqueurs. Pour couper ou copier un marqueur, sélectionnez-le en cliquant sur son drapeau-nom, et pressez [Ctrl]/[Cmd]+[C] pour le copier ou [Ctrl]/[Cmd]+[X] pour le couper, ou ouvrez le menu contextuel par [Clic droit]/[Ctrl]-Clic sur le marqueur et choisissez Couper ou Copier. Pour coller un marqueur, placez le curseur à l'emplacement souhaité et pressez [Ctrl]/[Cmd]+[V]. Pour supprimer un marqueur, sélectionnez-le et cliquez sur le bouton Supprimer les marqueurs sélectionnés (–) dans la zone de contrôle de la piste des marqueurs. Sinon, vous pouvez supprimer un marqueur en ouvrant le menu contextuel par [Clic droit]/[Ctrl]-Clic sur son drapeau-nom et en choisissant Supprimer dans le menu contextuel, ou encore en sélectionnant le marqueur et en pressant [Suppr] sur votre clavier. Vous pouvez également accéder à ces commandes dans le menu Éditer. Si vous avez coupé un marqueur et souhaitez le rétablir à sa position d'origine (alors que vous avez fait depuis d'autres opérations qui empêchent d'utiliser la fonction Annuler), pressez [Ctrl]/[Cmd]+[Shift]+[V] ou sélectionnez Coller à la position d'origine dans le menu Éditer. Emploi de la piste des marqueurs 310 Arrêt de la lecture avec les marqueurs Les marqueurs peuvent éventuellement arrêter la lecture lorsque le curseur de lecture les atteint. Afin d'activer cette option pour n'importe quel marqueur, ouvrez le menu contextuel par [Clic droit]/[Ctrl]-Clic et cochez l'option Arrêter au marqueur, ou sélectionnez un marqueur et activez la même option dans l'inspecteur. Notez que cette option ne peut pas être activée pour le marqueur Fin. Créer des sections d'arrangeur d’après les marqueurs Il existe un moyen rapide de remplir la piste arrangeur avec des sections quand on travaille avec des marqueurs. Il suffit de faire un [Clic droit]/[Ctrl]-Clic sur un marqueur et de sélectionner l'option Créer des sections d'arrangeur d’après les marqueurs, et les marqueurs sont instantanément traduits en sections d'arrangeur. Bouclage durant le mixage Boucler une section audio (par exemple un refrain) pendant le mixage vous permet de vous focaliser sur une zone particulière de votre morceau sans avoir à constamment arrêter la lecture puis la reprendre après être revenu en arrière. Pour rapidement boucler une section audio, sélectionnez d'abord le passage audio que vous voulez boucler, soit en sélectionnant une plage avec l'outil plage, soit en sélectionnant directement un ou plusieurs événements avec l'outil flèche dans la fenêtre d'arrangement. Puis pressez [P] sur le clavier pour placer les repères droit et gauche de part et d'autre de votre sélection. Sinon, pressez [Shift]+[P] sur le clavier pour ignorer le magnétisme lors du réglage de ces repères. Enfin, cliquez sur le bouton Bouclage activé de la barre de transport, ou pressez [/ du pavé numérique] sur le clavier pour lire en boucle la plage comprise entre les repères gauche et droit. Vous pouvez placer manuellement les repères gauche et droit autour de la plage désirée puis activer le bouclage dans la barre de transport. Pour cela, survolez avec le curseur de la souris le haut de la règle temporelle jusqu'à ce qu'apparaisse l'outil crayon. Puis cliquez et tirez vers la droite pour dessiner la région à boucler en la délimitant par les repères gauche et droit. Maintenez [Alt] sur le clavier pendant que vous tirez pour simultanément activer le bouclage dans la barre de transport. Vous pouvez aussi déplacer manuellement les repères gauche et droit en cliquant dessus et en les tirant à droite ou à gauche dans la règle de temps. Pour déplacer l'intégralité de la plage de bouclage le long de la règle temporelle, cliquez sur la ligne grise qui relie les repères de début et de fin de boucle et tirez-la. Pour activer ou désactiver rapidement le bouclage, double-cliquez sur la ligne grise qui relie les repères de début et de fin de boucle. Mixage de réduction Dans la plupart des cas, vous enregistrerez plusieurs pistes dans chaque morceau, mais vous devrez les mixer pour les réduire à un format stéréo en vue de leur distribution en ligne, ou sur CD ou DVD. Avec une DAW comme Studio One, cela signifie simplement sauvegarder votre mixage dans un fichier stéréo. Bouclage durant le mixage 311 Création d'un mixage Pour créer un mixage de votre morceau dans Studio One, naviguez jusqu'à Morceau/Exporter le mixage, ou pressez [Ctrl]/[Cmd]+E sur le clavier afin d'ouvrir la fenêtre Exporter le mixage. Emplacement La section supérieure de la fenêtre Exporter le mixage est l'endroit où vous pouvez choisir l'emplacement et le nom du fichier de mixage. Cliquez sur le bouton [...] pour choisir un emplacement de fichier. Cliquez sur le nom de fichier, saisissez un nouveau nom puis pressez [Entrée] pour ainsi nommer le fichier. L'emplacement par défaut est le dossier Mixdown dans le dossier de votre morceau, mais une fois que vous avez défini un nouvel emplacement pour le mixage, Studio One utilise cet emplacement pour les mixages ultérieurs, jusqu'à la fermeture du morceau. Les mixages sont par défaut nommés "Mixdown", mais une fois que vous avez défini un nom, ce nom est utilisé par défaut pour tous les nouveaux mixages du morceau actuel. Le menu Publication vous permet de choisir d'envoyer votre mixage au logiciel Notion de PreSonus (choisissez "Envoyer à Notion"), à PreSonus Sphere (choisissez "Téléverser sur PreSonus Sphere") ou à un compte SoundCloud connecté (choisissez "Envoyer sur Soundcloud"), une fois le mixage final terminé. Pour plus d'informations sur le travail dans Notion en combinaison avec Studio One, voir cette section. Pour plus d'informations sur le travail avec SoundCloud, voir Prise en charge de SoundCloud. Pour des informations plus détaillées concernant le téléversement sur PreSonus Sphere, voir Intégration de PreSonus Sphere. Formats Les formats d'exportation disponibles comprennent : Wave AIFF FLAC CAF M4A Ogg Vorbis Opus MP3 Mixage de réduction 312 Sélectionnez les formats de votre fichier de mixage dans la section inférieure gauche de la fenêtre Exporter le mixage, et choisissez les attributs souhaités pour chacun. Les attributs possibles varient selon le format, mais comprennent couramment la fréquence d'échantillonnage et la résolution. Les formats MP3 et OGG Vorbis offrent également la possibilité d'exporter à débit binaire constant ou variable. L'encodeur fera varier le débit binaire pendant l'exportation, allouant plus de bits aux passages complexes et moins aux passages simples. Cette flexibilité permet de générer des fichiers de sortie de qualité supérieure par rapport au mode à débit constant tout en conservant le même débit binaire global. Si votre mixage est destiné à un CD audio standard, créez un fichier Wave 16 bits à 44,1 kHz. Exporter la plage Choisissez l'option Dans la boucle pour n'exporter que la plage de votre morceau comprise entre les repères gauche (G) et droit (D). Choisissez l'option Entre les marqueurs de début/fin de morceau pour n'exporter que la plage de votre morceau comprise entre le marqueur Début et le marqueur Fin tels qu'ils apparaissent dans la piste des marqueurs. Choisissez l'option Entre tous les marqueurs pour exporter des fichiers audio distincts correspondant à chaque plage comprise entre deux marqueurs du morceau pour chaque piste, en les plaçant dans des dossiers nommés d'après les marqueurs. Choisir Entre les marqueurs sélectionnés vous permet de choisir la paire de marqueurs délimitant la plage à exporter. La durée de la plage exportée est affichée dans le champ Durée. Notez que lorsque l'option Entre tous les marqueurs est sélectionnée, le champ Durée affiche toujours la durée totale du morceau, indiquant ainsi la longueur totale de l'audio à exporter plutôt que la durée d'une seule des sections déterminées par les marqueurs. Sonie cible Les exigences des services populaires de musique en ligne varient considérablement en matière de sonie cible et de niveau crête. Les options de sonie cible de Studio One peuvent vous faire gagner beaucoup de temps en optimisant vos pistes pour les diverses exigences de ces services – tout en garantissant que vos mixages ne seront pas altérés par les algorithmes d'intensité sonore employés par ces services. Au contraire, vous contrôlez la façon dont votre musique sera reproduite. Comme il se doit. Lorsque vous utilisez l'option Régler la sonie, vos pistes sont analysées pendant l'exportation, et les valeurs Sonie et True Peak sont adaptées aux réglages sélectionnés. Veuillez noter que si la dynamique du fichier exporté est trop grande, il est possible de ne pas atteindre la sonie cible, car il peut y avoir un conflit entre sonie et True Peak max. Dans ces cas, c'est toujours la valeur de True Peak max. qui l'emporte. Il suffit de cocher la case "Régler la sonie" et de sélectionner le preset correspondant à la plate-forme de diffusion prévue. Si vous saisissez vos propres valeurs de Sonie max. et True Peak max., le preset passe à "Personnalisé", ce qui permet de sauvegarder ces réglages pour une utilisation ultérieure. Les presets de services de streaming comme Apple Music et Spotify ne peuvent pas être modifiés ou sauvegardés. Régler la sonie effectue les opérations suivantes à l'exportation : Sonie max. La sonie du fichier écrit est ajustée en conséquence si l'analyse la considère en dehors de la plage définie. True Peak max. Si la valeur True Peak détectée pour le fichier exporté est supérieure à la valeur spécifiée, le gain du fichier final est réduit en conséquence. Options La section du bas de la fenêtre Exporter le mixage comprend plusieurs options qui affectent la façon dont le fichier de mixage est créé. Dans le champ de sélection Sortie, choisissez la sortie à partir de laquelle le mixage doit être créé. Par défaut, seule la sortie générale (Main) apparaît dans la liste. S'il y a des sorties Sub dans la console, elles apparaissent aussi dans cette liste. Cochez Importer dans une piste si vous souhaitez que le mixage soit importé dans une nouvelle piste de votre morceau. Cochez Mono pour générer un mixage mono. C’est utile pour vérifier les problèmes d'annulation de phase entre les canaux gauche et droit d'un mixage stéréo lorsque l'utilisateur écoute au travers d’une seule enceinte. Cochez Bypass des effets Master pour court-circuiter les effets insérés sur le canal de sortie générale Main de la console lors du mixage de réduction. C'est utile si vous avez des effets insérés pour simuler l'étape de mastering, tels qu'un compresseur et un limiteur, Mixage de réduction 313 alors que vous désirez un mixage sans ceux-ci afin de faire ce traitement dans un projet de mastering, ou de ne pas restreindre la marge de manœuvre d'un autre ingénieur de mastering. Cochez Utiliser le traitement en temps réel si vous souhaitez exporter votre mixage en temps réel. Cette option doit être utilisée si votre morceau fait appel à des instruments ou processeurs matériels externes afin de permettre aux données de notes et données audio de passer par ces sources externes durant le mixage. Cochez Fermer après exportation si vous souhaitez fermer la fenêtre Exporter le mixage après avoir exporté votre mixage et ouvrir le chemin d'accès à votre exportation dans l'Explorateur/Finder. Cochez Chevauchement et spécifiez une durée si vous désirez ajouter un chevauchement aux plages exportées afin de pouvoir ultérieurement créer des fondus-enchaînés avec elles. Méta-informations de morceau Certains formats de fichier, tels que le MP3, peuvent contenir des informations supplémentaires sur l'audio, que l'on appelle des "métainformations". Dans le menu Morceau/Configuration du morceau/Méta-informations, de nombreux champs de données peuvent être remplis pour chaque morceau. Ces champs servent à étiqueter les fichiers audio, afin qu'ils soient correctement catalogués pour la lecture dans le logiciel et dans les divers lecteurs de médias. Tous les fichiers audio exportés depuis un morceau et contenant des métainformations sont étiquetés avec les méta-informations fournies ici. En bas de la fenêtre Méta-informations, vous pouvez choisir de faire afficher les méta-informations à l'ouverture du morceau. Les informations peuvent aussi être visualisées à tout moment en sélectionnant Informations sur le morceau dans le menu Morceau. La fenêtre Informations sur le morceau contient également un onglet Notes, dans lequel vous pouvez saisir tout texte d'information sur le morceau risquant d'être utile plus tard. Les méta-informations affichées représentent ce que les auditeurs voient dans leurs lecteurs de médias lors de la lecture du morceau. Afficher ces infos peut aussi être utile pour se rappeler ultérieurement certains aspects de la production du morceau. Les méta-informations saisies pour n'importe quel morceau sont automatiquement associées à ce morceau lors de son importation dans un projet de mastering. Pour plus de détails à ce sujet, reportez-vous à la section Méta-informations du chapitre Mastering. Certaines des méta-informations saisies ici apparaissent également en haut des mises en page de partition complète et de simple piste en vue Partition : le titre du morceau, le nom de l'album et l'auteur/compositeur. Si ces éléments sont modifiés dans la vue Partition, ils le sont également dans le menu Morceau/Configuration du morceau/Méta-informations. Pour plus d'informations, voir le chapitre L’éditeur de partition. Prise en charge de SoundCloud Lorsque vous avez terminé le mixage, vous pouvez téléverser vos sons dans SoundCloud, un service de partage de musique en ligne, directement depuis Studio One. Vous pouvez également télécharger des sons depuis SoundCloud (s'il y en a) directement dans Studio One. Pour télécharger un nouveau mixage sur un compte SoundCloud connecté dès qu'il est créé, choisissez "Envoi vers Soundcloud" dans le menu Publication de la fenêtre Exporter le mixage. Le client SoundCloud s'ouvre lorsque le nouveau mixage final est terminé. Dans cette fenêtre de dialogue, vous pouvez directement téléverser de l'audio dans SoundCloud, ainsi que régler diverses options propres à SoundCloud quand vous le faites. Vous pouvez également accéder directement au client SoundCloud en navigant jusqu'à Studio One/Client SoundCloud. SoundCloud dans le navigateur Mixage de réduction 314 Vous trouverez les fonctionnalités SoundCloud dans l'onglet Cloud du navigateur. Vous pouvez faire glisser et déposer l'audio depuis les emplacements SoundCloud listés ici comme depuis tout autre emplacement de fichier, et l'audio est téléchargé en conséquence (si les téléchargements sont autorisés pour le fichier choisi). Vous pouvez même préécouter l'audio dans le navigateur. Par exemple, vous pouvez avoir un partenaire musical qui crée pour vous les rythmiques, et qui partage directement cet audio avec vous au travers de SoundCloud. Vous devez naviguer jusqu'au dossier SoundCloud de cette personne, listé sous l'en-tête SoundCloud dans Cloud, et faire glisser l'audio désiré dans l'arrangement. Un événement spécial est alors placé dans l'arrangement, et la fenêtre Transferts s'ouvre pour indiquer la progression du téléchargement. Quand le téléchargement est terminé, la forme d'onde apparaît dans l'événement, et vous pouvez continuer comme vous le feriez normalement avec toutes données audio. Exportation de sous-groupes de votre morceau Il peut être utile de rapidement exporter individuellement des pistes de votre morceau. Par exemple, vous pouvez vouloir envoyer les pistes à quelqu'un pour préparer un mixage différent ou faire un remix du morceau. La fonction Exporter les sous-groupes de Studio One Exportation de sous-groupes de votre morceau 315 offre un moyen facile de faire cela. Sélection des pistes et des canaux Pour exporter des sous-groupes de votre morceau dans Studio One, naviguez jusqu'à Morceau/Exporter les sous-groupes afin d'ouvrir la fenêtre Exporter les sous-groupes. Dans cette fenêtre, vous pouvez voir deux onglets intitulés Pistes et Canaux. La liste des pistes reflète celle des pistes de la fenêtre d'arrangement tandis que la liste des canaux reflète celle des canaux de la console. Par défaut, les pistes et les canaux muets sont désélectionnés, et peuvent être identifiés par l'indication (Coupé). Sélectionnez les pistes et canaux que vous voulez exporter en les cochant dans la liste. Vous pouvez facilement sélectionner toutes les pistes,ne sélectionner que les pistes actives, ou désélectionner toutes les pistes à l'aide des boutons Sélectionner Tous/Active/Aucun sous la liste des pistes. Notez que le fichier audio créé pour chaque piste ou canal sélectionné est équivalent à une mise en solo de la piste ou du canal dans la console et de l'écoute du résultat. Le fichier audio inclut les résultats des actions de tous les inserts et départs de la piste ou du canal. Si vous ne souhaitez pas inclure l'action des inserts ou des départs dans l'audio exporté, désactivez-les avant d'exporter. Emplacement Vous pouvez sélectionner un emplacement et un nom pour les fichiers exportés dans la section haute de la fenêtre Exporter les sousgroupes. Cliquez sur le bouton [...] pour choisir un emplacement de fichier. Cliquez sur le nom de fichier, saisissez un nouveau nom puis pressez [Entrée] pour ainsi nommer le fichier. Le nom de chaque piste de morceau exportée est ajouté au nom de fichier spécifié par l'utilisateur. Le menu Publication vous permet de choisir d'envoyer vos sous-groupes au logiciel Notion de PreSonus (choisissez "Envoyer à Notion"), à PreSonus Sphere (choisissez "Téléverser sur PreSonus Sphere") ou à un compte SoundCloud connecté (choisissez "Envoyer sur Soundcloud"), une fois l’exportation de sous-groupes terminée. Pour plus d'informations sur le travail dans Notion en combinaison avec Studio One, voir cette section. Pour plus d'informations sur le travail avec SoundCloud, voir Prise en charge de SoundCloud. Pour des informations plus détaillées concernant le téléversement sur PreSonus Sphere, voir Intégration de PreSonus Sphere. Format Choisissez un fichier Wave, AIFF, FLAC, CAF, Ogg Vorbis, M4A, AAC/ALAC ou MP3, puis sélectionnez la résolution et la fréquence d'échantillonnage désirées. Le format MP3 offre le choix supplémentaire d'exporter à un débit binaire constant ou variable. Exportation de sous-groupes de votre morceau 316 Exporter la plage Choisissez l'option Dans la boucle pour n'exporter que la plage de votre morceau comprise entre les repères gauche (G) et droit (D). Choisissez l'option Entre les marqueurs de début/fin de morceau pour n'exporter que la plage de votre morceau comprise entre le marqueur Début et le marqueur Fin tels qu'ils apparaissent dans la piste des marqueurs. Choisissez l'option Entre tous les marqueurs pour exporter des fichiers audio distincts correspondant à chaque plage comprise entre deux marqueurs du morceau pour chaque piste, en les plaçant dans des dossiers nommés d'après les marqueurs. Choisir Entre les marqueurs sélectionnés vous permet de choisir la paire de marqueurs délimitant la plage à exporter. La durée de la plage exportée est affichée dans le champ Durée. Notez que lorsque l'option Entre tous les marqueurs est sélectionnée, le champ Durée affiche toujours la durée totale du morceau, indiquant ainsi la longueur totale de l'audio à exporter plutôt que la durée d'une seule des sections déterminées par les marqueurs. Options La section du bas de la fenêtre Exporter les sous-groupes comprend plusieurs options qui affectent la façon dont les fichiers sont créés : Cochez Préserver les pistes mono si vous souhaitez que les pistes mono donnent des fichiers audio mono. Si vous utilisez des effets stéréo avec des pistes mono, vous pouvez préférer décocher cette option. Cochez Importer dans une piste si vous souhaitez que les pistes exportées soient importées dans de nouvelles pistes de votre morceau. Cochez Traitement en temps réel si vous souhaitez exporter vos pistes en temps réel. Cette option doit être utilisée si votre morceau fait appel à des instruments MIDI ou processeurs matériels externes afin de permettre aux données de notes et données audio de passer par ces sources externes en temps réel durant l'exportation. Cochez Fermer après exportation si vous souhaitez fermer la fenêtre Exporter les sous-groupes une fois vos pistes exportées et ouvrir le chemin d'accès à votre exportation dans l'Explorateur/Finder. Cochez Chevauchement et spécifiez une durée si vous désirez ajouter un chevauchement aux plages exportées afin de pouvoir ultérieurement créer des fondus-enchaînés avec elles. Suggestions de mixage Avant le mixage Le travail de production effectué avant le mixage a un énorme impact sur le processus de mixage. Voici quelques conseils qui peuvent vous être utiles : Terminez l'arrangement de votre morceau avant d'essayer de mixer. L'ajout, la suppression et le réarrangement de parties peut changer les relations entre toutes les parties de votre morceau, ce qui affectera le mixage. Si une partie de votre morceau pose problème, il y a peu de chance qu'elle fonctionne bien dans un mixage. L'approche qui consiste à dire "on règlera ça au mixage" fait généralement perdre beaucoup de temps, et au final pour des résultats médiocres. Assurez-vous que les parties individuelles de votre morceau vous satisfont avant d'essayer de mixer. Certaines parties de votre morceau peuvent reposer sur un mixage et un traitement d'effets particuliers pour obtenir le son et le caractère désirés dans l'arrangement. Ce type de "mixage" peut très facilement dégénérer en mixage de la totalité du morceau. Si vous vous retrouvez à travailler avec de nombreuses pistes à la fois, vous êtes probablement en train de mixer le morceau plutôt qu'une partie particulière de celui-ci. Si votre morceau manque de personnalité, d'émotion ou de sensations avant que vous ne commenciez à mixer, il est peu probable de retrouver aucune de ces qualités subjectives au cours du mixage. Dans ce cas, prenez le temps de ré-enregistrer certaines parties, de réarranger le morceau ou même de tout recommencer depuis le début. Flux de production du mixage Si le mixage nécessite une connaissance objective de nombreux outils, ce processus reste une forme d'art. Si vous demandiez à dix ingénieurs du son de mixer le même morceau, chaque mixage sonnerait différemment. Il n'existe pas de "recettes de cuisine" ni d'instructions pas à pas ou chiffrées que vous puissiez suivre pour obtenir de bons résultats. Les concepts généraux suivants peuvent vous guider dans le processus de mixage. Balance Le mixage est grandement une question d'équilibre, ou "balance". Les divers éléments d'un mixage s'équilibrent entre eux pour que chacun puisse être clairement entendu et puisse contribuer comme désiré au mixage général. Cela implique l'emploi des faders pour faire varier les niveaux et la correction des sons afin qu'il n'y ait pas de "compétition" entre les éléments ayant un contenu en fréquences similaire. Il y a un espace limité dans le mixage, basé sur les niveaux individuels d'énergie de chaque fréquence dans le spectre audible et sur les relations des sons dans le champ stéréo. Suggestions de mixage 317 Une représentation répandue du mixage veut que la perception auditive se fasse dans un espace tridimensionnel, dans lequel les principes du mixage sont très visuels. Un certain nombre de variables déterminent comment nous percevons l'emplacement, y compris la fréquence, la phase, les réflexions, et l'amplitude relative (le niveau). Par conséquent, lors du mixage, divers éléments peuvent être positionnés dans l'espace d'écoute 3D à l'aide des faders, égaliseurs, effets d'ambiance et panoramique pour obtenir une balance appropriée tout au long de l'ensemble du mixage. Envoi à un bus L'envoi à un bus peut grandement faciliter le mixage en créant des pré-mixages de certains éléments. Par exemple, une batterie live peut être enregistrée sur huit canaux individuels ou plus. Dans ce cas, ses composantes peuvent être d'abord pré-mixées dans leur propre bus ou canal stéréo, puis ce pré-mixage peut se mélanger au mixage général. Pour accomplir cela dans Studio One, reportezvous aux deux sections Envoi à un bus et Groupes de ce chapitre. L'envoi à un bus sert aussi à accumuler des pistes individuelles pour créer un son "plus gros". Par exemple, une piste vocale peut être envoyée à un bus d'effet (FX) où est inséré un effet chorus, ainsi qu'à un bus où toutes les voix sont mixées et envoyées à une reverb. Ces divers éléments sont tous mixés à l'aide des faders individuels et ajoutés au son total de voix dans le mixage. L'envoi à un bus peut être utilisé de façon créative pour obtenir une infinie variété de résultats. Testez ce concept pour vous aider à obtenir un son unique. Préparation de votre mixage pour le mastering Trop souvent, les mixages sont envoyés en phase de mastering de la production après avoir été compressés, corrigés du point de vue tonal par un égaliseur, limités, et traités de façon générale pour obtenir les plus hauts niveaux possibles. C'est généralement ce que font les gens qui comparent leurs mixages non masterisés avec des morceaux finis, masterisés et publiés. Il est en effet tentant de rendre vos mixages aussi forts que possible à l'étape du mixage. Pourtant, le mixage a principalement pour but d'obtenir une excellente balance. Il ne s'agit pas d'obtenir un mixage fort, et surtout pas du niveau de mixages masterisés. Durant le mastering, vous pouvez remonter la sonie globale (le "loudness") sans affecter la balance obtenue lors du mixage. Mais si vos mixages sont aussi forts qu'ils peuvent possiblement l'être, il n'y a pas grand chose à faire au mastering pour tirer le meilleur parti de la balance que vous avez obtenue au mixage, ni pour facilement équilibrer vos différents mixages en vue de créer un album cohérent. Par conséquent, quand vous écoutez un morceau de référence (ce que nous recommandons fortement), essayez d'ignorer le niveau sonore global et prêtez juste attention à la façon dont sont équilibrés les éléments individuels. Évitez de placer des compresseurs ou limiteurs sur le canal master de votre mixage. Maximisation de la puissance de traitement de l'ordinateur Si vous n'écoutez que de l'audio déjà enregistré et qu'aucune entrée live n'est enregistrée, la latence d'entrée et de sortie (le temps nécessaire à l'audio pour entrer et sortir de votre ordinateur) n'a pas d'importance. Par ailleurs, la compensation automatique de retard de Studio One maintient synchrone la lecture de toutes les pistes les unes par rapport aux autres, quel que soit le traitement par les plugins. Par conséquent, durant le mixage, la taille de bloc (mémoire tampon) peut être augmentée afin de laisser plus de temps au traitement avant que l'audio ne soit entendu, ce qui vous permet d'utiliser plus de plug-ins et autres traitements. Pour changer de taille de bloc, naviguez jusqu'au menu Studio One/Options/Configuration audio (macOS : Préférences/Configuration audio). Sous Windows, si votre interface audio le permet, comme c'est le cas de la plupart des périphériques ASIO, réglez la taille de bloc d'interface en cliquant et en tirant sur le curseur horizontal après avoir cliqué sur le bouton Panneau de configuration. La valeur du bloc d'interface est reportée à côté du curseur horizontal. Sous macOS, un menu local permet de régler la taille de bloc. Dans la version Windows de Studio One, le bloc interne est verrouillé par défaut sur la même taille que le bloc d'interface. Décochez la case Verrouiller pour déverrouiller la taille de bloc interne. Puis cliquez sur la valeur de Bloc interne pour choisir dans la liste des valeurs disponibles. Sous macOS, il n'y a pas de différence entre Bloc interne et Bloc d'interface. Conversion audio et désactivation des instruments virtuels Les instruments virtuels peuvent nécessiter beaucoup de ressources de l'ordinateur, au détriment de la puissance de calcul disponible pour les autres processus. Par conséquent, il est parfois intéressant de convertir la sortie audio d'une piste d'instrument en piste audio puis de désactiver l'instrument virtuel. Votre option la plus flexible est d'utiliser la fonction Transformer du menu Piste pour convertir les pistes audio et d'instrument puis de temporairement supprimer les instruments virtuels ou effets, comme décrit au chapitre Édition. Sinon, vous pouvez faire ce qui suit : Suggestions de mixage 318 1. Sélectionnez toutes les parties instrument sur les pistes d'instrument que vous souhaitez convertir en audio. 2. Sélectionnez Consolider la sélection dans le menu Événement ou pressez [Ctrl]/[Cmd]+[B] sur le clavier. Chaque partie instrument est convertie en événement audio et placée de façon appropriée sur une nouvelle piste audio. 3. Cliquez sur l'icône d'instrument dans les pistes d'instrument pour ouvrir l'interface utilisateur de son instrument virtuel et cliquez sur le bouton Activer pour le désactiver. Cela libère toutes les ressources informatiques auparavant utilisées par l'instrument virtuel. Le même concept s'applique aux plug-ins d'effets audio grands consommateurs de ressources. Vous pouvez exporter l'audio dans une nouvelle piste en utilisant la fonction Morceau/Exporter les sous-groupes, et en cochant l'option Importer dans une piste. Ensuite, vous pouvez simplement supprimer la piste audio d'origine, libérant ainsi les ressources utilisées jusqu'alors par ses plug-ins d'effets. Surcharge du moteur audio Les ordinateurs ont une puissance de traitement limitée, et vous pouvez atteindre un point auquel le système ne peut plus prendre en charge tous les processus en cours. Si cela se produit durant l'utilisation de Studio One, le moteur audio de Studio One sature, et l'application ne répond plus ou se bloque. Dans ce cas, si Studio One ne répond pas durant plus de 15 secondes, le système est automatiquement arrêté, et le périphérique audio est suspendu. Un message d'avertissement s'affiche pour vous informer de ce qui s'est passé. Quand vous voyez ce message, sauvegardez immédiatement votre morceau, projet ou show. Après sauvegarde, désactivez quelques plug-ins, dont des effets audio et instruments virtuels, afin de réduire la quantité de ressources de calcul nécessaires pour que l'ordinateur puisse lire le morceau, projet ou show. Quand vous reprendrez la lecture, le moteur audio fonctionnera normalement. Si vous voyez à nouveau l'avertissement, essayez de désactiver plus de plug-ins. Cette fonction a pour but de rendre l'utilisation de Studio One stable et agréable sur des ordinateurs moins puissants. Si vous utilisez un ordinateur relativement performant, vous ne surchargerez probablement jamais le moteur audio. Suggestions de mixage 319 La page Show La page Show est un environnement performant et totalement intégré pour les prestations live qui permet de gérer des spectacles complets à partir d'un seul ordinateur. Elle combine la gestion de la setlist, la lecture de pistes d'accompagnement, le jeu sur des instruments virtuels et réels par des musiciens, et la gestion des patchs dans une même fenêtre. Grâce à des macrocommandes assignables et à une vue plein écran qui lui est dédiée, le spectacle se gère de façon simple et fiable, même dans des conditions d'éclairage difficiles. Présentation de la page Show La page Show comprend cinq sections principales : Setlist La setlist apporte une structure clairement définie à un spectacle live par ajout et gestion de ses éléments (il peut s'agir de morceaux, de repères musicaux ou de patchs). Lorsqu'un élément est ajouté à la setlist, il apparaît également avec un code couleur dans la Vue d'ensemble. Cette fenêtre affiche les éléments sur une règle de temps ou "timeline" en fonction de leur position dans la setlist. Ces éléments peuvent être réorganisés par glisser-déposer dans l'une ou l'autre des fenêtres. Exécutants et patchs La colonne Exécutants définit le contenu d'un show, chaque exécutant représentant une source ou un artiste. La page Show propose trois types d’exécutants différents : Exécutant de piste d'accompagnement pour la lecture de fichiers audio (mixages ou sous-groupes). Exécutant d'instrument réel pour les sources audio externes traitées par un canal de mixage, comme un guitariste utilisant Ampire ou un chanteur traitant sa voix au moyen du Fat Channel. Exécutant d'instrument virtuel pour tout type d'instrument virtuel, y compris le multi-instrument pour les combinaisons complexes avec splits et couches. Chaque exécutant est associé à un ou plusieurs canaux de mixage. Un nombre illimité d’exécutants, dans n'importe quelle combinaison, peut participer à un spectacle. L'état actuel d'un exécutant peut être enregistré dans un patch, avec un instantané complet de tous les réglages des instruments, des plug-ins et du mixage. Macrocommandes La vue Commandes est un puissant environnement d’affectation des contrôleurs. Tout paramètre de tout instrument, plug-in ou un canal de mixage d’un exécutant peut être associé à un jeu de jusqu’à 24 commandes (boutons, faders La page Show 320 et/ou touches) dans des configurations prédéfinies. Ces commandes sont ensuite associées aux boutons et touches d'un contrôleur matériel tel que le FaderPort 8 ou 16, l'ATOM ou l'ATOM SQ de PreSonus, ou tout autre contrôleur MIDI externe. Mixer et Parcourir L’onglet Mixer affiche une version simplifiée de la console bien connue de Studio One. Le navigateur familier obtenu avec Parcourir permet d'accéder à des instruments, des effets, des fichiers audio et des presets de toute sorte. Ceux-ci peuvent être glissés dans le show et placés là où ils sont nécessaires. Mode Spectacle La page Show propose un mode Spectacle dédié avec sa propre vue personnalisée qui remplace la fenêtre d'édition lorsqu'elle est lancée. Cette vue plein écran prédéfinie réduit l'interface utilisateur aux seuls éléments essentiels nécessaires en direct lors du spectacle : Commandes de transport et grand compteur de temps/mesures Navigation dans la setlist et les patchs État actuel de l’exécutant Contrôleurs en temps réel Mesure de niveau Bien qu'un spectacle live puisse être entièrement exécuté à partir de la fenêtre d'édition de la page Show, la vue Spectacle offre la meilleure expérience visuelle – même dans des conditions d'éclairage difficiles et lorsqu'elle est exécutée sur un petit écran d'ordinateur portable. Gestion de show Sélectionner un show Pour accéder à la page Show, sélectionnez un show en page Accueil ou dans la barre d'outils de Studio One. Le menu déroulant de la barre d'outils contient une liste des shows existants. S'il n'existe pas encore de show, il y a deux façons d’en créer un : sélectionnez Nouveau show dans le menu Fichier, ou créez un show à partir d'un morceau en cours. Créer un nouveau show Pour créer un nouveau show : En page Accueil, ouvrez la fenêtre Nouveau en cliquant sur l'icône Nouveau… ou en pressant [Ctrl]/[Cmd]+N sur le clavier. Choisissez Répéter et jouer (Nouveau show Studio One) pour créer un nouveau show. Vous pouvez choisir votre propre titre en modifiant le texte dans le champ Nom. Gestion de show 321 Fréquence d'échantillonnage Utilisez ce champ pour spécifier la fréquence d'échantillonnage du show. La fréquence d'échantillonnage doit correspondre à celle de votre interface audio par défaut. Si vous prévoyez d'utiliser des exécutants de pistes d’accompagnement, il peut être judicieux de choisir la même fréquence d'échantillonnage que celle des pistes d’accompagnement utilisées. Si la fréquence d'échantillonnage ne correspond pas, les fichiers audio de la piste d’accompagnement sont automatiquement convertis en arrière-plan et un nouveau fichier audio est ajouté au pool. Importation audio Si vous avez des fichiers audio à importer dans votre projet, faites-les glisser et déposez-les dans la zone de dépôt de la fenêtre Nouveau. Mode d'importation Utilisez le menu déroulant Mode d'importation pour déterminer si vos fichiers audio seront importés sous forme de setlist ou de stems. Avec Setlist, chaque fichier audio sera importé comme un élément de setlist distinct. Avec Stems, tous les fichiers audio seront importés dans des exécutants de piste d'accompagnement distincts dans un seul et même élément de setlist. Cliquez sur OK pour créer votre nouveau show. Modèles de show Les modèles de show, une fois que vous en avez créé au moins un, se trouvent dans l'onglet Utilisateur de la fenêtre Nouveau. Créer un modèle Si vous prévoyez d'utiliser plusieurs fois une configuration de show, il peut être utile d’en faire un modèle. Pour cela, créez d'abord un nouveau show vide. Ensuite, créez et configurez la setlist de base, les exécutants, et ajoutez vos instruments virtuels et effets préférés ainsi que tout autre aspect du show que vous employez à coup sûr. Sélectionnez ensuite Sauvegarder comme modèle dans le menu Fichier. Saisissez un titre et une description, choisissez une image d'icône (512 x 512 pixels) ou faites-en glisser une sur l'icône d'image, puis cliquez sur OK. Votre modèle est maintenant l'un des modèles utilisateur disponibles dans la fenêtre Nouveau show. Remplacer un modèle Si vous souhaitez remplacer un modèle de show existant par les réglages actuels, accédez à Fichier/Sauvegarder comme modèle et sélectionnez Remplacer existant… en bas de la fenêtre. Le titre, la description et l'icône de l'ancien modèle sont chargés dans la fenêtre Sauvegarder comme modèle. Cliquez sur OK pour écraser ce fichier. Emplacement des shows Les nouveaux shows sont enregistrés dans Studio One/Options/Emplacements/Données utilisateur (macOS : Préférences/Emplacements/Données utilisateur). Vous pouvez choisir un autre dossier en cliquant sur le bouton [...] dans la fenêtre Nouveau show et en navigant jusqu'au nouvel emplacement voulu. Ajouter un morceau ouvert à un show Pour ajouter dans un nouveau show ou dans un show ouvert un morceau sur lequel vous travaillez actuellement, sélectionnez Ajouter au show dans le menu Morceau. Sélectionnez n'importe quel show dans la liste ou sélectionnez Nouveau show. Cela donne automatiquement un résultat de mixage et le place dans la setlist et la vue d’ensemble du show sélectionné. Ajouter du contenu au show Une fois qu'un show existe, vous pouvez le remplir de plusieurs façons : Transférez un mixage du morceau actuel (voir la section précédente). Exportez des sous-groupes d’un morceau, puis ajoutez-les par glisser-déposer depuis le navigateur. Transférez vos instruments préférés vers un show ouvert avec l'option Envoyer au show dans le menu local de l’emplacement d'instrument, qui se trouve dans le panneau Instruments de la console. Copiez et collez des canaux depuis la console, dans leur totalité avec leurs niveaux et leurs effets insérés/en boucle. Ajouter un morceau ouvert à un show 322 Faites glisser des éléments du navigateur dans le show (instruments, chaînes d'effets, etc.). Ajoutez des canaux à la console par [Clic droit]/[Ctrl]-Clic (bus, effet, bus d’écoute, etc.). Configuration du show Naviguez jusqu’à Studio One/Options/Configuration du show (macOS : Préférences/Configuration du show) pour accéder aux informations et aux réglages de configuration du show. Il comprennent des paramètres généraux, d'entrée/sortie audio et des méta-informations pour le show. Général comprend la fréquence d'échantillonnage, qui peut être modifiée et appliquée dans cette page. Méta-informations comprend l’intitulé, l'artiste, le site et le logo, qui peuvent être changés dans cette page. Configuration E/S audio vous permet d’adresser les exécutants et autres éléments du show aux entrées et sorties de votre interface audio, comme décrit ici. La setlist Configuration du show 323 La setlist est l'endroit où vous décidez de l'ordre des morceaux, des repères musicaux et/ou des patchs qui composent un show. Chaque entrée de la setlist est appelée élément de setlist. Ils sont nommés automatiquement au fur et à mesure de leur ajout ("Élément 1", "Élément 2", etc.). Vous pouvez renommer chaque élément de la setlist, lui attribuer une couleur et le régler sur l'un des trois modes de lecture (Continuer, Arrêter à la fin ou Boucler). Les éléments de la setlist peuvent être réorganisés par simple glisser-déposer. La taille de la vue peut être réglée sur Petite ou Normale pour tous les éléments de la Setlist, en utilisant les boutons situés sous les éléments au-dessus de l'inspecteur de setlist. Lorsqu'elle est réglée sur Normale, la durée de l’élément et son tempo (BPM) sont également affichés. L'inspecteur de setlist se trouve au-dessous de la fenêtre Setlist. Il affiche des informations spécifiques sur l'élément sélectionné, qui peuvent également être éditées ici. Vous pouvez donner à chaque show une identité unique en ajoutant le nom d'un artiste et d'un site en haut de la fenêtre Setlist. Il est également possible d'ajouter un logo ou une autre image sous le nom du site. La taille maximale de l'image est de 1400 x 1400 pixels, et l'image que vous sélectionnez est automatiquement mise à l'échelle. Des versions alternatives d'une setlist peuvent être faites en sauvegardant une nouvelle version d'un show (Fichier/Sauvegarder la nouvelle version), tout comme vous sauvegarderiez des versions alternatives de morceaux ou de projets. Ajouter des éléments à la setlist En haut de la setlist se trouve le bouton Ajouter un élément de setlist . Cliquez sur ce bouton pour ajouter un élément à la setlist. Chaque élément reçoit une couleur unique, que vous pouvez changer en cliquant sur le champ de couleur à gauche du numéro de l'élément. Pour nommer un élément, double-cliquez sur le champ à droite de son numéro. Lorsqu'un élément est placé dans la setlist, il apparaît également par ordre chronologique dans la vue d'ensemble, avec la même couleur que dans la Setlist pour faciliter son identification. Vous pouvez réorganiser les éléments de la setlist ou de la vue d'ensemble par simple glisser-déposer. Travail avec les éléments de la setlist Il y a trois façons de sélectionner des éléments de la setlist : par un clic du curseur, avec les flèches haut et bas d'un clavier d'ordinateur, ou avec les boutons ◄ et ► de la barre de transport de Studio One. Régler le mode de lecture Le mode de lecture indique à la setlist ce qu'elle doit faire lorsqu'elle arrive à la fin d'un élément de setlist. Cliquez sur le coin supérieur droit de l'élément et choisissez si la setlist doit passer à l'élément suivant (Continuer), attendre que vous appuyiez sur Lecture (Arrêter à la fin) ou répéter cet élément indéfiniment (Boucler). Modifier la durée de l’élément Quand la taille de la vue est réglée sur Normale, la durée de l'élément est visible. Elle est automatiquement réglée sur la longueur du fichier audio lorsqu'un exécutant de piste d’accompagnement est utilisé, mais une valeur différente peut être saisie : une valeur plus courte met fin prématurément à la lecture du fichier ; une valeur plus longue laisse un espace entre cet élément et le suivant. Si vous souhaitez un tel blanc, il est préférable de saisir une valeur de pause pour le prochain élément dans l'inspecteur de setlist. Modifier le tempo (BPM) Quand la taille de la vue est réglée sur Normale, une valeur de tempo exprimée en BPM est visible. Si un fichier audio de piste d'accompagnement comprend des informations de tempo, cette valeur sera importée. Vous pouvez saisir une autre valeur si vous le souhaitez. Cela affecte le clic du métronome, mais n'affecte pas la durée ni la vitesse de lecture d'un élément. Dupliquer, retirer ou désactiver un élément [Faites un [Clic droit]/[Ctrl]-Clic sur un élément pour ouvrir un menu contextuel avec quatre options : Ajouter un élément de setlist offre une autre façon d'ajouter un élément à la setlist. Dupliquer l’élément de setlist ajoute une copie de l'élément à la Setlist. Vous pouvez choisir une durée différente pour chacun. Toutes les affectations de patchs sont également dupliquées. Retirer l’élément de la setlist supprime l'élément de la setlist. Désactiver l'élément de setlist assombrit l'élément dans la setlist et le masque dans la vue d'ensemble afin qu'il soit sauté pendant le spectacle. [Faites un [Clic droit]/[Ctrl]-Clic et sélectionnez Activer l'élément de setlist pour le restaurer dans le show. Inspecteur de setlist La setlist 324 L'inspecteur de setlist affiche des informations spécifiques sur l'élément sélectionné. Vous pouvez également modifier ces informations ici. La couleur peut être modifiée en cliquant sur le champ de couleur à gauche du nom de l'élément. Le nom peut être modifié en double-cliquant sur le champ et en ajoutant du texte. Le mode de lecture se définit en cliquant sur l'icône ou sur le nom du mode actuel et en sélectionnant l'option souhaitée. Début indique l'heure de début de l'élément en heures, minutes, secondes et millisecondes. Un élément peut commencer au moment précis saisi ici. Lors de l'exécution d'un show synchronisé avec un appareil MIDI externe par MTC, le timecode de démarrage sera le décalage du début de lecture d’un élément de la setlist. Le temps de pause est ajusté automatiquement. La longueur peut être saisie pour un élément. Les valeurs plus courtes terminent la lecture du fichier plus tôt ; les valeurs plus longues laissent un vide jusqu'au prochain élément. Pour créer un tel blanc, nous recommandons toutefois d'utiliser plutôt le paramètre Pause (voir ci-dessous). Le tempo peut être saisi ici. Cela affecte le clic du métronome, mais n'affecte pas la durée ni la vitesse de lecture d'un élément. La pause peut être utilisée pour placer un blanc entre l'élément sélectionné et celui qui le précède. La pause peut aller de 0,001 seconde à 30 minutes. Une pause se voit instantanément dans l'aperçu, car elle laisse un espace entre les éléments. La signature rythmique peut être saisie à des fins d'information. La tonalité peut être définie à l'aide du sélecteur contextuel habituel ; il suffit de cliquer et de sélectionner la tonalité de l'élément en question. Exécutants et patchs La colonne Exécutants peut contenir autant d’exécutants qu’il vous en faut pour un show. Un exécutant peut être une piste d'accompagnement, un instrument virtuel ou une entrée audio live avec son canal associé, au travers duquel un musicien ou un chanteur est combiné en direct avec tous les autres exécutants de votre show. En plus de son emplacement dans la colonne Exécutants, chaque exécutant a sa propre "ligne" identifiée par couleur dans la vue d'ensemble. La vue d'ensemble affiche également les éléments de la setlist dans des colonnes. L'intersection entre une ligne et une colonne est ce que l’on appelle un "slot". Chaque slot d'une ligne d’exécutant d’instrument virtuel ou réel peut contenir un patch, qui sera expliqué plus tard. Chaque exécutant est associé à un ou plusieurs canaux dans la console. Utilisez [F3] pour afficher ou masquer la console, ou double-cliquez sur un espace vide à l'intérieur d'un exécutant quelconque. La colonne Exécutants Exécutants et patchs 325 La colonne Exécutants vous permet de dresser une liste des exécutants dont vous avez besoin pour le show. Vous pouvez naviguer dans la colonne Exécutants à l'aide des flèches gauche et droite du clavier de l'ordinateur, ou cliquer sur un exécutant spécifique pour le sélectionner. La colonne Exécutants présente les caractéristiques suivantes : Titre Cliquez une fois sur le champ pour donner un nom à l’exécutant. Ajouter un exécutant Ce bouton vous permet d'ajouter un exécutant dans la colonne Exécutants. Couleur Au fur et à mesure que des exécutants sont ajoutés, une couleur leur est automatiquement attribuée. Cela devient aussi la couleur de la ligne. Cliquez sur le champ de couleur pour sélectionner une nouvelle couleur. Éditeur d'instrument Cliquez sur l'icône de clavier pour ouvrir l'éditeur d'un exécutant d'instrument virtuel. Muet/Solo Ces boutons vous permettent de réduire au silence ou de mettre en solo un exécutant spécifique. Exécutants et patchs 326 Automation de patch Chaque exécutant peut être réglé sur Lire ou sur Auto: Off. Voir la sectionAutomation de patch ci-dessous pour des détails. Boutons de taille En bas de la colonne Exécutants se trouvent trois boutons qui vous permettent de spécifier la taille des exécutants (Petite, Moyenne ou Grande). Cela affecte naturellement la taille des lignes dans la vue d'ensemble. Les plus grandes tailles d’exécutants affichent plus d'options, notamment : Mettre à jour le patch Cliquez sur ce bouton pour mettre à jour le patch actuel avec toutes les modifications que vous avez apportées à un plug-in d’instrument virtuel ou d’effet. Menu Patchs La flèche ouvre un menu, qui est décrit dans la section suivante. Sauvegarder le patch Le bouton ouvre le menu Sauvegarder, qui vous permet de sauvegarder le patch en cours. Donnez-lui un nouveau nom si vous le souhaitez, et cliquez sur OK. Entrée/Sortie Ces menus offrent les mêmes options que celles que vous voyez lorsque vous ajoutez un exécutant similaire. Notez qu'un astérisque à côté du nom du patch signifie que le patch a été modifié. Utilisez Mettre à jour le patch ou Sauvegarder le patch pour conserver les modifications que vous souhaitez conserver. Menu patch Chaque exécutant de la colonne Exécutants dispose d'un menu déroulant avec les options suivantes : Liste des patchs Si vous avez enregistré des patchs pour ce exécutant, ils apparaissent en haut du menu. Pour resélectionner "Aucun" comme patch par défaut, utilisez l'option Réinitialiser le patch par défaut décrite ci-dessous. Patch par défaut vous indique quel patch est l’actuel patch par défaut de cet exécutant. Le patch par défaut est automatiquement appliqué à tous les slots de la ligne de l’exécutant. Vous pouvez sélectionner un autre patch pour chaque slot en utilisant le menu de ce dernier. Choisir (nom du patch) comme patch par défaut fait du patch actuel le patch par défaut de cet exécutant. Réinitialiser le patch par défaut annule la sélection par défaut du patch mais conserve le patch dans la liste des patchs de l’exécutant. Sauvegarder le patch… ouvre le menu Sauvegarder pour que vous puissiez nommer le patch et le sauvegarder. Mettre à jour le patch actualise le patch actuel en y apportant toutes les modifications que vous avez faites. Renommer le patch ouvre une fenêtre qui vous permet de donner un nouveau nom au patch. Cliquez sur OK pour l'enregistrer. Supprimer le patch supprime le patch actuel de la liste des patchs pour l’exécutant sélectionné. Exécutants et patchs 327 N'oubliez pas qu'un astérisque à côté du nom du patch signifie que le patch a été modifié. Utilisez Mettre à jour le patch ou Sauvegarder le patch pour conserver les modifications que vous souhaitez conserver. Menu contextuel par exécutant Faites un [Clic droit]/[Ctrl]-Clic sur un exécutant dans la colonne Exécutants pour ouvrir un menu contextuel contenant ces fonctionnalités : Sauvegarder/Mettre à jour/Renommer le patch Ces fonctionnalités sont décrites dans la section précédente. Dupliquer un exécutant Cela permet d'ajouter un autre exécutant du même type sous l’exécutant sélectionné. Supprimer un exécutant Cette option supprime l’exécutant sélectionné dans la colonne Exécutants, et supprime sa ligne dans la vue d'ensemble. Ajouter exécutant… Utilisez cela pour ouvrir la fenêtre Ajouter un exécutant, qui propose des options d'affectation spécifiques pour l’exécutant. Ou si vous souhaitez ajouter un exécutant ayant les paramètres par défaut, sélectionnez Ajouter un exécutant de piste d’accompagnement, Ajouter un exécutant d'instrument réel ou Ajouter un exécutant d'instrument virtuel. Ajouter un exécutant Cliquez sur le bouton en haut de la colonne Exécutants pour ajouter un exécutant au show. Chaque type de fenêtre Ajouter un exécutant a des options légèrement différentes, mais elles sont similaires à ce que vous voyez lorsque vous ajoutez une piste. Les options pour les exécutants de piste d’accompagnement et d'instruments réels sont similaires à celles que vous voyez lors de la création d'une piste audio : Nom Cliquez ici et saisissez un nom pour le nouvel exécutant. Nombre Choisissez le nombre d’exécutants que vous voulez créer. Couleur Choisissez une couleur. Auto-coloration Cochez cette case si vous voulez que vos exécutants bénéficient d'une mise en couleur automatique. Preset Choisissez une chaîne d'effets à précharger sur les exécutants. Entrée Assignez une entrée audio au ou aux nouveaux exécutants. Lorsque vous créez plusieurs exécutants d'un coup, vous pouvez cocher l'option Ascendant pour assigner les entrées à chaque exécutant par ordre croissant (exécutant 1, entrée 1, exécutant 2, entrée 2, etc.). Sortie Assignez une sortie audio au ou aux nouveaux exécutants. Lorsque vous créez plusieurs exécutants d'un coup, vous pouvez cocher l'option Ascendant pour assigner les sorties à chaque exécutant par ordre croissant (exécutant 1, sortie 1, exécutant 2, sortie 2, etc.). Exécutants et patchs 328 Les options pour l’exécutant d'instrument virtuel sont similaires à celles que vous voyez lors de la création d'une piste d'instrument : Nom Cliquez ici et saisissez un nom pour le nouvel exécutant. Nombre Choisissez le nombre d’exécutants que vous voulez créer. Couleur Choisissez une couleur. Auto-coloration Cochez cette case si vous voulez que vos exécutants bénéficient d'une mise en couleur automatique. Entrée Assignez un périphérique d'entrée MIDI au ou aux nouveaux exécutants. Choisissez Toutes les entrées | Any pour accepter les entrées venant de tout périphérique MIDI connecté. Lorsque vous créez plusieurs exécutants d'un coup, vous pouvez cocher l'option Ascendant pour assigner les entrées à chaque exécutant par ordre croissant de périphérique et de canal MIDI. Sortie Assignez un instrument au ou aux nouveaux exécutants. Pour créer une nouvelle occurrence d'un instrument logiciel pour chaque nouvel exécutant, choisissez Nouvel instrument et sélectionnez un instrument dans la liste fournie. Pour assigner les nouveaux exécutants à un instrument matériel ou à un instrument logiciel déjà en service dans le morceau, choisissez Instrument existant, et sélectionnez-le dans la liste fournie. Lorsque vous créez plusieurs exécutants d'un coup, vous pouvez cocher l'option Ascendant pour assigner les sorties à chaque exécutant par ordre croissant d'instrument et de canal MIDI. Chaque type d’exécutant a ses propres caractéristiques. Exécutant de piste d’accompagnement L’exécutant de piste d’accompagnement permet de lire des fichiers audio mono ou stéréo. Il peut s'agir de mixages de morceaux, de sous-groupes ("stems"), de fichiers .wav, .mp3, etc. Vous pouvez faire glisser ce dont vous avez besoin directement dans la colonne Exécutants depuis le navigateur. Notez que chaque sous-groupe nécessite son propre exécutant de piste d’accompagnement. Lorsque vous faites glisser un fichier dans l'espace vide sous un élément, un nouvel exécutant est ajouté et le fichier audio est ajouté à cet élément, tout cela en même temps. Si vous faites glisser un fichier sur un slot vide dans la ligne d'un exécutant existant, le fichier devient une partie de l'élément à cet endroit. Lorsque vous déposez le fichier sur un slot qui contient déjà un fichier audio, le nouveau fichier remplace l'ancien. Si vous déposez un fichier à la fin de la timeline, cela ajoute un nouvel exécutant et un nouvel élément à la setlist. Le nouvel élément de setlist prend automatiquement le nom du fichier. Exécutant d'instrument réel L’exécutant d'instrument réel est conçu pour les sources audio externes qui doivent être traitées au travers d’un canal dans la console. Il peut s'agir d'une guitare ou d'une basse jouée en direct et passant par exemple par Ampire, ou de la voix d'un chanteur traitée par sa chaîne d'effets signature. Vous pouvez si vous le souhaitez faire glisser des presets d’effet ou des chaînes d’effets entières depuis le navigateur sur un exécutant, ou les faire glisser sur un canal de la console. Exécutant d'instrument virtuel L’exécutant d'instrument virtuel peut être utilisé pour tout type d'instrument virtuel. Les choix comprennent le multi instrument de Studio One, qui permet des combinaisons plus complexes avec des divisions de clavier (splits) et des couches. Vous pouvez faire glisser un instrument depuis le navigateur pour ajouter un nouvel exécutant ou remplacer l'instrument d'un exécutant existant. Vous pouvez également faire glisser des presets spécifiques, ce qui vous permet d'économiser une étape ultérieure. Cet exécutant peut également être utilisé pour des appareils MIDI externes, ce qui est décrit ci-dessous dans la section Instruments externes. Si un instrument ou un preset est glissé sur un slot spécifique dans la ligne d'un exécutant d'instrument virtuel, il devient le patch sélectionné dans ce slot. S’il est glissé dans la liste des exécutants au-dessus d'un exécutant non vide, deux options sont disponibles : Insérer ajoute le preset avec une nouvelle occurrence de l'instrument (recommandé). Charger/Remplacer ajoute le preset en utilisant le même instrument (s’il est identique) ou remplace l'instrument existant par le nouvel instrument et son preset. Insérer est l'option par défaut. Pressez sur [Alt] pendant que vous faites glisser l'instrument ou le preset pour choisir Charger/Remplacer. Nous recommandons généralement l'utilisation d'occurrences d'instruments distinctes par patch, en particulier lorsque vous travaillez avec des échantillonneurs. Cela permet des transitions plus rapides pendant un spectacle. Par exemple, si vous prévoyez d'utiliser deux instruments Presence à multiples échantillons dans le même exécutant, voici la meilleure façon de procéder : Exécutants et patchs 329 1. Faites glisser le premier preset sur un slot dans la ligne d'un exécutant d'instrument virtuel. 2. Faites glisser le deuxième preset sur le slot suivant dans la même ligne d'exécutant. Cela permet d'ajouter des occurrences d'instrument distinctes pour chaque preset. Désormais, lorsque le show passe du premier élément de la setlist au second, l’exécutant passe instantanément du premier instrument Presence au second, plutôt que de charger un nouveau jeu de samples dans le premier instrument Presence. Effets de note et liste des exécutants En faisant glisser l'un des effets de note ou un preset d’effet de note de l'onglet Instruments du navigateur sur un slot vide de la liste Exécutants, vous créez un nouvel exécutant et un nouveau multi-instrument, auquel vous pouvez ajouter d'autres instruments. Si vous faites glisser l'un des effets de note ou un preset d’effet de note sur un exécutant contenant déjà un multi-instrument, l'effet est ajouté à ce multi-instrument. Instruments externes et liste des exécutants Faire glisser un instrument externe depuis l'onglet Navigateur/Instruments sur un emplacement vide dans la liste des exécutants crée un nouvel exécutant. La vue de grande taille affiche une case à cocher pour activer ou désactiver les changements de programme MIDI, et deux champs sont disponibles pour choisir les numéros de banque et de programme. Ils sont transmis à l'instrument externe lorsqu'un slot qui utilise ce patch est sélectionné dans la ligne de l’exécutant. Pour plus d'informations, voir les sections Configuration de vos périphériques MIDI et Configuration d'instruments physiques externes. Pour les curieux : si vous faites glisser un preset d’instrument virtuel sur un exécutant ayant par exemple un instrument externe existant, le nouvel instrument est ajouté comme patch à cet exécutant. Nous recommandons cependant d'utiliser des exécutants distincts pour les instruments virtuels et externes. Patchs L'état actuel d'un exécutant peut être enregistré dans un patch, avec un instantané complet de tous les réglages des instruments, des plug-ins et du mixage. Il y a deux façons d’enregistrer un patch : Depuis toutes les vues Faites un [Clic droit]/[Ctrl]-clic et sélectionnez Sauvegarder le patch… dans le menu. Dans les vues moyenne/grande Vous pouvez également cliquer sur pour ouvrir la fenêtre Sauvegarder le patch. Dans les deux cas, donnez un nom au patch et cliquez sur OK pour confirmer. Travail avec des patchs Voici une description rapide de quelques façons d’utiliser les patchs : Lorsque vous déposez un preset d’instrument dans un slot vide d'une ligne existante, cela charge l'instrument et son preset et crée automatiquement un nouveau patch du même nom que le preset. Après avoir sauvegardé un patch, vous pouvez en faire le patch par défaut pour chaque slot non assigné dans la ligne. Un slot auquel un patch est déjà affecté ne changera pas. Si l’exécutant a un patch par défaut, vous pouvez ajouter un autre preset au même exécutant et le sauvegarder également comme patch. Ensuite, vous pouvez le sélectionner comme patch pour n'importe quel slot d’élément dans cette ligne à la place du preset par défaut. Pour un exécutant d'instrument virtuel, il suffit de faire glisser le nouveau preset du navigateur sur le slot souhaité et il se substitue au patch existant sans modifier la sélection de patch par défaut. Si vous modifiez un paramètre d'instrument, vous pouvez enregistrer cette modification sous la forme d'un nouveau patch dans le slot actuel sans avoir besoin de le stocker comme preset pour l'instrument. Création de patchs par glisser-déposer Exécutants et patchs 330 Vous pouvez créer des patchs pour des exécutants d’instrument virtuel, d'instrument réel ou de piste d'accompagnement en faisant glisser des presets d'instruments, des presets d'effets ou des chaînes d'effets depuis le navigateur et en les déposant sur votre ligne. Faire glisser un seul preset d'instrument virtuel du navigateur sur un emplacement de Patch d'un exécutant d'instrument virtuel ajoute l'instrument, sélectionne le preset et crée un nouveau patch portant le même nom. Faire glisser un preset Ampire du navigateur sur un emplacement de patch d'un exécutant d'instrument réel ou de piste d'accompagnement ajoute le plug-in, sélectionne le preset et crée un nouveau Patch portant le même nom. Faire glisser une chaîne d'effets complète sur un emplacement de patch d'un exécutant d'instrument réel ou de piste d'accompagnement ajoute tous les plug-ins, ainsi que leurs réglages, et crée un nouveau patch portant le même nom. Cette fonction peut être utilisée pour configurer et automatiser rapidement et facilement les changements de patch pour les sons de guitare ou les patchs de synthé qui conviennent mieux aux passages plus dynamiques ou plus tranquilles au cours d'un morceau. Automation de patch Comme indiqué précédemment, chaque slot d'un exécutant d'instrument virtuel ou réel peut contenir un patch. L'activation du mode Lire pour un exécutant signifie que lorsqu'un élément de la setlist est activé, soit manuellement soit pendant la lecture, les patchs qui ont été assignés à chaque slot pour cette ligne d’exécutant sont rappelés. Si l'automation de patch est désactivée (c'est-à-dire réglée sur Auto: Off), les patchs ne sont pas rappelés, sauf s'ils sont sélectionnés dans le menu Patch ou dans la liste des patchs en mode Spectacle. Étant donné qu'une occurrence entière d'un instrument virtuel ou d'un effet est créée pour chaque preset que vous placez dans une section d'arrangeur, les transitions d'un preset à l'autre entre sections d'arrangeur se traduiront par des changements de patch transparents car non audibles. La barre d'outils de la page Show La barre d'outils donne un accès rapide à toutes les fonctionnalités de la page Show. Vue d'ensemble Sélectionnez ce bouton pour afficher la fenêtre de vue d'ensemble. Elle révèle les éléments de la setlist et leurs slots sur la timeline, avec une ligne pour chaque exécutant du show. C'est la vue où les patchs peuvent être affectés à un exécutant pour chaque élément de la setlist. Commandes Ouvre la page où vous pouvez sélectionner la configuration des commandes et assigner les macrocommandes que vous voulez utiliser pendant le spectacle. Vous trouverez des détails dans la section Vue Commandes. Magnétisme Lorsque le magnétisme est activé, le réglage actuel du magnétisme s’applique lorsque vous ajustez la plage de bouclage ou la taille d'un élément de la setlist. Commuter le magnétisme Pressez [n] pour activer et désactiver le magnétisme. Autodéfilement Détermine si la fenêtre Vue d'ensemble suit le curseur de lecture. Cliquez sur ce bouton ou pressez la touche [f] pour activer et désactiver l’autodéfilement. La barre d'outils de la page Show 331 Fenêtre d’infos Cliquez sur l'icône en forme de point d'interrogation pour ouvrir la barre de fenêtre d’infos . Elle affiche les options possibles en fonction de l'endroit où vous passez le curseur. Spectacle vous amène à la vue Spectacle. Vous pouvez également utiliser [Ctrl]/[Cmd]+[Entrée], où "Entrée" est la touche Entrée d'un clavier étendu. La timeline du show La fenêtre Vue d’ensemble La vue d'ensemble affiche les éléments de la setlist dans des colonnes verticales et les exécutants dans des lignes horizontales. Les colonnes et les lignes sont identifiées par des couleurs : le pourtour d’une colonne est de la couleur de l'élément et le fond des lignes est de la couleur de l’exécutant. Colonnes d’élément L’en-tête d'une colonne indique le nom de l'élément, son mode de lecture, ainsi que la signature rythmique (chiffrage de la mesure) et le tempo de l'élément. Chaque paramètre est décrit dans la section Setlist. Sachez que le nom de l'élément et son mode de lecture peuvent être modifiés ici (voir ci-dessous la section sur le menu contextuel), mais la signature rythmique et le tempo doivent être modifiés dans la setlist. Sous l’en-tête de la colonne se trouvent les slots où la colonne croise la ligne de chaque exécutant du show. Cliquez sur l’en-tête de la colonne et faites-le glisser pour réorganiser les éléments de la setlist dans la fenêtre Vue d'ensemble, ce qui modifie également leur ordre dans la Setlist. Faites glisser un élément à n’importe quel endroit, cela affecte l'autre. Cliquez sur le bord gauche de l’en-tête d’une colonne et tirez vers la droite pour ajouter ou allonger une pause (cette valeur change en même temps dans la fenêtre de l'inspecteur de setlist). Si une pause existe, tirez le bord gauche de l’en-tête de colonne vers la gauche pour réduire la durée de la pause. Une petite fenêtre apparaît quand on tire sur le bord gauche, qui indique la nouvelle heure de début, l'écart par rapport à l'heure de début précédente et la durée de la pause. Double-cliquez sur une colonne d'éléments pour définir le zoom horizontal afin de l'adapter à l'écran. Cliquez sur le bord droit de l’en-tête d’une colonne et tirez vers la gauche ou vers la droite pour modifier la durée de l'élément de setlist. Une petite fenêtre apparaît quand on tire sur le bord droit pour afficher la durée de l'élément. Notez que vous pouvez changer la taille des exécutants avec les boutons en bas de la liste des exécutants. (The term was "column" in the Players file. Change?). Menu contextuel de colonne La timeline du show 332 Faites un [Clic droit]/[Ctrl]-clic sur l’en-tête d'une colonne d’élément pour ouvrir un menu contextuel. Dans cette fenêtre, vous pouvez sélectionner la couleur de l'élément, changer son mode de lecture, ou ajouter, dupliquer, retirer ou désactiver l'élément dans la setlist. Les modifications apportées ici le sont également dans la setlist. Lignes d’exécutant L'intersection entre une colonne et une ligne est ce que l’on appelle un "slot". Sélection de patch par slot Des changements de patchs automatisés pour chaque exécutant peuvent être appliqués par élément de setlist ou section d’arrangeur, et un nombre quelconque de patchs supplémentaires peuvent être rappelés manuellement pendant un spectacle. Un exécutant peut avoir une liste de patchs, dont l'un peut être désigné comme patch par défaut pour l'ensemble de la ligne. Vous pouvez remplacer le patch par défaut dans n'importe quel slot ; il suffit de cliquer sur la flèche en haut d'un slot pour ouvrir la liste des patchs et faire une sélection. En plus des patchs, il existe deux autres options dans la liste des patchs pour chaque slot : Aucun signifie qu'aucun changement automatique de patch n'a lieu pour cet exécutant lorsque l'élément de setlist commence. Muet réduit l’exécutant au silence pendant cet élément de setlist. Cela active également le bouton Muet pour cet exécutant dans la liste des exécutants pour la durée de l'élément de setlist. L’exécutant est réactivé par le prochain slot auquel un patch est affecté. Si votre show utilise des pistes d'accompagnement, le patch que vous affectez à un slot est automatiquement rappelé pendant la lecture. Cependant, si votre show n'utilise pas de pistes d'accompagnement, vous devrez alors naviguer manuellement dans la setlist. Cela peut se faire à l'aide d'une souris, de raccourcis clavier, de touches pré-affectées sur un contrôleur matériel ou dans l'appli Studio One Remote. La timeline du show 333 Menu contextuel de slot Faites un [Clic droit]/[Ctrl]-clic sur un slot d’élément pour ouvrir un menu contextuel. Les options disponibles dans cette fenêtre dépendent du type d’exécutant. Pour l’exécutant de type piste d’accompagnement uniquement, faites un [Clic droit]/[Ctrl]-clic sur le fichier audio à l'intérieur du slot. Les options de ce menu contextuel permettent de Supprimer le fichier du slot ; Dupliquer le fichier dans le slot suivant de la ligne, ou Sélectionner dans le chutier, ce qui ouvre l'onglet Chutier du navigateur avec le fichier audio sélectionné. Si vous faites un [Clic droit]/[Ctrl]-clic sur un autre slot de n’importe quelle ligne après avoir sélectionné un fichier audio dans un slot, vous disposez des options supplémentaires suivantes : Tout sélectionner, Tout désélectionner tout et Annuler/Rétablir la dernière action. Si vous faites un [Clic droit]/[Ctrl]-clic sur un slot dans la ligne d’un exécutant d'instrument virtuel ou réel, seules les fonctions Annuler et Rétablir sont disponibles. Les autres options sont grisées. Piste d’accords La piste d’accords est disponible par élément de la setlist (colonne) en page Show. La piste d’accords est automatiquement incluse avec tout morceau importé en page Show. Pour afficher ou masquer la piste d’accords, cliquez sur ce bouton, , au-dessus de la liste des exécutants. La piste d’accords de la page Show n’est affichée que pour référence, afin que les musiciens puissent la suivre en live dans la vue Spectacle qui affiche l'accord actuel et le suivant. Contrairement à celle de la page Morceau, la piste d’accords de la page Show ne permet pas de manipuler la hauteur des informations musicales dans les exécutants de pistes d'accompagnement, d'instruments réels ou d'instruments virtuels. Lorsqu’un morceau est importé en page Show à l’aide de la fonction Ajouter au show, les informations de la piste d’accords du morceau sont transférées lors de l'importation. Il est également possible de créer une nouvelle piste d’accords à partir de zéro si aucune n'était disponible à l'importation. Consultez la section principale sur la piste d’accords pour plus d’informations sur sa solide fonctionnalité de composition en page Morceau. Piste de paroles La piste des paroles sert à l'édition et à l'affichage des paroles de n'importe quel élément de la setlist en page Show. L'idéal pour faire participer le public. Vous pouvez même afficher les paroles sur un moniteur séparé pour faire office de téléprompteur automatisé ! Saisissez les paroles directement dans la piste globale ou dans Affichage des paroles, comme dans la page Morceau. Pour afficher ou masquer la piste de paroles, cliquez sur le bouton au-dessus de la liste des exécutants. Le contenu de la piste de paroles globale est automatiquement inclus dans tout morceau importé avec la commande "Ajouter au show" de la page Morceau. Les paroles créées dans la ligne de paroles de l'éditeur de notes pour des pistes d'instrument spécifiques sont ignorées. La page Show prend également en charge l'écran Affichage des paroles, auquel on peut accéder en cliquant sur Affichage >> Affichage des paroles. Voir la section principale de Piste de paroles pour plus d'informations. [LINK] Piste arrangeur La piste arrangeur est disponible par élément de setlist (colonne) en page Show. La piste arrangeur est automatiquement incluse dans tout morceau importé en page Show – sinon vous pouvez créer une nouvelle piste arrangeur à partir de zéro. Il suffit de double-cliquer sur votre piste arrangeur pour créer une nouvelle section. Un clic droit sur une section fait apparaître un menu contextuel dans lequel vous pouvez modifier la couleur de la section, le comportement de son bouclage, etc. Pour plus d’informations sur l’édition de la piste arrangeur en page Morceau, cliquez ici. Pour afficher ou masquer la piste arrangeur, cliquez sur le bouton La timeline du show au-dessus de la liste des exécutants. 334 Comme dans la page Morceau, la piste arrangeur de la page Show vous permet de créer des arrangements de style couplet/refrain dans vos événements d’exécutant tout en fournissant également les fonctionnalités suivantes : Des changements de patch peuvent être associés aux changements de section de piste arrangeur. Cela permet aux instruments virtuels de changer automatiquement de patch, par exemple lors de la transition entre un couplet et le refrain d’un morceau. Lorsque vous double-cliquez sur la piste arrangeur pour créer une nouvelle section d’arrangeur, les exécutants reçoivent dans le slot un menu déroulant, aligné sur la nouvelle section de la piste arrangeur, pour sélectionner un patch. Vous pouvez également utiliser cette option pour automatiser des changements de patch d’effets sur des exécutants d’instruments réels, ou pour couper à certains moments les pistes d'accompagnement. Notez que l’automation de patch doit être réglée sur "Lire" dans vos exécutants pour que ces changements prennent effet. Déclenchement manuel des sections d'arrangeur La page Show vous permet de déclencher manuellement des sections d’arrangeur au milieu du spectacle en faisant sauter votre lecture à n’importe quelle section de la piste arrangeur tout en gardant un timing musical, sans casser le rythme. C’est idéal pour improviser de nouveaux arrangements de morceaux à la volée lors d’une prestation live ! Si vous constatez que le refrain de votre nouveau morceau accroche bien lors de votre spectacle… vous pouvez maintenant choisir de le doubler, en live. Il suffit de double-cliquer sur une section de piste arrangeur pour déclencher un saut vers celle-ci. Un "marqueur de saut en attente" triangulaire apparaît en tête de la section de la piste arrangeur pour indiquer qu’elle sera la prochaine à être jouée. Le timing du saut se conformera au réglage du mode de synchro choisi dans l’inspecteur de setlist. Les modes de synchro régissent le timing d'un saut d'une section d'arrangeur à une autre. Les options comprennent : Off : le saut se produit immédiatement sans synchronisation en double-cliquant sur une section d’arrangeur. 1 mesure : le saut se produit au début de la mesure qui suit la position de lecture actuelle 2 mesures : le saut se produit à la fin d’une section de 2 mesures par rapport au début de la section 4 mesures : le saut se produit à la fin d’une section de 4 mesures par rapport au début de la section Fin : le saut se produit à la fin de la section d’arrangeur en cours de lecture, quelle que soit sa longueur. La timeline du show 335 Dérogations en cours de spectacle D’autres commandes de dérogation utiles sont également disponibles pendant le défilement du spectacle. La plupart d’entre elles peuvent être déclenchées par un raccourci clavier défini par l’utilisateur ou depuis Studio One Remote. Sauter immédiatement, en court-circuitant la synchronisation : [OPTION + Double-clic] Commuter le mode de lecture de section Boucler/Continuer [définissable par l'utilisateur] Arrêter en fin de section [définissable par l'utilisateur] Arrêter en la fin de mesure [définissable par l'utilisateur] Les modes de lecture vous permettent de définir des points de bouclage automatisés dans chaque section de piste arrangeur. Ils peuvent être utilisés pour répéter indéfiniment ou un certain nombre de fois des sections individuelles de l’arrangeur, avant de passer à la section suivante. Continuer : la lecture de la section enchaîne normalement avec la section suivante Arrêter à la fin : la lecture s'arrête à la fin de la section Boucler : la section en cours de la piste d’arrangeur est lue en boucle indéfiniment Boucler et continuer : la section en cours de la piste d’arrangeur est lue en boucle X fois avant de passer à la section suivante. X est spécifié dans le champ "Nombre de répétitions" du menu contextuel obtenu par [Clic droit] sur la piste arrangeur. Sauter : la section de la piste d’arrangeur sera entièrement court-circuitée au profit de la section suivante dans la séquence. Notez que la page Show ne prend pas en charge le déplacement groupé du contenu musical par cliquer-glisser dans les sections d'arrangeur. Nous vous recommandons d’utiliser la page Morceau pour configurer la piste d’accords et la piste arrangeur à votre convenance avant d’importer votre morceau finalisé dans la page Show. Voir la section principale sur la piste arrangeur pour plus d’informations sur sa fonctionnalité dans la page Morceau. Les sections de la piste arrangeur peuvent également être visualisées et parcourues à partir de la vue Sections de la vue Spectacle. Commandes de show Commandes de show 336 La vue Commandes vous permet d’affecter les paramètres de tout instrument, plug-in ou canal de mixage d’un exécutant à un jeu de 24 commandes (boutons, faders et/ou touches) disponibles dans quatre configurations prédéfinies. Ces commandes peuvent ensuite être affectées à des commandes similaires sur un contrôleur matériel tel que le FaderPort 8 ou 16, l'ATOM ou l'ATOM SQ de PreSonus, ou tout autre contrôleur MIDI externe. Sélectionner une configuration Les quatre boutons en haut de la fenêtre Commandes servent à sélectionner une configuration. De gauche à droite, les configurations sont : 8 touches + 8 boutons rotatifs + 8 faders, 16 boutons rotatifs, 16 faders, et 16 touches. Sélectionnez l'une de ces configurations pour l'utiliser dans le show actuel. La flèche ouvre une fenêtre permettant de prévisualiser les configurations. Les 16 commandes que vous voyez peuvent être affectées au contrôle de plusieurs paramètres. Ces macrocommandes personnalisées jouent un rôle important dans la vue Spectacle. Configuration 1 : 8 commandes de chaque type Commandes de show 337 Cette configuration présente 8 commandes de chaque type (boutons, faders, et touches). Choisissez jusqu'à 16 de ces contrôles et affectez-les selon vos besoins. Leurs comportements individuels peuvent se régler dans la zone "Trans." de la colonne des cibles. Configuration 2 : boutons Cette configuration présente 16 boutons assignables. Vous pouvez les affecter selon vos besoins. Leurs courbes de réponse individuelles peuvent être définies dans la zone "Trans." de la colonne des cibles. Configuration 3 : faders Commandes de show 338 Cette configuration présente 16 faders assignables. Vous pouvez les affecter selon vos besoins. Leurs courbes de réponse individuelles peuvent être définies dans la zone "Trans." de la colonne des cibles. Configuration 4 : touches Cette configuration présente 16 touches assignables. Vous pouvez les affecter selon vos besoins pour activer ou désactiver des paramètres. Leur fonctionnement peut être inversé en sélectionnant ce comportement dans la zone "Trans." de la colonne des cibles. La fenêtre de prévisualisation Cliquez sur la flèche pour ouvrir la fenêtre de prévisualisation. Voici une brève description de son fonctionnement. Quand une configuration est sélectionnée, la fenêtre change pour afficher la configuration sélectionnée. Vous pouvez cliquer sur les macrocommandes variables (boutons, faders) et tirer pour changer leur valeur, et vous pouvez cliquer n'importe où dans un fader pour le faire passer à une nouvelle valeur. L’état d'une touche se change d’un simple clic. Amenez le curseur sous une macrocommande pour faire apparaître une flèche. Vous pouvez ensuite cliquer et ainsi ouvrir le sélecteur de couleur pour cette commande. Commandes de show 339 Double-cliquez sur le champ de nom sous une macrocommande pour renommer cette dernière. Double-cliquez sur le champ de valeur pour saisir une valeur spécifique. Faites un [Clic droit]/[Ctrl]-clic pour afficher l'affectation actuelle, saisir une nouvelle valeur ou supprimer les connexions de cette macrocommande. Lorsqu'une macrocommande est activée, la réponse est également visible dans la vue Control Link sur le côté gauche de la barre d'outils de Studio One. C’est également vrai pour la commande sélectionnée dans la colonne des cibles. Il est facile d’affecter une macrocommande. Nous verrons cela dans la section suivante. Affectation d’une macrocommande La vue Affectation des macrocommandes affiche trois colonnes d'informations. La colonne de gauche répertorie toutes les macrocommandes disponibles et leur affectation actuelle (le cas échéant). La colonne de droite affiche tous les plug-ins qui font actuellement partie du show. Développez n’importe quel plug-in dans la liste pour afficher tous ses paramètres assignables. Au centre, la colonne Cible est l'endroit où les assignations de macros peuvent être faites, configurées, ou annulées. Vous pouvez affecter un nombre illimité de paramètres à la même macrocommande, chacun avec sa propre plage et sa propre polarité, pour créer de puissantes "commandes de morphing". Au fur et à mesure que des paramètres supplémentaires sont affectés à une macrocommande, des signes plus (+++) sont ajoutés à droite du nom par défaut dans la colonne Intitulé. Vous pouvez renommer la macrocommande si vous le souhaitez ; il suffit de double-cliquer sur le nom dans la colonne Intitulé. Vous pouvez également choisir une couleur spécifique pour une macrocommande. Pour ce faire, cliquez sur la case située entre les colonnes Contrôle et Intitulé de cette macrocommande. Sélectionnez une couleur et le menu se fermera. Vous verrez cette couleur chaque fois que cette macrocommande aura une valeur non nulle. Quand vous travaillez avec les plug-ins intégrés de PreSonus, l'assignation des paramètres aux macrocommandes est très facile — Sélectionnez "Connecter (nom de la commande) à la macrocommande du canal" dans le menu contextuel obtenu par simple [Clic droit]/ [Ctrl]-Clic sur la commande de votre choix, puis sélectionnez la macrocommande souhaitée dans la sous-liste du menu contextuel. Ajouter/Ôter des cibles La façon la plus simple de d'affecter un paramètre à une macro est de faire glisser le paramètre de la colonne de droite sur la macro de votre choix dans la colonne de gauche, ou au centre dans la colonne Cible lorsqu'une macrocommande est sélectionnée. Vous pouvez aussi le faire en sélectionnant une macrocommande et un paramètre, et en cliquant sur le bouton [Ajouter des cibles]. Vous pouvez également faire glisser le paramètre directement sur une macrocommande dans la fenêtre de prévisualisation. Quelle que soit la méthode employée, une fois affecté, le paramètre choisi est affiché dans la colonne Cible. Pour supprimer une affectation d'une macrocommande, sélectionnez la macro dans la colonne de gauche, sélectionnez l'assignation que vous souhaitez supprimer dans la colonne Cible, puis cliquez sur le bouton [Ôter les cibles]. Fenêtre Transformer (Trans.) Vous pouvez définir en détail la relation entre le mouvement d'une macrocommande et les réglages des paramètres qui lui sont assignés. Avec une macrocommande sélectionnée dans la colonne de gauche de la vue Affectation des macrocommandes, les affectations actuelles de cette commande sont affichées dans la colonne Cible. À côté du nom de chaque paramètre se trouve un bouton qui vous donne accès aux réglages de transformation par la commande. Commandes de show 340 Ce graphique trace la courbe de réponse depuis le début de la course de la commande (le point déplaçable à l'extrémité gauche de la courbe) jusqu'à la fin de sa course (le point à l'extrémité droite), avec une poignée au milieu que vous pouvez tirer pour définir la forme de la courbe. Tirer ces points vers le haut et le bas des graduations de la commande situées sur la gauche et la droite du graphique vous permet de définir la plage de mouvement efficace de cette macrocommande. Par exemple, une macrocommande rotative pourrait être réglée pour que la totalité de sa course n'affecte qu'un quart de la plage d'un paramètre, pour un réglage fin. Vous pouvez également amener le point droit en dessous de celui de gauche, ce qui est un renversement de l'action du bouton, selon la progression que vous souhaitez. Au-dessus et au-dessous du graphique se trouvent des boutons qui vous permettent de Réinitialiser le graphique et le ramener à son réglage par défaut, d'Inverser la forme de la courbe, ou de Copier le réglage de la courbe et de le Coller dans un autre paramètre. Notez que les touches de macrocommande étant de type binaire, elles n'ont pas de réglage de courbe. Cependant, cliquer dans la colonne Trans. à côté d'une assignation de touche inverse sa réponse, causant l'activation du paramètre lorsque la touche de macrocommande est désactivée, et vice-versa. Control Link Cliquez sur le bouton Control Link pour activer ou désactiver la connexion avec votre contrôleur. Cliquez sur la flèche au-dessus du bouton pour ouvrir un menu des contrôleurs disponibles et faire une sélection. Pour plus de détails sur la manière d’affecter un contrôleur matériel, voir le chapitre Liaison de contrôle Control Link. Vue Spectacle Vue Spectacle 341 Il est possible de gérer un spectacle en direct à partir de la fenêtre d’édition de la page Show, mais la vue Spectacle offre la combinaison idéale des facteurs nécessaires : de grandes commandes, un agencement basique, une lecture facile sur scène et un écran qui vous indique instantanément ce qui est en train de se passer et ce qui se passera ensuite. C'est parfait pour un ordinateur portable, qui a toujours un écran plus petit que ceux utilisés dans les studios. Pour passer en vue Spectacle depuis la page Show, cliquez sur le bouton Spectacle dans la barre d'outils ou naviguez jusqu’à Show/Spectacle. Vous pouvez également utiliser [Ctrl]/[Cmd]+[Entrée], où "Entrée"" est la touche Entrée d'un clavier étendu. Un [Alt]/[Option]-clic sur le bouton Spectacle ouvre la vue Spectacle dans une fenêtre séparée, redimensionnable, qui peut être utilisée sur un moniteur secondaire. Après sa fermeture, sa taille et sa position seront rappelées par Studio One la prochaine fois que vous l'ouvrirez. Visibilité et contrôle L'affichage de la vue Spectacle est remarquablement épuré, au regard de toutes les fonctionnalités qu'il contient. En fonction de la taille de l'écran utilisé, le texte et les commandes sont mis à l'échelle pour exploiter au mieux l'espace disponible. La vue Spectacle contient elle-même trois vues uniques : Commandes, Patchs, et Sections. Nous aborderons chacune d’elles plus en détail plus loin, mais d’abord, nous allons évoquer les fonctionnalités essentielles au spectacle qui sont communes à toutes les vues lorsque vous exécutez Studio One en vue Spectacle. La setlist La plupart des spectacles s'articulent autour d'une setlist, que nous avons donc rendue facile à trouver en la plaçant dans un menu déroulant en haut à gauche. Les éléments de la setlist sont énumérés de haut en bas. Si votre setlist comporte plusieurs éléments, vous pouvez les sélectionner directement dans la liste en vue Spectacle. Après avoir sélectionné un élément de la setlist, vous pouvez utiliser les flèches haut et bas de votre clavier d'ordinateur pour vous déplacer dans la setlist. Lorsqu’un élément de la setlist est sélectionné, il déclenche les patchs dans tous les exécutants pour modifier leurs sons et leurs instantanés de mixage. Si aucune piste d’accompagnement n'est utilisée, c'est ainsi que l’on navigue dans la setlist (et non avec les commandes de transport). Vous pouvez également sélectionner les patchs manuellement. Si vous ne voulez pas que les patchs changent automatiquement, il suffit de régler l'automation de patch des exécutants concernés sur Off. Cela se fait dans la colonne Exécutants en vue d'édition de la page Show. Vue Spectacle 342 Notez que la sélection automatique de patch est également affectée par les paramètres "Aucun" et "Muet" de chaque exécutant dans chaque élément de setlist. Pour plus d'informations à ce sujet, voir Sélection de patch par slot. Exécutants et patchs Une liste des exécutants et des patchs qu’ils utilisent pour chaque élément de la setlist est affichée en haut à droite. Après avoir sélectionné un exécutant dans le menu, vous pouvez utiliser les flèches de navigation de votre clavier d'ordinateur pour sélectionner les autres : les flèches haut et gauche vous amènent vers le haut de la liste, les flèches bas et droite vers le bas. Après avoir sélectionné un exécutant, vous pouvez manuellement changer son patch. En haut de la liste des patchs, il y a un réglage Muet qui peut être utilisé pour réduire cet exécutant au silence pendant toute la durée de cet élément de setlist. Vos choix sont mémorisés pour chaque élément de la setlist. La sélection d'un patch surligne la setlist, ce qui vous permet utiliser les flèches haut et bas pour vous déplacer à nouveau dans la setlist. Il est ainsi facile de changer le patch qu’utilise l’exécutant sélectionné pour n'importe quel élément de la setlist : cliquez sur le patch souhaité, changez d'élément de setlist, cliquez sur le patch souhaité, etc. Cela peut se faire en quelques secondes pendant que le rideau se lève, sans quitter la vue Spectacle. Informations sur le spectacle et la timeline La zone située sous la setlist, les exécutants et l’interface des patchs affiche des informations cruciales sur ce qui se passe actuellement dans le show et sur ce qui suit dans la file d'attente. Le titre de l’élément de setlist en cours s’affiche en haut à gauche de la timeline, suivi de son mode de lecture (Continuer/Arrêter à la fin/Boucler). Si l'élément de setlist contient un fichier audio, une barre de progression bleue sous son nom indique la position actuelle de la tête de lecture à l'intérieur de cet élément. Le grand compteur de temps/mesures vous indique où vous vous trouvez en secondes ou en mesures, selon le réglage de la base de temps du show. Ce choix s'effectue dans la vue d'édition de la page Show en cliquant sous les chiffres situés immédiatement à gauche des commandes de transport. Temps/Total Sélectionnez le bouton Temps si vous voulez voir le temps écoulé dans l'élément actuel de la setlist. Sélectionnez le bouton Total si vous souhaitez connaître le temps écoulé depuis le début du show. Restant affiche le temps qui reste dans l'élément actuel de la setlist. Suivant indique le nom du prochain élément de la setlist. Transport Transport Le transport offre trois boutons : Arrêter, Lire et Boucler/Continuer. Vous pouvez également utiliser la barre d'espace de votre clavier d'ordinateur pour lancer et arrêter la lecture. Boucler/Continuer affecte le comportement de lecture de la section actuelle de l’arrangeur. Continuer amènera le show à la lecture de la section suivante ; Boucler fera bien sûr tourner en boucle la section actuelle de l’arrangeur jusqu’à ce que l’on clique à nouveau sur Boucler/Continuer ou que la lecture soit arrêtée. Il s’agit d’une dérogation temporaire qui ne modifiera pas les paramètres originaux de votre show. En cliquant dessus, vous changez le mode de synchronisation de la section en cours pour une seule section ; le réglage d’origine revient lors de la lecture de la section suivante. Boutons utilitaires Ces deux boutons en bas à droite de la vue Spectacle sont là pour vous aider à gérer les imprévus. Le bouton Muet permet de couper le son de toutes les sorties de tous les exécutants. Utilisez le bouton All Notes Off pour interrompre toutes les notes MIDI si vous en avez une de bloquée sur un de vos instruments MIDI. Indicateur de niveau La vue Spectacle offre un indicateur de niveau qui s'étend verticalement sur presque toute la hauteur de l'écran. Il montre la production combinée de tous les exécutants à un moment donné du show. Vues de la vue Spectacle : Commandes, Sections et Patchs En bas au centre de la vue Spectacle, vous trouverez trois petits boutons qui commandent l’affichage des Commandes, Sections ou Patchs. Cliquez dessus pour choisir entre les vues suivantes. Vous pouvez également cliquer sur l’écran et le faire glisser vers la gauche ou la droite pour faire défiler ces vues. Vue des commandes Vue Spectacle 343 La vue par défaut de la vue Spectacle ; elle contient toutes les commandes de types bouton, fader et touche actuellement affectées à vos instruments d’exécutants, plug-ins et commandes de console. Commandes de spectacle La plus grande partie de la vue Commandes est occupée par d'énormes commandes à code couleur visibles depuis l'autre bout de la scène. Vous pouvez régler les commandes avec votre souris selon vos besoins, mais c'est beaucoup plus rapide avec un contrôleur comme le FaderPort 16 de PreSonus ou un clavier de commande. Comme dans la vue d'édition de la page Show, vous pouvez double-cliquer sur le champ de nom sous une commande pour la renommer. Double-cliquez sur le champ de valeur sous une commande pour saisir une valeur spécifique. Vous pouvez cliquer sur les boutons rotatifs ou sur les faders et tirer pour changer leur valeur, et vous pouvez cliquer n'importe où dans un fader pour le faire sauter à une nouvelle valeur. L’état d'une touche se change d’un simple clic. Si vous souhaitez obtenir plus d’informations sur la configuration de vos commandes, consultez la page Commandes de show. Vue des patchs Vue Spectacle 344 La vue des patchs vous permet d’activer en un clic n’importe quel patch que vous avez configuré en page Show pour les instruments réels ou virtuels au moyen d’une interface à boutons simple et facilement lisible. Utilisez cette vue pendant un spectacle pour modifier en live les presets de vos instruments, la coupure du son, et plus encore. Les patchs peuvent également être utilisés pour contrôler vos réglages de console. Notez que les boutons de patch affichés dans la vue des patchs dépendent de l’exécutant ; pour changer le groupe de patchs affiché, choisissez l’exécutant souhaité en haut à droite dans le menu déroulant. Il suffit ensuite de cliquer sur le patch souhaité pour l'activer. Notez que quel que soit l’exécutant que vous avez choisi pour naviguer dans la vue des patchs, vous aurez toujours ici un bouton pour couper le son de façon pratique. Pour en savoir plus sur les patchs de votre show, lisez Exécutants et patchs. Vue des sections Vue Spectacle 345 La vue des sections vous permet de réorganiser en live un élément de la setlist. Il se peut, lors d’une prestation en live, que vous découvriez que votre public aime vraiment le nouveau refrain que vous avez écrit. Grâce à l’arrangement en live dans la vue des sections, vous pouvez choisir à la volée de jouer deux fois ce refrain qui a plu. Les sections affichées ici viennent de la piste arrangeur d’un élément de la setlist – notez que tout morceau amené en page Show aura sa piste arrangeur amenée avec lui. Cliquez sur une section pour programmer un saut vers celle-ci. La section se verra attribuer une icône d'indicateur de saut à l'extrême gauche de sa position dans la piste arrangeur en prévision du saut. Le saut se produira au moment voulu par le mode de synchronisation choisi pour la section dans la vue d’édition de la page Show : Off, 1 mesure, 2 mesures, 4 mesures ou Fin. Pour en savoir plus sur ces modes de synchronisation, consultez la rubrique Piste arrangeur. N’oubliez pas que si vous décidez de changer de mode de synchronisation en cours de show en vue Spectacle, vous pouvez revenir à la vue d’édition de la page Show en cliquant sur le X en haut à droite ou en appuyant sur [ESC]. Le show ne s’arrêtera pas, et vous pourrez effectuer les changements nécessaires, puis revenir à la vue Spectacle. Vous pouvez également utiliser le bouton Boucler/Continuer. Dès qu’une section d’arrangeur est lue, elle adhère aux règles de son mode de lecture, tel que défini dans l’écran d’édition de la page Show : Continuer : la lecture de la section enchaîne normalement avec la section suivante. Arrêter à la fin : la lecture s’arrête à la fin de la section (soyez prudent avec ce réglage lors d’un spectacle live !). Boucler : la section est lue en boucle indéfiniment. Boucler et continuer : la section est lue en boucle X fois avant de passer à la section suivante. X peut être spécifié dans la vue d’édition de la page Show. Sauter : la section est lue normalement si vous cliquez dessus dans la vue des sections, mais sinon elle sera contournée. Dans la vue des sections, l’icône des sections réglées sur "Sauter" est grisée pour refléter ce comportement. Dérogations en cours de spectacle D’autres commandes de dérogation utiles sont également disponibles pendant le défilement du spectacle. La plupart d’entre elles peuvent être déclenchées par un raccourci clavier défini par l’utilisateur ou depuis Studio One Remote. Vue Spectacle 346 Sauter immédiatement, en court-circuitant la synchronisation : [double-clic sur un bouton de section] Commuter le mode de lecture de section Boucler/Continuer [définissable par l'utilisateur] Arrêter en fin de section [définissable par l'utilisateur] Arrêter en la fin de mesure [définissable par l'utilisateur] Nous sommes vraiment impatients de voir ce que vous allez créer en utilisant la vue des sections et l’arrangement en live ! Que le spectacle commence ! Pressez Lire ou la barre d'espacement de votre clavier d'ordinateur pour lancer le show. Instantanément, les compteurs de mesures/temps commencent leur décompte, et la barre de progression avance. Notez que lorsque le show est en cours de lecture, la vue Spectacle ne vous permet que de sélectionner les exécutants, les patchs et les vues. De cette façon, vous ne risquez pas vous retrouver accidentellement dans une autre partie du show en cliquant sur la barre de progression, sur un autre élément de la setlist ou en utilisant les flèches haut et bas. N'oubliez pas que chaque élément de la setlist a un mode de lecture qui peut être réglé sur Arrêter à la fin, ce qui signifie que le show s'arrête automatiquement lorsque la lecture atteint la fin du fichier audio le plus long de cet élément de setlist. Mais si nécessaire, vous pouvez arrêter le show à tout moment : il suffit de cliquer sur le bouton Arrêter ou d'appuyer sur la barre d'espace. Pendant la lecture : the show must go on ! Si vous avez besoin d'effectuer une modification dans la vue d’édition de la page Show sans arrêter la lecture, vous le pouvez. Cliquez simplement sur le X pour fermer la vue Spectacle, ou utilisez [Échap] et cliquez ensuite sur le X. Le show continue de se dérouler à moins que vous n'appuyiez sur la barre d'espace ou sur le bouton Arrêter dans la barre de transport. Une fois que vous êtes sur la vue d'édition de la page Show, vous pouvez désactiver des éléments de la setlist, les réorganiser, etc. Cela vous permet d'être aussi réactif que possible à l'humeur du public, aux cordes de guitare cassées ou à toutes sortes de décisions impromptues que vous pourriez avoir à prendre à la volée. Vue Spectacle et Studio One Remote 1.6 La vue Spectacle peut également être utilisée à partir de Studio One Remote pour appareils mobiles, ce qui permet de contrôler votre show depuis une tablette ! La vue Spectacle fonctionne de manière identique dans Studio One Remote et dans Studio One ; il n’y a aucun changement d’interface. La vue Spectacle offre un certain nombre d’applications dans Studio One Remote, comme entre autres : Un excellent contrôleur à écran tactile pour le réarrangement et le remixage en live Contrôle tactile multipoint du volume, du panoramique, etc. de la piste d’accompagnement Les guitaristes peuvent changer de patch d’un doigt avec l’Ampire et le Pedalboard Les claviéristes peuvent changer de patch d’un doigt avec Presence ou le ou les synthés virtuels de leur choix et contrôler les effets en vue Commandes Les instrumentistes peuvent suivre la piste d'accords en direct sur une tablette pour improviser dans la tonalité tout en anticipant les futurs changements d'accords En outre, vous pouvez même connecter plusieurs appareils mobiles à un même ordinateur exécutant Studio One, ce qui permet à plusieurs utilisateurs d’accéder simultanément à leurs propres patchs. Cela ouvre la porte à de passionnantes possibilités de collaboration en live. Notez que cela signifie également que n’importe qui utilisant Studio One Remote dans votre groupe et ayant un accès à votre réseau Studio One peut changer les patchs de n’importe qui d’autre… ou sauter à une nouvelle section d’arrangeur… voire arrêter le spectacle – donc assurez-vous de ne partager cet accès qu’avec des personnes de confiance ! Vue Spectacle 347 Automation L'automation est une partie essentielle du mixage moderne. Le chapitre suivant évoque les aspects de l'automation dans Studio One, y compris l'automation des pistes et des parties, les modes d'automation et les enveloppes d'automation. Qu'est-ce que l'automation ? L'automation vous permet d'enregistrer des changements de valeurs de paramètres à des instants donnés ; que Studio One pourra ensuite effectuer chaque fois à votre place. Par exemple, vous pouvez enregistrer des changements de niveau dans une piste en capturant vos mouvements de fader durant la lecture ; à partir de là, Studio One pourra effectuer ces changements de niveau. Avant l'avènement de l'automation, le mixage était toute une affaire. Parfois, il fallait de nombreuses paires de mains sur la console de mixage pour effectuer toutes les actions sur les faders, boutons mute, solo et autres mouvements afin d'accomplir un mixage. L'automation permet d'enregistrer les actions de mixage comme vous le désirez et de modifier indéfiniment chaque paramètre jusqu'à l'obtention du mixage souhaité. Dans Studio One, l'automation est enregistrée dans des enveloppes d'automation, qui sont une série de points reliés par des lignes qui représentent les valeurs changeantes du paramètre automatisé. Types d'automation Quasiment tous les paramètres de Studio One peuvent être automatisés. Il existe plusieurs façons d'automatiser les paramètres, dont l'automation de piste, les pistes d'automation, et l'automation de partie. Les sections suivantes décrivent ces types d'automation. Automation de piste L'automation de piste vous permet d'automatiser tout paramètre ayant trait à une piste audio ou d'instrument et aux événements qu'elle contient. L'automation peut être visualisée grâce au bouton Afficher l'automation en haut de la colonne des pistes dans la fenêtre d'arrangement ou par [Clic droit]/[Ctrl]-Clic sur une piste et sélection de Déployer les enveloppes. Notez que pour les pistes d'instrument (qui n'ont par défaut aucune automation de paramètre activée), Déployer les enveloppes n'affiche pas l'automation à moins qu'un ou plusieurs paramètres n'aient été activés pour l'automation. Notez que les enveloppes d'automation sur les pistes d'instrument contrôlent les paramètres de l'instrument virtuel vers lequel est routée la piste d'instrument. Tous les autres aspects des enveloppes d'automation des pistes d'instrument sont identiques à ceux de l'automation des pistes audio. Enveloppes d'automation sur la piste Pour voir une par une les enveloppes d'automation, superposées aux événements de la piste, pressez [A] sur le clavier ou cliquez sur le bouton Afficher l'automation en haut de la colonne des pistes dans la fenêtre d'arrangement. La colonne des pistes de la fenêtre d'arrangement change alors pour révéler les paramètres d'automation, dont un bouton On/Off, le nom du paramètre concerné par l'enveloppe actuellement affichée, et la sélection du mode d'automation. Cliquez sur le champ de nom du paramètre d'automation, qui s'intitule par défaut "Affichage: Off", pour révéler les enveloppes d'automation disponibles pour une piste ("Affichage: Off" indique que ce sont le événements de la piste qui sont affichés plutôt qu'une enveloppe d'automation). Les enveloppes d'automation Volume et Pan sont disponibles par défaut sur toutes les pistes audio. Sélectionnez dans la liste un paramètre dont vous désirez voir et éditer l'enveloppe d'automation, ou cliquez sur Ajouter/Supprimer pour ouvrir la fenêtre Automation de la piste. Automation 348 Enveloppes d'automation dans des lignes Pour voir d'un coup plusieurs enveloppes d'automation, chacune dans sa propre ligne sous la piste, faites un [Clic droit]/[Ctrl]-Clic sur la piste et sélectionnez Déployer les enveloppes. Sinon, vous pouvez cliquer sur les flèches de déploiement de piste dans la liste des pistes pour exposer de la même façon les enveloppes d'automation de chaque piste. Pour masquer les enveloppes d'automation, désélectionnez Déployer les enveloppes dans le menu contextuel de la piste. Mise en/hors service de l'automation Les enveloppes d'automation peuvent être mises en ou hors service, pour que vous puissiez décider quand elles affectent le paramètre contrôlé. Pour mettre en ou hors service une enveloppe, cliquez sur le bouton On/Off de cette enveloppe. Chaque enveloppe d'automation peut être mise en ou hors service indépendamment. Mettre en/hors service une enveloppe d'automation durant la lecture a des résultats différents selon le mode d'automation actuel de la piste. Ajout d'enveloppes d'automation à une piste Vous pouvez ajouter n'importe quel nombre d'enveloppes d'automation à une piste. Le moyen le plus rapide d'ajouter une enveloppe d'automation à une piste est le suivant : 1. Modifiez n'importe quel paramètre d'une piste ou de ses inserts ou départs, et ce paramètre est affiché dans la fenêtre de paramètre du logiciel à l'extrême gauche de la barre d'outils de la fenêtre d'arrangement dans la fenêtre Morceau. 2. Cliquez sur l'icône de main dans la fenêtre de paramètre du logiciel, et tirez-la sur la piste pour ajouter une enveloppe d'automation de ce paramètre pour la piste. Si l'enveloppe existe déjà, elle est affichée, et aucune nouvelle enveloppe n'est ajoutée. Un autre moyen d'ajouter une enveloppe d'automation à une piste est décrit ci-dessous : 1. Pressez [A] sur le clavier pour afficher l'automation. 2. Cliquez sur le champ de paramètre dans la piste au sein de la colonne des pistes de la fenêtre d'arrangement et sélectionnez Ajouter/Supprimer dans la liste. Cela ouvre la fenêtre Automation pour cette piste. 3. Du côté gauche de la fenêtre Automation sont listées les enveloppes d'automation existantes, avec le mode d'automation et le périphérique qui leur sont associés. Sur le côté droit de la fenêtre se trouvent les paramètres pour lesquelles de nouvelles enveloppes d'automation peuvent être ajoutées. 4. Sélectionnez n'importe quel paramètre sur la droite et cliquez sur Ajouter pour créer une nouvelle enveloppe d'automation. Sélectionnez n'importe quel paramètre sur la gauche et cliquez sur Retirer pour supprimer l'enveloppe d'automation existante. En haut de la fenêtre Automation, vous pouvez parcourir toutes les pistes de votre morceau afin de voir et d'éditer les enveloppes d'automation de chacune. Vous pouvez aussi cliquer sur le bouton Ajouter une piste d'automation (+) pour ajouter une nouvelle piste d'automation. Pistes d'automation Studio One dispose d'un type de piste dédié à l'automation, qui ne contient que des enveloppes d'automation. Une piste d'automation peut contenir des enveloppes d'automation concernant n'importe quelle piste et n'importe quel plug-in. Pour ajouter une piste d'automation, pressez [T] sur le clavier afin d'ouvrir la fenêtre Ajouter des pistes et sélectionnez Automation comme format. Notez qu'il y a toujours au moins une enveloppe visible sur les pistes d'automation, et que les enveloppes peuvent être vues sur la piste elle-même ou dans des lignes, tout comme avec les autres types de piste. Types d'automation 349 Seuls sont disponibles pour l'automation les paramètres pour lesquels il n'existe pas encore d'enveloppe d'automation. Toutefois, vous pouvez faire glisser une enveloppe d'automation depuis n'importe quelle autre piste sur une piste d'automation. Tous les autres aspects des enveloppes d'automation des pistes d'automation sont identiques à ceux de l'automation des pistes. Vous pouvez utiliser les pistes d'automation pour automatiser les paramètres et inserts d'un bus, d'un canal d'effet (FX) ou d'un canal de sortie et conserver les enveloppes d'automation essentielles bien organisées et facilement accessibles en un seul endroit. Cliquer sur l’option Afficher l’automation (ou presser [A] sur le clavier) affiche ou masque les pistes d’automation, ainsi que les lignes d’automation associées aux pistes audio et d’instrument. Édition des enveloppes d'automation Les enveloppes d'automation peuvent être directement éditées à la souris, ainsi que depuis des contrôleurs physiques externes. La section suivante décrit l'édition d'enveloppes d'automation avec la souris. Référez-vous à la section Automation avec des contrôleurs physiques du chapitre Liaison de contrôle Control Link pour en savoir plus sur l'édition des enveloppes depuis des contrôleurs physiques externes. Pour éditer une enveloppe d'automation, vous devez d'abord afficher l'automation en cliquant sur le bouton Afficher l'automation en haut de la colonne des pistes ou en choisissant Déployer les enveloppes dans le menu contextuel de la piste. Une piste doit aussi être sélectionnée pour faire apparaître les points d'enveloppe d'automation. Outil flèche L'édition d'une enveloppe d'automation avec l'outil flèche vous permet d'ajouter de nouveaux points à l'enveloppe, de déplacer des points existants, et de sélectionner et supprimer des points existants. Veillez à sélectionner l'outil flèche dans la fenêtre d'arrangement avant d'essayer les procédures suivantes. Ajout d'un nouveau point d'automation Pour ajouter un nouveau point à une enveloppe d'automation à l'aide de l'outil flèche, amenez le curseur de la souris au-dessus de l'enveloppe dans la ligne de piste pour faire apparaître le curseur en forme de main. Cliquez et tirez sur l'enveloppe pour créer un nouveau point et déplacez-le jusqu'à la position désirée. Déplacement d'un point d'automation Pour déplacer n'importe quel point d'une enveloppe d'automation à l'aide de l'outil flèche, cliquez sur n'importe quel point existant de l'enveloppe et maintenez le bouton de la souris enfoncé. Toujours avec le bouton de la souris enfoncé, déplacer verticalement le point change la valeur de son paramètre, et le déplacer horizontalement change sa position dans le temps. Maintenez [Ctrl]/[Cmd] tout en tirant un point d'automation pour verrouiller le temps (mouvement horizontal) ou la valeur (mouvement vertical), selon la distance avec le point. Les points d'automation peuvent aussi être décalés vers la gauche et la droite le long de la règle de temps avec les touches flèches gauche et droite. Il est aussi possible de survoler un point d'enveloppe avec l'outil flèche puis de maintenir [Alt]/[Option] et de tourner la molette de la souris vers le haut ou le bas pour augmenter ou diminuer la valeur du point (c'est-à-dire le déplacer le long de l'axe vertical). Pour affiner avec précision une automation, maintenez [Shift] pendant que vous déplacez un point d’automation. Cela déplace le point plus lentement lorsque vous déplacez la souris, permettant un contrôle encore plus précis. Quand vous déplacez un point d'automation, remarquez l'apparition d'une bulle indiquant la valeur. Édition des enveloppes d'automation 350 Elle affiche la valeur actuelle du paramètre. La plage et le type de valeur dépendent du paramètre automatisé et de la base de temps sélectionnée en fenêtre d'arrangement. Un [Clic droit]/[Ctrl]-Clic sur n'importe quel point d'automation ouvre le menu contextuel, où peuvent être changées la valeur du point et la couleur de l'enveloppe. Dans Studio One, vous pouvez faire glisser un point d'automation aussi loin que nécessaire au-delà de la position des autres points d'automation. Déplacer un point d'automation au-delà des autres points de l'enveloppe déplace ces autres points en conséquence. Les autres points ainsi déplacés retrouvent leur position d'origine sur la ligne de temps si le point qui a entraîné leur déplacement est ramené en deçà de leur position d'origine. Notez que quand des événements audio ou des parties d'instrument sont déplacés, toute automation de piste sous-jacente est par défaut déplacée conjointement aux événements. Pour désactiver cette option, voyez dans le menu Studio One/Options/Avancé/Automation (macOS : Préférences/Avancé/Automation) et décochez l'option Automation asservie aux événements. Modifier la courbe d’un segment Lorsque vous amenez le curseur sur un segment d’automation entre deux points, une poignée de courbe apparaît sur la ligne blanche. Cliquez sur cette poignée et faites-la glisser vers le haut ou vers le bas pour changer la forme de courbe de ce segment. Pour un contrôle plus précis, ouvrez le menu contextuel par [Clic droit] sur la poignée afin de pouvoir saisir la valeur et le type de courbe de votre choix. Suppression d'un point d'automation Pour supprimer un point existant dans une enveloppe d'automation à l'aide de l'outil flèche, cliquez d'abord sur un point afin de sélectionner celui-ci. Ensuite, pressez [Suppr] sur le clavier pour supprimer le point. Sinon, ouvrez le menu contextuel par [Clic droit]/[Ctrl]-Clic sur n'importe quel point d'automation et sélectionnez Supprimer pour le supprimer. Édition simultanée de plusieurs points Il est possible d'éditer simultanément n'importe quel nombre de points d'une enveloppe d'automation. À l'aide de l'outil flèche, cliquez sur la ligne de piste, en dehors de tout point d'automation existant, puis tirez pour dessiner un rectangle de sélection englobant les points que vous voulez éditer. Vous pouvez aussi maintenir [Alt]/[Option] et cliquer sur un emplacement vide, ou directement sur un point, afin de sélectionner tous les points postérieurs à ce point sur l'enveloppe. Quand plusieurs point sont sélectionnés, cliquez et tirez, à l'aide de l'outil flèche, sur n'importe lequel des points sélectionnés pour tous les déplacer. Déplacer verticalement plusieurs points pour régler les valeurs de paramètre ajustera chaque valeur de paramètre de façon relative par rapport au déplacement du point saisi. Édition des enveloppes d'automation 351 Outil crayon L'édition d'une enveloppe d'automation avec l'outil crayon vous permet de dessiner beaucoup de points d'automation d'un simple mouvement de la souris, ce qui revient en fait à dessiner une enveloppe. Toutefois, un simple clic avec l'outil crayon ajoutera un simple point. Vous pouvez choisir parmi plusieurs motifs quand vous utilisez l'outil crayon ou vous pouvez utiliser l'éditeur Transformer, comme décrit dans les sous-sections suivantes. Veillez à afficher l'automation et à sélectionner l'outil crayon dans la fenêtre d'arrangement avant d'essayer les procédures suivantes. Dessin d'une enveloppe d'automation Pour dessiner une enveloppe d'automation à l'aide de l'outil crayon, cliquez et tirez dans la ligne de piste. Pendant que vous dessinez l'enveloppe horizontalement, des points sont ajoutés à différents intervalles de temps dépendant de la base de temps actuelle. Toutefois, quand le bouton de la souris est relâché après avoir dessiné une enveloppe avec l'outil crayon, les courbes ainsi dessinées pour l'enveloppe sont intelligemment et précisément arrondies pour obtenir le résultat désiré avec aussi peu de points que possible, ce qui peut ou non supprimer des points inutiles à l'enveloppe. Si Magnétisme est activé dans la fenêtre d'arrangement, les points de l'enveloppe dessinée se calent en conséquence sur la grille. Dessiner une enveloppe avec l'outil crayon par dessus des points existants sur une enveloppe d'automation entraîne le remplacement des points existants par les nouveaux points dessinés. Ces actions peuvent être annulées et rétablies. Dessin avec motifs Quand vous amenez la souris sur la case de sélection de l'outil crayon, tournez la molette de la souris pour faire apparaître plusieurs outils de dessin de motifs, dont un outil ligne et des outils pour formes d'ondes carrée, en dents de scie, triangulaire et sinusoïdale. Avec un de ces outils sélectionné, cliquez et tirez sur n'importe quelle enveloppe d'automation pour dessiner l'enveloppe désirée. Quand vous utilisez les outils de forme d'onde, vous pouvez maintenir [Alt] afin de régler la fréquence de la forme d'onde pendant que vous tirez, ou [Ctrl] pour faire varier sa phase (amplitude et polarité). Maintenez enfoncées les touches [Ctrl]/[Cmd]+[Alt] tout en tirant avec la souris afin de déplacer la forme d'automation définie vers la gauche ou la droite le long de la ligne de temps. Transformation de l'automation Édition des enveloppes d'automation 352 Vous pouvez choisir l'outil Transformer dans la liste déroulante de l'outil crayon pour modifier une automation existante ou ajouter une nouvelle automation. Avec l'outil Transformer sélectionné, cliquez et étirez un cadre de sélection autour d'une zone d'une enveloppe d'automation ; puis ajustez le cadre de sélection en cliquant et en tirant sur une de ses huit poignées (quatre sur les côtés et quatre dans les coins) pour mettre à l'échelle les points d'automation sélectionnés. À titre de raccourci, vous pouvez sélectionner une plage d'automation avec l'outil Plage et presser [Alt]+[T] sur le clavier pour créer automatiquement une sélection de transformation sur la plage choisie. Outil plage Vous pouvez utiliser l'outil Plage pour rapidement ajuster vers le haut ou le bas la valeur des plages d'automation sélectionnées. Cela peut être fait de deux façons. Décalage d’une plage d'automation sélectionnée Si vous souhaitez décaler vers le haut ou le bas une plage de données d'automation, sélectionnez cette plage d'automation avec l'outil Plage. Puis, placez le curseur dans la moitié supérieure de la plage sélectionnée, jusqu'à ce qu’il prenne la forme de l'outil Décaler. Cliquez et tirez vers le haut ou le bas pour décaler l'automation sélectionnée. Décalage d’un segment d'automation Édition des enveloppes d'automation 353 Si vous souhaitez ne décaler qu’un segment de l'automation (espace entre deux points) vers le haut ou le bas, sélectionnez l'outil Plage, et amenez le curseur dans la moitié supérieure de la ligne d'automation, au-dessus du segment de votre choix, jusqu'à ce que le curseur se transforme en outil Décaler. Cliquez et tirez vers le haut ou le bas pour décaler le segment d'automation choisi. Suppression d'une automation de piste Pour retirer toute automation d'une piste, ouvrez le menu contextuel par [Clic droit]/[Ctrl]-Clic sur cette piste en fenêtre d'arrangement et sélectionnez Supprimer l’automation de piste. Toutes les lignes d’automation créées précédemment demeurent, mais toutes les données d'automation écrites sur la piste sont effacées. Modes d'automation Dans Studio One, les modes d'automation sont propres aux périphériques de chaque piste. Un effet de retard (delay) sur une piste audio peut être en mode Toucher tandis que le volume, le pan et d'autres effets sur cette piste sont dans d'autres modes. Cela offre une grande flexibilité. Quand Afficher l'automation est sélectionné, le mode d'automation actuel est visible. Pour sélectionner n'importe quel mode, cliquez sur le champ Mode d'automation et choisissez dans la liste. Les modes d'automation sont décrits ci-dessous. Auto: Off Quand Auto: Off est sélectionné dans le champ Mode d'automation, toute automation pour le paramètre actuel et tous les paramètres en rapport est désactivée. Par exemple, si vous visualisez actuellement l'enveloppe du paramètre Attack d'un compresseur inséré sur une piste audio, et si vous sélectionnez Auto: Off, toute automation de paramètre pour le compresseur est désactivée. Néanmoins, les enveloppes d'automation destinées à des paramètres n'appartenant pas au compresseur peuvent toujours utiliser un autre mode d'automation. Ce n'est pas la même chose que de mettre individuellement en ou hors service une enveloppe d'automation, comme décrit dans la section Mise en/hors service de l'automation de ce chapitre, car ce bouton on/off n'affecte que l'enveloppe d'automation actuellement visible. Lire Quand vous sélectionnez Lire dans le champ Mode d'automation, toutes les enveloppes d'automation existant sur la piste pour le périphérique concerné sont lues, et ces enveloppes contrôlent leurs paramètres respectifs. Le mode Lire est automatiquement enclenché quand vous dessinerez une nouvelle enveloppe d'automation à la souris. Pressez [J] sur le clavier pour faire manuellement passer les pistes sélectionnée en mode d'automation Lire. Toucher Quand Toucher est sélectionné dans le champ Mode d'automation, les enveloppes d'automation peuvent être affectées par des contrôleurs physiques externes sensibles au toucher afin qu'une nouvelle automation soit enregistrée quand on touche une commande physique, et que l'automation soit lue quand la commande physique n'est pas touchée. Cela permet à l'utilisateur de manipuler à tout moment la commande pour enregistrer une nouvelle automation ou remplacer une automation existante. Studio One reprend la lecture de l'automation au relâchement de la commande. Pressez [K] sur le clavier pour faire manuellement passer les pistes sélectionnée en mode d'automation Toucher. Le mode Toucher peut être employé même si votre contrôleur physique n'est pas sensible au toucher. Dans ce cas, l'automation est enregistrée quand vous bougez une commande du contrôleur physique, et l'automation existante est lue quand vous ne bougez pas de commande du contrôleur physique. Modes d'automation 354 Verrouillage Quand Verrouillage est sélectionné dans le champ Mode d'automation, l'automation est lue jusqu'à ce qu'une commande physique soit manipulée, après quoi l'automation est enregistrée en continu jusqu'à l'arrêt de la lecture. Quand la lecture reprend, l'automation est lue jusqu'à ce qu'une commande physique soit de nouveau touchée. Écriture Quand Écriture est sélectionné dans le champ Mode d'automation, l'automation est continuellement enregistrée d'après la position actuelle des contrôleurs physiques externes. L'automation existante n'est jamais lue et est au contraire remplacée par la nouvelle automation. Automation de partie instrument Grâce à une caractéristique unique propre à Studio One, les enveloppes d'automation de tout instrument virtuel donné sont enregistrables et accessibles directement dans les parties instrument, tout comme les paramètres de données de notes telles que dynamique et pitch bend. L'automation de partie est intégrée dans les parties instrument de façon à rester au bon endroit quels que soient les déplacements ou éditions d'une partie instrument. Ainsi, l'automation d'un instrument virtuel peut rester associée avec les parties instrument auxquelles elle appartient dans votre morceau. Par conséquent, l'automation d'une partie instrument est fonctionnellement similaire au système d'automation de piste mais est dédiée aux parties instrument et aux instruments virtuels que celles-ci contrôlent, ce qui offre une flexibilité supplémentaire. Enregistrement d'une automation de partie Quand une partie instrument est enregistrée, et quand une quelconque commande d'un instrument virtuel ou externe connecté est manipulée avec la souris ou avec un contrôleur physique externe, ces changements de commande sont enregistrés dans la partie comme automation de la partie. À tout moment, l'automation de partie peut être enregistrée en live dans une partie nouvelle ou existante en armant l'enregistrement et en manipulant les commandes de l'instrument virtuel. La piste d'instrument concernée doit être connectée à un instrument virtuel ou externe pour que l'automation de partie soit enregistrée. Affichage de l'automation de partie Pour visualiser et éditer une automation de partie instrument, sélectionnez la partie instrument désirée et ouvrez la fenêtre Éditer en pressant [F2] sur le clavier, en double-cliquant sur la partie instrument, ou en cliquant sur le bouton [Éditer]. Dans le coin inférieur gauche de l'éditeur de notes, il y a un petit bouton qui ressemble à deux pics de montagne voisins ( ). Cliquez sur ce bouton pour afficher / masquer les lignes d'automation. Au-dessus de la ligne, les onglets de paramètre indiquent le paramètre actuellement affiché dans celle-ci. Ajout manuel et édition d'une enveloppe d'automation de partie Cliquez sur l'onglet du paramètre à visualiser et éditer dans la ligne d'automation de partie. Par défaut, Vélocité, Modulation, Pitch Bend, et Aftertouch (pression) sont disponibles. Automation de partie instrument 355 Pour éditer d’un coup la dynamique (vélocité) de plusieurs notes, dessinez un rectangle autour des notes souhaitées dans la vue Piano avec l’outil flèche, puis cliquez sur une colonne de vélocité surlignée dans la ligne d’automation Vélocité et faites-la glisser verticalement vers le haut ou vers le bas. Vous pouvez également effectuer une sélection de groupe à l’aide de l’outil flèche directement dans la ligne d’automation Vélocité ; veillez à dessiner le rectangle de sélection autour du sommet des colonnes de vélocité correspondant aux notes souhaitées. Cela permet une sélection ciblant les notes les plus fortes ou les plus faibles. Pour affecter une nouvelle enveloppe d'automation à son propre onglet de paramètre, cliquez sur le bouton Ajouter/Retirer (... ) ou faites un [Clic droit]/[Ctrl]-Clic sur un onglet de paramètre existant et sélectionnez Ajouter… Cela ouvre la fenêtre Automation, qui est identique à celle mentionnée dans la section Enveloppes d'automation sur la piste de ce chapitre. Sinon, vous pouvez éditer le paramètre de l'instrument désiré puis cliquer sur l'icône de main dans le champ de paramètre en haut à gauche et tirer le paramètre sur l'éditeur de notes afin d'ajouter à la partie instrument une enveloppe d'automation de partie pour ce paramètre. Les paramètres que vous pouvez ajouter à la ligne d'automation de partie sont basés sur l'instrument virtuel auquel est connectée la piste d'instrument qui contient la partie instrument sélectionnée. Seuls sont disponibles les paramètres pour lesquels il n'existe pas encore d'enveloppe d'automation. L'édition des enveloppes d'automation de partie est quasiment identique à l'édition d'enveloppes d'automation de piste, décrite dans la section Édition des enveloppes d'automation de ce chapitre. La seule exception est que si vous pressez [Alt]/[Option] sur le clavier quand vous utilisez l'outil crayon pour dessiner une enveloppe d'automation, vous pouvez dessiner des lignes droites de n'importe quelle longueur, qui n'utilisent que deux points d'enveloppe. Il est possible de voir et d'éditer différents paramètres dans des lignes d'automation de partie distinctes. Vous pouvez ajouter et supprimer des lignes avec les boutons plus et moins dans le coin inférieur gauche de la fenêtre de l'éditeur de notes. Cliquez sur le bouton Afficher/masquer les lignes d'automation ( ) pour afficher/masquer d’un coup toutes les lignes d'automation de partie. Toute automation de partie écrite est lue, qu'elle soit ou non actuellement affichée dans l'une des lignes d'automation de partie. Sélection d'automation de partie avec les notes Lorsque cette option est activée, la sélection de notes entraîne automatiquement la sélection de toute automation de partie actuellement visible dans la plage de notes sélectionnée. Par conséquent, toute modification apportée à la position de la note sera automatiquement appliquée à l'automation de partie sélectionnée dans la même plage. Cela inclut le changement de position de la note par action manuelle ou par quantification, ainsi que les opérations couper/copier/coller/dupliquer/supprimer. L'automation des parties actuellement non visibles ne sera pas affectée. Afin de sélectionner toutes les automations de partie associées à une note, assurez-vous d'abord que toutes les lignes d'automation de partie sont visibles en ajoutant des lignes d'automation supplémentaires et en sélectionnant l'onglet approprié pour afficher les courbes d'automation. Automation de partie instrument 356 Cette option fonctionne avec tous les types d'automation, y compris les types standard tels que modulation et pitch bend, à l'exception des contrôleurs de notes tels que le pression polyphonique et MPE (MIDI Polyphonic Expression). Les données d'automation de contrôleur de note sont toujours sélectionnées avec les notes qui leur sont associées, quel que soit l'état actuel de l'option "Sélectionner l'automation de partie avec notes". Automation de partie instrument 357 Control Link Studio One dispose de Control Link, un système de liaison de contrôle de pointe pour associer des contrôleurs physiques externes aux paramètres de vos instruments virtuels, effets, et autres logiciels. Le chapitre suivant décrit ce système. Qu'est-ce que Control Link ? La plupart des logiciels STAN vous permettent de contrôler leurs paramètres au moyen de périphériques physiques externes. Par exemple, vous pouvez associer plusieurs boutons d'un contrôleur MIDI physique aux boutons logiciels d'un égaliseur, pour que tourner les boutons du contrôleur fasse tourner ceux du logiciel. Toutefois, dans la plupart des cas, une telle mise en œuvre est limitée et d'un apprentissage difficile. Studio One améliore ce concept avec le système Control Link qui simplifie le processus d'affectation des commandes sans avoir besoin de connaissances sur le MIDI. Control Link permet aussi l'association de commandes en fonction du contexte, pour que les mêmes commandes physiques puissent contrôler de nombreuses choses différentes selon la zone du logiciel qui est actuellement active. Les sections suivantes décrivent comment utiliser le système Control Link. Prise en charge de Mackie Control/HUI Studio One est optimisé pour l'utilisation avec des périphériques au format Mackie Control et HUI, incluant maintenant l'affectation Control Link et la navigation dans les slots de départ, avec la possibilité de faire défiler les listes et d'y choisir les plug-ins et instruments disponibles, ainsi que leurs presets. Vous pouvez aussi contrôler divers paramètres de canal et de piste comme Mute/Solo, et la désactivation des effets (avec la touche EQ). Vous trouverez plus d'informations dans la section Mackie Control. Configuration de vos périphériques externes Pour utiliser n'importe quel périphérique physique externe avec Studio One, ce périphérique doit d'abord être configuré dans le logiciel pour que Studio One le reconnaisse. Une fois qu'un périphérique externe est configuré, il est disponible pour l'emploi dans n'importe quel morceau. Pour configurer un contrôleur physique externe, référez-vous aux informations de la section Configuration de vos périphériques MIDI du chapitre Configuration. Configuration de votre clavier Pour que le système Control Link fonctionne avec votre clavier, une affectation des commandes physiques que vous souhaitez utiliser doit être faite dans le logiciel. Ce processus simple fonctionne comme suit : 1. Ouvrez la vue Mixer en pressant [F3] sur le clavier de l'ordinateur, et ouvrez le panneau Externe en cliquant sur Externe dans la colonne de navigation de la console à l'extrême gauche de la console. 2. Double-cliquez sur le périphérique désiré dans le panneau Externe pour ouvrir le tableau d'affectation des commandes du périphérique. 3. Dans le coin supérieur gauche de la fenêtre tableau d'affectation des commandes du périphérique, cliquez sur le bouton [Apprentissage MIDI] pour passer en mode d'apprentissage MIDI. 4. Une fois l'apprentissage MIDI activé, bougez simplement n'importe quelle commande physique pour l'affecter. Quand les commandes sont affectées, le bouton créé par défaut pour cette commande est affiché et bouge en réponse aux mouvements de cette dernière. 5. Quand vous éditez le tableau d'affectation d'un périphérique clavier (apprentissage MIDI activé), vous pouvez sélectionner Transmettre la valeur dans le menu contextuel de chaque commande. Cette option envoie des actualisations du paramètre pour une commande physique donnée par le port MIDI Out du périphérique clavier quand le paramètre de logiciel auquel est associée la commande change. Cela permet aux périphériques clavier créés par l'utilisateur et ayant des commandes reflétant le réglage (encodeurs rotatifs sans fin avec indicateurs à LED, faders motorisés, etc.) d'afficher correctement l'état actuel de tout paramètre contrôlé. (Cette option est aussi disponible pour les surfaces de contrôle.) 6. Quand vous avez affecté toutes les commandes désirées, cliquez sur le bouton [Apprentissage MIDI] pour quitter le mode d'apprentissage MIDI. Control Link 358 Maintenant que les commandes physiques de votre clavier ont été affectées, elles peuvent servir à contrôler quasiment n'importe quel paramètre du logiciel, comme évoqué dans la section Liaison de contrôle Control Link. Les affectations des commandes de clavier sont globales dans Studio One et servent donc à tout morceau, ce qui fait que vous n'avez à configurer qu'une fois votre clavier. Si vous utilisez des claviers prédéfinis, il n'est pas possible de leur affecter de nouvelles commandes. Vous devez suivre les instructions de la fenêtre Ajouter un périphérique (par exemple, sélectionner un certain preset). Types d'objet du tableau d'affectation de contrôleur L'objet bouton est utilisé par défaut quand des commandes physiques sont affectées pour la première fois. Cet objet peut être changé pour chaque commande afin de mieux refléter le véritable type de la commande, ce qui facilite beaucoup l'identification de vos commandes affectées. Pour changer l'objet de toute commande affectée, faites ce qui suit : 1. Cliquez sur [Apprentissage MIDI] pour passer en mode d'apprentissage MIDI. 2. En mode d'apprentissage MIDI, vous pouvez voir une case de description sous chaque commande, avec une flèche dans le coin supérieur gauche. 3. Cliquez sur la flèche pour déployer la liste de sélection d'objet, dans laquelle vous pouvez choisir un bouton rotatif, un fader, un bouton (On/Off) ou un bouton (presser/relâcher). 4. Choisissez un de ces types d'objet et remarquez comme le graphisme change pour cette commande. 5. Quand vous avez fini de changer les objets de commande, cliquez sur le bouton [Apprentissage MIDI] pour quitter le mode d'apprentissage MIDI. Notez qu'il existe une différence fonctionnelle entre les deux types d'objet bouton commutateur. Certains contrôleurs externes envoient les messages MIDI à Studio One quand un bouton est pressé ou relâché, et d'autres envoient les messages quand l'état du bouton alterne entre on et off. Vous devez savoir comment se comportent les boutons de votre contrôleur afin de sélectionner le bon type d'objet bouton. Utilisez le moniteur MIDI pour directement observer ce comportement. Configuration de votre clavier 359 Pour utiliser le moniteur MIDI, choisissez Moniteur MIDI dans le menu Affichage. Utilisez les cases de la section Filtre MIDI pour spécifier les messages MIDI entrants que vous souhaitez visualiser. Par exemple, pour voir quelles données CC MIDI sont envoyées par les boutons d'un contrôleur MIDI, activez les cases "Reçu" et "Contrôleurs". Puis activez les commandes sur le périphérique MIDI pour visualiser leur comportement afin de pouvoir choisir le bon type d'objet à affecter. Il est fortement recommandé de choisir pour les objets de commande des types d'objet ayant le même aspect que les commandes qu'ils représentent, car cela facilite l'identification de la relation entre l'objet logiciel et la commande physique qui lui est associée. Liaison de contrôle Control Link Avec un clavier configuré et son tableau d'affectation créé, vous êtes à un clic de pouvoir contrôler quasiment tous les paramètres du logiciel au moyen de Control Link. Ce qui suit décrit les différentes façons d'utiliser Control Link. Champs de paramètre À l'extrême gauche de la barre d'outils de la fenêtre d'arrangement en fenêtre Morceau, vous pouvez voir deux champs séparés par un bouton. Ces champs sont par défaut vides. Le champ de gauche affiche le nom, la valeur et d'autres informations concernant le dernier paramètre changé dans le logiciel ; le champ de droite affiche le nom MIDI et la valeur de la dernière commande physique affectée ayant été manipulée. Vous pouvez aussi afficher ces champs de paramètre dans chaque fenêtre de plug-in. Pour cela, cliquez sur le bouton Éditer l'affectation dans la partie haute de la fenêtre de plug-in. Liaison d'une commande physique avec une commande du logiciel Le moyen le plus rapide d'associer une commande physique et une commande du logiciel est de : 1. Manipuler avec la souris la commande désirée dans le logiciel. 2. Manipuler la commande physique désirée ; par exemple tourner un bouton. Cette commande doit s'afficher dans le champ de paramètre de droite. Liaison de contrôle Control Link 360 3. Cliquer sur le bouton Assigner entre les deux champs de paramètre, ou presser [Alt]/[Option]+[M] sur le clavier, et le bouton doit s'allumer. 4. Votre commande physique est maintenant affectée à la commande du logiciel ; manipuler la commande physique agit sur la commande associée dans le logiciel. Un second moyen d'associer une commande physique et une commande du logiciel consiste à : 1. Ouvrir le tableau d'affectation du contrôleur désiré en double-cliquant sur lui dans le panneau Externe de la console. 2. Manipuler avec la souris la commande désirée dans le logiciel. 3. Cliquer sur l'icône de main dans le champ de paramètre de gauche et la faire glisser jusque sur la commande physique désirée dans le tableau d'affectation, puis relâcher le bouton de la souris. 4. Votre commande physique est maintenant affectée à la commande du logiciel ; manipuler la commande physique agit sur la commande associée dans le logiciel. Enfin, vous pouvez faire un [Clic droit]/[Ctrl]-Clic sur n'importe quel bouton ou fader de la console, ou dans un éditeur de plug-in, pour associer une commande physique à cette commande du logiciel. Pour accomplir cela, vous devez : 1. Manipuler la commande physique désirée ; par exemple tourner un bouton. Cette commande doit s'afficher dans le champ de paramètre de droite. 2. Faire un [Clic droit]/[Ctrl]-Clic sur le paramètre de logiciel désiré et choisir "Assigner X à Y", X étant le paramètre du logiciel et Y la commande physique que vous venez de manipuler. 3. Votre commande physique est maintenant affectée à la commande du logiciel ; manipuler la commande physique agit sur la commande associée dans le logiciel. Affectation globale et affectation ciblée Il existe deux modes pour associer les commandes physiques et virtuelles : le mode global et le mode ciblé ou "focus". Affectation globale Avec l'affectation globale, les commandes physiques et virtuelles maintiennent une relation directe dans laquelle une commande physique est directement associée à une et une seule commande du logiciel. Certaines commandes de piste, telles que les faders, les commandes de panoramique et de coupure du son (Mute) ne peuvent être affectées que globalement. Pour affecter globalement une commande de plug-in, assurez-vous que le ciblage du périphérique est désactivé dans la fenêtre de plug-in en cliquant sur le bouton Cibler le périphérique du clavier que vous utilisez de façon à ce qu'il ne soit plus allumé. Affectation ciblée Si une commande physique ne peut manipuler à la fois qu'une seule commande de logiciel, elle peut néanmoins être associée à n'importe quel nombre de commandes du logiciel, en fonction du contexte, grâce à l'affectation ciblée. Par exemple, une même commande physique peut contrôler le relâchement d'un plug-in Gate, ou le gain d'un plug-in de distorsion, ou n'importe quel nombre d'autres paramètres, en fonction du plug-in actuellement ciblé. Le processus d'affectation ciblée est identique à celui d'affectation globale, à une différence essentielle près. Pour voir cette différence, ouvrez l'interface de tout instrument virtuel ou effet. Par défaut, tous les instruments virtuels et effets s'ouvrent en mode ciblé, et le bouton Cibler le périphérique de la barre d'outils de leur fenêtre est allumé. Le bouton Cibler le périphérique affiche le nom du clavier lié. Il ne peut toujours y avoir qu'une seule fenêtre de plug-in ciblée à la fois. Cliquez sur le bouton Cibler le périphérique pour cibler toute fenêtre de plug-in ouverte. Quand un paramètre a été affecté en mode ciblé, son icône de liaison dans le champ de paramètre est différente de celle employée quand un paramètre est affecté globalement. Les tableaux d'affectation ne s'appliquent qu'à la fenêtre de plug-in actuellement ciblée (et donc ouverte). Par exemple, une commande physique peut être associée à une commande du logiciel dans un plug-in d'égaliseur actuellement ciblé. Quand un autre plug-in est ciblé, la commande physique n'agit plus sur la commande de l'égaliseur, et il est possible de l'associer à une autre commande, cette foisci pour le plug-in nouvellement ciblé. Ainsi, l'affectation ciblée permet de faire différents tableaux d'affectation, chacun étant propre à un plug-in, en utilisant à chaque fois les mêmes commandes physiques. Chaque affectation ciblée est mémorisée avec le plug-in, ce qui permet de l'utiliser dans n'importe quel morceau. Ainsi, vous pouvez faire des tableaux d'affectation ciblée pour tous vos plug-ins favoris et ne plus jamais vous en soucier par la suite. En pratique, cela signifie que votre périphérique externe contrôle toujours le plug-in qui est actuellement en évidence. Certains paramètres ne peuvent pas être affectés de façon ciblée, notamment les commandes de piste telles que fader, panoramique et coupure du son. Affectation globale et affectation ciblée 361 Control Link avec des instruments externes Avec le système Control Link, il est possible de contrôler votre instrument externe compatible MIDI tout comme un instrument virtuel. La première étape de ce processus consiste à ajouter votre instrument physique en tant que périphérique externe, comme évoqué en section Configuration de vos périphériques MIDI du chapitre Configuration. Une fois le périphérique configuré, créez un nouveau morceau et ouvrez le panneau Externe de la console. Double-cliquez sur votre instrument externe dans le panneau Externe pour ouvrir le tableau d'affectation de l'instrument. Si vous avez créé un nouvel instrument (c'est-à-dire si vous n'utilisez pas un périphérique prédéfini), toutes les commandes CC (changements de commande) possibles sont actives et représentées par des boutons dans le tableau d'affectation. Si vous utilisez une affectation prédéfinie, seules les commandes concernées apparaissent. Remarquez aussi le sélecteur de canal MIDI au-dessus du tableau d'affectation. Seuls pourront être sélectionnés les canaux MIDI que vous avez activés pour l'instrument. Si vous travaillez avec un nouvel instrument, vous voudrez personnaliser son tableau d'affectation pour n'y inclure que les commandes adéquates avec les noms de paramètre appropriés. Pour personnaliser le tableau d'affectation, cliquez sur l'icône de clef anglaise, ce qui ouvre la liste des commandes. Comme mentionné, tous les changements de commande (CC) sont activés par défaut, et ils portent le nom de leur utilisation ordinaire. Pour ajouter ou supprimer n'importe quel CC de la liste, cliquez sur sa case à cocher. Pour éditer le nom d'un CC, cliquez dessus et saisissez un nouveau nom. Les commandes apparentées peuvent être regroupées ensemble dans le tableau d'affectation en les plaçant dans le même dossier dans la liste du tableau d'affectation. Cliquez dans le champ Dossier de n'importe quelle commande dans la liste des commandes et saisissez un nom de dossier pour grouper cette commande avec d'autres commandes ayant le même nom de dossier. Une fois que vous avez terminé d'éditer le tableau d'affectation pour l'instrument, bouger avec la souris n'importe quelle commande du tableau d'affectation doit régler le paramètre qui lui est associé dans l'instrument physique. Le paramètre est affiché dans le champ de paramètre de gauche, tout comme un paramètre d'instrument virtuel. Cela signifie que les fonctions Control Link déjà décrites dans ce chapitre pour les instruments virtuels sont maintenant disponibles pour contrôler (et même automatiser) votre instrument physique. Emploi de plusieurs périphériques externes Vous pouvez utiliser simultanément n'importe quel nombre de périphériques externes. Tant que le périphérique externe a un tableau d'affectation avec des commandes ayant suivi l'apprentissage, il peut être employé avec le système Control Link. Dans chaque fenêtre de plug-in, vous remarquerez les commandes d'affectation à droite des commandes de preset et d'automation. Seul le périphérique externe affiché dans le bouton Cibler le périphérique peut être utilisé pour les commandes à affectation ciblée. Si le périphérique externe que vous utilisez n'est pas affiché ici, l'affectation est globale. Pour choisir un autre périphérique avec lequel affecter de façon ciblée les commandes d'un plug-in, cliquez sur le bouton de menu à flèche vers le bas et choisissez le périphérique externe que vous souhaitez utiliser. Automation avec des contrôleurs physiques Comme déjà mentionné dans la section Édition des enveloppes d'automation du chapitre Automation, des contrôleurs physiques externes peuvent être utilisés pour éditer l'automation. Quand un contrôleur physique externe a été affecté, et quand ses commandes sont associées à divers paramètres grâce à Control Link, les mouvements des commandes physiques, et par conséquent ceux des paramètres du logiciel qu'elles contrôlent, peuvent être enregistrés comme une automation. Combiner le système d'automation de Studio One avec Control Link fournit une puissante plate-forme d'automation intégrant matériel et logiciel. Ce qui suit décrit la façon dont ces systèmes sont utilisés ensemble. Possibilités des contrôleurs physiques Vous devez comprendre les possibilités de vos contrôleurs physiques. Par exemple, certains contrôleurs ont des faders et boutons sensibles au toucher, ce que d'autre n'ont pas. Certains contrôleurs ont des encodeurs rotatifs sans fin, et d'autres ont des boutons à positions fixes. Ces possibilités affectent la façon dont les contrôleurs physiques s'intégreront dans les systèmes d'automation et de liaison Control Link. Sensibilité au toucher Divers modes d'automation sont évoqués dans la section Modes d'automation du chapitre Automation. Ces modes sont directement liés aux capacités spécifiques de vos contrôleurs physiques. Le mode d'automation Toucher est plus efficace si la commande physique est sensible au toucher. Néanmoins, vous pouvez utiliser l'automation Toucher avec des commandes physiques non tactiles Encodeurs rotatifs sans fin et boutons à positions fixes Les types de commande offerts par les contrôleurs physiques varient grandement. De nombreux contrôleurs offrent des boutons appelés "encodeurs rotatifs sans fin". Ces encodeurs peuvent être tournés indéfiniment dans les deux directions. Ils augmentent et diminuent les valeurs plutôt que d'envoyer des valeurs absolues en fonction de leur position exacte, comme les boutons à positions fixes. Par Automation avec des contrôleurs physiques 362 conséquent, vous obtenez des résultats différents selon que vous automatisez un encodeur rotatif sans fin ou un bouton à positions fixes. Par exemple, si vous utilisez un encodeur rotatif tactile sans fin pour contrôler un paramètre de logiciel qui a une enveloppe d'automation sur une piste, régler la piste en mode d'automation Toucher donne les résultats suivants : Durant la lecture, toucher l'encodeur rotatif fait enregistrer l'automation jusqu'à ce que l'encodeur ne soit plus touché. Quand l'encodeur n'est pas touché, toute automation existante est lue. Si une automation est reproduite durant la lecture, quand on tourne l'encodeur rotatif, l'automation s'enregistre sous forme d'augmentation/diminution par rapport à la position actuelle de l'automation. De cette façon, la nouvelle automation reprend en fait à partir de l'automation existante. Si vous faites la même chose avec un bouton rotatif tactile mais à positions fixes, il en résulte ce qui suit : Durant la lecture, toucher le bouton fait enregistrer l'automation jusqu'à ce que la commande ne soit plus touchée. Quand la commande n'est pas touchée, toute automation déjà enregistrée est lue. Si une automation est reproduite durant la lecture, quand on tourne le bouton, l'automation s'enregistre à partir de la valeur correspondant à la position actuelle de la commande, c'est-à-dire à sa position absolue, quelle qu'elle soit. La nouvelle automation enregistrée ne reprend pas à partir de la valeur de l'automation existante. Enregistrement d'une automation de piste Il existe trois modes d'automation de piste pour enregistrer une automation depuis des commandes externes : Écriture, Toucher, et Verrouillage. Il est recommandé de se familiariser avec ces modes, comme expliqué dans la section Modes d'automation du chapitre Automation. Pour écrire une automation de piste à l'aide d'une commande externe, affectez d'abord cette commande à un paramètre du logiciel, comme décrit dans la section Liaison de contrôle Control Link de ce chapitre. Puis affichez l'automation en pressant [A] sur le clavier, ajoutez une enveloppe d'automation à une piste pour le paramètre désiré, puis activez le mode Toucher, Verrouillage, ou Écriture. Enfin, lancez la lecture et manipulez la commande physique pour écrire (enregistrer) l'automation désirée. L'automation ne peut être écrite avec les commandes physiques que durant la lecture. Si vous écrasez une automation existante, les trois modes d'automation donnent des résultats différents. Le mode Toucher permet la lecture de l'automation existante jusqu'à la manipulation d'une commande tactile ; l'automation existante est de nouveau lue quand la commande n'est plus manipulée. Le mode Verrouillage entraîne la lecture de l'automation existante jusqu'à ce qu'une commande, tactile ou non, soit manipulée, après quoi l'automation est écrite jusqu'à l'arrêt de la lecture. En mode Écriture, aucune automation existante n'est lue, et l'automation est écrite sur toute la durée de la lecture. L'automation de piste ne peut pas être écrite à l'aide d'une commande externe si le mode Lire ou Off est sélectionné pour cette piste. Enregistrement d'une automation de partie instrument L'emploi de commandes externes avec l'automation de partie est similaire à leur emploi avec l'automation de piste, sauf qu'il n'y a pas de modes d'automation. L'automation de partie existante est lue et peut être écrasée (remplacée) par une nouvelle automation qui peut être enregistrée à tout moment pendant l'enregistrement dans une partie, comme expliqué dans la section Automation de partie instrument du chapitre Automation. L'automation de partie fait partie intégrante de la partie instrument et est donc constamment accessible. Prise en charge de Mackie Control Studio One prend en charge Mackie Control et les contrôleurs compatibles. Voici un aperçu de toutes les fonctions de contrôle à distance actuellement prises en charge avec le protocole Mackie Control. Si vous n'avez pas configuré vos appareils compatibles Mackie Control, vous pouvez le faire à partir de Options/Périphériques externes (macOS : Préférences/Périphériques externes. Vous trouverez plus d'informations sur l'utilisation de votre contrôleur dans le chapitre Liaison de contrôle Control Link. Configuration de Mackie Control Suivez cette procédure pour configurer votre unité principale Mackie Control (ou équivalente), ainsi que toute unité d'extension : Prise en charge de Mackie Control 363 1. Faites passer l'unité en mode Mackie Control Universal en maintenant pressées les touches Select des canaux 1 et 2 pendant que vous mettez le contrôleur sous tension. N'utilisez pas de calque lexan. 2. Ajoutez votre Mackie Control dans Options/Périphériques externes (macOS :Préférences/Périphériques externes). 3. Sélectionnez les ports MIDI d'envoi et de réception de votre contrôleur. 4. Répétez ce processus pour toutes les unités d'extension que vous prévoyez d'utiliser. Couplage d'unités Prise en charge de Mackie Control 364 Utilisez l'option Placement des surfaces de contrôle pour créer un groupe et définir la place de chaque unité. Mettez deux périphériques ou plus dans le même groupe pour coupler les contrôleurs de mixage. Présentation des fonctions Agencement des consoles de mixage L'ordre des canaux suit le placement de l'extension fait dans le panneau Placement de Studio One. Vous pouvez ici afficher et masquer les canaux des banques de télécommande. Commandes de canal Record Arme la piste audio affectée au canal. Solo Met le canal en solo (en mode fugitif). Mute Coupe le son du canal (en mode fugitif). Select Sélectionne le canal. V-Pot Modifie le paramètre assigné. Appuyez dessus pour rappeler la valeur par défaut. Pour plus d’informations, voir Touches d’assignation. Filtrage des types de canal de banque à l'aide des touches Global View Global View Affiche tous les canaux (départs, console, et sorties). Inputs Ne sert pas. Audio Tracks Affiche les canaux audio. Audio Instrument Affiche les canaux de sortie d'instrument. Aux Affiche les canaux d'effet. Busses Affiche les bus. Outputs Affiche les sorties. User Rappelle l'affichage de tous les canaux. Flip intervertit les V-Pots avec les faders leur correspondant. Les touches d’assignation servent à assigner des commandes aux V-Pots. Pan (par défaut) affiche les noms de piste dans la bande LCD et assigne les V-Pots au panoramique de canal. Send assigne les V-Pots aux départs "SE" affiche tous les départs par canal sélectionné. "S1-8" affiche le départ 1-8 sur tous les canaux. Pressez plusieurs fois Send pour passer les couches en revue. Track Modifie les paramètres de piste du canal sélectionné. Désactiver tous les plug-ins. Activer/désactiver le monitoring. Sélectionner l'entrée de canal. Sélectionner la sortie de canal. Désactiver les départs 1-4 EQ désactive les inserts 1-8 du canal sélectionné. Plug-in fait passer les V-Pots en mode Control Link. Instruments n’est pas utilisé. Commute le mode d'automation pour le canal sélectionné. Prise en charge de Mackie Control 365 Control Link pour les plug-ins En mode Control Link, vous pouvez personnaliser pour chaque plug-in l'affichage des paramètres en mode plug-in. Cela peut aussi se faire en faisant glisser des paramètres sur l'éditeur de périphérique Mackie Control depuis le coin supérieur gauche de la barre d'outils ou depuis l'éditeur de plug-in. Chaque Mackie Control Universal et Mackie Control Extender est un périphérique Control Link distinct. Transport Les touches Lecture (Play), Enregistrement (REC), Stop, Avance rapide (FF) et Retour rapide (REW) contrôlent le transport. Avec la touche Marker activée, FF et REW font sauter d'un marqueur à l'autre et la touche REC insère un marqueur là où se trouve le curseur. Touches de fonction Les touches de fonction sont prédéfinies, mais peuvent être modifiées au moyen de l'éditeur de périphérique Mackie Control. F1 Afficher les entrées F2 Afficher la piste F3 Console F4 Ouvrir le canal F5 Ajouter un insert F6 Ajouter un départ F7 Afficher l'éditeur de canal F8 Commuter la fenêtre flottante Fonctions utilitaires Save Pressez la touche Save pour sauvegarder. Pressez Shift + Save pour ouvrir la boîte de dialogue Sauvegarder sous. Undo Pressez Undo pour annuler la dernière modification. Pressez Shift + Undo pour rétablir la modification annulée. Touches de curseur Naviguer dans l'arrangement. Zoom horizontal et vertical lorsque la touche Zoom est activée. Peuvent servir à naviguer dans la liste des inserts/départs et peuvent être combinées avec Enter/Cancel pour ajouter des plug-ins ou des départs. Option + sélecteur Bank Sélectionne le périphérique précédent ou suivant dans un éditeur de plug-in ouvert. Option + sélecteur Channel Sélectionne le périphérique précédent ou suivant dans un éditeur de plug-in ouvert. Autres fonctions Les touches de curseur permettent de naviguer dans l'arrangement (selon la fenêtre actuellement active). La molette fait sauter à la mesure la plus proche dans l'arrangement (pas de défilement continu ou scrubbing). La touche SMPTE/Beats fait alterner l'affichage du temps. Prise en charge de Mackie Control 366 La touche Name/Value fait alterner la valeur et le nom de piste dans l'afficheur lorsque l'assignation est Send 1-8 ou le mode Control Link. Mode fugitif pour Solo et Mute : Pressez la touche pour rapidement changer d'état. Maintenez la touche pressée pour une commutation fugitive (momentanée). Pressez le V-Pot pour ramener le paramètre à sa valeur par défaut. Prise en charge de Mackie Control 367 Mastering Le mastering est le processus de préparation et de transfert du mixage final à une copie master à partir de laquelle seront réalisées toutes les copies de distribution. Lors du processus de mastering, le matériau source est généralement traité par correction tonale (ou égalisation), compression, etc. L'édition, les ajustements de niveau, les fondus, la réduction de bruit et d'autres restaurations et améliorations du signal peuvent aussi s'effectuer durant le mastering. C'est à cette étape que les morceaux individuels sont mis dans l'ordre final, un processus communément appelé "assemblage" ou "séquençage des titres". Le matériau masterisé est alors prêt pour la duplication sur CD/DVD, le pressage de vinyle, la distribution sur le Web, etc. Studio One Professional dispose de la page Projet, une solution complète de mastering intégré. Cela procure un flux de production créative concis, facile à gérer, qui va de l'enregistrement au mastering. La page Projet de Studio One Professional redéfinit ce processus en un seul processus élégant, simple et efficace. En page Projet, vos morceaux peuvent être masterisés et arrangés sur un même axe chronologique puis publiés à de nombreux formats professionnels. Le chapitre qui suit décrit le processus de mastering, le flux de production de projet, et comment morceaux et projets sont intégrés pour fournir une solution totale dont aucune autre DAW ne dispose. De nombreuses possibilités de la page Morceau sont disponibles dans la page Projet, comme la liaison Control Link. Par conséquent, vous devez vous familiariser avec la page Morceau. La section suivante décrit en détail le flux de travail de la page Projet. Création d'un nouveau projet Pour créer un nouveau projet de mastering : Depuis la page Accueil, ouvrez la fenêtre Nouveau en cliquant sur l'icône Nouveau… ou en pressant [Ctrl]/[Cmd]+N sur le clavier. Cliquez sur Masteriser et publier (Nouveau projet de Studio One). Configuration de projet Dans la boîte de dialogue Nouveau projet, vous pouvez spécifier un titre de projet et un emplacement de sauvegarde, ainsi que la fréquence d'échantillonnage du projet. Cliquez sur OK pour créer le nouveau projet. Importation audio Si vous avez des fichiers audio à importer dans votre projet, faites-les glisser et déposez-les dans la zone de dépôt de la fenêtre Nouveau. Mastering 368 Importation d'image DDP Si vous souhaitez baser votre nouveau projet sur une image DDP existante, procédez comme suit : 1. Cochez la case « Importer les pistes d’une image DDP » dans la fenêtre Nouveau projet. 2. Cliquez sur OK pour créer le nouveau projet, puis naviguez jusqu'à votre image DDP dans le navigateur de fichiers qui s'affiche. 3. Sélectionnez le dossier qui contient votre image DDP, puis cliquez sur [Ouvrir], et l'image est importée, avec toutes les métadonnées et tous les médias intacts. Cette possibilité d'importer, de modifier et d’exporter des images DDP, souvent réservée à des systèmes de mastering de CD autonomes haut de gamme, contribue à faire de Studio One un puissant outil de mastering. Pour des d'informations sur l'exportation d’images DDP, voir Exportation DDP. Titre de l’album et nom de l'artiste Vous pouvez saisir un titre pour l'album dans le champ Album, et le nom de l'artiste (le cas échéant) dans le champ Artiste. Sous ces champs, une flèche déroulante vous donne accès à divers autres champs de métadonnées supplémentaires (tels qu'EAN, auteur, compositeur et genre) que vous pouvez remplir selon les besoins. Les méta-informations servent quand vous publiez votre projet sur différents supports. Vous devez remplir ces champs d'information afin que votre production soit bien identifiée pour la publier et la distribuer à vos fans. En ce qui concerne la sélection de pochette, la taille de l'image est limitée à 512 x 512 pixels, et peut être automatiquement mise à l'échelle. Vous pouvez utiliser le menu contextuel obtenu par clic droit pour copier les métadonnées dans toutes les pistes. Importation audio 369 Outils en page Projet La page Projet propose un sous-ensemble d'outils familiers de la page Morceau, avec des fonctionnalités similaires, rationalisées pour répondre aux besoins spécifiques du Mastering. Ils se trouvent dans une barre d'outils verticale en bas à gauche de la page Projet. De haut en bas : Bouton d'automation : pressez ce bouton pour activer la visibilité de la ligne d'automation dans la page Projet. (Notez que cela n'active/désactive pas l'automation elle-même.) L'automation dans la page Projet est comparable à l'automation dans la page Morceau, détaillée ici. Bouton d'autodéfilement : comme en page Morceau, pressez ce commutateur si vous souhaitez que la vue de la ligne de piste suive la position actuelle du curseur de lecture ou pressez [F] sur le clavier. Outil Flèche : comme en page Morceau, cet outil polyvalent peut être utilisé pour sélectionner, grouper, déplacer et redimensionner des événements – et ajuster les fondus et les enveloppes d'événements. (Notez qu'amener l'outil Flèche sur la moitié supérieure d'un événement n'invoque pas l'outil Plage dans la page Projet.) Outil Crayon : semblable à son équivalent de la page Morceau, l'outil Crayon peut être utilisé pour créer et modifier des enveloppes de gain de clip complexes et une courbe d'automation à l'aide de sept sous-outils, notamment : Main levée, Ligne, Parabole, et plusieurs sous-outils en forme d'onde. L'outil Crayon utilisé pour dessiner une enveloppe de gain de clip en mode Main levée. Outils en page Projet 370 Ajout de pistes La première étape du processus de mastering est de placer le matériau source désiré dans un projet. Le navigateur Tout comme en page Morceau, la page Projet a un navigateur intégré, vous permettant de parcourir les effets audio et les fichiers à ajouter à votre projet de mastering, y compris les fichiers du chutier du navigateur. Pressez [F5] sur le clavier, ou cliquez sur Parcourir dans le coin inférieur droit de l'interface de la page Projet pour ouvrir le navigateur. Ajout d'un morceau N'importe quel morceau créé dans Studio One Professional peut être directement ajouté à un projet en important le fichier du morceau dans le projet. Il n'y a pas besoin de créer au préalable un mixage du morceau, car ce processus est automatisé. Par défaut, vos fichiers de morceau sont contenus dans le dossier Studio One/Songs du navigateur de fichiers, chaque fichier de morceau étant contenu dans son propre dossier de morceau. Pour ajouter un morceau à votre projet, allez jusqu'au morceau désiré dans le navigateur de fichiers puis cliquez dessus et faites-le glisser sur la colonne des pistes ou sur la ligne des pistes. Ajouter le morceau à votre projet le place dans la colonne des pistes. Si aucun fichier master n'existe pour le morceau, il vous est demandé si vous souhaitez créer un mixage de l'état actuel du morceau, qui peut alors être converti et ajouté à la ligne des pistes. Quand Studio One convertit un mixage du morceau que vous avez ajouté, la longueur du mixage est déterminée par les marqueurs de début et de fin de morceau, tels qu'ils apparaissent dans la piste des marqueurs en fenêtre d'arrangement. Vérifiez que ces marqueurs sont placés aux endroits voulus dans le morceau. Temps de piste Quand vous éditez les morceaux dans votre projet, il est utile de toujours savoir où vous vous trouvez dans le temps au sein de chaque morceau, ainsi que dans l'intégralité de votre projet. Lorsque vous placez le curseur dans la règle de temps, l'affichage de temps de la piste dans la barre de transport vous indique la position du curseur à l'intérieur du morceau actuel, et l'affichage principal de temps indique la position du curseur dans l'ensemble du projet. Ajout d'un fichier audio Bien sûr, n'importe quel fichier audio Wave, Ogg Vorbis, AIFF, REX ou MP3 peut aussi être ajouté au projet en le déposant dans le projet depuis le navigateur, comme vous le feriez avec un morceau. Les fichiers MP3 importés sont convertis au format Wave à la fréquence d'échantillonnage du projet actuel. Colonne des pistes Tous les morceaux et fichiers audio de votre projet sont listés verticalement dans la colonne des pistes, avec leur nom clairement affiché. Ajout de pistes 371 Métadonnées En haut de la colonne des pistes, vous verrez les champs de métadonnées Album et Artiste. Pour éditer ces champs, cliquez dans l'espace voisin, saisissez votre texte, puis pressez Entrée. Si vous souhaitez entrer plus de métadonnées pour l'album dans l’ensemble, cliquez sur le petit bouton triangulaire sous le champ Artiste et entrez vos informations selon les besoins. Sous la barre de codes couleur à gauche de chaque piste dans la colonne des pistes se trouve un bouton avec une flèche vers le bas. Cliquez sur ce bouton pour dévoiler les autres champs de métadonnées pour cette piste. Ces champs peuvent être édités pour chaque piste, ou plusieurs pistes peuvent être sélectionnées et leurs champs édités simultanément. Pour copier les métadonnées d'une seule piste dans toutes les pistes de votre projet, ouvrez le menu contextuel par [Clic droit]/[Ctrl]-Clic sur cette piste et choisissez "Copier les métadonnées dans toutes les pistes". Les méta-informations servent quand vous publiez votre projet sur différents supports. Vous devez remplir ces champs d'information afin que votre production soit bien identifiée pour la publier et la distribuer à vos fans. En ce qui concerne la sélection de pochette, la taille de l'image est limitée à 1400x1400 pixels, et peut être automatiquement mise à l'échelle. Les méta-informations qui ont été saisies pour n'importe quel morceau sont automatiquement importées dans tout projet de mastering incluant ce morceau. Aucun changement apporté aux méta-informations d'un morceau après son importation dans un projet n'étant automatiquement appliqué aux méta-informations de morceau présentes dans le projet, celles-ci doivent être actualisées manuellement. Ajout de pistes 372 Auto-incrémentation des codes ISRC Dans la plupart des cas, les codes ISRC sont attribués de façon séquentielle à chaque piste d'un album, augmentant d’une unité à chaque piste. De ce fait, si vous saisissez un code ISRC dans les métadonnées de la première piste de votre projet, une boîte de dialogue s'affiche, vous demandant si vous souhaitez attribuer automatiquement des codes ISRC incrémentiels au reste de vos pistes. Cliquez sur [Oui] si c’est le cas, ou sur [Non] si vous préférez les saisir manuellement. Si l’ordre des pistes ou la sélection viennent à changer, vous pouvez toujours ré-attribuer le code ISRC de la première piste de votre projet afin que l’attribution automatique du reste vous soit proposée. Pause L'intervalle entre les pistes est une partie créative importante du processus de mastering. Dans Studio One, il est géré par les réglages de pause de vos pistes. Pour changer le réglage de pause d'une piste, cliquez sur le champ Pause d'une piste dans la colonne des pistes et saisissez une valeur ou cliquez sur les événements audio dans l'axe chronologique et faites-les glisser. Vous pouvez également effectuer une sélection de groupe en cliquant sur plusieurs pistes tout en maintenant Shift pour appliquer rapidement un même réglage de pause à plusieurs pistes. Par défaut, la première piste ajoutée à un projet aura une pause de deux secondes au début du projet. Cette pause de deux secondes au début de la piste est nécessaire pour respecter la norme Red Book des CD – elle ne peut pas être réglée sur une durée inférieure à 2 secondes. Cette pause est ignorée lors de l'exportation individuelle des pistes avec la fonction Distribution numérique. Les pistes suivantes ajoutées au projet ne sont pas séparées par une pause (plus précisément, par une pause de zéro seconde). Cela permet d'avoir des pistes continues dos à dos dans un album finaliser ou de passer d'un morceau à l'autre sans interruption. S'il est courant que les pistes des CD audio soient séparées par une brève pause de deux secondes, la pause peut être réglér sur n'importe quelle durée, jusqu'à 10 secondes, conformément à la norme Red Book des CD audio. Les pauses sont ignorées lors de la création d'une Distribution numérique. Affichage du temps de CD C'est l'affichage de la durée sur CD de votre projet d'après la longueur totale de tous les éléments audio inclus. Séquençage des pistes Pour mettre à la suite les pistes dans vos projets, cliquez simplement sur l'icône de type de fichier de n'importe quelle piste et faites glisser la piste au-dessus ou au-dessous des autres pistes dans la colonne des pistes. Séquençage des pistes 373 Remarquez que les pistes sont automatiquement réorganisées dans l'axe chronologique en bas sur la ligne de pistes, toutes les autres séquences de pistes restant intactes, y compris les pauses de piste. Ligne de pistes et axe chronologique La ligne de pistes est l'endroit où vos pistes sont représentées comme des événements audio. Vous pouvez remarquer que les pistes sont décalées dans la ligne de pistes, alternant leur position entre haut et bas le long de l'axe chronologique (timeline). Cela permet à deux pistes adjacentes de se superposer. Par défaut, les pistes sont séparées par un temps dépendant du réglage Pause de chaque piste. Pour déplacer manuellement n'importe quelle piste le long de l'axe chronologique, cliquez sur la piste et tirez-la vers la droite ou la gauche. Remarquez que le séquençage de toutes l">
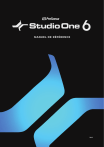
Lien public mis à jour
Le lien public vers votre chat a été mis à jour.
Caractéristiques clés
- Nombre illimité de pistes audio et d’instruments
- Fonctions d'édition avancées (compilation de prises, détection de transitoires)
- Intégration complète avec SoundCloud™
- Prise en charge des plug-ins VST/AU d’autres marques
- Page Projet pour le mastering intégré
- Page Show pour les spectacles en live
- Lecture et synchronisation vidéo
Questions fréquemment posées
Si l'ordinateur sur lequel a été installé Studio One n'est pas connecté à Internet, cliquez sur [Activer hors connexion] dans la fenêtre Activer Studio One et notez le code d'activation affiché dans les instructions. Allez sur un ordinateur ayant une connexion Internet, visitez http://my.presonus.com, connectez-vous à votre compte et suivez les instructions.
Pour installer le contenu à l'emplacement prévu par défaut pour l'utilisateur, il vous suffit de double-cliquer sur ce contenu ou de le faire glisser sur la fenêtre de Studio One.
Pour Windows, un processeur Intel® Core™ i3/AMD A10 ou supérieur et 4 Go de RAM. Pour macOS® 10.14, un Intel® Core™ i3 ou supérieur et 4 Go de RAM.