PRESONUS ATOM SQ Manuel utilisateur
PDF
Télécharger
Document
ATOM SQ Contrôleur de jeu et de production MIDI hybride à pads/clavier Mode d'emploi ® www.presonus.com Français Table des matières 3.2 Commandes d’écran — 18 3.2.1 Mode Instrument — 19 1 Présentation — 1 3.2.2 Mode Song (morceau) — 23 1.1 Introduction — 1 3.2.3 Modes Editor (éditeur) — 25 1.2 Enregistrement du produit — 1 3.2.4 Mode User (utilisateur) — 29 1.3 Contenu de l'emballage — 2 1.4 Contenu de votre compte MyPreSonus — 2 1.5 Produits PreSonus complémentaires — 3 1.6 Mises à jour du firmware — 3 2 Mode contrôleur standard — 4 2.1 Mode Setup (configuration) — 4 2.2 Pads — 6 2.2.1 Couleurs RVB — 6 2.2.2 Déclenchement de notes — 6 2.2.3 Pads plus et moins — 6 2.3 Ruban tactile — 7 2.4 Touches A-H — 7 2.5 4 Intégration poussée d’Ableton Live — 32 4.1 Pads — 32 4.2 4.1.1 Couleurs RVB — 32 4.1.2 Déclenchement de notes ou de clips — 32 4.1.3 Pads plus et moins — 32 4.1.4 Ruban tactile — 32 4.1.5 Touches A-H — 33 4.1.6 Boutons 1-8 — 33 4.1.7 Touches de navigation — 34 4.1.8 Touches de transport — 34 Commandes d’écran — 34 4.2.1 Mode Instrument — 34 Boutons 1-8 — 7 4.2.2 Mode Song (morceau) — 37 2.6 Touches de navigation — 7 4.2.3 Mode Editor (éditeur) — 38 2.7 Touches de transport — 8 4.2.4 Mode User (utilisateur) — 38 2.8 Commandes d’écran — 8 5 Prise en main de Studio One Artist — 39 2.8.1 Mode Instrument — 8 2.8.2 Mode Song (morceau) — 11 5.1 Installation et autorisation — 39 2.8.3 Modes Editor (éditeur) — 12 5.2 Configuration de Studio One — 40 2.8.4 Mode User (utilisateur) — 13 3 Intégration poussée de Studio One — 14 3.1 Commandes — 14 3.1.1 Pads de commande — 14 3.1.2 Ruban tactile — 15 3.1.3 Touches A-H — 15 3.1.4 Encodeurs — 15 3.1.5 Touches de navigation — 16 3.1.6 Touches de transport — 16 3.1.7 Commandes globales — 16 5.3 5.2.1 Configuration des interfaces audio — 41 5.2.2 Configuration de périphériques MIDI — 41 Création d'un nouveau morceau — 45 5.3.1 Configuration de vos entrées/sorties audio — 45 5.3.2 Création de pistes audio et d'instrument — 47 5.3.3 Enregistrement d'une piste audio — 48 5.3.4 Ajout d'instruments virtuels et d'effets — 48 1 1.1 ATOM SQ Mode d'emploi Présentation Introduction 1 Présentation 1.1 Introduction Merci pour votre achat du contrôleur de jeu et de production MIDI hybride à pads/ clavier ATOM SQ de PreSonus®. L’ATOM SQ a été conçu comme un contrôleur MIDI à pads polyvalent et expressif pour la production musicale contemporaine. Son design unique est optimisé à la fois pour le séquençage classique de style TR à 16 pas et l'édition de patterns de batterie dans Studio One ainsi que pour le jeu d’instruments et le lancement de clips dans Ableton Live – mais la disposition décalée de ses 32 pads RVB éclairés est instantanément familière à tous ceux qui ont déjà joué sur un clavier de commande. Des fonctions avancées vous permettent de changer la gamme du clavier et un arpégiateur et un ruban tactile configurable sont intégrés pour faire de l'ATOM SQ le contrôleur le plus expressif que vous ayez jamais utilisé. PreSonus Audio Electronics vise à constamment améliorer ses produits et nous apprécions grandement vos suggestions. Nous pensons que la meilleure façon d'atteindre notre but d'amélioration constante des produits est d'écouter les véritables experts : nos précieux clients. Nous vous sommes reconnaissants du soutien que vous nous témoignez au travers de l'achat de ce produit et sommes persuadés que vous apprécierez votre ATOM SQ ! À propos de ce mode d'emploi : nous vous suggérons d'utiliser ce mode d'emploi pour vous familiariser avec les fonctions, applications et flux de travail de votre ATOM SQ avant d'essayer de le brancher à votre ordinateur. Cela vous aidera à obtenir de meilleures performances et des résultats plus rapides. Tout au long de ce mode d'emploi, vous trouverez des Conseils d'expert qui peuvent rapidement faire de vous un expert de l’ATOM SQ et vous aider à rentabiliser au mieux votre investissement. 1.2 Enregistrement du produit PreSonus s'engage à offrir la meilleure expérience à ses clients. MyPreSonus est le portail unique répondant à tous les besoins de nos clients enregistrés. À partir de votre compte MyPreSonus, vous pouvez visualiser tous les appareils et logiciels PreSonus que vous avez enregistrés, télécharger des pilotes, des installateurs et du contenu, contacter l’assistance technique, suivre vos commandes et plus encore. Pour enregistrer votre ATOM SQ : Allez sur My.PreSonus.com et suivez les instructions à l'écran. 1 1 1.3 ATOM SQ Mode d'emploi Présentation Contenu de l'emballage Ou Téléchargez l'appli MyPreSonus depuis l'App Store Apple ou Google Play. 1.3 Contenu de l'emballage Le carton de votre ATOM SQ contient : Contrôleur de jeu et de production MIDI hybride à pads/clavier ATOM SQ Guide de prise en main de l’ATOM SQ PreSonus Câble USB de 1,5 m 1.4 Contenu de votre compte MyPreSonus Une fois votre ATOM SQ enregistré, vous pourrez télécharger : Le logiciel d'enregistrement Studio One Artist et son contenu Universal Control (nécessaire pour les mises à jour du firmware) Ableton Live Lite Bibliothèque EDM Elite Vol. 1 Bibliothèque Dirty Electro House 2 1 1.5 1.5 Présentation Produits PreSonus complémentaires ATOM SQ Mode d'emploi Produits PreSonus complémentaires Merci d'avoir choisi PreSonus ! Notre entreprise étant orientée vers les solutions, nous croyons que la meilleure façon de prendre soin de nos clients (c'est-à-dire de vous), c’est de leur assurer la meilleure expérience possible du début à la fin de leur chaîne de signal. Pour atteindre cet objectif, nous avons dès le premier jour donné la priorité à l'intégration transparente, et cela lors de chaque phase de conception des produits. Il en résulte des systèmes qui communiquent comme prévu les uns avec les autres – dès leur déballage – sans difficultés de configuration excessives. Nous sommes là pour vous. Pour en savoir plus : www.presonus.com. 1.6 Mises à jour du firmware PreSonus cherche à constamment améliorer ses produits. Dans le cadre de cet engagement, nous offrons périodiquement des mises à jour du firmware qui ajoutent des fonctionnalités, en améliorent d'autres et résolvent des problèmes mis en évidence sur le terrain. Par conséquent, il est fortement recommandé de télécharger Universal Control depuis votre compte MyPreSonus après avoir enregistré votre ATOM SQ. Note : à la date de publication de ce mode d’emploi, une mise à jour du firmware était requise pour exploiter toutes les fonctionnalité de votre ATOM SQ. Vous devez télécharger et installer Universal Control et lancer la mise à jour du firmware sur votre unité. Durant l'installation, vous aurez la possibilité d'installer divers pilotes audio PreSonus. Aucune installation de pilote n’est nécessaire pour utiliser l’ATOM SQ. Après installation, connectez votre ATOM SQ à votre ordinateur. Votre ATOM SQ est totalement alimenté par le bus. Si vous utilisez un concentrateur (« hub ») USB, assurez-vous de connecter votre ATOM SQ à un port alimenté. Universal Control vous alertera si un nouveau firmware est disponible pour votre ATOM SQ. Cliquer sur le bouton Update Firmware (Mettre à jour le firmware) lancera le processus de mise à jour. Quand la mise à jour est terminée, votre ATOM SQ redémarre automatiquement. 3 2 2.1 ATOM SQ Mode d'emploi Mode contrôleur standard Mode Setup (configuration) 2 Mode contrôleur standard Si l’ATOM SQ est parfaitement intégré à Studio One et à Ableton Live, c'est également un contrôleur polyvalent qui peut être utilisé avec à peu près n'importe quel logiciel de production. Dans Studio One et Ableton Live, l’ATOM SQ se configurera automatiquement lui-même pour être prêt à l'emploi. Pour utiliser l’ATOM SQ avec d'autres applications, vous pouvez choisir parmi les modes suivants (voir section 2.1 pour plus de détails) : • Mode MIDI. Contrôleur standard à pads ou à clavier avec la possibilité de configurer manuellement le contrôleur pour répondre à vos besoins de production. En mode MIDI, vous verrez deux ports MIDI dans les préférences ou options MIDI de votre logiciel : ATM SQ et ATM SQ Control. Seul le port ATM SQ doit être configuré pour envoyer ou recevoir du MIDI. • Mode Mackie MCU. Un mode de contrôle hybride apportant la flexibilité et la prise en charge d’une surface de contrôle basique. • Mode Mackie HUI. Un mode de contrôle hybride apportant la flexibilité et la prise en charge d’une surface de contrôle basique. C'est le mode recommandé pour Pro Tools. Pour utiliser les modes MCU ou HUI, la plupart des applications logicielles nécessiteront que l'ATOM SQ soit configuré comme une surface de contrôle. Consultez le manuel de référence de votre application pour les instructions de configuration. Assurez-vous qu'un périphérique Mackie MCU ou Mackie HUI a été créé et que les ports MIDI sont réglés sur « ATM SQ Control » à la fois pour l'envoi et pour la réception. 2.1 Mode Setup (configuration) Pressez la touche ronde Setup pour ouvrir le mode de configuration dans l'écran de l’ATOM SQ. Mode de configuration : page 1 1 2 3 Screen LEDs Default 100% 100% Settings Setup Mono High Med Pressure Threshold Velocity 4 5 6 1. Screen. Avec cette sélection, l’encodeur de l’écran règle la luminosité globale de l'écran. 2. LEDs. Avec cette sélection, l’encodeur de l’écran règle la luminosité globale de tous les pads et touches. 3. Default Settings. Rétablit TOUS les réglages par défaut des paramètres. 4. Pressure. Avec cette sélection, l’encodeur de l’écran change le type de message d’aftertouch envoyé par la pression appliquée après la frappe initiale : 4 2 2.1 ATOM SQ Mode d'emploi Mode contrôleur standard Mode Setup (configuration) • Mono. Aftertouch monophonique. • Poly. Aftertouch polyphonique. • CC. Envoie un message MIDI qui peut être facilement appris par un logiciel (monophonique). • Off. Aucun message de pression ne sera envoyé. Note : l'aftertouch monophonique, l'aftertouch polyphonique et l'apprentissage MIDI ne sont pas pris en charge par toutes les applications. 5. Threshold. Avec cette sélection, l’encodeur de l’écran change l’ampleur de la pression nécessaire pour l'envoi d'un message de pression : • Low. Il n'est pas nécessaire d'exercer beaucoup de pression pour envoyer un message de pression. • Med. Il faut plus de pression pour envoyer un message de pression. • High. C'est le réglage nécessitant la plus forte pression pour envoyer un message de pression. 6. Velocity. Avec cette sélection, l’encodeur de l’écran change la façon dont l’ATOM SQ interprète les frappes sur les pads (courbe de dynamique ou « vélocité ») : • Soft. Pour ceux qui préfèrent frapper légèrement les pads. • Med. Convient à la plupart des utilisateurs. • Hard. Pour ceux qui préfèrent frapper les pads avec force. Mode de configuration : page 2 1 2 3 A-H Clock Mardi Gras Bank/Oct 120 BPM Off Setup MCU HUI MIDI Mode Mode Mode 4 5 6 1. Touches A-H. Avec cette sélection, l’encodeur de l’écran fait alterner entre le mode principal et le mode secondaire. • Bank/Oct. Presser les touches A-H change de banque ou d'octave. Presser et maintenir la touche Shift pendant qu’on utilise les touches A-H envoie un message MIDI pour l’apprentissage MIDI. • CC. Presser les touches A-H envoie un message MIDI pour l’apprentissage MIDI. Presser et maintenir la touche Shift pendant qu’on utilise les touches A-H change de banque ou d'octave. 2. Clock. Avec cette sélection alors que l’horloge est en mode interne, tourner l’encodeur de l’écran change le tempo (BPM) de l'horloge. Lorsqu'une horloge externe est envoyée par un hôte, External Clock (horloge externe) s’affiche et le tempo (BPM) ne peut pas être réglé depuis votre ATOM SQ. 3. Mardi Gras. Appuyer sur cette touche allume/éteint ou change les couleurs de tous les pads, LED et touches de façon cyclique. Pressez à nouveau la touche Mardi Gras pour arrêter. 5 2 2.2 ATOM SQ Mode d'emploi Mode contrôleur standard Pads 4. MCU Mode. Avec cette sélection, les touches de transport, de navigation et d'affichage pour la première page du mode Song (morceau) envoient les commandes MCU Mackie communes. 5. HUI Mode. Avec cette sélection, les touches de transport, de navigation et d'affichage pour la première page du mode Song (morceau) envoient les commandes HUI Mackie communes. 6. MIDI Mode. C'est le mode par défaut de l'ATOM SQ qui permet la personnalisation par l'utilisateur. Note : les fonctions des modes HUI et MCU varieront en fonction de l'application logicielle utilisée. Les modes Mardi Gras, MCU, HUI et MIDI ne sont pas disponibles lorsque vous utilisez Studio One. Mode de configuration : page 3 Version 1.10 Setup La dernière page du mode Setup affiche la version de firmware installée dans votre ATOM SQ. 2.2 Pads 2.2.1 Couleurs RVB Les pads changent de couleur selon le mode d’agencement des pads sélectionné. La couleur des pads peut également être changée dans certains modes. 2.2.2 Déclenchement de notes Les 32 pads sont sensibles à la dynamique (« vélocité »). Les frappes moins fortes produisent un son doux et les frappes plus fortes un son plus puissant (sauf si les fonctions Full Velocity (dynamique max.) ou 16-vel (16 niveaux de dynamique) sont activées). Tous les pads sont également sensibles à la pression. Après avoir frappé et maintenu enfoncé un pad, appliquer plus ou moins de pression permet de contrôler plusieurs paramètres d’expressivité tels que l’aftertouch s’ils sont disponibles dans votre logiciel. 2.2.3 Pads plus et moins Les pads + et − sont sensibles à la pression. Ils peuvent être affectés aux commandes de pitch bend ou d’octave supérieure/inférieure. 6 2 2.3 2.3 Mode contrôleur standard Ruban tactile ATOM SQ Mode d'emploi Ruban tactile Le ruban tactile ajoute un contrôle expressif à l’ATOM SQ. Le ruban tactile peut être affecté à des fonctions musicales comme le pitch bend, la molette de modulation, etc. Voir la section 2.8.4 pour plus de détails. 2.4 Touches A-H Les touches A-H permettent de changer de banque de batterie actuelle ou de changer d’octave en agencement clavier. En agencement clavier, la touche A sert de touche momentanée pour le sustain (la presser et la maintenir pour prolonger le son). Sinon, si on maintient Shift, les touches A-H envoient des commandes qui peuvent être affectées au moyen de l’apprentissage MIDI dans un logiciel compatible. 2.5 Boutons 1-8 Les 8 boutons principaux peuvent être utilisés pour contrôler des paramètres de votre logiciel. Conseil d'expert : ces boutons intègrent un multiplicateur de vitesse de rotation. Plus rapidement on les tourne, plus vite ils atteignent le minimum ou le maximum. 2.6 Touches de navigation Les touches de navigation Haut, Bas, Gauche et Droite à gauche de la touche Shift changent de fonction selon le mode dans lequel se trouve l’ATOM SQ. En mode MCU ou HUI, elles permettent de passer à la piste suivante ou précédente ou de contrôler certaines fonctions de zoom. En mode MIDI, ces touches peuvent être librement affectées dans votre logiciel. 7 2 2.7 ATOM SQ Mode d'emploi Mode contrôleur standard Touches de transport 2.7 Touches de transport Dans les modes MCU et HUI, ce sont des touches dédiées au transport. Certaines touches ont une fonction principale et une fonction secondaire quand on maintient simultanément la touche Shift. En mode MIDI, ces touches sont librement assignables. Mode MCU/HUI • • • • • • • 2.8 Stop. Arrête le transport. Shift + Stop. Annule la dernière commande ou action. Cette fonction n'est pas disponible dans tous les logiciels. Lecture. Lance le transport à partir du point où se trouve la tête de lecture. Shift + Lecture. Active ou désactive le bouclage (Loop). Enregistrement. Lance l’enregistrement à partir du point où se trouve la tête de lecture. Cette fonction n'est pas disponible dans tous les logiciels. Shift + Enregistrement. Sauvegarde le morceau en cours. Cette fonction n'est pas disponible dans tous les logiciels. Métronome. Active ou désactive le métronome. Cette fonction n'est pas disponible dans tous les logiciels. Commandes d’écran Les fonctions d'écran de l’ATOM SQ utilisent un système de pagination pour accueillir les nombreux contrôles et commandes différents. Les touches Page gauche et Page droite sous l'encodeur de l'écran font défiler le cas échéant les multiples commandes d'écran. Conseil d'expert : pour revenir rapidement à la première page, pressez une seconde fois la touche de mode. Pressez une touche d’écran pour sélectionner une fonction ou l'activer/la désactiver. Utilisez l'encodeur de l'écran pour changer la valeur du paramètre de l'écran sélectionné. 2.8.1 Mode Instrument Le mode Instrument fait s’afficher les fonctions utilisées pour contrôler un instrument virtuel et pour accéder au mode arpégiateur intégré dans le firmware de l’ATOM SQ. 2.8.1.1 Configuration des pads 1 2 3 Pads Range Octave Key 0 +3 Pad Configuration Chrom C All Scale Root Velocity 4 5 6 8 2 2.8 ATOM SQ Mode d'emploi Mode contrôleur standard Commandes d’écran 1. Pads. Avec cette sélection, l’encodeur de l'écran change l’agencement visuel des pads : • Keys. Suit la disposition d'un piano. Les touches blanches sont sur la rangée du bas et les touches noires sur la rangée du haut. Si un type de gamme (Scale) autre que chromatique est sélectionné, les pads éclairés vous guident pour jouer les notes correctes, c’est-à-dire appartenant à la gamme. Les pads à éclairage atténué sont considérés comme des « fausses notes » mais restent néanmoins jouables. • Blocks. Affecte une banque de batterie au côté gauche et une autre au côté droit. La première banque commence sur le pad 1 et la seconde sur le pad 9. • Continuous. Affecte toutes les hauteurs de gauche à droite en partant de la rangée du bas (pads 1-16) puis en continuant avec la rangée du haut (pads 17-32). 2. Range/Transpose. Avec cette sélection, tourner l'encodeur de l'écran change la plage visible du clavier en mode Keyboard ou transpose les pads en mode Blocks ou Continuous. 3. Octave. Avec cette sélection, l'encodeur de l'écran transpose les affectations de notes aux pads vers le haut ou vers le bas par octaves musicales (7 octaves possibles). L'octave peut également être changée à l’aide des touches B-H. 4. Scale. Avec cette sélection, l'encodeur de l'écran change les affectations de notes aux pads et les limite à la gamme musicale sélectionnée. • Chromatique, toutes les notes possibles sont disponibles • Majeure • Mineure mélodique • Mineure harmonique • Mineure naturelle • Pentatonique majeure • Pentatonique mineure • Blues • Mineure dorienne • Mixolydienne • Phrygienne 5. Root. Avec cette sélection, l'encodeur de l'écran change la tonique d'une gamme (C, C#, D, D#, E, F, F#, G, G#, A, A#, B, en rappelant qu’en notation anglosaxonne A=la, B=si, C=do, D=ré, E=mi, F=fa, G=sol). La tonique est indiquée par les pads verts. 6. Velocity. Avec cette sélection, l'encodeur de l'écran fait passer d’un des trois modes de dynamique à l’autre. • All. Les pads peuvent déclencher toutes les dynamiques possibles de 1 à 127. • Full. Les pads envoient une dynamique fixe de 127. • 16-vel. Disponible uniquement en mode Blocks ou Continuous, 16-vel prend une note MIDI sélectionnée dans la rangée du haut et lui affecte une des 16 dynamiques fixes possibles dans la rangée du bas. Le pad 1 est associé fixement à une dynamique de 7 et le pad 16 à une dynamique de 127. 9 2 2.8 ATOM SQ Mode d'emploi Mode contrôleur standard Commandes d’écran 2.8.1.2 Arpégiateur Pressez la touche flèche droite sous l'encodeur de l'écran pour naviguer jusqu’à la page Arpeggiator (arpégiateur). À noter : le mode arpégiateur ne reste activé que quand la page Arpeggiator est affichée. 1 2 3 Mode Swing Clear Up 0% Sequence Arpeggiator Off 1/16 1 Arp Rate Octaves 4 5 6 1. Mode. Avec cette sélection, l'encodeur de l'écran change le mode de jeu de l'arpégiateur. • Up. L'arpège commence par la plus basse note tenue et égrène vers le haut les autres notes tenues, puis retourne à la note la plus basse pour recommencer l'arpège. • Down. L'arpège commence par la plus haute note tenue et égrène vers le bas les autres notes tenues, puis retourne à la note la plus haute pour recommencer l'arpège. • Up/Down. L'arpège commence par la plus basse note tenue et égrène vers le haut les autres notes tenues jusqu'à la plus haute, puis rejoue les notes en sens inverse jusqu'à la plus basse, après quoi l'arpège recommence. • Down/Up. L'arpège commence par la plus haute note tenue et égrène vers le bas les autres notes tenues jusqu'à la plus basse, puis rejoue les notes en sens inverse jusqu'à la plus haute, après quoi l'arpège recommence. • Random. L'arpège joue les notes actuellement tenues selon un motif aléatoire. • Chord. L'accord (ou la simple note) actuellement tenu est répété tant qu'il reste tenu. • Input. Le motif de l'arpège est tiré de l'ordre dans lequel les notes sont jouées et tenues. 2. Swing. Avec cette sélection, l'encodeur de l'écran règle l’ampleur du swing appliqué à la séquence. 3. Clear Sequence. Arrête une séquence tenue. 10 2 2.8 ATOM SQ Mode d'emploi Mode contrôleur standard Commandes d’écran 4. Arp. Fait alterner entre les trois modes d’arpégiateur, Off (désactivé), On (activé) et Hold (maintien). 5. Rate. Avec cette sélection, l'encodeur de l'écran règle la vitesse d’enchaînement des notes de la séquence par l'arpégiateur. 6. Octaves. Avec cette sélection, l'encodeur de l'écran change le nombre d'octaves parcourues par la séquence avant de reprendre au début. 2.8.2 Mode Song (morceau) En mode MCU ou HUI, la première page du mode Song affiche les fonctions et commandes les plus utilisées pour votre projet. Dans la deuxième page du mode Song, les touches d’écran sont librement assignables en MIDI et sont appelées touches 1-6. En mode MIDI, seules les touches assignables apparaissent en page 1. MCU/HUI Page 1 1 2 3 Solo Mute Arm Song Zoom Cursor 4 5 1. Solo. Met en solo la piste actuellement sélectionnée. 2. Mute. Coupe le son de la piste actuellement sélectionnée. 3. Arm. Arme l’enregistrement de la piste actuellement sélectionnée. 4. Zoom. Avec cette sélection, l'encodeur de l'écran ainsi que les flèches gauche et droite de navigation contrôlent le zoom horizontal. 5. Cursor. Avec cette sélection, l'encodeur de l'écran déplace la tête de lecture dans la timeline. 11 2 2.8 ATOM SQ Mode d'emploi Mode contrôleur standard Commandes d’écran 2.8.3 Modes Editor (éditeur) Pressez la touche Editor pour accéder à l’éditeur de commandes (Control Editor). Cet éditeur de commandes vous permet de personnaliser les messages envoyés par les différents contrôleurs de votre ATOM SQ. Tournez un bouton, pressez une touche, touchez le ruban tactile ou pressez un pad pour modifier le contrôleur. Pour changer l'affectation du ruban tactile depuis l'éditeur de commandes, vous devez d'abord le faire passer en mode CC. Cela peut se faire depuis le menu User (utilisateur). Voir la section 2.1 pour des détails. Éditeur des boutons 1-8, touches A-H ou du ruban tactile, page 1 Store to Preset Reset Current 1 Control Control Editor 25 1 CC Channel Note : le canal (Channel) n'est pas disponible si c’est le ruban tactile qui est sélectionné. Éditeur des boutons 1-8 ou du ruban tactile, page 2 Store to Preset Reset Current 1 Control Control Editor 1 127 Min Max Note : Min et Max ne sont pas disponibles si c’est une des touches A-H qui est sélectionnée. Éditeur des pads Store to Preset Reset Current 1 Control Control Editor 1 Channel 12 2 2.8 ATOM SQ Mode d'emploi Mode contrôleur standard Commandes d’écran 2.8.4 Mode User (utilisateur) 1 2 Touch +/- CC Pitch Page 1 Page 1 Knob Button 3 4 1. Touch. Avec cette sélection, l'encodeur de l'écran change le comportement du ruban tactile : • Range. Toucher et faire glisser le doigt modifie la plage visible en mode Key ou change la transposition dans les modes Blocks et Continuous. • Mod. Toucher et faire glisser le doigt contrôle les messages de molette de modulation du minimum (à gauche) au maximum (à droite). • Pitch. Toucher et faire glisser le doigt contrôle les messages de pitch bend. Quand cette fonction est activée, la hauteur revient toujours au centre. • CC. Toucher et faire glisser le doigt contrôle le message CC envoyé par le ruban tactile, du minimum (à gauche) au maximum (à droite). • Arp. Le ruban tactile utilisera les 8 divisions (séparées par les hautes lignes blanches) pour modifier la vitesse de l'arpégiateur. De gauche à droite : 1/4 (noire), 1/8 (croche), 1/16 (double-croche), 1/32 (triple-croche), 1/4T (noire de triolet), 1/8T (croche de triolet), 1/16T (double-croche de triolet), 1/32T (triple-croche de triolet). Dans ce mode, toutes les LED rouges restent éteintes, indiquant que le ruban tactile contrôle la vitesse. 2. +/−. Avec cette sélection, l'encodeur de l'écran change le comportement des touches + et − : • Pitch. Les touches Plus et Moins contrôle le pitch bend par la pression. La touche Plus envoie un message d’augmentation de hauteur et la touche Moins un message de diminution de hauteur. Relâcher la touche ramène la hauteur au centre. • Octave. Les touches Plus et Moins passent en revue les octaves vers le haut (Plus) ou le bas (Moins). 3. Knobs. Avec cette sélection, l'encodeur de l'écran change l’affectation MIDI des boutons 1-8 (4 pages/banques au total). 4. A-H MIDI. Avec cette sélection, l'encodeur de l'écran change les affectations de messages MIDI aux touches A-H (2 pages/banques au total). 13 3 3.1 Intégration poussée de Studio One Commandes 3 ATOM SQ Mode d'emploi Intégration poussée de Studio One Lorsque l'ATOM SQ est connecté à Studio One, le voyant du logo Studio One devient bleu sur l'ATOM SQ. Aucune configuration n'est nécessaire. Studio One détectera et activera automatiquement votre ATOM SQ pour un contrôle intégré sophistiqué. Pour vérifier les réglages de périphériques externes, cliquez sur le lien Configurer les périphériques externes en page Accueil de Studio One et sélectionnez le périphérique ATOM SQ. De là, vous pouvez vérifier que les deux ports d’envoi et de réception sont bien réglés sur « ATOM SQ ». Veuillez noter que les LED des pads, touches et ruban tactile de l'ATOM SQ restent éteintes et que l'écran n'affiche aucune fonction tant que vous n’avez pas créé un nouveau morceau ou ouvert un morceau existant. Une fois qu'un nouveau morceau a été créé, tous les pads deviennent blancs, l'écran affiche par défaut le mode Inst (Instrument) et les touches de banque A-H deviennent actives. Toutefois, les pads et touches de banque n’ont pas de fonction tant qu’il n’y a pas d’instrument chargé dans Studio One. 3.1 Commandes 3.1.1 Pads de commande Les 32 pads de votre ATOM SQ sont sensibles à la dynamique (« vélocité »). Les frappes moins fortes produisent un son doux et les frappes plus fortes un son plus puissant (sauf si la fonction Full Velocity (dynamique max.) est activée). Tous les pads sont également sensibles à la pression. Après avoir frappé et maintenu enfoncé un pad, appliquer plus ou moins de pression permet de contrôler plusieurs paramètres d’expressivité dans Studio One s'ils sont disponibles (par exemple l’aftertouch). Les touches + et − sont des pads sensibles uniquement à la pression. Elles peuvent être affectées aux commandes de pitch bend ou de souffle/molette de modulation. Les pads de votre ATOM SQ changent de couleur de manière dynamique en fonction de ce qu'ils contrôlent actuellement dans Studio One comme suit : • Impact XT. Lors du contrôle d'une occurrence d'Impact XT, les couleurs des pads de votre ATOM SQ correspondent à celles des différents pads d’Impact XT. Ces couleurs peuvent être modifiées dans Impact XT. Impact XT a 8 banques de 16 pads. Comme ATOM SQ possède deux banques de 16 pads, il affichera simultanément deux banques d’Impact XT pour un accès rapide à plusieurs banques : A/B, C/D, E/F et G/H. Il est possible de changer de banque à l'aide des touches de banque A-H. Lors du déclenchement d’un son dans Impact XT, le pad de votre ATOM SQ devient blanc lorsqu'on le presse. • Instruments virtuels Native de Studio One ou de tierce partie. Lorsque vous contrôlez des instruments virtuels, les pads de votre ATOM SQ reflètent le mode d’agencement actuellement sélectionné. Pour la plupart des instruments virtuels, le mode clavier (Keyboard) sera le meilleur choix. Quand il est activé, le mode Keyboard modifie le fonctionnement des pads de l’ATOM SQ pour qu’ils se comportent comme un clavier de piano traditionnel. Les modes Continuous ou Scale Only disposent les notes de gauche à droite en partant du pad 1. Lors du déclenchement d’un son, chaque pad de votre ATOM SQ passe en bleu clair quand on le presse. Note : la tonique d’une gamme change de couleur en fonction de la couleur actuelle de la piste. • Éditeur de pattern. Quand l’éditeur de pattern est activé dans Studio One, la rangée de pads du haut sur votre ATOM SQ peut servir à sélectionner le sample ou la note que vous souhaitez programmer. La rangée de pads du bas contrôle 16 pas du séquenceur pas à pas de Studio One, permettant la programmation de 16 pas dans des banques de 16. C'est vrai pour les modes pattern de batterie et pattern mélodique. En mode pattern, les octaves ou banques peuvent être changées à l'aide des touches de banque A-H. Un pas activé aura 14 3 3.1 Intégration poussée de Studio One Commandes ATOM SQ Mode d'emploi sa luminosité maximale tandis que la luminosité d’un pas non activé sera très faible. Pendant que la séquence est lue, la luminosité du pad correspondant au pas actuel sera légèrement atténuée. 3.1.2 Ruban tactile Le ruban tactile ajoute un contrôle expressif à l’ATOM SQ. Le ruban tactile peut être affecté à des fonctions musicales telles que pitch bend, molette de modulation, etc. Voir la section 3.2.1.3 pour plus de détails. 3.1.3 Touches A-H Utilisez les touches A-H pour changer de banque de batterie dans Impact XT ou pour changer d'octave dans les modes Keyboard, Continuous ou Scale Only. Dans les modes Keyboard, Continuous et Scale Only, la touche A est toujours orange. Cette touche sert à l’application momentanée d’un sustain (gardez-la pressée pour maintenir la note). 3.1.4 Encodeurs Les 8 grands encodeurs de votre ATOM SQ peuvent être utilisés pour contrôler les paramètres d'un plug-in actuellement sélectionné, qu'il s'agisse d'un instrument virtuel, d'un effet ou d'un effet de note. Selon le plug-in actuellement sélectionné, le paramètre affecté à chaque encodeur variera. Tous les plug-ins natifs de Studio One ont une affectation par défaut, mais ces commandes peuvent être réaffectées dans la fenêtre Control Link. Certains plugins tiers peuvent ne pas avoir d’affectation par défaut, auquel cas vous devez utiliser la liaison de contrôle Control Link pour affecter le paramètre désiré à chaque encodeur. Toutes les affectations personnalisées fonctionneront dans n'importe quel morceau de Studio One, de sorte qu’une seule affectation est nécessaire pour l'utiliser chaque fois que vous ouvrirez le plug-in. Conseil d'expert : vos encodeurs ATOM SQ ont un multiplicateur de vitesse de rotation intégré, donc plus vous les tournez rapidement, plus vite ils atteignent le minimum ou le maximum ou l’étendue de la plage de paramètre. 15 3 3.1 Intégration poussée de Studio One Commandes 3.1.5 ATOM SQ Mode d'emploi Touches de navigation Les touches de navigation Haut, Bas, Gauche et Droite à gauche de la touche Shift changeront de fonction selon ce qui est sélectionné dans Studio One. Elles permettent de passer à la piste suivante ou précédente, de parcourir le navigateur ou de sélectionner des événements, des notes ou des sections de l'arrangeur. Maintenir enfoncée la touche Shift de l'ATOM SQ tout en pressant une touche de navigation entraînera des comportements différents selon ce qui est actuellement sélectionné. Par exemple, maintenir Shift pendant qu'un événement est sélectionné puis presser la touche de navigation Gauche ajoutera l'événement sur la gauche de la sélection. 3.1.6 Touches de transport Ce sont les touches de l’ATOM SQ qui sont dédiées au transport. Chaque touche a une fonction principale et une fonction secondaire. Pour accéder à la fonction secondaire, maintenez Shift pendant que vous pressez une touche de transport. 3.1.7 • Stop. Arrête le transport. • Shift + Stop. Annule la dernière commande ou action dans Studio One. • Lecture. Lance la lecture depuis la position actuelle. Pressez-la pour arrêter la lecture. • Shift + Lecture. Active ou désactive le bouclage (Loop). Lorsqu’il est activé, la touche Lecture s'allume en bleu. • Enregistrement. Lance l'enregistrement depuis la position de lecture actuelle. Quand l'éditeur de pattern est activé, pressez cette touche pour activer l'enregistrement/enregistrement pas à pas. • Shift + Enregistrement. Sauvegarde le morceau actuel. • Métronome. Active ou désactive le métronome. • Shift + Métronome. Active ou désactive le précompte. Commandes globales L’ATOM SQ garde constamment disponibles certains contrôles et commandes pour minimiser les allers-retours entre les différents menus. On y accède en maintenant pressée la touche Shift pendant que l’on appuie sur n’importe laquelle des touches A-H ou que l’on tourne n’importe lequel des encodeurs. Touches A-H Quand on accède à leurs fonctions globales, les touches A-H s'allument en orange. Pour donner à ces touches leurs fonctions de contrôle globales, maintenez la touche Shift pendant que vous pressez la touche voulue. Ces fonctions sont fixes. Les commandes s'affichent sur l'écran de l'ATOM SQ quand on maintient pressée la touche Shift. 16 3 3.1 ATOM SQ Mode d'emploi Intégration poussée de Studio One Commandes 1 2 3 4 5 6 7 8 1. Afficher/masquer les fenêtres 2. Tout sélectionner sur la piste 3. Copier 4. Dupliquer 5. Rétablir 6. Tout désélectionner 7. Coller 8. Supprimer Encodeurs 1-8 Maintenir pressée la touche Shift de l'ATOM SQ affecte ces boutons à leurs fonctions de contrôle globales. Ces fonctions sont fixes. Conseil d'expert : comme ces boutons intègrent un multiplicateur de vitesse de rotation, plus rapidement on les tourne, plus vite ils atteignent le minimum ou le maximum. Une rotation lente est préférable pour avoir des mouvements précis. 1 5 2 6 3 7 4 8 1. Déplacer la boucle 2. Zoom vertical 3. Début de boucle 4. Grille 5. Tête de lecture 6. Zoom horizontal 7. Fin de la boucle 8. Décaler 17 3 3.2 Intégration poussée de Studio One Commandes d’écran ATOM SQ Mode d'emploi Encodeur de l'écran L'encodeur de l'écran dispose également d'une fonction globale permettant de changer de preset. Si un éditeur d’instrument, d’effet ou d'effet de note est sélectionné, maintenir pressée la touche Shift pendant que l’on tourne l’encodeur de l'écran fait passer au preset suivant ou précédent. Le nom du preset s'affichera aussi brièvement sur l'écran de l'ATOM SQ. Conseil d'expert : veillez bien à sauvegarder le preset que vous avez personnalisé avant d’en changer ou votre travail sera perdu ! Ruban tactile Le ruban tactile permet de contrôler le volume de la piste lorsqu'il est utilisé avec la touche Shift. Quand la touche Shift est maintenue pressée, toucher le ruban tactile et faire glisser le doigt vers la gauche réduit le volume de la piste sélectionnée tandis que le faire glisser vers la droite augmente le volume de la piste sélectionnée. Conseil d'expert : vous pouvez également changer l'affectation principale du ruban tactile au volume dans le menu « Performance Config » (configuration de jeu) en mode Inst (Instrument). 3.2 Commandes d’écran L'écran polyvalent de l'ATOM SQ met à votre disposition de nombreux contrôles et commandes. Les touches Page gauche et Page droite permettent de parcourir les écrans de commandes supplémentaires s’il y en a. Conseil d'expert : pour rapidement revenir à la première page, pressez une seconde fois la touche de mode. Utilisez la touche au-dessus ou au-dessous d'une fonction pour envoyer une commande, activer/désactiver une fonction ou afficher/masquer des fenêtres de Studio One. Utilisez l’encodeur de l'écran pour changer la valeur du paramètre sélectionné à l’écran comme Octave, Rate, etc. L’ATOM SQ suivra de manière dynamique la fonction actuellement sélectionnée dans Studio One. Cette sélection est indiquée de deux façons différentes : • Arrangement, navigateur, éditeur et console. Quand une de ces fenêtres est sélectionnée sur l’ATOM SQ, vous voyez un fin rectangle bleu autour d'elle. • Éditeurs d'instrument, d'effet, d’effet de note. Quand un de ces éditeurs est sélectionné sur l’ATOM SQ, vous voyez un bouton jaune vif intitulé ATOM SQ. Si le bouton n'est pas jaune, l'éditeur n'est pas sélectionné. 18 3 3.2 ATOM SQ Mode d'emploi Intégration poussée de Studio One Commandes d’écran 3.2.1 Mode Instrument Lorsque le mode Instrument est activé, l'écran de votre ATOM SQ affiche les commandes les plus utilisées pour parcourir et charger des instruments, ajouter ou gérer des événements, ainsi que pour configurer certains paramètres de pad et de jeu. 3.2.1.1 Browse (parcourir) 1 2 3 Instruments Instrument Note FX Browser Editor Editor Browse Open Browser Load Close Open Selected Folder Folder 4 5 6 1. Instruments Browser. Ouvre ou ferme l'onglet Instruments du navigateur. Note : au lancement, Studio One est réglé par défaut sur l'onglet « Accueil ». Presser la touche « Instruments Browser » fait directement sauter à l'onglet Instruments. Quand le navigateur est ouvert : • L’encodeur de l’écran sélectionne l'élément suivant ou précédent dans la liste. • Les touches flèches de navigation Haut, Bas, Gauche et Droite sélectionnent également l'élément suivant ou précédent dans la liste. Note : ces flèches sont différentes des flèches Page gauche et Page droite qui se trouvent juste sous l’encodeur de l'écran. 2. Instrument Editor. Affiche ou masque la fenêtre de l'instrument virtuel actuellement sélectionné. 3. Note FX Editor. Affiche ou masque l'éditeur d’effet de note. 4. Load Selected. Charge l'instrument ou le preset d'instrument actuellement sélectionné dans une nouvelle piste. Pressez Shift + Load Selected pour remplacer l'instrument actuel d'une piste par le nouvel instrument sélectionné dans le navigateur. 5. Close Folder. Ferme le dossier actuel ou replie un menu selon le mode d'arborescence des dossiers sélectionné dans le navigateur. 6. Open Folder. Ouvre le dossier suivant ou déploie un menu selon le mode d'arborescence des dossiers sélectionné dans le navigateur. 19 3 3.2 ATOM SQ Mode d'emploi Intégration poussée de Studio One Commandes d’écran 3.2.1.2 Commandes d’édition de piste d’instrument Passez à la page suivante pour accéder aux commandes d'édition de piste. De là, vous pouvez ajouter des parties et des patterns, l’effet Chorder et bien d’autres choses. 1 2 3 Add Add Merge Chorder FX Arp FX Events Track Synth Lead Add Add Double Pattern Part Part 4 5 6 1. Add Chorder FX. Charge un effet de note Chorder sur la piste sélectionnée. 2. Add Arp FX. Charge un effet de note Arpeggiator sur la piste sélectionnée. 3. Merge Events. Les événements actuellement sélectionnés seront fusionnés ensemble. 4. Add Pattern. Ajoute un événement pattern d’une mesure à l’endroit où se trouve actuellement la tête de lecture. 5. Add Part. Ajoute un événement partie Instrument d'une mesure à l’endroit où se trouve actuellement la tête de lecture. 6. Double Part. Duplique l'événement actuel et fusionne les deux événements ensemble. Note : si cette commande est utilisée sur un événement Pattern, le pattern est converti en partie Instrument. 3.2.1.3 Configuration de jeu Passez à nouveau à la page suivante pour accéder à la page de configuration de jeu (Performance). Cette page vous permet de régler les commandes de votre ATOM SQ en fonction de vos besoins pour le jeu. 1 2 Strip +/- Modwheel Pitchbend 3 Note Repeat Performance Synth Lead Rate Gate 1/16 100% 4 5 Pressure 6 1. Strip. Sélectionnez Strip pour utiliser l'encodeur de l'écran afin de changer la fonction du ruban tactile comme suit : • Pitchbend. Le ruban tactile sera affecté au contrôle MIDI du pitch bend et revient toujours au centre quand on le relâche, ce qui est indiqué par les LED rouges au-dessus du ruban. 20 3 3.2 ATOM SQ Mode d'emploi Intégration poussée de Studio One Commandes d’écran • Modwheel. Le ruban tactile sera affecté au contrôle MIDI de la molette de modulation avec la valeur minimale à l'extrême gauche et la valeur maximale à l'extrême droite. Lorsqu'elle est activée, la modulation conserve la dernière position touchée, indiquée par les LED rouges au-dessus du ruban. Expression. Le ruban tactile sera affecté à la commande MIDI d’expression avec la valeur minimale à l'extrême gauche et la valeur maximale à l'extrême droite. Quand elle est activée, l'expression conserve la dernière position touchée, indiquée par les LED rouges au-dessus du ruban. Breath CC. Le ruban tactile sera affecté au contrôle MIDI par le souffle avec la valeur minimale à l'extrême gauche et la valeur maximale à l'extrême droite. La valeur du CC conserve la dernière position touchée, indiquée par les LED rouges au-dessus du ruban. Repeater (Répéter notes). Le ruban tactile utilisera les 8 divisions (séparées par les hautes lignes blanches) pour changer la vitesse de répétition des notes. De gauche à droite : 1/4 (noire), 1/8 (croche), 1/16 (double-croche), 1/32 (triple-croche), 1/4T (noire de triolet), 1/8T (croche de triolet), 1/16T (double-croche de triolet), 1/32T (triple-croche de triolet). Dans ce mode, toutes les LED rouges restent allumées, indiquant que le ruban tactile sert à contrôler la vitesse de répétition. Ch.Vol. Le ruban tactile sera affecté au contrôle du volume de la piste actuellement sélectionnée. Control Link. Le ruban tactile sera affecté à tout paramètre utilisant la fonction de liaison de contrôle Control Link de Studio One. • • • • • 2. +/−. Sélectionnez cela pour vous servir de l'encodeur de l'écran afin de changer l'affectation des touches Plus et Moins : • Avec Pitchbend, la pression appliquée au pad Plus contrôle l’augmentation de la hauteur et celle appliquée au pad Moins contrôle la diminution de la hauteur. Avec Breath/Mod, la pression appliquée au pad Moins contrôle la molette de modulation et la pression appliquée au pad Plus contrôle la commande MIDI par le souffle (Breath). • 3. Note Repeat. Quand cette option est activée, toutes les notes jouées se répètent à la vitesse (Rate) actuelle. 4. Rate. Avec cette sélection, l'encodeur de l'écran change la vitesse de répétition des notes. 5. Gate. Diminue ou augmente la durée des notes répétées. 6. Pressure. Active ou désactive la possibilité de contrôler la dynamique des notes répétées avec plus ou moins de pression. 3.2.1.4 Configuration des pads Changez à nouveau de page pour accéder à la page de configuration des pads. Vous pouvez y régler les modes d’agencement des pads, de gamme et plus encore. 1 2 3 Layout Scale Root Keyboard Chromatic C Pads Synth Lead Octave Range 0 0 4 5 Full Vel. 6 21 3 3.2 Intégration poussée de Studio One Commandes d’écran ATOM SQ Mode d'emploi 1. Layout. Avec cette sélection, l'encodeur de l'écran change l’agencement visuel des pads. Notez que cette fonctionnalité n'est pas disponible si vous utilisez l’Impact XT. • Keyboard. Suit la disposition d'un piano. Les touches blanches sont sur la rangée du bas et les touches noires sur la rangée du haut. Si un type de gamme (Scale) autre que chromatique est sélectionné, les pads éclairés vous guident pour jouer les bonnes notes, c’est à dire appartenant à la gamme. Les pads à éclairage atténué sont considérés comme des « fausses notes » mais restent néanmoins jouables. • Continuous. Affecte toutes les hauteurs de gauche à droite en partant de la rangée du bas (pads 1-16) puis en continuant avec la rangée du haut (pads 17-32). Si un type de gamme (Scale) autre que chromatique est sélectionné, les pads éclairés vous guident pour jouer les bonnes notes, c’est à dire appartenant à la gamme. Les pads à éclairage atténué sont considérés comme des « fausses notes » mais restent néanmoins jouables. • Scale Only. N’affecte aux pads que les hauteurs appartenant au type de gamme sélectionné sans accès aux « fausses notes » de gauche à droite en commençant par la rangée du bas (1-16) puis en continuant vers la rangée du haut (17-32). 2. Scale. Avec cette sélection, l'encodeur de l'écran change les affectations de notes aux pads et les associe à la gamme musicale sélectionnée. Notez que cette fonctionnalité n'est pas disponible si vous utilisez l’Impact XT. • Chromatique, toutes les notes possibles sont disponibles • Majeure • Mineure mélodique • Mineure harmonique • Mineure naturelle • Pentatonique majeure • Pentatonique mineure • Blues • Mineure dorienne • Mixolydienne • Phrygienne • Triade majeure • Triade mineure 3. Root. Avec cette sélection, l'encodeur de l'écran change la tonique d'une gamme (C, C#, D, D#, E, F, F#, G, G#, A, A#, B, en rappelant qu’en notation anglosaxonne A=la, B=si, C=do, D=ré, E=mi, F=fa, G=sol). Le pad associé à la tonique (Root) reprend la couleur de la piste, quelle qu'elle soit. Notez que cette fonctionnalité n'est pas disponible si vous utilisez l’Impact XT. 4. Octave. Avec cette sélection, l'encodeur de l'écran transpose les affectations de notes aux pads vers le haut ou vers le bas par octaves musicales (7 octaves possibles). L'octave peut également être changée à l’aide des touches B-H. Notez que cette fonctionnalité n'est pas disponible si vous utilisez l’Impact XT. 5. Range. Avec cette sélection, l'encodeur de l'écran déplace la section visible d'un piano sur la gauche ou la droite en agencement clavier (Keyboard) et décale vers le haut ou le bas la tessiture de notes jouable dans les agencements Continuous et Scale Only. Notez que cette fonctionnalité n'est pas disponible si vous utilisez l’Impact XT. 6. Full Vel. Quand cette option est activée, les notes sont toujours déclenchées avec une dynamique (« vélocité ») fixe de 127. 22 3 3.2 ATOM SQ Mode d'emploi Intégration poussée de Studio One Commandes d’écran 3.2.2 Mode Song (morceau) Le mode Song de l'ATOM SQ change l’affichage pour présenter les fonctions et commandes les plus utilisées sur le morceau dans son ensemble, comme le tempo, l'affichage ou le masquage de la console, l'ajout d'effets, le travail avec la piste arrangeur, etc. 3.2.2.1 Transport 1 2 3 Tempo Loop Zoom 120.00 Selection Loop Transport 0001.01.01.00 Marker Add IQ Marker 4 5 6 1. Tempo. Avec cette sélection, l'encodeur de l'écran règle le tempo par paliers de ±1 BPM (battements par minute). 2. Loop Selection. Le ou les événements actuellement sélectionnés serviront à définir les points de début et de fin de boucle. Vous devez activer/désactiver le bouclage au moyen de la touche Loop dans les touches de transport. Sans plage de bouclage fixée, le bouclage n’est pas disponible. 3. Zoom Loop. L'événement ou les événements sélectionnés serviront à déterminer le niveau de zoom. 4. Marker. Avec cette sélection, l'encodeur de l'écran permet de passer au marqueur suivant ou précédent. 5. Add Marker. Crée un marqueur à l’emplacement actuel de la tête de lecture. 6. IQ. Active ou désactive la quantification d’entrée. Lorsqu'elle est activée, votre jeu est automatiquement quantifié après enregistrement (si vous utilisez un instrument virtuel). 3.2.2.2 Console 1 2 3 Console Inspector Volume 0dB Console Synth Lead Track Solo Mute 4 5 Rec 6 1. Console. Affiche ou masque la console de Studio One. 2. Inspector. Affiche ou masque l'inspecteur de Studio One. 23 3 3.2 ATOM SQ Mode d'emploi Intégration poussée de Studio One Commandes d’écran 3. Volume. Avec cette sélection, l'encodeur de l'écran change le volume de la piste actuellement sélectionnée. 4. Solo. Met en solo la piste actuellement sélectionnée. 5. Mute. Coupe le son de la piste actuellement sélectionnée. 6. Rec. Arme l’enregistrement de la piste actuellement sélectionnée. 3.2.2.3 Piste arrangeur 1 2 Toggle Duplicate Arranger 3 Delete Range Arranger Synth Lead Track Add From Zoom Sections 5 6 Selection 4 1. Toggle Arranger. Ouvre ou ferme la piste arrangeur. 2. Duplicate. Crée une copie de la section actuellement sélectionnée. 3. Delete Range. Supprime la section actuellement sélectionnée. 4. Add From Selection. Crée une nouvelle section arrangeur à partir du ou des événements actuellement sélectionnés. 5. Zoom. Zoom horizontal avant ou arrière. 6. Sections. Avec cette sélection, l'encodeur de l'écran amène la tête de lecture sur la section d’arrangeur suivante ou précédente et sélectionne cette section. 3.2.2.4 Effets 1 2 3 Effects Channel Devices Browser Editor Effects Open Browser Load Close Open Selected Folder Folder 4 5 6 1. Effects Browser. Ouvre ou ferme l'onglet Effets du navigateur. Notez que Studio One s’ouvre par défaut sur l’onglet Accueil au lancement. Presser la touche Effects Browser amène directement à l'onglet Effets. Quand le navigateur est ouvert : • L’encodeur de l’écran sélectionne l'élément suivant ou précédent dans la liste. 24 3 3.2 Intégration poussée de Studio One Commandes d’écran • ATOM SQ Mode d'emploi Les flèches de navigation Haut, Bas, Gauche et Droite permettent de sélectionner l'élément suivant ou précédent dans la liste (notez que ces flèches sont différentes des flèches Page gauche et Page droite qui se trouvent juste sous l’encodeur de l'écran.) 2. Channel Editor. Affiche ou masque l'interface des effets, l'éditeur d'effet. 3. Devices. Quand cette option est activée et l’éditeur de canal sélectionné, l’encodeur de l’écran sélectionne l'effet suivant ou précédent dans l'éditeur de canal. 4. Load Selected. Charge l'effet ou le preset d’effet actuellement sélectionné dans la piste sélectionnée. Cette option sera toujours visible à l'écran. 5. Close Folder. Fait quitter le dossier actuel le cas échéant ou replie un menu selon le mode d'arborescence utilisé pour le navigateur. Cette option sera toujours visible à l'écran. 6. Open Folder. Ouvre le dossier suivant le cas échéant ou déploie un menu selon le mode d'arborescence utilisé pour le navigateur. Cette option sera toujours visible à l'écran. Note : Load Selected, Close Folder et Open Folder seront affichées à l'écran, que ces fonctions puissent ou non opérer. 3.2.3 Modes Editor (éditeur) Le mode Editor de l'ATOM SQ change l'affichage pour présenter les fonctions et commandes les plus utilisées dans chacune des fenêtres d'éditeur de Studio One (audio, pattern et partie). Note : Presser la touche Editor ouvre le type d'éditeur correspondant à l'événement actuellement sélectionné en fenêtre de l’éditeur. Presser les touches Song ou Inst ferme la fenêtre de l'éditeur dans Studio One et l'écran de l'ATOM SQ change en conséquence. Les touches utilisateur (User) sont également disponibles en mode Editor. 3.2.3.1 Éditeur de pattern Lorsque l'éditeur de pattern est activé, ses commandes fonctionnent comme suit : • Flèches de navigation Gauche et Droite. Saut aux 16 pas suivants ou précédents (si possible). Maintenir Shift + la touche de navigation Gauche ou Droite sélectionne l'événement de pattern précédent ou suivant dans l'arrangement. • Flèches de navigation Haut et Bas. Sélectionnent la ligne précédente ou suivante pour la programmation (taper sur un pad de la rangée du haut sélectionne également la ligne de pads correspondante dans l’éditeur de pattern). • Plus (+). Utilisez la touche Plus (+) pour ajouter un accent sur un pas. Maintenez pressée + et tapez sur un pad de la rangée du bas pour ajouter un accent. • Moins (−). Utilisez la touche Moins (−) pour relier plusieurs pas. Maintenez pressée − et tapez sur un pad de la rangée du bas là où la note doit commencer puis sur un pas plus loin dans le pattern là où vous voulez que la note s’arrête. 25 3 3.2 ATOM SQ Mode d'emploi Intégration poussée de Studio One Commandes d’écran Pattern: Variations 1 2 3 New Duplicate Variation Variation Variation Variation 1 Pattern: Variations Synth Lead Track Steps Resolution Swing 16 1/16 0% 4 5 6 1. New Variation. Crée une nouvelle variation de pattern vide. 2. Duplicate Variation. Copie le pattern de la variation actuelle dans une nouvelle variation. 3. Variation. Avec cette sélection, l'encodeur de l'écran permet de passer à la variation suivante ou précédente. Si une variation est renommée dans Studio One, le nouveau nom sera également affiché ici. 4. Steps. Avec cette sélection, l'encodeur de l'écran change le nombre de pas du pattern. Si plus de 16 pas sont créés, les touches de navigation Gauche et Droite font sauter aux 16 pas précédents ou suivants. 5. Resolution. Avec cette sélection, l'encodeur de l'écran change la résolution du pattern pour des notes plus courtes telles que des triples-croches (1/32) ou plus longues telles que des noires (1/4). 6. Swing. Avec cette sélection, l'encodeur de l'écran applique plus ou moins de sensation de swing (retard des 2e et 4e notes d’un temps) dans le pattern, 0 % correspondant à une absence de swing et 100 % à un swing maximal. Pattern: Lanes (mode batterie uniquement) 1 2 3 Layout Set Every Shift Drums 4th Pattern: Lanes Impact XT Track Steps Resolution Clear 16 1/16 Lane 4 5 6 1. Layout. Choisissez l’agencement entre Drums (batterie) et Melodic (mélodique). 2. Set Every 4th. Met une note dans chaque 4e pas de la ligne sélectionnée. 3. Shift. Avec cette sélection, l'encodeur de l'écran décale les notes présentes sur une ligne vers la droite ou la gauche. 26 3 3.2 ATOM SQ Mode d'emploi Intégration poussée de Studio One Commandes d’écran 4. Steps. Avec cette sélection, l'encodeur de l'écran change le nombre de pas de la ligne sélectionnée indépendamment des pas du pattern. 5. Resolution. Avec cette sélection, l'encodeur de l'écran change la résolution d'une ligne pour une durée inférieure ou supérieure indépendamment de la résolution du pattern. 6. Clear Lane. Efface toutes les notes dans la ligne sélectionnée. 3.2.3.2 Éditeur de partie Dans l'éditeur de partie, les flèches de navigation Gauche et Droite de l'ATOM SQ sélectionnent la note précédente ou suivante. Maintenir Shift + la touche de navigation Gauche ou Droite sélectionne plusieurs notes. Part: Main 1 2 3 Quantize Toggle Grid Snap Part: Main Synth Lead Track Transpose Nudge Velocity 4 5 6 1. Quantize. Ramène toutes les positions de départ des notes sélectionnées précisément sur le point de grille le plus proche. 2. Toggle Snap. Active ou désactive le magnétisme de la grille. 3. Grid. Change la grille de quantification en faveur de valeurs de note plus courtes ou plus longues. 4. Transpose. Avec cette sélection, l’encodeur de l’écran transpose la ou les notes sélectionnées vers le haut ou le bas. Sinon, les touches de navigation Haut et Bas transposent également la ou les notes sélectionnées vers le haut ou le bas. Maintenir pressée la touche Shift + une touche de navigation Haut ou Bas de l'ATOM SQ transpose une note d’une octave musicale respectivement vers le haut ou le bas. 5. Nudge. Avec cette sélection, l’encodeur de l’écran décale la ou les notes sélectionnées vers la gauche ou la droite conformément au réglage de la grille de quantification. 6. Velocity. Avec cette sélection, l’encodeur de l’écran change la dynamique (« vélocité ») de la ou des notes sélectionnées. 27 3 3.2 ATOM SQ Mode d'emploi Intégration poussée de Studio One Commandes d’écran Part: Alt 1 2 3 Humanize Restore Split at Timing Grid Part: Alt Synth Lead Track Extend to Repeat to Explode Part End Part End to Tracks 4 5 6 1. Humanize. Modifie les instants de début et de fin ainsi que la dynamique des notes dans une plage très limitée. Cela apporte juste assez de variations pour qu'une séquence sonne comme si un humain avait joué ces parties. 2. Restore Timing. Restaure le timing d’origine des parties d’instrument ou notes quantifiées. 3. Split at Grid. Divise la ou les notes sélectionnées sur la grille de quantification actuelle. 4. Extend to Part End. Prend la ou les notes sélectionnées et les prolonge en amenant leur point de fin à la fin de l’événement. 5. Repeat to Part End. Prend une note sélectionnée et la répète conformément à la grille de quantification jusqu'à la fin de la partie. 6. Explode to Tracks. Ventile sur des pistes séparées les différentes hauteurs présentes dans des parties d'instrument individuelles. 3.2.3.3 Éditeur audio Audio 1 Send to Play from Impact Timing Goto Event Audio 1 Vocal Track Create Transients Split Crossfades 1. Send To Impact. Crée une nouvelle piste d'instrument avec Impact XT chargé et affecte chaque événement audio sélectionné ou chaque marqueur d’étirement à un pad. 2. Play from Timing. Amène la tête de lecture sur le début d'un événement quand le transport est à l’arrêt ou en lecture. 3. Goto Event. Amène la tête de lecture sur le début d'un événement si le transport est à l’arrêt. 4. Create Crossfades. Crée automatiquement des fondus enchaînés entre les événements audio divisés sélectionnés. 5. Transients. Amène la tête de lecture sur le transitoire ou le marqueur d’étirement précédent ou suivant. 6. Split. Divise l'événement à l’emplacement actuel de la tête de lecture. 28 3 3.2 ATOM SQ Mode d'emploi Intégration poussée de Studio One Commandes d’écran Audio 2 1 2 3 Send to Reverse Volume SampleOne Audio 2 Vocal Track Remove Merge Split at Crossfades Events Grid 4 5 6 1. Send To SampleOne. Crée une nouvelle piste d'instrument avec SampleOne XT chargé et affecte chaque événement audio sélectionné à une touche du clavier. 2. Reverse. Inverse l'événement audio sélectionné. 3. Volume. Avec cette sélection, l’encodeur de l’écran augmente ou diminue le volume de l'événement audio. Note : ceci ne contrôle pas le volume d'un canal dans la console. 4. Remove Crossfades. Supprime les fondus enchaînés entre les événements audio divisés sélectionnés. 5. Merge Events. Fusionne les événements sélectionnés. 6. Split at Grid. Divise l'événement à chaque croisement de la grille de quantification actuelle. 3.2.4 Mode User (utilisateur) En mode User, votre ATOM SQ envoie toute commande actuellement affectée par l'éditeur de périphériques externes de Studio One. Pour ouvrir l'éditeur de périphériques externes dans Studio One, sélectionnez Externe dans la colonne la plus à gauche de la console. 29 3 3.2 ATOM SQ Mode d'emploi Intégration poussée de Studio One Commandes d’écran Double-cliquez sur ATOM SQ pour afficher son éditeur. Les touches User sont par défaut affectées à des commandes, mais celles-ci peuvent être changées et personnalisées. Pour affecter une fonction à n’importe laquelle des touches d’écran de l’ATOM SQ, cliquez avec le bouton droit de la souris sur l’intitulé User n°x et choisissez « Assigner la commande ». Sélectionnez une commande dans la liste puis cliquez sur « OK » ou recherchez une commande ou macro spécifique. Après avoir cliqué sur « OK », la commande sélectionnée sera affectée à cette touche User et le nom de la commande apparaîtra dans cet espace sur l'écran de l’ATOM SQ. Les affectations des touches User seront permanentes, quelle que soit la session sur laquelle on travaille. Quand l'éditeur de périphériques externes est ouvert, vous pouvez également afficher les affectations de l'objet actuellement sélectionné pour les 8 boutons sur votre ATOM SQ. Les affectations personnelles par défaut de ces boutons sont les suivantes : Page 1 : Add Audio Edit in Remove Track Melodyne Melodyne User Controls: Global Page 1/4 Zoom Zoom to Tap Loop Selection Tempo Convert Convert Clear To Part To Pattern Pattern Add Audio Track : ajouter piste audio Edit in Melodyne : éditer dans Melodyne Remove Melodyne : retirer Melodyne Zoom Loop : zoomer sur la boucle Zoom to Selection : zoomer sur la sélection Tap temp : battue manuelle du tempo Page 2 : User Controls: Global Page 2/4 Drum Piano Score View View View Convert To Part : convertir en partie Convert To Pattern : convertir en pattern Clear Pattern : effacer pattern Drum View : vue Batterie Piano View : vue Piano Score View : vue Partition 30 3 3.2 ATOM SQ Mode d'emploi Intégration poussée de Studio One Commandes d’écran Page 3 : Scratchpad Toggle Tracklist Detached User Controls: Global Page 3/4 Open... Chord Apply Track Selector Chords Scratchpad : bloc-notes Toggle Detached : commuter détachement Tracklist : liste des pistes Open… Track : ouvrir… piste Chord Selector : sélecteur d’accord Apply Chords : appliquer accords Page 4 : Cette page affiche les commandes spécialisées concernant la page Show de Studio One : Next Next Loop Patch Setlist Setlist User Controls: Global Page 4/4 Previous Previous Patch Setlist Perform Next Patch : patch suivant Next Setlist : setlist suivante Loop Setlist : boucler setlist Previous Patch : patch précédent Previous Setlist : setlist précédente Perform : spectacle 31 4 4.1 Intégration poussée d’Ableton Live Pads 4 ATOM SQ Mode d'emploi Intégration poussée d’Ableton Live L’ATOM SQ est également un contrôleur d’Ableton Live unique, conçu pour la production et le jeu en direct. Vous pouvez lancer des clips et des scènes durant une prestation, sélectionner des périphériques et modifier des paramètres, naviguer entre les pistes et les scènes, contrôler le volume, le panoramique et les niveaux de départ de chaque piste – en plus de pouvoir faire toute votre programmation de batterie dans Live depuis l'ATOM SQ ! En cas de connexion à Ableton Live, le voyant du logo Studio One devient bleu sur l'ATOM SQ et ce dernier se configure automatiquement. Vous pouvez vérifier que l'ATOM SQ est bien connecté en allant dans Menu Live>Préférences>Link MIDI sous macOS ou dans Options>Préférences>Link MIDI sous Windows. Il devrait y avoir une surface de contrôle intitulée « ATOMSQ » et les ports d'entrée et de sortie doivent tous deux être réglés sur « ATM SQ ». Note : Ableton Live version 10.1.15 ou supérieure est nécessaire pour les fonctionnalités décrites dans cette section. 4.1 Pads 4.1.1 Couleurs RVB Les pads changent de couleur en fonction du mode d’agencement des pads sélectionné en mode Instrument. En mode Song, c’est la couleur des clips dans l’écran Session de Live qui détermine la couleur des pads de la rangée supérieure de l'ATOM SQ. 4.1.2 Déclenchement de notes ou de clips Les 32 pads sont tous sensibles à la dynamique (« vélocité ») en mode Instrument. Les frappes moins fortes produisent un son doux et les frappes plus fortes un son plus puissant (sauf si les fonctions Full Velocity (dynamique max.) ou 16-vel (16 niveaux de dynamique) sont activées). Tous les pads sont également sensibles à la pression. Après avoir frappé et maintenu enfoncé un pad, appliquer plus ou moins de pression permet de contrôler plusieurs paramètres d’expressivité s'il y en a de disponibles dans votre logiciel (par exemple aftertouch, etc.). En mode Song, les pads déclenchent le clip correspondant dans le « cadre » qui entoure les clips. 4.1.3 Pads plus et moins En mode Instrument, les pads + et − sont sensibles à la pression. Ils peuvent être affectés aux commandes de pitch bend ou d’octave supérieure/inférieure. À noter : ces affectations doivent être effectuées avant le lancement de Live. Voir la section 2.1 pour plus d'informations. En mode Song, la touche Plus lance la scène actuellement sélectionnée. La touche Moins fait alterner la rangée du bas entre mode de sélection de piste et mode d'arrêt de clip. Cette touche déclenche le maintien d’une action si on la presse et on la relâche ; son action n’est que momentanée si on la maintient pressée. 4.1.4 Ruban tactile En mode Instrument, le ruban tactile ajoute un contrôle expressif à l’ATOM SQ. Le ruban tactile peut être affecté à des fonctions musicales comme le pitch bend, la molette de modulation, etc. En mode Song, le ruban tactile contrôle le crossfader de Live. À noter : cette affectation doit être effectuée avant le lancement de Live. Voir la section 2.1 pour plus d'informations. 32 4 4.1 ATOM SQ Mode d'emploi Intégration poussée d’Ableton Live Pads 4.1.5 Touches A-H En mode Instrument, les touches A-H permettent de changer de banque de batterie ou de changer d’octave en agencement clavier. En agencement clavier, la touche « A » sert de touche momentanée pour le sustain (la presser et la maintenir pour prolonger le son). En mode Song, la touche « A » fait alterner entre les écrans Arrangement et Session, la touche « B » affiche ou masque le navigateur, la touche « D » affiche ou masque la fenêtre Détails et la touche « H » fait alterner entre la fenêtre Périphériques et la fenêtre Clip. 4.1.6 Boutons 1-8 Le contrôle effectué par les 8 boutons principaux change en fonction du mode. Dans les modes Instrument ou Editor, ils servent à contrôler des paramètres du périphérique ou instrument actuellement sélectionné. En mode Song, les boutons contrôlent des paramètres de canal : 1 5 2 6 3 7 4 8 1. Volume 2. Panoramique 3. Départ A 4. Départ B 5. Départ C 6. Départ D 7. Départ E 8. Départ F En mode User, il existe 6 pages d'affectation personnelle des boutons pour un total de 48 assignations de bouton possibles. Sélectionnez une page User dans l'écran, puis affectez un bouton à l’aide du mode d’affectation MIDI de Live. Notez qu'il est possible d’affecter les touches d’écran, mais ce n’est pas recommandé car ce sont des commutateurs fugitifs (« momentanés »). Assurez-vous qu'une page User est sélectionnée avant de faire passer Live en mode d’affectation MIDI ou sinon vous affecterez la touche User. Conseil d'expert : ces boutons intègrent un multiplicateur de vitesse de rotation. Plus rapidement on les tourne, plus vite ils atteignent le minimum ou le maximum. 33 4 4.2 Intégration poussée d’Ableton Live Commandes d’écran 4.1.7 ATOM SQ Mode d'emploi Touches de navigation Les touches de navigation Haut, Bas, Gauche et Droite à gauche de la touche Shift permettent de naviguer dans les clips et les scènes en écran Session. En écran Arrangement, les touches de navigation Gauche et Droite permettent de sélectionner la piste précédente ou suivante et les touches de navigation Haut et Bas plus Shift déplacent le « cadre » respectivement vers le haut ou vers le bas. Note : presser une touche de navigation Haut et Bas sans Shift contrôlera toujours la sélection de scène en écran Session même si c’est l’écran Arrangement qui est affiché. 4.1.8 Touches de transport Ce sont les touches de l’ATOM SQ qui sont dédiées au transport. Certaines touches ont une fonction principale et une fonction secondaire (quand on maintient aussi Shift). 4.2 • Stop. Arrête le transport. Pressez une deuxième fois pour revenir à la position zéro. • Shift + Stop. Annule la dernière commande ou action. • Lecture. Lance le transport. • Shift + Lecture. Active ou désactive le bouclage (Loop). • Enregistrement. Lance l’enregistrement à partir du point où se trouve la tête de lecture en écran Arrangement. En écran Session, commute le mode de superposition d’enregistrements (Overdub). • Shift + Enregistrement. Active la fonction « Capturer MIDI ». • Métronome. Active ou désactive le métronome. Commandes d’écran Les commandes de l'écran de votre ATOM SQ changent en fonction du mode actuellement sélectionné. Pressez une touche d’écran pour sélectionner une fonction ou déclencher une commande. Utilisez l’encodeur de l'écran pour changer la valeur du paramètre sélectionné à l’écran en mode Instrument (par exemple Octave, Rate, etc.). En mode Song, l’encodeur de l'écran fait avancer ou reculer la tête de lecture. Maintenir la touche Shift enfoncée tout en tournant l’encodeur de l’écran change le tempo général. 4.2.1 Mode Instrument Le mode Instrument permet de changer l'affichage pour présenter les fonctions servant à contrôler un instrument virtuel. 34 4 4.2 ATOM SQ Mode d'emploi Intégration poussée d’Ableton Live Commandes d’écran 4.2.1.1 Configuration des pads 1 2 3 Pads Range Octave Keys 0 0 Pad Configuration Chrom C All Scale Root Velocity 4 5 6 1. Pads. Avec cette sélection, l'encodeur de l'écran change l’agencement visuel des pads. • Keys. Suit la disposition d'un piano. Les touches blanches sont sur la rangée du bas et les touches noires sur la rangée du haut. Si un type de gamme (Scale) autre que chromatique est sélectionné, les pads éclairés vous guident pour jouer les bonnes notes, c’est à dire appartenant à la gamme. Les pads à éclairage atténué sont considérés comme des « fausses notes » mais restent néanmoins jouables. • Blocks. Affecte une banque de batterie au côté gauche et une autre au côté droit. La première banque commence sur le pad 1 et la seconde sur le pad 9. • Continuous. Affecte toutes les hauteurs de gauche à droite en partant de la rangée du bas (pads 1-16) puis en continuant avec la rangée du haut (pads 17-32). 2. Range/Transpose. Avec cette sélection, tourner l'encodeur de l'écran change la plage visible du clavier en mode Key ou transpose les pads en mode Blocks ou Continuous. 3. Octave. Avec cette sélection, l'encodeur de l'écran transpose les affectations de notes aux pads vers le haut ou vers le bas par octaves musicales (7 octaves possibles). Note : l'octave peut également être changée à l’aide des touches B-H. 4. Scale. Avec cette sélection, l'encodeur de l'écran change les affectations de notes aux pads et les limite à la gamme musicale sélectionnée. • Chromatique, toutes les notes possibles sont disponibles • Majeure • Mineure mélodique • Mineure harmonique • Mineure naturelle • Pentatonique majeure • Pentatonique mineure • Blues • Mineure dorienne • Mixolydienne • Phrygienne 35 4 4.2 ATOM SQ Mode d'emploi Intégration poussée d’Ableton Live Commandes d’écran 5. Root. Avec cette sélection, l'encodeur de l'écran change la tonique d'une gamme (C, C#, D, D#, E, F, F#, G, G#, A, A#, B, en rappelant qu’en notation anglosaxonne A=la, B=si, C=do, D=ré, E=mi, F=fa, G=sol). La tonique est indiquée par les pads verts. 6. Velocity. Avec cette sélection, l'encodeur de l'écran fait passer d’un des trois modes de dynamique (« vélocité ») à l’autre : • All. Les pads peuvent déclencher toutes les dynamiques possibles de 1 à 127. • Full. Les pads envoient une dynamique fixe de 127. • 16-vel. Disponible uniquement en mode Blocks ou Continuous, 16-vel prend une note MIDI sélectionnée dans la rangée du haut et lui affecte une des 16 dynamiques fixes possibles dans la rangée du bas. Le pad 1 est associé fixement à une dynamique de 7 et le pad 16 à une dynamique de 127. 4.2.1.2 Arpégiateur 1 2 3 Mode Swing Clear Up 0% Sequence Pad Configuration Off 1/16 1 Arp Rate Octaves 4 5 6 Passez à la page suivante pour accéder aux options du mode arpégiateur. Le mode arpégiateur ne reste activé que lorsqu'on est sur la page de l'arpégiateur. 1. Mode. Avec cette sélection, l'encodeur de l'écran change le mode de jeu de l'arpégiateur. • Up. L'arpège commence par la plus basse note tenue et égrène vers le haut les autres notes tenues, puis retourne à la note la plus basse pour recommencer l'arpège. • Down. L'arpège commence par la plus haute note tenue et égrène vers le bas les autres notes tenues, puis retourne à la note la plus haute pour recommencer l'arpège. • Up/Down. L'arpège commence par la plus basse note tenue et égrène vers le haut les autres notes tenues jusqu'à la plus haute, puis rejoue les notes en sens inverse jusqu'à la plus basse, après quoi l'arpège recommence. • Down/Up. L'arpège commence par la plus haute note tenue et égrène vers le bas les autres notes tenues jusqu'à la plus basse, puis rejoue les notes en sens inverse jusqu'à la plus haute, après quoi l'arpège recommence. • Random. L'arpège joue les notes actuellement tenues selon un motif aléatoire. • Chord. L'accord (ou la simple note) actuellement tenu est répété tant qu'il reste tenu. • Input. Le motif de l'arpège est tiré de l'ordre dans lequel les notes sont jouées et tenues. 36 4 4.2 ATOM SQ Mode d'emploi Intégration poussée d’Ableton Live Commandes d’écran 2. Swing. Avec cette sélection, l'encodeur de l'écran règle l’ampleur du « swing » appliqué à la séquence. 3. Clear Sequence. Presser cette touche arrête une séquence maintenue. 4. Arp. Presser cette touche fait alterner entre les trois modes d’arpégiateur, Off (désactivé), On (activé) et Hold (maintien). 5. Rate. Avec cette sélection, l'encodeur de l'écran règle la vitesse d’enchaînement des notes de la séquence par l'arpégiateur. 6. Octaves. Avec cette sélection, l'encodeur de l'écran change le nombre d'octaves parcourues par la séquence avant de reprendre au début. 4.2.2 Mode Song (morceau) Le mode Song affiche les fonctions et commandes les plus utilisées pour votre session. 1 2 3 Solo Mute Arm Track Name Device Name Clip Scene Stop 4 5 6 1. Solo. Met en solo la piste actuellement sélectionnée. 2. Mute. Coupe le son de la piste actuellement sélectionnée. 3. Arm. Arme l’enregistrement de la piste actuellement sélectionnée. 4. Clip. Lance le clip actuellement sélectionné. 5. Scene. Lance la scène actuellement sélectionnée (indépendamment du cadre). 6. Stop. Arrête le clip actuellement lu. 37 4 4.2 ATOM SQ Mode d'emploi Intégration poussée d’Ableton Live Commandes d’écran 4.2.3 Mode Editor (éditeur) Le mode Editor affiche des fonctions propres au contrôle d'un périphérique. 1 2 3 Lock < Device Device > Track Name Device Name On/Off < Bank Bank > 4 5 6 1. Lock. Verrouille les commandes des boutons 1-8 sur le périphérique actuellement sélectionné. 2. < Device. Sélectionne le périphérique précédent. 3. Device >. Sélectionne le périphérique suivant. 4. On/Off. Active ou désactive le périphérique actuellement sélectionné. 5. < Bank. Sélectionne la banque précédente de 8 assignations des boutons 1-8 au périphérique (le cas échéant). 6. Bank >. Sélectionne la banque suivante de 8 assignations des boutons 1-8 au périphérique (le cas échéant). 4.2.4 Mode User (utilisateur) Le mode User permet à l’utilisateur de librement affecter les boutons 1-8 au moyen du mode d’affectation MIDI de Live. Chaque touche d’écran fera changer la banque de boutons actuelle pour l’accès à 48 assignations possibles. User 1 User 2 User 3 User 4 User 5 User 6 38 5 5.1 Prise en main de Studio One Artist Installation et autorisation 5 ATOM SQ Mode d'emploi Prise en main de Studio One Artist Tous les utilisateurs d’ATOM SQ enregistrés reçoivent le logiciel d'enregistrement et de production Studio One Artist. Que vous soyez sur le point d'enregistrer votre premier album ou le cinquantième, Studio One Artist vous apporte tous les outils nécessaires pour capturer et mixer une grande prestation. Conseil d'expert : en tant que client PreSonus, vous avez droit à une remise sur la mise à niveau en Studio One Professional. Pour plus de détails sur le programme de mise à niveau Studio One pour les clients PreSonus, veuillez vous rendre sur https://shop.presonus.com/products/software/studio-one-prods. Studio One Professional est également disponible dans le cadre d'une adhésion à PreSonus Sphere. Voir www.presonus.com/sphere pour plus d'informations. 5.1 Installation et autorisation Une fois les pilotes de votre interface audio installés et elle-même branchée à votre ordinateur, vous pouvez utiliser le logiciel de production musicale PreSonus Studio One Artist fourni pour commencer à enregistrer, mixer et produire votre musique. Pour installer Studio One Artist, connectez-vous à votre compte MyPreSonus et enregistrez votre ATOM SQ. Votre clé de produit pour Studio One Artist sera automatiquement consignée sur votre compte MyPreSonus lors de l'enregistrement de votre matériel. Téléchargement et lancement du programme d'installation de Studio One Pour installer Studio One Artist, téléchargez depuis votre compte MyPreSonus le programme d'installation de Studio One Artist sur l'ordinateur où vous comptez l'utiliser. 39 5 5.2 Prise en main de Studio One Artist Configuration de Studio One ATOM SQ Mode d'emploi Windows : lancez le programme d'installation de Studio One Artist et suivez les instructions à l'écran. Mac : faites simplement glisser l'application Studio One Artist dans le dossier Applications du disque dur de votre Macintosh. Autorisation de Studio One Lorsque Studio One est lancé pour la première fois sur votre ordinateur, il communique avec votre compte MyPreSonus et vérifie votre inscription. Afin d'assurer un processus d'autorisation transparent, veillez à télécharger votre programme d'installation sur l'ordinateur où vous l'utiliserez et assurez-vous que votre ordinateur est connecté à Internet lorsque vous lancez l'application pour la première fois. Installation du contenu fourni avec Studio One Artist Studio One Artist est livré avec toute une variété de programmes de démonstration et d'apprentissage, des instruments, des boucles et des samples. L'ensemble Studio One Artist comprend tout ce dont vous avez besoin pour commencer à produire de la musique. La première fois que vous lancez Studio One Artist, vous êtes invité à installer le contenu qui l'accompagne. Sélectionnez le contenu que vous souhaitez ajouter et cliquez sur « Installer ». Le contenu commence automatiquement à se télécharger et s'installe à partir de votre compte d'utilisateur MyPreSonus. Conseil d'expert : vous pouvez être invité à saisir les informations d'accès à votre compte d'utilisateur MyPreSonus. Cliquer sur « Mémoriser mon identité » vous permettra d'avoir immédiatement accès à tout le contenu que vous achetez dans la boutique en ligne de PreSonus. 5.2 Configuration de Studio One Studio One Artist a été conçu pour fonctionner avec les interfaces PreSonus et permet une interopérabilité unique et une configuration simplifiée. Quand Studio One Artist s'ouvre, vous arrivez par défaut sur la page Accueil. Dans cette page, vous trouverez des commandes de gestion de documents et de configuration de périphériques, ainsi qu'un profil d'artiste personnalisable, une source d'infos et des liens vers des démos et des didacticiels PreSonus. Si votre ordinateur est connecté à internet, ces liens seront mis à jour quand de nouveaux didacticiels seront disponibles sur le site internet PreSonus. Des informations complètes sur tous les aspects de Studio One Artist sont disponibles dans le Manuel de référence présent au format PDF dans Studio One. Les informations contenues ici ne couvrent que les aspects fondamentaux de Studio One Artist et ont pour but de vous permettre de le configurer et d'enregistrer aussi rapidement que possible. 40 5 5.2 Prise en main de Studio One Artist Configuration de Studio One 5.2.1 ATOM SQ Mode d'emploi Configuration des interfaces audio Au milieu de la page Accueil, vous verrez la zone Configuration. Studio One Artist examine automatiquement votre système à la recherche des pilotes disponibles et en sélectionne un. Par défaut, il choisira un pilote PreSonus s'il y en a un de disponible. 1. Cliquez sur le lien Configurer l'interface audio pour sélectionner le pilote de votre interface audio. 2. Sélectionnez votre interface audio dans le menu déroulant Périphérique audio. Dans cette page, vous pouvez aussi régler la taille de bloc de mémoire tampon de votre interface. Cliquez sur OK quand vous avez terminé. 5.2.2 Configuration de périphériques MIDI Dans la fenêtre Périphériques externes de Studio One Artist, vous pouvez configurer votre clavier de commande MIDI, vos modules de sons et vos surfaces de contrôle. Cette section vous guidera dans la configuration d’autres claviers de commande et modules de sons MIDI. Veuillez consulter le manuel de référence inclus dans Studio One pour des instructions de configuration complètes avec d'autres appareils MIDI. Si vous utilisez une interface MIDI ou un clavier de commande MIDI USB d'une autre marque, vous devez installer les pilotes qu'ils nécessitent avant de commencer cette section. Veuillez consulter la documentation livrée avec vos équipements MIDI pour des instructions d'installation complètes. Note : Studio One configurera automatiquement votre ATOM SQ pour le contrôle. Aucune configuration n'est nécessaire. 41 5 5.2 Prise en main de Studio One Artist Configuration de Studio One ATOM SQ Mode d'emploi Configuration d'un clavier de commande MIDI Un clavier de commande MIDI est un appareil généralement utilisé pour faire jouer et pour contrôler d'autres appareils MIDI, des instruments virtuels et des paramètres de logiciel. Dans Studio One Artist, ces appareils sont appelés claviers et doivent être configurés afin d'être disponibles à l'emploi. Dans certains cas, votre clavier de commande MIDI sert aussi de générateur de sons. Studio One Artist voit les fonctions de contrôleur et de générateur de sons comme deux appareils différents : un clavier de commande MIDI et un module de sons. Les commandes MIDI (clavier, boutons, faders, etc.) seront configurées comme un clavier. Les modules de sons seront configurés comme un instrument. Vous pouvez configurer vos appareils MIDI externes depuis la zone Configuration de la page d'accueil. Avant de créer un nouveau morceau pour l'enregistrement, prenons un moment pour configurer les périphériques externes. Vérifiez que vous avez relié la sortie MIDI Out de votre contrôleur MIDI externe à une entrée MIDI de votre interface audio PreSonus (s'il y en a une) ou d'une autre interface MIDI. Si vous utilisez un contrôleur MIDI USB, branchez-le à votre ordinateur et allumez-le. 1. Cliquez sur le lien Configurer les périphériques externes dans la zone Configuration de la page d'accueil pour ouvrir la fenêtre Périphériques externes. 2. Cliquez sur le bouton Ajouter. Cela ouvrira la fenêtre Ajouter un périphérique. 42 5 5.2 Prise en main de Studio One Artist Configuration de Studio One ATOM SQ Mode d'emploi 3. Avec le menu de gauche, sélectionnez votre contrôleur MIDI dans la liste des fabricants et modèles. Si vous ne trouvez pas votre contrôleur MIDI, sélectionnez Nouveau clavier. À cet instant, vous pouvez personnaliser le nom de votre clavier en saisissant sa référence et le nom de son fabricant. 4. Vous devez spécifier les canaux MIDI qui serviront à communiquer avec ce clavier. Pour la plupart des applications, vous devez sélectionner tous les canaux MIDI. Si vous ne savez pas quels canaux MIDI sélectionner, sélectionnez-les tous les 16. 5. Studio One vous permet de filtrer certaines fonctions de contrôle. Si vous souhaitez que Studio One ignore les messages d'aftertouch, de pitch bend, de changement de programme ou tous les messages CC, activez les filtres correspondant à ces messages. 6. Dans le menu déroulant Reçoit de, sélectionnez l'entrée de l'interface MIDI de laquelle Studio One Artist recevra les données MIDI (c'est-à-dire le port MIDI auquel est connecté votre clavier). Conseil d'expert : dans le menu déroulant Envoie à, sélectionnez la sortie de l'interface MIDI par laquelle Studio One Artist enverra les données MIDI à votre clavier. Si votre clavier de commande n'a pas besoin de recevoir de données MIDI de Studio One, vous pouvez laisser cette option non sélectionnée. 7. Si c'est le seul clavier que vous utiliserez pour contrôler vos instruments virtuels et synthétiseurs externes, vous devez cocher la case Entrée instrument par défaut. Cela affectera automatiquement votre clavier au contrôle de tous les appareils MIDI dans Studio One Artist. 8. Cliquez sur « OK ». Si vous avez un module de sons que vous aimeriez connecter, laissez ouverte la fenêtre Périphériques externes et passez à la partie suivante de cette section. Sinon, vous pouvez fermer la fenêtre et sauter à la section suivante. Configuration d'un module de sons MIDI externe Les contrôleurs d'instruments MIDI (claviers, guitares MIDI, etc.) envoient des informations musicales sous la forme de données MIDI à des modules de sons et instruments virtuels qui répondent en générant des sons conformément aux instructions reçues. Les modules de sons peuvent être des appareils autonomes ou être associés à un instrument MIDI, comme c'est le cas dans un synthétiseur à clavier. Studio One Artist considère tous les générateurs de sons comme des instruments. Une fois que vous avez configuré votre clavier de commande MIDI, prenez un moment pour configurer votre module de sons. 43 5 5.2 Prise en main de Studio One Artist Configuration de Studio One ATOM SQ Mode d'emploi Vérifiez que vous avez connecté l'entrée MIDI de votre module de sons externe à la sortie MIDI Out de votre interface MIDI. 1. Dans la fenêtre Périphériques externes, cliquez sur le bouton Ajouter. 2. Sélectionnez votre périphérique dans le menu de gauche. Si votre périphérique ne figure pas dans la liste, sélectionnez Nouvel instrument. À cet instant, vous pouvez personnaliser le nom de votre instrument en saisissant sa référence et le nom de son fabricant. 3. Spécifiez les canaux MIDI qui serviront à communiquer avec ce module de sons. Pour la plupart des applications, vous devez sélectionner tous les canaux MIDI. Si vous ne savez pas quels canaux MIDI sélectionner, nous vous suggérons de les sélectionner tous les 16. 4. Dans le menu Envoie à, sélectionnez la sortie de l'interface MIDI par laquelle Studio One Artist enverra les données MIDI à votre module de sons. Cliquez sur « OK » et fermez la fenêtre Périphériques externes. Vous êtes maintenant prêt à commencer l'enregistrement dans Studio One Artist. Le reste de ce guide de prise en main décrira comment configurer un morceau et donnera quelques conseils généraux de travail pour naviguer dans l'environnement de Studio One Artist. 44 5 5.3 Prise en main de Studio One Artist Création d'un nouveau morceau 5.3 ATOM SQ Mode d'emploi Création d'un nouveau morceau Maintenant que vous avez configuré vos appareils audio et MIDI, créons un nouveau morceau. Nous commencerons par configurer votre entrée/sortie audio par défaut. 1. Dans la page d'accueil, sélectionnez « Créer un nouveau morceau ». 2. Dans la fenêtre Nouveau morceau, nommez votre morceau et choisissez le dossier où le sauvegarder. Vous remarquerez une liste de modèles sur la gauche. Ces modèles fournissent des configurations rapides pour toute une diversité de périphériques et de situations d'enregistrement. Cette section décrira la création d'un morceau en partant d'une session vierge. 3. Sélectionnez « Morceau vide » dans la liste des modèles. À ce point, vous devez donner un nom à votre morceau et sélectionner la fréquence et la résolution d'échantillonnage désirées pour l'enregistrement et la lecture. Vous pouvez aussi fixer la longueur de votre morceau et les unités (base de temps) que vous désirez employer pour la règle de temps (mesures, secondes, échantillons ou images). Cliquez sur le bouton OK quand vous avez terminé. Conseil d'expert : si vous envisagez d'importer des boucles dans votre morceau, assurez-vous que l'option Étirer les fichiers audio au tempo du morceau est cochée. Ainsi les boucles seront automatiquement importées au bon tempo. 5.3.1 Configuration de vos entrées/sorties audio 1. Cliquez sur Morceau | Configuration du morceau pour choisir la fréquence et la résolution d'échantillonnage ainsi que pour configurer vos entrées/sorties audio. 45 5 5.3 Prise en main de Studio One Artist Création d'un nouveau morceau ATOM SQ Mode d'emploi 2. Cliquez sur Configuration E/S audio. 3. Dans l'onglet Entrées, vous pouvez activer tout ou partie des entrées de votre interface audio que vous souhaitez rendre disponibles. Nous vous recommandons de créer une entrée mono pour chacune des entrées de votre interface. Si vous prévoyez d'enregistrer en stéréo, vous devez également créer quelques entrées stéréo. 4. Cliquez sur l'onglet Sorties pour activer tout ou partie des sorties de votre interface audio. Dans le coin inférieur droit, vous verrez le menu de sélection Écoute. Il vous permet de choisir la sortie par laquelle vous entendrez les fichiers audio avant de les importer dans Studio One Artist. En général, vous choisirez le bus de sortie générale (Main). Conseil d'expert : si vous souhaitez que cette configuration d'entrées/sorties soit toujours rappelée quand vous ouvrez Studio One, cliquez sur le bouton Par défaut. 46 5 5.3 ATOM SQ Mode d'emploi Prise en main de Studio One Artist Création d'un nouveau morceau 5.3.2 Création de pistes audio et d'instrument 1. Dans le coin supérieur gauche de la fenêtre d'arrangement, vous remarquerez plusieurs boutons. Le bouton le plus à droite (+) est le bouton Ajouter des pistes. Cliquez sur ce bouton pour ouvrir la fenêtre Ajouter des pistes. 2. Dans la fenêtre Ajouter des pistes, vous pouvez personnaliser le nom et la couleur d'une piste, lui ajouter un preset de rack d'effets et choisir l'entrée et la sortie physiques de vos pistes audio. Plus important, vous pouvez choisir combien de pistes vous souhaitez créer, et leur type. Audio. Utilisez ce type de piste pour enregistrer et lire des fichiers audio. Instrument. Utilisez ce type de piste pour enregistrer et lire des données MIDI afin de contrôler des appareils MIDI externes ou des plug-ins d'instruments virtuels. Automation. Ce type de piste vous permet de créer des automations de commande de paramètre pour votre session. Dossier. Ce type de piste vous aide à gérer votre session ainsi qu'à éditer rapidement plusieurs pistes à la fois. Conseil d'expert : si vous souhaitez ajouter une piste audio pour chacune des entrées disponibles, allez dans le menu Piste | Ajouter des pistes pour toutes les entrées. Coupure (Mute) Armement Nom pour l’enreg. de la piste Écoute de Solo contrôle Indicateur de niveau Couleur de piste personnalisée Stéréo/mono Sélection de source d’entrée audio Note : les pistes d'instrument sont quasiment identiques aux pistes audio. La liste des sources d'entrée pour les pistes d'instrument référence les périphériques MIDI externes disponibles ainsi que tout instrument virtuel ayant été ajouté au morceau. 47 5 5.3 Prise en main de Studio One Artist Création d'un nouveau morceau 5.3.3 ATOM SQ Mode d'emploi Enregistrement d'une piste audio 1. Pour commencer l'enregistrement, créez une piste audio depuis la fenêtre Ajouter des pistes, réglez son entrée sur Input 1 de votre interface audio et connectez un microphone à cette même entrée. 2. Armez l'enregistrement en sélectionnant Enregistrer sur la piste. Montez le niveau de l'entrée Input 1 sur votre interface audio tout en parlant/chantant dans le microphone. Vous devez voir l'indicateur de niveau d'entrée de Studio One Artist réagir au signal entrant. Réglez le gain pour que le niveau d'entrée soit proche du maximum sans écrêter (sans distorsion). Vous êtes maintenant prêt à lancer l'enregistrement. Pour des instructions complètes, veuillez consulter le manuel de référence de Studio One accessible dans Aide | Manuel de référence de Studio One. 5.3.4 Ajout d'instruments virtuels et d'effets Vous pouvez ajouter des plug-ins et des instruments à votre morceau par glisserdéposer depuis le navigateur. Vous pouvez aussi faire glisser un effet ou un groupe d'effets d'un canal à un autre, déposer des chaînes d'effets personnalisées, et charger instantanément votre preset d'instrument virtuel favori sans même avoir à faire défiler un menu. Ouverture du navigateur Dans le coin inférieur droit de la fenêtre d'arrangement se trouvent trois boutons : Éditer. Le bouton Éditer ouvre et ferme les éditeurs audio et MIDI. Mixer. Le bouton Mixer ouvre et ferme la fenêtre de la console de mixage. Parcourir. Le bouton Parcourir ouvre le navigateur, qui affiche tous les instruments virtuels, plug-ins d'effet, fichiers audio et fichiers MIDI disponibles, ainsi que le chutier (pool de fichiers audio chargés dans la session en cours). Glisser-déposer d'instruments virtuels Pour ajouter un instrument virtuel à votre session, ouvrez le navigateur et cliquez sur le bouton Instrument. Sélectionnez l'instrument ou un de ses patches dans le navigateur des instruments et faites-le glisser dans la fenêtre d'arrangement. Studio One Artist créera automatiquement une nouvelle piste et chargera l'instrument comme entrée. 48 5 5.3 Prise en main de Studio One Artist Création d'un nouveau morceau ATOM SQ Mode d'emploi Glisser-déposer d'effets Pour ajouter un plug-in d'effet à une piste, cliquez sur l’onglet Effets dans le navigateur et sélectionnez le plug-in ou un de ses presets dans le navigateur d'effets. Faites glisser la sélection et déposez-la sur la piste où vous souhaitez ajouter l'effet. Glisser-déposer de fichiers audio et MIDI Les fichiers audio et MIDI peuvent aussi être rapidement trouvés, écoutés et importés dans votre morceau en les faisant glisser du navigateur de fichiers dans la fenêtre d'arrangement. Si vous déposez le fichier sur un espace vide, une nouvelle piste sera créée avec ce fichier à la position sur laquelle vous l'avez déposé. Si vous déposez le fichier sur une piste existante, il sera placé comme une nouvelle partie de cette piste. 49 Le dîner est servi Bonus supplémentaire : la recette PreSonus jusqu'à présent secrète du… Redfish Couvillion Ingrédients : • • • • • • • • • • • 60 ml d'huile végétale 30 g de farine 1 oignon coupé en dés 1 gousse d'ail hachée 1 poivron vert (coupé en dés) 3 branches de céleri coupées en dés 1 boîte de 400 g de dés de tomates 1 bouteille de bière light 2 feuilles de laurier 1 cuillerée à café de thym 1 kg de filets d'ombrine ocellée Instructions de cuisson : 1. 2. 3. 4. 5. 6. 7. Dans une casserole épaisse ou une grande poêle, faire chauffer l'huile à feu moyen et ajouter lentement la farine, cuillère par cuillère, afin d'obtenir un roux. Faire un roux foncé en poursuivant la cuisson jusqu'à ce qu'il devienne brun. Y ajouter l'ail, les oignons, le piment vert et le céleri. Faire revenir les légumes 3 à 5 minutes jusqu'à ce qu'ils commencent à ramollir. Ajouter les tomates, les feuilles de laurier, le thym et le poisson. Faire cuire quelques minutes. Ajouter lentement la bière et porter à légère ébullition. Réduire le feu et laisser mijoter sans couvrir 30 à 45 minutes jusqu'à ce que le poisson et les légumes soient cuits, en remuant de temps en temps. Détailler le poisson en bouchées et mélanger. Ajouter du poivre ou de la sauce pimentée à volonté. Ne pas couvrir. Servir sur du riz. Pour 6-8 personnes Bien que cela ne soit pas un des plats les plus célèbres du Sud-Est de la Louisiane, le Redfish Couvillion est un excellent moyen de servir le préféré de nos poissons du golfe. Aussi appelée tambour rouge ou loup des Caraïbes, l'ombrine ocellée est non seulement amusante à attraper mais aussi délicieuse ! © 2020 PreSonus Audio Electronics, Inc. Tous droits réservés. Impact, Presence, SampleOne et Studio One sont toutes des marques de commerce ou déposées de PreSonus Software Ltd. Ableton est une marque déposée d'Ableton. Mac et macOS sont des marques déposées d'Apple, Inc., aux U.S.A. et dans d'autres pays. Windows est une marque déposée de Microsoft, Inc., aux U.S.A. et dans d'autres pays. Les autres noms de produit mentionnés ici peuvent être des marques de commerce de leurs sociétés respectives. Toutes les caractéristiques sont sujettes à modification sans préavis... sauf la recette, qui est un classique. ATOM SQ Contrôleur de jeu et de production MIDI hybride à pads/clavier Mode d'emploi ® 18011 Grand Bay Ct. • Baton Rouge, Louisiane 70809 USA• 1-225-216-7887 www.presonus.com Réf. 70-52000154-A ">
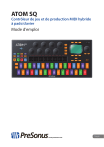
Lien public mis à jour
Le lien public vers votre chat a été mis à jour.