SMART Technologies TeamWorks Manuel utilisateur
PDF
Télécharger
Document
Logiciel SMART TeamWorks 3.2 GUIDE D'INSTALLATION ET DE CONFIGURATION POUR LES ADMINISTRATEURS INFORMATIQUES Ce document vous a-t-il aidé ? smarttech.com/docfeedback/171409 En savoir plus Ce guide, ainsi que d'autres ressources pour SMART TeamWorks, sont disponibles dans la section Assistance du site Web SMART (smarttech.com/support). Scannez ce code QR pour consulter ces ressources sur votre appareil mobile. Avis relatif aux marques de commerce SMART Board, smarttech, le logo SMART et tous les slogans SMART sont des marques de commerce ou des marques déposées de SMART Technologies ULC aux États-Unis et/ou dans d'autres pays. Re Mago Meeting Server (RMS) est une marque déposée de Re Mago Holding Ltd. aux États-Unis et/ou dans d'autres pays. Tous les noms de produits et de sociétés tiers peuvent être des marques de commerce appartenant à leurs détenteurs respectifs. Avis de droit d'auteur © YYYY SMART Technologies ULC. Tous droits réservés. Aucune partie de cette publication ne peut être reproduite, transmise, transcrite ou stockée dans un système de récupération de données ou traduite dans quelque langue, à quelque fin ou par quelque moyen que ce soit, sans l'accord écrit préalable de SMART Technologies ULC. Les informations de ce manuel peuvent être modifiées sans préavis et ne représentent aucun engagement de la part de SMART. Ce produit et/ou l'utilisation de celui-ci sont couverts par un ou plusieurs des brevets américains suivants : www.smarttech.com/patents MM/YYYY smarttech.com/fr/kb/171409 Table des matières Chapitre 1 : Bienvenue Installer SMART TeamWorks éditions Room et Connected Présentation des processus d'installation et de configuration Chapitre 2 : Préparer l'installation Configuration de l'ordinateur Configuration matérielle SMART État réseau Créer un compte de ressource de salle de réunion sur Microsoft Exchange Server Configurer l'ordinateur Configurer des écrans interactifs SMART Board avec iQ Installer SMART TeamWorks Installer SMART TeamWorks Activer la licence Chapitre 4 : Configurer SMART TeamWorks Accéder à la fenêtre des paramètres Configurer les paramètres généraux Configurer les paramètres de tableau blanc pour SMART TeamWorks Configurer le lanceur SMART TeamWorks Configurer le service de serveur de réunion Activer le partage d'écran Configurer les commandes vocales Outils tiers Chapitre 5 : Personnaliser SMART TeamWorks Personnaliser le logo de la barre de titre du lanceur Personnaliser l'arrière-plan du lanceur Personnaliser les applications du lanceur i smarttech.com/fr/kb/171409 1 1 1 3 3 4 5 11 13 15 19 19 23 25 26 26 30 34 41 42 44 48 49 49 50 51 Chapitre 1 Bienvenue Installer SMART TeamWorks éditions Room et Connected Présentation des processus d'installation et de configuration 1 1 Ce guide explique comment installer et configurer le logiciel SMART TeamWorks, qui inclut également les pilotes de produit SMART et SMART Ink™. Ce guide est uniquement conçu pour les administrateurs informatiques et autres personnes ayant l'habitude de déployer et administrer des logiciels dans un environnement en réseau. Pour utiliser ce guide, vous devez : l Connaître la terminologie informatique, comme "registre" et "contrôleur de domaine" l Connaître les tâches administratives de base dans le système d'exploitation l Savoir administrer Microsoft Exchange Installer SMART TeamWorks éditions Room et Connected Vous pouvez installer SMART TeamWorks éditions Room et Connected à l'aide du package d'installation, comme expliqué dans ce guide. Le package d'installation complet disponible sur le site Web de SMART inclut le logiciel SMART TeamWorks, les pilotes de produit SMART et SMART Ink. Présentation des processus d'installation et de configuration se préparer pour Installation 1 smarttech.com/fr/kb/171409 Installer et activer Configurer l'expérience CHAPITRE 1 BIENVENUE Étape 1 : Préparer l'installation 1. Assurez-vous que l'ordinateur respecte les conditions d'installation. Voir Configuration de l'ordinateur à la page 3. 2. Consultez les directives de la section État réseau. Voir État réseau à la page 5. 3. Configurez un compte de ressource de la salle sur le serveur Microsoft® Exchange. Voir Créer un compte de ressource de salle de réunion sur Microsoft Exchange Server à la page 11. 4. Paramétrez un compte utilisateur ou un domaine dans l'environnement informatique de votre entreprise pour l'ordinateur de la salle de réunion, et configurez l'ordinateur en tant qu'ordinateur sans assistance. Voir Configurer l'ordinateur à la page 13. 5. Configurez l'écran interactif SMART Board avec iQ (équipé d'une carte informatique Intel) pour SMART TeamWorks. Voir Configurer des écrans interactifs SMART Board avec iQ à la page 15. Étape 2 : Installer et activer 1. Installez le logicel SMART TeamWorks. Voir Installer SMART TeamWorks à la page 19. 2. Activez la licence. Voir Activer la licence à la page 23. Étape 3 : Configurer l'expérience 1. Configurez les paramètres de SMART TeamWorks. Voir Chapitre 4 : Configurer SMART TeamWorks à la page 25. 2 smarttech.com/fr/kb/171409 CHAPITRE 2 PRÉPARER L'INSTALLATION Préparer l'installation Configuration de l'ordinateur Configuration de l'ordinateur de la salle de réunion Configuration matérielle SMART État réseau Vérifier les dépendances Préparer l'environnement réseau pour l'installation de SMART TeamWorks Réseau et accès à Internet Ports serveurs proxy Authentification 802.1X IP Paramétrer l'environnement réseau pour la fonctionnalité de partage d'écran de SMART TeamWorks Créer un compte de ressource de salle de réunion sur Microsoft Exchange Server Configurer l'ordinateur Se connecter au réseau Optimiser les paramètres de l'ordinateur Installer des applications fréquemment utilisées Configurer des écrans interactifs SMART Board avec iQ Chercher des mises à jour micrologicielles et les appliquer Chercher des mises à jour du logiciel iQ et les appliquer Configurer l'écran se préparer pour Installation Installer et activer Configurer l'expérience Configuration de l'ordinateur Avant d'installer les logiciels, assurez-vous que les ordinateurs sur lesquels vous prévoyez d'installer le logiciel SMART TeamWorks, les pilotes de produit SMART et SMART Ink disposent de la configuration minimale. Si vous utilisez un écran interactif SMART Board® équipé d'un dispositif SMART iQ avec une carte informatique Intel (AM50), ce dispositif respecte toutes les spécifications pour SMART TeamWorks. 3 smarttech.com/fr/kb/171409 3 4 4 5 5 7 7 7 7 8 8 8 11 13 13 13 14 15 15 16 17 CHAPITRE 2 PRÉPARER L'INSTALLATION Configuration de l'ordinateur de la salle de réunion Général Systèmes d'exploitation pris en charge Windows® 10 64-bits (avec Fall Creators Update 1803 ou une version ultérieure) REMARQUE Windows version 1809 est recommandé pour la prise en charge de Miracast™. espace sur le disque dur 1 Go Processeur Carte informatique Intel® i5 de 7e génération RAM 8 Go Stockage SSD de 64 Go (minimum) SSD de 128 Go (recommandé) Autres exigences Prise en charge USB USB 2.0 (minimum) USB 3.0 (recommandé) Réseau et accès à Internet Accès Internet pour télécharger et activer les logiciels SMART Sans fil 5 GHz recommandé (avec norme Wi-Fi® 802.11ac) Connexion Ethernet câblée Programmes Microsoft .NET Framework 4.5.1 pour SMART Ink Microsoft Visual Studio® Tools pour Office Adobe® Reader® 11.0.1 ou une version ultérieure (pour le plugin SMART Ink) Exchange Server Exchange 2013 ou une version ultérieure (sur site ou en ligne) Configuration matérielle SMART Si vous installez SMART TeamWorks sur le système d'exploitation Windows 10 Pro (sur la carte informatique Intel du dispositif iQ AM50), assurez-vous que le matériel dispose de la configuration minimale suivante. 4 smarttech.com/fr/kb/171409 CHAPITRE 2 PRÉPARER L'INSTALLATION Écrans interactifs SMART Board pris en charge Modèles Configuration minimale SMART Board 7000 et 7000 Pro avec iQ Tout Micrologiciel : l Micrologiciel scalaire 6.1 ou une version ultérieure Logiciel système du dispositif iQ (AM50) : l SMART Board 6000 et 6000 Pro avec iQ l SPNL-6265-V3 l SPNL-6365-V3 l SPNL-6275-V3 l SPNL-6375-V3 Micrologiciel : l l CONSEIL Pour savoir quel modèle vous utilisez, voir Identifier votre modèle. Logiciel système 3.0 version 3.0.127 ou ultérieure Micrologiciel scalaire 1.2.17 ou une version ultérieure Micrologiciel tactile 2.3.0.4 ou une version ultérieure Logiciel système du dispositif iQ (AM50) : l Logiciel système 3.0 version 3.0.127 ou ultérieure État réseau Cette section décrit les dépendances et le processus de paramétrage pour l'état réseau. Les administrateurs réseau doivent configurer le réseau pour que SMART TeamWorks fonctionne correctement. Consultez les informations de cette section afin de paramétrer l'environnement réseau et de rassembler les informations nécessaires à l'installation et à la configuration du logiciel SMART TeamWorks. Vérifier les dépendances Vérifiez ces dépendances pour vous assurer que les fonctionnalités de SMART TeamWorks fonctionneront au sein de l'infrastructure informatique. 5 smarttech.com/fr/kb/171409 CHAPITRE 2 PRÉPARER L'INSTALLATION Si vous utilisez Active Directry et MDM pour la gestion des appareils Dépendance Description Active Directory® ou Azure Active Directory (Azure AD) Le logiciel SMART TeamWorks utilise un compte Active Directory ou Azure AD (le compte de la salle de réunion) pour accéder aux services Microsoft Exchange et Skype® Entreprise. SMART TeamWorks doit pouvoir se connecter au contrôleur de domaine Active Directory ou au locataire Azure AD pour valider les identifiants du compte de la salle de réunion et accéder aux informations du compte (comme le pseudonyme, l'alias et le serveur Exchange). Pour autoriser un groupe d'utilisateurs à configurer des paramètres dans SMART TeamWorks, utilisez la fonction de domaine ou la jonction Azure AD SMART TeamWorks. Solution de gestion des appareils mobiles (MDM) (Microsoft Intune, System Center Configuration Manager, ou fournisseur MDM tiers pris en charge) Si votre entreprise dispose d'une solution MDM, vous pouvez l'utiliser pour appliquer les paramètres et installer à distance des applications sur plusieurs appareils à la fois. En outre, les appareils doivent être enregistrés dans cette solution MDM. Cela permettra de déployer de manière centralisée l'application SMART TeamWorks sur tous les appareils enregistrés. Référez-vous aux bonnes pratiques MDM de votre entreprise. Si vous intégrez un calendrier Microsoft Exchange à SMART TeamWorks Dépendance Description Exchange (Exchange Online, ou Exchange 2013 ou une version ultérieure) et Exchange ActiveSync SMART TeamWorks s'intègre à Exchange pour activer les fonctionnalités de calendrier et de services de fichier du logiciel. Il active également la fonctionnalité de démarrage de réunion d'un simple clic de SMART TeamWorks. Exchange Web Service (EWS) sert à synchroniser le calendrier du compte de la salle de réunion avec le logiciel SMART TeamWorks. Si l'ordinateur de la salle de réunion ne peut pas utiliser EWS, SMART TeamWorks n'affichera pas les réunions dans son lanceur et il ne sera pas possible de lancer des réunions à partir du calendrier intégré. REMARQUE Microsoft Office 365, Exchange sur site et les configurations hybrides sont pris en charge. 6 smarttech.com/fr/kb/171409 CHAPITRE 2 PRÉPARER L'INSTALLATION Préparer l'environnement réseau pour l'installation de SMART TeamWorks Réseau et accès à Internet Pour fonctionner correctement, le logiciel SMART TeamWorks doit avoir accès à un réseau câblé ou sans fil. REMARQUE Une connexion câblée est vivement recommandée pour réduire les interférences sans fil et pour améliorer les performances du partage d'écran. Si votre entreprise n'autorise pas un accès complet à Internet, mettez les URL suivantes dans la liste blanche de manière à pouvoir activer la licence : l Toutes les URL avec le domaine *remago.com l Toutes les URL avec le domaine *airserver.com Ports SMART TeamWorks utilise les ports suivants pour communiquer et pour activer ses fonctionnalités de collaboration : Port 80 et 443 Objectif l Pour les connexions sortantes à Internet REMARQUE Une adresse IP dédiée est vivement recommandée. 8033 l l Pour les connexions entrantes des participants à la réunion qui utilisent l'application SMART TeamWorks pour se connecter à une session de tableau blanc. Permet aux participants à la réunion de télécharger l'application SMART TeamWorks à partir de l'écran d'accueil SMART TeamWorks de l'ordinateur de la salle de réunion. Il est possible que l'ouverture de ports supplémentaires soit nécessaire si vous utilisez SMART TeamWorks avec une solution de conférence Web tierce, comme Skype Entreprise ou WebEx. Consultez la documentation de la solution de conférence Web pour plus d'instructions. serveurs proxy Si la topologie de réseau de votre entreprise nécessite une connexion à un serveur proxy pour joindre des services Internet, vous pouvez configurer la connexion la première fois que vous utilisez un nouvel ordinateur, ou à tout moment après cela dans les paramètres Windows de l'ordinateur. 7 smarttech.com/fr/kb/171409 CHAPITRE 2 PRÉPARER L'INSTALLATION Les identifiants de proxy sont stockés d'une session à l'autre pour les réunions SMART TeamWorks et ne doivent être paramétrés qu'une fois. Authentification 802.1X Si votre entreprise utilise l'authentification 802.1X, vous devrez installer le certificat pour cette authentification sur l'ordinateur de la salle de réunion. L'authentification 802.1X est prise en charge aussi bien pour les connexions câblées que sans fil. Dans Windows 10, version 1803 ou ultérieure, l'authentification 802.1X pour les connexions câblées et sans fil est activée par défaut dans le logiciel SMART TeamWorks. Si votre entreprise utilise l'authentification 802.1X, assurez-vous que le certificat d'authentification est installé pour SMART TeamWorks dans votre solution MDM. Si votre entreprise n'utilise pas l'authentification 802.1X, aucune configuration n'est nécessaire et le logiciel SMART TeamWorks continuera de fonctionner normalement. Pour installer le certificat pour l'authentification 802.1X Installez le certificat en suivant les instructions fournies dans ClientCertificateInstall CSP. OU Installez le certificat la première fois que vous utilisez un nouvel ordinateur, ou à tout moment après cela dans les paramètres Windows de l'ordinateur. Une fois le certificat installé pour SMART TeamWorks, l'authentification 802.1X démarrera automatiquement. IP Le logiciel SMART TeamWorks peut être configuré de manière à utiliser une IP statique, mais aussi le protocole DHCP, afin d'attribuer une adresse IP. Les IP statiques sont vivement recommandées. Paramétrer l'environnement réseau pour la fonctionnalité de partage d'écran de SMART TeamWorks Utilisez le paramétrage réseau suivant afin d'activer la fonctionnalité de partage d'écran pour SMART TeamWorks. 1. Désactivez l'isolation du point d'accès/AP, aussi appelée isolation du client/sans fil ou mode invité. 2. Dans les paramètres du routeur, activez Multicast, le Plug and Play universel (UPnP) et le protocole de gestion de groupes Internet (IGMP). 3. Assurez-vous que la fréquence d'actualisation de la carte vidéo est réglée sur 60 Hz. 8 smarttech.com/fr/kb/171409 CHAPITRE 2 PRÉPARER L'INSTALLATION 4. Ajoutez les URL suivantes à la liste blanche du réseau : o Toutes les URL avec le domaine *remago.com o Toutes les URL avec le domaine *airserver.com 5. Ouvrez les ports TCP/UDP nécessaires pour permettre aux appareils mobiles et aux ordinateurs d'utiliser Apple AirPlay™, Google Cast™ et/ou Miracast pour le partage d'écran : Port 9 Fourchette de ports Fonctionnalité Utilisé pour TCP/UDP 53 DNS Google Cast TCP 80 HTTP sortant Google Cast UDP 123 Network Time Protocol Google Cast TCP 443 AirPlay, PhotoStream, iTunes Store AirPlay, Google Cast UDP 1900 Bonjour AirPlay, Google Cast TCP 3689 Partage de musique iTunes, AirPlay, partage à domicile AirPlay TCP 5000 Streaming audio AirPlay TCP 5297 Bonjour AirPlay TCP/UDP 5298 Bonjour AirPlay UDP 5350 Bonjour AirPlay UDP 5351 Bonjour AirPlay TCP/UDP 5353 mDNS, Bonjour, AirPlay, partage à domicile AirPlay, Miracast UDP 6010-6012 AirPlay audio AirPlay TCP 7000 Partage d'image AirPlay TCP 8000-8999 Radio Internet iTunes AirPlay, Google Cast TCP 7001 Streaming vidéo AirPlay UDP 7010 Affichage en mode miroir AirPlay UDP 7011 Affichage en mode miroir AirPlay TCP 7100 Affichage en mode miroir AirPlay TCP/UDP 7236 Négociation Miracast TCP Streaming vidéo Miracast 7250 smarttech.com/fr/kb/171409 CHAPITRE 2 PRÉPARER L'INSTALLATION Port Fourchette de ports Fonctionnalité Utilisé pour TCP 42000-42999 Radio Internet iTunes AirPlay TCP 47000 Négociation audio AirPlay TCP/UDP 49152–65535 Ports dynamiques AirPlay, Google Cast UDP 49159 Bonjour, AirPlay AirPlay UDP 49163 Bonjour, AirPlay AirPlay TCP 49228 Google Cast Google Cast TCP/UDP 50000 Négociation Miracast TCP 50259 Google Cast Google Cast UDP 54780 Google Cast Google Cast UDP 62572 Google Cast Google Cast 6. Configurez le réseau pour autoriser Bonjour et mDNS (multidiffusion). 7. Configurez le réseau pour autoriser les requêtes du protocole NTP (Network Time Protocol) à des serveurs de temps Internet. REMARQUE Le recours à une connexion réseau sans fil 5 GHz peut améliorer l'expérience de partage d'écran. Une connexion câblée à la salle de réunion est recommandée pour réduire les interférences sans fil et pour améliorer les performances du partage d'écran. 8. Dans le cas des environnements hautement complexes et sécurisés utilisant un pare-feu Windows Defender, excluez %systemroot%System32\WUDFHost.exe pour privé/public/domaine. REMARQUE Une fois SMART TeamWorks installé, un script s'exécute afin d'optimiser le système d'exploitation pour AirServer, le service qui permet de partager l'écran dans SMART TeamWorks. 10 smarttech.com/fr/kb/171409 CHAPITRE 2 PRÉPARER L'INSTALLATION Créer un compte de ressource de salle de réunion sur Microsoft Exchange Server Utilisez le centre d'administration Microsoft Office 365 pour ajouter une nouvelle ressource de salle de réunion. IMPORTANT Cette opération doit être effectuée par l'administrateur informatique de votre entreprise ou la personne responsable d'administrer Microsoft Exchange. Pour créer un compte de ressource de la salle de réunion 1. Ouvrez le centre d'administration Microsoft Office 365. 2. Naviguez jusqu'à Ressources > Salles et équipement. 3. Cliquez sur Ajouter et suivez les instructions à l'écran pour créer un compte de ressource de la salle de réunion. 4. Notez les informations suivantes concernant le nouveau compte : o Nom o E-mail Vous aurez besoin de ces informations lorsque vous configurerez le logiciel SMART TeamWorks édition Connected. 5. Naviguez jusqu'à Utilisateurs > Utilisateurs actifs et sélectionnez la salle que vous venez de créer. 6. Cliquez sur Réinitialiser le mot de passe. 7. Sélectionnez Me permettre de créer le mot de passe et de saisir un nouveau mot de passe. 8. Décochez la case Demander à cet utilisateur de modifier son mot de passe lors de sa première connexion. 9. Cliquez sur Réinitialiser. 10. Si vous avez besoin de vous connecter à Skype Entreprise à partir du compte de la salle de réunion, activez la licence associée au compte de la ressource de la salle par le biais de l'option Licences de produit. Le compte de la ressource de la salle doit avoir le niveau de droit d'accès le plus bas par défaut. Vous n'avez pas besoin d'ajouter le compte à des groupes spéciaux ni de lui attribuer un rôle spécifique. 11. Ouvrez une console PowerShell et lancez une session de service en ligne Microsoft. 11 smarttech.com/fr/kb/171409 CHAPITRE 2 PRÉPARER L'INSTALLATION 12. Exécutez les commandes suivantes lors de la session : Fonction Commande Afficher l'objet de la réunion dans Set-CalendarProcessing -Identity "Room ID" le calendrier SMART TeamWorks AddOrganizerToSubject 0 Set-CalendarProcessing -Identity "Room ID" DeleteSubject 0 Par défaut, l'objet de la réunion contient le nom de l'organisateur. Cependant, vous devez connaître le véritable objet de la réunion. Créer une liste de ressources de la salle de réunion New-DistributionGroup -Name "Room List ID" DisplayName "Room List Friendly Name" – PrimarySmtpAddress [email protected] – RoomList Ajouter le compte de la Add-DistributionGroupMember –Identity "Room ressource de la salle de réunion à List ID" -Member "Room ID" la liste des ressources de la salle de réunion Pour exécuter les commandes ci-dessus, il se peut que vous deviez exécuter les commandes suivantes : 12 Fonction Commande Obtenir une liste de toutes les ressources de la salle de réunion Get-Mailbox | Where-Object {$_.RecipientTypeDetails -eq "RoomMailbox"} | Format-Table DisplayName,Identity,PrimarySmtpAddress Obtenir une liste de toutes les listes de ressources de la salle de réunion Get-DistributionGroup | Where {$_.RecipientTypeDetails -eq "RoomList"} | Format-Table DisplayName,Identity,PrimarySmtpAddress smarttech.com/fr/kb/171409 CHAPITRE 2 PRÉPARER L'INSTALLATION Configurer l'ordinateur Il est important de configurer correctement l'ordinateur de la salle de réunion pour SMART TeamWorks avant d'installer le logiciel. La section suivante explique comment préparer au mieux le système d'exploitation pour SMART TeamWorks. SMART TeamWorks prend en charge la configuration du système d'exploitation en tant que kiosque, ou pour obliger les utilisateurs à se connecter avec leurs identifiants de compte avant de pouvoir accéder au bureau de l'ordinateur. Se connecter au réseau Pour une réactivité optimale de l'écran, SMART recommande de connecter l'ordinateur de la salle de réunion au réseau local de votre entreprise à l'aide d'un câble. Si vous ne pouvez pas utiliser un câble, les connexions sans fil sont malgré tout prises en charge. Cependant, si vous utilisez l'option sans fil, SMART recommande de désactiver les appareils réseau inutilisés sur l'ordinateur de la salle de réunion afin d'optimiser les performances. Optimiser les paramètres de l'ordinateur Les installateurs du logiciel SMART TeamWorks ne configurent pas automatiquement le système d'exploitation Windows 10 ni les options du BIOS de l'ordinateur. Il est important de lire État réseau à la page 5 pour le paramétrage de la sécurité réseau et de veiller à ce que l'ordinateur dispose de la configuration minimale indiquée dans Configuration de l'ordinateur à la page 3. Pour optimiser les paramètres de l'ordinateur afin de l'utiliser en tant que hub 1. Ouvrez la fenêtre Paramètres de l'ordinateur. 2. Sélectionnez Système > Notifications et actions. 3. Désactivez toutes les alertes et notifications système. 4. Sélectionnez Alimentation et mise en veille. 13 smarttech.com/fr/kb/171409 CHAPITRE 2 PRÉPARER L'INSTALLATION 5. Utilisez les paramètres de gestion de l'alimentation suivants : o Désactiver les écrans de veille o Paramétrer l'ordinateur pour ne jamais entrer en mode Veille o Paramétrer l'ordinateur pour ne jamais se déconnecter o Paramétrer l'écran pour ne jamais s'éteindre REMARQUES Beaucoup de ces paramètres peuvent également être gérés avec un utilitaire de ligne de commande, tel que l'utilitaire natif de Microsoft Windows : Powercfg. Voir Options de ligne de commande de Powercfg pour une liste des options de ligne de commande. Vous pouvez aussi configurer ces paramètres à l'aide de la stratégie de groupe Windows. Des références de stratégie de groupe telles que Référence des paramètres de stratégie de groupe pour Windows et Windows Server peuvent vous aider à trouver les paramètres appropriés pour les paramètres de gestion de l'alimentation répertoriés à cette étape. Voici quelques exemples d'options de configuration de stratégie que vous pouvez paramétrer : o Le fait de paramétrer "Activer l'écran de veille" sur "Désactiver" empêchera l'exécution des écrans de veille. o Le fait de paramétrer "Spécifier le délai de veille si l’ordinateur n’est pas utilisé" sur "0" empêchera le système d'exploitation de passer automatiquement en mode Veille. 6. Désactivez les mises à jour automatiques pour les mises à jour majeures du système d'exploitation Windows sur l'ordinateur. Vous pouvez laisser activées les mises à jour automatiques des correctifs de sécurité Windows pour l'ordinateur. Consultez Configuration de l'ordinateur à la page 3 pour savoir quelle est la version de Windows la plus récente prise en charge par SMART TeamWorks. 7. Entrez dans le paramétrage du BIOS de l'ordinateur. 8. Pour la séquence de démarrage, désactivez tout appareil d'amorçage inutilisé. Par exemple, le démarrage réseau PXE et le démarrage à partir d'une clé USB. 9. Enregistrez les modifications apportées à la configuration et quittez l'utilitaire de paramétrage du BIOS. Installer des applications fréquemment utilisées Pour que les utilisateurs puissent insérer des fichiers sur le tableau blanc de SMART TeamWorks, les applications natives des fichiers doivent être installées sur l'ordinateur de la salle de réunion. Par exemple, les applications Microsoft Office et Adobe PDF doivent être installées sur l'ordinateur avant que les utilisateurs puissent insérer des fichiers de ces programmes ou interagir avec eux. 14 smarttech.com/fr/kb/171409 CHAPITRE 2 PRÉPARER L'INSTALLATION Configurer des écrans interactifs SMART Board avec iQ Lorsque vous installez SMART TeamWorks sur un écran interactif SMART Board avec un dispositif iQ AM50 équipé d'une carte informatique Intel, il est important de suivre les instructions d'installation sans texte fournies, ainsi que les guides d'installation et de maintenance des écrans. Lors de l'installation, assurez-vous que le micrologiciel scalaire et le logiciel système du dispositif iQ AM50 les plus récents sont installés sur les écrans. Sans le micrologiciel et le logiciel système les plus récents, les écrans risquent de ne pas se comporter comme prévu, et certaines fonctionnalités de SMART TeamWorks et d'autres logiciels risquent de ne pas être disponibles. Chercher des mises à jour micrologicielles et les appliquer Le processeur de l'écran SMART Board utilise un micrologiciel. SMART TeamWorks nécessite les versions micrologicielles suivantes : Affichage Numéros de modèles SMART Board 7000 et 7000 Pro Tout SMART Board 6000 et 6000 Pro Version micrologicielle minimale l l SPNL-6265-V3 l SPNL-6365-V3 l SPNL-6275-V3 l SPNL-6375-V3 l l Micrologiciel scalaire 6.1 ou une version ultérieure Micrologiciel scalaire 1.2.17 ou une version ultérieure Micrologiciel tactile 2.3.0.4 ou une version ultérieure CONSEIL Pour savoir quel modèle vous utilisez, voir Identifier votre modèle. REMARQUE Le tableau ci-dessus indique la configuration micrologicielle minimale pour le logiciel SMART TeamWorks. SMART vous recommande de toujours installer la version la plus récente disponible. Lorsqu'une mise à jour du micologiciel est disponible, l'écran télécharge la mise à jour en arrière-plan, puis attend quatre heures d'inactivité. Lorsque cela se produit, l'écran affiche un compte à rebours de deux minutes avant de lancer la mise à jour. Le compte à rebours peut être interrompu à tout moment. La mise à jour commence lorsque le compte à rebours est terminé. 15 smarttech.com/fr/kb/171409 CHAPITRE 2 PRÉPARER L'INSTALLATION Pour vérifier la version actuelle du micrologiciel de l'écran 1. Allumez l'écran interactif SMART Board. 2. Tapez sur Accueil , puis tapez sur Paramètres . 3. Sous Paramètres système, tapez sur À propos de. La version actuelle du logiciel système apparaît sous Numéro de version dans la zone Informations du tableau. Pour mettre à jour le micrologiciel de l'écran 1. Allez à support.smarttech.com/downloads/other-hardware/displays. 2. Sélectionnez votre écran. 3. Sélectionnez la version du micrologiciel la plus récente. 4. Suivez les instructions figurant sur la page de téléchargement. Chercher des mises à jour du logiciel iQ et les appliquer Lorsque l'écran est connecté à Internet, il met automatiquement à jour son logiciel système. Lorsqu'une mise à jour du logiciel système est disponible, l'écran télécharge la mise à jour en arrière-plan, puis attend quatre heures d'inactivité. Lorsque cela se produit, l'écran affiche un compte à rebours de deux minutes avant de lancer la mise à jour (le compte à rebours peut être interrompu à tout moment). Pendant la mise à jour, l'écran reste vide quatre minutes. Une fois la mise à jour terminée, l'écran affiche le Tableau blanc et tout le contenu qui se trouvait sur le Tableau blanc avant la mise à jour. REMARQUE Vous pouvez configurer le réseau de votre entreprise pour autoriser ou empêcher les mises à jour automatiques du logiciel système. Vous pouvez aussi télécharger des mises à jour du logiciel système à l'adresse smarttech.com/downloads/iq-appliance et suivre les instructions figurant sur la page de téléchargement. Si l'écran a téléchargé la mise à jour du logiciel système mais ne l'a pas encore appliquée, vous pouvez lancer manuellement le processus de mise à jour à partir de Paramètres. Pour chercher des mises à jour logicielles pour le dispositif iQ et les appliquer 1. Allumez l'écran interactif SMART Board. 2. Tapez sur Accueil 16 smarttech.com/fr/kb/171409 , puis tapez sur Paramètres . CHAPITRE 2 PRÉPARER L'INSTALLATION 3. Faites défiler l'écran jusqu'à Mise à jour automatique. 4. Tapez sur Chercher des mises à jour maintenant. IMPORTANT Une connexion réseau est nécessaire pour la recherche des mises à jour et leur installation. 5. Si une mise à jour est disponible, tapez sur Appliquer la mise à jour maintenant sous Chercher des mises à jour maintenant. Configurer l'écran Finissez de configurer l'écran en suivant les instructions fournies dans les guides d'installation et de maintenance : l Guide d'installation et de configuration des SMART Board 7000 et 7000 pro (smarttech.com/kb/171164) l Guide d'installation et de configuration des SMART Board 6000 et 6000 pro (smarttech.com/kb/171167) 17 smarttech.com/fr/kb/171409 Chapitre 3 Installer SMART TeamWorks Installer SMART TeamWorks Activer la licence se préparer pour Installation 19 23 Installer et activer Configurer l'expérience Installer SMART TeamWorks IMPORTANT Les fichiers de configuration de SMART TeamWorks sont établis en fonction du compte utilisateur qui est connecté à l'ordinateur lorsque le logiciel est exécuté pour la première fois. Il est possible d'utiliser un compte différent, par exemple un compte d'administrateur de domaine, afin de configurer l'ordinateur pour SMART TeamWorks et d'installer le logiciel SMART TeamWorks. Cependant, avant d'exécuter le logiciel pour la première fois et de l'activer, vous devez vous déconnecter du compte d'administrateur puis vous reconnecter à l'aide du compte utilisateur créé pour la salle de réunion, de manière à ce que les autorisations des fichiers soient correctement établies. 19 smarttech.com/fr/kb/171409 CHAPITRE 3 INSTALLER SMART TEAMWORKS Liste de vérification de pré-installation Pour vous assurer que SMART TeamWorks fonctionne comme prévu, vérifiez les éléments suivants avant de télécharger et d'installer SMART TeamWorks : o L'ordinateur dispose de la configuration minimale. Voir Configuration de l'ordinateur à la page 3. o L'écran interactif SMART Board est connecté à un réseau et les versions les plus récentes du micrologiciel et du logiciel iQ sont installées dessus. Voir Configurer des écrans interactifs SMART Board avec iQ à la page 15. o L'accès réseau approprié a été paramétré par l'administrateur réseau. Plus précisément : l l Les sites Web ont été mis sur liste blanche Les ports réseau ont été ouverts Pour des informations complètes sur les sites Web à mettre sur liste blanche et les ports nécessaires, voir État réseau à la page 5. o L'administrateur informatique a configuré une nouvelle ressource de la salle sur le serveur Exchange de l'entreprise pour la salle de réunion SMART TeamWorks. Voir Créer un compte de ressource de salle de réunion sur Microsoft Exchange Server à la page 11. o L'administrateur informatique a configuré le système d'exploitation de l'ordinateur pour SMART TeamWorks. Voir Configurer l'ordinateur à la page 13. Pour installer le logiciel SMART TeamWorks 1. Rendez-vous à l'adresse home.smarttech.com/interactive-displays-forbusiness/teamworks/download. 2. Téléchargez le fichier SMART TeamWorks .exe. 3. Lancez le fichier exécutable pour ouvrir l'assistant d'installation. 4. Acceptez les conditions générales et cliquez sur Suivant. 5. Saisissez l'emplacement auquel installer SMART TeamWorks s'il est différent de l'emplacement par défaut, puis cliquez sur Suivant. 6. Sélectionnez les composants à installer et cliquez sur Suivant : Composant Description SMART TeamWorks Composant nécessaire Pilotes de produit SMART Composant nécessaire si vous utilisez SMART TeamWorks avec un écran interactif SMART Board. Cela installe SMART Ink et les pilotes de produit 20 Exemples de Composant optionnel démonstration Cela installe quelques fichiers de démonstration, notamment un fichier PDF, vidéo, PPT et image. smarttech.com/fr/kb/171409 CHAPITRE 3 INSTALLER SMART TEAMWORKS 7. Cliquez sur Installer pour lancer le programme d'installation de SMART Ink et des pilotes de produit. 8. Suivez les instructions à l'écran pour installer SMART Ink et les pilotes de produit. Une fois SMART Ink et les pilotes de produit installés, vous serez renvoyé à l'assistant d'installation de SMART TeamWorks. 9. Pour que SMART TeamWorks démarre automatiquement quand un utilisateur se connecte ou quand l'ordinateur redémarre, cochez la case Exécuter SMART TeamWorks au démarrage. 10. Cliquez sur Terminer. Il se peut que SMART TeamWorks nécessite un redémarrage de l'ordinateur pour finaliser l'installation. Une fois l'installation terminée, une fenêtre de fin s'ouvre. Finalisez l'installation en fonction de votre situation : a. Si vous êtes connecté à l'ordinateur à l'aide d'un compte d'administrateur, décochez la case Lancer SMART TeamWorks et cliquez sur Terminer. b. Déconnectez-vous du compte d'administrateur et reconnectez-vous à l'aide du compte utilisateur créé pour la salle de réunion. IMPORTANT Lorsque le logiciel SMART TeamWorks s'exécute pour la première fois, les autorisations de fichier pour SMART TeamWorks sont paramétrées en fonction du compte utilisateur connecté à l'ordinateur. Cela signifie que, si vous restez connecté en tant qu'administrateur ou avec un autre type de compte servant à configurer un ordinateur, lorsque vous exécuterez le logiciel pour la première fois, c'est le seul compte utilisateur qui aura l'autorisation d'afficher et de modifier les paramètres de l'ordinateur. Ces paramètres comprennent quelques paramètres utilisateur de base qui peuvent être utiles aux participants à la réunion. Si vous avez besoin de verrouiller les paramètres, utilisez le champ de mot de passe dans la fenêtre des paramètres. c. Lancez SMART TeamWorks. OU a. Si vous êtes connecté à l'ordinateur à l'aide du compte créé pour la salle de réunion, cochez la case Lancer SMART TeamWorks et cliquez sur Terminer. 21 smarttech.com/fr/kb/171409 CHAPITRE 3 INSTALLER SMART TEAMWORKS 11. Activez la licence et configurez le logiciel SMART TeamWorks. Voir Activer la licence à la page ci-contre et Chapitre 4 : Configurer SMART TeamWorks à la page 25. REMARQUE Lors de la configuration du logiciel, vous pouvez verrouiller tous les paramètres du logiciel à l'aide d'un PIN pour empêcher les utilisateurs de les modifier. 22 smarttech.com/fr/kb/171409 CHAPITRE 3 INSTALLER SMART TEAMWORKS Activer la licence IMPORTANT Vous devez être connecté à Internet pour activer la licence. Si votre entreprise n'autorise pas un accès complet à Internet, mettez les URL suivantes dans la liste blanche de manière à pouvoir activer la licence : l Toutes les URL avec le domaine *remago.com l Toutes les URL avec le domaine *airserver.com Pour activer votre licence SMART TeamWorks 1. Assurez-vous que les paramètres de date et d'heure Windows sont corrects. 2. Cliquez sur l'icône SMART TeamWorks du bureau pour exécuter le programme. La fenêtre d'activation de la licence s'ouvre. 3. Saisissez la clé de licence qui vous a été envoyée dans l'e-mail de bienvenue après l'achat du logiciel. REMARQUE La clé de licence définit l'édition de SMART TeamWorks qui sera activée. 4. Cliquez sur le bouton Activer la licence. Pour commencer une évaluation de SMART TeamWorks 1. Assurez-vous que les paramètres de date et d'heure Windows sont corrects. 2. Cliquez sur l'icône SMART TeamWorks du bureau pour exécuter le programme. La fenêtre d'activation de la licence s'ouvre. 3. Cliquez sur le bouton Commencer l'évaluation. REMARQUE SMART TeamWorks propose une évaluation de 30 jours. Cette évaluation est associée à l'ID de l'ordinateur sur lequel elle est installée. Par conséquent, la période d'évaluation n'est pas affectée par une réinstallation du système d'exploitation et poursuivra son compte à rebours à partir de la date de son premier lancement. 23 smarttech.com/fr/kb/171409 Chapitre 4 Configurer SMART TeamWorks Accéder à la fenêtre des paramètres Protéger les paramètres avec un mot de passe Configurer les paramètres généraux Paramétrer la langue Paramétrer le moteur de recherche d'image par défaut Paramétrer l'accès aux fichiers Paramétrer l'adresse électronique par défaut Configurer les paramètres de tableau blanc pour SMART TeamWorks Configurer le lanceur SMART TeamWorks Configurer les paramètres généraux du lanceur Configurer le lanceur pour le mode kiosque Configurer les paramètres de calendrier du lanceur pour SMART TeamWorks éditions Room et Connected Configurer les paramètres de calendrier du lanceur pour SMART TeamWorks édition Connected avec des identifiants SMART TeamWorks Server Personnaliser les informations du calendrier Configurer le service de serveur de réunion Activer le partage d'écran Configurer les commandes vocales Modifier les paramètres linguistiques Paramétrer et activer un microphone Outils tiers se préparer pour Installation 25 smarttech.com/fr/kb/171409 Installer et activer 26 26 26 27 27 28 29 30 34 34 36 37 38 39 41 42 44 45 46 48 Configurer l'expérience CHAPITRE 4 CONFIGURER SMART TEAMWORKS Accéder à la fenêtre des paramètres À l'aide de la fenêtre des paramètres, vous pouvez configurer les éléments suivants : l Paramètres généraux l Lanceur SMART TeamWorks l Options du tableau blanc l Paramètres du serveur de réunion l Partage d'écran l Commandes vocales Pour ouvrir la fenêtre des paramètres 1. Dans le lanceur, tapez sur . OU Appuyez sur ALT + S sur le clavier. OU Dans la zone de notification Windows, cliquez avec le bouton droit sur l'icône SMART TeamWorks et sélectionnez Paramètres. Protéger les paramètres avec un mot de passe Ajoutez un mot de passe pour verrouiller les paramètres de SMART TeamWorks afin que seuls des administrateurs puissent effectuer des modifications. Le fait de verrouiller les paramètres empêchera les utilisateurs d'accéder aux informations de clé de licence ou de modifier les paramètres d'intégration du calendrier Outlook, les services de serveur, ainsi que tout autre paramètre configuré dans cette fenêtre. Pour verrouiller les paramètres 1. Dans la fenêtre des paramètres, ouvrez l'onglet Paramètres. 2. Dans la case Protéger cette fenêtre, saisissez un mot de passe afin de verrouiller les paramètres. Configurer les paramètres généraux Configurez les paramètres généraux pour contrôler la manière dont certaines fonctionnalités, comme les récapitulatifs de réunion, la recherche d'image et les navigateurs fonctionnent au sein des réunions SMART TeamWorks. Utilisez les options de l'onglet Paramètres pour configurer les éléments suivants : 26 smarttech.com/fr/kb/171409 CHAPITRE 4 CONFIGURER SMART TEAMWORKS l la langue de l'interface l le moteur de recherche par défaut pour les images l l'accès aux dossiers pour enregistrer les récapitulatifs de réunion et les fichiers de tableau blanc l les informations de messagerie par défaut (paramètres SMTP) l les informations de SMART TeamWorks Server (paramètres RMS) REMARQUE Les informations du serveur ne vous concernent que si votre entreprise a installé SMART TeamWorks Server avec SMART TeamWorks édition Connected. Ces informations sont automatiquement actualisées quand vous saisissez les paramètres de calendrier dans l'onglet Lanceur. Paramétrer la langue 1. Dans la fenêtre des paramètres, ouvrez l'onglet Paramètres. 2. Dans la section Paramètres généraux, sélectionnez la langue dans la liste déroulante Langue de l'interface. 3. Relancez SMART TeamWorks pour appliquer la modification. Paramétrer le moteur de recherche d'image par défaut 1. Dans la fenêtre des paramètres, ouvrez l'onglet Paramètres. 2. Dans la section Paramètres, paramétrez les préférences suivantes en fonction de vos besoins : 27 Option Description Moteur de recherche d'image Sélectionnez le moteur de recherche que vous voulez qu'utilise le tableau blanc. Vous pouvez choisir Bing ou Google. smarttech.com/fr/kb/171409 CHAPITRE 4 CONFIGURER SMART TEAMWORKS Option Description Clé du moteur de recherche d'image Si votre entreprise dispose d'un compte Microsoft Azure ou Google Cloud, saisissez le numéro de série de l'abonnement. Les paramètres sont automatiquement enregistrés. Paramétrer l'accès aux fichiers 1. Dans la fenêtre des paramètres, ouvrez l'onglet Paramètres. 2. Dans la section Paramètres, paramétrez les préférences suivantes en fonction de vos besoins : Option Description Enregistrer l'écran Si l'ordinateur de la salle de réunion est connecté à plusieurs principal et les écrans, sélectionnez cette option afin de permettre à écrans étendus SMART TeamWorks d'enregistrer l'écran principal et les écrans étendus lorsque des participants à la réunion utilisent la fonctionnalité d'enregistrement de SMART TeamWorks. Afficher le dossier Mes documents dans le gestionnaire de fichiers Sélectionnez pour afficher le dossier Mes documents de l'ordinateur de la salle de réunion dans le gestionnaire de fichiers du tableau blanc. Autoriser l'enregistrement des récapitulatifs dans le dossier Mes documents Sélectionnez cette option pour autoriser SMART TeamWorks à enregistrer les récapitulatifs de réunion de tableau blanc dans le dossier Mes documents local de l'ordinateur. Autoriser l'enregistrement des récapitulatifs sur tous les périphériques de stockage Sélectionnez cette option pour autoriser SMART TeamWorks à enregistrer les récapitulatifs de réunion de tableau blanc sur tous les périphériques de stockage, comme les clés USB, qui sont branchés à l'ordinateur de la salle de réunion. REMARQUE Un accès en écriture à ces périphériques est nécessaire. Afficher tous les périphériques de stockage dans le gestionnaire de fichiers Sélectionnez pour afficher tous les périphériques de stockage branchés à l'ordinateur de la salle de réunion dans le gestionnaire de fichiers. REMARQUE Un accès en écriture à ces périphériques est nécessaire. 28 smarttech.com/fr/kb/171409 CHAPITRE 4 CONFIGURER SMART TEAMWORKS Option Description Effacer le cache du navigateur après la fin des sessions de tableau blanc Sélectionnez cette option pour que la mémoire cache du navigateur soit effacée chaque fois qu'une session de tableau blanc se termine. Paramétrer l'adresse électronique par défaut Paramétrez une adresse électronique par défaut qu'utilisera le logiciel SMART TeamWorks lors de : l Envoi des récapitulatifs des sessions de tableau blanc l Envoi d'objets (comme des images ou des fichiers) ajoutés au tableau blanc l Partage de l'URL de la session de tableau blanc (uniquement disponible si SMART TeamWorks Server est installé dans votre entreprise) Pour configurer l'adresse électronique par défaut pour la salle de réunion 1. Dans la fenêtre des paramètres, ouvrez l'onglet Paramètres. 2. Dans la section Paramètres SMTP, paramétrez les préférences suivantes en fonction de vos besoins : Option Description Expéditeur des e- Saisissez l'e-mail de la salle de réunion ou du compte qu'a créé mails par défaut votre entreprise pour les paramètres SMTP. Il apparaîtra en tant qu'expéditeur lorsque des e-mails seront envoyés à partir du tableau blanc SMART TeamWorks. Mot de passe Saisissez le mot de passe Exchange pour l'e-mail que vous avez saisi dans le champ Expéditeur des e-mails par défaut. Serveur SMTP Saisissez le serveur SMTP pour l'adresse électronique que vous avez saisie dans le champ Expéditeur des e-mails par défaut. Port SMTP Saisissez le port du serveur SMTP de votre entreprise. Utiliser SSL Sélectionnez cette option si votre entreprise utilise le protocole SSL. Les paramètres sont automatiquement enregistrés. 3. Cliquez ou tapez sur Tester la connexion pour vérifier si les paramètres saisis sont corrects. 29 smarttech.com/fr/kb/171409 CHAPITRE 4 CONFIGURER SMART TEAMWORKS Configurer les paramètres de tableau blanc pour SMART TeamWorks Configurez les paramètres de tableau blanc pour contrôler la manière dont certaines fonctionnalités, comme les récapitulatifs de réunion, la recherche d'image et les navigateurs fonctionnent au sein des réunions SMART TeamWorks. Utilisez les options de l'onglet Tableau blanc pour configurer les éléments suivants : l paramètres du mode de dessin l paramètres d'extension de l'écran l le moteur de recherche par défaut pour les images l la taille du navigateur par défaut et le nombre maximal de navigateurs autorisés sur chaque page de tableau blanc l taille maximale des fichiers téléchargés l le nombre maximal d'objets (comme des fichiers, des images, des vidéos, des navigateurs, etc.) pouvant être insérés sur chaque page de tableau blanc l Association ultrasonique Pour configurer les options de tableau blanc 1. Dans la fenêtre des paramètres, ouvrez l'onglet Tableau blanc. 2. Dans la section Paramètres du tableau blanc, paramétrez les préférences suivantes en fonction de vos besoins : 30 smarttech.com/fr/kb/171409 CHAPITRE 4 CONFIGURER SMART TEAMWORKS Option Description Mode de dessin sur le tableau blanc Ouvrez le menu déroulant et sélectionnez la manière dont vous voulez que se comportent les interactions au crayon et tactiles : o Dessiner et déplacer avec les doigts et les crayons : utilisez les doigts et les crayons pour dessiner à l'encre numérique et interagir avec les objets sur le tableau blanc. Si vous sélectionnez cette option, vous verrez les boutons du mode Dessin o et du mode Tactile sur le tableau blanc. Dessiner avec les crayons et déplacer les objets avec les doigts : utilisez uniquement les crayons pour ajouter de l'encre numérique au tableau blanc et utilisez uniquement les doigts pour interagir avec les objets sur le tableau blanc. Si vous sélectionnez cette option, les boutons du mode Dessin Tactile et du mode seront masqués sur le tableau blanc. URL du navigateur par défaut Saisissez l'URL que vous voulez utiliser en tant que page par défaut quand les participants à la réunion ajoutent un objet navigateur à la page de tableau blanc. Taille du navigateur Sélectionnez une taille de navigateur par défaut pour les objets navigateurs. Lorsque les participants à la réunion insèrent un navigateur sur le tableau blanc, celui-ci est inséré aux dimensions que vous avez sélectionnées. Options de couleur Tapez sur un carré de couleur pour sélectionner une autre couleur, et saisissez un nom pour la nouvelle couleur que vous avez sélectionnée. Cela personnalisera les options de couleur pour les crayons disponibles sur le tableau blanc. 31 Position de la capture d'écran Choisissez la manière dont sont enregistrées les captures d'écran. Vous pouvez enregistrer des captures d'écran à la fois sur la page de tableau blanc et dans le gestionnaire de fichiers, les enregistrer uniquement sur la page de tableau blanc, ou les enregistrer uniquement dans le gestionnaire de fichiers. Taille maximale de téléchargement (Mo) Saisissez une valeur pour la taille maximale de téléchargement en mégaoctets (Mo). Cela contrôlera la taille des fichiers que les participants à la réunion peuvent insérer sur le tableau blanc. smarttech.com/fr/kb/171409 CHAPITRE 4 CONFIGURER SMART TEAMWORKS Option Description Nombre maximal d'objets par page Saisissez une valeur pour le nombre maximal d'objets, par exemple des fichiers, vidéos, navigateurs et images, que les participants à la réunion peuvent insérer sur une page de tableau blanc. Nombre maximal de navigateurs par page Saisissez une valeur pour le nombre maximal d'objets navigateurs que les participants à la réunion peuvent insérer sur une page de tableau blanc. Afficher le bouton Skype sur le tableau blanc Afficher le bouton de l'imprimante sur le tableau blanc Code QR toujours visible sur le tableau blanc Sélectionnez pour afficher le bouton Skype tableau blanc. sur le Sélectionnez pour afficher le bouton de l'imprimante sur le tableau blanc. Sélectionnez pour toujours afficher le code QR que peuvent utiliser les participants à la réunion afin de se connecter au tableau blanc. Afficher une bulle d'info pour la prochaine réunion planifiée Sélectionnez pour qu'une notification en bulle d'info alerte les participants à la réunion quand une réunion est à venir dans la salle. Forcer la fin de la session après le compte à rebours Sélectionnez cette option pour que SMART TeamWorks force les participants à mettre fin à leur session de tableau blanc actuelle quand la réunion planifiée suivante est sur le point de commencer. Les paramètres sont automatiquement enregistrés. Pour configurer l'association ultrasonique 1. Si l'onglet Tableau blanc n'a pas été ouvert lors de la procédure précédente, ouvrez-le dans la fenêtre des paramètres. 32 smarttech.com/fr/kb/171409 CHAPITRE 4 CONFIGURER SMART TEAMWORKS 2. Dans la section Paramètres ultrasoniques, utilisez les paramètres suivants en fonction de vos besoins : Option Description Activer l'envoi des données de réunion Sélectionnez pour activer l'envoi d'ondes ultrasoniques dans la salle de réunion. Cela permettra aux enceintes de l'écran interactif de la salle de réunion d'envoyer un signal audio ultrasonique que pourront utiliser les appareils afin de se connecter à la session de tableau blanc. Activer l'écoute des données de réunion Sélectionnez pour activer la réception d'ondes ultrasoniques dans la salle de réunion. Cela permettra à un microphone connecté à l'écran interactif de la salle de réunion d'écouter les ondes ultrasoniques envoyées par d'autres appareils. REMARQUES o L'association ultrasonique envoie uniquement des données qui permettent aux participants de rejoindre une session de tableau blanc. Aucune autre donnée n'est partagée avec ce type de signal. o Les participants doivent se trouver dans la salle de réunion pour utiliser l'association ultrasonique. o L'association ultrasonique utilise une gamme de fréquences de 17,5 kHz à 20 kHz. Si les enceintes ne peuvent pas prendre en charge cette gamme de fréquences, vous risquez d'entendre un son aigu. Si cela se produit, utilisez des enceintes prenant en charge la gamme de fréquences nécessaire, ou désactivez la fonctionnalité d'association ultrasonique. Les paramètres sont automatiquement enregistrés. 33 smarttech.com/fr/kb/171409 CHAPITRE 4 CONFIGURER SMART TEAMWORKS Configurer le lanceur SMART TeamWorks Lorsque SMART TeamWorks démarre, le lanceur s'ouvre. Dans le lanceur, vous pouvez voir les réunions planifiées dans cette salle, lancer des applications, utiliser le tableau blanc SMART TeamWorks et effectuer beaucoup d'autres tâches. Configurer les paramètres généraux du lanceur 1. Dans la fenêtre des paramètres, ouvrez l'onglet Lanceur. 2. Dans la section Paramètres du lanceur, paramétrez les options suivantes : 34 smarttech.com/fr/kb/171409 CHAPITRE 4 CONFIGURER SMART TEAMWORKS Option Description Nom de la salle de réunion Saisissez un nom pour la salle de réunion, qui apparaîtra dans la barre de titre du lanceur. Ce nom est par défaut celui de l'ordinateur, tel que défini par le système d'exploitation. Si vous saisissez un nouveau nom, vous serez invité à confirmer la modification du nom de l'ordinateur. Le nom qui apparaît ici apparaît également dans la liste des appareils auxquels il est possible de se connecter quand les participants utilisent le partage d'écran à partir de leurs appareils. OU Si vous n'autorisez pas la modification du nom de l'ordinateur, seul le nom de la salle de réunion indiqué dans l'image ci-dessus changera. Ce nom ne sera pas identique à ce que verront les participants à la réunion lorsqu'ils essaieront de se connecter pour le partage d'écran. SMART recommande d'utiliser ici un nom identique à celui de l'ordinateur. Cela permettra aux participants à la réunion de sélectionner facilement cet écran lorsqu'ils partageront l'affichage de leur appareil. 35 Afficher le nom de la salle de réunion Sélectionnez pour afficher le nom de la salle de réunion dans la barre de titre du lanceur. Afficher la barre d'état Sélectionnez cette option pour afficher la barre d'état du lanceur. Afficher l'horloge Sélectionnez cette option pour afficher la date et l'heure actuelles dans le lanceur. Utiliser le format 24 heures Sélectionnez cette option pour afficher l'heure au format 24 heures. Lanceur toujours visible Sélectionnez cette option pour que le lanceur soit toujours visible quand SMART TeamWorks est en cours d'exécution. smarttech.com/fr/kb/171409 CHAPITRE 4 CONFIGURER SMART TEAMWORKS Option Description Autoriser l'ajout et le déplacement des icônes Sélectionnez cette option pour autoriser les utilisateurs à déplacer des applications dans le lanceur. Les utilisateurs peuvent maintenir enfoncées des applications pour les faire glisser jusqu'à un nouvel emplacement dans le lanceur. Afficher le tutoriel Sélectionnez cette option pour afficher les tutoriels SMART TeamWorks concernant le partage d'écran et l'utilisation du tableau blanc dans le lanceur. Définir le tutoriel comme page d'accueil Sélectionnez cette option pour que le tutoriel SMART TeamWorks apparaisse en premier dans le lanceur. Si vous sélectionnez cette option, les participants à la réunion devront faire glisser l'écran vers la gauche pour afficher l'écran d'accueil. Configurer le lanceur pour le mode kiosque Si vous voulez que l'ordinateur de la salle de réunion soit paramétré en tant qu'ordinateur de type kiosque, utilisez les options de la procédure suivantes afin de configurer SMART TeamWorks. Pour configurer le lanceur en mode kiosque 1. Dans la fenêtre des paramètres, ouvrez l'onglet Lanceur. 2. Dans la section Paramètres du kiosque, paramétrez les options suivantes : Option Description Masquer le bureau et la barre des tâches Sélectionnez pour masquer le bureau et la barre des tâches Windows lorsque SMART TeamWorks est en cours d'exécution. Afficher l'icône Sélectionnez pour afficher le bouton Démarrer de Windows dans la Windows dans barre d'état du lanceur. la barre d'état REMARQUE Cette option est uniquement disponible si vous avez sélectionné l'option Masquer le bureau et la barre des tâches. Mode kiosque 36 Sélectionnez cette option pour que SMART TeamWorks exécute le programme KioskMode, qui optimise l'ordinateur afin qu'il fonctionne comme un kiosque. smarttech.com/fr/kb/171409 CHAPITRE 4 CONFIGURER SMART TEAMWORKS Configurer les paramètres de calendrier du lanceur pour SMART TeamWorks éditions Room et Connected Paramétrez les paramètres de calendrier dans le lanceur. Lorsque vous configurez le calendrier, il affiche les réunions réservées pour la salle ce jour-là. Vous devez disposer des informations suivantes pour configurer le calendrier : l La version d'Exchange l Le compte et le mot de passe de messagerie de la salle de réunion (qui doivent être paramétrés sur le service de messagerie de votre entreprise par les administrateurs informatiques avant de configurer le calendrier) IMPORTANT Sans ces informations, la fonctionnalité de calendrier ne peut pas être configurée. Certains paramètres dépendent de l'édition de SMART TeamWorks que vous installez. Pour configurer le calendrier pour les éditions Room et Connected 1. Dans la fenêtre des paramètres, ouvrez l'onglet Lanceur. 2. Dans la section Paramètres du calendrier, configurez les paramètres suivants : Option Description Type de service de calendrier Sélectionnez Microsoft Exchange. Minutes Saisissez l'intervalle en minutes en fonction duquel le calendrier d'actualisation cherche des mises à jour. du calendrier 37 Version d'Exchange Sélectionnez la version de Microsoft Exchange utilisée dans votre entreprise. Sur site Sélectionnez cette option si Microsoft Exchange est hébergé sur un serveur sur site. En ligne Sélectionnez cette option si vous utilisez Microsoft 365. URL du service Saisissez l'URL du service pour le serveur de messagerie. smarttech.com/fr/kb/171409 CHAPITRE 4 CONFIGURER SMART TEAMWORKS Option Description Nom d'utilisateur de la salle de réunion ou UPN Le nom d'utilisateur de la salle de réunion se rapporte au nom d'utilisateur principal (UPN) pour le compte utilisateur de la salle de réunion. Si l'UPN est identique à l'e-mail de la salle de réunion, laissez ce champ vierge. Si l'UPN et l'e-mail de la salle de réunion sont différents, saisissez l'UPN ici. Si vous ne connaissez pas l'UPN du compte utilisateur de la salle de réunion, vérifiez l'attribut userPrincipalName du compte dans l'Active Directory de votre entreprise. Si vous n'avez pas accès à l'Active Directory de votre entreprise, contactez votre administrateur informatique et demandez-lui l'UPN du compte. Adresse électronique de la salle de réunion Saisissez l'adresse électronique du compte de la ressource de la salle créé pour la salle de réunion. Mot de passe de l'utilisateur de la salle de réunion Saisissez le mot de passe du compte de la ressource de la salle créé pour la salle de réunion. Les paramètres sont automatiquement enregistrés et le lanceur s'actualise pour afficher le calendrier de la salle de réunion. REMARQUE Il se peut que vous deviez fermer puis rouvrir le logiciel SMART TeamWorks avant que la modification apparaisse. Configurer les paramètres de calendrier du lanceur pour SMART TeamWorks édition Connected avec des identifiants SMART TeamWorks Server Si votre entreprise a installé SMART TeamWorks Server, vous aurez besoin des informations suivantes pour configurer le calendrier SMART TeamWorks édition Connected : l La version d'Exchange (si Microsoft Exchange est le service de messagerie qu'utilise votre entreprise) l Le compte et le mot de passe de messagerie de la salle de réunion (qui doivent être paramétrés sur le service de messagerie de votre entreprise par les administrateurs informatiques avant de configurer le calendrier) IMPORTANT Sans ces informations, la fonctionnalité de calendrier ne peut pas être configurée. 38 smarttech.com/fr/kb/171409 CHAPITRE 4 CONFIGURER SMART TEAMWORKS Pour configurer le calendrier avec des identifiants SMART TeamWorks Server 1. Dans la fenêtre des paramètres, ouvrez l'onglet Lanceur. REMARQUE Lorsque vous actualisez les paramètres ici, les paramètres de l'onglet Paramètres de la section Portail Web RMS sont automatiquement actualisés avec vos modifications. 2. Dans la section Paramètres du calendrier, configurez les paramètres suivants : Option Description Type de service de calendrier Sélectionnez RMS Enterprise. Minutes Saisissez l'intervalle en minutes en fonction duquel le calendrier d'actualisation du cherche des mises à jour. calendrier URL du service Saisissez l'URL du portail Web SMART TeamWorks Server. Par exemple, https://outlook.office365.com/EWS/Exchange.asmx. Utilisateur du service Saisissez le nom d'utilisateur du compte créé pour la salle de réunion sur le portail Web SMART TeamWorks Server de votre entreprise. CONSEIL Ce compte est géré sur le portail Web SMART TeamWorks Server de votre entreprise. Mot de passe du service Saisissez le mot de passe du compte créé pour la salle de réunion sur le portail Web SMART TeamWorks Server de votre entreprise. CONSEIL Ce compte est géré sur le portail Web SMART TeamWorks Server de votre entreprise. Les paramètres sont automatiquement enregistrés et le lanceur s'actualise pour afficher le calendrier de la salle de réunion. Personnaliser les informations du calendrier Une fois que le calendrier de la salle de réunion a été configuré, le lanceur affiche toutes les réunions planifiées dans la salle pour la journée. Vous pouvez personnaliser les informations sur les réunions qui s'affichent dans le lanceur. 39 smarttech.com/fr/kb/171409 CHAPITRE 4 CONFIGURER SMART TEAMWORKS Pour personnaliser les informations du calendrier Dans la section Paramètres du calendrier, configurez les paramètres suivants : Option Description Afficher l'objet Sélectionnez pour afficher l'objet de la réunion. Afficher l'ID de la réunion Sélectionnez pour afficher l'ID de la réunion. REMARQUE L'ID de la réunion n'est visible que si SMART TeamWorks Server est installé. Les autres éditions de SMART TeamWorks n'affichent pas les ID de réunion dans le calendrier. Afficher la durée Sélectionnez pour indiquer combien de temps il est prévu que dure la réunion. Afficher l'organisateur Sélectionnez pour afficher le nom de la personne qui a planifié (organisé) la réunion. Afficher les participants Sélectionnez pour afficher la liste des personnes dont la participation à la réunion est prévue. Masquer le bouton du tableau blanc avec un calendrier actif Sélectionnez pour masquer le bouton Tableau blanc dans le lanceur quand le calendrier SMART TeamWorks est configuré. Ouvrir automatiquement la fenêtre de partage de réunion sur le tableau blanc Sélectionnez pour que SMART TeamWorks ouvre la boîte de dialogue Organiser une réunion quand les utilisateurs démarrent une session de tableau blanc à partir du lanceur. Les utilisateurs peuvent utiliser cette boîte de dialogue pour inviter des participants à rejoindre la session de tableau blanc. REMARQUE Cette option n'est disponible que si le type de service de calendrier est paramétré sur RMS Enterprise. REMARQUE Cette option n'est disponible que si le type de service de calendrier est paramétré sur RMS Enterprise. 40 smarttech.com/fr/kb/171409 CHAPITRE 4 CONFIGURER SMART TEAMWORKS Configurer le service de serveur de réunion SMART TeamWorks édition Connected est fourni avec son propre service de serveur de réunion. Ce service, activé par défaut, permet à huit participants à la réunion au maximum de se connecter au tableau blanc à l'aide de l'application Contributeur SMART TeamWorks sur leurs appareils. Ce service affiche également le code QR de la salle de réunion en haut du lanceur. Les participants à la réunion peuvent scanner le code QR avec leurs appareils pour rejoindre la réunion. REMARQUES l Le service de serveur de réunion est uniquement disponible dans SMART TeamWorks édition Connected. l Les participants à la réunion doivent installer l'application Contributeur SMART TeamWorks sur leurs appareils et l'utiliser pour rejoindre les réunions. Pour démarrer le service de serveur de réunion 1. Dans la fenêtre des paramètres, ouvrez l'onglet Serveurs. 41 smarttech.com/fr/kb/171409 CHAPITRE 4 CONFIGURER SMART TEAMWORKS IMPORTANT Si vous installez SMART TeamWorks édition Connected avec SMART TeamWorks Server, le service de serveur de réunion s'arrêtera automatiquement quand vous saisirez les identifiants RMS Enterprise dans l'onglet Lanceur. Cela est dû au fait que SMART TeamWorks Server gère les connexions de tableau blanc à la place de ce service de serveur de réunion local. 2. Dans la section Service de serveur de réunion, tapez ou cliquez sur le bouton Démarrer. Le service de serveur de réunion démarre et le code QR de la salle de réunion apparaît dans le lanceur SMART TeamWorks. Cela peut prendre quelques secondes. CONSEIL Vous pouvez masquer le code QR du tableau blanc SMART TeamWorks en ouvrant l'onglet Paramètres et en décochant la case Code QR toujours visible sur le tableau blanc. 3. Dans le champ ID de la réunion, saisissez un nombre. Laissez le champ vide si vous voulez que le logiciel génère un nombre aléatoire. Les participants à la réunion peuvent utiliser cet ID pour se connecter au tableau blanc pendant les réunions. 4. Pour démarrer automatiquement le service de serveur de réunion quand SMART TeamWorks est en cours d'exécution, cochez la case Démarrage automatique. Activer le partage d'écran Configurez la fonctionnalité de partage d'écran de SMART TeamWorks afin que les participants à la réunion puissent partager leur affichage sur l'écran interactif SMART Board de la salle de réunion. Pour paramétrer la fonctionnalité de partage d'écran, vous devez activer le service de partage d'écran. 42 smarttech.com/fr/kb/171409 CHAPITRE 4 CONFIGURER SMART TEAMWORKS Pour démarrer le service de partage d'écran 1. Dans la fenêtre des paramètres, ouvrez l'onglet Serveurs. 2. Dans la section Service de partage d'écran, tapez ou cliquez sur Démarrer. 3. Cochez la case Activer l'invite Google Cast. Cela activera l'invite qui apparaît à l'écran lorsque les appareils des participants utilisent Google Cast pour le partage d'écran. CONSEIL Pour activer l'authentification par PIN pour AirPlay et Miracast, ouvrez les paramètres Windows > Projection sur ce PC et activez l'option Demander le code PIN pour le couplage. 4. Pour lancer automatiquement le service de partage d'écran quand SMART TeamWorks est en cours d'exécution, cochez la case Démarrage automatique. REMARQUE Pour plus d'informations sur le paramétrage de l'environnement réseau et pour savoir quels ports sont utilisés pour le partage d'écran, voir Paramétrer l'environnement réseau pour la fonctionnalité de partage d'écran de SMART TeamWorks à la page 8. 43 smarttech.com/fr/kb/171409 CHAPITRE 4 CONFIGURER SMART TEAMWORKS 5. Vérifiez le pare-feu de l'ordinateur pour vous assurer que les applications suivantes sont autorisées : Nom Domaine Privé SMARTTeamWorks Server þ þ AirServer® þ þ Public þ 6. Vérifiez les paramètres de sécurité de toutes les applications de sécurité tierces, comme Norton™ Security, Kaspersky™, McAfee®, etc. et autorisez les applications suivantes : o SMARTTeamWorks Server o AirServer Configurer les commandes vocales Utilisez des commandes vocales dans SMART TeamWorks pour effectuer rapidement des tâches génériques. Avant de pouvoir utiliser des commandes vocales, démarrez le service de commande vocale et activez l'accès au microphone ainsi que la reconnaissance vocale. Pour démarrer le service de commande vocale 1. Dans la fenêtre des paramètres, ouvrez l'onglet Voix. 2. Dans la section Commandes vocales, tapez ou cliquez sur le bouton Paramètres du microphone pour ouvrir la boîte de dialogue Son de Windows et configurer le microphone qui sera utilisé pour capturer les commandes vocales. 44 smarttech.com/fr/kb/171409 CHAPITRE 4 CONFIGURER SMART TEAMWORKS 3. Sélectionnez une langue dans la liste déroulante Langue. Le fait de sélectionner Par défaut utilisera la langue par défaut de l'ordinateur. IMPORTANT Pour ajouter une langue à cette liste, téléchargez et installez le pack de langue pour Windows 10. Le pack de langue doit inclure la reconnaissance vocale. Voir Modifier les paramètres linguistiques ci-dessous. 4. Tapez ou cliquez sur le bouton Démarrer. Le service de commande vocale démarre. Vous pouvez consulter une liste des commandes vocales disponibles dans la Liste des commandes vocales. 5. Pour activer automatiquement les commandes vocales quand SMART TeamWorks est en cours d'exécution, cochez la case Démarrage automatique. Pour activer ou désactiver des commandes vocales spécifiques 1. Dans la fenêtre des paramètres, ouvrez l'onglet Voix. 2. Dans la Liste des commandes vocales, faites défiler les commandes vocales jusqu'à celle que vous voulez activer ou désactiver. 3. Cochez la case de la commande vocale pour l'activer, ou décochez la case pour la désactiver. Modifier les paramètres linguistiques Modifiez les paramètres linguistiques pour prendre en charge les commandes vocales dans une autre langue. Les langues disponibles dépendent des packs de langues installés sur l'ordinateur, et vous avez également besoin d'un fichier XML pour votre langue. Par défaut, SMART TeamWorks fournit les fichiers de langue XML suivants : l Anglais l Chinois (simplifié) l Français (France) l Allemand (Allemagne) l Italien (Italie) l Japonais l Portugais (Brésil) l Espagnol (Espagne) l Russe 45 smarttech.com/fr/kb/171409 CHAPITRE 4 CONFIGURER SMART TEAMWORKS Pour installer des packs de langues 1. Dans la fenêtre des paramètres, ouvrez l'onglet Voix. 2. Dans la section Commandes vocales, tapez ou cliquez sur le bouton Gestion de la langue. La boîte de dialogue Région et langue de Windows s'ouvre. 3. Sous Langues, tapez ou cliquez sur Ajouter une langue. 4. Cherchez le pack de langue que vous voulez, et sélectionnez-le pour le télécharger. 5. Tapez ou cliquez sur Reconnaissance vocale pour ouvrir les paramètres de reconnaissance vocale de Windows 10. 6. Sous Langue vocale, sélectionnez la langue à utiliser pour les commandes vocales. Paramétrer et activer un microphone Pour utiliser des commandes vocales, vous devez tout d'abord paramétrer un microphone. Vous devez également activer le microphone dans les paramètres de confidentialité Windows afin d'autoriser SMART TeamWorks à accéder au microphone. Enfin, vous devez activer les paramètres de reconnaissance vocale de Windows. Pour paramétrer et tester un microphone Voir Comment paramétrer et tester des microphones sous Windows 10. 46 smarttech.com/fr/kb/171409 CHAPITRE 4 CONFIGURER SMART TEAMWORKS Pour activer un microphone 1. Dans le menu Démarrer de Windows, cliquez sur pour ouvrir les paramètres Windows, puis sélectionnez Confidentialité. 2. Sous Autorisations pour les applications, sélectionnez Microphone. 3. Activez l'option Autoriser les applications à accéder à votre micro. 4. Testez le microphone pour vous assurer qu'il est bien paramétré. Voir Comment paramétrer et tester des microphones sous Windows 10. Pour activer la reconnaissance vocale 1. Dans le menu Démarrer de Windows, cliquez sur pour ouvrir les paramètres Windows, puis sélectionnez Confidentialité. 2. Sous Autorisations de Windows, sélectionnez Voix, entrée manuscrite et saisie. 3. Cliquez sur Activer les services Voix et les suggestions de saisie. 4. Dans la boîte de dialogue qui apparaît, cliquez sur Activer pour confirmer que vous voulez activer les services de reconnaissance vocale. 47 smarttech.com/fr/kb/171409 CHAPITRE 4 CONFIGURER SMART TEAMWORKS Outils tiers L'onglet Outils tiers de la fenêtre des paramètres sert à configurer les outils Re Mago Magic Marker tiers (remago.com). Ne démarrez ce service que si votre entreprise a acheté Magic Marker Tools de Re Mago et l'utilise. Si vous n'utilisez pas l'un des outils Magic Marker de Re Mago, le fait d'activer ce service risque de provoquer des problèmes au démarrage de SMART TeamWorks. Par conséquent, si vous n'utilisez pas d'outils Magic Marker, ne démarrez pas ce service et assurez-vous que la case Démarrage automatique est décochée. 48 smarttech.com/fr/kb/171409 Chapitre 5 Personnaliser SMART TeamWorks Personnaliser le logo de la barre de titre du lanceur Personnaliser l'arrière-plan du lanceur Personnaliser les applications du lanceur 49 50 51 Ce chapitre vous explique comment personnaliser l'interface de SMART TeamWorks. Vous pouvez personnaliser SMART TeamWorks de différentes façons : l Remplacer le logo SMART TeamWorks qui apparaît dans la barre de titre l Choisir un arrière-plan personnalisé pour le lanceur l Sélectionner les applications qui apparaissent sur l'écran d'accueil du lanceur et dans le lanceur d'application Personnaliser le logo de la barre de titre du lanceur Vous pouvez modifier le logo SMART TeamWorks qui apparaît dans la barre de titre du lanceur pour afficher le logo de votre entreprise. Le logo personnalisé doit être une image au format PNG avec un arrière-plan transparent. Pour personnaliser le logo 1. Enregistrez le fichier image que vous voulez utiliser sous le nom logo.png. 2. Ouvrez l'Explorateur de fichiers Windows et naviguez jusqu'à C:\Program Files\SMARTTeamWorks. 3. Remplacez le fichier logo.png actuel par votre fichier personnalisé. 49 smarttech.com/fr/kb/171409 CHAPITRE 5 PERSONNALISER SMART TEAMWORKS Personnaliser l'arrière-plan du lanceur Vous pouvez modifier l'arrière-plan par défaut du lanceur SMART TeamWorks et le personnaliser en fonction de votre entreprise. Cet arrière-plan personnalisé doit être une image au format PNG de 1920 × 1080. Pour personnaliser l'arrière-plan 1. Enregistrez le fichier image que vous voulez utiliser sous le nom homeback.png. 2. Ouvrez l'Explorateur de fichiers Windows et naviguez jusqu'à C:\Program Files\SMARTTeamWorks. 3. Remplacez le fichier homeback.png actuel par votre version personnalisée. 50 smarttech.com/fr/kb/171409 CHAPITRE 5 PERSONNALISER SMART TEAMWORKS Personnaliser les applications du lanceur Vous pouvez ajouter, modifier ou supprimer les applications disponibles dans le lanceur. Certaines applications apparaissent sur l'écran d'accueil du lanceur pour un accès rapide : Si vous faites glisser l'écran d'accueil vers la gauche, vous verrez le lanceur d'application avec des applications génériques supplémentaire : Les applications des deux écrans peuvent être personnalisées en fonction des besoins de votre entreprise. ATTENTION SMART ne recommande pas de modifier ou supprimer l'application Tableau blanc de l'écran d'accueil. 51 smarttech.com/fr/kb/171409 CHAPITRE 5 PERSONNALISER SMART TEAMWORKS Pour ajouter une nouvelle application 1. Dans la fenêtre des paramètres, ouvrez l'onglet Lanceur. 2. Dans la section Éléments du lanceur, tapez sur . La boîte de dialogue Nouvel élément du lanceur s'ouvre. 3. Effectuez les opérations suivantes : Champ Description Nom Saisissez un nom pour la nouvelle application. Icône Sélectionnez une icône pour l'application dans la liste déroulante. Arrièreplan et icône Choisissez une couleur pour l'arrière-plan et l'icône du bouton de l'application. Commande (Facultatif) Si vous avez activé des commandes vocales, saisissez une vocale commande vocale qui ouvre l'application. Par exemple : "Ouvrir Chrome". Réponse en retour (Facultatif) Si vous avez activé des commandes vocales, saisissez une réponse qu'utilisera le logiciel après que le logiciel aura effectué l'action. Par exemple, lorsque vous dites : "Ouvrir Chrome" et que le logiciel lance le navigateur Chrome, le logiciel répond : "Chrome ouvert". Commande Sélectionnez la commande que vous voulez qu'exécute l'application quand les utilisateurs tapent dessus ou l'ouvrent avec une commande vocale. Si vous sélectionnez Ouvrir un programme ou exécuter une commande, il se peut que vous deviez paramétrer des options supplémentaires pour l'application. 52 Processus de démarrage Si vous avez choisi Ouvrir un programme ou exécuter une commande Paramètre Si vous avez choisi Ouvrir un programme ou exécuter une commande dans la liste Commande, ajoutez les paramètres nécessaires ici. dans la liste Commande, tapez sur pour naviguez jusqu'au programme ou jusqu'à la commande que vous voulez qu'exécute l'application. smarttech.com/fr/kb/171409 CHAPITRE 5 PERSONNALISER SMART TEAMWORKS 4. Tapez sur pour enregistrer la nouvelle application. La nouvelle application est ajoutée au lanceur d'application. Pour la déplacer jusqu'à l'écran d'accueil du lanceur, tapez dessus et faites-la glisser. L'écran d'accueil peut afficher jusqu'à cinq applications. CONSEIL Vous pouvez tester la nouvelle application à partir de la boîte de dialogue Paramètres en tapant sur pour la nouvelle application dans la section Éléments du lanceur. Pour modifier une application actuelle 1. Dans l'onglet Lanceur de la fenêtre des paramètres, cherchez l'application que vous voulez modifier dans la section Éléments du lanceur, puis tapez sur . OU Dans le lanceur, maintenez enfoncée l'application que vous voulez modifier, puis tapez sur l'icône de modification qui apparaît : ATTENTION SMART ne recommande pas de modifier ou supprimer l'application Tableau blanc de l'écran d'accueil. 2. Modifiez l'élément selon vos besoins. 3. Tapez sur pour enregistrer vos modifications. CONSEIL Pour changer l'emplacement d'une application dans le lanceur, maintenez enfoncée l'application, puis faites-la glisser jusqu'au nouvel emplacement. Pour supprimer une application 1. Dans l'onglet Lanceur de la fenêtre des paramètres, cherchez l'application que vous voulez supprimer dans la section Éléments du lanceur, puis tapez sur OU 53 smarttech.com/fr/kb/171409 . CHAPITRE 5 PERSONNALISER SMART TEAMWORKS Dans le lanceur, maintenez enfoncée l'application que vous voulez supprimer, puis tapez sur l'icône de la corbeille qui apparaît : ATTENTION SMART ne recommande pas de modifier ou supprimer l'application Tableau blanc de l'écran d'accueil. 2. Tapez sur 54 pour supprimer l'application. smarttech.com/fr/kb/171409 SMART TECHNOLOGIES smarttech.com/support smarttech.com/contactsupport smarttech.com/fr/kb/171409 ">
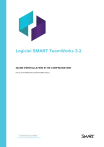
Lien public mis à jour
Le lien public vers votre chat a été mis à jour.