SMART Technologies Board 6000 and 6000 Pro Manuel utilisateur
PDF
Télécharger
Document
smarttech.com/docfeedback/170642 Écrans plats interactifs SMART Board® série 6000 GUIDE DE L'ADMINISTRATEUR POUR LES MODÈLES SPNL-6055, SPNL-6065, SPNL-6065-V2 ET SPNL-6075 Enregistrement du produit Si vous enregistrez votre produit SMART, nous vous avertirons en cas de nouvelles fonctionnalités et de mises à niveau logicielles. Enregistrez-vous en ligne à l'adresse smarttech.com/registration. Gardez les informations suivantes à portée de main au cas où vous souhaiteriez contacter l'assistance SMART. Numéro de série : Date d'achat : Licences Les termes HDMI et HDMI High-Definition Multimedia Interface, ainsi que le logo HDMI, sont des marques de commerce ou des marques déposées de HDMI Licensing LLC aux États-Unis et dans d'autres pays. Avis relatif aux marques de commerce SMART Board, SMART kapp iQ, SMART Ink, SMART Notebook, DViT, Pen ID, smarttech, le logo SMART et tous les slogans SMART sont des marques de commerce ou des marques déposées de SMART Technologies ULC aux États-Unis et/ou dans d'autres pays. Tous les autres noms de produits et de sociétés tiers peuvent être des marques de commerce appartenant à leurs détenteurs respectifs. Avis de droit d'auteur © 2014–2016 SMART Technologies ULC. Tous droits réservés. Aucune partie de cette publication ne peut être reproduite, transmise, transcrite ou stockée dans un système de récupération de données ou traduite dans quelque langue, à quelque fin ou par quelque moyen que ce soit, sans l'accord écrit préalable de SMART Technologies ULC. Les informations de ce manuel peuvent être modifiées sans préavis et ne représentent aucun engagement de la part de SMART. Ce produit et/ou l'utilisation de celui-ci sont couverts par un ou plusieurs des brevets américains suivants : www.smarttech.com/patents 08-2016 smarttech.com/fr/kb/170642 Informations importantes AVERTISSEMENT l Si vous ne respectez pas les instructions d'installation fournies avec l'écran plat interactif, vous risquez de vous blesser ou de blesser quelqu'un et d'endommager le produit, accidents pouvant ne pas être couverts par la garantie. l Évitez d'ouvrir ou de démonter l'écran plat interactif. La haute tension à l'intérieur du boîtier risque de vous électrocuter. De plus, le fait d'ouvrir le boîtier annulera la garantie. l Ne montez pas (ou n'autorisez pas les enfants à monter) sur une chaise pour toucher la surface de l'écran plat interactif. Mieux vaut fixer le produit à la hauteur appropriée. l Pour réduire le risque d'incendie ou d'électrocution, évitez d'exposer l'écran plat interactif à la pluie ou à l'humidité. l Si vous devez remplacer des pièces de l'écran plat interactif, assurez-vous que le technicien d'entretien utilise les pièces de rechange spécifiées par SMART Technologies ou des pièces présentant les mêmes caractéristiques que les pièces d'origine. l Veillez à ce que les câbles au sol de l'écran plat interactif soient correctement regroupés et marqués afin d'empêcher tout risque de chute. l N'insérez pas d'objets dans les orifices d'aération de l'armoire, car ils pourraient entrer en contact avec des points au voltage dangereux et provoquer un choc électrique, un incendie ou endommager le produit, accidents pouvant ne pas être couverts par la garantie. l Ne posez pas d'objets lourds sur le câble d'alimentation. Les câbles endommagés peuvent provoquer des électrocutions, des incendies ou endommager le produit, accidents pouvant ne pas être couverts par la garantie. l Utilisez uniquement des rallonges et des prises de courant pouvant parfaitement se connecter à la fiche polarisée de l'écran plat interactif. l Utilisez le câble d'alimentation fourni avec l'écran plat interactif. Si aucun câble d'alimentation n'est fourni, contactez votre fournisseur. Utilisez uniquement des câbles d'alimentation dont la tension CA est identique à celle de la prise de courant et qui respectent les normes de sécurité de votre pays. l Si le verre est brisé, ne touchez pas les cristaux liquides. Afin d'éviter de vous blesser, manipulez prudemment les morceaux de verre lorsque vous les mettez au rebut. i smarttech.com/fr/kb/170642 INFORMATIONS IMPORTANTES l Ne déplacez pas et ne fixez pas l'écran plat interactif en attachant des cordes ou des câbles à ses poignées. L'écran plat interactif est lourd, et si une corde, un câble ou une poignée lâche, vous risquez de vous blesser. l Utilisez uniquement des équipements de fixation approuvés par VESA®. l Débranchez de la prise murale tous les câbles d'alimentation de l'écran plat interactif et demandez l'aide de techniciens de maintenance qualifiés si l'un des événements suivants se produit : o Le câble d'alimentation ou la prise est endommagé o Du liquide a été renversé sur l'écran plat interactif o Des objets tombent sur l'écran plat interactif o L'écran plat interactif tombe o La structure est endommagée, notamment par des fissures o L'écran plat interactif se comporte de manière inattendue lorsque vous suivez les instructions d'utilisation l Les crayons de ce produit utilisent un adhésif contenant des éthoxylates de nonylphénol, substance extrêmement préoccupante en vertu du règlement REACH de l'UE (CE) 1907/2006. ATTENTION l Avant de nettoyer la surface de l'écran plat interactif, éteignez ou débranchez l'ordinateur. Autrement, vous risquez de mélanger les icônes du bureau ou d'activer accidentellement des applications lorsque vous essuyez l'écran. l Évitez d'installer et d'utiliser l'écran plat interactif dans un endroit extrêmement poussiéreux, humide ou enfumé. l Un excès de poussière peut s'accumuler sur le verre des caméras et le ruban réfléchissant et gêner les fonctionnalités tactiles. SMART vous recommande de vérifier chaque semaine si de la poussière ne s'est pas déposée sur le verre des caméras et le ruban réfléchissant, et de les nettoyer le cas échéant. l Veillez à ce qu'une prise électrique se trouve à côté de l'écran plat interactif et qu'elle reste d'accès facile durant l'utilisation. ii smarttech.com/fr/kb/170642 INFORMATIONS IMPORTANTES l L'écran plat interactif doit être utilisé uniquement avec les systèmes de distribution d’alimentation européens TN et TT. Il n'est pas adapté aux systèmes de distribution d’alimentation plus anciens de type IT utilisés dans certains pays européens. "Ce système (type IT), isolé de la terre, est largement utilisé dans certaines installations en France, avec une impédance à la terre à 230/400V, et en Norvège avec limiteur de tension, neutre non distribué à 230V ligne à ligne." (IEC 60950:1999) Si vous avez des doutes sur le type de système d'alimentation disponible lors de l'installation de l'écran plat interactif, contactez une personne qualifiée. l L'alimentation maximale disponible pour l'emplacement pour accessoire est de 60 W. L'emplacement n'est pas une source d'alimentation limitée. Pour réduire le risque d'incendie, assurez-vous que les accessoires connectés à l'emplacement respectent les conditions pour coffret coupe-feu IEC 60950-1. l Vous devez connecter le câble USB fourni avec l'écran plat interactif à un ordinateur disposant d'une interface compatible USB et affichant le logo USB. De plus, l'ordinateur source USB doit être conforme aux normes CSA/UL/EN 60950 et porter la marque CE et la/les marque(s) CSA et/ou UL pour CSA/UL 60950. Cela garantira un fonctionnement en toute sécurité et permettra d'éviter d'endommager l'écran plat interactif. IMPORTANT l Vous trouverez ci-dessous les conditions d'alimentation maximales pour l'écran plat interactif (y compris les conditions d'alimentation de l'emplacement pour accessoire) : Modèle l Alimentation SPNL-6055 90V à 240V CA, 50Hz à 60 Hz, 130 W SPNL-6065 100V à 240V CA, 50 Hz à 60 Hz, 200 W SPNL-6065-V2 100 V à 240 V CA, 50 Hz à 60 Hz, 189 W SPNL-6075 100 V à 240 V CA, 50 Hz à 60 Hz, 315 W Pour plus de conditions et d'autres informations, consultez les spécifications de l'écran plat interactif (voir Ressources pour les décideurs à la page 9). iii smarttech.com/fr/kb/170642 Table des matières Informations importantes i Chapitre 1 : Bienvenue 1 À propos de ce guide À propos de l'écran plat interactif À propos des logiciels SMART Ressources pour les administrateurs Ressources pour les autres personnes Chapitre 2 : Fixer l'écran plat interactif Avant de fixer l'écran plat interactif Fixer l'écran plat interactif verticalement Fixer plusieurs écrans plats interactifs Choisir un emplacement Choisir une hauteur Chapitre 3 : Brancher l'alimentation et des appareils Panneau de connexion des SMART Board 6055 et 6065 Panneau de connexion des SMART Board 6065-V2 et 6075 Brancher l'alimentation Brancher l'ordinateur de la salle Brancher des câbles pour des ordinateurs portables supplémentaires Brancher des enceintes externes Chapitre 4 : Paramétrer l'écran plat interactif et l'ordinateur de la salle Allumer l'écran plat interactif et l'ordinateur de la salle pour la première fois Installer le logiciel SMART Notebook Exécuter l'assistant de connexion SMART Basculer d'une source d'entrée à l'autre Afficher plusieurs sources d'entrée Chapitre 5 : Entretenir l'écran plat interactif Réinitialiser l'écran plat interactif Mettre à jour le micrologiciel et les logiciels Utiliser les paramètres SMART Nettoyer et effectuer la maintenance de l'écran plat interactif Décrocher et transporter l'écran plat interactif Chapitre 6 : Dépannage Résoudre les problèmes de l'écran plat interactif Utiliser les logiciels SMART pour résoudre les problèmes Annexe A : Utiliser le menu de l'affichage à l'écran Modifier les paramètres dans le menu de l'affichage à l'écran v smarttech.com/fr/kb/170642 1 2 8 9 9 11 11 13 13 13 14 15 15 16 17 18 18 19 21 21 22 22 23 23 25 25 26 27 30 33 35 35 39 41 42 TABLE DES MATIÈRES Menu de l'affichage à l'écran des SMART Board 6055 et 6065 Menu de l'affichage à l'écran des SMART Board 6065-G2 et 6075 Annexe B : Gérer à distance l'écran plat interactif Brancher un ordinateur à l'écran plat interactif Configurer les paramètres de l'interface série de l'ordinateur Modes d'alimentation Commandes et réponses Inventaire des commandes des SMART Board 6055 et 6065 Inventaire des commandes des SMART Board 6065-V2 et 6075 Annexe C : Normes environnementales matérielles Déchets d'équipements électriques et électroniques (DEEE) Plus d'informations vi smarttech.com/fr/kb/170642 42 46 51 51 52 53 53 55 60 69 69 69 Chapitre 1 Bienvenue À propos de ce guide À propos de l'écran plat interactif Modèles Spécifications Fonctionnalités Composants Écran Caméras et ruban réfléchissant Panneau de commande avant Crayons avec effaceurs Capteur de la détection de présence Enceintes Port USB Emplacement pour accessoire À propos des logiciels SMART Ressources pour les administrateurs Documentation sur l'installation du logiciel SMART Notebook Formation Centre d'assistance et base de connaissances Ressources pour les autres personnes Ressources pour les décideurs Ressources pour les installateurs Ressources pour les utilisateurs 1 2 2 2 3 4 5 5 5 7 7 7 7 8 8 9 9 9 9 9 9 10 10 Ce chapitre présente les écrans plats interactifs SMART Board® série 6000 et ce guide. À propos de ce guide Ce guide explique comment paramétrer et effectuer la maintenance d'un écran plat interactif SMART Board série 6000. Il inclut les informations suivantes : 1 l Comment fixer l'écran plat interactif l Comment connecter l'alimentation et les appareils l Comment paramétrer l'écran plat interactif l Comment entretenir l'écran plat interactif pour qu'il vous serve des années durant l Comment résoudre les problèmes de l'écran plat interactif smarttech.com/fr/kb/170642 CHAPITRE 1 BIENVENUE De plus, ce guide inclut des informations sur la prise en charge de la gestion à distance et sur le menu de l'affichage à l'écran de l'écran plat interactif. Ce guide est conçu pour les personnes qui installent et entretiennent des écrans plats interactifs dans leurs entreprises. D'autres documents et ressources sont disponibles pour les personnes qui utilisent les écrans plats interactifs. À propos de l'écran plat interactif L'écran plat interactif SMART Board série 6000 est équipé de la technologie DViT® (Digital Vision Touch) propriétaire de SMART sur un écran LCD à rétroéclairage e-LED. Modèles Quatre modèles d'écrans plats interactifs SMART Board série 6000 sont disponibles : l Écran plat interactif SMART Board 6055 (SPNL-6055) l Écran plat interactif SMART Board 6065 (SPNL-6065) l Écran plat interactif SMART Board 6065-V2 (SPNL-6065-V2) l Écran plat interactif SMART Board 6075 (SPNL-6075) Les différences entre ces modèles sont indiquées dans ce guide. Spécifications Consultez les spécifications de l'écran plat interactif pour des informations techniques détaillées, notamment les dimensions et les poids du produit. 2 smarttech.com/fr/kb/170642 CHAPITRE 1 BIENVENUE Fonctionnalités L'écran plat interactif inclut les fonctionnalités suivantes : Fonctionnalité Description Prise en charge tactile Vous pouvez effectuer sur l'écran plat interactif les mêmes opérations que sur votre ordinateur : ouvrir et fermer des applications, communiquer avec d'autres personnes, créer de nouveaux documents ou modifier des documents existants, naviguer sur des sites Web, lire et manipuler des vidéos et bien plus encore, tout cela en touchant la surface de l'écran plat interactif. Vous pouvez utiliser une gamme de commandes tactiles au sein des applications, notamment le panoramique, la mise à l'échelle, la rotation et le zoom avant et arrière. La prise en charge d'au moins quatre touchers simultanés par l'écran plat interactif vous permet, à vous et à d'autres utilisateurs, d'interagir en même temps avec des objets sur l'écran. Prise en charge de l'écriture et du dessin Vous pouvez annoter n'importe quelle application à l'encre numérique à l'aide de l'un des crayons fournis, puis effacer l'encre numérique avec la paume de votre main ou l'effaceur du crayon. Vous et une autre personne pouvez écrire ou dessiner en même temps à l'encre numérique sur l'écran. La fonctionnalité Pen ID™ vous permet d'attribuer différents types d'encres à chacun des crayons. Prise en charge audio L'écran plat interactif inclut des enceintes intégrées afin de présenter des fichiers audio à partir de sources d'entrée connectées. L'écran plat interactif est disponible avec la fonctionnalité SMART kapp iQ™. Vous pouvez partager les sessions de tableau blanc avec d'autres personnes à l'aide de votre appareil mobile. D'autres personnes peuvent contribuer aux sessions de tableau blanc à partir de leur ordinateur ou de leur appareil mobile. 3 smarttech.com/fr/kb/170642 CHAPITRE 1 BIENVENUE Composants L'écran plat interactif se compose des éléments suivants : N° Nom Plus d'informations Illustré 1 Écran Page 5 2 Caméras Page 5 3 Rainure du ruban réfléchissant Page 5 4 Panneau de commande avant Page 5 5 Crayon avec effaceur (×2) Page 7 6 Capteur de la détection de présence Page 7 Non illustré 7 Enceintes 8 Panneau de connexion 10 Port USB Page 7 11 Emplacement pour accessoire Page 8 4 smarttech.com/fr/kb/170642 Page 7 Page 15 CHAPITRE 1 BIENVENUE Écran La taille de l'écran dépend des modèles : Modèle Diagonale Largeur Hauteur Format SPNL-6055 138,4 cm 121 cm 68 cm 16:9 SPNL-6065 163,9 cm 142,8 cm 80,4 cm 16:9 SPNL-6065-V2 163,9 cm 142,8 cm 80,4 cm 16:9 SPNL-6075 190,5 cm 165,2 cm 93 cm 16:9 Pour plus d'informations sur le nettoyage de l'écran, voir Nettoyer l'écran à la page 31. Caméras et ruban réfléchissant Des caméras dans les coins de l'écran suivent la position des doigts et des crayons sur la surface. L'écran est bordé par un canal contenant du ruban réfléchissant. Pour plus d'informations sur le nettoyage du verre des caméras et du ruban réfléchissant, voir Nettoyer le verre des caméras et le ruban réfléchissant à la page 31. ATTENTION l Maintenez le ruban réfléchissant au sec. l Ne retirez pas et n'endommagez pas le ruban réfléchissant. IMPORTANT l Ne collez pas de notes adhésives ou d'autres éléments sur l'écran, car ils risquent d'interférer avec les caméras. l Ne posez rien dans le canal du ruban réfléchissant, car cela risque d'interférer avec les caméras. Panneau de commande avant Le panneau de commande avant contient les boutons de commande Veille, Sélection de l'entrée, Silence et Volume. 5 smarttech.com/fr/kb/170642 CHAPITRE 1 BIENVENUE N° Nom 1 Bouton Veille 1 2 Bouton Sélection de l'entrée 2 3 Bouton Silence 3 4 Réduction du volume 5 Augmentation du volume IMPORTANT S'il y a un film sur le panneau de commande avant, retirez-le avant d'utiliser le panneau de commande avant. En fonctionnement normal, tous les boutons sont blancs. Le bouton Veille agit également comme un indicateur lumineux : Indicateur lumineux Statut (État) Dépannage Blanc continu Fonctionnement normal [N/A] Désactivé Ne reçoit pas d'alimentation Assurez-vous que le câble d'alimentation de l'écran plat interactif est bien branché à la prise électrique (voir page 17). Mettez le commutateur d'alimentation en position MARCHE (I) (voir page 21). Orange continu Mode DPMS (gestion de l'alimentation) Appuyez sur le bouton Veille quitter le mode DPMS. pour Connectez une source d'entrée. Orange clignotant Aucune connexion USB à partir Vérifiez les branchements de de l'ordinateur connecté l'ordinateur de la salle (voir page 18). Basculez vers la source d'entrée de l'ordinateur de la salle (voir page 23). Blanc clignotant lentement Le service SMART Board n'est pas en cours d'exécution sur l'ordinateur connecté Assurez-vous que les pilotes de produit SMART sont installés et que le service SMART Board est en cours d'exécution.4 1Maintenez-le enfoncé pour réinitialiser l'écran plat interactif 2 Réglez la source d'entrée sur OPS/HDMI pour utiliser kapp iQ. 3Maintenez-le enfoncé pour figer et débloquer l'écran (écrans plats interactifs SMART Board 6065-V2 et 6075 uniquement) 4Cela s'applique uniquement lorsqu'un ordinateur est branché aux connecteurs de l'ordinateur de l'écran plat interactif. 6 smarttech.com/fr/kb/170642 CHAPITRE 1 BIENVENUE Crayons avec effaceurs L'écran plat interactif est fourni avec deux crayons auxquels sont fixés des effaceurs. Le bord inférieur de l'écran plat interactif inclut des supports magnétiques pour les crayons. Lorsque vous prenez un crayon dans les supports, il s'active et vous pouvez alors l'utiliser pour dessiner à l'encre numérique ou effacer. ATTENTION Lorsque vous rangez le crayon dans le support magnétique, veillez à ce qu'il soit centré sur le support de manière à éviter qu'il tombe et s'abîme. Capteur de la détection de présence L'écran plat interactif est équipé, sur son bord inférieur, d'un capteur de détection de présence qui peut détecter les personnes jusqu'à une distance de 5 m lorsque l'écran plat interactif est en mode Veille. Lorsque les capteurs détectent des personnes dans la pièce, l'écran plat interactif s'allume. Le fait de toucher la surface active l'écran plat interactif. Si la pièce reste vide pendant une durée déterminée, l'écran plat interactif repasse en mode Veille. REMARQUES l Voir Nettoyer le capteur de la détection de présence à la page 32 pour plus d'informations. Enceintes L'écran plat interactif inclut deux enceintes latérales intégrées de 10 W. Vous pouvez brancher des enceintes externes si vous le souhaitez (voir Brancher des enceintes externes à la page 19). Port USB Vous pouvez brancher une clé ou un appareil USB au port USB type A situé dans le coin inférieur gauche de l'écran plat interactif, puis ouvrir et enregistrer des fichiers sur ces périphériques USB. 7 smarttech.com/fr/kb/170642 CHAPITRE 1 BIENVENUE Emplacement pour accessoire Vous pouvez installer le dispositif AM30 dans l'emplacement pour accessoire situé à l'arrière de l'écran plat interactif afin de profiter de la fonctionnalité SMART kapp iQ et accéder au logiciel pédagogique SMART ainsi qu'à des application tierces. OU Vous pouvez installer un mini-ordinateur disposant de la configuration définie dans les spécifications. ATTENTION L'alimentation maximale disponible pour l'emplacement pour accessoire est de 60 W. L'emplacement n'est pas une source d'alimentation limitée. Pour réduire le risque d'incendie, assurez-vous que les accessoires connectés à l'emplacement respectent les conditions pour coffret coupe-feu IEC 60950-1. À propos des logiciels SMART Afin de profiter pleinement des fonctionnalités de l'écran plat interactif SMART Board série 6000, installez les logiciels SMART suivants sur les ordinateurs connectés à l'écran plat interactif. Rendez-vous sur les téléchargements SMART (smarttech.com/en/Home+Page/Support/Browse+Support/Download+Software). Logiciels Description Pilotes de produit SMART Les pilotes de produit SMART permettent aux ordinateurs connectés de détecter les entrées de l'écran plat interactif. SMART Ink™ SMART Ink vous permet d'écrire et de dessiner à l'encre numérique dans des applications, fichiers, dossiers, sites Web et toute autre fenêtre ouverte sur votre ordinateur. Lorsque vous écrivez en dehors des fenêtres ouvertes sur votre ordinateur, une SMART Ink Note apparaît et vous pouvez écrire à l'intérieur de la note. Lorsque vous ouvrez une application qui dispose de ses propres outils d'encre, vous pouvez utiliser les outils d'encre de l'application pour écrire dans le contenu. Logiciel d'apprentissage collaboratif SMART Notebook® 8 smarttech.com/fr/kb/170642 Le logiciel SMART Notebook est conçu pour être utilisé avec l'écran plat interactif lors de l'enseignement en salle de classe. CHAPITRE 1 BIENVENUE Ressources pour les administrateurs En plus de ce guide, SMART fournit différentes autres ressources pour les administrateurs. Documentation sur l'installation du logiciel SMART Notebook L'écran plat interactif inclut une licence pour le logiciel SMART Notebook et un abonnement d'un an au plan de maintenance logicielle SMART Notebook Advantage. Pour installer le logiciel SMART Notebook, consultez le guide de l'administrateur système dédié au système d'exploitation de votre ordinateur. Système d'exploitation Guide Windows smarttech.com/kb/170902 OS X smarttech.com/kb/170901 Formation Le site Web de formation SMART (smarttech.com/training) comprend une bibliothèque exhaustive de ressources de formation à laquelle vous pouvez vous référer lorsque vous apprenez à paramétrer et effectuer la maintenance de l'écran plat interactif. Centre d'assistance et base de connaissances Le centre d'assistance (smarttech.com/support) comprend une bibliothèque de documents, notamment ce guide, et une base de connaissances dans laquelle vous pouvez effectuer une recherche lorsque vous tentez de résoudre des problèmes. Ressources pour les autres personnes SMART fournit des ressources pour les décideurs, les installateurs et les utilisateurs, ainsi que pour les administrateurs. Ressources pour les décideurs Les décideurs peuvent consulter les spécifications pour des informations détaillées sur les écrans plats interactifs. Modèle Spécifications SPNL-6055 smarttech.com/kb/170817 SPNL-6065 smarttech.com/kb/170640 SPNL-6065-V2 smarttech.com/kb/171096 SPNL-6075 9 smarttech.com/fr/kb/170642 smarttech.com/kb/171011 CHAPITRE 1 BIENVENUE Ressources pour les installateurs Les installateurs peuvent consulter les instructions d'installation incluses avec l'écran plat interactif lorsqu'ils installent le produit. Des versions PDF de ces instructions d'installation sont téléchargeables. Modèle Instructions d'installation SPNL-6055 smarttech.com/kb/170641 SPNL-6065 SPNL-6065-V2 SPNL-6075 smarttech.com/kb/171107 smarttech.com/kb/170996 Les installateurs doivent aussi consulter les Considérations pour les installations non standard (smarttech.com/kb/171035). Ressources pour les utilisateurs Les utilisateurs peuvent consulter l'aide du logiciel SMART Notebook pour plus d'informations sur l'utilisation du logiciel avec l'écran plat interactif. Pour ouvrir l'aide, les utilisateurs peuvent sélectionner Aide > Sommaire dans la fenêtre du logiciel SMART Notebook. 10 smarttech.com/fr/kb/170642 Chapitre 2 Fixer l'écran plat interactif Avant de fixer l'écran plat interactif Fixer l'écran plat interactif verticalement Fixer plusieurs écrans plats interactifs Choisir un emplacement Choisir une hauteur 11 13 13 13 14 La fixation de l'écran plat interactif SMART Board série 6000 nécessite une équipe d'installateurs professionnels. Les informations suivantes sont destinées aux installateurs. Les installateurs doivent lire ces informations ainsi que les instructions d'installation incluses avec l'écran plat interactif avant de fixer l'écran plat interactif. AVERTISSEMENT Une mauvaise fixation de l'écran plat interactif peut blesser des personnes et endommager le produit. Avant de fixer l'écran plat interactif N'oubliez pas les éléments suivants avant de fixer l'écran plat interactif : l Consultez les conditions environnementales dans les spécifications de l'écran plat interactif. l Conservez tous les emballages du produit afin de pouvoir les réutiliser au cas où vous devriez transporter l'écran plat interactif. Si vous perdez l'emballage d'origine, vous pouvez en acheter un nouveau auprès de votre revendeur SMART agréé (smarttech.com/where). 11 smarttech.com/fr/kb/170642 CHAPITRE 2 FIXER L'ÉCRAN PLAT INTERACTIF l Consultez les codes de construction locaux pour vous assurer que le mur peut supporter le poids de l'écran plat interactif (indiqué dans le tableau suivant) et l'équipement de fixation. Modèle Poids SPNL-6055 47,4 kg SPNL-6065 61,4 kg SPNL-6065-V2 60,9 kg SPNL-6075 l 84 kg Utilisez une plaque de fixation VESA standard (non fournie) pour fixer l'écran plat interactif à un mur. l Utilisez des vis M8 pour fixer le support mural. Longueur des vis Force de 20 mm + x mm < M8 < 45 mm + x mm où x est l'épaisseur combinée du support mural et de la rondelle 11–20 N·m serrage ATTENTION Ne serrez pas trop les vis. REMARQUE SMART recommande des vis de fixation M8 × 30 mm pour les installations standard, où l'épaisseur totale du support de fixation murale et de la rondelle est inférieure à 7 mm. l Étant donné qu'il est possible que les ports ne soient plus facilement accessibles une fois l'écran plat interactif fixé, n'hésitez pas à brancher les câbles pour l'alimentation, l'ordinateur de la salle et les autres appareils pendant que l'écran plat interactif se trouve toujours dans son emballage (voir Chapitre 3 : Brancher l'alimentation et des appareils à la page 15). l Avant d'allumer l'écran plat interactif pour la première fois, nettoyez le verre des caméras et le ruban réfléchissant conformément aux instructions de Nettoyer le verre des caméras et le ruban réfléchissant à la page 31. 12 smarttech.com/fr/kb/170642 CHAPITRE 2 FIXER L'ÉCRAN PLAT INTERACTIF Fixer l'écran plat interactif verticalement L'écran plat interactif est conçu pour une fixation verticale (90° par rapport au sol plus ou moins 5° de tolérance). SMART ne prend pas en charge la fixation de l'écran plat interactif à d'autres angles. Fixer plusieurs écrans plats interactifs SMART vous recommande de ne pas fixer plus de trois écrans plats interactifs côte à côte. Si vous fixez plusieurs écrans plats interactifs côte à côte, installez-les comme indiqué dans le diagramme suivant. Cela permettra de garantir que les caméras des écrans plats interactifs n'interfèrent pas les unes avec les autres. Choisir un emplacement Pensez aux éléments suivants lorsque vous choisissez un emplacement pour l'écran plat interactif : l N'installez pas l'écran plat interactif à un endroit où une porte peut venir le frapper. l N'installez pas l'écran plat interactif à un endroit où il subira de fortes vibrations ou sera exposé à la poussière. l Choisissez un emplacement qui soit loin de sources d'éclairage vives, comme des fenêtres ou un plafonnier puissant. Les éclairages infrarouges (IR) peuvent entraîner des problèmes de performances avec les caméras et provoquer des touchers accidentels ou manqués. 13 smarttech.com/fr/kb/170642 CHAPITRE 2 FIXER L'ÉCRAN PLAT INTERACTIF l N'installez pas l'écran plat interactif à proximité de l'endroit où l'alimentation électrique principale entre dans le bâtiment. l Veillez à ce que l'écran plat interactif bénéficie d'une aération ou d'un air conditionné approprié, de manière à ce que la chaleur puisse se diffuser loin de l'unité et de l'équipement de fixation. l Si vous fixez l'écran plat interactif dans un endroit renfoncé, laissez un espace d'au moins 10 cm entre l'écran plat interactif et les parois du renfoncement pour garantir son aération et son refroidissement. Choisir une hauteur Prenez en compte la taille moyenne de la communauté d'utilisateurs lorsque vous choisissez la hauteur de l'écran plat interactif. SMART vous recommande de fixer l'écran plat interactif de manière à ce que sa partie supérieure se trouve à 1,9 m du sol. 14 smarttech.com/fr/kb/170642 Chapitre 3 Brancher l'alimentation et des appareils Panneau de connexion des SMART Board 6055 et 6065 Panneau de connexion des SMART Board 6065-V2 et 6075 Brancher l'alimentation Brancher l'ordinateur de la salle Brancher des câbles pour des ordinateurs portables supplémentaires Brancher des enceintes externes 15 16 17 18 18 19 Après avoir fixé l'écran plat interactif SMART Board série 6000 mais avant de le paramétrer, vous devez le brancher à l'alimentation et y connecter l'ordinateur de la salle ainsi que d'autres appareils. Panneau de connexion des SMART Board 6055 et 6065 Le diagramme et le tableau suivants présentent les connecteurs des écrans plats interactifs SMART Board 6055 et 6065 : N° Connecteur Se branche à Remarques 1 RS-232 Système de contrôle local Voir page 51. 2 USB micro-A [N/A] Ce connecteur est un port de service. 3 3,5 mm stéréo Enceintes externes Voir page 19. 15 smarttech.com/fr/kb/170642 CHAPITRE 3 BRANCHER L'ALIMENTATION ET DES APPAREILS N° Connecteur Se branche à Remarques 4 USB Type-B Ordinateur de la salle (toucher) Voir page 18. 5 HDMI® Ordinateur de la salle (vidéo) Le câble HDMI doit être compatible HDMI 1.4 et ne pas mesurer plus de 5 m. Voir page 18 pour plus d'informations. Panneau de connexion des SMART Board 6065-V2 et 6075 Le diagramme et le tableau suivants présentent les connecteurs des écrans plats interactifs SMART Board 6065-V2 et 6075 : N° Connecteur Se branche à Remarques 1 USB micro-A [N/A] Ce connecteur est un port de service. 2 RS-232 Système de contrôle local Voir page 51. 3 3,5 mm stéréo Enceintes externes Voir page 19. 4 USB Type-B Ordinateur portable supplémentaire (toucher) Voir page 18 pour plus d'informations. 5 DisplayPort Ordinateur portable supplémentaire (vidéo) Voir page 18 pour plus d'informations. 6 USB Type-B Ordinateur portable supplémentaire (toucher) Voir page 18 pour plus d'informations. 16 smarttech.com/fr/kb/170642 CHAPITRE 3 BRANCHER L'ALIMENTATION ET DES APPAREILS N° Connecteur Se branche à Remarques 7 HDMI Ordinateur portable supplémentaire (vidéo) Le câble HDMI doit être compatible HDMI 1.4 et ne pas mesurer plus de 5 m. Voir page 18 pour plus d'informations. 8 USB Type-B Ordinateur de la salle (toucher) Voir page 18. 9 HDMI Ordinateur de la salle (vidéo) Le câble HDMI doit être compatible HDMI 1.4 et ne pas mesurer plus de 5 m. Voir page 18 pour plus d'informations. Brancher l'alimentation Branchez le câble d'alimentation fourni entre l'entrée d'alimentation CA, se trouvant en bas de l'écran plat interactif, et une prise de courant. REMARQUE Consultez les spécifications de l'écran plat interactif pour connaître les conditions d'alimentation et la consommation électrique (voir Ressources pour les décideurs à la page 9). 17 smarttech.com/fr/kb/170642 CHAPITRE 3 BRANCHER L'ALIMENTATION ET DES APPAREILS Brancher l'ordinateur de la salle SMART recommande de brancher l'ordinateur de la salle aux connecteurs indiqués dans le diagramme à l'aide de câbles USB et HDMI. SPNL-6055 SPNL-6065 SPNL-6065-V2 SPNL-6075 Brancher des câbles pour des ordinateurs portables supplémentaires Les écrans plats interactifs SMART Board 6065-V2 et 6075 incluent deux ensembles supplémentaires de connecteurs pour ordinateur. Vous pouvez installer des câbles qui permettent aux utilisateurs de brancher des ordinateurs portables supplémentaires à l'écran plat interactif SMART Board 6065-V2 ou 6075 à partir d'un autre emplacement de la pièce, comme une table de conférence. En installant ces câbles, vous pourrez utiliser ces connecteurs additionnels, qui risquent de ne plus être accessibles une fois l'écran plat interactif fixé au mur. Branchez des câbles USB et HDMI ou DisplayPort aux connecteurs supplémentaires. Vous pouvez ensuite faire courir les câbles par terre ou derrière les murs jusqu'à la table de conférence. AVERTISSEMENT Veillez à ce que les câbles au sol de l'écran plat interactif soient correctement regroupés et marqués afin d'empêcher tout risque de chute. 18 smarttech.com/fr/kb/170642 CHAPITRE 3 BRANCHER L'ALIMENTATION ET DES APPAREILS Brancher des enceintes externes L'écran plat interactif inclut deux enceintes de 10 W. Cependant, vous pouvez brancher des enceintes externes actives à l'aide du connecteur 3,5 mm stéréo. SPNL-6055 SPNL-6065 19 smarttech.com/fr/kb/170642 SPNL-6065-V2 SPNL-6075 Chapitre 4 Paramétrer l'écran plat interactif et l'ordinateur de la salle Allumer l'écran plat interactif et l'ordinateur de la salle pour la première fois Installer le logiciel SMART Notebook Exécuter l'assistant de connexion SMART Basculer d'une source d'entrée à l'autre Afficher plusieurs sources d'entrée 21 22 22 23 23 Après avoir fixé l'écran plat interactif SMART Board série 6000 (voir Chapitre 2 : Fixer l'écran plat interactif à la page 11) et l'avoir connecté ainsi que l'ordinateur de la salle (voir Chapitre 3 : Brancher l'alimentation et des appareils à la page 15), vous pouvez allumer et paramétrer les deux appareils. Allumer l'écran plat interactif et l'ordinateur de la salle pour la première fois Allumez l'écran plat interactif et l'ordinateur de la salle après avoir fixé l'écran plat interactif et l'avoir connecté à l'ordinateur de la salle. Pour allumer l'écran plat interactif et l'ordinateur de la salle pour la première fois 1. Allumez l'ordinateur de la salle. 2. Allumez l'écran plat interactif en mettant le commutateur d'alimentation à côté de l'entrée d'alimentation CA sur la position Marche (I). 21 smarttech.com/fr/kb/170642 CHAPITRE 4 PARAMÉTRER L'ÉCRAN PLAT INTERACTIF ET L'ORDINATEUR DE LA SALLE Installer le logiciel SMART Notebook Téléchargez et installez le logiciel SMART Notebook sur l'ordinateur de la salle afin de profiter pleinement des fonctionnalités de l'écran plat interactif. Pour plus d'informations, consultez le guide de l'administrateur système dédié à votre système d'exploitation (voir Documentation sur l'installation du logiciel SMART Notebook à la page 9). CONSEIL Votre écran plat interactif comprend une licence pour le logiciel SMART Notebook, que vous pouvez installer sur l'ordinateur de la salle. Vous pouvez acheter des licences additionnelles pour installer le logiciel sur des ordinateurs portables supplémentaires. Pour plus d'informations, voir smarttech.com/notebook. Exécuter l'assistant de connexion SMART Après avoir installé le logiciel SMART Notebook, exécutez l'assistant de connexion SMART afin de calibrer et d'orienter l'écran plat interactif. IMPORTANT Vous devez calibrer l'écran plat interactif avant de l'utiliser. Pour exécuter l'assistant de connexion SMART 1. Branchez un clavier et une souris à l'ordinateur de la salle. 2. Accédez à l'assistant de connexion SMART en ouvrant les paramètres SMART (voir Ouvrir les paramètres SMART à la page 28). 3. Cliquez sur Assistant de connexion. La fenêtre Assistant de connexion SMART apparaît. 4. Sélectionnez l'écran plat interactif dans la liste de produits interactifs SMART connectés, puis cliquez sur Suivant. 5. Sélectionnez Le produit est en cours d'installation initiale, puis cliquez sur Suivant. 6. Suivez les instructions à l'écran pour effectuer le calibrage et l'orientation initiaux de l'écran plat interactif. 22 smarttech.com/fr/kb/170642 CHAPITRE 4 PARAMÉTRER L'ÉCRAN PLAT INTERACTIF ET L'ORDINATEUR DE LA SALLE Basculer d'une source d'entrée à l'autre Vous pouvez à tout moment passer d'une source d'entrée à une autre en appuyant sur le bouton Sélection de l'entrée du panneau de commande avant : Option Source d'entrée HDMI1 Ordinateur de la salle HDMI2 Ordinateur portable supplémentaire optionnel (écrans plats interactifs SMART Board 6065-V2 et 6075 uniquement) DisplayPort Ordinateur portable supplémentaire optionnel (écrans plats interactifs SMART Board 6065-V2 et 6075 uniquement) Afficher plusieurs sources d'entrée Vous pouvez afficher jusqu'à quatre sources d'entrée sur un écran plat interactif SMART Board 6065-V2 ou 6075 à l'aide du menu de l'affichage à l'écran (voir Options du menu Multifenêtre à la page 48). Si vous utilisez cette fonctionnalité, gardez à l'esprit que SMART ne prend pas en charge le toucher quand plusieurs sources d'entrée sont affichées sur l'écran plat interactif. 23 smarttech.com/fr/kb/170642 Chapitre 5 Entretenir l'écran plat interactif Réinitialiser l'écran plat interactif Mettre à jour le micrologiciel et les logiciels Mettre à jour le micrologiciel Mettre à jour le logiciel SMART Notebook Utiliser les paramètres SMART Ouvrir les paramètres SMART Orienter l'écran plat interactif Calibrer l'écran plat interactif Nettoyer et effectuer la maintenance de l'écran plat interactif Vérifier l'installation de l'écran plat interactif Nettoyer l'écran Nettoyer le verre des caméras et le ruban réfléchissant Nettoyer le capteur de la détection de présence Entretenir l'aération Empêcher la condensation Entretenir les crayons Décrocher et transporter l'écran plat interactif Décrocher l'écran plat interactif Transporter l'écran plat interactif 25 26 26 27 27 28 28 29 30 30 31 31 32 32 33 33 33 33 34 Ce chapitre décrit des procédures d'entretien génériques pour l'écran plat interactif. Réinitialiser l'écran plat interactif Vous pouvez réinitialiser l'écran plat interactif SMART Board série 6000 à l'aide du panneau de commande avant. Pour réinitialiser l'écran plat interactif 1. Appuyez sur le bouton Veille du panneau de commande avant. Un message apparaît sur l'écran, vous invitant soit à appuyer à nouveau sur le bouton pour passer en mode Veille, soit à appuyer sur le bouton et à maintenir la pression afin de réinitialiser l'écran plat interactif. 25 smarttech.com/fr/kb/170642 CHAPITRE 5 ENTRETENIR L'ÉCRAN PLAT INTERACTIF 2. Appuyez sur le bouton Veille et maintenez la pression jusqu'à ce que l'écran devienne noir. L'écran plat interactif se réinitialise, puis l'écran d'accueil ou le bureau de votre ordinateur s'affiche sur l'écran plat interactif. Mettre à jour le micrologiciel et les logiciels SMART publie régulièrement des mises à jour pour le micrologiciel de l'écran plat interactif SMART Board série 6000, ainsi que pour les logiciels SMART. Installez ces mises à jour pour une expérience optimale. Mettre à jour le micrologiciel L'écran plat interactif utilise un micrologiciel sur son processeur. Les mises à jour des logiciels SMART peuvent inclure une mise à jour du micrologiciel sous la forme d'un fichier exécutable de micrologiciel téléchargé. Lorsque l'écran plat interactif détecte ce fichier exécutable, vous êtes invité à exécuter le fichier afin de mettre à jour le micrologiciel. ATTENTION l Seul un administrateur système doit mettre à jour le micrologiciel de l'écran plat interactif. l Un seul écran plat interactif peut être connecté à l'ordinateur pendant la mise à jour du micrologiciel. l Ne débranchez pas l'écran plat interactif de votre ordinateur pendant la mise à jour du micrologiciel. l Ne touchez pas la surface ou le bouton d'entrée de l'écran plat interactif pendant la mise à jour du micrologiciel. l N'éteignez pas votre ordinateur ni l'écran plat interactif pendant la mise à jour du micrologiciel. Pour mettre à jour le micrologiciel 1. Assurez-vous que l'écran plat interactif est connecté à un ordinateur sur lequel vous avez téléchargé la mise à jour du micrologiciel. 26 smarttech.com/fr/kb/170642 CHAPITRE 5 ENTRETENIR L'ÉCRAN PLAT INTERACTIF 2. Naviguez jusqu'au programme de mise à jour du micrologiciel à l'emplacement suivant et lancez-le : Système d'exploitation Emplacement Windows (32 bits) C:\Program Files\SMART Technologies\SMART Product Drivers\SMARTFirmwareUpdater.exe Windows (64 bits) C:\Program Files (x86)\SMART Technologies\SMART Product Drivers\SMARTFirmwareUpdater.exe OS X /Applications/SMART Technologies/SMART Tools/SMARTFirmwareUpdater.app 3. Suivez les instructions à l'écran à l'aide de la souris et du clavier de l'ordinateur. Ne touchez pas l'écran plat interactif. 4. Cochez la case du produit SMART que vous voulez mettre à jour, puis cliquez sur Suivant. Une barre de progression apparaît. 5. Une fois l'installation terminée, calibrez l'écran plat interactif (voir Calibrer l'écran plat interactif à la page 29). Mettre à jour le logiciel SMART Notebook SMART Product Update (SPU) est inclus dans le logiciel SMART Notebook. SPU recherche régulièrement des mises à jour pour le logiciel SMART Notebook et d'autres logiciels SMART postées sur le site Web SMART. Vous pouvez configurer SPU pour qu'il invite les utilisateurs à installer les mises à jour ou pour qu'il installe automatiquement les mises à jour. Pour plus d'informations, consultez le guide de l'administrateur système dédié au système d'exploitation de votre ordinateur (voir Documentation sur l'installation du logiciel SMART Notebook à la page 9). REMARQUES l Si vous n'avez pas installé SPU, vous pouvez télécharger des mises à jour pour le logiciel SMART Notebook et les autres logiciels SMART à l'adresse smarttech.com/downloads. l Même si vous avez installé SPU, il vous est conseillé de vous rendre à l'adresse smarttech.com de temps en temps pour en savoir plus sur les nouvelles versions majeures du logiciel SMART Notebook et des autres logiciels SMART. Utiliser les paramètres SMART Utilisez les paramètres SMART pour configurer les logiciels SMART sur les ordinateurs connectés à l'écran plat interactif SMART Board série 6000. 27 smarttech.com/fr/kb/170642 CHAPITRE 5 ENTRETENIR L'ÉCRAN PLAT INTERACTIF Ouvrir les paramètres SMART Pour ouvrir les paramètres SMART avec le système d'exploitation Windows 7 Sélectionnez Démarrer > Tous les programmes > SMART Technologies > Outils SMART > Paramètres SMART. Les paramètres SMART apparaissent. Pour ouvrir les paramètres SMART avec le système d'exploitation Windows 8 1. Ouvrez l'écran Apps. 2. Sélectionnez SMART Technologies > Paramètres SMART. Les paramètres SMART apparaissent. Pour ouvrir les paramètres SMART avec le système d'exploitation Windows 10 1. Sélectionnez Démarrer > Toutes les applications. 2. Sélectionnez SMART Technologies > Paramètres SMART. Les paramètres SMART apparaissent. Pour ouvrir les paramètres SMART avec le système d'exploitation OS X 1. Appuyez sur l'icône SMART Board dans la barre de menu Mac. 2. Appuyez sur Paramètres SMART. Les paramètres SMART apparaissent. Orienter l'écran plat interactif Si l'écran plat interactif est connecté à un ordinateur et que le pointeur s'affiche à distance du point de contact réel lorsque vous touchez l'écran, orientez l'écran plat interactif. REMARQUE Vous pouvez utiliser votre doigt ou un crayon afin d'orienter l'écran plat interactif. Pour orienter l'écran plat interactif lorsqu'il est connecté à un ordinateur 1. Ouvrez les paramètres SMART (voir Ouvrir les paramètres SMART ci-dessus). 2. Appuyez sur Orienter. 28 smarttech.com/fr/kb/170642 CHAPITRE 5 ENTRETENIR L'ÉCRAN PLAT INTERACTIF 3. Appuyez sur les cibles rouges quand elles apparaissent. Maintenez votre doigt ou la pointe du crayon au centre de chaque cible, puis soulevez le crayon ou le doigt. Lorsque vous soulevez le crayon ou le doigt, la cible passe au point d'orientation suivant. IMPORTANT Maintenez le crayon perpendiculaire à l'écran. 4. Continuez jusqu'à ce que vous ayez appuyé sur toutes les cibles. La fenêtre d'orientation se ferme. 5. Si l'orientation ne corrige pas les erreurs de toucher, calibrez l'écran plat interactif (voir Calibrer l'écran plat interactif ci-dessous). Calibrer l'écran plat interactif Les caméras numériques placées dans les angles du tableau interactif détectent la position des crayons, de l'effaceur et de votre doigt sur la surface interactive. Elles transmettent ces informations au logiciel SMART sur les ordinateurs connectés, qui les traduit en clics de souris, en encre numérique ou en effaceur à l'endroit correspondant. Le calibrage détermine la position et l'angle des caméras afin d'identifier précisément l'emplacement des touchers sur l'écran plat interactif. IMPORTANT Si un message d'erreur s'affiche tandis que vous calibrez l'écran plat interactif, contactez l'assistance SMART (smarttech.com/contactsupport). Pour calibrer l'écran plat interactif lorsqu'il est connecté à un ordinateur 1. Ouvrez les paramètres SMART (voir Ouvrir les paramètres SMART à la page précédente). 2. Appuyez sur Paramètres matériels SMART. 3. Si plusieurs produits SMART sont connectés à votre ordinateur, sélectionnez l'écran plat interactif. 4. Sélectionnez Paramètres avancés dans la liste déroulante. 5. Appuyez sur Calibrer, puis suivez les instructions à l'écran. L'écran de calibrage apparaît. Cela peut prendre quelques instants. 29 smarttech.com/fr/kb/170642 CHAPITRE 5 ENTRETENIR L'ÉCRAN PLAT INTERACTIF 6. Appuyez sur la cible rouge avec la pointe d'un crayon. Maintenez la pointe au centre de la cible jusqu'à ce que la cible devienne verte, puis soulevez le crayon. La cible passe à l'emplacement suivant. REMARQUE Vous pouvez recalibrer une cible en appuyant sur la touche en forme de FLÈCHE VERS LA GAUCHE de votre clavier. 7. Continuez d'appuyer sur les cibles jusqu'à ce que le second écran de calibrage et une grille apparaissent. Un exemple s'affiche brièvement pour vous montrer comment dessiner sur l'écran afin de calibrer la surface interactive. 8. À l'aide d'un crayon, dessinez une spirale à l'horizontale dans la grille. Pendant que vous dessinez, l'encre est bleue. Lorsque vous terminez un carré, celui-ci devient vert. 9. Quand tous les carrés sont verts, une barre de progression apparaît. Une fois que la barre de progression est pleine, l'écran plat interactif affiche le message Calibrage réussi. IMPORTANT Attendez que l'écran de calibrage indique que l'écran plat interactif fonctionne correctement avant de continuer. 10. Orientez l'écran plat interactif (voir Orienter l'écran plat interactif à la page 28). Nettoyer et effectuer la maintenance de l'écran plat interactif Si vous le nettoyez correctement et en assurez la maintenance, l'écran plat interactif SMART Board série 6000 vous servira des années durant. Vérifier l'installation de l'écran plat interactif Inspectez fréquemment l'installation de l'écran plat interactif afin de veiller à ce qu'il reste installé en toute sécurité. l Vérifiez que l'emplacement de la fixation ne montre aucun signe de dégâts ni de faiblesse, ce qui peut arriver avec le temps. l Vérifiez que les vis ne soient pas desserrées et qu'il n'y ait pas d'espacement, de déformation ni d'autre problème dans le matériel de fixation. Si vous découvrez un problème, contactez un installateur professionnel. 30 smarttech.com/fr/kb/170642 CHAPITRE 5 ENTRETENIR L'ÉCRAN PLAT INTERACTIF Nettoyer l'écran Suivez ces instructions pour nettoyer l'écran plat interactif sans endommager son revêtement antireflet ni les autres composants du produit. ATTENTION l N'utilisez pas de marqueur permanent ou effaçable à sec sur l'écran. Si des marqueurs effaçables à sec sont utilisés sur l'écran, effacez l'encre aussi vite que possible à l'aide d'un chiffon non pelucheux et non abrasif. l Ne frottez pas l'écran avec un matériau dense ou rugueux. l N'appuyez pas sur l'écran. l N'utilisez pas de solution nettoyante ni de nettoyant pour vitre sur l'écran plat interactif, car ces produits peuvent détériorer ou décolorer l'écran. l Évitez de toucher le ruban réfléchissant entre l'écran et le cadre, et veillez à ce que ce ruban reste sec. Tout dégât à cette bande affectera l'interactivité tactile. Pour nettoyer l'écran 1. Éteignez tous les ordinateurs connectés. 2. Appuyez deux fois sur le bouton Veille du panneau de commande avant. 3. Éteignez l'écran plat interactif en appuyant sur le commutateur d'alimentation à côté de l'entrée d'alimentation CA. 4. Essuyez l'écran avec un chiffon non pelucheux et non abrasif. Nettoyer le verre des caméras et le ruban réfléchissant La technologie DViT de l'écran plat interactif utilise quatre caméras dans les coins du cadre et la surface réfléchissante entre l'écran et le cadre. Un excès de poussière peut s'accumuler sur le verre des caméras ou le ruban réfléchissant et gêner les fonctionnalités tactiles. Inspectez régulièrement ces surfaces, et nettoyez-les si de la poussière s'y est accumulée. ATTENTION l Un excès de poussière peut s'accumuler sur le verre des caméras et le ruban réfléchissant et gêner les fonctionnalités tactiles. SMART vous recommande de vérifier chaque semaine si de la poussière ne s'est pas déposée sur le verre des caméras et le ruban réfléchissant, et de les nettoyer le cas échéant. 31 l N'utilisez pas d'air comprimé pour nettoyer le verre des caméras ou les bordures. l N'utilisez pas d'eau, de produits chimiques ni d'agents nettoyants. smarttech.com/fr/kb/170642 CHAPITRE 5 ENTRETENIR L'ÉCRAN PLAT INTERACTIF l Si vous appuyez trop lorsque vous nettoyez le ruban ou les caméras, vous risquez d'endommager le ruban et d'entraîner des problèmes de performances ou des erreurs. Pour nettoyer le verre des caméras et le ruban réfléchissant 1. À l'aide d'un chiffon propre non pelucheux, essuyez doucement le verre des caméras dans les coins supérieurs et le ruban réfléchissant le long de la partie supérieure de l'écran plat interactif. 2. Essuyez doucement le ruban réfléchissant sur les côtés de l'écran plat interactif. 3. Essuyez doucement le verre des caméras dans les coins inférieurs et le ruban réfléchissant le long de la partie inférieure de l'écran plat interactif. Nettoyer le capteur de la détection de présence L'écran plat interactif est équipé d'un capteur de détection de présence sur son cadre inférieur. Inspectez régulièrement le capteur et nettoyez-le à l'aide d'un chiffon doux non pelucheux si de la poussière s'y est accumulée. ATTENTION N'utilisez pas d'air comprimé, d'eau, de produits chimiques ou de produits nettoyants pour nettoyer le capteur. Entretenir l'aération L'écran plat interactif nécessite une aération adaptée. La poussière qui s'accumule dans les fentes d'aération empêche le refroidissement et peut faire tomber le produit en panne. l Nettoyez les fentes d'aération accessibles une fois par mois à l'aide d'un chiffon sec. l Utilisez un aspirateur à embout fin pour nettoyer régulièrement les fentes d'aération arrière. Il se peut que vous deviez décrocher l'écran plat interactif du mur. Pour plus d'informations sur la manière de décrocher l'écran plat interactif, voir Décrocher et transporter l'écran plat interactif à la page ci-contre. ATTENTION Évitez d'installer ou d'utiliser l'écran plat interactif dans un endroit extrêmement poussiéreux, humide ou enfumé. 32 smarttech.com/fr/kb/170642 CHAPITRE 5 ENTRETENIR L'ÉCRAN PLAT INTERACTIF Empêcher la condensation L'écran plat interactif contient des couches de verre qui peuvent accumuler de la condensation, surtout dans les situations suivantes : l Températures extrêmes avec une forte humidité l Changements rapides d'humidité, qui peuvent se produire lorsque vous utilisez le produit près de l'eau (comme une piscine, une bouilloire ou un ventilateur à air conditionné) Exposition directe au soleil l Pour faire s'évaporer la condensation de l'écran plat interactif 1. Si possible, éloignez la source d'humidité de l'écran plat interactif. 2. Éteignez l'écran plat interactif. 3. Essuyez l'humidité sur l'écran plat interactif à l'aide d'un chiffon doux et sec. 4. Laissez l'écran plat interactif éteint pendant 48 heures. Entretenir les crayons Pour éviter d'endommager le revêtement antireflet de l'écran plat interactif, remplacez un crayon lorsque sa pointe est usée. Vous pouvez acheter des crayons de rechange dans la boutique de pièces SMART (voir smarttech.com/Support/PartsStore). Décrocher et transporter l'écran plat interactif Il peut arriver que vous deviez décrocher l'écran plat interactif SMART Board série 6000 de son emplacement actuel et le transporter dans un autre lieu. Décrocher l'écran plat interactif Pour décrocher l'écran plat interactif en toute sécurité, demandez l'aide d'au moins deux installateurs professionnels. AVERTISSEMENT l N'essayez pas de déplacer tout seul l'écran plat interactif. L'écran plat interactif est très lourd. l Né déplacez pas l'écran plat interactif en attachant une corde ou un câble aux poignées situées à l'arrière. L'écran plat interactif peut tomber et vous blesser et se casser. IMPORTANT Suivez les instructions incluses avec le pied ou le matériel de fixation. 33 smarttech.com/fr/kb/170642 CHAPITRE 5 ENTRETENIR L'ÉCRAN PLAT INTERACTIF Pour décrocher l'écran plat interactif 1. Éteignez tous les ordinateurs connectés. 2. Appuyez deux fois sur le bouton Veille qui se trouve sur le panneau de commande avant de l'écran plat interactif. 3. Éteignez l'écran plat interactif en appuyant sur le commutateur d'alimentation à côté de l'entrée d'alimentation CA. 4. Retirez tous les câbles et les connecteurs accessibles. 5. Retirez tous les modules de l'emplacement pour accessoire. 6. Soulevez l'écran plat interactif de l'endroit où il est fixé. AVERTISSEMENT Ne posez pas l'écran plat interactif sur un chariot, un pied ou une table incliné ou instable, car l'écran plat interactif risquerait tomber, ce qui pourrait vous blesser et endommager gravement le produit. ATTENTION Ne laissez pas l'écran plat interactif face vers le haut, face vers le bas ou à l'envers pendant trop longtemps, car cela peut endommager définitivement l'écran. 7. Retirez les supports de fixation. Transporter l'écran plat interactif Conservez votre emballage d'origine afin de pouvoir remballer l'écran plat interactif avec autant d'emballage d'origine que possible. Cet emballage a été conçu pour protéger du mieux possible l'unité contre les chocs et les vibrations. Si vous perdez l'emballage d'origine, vous pouvez acheter le même directement auprès de votre revendeur SMART agréé (smarttech.com/where). ATTENTION Transportez l'écran plat interactif uniquement dans l'emballage d'origine ou de remplacement. Le fait de transporter l'écran plat interactif sans emballage approprié peut endommager le produit et annuler la garantie. 34 smarttech.com/fr/kb/170642 Chapitre 6 Dépannage Résoudre les problèmes de l'écran plat interactif Utiliser l'indicateur lumineux pour résoudre des problèmes génériques Résoudre les problèmes de détection de présence Résoudre les problèmes d'image Résoudre les problèmes tactiles Résoudre les problèmes de l'ordinateur connecté Emplacement du numéro de série de l'écran plat interactif Utiliser les logiciels SMART pour résoudre les problèmes Utiliser l'assistant de connexion SMART Utiliser le diagnostic SMART 35 35 35 36 36 37 39 39 39 39 Ce chapitre vous aide à résoudre des problèmes pouvant concerner l'écran plat interactif. Résoudre les problèmes de l'écran plat interactif Pour résoudre les problèmes de l'écran plat interactif SMART Board série 6000, consultez les informations suivantes. Si des problèmes persistent ou ne sont pas abordés dans les informations suivantes, contactez l'assistance SMART (smarttech.com/contactsupport). Utiliser l'indicateur lumineux pour résoudre des problèmes génériques Le bouton Veille du panneau de commande avant agit également comme un indicateur lumineux. Vous pouvez utiliser l'indicateur lumineux pour résoudre des problèmes génériques rencontrés avec l'écran plat interactif. Pour plus d'informations, voir Panneau de commande avant à la page 5. Résoudre les problèmes de détection de présence Utilisez le tableau suivant pour résoudre les problèmes de la détection de présence : Symptôme 35 smarttech.com/fr/kb/170642 Cause Solution Il n'y a pas assez de différence entre la température de la pièce et la température du corps humain. Réduisez la température de la pièce. CHAPITRE 6 DÉPANNAGE Symptôme L'écran plat interactif s'allume même si personne n'est présent. Cause Solution Vous ne vous trouvez pas à moins de 5 m de l'écran plat interactif. Approchez-vous de l'écran plat interactif ou faites des gestes plus amples. Il y a du verre, de l'acrylique ou un matériau similaire entre vous et l'écran plat interactif. Retirez le matériau. Le soleil frappe l'écran plat interactif. Fermez les rideaux ou les volets. Il y a du verre, de l'acrylique ou un matériau similaire entre vous et l'écran plat interactif. Retirez le matériau. Il y a un brusque changement de température dans la pièce (par exemple, émission d'un humidificateur, air conditionné ou système de chauffage). Retirez la source de la fluctuation importante de température. Le soleil frappe l'écran plat interactif. Fermez les rideaux ou les volets. Résoudre les problèmes d'image Utilisez le tableau suivant pour résoudre les problèmes d'image : Symptôme Cause Solution Il y a une image rémanente à l'écran. Vous ou un autre utilisateur avez maintenu enfoncé le bouton Silence du panneau de commande avant de l'écran plat interactif SMART Board 6065-V2 ou 6075, ce qui a figé l'écran. Débloquez l'écran en effectuant l'une des opérations suivantes : l l l l Une même image est restée affichée trop longtemps. Maintenez enfoncé le bouton Silence. Modifiez les sources d'entrée. Déconnectez la source d'entrée actuellement sélectionnée. Quittez le mode Veille. Éteignez l'écran plat interactif et laissez-le éteint aussi longtemps que l'image est restée affichée. Installez des écrans de veille sur les ordinateurs connectés afin d'éviter les images persistantes. Résoudre les problèmes tactiles Utilisez le tableau suivant pour résoudre les problèmes tactiles : Symptôme Cause Solution Lorsque vous touchez l'écran, le pointeur apparaît au mauvais emplacement. Vous ne touchez pas l'écran à angle droit. Voir Le toucher et le dessin sur votre tableau interactif SMART Board ne sont pas précis (kb.smarttech.com/?q=13976). L'écran plat interactif n'est pas orienté. Orientez l'écran plat interactif (voir page 28). 36 smarttech.com/fr/kb/170642 CHAPITRE 6 DÉPANNAGE Symptôme Cause Solution Une zone de l'écran ne réagit pas au toucher, ou les lignes sont discontinues lorsque vous dessinez à l'encre numérique. Quelque chose bloque les caméras. Assurez-vous que rien n'est scotché à l'écran. Quelque chose se trouve dans le canal du ruban réfléchissant. Retirez les éléments du ruban réfléchissant. Votre doigt ou votre crayon a des ratés lorsque vous dessinez. Cela arrive souvent dans les traits ascendants. Appuyez avec une force constante lorsque vous dessinez à l'encre numérique. Les lumières vives interfèrent avec les caméras. Fermez les rideaux ou les volets, ou tamisez toutes les lampes halogènes et LED. Les caméras doivent être calibrées, probablement à cause d'un changement de température dans la pièce. Calibrez l'écran plat interactif (voir page 29). Si vous partagez du contenu sur le tableau à partir de votre ordinateur ou de votre appareil mobile à l'aide du partage d'écran sans fil, vous ne pouvez pas interagir avec l'écran avec vos doigts ni les crayons. Vous pouvez interagir avec des éléments de l'écran en les touchant, mais vous ne pouvez pas écrire ni dessiner à l'aide des crayons. Les caméras doivent être calibrées, probablement à cause d'un changement de température dans la pièce. Calibrez l'écran plat interactif (voir page 29). Résoudre les problèmes de l'ordinateur connecté Utilisez le tableau suivant pour résoudre les problèmes de l'ordinateur connecté : Symptôme Cause Solution L'affichage de l'ordinateur connecté Les paramètres de résolution vidéo est trop grand, trop petit ou ne remplit de l'ordinateur connecté ne sont pas pas complètement l'écran. identiques à la résolution native de l'écran plat interactif. Paramétrez la résolution vidéo de l'ordinateur sur 3840 × 2160 à 30 Hz. (Si l'ordinateur connecté ne peut pas prendre en charge cette résolution, essayez 1920 x 1080 à 60 Hz.) La résolution de l'écran de l'ordinateur connecté est correcte, mais l'image est entourée de bandes noires. Désactivez ou ajustez la fonctionnalité de surbalayage/sousbalayage du pilote de la carte vidéo jusqu'à ce que l'image soit adaptée à la résolution de l'écran. Consultez l'aide de la carte vidéo de l'ordinateur pour plus d'informations. La carte vidéo de l'ordinateur connecté sous-balaie l'image. Sélectionnez l'option UHD 4K dans le menu avancé du pilote de la carte vidéo (si disponible). Le câble vidéo est de mauvaise qualité. 37 smarttech.com/fr/kb/170642 Remplacez le câble vidéo par un autre de meilleure qualité. CHAPITRE 6 DÉPANNAGE Symptôme Cause Solution Vous utilisez deux câbles vidéo connectés. Remplacez les deux câbles par un seul câble plus long. OU Changez l'ordinateur de place pour qu'il puisse être branché à l'aide d'un seul câble à l'écran plat interactif. L'affichage de l'ordinateur connecté est instable ou n'est pas net. Votre connexion vidéo est mal branchée. Branchez convenablement le câble vidéo à votre ordinateur et à l'écran plat interactif. Le câble vidéo est de mauvaise qualité. Remplacez le câble vidéo par un autre de meilleure qualité. Vous utilisez deux câbles vidéo connectés. Remplacez les deux câbles par un seul câble plus long. OU Changez l'ordinateur de place pour qu'il puisse être branché à l'aide d'un seul câble à l'écran plat interactif. L'icône SMART Board pas. n'apparaît L'interactivité tactile est lente. La carte vidéo de l'ordinateur connecté est défectueuse. Branchez un autre ordinateur à l'écran plat interactif. Si cela améliore la qualité de l'image, essayez de remplacer la carte vidéo de l'ordinateur d'origine. Les pilotes de produit SMART ne sont pas installés. Téléchargez et installez les pilotes de produit SMART à partir de l'adresse smarttech.com/downloads. Les pilotes de produit SMART ne sont pas en cours d'exécution. Lancez les pilotes de produit SMART en suivant les opérations de l'aide. L'ordinateur connecté exécute trop d'applications. Fermez certaines applications. L'ordinateur connecté ne dispose pas Mettez à niveau l'ordinateur ou de la configuration SMART minimale. remplacez-le par un autre ordinateur qui dispose de la configuration système adéquate. Il n'y a pas de son lorsque vous lisez un fichier audio. 38 smarttech.com/fr/kb/170642 Vous n'avez pas utilisé un câble USB 2.0 pour brancher l'écran plat interactif à l'ordinateur. Utilisez un câble USB 2.0 et assurezvous qu'il est branché au bon port USB (voir page 18). Le périphérique de lecture de l'ordinateur connecté n'est pas bien paramétré. Assurez-vous que le périphérique de lecture de l'ordinateur connecté est paramétré sur l'écran plat interactif (consultez la documentation de l'ordinateur connecté). L'entrée audio de l'écran plat interactif SMART Board 6055 ou 6065 n'est pas bien paramétrée. Assurez-vous que l'entrée audio de l'écran plat interactif est paramétrée en tant que connecteur audio de l'ordinateur (voir page 44). Le son de l'ordinateur connecté est coupé. Désactivez le mode silencieux. Le volume de l'ordinateur connecté est trop bas. Montez le volume de l'ordinateur. L'écran plat interactif est en mode silencieux. Désactivez le mode silencieux à l'aide du panneau de commande avant. CHAPITRE 6 DÉPANNAGE Symptôme Cause Solution Le volume de l'écran plat interactif est trop bas. Montez le volume à l'aide du panneau de commande avant. Emplacement du numéro de série de l'écran plat interactif Si vous avez besoin de contacter l'assistance SMART pour lui demander de l'aide concernant votre tableau SMART kapp iQ, vous devrez lui indiquer le numéro de série du tableau. Le numéro de série se trouve à trois endroits : l Le menu de l'affichage à l'écran (voir Numéro de série à la page 45) l Sous le bord inférieur l À l'arrière de l'écran plat interactif Utiliser les logiciels SMART pour résoudre les problèmes Vous pouvez résoudre certains problèmes de l'écran plat interactif SMART Board série 6000 à l'aide de l'assistant de connexion SMART et du diagnostic SMART. Utiliser l'assistant de connexion SMART L'assistant de connexion SMART, accessible dans les paramètres SMART, peut vous aider à résoudre de nombreux problèmes. Pour utiliser l'assistant de connexion SMART 1. Accédez à l'assistant de connexion SMART en ouvrant les paramètres SMART (voir Ouvrir les paramètres SMART à la page 28). 2. Appuyez sur Assistant de connexion. La fenêtre Assistant de connexion SMART apparaît. 3. Sélectionnez l'écran plat interactif dans la liste des produits interactifs SMART connectés, puis appuyez sur Suivant. 4. Sélectionnez l'option qui décrit le mieux le problème que vous rencontrez, puis suivez les instructions à l'écran. Utiliser le diagnostic SMART Si rien ne se produit quand vous touchez la surface de l'écran plat interactif, si l'encre numérique ne s'affiche pas ou si l'encre s'affiche à certains endroits et pas à d'autres, utilisez le diagnostic SMART afin de déterminer l'origine du problème et de le résoudre. 39 smarttech.com/fr/kb/170642 CHAPITRE 6 DÉPANNAGE IMPORTANT Ne modifiez pas les paramètres de diagnostic à moins que l'assistance SMART vous le demande. Pour vérifier la vue des caméras 1. Ouvrez les paramètres SMART (voir Ouvrir les paramètres SMART à la page 28). 2. Sélectionnez À propos de l'assistance logicielle et produit > Outils > Diagnostic. Le diagnostic SMART s'ouvre. 3. Sélectionnez Affichage > Barre SPNL-6000/SBID8000-G5. La zone du groupe s'affiche. 4. Appuyez sur Afficher. La vue de la caméra apparaît. 5. Cliquez sur Obtenir l'image pour afficher la vue des quatre caméras. Cette opération peut prendre quelques instants. Si la vue d'une des caméras n'apparaît pas, cela signifie qu'elle est bloquée ou ne détecte pas le ruban réfléchissant du cadre intérieur de l'écran plat interactif. REMARQUE Vous pouvez comparer la vue de la caméra à des exemples de vues de caméra normales. 6. Vérifiez l'objectif de la caméra et assurez-vous que rien ne bloque sa vue et que rien n'est collé sur la surface interactive. 40 smarttech.com/fr/kb/170642 Annexe A Utiliser le menu de l'affichage à l'écran Modifier les paramètres dans le menu de l'affichage à l'écran Menu de l'affichage à l'écran des SMART Board 6055 et 6065 Options du menu Image Options du menu Son Options du menu OSD Options du menu Paramétrage Options du menu À propos de Menu de l'affichage à l'écran des SMART Board 6065-G2 et 6075 Options du menu Image Options du menu Son Options du menu OSD Options du menu Paramétrage Options du menu Multifenêtre Options du menu À propos de Vous pouvez accéder au menu de l'affichage à l'écran grâce au panneau de commande du menu situé sur le côté de l'écran plat interactif SMART Board série 6000. N° Nom 1 MENU 2 PARAMÉTRER 3 [Haut] 4 [Bas] 5 [Gauche] 6 [Droite] 41 smarttech.com/fr/kb/170642 42 42 42 43 44 44 45 46 46 47 47 47 48 49 ANNEXE A UTILISER LE MENU DE L'AFFICHAGE À L'ÉCRAN Modifier les paramètres dans le menu de l'affichage à l'écran Pour modifier les paramètres dans le menu de l'affichage à l'écran 1. Appuyez sur le bouton MENU du panneau de commande du menu. Le menu de l'affichage à l'écran apparaît. 2. Appuyez sur les flèches vers le haut et vers le bas pour mettre en évidence un menu, puis appuyez sur PARAMÉTRER. 3. Appuyez sur les flèches vers le haut et vers le bas pour mettre en évidence une option de menu. 4. Appuyez sur les flèches vers la gauche et la droite pour modifier le paramètre de l'option de menu. OU Appuyez sur la flèche vers la droite pour ouvrir le sous-menu de l'option de menu. (Répétez les étapes 3 et 4 pour modifier les paramètres du sous-menu.) 5. Appuyez sur MENU jusqu'à ce que le menu à l'écran se ferme. Menu de l'affichage à l'écran des SMART Board 6055 et 6065 Options du menu Image Option Mode Image Valeurs Fonction Remarques Standard Paramètre le mode de l'image Sélectionnez Utilisateur afin de personnaliser la luminosité, le contraste, la netteté et d'autres options d'Image. Utilisateur Dynamic Sélectionnez l'une des autres valeurs pour paramétrer la luminosité, le contraste, la netteté et d'autres options d'Image à leurs valeurs par défaut. 42 Luminosité 0–100 Paramètre la luminosité générale de l'image et de l'arrière-plan Vous ne pouvez modifier cette option que si vous sélectionnez Utilisateur dans Mode Image. Contraste 0–100 Paramètre la différence de luminosité entre les zones les plus claires et les plus sombres de l'image. Vous ne pouvez modifier cette option que si vous sélectionnez Utilisateur dans Mode Image. smarttech.com/fr/kb/170642 ANNEXE A UTILISER LE MENU DE L'AFFICHAGE À L'ÉCRAN Option Valeurs Fonction Niveau de noir 0–100 Paramètre le niveau de luminosité Vous ne pouvez modifier cette dans les parties les plus sombres option que si vous sélectionnez de l'image Utilisateur dans Mode Image. Couleur 0–100 Paramètre la profondeur des couleurs de l'image Vous ne pouvez modifier cette option que si vous sélectionnez Utilisateur dans Mode Image. Netteté 0–100 Paramètre la netteté de l'image Vous ne pouvez modifier cette option que si vous sélectionnez Utilisateur dans Mode Image. Normal Paramètre la température de la couleur Sélectionnez Utilisateur pour personnaliser la quantité de rouge, de vert et de bleu dans l'image. Température de la couleur Warm Utilisateur Cool Remarques Sélectionnez l'une des autres valeurs afin de paramétrer la quantité de rouge, de vert et de bleu dans l'image sur les valeurs par défaut. Rouge 0–100 Paramètre la quantité de rouge dans l'image Vous ne pouvez modifier cette option que si vous sélectionnez Utilisateur dans Température de la couleur. Vert 0–100 Paramètre la quantité de vert dans l'image Vous ne pouvez modifier cette option que si vous sélectionnez Utilisateur dans Température de la couleur. Bleu 0–100 Paramètre la quantité de bleu dans l'image Vous ne pouvez modifier cette option que si vous sélectionnez Utilisateur dans Température de la couleur. Désactivé Règle la luminosité, le contraste, le niveau de noir, la couleur et la netteté pour regarder des films [N/A] Réinitialise toutes les options du menu Image à leurs valeurs par défaut [N/A] Valeurs Fonction Remarques Aigus G50–D50 Paramètre le son des hautes fréquences [N/A] Graves G50–D50 Paramètre le son des basses fréquences [N/A] 0–100 Paramètre l'égalisation du son à 120 Hz [N/A] Mode Film Faible Middle Élevée Réinitialisation de l'image [N/A] Options du menu Son Option Mode Son Égaliseur 120 Hz 43 smarttech.com/fr/kb/170642 ANNEXE A UTILISER LE MENU DE L'AFFICHAGE À L'ÉCRAN Option Valeurs Fonction Remarques 500 Hz 0–100 Paramètre l'égalisation du son à 500 Hz [N/A] 1,2 kHz 0–100 Paramètre l'égalisation du son à 1,2 kHz [N/A] 7,5 kHz 0–100 Paramètre l'égalisation du son à 7,5 kHz [N/A] 12 kHz 0–100 Paramètre l'égalisation du son à 12 kHz [N/A] G50–D50 Équilibre le volume de gauche et de droite [N/A] Paramètre la source de l'entrée audio Si HDMI est l'entrée vidéo actuelle, les valeurs disponibles sont HDMI et USB. Balance OU -50–50 Entrée audio [Dépend de l'entrée vidéo actuelle] Si OPS/HDMI est l'entrée vidéo actuelle, les valeurs disponibles sont OPS Digital et USB. Réinitialisation du son [N/A] Réinitialise toutes les options du menu Son à leurs valeurs par défaut [N/A] Options du menu OSD Option Valeurs Fonction Remarques Langue [Langues] Paramètre la langue du menu de l'affichage à l'écran [N/A] Fermeture de l'OSD Désactivé Paramètre le temps d'inactivité avant que le menu de l'affichage à l'écran se ferme [N/A] Réinitialise toutes les options du menu OSD à leurs valeurs par défaut [N/A] 5 seconds 10 secondes 15 secondes Réinitialisation de l'OSD [N/A] Options du menu Paramétrage Option Économie d'énergie Valeurs Fonction Remarques Activé Active ou désactive le mode Économie d'énergie Lorsque le mode Économie d'énergie est activé et qu'il n'y a pas d'entrée vidéo, l'écran plat interactif affiche Pas de signal pendant 25 secondes avant de s'éteindre. Spécifie un ID unique pour l'écran plat interactif [N/A] Désactivé ID du moniteur 44 1–100 smarttech.com/fr/kb/170642 ANNEXE A UTILISER LE MENU DE L'AFFICHAGE À L'ÉCRAN Option Contrôle du BA Valeurs Fonction Activé Active ou désactive le panneau de [N/A] commande avant Désactivé Proximité Activé Désactivé Remarques Active ou désactive la détection de présence [N/A] Délai de réactivation 1 min.–10 min. Paramètre le temps qu'attend l'écran plat interactif avant de détecter à nouveau du mouvement [N/A] Mise hors tension automatique 15 min.–240 min. Paramètre le temps qu'attend l'écran plat interactif avant de s'éteindre [N/A] Activé Active ou désactive la détection de l'entrée vidéo Avec la détection de l'entrée vidéo, l'écran plat interactif affiche l'entrée vidéo par défaut quand aucun ordinateur ou aucun autre appareil n'est connecté. Détection de l'entrée vidéo Désactivé La détection de l'entrée vidéo s'avère utile dans le cas où un utilisateur connecte un ordinateur portable à l'écran plat interactif pour une réunion et oublie de remettre l'entrée vidéo par défaut après avoir déconnecté l'ordinateur portable. Réinitialisation de la salle Lync® [N/A] Réinitialise les options de tous les menus à leurs valeurs par défaut (pour SMART Room System™ avec Skype® Entreprise) [N/A] Réinitialisation du paramétrage [N/A] Rétablit les paramètres à leur valeur par défaut [N/A] Réinitialisation d'usine [N/A] Réinitialise les options de tous les menus à leurs valeurs par défaut [N/A] Options du menu À propos de Option 45 Valeurs Fonction Remarques Numéro de modèle [N/A] Affiche le numéro de modèle de l'écran plat interactif [N/A] Numéro de série [N/A] Affiche le numéro de série de l'écran plat interactif [N/A] Version du micrologiciel scalaire [N/A] Affiche la version du micrologiciel scalaire de l'écran plat interactif [N/A] Version du micrologiciel tactile [N/A] Affiche la version du micrologiciel tactile de l'écran plat interactif [N/A] Informations OPS [N/A] Indique si un module est installé dans l'emplacement pour accessoire [N/A] smarttech.com/fr/kb/170642 ANNEXE A UTILISER LE MENU DE L'AFFICHAGE À L'ÉCRAN Menu de l'affichage à l'écran des SMART Board 6065-G2 et 6075 Options du menu Image Option Mode Image Valeurs Fonction Remarques Standard Paramètre le mode de l'image Sélectionnez Utilisateur afin de personnaliser la luminosité, le contraste, la netteté et d'autres options d'Image. Utilisateur Dynamic Sélectionnez l'une des autres valeurs pour paramétrer la luminosité, le contraste, la netteté et d'autres options d'Image à leurs valeurs par défaut. Luminosité 0–100 Paramètre la luminosité générale de l'image et de l'arrière-plan Vous ne pouvez modifier cette option que si vous sélectionnez Utilisateur dans Mode Image. Contraste 0–100 Paramètre la différence de luminosité entre les zones les plus claires et les plus sombres de l'image. Vous ne pouvez modifier cette option que si vous sélectionnez Utilisateur dans Mode Image. Niveau de noir 0–100 Paramètre le niveau de luminosité Vous ne pouvez modifier cette dans les parties les plus sombres option que si vous sélectionnez de l'image Utilisateur dans Mode Image. Couleur 0–100 Paramètre la profondeur des couleurs de l'image Vous ne pouvez modifier cette option que si vous sélectionnez Utilisateur dans Mode Image. Netteté 0–100 Paramètre la netteté de l'image Vous ne pouvez modifier cette option que si vous sélectionnez Utilisateur dans Mode Image. Normal Paramètre la température de la couleur Sélectionnez Utilisateur pour personnaliser la quantité de rouge, de vert et de bleu dans l'image. Température de la couleur Warm Utilisateur Cool 46 Sélectionnez l'une des autres valeurs afin de paramétrer la quantité de rouge, de vert et de bleu dans l'image sur les valeurs par défaut. Rouge 0–100 Paramètre la quantité de rouge dans l'image Vous ne pouvez modifier cette option que si vous sélectionnez Utilisateur dans Température de la couleur. Vert 0–100 Paramètre la quantité de vert dans l'image Vous ne pouvez modifier cette option que si vous sélectionnez Utilisateur dans Température de la couleur. smarttech.com/fr/kb/170642 ANNEXE A UTILISER LE MENU DE L'AFFICHAGE À L'ÉCRAN Option Valeurs Fonction Remarques 0–100 Paramètre la quantité de bleu dans l'image Vous ne pouvez modifier cette option que si vous sélectionnez Utilisateur dans Température de la couleur. Activé Active ou désactive le mode de gradation locale. Cette option s'applique uniquement aux écrans plats interactifs SMART Board 6075. Réinitialise toutes les options du menu Image à leurs valeurs par défaut [N/A] Valeurs Fonction Remarques Volume 0–100 Paramètre le volume [N/A] Balance G50–D50 Équilibre le volume de gauche et de droite [N/A] Réinitialise toutes les options du menu Son à leurs valeurs par défaut [N/A] Valeurs Fonction Remarques Langue [Langues] Paramètre la langue du menu de l'affichage à l'écran [N/A] Fermeture de l'OSD Désactivé Paramètre le temps d'inactivité avant que le menu de l'affichage à l'écran se ferme [N/A] Réinitialise toutes les options du menu OSD à leurs valeurs par défaut [N/A] Bleu Gradation locale Désactivé Réinitialisation de l'image [N/A] Options du menu Son Option OU -50–50 Réinitialisation du son [N/A] Options du menu OSD Option 5 seconds 10 secondes 15 secondes Réinitialisation de l'OSD [N/A] Options du menu Paramétrage Option Économie d'énergie Valeurs Fonction Remarques Activé Active ou désactive le mode Économie d'énergie Lorsque le mode Économie d'énergie est activé et qu'il n'y a pas d'entrée vidéo, l'écran plat interactif affiche Pas de signal pendant 25 secondes avant de s'éteindre. Désactivé 47 smarttech.com/fr/kb/170642 ANNEXE A UTILISER LE MENU DE L'AFFICHAGE À L'ÉCRAN Option Valeurs Fonction Remarques ID du moniteur 1–100 Spécifie un ID unique pour l'écran plat interactif [N/A] Contrôle du BA Activé Active ou désactive le panneau de commande avant [N/A] Active ou désactive la capacité à faire sortir de veille l'écran plat interactif en touchant l'écran. [N/A] Active ou désactive la détection de présence [N/A] Désactivé Activation tactile Activé Désactivé PROXIMITÉ Activé Désactivé Délai de réactivation 1 min.–10 min. Paramètre le temps qu'attend l'écran plat interactif avant de détecter à nouveau du mouvement [N/A] Mise hors tension automatique 15 min.–240 min. Paramètre le temps qu'attend l'écran plat interactif avant de s'éteindre [N/A] Détection de l'entrée vidéo Désactivé Spécifie la source de l'entrée vidéo par défaut quand la OPS/HDMI détection de l'entrée vidéo est OPS/DisplayPort activée Avec la détection de l'entrée vidéo, l'écran plat interactif affiche l'entrée vidéo sélectionnée quand aucun ordinateur ou aucun autre appareil n'est connecté. La détection de l'entrée vidéo s'avère utile dans le cas où un utilisateur connecte un ordinateur portable à l'écran plat interactif pour une réunion et oublie de remettre l'entrée vidéo par défaut après avoir déconnecté l'ordinateur portable. Réinitialisation du paramétrage [N/A] Rétablit les paramètres à leur valeur par défaut [N/A] Réinitialisation d'usine [N/A] Réinitialise les options de tous les menus à leurs valeurs par défaut [N/A] Options du menu Multifenêtre Option Mode multifenêtre Valeurs Fonction Remarques Désactivé Paramètre le nombre d'entrées vidéo affichées sur l'écran plat interactif sur une (Désactivé), deux (Double) ou quatre (Quadruple) Si vous utilisez cette fonctionnalité, gardez à l'esprit que SMART ne prend pas en charge le toucher quand plusieurs sources d'entrée sont affichées sur l'écran plat interactif. Paramètre la source de l'entrée audio quand plusieurs entrées vidéo sont affichées Vous ne pouvez modifier cette option que si vous sélectionnez Double ou Quadruple dans Mode multifenêtre. Deux Quatre Entrée audio Fenêtre 1 Fenêtre 2 Fenêtre3 Fenêtre 4 48 smarttech.com/fr/kb/170642 ANNEXE A UTILISER LE MENU DE L'AFFICHAGE À L'ÉCRAN Option Valeurs Fonction Remarques Fenêtre1 [Dépend du modèle] Sélectionnez l'entrée vidéo pour la première fenêtre Vous ne pouvez modifier cette option que si vous sélectionnez Double ou Quadruple dans Mode multifenêtre. Fenêtre2 [Dépend du modèle] Sélectionnez l'entrée vidéo pour la deuxième fenêtre Vous ne pouvez modifier cette option que si vous sélectionnez Double ou Quadruple dans Mode multifenêtre. Fenêtre3 [Dépend du modèle] Sélectionnez l'entrée vidéo pour la troisième fenêtre Vous ne pouvez modifier cette option que si vous sélectionnez Quadruple dans Mode multifenêtre. Fenêtre4 [Dépend du modèle] Sélectionnez l'entrée vidéo pour la quatrième fenêtre Vous ne pouvez modifier cette option que si vous sélectionnez Quadruple dans Mode multifenêtre. Options du menu À propos de Option 49 Valeurs Fonction Remarques Numéro de modèle [N/A] Affiche le numéro de modèle de l'écran plat interactif [N/A] Numéro de série [N/A] Affiche le numéro de série de l'écran plat interactif [N/A] Version du micrologiciel scalaire [N/A] Affiche la version du micrologiciel scalaire de l'écran plat interactif [N/A] Version du micrologiciel tactile [N/A] Affiche la version du micrologiciel tactile de l'écran plat interactif [N/A] Informations OPS [N/A] Indique si un module est installé dans l'emplacement pour accessoire [N/A] smarttech.com/fr/kb/170642 Annexe B Gérer à distance l'écran plat interactif Brancher un ordinateur à l'écran plat interactif Configurer les paramètres de l'interface série de l'ordinateur Modes d'alimentation Commandes et réponses Inventaire des commandes des SMART Board 6055 et 6065 État d'alimentation Source Vidéo Audio Informations du système Inventaire des commandes des SMART Board 6065-V2 et 6075 État d'alimentation Source Vidéo Audio Multifenêtre Informations du système 51 52 53 53 55 55 56 56 57 59 60 61 61 62 63 64 66 Vous pouvez connecter un ordinateur à l'entrée du contrôle local de l'écran plat interactif SMART Board série 6000 afin de sélectionner à distance des entrées vidéo, allumer et éteindre l'écran plat interactif, et obtenir des informations sur les paramètres actuels de l'écran plat interactif, comme le contraste et l'état d'alimentation. Brancher un ordinateur à l'écran plat interactif Pour brancher un ordinateur à l'écran plat interactif Branchez un câble RS-232 entre la sortie série de l'ordinateur et l'entrée du contrôle local du panneau de connexion. 51 smarttech.com/fr/kb/170642 ANNEXE B GÉRER À DISTANCE L'ÉCRAN PLAT INTERACTIF SPNL-6055 SPNL-6065 SPNL-6065-V2 SPNL-6075 IMPORTANT N'utilisez pas de câble null modem. Utilisez uniquement un câble RS-232 standard. Configurer les paramètres de l'interface série de l'ordinateur Configurez l'interface série de l'ordinateur avant d'envoyer des commandes à l'écran plat interactif. Pour configurer l'interface série de l'ordinateur 1. Allumez l'écran plat interactif. 2. Allumez l'ordinateur, puis lancez le programme des communications série ou le programme d'émulation de terminal. 3. Activez l'écho local. 4. Configurez les paramètres de l'interface série à l'aide des valeurs suivantes, puis appuyez sur ENTRÉE. Vitesse de transmission 19200 Longueur des données 8 Bit de parité Aucun Bit d'arrêt 1 Une invite de commande (>) apparaît à la ligne suivante, et l'écran plat interactif peut alors accepter des commandes provenant de l'ordinateur. REMARQUE Si aucun message n'apparaît ou si un message d'erreur apparaît, cela signifie que l'interface série est mal configurée. Répétez les étapes 3 et 4. 52 smarttech.com/fr/kb/170642 ANNEXE B GÉRER À DISTANCE L'ÉCRAN PLAT INTERACTIF Modes d'alimentation L'écran plat interactif a trois modes d'alimentation : l Activé l Power Save l Veille Toutes les commandes sont disponibles lorsque l'écran plat interactif est allumé. Certaines commandes sont disponibles lorsque l'écran plat interactif est en mode Veille. Commandes et réponses Pour accéder aux informations de l'écran plat interactif ou ajuster les paramètres de l'écran plat interactif à l'aide du système de contrôle local, saisissez des commandes après l'invite de commande (>), puis attendez la réponse de l'écran plat interactif. CORRECT >get contrast contrast=55 Si vous saisissez une commande que le système de contrôle local ne reconnaît pas, vous recevrez une réponse de commande non valide. Dans l'exemple ci-dessous, l'utilisateur a inclus un espace supplémentaire dans la commande de contraste. INCORRECT >set con trast=65 invalid cmd=set con trast=65 REMARQUES l Utilisez des commandes au format ASCII. l Les commandes ne sont pas sensibles à la casse. l Vérifiez soigneusement chaque entrée avant d'appuyer sur ENTRÉE. l N'envoyez pas d'autre commande avant d'avoir reçu la réponse et l'invite de commande suivante. Pour afficher une liste des commandes disponibles Saisissez ? à l'invite de commande, puis appuyez sur ENTRÉE. 53 smarttech.com/fr/kb/170642 ANNEXE B GÉRER À DISTANCE L'ÉCRAN PLAT INTERACTIF Pour identifier la valeur actuelle d'un paramètre Utilisez la commande get. Cet exemple montre comment obtenir le niveau de contraste : >get contrast contrast=55 Pour identifier la valeur actuelle d'un paramètre pour une entrée vidéo spécifique Utilisez la commande get et précisez l'entrée vidéo. Cet exemple montre comment obtenir le niveau de contraste pour l'entrée vidéo HDMI : >get contrast hdmi1 contrast hdmi1=65 REMARQUE Vous devez brancher l'entrée vidéo à l'écran plat interactif pour identifier une valeur, mais l'entrée vidéo n'a pas besoin d'être en cours d'utilisation. Pour attribuer une valeur à un paramètre Utilisez la commande set. Cet exemple paramètre le niveau de contraste sur 65 : >set contrast=65 contrast=65 Pour attribuer une valeur à un paramètre pour une entrée vidéo spécifique Utilisez la commande set et précisez l'entrée vidéo. Cet exemple paramètre le niveau de contraste sur 70 pour l'entrée vidéo HDMI : >set contrast hdmi1=70 contrast hdmi1=70 REMARQUE Vous devez brancher l'entrée vidéo à l'écran plat interactif pour paramétrer une valeur, mais l'entrée vidéo n'a pas besoin d'être en cours d'utilisation. 54 smarttech.com/fr/kb/170642 ANNEXE B GÉRER À DISTANCE L'ÉCRAN PLAT INTERACTIF Pour augmenter ou réduire la valeur d'un paramètre Utilisez la commande set afin d'augmenter ou de réduire la valeur en fonction d'un nombre donné. Cet exemple augmente le niveau de contraste de 5 : >set contrast +5 contrast=70 Cet exemple réduit le niveau de contraste de 15 : >set contrast -15 contrast=55 Inventaire des commandes des SMART Board 6055 et 6065 Cette section contient les commandes des écrans plats interactifs SMART Board 6055 et 6065. État d'alimentation Utilisez les commandes suivantes pour identifier les paramètres de l'état de l'alimentation. Commande Réponse Valeurs possibles Mode Veille get intpowerstate intpowerstate=[Valeur] on Oui standby dpms novideo confirm proximitywait welcome get powerstate powerstate=[Valeur] on Oui off standby Utilisez les commandes suivantes afin d'attribuer des paramètres pour l'état de l'alimentation. Commande Valeurs possibles Réponse Mode Veille set powerstate [Valeur] =on powerstate=[Valeur] Oui =off =standby 55 smarttech.com/fr/kb/170642 ANNEXE B GÉRER À DISTANCE L'ÉCRAN PLAT INTERACTIF Source Utilisez les commandes suivantes pour identifier les paramètres sources. Commande Réponse Valeurs possibles Mode Veille get input input=[Valeur] hdmi1 Oui ops/hdmi2 get videoinputs videoinputs=[Valeur] hdmi1 Oui ops/hdmi2 Utilisez les commandes suivantes afin d'attribuer des paramètres sources. Commande Valeurs possibles Réponse Mode Veille set input [Valeur] =hdmi1 input=[Valeur] Oui =ops/hdmi2 =next Vidéo Utilisez les commandes suivantes pour identifier les paramètres vidéo. Commande Réponse Valeurs possibles Mode Veille get displaymode displaymode=[Valeur] standard Non utilisateur dynamic get contrast contrast=[Valeur] 0–100 Non get brightness brightness=[Valeur] 0–100 Non get tint tint=[Valeur] 0–100 Non get sharpness sharpness=[Valeur] 0–100 Non get colortemp colortemp=[Valeur] normal Non warm cool utilisateur get red red=[Valeur] 0–100 Non get green green=[Valeur] 0–100 Non get blue blue=[Valeur] 0–100 Non get blacklevel blacklevel=[Valeur] 0–100 Non 56 smarttech.com/fr/kb/170642 ANNEXE B GÉRER À DISTANCE L'ÉCRAN PLAT INTERACTIF Utilisez les commandes suivantes afin d'attribuer des paramètres vidéo. Commande Valeurs possibles Réponse Mode Veille set displaymode [Valeur] =standard displaymode=[Valeur] Non contrast=[Valeur] Non brightness=[Valeur] Non tint=[Valeur] Non sharpness=[Valeur] Non colortemp=[Valeur] Non red=[Valeur] Non green=[Valeur] Non blue=[Valeur] Non blacklevel=[Valeur] Non picturereset=[Valeur] Non =user =dynamic set contrast [Valeur] + [Valeur incrémentielle] - [Valeur incrémentielle] =0–100 set brightness [Valeur] + [Valeur incrémentielle] - [Valeur incrémentielle] =0–100 set tint [Valeur] + [Valeur incrémentielle] - [Valeur incrémentielle] =0–100 set sharpness [Valeur] + [Valeur incrémentielle] - [Valeur incrémentielle] =0–100 set colortemp [Valeur] =normal =warm =cool =user set red [Valeur] + [Valeur incrémentielle] - [Valeur incrémentielle] =0–100 set green [Valeur] + [Valeur incrémentielle] - [Valeur incrémentielle] =0–100 set blue [Valeur] + [Valeur incrémentielle] - [Valeur incrémentielle] =0–100 set blacklevel [Valeur] + [Valeur incrémentielle] - [Valeur incrémentielle] =0–100 set picturereset [Valeur] =yes Audio Utilisez les commandes suivantes pour identifier les paramètres audio. Commande Réponse Valeurs possibles Mode Veille get volume volume=[Valeur] 0–100 Non get mute mute=[Valeur] on Non off 57 smarttech.com/fr/kb/170642 ANNEXE B GÉRER À DISTANCE L'ÉCRAN PLAT INTERACTIF Commande Réponse Valeurs possibles Mode Veille get audioinput audioinput=[Valeur] usbaudio Non HDMI OPSdigital get treble treble=[Valeur] 0–100 Non get bass bass=[Valeur] 0–100 Non get audioeq120 audioeq120=[Valeur] 0–100 Non get audioeq500 audioeq500=[Valeur] 0–100 Non get audioeq1200 audioeq1200=[Valeur] 0–100 Non get audioeq7500 audioeq7500=[Valeur] 0–100 Non get audioeq12k audioeq12k=[Valeur] 0–100 Non get balance balance=[Valeur] 0–100 Non Utilisez les commandes suivantes afin d'attribuer des paramètres audio. Commande Valeurs possibles Réponse Mode Veille set volume [Valeur] + [Valeur incrémentielle] volume=[Valeur] Non mute=[Valeur] Non audioinput=[Valeur] Non treble=[Valeur] Non bass=[Valeur] Non - [Valeur incrémentielle] =0–100 set mute [Valeur] =on =off set audioinput [Valeur] =usbaudio =HDMI =OPSDigital set treble [Valeur] + [Valeur incrémentielle] - [Valeur incrémentielle] =0–100 set bass [Valeur] + [Valeur incrémentielle] - [Valeur incrémentielle] =0–100 set audioeq120 [Valeur] =0–100 audioeq120=[Valeur] Non set audioeq500 [Valeur] =0–100 audioeq500=[Valeur] Non set audioeq1200 [Valeur] =0–100 audioeq1200=[Valeur] Non set audioeq7500 [Valeur] =0–100 audioeq7500=[Valeur] Non set audioeq12k [Valeur] =0–100 audioeq12k=[Valeur] Non set balance [Valeur] + [Valeur incrémentielle] balance=[Valeur] Non soundreset=[Valeur] Non - [Valeur incrémentielle] =0–100 set soundreset [Valeur] 58 smarttech.com/fr/kb/170642 =yes ANNEXE B GÉRER À DISTANCE L'ÉCRAN PLAT INTERACTIF Informations du système Utilisez les commandes suivantes pour identifier les paramètres des informations système. Commande Réponse Valeurs possibles Mode Veille get autopoweroff autopoweroff=[Valeur] 15–240 Non get fwverscr fwverscr=[Valeur] [Numéro de version du micrologiciel scalaire] Oui get fwvertouch fwvertouch=[Valeur] [Numéro de version du micrologiciel du contrôleur tactile] Oui get serialtouch serialtouch=[Valeur] [Numéro de série du contrôleur tactile] Non get opsinfo opsinfo=[Valeur] OPS Non NO OPS get language1 language=[Valeur] Français Non Arabe Danois Allemand Espagnol Finnois Français Hébreu Italien Néerlandais Norvégien Portugais Russe Suédois Turc Chinese_sim get modelnum modelnum=[Valeur] [Numéro de modèle] Non get serialnum serialnum=[Valeur] [Numéro de série] Non get proximityinstalled proximityinstalled=[Valeur] oui non get proximity proximity=[Valeur] on Oui off get proximityreenable proximityreenable=[Valeur] 1–10 Oui get proximitydetected proximitydetected=[Valeur] oui Non non get monitorid monitorid=[Valeur] 1Langues pour le menu de l'affichage à l'écran uniquement 59 smarttech.com/fr/kb/170642 1–100 Non ANNEXE B GÉRER À DISTANCE L'ÉCRAN PLAT INTERACTIF Utilisez les commandes suivantes afin d'attribuer des paramètres pour les informations système. Commande Valeurs possibles Réponse Mode Veille set autopoweroff [Valeur] + [Valeur incrémentielle] autopoweroff=[Valeur] Non - [Valeur incrémentielle] =15–240 set factoryreset [Valeur] =yes factoryreset=[Valeur] Oui set language [Valeur] 2 =English language=[Valeur] Non proximity=[Valeur] Oui =Arabic =Danish =German =Spanish =Finnish =French =Hebrew =Italian =Dutch =Norwegian =Portuguese =Russian =Swedish =Turkish =Chinese_sim set proximity [Valeur] =on =off set proximityreenable [Valeur] =1–10 proximityreenable=[Valeur] Oui set monitorid [Valeur] + [Valeur incrémentielle] monitorid=[Valeur] Non - [Valeur incrémentielle] =1–100 set lyncroom [Valeur] =reset lyncroom=[Valeur] Non set touchdetected [Valeur] =yes touchdetected=[Valeur] Non Inventaire des commandes des SMART Board 6065-V2 et 6075 Cette section contient les commandes des écrans plats interactifs SMART Board 6065-V2 et 6075. 2 Langues pour le menu de l'affichage à l'écran uniquement 60 smarttech.com/fr/kb/170642 ANNEXE B GÉRER À DISTANCE L'ÉCRAN PLAT INTERACTIF État d'alimentation Utilisez les commandes suivantes pour identifier les paramètres de l'état de l'alimentation. Commande Réponse Valeurs possibles Mode Veille get intpowerstate intpowerstate=[Valeur] on Oui standby dpms novideo confirm proximitywait welcome get powerstate powerstate=[Valeur] on Oui off standby Utilisez les commandes suivantes afin d'attribuer des paramètres pour l'état de l'alimentation. Commande Valeurs possibles Réponse Mode Veille set powerstate [Valeur] =on powerstate=[Valeur] Oui =off =standby Source Utilisez les commandes suivantes pour identifier les paramètres sources. Commande Réponse Valeurs possibles Mode Veille get input input=[Valeur] hdmi1 Oui hdmi2 displayport ops/hdmi ops/displayport get videoinputs videoinputs=[Valeur] hdmi1 Oui hdmi2 displayport ops/hdmi ops/displayport get videoinputdetect videoinputdetect=[Valeur] ops/hdmi ops/displayport off 61 smarttech.com/fr/kb/170642 Non ANNEXE B GÉRER À DISTANCE L'ÉCRAN PLAT INTERACTIF Utilisez les commandes suivantes afin d'attribuer des paramètres sources. Commande Valeurs possibles Réponse Mode Veille set input [Valeur] =hdmi1 input=[Valeur] Oui videoinputdetect=[Valeur] Non =hdmi2 =displayport =ops/hdmi =ops/displayport =next set videoinputdetect [Valeur] =ops/hdmi =ops/displayport =off Vidéo Utilisez les commandes suivantes pour identifier les paramètres vidéo. Commande Réponse Valeurs possibles Mode Veille get displaymode displaymode=[Valeur] standard Non utilisateur dynamic get contrast contrast=[Valeur] 0–100 Non get brightness brightness=[Valeur] 0–100 Non get tint tint=[Valeur] 0–100 Non get sharpness sharpness=[Valeur] 0–100 Non get colortemp colortemp=[Valeur] normal Non warm cool utilisateur get red red=[Valeur] 0–100 Non get green green=[Valeur] 0–100 Non get blue blue=[Valeur] 0–100 Non get blacklevel blacklevel=[Valeur] 0–100 Non get localdimming3 localdimming=[Valeur] on Non off 3Écrans plats interactifs SMART Board 6075 uniquement 62 smarttech.com/fr/kb/170642 ANNEXE B GÉRER À DISTANCE L'ÉCRAN PLAT INTERACTIF Utilisez les commandes suivantes afin d'attribuer des paramètres vidéo. Commande Valeurs possibles Réponse Mode Veille set displaymode [Valeur] =standard displaymode=[Valeur] Non contrast=[Valeur] Non brightness=[Valeur] Non tint=[Valeur] Non sharpness=[Valeur] Non colortemp=[Valeur] Non red=[Valeur] Non green=[Valeur] Non blue=[Valeur] Non blacklevel=[Valeur] Non localdimming=[Valeur] Non =user =dynamic set contrast [Valeur] + [Valeur incrémentielle] - [Valeur incrémentielle] =0–100 set brightness [Valeur] + [Valeur incrémentielle] - [Valeur incrémentielle] =0–100 set tint [Valeur] + [Valeur incrémentielle] - [Valeur incrémentielle] =0–100 set sharpness [Valeur] + [Valeur incrémentielle] - [Valeur incrémentielle] =0–100 set colortemp [Valeur] =normal =warm =cool =user set red [Valeur] + [Valeur incrémentielle] - [Valeur incrémentielle] =0–100 set green [Valeur] + [Valeur incrémentielle] - [Valeur incrémentielle] =0–100 set blue [Valeur] + [Valeur incrémentielle] - [Valeur incrémentielle] =0–100 set blacklevel [Valeur] + [Valeur incrémentielle] - [Valeur incrémentielle] =0–100 set localdimming [Valeur] 4 =on =off Audio Utilisez les commandes suivantes pour identifier les paramètres audio. Commande Réponse Valeurs possibles Mode Veille get volume volume=[Valeur] 0–100 Non 4Écrans plats interactifs SMART Board 6075 uniquement 63 smarttech.com/fr/kb/170642 ANNEXE B GÉRER À DISTANCE L'ÉCRAN PLAT INTERACTIF Commande Réponse Valeurs possibles Mode Veille get mute mute=[Valeur] on Non off get balance balance=[Valeur] 0–100 Non Utilisez les commandes suivantes afin d'attribuer des paramètres audio. Commande Valeurs possibles Réponse Mode Veille set volume [Valeur] + [Valeur incrémentielle] volume=[Valeur] Non mute=[Valeur] Non balance=[Valeur] Non soundreset=[Valeur] Non - [Valeur incrémentielle] =0–100 set mute [Valeur] =on =off set balance [Valeur] + [Valeur incrémentielle] - [Valeur incrémentielle] =0–100 set soundreset [Valeur] =yes Multifenêtre Utilisez les commandes suivantes pour identifier les paramètres multifenêtres. Commande Réponse Valeurs possibles Mode Veille get mw mw=[Valeur] off Non dual quad get mwaudioinput mwaudioinput=[Valeur] window1 Non window2 window3 window4 get mwwindow1input mwwindow1input=[Valeur] hdmi1 Non hdmi2 displayport opshdmi opshdmidisplayport get mwwindow2input mwwindow2input=[Valeur] hdmi1 hdmi2 displayport opshdmi opshdmidisplayport 64 smarttech.com/fr/kb/170642 Non ANNEXE B GÉRER À DISTANCE L'ÉCRAN PLAT INTERACTIF Commande Réponse Valeurs possibles Mode Veille get mwwindow3input mwwindow3input=[Valeur] hdmi1 Non hdmi2 displayport opshdmi opshdmidisplayport get mwwindow4input mwwindow4input=[Valeur] hdmi1 Non hdmi2 displayport opshdmi opshdmidisplayport Utilisez les commandes suivantes pour attribuer des paramètres multifenêtres. Commande Valeurs possibles Réponse Mode Veille set mw [Valeur] =off mw=[Valeur] Non mwaudioinput=[Valeur] Non mwwindow1input=[Valeur] Non mwwindow2input=[Valeur] Non mwwindow3input=[Valeur] Non mwwindow4input=[Valeur] Non =dual =quad set mwaudioinput [Valeur] =window1 =window2 =window3 =window4 set mwwindow1input [Valeur] =hdmi1 =hdmi2 =displayport =opshdmi =opshdmidisplayport set mwwindow2input [Valeur] =hdmi1 =hdmi2 =displayport =opshdmi =opshdmidisplayport set mwwindow3input [Valeur] =hdmi1 =hdmi2 =displayport =opshdmi =opshdmidisplayport set mwwindow4input [Valeur] =hdmi1 =hdmi2 =displayport =opshdmi =opshdmidisplayport 65 smarttech.com/fr/kb/170642 ANNEXE B GÉRER À DISTANCE L'ÉCRAN PLAT INTERACTIF Informations du système Utilisez les commandes suivantes pour identifier les paramètres des informations système. Commande Réponse Valeurs possibles Mode Veille get autopoweroff autopoweroff=[Valeur] 15–240 Non get fwverscr fwverscr=[Valeur] [Numéro de version du micrologiciel scalaire] Oui get fwvertouch fwvertouch=[Valeur] [Numéro de version du micrologiciel du contrôleur tactile] Oui get serialtouch serialtouch=[Valeur] [Numéro de série du contrôleur tactile] Non get opsinfo opsinfo=[Valeur] OPS Non NO OPS get usb usb=[Valeur] hdmi1 Non hdmi2 displayport ops get language5 language=[Valeur] Français Non Arabe Danois Allemand Espagnol Finnois Français Hébreu Italien Néerlandais Norvégien Portugais Russe Suédois Turc Chinese_sim get modelnum modelnum=[Valeur] [Numéro de modèle] Non get serialnum serialnum=[Valeur] [Numéro de série] Non get proximityinstalled proximityinstalled=[Valeur] oui non get proximity proximity=[Valeur] on Oui off get proximityreenable proximityreenable=[Valeur] 1–10 Oui get proximitydetected proximitydetected=[Valeur] oui Non non get monitorid monitorid=[Valeur] 5 Langues pour le menu de l'affichage à l'écran uniquement 66 smarttech.com/fr/kb/170642 1–100 Non ANNEXE B GÉRER À DISTANCE L'ÉCRAN PLAT INTERACTIF Commande Réponse Valeurs possibles Mode Veille get powersave powersave=[Valeur] on Non off get fbc fbc=[Valeur] on Non off get waketotouch waketotouch=[Valeur] on Non off Utilisez les commandes suivantes afin d'attribuer des paramètres pour les informations système. Commande Valeurs possibles Réponse Mode Veille set autopoweroff [Valeur] + [Valeur incrémentielle] autopoweroff=[Valeur] Non - [Valeur incrémentielle] =15–240 set factoryreset [Valeur] =yes factoryreset=[Valeur] Oui set language [Valeur] 6 =English language=[Valeur] Non proximity=[Valeur] Oui =Arabic =Danish =German =Spanish =Finnish =French =Hebrew =Italian =Dutch =Norwegian =Portuguese =Russian =Swedish =Turkish =Chinese_sim set proximity [Valeur] =on =off set proximityreenable [Valeur] =1–10 proximityreenable=[Valeur] Oui set monitorid [Valeur] + [Valeur incrémentielle] monitorid=[Valeur] Non - [Valeur incrémentielle] =1–100 set lyncroom [Valeur] =reset lyncroom=[Valeur] Non set touchdetected [Valeur] =yes touchdetected=[Valeur] Non set powersave [Valeur] =on powersave=[Valeur] Non =off 6 Langues pour le menu de l'affichage à l'écran uniquement 67 smarttech.com/fr/kb/170642 ANNEXE B GÉRER À DISTANCE L'ÉCRAN PLAT INTERACTIF Commande Valeurs possibles Réponse Mode Veille set fbc [Valeur] =on fbc=[Valeur] Non waketotouch=[Valeur] Non =off set waketotouch [Valeur] =on =off 68 smarttech.com/fr/kb/170642 Annexe C Normes environnementales matérielles SMART Technologies participe aux efforts internationaux visant à s'assurer que les appareils électroniques sont fabriqués, vendus et mis au rebut de façon à respecter l'environnement. Déchets d'équipements électriques et électroniques (DEEE) Les équipements électriques et électroniques contiennent des substances pouvant s'avérer dangereuses pour l'environnement et la santé humaine. Le symbole en forme de poubelle barrée indique que les produits doivent être mis au rebut dans la filière de recyclage appropriée, et non en tant que déchets ordinaires. Plus d'informations Voir smarttech.com/compliance pour le tableau des documents. 69 smarttech.com/fr/kb/170642 SMART TECHNOLOGIES smarttech.com/support smarttech.com/contactsupport smarttech.com/fr/kb/170642 ">
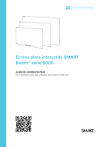
Lien public mis à jour
Le lien public vers votre chat a été mis à jour.