SMART Technologies SRS-LYNC-M-DUAL-G5 (two 8055i-G5) Manuel utilisateur
PDF
Herunterladen
Dokument
SMART Room System™ pour Microsoft® Lync® GUIDE D'UTILISATION POUR LES MODÈLES SRS-LYNC-XS, SRS-LYNC-S-G5, SRS-LYNC-M, SRS-LYNC-M-DUAL, SRS-LYNC-L-G5 ET SRS-LYNC-XL ÉQUIPÉS DES ÉCRANS PLATS INTERACTIFS SMART BOARD® 8055i-G5, 8065i-G5 ET 8084i-G4 Enregistrement du produit Si vous enregistrez votre produit SMART, nous vous avertirons en cas de nouvelles fonctionnalités et de mises à niveau logicielles. Enregistrez-vous en ligne à l'adresse smarttech.com/registration. Avertissement de la FCC Cet équipement a été testé et déclaré conforme aux limitations définies dans la partie 15 de la réglementation de la FCC pour les périphériques numériques de classe A. Ces limites sont conçues pour fournir une protection raisonnable contre les interférences nuisibles lorsque l'équipement fonctionne dans un environnement commercial. Cet équipement produit, utilise et peut émettre des ondes radioélectriques. S'il n'est pas installé et utilisé conformément aux instructions du fabricant, il peut provoquer des interférences nuisibles avec les communications radio. Si ces interférences surviennent en zone résidentielle, l'utilisateur pourra se voir forcé de corriger le problème à ses frais. Avis relatif aux marques de commerce SMART Room System, SMART Board, SMART Meeting Pro, SMART Ink, DViT, smarttech, le logo SMART et tous les slogans SMART sont des marques de commerce ou des marques déposées de SMART Technologies ULC aux États-Unis et/ou dans d'autres pays. Microsoft, Windows, Lync, Outlook, Power Point et Office 365 sont soit des marques déposées soit des marques de commerce de Microsoft Corporation aux États-Unis et/ou dans d'autres pays. “HDMI” et tous les logos associés sont des marques de commerce de HDMI Licensing, LLC. Tous les autres noms de produits et de sociétés tiers peuvent être des marques de commerce de leurs détenteurs respectifs. Avis de droit d'auteur © 2013–2015 SMART Technologies ULC. Tous droits réservés. Aucune partie de cette publication ne peut être reproduite, transmise, transcrite ou stockée dans un système de récupération de données ou traduite dans quelque langue, à quelque fin ou par quelque moyen que ce soit, sans l'accord écrit préalable de SMART Technologies ULC. Les informations de ce manuel peuvent être modifiées sans préavis et ne représentent aucun engagement de la part de SMART. Ce produit et/ou l'utilisation de celui-ci sont couverts par un ou plusieurs des brevets américains suivants. www.smarttech.com/patents 04/2015 Informations importantes AVERTISSEMENT l Si vous ne respectez pas les instructions d'installation fournies avec le système pour salle, vous risquez de vous blesser et d'endommager le produit, accidents pouvant ne pas être couverts par la garantie. l Veillez à ce que votre installation respecte les codes de construction et d'électricité locaux. l Évitez d'ouvrir ou de démonter les composants du système pour salle. La haute tension à l'intérieur du boîtier risque de vous électrocuter. De plus, le fait d'ouvrir le boîtier annulera la garantie. l Ne montez pas (ou n'autorisez pas les enfants à monter) sur une chaise pour toucher la surface du système pour salle. Mieux vaut fixer le système pour salle à la hauteur appropriée. l Pour réduire le risque d'incendie ou de choc électrique, évitez d'exposer le système pour salle à la pluie ou à l'humidité. l Si vous devez remplacer des pièces du système pour salle, assurez-vous que le technicien de maintenance utilise les pièces de rechange spécifiées par SMART Technologies ou des pièces présentant les mêmes caractéristiques que les pièces d'origine. l Veillez à ce que les câbles au sol du système pour salle soient correctement regroupés et marqués afin d'empêcher tout risque de chute. l N'insérez pas d'objets dans les orifices d'aération de l'armoire, car ils pourraient entrer en contact avec des points au voltage dangereux et provoquer un choc électrique, un incendie ou endommager le produit, accidents pouvant ne pas être couverts par la garantie. l Ne posez pas d'objets lourds sur le câble d'alimentation. Les câbles endommagés peuvent provoquer des électrocutions, des incendies ou endommager le produit, accidents pouvant ne pas être couverts par la garantie. l Utilisez uniquement des rallonges et des prises de courant pouvant parfaitement se connecter aux fiches polarisées du système pour salle. l Utilisez les câbles d'alimentation fournis avec le système pour salle. Si aucun câble d'alimentation n'est fourni, veuillez contacter votre fournisseur. Utilisez uniquement des câbles d'alimentation dont la tension CA est identique à celle de la prise de courant et qui respectent les normes de sécurité de votre pays. i INFORMATIONS IMPORTANTES l Si le verre est brisé, ne touchez pas les cristaux liquides. Afin d'éviter de vous blesser, manipulez prudemment les morceaux de verre lorsque vous les mettez au rebut. l Ne déplacez pas et ne fixez pas les écrans plats interactifs en attachant des cordes ou des câbles à leurs poignées. Les écrans plats interactifs sont lourds et, si une corde, un câble ou une poignée lâche, vous risquez de vous blesser. l Utilisez le matériel de fixation fourni par SMART ou du matériel conçu pour supporter correctement le poids du système pour salle. l Débranchez de la prise murale tous les câbles d'alimentation du système pour salle et demandez l'aide de techniciens de maintenance qualifiés si l'un des événements suivants se produit : o Le câble d'alimentation ou la prise est endommagé o Du liquide a été renversé sur l'un des composants du système pour salle o Des objets tombent sur l'un des composants du système pour salle o Un des composants est tombé o La structure est endommagée, par exemple en cas de fissure o Le système pour salle se comporte étrangement lorsque vous suivez les instructions d'utilisation ii Sommaire Informations importantes i Chapitre 1 : Bienvenue 1 À propos de ce guide À propos du système pour salle Ressources pour les utilisateurs Ressources pour les autres personnes 2 2 8 9 Chapitre 2 : Planifier et organiser des réunions 11 Planifier des réunions Commencer des réunions Gérer des réunions à l'aide de la console Mettre fin aux réunions 11 12 14 16 Chapitre 3 : Enregistrer des notes 17 Chapitre 4 : Connecter des ordinateurs 19 Connecter un ordinateur portable supplémentaire à l'aide du faisceau de câbles vidéo Connecter un ordinateur portable supplémentaire à l'aide d'un logiciel client Lync Connecter un ordinateur de la salle Utiliser le pont USB du SMART Room System 19 20 21 22 Chapitre 5 : Dépannage 27 Annexe A : Aider les utilisateurs handicapés 29 Annexe B : Normes environnementales matérielles 31 Règlements pour les déchets d'équipements électriques et électroniques et sur les batteries (directives DEEE et sur les batteries) Piles Plus d'informations Index iii 31 31 31 33 Chapitre 1 Bienvenue À propos de ce guide À propos du système pour salle Fonctionnalités Intégration à Lync Démarrage simple Partage automatique de la vidéo et du son Collaboration Détection de présence Composants Écrans plats interactifs SMART Board Dispositif Lync Console Caméra Microphones de table et processeur audio Enceintes Faisceau de câbles vidéo Pont USB du SMART Room System Accessoires Microphones de table supplémentaires Kit de pied mural Comparer les tailles de salles Ressources pour les utilisateurs Guide de référence Didacticiel Formation Centre d'assistance et base de connaissances Ressources pour les autres personnes Ressources pour les décideurs Ressources pour les installateurs Ressources pour les administrateurs Ce chapitre vous présente le SMART Room System™ pour Microsoft® Lync® ainsi que ce guide. 1 2 2 2 2 2 2 3 3 3 4 4 5 5 5 5 5 6 6 6 6 7 8 9 9 9 9 9 9 10 10 CHAPITRE 1 BIENVENUE À propos de ce guide Ce guide vous présente les fonctionnalités et les composants principaux du SMART Room System et vous explique comment utiliser ces fonctionnalités et ces composants durant les réunions Lync. Ce guide est conçu pour les personnes qui utilisent le système pour salle. D'autres documents et ressources sont disponibles pour les personnes qui installent et administrent le système pour salle. À propos du système pour salle Le SMART Room System se compose d'un ou deux écrans plats interactifs SMART Board®, d'un dispositif Lync, d'une console de table, d'une caméra haute définition, de microphones, d'enceintes et de câbles à utiliser avec un ordinateur optionnel. Grâce au logiciel Lync Room System installé, vous pouvez commencer une réunion et vous connecter à d'autres participants ou d'autres salles de réunion en tapant une fois sur la console ou sur les écrans plats interactifs. Vous pouvez écrire ou dessiner sur les écrans plats interactifs à l'aide de la fonctionnalité de tableau blanc, ou brancher un ordinateur optionnel pour partager en temps réel son écran et des fichiers avec d'autres participants et salles de réunion. Fonctionnalités Le SMART Room System comprend les fonctionnalités suivantes. Intégration à Lync Le système pour salle s'intègre à l'infrastructure Lync de votre entreprise, vous permettant de planifier les réunions, de participer à distance aux réunions et de partager des fichiers Microsoft PowerPoint® à l'aide du logiciel client Lync déjà installé sur votre ordinateur. Démarrage simple Une fois que le système pour salle s'allume, la console et les écrans plats interactifs affichent le calendrier de la salle de réunion, qui indique notamment lorsque la salle de réunion est réservée et quand elle est disponible. Vous pouvez démarrer une réunion planifiée en appuyant sur la case de la réunion du calendrier sur la console ou les écrans plats interactifs. Vous pouvez aussi commencer des réunions improvisées ou des sessions de tableau blanc d'une seule pression du doigt sur la console ou les écrans plats interactifs. Partage automatique de la vidéo et du son Lorsque vous commencez ou rejoignez des réunions, le système pour salle partage automatiquement la vidéo et l'audio sans vous demander de réglage manuel. Le système pour salle se compose d'une caméra haute définition, de microphones et d'enceintes, vous permettant de voir et d'entendre les participants distants. 2 CHAPITRE 1 BIENVENUE Collaboration Grâce à la fonctionnalité de tableau blanc du logiciel Lync Room System, vous pouvez dessiner ou écrire des notes sur les écrans plats interactifs en les partageant automatiquement avec des participants distants. Vous pouvez aussi écrire ou dessiner sur des fichiers PowerPoint joints à la réunion planifiée, de même que vous pouvez connecter un ordinateur portable ou un ordinateur de la salle pour partager et interagir avec les écrans des ordinateurs. Détection de présence Les écrans plats interactifs sont équipés de capteurs de détection de présence, capables de détecter des personnes jusqu'à une distance de 5 m et d'allumer automatiquement le système pour salle. Si la salle est vide pendant une période de temps spécifique, le système pour salle passe en mode Veille. Composants Le système pour salle se compose des éléments principaux suivants : Référence Description Tailles de salle SBID 8055i-G5 Écran plat interactif SMART Board 8055iG5 Très petite Écran plat interactif SMART Board 8065i-G5 Petite Écran plat interactif SMART Board 8084i-G4 Moyenne AM70-L Dispositif Lync Toutes CP311 Console Toutes CAM301 Caméra Toutes MIC500 Microphones de table Toutes MIX500 Processeur audio Toutes CSR500 Enceintes Toutes 1019403 Faisceau de câbles vidéo Toutes Pont USB du SRS Pont USB du SMART Room System Toutes SBID 8065i-G5 SBID 8084i-G4 Moyenne avec deux écrans (×2) Grande (×2) Très grande (×2) REMARQUES l Ce guide décrit les systèmes pour salle qui utilisent des écrans plats interactifs SMART Board 8055i-G5, 8065i-G5 et 8084i-G4. Pour plus d'informations sur les systèmes pour salle utilisant des écrans plats interactifs SMART Board 8055 ou 8070i-G4, consultez le guide d'installation et de maintenance du SMART Room System pour Lync 3 CHAPITRE 1 BIENVENUE (smarttech.com/kb/170450). l D'autres composant mineurs sont référencés ailleurs dans ce guide. Écrans plats interactifs SMART Board Les écrans plats interactifs SMART Board sont équipés de la technologie DViT® (Digital Vision Touch) propriétaire de SMART sur un écran LCD 16:9 à rétroéclairage e-LED. La technologie DViT vous permet d'effectuer les opérations suivantes : l Interagir avec le contenu en appuyant dessus avec les doigts l Écrire à l'encre numérique à l'aide de vos doigts ou de l'un des crayons fournis l Effacer l'encre numérique à l'aide du poing, de la paume de la main ou de l'effaceur fourni Pendant une réunion, les écrans plats interactifs affichent la vidéo, les fichiers PowerPoint partagés et l'entrée vidéo à partir des ordinateurs éventuellement connectés. De plus, vous pouvez utiliser la fonctionnalité de tableau blanc pour enregistrer et partager des notes. Pour plus d'informations sur les modèles d'écran plat interactif fournis avec votre système pour salle et leurs différences, voir Comparer les tailles de salles à la page 7. REMARQUE Le port USB situé dans le coin inférieur gauche des écrans plats interactifs SMART Board 8055i-G5 et 8065i-G5 ne fonctionne pas dans les systèmes pour salle. Dispositif Lync Le dispositif Lync comprend le logiciel Lync Room System et les pilotes de produit SMART. Vous pouvez utiliser le logiciel Lync Room System pour commencer, rejoindre et faciliter les réunions et vous connecter à d'autres personnes par le biais de l'infrastructure Lync de votre entreprise. Les pilotes de produit SMART activent les fonctionnalités tactiles des écrans plats interactifs et le fonctionnement des composants du système pour salle. Dans les systèmes pour salle utilisant des écrans plats interactifs SMART Board 8055i-G5 et 8065i-G5, le dispositif Lync est installé dans un boîtier fixé au mur derrière l'écran plat interactif de gauche. Dans les systèmes pour salle utilisant des écrans plats interactifs SMART Board 8084i-G4, le dispositif Lync est installé dans une fente en bas de l'écran plat interactif de gauche. 4 CHAPITRE 1 BIENVENUE Console La console est le principal écran du système pour salle. Vous pouvez l'utiliser pour accéder aux fonctionnalités du logiciel Lync Room System et les contrôler durant les réunions. La console est en général située sur la table de la salle de réunion. Comme les écrans plats interactifs, la console est équipée d'un écran LCD 16:9 tactile, vous permettant d'interagir avec les boutons et d'autres commandes en appuyant dessus. Caméra La caméra haute définition capture automatiquement la vidéo de la salle durant les réunions. Vous pouvez temporairement arrêter la vidéo ou obturer la caméra pour des raisons de confidentialité. Dans la plupart des salles de réunion, les commandes de panoramique, d'inclinaison et de zoom numériques et le champ de vision à 109° de la caméra assurent à tous les participants de la réunion d'être visibles, quel que soit l'endroit où ils se trouvent dans la salle de réunion. Dans les salles équipées d'un seul écran plat interactif, la caméra est installée sur la partie supérieure de l'écran plat interactif. Dans les salles équipées de deux écrans plats interactifs, la caméra est installée entre les écrans plats interactifs. Microphones de table et processeur audio Les microphones de table capturent automatiquement le son durant les réunions. Vous pouvez temporairement couper les microphones pour des raisons de confidentialité. Le système pour salle est livré avec deux microphones de table. Votre entreprise peut acheter des microphones de table supplémentaires (voir Microphones de table supplémentaires à la page suivante). Enceintes Les enceintes transmettent le son des participants distants pendant une réunion. Les fonctionnalités de traitement audio du système pour salle éliminent les échos et le Larsen. Les enceintes sont installées de part et d'autre des écrans plats interactifs. Faisceau de câbles vidéo Vous pouvez connecter le câble HDMI® ou VGA du faisceau de câbles vidéo à un ordinateur pour afficher la sortie vidéo de l'ordinateur sur un écran plat interactif et la partager avec des participants distants. Les connecteurs du faisceau de câbles vidéo sont en général situés sur la table de la salle de réunion. 5 CHAPITRE 1 BIENVENUE Pont USB du SMART Room System Lorsqu'il est associé au faisceau de câbles vidéo, le pont USB du SMART Room System vous permet de connecter des ordinateurs portables ou un ordinateur de la salle au système pour salle. Lorsque vous connectez le pont USB du SMART Room System à un ordinateur, vous pouvez interagir avec l'ordinateur en touchant la surface de l'écran plat interactif. Le connecteur du pont USB du SMART Room System est généralement situé sur la table de la salle de réunion. Pour plus d'informations, voir Utiliser le pont USB du SMART Room System à la page 22. Accessoires Voici certains des accessoires optionnels du SMART Room System : l Microphones de table supplémentaires l Kit de pied mural REMARQUE Pour les références des accessoires et des informations sur les commandes, consultez les spécifications (voir Ressources pour les décideurs à la page 9). Microphones de table supplémentaires Le système pour salle est livré avec deux microphones de table. Si besoin, votre entreprise peut acheter et connecter jusqu'à trois microphones de table supplémentaires pour chaque système pour salle et donc arriver à un total de cinq microphones de table. Kit de pied mural Le kit de pied mural comprend un pied mural pour chaque écran plat interactif du système pour salle et un conduit de câbles. Le pied mural transmet une partie du poids du mur au sol et s'avère nécessaire pour les murs à ossature métallique qui ne peuvent pas soutenir la totalité du poids de l'écran plat interactif. Le conduit de câbles couvre les câbles courant sur le sol entre les écrans plats interactifs et la table de la salle de réunion. 6 CHAPITRE 1 BIENVENUE Comparer les tailles de salles Le SMART Room System existe en six tailles. Cette section présente les principales différences entre ces tailles. Très petite salle (SRS-LYNC-XS) Utilisation prévue : Très petites salles de réunion (environ quatre personnes) 9 m² Type d'affichage : Un écran plat interactif SMART Board 8055i-G5 Taille de l'écran (diagonale) : 138,4 cm Kit de pied mural optionnel : WSK-SINGLE Petite salle (SRS-LYNC-S-G5) Utilisation prévue : Petites salles de réunion (environ six personnes) 14 m² Type d'affichage : Un écran plat interactif SMART Board 8065i-G5 Taille de l'écran (diagonale) : 163,9 cm Kit de pied mural optionnel : WSK-SINGLE Salle moyenne (SRS-LYNC-M) Utilisation prévue : Salles de réunion moyennes (environ 12 personnes) 19 m² Type d'affichage : Un écran plat interactif SMART Board 8084i-G4 Taille de l'écran (diagonale) : 213,4 cm Kit de pied mural optionnel : WSK-SINGLE 7 CHAPITRE 1 BIENVENUE Salle moyenne avec deux écrans (SRS-LYNC-M-DUAL) Utilisation prévue : Salles de réunion moyennes (environ 12 personnes) 19 m² Type d'affichage : Deux écrans plats interactifs SMART Board 8055i-G5 Taille de l'écran (diagonale) : 2 × 138,4 cm Kit de pied mural optionnel : WSK-DUAL Grande salle (SRS-LYNC-L-G5) Utilisation prévue : Grandes salles de réunion (environ 16 personnes) 28 m² Type d'affichage : Deux écrans plats interactifs SMART Board 8065i-G5 Taille de l'écran (diagonale) : 2 × 163,9 cm Kit de pied mural optionnel : WSK-DUAL Très grande salle (SRS-LYNC-XL) Utilisation prévue : Très grandes salles de réunion (environ 20 personnes) 37 m² Type d'affichage : Deux écrans plats interactifs SMART Board 8084i-G4 Taille de l'écran (diagonale) : 2 × 213,4 cm Kit de pied mural optionnel : WSK-DUAL REMARQUE D'autres différences mineures sont indiquées tout au long de ce guide. Ressources pour les utilisateurs En plus de ce guide, SMART fournit différentes autres ressources pour les utilisateurs des SMART Room System. 8 CHAPITRE 1 BIENVENUE Guide de référence Le système pour salle est livré avec un guide de référence, que vous pouvez placer sur la table de votre salle de réunion afin de le consulter lorsque vous utilisez le système pour salle. Le guide de référence comprend des informations générales sur l'utilisation du système pour salle. Didacticiel Le logiciel Lync Meeting Room inclut un didacticiel qui explique comment utiliser le logiciel. Pour ouvrir le didacticiel, appuyez sur le bouton Ouvrir le didacticiel sur les écrans plats interactifs. Formation Le site Web de formation SMART (smarttech.com/trainingforbusiness) comprend une bibliothèque exhaustive de ressources de formation que vous pouvez consulter lorsque vous apprenez à utiliser le système pour salle. Centre d'assistance et base de connaissances Le centre d'assistance (smarttech.com/support) comprend une bibliothèque de documents, notamment ce guide, et une base de connaissances dans laquelle vous pouvez effectuer une recherche lorsque vous résolvez des problèmes rencontrés avec votre système pour salle. Ressources pour les autres personnes SMART fournit des ressources pour les décideurs, les installateurs et les administrateurs, ainsi que pour les utilisateurs de SMART Room System. Ressources pour les décideurs Les décideurs peuvent se rendre sur le site Internet de SMART Room System (smarttech.com/smartroom) pour des informations générales sur les systèmes pour salle et des spécifications ou des informations détaillées sur des produits spécifiques. Produit Spécifications SMART Room System pour Lync pour les très petites salles smarttech.com/kb/170821 SMART Room System pour Lync pour les petites salles smarttech.com/kb/170822 SMART Room System pour Lync pour les salles moyennes smarttech.com/kb/170448 SMART Room System pour Lync pour les salles moyennes avec deux écrans smarttech.com/kb/170823 SMART Room System pour Lync pour les grandes salles smarttech.com/kb/170824 SMART Room System pour Lync pour les très grandes salles smarttech.com/kb/170659 Kits de pied mural SMART pour écrans plats interactifs SMART Board smarttech.com/kb/170526 9 CHAPITRE 1 BIENVENUE Ressources pour les installateurs Les installateurs peuvent consulter les instructions d'installation incluses avec le système pour salle lorsqu'ils installent le produit. Des versions PDF des instructions d'installation sont téléchargeables. Produit Instructions d'installation SMART Room System pour Lync pour les très petites salles smarttech.com/kb/170857 SMART Room System pour Lync pour les petites salles smarttech.com/kb/170860 SMART Room System pour Lync pour les salles moyennes smarttech.com/kb/170467 SMART Room System pour Lync pour les salles moyennes avec deux écrans smarttech.com/kb/170858 SMART Room System pour Lync pour les grandes salles smarttech.com/kb/170859 SMART Room System pour Lync pour les très grandes salles smarttech.com/kb/170658 Pied mural SMART pour écrans plats interactifs SMART Board smarttech.com/kb/170466 Conduit de câbles SMART pour les SMART Room System smarttech.com/kb/170465 Kit de mise à niveau du microphone de table du SMART Room System pour Lync smarttech.com/kb/170560 Ressources pour les administrateurs Les administrateurs du système pour salle peuvent consulter le guide d'installation du SMART Room System pour Lync fourni avec le système pour salle pour se préparer au système pour salle avant l'installation et pour le paramétrer après l'installation. Si les administrateurs perdent ce guide, ils peuvent télécharger une version PDF à l'adresse smarttech.com/kb/170820. Après l'installation et le paramétrage, les administrateurs peuvent consulter le guide de l'administrateur du SMART Room System pour Lync (smarttech.com/kb/170819) pour plus d'informations sur la gestion et la maintenance du système pour salle. 10 Chapitre 2 Planifier et organiser des réunions Planifier des réunions Commencer des réunions Gérer des réunions à l'aide de la console Mettre fin aux réunions 11 12 14 16 Ce chapitre indique comment programmer et conduire une réunion à l'aide du SMART Room System et du logiciel Lync Room System. Planifier des réunions Avec Microsoft Outlook sur votre ordinateur, vous pouvez planifier des réunions Lync et réserver le SMART Room System en tant que ressource. Pour planifier une nouvelle réunion Lync 1. Ouvrez Outlook, puis cliquez sur Calendrier. 2. Cliquez sur Accueil, puis cliquez sur Nouvelle réunion Lync. REMARQUE Si vous possédez une version antérieure du logiciel Lync, ce bouton est étiqueté Nouvelle réunion en ligne . Une nouvelle réunion Lync s'ouvre. 3. Sélectionnez une date et une heure pour la réunion, saisissez un objet et des détails supplémentaires, puis ajoutez les participants et la ressource de la salle. 4. Si nécessaire, modifiez les options de la réunion : a. Cliquez sur Options de la réunion. La boîte de dialogue Options de réunion Lync apparaît. b. Modifiez les options de la réunion. REMARQUE Les commandes de cette boîte de dialogue dépendent de la manière dont votre entreprise a configuré Lync Server. 11 CHAPITRE 2 PLANIFIER ET ORGANISER DES RÉUNIONS c. Cliquez sur OK. 5. Envoyez l'invitation à la réunion aux participants et aux ressources. Pour convertir une réunion existante en une réunion Lync 1. Ouvrez Outlook, puis cliquez sur Calendrier. 2. Repérez la réunion dans le calendrier, puis double-cliquez dessus. La réunion s'ouvre. 3. Cliquez sur Rendez-vous, puis cliquez sur Réunion Lync. REMARQUE Si vous possédez une version antérieure du logiciel Lync, ce bouton est étiqueté Réunion en ligne . 4. Ajoutez le système pour salle en tant que ressource. 5. Envoyez la mise à jour de la réunion aux participants et aux ressources. Commencer des réunions Les écrans plats interactifs du système pour salle sont équipés de deux capteurs de détection de présence sur leurs cadres, capables de détecter les personnes jusqu'à une distance de 5 m. Lorsque les capteurs détectent du mouvement dans la salle, le système pour salle s'allume. Si la détection de présence est désactivée, vous pouvez allumer manuellement le système pour salle en appuyant sur le bouton Veille et 8065i-G5) ou sur le bouton Marche/Veille (écrans plats interactifs SMART Board 8055i-G5 (écrans plats interactifs SMART Board 8084i-G4) du panneau de commande avant de chaque écran plat interactif. Une fois le système pour salle allumé, les écrans plats interactifs et la console affichent le calendrier du système pour salle sous forme de carrés : l Lorsque le système pour salle est réservé pour une réunion, les détails de la réunion et Rejoindre apparaissent dans le carré. l Lorsque le système pour salle est disponible, Libre apparaît dans le carré. REMARQUE Si le calendrier du système pour salle n'apparaît pas ou ne se met pas correctement à jour, il est possible qu'il y ait un problème avec la connexion entre le logiciel Lync Room System et le serveur de Microsoft Exchange (voir Dépannage à la page 27). 12 CHAPITRE 2 PLANIFIER ET ORGANISER DES RÉUNIONS Vous pouvez rejoindre une réunion planifiée lorsque le système pour salle est réservé, ou vous pouvez créer une réunion improvisée lorsque le système pour salle est disponible. Pour rejoindre une réunion planifiée 1. Appuyez sur le carré de la réunion sur les écrans plats interactifs ou sur la console. REMARQUE Le calendrier montre uniquement les réunions auxquelles le système pour salle a été ajouté en tant que ressource. CONSEIL Si vous avez inclus le système pour salle en tant que ressource mais que vous n'avez pas paramétré la réunion comme une réunion Lync, appuyez sur J'ai oublié de faire de cette réunion une réunion Lync, puis appuyez sur Envoyer & commencer la réunion afin de paramétrer la réunion comme une réunion Lync et d'envoyer aux participants une invitation (logiciel Lync Room System 15.12.01 et versions ultérieures). 2. Si la réunion est privée, saisissez l'adresse de connexion, le nom d'utilisateur et le mot de passe dans les zones de texte, puis cliquez sur Rejoindre. La console affiche une série d'onglets pour gérer la réunion (voir Gérer des réunions à l'aide de la console à la page suivante). Les écrans plats interactifs affichent jusqu'à cinq vidéos de participants connectés dans une galerie. Pour créer une réunion improvisée 1. Appuyez sur Conférence maintenant sur la console. 2. Ajoutez des participants à la réunion. 3. Appuyez sur Commencer la réunion. La console affiche une série d'onglets pour gérer la réunion (voir Gérer des réunions à l'aide de la console à la page suivante). Les écrans plats interactifs affichent les vidéos des participants connectés dans une galerie. CONSEIL Si l'infrastructure Lync prend en charge la connexion par le biais de POTS, vous pouvez également appuyer sur Pavé de numérotation et utiliser le pavé de numérotation pour appeler une personne avec le système pour salle. Pour convertir l'appel audio en réunion vidéo, appuyez sur Démarrer la vidéo, puis appuyez sur Inviter d'autres personnes. 13 CHAPITRE 2 PLANIFIER ET ORGANISER DES RÉUNIONS Gérer des réunions à l'aide de la console La console vous permet de gérer la réunion et les fonctionnalités du système pour salle. Si c'est vous qui avez planifié une réunion, vous vous assiérez en général devant la console et vous la commanderez durant la réunion. Pendant la réunion, vous pouvez afficher et utiliser les onglets suivants sur la console : Onglet Table des matières Contenu Le nom du participant qui présente actuellement et le contenu téléchargé vers la réunion, y compris les fichiers PowerPoint et les sessions de tableau blanc. Participants Une liste des participants à la réunion Actions l l l REMARQUE S'il y a plus de 30 participants à la réunion, la liste des participants n'apparaît pas. l l 14 Appuyez sur un élément du contenu, puis cliquez sur Commencer la présentation pour présenter l'élément. Appuyez sur Arrêter la présentation une fois que vous avez terminé. Appuyez sur le nom d'un participant, puis sélectionnez l'option que vous voulez dans le menu : o Activez et désactivez le son du participant o Punaisez la vidéo du participant à la galerie afin qu'elle soit toujours visible o Verrouillez ou déverrouillez le projecteur sur le participant o Supprimez le participant de la réunion Appuyez sur Inviter plus de personnes pour inviter d'autres participants. Appuyez sur Désactiver le micro des participants pour couper le son de tous les participants à l'exception du participant qui effectue actuellement la présentation. CHAPITRE 2 PLANIFIER ET ORGANISER DES RÉUNIONS Onglet Table des matières Affichage Affichez les options pour les écrans plats interactifs du système pour salle Actions l l l M. instantanée Messages instantanés (MI) partagés au cours de la réunion Sélectionnez l'une des options suivantes si vous utilisez un système pour salle avec un seul écran plat interactif : o Galerie & contenu pour afficher la galerie et le contenu partagé o Galerie pour afficher uniquement la galerie o Présentation pour afficher uniquement le contenu partagé o Intervenant pour afficher uniquement la vidéo du participant qui présente o Intervenant & contenu pour afficher la vidéo du participant qui présente et le contenu partagé Sélectionnez l'une des options suivantes si vous utilisez un système pour salle avec deux écrans plats interactifs : o Galerie & contenu pour afficher la galerie sur un écran plat interactif et le contenu partagé sur l'autre écran plat interactif o Intervenant pour afficher la vidéo du participant qui présente sur un écran plat interactif et le contenu partagé sur l'autre écran plat interactif o Vue Galerie pour afficher la galerie sur les deux écrans plats interactifs Activez Aperçu pour afficher la vidéo de la caméra du système pour salle. Appuyez sur le champ d'entrée, puis utilisez le clavier à l'écran pour saisir un MI. Les participants à la réunion peuvent voir tous les MI. En plus des onglets, la console contient une barre d'outils avec les boutons suivants : Bouton Procédure Arrêter la vidéo Arrêtez la vidéo de la salle de réunion. Mettre l'appel en Arrêtez la vidéo de la réunion et couper le son. attente Désactiver le son de la salle 15 Coupez le son des microphones de la salle de réunion. CHAPITRE 2 PLANIFIER ET ORGANISER DES RÉUNIONS Bouton Procédure Désactiver hautparleur Coupez le son des enceintes de la salle de réunion. Volume de la salle Faites glisser le curseur pour régler le volume. Pavé de numérotation Affichez un clavier pour vous servir des fonctionnalités téléphoniques du logiciel Lync Room System (si l'infrastructure Lync prend en charge un pont POTS). Nouveau tableau Créez un nouveau fichier de tableau blanc. blanc Envoyer le tableau blanc par courrier électronique Envoyez par e-mail le fichier du tableau blanc. Quitter la réunion Déconnectez le système pour salle de la réunion Lync (voir Mettre fin aux réunions ci-dessous). Mettre fin aux réunions À la fin de la réunion, appuyez sur Quitter la réunion sur la console pour déconnecter le système pour salle de la réunion Lync. La réunion Lync se termine quand tous les participants sont partis. 16 Chapitre 3 Enregistrer des notes Les utilisateurs peuvent écrire, dessiner et effacer l'encre numérique dans un fichier de tableau blanc à l'aide des crayons et de l'effaceur de l'écran plat interactif. Ils peuvent aussi se servir de leurs doigts pour écrire ou dessiner à l'encre numérique, et du poing ou de la paume de la main pour l'effacer. En plus d'écrire, de dessiner et d'effacer l'encre numérique, les utilisateurs peuvent déplacer l'encre numérique et d'autres objets dans le fichier du tableau blanc et créer des fichiers de tableau blanc supplémentaires. Pour ouvrir un fichier de tableau blanc pendant une réunion 1. Appuyez sur Nouveau tableau blanc sur la console ou sur l'un des écrans plats interactifs. 2. Écrivez ou dessinez à l'encre numérique. REMARQUES o Les participants distants voient la session de tableau blanc en temps réel et peuvent ajouter leurs propres notes à l'encre numérique. o Les participants distants qui se connectent à la réunion par le biais de smartphones et d'autres appareils mobiles ne peuvent pas afficher les sessions de tableau blanc en raison des restrictions du logiciel client Lync pour ces appareils. 3. Appuyez sur Envoyer le tableau blanc par courrier électronique une fois que vous avez terminé pour envoyer par e-mail le fichier de tableau blanc. Pour ouvrir un fichier de tableau blanc quand vous n'assistez pas à une réunion 1. Appuyez sur Démarrer le tableau blanc sur la console ou sur l'un des écrans plats interactifs. 2. Écrivez ou dessinez à l'encre numérique. 3. Appuyez sur Envoyer le tableau blanc par courrier électronique une fois que vous avez terminé pour envoyer par e-mail le fichier de tableau blanc. 17 Chapitre 4 Connecter des ordinateurs Connecter un ordinateur portable supplémentaire à l'aide du faisceau de câbles vidéo Connecter un ordinateur portable supplémentaire à l'aide d'un logiciel client Lync Connecter un ordinateur de la salle Utiliser le pont USB du SMART Room System Installer des logiciels pour le pont USB du SMART Room System Brancher un ordinateur à l'aide du pont USB du SMART Room System Orienter le toucher 19 20 21 22 22 23 24 Vous pouvez brancher l'ordinateur portable supplémentaire ou un ordinateur de la salle au système pour salle et partager l'affichage de l'ordinateur durant une réunion. REMARQUES l Vous pouvez uniquement partager l'affichage de l'ordinateur, et non l'audio. l Les participants distants qui se connectent à la réunion par le biais de smartphones et d'autres appareils mobiles ne peuvent pas afficher les écrans d'ordinateur partagés en raison des restrictions du logiciel client Lync pour ces appareils. Connecter un ordinateur portable supplémentaire à l'aide du faisceau de câbles vidéo Si le faisceau de câbles vidéo n'est pas connecté à un ordinateur de la salle (voir Connecter un ordinateur de la salle à la page 21), vous pouvez utiliser le faisceau de câbles pour connecter votre ordinateur portable et partager son écran. REMARQUE Les écrans des appareils avec une protection HDCP (High-Bandwidth Digital Content Protection) ne peuvent pas être partagés. 19 CHAPITRE 4 CONNECTER DES ORDINATEURS Pour partager l'écran d'un ordinateur portable supplémentaire à l'aide du faisceau de câbles vidéo 1. Connectez l'ordinateur portable supplémentaire au système pour salle à l'aide du câble HDMI ou VGA du faisceau de câbles vidéo. 2. Si la console vous invite à partager l'écran, appuyez sur Oui. 3. Débranchez le câble HDMI ou VGA du faisceau de câbles vidéo de l'ordinateur portable quand vous avez terminé. Connecter un ordinateur portable supplémentaire à l'aide d'un logiciel client Lync Vous pouvez aussi partager l'écran de votre ordinateur portable en rejoignant une réunion à l'aide du logiciel client Lync sur l'ordinateur portable. Si vous partagez un fichier PowerPoint durant une réunion Lync, les autres utilisateurs peuvent écrire sur le fichier PowerPoint partagé. Pour partager l'écran d'un ordinateur portable supplémentaire à l'aide d'un logiciel client Lync 1. Rejoignez la réunion sur l'ordinateur portable supplémentaire à l'aide du logiciel client Lync. 2. Si vous rejoignez la réunion en personne, cliquez sur Oui lorsque vous êtes invité à confirmer votre présence dans la salle de réunion. OU Si vous rejoignez la réunion à distance, cliquez sur Non lorsque vous êtes invité à confirmer que vous n'êtes pas dans la salle de réunion. Pour écrire ou dessiner sur un fichier PowerPoint partagé 1. Connectez un ordinateur portable supplémentaire comme indiqué dans Pour partager l'écran d'un ordinateur portable supplémentaire à l'aide d'un logiciel client Lync haut. 2. Cliquez sur Présentation , sélectionnez PowerPoint, puis partagez le fichier PowerPoint. REMARQUE Vous pouvez écrire ou dessiner sur le fichier PowerPoint uniquement lorsque vous partagez un fichier spécifique, et non quand vous partagez l'application PowerPoint. 20 CHAPITRE 4 CONNECTER DES ORDINATEURS 3. Cliquez sur Contenu, puis sélectionnez Prendre en charge la présentation (sur la console). OU Appuyez sur la barre de mode (flèche vers le haut ou vers le bas), puis appuyez sur Oui lorsque vous êtes invité à prendre en charge la présentation (sur les écrans plats interactifs). 4. Appuyez sur la barre de mode, appuyez sur Annoter, puis écrivez ou dessinez à l'aide de votre doigt ou de l'un des crayons de l'écran plat interactif. 5. Appuyez sur Arrêter la présentation sur l'ordinateur portable supplémentaire lorsque vous avez terminé. Connecter un ordinateur de la salle Avant que vous puissiez connecter un ordinateur de la salle au système pour salle, un administrateur doit activer la fonctionnalité d'affichage du PC de la salle, comme indiqué dans le guide de l'administrateur SMART Room System pour Lync (voir Ressources pour les administrateurs à la page 10). Vous pouvez ensuite partager l'écran de l'ordinateur de la salle en appuyant sur les commandes appropriées de la console. REMARQUE La fonctionnalité Affichage du PC de la salle est uniquement disponible pour les versions 15.10 et ultérieures du logiciel Lync Room System. Pour partager l'écran de l'ordinateur de la salle pendant une réunion 1. Veillez à ce que l'ordinateur de la salle soit connecté au système pour salle et que le port vidéo de l'ordinateur de la salle soit actif. 2. Appuyez sur Contenu sur la console. 3. Appuyez sur Bureau/appareil, puis appuyez sur Commencer la présentation. L'écran de l'ordinateur de la salle apparaît sur l'un des écrans plats interactifs. 4. Appuyez sur Bureau/appareil, puis appuyez sur Arrêter la présentation une fois que vous avez terminé. Pour partager l'écran de l'ordinateur de la salle lorsque vous n'assistez pas à une réunion 1. Veillez à ce que l'ordinateur de la salle soit bien connecté au système pour salle grâce au câble HDMI ou VGA du faisceau de câbles vidéo. 2. Appuyez sur Affichage du PC de la salle 21 sur la console. CHAPITRE 4 CONNECTER DES ORDINATEURS L'écran de l'ordinateur de la salle apparaît sur l'un des écrans plats interactifs. 3. Appuyez sur Affichage du PC de la salle une fois que vous avez terminé. Utiliser le pont USB du SMART Room System Le pont USB du SMART Room System est un composant inclus à votre système pour salle (voir Pont USB du SMART Room System à la page 6). Lorsqu'il est associé au faisceau de câbles vidéo, le pont USB du SMART Room System vous permet de connecter vos ordinateurs portables ou un ordinateur de la salle au système pour salle. Lorsque vous connectez le pont USB du SMART Room System à un ordinateur, vous pouvez interagir avec l'ordinateur en touchant la surface de l'écran plat interactif. REMARQUE Le pont USB du SMART Room System nécessite le logiciel Lync Room System 15.11 ou une version ultérieure. Installer des logiciels pour le pont USB du SMART Room System SMART recommande d'installer les versions les plus récentes du logiciel SMART Meeting Pro® PE, de SMART Ink™ et des pilotes de produit SMART sur tous les ordinateurs que vous comptez connecter au SMART Room System à l'aide du pont USB du SMART Room System. Ce logiciel vous permet de profiter pleinement des fonctionnalités des écrans plats interactifs : Vous pouvez interagir avec des applications en les touchant et écrire ou dessiner à l'encre numérique sur du contenu. IMPORTANT Si vous avez un ordinateur Mac, vous devez installer les pilotes de produit SMART pour utiliser votre ordinateur avec le pont USB du SMART Room System. Pour télécharger et installer les versions les plus récentes des logiciels SMART 1. Rendez-vous à l'adresse smarttech.com/downloads. 2. Cliquez sur Choisir une version sous Logiciel SMART Meeting Pro PE (édition personnelle), puis sélectionnez la version la plus récente pour le système d'exploitation que vous utilisez. 3. Cliquez sur Télécharger, puis enregistrez le programme d'installation dans un emplacement temporaire sur votre ordinateur. 4. Double-cliquez sur le programme d'installation. 22 CHAPITRE 4 CONNECTER DES ORDINATEURS 5. Suivez les instructions à l'écran pour installer le logiciel SMART. IMPORTANT Si vous disposez d'un ordinateur Mac, vous devez télécharger et installer la version la plus récente des pilotes de produit SMART. Répétez les étapes 1 à 5, en cliquant sur Choisir une version sous Pilotes de produit SMART à l'étape 2. Brancher un ordinateur à l'aide du pont USB du SMART Room System Une fois que vous avez installé le logiciel SMART sur votre ordinateur, vous pouvez connecter votre ordinateur au système pour salle à l'aide du pont USB du SMART Room System. La procédure le permettant dépend de l'activation de l'affichage du PC de la salle (voir Connecter un ordinateur de la salle à la page 21). Pour brancher un ordinateur lorsque l'affichage du PC de la salle est désactivé. 1. Connectez l'ordinateur au système pour salle à l'aide du câble HDMI ou VGA du faisceau de câbles vidéo et du pont USB du SMART Room System. 2. Si la console vous invite à partager l'écran, appuyez sur Oui. 3. Si besoin, orientez le toucher (voir Orienter le toucher à la page suivante). 4. Interagissez avec l'ordinateur en touchant l'écran plat interactif. 5. Débranchez le câble HDMI ou VGA du faisceau de câbles vidéo et le pont USB du SMART Room System de l'ordinateur portable quand vous avez terminé. Pour brancher un ordinateur lorsque l'affichage du PC de la salle est activé et que vous êtes en réunion 1. Connectez l'ordinateur au système pour salle à l'aide du câble HDMI ou VGA du faisceau de câbles vidéo et du pont USB du SMART Room System. 2. Appuyez sur Contenu sur la console. 3. Appuyez sur Bureau/appareil, puis appuyez sur Commencer la présentation. 4. Si besoin, orientez le toucher (voir Orienter le toucher à la page suivante). 5. Interagissez avec l'ordinateur en touchant l'écran plat interactif. 6. Appuyez sur Bureau/appareil, puis appuyez sur Arrêter la présentation une fois que vous avez terminé. Pour brancher un ordinateur lorsque l'affichage du PC de la salle est activé et que vous n'êtes pas en réunion 1. Connectez l'ordinateur au système pour salle à l'aide du câble HDMI ou VGA du faisceau de câbles vidéo et du pont USB du SMART Room System. 23 CHAPITRE 4 CONNECTER DES ORDINATEURS 2. Appuyez sur Affichage du PC de la salle sur la console. 3. Si besoin, orientez le toucher (voir Orienter le toucher ci-dessous). 4. Interagissez avec l'ordinateur en touchant l'écran plat interactif. 5. Appuyez sur Affichage du PC de la salle une fois que vous avez terminé. Orienter le toucher Vous devez orienter le toucher sur chaque ordinateur que vous connectez au système pour salle à l'aide du pont USB du SMART Room System. La procédure pour orienter le toucher diffère selon que les pilotes de produit SMART sont installés sur l'ordinateur ou non. Il se peut que vous deviez répéter la procédure d'orientation ultérieurement si le toucher n'est pas précis. Cela peut arriver si vous changez la résolution sur l'ordinateur ou que vous connectez un autre ordinateur au système pour salle. Pour orienter le toucher lorsque les pilotes de produit SMART sont installés 1. Vérifiez que l'ordinateur soit connecté au système pour salle. 2. Appuyez sur l'icône SMART Board dans la zone de notification (systèmes d'exploitation Windows) ou la barre de menu Mac (systèmes d'exploitation Mac OS X), puis sélectionnez Orienter. L'écran d'orientation apparaît sur l'écran plat interactif. REMARQUES o Si vous connectez un ordinateur configuré pour dupliquer le bureau sur plusieurs écrans, l'écran d'orientation apparaît à la fois sur l'écran plat interactif et sur l'écran de l'ordinateur. o Si vous connectez un ordinateur configuré pour étendre le bureau sur plusieurs écrans et que l'écran d'orientation apparaît sur l'écran de l'ordinateur plutôt que sur l'écran plat interactif, appuyez sur la BARRE D'ESPACE jusqu'à ce que l'écran d'orientation apparaisse sur l'écran plat interactif. 3. Suivez les instructions qui s'affichent à l'écran pour orienter le toucher. 24 CHAPITRE 4 CONNECTER DES ORDINATEURS Pour orienter le toucher lorsque les pilotes de produit SMART ne sont pas installés (uniquement les systèmes d'exploitation Windows) REMARQUE Cette procédure varie en fonction de la version du système d'exploitation Windows que vous utilisez et de vos préférences système. 1. Vérifiez que l'ordinateur soit connecté au système pour salle. 2. Ouvrez le panneau de configuration. 3. Appuyez sur Matériel et audio, puis appuyez sur Paramètres du Tablet PC. La boîte de dialogue Paramètres du Tablet PC apparaît. 4. Sélectionnez l'écran approprié dans la liste déroulante Écran, puis appuyez sur Calibrer. La boîte de dialogue Calibrer les écrans d'entrée tactile ou de saisie effectuée à l'aide du stylet apparaît. 5. Appuyez sur Entrée tactile. L'écran d'orientation apparaît. 6. Suivez les instructions qui s'affichent à l'écran pour orienter le toucher. 25 Chapitre 5 Dépannage Dans la plupart des cas, le système pour salle doit soit être en marche soit s'allumer automatiquement lorsque vous entrez dans la salle. Si le système pour salle dans son ensemble, ou l'un de ses composants, n'est pas en marche ou ne fonctionne pas comme prévu, contactez votre administrateur pour qu'il vous aide. Votre administrateur peut se référer au chapitre sur le dépannage du guide de l'administrateur SMART Room System pour Lync pour plus d'informations sur la manière de résoudre les problèmes du système pour salle (voir Ressources pour les administrateurs à la page 10). Les tableaux suivants décrivent les problèmes pouvant survenir quand vous utilisez votre système pour salle et les solutions à ces problèmes : Problème Solution Le calendrier du logiciel Lync Room System n'apparaît pas sur la console et sur les écrans plats interactifs, ou le calendrier indique que la salle est libre pendant 24 heures alors que vous savez qu'elle a été réservée pour des réunions. Il y a un problème avec la connexion entre le système pour salle et le serveur Microsoft Exchange de votre entreprise. Contactez votre administrateur pour qu'il vous aide. La caméra est allumée mais elle n'enregistre pas de vidéo. Ouvrez l'obturateur de confidentialité. (L'obturateur de confidentialité est marqué d'un point rouge pour indiquer quand il est fermé.) Les participants distants n'entendent pas de son de la salle. Assurez-vous que le son des microphones n'est pas coupé. Vous entendez du son provenir des participants distants, mais il est déformé ou il y a du Larsen. Au moins un des systèmes audio des participants distants est responsable de la déformation ou du Larsen. Coupez le son de chacun des participants distants jusqu'à ce que vous puissiez identifier les participants distants ayant des systèmes audio défectueux. Demandez à ces participants distants de régler les problèmes de leurs systèmes audio. Vous n'entendez pas de son des participants distants. Montez le volume à l'aide de la console (voir Gérer des réunions à l'aide de la console à la page 14). Vous ne pouvez pas écrire ou dessiner à l'encre numérique sur un fichier PowerPoint. Assurez-vous que vous partagez le fichier PowerPoint (et non l'écran, une partie de l'écran ou l'application PowerPoint) et que des autorisations sont paramétrées de manière à ce que vous ou une autre personne puissiez écrire ou dessiner sur le fichier. 27 CHAPITRE 5 DÉPANNAGE Problème Solution L'entrée vidéo d'un ordinateur portable supplémentaire connecté ou d'un ordinateur de la salle n'apparaît pas sur les écrans plats interactifs. Effectuez les opérations suivantes : l l l Veillez à ce que le câble HDMI ou le câble VGA du faisceau de câbles vidéo soit bien branché à l'ordinateur. Veillez à ce que l'appareil que vous connectez au système pour salle n'utilise pas HDCP. Pour les ordinateurs portables supplémentaires : o Vérifiez que le connecteur de l'écran externe de l'ordinateur portable soit activé. REMARQUE Selon l'ordinateur portable, il se peut que le connecteur de l'écran externe ne soit pas automatiquement activé ou qu'il nécessite que vous appuyiez sur une touche du clavier. Consultez la documentation de l'ordinateur portable pour plus d'informations. o l Le toucher ne fonctionne pas pour un ordinateur portable supplémentaire connecté ou un ordinateur de la salle. Si la console vous invite à partager votre écran avec tous les participants à la réunion, appuyez sur Oui. Pour les ordinateurs de la salle : o Veillez à ce que la fonctionnalité d'affichage du PC de la salle soit activée (voir Connecter un ordinateur de la salle à la page 21). o Sur la console, appuyez sur Contenu, Commencer la présentation, puis Commencer la présentation (si vous êtes en réunion) ou Affichage du PC de la salle (si vous n'êtes pas en réunion). Effectuez les opérations suivantes : l l l Assurez-vous que le pont USB du SMART Room System est bien connecté à l'ordinateur. Veillez à ce que les logiciels nécessaires soient installés sur l'ordinateur (voir Installer des logiciels pour le pont USB du SMART Room System à la page 22). Orientez le toucher (voir Orienter le toucher à la page 24). REMARQUE Si vous rencontrez un problème qui ne figure pas dans le tableau ci-dessus, consultez l'arbre de décision de dépannage du SMART Room System pour Lync et d'autres informations de dépannage dans la base de connaissances SMART (voir Centre d'assistance et base de connaissances à la page 9). 28 Annexe A Aider les utilisateurs handicapés Le logiciel Lync Room System dispose des fonctionnalités suivantes pour aider les utilisateurs souffrant de handicaps : l Thèmes à contraste élevé l Narrateur d'écran l Loupe Pour appliquer un thème à contraste élevé 1. Appuyez sur Options sur la console. 2. Appuyez sur Thème foncé pour appliquer un thème à contraste élevé avec un texte et des images clairs sur un arrière-plan foncé. OU Appuyez sur Thème clair pour appliquer un thème à contraste élevé avec un texte et des images foncés sur un arrière-plan clair. Le logiciel Lync Room System apparaît dans le thème sélectionné. REMARQUES o Certaines fonctionnalités, comme la disponibilité des couleurs d'encre, se comportent différemment lorsque vous appliquez un thème à contraste élevé. o Pour retourner au thème par défaut, appuyez sur Options sur la console, puis appuyez sur Thème par défaut. Pour utiliser le narrateur d'écran 1. Assurez-vous que les enceintes sont branchées et qu'elles fonctionnent comme il faut. 2. Appuyez sur Options sur la console, puis appuyez sur Activer le narrateur. La boîte de dialogue Narrateur Microsoft apparaît. 3. Paramétrez les commandes de la boîte de dialogue Narrateur Microsoft. CONSEIL Pour plus d'informations sur les commandes de la boîte de dialogue Narrateur Microsoft , appuyez sur Aide rapide. 4. Utilisez le narrateur d'écran pour lire du texte à l'écran. 29 ANNEXE A AIDER LES UTILISATEURS HANDICAPÉS Pour utiliser la loupe 1. Appuyez sur Options sur la console, puis appuyez sur Activer la loupe. La barre d'outils Loupe apparaît. 2. Paramétrez les commandes de la barre d'outils Loupe . CONSEIL Pour plus d'informations sur les commandes de la barre d'outils Loupe , appuyez sur Aide . 3. Utilisez la loupe pour grossir le texte et les images à l'écran. 30 Annexe B Normes environnementales matérielles SMART Technologies participe aux efforts internationaux visant à s'assurer que les appareils électroniques sont fabriqués, vendus et mis au rebut de façon à respecter l'environnement. Règlements pour les déchets d'équipements électriques et électroniques et sur les batteries (directives DEEE et sur les batteries) Les équipements électriques, électroniques et les batteries contiennent des substances pouvant s'avérer dangereuses pour l'environnement et la santé humaine. Le symbole en forme de poubelle barrée indique que les produits doivent être mis au rebut dans la filière de recyclage appropriée, et non en tant que déchets ordinaires. Piles Les télécommandes des écrans plats interactifs SMART Board 8084i-G4 contiennent des piles AAA de 1,5 V. Recyclez ou mettez au rebut les piles de manière appropriée. Plus d'informations Voir smarttech.com/compliance pour plus d'informations. 31 Index A accessibilité 29 accessoires 6 affichages consoles Voir: consoles écrans plats interactifs Voir: écrans plats interactifs annotations 20 appels 13 assistance 9 audio, partager 2 B base de connaissances 9 batteries 31 C calendrier 12 caméras 5 capteurs de la détection de présence à propos de 3 allumer le système pour salle avec 12 champ de vision 5 clavier Voir: clavier à l'écran clavier à l'écran 15 collaboration 3 conduits de câbles 6 confidentialité 5 consoles à propos de 5 gérer les réunions avec 14 dessiner 20 directives DEEE et sur les batteries 31 dispositifs Lync 4 dispositifs Microsoft Lync Voir: dispositifs Lync documentation 8 E e-mail 17 É écrans consoles Voir: consoles écrans plats interactifs Voir: écrans plats interactifs écrans plats interactifs 4 écrans plats interactifs SMART Board Voir: écrans plats interactifs écrans tactiles Voir: écrans plats interactifs écrire 20 enceintes à propos de 5 couper le son 16 encre 20 encre numérique 20 F faisceau de câbles vidéo 5 fonctionnalité de tableau blanc 3, 17 fonctionnalités du téléphone 13 formation 9 D G démarrage 2, 12 dépannage 27 galerie des participants 15 grandes réunions 14 grandes salles 8 33 INDEX H également: ordinateurs portables ordinateurs portables 5-6, 19, 28, Voir handicapés 29 HDCP 19, 22 HDMI 5, 28 également: ordinateurs de la salle ordinateurs portables supplémentaires Voir: ordinateurs portables Outlook Voir: Microsoft Outlook I infrastructure Lync 2 infrastructure Microsoft Lync Voir: infrastructure Lync K kits de pied mural 6 P panoramique, inclinaison et zoom numériques 5 participants, réunion 14 pavé de numérotation 13 pavé de numérotation,fonctionnalités du téléphone 16 petites salles 7 Pont USB Voir: Pont USB du SMART Room L logiciel Lync Room System à propos de 2 loupe 30 M messagerie instantanée 15 microphones à propos de 5 brancher d'autres 6 couper le son 15 Microsoft Outlook 11 Microsoft PowerPoint 3, 20 multimédia, activer dans les fichiers System pont USB du SMART Room System connecter un ordinateur de la salle à 21 Pont USB du SMART Room System à propos de 6 installer des logiciels pour 22 orienter le toucher 24 Port USB 4 processeur audio 5 R réunions convertir des réunions existantes en narrateur Voir: narrateur d'écran narrateur d'écran 29 réunions Lync 12 démarrer 12 gérer avec la console 14 mettre fin 16 planifier 11 présenter du contenu durant 17, 19 réunions improvisées 13 O S obturateurs, caméra 5 ordinateurs Voir: ordinateurs portables ordinateurs de la salle 5-6, 21, 28, Voir salles moyennes 7 silence 15 SMART Room System Voir: systèmes pour PowerPoint 20 N salle 34 INDEX systèmes pour salle à propos de 2 accessoires pour 6 allumer 12 comparer 7 composants de 3 logiciel Lync Room System utiliser 11 systèmes pour salles fonctionnalités de 2 T technologie DViT 4 thèmes 29 thèmes à contraste élevé 29 très grandes salles 8 très petites salles 7 tutoriel 9 V VGA 5, 28 vidéos 2, 15, Voir également: caméras volume 16 35 SMART TECHNOLOGIES smarttech.com/support smarttech.com/support/entsupport ">
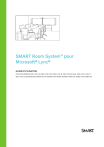
Öffentlicher Link aktualisiert
Der öffentliche Link zu Ihrem Chat wurde aktualisiert.