SMART Technologies Ink 3 Manuel utilisateur
PDF
Descargar
Documento
SMART Ink™ 3.1 GUIDE D'UTILISATION POUR LE SYSTÈME D'EXPLOITATION OS X Avis relatif aux marques de commerce SMART Ink, SMART Notebook, Pen ID, smarttech, le logo SMART et tous les slogans SMART sont des marques de commerce ou des marques déposées de SMART Technologies ULC aux États-Unis et/ou dans d'autres pays. Tous les autres noms de produits et de sociétés tiers peuvent être des marques de commerce appartenant à leurs détenteurs respectifs. Avis de droit d'auteur © 2015 SMART Technologies ULC. Tous droits réservés. Aucune partie de cette publication ne peut être reproduite, transmise, transcrite ou stockée dans un système de récupération de données ou traduite dans quelque langue, à quelque fin ou par quelque moyen que ce soit, sans l'accord écrit préalable de SMART Technologies ULC. Les informations de ce manuel peuvent être modifiées sans préavis et ne représentent aucun engagement de la part de SMART. Ce produit et/ou l'utilisation de celui-ci sont couverts par un ou plusieurs des brevets américains suivants : www.smarttech.com/patents 07/2015 Sommaire Chapitre 1 : Bienvenue À propos de SMART Ink À propos des autres logiciels SMART Nouveautés de SMART Ink 3.1 Autres ressources Chapitre 2 : Utiliser SMART Ink Lancer SMART Ink À propos de la barre d'outils dynamique À propos de l'outil d'encre tactile SMART Écrire et dessiner à l'encre numérique Manipuler l'encre numérique Effacer l'encre numérique Enregistrer l'encre numérique Convertir l'écriture manuscrite en texte dactylographié Utiliser les crayons favoris de SMART Ink Désactiver SMART Ink 1 1 2 2 3 5 6 6 12 13 15 17 22 23 24 27 Chapitre 3 : Utiliser la visionneuse de document SMART Ink 29 Chapitre 4 : Effectuer la maintenance de SMART Ink 33 i Chapitre 1 Bienvenue À propos de SMART Ink À propos des autres logiciels SMART Pilotes de produit SMART Logiciel SMART Notebook Nouveautés de SMART Ink 3.1 Améliorations de la barre d'outils dynamique Outils de la fenêtre SMART Ink Crayons favoris de SMART Ink Outil d'encre tactile SMART Autres ressources 1 2 2 2 2 2 3 3 3 3 Ce guide explique comment utiliser SMART Ink™ avec votre produit interactif SMART. REMARQUE Ce guide est distribué en tant que fichier PDF qui contient des vidéos. Pour regarder ces vidéos, assurez-vous que votre lecteur de PDF peut lire les vidéos, puis paramétrez-le pour faire confiance au contenu du guide. Consultez l'aide du lecteur de PDF pour plus d'instructions. À propos de SMART Ink Vous pouvez utiliser SMART Ink pour écrire et dessiner à l'encre numérique dans des applications, fichiers, dossiers, sites Web et toute autre fenêtre ouverte sur votre ordinateur. Lorsque vous déplacez, redimensionnez ou réduisez une fenêtre, l'encre reste avec la fenêtre. Vous pouvez annoter chaque onglet du navigateur Internet Chrome™. Vous pouvez annoter une vidéo sans la mettre en pause ni interférer avec l'interactivité de la vidéo. Vous pouvez mettre en évidence du contenu sur votre écran. Vous pouvez déplacer, copier et coller, et effacer vos notes à l'encre numérique ou les convertir en texte dactylographié. Vous pouvez aussi capturer des notes en tant qu'image et enregistrer cette image dans un fichier du logiciel SMART. 1 CHAPITRE 1 BIENVENUE À propos des autres logiciels SMART SMART Ink et les pilotes de produit SMART sont inclus avec le logiciel d'apprentissage collaboratif SMART Notebook®. Pilotes de produit SMART Les pilotes de produit SMART permettent à votre ordinateur de détecter les entrées de produits interactifs SMART. SMART Ink fonctionne avec les pilotes de produit SMART afin de vous permettre d'écrire sur l'écran à l'aide des crayons de votre produit interactif, en vous servant des outils de dessin de la barre d'outils dynamique SMART Ink. Logiciel SMART Notebook Vous pouvez écrire dans le logiciel SMART Notebook à l'aide des crayons de votre produit interactif SMART, en vous servant des outils de dessin de la barre d'outils dynamique SMART Ink ; l'encre numérique devient partie intégrante de votre fichier SMART Notebook. Nouveautés de SMART Ink 3.1 SMART Ink 3.1 inclut un certain nombre de nouvelles fonctionnalités et d'améliorations. Améliorations de la barre d'outils dynamique SMART Ink 3.0 a mis en place une nouvelle barre d'outils dynamique qui permet de sélectionner des options de crayon lorsque vous écrivez ou dessinez à l'encre numérique. Dans la plupart des produits interactifs SMART, la barre d'outils dynamique apparaît lorsque vous prenez l'un des crayons du produit interactif SMART, et disparaît lorsque vous rangez le crayon. Vous pouvez utiliser la barre d'outils dynamique avec n'importe quelle application de votre ordinateur, notamment les logiciels SMART. Dans SMART Ink 3.1, la barre d'outils dynamique apparaît sous forme de cercle plutôt que comme une barre horizontale lorsqu'elle est réduite : SMART Ink 3.0 SMART Ink 3.1 De plus, vous pouvez ancrer la barre d'outils dynamique sur la gauche ou la droite de l'écran, la fermer en la poussant hors de l'écran, et punaiser des palettes de manière à ce qu'elles restent ouvertes lorsque vous écrivez, dessinez ou effectuez d'autres tâches. Pour plus d'informations, voir À propos de la barre d'outils dynamique à la page 6. 2 CHAPITRE 1 BIENVENUE Outils de la fenêtre SMART Ink Lorsque vous écrivez ou dessinez dans une fenêtre, un bouton des outils de la fenêtre SMART Ink apparaît dans le coin supérieur droit de la fenêtre. Vous pouvez utiliser ce bouton pour effectuer les opérations suivantes : l Supprimez toute l'encre numérique de la fenêtre (voir Supprimer toute l'encre numérique d'une fenêtre à la page 21) l Enregistrez l'encre numérique en effectuant une capture d'écran (voir Enregistrer l'encre numérique à la page 22) l Désactivez SMART Ink pour la fenêtre ou pour l'application (voir Désactiver SMART Ink à la page 27) Crayons favoris de SMART Ink Si vous écrivez ou dessinez souvent avec les mêmes couleur, épaisseur et style d'encre numérique, vous pouvez enregistrer ces propriétés en tant que crayon favori. Pour plus d'informations, voir Utiliser les crayons favoris de SMART Ink à la page 24. REMARQUE Les crayons favoris de SMART Ink ne sont disponibles que si le logiciel SMART Notebook est installé sur votre ordinateur. Outil d'encre tactile SMART Si votre ordinateur est connecté à un produit interactif SMART qui prend en charge la reconnaissance tactile, vous pouvez utiliser l'outil d'encre tactile SMART pour écrire ou dessiner avec votre doigt ou une aide à l'accessibilité, comme une balle de tennis. Pour plus d'informations, voir À propos de l'outil d'encre tactile SMART à la page 12. REMARQUE L'outil d'encre tactile SMART n'est disponible que si le logiciel SMART Notebook est installé sur votre ordinateur. Autres ressources Pour plus d'informations sur SMART Ink et les autres logiciels SMART de votre ordinateur, consultez l'aide des logiciels SMART. L'aide des logiciels SMART inclut toutes les informations de ce guide. Vous pouvez afficher l'aide sur votre produit interactif SMART ou sur un appareil mobile. 3 CHAPITRE 1 BIENVENUE Pour ouvrir l'aide du logiciel SMART, appuyez sur l'icône SMART Board dans la barre de menu Mac, puis sélectionnez Aide. Vous pouvez aussi appuyer sur n'importe quel bouton et lien Aide de l'interface utilisateur de SMART Ink. 4 Chapitre 2 Utiliser SMART Ink Lancer SMART Ink À propos de la barre d'outils dynamique Ouvrir la barre d'outils dynamique Afficher la barre d'outils dynamique en mode complet Déplacer et ancrer la barre d'outils dynamique Punaiser des palettes dans la barre d'outils dynamique Fermer la barre d'outils dynamique À propos de l'outil d'encre tactile SMART Ouvrir l'outil d'encre tactile SMART Utiliser l'outil d'encre tactile SMART Fermer l'outil d'encre tactile SMART Écrire et dessiner à l'encre numérique Écrire et dessiner à l'encre numérique Écrire et dessiner à l'encre numérique en même temps qu'un autre utilisateur Manipuler l'encre numérique Sélectionner des objets Déplacer des objets Couper, copier et coller des objets Supprimer des objets Effacer l'encre numérique Effacer l'encre numérique Effacer l'encre numérique en même temps qu'un autre utilisateur Supprimer toute l'encre numérique d'une fenêtre Enregistrer l'encre numérique Convertir l'écriture manuscrite en texte dactylographié Utiliser les crayons favoris de SMART Ink Désactiver SMART Ink Vous pouvez écrire à, dessiner à et interagir avec l'encre numérique à l'aide de SMART Ink. 5 6 6 6 9 10 11 11 12 12 12 13 13 14 15 15 15 17 17 17 17 18 21 21 22 23 24 27 CHAPITRE 2 UTILISER SMART INK Lancer SMART Ink Généralement, SMART Ink démarre lorsque vous ouvrez une session sur votre ordinateur. Cependant, si vous ou votre administrateur système avez paramétré SMART Ink pour ne pas démarrer automatiquement, vous pouvez le lancer manuellement (voir Chapitre 4 : Effectuer la maintenance de SMART Ink à la page 33). REMARQUE Lorsque vous ouvrez SMART Ink pour la première fois, une fenêtre Bienvenue s'ouvre. La fenêtre Bienvenue comprend quatre petites vidéos de présentation. Pour regarder une vidéo, appuyez sur son bouton Lecture. Pour ouvrir la fenêtre Bienvenue les fois suivantes, appuyez sur le bouton Aide dans le coin supérieur gauche de la barre d'outils dynamique. Pour lancer SMART Ink manuellement Dans le Finder, allez à Applications/SMART Technologies, puis double-cliquez sur SMART Ink. À propos de la barre d'outils dynamique Utilisez la barre d'outils dynamique pour écrire et dessiner à l'encre numérique, convertir l'écriture manuscrite en texte dactylographié, effectuer des captures d'écran et utiliser des favoris. La barre d'outils dynamique fonctionne avec le bureau et toutes les applications. Cependant, certaines de ses options varient selon les applications. Ouvrir la barre d'outils dynamique Avant d'ouvrir la barre d'outils dynamique, lancez SMART Ink (voir Lancer SMART Ink cidessus) et connectez votre ordinateur à un produit interactif SMART. 6 CHAPITRE 2 UTILISER SMART INK Pour ouvrir la barre d'outils dynamique lorsque vous êtes connecté à un écran plat interactif SMART Board série 8000i-G5 Prenez l'un des crayons de l'écran plat interactif. La barre d'outils dynamique apparaît. REMARQUE Les écrans plats interactifs SMART Board série 8000i-G5 disposent de Pen ID™. Si vous prenez un crayon et qu'un autre utilisateur prend l'autre crayon, deux barres d'outils dynamiques apparaissent. Vous et l'autre utilisateur pouvez spécifier les couleurs et d'autres paramètres pour vos crayons de manière indépendante. Pour ouvrir la barre d'outils dynamique lorsque vous êtes connecté à un écran plat interactif SMART Board série 8000i-G3 ou 8000i-G4 Prenez l'un des crayons de l'écran plat interactif. La barre d'outils dynamique apparaît. 7 CHAPITRE 2 UTILISER SMART INK Pour ouvrir la barre d'outils dynamique lorsque vous êtes connecté à un écran plat interactif SMART Board série 6000 Prenez l'un des crayons de l'écran plat interactif. La barre d'outils dynamique apparaît. REMARQUE Les écrans plats interactifs SMART Board série 6000 disposent de Pen ID. Si vous prenez un crayon et qu'un autre utilisateur prend l'autre crayon, deux barres d'outils dynamiques apparaissent. Vous et l'autre utilisateur pouvez spécifier les couleurs et d'autres paramètres pour vos crayons de manière indépendante. Pour ouvrir la barre d'outils dynamique lorsque vous êtes connecté à un écran plat interactif SMART Board série 4000 Appuyez sur l'icône SMART Board dans la barre de menu Mac, puis sélectionnez Afficher la barre d'outils Ink. La barre d'outils dynamique apparaît. Pour ouvrir la barre d'outils dynamique lorsque vous êtes connecté à un tableau interactif SMART Board série 800 Prenez l'un des crayons du tableau interactif. La barre d'outils dynamique apparaît. Pour ouvrir la barre d'outils dynamique lorsque vous êtes connecté à un tableau interactif SMART Board série M600 Si le tableau interactif est équipé d'un plumier, appuyez sur l'un des boutons Sélection de la couleur du plumier. OU Si le tableau interactif n'a pas de plumier, appuyez sur l'icône SMART Board barre de menu Mac, puis sélectionnez Afficher la barre d'outils de l'encre. La barre d'outils dynamique apparaît. 8 dans la CHAPITRE 2 UTILISER SMART INK Pour ouvrir la barre d'outils dynamique lorsque vous êtes connecté à un tableau interactif SMART Board série 600 Prenez l'un des crayons du tableau interactif. La barre d'outils dynamique apparaît. Pour ouvrir la barre d'outils dynamique lorsque vous êtes connecté à un projecteur interactif LightRaise® Appuyez sur l'icône SMART Board dans la barre de menu Mac, puis sélectionnez Afficher la barre d'outils Ink. La barre d'outils dynamique apparaît. Pour ouvrir la barre d'outils dynamique lorsque vous êtes connecté à un écran à stylet interactif SMART Podium™ Appuyez sur l'un des boutons Sélection des couleurs de l'écran plat interactif. La barre d'outils dynamique apparaît. Afficher la barre d'outils dynamique en mode complet Lorsque vous ouvrez la barre d'outils dynamique pour la première fois, elle apparaît sous forme réduite. Pour afficher la barre d'outils en mode complet, appuyez dessus. REMARQUE Les options disponibles en mode complet dépendent du type de produit interactif SMART connecté à votre ordinateur. 9 CHAPITRE 2 UTILISER SMART INK La barre d'outils retourne à sa forme réduite après 10 secondes d'inutilisation. Vous pouvez aussi renvoyer la barre d'outils à sa forme réduite à tout moment en appuyant sur son centre. Déplacer et ancrer la barre d'outils dynamique Si la barre d'outils dynamique recouvre du contenu, faites-la glisser jusqu'à un autre endroit de l'écran. Vous pouvez ancrer la barre d'outils dynamique sur la gauche ou la droite de l'écran en la faisant glisser jusqu'au bord ou en appuyant sur le bouton d'ancrage situé dans le coin supérieur droit de la barre d'outils dynamique. 10 CHAPITRE 2 UTILISER SMART INK Punaiser des palettes dans la barre d'outils dynamique Lorsque vous appuyez sur l'un des boutons du cercle de la barre d'outils dynamique, le bouton se déplace jusqu'au sommet du cercle et une palette pour le bouton apparaît. Après 10 secondes d'inutilisation, la barre d'outils dynamique retourne à une forme réduite et les palettes ouvertes disparaissent. Vous pouvez punaiser une palette de manière à ce qu'elle reste ouverte tandis que vous écrivez, dessinez ou effectuez d'autres tâches. Pour punaiser une palette, appuyez sur Punaiser dans son coin supérieur droit. Pour dépunaiser une palette, appuyez sur Dépunaiser dans son coin supérieur droit. REMARQUE Si vous appuyez au centre de la barre d'outils, celle-ci retourne à une forme réduite et les palettes punaisées disparaissent. Fermer la barre d'outils dynamique La barre d'outils dynamique disparaît lorsque vous rangez le crayon dans son support. Si vous reprenez le crayon ultérieurement, la barre d'outils dynamique réapparaît au même endroit. Vous pouvez aussi masquer la barre d'outils dynamique en effectuant les opérations suivantes : l Ancrez la barre d'outils dynamique, poussez-la hors de l'écran jusqu'à ce qu'elle disparaisse, puis appuyez sur Fermer l'encre lorsque vous y êtes invité. l Appuyez sur l'icône SMART Board Masquer la barre d'outils de l'encre. 11 dans la barre de menu Mac, puis sélectionnez CHAPITRE 2 UTILISER SMART INK REMARQUE Vous pouvez aussi désactiver SMART Ink pour une fenêtre ou une application spécifique (voir Désactiver SMART Ink à la page 27). À propos de l'outil d'encre tactile SMART Si votre ordinateur est connecté à un produit interactif SMART qui prend en charge la reconnaissance tactile, vous pouvez utiliser l'outil d'encre tactile SMART pour écrire ou dessiner avec votre doigt ou une aide à l'accessibilité, comme une balle de tennis. REMARQUE L'outil d'encre tactile SMART n'est disponible que si le logiciel SMART Notebook est installé sur votre ordinateur. Ouvrir l'outil d'encre tactile SMART Vous pouvez ouvrir l'outil d'encre tactile SMART de plusieurs façons : l Appuyez sur l'icône SMART Board dans la barre de menu Mac, puis sélectionnez Afficher l'outil d'encre tactile SMART. l Ouvrez la fenêtre Paramètres SMART Ink, appuyez sur Paramètres généraux, puis appuyez sur Ouvrir l'outil d'encre tactile SMART (voir Chapitre 4 : Effectuer la maintenance de SMART Ink à la page 33). l Dans le Finder, allez à Applications/SMART Technologies, puis double-cliquez sur Outil d'encre tactile SMART. REMARQUE Si l'outil d'encre tactile SMART n'est pas disponible sur votre produit interactif SMART, un message apparaît pour vous en informer lorsque vous tentez d'ouvrir l'outil d'encre tactile SMART. Utiliser l'outil d'encre tactile SMART Après que vous avez lancé l'outil d'encre tactile SMART, la barre d'outils dynamique de l'outil d'encre tactile SMART apparaît. La barre d'outils dynamique de l'outil d'encre tactile SMART est identique à la barre d'outils dynamique SMART Ink, sauf que son cercle est bleu au lieu d'être gris, noir ou rouge (voir À propos de la barre d'outils dynamique à la page 6). 12 CHAPITRE 2 UTILISER SMART INK Avec la barre d'outils dynamique de l'outil d'encre tactile SMART, vous pouvez faire tout ce que vous feriez avec les crayons et les effaceurs de votre produit interactif SMART, mais à l'aide de votre doigt ou d'une aide à l'accessibilité, comme une balle de tennis : l Écrire ou dessiner à l'encre numérique l Manipuler l'encre numérique l Effacer l'encre numérique l Enregistrer l'encre numérique dans une capture d'écran l Convertir l'écriture manuscrite en texte dactylographié l Enregistrer et utiliser des favoris Fermer l'outil d'encre tactile SMART Pour fermer l'outil d'encre tactile SMART, effectuez l'une des opérations suivantes : l Ancrez la barre d'outils dynamique de l'outil d'encre tactile SMART, poussez-la hors de l'écran jusqu'à ce qu'elle disparaisse, puis appuyez sur Fermer l'encre lorsque vous y êtes invité. l Appuyez sur l'icône SMART Board dans la barre de menu Mac, puis sélectionnez Masquer l'outil d'encre tactile SMART. l Ouvrez la fenêtre Paramètres SMART Ink, appuyez sur Paramètres généraux, puis appuyez sur Fermer l'outil d'encre tactile SMART (voir Chapitre 4 : Effectuer la maintenance de SMART Ink à la page 33). REMARQUE Vous pouvez aussi désactiver l'outil d'encre tactile SMART pour une fenêtre ou une application spécifique (voir Désactiver SMART Ink à la page 27). Écrire et dessiner à l'encre numérique Lorsque vous écrivez ou dessinez sur une application ouverte ou dans un logiciel SMART, l'encre devient un objet que vous pouvez déplacer et manipuler. REMARQUE Pour écrire ou dessiner à l'encre numérique en dehors du logiciel SMART, vous devez lancer SMART Ink (voir Lancer SMART Ink à la page 6) et connecter votre ordinateur à un produit interactif SMART. 13 CHAPITRE 2 UTILISER SMART INK Écrire et dessiner à l'encre numérique Pour écrire ou dessiner à l'encre numérique 1. Ouvrez la barre d'outils dynamique SMART Ink (voir Ouvrir la barre d'outils dynamique à la page 6). OU Ouvrez la barre d'outils dynamique de l'outil d'encre tactile SMART (voir À propos de l'outil d'encre tactile SMART à la page 12). 2. Appuyez sur Crayons . 3. Sélectionnez un crayon, puis paramétrez les propriétés. REMARQUES o Les propriétés disponibles dépendent du crayon que vous sélectionnez : Propriété Crayons standard Couleur Crayons SMART Notebook1 2 Ligne Style de ligne Début de ligne Fin de ligne Épaisseur Transparence o Les crayons SMART Notebook se comportent comme des crayons standard hors du logiciel SMART Notebook. 4. Écrivez ou dessinez à l'encre numérique. REMARQUE Si vous écrivez ou dessinez à l'encre numérique sur le bureau, l'encre numérique apparaît à l'intérieur d'une SMART Ink Note. Vous pouvez déplacer et fermer la SMART Ink Note comme n'importe quelle autre fenêtre. 1Les crayons SMART Notebook ne sont disponibles que si le logiciel SMART Notebook est installé sur votre ordinateur. 2 Des préréglages, plutôt que des options de couleur, sont disponibles pour le type de crayon créatif. 14 CHAPITRE 2 UTILISER SMART INK Écrire et dessiner à l'encre numérique en même temps qu'un autre utilisateur Les produits interactifs SMART suivants permettent à deux utilisateurs d'écrire, de dessiner et d'effacer en même temps : l Écrans plats interactifs SMART Board série 8000i-G5 l Écrans plats interactifs SMART Board série 8000i-G3 et 8000i-G4 l Écrans plats interactifs SMART Board série 6000 l Écrans plats interactifs SMART Board série 4000 l Tableaux interactifs SMART Board série 800 l Tableaux interactifs SMART Board série M600 l Projecteurs interactifs LightRaise Les écrans plats interactifs SMART Board série 6000 et série 8000i-G5 disposent de Pen ID. Cette fonctionnalité permet aux deux utilisateurs de choisir les couleurs et d'autres paramètres de leurs crayons indépendamment l'un de l'autre. Manipuler l'encre numérique Vous pouvez manipuler des objets à l'encre numérique créés avec SMART Ink. Sélectionner des objets Pour sélectionner un objet Appuyez une fois sur l'objet. Une bordure apparaît autour de l'objet. 15 CHAPITRE 2 UTILISER SMART INK Pour sélectionner plusieurs objets 1. Appuyez une fois sur le premier objet. Une bordure apparaît autour de l'objet. 2. Appuyez sur Sélectionner sur la bordure. Un message apparaît pour vous indiquer de faire glisser un rectangle autour des objets que vous voulez sélectionner. 3. Faites glisser un rectangle autour des objets que vous voulez sélectionner. Pour sélectionner tous les objets 1. Appuyez une fois sur le premier objet. Une bordure apparaît autour de l'objet. 2. Appuyez sur la flèche sur la bordure, puis sélectionnez Tout sélectionner. Pour effacer la sélection des objets Appuyez sur la flèche 16 sur la bordure, puis sélectionnez Ne rien sélectionner. CHAPITRE 2 UTILISER SMART INK Déplacer des objets Pour déplacer des objets 1. Sélectionnez les objets. 2. Faites glisser les objets jusqu’à un nouvel emplacement. CONSEIL Vous pouvez aussi jeter les objets pour les déplacer rapidement jusqu'à un nouvel emplacement. Couper, copier et coller des objets Pour couper ou copier puis coller des objets 1. Sélectionnez les objets. 2. Appuyez sur la flèche sur la bordure, puis sélectionnez Couper ou Copier. 3. Collez les objets dans une autre application. Supprimer des objets Pour supprimer des objets 1. Sélectionnez les objets. 2. Appuyez sur Supprimer sur la bordure. CONSEIL Vous pouvez aussi effacer l'encre pour la supprimer (voir Effacer l'encre numérique cidessous). Effacer l'encre numérique Vous pouvez à tout moment effacer l'encre d'une fenêtre. REMARQUE Pour effacer l'encre numérique en dehors du logiciel SMART, vous devez lancer SMART Ink (voir Lancer SMART Ink à la page 6) et connecter votre ordinateur à un produit interactif SMART. 17 CHAPITRE 2 UTILISER SMART INK Effacer l'encre numérique Pour effacer l'encre numérique lorsque vous êtes connecté à un écran plat interactif SMART Board série 8000i-G5 Faites passer l'extrémité effaceur d'un crayon sur l'encre numérique que vous voulez effacer. OU Faites passer la paume de votre main ou votre poing sur l'encre numérique que vous voulez effacer. Pour effacer l'encre numérique lorsque vous êtes connecté à un écran plat interactif SMART Board série 8000i-G3 ou 8000i-G4 Faites passer l'effaceur sur l'encre numérique que vous voulez effacer. OU Faites passer la paume de votre main ou votre poing sur l'encre numérique que vous voulez effacer. 18 CHAPITRE 2 UTILISER SMART INK Pour effacer l'encre numérique lorsque vous êtes connecté à un écran plat interactif SMART Board série 6000 Faites passer l'extrémité effaceur d'un crayon sur l'encre numérique que vous voulez effacer. OU Faites passer la paume de votre main ou votre poing sur l'encre numérique que vous voulez effacer. Pour effacer l'encre numérique lorsque vous êtes connecté à un écran plat interactif SMART Board série 4000 1. Ouvrez la barre d'outils dynamique SMART Ink (voir Ouvrir la barre d'outils dynamique à la page 6). OU Ouvrez la barre d'outils dynamique de l'outil d'encre tactile SMART (voir À propos de l'outil d'encre tactile SMART à la page 12). 2. Appuyez sur Effaceur , puis sélectionnez une taille d'effaceur. 3. Faites glisser votre doigt sur l'encre numérique que vous voulez effacer. 19 CHAPITRE 2 UTILISER SMART INK Pour effacer l'encre numérique lorsque vous êtes connecté à un tableau interactif SMART Board série 800 Faites passer l'effaceur sur l'encre numérique que vous voulez effacer. OU Faites passer la paume de votre main ou votre poing sur l'encre numérique que vous voulez effacer. Pour effacer l'encre numérique lorsque vous êtes connecté à un tableau interactif SMART Board série M600 1. Appuyez sur le bouton Effaceur du plumier. OU Effectuez les opérations suivantes : a. Ouvrez la barre d'outils dynamique (voir Ouvrir la barre d'outils dynamique à la page 6). b. Appuyez sur Effaceur , puis sélectionnez une taille d'effaceur. 2. Faites glisser votre doigt sur l'encre numérique que vous voulez effacer. Pour effacer l'encre numérique lorsque vous êtes connecté à un tableau interactif SMART Board série 600 Faites passer l'effaceur sur l'encre numérique que vous voulez effacer. OU 20 CHAPITRE 2 UTILISER SMART INK Faites passer la paume de votre main ou votre poing sur l'encre numérique que vous voulez effacer. Pour effacer l'encre numérique lorsque vous êtes connecté à un projecteur interactif LightRaise 1. Ouvrez la barre d'outils dynamique SMART Ink (voir Ouvrir la barre d'outils dynamique à la page 6). 2. Appuyez sur Effaceur , puis sélectionnez une taille d'effaceur. 3. Faites glisser votre doigt sur l'encre numérique que vous voulez effacer. Pour effacer l'encre numérique lorsque vous êtes connecté à un écran à stylet interactif SMART Podium 1. Appuyez sur le bouton Effaceur de l'écran plat interactif. 2. Faites passer le crayon captif sur l'encre numérique que vous voulez effacer. Effacer l'encre numérique en même temps qu'un autre utilisateur Les produits interactifs SMART suivants permettent à deux utilisateurs d'écrire, de dessiner et d'effacer en même temps : l Écrans plats interactifs SMART Board série 8000i-G5 l Écrans plats interactifs SMART Board série 8000i-G3 et 8000i-G4 l Écrans plats interactifs SMART Board série 6000 l Écrans plats interactifs SMART Board série 4000 l Tableaux interactifs SMART Board série 800 l Tableaux interactifs SMART Board série M600 l Projecteurs interactifs LightRaise Supprimer toute l'encre numérique d'une fenêtre Au lieu d'effacer l'encre numérique, vous pouvez supprimer toute l'encre numérique d'une fenêtre. 21 CHAPITRE 2 UTILISER SMART INK Pour supprimer toute l'encre numérique d'une fenêtre Appuyez sur le bouton des outils de la fenêtre SMART Ink dans le coin supérieur droit de la fenêtre, puis sélectionnez Effacer l'encre. REMARQUE Dans le navigateur Internet Chrome, cette procédure supprime l'encre numérique de l'onglet actuellement sélectionné. L'encre numérique des autres onglets n'est pas affectée. Enregistrer l'encre numérique Vous pouvez enregistrer l'encre numérique en effectuant une capture d'écran. REMARQUE Pour effectuer une capture d'écran hors du logiciel SMART, vous devez réaliser les opérations suivantes : l Assurez-vous que les logiciels SMART Notebook et SMART Meeting Pro sont installés sur votre ordinateur. l Lancez SMART Ink (voir Lancer SMART Ink à la page 6) et connectez votre ordinateur à un produit interactif SMART. Pour effectuer une capture d'écran à l'aide de la barre d'outils de capture 1. Ouvrez la barre d'outils dynamique SMART Ink (voir Ouvrir la barre d'outils dynamique à la page 6). OU Ouvrez la barre d'outils dynamique de l'outil d'encre tactile SMART (voir À propos de l'outil d'encre tactile SMART à la page 12). 2. Appuyez sur Options de capture La barre d'outils Capture apparaît. 22 . CHAPITRE 2 UTILISER SMART INK 3. Appuyez sur Capture de zone pour effectuer une capture d'écran d'une zone. OU Appuyez sur Capture de fenêtre pour effectuer une capture d'écran d'une fenêtre. OU Appuyez sur Capture de tout l'écran pour effectuer une capture de la totalité de l'écran. OU Appuyez sur Capture à main levée pour effectuer une capture d'écran d'une zone à main levée. 4. Appuyez sur Fermer dans la barre d'outils Capture. Pour effectuer une capture d'écran à l'aide des outils de la fenêtre SMART Ink 1. Écrivez ou dessinez à l'encre numérique sur une fenêtre (voir Écrire et dessiner à l'encre numérique à la page 13). 2. Appuyez sur le bouton des outils de la fenêtre SMART Ink dans le coin supérieur droit de la fenêtre, puis sélectionnez Capturer l'encre dans Notebook. Convertir l'écriture manuscrite en texte dactylographié Vous pouvez écrire avec SMART Ink, puis convertir votre écriture en texte dactylographié. Par exemple, vous pouvez annoter votre navigateur, puis insérer l'encre sous forme de texte dactylographié dans le champ de recherche du navigateur. REMARQUE Pour convertir l'écriture manuscrite en texte dactylographié en dehors du logiciel SMART, vous devez lancer SMART Ink (voir Lancer SMART Ink à la page 6) et connecter votre ordinateur à un produit interactif SMART. Pour convertir une nouvelle écriture manuscrite en texte 1. Ouvrez la barre d'outils dynamique SMART Ink (voir Ouvrir la barre d'outils dynamique à la page 6). OU Ouvrez la barre d'outils dynamique de l'outil d'encre tactile SMART (voir À propos de l'outil d'encre tactile SMART à la page 12). 23 CHAPITRE 2 UTILISER SMART INK 2. Appuyez sur Conversion en texte . La fenêtre de conversion en texte apparaît. 3. Écrivez les caractères que vous voulez convertir en texte dans la fenêtre de conversion en texte. Au fur et à mesure que vous écrivez des caractères, la fenêtre de conversion en texte convertit votre écriture manuscrite en texte. REMARQUES o Pour afficher un clavier à l'écran, appuyez sur Clavier . o Pour supprimer du texte de la fenêtre de conversion en texte, appuyez sur Effacer . o Pour modifier le texte, utilisez les marques de modification qui s'affichent dans le coin inférieur gauche de la fenêtre de conversion en texte. 4. Si vous voulez insérer le texte dans l'application, appuyez sur Accepter , puis appuyez à l'endroit où vous voulez insérer le texte. OU Si vous ne voulez pas insérer le texte dans l'application, appuyez sur Refuser . Pour convertir une écriture manuscrite existante en texte 1. Sélectionnez l'écriture manuscrite que vous voulez convertir. 2. Appuyez sur Convertir en texte sur la bordure. Un message apparaît vous demandant de toucher l'endroit où vous voulez insérer ce texte, et l'interprétation de votre écriture apparaît. 3. Appuyez à l'endroit de l'application où vous souhaitez insérer le texte. Vos notes à l'encre s'affichent dans l'application en tant que texte. Utiliser les crayons favoris de SMART Ink Si vous écrivez ou dessinez souvent avec les mêmes couleur, épaisseur et style d'encre numérique, vous pouvez enregistrer ces propriétés en tant que crayon favori. REMARQUES l Les favoris ne sont disponibles que si le logiciel SMART Notebook est installé sur votre ordinateur. l Pour utiliser des favoris, vous devez lancer SMART Ink (voir Lancer SMART Ink à la page 6) et connecter votre ordinateur à un produit interactif SMART. 24 CHAPITRE 2 UTILISER SMART INK Pour ajouter un crayon favori 1. Ouvrez la barre d'outils dynamique SMART Ink (voir Ouvrir la barre d'outils dynamique à la page 6). OU Ouvrez la barre d'outils dynamique de l'outil d'encre tactile SMART (voir À propos de l'outil d'encre tactile SMART à la page 12). 2. Appuyez sur Crayons favoris 3. Appuyez sur Ajouter . . 4. Sélectionnez un type de crayon favori. 5. Paramétrez les propriétés du crayon favori. REMARQUES Les propriétés disponibles dépendent du crayon que vous sélectionnez : Propriété Crayons standard Couleur Crayons SMART Notebook 3 Ligne Style de ligne Début de ligne Fin de ligne Épaisseur Transparence 6. Appuyez sur Ajouter en tant que favori. Pour modifier un crayon favori 1. Ouvrez la barre d'outils dynamique SMART Ink (voir Ouvrir la barre d'outils dynamique à la page 6). OU Ouvrez la barre d'outils dynamique de l'outil d'encre tactile SMART (voir À propos de l'outil d'encre tactile SMART à la page 12). 3Des préréglages, plutôt que des options de couleur, sont disponibles pour le type de crayon créatif. 25 CHAPITRE 2 UTILISER SMART INK 2. Appuyez sur Crayons favoris . 3. Appuyez sur Modifier. 4. Sélectionnez le crayon favori, puis appuyez sur Personnaliser le crayon. 5. Modifiez les propriétés du crayon favori. 6. Appuyez sur Enregistrer. Pour supprimer un crayon favori 1. Ouvrez la barre d'outils dynamique SMART Ink (voir Ouvrir la barre d'outils dynamique à la page 6). OU Ouvrez la barre d'outils dynamique de l'outil d'encre tactile SMART (voir À propos de l'outil d'encre tactile SMART à la page 12). 2. Appuyez sur Crayons favoris . 3. Appuyez sur Modifier. 4. Sélectionnez le crayon favori, puis appuyez sur Supprimer. 5. Appuyez sur Terminé. Pour modifier l'ordre des crayons favoris 1. Ouvrez la barre d'outils dynamique SMART Ink (voir Ouvrir la barre d'outils dynamique à la page 6). OU Ouvrez la barre d'outils dynamique de l'outil d'encre tactile SMART (voir À propos de l'outil d'encre tactile SMART à la page 12). 2. Appuyez sur Crayons favoris . 3. Appuyez sur Modifier. 4. Sélectionnez un crayon favori, puis faites-le glisser de son emplacement actuel jusqu'à un nouvel emplacement dans la palette. 5. Répétez l'étape 4 pour chaque crayon favori que vous voulez déplacer. 6. Appuyez sur Terminé. Pour écrire ou dessiner à l'encre numérique avec un crayon favori 1. Ouvrez la barre d'outils dynamique SMART Ink (voir Ouvrir la barre d'outils dynamique à la page 6). OU 26 CHAPITRE 2 UTILISER SMART INK Ouvrez la barre d'outils dynamique de l'outil d'encre tactile SMART (voir À propos de l'outil d'encre tactile SMART à la page 12). 2. Appuyez sur Crayons favoris . 3. Sélectionnez un crayon favori. 4. Écrivez ou dessinez à l'encre numérique. Désactiver SMART Ink Par défaut, vous pouvez utiliser SMART Ink pour écrire ou dessiner à l'encre numérique sur n'importe quelle fenêtre et dans n'importe quelle application. Vous pouvez désactiver SMART Ink pour une fenêtre ou application spécifique. C'est particulièrement utile quand une application dispose de ces propres outils d'écriture et de dessin et que vous voulez les utiliser à la place de SMART Ink. IMPORTANT Si vous désactivez SMART Ink pour une application, vous ne pourrez pas le réactiver pour cette application. Ne désactivez SMART Ink pour une application que si vous voulez le désactiver définitivement pour cette application. REMARQUES l Pour désactiver SMART Ink pour une fenêtre ou une application, vous devez lancer SMART Ink (voir Lancer SMART Ink à la page 6) et connecter votre ordinateur à un produit interactif SMART. l Vous ne pouvez désactiver SMART Ink pour une application que si le logiciel SMART Notebook est installé sur votre ordinateur. Pour désactiver SMART Ink pour une fenêtre 1. Écrivez ou dessinez dans la fenêtre (voir Écrire et dessiner à l'encre numérique à la page 13). 2. Appuyez sur le bouton des outils de la fenêtre SMART Ink de la fenêtre, puis sélectionnez Désactiver SMART Ink. La boîte de dialogue Désactiver SMART Ink apparaît. 27 dans le coin supérieur droit CHAPITRE 2 UTILISER SMART INK 3. Appuyez sur Dans cette fenêtre. Vous ne pouvez plus écrire ni dessiner à l'aide de SMART Ink dans la fenêtre. REMARQUE Dans le navigateur Internet Chrome, cette procédure désactive SMART Ink pour l'onglet. Vous pouvez continuer à écrire ou dessiner dans d'autres onglets. Pour désactiver SMART Ink pour une application 1. Écrivez ou dessinez dans la fenêtre (voir Écrire et dessiner à l'encre numérique à la page 13). 2. Appuyez sur le bouton des outils de la fenêtre SMART Ink dans le coin supérieur droit de l'application, puis sélectionnez Désactiver SMART Ink. La boîte de dialogue Désactiver SMART Ink apparaît. 3. Appuyez sur Dans cette application. Vous ne pouvez plus écrire ni dessiner à l'aide de SMART Ink dans l'application. 28 Chapitre 3 Utiliser la visionneuse de document SMART Ink Votre logiciel SMART inclut la visionneuse de document SMART Ink. Vous pouvez utiliser la visionneuse de document SMART Ink pour afficher et écrire ou dessiner sur vos fichiers PDF. Vous pouvez aussi naviguer à l'intérieur des fichiers, agrandir des pages et enregistrer et imprimer des fichiers, y compris vos notes à l'encre. Pour lancer la visionneuse de document SMART Ink 1. Dans le Finder, allez à Applications/SMART Technologies. 2. Double-cliquez sur Visionneuse de document SMART Ink. Pour ouvrir un fichier 1. Sélectionnez Fichier > Ouvrir. La boîte de dialogue Ouvrir apparaît. 2. Naviguez jusqu'au fichier que vous voulez ouvrir et sélectionnez-le. 3. Appuyez sur Ouvrir. Pour écrire avec les outils crayons 1. Prenez un crayon dans le plumier de votre produit interactif. OU Appuyez sur un bouton de couleur d'encre sur votre écran à stylet interactif. 2. Annotez le fichier ouvert. CONSEIL Vous pouvez utiliser le logiciel SMART pour modifier les propriétés de l'encre. 29 CHAPITRE 3 UTILISER LA VISIONNEUSE DE DOCUMENT SMART INK Pour effectuer un zoom avant ou arrière Appuyez sur Zoom avant pour effectuer un zoom avant. OU Appuyez sur Zoom arrière pour effectuer un zoom arrière. CONSEIL o Pour retourner au grossissement par défaut, appuyez sur Zoomer à la taille réelle . o Pour effectuer un zoom avant sur une partie du document, appuyez sur Outil Grossissement , puis faites-le glisser sur une partie du document. Pour ajuster les paramètres d'affichage de la page 1. Sélectionnez PDF > Affichage PDF. 2. Cochez les options que vous voulez activer et décochez les options que vous voulez désactiver. Pour afficher la page précédente Appuyez sur Aller à la page précédente . Pour afficher la page suivante Appuyez sur Aller à la page suivante . Pour faire pivoter la page Sélectionnez Outils > Rotation à gauche. OU Sélectionnez Outils > Rotation à droite. Pour enregistrer un fichier 1. Sélectionnez Fichier > Enregistrer sous. Une boîte de dialogue apparaît. 2. Saisissez un nom pour le fichier dans la case Enregistrer sous. 3. Sélectionnez un emplacement pour le fichier dans la liste déroulante Où. 30 CHAPITRE 3 UTILISER LA VISIONNEUSE DE DOCUMENT SMART INK 4. Appuyez sur Enregistrer. REMARQUE Si vous avez annoté le fichier, votre encre numérique est enregistrée pour faire partie intégrante du fichier. Lorsque vous rouvrirez le fichier plus tard, vous ne pourrez plus modifier l'encre. Pour imprimer un fichier 1. Sélectionnez Fichier > Imprimer. Une boîte de dialogue apparaît. 2. Sélectionnez votre imprimante dans le menu déroulant Imprimante. 3. Appuyez sur Imprimer. 31 Chapitre 4 Effectuer la maintenance de SMART Ink Vous pouvez modifier les paramètres généraux de SMART Ink. Pour modifier les paramètres SMART Ink 1. Si la barre d'outils dynamique est ouverte, appuyez sur le bouton des paramètres dans son coin inférieur droit . OU Si la barre d'outils dynamique n'est pas ouverte, allez à Applications/SMART Technologies dans le Finder, puis double-cliquez sur Paramètres SMART Ink. La fenêtre Paramètres SMART Ink apparaît. 33 CHAPITRE 4 EFFECTUER LA MAINTENANCE DE SMART INK 2. Modifiez les paramètres : Commande Procédure Remarques Lancer SMART Ink lorsque vous ouvrez une session Cochez la case pour lancer automatiquement SMART Ink lorsque vous ouvrez une session sur l'ordinateur. Si vous décochez la case, SMART Ink ne se lance pas lorsque vous ouvrez une session sur l'ordinateur et vous ne pouvez pas écrire ni dessiner sur des applications ou créer des SMART Ink Notes. Vous pouvez lancer manuellement SMART Ink (voir Lancer SMART Ink à la page 6). Outil d'encre tactile SMART Appuyez sur Ouvrir l'outil d'encre tactile SMART pour activer l'outil d'encre tactile SMART (voir À propos de l'outil d'encre tactile SMART à la page 12). Cette commande n'est disponible que si votre ordinateur est connecté à un produit interactif SMART qui prend en charge la reconnaissance tactile et si le logiciel SMART Notebook est OU Appuyez sur Ouvrir l'outil d'encre installé sur votre ordinateur. tactile SMART pour désactiver l'outil d'encre tactile SMART. Effacer l'encre après sa conversion en texte Cochez la case pour effacer l'encre après l'avoir insérée en tant que texte dans une application. 3. Appuyez sur Appliquer, puis appuyez sur OK. 34 SMART TECHNOLOGIES smarttech.com/support smarttech.com/contactsupport ">
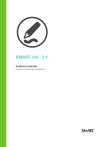
Enlace público actualizado
El enlace público a tu chat ha sido actualizado.