SMART Technologies Product Drivers Manuel utilisateur
PDF
Descargar
Documento
smarttech.com/docfeedback/170805 Pilotes de produit SMART 12.6 et Ink 4.1 GUIDE D'INSTALLATION ET D'ADMINISTRATION DE BASE POUR LE SYSTÈME D'EXPLOITATION OS X Avis relatif aux marques de commerce SMART Notebook, SMART Ink, SMART Response, Senteo, smarttech, le logo SMART et tous les slogans SMART sont des marques de commerce ou des marques déposées de SMART Technologies ULC aux États-Unis et/ou dans d'autres pays. Mac, OS X, Apple Remote Desktop, Safari et Finder sont des marques de commerce d'Apple Inc., déposées aux États-Unis et dans d'autres pays. Adobe et Flash sont soit des marques déposées soit des marques de commerce d'Adobe Systems Incorporated aux États-Unis et/ou dans d'autres pays. Tous les autres noms de produits et de sociétés tiers peuvent être des marques de commerce de leurs détenteurs respectifs. Avis de droit d'auteur © 2017 SMART Technologies ULC. Tous droits réservés. Aucune partie de cette publication ne peut être reproduite, transmise, transcrite ou stockée dans un système de récupération de données ou traduite dans quelque langue, à quelque fin ou par quelque moyen que ce soit, sans l'accord écrit préalable de SMART Technologies ULC. Les informations de ce manuel peuvent être modifiées sans préavis et ne représentent aucun engagement de la part de SMART. Ce produit et/ou l'utilisation de celui-ci sont couverts par un ou plusieurs des brevets américains suivants : www.smarttech.com/patents 01/2017 smarttech.com/fr/kb/170805 Table des matières Chapitre 1 : Pour bien commencer Configuration de l'ordinateur Effectuer une installation logicielle de base Chapitre 2 : Personnaliser le logiciel Utiliser le gestionnaire d'installation SMART Mettre à jour les pilotes de produit SMART 12 et SMART Ink 4 Supprimer le gestionnaire d'installation SMART 1 1 2 5 5 8 9 Chapitre 3 : Déployer le logiciel 11 Déployer le logiciel 11 Chapitre 4 : Désinstallation du logiciel Utiliser le programme de désinstallation SMART Utiliser Apple Remote Desktop Utiliser Terminal Annexe A : Langues i smarttech.com/fr/kb/170805 13 13 14 15 17 Chapitre 1 Pour bien commencer Configuration de l'ordinateur Effectuer une installation logicielle de base Télécharger le programme d'installation Installation du logiciel 1 2 2 2 Ce guide explique comment personnaliser et déployer la version autonome des pilotes de produit SMART 12.6 et de SMART Ink™ 4.1. REMARQUE Pour plus d'informations sur l'utilisation du programme d'installation de la suite pédagogique SMART pour personnaliser et déployer les logiciels SMART, consultez le guide de l'administrateur système SLS 2016 pour les systèmes d'exploitation OS X (smarttech.com/kb/170901). Ce guide est destiné aux administrateurs informatiques et aux autres personnes chargées de personnaliser, déployer et administrer des logiciels sur des ordinateurs Mac en réseau. Pour effectuer les opérations décrites dans ce guide, vous devrez : l Savoir effectuer des tâches administratives de base dans les systèmes d'exploitation OS X, comme travailler dans Terminal l Disposer de privilèges d'administration et avoir accès aux serveurs l Accès Internet Configuration de l'ordinateur REMARQUE Il se peut que les systèmes d'exploitation et autres logiciels tiers publiés après ce logiciel SMART ne soient pas pris en charge. 1 smarttech.com/fr/kb/170805 CHAPITRE 1 POUR BIEN COMMENCER Avant d'installer le logiciel, assurez-vous que les ordinateurs disposent de la configuration minimale : Systèmes OS X 10.12 macOS Sierra d'exploitation pris en OS X 10.11 El Capitan charge OS X 10.10 Yosemite OS X 10.9.7 Mavericks Processeur minimum Intel® Core™ 2 Duo RAM minimale 2 Go (4 Go pour les écrans UHD) Espace minimal disponible sur le disque dur 3 Go Autres exigences Effectuer une installation logicielle de base Suivez les instructions ci-dessous pour télécharger et installer les pilotes de produit SMART 12 et SMART Ink 4. REMARQUE Les administrateurs informatiques peuvent utiliser le gestionnaire d'installation SMART pour déployer les logiciels sur un réseau. Voir Chapitre 2 : Personnaliser le logiciel à la page 5 et Chapitre 3 : Déployer le logiciel à la page 11 pour plus d'informations. Télécharger le programme d'installation Vous pouvez télécharger le programme d'installation à partir du site Web de SMART. Pour télécharger le programme d'installation à partir du site Web 1. Rendez-vous à l'adresse smarttech.com/software. 2. Cliquez sur Choisir une version sous Pilotes de produit SMART et Ink, puis sélectionnez la version la plus récente du logiciel pour votre système d'exploitation. 3. Cliquez sur Télécharger. La fenêtre Enregistrer sous s'ouvre. 4. Enregistrez le fichier dans un emplacement temporaire sur votre ordinateur. Installation du logiciel Après avoir téléchargé le fichier du programme d'installation, exécutez-le pour installer le logiciel. 2 smarttech.com/fr/kb/170805 CHAPITRE 1 POUR BIEN COMMENCER Pour installer le logiciel à l'aide du programme d'installation 1. Double-cliquez sur le fichier smartproductdrivers12_6ink4.dmg que vous avez téléchargé lors de l'opération précédente. La boîte de dialogue Installer les pilotes de produit SMART du package d'installation s'ouvre. 2. Double-cliquez sur l'icône Installer les pilotes de produit SMART. La boîte de dialogue Ce package va exécuter un programme afin de déterminer si le logiciel peut être installé s'ouvre. Cliquez sur Continuer. 3. La boîte de dialogue Bienvenue s'ouvre. Cliquez sur Continuer. 4. Si vous acceptez les conditions du contrat de licence logicielle, cliquez sur Accepter. OU Si vous n'acceptez pas les conditions du contrat de licence logicielle, cliquez sur Refuser. 5. Cochez la case si vous voulez participer au programme d'expérience client, puis cliquez sur Continuer. 6. Sélectionnez le logiciel que vous voulez installer. REMARQUE Pilotes de produit SMART et SMART Ink sont sélectionnés par défaut. La reconnaissance de l'écriture manuscrite (anglais) est sélectionnée par défaut. Vous pouvez sélectionner d'autres langues si vous voulez reconnaître l'écriture manuscrite dans d'autres langues. 7. Sélectionnez le disque sur lequel vous voulez installer le logiciel, puis cliquez sur Continuer. 8. Si vous avez sélectionné Pilotes de produit SMART à l'étape 6, sélectionnez Lancer le menu du système SMART à l'ouverture de session pour lancer le menu du système SMART lorsque vous ouvrez une session sur votre ordinateur. 9. Cliquez sur Continuer. 10. Cliquez sur Installer. Une boîte de dialogue apparaît, vous invitant à saisir votre nom et votre mot de passe. 11. Saisissez votre nom et votre mot de passe, puis cliquez sur OK. Le programme d'installation installe les logiciels que vous avez sélectionnés à l'étape 6. 3 smarttech.com/fr/kb/170805 Chapitre 2 Personnaliser le logiciel Utiliser le gestionnaire d'installation SMART Commandes du gestionnaire d'installation SMART Mettre à jour les pilotes de produit SMART 12 et SMART Ink 4 Supprimer le gestionnaire d'installation SMART 5 6 8 9 Utilisez le gestionnaire d'installation SMART pour personnaliser les logiciels. Utiliser le gestionnaire d'installation SMART Utilisez le gestionnaire d'installation SMART pour personnaliser les packages d'installation des logiciels SMART en publiant des fichiers PKG. Vous pouvez ensuite utiliser les fichiers PKG pour déployer les logiciels SMART sur des ordinateurs. Pour télécharger et installer le gestionnaire d'installation SMART 1. Rendez-vous à l'adresse downloads01.smarttech.com/software/installmanager/mac/2.0.41.0/smart_install_ manager.dmg. 2. Enregistrez le fichier du programme d'installation sur votre ordinateur. 3. Double-cliquez sur le fichier du programme d'installation. L'assistant d'installation du gestionnaire d'installation SMART apparaît. 4. Suivez les instructions qui s'affichent à l'écran. Pour personnaliser les pilotes de produit SMART 12 et SMART Ink 4 à l'aide du gestionnaire d'installation SMART 1. Lancez le gestionnaire d'installation SMART. 2. Faites glisser le package d'installation jusqu'à la fenêtre du gestionnaire d'installation SMART. 3. Paramétrez les commandes sur chaque page (voir Commandes du gestionnaire d'installation SMART Page suivante). 4. Sélectionnez Fichier > Publier. Une boîte de dialogue apparaît. 5 smarttech.com/fr/kb/170805 CHAPITRE 2 PERSONNALISER LE LOGICIEL 5. Naviguez jusqu'à l'emplacement où vous avez extrait le programme d'installation complet ou le package d'installation. 6. Saisissez un nom pour le fichier PKG, puis cliquez sur Enregistrer. 7. Fermez le gestionnaire d'installation SMART. Commandes du gestionnaire d'installation SMART Contrôle Procédure Remarques Pilotes de produit SMART Sélectionnez pour installer les pilotes de produit SMART. [N/A] SMART Ink Sélectionnez pour installer SMART Ink. [N/A] Reconnaissance de l'écriture manuscrite : Sélection de la langue L'anglais est sélectionné par défaut. Vous pouvez aussi sélectionner le tchèque, le danois, l'allemand, l'espagnol, le finnois, le français, l'italien, le norvégien, le néerlandais, le portugais, le russe, le suédois et le chinois (simplifié) en plus de l'anglais. [N/A] Installer SMART Product Update en mode complet Sélectionnez pour installer SMART Product Update (SPU) en mode complet. En mode complet, les utilisateurs peuvent consulter les versions installées des logiciels SMART et leurs clés produit, et ils peuvent télécharger et installer des mises à jour. Installer SMART Product Update en mode tableau de bord Sélectionnez pour installer SPU en mode tableau de bord. En mode tableau de bord, les utilisateurs peuvent consulter les versions installées des logiciels SMART et leurs clés de produit, mais ils ne peuvent pas télécharger et installer des logiciels. Ne pas installer SMART Product Update Sélectionnez pour ne pas installer SPU. [N/A] Options générales : Sélection des produits Options générales : SMART Product Update 6 smarttech.com/fr/kb/170805 CHAPITRE 2 PERSONNALISER LE LOGICIEL Contrôle Procédure Remarques Rechercher des mises à jour Saisissez le nombre de jours (1 à 60) entre les vérifications SPU. Cette option n'est disponible que si vous installez SPU en mode complet. Par défaut, SPU cherche des mises à jour de produit tous les 30 jours. Avertir les utilisateurs en cas de mise à jour de produit SMART Sélectionnez pour avertir les utilisateurs que des mises à jour de produit SMART sont disponibles. Cette option n'est disponible que si vous installez SPU en mode complet. Réinitialiser les changements de l'utilisateur aux deux paramètres précédents Sélectionnez pour supprimer les valeurs Vérifier les mises à jour et Avertir les utilisateurs en cas de mise à jour de produit SMART actuelles la prochaine fois que l'utilisateur exécute SPU. Cela permet aux administrateurs de pousser de nouvelles valeurs pour ces paramètres sur les ordinateurs et de veiller à ce que les nouvelles valeurs soient acceptées. Les utilisateurs peuvent toujours modifier ces paramètres de leur côté. Activer le programme d'expérience client sur tous les appareils Sélectionnez afin d'activer le programme d'expérience client pour tous les utilisateurs. [N/A] Désactiver le programme d'expérience client sur tous les appareils Sélectionnez afin de désactiver le programme d'expérience client pour tous les utilisateurs. [N/A] Lancer le menu du système SMART à l'ouverture de session Sélectionnez pour lancer le menu du système SMART lorsque l'utilisateur ouvre une session. [N/A] Lancer l'agent SNMP (Simple Network Management Protocol) Lancer l'agent SNMP (Simple Network Management Protocol) [N/A] Options générales : Expérience client Pilotes de produit SMART : Paramètres facultatifs 7 smarttech.com/fr/kb/170805 CHAPITRE 2 PERSONNALISER LE LOGICIEL Contrôle Procédure Remarques SMART Ink : Paramètres facultatifs Lancer SMART Ink à l'ouverture de session Sélectionnez pour lancer [N/A] SMART Ink lorsque l'utilisateur ouvre une session. Reconnaissance de l'écriture manuscrite : Sélection de la langue L'anglais est sélectionné par défaut. Vous pouvez aussi sélectionner le tchèque, le danois, l'allemand, l'espagnol, le finnois, le français, l'italien, le norvégien, le néerlandais, le portugais, le russe, le suédois et le chinois (simplifié) en plus de l'anglais. [N/A] Mettre à jour les pilotes de produit SMART 12 et SMART Ink 4 SMART publie régulièrement des mises à jour pour ses logiciels afin d'ajouter de nouvelles fonctionnalités et de résoudre des problèmes. Rendez-vous à l'adresse smarttech.com/software pour télécharger les mises à jour les plus récentes. Pour mettre à jour des logiciels 1. Téléchargez le fichier DMG à partir du site Web. 2. Dans le Finder, naviguez jusqu'à Applications/SMART Technologies/ Install Manager. La fenêtre Gestionnaire d'installation SMART apparaît. 3. Ouvrez le fichier DMG que vous avez téléchargé (voir Chapitre 2 : Personnaliser le logiciel Page 5). 4. Personnalisez le fichier en paramétrant les contrôles sur chaque page. OU Appliquez les personnalisations que vous avez précédemment créées pour une version antérieure et enregistrées dans un fichier XML en sélectionnant Fichier > Importer, en naviguant jusqu'au fichier XML, puis en cliquant sur Ouvrir. 5. Publiez vos personnalisations sous forme de fichier PKG, puis déployez le fichier PKG sur votre réseau. 8 smarttech.com/fr/kb/170805 CHAPITRE 2 PERSONNALISER LE LOGICIEL Supprimer le gestionnaire d'installation SMART Si vous n'avez plus besoin du gestionnaire d'installation SMART sur votre ordinateur, vous pouvez utiliser le programme de désinstallation SMART ou Terminal pour le supprimer. Pour supprimer le gestionnaire d'installation SMART à l'aide du programme de désinstallation SMART 1. Dans le Finder, naviguez jusqu'à Applications/SMART Technologies, puis double-cliquez sur Programme de désinstallation SMART. La fenêtre Programme de désinstallation SMART s'ouvre. 2. Sélectionnez Gestionnaire d'installation, puis cliquez sur Supprimer. Une boîte de dialogue apparaît, vous invitant à confirmer la suppression. 3. Cliquez sur OK. 4. Saisissez le mot de passe d'administrateur, puis cliquez surOK. Pour supprimer le gestionnaire d'installation SMART à l'aide de Terminal 1. Dans le Finder, naviguez jusqu'à Applications/Utilitaires, puis double-cliquez sur Terminal. La fenêtre Terminal s'ouvre. 2. Saisissez la commande suivante dans la fenêtre de Terminal : sudo "/Applications/SMART Technologies/SMART Uninstaller.app/ Contents/Library/LaunchServices/com.smarttech.uninstallHelper" -i com.smarttech.instllmgr10 3. Cliquez sur RETOUR. 4. Saisissez le mot de passe d'administrateur, puis appuyez sur RETOUR. 9 smarttech.com/fr/kb/170805 Chapitre 3 Déployer le logiciel Après avoir personnalisé le logiciel avec le gestionnaire d'installation SMART, vous pouvez déployer des fichiers PKG sur les ordinateurs du réseau. REMARQUE Il se peut que vous deviez activer manuellement le logiciel une fois celui-ci déployé. Déployer le logiciel Il existe de nombreuses méthodes pour déployer des packages d'installation de logiciels. Les deux méthodes suivantes sont souvent utilisées : l Utilisez Apple Remote Desktop pour gérer les installations des logiciels. l Utilisez Terminal pour installer des logiciels personnalisés sur chaque ordinateur. REMARQUE Pour plus d'informations sur l'utilisation d'Apple Remote Desktop, consultez la documentation que vous avez reçue avec le logiciel. Pour déployer des logiciels SMART à l'aide d'Apple Remote Desktop 1. Copiez le fichier PKG que vous avez créé avec le gestionnaire d'installation SMART sur un serveur accessible à partir de tous les ordinateurs sur lesquels le logiciel sera installé. 2. À l'aide d'Apple Remote Desktop sur le serveur, sélectionnez les ordinateurs que vous voulez mettre à jour. 3. Sélectionnez Installer des packages. Une boîte de dialogue apparaît. 4. Faites glisser le fichier PKG jusqu'à la case Packages de la boîte de dialogue. 5. Cliquez sur Installer. Le logiciel s'installe sur les ordinateurs sélectionnés. 11 smarttech.com/fr/kb/170805 CHAPITRE 3 DÉPLOYER LE LOGICIEL Pour déployer des logiciels SMART à l'aide de Terminal 1. Dans le Finder, naviguez jusqu'à Applications/Utilitaires, puis double-cliquez sur Terminal. La fenêtre Terminal apparaît. 2. Saisissez la commande suivante dans la fenêtre de Terminal : sudo installer -target / -pkg "[Chemin d'accès]/[Nom de fichier].pkg" Où o [Chemin d'accès] est le chemin d'accès au fichier PKG. o [Nom de fichier] est le nom du fichier PKG. REMARQUE Un fichier PKG personnalisé créé avec le gestionnaire d'installation SMART est uniquement compatible avec la ligne de commande du programme d'installation, ou avec des outils tels qu'Apple Remote Desktop. 3. Cliquez sur RETOUR. 4. Saisissez le mot de passe d'administrateur, puis cliquez sur RETOUR. 12 smarttech.com/fr/kb/170805 Chapitre 4 Désinstallation du logiciel Utiliser le programme de désinstallation SMART Utiliser Apple Remote Desktop Utiliser Terminal 13 14 15 Si vous n'avez plus besoin des pilotes de produit SMART 12 et de SMART Ink 4 sur votre ordinateur, vous pouvez utiliser le programme de désinstallation SMART, Apple Remote Desktop ou Terminal pour désinstaller les logiciels. Utiliser le programme de désinstallation SMART Pour désinstaller les pilotes de produit SMART 12 et SMART Ink 4 à l'aide du programme de désinstallation SMART 1. Dans le Finder, naviguez jusqu'à Applications/SMART Technologies, puis double-cliquez sur Programme de désinstallation SMART. 2. Sélectionnez le logiciel que vous voulez désinstaller. REMARQUES o Certains logiciels SMART dépendent d'autres logiciels SMART. Si vous supprimez des logiciels dont dépendent d'autres logiciels, le programme de désinstallation SMART supprimera automatiquement les logiciels dépendants. o Le programme de désinstallation SMART désinstalle automatiquement les logiciels complémentaires qui ne sont plus utilisés. Si vous désinstallez tous les logiciels SMART, le programme de désinstallation SMART désinstallera automatiquement tous les logiciels complémentaires, y compris lui-même. CONSEILS o Pour sélectionner plusieurs logiciels, maintenez enfoncée la touche MAJ ou COMMANDE pendant que vous sélectionnez les logiciels. o Pour sélectionner tous les logiciels, cliquez sur Sélectionner tout. 3. Cliquez sur Supprimer, puis appuyez sur OK. 13 smarttech.com/fr/kb/170805 CHAPITRE 4 DÉSINSTALLATION DU LOGICIEL 4. Si vous y êtes invité, saisissez un nom d'utilisateur et un mot de passe avec des privilèges d'administration, puis cliquez sur OK. Le programme de désinstallation SMART désinstalle les logiciels sélectionnés. 5. Fermez le programme de désinstallation SMART quand vous avez fini. Utiliser Apple Remote Desktop REMARQUE Pour des informations générales sur l'utilisation d'Apple Remote Desktop, consultez la documentation que vous avez reçue avec le logiciel. Pour désinstaller les pilotes de produit SMART 12 et SMART Ink 4 à l'aide d'Apple Remote Desktop 1. À l'aide d'Apple Remote Desktop sur le serveur, sélectionnez les ordinateurs que vous voulez mettre à jour. 2. Cliquez sur UNIX. Une boîte de dialogue apparaît. 3. Si vous voulez désinstaller tous les logiciels SMART, saisissez la commande suivante : "/Applications/SMART Technologies/SMART Uninstaller.app/ Contents/Resources/uninstall" --all REMARQUE Cette commande désinstalle tous les logiciels SMART de 2012 ou ultérieurs. OU Si vous voulez désinstaller certains logiciels SMART, saisissez l'une des commandes suivantes : o Pilotes de produit SMART "/Applications/SMART Technologies/SMART Uninstaller.app/ Contents/Resources/uninstall" -i com.smarttech.boardDrivers.pkg 14 smarttech.com/fr/kb/170805 CHAPITRE 4 DÉSINSTALLATION DU LOGICIEL o SMART Ink "/Applications/SMART Technologies/SMART Uninstaller.app/ Contents/Resources/uninstall" -i com.smarttech.smartink 4. Sous Exécuter la commande en tant que, cliquez sur Utilisateur, puis spécifiez l'utilisateur racine. 5. Cliquez sur Envoyer pour désinstaller le logiciel sur les ordinateurs du réseau. Utiliser Terminal Pour désinstaller tous les logiciels SMART à l'aide de Terminal 1. Dans le Finder, naviguez jusqu'à Applications/Utilitaires, puis double-cliquez sur Terminal. La fenêtre Terminal s'ouvre. 2. Saisissez la commande suivante dans la fenêtre de Terminal : sudo "/Applications/SMART Technologies/SMART Uninstaller.app/ Contents/Resources/uninstall" --all 3. Cliquez sur RETOUR. 4. Saisissez le mot de passe d'administrateur, puis appuyez sur RETOUR. REMARQUE Cette commande désinstalle tous les logiciels SMART de 2012 ou ultérieurs. Pour désinstaller certains logiciels SMART à l'aide de Terminal 1. Dans le Finder, naviguez jusqu'à Applications/Utilitaires, puis double-cliquez sur Terminal. La fenêtre Terminal s'ouvre. 2. Saisissez la commande suivante : sudo "/Applications/SMART Technologies/SMART Uninstaller.app/ Contents/Resources/uninstall" --list 3. Cliquez sur RETOUR. Une liste des ID de package disponibles apparaît. 15 smarttech.com/fr/kb/170805 CHAPITRE 4 DÉSINSTALLATION DU LOGICIEL 4. Saisissez la commande suivante : sudo "/Applications/SMART Technologies/SMART Uninstaller.app/ Contents/Resources/uninstall" -i [ID du package] Où [ID du package] est l'ID du package que vous voulez désinstaller. REMARQUE Vous pouvez saisir plusieurs occurrences de -i [ID du package] pour désinstaller plusieurs packages avec la même commande. Par exemple : sudo "/Applications/SMART Technologies/SMART Uninstaller.app/ Contents/Resources/uninstall" -i com.smarttech.smartink -i com.smarttech.boardDrivers.pkg 5. Cliquez sur RETOUR. 6. Saisissez le mot de passe d'administrateur, puis cliquez sur RETOUR. 16 smarttech.com/fr/kb/170805 Annexe A Langues Les langues suivantes sont prises en charge par les pilotes de produit SMART 12 et SMART Ink 4: 17 l Anglais (États-Unis) l Anglais (Royaume-Uni) l Tchèque l Chinois (simplifié) l Danois l Néerlandais l Finnois l Français l Allemand l Italien l Hongrois l Norvégien l Polonais l Portugais (Brésil) l Russe l Espagnol l Suédois smarttech.com/fr/kb/170805 SMART TECHNOLOGIES smarttech.com/support smarttech.com/contactsupport smarttech.com/fr/kb/170805 ">
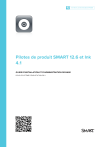
Enlace público actualizado
El enlace público a tu chat ha sido actualizado.