SMART Technologies TeamWorks Manuel utilisateur
PDF
Télécharger
Document
Ce document vous a-t-il aidé ? smarttech.com/docfeedback/171408 Liste de vérification pour l'installation de SMART TeamWorks éditions Room et Connected Cette liste de vérification vous permet de suivre les principales opérations liées à l'installation de SMART TeamWorks éditions Room et Connected dans une salle de réunion. IMPORTANT Cette liste de vérification n'est pas conçue pour être utilisée seule. Assurez-vous de l'utiliser avec le guide d'installation et de configuration complet (smarttech.com/kb/171409). Avant d'installer SMART TeamWorks Avant de télécharger et d'installer SMART TeamWorks édition Room ou Connected, vérifiez ces éléments : o L'ordinateur dispose de la configuration minimale telle qu'indiquée dans le guide d'installation et de configuration (smarttech.com/kb/171409). o L'ordinateur est connecté à un réseau avec accès à Internet (une connexion câblée est vivement recommandée). o L'écran interactif SMART Board est connecté à un réseau et les versions les plus récentes du micrologiciel et du logiciel iQ sont installées dessus. Consultez le guide d'installation et de configuration (smarttech.com/kb/171409) pour une liste des écrans actuellement pris en charge, des versions micrologicielles et logicielles les plus récentes, et pour savoir comment chercher des mises à jour et les appliquer. REMARQUE Cette opération n'est nécessaire que si vous installez SMART TeamWorks pour l'utiliser avec un écran interactif SMART Board. o o 1 L'administrateur réseau a mis les éléments suivants dans la liste blanche : l Toutes les URL avec le domaine *remago.com l Toutes les URL avec le domaine *airserver.com L'administrateur réseau a ouvert les ports 80, 443 et 8033 sur l'ordinateur de la salle de réunion. smarttech.com/fr/kb/171408 LISTE DE VÉRIFICATION POUR L'INSTALLATION DE SMART TEAMWORKS ÉDITIONS ROOM ET CONNECTED o Si vous prévoyez d'utiliser la fonctionnalité de partage d'écran, l'administrateur réseau a activé la fonctionnalité en ouvrant des ports supplémentaires sur les appareils émetteurs et récepteurs. Consultez la section État réseau du guide d'installation et de configuration complet (smarttech.com/kb/171409) pour une liste de tous les ports. o L'administrateur informatique a configuré une nouvelle ressource de la salle, en utilisant les commandes PowerShell nécessaires indiquées dans le guide d'installation et de configuration (smarttech.com/kb/171409) sur le serveur Exchange de l'entreprise pour la salle de réunion SMART TeamWorks. o L'administrateur informatique a configuré le système d'exploitation de l'ordinateur pour SMART TeamWorks et a appliqué les mises à jour Windows disponibles. Consultez la section Configurer l'ordinateur du guide d'installation et de configuration complet (smarttech.com/kb/171409) pour plus de détails. o L'administrateur informatique a installé des applications souvent utilisées sur l'ordinateur de la salle de réunion—en particulier Microsoft Office et Adobe PDF. Consultez la section Configurer l'ordinateur du guide d'installation et de configuration complet (smarttech.com/kb/171409) pour plus de détails. Après avoir installé SMART TeamWorks o Si vous installez SMART TeamWorks pour l'utiliser sur un écran interactif SMART Board, assurez-vous que SMART Ink et les pilotes de produit sont installés. SMART Ink et les pilotes de produit sont des composants optionnels qui doivent être sélectionnés lorsque vous installez SMART TeamWorks. Si ces logiciels n'ont pas été installés, désinstallez puis réinstallez SMART TeamWorks, en vous assurant de sélectionner Pilotes de produit SMART. o Vérifiez le pare-feu de l'ordinateur pour vous assurer que les applications suivantes sont autorisées : o o 2 Nom Domaine Privé SMARTTeamWorks Server þ þ AirServer® þ þ Public þ Vérifiez les paramètres de sécurité de toutes les applications de sécurité tierces, comme Norton™ Security, Kaspersky™, McAfee®, etc. et autorisez les applications suivantes : l SMARTTeamWorks Server l AirServer Si vous intégrez SMART TeamWorks à Microsoft Exchange, assurez-vous que le calendrier s'affiche correctement dans le lanceur SMART TeamWorks. Consultez le guide d'installation et de configuration (smarttech.com/kb/171409) pour des instructions complètes. smarttech.com/fr/kb/171408 LISTE DE VÉRIFICATION POUR L'INSTALLATION DE SMART TEAMWORKS ÉDITIONS ROOM ET CONNECTED o Ouvrez la fenêtre des paramètres de SMART TeamWorks et assurez-vous que le service de serveur de réunion est en cours d'exécution. Si ce service n'est pas en cours d'exécution, même après que vous avez cliqué sur Démarrer, consultez la section de dépannage de la page d'assistance SMART TeamWorks ( support.smarttech.com/docs/redirect/?product=teamworks&context=troubleshooting ). o Ouvrez la fenêtre des paramètres de SMART TeamWorks et assurez-vous que le service de serveur de partage d'écran est en cours d'exécution. Si ce service n'est pas en cours d'exécution, même après que vous avez cliqué sur Démarrer, consultez la section de dépannage de la page d'assistance SMART TeamWorks ( support.smarttech.com/docs/redirect/?product=teamworks&context=troubleshooting ). REMARQUE Elle n'est pas nécessaire si votre entreprise n'autorise pas la fonctionnalité de partage d'écran. o Testez le partage d'écran à l'aide de votre propre appareil. Les appareils doivent être connectés au même réseau que l'ordinateur de la salle de réunion pour utiliser le partage d'écran. o Essayez de rejoindre une session de tableau blanc à l'aide de l'application Contributeur SMART TeamWorks sur votre propre appareil. Les appareils doivent être connectés au même réseau/sous-réseau que l'ordinateur de la salle de réunion pour rejoindre la session de tableau blanc SMART TeamWorks. REMARQUE Si votre entreprise a également installé SMART TeamWorks Server, les appareils peuvent être connectés à un réseau/sous-réseau différent de celui de l'ordinateur de la salle de réunion. o Si vous activez les commandes vocales, lancez une session de tableau blanc SMART TeamWorks et effectuez une commande vocale. Vérifiez les éléments suivants pour vous assurer que les commandes vocales et la reconnaissance vocale fonctionnent correctement : l Un microphone est branché l Les services Voix de Windows sont activés l l Le périphérique d'enregistrement est activé dans les paramètres de Windows 10 et SMART TeamWorks a l'autorisation d'utiliser le microphone Les services vocaux, d'écriture manuscrite et de saisie sont activés dans les paramètres de Windows 10 Consultez la section Configurer les commandes vocales du guide d'installation et de configuration (smarttech.com/kb/171409) pour des instructions complètes. smarttech.com/support smarttech.com/contactsupport © YYYY SMART Technologies ULC. Tous droits réservés. SMART Board, smarttech, le logo SMART et tous les slogans SMART sont des marques de commerce ou des marques déposées de SMART Technologies ULC aux États-Unis et/ou dans d'autres pays. Re Mago Meeting Server (RMS) est une marque déposée de Re Mago Holding Ltd. aux États-Unis et/ou dans d'autres pays. Tous les noms de produits et de sociétés tiers peuvent être des marques de commerce appartenant à leurs détenteurs respectifs. Le contenu peut être modifié sans préavis. MM/YYYY. 3 smarttech.com/fr/kb/171408 ">
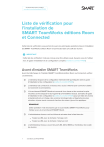
Lien public mis à jour
Le lien public vers votre chat a été mis à jour.