smarttech.com/docfeedback/171027 SMART Ink™ 4.1 GUIDE D'UTILISATION Avis relatif aux marques de commerce SMART Ink, SMART Notebook, SMART Meeting Pro, Pen ID, smarttech, le logo SMART et tous les slogans SMART sont des marques de commerce ou des marques déposées de SMART Technologies ULC aux États-Unis et/ou dans d'autres pays. Microsoft, Windows, Excel, PowerPoint et Internet Explorer sont soit des marques déposées soit des marques de commerce de Microsoft Corporation aux États-Unis et/ou dans d'autres pays. Mac, OS X et Finder sont des marques de commerce d'Apple Inc., déposées aux États-Unis et dans d'autres pays. Tous les autres noms de produits et de sociétés tiers peuvent être des marques de commerce de leurs propriétaires respectifs. Avis de droit d'auteur © 2016 SMART Technologies ULC. Tous droits réservés. Aucune partie de cette publication ne peut être reproduite, transmise, transcrite ou stockée dans un système de récupération de données ou traduite dans quelque langue, à quelque fin ou par quelque moyen que ce soit, sans l'accord écrit préalable de SMART Technologies ULC. Les informations de ce manuel peuvent être modifiées sans préavis et ne représentent aucun engagement de la part de SMART. Ce produit et/ou l'utilisation de celui-ci sont couverts par un ou plusieurs des brevets américains suivants : www.smarttech.com/patents 08/2016 smarttech.com/fr/kb/171027 Table des matières Chapitre 1 : Bienvenue À propos de SMART Ink À propos des autres logiciels SMART Nouveautés de SMART Ink Autres ressources Chapitre 2 : Utiliser SMART Ink Pour bien commencer Pour bien commencer avec l'outil d'encre tactile SMART Écrire, dessiner et effacer Enregistrer et effacer l'encre numérique Convertir l'écriture manuscrite en texte dactylographié Utiliser les favoris de SMART Ink Utiliser le tampon encreur Utiliser les outils de présentation Activer ou désactiver SMART Ink Chapitre 3 : Utiliser SMART Ink avec Microsoft Office Écrire et dessiner dans Microsoft Word, Excel et PowerPoint Utiliser SMART Ink lors de présentations PowerPoint Chapitre 4 : Écrire ou dessiner dans des fichiers PDF Utiliser le plugin SMART Ink pour Adobe Acrobat Reader Utiliser la visionneuse de document SMART Ink pour ordinateurs Windows Utiliser la visionneuse de document SMART Ink pour ordinateurs Mac Chapitre 5 : Modifier les paramètres Modifier les paramètres généraux Modifier les paramètres de la barre d'outils dynamique Modifier les paramètres Microsoft Office Chapitre 6 : Dépannage Utiliser les paramètres SMART Ink pour résoudre les problèmes Activer les composants Tablet PC Résoudre les problèmes des plugins SMART Ink pour Microsoft Office i smarttech.com/fr/kb/171027 1 1 2 2 4 5 5 10 12 23 25 26 31 33 37 39 39 40 43 43 46 49 53 53 54 56 59 59 60 62 Chapitre 1 Bienvenue À propos de SMART Ink À propos des autres logiciels SMART Pilotes de produit SMART Logiciel SMART Notebook Logiciel SMART Meeting Pro Nouveautés de SMART Ink Outils de présentation Tampons et outils favoris Prise en charge des crayons SMART Notebook Enregistrer la capture d'écran sur de nouvelles pages SMART Notebook ou sur la page 1 2 2 2 2 2 2 3 3 SMART Notebook actuelle Notifications de la barre d'outils dynamique lorsque SMART Ink est désactivé Afficher les barres d'outils dynamiques en permanence Avertissement quand un produit interactif SMART n'est pas connecté Autres ressources 3 4 4 4 4 Ce guide explique comment utiliser SMART Ink™ avec votre produit interactif SMART. À propos de SMART Ink Vous pouvez utiliser SMART Ink pour écrire et dessiner à l'encre numérique dans des applications, fichiers, dossiers, sites Web et toute autre fenêtre ouverte sur votre ordinateur. Lorsque vous déplacez, redimensionnez ou réduisez une fenêtre, l'encre reste avec la fenêtre. Vous pouvez annoter chaque onglet des navigateurs Internet Explorer® et Chrome™, ou écrire sur une vidéo sans la mettre en pause ni interférer avec l'interactivité de la vidéo. Vous pouvez mettre en évidence du contenu sur l'écran et déplacer, copier et coller, et effacer des notes à l'encre numérique ou les convertir en texte dactylographié. Vous pouvez aussi capturer des notes en tant qu'image et enregistrer cette image dans un fichier du logiciel SMART. Lorsque vous ouvrez Microsoft® Word, Excel® ou PowerPoint® dans les systèmes d'exploitation Windows®, vous pouvez utiliser les outils d'encre Microsoft pour écrire dans les fichiers. 1 smarttech.com/fr/kb/171027 CHAPITRE 1 BIENVENUE À propos des autres logiciels SMART SMART Ink et les pilotes de produit SMART sont inclus avec le logiciel d'apprentissage collaboratif SMART Notebook® et le logiciel SMART Meeting Pro®. Pilotes de produit SMART Les pilotes de produit SMART permettent à votre ordinateur de détecter les entrées de produits interactifs SMART. SMART Ink fonctionne avec les pilotes de produit SMART afin de vous permettre d'écrire sur l'écran à l'aide des crayons du produit interactif, en vous servant des outils de dessin de la barre d'outils dynamique SMART Ink. Logiciel SMART Notebook Le logiciel SMART Notebook est conçu pour les utilisateurs du secteur de l'enseignement. À l'aide des crayons de votre produit interactif SMART et des outils de dessin de la barre d'outils dynamique SMART Ink, vous pouvez écrire dans le logiciel SMART Notebook, et l'encre numérique devient partie intégrante du fichier SMART Notebook. Logiciel SMART Meeting Pro Le logiciel SMART Meeting Pro est conçu pour les utilisateurs en entreprise. À l'aide des crayons de votre produit interactif SMART et des outils de dessin de la barre d'outils dynamique SMART Ink, vous pouvez écrire dans le logiciel SMART Meeting Pro, et l'encre numérique devient partie intégrante du fichier SMART Meeting Pro. Nouveautés de SMART Ink SMART Ink 4.0 et 4.1 comprennent un certain nombre de nouvelles fonctionnalités et de fonctionnalités enrichies. Outils de présentation La boîte à outils comprend trois outils que vous pouvez utiliser lorsque vous présentez du contenu sur un produit interactif SMART : l Projecteur l Loupe l Masque d'écran Vous pouvez aussi dessiner des loupes à l'aide du crayon magique en plus des projecteurs. Pour plus d'informations, voir Utiliser les outils de présentation à la page 33 et Dessiner des loupes à la page 17. 2 smarttech.com/fr/kb/171027 CHAPITRE 1 BIENVENUE Tampons et outils favoris En plus des crayons, vous pouvez désormais enregistrer des tampons et des outils en tant que favoris SMART Ink. Pour plus d'informations, voir Utiliser les favoris de SMART Ink à la page 26. Prise en charge des crayons SMART Notebook Dans les précédentes versions de SMART Ink, les crayons SMART Notebook se comportaient comme des crayons standard si vous les utilisiez dans des applications autres que le logiciel SMART Notebook ou sur le bureau. Dans SMART Ink 4.0, vous pouvez utiliser les crayons SMART Notebook suivants dans la plupart des autres applications1 ou sur le bureau, et ils se comporteront comme dans le logiciel SMART Notebook : Crayon de couleur Crayon créatif Pinceau Crayon magique 2 Crayon à reconnaissance de forme De plus, vous pouvez utiliser des photographies ou d'autres fichiers images pour créer des crayons créatifs personnalisés dans SMART Ink. REMARQUE Pour utiliser les crayons SMART Notebook avec SMART Ink, installez le logiciel SMART Notebook sur votre ordinateur. Pour plus d'informations, voir Écrire, dessiner et effacer à la page 12. Enregistrer la capture d'écran sur de nouvelles pages SMART Notebook ou sur la page SMART Notebook actuelle Si le logiciel SMART Notebook est installé et en cours d'exécution, vous pouvez enregistrer des captures d'écran sur de nouvelles pages SMART Notebook ou sur la page actuelle dans un fichier SMART Notebook ouvert. Pour plus d'informations, voir Enregistrer et effacer l'encre numérique à la page 23. 1À l'exception de la visionneuse de document SMART Ink, d'Adobe Acrobat Reader et d'applications tierces comme le SDK SMART Board 2 Les fonctionnalités d'encre invisible et de Projecteur sont prises en charge 3 smarttech.com/fr/kb/171027 CHAPITRE 1 BIENVENUE Notifications de la barre d'outils dynamique lorsque SMART Ink est désactivé Vous pouvez désactiver SMART Ink pour une fenêtre ou application spécifique. SMART Ink est également indisponible pour certaines fenêtres et applications. Lorsque vous sélectionnez une fenêtre ou application pour laquelle SMART Ink est désactivé ou autrement indisponible, les barres d'outils dynamiques affichent un crayon et un trait d'encre blancs : Pour plus d'informations, voir Activer ou désactiver SMART Ink à la page 37. Afficher les barres d'outils dynamiques en permanence Par défaut, les barres d'outils dynamiques apparaissent uniquement lorsque vous prenez le crayon du produit interactif SMART ou que vous sélectionnez Afficher la barre d'outils de l'encre dans le menu SMART Board. Dans SMART Ink 4.0, vous pouvez choisir d'afficher les barres d'outils dynamiques en permanence. Pour plus d'informations, voir Modifier les paramètres de la barre d'outils dynamique à la page 54. Avertissement quand un produit interactif SMART n'est pas connecté Si vous lancez manuellement SMART Ink mais que votre ordinateur n'est pas connecté à un produit interactif SMART, une notification apparaît. Pour plus d'informations, voir Pour bien commencer à la page 5. Autres ressources Pour plus d'informations sur SMART Ink et les autres logiciels SMART sur votre ordinateur, consultez les pages d'assistance du site Web de SMART (smarttech.com/support). Les pages d'assistance incluent toutes les informations de ce guide. Vous pouvez afficher les pages d'assistance sur votre produit interactif SMART ou sur un appareil mobile. 4 smarttech.com/fr/kb/171027 Chapitre 2 Utiliser SMART Ink Pour bien commencer Pour bien commencer avec l'outil d'encre tactile SMART Écrire, dessiner et effacer Enregistrer et effacer l'encre numérique Convertir l'écriture manuscrite en texte dactylographié Utiliser les favoris de SMART Ink Utiliser le tampon encreur Utiliser les outils de présentation Activer ou désactiver SMART Ink 5 10 12 23 25 26 31 33 37 Utilisez SMART Ink pour écrire et dessiner à l'encre numérique. Pour bien commencer Par défaut, SMART Ink démarre lorsque vous ouvrez une session sur votre ordinateur. Cependant, si SMART Ink n'est pas paramétré pour démarrer automatiquement, vous pouvez le lancer manuellement. Une fois que SMART Ink est lancé, vous pouvez ouvrir la barre d'outils dynamique SMART Ink et l'utiliser pour écrire et dessiner, convertir l'écriture manuscrite en texte dactylographié, effectuer des captures d'écran et utiliser des favoris. REMARQUES l Si vous lancez manuellement SMART Ink mais que votre ordinateur n'est pas connecté à un produit interactif SMART, une notification apparaît. l Lorsque vous ouvrez SMART Ink pour la première fois, une fenêtre Bienvenue s'ouvre. La fenêtre Bienvenue comprend quatre petites vidéos de présentation. Pour regarder une vidéo, appuyez sur son bouton Lecture. Afin de rouvrir la fenêtre Bienvenue ultérieurement, appuyez sur le bouton Aide dans le coin supérieur gauche de la barre d'outils dynamique. l Bien que la barre d'outils dynamique fonctionne avec le bureau et toutes les applications, certaines de ses options varient d'une application à l'autre. 5 smarttech.com/fr/kb/171027 CHAPITRE 2 UTILISER SMART INK Lancer SMART Ink manuellement Pour lancer manuellement SMART Ink dans les systèmes d'exploitation Windows Dans le système d'exploitation Windows 7, sélectionnez Démarrer > Tous les programmes > SMART Technologies > SMART Ink. OU Dans le système d'exploitation Windows 8.1, rendez-vous sur l'écran Apps, puis faites défiler la page jusqu'à SMART Technologies > SMART Ink et sélectionnez-le. OU Dans le système d'exploitation Windows 10, sélectionnez Démarrer > Toutes les applications, puis faites défiler la page jusqu'à SMART Technologies > SMART Ink et sélectionnez-le. Pour lancer manuellement SMART Ink dans les systèmes d'exploitation OS X Dans le Finder, allez à Applications/SMART Technologies et double-cliquez sur SMART Ink. Ouvrir la barre d'outils dynamique Avant d'ouvrir la barre d'outils dynamique, lancez SMART Ink et connectez votre ordinateur à un produit interactif SMART. 6 smarttech.com/fr/kb/171027 CHAPITRE 2 UTILISER SMART INK La procédure pour ouvrir la barre d'outils dynamique dépend du type de produit interactif SMART que vous utilisez : Produit(s) interactifs Procédure Écrans plats interactifs SMART Board 8000i-G5 Prenez l'un des crayons de l'écran plat interactif. REMARQUE Les écrans plats interactifs SMART Board série 8000i-G5 disposent de Pen ID™. Si vous prenez un crayon et qu'un autre utilisateur prend l'autre crayon, deux barres d'outils dynamiques apparaissent. Vous et l'autre utilisateur pouvez choisir les couleurs et d'autres paramètres pour vos crayons de manière indépendante. SMART Board 8000i-G4 Prenez l'un des crayons de l'écran plat interactif. SMART Board 8000i-G3 SMART Board 6000 Prenez l'un des crayons de l'écran plat interactif. REMARQUE Les écrans plats interactifs SMART Board série 6000 disposent de Pen ID. Si vous prenez un crayon et qu'un autre utilisateur prend l'autre crayon, deux barres d'outils dynamiques apparaissent. Vous et l'autre utilisateur pouvez choisir les couleurs et d'autres paramètres pour vos crayons de manière indépendante. 7 smarttech.com/fr/kb/171027 CHAPITRE 2 UTILISER SMART INK Produit(s) interactifs Procédure SMART Board 4000 Dans les systèmes d'exploitation Windows, appuyez sur l'icône SMART Board ( ou ) dans la zone de notification, puis sélectionnez Afficher la barre d'outils de l'encre. OU Dans les systèmes d'exploitation OS X, appuyez sur l'icône SMART Board dans la barre de menu Mac, puis sélectionnez Afficher la barre d'outils de l'encre. Tableaux interactifs SMART Board 800 Prenez l'un des crayons du tableau interactif. SMART Board M600 Si le tableau interactif est équipé d'un plumier, appuyez sur l'un des boutons Sélection de la couleur du plumier. OU Si le tableau interactif n'est pas équipé d'un plumier : l Dans les systèmes d'exploitation Windows, appuyez sur l'icône SMART Board ( ou ) dans la zone de notification, puis sélectionnez Afficher la barre d'outils de l'encre. l Dans les systèmes d'exploitation OS X, appuyez sur l'icône SMART Board dans la barre de menu Mac, puis sélectionnez Afficher la barre d'outils de l'encre. SMART Board 600 Prenez l'un des crayons du tableau interactif. Autres produits interactifs LightRaise® 60wi2 LightRaise 60wi Dans les systèmes d'exploitation Windows, appuyez sur l'icône SMART Board ( ou ) dans la zone de notification, puis sélectionnez Afficher la barre d'outils de l'encre. OU Dans les systèmes d'exploitation OS X, appuyez sur l'icône SMART Board dans la barre de menu Mac, puis sélectionnez Afficher la barre d'outils de l'encre. SMART Podium™ Appuyez sur l'un des boutons Sélection des couleurs de l'écran plat interactif. REMARQUE Vous pouvez paramétrer la barre d'outils dynamique pour qu'elle apparaisse sur l'écran en permanence (voir Modifier les paramètres de la barre d'outils dynamique à la page 54). Afficher la barre d'outils dynamique en mode complet Lorsque vous ouvrez la barre d'outils dynamique pour la première fois, elle apparaît sous 8 smarttech.com/fr/kb/171027 CHAPITRE 2 UTILISER SMART INK forme réduite. Pour afficher la barre d'outils en mode complet, appuyez dessus. REMARQUES l Si le logiciel SMART Notebook est installé, les boutons des quatre premiers favoris SMART Ink apparaissent autour de la barre d'outils quand elle est réduite. Ces boutons sont appelés «favoris rapides» (voir Utiliser les favoris de SMART Ink à la page 26). l Les options disponibles en mode complet dépendent du type de produit interactif SMART connecté à votre ordinateur. La barre d'outils se réduit après 10 secondes d'inactivité. Vous pouvez aussi réduire la barre d'outils à tout moment en appuyant sur son centre. Déplacer et ancrer la barre d'outils dynamique Si la barre d'outils dynamique recouvre du contenu, faites-la glisser jusqu'à un autre endroit de l'écran. Vous pouvez ancrer la barre d'outils dynamique sur le bord gauche ou droit de l'écran en la faisant glisser jusque-là. Vous pouvez aussi appuyer sur le bouton d'ancrage dans le coin supérieur droit de la barre d'outils dynamique. Punaiser des palettes dans la barre d'outils dynamique Lorsque vous appuyez sur l'un des boutons du cercle de la barre d'outils dynamique, le bouton se déplace jusqu'au sommet du cercle et une palette pour le bouton apparaît. Après 10 secondes d'inactivité, la barre d'outils se réduit et les palettes ouvertes disparaissent. Vous pouvez punaiser une palette de manière à ce qu'elle reste ouverte tandis que vous écrivez, dessinez ou effectuez d'autres tâches. Pour punaiser une palette, appuyez sur Punaiser dans son coin supérieur droit. Pour dépunaiser la palette, appuyez sur Dépunaiser dans son coin supérieur droit. REMARQUE Si vous appuyez au centre de la barre d'outils, celle-ci se réduit et les palettes punaisées disparaissent. 9 smarttech.com/fr/kb/171027 CHAPITRE 2 UTILISER SMART INK Fermer la barre d'outils dynamique À moins que la barre d'outils soit paramétrée pour apparaître en permanence (voir Modifier les paramètres de la barre d'outils dynamique à la page 54), elle disparaît lorsque vous rangez le crayon dans son support. Si vous reprenez le crayon ultérieurement, la barre d'outils dynamique réapparaît au même endroit. Vous pouvez aussi masquer la barre d'outils dynamique de plusieurs autres façons : l Ancrez la barre d'outils dynamique, poussez-la hors de l'écran jusqu'à ce qu'elle disparaisse, puis appuyez sur Fermer l'encre lorsque vous y êtes invité. l Appuyez sur l'icône SMART Board ( ou ) dans la zone de notification (systèmes d'exploitation Windows) ou la barre de menu Mac (systèmes d'exploitation OS X) et sélectionnez Masquer la barre d'outils de l'encre. REMARQUE Vous pouvez aussi désactiver SMART Ink pour une fenêtre ou une application spécifique (voir Activer ou désactiver SMART Ink à la page 37). Pour bien commencer avec l'outil d'encre tactile SMART Si votre ordinateur est connecté à un produit interactif SMART qui prend en charge la reconnaissance tactile, vous pouvez utiliser l'outil d'encre tactile SMART pour écrire ou dessiner avec votre doigt ou une aide à l'accessibilité, comme une balle de tennis. REMARQUE L'outil d'encre tactile SMART n'est disponible que si le logiciel SMART Notebook est installé. Lancer l'outil d'encre tactile SMART Vous pouvez ouvrir l'outil d'encre tactile SMART de plusieurs façons : Système d'exploitation Tous 10 Options Ouvrez la fenêtre Paramètres SMART Ink, appuyez sur Paramètres généraux, puis appuyez sur Ouvrir l'outil d'encre tactile SMART (voir Modifier les paramètres généraux à la page 53). smarttech.com/fr/kb/171027 CHAPITRE 2 UTILISER SMART INK Système d'exploitation Windows Options l l Appuyez sur l'icône SMART Board dans la zone de notification, puis sélectionnez Afficher l'outil d'encre tactile SMART. Dans le système d'exploitation Windows 7, sélectionnez Démarrer > Tous les programmes > SMART Technologies > Outil d'encre tactile SMART. OU Dans le système d'exploitation Windows 8.1, rendez-vous sur l'écran Apps, puis faites défiler la page jusqu'à SMART Technologies > Outil d'encre tactile SMART et sélectionnez-le. OU Dans le système d'exploitation Windows 10, sélectionnez Démarrer > Toutes les applications, puis faites défiler la page jusqu'à SMART Technologies > Outil d'encre tactile SMART et sélectionnez-le. CONSEIL Cliquez avec le bouton droit sur Outil d'encre tactile SMART, puis sélectionnez Punaiser à la barre des tâches afin d'ajouter un raccourci vers l'outil d'encre tactile SMART à la barre des tâches. OS X Appuyez sur l'icône SMART Board dans la barre de menu Mac, puis sélectionnez Afficher l'outil d'encre tactile SMART. REMARQUE Si l'outil d'encre tactile SMART n'est pas disponible sur votre produit interactif SMART, un message vous en informe lorsque vous tentez d'ouvrir l'outil. Utiliser l'outil d'encre tactile SMART Une fois que vous avez lancé l'outil d'encre tactile SMART, sa barre d'outils dynamique apparaît. La barre d'outils dynamique de l'outil d'encre tactile SMART est identique à la barre d'outils dynamique de SMART Ink, sauf que son cercle est bleu plutôt que gris, noir ou rouge (voir Pour bien commencer à la page 5). La barre d'outils dynamique de l'outil d'encre tactile SMART vous permet de faire tout ce que vous feriez avec les crayons et les effaceurs de votre produit interactif SMART, mais à l'aide de votre doigt ou d'une aide à l'accessibilité, comme une balle de tennis : 11 l Écrire, dessiner et effacer l Enregistrer l'encre numérique dans une capture d'écran smarttech.com/fr/kb/171027 CHAPITRE 2 UTILISER SMART INK l Convertir l'écriture manuscrite en texte dactylographié l Enregistrer et utiliser des favoris SMART Ink Fermer l'outil d'encre tactile SMART Vous pouvez fermer l'outil d'encre tactile SMART de plusieurs façons : Système d'exploitation Tous Options l l Ancrez la barre d'outils dynamique de l'outil d'encre tactile SMART, poussez-la hors de l'écran jusqu'à ce qu'elle disparaisse, puis appuyez sur Fermer l'encre lorsque vous y êtes invité. Ouvrez la fenêtre Paramètres SMART Ink, appuyez sur Paramètres généraux, puis appuyez sur Fermer l'outil d'encre tactile SMART (voir Modifier les paramètres généraux à la page 53). Windows Appuyez sur l'icône SMART Board dans la zone de notification, puis sélectionnez Masquer l'outil d'encre tactile SMART. OS X Appuyez sur l'icône SMART Board dans la barre de menu Mac, puis sélectionnez Masquer l'outil d'encre tactile SMART. REMARQUE Vous pouvez aussi désactiver l'outil d'encre tactile SMART pour une fenêtre ou une application spécifique (voir Activer ou désactiver SMART Ink à la page 37). Écrire, dessiner et effacer Lorsque vous écrivez ou dessinez dans une application ou sur le bureau, l'encre numérique devient un objet que vous pouvez effacer, déplacer et manipuler. En plus d'écrire ou de dessiner à l'encre numérique de base, vous pouvez écrire ou dessiner avec de l'encre numérique qui s'estompe et dessiner des projecteurs, des loupes et des formes. REMARQUE Vous pouvez écrire, dessiner, effacer et manipuler l'encre numérique lorsque SMART Ink est en cours d'exécution (voir Pour bien commencer à la page 5) et que votre ordinateur est connecté à un produit interactif SMART. Écrire et dessiner à l'encre numérique Vous pouvez écrire ou dessiner dans la plupart des applications et sur le bureau. 12 smarttech.com/fr/kb/171027 CHAPITRE 2 UTILISER SMART INK REMARQUE Si vous écrivez ou dessinez dans une application Microsoft Office, voir Chapitre 3 : Utiliser SMART Ink avec Microsoft Office à la page 39. Pour écrire ou dessiner à l'encre numérique 1. Ouvrez la barre d'outils dynamique SMART Ink en mode complet (voir Ouvrir la barre d'outils dynamique à la page 6). OU Ouvrez la barre d'outils dynamique de l'outil d'encre tactile SMART en mode complet (voir Lancer l'outil d'encre tactile SMART à la page 10). 2. Appuyez sur Crayons . 3. Appuyez sur Options des crayons Icône , puis sélectionnez l'un des crayons suivants : Nom Crayons standard Crayon Surligneur Crayon calligraphique Crayons SMART Notebook1Ces crayons ne sont disponibles que si le logiciel SMART Notebook est installé. Crayon de couleur Crayon créatif Crayon texte 2 Pinceau 1 2 Le crayon texte se comporte comme le crayon standard en dehors du logiciel SMART Notebook. 13 smarttech.com/fr/kb/171027 CHAPITRE 2 UTILISER SMART INK 4. Paramétrez la couleur et les propriétés de ligne du crayon : Propriété Couleur Oui Oui Oui Oui Oui3 Oui Oui Style de ligne Oui Non Non Non Non Non Non Début de ligne Oui Non Non Non Non Non Non Fin de ligne Oui Non Non Non Non Non Non Épaisseur Oui Oui Oui Oui Oui Oui Oui Transparence Oui Non Oui Non Non Oui Non 5. Écrivez ou dessinez à l'encre numérique. REMARQUE Lorsque vous écrivez ou dessinez à l'encre numérique sur le bureau, l'encre numérique apparaît à l'intérieur d'une SMART Ink Note. Vous pouvez déplacer et fermer la SMART Ink Note comme n'importe quelle autre fenêtre. Utiliser des crayons créatifs personnalisés Si le logiciel SMART Notebook est installé, vous pouvez utiliser des photographies ou d'autres fichiers images afin de créer des crayons créatifs personnalisés. Pour ajouter un crayon créatif personnalisé 1. Enregistrez le fichier image Bitmap, GIF, JPEG, PNG ou TIFF que vous voulez utiliser en tant que crayon créatif personnalisé à un emplacement auquel vous pouvez accéder à partir de l'ordinateur sur lequel est installé SMART Ink. 2. Ouvrez la barre d'outils dynamique SMART Ink en mode complet (voir Ouvrir la barre d'outils dynamique à la page 6). OU Ouvrez la barre d'outils dynamique de l'outil d'encre tactile SMART en mode complet (voir Lancer l'outil d'encre tactile SMART à la page 10). 3. Appuyez sur Crayons . 4. Appuyez sur Options des crayons , puis sélectionnez Crayon créatif . 3Ce sont des préréglages, plutôt que des options de couleur, qui sont disponibles pour le crayon créatif. 14 smarttech.com/fr/kb/171027 CHAPITRE 2 UTILISER SMART INK 5. Appuyez sur Options de couleur 6. Appuyez sur Ajouter . . La boîte de dialogue Ouvrir apparaît. 7. Naviguez jusqu'à l'image que vous avec enregistrée à l'étape 1, puis appuyez sur Ouvrir. SMART Ink ajoute un crayon créatif personnalisé se basant sur le fichier image. Pour supprimer un crayon créatif personnalisé 1. Ouvrez la barre d'outils dynamique SMART Ink en mode complet (voir Ouvrir la barre d'outils dynamique à la page 6). OU Ouvrez la barre d'outils dynamique de l'outil d'encre tactile SMART en mode complet (voir Lancer l'outil d'encre tactile SMART à la page 10). 2. Appuyez sur Crayons . 3. Appuyez sur Options des crayons 4. Appuyez sur Options de couleur , puis sélectionnez Crayon créatif . . 5. Maintenez enfoncé le crayon créatif personnalisé, puis appuyez sur Supprimer. Écrire et dessiner à l'encre numérique invisible Si le logiciel SMART Notebook est installé, vous pouvez utiliser le crayon magique pour écrire ou dessiner dans une encre numérique qui s'estompe en quelques secondes. Pour écrire ou dessiner à l'encre numérique invisible 1. Ouvrez la barre d'outils dynamique SMART Ink en mode complet (voir Ouvrir la barre d'outils dynamique à la page 6). OU Ouvrez la barre d'outils dynamique de l'outil d'encre tactile SMART en mode complet (voir Lancer l'outil d'encre tactile SMART à la page 10). 2. Appuyez sur Crayons . 3. Appuyez sur Options des crayons , puis sélectionnez Crayon magique 4. Paramétrez la couleur et l'épaisseur de ligne du crayon magique. 5. Écrivez ou dessinez à l'encre numérique avec le crayon magique. L'encre numérique disparaît au bout de quelques secondes. 15 smarttech.com/fr/kb/171027 . CHAPITRE 2 UTILISER SMART INK Dessiner des projecteurs Si le logiciel SMART Notebook est installé, vous pouvez créer un projecteur pour mettre en évidence du contenu sur l'écran. Pour cela, tracez un cercle ou un ovale à l'aide du crayon magique. Pour dessiner un projecteur 1. Ouvrez la barre d'outils dynamique SMART Ink en mode complet (voir Ouvrir la barre d'outils dynamique à la page 6). OU Ouvrez la barre d'outils dynamique de l'outil d'encre tactile SMART en mode complet (voir Lancer l'outil d'encre tactile SMART à la page 10). 2. Appuyez sur Crayons . 3. Appuyez sur Options des crayons , puis sélectionnez Crayon magique . 4. Paramétrez la couleur et l'épaisseur de ligne du crayon magique. 5. Dessinez avec le crayon magique un cercle ou un ovale autour de la partie de l'écran que vous voulez afficher. Un projecteur apparaît. 6. Si vous le souhaitez, vous pouvez appuyer sur le bord du projecteur, puis le faire glisser vers l'intérieur ou l'extérieur afin de l'agrandir ou de le réduire. 7. Quand vous en avez fini avec le projecteur, appuyez sur Fermer . CONSEIL Vous pouvez aussi ouvrir l'outil Projecteur à partir de la boîte à outils (voir Utiliser l'outil Projecteur à la page 34). 16 smarttech.com/fr/kb/171027 CHAPITRE 2 UTILISER SMART INK Dessiner des loupes Si le logiciel SMART Notebook est installé, vous pouvez agrandir du contenu sur l'écran en dessinant un carré ou un rectangle avec le crayon magique. Pour dessiner une loupe 1. Ouvrez la barre d'outils dynamique SMART Ink en mode complet (voir Ouvrir la barre d'outils dynamique à la page 6). OU Ouvrez la barre d'outils dynamique de l'outil d'encre tactile SMART en mode complet (voir Lancer l'outil d'encre tactile SMART à la page 10). 2. Appuyez sur Crayons . 3. Appuyez sur Options des crayons , puis sélectionnez Crayon magique . 4. Paramétrez la couleur et l'épaisseur de ligne du crayon magique. 5. Avec le crayon magique, dessinez un carré ou un rectangle autour de la partie de l'écran que vous voulez agrandir. Une loupe apparaît. 6. Si vous le souhaitez, vous pouvez effectuer les opérations suivantes : o Appuyez sur la loupe, puis faites-la glisser pour la déplacer. o Appuyez sur le bord de la loupe, puis faites-le glisser vers l'extérieur ou l'intérieur pour agrandir ou réduire la loupe. o 17 Faites glisser le curseur sous la loupe pour effectuer un zoom avant ou arrière. smarttech.com/fr/kb/171027 CHAPITRE 2 UTILISER SMART INK 7. Quand vous en avez fini avec la loupe, appuyez sur Fermer . CONSEIL Vous pouvez aussi ouvrir l'outil Loupe à partir de la boîte à outils (voir Utiliser l'outil Loupe à la page 35). Dessiner des formes Si le logiciel SMART Notebook est installé, vous pouvez utiliser le crayon à reconnaissance de forme pour dessiner des cercles, des ovales, des carrés, des rectangles, des triangles et des arcs. SMART Ink convertit vos dessins dans les formes appropriées. REMARQUE Dans le logiciel SMART Notebook, les formes sont converties en objets du logiciel SMART Notebook. Dans les autres applications et sur le bureau, les formes restent de l'encre numérique. Pour dessiner une forme 1. Ouvrez la barre d'outils dynamique SMART Ink en mode complet (voir Ouvrir la barre d'outils dynamique à la page 6). OU Ouvrez la barre d'outils dynamique de l'outil d'encre tactile SMART en mode complet (voir Lancer l'outil d'encre tactile SMART à la page 10). 2. Appuyez sur Crayons . 3. Appuyez sur Options des crayons forme , puis sélectionnez Crayon à reconnaissance de . 4. Paramétrez la couleur et l'épaisseur de ligne du crayon à reconnaissance de forme. 5. Dessinez une forme à l'aide du crayon à reconnaissance de forme. Si SMART Ink reconnaît votre dessin comme un cercle, un ovale, un carré, un rectangle, un triangle ou un arc, il convertira le dessin en la forme appropriée. 18 smarttech.com/fr/kb/171027 CHAPITRE 2 UTILISER SMART INK Effacer La procédure pour effacer l'encre numérique dépend du type de produit interactif SMART que vous utilisez : Produit(s) interactifs Procédure Écrans plats interactifs SMART Board 8000i-G5 Faites passer l'extrémité effaceur d'un crayon sur l'encre numérique que vous voulez effacer. OU Faites passer la paume de votre main ou votre poing sur l'encre numérique que vous voulez effacer. SMART Board 8000i-G4 Faites passer l'effaceur sur l'encre numérique que vous voulez effacer. SMART Board 8000i-G3 OU Faites passer la paume de votre main ou votre poing sur l'encre numérique que vous voulez effacer. SMART Board 6000 Faites passer l'extrémité effaceur d'un crayon sur l'encre numérique que vous voulez effacer. OU Faites passer la paume de votre main ou votre poing sur l'encre numérique que vous voulez effacer. SMART Board 4000 1. Ouvrez la barre d'outils dynamique SMART Ink en mode complet (voir Ouvrir la barre d'outils dynamique à la page 6). OU Ouvrez la barre d'outils dynamique de l'outil d'encre tactile SMART en mode complet (voir Lancer l'outil d'encre tactile SMART à la page 10). 2. Appuyez sur Effaceur d'effaceur. , puis sélectionnez une taille 3. Faites glisser votre doigt sur l'encre numérique que vous voulez effacer. Tableaux interactifs SMART Board 800 Faites passer l'effaceur sur l'encre numérique que vous voulez effacer. OU Faites passer la paume de votre main ou votre poing sur l'encre numérique que vous voulez effacer. 19 smarttech.com/fr/kb/171027 CHAPITRE 2 UTILISER SMART INK Produit(s) interactifs Procédure SMART Board M600 1. Appuyez sur le bouton Effaceur du plumier. OU Effectuez les opérations suivantes : a. Ouvrez la barre d'outils dynamique en mode complet (voir page 6). b. Appuyez sur Effaceur d'effaceur. , puis sélectionnez une taille 2. Faites glisser votre doigt sur l'encre numérique que vous voulez effacer. SMART Board 600 Faites passer l'effaceur sur l'encre numérique que vous voulez effacer. OU Faites passer la paume de votre main ou votre poing sur l'encre numérique que vous voulez effacer. Autres produits interactifs LightRaise® 60wi2 1. Ouvrez la barre d'outils dynamique SMART Ink en mode complet (voir page 6). LightRaise 60wi 2. Appuyez sur Effaceur d'effaceur. , puis sélectionnez une taille 3. Faites glisser votre doigt sur l'encre numérique que vous voulez effacer. SMART Podium™ 1. Appuyez sur le bouton Effaceur de l'écran plat interactif. 2. Faites passer le crayon captif sur l'encre numérique que vous voulez effacer. Écrire, dessiner ou effacer en même temps qu'un autre utilisateur Sur les produits interactifs SMART suivants, deux utilisateurs peuvent écrire, dessiner et effacer en même temps : l Écrans plats interactifs SMART Board série 8000i-G5 l Écrans plats interactifs SMART Board série 8000i-G3 et 8000i-G4 l Écrans plats interactifs SMART Board série 6000 l Écrans plats interactifs SMART Board série 4000 l Tableaux interactifs SMART Board série 800 l Tableaux interactifs SMART Board série M600 l projecteurs interactifs LightRaise 60wi et 60wi2 Les écrans plats interactifs SMART Board série 6000 et série 8000i-G5 disposent de Pen ID, qui permet à deux utilisateurs de choisir les couleurs et d'autres paramètres de leurs crayons indépendamment l'un de l'autre. 20 smarttech.com/fr/kb/171027 CHAPITRE 2 UTILISER SMART INK Manipuler l'encre numérique Vous pouvez manipuler des objets à l'encre numérique que vous avez créés avec SMART Ink. Pour sélectionner un objet Appuyez une fois sur l'objet. Une bordure apparaît autour de l'objet. Pour sélectionner plusieurs objets 1. Appuyez une fois sur le premier objet. Une bordure apparaît autour de l'objet. 2. Appuyez sur Sélectionner sur la bordure. 3. Faites glisser un rectangle autour des objets que vous voulez sélectionner. Pour sélectionner tous les objets 1. Appuyez une fois sur le premier objet. Une bordure apparaît autour de l'objet. 21 smarttech.com/fr/kb/171027 CHAPITRE 2 UTILISER SMART INK 2. Appuyez sur la flèche sur la bordure, puis sélectionnez Tout sélectionner. Pour effacer la sélection des objets Appuyez sur la flèche sur la bordure, puis sélectionnez Ne rien sélectionner. Pour déplacer des objets 1. Sélectionnez les objets. 2. Faites glisser les objets jusqu’à un nouvel emplacement. CONSEIL Vous pouvez aussi jeter les objets pour les déplacer rapidement. Pour couper ou copier puis coller des objets 1. Sélectionnez les objets. 2. Appuyez sur la flèche sur la bordure, puis sélectionnez Couper ou Copier. 3. Collez les objets dans une autre application. Pour supprimer des objets 1. Sélectionnez les objets. 2. Appuyez sur Supprimer sur la bordure. CONSEIL Vous pouvez aussi effacer l'encre numérique pour la supprimer (voir Effacer à la page 19). 22 smarttech.com/fr/kb/171027 CHAPITRE 2 UTILISER SMART INK Enregistrer et effacer l'encre numérique Vous pouvez enregistrer l'encre numérique en effectuant une capture d'écran. Après avoir effectué une capture d'écran, vous pouvez choisir parmi différentes actions : l Envoyez la capture d'écran vers une nouvelle page du logiciel SMART Notebook ou du logiciel SMART Meeting Pro. l Envoyez la capture d'écran vers la page actuelle du logiciel SMART Notebook. REMARQUE Cette option est disponible quand le logiciel SMART Notebook est ouvert. l Enregistrez la capture d'écran en tant que fichier PNG dans un dossier nommé Capture sur le bureau. l Enregistrez la capture d'écran en tant que fichier PNG à un emplacement de votre choix. l Laissez la capture d'écran dans le Presse-papiers pour la coller dans une application. Vous pouvez effacer l'encre d'une fenêtre ou d'une SMART Ink Note après l'avoir enregistrée. REMARQUE Pour effectuer une capture d'écran ou effacer l'encre numérique, lancez SMART Ink (voir Pour bien commencer à la page 5) et connectez votre ordinateur à un produit interactif SMART. Effectuer des captures d'écran REMARQUE La capture d'écran n'est disponible que si le logiciel SMART Notebook ou le logiciel SMART Meeting Pro est installé sur votre ordinateur. Pour effectuer une capture d'écran avec la barre d'outils de capture 1. Ouvrez la barre d'outils dynamique SMART Ink en mode complet (voir Ouvrir la barre d'outils dynamique à la page 6). OU Ouvrez la barre d'outils dynamique de l'outil d'encre tactile SMART en mode complet (voir Lancer l'outil d'encre tactile SMART à la page 10). 2. Appuyez sur Boîte à outils 23 smarttech.com/fr/kb/171027 , puis appuyez sur Capturer . CHAPITRE 2 UTILISER SMART INK 3. Appuyez sur l'un des boutons suivants : Capturez une zone rectangulaire. Capturez une fenêtre. Capturez un écran entier. Capturez une zone à main levée. 4. Sélectionnez la zone, la fenêtre ou l'écran que vous voulez capturer. La fenêtre Capturer s'ouvre. Cette fenêtre affiche une vignette de la capture d'écran et un bouton pour l'action la plus récente que vous avez sélectionnée. 5. Appuyez sur le bouton de l'action la plus récente. OU Appuyez sur Faire autre chose et sélectionnez une autre action. Pour effectuer une capture d'écran avec les outils de la fenêtre SMART Ink 1. Écrivez ou dessinez à l'encre numérique sur une fenêtre ou sur le bureau (voir Écrire, dessiner et effacer à la page 12). 2. Appuyez sur le bouton des outils de la fenêtre SMART Ink dans le coin supérieur droit de la fenêtre ou de la SMART Ink Note, puis sélectionnez Capturer l'encre. La fenêtre Capturer s'ouvre. Cette fenêtre affiche une vignette de la capture d'écran et un bouton pour l'action la plus récente que vous avez sélectionnée. 3. Appuyez sur le bouton de l'action la plus récente. OU Appuyez sur Faire autre chose et sélectionnez une autre action. Supprimer toute l'encre numérique d'une fenêtre ou d'une SMART Ink Note Au lieu d'effacer l'encre numérique, vous pouvez supprimer toute l'encre numérique d'une fenêtre ou d'une SMART Ink Note. Pour effacer toute l'encre numérique d'une fenêtre ou d'une SMART Ink Note Appuyez sur le bouton des outils de la fenêtre SMART Ink dans le coin supérieur droit de la fenêtre ou de la SMART Ink Note, puis sélectionnez Effacer l'encre. REMARQUE Dans les navigateurs Internet Explorer et Chrome, cette procédure supprime l'encre numérique de l'onglet actuel. L'encre numérique des autres onglets n'est pas affectée. 24 smarttech.com/fr/kb/171027 CHAPITRE 2 UTILISER SMART INK Convertir l'écriture manuscrite en texte dactylographié Vous pouvez écrire à l'encre numérique, puis convertir l'écriture en texte dactylographié. Par exemple, vous pouvez annoter un navigateur, puis insérer l'encre sous forme de texte dans le champ de recherche du navigateur. REMARQUE Vous pouvez convertir l'écriture manuscrite en texte dactylographié en dehors du logiciel SMART quand SMART Ink est en cours d'exécution (voir Pour bien commencer à la page 5) et que votre ordinateur est connecté à un produit interactif SMART. Pour convertir une nouvelle écriture manuscrite 1. Ouvrez la barre d'outils dynamique SMART Ink en mode complet (voir Ouvrir la barre d'outils dynamique à la page 6). OU Ouvrez la barre d'outils dynamique de l'outil d'encre tactile SMART en mode complet (voir Lancer l'outil d'encre tactile SMART à la page 10). 2. Appuyez sur Boîte à outils , puis appuyez sur Conversion en texte . La fenêtre de conversion en texte apparaît. 3. Écrivez les caractères que vous voulez convertir en texte dans la fenêtre de conversion en texte. Au fur et à mesure que vous écrivez, la fenêtre de conversion en texte convertit votre écriture manuscrite en texte dactylographié. REMARQUES o Pour afficher un clavier à l'écran, appuyez sur Clavier . o Pour supprimer du texte de la fenêtre de conversion en texte, appuyez sur Effacer . o Pour modifier le texte, utilisez les marques de modification qui s'affichent dans le coin inférieur gauche de la fenêtre de conversion en texte. 4. Si vous voulez insérer le texte dans l'application, appuyez sur Accepter , puis appuyez à l'endroit où vous voulez insérer le texte. OU Si vous ne voulez pas insérer le texte dans l'application, appuyez sur Refuser 25 smarttech.com/fr/kb/171027 . CHAPITRE 2 UTILISER SMART INK Pour convertir une écriture manuscrite actuelle 1. Sélectionnez l'écriture manuscrite que vous voulez convertir. 2. Appuyez sur Convertir en texte sur la bordure. Un message apparaît vous demandant de toucher l'endroit où vous voulez insérer ce texte, et votre écriture convertie apparaît. 3. Appuyez à l'endroit de l'application où vous souhaitez insérer le texte. Vos notes s'affichent dans l'application en tant que texte. Utiliser les favoris de SMART Ink Vous pouvez enregistrer des crayons, des tampons et des outils en tant que favoris SMART Ink afin d'y accéder facilement. REMARQUES l Les favoris de SMART Ink ne sont disponibles que si le logiciel SMART Notebook est installé sur votre ordinateur. l Pour utiliser les favoris SMART Ink, lancez SMART Ink (voir Pour bien commencer à la page 5) et connectez votre ordinateur à un produit interactif SMART. Utiliser les crayons favoris Si vous écrivez ou dessinez souvent avec les mêmes couleur, épaisseur et style d'encre numérique, vous pouvez enregistrer ces propriétés en tant que crayon favori. Pour ajouter un crayon favori 1. Ouvrez la barre d'outils dynamique SMART Ink en mode complet (voir Ouvrir la barre d'outils dynamique à la page 6). OU Ouvrez la barre d'outils dynamique de l'outil d'encre tactile SMART en mode complet (voir Lancer l'outil d'encre tactile SMART à la page 10). 2. Appuyez sur Favoris . 3. Appuyez sur Ajouter , puis sélectionnez Crayon. 4. Sélectionnez un type de crayon favori. 5. Paramétrez les propriétés du crayon favori. 6. Appuyez sur Ajouter en tant que favori. 26 smarttech.com/fr/kb/171027 CHAPITRE 2 UTILISER SMART INK Pour modifier un crayon favori 1. Ouvrez la barre d'outils dynamique SMART Ink en mode complet (voir Ouvrir la barre d'outils dynamique à la page 6). OU Ouvrez la barre d'outils dynamique de l'outil d'encre tactile SMART en mode complet (voir Lancer l'outil d'encre tactile SMART à la page 10). 2. Appuyez sur Favoris . 3. Appuyez sur Modifier. 4. Sélectionnez le crayon favori, puis appuyez sur Personnaliser le crayon. 5. Modifiez les propriétés du crayon favori. 6. Appuyez sur Enregistrer. Pour supprimer un crayon favori 1. Ouvrez la barre d'outils dynamique SMART Ink en mode complet (voir Ouvrir la barre d'outils dynamique à la page 6). OU Ouvrez la barre d'outils dynamique de l'outil d'encre tactile SMART en mode complet (voir Lancer l'outil d'encre tactile SMART à la page 10). 2. Appuyez sur Favoris . 3. Appuyez sur Modifier. 4. Sélectionnez le crayon favori, puis appuyez sur Supprimer. 5. Appuyez sur Terminé. Pour écrire ou dessiner à l'encre numérique avec un crayon favori 1. Ouvrez la barre d'outils dynamique SMART Ink en mode complet (voir Ouvrir la barre d'outils dynamique à la page 6). OU Ouvrez la barre d'outils dynamique de l'outil d'encre tactile SMART en mode complet (voir Lancer l'outil d'encre tactile SMART à la page 10). 27 smarttech.com/fr/kb/171027 CHAPITRE 2 UTILISER SMART INK 2. Sélectionnez un favori rapide en appuyant dessus. OU Appuyez sur Favoris , puis sélectionnez le crayon favori. REMARQUE Si vous utilisez un écran plat interactif SMART Board série 4000 ou un autre produit interactif SMART uniquement tactile, ouvrez la barre d'outils dynamique en mode complet pour accéder au bouton Favoris. 3. Écrivez ou dessinez à l'encre numérique. Utiliser les tampons favoris Si vous utilisez fréquemment un tampon du tampon encreur, vous pouvez l'enregistrer en tant que favori. Pour ajouter un tampon favori 1. Ouvrez la barre d'outils dynamique SMART Ink en mode complet (voir Ouvrir la barre d'outils dynamique à la page 6). OU Ouvrez la barre d'outils dynamique de l'outil d'encre tactile SMART en mode complet (voir Lancer l'outil d'encre tactile SMART à la page 10). 2. Appuyez sur Favoris . 3. Appuyez sur Ajouter , puis sélectionnez Tampon. 4. Sélectionnez le tampon que vous voulez enregistrer en tant que favori. 5. Appuyez sur Ajouter en tant que favori. Pour supprimer un tampon favori 1. Ouvrez la barre d'outils dynamique SMART Ink en mode complet (voir Ouvrir la barre d'outils dynamique à la page 6). OU Ouvrez la barre d'outils dynamique de l'outil d'encre tactile SMART en mode complet (voir Lancer l'outil d'encre tactile SMART à la page 10). 2. Appuyez sur Favoris . 3. Appuyez sur Modifier. 4. Sélectionnez le tampon favori, puis appuyez sur Supprimer. 5. Appuyez sur Terminé. 28 smarttech.com/fr/kb/171027 CHAPITRE 2 UTILISER SMART INK Pour utiliser un tampon favori 1. Ouvrez la barre d'outils dynamique SMART Ink en mode complet (voir Ouvrir la barre d'outils dynamique à la page 6). OU Ouvrez la barre d'outils dynamique de l'outil d'encre tactile SMART en mode complet (voir Lancer l'outil d'encre tactile SMART à la page 10). 2. Sélectionnez un favori rapide en appuyant dessus. OU Appuyez sur Favoris , puis sélectionnez le tampon favori. REMARQUE Si vous utilisez un écran plat interactif SMART Board série 4000 ou un autre produit interactif SMART uniquement tactile, ouvrez la barre d'outils dynamique en mode complet pour accéder au bouton Favoris. 3. Appuyez à l'endroit où vous voulez insérer le tampon. Utiliser les outils favoris Si vous utilisez fréquemment un outil de la boîte à outils, vous pouvez l'enregistrer en tant que favori. Pour ajouter un outil favori 1. Ouvrez la barre d'outils dynamique SMART Ink en mode complet (voir Ouvrir la barre d'outils dynamique à la page 6). OU Ouvrez la barre d'outils dynamique de l'outil d'encre tactile SMART en mode complet (voir Lancer l'outil d'encre tactile SMART à la page 10). 2. Appuyez sur Favoris . 3. Appuyez sur Ajouter , puis sélectionnez Outil. 4. Sélectionnez l'outil que vous voulez enregistrer en tant que favori. 5. Appuyez sur Ajouter en tant que favori. Pour supprimer un outil favori 1. Ouvrez la barre d'outils dynamique SMART Ink en mode complet (voir Ouvrir la barre d'outils dynamique à la page 6). OU 29 smarttech.com/fr/kb/171027 CHAPITRE 2 UTILISER SMART INK Ouvrez la barre d'outils dynamique de l'outil d'encre tactile SMART en mode complet (voir Lancer l'outil d'encre tactile SMART à la page 10). 2. Appuyez sur Favoris . 3. Appuyez sur Modifier. 4. Sélectionnez l'outil favori, puis appuyez sur Supprimer. 5. Appuyez sur Terminé. Pour utiliser un outil favori 1. Ouvrez la barre d'outils dynamique SMART Ink en mode complet (voir Ouvrir la barre d'outils dynamique à la page 6). OU Ouvrez la barre d'outils dynamique de l'outil d'encre tactile SMART en mode complet (voir Lancer l'outil d'encre tactile SMART à la page 10). 2. Sélectionnez un favori rapide en appuyant dessus. OU Appuyez sur Favoris , puis sélectionnez l'outil favori. REMARQUE Si vous utilisez un écran plat interactif SMART Board série 4000 ou un autre produit interactif SMART uniquement tactile, ouvrez la barre d'outils dynamique en mode complet pour accéder au bouton Favoris. 3. Utilisez l'outil favori (voir Enregistrer et effacer l'encre numérique à la page 23, Convertir l'écriture manuscrite en texte dactylographié à la page 25, ou Utiliser les outils de présentation à la page 33). Modifier l'ordre des favoris SMART Ink Les boutons des quatre premiers favoris SMART Ink apparaissent autour de la barre d'outils lorsqu'elle est réduite. Ces boutons sont appelés "favoris rapides". Vous pouvez modifier l'ordre des favoris SMART Ink de manière à ce que vos favoris SMART Ink préférés deviennent des favoris rapides. 30 smarttech.com/fr/kb/171027 CHAPITRE 2 UTILISER SMART INK Pour modifier l'ordre des favoris SMART Ink 1. Ouvrez la barre d'outils dynamique SMART Ink en mode complet (voir Ouvrir la barre d'outils dynamique à la page 6). OU Ouvrez la barre d'outils dynamique de l'outil d'encre tactile SMART en mode complet (voir Lancer l'outil d'encre tactile SMART à la page 10). 2. Appuyez sur Favoris . 3. Appuyez sur Modifier. 4. Sélectionnez un crayon favori SMART Ink, puis faites-le glisser de son emplacement actuel jusqu'à un nouvel emplacement dans la palette. 5. Répétez l'étape 4 pour chaque favori SMART Ink que vous voulez déplacer. 6. Appuyez sur Terminé. Utiliser le tampon encreur Vous pouvez utiliser le tampon encreur SMART Ink pour renforcer des concepts, corriger le travail des élèves, récompenser les réussites des élèves, etc. Vous pouvez écrire et manipuler des tampons comme vous le feriez avec l'encre numérique (voir Écrire, dessiner et effacer à la page 12). Le tampon encreur inclut dix tampons standard. Vous pouvez également créer vos propres tampons personnalisés. REMARQUES l Le tampon encreur n'est disponible que si le logiciel SMART Notebook est installé sur votre ordinateur. l Pour utiliser le tampon encreur, lancez SMART Ink (voir Pour bien commencer à la page 5) et connectez votre ordinateur à un produit interactif SMART. Insérer des tampons Pour insérer un tampon 1. Ouvrez la barre d'outils dynamique SMART Ink en mode complet (voir Ouvrir la barre d'outils dynamique à la page 6). OU 31 smarttech.com/fr/kb/171027 CHAPITRE 2 UTILISER SMART INK Ouvrez la barre d'outils dynamique de l'outil d'encre tactile SMART en mode complet (voir Lancer l'outil d'encre tactile SMART à la page 10). 2. Appuyez sur Boîte à outils , puis appuyez sur Tampon encreur . 3. Sélectionnez un tampon. 4. Appuyez à l'endroit où vous voulez insérer le tampon. L'apparence du tampon dépend des applications que vous tamponnez : Application Apparence Logiciel SMART Notebook Encre numérique du Crayon créatif Présentation PowerPoint Encre numérique du Crayon noir Bureau et toutes les autres applications Timbre REMARQUE Si vous insérez un tampon sur le bureau, le tampon apparaît à l'intérieur d'une SMART Ink Note. Vous pouvez déplacer et fermer la SMART Ink Note comme n'importe quelle autre fenêtre. Insérer des tampons en même temps qu'un autre utilisateur Sur les produits interactifs SMART suivants, deux utilisateurs peuvent insérer des tampons en même temps : l Écrans plats interactifs SMART Board série 8000i-G5 l Écrans plats interactifs SMART Board série 8000i-G3 et 8000i-G4 l Écrans plats interactifs SMART Board série 6000 l Écrans plats interactifs SMART Board série 4000 l Tableaux interactifs SMART Board série 800 l Tableaux interactifs SMART Board série M600 l Projecteurs interactifs LightRaise Les écrans plats interactifs SMART Board série 6000 et série 8000i-G5 disposent de Pen ID, qui permet à deux utilisateurs de spécifier des tampons différents pour leurs crayons. Utiliser des tampons personnalisés Vous pouvez utiliser des photographies ou d'autres fichiers images en tant que tampons personnalisés. 32 smarttech.com/fr/kb/171027 CHAPITRE 2 UTILISER SMART INK Pour ajouter un tampon personnalisé 1. Enregistrez le fichier image GIF, JPEG, PNG ou TIFF que vous voulez utiliser en tant que tampon personnalisé à un emplacement auquel vous pouvez accéder à partir de l'ordinateur sur lequel est installé SMART Ink. 2. Ouvrez la barre d'outils dynamique SMART Ink en mode complet (voir Ouvrir la barre d'outils dynamique à la page 6). OU Ouvrez la barre d'outils dynamique de l'outil d'encre tactile SMART en mode complet (voir Lancer l'outil d'encre tactile SMART à la page 10). 3. Appuyez sur Boîte à outils 4. Appuyez sur Ajouter , puis appuyez sur Tampon encreur . . La boîte de dialogue Ouvrir apparaît. 5. Naviguez jusqu'à l'image que vous avec enregistrée à l'étape 1, puis appuyez sur Ouvrir. SMART Ink ajoute un tampon personnalisé se basant sur le fichier image. Pour supprimer un tampon personnalisé 1. Ouvrez la barre d'outils dynamique SMART Ink en mode complet (voir Ouvrir la barre d'outils dynamique à la page 6). OU Ouvrez la barre d'outils dynamique de l'outil d'encre tactile SMART en mode complet (voir Lancer l'outil d'encre tactile SMART à la page 10). 2. Appuyez sur Boîte à outils , puis appuyez sur Tampon encreur . 3. Maintenez enfoncé le tampon personnalisé, puis appuyez sur Supprimer. Utiliser les outils de présentation Vous pouvez utiliser les outils suivants lorsque vous présentez du contenu sur un produit interactif SMART : 33 l Projecteur l Loupe l Masque d'écran smarttech.com/fr/kb/171027 CHAPITRE 2 UTILISER SMART INK REMARQUE Pour utiliser des outils de présentation, lancez SMART Ink (voir Pour bien commencer à la page 5) et connectez votre ordinateur à un produit interactif SMART. Utiliser l'outil Projecteur Vous pouvez utiliser l'outil Projecteur durant une présentation pour attirer l'attention sur une zone d'un écran : Pour utiliser l'outil Projecteur 1. Ouvrez la barre d'outils dynamique SMART Ink en mode complet (voir Ouvrir la barre d'outils dynamique à la page 6). OU Ouvrez la barre d'outils dynamique de l'outil d'encre tactile SMART en mode complet (voir Lancer l'outil d'encre tactile SMART à la page 10). 2. Appuyez sur Boîte à outils , puis appuyez sur Projecteur . CONSEIL Vous pouvez aussi ouvrir l'outil Projecteur à partir du menu Démarrer (systèmes d'exploitation Windows) ou du Finder (systèmes d'exploitation OS X). 3. Si votre ordinateur est connecté à plusieurs écrans, sélectionnez l'écran sur lequel vous voulez qu'apparaisse le projecteur. 4. Si vous le souhaitez, vous pouvez appuyer sur le bord du projecteur, puis le faire glisser vers l'intérieur ou l'extérieur afin de l'agrandir ou de le réduire. 34 smarttech.com/fr/kb/171027 CHAPITRE 2 UTILISER SMART INK 5. Quand vous en avez fini avec l'outil Projecteur, appuyez sur Fermer . CONSEIL Vous pouvez aussi créer un projecteur à l'aide du crayon magique (voir Dessiner des projecteurs à la page 16). Utiliser l'outil Loupe Vous pouvez utiliser l'outil Loupe pour agrandir du contenu sur un écran. Pour utiliser l'outil Loupe 1. Ouvrez la barre d'outils dynamique SMART Ink en mode complet (voir Ouvrir la barre d'outils dynamique à la page 6). OU Ouvrez la barre d'outils dynamique de l'outil d'encre tactile SMART en mode complet (voir Lancer l'outil d'encre tactile SMART à la page 10). 2. Appuyez sur Boîte à outils , puis appuyez sur Loupe . 3. Si votre ordinateur est connecté à plusieurs écrans, sélectionnez l'écran sur lequel vous voulez qu'apparaisse la loupe. 4. Si vous le souhaitez, vous pouvez effectuer les opérations suivantes : o Appuyez sur la loupe, puis faites-la glisser pour la déplacer. o Appuyez sur le bord de la loupe, puis faites-le glisser vers l'extérieur ou l'intérieur pour agrandir ou réduire la loupe. o 35 Faites glisser le curseur sous la loupe pour effectuer un zoom avant ou arrière. smarttech.com/fr/kb/171027 CHAPITRE 2 UTILISER SMART INK 5. Quand vous en avez fini avec l'outil Loupe, appuyez sur Fermer . CONSEIL Vous pouvez aussi créer une loupe à l'aide du crayon magique (voir Dessiner des loupes à la page 17). Utiliser l'outil Masque d'écran Vous pouvez utiliser l'outil Masque d'écran pour recouvrir un écran et révéler petit à petit son contenu : Pour utiliser l'outil Masque d'écran 1. Ouvrez la barre d'outils dynamique SMART Ink en mode complet (voir Ouvrir la barre d'outils dynamique à la page 6). OU Ouvrez la barre d'outils dynamique de l'outil d'encre tactile SMART en mode complet (voir Lancer l'outil d'encre tactile SMART à la page 10). 2. Appuyez sur Boîte à outils , puis appuyez sur Masque d'écran . CONSEIL Vous pouvez aussi ouvrir l'outil Masque d'écran à partir du menu Démarrer (systèmes d'exploitation Windows) ou du Finder (systèmes d'exploitation OS X). 3. Si votre ordinateur est connecté à plusieurs écrans, sélectionnez l'écran sur lequel vous voulez qu'apparaisse le masque d'écran. 36 smarttech.com/fr/kb/171027 CHAPITRE 2 UTILISER SMART INK 4. Appuyez sur un côté du masque d'écran et faites-le glisser pour couvrir et découvrir l'écran. CONSEILS o Appuyez sur le masque d'écran pour modifier sa couleur. o Double-cliquez sur le masque d'écran pour couvrir à nouveau tout l'écran. 5. Quand vous en avez fini avec l'outil Masque d'écran, appuyez sur Fermer . Activer ou désactiver SMART Ink Par défaut, vous pouvez utiliser SMART Ink pour écrire ou dessiner dans la plupart des fenêtres. Il se peut que vous ne puissiez pas écrire ni dessiner dans une fenêtre dans les situations suivantes : Vous avez désactivé SMART Ink pour la fenêtre ou son application (voir Désactiver l SMART Ink ci-dessous). l L'application de la fenêtre dispose de ses propres outils d'écriture et de dessin. l La fenêtre contient des informations sur lesquelles on ne peut généralement pas écrire ou dessiner, comme des paramètres d'application. Lorsque vous sélectionnez une fenêtre dans l'une de ces situations, l'apparence des barres d'outils dynamiques change pour indiquer que vous ne pouvez pas écrire ou dessiner à l'aide de SMART Ink : Désactiver SMART Ink Vous pouvez désactiver SMART Ink pour une fenêtre ou application spécifique. C'est particulièrement utile quand une application dispose de ses propres outils d'écriture et de dessin et que vous voulez les utiliser à la place de SMART Ink. REMARQUE l Pour désactiver SMART Ink pour une fenêtre ou une application, lancez SMART Ink (voir Pour bien commencer à la page 5) et connectez votre ordinateur à un produit interactif SMART. l Vous ne pouvez désactiver SMART Ink pour une application que si le logiciel SMART Notebook est installé. 37 smarttech.com/fr/kb/171027 CHAPITRE 2 UTILISER SMART INK Pour désactiver SMART Ink pour une fenêtre 1. Écrivez ou dessinez dans la fenêtre (voir Écrire, dessiner et effacer à la page 12). 2. Appuyez sur le bouton des outils de la fenêtre SMART Ink dans le coin supérieur droit de la fenêtre, puis sélectionnez Désactiver SMART Ink. La boîte de dialogue Désactiver SMART Ink apparaît. 3. Appuyez sur Dans cette fenêtre. L'écriture ou le dessin avec SMART Ink ne fonctionne plus dans la fenêtre. REMARQUE Dans les navigateurs Internet Explorer et Chrome, cette procédure désactive SMART Ink pour l'onglet. Vous pouvez continuer à écrire ou dessiner dans d'autres onglets. Pour désactiver SMART Ink pour une application 1. Écrivez ou dessinez dans la fenêtre (voir Écrire, dessiner et effacer à la page 12). 2. Appuyez sur le bouton des outils de la fenêtre SMART Ink dans le coin supérieur droit de l'application, puis sélectionnez Désactiver SMART Ink. La boîte de dialogue Désactiver SMART Ink apparaît. 3. Appuyez sur Dans cette application. L'écriture ou le dessin avec SMART Ink ne fonctionne plus dans l'application. Activer SMART Ink Si vous avez désactivé SMART Ink pour une application par accident, vous pouvez le réactiver. Pour plus d'informations, voir Activer SMART Ink sur certaines applications (community.smarttech.com/s/article/Enabling-SMART-Ink-on-specific-applications). 38 smarttech.com/fr/kb/171027 Chapitre 3 Utiliser SMART Ink avec Microsoft Office Écrire et dessiner dans Microsoft Word, Excel et PowerPoint Utiliser SMART Ink lors de présentations PowerPoint Déplacer la barre d'outils SMART Ink pour PowerPoint Afficher des diapositives Écrire ou dessiner à l'encre numérique Mettre fin à votre présentation 39 40 41 41 41 42 SMART Ink comprend des plugins qui vous permettent d'utiliser le logiciel avec les applications Microsoft Office. REMARQUE Ce chapitre s'applique aux systèmes d'exploitation Windows uniquement. Écrire et dessiner dans Microsoft Word, Excel et PowerPoint Microsoft Word, Excel et PowerPoint disposent de leurs propres outils d'encre. Vous pouvez activer ces outils d'encre dans les paramètres SMART Ink (voir Modifier les paramètres Microsoft Office à la page 56). Le tableau suivant compare les outils d'encre Microsoft et SMART Ink : Catégorie Outils d'encre Microsoft SMART Ink Objectif Vérifier ou modifier un document Surligner des remarques importantes ou attirer l'attention sur le contenu d'un document Comment l'encre est capturée L'encre est insérée directement dans votre document. L'encre est capturée dans une couche transparente par-dessus votre document. Comment enregistrer l'encre L'encre insérée est enregistrée avec le document. Effectuez une capture d'écran et enregistrez-la avec le logiciel SMART (voir page 23). 39 smarttech.com/fr/kb/171027 CHAPITRE 3 UTILISER SMART INK AVEC MICROSOFT OFFICE Pour écrire ou dessiner avec les outils d'encre de Microsoft 1. Ouvrez la barre d'outils dynamique SMART Ink en mode complet (voir Ouvrir la barre d'outils dynamique à la page 6). OU Ouvrez la barre d'outils dynamique de l'outil d'encre tactile SMART en mode complet (voir Lancer l'outil d'encre tactile SMART à la page 10). 2. Appuyez sur Crayons . 3. Appuyez sur Ouvrir les outils d'encre Office®. Le ruban Outils Encre apparaît. 4. Sélectionnez un crayon et paramétrez des propriétés à l'aide du ruban Outils Encre. 5. Écrivez ou dessinez à l'encre numérique. Utiliser SMART Ink lors de présentations PowerPoint Si les conditions suivantes sont vérifiées, la barre d'outils SMART Ink pour PowerPoint apparaît lorsque vous lancez une présentation PowerPoint : l SMART Ink est en cours d'exécution. l Votre ordinateur est connecté à un produit interactif SMART. l Le plugin SMART Ink pour PowerPoint est activé. l La barre d'outils SMART Ink pour PowerPoint est activée (voir Modifier les paramètres Microsoft Office à la page 56). REMARQUE Les écrans plats interactifs SMART Board série 6000 et série 8000i-G5 disposent de Pen ID. Si vous prenez l'un des crayons de l'écran plat interactif et qu'un autre utilisateur prend l'autre crayon, deux barres d'outils SMART Ink pour PowerPoint apparaissent. Vous et l'autre utilisateur pouvez spécifier les couleurs et d'autres paramètres pour vos crayons de manière indépendante. 40 smarttech.com/fr/kb/171027 CHAPITRE 3 UTILISER SMART INK AVEC MICROSOFT OFFICE Déplacer la barre d'outils SMART Ink pour PowerPoint La barre d'outils SMART Ink pour PowerPoint apparaît par défaut dans le coin inférieur gauche de l'écran. Vous pouvez la déplacer en la faisant glisser jusqu'à un autre emplacement. Afficher des diapositives Vous pouvez utiliser la barre d'outils SMART Ink pour PowerPoint afin de sélectionner la diapositive précédente ou suivante dans votre présentation. Vous pouvez aussi insérer une nouvelle diapositive vierge. Pour afficher la diapositive précédente Appuyez sur Précédente . Pour afficher la diapositive suivante Appuyez sur Suivante . Pour insérer une nouvelle diapositive vierge 1. Appuyez sur Options . 2. Appuyez sur Options de diapositive , puis appuyez sur Nouvelle diapositive . Écrire ou dessiner à l'encre numérique Vous pouvez utiliser la barre d'outils SMART Ink pour PowerPoint afin d'écrire ou de dessiner dans votre présentation. Pour écrire ou dessiner à l'encre numérique 1. Appuyez sur Options . 2. Appuyez sur Crayon puis sélectionnez une couleur et une épaisseur de ligne si vous le souhaitez. 3. Écrivez ou dessinez à l'encre numérique. Pour surligner du contenu 1. Appuyez sur Options 2. Appuyez sur Surligneur . puis sélectionnez une couleur de surligneur si vous le souhaitez. 3. Mettez en évidence du contenu. 41 smarttech.com/fr/kb/171027 CHAPITRE 3 UTILISER SMART INK AVEC MICROSOFT OFFICE Pour effacer l'encre numérique 1. Appuyez sur Options . 2. Appuyez sur Options de diapositive , puis appuyez sur Effacer la diapositive . Mettre fin à votre présentation Vous pouvez utiliser la barre d'outils SMART Ink pour PowerPoint afin de mettre fin à votre présentation. Pour mettre fin à votre présentation Appuyez sur Arrêter le diaporama 42 smarttech.com/fr/kb/171027 . Chapitre 4 Écrire ou dessiner dans des fichiers PDF Utiliser le plugin SMART Ink pour Adobe Acrobat Reader Écrire à, dessiner à et effacer l'encre numérique Étiqueter l'encre numérique Effectuer des captures d'écran Utiliser la visionneuse de document SMART Ink pour ordinateurs Windows Pour bien commencer avec la visionneuse de document SMART Ink Utiliser la barre d'outils de la visionneuse de document SMART Ink Utiliser la visionneuse de document SMART Ink pour ordinateurs Mac Pour bien commencer avec la visionneuse de document SMART Ink Utiliser la visionneuse de document SMART Ink 43 43 44 45 46 46 47 49 49 49 Vous pouvez écrire ou dessiner dans des fichiers PDF à l'aide des outils suivants : l Plugin SMART Ink pour Adobe Acrobat Reader (systèmes d'exploitation Windows uniquement) l Visionneuse de document SMART Ink Utiliser le plugin SMART Ink pour Adobe Acrobat Reader Si vous avez installé SMART Ink sur un ordinateur avec Adobe Reader XI ou Adobe Acrobat Reader DC, vous pouvez utiliser le plugin SMART Ink pour Adobe Acrobat Reader pour écrire ou dessiner dans les fichiers PDF. CONSEIL Pour vérifier si le plugin SMART Ink est installé, rendez-vous dans Adobe Acrobat Reader et sélectionnez Aide > À propos des plugins tiers > À propos du plugin SMART Ink. Écrire à, dessiner à et effacer l'encre numérique Avec Adobe Acrobat Reader et le plugin SMART Ink, vous pouvez écrire, dessiner et effacer l'encre numérique dans les fichiers PDF. Le plugin SMART Ink insère l'encre numérique dans le fichier PDF en tant que commentaires Adobe Acrobat Reader. 43 smarttech.com/fr/kb/171027 CHAPITRE 4 ÉCRIRE OU DESSINER DANS DES FICHIERS PDF Pour écrire ou dessiner dans un fichier PDF. 1. Ouvrez le fichier PDF dans Adobe Acrobat Reader. REMARQUE Si l'auteur a interdit la modification du fichier PDF, un message apparaît. Demandez à l'auteur la permission de modifier le fichier PDF afin que vous puissiez écrire ou dessiner dans celui-ci. 2. Utilisez le crayon de votre produit interactif SMART et la barre d'outils dynamique SMART Ink pour écrire ou dessiner dans le fichier PDF (voir Écrire, dessiner et effacer à la page 12). Pour effacer l'encre numérique dans un fichier PDF Utilisez l'effaceur de votre produit interactif SMART, la paume de votre main, votre poing ou la barre d'outils dynamique SMART Ink pour effacer l'encre numérique dans le fichier PDF (voir Écrire, dessiner et effacer à la page 12). Étiqueter l'encre numérique Vous pouvez étiqueter l'encre numérique quand plusieurs personnes écrivent ou dessinent dans un fichier PDF en même temps. Vous pouvez aussi utiliser des étiquettes pour différencier les notes à l'encre numérique. Par exemple, dans un dessin architectural, vous pouvez distinguer des notes se rapportant à des systèmes électriques de notes concernant des systèmes de plomberie. Pour créer une étiquette 1. Ouvrez le fichier PDF dans Adobe Acrobat Reader. 2. Prenez le crayon de votre produit interactif SMART. 3. Cliquez sur Révision . 4. Appuyez sur Ajouter . La fenêtre de conversion en texte apparaît. 44 smarttech.com/fr/kb/171027 CHAPITRE 4 ÉCRIRE OU DESSINER DANS DES FICHIERS PDF 5. Écrivez le texte de l'étiquette dans la fenêtre de conversion en texte. Au fur et à mesure que vous écrivez, la fenêtre de conversion en texte convertit votre écriture manuscrite en texte dactylographié. REMARQUES o Pour afficher un clavier à l'écran, appuyez sur Clavier . o Pour supprimer du texte de la fenêtre de conversion en texte, appuyez sur Effacer . o Pour modifier le texte, utilisez les marques de modification qui s'affichent dans le coin inférieur gauche de la fenêtre de conversion en texte. 6. Appuyez sur Accepter . Pour supprimer une étiquette 1. Ouvrez le fichier PDF dans Adobe Acrobat Reader. 2. Prenez le crayon de votre produit interactif SMART. 3. Cliquez sur Révision . 4. Sélectionnez l'étiquette, puis appuyez sur Supprimer . Pour étiqueter l'encre numérique 1. Ouvrez le fichier PDF dans Adobe Acrobat Reader. 2. Prenez le crayon de votre produit interactif SMART. 3. Cliquez sur Révision , puis sélectionnez une étiquette. 4. Écrivez ou dessinez dans le fichier PDF. Le plugin SMART Ink applique l'étiquette sélectionnée à l'encre numérique. Effectuer des captures d'écran Une fois que vous avez écrit ou dessiné dans un fichier PDF, vous pouvez effectuer une capture d'écran du fichier PDF et l'enregistrer dans un fichier du logiciel SMART. Pour effectuer une capture d’écran 1. Écrivez ou dessinez dans un fichier PDF. 2. Sélectionnez Édition > Capture d'écran SMART. Le plugin SMART Ink effectue une capture d'écran du fichier PDF et la colle dans le 45 smarttech.com/fr/kb/171027 CHAPITRE 4 ÉCRIRE OU DESSINER DANS DES FICHIERS PDF logiciel SMART. 3. Enregistrez le fichier du logiciel SMART. Utiliser la visionneuse de document SMART Ink pour ordinateurs Windows La visionneuse de document SMART Ink est disponible sur votre ordinateur si vous avez installé SMART Ink avec le logiciel SMART Notebook ou le logiciel SMART Meeting Pro. Pour bien commencer avec la visionneuse de document SMART Ink Vous pouvez utiliser la visionneuse de document SMART Ink pour afficher des fichiers PDF et écrire ou dessiner dessus. Vous pouvez aussi naviguer à l'intérieur des fichiers, agrandir des pages et enregistrer et imprimer des fichiers, y compris vos notes à l'encre. CONSEIL Lorsque vous installez un logiciel SMART, vous pouvez faire de la visionneuse de document SMART Ink la visionneuse PDF par défaut. Pour utiliser une autre visionneuse de PDF, cliquez avec le bouton droit sur le fichier PDF, puis sélectionnez Ouvrir avec. Pour lancer la visionneuse de document SMART Ink Dans le système d'exploitation Windows 7, sélectionnez Démarrer > Tous les programmes > SMART Technologies > Visionneuse de document SMART Ink. OU Dans le système d'exploitation Windows 8.1, rendez-vous sur l'écran Apps, puis faites défiler la page jusqu'à SMART Technologies > Visionneuse de document SMART Ink. OU Dans le système d'exploitation Windows 10, sélectionnez Démarrer > Toutes les applications, puis faites défiler la page jusqu'à SMART Technologies > Visionneuse de document SMART Ink et sélectionnez-la. Pour ouvrir un fichier 1. Appuyez sur Ouvrir un fichier . La boîte de dialogue Ouvrir apparaît. 2. Naviguez jusqu'au fichier que vous voulez ouvrir et sélectionnez-le. 3. Appuyez sur Ouvrir. 46 smarttech.com/fr/kb/171027 CHAPITRE 4 ÉCRIRE OU DESSINER DANS DES FICHIERS PDF Pour écrire avec les outils crayons 1. Prenez un crayon dans le plumier de votre produit interactif. OU Appuyez sur un bouton de couleur d'encre sur votre écran à stylet interactif. 2. Annotez le fichier ouvert. Utiliser la barre d'outils de la visionneuse de document SMART Ink La barre d'outils de la visionneuse de document SMART Ink contient tous les outils nécessaires pour afficher des fichiers PDF. Bouton de la barre d’outils Description Ouvrir Enregistrer Imprimer Ouvrir le fichier dans un autre programme Zoom avant Zoom arrière Faire pivoter la page vers la droite Faire pivoter la page vers la gauche % Zoomer à un pourcentage spécifique Page précédente Page suivante 4/10 Aller à une page spécifique Aide Informations Déplacer la barre d'outils Pour déplacer la barre d'outils 1. Appuyez sur Déplacer . Un menu déroulant apparaît. 2. Sélectionnez Haut, Bas, Gauche ou Droite. 47 smarttech.com/fr/kb/171027 CHAPITRE 4 ÉCRIRE OU DESSINER DANS DES FICHIERS PDF Pour effectuer un zoom avant ou arrière Appuyez sur Zoom avant ou Zoom arrière . Pour ajuster le grossissement et les paramètres d'affichage de la page 1. Appuyez sur la flèche de grossissement . Un menu déroulant apparaît. 2. Sélectionnez Adapter à la page, Adapter à la largeur, Affichage double page ou un pourcentage de grossissement. Pour afficher la page précédente Appuyez sur Page précédente . Pour afficher la page suivante Appuyez sur Page suivante . Pour faire pivoter la page Appuyez sur pour faire pivoter la page de 90° vers la droite. OU Appuyez sur pour faire pivoter la page de 90° vers la gauche. Pour enregistrer un fichier 1. Appuyez sur Enregistrer . La boîte de dialogue Enregistrer sous apparaît. 2. Naviguez jusqu'à l'emplacement auquel vous voulez enregistrer le fichier. 3. Saisissez un nom pour le fichier dans la case Nom du fichier. 4. Appuyez sur Enregistrer. REMARQUE Si vous avez annoté le fichier, l'encre numérique est enregistrée pour faire partie intégrante du fichier. Lorsque vous rouvrirez le fichier, l'encre ne pourra plus être modifiée. 48 smarttech.com/fr/kb/171027 CHAPITRE 4 ÉCRIRE OU DESSINER DANS DES FICHIERS PDF Pour imprimer un fichier 1. Appuyez sur Imprimer . La boîte de dialogue Imprimer apparaît. 2. Sélectionnez votre imprimante dans le menu déroulant Imprimante. 3. Vous pouvez aussi ajuster les paramètres Série de pages, Mise à l'échelle de la page et Options d'impression. 4. Appuyez sur Imprimer. Utiliser la visionneuse de document SMART Ink pour ordinateurs Mac La visionneuse de document SMART Ink est également disponible sur votre ordinateur si vous avez installé SMART Ink avec le logiciel SMART Notebook. Vous pouvez utiliser la visionneuse de document SMART Ink pour afficher des fichiers PDF et écrire ou dessiner dessus. Vous pouvez aussi naviguer à l'intérieur des fichiers, agrandir des pages et enregistrer et imprimer des fichiers, y compris vos notes à l'encre. Pour bien commencer avec la visionneuse de document SMART Ink Pour lancer la visionneuse de document SMART Ink 1. Dans le Finder, allez à Applications/SMART Technologies. 2. Double-cliquez sur Visionneuse de document SMART Ink. Pour ouvrir un fichier 1. Sélectionnez Fichier > Ouvrir. La boîte de dialogue Ouvrir apparaît. 2. Naviguez jusqu'au fichier que vous voulez ouvrir et sélectionnez-le. 3. Appuyez sur Ouvrir. Utiliser la visionneuse de document SMART Ink Pour écrire avec les outils crayons 1. Prenez un crayon dans le plumier de votre produit interactif. OU 49 smarttech.com/fr/kb/171027 CHAPITRE 4 ÉCRIRE OU DESSINER DANS DES FICHIERS PDF Appuyez sur un bouton de couleur d'encre sur votre écran à stylet interactif. 2. Annotez le fichier ouvert. CONSEIL Vous pouvez utiliser le logiciel SMART pour modifier les propriétés de l'encre. Pour effectuer un zoom avant ou arrière Appuyez sur Zoom avant ou Zoom arrière . CONSEIL o Pour retourner au grossissement par défaut, appuyez sur Zoomer à la taille réelle . o Pour effectuer un zoom avant sur une partie du document, appuyez sur Outil Grossissement , puis faites-le glisser sur une partie du document. Pour ajuster les paramètres d'affichage de la page 1. Sélectionnez PDF > Affichage PDF. 2. Cochez les options que vous voulez activer et décochez les options que vous voulez désactiver. Pour afficher la page précédente Appuyez sur Aller à la page précédente . Pour afficher la page suivante Appuyez sur Aller à la page suivante . Pour faire pivoter la page Sélectionnez Outils > Rotation à gauche. OU Sélectionnez Outils > Rotation à droite. Pour enregistrer un fichier 1. Sélectionnez Fichier > Enregistrer sous. Une boîte de dialogue apparaît. 2. Saisissez un nom pour le fichier dans la case Enregistrer sous. 50 smarttech.com/fr/kb/171027 CHAPITRE 4 ÉCRIRE OU DESSINER DANS DES FICHIERS PDF 3. Sélectionnez un emplacement pour le fichier dans la liste déroulante Où. 4. Appuyez sur Enregistrer. REMARQUE Si vous avez annoté le fichier, l'encre numérique est enregistrée pour faire partie intégrante du fichier. Lorsque vous rouvrirez le fichier, l'encre ne pourra plus être modifiée. Pour imprimer un fichier 1. Sélectionnez Fichier > Imprimer. Une boîte de dialogue apparaît. 2. Sélectionnez votre imprimante dans le menu déroulant Imprimante. 3. Appuyez sur Imprimer. 51 smarttech.com/fr/kb/171027 Chapitre 5 Modifier les paramètres Modifier les paramètres généraux Modifier les paramètres de la barre d'outils dynamique Modifier les paramètres Microsoft Office 53 54 56 Vous pouvez utiliser la fenêtre Paramètres SMART Ink pour modifier les paramètres suivants de SMART Ink : l Général l Barre d'outils dynamique l Microsoft Office (systèmes d'exploitation Windows uniquement) REMARQUE Si vous utilisez SMART Ink sur des systèmes d'exploitation Windows, vous pouvez aussi utiliser la fenêtre Paramètres SMART Ink afin de résoudre des problèmes génériques (voir Utiliser les paramètres SMART Ink pour résoudre les problèmes à la page 59). Modifier les paramètres généraux Pour modifier les paramètres généraux 1. Si la barre d'outils dynamique est ouverte, appuyez sur Paramètres dans le coin inférieur droit de la barre d'outils. OU Si la barre d'outils dynamique n'est pas ouverte, effectuez l'une des opérations suivantes : o Dans le système d'exploitation Windows 7, sélectionnez Démarrer > Tous les programmes > SMART Technologies > Outils SMART > Paramètres SMART Ink. o Dans le système d'exploitation Windows 8.1, rendez-vous sur l'écran Apps, puis faites défiler la page jusqu'à SMART Technologies > Paramètres SMART Ink et appuyez dessus. 53 smarttech.com/fr/kb/171027 CHAPITRE 5 MODIFIER LES PARAMÈTRES o Dans le système d'exploitation Windows 10, sélectionnez Démarrer > Toutes les applications, puis faites défiler la page jusqu'à SMART Technologies > Paramètres SMART Ink et sélectionnez-le. o Dans les systèmes d'exploitation OS X, allez à Applications/SMART Technologies dans le Finder, puis double-cliquez sur Paramètres SMART Ink. La fenêtre Paramètres SMART Ink apparaît. 2. Appuyez sur Paramètres généraux. 3. Modifiez les paramètres : Contrôle Procédure Remarques Lancer SMART Ink lorsque vous ouvrez une session Cochez la case pour lancer automatiquement SMART Ink lorsque vous ouvrez une session sur l'ordinateur. Si vous décochez la case, SMART Ink ne se lancera pas lorsque vous ouvrirez une session sur l'ordinateur, et vous devrez le lancer manuellement pour pouvoir écrire ou dessiner sur des applications ou créer des SMART Ink Notes (voir Pour bien commencer à la page 5). Effacer l'encre après sa conversion en texte Cochez la case pour effacer l'encre après l'avoir insérée en tant que texte dans une application. [N/A] Opacité des SMART Ink Notes Sélectionnez 25 %, 50 % ou 75 % pour voir à travers les SMART Ink Notes. Cette liste déroulante est uniquement disponible pour les systèmes d'exploitation Windows. 4. Appuyez sur Appliquer, puis appuyez sur OK. Modifier les paramètres de la barre d'outils dynamique Pour modifier les paramètres de la barre d'outils dynamique 1. Si la barre d'outils dynamique est ouverte, appuyez sur Paramètres dans le coin inférieur droit de la barre d'outils. OU Si la barre d'outils dynamique n'est pas ouverte, effectuez l'une des opérations suivantes : o Dans le système d'exploitation Windows 7, sélectionnez Démarrer > Tous les programmes > SMART Technologies > Outils SMART > Paramètres SMART Ink. 54 smarttech.com/fr/kb/171027 CHAPITRE 5 MODIFIER LES PARAMÈTRES o Dans le système d'exploitation Windows 8.1, rendez-vous sur l'écran Apps, puis faites défiler la page jusqu'à SMART Technologies > Paramètres SMART Ink et appuyez dessus. o Dans le système d'exploitation Windows 10, sélectionnez Démarrer > Toutes les applications, puis faites défiler la page jusqu'à SMART Technologies > Paramètres SMART Ink et sélectionnez-le. o Dans les systèmes d'exploitation OS X, allez à Applications/SMART Technologies dans le Finder, puis double-cliquez sur Paramètres SMART Ink. La fenêtre Paramètres SMART Ink apparaît. 2. Appuyez sur Paramètres de la barre d'outils. 3. Modifiez les paramètres : Contrôle Procédure Remarques Restaurer l'emplacement des barres d'outils Appuyez sur Réinitialiser les barres d'outils SMART Ink à leur emplacement par défaut pour remettre les barres d'outils dynamiques à leur emplacement par défaut sur l'écran. [N/A] Toujours afficher les barres d'outils des crayons Cochez la case pour toujours afficher les barres d'outils dynamiques lorsque votre ordinateur est connecté à un produit interactif SMART. Les modifications apportées à cette commande prendront effet une fois que vous aurez relancé SMART Ink. Outil d'encre tactile SMART Appuyez sur Ouvrir l'outil d'encre tactile SMART pour activer l'outil d'encre tactile SMART (voir Pour bien commencer avec l'outil d'encre tactile SMART à la page 10). Cette commande n'est disponible que si votre ordinateur est connecté à un produit interactif SMART qui prend en charge la reconnaissance tactile et si le logiciel SMART Notebook est installé sur votre ordinateur. OU Appuyez sur Fermer l'outil d'encre tactile SMART pour désactiver l'outil d'encre tactile SMART. 4. Appuyez sur Appliquer, puis appuyez sur OK. 55 smarttech.com/fr/kb/171027 CHAPITRE 5 MODIFIER LES PARAMÈTRES Modifier les paramètres Microsoft Office REMARQUE La procédure suivante s'applique uniquement aux systèmes d'exploitation Windows. Pour modifier les paramètres Microsoft Office 1. Si la barre d'outils dynamique est ouverte, appuyez sur Paramètres dans le coin inférieur droit de la barre d'outils. OU Si la barre d'outils dynamique n'est pas ouverte, effectuez l'une des opérations suivantes : o Dans le système d'exploitation Windows 7, sélectionnez Démarrer > Tous les programmes > SMART Technologies > Outils SMART > Paramètres SMART Ink. o Dans le système d'exploitation Windows 8.1, rendez-vous sur l'écran Apps, puis faites défiler la page jusqu'à SMART Technologies > Paramètres SMART Ink et appuyez dessus. o Dans le système d'exploitation Windows 10, sélectionnez Démarrer > Toutes les applications, puis faites défiler la page jusqu'à SMART Technologies > Paramètres SMART Ink et sélectionnez-le. o Dans les systèmes d'exploitation OS X, allez à Applications/SMART Technologies dans le Finder, puis double-cliquez sur Paramètres SMART Ink. La fenêtre Paramètres SMART Ink apparaît. 56 smarttech.com/fr/kb/171027 CHAPITRE 5 MODIFIER LES PARAMÈTRES 2. Appuyez sur Paramètres Microsoft Office®. 3. Modifiez les paramètres : Contrôle Procédure Remarques Dans le mode de modification de Microsoft Office®, utiliser le paramètre suivant par défaut Sélectionnez Utiliser SMART Ink de manière à ce que mon encre n'affecte pas de manière permanente mon contenu pour utiliser SMART Ink dans les applications Microsoft Office. Choisissez SMART Ink si vous voulez écrire ou dessiner à l'encre sur des documents Microsoft Office à des fins de présentation mais que vous ne voulez pas ajouter l'encre aux documents. OU Sélectionnez Utiliser Microsoft® Ink de manière à ce que mon encre s'affiche et soit enregistrée directement dans mon contenu pour utiliser les outils d'encre de Microsoft dans les applications Microsoft Office. Activer le plugin Cochez la case pour activer le SMART plugin SMART Ink pour PowerPoint® PowerPoint. Choisissez les outils d'encre de Microsoft si vous voulez ajouter votre écriture ou vos dessins à l'encre dans les documents Microsoft Office. [N/A] OU Décochez la case pour désactiver le plugin SMART Ink pour PowerPoint. Afficher la barre d'outils SMART Ink pour PowerPoint® en mode Présentation 57 Cochez la case pour afficher la barre d'outils SMART Ink pour PowerPoint dans les présentations PowerPoint. smarttech.com/fr/kb/171027 Cette case à cocher n'est disponible que si vous activez le plugin SMART Ink pour PowerPoint. Si vous décochez cette case, vous pourrez tout de même écrire ou dessiner sur des diapositives et utiliser des commandes tactiles de navigation dans les présentations PowerPoint. CHAPITRE 5 MODIFIER LES PARAMÈTRES Contrôle Procédure Remarques Utiliser l'affichage Présentateur lors des présentations de fichiers PowerPoint® 2010 ou 2013 sur plusieurs écrans Cochez la case si vous voulez utiliser l'affichage Présentateur de PowerPoint lorsque vous affichez des présentations. Cette case à cocher n'est disponible que si vous activez le plugin SMART Ink pour PowerPoint. OU Si votre ordinateur est connecté à plusieurs écrans et que vous utilisez l'affichage Présentateur de PowerPoint pendant une présentation PowerPoint, les diapositives PowerPoint apparaissent sur un seul écran (généralement un grand écran que tous les participants peuvent voir) et l'affichage Présentateur de PowerPoint apparaît sur un autre écran (généralement un écran personnel que seul le présentateur peut voir). Vous pouvez alors contrôler la présentation à l'aide de l'affichage Présentateur de PowerPoint. Décochez la case si vous ne voulez pas utiliser l'affichage Présentateur de PowerPoint lorsque vous affichez des présentations. Étant donné que vous ne pouvez pas écrire ni dessiner à l'encre numérique dans l'affichage Présentateur de PowerPoint, SMART Ink désactive cette option par défaut. Désactiver les commandes tactiles de navigation entre diapositives dans le mode Présentation de Microsoft PowerPoint® Cochez la case pour désactiver les commandes tactiles de navigation dans les présentations PowerPoint. Cette case à cocher n'est disponible que si vous activez le plugin SMART Ink pour PowerPoint. Désactivez les commandes tactiles de navigation afin d'éviter de les déclencher accidentellement lorsque vous effleurez la surface interactive avec un vêtement ou un bijou. Si vous désactivez les commandes tactiles de navigation, vous pouvez naviguer dans les présentations à l'aide des outils à l'écran. 4. Appuyez sur Appliquer, puis appuyez sur OK. 58 smarttech.com/fr/kb/171027 Chapitre 6 Dépannage Utiliser les paramètres SMART Ink pour résoudre les problèmes Activer les composants Tablet PC Résoudre les problèmes des plugins SMART Ink pour Microsoft Office Activer les plugins SMART Ink Réparer les plugins SMART Ink 59 60 62 62 63 Ce chapitre explique comment résoudre les problèmes génériques de SMART Ink. REMARQUE Ce chapitre s'applique aux systèmes d'exploitation Windows uniquement. Utiliser les paramètres SMART Ink pour résoudre les problèmes La fenêtre Paramètres SMART Ink inclut un onglet qui vous permet de résoudre les problèmes les plus fréquents de SMART Ink. Pour utiliser l'onglet Dépannage 1. Si la barre d'outils dynamique est ouverte, appuyez sur Paramètres dans le coin inférieur droit de la barre d'outils. OU Si la barre d'outils dynamique n'est pas ouverte, effectuez l'une des opérations suivantes : o Dans le système d'exploitation Windows 7, sélectionnez Démarrer > Tous les programmes > SMART Technologies > Outils SMART > Paramètres SMART Ink. o Dans le système d'exploitation Windows 8.1, rendez-vous sur l'écran Apps, puis faites défiler la page jusqu'à SMART Technologies > Paramètres SMART Ink et appuyez dessus. o Dans le système d'exploitation Windows 10, sélectionnez Démarrer > Toutes les applications, puis faites défiler la page jusqu'à SMART Technologies > Paramètres SMART Ink et sélectionnez-le. 59 smarttech.com/fr/kb/171027 CHAPITRE 6 DÉPANNAGE o Dans les systèmes d'exploitation OS X, allez à Applications/SMART Technologies dans le Finder, puis double-cliquez sur Paramètres SMART Ink. La fenêtre Paramètres SMART Ink apparaît. 2. Appuyez sur Dépannage. SMART Ink vérifie les éléments suivants : o SMART Ink est-il en cours d'exécution ? o Votre ordinateur est-il connecté à un produit interactif SMART ? o Votre version du système d'exploitation Windows dispose-t-elle d'outils d'encre ? o Votre version de Microsoft Office dispose-t-elle d'outils d'encre ? o Les plugins SMART Ink pour PowerPoint, Word et Excel sont-ils activés (voir Résoudre les problèmes des plugins SMART Ink pour Microsoft Office à la page 62) ? Si SMART Ink identifie un problème concernant l'un des points ci-dessus, il affiche un X rouge à côté du point et donne des informations pour le résoudre. 3. Suivez les instructions à l'écran pour résoudre les problèmes. Activer les composants Tablet PC Pour activer toutes les fonctionnalités de SMART Ink dans les applications Microsoft Office, activez les composants Tablet PC. Cette procédure varie en fonction de votre version du système d'exploitation Windows. IMPORTANT Il se peut que vous deviez ouvrir une session en tant qu'administrateur pour effectuer ces opérations. Pour activer les composants Tablet PC dans le système d'exploitation Windows 7 1. Sélectionnez Démarrer > Panneau de configuration. Le panneau de configuration apparaît. 2. Sélectionnez Catégorie dans la liste déroulante Afficher par. 60 smarttech.com/fr/kb/171027 CHAPITRE 6 DÉPANNAGE 3. Appuyez sur Programmes, puis appuyez sur Activer ou désactiver des fonctionnalités Windows. La boîte de dialogue Fonctionnalités de Windows apparaît. REMARQUE Il se peut que vous soyez invité à indiquer un mot de passe d'administrateur ou une confirmation. 4. Faites défiler la page jusqu'à Composants Tablet PC et cochez la case. 5. Appuyez sur OK. Pour activer les composants Tablet PC dans le système d'exploitation Windows 8.1 1. Rendez-vous sur l'écran Apps, puis faites défiler la page jusqu'à Panneau de configuration et appuyez dessus. Le panneau de configuration apparaît. 2. Sélectionnez Catégorie dans la liste déroulante Afficher par. 3. Appuyez sur Programmes, puis appuyez sur Activer ou désactiver des fonctionnalités Windows. La boîte de dialogue Fonctionnalités de Windows apparaît. REMARQUE Il se peut que vous soyez invité à indiquer un mot de passe d'administrateur ou une confirmation. 4. Faites défiler la page jusqu'à Composants Tablet PC et cochez la case. REMARQUE Par défaut, la case Composants Tablet PC n'apparaît pas dans la boîte de dialogue Fonctionnalités de Windows. Cependant, il se peut que votre administrateur système ait modifié le registre pour afficher la case afin de désactiver les composants Tablet PC. 5. Appuyez sur OK. Pour activer les composants Tablet PC dans le système d'exploitation Windows 10 1. Saisissez fonctionnalités dans la case de recherche de la barre des tâches, puis sélectionnez Activer ou désactiver des fonctionnalités Windows. La boîte de dialogue Fonctionnalités de Windows apparaît. 61 smarttech.com/fr/kb/171027 CHAPITRE 6 DÉPANNAGE REMARQUE Il se peut que vous soyez invité à indiquer un mot de passe d'administrateur ou une confirmation. 2. Faites défiler la page jusqu'à Composants Tablet PC et cochez la case. REMARQUE Par défaut, la case Composants Tablet PC n'apparaît pas dans la boîte de dialogue Fonctionnalités de Windows. Cependant, il se peut que votre administrateur système ait modifié le registre pour afficher la case afin de désactiver les composants Tablet PC. 3. Appuyez sur OK. Résoudre les problèmes des plugins SMART Ink pour Microsoft Office Si les plugins SMART Ink pour Microsoft Office ne sont pas installés ou ne fonctionnent pas correctement, effectuez les procédures de dépannage suivantes : 1. Assurez-vous que les composants Tablet PC sont activés (voir Activer les composants Tablet PC à la page 60). 2. Si les composants Tablet PC sont activés mais que les plugins SMART Ink ne fonctionnent toujours pas correctement, assurez-vous que les plugins SMART Ink sont activés (voir Activer les plugins SMART Ink ci-dessous). 3. Si les plugins SMART Ink sont activés mais ne fonctionnent toujours pas correctement, réparez les plugins SMART Ink (voir Réparer les plugins SMART Ink à la page ci-contre). 4. Si les plugins SMART Ink sont réparés mais ne fonctionnent toujours pas correctement, demandez à votre administrateur système de réinstaller SMART Ink. IMPORTANT Il se peut que vous deviez ouvrir une session en tant qu'administrateur pour effectuer ces opérations. Activer les plugins SMART Ink REMARQUE Cette opération peut varier en fonction de votre version de Microsoft Office. 62 smarttech.com/fr/kb/171027 CHAPITRE 6 DÉPANNAGE Pour activer les plugins 1. Si la barre d'outils dynamique est ouverte, appuyez sur Paramètres dans le coin inférieur droit de la barre d'outils. OU Si la barre d'outils dynamique n'est pas ouverte, effectuez l'une des opérations suivantes : o Dans le système d'exploitation Windows 7, sélectionnez Démarrer > Tous les programmes > SMART Technologies > Outils SMART > Paramètres SMART Ink. o Dans le système d'exploitation Windows 8.1, rendez-vous sur l'écran Apps, puis faites défiler la page jusqu'à SMART Technologies > Paramètres SMART Ink et appuyez dessus. o Dans le système d'exploitation Windows 10, sélectionnez Démarrer > Toutes les applications, puis faites défiler la page jusqu'à SMART Technologies > Paramètres SMART Ink et sélectionnez-le. o Dans les systèmes d'exploitation OS X, allez à Applications/SMART Technologies dans le Finder, puis double-cliquez sur Paramètres SMART Ink. La fenêtre Paramètres SMART Ink apparaît. 2. Appuyez sur Dépannage. 3. Pour chaque plugin que la fenêtre Paramètres SMART Ink identifie comme désactivé, appuyez sur Activer le plugin. Réparer les plugins SMART Ink Pour réparer les plugins dans le système d'exploitation Windows 7 1. Sélectionnez Démarrer > Panneau de configuration. Le panneau de configuration apparaît. 2. Sélectionnez Catégorie dans la liste déroulante Afficher par. 3. Appuyez sur Désinstaller un programme. 4. Sélectionnez SMART Ink dans la liste, puis appuyez sur Réparer. L'assistant d'installation du plugin SMART Ink apparaît. 5. Suivez les instructions qui s'affichent à l'écran. Pour réparer les plugins dans le système d'exploitation Windows 8.1 1. Rendez-vous sur l'écran Apps, puis faites défiler la page jusqu'à Panneau de configuration et appuyez dessus. Le panneau de configuration apparaît. 63 smarttech.com/fr/kb/171027 CHAPITRE 6 DÉPANNAGE 2. Sélectionnez Catégorie dans la liste déroulante Afficher par. 3. Appuyez sur Désinstaller un programme. 4. Sélectionnez SMART Ink dans la liste, puis appuyez sur Réparer. L'assistant d'installation du plugin SMART Ink apparaît. 5. Suivez les instructions qui s'affichent à l'écran. Pour réparer les plugins dans le système d'exploitation Windows 10 1. Saisissez programmes dans la case de recherche de la barre des tâches, puis sélectionnez Programmes et fonctionnalités. Le panneau de configuration apparaît. 2. Sélectionnez SMART Ink dans la liste, puis appuyez sur Réparer. L'assistant d'installation du plugin SMART Ink apparaît. 3. Suivez les instructions qui s'affichent à l'écran. 64 smarttech.com/fr/kb/171027 SMART TECHNOLOGIES smarttech.com/support smarttech.com/contactsupport smarttech.com/fr/kb/171027 ">
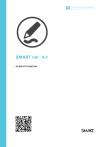
公開リンクが更新されました
あなたのチャットの公開リンクが更新されました。