Nikon Coolpix 4200 Manuel utilisateur
PDF
Télécharger
Document
Fr APPAREIL PHOTO NUMÉRIQUE Vérification du contenu de l’emballage Assurez-vous que vous disposez de tous les éléments ci-dessous. Appareil photo numérique COOLPIX 4200 Dragonne de l’appareil photo Chargeur d’accumulateur MH-61 (avec câble d'alimentation) Accu rechargeable Li-ion EN-EL5 (avec cache des contacts) Câble d’interface USB UC-E6 Câble audio/vidéo EG-CP14 En Tore de ferrite (pour le kit Guide de démarrage de l’adaptateur secteur rapide (le présent EH-62A optionnel) manuel) Guide de la photographie numérique avec le COOLPIX4200 Garantie CD PictureProject • CD Logiciel PictureProject • CD Manuel de référence PictureProject N’utilisez que des accessoires de marque Nikon Les appareils photo numériques Nikon COOLPIX ont été conçus selon les normes les plus strictes et comprennent des circuits électroniques complexes. Seuls les accessoires électroniques de marque Nikon (comprenant chargeurs d’accumulateur, accus/piles, adaptateurs secteur et flashes) certifiés par Nikon compatibles avec cet appareil photo numérique Nikon, sont construits et prouvés être utilisables dans les conditions d’usage et de sécurité de ces circuits électroniques. L’UTILISATION D’ACCESSOIRES ELECTRONIQUES D’UNE AUTRE MARQUE QUE NIKON PEUT ENDOMMAGER L’APPAREIL PHOTO ET ANNULER LES CONDITIONS DE GARANTIE NIKON. L’utilisation d’accus rechargeables Li-ion tiers non approuvés par Nikon risque d’entraver le bon fonctionnement de l’appareil ou de provoquer la surchauffe, l’incendie, la rupture ou une fuite des accus. Pour en savoir plus sur les accessoires de marque Nikon, renseignez-vous auprès d’un revendeur agréé Nikon. Descriptif de l’appareil photo Vous trouverez ci-dessous la liste des principales pièces de l’appareil photo. Pour plus d’informations, consultez le Guide de la photographie numérique édité par Nikon. Sélecteur de mode Témoin lumineux de mise sous tension Flash intégré Commutateur marche-arrêt Déclencheur Œillet pour dragonne Volet du logement pour carte mémoire Commandes de zoom Témoin lumineux vert (AF) Sélecteur multidirectionnel Témoin lumineux rouge ( ) Commande (centre)/ (transfert) Viseur Commande (visualisation) Cache des ports de connexion Volet du logement pour accus/piles Moniteur Cache du port d’entrée pour le kit de l’adaptateur secteur Port de sortie audio/vidéo (A/V) et port USB Verrou de l’accu/pile Cache des ports de connexion Descriptif de l’appareil photo Volet du logement pour accus/piles 1 Prenez des photos Etape 1 Recharge de l’accu Raccordez le câble d’alimentation au chargeur d’accumulateur MH-61 ( ) et insérez sa fiche dans une prise secteur ( ). Le témoin lumineux CHARGE s’allume ( ). Recharge de l’accu Retirez le cache des contacts de l’EN-EL5 et insérez l’accu dans le MH61 en veillant à ce que le petit ergot de l’accu soit inséré dans l’orifice correspondant du chargeur. La charge commence immédiatement. Le témoin lumineux CHARGE se met à clignoter. 2 Prenez des photos Dès que le témoin lumineux CHARGE s’éteint, la charge est terminée. Un accu déchargé peut être complètement rechargé en deux heures environ. Lisez les consignes de sécurité sur les accus et piles • Pour plus d’informations sur l’utilisation de l’accu Li-ion rechargeable EN-EL5, consultez la documentation qui l’accompagne ou celle du chargeur d’accumulateur MH-61. • Lisez et suivez tous les avertissements sur les accus et les piles se trouvant en pages i – ii et 128 du Guide de la photographie numérique édité par Nikon ainsi que les avertissements et instructions donnés par le fabricant des accus/piles. l’appareil photo Fixez solidement la dragonne à l’Œillet situé sur le boîtier de l’appareil photo, comme illustré ci-dessous. Prenez des photos 3 Fixation de la dragonne de l’appareil photo Etape 2 Fixation de la dragonne de Etape 3 Insertion des accus/piles Ouvrez le volet du logement pour accus/piles • Faites glisser le volet dans la direction indiquée en ( ) jusqu’à ce qu’il s’arrête et s'ouvre ( ). Insertion des accus/ piles • Insérez l’accu ou la pile comme indiqué sur l'étiquette à l’entrée du logement pour accu ou pile, en respectant bien le positionnement des contacts positif «+» et négatif «–». Le petit ergot de l’accu/pile EN-EL5 est du côté négatif. Insérer l’accu/pile à l’envers risque d’endommager l’appareil photo. Assurez-vous qu’il est inséré dans le bon sens. Insertion des accus/piles • En insérant l’accu ou la pile, vous poussez sur le côté le verrou orange de l’accu/pile. Il se positionne sur l’accu/pile une fois que ce dernier est entièrement inséré. Fermez le volet du logement pour accus/piles • Refermez le volet ( ) et poussez-le jusqu’à ce qu’il s’enclenche en position ( ). • Vérifiez que le volet est correctement fermé. 4 Prenez des photos Etape 4 Mise sous tension de l’appareil photo Positionnez le sélecteur de mode sur Mettez l’appareil photo sous tension Mise sous tension de l’appareil photo Prenez des photos 5 Etape 5 Choix d’une langue et réglage de l’horloge A la première mise sous tension de l’appareil photo, une boîte de dialogue permettant de choisir la langue s’affiche sur le moniteur. Suivez les étapes décrites ci-dessous pour choisir la langue et régler la date et l’heure. Le sélecteur multidirectionnel permet de naviguer dans les menus de l’appareil. Déplace le curseur vers le haut. Appuyez sur pour effectuer une sélection. Annule l’opération et revient au menu précédent, ou déplace le curseur vers la gauche. Affiche le sous-menu, déplace le curseur vers la droite ou valide une sélection. Déplace le curseur vers le bas. Choix d’une langue et réglage de l’horloge Mettez en surbrillance Deutsch Une boîte de dialogue de confirmation (Allemand), English (Anglais), Español apparaît. (Espagnol), Français, Italiano (Italien), Mettez en surbrillance Oui. Nederlands (Néerlandais), Svenska (Suédois), (Japonais), (Chinois simplifié) ou (Coréen), puis appuyez sur . * Pour activer l’heure d’été, appuyez sur afin de mettre en surbrillance Heure été, puis appuyez sur . Lorsque Heure été est coché, l’heure est automatiquement avancée d’une heure. Pour revenir à l’étape 3, appuyez sur pour mettre en surbrillance le fuseau horaire en cours. Le menu FUSEAU HORAIRE apparaît.* 6 Prenez des photos Affichez la carte des fuseaux horaires. Sélectionnez le fuseau horaire de votre domicile. Affichez le menu DATE. Saisissez le Jour (l’ordre Jour-MoisAnnée peut différer selon les pays). Choisissez I’ordre d’affichage du Jour, Quittez ce menu pour passer au mode du Mois et de l’Année. de prise de vue. Prenez des photos 7 Choix d’une langue et réglage de l’horloge Sélectionnez le Mois. Répétez les Mettez en surbrillance J M A. étapes 7-8 pour modifier le Mois, I’Année, les heures et les minutes. Etape 6 Prise de vue Vérifiez les indicateurs du moniteur. Indicateur du niveau de charge des accus/piles Nombre de vues restantes Le niveau de charge des accus/piles s’affiche sur le moniteur comme suit : Prise de vue Affichage Description ABSENCE D’ICÔNE L’accu/pile est complètement chargé. Niveau de charge insuffisant. Après l’émission du flash, le moniteur s’éteint le temps du recyclage du flash. ATTENTION! L’ACCUMULATEUR EST DÉCHARGÉ L’accu/pile est déchargé. Chargez-le ou remplacez-le par un autre complètement chargé. Les photos seront enregistrées dans la mémoire interne de l’appareil photo (capacité : environ 12 Mo) à moins qu’une carte mémoire SD (Secure Digital) soit insérée dans l’appareil. Dans ce cas, les photos sont stockées sur cette carte. Pour plus d’informations sur l’insertion d’une carte mémoire, consultez le Guide de la photographie numérique édité par Nikon (consultez les pages 10 - 11). 8 Prenez des photos Préparez l’appareil photo. • Maintenez fermement l’appareil photo des deux mains. Ne gênez pas la prise de vue Pour éviter des images noires ou partiellement sombres, veillez à ne pas occulter l’objectif et la fenêtre de flash avec les doigts ou d’autres objets. Cadrez le sujet. • Cadrez le sujet situé au centre du moniteur. • Vous pouvez composer la scène à l’aide du moniteur ou du viseur. Appuyez sur T pour resserrer le cadrage sur le sujet ; celui-ci occupe la plus grande partie de la vue. Appuyez sur W pour élargir le cadrage ; la zone située autour du sujet est plus visible. Effectuer un zoom arrière Prenez des photos Effectuer un zoom avant 9 Prise de vue Commandes de zoom Effectuez la mise au point. • Sollicitez légèrement le déclencheur pour effectuer la mise au point et la mesure de l’exposition. Témoin lumineux rouge ( ) Témoin lumineux vert (AF) Zone de mise au point L’appareil photo sélectionne automatiquement parmi cinq zones de mise au point celle où se trouve le sujet le plus proche (paramètre par défaut en mode prise de vue auto). La zone de mise au point apparaît lorsque le déclencheur est légèrement sollicité. Lorsque le sujet est mis au point, la zone de mise au point sélectionnée s’affiche en vert. Indicateur de mise au point Tout en sollicitant légèrement le déclencheur, vérifiez le témoin lumineux rouge ( ), le témoin lumineux vert (AF), la zone de mise au point et l’indicateur de mise au point : Prise de vue Témoin lumineux rouge ( ) Allumé Le flash se déclenche lorsque la photo est prise. Clignotant Le flash est en cours de recyclage. Désactivé Le flash n’est pas nécessaire ou l’appareil est en mode de flash annulé. Témoin lumineux vert (AF)/zone de mise au point et indicateur de mise au point Allumé : vert/vert Le sujet est mis au point. Clignotant : vert/ rouge L’appareil ne parvient pas à faire la mise au point sur le sujet. Recomposez la vue et réessayez. Prenez la photo. • Appuyez à fond sur le déclencheur pour prendre la photo. • Afin d’éviter tout risque de flou, appuyez en douceur sur le déclencheur. Le COOLPIX4200 est doté d’un déclencheur à deux niveaux. Sollicitez légèrement le déclencheur pour faire la mise au point. Appuyez à fond sur le déclencheur pour enregistrer une photo. 10 Prenez des photos Etape 7 Visualisez les photos Appuyez sur la commande . • La dernière photo que vous avez prise s’affiche sur le moniteur. Lorsque l’appareil photo est hors tension, appuyez sur la commande pendant environ deux secondes pour le mettre sous tension. Une photo s’affiche sur le moniteur. Visualisez d’autres photos. • / : visualiser les photos dans leur ordre d’enregistrement. • / : visualiser les photos dans l’ordre inverse. • Pour revenir en mode de prise de vue, appuyez de nouveau sur la commande . • Appuyez sur le commutateur marche-arrêt. • Le témoin de mise sous tension s’éteint dès que l’appareil photo est mis hors tension. Maintenant que vous avez pris quelques images, il est possible de les transférer (copier) vers un ordinateur, sur lequel vous pouvez les visualiser, les modifier et les organiser. Prenez des photos 11 Visualisez les photos Mettez l’appareil photo hors tension. Installation de PictureProject et transfert des images Les photos prises avec le COOLPIX 4200 peuvent être copiées (transférées) sur l’ordinateur où elles peuvent être utilisées pour une variété d’applications. Cette section expose les grandes lignes du transfert d’images sur l’ordinateur. Etape 1 Installez PictureProject Avant d’installer PictureProject: • Désactivez tous les logiciels anti-virus • Quittez toutes les applications Note à l’intention des utilisateurs d’autres logiciels Nikon (Nikon View/Nikon Capture) Désinstallez Nikon View avant d’installer PictureProject. Pour en savoir plus sur l’utilisation de PictureProject avec Nikon Capture, consultez le Manuel de référence de PictureProject (sur CD). Installation de PictureProject (Windows) Configuration système requise (Versions pré-installées seulement) : Windows XP Edition familiale/ Windows XP Professionnel, Windows 2000 Professionnel, Windows Millénium Edition (Me), Windows 98 Deuxième Edition (SE) Installez PictureProject *Voir au verso pour obtenir les détails de la configuration requise. Windows XP Edition familiale, Windows XP Professionnel, Windows 2000 Professionnel Lorsque vous installez, utilisez ou désinstallez PictureProject, vous devez ouvrir une session en tant qu’ « Administrateur de l’ordinateur » (Windows XP Edition familiale, Windows XP Professionnel), ou en tant qu’ « Administrateurs » (Windows 2000 Professionnel). Mettez l’ordinateur sous tension et attendez que Windows ait fini de démarrer. Insérez le CD d’installation de PictureProject dans le lecteur de CD-ROM. Le programme du Centre d’installation s’ouvre automatiquement et la boîte de dialogue de sélection de la région s’affiche. Sélectionnez une région puis cliquez sur Next. (La boîte de dialogue de sélection de la région ne s’affiche pas dans la version européenne de PictureProject. Les utilisateurs européens peuvent passer directement à l’étape ). La boîte de dialogue de sélection de la langue s’affiche. Sélectionnez une langue puis cliquez sur Next. 12 Installation de PictureProject et transfert des images Windows Si le programme du Centre d’installation ne s’ouvre pas automatiquement Sélectionnez Poste de travail dans le menu Démarrer (Windows XP Edition familiale/Windows XP Professionnel; pour les autres versions de Windows, doublecliquez sur l’icône Poste de travail sur le bureau) puis double-cliquez sur l’icône du CDROM (PictureProject) dans la fenêtre Poste de travail. Cliquez sur Installation standard. Par défaut, les éléments installés seront : • Pilotes PTP pour les appareils photo de la gamme COOLPIX (Windows XP uniquement) • Pilotes de stockage de masse (Mass storage) pour les appareils photo Nikon (Windows 98SE uniquement) • Panorama Maker • Apple QuickTime 6 • Nikon FotoShare (Europe uniquement) • PictureProject • Microsoft DirectX 9 Les premiers éléments que vous installerez sur l’ordinateur sont les pilotes de l’appareil photo. Le type de pilote installé varie en fonction du système d’exploitation de votre ordinateur. Suivez les instructions à l’écran afin d’installer le pilote PTP (sur certains systèmes, un assistant peut procéder à l'installation du pilote). Windows 2000 Professionnel/ Windows Millénium Edition (Me) Aucun pilote n’est installé. Passez directement à l’étape . Windows 98 Deuxième Edition (SE) Suivez les instructions à l’écran afi n d’installer les pilotes de stockage de masse. Installation de PictureProject et transfert des images 13 Installez PictureProject Windows XP Edition familiale/ Windows XP Professionnel Windows L’assistant d’installation de Panorama Maker s’ouvre. Suivez les instructions à l’écran afin de poursuivre l’installation. Cliquez sur Terminer pour quitter l’Assistant d’installation de Panorama Maker. Installation de PictureProject (Windows) Cliquez sur Oui pour installer QuickTime. Le programme de configuration de Nikon FotoShare s’ouvre. Suivez les instructions à l’écran pour poursuivre l’installation. * Nikon FotoShare est uniquement disponible avec la version européenne de PictureProject. Cliquez sur OK pour quitter le programme de configuration de Nikon FotoShare. Le programme d’installation de PictureProject s’ouvre. Après avoir lu le contrat de licence, cliquez sur Oui pour accepter les conditions du contrat puis lancez l’installation. 14 Installation de PictureProject et transfert des images Windows Le dossier de destination de PictureProject s’affiche sous « Dossier de destination ». Cliquez sur Suivant pour installer PictureProject dans ce dossier ou cliquez sur Parcourir pour sélectionner un autre dossier de destination. Cliquez sur Oui afin de créer un nouveau dossier pour PictureProject. Cliquez sur Oui pour créer un raccourci de PictureProject sur le bureau, sur Non pour poursuivre l’installation sans créer de raccourci. Panorama Maker nécessite DirectX version 8.1 ou ultérieure. Si une version antérieure est déjà installée, la boîte de dialogue illustrée cidessous appraîtra. Suivez les instructions à l’écran pour installer DirectX 9. Installation de PictureProject et transfert des images 15 Installation de PictureProject (Windows) Cliquez sur Terminer pour quitter le programme d’installation de PictureProject. Windows Cliquez sur Terminer ou Oui pour redémarrer l’ordinateur. Boîte de dialogue affichée si DirectX n’est pas installé Boîte de dialogue affichée si DirectX est installé Lorsque l’ordinateur a fini de redémarrer, l’assistant d’importation de PictureProject s’affiche. Dossier source Bouton Lancer Installation de PictureProject (Windows) Bouton Avancé… Bouton Annuler Assistant Importaion permet de cataloguer les images déjà enregistrées sur le disque dur afin de pouvoir les afficher dans PictureProject. Pour continuer sans répertorier les photos existantes, cliquez sur Annuler (les photos existantes peuvent être répertoriées manuellement à tout moment ; consultez le Manuel de référence PictureProject (sur CD) pour plus d’informations à ce sujet). Pour cataloguer les images enregistrées sur le disque dur, cliquez sur Avancé… afin de choisir le dossier dans lequel elles sont stockées (dossier source) ; cliquez ensuite sur Lancer (remarque : le catalogage de toutes les images peut prendre un certain temps si le dossier sélectionné contient un nombre important d’images). Lorsque le catalogage de toutes les images enregistrées dans le dossier source est terminé, une boîte de dialogue de confirmation apparaît ; cliquez sur Terminer pour quitter Assistant Importaion. Pour en savoir plus sur l’importation des images dans PictureProject, consultez le Manuel de référence de PictureProject (sur CD). Après avoir quitté Assistant Importaion, retirez le CD d’installation de PictureProject du lecteur de CD-ROM. Vous avez maintenant terminé l’installation de PictureProject. L’étape suivante consiste à transférer les images vers votre ordinateur de la manière décrite à la page 23. 16 Installation de PictureProject et transfert des images Installation de PictureProject (Macintosh) Configuration système requise: Mac OS X (10.1.5 ou ultérieur) • Les utilisateurs de Mac OS 9.0–9.2 et des versions 10.1.2–10.1.4 de Mac OS X peuvent télécharger Nikon View 6 sur le site http://nikonimaging.com/ . • Voir au verso pour obtenir les détails de la configuration requise. Mac OS X Lorsque vous installez, utilisez ou désinstallez PictureProject, vous devez ouvrir une session en tant qu’ « Admin ». Mettez l’ordinateur sous tension et attendez qu’il ait fini de démarrer. La boîte de dialogue de sélection de la langue s’affiche. Sélectionnez une langue puis cliquez sur Suivante. Cliquez sur Installation standard pour lancer l’installation des logiciels suivants: • Panorama Maker • PictureProject • Apple QuickTime 6 (QuickTime 6 ne sera pas installé si QuickTime 6 ou version ultérieure est déjà installé sur l’ordinateur) Une fois l’installation terminée, les utilisateurs européens peuvent installer Nikon FotoShare en copiant l’icône « FotoShare » sur le disque dur (Etape ). Installation de PictureProject et transfert des images 17 Installation de PictureProject (Macintosh) Insérez le CD d’installation de PictureProject dans le lecteur de CDROM. Double-cliquez sur l’icône du CD d’installation de PictureProject située sur le bureau puis doublecliquez sur l’icône Welcome. La boîte de dialogue de sélection de la région s’affiche. Sélectionnez une région puis cliquez sur Suivante. (La boîte de dialogue de sélection de la région ne s’affiche pas dans la version européenne de PictureProject. Les utilisateurs européens peuvent passer directement à l’étape ). Macintosh Le programme d’installation de Panorama Maker s’ouvre. Suivez les instructions à l’écran pour poursuivre l’installation. Cliquez sur OK pour terminer l’installation de Panorama Maker. Le message indiqué à gauche s’affiche (Europe uniquement ; les utilisateurs d’autres pays peuvent passer directement à l’étape ). Cliquez sur OK. Installation de PictureProject (Macintosh) Saisissez le nom de l’administrateur et le mot de passe puis cliquez sur OK. Le programme d’installation de PictureProject démarre. Cliquez sur Installer. 18 Installation de PictureProject et transfert des images Macintosh La boîte de dialogue illustrée à gauche s’affiche. Cliquez sur Oui. Cliquez sur Oui pour ajouter Picture Project au Dock. Cliquez sur Quitter pour terminer l’installation de PictureProject. Apple QuickTime 6 Cliquez sur Redémarrer pour redémarrer votre ordinateur. Boîte de dialogue affichée si QuickTime 6 n’est pas installé Installation de PictureProject et transfert des images Boîte de dialogue affichée si QuickTime 6 est installé 19 Installation de PictureProject (Macintosh) Si une version antérieure de QuickTime est déjà installée sur votre ordinateur, le programme d’installation de QuickTime 6 démarre automatiquement. Suivez les instructions à l’écran pour poursuivre l’installation. Lorsque la boîte de dialogue illustrée à gauche est affichée, cliquez sur Continuer. Sur certains systèmes, le programme d’installation de QuickTime risque de mettre un certain temps pour effectuer l’installation. Macintosh Lorsque l’ordinateur a fini de redémarrer, ouvrez une session en tant qu’ « Admin ». L’assistant d’importation de PictureProject (Import Assistant) s’affiche. Dossier source Bouton Annuler Bouton Avancé… Bouton Lancer Installation de PictureProject (Macintosh) Import Assistant permet de cataloguer les images déjà enregistrées sur le disque dur afin de pouvoir les afficher dans PictureProject. Pour continuer sans répertorier les photos existantes, cliquez sur Annuler (les photos existantes peuvent être répertoriées manuellement à tout moment ; consultez le Manuel de référence PictureProject (sur CD) pour plus d’informations à ce sujet). Pour cataloguer les images enregistrées sur le disque dur, cliquez sur Avancé… afin de choisir le dossier dans lequel elles sont stockées (dossier source) ; cliquez ensuite sur Lancer (remarque : le catalogage de toutes les images peut prendre un certain temps si le dossier sélectionné contient un nombre important d’images). Lorsque le catalogage de toutes les images enregistrées dans le dossier source est terminé, une boîte de dialogue de confirmation apparaît ; cliquez sur Terminer pour quitter Import Assistant. Pour en savoir plus sur l’importation des images dans PictureProject, consultez le Manuel de référence de PictureProject (sur CD). Après avoir quitté l’assistant d’importation « Import Assistant », ouvrez le dossier « FotoShare » disponible sur le CD d’installation de PictureProject. Pour installer Nikon FotoShare, faites glisser l’icône Nikon FotoShare dans le dossier « Applications » du disque dur. Lorsque la copie est terminée, retirez le CD d’installation de PictureProject du lecteur de CDROM. Vous avez maintenant terminé l’installation de PictureProject. L’étape suivante consiste à transférer les images vers votre ordinateur de la manière décrite à la page qui suit. 20 Installation de PictureProject et transfert des images Etape 2 Transférez les images Avant de connecter l’appareil photo Pour transférer les images de l’appareil photo sur l’ordinateur : • Cliquez sur la touche Transfert de PictureProject (page 24). • Pression de la commande (Transfert ) de l’appareil photo (page 26) La méthode utilisée dépend du système d’exploitation de votre ordinateur et de l’option USB sélectionnée dans le menu setup de l’appareil photo. Après avoir consulté le tableau ci-dessous, sélectionnez l’option USB appropriée dans le menu setup de l’appareil. L’option par défaut est Mass Storage. Système d’exploitation Images transférées à l’aide de : Commande La touche (Transfert ) Transfert de de l’appareil PictureProject photo Windows XP Edition familiale Windows XP Professionnel Sélectionnez Mass storage ou PTP. Windows 2000 Professionnel Windows Millénium Edition (Me) Windows 98 Deuxième Edition (SE) Sélectionnez Mass storage. Sélectionnez PTP. Sélectionnez Mass storage ou PTP. Choisir une option USB Sélectionnez le mode (CONFIGURATION). Mettez USB en surbrillance. Affichez le menu USB. Mettez en surbrillance PTP ou Mass Storage. Installation de PictureProject et transfert des images 21 Avant de connecter l’appareil photo Mac OS X 10.1.5 ou ultérieure Validez votre choix. Transfert des images Mettez l’appareil photo hors tension. Utilisez une source d’alimentation fiable Lorsque vous transférez les images de l’appareil photo sur l’ordinateur, utilisez un accumulateur EN-EL5 entièrement chargé. En cas de doute, rechargez l’accumulateur avant de lancer le transfert ou optez pour l’adaptateur secteur EH-62A (disponible séparément). N’utilisez en aucun cas une autre marque ou un autre modèle d’adaptateur secteur. Transfert des images vers une carte mémoire Transfert des images • Mettez l’appareil photo hors tension et insérez une carte mémoire. • Il est impossible d’utiliser la commande (Transfert ) de l’appareil photo pour transférer des images lorsque le commutateur de protection en écriture de la carte mémoire est en position « verrouillage ». Réglez le commutateur en position « écriture » avant le transfert. Pour plus d’informations sur l’insertion d’une carte mémoire, consultez le Guide de la photographique numérique édité par Nikon (consultez les pages 10 - 11). Connexion de l’appareil photo à un ordinateur Assurez-vous d’avoir installé PictureProject avant de connecter l’appareil à votre ordinateur. Si L’Assistant Ajout de nouveau matériel s’affiche une fois l’appareil photo connecté, cliquez sur Annuler pour fermer l’Assistant. Allumez l’ordinateur et attendez que le système d’exploitation ait fini de démarrer. Connectez l’appareil photo à l’ordinateur à l’aide du câble USB fourni, comme illustré ci-dessous. Raccordez l’appareil photo directement à l’ordinateur; n’utilisez pas un hub USB ou le port USB du clavier. Câble USB UC-E6 22 Installation de PictureProject et transfert des images Mettez l’appareil sous tension L’appareil photo est reconnu et enregistré automatiquement en tant que nouveau matériel. Une fois que l’appareil photo est enregistré, la fenêtre PictureProject Transfer apparaît sur l’écran de l’ordina-teur. Rien ne s’affiche sur le moniteur de l’appareil. Windows (la boîte de dialogue qui apparaît lorsque Mass Storage est sélectionné pour l’option USB, est illustrée cidessus; lorsque PTP est sélectionné, l’icône de l’appareil photo s’affiche à la place de celui de la carte mémoire) Macintosh Une boîte de dialogue similaire à celle affichée à droite apparaît lorsque vous mettez l’appareil photo sous tension (si l’option USB du menu Configuration est réglée sur Mass storage, une boîte de dialogue « Disque amovible » apparaît ; si ce n’est pas le cas, c’est le nom de l’appareil qui figurera sur la boîte de dialogue). Sélectionnez Copier les images sur mon ordinateur utilise PictureProject et cliquez sur OK pour lancer PictureProject. Pour éviter que cette boîte de dialogue apparaisse ultérieurement, cochez Toujours effectuer l’action suivante. Consultez le Manuel de référence PictureProject (sur CD) pour plus d’informations sur la procédure à suivre en cas d’échec du démarrage automatique de la fonction de transfert de PictureProject. Installation de PictureProject et transfert des images 23 Transférez les images Exécution auto (Windows XP Edition familiale/ Professionnel) Cliquez sur la touche Transfert située dans la fenêtre PictureProject Transfer. Toutes les images enregistrées sur la carte mémoire seront transférées sur votre ordinateur. Windows Macintosh La commande (Transfert l’appareil photo ) de Les images marquées par une icône peuvent aussi être transférées à l’aide de la commande (Transfert ) de l’appareil photo. Lorsque vous appuyez sur la commande (Transfert ), les messages suivants s’affichent sur le moniteur de l’appareil photo. Transférez les images Avant d’utiliser la commande (Transfert ) de l’appareil photo pour transférer des images sous Mac OS X 10.1.5 ou ultérieur, réglez l’option USB du menu Configuration de l’appareil photo sur PTP (consultez les pages 23 - 24). Pendant le transfert Lorsque le transfert est en cours : • • • • Ne débranchez pas le câble USB N’éteignez pas l’appareil photo Ne retirez pas la carte mémoire Ne débranchez pas l’adaptateur secteur Vous risquez sinon d’empêcher le bon fonctionnement de l’appareil photo et de l’ordinateur. 24 Installation de PictureProject et transfert des images Lorsque le transfert est terminé, les images s’afficheront dans la fenêtre de PictureProject. Windows Transférez les images Macintosh Installation de PictureProject et transfert des images 25 Déconnectez l’appareil photo Une fois vos images affichées dans PictureProject, le transfert est terminé. Vous pouvez alors déconnecter l’appareil photo. Si vous avez sélectionné PTP dans le menu USB (reportezvous aux pages 21–22) : Mettez l’appareil hors tension et débranchez le câble USB. Si vous n’avez pas modifié le réglage USB par défaut, « Mass Storage » : Avant d’éteindre l’appareil photo ou de débrancher le câble USB, retirez l’appareil du système comme décrit ci-dessous. Windows XP Edition familiale/ Windows XP Professionnel Cliquez sur l’icône ( ) « Retirer le périphérique en toute sécurité » dans la barre des tâches puis sélectionnez Retirer Périphérique de stockage de masse USB en toute sécurité dans le menu qui apparaît. Windows 2000 Professionnel Transférez les images Cliquez sur l’icône ( ) « Déconnecter ou éjecter le matériel » dans la barre des tâches et sélectionnez Arrêter Périphérique de stockage de masse USB dans le menu qui apparaît. Windows Millénium Edition (Me) Cliquez sur l’icône ( ) « Déconnecter ou éjecter le matériel » dans la barre des tâches et sélectionnez Arrêter Disque USB dans le menu qui apparaît. Windows 98 Deuxième Edition (SE) Dans Poste de travail, cliquez avec le bouton droit de la souris sur le Disque amovible correspondant à l’appareil photo puis sélectionnez Ejecter dans le menu qui apparaît. 26 Installation de PictureProject et transfert des images Mac OS X Faites glisser le disque de l’appareil photo « NO NAME » dans la corbeille. Transférez les images Vous avez pu prendre des photos puis les copier sur votre ordinateur. Vous venez donc de lire l’intégralité du Guide de démarrage rapide du COOLPIX 4200. Cependant, pour profiter de toutes les fonctions de votre appareil photo numérique Nikon, veuillez prendre connaissance du Guide de la photographie numérique. Installation de PictureProject et transfert des images 27 PictureProject Elargissez vos perspectives photographiques... en exploitant tout le potentiel de vos images numériques Organiser… en un clin d’œil Transférer… Cataloguer… Pour transférer les images sur l’ordinateur, rien de plus facile : connectez simplement l’appareil photo et cliquez. Cataloguez les images déjà enregistrées sur l’ordinateur, en les important dans PictureProject. …et organiser Classez vos images en catégories (collections), sans les copier ou les déplacer d’un dossier à l’autre ! Une image peut figurer dans plusieurs collections. Retoucher… en un simple clic Des images exceptionnelles, juste le temps d’un clic Il vous suffit de cliquer pour retoucher vos images. PictureProject permet également de les recadrer et de corriger l’effet « yeux rouges ». Enregistrer… des souvenirs sur un disque Stocker les images sur CD ou DVD Enregistrez vos images sur CD ou DVD pour un stockage à long terme. Remarque : cette fonction sera disponible dans les versions ultérieures de PictureProject, téléchargeables automatiquement à l’aide de la fonction Nikon Message Center (à noter que la mise à jour automatique n’est pas disponible en Espagne). 28 Installation de PictureProject et transfert des images Partager… des images imprimées ou envoyées par e-mail Visionner les images en musique Créez des diaporamas comportant de la musique, des effets de balayage ou de fondu enchaînée. Commande d’impression Imprimez des images de tailles variées et choisissez l’une des nombreuses mises en page disponibles. Partager les images par e-mail Envoyez les images sélectionnées par courrier électronique. Plusieurs images peuvent regroupées en une seule pièce jointe. être Partagez vos images en ligne* Invitez votre famille et vos amis à visionner vos images en ligne grâce à un « P-Mail »FotoShare. * Nikon FotoShare est uniquement disponible avec la version européenne de PictureProject. Mise à jour… automatique Toujours à jour grâce à la fonction Nikon Message Center La fonction Nikon Message Center va automatiquement rechercher des mises à jour de PictureProject pour que la dernière version soit toujours à votre disposition. * Non disponible en Espagne. Installation de PictureProject et transfert des images 29 Configuration requise pour PictureProject Windows Processeur 300 MHz Pentium ou supérieur recommandé Système d’exploitation Versions pré-installées de Windows XP Edition familiale, Windows XP Professionnel, Windows 2000 Professionnel, Windows Millenium Edition (Me), Windows 98 Deuxième Edition (SE) Espace sur le disque dur 60 Mo nécessaires pour l’installation Mémoire vive 64 Mo minimum (128 Mo avec images RAW) Résolution vidéo 800 × 600 ou plus avec couleur sur 16 bits (High Color) ou plus Divers Uniquement les ordinateurs avec ports USB intégrés Macintosh Système d’exploitation Mac OS X (version 10.1.5 ou ultérieur) Espace sur le disque dur 60 Mo nécessaires pour l’installation Mémoire vive 64 Mo minimum (128 Mo avec images RAW) Résolution vidéo 800 × 600 ou plus avec couleur sur 16 bits (mille couleurs) ou plus Divers Uniquement les ordinateurs avec ports USB intégrés * Pour des informations actualisées sur les systèmes d’exploitation pris en charge, consultez les sites Web Nikon que vous trouverez dans le Manuel de référence PictureProject (sur CD). Printed in Japan YP4D02500101(13) 6MA01213-01 ">
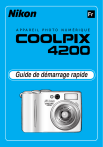
Lien public mis à jour
Le lien public vers votre chat a été mis à jour.