MAPLESOFT MAPLE 14 Manuel utilisateur
Vous trouverez ci-dessous de brèves informations sur Maple. Ce logiciel de calcul mathématique vous permet de créer des documents interactifs, de résoudre des problèmes mathématiques avec l'interface pointer-et-cliquer, de visualiser et d'animer des problèmes en 2D et 3D, de formater du texte pour des publications, d'intégrer des éléments d'interface graphique et de concevoir des solutions sur mesure.
PDF
Télécharger
Document
Manuel de l'utilisateur Maple Copyright © Maplesoft, une division de Waterloo Maple Inc. 2010 Manuel de l'utilisateur Maple Droit d'auteur Maplesoft, Maple, MapleSim, Maple Application Center, Maple Student Center, Maplet, Maple TA, et MapleNET sont des marques déposées de Waterloo Maple Inc. © Maplesoft, une division de Waterloo Maple Inc. 1996-2010. Tous droits réservés. Aucune partie de ce livre ne doit être reproduite, stockée sur un système de sauvegarde, ou retranscrite, sous toute forme ou tout moyen que ce soit (électronique, mécanique, photocopies, enregistrements, ou autre). L’information contenue dans ce document est susceptible d’être modifiée à tout moment sans préavis, et ne représente en aucun cas un engagement de la part du vendeur. Le logiciel décrit dans ce document est fourni dans le cadre d’un contrat de licence et ne peut être utilisé ou copié qu’en accord avec ledit contrat. Il est formellement illégal de copier le logiciel quelque soit le support, exception faite des cas expressément mentionnés et autorisés dans le contrat. Adobe et Acrobat sont respectivement des marques ou des marques déposées d’Adobe Systems Incorporated aux États-Unis et/ou dans tout autres pays. Java et toutes les marques liées à Java sont des marques ou des marques déposées de Sun Microsystems, Inc. aux États-Unis et dans tout autre pays. Maplesoft est indépendant de Sun Microsystems, Inc MATLAB est une marque déposée de The MathWorks, Inc. Microsoft et Windows sont des marques déposées de Microsoft Corporation. NAG est une marque déposée de The Numerical Algorithms Group Ltd. Toutes les autres marques appartiennent à leur propriétaire respectif. Ce document a été produit en utilisant une version spéciale de Maple et DocBook. Table des matières 1Démarrer avec Maple ..................................................................................... 1 1.1Introduction à Maple ................................................................................ 2 Travailler dans Maple ............................................................................... 2 Démarrer avec l'interface de document standard ............................................ 3 Entrer les mathématiques en Math 2-D ........................................................ 5 Options de la barre d'outils ........................................................................ 9 Menus contextuels ainsi que copier et glisser ............................................... 12 Enregistrer un document Maple ............................................................... 19 1.2Entrer des expressions ............................................................................ 19 Groupes d'exécution ............................................................................... 19 Mode Math versus mode Texte ................................................................ 20 Palettes ............................................................................................... 22 Noms Symboliques ............................................................................... 29 Icônes de la barre d'outils ........................................................................ 31 1.3Interaction par Pointer-et-Cliquer ............................................................. 33 Assistants ............................................................................................ 33 Tuteurs ................................................................................................ 39 Menus contextuels ................................................................................. 41 Modèles de tâches .................................................................................. 42 Assistant d'explorations ........................................................................... 45 1.4Commandes .......................................................................................... 47 La Bibliothèque de Maple ........................................................................ 47 Entrer des commandes ............................................................................ 48 Blocs de document ................................................................................. 53 1.5Le système d'aide de Maple ..................................................................... 57 Accéder au système d'aide ...................................................................... 57 Utiliser le navigateur d'aide ..................................................................... 58 Voir les pages d'aide en tant que documents ................................................. 60 Voir des exemples en Math 2-D ................................................................ 60 Copier des exemples ............................................................................... 60 1.6Ressources disponibles ........................................................................... 61 Ressources disponibles à partir du système d'aide de Maple. ........................... 61 Tour de Maple et Ressources rapides ......................................................... 62 Site Web de ressources ............................................................................ 63 Index ........................................................................................................... 65 iii iv • Table des matières Liste des tableaux Table 1.1: Touches communes pour entrer des symboles et formats ........................... 7 Table 1.2: Options de la barre d'outils de Maple ..................................................... 9 Table 1.3: Description de l'icône de tabulation ..................................................... 10 Table 1.4: Icônes de la barre d'outils et leurs outils respectifs .................................. 10 Table 1.5: Disponibilité des icônes de la barre d'outils ........................................... 11 Table 1.6: Mode Math versus mode Texte ........................................................... 21 Table 1.7: Catégories des palettes .................................................................... 23 Table 1.8: Gérer les palettes ............................................................................ 25 Table 1.9: Icônes de la page d'aide ..................................................................... 59 v vi • Liste des tableaux Chapitre 1. Démarrer avec Maple Ne vous inquiétez pas au sujet de vos difficultés en mathématique. Je peux vous assurer que les miennes sont encore plus grandes. ~Albert Einstein Les mathématiques nous touchent tous les jours — de la plus simple tâche de calculer le prix total de nos achats aux calculs les plus complexes utilisés pour la construction des ponts que nous traversons. Pour maîtriser la puissance des mathématiques, Maplesoft offre un outil dans une forme accessible et complète. Cet outil est Maple. Dans ce chapitre: Sections Sujets Introduction à Maple [2] - Les caractéristiques • Démarrer l'interface document standard principales de l'interface standard de Maple. • Entrer des commandes et des expressions mathématiques • Barres d'outils • Menus contextuels • Les touches pour copier et glisser • Enregistrer un document avec Maple Entrer des expressions [19] - Méthodes pour entrer des expressions mathématiques en Math 1-D et Math 2-D. • Groupes d'exécution • Mode mathématique et mode texte • Palettes • Noms symboliques • Icônes de la barre d'outils Interaction par Pointer-et-Cliquer Interaction • Assistants par Pointer-et-Cliquer [33] - Une introduction • Tuteurs aux caractéristiques du pointer-et-cliquer dans • Menus contextuels Maple. • Modèles de tâches • Assistant d'explorations Commandes [47] - Une introduction aux comma- • Utiliser des commandes provenant de la bibliothèque Maple ndes dans le langage de Maple. • Entrer des commandes • Blocs de document 1 2 • Chapitre 1. Démarrer avec Maple Sections Sujets • Accéder à l'aide pour les caractéristiques de Le système d'aide de Maple [57] - Accéder à l'aide pour les commandes, packages, caractéris- Maple tiques du pointer-et-cliquer, et davantage. • Interaction avec les pages d'aides • Voir et interagir avec des exemples Ressources disponiblesRessources disponibles [61] - Autant en ligne qu'à l'intérieur de Maple. • Nouvelles ressources pour les nouveaux utilisateurs, incluant le Tour de Maple et le Portail de Maple. • Exemples • Aide en ligne • Site web de ressources pour Maple 1.1. Introduction à Maple Travailler dans Maple Avec Maple, vous pouvez créer des documents interactifs puissants. L'environnement de Maple vous permet de résoudre des problèmes immédiatement en entrant des expressions mathématiques en Math 2-D et résoudre ces expressions en utilisant l'interface pointer-etcliquer. Vous pouvez combiner du texte et des expressions mathématiques dans la même ligne, ajouter des tableaux pour organiser le contenu de votre travail, ou insérer des images, des régions pour esquisses et feuilles de calcul. Vous pouvez visualiser et animer des problèmes en deux et trois dimensions, mettre en forme du texte pour des articles universitaires ou des livres, et insérer des hyperliens vers d'autres fichiers de Maple, sites Web, ou adresses de courriel. Vous pouvez intégrer et programmer des éléments d'interface utilisateur graphique, ainsi que concevoir des solutions sur mesure en utilisant le langage de programmation de Maple. 1.1. Introduction à Maple • 3 Figure 1.1: L'environnement de Maple Démarrer avec l'interface de document standard Pour démarrer Maple sous: Windows Du menu Démarrer, sélectionner Tous les programmes → Maple 14 → Maple 14. Alternativement: Macintosh Double-cliquer sur l'icône Maple 14 sur le bureau. 1. À partir du Finder, sélectionner Applications puis Maple 14. 2. Double-cliquer Maple 14. 4 • Chapitre 1. Démarrer avec Maple UNIX Entrer le chemin complet, par exemple, /usr/local/maple/bin/xmaple Alternativement: 1. Ajouter le répertoire de Maple (par exemple, /usr/local/maple/bin) à votre commande de recherche de chemin. 2. Entrer xmaple. La première session de Maple s'ouvre avec une boîte de dialogue Démarrage expliquant la différence entre le mode Document et le mode Feuille de travail. Utilisant l'un ou l'autre de ces modes, vous pouvez créer des documents mathématiques interactifs de haute qualité. Chaque mode offre les mêmes caractéristiques et fonctionnalités; la seule différence est la région d'entrée par défaut de chaque mode. Mode document Le mode Document utilise des blocs de document comme région d'entrée par défaut pour cacher la syntaxe de Maple. La région d'entrée d'un bloc de document est indiquée par deux triangles situés dans la colonne verticale des balises le long du volet de gauche du document de Maple, . Si la colonne des balises n'est pas visible, ouvrir le menu Affichage et sélectionner Balises. Ceci vous permet de vous concentrer sur le problème au lieu des commandes utilisées pour résoudre le problème. Par exemple, en utilisant les menus contextuels de Maple sur les entrées en mode document (invoqué en cliquant-droit ou en cliquant + Control pour Macintosh), entrée et sortie sont reliées en utilisant une flèche ou un signe d'égalité auto-documenté par un texte indiquant le calcul qui a eu lieu. La commande utilisée pour résoudre cette expression est masquée. En démarrant Maple classique, le mode par défaut est le mode document. Mode feuille de travail En mode feuille de travail, Maple utilise une invite comme région d'entrée par défaut. L'invite d'entrée est une équerre à angle rouge alors que l'équerre carrée noire indique la région d'exécution complète , . Lorsque vous utilisez le contenu des menus de Maple en entrée dans le mode feuille de travail, toutes les commandes sont affichées. Pour travailler en mode feuille de travail, sélectionner Fichier → Nouveau → Mode Feuille de travail 1.1. Introduction à Maple • 5 Mode Document et Mode Feuille de travail Indépendamment du mode dans lequel vous travaillez, vous avez l'opportunité d'afficher ou de masquer vos calculs. Vous pouvez masquer les commandes en mode feuille de travail en ajoutant un bloc de document à partir du menu Format → Créer un bloc de document (voir Blocs de document [53]), ou vous pouvez afficher les commandes en mode document en ajoutant une invite à partir du menu Insertion → Groupe d'exécution → Avant / Après le curseur (voir ???). Ce chapitre traite des caractéristiques communes aux deux modes. Les aspects spécifiques du mode document sont expliqués dans le ???, et les aspects du mode feuille de travail sont expliqués dans le ???. La boîte de dialogue Démarrage contient aussi des liens à des articles, tels que diverses options de document, ressources d'aide incluant des mises à jour et autres pages d'aide d'introduction, et des ressources d'applications sur le site Web de Maplesoft. Les sessions ultérieures affichent des informations de type Astuce du jour. Pour démarrer une session Maple: 1. Dans la boîte de dialogue Démarrage, sélectionnez Document vide ou Feuille de travail vide. Un document vide s'affiche. ou 1. Fermer la boîte de dialogue Démarrage, 2. Du menu Fichier, sélectionner Nouveau, et alors, soit le Mode document ou le Mode feuille de travail. Un document vide s'affiche. À chaque fois que vous ouvrez un document, Maple affiche une liste d'Aide rapide avec les raccourcis claviers importants. Pour invoquer l'Aide rapide à tout moment, appuyer sur la touche F1. Entrer les mathématiques en Math 2-D Dans Maple, le format par défaut pour entrer des expressions mathématiques est le format Math 2-D. Il en résulte des expressions mathématiques de même qualité que celles retrouvées dans les manuels. Entrer des expressions mathématiques en Math 2-D dans Maple se fait en utilisant des touches communes ou des expressions dans les palettes. Pour plus d'informations sur les palettes, voir Palettes [22]. Un exemple de la saisie d'une expression mathématique en utilisant des touches communes est présenté dans la session suivante. Un exemple de la saisie d'une expression mathématique en utilisant les expressions dans les palettes est présenté dans Exemple 3 - Entrer une expression en utilisant les palettesExemple 3 - Entrer une expression en utilisant les palettes [27]. 6 • Chapitre 1. Démarrer avec Maple Opérations courantes Entrer des expressions mathématiques, tel que , , et est naturel en Math 2-D. Pour entrer une fraction: Entrer le numérateur. Appuyer la touche barre oblique avant (/). Entrer le dénominateur. Pour quitter le dénominateur, appuyer sur la touche flèche droite. Pour entrer une puissance: 1. Entrer la base. 2. Appuyer sur la touche accent circonflexe (^). 3. Entrer l'exposant, qui s'affiche en mathématique comme un exposant. 4. Pour quitter l'exposant, appuyer sur la touche flèche droite. Pour entrer une multiplication: 1. Entrer le premier facteur. 2. Appuyer sur la touche astérisque (*), qui s'affiche en Math 2-D comme un point . 3. Entrer le deuxième facteur. Multiplication implicite: Dans la plupart des cas, vous n'avez pas à inclure l'opérateur de multiplication, un espace entre les deux quantités pour les multiplier. . Insérer Note: Dans certain cas, vous n'avez pas à inclure l'opérateur de multiplication ou un espace. Par exemple, Maple interprète un nombre suivi d'une variable comme étant une multiplication. Important: Maple interprète une séquence de lettres, par exemple , comme une seule variable. Pour spécifier la multiplication, vous devez insérer un espace (ou l'opérateur de 1.1. Introduction à Maple • 7 multiplication), par exemple, d'aide ?2DMathDetails. ou . Pour plus d'informations, vous référer à la page Raccourcis pour entrer des expressions mathématiques Tableau . Table 1.1: Touches communes pour entrer des symboles et formats Symbole/Formats multiplication implicite Touche barre d'espacement multiplication explicite * (asterisque) fraction / (barre oblique avant) exposant (en exposant) ^ (Majuscule + 6 ou la touche circonflexe) _ (Majuscule + souligné ) indice Exemple naviger dans les expressio- les touches "flèches" ns complétage de comma- • Echap, Macintosh,Windows, et UNIX ndes / symboles • Ctrl + Barre d'espacement, Windows • Ctrl + Majuscule + Barre d'espacement, UNIX racine carrée fonction exponentielle entrer / sortir du mode Math 2-D sqrt suivi du complétage de commandes exp suivi du complétage de commandes touche F5 par rapport à 1/4 les icônes Math et Texte dans la barre d'outils requis pour la multiplication de nombres Utiliser la touche flèche droite pour quitter le dénominateur, la région exposant, ou la région indice `; pour plus d'informations, voir Complétage de commandes [50]. Pour une liste complète des touches de raccourcis, vous référer à la page d'aide Touches de raccourcis Math 2-D et indices. Pour accéder à cette page d'aide dans Maple, en mode Math, entrer ?MathShortcuts puis appuyer sur la touche Entrée. Pour des informations sur le système d'aide de Maple, voir Le système d'aide de Maple [57]. 8 • Chapitre 1. Démarrer avec Maple Exemple 1 - Entrer et évaluer une expression en utilisant des touches. Examinons l'exemple suivant: Dans cet exemple, nous entrons et évaluons l'expression. Action Pour entrer l'expression: 1. Entrer x. 2. Appuyer Majuscule + 6 (le ^ ou la touche accent circonflexe). Le curseur se met en position exposant. 3. Entrer 2. Appuyer sur la touche flèche droite. Le curseur se déplace vers la droite et quitte la position exposant. 5. Appuyer sur la touche addition +. 6. Entrer y. 7. Appuyer sur Majuscule + 6 pour passer à la position exposant. 8. Entrer 2 et appuyer sur la touche flèche droite. 9. Avec la souris, sélectionner l'expression qui sera le numérateur de la fraction 10. Entrer le symbole de la division / . Le curseur se déplace au dénominateur, avec l'expression complète au numérateur. 11. Entrer 2. 12. Appuyer sur la touche flèche droite pour déplacer le curseur vers la droite et en dehors de la position de dénominateur. Résultat dans le document 1.1. Introduction à Maple • 9 Action Pour évaluer l'expression et afficher le résultat sur la même ligne: Résultat dans le document = 13. Appuyer sur Ctrl + = (Commande + =, Macintosh). Pour exécuter les Math 2-D, vous pouvez utiliser une des méthodes suivantes. • En appuyant sur Ctrl + = (Commande + =, pour Macintosh). C'est à dire, appuyer et maintenir la touche Ctrl (ou Commande), puis appuyer sur la touche d'égalité (=). Ceci évalue et affiche le résultat sur la même ligne. • En appuyant la touche Entrée seulement. Ceci évalue et affiche le résultat, centré et sur la ligne suivante. • Cliquer-droit pour invoquer le menu contextuel. De ce menu, sélectionner Évaluer et afficher sur la ligne. VoirMenus contextuels [41] pour plus de details. • En utilisant Évaluer du menu contextuel. Options de la barre d'outils La barre d'outils de Maple offre plusieurs boutons pour vous assister dans l'interaction avec Maple. Voir Table 1.2. Tableau . Table 1.2: Options de la barre d'outils de Maple Usage de base Insérer du texte brut après le groupe d'éxécution en cours Icône Équivalent aux options du menu ou commandes Du menu Insertion, sélectionner Texte Insérer une entrée de Maple après le groupe d'exécution en cours. Pour plus de détails, vous référer à Groupes d'exécutionGroupes d'exécution [19]. Encadrer une sélection dans une sous-section. Pour plus de détails, se référer à ???. Retirer tout encadrement d'une sélection. Du menu Insertion, sélectionner Groupe d'exécution puis Après curseur Exécuter toutes les commandes dans la feuille de travail ou le document. Du menu Édition, sélectionner Exécuter puis Feuille de travail. Exécuter la région sélectionnée. Du menu Édition, sélectionner Exécuter puis Sélection. Du menu Format, sélectionner Indentation. Du menu Format, sélectionner Pas d'indentation. 10 • Chapitre 1. Démarrer avec Maple Usage de base Icône Effacer la mémoire interne. Pour plus de détails, vous référer à la page d'aide ?restart. Ajouter et éditer des codes Maple qui seront exécutés chaque fois que la feuille de travail sera ouverte. Pour plus de détails, vous référer à la page d'aide ?startupcode help page. Régler la taille d'affichage du contenu du document. Note: graphiques, feuilles de calculs, images, et esquisses demeurent inchangés. Ouvrir le système d'aide de Maple. Pour plus de détails, vous référer à Le système d'aide de Maple [57]. Équivalent aux options du menu ou commandes Entrer restart. Du menu Édition, sélectionner Code de démarrage. Du menu Affichage, sélectionner Facteur d'agrandissement puis la taille du zoom Du menu Aide, sélectionner Aide Maple. Pour les Math 1-D et les régions de texte, l'icône de Tabulation dans la barre d'outils vous permet de mettre en fonction ou non la touche Tabulation pour passer d'un Espace réservé à un autre, d'une cellule à l'autre dans une table, ou mettre du texte en retrait. Tableau . Table 1.3: Description de l'icône de tabulation Icône de tabula- Description tion L'icône de tabulation n'est pas en fonction. Ceci vous permet de vous déplacer d'un espace réservé à un autre en utilisant la touche Tabulation. L'icône de tabulation est en fonction. Ceci vous permet de mettre en retrait du texte en utilisant la touche de Tabulation. L'icône de tabulation est désactivée lorsque vous utilisez les Math 2-D, et en tant que telle, la touche Tabulation vous permet de vous déplacer entre les espaces réservés. Les icônes de la barre d'outils sont controllées par la position du curseur dans le document. Par exemple, placer le curseur dans une région d'entrée et les icônes Texte et Math sont accessibles alors que les autres sont en grisé. Voir la Table 1.4 pour la liste des outils disponibles dans chaque icône. Tableau . Table 1.4: Icônes de la barre d'outils et leurs outils respectifs Options des icônes de la barre d'outils 1.1. Introduction à Maple • 11 Outils de texte Outils de math Outils de dessin Outils de graphique 2-D Outils de graphique 3-D Outils d'animation Tableau . Table 1.5: Disponibilité des icônes de la barre d'outils Région Région d'entrée Région de graphique Région d'animation Région d'esquisse et image Outils disponibles Icônes de Texte et Math Icônes de Dessin et de Graphique Icônes de Dessin, Graphique et Animation Icône de Dessin Les icônes Texte et Math vous permettent d'entrer du texte ou des expressions mathématiques sur la même ligne en choisissant le style d'entrée approprié à chaque étape quand vous entrez une phrase La dérivée de est . 12 • Chapitre 1. Démarrer avec Maple Comme exemple, voir Exemple 6 - Entrer du Texte et des Math 2-D sur la même ligne [31]. À l'aide des outils disponibles dans ces icônes, vous pouvez personnaliser le style de saisie du texte et des Math 2-D. Pour les icônes de Texte et de Math, l'icône sélectionnée reste dans cet état jusqu'à ce que l'on sélectionne autrement, par conséquent, si l'icône de Texte est sélectionné et que vous appuyez sur la touche Entrée, la nouvelle région d'entrée reste une région de texte Les icônes Texte et Math diffèrent pendant que nous sommes dans une invite de Maple. L'icône Math affiche l'entrée en Math 2-D, alors que l'icône de Texte affiche l'entrée en Math 1-D. Pour plus de détails, vous référer à Mode Math versus mode Texte [20]. > > x^2/2; Pour accéder aux outils disponibles dans les icônes de Graphique et Dessin, cliquer sur une région de graphique. Ces outils vous permettent de manipuler les graphiques, dessiner des formes ou entrer du texte dans la région de graphique. En cliquant sur une région d'animation, vous avez les mêmes caractéristiques disponibles pour la région de graphique, en plus d'outils pour jouer l'animation dans l'icône d'Animation. Pour plus de détails sur les graphiques et les animations, vous référer à ???. Pour les icônes restantes, placer le pointeur de la souris sur l'icône pour afficher la description de l'icône. Menus contextuels ainsi que copier et glisser Menus contextuels En cliquant-droit un objet, une expression ou une région, Maple génère dynamiquement un menu contextuel incluant les options disponibles. Ces dernières dépendent de la région d'entrée sélectionnée. Par exemple, vous pouvez manipuler et tracer des expressions, rehausser les graphiques, formater le texte, gérer les palettes ainsi que la structure des tables, et plus. Lorsque vous utilisez les menus contextuels pour effectuer une action sur une expression, l'entrée et la sortie sont reliées en utilisant une flèche ou un signe d'égalité auto-documenté par un texte indiquant le calcul qui a eu lieu. Pour plus d'informations, voir Menus contextuels [41]. Copier et glisser Avec Maple, vous pouvez faire glisser des entrées, sorties ou courbes d'une région graphique vers une nouvelle région d'entrée. Ceci est fait en mettant en surbrillance l'entrée ou la courbe choisie et en glissant celle-ci avec votre souris dans une nouvelle région d'entrée. 1.1. Introduction à Maple • 13 Glisser ce qui est en surbrillance vers une nouvelle région supprimera l'entrée dans la région originale. Pour éviter ceci, utiliser les caractéristiques de copier et glisser. • Ctrl + glisser, Windows et UNIX • Commande + glisser, Macintosh C'est à dire, mettre en surbrillance la région que vous voulez copier. Puis appuyer et maintenir la touche Ctrl tout en glissant l'entrée vers une nouvelle région en utilisant la souris. Les étapes sont les mêmes pour Macintosh à l'exception qu'il faut appuyer sur la touche Commande. Exemple 2 - Résoudre et tracer une équation en utilisant les menus contextuels ainsi que copier et glisser Examinons l'exemple suivant: Dans cet exemple, nous allons entrer l'équation et puis résoudre et tracer l'équation en utilisant les menus contextuels et les caractéristiques du copier et glisser de Maple. Cet exemple fera référence uniquement aux touches nécessaires dans l'environnement Windows pour invoquer les menus contextuels et les caractéristiques du copier et glisser. En fonction de votre système d'opération, se référer à la section ??? pour les équivalences des raccourcis clavier. 14 • Chapitre 1. Démarrer avec Maple Pour résoudre l'équation: 1. Entrer l'équation. 2. Cliquer-droit l'équation et sélectionner Déplacer vers la gauche Entrée: Résultat: Une brève description "déplacer vers la gauche" est affichée au-dessus de la flèche qui relie l'entrée et la sortie. 3. Cliquer-droit la sortie de l'action précédente, l'expression pour → x. , et sélectionner Résoudre → Isoler 1.1. Introduction à Maple • 15 Entrée: Résultat: 16 • Chapitre 1. Démarrer avec Maple Maintenant que nous avons résolu l'équation, nous pouvons la tracer. Pour ce faire, nous copierons l'expression vers un nouveau bloc de document et utiliserons encore une fois les menus contextuels. 4. À partir du menu Format, sélectionner Créer un bloc de document. 5. Pour copier l'expression , mettre en surbrillance uniquement l'expression du résultat précédent. Appuyer et maintenir la touche Ctrl et glisser l'expression vers un nouveau bloc de document. Résultat: 1.1. Introduction à Maple • 17 Pour tracer l'expression: 6. Cliquer-droit l'équation, et sélectionner Côté gauche. Entrée: Résultat: 7. Cliquer-droit l'expression et sélectionner Graphiques → Graphique 2-D 18 • Chapitre 1. Démarrer avec Maple Entrée: 1.2. Entrer des expressions • 19 Résultat: Enregistrer un document Maple Pour enregistrer ces exemples que vous avez créés, à partir du menu Fichier, sélectionner Enregistrer. Les documents Maple sont sauvegardés avec l'extension .mw 1.2. Entrer des expressions Groupes d'exécution Un groupe d'exécution est un regroupement d'entrées Maple avec ses sorties correspondantes. Il se distingue par une large équerre carrée sur la gauche, appelée borne de groupe. Un groupe d'exécution peut également contenir, en partie ou en totalité, les objets suivants: un graphique, un tableur, du texte, des composantes intégrées, et des esquisses de dessin. Les groupes d'exécution sont des éléments fondamentaux de calculs et de documentation dans un document. Si vous placez votre curseur sur une commande dans une entrée faisant partie d'un groupe d'exécution, et appuyez sur Entrée, Maple exécute toutes les commandes de ce groupe d'exécution. 20 • Chapitre 1. Démarrer avec Maple Mode Math versus mode Texte Le mode par défaut pour les entrées dans un document ou une feuille de travail est le mode Math, qui affiche l'entrée en Math 2-D. Dans les versions antérieures de Maple, les commandes et les expressions étaient entrées en mode Math 1-D. Important: Quand vous travaillez avec le mode Math 1-D, vous devez terminer les commandes par un point-virgule ( ; ) ou bien par deux-points ( : ) > cos(alpha)^2+sin(alpha)^2; > a*int(exp(sqrt(2)*x),x); > limit(f(x),x=infinity); > sum(a[k]*x^k, k=0..m)=product(b[j]*x^j, j=0..n); En mode document, pour inscrire une entrée en mode Entrée Maple, insérer une invite Maple en cliquant dans la barre d'outils, puis cliquer le bouton Texte de la barre d'outils. En mode feuille de travail, cliquer simplement sur le bouton Texte. Voir la figure 1.2. Figure 1.2: Boutons Texte et Math sur la barre d'outils 1.2. Entrer des expressions • 21 Tableau . Table 1.6: Mode Math versus mode Texte Mode Math Mode Texte Paramètres par défaut de Maple. Notation Notation mathématique exécutable. Cela fait mathématique standard exécutable. Cela fait également référence aux entrées Math 1-D également référence aux entrées Math 2-D. ou entrées Maple. > int(x^2+2*x+1, x); > Accès à partir du menu Insertion → Math 2-D Accès à partir du menu Insertion → Entrée Maple Lorsque vous utilisez les Math 2-D, l'icône Math Lorsque vous entrez des entrées Maple ou du texte dans une région texte, l'icône Texte est en surbrillaest en surbrillance dans la barre d'outils, . nce dans la barre d'outils, . En mode Document (ou un bloc document), l'en- Dans le mode Document (ou un bloc document), trée est saisie dans un bloc de document avec un l'entrée est saisie avec un curseur vertical, en tant que texte brut, . curseur oblique, . En mode Feuille de travail, l'entrée est saisie dans En mode Feuille de travail, l'entrée est saisie dans l'invite avec un curseur oblique, . l'invite avec un curseur vertical, . Pour convertir une expression en Math 1-D en expression Math 2-D, cliquer-droit l'expression (Commande+cliquer, Macintosh) et sélectionner Math 2-D → Convertir en → Math 2-D. Toutes entrées doivent se terminer par un pointvirgule ( ; ) ou un deux-points ( : ). Les palettes facilitent la saisie d'expressions selon En utilisant les palettes tout en étant en Math 1-D, la notation habituelle, plus simple à entrer que vous apprendrez la syntaxe des commandes Maple celle de saisir une syntaxe étrangère et réduisent ainsi la possibilité d'introduire des erreurs de frappe. Pour convertir une expression Math 2-D en expression Math 1-D, cliquer-droit l'expression (Commande+cliquer, Macintosh) et sélectionner Math 2-D → Convertir en → Math 1-D. Aucun symbole n'est nécessaire à la fin de l'entrée. Si vous préférez les entrées en Math 1-D, vous pouvez changer la notation d'entrée mathématique par défaut. 22 • Chapitre 1. Démarrer avec Maple Pour changer la notation d'entrée mathématique pour une session seulement ou pour tous les documents, et ce, de façon globale. 1. Du menu Outils, sélectionner Options. La boîte de dialogue des options s'ouvre. 2. Cliquer sur l'onglet Affichage. 3. Dans la liste déroulante Affichage de l'entrée, sélectionner Notation Maple. 4. Cliquer le bouton Appliquer à la Session ou Appliquer Globalement. Important: Le nouvel affichage devient le paramètre par défaut après avoir appuyé sur la touche Entrée. Palettes Les palettes sont des regroupements d'expressions que vous pouvez insérer dans un document en cliquant sur ceux-ci ou encore en utilisant la fonction copier et glisser. L'environnement Maple fournit un accès à plus de 20 palettes contenant des expressions tel que des symboles , dispositions , opérations mathématiques et bien plus encore. Par défaut, le volet des palettes réside à la gauche du document lors du lancement de Maple. Si le volet des palettes n'est pas affiché. 1. Du menu Affichage, sélectionner Palettes. 2. Sélectionner Développer les Volets. 3. Cliquer-droit (Controle+cliquer, Macintosh) sur le volet des palettes. À partir du menu contextuel, sélectionner Afficher toutes les palettes. Alternativement, à partir du menu principal, sélectionner Affichage → Palettes → Arranger les palettes pour afficher certaines palettes spécifiques. Vous pouvez créer une palette de Favoris regroupant vos expressions, dispositions, opérations mathématiques, etc., que vous utilisez fréquemment. Pour ce faire, cliquer-droit (Controle+cliquer, Macintosh) sur l'élément que vous voulez ajouter et sélectionnez, dans le menu contextuel, Ajouter à la palette de Favoris 1.2. Entrer des expressions • 23 Tableau . Table 1.7: Catégories des palettes Catégorie de palette Palettes d'expressions Description de la palette Expression - Construit des expressions telles que des intégrales . Matrice - Insère une matrice après avoir spécifié le nombre de ligne et de colonne requis, le type de matrice, telle que matrice zéro, ou de forme telle que matrice diagonale. Dispositions - Ajoute une expression mathématique qui a un arrangement spécifique, tel que des exposants et des indices . Composantes - Composante intégrée avec interface graphique telle que des boutons qui peuvent être intégrés dans votre document ou votre feuille de travail. Ces composantes peuvent être programmées pour exécuter une action, telle que des commandes Maple, lorsque nous cliquons dessus . Écriture manuscrite - Une façon simple pour trouver le symbole désiré. Unités (SI) - Insère une unité de mesure tirée du Système International des unités de mesure (SI), ou toutes autres unités de mesure générales . Unités (FPS) - Insère une unité de mesure tirée du Système Pied-LivreSeconde (foot-pound-second), ou toutes autres unités de mesure générales . Accents - Insère des noms parés d'un élément spécifique tel qu'une flèche au-dessus d'un pour indiquer un vecteur . Favoris - Ajoute les modèles que vous utilisez le plus souvent en provenance d'autres palettes. 24 • Chapitre 1. Démarrer avec Maple Catégorie de palette Palettes mathématiques Description de la palette Palettes pour construire des expressions , Relationnel rond Symboles courants; Relationnel teurs , Larges opérateurs , Négation , Constantes et symboles , Délimité , Opéra, Flèches . Ponctuation - Insère des symboles de ponctuation, tel que le symbole de marque déposée , dans les régions de textes. Divers - Insère des mathématiques et autres symboles à l'extérieur des catégories ci-dessus Palettes alphabétiques Grecque , Scripte . , Fraktur , Marques diacritiques , Open Face , Cyrillique , Majuscules romaines étendues Minuscules romaines étendues , . Afficher et gérer les palettes Par défaut, les palettes sont affichées dans des volets à la gauche et/ou la droite de la fenêtre de Maple. Pour voir et gérer les palettes et les volets de palettes, voir la Table 1.8. 1.2. Entrer des expressions • 25 Tableau . Table 1.8: Gérer les palettes Pour voir les volets de palettes: Du menu Affichage, sélectionner Palettes, puis Développer les volets. Il y a des volets à l'extrémité gauche et droite de la fenêtre. 26 • Chapitre 1. Démarrer avec Maple Pour ajouter une palette: 1. Cliquer-droit sur le volet des palettes. Maple affiche un menu contextuel près des palettes 2. De ce menu contextuel, sélectionner Afficher les palettes et choisir la palette que vous voulez ajouter. Pour développer ou réduire une palette dans le volet des palettes: Cliquer sur le triangle à la gauche du titre de la palette. 1.2. Entrer des expressions • 27 Pour déplacer une palettte dans le volet des palettes: Déplacer la palette en cliquant sur le titre de cette palette et en glissant cette dernière à sa nouvelle position. Pour développer ou réduire le volet des palettes: Sélectionner le triangle approprié en haut à droite ou en haut à gauche du volet des palettes. Exemple 3 - Entrer une expression en utilisant les palettes Examinons l'exemple suivant: = Dans cet exemple, nous entrerons et évaluerons l'expression. Action Résultat dans le document 1. Placer le curseur dans un nouveau bloc de document. Dans la palettte Expressions, cliquer sur le modèle de sommation6 . Maple insère le symbole de sommation avec un espace réservé en surbrillance pour entrer l'indice de sommation. 28 • Chapitre 1. Démarrer avec Maple Action Résultat dans le document 2. Entrer i puis appuyer sur la touche de tabulation. L'espace réservé de droite est mis en surbrillance. Noter que la couleur de l'espace réservé a changé au noir. Chaque espace réservé doit avoir une valeur assignée avant d'exécuter l'expression. La touche de tabulation vous permet de vous déplacer à travers les espaces réservés de l'expression insérée de la palette. 3. Entrer 1 et appuyer sur tabulation. L'espace réservé de l'extrémité droite est sélectionné. 4. Entrer 10 et appuyer sur tabulation. L'espace pour entrer l'expression est en surbrillance. 5. Entrer . Pour obtenir des instructions sur l'entrée de ce type d'expression , voir Exemple 1 - Entrer et évaluer une expression [8]. 6. Appuyer sur Ctrl + = (Commande + = pour Macintosh) pour évaluer la sommation. = La palette Écriture manuscrite La palette Écriture manuscrite fournit une autre façon d'insérer facilement le symbole désiré. 1. Dessiner avec la souris le symbole désiré dans l'espace fourni. 2. Cliquer sur le bouton reconnaître, . Maple fait correspondre votre entrée aux symboles disponibles dans le système. Voir la Figure 1.3. 3. Pour voir plus de symboles (lorsqu'indiqué par une boite autour du résultat), cliquer sur le symbole affiché et choisir une des sélections à partir du menu déroulant. 4. Pour insérer le symbole, cliquer sur ce dernier. 1.2. Entrer des expressions • 29 Figure 1.3: Palette Écriture manuscrite Pour plus d'informations, vous référer à la page d'aide ?handwritingpalette help page. Noms Symboliques Chaque symbole a un nom, et certains ont des alias. En entrant son nom (ou son alias) en mode Math, vous pouvez insérer le symbole. Note: Si vous arrêter le curseur de la souris sur une expression d'une palette, une info-bulle affiche le nom du symbole. Pour entrer un symbole rapidement, vous pouvez entrer les premiers caractères de son nom puis appuyer sur la touche de complétage de commande, Echap (voir ???). Le complétage de symbole fonctionne de la même manière que le complétage de commandes (voir Complétage de commandes [50]). • Si un unique symbole coïncide aux caractères entrés, Maple insère le symbole correspondant. • Si plusieurs symboles coïncident avec les caractères entrés, Maple affiche une liste déroulante de complétage qui énumère toutes les correspondances, incluant les commandes. Pour sélectionner une expression, cliquer sur son nom ou symbole. 30 • Chapitre 1. Démarrer avec Maple Exemple 4 - Racine carrée Pour trouver la racine carrée de: : Action Résultat dans le document Dans un nouveau bloc de document, entrer sqrt. 2. Appuyer sur la touche de complétage Echap. Maple affiche alors une liste déroulante des correspondances exactes. 3. Dans la liste de complétage, sélectionner . Maple insère le symbole correspondant avec l'espace réservé du sélectionné. 4. Entrer 5. Appuyer sur Ctrl + = (Commande + =, Macintosh). = Exemple 5 - Nombres complexes Lorsque vous tapez la lettre i dans le mode Math, elle est en italique. Cette lettre n'est pas la même que l'unité imaginaire Multiplier deux nombres complexes, dénotée par I ou i dans Maple. et Action Résultat dans le document 1. Dans un nouveau bloc de document, entrer 2. Appuyer sur la touche de complétage Echap. Maple affiche une liste de correspondances partielles et exactes, incluant des symboles et des commandes. 3. Sélectionner l'unité imaginaire, . : 1.2. Entrer des expressions • 31 Action Résultat dans le document 4. Fermer la parenthèse, entrer un espace (pour la multiplication implicite), et taper le deuxième nombre imaginaire entre parenthèses en utilisant le complétage de symbole. 5. Appuyer Ctrl + = (Commande + =, = Macintosh) pour évaluer la multiplication. Pour plus d'informations sur la façon d'entrer des nombres complexes, vous référer à la page d'aide ?HowDoI. Icônes de la barre d'outils Dans la section d'introduction, vous avez appris sur les icônes et barres d'outils contextuels disponibles dans Maple (voir Options de la barre d'outils [9]). La barre d'outils peut être utilisée pour la mise en page de votre document, modifier les graphiques et animations, dessiner une esquisse, écrire tant en mode Math qu'en mode Texte sur une seule ligne et plus encore. La dernière de ces possibilités est démontrée dans l'exemple suivant. Exemple 6 - Entrer du Texte et des Math 2-D sur la même ligne en utilisant les icônes de la barre d'outils Entrer la phrase suivante: Évaluer and write in simplest terms. Action Pour entrer cette phrase: 1. Sélectionner l'icône Texte et écrire Évaluer. Résultat dans le document 32 • Chapitre 1. Démarrer avec Maple Action 2. Sélectionner l'icône Math. Résultat dans le document 3. De la palette Expression, sélectionner le modèle de l'intégrale définie, . L'expression est affichée avec le premier espace réservé en surbrillance. 4. Avec le premier espace en surbrillance, entrer 1, puis appuyer sur Tabulation. 5. Entrer 5 puis appuyer sur Tabulation pour mettre en surbrillance la région de l'intégrande. 6. Entrer (3x^2 puis appuyer sur la touche flèche droite pour quitter la position exposant. 7. Entrer + 2. 8. Appuyer sur la Barre d'espacement pour la multiplication implicite. Entrer sqrt et appuyer sur Echap pour montrer les options de complétage des commandes. Maple affiche une liste de correspondances exactes. Sélectionner le symbole de la racine carrée, . Maple insère le symbole avec l'espace réservé du x sélectionné. Alternativement, sélectionner le symbole de la racine carrée dans la palette Expression. 9. Entrer x, puis appuyer sur la touche flèche droite pour quitter la région de la racine carrée. 10. Entrer + 3, puis appuyer sur la Barre d'espacement. 11. Sélectionner le symbole de la n-ième racine à partir de la palette Expression, . 1.3. Interaction par Pointer-et-Cliquer • 33 Action Résultat dans le document 12. Entrer 3, puis appuyer sur la touche Tabulation. 13. Entrer x), puis appuyer sur la touche Tabulation. 14. Entrer x pour la variable d'intégration. 15. Cliquer sur l'icône Texte dans la barre d'outils, puis entrer le reste de la phrase: "et écrire dans les termes les plus simples.". 1.3. Interaction par Pointer-et-Cliquer Maple contient plusieurs caractéristiques intégrées qui vous permettent de résoudre des problèmes rapidement sans avoir à connaître toutes les commandes. Assistants Maple offre un ensemble d'assistants sous la forme d'interface utilisateur graphique pour accomplir plusieurs tâches sans avoir a recourir à aucune syntaxe. Un exemple d'assistant est montré dans la Figure 1.4. 34 • Chapitre 1. Démarrer avec Maple Figure 1.4: Assistant d'optimisation En utilisant le menu Outils → Assistants, vous avez accès à des outils qui vous aident à accomplir des tâches variées. Voir la Figure 1.5. Dans certains cas, vous pouvez lancer un assistant en entrant une expression et en sélectionnant l'assistant à partir du menu contextuel qui s'affiche. 1.3. Interaction par Pointer-et-Cliquer • 35 Figure 1.5: Accéder aux assistants à partir du menu de la barre d'outils Exemple 7 - Assistant Ajustement de courbe Entrer un échantillon de données et utiliser l'assistant Ajustement de courbe pour trouver la meilleure approximation d'une fonction qui s'adapte aux données. Action Résultat dans le document 1. Du menu Outils, sélectionner Assistants → Ajustement de courbe. La première boîte de dialogue dans l'Assistant d'ajustement de courbe apparait. 36 • Chapitre 1. Démarrer avec Maple Action Résultat dans le document 2. Entrer les données des valeurs indépendantes et des valeurs dépendantes. Alternativement, vous pouvez importer un fichier contenant les données. Si vous avez plus de données que l'espace fournie, cliquer sur le bouton Page suivante pour plus d'espace. Pour cet exemple, entrer les données telles que montrées. 3. Une fois que vous aurez entré les données, cliquer sur le bouton Ajuster. Une deuxième boîte de dialogue de l'Assistant d'ajustement de courbe apparait. 1.3. Interaction par Pointer-et-Cliquer • 37 Action Résultat dans le document 4. Dans cette boîte de dialogue, vous pouvez tracer les données ainsi que plusieurs types d'interpolation, incluant Polynomiale, Spline, et Moindre Carrées. Par exemple, cliquer sur le bouton Graphique de la section Interpolation polynomiale. Le polynôme est tracé ainsi que les données, et la fonction d'interpolation est affichée en dessous. 5. Vous pouvez choisir de retourner dans votre document soit la fonction d'interpolation ou soit le graphique. Lorsque vous avez terminé, cliquer sur Terminer. Description des assistants Le reste des assistants sont décrits ci-dessous. Certains des assistants sont des interfaces pour les commandes des packages. Pour plus d'informations sur les commandes des packages, voir Commandes de package [49]. • Résolveur rétrograde - une interface • Ajustement de courbe - une interface pour les commandes du package Ajustement de courbe. Les données peuvent être entrées en tant que valeurs indépendantes et dépendantes, puis interpolées par un polynôme, une fonction rationnelle, ou Splines. • Analyse de données - une interface pour les commandes du package Statistiques package. • Manipulateur d'équation - une interface pour effectuer de manière interactive une séquence d'opérations sur une équation. Vous pouvez grouper des termes, appliquer une opération sur les deux côtés d'une équation, compléter le carré, et ainsi de suite. • Importer des données - une interface pour importer des données d'un fichier externe dans Maple. 38 • Chapitre 1. Démarrer avec Maple • Constructeur d'installation - une interface pour le package Constructeur d'installation dans lequel vous pouvez créer des programmes d'installation pour vos boîtes à outils pour Maple Pour plus d'informations sur les boîtes à outils, visiter http://www.maplesoft.com/developers/index.aspx. • Navigateur de Bibliothèques - une interface pour manipuler les bibliothèques dans un répertoire spécifique. • Constructeur de Maplets - une interface pour le package Maplets. Le package Maplets contient des commandes pour créer et afficher des applications Maplet (interface pointeret-cliquer). En utilisant le constructeur de Maplets, vous pouvez définir la mise en page d'un Maplet, les éléments glisser-déposer (composantes visuelles et fonctionnelles), et fixer des actions associées à des éléments, et exécuter directement une application Maplet. Le constructeur de Maplets est disponible seulement dans l'interface standard de Maple. • Analyseur d'EDO - une interface pour obtenir la solution, tant symbolique que numérique, d'une équation différentielle ordinaire (EDO) ou un système d'EDO, et tracer cette solution • Optimisation - une interface pour les commandes de résolution dans le package Optimisation. Ce package est une collection de commandes pour résoudre numériquement des problèmes d'optimisation, qui impliquent de trouver le minimum ou maximum d'une fonction objective possiblement soumise à des contraintes. • Constructeur de graphique - une interface pour créer des graphiques en deux et trois dimensions, ainsi que des animations et des graphiques interactifs. • Constantes scientifiques - une interface comprenant plus de 20 000 valeurs de constantes physiques et des propriétés d'éléments chimiques. Toutes ces constantes viennent avec les unités correspondantes et, le cas échéant, l'incertitude ou l'erreur, c'est à dire, à quelle précision la valeur de cette constante est connue. • Fonctions spéciales - une interface pour les propriétés de plus de 200 fonctions spéciales, incluant les catégories Hypergéométrique, Bessel, Mathieu, Heun et les familles des fonctions de Legendre. • Convertisseur d'unités - une interface pour convertir entre 500 unités de mesure. • Migration de feuille de travail - une interface pour convertir des feuilles de travail classiques (fichiers .mws) en feuilles de travail standards (fichiers .mw) • Lien CAD - une interface pour explorer les propriétés de modèles provenant d'applications CAD supportées (disponible seulement sous Microsoft Windows) 1.3. Interaction par Pointer-et-Cliquer • 39 Tuteurs Maple fournit plus de 40 tuteurs interactifs aidant à l'apprentissage de; • Pré-calcul • Calcul - une variable • Calcul - multi-variables • Calcul vectoriel • Équations différentielles • Algèbre linéaire • Variables complexes Ces tuteurs sont facilement accessibles à partir du menu Outils en sélectionnant Tuteurs. Voir la Figure 1.6. Figure 1.6: Accéder aux tuteurs à partir du menu Outils Certains tuteurs sont aussi accessibles à partir du package Étudiant . Le tuteur d'équations différentielles, DE Plots (Graphiques ED), est accessible à partir du package DEtools. Pour une définition du terme package, voir Commandes de package [49]. Le package Student est une collection de sous-packages conçue pour vous assister dans l'enseignement et l'apprentissage de mathématiques standards pour les étudiants en postsecondaire (étudiants en licence). Ces sous-packages contiennent plusieurs commandes pour 40 • Chapitre 1. Démarrer avec Maple l'affichage des fonctions, des calculs, des théorèmes de diverses façons, et incluent un support pas-à-pas des calculs importants. Les commandes interactives vous aident à explorer et résoudre des problèmes en utilisant l'interface pointer-et-cliquer. Ces commandes lancent des tuteurs qui vous fournissent une interface graphique pour certaines commandes de visualisations et de calculs décrient cidessus. Voir la Figure 1.7 pour un exemple d'un de ces tuteurs. Figure 1.7: Calcul - Une variable → Méthodes de différentiation 1.3. Interaction par Pointer-et-Cliquer • 41 Menus contextuels Un menu contextuel est un menu, généré dynamiquement, d'actions qui s'appliquent à la région sur laquelle le menu est invoqué. Le menu contextuel vous permet d'accomplir des calculs et des manipulations sur des expressions sans avoir à utiliser la syntaxe de Maple. Pour afficher un menu contextuel, cliquer-droit sur un object, expression, ou région. Les menus contextuels sont disponibles pour plusieurs régions, incluant: • expressions pour accomplir calculs, manipulations, ou traçage • région de graphique pour appliquer des options au graphique et manipuler ce dernier • table pour modifier les propriétés d'une table • région de palettes pour ajouter ou retirer des palettes et régions de palettes • région de textes pour ajouter des annotations et formater du texte • tableurs pour manipuler un tableur En exécutant des calculs ou des manipulations sur une expression, une flèche ou un signe d'égalité auto-documentée relie l'entrée et la sortie, indiquant l'action qui a eu lieu. Voir les figures 1.8 et 1.9 pour deux exemples de menus contextuels. 42 • Chapitre 1. Démarrer avec Maple Figure 1.8: Cliquer-droit l'expression pour voir Figure 1.9: Cliquer-droit sur un graphique un menu des opérations applicables. pour voir un menu d'options pour le graphique. Modèles de tâches Les modèles de tâches vous aident à accomplir des tâches spécifiques dans Maple, tels que: • Accomplir des calculs mathématiques tels que résoudre une équation de façon symbolique ou numérique, ou déterminer l'approximation de Taylor pour une fonction à une variable. • Construire un objet Maple tel qu'une fonction. • Créer un document comme étant une application. 1.3. Interaction par Pointer-et-Cliquer • 43 Chaque tâche contient une description avec une collection de contenu que vous pouvez insérer directement dans votre document. Ce contenu contient des Math 2-D, des commandes, des composantes intégrées (par exemple, des boutons), et des graphiques. Vous spécifiez les paramètres de votre problème puis vous exécutez les commandes dans votre document. Voir la Figure 1.10 pour un exemple de modèle de tâche. Figure 1.10 La boîte de dialogue Explorer les tâches Prévisualisation des tâches Pour afficher un aperçu des tâches Maple, • Du menu Outils, sélectionner Tâches, puis Naviguer.... La boîte de dialogue Naviguer les tâches s'ouvre et affiche une liste de tâches. 44 • Chapitre 1. Démarrer avec Maple Les tâches sont triées par thème pour vous aider à trouver la tâche désirée. Dans la boîte de dialogue Naviguer les tâches, vous pouvez voir les tâches sans avoir à les insérer dans votre document. Insérer une tâche dans un document Pour insérer une tâche dans votre document. 1. Sélectionner la boîte à cocher Insérer dans une nouvelle feuille de travail pour insérer la tâche dans un nouveau document. 2. Cliquer sur un des boutons d'insertion. • Cliquer sur le bouton Insérer le contenu par défaut. Maple insère le contenu par défaut. Le niveau de contenu par défaut est fixé en utilisant la boîte de dialogue Options. Pour plus d'informations, voir la page d'aide ?usingtasks. • Cliquer sur le bouton Insérer le contenu minimal. Maple insère uniquement les commandes et les composantes intégrées, par exemple, un bouton pour lancer l'assistant ou le tuteur qui s'y rattachent. • Cliquer sur le bouton Copier la tâche vers le presse-papiers. Mettre le curseur à l'endroit où vous voulez insérer la tâche, puis coller la tâche. Maple insère le contenu par défaut. Utiliser cette méthode pour insérer une tâche à plusieurs reprises. Vous pouvez voir l'historique des tâches insérées précédemment. À partir du menu Outils, sélectionner Tâches. Les noms des tâches sélectionnées auparavent sont affichés sous l'élément Naviguer.... Avant d'insérer une tâche, Maple vérifie si les variables dans la tâche n'ont pas déjà des valeurs assignées dans votre document. Si une variable dans la tâche est d'abord assignée dans le document, la boîte de dialogue Variables de tâches s'ouvre pour vous permettre de modifier les noms. Maple utilise les noms édités des variables dans toutes les occurences de ces noms dans la tâche insérée. Par défaut, la boîte de dialogue Variables de tâches est affichée si et seulement s'il y a un conflit d'assignation de noms. Vous pouvez configurer la boîte de dialogue chaque fois que vous insérez une tâche. Pour spécifier que la boîte de dialogue Variables de tâches soit affichée chaque fois que vous insérez une tâche: 1. Du menu Outils, sélectionner Options. 2. Cliquer sur l'onglet Affichage. 3. Dans la liste déroulante de Afficher les variables de tâches lors d'insertion, sélectionner Toujours. 1.3. Interaction par Pointer-et-Cliquer • 45 4. Cliquer sur Àppliquer à la session ou Àppliquer globalement, selon ce qui est requis. Mettre à jours les paramètres et exécuter les commandes Dans un modèle de tâche inséré, les paramètres sont marqués comme des espaces réservés (en texte de couleur pourpre) ou spécifiés en utilisant des barres de déroulement spécifiques ou autres composantes intégrées. 1. Spécifier les valeurs des paramètres dans les espaces réservés ou en utilisant les composantes de l'interface graphique. Vous pouvez vous déplacer à l'espace suivant en appuyant sur la touche Tabulation. 2. Éxécuter toutes les commandes dans la tâche en: • Plaçant le curseur dans la première commande de la tâche, puis appuyez sur Entrée à maintes reprises pour exécuter chaque commande. • Sélectionnant toutes les commandes du modèle, puis cliquant l'icône « exécuter » de la barre d'outils . 3. Si le modèle contient un bouton qui calcule le résultat, cliquer dessus. Pour plus d'informations sur les modèles de tâches, vous référer à la page d'aide ?tasks. Assistant d'explorations L'assistant d'exploration vous permet de changer interactivement un paramètre d'une expression et voir le résultat. L'assistant peut être utilisé avec presque toutes les expressions et commandes de Maple qui ont au moins une variable ou un paramètre. Pour lancer l'assistant d'exploration: 1. Entrer une expression ou une commande. 2. Cliquer-droit (Contrôle+cliquer, Macintosh) sur l'expression ou la commande. À partir du menu contextuel, sélectionner Explorer. 3. La boîte de dialogue pour la sélection des paramètres de Explorer apparaît, dans laquelle vous pouvez sélectionner les paramètres à explorer et le champ de chaque paramètre. Si vous entrez des nombres entiers comme champ, seules les valeurs entières seront permises pour les paramètres. Pour permettre des valeurs en virgule flottante, entrez un champ en virgule flottante. Sélectionner Sauter pour l'un des paramètres que vous souhaitez laisser en tant que variable. 46 • Chapitre 1. Démarrer avec Maple 4. Cliquer Explorer pour continuer avec l'Assistant d'exploration. L'assistant s'ouvre dans un nouveau document interactif. Vous pouvez utiliser la ou les barres de déroulement et voir les changements de l'expression à mesure que les paramètres sont mis à jour. 5. Une fois que vous avez terminé d'interagir avec l'assistant, vous pouvez copier et coller le résultat dans votre document de départ, ou sauvegarder le document interactif pour une utilisation ultérieure. Exemple 8 - Utiliser l'assistant d'exploration pour étudier un graphique Dans cet exemple, nous explorerons comment le graphique de à mesure que nous varierons les paramètres et . Action Résultat dans le document 1. Entrer la commande graphique montrée. 2. Cliquer-droit (Contrôle-cliquer pour Macintosh) l'expression et sélectionner Explorer. 3. Dans la boîte de dialogue pour la sélection des paramètres de Explorer, fixer les champs a = 0..10.0 et b = -5.0..5.0. Sélectionner calcul en virgule flottante. change 1.4. Commandes • 47 Action Résultat dans le document 4. Cliquer Explorer. L'Assistant d'exploration s'ouvre dans un nouveau document. Déplacer les barres de déroulement pour voir le graphique au fur et à mesure que les paramètres changent. 1.4. Commandes Même si Maple vient avec plusieurs caractéristiques pour résoudre des problèmes et manipuler les résultats sans avoir à entrer quelques commandes que ce soit, vous pouvez préférer avoir un plus grand contrôle et flexibilité en utilisant un ensemble de commandes et le langage de programmation que Maple offre. La Bibliothèque de Maple Les commandes sont contenues dans la bibliothèque de Maple, laquelle est répartis en deux groupes: la bibliothèque principale et les packages. • La bibliothèque principale contient les commandes de Maple les plus fréquemment utilisées. • Un package contient des commandes permettant d'accomplir des tâches de disciplines telles que calcul différentiel et intégral, statistique, ou géométrie différentielle. Par exemple, le package Optimisation contient des commandes pour résoudre numériquement des problèmes d'optimisation. Pour des détails sur les commandes principales et les packages, voir ???. 48 • Chapitre 1. Démarrer avec Maple Entrer des commandes Si vous voulez interagir avec Maple en utilisant les commandes, entrer simplement la commande en utilisant les Math 2-D. Notez que les commandes et noms de variables s'affichent en italiques. Les commandes de Maple sont construites dans un format similaire à commande(argument), basé sur la commande que vous utilisez. Par exemple, pour factoriser une expression, entrer: Pour dériver une expression, entrer: Pour intégrer une expression dans l'intervalle , entrer: 1.4. Commandes • 49 Pour traçer une expression, entrer: Pour une liste des commandes principales dans Maple, voir ???. Commandes de package Il y a deux façons d'accéder aux commandes d'un package, en écrivant la commande du package sous sa forme longue ou sous sa forme courte. Long Form of Accessing Package Commands: La forme longue spécifie le nom du package et le nom de la commande en utilisant la syntaxe package[commande](arguments). 50 • Chapitre 1. Démarrer avec Maple Forme courte pour accéder aux commandes d'un package: La forme courte rend toutes les commandes du package disponibles en utilisant la commande with, with(package). Si vous utilisez un certain nombre de commandes d'un package, charger le package au complet est recommandé. Quand vous exécutez la commande with, une liste de toutes les commandes du package est affichée. Pour éviter d'afficher cette liste de noms de commandes, terminer la commande with(package) par deux-points. Alternativement, vous pouvez charger un package en passant par le menu Outils, puis en sélectionnant Charger un package, et finalement le nom du package. Après avoir chargé un package, vous pouvez utiliser la forme courte du nom, c'est à dire, le nom de la commande, sans le nom du package. Pour une liste des packages principaux dans Maple, voir ???. Complétage de commandes Pour aider avec la syntaxe et réduire la quantité de texte à taper, en entrant les commandes de Maple, vous pouvez utiliser le complétage de commandes. Ce dernier affiche une liste de tous les packages, commandes, et fonctions qui correspondent au texte entré. S'il y a plusieurs façons d'appeler une commande, alors la liste de complétage de commande contient chacune d'elle, avec les espaces réservés appropriés. Pour utiliser le complétage de commandes: 1. Commencer par entrer une commande ou le nom d'un package. 2. Sélectionner Outils → Complèter la commandes ou utiliser la touche de raccourcis Echap (voir ???). S'il n'y a qu'un seul complétage, il est inséré automatiquement. Sinon, une liste déroulante de toutes les correspondances est affichée. 1.4. Commandes • 51 3. Sélectionner le complétage exact de cette liste. 4. Certaines commandes insérées ont des espaces réservés, indiqués par du texte en pourpre. Le premier espace réservé après l'insertion dans le document est en surbrillance. Le remplacer par votre paramètre, puis vous déplacer vers l'espace réservé suivant en appuyant sur la touche Tabulation. Étiquettes d'équations Les étiquettes d'équations aident à sauver du temps pour entrer des expressions en référant les sorties de Maple. Voir Figure 1.11. Par défaut, les étiquettes d'équations sont affichés. Si ce n'est pas le cas, 1. À partir du menu Outils, sélectionner Options, et cliquer sur l'onglet Affichage. Vous assurer que la boîte de sélection Afficher les étiquettes d'équations est cochée. 2. À partir du menu Format, sélectionner Étiquettes. Vous assurer que Groupe d'exécution et Feuille de travail sont cochés. Figure 1.11: Étiquettes d'équations Pour appliquer les étiquettes d'équations: 52 • Chapitre 1. Démarrer avec Maple 1. Entrer une expression et appuyer sur Entrée. Noter que l'étiquette de l'équation est affiché à la droite de la sortie dans le document. 2. Dans un nouveau groupe d'exécution, entrer une autre expression qui fera référence à la sortie du groupe d'exécution précédent. 3. À partir du menu Insertion, sélectionner Étiquettes.... Alternativement, appuyer sur Ctrl+L (Commande+L, sur Macintosh) pour ouvrir la boîte de dialogue Insérer une étiquette. Entrer l'étiquette et cliquer sur OK. Voir la Figure 1.12. Figure 1.12: Insérer une étiquette d'équation 4. Appuyer sur Entrée pour obtenir le résultat. Pour changer le format des étiquettes d'équations: • Sélectionner Format → Étiquettes d'équation. Dans la boîte de dialogue Affichage des étiquettes, sélectionner un arrangement de numérotation. • En option, entrer le préfixe approprié pour la numérotation 1.4. Commandes • 53 Figure 1.13: Boîte de dialogue du Format d'étiquette: Ajouter un préfixe. L'élément du menu Référence d'étiquettes vous permet de basculer entre le nom du numéro ou le contenu référencé. Placer le curseur sur l'étiquette d'équation référencé et sélectionner Format → Étiquettes d'équation → Réference d'étiquettes. Figure 1.14: Référence d'étiquette L'étiquette est associée avec la dernière sortie à l'intérieur du groupe d'exécution. Vous ne pouvez pas appliquer une étiquette d'équations sur les éléments suivants: • Erreurs, avertissements, et messages d'information • Tables, images, graphiques, esquisses, ou feuilles de calcul. Blocs de document Dans le mode document, le contenu est créé comme une série de blocs de document. Les blocs de document vous permettent de cacher la syntaxe utilisée pour accomplir les calculs, ce qui en retour vous permet de vous concentrer sur le concept présenté au lieu des commandes utilisées pour manipuler et résoudre le problème. Vous pouvez aussi créer des blocs de document en mode feuille de travail pour accomplir les mêmes fonctions. Les blocs de 54 • Chapitre 1. Démarrer avec Maple document sont généralement réduits pour cacher les codes de Maple, mais ces régions peuvent aussi être développées pour révéler les codes Pour créer un bloc de document: À partir du menu Format, sélectionner Créer un bloc de document. Si du texte ou des mathématiques dans un ou plusieurs groupes d'exécution sont sélectionnés, alors un bloc de document est créé contenant ces groupes d'exécution. Sinon, un nouveau bloc de document est créé après le groupe d'exécution courant. Pour plus d'informations, voir l'exemple suivant. Les régions de blocs de document sont identifiées en utilisant des balises situées dans une barre verticale dans le volet de gauche du document. Voir Figure 1.15. En plus de délimiter un bloc de document, ces balises indiquent la présence d'attributs cachés dans le document tels que des annotations, signets, et format numérique. Pour activer les balises: Du menu Affichage , sélectionner Balises. Voir la Figure 1.15. Figure 1.15: Balises d'un bloc de document Pour voir les codes dans un bloc de document: 1. Placer le curseur dans un bloc de document à être développé. 2. À partir du menu Affichage, sélectionner Développer le bloc de document. Figure 1.16: Bloc de document développé Avec le bloc de document développé, vous pouvez voir les commandes Maple qui ont été utilisées pour accomplir ce calcul. Dans la Figure 1.16, la commande solve a été utilisée. Aussi, noter l'invite rouge (>) devant l'expression originale et la commande solve. Entrer les commandes à l'extérieur d'une région de bloc de document se fait dans cette région d'entrée. Pour insérer une invite, cliquer sur le bouton dans le menu de la barre d'outils. 1.4. Commandes • 55 Dans la Figure 1.16, une étiquette d'équation a été utilisée pour référencer l'expression. Pour plus d'informations, voir Étiquettes d'équations [51]. Pour réduire un bloc de document: • Avec votre curseur à l'intérieur du bloc de document, sélectionner Affichage → Réduire le bloc de document. Vous pouvez utiliser ce processus pour développer les blocs de document pour l'apprentissage des commandes Maple. Changer l'affichage: Vous pouvez spécifier quelles parties de l'entrée et de la sortie seront affichées quand le bloc de document est réduit. Pour chaque groupe d'exécution dans le bloc, vous pouvez choisir d'afficher soit l'entrée ou la sortie. • Placer le curseur dans le groupe d'exécution. • À partir du menu Affichage, sélectionner Basculer l'affichage de l'entrée/sortie. Vous pouvez aussi choisir d'afficher la sortie soit dans la ligne ou centrée sur une nouvelle ligne. • À partir du menu Affichage, sélectionner Sortie document dans la ligne. Exemple 9 - Créer un bloc de document en mode feuille de travail Dans le mode feuille de travail, vous pouvez créer le contenu en utilisant les commandes, puis utiliser un bloc de document pour choisir quelle quantité d'informations à afficher. Entrer la phrase suivante en utilisant du texte et des Math 2-D en entrée et sortie: La réponse à est . 1. À l'invite, cliquer sur l'icône Texte, , pour entrer le texte brut. Écrire "La réponse à". Note: ces instructions sont pour le mode feuille de travail 2. Cliquer sur l'icône d'invite, , pour saisir la com- mande Maple. Entrer , puis appuyer sur Entrée pour exécuter la commande. 56 • Chapitre 1. Démarrer avec Maple 3. De nouveau, cliquer sur l'icône Texte pour insérer le reste de texte, "est", puis entrer une nouvelle invite. Vous assurer qu'il y a un espace de chaque côté du texte pour que la phrase s'affiche correctement. 4. Pour afficher encore la même sortie, utiliser la commande value et l'étiquette d'équation. Ceci permet d'insérer du texte entre l'entrée et la sortie d'une simple commande: il y a en fait deux commandes. Entrer la commande et l'exécuter, tel que montré. 5. Pour finir la phrase, cliquer sur l'icône Texte dans le dernier groupe d'exécution et entrer un point final. 6. Sélectionner la phrase au complet, puis à partir du menu Format, sélectionner Créer un bloc de document. Par défaut, seuls le texte et la sortie demeurent visibles, et la sortie est centrée sur une nouvelle ligne. 7. Pour afficher le texte et la sortie sur une même ligne, placer le curseur dans le bloc de document. À partir du menu Affichage, sélectionner Sortie document dans la ligne. 8. Pour afficher l'entrée au lieu de la sortie pour la La réponse à première expression, placer le curseur dans cet expression. À partir du menu Affichage, sélectionner Basculer l'affichage de l'entrée/sortie. Seul la première région affiche l'entrée. est . 1.5. Le système d'aide de Maple • 57 1.5. Le système d'aide de Maple Le programme Maple fournit un système d'aide personnalisé consistant à plus de 5000 pages de références. Le système d'aide est une ressource pratique pour déterminer la syntaxe des commandes de Maple et pour apprendre les caractéristiques de Maple. Accéder au système d'aide Il y a plusieurs façons d'accéder au système d'aide de Maple: • À partir du menu Aide, sélectionner Aide Maple • Cliquer sur l'icône dans la barre d'outils Pour obtenir de l'aide sur un mot spécifique: • Dans un document, placer le point d'insertion dans un mot pour lequel vous voulez obtenir de l'aide. À partir du menu Aide, sélectionner Aide sur .... Alternativement, appuyer sur F2 (Contrôle + ?, pour Macintosh) pour accéder à l'aide contextuelle. • Dans le document, exécuter la commande ?sujet, par exemple, entrer ?LinearAlgebra et appuyer sur Entrée Le système d'aide de Maple s'ouvre dans une autre fenêtre avec deux volets. Le volet de gauche contient le Navigateur d'aide où vous amorcez une recherche et naviguez dans la table des matières, et le volet de droite affiche le résultat final de la recherche, tel qu'une page d'aide spécifique. 58 • Chapitre 1. Démarrer avec Maple Figure 1.17: Exemple d'une page d'aide Chaque page d'aide dans Maple dresse la séquence d'appel de la commande, les paramètres, et une description, avec des exemples d'utilisation de la commande à la fin de la page. Certaines pages d'aide contiennent aussi des hyperliens associés à des pages d'aide et des hyperliens à des définitions du dictionnaire. Les hyperliens aux pages d'aide sont affichés en vert, alors que les hyperliens au dictionnaire de définitions sont affichés en rouge foncé. Utiliser le navigateur d'aide Le navigateur d'aide contient un champ pour un sujet ou une recherche basé sur du texte. L'onglet Table des matières fournit une liste structurée de tous les sujets dans le système d'aide. Pour la recherche dans le système d'aide: 1. Dans le volet de gauche, entrer une séquence de caractères dans le champ de recherche. 1.5. Le système d'aide de Maple • 59 2. Par défaut, une recherche par sujet est exécutée. Pour faire une recherche de texte, cocher le bouton rond Texte. 3. Entrer le terme et cliquer sur Recherche. • Les recherches par Sujet laisse voir une liste de sujets correspondants classée selon l'exactitude de la correspondance. • Les recherches par Texte laisse voir une liste de sujets construite sur la fréquence d'apparition du mot-clé. • Vous pouvez rechercher tout le système d'aide ou des Resources spécifiques tel que pages d'aide, Tâches, Tutoriels, et Manuels en sélectionnant le menu déroulant Manuels, ressources, et plus. Les résultats de la recherche sont affichés sous forme de liste dans l'onglet Résultats de la recherche dans le volet de gauche. Cliquer sur l'ongletTable des matières pour voir une liste structurée de tous les sujets dans le système d'aide. Pour afficher les correspondances potentielles, cliquer sur un sujet précédé d'une icône. La Table 1.9 décrit les différentes icônes. Tableau . Table 1.9: Icônes de la page d'aide Icône Description L'icône de dossier dans l'onglet Table des matières indique qu'un sujet peut être développé en sous-sujets. L'icône du point d'interrogation indique une page d'aide et affiche la page d'aide correspondante dans le volet de droite, lorsque sélectionnée. L'icône WS indique une feuille de travail d'exemples. Les feuilles de travail d'exemples s'ouvrent dans un nouvel onglet dans Maple. L'icône D indique une définition et affiche la définition du dictionnaire associée dans le volet de droite, lorsque sélectionnée. L'icône T indique un modèle de tâche et affiche le modèle de tâche associé dans le volet de droite, lorsque sélectionné. L'icône M indique un manuel. Les manuels s'ouvrent dans un nouvel onglet dans Maple. 60 • Chapitre 1. Démarrer avec Maple Voir les pages d'aide en tant que documents Dans le système d'aide, les exemples ne sont pas exécutables. Le système d'aide de Maple vous permet d'ouvrir les pages d'aide en tant que documents que vous pouvez exécuter. Pour ouvrir une page d'aide en tant que document ou feuille de travail: • Avec la page d'aide affichée dans le volet de droite du système d'aide, du menu Affichage , sélectionner Ouvrir la page en tant que feuille de travail. Une nouvelle feuille de travail est ouverte et affiche la page d'aide en tant que document exécutable. Alternativement, dans la barre d'outils du système d'aide, cliquer sur l'icône Windows Ouvrir la page d'aide actuelle dans une feuille de travail. Voir des exemples en Math 2-D Vous pouvez choisir de voir les exemples dans la plupart des pages d'aide soit en mode Math 1-D (Entrée Maple) ou en mode Math 2-D. Le mode par défaut est Math 1-D. Pour changer le mode Math: Dans le système d'aide de Maple. • À partir du menu Affichage, cochez ou non Afficher les exemples en Math 2-D. • Cliquer sur l'icône Math 2-D, . • Note: Certaines entrées dans les pages d'aide sont affichées en Math 1-D, peu importe l'option que vous avez choisie. Ceci se fait pour les procédures Maple et autres codes qui s'entrent mieux en Math 1-D. Pour plus d'informations, voir ?helpnavigator. Copier des exemples Au lieu d'ouvrir la page en entier en tant que document, vous pouvez copier uniquement la section Exemples. Pour copier des exemples: 1. Avec la page d'aide affichée dans le volet de droite du système d'aide, à partir du menu Édition , sélectionner Copier les exemples. 2. Fermer ou minimiser le navigateur d'aide et retourner dans votre document. 3. Dans votre document, placer le curseur à l'endroit où vous voulez coller les exemples. 1.6. Ressources disponibles • 61 4. À partir du menu Édition, sélectionner Coller. La section Exemples de la page d'aide est insérée en tant que contenu exécutable dans votre document. 1.6. Ressources disponibles Votre travail avec Maple est supporté par plusieurs ressources. Ressources disponibles à partir du système d'aide de Maple. Pages d'aide Utiliser le système d'aide pour trouver de l'information à propos d'un sujet spécifique, une commande, un package, ou une caractéristique de Maple. Pour plus d'information, voir Le système d'aide de Maple [57]. Dictionnaire Plus de 5000 termes en mathématiques et en ingénieries avec plus de 300 figures et graphiques. 1. À partir du menu Aide, sélectionner Aide Maple. 2. Entrer un terme à rechercher. Les entrées qui correspondent à votre recherche sont affichées dans le volet de gauche avec l'icône . Tutoriels et le Portail Maple Le Portail Maple inclu du matériel conçu pour tous les utilisateurs de Maple, que ce soit pour le nouvel utilisateur ou pour l'utilisateur qui demande des tutoriels plus avancés. Le portail Maple inclus aussi des sections spécifiques pour les étudiants, les enseignants et les ingénieurs. Le portail Maple inclus: • Les sujets de Comment faire... donnent des réponses rapides à des questions essentielles • Les tutoriels donnent un aperçu des sujets allant de la création de graphique, la manipulation des données, et le développement d'applications interactives. • Navigation à des portails d'informations spécialisées pour les étudiants, les enseignants, et les ingénieurs Accès au portail à partir du menu d'Aide (Aide → Manuels, ressources, et plus→ Portail Maple). Applications et Exemples Applications 62 • Chapitre 1. Démarrer avec Maple Un échantillon d'applications montre comment Maple peut être utilisé pour trouver et documenter une solution à un problème spécifique. Certaines applications permettent des entrées ou contiennent des animations que vous pouvez lancer; toutefois, leur utilisation principale est pour les démonstrations. Les sujets incluent sont; conception de contrôles d'un moteur en courant continu, conception de filtre digital, système d'identification du domaine de fréquence , oscillateur harmonique, traitement d'images, et conception de radiateur avec des systèmes CAD Exemples Les feuilles de travail sont des documents exécutables, couvrant plusieurs sujets, et qui montrent la syntaxe ou invoquent une interface utilisateur pour rendre des problèmes complexes faciles à résoudre et à visualiser. Vous pouvez copier et modifier les exemples au besoin. Les sujets incluent l'algèbre, le calcul différentiel et intégral, la connectivité, les mathématiques discrètes, les calculs numériques et symboliques généraux, et les transformations intégrales. • À partir du menu Aide, sélectionner Manuels, Dictionnaire, et plus, puis Applications et Exemples. Manuels Vous pouvez accéder à tous les manuels de Maple, incluant le Guide d'introduction à la programmation et ce manuel. Vous pouvez exécuter des exemples, copier le contenu dans d'autres documents, et faire une recherche dans le contenu en utilisant le système d'aide de Maple. • À partir du menu Aide, sélectionner Manuels, Dictionnaire, et plus puis Manuels. Modèles de tâches Un ensemble de commandes, avec des espaces réservés que vous pouvez utiliser pour exécuter rapidement une tâche. Pour plus de détails, voir Modèles de tâches [42]. • À partir du menu Outils, sélectionner Tâches, puis Naviguer... Tour de Maple et Ressources rapides Tour de Maple L'exploration de Maple consiste en session interactives sur les sujets suivants: exploration en dix minutes, calculs numériques et symboliques, calculs matriciels, équations différentielles, statistiques, programmation et production de codes, unités et tolérances, et évaluation des acquis avec Maple T.A. • À partir du menu Aide, sélectionner Faire un tour de Maple. 1.6. Ressources disponibles • 63 Aide rapide et référence rapide La boîte de dialogue de l'aide rapide est une liste de commandes clés et de concepts. • À partir du menu Aide, sélectionner Aide rapide. Alternativement, appuyer sur F1. Pour des informations additionnelles, cliquer sur un élément de l'aide rapide. La référence rapide est une table de commandes et d'informations pour un nouvel utilisateur, et qui s'ouvre dans une nouvelle fenêtre. Elle contient des hyperliens vous dirigeant vers des pages d'aide pour plus d'informations. • À partir du menu Aide, sélectionner Aide rapide. Alternativement, appuyer sur la touche Ctrl + F2 (Commande + F2, pour Macintosh). Site Web de ressources Centre d'accueil Le site Web de Maple offre à l'utilisateur toutes les ressources clés de Maplesoft dans un endroit central. Dans le centre d'accueil, vous pouvez voir des échantillons d'applications, participer à des forums pour les utilisateurs, accéder à du contenu exclusif de qualité, et écouter des balados. Vous pouvez aussi accéder à notre service de support, visionner des vidéos de formation, télécharger le manuel d'utilisateur, et plus encore. (http://www.maplesoft.com/welcome) Centre d'aide pour étudiants Help Le centre d'aide pour étudiants offre un forum Maple pour étudiants, des mathématiques en ligne Oracles, des vidéos de formation, et un guide de ressources pour l'aide aux travaux personnels. (http://www.maplesoft.com/studentcenter) Centre de ressources pour enseignants Le centre de ressources pour enseignants est conçu pour vous assurer que vous tirerez le meilleur parti de votre expérience en enseignement avec Maple . Il procure des échantillons d'applications, du matériels pour les cours, des vidéos de formation, des documents de présentation technique, des livres électroniques, des balados, et des astuces. (http://www.maplesoft.com/teachercenter) Centre d'applications Ce site Web est une ressource d'applications gratuites reliées aux mathématiques, à l'éducation, la science, l'ingénierie, l'informatique, les statistiques et l'analyse des données, la finance, 64 • Chapitre 1. Démarrer avec Maple les communications, et les graphiques. Plusieurs applications sont disponibles en plusieurs langues (Anglais, Français, Espagnol, et Allemand). Vous pouvez aussi chercher des Outils efficaces de Maple pour l'enseignement et la recherche, lesquels offrent des programmes de cours gratuits et qui sont disponibles en tant qu'extensions pour les packages de Maple et des cours. Les Outils efficaces sont développés par des experts dans leur domaine respectif pour aider les utilisateurs à configurer Maple pour la recherche dans un domaine d'applications spécifiques. (http://www.maplesoft.com/applications) Formation Maplesoft offre un ensemble compréhensif de matériels de formation. Allant d'une liste complète de vidéos à des séminaires de formation enregistrés, jusqu'à de la documentation téléchargeable, vous avez plusieurs options pour devenir familier avec les produits Maplesoft. De plus, que vous soyez un expert ou quelqu'un qui considère l'achat d'une nouvelle licence, une session de formation personnalisée pour vous ou votre organisation peut être créée. (http://www.maplesoft.com/support/training) Mapleprimes Mapleprimes est une communauté Web dédiée au partage d'expériences, de techniques, et d'opinions au sujet de Maple et les produits reliés, ainsi que des sujets d'intérêts généraux en mathématique et informatique. (http://www.mapleprimes.com) Aide en ligne Toutes les pages d'aide de Maple sont disponibles en ligne. (http://www.maplesoft.com/support/help) Support technique Maple offre un site Web contenant une Foire Aux Questions (FAQ), des téléchargements de mise à niveau, des liens à des groupes de discussion, et des formulaires pour une requête de support technique. (http://www.maplesoft.com/support) Pour une liste complète des ressources, se référer à la page d'aide ?MapleResources. 2-D Math entering, 5 shortcuts, 7 ? help topic, 57 ^, 6 commands entering, 48 help, 57 complex numbers, 30 context menus overview, 41 using, 41 copy examples, 60 copy expressions, 12 Curve Fitting Assistant, 35 A D Application Center, 63 applications sample documents, 62 Assistants Back-Solver, 37 CAD Link, 38 Curve Fitting, 35 Data Analysis, 37 Equation Manipulator, 37 Import Data, 37 Installer Builder, 38 Library Browser, 38 Maplet Builder, 38 ODE Analyzer, 38 Optimization, 38 overview, 33 Plot Builder, 38 Scientific Constants , 38 Special Functions, 38 Tools menu, 34 Units Calculator, 38 Worksheet Migration, 38 Data Analysis Assistant, 37 dictionary, 61 document blocks, 53 documents running, 9 Index Symboles E Edit menu in help system, 60 engineers portal for, 61 equation labels formatting, 53 inserting, 52 overview, 51 Equation Manipulator, 37 example worksheets copy, 60 execution groups, 19 Exploration Assistant, 45 exponents entering, 6 expressions right-click, 42 B Back-Solver Assistant, 37 F C Favorites palette, 22 format labels, 52, 53 fractions CAD Link Assistant, 38 command completion, 7, 50 65 66 • Index entering, 6 H Handwriting palette, 28 Help Navigator Using, 58 help system accessing, 57 description, 61 Edit menu, 60 Help Navigator, 57 manuals, 59 search, 59 table of contents, 58, 59 tasks, 59 topic search, 59 tutorials, 59 View menu, 60 How Do I ... topics, 61 command complete, 7 context menus, 41 Maple library, 47 Maple Portal, 61 MaplePrimes, 64 Maplet Builder description, 38 markers displaying, 54 math dictionary description, 61 Math mode, 20 shortcuts, 7 multiplication implied, 6 N names and symbols, 29 I O i ODE Analyzer Assistant, 38 online help, 64 Optimization Assistant, 34, 38 entering, 30 icons open as example worksheet, 60 imaginary unit entering, 30 implied multiplication, 6 Import Data Assistant, 37 Installer Builder Assistant, 38 interactive commands Student, 40 K keystrokes, 7 L Library Browser description, 38 M Macintosh P packages accessing commands, 49 definition, 47 help, 57 palettes categories, 23 favorites, 22 managing, 25 overview, 22 symbol recognition, 28 paste examples, 61 Plot Builder description, 38 point-and-click, 33 powers Index • 67 entering, 6 products entering, 6 implied, 6 programming access to Maple's programming guides, 62 R rational expressions entering, 6 resources in help system, 59 right-click expressions, 42 running documents, 9 worksheets, 9 S saving a Maple Document, 19 Scientific Constants Assistant, 38 search help system, 59 selection execute, 9 Special Functions Assistant, 38 Standard Document Interface starting, 3 startup code, 10 Student Help Center, 63 subscripts entering, 7 symbol completion, 7 symbols entering, 29 names, 29 T Tab icon, 10 table of contents help system, 58, 59 task template, 42 Teacher Resource Center, 63 Technical Support access, 64 Text mode, 20 Tools menu assistants, 34 topic search, 59 Tutorials, 61 tutorials help system, 59 tutors accessing, 39 using, 39 U Units Calculator Assistant, 38 UNIX command complete, 7 context menus, 41 V View menu in help system, 60 markers, 54 W Web site access to Maple help pages, 64 Application Center, 63 MaplePrimes, 64 Student Help Center, 63 Teacher Resource Center, 63 Technical Support, 64 Training, 64 Welcome Center, 63 Welcome Center, 63 Windows command complete, 7 context menus, 41 Worksheet Environment, 3 Worksheet Migration Assistant, 38 68 • Index worksheets running, 9 ">
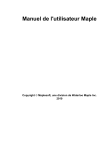
Lien public mis à jour
Le lien public vers votre chat a été mis à jour.
Caractéristiques clés
- Interface utilisateur intuitive pour l'entrée et la résolution de problèmes mathématiques.
- Visualisation et animation de problèmes en deux et trois dimensions.
- Environnement de développement personnalisé utilisant le langage de programmation Maple.
- Capacité à créer des documents interactifs intégrant texte, mathématiques et graphiques.
Questions fréquemment posées
Vous pouvez entrer des expressions mathématiques à l'aide du format Math 2-D, de touches courantes ou d'expressions tirées des palettes.
Vous pouvez accéder au système d'aide à partir du menu Aide ou en entrant une commande d'aide spécifique.
Maple offre deux modes principaux : le mode Document, qui utilise des blocs de document pour masquer la syntaxe, et le mode Feuille de travail, qui utilise une invite d'entrée.