Amaya Amaya Manuel utilisateur
PDF
Télécharger
Document
Manuel d'utilisation d'Amaya
Auteurs :
Irène Vatton, Vincent Quint, José Kahan
Collaborateurs :
Charles McCathieNevile, John Russell, Marja-Riitta Koivunen, Laurent Carcone
Ce manuel présente l'interface utilisateur d'Amaya. L'interface utilisateur sur votre machine peut-être un
peu différente puisqu'elle dépend de la plateforme et la configuration choisie. Ce manuel n'est pas
exhaustif, son but est simplement de vous aider à découvrir les principales caractéristiques du logiciel.
Ce document est organisé comme un livre. Vous pouvez utiliser la commande Outils/Construire un
livre pour assembler et imprimer la totalité du manuel.
De nombreuses commandes d'Amaya sont identiques à celles fournies par les traitements de texte
classiques. Elles ne sont pas présentées ici. Seuls les aspects spécifiques d'Amaya sont décrits.
1
Manuel d'utilisation d'Amaya
2
Naviguer
Naviguer
Amaya est essentiellement un éditeur avec des capacités de navigation. Il vous permet de naviguer et
d´éditer des documents simultanément. Lorsqu'il est utilisé comme navigateur, il se comporte comme
beaucoup d'autres navigateurs Web, excepté pour l'activation les liens et pour l'utilisation des
formulaires.
Amaya vous permet d'afficher et d'éditer des documents HTML ainsi que certains types de documents
XML : XHTML, MathML (expressions mathématiques) et SVG (graphique). Il vous permet aussi
d'accéder aux autres types de documents XML et de visualiser leur contenu selon les feuilles de style
CSS qui leur sont associées. Pour ces documents, quelques fonctions d'édition sont disponibles.
Activer un lien, parcourir les liens
Comme Amaya est un éditeur, vous obtiendrez un résultat différent avec un simple-clic, un double-clic,
ou un clic-droit sur un lien.
• Un simple-clic place seulement le point d'insertion à l'intérieur du lien, pour que vous
puissiez modifier le texte, et il affiche l'URI complète du lien dans la barre d'état en bas de la
fenêtre.
• Un double-clic active le lien et se place sur la cible. Le document cible remplace le document
courant dans le même onglet. Si le document initial a été modifié mais pas sauvé, un dialogue
s'affiche pour pouvoir sauver ce document avant qu'il disparaisse.
Si vous avez choisi un profil sans navigation, ou si vous êtes dans les pages d'aide, le document
cible s'ouvre dans un nouvel onglet.
• Un clic-droit (ou Cmd + simple-clic sur MacOS X) active le lien et ouvre le document
cible dans un nouvel onglet ou une nouvelle fenêtre (un menu s'affiche pour vous offrir ce
choix).
Ce comportement par défaut peut être modifié, ainsi que d'autres paramètres, par l'intermédiaire du menu
Édition/Préférences/Navigation. En modifiant "Cliquer deux fois pour suivre un lien", vous pourrez
naviguer de document en document à l'aide d'un simple-clic. Dans ce cas, vous ne pouvez pas mettre
aisément le point d'insertion à l'intérieur des liens : vous devez soit utiliser une sélection étendue soit
déplacer le point d'insertion à l'intérieur des liens à l'aide des touches flèche du clavier.
Il est également possible d'utiliser le clavier pour parcourir les liens et les activer. La touche Tab, vous
permet de trouver le prochain lien ou élément de formulaire HTML dans le document. La commande
Maj-Tab, vous permet de trouver le lien ou élément de formulaire HTML qui précède dans le document.
La commande Alt-↓ vous permet d'activer le lien courant. Vous pouvez choisir d'autres touches ou
combinaisons de touches pour toutes ces commandes.
Accès rapides
L'auteur d'une page HTML peut associer un attribut accesskey aux champs de formulaire, aux zones
activables, ou aux liens. Plus précisément, les éléments suivants acceptent cet attribut : a, area, button,
input, label, legend, et textarea.
Si l'auteur du document a associé un attribut accesskey à un lien (par exemple accesskey="l") dans
un document, la commande Alt-accesskey (dans cet exemple Alt-l) active le lien (sur MacOS X, la
touche Ctrl est utilisée à la place de Alt). Quand elle est associée à un élément de formulaire, la
commande Alt-accesskey donne le focus à cet élément (ou l'élément qui suit dans le cas de label et
3
Manuel d'utilisation d'Amaya
legend). Ceci est important pour les utilisateurs qui ne peuvent pas manipuler une souris, mais il y a
d'autres conditions où c'est nécessaire ou utile.
Les accès rapides supplantent les raccourcis clavier de Amaya, mais pas ceux du système. Les raccourcis
des menus, notamment, sont prioritaires.
À titre d'exemple ces pages d'Aide déclarent les accès rapides suivants :
• "n" pour aller à la page d'aide suivante,
• "p" pour aller à la page d'aide précédente,
• "t" pour aller à la table des matières.
Si vous avez associé un raccourci clavier Alt-p à une commande d'édition de Amaya, ce raccourci
clavier ne sera pas utilisable quand les pages d'aide sont affichées.
Par défaut la touche utilisée pour les accès rapides est Alt (Ctrl sur MacOS X). Le menu de préférences
Préférences/Général permet de changer cela. Vous pouvez utiliser la touche Ctrl au lieu de Alt. Vous
pouvez aussi désactiver le mécanisme des accès rapides fondés sur accesskey.
Ancres cibles
Certaines parties du texte peuvent être affichées avec une icône en forme de cible . Ces icônes ne font
pas partie du document et peuvent être soit visualisées soit cachées juste en modifiant le statut Montrer
les cibles du document courant, qui est une option du menu Affichage. Par défaut la commande au
clavier est Ctrl-u Ctrl-t.
Ces icônes sont associées aux éléments cibles, c'est-à-dire aux éléments, quel que soit leur type, qui ont
un attribut id , ou aux ancres cibles, c'est-à-dire aux éléments a qui ont un attribut name. Elles identifient
les cibles possibles pour les liens. Ces icônes sont destinées à rendre la création de liens plus facile. En
effet, le fait de pouvoir reconnaître rapidement la cible possible d'un lien, permet de créer des liens plus
vite.
Aller en arrière et en avant
Il existe différentes manières de se déplacer dans l'historique des pages chargées :
Menu Fichier
Il y a des entrées dans le menu Fichier pour avancer (Suivant) ou reculer (Précédent) dans
l'historique. Les raccourcis clavier sont par défaut respectivement Alt-← et Alt-→.
Barre de navigation
Deux boutons :
et
vous permettent de retourner à la page précédente ou d'aller à la page
suivante.
Notez que chaque onglet a son propre historique.
Si vous avez choisi un profil sans navigation, ou si vous êtes dans les pages d'aide, ces commandes ne
sont pas disponibles.
Recharger une page
Les documents peuvent être rechargés en utilisant l'option Recharger le document du menu Fichier, le
raccourci clavier Ctrl-r, ou le bouton
4
de la barre de navigation.
Utiliser les formulaires
Si vous avez choisi un profil sans navigation, ou si vous êtes dans les pages d'aide, cette commande n'est
pas disponible.
Commandes au clavier
Amaya fournit un mécanisme pour associer des commandes clavier à de nombreuses fonctions. Les
commandes clavier par défaut sont indiquées dans la documentation. La section d'aide Configurer
Amaya décrit comment changer les valeurs par défaut.
Pour les utilisateurs familiers de Emacs un fichier de configuration Amaya/config/amaya.emacs est
disponible. L'utilisateur peut donc créer un lien depuis son espace privé $HOME/.amaya/
amaya.keyboard vers ce fichier s'il veut disposer de raccourcis clavier à la Emacs.
Quelques touches du clavier sont pré-affectées, comme :
• La touche Entrée dans un élément de formulaire input (de type text ou password) soumet le
formulaire correspondant.
• La touche Tab dans un élément de formulaire déplace la sélection sur l'élément de formulaire
suivant, ou saute au premier élément de formulaire du formulaire courant.
Utiliser les formulaires
Certains widgets utilisés par Amaya dans les formulaires HTML (les éléments form) sont différents de
ceux utilisés dans les navigateurs courants. Cela vient du fait qu'Amaya doit permettre à la fois la
création et l'utilisation des formulaires. Cette section indique les différences les plus significatives.
Menus simples
Pour utiliser un menu comme celui qui suit ce paragraphe, il faut cliquer deux fois sur l'entrée affichée
(ici, "pomme") ou sur le bouton à droite. On peut aussi utiliser la touche Tab pour se positionner sur le
menu, puis la combinaison Alt-↑ pour l'activer. Cela fait apparaître la liste de toutes les entrées du
menu. Cette liste est ensuite utilisable avec la souris ou avec le clavier.
pomme
Avec le clavier, passez d'une entrée à l'autre avec les touches flèches ( ↑, ↓) puis sélectionnez l'entrée
courante avec la touche Entrée. Vous pouvez annuler toute action en appuyant sur la touche Échap à
n'importe quel moment.
Avec la souris, il y a deux types de comportement. Un simple clic permet de sélectionner une entrée
tandis qu'un double clic sur une entrée signifie que vous voulez activer cette entrée. Avec les menus très
longs, vous pouvez utiliser l'ascenseur pour vous déplacer rapidement dans la liste des entrées. Pour
annuler, vous devez cliquer n'inporte où en dehors de la liste affichée.
Menus à sélection multiple
Certains menus, comme celui qui suit ce paragraphe, autorisent la sélection de plusieurs entrées. Leur
comportement est similaire à celui d'un menu simple mais le fait d'agir sur une entrée en cliquant avec la
souris fait basculer l'état de cette entrée : si elle était sélectionnée elle ne l'est plus et inversement.
pomme
orange
citron
banane
fraise
5
Manuel d'utilisation d'Amaya
6
Utiliser les vues d'un document
Utiliser les vues d'un document
Amaya peut présenter différentes vues d'un document simultanément. Chaque onglet correspond à un
document et les vues du document peuvent être visualisées simultanément en partageant la page en deux,
ce qui vous permet de voir clairement ce qui se passe quand vous rédigez des documents complexes.
C'est également une aide pour se déplacer à travers un document.
Six vues sont disponibles :
Vue formatée (défaut)
Dans cette vue, vous voyez le document comme présenté dans les navigateurs classiques. C'est une
vue dynamique à manipulation directe, qui montre à tout instant les changements que vous êtes en
train d'effectuer sur le document. Cette vue est toujours visible dans votre page.
Vue structure
Cette vue montre la structure actuelle du document qui est en train d'être rédigée. Chaque élément
est représenté par son nom d'étiquette, suivi de ses attributs, sur la même ligne. Les éléments qu'il
contient sont représentés dessous, le long d'une ligne verticale bleue qui montre l'étendue de
l'élément. Les parties visualisées en noir peuvent être éditées directement , en cliquant et en tapant.
Les parties visualisées en bleu peuvent être modifiées uniquement par l'intermédiaire des
commandes d'édition.
La vue structure montre tous les élément du document, même ceux qui ne sont pas affichés dans la
vue formatée comme les commentaires, le type du document (doctype), les instructions de
traitement ou les éléments de la section head.
Elle présente également l'adresse de l'espace de noms utilisé par l'auteur lorsqu'un élément est défini
dans un espace de noms différent de celui de son parent.
Vue alternée (non disponible dans le profil Lite)
Cette vue vous permet de voir à quoi ressemble le document quand il est visualisé par un navigateur
en mode texte. Elle est utile pour vérifier l'accessibilité de vos documents.
Vue liens
Cette vue montre toutes les ancres d'un document (les ancres et leur contenu). Vous pouvez vous
focaliser sur cette vue pour travailler sur les liens de votre document.
Vue table des matières
Cette vue visualise tous les titres (éléments Hn) et uniquement ces éléments. Si le document est bien
structuré, elle visualise une vue synthétique du document.
Vue source
Ici vous voyez le code source actuel du document. Vous pouvez l'utiliser pour éditer la syntaxe de
votre document. (c'est la vue qui est ouverte par défaut quand vous cliquez sur la bande rose en bas
de votre document)
Vous pouvez ouvrir et fermer n'importe quelle vue à n'importe quel moment.
Ouvrir une vue
Pour ouvrir une vue, choisissez la commande Montrer ... correspondante dans le menu Affichage :
Entrée du menu
Raccourci clavier
Montrer la structure
Ctrl-u Ctrl-s
7
Manuel d'utilisation d'Amaya
Montrer la vue Alternée
Ctrl-u Ctrl-a
Montrer les liens
Ctrl-u Ctrl-l
Montrer la table des matières Ctrl-u Ctrl-c
Montrer le source
Ctrl-u Ctrl-o
Astuce : vous pouvez ouvrir rapidement la vue source (ou la dernière vue active) en cliquant à la souris
sur le barre rose en bas (Partager/étendre en horizontal) ou à droite (Partager/étendre en vertical) de
votre document.
Fermer une vue
Pour fermer une vue choisissez la commande Partager horizontalement ou Partager verticalement du
menu Affichage. Une autre façon de fermer une vue est de double-cliquer sur la ligne rose en bas ou à
droite de votre page.
Vous pouvez aussi fermer l'onglet (menu Fichier ou bouton Fermer de l'onglet, ou clic droit sur l'onglet,
excepté pour la version Mac OSX) si vous voulez fermer votre document ainsi que toutes ses vues.
Utiliser les vues
Toutes les vues (exceptée la vue source) sont automatiquement synchronisées : chaque fois que vous
sélectionnez quelques caractères ou éléments dans une vue, les autres vues du même document se
positionnent automatiquement de telle sorte qu'on voie la même partie du document.
Vous pouvez rédiger le document dans n'importe quelle vue. Quand vous tapez du texte, les caractères
entrés sont visualisés uniquement dans la vue où vous avez cliqué. Dès que vous activez une commande
ou cliquez ailleurs, ces caractères sont également visualisés dans les autres vues.
La sélection et les commandes d'édition agissent toujours sur l'arbre du document. Quand vous
sélectionnez deux éléments dans une vue, la sélection est étendue au sous-arbre minimum qui inclut ces
deux éléments, même si certains éléments ne sont pas affichés dans cette vue. Les commandes
appliquées à cette sélection (Supprimer par exemple) agissent sur la totalité de la sélection.
8
Sélectionner
Sélectionner
De nombreuses commandes agissent sur la sélection courante. La sélection courante peut être changée de
différentes manières.
Quelle que soit la manière dont vous effectuez la sélection, le type du premier élément sélectionné est
affiché en bas de la fenêtre. Il est précédé par les types des éléments qui l'englobent dans la structure du
document. Cela peut être utile quand la structure du document est complexe.
Par exemple, la sélection d'un mot dans cette phrase visualise la sélection :
html > body > div > p
ce qui signifie que ce qui est sélectionné est du texte dans un élément p qui est dans une division (div),
elle-même dans le corps (body) du document html. Cette séquence de noms d'élément est appelée un
chemin.
La sélection de cet élément de structure (par exemple cliquez sur le mot « structure ») donne :
html > body > div > p > strong
Sélectionner avec la souris
• Pour placer le point d'insertion, cliquez avec le bouton gauche de la souris.
• Pour sélectionner du texte, glissez sur une zone : déplacez la souris en maintenant le bouton
gauche enfoncé et relâchez-la quand la partie désirée a été sélectionnée.
• Pour sélectionner un mot entier, double-cliquez sur un caractère du mot.
• Pour sélectionner un élément entier, comme cet item de liste, cliquez sur sa puce ou sur son
numéro.
• Pour étendre la sélection, cliquez sur le bouton gauche de la souris en combinaison avec la
touche Maj.
• Pour sélectionner un élément de structure, sélectionnez n'importe quel caractère de l'élément
puis sélectionnez le niveau de structure désiré avec le clavier comme décrit plus bas.
Sélectionner dans la barre d'état
• Pour placer le point d'insertion, cliquez avec le bouton gauche de la souris dans un élément du
document.
• Cliquez sur un élément du chemin affiché dans la barre d'état, en bas de la fenêtre. Cela
sélectionne un élément ancêtre (et tout son contenu).
Par exemple en cliquant sur div, la division englobante sera sélectionnée
html > body > div > p > strong
• Quand la sélection est ainsi modifiée, le chemin n'est pas mis à jour pour que vous puissiez
ajuster la sélection sur un ancêtre ou un descendant.
Sélectionner avec le clavier
Sélectionner un élément de structure
• Pressez la touche F2 pour sélectionner l'élément parent dans la structure du document. Presser
cette touche plusieurs fois pour sélectionner les elements ascendants, et ce jusqu'à la racine.
• Pressez Maj-F2 pour sélectionner le premier élément fils.
9
Manuel d'utilisation d'Amaya
• Pressez F4 pour sélectionner l'élément suivant au même niveau, ou au niveau du parent s'il n'y a
pas d'élément suivant pour l'élément courant.
• Pressez Maj-F4 pour sélectionner l'élément précédent au même niveau, ou au niveau du parent
s'il n'y a pas d'élément précédent pour l'élément courant.
Déplacer le point d'insertion
• Pour déplacer le point d'insertion localement, utilisez les quatre touches de direction du clavier.
S'il n'y a pas de point d'insertion dans la fenêtre du document, ces touches en mettent un en haut
à gauche de la fenêtre.
• Pour déplacer le point d'insertion au début ou à la fin de la ligne où il se trouve, utilisez les
touches Début et Fin.
• Pour déplacer le point d'insertion sur le début du mot qui précède ou qui suit, utilisez les touches
Ctrl-→ et Ctrl-←.
Étendre/réduire la sélection
• Pour étendre ou réduire la sélection courante dans une des quatre directions, utilisez la
combinaison de la touche Maj avec une des quatre touches de direction (Maj-←, Maj-→, Maj-↑,
et Maj-↓).
• Pour étendre la sélection courante jusqu'au début du mot qui précède ou jusqu'à la fin du mot
qui suit, utilisez Maj-Ctrl-← ou Maj-Ctrl-→.
Déplacer le document
• Pour faire défiler le document d'une ligne vers le haut ou vers le bas, utilisez Ctrl-↑ et Ctrl-↓.
• Pour sauter au début ou à la fin du document, utilisez Ctrl-Début et Ctrl-Fin.
Sélectionner des images
Sélectionner une image
1. Cliquez n'importe où à l'intérieur de l'image et déplacez un peu la souris tout en maintenant le
bouton enfoncé. Ne sortez pas de l'image avant d'avoir relâcher le bouton. L'image entière est
alors sélectionnée.
2. Utilisez les commandes "copier", "couper" et "coller" pour déplacer ou dupliquer l'élément
image avec tous ses attributs.
Placer le curseur sur le côté d'une image
• Cliquez sur la partie gauche d'une image pour placer le point d'insertion sur le côté gauche de
l'image. Ceci vous permet de taper du texte avant l'image.
• Cliquez sur la partie droite d'une image pour placer le point d'insertion sur le côté droit de cette
image. Ceci vous permet de taper du texte après l'image.
Note : Quand vous utilisez les touches de direction pour vous déplacer, le curseur se déplace d'abord sur
un côté de l'image puis sur l'autre côté.
Sélectionner dans la vue structure
La vue Structure est particulièrement commode pour sélectionner rapidement de gros éléments ou des
groupes d'éléments.
Sélectionner un élément dans la vue structure
10
Sélectionner
• Il y a trois moyens de sélectionner un gros élément comme une table ou une longue liste :
cliquez sur le nom bleu représentant l'élément, ou sur le nom d'un de ses attributs, ou encore sur
sa ligne verticale bleue.
Sélectionner un caractère ou une chaîne
• Cliquez sur un caractère noir dans la vue Structure pour sélectionner ce caractère. Draguez pour
sélectionner une chaîne.
Sélectionner une valeur d'attribut
• Un texte en violet dans la vue structure représente la valeur d'un attribut pouvant être édité
directement à partir du clavier. Une sélection dans une telle valeur d'attribut ne peut pas être
étendue en dehors de cet attribut.
11
Manuel d'utilisation d'Amaya
12
Créer et ouvrir des documents
Créer et ouvrir des documents
Créer un document
Amaya vous permet ce créer de nouveaux documents locaux ou distants. Trois types de documents sont
disponibles :
• Nouveau document, pour saisir une page de texte, avec des liens ou des formules, etc.
• Nouvelle formule, pour créer une expression mathématique isolée
• Nouvelle feuille de style, pour créer une feuille de style CSS
Pour créer un document :
1. Choisissez l'entrée Nouveau du menu Fichier et sélectionnez le type de document désiré.
2. Amaya vous demande alors de spécifier l'URI ou le nom local du document à créer (un nom par
défaut est affecté si aucun nom n'est spécifié). Un sélecteur de fichier vous permet de trouver le
répertoire voulu et de vérifier les fichiers qui existent déjà.
3. Choisissez l'emplacement où le nouveau document doit s'ouvrir : onglet courant, nouvel onglet
ou nouvelle fenêtre.
4. Quand un nouveau document XHTML est créé :
◦ Quand le titre du document est requis, Amaya engendre un titre par défaut (le nom du
fichier sans suffixe). Ce titre pourra être modifié ultérieurement par la commande
Outils/Changer le titre.
◦ Si vous prévoyez d'utiliser un modèle, cliquez sur le bouton A partir du modèle et
sélectionnez un des modèles, soit en sélectionnant dans la liste des modèles enregistrés
ou en tapant l'URI ou le nom du fichier du modèle qui n'est pas dans la liste. Vous
pouvez mettre à jour la liste des modèles dans Préférences/Modèles
◦ Il est possible de spécifier le Profil du document créé (XHTML Transitional,
XHTML 1.1, XHTML strict, XHTML basic, HTML transitional, Compound
document). Vous pouvez laisser Amaya choisir pour vous.
Si vous prévoyez de créer un document XHTML composé (Compound document)
incluant des éléments MathML ou SVG, il est recommandé de créer un fichier avec un
suffixe .xml.
5. Sélectionnez un Codage pour encoder le texte du document. Attention si vous prévoyez de
publier le document sur un serveur, ce Codage doit être choisi en accord avec le serveur Web
qui va délivrer le document.
Habituellement les pages .html sont servies avec iso-8859-1 and les pages .xml sont servies
avec utf-8.
6. Confirmez avec le bouton Créer. Amaya crée un nouveau document contenant l'élément racine
correspondant au type choisi.
Ouvrir un document
Vous pouvez ouvrir des documents locaux ou distants de différentes façons :
Menu Fichier
L'entrée Ouvrir du menu Fichier vous permet d'ouvrir un nouveau document. La commande
clavier par défaut est Ctrl-o Ctrl-o . Cette commande fait apparaître une boîte de dialogue dans
laquelle vous pouvez entrer un nom de fichier local ou une URI. Vous pouvez également choisir un
13
Manuel d'utilisation d'Amaya
fichier en utilisant le sélecteur de fichiers locaux (cliquez sur l'icone de fichier en haut à droite de
cette boîte de dialogue).
Quand le document est correctement spécifié, cliquez sur le bouton Ouvrir.
Vous pouvez aussi utiliser le bouton à droite de la zone de saisie du nom de fichier. Il affiche la liste
des fichiers ouverts récemment avec Amaya. Chosissez dans cette liste celui que vous voulez ouvrir.
La commande Ouvrir peut aussi être utilisée pour créer un nouveau document local, en spécifiant le
nom d'un fichier qui n'existe pas encore.
Explorateur de fichiers
Un explorateur de fichiers peut être affiché dans la fenêtre d'Outils par la commande Affichage /
Barres d'outils / Fichiers. Cet outil donne accès à tous les répertoires locaux. Un simple clic
permet d'ouvrir ou de fermer un répertoire et un double clic sur un nom de fichier ouvre le
document correspondant.
Adresse du document courant
Une zone affiche en haut de la fenêtre le nom du fichier ou l'URI du document courant. Vous
pouvez saisir le nom d'un autre document (local ou distant) qui va être affiché à la place du
document courant. Tapez sur la touche Entrée quand le curseur se trouve dans cette zone pour
activer le chargement du document. Cette commande peut aussi être utilisée pour créer un nouveau
document local, en entrant le nom d'un fichier qui n'existe pas encore.
Le bouton à la droite de cette zone affiche la liste des derniers documents chargés. Vous pouvez
choisir un document dans cette liste. Ce document vient alors remplacer le document courant.
Notez que cette possibilité n'est offerte que si vous avez choisi un profil incluant l'option
Navigation.
Liens
En activant un lien vous chargez le document correspondant.
Note sur le codage des caractères
Les documents HTML sont chargés par défaut comme des fichiers ISO-latin-1. Sans information sur le
"charset" dans l'en-tête HTTP ou dans un élément meta, un document HTML est considéré comme codé
en ISO-latin-1. Les documents XML (y compris XHTML) sont lus par défaut comme des fichiers UTF 8.
Quand il n'y a pas d'information sur le "charset" dans l'en-tête HTTP, dans la déclaration XML, ou dans
un élément meta, un document XML est considéré comme codé en UTF 8. Comme les codages par
défaut de HTML et de XML sont différents, il arrive souvent que des auteurs aient créé des documents
XML codés en ISO-latin-1 qui ne fournissent pas d'informations explicites sur leur codage. Si un
caractère analysé par Amaya ne correspond pas à un caractère UTF 8 valide (cela arrive si le document
est codé en ISO-latin-1 mais lu comme un fichier UTF 8), le document est considéré comme incorrect: le
traitement s'arrête et un message d'erreur est affiché. Ce message propose soit de recharger le document
comme un document HTML, soit de montrer les erreurs. Dans le premier cas, le document est rechargé
avec le "charset" correspondant à l'ISO-latin-1. Le document est maintenant considéré comme modifié
(un charset a été ajouté) et peut être sauvé.
Amaya interprète les entités caractères. Quand il ne dispose pas du caractère correspondant, il affiche un
'?' (ou il affiche le nom de l'entité lorsqu'elle figure dans un attribut ou quand elle est inconnue). Lorsque
le document est sauvé, ces entités caractères sont restaurées, sauf si le document est codé en ISO Latin-1
et que l'entité correspond à un caractère ISO Latin-1. Dans ce cas c'est simplement le code ISO Latin-1
du caractère qui est sauvé. Si le document est codé en ASCII, Amaya convertit en entités les caractères
ISO Latin-1 qui n'existent pas en ASCII.
14
Créer des éléments
Créer des éléments
Modes d'édition
Amaya propose deux modes d'édition :
• Le mode XML est très efficace pour manipuler les différents types de structure XML, mais cela
implique que l'utilisateur ait une bonne connaissance de la structure du document. Les
manipulations simples réalisées via quelques touches de clavier sont génériques : elles
s'appliquent à tous les types d'éléments de n'importe quel vocabulaire XML, quelque soit leur
sémantique. Cela marche bien avec le texte HTML, mais aussi les équations MathML ou les
dessins SVG.
• Le mode Texte permet aux utilisateurs de gérer les éléments HTML de façon identique aux
traitements de texte. Ce mode ne s'applique pas aux autres vocabulaires XML.
Vous pouvez facilement changer de mode d'édition (Texte/XML) en cliquant sur le bouton correspondant
dans le coin en bas à droite de la fenêtre.
Boutons et menus
La manière la plus simple de créer de nouveaux éléments dans un document est de placer le point
d'insertion à la position voulue et d'utiliser le menu Insertion ou l'outil Eléments, pour les éléments les
plus communs (images, titres, listes...). Ces commandes créent simplement l'élément correspondant à la
position courante.
L'outil Eléments donne un moyen direct pour :
• insérer (ou remplacer la sélection courante par) un élément XHTML : division (
,
), paragraphe (P), table (
), ancre cible ou élément cible (
), liste numérotée ( ), liste de définitions (
image ( ), objet ( ).
), titre (
), ancre lien (
), terme de définition (
,
), liste (
), définition (
),
• ouvrir/fermer (ou englober la sélection courante dans) un élément en-ligne de XHTML : mise en
évidence (
et indice (
), important (
) code (
), insertion (
), suppression (
), exposant (
),
).
Note : Dans le profil Lite d'Amaya seul un sous-ensemble de ces boutons est disponible.
Pour plus d'information sur ces éléments voir la liste de tous les éléments HTML 4.0.
Point d'insertion
Quand vous créez de nouveaux éléments, il est important de sélectionner un point d'insertion, et non du
texte ou même un caractère unique : si la sélection courante n'est pas vide, Amaya tente de transformer la
partie sélectionnée dans le type de l'élément choisi.
Dans certains cas, l'élément désiré ne peut pas être créé exactement à la position choisie à cause des
contraintes imposées par le langage HTML. Amaya tente alors de créer l'élément à l'endroit le plus
proche possible. Par exemple, si le point d'insertion se trouve à l'intérieur d'un paragraphe, à la fin de la
dernière ligne, quand vous cliquez sur le bouton
, Amaya ne crée pas la nouvelle en-tête à cette
position (elle serait invalide) mais après le paragraphe, à la position valide la plus proche.
15
Manuel d'utilisation d'Amaya
Dans d'autres cas, Amaya modifie la structure existante pour créer l'élément désiré tout en respectant les
contraintes du langage. Si le point d'insertion est quelque part dans un item de liste ( li) quand vous créez
une en-tête (avec le bouton
depuis l'outil Elément ou à partir du menu), l'item et la liste à laquelle il
appartient sont automatiquement divisés afin de créer l'en-tête demandé et de se conformer aux
contraintes du langage HTML.
Sous-menu Eléments cachés
Pour créer des éléments dans la partie head du document, utilisez le sous-menu Eléments cachés du
menu Insertion. Attention ces éléments ne sont affichés que dans les vues structure et source. Vous
devez ouvrir la vue structure. Mettez le point d'insertion à la position désirée et choisissez le type
d'élément à créer dans le sous-menu Eléments cachés.
Le menu Eléments cachés vous permet aussi de créer des commentaires. Les commentaires sont
seulement visibles dans les vues structure et source, mais ils peuvent être insérés à n'importe quelle
position dans le document.
Eléments créés automatiquement
Certains éléments HTML sont constitués de plusieurs autres éléments de différents types. Par exemple,
une table contient d'habitude une légende (caption), plusieurs lignes (tr) et plusieurs cellules (td ou
th) dans chaque ligne.
Quand Amaya crée de tels éléments, il crée aussi leurs composants. Pour créer une table, Amaya affiche
un dialogue qui vous permet de choisir de la créer avec ou sans légende, le nombre de lignes et de
colonnes désirées et d'autre options de présentation. Le point d'insertion est automatiquement placé dans
la première cellule créée. Vous pouvez saisir le contenu de ce composant immédiatement ou plus tard.
Vous pouvez vous déplacer jusqu'au prochain composant (vide) avec la souris ou avec les flèches de
direction.
HTML définit certains éléments de niveau de caractère qui permettent d'associer du style aux chaînes de
caractères. Voir Créer des éléments de style HTML pour créer de tels éléments.
La touche Entrée
Lorsque vous écrivez un nouveau document ou une nouvelle partie dans un document, vous êtes souvent
amenés à créer de nouveaux éléments. Pour cela, il suffit de presser la touche Entrée. L'élément courant
est clos et un nouveau est créé juste après.
Quand le curseur est au début ou à la fin d'un élément préformaté ou d'une division (pre ou div), la
touche Entrée crée une nouvelle ligne dans le pre ou un nouveau paragraphe dans l'élément div.
Dans certains cas le comportement de la touche Entrée dépend du mode d'édition courant :
• Mode XML
Pour créer un paragraphe après un pre ou une division après un div, vous devez sélectionner le
pre ou le div en entier avec la touche F2 et presser la touche Entrée. De la même façon, vous
pouvez créer un nouveau paragraphe après une table en sélectionnant la table entière et en
pressant la touche Entrée.
Quand un élément complet comme h2 ou li est sélectionné, la touche Entrée crée un nouveau
h2 ou li après.
• Mode Texte
Quand le curseur est au début ou à la fin d'un item de liste (li), un nouvel item de liste frère et
de même type est créé, au lieu d'un nouveau paragraphe dans l'item de liste. De plus, dans un
item de liste vide, la touche Entrée crée un paragraphe qui coupe la liste en deux.
16
Créer des éléments
Quand le curseur est dans un élément comme p, address, dt, h1, h2, etc. (ils sont appelés des
éléments blocs) la touche Entrée coupe l'élément en deux éléments frères de même type.
Quand le point d'insertion est dans un élément HTML comme strong, em, code, span, a, etc.
(ils sont appelés des éléments en-ligne) la touche Entrée coupe l'élément en-ligne et
l'événement est transmis à l'élément parent. Comme les éléments en-ligne peuvent s'englober
dans une structure HTML, la coupure peut se faire à plusieurs niveaux, jusqu'à l'élément bloc ou
l'item de liste qui va traiter l'événement comme indiqué plus haut.
Quand la touche Entrée est activée au début ou à la fin d'un élément bloc, un nouveau
paragraphe (élément p) est créé, quelque soit le type de l'élément bloc courant.
Quand le nouvel élément créé est simplement un paragraphe, vous pouvez changer immédiatement le
type de cet élément, en sélectionnant le type désiré dans le menu Insertion ou en cliquant sur le bouton
correspondant de l'outil Eléments. Vous pouvez aussi continuer à taper et changer le type de l'élément
plus tard.
Sortir des ancres, des éléments en-ligne, etc.
Quand un paragraphe ou un autre bloc de texte se termine par une ancre ou une chaîne de caractères
stylée (en gras, en italique ou dans tout autre style) ou tout autre élément en-ligne, si vous placez le point
d'insertion à la fin du paragraphe et tapez du texte les caractères sont ajoutés à l'intérieur de l'ancre ou de
l'élément en-ligne.
Dans le mode XML seulement
Si vous voulez saisir du simple texte après cet élément, il vous suffit de mettre le curseur à la fin de
l'ancre ou de l'élément en-ligne et presser la touche Entrée pour sortir de l'élément et de taper.
La même méthode s'applique pour insérer du simple texte avant le premier élément en-ligne du bloc
de texte. Si vous voulez saisir du simple texte avant cet élément, il vous suffit de placer le curseur
au début de l'élément et de presser la touche Entrée et continuer à taper.
Dans le mode Texte et XML
Tous les éléments Type d'information et Eléments caractères peuvent être ouvert/fermés avec la
même commande ou bouton de l'outil Eléments.
Les commandes Insérer ou Ajouter du menu Edition ou menu contextuel peuvent être utilisées
pour insérer avant le début ou après la fin de l'élément en-ligne.
Création de structures imbriquées
En mode d'édition XML (seulement), quand le point d'insertion est dans un élément vide, une pression
sur la touche Entrée remplace cet élément par un autre élément vide au niveau supérieur de la structure
du document. Ce comportement permet de créer très rapidement des structures emboîtées complexes.
Considérez par exemple la structure suivante :
1. Le premier item dans le plus haut niveau de la liste.
Un paragraphe dans le premier item.
2. Le second item.
a. Le premier item dans la liste emboîtée.
b. Le second item dans la liste emboîtée.
3. Le dernier item dans la liste.
Pour créer cette structure :
1. Créez d'abord une liste numérotée avec un premier item, par exemple en cliquant sur le bouton
.
17
Manuel d'utilisation d'Amaya
2. Tapez le contenu de la première ligne et pressez la touche Entrée : cela crée un nouveau
paragraphe dans l'item de liste.
3. A la fin de ce paragraphe, pressez la touche Entrée : cela crée un nouveau paragraphe. Par
contre, en pressant encore la même touche, vous remplacez ce paragraphe dans un item vide 2.
4. Entrez le contenu de la première ligne du second item.
5. A la fin de la première ligne de l'item 2, créez une liste nouvelle avec son premier item (cliquez
par exemple sur le bouton
). La nouvelle liste sera automatiquement emboîtée.
6. Entrez le contenu du premier item de la nouvelle liste et créez l'item b en appuyant deux fois sur
la touche Entrée à la fin de l'item a.
7. Entrez le contenu de l'item b. Quand le point d'insertion est à la fin de l'item b, créez l'item 3 en
appuyant quatre fois sur la touche Entrée.
8. Entrez le contenu du dernier item. Pour créer le paragraphe qui suit ces listes, pressez la touche
Entrée trois fois lorsque le point d'insertion est à la fin de l'item 3.
La touche Entrée fonctionne de la même manière que précédemment quand le point d'insertion est au
début d'un élément, mais elle crée de nouveaux éléments avant l'élément courant.
Par exemple, pour ajouter un paragraphe initial dans un item de liste, déplacez le point d'insertion devant
le premier caractère de cet item et pressez la touche Entrée. Si vous appuyez deux fois sur Entrée, vous
obtenez un nouvel item avant l'item en cours. Ceci est utile pour insérer un nouvel item avant le premier.
Note : Dans le mode XML, cette utilisation de la touche Entrée ne s'applique pas seulement aux listes et
aux paragraphes, mais à tous les éléments.
Editer les listes de définitions (dl/dt/dd)
La touche Entrée est également utile pour éditer des listes de définitions. Considérez l'exemple suivant :
Terme 1
Terme 2
Définition des deux termes.
C'est une liste de définitions (dl) contenant deux termes (dt) suivis par une définition (dd). Pour ajouter
un nouveau paragraphe à l'intérieur de la définition (dd), placez le point d'insertion à la fin (après le mot
"termes") et appuyez sur la touche Entrée. Si vous pressez Entrée deux fois, vous sortez de la
définition en cours (dd) et vous créez un nouveau terme (dt). Entrez le contenu de ce nouveau terme et
pressez une fois la touche Entrée : vous créez encore un nouveau terme (dt). La presser deux fois crée
une nouvelle définition (dd).
Si vous voulez créer un nouveau terme avec sa définition avant le Terme 1, mettez le point d'insertion au
début du Terme 1 et appuyez sur Entrée. Tapez le nouveau terme (dt), puis pressez Entrée deux fois :
une nouvelle définition (dd) est créée immédiatement après le nouveau terme.
Les touches Suppr et Arrière
Le comportement des touches Suppr et Arrière ne dépend pas du mode d'édition:
• Si le point d'insertion se trouve au début ou à la fin d'un élément bloc (un élément comme p,
address, dt, h1, h2, etc.) et que la touche Suppr ou Arrière est pressée, tout le contenu de
l'élément voisin suivant (resp. précédent) est ajouté au contenu de l'élément contenant le point
d'insertion.
18
Créer des éléments
• Si le point d'insertion se trouve dans un élément en-ligne (un élément HTML comme strong,
em, code, span, a, etc.), les touches Suppr et Arrière détruisent seulement les caractères, en
traversant les limites d'éléments en-ligne sans aucun effet sur la structure. Cependant, quand un
élément en-ligne devient vide, il est lui-même détruit.
Changer le titre du document
Vous pouvez éditer le titre du document (élément title) en utilisant le menu Outils/Changer le titre.
Vous pouvez aussi éditer le titre du document dans la vue structure.
19
Manuel d'utilisation d'Amaya
20
Éditer des attributs
Éditer des attributs
Il y a deux manières d'éditer des attributs :
• En utilisant l'outil Attributs
• Directement dans la vue structure
Editer des attributs par le biais de l'outil Attributs
L'outil Attribut peut être utilisé pour créer un attribut, pour changer la valeur d'un attribut existant ou
pour effacer un attribut. Il présente :
• La liste des attributs déjà appliqués au premier élément sélectionné et leur valeur courante. Les
attributs obligatoires sont affichés en rouge et ne peuvent pas être détruits.
• En dessous, un menu déroulant étiqueté Insérer donne accès à la liste de tous les attributs qui
peuvent s'appliquer au premier élément sélectionné.
Pour ajouter un attribut à un élément :
1. Sélectionnez d'abord l'élément approprié. Vous devez sélectionner l'élément entier et pas
seulement un caractère à l'intérieur de l'élément. Pour cela, utilisez la touche F2 .
2. Une fois l'élément sélectionné, sélectionnez l'attribut dans le menu Insérer. Cet attribut est
maintenant activé.
3. Pour les attributs booléens ( comme ismap pour une image), la commande est terminée.
4. Pour les attributs à valeur énumérée (comme lang), vous devez choisir une valeur dans la liste
des valeurs possibles.
5. Pour les autres attributs, vous devez taper la valeur puis confirmez soit avec la touche Entrée,
soit avec le bouton appliquer (
).
Pour modifier la valeur d'un attribut :
1. Sélectionnez d'abord l'élément. Vous devez sélectionner l'élément entier et pas seulement un
caractère à l'intérieur de l'élément. Pour cela, utilisez la touche F2 .
2. Une fois l'élément sélectionné, cliquez sur le nom de l'attribut que vous voulez modifier, pour
afficher le formulaire d'édition de la valeur courante.
3. Pour les attributs à valeur énumérée (comme lang), Amaya affiche :
◦ Une liste déroulante donnant la liste des valeurs possibles.
◦ Un bouton (
) pour retirer l'attribut.
4. Pour les attributs à valeur libre (comme href pour une ancre), Amaya affiche :
◦ Une boîte de saisie pour insérer la valeur.
◦ Un bouton appliquer ( ) pour confirmer la valeur saisie. La touche Entrée peut
aussi servir à confirmer la valeur saisie.
◦ Un bouton (
) pour supprimer l'attribut.
Pour supprimer un attribut d'un élément :
1. Sélectionnez d'abord l'élément . Vous devez sélectionner l'élément entier et pas seulement un
caractère à l'intérieur de l'élément. Pour cela, utilisez la touche F2 .
21
Manuel d'utilisation d'Amaya
2. Une fois l'élément sélectionné, cliquez sur le nom de l'attribut pour afficher le formulaire
d'édition de sa valeur.
3. Cliquez sur le bouton supprimer (
) pour retirer l'attribut.
Editer des attributs dans la vue structure
Tous les attributs sont affichés dans la vue structure. Les attributs peuvent être affichés en bleu ou en
violet. Quand un attribut est affiché en bleu, vous pouvez seulement le modifier avec l'outil Attributs.
Ceci assure que seules des valeurs correctes soient choisies.
Les attributs à valeur libre peuvent être édités dans la vue structure.
• Vous pouvez cliquez dans la valeur (affichée en violet) et éditer la valeur comme n'importe
quelle autre chaîne de caractères.
• Pour sélectionner la valeur entière de l'attribut, vous pouvez cliquer dans la valeur puis presser
la touche F2.
• Pour retirer l'attribut, vous pouvez sélectionner la valeur complète, puis presser deux fois la
touche Suppr. Le premier Suppr retire la valeur de l'attribut et le second détruit l'attribut luimême.
Copier des attributs
Un attribut n'est pas la même chose qu'un élément, et un attribut ne peut pas être copié à l'aide des
commandes Copier/Coller du menu Edition. Seule une valeur d'un attribut textuel peut être copiée/
collée.
22
Saisir du texte
Saisir du texte
Pour les caractères qui ne sont pas directement disponibles depuis le clavier, Amaya utilise le support
standard fourni par le système.
Amaya fournit des raccourcis clavier pour certains caractères non disponibles au clavier comme :
• Pour obtenir un espace non sécable, vous pouvez taper Ctrl-espace. Ce caractère est visualisé
dans la vue source avec le caractère coloré suivant : ~
• Pour obtenir un € (euro), vous pouvez taper Alt-e
• Pour obtenir un œ (oelig), vous pouvez taper Ctrl-o Ctrl-e
• Pour obtenir un Œ (OElig), vous pouvez taper Ctrl-Shift-O Ctrl-Shift-E
• Pour obtenir un «, vous pouvez taper Ctrl-[
• Pour obtenir un », vous pouvez taper Ctrl-]
On donne ci-dessous une description des méthodes de saisie multi-touches sous Unix et sous Mac OS X
Le support multi-touches standard des versions Unix
les caractères indisponibles sur le clavier peuvent être insérés par une séquence de deux caractères
disponibles précédés par la touche spéciale Composer. Amaya vous permet d'inverser l'ordre de ces deux
caractères.
Si la touche Composer n'existe pas sur votre clavier, vous pouvez l'attacher à une touche existante
comme Alt-Gr par la commande xmodmap suivante :
keycode 113 = Multi_key
Cette commande peut être rangée dans le fichier $HOME/.Xmodmap. Elle sera appliquée dès que le serveur
X sera lancé.
Nom
Code Première touche
Deuxième touche Résultat
AElig
198
<Shift> A
<Shift> E
Æ
Aacute 193
<Shift> A
accent aigu
Á
Acirc
194
<Shift> A
accent circonflexe Â
Agrave 192
<Shift> A
accent grave
À
Aring
197
<Shift> A
étoile
Å
Atilde
195
<Shift> A
tilde
Ã
Auml
196
<Shift> A
tréma
Ä
Ccedil
199
<Shift> C
cédille
Ç
Eth
222
-
D
Ð
Eacute 201
<Shift> E
accent aigu
É
Ecirc
202
<Shift> E
accent circonflexe Ê
Egrave 200
<Shift> E
accent grave
È
Euml
203
<Shift> E
tréma
Ë
Iacute
205
<Shift> I
accent aigu
Í
Icirc
206
<Shift> I
accent circonflexe Î
23
Manuel d'utilisation d'Amaya
Igrave
204
<Shift> I
accent grave
Ì
Iuml
207
<Shift> I
tréma
Ï
Ntilde
209
<Shift> N
tilde
Ñ
Oacute 211
<Shift> O
accent aigu
Ó
Ocirc
212
<Shift> O
accent circonflexe Ô
Ograve 210
<Shift> O
accent grave
Ò
Oslash 216
<Shift> O
slash
Ø
Otilde
213
<Shift> O
tilde
Õ
Ouml
214
<Shift> O
tréma
Ö
Thorn
222
<Shift> T
<Shift> H
Þ
Uacute 205
<Shift> U
accent aigu
Ú
Ucirc
206
<Shift> U
accent circonflexe Û
Ugrave 204
<Shift> U
accent grave
Ù
Uuml
207
<Shift> U
tréma
Ü
Yacute 221
<Shift> Y
accent aigu
Ý
aelig
230
a
e
æ
aacute
225
a
accent aigu
á
acirc
226
a
accent circonflexe â
agrave 224
a
accent grave
à
aring
229
a
étoile
å
atilde
227
a
tilde
ã
auml
228
a
tréma
ä
brvbar
166
bar (pipe)
bar
¦
ccedil
231
c
cédille
ç
cent
162
c
slash
¢
copy
169
c
o
©
current 164
x
o
¤
deg
176
accent circonflexe 0 (zéro)
°
eacute
233
e
accent aigu
é
ecirc
234
e
accent circonflexe ê
egrave 232
e
accent grave
è
euml
235
e
tréma
ë
eth
240
-
d
ð
frac12
189
/
2
½
frac14
188
/
4
¼
frac34
190
/
3
¾
hyphen 173
- (moins)
-
iacute
i
accent aigu
24
237
í
Saisir du texte
icirc
238
i
accent circonflexe î
igrave
236
i
accent grave
ì
iexcl
161
! (exclam)
!
¡
iquest
191
? (question)
?
¿
laquo
171
< (inférieur)
<
«
macr
175
- (moins)
accent circonflexe ¯
micro
181
/
u
middot 183
.
accent circonflexe ·
nbsp
160
<Ctrl> space
(aucun)
not
172
- (moins)
cédille
¬
ntilde
241
n
tilde
ñ
oacute
243
o
accent aigu
ó
ocirc
244
o
accent circonflexe ô
ograve 242
o
accent grave
ò
oslash
248
o
slash
ø
otilde
245
o
tilde
õ
ouml
246
o
tréma
ö
ordf
170
a
_ (underscore)
ª
ordm
186
o
_ (underscore)
º
para
182
<Shift> P
! (exclam)
¶
plusmn 177
+
- (moins)
±
pound
163
l
- (moins)
£
raquo
187
> (supérieur)
>
»
reg
174
<Shift> R
<Shift> O
®
sec
167
s
!
§
sup1
185
s
1
¹
sup2
178
s
2
²
sup3
179
s
3
³
szlig
223
s
s
ß
thorn
254
t
h
þ
uacute
250
u
accent aigu
ú
ucirc
251
u
accent circonflexe û
ugrave 249
u
accent grave
ù
uuml
252
u
tréma
ü
yacute
253
y
accent aigu
ý
yen
165
y
- (moins)
¥
yuml
255
y
tréma
ÿ
µ
25
Manuel d'utilisation d'Amaya
Saisie de caractères accentués sous Mac OS X
Avec un clavier US (qwerty), la saisie de caractères accentués sous Mac OS X se fait de la manière
suivante :
• Accent aigu : alt-e puis la lettre (donc pour é : alt-e puis e)
• Accent grave : alt-` puis la lettre
• Accent circonflexe : alt-i puis la lettre
• Tilda : alt-n puis la lettre
• Tréma : alt-u puis la lettre
• C cédille ç : alt-c
La touche alt est également appelée touche option.
Traitement des espaces
Pour les documents (X)HTML, MathML, SVG et pour les éléments MathML ou SVG inclus dans des
documents (X)HTML, Amaya supprime les blancs non significatifs au chargement du document.
Les blancs non significatifs sont :
• les caractères de fin de ligne (#xD et (#xA),
• les caractères de tabulation (#x9),
• les blancs de début d'élément,
• les blancs de fin d'élément,
• les blancs contigus (un seul blanc est alors préservé).
L'auteur d'un document peut vouloir spécifier son intention de préserver tous les caractères pour certains
éléments. Pour cela, il peut utiliser l'attribut xml:space ou l'élément pre (ce dernier pour des documents
(X)HTML uniquement). Deux valeurs sont possibles pour l'attribut xml:space
• default applique le traitement des blancs par défaut défini pour la DTD du document. Dans
Amaya, le traitement par défaut supprime les blancs non significatif pour les DTD supportées
(voir ci-dessus)..
• preserve indique à Amaya de préserver tous les caractères, à l'exception du premier caractère
qui suit immédiatement la fin de la balise de l'élément portant l'attribut si ce caractère est une fin
de ligne.
L'attribut xml:space s'applique à tous les éléments contenus dans l'élément porteur de l'attribut, à moins
qu'il ne soit annulé par l'apparition d'un autre attribut xml:space.
Dans la DTD XHTML, l'élément pre induit le même comportement que l'attribut xml:space avec la
valeur preserve.
26
Éditer avec des modèles
Éditer avec des modèles
Qu'est-ce qu'un modèle ?
Les modèles sont utilisés pour produire plusieurs documents du même type. Un modèle est un squelette
représentant ce type de document, exprimé dans le format du document final à produire (par exemple
XHTML). Le format du document final est appelé le langage cible et doit être un langage XML.
Dans un modèle, le squelette du document contient des déclarations, exprimées dans le langage XTiger
(eXtensible Templates for Interactive Guided Editing of Resources), qui spécifient comment le document
minimal peut évoluer et grossir, en respectant le type de document final désiré. Les documents produits à
partir de ce squelette en suivant les déclarations XTiger sont appelés des instances du modèle. Certaines
parties du modèle peuvent être figées, si elles doivent apparaître dans les instances telles quelles.
Certaines parties peuvent être modifiées quand une instance de document est produite, certaines autres
peuvent être ajoutées, librement ou sous certaines contraintes.
Le fichier contenant le modèle doit avoir l'extension .xtd.
Un modèle est souvent accompagné d'un ensemble de ressources attachées (images, feuilles de style,
scripts). Un modèle est une ressource web, qui peut être stockée dans le système de fichiers local ou
partagé sur un serveur web.
Créer un modèle
Vous pouvez créer vos propres modèles, en utilisant le langage XTiger. Cependant, Amaya fournit un
support spécifique pour la création et la mise à jour des modèles.
L'approche proposée est de :
• Créer d'abord un squelette d'instance de document (fichier .html) vous voulez engendrer.
• Sélectionner l'onglet Modèle (Tpl) de l'outil Eléments et cliquer sur la première entrée pour
engendrer un modèle (fichier .xtd) à partir du squelette de document.
• Quand un document modèle est sélectionné, plusieurs entrées de l'outil Modèle sont
disponibles :
◦ L'entrée Créer et utiliser un composant engendre un component qui sera affiché dans
la section head du document modèle. Le contenu courant de la sélection devient le
contenu du composant. Un élément use qui permet d'insérer ce composant est créé à la
position courante du document. La sélection doit être valide (seulement des éléments
complets ou une chaîne de caractères). La commande demande à l'utilisateur de saisir
le nom du component. Ce nom doit être unique.
Note : Le contenu du composant ne pourra pas être édité dans les instances du modèle.
L'utilisateur doit insérer des éléments use et/ou bag dans le composant pour définir
des zones éditables. Ces zones peuvent être définies avant ou après la création du
composant.
◦ L'entrée Créer et répéter un composant engendre un component qui sera affiché dans
la section head du document modèle et un élément use dans un élément repeat. Cette
commande est un raccourci des commandes Créer et utiliser un composant et Répéter
l'utilisation courante.
◦ L'entrée Créer une nouvelle union de types engendre une union qui définit un nouveau
type comme le choix entre des types de base (number, string), des éléments du
langage cible (div, h1, h2, p, ...), ou des noms de component. La sélection courante n'a
27
Manuel d'utilisation d'Amaya
◦
◦
◦
◦
aucun effet. La commande demande à l'utilisateur de saisir le nom de l'union. Ce nom
doit être unique.
L'entrée Créer une zone de texte engendre un élément use qui inclut une chaîne de
caractères. La sélection doit être une chaîne de caractères et devient la valeur initiale
de l'élément use. La commande demande à l'utilisateur un label. Ce label est libre et est
utilisé pour le chemin de sélection affiché en bas de la fenêtre.
L'entrée Utiliser un composant ou un élément est utilisée pour engendrer un nouveau
use.
Si la sélection est vide, un dialogue propose la liste des éléments qui peuvent être
insérés à cette position et demande à l'utilisateur le label associé à l´élement use. Un
élément use vide est engendré.
Si un élément du langage cible (div, h1, h2, p, ...) est sélectionné, un élément use qui
permet d'insérer ce type d'élément est engendré à cette position. L''élément sélectionné
devient le contenu initial de l'élément use. La commande demande seulement à
l'utilisateur un label.
L'entrée Répéter l'utilisation courante est utilisée pour engendrer une répétition
(repeat) de l'élément use sélectionné. La commande demande à l'utilisateur un label.
Ce label est libre et est utilisé pour le chemin de sélection affiché en bas de la fenêtre.
L'entrée Créer une zone d'édition libre engendre un élément bag. La commande
demande à l'utilisateur un label. Ce label est libre et est utilisé pour le chemin de
sélection affiché en bas de la fenêtre.
• Le modèle créé peut être enregistré n'importe où, dans votre système de fichiers local ou à
distance.
Visualisation des éléments du modèle
Quand un document instance est affiché, Amaya montre les éléments XTiger sous la forme de cadres
colorés qui englobent les éléments XHTML.
• Un élément use est affiché comme une boîte bleue hachurée
• Un élément bag est affiché comme une boîte verte hachurée
• Un élément repeat est affiché comme une boîte avec un
en haut à gauche
• Un élément attribute n'est pas affiché dans la vue principale; il n'a d'effet que sur l'outil
Attributs.
Les éléments XTiger peuvent aussi être vus dans la vue structure. Ouvrez cette vue avec l'entrée
Montrer la structure dans le menu Affichage. Dans la vue structure, les éléments XTiger sont affichés
en doré, alors que les éléments XHTML sont affichés en bleu. Les éléments XTiger sont aussi montrés
dans la vue source, mais sans couleur spéciale.
Un autre moyen de comprendre la structure imbriquée des éléments XTiger avec les éléments XHTML
est le chemin de la sélection affiché dans la barre de statut (en bas de la fenêtre). Là vous pouvez voir
tous les éléments de la structure du document depuis l'élément racine jusqu'à la sélection. Ce chemin est
mis à jour chaque fois que la sélection change. Dans ce chemin, les éléments XTiger sont affichés en
doré et les éléments XHTML sont affichés en noir. Pour les éléments XTiger, ce n'est pas le nom de
l'élément qui est affiché ici (use, bag, repeat) mais le label attaché à ces éléments, comme déclaré dans
le modèle.
Sélectionner un modèle
Vous pouvez sélectionner vos propres modèles ou utiliser les modèles disponibles sur le site web
d'Amaya http://www.w3.org/Amaya/Templates/.
28
Éditer avec des modèles
Pour faciliter la sélection parmi vos modèles préférés, il y a une section Modèles dans le dialogue des
Préférences (Édition/Préférences, ou amaya/Préférences sous Mac OS X). Utilisez ces préférences
pour enregistrer les modèles qu'Amaya proposera quand vous créerez un nouveau document. Quand vous
voulez enregistrer un modèle local, vous pouvez appeler l'explorateur de fichiers avec le bouton pour
localiser et sélectionner les modèles à ajouter. Vous pouvez aussi entrer l'URI des modèles distants dans
la zone d'entrée en dessous de la liste. Utilisez les boutons situés sur le côté droit de la liste pour retirer le
modèle sélectionné ou changer l'ordre dans la liste des modèles.
L'enregistrement des modèles n'est pas obligatoire. Quand vous créez une nouvelle instance, vous pouvez
aussi choisir un modèle qui n'est pas dans cette liste.
Créer une instance de document
Pour créer un nouveau document depuis un modèle, utilisez l'entrée Nouveau/Nouveau document du
menu Fichier. Un dialogue s'affiche dans lequel vous pouvez sélectionner :
• Le modèle, soit en sélectionnant dans la liste des modèles enregistrés, soit en tapant l'URI ou le
nom de fichier d'un modèle qui n'est pas dans la liste,
• L'URI ou le nom du fichier du document instance à créer,
• Où ouvrir le nouveau document (Remplacer le document courant, Dans un nouvel onglet, Dans
une nouvelle fenêtre),
• Le titre du nouveau document qui sera affiché par les navigateurs (un titre par défaut est
engendré quand l'utilisateur le ne spécifie pas).
Editer un document instance
L'édition n'est autorisée que dans les éléments repeat, use, et bag, c'est-à-dire dans les boîtes colorées
hachurées. Le reste du document est la partie figée du modèle et ne peut pas être modifié.
Edition dans un élément repeat
Dans une boîte repeat, vous pouvez créer de nouvelles instances de la structure répétée ou en détruire
une. Ceci est contrôlé par le modèle, qui peut imposer un nombre minimum et/ou maximum
d'occurrences de la structure répétée.
Quand la création de nouvelles occurrences de la structure répétée est autorisée, des icônes + sont
affichées aux emplacements où cette création est possible. Cliquez sur une des ces icônes pour créer une
nouvelle occurrence. Un menu vous donne la liste des éléments qui peuvent être créés à cette position.
En sélectionnant une entrée de ce menu, vous créez une nouvelle occurrence du type correspondant.
Dans certains cas, le modèle n'offre qu'un seul type. Le menu ne contient alors qu'une seule entrée, pour
clairement informer l'utilisateur de ce qui va être créé. Si vous cliquez en dehors du menu, rien ne sera
créé.
Une autre façon de créer des occurrences de la structure répétée est de sélectionner une occurrence
existante, ou d'ajouter un point d'insertion à la fin d'une occurrence, et d'appuyer sur la touche Entrée.
Une nouvelle instance de la structure répétée est ainsi créée, à condition que le nombre maximum
d'occurrences ne soit pas déjà atteint. La nouvelle occurrence créée est alors du même type que
l'occurrence sélectionnée quand on a appuyé sur la touche Entrée.
Quand une occurrence existante est vide ou complètement sélectionnée et que la touche Arrière ou
Suppr est pressée, l'élément est détruit, à condition que le nombre minimum d'occurrences de la structure
répétée ne soit pas déjà atteint.
29
Manuel d'utilisation d'Amaya
Edition dans un élément use
La plupart des éléments use (bleu) vous permettent juste d'insérer du texte libre ou de remplacer/éditer le
texte existant. D'autres éléments use offrent le choix parmi différents types d'éléments qui peuvent être
insérés à cette position. Dans ce cas, une icône triangulaire bleue est affichée dans le coin haut gauche de
la boîte. En cliquant sur cette icône, vous pouvez choisir un de ces types dans le menu affiché. Quand le
type est choisi, la structure correspondante est engendrée et vous pouvez librement éditer son contenu.
Edition dans un élément bag
Dans une boîte bag (verte), vous pouvez insérer n'importe quel nombre d'éléments des types spécifiés par
le modèle. Quand vous voulez insérer un élément XHTML, faite le de la façon habituelle, à condition
que le modèle autorise ce type d'élément. Il se peut que des éléments ne soient pas autorisés. Les
éléments autorisés sont proposés dans les sous-menus Insérer et Ajouter du menu contextuel. Les
composants définis par le modèle sont aussi proposés dans les sous-menus Insérer et Ajouter du menu
contextuel.
30
Changer la structure d'un document
Changer la structure d'un document
Changer le type de l'élément
Pour changer le type d'un élément existant, sélectionnez-le et choisissez le nouveau type soit dans le
menu Insérer, soit dans l'outil Eléments. Vous pouvez ainsi par exemple changer une liste numérotée
(ol) en une liste non numérotée (ul), ou un paragraphe en un titre ou une liste.
Les types d'élément offerts par les sous-menus Types d'information et Éléments caractères du menu
Insérer fonctionnent comme des bascules. Si on sélectionne une simple chaîne de caractères et qu'on
active une entrée de ces sous-menus, la chaîne sélectionnée prend le type choisi. Si au contraire on
sélectionne un élément ayant un de ces types et qu'on active l'entrée correspondante, l'élément est retiré,
mais son contenu subsiste.
Pour sélectionner un élément entier, placez le point d'insertion n'importe où à l'intérieur et appuyez sur la
touche F2.
La commande transformer
La commande Transformer du menu Outils accomplit des transformations de structure complexes.
Cette commande est basée sur un langage de transformation de structure qui spécifie comment un modèle
structural donné doit être transformé en différentes structures. Ainsi, il est possible de transformer des
listes emboîtées en table et inversement.
Transformations disponibles
Les transformations disponibles sont définies dans le fichier Amaya/amaya/HTML.trans. Référez-vous
au document Utilisation du fichier HTML.trans pour une description du langage dans lequel les règles de
transformation sont écrites.
Des transformations supplémentaires peuvent être spécifiées dans le fichier HTML.trans. Certaines sont
fournies en tant qu'exemples.
Utilisation de la commande Transformer
La commande Transformer affiche un menu qui donne la liste de toutes les transformations qui peuvent
être appliquées à la sélection courante. Il suffit de choisir la transformation désirée dans ce menu.
Insérer une division
Il est possible de grouper une série de paragraphes, titres, listes, tables, etc. à l'intérieur d'une division.
Pour cela, il faut sélectionner les éléments à grouper puis activer l'entrée Division du menu Insérer, ou
utiliser le bouton
de l'outil Éléments.
Fusionner des éléments
Des éléments consécutifs peuvent être fusionnés, même s'ils ne sont pas au même niveau dans la
structure du document. La fusion s'effectue à l'aide des touches Arrière et Suppr. Quand le point
d'insertion est à la fin d'un élément, utilisez la touche Suppr. Quand il est au début, utilisez la touche
Arrière. Dans les deux cas, ces touches n'effacent aucun caractère. Elles fusionnent simplement les
éléments séparés par une frontière de structure.
Quand le point d'insertion est à l'intérieur d'un élément, ces deux touches effacent comme d'habitude le
caractère suivant ou le caractère précédent.
31
Manuel d'utilisation d'Amaya
32
Créer et modifier des liens et des ancres
Créer et modifier des liens et des ancres
Créer une ancre cible
Une ancre cible est une partie du texte qui est référencée par un lien (une ancre source). Avant de créer
un lien sur une telle partie du texte, vous devez tout d'abord la transformer en ancre cible.
Pour créer une ancre cible :
1. Sélectionnez la chaîne de caractère appropriée.
2. Choisissez Créer une cible dans le menu Liens ou activez le bouton
dans l'outil Eléments.
Le texte ainsi sélectionné est désormais une cible.
Si vous avez activé Affichage/Montrer les cibles, le texte sera précédé d'une icône cible .
Dans la vue liens, les icônes cibles qui identifient les ancres cibles sont toujours visualisées (il
n'existe pas d'option pour montrer ou cacher les icônes cibles dans cette vue).
3. Quand une ancre cible est créée, Amaya génère automatiquement la valeur de son attribut id :
◦ En extrayant un mot de plus de 3 caractères depuis le contenu de l'ancre
ou
◦ En produisant un nombre.
Dans les deux cas, Amaya garantit que la valeur générée est unique dans le document. Mais
vous pouvez changer cette valeur, comme celle de n'importe quel attribut.
Note: Si vous voulez ensuite créer un lien vers cette ancre cible, choisissez Lier à la cible créée dans le
menu Liens après avoir sélectionné l'origine du lien à créer.
Créer un élément cible
En HTML 4.0, un élément peut être utilisé comme une cible de liens. Un élément cible est un élément
tapé qui possède un attribut id qui est référencé par un lien (une ancre source). Avant de créer un lien à
un tel élément, vous devez tout d'abord le transformer en élément cible.
Pour créer un élément cible :
1. Sélectionnez dans l'élément puis utiliser la touche F2 afin de sélectionner l'élément entier. Le
chemin de sélection en bas de la fenêtre peut être utile pour sélectionner le bon élément.
2. Choisissez Créer cible dans le menu Liens ou le bouton
dans l'outil Eléments. L'élément
sélectionné a maintenant un attribut id qui en fait désormais une cible possible.
Si vous avez fixé le statut "Montrer les cibles" à votre vue formatée courante, le texte sera
précédé d'une icône cible . Dans la vue liens, les icônes cibles qui identifient les ancres cibles
sont toujours visualisées (il n'existe pas d'option pour montrer ou cacher les icônes cibles).
3. Quand un élément cible est créé, Amaya génère automatiquement la valeur de l'attribut id :
◦ En extrayant un mot de plus de 3 caractères depuis le contenu de l'ancre
ou
◦ En générant un label.
Dans les deux cas, Amaya garanti que la valeur générée est valide et unique dans le document.
Mais vous pouvez changer cette valeur, comme celle de n'importe quel attribut.
Note : Il est également possible de créer directement l'attribut id en utilisant la liste des Attributs quand
l'élément est sélectionné, soit dans la vue liens soit dans la vue structure. Quand la valeur a été entrée,
Amaya vérifie la valeur et la change si elle est déjà utilisée pour un autre attribut name ou id dans le
même document.
33
Manuel d'utilisation d'Amaya
Note: Si vous voulez ensuite créer un lien vers cet élément cible, choisissez Lier à la cible créée dans
le menu Liens après avoir sélectionné l'origine du lien à créer.
Créer un lien externe
Pour créer une ancre qui est un lien vers un autre document :
1. Sélectionnez le contenu de l'ancre à créer.
2. Cliquez sur le bouton
de l'outil Eléments, ou choisissez Créer/changer un lien du menu
Liens, ou encore utilisez le raccourci clavier (par défaut Ctrl-l Ctrl-l).
◦ Si le document cible est visualisé dans une autre fenêtre d'Amaya, utilisez le bouton
Clic puis cliquez n'importe où dans le document cible. Le lien est créé.
◦ Si le document cible est visualisé dans un autre onglet, utilisez le bouton Clic puis
changez d'onglet et cliquez n'importe où dans le document cible. Le lien est créé.
◦ Si le document cible est local vous pouvez utiliser le bouton Parcourir pour le
sélectionner.
◦ Sinon entrez l'URI (comme http://www.w3.org) du document cible et tapez sur la
touche Entrée pour confirmer. Le lien est créé.
Créer un lien interne
Pour créer un lien vers une ancre cible ou vers un élément cible dans le même document ou dans
un autre document :
1. Sélectionnez (par clic et drag ou au clavier) le contenu de l'ancre à créer.
2. Cliquez sur le bouton
de l'outil Eléments, choisissez Créer/changer un lien du menu
Liens, ou encore utilisez le raccourci clavier (par défaut Ctrl-l Ctrl-l).
◦ Si la cible est visualisée (vous pouvez faire défiler le document pour la visualiser),
activez sur le bouton Clic puis cliquez l'icône cible . Le lien est créé.
◦ Sinon entrez l'URI (comme #name) du document cible et tapez sur la touche Entrée
pour confirmer. Le lien est créé.
Note: Si vous avez créé l'ancre ou l'élément cible récemment, inutile d'effectuer l'étape 2. Choisissez
plutôt Lier à la cible créée dans le menu Liens : la cible du nouveau lien sera la dernière cible que vous
avez créée.
Copier l'adresse de la cible
La commande Liens/Copier l'adresse enregistre l'adresse (URI) de la cible sélectionnée dans le
clipboard du système. Si aucune cible n'est sélectionnée, c'est l'adresse du document courant qui est
enregistrée. Cette adresse peut ainsi être collée dans un formulaire ou dans une autre application externe.
Changer un lien
Utilisez cette procédure si vous voulez changer la cible du lien sans changer l'ancre.
Pour changer un lien :
1. Sélectionnez dans l'ancre.
2. Cliquez sur le bouton
de l'outil Eléments, ou choisissez Créer/changer un lien du menu
Liens, ou encore utilisez le raccourci clavier (par défaut Ctrl-l Ctrl-l).
3. Désignez ensuite la nouvelle cible de l'ancre comme pour créer un lien.
34
Créer et modifier des liens et des ancres
Note : Pour changer la cible d'un lien, vous pouvez également éditer l'attribut href, soit directement dans
la vue structure soit dans la vue liens, ou encore en utilisant l'outil Attributs.
Supprimer un lien ou une ancre cible
La commande Supprimer le lien ou la cible du menu Liens détruit l'ancre qui englobe la sélection
courante.
Pour utiliser cette commande, vous devez mettre la sélection ou le point d'insertion n'importe où à
l'intérieur de l'ancre à détruire (vous n'avez pas besoin de sélectionner toute l'ancre, mais vous pouvez) et
activer la commande Supprimer le lien ou la cible. L'ancre est détruite, mais son contenu reste.
35
Manuel d'utilisation d'Amaya
36
Editer des tables
Editer des tables
Il n'existe pas d'éditeur de tables indépendant dans Amaya. Une table est simplement une structure
décrite par la DTD HTML, comme tous les autres éléments, et elle est éditée comme telle. Les
commandes standard s'appliquent donc aux tables. Quelques commandes supplémentaires ont néanmoins
été ajoutées pour une manipulation plus aisée.
Créer une nouvelle table
1. Déplacez le point d'insertion à l'endroit du document où vous voulez créer une table.
2. Cliquez sur le bouton table
dans l'outil Eléments ou sélectionnez l'entrée Table du menu
Insertion. Amaya affiche une boîte de dialogue.
3. Spécifiez le nombre initial de lignes et de colonnes pour la nouvelle table, ainsi que l'épaisseur
de sa bordure, etc.
4. Cliquez sur le bouton Confirmer. Amaya crée une table vide.
5. Le point d'insertion est automatiquement placé dans la première cellule. Vous pouvez rentrer
son contenu immédiatement.
6. Pour entrer le contenu d'une cellule, cliquez puis insérez du texte, des images et tout type
d'élément..
7. Vous pouvez également éditer le texte de la légende de la table, l'ajouter si elle n'existe pas, ou
la supprimer si elle n'est pas nécessaire.
Ajouter une colonne
Deux commandes spécifiques permettent de créer une nouvelle colonne :
• Pour créer une nouvelle colonne à gauche d'une cellule existante, choisissez Insérer une
colonne dans le sous-menu Outils/Editer la table, ou cliquez le bouton
de l'outil Eléments,
ou tapez Ctrl-t Ctrl-b.
• Pour créer une nouvelle colonne à droite d'une cellule existante, choisissez Ajouter une
colonne dans le sous-menu Outils/Editer la table, ou cliquez le bouton
de l'outil Eléments,
ou tapez Ctrl-t Ctrl-a.
Dans le mode d'édition XML, une nouvelle colonne peut aussi être créée simplement avec la touche
Entrée. Quand une cellule complète est sélectionnée (utilisez la touche F2), la touche Entrée crée une
nouvelle colonne après et la colonne de la cellule sélectionnée.
Détruire, copier, coller une colonne
Lorsqu'une colonne entière est sélectionnée, il est possible de la détruire, de copier ou de la couper et de
la coller avant ou après une autre colonne, dans la même table ou dans une autre.
Sélectionner une colonne
Il y a deux méthodes pour sélectionner une colonne :
1. Utilisez l'entrée Sélectionner la colonne dans le sous-menu Outils/Editer la table (Ctrl-t
Ctrl-c).
2. Vous pouvez aussi étendre la sélection verticalement sur au moins deux cellules de la même
colonne (Cell 1.1 à Cell 2.1 dans l'exemple ci-dessous) puis pressez F2 pour sélectionner la
colonne.
37
Manuel d'utilisation d'Amaya
Cell 1.1
Cell 1.2
Cell 1.3
Cell 2.1
Cell 2.2
Cell 2.3
Cell 3.1
Cell 3.2
Cell 3.3
Quand une colonne est sélectionnée, utilisez les commandes habituelles pour la détruire, la copier, ou la
couper. Deux commandes spécifiques permettent de coller un colonne :
1. Pour coller une colonne avant une autre colonne
◦ Sélectionnez le début d'une cellule et activez la commande coller ( Ctrl-v),
◦ Vous pouvez aussi utiliser l'entrée Coller avant du sous-menu Outils/Editer la table
(Ctrl-t Ctrl-p).
2. Pour coller une colonne après une autre colonne
◦ Sélectionnez la fin d'une cellule et activez la commande coller ( Ctrl-v),
◦ Vous pouvez aussi utiliser l'entrée Coller après du sous-menu Outils/Editer la table
(Ctrl-t Ctrl-v).
Ajouter une ligne
Il existe deux commandes spécifiques pour créer une nouvelle ligne dans une table :
• Pour créer une ligne avant une ligne existante, utilisez l'entrée Insérer une ligne du sous-menu
Outils/Editer la table (Ctrl-t Ctrl-i), ou le bouton
de l'outil Eléments.
• Pour ajouter une nouvelle ligne après une ligne existante, utilisez l'entrée Ajouter une ligne du
sous-menu Outils/Editer la table (Ctrl-t Ctrl-n), ou le bouton
de l'outil Eléments.
Dans le mode d'édition XML, une autre méthode consiste à sélectionner une ligne complète (utilisez la
touche F2) puis à presser la touche Entrée pour créer une nouvelle ligne après la ligne sélectionnée.
Détruire, copier, coller une ligne
Quand une ligne de table est sélectionnée, vous pouvez la détruire, la copier, la couper ou la coller.
Pour sélectionner une ligne de table deux méthodes sont disponibles :
1. Utilisez l'entrée Sélectionner la ligne dans le sous-menu Outils/Editer la table (Ctrl-t
Ctrl-r).
2. Vous pouvez aussi mettre la sélection dans une cellule de la ligne puis utiliser la touche F2.
Quand une ligne est sélectionnée, vous pouvez la détruire, la copier ou la couper avec les commandes
habituelles.
Deux commandes spécifiques permettent de coller des lignes de tables :
1. Pour coller la ligne avant une autre ligne
◦ sélectionnez le début d'une ligne et activez la commande coller (Ctrl-v),
◦ ou utilisez l'entrée Coller avant du sous-menu Outils/Editer la table (Ctrl-t Ctrlp).
2. Pour coller la ligne après une autre ligne
◦ sélectionnez la fin d'une ligne et activez la commande coller (Ctrl-v),
◦ ou utilisez l'entrée Coller après du sous-menu Outils/Editer la table (Ctrl-t Ctrlv).
38
Editer des tables
Étendre une cellule
Pour étendre une cellule, la méthode la plus pratique est de sélectionner l'ensemble des cellules à
fusionner, en draguant, puis d'utiliser la commande Fusionner les cellules dans le sous-menu Outils/
Editer la table, ou le bouton
de l'outil Elément.
Quatre autres commandes spécifiques permettent d'étendre ou de réduire l'extension d'une cellule :
• Joindre avec la cellule de droite dans le sous-menu Outils/Editer la table (Ctrl-t Ctrl-e)
étend la cellule d'une colonne à droite et fusionne le contenu des deux cellules.
• Joindre avec la cellule au-dessous dans le sous-menu Outils/Editer la table (Ctrl-t Ctrlj) étend la cellule d'une ligne vers le bas et fusionne le contenu des deux cellules.
• Réduire extension horizontale (Ctrl-t Ctrl-s), ou le bouton
de l'outil Eléments, réduit
l'extension horizontale de la cellule d'une colonne et engendre une cellule vide.
• Réduire extension verticale (Ctrl-t Ctrl-m), ou le bouton
de l'outil Eléments réduit
l'extension verticale de la cellule d'une ligne et engendre une cellule vide.
On peut aussi éditer directement les attributs colspan et rowspan de la cellule.
Ajouter un nouveau corps de table (tbody)
Fonction non disponible dans le profil Lite d'Amaya.
• Pour créer un nouveau corps de table (tbody) en dessous d'un corps de table existant, il faut
placer le curseur à la fin de la dernière cellule de la dernière ligne du corps de table et
sélectionner l'entrée Corps (tbody) dans le sous-menu Insertion/Table.
• Pour créer un nouveau corps de table au-dessus d'une ligne existante, il faut placer le curseur au
début de la première cellule de la première ligne du corps de table et sélectionner l'entrée Corps
(tbody) dans le sous-menu Insertion/Table.
Dans le mode d'édition XML, de nouveaux corps de table peuvent aussi être créés avec la touche
Entrée. Quand le corps de table entier est sélectionné (utilisez la touche F2), en tapant la touche Entrée
vous créez une nouveau corps de table après le corps de table sélectionné.
Notez que le modèle de table implémenté dans Amaya est le modèle de HTML 4.0. Celui-ci comporte
des éléments comme les corps multiples (tbody), des entêtes de table (thead) et des bas de table
(tfoot).
Ajouter quelque chose après une table
De nombreux types d'élément peuvent être inclus à l'intérieur des cellules de la table. En cliquant un
bouton de l'outil Eléments, ou en sélectionnant une entrée dans le menu Insertion, Amaya va essayer
d'insérer l'élément choisi dans la cellule qui contient le point d'insertion.
Pour contourner ce problème dans le mode d'éditons XML, vous pouvez sélectionner la table entière
(utilisez la touche F2) et taper la touche Entrée. Amaya engendre alors un paragraphe après la table. Ce
nouveau paragraphe peut être modifié si besoin est.
La méthode générale consiste à sélectionner la table entière (use F2) et à utiliser la commande Ajouter
du menu Edition ou du menu contextuel.
39
Manuel d'utilisation d'Amaya
40
Éditer des images et des zones actives
Éditer des images et des zones actives
Ajouter une image
Pour insérer une image, choisissez l'entrée Image depuis le menu Insertion ou cliquez sur le bouton
(ou encore utilisez le raccourci clavier Ctrl-h Ctrl-i). Ceci fait apparaître une boîte de dialogue qui
vous permet de rentrer
• le nom du fichier,
• le texte de remplacement (Attribut alt) de l'image
• et la position désirée dans le flot du texte (dans la ligne, cadré à gauche, centré, ou cadré à
droite).
Note: le texte de remplacement est obligatoire. Vous devez saisir une brève description de l'image dans
le champ correspondant ou confirmer deux fois.
Pour faciliter la recherche d'un fichier image vous pouvez entrer une valeur de filtre et utiliser le bouton
filtre. Ainsi le dialogue listera seulement les fichiers qui correspondent à votre critère.
Si vous souhaitez fournir une longue description (par exemple si votre image présente une information
complexe) vous devez le faire dans un document séparé et le relier en donnant l'URI comme un
descripteur long (longdesc), également disponible dans la liste des Attributs.
Remplacer une image
Pour remplacer une image sélectionnez cette image en draguant sur l'image avec la souris. Procédez alors
comme pour l'ajout d'une image (voir ci-dessus). Lorsqu'une image (et seulement une image) est
entièrement sélectionnée, la boîte de dialogue des images effectue le remplacement de l'image
sélectionnée au lieu d'insérer une nouvelle image.
Redimensionner une image ou une zone active
Après avoir inséré une image ou défini une zone active, vous pouvez avoir besoin de modifier sa taille.
Pour redimensionner une image ou une zone active directement sur l'écran :
1. Sélectionnez l'image ou la zone active pour visualiser les poignées.
Quand vous cliquez sur une image, Amaya sélectionne le bord gauche ou droit de l'image pour
vous laisser insérer du texte avant ou après l'image.
Pour visualiser les poignées, vous devez :
◦ soit sélectionner un bord et presser Echappement ou F2,
◦ soit draguer au dessus de l'image
2. En sélectionnant une poignée avec le bouton gauche de la souris et déplaçant la souris toujours
avec le bouton gauche enfoncé l'image ou la zone active vous pouvez modifier directement leur
taille.
◦ Les poignées des quatre coins permettent de modifier la largeur et la hauteur.
◦ Si la touche Majuscule est enfoncée, la proportion entre largeur et hauteur de l'image
est maintenue.
◦ Les autres poignées permettent de modifier uniquement la largeur ou la hauteur.
41
Manuel d'utilisation d'Amaya
Texte de remplacement et descriptions longues
Pour les éléments comme les images et autres objets multimédia, vous devez fournir un texte de
remplacement. Celui-ci sera présenté, comme à l'habitude, à la place de l'image par un navigateur avec
un système de sortie vocale, ou une transcription en Braille (utilisé par de nombreux aveugles). Il est
également courant que les utilisateurs ayant des connections de mauvaise qualité demandent la vue
alternée, le texte étant transmis beaucoup plus vite que les images.
Le texte de remplacement remplace l'image dans toutes ses fonctions. Par exemple, si l'image est utilisée
pour fournir une icône de lien, le titre de la page référencée serait un bon texte de remplacement.
Il existe des cas où une image n'est utilisée que pour un effet visuel, et n'apporte aucune information
supplémentaire à la page. Dans ce cas, il est approprié d'utiliser un blanc de remplacement car il faut
toujours un texte de substitution.
Dans les cas où l'image transporte une information importante qui n'est pas disponible depuis le texte du
document, vous devez fournir une description de l'information. L'option longdesc dans la liste des
Attributs vous permet de relier une description (qui est l'URI d'un document séparé ou une partie
nommée du document courant) à une image.
Pour donner une idée de la façon dont une page est présentée sans les images, Amaya fournit une option
Montrer la vue alternée dans le menu Affichage. Dans le cas d'un navigateur oral, la vue alternée
pourrait être simplement lue à voix haute. Sans des textes de remplacement pour les images, de
nombreuses pages deviendraient difficiles, voire impossibles, à naviguer, et les utilisateurs seraient
condamnés à trouver "leur chemin dans le noir".
Utiliser des zones actives
Amaya vous donne la possibilité d'utiliser des zones actives :
Pour activer une zone d'une image
• Double-cliquez sur la zone avec le bouton gauche de la souris. L'information correspondant à
l'URI attaché à cette zone est alors affichée.
Pour visualiser les zones actives existantes
• Choisissez Montrer les zones actives du menu Affichage.
Note : Vous pouvez aussi visualiser les zones actives depuis le clavier par la séquence Ctrl-u
Ctrl-m.
42
Éditer des mathématiques
Éditer des mathématiques
Amaya propose une interface Wysiwyg où les expressions mathématiques MathML sont traitées comme
des composants structurés, de la même manière que les éléments (X)HTML. Vous pouvez donc
manipuler les expressions mathématiques comme vous manipulez les autres parties des documents
(X)HTML. Toutes les commandes d'édition fournies par Amaya pour traiter le texte sont également
utilisables pour les mathématiques. Il y a quelques manipulations supplémentaires pour entrer des
constructions mathématiques. Notez que les différents navigateurs ne se comportent pas de la même
manière envers MathML : regardez la section sur la compatibilité des navigateurs pour plus
d'informations.
Créer une formule mathématique
Nouvelle formule
Généralement, les formules mathématiques ne sont pas isolées, mais incluses dans un document avec du
texte, des tableaux, des images... pour cela vous devez créer un document XHTML. Sinon, vous pouvez
créer un document MathML (mml) par exemple pour utiliser les formules dans d'autres logiciels. Pour
cela, utilisez la commande Fichier / Nouveau / Nouvelle formule ou tapez Ctrl-n Ctrl-m.
Pour créer une expression mathématique dans un document, il suffit de placer le point d'insertion à
l'endroit où vous voulez insérer l'expression, puis de cliquer sur le bouton Math (le premier bouton de la
palette Math) ou de sélectionner l'entrée Insérer une formule du sous-menu Insertion/Math. Voici des
exemples avec une formule insérée directement dans le document XHTML ou à l'intérieur d'une image
SVG :
Γ (x ) =
−t
t x − 1ⅇ ⅆ t
∫+∞
0
Le sous-menu Math
Le sous-menu Insertion/Math contient les éléments de présentation définis dans MathML.
• Les premiers éléments créent un nouvel élément d'un type donné à l'intérieur d'une expression
mathématique : Texte (mtext), Identificateur (mi), Nombre (mn), Opérateur (mo). Ces
commandes peuvent aussi changer le type d'un élément seul ou d'une séquence d'éléments.
43
Manuel d'utilisation d'Amaya
• La commande suivante, Espace (mspace), vous permet d'ajouter un espace dans une formule.
Pour changer sa taille, vous devez modifier l'attribut width. Voir la section sur l'espacement.
• La commande Caractère (&xxx;) vous permet d'entrer un caractère qui n'est pas disponible sur
le clavier. Elle affiche une boîte de dialogue dans laquelle vous devez entrer le nom du caractère
(par exemple alpha pour le caractère grec α).
Notez que vous pouvez aussi utiliser l'outil Caractères spéciaux.
• Les deux commandes suivantes, InvisibleTimes and ApplyFunction, sont utilisés pour entrer
les caractères invisibles correspondants. Voir la section sur les caractères spéciaux.
Les entrées suivantes du sous-menu Insertion/Math vous permettent de créer de nouvelles constructions
à l'intérieur d'une formule. Si le point d'insertion n'est pas dans une formule, un élément math est d'abord
créé pour accepter la nouvelle construction. Les constructions disponibles sont :
3
• Racine (mroot dans MathML) : √x + 1
• Racine carrée ( msqrt) : √x + 1
• Englobe (menclose) : )1234
• Fraction (mfrac) :
1
x+1
n
∞
• Indice et exposant Expression (msubsup) : xi + 1 ou ∫0
• Indice (msub) : xi
• Exposant (msup) : x
n
n
• Dessous et dessus (munderover) :
• Dessous (munder) :
∑
i=1
x
−
maps to
• Dessus (mover) : x → y
• Parenthèses (mrow) : (a + b)
l
j
• Multi-scripts (mmultiscripts) : kXi
• Enfin, l'entrée Nouvelle matrice (mtable) vous permet de créer et éditer des tableaux MathML
a b
: c d
Vous devez alors choisir le nombre de lignes et de colonnes désirées et un tableau vide est créée
à la position courante. Il se manipule comme les tableaux HTML grâce aux commandes
disponibles dans le sous-menu Outils/Editer la table.
La palette Math
Cliquer sur un bouton de la palette Math insère la construction mathématique représentée par son icône.
Les parties en noir sont vraiment insérée, les parties en rouge représentent des cases à compléter, les
parties en bleu sont demandées explicitement dans une boîte de dialogue. Les parties en vert sont
simplement des informations supplémentaires qui ne sont pas insérées.
La palette contient toutes les constructions décrites dans le MathML de contenu (mais le code produit est
un équivalent en MathML de présentation, voir la section sur les limites courantes) et même plus. Vous
44
Éditer des mathématiques
pouvez aussi enregistrer vos propres constructions dans un fichier mml pour les utiliser ultérieurement.
Les 6 onglets sont :
1.
◦ Constructions diverses
▪ nouvelle formule
▪ mrow: utilisé pour regrouper des éléments. Voir la section sur la construction
row
▪ mphantom: cache un fragment de la formule, utilisable pour l'alignement. Les
parties cachées sont visibles si vous sélectionnez la formule :
{
5x + 3y
− 2x +
=
7z =
11
− 3x + 2y − 6z = − 7
▪ parenthèses: (x)
▪ intervalle: On demande les symboles ouvrants/fermants et séparateurs. [a; b]
▪ fence: Idem, mais le nombre d'éléments est demandé. [1, c, Y, ⅇ, ∏ }
a b
▪ mtable: c d
▪ menclose: )a or b
▪ selector: On demande le nombre de coordonnées. aij
∣x∣ =
{
xifx ≥ 0
− xotherwise
▪ accolades avec disjonction de cas ou accolades :
◦ Constructions de MathML de présentation : msup, msub, msubsup, mover, munder,
munderover, multiscripts.
◦ Ensembles de nombres: naturels, entiers, rationnels, réels, complexes, quaternions,
premiers.
◦ Accents et script en dessous.
2.
◦ relations d'équivalence et relations d'ordre
▪ égalité, approx, congru, isomorphe
▪ inégalités
▪ inf, sup, max and min
◦ logique
▪ Vrai et Faux
▪ Equivalence
▪ Quantificateurs universels et existentiels
▪ Non, Et, Ou, Ou exclusif, Implique, Equivalent à
3.
◦ théorie des ensembles
▪ ensemble/liste construit par extension/séparation, nuplet
▪ élement, sous ensemble
▪ ensemble vide, ensemble des parties
▪ complément, différence, différence symétrique
▪ intersection, union, produit cartésien
▪ cardinal, omega, aleph, intersection diagonale
◦ fonctions et applications
▪ construction lambda
▪ définition d'application, flèches
▪ domaine, image, codomaine
45
Manuel d'utilisation d'Amaya
▪ identité, composition, application réciproque
4.
◦ arithmétique
▪ somme, produit
▪ factoriel, combinaison, cardinal
▪ divise
▪ ppcm, pgcd
▪ reste, quotient
◦ opérations
▪ opérations élémentaires: plus, moins, fois, division, fraction
▪ puissance, racine
▪ plancher, plafond
◦ complexes
▪ abs (module), arg, conjugué
▪ cartesien, polaire
▪ partie réelle et imaginaire
◦ constantes: ⅇ, ⅈ, π, γ, NaN (non un nombre)
5.
◦ analyse
▪
▪
▪
▪
differentielle, differentielle partielle
intégrales: simple/double/triple, normal/contour, msub/msupsub
équivalence
limite, tend vers
+
▪ supminus (1 ) ou supplus (0 )
▪ l'infini
▪ petit et grand O
◦ algèbre linéaire
▪ somme direct
▪ vecteur ligne/colonne, matrice
▪ transposée, déterminant
▪ rot, div, grad, laplacien
▪ produit vectoriel, produit scalaire, produit externe
▪ orthogonal, parallèle, complémentaire orthogonal, norme
◦ statistique : moyenne, sdev, variance, médiane, mode, moment
6. fonctions élémentaires classiques (trigonométriques, réciproques...)
Entrer des constructions à partir du clavier
Vous n'êtes pas obligé d'utiliser le sous-menu Math ou la palette Math pour créer et éditer des
expressions mathématiques. Vous pouvez entrer des constructions mathématiques directement à partir du
clavier puisque que chaque entrée du menu a un équivalent sur le clavier (les raccourcis sont indiqués
dans les menus). Voir les raccourcis clavier courant pour les versions Linux, Mac OS X, et Windows.
Vous pouvez aussi utiliser les touches directionelles (flèches) pour faire passer le point d'insertion d'une
construction à une autre. En particulier, les deux flèches horizontales permettent de se déplacer selon la
structure de l'expression mathématique. Par exemple, en fin de numérateur d'une fraction, la flèche droite
fait passer au début du dénominateur. En outre, si vous utilisez la flèche vers la droite à l'intérieur d'une
construction non encore complétée, le point d'insertion est directement placé dans la case vide la plus
proche.
46
Éditer des mathématiques
Options d'éditions avancées
Entrer des caractères
Quand vous tapez une chaîne de caractères dans un élément MathML, Amaya analyse cette chaîne et
engendre automatiquement des éléments mo (opérateur), mn (nombre), mi (identificateur), et mtext
Par exemple, pour entrer la formulex = 2a + b
1. si vous n'êtes pas dans une expression mathématique, cliquer d'abord sur l'entrée Insérer une
formule du sous-menu Insertion/Math.
2. taper cette séquence de 6 caractères : x=2a+b
Vous pouvez vérifier dans le vue structure ou source la structure générée par Amaya :
<mi>x</mi><mo>=</mo><mn>2</mn><mi>a</mi><mo>+</mo><mi>b</mi>
Si le résultat ne correspond pas exactement à ce que vous vouliez, il suffit de sélectionner les caractères
mal interprétés et de changer leur type avec l'une des commandes Texte (mtext), Identificateur (mi),
Nombre(mn), Opérateur (mo).
La construction row
La construction row de la palette est équivalente aux accolades en LaTeX : elle vous permet de donner
des informations sur la façon dont les différentes parties d'une formule sont liées entre elles. Elle
n'apparaît pas à l'écran mais peut avoir un effet indirect sur le rendu.
Par exemple, si vous créez des parenthèses, comme dans l'expression suivante :
f (x ) =
1
x
taper la séquence de caractères f(x)= . . . donnerait :
()
fx =
1
x
Ici, le (x) doit être contenu dans un élément mrow. Vous pouvez corriger le problème en sélectionnant la
partie de la formule puis en cliquant sur la construction row. Vous pouvez aussi directement obtenir le
mrow souhaité en utilisant la commande Parenthèses du menu Insertion/Math ou le bouton de la
palette.
Espacement
Amaya gère les espacements à l'intérieur des expressions mathématiques, mais vous avez parfois besoin
d'ajouter d'autres espaces. Déplacez le curseur à l'endroit où vous voulez insérer un espace et choisissez
Espace (mspace) dans le sous-menu Insertion/Math. Ceci créer un espace horizontal par défaut. Vous
pouvez alors changer son attribut width pour ajuster sa taille ou ajouter d'autres attributs (height,
depth, linebreak) pour changer l'espacement vertical. Voir la spécification MathML pour plus de
détails.
Caractères spéciaux
Pour entrer les caractères et symboles mathématiques qui ne sont pas disponibles au clavier, vous pouvez
utiliser la commande Caractères du sous-menu Insertion/Math. Tapez le nom du caractère (la liste des
noms est disponible dans la spécification MathML). Au lieu du nom, vous pouvez entrer la valeur
Unicode du caractère. Pour entrer cette valeur en décimal, commencez par '#'. Pour l'entrer en
hexadécimal, commencez par '#x'. Pour accélérer la frappe, vous pouvez entrer directement une valeur
hexadécimal, sans la faire précéder de '#x', mais cela peut donner une ambiguïté (comme 'af', par
exemple). En cas d'ambiguïté, la chaîne saisie est interprétée comme un nom de caractère.
47
Manuel d'utilisation d'Amaya
Vous pouvez aussi utiliser l'outil Caractères spéciaux qui se trouve dans la zone des outils. La partie
supérieure de cet outil est un menu qui vous permet de choisir un groupe de caractères qui sont alors
disponibles dans le tableau qui se trouve en-dessous. Cliquez sur le caractère voulu dans ce tableau pour
l'insérer dans le document.
En outre, la spécification MathML recommande d'ajouter des caractères invisibles pour que la lecture de
la formule soit plus facile pour les synthétiseurs vocaux. Ces caractères sont automatiquement insérés
dans les constructions de la palette, mais parfois vous devez le faire vous-même. Vous pouvez utiliser le
sous-menu Insertion/Math ou des raccourcis. Les trois caractères invisibles sont :
1. le produit invisible : ab
2. l'application de fonction : f (x)
3. la virgule invisible : aij
Editer la structure
Si vous voulez changer la structure d'une expression existante, pour ajouter par exemple un exposant ou
mettre des parenthèses autour d'une expression, il suffit de sélectionner dans le document l'expression à
transformer et d'entrer la nouvelle expression avec la palette Math, le sous-menu Insertion/Math ou le
clavier.
Vous pouvez également utiliser la commande Transformer du menu Outils. Sélectionnez l'expression
que vous voulez transformer et la commande Transformer affichera un menu avec tous les changements
possibles. Pour les constructions qui ne font pas parties du balisage de présentation MathMP (i.e.
seulement disponibles à partir de la palette) cliquer sur le bouton mettra l'expression sélectionnée dans la
case vide la plus naturelle.
Éditer la structure est utile pour garder une structure récursive même en rentrant une formule
linéairement. Par exemple, pour rentrer
x2 ≤
9
25
⇒ x ≤ 35 vous pouvez,
• soir rentrer "récursivement" (plus rapide mais moins naturel pour les longues expressions) :
2
⇒ ≤ ⇒ ≤ ⇒ x≤ ⇒ x ≤
⇒
x2 ≤
⇒
x2 ≤
9
⇒
◦ ...
• soit rentrer linéairement (vous écrivez comme vous lisez, mais vous devez sélectionner
plusieurs fois) :
9
x x x2 x2 ≤ x2 ≤ 9 x2 ≤
◦ ...
Généralement, vous combinerez les deux méthodes.
Vue structure
Toutes les fois qu'un document contient des éléments MathML, la sélection de l'article Montrer la
structure du menu Affichage ouvre la vue Structure qui montre la structure principale du document
HTML. Dans cette vue, les éléments MathML et leur contenu effectif sont affichés.
Vous pouvez éditer des expressions mathématiques aussi bien dans la vue principale que dans la vue
Structure. La vue Structure est particulièrement utile pour éviter l'ambiguïté. Observez l'exemple suivant
:
x = √a + b + 1
Lorsque vous déplacez le point d'insertion après le caractère b, il n'est pas évident de distinguer si vous
voulez ajouter quelque chose à l'intérieur de la racine carrée ou après elle. Sélectionner (ou vérifier )
48
Éditer des mathématiques
dans la vue Structure évite toute ambiguïté. Vous pouvez également vérifier dans la ligne d'état, en bas
de la fenêtre.
Les liens dans MathML
Vous pouvez créer et utiliser des liens hypertexte dans des expressions mathématiques. Ces liens sont
représentés en utilisant le XML Linking Language (XLink). Seuls les liens simples unidirectionnels sont
utilisables, mais vous pouvez associer un lien à n'importe quelle partie d'une formule. Par exemple, la
fraction dans la formule ci-dessous est un lien vers la page d'accueil du W3C :
y=
1
√x2 + 1
Cliquer deux fois sur un des caractères à l'intérieur de la fraction fait apparaître la page d'accueil du
W3C.
Pour créer un tel lien, il suffit de sélectionner une expression (la fraction dans l'exemple ci-dessus), de
cliquer sur le bouton
de l'outil Eléments, ou de sélectionner l'entrée Créer/changer lien du menu
Liens, et de cliquer sur la cible désirée. Si la cible est une expression dans une formule, vous devez
d'abord faire de cette expression une cible. Il suffit de sélectionner l'expression ainsi que l'entrée Créer
cible du menu Liens. Ceci crée un attribut id pour l'expression cible.
Un peu plus à propos de MathML
Compatibilité des navigateurs
Plusieurs navigateurs possèdent un support MathML :
• Internet Explorer avec le plugin MathPlayer
• Firefox et les autres navigateurs basés sur le moteur de rendu Gecko
• Opera depuis la version 9.5
Il faut utiliser le suffixe .xml pour être sûr que tous les navigateurs traitent les documents XHTML
comme du XML et donc affichent correctement les documents incluant des formules mathématiques. Il
est aussi recommandé d'utiliser le charset utf-8 pour les documents XML.
Par défaut Amaya ajoute le doctype XHTML 1.1 plus MathML 2.0 en tête du document. Ce doctype
n'est pas obligatoire mais il est utile :
• pour valider le document,
• pour engendrer des entités alphanumériques (&int; par exemple) pour les symboles
mathématiques, dans le code source. Sinon les symboles mathématiques seront codés comme
tout autre caractère unicode.
Malheureusement, ce doctype n'est pas supporté par beaucoup de navigateurs. Il peut donc être
nécessaire de le supprimer avec la commande Outils/Changer le doctype/Supprimer le doctype.
IE utilise la feuille de transformation pmathml.xsl et un plugin pour afficher le code MathML inclus.
Amaya ajoute automatiquement le lien vers la feuille de transformation, mais il faut penser à déposer une
copie de cette feuille de transformation (pmathml.xsl) dans le répertoire local du document.
Limitations courantes
• Amaya implémente seulement les Balises de Présentation de MathML 2.0, et non le Balisage
du Contenu.
• Certaines balises de présentation ne sont pas entièrement disponibles: mglyph, maction
49
Manuel d'utilisation d'Amaya
• Tous les éléments de présentation et les attributs sont utilisables, mais seuls les attributs suivant
sont pris en compte dans le formatage : display, alttext, mathvariant, mathsize,
mathcolor, mathbackground, fontsize, fontweight, fontstyle, fontfamily, color,
linethickness, numalign, denomalign, bevelled, notation, lquote, rquote, lspace,
rspace, largeop, movablelimits, subscriptshift, superscriptshift, form, width
(mspace), height (mspace), depth (mspace), align, rowalign, columnalign, frame,
framespacing, displaystyle,side, rowspan, columnspan, rowspacing,
columnspacing, rowlines, columnlines.
• Les attributs class, id et style sont utilisables, avec la même sémantique que dans HTML :
vous pouvez associer du style CSS aux éléments MathML (attribut class et style) et un
élément MathML peut être la cible d'un lien (attribut id).
• Amaya utilise les polices STIX pour afficher des symboles mathématiques, mais tous ne sont
pas supportés.
50
Éditer des graphiques SVG
Éditer des graphiques SVG
Amaya vous permet d'inclure des graphiques vectoriels dans des pages web, suivant la spécification
Scalable Vector Graphics (SVG). le but n'est pas de créer tous les éléments et attributs de SVG, mais
d'implémenter un sous-ensemble du langage qui soit suffisant pour les dessins que les auteurs
scientifiques incluent dans leurs documents.
Amaya gère les éléments SVG comme des composants structurés, de la même façon que les éléments
HTML.
Les éléments SVG sont gérés comme des composants structurés, de la même façon que les éléments
HTML. Donc vous pouvez manipuler les graphiques SVG comme n'importe quelle autre partie de
documents HTML.
Toutes les fonctions d'édition fournies par Amaya pour éditer le texte sont aussi disponibles pour éditer
le graphique.
Attention: L'édition SVG est en phase de développement. Vous trouverez certainement des bugs et
l'interface utilisateur risque de changer dans le futur.
Créer des graphiques
Pour dessiner des graphiques, il faut un canevas SVG. Celui-ci peut être le document lui-même, ou un
élément <svg> dans un document XML. Un document SVG est créé par la commande Fichier>Nouveau->Nouveau Dessin. Un onglet de l'outil Eléments vous permet de créer un canevas SVG et des
composants graphiques dans un document XML.
Quand l'utilisateur demande la création d'un canevas SVG dans un document XML, Amaya cherche un
endroit autour du point d'insertion où un tel élément <svg> peut être inséré. L'élément est créé avec une
largeur et hauteur par défaut. Par la suite, quand le canevas SVG est sélectionné, il peut être
redimensionné.
Si l'utilisateur essaie de créer un graphique hors d'un canevas SVG, un élément <svg> est
automatiquement engendré pour inclure le nouveau composant graphique.
Quand l'utilisateur clique dans un canevas SVG, l'outil SVG est présenté et l'utilisateur peut créer des
composants graphiques :
• des connecteurs : ligne, flèche simple ou double, "zigzag".
• texte, fragment de HTML embarqué (foreignObject), formule mathématique, image.
• des figures élémentaires : carré, rectangle (optionnellement avec des coins arrondis), losange,
parallélogramme, trapèze, triangles, cercle et ellipse.
• polygone et segments de droite, courbes ouvertes et fermées.
• des polygones réguliers : pentagone, hexagone, heptagone, octogone, différentes étoiles
• des objets 3D : cube, parallélépipède, cylindre, octaèdre, pyramide.
• des symboles spéciaux pour l'électronique, la chimie, etc.
Dans la vue formatée, la position et la taille de tous les composants créés sont données par une
interaction directe :
• Pour les connecteurs (excepté pour les lignes), les figures élémentaires et les objets 3D, vous
devez tout d'abord sélectionner la position du coin gauche en cliquant avec le bouton gauche de
la souris. Laissez le bouton appuyé (drag) et déplacez la souris jusqu'à la position du coin
opposé, puis lâchez le bouton.
51
Manuel d'utilisation d'Amaya
• Pour le texte et les foreignObject, cliquez à la position où vous souhaitez insérer l'élément.
• Pour les polygones et segments de droite, vous cliquez pour engendrer un point à la position
correspondante avec le bouton gauche de la souris. Pour indiquer le dernier point, faites un
double clic. Un clic droit ou la touche Echappement arrête l'interaction sans ajouter de point.
• Pour les courbes de Bézier, vous procédez comme pour les polygones, sauf que vous devez
indiquer aussi la direction des tangentes.
Quand une ligne, une flèche, un polygone ou un segment de droite est créé, la touche shift peut être
pressée pour forcer une approximation de 15°.
Quand la sélection est dans la vue structure, les composants sont créés avec une position et une taille par
défaut.
Sélectionner des graphiques
Dans la vue formatée, les règles de sélection des graphiques sont les suivantes :
• Si l'élément est creux, alors il faut cliquer sur ses contours. Dans le cas contraire, vous pouvez
cliquer à l'intérieur.
• Si une polyline ou un chemin est sélectionné, alors leurs points de contrôles apparaissent et
peuvent être sélectionnés individuellement. Si le point de contrôle sélectionné fait partie d'un
fragment de courbe de Bézier, la poignée de Bézier correspondante est affichée.
• Si la touche shift est pressée alors chaque nouveau élément sur lequel on clique est ajouté à la
sélection.
• Plusieurs composants peuvent être sélectionnés en même temps, à l'aide de l'outil de sélection
rectangulaire du panneau SVG.
• Quand des composants sont groupés, ces composants ne peuvent pas être sélectionnés
individuellement dans le vue formatée. Seul le groupe peut être sélectionné. Mais vous pouvez
les sélectionner dans la vue structure.
Appliquer des transformations aux graphiques
Pour appliquer des transformations à un composant, il faut d'abord le sélectionner. Les transformations
disponibles sont proposées dans l'outil SVG, mais aussi dans le menu contextuel affiché avec le bouton
droit.
Les transformations possibles sont :
• grouper/dégrouper des composants
• changer le niveau des objets: envoyer à arrière-plan, descendre d'un niveau, monter d'une
niveau, monter au premier-plan.
• tourner, pivoter de 90°.
• symétries verticale et horizontale.
• alignements : gauche, centre, droite, haut, milieu, bas. Si un seul objet est sélectionné,
l'alignement se fait par rapport au cadre SVG.
Appliquer du style aux graphiques
Vous pouvez changer quelques attributs de style des graphiques en utilisant le panneau Style. Quand un
composant SVG est sélectionné, le panneau Style change pour présenter les attributs de style
spécifiques :
52
Éditer des graphiques SVG
• Opacity : contrôle l'opacité globale du composant graphique (couleur du fond et couleur du
contour)
• Fill : contrôle la couleur de fond est utilisée pour remplir le graphique et son opacité
◦ Si l'entrée n'est pas cochée, le graphique est creux
◦ Le bouton coloré donne la couleur courante
◦ Le bouton palette permet de choisir une autre couleur
• Stroke : contrôle la couleur du contour du graphique et son opacité
◦ Si l'entrée n'est pas cochée, le graphique n'a pas de contour
◦ Le bouton coloré donne la couleur courante
◦ Le bouton palette permet de choisir une autre couleur
• Stroke-width : contrôle l'épaisseur des contours
53
Manuel d'utilisation d'Amaya
54
Éditer des documents XML
Éditer des documents XML
Chargement de document XML
Amaya permet de lire et d'afficher n'importe quel document XML bien-formé, et de le formater si une
feuille de style CSS est associée.
Pour un document XML faisant référence à une DTD ou à un espace de noms non supporté (autre que
XHTML, MathML ou SVG), Amaya offre un support d'affichage et d'édition plus restreint. En effet,
comme Amaya n'analyse pas la DTD associée, il ne peut vérifier la validité d'un tel document et n'a pas
d'informations particulières sur les éléments, les attributs ainsi que sur leur organisation dans le
document.
Utilsation du style dans XML
Pour ces documents XML, Amaya propose la vue source du document, une vue structure qui reflète
l'organisation du document et une vue formatée qui affiche le contenu des éléments. Sans autre indication
de style, tous les éléments sont considérés comme blocs. Néanmoins, pour des raisons de lisibilité les
éléments contenant au moins une chaîne de caractères sont considérés comme des éléments en-ligne et
sont mis en ligne dans la vue formatée. Amaya permet également d'associer des feuilles de styles CSS
pour ces documents par l'intermédiaire d'instructions de traitement (PI) de type xml-stylesheet.
Edition de documents XML
L'édition des documents XML dans Amaya est encore expérimentale. Pour les parties supportées du
document (XHTML, SVG, MathML), l'édition suit les règles propres à chaque type. Pour les parties
génériques, seule la commande Entrée est actuellement disponible :
• Si la sélection est à l'intérieur d'un élément, alors Amaya coupe l'élément sélectionné.
• Si un élément non vide est complètement sélectionné, alors Amaya crée un élément vide de
même type après la sélection.
• Si un élément vide est complètement sélectionné, alors Amaya crée un voisin de même type
pour le parent de l'élément sélectionné.
Vous pouvez également modifier des documents XML en utilisant la Vue source et en effectuant la
commande Fichier / Synchroniser. Vos modifications seront prises en compte dans la vue formatée.
55
Manuel d'utilisation d'Amaya
56
Appliquer du style à un document
Appliquer du style à un document
Le menu Format vous permet de changer l'apparence de vos documents en utilisant les cascades des
feuilles de style (CSS).
Appliquer/Retirer un thème
Amaya fournit par défaut deux thèmes (Classique, Moderne) qui vous permettent de changer
globalement la présentation du document courant.
Pour changer la présentation du document avec un thème :
• Sélectionnez Classique ou Moderne dans la liste des thèmes proposés par l'outil Style,
• ou sélectionnez Classique ou Moderne dans le sous-menu Format/Thème.
Pour retirer le thème courant :
• Sélectionnez Pas de thème dans la liste des thèmes proposés par l'outil Style,
• ou sélectionnez Pas de thème dans le sous-menu Format/Thème.
Tous ces changements peuvent être défaits (Édition/Défaire ou Ctrl-z).
Quand un thème est appliqué à un document, Amaya engendre un élément style dont le contenu vient
des fichiers Amaya/config/Classis.css ou Amaya/config/Modern.css. Vous pouvez créer vos
propres fichier Classic.css et Modern.css dans son répertoire AmayaHome. Si vous le faites, Amaya
utilisera ces fichiers à la place des fichiers par défaut du répertoire config.
Appliquer du style spécifique
Certaines propriétés de style comme la couleur du texte, la couleur de fond, la police de caractères,
l'alignement, l'interligne, ou l'indentation peuvent être appliqués à une portion de texte ou un élément
complet avec l'outil Style ou avec les sous-menus du menu Format.
Pour appliquer un style spécifique :
1. Sélectionnez un fragment de texte ou un élément.
Pour sélectionner un élément, cliquez dans l'élément, puis utiliser la touche F2 jusqu'à ce que la
ligne en bas de la fenêtre affiche le type de l'élément voulu en première position.
2. Choisissez dans l'outil Style ou dans le menu Format l'entrée correspondant à la propriété de
style qui vous intéresse.
L'outil Style propose deux boutons pour chacune des couleurs (couleur du texte et couleur de
fond). Le premier bouton de chaque paire permet d'appliquer la couleur visualisée alors ; le
second permet de choisir une autre couleur et de l'appliquer.
Les entrées polices et taille de caractères sont les seules mises à jour en fonction de la sélection.
Pour retirer un style spécifique :
• L'outil Style ne permet pas de retirer le style spécifique. Il faut donc utiliser les entrées Pas de
couleur ou Défaut des sous-menus du menu Format.
• Dans le profil d'édition avancée, vous pouvez directement éditer l'attribut style.
Associer une classe à un élément
Toutes les valeurs disponibles pour l'attribut class dans le document sont listées dans l'outil Appliquer
classe.
57
Manuel d'utilisation d'Amaya
Pour appliquer une classe à un élément :
1. Choisissez la valeur dans l'outil Appliquer classe.
2. Si vous voulez sélectionner la classe appliquée à un autre élément, vous devez sélectionner cet
élément, puis cliquer sur le bouton
cet élément est sélectionnée.
. La liste Appliquer classe est mise à jour et la classe de
3. Sélectionnez un fragment de texte ou un élément.
Pour sélectionner un élément, cliquez dans l'élément, puis utiliser la touche F2 jusqu'à ce que la
ligne en bas de la fenêtre affiche le type de l'élément en première position.
4. Cliquer sur le bouton
pour appliquer la classe à la sélection courante.
Si un fragment de texte est sélectionné, Amaya engendre un élément span pour englober le
texte courant et l'attribut class est attaché à ce nouvel élément span.
Pour associer une classe (attribut class) à un élément, vous pouvez également utiliser l'outil Attributs
(dans le profil avancé seulement). Cet outil permet aussi de retirer l'attribut class d'un élément ou de le
modifier (l'attribut class se manipule comme n'importe quel autre attribut).
Pour retirer la classe d'un élément :
• Vous pouvez éditer l'attribut class dans l'outils Attributs.
Quand l'élément est sélectionné, cliquez sur le [X] de l'entrée pour supprimer l'attribut class,
ou cliquez sur l'entrée et éditez sa valeur, puis confirmez avec le bouton appliquer
.
• Vous pouvez aussi retirer ou éditer l'attribut class dans la vue structure.
Pour retirer l'attribut class, cliquez dans la valeur, F2 pour sélectionner la valeur entière, puis
deux Suppr pour détruire l'attribut.
Créer des éléments de style HTML
HTML définit certains éléments de niveau caractère qui permettent d'associer du style aux chaînes de
caractères. Deux entrées depuis le menu Insertion permettent d'éditer ces éléments HTML.
Eléments type information
La commande Types information du menu Insertion présente un sous-menu offrant un choix
d'éléments HTML qui définissent des styles abstraits.
Pour appliquer un des éléments type information :
1. Sélectionnez une chaîne de caractères.
2. Choisissez une commande dans le menu Types information.
La chaîne de caractères sélectionnée reçoit le style correspondant.
Cinq de ces éléments sont également disponibles dans l'outil Eléments : em (
), ins (
), del (
), stong (
), code (
).
Eléments caractères
La commande Éléments caractères du menu Insertion offre un autre menu changeant le style du texte.
Pour appliquer un des éléments caractères :
1. Sélectionnez une chaîne de caractères.
2. Choisissez une commande dans le menu Eléments caractères.
58
Appliquer du style à un document
La chaîne de caractères sélectionnée reçoit le style correspondant.
Deux de ces éléments sont également disponibles dans l'outil Eléments : sup (
), sub (
).
Supprimer un élément type information ou charactères
Toutes les commandes des sous-menus Types information et Éléments caractères s'annulent si elles
sont appliquées de nouveau.
Pour supprimer un élément style :
1. Sélectionnez la chaîne de caractères dont vous voulez supprimer le style.
2. Appliquez de nouveau la commande du sous-menu Types information ou Eléments
caractères du menu Insertion, ou utilisez le bouton de l'outil Eléments : em (
), code (
), ins (
), del (
), sup (
), sub (
), strong (
).
Si vous voulez insérer un texte sans aucun style dans une chaîne de caractère stylée, placez le point
d'insertion à la position désirée et activez la commande correspondant au style à retirer (sous-menu
Types information ou Eléments caractères du menu Insertion, ou utilisez le bouton de l'outil
Eléments).
Utiliser l'éditeur de style
Note : L'éditeur de style n'est pas disponible dans le profil Lite d'Amaya
L'entrée Editeur de style du menu Format, ou le bouton
de la barre de boutons, permet
d'engendrer une liste de propriétés de style CSS, à l'aide d'une boite de dialogue avec 4 onglets :
Caractères, Couleurs, Boites, Format.
Quand vous avez choisi un ensemble de propriétés, vous pouvez les Appliquer à la sélection courante :
• Si la sélection se trouve dans une vue formatée, Amaya engendre un attribut style pour l'élément
sélectionné, créant un élément span lorsqu'une simple chaîne de caractères est sélectionnée.
• Si la sélection se trouve dans une vue source ou dans un fichier CSS, Amaya engendre à la
position courante la syntaxe CSS des propriétés que vous avez choisies.
Dans tous les cas, les adresses des images incluses dans la liste des propriétés (background-image,
list-style-image) sont transformées en adresses relatives au document.
Les feuilles de style CSS externes et utilisateur
Note : Ces actions ne sont pas disponibles dans le profil Lite d'Amaya.
Un document peut associer plusieurs feuilles de style externes qui sont chargées avec le document et lui
sont appliquées.
Une feuille de style externe peut s'appliquer à plusieurs documents. Quand la même feuille de style
s'applique à plusieurs documents affichés, Amaya ne charge qu'une seule instance de la feuille de style.
Vous pouvez définir une feuille de style spécifique qui s'applique à tous les documents que vous chargez.
Cette feuille de style est appelée feuille de style utilisateur. C'est le fichier local amaya.css conservé
dans votre environnement utilisateur (répertoire AmayaHome).
Par exemple, si vous préférez afficher les document en Helvetica et imprimer avec une police de
caractères de petite taille, vous pouvez créer votre feuille de style utilisateur avec les règles CSS
suivantes :
59
Manuel d'utilisation d'Amaya
@media print {
body {font-size: 10pt}
}
@media screen {
body {font-family: Helvetica}
}
Gérer des feuilles de style CSS externes
Le sous-menu Format/Feuilles de style donne accès à une série de commandes qui permettent de
contrôler les feuilles de style CSS externes et de l'utilisateur.
• La commande Ajouter permet de lier une nouvelle feuille de style CSS à un document courant.
Cette commande fait apparaître une boîte de dialogue :
◦ Si la feuille CSS cible est visualisée dans une autre fenêtre d'Amaya, cliquez sur le
bouton Clic puis n'importe où dans la feuille CSS cible. Le lien est créé.
◦ Si la feuille CSS cible est visualisée dans un autre onglet, cliquez sur le bouton Clic
puis changez d'onglet et cliquez n'importe où dans la feuille CSS cible. Le lien est créé.
◦ Si la feuille CSS cible est locale vous pouvez utiliser le bouton Parcourir pour la
sélectionner.
◦ Sinon entrez l'URI (comme http://www.w3.org/file.css) de la feuille CSS cible et tapez
sur la touche Entrée pour confirmer (ou cliquez sut le bouton Confirmer). Le lien est
créé.
• La commande Ouvrir permet d'ouvrir une des feuilles de style CSS appliquées au document
courant.
• La commande Désactiver permet de supprimer les effets d'une des feuilles de style active du
document courant. Cette commande n'affecte en rien le lien CSS dans le document. Elle l'ignore
simplement.
• La commande Réactiver permet de rétablir les effets d'une des feuilles de style CSS désactivées
du document courant. Cette commande n'affecte en rien le lien CSS dans le document.
• La commande Retirer permet de retirer une des feuilles de style CSS externes. Cette commande
agit comme la commande Désactiver, mais en plus, le lien qui attache la feuille de style CSS est
supprimé.
Les commandes Ouvrir, Désactiver et Réactiver peuvent être appliquées à la feuille de style de
l'utilisateur, mais les commandes Ajouter et Retirer concernent uniquement les feuilles de style
externes.
L'outil Liste des styles affiche la liste les feuilles de styles appliquées au document. En même temps, il
permet d'ajouter/retirer, activer/désactiver, et ouvrir des feuilles de style.
Visualiser le style appliqué
Lorsque de multiples feuilles de style sont attachées à un document, il est souvent difficile de
comprendre pourquoi un élément est visualisé avec telle ou telle propriété de style. Pour vous aider dans
cette situation, Amaya fournit la commande Format/Montrer le style appliqué qui visualise dans une
fenêtre externe les propriétés CSS appliquées au premier élément de la sélection courante.
Vous pouvez alors afficher la règle CSS qui engendre chaque propriété en double-cliquant sur la
propriété. Aussi longtemps que la fenêtre des propriétés CSS est ouverte, Amaya met à jour son contenu
chaque fois que la sélection change.
En appuyant sur la touche F2, vous pouvez ainsi voir les propriétés CSS appliquées aux éléments
englobants. Quand vous cahngez la sélection en sélectionnant dans le chemin de la barre d'état affiché en
bas de la fenêtre, les propriétés CSS appliquées sont également mises à jour.
60
Appliquer du style à un document
Créer un style générique pour un élément ou une classe
Quand un attribut style a été associé à un élément, vous pouvez utiliser cet élément comme un modèle
pour créer ou modifier une règle de style en utilisant la commande Format/Créer une règle.
Pour créer un style générique pour un élément ou une classe :
1. Sélectionnez l'élément que vous désirez utiliser comme modèle. Par défaut la sélection est mise
sur la chaîne de caractères, et vous devez utiliser la touche F2 pour sélectionner l''élément
englobant.
Note : Vous devez sélectionner un seul élément et cet élément doit avoir un attribut style.
2. Choisissez Créer une règle dans le menu Format. Une boîte de dialogue s'affiche et montre
une liste de sélecteurs CSS. Cette liste inclut toutes les classes qui sont définies pour le
document courant (y compris les classes définies par les feuilles de style liées au document),
ainsi que le type de l'élément auquel le style est associé.
3. Choisissez un sélecteur dans cette liste ou entrez un nouveau nom de classe et cliquez sur le
bouton Confirmer.
Le style de l'élément sélectionné est désormais associé au sélecteur choisi et l'attribut style est
supprimé de l'élément sélectionné. Sa valeur est déplacée à l'élément style, dans l'entête head
du document, et tous les éléments correspondant au sélecteur sont visualisés dans le nouveau
style.
Quand vous avez créé une nouvelle classe avec la commande Créer une règle, cette classe est
automatiquement ajoutée à la liste de l'outil Appliquer une classe.
61
Manuel d'utilisation d'Amaya
62
Rechercher et remplacer du texte
Rechercher et remplacer du texte
Vous pouvez rechercher et remplacer du texte par l'intermédiaire de la boîte de dialogue Rechercher. On
appelle cette boîte soit en choisissant Rechercher dans le menu Édition, soit en cliquant sur le bouton
correspondant
, ou encore en utilisant le raccourci clavier Ctrl-f.
Cette procédure vous permet de rechercher ou de remplacer du texte selon différents critères :
• La chaîne de caractères cherchée doit être entrée dans la zone Texte à chercher.
• Si le bouton Ignorer la casse est sélectionné, l'écriture en majuscules ou en minuscules est
indifférente ; dans le cas contraire, la chaîne sera recherchée telle qu'elle a été entrée dans la
zone Texte à chercher.
• Les chaînes peuvent être également remplacées en effectuant une opération similaire. Entrez le
texte de remplacement dans la zone Texte de remplacement et choisissez un mode de
remplacement dans le menu Remplacement. Les modes de remplacement disponibles sont les
suivants :
◦ Sans remplacement : même si la zone d'entrée Texte de remplacement contient une
chaîne de caractères, rien ne sera remplacé. On se trouve dans la configuration d'une
simple recherche.
◦ Remplacement à la demande : quand la chaîne recherchée est trouvée, elle est
sélectionnée. L'utilisateur peut alors sélectionner l'un des boutons suivants :
▪ Confirmer pour remplacer la chaîne sélectionnée et effectuer la recherche de
nouveau.
▪ Sauter pour chercher le prochain résultat de la recherche sans remplacer la
chaîne qui a été trouvée.
◦ Remplacement automatique : tous les résultats de la recherche de la chaîne sont
remplacés automatiquement dans la partie concernée du document, définie dans le
menu Où rechercher.
• Le menu Où rechercher vous permet de spécifier la partie du document dans laquelle la
recherche s'effectue :
◦ Avant la sélection : la recherche commence au début de la partie sélectionnée et
remonte jusqu'au début du document.
◦ Dans la sélection : la recherche s'effectue uniquement dans la partie sélectionnée,
depuis son début jusqu'à sa fin.
◦ Après la sélection : la recherche commence à la fin de la partie sélectionnée et
descend jusqu'à la fin du document.
◦ Dans tout le document : la recherche est effectuée dans tout le document du début
jusqu'à la fin, sans tenir compte des parties éventuellement sélectionnées.
Pour lancer l'opération de recherche, cliquez sur le bouton Confirmer situé au bas de la boîte de
dialogue. Si la chaîne recherchée est trouvée, elle est sélectionnée et le document est positionné de telle
sorte que la chaîne soit visible ; vous pouvez alors aller au prochain résultat de la recherche en cliquant
de nouveau sur le bouton Confirmer. Si la chaîne n'est pas trouvée, un message "Pas trouvé" apparaît à
côté du bouton Confirmer.
L'opération de recherche ou de remplacement peut être abandonnée à n'importe quel moment en cliquant
sur le bouton Annuler.
Les opérations de remplacement peuvent être annulées à l'aide de la fonction Défaire du menu Édition,
ou par le raccourci clavier Ctrl-z.
63
Manuel d'utilisation d'Amaya
64
Vérifier l'orthographe
Vérifier l'orthographe
Amaya est pourvu d'un vérificateur d'orthographe multilingue. Cet outil est invoqué par la commande
Vérifier orthographe du menu Outils. L'attribut lang permet de choisir le bon dictionnaire. Vous
pouvez associer cet attribut à n'importe quel élément dans un document, même à un seul mot. Utilisez
pour cela l'outil Attributs.
Le dictionnaire personnel
Le vérificateur d'orthographe vous permet d'avoir votre dictionnaire personnel qui se trouve dans
AmayaHome/dictionary.DCT.Ce dictionnaire est utilisé pour tous les documents, en supplément des
dictionnaires des différentes langues. Il est créé, s'il n'existe pas déjà, et automatiquement mis à jour par
le vérificateur d'orthographe lorsque la commande Apprendre est activée (voir plus bas).
Le dialogue Corriger
La commande Vérifier orthographe du menu Outils affiche une boîte de dialogue qui vous permet de
choisir les paramètres de correction :
• Le mot erroné est affiché dans la zone en haut à gauche. La liste des corrections proposées est
affichée dans le sélecteur localisé en-dessous du mot erroné. Par défaut, la première proposition
de correction est sélectionnée. Pour sélectionner une autre proposition, cliquez simplement
dessus. La proposition sélectionnée est affichée en-dessous du sélecteur. Cette proposition peut
être éditée. La correction se fait une fois que vous avez cliqué sur le bouton Remplacer.
Notez que vous pouvez effectuer une correction simplement en double-cliquant une des
corrections proposées.
• La langue dans laquelle se fait la correction est spécifiée dans le coin en bas à gauche de la boîte
de dialogue. Pour modifier la langue, il suffit d'appliquer un attribut lang au texte concerné en
utilisant le menu Attributs, puis de redémarrer la procédure de correction.
• Plusieurs boutons dans le menu Ignorer les mots vous permettent d'ignorer certains mots : par
exemple les mots entièrement en lettres capitales, les mots incluant des chiffres, les chiffres
romains ou les mots contenant des caractères spéciaux indiqués dans la liste voisine. Vous
pouvez modifier cette liste.
• Le menu Où corriger, similaire à celui de la boîte de dialogue Rechercher, vous permet de
spécifier la partie du document sur laquelle le vérificateur doit travailler.
Corriger un document
Avant de lancer la correction orthographique, assurez-vous que la sélection courante est dans le
document que vous voulez corriger. Le correcteur distingue la vue source de la vue formatée. Si la
sélection est dans la vue source, tout le balisage sera pris en compte dans la correction. Si la sélection est
dans la vue formatée, seul le contenu du document sera traité.
Pour démarrer la correction, cliquez sur le bouton Chercher/Suivant en bas de la boîte de dialogue. Si
une erreur est trouvée, le mot incorrect est sélectionné dans le document. Si aucune erreur n'est détectée,
le message "Correction terminée" s'affiche en bas de la boîte de dialogue.
Lorsqu'un mot incorrect est détecté, vous pouvez utiliser un des boutons placés en bas de la boîte de
dialogue afin d'exécuter l'une des opérations suivantes :
• Chercher/suivant : le mot considéré incorrect est acceptable. Aucun changement n'est effectué,
ni dans le texte, ni dans le dictionnaire. Le vérificateur cherche l'erreur suivante.
65
Manuel d'utilisation d'Amaya
• Apprendre : même action que "Chercher/suivant" sauf que le mot incorrect est ajouté à votre
dictionnaire personnel. Ainsi, le vérificateur ignorera toute future occurrence de ce mot.
• Remplacer : le mot erroné est remplacé par le mot correct (que vous avez éventuellement
changé ou modifié) et le vérificateur cherche l'erreur suivante.
• Fermer : la boîte de dialogue disparaît et la vérification est abandonnée. Les corrections
effectuées subsistent.
66
Enregistrer et publier des documents
Enregistrer et publier des documents
Amaya permet d'enregistrer les documents (X)HTML soit en format d'origine, soit en format texte. Les
documents MathML, SVG, XML, CSS sont sauvegardés dans leur format d'origine.
Les sauvegardes distantes et locales peuvent être effectuées par les trois commandes Enregistrer,
Enregistrer sous et Enregistrer tout.
Il existe un certain nombre d'options de configuration que vous pouvez changer par l'intermédiaire du
menu de configuration.
Amaya ne fournit pas de vue d'ensemble de pages installées sur un serveur. Cependant il est possible
d'enregistrer des fichiers d'un serveur comme des fichiers locaux grâce à la commande Enregistrer sous.
Pendant ces opérations, Amaya tient compte des images présentes dans le document, ainsi que des autres
ressources associées au document (feuilles de style, scripts).
La commande enregistrer
La commande Enregistrer peut être invoquée soit en choisissant Enregistrer depuis le menu Fichier
(Ctrl-s) soit en cliquant sur le bouton
. Cette commande sauve le document courant à son adresse
d'origine. Si la réponse du serveur inclut l'en-tête HTTP Content-Location, la cible de la sauvegarde
sera l'URL précisée par cet en-tête. Ceci est utile pour enlever les ambiguïtés induites par la négociation
du contenu. Soient par exemple "report.html.fr" et "report.html.en" deux versions d'un même document,
une écrite en français, l'autre en anglais. On utilisera l'URL virtuelle "report.html" pour référencer ce
document. En fonction de la configuration du navigateur, le serveur retournera l'un ou l'autre document
lors de la consultation de l'URL report.html. Si le serveur supporte l'en-tête Content-Location, il
indiquera dans celle-ci l'URL du document qu'il a affectivement servi, par exemple, "report.html.fr".
Dans ce cas, la sauvegarde du document sera faite vers cette URL plutôt que vers l'URL virtuel
"report.html".
Les images nouvellement ajoutées sont sauvées dans le même répertoire que celui du document et
aucune confirmation n'est demandée, sauf si le nom du document est inconnu. Les serveurs permettent en
effet d'accéder en lecture à un document quand seul le nom du serveur et le répertoire sont donnés. Cela
est utile au moment de la navigation, mais n'est pas supporté par la méthode "PUT" du protocle HTTP.
Dans ce cas, Amaya détecte que le nom du document manque et propose d'utiliser un nom par défaut.
Notez que l'utilisation de l'en-tête Content-Location permet de s'affranchir de ce problème.
Si vous voulez enregistrer des images nouvellement ajoutées dans un autre endroit que le document luimême, utilisez la commande Enregistrer sous.
La commande enregistrer tout
La commande Enregistrer tout vous permet de sauvegarder d'un coup tous les documents ouverts dans
Amaya que vous avez modifiés mais pas encore sauvés. Elle fonctionne comme la commande Sauver,
mais pour tous ces documents au lieu du seul document courant.
Cette commande peut être appelée par le menu Fichier ou par le bouton
de la barre des boutons.
La commande enregistrer sous
Le fait de sélectionner l'entrée Enregistrer sous dans le menu Fichier ouvre une boîte de dialogue qui
vous permet d'enregistrer le document courant en changeant le format et à une adresse différente.
Vous pouvez :
67
Manuel d'utilisation d'Amaya
• enregistrer le document seule ou avec ses ressources (images, objets, style, scripts) sur un
disque local ou un serveur web distant
• les images et les objets inclus peuvent être sauvés dans le répertoire du document ou à une
adresse différente
• le style (y compris les feuilles de style et les images importées) et les scripts liés au document
peuvent être sauvés dans le répertoire du document ou à une adresse différente
• toutes les URIs du document peuvent être mis à jour pour tenir compte de la nouvelles adresse
du document et de ses resources associées.
La boîte de dialogue comporte deux onglets et deux boutond. Le premier onglet permet de chosir les
options pour le document lui-même, le deuxième les options pour les resources associées (images,
feuilles de style, scripts).
L'onglet Document contient :
• Le champ Adresse du document indique l'adresse où le document doit être sauvé. Ce peut être
dans le système du fichier local (par exemple "/pub/html/welcome.html") ou un URI distant (par
exemple "http://www.w3.org/pub/Welcome.html").
Notez que vous devez donner le chemin complet. Vous devrez également vous assurer que vous
avez le droit d'exécuter une méthode PUT dans le cas d'une URI. Regardez la page configurez
votre serveur pour permettre la méthode PUT ou demandez à votre administrateur Web.
• Le menu Format de document propose le choix entre HTML, XML (XHTML) et Texte pour
les documents HTML. Ce menu n'est pas proposé quand on sauve un document SVG, MathML,
CSS ou tout autre type que (X)HTML. Par défaut Amaya conserve le format d'origine du
document.
Le format Texte (voir plus bas) supprime les balises HTML et produit du texte pur.
• Le menu Options :
◦ Le choix Transformer les URLs transforme toutes les URIs courantes en URIs
relatives quand c'est possible. Bien sûr, si le document est sauvé dans un fichier local
et si les URIs pointent sur des fichiers distants, les URIs resteront absolues. Ceci
assure que tous les liens dans le document soient préservés par la copie.
Si vous sauvez le document localement pour le publier ensuite par ftp parce que votre
fournisseur d'accès ou votre Webmaster ne vous permet pas d'utiliser la méthode
HTTP Put, vous devez désactiver cette option pour ne pas altérer les liens calculés
quand le document était sur le serveur http.
◦ Le choix Copier les Images indique que les images et objets inclus dans le document
doivent être copiés avec le document à une nouvelle adresse. Vous devez garder ce
bouton actif, quand vous voulez engendrer une copie complète du document.
Quand les images et les objets sont copiés, Amaya met à jour automatiquement tous les
attributs src et data pour pointer vers les nouvelles adresses. Les nouvelles adresses
sont des URIs relatifs.
◦ Le choix Copier les ressources (styles et scripts) indique que les feuilles de style (y
compris les feuilles de style et les images importées) et les scripts inclus dans le
document doivent être copiés avec le document à une nouvelle adresse. Vous devez
garder ce bouton actif, quand vous voulez engendrer une copie complète du document.
Quand ces ressources sont copiées, Amaya met à jour automatiquement tous les liens
et processing instructions pour pointer vers les nouvelles adresses. Les nouvelles
adresses sont des URIs relatifs.
68
Enregistrer et publier des documents
• Le champ Charset permet de choisir l'encodage du document parmi la liste des encodages
disponibles. Notez que cette option n'est offerte que pour les documents supportant la notion
d'encodage, tels que les fichiers HTML ou XML. Cette option est valable pour la sauvegarde
locale et distante d'un document.
Très souvent le charset des documents web est contrôlé par le serveur. Il dépend soit du suffixe
du document (html, xml, xhtml, svg, mml), soit des instructions données dans le fichier
.htaccess.
• Le champ Mime Type permet de changer le type MIME d'un document lors d'une sauvegarde
sur un serveur web distant. En activant ce bouton, un menu apparaît vous proposant un certain
nombre de types MIME. Vous pouvez également saisir un type MIME différent de ceux qui
sont proposés.
L'onglet Images, style et scripts contient :
• Le champ Où enregistrer les images vous permet de donner le répertoire où les images et les
objets doivent être sauvés. Ce répertoire peut être sur un serveur web distant. Quand l'option
Copier les Images est sélectionnée, ce champ est initialisé avec le nom du répertoire du
document sauvé.
• Le champ Où enregistrer les ressources vous permet de donner le répertoire où les styles et
scripts doivent être sauvés. Ce répertoire peut être sur un serveur web distant. Quand l'option
Copier les ressources (styles et scripts) est sélectionnée, ce champ est initialisé avec le nom du
répertoire du document sauvé.
Cette boîte de dialogue contient deux boutons :
• Le fait de cliquer sur Enregistrer débute le processus d'enregistrement du document. Si vous
avez choisi de suaver également d'autres ressources, une liste de ces resources s'affiche et vous
pouvez en retirer certaines, qui ne seront pas enregistrées.
Pour enregistrer à distance, vérifiez que le proxy http n'est pas mis, ou que le serveur proxy et le
serveur cible sont configurés pour travailler avec la méthode PUT.
• Le bouton Annuler arrête la commande.
Enregistrement et encodage de caractères (charset)
Trois encodages standard sont considérés :
• us-ascii est un code 7-bit qui représente les 96 caractères imprimables (positions 32 à 127 en
décimal).
• iso-8859-1 est un code 8-bit qui représente les mêmes caractères us-ascii, aux mêmes
positions, plus 95 autres caractères imprimables.
• utf-8 est un encodage de longueur variable pour un jeu de caractères universel (Universal
Character Set - UCS ou ISO10646). UCS représente des milliers de caractères. A noter que les
96 premiers caractères ont la même position dans UCS que dans us-ascii (et aussi dans
iso-8859-1).
Si un document XML ou HTML contient un caractère non disponible dans le jeu de caractères (charset)
fourni avec l'encodage, une représentation est nécessaire. XML offre deux telles représentations des
caractères :
1. Une référence caractère représente la position (en décimal ou hexadécimal) du caractère dans
UCS. Par exemple, la lettre grecque α (alpha) est représentée comme &#x3b1; (hexadécimal) ou
&#945; (décimal)
69
Manuel d'utilisation d'Amaya
2. Une référence entité utilise un nom pour représenter un contenu (dans ce cas un caractère). Par
exemple la lettre grecque α est représentée comme &alpha;
Les références caractère peuvent être utilisées dans n'importe quel document XML ou HTML, mais les
références entité sont autorisées seulement dans un document si lui-même contient un moyen de résoudre
ces références.
La résolution des références entité est fournie par la définition du type qui se réfère à une DTD où les
noms et les contenus associés sont définis. Pratiquement. cela signifie que vous pouvez utiliser des
références entité seulement si le <!DOCTYPE ...> est présent et référence une DTD qui définit les
noms utilisés.
Par défaut, Amaya préserve l'encodage initial du document, c'est l'encodage associé au document au
chargement. Vous pouvez vérifier cet encodage avec la commande Affichage/Info document (champ
Codage). Les commandes Enregistrer et Enregistrer tout sauvent le document avec cet encodage,
tandis que la commande Enregistrer sous vous permet de choisir un autre encodage (champ Charset).
Quand un document est sauvé (commandes Enregistrer, Enregistrer tout ou Enregistrer sous) tous les
caractères qui sont disponibles dans le jeu de caractères de l'encodage sont simplement écrits en utilisant
cet encodage. Seules les autres caractères sont écrits en utilisant les références caractère ou entité. Le
choix entre ces deux options est fait en accord avec le doctype. S'il y a un doctype qui référence une
DTD qui définit un nom pour le caractère, une référence entité est utilisée (c'est-à-dire un nom), sinon
Amaya engendre une référence caractère en hexadécimal.
Note : la commande Outils/Changer le doctype vous permet d'associer, de changer ou retirer le
doctype à tout moment. Ceci vous permet de faire engendrer par Amaya soit des références caractère
soit des références entité.
Sauver le texte du document
La commande Enregistrer sous du menu Fichier visualise une boîte de dialogue permettant de sauver le
document courant dans des formats différents. Le bouton Texte du menu Format de document sauve le
document sous forme de texte. Les balises HTML sont remplacées par des espaces, sauts de lignes, etc.
La liste de toutes les URIs utilisées dans le document est ajoutée à la fin de ce fichier.
70
Coopérer
Coopérer
À propos de WebDAV
WebDAV (WWW Distributed Authoring and Versioning) est un ensemble d'extensions du protocole
HTTP qui permettent d'éditer et de gérer de façon collaborative des ressources partagées sur un serveur
web distant.
Le mécanisme de verrou défini dans WebDAV a été conçu pour éviter qu'une ressource soit utilisée en
écriture par plusieurs utilisateurs simultanément et que les modifications des uns écrasent celles des
autres. Un verrou contrôle l'accès en écriture à une ressource en restreignant les opérations d'écriture du
protocole HTTP telles que PUT, POST et DELETE. Seul un utilisateur qui connaît le verrou associé à
une ressource est habilité à exécuter ces opérations.
Le protocole WebDAV concerne aussi la porté des verrous : il existe des verrous exclusifs et partagés.
Un verrou exclusif garantit qu'une personne possède le verrou et que personne d'autre ne peut verrouiller
la ressource (ceci ne concerne pas l'accès en lecture à cette ressource). Un verrou partagé permet à un
groupe d'utilisateurs de créer leurs verrous pour une ressource, mais ils doivent se faire confiance pour
prévenir les problèmes d'accès.
Vous trouverez des informations détaillées à propos de WebDAV dans la RFC 2518 et sur le site
WebDAV.org.
Support WebDAV dans Amaya
Amaya offre un support limité de WebDAV. Cela inclut le verrouillage et déverrouillage de ressources,
l'affichage des propriétés WebDAV d'une ressource, et la possibilité de découvrir les verrous. Il y a aussi
des fonctions de notification qui informent automatiquement les utilisateurs sur les ressources
verrouillées.
Partager des documents
Le support de WebDAV présent dans Amaya aide de petits groupes d'utilisateurs à éditer des pages web
de façon collaborative. Par exemple, supposons que vous ayez un serveur WebDAV dont l'adresse est
davserver.mycompany.com et que vous vouliez travailler avec quelques collègues sur des documents
qui sont dans le dossier WebDAV /shared/ (les dossiers WebDAV sont appelés des collections). Dans
ce dossier, vous devez modifier le document http://davserver.mycompany.com/shared/
Doc1.html. Vous ouvrez ce document dans votre éditeur Amaya. Vous pouvez alors le verrouiller avec
la commande Outils / Coopération / Verrouiller la ressource. Une fois le document verrouillé, si l'un
de vos collègues essaie de sauver une version modifiée du document, il sera informé de la présence de
votre verrou et ses changements ne seront pas perdus. Ainsi, lorsque le document est verrouillé, vous
pouvez le modifier en toute sécurité. Lorsque vous avez terminé et sauvé le document, vous pouvez le
déverrouiller, permettant ainsi à d'autres de le verrouiller à leur tour et de faire des modifications.
Si vous voulez savoir savoir, avant de commencer à travailler sur un document, si quelqu'un d'autre l'a
verrouillé, utilisez la commande Outils / Coopération / Visualiser les propriétés de la ressource pour
voir toutes les propriétés du document. Vous pouvez aussi configurer Amaya pour être informé
automatiquement si une page est verrouillée. Pour celà, ouvrez la boîte de dialogue Préférences /
WebDAV, sélectionnez l'option Notification général et mettez le nom de votre dossier partagé dans la
Liste des ressources de l'utilisateur (http://davserver.mycompany.com/shared/ dans notre
exemple). Une fois celà fait, quand vous chargerez une page verrouillée par un autre utilisateur dans ce
dossier, Amaya vous en informera.
71
Manuel d'utilisation d'Amaya
Options WebDAV
Les options suivantes peuvent être choisies avec la boîte de dialogue Préférences / WebDAV. Elles sont
également disponibles dans le registre d'Amaya :
Références personnelles de l'utilisateur (URL)
Une URL qui vous identifie en tant qu'utilisateur, par exemple: mailto:[email protected] ou
http://www.myhost.com/myhomepage.html
Registre: DAV_USER_URL= [ URL ]
Profondeur du verrou
Une profondeur infinie affecte tous les composants d'une collection (un dossier) verrouillée. Sinon,
le verrou n'affecte que la collection elle-même, empêchant un utilisateur qui ne connaît pas le
verrou de créer ou d'enlever des composants.
Registre: DAV_DEPTH= [ infinity | 0 ]
Type du verrou
Verrou exclusif ou partagé..
Registre: DAV_LOCK_SCOPE= [ exclusive | shared ]
Expiration du verrou
Durée souhaitée pour le verrou. Infini signifie qu'il n'y a pas de délai d'expiration du verrou : il doit
être retiré explicitement. Autre (secondes) permet de choisir une durée d'expiration du verrou, qui
doit être spécifiée en secondes dans le champ suivant de la boîte de dialogue.
Registre: DAV_TIMEOUT= [ Infinite | Second-XXXX ]
Notification général
Indique si vous souhaitez une notification à propos des ressources verrouillées
Registre: DAV_AWARENESS= [ yes | no ]
Notification à la sortie
Indique si vous voulez être informé sur l'état de vos verrous quand vous quittez une ressources
Registre: DAV_AWARENESS_ONEXIT=[ yes | no ]
Liste des ressources de l'utilisateur (URL URL)
Une liste des URL des ressources que vous utilisez comme des ressources WebDAV.
Registre: DAV_URLS= [ URL URL URL ... ]
Compiler Amaya avec WebDAV
Le support WebDAV est optionnel dans Amaya. Pour compiler Amaya avec WebDAV, vous devez
avoir :
• Libwww avec support WebDAV
• L'option --with-dav dans le configure d'Amaya
• Un serveur WebDAV. Jigsaw et Apache, par exemple, sont des serveurs qui supportent
WebDAV.
Lorsque vous avez fait le check-out de Libwww avec support WebDAV et obtenu les sources d'Amaya,
suivez les instructions suivantes (pour les environnements Linux/Unix - pour Windows, réferez-vous aux
pages Amaya et Libwww) :
Dans le répertoire libwww :
• libtoolize -c -f
72
Coopérer
• perl config/winConfigure.pl
• aclocal; autoheader; automake; autoconf
Dans le répertoire Amaya :
• autoconf
• mkdir LINUX-ELF (ou GTK, ou obj)
• cd LINUX-ELF
• ../configure --with-dav ... (et toutes les autres options que vous souhaitez)
• make
73
Manuel d'utilisation d'Amaya
74
Imprimer des documents
Imprimer des documents
Amaya est capable d'imprimer des document avec ou sans feuilles de style CSS pour les plates-formes
Linux et Windows.
Important : Pour Linux, il est uniquement possible de générer une description PostScript, donc vous
avez besoin d'une imprimante PostScript ou d'utiliser une application capable de traduire le PostScript
dans le langage de votre imprimante.
Il y a trois manières d'imprimer un document avec Amaya :
• la commande Paramétrer et imprimer (Fichier/Paramétrer et imprimer), qui vous permet
de fixer certains paramètres et options avant d'imprimer.
• la commande Imprimer (Fichier/Imprimer), qui imprime un document en utilisant la
configuration de la commande précédente.
• le bouton
, dans la barre des boutons, qui est un raccourci de la commande Imprimer sur
les plates-formes Linux. Sous Windows, ce bouton est le raccourci de la commande
Paramétrer et imprimer.
La commande Paramétrer et imprimer
Cette commande vous permet d'établir différents paramètres et options. Notez que certains paramètres et
certaines options reprennent leur valeur par défaut quand vous ouvrez un autre document. Cette propriété
dépend de la plate-forme.
Plates-formes Linux
Sous Linux, avec la commande Fichier/Paramétrer et imprimer vous pouvez fixer les paramètres
suivant :
• le format du papier : A4, US
• l'orientation : Portrait, Paysage
• la disposition (le nombre de pages imprimées sur la même feuille de papier) : 1, 2, 4 pages par
feuille
• la destination : fichier PostScript ou imprimante
En plus, vous pouvez sélectionner les options suivantes :
• Alimentation manuelle
• Générer la table des matières
• Générer la table des liens : un numéro est généré après chaque lien dans le document qui réfère
à un entrée de la table de liens; chaque entrée de la table liste l'URI correspondant
• Imprimer l'URI du document sur chaque page
• Imprimer sans feuille de style
Plates-formes Windows
Sur les stations Windows, une boîte de dialogue vous proposera en premier lieu les options suivantes :
• Générer la table des matières
• Générer la table des liens
75
Manuel d'utilisation d'Amaya
• Imprimer l'URI du document en haut de chaque page
• Imprimer sans feuille de style
Puis le dialogue standard de Windows vous laissera choisir les autres paramètres d'impression.
La commande imprimer
Cette commande imprime le document courant avec le paramètre d'impression par défaut ou avec les
valeurs précédemment fixées grâce à la commande Paramétrer et imprimer.
Sur les stations Windows, la première fois que vous lancez la commande Imprimer, le dialogue standard
de Windows est affiché et vous laisse vérifier que l'imprimante par défaut est correcte. Les commandes
Imprimer suivantes sont lancées sans aucun dialogue.
Contrôler l'impression avec les CSS
Les liens ne sont pas soulignés à l'impression sous Amaya. Pour ce faire, votre feuille de style utilisateur
(fichier amaya.css dans votre répertoire AmayaHome) doit contenir :
@media print {a:link {text-decoration: underline} ... }
Amaya supporte les propriétés de saut de page CSS : "page-break-before: always". Quand cette
propriété est attachée à un élément spécifique par un attribut style, elle génère un saut de page avant
l'élément. Quand cette propriété est attachée à un type d'élément dans l'élément style du document ou
dans la feuille de style CSS externe, elle génère un saut de page avant chaque occurence de cet élément.
Note : Quelques propriétés CSS ne sont pas bien supportées par le processus d'impression.
76
Numéroter les sections
Numéroter les sections
Les en-têtes de section (éléments h2 à h6) peuvent être automatiquement numérotées pour refléter la
structure du document.
L'élément h1 est supposé être le titre du document et il n'est pas numéroté. Toutes les autres en-têtes ( h2
à h6) reçoivent un numéro calculé en fonction de leur type et de leur position dans la structure du
document. Ces numéros sont introduits dans le document et les numéros produits précédemment sont
retirés chaque fois que la commande Outils/Numéroter les sections est appelée.
Engendrer la table des matières
La commande Outils/Ajouter-Actualiser la table des matières collecte tous les élément h2 à h6 qui
suivent la sélection courante pour engendrer une table des matières à la position courante. Cette table
remplace la version courante quand la sélection est déjà dans une table des matières.
Cette commande ajoute :
• Un attribut id à chaque élément h2 à h6 qui n'a pas cet attribut.
• Une division (avec une valeur d'attribut class="toc") qui contient un emboîtement de listes
non numérotées (ul) à la position courante. Vous pouvez utiliser l'attribut class pour associer
un style à vos tables des matières.
• Un item de liste (li) pour chaque élément h2 à h6 avec un lien vers l'élément correspondant
dans le document.
Le contenu du lien est la copie du contenu de l'élément hn. Si l'élément hn est numéroté, ce
numéro est également copié.
77
Manuel d'utilisation d'Amaya
78
Assembler des collections de documents
Assembler des collections de documents
Pour activer cette fonctionnalité, choisissez l'entrée Construire un livre du menu Outils.
Amaya vous permet de manipuler des collections de documents. Une telle collection peut, par exemple,
représenter une documentation technique constituée de plusieurs pages web. Ce manuel est une
collection de documents.
Une des pages de la collection contient le titre de toute la documentation (un élément h1), une
introduction (d'autres éléments), et une liste (ol ou ul) dont les items (li) contiennent les liens vers
chaque chapitre. Les chapitres sont des documents séparés qui peuvent aussi avoir le même type de
structure.
Une telle organisation est utile pour naviguer, mais elle a un certain nombre d'inconvénients lorsque la
totalité de la documentation doit être imprimée.
Amaya règle ce problème à l'aide de la commande Outils/Construire un livre. Il vous suffit d'utiliser les
liens typés pour lier les chapitres : associez un attribut rel="chapter" ou rel="subdocument" à l'ancre
lien (créez un lien et utilisez l'outil Attributs pour l'attribut rel).
Chaque chapitre ou sous-document peut être :
• soit un document entier externe,
• soit une partie d'un document externe.
Pour référencer une partie d'un document, la méthode habituelle est de définir un élément div qui
délimite la partie du document que vous voulez inclure vous créez un lien vers cet élément div.
Ensuite, lorsque vous activez la commande Outils/Construire un livre, tous les blocs (éléments li dans
l'exemple ci-dessus) contenant un lien vers un chapitre seront remplacés par les pages Web
correspondantes (ou les parties de pages Web). Vous obtiendrez ainsi un unique document contenant la
totalité de la collection :
• Si le lien référence une page Web entière, tout le contenu de l'élément body du document cible
est inclus.
• Si le lien référence un élément dans une page, cet élément et son contenu sont inclus.
• Si le lien référence une ancre cible (élément a), le contenu de l'ancre cible est inclus, mais
l'ancre elle-même ne l'est pas.
Avant chaque remplacement, la commande Construire un livre engendre un nouvel élément div avec
un attribut id. Ainsi, toutes les parties incluses sont clairement séparées.
Les parties du nouveau document engendré peuvent contenir des liens, des ancres cibles et des éléments
cibles. Pendant cette opération, Amaya vérifie que chaque valeur des attributs name et id reste unique
dans le nouveau document. Si besoin est, Amaya change ces valeurs et met à jour les liens relatifs.
Les liens externes sont automatiquement mis à jour quand ils se réfèrent à un document externe ou à un e
partie de document nouvellement inclus. Par exemple, si un lien pointe vers un document entier externe,
ce lien référencera l'élément div engendré par la commande Construire un livre. Ainsi, le nouveau
document unique contient la totalité de la collection avec l'ensemble de ses liens.
Ce document assemblé peut être numéroté et imprimé avec une table des matières complète et une liste
de tous les liens.
79
Manuel d'utilisation d'Amaya
80
Annoter des documents
Annoter des documents
Qu'est-ce qu'une annotation ?
Une annotation est un commentaire, une note, une explication ou tout autre remarque externe qui peut
être attachée à un document web ou à une partie d'un document. Comme les annotations dans Amaya
sont externes au document, il est possible d'annoter n'importe quel document du web, même sans avoir le
droit de le modifier. D'un point de vue technique, une annotation peut être vue comme une méta-donnée
puisqu'elle fournit une information supplémentaire sur une donnée existante. Amaya utilise un schéma
RDF pour décrire les annotations.
Les annotations peuvent être enregistrées localement ou sur un ou plusieurs serveur(s) d'annotations.
Lorsqu'un document est chargé, Amaya interroge chacun de ces serveurs et recherche les annotations
relatives à ce document. Chaque annotation est ensuite représentée par l'icône suivante
qui est ajoutée
au document. Lorsque vous cliquez sur l'icône, le passage annoté est mis en évidence. Si vous doublecliquez sur l'icône alors le contenu de l'annotation ainsi que les autres méta-données sont présentées dans
une fenêtre séparée.
Une annotation possède plusieurs propriétés :
• Point de stockage: dans le système de fichiers de l'utilisateur ou sur un serveur d'annotations.
• Etendue : l'annotation est associée à un document entier ou à une fragment de celui-ci.
• Type de l'annotation: remarque, commentaire, question, ...
Annotations locales et distantes
Amaya peut enregistrer les annotations dans un fichier local (annotations locales) ou sur le Web
(annotations distantes).
Les annotations locales ne nécessitent pas l'utilisation de serveur. Elles sont enregistrées sous le
répertoire AmayaHome, dans un répertoire spécifique appelé annotations et peuvent être visualisées
uniquement par leur auteur (selon les droits d'accès en fonction).
Ce répertoire comporte trois sortes de fichiers :
• annot.index : les URL associées aux fichiers dans lesquels les méta-données des annotations
sont sauvegardées.
• index + random suffix : un fichier contenant les méta-données d'une annotation relative à
une URL. Les méta-données sont spécifiées en RDF.
• annot + random suffix.html : contient le corps de l'annotation enregistrée en XHTML.
Vous pouvez à tout moment transformer une annotation locale en une annotation partagée en utilisant
l'entrée Enregistrer sur le serveur du sous-menu Outils/Annotations. L'annotation est supprimée
localement et transférée sur un serveur d'annotations.
Annotations distantes
Les annotations distantes sont enregistrées sur des serveurs d'annotations et peuvent être chargées ou
enregistrées par quiconque ayant les droits d'accès correspondants, comme pour les autres documents
HTML.
Les annotations distantes sont dites partagées ou publiques parce qu'elles peuvent être vues par plusieurs
personnes. Si vous désirez installer votre propre serveur d'annotations, veuillez vous référer au document
"Annotation-Server HOWTO".
81
Manuel d'utilisation d'Amaya
Créer une annotation
Avant de créer une annotation il est recommandé de fixer certains paramètres dans les Préférences (voir
la section Configuration des annotations)
Amaya supporte deux sortes d'annotations : celles qui s'appliquent au document entier et celles qui
s'appliquent à une position ou à une sélection du document.
• Pour annoter un document entier, sélectionnez l'entrée Annoter le document du sous-menu
Outils/Annotations.
• Pour annoter une position, placez le point d'insertion à cette position et sélectionnez l'entrée
Annoter la sélection.
• Pour annoter une partie, faire la sélection désirée et sélectionnez l'entrée Annoter la sélection.
Dans tous les cas, un document d'annotation s'affiche, initialisé avec les méta-données de l'annotation et
un corps d'annotation vide.
Les méta-données indiquent le titre de l'annotation, le nom de son auteur, le titre du document annoté
(également appelé document source), le type de l'annotation, sa date de création et la date de sa
dernière modification.
Certaines de ces méta-données ont des propriétés spécifiques.
• Le champ Document source est un lien qui pointe sur le texte annoté. Si vous double-cliquez
dessus (comme pour tout lien dans Amaya), le document annoté est affiché en premier plan et le
texte annoté est mis en évidence.
• La méta-donnée Type de l'annotation vous permet de classer les annotations et de changer leur
type. Un double-clic sur ce champ montre la liste des types disponibles. Voir plus loin comment
définir son propre type d'annotation.
• Enfin, la méta-donnée Date de dernière modification est automatiquement mise à jour lorsque
l'annotation est sauvegardée.
Sous l'entête de l'annotation se trouve le corps de celle-ci. Il montre son contenu courant et peut être
édité comme n'importe quel document HTML.
Certaines commandes accessibles dans la vue principale d'Amaya sont également disponibles pour les
annotations comme par exemple le commande Imprimer qui imprime le corps de l'annotation ou la
commande Recharger.
Enregister une annotation
L'enregistrement d'une annotation se fait comme l'enregistrement de n'importe quel autre document.
Sélectionnez l'entrée Enregistrer du menu Fichier ou cliquez sur le bouton équivalent ou bien activer le
raccourci-clavier correspondant.
Les annotations locales sont sauvées sous le répertoire des annotations et les annotations distantes sont
sauvées sur le serveur d'annotation, si l'utilisateur possède un droit d'écriture.
Pour transformer une annotation locale en une annotation publique (distante), l'utilisateur doit utiliser
l'entrée Enregistrer sur le serveur. Elle sera alors enregistrée sous le serveur défini dans le menu de
Préférences puis, en cas de succès, supprimées du répertoire local.
La sauvegarde des annotations se fera alors directement sur le serveur d'annotations.
82
Annoter des documents
Détruire une annotation
Pour supprimer une annotation vous pouvez utiliser la commande Annotations/Supprimer du menu
Outils de la fenêtre de l'annotation à supprimer.
Vous pouvez également supprimer une annotation à partir du document annoté, en sélectionnant l'icône
de celle-ci puis en appelant la même commande dans le menu du document annoté.
Charger et présenter les annotations
La commande Outils/Annotations/Charger annotations indique à Amaya de rechercher les annotations
associées à l'URL du document chargé dans la vue principale. Amaya va alors rechercher les annotations
correspondantes dans les serveurs d'annotations définis dans les Préférences/Annotations.
Les annotations peuvent également être chargées automatiquement en choisissant l'option Charger
automatiquement les annotations dans les Préférences/Annotations. La recherche sur un serveur
d'annotations retourne toutes les annotations associées à un document.
Les annotations dans la vue Liens
Les annotations apparaissent dans la vue Liens du document annoté (avec les autres liens définis dans ce
document) et sont symbolisées par la même icône que dans la vue principale. Comme dans la vue
principale, un simple-clic sur l'icône met en évidence la partie annotée du document et un double-clic
ouvre l'annotation.
Répondre aux annotations / fils de discussion
Les annotations peuvent être considérées comme des commentaires sur des documents. La commande
Outils/Annotations/Répondre à l'annotation élargit l'espace de travail collaboratif en permettant aux
utilisateurs de répondre aux annotations des autres utilisateurs ainsi qu'aux autres réponses
Vous pouvez appeler cette commande depuis la fenêtre d'une annotation ou depuis la fenêtre d'une
réponse. Une nouvelle fenêtre de réponse est alors ouverte. Les champs de cette fenêtre peuvent être
édités de le même manière que ceux d'une fenêtre d'annotation (voir Créer une annotation).
Quand la réponse est terminée, vous pouvez la poster sur un serveur par la commande Outils/
Annotations/Enregistrer sur le serveur ou l'enregistrer localement par la commande Fichier/
Enregistrer. La commande Outils/Annotations/Supprimer supprime la réponse.
Les réponses peuvent également être annotées comme n'importe quel document, comme expliqué dans la
section Créer une annotation.
Toutes les réponses relatives à une même annotation sont affichées en dessous de celle-ci, dans une
section "fil". Chaque élément du fil donne la date de la réponse, son auteur et son titre. Le contenu de
chacune des réponses est accessible en double-cliquant sur la réponse dans le fil. La réponse sélectionnée
est mise en sur-brillance et présentée dans une nouvelle fenêtre de réponse. Lorsqu'une autre réponse est
sélectionnée, la même fenêtre de réponse est utilisée.
Problèmes connus: fils incomplets
Il n'y a pas de contrôle pour déterminer quelle réponse devrait être postée. Dans l'absolu, il ne devrait pas
être possible de poster une réponse à une réponse sur un autre serveur que la réponse elle-même. De
même, si vous supprimez une réponse vous devriez supprimer toutes les réponses se rapportant à
l'annotation. Sans cela, vous pouvez avoir des fragments du fil qui ne peuvent être correctement rattachés
à celui-ci. Par exemple, soit R1 une réponse à l'annotation A1 et R2 une réponse à R1. Si vous postez R1
et sauvez localement R2 et si vous visualisez A1 en chargeant uniquement les annotations locales, alors
seule R2 sera visible. A ce niveau, Amaya ne sait pas que R1 existe et suppose que R2 a perdu sa réponse
83
Manuel d'utilisation d'Amaya
"mère". On identifie ces fils "orphelins" en plaçant devant un point d'interrogation. Si par la suite Amaya
trouve de nouveaux éléments du fil, par exemple en chargeant R1, il les triera correctement. Dans notre
exemple, la réponse R2 deviendra fille de R1, comme attendu.
Problèmes relatifs aux annotations et aux documents modifiés
Si vous utilisez les annotations sur des documents dont le contenu peut être modifié, deux catégories de
problèmes peuvent survenir: les annotations orphelines et les annotations trompeuses. Avant d'aller
plus loin sur ces problèmes, nous allons d'abord décrire comment Amaya relie les annotations aux
documents annotés.
Pour cela, Amaya utilise le mécanisme XPointer. Les XPointers reposent sur la structure du document.
Pour construire un XPointer, par exemple pour une sélection, on part du premier point de la sélection et
on remonte à travers la structure du document jusqu'à trouver la racine de celui-ci. Si un élément possède
un attribut ID, on arrête la recherche et on considère que le début du XPointer est cet élément. Par
exemple, en regardant le source HTML de cette documentation, on s'aperçoit que la section courante est
à l'intérieur d'un élément DIV, lequel possède un attribut ID avec la valeur "Issues". Voici un extrait du
code source:
<div id="Issues">
<h3>Problèmes sur ....</h3>
<p>Si vous utilisez ...</p>
<p>Pour cela, Amaya utilise le mécanisme <strong>XPointer</strong>...</p>
...
</div>
Et voici le XPointer qui pointe sur le second paragraphe:
xpointer(id("Issues")/p[2])
Le XPointer ci-dessus pointe sur le second élément p à partir de l'élément parent qui possède l'attribut ID
avec la valeur "Issues". L'utilisation de l'attribut ID permet à l'auteur du document de déplacer la totalité
de cette section n'importe où dans le document sans avoir besoin de remettre à jour le XPointer
correspondant. Ce dernier de dépend pas des éléments qui précèdent cette section.
Une annotation est dite orpheline lorsqu'elle ne peut plus être rattachée au document, c'est à dire quand
le XPointer ne trouve plus l'élément correspondant dans la structure du document. Cela arrive notamment
quand la structure est modifiée. Par exemple, le XPointer précédent ne pourrait plus retrouver l'élément
correspondant si l'on supprimait l'attribut ID de celui-ci. Amaya avertit l'utilisateur s'il détecte une
annotation orpheline au chargement. Les annotations orphelines sont visibles dans la vue Liens du
document et sont symbolisées par l'icône des annotations sur laquelle est superposé un point
d'interrogation
.
Une annotation est dite trompeuse lorsqu'elle ne pointe pas sur la bonne partie du document. En
reprenant notre exemple, nous pouvons créer une annotation trompeuse en intervertissant le premier et le
second paragraphe. Le XPointer continuera de pointer vers le second paragraphe bien qu'il devrait
pointer désormais sur le premier. Ce problème est encore plus fréquent lorsque vous annotez un texte qui
peut changer. Dans sa version actuelle, Amaya n'avertit pas l'utilisateur des annotations trompeuses. Une
prochaine version l'avertira de la possibilité d'une annotation d'être trompeuse.
Comment éviter ces problèmes ?
Si vous êtes l'auteur du document, utilisez les attributs ID aux endroits stratégiques, par exemple pour les
éléments DIV. Amaya vous permet d'associer ou de retirer automatiquement un attribut ID en
sélectionnant l'entrée Ajouter/Retirer des attributs ID du menu Liens. Dans notre exemple, on peut
éviter le problème des annotations trompeuses en ajoutant un attribut ID au second paragraphe:
<p id="Amaya">Pour cela, Amaya utilise...</p>
84
Annoter des documents
Un XPointer qui pointe sur ce paragraphe est alors
xpointer(id("Amaya"))
Ainsi, ce XPointer pointera toujours sur le même paragraphe, sans se soucier de la position de celui-ci
dans la structure du document.
85
Manuel d'utilisation d'Amaya
86
Configurer Amaya
Configurer Amaya
Amaya utilise différents fichiers de configuration pour initialiser les paramètres globaux, les dialogues,
les raccourcis, la taille et la position de la fenêtre, la feuille de style de l'utilisateur, etc. Vous pouvez
changer la plupart de ces paramètres de configuration par le biais de dialogues de préférences.
> Une ou plusieurs instances d'Amaya
Par défaut une seule instance de l'application est lancée. Toute nouvelle invocation est redirigée vers
l'instance active. Ce comportement peut être modifié en forçant la variable d'environnement
AMAYA_MULTIPLE_INSTANCES=yes.
> Répertoires de configuration
Amaya utilise un certain nombre de répertoires par défaut pour conserver les informations de
configuration.
Le répertoire config
Amaya enregistre la plupart des valeurs par défaut et tous les messages de dialogue dans le répertoire
config. Le répertoire parent est celui où Amaya a été installé (par défaut Amaya/config sur Unix, voir le
tableau ci-dessous pour Windows et Mac OS X).
Amaya-x.x/config where Amaya-x.x=binary_path/../..
Unix
(e.g. /usr/lib/Amaya.x.x/config)
$HOMEDRIVE:\$HOMEPATH\amaya
Windows
by default
C:\Documents and Settings\$user_name\Amaya-x.x\config
Mac OS X /Applications/Amaya.app/Contents/MacOS/Amaya-x.x/config
Le répertoire AmayaHome
Amaya stocke les préférences de l'utilisateur ainsi que les autres fichiers de configuration de l'utilisateur
dans un répertoire que nous appellerons le répertoire AmayaHome. Un répertoire existant peut être
sélectionné par l'utilisateur en utilisant la variable d'environnement AMAYA_USER_HOME. Sinon Amaya
sélectionne un répertoire par défaut.
La table suivante montre la position par défaut de ce répertoire dans les différentes architectures :
Unix
$HOME/.amaya
$HOMEDRIVE:\$HOMEPATH\amaya
Windows
par défaut
c:\Documents and Settings\$user_name\amaya
Mac OS X
~/Library/Application Support/amaya
Le répertoire AmayaHome est conservé même si on installe de nouvelles versions d'Amaya. Il peut
contenir les fichiers suivants :
• thot.rc : les préférences de l'utilisateur, changées grâce au menu des préférences.
87
Manuel d'utilisation d'Amaya
• amaya.keyboard (Unix), amaya.kb (Windows) ou amaya.kb-mac : ce fichier définit les
raccourcis clavier d'Amaya pour la plate-forme correspondante.
• amaya.css : contient la feuille de style de l'utilisateur.
• dictionary.DCT : Amaya fournit un vérificateur d'orthographe multi-langues. Par défaut le
vérificateur d'orthographe travaille avec deux dictionnaires : Le dictionnaire Anglais et le
dictionnaire Français (d'autres dictionnaires peuvent être téléchargés depuis les serveurs W3C).
Quand l'utilisateur veut enregistrer un nouveau mot, le vérificateur d'orthographe crée ou met à
jour ce "dictionnaire personnel de l'utilisateur".
Note : les fichiers amaya.keyboard, amaya.kb, amaya.kb-mac, et amaya.css sont chargés au moment
du démarrage. Si vous les changer, vous devrez quitter et redémarrer Amaya pour les prendre en compte.
Le répertoire AmayaTemp
Amaya stocke tous les fichiers temporaires qu'il crée durant l'exécution dans un répertoire que nous
appelons le répertoire AmayaTemp. La table suivante montre où ce répertoire est stocké dans les
différents architectures :
Unix
$HOME/.amaya
Windows
$HOMEDRIVE:\$HOMEPATH\Local Documents and Settings\Temp\amaya
par défaut
c:\Documents and Settings\$user_name\Local Settings\Temp\amaya
Mac OS X
~/.amaya
Amaya crée des fichiers dans ce répertoire pendant que vous naviguez ou que vous imprimez un
document. Le cache est stocké dans ce répertoire. L'utilisateur peut changer le répertoire cache par le
biais du menu Préférences Cache.
Amaya essaye toujours d'effacer tous les fichiers temporaires qu'il crée. Cependant, si Amaya termine
anormalement,, les fichiers temporaires ne seront pas effacés. Ceci n'aura pas d'impact sur les exécutions
d'Amaya ultérieures.
Préférences
Ce dialogue se trouve dans Éditer/Préférences (Amaya/Préférences sous Mac OSX). Il y a douze
onglets différents disponibles : Générales, Navigation, Publication, Cache, Proxy, Couleurs,
Géométrie, Annotations, WebDAV, Modèles, Courriel. Ce présente trois boutons d'action :
• Appliquer : ce bouton valide et stocke les options affichées.
• Défauts : ce bouton rétablit, mais ne sauve pas, les valeurs par défaut. Utilisez le bouton
Appliquer pour valider les options.
• Annuler : ce bouton ferme le dialogue sans appliquer.
Les préférences générales
> Profil
Amaya peut être configuré pour présenter un ensemble de fonctionnalités plus ou moins étendu et
l'interface utilisateur correspondante. L'ensemble des fonctionnalités disponibles à un instant donné est
appelé un profil.
Dans les préférences Générales un menu déroulant permet de choisir un profil (Lite, Lite+Math, etc.). Le
profil choisi ne s'applique pas immédiatement, mais seulement au prochain démarrage d'Amaya.
88
Configurer Amaya
> Position des panneaux d'outils
Les panneaux d'outils peuvent être affichés, sur le coté gauche de la fenêtre, ou sur le côté droit de la
fenêtre, ou paramétrables.
Si vous choisissez l'option Paramétrable, vous pouvez :
• Réordonner la liste des panneaux : Vous cliquez sur le titre du panneau et le déplacez vers la
bonne position dans la liste.
• Afficher des panneaux des deux côtés pour avoir accès à tous les outils en même temps : Vous
pouvez déplacer un panneau d'outils en cliquant sur son titre et le déplacer vers l'autre côté de la
fenêtre. La position finale du curseur (non du panneau) doit être exactement sur le bord de la
fenêtre.
• Détacher un panneau : Si vous déplacer un panneau vers une position autre qu'un bord de
fenêtre, le panneau reste dans l'état flottant.
• Supprimer/Ajouter un panneau : Quand vous cliquez sur la croix dans le titre du panneau, le
panneau est supprimé. Vous pouvez aussi fermer et ouvrir un panneau avec le sous-menu
Barres d'outils du menu Affichage.
> Polices de caractères et langue
Zoom caractères. Il est possible d'augmenter et de diminuer l'effet de zoom, fenêtre de document par
fenêtre de document. Chaque document (texte et images) visualisé à l'intérieur d'une fenêtre zoomée sera
visualisée plus gros ou plus petit que sa taille réelle selon le zoom courant. Cette option vous permet de
changer le zoom des caractères pour toutes les fenêtres. Ce changement affecte uniquement les tailles de
caractères mais pas les images. Cette option est reflétée immédiatement sur tous les documents ouverts.
Langue du dialogue. Spécifie la langue utilisée dans les menus et les messages. La langue par défaut est
l'anglais américain (en). D'autres langues sont possibles comme le français (fr), l'italien (it), l'espagnol
(es), l'allemand (de), le portugais (pt), le finlandais (fi), le russe (ru) et le turc (tr), etc.. Au démarrage,
Amaya charge les fichiers de dialogue selon la langue de dialogue courante : les fichiers en-, fr-, ou de-,
etc. Ces fichiers de dialogue se trouvent dans le répertoire Amaya/config. Il est possible d'adapter
Amaya aux nouvelles langues ISO-Latin-1 en écrivant les fichiers de dialogue correspondants. Ces
fichiers de dialogue doivent se trouver dans le même répertoire (c'est à dire Amaya/config).
> Page de démarrage
Ce champ spécifie l'URI qu'Amaya chargera au démarrage ou quand l'utilisateur pressera le bouton
Home. Un exemple est http://www.w3.org.
Note : Un URI complet doit être utilisé.
> Options
Les options suivantes peuvent être cochées ou non en cliquant sur la case de gauche alignée avec
l'intitulé de l'option.
Mode d'édition XML. L'utilisateur peut fixer son mode d'édition (Texte ou XML) par défaut.
Préserver les lignes dans le coller. Cette option concerne le coller depuis une autre application. Quand
cette option est activée, les lignes de l'application source sont conservées. Sinon les caractères « fin de
ligne » sont remplacés par des espaces.
Garder les espaces multiples. Quand cette option est activée, Amaya engendre des espaces non
séquables pour préserver les espaces multiples insérés.
Produire des fichiers de sauvegarde. Si cette option est active Amaya va produire périodiquement un
fichier de sauvegarde pour chaque document édité.
89
Manuel d'utilisation d'Amaya
Anti-aliasing. Contrôle si l'usage de polices de caractères anti-aliased (meilleure qualité d'affichage
quand l'option est utilisée).
ISO format for date. Contrôle le format des date engendrées par Amaya : soit au format ISO (DD-MMYYYY) soit au format américain (YYYY/MM/DD).
Montrer les cibles. Contrôle si les cibles de liens sont visualisées ou non. Montrer les cibles peut aider
quand on veut créer de nouveaux liens.
Montrer tous les raccourcis. Contrôle si les séquences de touches sont visualisées ou non dans les
menus.
Avertir avant de fermer plusieurs onglets. Demande à Amaya d'afficher un dialogue quand plusieurs
onglets sont fermés en même temps.
Afficher le "Conseil du jour" au démarrage. Contrôle si le "Conseil du jour" visualisé au démarrage.
> Accès rapides
Cette option spécifie la touche Alt ou Ctrl utilisée pour mettre en oeuvre les accès rapides des
documents, ou indique que les accès rapides sont ignorés.
Note : La touche Alt peut ne pas fonctionner parce qu'elle est utilisée par les widgets d'interface.
Préférences de navigation
les Préférences de navigation contrôle le chargement des pages.
> Options
Les options suivantes peuvent être cochées ou non en cliquant sur la case de gauche alignée avec
l'intitulé de l'option.
Vérifier les IDs dupliqués. Demande la vérification des IDs dupliqués lors du chargement d'un
document. Cette option augmente le temps de lecture des documents.
Charger les images. Contrôle si les images doivent être chargées et affichées. Sinon, l'attribut ALT est
visualisé à la place de l'image. Cette option prend effet dès que le formulaire est validé.
Charger les objets. Contrôle si les objets doivent être chargés et affichés. Sinon, le contenu de l'objet est
visualisé à la place de l'objet. Cette option prend effet dès que le formulaire est validé.
Montrer les images de fond. Contrôle si les images en arrière plan doivent être montrées ou non. Cette
option prend effet dès que le formulaire est validé. document.
Appliquer CSS. Contrôle si les feuilles de style CSS doivent être chargées et appliquées ou non. Cette
option prend effet dès que le formulaire est validé.
Cliquer deux fois pour suivre un lien. Depuis la première version d'Amaya, les utilisateurs ont besoin
de double cliquer sur un lien pour l'activer. Cela permet de différencier l'édition d'un lien de son
activation. Vous pouvez changer ce comportement en désactivant cette option.
> Endroit d'ouverture
Cette option indique le comportement standard voulu par l'utilisateur quand :
• Un document récent est ouvert depuis le sous-menu Fichier/Ouvrir.
• Une autre URI est choisie dans la liste déroulante de la barre de navigation.
> Type d'écran courant
L'application des feuilles de style (CSS) dépendent du type d'écran choisi dans ce formulaire.
90
Configurer Amaya
> Négociation de langues
Si un document existe en différentes langues et que votre serveur est configuré pour faire une négociation
de langue, vous pouvez utiliser ce menu pour entrer vos préférences de langue (La première a la plus
grande priorité). Essayez de naviguer ce communiqué, qui existe en versions Française, Anglaise et
Japonaise. En changeant la négociation de la langue en code ISO pour les langues ci dessus (fr, en, ou
ja) vous pouvez demander de façon transparente n'importe laquelle de ces versions.
Préférences de publication
Ces Préférences vous permettent d'enregistrer vos préférences pour les ETAGS et pré-conditions, pour
vérifier ou non chaque commande PUT avec une commande GET, pour définir un nom par défaut pour
les URLs finissant par un '/' et pour autoriser la redirection automatique de la commande PUT dans des
domaines spécifiques.
> Charset pour les nouveaux documents
Définit le charset (groupe de caractères) utilisé pour les nouveaux documents.
> Options
Les options suivantes peuvent être cochées ou non en cliquant sur la case de gauche alignée avec
l'intitulé de l'option.
Ajouter la feuille xsl pour les éléments MathML. Engendre un appel à une feuille de style xsl capable
de transformer les éléments MathML inclus en objets externes. Cette feuille de style xsl a été développée
par le groupe de travail MathML pour permettre à Internet Explorer de visualiser les types de documents
composés.
Utiliser le type MIME application/xhtml+xml pour les documents XHTML. Lorsqu'elle est active,
cette option associe le nouveau (et officiel) type MIME XHTML à tout nouveau document XHTML
publié sur le Web. Elle est désactivé par défaut pour cette version d'Amaya car à l'heure actuelle, tous les
serveurs ne gèrent pas ce type MIME. Cette option ne modifie pas le type MIME des anciens documents:
le type MIME qui est reçu est celui qui sera utilisé pour publier le document, sauf si vous utilisez la
commande Enregistrer sous. Il est à noter que cette option nécessite aussi de modifier la configuration
de votre serveur si celui-ci n'enregistre pas les méta-données associées à chaque document.
Utiliser les ETAGS et les conditions requises. HTTP/1.1 introduit des nouvelles entêtes qui permettent
d'éviter le problème de la perte des mises à jour en publiant. Avec ce mécanisme, vous pouvez détecter
les conflits quand deux utilisateurs publient le même document.
Vérifie chaque PUT avec un GET. Si vous n'avez pas confiance en votre serveur, cette option dit à
Amaya de rétablir chaque document dès qu'il a été publié et le compare à la copie stockée dans votre
station de travail. Si les documents diffèrent, Amaya vous alertera.
Exporter CR/LF. Indique si les fins de lignes des fichiers produits par Amaya se terminent par CR/LF
(format DOS) ou par un simple LF (format standard).
> Longueur de ligne fixée
Cette option fixe le nombre maximum de caractères attendus par lignes que doit engendré Amaya quand
il produit le fichier HTML ou XML. Quand la valeur est 0, Amaya utilise sa propre valeur par défaut
(actuellement 78).
> Nom par défaut pour les URLs finissant par '/'
Un serveur HTTP associe habituellement les URLs qui finissent par '/' à un nom par défaut, par exemple,
Overview.html. Cette option permet la spécification du nom par défaut qu'Amaya devrait utiliser quand
on publiera un tel URL. S'il vous plaît, consultez votre Webmaster pour découvrir quel est le nom par
défaut de votre serveur.
91
Manuel d'utilisation d'Amaya
> Permettre des redirections PUT automatiques sur ces domaines
Selon la spécification HTTP/1.1, les opérations PUT ne devraient pas être redirigées automatiquement
sans confirmation de l'utilisateur, puisque ça peut changer les conditions sous lesquelles la requête est
d'origine. Vous pouvez éviter d'avoir un avertissement d'Amaya avec une alerte de redirection PUT en
entrant le nom du domaine du serveur de publication. Vous pouvez spécifier un ou plusieurs domaines,
chacun séparé d'un espace, par exemple, www.w3.org groucho.marx.edu.
Préférences de cache
Amaya fournit un cache par l'intermédiaire de la libwww. Par défaut, le cache est activé et est stocké
dans le répertoire AmayaTemp/libwww-cache. Cet onglet fournit également un bouton Nettoyage du
Cache, pour effacer le répertoire du cache.
> Options
Les options suivantes peuvent être cochées ou non en cliquant sur la case de gauche alignée avec
l'intitulé de l'option.
Activer le cache. Active ou désactive le cache
Stocker dans le cache des documents protégés. Par défaut, les documents qui sont protégés par un mot
de passe sont stockés dans le cache. Utiliser ce drapeau pour passer outre ce comportement.
Mode déconnecté. Récupère toujours les documents depuis le cache.
Ignorer l'en-tête Expires. Ignore les dates d'expiration des entrées de cache.
> Répertoire du cache
Donne l'adresse du répertoire libwww-cache. Le fait de changer ce répertoire n'effacera pas le contenu du
précédant. Vous aurez à le supprimer vous même.
> Taille du cache (Mo)
Donner la taille, en megabytes, du cache.
> Taille maximum des entrées du cache (Mo)
Donne la taille maximum d'entrée d'un cache.
> Vider le cache
Ce bouton vous permet de vider le cache courant.
Préférences des mots de passe
Amaya vous permet d'enregistrer les données saisies lors du dialogue d'authentification. Ces données
sont le nom de l'utilisateur et le mot de passe associés à une paire nom de serveur/nom de domaine.
> Enregistrer les mots de passe
Ce bouton, s'il est activé, permet de demander à l'utilisateur s'il souhaite qu'Amaya enregistre les
informations de connexion saisies lors du dialogue d'authentification. S'il est désactivé (option par
défaut), l'utilisateur n'aura pas la possibilité d'enregistrer ces données.
> Tout effacer
Cette option vous permet d'effacer toutes les données d'authentification enregistrées dans Amaya.
> Sites
Cette liste permet d'effacer les données d'authentification correspondant à une paire nom de serveur/
nom de domaine.
92
Configurer Amaya
Préférences du proxy
Vous pouvez spécifier un proxy et une série de domaines où le proxy devrait ou ne devrait pas être utilisé
par le biais de ce menu.
Proxy HTTP
Donnes le proxy qui devrait être utilisé pour les requêtes HTTP. Vous devez spécifier le nom du serveur
en entier. Si le serveur est en train de fonctionner sur un port autre que 80, alors, comme un URL, vous
devez ajouter un caractère ":" au nom du proxy, suivi par le numéro du port. Voici deux exemples.
HTTP Proxy Entry
groucho.marx.edu
groucho.marx.edu:1234
Résultat
Déclare un proxy appelé groucho.marx.edu fonctionne par défaut sur le port
80.
Déclare un proxy appelé groucho.marx.edu, fonctionnant sur le port 1234.
Liste du domaine proxy
Donne une liste des domaines séparés par des espaces pour lesquels vous utilisez votre proxy. Par
exemple :
harpo.marx.edu zeppo.marx.edu chico.marx.edu
^--------------^----> entrées séparées par des espaces
Utilisez le menu pour spécifier si le proxy doit ou ne doit pas être utilisé avec cette liste de domaines.
Préférences des couleurs
Ce menu permet la sélection des couleurs du premier plan et de l'arrière plan par défaut pour les
documents. Il permet également de contrôler les couleurs utilisées par Amaya pour visualiser la sélection
courante.
• Couleur du texte donne la couleur par défaut du premier plan des pages affichées.
• Couleur de fond donne la couleur par défaut de l'arrière plan des pages affichées.
• Couleur du point d'insertion donne la couleur du premier plan qui montre la sélection quand
elle est limitée à un point d'insertion.
• Sélection de la couleur donne la couleur de l'arrière plan qui montre la sélection courante
quand elle est étendue.
Toutes ces couleurs peuvent être sélectionnées par leur nom, leur code hexadécimal, ou leur format rgb :
▪ Les noms valides proposés.
▪ Le format hexadécimal valide est #FF00FF par exemple.
▪ Le format rgb valide est rgb(255, 0, 255) par exemple.
Vous pouvez également sélectionner les couleurs par le biais de la palette associée.
> Option
L'option suivante peut être cochée ou non en cliquant sur la case de gauche alignée avec l'intitulé de
l'option.
93
Manuel d'utilisation d'Amaya
Colorier le source. Active ou désactive la coloration des documents source.
Note : le changement des couleurs sera effectif quand vous ouvrirez une nouvelle fenêtre de document.
Les préférences de géométrie
Enregistrer la géométrie en quittant. La géométrie courante des fenêtres sera automatiquement
sauvegardée en quittant l'application.
Deux boutons vous permettent
• d'enregistrer la taille et la position de la fenêtre courante,
• ou de restaurer les valeurs par défaut.
Note : Ces changements seront effectifs quand vous ouvrirez des nouvelles fenêtres document.
Configuration des annotations
Nom de l'utilisateur
Ce champ est associé à chaque nouvelle annotation et définit l'auteur de l'annotation. Par défaut, Amaya
utilise le nom de connexion pour construire la méta-donnée auteur. Le champ "Annotation user" permet à
un utilisateur de remplacer ce nom par un nom plus significatif.
Serveur de publication
Ce champ définit le serveur sur lequel les annotations sont enregistrées. Les annotations locales sont
toujours sauvegardées dans un répertoire local, sans tenir compte de ce champ. Par défaut, il est vide. Il
est à noter que le serveur sur lequel les annotations distantes sont enregistrées n'est pas nécessairement
inclus dans la liste des serveurs interrogés; pour cela, vous devez rentrer son nom dans chacun des deux
champs, dans l'ordre que vous voulez.
Serveurs d'annotations
Ce champ définit les serveurs d'annotations à interroger lorsque Amaya cherche une annotation. Vous
pouvez spécifier un ou plusieurs serveurs. Le nom de serveur localhost est réservé, il indique à Amaya
de chercher localement les annotations. Cela ne signifie pas que l'on utilise un serveur pour les
annotations locale, pour cela il faudrait donner l'URL complète de celui-ci. Sous Unix, les serveurs
d'annotations sont spécifiés à la suite, séparés par un espace. Sous Windows, ils sont spécifiés les uns
après les autres et séparés par la touche Entrée. Par défaut, ce champ est initialisé avec localhost.
ASTUCE: Vous pouvez inhiber la consultation d'un serveur d'annotations en préfixant l'URL du serveur
avec le caractère '-'.
> Options
Les options suivantes peuvent être cochées ou non en cliquant sur la case de gauche alignée avec
l'intitulé de l'option.
Charger automatiquement les annotations locales. Cette option indique que les annotations locales
doivent être chargées automatiquement ou non lorsqu'une nouvelle page est chargée. Si elle n'est pas
positionnée l'utilisateur doit explicitement sélectionner l'entrée Charger les annotations pour visualiser
celles-ci. Par défaut, cette options est désactivée.
Charger automatiquement les annotations distantes. Cette option indique que les annotations
distantes doivent être chargées automatiquement ou non lorsqu'une nouvelle page est chargée. Si elle
n'est pas positionnée l'utilisateur doit explicitement sélectionner l'entrée Charger les annotations pour
visualiser celles-ci. Par défaut, cette options est désactivée.
94
Configurer Amaya
Note ; Il peut y avoir un certain délai lorsque Amaya charge les annotations distantes, ce délai étant du à
la résolution du nom DNS des serveurs d'annotations.
Désactiver le chargement automatique des annotations distantes. Lorsque cette option est activée,
Amaya réinitialise l'option Chargement automatique des annotations distantes au démarrage. Cela est
très utile si vous travaillez en mode déconnecté de temps en temps et que vous voulez continuer à charger
automatiquement les annotations locales tout en rechargeant les annotations distantes lorsque vous êtes
connectés.
95
Manuel d'utilisation d'Amaya
96
Définir des raccourcis clavier
Définir des raccourcis clavier
Il est utile de pouvoir invoquer les commandes des menus directement depuis le clavier. Vous pouvez
accomplir ceci par un fichier de raccourcis clavier (un fichier par plate-forme). Ces fichiers définissent
une liste d'associations entre une séquence au clavier et la commande invoquée. Ils sont stockés dans le
répertoire Amaya/config et sont différent pour chaque plate-forme : amaya.keyboard (Linux), amaya.kb
(Windows) and amaya.kb-mac (Mac OS X).
• Liste des raccoucis clavier par défaut pour Linux
• Liste des raccoucis clavier par défaut pour Windows
• Liste des raccoucis clavier par défaut pour Mac OS X
Vous pouvez modifier ces fichiers pour définir vos propres raccourcis clavier. La syntaxe utilisée pour
définir une association est :
Directive = KeySeq ':' IdentCommand ;
KeysSeq = KeySet [ ',' KeySet ] ;
KeySet = [ Modifier ] [ 'Shift' ] Key ;
Key = '<Key>' KeyValue / '<Key>' SpecialKey ;
Modifier = 'Ctrl' / 'Alt' / 'Meta' ;
KeyValue = 'a' / 'b' / ... ;
SpecialKey = 'Escape' / 'Delete' / 'Space' / 'BackSpace' /
'Enter' / 'Up' / 'Down' / 'Left' / 'Right' /
'Home' / 'End' / 'F1' / ... / 'L1' / ... / 'R1' / ... ;
IdentCommand = 'TtcInsertChar(' Char ')' / NAME '()' ;
Char = KeyValue / OctalValue / Entity ;
OctalValue = '\' NUMBER ;
Entity = DecEntity / HexaEntity ;
DecEntity = '&' '#' NUMBER ';' ;
HexaEntity = '&' '#' 'x' HEXADECIMAL ';' ;.
La liste des commandes disponibles est (une liste à jour peut être trouvée dans les sources d'Amaya :
Amaya/amaya/EDITOR.A) :
• Commandes de déplacement :
◦ TtcNextChar, TtcPreviousChar : déplace caractère par caractère.
◦ TtcNextWord, TtcPreviousWord : déplace mot par mot.
◦ TtcStartOfLine, TtcEndOfLine : déplace au début ou à la fin de la ligne courante..
◦ TtcNextLine, TtcPreviousLine : déplace ligne par ligne.
◦ TtcNextElement, TtcPreviousElement, TtcChildElement, TtcParentElement :
déplace élément par élément.
◦ TtcPageDown, TtcPageUp, TtcPageTop, TtcPageEnd : fait défiler page par page.
◦ TtcLineUp, TtcLineDown fait défiler une ligne en haut ou une ligne en bas.
• Commandes d'extension de la sélection :
◦ TtcNextSelChar, TtcPreviousSelChar : sélectionne caractère par caractère.
◦ TtcNextSelWord, TtcPreviousSelWord : sélectionne mot par mot.
◦ TtcSelStartOfLine, TtcSelEndOfLine : sélectionne jusqu'au début ou à la fin de la
ligne courante.
◦ TtcNextSelLine, TtcPreviousSelLine : sélectionne ligne par ligne.
• Une commande qui permet de suivre un lien ou d'activer un élément de formulaire HTML
(menu, bouton, etc.) :
DoAction.
97
Manuel d'utilisation d'Amaya
• Une commande qui permet de sauter au prochain (ou au premier s'il n'y a pas de sélection) lien
ou élément de formulaire HTML :
NextLinkOrFormElement.
• Une commande qui permet de sauter lien ou élément de formulaire HTML précédent :
PreviousLinkOrFormElement.
• Dans le menu Fichier :
NewXHTML, NewMathML, NewSVG, NewCss, OpenDoc, Reload, GotoPreviousHTML,
GotoNextHTML, GoToHome, SaveDocument, SaveDocumentAs, Synchronize,
SetupAndPrint, PrintAs, CloseDocument, AmayaCloseTab,AmayaCloseWindow,
AmayaClose.
• Dans le menu Édition :
TtcUndo, TtcRedo, TtcCutSelection, TtcCopySelection, TtcPaste,
TtcDeleteSelection, SetBrowserEditor, TtcSearchText, SpellCheck, TransformType,
ConfigAmaya.
• Dans le menu Affichage :
ShowPanel, FullScreen, ShowMapAreas, ShowTargets, ZoomIn, ZoomOut, ShowLogFile,
ShowFormatted, ShowStructure, ShowAlternate, ShowLinks, ShowToC, ShowSource,
SplitHorizontally, SplitVertically.
• Dans le menu Insertion :
◦ CreateAddress CreateParagraph, CreateImage, CreateHorizontalRule,
CreateBlockQuote, CreatePreformatted, CreateAddress, CreateDivision,
CreateNOSCRIPT, CreateObject, CreateParameter, CreateIFrame,
CreateBreak,MakeBook, CreateAreaRect, CreateAreaCircle, CreateAreaPoly,
CreateForm, CreateFileInput, CreateImageInput, CreatePasswordInput,
CreateHiddenInput, CreateLabel, CreateFieldset, CreateOptGroup,
CreateToggle, CreateRadio, CreateOption, CreateTextInput,
CreateTextArea, CreateSubmit, CreateReset, CreateHeading1,
CreateHeading2, CreateHeading3, CreateHeading4, CreateHeading5,
CreateHeading6, CreateList, CreateNumberedList, CreateDefinitionList,
CreateDefinitionTerm, CreateDefinitionDef, CreateObject,
CreateParameter
◦ CreateTable, CreateCaption, CreateTHead, CreateTBody, CreateTFoot,
CreateRow, CreateDataCell, CreateHeadingCell
◦ CreateBase, CreateMeta, CreateLinkInHead, CreateScript, CreateStyle,
CreateComment.
◦ SetOnOffEmphasis, SetOnOffStrong, SetOnOffCite, SetOnOffDefinition,
SetOnOffCode, SetOnOffVariable, SetOnOffSample, SetOnOffKeyboard,
SetOnOffAbbr, SetOnOffAcronym, SetOnOffINS, SetOnOffDEL.
◦ SetOnOffItalic, SetOnOffBold, SetOnOffTeletype, SetOnOffBig,
SetOnOffSmall, SetOnOffSub, SetOnOffSup, SetOnOffQuotation, SetOnOffBDO.
◦ CreateInlineMath, CreateMath, CreateMROOT, CreateMSQRT, CreateMFRAC,
CreateMSUBSUP, CreateMSUB, CreateMSUP, CreateMUNDEROVER, CreateMUNDER,
CreateMOVER, CreateMROW, CreateMMULTISCRIPTS, CreateMTABLE
• Dans le menu Format :
CreateClass, ApplyClass, LinkCSS, OpenCSS, DisableCSS, EnableCSS, RemoveCSS,
DoLeftAlign, DoRightAlign, DoCenter, DoJustify.
• Dans le menu Liens :
LinkToPreviousTarget, CreateOrChangeLink, CreateTarget, DeleteAnchor, MakeID.
98
Définir des raccourcis clavier
• Dans le menu Outils:
ChangeTitle,DeleteColumn, AnnotateSelection, AnnotateDocument, LoadAnnotations,
PostAnnotation, DeleteAnnotation, FilterAnnot, ConfigAnnot.
• Dans le menu Aide :
HelpAmaya, HelpAtW3C, HelpBrowsing, HelpSelecting, HelpSearching, HelpViews,
HelpCreating, HelpLinks, HelpChanging, HelpTables, HelpMath, HelpSVG,
HelpImageMaps, HelpStyleSheets, HelpAttributes, HelpPublishing, HelpPrinting,
HelpNumbering, HelpMakeBook, HelpAnnotation, HelpConfigure, HelpShortCuts,
HelpAccess.
99
Manuel d'utilisation d'Amaya
100
Accessibilité
Accessibilité
Fonctions accessibles
Afin d'améliorer l'accessibilité pour les personnes handicapées, un grand nombre de fonctions d'Amaya
peuvent être exécutées sans utiliser la souris ou le clavier.
Les caractéristiques d'accessibilité incluent :
• Les vues liens, structure, et table des matières, qui peuvent être utilisées pour naviguer dans le
document. Elles sont synchronisées avec la vue formatée.
• La possibilité d'éditer le code source.
• Les feuilles de style, qui peuvent être ajoutées et éditées dynamiquement, randant ainsi le
contenu des pages indépendant de leur présentation.
• Les accès rapides et l'activation au clavier des liens et des contrôles de formulaires.
Produire un contenu accessible
Amaya peut être utilisé pour produire un contenu conforme au Web Content Accessibility Guidelines du
W3C. Certaines caractéristiques, comme par exemple l'obligation de fournir un attribut alt pour les
images et les zones actives, sont déjà disponibles (il est impossible d'ajouter une image tant qu'il n'y a pas
de texte alterné).
Amaya produit aussi automatiquement un balisage valide, conforme aux recommandations du W3C.
D'autres caractéristiques, comme l'ajout de descriptions longues et les légendes, peuvent être assurées par
l'auteur à l'aide de l'outil Attributs ou de la vue structure.
La documentation d'Amaya décrit comment utiliser quelques éléments individuels HTML et comporte
une aide en ligne sur la façon d'assurer que les pages produites soient accessibles. On peut aussi consulter
des guides en ligne plus complets, comme les Web Content Accessibility Guidelines du W3C. Le Web
Accessibility Initiative du W3C publie également De brefs renseignements pour faire des sites Web
accessibles dont les dix conseils pratiques sont :
• Images & animations. Utilisez l'attribut alt pour décrire la fonction de chaque graphique.
• Zones actives. Utilisez l'élément map et le texte pour les zones sensibles.
• Multimédia. Fournissez des légendes et des transcriptions pour l'audio, et des descriptions pour
la vidéo.
• Liens hypertextes. Utilisez un texte qui a un sens même lorsqu'il est lu en-dehors de son
contexte. Par exemple, évitez « cliquer ici ».
• Organisation de la page. Utilisez les en-têtes, les listes, ainsi qu'une structure cohérente.
Utilisez les CSS pour la mise en page et le style quand cela est possible.
• Graphiques et schémas. Résumez ou utilisez l'attribut longdesc.
• Scripts, applets, et plug-ins. Fournissez un contenu alternatif qui sera utilisé dans le cas où les
caractéristiques actives sont inaccessibles ou non supportées.
• Frames. Utilisez l'élément noframe ainsi que des titres significatifs.
• Tables. Assurez-vous qu'une lecture ligne par ligne aie du sens. Résumez.
• Vérifier votre travail. Validez. Utilisez les outils, la liste de vérification, et les aides en ligne à
http://www.w3.org/TR/WCAG.
101
Manuel d'utilisation d'Amaya
102
Introduction à HTML
Introduction à HTML
Cette section donne une brève introduction au langage HTML. Elle décrit quelques éléments HTML et
explique comment les utiliser.
Types d'information dans HTML
HTML 4.0 (Strict) fournit des éléments pour désigner certains types "information". Bien qu'il existe une
présentation par défaut de chaque type d'élément, il est possible d'utiliser les feuilles de style pour
changer la présentation de n'importe quel élément. Les types information qui peuvent être représentés par
les éléments HTML sont :
En-têtes
Il y a six niveaux d'en-tête dans HTML, qui doivent être utilisés pour marquer les en-têtes de page
ou de sujet selon leur importance.
HTML fournit deux types de listes simples :
1. Listes numérotées ( comme celle-ci)
2. Listes non ordonnées.
Il fournit également des listes de termes et de définitions.
A propos de l'auteur
Un élément spécial est fourni pour contacter l'information sur l'auteur d'une page HTML.
Définitions
Celles-ci peuvent être marquées comme une définition en ligne (c'est-à-dire définie dans un
paragraphe normal) ou dans une liste de termes et de définitions. Cette liste de types information est
elle-même une liste de définitions. Il est également possible d'utiliser la valeur glossary dans
l'attribut rel d'un lien, si ce lien pointe vers une définition. Dans Amaya, les Vues liens et structure
incluent n'importe quel attribut rel aux liens.
Citations
Celles-ci peuvent être au niveau ligne ou bloc. Dans chaque cas, il est possible de noter la source de
la citation en utilisant l'élément cite ou l'attribut cite.
Sample input, output, computer code
Ces éléments correspondent à des exemples de computer code, variables, text to be entered
et sample output.
Abrévations et acronymes
Les éléments peuvent être utilisés pour désigner les abréviations et les acronymes.
Insertions et suppressions
Il existe des éléments pour marquer le texte qui a été inséré, ou qui devrait être supprimé. (Cela est
utile pour l'édition collaborative historique du document)
Mises en évidence
HTML fournit deux niveaux de mise en évidence :mise en évidence ordinaire et mise en évidence
forte.
103
Manuel d'utilisation d'Amaya
Structure du document HTML
Les documents HTML ont une structure assez uniforme. S'il y a des sections qui contiennent des soussections, la division du texte est ordinairement marquée par des éléments en-têtes de différents niveaux,
qui se trouvent sur le bord des paragraphes et autres blocs d'éléments.
L'élément DIV est là pour regrouper une section dans une division _ pour l'utiliser, sélectionnez la section
que vous voulez assembler au groupe (en incluant son en-tête), puis sélectionnez l'option Division (div)
du menu Insertion (ou utilisez le raccourci-clavier Ctrl h Ctrl v ).
Il y a une structure spéciale dans HTML, le lien, qui fait du Web une toile. Les informations sur
comment créer un lien et comment créer des tables sont fournies par la documentation du manuel
d'utilisation.
Une page normale HTML devrait inclure un titre, une en-tête de niveau un et une adresse ou une
information sur l'auteur. Elle devrait également inclure des paragraphes, des listes, des images, des
tables, et un contenu organisé en sous-sections avec différents niveaux d'en-têtes.
Éléments d'entête
HTML fournit 6 niveaux d'entête : h1, h2, h3, h4, h5, and h6. Ils devraient être utilisés pour
marquer les entêtes selon leur importance, H1 étant le plus important. Les entêtes sont des éléments bloc,
et peuvent êre uniquement créées comme les filles d'éléments qui ont un contenu de type bloc. Notez que
pour les tables de données, il existe des éléments spéciaux pour marquer les entêtes.
Le premier des trois niveaux d'entête peut être créé depuis la barre d'outils en utilisant les icônes
,
,
. Tous les niveaux d'entête peuvent être créés depuis le menu Insertion, ou en utilisant les
raccourcis clavier. Les raccourcis clavier sont par défaut Ctrl h Ctrl 1 pour h1, Ctrl h Ctrl 2 pour
h2, et pareil jusqu'à Ctrl h Ctrl 6 for h6.
Il existe des styles d'entête par défaut dans la plupart des navigateurs pour donner une idée de leur
importance relative, mais l'auteur peut également utiliser les feuilles de style pour fournir une autre
présentation.
Éléments de liste
Il y a trois types de liste dans HTML. Les deux types simples sont : liste ordonnée et liste non ordonnée.
Il y a aussi une liste de définitions. Les listes sont des structures de type bloc, mais elles peuvent être
créées à l'intérieur d'autres listes.
Par exemple :
Liste de définitions
C'est une liste de définitions. Elle contient des termes de définition (dt) et des textes explicatifs
(dd).
Un terme de définition peut être suivi par un nombre ou par des définitions.
Liste ordonnée
Il y a trois types de liste :
1. Liste ordonnée (ol)
2. Liste non ordonnée (ul)
3. Liste de définition (dl)
Liste non ordonnée
Les listes ordonnées et les listes non ordonnées partagent quelques caractéristiques :
104
Introduction à HTML
• Ce sont des listes simples.
• Les deux types de liste ont des fils qui sont des items de liste (éléments li)
Les trois types de liste peuvent tous les trois être créés avec la barre d'outil en utilisant les boutons ,
, . Tous les types de liste peuvent être créés à partir du menu Insertion, ou en utilisant les raccourcis
clavier. Les raccourcis clavier par défaut dans les systèmes Unix sont Ctrl h Ctrl l pour une liste
ordonnée, Ctrl h Ctrl n pour une liste non ordonnée, et Ctrl h Ctrl d pour une liste de définitions.
Les feuilles de style peuvent être utilisées pour changer la présentation des listes. Il est possible de
changer le style des puces de liste, et de changer le style du texte, par exemple en utilisant une police de
caractères différente pour les termes de définition et pour les définitions effectives.
À propos de l'auteur
Une page Web devrait toujours contenir certaines informations qui permettent au lecteur de connaître qui
a écrit la page ou qui en est responsable. Ceci peut inclure une adresse email (qui peut être liée), un URL,
ou bien une adresse physique. Le type address est utilisé pour identifier cette information, et il peut
contenir d'autres niveaux blocs d'éléments comme les paragraphes, les entêtes et les listes.
Il existe un style par défaut pour les adresses des éléments dans la plupart des navigateurs mais l'auteur
peut également utiliser les feuilles de style pour fournir une présentation suggestive.
Types en ligne
Un texte à l'intérieur d'un paragraphe, une entête, ou un autre élément bloc peut être balisé de différentes
façons, par exemple pour mettre l'accent dessus, ou pour souligner ce qui devrait être entré par
l'utilisateur sur un ordinateur. La plupart de ces éléments en ligne sont décrits dans cette page, alors que
les liens, qui sont eux aussi des éléments en ligne, soient décrits séparément.
Définitions
L'élément dfn est utilisé pour marquer une définition en ligne (un mot qui est donné comme un exemple
de définition)
Les feuilles de style peuvent être utiliser pour changer la présentation des définitions en ligne.
Les citations en ligne
Les citations qui sont en ligne peuvent être marquées en utilisant l'élément d'information "citation" l'élément HTML q. Cet élément est sélectionné depuis le sous-menu Éléments caractères du menu
Insertion, ou avec le raccourci clavier Ctrl i Ctrl q. Il est possible de donner l'URI de la source pour
la citation, utilisant l'attribut cite.
Les feuilles de style peuvent être utilisées pour changer la présentation des citations en ligne. Les
spécifications HTML précisent que les citations en ligne devraient être rendues avec des guillemets
appropriés à la langue courante.
Les éléments exemple, ins, etc.
Les éléments sont fournis pour marquer les codes, comme statement:do-something, avec le balisage
différent pour variables, ainsi que user input et program output - les éléments code, var, kbd et
samp. Ces éléments sont trouvés à l'aide du sous-menu Types information du menu Insertion, et il
existe des raccourcis clavier pour tous - Ctrl i suivi de Ctrl t pour code, Ctrl v pour variables, Ctrl
k pour user input et Ctrl m pour sample output.
Les feuilles de style peuvent être utilisées pour changer la présentation de ces éléments.
105
Manuel d'utilisation d'Amaya
Acronymes et abréviations
Les acronymes et les abréviations devraient être marqués comme tels, en utilisant les éléments abbr et
acronym disponibles dans le sous-menu Types information du menu Insertion. Il y a également le
raccourci Ctrl i Ctrl y pour les acronymes. Ceci permet la reconnaissance des différents types de
systèmes.
L'attribut title peut également être utilisé pour spécifier l'expansion de l'acronyme. Sélectionnez le
texte à marquer, par exemple W3C, sélectionnez le menu Style, le sous-menu types information, et
l'option acronyme. Puis sélectionnez l'élément entier (touche Esc ou F2), ouvrez le menu Attributs,
sélectionnez title, entrez World Wide Web Consortium, et appliquez le.
Les feuilles de style peuvent être utilisées pour changer la présentation des acronymes ou des
abréviations.
Insertions et suppressions
Les éléments del et ins sont disponibles dans le sous-menu Types information du menu Insertion pour
marquer le texte qui devra être effacé ou qui a déjà été inséré.
Les feuilles de style peuvent être utilisées pour changer la présentation des insertions et des suppressions.
Les éléments de mise en évidence
HTML a des éléments pour définir deux niveaux de mise en évidence :
1. La mise en évidence ordinaire, utilisez l'élément em
2. La mise en évidence renforcée, utilisez l'élément strong.
Deux types de mise en évidence peuvent être appliqués depuis la barre d'outils en utilisant les boutons
et
, ou depuis le formulaire du sous-menu Types information du menu Insertion. Il y a
également des raccourcis clavier - Ctrl i Cltr e pour accentuer (parce que l'interprétation par défaut
est souvent le texte en italique) et Ctrl i Ctrl s pour la mise en évidence renforcée (parce que
l'interprétation par défaut est souvent le texte en gras). Si il y a une sélection courante, la mise en
évidence lui est appliquée, autrement l'élément approprié est créé, en tant que fils de l'élément courant.
Les éléments de la mise en évidence sont sous forme de choix dans Amaya - pour désactiver une mise en
évidence, sélectionnez l'élément et réappliquez la mise en évidence appropriée. Par exemple, placez le
curseur quelque part sur un élément strong, utilisez la touche F2 ou Esc pour sélectionner l'élément, et
ensuite utilisez le raccourci clavier, menu item, ou le bouton
- l'élément strong sera désactivé.
Les feuilles de style peuvent être utilisées pour changer la présentation des deux types de mise en
évidence.
L'élément span
L'élément span associé à un attribut id (style ou class) permet d'enrichir la structure du document. Cet
élément est créé automatiquement par Amaya quand l'utilisateur applique un attribut sur une portion de
texte. Il est détruit quand l'attribut correspondant est supprimé.
Eléments de style de HTML
Ce qu'il ne faut pas faire et ce qui doit être fait...
HTML 4.0 (Strict) inclue des éléments qui marquent des changements de style des caractères. Ces
éléments devraient être remplacés par l'utilisation d'éléments structuraux ou par des feuilles de style
quand cela est possible.
106
Introduction à HTML
Tous les éléments en question, à l'exeption de PRE, se trouvent dans le sous menu Eléments caractères
du menu Insertion :
b et i
Ceux-ci devraient être remplacés par les éléments strong et em, quand ils sont utilisés pour fournir
des mises en évidences de mot ou de phrase. Il y a des éléments spéciaux pour noter des en-têtes,
des termes à définir, ainsi que certains usages spéciaux, comme par exemple une citation, un
fragment de code, etc. Si les éléments sont simplement utilisés pour obtenir une police de caractère
plus grasse, les feuilles de style devraient être utilisées à la place.
big et small
En général, ces résultats devraient être obtenus avec les feuilles de style. Quand ils sont utilisés pour
marquer des types spécifiques d'information, comme la source d'une citation, un sample, computer
input ou output, etc, les éléments HTML appropriés devraient être utilisés.
sub et sup
Les Feuilles de style doivent être utilisées pour obtenir la présentation de ces éléments. Dans des cas
comme les expressions mathématiques, un balisage de langage spécifique comme le MathML doit
être utilisé dès que possible.
tt et pre
Les auteurs doivent utiliser les feuilles de style pour obtenir ces résultats.
Les éléments HTML
Amaya reconnaît tous les éléments de HTML 4.0, mais ne produit que les éléments non dépréciés. La
liste qui suit donne les éléments qui peuvent être produits avec Amaya. Chaque lien pointe sur la
spécification de HTML. Vous pouvez aussi consulter quelques Informations sur les éléments HTML.
a
ancre - un lien et/ou une cible
abbr
abréviation (e.g., WWW, HTTP, etc.)
acronym
un acronyme: un type d'abréviation qui peut-être prononcé comme un mot. (comme laser,
WYSIWYG)
address
information sur l'auteur
area
une zone de plan (map) activable
b
style de texte gras (Il est préférable d'utiliser un style CSS ou une balise information structurale)
base
URI de base du document
bdo
force le sens d'écriture (I18N BiDi)
107
Manuel d'utilisation d'Amaya
big
style de texte large (Il est préférable d'utiliser un style CSS ou une balise information structurale)
blockquote
note longue
body
corps du document
br
rupture de ligne forcée
button
bouton poussoir
caption
légende de table
cite
citation
code
fragment de code informatique
col
colonne de table
colgroup
groupe de colonnes de table
dd
description de définition
del
texte détruit
dfn
instance de définition
div
langage générique ou conteneur de style
dl
liste de définitions
dt
terme de définition
em
mise en évidence
fieldset
groupe dans un formulaire
108
Introduction à HTML
form
formulaire d'interaction
h1, h2, h3, h4, h5, h6
en-têtes
head
contient des méta-données sur le document
hr
règle horizontale
html
élément racine du document
i
style de texte italique (Il est préférable d'utiliser un style CSS ou une balise information structurale)
iframe
sous-fenêtre en ligne
img
image
input
élément de contrôle
ins
texte inséré
kbd
texte à entrer par l'utilisateur
label
label d'un groupe dans un formulaire
legend
légende d'un groupe dans un formulaire
li
item de liste
link
un lien indépendant du média
map
un plan (map) de zones actives
meta
méta-information sur le document
noscript
contenu alterné pour une visualisation sans support de script
109
Manuel d'utilisation d'Amaya
object
objet générique
ol
liste numérotée
optgroup
groupe d'options
option
choix sélectionnable
p
paragraphe
param
valeur d'une propriété nommée
pre
texte préformaté
q
note en ligne courte
samp
exemple de programme, sortie, scripts, etc.
script
code du script
select
sélecteur d'options
small
style de texte petit (Il est préférable d'utiliser un style CSS ou une balise information structurale)
span
langage générique ou conteneur de style
strong
texte important
style
information de style
sub
indice
sup
exposant
table
une table
110
Introduction à HTML
tbody
corps de table
td
cellule de table
textarea
saisie de texte multi-lignes
tfoot
bloc de bas de table
th
cellule titre de table
thead
bloc de début de table
title
titre du document
tr
ligne de table, contient des cellules de table
tt
style de texte télétype (Il est préférable d'utiliser un style CSS ou une balise information structurale)
ul
liste à puces
var
instance de variable ou argument de programme
Amaya ne permet pas la création de frames.
frame
sous-fenêtre
frameset
définition d'un ensemble de sous-fenêtres
noframes
contenu alterné pour une visualisation sans support de frames
Amaya ne crée pas les éléments suivant qui sont dépréciés dans HTML 4.0 (ils ne devraient plus être
utilisés). Il doivent être remplacés par les éléments indiqués
applet
Doit être remplacé par object
basefont
Doit être remplacé par un style CSS
center
Doit être remplacé par un style CSS
111
Manuel d'utilisation d'Amaya
dir
Doit être remplacé par ul
font
Doit être remplacé par un style CSS
isindex
Doit être remplacé par form
menu
Doit être remplacé par ul
s and strike
Doit être remplacé par del (à identifier un texte supprimé) ou par un style CSS
u
Doit être remplacé un style CSS
Copyright © 1994-2008 INRIA and W3C® (MIT, ERCIM, Keio), All Rights Reserved. W3C liability,
trademark, document useand software licensingrules apply. Your interactions with this site are in accordance with
our public and Member privacy statements.
112
">
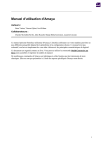
Lien public mis à jour
Le lien public vers votre chat a été mis à jour.