NiceLabel 6 Designer Standard Mode d'emploi
Vous trouverez ci-dessous de brèves informations sur Designer Standard. Ce guide d'utilisateur vous aidera à créer et à imprimer rapidement vos étiquettes. Il contient des instructions sur le paramétrage du logiciel, la conception d'étiquettes avec des objets fixes et variables, et l'impression des étiquettes.
PDF
Télécharger
Document
NiceLabel Designer Standard Guide D'utilisateur Edition Française Rev-1112 © 2012 Euro Plus d.o.o. All rights reserved. Euro Plus d.o.o. Poslovna cona A 2 SI-4208 Šenčur, Slovenia tel.: +386 4 280 50 00 fax: +386 4 233 11 48 www.nicelabel.com [email protected] -1- -2- Table des matières Table des matières Introduction Bienvenue dans NiceLabel Contenu du colis Présentation de l'Aide Présentation de l'Aide Limites du logiciel Conventions typographiques Paramétrer NiceLabel Interface utilisateur Description de la fenêtre principale 3 9 9 9 9 9 10 10 11 11 11 Aire de création Barres de défilement horizontales Rotation de l'étiquette Barres de Menu Barres graduées Barre d'état Barre de titre Barres de défilement verticales 11 11 11 11 11 11 12 12 Fenêtre principale Souris à roulette Raccourcis Utilisation du clavier et de la souris Dossier système Utiliser des dossiers de projet Assistant de bienvenue Conception d'étiquettes Utiliser l'assistant de Mise en page d'étiquette Utiliser l'assistant de Mise en page d'étiquette Sélection de l'imprimante Stock et format Définition de la taille de la page Sélection de l'orientation de l'étiquette Définition des Dimensions d'étiquette Conception d'une étiquette de base Présentation Créer une étiquette de base 12 12 12 13 14 15 15 17 17 17 17 18 19 20 20 21 21 22 Créer une nouvelle étiquette Sélectionner une imprimante Définir les dimensions de l'étiquette et de la page Entrer un texte fixe Insérer des codes à barres Insérer une image Enregistrer une étiquette Utiliser les outils d'alignement Utiliser les Outils à dessin 22 22 23 25 26 27 28 28 29 -3- Ajouter des champs variables 29 Présentation Créer des champs variables avec saisie clavier Créer des compteurs variables Créer des champs variables Date et Heure Utiliser les options Préfixe ou Suffixe Configurer l'imprimante Configuration de l'imprimante Modification des options de tramage Utiliser les barres d'outils Utiliser la barre d'outils standard Utiliser la boite à outils Utiliser la barre d'outils texte Utiliser la barre d'outils de conception Travailler avec les Objets Définir des Objets Définir Définir Définir Définir Définir Définir Définir 29 30 31 31 32 32 32 33 34 34 34 35 36 36 36 un objet Code à barres un objet Ellipse un objet Inverse un objet Ligne un objet Image un objet rectangle un objet Texte 36 36 37 37 37 38 38 Rotation de l'étiquette Utiliser l'assistant Texte 39 39 Assistant Texte Assistant Texte - Choisir un Texte Variable Assistant Texte - Saisie Clavier Assistant Texte - Compteur Assistant Texte - Compteur suite Assistant Texte- Champ Date Assistant Texte - champ Heure Assistant Texte - base de données Assistant Texte - Préfixe et Suffixe Utiliser l'Assistant Code à barres 39 40 41 41 42 43 43 44 45 46 Assistant Code à barres Assistant Code à barres - Choix d'un Code à barres variable Assistant Code à barres - Saisie clavier Assistant Code à Barres - Compteur Assistant Code à barres - Compteur suite Assistant Code à barres - Champ Date Assistant Code à barres - Champ Heure Assistant code à barres - Base de données Assistant Code à barres - Préfixe et Suffixe Utiliser l'Assistant GS1-128 46 46 47 47 47 47 48 48 48 48 Utilisation de l'Assistant GS1-128 (EAN.UCC 128) Etape 1: Choix de l'identifiant de données Etape 2: Type de saisie de l'Identifiant de Données Etape 3: Saisir la valeur de l'Identifiant de Données Calcul du caractère de contrôle Définition d'une nouvelle variable Etape 4: Liste des Identifiants de données sélectionnés Sélection d'un Type de code à barres 48 49 50 51 52 52 53 53 Codes à barres spécifiques Code à barres DataMatrix Code à barres GS1-128 ( EAN.UCC 128) Code à barres 2D MaxiCode -4- 53 53 54 55 Code à barres 2D PDF 417 Boite de dialogue Modifier le code à barres Onglet Général Onglet Caractère de contrôle Onglet Texte lisible Onglet Détails Types de codes à barres supportés Sélection des Objets Modification des Objets Déplacer des Objets Alignement des Objets Redimensionner les Objets Formats de graphiques supportés Rotation des Objets Travailler avec des images Travailler avec les données variables Présentation des Données Dynamiques Travailler avec les bases de données Utiliser les données provenant d'une base de données Algorithme de caractère de contrôle Algorithme de caractère de contrôle Création d'un caractère de contrôle personnalisé Modifier un Algorithme Assistant Base de données 55 56 56 57 58 59 60 60 61 61 61 62 62 63 63 64 64 64 64 65 65 65 66 66 Utiliser l'assistant Base de données Sélection du fichier de base de données Sélection des champs désirés Sélection des enregistrements à imprimer Sélection d'une quantité variable provenant de la base de données Ajout des champs à l'étiquette Lier l'étiquette à une base de données texte Présentation Connecter à une base de données Formater les données avec un assistant de fichier texte Placer les champs de la base de données sur l'étiquette Utiliser l'aperçu avant impression pour sélectionner les données et afficher l'étiquette Imprimer une étiquette Utiliser l'Assistant de fichier texte 66 67 67 68 69 69 69 69 70 71 72 73 74 75 Assistant de fichier texte Choix du type de données Définition des champs Mise en forme des champs 75 75 77 78 Formats de Date disponibles Formats d'heure disponibles Utiliser un masque de saisie Imprimer et prévisualiser les étiquettes Aperçu d'images Imprimer et prévisualiser une étiquette Optimiser la vitesse d'impression Référence de l'Interface Menu Fichier Nouvelle étiquette Ouvrir Fermer Enregistrer 79 80 80 81 81 81 82 83 83 83 83 83 83 -5- Enregistrer sous Exporter vers l'imprimante Paramètres de l'étiquette Configuration de l'impression Propriétés de l'imprimante Impression et Aperçu avant Impression 84 84 84 84 84 84 Impression et Aperçu avant Impression Boite de dialogue Imprimer Sélection d'enregistrement 84 85 86 Test d'impression Fichiers récemment utilisés Quitter Menu Modifier Annuler Rétablir Couper Copier Coller Collage spécial Coller le lien Supprimer Sélectionner Insérer un Objet 88 89 89 89 89 89 89 90 90 90 90 90 91 91 Insérer un Objet Créer à partir d'un fichier Créer un nouvel objet 91 91 91 Liens Afficher les Objets Messages d'erreur Base de données 91 91 92 92 Base de données Base de données non initialisée ! Impossible de supprimer ce champ - d'autres éléments y font référence! Impossible de supprimer cette fonction ! Des variables et des éléments y sont attachés ! Général 92 92 92 92 92 Le contenu ne doit pas être vide ! Le contenu d'un texte ou code à barres ne doit pas être vide. Il faut entrer la valeur du texte ou code à barres ! Général Caractère de contrôle invalide! Contenu invalide pour le code à barres ! Données invalides pour le code à barres ! Fichier INI Invalide ! Format de graphique invalide ! Longueur non valide pour ce code à barres ! Image non valide! L'ancien contenu n'est plus valide! Les caractères non valides ont été supprimés! Mémoire insuffisante lors de la création du nouvel objet. Quitter une ou plusieurs applications! Ce fichier wmf est invalide! Il ne peut pas être chargé! Cette étiquette a été créée avec une version plus récente du logiciel! Veuillez contacter votre fournisseur de logiciels pour une mise à jour! Impression 92 92 92 93 93 93 93 93 93 93 93 94 94 94 94 Échec de la configuration automatique de l'imprimante! Aucune imprimante n'est installée! L'imprimante n'imprime pas -6- 94 94 94 Cette imprimante n'accepte pas ce format de papier. Ce stock ne peut pas être chargé! Cette imprimante n'est pas installée! Impression Simulation d'Impression en cours! Veuillez d'abord terminer l'impression! Variables 94 95 95 95 95 Variable de longueur fixe requise pour l'identifiant de données! L'identifiant de données doit être une variable numérique! Valeur d'élément non valide ! Opération annulée ! Longeur de variable invalide ! Valeur de variable Invalide ! Aucun identifiant de données défini! Nombre d'étiquettes entre deux invites non valide! Variables Les Variables ne sont pas encore initialisées! La Variable a un longueur non valide pour l'identifiant de données! Variable non initialisée! Valeur de variable hors limites! Messages d'erreur Menu Affichage Affichage Normal Affichage des données Zoom Avant Zoom Arrière Zoom Aligner sur la grille Afficher la grille Barres d'outils 95 95 95 95 95 96 96 96 96 96 96 96 96 97 97 97 97 97 97 98 98 98 Barre d'outils standard Barres d'outils Barres d'outils de conception Barre d'outils de Texte Boite à outils Sélectionner Texte Code à barres Image Rectangle Ligne Boite à outils Ellipse Inverse 98 98 99 99 99 99 99 99 99 99 100 100 100 100 Menu Objet Sélectionner Texte Code à barres Image Rectangle Ligne Ellipse Inverse Menu base de données Menu base de données Boite de Dialogue Champs Menu Outils Interface utilisateur 100 100 100 100 101 101 101 101 102 102 102 102 103 103 Boite à outils 103 -7- Codes à barres Intitulés Petites icônes Grandes icônes Les Menus affichent les dernières commandes utilisées Langue Menu Fenêtre Cascade Mosaïque Réorganiser les icônes Fermer tout Liste de documents Menu Aide Contenu Tutoriels Questions fréquentes Sujet manquant dans l'aide Gérer la Licence NiceLabel sur le web Gérer l'Enregistrement A Propos de Support technique Support en ligne 103 103 103 103 103 104 104 104 104 104 105 105 105 105 105 105 105 105 105 105 106 107 107 -8- Introduction Bienvenue dans NiceLabel NiceLabel compose un ensemble de produits logiciels pour l'étiquetage professionnel qui apporte toutes les solutions aux problèmes d'impression de code à barres et d'étiquette RFID tant pour les ordinateurs de bureau que pour les entreprises et les mobiles. NiceLabel offre une interface facile à utiliser et répond à tous les besoins de conception et d'impression d'étiquettes en apportant des solutions à tous les utilisateurs pour toutes les industries pharmaceutiques, chimiques, automobiles, la logistique, le détail, etc. La dernière version du logiciel est disponible sur le site www.nicelabel.com depuis lequel elle peut être téléchargée gratuitement. Contenu du colis Avant de démarrer l'installation de NiceLabel veuillez vérifier le contenu du colis. Il doit comprendre: l Le CD de NiceLabel l Le Guide de démarrage rapide l Une clé électronique ou une clé logicielle sur une étiquette (dans certaines éditions) Si l'un de ces articles manque veuillez contacter votre distributeur immédiatement. . Présentation de l'Aide Présentation de l'Aide Le guide de prise en main de NiceLabel est conçu pour vous aider à créer et imprimer rapidement vos étiquettes. Ce guide utilisateur contient les sections suivantes: Introduction: Ce chapitre présente le logiciel NiceLabel. Installation et Activation: Comment installer et activer le logiciel d'étiquetage. Paramétrer NiceLabel: Comment paramétrer et personnaliser le logiciel en fonction de vos besoins. Conception d'étiquettes: Comment créer des étiquettes. On peut se référer régulièrement à ce chapitre au cours de la conception d'étiquette pour se familiariser avec les commandes. Impression et Aperçu des étiquettes: Comment afficher les étiquettes avant impression puis les imprimer. -9- Intégration et Connectivité: Ce chapitre décrit comment intégrer aisément le logiciel d'étiquetage dans des applications personnalisées, ainsi que les méthodes de connectivité disponibles pour intégrer l'étiquetage au système existant sans modifier les applications déjà installées. Référence de l'Interface : Ce chapitre décrit, détaille et explique toutes les commandes utilisées dans ce logiciel. Support technique: Contacter le support technique. Limites du logiciel Certaines ne sont pas disponibles dans les éditions de NiceLabel Designer Pro ou de Designer Express. Dans ce cas les paragraphes sont précédés des icônes d'information. Conventions typographiques Les mots écrits en gras font référence à des noms de menus, de touches ou autres éléments cliquables tels que le bouton OK. Les mots écrits en italique se rapportent à des options et des actions de confirmation, telles que Lire seulement ou à des emplacements tels que Dossier. Les textes entre guillemets se rapportent à des touches du clavier telles que <Entrer>. Les variables sont mises entre parenthèses: [variable]. . - 10 - Paramétrer NiceLabel Interface utilisateur Description de la fenêtre principale Aire de création Documents (étiquettes) ouverts sur lesquels on peut créer l'étiquette désirée en utilisant les outils disponibles. Barres de défilement horizontales Elles permettent de déplacer le contenu de la fenêtre vers la droite ou la gauche pour voir les objets qui ne contiendraient pas dans l'aire d'affichage de l'étiquette. Rotation de l'étiquette Cliquer sur ce bouton pour faire tourner l'étiquette par paliers de 90°dans le sens des aiguilles d'une montre. Cette action ne fera tourner l'étiquette que sur l'écran, elle sera imprimée dans le sens qui aura été spécifié dans les paramètres de l'étiquette. Cette option facilite la conception de l'étiquette. On peut toujours la tourner de manière à placer chaque objet horizontalement. Barres de Menu On trouve dans les Barres de Menu les menus principaux avec des jeux de commandes pour concevoir et imprimer les étiquettes. Barres graduées Quand l'étiquette (le document) est ouverte, deux barres graduées s'affichent en haut et à gauche de l'écran. Elles présentent les coordonnées horizontales et verticales dans l'unité de mesure choisie (mm ou pouces). La position ( coordonnées x et y) du curseur à l'écran peut être marquée dessus. Quand on déplace un objet sélectionné sur l'étiquette, sa taille et sa position s'affichent aussi comme une ombre sur les barres graduées, pour permettre de positionner l'objet correctement sur l'étiquette. L'unité de mesure des règles est celle sélectionnée- cm ou pouces. On peut la modifier en cliquant sur le bouton Unité (dans le coin supérieur gauche de l'étiquette). Barre d'état Au bas de la fenêtre, elle comporte les informations suivantes: coordonnées de l'emplacement du curseur de la souris et imprimante sélectionnée. En double cliquant sur le nom de l'imprimante, on accède à la boite de dialogue permettant de paramètrer l'imprimante, et dans laquelle on peut changer d'imprimante. - 11 - Barre de titre La Barre horizontale en haut de la fenêtre principale de Designer Express affiche le nom de l'application et celui de l'étiquette ouverte. Barres de défilement verticales Elles permettent de déplacer le contenu de la fenêtre de haut en bas pour voir les objets qui ne contiendraient pas dans l'aire d'affichage de l'étiquette. Fenêtre principale Souris à roulette Avec une souris à roulette, on peut parcourir l'étiquette et zoomer dessus rapidement: l En tournant la roue, parcourir l'étiquette verticalement. l En appuyant sur <Maj> et En tournant la roue, parcourir l'étiquette latéralement. l En appuyant sur <CTRL> En tournant la roue, zoomer sur l'étiquette. Raccourcis Supprimer Ctrl + X Ctrl + C Ctrl + V Supprime l'élément sélectionné Couper Copier Coller - 12 - Alt + Retour + (sur pavé numérique) - (sur pavé numérique) Alt + Maj + Retour Ctrl + T Ctrl + A Ctrl + Z Ctrl + Y Ctrl + N Ctrl + O Ctrl + S Ctrl + P Ctrl + R Ctrl + déplacer l'objet avec la souris Alt + déplacer l'objet avec la souris Ctrl + déplacer l'objet avec les touches de déplacement Maj + touches de déplacement Annuler Cliquer à droite sur l'objet Entrer F2 ou double-cliquer Ouvre les menus contextuels avec les raccourcis pour les commandes. Le contenu des menus contextuels dépend de l'endroit où on clique et de l'objet sélectionné à ce moment-là. La boite de dialogue des propriétés de l'élément s'ouvre. Zoom avant Zoom arrière Rétablir Rotation de 90° sens des aiguilles d'une montre Aligner Annuler Rétablir Nouveau Ouvrir Enregistrer Imprimer Imprimer l'aperçu Déplacement de l'objet parallèlement sur les axes principaux. L'objet s'aligne sur la grille même désactivée. Parfaire la position de l'objet. Parfaire les dimensions de l'objet, redimensionner en largeur et hauteur par tous petits paliers. Utilisation du clavier et de la souris Quand on sélectionne les objets on peut utiliser la touche <CTRL> pour ajuster le point d'ancrage en cliquant sur les poignées. Avec une souris à roulette, on utilise la roulette pour parcourir l'étiquette de haut en bas. En maintenant enfoncée la touche<CTRL>tout en tournant la roulette, on zoome sur l'étiquette, avec la touche <Maj> on parcourt l'étiquette de gauche à droite. - 13 - Double cliquer sur le nom de l'imprimante dans la barre d'état ouvre la boite de dialogue des propriétés de l'imprimante dans laquelle on peut fixer des options variées en fonction de l'imprimante sélectionnée. En maintenant enfoncée la touche<CTRL> pendant le double clic, la boite de dialogue de configuration de l'imprimante s'ouvre permettant de sélectionner une imprimante différente. On peut rapidement déplacer des objets d'une étiquette ouverte sur une autre en tirant simplement l'objet désiré sur une autre fenêtre tout en appuyant sur <ALT>. Si vous préférez copier les objets, enfoncez en même temps <ALT> et <CTRL>. Pour le faire, il faut avoir les deux fenêtres d'étiquette visibles. On peut sélectionner différents objets sur l'étiquette en utilisant les touches <TAB> et <Maj>+<TAB>. Appuyer sur les touches de déplacement tout en appuyant sur la touche <Ctrl>permet de déplacer l'objet sélectionné à la bonne position. Tenir la touche <Maj> tout en cliquant sur les touches de déplacement permet de modifier la taille de l'objet. On peut utiliser le bouton droit de la souris quasiment n'importe où sur l'étiquette pour accéder aux options courantes pour cet espace/objet. Par exemple, en cliquant sur un objet, un menu contextuel contenant toutes les options et actions réalisables sur l'objet s'affiche. De même en cliquant sur une partie de l'étiquette un menu contextuel s'affiche avec les options concernant cette partie de l'étiquette. On peut sélectionner de nombreux objets en appuyant sur <Maj> tout en cliquant dessus. Utiliser les raccourcis de la barre d'outils chaque fois que possible. Chaque élément de l'étiquette qui peut être connecté à une source de contenu dispose d'un raccourci pour accéder rapidement à la variable existante ou en définir d'autres. Cliquer sur le raccourci de l'élément: c'est la petite flèche à côté du bouton de la barre d'outils. Dossier système Le logiciel d'étiquetage utilise le dossier système pour stocker les fichiers nécessaires à l'exécution du programme. L'emplacement du dossier varie suivant le système d'exploitation Windows utilisé. Sur Windows XP il est sur c:\Documents and Settings\All Users\Application Data\EuroPlus\NiceLabel 6\system\. Il est indispensable d'avoir les droits d'écriture sur ce dossier dans l'ordinateur ainsi que les droits d'écrire et de modifier les fichiers de ce dossier. Ces fichiers stockent aussi les coordonnées de l'utilisateur ainsi que ses droits, tout comme les paramètres personnalisés, le journal des variables, le journal de l'étiquette, les fichiers de définition des variables (*.NVR), les standards de codes à barres, et des fichiers appelés GLOBALS.TDB qui conservent les valeurs des variables globales. Il faut concevoir une disposition appropriée des dossiers sur le disque en fonction des projets d'étiquettes. On peut alors travailler plus efficacement lorsqu'on connaît toujours l'emplacement de certains types de fichiers. De même l'application récupèrent aussi plus rapidement les éléments requis de cette manière. C'est très important pour les étiquettes exigeantes qui utilisent beaucoup les bases de données, les images et les formulaires. Préparer un dossier séparé pour chaque projet construit. Dans ce dossier, classer en sous-dossier les bases de données, les formulaires, les étiquettes. Enregistrer les fichiers appropriés dans chacun de ces sous-dossiers. - 14 - Utiliser des dossiers de projet Il est particulièrement important que pour chaque projet d'étiquetage il corresponde un dossier. Les applications y retrouveront plus vite les fichiers. C'est d'autant plus important que le projet est grand: avec un grand nombre d'étiquettes, de bases de données, d'image et de formulaires d'impression. On peut toujours changer le fichier d'emplacement dans les préférences de l'application (Outils -> Options). Mais il n'est pas vraiment recommandé de fonctionner de cette manière, si on ne veut pas mélanger les fichiers de différents projets. Il vaut mieux: 1. Ouvrir un dossier pou chaque projet. 2. Dans ce dossier créer les sous-dossiers suivants: n Database (pour les bases de données) n Forms (pour les formulaires) n Graphics (pour les images) n Labels (pour les étiquettes) Note: Utiliser les noms de sous-dossiers en anglais (Databases, Forms, Graphics, Labels). 3. Mettre dans chaque sous-dossier les fichiers appropriés. 4. Ne changer aucun emplacement de dossier dans les Options de l'application (Outils -> Options). Lorsque les applications auront besoin d'un fichier, le lien relatif sera toujours le même. Même si on copie le dossier principal du projet dans un autre endroit ou sur un autre disque, le lien avec les sous-dossiers ne change pas. Par exemple: L'image est placée sur l'étiquette. L'emplacement original de l'image était:\My Project 10\Grahics\logo.jpg sur le disque local. Quand le projet d'étiquette du client est terminé, on copie tout le dossier "My Project" sur l'ordinateur du client et on le renomme "Labels". L'emplacement devient is d:\Labels. Parce qu'on utilise les sous-dossiers, le lien entre l'étiquette du dossier Labels et l'image logo.jpg du dossier Graphics est identique. NiceLabel peut trouver l'image. Assistant de bienvenue Au démarrage du logiciel, un assistant de bienvenue s'affiche. Il permet un accès rapide à la plupart des commandes utilisées pour la conception des étiquettes. Créer une nouvelle étiquette Ouvrir les dernières étiquettes utilisées Ouverture d'une étiquette vierge et démarrage de l'assistant de configuration de l'étiquette pour concevoir une nouvelle étiquette à partir de zéro. Une liste des dernières étiquettes utilisées s'affichera permettant d'accéder facilement aux étiquettes les plus souvent utilisées. - 15 - Ouvrir des étiquettes existantes La boite de dialogue ordinaire de Windows s'ouvre permettant de rechercher le fichier de l'étiquette appropriée. - 16 - Conception d'étiquettes Utiliser l'assistant de Mise en page d'étiquette Utiliser l'assistant de Mise en page d'étiquette L'assistant de mise en page d'étiquette permet de définir les dimensions de l'étiquette et de modifier l'imprimante utilisée. Il consiste en plusieurs étapes très simples. Cliquer sur Voir aussi pour plus d'informations. Sélection de l'imprimante Assistant Mise en page Etiquette - Sélectionner une imprimante Sélectionner l'imprimante désirée et éventuellement cliquer sur Propriétés pour définir les paramètres de l'imprimante. Une boite de dialogue de propriétés de l'imprimante s'affiche, permettant de paramétrer les options de l'imprimante telles que la vitesse, la noirceur et la direction d'impression. Noter que la boite de dialogue varie d'une imprimante à l'autre en fonction du pilote d'imprimante. Si la case Toujours utiliser l'imprimante par défaut est cochée, l'imprimante par défaut avec ses paramètres sera toujours utilisée lors de l'ouverture de cette étiquette. Cliquer sur Suivant pour continuer. - 17 - Stock et format Assistant Mise en page étiquette - Sélectionner un Format Pour utiliser un format d'étiquettes standard prédéfini on peut le spécifier ici. Type de format: Sélectionner le type de format. Nom du format : Sélectionner le format dans la liste. Infos stock papier: Informations concernant les dimensions de l'étiquette, les paramètres d'imprimante, les images d'arrière plan définies dans le stock sélectionné. Etiquette liée au stock: Si cette option est activée, les dimensions de l'étiquette sont liées à un stock. Elles ne sont pas modifiables parce que le stock verrouille les dimensions. Note: L'utilisation de formats pré définis simplifie le processus de création d'étiquette: pas besoin de définir les dimensions manuellement. Cliquer sur Suivant pour continuer. - 18 - Définition de la taille de la page Assistant Mise en Page étiquette - Dimensions de la page Sélectionner la taille de la page utilisée pour les étiquettes. Cette étape n'est nécessaire que pour les imprimantes de bureau. Taille automatique: Cocher cette option dans le cas d'utilisation d'une imprimante thermique avec pilote NiceLabel Printer Driver. NiceLabel et les pilotes NiceLabel Printer Driver s'accordent sur les dimensions de l'étiquette. Cliquer sur Suivant pour continuer. - 19 - Sélection de l'orientation de l'étiquette Sélection de la mise en page de l'étiquette Orientation: Sélectionner l'orientation de l'étiquette. Un aperçu à l'écran est disponible. Sens de l'impression: Cocher l'option Rotation pour faire tourner l'étiquette de 180 degrés lors de l'impression. Cliquer sur Suivant pour continuer. Définition des Dimensions d'étiquette Ici on peut saisir les dimensions de l'étiquette. Note: Les valeurs sont fournies automatiquement si un format d'étiquettes a été sélectionné à l'étape précédente. - 20 - Assistant Mise en page étiquette - définition des dimensions de l'étiquette Largeur, hauteur: Définit les dimensions de l'étiquette. Marge: Définit la taille des marges autour de l'étiquette. Colonnes, Nombre d'étiquettes: Définit le nombre d'étiquettes horizontales et verticales. Cette option est couramment utilisée avec les imprimantes de bureau. Espaces: Définit l'intervalle entre les étiquettes. Note: Définir des intervalles uniquement si l'option colonnes et rangées a été modifiée. Avec les rouleaux d'étiquettes, les intervalles entre les étiquettes sont identifiés automatiquement par le capteur de l'imprimante. Unité de mesure: Choisir l'unité de mesure utilisée. Si les dimensions sélectionnées sont correctes, cliquer sur Terminer pour fermer cet assistant. Conception d'une étiquette de base Présentation Dans cette section, nous verrons comment concevoir un fichier d'étiquette simple, comportant des objets fixes ou variables. Les objets variables peuvent récupérer des valeurs provenant de plusieurs sources. Nous verrons comment: l Fournir des valeurs d'objet à partir de saisie clavier. l Obtenir des valeurs d'objet d'une base de données. l Pré visualiser l'étiquette à l'écran. l Imprimer l'étiquette. - 21 - L'étiquette créée ressemblera à cela: Etiquette de base Créer une étiquette de base Créer une nouvelle étiquette Pour créer une étiquette basique, procéder ainsi qu'il suit: 1. Ouvrir le logiciel NiceLabel (Pro ou Express). 2. Sélectionner Nouveau sous le menu Fichier ou cliquer sur l'icône tils. dans la barre d'ou- Chaque fois que vous créez une nouvelle étiquette, un assistant démarre pour vous aider à paramétrer l'étiquette et à connecter l'imprimante. Note: On peut abandonner l'assistant à tout moment et accepter les paramètres par défaut en cliquant sur Terminer. Sélectionner une imprimante 1. Sélectionner l'imprimante à utiliser pour l'impression de l'étiquette. Note: Si l'imprimante recherchée n'existe pas dans la liste, se référer au chapitre Installer un pilote d'imprimante pour les instructions d'installation. - 22 - Sélection de l'imprimante 2. Cliquer sur Suivant. Définir les dimensions de l'étiquette et de la page 1. Pour utiliser le stock d'étiquette, sélectionner votre choix dans la fenêtre Sélectionner le Stock. 2. Cliquer sur le bouton Suivant. Une nouvelle fenêtre s'ouvre, elle permet de définir manuellement les dimensions de l'étiquette. 3. Abandonner l'option Taille de la Page sur les 'Définis par l'utilisateur' par défaut et vérifier Taille Automatique. 4. Cliquer sur Suivant. Une nouvelle fenêtre s'ouvre. 5. Sélectionner l'orientation de l'étiquette et la direction d'impression. - 23 - Sélectionner la mise en page de l'étiquette 6. Cliquer sur Suivant. Une nouvelle fenêtre s'ouvre. Entrer 10 pour largeur d'étiquette et 7 pour hauteur d'étiquette. Note: Les boites de dialogue sont différentes pour les imprimantes à transfert thermique et les imprimantes de bureau. Définition des dimensions de l'étiquette - 24 - Note: Pour modifier l'unité de mesure et passer de centimètres en pouces, cliquer sur le bouton sous l'aperçu d'étiquette. 7. Cliquer sur Terminer. Une nouvelle étiquette vide s'ouvre. Entrer un texte fixe 1. Cliquer sur le bouton apparaît à l'écran. dans la boite à outils. Le curseur du texte Curseur de l'objet texte 2. Amener le curseur sur l'étiquette à l'emplacement désiré pour l'objet texte et cliquer sur le bouton de la souris. La boite de dialogue avec les propriétés de l'objet va s'ouvrir. 3. Entrer le texte "SAMPLE" et cliquer sur Terminer. Saisie du contenu de l'objet texte 4. Cliquer sur l'objet texte pour sélectionner l'objet. 5. Modifier la police de l'objet texte en utilisant la barre d'outils Texte. Choisir la police Arial, taille 28 et style Gras. - 25 - Utilisation des options de format dans la boite à outils Texte 6. Pour modifier la position et la taille de l'objet Texte, le sélectionner et le tirer avec la souris sur la position désirée. L'écran fera apparaître ceci: L'objet texte est placé sur l'étiquette Insérer des codes à barres Maintenant pour ajouter un Code à barres 128 fixe sur l'étiquette 1. Cliquer sur la petite flèche à côté du bouton outils. dans la Boite à 2. Déplacer le curseur sur l'étiquette à l'emplacement désiré pour l'objet texte et cliquer sur le bouton de la souris. 3. La boite de dialogue des propriétés de l'objet s'ouvre. 4. Entrer la valeur 1234567890 comme sur la figure 'Définir la valeur du Code'. 5. Cliquer sur le bouton Définir. La boite de dialogue Code à Barres s'ouvre. 6. Assurez-vous que le code à barres 128 est sélectionné dans la liste puis cliquer sur OK. - 26 - Sélection d'un type de code à barres 7. Cliquer sur Terminer pour revenir dans l'étiquette. 8. Pour modifier la position du code à barres, le sélectionner et le tirer avec la souris jusqu'à l'endroit désiré. 9. Pour modifier la taille de l'objet, tirer sur les poignées (petits rectangles qui entourent l'objet quand il est sélectionné). L'étiquette doit ressembler maintenant à ceci: Etiquette comportant du texte et un code à barres Insérer une image NiceLabel peut utiliser des graphiques aux formats BMP, PCX, GIF, WMF, JPEG, etc. 1. Pour insérer une image, cliquer sur dans la boite à outils. 2. Placer le curseur à l'endroit désiré sur l'étiquette et cliquer sur le bouton de la souris. 3. La boite de dialogue Ouvrir s'ouvre permettant de parcourir le disque dur pour rechercher une image. Dans le dossier Sample Graphics sélectionner l'image LEISURE.WMF. Cliquer sur le bouton Ouvrir. L'écran apparaîtra ainsi: - 27 - Etiquette avec objets texte, code à barres et image Enregistrer une étiquette Enregistrer régulièrement votre travail, en suivant les étapes ci-après: 1. Sélectionner l'icône . 2. Saisir le nom de l'étiquette, par exemple, taper 'label'. 3. Le nom de l'étiquette apparaît dans l'intitulé du programme. Utiliser les outils d'alignement Maintenant que les objets sont placés sur l'étiquette, on peut vérifier s'ils sont alignés horizontalement. Utiliser pour cela la barre d'outils d'alignement située sur le côté droit de la fenêtre de travail. Procéder ainsi qu'il suit: 1. Sélectionner tous les objets de l'étiquette. Note: Le premier objet sélectionné détermine l'orientation d'alignement des autres objets. 2. Choisir la flèche de sélection dans la boite à outils et entourer tous les objets pour les sélectionner. Sélection des objets de l'étiquette 3. Dans la boite d'outils d'alignement à droite, cliquer sur l'icône pour ranger les objets. Les objets sélectionnés vont se placer au centre de l'étiquette. - 28 - Note: D'autres commandes d'alignement sont disponibles dans cette barre d'outils. Note: On peut aussi aligner les objets sur la grille de l'étiquette. L'option Aligner sur la grille est disponible dans le menu Affichage. Utiliser les Outils à dessin Maintenant plaçons une ligne pour séparer un objet texte des autres objets et un cadre autour de l'image. 1. Sélectionner l'icône point désiré pour le départ du trait. dans la Boite à outils et déplacer le curseur au 2. Presser et maintenir enfoncé le bouton de la souris pendant le dessin du trait. Déplacer la souris au bout de la ligne et relâcher le bouton. Le Trait est placé sur l'étiquette. 3. Cliquer sur l'icône supérieur gauche de l'image. dans la Boite à outils et placer la souris dans le coin 4. Cliquer et maintenir le bouton pendant qu'on étire le rectangle vers le coin inférieur droit de l'image. 5. Pour modifier l'épaisseur d'un trait vertical ou horizontal, double-cliquer sur le rectangle pour ouvrir ses propriétés. Sélectionner l'épaisseur désirée et cliquer sur Terminer. 6. Pour modifier l'objet dessiné, double-cliquer sur le trait ou le rectangle pour ouvrir la boite de dialogue de leurs propriétés. L'étiquette apparaîtra ainsi Etiquette avec les objets fixes Ajouter des champs variables Présentation Pour imprimer des étiquettes comportant des champs variables d'une étiquette à l'autre, NiceLabel propose différents champs variables (compteurs, champs date/heure, données entrées par l'opérateur à partir du clavier) utilisables avec du texte, des graphiques ou des codes à barres. - 29 - Pour cet exemple nous avons créé une nouvelle étiquette. Les étapes suivantes expliquent comment créer une étiquette comportant un champ saisie, un compteur et un code à barres. Les intitulés des prises d'écran suivantes ont été ajoutés séparément. Sur l'étiquette de gauche le mode création s'affiche, les deux autres montrent l'aperçu avant impression des deux premières étiquettes. Créer des champs variables avec saisie clavier Le contenu de ce champ peut varier d'une impression à l'autre. Avant d'imprimer l'étiquette, entrer la valeur de ce champ. 1. Cliquer sur la petite flèche à côté de l'icône outils pour afficher la liste des types de variables disponibles. dans la Boite à 2. Sélectionner Nouvelle saisie clavier dans la liste et cliquer sur l'étiquette à l'emplacement désiré pour cet objet. Une boite de dialogue avec l'Assistant Variable s'ouvre. Création d'un champ variable Nouvelle Saisie Clavier 3. Saisir 'Entrer le nom du produit' pour l'option Afficher ce texte à l'opérateur d'impression. 4. Cliquer sur Terminer. Le curseur se transforme en une flèche avec un objet texte. 5. Cliquer sur l'étiquette à l'emplacement désiré pour ce champ. L'objet texte est placé sur l'étiquette et lié à la nouvelle variable. Note: Lors de l'impression, on vous demande d'entrer le nom du produit qui s'affichera sur l'étiquette au moment de l'aperçu d'impression et à l'impression. - 30 - Créer des compteurs variables Maintenant créons un champ compteur. La valeur du champ variable sera automatiquement incrémentée de un sur chaque étiquette. 1. Cliquer sur la flèche à côté de l'icône pour afficher la liste des types de variables disponibles. dans la Boite à outils 2. Sélectionner Nouveau Compteur dans la liste. 3. Une boite de dialogue avec les propriétés du compteur s'ouvre. Création d'un champ variable Nouveau compteur 4. Laisser tout par défaut de telle sorte que le compteur démarrera toujours à 1 et s'incrémentera de 1 à chaque étiquette. 5. Cliquer sur Terminer. 6. cliquer sur l'étiquette à l'emplacement désiré pour ce compteur. La nouvelle variable est liée à l'objet texte sur l'étiquette. Note: Dans notre cas l'incrément sera de 1 mais on peut aussi définir d'autres paliers d'incrément. Créer des champs variables Date et Heure Ce champ variable peut être rempli automatiquement avec la date et l'heure fournies par l'horloge de l'ordinateur ou par celle de l'imprimante (pour les modèles d'imprimantes compatibles). 1. Cliquer sur la flèche à côté de l'icône pour afficher la liste des types de variables disponibles. dans la Boite à outils 2. Sélectionner Nouveau Champ Date dans la liste. Une boite de dialogue avec les propriétés de la date s'ouvre. - 31 - Création d'un nouveau champ variable Date 3. En laissant tout par défaut, la date apparaîtra sur l'étiquette au format défini par votre système Windows. Pour placer une heure sur l'étiquette, procéder ainsi qu'il suit: 1. Cliquer sur la flèche à côté de l'icône afficher la liste des types de variables disponibles. dans la boite à outils pour 2. Sélectionner Nouveau champ Heure dans la liste. 3. Cliquer sur le bouton Terminer. 4. Cliquer sur l'étiquette à l'emplacement désiré pour ce compteur. La nouvelle variable est liée à l'objet texte de l'étiquette. Les champs Date et Heure sont mis à jour lors de l'aperçu ou de l'impression de l'étiquette. Dans cet exemple les valeurs proviennent de l'horloge du système de l'ordinateur. Utiliser les options Préfixe ou Suffixe On peut ajouter un préfixe ou un suffixe à chaque champ variable de l'étiquette. Ils seront ajoutés avant et/ou après la valeur lors de l'aperçu et à l'impression de l'étiquette. 1. Cliquer sur la flèche à côté de l'icône afficher la liste des types de variables disponibles. dans la boite à outils pour 2. Sélectionner Nouvelle saisie clavier dans la liste. 3. Une boite de dialogue des propriétés de la variable s'ouvre. 4. Taper le texte 'Entrer le poids du produit' pour l'option Afficher ce texte à l'opérateur d'impression. Pour les caractères autorisés, cocher Numérique et cliquer sur Suivant. 5. Entrer ' kg' pour l'option Suffixe. Définition de la variable suffixe 6. Cliquer sur Terminer. 7. Cliquer sur l'étiquette à l'emplacement désiré pour cette saisie. L'objet texte est placé sur l'étiquette et lié à la nouvelle variable. Lors de l'aperçu et de l'impression de l'étiquette, le suffixe ' kg' sera ajouté sur la droite de la valeur entrée. Configurer l'imprimante Configuration de l'imprimante Quand on commence à dessiner une étiquette, il faut désigner l'imprimante à laquelle l'étiquette sera connectée. Chaque fichier d'étiquette enregistre les paramètres de l'imprimante pour le pilote choisi avec cette étiquette. - 32 - Par exemple, on peut changer la vitesse d'impression et la noirceur. Pour modifier les paramètres de l'imprimante, procéder ainsi qu'il suit: 1. Dans le menu Fichier – Configuration de l'impression. La fenêtre de Configuration de l'Impression s'ouvre. 2. Ouvrir l'onglet Options. 3. Modifier les options de Vitesse et Obscurité. 4. Cliquer sur OK. 5. Enregistrer l'étiquette en cliquant sur le bouton dans la barre d'outils ou en sélectionnant la commande Enregistrer dans le menu Fichier. Propriétés du pilote d'imprimante Note: Toutes les modifications effectuées dans la boite de dialogue de Configuration de l'imprimante seront enregistrées avec l'étiquette et appliquées lors d'impressions futures. On peut aussi modifier des paramètres d'imprimante juste avant l'impression d'étiquette. 1. Sélectionner la commande Imprimer dans le menu Fichier. 2. Cliquer sur l'onglet Imprimante. Cet onglet permet de changer d'imprimante juste avant de commencer l'impression, et en cliquant sur le bouton Propriétés on peut aussi modifier les paramètres d'impression, tels que la vitesse, l'obscurité et la direction d'impression. Note: Les modifications effectuées sur l'imprimante ne seront pas enregistrées dans le fichier de l'étiquette, mais seulement utilisées pour cette impression. Modification des options de tramage Le tramage est un procédé de conversion d'images en couleurs ou comportant différents gris, en images en noir et blanc imprimables sur des imprimantes thermiques. En principe les imprimantes thermiques n'impriment pas en couleur mais seulement par points. Elles ne peuvent pas imprimer différentes nuances de gris. Le tramage convertit toutes les couleurs et les nuances de gris des images en points noirs et blancs, créant l'illusion de nouvelles couleurs et de dégradés en variant les motifs de points. Les différentes nuances de gris sont réalisées en variant les motifs de points noirs et blancs. Il n'y en a aucun gris. Pour modifier les paramètres de tramage, procéder ainsi qu'il suit: - 33 - 1. Dans le menu Fichier – Propriétés de l'imprimante. La fenêtre des propriétés de l'imprimante choisie s'ouvre. 2. Cliquer sur l'onglet Tramage . 3. Modifier à votre convenance le type de tramage. Un aperçu sur le côté droit permet de voir l'application à l'étiquette du tramage choisi. 4. Cliquer sur OK. 5. Enregistrer l'étiquette en cliquant sur le bouton dans la barre d'outils ou en sélectionnant la commande Enregistrer dans le menu Fichier. Utiliser les barres d'outils Utiliser la barre d'outils standard Cliquer sur les icônes dans la barre d'outils standard permet d'exécuter les actions suivantes: Créer une nouvelle étiquette. Ouvrir une étiquette existante. Enregistrer l'étiquette actuellement ouverte. Couper les objets sélectionnés dans le presse-papiers. Copier les objets sélectionnés dans le presse-papiers. Coller les objets à partir du presse-papiers. annuler la dernière action. Rétablir la dernière action. Accéder aux fonctionnalités d'impression. Cliquer sur la petite flèche pour avoir d'autres commandes. Accéder aux fonctionnalités du zoom. Cliquer sur la petite flèche pour avoir d'autres commandes. Accéder aux fonctionnalités d'affichage. Cliquer sur la petite flèche pour avoir d'autres commandes. Accéder aux bases de données. Cliquer sur la petite flèche pour avoir d'autres commandes. Ouvrir l'Aide. Utiliser la boite à outils Pour utiliser la boite à outils, procéder ainsi qu'il suit: - 34 - 1. Cliquer sur l'icône dans la boite à outils pour sélectionner l'objet. 2. Déplacer la souris au-dessus de l'étiquette. Regarder les modifications du curseur. 3. Cliquer sur l'étiquette à l'emplacement désiré pour l'objet sélectionné. Certains objets disposent de raccourcis complémentaires sur la droite de l'icône. En utilisant ces raccourcis, on peut rapidement créer un nouvel objet avec contenu fixe, une nouvelle variable et la connecter à l'objet sélectionné ou connecter l'objet à une variable déjà définie. Utiliser la barre d'outils texte La barre d'outils texte permet de préciser rapidement le format des objets texte sur l'étiquette. Procéder ainsi: 1. D'abord sélectionner l'objet texte en cliquant dessus. 2. Cliquer sur le raccourci approprié dans la barre d'outils texte. 3. Pour changer la police, choisir la police appropriée dans la liste. Note: On peut limiter les polices de la liste. On peut y mettre toutes les polices du système, seulement les polices graphiques (truetype, opentype, type1, Polices bitmap Windows) ou seulement les polices pour imprimante thermique. Cliquer pour cela sur les deux icônes à côté de la liste de polices. 4. Pour modifier la taille du texte, cliquer sur la liste des tailles de polices et sélectionner la taille appropriée. on peut aussi cliquer sur les boutons d'agrandir/réduire la taille de la police d'un cran. et qui permettent Note: On peut aussi modifier directement la taille des polices sur l'étiquette en modifiant la taille de l'élément texte avec la souris. 5. Pour obtenir un texte en gras, italique ou souligné, cliquer sur les boutons appropriés. Ecrit le texte sélectionné en gras. Ecrit le texte sélectionné en italique. Ecrit le texte sélectionné en souligné. 6. Pour modifier l'alignement de l'objet texte, cliquer sur les boutons appropriés. Note: Ces boutons ne sont accessibles que pour les objets texte multi lignes. Aligner le texte à gauche. - 35 - Centrer le texte. Aligner le texte à droite. Utiliser la barre d'outils de conception La barre d'outils de conception est utilisée pour: l Modifier la couleur des objets. l Aligner les objets. l Faire tourner les objets. l Arranger les objets. Travailler avec les Objets Définir des Objets Définir un objet Code à barres Pour placer un objet Code à barres sur l'étiquette, procéder ainsi qu'il suit: 1. Cliquer sur l'icône Code à barres dans la boite à outils. 2. Déplacer le curseur sur l'étiquette à l'emplacement désiré pour l'objet texte et cliquer sur le bouton de la souris. La boite de dialogue des propriétés de l'objet s'ouvre. 3. Définir le contenu de l'objet Code à barres. 4. Cliquer sur Suivant pour accéder à l'étape suivante dans l'assistant. 5. Suivre les instructions données à l'écran dans les étapes suivantes. 6. Cliquer sur Terminer. Note: Pour modifier l'objet par la suite, double-cliquer dessus, l'assistant pour les propriétés apparaît. . Définir un objet Ellipse Pour placer un objet Ellipse sur l'étiquette, procéder ainsi qu'il suit: 1. Cliquer sur l'icône Ellipse dans la boite à outils. 2. Cliquer sur l'étiquette à l'emplacement désiré pour le coin supérieur gauche de l'objet. 3. Tirer la souris en bas vers la droite jusqu'à l'obtention de la taille désirée. - 36 - 4. Une autre méthode consiste à sélectionner l'outil Ellipse et cliquer sur l'étiquette. Une ellipse d'une taille par défaut apparaît. On peut la redimensionner en utilisant les poignées. Note: Pour dessiner un cercle, saisir une poignée dans l'un des coins de l'ellipse en pressant la touche Majuscule. Maintenir cette touche enfoncée tout en redimensionnant l'ellipse. Un cercle se dessine. Pour retrouver les raccourcis les plus utilisés disponibles dans le logiciel se référer au chapitre Raccourcis. 5. Pour déplacer l'ellipse, la sélectionner et la tirer à un autre endroit de l'étiquette. Définir un objet Inverse Pour placer un objet inverse sur l'étiquette, procéder ainsi qu'il suit: 1. Cliquer sur l'icône Inverse dans la boite à outils. 2. Déplacer le curseur sur l'étiquette à l'emplacement désiré pour l'objet texte et cliquer sur le bouton de la souris. La boite de dialogue des propriétés de l'objet s'ouvre. 3. Tirer la souris vers le coin inférieur droit jusqu'à l'obtention de la taille désirée. Note: Pour dessiner un carré, saisir une poignée dans un des coins du rectangle et en même temps maintenir enfoncée la touche Majuscule pour redimensionner le rectangle. Un carré se dessine. Pour retrouver les raccourcis les plus utilisés disponibles dans le logiciel se référer au chapitre Raccourcis. 4. Pour déplacer un objet inverse, le sélectionner et le tirer à un autre endroit de l'étiquette. Définir un objet Ligne Pour placer un objet ligne sur l'étiquette, procéder ainsi qu'il suit: 1. Cliquer sur l'objet Ligne dans la boite à outils. 2. Définir le point de départ de la ligne en cliquant sur l'étiquette à l'emplacement désiré. 3. Déplacer le curseur tout en maintenant enfoncé le bouton de la souris jusqu'au bout du trait désiré. Une ligne se dessine de gauche à droite ou de haut en bas. Note: Pour dessiner une ligne verticale, cliquer sur le point de départ et tirer vers le bas. . Définir un objet Image Pour placer un objet Image sur l'étiquette, procéder ainsi qu'il suit: - 37 - 1. Cliquer sur l'objet Image dans la boite à outils. 2. Cliquer sur l'étiquette à l'emplacement désiré pour cette image. La boite de dialogue Graphique apparaît. 3. Sous Nom du Fichier, cliquer sur le bouton pour rechercher l'image sur le disque dur : une boite de dialogue Ouvrir apparaît. Sélectionner le fichier d'image et cliquer sur le bouton Ouvrir pour retourner dans la boite de dialogue Graphique. Puis cliquer sur le bouton OK pour placer l'image sur l'étiquette. Note: Ensuite, pour modifier l'objet, le sélectionner et double-cliquer dessus. Un assistant ou une boite de dialogue de propriété apparaît. . Définir un objet rectangle Pour placer un objet Rectangle sur l'étiquette, procéder ainsi qu'il suit: 1. Cliquer sur l'icône Rectangle dans la boite à outils. 2. Cliquer sur l'étiquette, à l'endroit désiré pour positionner le coin supérieur gauche de l'objet. 3. Tirer la souris vers le coin inférieur droit jusqu'à l'obtention de la taille désirée. 4. L'autre méthode consiste à sélectionner l'outil Rectangle et à cliquer sur l'étiquette. Un Rectangle d'une taille par défaut apparaît. On peut le redimensionner en utilisant les poignées. Note: Pour dessiner un carré, saisir une poignée dans un des coins du rectangle et en même temps maintenir enfoncée la touche Majuscule pour redimensionner le rectangle. Un carré se dessine. Pour retrouver les raccourcis les plus utilisés disponibles dans le logiciel se référer au chapitre Raccourcis. 5. Pour déplacer le rectangle, le sélectionner et le tirer à un autre endroit de l'étiquette. Note: Pour modifier l'objet par la suite, le sélectionner et double cliquer dessus. La boite de dialogue de ses propriétés s'ouvre. Définir un objet Texte Pour placer un objet Texte sur l'étiquette, procéder ainsi qu'il suit: 1. Cliquer sur l'icône Texte dans la boite à outils. 2. Cliquer sur l'étiquette, à l'emplacement désiré pour le texte. Une boite de dialogue d'Assistant Texte va s'ouvrir. 3. Définir le contenu de l'objet texte. 4. Cliquer sur le bouton Suivant pour accéder à l'étape suivante de l'assistant. - 38 - 5. Suivre les instructions à l'écran. 6. Cliquer sur Terminer. Note: Pour modifier par la suite le texte, le sélectionner et double-cliquer dessus. L'assistant des propriétés apparaît. Rotation de l'étiquette Pour faire tourner l'étiquette à l'écran, procéder comme suit: 1. Cliquer sur l'icône située dans le coin supérieur gauche de l'aire de dessin (au point de rencontre des règles verticale et horizontale). 2. L'étiquette va tourner de 90° dans le sens des aiguilles d'une montre. Chaque clic sur le bouton fera tourner l'étiquette de 90° supplémentaires. La position initiale est en portrait. A chaque clic on passe à la position suivante, soit dans l'ordre: portrait, paysage, portrait renversé, paysage renversé. Faire tourner l'étiquette sur l'écran peut faciliter la définition de l'étiquette quand certains objets doivent être imprimés dans un autre sens mais qu'on veut pouvoir les dessiner en portrait. Note: Sans pilote NiceLabel Printer Driver, si l'imprimante ne peut pas imprimer à 180°, il n'y a plus que deux rotations possibles (portrait et paysage). Utiliser l'assistant Texte Assistant Texte - 39 - Premier écran de l'Assistant Texte L'Assistant Texte guide l'utilisateur pour définir tous les paramètres de l'objet Texte. Texte Fixe: Sélectionner cette option pour obtenir un contenu d'objet fixe et non changeable. En sélectionnant cette option, on peut entrer le texte directement dans cette boite de dialogue. Texte Variable : Sélectionner cette option, pour obtenir un objet avec un contenu variable. La définition du contenu se fait à l'étape suivante. Police: La police en cours s'affiche dans ce champ. l Inverse: Activer cette option pour utiliser le texte en inverse. Note: L'option n'est pas disponible avec toutes les imprimantes. l Sélectionner: Avec ce bouton on peut choisir différents types de police pour l'objet texte parmi toutes les polices disponibles dans le système. Assistant Texte - Choisir un Texte Variable Assistant Texte - Choisir un Texte Variable Sélectionner le type de champ variable à utiliser. Nom de la Variable: Saisir le nom de la variable qui sera liée à l'objet code à barres et lui fournira sa valeur. La page suivante de l'assistant dépend du choix fait sur cette page. - 40 - Assistant Texte - Saisie Clavier Utiliser ce type de variable quand l'opérateur doit entrer une valeur de variable à partir du clavier avant l'impression d'un nombre précis d'étiquettes. Boite de Dialogue pour Assistant Texte - Choix de l'option Saisie Clavier Entrer le texte d'invite: remplir le message qui sera affiché à l'utilisateur pour lui demander de saisir les valeurs du champ variable. Format: Sélectionner le format des données autorisées pour le champ variable. Nombre de caractères maximum: Définir la longueur maximum des caractères autorisés pour le champ variable. Assistant Texte - Compteur Sur cette page de l'assistant, on définit une variable compteur. - 41 - Boite de dialogue de l'Assistant Texte où on choisit l'option Compteur Valeur initiale: Inscrire la valeur initiale du compteur. Il s'incrémentera ou décrémentera à partir de cette valeur. Note: Cette valeur est obligatoirement numérique. Saisie clavier avant impression: Cocher cette option pour activer la saisie de la valeur initiale du compteur avant le départ d'une impression d'étiquettes. Taper le texte qui s'affichera à l'utilisateur avant l'impression. Ce message s'affichera à l'écran à chaque fois que l'étiquette va être imprimée. Nombre de chiffres maximum: Définir le nombre maximum de chiffres que le compteur peut comporter. Incrémenter ou décrémenter: On peut définir si la valeur de la variable va s'incrémenter ou se décrémenter d'une étiquette à l'autre. Aperçu: Ce champ affiche l'aperçu du compteur en fonction des choix effectués. Assistant Texte - Compteur suite Incrément: Définir le palier du compteur. Il s'incrémentera de ce nombre à chaque étiquette. Changer de valeur toutes les <n> étiquettes: Définir le nombre d'étiquettes qui auront la même valeur. Réinitialisation à la valeur : Saisir la valeur qui, une fois atteinte, réinitialisera le compteur à sa valeur de départ. - 42 - Assistant Texte- Champ Date Définir les propriétés du champ date. Le champ variable récupèrera la valeur de l'horloge de l'ordinateur. Boite de dialogue de l'Assistant Texte pour choisir l'option Date Format: Sélectionner le format de la date dans la liste. On peut aussi entrer un format personnalisé. Décalage de Date: On peut ajouter un certain nombre de jours, mois et années à la date du jour et imprimer cette date au lieu de celle du jour. Aperçu: L'imprimante imprimera la date telle qu'elle apparaît dans le champ d'aperçu. Assistant Texte - champ Heure Définir les propriétés du champ Heure. Le champ variable récupérera la valeur de l'horloge de l'ordinateur. - 43 - Boite de dialogue de l'Assistant Texte pour choisir l'option de champ Heure Format: Sélectionner le format de l'Heure dans la liste. On peut aussi entrer un format personnalisé. Aperçu: L'imprimante imprimera l'heure telle qu'elle apparaît dans le champ d'aperçu. Assistant Texte - base de données Un champ Variable lié à une base de données récupère sa valeur du champ spécifié dans la base de données. - 44 - Boite de Dialogue Assistant Texte dans laquelle on choisit l'option Base de données Définir: Cliquer sur ce bouton pour ouvrir l'assistant Base données qui aidera à définir le lien vers la base de données. Champ: Choisir un des champs disponibles dans la base de données comme source pour le champ variable. Longueur: Définir la longueur maximum de la chaîne de la variable. Si le champ de la base de données contient plus de caractères, ils ne seront pas imprimés. Cette option est très utile si la longueur du champ dans la base de données n'est pas fixe ou si on ne veut pas réserver de la place pour tous les caractères du champ de la base de données. Assistant Texte - Préfixe et Suffixe L'élément variable peut comporter des valeurs de préfixe et suffixe. Le texte préfixe se place devant la valeur de la variable. Le texte de suffixe se place à la fin de la valeur de la variable. Paramétrer la chaîne de Préfixe et Suffixe pour le texte variable Note: Si ces champs restent vides, il n'y aura ni préfixe ni suffixe. Préfixe et suffixe ne sont utilisés que si la variable a une certaine valeur, si elle est vide, ils ne seront pas imprimés. - 45 - Utiliser l'Assistant Code à barres Assistant Code à barres Première page de l'assistant Code à barres L'assistant Code à Barres permet de définir tous les paramètres de l'objet. Code à barres à données fixes: Sélectionner cette option si le contenu de l'objet doit être fixe et non modifiable. Quand cette option est sélectionnée, on peut saisir directement le texte dans cette boite de dialogue. Code à barres variable: Sélectionner cette option si le contenu de l'objet doit être variable. La définition du contenu se fait à l'étape suivante. Note: Lorsqu'on choisit un Code à barres RSS composite, il faut fournir les valeurs pour la partie linéaire et pour la partie composite (2D) en même temps. Utiliser la convention suivante pour les valeurs du code à barres RSS composite. Le caractère séparateur (|) permet de distinguer les composants. Convention: <partie linéaire>|<partie composite> Exemple: 12345|description Assistant Code à barres - Choix d'un Code à barres variable Sélectionner le type de champ variable à utiliser. L'étape suivante de l'assistant dépend des choix effectués sur cette page. - 46 - Assistant Code à barres - Saisie clavier Utiliser ce type de variable pour que l'opérateur saisisse une valeur de variable à partir du clavier avant l'impression d'un nombre spécifique d'étiquettes. Invite: Remplir l'invite qui apparaîtra à l'opérateur au moment où il devra saisir les valeurs du champ variable. Format: Sélectionner le type de caractères autorisés pour le champ variable. Nombre de caractères maximum: Définir la longueur maximum du champ variable. Assistant Code à Barres - Compteur Sur cette page de l'assistant, on définit la variable compteur. Valeur initiale: Inscrire la valeur de départ du compteur. Le compteur s'incrémentera ou décrémentera à partir de cette valeur. Note: On ne peut saisir que des chiffres pour cette valeur initiale. Saisie clavier avant impression: Cocher cette option pour activer la saisie de la valeur initiale du compter au début de l'impression des étiquettes. Saisir le texte qui apparaîtra à l'utilisateur avant l'impression. Ce message s'affichera sur l'écran chaque fois que l'étiquette est envoyée à l'impression. Nombre de chiffres maximum: Définir le nombre maximum de chiffres utilisés par le compteur. Incrémenter ou décrémenter: On peut définir une valeur variable qui s'incrémente ou diminue d'une étiquette à l'autre. Aperçu: Ce champ affiche un aperçu du compteur en fonction des choix effectués. Assistant Code à barres - Compteur suite Incrément: Définit les paliers du compteur. Le compteur va s'incrémenter de ce nombre à chaque étiquette. Changer de valeur toutes les<n>étiquettes: Définit le nombre d'étiquettes comportant les mêmes valeurs. Réinitialiser à la valeur: Saisir la valeur qui fera redémarrer le compteur à sa valeur initiale quand elle est atteinte. Assistant Code à barres - Champ Date Définit les propriétés du champ Date. Le champ de la variable récupérera la valeur donnée par l'horloge de l'ordinateur. Format: Sélectionner dans la liste le format désiré pour l'affichage de la date. On peut aussi saisir un format personnalisé. Décalage de Date: On peut décaler la date d'un certain nombre de jours, mois et ans par rapport à la date en cours et imprimer cette date-là à la place de celle du jour. - 47 - Aperçu: A l'impression, la date apparaîtra de la même manière que dans le champ de l'aperçu. On peut ainsi sélectionner le format qui convient le mieux. Assistant Code à barres - Champ Heure Définit les propriétés du champ Heure. Le champ de la variable récupérera la valeur donnée par l'horloge de l'ordinateur. Format: Sélectionner dans la liste le format désiré pour l'affichage de l'heure. On peut aussi saisir un format personnalisé. Aperçu: A L'impression, l'heure apparaîtra de la même manière que dans le champ de l'aperçu. On peut ainsi sélectionner le format qui convient le mieux. Assistant code à barres - Base de données Un champ variable lié à la base de données récupère la valeur provenant du champ spécifié de la base de données. Définir: Cliquer sur ce bouton pour ouvrir l'assistant de base de données qui aide à définir le lien à la base de données. Champ: Choisir l'un des champs disponibles dans la base de données comme source pour le champ de variable. Longueur: Définir la longueur maximum de la chaîne dans la variable. Si le champ de la base de données contient plus de caractères, ils ne seront pas imprimés. Cette option est très utile lorsque la longueur de champ dans la base de données n'est pas fixe (par exemple Fichier ASCII délimité par des tabulations), ou lorsque il n'y a pas assez d'espace pour tous les caractères du champ de base de données. Assistant Code à barres - Préfixe et Suffixe L'élément variable peut comporter des valeurs de préfixe et suffixe. Le préfixe est placé avant la valeur de la variable. Le suffixe est placé à la fin de la valeur de la variable. Note: Si ces champs reste vides, il n'y aura ni l'un ni l'autre. Les préfixe et suffixe ne s'inscriront s'ils sont nécessaires, que si la variable a une valeur donnée. Si la variable est vide, préfixe et suffixe ne seront pas imprimés. Utiliser l'Assistant GS1-128 Utilisation de l'Assistant GS1-128 (EAN.UCC 128) Cet assistant permet de définir la structure des données du code à barres GS1-128 (EAN.UCC 128). Ce type de code à barres est utilisé dans différentes activités: commerce de détails, unités logistiques, meubles et immeubles. Le code à barres GS1-128 (EAN.UCC 128) est un symbole d'une grande souplesse. Il permet de placer des données de longueur variable et d'encoder plusieurs types d'informations dans un seul symbole. Ceci s'appelle la concaténation. Un Identifiant de Données est un champ comportant deux ou plusieurs caractères au début d'une valeur de données. Les Identifiants de données sont - 48 - des préfixes qui identifient seulement la signification et le format du champ de données suivant. Les champs de données sont d'une longueur fixe ou variable en fonction de l'Identifiant de données choisi. Etape 1: Choix de l'identifiant de données Assistant GS1-128 (EAN.UCC 128): Choix de l'identifiant de données La première étape de l'assistant permet de sélectionner la structure du code à barres GS1-128 (EAN.UCC 128). Chaque code à barres est composé d'un ou plusieurs Identifiants de données et des données correspondantes. Choisir un des Identifiants de données dans la liste. On peut ajouter, modifier ou supprimer des Identifiants de données du code à barres tout au long du processus. - 49 - Assistant GS1-128 (EAN.UCC 128) : Application du caractère de contrôle Si l'Identifiant de données choisi comporte des données incluant un caractère de contrôle (par exemple, AI (01) - GTIN, Global Trade Item Number), il faut sélectionner la manière dont ce caractère de contrôle sera appliqué. Deux options sont possibles: n Calcul Automatique: Le caractère de contrôle sera calculé par le logiciel. n Le caractère de contrôle est entré avec les données: Entrer manuellement les données et le caractère de contrôle. Le logiciel vérifiera si le caractère de contrôle saisi est valide. Etape 2: Type de saisie de l'Identifiant de Données - 50 - Assistant GS1-128 (EAN.UCC 128): Provenance des données de l'Identifiant de Données Quand on a choisi l'Identifiant de Données, Il faut définir la provenance des données qui fourniront sa valeur. Il y a trois possibilités: l l l Fixe: L'Identifiant de Données aura la même valeur pour toutes les étiquettes. Nouvelle variable: L'Identifiant de Données sera lié à une variable et sa valeur changera d'une étiquette à l'autre. Il faut définir la nouvelle variable. Utiliser une variable existante: L'Identifiant de Données sera lié à une variable et sa valeur changera d'une étiquette à l'autre. Sélectionner une variable existante dans la liste. Etape 3: Saisir la valeur de l'Identifiant de Données Saisie d'une valeur fixe pour l'Identifiant de Données Saisie d'une valeur fixe pour l'Identifiant de Données Si on a choisi une valeur fixe dans la boite de dialogue précédente, il faut saisir ici la valeur de l'Identifiant de données. L'assistant affiche le format des données requises pour l'Identifiant de données choisi, ainsi que la longueur de cette valeur. Pour certains Identifiants de Données la longueur du champ est fixée à un certain nombre de chiffres, pour d'autres, c'est seulement le nombre maximum de chiffres possible qui s'affiche. L'assistant donne aussi le format du champ propre à cet Identifiant de Données (numérique, alphanumérique) si les données saisies sont incorrectes. Saisie d'une valeur variable pour l'Identifiant de Données - 51 - Création d'une nouvelle variable pour l'Identifiant de Données Si on a choisi une valeur de nouvelle variable dans la boite de dialogue précédente, un nouveau champ de variable sera créé. Il faut fournir certaines informations concernant la variable utilisée. Calcul du caractère de contrôle Sélectionner la manière de calculer le caractère de contrôle 1. On peut saisir le caractère de contrôle avec les données et le logiciel le validera. 2. Le logiciel peut calculer le caractère de contrôle. Définition d'une nouvelle variable Définir les propriétés de la variable qui fournira la valeur de l'identifiant de données. Saisie clavier: Saisir le texte qui apparaîtra à l'opérateur au moment de l'impression. Format: Définir le format de la variable. Compteur: Si la variable est un compteur, définir ses propriétés. - 52 - Etape 4: Liste des Identifiants de données sélectionnés Liste des Identifiants de Données sélectionnés C'est la dernière étape de l'Assistant du GS1-128 (EAN.UCC 128). Dans cette étape, on peut ajouter, modifier ou supprimer des Identifiants de Données ainsi que définir les séparateurs. Identifiants de Données sélectionnés: Tous les Identifiants de Données sélectionnés pour le code à barres apparaissent dans ce champ dans l'ordre de création. On peut modifier cet ordre avec les boutons flèches. Ajouter, modifier ou supprimer: Utiliser ces boutons pour ajouter d'autre Identifiants de Données et modifier ou supprimer ceux qui sont déjà dans la liste. Séparateurs des Identifiants de Données: Définir le caractère séparateur qui sera placé à droite et à gauche entre les Identifiants de Données choisis. Par défaut il s'agira de parenthèses. Aperçu: Un exemple du contenu du code à barres basé sur la sélection de Identifiants de Données apparaît dans ce champ. Cliquer sur Terminer pour quitter l'assistant. Sélection d'un Type de code à barres Codes à barres spécifiques Code à barres DataMatrix Onglet Général Hauteur du symbole Cette option définit la hauteur du code à barres. - 53 - Ratio C'est le rapport entre le nombre de colonnes et le nombre de rangées. Entrer la valeur voulue dans les champs. Onglet Détails Type ECC Les Codes de Correction d'erreur définissent le niveau de sécurité. On peut sélectionner l'un des niveaux standard dans le menu déroulant. Format ID Cette option définit le jeu de caractères qui sera utilisé dans le code à barres. On peut choisir l'un des formats avec le filtre suivant. 01 and 11 02 and 12 03 and 13 04 and 14 05 and 15 06 and 16 07 and 17 0..9, space A..Z, space A..Z, 0..9, space A..Z, 0..9, space,.-/ 7-bit ASCII lower part (from 0 to 127) all 7-bit ASCII Les formats de 1 à 7 autorisent des données de 500 caractères de long, tandis que les formats de 11 à 17 autorisent jusqu'à 2000 caractères. Taille de la Bordure Des Facteurs de 1 à 15 fixent les dimensions de la bordure sous la forme d'un caractère “L”. Data Matrix peut encoder: l Le jeu de 128 caractères ASCII l Tous les caractères ISO l Tous les caractères EBCDI Code à barres GS1-128 ( EAN.UCC 128) Ce code à barres est une combinaison de valeurs saisies et d'Identifiant de Données normalisés. Chaque Identifiant de Données est suivi de valeurs normalisées. Ces valeurs sont fixes ou variables. Quand on sélectionne un code à barres GS1-128, le champ des données de code à barres dans la boite de dialogue de l'Assistant Code à barres est désactivé. Pour définir le contenu du code à barres, cliquer sur le bouton Suivant. Sélectionner le premier identifiant de données dans la liste des Identifiants disponibles. Il sera mis entre parenthèse sous le code à barres. - 54 - Si l'identifiant de données comprend aussi un caractère de contrôle, il faut le définir s'il doit être calculé et entré avec les données. Ensuite, définir le type de valeur de l'Identifiant de données. Ce peut être une valeur fixe ou une valeur variable. Valeurs fixes Si les valeurs sont fixes, la boite de dialogue Assistant demande d'entrer des valeurs d'un certain type – nombre maximum de caractères... L'identifiant de données défini apparaît dans la liste des Identifiants de données sélectionnés. Cliquer sur Ajouter pour choisir une nouvel Identifiant de données ou sur Supprimer pour effacer un des Identifiants de données sélectionnés. Pour changer les données d'un Identifiant de données, le sélectionner et cliquer sur le bouton Modifier. On peut classer les Identifiants de données dans la liste en utilisant les boutons de flèches haut et bas. Tous les paramètres choisis s'affichent dans le champ d'Aperçu. On peut définir les caractères qui seront placés à gauche et à droite des Identifiants de données pour les séparer. Le séparateur par défaut est une parenthèse. Valeurs Variables Le code à barres GS1-128 supporte des variables saisies au clavier. On peut définir l'invite – message pour l'opérateur qui va entrer les données. Soit les données sont seulement numériques, soit l'opérateur peut entrer tous les caractères. La valeur peut être fixe ou incrémentée/décrémentée sur chaque étiquette ou par paliers déterminés. Les données variables apparaissent dans le champ d'Aperçu comme une série de caractères "A". Une fois que toutes les valeurs sont déterminées, cliquer sur Terminer pour placer le code à barres GS1-128 sur l'étiquette. Code à barres 2D MaxiCode Onglet Général Facteur d'expansion Cette option définit la hauteur du symbole du code à barres. Onglet Détaillé Si l'option Structuré n'est pas sélectionnée, le contenu du code à barres peut être choisi. Pour un code à barres Structuré le contenu est régi par les normes. Code à barres 2D PDF 417 Onglet Général Facteur d'expansion Cette option définit la hauteur du symbole du code à barres. Onglet Sécurité - 55 - En fonction des normes, on peut choisir parmi 9 niveaux de sécurité. Le plus haut niveau de sécurité permet une lecture plus fiable, ne tenant pas compte des erreurs, mais le symbole du code à barres est plus gros. On peut utiliser des codes à barres tronqués si il y a peu de risques d'endommager l'étiquette et qu'on a moins besoin d'un haut niveau de sécurité. Le symbole tronqué est plus petit. Conserver les proportions C'est le rapport entre le nombre de colonnes et le nombre de rangées. Contenu Le Code PDF 417 peut encoder: l Le jeu de 128 caractères ASCII l Le jeu étendu des 128 caractères ASCI l Des données 8-bit binaires Boite de dialogue Modifier le code à barres Cette boite de dialogue apparaît lorsqu'on clique sur le bouton Définir dans la boite de dialogue Code à Barres. On y précise le type de code à barres à utiliser sur l'étiquette ainsi que quelques paramètres avancés complémentaires, savoir: Comment le code à barres sera généré, si le caractère de contrôle est calculé automatiquement ou non et d'autres options variées. L'Aperçu du code à barres choisi s'affiche sur le côté droit de la boite de dialogue si la case pour activer l'aperçu est cochée. Lorsque les propriétés du code à barres choisi sont satisfaisantes, confirmer les modifications effectuées en cliquant sur OK ou les refuser et conserver les paramètres précédents en cliquant sur Annuler. La boite de dialogue Modifier le Code à Barres comporte plusieurs pages (onglets). Onglet Général Sur cet onglet, on peut sélectionner le type de code à barres à utiliser ainsi que ses propriétés. - 56 - Boite de dialogue Modifier le Code à barres– Onglet Général Type de code à barres: Le symbole de code à barres requis est sélectionné dans la liste arborescente de codes à barres disponibles. Hauteur du symbole: On peut spécifier la hauteur du code à barres soit en entrant une valeur ici, soit en redimensionnant le code à barres directement sur l'étiquette. Largeur de la barre étroite: Largeur de la barre la plus étroite du code. C'est la largeur de base. La largeur des barres plus larges est calculée avec la formule: 'Largeur de la barre étroite ' * 'ratio'. Le résultat doit être un nombre entier (il représente un nombre de pixels) Ratio: c'est le rapport entre la barre la plus étroite et la barre la plus large dans le code à barres. Il est verrouillé pour la majorité des codes à barres mais il peut être modifié pour certains codes. Imprimer le code à barres en graphique: Cocher ici si le code à barres doit être converti en image et envoyé à l'imprimante comme image plutôt que d'être imprimé comme élément interne à l'imprimante. L'impression des codes à barres internes accélère le processus d'impression puisque la quantité de données transférée à l'imprimante est réduite. Note: Pour désactiver l'option Imprimer le code à barres en graphique, il faut utiliser les pilotes NiceLabel Printer Driver. Activer l'aperçu: Cocher cette option pour avoir l'aperçu du type de code à barres sélectionné sur le côté droit de la boite de dialogue. Onglet Caractère de contrôle Cet onglet permet de spécifier si l'on utilise ou non un caractère de contrôle dans le code à barres lorsque le type de code à barres choisi le permet. Certains codes à barres incluent par définition un caractère de contrôle. Dans ce cas on ne peut pas activer ou désactiver le caractère de contrôle. Par exemple avec les codes EAN et UPC, on ne peut pas du tout désactiver le caractère de contrôle. Note: Il est toujours recommandé d'inclure un caractère de contrôle dans le code à barres. Il accroît la fiabilité de la lecture. - 57 - Boite de dialogue Modifier le code à barre – Onglet Caractère de contrôle On peut choisir entre saisir la valeur du caractère de contrôle ou laisser le programme la calculer: Caractère de contrôle automatique: Le caractère de contrôle est calculé par le logiciel. Il suffit d'entrer les données du code à barres. Par exemple: Si l'on utilise un code à barres EAN-13, il faut saisir les 12 premiers chiffres, le caractère de contrôle à la 13ème place sera calculé et ajouté automatiquement. Vérifier le caractère de contrôle fourni: Utiliser cette commande pour saisir la valeur du caractère de contrôle. Lors de l'impression la validité du caractère de contrôle saisi sera vérifiée. Activer l'algorithme de contrôle personnalisé : On peut inscrire un autre algorithme à utiliser pour calculer le caractère de contrôle. Cliquer sur le bouton Sélectionner pour choisir l'algorithme. Onglet Texte lisible Sur cet onglet, on peut paramétrer la position et la forme de l'interprétation lisible du code à barres. Sans interprétation: L'objet Code à barres n'aura aucune interprétation humaine. En dessous du code à barres: Toutes les données encodées dans le code à barres sont placées sous le symbole du code en caractères lisibles. Au-dessus du code à barres: Toutes les données encodées dans le code à barres sont placées audessus du symbole du code en caractères lisibles. Style: En utilisant le bouton Police on peut choisir la police qui convient pour le texte d'interprétation. L'option Dimensionnement automatique des lettres ajustera la police du texte d'interprétation à la taille du code à barres. Note: On ne peut mettre en forme la police du texte lisible que si le code à barres est imprimé comme graphique. Quand on imprime le code à barre en objet interne, l'imprimante utilise ses polices personnelles. Masque de saisie: Saisir ici le format personnalisé du texte lisible. - 58 - Boite de dialogue Modifier le Code à Barres – Onglet Texte lisible Onglet Détails Sur cet onglet on peut définir des paramètres avancés du code à barres. Note: Ces options ne sont pas disponibles pour tous les codes à barres et imprimantes. Inclure les zones interdites: En cochant cette case, le code à barres comportera des plages blanches au début et à la fin pour accroître sa lisibilité. Barres descendantes: Certaines barres du code à barres seront plus longues que d'autres. Cette option est particulièrement utilisée avec les codes à barres EAN et UPC qui comportent des barres plus longues au début, au milieu et à la fin du code. Miroir horizontal/miroir vertical: le code à barre peut s'afficher en miroir horizontal ou vertical. Pour que cette option soit accessible, le code à barres doit en principe s'imprimer comme graphique. Caractères séparateurs: Certains codes à barres permettent de modifier les caractères séparateurs (par exemple, le Code-39). Inclure la marge claire de l'EAN: Avant et après ce code à barre, on insère un caractère spécial, < or >. Il indique la largeur du code à barres. Si l'on place un autre objet à cet endroit, cela réduit la lisibilité du code à barres. Cette option n'est valide que pour les codes à barres EAN. - 59 - Modifier le code à barres – Onglet détails Types de codes à barres supportés Groupe de codes EAN et UPC Linéaire RSS Bi-dimensionnel Types de code à barres EAN-8, EAN-8 + 2-digit supplement, EAN-8 + 5-digit supplement, EAN-13, EAN-13 + 2-digit supplement, EAN-13 + 5-digit supplement, EAN-14, DUN-14, UPC Case Code, UPC-A, UPC-A + 2digit supplement, UPC-A + 5-digit supplement, UPC-E, UPC-E + 2-digit supplement, UPC-E + 5-digit supplement, UPC-E(1), GS1128 (EAN.UCC 128), SSCC, Bookland, Addon 2, Addon 5 Interleaved 2 of 5, ITF 14, ITF 16, Code 39, Code 39 Tri Optic, Code 39 Full ASCII, Code 32, Code 93, CODE 128 (A, B and C subsets), MSI, Codabar, Postnet-32, Postnet-37, Postnet-52, Postnest-62, Kix, Pharmacode, Plessy, Anker Symboles RSS Linéaires RSS14, RSS14 Truncated, RSS14 Stacked, RSS14 Stacked Omnidirectional, RSS Limited, RSS Expanded Symboles RSS Composite RSS14, RSS14 Truncated, RSS14 Stacked, RSS14 Stacked Omnidirectional, RSS Limited, RSS Expanded, UPC-A, UPC-E, EAN-8, EAN-13, GS1-128& CC-A/B, GS1-128& CC-C 2D-Pharmacode, PDF-417, DataMatrix, MaxiCode, Aztec, QR, MicroQR, Codablock F, MicroPDF, InfoGlyph Sélection des Objets Pour sélectionner l'objet sur l'étiquette, procéder ainsi qu'il suit: - 60 - 1. Cliquer sur l'icône dans la boite à outils. 2. Cliquer sur l'objet qu'on veut sélectionner. Pour sélectionner deux ou plusieurs objets, on peut enfoncer la touche <Maj> et la maintenir enfoncée tout en cliquant sur l'objet avec la souris. Les objets peuvent être sélectionnés, coupés, copiés, collés et modifiés avec le bouton droit de la souris. En cliquant sur l'objet avec le bouton droit de la souris les menus affichent toutes les commandes disponibles. Ces commandes sont les mêmes que celles du Menu. On peut aussi modifier le point d'ancrage de l'objet sélectionné en maintenant enfoncée la touche <CTRL> tout en cliquant sur les poignées de l'objet (dans les coins de la boite qui l'entoure). Modification des Objets Pour modifier les propriétés d'un objet procéder ainsi qu'il suit: 1. Double-cliquer sur l'objet sur l'étiquette. La boite de dialogue des propriétés de l'objet va s'ouvrir. Note: On peut aussi appuyer sur la touche<Entrer> en sélectionnant l'objet. 2. Effectuer les modifications de propriétés. 3. Cliquer sur Terminer. Déplacer des Objets Pour déplacer des objets sur l'étiquette procéder ainsi qu'il suit: 1. Sélectionner l'objet. 2. Cliquer sur l'objet avec le bouton gauche de la souris. 3. Maintenir la touche de la souris enfoncée. 4. Déplacer la position du curseur à l'écran. L'objet se déplace avec le curseur. Alignement des Objets Il faut tout d'abord sélectionner les objets à aligner. Note: Tous les objets s'aligneront sur le premier objet sélectionné. Puis cliquer sur les boutons appropriés dans la barre d'outils de création pour aligner les objets sélectionnés entre eux. La barre d'outils d'alignement n'est pas visible (par défaut elle est placée complètement à droite de la fenêtre), activer la barre d'outils de Création dans les options de Barre d'outils dans le menu Affichage. On peut aligner les objets: - 61 - A gauche A droite Centré En haut En bas Centré verticalement On peut aussi placer les objets régulièrement de telle sorte qu'ils soient séparés par un espace identique: Espace Horizontal identique Espace vertical identique Note: En maintenant enfoncée la touche<CTRL> tout en cliquant sur les boutons, les objets s'aligneront sur l'étiquette et non sur le premier objet sélectionné. Redimensionner les Objets Pour modifier la taille d'un objet sur l'étiquette, procéder ainsi qu'il suit: 1. Sélectionner l'objet. L'objet sélectionné est entouré d'un rectangle. 2. Cliquer sur l'un des petits rectangles dans les coins du rectangle. 3. Maintenir le bouton de la souris enfoncé. 4. Déplacer le curseur sur l'écran. L'objet change de dimension en suivant le curseur. Formats de graphiques supportés On peut utiliser les formats de graphiques suivants: Extension fichier BMP, DIB, RLE GIF JPG, JPEGM JPE TIFF, TIF, FAX, G3N, G3F Type de graphique Windows Bitmap CompuServer Bitmap JPEG Bitmap TIFF Bitmap - 62 - PNG WMF EMF ICO CUR TGA, TARGA, VDA, ICB, VST, PIX PXM, PPM, PGM, PBM JP2 J2K, JPC PCX Portable Network Graphics Windows Metafile Enhanced Windows Metafile Windows Icon Windows Cursor Targa Bitmap Portable Pixmap, GreyMap, BitMap JPEG2000 JPEG2000 Code Stream Paintbrush Rotation des Objets Pour effectuer une rotation avec un objet, procéder ainsi qu'il suit: 1. Sélectionner l'objet. 2. Cliquer sur l'icône dans la barre d'outils Création. L'objet va tourner de 90°dans le sens des aiguilles d'une montre. Note: Si la barre d'outils Création n'est pas visible, sélectionner la commande Barre d'outils dans le menu Affichage et cliquer sur Création. Travailler avec des images Placer des images sur l'étiquette Les images peuvent avoir des tailles variées. Si la taille originale du graphique ne convient pas, on peut le redimensionner librement en tirant sur les poignées qui l'entourent. L'image peut être retaillée proportionnellement ou étirée dans les deux sens. Les objets graphiques peuvent provenir du presse-papiers ou être importés d'une autre application (par exemple: Corel Draw, programme de scanner...), en utilisant la commande Insérer un Objet ou la commande Coller du menu Modifier. Dans ce cas, le graphique est intégré au fichier d'étiquette. Ce qui signifie qu'il est intégralement conservé dans le fichier d'étiquette et non pas conservé séparément sur le disque dur. Note: Quand on insère un graphique comme objet OLE sur l'étiquette (copier/coller d'un autre logiciel), L'environnement de conception de cet autre logiciel est utilisable pour la conception de l'étiquette. Quand on double clique sur un objet OLE, l'autre application s'ouvre sur l'étiquette. Quand on utilise un objet OLE, le traitement de l'étiquette peut ralentir. Une étiquette prend alors plus de place sur le disque et plus de RAM. Si possible, il vaut mieux éviter d'utiliser des objets OLEl. - 63 - Travailler avec les données variables Présentation des Données Dynamiques On peut vouloir imprimer des étiquettes sur lesquelles les données varient d'une étiquette à l'autre, par exemple, compteur, numéro de série, date et heure. Pour effectuer cela on peut utiliser NiceLabel pour créer des étiquettes utilisant des données variables. Un champ Variable peut être utilisé avec des objets texte. On peut choisir parmi plusieurs types de variables celles qui conviennent le mieux. Les données imprimées comme variables sont préparées au moment de l'impression, et arrivent dans le programme en provenance de différentes sources: l Saisie par l'opérateur à partir du clavier l automatiquement à partir de l'horloge de l'ordinateur (date et heure) l l automatiquement à partir de la conception de l'étiquette (utilisation de compteurs avec valeur initiale et paliers pré définis) Base de données fournissant les données des champs Ces données variables peuvent être identiques pour une quantité d'étiquette ou/et spécifique pour une seule étiquette. Travailler avec les bases de données Designer Express permet d'utiliser des bases de données de type: 1. ASCII (fichier texte) avec des champs de longueur fixe ou séparés par un caractère choisi. 2. Bases de données Microsoft Excel. On utilise une base de données par étiquette. Une base de données est très utile quand on imprime des étiquettes avec une grande quantité de données différentes et des valeurs variables. Il n'est pas nécessaire d'entrer les valeurs de chaque variable avant la production d'étiquettes, on peut utiliser une base de données déjà préparée. On peut créer une base données en fichier texte ASCII avec n'importe quel éditeur de texte (ex: Notepad), on peut aussi l'exporter d'une autre application (ex: Microsoft Word). On peut aussi utiliser Microsoft Excel. Pour utiliser les données d'une base de données, il faut lier cette base à l'étiquette. Au cours du processus les champs de la base de données se connectent aux champs variables de l'étiquette. Au commencement de l'impression, chaque champ variable récupèrera automatiquement la valeur du champ de base de données lié. Chacun des enregistrements de la base de données est utilisé sur une seule étiquette. Utiliser les données provenant d'une base de données Voici une base de données contenant les noms et prénoms de personnes: - 64 - Champ1 Champ2 John Jane Bob Smith Wright Doe 1. Pour utiliser ces données sur l'étiquette, il faut d'abord définir cette base de données en utilisant l'assistant base de données. 2. Pour inclure deux Textes variables sur l'étiquette, il faut créer deux objets texte. 3. Dans l'assistant texte sélectionner un contenu Variable et cliquer sur Suivant. 4. Sélectionner l'option base de données comme source des données variables. 5. Lier les deux objets texte aux champs variables. Chacun à un champ différent. Au moment de l'impression, chacun des objets texte de l'étiquette récupèrera sa valeur du champ de la base de données auquel il est lié. Après la première étiquette, l'enregistrement suivant est utilisé pour la seconde et ainsi de suite. Chacun des noms et prénoms sont imprimés sur une étiquette différente. Algorithme de caractère de contrôle Algorithme de caractère de contrôle Si les algorithmes de caractère de contrôle fournis ne sont pas suffisants, on peut en créer de personnalisés. Cette fonction est très utile pour ajouter une sécurité personnelle aux codes à barres. Ces algorithmes de caractères de contrôle sont utilisables directement dans la définition du code à barres (si le code à barres permet de modifier l'algorithme utilisé), ou en lien avec une fonction d'Algorithme de caractère de contrôle. Les algorithmes définis sont basés sur un reste quand on divise un chiffre par un diviseur (modulo). Pour créer des algorithmes de caractères de contrôle plus complexes, utiliser la fonction Script Visual Basic. Ajouter: Créer un nouvel algorithme de caractère de contrôle. Modifier: Modifier des algorithmes existants. Supprimer : Supprimer l'algorithme. Note: On ne peut supprimer que les algorithmes de caractère de contrôle qu'on a créés. Création d'un caractère de contrôle personnalisé On peut ajouter un nouvel algorithme, modifier ou supprimer les existants en cliquant sur les boutons appropriés. Les paramètres d'algorithme sont définis dans la boite de dialogue Modifier l'agorithme qui comporte les options suivantes: Pour comprendre tous les paramètres, il faut savoir comment on calcule le caractère de contrôle. Tout d'abord, on utilise une valeur numérique sur laquelle le caractère de contrôle sera calculé. Il en est de même si c'est un poids qui est requis. Voyons le calcul d'un caractère de contrôle EAN13: Valeur: 123456789012 Poids: 1, 3 - 65 - Au début du calcul, chaque chiffre a son poids. Si il n'y a que deux poids spécifiés, le troisième chiffre reprend le premier poids et le quatrième reprend le second, et ainsi de suite. Si un seul poids est spécifié, tous les chiffres ont le même poids. En ce qui concerne la détermination de la somme, on peut avoir soit une somme des produits ( en utilisant les poids) ou une somme de caractères. L'algorithme EAN 13 utilise les produits, donc on doit définir une somme de produits. La somme sera: 1×1 + 2×3 + 3×1 + 4×3 + 5×1 + ..... + 2×3 Lorsque la somme est calculée, on utilise un paramètre modulo et on divise la somme par ce nombre sans oublier le reste de la division. Voilà le résultat. Si un résultat complémentaire est spécifié, on soustrait le résultat d'un modulo-1 et on obtient la nouvelle valeur. Si la valeur est inférieure à 10, on a obtenu un caractère de contrôle. Si c'est une valeur supérieure (deux chiffres), on prendra la valeur entière ou seulement le dernier caractère significatif (Un seul chiffre) comme résultat de l'algorithme de caractère de contrôle. Modifier un Algorithme Nom de l'Algorithme: Nom de l'algorithme. Chacun a un nom unique. Description de l'Algorithme: Courte description de l'algorithme. Modulo: La somme des nombres sera divisée par ce chiffre. Le reste de la division est ensuite utilisé pour l'algorithme. Poids: Définir les poids qui seront utilisés dans l'algorithme. A chaque caractère de la donnée on assigne un poids. Les poids sont répartis de manière cyclique. Détermination de la somme : Définir comment la somme sera calculée. l l Somme des produits: Les poids et les caractères appropriés des données entrées sont multipliés et additionnés ensemble. Somme des caractères: On n'utilise pas les poids. On additionne ensemble les caractères des données entrées. Un caractère seulement: Seul le dernier caractère signifiant est utilisé comme résultat. Résultat complémentaire: La valeur de résultat est soustraite du Modulo. Le caractère obtenu est utilisé comme caractère de contrôle. Assistant Base de données Utiliser l'assistant Base de données Le processus de définition d'une nouvelle fonction d'accès à une base de données comporte quatre étapes (chacune correspondant à une page). Sur chacune des pages on saisit les données demandées par l'assistant. On peut passer à l'étape suivante en cliquant sur Suivant ou revenir à l'étape précédente en cliquant sur Retour. Quand toutes les données requises sont saisies, le bouton Terminer permet de quitter l'assistant. Certaines options ont des valeurs prédéfinies, aussi il n'est pas nécessaire de passer par toutes les étapes de l'assistant. - 66 - Sélection du fichier de base de données Assistant Base de données – Sélection du fichier de base de données Entrer le nom complet du chemin d'accès à la base de données dans la zone d'édition ou utiliser le bouton Parcourir pour rechercher le fichier dans l'ordinateur. Note: On ne peut sélectionner que des bases de données en fichiers. Pour utiliser des bases de données par pilotes ODBC ou OLE DB, il faut l'inscrire manuellement dans la boite de dialogue Base de données. Sélection des champs désirés - 67 - Assistant base de données – Sélection des champs Sur cette page on sélectionne les champs à utiliser sur l'étiquette. Par défaut, tous les champs sont sélectionnés, mais on peut vouloir en désélectionner certains, surtout si la table est très importante. Pour chaque champ sélectionné, une variable sera créée et attachée à un objet. Sélection des enregistrements à imprimer Assistant base de données – Sélection des enregistrements à imprimer Sélectionner la manière d'utiliser les enregistrements de la base de données. Par défaut, l'option Je veux imprimer tous les enregistrements de la table est activée et tous les enregistrements seront imprimés un à la fois. Chaque enregistrement sera imprimé seulement une fois. On peut aussi ne pas imprimer tous les enregistrements, dans ce cas il faut sélectionner l'option Je veux sélectionner l'enregistrement à imprimer. Avant l'impression une boite de dialogue s'ouvrira et affichera tous les enregistrement de la base de données. On peut alors sélectionner les enregistrements à imprimer. Par défaut, chaque enregistrement est utilisé sur une étiquette. Pour avoir plusieurs copies identiques, il faut le définir dans la deuxième partie de cette étape de l'assistant. Un champ de la table contient une quantité à imprimer: Cette option permet de choisir dans la base de données un champ qui contiendra l'information sur la quantité d'étiquettes à imprimer pour chacun des enregistrements. Par exemple: La base de données comporte les enregistrements de produits. Elle contient un champ avec une valeur numérique correspondant au nombre de copies d'étiquettes identiques désiré. Sélectionner ce champ et l'application imprimera la quantité d'étiquettes précisée ici. Spécifier la quantité d'impression pour chaque enregistrement: Cette option n'est accessible que si on a sélectionné les enregistrements qui vont être imprimés. Avant l'impression une boite de dialogue s'ouvrira et affichera tous les enregistrements de la base de données. On peut alors - 68 - sélectionner les enregistrements à imprimer. En même temps on peut aussi saisir le nombre exact de copies d'étiquettes pour chacun des enregistrements sélectionnés. Sélection d'une quantité variable provenant de la base de données Sélectionner dans la base de données un champ qui contient l'information sur la quantité d'étiquettes. L'enregistrement de la base de données sera imprimé sur autant d'étiquettes que prévues dans le champ sélectionné. Note: Veiller à choisir le champ formaté avec des données numériques. Ajout des champs à l'étiquette Assistant base de données – Ajout des champs à l'étiquette Sur cette page on spécifie si on veut que l'assistant génère des objets texte déjà liés aux champs correspondants de la table. Les objets texte sont créés dans le coin supérieur gauche de l'étiquette, mais on peut ensuite les déplacer facilement Lier l'étiquette à une base de données texte Présentation Les bases de données texte sont des fichiers texte contenant les valeurs de données qui serviront pour des objets variables de l'étiquette. La base de données texte n'est pas une véritable base de données. Elle contient les valeurs de données mais il lui manque les informations sur la structure des données, le nom des champs, et la longueur maximale des champs. Il faut fournir ces informations pour que NiceLabel puisse utiliser les données provenant de telles bases de données. - 69 - L'étiquette est en mode conception (à gauche) et en aperçu avant impression pour les cinq étiquettes contenant les données Connecter à une base de données NiceLabel propose un Assistant Base de données pour guider l'utilisateur étape par étape à connecter la base de données à une étiquette. Pour l'utiliser, procéder ainsi qu'il suit: 1. Cliquer sur le bouton dans la barre d'outils standard. 2. Cliquer sur Parcourir et pointer sur la base de données texte"C:\Program Files\EuroPlus\Expressl4\Samples\Database\data.txt". Sélection de la base de données texte 3. Cliquer sur Suivant. - 70 - Note: Avant de se connecter la première fois à une base de données texte, il faut en définir la structure. Continuer avec la section suivante. Formater les données avec un assistant de fichier texte Puisque à la différence des autres bases de données, les fichiers texte ne contiennent aucune information de structure, il faut définir les champs et les structures de leurs données. Lors des utilisations suivantes d'une même base de données, il n'est plus nécessaire de redéfinir la structure. 1. Choisir le type de données pour la base de données texte sélectionnée. Les champs sont alignés en colonnes, donc il faut choisir l'option Fixe Définition du type de base de données texte 2. Cliquer sur Suivant. 3. Définir la largeur des colonnes individuelles en plaçant une ligne de coupure devant la deuxième et la troisième colonne. - 71 - Définition des champs de la base de données texte 4. Cliquer sur Suivant. 5. Accepter les noms de champs par défaut et cliquer sur Suivant. 6. Revoir la structure de la base de données texte. Les noms des champs et leur longueur maximum s'affichent. Cliquer sur Terminer pour fermer l'assistant de Fichier texte. Le lien avec la base de données a été créé et les champs de la base de données sont disponibles sur l'étiquette. NiceLabel revient à l'assistant de base de données. Placer les champs de la base de données sur l'étiquette L'étape suivante de l'assistant base de données ouvre la boite de dialogue avec la liste des champs disponibles dans la base de données. 1. Par défaut, tous les champs seront utilisés. Cliquer sur Suivant. Utilisation de tous les champs dans la base de données texte 2. Préciser les enregistrement à imprimer et la quantité pour chacun d'eux: Sélectionner les options Je veux sélectionner les enregistrements à imprimer et Je veux entrer la quantité d'étiquette pour chaque enregistrement. Avant d'imprimer les étiquettes, la table des enregistrements va s'ouvrir permettant de choisir les enregistrements à imprimer et la quantité d'étiquettes pour chacun des enregistrements. Précision des enregistrements à imprimer et de la quantité - 72 - 3. Cliquer sur Suivant. 4. Sélectionner si l'assistant base de données doit lier tous les champs sélectionnés dans la base de données aux objets texte de l'étiquette ou si les champs seront liés manuellement à l'étiquette. 5. Cliquer sur Suivant. 6. Sélectionner 'Je veux un objet texte pour chaque champ sélectionné' et cliquer sur Terminer. Chaque champ de la base de données sera lié à un objet texte L'étiquette montrera plusieurs objets texte. Chaque champ de la base de données est lié avec l'objet texte de l'étiquette. Utiliser l'aperçu avant impression pour sélectionner les données et afficher l'étiquette Simulons maintenant l'impression d'une étiquette en utilisant l'Aperçu avant impression. 1. Cliquer sur l'icône dans la barre d'outils standard. 2. La boite de dialogue Imprimer s'ouvre avec une quantité d'étiquettes fixée sur Quantité variable (entrée pour chaque enregistrement de la base de données). Ce paramètre correspond à la sélection effectuée dans l'assistant Base de données lorsqu'on a sélectionné les options Je veux sélectionner les enregistrements à imprimer et Je veux entrer une quantité d'étiquette pour chaque enregistrement sélectionné. Seuls les enregistrements sélectionnés seront imprimés dans les quantités définies. Boite de dialogue Imprimer/Aperçu avant impression 3. Pour choisir les enregistrements de la base de données à imprimer, cliquer sur le bouton Sélectionner.... La boite de dialogue Sélection des enregistrements va s'ouvrir. 4. Sélectionner dans la base de données les enregistrements qu'il faut imprimer et entrer le nombre d'étiquettes à imprimer pour chaque enregistrement sélectionné. - 73 - Boite de dialogue Sélection des enregistrements 5. Cliquer sur OK pour revenir dans la boite de dialogue Imprimer. 6. Cliquer sur le bouton Aperçu. On obtient les étiquettes à l'écran. Noter que les objets textes de l'étiquette sont modifiés pour chaque enregistrement. Aperçu de la seconde étiquette de la série 7. Cliquer sur Suivant dans la fenêtre de commande pour passer à l'étiquette suivante. Après la dernière étiquette en aperçu, NiceLabel rouvre la boite de dialogue Imprimer. 8. Cliquer sur Fermer pour fermer la boite de dialogue Imprimer. Imprimer une étiquette Lorsque l'étiquette conçue semble correcte, que l'aperçu avant impression fait apparaître les bonnes valeurs provenant de la base de données, on peut commencer à envoyer les étiquettes à l'imprimante. Pour cela, procéder ainsi qu'il suit: 1. Cliquer sur l'icône dans la barre d'outils standard. La boite de dialogue Imprimer va s'ouvrir (c'est la même que pour l'aperçu). 2. Cliquer sur le bouton Sélectionner... et sélectionner les enregistrements à imprimer en spécifiant la quantité d'étiquettes pour chacun des enregistrements. - 74 - Sélection des enregistrements avec mention de la quantité d'étiquettes 3. Cliquer sur OK. 4. Cliquer sur Imprimer pour démarrer l'impression des étiquettes. 5. Cliquer sur Fermer pour fermer la boite de dialogue. Utiliser l'Assistant de fichier texte Assistant de fichier texte Quand le fichier de base de données choisi est un fichier texte ASCII ou formaté CSV (Valeurs séparées par des virgules), l'assistant de fichier texte démarre avec l'assistant de base de données pour permettre de récupérer facilement et rapidement les données texte. La principale différence entre une véritable base de données et un fichier texte réside dans la structure des données. Les bases de données intègrent la totalité des informations concernant les champs (noms, format des données, longueur) et sont utilisables automatiquement avec l'application. Les fichiers texte, ne comportent pas ces informations et il faut fournir à l'application les instructions concernant la manière dont les données sont encodées. Quand l'assistant Fichier texte est terminé, on retrouve l'assistant base de données pour terminer. Choix du type de données Avant d'utiliser un fichier texte, il faut définir la structure des données. On peut limiter les champs par des séparateurs (tabulation, point virgule, virgule ou autre caractère défini par l'utilisateur) ou leur donner une longueur fixe. - 75 - Assistant base de données –Choix du type de données Choisir Délimité, lorsque les champs de données sont séparés par un caractère spécial. Si vous ne savez pas comment les données sont organisées, vous disposez d'un aperçu du fichier au bas de la boite de dialogue. Choisir Fixe lorsque les champs de données ont toujours le même nombre de caractères. Démarrer l'importation à la ligne: Cette option est très utile si on ne veut pas importer une rangée en tête du fichier. Le plus souvent on utilise cette option quand le fichier texte comporte des entêtes au-dessus des champs de données. - 76 - Définition des champs Assistant base de données –Définition des séparateurs et délimiteurs A la deuxième étape de l'assistant fichier texte, il faut définir les champs du fichier texte. Si on a sélectionné Délimité à l'étape précédente, choisir ici le séparateur approprié. Ceux qui sont habituellement utilisés avec les fichiers texte sont déjà prédéfinis. Mais on peut aussi utiliser des séparateurs personnalisés. On peut aussi sélectionner le caractère délimiteur utilisé quand le caractère séparateur est utilisé dans le texte lui-même. Le délimiteur sera utilisé pour enfermer un tel champ. Le texte situé entre deux caractères délimiteurs sera traité comme un seul champ même s'il contient un caractère séparateur. L'aperçu des données au bas de la boite de dialogue permet de vérifier si le choix du caractère séparateur est correct. Si le séparateur est valide, les champs seront séparés par une ligne verticale. - 77 - Assistant base de données –Définition du séparateur de colonnes Si on a sélectionné un format de données avec une largeur fixe, la seconde étape de l'assistant sera différente. Au lieu de sélectionner un caractère de séparation des champs, on va définir la largeur des champs. L'assistant le simplifie au maximum. Utiliser la souris et tirer une ligne verticale au point de départ du champ. Les lignes indiqueront le commencement des nouveaux champs. Mise en forme des champs Assistant base de données – Mise en forme des champs - 78 - Dans cette étape on peut revoir le nom et la longueur des champs et les modifier si nécessaire. On peut utiliser des noms de champs permettant de les distinguer facilement. Lorsque l'assistant fichier texte est terminé, les informations sur la structure des fichiers texte utilisés sont placées dans un fichier séparé comportant une extension .SCH (Scheme File). Lorsqu'on réutilise le même fichier texte par la suite, il est déjà structuré: le fichier. SCH est utilisé automatiquement et on peut sauter entièrement l'assistant de fichier texte. Note, le fichier SCH est aussi créé avec le gestionnaire de base de données NiceData, quand on ouvre la base de données texte dans NiceData pour la première fois. Formats de Date disponibles On peut imprimer le champ Date avec des formats variés. Dans ce champ on définit à quoi la date doit ressembler. On peut sélectionner l'un des formats prédéfinis ou entrer un format personnalisé. Pour définir les formats, on utilise la notation suivante: D DD M MM YY or YYYY DDD DDDD MMMM MMM J JJJ W WW Nombre de jours dans un mois. Peut prendre un ou deux caractères. Nombre de jours dans un mois. Avoir toujours deux caractères. (un zéro en tête sera ajouté si nécessaire). M est le numéro du mois. Peut avoir un ou deux caractères. MM est le numéro du mois. Avoir toujours deux caractères. L'année comporte 2 ou 4 chiffres. Abréviation du jour. Nom complet du jour. Nom complet du mois. Abréviation du nom du mois. Numéro du jour depuis le 1er Janvier. Peut avoir de un à trois caractères. Numéro du jour depuis le 1er. Janvier. Doit avoir impérativement trois caractères. Numéro de la semaine de l'année en cours. Peut avoir un ou deux caractères. Numéro de la semaine de l'année en cours. Doit avoir impérativement deux caractères. On peut afficher d'autres séquences de caractères. On peut insérer des points, des virgules et autres caractères nécessaires pour écrire correctement la date. Exemples: Format D/M/YYYY DD/MM/YY DDDD, D. MMMM YYYY JJJWWYYYY Apparence 10/3/2005 10/03/05 Jeudi, 10. Mars 2005 069102005 - 79 - Formats d'heure disponibles On peut imprimer le champ Heure avec des formats variés. Dans ce champ on définit à quoi l'heure doit ressembler. On peut sélectionner l'un des formats prédéfinis ou entrer un format personnalisé. Pour définir les formats, on utilise la notation suivante: h hh H HH mm ss Heures comptées sur 12 heures (on ajoutera AM/PM). Peut avoir un ou deux caractères. Heures comptées sur 12 heures (on ajoutera AM/PM). Doit impérativement avoir deux caractères. (on ajoutera un zéro en tête si nécessaire). Heures comptées sur 24 heures. Peut avoir un ou deux caractères. Heures comptées sur 24 heures. Doit impérativement avoir deux caractères. Utilisé pour les minutes. Utilisé pour les secondes. Exemples: Format Apparence h:mm {AM/PM} H:mm hh:mm:ss 8:25PM 20:25 08:25:36 Utiliser un masque de saisie Un masque de saisie est très utile pour afficher des données de manières différentes sur une étiquette. Il permet d'afficher des données dans un autre format en fonction des besoins. Par exemple, on peut utiliser un texte lisible sous le code à barres dans un format différent de celui des données du code à barres. Il n'est pas nécessaire de définir deux variables à cet effet et d'entrer deux fois des données identiques. Le caractère de remplissage sera remplacé par les données et n'importe quel autre caractère sera utilisé comme tel. Si la valeur du code à barres est: "AD951" et le masque est "**C - ** /*/" En sortie, le résultat donnera: "ADC - 95 /1/" On peut définir de puissantes structures de format en utilisant le masque de saisie, mais seulement avec des codes à barres permettant de personnaliser le format du texte lisible. Le masque de saisie ne sera utilisable que si le code à barres est imprimé comme graphique. Note: Si le données contiennent des astérisques"*", il faudra modifier le caractère par défaut du masque de saisie. Ce doit être une valeur unique n'apparaissant pas dans les données. Cette fonctionnalité est disponible avec les objets Texte et Code à Barres. - 80 - Imprimer et prévisualiser les étiquettes Aperçu d'images Lorsqu'on place une image sur l'étiquette, en mode conception, elle apparaît toujours dans les tons définis dans l'image. Cependant lors de la prévisualisation de l'étiquette, l'aperçu des images dépend de l'option de tramage choisie dans le pilote d'imprimante. Toutes les images en couleur (excepté les fichiers WMF et EMF) sont converties en images monochromes. L'illusion des couleurs et des niveaux de gris est rendue par des dispositions variées de points. Une plus grande quantité de points très serrés donnera un gris plus foncé. L'aperçu de l'étiquette montrera l'image telle qu'elle sera imprimée en fonction des paramètres de tramage. De cette manière la précision de l'impression est garantie. Si l'image n'apparaît pas à l'aperçu comme désirée, modifier les paramètres de tramage dans le pilote d'imprimante. Imprimer et prévisualiser une étiquette Avant d'imprimer l'étiquette, on peut utiliser l'aperçu avant l'impression pour simuler la sortie sur l'écran. Simuler l'impression de 10 étiquettes à l'écran pour vérifier la mise en page et la procédure d'impression. 1. Cliquer sur l'icône dans la Barre d'outils standard ou sélectionner la commande Imprimer dans le menu Fichier. La boite de dialogue Imprimer apparaît. 2. Entrer 10 dans la Quantité d'étiquette et cliquer sur le bouton Prévisualisation. NiceLabel va fermer la boite de dialogue et simuler la production de 10 étiquettes à l'écran. Note: On peut choisir entre la quantité d'étiquettes ou la quantité de pages. Une page peut comporter une ou plusieurs étiquettes qui sont arrangées sur la page en colonnes ou rangées. Si une page comporte 8 étiquettes, une quantité de 10 pages donnera 80 étiquettes. Quand l'aperçu correspond vraiment à ce que vous désirez imprimer, avec des valeurs correctes, vous pouvez procéder à une réelle impression. Procéder alors ainsi qu'il suit: 1. Cliquer sur l'icône Imprimer apparaît. dans la Barre d'outils standard. La boite de dialogue 2. Entrer 10 pour la Quantité d'étiquettes et Cliquer sur Imprimer. Votre imprimante va produire 10 étiquettes. - 81 - Optimiser la vitesse d'impression Plusieurs facteurs influent sur la vitesse d'impression. En suivant les indications ci-dessous, on peut sérieusement accroître la vitesse d'impression: l l l l l Si l'imprimante supporte un port parallèle et un port série, utiliser le port parallèle. Les données seront envoyées plus rapidement. Avec les codes à barres, vérifier qu'ils ne s'impriment pas comme graphiques. Avec les compteurs, l'imprimante incrémentera en interne les nombres si on utilise des polices internes. L'imprimante ne recevra alors que le premier nombre de l'objet, elle incrémentera ensuite ce nombre pour imprimer les autres étiquettes. En utilisant cette option on réduit la quantité de données transférée de l'ordinateur à l'imprimante, mais la différence n'est perceptible que pour une grande quantité d'étiquettes. Donner à la vitesse d'impression la valeur la plus grande. Noter que la vitesse d'impression affecte la qualité de l'impression. La vitesse la plus rapide donne la quantité la plus médiocre. Il faut trouver un compromis acceptable. Ne pas imprimer trop de données sur les étiquettes. Si la vitesse d'impression est essentielle, il vaudra mieux utiliser des étiquettes pré imprimées, sur lesquelles on n'a plus qu'à ajouter les données qui diffèrent d'une étiquette à l'autre. - 82 - Référence de l'Interface Menu Fichier Nouvelle étiquette En sélectionnant la commande Nouvelle étiquette dans le menu Fichier on peut créer une nouvelle étiquette et effacer l'aire de travail de NiceLabel. Cliquer sur l'icône produit le même effet. Le logiciel permet d'ouvrir de nombreux documents qui sont nommés dans l'ordre d'ouverture: Document1, Document2... tant qu'ils ne sont pas enregistrés sous un nom de fichier différent. La boite de dialogue de L'assistant Paramètre d'étiquette apparaît a l'écran. Cet assistant permet de définir les dimensions de l'étiquette et de modifier les paramètres de l'imprimante. Ouvrir La commande Ouvrir du menu Fichier ouvre les étiquettes existantes. On peut aussi utiliser l'icône . Le dossier d'étiquette par défaut est My Labels dans Mes Documents. Ce dossier comporte aussi les raccourcis vers le dossier d'exemples d'étiquette. Pour ouvrir un fichier d'étiquette enregistré dans une autre répertoire ou lecteur, utiliser l'explorateur Windows. L'option Aperçu est utile pour la recherche d'étiquette. En l'utilisant, le dessin d'une étiquette enregistrée se place dans le cadre inférieur gauche, accompagné de certains détails: son titre et sa description. Quand on a trouvé la bonne étiquette, on l'ouvre en double cliquant sur son nom ou en cliquant sur le bouton Ouvrir. Fermer Cette commande ferme le document actif. Si des modifications n'ont pas été enregistrées, le programme va vous demander de le faire. Si le document n'a pas encore de nom, le logiciel vous en demande aussi un : La commande Enregistrer sous s'exécute alors. Enregistrer La commande Enregistrer enregistre l'étiquette dans le fichier en cours. Si aucun nom n'a été défini lors de la création de la nouvelle étiquette, il faut en saisir un dans la boite de dialogue Enregistrer sous. On peut aussi utiliser l'icône . - 83 - Enregistrer sous Sélectionner cette commande pour donner un autre nom à une nouvelle étiquette ou pour copier une étiquette existante dans un autre dossier ou lecteur. Par défaut une étiquette est enregistrée dans le dossier My Label dans Mes Documents. Pour enregistrer l'étiquette dans un dossier ou lecteur différent, utiliser l'explorateur Windows. Exporter vers l'imprimante Exporter l'étiquette vers l'imprimante (sur une carte mémoire ou la RAM) est disponible pour les impressions autonomes. Paramètres de l'étiquette Pour changer des paramètres de l'étiquette, tels que ses dimensions ou la direction d'impression, utiliser la commande Mise en page de l'étiquette dans le menu fichier ou double cliquer sur l'étiquette. La boite de dialogue de l'Assistant Paramètre de l'étiquette s'affiche. Configuration de l'impression Utiliser la commande Configuration de l'impression du menu Fichier pour choisir l'imprimante qui sera connectée à l'étiquette. L'étiquette sera optimisée pour cette imprimante. Pour accéder à cette boite de dialogue, il y a un raccourci: presser la touche Ctrl en double cliquant sur le nom de l'imprimante dans la barre d'état située au bas de la fenêtre de travail. Cette commande ouvre une boite de dialogue standard Windows de Configuration de l'impression dans laquelle on choisit l'imprimante ainsi que ses options en cliquant sur le bouton Propriétés. Pour plus d'informations sur ce sujet, se référer à l'Aide de Windows. Propriétés de l'imprimante Cette commande permet de placer les propriétés spécifiques à l'imprimante. On dispose d'un raccourci en double cliquant sur le nom de l'imprimante dans la barre d'état située au bas de la fenêtre de travail. Noter que toutes les propriétés de l'imprimante sont enregistrées avec l'étiquette et récupérées à chaque utilisation de l'étiquette. Chaque étiquette conserve ses propriétés d'imprimante personnalisées. Pour imprimer l'étiquette en changeant d'imprimante, il faudra paramétrer la nouvelle imprimante. Lorsqu'on change d'imprimante pour une étiquette ou lorsqu'on crée une nouvelle étiquette, à défaut de configuration personnalisée, l'imprimante utilise des paramètres par défaut. Ils sont fixés pour chaque imprimante dans le panneau de configuration (Imprimantes et télécopieurs). Impression et Aperçu avant Impression Impression et Aperçu avant Impression Utiliser les commandes Impression et Aperçu avant Impression du menu Fichier pour imprimer les étiquettes avec l'imprimante et pour simuler la production des étiquettes à l'écran. L'aperçu avant impression permet de vérifier que les objets sont tous placés correctement sur l'étiquette, sans perdre de temps, ni gaspiller d'étiquettes. - 84 - La commande est aussi accessible en cliquant sur le bouton Standard. dans la barre d'outils Après définition des variables, la simulation à l'écran démarre. Cliquer sur le bouton approprié au bas de la boite de dialogue box. Le bouton Aperçu affichera les étiquettes à l'écran. Le bouton Imprimer imprimera les étiquettes sur l'imprimante sélectionnée. Lors de l'aperçu des étiquettes, une fenêtre de contrôle s'ouvre pour les étiquettes suivantes dans les séries d'étiquettes. Boite de dialogue de Pause d'impression Suivant: Passe à l'étiquette suivante dans une série. Délai: L'Aperçu des étiquettes défile automatiquement. L'étiquette suivante s'affiche après un court délai. Cliquer sur Stop pour désactiver l'avance automatique. Annuler: Cliquer sur ce bouton pour arrêter l'aperçu des étiquettes. Initialiser: La boite de dialogue d'Impression va s'ouvrir pour permettre de réinitialiser les valeurs des variables, sélectionner des enregistrements différents pour les bases de données et spécifier une quantité différente pour les étiquettes. Imprimer: Cliquer sur ce bouton pour lancer l'impression des étiquettes. Boite de dialogue Imprimer La Boite de dialogue Imprimer s'affiche quand on veut imprimer ou prévisualiser les étiquettes. Cette boite de dialogue permet de: l Fournir les valeurs des variables. l Sélectionner les enregistrements dans la base de données. l Spécifier la quantité d'étiquette. - 85 - Boite de dialogue Imprimer Initialisation des données: Utiliser cette partie pour entrer les valeurs des variables saisies. Les entrées s'affichent dans la table. La première colonne affiche l'invite de la variable. On peut entrer les valeurs des variables dans la seconde colonne. La troisième colonne affichera la valeur formatée (basée sur le format de la variable). Sélectionner les enregistrements: Cliquer sur le bouton pour sélectionner les enregistrements de la base de données. Une boite de dialogue distincte Sélection d'enregistrement s'ouvre. Note: On ne peut sélectionner les enregistrement que si la sélection d'enregistrement est activée dans les propriétés de la base de données. Quantité: Sélectionner la quantité d'étiquettes à imprimer. Effacer les valeurs après impression: Quand cette option est cochée, les valeurs saisies pour les champs variables sont effacées après l'impression des étiquettes. Si la case n'est pas cochée, les dernières valeurs saisies peuvent être réutilisées sur d'autres étiquettes. Cliquer sur le bouton Imprimer pour démarrer l'impression (ou Aperçu pour prévisualiser). Pour fermer la boite de dialogue cliquer sur le bouton Fermer. Sélection d'enregistrement La boite de dialogue de Sélection d'enregistrement est disponible dès qu'on a lié une base de données à l'étiquette en précisant que l'on veut sélectionner les enregistrements de la base de données. Cette boite de dialogue de sélection d'enregistrement a pour but de permettre d'informer l'application qu'elle ne doit pas imprimer tous les enregistrements, mais seulement ceux qui sont sélectionnés. - 86 - Boite de dialogue Sélection des enregistrements Si vous ne connaissez pas l'emplacement exact dans la base de données de l'enregistrement que vous voulez imprimer, vous pouvez utiliser cette fonction de recherche. Entrer la phrase recherchée, sélectionner le nom de champs dans lequel il faut rechercher cette phrase et cliquer sur Rechercher. Recherche exacte: seuls les enregistrement correspondant exactement à votre demande vont apparaître. L'enregistrement doit contenir seulement la donnée entrée et il doit être dans la bonne casse. Sélectionner tout: Ce bouton sélectionnera tous les enregistrements dans la base de données. Désélectionner :ce bouton désélectionne tous les enregistrements marqués dans la base de données On peut sélectionner les multiples enregistrements en utilisant les raccourcis normaux de Windows avec le bouton Ctrl. On peut aussi cocher simplement chaque sélection en début de ligne. Mettre une croix dans la case blanche. Seuls les enregistrements cochés seront imprimés. Utiliser la touche Espace pour sélectionner / désélectionner un enregistrement. Si la connexion à la base de données est paramétrée avec Une quantité d'étiquettes à imprimer pour chaque enregistrement, un champ supplémentaire va s'insérer devant le premier champ. Il est marqué par le symbole (#). L'utiliser pour définir la quantité à imprimer pour chaque enregistrement Optimiser pour affichage écran rapide: Activer cette option pour accélérer l'affichage des tables de données quand on revient dans la boite de dialogue la fois suivante. Les cases à cocher pour la sélection des enregistrements ne s'afficheront pas, ce qui accélère le travail avec les grandes bases de données. La sélection des enregistrements dans ce mode peut être réalisée en utilisant les raccourcis standard de Windows avec les touches Maj et Contrl. - 87 - Pour naviguer plus facilement dans les grandes bases de données il y a une option pour regrouper les enregistrements par champs de base de données. On peut classer les champs les uns sous les autres et créer une structure arborescente pour regrouper des champs plus complexes. Cliquer et tirer simplement le nom du champ à l'emplacement au-dessus de la table. On dispose aussi de fonctionnalités de filtre. Les filtres sont très utiles lorsqu'on travaille avec de grandes tables et qu'on veut limiter l'affichage des données de la table. On peut placer des conditions personnelles dans la table et seuls les enregistrements répondant à ces conditions s'afficheront. Pour activer un filtre sur un champ, cliquer sur le bouton flèche à côté du nom de ce champ. On peut sélectionner de multiples options: Tout Personnalisé Vides Non Vides <data values> Cocher ça pour désactiver le filtre sur ce champ. Créer un filtre personnalisé pour ce champ. On peut choisir les qualificatifs standard tels que: égal, inégal, inférieur, inférieur ou égal, plus grand que, plus grand ou égal, identique, différent, vierge, non vierge. On peut réunir deux conditions de filtre pour en construire un plus complexe. On les réunit en utilisant ET (toutes les conditions doivent être réalisées pour que l'enregistrement s'affiche) ou OU (Une seule condition doit être réalisée pour que l'enregistrement s'affiche). Une boite de dialogue distincte permet de définir le filtre personnalisé. Seuls les enregistrements dont les valeurs de ce champ sont vierges vont s'afficher. Seuls les enregistrements dont les valeurs de ce champ ne sont pas vierges vont s'afficher. Seuls les enregistrement ayant la valeur de données sélectionnée dans ce champs s'afficheront. Les filtres peuvent être combinés sur plus d'un champ. Si le champ a un filtre défini, la flèche située à côté de son nom dans l'intitulé s'affichera en bleu. Si le filtre n'est pas défini, la flèche est en noir. La liste des filtres définis est aussi visible sous la table. On peut supprimer le filtre en cliquant sur le bouton ou le désactiver momentanément en cochant le bouton à côté de la définition du filtre. Pour modifier ensuite un filtre utilisé dans la table, cliquer sur le bouton Personnaliser pour ouvrir une boite de dialogue distincte comportant le contrôle détaillé des filtres. Cette option propose une présentation plus structurée des filtres. Elle permet de définir rapidement plusieurs conditions et de les grouper en utilisant une boite de dialogue. On peut enregistrer le filtre pour le réutiliser (Bouton Enregistrer sous), et on peut récupérer un filtre créé antérieurement (Bouton Ouvrir). Test d'impression La commande Test d'impression imprimera l'étiquette en cours sur l'imprimante définie dans l'étiquette. Tous les champs variables de l'étiquette seront automatiquement remplis avec des valeurs - 88 - par défaut. Une seule copie de l'étiquette sera imprimée. Cette commande est prévue pour imprimer rapidement une étiquette afin de vérifier si les objets sont positionnés au bon endroit et alignés les uns aux autres correctement. Fichiers récemment utilisés A la fin du menu Fichier, il y a la liste des dernières étiquettes utilisées. En cliquant sur un nom, on ouvre le fichier approprié de la même manière qu'en sélectionnant le fichier avec la commande Ouvrir du menu Fichier. Quitter Cette commande ferme le document actif et le logiciel d'étiquetage. Sur le clavier, on y accède en pressant simultanément les touches <ALT> et <F4> Si des modifications n'ont pas été enregistrées, le programme va vous demander de le faire. Menu Modifier Annuler La commande Annuler supprime jusqu'aux 10 dernières frappes effectuées. Si vous n'êtes pas satisfait du résultat d'une action, ou si vous avez supprimé accidentellement des éléments, en utilisant Annuler, vous reviendrez à la situation antérieure. La commande Annuler peut aussi être activée en cliquant sur en appuyant simultanément sur les touches <ALT>et < Ret.Arr. >. dans la barre à outils ou Rétablir Cette commande permet de rétablir la dernière action annulée et jusqu'aux 10 dernières actions effectuées. La commande Rétablir peut aussi être activée en cliquant sur dans la boite à outil ou en appuyant simultanément sur les touches <Maj>, <Alt> et < Ret.Arr. >. Couper Cette commande est utilisée pour enlever de l'étiquette un élément sélectionné. Le premier élément est sélectionné en cliquant dessus. Pour en sélectionner plusieurs, continuer à les sélectionner en cliquant dessus en maintenant enfoncée la touche <Maj>. Les éléments coupés sont conservés dans le presse-papiers et peuvent être réinsérés sur l'étiquette avec la commande Coller. La combinaison de Couper et Coller permet d'accélérer la modification et la création d'étiquette. On peut aussi Couper en cliquant sur l'icône dans la boite à outils ou en enfonçant simultanément les touches <Maj> et <Suppr> ou. <Ctrl> et <X>. - 89 - Copier Cette commande copie les éléments sélectionnés dans le presse-papiers de Windows. On peut aussi activer cette commande en cliquant sur l'icône touches <Ctrl> et <Inser> ou <Ctrl> et <C>. en enfonçant simultanément les Coller La commande Coller est utilisée pour placer le contenu du presse-papiers sur l'étiquette. On peut copier la même information plusieurs fois. C'est très pratique quand le même élément doit figurer en plusieurs exemplaires sur une étiquette. Une fois l'élément réalisé, on le copie dans le presse-papiers et on le colle plusieurs fois à différents endroits. On peut aussi copier des objets dans d'autres applications Windows et les coller sur l'étiquette. On peut aussi Coller en cliquant sur l'icône <Maj> et <Inser> ou <Ctrl> et <V>. ou en enfonçant simultanément les touches Collage spécial Cette commande permet d'accéder à diverses manières de coller les contenus du presse-papiers. La boite Résultat présente le contenu du presse-papiers placé sur l'étiquette. On peut par exemple, coller le texte provenant du presse-papier, soit en tant que document Word, soit en tant que Image Metafile. En copiant en tant que document Word, on peut modifier l'objet en double-cliquant dessus. On modifie alors l'objet dans un espace de travail Word, et dès que c'est terminé, l'espace de travail du logiciel d'étiquetage est restauré. En collant l'objet en tant que Image Metafile, il sera traité comme un graphique. On peut aussi effectuer un collage avec liaison : on crée alors un lien entre l'étiquette et le document original. Coller le lien En utilisant cette commande on établit un lien entre l'application d'étiquetage et l'application source pour les contenus du presse-papiers. L'information de ce lien est enregistrée dans le fichier source. Seule la localisation de cette information est enregistrée dans le fichier source. La donnée liée apparaît dans le formulaire graphique. En double-cliquant sur l'objet collé avec liaison, on se retrouve dans l'application Windows d'origine de cet objet. L'objet est ensuite modifié dans l'application. Supprimer Cette commande permet de supprimer les éléments sélectionnés. Une fois supprimés, ces éléments ne sont pas conservés dans le presse-papier. Pour les restaurer, on peut utiliser la commande Réta- - 90 - blir avant d'avoir exécuter d'autres actions. Supprimer peut aussi être exécuté en utilisant la touche <Suppr>. Sélectionner Cette commande permet de sélectionner les différents objets de l'étiquette. On peut sélectionner tous les objets de l'étiquette ou marquer seulement les objets d'un même groupe (par exemple. tous les objets texte, tous les objets code à barres, tous les objets Image, etc). Insérer un Objet Insérer un Objet Cette commande permet d'insérer un objet OLE sur l'étiquette. Elle dispose de deux sous commandes: Importer un document d'un fichier existant sur le disque, ou créer un nouveau document. Attention à l'insertion d'objets sur l'étiquette. Cela consomme une bonne partie de la mémoire et la taille de l'étiquette devient très importante. Pour y remédier on peut: l l Convertir les objets en image et les placer sur l'étiquette. Utiliser les outils de dessin intégrés dans NiceLabel pour créer les mêmes objets directement sur l'étiquette. Note: On peut avoir quelques difficultés à modifier la taille d'un objet OLE. Il est plus prudent de le modifier en mode OLE (après double-clique sur l'objet). Créer à partir d'un fichier Cette commande permet d'insérer des objets déjà définis. Si l'objet est dans un fichier Word, il suffit de sélectionner le répertoire et le nom du fichier. Créer un nouvel objet Cette commande permet d'intégrer des objets provenant de toutes les applications Windows compatibles avec une interface OLE 2. Liens Avec cette commande, on affiche à l'écran la liste des liens entre l'étiquette active et les autres applications dans l'environnement de travail. En insérant un objet avec la Commande Coller avec liaison, le lien s'affiche dans la liste. Le lien peut être interrompu. Ce qui permet de modifier le document source sans modifier l'étiquette. Afficher les Objets Cette commande affiche tous les objets insérés: - 91 - l Si l'objet est lié, il est marqué par une ligne de points. l Si l'objet est inséré, il est marqué par une ligne continue. Cette commande permet de séparer les objets placés sur l'étiquette de ceux qui sont liés à une autre application. Messages d'erreur Base de données Base de données Explication des messages d'erreur concernant les bases de données. Base de données non initialisée ! La base de données utilisée pour imprimer cette étiquette n'est pas initialisée ! Vérifier la définition de la base de données. Impossible de supprimer ce champ - d'autres éléments y font référence! Si des éléments sont attachés à la variable, qui est créée pour ce champ, on ne peut pas effacer ce champ. Supprimer ce champ signifie qu'on efface ses variables. Impossible de supprimer cette fonction ! Des variables et des éléments y sont attachés ! Impossible de supprimer une fonction si des éléments de l'étiquettes sont liées aux variables résultant de cette fonction. Attacher d'abord tous ces éléments à d'autres variables ou leur donner une valeur fixe. Général Le contenu ne doit pas être vide ! Message qui s'explique tout seul. Le contenu d'un texte ou code à barres ne doit pas être vide. Il faut entrer la valeur du texte ou code à barres ! S'explique tout seul. Général Explication des messages d'erreur générale. - 92 - Caractère de contrôle invalide! Certains codes à barres comportent un caractère de contrôle inclus dans leur contenu. Si le caractère prévu n'est pas correct, une erreur survient. Contenu invalide pour le code à barres ! Les codes comportent des restrictions de contenus. Par exemple, le code à barres EAN13 a besoin d'exactement 12 caractères si on rajoute le caractère de contrôle après ou de 13 chiffres si le caractère de contrôle y est inclus. Dans ce cas, le 13ème caractère doit être le bon caractère de contrôle. D'autres codes à barres, comme CODE39, ont un contenu limité à certains caractères. Vérifier les autres messages d'erreur pour plus d'information. Données invalides pour le code à barres ! Certains codes à barres ont un format Numérique; d'autres ont un format personnel (CODE39). Si la valeur comporte des caractères invalides pour ce format, une erreur survient. Il faut alors changer la valeur. Fichier INI Invalide ! Ce message apparaît quand l'application n'est pas correctement installée. Il faut réinstaller l'application. Si l'erreur persiste, contacter le Support technique du produit pour assistance. Format de graphique invalide ! Formats supportés: BMP, WMF, PUT, PCX, GIF et JPEG. On ne peut pas insérer sur une étiquette un graphique dont le format n'est pas compatible. Il faut essayer de le convertir dans un format accepté. Longueur non valide pour ce code à barres ! Certains codes à barres ont un contenu d'une longueur déterminée. Si on tente de leur assigner une valeur d'une autre longueur, il survient une erreur. Il faut alors changer de valeur. Image non valide! Les images ont leur valeur propre. Une image de Date doit contenir les caractères D, M, et Y, avec ‘/’ et ‘.’. Si l'image comportent d'autres caractères, elle n'est pas valide. L'ancien contenu n'est plus valide! Les caractères non valides ont été supprimés! Quand on change de police, il se peut que la nouvelle police choisie ne supportent pas tous les caractères contenus dans le texte. Tous les caractères non valides sont supprimés du contenu. - 93 - Mémoire insuffisante lors de la création du nouvel objet. Quitter une ou plusieurs applications! Problème de mémoire pour la création d'un nouvel objet. La meilleure solution est d'enregistrer le travail, essayer de quitter d'autres applications et continuer de travailler avec le logiciel d'étiquetage. Si le problème n'est pas résolu, quitter toutes les applications, redémarrer Windows puis Designer Express. Ce fichier wmf est invalide! Il ne peut pas être chargé! Designer Express ne peut importer que des fichiers metafiles (WMF) au format Aldus. C'est le format utilisé par les Cliparts de Microsoft et d'autres logiciels. Ordinairement le format WMF ne contient pas la taille. Cette étiquette a été créée avec une version plus récente du logiciel! Veuillez contacter votre fournisseur de logiciels pour une mise à jour! Ca s'explique tout seul. Impression Échec de la configuration automatique de l'imprimante! Voir L'imprimante n'est pas compatible avec ce format de papier. Aucune imprimante n'est installée! Designer Express ne peut rien faire ni aucune imprimante n'est installée. Commencer par installer une imprimante. L'installation se fait dans la section Imprimantes du panneau de configuration. Pour plus d'informations voir sur le Guide utilisateur de Microsoft Windows. L'imprimante n'imprime pas 1. Vérifier l'installation du pilote d'imprimante. 2. Vérifier la connexion du pilote d'imprimante au port approprié. 3. Vérifier la connexion de l'imprimante au port approprié. 4. Vérifier que l'imprimante soit branchée et allumée. Cette imprimante n'accepte pas ce format de papier. Ce stock ne peut pas être chargé! Ce Stock, qu'on n'arrive pas à charger, comporte une taille de papier non compatible avec l'imprimante en cours. Exemple: L'imprimante en cours est une LaserJet IIIp, qui est une imprimante laser plutôt bonne, mais pas récente. Le stock est défini pour un papier au format A3. Impossible d'utiliser un tel format pour l'imprimante en cours qui ne peut pas imprimer sur du papier A3. - 94 - Cette imprimante n'est pas installée! Designer Express ne peut rien faire ni aucune imprimante n'est installée. Commencer par installer une imprimante. L'installation se fait dans la section Imprimantes du panneau de configuration. Pour plus d'informations voir sur le Guide utilisateur de Microsoft Windows. Impression Explication des messages d'erreur concernant l'impression. Simulation d'Impression en cours! Veuillez d'abord terminer l'impression! Quand l'application imprime ou prévisualise l'impression, on ne peut pas Quitter. Variables Variable de longueur fixe requise pour l'identifiant de données! La définition de l'identifiant de données requiert une variable de longueur fixe. Selon les normes de l'EAN128, la valeur de cet identifiant de données doit avoir une longueur fixe. L'identifiant de données doit être une variable numérique! La définition de l'identifiant de données requiert une variable numérique. Selon la norme de l'EAN128, la valeur de cette identifiant de données doit être numérique. Valeur d'élément non valide ! Opération annulée ! Une variable connectée à un élément a récupéré une valeur qui n'est pas valable pour cet élément. Changer la valeur ou les propriétés de l'élément. Exemple: Une variable est connectée à un code à barres EAN13. Lors de l'impression la valeur de cette variable est “123”. C'est une valeur invalide pour un code à barres et une erreur survient. Longeur de variable invalide ! La longueur de la Variable est définie au moment de la création. Elle doit contenir un nombre limité de caractères. Si la case Longueur Fixe est cochée, la variable doit comporter exactement le nombre de caractères défini. Valeur de variable Invalide ! Les Variables ont des propriétés de Format. Ces propriétés limitent les jeux de caractères valables pour la valeur de la variable. Si la valeur donnée n'est pas au format de caractères prévu, une erreur survient. Changer le format des variables ou changer la valeur entrée. - 95 - Aucun identifiant de données défini! Les identifiants de données sont indispensables pour la définition de la fonction EAN128. Ils sont fixés au cours de l'installation de l'application. Vérifier l'installation - essayer de réinstaller l'application si le problème persiste. Nombre d'étiquettes entre deux invites non valide! Le nombre d'étiquettes entre deux invites doit être supérieur ou égal à 1. Variables Les messages d'erreur concernant les Variables sont relatés ici. Les Variables ne sont pas encore initialisées! Une Variable doit avoir une valeur qui lui est assignée avant que l'impression commence. Toutes les variables, même saisies doit avoir leur valeur, sinon l'impression est impossible. La Variable a un longueur non valide pour l'identifiant de données! La définition de l'identifiant de données requiert une longueur de variable spécifique. Les normes de l'EAN128 exige une longueur exacte pour la valeur de l'identifiant de données. Variable non initialisée! Une Variable doit avoir une valeur qui lui est assignée avant que l'impression commence. Toutes les variables, même saisies doit avoir leur valeur, sinon l'impression est impossible. Valeur de variable hors limites! Au cours de l'impression, les variables récupèrent leur valeur à partir de saisie clavier. On peut définir des valeurs minimum et maximum. Si la nouvelle valeur est supérieure ou inférieure aux valeurs minimum et maximum définies, une erreur survient et la production est abandonnée. Vérifier le message d'erreur sur les pages suivantes pour plus de détails. On y trouvera le nom de la variable et la valeur qui est invalide. Messages d'erreur Les messages d'erreur qui apparaissent dans le logiciel d'étiquetage sont regroupés par sections. Cliquer sur le lien approprié pour plus d'informations. Base de données Général Impression Variables - 96 - Menu Affichage Affichage Normal Sélectionne un affichage normal de l'étiquette. Avec ce type d'affichage, les variables sont représentées à l'écran par une série de points d'interrogation (?). Le nombre de points d'interrogation correspond à la longueur de la variable. Utiliser cette affichage pour positionner les éléments sur l'étiquette en connaissant leur longueur maximale. Affichage des données Sélectionner Données dans le menu Affichage. Les éléments variables apparaîtront dans ce cas tels qu'ils seront imprimés. Par exemple, les compteur afficheront les nombres et les variables de bases de données afficheront les données obtenues de la base de données. Lorsqu'on utilise cette option, l'impression démarre à l'enregistrement en cours d'affichage et non au début de la base de données, comme normalement. Aussi il faut faire attention, si on veut imprimer toute la base de données, d'avoir le premier enregistrement affiché sur l'étiquette à l'écran Note: Les bases de données sont verrouillées lorsqu'on utilise l'affichage des données. Une base de données déjà ouverte ne peut pas être utilisée en même temps dans un autre programme. On ne peut pas modifier la structure d'une base de données et changer les enregistrements lorsqu'on utilise l'affichage des données. Zoom Avant La commande de Zoom avant affiche une section plus petite de l'étiquette. La touche <+> du pavé numérique peut aussi être utilisée pour cela. Pour chaque action de Zoom avant, suivie d'un clic sur l'étiquette, l'image devient 10% plus grande. Zoom Arrière La commande Zoom arrière affiche une vue plus large sur l'étiquette. La touche <-> du pavé numérique peut aussi être utilisée pour ça. A chaque action de Zoom arrière, l'image affichée diminue de 10%. Zoom En utilisant la commande Zoom on peut définir le facteur zoom nécessaire. Il peut aller de 5 à 2000. - 97 - Boite de dialogue Zoom Dans la boite de dialogue Zoom on peut choisir différentes manières de zoomer. Facteur 100% Sur la page sur l'étiquette sur les objets On peut définir un facteur personnalisé de zoom (en %). La taille du document à l'écran sera la même que celle du document sur l'étiquette. La page entière apparaît à l'écran. l'étiquette entière apparaît à l'écran. On voit tous les objets sur l'écran. Aligner sur la grille La sélection de cette option active le positionnement des objets selon les paramètres de la grille. Lorsqu'on bouge les objets ils se placent sur un emplacement de la grille. En désélectionnant l'option on peut déplacer librement les éléments sur l'étiquette. Le point de départ de la grille se trouve au coin supérieur gauche de l'objet. On ne peut pas modifier la taille de la grille. Afficher la grille La grille s'affiche visiblement sur l'étiquette en sélectionnant cette option. Pour cacher la grille, désélectionner l'option. Barres d'outils Barre d'outils standard Les icônes de cette barre d'outils fournissent des raccourcis vers les commandes fréquemment utilisées pour utiliser le logiciel. Barres d'outils Activer ou désactiver les barres d'outils et les personnaliser. - 98 - Barres d'outils de conception Cette barre d'outils fournit les raccourcis les plus utilisés pour dessiner les étiquettes. Par défaut cette barre d'outils se trouve sur le côté droit de la fenêtre de NiceLabel. On peut l'utiliser pour: l Changer la couleur des objets de l'étiquette. l Aligner les objets les uns par rapport aux autres ou par rapport à l'étiquette. l Effectuer une rotation des objets. l Changer l'ordre des objets. Barre d'outils de Texte Les raccourcis de la Barre d'outils de Texte permettent de formater les objets texte d'un simple clic de souris. On peut ainsi changer la sélection de police et de style. Boite à outils Sélectionner Utiliser cet outil pour activer la sélection. Texte Utiliser cet outil pour définir un objet Texte. Cliquer sur la petite flèche à côté du bouton pour des options complémentaires. Code à barres Utiliser cet outil pour définir un objet code à barres. Cliquer sur la petite flèche à côté du bouton pour des options complémentaires. Image Utiliser cet outil pour définir un objet Image. Rectangle Utiliser cet outil pour définir un objet rectangle. - 99 - Ligne Utiliser cet outil pour définir un objet Ligne. Boite à outils La boite à outils contient tous les outils fréquemment utilisés pour concevoir et imprimer rapidement des étiquettes. En utilisant les icônes de la boite à outils on peut sélectionner les éléments, ajouter du texte, une image, une boite, un code à barres, une image inversée et des lignes sur l'étiquette, effectuer des rotations et agrandir ou diminuer les objets. Toutes les commandes de la boite à outils sont aussi disponibles dans le menu Objet. Ellipse Utiliser cet outil pour définir un objet ellipse ou cercle. Inverse Utiliser cet outil pour définir un objet inverse. Menu Objet Sélectionner Sélectionner la commande Sélectionner dans le menu Objet ou cliquer sur l'icône dans la "Boite à outils" le curseur apparaît. Utiliser cette commande pour sélectionner les objets de l'étiquette. Texte Sélectionner la commande Texte dans le menu Objet ou cliquer sur l'icône dans la "Boite à outils", Le curseur du texte apparaît. Utiliser cette commande pour placer un objet texte sur l'étiquette. Code à barres Sélectionner la commande Code à barres dans le menu Objet ou cliquer sur l'icône dans la "Boite à outils", Le curseur avec le symbole du code à barres apparaît. Déplacer le curseur de la souris à l'emplacement désiré sur l'étiquette et cliquer pour entrer dans la boite de dialogue de l'Assistant code à barres . - 100 - Image Sélectionner la commande Image dans le menu Objet ou cliquer sur l'icône dans la "Boite à outils", Le curseur de l'image apparaît. Sélectionner cette commande pour placer une image sur l'étiquette. Rectangle Sélectionner la commande Rectangle dans le menu Objet ou cliquer sur l'icône dans la "Boite à outils", Le curseur du rectangle apparaît. Epaisseur: Définit la largeur des bordures de l'objet. Note: La bonne valeur pour l'épaisseur dépend beaucoup de l'imprimante utilisée pour l'étiquette. Imprimer comme graphique: L'option permet d'imprimer l'objet comme élément interne de l'imprimante ou comme élément graphique. Note: L'impression est plus rapide si cette option n'est pas cochée. Cependant si les options de style de ligne ou de remplissage ne sont pas naturellement supportées par l'imprimante, l'option Imprimer comme graphique sera automatique et ne pourra pas être désactivée. Rectangle arrondi: Avec cette option on peut arrondir les coins du rectangle. On peut sélectionner l'épaisseur et le rayon de l'objet. Ligne Sélectionner la commande Ligne dans le menu Objet ou cliquer sur l'icône la "Boite à outils", Le curseur de la Ligne apparaît. dans Utiliser cette commande pour dessiner des lignes sur l'étiquette. Ellipse Sélectionner la commande Ellipse dans le menu Objet ou cliquer sur l'icône la "Boite à outils", Le curseur de l'ellipse apparaît. dans Epaisseur: Définit la largeur des bordures de l'objet. Note: La bonne valeur pour l'épaisseur dépend beaucoup de l'imprimante utilisée pour l'étiquette. Imprimer comme graphique: L'option permet d'imprimer l'objet comme élément interne de l'imprimante ou comme élément graphique. Note: L'impression est plus rapide si cette option n'est pas cochée. Cependant si les options de style de - 101 - ligne ou de remplissage ne sont pas naturellement supportées par l'imprimante, l'option Imprimer comme graphique sera automatique et ne pourra pas être désactivée. Inverse Sélectionner la commande Inverse dans le menu Objet ou cliquer sur l'icône la "Boite à outils", Le curseur du symbole inverse apparaît. dans Ajoute une boite inversée sur l'étiquette. La boite inversée intervertie la couleur de tous les objets soulignés. Note: Cette commande n'est pas disponible avec toutes les imprimantes. Il faut que l'imprimante supporte cette fonctionnalité de manière interne. Menu base de données Menu base de données Designer Express permet d'utiliser des bases de données de type : 1. ASCII (fichier texte) dans lequel les champs ont une longueur fixe ou sont séparés par un séparateur. 2. base de données Microsoft Excel. Créer la Connexion à une base de données: Cette commande fait démarrer l'assistant Base de données qui aidera à lier la base de données à l'étiquette. Note: Si la base de données est déjà liée à l'étiquette, on pourra modifier ses paramètres. Supprimer la base de données: Cette commande supprime la connexion entre la base de données et l'étiquette. Note: Pour supprimer le lien entre la base de données et l'étiquette, il ne faut pas que les champs de la base de données soient connectés à l'étiquette. Boite de Dialogue Champs La Boite de Dialogue Champs s'affiche quand on clique sur le bouton Définir les Champs sur l'onglet Champs dans la boite de dialogue Connexion Base de données. Cette boite de dialogue a une double fonctionnalité. Quand on utilise une base de données connectée à l'étiquette, cette boite de dialogue permet de changer les paramètres de codepage pour chacun des champs de la base de données. Le paramètre par défaut est Par défaut qui demande au logiciel d'appliquer les paramètres de codepage par défaut pour le champ de la table. Mais on peut donner à chaque champ ses propres paramètres. - 102 - Par exemple, le premier champ peut contenir des données en Chinois, le second en Allemand et le troisième en Hébreu. Avec l'encodage, on peut préciser comment les données sont mémorisées dans les champs. None constitue le paramètre par défaut. UTF-8 et UTF-16 sont deux modes d'encodage Unicode. Dans une base de données Unicode, il ne faut rien changer, l'application détectera automatiquement le type. Mais quand on utilise une base de données non Unicode avec des données Unicode, il faut encoder les données Unicode dans la base de données en utilisant l'encodage UTF-8 ou UTF-16. Dans ce cas il faut sélectionner ici l'encodage utilisé. Le bouton Modifier permet de changer les paramètres de codepage pour le champ sélectionné. Si on veut changer tous les champs d'un coup, on utilise le bouton Appliquer partout et tous les champs seront mis au même format que celui qui est sélectionné. L'autre fonctionnalité de cette boite de dialogue est utilisée avec les bases de données texte. On peut afficher et changer la structure du fichier texte. Dans la section d'information sur la structure de fichier Texte, on peut définir si les champs du fichier texte sont délimités par un séparateur quelconque ou si ils ont une longueur fixe. Si les champs sont séparés, il faut définir les caractères du délimiteur et du séparateur. On utilise un délimiteur quand la table texte comprend des champs qui contiennent aussi un caractère séparateur (par exemple, si le séparateur est une virgule et que le contenu du champ texte comporte des virgules, il faut inclure ce contenu entre des signes délimiteurs). Les fichiers Texte doivent être connectés à l'étiquette en utilisant l'Assistant Fichier Texte. On démarre cet Assistant en cliquant sur le bouton Redéfinir. Menu Outils Interface utilisateur Boite à outils Codes à barres Affiche la barre d'outils avec les Codes à barres pour accéder plus facilement aux types de codes à barres disponibles. Intitulés Affiche les Intitulés à côté des icônes dans la Boite à outils. Petites icônes Utiliser les petites icônes dans la barre d'outils. Grandes icônes Utiliser les grandes icônes dans les barres d'outils. Les Menus affichent les dernières commandes utilisées Activer cette option pour afficher seulement les commandes utilisées dernièrement dans les menus. Toutes les autres commandes sont cachées pour diminuer la longueur des menus. - 103 - Langue Boite de dialogue de Langue On peut choisir la langue utilisée pour l'application. Si on change de langue, il faut redémarrer NiceLabel pour que la modification prenne effet. Menu Fenêtre Cascade Cette commande trie les documents d'étiquettes ouvertes en cascade. Note: Vérifier que les fenêtres à afficher sont ouvertes. On ne peut pas afficher des fenêtres réduites. Mosaïque Cette commande trie les documents d'étiquettes ouvertes en mosaïque par titres, de telle sorte que tous les documents s'affichent à l'écran avec la dimension maximum disponible. Note: Vérifier que les fenêtres à afficher sont ouvertes. On ne peut pas afficher des fenêtres réduites. Réorganiser les icônes Cette commande réorganise les icônes dans l'espace de travail. Elle n'a d'effet que si les icônes ne sont pas déjà rangées. - 104 - Fermer tout Cette commande ferme toutes les étiquettes ouvertes et demande d'enregistrer les documents non sauvegardés. Liste de documents Quand une ou plusieurs fenêtres (documents) sont ouvertes, elles figurent dans cette liste. On peut passer rapidement d'une fenêtre à l'autre en les sélectionnant. Si on ouvre plus de neuf documents, les autres sont accessibles en choisissant l'option Plus de fenêtres… Menu Aide Contenu Cette commande affiche la fenêtre de l'Aide en ligne. Tutoriels Sélectionner cette commande pour ouvrir la page des tutoriels sur le site de NiceLabel. Les tutoriels permettent de ses familiariser avec NiceLabel, de l'installation et l'enregistrement jusqu'à la conception des étiquettes et la maîtrise des options avancées. Questions fréquentes Sélectionner cette commande pour ouvrir la page des FAQ sur le site Web de NiceLabel. Sujet manquant dans l'aide Le chapitre de l'aide associé à la requête sélectionnée ne figure pas actuellement dans l'Aide en ligne. Cette Aide est en constante mise à jour et une nouvelle version de NiceLabel avec mise à jour des fichiers est peut être disponible sur Internet où on peut la télécharger. Consulter le site de NiceLabelwww.nicelabel.com pour vérifier si une mise à jour est disponible. Gérer la Licence Utiliser cette commande pour activer NiceLabel. Jusqu'à ce que la licence soit enregistrée, le logiciel fonctionnera en mode DEMO avec des fonctionnalités limitées. NiceLabel sur le web Ouvrir le site NiceLabel (www.nicelabel.com) . On y trouve les dernières informations sur les produits de NiceLabel, les dernières versions, les pilotes d'imprimantes, les réponses aux problèmes techniques et les white papers. Gérer l'Enregistrement Enregistrer votre exemplaire de NiceLabel. - 105 - A Propos de Cette commande affiche les informations concernant la version de l'application et le nom de l'utilisateur qui l'a installée et enregistrée. - 106 - Support technique Support en ligne Les dernières mises à jour, les solutions à certains problèmes ainsi que les Questions fréquentes (FAQ) sont sur le site Internet www.nicelabel.com. Pour plus de renseignements, se référer à : l Knowledge base: http://kb.nicelabel.com l NiceLabel FAQ: www.nicelabel.com/nicelabel/nlbl_faq.php l NiceLabelTutorials: www.nicelabel.com/support/support_tutorials.php l NiceLabel Forums: forums.nicelabel.com - 107 - ">
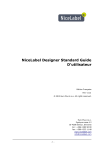
Lien public mis à jour
Le lien public vers votre chat a été mis à jour.
Caractéristiques clés
- Interface utilisateur intuitive
- Conception facile d'étiquettes avec codes à barres, texte et images
- Gestion des données variables (saisie clavier, compteurs, date/heure)
- Connexion aux bases de données
- Aperçu avant impression
- Outils d'alignement et de dessin
Questions fréquemment posées
Sélectionnez 'Nouveau' dans le menu Fichier ou cliquez sur l'icône correspondante dans la barre d'outils. Suivez ensuite l'assistant de mise en page d'étiquette.
Cliquez sur le bouton Texte dans la boite à outils, puis sur l'étiquette à l'endroit désiré. Entrez le texte dans la boite de dialogue des propriétés de l'objet.
Cliquez sur la petite flèche à côté du bouton Code à barres dans la Boite à outils. Déplacez le curseur sur l'étiquette et cliquez. Entrez la valeur et sélectionnez le type de code à barres.
Cliquez sur la petite flèche à côté de l'icône Texte dans la Boite à outils et sélectionnez Nouvelle saisie clavier. Entrez le texte à afficher à l'opérateur et cliquez sur Terminer. Cliquez ensuite sur l'étiquette pour placer le champ.
Dans le menu Fichier, sélectionnez Configuration de l'impression. Modifiez les options de vitesse et d'obscurité dans l'onglet Options.