Konica Minolta PI6500PRO PILOTE D IMPRIMANTE PCL6 Manuel utilisateur
Ci-dessous, vous trouverez de brèves informations sur le Pi6500Pro. Ce guide vous aidera à configurer l'alimentation papier, le magasin de sortie et diverses fonctions d'impression de haute qualité telles que l'impression recto-verso, le filigrane ou encore l'agrafage.
PDF
Télécharger
Document
Rückenbreite 15mm Frontsteite 148mm Bedienungsanleitung Di152/Di183 Minolta Europe GmbH Minoltaring 11 30855 Langenhagen Telefon +49 (0)5 11 74 04-0 Telefax +49 (0)5 11 74 04-50 Artikel-Nr. 9961 3344 01 Printed in Germany Guide de l´utilisateur Pi6500Pro Pilote d´imprimante PCL6 www.minoltaeurope.com Table des matières Bienvenue ...................................................................................... X-1 Déclarations d’appellations commerciales .................................... X-1 1 2 3 Avant d’utiliser le pilote d’imprimante 1.1 Caractéristiques du pilote d’imprimante ................................... 1-1 Diverses fonctions d’impression.....................................................1-2 Fonctions administratives ...............................................................1-6 1.2 Installation des pilotes d’imprimante......................................... 1-7 Installation du pilote d’imprimante 2.1 Windows 95/98/Me ...................................................................... 2-1 Environnement d’exploitation .........................................................2-1 Installation.......................................................................................2-2 Configuration des paramètres de base avant d’utiliser l’imprimante ....................................................................................2-7 Affichage d'un onglet ......................................................................2-8 Affichage d'un onglet à partir du dossier Imprimantes...................2-8 Affichage d'un onglet à partir du menu d’une application..............2-9 2.2 Windows 2000/NT 4.0 ................................................................ 2-10 Environnement d’exploitation .......................................................2-10 Installation.....................................................................................2-11 Configuration des paramètres de base avant d’utiliser l’imprimante ..................................................................................2-16 Affichage d'un onglet ....................................................................2-17 Affichage d'un onglet à partir du dossier Imprimantes.................2-17 Affichage d'un onglet à partir du menu d’une application............2-18 Onglets 3.1 Description de chaque onglet..................................................... 3-1 3.2 Onglet « Déf. options de périph. »............................................... 3-2 Fonctions de l’onglet « Déf. options de périph. » ...........................3-2 3.3 Fonctions communes aux différents onglets............................ 3-4 Fonctions communes aux différents onglets..................................3-4 Fonctions de la boîte de dialogue « Enr. nom conf. aisée » ...........3-5 3.4 Onglet « Config. » ......................................................................... 3-6 Fonctions de l’onglet « Config. » ....................................................3-6 Pi6500Pro Fonctions de la boîte de dialogue « Filigrane » ............................ 3-11 Paramètres détaillés de filigrane .................................................. 3-12 Fonctions de la boîte de dialogue « Détail de source papier… » . 3-14 Fonctions de la boîte de dialogue « Détail de def. sortie »........... 3-16 4 5 6 3.5 Onglet « Papier » ......................................................................... 3-20 Fonctions de l’onglet « Papier » ................................................... 3-20 Fonctions de la boîte de dialogue « Papier perso. » .................... 3-23 Boîte de dialogue de configuration de papier perso. ................... 3-24 3.6 Onglet « Qualité »........................................................................ 3-25 Fonctions de l’onglet « Qualité » .................................................. 3-25 3.7 Onglet « Gestion travaux » ......................................................... 3-27 Fonctions de l’onglet « Gestion travaux » .................................... 3-27 3.8 Boîte de dialogue « Conflits » .................................................... 3-29 Fonctions de la boîte de dialogue « Conflits ».............................. 3-29 Utilisation du copieur 4.1 Déverrouillage d'une tâche.......................................................... 4-1 4.2 Insertion d’un mot de passe........................................................ 4-3 4.3 Vérification ou effacement d’une tâche ..................................... 4-3 Dépannage 5.1 Impossible d’imprimer ................................................................. 5-1 5.2 Impossible d’entrer des paramètres corrects / d’imprimer exactement comme défini5-3 5.3 Impression de mauvaise qualité ................................................. 5-6 Annexe 6.1 Matrice d’association des fonctions .......................................... 6-1 6.2 Nombre d’enregistrements.......................................................... 6-4 Nombre d’enregistrements/plage utilisable pour Définition aisée . 6-4 Nombre d’enregistrements/plage utilisable pour Filigrane ............ 6-5 Nombre d’enregistrements/plage utilisable pour Papier personnalisé ................................................................................... 6-6 6.3 Index .............................................................................................. 6-7 Pi6500Pro Bienvenue Merci d’avoir acheté ce contrôleur d’imprimante. Ce manuel utilisateur vous explique comment effectuer des impressions sur le copieur auquel le contrôleur est connecté. Vous y trouverez également des consignes de sécurité à lire absolument avant d’utiliser le contrôleur d’imprimante. Il est donc recommandé de lire tout d’abord ce manuel attentivement. Ensuite, gardez-le toujours à portée de main afin de pouvoir le consulter à tout moment. Lors de l’utilisation du contrôleur et du copieur, suivez les instructions de ce manuel et de celui du copieur. Ne touchez aucune pièce non décrite dans ces manuels. Afin d'éviter toute situation dangereuse, n'essayez jamais de démonter ou de transformer des pièces de l'équipement. Certaines des fenêtres représentées dans ce manuel peuvent être différentes de celles que vous allez rencontrer dans les applications. Déclarations d’appellations commerciales Minolta est une marque déposée de MINOLTA CO., LTD. Microsoft, Windows 95, Windows 98, Windows Me, Windows 2000 et Windows NT 4.0 sont des marques déposées de Microsoft Corporation. IBM et PC/AT sont des marques déposées de International Business Machines Corporation. PCL est une marque déposée de Hewlett-Packard Company. Tous les autres produits ou noms de marque sont des appellations commerciales ou marques déposées de leurs propriétaires respectifs. Pi6500Pro X-1 X-2 Pi6500Pro Avant d’utiliser le pilote d’imprimante 1 1 Avant d’utiliser le pilote d’imprimante 1.1 Caractéristiques du pilote d’imprimante Ce pilote est un contrôleur graphique permettant d'utiliser le copieur comme une imprimante et vous permettant d’imprimer des documents directement sur le copieur à partir d’un ordinateur auquel le contrôleur est raccordé. Le pilote d’imprimante utilisé pendant l’impression comporte de nombreuses fonctions permettant d’exploiter la plupart des caractéristiques de l’appareil, vous permettant d’utiliser les mêmes fonctions que celles offertes par le copieur. Durant une impression, vous pouvez spécifier certaines fonctions du copieur sur votre écran d’ordinateur. REMARQUES è Certaines fonctions du copieur ne peuvent pas être combinées, telles que page de garde et intercalaire rétro et d’autres ne peuvent être utilisées en raison du format du papier. Les fonctions ne pouvant être sélectionnées apparaissent en grisé. En outre, si des fonctions incompatibles entre elles sont sélectionnées, la boîte de dialogue « Conflits » s’affiche pour vous inviter à changer les paramètres. Lorsque cette boîte de dialogue s’affiche, contrôlez les détails et sélectionnez à nouveau les fonctions afin d’assurer leur compatibilité. è Certains paramètres refusés par le copieur en raison de l'association restreinte de différentes fonctions peuvent parfois être acceptés par le pilote d'imprimante. Si une commande d'impression comportant de tels paramètres est envoyée par l'ordinateur, le copieur n’exécute pas correctement l’impression : Vérifiez que les paramètres sélectionnés sont corrects. Pi6500Pro 1-1 Avant d’utiliser le pilote d’imprimante 1 Diverses fonctions d’impression l Réalise des impressions triées en jeux complets d’originaux ou groupées en groupes non assemblés, chacun contenant des impressions d’un seul original. Pour plus de renseignements, reportez-vous à la page 3-22. l Imprime deux pages au recto et au verso d’une même feuille de papier. Pour plus de renseignements, reportez-vous à la page 3-8. Reliure bord long Reliure bord court l Agrandit ou réduit les originaux. Pour plus de renseignements, reportez-vous à la page 3-21. 1-2 Pi6500Pro Avant d’utiliser le pilote d’imprimante 1 l Imprime deux ou quatre pages d’un original sur une seule feuille de papier. Un maximum de 16 pages peut être imprimé sur une seule feuille de papier. Pour plus de renseignements, reportez-vous à la page 3-6. 2 en 1 4 en 1 l Imprime quatre pages d'originaux au recto et au verso d’une même feuille de papier. Pour plus de renseignements, reportez-vous à la page 3-8. l Insère du texte en arrière-plan. Pour plus de renseignements, reportez-vous à la page 3-7. Pi6500Pro 1-3 1 Avant d’utiliser le pilote d’imprimante l Imprime des jeux complets d’originaux, agrafés ensemble ou perforés à des fins de classement. Pour plus de renseignements, reportez-vous à la page 3-9. En utilisant la fonction tri, vous pouvez réaliser des jeux complets de documents disponibles immédiatement sans devoir procéder à d’autres traitements. l Imprime la page de garde sur un autre type de papier (par ex. du papier coloré). Pour plus de renseignements, reportez-vous à la page 3-9. 1-4 Pi6500Pro Avant d’utiliser le pilote d’imprimante 1 l Peut imprimer sur des transparents. Vous pouvez aussi insérer des intercalaires, vierges ou imprimés avec le même contenu que les transparents. Pour plus de renseignements, reportez-vous à la page 3-9. l Plie les copies durant la finition. Pour plus de renseignements, reportez-vous à la page 3-18. Pi6500Pro 1-5 Avant d’utiliser le pilote d’imprimante 1 Fonctions administratives l La fonction E.C.M. (E.K.C.) peut également être utilisée, comme lors de l’utilisation de l’appareil en temps que copieur. l L’impression de documents confidentiels peut être suspendue tant qu’un mot de passe n’a pas été entré sur le copieur. 1-6 Pi6500Pro Avant d’utiliser le pilote d’imprimante 1.2 1 Installation des pilotes d’imprimante Afin de tirer parti de toutes les fonctions du copieur associé au contrôleur, installez sur votre ordinateur les pilotes d’imprimante joints. Le contrôleur est fourni avec les pilotes suivants : l Pilote d’imprimante PCL6 pour Windows 95 l Pilote d’imprimante PCL6 pour Windows 98/2000 l Pilote d’imprimante PCL6 pour Windows NT4.0 Installez le pilote d’imprimante adapté au système d’exploitation de votre ordinateur. Pour les procédures d’installation, reportez-vous aux pages correspondantes indiquées ci-dessous : Installation du pilote d’imprimante Windows : l Windows 95/98/Me, voir page 2-1 l Windows 2000/NT4.0, voir page 2-10 Pi6500Pro 1-7 1 1-8 Avant d’utiliser le pilote d’imprimante Pi6500Pro Installation du pilote d’imprimante 2 2 Installation du pilote d’imprimante 2.1 Windows 95/98/Me Environnement d’exploitation Cette section décrit l’environnement requis pour le pilote d’imprimante. Avant d’installer le pilote d’imprimante, assurez-vous que votre ordinateur satisfait aux exigences suivantes. Si ce n’est pas le cas, le pilote d’imprimante pourra ne pas fonctionner correctement. Ordinateur IBM PC ou compatible avec 80486, AMD, ou processeur Pentium Système d’exploitation Windows 95 (Anglais) Windows 98 (Anglais) Windows Me (Anglais) Mémoire 24 Mo ou plus Interface E/S Parallèle Interface Centronics (conforme à IEEE 1284) Réseau 10/100BaseT (UTP) l Windows 2000/NT 4.0 Pour l'environnement d’exploitation et la procédure d’installation du pilote d’imprimante de Windows 2000/NT 4.0, reportez-vous à la page 2-10. Pi6500Pro 2-1 Installation du pilote d’imprimante 2 Installation Cette section décrit la procédure d’installation pour le pilote d’imprimante Windows 98. REMARQUES 2-2 è Avant d’installer le pilote d’imprimante, vérifiez d’abord que vous avez quitté toutes les autres applications. è Pour Windows 98, lisez au besoin Windows 95 ou Windows Me, en fonction du système d’exploitation utilisé. 1 Cliquez sur le bouton [Démarrer]. Sélectionnez « Paramètres » dans le menu qui s’affiche, puis cliquez sur « Imprimantes ». 2 La fenêtre Imprimantes s’affiche. Double-cliquez sur l’icône « Ajout d’imprimantes ». 3 Démarre l’« Assistant Ajout d’imprimante ». Cliquez sur le bouton [Suivant>]. Pi6500Pro Installation du pilote d’imprimante 4 2 La fenêtre qui s’affiche demande comment l’imprimante doit être connectée. Si votre ordinateur est directement connecté au contrôleur, sélectionnez « Imprimante locale », puis cliquez sur [Suivant>]. REMARQUES è Si vous installez le pilote d’imprimante sur un ordinateur connecté au contrôleur via un réseau, contactez votre administrateur réseau. è Vous devez introduire une demande auprès de l’administrateur réseau. Pour installer le pilote d’imprimante sur un ordinateur connecté à un réseau, sélectionnez « Imprimante réseau », puis cliquez sur le bouton [Suivant]. Une fenêtre s’affiche vous demandant d’entrer le chemin réseau du serveur d’imprimante : Entrez le chemin réseau. CONSEIL Pour configurer les paramètres d’utilisation du réseau, il est recommandé de lire « Pi6500Pro Mise en Route », livré avec le contrôleur. Pi6500Pro 2-3 Installation du pilote d’imprimante 2 5 Une fenêtre s’affiche , vous demandant de sélectionner le fabricant et le modèle de votre imprimante. Cliquez sur le bouton [Disquett fournie...] dans la partie inférieure droite de votre écran. 6 La boîte de dialogue « Installez à partir du disque » s’affiche. Installez le CD-ROM du pilote d’imprimante fourni avec le contrôleur dans le lecteur de CD-ROM de votre ordinateur personnel. 7 Entrez l’emplacement du fichier du pilote à installer dans la zone « Copy manufacturer’s files from ». (Par exemple, le lecteur de CDROM est le lecteur I.) Pour installer le pilote avec Windows 95 : I:\Driver\win95\F Pour installer le pilote avec Windows 98/Me : I:\Driver\win98_NT40_2000\F 2-4 Pi6500Pro Installation du pilote d’imprimante 8 2 Une liste d’« Imprimantes » s’affiche. Sélectionnez le pilote à installer, puis cliquez sur le bouton [Suivant>]. 9 Une fenêtre vous invitant à sélectionner le port s’affiche. Sélectionnez le nom du port (généralement « LPT: ») à utiliser, puis cliquez sur le bouton [Suivant>]. 10 Une fenêtre vous invitant à vérifier le nom du port s’affiche. Vérifiez le nom de l’imprimante. Si vous souhaitez choisir cette imprimante comme imprimante par défaut, sélectionnez « Oui ». (Dans cet exemple, on a changé le nom de l’imprimante pour « Minolta Pi6500Pro PCL6. ») Cliquez sur le bouton [Suivant>]. 11 Une fenêtre vous permettant de sélectionner l’impression d’une page de test s’affiche. Si vous souhaitez imprimer une page de test, sélectionnez « Oui (recommandé). » Il est recommandé d’imprimer une page de test pour s’assurer que le pilote d’imprimante a été correctement installé. Vous pouvez maintenant cliquer sur le bouton [Terminer]. Pi6500Pro 2-5 Installation du pilote d’imprimante 2 12 L’installation démarre. Une fois l’installation terminée, l’icône correspondante sera ajoutée à la fenêtre « Imprimantes ». Ceci termine l’installation. 2-6 Pi6500Pro Installation du pilote d’imprimante 2 Configuration des paramètres de base avant d’utiliser l’imprimante La configuration des éléments communs à tous les travaux d’impression, y compris le port auquel le câble de l’imprimante est connecté et tous les périphériques installés doit être réalisée. Ces paramètres doivent être configurés dans les onglets disponibles à partir de la commande Propriétés, après avoir installé le pilote d’imprimante ou modifié l’environnement d’exploitation. Les paramètres les plus courants sont spécifiés lors de l’installation du pilote d’imprimante, ce qui signifie qu’ils ne doivent généralement pas être modifiés. Cependant, certaines informations doivent être changées dans les cas suivants. Pi6500Pro Cas où des modifications sont nécessaires Onglet concerné l Vous souhaitez ajouter un commentaire afin de différencier l’imprimante des autres imprimantes installées « Généralités » l l « Détails » l Le port de connexion de l’ordinateur a été changé Vous souhaitez modifier le délai d’attente pour l’affichage des erreurs Vous voulez indiquer un port auquel le copieur est raccordé via un réseau (ce paramètre doit être défini sur un ordinateur raccordé au contrôleur via un réseau) l Ce paramètre n’est pas en rapport avec l’impression. « Gestion des couleurs » l Vous voulez partager le copieur avec d’autres ordinateurs raccordés au même réseau (ce paramètre doit être défini sur l’ordinateur raccordé directement au contrôleur) « Partage » l Vous souhaitez modifier la configuration de la boîte de dialogue « Propriétés de Minolta Pi6500Pro PCL6 ». Pour plus de renseignements, reportez-vous au chapitre 3. « Installation SuperDriver 32 bits » 2-7 Installation du pilote d’imprimante 2 Affichage d'un onglet Deux méthodes existent pour afficher un onglet. Le contenu d'un onglet défini est légèrement différent suivant la méthode utilisée. Sélectionnez celle qui vous convient. (1) Afficher l'onglet à partir du dossier Imprimantes (2) Afficher l'onglet à partir du menu d’une application Ces deux approches sont décrites en détail ci-dessous. Affichage d'un onglet à partir du dossier Imprimantes 1 Cliquez sur le bouton [Démarrer] et sélectionnez « Paramètres ». Puis, cliquez sur « Imprimantes ». 2 Cliquez sur l’icône « Minolta Pi6500Pro PCL6 ». 3 Sélectionnez « Propriétés » dans le menu qui s’affiche. L'onglet s’affiche alors à l’écran. Cette méthode vous permet de définir l’environnement d’utilisation de l’imprimante. Les paramètres définis par cette méthode sont valables pour toutes les applications. 2-8 Pi6500Pro Installation du pilote d’imprimante 2 Affichage d'un onglet à partir du menu d’une application 1 Sélectionnez l’option [Imprimer…] dans le menu [Fichier] de l’application. 2 Vérifiez que le « nom » de l’« imprimante » est « Minolta Pi6500Pro PCL6 » : Si « Minolta Pi6500Pro PCL6 » ne figure pas dans la liste, cliquez sur [Ä] et sélectionnez « Minolta Pi6500Pro PCL6 » dans le menu qui s’affiche. 3 Cliquez sur le bouton [Propriétés]. L'onglet s’affiche alors à l’écran. Cette méthode vous permet de définir le nombre de copies et le papier pour chaque document. Notez que les paramètres configurés sur l'onglet de cette application ne sont valables que pour cette application. CONSEILS Pour configurer les paramètres des options du périphérique, qui restent inchangés, sauf en cas de changement de périphérique, ouvrez l'onglet à partir du dossier Imprimantes. Pour afficher un onglet autre que Config., cliquez sur l’onglet correspondant en haut de l’écran. REMARQUE è Pi6500Pro Les étapes à suivre pour afficher l'onglet peuvent différer suivant l’application. Adaptez cette procédure à l’application. La procédure décrite ci-dessus est basée sur l’application WordPad. 2-9 Installation du pilote d’imprimante 2 2.2 Windows 2000/NT 4.0 Environnement d’exploitation Cette section décrit l’environnement requis pour le pilote d’imprimante. Avant d’installer le pilote d’imprimante, assurez-vous que votre ordinateur satisfait aux exigences suivantes. Si ce n’est pas le cas, le pilote d’imprimante pourra ne pas fonctionner correctement. Ordinateur IBM PC ou compatible avec 80486, AMD, ou processeur Pentium Système d’exploitation Windows 2000 (Anglais) Windows 4.0 (anglais) Mémoire 64 Mo ou plus (Windows 2000) 32 Mo ou plus (Windows NT) Interface E/S Parallèle Interface Centronics (conforme à IEEE 1284) Réseau 10/100BaseT (UTP) l Windows 95/98/Me Pour l'environnement d’exploitation et la procédure d’installation du pilote d’imprimante de Windows 95/98/Me, reportez-vous à la page 2-1. 2-10 Pi6500Pro Installation du pilote d’imprimante 2 Installation Cette section décrit la procédure d’installation pour le pilote d’imprimante Windows 2000. REMARQUES è Avant d’installer le pilote d’imprimante, vérifiez d’abord que vous avez quitté toutes les autres applications. è Avant de démarrer l’installation du pilote d’imprimante, connectezvous en temps qu’administrateur. è L’écran d’installation de Windows 2000 est différent de celui de Windows NT 4.0. è Pour Windows 2000, lisez au besoin Windows NT 4.0, en fonction du système d’exploitation utilisé. Deux noms de fonction ou d’options sont applicables, si elles diffèrent entre deux systèmes d’exploitation. 1 Cliquez sur le bouton [Démarrer]. Sélectionnez « Paramètres » dans le menu qui s’affiche, puis cliquez sur « Imprimantes ». 2 La fenêtre Imprimantes s’affiche. Double-cliquez sur l’icône « Ajout d’imprimantes ». 3 Démarre l’Assistant Ajout d’imprimante. Cliquez sur le bouton [Suivant>]. Pi6500Pro 2-11 Installation du pilote d’imprimante 2 REMARQUE è Cet écran n’est pas disponible sous Windows NT 4.0. Passez à l’étape 4. 4 Une fenêtre vous permettant de sélectionner le type de connexion pour l’imprimante s’affiche. Si le contrôleur est directement connecté à l’ordinateur, sélectionnez « Imprimante locale ». REMARQUES è Si vous installez le pilote d’imprimante sur un ordinateur connecté au contrôleur via un réseau, contactez votre administrateur réseau. è Différents noms de fonction ou d’option sont donnés sous Windows NT 4.0. Lisez « My Computer » pour « Imprimante locale » et « Serveur d’imprimante réseau » pour « Imprimante réseau ». CONSEIL Pour configurer les paramètres d’utilisation du réseau, il est recommandé de lire « Pi6500Pro Mise en Route », livré avec le contrôleur. 2-12 Pi6500Pro Installation du pilote d’imprimante 2 5 Cliquez sur le bouton [Suivant>]. 6 Une fenêtre vous invitant à sélectionner le port s’affiche. Sélectionnez le nom du port à utiliser, puis cliquez sur le bouton [Suivant>]. 7 Une fenêtre s’affiche vous demandant de sélectionner le fabricant et le modèle de votre imprimante. Cliquez sur le bouton [Have Disk...] dans la partie inférieure droite de votre écran. Pi6500Pro 2-13 Installation du pilote d’imprimante 2 8 La boîte de dialogue « Installez à partir du disque » s’affiche. Installez le CD-ROM du pilote d’imprimante fourni avec le contrôleur dans le lecteur de CD-ROM de votre ordinateur personnel. 9 Entrez l’emplacement du fichier du pilote à installer dans la zone « Copy manufacturer’s files from ». (Par exemple, le lecteur de CDROM est le lecteur I.) Pour installer le pilote avec Windows 2000 ou Windows NT 4.0 : I:\Driver\win98_NT40_2000\F 10 Une liste d’« Imprimantes » s’affiche. Sélectionnez le pilote à installer, puis cliquez sur le bouton [Suivant>]. 11 Une fenêtre vous invitant à vérifier le nom du port s’affiche. Vérifiez le nom de l’imprimante. Si vous souhaitez choisir cette imprimante comme imprimante par défaut, sélectionnez « Oui ». (Dans cet exemple, on a changé le nom de l’imprimante pour « Minolta Pi6500Pro PCL6. ») Cliquez sur le bouton [Suivant>]. 12 Un écran vous permettant de choisir si vous souhaitez partager l’imprimante ou non s’affiche. Si vous partagez l’imprimante avec d’autres utilisateurs, sélectionnez « Partagée » et entrez le nom de partage dans la zone située à droite de « Nom de partage ». Dans le cas contraire, sélectionnez « Ne pas partager cette imprimante ». Cliquez sur le bouton [Suivant>]. REMARQUE è 2-14 Différents noms de fonctions ou d’options sont donnés sous Windows NT 4.0. Lisez « Partagé » pour « Partagé comme » et « Non partagé » pour « Ne pas partager cette imprimante ». Pi6500Pro Installation du pilote d’imprimante 2 13 Une fenêtre vous permettant de sélectionner l’impression d’une page de test s’affiche. Si vous souhaitez imprimer une page de test, sélectionnez « Oui ». Si vous ne souhaitez pas imprimer de page de test, sélectionnez « No ». Il est recommandé d’imprimer une page de test pour s’assurer que le pilote d’imprimante a été correctement installé. Cliquez sur le bouton [Suivant>]. 14 Un écran montrant les détails des paramètres que vous avez configurés s’affiche. Pour terminer, cliquez sur le bouton [Terminer]. 15 L’installation démarre. Une fois l’installation terminée, l’icône correspondante sera ajoutée à la fenêtre « Imprimantes ». Ceci termine l’installation. Pi6500Pro 2-15 Installation du pilote d’imprimante 2 Configuration des paramètres de base avant d’utiliser l’imprimante La configuration des éléments communs à tous les travaux d’impression, y compris le port auquel le câble de l’imprimante est connecté et tous les périphériques installés, doit être réalisée. Ces paramètres doivent être configurés dans les onglets disponibles à partir de la commande Propriétés, après avoir installé le pilote d’imprimante ou modifié l’environnement d’exploitation. Les paramètres les plus courants sont spécifiés lors de l’installation du pilote d’imprimante, ce qui signifie qu’ils ne doivent généralement pas être modifiés. Cependant certaines informations doivent être changées dans les cas suivants. Cas où des modifications sont nécessaires Onglet concerné l Vous souhaitez ajouter un commentaire afin de différencier l’imprimante des autres imprimantes installées « Généralités » l Vous voulez partager le copieur avec d’autres ordinateurs raccordés au même réseau (ce paramètre doit être défini sur l’ordinateur raccordé directement au contrôleur) « Partage » l Le port de connexion de l’ordinateur a été changé Vous souhaitez modifier le délai d’attente pour l’affichage des erreurs Vous voulez indiquer un port auquel le copieur est raccordé via un réseau (ce paramètre doit être défini sur un ordinateur raccordé au contrôleur via un réseau) « Ports » Vous souhaitez restreindre les paramètres d’utilisation de l’imprimante. Vous voulez changer les paramètres du spouleur. Vous voulez changer les paramètres inhérents au système d’exploitation « Avancé » Fonction disponible uniquement sous Windows 2000 l Ce paramètre n’est pas en rapport avec l’impression. « Gestion des couleurs » Fonction disponible uniquement sous Windows 2000 l l Vous voulez restreindre l’accès au copieur Vous voulez contrôler les comptes (accès) des utilisateurs du copieur « Sécurité » l Ce paramètre n’est pas en rapport avec l’impression. « Traitement » l Vous voulez définir une plage de temps pour l’utilisation du copieur « Planification » l l l l l 2-16 Remarque Fonction disponible uniquement sous Windows NT 4.0 Pi6500Pro Installation du pilote d’imprimante 2 Affichage d'un onglet Deux méthodes existent pour afficher un onglet. Le contenu de l'onglet est légèrement différent suivant la méthode utilisée. Sélectionnez celle qui vous convient. (1) Afficher un onglet à partir du dossier Imprimantes (2) Afficher un onglet à partir du menu d’une application Ces deux approches sont décrites en détail ci-dessous. Affichage d'un onglet à partir du dossier Imprimantes 1 Cliquez sur le bouton [Démarrer] et sélectionnez « Paramètres ». Puis, cliquez sur « Imprimantes ». 2 Cliquez sur l’icône « Minolta Pi6500Pro PCL6 ». 3 <Afficher l’onglet Général> Cliquez sur « Propriétés » dans le menu [Fichier]. <Afficher l'onglet Préférences d’impression> Cliquez sur [Préférences d’impression…] dans le menu [Fichier]. Ceci ouvre les [Préférences d’impression Minolta Pi6500Pro PCL6]. Cette méthode vous permet de définir l’environnement d’utilisation de l’imprimante. Les paramètres définis par cette méthode sont valables pour toutes les applications. REMARQUE è Pi6500Pro Différents noms de fonction ou d’option sont donnés sous Windows NT 4.0. Lisez « Document par défaut.. » pour « Préférences d’impression.. » 2-17 Installation du pilote d’imprimante 2 Affichage d'un onglet à partir du menu d’une application <Windows 2000> 1 Sélectionnez l’option [Imprimer…] dans le menu [Fichier] de l’application. 2 Vérifiez que dans « Sélectionner imprimante » de « Général », « Minolta Pi6500Pro PCL6 » est sélectionné. Si « Minolta Pi6500Pro PCL6 » n’est pas repris dans la liste, cliquez sur [Ä] et sélectionnez « Minolta Pi6500Pro PCL6 » dans le menu qui s’affiche <Windows NT 4.0> 1 Sélectionnez l’option [Imprimer…] dans le menu [Fichier] de l’application. 2 Vérifiez que le « nom » de l’« imprimante » est « Minolta Pi6500Pro PCL6 » : Si « Minolta Pi6500Pro PCL6 » n’est pas repris dans la liste, cliquez sur [Ä] et sélectionnez « Minolta Pi6500Pro PCL6 » dans le menu qui s’affiche. 3 Cliquez sur le bouton [Propriétés]. L'onglet s’affiche alors à l’écran. Cette méthode vous permet de définir le nombre de copies et le type de papier pour chaque document. Notez que les paramètres configurés sur la feuille de propriétés de cette application ne sont valables que pour cette application. CONSEILS Pour configurer les paramètres des options du périphérique, qui restent inchangés, sauf en cas de changement de périphérique, ouvrez l'onglet à partir du dossier Imprimantes. Pour afficher un onglet autre que Config., cliquez sur l’onglet correspondant en haut de l’écran. REMARQUE è 2-18 Les étapes à suivre pour afficher un onglet peuvent différer suivant l’application. Adaptez cette procédure à l’application. La procédure décrite ci-dessus est basée sur l’application WordPad. Pi6500Pro Onglets 3 3 Onglets 3.1 Description de chaque onglet L’onglet vous permet de changer les paramètres indiqués ci-dessous. Pour une description détaillée de chaque fonction, reportez-vous à la page de référence correspondante. Page de référence Onglet Aperçu des paramètres pouvant être modifiés [Config.] Vous permet de configurer le magasin d’alimentation en papier et le magasin de sortie du papier. Ceci vous permet de configurer des fonctions d’impression de haut niveau, telles que impression recto-verso, création livret, impression en fractionnement, intercalaire rétro., filigrane, couverture, agrafage et pliage. 3-6 [Papier] Vous permet de configurer des options d’impression de base, telles que le nombre de copies, le format et l’orientation papier et le facteur de zoom d’impression. Vous permet également de configurer les fonctions relatives au tri. 3-20 [Qualité] Vous permet de définir les principaux paramètres relatifs aux graphiques, tels que résolution, traitement demi-teinte et méthode de traitement d’images. 3-25 [Déf. options de périph.] Vous permet de configurer les équipements en option installés sur le copieur. 3-2 [Gestion travaux] Active la fonction E.C.M. (E.K.C.).. Vous permet de verrouiller une tâche d’impression. 3-27 – Vous permet de sauvegarder et de lire les contenus des paramètres sur un onglet « Config. », « Papier », « Qualité », « Gestion des tâches » ou « Par. options de périph. ». 3-4 REMARQUES è Pi6500Pro Reportez-vous au chapitre 2 pour la procédure d’affichage des « Propriétés ». 3-1 Onglets 3 3.2 Onglet « Déf. options de périph. » Fonctions de l’onglet « Déf. options de périph. » Cet onglet vous permet de définir les options installées sur le copieur. Sélectionnez correctement les options. Sinon, certaines fonctions pourraient être inutilisables ou des erreurs d’impression pourraient survenir. Les paramètres doivent concorder avec la configuration du copieur. Il n’est pas nécessaire de configurer des options compatibles avec votre copieur, mais qui ne sont pas reprises dans la liste des « Options installables ». 1 2 3 1. Options périphériques Définit les options installées sur le copieur. m Options installables : Voici une liste des options installables. Sélectionnez les options souhaitées dans cette liste. Paramètres disponibles : LCC, Module de finition, Module de finition livret, Unité de perforation m Ajouter : Appuyez sur ce bouton pour ajouter l’option sélectionnée. m Supprimer : Appuyez sur ce bouton pour supprimer l’option sélectionnée. m Options installées : Voici une liste des options installées. Sélectionnez-la si vous souhaitez supprimer une option. 3-2 Pi6500Pro Onglets 3 2. Nom d’utilisateur Le nom d’utilisateur défini dans le pilote d’imprimante s’affiche à l’aide de Fiery LCD et de Web Spooler.. Plage de réglage : 8 caractères maximum 3. A propos de… Cliquez pour afficher le nom du fabricant et le numéro de version du pilote d’imprimante. Pi6500Pro 3-3 Onglets 3 3.3 Fonctions communes aux différents onglets Fonctions communes aux différents onglets Ces fonctions sont communes aux onglets depuis « Config. » jusqu’à « Gestion des tâches ». 1 2 1. Conf. aisée Vous permet d’appeler et d’utiliser les paramètres mémorisés dans chaque onglet. m Nom de la configuration facile : Vous permet d’appeler les paramètres mémorisés dans chaque onglet. m Enregistrer (effacer) : Sert à enregistrer/effacer les paramètres des onglets. Si vous cliquez sur le bouton [Enregistrer] afin d’enregistrer les informations d’un onglet, la boîte de dialogue « Enr. Nom conf. aisée » s’affiche. Pour plus de renseignements, reportez-vous à la page 3-5. Si vous cliquez sur [Effacer], les informations mémorisées sont supprimées. REMARQUES 3-4 è Suivant l’environnement utilisé, le contenu de la fonction Enregistrer/ Effacer sera différent. Pour plus de renseignements, reportez-vous à la page 6-4. è Les options Filigranes et Papier personnalisé ne sont pas configurées. Pi6500Pro Onglets 3 CONSEILS Si des informations sont modifiées, le bouton [Enregistrer] apparaît. Si les informations sont celles de « Nom de config.facile », le bouton [Effacer] apparaît. 2. Aperçu document/Aperçu copieur Vous permet d’afficher l’aperçu document et l’aperçu copieur et de basculer entre les deux. m Mise en page : La mise en page des données imprimées sur une seule page est affichée sous forme d’image. Ceci vous permet par exemple de contrôler l’état d’impression en fractionnement et l’impression recto-verso. m Figure imprimante : Lorsque les magasins de réception du papier et de sortie du papier ont été configurés, ceux-ci sont affichés en vert. Fonctions de la boîte de dialogue « Enr. nom conf. aisée » Sert à enregistrer les données de configuration de l’impression. Avant d’appuyer sur le bouton [Enregistrer], définir tous les paramètres nécessaires dans chaque onglet. 1 1. Nom conf. aisée Affecte un nom aux informations mémorisées. m Nombre d’enregistrements : Suivant l’environnement utilisé, le nombre d’enregistrements est différent. Pour plus de renseignements, reportez-vous à la page 6-4.. m Nombre de caractères : 10 caractères maximum Pi6500Pro 3-5 Onglets 3 3.4 Onglet « Config. » Fonctions de l’onglet « Config. » Cet onglet vous permet de configurer le magasin de réception de papier, le magasin de sortie de papier et diverses fonctions d’impression haute qualité. 1 4 2 5 3 1. Mise en page (pages par feuille) Imprime plusieurs originaux sur une seule feuille de papier. m Mise en page : Définit le nombre de pages par feuille. Plage de réglage : Dés., 2 en 1, 4 en 1, 6 en 1, 9 en 1, 16 en 1 m Bordure : Définit la bordure de mise en page m Style Mise en page : Définit la mise en page d’impression Horiz. croissant 3-6 Horiz. décroissant Vert. croissant Vert. décroissant Pi6500Pro Onglets 3 REMARQUES è Si vous imprimez simultanément un document contenant des pages de différents formats et/ou d’orientations différentes, une image peut être en partie coupée ou bien des images peuvent aussi se superposer. è La configuration n’est pas disponible lors de l’utilisation d’un papier personnalisé. CONSEIL La disposition de l’impression est affichée sur la mise en page. 2. Filigrane Imprime en filigrane un mot défini en arrière-plan. m Texte : Sélectionnez dans la liste le mot devant être entré en filigrane. Paramètres disponibles : AUCUN, CONFIDENTIEL, COPIER, NE PAS COPIER, BROUILLON, DOCUMENT FINAL, EPREUVE, TOP SECRET, ou bien un mot défini par l’utilisateur m 1e page seul. : Insérez un filigrane sur la première page ou sur toutes les pages. m Modifier filigrane : Définissez le format, la position, etc. des caractères du filigrane. Pour plus de renseignements, reportez-vous à la page 3-11. REMARQUES è Lorsque vous utilisez cette fonction simultanément avec la fonction couverture, si vous sélectionnez, lors de l'impression, « AUCUNE » pour la fonction couverture et que vous choisissez d’imprimer un filigrane seulement sur la première page, le filigrane sera imprimé sur la seconde page. è Cette fonction peut ne pas fonctionner avec certaines applications. è Suivant l’environnement utilisé, le contenu de la fonction Enregistrer/ Effacer sera différent. Pour plus de renseignements, reportez-vous à la page 6-5. Pi6500Pro 3-7 Onglets 3 CONSEIL Un aperçu du filigrane s’affichera sur la Mise en page. 3. Recto/Verso / Livret Définit une impression recto-verso et livret. m Dés : Pas activé m Reliure bord court : L’impression recto-verso est réalisée de manière à ce que le bord court soit relié. m Reliure bord long : L’impression recto-verso est réalisée de manière à ce que le bord long soit relié. m Livret reliure gauche : Quatre pages sont imprimées recto-verso sur une seule feuille de papier, si bien que lorsque la feuille est pliée en son centre, elle forme un livret (reliure gauche). m Livret reliure droite : Quatre pages sont imprimées recto-verso sur une seule feuille de papier, si bien que lorsque la feuille est pliée en son centre, elle forme un livret (reliure droite). REMARQUES è Si vous imprimez simultanément un document contenant des pages de différents formats et/ou d’orientations différentes, une image peut être en partie coupée ou des images peuvent se superposer. è Les fonctions impression recto-verso et intercalaire rétro. ne peuvent pas être sélectionnées en même temps. CONSEILS Les formats pour lesquels vous imprimer recto-verso sont : Letter, Letter-R, Legal, A3, A4, A4-R, A5, B4, B5, F4, Invoice, et 11×17. Reliure bord court, Reliure bord long, Livret reliure gauche et Livret reliure droite sont affichés sur la Mise en page. 3-8 Pi6500Pro Onglets 3 4. Source papier Définit le magasin du copieur à utiliser. Définit les fonctions « Couverture » et « Intercalaire rétro. ». m Source papier : Sélectionnez le magasin du copieur à utiliser. Les formats de papier pouvant être sélectionnés sont limités par les types de réceptacles installés sur l’appareil. Paramètres disponibles : Auto, Chargement manuel, Magasin 1 à 3, LCC m Type support : Sélectionnez le type de papier. Valeurs de paramétrage : Ordinaire, épais, fin, transparent, Papier à onglet, Papier calque, et défini par l’utilisateur m Détail de source papier : Définit les fonctions « Couverture » et « Intercalaire rétro. ». Pour plus de renseignements, reportez-vous à la page 3-14. REMARQUES è Certains formats de papier ne peuvent pas être sélectionnés. Pour plus de renseignements, reportez-vous au manuel utilisateur du copieur. CONSEILS Définissez le magasin du papier avec [Par. options de périph.]. Le magasin du papier utilisé s'affiche en vert sur la Figure imprimante. 5. Déf. sortie Cette fonction permet de sélectionner le magasin du copieur vers lequel le papier est envoyé. Les fonctions de finition (agrafage et pliage) peuvent également être configurées. m Destination de sortie du papier : Sélectionnez le magasin du copieur dans lequel vous souhaitez envoyer les impressions. Non installé : Bac principal Module de finition ou Module de finition livret : Bac principal, Bac auxiliaire m Détail de par. sortie : Permet de définir l’agrafage ou le pliage. Pour plus de renseignements, reportez-vous à la page 3-16. Pi6500Pro 3-9 Onglets 3 REMARQUES è Certains formats de papier ne peuvent pas être sélectionnés. Pour plus de renseignements, reportez-vous au manuel utilisateur du copieur. CONSEILS Définissez le type de module de finition à l’aide de [Par. options de périph.]. Le réceptacle du papier utilisé est affiché en vert sur la Figure imprimante. 3-10 Pi6500Pro Onglets 3 Fonctions de la boîte de dialogue « Filigrane » Cette boîte de dialogue vous permet de sélectionner le style et le texte à insérer avec la fonction Filigrane. 1 2 3 4 5 1. Aperçu Ceci est l’aperçu du filigrane. 2. Nom Sélectionnez un filigrane enregistré dans la liste. Paramètres disponibles : <AUCUN>, CONFIDENTIEL, TOP SECRET, COPIE, NE PAS COPIER, BROUILLON, FINAL, EPREUVE, personnalisé 3. Nouveau Sert à créer un nouveau texte. Si vous sélectionnez cette option, une boîte de dialogue servant à entrer des paramètres détaillés s’affiche. 4. Modifier Sert à modifier le texte sélectionné dans (2). Si vous sélectionnez cette option, une boîte de dialogue servant à entrer des paramètres détaillés s’affiche. 5. Effacer Efface le texte sélectionné en (2). Pi6500Pro 3-11 Onglets 3 Paramètres détaillés de filigrane 1 2 3 4 5 6 7 8 1. Nom Entrez le nom sous lequel vous désirez enregistrer le filigrane. Nombre d’enregistrements : Suivant l’environnement utilisé, le nombre d’enregistrements est différent. Pour plus de renseignements, reportez-vous à la page 6-5. Nombre de caractères : 20 caractères maximum 2. Chaîne Entrez le texte à imprimer en filigrane. Nombre de caractères : 255 caractères maximum 3. Caractères Spécifiez une police pour la chaîne à imprimer en filigrane. Sélectionnez une police parmi celles (polices PC) installées dans le système d’exploitation. 4. Taille Spécifiez la taille des caractères. Plage de réglage : de 8 à 200 pt (par incréments de 1pt) 5. Style Spécifiez le style de la police des caractères. m Gras : imprime des caractères en gras. m Italique : imprime des caractères en italique. 3-12 Pi6500Pro Onglets 3 6. Ombré Spécifiez la densité des caractères. Plage de réglage : de 5% à 100% (par incréments de 5 %) 7. Angle Spécifiez l’angle des caractères par rapport au papier. Angle fixe : Angle fixe standard du pilote. Plage de réglage : horizontal, diagonal, vertical, param. utilisateur m Param. utilisateur : Si vous sélectionnez Param. util dans Angle fixe, vous pouvez définir n’importe quel angle. Plage de réglage : -180°~+180° (une valeur – (négative) fait tourner les caractères dans le sens des aiguilles d'une montre, 0 place les caractères parallèlement au papier et une valeur + (positive) fait tourner les caractères dans le sens inverse des aiguilles d'une montre). m 8. Position Spécifiez la position dans laquelle vous souhaitez imprimer un filigrane. m Centre : Le filigrane est imprimé au centre du papier. m Param. utilisateur : Vous pouvez spécifier une position en entrant des nombres dans les zones Horizontal et Vertical. Valeurs de paramétrage : Horizontal :-999pt~999pt (par incréments de 1pt) Vertical : -999pt~999pt (par incréments de 1pt) (72pt = 2,5 cm) CONSEILS Spécifiez la position à partir du centre. Une valeur positive dans « Horizontal » signifie « vers la droite » et une valeur positive dans « Vertical » signifie « vers le haut ». Vous pouvez visualiser vos paramètres en utilisant (1) Aperçu. Pi6500Pro 3-13 Onglets 3 Fonctions de la boîte de dialogue « Détail de source papier… » Permet de définir les fonctions « Couverture » et « Intercalaire rétro. ». 2 1 1. Couverture Cette fonction permet d’imprimer un document avec des couvertures recto et verso. Vous pouvez imprimer du texte sur la couverture recto ou la laisser vierge. m Couverture recto : Active la fonction couverture recto. m avec image (couverture recto) : Imprime sur la couverture recto. m Couverture verso : Ajoute une couverture verso. m avec image (couverture verso) : Imprime sur la couverture verso. m Source couverture : Sélectionnez le magasin pour les couvertures recto et verso. Paramètres disponibles : Chargement manuel, magasin 1 à 3, LCC REMARQUES 3-14 è Si vous utilisez un papier spécial, par ex. un papier épais, il peut arriver que le papier ne soit pas distribué à la sortie papier sélectionnée. è Sélectionnez la source papier pour le corps du document à l’aide de « Source papier ». è Vous pouvez sélectionner Chargement manuel, Magasin 1 – Magasin 3 ou LCC pour le corps du document. Une source papier identique à Pi6500Pro Onglets 3 la « Source couverture » peut également être sélectionnée. CONSEIL Le magasin contenant le papier sur lequel le corps du document doit être imprimé est affiché en vert sur la figure d’imprimante. 2. Intercalaire transparent Cette fonction permet d’insérer des feuilles (intercalaires) entre les feuilles de transparent lors de l’impression sur transparent. Vous pouvez laisser ces feuilles vierges ou imprimer la même image que celle imprimée sur le transparent. m Intercalaire rétro. Active la fonction « Intercalaire rétro. ». m avec image : Imprime une image sur la feuille intercalaire. REMARQUES è Si vous utilisez la fonction Intercalaire rétro., réglez le nombre de jeux d’impression sur « 1 ». è Sélectionnez la source papier des intercalaires dans « Source papier ». è Le chargement manuel ne peut pas être sélectionné pour la source papier des intercalaires. è Le chargement manuel est uniquement disponible comme source papier pour le transparent. Aucune autre source papier ne peut être sélectionnée. è La fonction Intercalaire rétro. et l’impression recto-verso ne peuvent être sélectionnées en même temps. CONSEIL Le magasin « intercalaire rétro » est affiché en vert sur la figure imprimante. Pi6500Pro 3-15 Onglets 3 Fonctions de la boîte de dialogue « Détail de def. sortie » Les fonctions de finition (agrafage et pliage) peuvent également être configurées. 1 3 2 1. Agrafage <si un module de finition ou un module de finition livret est installé> Cette fonction vous permet d’agrafer une liasse de documents imprimés en une seule opération. m Coin droit : Les documents imprimés sont agrafés dans le coin supérieur droit. m Coin gauche : Les documents imprimés sont agrafés dans le coin supérieur gauche. m 2 points droite : Les documents imprimés sont agrafés à deux endroits le long du côté droit. m 2 points gauche : Les documents imprimés sont agrafés à deux endroits le long du côté gauche. m 2 points haut : Les documents imprimés sont agrafés à deux endroits le long du bord supérieur. REMARQUES 3-16 è Si « Agrafage » est défini, les pages imprimées sont envoyées dans le Mag. primaire. è Si la capacité du module de finition ou module de finition livret est dépassée, l’opération d’agrafage peut être annulée. Veuillez consulter le manuel utilisateur du copieur. è Si vous imprimez simultanément un document constitué de pages de Pi6500Pro Onglets 3 différents formats, l’agrafage peut être annulé. Pi6500Pro 3-17 Onglets 3 è Soyez attentif lorsque vous imprimez un document constitué de pages ayant différentes orientations, car la position d’agrafage est déterminée par l’orientation de la première page. è Vous ne pouvez pas agrafer certains formats ou types de papier. Pour plus de renseignements, reportez-vous au manuel utilisateur du copieur. 2. Perforation <si un unité de perforation est installé dans le module de finition / module de finition livret> Cette fonction vous permet de perforer le document imprimé. m Dés. : Le document n´est pas perforé. m haut : Le document est perforé le long du bord supérieur. m gauche: Le document est perforé le long du côté gauche. m droite: Le document est perforé le long du côté droit. REMARQUES è Si « Perforation » est défini, les pages imprimées sont envoyées dans le Mag. primaire. è Si vous imprimez simultanément un document constitué de pages de différents formats, la perforation peut être annulé. è Soyez attentif lorsque vous imprimez un document constitué de pages ayant différentes orientations, car la position de la perforation est déterminée par l’orientation de la première page. è Vous ne pouvez pas perforer certains formats ou types de papier. Pour plus de renseignements, reportez-vous au manuel utilisateur du copieur. 3. Pliage <si module de finition livret (FN-4) est installé> Sélectionnez la fonction de pliage du papier souhaitée. m Dés : Les documents imprimés ne sont pas pliés. m Pliage : Les pages imprimées sont pliées en une fois, face imprimée à l’intérieur. m Agrafage au Central + Pliage : Les pages imprimées sont agrafées en leur centre et pliées avec la surface imprimée à l’intérieur. 3-18 Pi6500Pro Onglets 3 REMARQUES è Si « Pliage » est défini, les pages imprimées sont envoyées dans le Mag. primaire. è Si vous imprimez simultanément un document constitué de pages de différents formats, la fonction de pliage peut être annulé. è Vous ne pouvez pas plier certains formats ou types de papier. Pour plus de renseignements, reportez-vous au manuel utilisateur du copieur. Pi6500Pro 3-19 Onglets 3 3.5 Onglet « Papier » Fonctions de l’onglet « Papier » L’onglet « Papier » vous permet d’entrer des paramètres de base pour l’imprimante. 1 3 4 2 5 6 1. Format document original Définit le format original. m Format de papier : Sélectionnez le format original. Paramètres disponibles : Letter, Letter-R, Legal, A3, A4, A4-R, A5, A5-R, A6, B4, B5, B5-R, Invoice, Invoice-R, 11×17, F4, formats spéciaux. m Personnaliser : Sert à définir un format spécial. Pour plus de renseignements, reportez-vous à la page 3-23. REMARQUES 3-20 è Lors de l’utilisation d’un format de papier personnalisé, chargez d’abord le papier dans le Magasin de chargement manuel, puis entrez les formats papier sur le panneau de contrôle du copieur. è L’utilisation d’un format de papier personnalisé ne permet que l’impression d’une seule page sur une feuille. Pi6500Pro Onglets 3 è Suivant l’environnement utilisé, le contenu de la fonction Enregistrer/ Effacer sera différent. Pour plus de renseignements, reportez-vous à la page 6-6. 2. Format papier Définit le format du papier sur lequel les impressions vont être réalisées. m Format papier : Active la spécification du format du papier d’impression. m Format de papier : Sélectionne le format du papier d’impression. Paramètres disponibles : Letter, Letter-R, Legal, A3, A4, A4-R, A5, A5-R, A6, B4, B5, B5-R, Invoice, Invoice-R, 11×17, F4, formats spéciaux m Remplir page : Les impressions sont sorties à un taux de zoom correspondant au format du papier d’impression. m Echelle : Spécifiez le taux de zoom. Plage de réglage : 20 ~ 400% REMARQUES è è è Si vous sélectionnez un format de papier non chargé dans le copieur, le copieur affichera le message suivant. Lorsque vous spécifiez une source papier et un format papier, si le papier spécifié ne se trouve pas dans le magasin en question, le copieur affiche un message indiquant que le format papier spécifié n’est pas correct et demandant s’il faut poursuivre l’impression. Si le paramètre entré dans « Format document original » ne correspond pas au format spécifié dans l’application avec « Remplir page », l’appareil utilise le format de papier défini dans l’application. Ä 3. Copies Indiquez le nombre de jeux à imprimer. Entrez directement un nombre ou appuyez sur [ ] ou [Ä]. Plage de réglage : 1 à 999 jeux REMARQUES è Si vous utilisez la fonction Intercalaire rétro., définissez le nombre de jeux à « 1 ». Pi6500Pro 3-21 Onglets 3 4. Assembler Cette fonction n’est pas disponible. 5. Tri Sélectionnez la méthode de tri. m Non trié : Plusieurs exemplaires d’une page sont imprimés. Par exemple, lorsque cinq jeux de copies doivent être imprimés, cinq exemplaires d’une page sont imprimés. Les impressions ne sont pas triées. m Groupe : Plusieurs exemplaires d’une page sont imprimés. Les impressions sont triées par page. m Trié : Chaque jeu de copie est imprimé. Par exemple, lorsque cinq jeux d’un document de 10 pages doivent être réalisés, les impressions sont triées et classées pour chaque jeu. (Cinq jeux d’un document de 10 pages sont préparés). 6. Orientation Sélectionnez l’orientation de l’image. Vous pouvez contrôler l’orientation sélectionnée à l’aide de « Mise en page ». m Portrait : L’impression se fait verticalement. m Paysage : L’impression se fait horizontalement. CONSEIL La « Mise en page » affiche une impression au format « Portrait » ou « Paysage ». 3-22 Pi6500Pro Onglets 3 Fonctions de la boîte de dialogue « Papier perso. » Utilisez cette boîte de dialogue pour définir certains formats de papier spéciaux. 1 2 3 4 1. Nom papier Sélectionnez le nom du papier dans la liste de papier personnalisé. 2. Nouveau Cette fonction vous permet de définir un format de papier spécial. Lorsque vous la sélectionnez, la boîte de dialogue devient la boîte de dialogue de configuration « Papier perso. ». Nombre d’enregistrements : Suivant l’environnement utilisé, le nombre d’enregistrements est différent. Pour plus de renseignements, reportez-vous à la page 6-6. 3. Modifier Modifie le papier perso. sélectionné dans (1). Lorsque vous la sélectionnez, la boîte de dialogue devient la boîte de dialogue de configuration « Papier perso. ». 4. Supprimer Supprime le papier perso. sélectionné dans (1). Pi6500Pro 3-23 Onglets 3 Boîte de dialogue de configuration de papier perso. 1 2 3 1. Nom Entrez le nom du papier perso. Plage de réglage : 20 caractères maximum. 2. Format Définissez le format du papier. Plage de réglage : m Largeur : 3 14/16 pouces ~ 12 15/16 pouces (uniq. en pouces) 100 mm ~ 314 mm (unité = mm) m Hauteur : 5 12/16 pouces ~ 17 8/16 pouces (unité = pouce) 147 mm ~ 445 mm (unité = mm) 3. Unité Bascule les unités pour le format de papier entre le système anglosaxon (pouce) et le système métrique (mm). 3-24 Pi6500Pro Onglets 3.6 3 Onglet « Qualité » Fonctions de l’onglet « Qualité » 5 1 2 3 4 1. Résolution Sélectionnez la résolution d’impression. Plage de réglage : 600 × 600 ppp 2. Demi-teinte Sélectionnez la méthode de tramage. Standard : correspond à un tramage normal. m Qualité élevée : correspond à un tramage de qualité élevée. m Photocopie : correspond à un tramage grossier. m REMARQUES è L’impression en qualité élevée prend un peu plus de temps qu’en mode standard. 3. Contraste Permet d’ajuster le contraste. Plage de réglage : 0 ~ 100 Pi6500Pro 3-25 Onglets 3 4. Luminosité Permet d’ajuster la luminosité. Plage de réglage : 0 ~ 100 5. Tout trame Pour activer/désactiver l’impression tramée. Paramètres disponibles : Act., dés. REMARQUES è 3-26 En fonction de l’application, il est possible que l’impression normale ne soit pas obtenue si « Act. » n’est pas sélectionné. Pi6500Pro Onglets 3.7 3 Onglet « Gestion travaux » Fonctions de l’onglet « Gestion travaux » 1 2 1. Code d’accès Sélectionnez cette option si vous utilisez la fonction de suivi des copies. Un code d’accès est associé à chaque tâche d’impression ; il vous permet de superviser l'utilisation du copieur. Pour pouvoir utiliser cette fonction, vous devez définir la fonction de suivi des copies sur le copieur. Lorsque la fonction de suivi de copies est activée sur le copieur, le copieur peut parfois refuser d'imprimer tant le numéro d’accès affecté au copieur n'a pas été correctement défini. m Code d’accès : Permet de valider la fonction de suivi de copies. m Numéro d'accès : Entrez le numéro d’accès défini dans le copieur. Valeurs possibles : 00000000 à 99999999 (8 chiffres) REMARQUES è Pi6500Pro Pour effacer la fonction de code d’accès, entrez un numéro quelconque dans la boîte numéro d’accès. Si vous n’entrez aucun numéro dans cette boîte, le message « Erreur numéro d’accès » s’affiche et il ne vous sera pas possible de quitter cette fonction. 3-27 Onglets 3 2. Verr. travail Cochez cette option afin de verrouiller une tâche d’impression. Si vous utilisez Verr. travail, définissez un mot de passe dans « Mot de passe ». Une tâche d’impression verrouillée sera imprimée si elle est déverrouillée en utilisant l’affichage de la liste des tâches sur le panneau de commande du copieur. Dans ce cas, un mot de passe est nécessaire. m Verr. travail : Active la fonction de verrouillage de tâche. m Mot de passe : Entrez le mot de passe de la tâche verrouillée. Valeurs possibles : 00000000 à 99999999 (8 chiffres) REMARQUES è 3-28 Pour effacer la fonction Verr. tâche quand PCL6 est utilisé, entrez un numéro quelconque dans la zone Mot de passe. Si vous n’entrez aucun numéro dans cette zone, le message « Erreur mot de passe » s’affiche et il ne vous sera pas possible de quitter cette fonction. Pi6500Pro Onglets 3.8 3 Boîte de dialogue « Conflits » Fonctions de la boîte de dialogue « Conflits » La boîte de dialogue « Conflits », telle que montrée ci-dessous, s’affiche lorsqu’un paramètre défini dans un onglet est en conflit avec un autre défini précédemment. Si l’écran suivant s’affiche, ceci indique que les paramètres sélectionnés actuellement sont en conflit. Si la boîte de dialogue « Conflits » s’affiche, ceci indique que les paramètres ne peuvent être associés à d’autres. Vérifiez et cliquez sur le bouton [Résoudre] ou sur le bouton [Annuler] pour quitter. REMARQUES è Pi6500Pro Certains paramètres définis par le copieur pour l'association restreinte de différentes fonctions peuvent parfois être acceptés par le pilote d'imprimante. Si une commande d'impression comportant de tels paramètres est envoyée par l'ordinateur, le copieur n’exécute pas correctement l’impression : S'assurer que les paramètres sélectionnés sont corrects. 3-29 3 Onglets CONSEIL La boite de dialogue est quelque peu différente de celle-ci lorsque Par. option de périph. est défini. 3-30 Pi6500Pro Utilisation du copieur 4 Utilisation du copieur 4.1 Déverrouillage d'une tâche 4 Si la fonction Verr. tâche est activée pour utiliser le pilote d’imprimante, l’impression ne commencera que lorsque le mot de passe est entré pour l’utilisation du copieur. Une fois les données envoyées, le copieur lance l’impression. 1 Appuyez sur la touche mode du panneau de commande pour passer en mode impression. 2 Entrez le mot de passe. Pi6500Pro 4-1 Utilisation du copieur 4 REMARQUE 4-2 è Toutes les tâches dont les mots de passe d’origine et les mots de passe entrés correspondent sont déverrouillées. 3 Le tâche d’impression est « déverrouillée » et l’impression démarre. Pi6500Pro Utilisation du copieur 4.2 4 Insertion d’un mot de passe l Sélection de chiffres Il est possible de basculer de l’alphabet vers les chiffres en appuyant sur la touche Num. Il est possible d’introduire des chiffres à l’aide du pavé numérique du panneau de commande. l Effacer le mot de passe Vous pouvez effacer un caractère du mot de passe en appuyant sur la touche Delete. Vous pouvez effacer tous les caractères du mot de passe en appuyant sur la touche Annuler. l Ecran avec tâche verrouillée ou non L’écran s’affiche en grisé lorsque Verr. tâche n’est pas sélectionné. Lorsque Verr. tâche est déverrouillé, l’écran s’affichera en grisé. S’il n’apparaît pas en grisé, des t$aches sont verrouillées à l’aide d’autres mots de passe. l Il n’y a pas de tâche verrouillée par l’entrée d’un mot de passe Si qu’aucune tâche verrouillée ne correspond au mot de passé entré, l’écran tactile LCD vous le renseigne. 4.3 Vérification ou effacement d’une tâche Si la tâche envoyée au copieur n’a pas été imprimé, il ne peut pas être contrôlé ou effacé par une opération du copieur, à quelques exceptions près. l Pour vérifier les tâches, utilisez les outils Web Tools.. Toutefois, une tâche verrouillée ne peut pas être vérifiée de cette manière : Vérifiezle à partir de l’écran LCD du copieur. (Contrôlez que l’écran déverrouillé s’affiche.) l Pour effacer la tâche, utilisez la fonction Effacer Serveur du contrôleur. Pi6500Pro 4-3 4 4-4 Utilisation du copieur Pi6500Pro Dépannage 5 5 Dépannage 5.1 Impossible d’imprimer Ce chapitre décrit les procédures de dépannage permettant de remédier aux dysfonctionnements. Exécutez les procédures de dépannage suivantes lorsque le copieur refuse d’imprimer, même si vous opérez une commande d’impression à partir de votre ordinateur. Pi6500Pro Symptôme Cause possible Dépannage Un message s’affiche sur l’écran de l’ordinateur indiquant que « aucune imprimante n’est connectée », qu’il n’y a « pas de papier chargé » ou qu’une « erreur d’écriture LPT1 » est survenue. Une erreur est survenue dans le copieur. Vérifiez le panneau de commande du copieur. Le câble d’imprimante ou le câble réseau est débranché. Vérifiez que le câble d’imprimante ou le câble réseau est correctement connecté à l’ordinateur et au contrôleur. 5-1 Dépannage 5 Symptôme Cause possible Dépannage L’impression ne démarre pas après avoir achevé la configuration d’impression sur l’ordinateur. Une erreur est survenue dans le copieur. Vérifiez le panneau de commande du copieur. Le câble d’imprimante ou le câble réseau est débranché. Vérifiez que le câble d’imprimante ou le câble réseau est correctement connecté à l’ordinateur et au contrôleur. Le pilote d’imprimante sélectionné pour l’impression n’est pas pour le « Pi6500Pro PCL6 ». Vérifiez le nom de l’imprimante sélectionné dans la boîte de dialogue « Imprimer ». L’imprimante est en attente en raison d’une tâche d’impression encore chargée dans le copieur. Vérifiez que la tâche se fait à l’aide de Web Spooler ou de Fiery WebTools.. La tâche d'impression est verrouillée. Sélectionnez « Imprimante » à l’aide du bouton « Mode » du panneau de commande du copieur. Vous pouvez vérifier si la tâche d'impression est verrouillée. Si c’est le cas, déverrouillezla. La connexion entre le contrôleur et le réseau n’a pas été effectuée. Contactez l’administrateur réseau. L’espace mémoire disponible est insuffisant. Ajoutez de la mémoire au copieur pour augmenter sa capacité. Si´E.C.M. (E.K.C.) est utilisé, un mot de passe incorrect a pu être entré. Entrez le bon mot de passe. Les jeux de copies multiples sont triés de façon erronée et sont agrafés ensemble en un seul jeu volumineux. Les paramètres de certaines applications de PAO peuvent entrer en conflit avec ceux du pilote d’imprimante. Désactivez « Assembler » dans l’application et ramenez le nombre de copies à « 1 ». Configurez dans le pilote d’imprimante les paramètres tri et nombre de copies. Un grand nombre de copies est imprimé par erreur. Les paramètres de certaines applications de PAO peuvent entrer en conflit avec ceux du pilote d’imprimante. Désactivez « Assembler » dans l’application et ramenez le nombre de copies à « 1 ». Configurez dans le pilote d’imprimante les paramètres tri et nombre de copies. Un document contenant un nombre donné de pages ou un nombre supérieur ne s’imprime pas. Le nombre maximal de pages de document stocké dans la mémoire standard est dépassé. Réduisez le nombre de pages ou ajoutez de la mémoire pour augmenter la capacité du copieur. Si ce problème persiste même après avoir effectué ces contrôles, consultez la documentation fournie avec le copieur. 5-2 Pi6500Pro Dépannage 5.2 5 Impossible d’entrer des paramètres corrects / d’imprimer exactement comme défini Exécutez les procédures de dépannage suivantes si vous ne pouvez pas configurer le pilote d’imprimante conformément à vos besoins ou si les impressions ne correspondent pas aux paramètres choisis. Symptôme Cause possible Dépannage Impossible de sélectionner un élément dans le pilote d’imprimante. Certaines fonctions ne peuvent pas être combinées. N’essayez pas de sélectionner des fonctions en grisé. La boîte de dialogue « Conflits » s’affiche à l’écran de l’ordinateur. Des fonctions incompatibles ont été associées. Contrôlez les fonctions associées et sélectionnez des fonctions compatibles. Impossible d’imprimer conformément aux paramètres. Des paramètres incorrects ont été sélectionnés. Vérifiez tous les paramètres des options du pilote d’imprimante. Le filigrane ne peut pas être imprimé. Pi6500Pro L’association des fonctions est autorisée par le pilote d’imprimante, mais pas par le copieur. Le filigrane n’est pas correctement défini. Contrôlez les paramètres du filigrane. Le paramètre « Ombre » du filigrane est trop faible. Contrôlez le paramètre « Ombre » du filigrane. Impossible de sélectionner l’agrafage. L’agrafage ne peut être spécifié que si le type de module de finition utilisé est sélectionné dans l’onglet « Par. options de périph. » et que si « Primaire » est sélectionné dans « Par. sortie » de l’onglet « Config. ». Sélectionnez le type de module de finition utilisé dans l’onglet « Par. options de périph. » et sélectionnez « Primaire » pour l’option « Par. sortie » dans l’onglet « Config. ». Impossible de sélectionner l’agrafage. Aucun agrafage ne peut être effectué dans les cas suivants : Le papier spécifié est Invoice-R, A5-R, A6, B5-R, format personnalisé, un port de sortie autre que « Primaire » est sélectionné, Livret ou Intercalaire rétro. sont spécifiés. Vérifiez le format de papier, le port de sortie, les options « Livret » et « Intercalaire rétro. ». 5-3 Dépannage 5 Symptôme Cause possible Dépannage Impossible d’agrafer correctement. Aucun agrafage ne peut être effectué si le type de papier est du papier épais ou des transparents. Vérifiez le type de papier. Lorsque le module de finition est installé, aucun agrafage ne peut être réalisé si le nombre d’impressions excède 50. Vérifiez le nombre de copies à imprimer. Aucun agrafage ne peut être effectué si le nombre de pages à imprimer est supérieur ou égal à 50 quand un « module de finition livret » est installé. « Agrafage central » est désactivé si le nombre de pages à imprimer est supérieur ou égal à 16. Aucun agrafage ne peut être effectué si le document original comporte des pages de différents formats. 5-4 La position d’agrafage est située à l’opposé de celle prévue. La direction du papier et le nombre de pages par feuille ne correspondent pas au paramètre défini pour l’orientation. Changez l’orientation. Impossible de paramétrer le pliage. Le « module de finition pliage » en option est nécessaire pour configurer le pliage. Le « module de finition livret » doit être sélectionné dans « Par. options de périph. ». Sélectionnez « module de finition livret » dans « Par. options de périph. ». La fonction de pliage peut être désactivée quand « Agrafage » est sélectionné. Contrôlez les paramètres. (voir « Matrice d’association des fonctions » page 6-1.) Le pliage n’est pas effectué. Aucun pliage ne peut être effectué si le type de papier est du papier à onglet ou des transparents. Vérifiez le type de papier. Impossible d’imprimer une image correctement. L’espace mémoire disponible est insuffisant. Ajoutez de la mémoire au copieur pour augmenter sa capacité ou simplifiez l’image pour réduire la quantité de données traitées. Impossible de spécifier le port de sortie Aucun port de sortie ne peut être sélectionné si le format du papier est A6 ou s’il s’agit d’un papier personnalisé. Contrôlez le format du papier. Pi6500Pro Dépannage Pi6500Pro 5 Symptôme Cause possible Dépannage Le papier n’est pas chargé à partir de la source spécifiée. Le papier peut ne pas provenir de la source spécifiée si cette source est chargée avec du papier de format et d’orientation différents. Rechargez la source papier avec du papier ayant un format et une orientation adéquats. Le filigrane n’est pas imprimé. Le filigrane ne peut pas être imprimé dans des applications graphiques. Aucun filigrane ne peut être imprimé dans ce cas. Impossible d’imprimer conformément aux paramètres. Le format et l’orientation du papier ainsi que les autres paramètres entrés dans l’application ont priorité sur ceux entrés dans le pilote. Entrez des paramètres valides dans l’application. 5-5 Dépannage 5 5.3 Impression de mauvaise qualité Exécutez ces procédures de dépannage si l’impression est de mauvaise qualité. Symptôme Cause possible Dépannage Les nuances de gris ne sont pas nettes. La définition de demi-teinte est incorrecte. Vérifiez les paramètres entrés dans « Demi-teinte » dans l’onglet « Qualité ». Si ce problème persiste même après avoir effectué ces contrôles, consultez la documentation fournie avec le copieur. 5-6 Pi6500Pro Annexe 6 6 Annexe 6.1 Matrice d’association des fonctions P: L’association des fonctions est possible. ×: L’association des fonctions est impossible. (Les paramètres choisis sont refusés.) REMARQUES è Lorsque la case à cocher « Format papier » est désactivée, le format papier sélectionné dans « Format doc. Original » sera appliqué au format papier. è Ne peut pas être utilisée si le LCC n’accepte pas le chargement du papier dans le sens de la longueur. Pi6500Pro 6-1 Annexe 6 Mode tri Par. sortie 6-2 P P P P P P P P × P P × × × × × × × × P P × P P P P P × P P × × × × × × × × × P × × P P P P P × P P × × × × × × × × × × B5 P P P P P P P P P P P × × × × × × × A5-R P P P P P P P P P P P × × × × × × B4 P × × P P P P P × P P × × × × × A5 P P × P P P P P × P P × × × × A4-R P P P P P P P P × P P × × × A4 P P P P P P P P P P P × × A3 P P P P P P P P × P P × Invoice-R P P P P P P P P P P P Invoice × P P P × × × × × × Letter-R × × × P × × × × × Letter Papier calque Papier à onglet × P P P × × × × Legal × × × P × × × 11×17 × P P P × × Format papier Define × P P P × Transparent P P P P Fin × × × Epais Papier ordinaire LCC × × Charg. manuel × Type de support A6 Format papier Support Type Papier Source Sélection auto Magasin1, 2, 3 LCC Charg. manuel Papier ordinaire Epais Fin Transp. Papier à onglet Papier calque Personnalisé 11×17 Legal Letter Letter-R Invoice Invoice-R A3 A4 A4-R A5 A5-R A6 B4 B5 B5-R F4 Format perso. Magasin primaire Magasin secondaire Non trié Trié Groupe Copies (2-999) Recto-verso Livret Mise en page (pages par feuille) Filigrane Remplir page : Echelle (différente de100) Pliage : Agrafage Perforation Intercalaire rétro. Couver- Couverture recto ture Couverture verso Magasin Magasin1, 2, 3 couver- LCC ture Charg. manuel recto Magasin1, 2, 3 Sélection auto Source papier P × × P P P P P × P P × × × × × × × × × × × P P P P P P P P P P P × × × × × × × × × × × × P P P P P P P P P P P × × × × × × × × × × × × × × × × P × × × × × × P P P P P P P P P P P P P P P P × P P × × P P P × P × P P P P P P × P P P P × × P P P P P P P × P P P × P × P P P P P × × P P P × × × P P × P P P P P P P P P P P P P P P P P P P P P P P P P P P P P P × × × × × × P P P P P P P P P P P P P P P P P P P × × × × × P P P P P P P P P P P P P P P P P P P × × × × P P P P P P P P P P P P P P P P P P P × × × P P P P P P P P P P P P P P P P P P P × × P × P × × × P P × × × × P P × × × P P × P P P P P P P P P P P P P P P P P P P P P P P P P P P P P P P P P P P P P P × × × × × × × × × × × × × × × × P P × × × × × × × × × × × × × × × P P × × × × × × × × × × × × × × P P × × × × × × × × × × × × × P P × × × × × × × × × × × × P P × × × × × × × × × × × P P × × × × × × × × × × P P × × × × × × × × × P P × × × × × × × × P P × × × × × × × P P × × × × × × P P × × × × × × P × × × × P P × × × P P P P P P P P P P P P P P P P P P P P P P P P P P P P P P P P P P P P P P P P P P P P P P P P P P P P P P P × × P P P P P × × P P P P P P P P P P P P P P P P P P P P P P P P P P P P P P P P P P P P P P P P P P P P P P P P P P P P P P × × P P P P P P P P P P P P P P P P P P P P P P P P P P P P P P P P P × × P P × P P × × P P P P P P P P P P P P P P P P P P P P P × P P P P P P P P P P P P P P P P P P P P P P P P P P P P P P P P P P P × P P P P P P P P P P P P P P P P P P P P P P P P P P P P P P P P P P P P P P P P P P P P × × × P P P P P P P P P × P × P P P P P P P P P P P × P P P P P P P P P P P × P P P P P P P P P P P P P P P P P P P P P P P × P P P P P P P P P × P P P P P P P P P P P P P × P P P P P P P P P × P × P P P P × P P P P × × × × P P × × P P P P P P P P P P P P P P P P × P P P P P P P P P P P P P × P P P P P P P P P × P × P P P P × P P P P × × × × P P × × P P P P × × × × P P × × P P P P P P P P P P P P P P P P × P P P P P P P P Pi6500Pro Annexe 6 Pi6500Pro Recto-verso Livret Mise en page (pages par feuille) Filigrane Remplir page Echelle (différente de100) Pliage Agrafage Perforation Intercalaire rétro. Couverture recto Couverture verso Magasin1, 2, 3 LCC Charg. manuel P P P P P P P P P P P P P P P P P P P P P P P P P P P P × Couverture recto Copies (2-999) P P P P P P P P P P P P P P P P P P P P P P × P P P P × Magasin secondaire Magasin primaire Format perso. × P P P P P P P × P P × × × × × × × × × × × × × × × × Couverture Page Groupe : P P P P P P P P × P P × × × × × × × × × × × × × × × Mode tri Trié P P × P P P P P × P P × × × × × × × × × × × × × × Par. sortie Non trié Mode tri Par. sortie Sortie Format papier Support Type Papier Source Sélection auto Magasin1, 2, 3 LCC Charg. manuel Papier ordinaire Epais Fin Transparent Papier à onglet Papier calque User Define 11×17 Legal Letter Letter-R Invoice Invoice-R A3 A4 A4-R A5 A5-R A6 B4 B5 B5-R F4 Format perso. Magasin primaire Magasin secondaire Non trié Trié Groupe Copies (2-999) Recto-verso Livret Mise en page (pages par feuille) Filigrane Remplir page Echelle (différente de100) Pliage Agrafage Perforation Intercalaire rétro. CouCouverture recto verture Couverture verso Maga- Magasin1, 2, 3 sin cou- LCC verture Charg. manuel recto F4 B5-R Format papier P P P P P P P P P P P P P P P P P P P P P P P P P P P P P P P P P P P P P P P P P P P P P P P P P P P P × P P P P × P × P P P P P P P P P P P P P P P P P P P P P P P P P P P P P P P P P P P P P P P P P P P P P P P P P P P P P P P P P P P P P P P P P P P × × P P P P P P P × P P P P × × P P P P × P P P P P P P P P × × P P P P P P P × P P P P × × P P P P × P P P P P P P P P P P P P P P P P P P P P P P P P P P P P × P P P P P P P P P P P P P P P P P P P P P P P P P P P P P P P P P P P P P P P P P P P P P P P P P P P P P P P P P P P P P P P P P P P P P P P P P P P P P P P P P P P P P P P P P P P P P P P P P P P × × P P P P × P × × P × P × × × P × × × × P × P P P P P P P × P P P P P P P P × P P P P × × P P × P × P × P P P P P P P × × × × P × P × × × P P × × × × P P × × × P × × P P × P P P × P × P P P P P P × P P P P × × P P P P × P P P P P P P P P P P P P P P P P P P P P P P P P P P P P P P P P P P P P P P P P P P P P P P P P P P P P P P P P P P P P P P P P P P P P P P P P P P P P P P P P P P P P P P P P × P P P P P P P P P P P P P P P P P × × P P P × × × P P × P × P P P P P P P P P P P P P P P P P P P P P P P P P P P P P P P P × × × P P P P P P P P P × P × P P P P P × P P P P P P P P P P P P × × P P P P P × × P × × P P P P P P P P P × P P P P P P P P P × × × × × P P P × P P P P P P × P P × P P P P P P P P P P P P P P P P P P P P P P P P × P P P P P P × P P P × P P P P × × P P P P P P P × P P P P P P × P P P P P P P P P P P P P P P P P P P × P P P P P P P P P × × × × P P × P P × P × P P P P P P P P P P P P P P P × P P × × × P P P P P P P P × P P P P P × × P P P P × P P P P P P × P P P P × P × P P P × × × P P P P × P P P P × P × P P P P P P P P P × × × × P P × × P P P P P P P P P P P P P P P P × × × P P P P P P P P P P P P P P P P P P P P P × P P × P P P P P P P P × P P × × × P P P P P P P P P × P P P P P P P P P P P × P P P P P P × × P × P × P × P P P P × × P P P P P P P P P P P P P P P P P P P P × P P P P P P P P P P P P P P P P P P × P × P P P P P × × P P P P P P P P P P P × × P P P P P P P P P P × × × 6-3 Annexe 6 6.2 Nombre d’enregistrements Nombre d’enregistrements/plage utilisable pour Définition aisée Utilisateurs Utilisateurs Administrateur Window95/98 6-4 Windows2000/NT4.0 Enregistrement Utilisation Enregistrement Utilisation Icône imprimante – – • Pilote 16/1 P Application – – • Pilote 16/1 P Icône imprimante – – × P Application – – × P Icône imprimante • Pilote 16/1 P × P Application • Pilote 16/1 P × P Pi6500Pro Annexe 6 Nombre d’enregistrements/plage utilisable pour Filigrane Utilisateurs Utilisateurs Administrateur Window95/98 Pi6500Pro Windows2000/NT4.0 Enregistrement Utilisation Icône imprimante – Application Enregistrement Utilisation – • Commun : 15 • Personnel : 16 • Commun • Personnel • [Tous utilisateurs] Personnel – – • Commun : 15 • Personnel : 16 • Commun • Personnel • [Tous utilisateurs] Personnel Icône imprimante – – • Commun : 0 • Personnel : Pilote 16/1 • Personnel • [Administrateur] Commun Application – – • Commun : 0 • Personnel : Pilote 16/1 • Personnel • [Administrateur] Commun Icône imprimante • Pilote 32/1 P • Commun : 0 • Personnel : Pilote 16/1 • Personnel • [Administrateur] Commun Application • Pilote 32/1 P • Commun : 0 • Personnel : Pilote 16/1 • Personnel • [Administrateur] Commun 6-5 Annexe 6 Utilisateurs Utilisateurs Administrateur Nombre d’enregistrements/plage utilisable pour Papier personnalisé 6-6 Window95/98/Me Windows2000/NT4.0 Enregistrement Utilisation Enregistrement Utilisation Icône imprimante – – • Commun : 15 • Personnel : 16 • Commun • Personnel • [Tous utilisateurs] Personnel Application – – • Commun : 15 • Personnel : 16 • Commun • Personnel • [Tous utilisateurs] Personnel Icône imprimante – – • Commun : 0 • Personnel : Pilote 16/1 • Personnel • [Administrateur] Commun Application – – • Commun : 0 • Personnel : Pilote 16/1 • Personnel • [Administrateur] Commun Icône imprimante • Pilote 32/1 P • Commun : 0 • Personnel : Pilote 16/1 • Personnel • [Administrateur] Commun Application • Pilote 32/1 P • Commun : 0 • Personnel : Pilote 16/1 • Personnel • [Administrateur] Commun Pi6500Pro Annexe 6.3 6 Index A A propos de… ....................................................................................................3-3 Affichage d'un onglet .............................................................................. 2-8, 2-17 Affichage d'un onglet à partir du dossier Imprimantes ........................... 2-8, 2-17 Affichage d'un onglet à partir du menu d’une application ...................... 2-9, 2-18 Agrafage ...........................................................................................................3-16 Angle ................................................................................................................3-13 Aperçu ..............................................................................................................3-11 Aperçu copieur ...................................................................................................3-5 Aperçu document ..............................................................................................3-5 Assembler ........................................................................................................3-22 B Boîte de dialogue - Conflits .............................................................................3-29 Boîte de dialogue de configuration de papier perso. .......................................3-24 C Caractères ........................................................................................................3-12 Caractéristiques du pilote d’imprimante ............................................................1-1 Chaîne ..............................................................................................................3-12 Code d’accès ...................................................................................................3-27 Conf. facile .........................................................................................................3-4 Configuration des paramètres de base avant d’utiliser l’imprimante ..... 2-7, 2-16 Contraste .........................................................................................................3-25 Copies ..............................................................................................................3-21 Couverture .......................................................................................................3-14 D Demi-teinte .......................................................................................................3-25 Description de chaque onglet ............................................................................3-1 Déverrouillage d'une tâche ................................................................................4-1 Diverses fonctions d’impression ........................................................................1-2 E Effacer ..............................................................................................................3-11 Environnement d’exploitation ................................................................. 2-1, 2-10 F Filigrane ..............................................................................................................3-7 Fonctions administratives ..................................................................................1-6 Fonctions communes aux différents onglets .....................................................3-4 Fonctions de l’onglet « Config » .........................................................................3-6 Pi6500Pro 6-7 6 Annexe Fonctions de l’onglet « Gestion des tâches » .................................................. 3-27 Fonctions de l’onglet « Papier » ...................................................................... 3-20 Fonctions de l’onglet « Par. options de périph. » .............................................. 3-2 Fonctions de l’onglet « Qualité » ..................................................................... 3-25 Fonctions de la boîte de dialogue « Conflits » ................................................. 3-29 Fonctions de la boîte de dialogue « Détail de def.. sortie » ............................. 3-16 Fonctions de la boîte de dialogue « Détail de source papier... » ..................... 3-14 Fonctions de la boîte de dialogue « Enr. nom conf. facile » .............................. 3-5 Fonctions de la boîte de dialogue « Filigrane » ............................................... 3-11 Fonctions de la boîte de dialogue « Papier perso. » ....................................... 3-23 Format ............................................................................................................. 3-24 Format document original ............................................................................... 3-20 Format papier .................................................................................................. 3-21 I Impossible d’effectuer la configuration / d’imprimer conformément aux paramètres ........................................................................................................ 5-3 Impossible d’imprimer ....................................................................................... 5-1 Impression de mauvaise qualité ........................................................................ 5-6 Insertion d’un mot de passe .............................................................................. 4-3 Installation ............................................................................................... 2-2, 2-11 Installation des différents pilotes d’imprimante ................................................. 1-7 Intercalaire transparent .................................................................................... 3-15 L Livret .................................................................................................................. 3-8 Luminosité ....................................................................................................... 3-26 M Matrice d’association des fonctions .................................................................. 6-1 Mise en page (pages par feuille) ........................................................................ 3-6 Modifier .................................................................................................. 3-11, 3-23 N Nom ............................................................................................. 3-11, 3-12, 3-24 Nom conf. aisée ................................................................................................. 3-5 Nom d’utilisateur ............................................................................................... 3-3 Nom papier ...................................................................................................... 3-23 Nombre d’enregistrements ................................................................................ 6-4 Nombre d’enregistrements/plage utilisable pour Définition aisée ..................... 6-4 Nombre d’enregistrements/plage utilisable pour Filigrane ............................... 6-5 Nombre d’enregistrements/plage utilisable pour Papier personnalisé ............. 6-6 Nouveau ................................................................................................ 3-11, 3-23 6-8 Pi6500Pro Annexe 6 O Ombré ..............................................................................................................3-13 Onglet - Config. ..................................................................................................3-6 Onglet - Gestion travaux ..................................................................................3-27 Onglet - Papier .................................................................................................3-20 Onglet - Par. options de périph. ........................................................................3-2 Onglet - Qualité ................................................................................................3-25 Options périphériques ........................................................................................3-2 Orientation .......................................................................................................3-22 P Par. sortie ...........................................................................................................3-9 Perforation .......................................................................................................3-18 Pliage ...............................................................................................................3-18 Position ............................................................................................................3-13 R Recto/Verso .......................................................................................................3-8 Résolution ........................................................................................................3-25 S Source papier .....................................................................................................3-9 Style .................................................................................................................3-12 Supprimer ........................................................................................................3-23 T Taille .................................................................................................................3-12 Tout trame ........................................................................................................3-26 Tri .....................................................................................................................3-22 U Unité .................................................................................................................3-24 V Vérification ou effacement d’une tâche .............................................................4-3 Verr. travail .......................................................................................................3-28 Pi6500Pro 6-9 6 6-10 Annexe Pi6500Pro A A propos de… ....................................................................................................3-3 Affichage d'un onglet .............................................................................. 2-8, 2-17 Affichage d'un onglet à partir du dossier Imprimantes ........................... 2-8, 2-17 Affichage d'un onglet à partir du menu d’une application ...................... 2-9, 2-18 Agrafage ...........................................................................................................3-16 Angle ................................................................................................................3-13 Aperçu ..............................................................................................................3-11 Aperçu copieur ...................................................................................................3-5 Aperçu document ..............................................................................................3-5 Assembler ........................................................................................................3-22 B Boîte de dialogue - Conflits .............................................................................3-29 Boîte de dialogue de configuration de papier perso. .......................................3-24 C Caractères ........................................................................................................3-12 Caractéristiques du pilote d’imprimante ............................................................1-1 Chaîne ..............................................................................................................3-12 Code d’accès ...................................................................................................3-27 Conf. facile .........................................................................................................3-4 Configuration des paramètres de base avant d’utiliser l’imprimante ..... 2-7, 2-16 Contraste .........................................................................................................3-25 Copies ..............................................................................................................3-21 Couverture .......................................................................................................3-14 D Demi-teinte .......................................................................................................3-25 Description de chaque onglet ............................................................................3-1 Déverrouillage d'une tâche ................................................................................4-1 Diverses fonctions d’impression ........................................................................1-2 E Effacer ..............................................................................................................3-11 Environnement d’exploitation ................................................................. 2-1, 2-10 F Filigrane ..............................................................................................................3-7 Fonctions administratives ..................................................................................1-6 Fonctions communes aux différents onglets .....................................................3-4 Fonctions de l’onglet « Config » .........................................................................3-6 Fonctions de l’onglet « Gestion des tâches » ..................................................3-27 Fonctions de l’onglet « Papier » .......................................................................3-20 Fonctions de l’onglet « Par. options de périph. » ..............................................3-2 Pi6500Pro X-1 Fonctions de l’onglet « Qualité » ..................................................................... 3-25 Fonctions de la boîte de dialogue « Conflits » ................................................. 3-29 Fonctions de la boîte de dialogue « Détail de def.. sortie » ............................. 3-16 Fonctions de la boîte de dialogue « Détail de source papier... » ..................... 3-14 Fonctions de la boîte de dialogue « Enr. nom conf. facile » .............................. 3-5 Fonctions de la boîte de dialogue « Filigrane » ............................................... 3-11 Fonctions de la boîte de dialogue « Papier perso. » ....................................... 3-23 Format ............................................................................................................. 3-24 Format document original ............................................................................... 3-20 Format papier .................................................................................................. 3-21 I Impossible d’effectuer la configuration / d’imprimer conformément aux paramètres ........................................................................................................ 5-3 Impossible d’imprimer ....................................................................................... 5-1 Impression de mauvaise qualité ........................................................................ 5-6 Insertion d’un mot de passe .............................................................................. 4-3 Installation ............................................................................................... 2-2, 2-11 Installation des différents pilotes d’imprimante ................................................. 1-7 Intercalaire transparent .................................................................................... 3-15 L Livret .................................................................................................................. 3-8 Luminosité ....................................................................................................... 3-26 M Matrice d’association des fonctions .................................................................. 6-1 Mise en page (pages par feuille) ........................................................................ 3-6 Modifier .................................................................................................. 3-11, 3-23 N Nom ............................................................................................. 3-11, 3-12, 3-24 Nom conf. aisée ................................................................................................. 3-5 Nom d’utilisateur ............................................................................................... 3-3 Nom papier ...................................................................................................... 3-23 Nombre d’enregistrements ................................................................................ 6-4 Nombre d’enregistrements/plage utilisable pour Définition aisée ..................... 6-4 Nombre d’enregistrements/plage utilisable pour Filigrane ............................... 6-5 Nombre d’enregistrements/plage utilisable pour Papier personnalisé ............. 6-6 Nouveau ................................................................................................ 3-11, 3-23 X-2 Pi6500Pro O Ombré ..............................................................................................................3-13 Onglet - Config. ..................................................................................................3-6 Onglet - Gestion travaux ..................................................................................3-27 Onglet - Papier .................................................................................................3-20 Onglet - Par. options de périph. ........................................................................3-2 Onglet - Qualité ................................................................................................3-25 Options périphériques ........................................................................................3-2 Orientation .......................................................................................................3-22 P Par. sortie ...........................................................................................................3-9 Perforation .......................................................................................................3-18 Pliage ...............................................................................................................3-18 Position ............................................................................................................3-13 R Recto/Verso .......................................................................................................3-8 Résolution ........................................................................................................3-25 S Source papier .....................................................................................................3-9 Style .................................................................................................................3-12 Supprimer ........................................................................................................3-23 T Taille .................................................................................................................3-12 Tout trame ........................................................................................................3-26 Tri .....................................................................................................................3-22 U Unité .................................................................................................................3-24 V Vérification ou effacement d’une tâche .............................................................4-3 Verr. travail .......................................................................................................3-28 Pi6500Pro X-3 ">
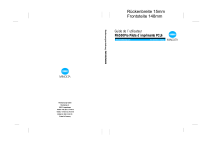
Lien public mis à jour
Le lien public vers votre chat a été mis à jour.
Caractéristiques clés
- Impression recto-verso automatique pour économiser le papier.
- Fonction de filigrane pour sécuriser et identifier les documents.
- Options de finition telles que l'agrafage et le pliage.
- Configuration facile des paramètres d'impression personnalisés.
- Compatibilité PCL6 pour une impression rapide et fiable.
Questions fréquemment posées
Consultez la section 2.1 pour Windows 95/98/Me ou 2.2 pour Windows 2000/NT 4.0. Assurez-vous d'avoir le CD-ROM du pilote d'imprimante.
Dans l'onglet « Config. », sélectionnez l'option « Recto/Verso / Livret » et choisissez « Reliure bord court » ou « Reliure bord long ».
Dans l'onglet « Config. », sélectionnez l'option « Filigrane » et choisissez le texte à utiliser ou modifiez le filigrane pour personnaliser son apparence.
Dans l'onglet « Config. », sélectionnez « Source papier » et choisissez le magasin du copieur à utiliser.