Konica Minolta Pi1802e Manuel utilisateur
PDF
Descarregar
Documento
Guide de l’utilisateur Pi1802e www.minoltaeurope.com The essentials of imaging Table des matières Marques déposées ........................................................................ X-1 For the U.S.A. Users ...................................................................... X-2 For Canada Users .......................................................................... X-3 Pour Europe ................................................................................... X-3 Destiné aux utilisateurs des pays soumis à la réglementation de classe B ......................................................................................... X-3 Destiné aux utilisateurs en dehors des pays soumis à la réglementation de classe B ........................................................... X-3 1 Préparation 1.1 2 Configuration minimale requise ................................................. 1-1 Système d'exploitation ...................................................................1-1 Connexion à un ordinateur Pour connecter sur le port parallèle................................................2-1 Pour connecter sur le port Ethernet 10/100Base-T ........................2-1 3 4 2.1 Connexion sur le Port Parallèle (Connexion Locale) ................ 2-2 2.2 Connexion sur le Port Ethernet 10/100Base-T (Connexion Réseau)2-3 Installation du pilote d'imprimante 3.1 Windows 95/98/Me ...................................................................... 3-2 3.2 Windows NT 4.0............................................................................ 3-4 3.3 Windows 2000 .............................................................................. 3-6 3.4 Désinstallation du pilote d'imprimante ...................................... 3-9 Configuration du pilote d'imprimante 4.1 Afficher le dialogue Configuration du Pilote d'Imprimante4-1 4.2 Paramètres communs ................................................................. 4-3 4.3 Onglet Config. .............................................................................. 4-5 N-pages par feuille..........................................................................4-5 Filigrane...........................................................................................4-8 Source papier................................................................................4-11 4.4 Onglet Papier.............................................................................. 4-13 Pi1802e Format Document Original ........................................................... 4-13 Format Papier Sortie .................................................................... 4-16 Copies .......................................................................................... 4-16 Assembler sur l'imprimante.......................................................... 4-17 Orientation .................................................................................... 4-17 5 6 X-2 4.5 Qualité ......................................................................................... 4-18 Résolution..................................................................................... 4-18 Économie Toner ........................................................................... 4-18 Mode Dessin ................................................................................ 4-19 Réglage police.............................................................................. 4-19 Réglage Image ............................................................................. 4-20 4.6 Onglet Options Périphériques ................................................... 4-21 Utilisation du panneau de commandes du Copieur Numérique (Mode Impression PC) 5.1 Utilisation avec le Di152/Di183.................................................... 5-1 Désignation et fonctions des éléments du panneau de commandes . 5-2 Voyant [Imprimante] / touche [Impression]..................................... 5-3 Annulation d'un travail d'impression .............................................. 5-3 Utilisation du plateau d'introduction manuelle multiple ................. 5-4 Générer un rapport ......................................................................... 5-6 5.2 Utilisation avec le Di152f/Di183f ................................................. 5-9 Désignation et fonctions des éléments du panneau de commandes . 5-10 Voyant [Imprimante] / touche [Impression]................................... 5-11 Passer en mode Impression PC................................................... 5-11 Annulation d'un travail d'impression ............................................ 5-12 Utilisation du plateau d'introduction manuelle multiple ............... 5-13 Générer un rapport ....................................................................... 5-15 Réglages du Copieur Numérique pour utilisation sur réseau 6.1 Spécifier les réglages pour le Di152/Di183 ................................ 6-2 Adresse IP ...................................................................................... 6-2 Entrer des valeurs........................................................................... 6-4 Masque de sous-réseau................................................................. 6-5 Passerelle ....................................................................................... 6-6 Redémarrer le Copieur Numérique................................................. 6-7 6.2 Spécifier les réglages pour le Di152f/Di183f.............................. 6-8 Adresse IP ...................................................................................... 6-8 Pi1802e Masque de sous-réseau ...............................................................6-10 Passerelle par défaut ....................................................................6-11 Redémarrer le Copieur Numérique ...............................................6-12 7 8 9 Impression réseau dans un environnement Windows 7.1 Impression d’égal à égal (Windows 95/98/Me) ......................... 7-1 Avant de commencer......................................................................7-1 Réglages sous Windows 95/98/Me ...............................................7-1 7.2 Impression LPR (Windows NT 4.0/2000).................................... 7-4 Avant de commencer......................................................................7-4 Réglages sous Windows NT 4.0 .....................................................7-4 Réglages pour Windows 2000 ........................................................7-6 7.3 Impression IPP (Windows 2000) ................................................. 7-8 Avant de commencer......................................................................7-8 Installation du pilote d'imprimante..................................................7-8 7.4 Impression via un Serveur NetWare......................................... 7-10 Avant de commencer....................................................................7-10 Réglages pour Windows 95/98/Me ..............................................7-10 Réglages sous Windows NT 4.0/2000..........................................7-12 Dépannage 8.1 Correction des erreurs pour le Di152/Di183.............................. 8-1 Principaux messages d'erreur ........................................................8-1 8.2 Correction des erreurs pour le Di152f/Di183f ........................... 8-3 Vérification des messages d'erreur ................................................8-3 Principaux messages d'erreur ........................................................8-4 Annexe 9.1 Assignation des Paramètres IP à l'aide de BOOTP .................. 9-1 Configuration minimale requise ......................................................9-1 Utilisation de BOOTP......................................................................9-1 9.2 Spécifications............................................................................... 9-3 10 PageScope Light Bienvenue .....................................................................................10-1 Marques déposées .......................................................................10-1 10.1 Pi1802e Configuration minimale requise ............................................... 10-2 Ordinateur .....................................................................................10-2 Copieur numérique....................................................................... 10-2 Réseau.......................................................................................... 10-2 X-4 10.2 Accès ........................................................................................... 10-3 Utilisation...................................................................................... 10-3 Saisir le mot de passe .................................................................. 10-4 Sélectionner la langue de dialogue .............................................. 10-4 10.3 Configuration de l'écran ............................................................ 10-5 10.4 Description de chaque page ..................................................... 10-7 Onglet Système ............................................................................ 10-7 Onglet Travail ............................................................................... 10-9 Onglet Imprimante...................................................................... 10-10 Onglet Réseau ............................................................................ 10-12 Pi1802e X Marques déposées Minolta est une marque déposée de MINOLTA CO., LTD. Ethernet est une marque déposée de Xerox Corporation. Microsoft, Windows et Windows NT sont des marques déposées de Microsoft Corporation. Netscape Communications, le logo Netscape Communications, Netscape Navigator, Netscape Communicator et Netscape sont des marques déposées de Netscape Communications Corporation. Novell et NetWare sont des marques déposées de Novell, Inc. PCL est une marque déposée de Hewlett-Packard Company Limited. Tous les autres noms de produits sont des marques ou des marques déposées de leurs propriétaires respectifs. Copyright 2001 MINOLTA CO., LTD. Les images d'écran présentées dans ce manuel peuvent être sensiblement différentes des écrans réels. Les caractéristiques sont susceptibles d'être modifiées sans préavis. Pi1802e X-1 X For the U.S.A. Users FCC Part 15-Radio Frequency Devices This device complies with Part 15 of the FCC Rules. Operation is subject to the following two conditions: (1) This device may not cause harmful interface, and (2) this device must accept any interface received, including interface that may cause undesired operation. NOTE è This equipment has been tested and found to comply with the limits for a Class A digital device, pursuant to Part 15 of the FCC Rules. These limits are designed to provide reasonable protection against harmful interference when the equipment is operated in a commercial environment. This equipment generates, uses, and can radiate radio frequency energy and if not installed and used in accordance with the instruction manual, may cause harmful interference to radio communications. è Operation of this equipment in a residential area is likely to cause harmful interference in which case the user will be required to correct the interference at his own expense. WARNING è The design and production of this unit conform to FCC Regulations, and any changes or modifications must be registered with the FCC and are subject to FCC control. Any changes made by purchaser or user without first contacting the manufacturer will be subject to penalty under FCC regulations. This device must be used with shielded interface cables. The use of nonshielded cables is likely to result in interference with radio communications and is prohibited under FCC rules. X-2 Pi1802e X For Canada Users Interference-Causing Equipment Standard (ICES-003 Issue 3) This Class A digital apparatus complies with Canadian ICES-003. Cet appareil numérique de la classe A est conforme a la norme NMB-003 du Canada. Pour Europe Marquage CE (déclaration de conformité) Ce système est conforme aux directives de l'Union Européenne 89/336/CEE, 73/23/CEE et 93/68/CEE. Cette déclaration s'applique aux pays de l'Union européenne. Cet équipement doit être utilisé avec des câbles d'interface blindés. L'utilisation de câbles non blindés est susceptible d'engendrer des interférences dans les radiocommunications et est interdite en vertu des directives UE. Destiné aux utilisateurs des pays soumis à la réglementation de classe B Cet équipement doit être utilisé avec des câbles d'interface blindés. L'utilisation de câbles non blindés est susceptible d'engendrer des interférences dans les radiocommunications et elle est interdite en vertu des règlements CISPR et locaux en vigueur. Destiné aux utilisateurs en dehors des pays soumis à la réglementation de classe B AVERTISSEMENT è Il s'agit d'un produit de classe A. Dans un environnement domestique, ce produit peut occasionner des interférences radio auquel cas l'utilisateur doit être en mesure de prendre des mesures adéquates. Cet équipement doit être utilisé avec des câbles d'interface blindés. L'utilisation de câbles non blindés est susceptible d'engendrer des interférences dans les radiocommunications et est interdite en vertu des règlements CISPR et locaux en vigueur. Pi1802e X-3 X X-4 Pi1802e Préparation 1 1 Préparation 1.1 Configuration minimale requise Système d'exploitation l Microsoft Windows 95 l Microsoft Windows 98 l Microsoft Windows Me l Microsoft Windows NT Workstation Version 4.0 l Microsoft Windows 2000 Lorsque la carte d'interface réseau est installée, le contrôleur imprimante fonctionnera dans l'environnement suivant. Pi1802e Système d'exploitation client Windows 95/98/Me/NT 4.0/2000 Type d'interface réseau Ethernet 10/100Base-T Protocole réseau TCP/IP, IPX/SPX 1-1 1 1-2 Préparation Pi1802e Connexion à un ordinateur 2 2 Connexion à un ordinateur Connectez le contrôleur imprimante sur l'ordinateur en suivant l'une des deux méthodes suivantes. Pour connecter sur le port parallèle A l'aide d'un câble parallèle, raccordez localement l'imprimante directement à l'ordinateur. Voir “2.1 Connexion sur le Port Parallèle (Connexion Locale)” sur page 2-2. Pour connecter sur le port Ethernet 10/100Base-T Si l'imprimante doit être utilisée sur un réseau, raccordez-la à l'aide d'un câble 10/100Base-T. Voir “2.2 Connexion sur le Port Ethernet 10/100Base-T (Connexion Réseau)” sur page 2-3. IMPORTANT è Pi1802e Si l'imprimante est destinée à une utilisation sur réseau, il faut installer la carte réseau NC-3 en option. 2-1 Connexion à un ordinateur 2 2.1 Connexion sur le Port Parallèle (Connexion Locale) Reliez le port parallèle du contrôleur imprimante et le port parallèle de l'ordinateur. IMPORTANT è Veillez à utiliser un câble parallèle blindé. L'utilisation d'un câble non blindé peut entraîner des interférences radiofréquences. è Le port parallèle est conforme à la norme IEEE1284 Type B. 1 Assurez-vous que le Copieur Numérique et l'ordinateur auquel il doit être raccordé sont tous deux hors tension. 2 Branchez une extrémité du câble parallèle sur le port parallèle (port imprimante) de l'ordinateur. 3 Branchez l'autre extrémité du câble sur le port parallèle du contrôleur imprimante du Copieur Numérique. Ceci achève la procédure de raccordement du contrôleur imprimante à l'ordinateur. 2-2 Pi1802e Connexion à un ordinateur 2.2 2 Connexion sur le Port Ethernet 10/100Base-T (Connexion Réseau) Si l'imprimante doit être utilisée sur un réseau, connectez la carte d'interface réseau sur le réseau (LAN). IMPORTANT è Cette connexion nécessite l'installation de la carte réseau NC-3 en option. è Veillez à utiliser un câble Ethernet 10/100Base-T blindé. L'utilisation d'un câble non blindé peut entraîner des interférences radiofréquences. 1 Assurez-vous que le Copieur Numérique est hors tension. 2 Raccordez une extrémité du câble Ethernet 10/100Base-T au port 10/100Base-T de la carte réseau, puis connectez l'autre extrémité du câble au hub. Ceci achève la connexion réseau. Pi1802e 2-3 2 2-4 Connexion à un ordinateur Pi1802e Installation du pilote d'imprimante 3 3 Installation du pilote d'imprimante Cette section décrit la procédure d'installation du pilote d'imprimante à partir du CD-ROM qui accompagne le contrôleur imprimante. La procédure d'installation diffère selon le système d'exploitation chargé sur l'ordinateur. Voir à la page indiquée ci-dessous quelle procédure d'installation correspond au système d'exploitation de votre ordinateur. l “3.1 Windows 95/98/Me” sur page 3-2 l “3.2 Windows NT 4.0” sur page 3-4 l “3.3 Windows 2000” sur page 3-6 Pi1802e 3-1 Installation du pilote d'imprimante 3 3.1 Windows 95/98/Me 1 Mettez le Copieur Numérique sous tension. 2 Mettez l'ordinateur sous tension et démarrez Windows 95, Windows 98 ou Me. 3 Insérez le CD-ROM livré avec votre contrôleur imprimante dans le lecteur CD de votre ordinateur. 4 Cliquez sur le bouton [Démarrer], puis sur [Paramètres], et enfin sur [Imprimantes]. 5 Double-cliquez sur l'icône “Ajouter imprimante”. 6 Cliquez sur le bouton [Suivant]. 7 Sélectionnez “Imprimante locale”. REMARQUE 3-2 è Pour de plus amples détails sur la spécification des paramètres réseau, reportez-vous à “7 Impression réseau dans un environnement Windows” sur page 7-1. Étant donné que d'autres paramètres réseau doivent préalablement avoir été spécifiés, installez temporairement le pilote d'imprimante en tant que connexion locale. è Pour les paramètres d'imprimante réseau, consultez l'administrateur du réseau. Pi1802e Installation du pilote d'imprimante 8 Cliquez sur le bouton [Suivant]. 9 Cliquez sur le bouton [Disquette fournie]. 3 10 Cliquez sur le bouton [Parcourir...]. 11 Spécifiez le répertoire du CD-ROM, qui correspond à l'environnement utilisé et qui contient le pilote d'imprimante, puis cliquez sur le bouton [OK]. (Exemple: Lecteur CD-ROM\English\Win 98\PCL6\) Cliquez ensuite sur le bouton [OK]. 12 Cliquez sur le bouton [OK]. 13 Cliquez sur le bouton [Suivant]. 14 Spécifiez le port (LPT1, 2, etc.) sur lequel le contrôleur imprimante est connecté. 15 Suivez les instructions qui s'affichent à l'écran de l'ordinateur pour achever l'installation. 16 Une fois que l'installation est terminée, vérifiez que l'icône de l'imprimante installée figure bien dans la fenêtre “Imprimantes”. 17 Éjectez le CD-ROM du lecteur CD. Cette opération achève l'installation du pilote d'imprimante. Pi1802e 3-3 Installation du pilote d'imprimante 3 3.2 Windows NT 4.0 REMARQUE 3-4 è Lors de l'installation du pilote d'imprimante sous Windows NT 4.0, assurez-vous d'ouvrir une session en tant qu'Expert ou avec les privilèges les plus élevés. 1 Mettez le Copieur Numérique sous tension. 2 Mettez l'ordinateur sous tension et démarrez Windows NT 4.0. 3 Insérez dans le lecteur CD de votre ordinateur le CD-ROM livré avec votre contrôleur imprimante. 4 Cliquez sur le bouton [Démarrer], puis sur [Paramètres], et enfin sur [Imprimantes]. 5 Double-cliquez sur l'icône “Ajout d’imprimante”. 6 Sélectionnez “Cet ordinateur”. Pi1802e Installation du pilote d'imprimante 3 REMARQUE è Pour de plus amples détails sur la spécification des paramètres réseau, reportez-vous à “7 Impression réseau dans un environnement Windows” sur page 7-1. Étant donné que d'autres paramètres réseau doivent préalablement avoir été spécifiés, installez temporairement le pilote d'imprimante en tant que connexion locale. è Pour les paramètres d'imprimante réseau, consultez l'administrateur du réseau. 7 Spécifiez le port (LPT1, 2, etc.) sur lequel le contrôleur imprimante est connecté. 8 Cliquez sur le bouton [Suivant]. 9 Cliquez sur le bouton [Disquette fournie]. 10 Cliquez sur le bouton [Parcourir...]. 11 Spécifiez le répertoire du CD-ROM, qui correspond à l'environnement utilisé et qui contient le pilote d'imprimante, puis cliquez sur le bouton [OK]. (Exemple: Lecteur CD-ROM\English\WinNT\PCL6\) Cliquez ensuite sur le bouton [OK]. 12 Cliquez sur le bouton [OK]. 13 Suivez les instructions qui s'affichent à l'écran de l'ordinateur pour achever l'installation. 14 Une fois que l'installation est terminée, vérifiez que l'icône de l'imprimante installée figure bien dans la fenêtre “Imprimantes”. 15 Éjectez le CD-ROM du lecteur CD. Cette opération achève l'installation du pilote d'imprimante. Pi1802e 3-5 Installation du pilote d'imprimante 3 3.3 Windows 2000 REMARQUE 3-6 è Lors de l'installation du pilote d'imprimante sous Windows NT 2000, assurez-vous d'ouvrir une session en tant qu'Expert ou avec les privilèges les plus élevés. 1 Mettez le Copieur Numérique sous tension. 2 Mettez l'ordinateur sous tension et démarrez Windows 2000. 3 Insérez le CD-ROM livré avec votre contrôleur imprimante dans le lecteur CD de votre ordinateur. 4 Cliquez sur le bouton [Démarrer], puis sur [Paramètres], et enfin sur [Imprimantes]. 5 Double-cliquez sur l'icône “Ajout d’imprimante”. 6 Cliquez sur le bouton [Suivant]. 7 Sélectionnez “Imprimante locale”. (Ne cochez pas la case “Détection automatique et installation de l'imprimante Plug-and-Play”.) Pi1802e Installation du pilote d'imprimante 3 REMARQUE è Pour de plus amples détails sur la spécification des paramètres réseau, reportez-vous à “7 Impression réseau dans un environnement Windows” sur page 7-1. Étant donné que d'autres paramètres réseau doivent préalablement avoir été spécifiés, installez temporairement le pilote d'imprimante en tant que connexion locale. è Pour les paramètres d'imprimante réseau, consultez l'administrateur du réseau. 8 Spécifiez le port (LPT1, 2, etc.) sur lequel le contrôleur imprimante est connecté. 9 Cliquez sur le bouton [Suivant]. 10 Cliquez sur le bouton [Disquette fournie]. 11 Cliquez sur le bouton [Parcourir...]. 12 Spécifiez le répertoire du CD-ROM, qui correspond à l'environnement utilisé et qui contient le pilote d'imprimante, puis cliquez sur le bouton [OK]. Exemple: Lecteur CD-ROM\English\Win NT \PCL6\) Cliquez ensuite sur le bouton [OK]. 13 Cliquez sur le bouton [OK]. 14 Suivez les instructions qui s'affichent à l'écran de l'ordinateur pour achever l'installation. 15 Une fois que l'installation est terminée, vérifiez que l'icône de l'imprimante installée figure bien dans la fenêtre “Imprimantes”. Pi1802e 3-7 Installation du pilote d'imprimante 3 16 Éjectez le CD-ROM du lecteur CD. Cette opération achève l'installation du pilote d'imprimante. 3-8 Pi1802e Installation du pilote d'imprimante 3.4 3 Désinstallation du pilote d'imprimante S'il est nécessaire de supprimer le pilote d'imprimante, par exemple pour le rèinstaller, suivez la procédure suivante. 1 Cliquez sur le bouton [Démarrer], puis sur [Paramètres], et enfin sur [Imprimantes]. 2 Dans la fenêtre “Imprimantes”, cliquez sur l'icône d'imprimante “Minolta Di152 (Di183) PCL6” . 3 Sélectionnez “Supprimer” dans le menu “Fichier” . 4 Suivez les instructions qui s'affichent à l'écran de l'ordinateur pour achever la désinstallation. Pour Windows 2000, suivez la procédure suivante. Pour Windows 2000 Pi1802e 1 Cliquez sur le bouton [Démarrer], puis sur [Paramètres], et enfin sur [Imprimantes]. 2 En veillant à ce qu'aucune imprimante ne soit sélectionnée dans la fenêtre “Imprimantes” , sélectionnez “Propriétés Serveur” dans le menu “Fichier” . 3 Affichez l'onglet [Pilotes] dans la boîte de dialogue Propriétés de Serveur d'Impression. 4 Sélectionnez “Minolta Di152 (Di183) PCL6”, puis cliquez sur le bouton [Supprimer]. 3-9 3 3-10 Installation du pilote d'imprimante Pi1802e Configuration du pilote d'imprimante 4 4 Configuration du pilote d'imprimante La boîte de dialogue de configuration du pilote d'imprimante permet de spécifier à partir de l'ordinateur divers paramètres pour l'imprimante. La procédure permettant d'afficher ce dialogue et d'y spécifier les divers paramètres imprimante est décrite ci-dessous. 4.1 Afficher le dialogue Configuration du Pilote d'Imprimante 1 Cliquez sur le bouton [Démarrer], puis sur [Paramètres], et enfin sur [Imprimantes]. 2 Dans la fenêtre “Imprimantes” , cliquez sur l'icône d'imprimante “Minolta Di152 (Di183) PCL6” . 3 Pour Windows 95, 98 ou Me, sélectionnez “Propriétés” dans le menu “Fichier”. m m Pour Windows NT 4.0, sélectionnez “Valeurs par défaut Documents” dans le menu “Fichier”. Pour Windows 2000, sélectionnez “Préférences d'impression” dans le menu “Fichier”. L'écran de configuration du pilote d'imprimante suivant apparaît. Pi1802e 4-1 4 Configuration du pilote d'imprimante Conseil Les onglets autres que les quatre onglets situés le plus à droite de cette boîte de dialogue diffèrent selon le système d'exploitation installé sur l'ordinateur. Sous Windows NT 4.0 et 2000, ces onglets n'apparaîssent pas. Il est possible d'accéder à ces quatre onglets situés le plus à droite, à condition que la boîte de dialogue de configuration soit affichée et en cliquant sur le bouton [Propriétés] dans le dialogue d'impression de l'application. 4-2 Pi1802e Configuration du pilote d'imprimante 4.2 4 Paramètres communs Cette section contient la description des paramètres communs aux quatre onglets ([Config.], [Papier], [Qualité], et [Options Périphériques]). OK Cliquez sur ce bouton pour quitter la boîte de dialogue des propriétés et pour enregistrer les modifications apportées. Annuler Cliquez sur ce bouton pour quitter la boîte de dialogue des propriétés sans enregistrer les modifications apportées. Appliquer Cliquez sur ce bouton pour enregistrer toutes les modifications sans quitter la boîte de dialogue des propriétés. Réglage Eclair Pour enregistrer les sélections actuelles, cliquez sur le bouton [Enregistrer] . Ultérieurement, les réglages enregistrés peuvent être sélectionnés dans la liste déroulante. Sélectionnez “Réglage par défaut” dans la liste déroulante afin de restaurer les onglets à leurs valeurs d'origine. Si une sélection est faite dans la liste déroulante, l'intitulé du bouton se transforme en [Supprimer] . Lorsque l'on clique sur le bouton [Supprimer], le réglage sélectionné est supprimé. Pi1802e 4-3 4 Configuration du pilote d'imprimante Mise en page / Configuration imprimante Si l'on sélectionne “Mise en page”, cette action affiche un aperçu de l'implantation de la page. Ceci vous permet de vérifier le format de papier, ainsi que les paramètres “N-pages par feuille” et “Filigrane” . Si l'on sélectionne “Configuration imprimante” cette action affiche un schéma de la structure de l'imprimante. Toutes les options installées sont affichées, et le magasin actuellement sélectionné dans “Source papier” dans l'onglet [Config.] apparaît en bleu clair (tous apparaîtront si “Auto” est sélectionné). 4-4 Pi1802e Configuration du pilote d'imprimante 4.3 4 Onglet Config. L'onglet [Config.] contient les réglages concernant le Nombre de pages par feuille (N-pages), le Filigrane et la Source Papier. N-pages par feuille REMARQUE Il n'est pas possible de définir l'option “N-Pages par feuille” dans les conditions suivantes: è Lorsque l'option “Format Papier Sortie” de l'onglet [Papier] est cochée è Lorsque le paramètre “Mise à l’échelle” de l'onglet [Papier] est spécifié è Lorsque le “Mode dessin” de l'onglet [Qualité] est réglé sur “Envoyer page au format matriciel” Dans la liste déroulante, sélectionnez le nombre de pages que vous voulez imprimer sur une seule feuille de papier. Par exemple, si “2-pages par feuille” a été sélectionné, la feuille de papier sera divisée en deux de manière à ce que deux pages puissent y être imprimées. Si c'est “Non” qui est sélectionné, une page seulement sera imprimée sur une seule feuille de papier. Pi1802e 4-5 4 Configuration du pilote d'imprimante l Bordure Cochez cette option si vous désirez imprimer un trait autour de chaque page lorsque plusieurs pages sont imprimées sur une seule feuille de papier. 4-6 Pi1802e Configuration du pilote d'imprimante 4 l Style N-pages En cliquant sur ce bouton, le dialogue suivant apparaît. Lors de l'impression de plusieurs pages sur une seule feuille, il est possible de définir l'orientation et l'ordre d'impression des pages. Veuillez vous reporter aux schémas et sélectionnez l'option voulue. Pi1802e 4-7 Configuration du pilote d'imprimante 4 Filigrane Vous pouvez aussi apposer un filigrane sur un document afin d'attirer rapidement l'attention de son destinataire quant à la nature du contenu. Par exemple: CONFIDENTIEL, BROUILLON, etc. Sélectionnez dans la liste déroulante le filigrane que vous désirez utiliser. l Première page seule Cocher cette option permet de spécifier que le filigrane n'apparaitra que sur la première page d'un document multi-pages. Dans le cas contraire, le filigrane s'imprime sur toutes les pages du document. l Modifier filigrane Cliquez sur ce bouton pour afficher le dialogue Paramètres Filigrane. Pour modifier un filigrane, sélectionnez un filigrane dans la liste “Sélectionner filigrane” , puis procédez aux modifications. Ensuite, double cliquez sur un filigrane de la liste pour modifier la chaîne du filigrane. l Nouveau Pour créer un nouveau filigrane, cliquez sur le bouton [Nouveau]. Ceci affiche un dialogue qui vous permet de taper le texte du nouveau filigrane. Tapez le texte du filigrane que vous voulez voir imprimé sur le papier. Ce texte ne peut comporter que 31 caractères. En revanche, il est possible de spécifier un maximum de 32 filigranes différents. l Supprimer Sélectionnez le filigrane que vous souhaitez supprimer de la liste, cliquez sur le bouton [Supprimer]. 4-8 Pi1802e Configuration du pilote d'imprimante 4 l Police Pour spécifier la police d'un filigrane, sélectionnez le filigrane dans la liste déroulante, puis cliquez sur le bouton [Police]. Le dialogue Police apparaît. m m m m m Police: C'est ici que vous spécifierez la police à assigner au filigrane. Style: C'est ici que vous spécifierez le style de police à assigner au filigrane. Format: Sélectionnez ou tapez la force de corps de la police assignée au filigrane (entre 20 et 200 points). Script: Sélectionnez le type de Jeu de caractères. Exemple de police: Cette zone affiche un aperçu de la police correspondant aux paramètres choisis. l Angle L'inclinaison du filigrane imprimé sur papier peut être définie entre -180° et +180°. l Densité La densité de l'impression du filigrane peut être définie entre -10 et +10. Pi1802e 4-9 4 Configuration du pilote d'imprimante l Décalage X- / Décalage YDéplacez les barres de défilement vers la position horizontale et la position verticale voulues pour ajuster l'implantation du filigrane sur le document. Si vous désirez imprimer le filigrane au centre de la page, cochez la case “Centrage Automatique Page”. l Par défaut Cliquez sur ce bouton pour restaurer les paramètres par défaut d'origine. 4-10 Pi1802e Configuration du pilote d'imprimante 4 Source papier L'élément Source Papier précise quel magasin du Copieur Numérique sera utilisé pour l'impression. Sélectionnez dans la liste déroulante, la source papier voulue (ainsi que le type de support). Si “Auto” est sélectionné, le magasin qui contient le papier du format spécifié sera automatiquement sélectionné. Si “Magasin 1” ou “Introducteur papier“ est sélectionné, il est possible de spécifier également le type de papier (ordinaire, papier épais ou transparent). REMARQUE è Si le magasin souhaité est en option et ne s'affiche pas comme source de papier, assurez-vous qu'il a été ajouté à l'onglet [Options Périphériques]. l Détails Source Papier Si la première page et/ou la dernière page doivent être imprimées sur du papier chargé dans un autre magasin que celui utilisé pour le reste du document, cliquez sur ce bouton. Le dialogue Détail Source Papier s'affiche. l Page de couverture (Cover Page) Cochez cette option pour imprimer la première page sur un papier chargé dans un magasin différent. l Page de couverture arrière Cochez cette option pour imprimer la dernière page sur un papier chargé dans un magasin différent. l Avec image Cochez cette option pour imprimer la première et/ou la dernière de couverture. Pi1802e 4-11 4 Configuration du pilote d'imprimante l Source Papier Sélectionnez le magasin contenant le papier destiné à la première et/ ou dernière page de couverture qui ont été spécifiées. 4-12 Pi1802e Configuration du pilote d'imprimante 4.4 4 Onglet Papier L'onglet [Papier] contient des fonctions qui concernent la sortie de vos documents imprimés. Format Document Original Les différents formats de papier supportés par votre imprimante sont indiqués dans la liste déroulante. Sélectionnez le format du document. l Éditer Personnalisé... Cliquez sur ce bouton pour ajouter un format papier dans la liste déroulante “Format Document Original” ou pour changer un format papier personnalisé existant. Le dialogue qui vous permet de spécifier les formats personnalisés apparaît. l Nouveau Pi1802e 4-13 Configuration du pilote d'imprimante 4 Pour ajouter un nouveau format papier personnalisé, cliquez sur le bouton [Nouveau]. l Éditer Pour modifier un format papier personnalisé qui a déjà été défini, sélectionnez le nom du format papier désiré, puis cliquez sur le bouton [Éditer] . l Supprimer Pour supprimer de la liste un format papier personnalisé, sélectionnez le nom du format papier désiré, puis cliquez sur le bouton [Supprimer]. Quand on clique sur les boutons [Nouveau] ou [Éditer], d'autres paramètres s'affichent en bas de la boîte de dialogue. Tapez le nom du format personnalisé dans la case “Nom papier” (maximum 40 caractères). Ensuite, spécifiez “Pouce” ou “mm” dans la rubrique “Unité”, puis tapez les dimensions dans les cases “Largeur” et “Hauteur”. Cliquez sur le bouton [OK] en bas de la boîte de dialogue. Le format personnalisé sera ajouté à la liste en haut de la boîte de dialogue. REMARQUE 4-14 è La largeur de papier peut être définie entre 3,54 et 11,69 pouces (90 et 297 mm), et la longueur peut l'être entre 5,51 et 17,00 pouces (140 et 432 mm). è Assurez-vous que la dimension portée dans “Hauteur” soit supérieure à celle portée dans “Largeur”. Pi1802e Configuration du pilote d'imprimante Pi1802e 4 è Lorsque vous utilisez un format personnalisé spécifié par l'intermédiaire du pilote d'imprimante, veillez à d'abord spécifier ce format sur le Copieur Numérique. è Si “Auto” est sélectionné dans la rubrique “Source Papier” de l'onglet [Config.], le format personnalisé ne peut pas être utilisé. 4-15 Configuration du pilote d'imprimante 4 Format Papier Sortie REMARQUE Il n'est pas possible de procéder à quelque réglage que ce soit dans la rubrique “Format Papier Sortie” dans les conditions suivantes: è Lorsque le réglage “N-pages par feuille” de l'onglet [Config.] est défini pour imprimer plusieurs pages sur une seule feuille de papier. è Lorsque le “Mode Dessin” de l'onglet [Qualité] est réglé sur “Envoyer page auf format matriciel” l Format Papier Sortie Pour imprimer sur du papier d'un format différent de celui défini dans la rubrique “Format Document Original”, cochez cette case, puis sélectionnez le format papier désiré dans la liste déroulante. l Ajustement au format Cochez cette option lorsque vous voulez que le contenu à imprimer soit mis à l'échelle de manière à correspondre au format de papier spécifié dans la case “Format Papier Sortie”. L'image sera automatiquement agrandie ou réduite pour s'adapter au format du papier et être ensuite imprimée. Dans ce cas, il n'est pas possible de spécifier un réglage “Mise à l'échelle”. l Mise à l'échelle La zone d'impression du document peut être agrandie ou réduite. Tapez une valeur ou, à l'aide des flèches, spécifiez une échelle (entre 20% et 400%). Copies Ce paramètre spécifie le nombre de copies à imprimer. Cette valeur est comprise entre 1 et 999. 4-16 Pi1802e Configuration du pilote d'imprimante 4 Assembler sur l'imprimante La fonction Assembler prend en charge l'impression de documents multiples (lorsque le nombre de copies produites est égal ou supérieur à deux). Si vous avez sélectionné “Activé” , l'impression multi-copies du document choisi produit des jeux dont chacun contient toutes les pages successives (1, 2, 3...1, 2, 3...1, 2, 3). Si vous avez sélectionné “Désactivé”, l'impression multi-copies du document choisi produit des jeux dont chacun contient la totalité d'une même page (1, 1, 1...2, 2, 2...3, 3, 3). REMARQUE è Le paramètre “Assembler sur l'imprimante” peut ne pas être disponible avec certaines applications. è Si l'option “Désactivé” a été sélectionnée et que la mémoire arrive à saturation pendant la transmission des données d'impression, imprimez d'abord les premières pages reçues. Par exemple, si l'on imprime en cinq exemplaires un document de 10 pages, imprimez d'abord cinq copies des pages de 1 à 5, puis cinq copies des pages 6 à 10. Orientation Cette fonction définit l'orientation de la page imprimée sur “Portrait” ou bien sur “Paysage”. Pi1802e 4-17 Configuration du pilote d'imprimante 4 4.5 Qualité L'onglet [Qualité] permet de procéder à des changements de réglages qui améliorent la qualité graphique des documents imprimés. Résolution Cette imprimante offre une résolution de 600 × 600 points par pouce. Économie Toner Si cette option est “Activée”, une moindre quantité de toner sera utilisée et permettra de réduire ainsi les coûts d'impression. Cependant, les images et le texte seront imprimés avec une densité plus faible. Si la qualité d'impression est considérée comme prioritaire, cochez la case “Désactivée”. 4-18 Pi1802e Configuration du pilote d'imprimante 4 Mode Dessin Lorsque “Envoyer Page au format matriciel” est sélectionné, tous les objets (polices, graphiques vectoriels, graphiques matriciels) sont envoyés à l'imprimante sous forme de données matricielles (bitmaps). Ceci peut entraîner un ralentissement de la cadence d'impression. REMARQUE Lorsque le “Mode Dessin” est réglé sur “Envoyer Page au format matriciel”, il n'est pas possible de spécifier les éléments suivants. è “N-pages par feuille” sur l'onglet [Config.] è “Format Papier Sortie” et “Mise à l'échelle” sur l'onglet [Papier] è “Réglage police” sur l'onglet [Qualité] Réglage police Ce réglage vous permet de spécifier comment les polices TrueType seront traitées à l'impression du texte. Si “Envoyer TrueType au format bitmap” est sélectionné, le texte sera imprimé au moyen de données bitmap. Si “Envoyer TrueType au format vectoriel” est sélectionné, le texte sera imprimé tel quel. Pi1802e 4-19 Configuration du pilote d'imprimante 4 Réglage Image Si vous cliquez sur le bouton [Réglage Image], le dialogue suivant apparaît pour vous permettre de préciser la luminosité et le contraste. De manière générale, les valeurs moyennes, au centre des règles, offrent l'affichage optimal. Pour ajuster précisément ces réglages, cliquez sur les curseurs en maintenant le bouton de la souris enfoncé pour effectuer des ajustements vers la droite et vers la gauche. Déplacez les curseurs ou utilisez les flèches pour modifier la lumière et la tonalité d'une image en termes de “Luminosité” et de “Contraste”. Cliquez sur le bouton [Par défaut] pour restaurer les paramètres d'origine. 4-20 Pi1802e Configuration du pilote d'imprimante 4.6 4 Onglet Options Périphériques Sur l'onglet [Options Périphériques], spécifiez les options installées. Pour la liste “Options installées”, spécifiez les options qui sont installées sur votre imprimante. Si des magasins en option ont été installés sur l'imprimante, assurez-vous de mettre à jour ce réglage. Pour ajouter une option disponible de la liste “Options installables” à la liste “Options installées”, sélectionnez l'option, puis cliquez sur le bouton [Ajouter]. Pour supprimer une option de la liste “Options installées” sélectionnezla, puis cliquez sur le bouton [Retirer]. Les options retirées seront déplacées dans la liste des “Options installables”. REMARQUE è Les magasins qui ne sont pas installés peuvent être ajoutés dans cette boite de dialogue. Cependant, si un magasin qui n'est pas installé a été sélectionné dans la rubrique “Source Papier” sur l'onglet [Config.], c'est le papier chargé dans le Magasin 1 qui sera utilisé pour l'impression. l A propos de Cliquez sur ce bouton pour afficher des informations relatives à la version et au copyright de ce pilote d'imprimante. Pi1802e 4-21 4 4-22 Configuration du pilote d'imprimante Pi1802e Utilisation du panneau de commandes du Copieur Numérique (Mode Impression PC) 5 5 Utilisation du panneau de commandes du Copieur Numérique (Mode Impression PC) L'utilisation du panneau de commandes diffère selon les fonctions du Copieur Numérique. Veuillez vous reporter à la page correspondant au modèle utilisé. 5.1 l Di152/Di183 “5.1 Utilisation avec le Di152/Di183” sur page 5-1 l Di152f/Di183f, ou Di152/Di183 avec module fax installé “5.2 Utilisation avec le Di152f/Di183f” sur page 5-9 Utilisation avec le Di152/Di183 Lorsque l'on effectue une opération d'impression à partir de l'ordinateur, le Copieur Numérique passe automatiquement en mode Impression PC, puis lance l'impression. Dès lors, l'indication, “Prn” apparaît sur l'afficheur. Cependant, si une opération de copie a été effectuée, le Copieur numérique changera de mode 30 secondes après la fin de la copie et lancera l'impression. Une fois l'impression terminée, le Copieur Numérique repassera automatiquement en mode Copie. En mode Impression PC, il est possible d'annuler la tâche d'impression. Pi1802e 5-1 5 Utilisation du panneau de commandes du Copieur Numérique (Mode Impression PC) Désignation et fonctions des éléments du panneau de commandes 1 4 2 5-2 3 N° Désignation de l'élément 1 Voyant [Imprimante] Affiche l'état de l'impression PC. Voir “ Voyant [Imprimante] / touche [Impression]” sur page 5-3. 2 Touche [Impression] S'allume en orange pour indiquer que le Copieur Numérique est en mode Impression PC. Voir “ Voyant [Imprimante] / touche [Impression]” sur page 5-3. 3 Touche [Stop] Annule la tâche en cours si l'on appuie sur cette touche alors que le Copieur Numérique est en mode Impression PC. Voir “ Annulation d'un travail d'impression” sur page 5-3. 4 Afficheur En mode Impression PC, l'indication “Prn” s'affiche. Fonction Pi1802e Utilisation du panneau de commandes du Copieur Numérique (Mode Impression PC) 5 Voyant [Imprimante] / touche [Impression] Le voyant permet de vérifier l'état de l'impression PC. Voyant [Imprimante] Voyant de la touche [Impression] Clignotante S'allume en vert / orange Données en cours de réception de l'ordinateur Les données d'impression reçues du PC ne sont pas encore imprimées. Allumé S'allume en orange Les données reçues de l'ordinateur sont en cours d'impression. Il n'est pas possible d'effectuer une opération de copie. Dés. S'allume en vert Aucune donnée reçue de l'ordinateur. État de l'impression Annulation d'un travail d'impression Il est possible d'annuler sur le panneau de commandes du Copieur Numérique l'impression PC des données. En revanche, cette annulation à partir du panneau de commandes du Copieur Numérique n'est possible que si le Copieur Numérique est en mode Impression PC. 1 Vérifiez que le Copieur Numérique est en mode Impression PC. Lorsque le Copieur Numérique est en mode Impression PC, l'indication “Prn” apparaît sur l'afficheur. 2 Appuyez sur la touche [Stop] pendant 3 secondes. Lorsque l'on annule une tâche d'impression, l'indication “Prn” sur l'afficheur se met à clignoter. Si les données d'impression PC sont perdues quand la tâche est annulée, le Copieur Numérique revient automatiquement au mode dans lequel il se trouvait avant de passer en mode Impression PC. Pi1802e 5-3 5 Utilisation du panneau de commandes du Copieur Numérique (Mode Impression PC) REMARQUE è Pour annuler une tâche d'impression parce qu'il n'y a plus de papier, parce qu'il y a une erreur de format papier, ou en cas d'erreur de chargement dans le plateau d'introduction manuelle multiple, tenez la touche [Stop] enfoncée pendant 3 secondes. è Il n'est pas possible d'annuler une tâche pendant que les données sont en cours de réception. Utilisation du plateau d'introduction manuelle multiple La procédure décrite ci-dessous permet d'imprimer sur du papier introduit à la main, feuille par feuille. 1 Sur l'ordinateur, dans la boîte de dialogue de configuration de l'imprimante, spécifiez le paramétrage suivant. Sélectionnez “Introducteur Papier” dans “Source Papier” sur l'onglet [Config.]. 2 Exécutez l'opération d'impression à partir de l'ordinateur. Le voyant [Ajouter Papier] s'allume sur le panneau de commandes. 5-4 Pi1802e Utilisation du panneau de commandes du Copieur Numérique (Mode Impression PC) 3 5 Insérez une feuille de papier dans le plateau d'introduction manuelle multiple du Copieur Numérique. L'impression se fait sur le papier chargé dans le plateau d'introduction manuelle multiple. REMARQUE Pi1802e è Veillez à exécuter l'opération d'impression à partir de l'ordinateur, puis chargez le papier dans le plateau d'introduction manuelle multiple. Si le papier a déjà été introduit, retirez-le, et réintroduisez-le. è Insérez le papier dans le plateau d'introduction manuelle multiple, une feuille à la fois. è Si e plateau d'introduction manuelle multiple (en option) est installé, il est possible d'imprimer à partir de ce magasin de la même manière qu'avec les autres magasins car le plateau d'introduction manuelle multiple peut contenir 50 feuilles de papier. è Lorsque vous utilisez un format personnalisé spécifié par l'intermédiaire du pilote d'imprimante, veillez à d'abord spécifier ce format dans le Copieur Numérique. 5-5 5 Utilisation du panneau de commandes du Copieur Numérique (Mode Impression PC) Générer un rapport Lorsque le contrôleur d'imprimante est installé, il est possible de générer les rapports suivants. l Page de configuration l Liste des polices PCL Pour imprimer la page de configuration 1 Tenez la touche [Initialisation] enfoncée pendant 3 secondes. L'indication “U--” apparaît sur l'afficheur. 2 Appuyez sur la touche [6] sur le clavier numérique 3 Appuyez sur la touche [Impression]. L'indication “L--” apparaît sur l'afficheur. 5-6 Pi1802e Utilisation du panneau de commandes du Copieur Numérique (Mode Impression PC) 4 Appuyez sur la touche [1 ] sur le clavier numérique 10 touches 5 Appuyez sur la touche [Impression]. 5 La page de configuration s'imprime. REMARQUE è Pi1802e Au cours des quelques minutes qui suivent la mise sous tension du Copieur Numérique, il se peut que l'indication “U-6” n'apparaisse pas et qu'un message d'erreur s'affiche. 5-7 5 Utilisation du panneau de commandes du Copieur Numérique (Mode Impression PC) Pour imprimer la liste des polices PCL 1 Tenez la touche [Initialisation] enfoncée pendant 3 secondes. L'indication “L--” apparaît sur l'afficheur. 2 Appuyez sur la touche [6] sur le clavier numérique 3 Appuyez sur la touche [Impression]. L'indication “L--” apparaît sur l'afficheur. 4 Appuyez sur la touche [2 ] sur le clavier numérique 5 Appuyez sur la touche [Impression]. La liste des polices PCL s'imprime. REMARQUE è 5-8 Au cours des quelques minutes qui suivent la mise sous tension du Copieur Numérique, il se peut que l'indication “U-6” n'apparaisse pas et qu'un message d'erreur s'affiche. Pi1802e Utilisation du panneau de commandes du Copieur Numérique (Mode Impression PC) 5.2 5 Utilisation avec le Di152f/Di183f Lorsque l'on exécute une opération d'impression à partir de l'ordinateur, l'impression peut débuter sans que le Copieur Numérique ne change de mode. En mode Copie L'impression démarre 30 secondes après que l'opération de copie soit terminée. En outre, si l'on appuie sur la touche [Impression] du panneau de commandes, le Copieur Numérique passe en mode Impression PC et l'impression commence. (Pour de plus amples détails sur le mode Impression PC, reportez-vous à “ Passer en mode Impression PC” sur page 5-11.) En mode Fax L'impression peut également être réalisée alors que le Copieur Numérique est en mode Fax. Cependant, si un fax reçu est en cours d'impression, les données d'impression reçues du PC ne seront imprimées que lorsque le Copieur Numérique aura achevé l'impression de la télécopie. Que ce soit en mode Copie ou en mode Fax, le voyant [Imprimante] indique l'état courant de l'impression. En mode Impression PC, il est possible d'annuler la tâche d'impression. Pi1802e 5-9 5 Utilisation du panneau de commandes du Copieur Numérique (Mode Impression PC) Désignation et fonctions des éléments du panneau de commandes 1 2 5 3 5-10 4 N° Désignation de l'élément Fonction 1 Voyant [Imprimante] Affiche l'état de l'impression PC. Voir “ Voyant [Imprimante] / touche [Impression]” sur page 5-11. 2 Touche [Imprimante] Appuyez sur cette touche pour passer en mode Impression PC. Voir “ Passer en mode Impression PC” sur page 5-11. 3 Touche [Impression] S'allume en orange pour indiquer que le Copieur Numérique est en mode Impression PC. Voir “ Voyant [Imprimante] / touche [Impression]” sur page 5-11. 4 Touche [Stop] Annule la tâche en cours si l'on appuie sur cette touche alors que le Copieur Numérique est en mode Impression PC. Voir “ Annulation d'un travail d'impression” sur page 5-12. 5 Afficheur En mode Impression PC, affiche les messages relatifs à la source papier et au format papier. Pi1802e Utilisation du panneau de commandes du Copieur Numérique (Mode Impression PC) 5 Voyant [Imprimante] / touche [Impression] Ce voyant permet de vérifier l'état de l'impression PC. Voyant [Imprimante] Voyant Imprimante / touche [Impression] État de l'impression Clignotante S'allume en vert / orange Données en cours de réception de l'ordinateur Les données d'impression reçues du PC ne sont pas encore imprimées. Allumé S'allume en orange Les données reçues de l'ordinateur sont en cours d'impression. Dés. S'allume en vert Aucune donnée reçue de l'ordinateur. Passer en mode Impression PC En mode Impression PC, plusieurs opérations sont possibles, notamment l'annulation de la tâche d'impression. è Appuyez sur la touche [Impression] pour afficher l'écran du mode Impression PC. “L'indication *Impression PC*” apparaît sur l'afficheur lorsque le Copieur Numérique est en mode Impression PC. REMARQUE è Si une opération d'impression n'a pas été exécutée sur I'ordinateur, l'activation de la touche [Impression] ne fera pas passer le Copieur Numérique en mode Impression PC. En mode Impression PC, on peut vérifier l'état de l'impression PC à l'aide du message qui apparaît sur la dernière ligne de l'afficheur. Pi1802e Message sur la dernière ligne de l'afficheur État de l'impression RÉCEPTION Données en cours de réception de l'ordinateur ATTENTE Fin de la réception des données provenant de l'ordinateur et en attente d'impression. IMPRESSION Impression des données provenant de l'ordinateur 5-11 5 Utilisation du panneau de commandes du Copieur Numérique (Mode Impression PC) En mode Impression PC, appuyez sur la touche [Imprimante] pour revenir au mode qui était actif avant que le mode Impression PC ne soit activé. De plus, une fois que l'impression PC est terminée, le Copieur Numérique repasse automatiquement au mode précédent. Annulation d'un travail d'impression Il est possible d'annuler sur le panneau de commandes du Copieur Numérique l'impression PC des données. 1 Appuyez sur la touche [Impression] pour passer en mode Impression PC. L'indication “*Impression PC*” apparaît sur la ligne supérieure de l'afficheur. 2 Appuyez sur la touche [Stop]. Le message “Annuler Tâche PC?” s'affiche. 3 Appuyez sur la touche [Oui] pour annuler une tâche. Lorsque l'on annule une tâche, l'indication “*Tâche Annulée” apparaît sur la dernière ligne de l'afficheur pendant deux secondes. Oui Si les données d'impression PC sont perdues quand la tâche est annulée, le Copieur Numérique revient automatiquement au mode dans lequel il se trouvait avant de passer en mode Impression PC. 5-12 Pi1802e Utilisation du panneau de commandes du Copieur Numérique (Mode Impression PC) 5 REMARQUE è Il n'est pas possible d'annuler une tâche pendant que les données sont en cours de réception. Utilisation du plateau d'introduction manuelle multiple La procédure décrite ci-dessous permet d'imprimer sur du papier introduit à la main, feuille par feuille. 1 Sur l'ordinateur, dans la boîte de dialogue de configuration de l'imprimante, spécifiez le paramétrage suivant. Sélectionnez “Introducteur Papier” dans “Source Papier” sur l'onglet [Config.]. 2 Exécutez l'opération d'impression à partir de l'ordinateur. Indépendamment du mode, le message ci-contre apparaît sur l'afficheur du Copieur Numérique. Pi1802e 5-13 5 Utilisation du panneau de commandes du Copieur Numérique (Mode Impression PC) 3 Insérez une feuille de papier dans le plateau d'introduction manuelle multiple du Copieur Numérique. L'impression se fait sur le papier chargé dans le plateau d'introduction manuelle multiple. REMARQUE 5-14 è Veillez à exécuter l'opération d'impression à partir de l'ordinateur, puis chargez le papier dans le plateau d'introduction manuelle. Si le papier a déjà été inséré, retirez-le, et réintroduisez-le. è Insérez le papier dans le plateau d'introduction manuelle multiple, une feuille à la fois. è Si le plateau d'introduction manuelle multiple (en option) est installé, il est possible d'imprimer à partir de ce magasin de la même manière qu'avec les autres magasins car le plateau d'introduction manuelle multiple peut contenir 50 feuilles de papier. è Lorsque vous utilisez un format personnalisé spécifié par l'intermédiaire du pilote d'imprimante, veillez à d'abord spécifier ce format dans le Copieur Numérique. Pi1802e Utilisation du panneau de commandes du Copieur Numérique (Mode Impression PC) 5 Générer un rapport Lorsque le contrôleur d'imprimante est installé, il est possible de générer les rapports suivants. l Page de configuration l Liste fontes PCL 1 Appuyez trois fois sur la touche [Confirm.]. Le message de confirmation qui apparaît vous demande si vous désirez imprimer ou non un rapport. 2 Appuyez sur la touche [Oui]. Le menu qui apparaît vous indique les rapports et les listes qui peuvent être imprimés. 3 Oui A l'aide des touches et , sélectionnez le rapport ou la liste que vous désirez imprimer, puis appuyez sur la touche [Oui]. m m Page de configuration Liste fontes PCL Une fois que la liste ou le rapport est imprimé, l'écran principal réapparaît. REMARQUE è Pi1802e Si le Copieur Numérique vient juste d'être mis sous tension, il peut s'écouler quelques minutes avant que le menu ne s'affiche. 5-15 5 5-16 Utilisation du panneau de commandes du Copieur Numérique (Mode Impression PC) Pi1802e Réglages du Copieur Numérique pour utilisation sur réseau 6 6 Réglages du Copieur Numérique pour utilisation sur réseau REMARQUE è Si le copieur Numérique est destiné à une utilisation sur réseau, la carte réseau NC-3 en option doit être installée. Les paramètres réseau ne peuvent être spécifiés que lorsque la carte réseau est installée. Les paramètres réseau suivants peuvent être spécifiés à partir du Copieur Numérique. l Adresse IP l Masque sous-réseau l Passerelle par défaut REMARQUE è Les réglages réseau autres que ceux qui figurent ci-dessus peuvent être spécifiées à l'aide de PageScope Light ci-joint. Pour plus de détails, veuillez vous reporter au Manuel d'utilisation de PageScope Light pour Pi1802e. è Si l'adresse IP, le masque sous-réseau et la passerelle par défaut sont spécifiés par l'intermédiaire du Copieur Digital, ils pourront être ultérieurement modifiés à l'aide de PageScope Light. è Les paramètres réseau devraient être spécifiés conformément aux instructions de l'administrateur du réseau. L'utilisation du panneau de commandes diffère selon les fonctions du Copieur Numérique. Veuillez vous reporter à la page correspondant au modèle utilisé. Pi1802e l Di152/Di183 “6.1 Spécifier les réglages pour le Di152/Di183” sur page 6-2 l Di152f/Di183f, ou Di152/Di183 avec module fax installé “6.2 Spécifier les réglages pour le Di152f/Di183f” sur page 6-8 6-1 Réglages du Copieur Numérique pour utilisation sur réseau 6 6.1 Spécifier les réglages pour le Di152/Di183 Adresse IP 1 Tenez la touche [Initialisation] enfoncée pendant 3 secondes. L'indication “U--” apparaît sur l'afficheur. 2 Appuyez sur la touche [6] sur le clavier numérique 3 Appuyez sur la touche [Impression]. L'indication “L--” apparaît sur l'afficheur. 6-2 4 Appuyez sur la touche [3 ]sur le clavier numérique 5 Appuyez sur la touche [Impression]. Pi1802e Réglages du Copieur Numérique pour utilisation sur réseau 6 6 La procédure diffère selon que l'adresse IP est assignée automatiquement ou qu'une adresse IP fixe est entrée. m m Assignation automatique: Appliquez cette procédure si le réseau comporte un serveur DHCP (Protocole de Configuration Dynamique de l'Hôte) et que celui-ci assigne automatiquement l'adresse IP. Adresse IP Fixe: Appliquez cette procédure pour assigner une adresse IP fixe au contrôleur d'imprimante. è Pour assigner automatiquement l'adresse IP, appuyez sur la touche [1], puis appuyez sur la touche [Impression]. L'indication “Aut” apparaît deux secondes sur l'afficheur pour être ensuite remplacée par l'indication “U--”. Avec cette procédure, il n'est pas nécessaire de définir le masque sous-réseau et la passerelle. Pour plus de détails sur la procédure suivante, veuillez vous reporter à “ Redémarrer le Copieur Numérique” sur page 67. è Si une adresse IP fixe doit être utilisée, veuillez vous reporter à “ Entrer des valeurs” sur page 6-4 et taper une valeur. REMARQUE è Pi1802e Si le Copieur Numérique vient juste d'être mis sous tension, il peut s'écouler quelques minutes avant que l'on puisse spécifier les réglages. 6-3 Réglages du Copieur Numérique pour utilisation sur réseau 6 Entrer des valeurs Cette section décrit la procédure d'introduction des valeurs relatives à l'adresse IP, le masque sous-réseau et la passerelle par défaut. Ces valeurs se composent de 12 chiffres séparés en groupes de 3 chiffres. Pour chacune de ces valeurs, un nombre à 3 chiffres sera introduit à quatre reprises. 1 Si une valeur a déjà été spécifiée, elle apparaîtra sur l'afficheur. Pour changer cette valeur, appuyez sur la touche [Effacement]. 2 Sur le clavier 10 touches, tapez le nombre à 3 chiffres. 3 Appuyez sur la touche [Impression]. 4 Répétez les étapes 2 et 3 à trois autres reprises. Une fois que la valeur complète a été introduite, l'indication, “U--” s'affiche. (Exemple) Pour entrer la valeur 192.168.0.10: 6-4 Pi1802e Réglages du Copieur Numérique pour utilisation sur réseau 6 Masque de sous-réseau 1 Assurez-vous que l'indication “U--” apparaît effectivement sur l'afficheur, puis appuyez sur la touche [6] du clavier 10 touches. 2 Appuyez sur la touche [Impression]. L'indication “L--” apparaît sur l'afficheur. Pi1802e 3 Appuyez sur la touche [4 ]sur le clavier numérique 10 touches 4 Appuyez sur la touche [Impression]. 5 Veuillez vous reporter à “ Entrer des valeurs” sur page 6-4 et introduire une valeur pour le masque sous-réseau. 6-5 Réglages du Copieur Numérique pour utilisation sur réseau 6 Passerelle 1 Assurez-vous que l'indication “U--” apparaît effectivement sur l'afficheur, puis appuyez sur la touche [6] du clavier numérique. 2 Appuyez sur la touche [Impression]. L'indication “L--” apparaît sur l'afficheur. 6-6 3 Appuyez sur la touche [5 ] du clavier numérique 4 Appuyez sur la touche [Impression]. 5 Veuillez vous reporter à “ Entrer des valeurs” sur page 6-4 et introduire une valeur pour la passerelle par défaut. Pi1802e Réglages du Copieur Numérique pour utilisation sur réseau 6 Redémarrer le Copieur Numérique Une fois que l'adresse IP, le masque sous-réseau et la passerelle par défaut ont été définis, le Copieur Numérique doit être redémarré pour que ces réglages puissent prendre effet. 1 Lorsque l'indication “U--” apparaît sur l'afficheur, appuyez sur la touche [Initialisation]. L'afficheur se présente comme indiqué ci-contre. 2 Éteignez le Copieur Numérique. 3 Rallumez le Copieur Numérique. REMARQUE è Pi1802e Si c'est une adresse IP fixe qui a été définie, vous devez sélectionner “Adresse IP en NVRAM” dans le PageScope Light ci-joint. Ce réglage doit se faire dans le menu “ Configuration TCP/IP” de l'onglet “Réseau”. Pour plus de détails, veuillez vous reporter au Manuel d'utilisation du PageScope Light pour Pi1802e. 6-7 Réglages du Copieur Numérique pour utilisation sur réseau 6 6.2 Spécifier les réglages pour le Di152f/Di183f Adresse IP Les paramètres réseau sont spécifiés à l'aide de la fonction “RÉSEAU(IMPRIMANTE)” du Mode Utilitaires. Conseil Si, à tout moment, vous désirez quitter le réglage d'une fonction “RÉSEAU(IMPRIMANTE)” , appuyez sur la touche [Non]. Quand le message “ABANDONNER PARAMETRAGE?” apparaît, appuyez sur la touche [Oui] pour quitter. REMARQUE è Si le Copieur Numérique vient juste d'être mis sous tension, il peut s'écouler quelques minutes avant que le menu ne s'affiche. 1 Appuyez sur la touche [Utilitaires]. L'écran du menu Utilitaires s'affiche. 2 6-8 A l'aide des touches et affichez “RÉSEAU(IMPRIMANTE)”. Pi1802e Réglages du Copieur Numérique pour utilisation sur réseau 3 Appuyez la touche [1] du clavier numérique afin de sélectionner “ADRESSE IP”. 4 A l'aide des touches et , sélectionnez “AUTO” ou “SPÉCIF.”, puis appuyez sur la touche [Oui]. m m 6 Si vous avez sélectionné “AUTO”, l'adresse IP sera automatiquement assignée par le serveur DHCP. Le menu “RÉSEAU (IMPRIMANTE)” réapparaît. Pour plus de détails sur la procédure suivante, veuillez vous reporter à “ Redémarrer le Copieur Numérique” sur page 6-12. Si vous avez sélectionné “SPÉCIF.” , l'écran qui apparaît vous permet de préciser l'adresse IP. (Continuez à l'étape 5.) REMARQUE è L'option “AUTO” est disponible quand le réseau comporte un serveur DHCP. Si vous avez sélectionné “AUTO” , il n'est pas nécessaire de définir le masque sous-réseau et la passerelle. 5 A l'aide du clavier numérique et des touches et , tapez l'adresse IP. m m 6 Si une adresse IP a déjà été tapée, il est possible de l'écraser. La copie d'écran ci-contre montre un exemple d'une adresse IP qui a été introduite. En ce qui concerne les valeurs des paramètres, consultez l'administrateur du réseau. Appuyez sur la touche [Oui]. Le menu “RÉSEAU (IMPRIMANTE)” réapparaît. Pi1802e 6-9 Réglages du Copieur Numérique pour utilisation sur réseau 6 Masque de sous-réseau 1 En s'assurant que le menu “RÉSEAU(IMPRIMANTE)” du mode Utilitaires est affiché, appuyez sur la touche [2] du clavier numérique pour sélectionner “MASQUE SOUS-RESE.”. 2 A l'aide du clavier numérique et des touches et , tapez la valeur du masque sous-réseau. La copie d'écran ci-contre montre un exemple d'une valeur introduite pour le masque sous-réseau. En ce qui concerne les valeurs des paramètres, consultez l'administrateur du réseau. 3 Appuyez sur la touche [Oui]. Le menu “RÉSEAU (IMPRIMANTE)” réapparaît. 6-10 Pi1802e Réglages du Copieur Numérique pour utilisation sur réseau 6 Passerelle par défaut 1 En s'assurant que le menu “RÉSEAU(IMPRIMANTE)” du mode Utilitaires est affiché, appuyez sur la touche [3 ] du clavier numérique pour sélectionner “PASSERELLE”. 2 A l'aide du clavier numérique et des touches et , tapez la valeur de la passerelle par défaut. La copie d'écran ci-contre montre un exemple d'une valeur introduite pour la passerelle par défaut. En ce qui concerne les valeurs des paramètres, consultez l'administrateur du réseau. 3 Appuyez sur la touche [Oui]. Le menu “RÉSEAU (IMPRIMANTE)” réapparaît. Pi1802e 6-11 Réglages du Copieur Numérique pour utilisation sur réseau 6 Redémarrer le Copieur Numérique Une fois que l'adresse IP, le masque sous-réseau et la passerelle par défaut ont été définis, le Copieur Numérique doit être redémarré pour que ces réglages puissent prendre effet. 1 Le menu “RÉSEAU(IMPRIMANTE)” étant affiché, appuyez sur la touche [Non]. Le message “PLEASE RE-START” (REDEMARREZ SVP) apparaît. 2 Éteignez le Copieur Numérique. 3 Rallumez le Copieur Numérique. REMARQUE è 6-12 Si c'est une adresse IP fixe qui a été définie, vous devez sélectionner “Adresse IP en NVRAM” dans le PageScope Light ci-joint. Ce réglage doit se faire dans le menu “Configuration TCP/IP” de l'onglet “Réseau”. Pour plus de détails, veuillez vous reporter au Manuel d'utilisation du PageScope Light pour Pi1802e. Pi1802e Impression réseau dans un environnement Windows 7 7 Impression réseau dans un environnement Windows REMARQUE è Si l'imprimante est destinée à une utilisation sur réseau, il faut installer la carte réseau NC-3 en option.De plus, l'imprimante devra être connectée au réseau conformément à la procédure décrite dans “2.2 Connexion sur le Port Ethernet 10/100Base-T (Connexion Réseau)” sur page 2-3. La carte d'interface réseau NC-3 prend en charge les protocoles TCP/IP et IPX/SPX. 7.1 Impression d’égal à égal (Windows 95/98/Me) Il est possible d'imprimer au moyen du protocole TCP/IP. Avant de commencer Vérifiez les points suivants. l Spécifiez les paramètres TCP/IP à partir du tableau de commandes du Copieur Numérique. Spécifiez ensuite une adresse IP fixe, et non DHCP (lequel relève d'un paramétrage automatique). (Voir “6 Réglages du Copieur Numérique pour utilisation sur réseau” sur page 6-1.) l Vérifiez que le protocole “TCP/IP” a bien été installé dans Windows. l Mettez le Copieur Numérique sous tension. Réglages sous Windows 95/98/Me Pi1802e 1 Installation du pilote d'imprimante pour Windows 95/98/Me Pour plus de détails sur la procédure d'installation, veuillez vous reporter à “3.1 Windows 95/98/Me” sur page 3-2. Au cours de l'installation, définissez l'imprimante comme imprimante locale. 2 Avec le bouton droit de la souris, cliquez sur l'icône de la nouvelle imprimante et sélectionnez “Propriétés” dans le menu. 3 Dans la boîte de dialogue Propriétés, affichez l'onglet [Détails] . 7-1 Impression réseau dans un environnement Windows 7 4 Cliquez sur bouton [Add Port] (Ajouter un port). La boîte de dialogue pour ajouter un port apparaît. 5 Cliquez sur “Other” (Autre), sélectionnez “Peer2Peer” (Égal à Égal), puis cliquez sur le bouton [OK] . La boîte de dialogue qui apparaît vous permet de spécifier le port. 6 Dans la boîte “Printer IP/Name” (Nom /Imprimante IP), tapez l'adresse IP spécifiée sur le Copieur Numérique. Si le réseau sur lequel vous vous trouvez utilise des DNS (Services Nom de Domaine), vous pouvez taper le nom DNS au lieu de l'adresse IP. 7-2 7 Spécifiez le paramètre nécessaire dans la case “Port Name” (Nom du port), puis cliquez sue le bouton [OK]. 8 Assurez-vous que le nouveau port est sélectionné dans la case “Print to the following port” (Imprimer sur ce port), puis cliquez sur le bouton [Apply] (Appliquer). 9 Affichez l'onglet [Général] et cliquez ensuite sur le bouton [Imprimer une page test] pour imprimer une page d'essai. Pi1802e Impression réseau dans un environnement Windows 7 10 Si la page test s'imprime normalement, achevez la procédure en cliquant sur le bouton [OK] pour refermer la boîte de dialogue Propriétés. Une fois que vous avez terminé l'installation de l'imprimante selon la procédure ci-dessus, vous pouvez utiliser l'imprimante de la même manière que n'importe quelle imprimante locale standard. L'imprimante peut aussi être utilisée comme imprimante réseau par d'autres ordinateurs Windows de votre réseau dont les systèmes d'exploitation Windows 95/98/ Me sont configurés de la même manière que celle décrite plus haut. Pi1802e 7-3 Impression réseau dans un environnement Windows 7 7.2 Impression LPR (Windows NT 4.0/2000) Cette section explique comment utiliser la fonction d'impression LPR standard de Windows NT 4.0/2000. Avant de commencer Vérifiez les points suivants. l Les paramètres TCP/IP devraient être spécifiés sur le tableau de commandes du Copieur Numérique. (Voir “6 Réglages du Copieur Numérique pour utilisation sur réseau” sur page 6-1.) l Pour Windows NT 4.0, vérifiez que les services “Protocole TCP/IP” et “Impression TCP/IP Microsoft ” ont été installés. l Pour Windows 2000, vérifiez que le “Protocole TCP/IP” a été installé. l Mettez le Copieur Numérique sous tension. Réglages sous Windows NT 4.0 1 Installez le pilote d'imprimante pour Windows NT 4.0. Pour plus de détails sur la procédure d'installation, veuillez vous reporter à “3.2 Windows NT 4.0” sur page 3-4. Au cours de l'installation, définissez l'imprimante comme imprimante locale. 2 Avec le bouton droit de la souris, cliquez sur l'icône de la nouvelle imprimante et sélectionnez “Propriétés” dans le menu. 3 Dans la boîte de dialogue de configuration, affichez l'onglet [Ports] . 4 Cliquez sur bouton [Add Port] (Ajouter un port). La boîte de dialogue Ports Imprimante apparaît. 5 Sélectionnez “Port LPR” dans la liste “Ports Imprimante disponibles ”, puis cliquez sur le bouton [Nouveau port]. 6 Dans la boîte de dialogue “Ajouter imprimante compatible LPR“, tapez l'adresse IP de la carte d'interface réseau dans le champ “Nom ou adresse du serveur fournissant l'Ipd” . Si le réseau sur lequel vous vous trouvez utilise des DNS (Services Nom de Domaine), tapez le nom DNS au lieu de l'adresse IP. 7-4 7 Dans la case “Nom de l'imprimante ou file d'impression sur ce serveur”, tapez le nom du port que vous désirez. 8 Cliquez sur le bouton [OK] pour refermer cette boîte de dialogue. Pi1802e Impression réseau dans un environnement Windows 9 7 Dans la boîte de dialogue “Ports Imprimantes“, cliquez sur le bouton [Fermer]. 10 Cliquez sur le bouton [OK] de la boîte de dialogue Propriétés afin de la refermer. 11 Avec le bouton droit de la souris, cliquez de nouveau sur l'icône de l'imprimante pour sélectionner “Propriétés” dans le menu. 12 Affichez l'onglet [Général] et cliquez ensuite sur le bouton [Imprimer une page test] pour imprimer une page d'essai. 13 Si la page test s'imprime normalement, achevez la procédure en cliquant sur le bouton [OK] pour refermer la boîte de dialogue Propriétés. Une fois que vous avez terminé l'installation de l'imprimante selon la procédure ci-dessus, vous pouvez utiliser l'imprimante de la même manière que n'importe quelle imprimante locale standard. L'imprimante peut aussi être utilisée comme imprimante réseau par d'autres ordinateurs Windows de votre réseau dont les systèmes d'exploitation Windows NT 4.0 sont configurés de la même manière que celle décrite plus haut. Pi1802e 7-5 Impression réseau dans un environnement Windows 7 Réglages pour Windows 2000 1 Installez le pilote d'imprimante pour Windows 2000. Pour plus de détails sur la procédure d'installation, veuillez vous reporter à “3.3 Windows 2000” sur page 3-6. Au cours de l'installation, définissez l'imprimante comme imprimante locale. 2 Avec le bouton droit de la souris, cliquez de nouveau sur l'icône de l'imprimante pour sélectionner “Propriétés” dans le menu. 3 Dans la boîte de dialogue de configuration, affichez l'onglet “Ports” . 4 Cliquez sur bouton [Add Port] (Ajouter un port). La boîte de dialogue “Ports Imprimantes“ apparaît. 5 Sélectionnez “Standard TCP/IP Port” dans la liste “Available port types” (Types de ports disponibles), puis cliquez sur le bouton [New Port] (Nouveau port). Ceci lance l'Assistant Ajouter Port Imprimante Standard TCP/IP. 6 Sur la page de présentation de l'Assistant, cliquez sur le bouton [Next] (Suivant). 7 Sur la page “Add Port”, tapez l'adresse IP de la carte d'interface réseau dans la case “Printer Name or IP Address” (Nom imprimante ou adresse IP). Si le réseau sur lequel vous vous trouvez utilise des DNS (Services Nom de Domaine), tapez le nom DNS au lieu de l'adresse IP. 8 Dans la case “Port Name” (Nom du port), tapez le nom du port que vous voulez, puis cliquez sur le bouton [Next] (Suivant). REMARQUE è 7-6 Lorsque vous entrez l'adresse IP dans la case “Printer Name or IP Address” (Nom imprimante ou adresse IP), le nom du port s'affiche automatiquement dans la case “Port Name” (Nom du port) sous la forme IP_ <Adresse IP>. Si vous entrez le nom DNS dans la case “Printer Name or IP Address” (Nom imprimante ou adresse IP), le même nom s'affichera automatiquement dans la case “Port Name” (Nom du port). Vous pouvez cependant modifier le nom du port comme vous l'entendez. Pi1802e Impression réseau dans un environnement Windows 9 7 Dans la page “Additional Port Information Required” (Autres informations requises pour le port), sélectionnez “Custom” (Personnalisé), puis cliquez sur le bouton [Settings] (Paramètres). 10 Dans la boîte de dialogue Configuration Standard TCP/IP Port Monitor, sélectionnez “LPR” dans la case “LPR Settings” (Paramètres LPR). 11 Dans la case “Queue Name” (Nom de spoule), tapez le nom de la file d'impression que vous voulez, puis cochez la case “LPR Byte Counting Enabled” (Activation du comptage d'octets LPR). 12 Cliquez sur le bouton [OK] pour revenir à la page Additional Port Information Required (Autres informations requises pour le port). 13 Cliquez sur le bouton [Suivant]. 14 Cliquez sur le bouton [Finish] (Terminer). 15 Dans la boîte de dialogue “Ports Imprimantes“, cliquez sur le bouton [Fermer]. 16 Cliquez sur bouton [Apply] (Appliquer) de la boîte de dialogue “Propriétés“. 17 Affichez l'onglet [Général] et cliquez ensuite sur le bouton [Imprimer une page test] pour imprimer une page d'essai. 18 Si la page test s'imprime normalement, achevez la procédure en cliquant sur le bouton [OK] pour refermer la boîte de dialogue Propriétés. Une fois que vous avez terminé l'installation de l'imprimante selon la procédure ci-dessus, vous pouvez utiliser l'imprimante de la même manière que n'importe quelle imprimante locale standard. L'imprimante peut aussi être utilisée comme imprimante réseau par d'autres ordinateurs Windows de votre réseau dont les systèmes d'exploitation Windows 2000 sont configurés de la même manière que celle décrite plus haut. Pi1802e 7-7 Impression réseau dans un environnement Windows 7 7.3 Impression IPP (Windows 2000) Cette section explique comment utiliser la fonction d'impression standard IPP Windows 2000. Avant de commencer Vérifiez les points suivants. l Les paramètres TCP/IP devraient être spécifiés sur le tableau de commandes du Copieur Numérique. (Voir “6 Réglages du Copieur Numérique pour utilisation sur réseau” sur page 6-1.) l Les paramètres IPP devraient être spécifiés au moyen de PageScope Light ci-joint. Pour plus de détails, veuillez vous reporter au Manuel d'utilisation de PageScope Light pour Pi1802e. l Vérifiez que le protocole “TCP/IP” a bien été installé dans Windows 2000. l Allumez le Copieur Numérique. Installation du pilote d'imprimante Une fois que le pilote d'imprimante est installé, configurez l'impression IPP. 1 Cliquez sur le bouton [Démarrer], puis sur [Paramètres], et enfin sur [Imprimantes]. 2 Double-cliquez sur l'icône “Add Printer” (Ajout d'imprimante) pour lancer l'Assistant Ajouter Imprimante. 3 Cliquez sur le bouton [Suivant]. 4 Sur la page “Local or Network Printer” (Imprimante locale ou réseau), sélectionnez l'option “Network printer” (Imprimante réseau), puis cliquez sur le bouton [Suivant]. 5 Sur la page “Locate Your Printer” (Localisez votre imprimante), sélectionnez l'option “Connect to a printer on the Internet or your intranet” (Connecter à une imprimante sur Internet ou sur votre intranet). 6 Tapez l'URL de l'imprimante IPP dans la case “URL” comme illustré ci-dessous, puis cliquez sur le bouton [Suivant]. http://<Adressse IP de la carte d'interface réseau>/ipp.cgi (Exemple) Si l'adresse IP de la carte d'interface réseau est 192.168.0.10: http://192.168.0.10/ipp.cgi 7-8 Pi1802e Impression réseau dans un environnement Windows 7 Si le réseau sur lequel vous vous trouvez utilise des DNS (Services Nom de Domaine), tapez le nom DNS au lieu de l'adresse IP. 7 Cliquez sur le bouton [OK] de la boîte de dialogue de confirmation qui apparaît. 8 Cliquez sur le bouton [Disquette fournie]. 9 Cliquez sur le bouton [Browse] (Parcourir) et spécifiez l'emplacement, sur le CD-ROM, du fichier .INF du pilote de l'imprimante. 10 Spécifiez par sélection si vous voulez ou non utiliser cette imprimante comme imprimante par défaut, puis cliquez sur le bouton [Suivant]. 11 Cliquez sur le bouton [Finish] (Terminer) pour quitter l'Assistant. 12 Avec le bouton droit de la souris, cliquez de nouveau sur l'icône de l'imprimante pour sélectionner “Propriétés” dans le menu. 13 Affichez l'onglet [Général] et cliquez ensuite sur le bouton [Imprimer une page test] pour imprimer une page d'essai. 14 Si la page test s'imprime normalement, achevez la procédure en cliquant sur le bouton [OK] pour refermer la boîte de dialogue Propriétés. Une fois que vous avez terminé l'installation de l'imprimante selon la procédure ci-dessus, vous pouvez utiliser l'imprimante de la même manière que n'importe quelle imprimante locale standard. L'imprimante peut aussi être utilisée comme imprimante réseau par d'autres ordinateurs Windows de votre réseau dont les systèmes d'exploitation Windows NT 2000 sont configurés de la même manière que celle décrite plus haut. Pi1802e 7-9 Impression réseau dans un environnement Windows 7 7.4 Impression via un Serveur NetWare La procédure d'utilisation de Windows pour imprimer sur une imprimante connectée à un serveur NetWare est décrite ci-dessous. Avant de commencer Vérifiez les points suivants. l Les paramètres TCP/IP devraient être spécifiés sur le tableau de commandes du Copieur Numérique.(Voir “6 Réglages du Copieur Numérique pour utilisation sur réseau” sur page 6-1.) l Les paramètres NetWare devraient être spécifiés au moyen de PageScope Light ci-joint. Pour plus de détails, veuillez vous reporter au Manuel d'utilisation de PageScope Light pour Pi1802e. l Avec le serveur NetWare, spécifiez les paramètres de la file d'impression, du serveur d'impression et de la structure de l'imprimante. Pour plus de détails, veuillez vous reporter au manuel NetWare. l Pour Windows 95/98/Me, vérifiez que “Protocole compatible IPX/ SPX” et “Client for NetWare Networks” ont été installés sur Windows. Pour plus de détails, veuillez vous reporter au manuel Windows. l Pour Windows NT 4.0, vérifiez que le “ Client Service for NetWare” a été installé sur Windows. Pour plus de détails, veuillez vous reporter au manuel Windows NT 4.0. l Allumez le Copieur Numérique. Réglages pour Windows 95/98/Me 1 Installation du pilote d'imprimante pour Windows 95/98/Me Pour plus de détails sur la procédure d'installation, veuillez vous reporter à “3.1 Windows 95/98/Me” sur page 3-2. Au cours de l'installation, définissez l'imprimante comme imprimante locale. 2 Avec le bouton droit de la souris, cliquez sur l'icône de la nouvelle imprimante pour sélectionner “Propriétés” dans le menu. 3 Dans la boîte de dialogue Propriétés, affichez l'onglet “Détails” . 4 Cliquez sur bouton [Add Port] (Ajouter un port). La boîte de dialogue Ports Imprimantes apparaît. 5 Cliquez sur le bouton [Parcourir...]. La boîte de dialogue Parcourir pour rechercher une imprimante apparaît. 7-10 Pi1802e Impression réseau dans un environnement Windows 7 6 Sur les ordinateurs du réseau, sélectionnez l'icône d'imprimante qui porte le nom de la file d'impression Netware que vous utiliserez. 7 Cliquez deux fois sur le bouton [OK] pour refermer cette boîte de dialogue. 8 Cliquez sur le bouton [Appliquer]. 9 Affichez l'onglet [Général] et cliquez ensuite sur le bouton [Imprimer une page test] pour imprimer une page d'essai. 10 Si la page test s'imprime normalement, achevez la procédure en cliquant sur le bouton [OK] pour refermer la boîte de dialogue Propriétés. Pi1802e 7-11 Impression réseau dans un environnement Windows 7 Réglages sous Windows NT 4.0/2000 Lorsque le pilote d'imprimante est installée, spécifiez l'imprimante NetWare. 1 Cliquez sur le bouton [Démarrer], puis sur [Paramètres], et enfin sur [Imprimantes]. 2 Double-cliquez sur l'icône “Add Printer” (Ajout d'imprimante) pour lancer l'Assistant Ajouter Imprimante. 3 Cliquez sur le bouton [Suivant]. 4 Sur la page “Local or Network Printer” (Imprimante locale ou réseau), sélectionnez l'option “Network printer” (Imprimante réseau), puis cliquez sur le bouton [Next] (Suivant). 5 Cliquez sur le bouton [Suivant]. 6 Dans la liste “Imprimantes partagées” de la page “Parcourir à la recherche d'une imprimante”, sélectionnez l'icône d'imprimante qui porte le nom de la file d'impression Netware que vous utiliserez. 7 Cliquez sur le bouton [Suivant]. 8 Cliquez sur le bouton [OK] de la boîte de dialogue de confirmation qui apparaît. 9 Cliquez sur le bouton [Disquette fournie]. 10 Cliquez sur le bouton [Browse] (Parcourir) et spécifiez l'emplacement, sur le CD-ROM, du fichier .INF du pilote de l'imprimante. 11 Spécifiez par sélection si vous voulez ou non utiliser cette imprimante comme imprimante par défaut, puis cliquez sur le bouton [Next] (Suivant). 12 Cliquez sur le bouton [Finish] (Terminer) pour quitter l'Assistant. 13 Avec le bouton droit de la souris, cliquez sur l'icône de la nouvelle imprimante et sélectionnez “Propriétés” dans le menu. 14 Affichez l'onglet [Général] et cliquez ensuite sur le bouton [Imprimer page test] pour imprimer une page d'essai. 15 Si la page test s'imprime normalement, achevez la procédure en cliquant sur le bouton [OK] pour refermer la boîte de dialogue Propriétés. 7-12 Pi1802e Dépannage 8 8 Dépannage Si un problème se produit pendant l'impression PC, vérifiez les points suivants. L'utilisation du panneau de commandes diffère selon les fonctions du Copieur Numérique. Veuillez vous reporter à la page correspondant au modèle utilisé. 8.1 l Di152/Di183 “8.1 Correction des erreurs pour le Di152/Di183” sur page 8-1 l Di152f/Di183f, ou Di152/Di183 avec module fax installé “8.2 Correction des erreurs pour le Di152f/Di183f” sur page 8-3 Correction des erreurs pour le Di152/Di183 Si une erreur d'impression PC se produit avec le Di152/Di183, l'erreur est indiquée sur l'afficheur. Quand il s'agit d'erreurs concernant un serrage papier, un format papier, un manque de papier, ou d'appoint toner, l'erreur apparaîtra sur l'afficheur ou le tableau de commandes comme si le Copieur Numérique était en mode Copie. Principaux messages d'erreur Les messages d'erreur qui peuvent apparaître en mode Impression PC sont décrits ci-après. Pour plus de détails sur les messages d'erreur susceptibles d'apparaître également en mode Copie, voir le Manuel d'utilisation du Di152/Di183. Code d'erreur sur l'afficheur Pi1802e Cause Remède Si le Plateau travaux (en option) est installé et que le papier dans le Plateau copie supérieur a atteint la capacité maximale de celui-ci, l'impression en peut pas se poursuivre. Retirez tout le papier du Plateau copie supérieur du Plateau travaux. L'option “Auto” a été sélectionnée dans la rubrique “Source Papier” du pilote d'imprimante, mais le papier du format approprié n'a pas été chargé. Chargez du papier au format indiqué. Sinon, appuyez sur la touche [Impression] pour imprimer sur le papier actuellement chargé. 8-1 Dépannage 8 Code d'erreur sur l'afficheur 8-2 Cause Remède Le papier du format spécifié dans le pilote d'imprimante n'est pas chargé dans le magasin papier spécifié. Chargez le papier de format spécifié dans le magasin spécifié. Sinon, appuyez sur la touche [Impression] pour imprimer sur le papier actuellement chargé. Le type de papier spécifié dans le pilote d'imprimante est différent du type de papier spécifié avec le magasin. Pour modifier le réglage du type de papier pour le Copieur Numérique, utilisez le mode Utilitaires. Pour imprimer sur le type de papier spécifié sur le Copieur Numérique, appuyez sur la touche [Impression] pour lancer l'impression. Le Plateau travaux (en option) est installé et Ie papier dans le Plateau copie supérieur ou inférieur a atteint la capacité maximale de ceuxci. Retirez le papier du Plateau copie supérieur ou du Plateau copie inférieur du Plateau travaux, puis appuyez sur une touche quelconque du tableau de commandes. Pi1802e Dépannage 8.2 8 Correction des erreurs pour le Di152f/Di183f Si une erreur d'impression PC se produit dans un mode autre que le mode Impression PC, l'indication “PC Err” apparaît dans le coin inférieur droit de l'afficheur du Copieur Numérique. l En mode Copie l En mode Fax Vérification des messages d'erreur Si l'indication “PC Err” apparaît dans le coin inférieur droit de l'afficheur du Copieur Numérique dans un mode autre que le mode Impression PC, il est possible de vérifier le message d'erreur en mode Impression PC. è Appuyez sur la touche [Imprimante] du Tableau de commandes du Copieur Numérique afin de passer en mode Impression PC. L'indication “*IMPRESSION PC*” apparaît sur la ligne supérieure de l'afficheur, et le message d'erreur s'affiche sur la ligne du bas. Pi1802e 8-3 Dépannage 8 Principaux messages d'erreur Les messages d'erreur qui peuvent apparaître en mode Impression PC sont décrits ci-après. Pour plus de détails sur les messages d'erreur susceptibles d'apparaître également en mode Copie, voir le Manuel d'utilisation du Di152f/Di183f. Message Cause Remède RECEPTACLE SUP PLEIN Le Plateau travaux (en option) est installé et le papier dans le Plateau copie supérieur ou inférieur a atteint la capacité maximale de ceuxci. Retirez tout le papier du Plateau copie supérieur du Plateau travaux. L'option “Auto” a été sélectionnée dans la rubrique “Source Papier” du pilote d'imprimante, mais le papier du format approprié n'a pas été chargé. “#” indique le magasin papier, et “XXX” indique le format du papier. Chargez du papier au format indiqué. Sinon, appuyez sur la touche [Impression] pour imprimer sur le papier actuellement chargé. Le papier du format spécifié dans le pilote d'imprimante n'est pas chargé dans le magasin papier spécifié. “#” indique le magasin papier, et “XXX” indique le format du papier. Chargez du papier au format indiqué. Sinon, appuyez sur la touche [Impression] pour imprimer sur le papier actuellement chargé. Le type de papier spécifié dans le pilote d'imprimante est différent du type de papier spécifié avec le magasin. “#” indique le magasin papier, et “XXX” indique le format du papier. Pour modifier le réglage du type de papier pour le Copieur Numérique, utilisez le mode Utilitaires. Pour imprimer sur le type de papier spécifié sur le Copieur Numérique, appuyez sur la touche [Impression] pour lancer l'impression. Le Plateau travaux (en option) est installé et le papier dans le Plateau copie supérieur ou inférieur a atteint la capacité maximale de ceuxci. Retirez le papier du Plateau copie supérieur ou du Plateau copie inférieur du Plateau travaux, puis appuyez sur une touche quelconque du tableau de commandes. (Clignotant en alternance) ENLEVER PAPIER PAPIER NON CONFORME (Clignotant en alternance) CHARGER PAPIER(#XXX) FORMAT PAPIER INCOR. (Clignotant en alternance) CHANGE #XXX → #XXX MEDIA TYPE ERROR (Clignotant en alternance) CHANGE #XXX → #XXX ERR. MOUV. PLATEAU (Clignotant en alternance) PRESSER UNE TOUCHE 8-4 Pi1802e Annexe 9 9 Annexe 9.1 Assignation des Paramètres IP à l'aide de BOOTP BOOTP est un utilitaire permettant d'assigner les paramètres IP à une Carte d'Interface Réseau (NIC). Lorsque l'on exécute BOOTP sur un ordinateur, une requête BOOTP émise par une carte réseau a pour effet d'assigner à la carte réseau les paramètres IP qui correspondent à l'adresse MAC de la carte réseau. Configuration minimale requise l Le protocole TCP/IP doit être installé et activé sur l'ordinateur. l La carte réseau doit être connectée au même sous-réseau que l'ordinateur sur lequel BOOTP est exécuté. REMARQUE è BOOTP ne fonctionne pas correctement sur un ordinateur qui pilote un serveur DHCP. Utilisation de BOOTP 1 Pour vérifier l'adresse MAC de la carte réseau, imprimez la Page de configuration. Pour plus de détails sur l'impression de la Page de configuration, voir “ Générer un rapport” sur page 5-6 ou “ Générer un rapport” sur page 5-15. 2 Sur l'ordinateur que vous désirez utiliser, accédez au répertoire que vous voulez et copiez-y le fichier “initialize.exe”. Le fichier “initialize.exe” se trouve dans le répertoire racine du CDROM. 3 Double-cliquez sur “initialize.exe”. La boîte de dialogue Initialisation apparaît. 4 Pi1802e Réinitialisez le Copieur Numérique en le mettant hors tension, puis sous tension. L'opération ci-dessus génère une requête BOOTP de durée fixe. 9-1 Annexe 9 5 Patientez cinq minutes environ pour que la carte réseau se réinitialise. 6 Cliquez sur le bouton [Suivant]. 7 A côté de “MAC address” tapez l'adresse MAC spécifiée sur la Page de configuration que vous avez imprimée à l'étape 1, ou bien sélectionnez l'adresse MAC dans la liste. REMARQUE è Utilisez le signe deux-points pour délimiter chaque octet dans l'adresse MAC, comme illustré sur la Page de configuration. 8 Cliquez sur le bouton [Suivant]. 9 Entrez les paramètres suivants. m m m Adresse IP Adresse IP assignée à la carte réseau (NIC) Sous-masque réseau Valeur du sous-masque réseau du réseau connecté Passerelle par défaut Adresse IP du routeur du réseau connecté 10 Cliquez sur le bouton [Suivant]. 11 Affichez l'invite MS-DOS et tapez la ligne suivante: ping <Adresse IP de la carte réseau (NIC)> 12 Répétez l'étape 11 jusqu'à ce que vous obteniez une réponse. La configuration est terminée lorsque vous obtenez une réponse qui commence par les mots Reply from... (Réponse de ...). 13 Dans la boîte de dialogue Initialisation, cliquez sur le bouton [Quitter]. 9-2 Pi1802e Annexe 9.2 9 Spécifications Vitesse d'impression Di152/Di152f: 15 pages/min. (A4C) Di183/Di183f: 18 pages/min. (A4C) Résolution 600 dpi × 600 dpi Processeur Motorola MPC8240 (200 MHz) RAM 32 MB (max. 160 MB) Protocole TCP/IP*, IPX/SPX* Interface IEEE1284, 10/100Base-T* Langage de l'imprimante PCL6, PCL5e Polices Polices PCL (45 polices), Polices Bitmap (8 polices) Système d'exploitation Windows 98/95/Me, Windows 2000/NT 4.0 Accessoires Carte d'interface réseau (NC-3) * Nécessite la Carte d'interface réseau en option (NC-3) Pi1802e 9-3 9 Annexe 9-4 Pi1802e PageScope Light 10 10 PageScope Light Bienvenue PageScope Light pour Pi1802e est un programme utilitaire de contrôle de périphérique fourni par le serveur HTTP intégré au contrôleur d'imprimante. Avec un navigateur Web standard, cet utilitaire peut être utilisé comme un outil pour le contrôle à distance du contrôleur d'imprimante. Marques déposées Minolta est une marque déposée de MINOLTA CO., LTD. PageScope est une marque déposée de MINOLTA CO., LTD. Ethernet est une marque déposée de Xerox Corporation. Microsoft, Windows et Windows NT sont des marques déposées de Microsoft Corporation. Netscape Communications, le logo Netscape Communications, Netscape Navigator, Netscape Communicator et Netscape sont des marques déposées de Netscape Communications Corporation. Novell et NetWare sont des marques déposées de Novell, Inc. PCL est une marque déposée de Hewlett-Packard Company Limited. Tous les autres noms de produits sont des marques ou des marques déposées de leurs propriétaires respectifs. Copyright 2001 MINOLTA CO., LTD. Les images d'écran présentées dans ce manuel peuvent être sensiblement différentes des écrans réels. En outre, les explications sont basées sur l'utilisation d'Internet Explorer comme navigateur Web. Les caractéristiques sont susceptibles d'être modifiées sans préavis. Pi1802e 10-1 PageScope Light 10 10.1 Configuration minimale requise Éléments nécessaires pour cet utilitaire. Ordinateur Logiciel Système d'exploitation Navigateur Internet Windows 95/98/Me/NT 4.0/2000 Internet Explorer 4 ou plus récent Netscape Navigator 4 ou plus récent Copieur numérique Contrôleur d'imprimante Pi1802e avec Carte d'Interface Réseau (NIC) installée Réseau l Ethernet 10/100 BaseT l Protocole TCP/IP 10-2 Pi1802e PageScope Light 10.2 10 Accès On peut accéder à PageScope Light pour Pi1802e directement à partir d'un navigateur Web. 1 Lancer le navigateur Internet. 2 Dans la Barre d'adresse, tapez l'adresse IP du contrôleur d'imprimante comme indiqué ci-dessous. http://<adresse IP du contrôleur d'imprimante>/ (Exemple) si le contrôleur d'imprimante possède l'adresse IP 192.9.200.200 : http://192.9.200.200/ 3 La fenêtre PageScope Light pour Pi1802e s'affiche à l'écran. Utilisation PageScope Light pour Pi1802e fonctionne de la même façon que des pages Internet. Cliquez sur un lien hypertexte pour accéder à la destination du lien et sur les boutons [Retour] et [Suivant] pour vous déplacer entre les pages. Si un message d'erreur s'affiche en raison d'un paramétrage incorrect, cliquez sur le bouton [Précédent] pour revenir à la page précédente, puis réessayez de spécifier le paramètre. Par ailleurs, si l'on clique sur le logo Minolta PageScope Light pour Pi1802e dans le coin supérieur gauche de la page, le site Web Minolta s'ouvre dans le navigateur. Pi1802e 10-3 PageScope Light 10 Saisir le mot de passe La boîte de saisie du mot de passe apparaît sur la page où le paramétrage de PageScope Light pour Pi1802e peut être modifié. Il est nécessaire d'entrer un mot de passe afin de spécifier les réglages de PageScope Light pour Pi1802e. Lorsque le mot de passe correct est entré, il reste valide jusqu'à la fermeture de PageScope Light pour Pi1802e. REMARQUE è Le mot de passe administrateur par défaut à l'origine est “sysadm”. è La modification du mot de passe s'effectue dans le menu “Préférence” de l'onglet “Système”. Sélectionner la langue de dialogue Si besoin, il est possible de changer la langue de dialogue de PageScope Light pour qu'elle corresponde à l'environnement d'exploitation. Lancez PageScope Light, cliquez sur le menu [Préférence] à gauche de l'écran, puis sélectionnez le paramètre désiré dans la rubrique “Langue de dialogue”. Ce réglage ne s'applique qu'à la langue d'affichage de PageScope Light. 10-4 Pi1802e PageScope Light 10.3 10 Configuration de l'écran La configuration de l'écran du PageScope Light pour Pi1802e est représentée ci-dessous. 1 2 3 4 1. Section d'affichage de l'état L'état du système est indiqué par du texte et des icônes. Prêt Attention Erreur Incident 2. Onglets Ils affichent les catégories qui peuvent être contrôlées par PageScope Light pour Pi1802e. m Système Permet de contrôler et de paramétrer la structure du système pour le Copieur Numérique. m Travail Permet de contrôler les tâches d'impression m Imprimante Permet de régler le contrôleur d'imprimante m Réseau Permet de spécifier les paramètres réseau Pi1802e 10-5 PageScope Light 10 3. Menus Ils affichent les informations et les réglages relatifs à l'onglet sélectionné. 4. Informations et détails de réglage Ils affichent les détails du menu sélectionné. 10-6 Pi1802e PageScope Light 10.4 10 Description de chaque page On trouvera dans cette section la description des informations et des réglages qui s'affichent quand on clique sur chacun des onglets. Onglet Système Dans l'onglet “Système”, on peut vérifier et définir les informations relatives à la structure du système du Copieur Numérique. La vérification et le réglage peuvent se faire par les menus (1) Résumé, (2) Détails, (3) Préférence, (4) Enregistrer Réglage, et (5) Assistance en ligne. 1 2 3 4 5 1. Résumé Affiche un résumé de l'état et de la structure du système du Copieur Numérique. 2. Détails Affiche les détails de l'état et de la structure du système du Copieur Numérique. m Magasin d'entrée Indique l'état courant de tous les magasins installés sur le Copieur Numérique. m Plateau sortie Indique le Plateau de sortie installé sur le Copieur Numérique. m Version ROM Indique la version du microprogramme installé sur le Copieur Numérique et le contrôleur d'imprimante. m Infos Interface Présente des informations sur l'interface réseau et l'interface locale. m Consommables Indique l'état courant des consommables du Copieur Numérique. Pi1802e 10-7 PageScope Light 10 3. Préférence Dans ce menu, on peut modifier le mot de passe pour PageScope Light pour Pi1802e, ainsi que les paramètres d'environnement comme l'intervalle de rafraîchissement de la page et la langue de dialogue. Le mot de passe initial par défaut est “sysadm”. REMARQUE è Lorsque l'on change le mot de passe, ce dernier doit comporter plus de 4 et moins de 8 caractères (Attention, la différence entre majuscules et minuscules est prise en compte). 4. Enregistrer Réglage Ce menu permet d'enregistrer dans un fichier les réglages du contrôleur d'imprimante courant, ou de modifier les réglages en important un fichier contenant les paramètres sauvegardés. m Enregistrer réglage Pour sauvegarder le paramétrage dans un fichier, spécifiez l'emplacement où le fichier sera enregistré, puis cliquez sur le bouton [Enregistrer]. m Restaurer réglage Cliquez sur le bouton [Parcourir] et spécifiez le fichier. (Vous pouvez taper dans la case texte le chemin pointant vers le fichier des réglages.) Cliquer sur le bouton [Restaurer] a pour effet d'envoyer le fichier de configuration spécifié dans “Nom de fichier” et de modifier en conséquence les paramètres du contrôleur d'imprimante. IMPORTANT ! è Cliquer sur le bouton [Restaurer] modifie la configuration du contrôleur d'imprimante conformément au fichier de configuration sélectionné. Veillez à sélectionner le fichier de configuration contenant les réglages que vous désirez avant de cliquer le bouton [Restaurer]. 5. Assistance en ligne Tapez les informations relatives au produit et vérifiez-les si nécessaire. 10-8 Pi1802e PageScope Light 10 Onglet Travail L'onglet “Travail” vous permet de gérer les tâches d'impression envoyées au contrôleur d'imprimante. Vérifications et réglages s'effectuent grâce aux menus (1) Gestion du travail d'impression et (2) Téléchargement du fichier. 1 2 1. Gestion du travail d'impression Cet élément de menu affiche la liste chronologique des tâches d'impression (maximum 50) envoyées par les clients. Les travaux qui ont été imprimés sont automatiquement effacés. Pour supprimer une tâche, cochez la case correspondante à gauche de la liste, puis cliquez sur le bouton [Supprimer le travail sélectionné]. 2. Téléchargement du fichier Cliquez sur le bouton [Parcourir] et spécifiez le fichier que vous voulez imprimer. (Vous pouvez taper dans la case texte le chemin pointant vers le fichier.) Cliquez ensuite sur le bouton [Envoyer] pour imprimer le fichier. Pi1802e 10-9 PageScope Light 10 Onglet Imprimante Vous utiliserez l'onglet “Imprimante” pour configurer les réglages du contrôleur d'imprimante. La vérification et le paramétrage peuvent s'effectuer à l'aide des menus (1) Paramètres, (2) Panneau de commande, (3) Test d'impression, (4) Informations Polices, (5) Réinitialisation de l'imprimante, (6) Entretien, et (7) Interface locale. 1 2 3 4 5 6 7 1. Réglages Ce menu permet de procéder à divers réglages de l'imprimante. m Gestion du papier Définit le magasin d'entrée. m Mise en page Définit le format du papier pour l'impression. m Réglage de l'imprimante Définit le réglage PCL pour le contrôleur d'imprimante. 2. Panneau de commande Indique l'état de l'imprimante. 3. Test d'impression Cette commande vous permet d'imprimer la page de configuration de l'imprimante ou la liste des polices PCL. 4. Informations sur la police Cette commande affiche une liste des polices PCL installées dans le contrôleur d'imprimante. 5. Réinitialisation de l'imprimante Cliquer sur le bouton [Réinitialiser] a pour effet de réinitialiser le contrôleur d'imprimante. 10-10 Pi1802e PageScope Light 10 6. Entretien Permet d'initialiser le contrôleur d'imprimante et de vérifier les valeurs du compteur. m Initialiser Cette commande permet d'initialiser le microprogramme du contrôleur d'imprimante et de restaurer les réglages d'origine par défaut. m Compteur Permet de vérifier le nombre total de tirages imprimante effectués depuis que le Copieur Numérique a été mis en service. 7. Interface locale Cette commande permet de visualiser et de configurer les informations relatives à l'interface locale. Dans la rubrique “Délai”, vous pouvez définir une valeur (de 5 à 255 secondes) spécifiant la durée qui devra s'écouler après que les données aient transité par le port parallèle pour qu'une tâche soit considérée comme achevée. Pi1802e 10-11 PageScope Light 10 Onglet Réseau L'onglet “Réseau” vous permet de configurer les paramètres réseau. La vérification et le paramétrage s'effectuent grâce aux menus (1) Résumé, (2) Configuration TCP/IP, (3) Configuration NetWare, et (4) Configuration IPP. 1 2 3 4 1. Résumé Permet de visualiser un résumé de la Carte d'Interface Réseau (NIC) installée dans le contrôleur imprimante. 2. Configuration TCP/IP Permet de modifier les paramètres TCP/IP du contrôleur imprimante. m Adresse IP Tapez l'adresse IP que vous voulez assigner au contrôleur d'imprimante. m Masque de sous-réseau Entrez le masque de sous-réseau du réseau. m Passerelle par défaut Si le réseau comporte un routeur, tapez l'adresse IP du routeur. m DHCP Sélectionnez cette option en présence d'un serveur DHCP qui sert à assigner automatiquement l'adresse IP. m Adresse IP en NVRAM Sélectionnez cette option dans le cas d'une utilisation d'une adresse IP statique (fixe). 10-12 Pi1802e PageScope Light 10 REMARQUE è Les paramètres TCP/IP devraient être spécifiés par l'administrateur du réseau. è Si aucune adresse IP est spécifiée alors que l'option “Adresse IP en NVRAM” est sélectionnée, une requête DHCP sera émise. 3. Configuration NetWare Permet de visualiser et de configurer les paramètres d'environnement NetWare pour le contrôleur d'imprimante. REMARQUE è Pour ce réglage, il est nécessaire de configurer les imprimantes à utiliser, le serveur d'impression et la file d'impression sur un serveur de fichiers NetWare. è Paramètre NetWare m Activer NetWare Cochez cette option pour activer le protocole IPX/SPX sur le contrôleur d'imprimante. Tant que cette option n'est pas cochée, l'environnement NetWare est désactivé. Nom du serveur d'impression Tapez le nom du serveur d'impression pour connexion au serveur NetWare. Pour le nom du serveur d'impression, utilisez le nom du serveur d'impression enregistré dans le serveur de fichiers NetWare. Mot de passe serveur d'impression / Confirmation mot de passe Tapez le mot de passe dans cette case lorsqu'un mot de passe a été défini sur le serveur d'impression enregistré dans le serveur de fichiers NetWare. Entrez le même mot de passe dans le champ “Retaper le mot de passe” afin de confirmer. Serveur de fichier préféré Entrez le nom du serveur de fichier préféré si vous configurez Bindery et émulation Bindery. Le serveur d'impression doit toujours être configuré sur un serveur d'impression préféré. Si vous ne configurez pas correctement le serveur de fichier préféré, il peut en résulter des impressions incorrectes. m m m Pi1802e 10-13 PageScope Light 10 m m m è Arborescence NDS préférée Si le serveur d'impression fonctionne sur NDS, tapez le nom de l'arborescence NDS de prédilection. (Si vous ne connaissez pas l'arborescence, entrez “whoami” à la ligne de commande DOS.) Intervalle de lecture de la file d'impression Spécifiez en secondes, la périodicité de lecture de la file d'attente du serveur d'impression. Mode de connexion Spécifiez un mode de connexion qui correspond à l'environnement NetWare utilisé. État NetWare Vous permet de vérifier l'état de la connexion avec le serveur de fichiers NetWare. 4. Configuration IPP Cette option vous permet de modifier les paramètres du Protocole d'Impression Internet (IPP) pour le contrôleur d'imprimante. Vous pouvez configurer les fonctions de l'imprimante qui sont commandées par IPP et les informations de l'imprimante qui peuvent être visualisées par les clients IPP. REMARQUE è L'accès standard pour l'impression IPP est le suivant: http://<Adresse IP du contrôleur d'imprimante>/ipp.cgi m m m m m m m 10-14 Activer IPP Cochez cette option pour activer l'IPP sur le contrôleur d'imprimante. L'impression IPP sera inutilisable à moins que cette option ne soit cochée. Nom d'imprimante Tapez un nom pour identifier l'imprimante lors de l'impression IPP. Emplacement de l'imprimante Entrez l'emplacement de l'imprimante. Informations imprimante Tapez la description de l'imprimante. Plus d'informations imprimante Spécifiez une adresse URL où l'on peut trouver des informations détaillées sur cette imprimante particulière. Installateur du pilote d'imprimante Spécifiez un URL, où il est possible de trouver l'installateur du pilote d'imprimante. Marque et modèle de l'imprimante Pi1802e PageScope Light m m m m m m Pi1802e 10 Tapez le nom du fabricant et du modèle de l'imprimante. Plus d'informations imprimante - Fabricant Spécifiez une adresse URL où l'on peut trouver des informations détaillées sur le fabricant de cette imprimante particulière. Opérations prises en charge Ces réglages permettent de spécifier les opérations d'impression IPP acceptées par l'imprimante. Formats documents pris en charge Cochez les formats de données de documents que l'imprimante accepte pour l'impression IPP. Format de document Sélectionnez le format de document par défaut. Utilisez ce format de données pour l'impression IPP si le client n'en a pas spécifié. Message de l'opérateur Tapez un message de l'administrateur d'impression à l'intention des utilisateurs. Volume travail pris en charge Indique en kilo-octets, le volume total d'une tâche que l'imprimante peut recevoir. 10-15 10 10-16 PageScope Light Pi1802e ">
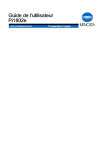
Link público atualizado
O link público para o seu chat foi atualizado.